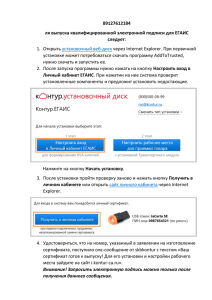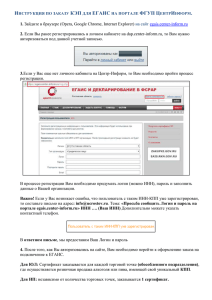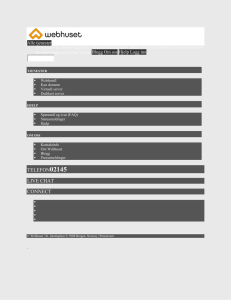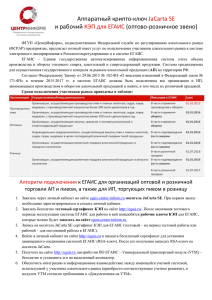Установка Единого клиента JaCarta
advertisement
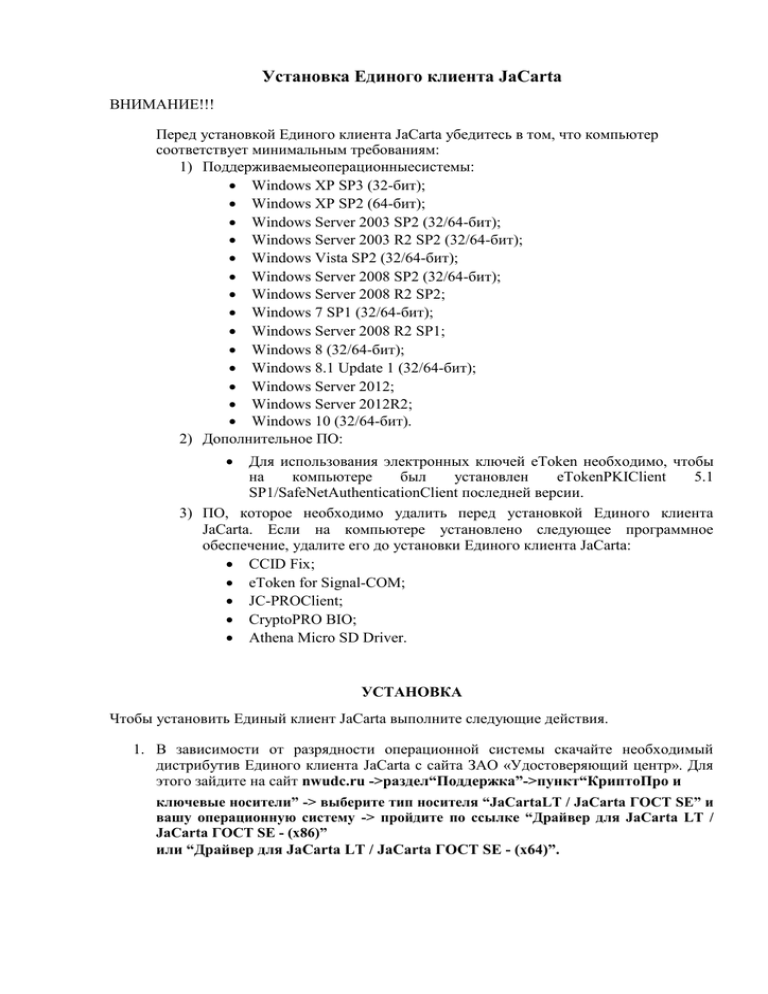
Установка Единого клиента JaCarta ВНИМАНИЕ!!! Перед установкой Единого клиента JaCarta убедитесь в том, что компьютер соответствует минимальным требованиям: 1) Поддерживаемыеоперационныесистемы: Windows XP SP3 (32-бит); Windows XP SP2 (64-бит); Windows Server 2003 SP2 (32/64-бит); Windows Server 2003 R2 SP2 (32/64-бит); Windows Vista SP2 (32/64-бит); Windows Server 2008 SP2 (32/64-бит); Windows Server 2008 R2 SP2; Windows 7 SP1 (32/64-бит); Windows Server 2008 R2 SP1; Windows 8 (32/64-бит); Windows 8.1 Update 1 (32/64-бит); Windows Server 2012; Windows Server 2012R2; Windows 10 (32/64-бит). 2) Дополнительное ПО: Для использования электронных ключей eToken необходимо, чтобы на компьютере был установлен eTokenPKIClient 5.1 SP1/SafeNetAuthenticationClient последней версии. 3) ПО, которое необходимо удалить перед установкой Единого клиента JaCarta. Если на компьютере установлено следующее программное обеспечение, удалите его до установки Единого клиента JaCarta: CCID Fix; eToken for Signal-COM; JC-PROClient; CryptoPRO BIO; Athena Micro SD Driver. УСТАНОВКА Чтобы установить Единый клиент JaCarta выполните следующие действия. 1. В зависимости от разрядности операционной системы скачайте необходимый дистрибутив Единого клиента JaCarta с сайта ЗАО «Удостоверяющий центр». Для этого зайдите на сайт nwudc.ru ->раздел“Поддержка”->пункт“КриптоПро и ключевые носители” -> выберите тип носителя “JaCartaLT / JaCarta ГОСТ SE” и вашу операционную систему -> пройдите по ссылке “Драйвер для JaCarta LT / JaCarta ГОСТ SE - (x86)” или “Драйвер для JaCarta LT / JaCarta ГОСТ SE - (x64)”. 2. Запустите нужный файл установки. Если на компьютере не установленeTokenPKI Client/SafeNet Authentication Client, отобразитсяследующееокно: 3. НажмитеДалее. Отобразится следующее окно: 4. НажмитеДалее. Отобразится следующее окно: 5. Прочитайтелицензионноесоглашение. Если вы не согласны с условиями лицензионного соглашения, прекратите установку. Если вы согласны с условиями лицензионного соглашения, выберите пункт Я принимаю условия лицензионного соглашения и нажмите Далее. Отобразитсяследующееокно: 6. При необходимости воспользуйтесь кнопкойИзменить, чтобы изменить путь установки Единого клиента JaCarta, после чего нажмите Далее. Отобразитсяследующееокно: 7. Выполнитеследующиедействия. Если вы планируете использовать электронные ключи с поддержкой биометрической аутентификации, установите флажокУстановить модулиподдержки биометрии; Выберите режим проверки и установки обновлений Единого клиента JaCarta: - Устанавливать обновления автоматически –при выходе новыхобновлений они будут загружены и установлены на компьютер автоматически; - Проверять наличие новых обновлений, но не устанавливать их – привыходе новых обновлений на экране компьютера будет отображаться соответствующее предупреждение; - Не проверять наличие обновлений –Единый клиентJaCartaне будетпроверять наличие обновлений. 8. НажмитеУстановить. По завершении установки отобразится следующее окно: 9. НажмитеГотово. 10. Перезагрузите компьютер, если отобразится соответствующее предупреждение.