Руководство пользователя - Xerox Support and Drivers
advertisement
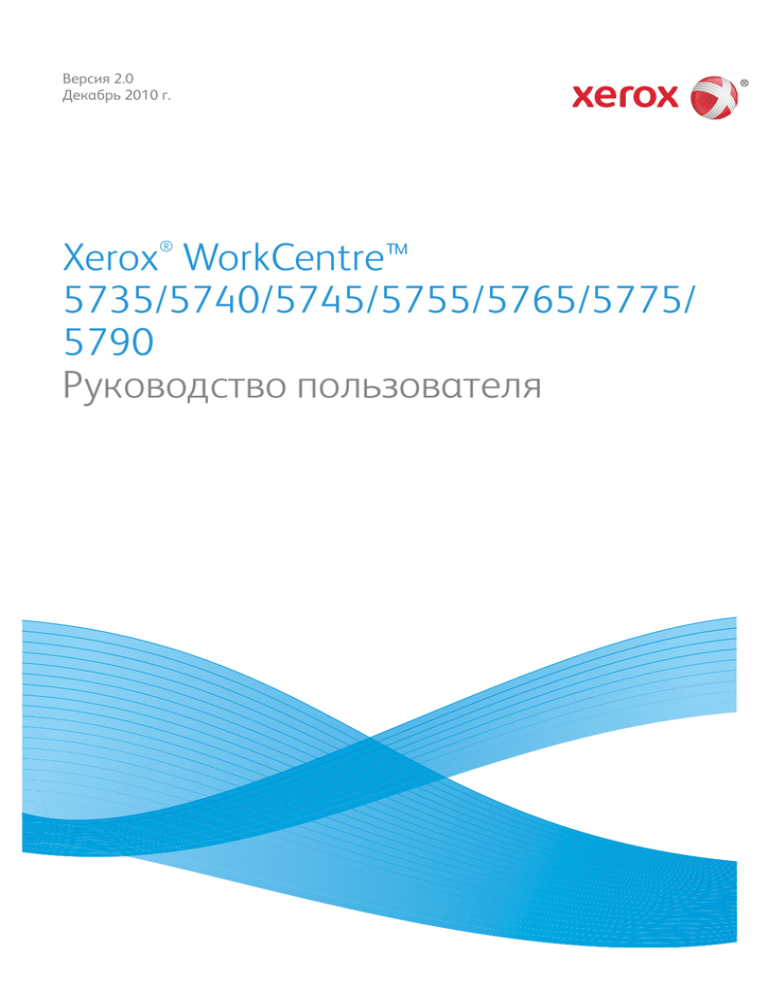
Версия 2.0 Декабрь 2010 г. Xerox WorkCentre™ 5735/5740/5745/5755/5765/5775/ 5790 Руководство пользователя ® © Корпорация Xerox, 2011 г. Все права защищены. Защита прав на неопубликованные материалы обеспечивается в соответствии с законами об авторских правах США. Воспроизведение содержимого данной публикации в любой форме без разрешения корпорации Xerox запрещено. XEROX®, XEROX и Design® являются товарными знаками корпорации Xerox в США и других странах. В этот документ периодически вносятся изменения. Изменения и исправления технических неточностей и типографических ошибок будут внесены в последующие редакции. Версия документа: 2.0, декабрь 2010 г. Переведено: Xerox CTC European Operations Bessemer Road Welwyn Garden City Hertfordshire AL7 1BU UK Содержание Знакомство с устройством . . . . . . . . . . . . . . . . . . . . . . . . . . . . . . . . . . . . . . . . . . . . . . . . . . . . 7 Введение. . . . . . . . . . . . . . . . . . . . . . . . . . . . . . . . . . . . . . . . . . . . . . . . . . . . . . . . . . . . . . . . . . . . . . . . . . . . . . . Общее описание аппарата . . . . . . . . . . . . . . . . . . . . . . . . . . . . . . . . . . . . . . . . . . . . . . . . . . . . . . . . . . . . . Режимы и опции. . . . . . . . . . . . . . . . . . . . . . . . . . . . . . . . . . . . . . . . . . . . . . . . . . . . . . . . . . . . . . . . . . . . . . . . Обзор панели управления . . . . . . . . . . . . . . . . . . . . . . . . . . . . . . . . . . . . . . . . . . . . . . . . . . . . . . . . . . . . . . Включение и отключение питания . . . . . . . . . . . . . . . . . . . . . . . . . . . . . . . . . . . . . . . . . . . . . . . . . . . . . . Загрузка бумаги. . . . . . . . . . . . . . . . . . . . . . . . . . . . . . . . . . . . . . . . . . . . . . . . . . . . . . . . . . . . . . . . . . . . . . . . Загрузка оригиналов . . . . . . . . . . . . . . . . . . . . . . . . . . . . . . . . . . . . . . . . . . . . . . . . . . . . . . . . . . . . . . . . . . . Изготовление копий . . . . . . . . . . . . . . . . . . . . . . . . . . . . . . . . . . . . . . . . . . . . . . . . . . . . . . . . . . . . . . . . . . . . Печать документа . . . . . . . . . . . . . . . . . . . . . . . . . . . . . . . . . . . . . . . . . . . . . . . . . . . . . . . . . . . . . . . . . . . . . . Отправка факса . . . . . . . . . . . . . . . . . . . . . . . . . . . . . . . . . . . . . . . . . . . . . . . . . . . . . . . . . . . . . . . . . . . . . . . . Факс-сервер . . . . . . . . . . . . . . . . . . . . . . . . . . . . . . . . . . . . . . . . . . . . . . . . . . . . . . . . . . . . . . . . . . . . . . . . . . . . Интернет-факс . . . . . . . . . . . . . . . . . . . . . . . . . . . . . . . . . . . . . . . . . . . . . . . . . . . . . . . . . . . . . . . . . . . . . . . . . Передача факса с ПК . . . . . . . . . . . . . . . . . . . . . . . . . . . . . . . . . . . . . . . . . . . . . . . . . . . . . . . . . . . . . . . . . . . Процедура сканирования . . . . . . . . . . . . . . . . . . . . . . . . . . . . . . . . . . . . . . . . . . . . . . . . . . . . . . . . . . . . . . Передача электронной почты . . . . . . . . . . . . . . . . . . . . . . . . . . . . . . . . . . . . . . . . . . . . . . . . . . . . . . . . . . Сохранение работ для повторной печати . . . . . . . . . . . . . . . . . . . . . . . . . . . . . . . . . . . . . . . . . . . . . . . Повторная печать сохраненных работ . . . . . . . . . . . . . . . . . . . . . . . . . . . . . . . . . . . . . . . . . . . . . . . . . . Вход в систему/Выход из системы . . . . . . . . . . . . . . . . . . . . . . . . . . . . . . . . . . . . . . . . . . . . . . . . . . . . . . Повышение производительности . . . . . . . . . . . . . . . . . . . . . . . . . . . . . . . . . . . . . . . . . . . . . . . . . . . . . . . Обслуживание и расходные материалы . . . . . . . . . . . . . . . . . . . . . . . . . . . . . . . . . . . . . . . . . . . . . . . . Устранение неполадок . . . . . . . . . . . . . . . . . . . . . . . . . . . . . . . . . . . . . . . . . . . . . . . . . . . . . . . . . . . . . . . . . Справка . . . . . . . . . . . . . . . . . . . . . . . . . . . . . . . . . . . . . . . . . . . . . . . . . . . . . . . . . . . . . . . . . . . . . . . . . . . . . . . . 10 11 12 17 18 20 21 22 23 24 26 27 29 30 31 33 34 35 36 37 38 40 Копирование . . . . . . . . . . . . . . . . . . . . . . . . . . . . . . . . . . . . . . . . . . . . . . . . . . . . . . . . . . . . . . . . 43 Введение. . . . . . . . . . . . . . . . . . . . . . . . . . . . . . . . . . . . . . . . . . . . . . . . . . . . . . . . . . . . . . . . . . . . . . . . . . . . . . . Изготовление копий . . . . . . . . . . . . . . . . . . . . . . . . . . . . . . . . . . . . . . . . . . . . . . . . . . . . . . . . . . . . . . . . . . . . Опции копирования . . . . . . . . . . . . . . . . . . . . . . . . . . . . . . . . . . . . . . . . . . . . . . . . . . . . . . . . . . . . . . . . . . . . Качество изображения . . . . . . . . . . . . . . . . . . . . . . . . . . . . . . . . . . . . . . . . . . . . . . . . . . . . . . . . . . . . . . . . . Регулировка макета . . . . . . . . . . . . . . . . . . . . . . . . . . . . . . . . . . . . . . . . . . . . . . . . . . . . . . . . . . . . . . . . . . . . Формат готовой работы . . . . . . . . . . . . . . . . . . . . . . . . . . . . . . . . . . . . . . . . . . . . . . . . . . . . . . . . . . . . . . . . Блок работы . . . . . . . . . . . . . . . . . . . . . . . . . . . . . . . . . . . . . . . . . . . . . . . . . . . . . . . . . . . . . . . . . . . . . . . . . . . WorkCentre™ 5735/5740/5745/5755/5765/5775/5790 Содержание 46 47 48 54 57 61 70 3 Факс. . . . . . . . . . . . . . . . . . . . . . . . . . . . . . . . . . . . . . . . . . . . . . . . . . . . . . . . . . . . . . . . . . . . . . . . . 75 Обзор режимов факса . . . . . . . . . . . . . . . . . . . . . . . . . . . . . . . . . . . . . . . . . . . . . . . . . . . . . . . . . . . . . . . . . . 78 Факс . . . . . . . . . . . . . . . . . . . . . . . . . . . . . . . . . . . . . . . . . . . . . . . . . . . . . . . . . . . . . . . . . . . . . . . . . . . . . . . . . . . 81 Факс-сервер . . . . . . . . . . . . . . . . . . . . . . . . . . . . . . . . . . . . . . . . . . . . . . . . . . . . . . . . . . . . . . . . . . . . . . . . . . . 101 Интернет-факс . . . . . . . . . . . . . . . . . . . . . . . . . . . . . . . . . . . . . . . . . . . . . . . . . . . . . . . . . . . . . . . . . . . . . . . . 110 Передача факса с ПК . . . . . . . . . . . . . . . . . . . . . . . . . . . . . . . . . . . . . . . . . . . . . . . . . . . . . . . . . . . . . . . . . . 121 Прием факса . . . . . . . . . . . . . . . . . . . . . . . . . . . . . . . . . . . . . . . . . . . . . . . . . . . . . . . . . . . . . . . . . . . . . . . . . . 128 Процедура сканирования . . . . . . . . . . . . . . . . . . . . . . . . . . . . . . . . . . . . . . . . . . . . . . . . . .131 Введение. . . . . . . . . . . . . . . . . . . . . . . . . . . . . . . . . . . . . . . . . . . . . . . . . . . . . . . . . . . . . . . . . . . . . . . . . . . . . . 134 Опции процедуры сканирования . . . . . . . . . . . . . . . . . . . . . . . . . . . . . . . . . . . . . . . . . . . . . . . . . . . . . . 136 Дополнительные параметры . . . . . . . . . . . . . . . . . . . . . . . . . . . . . . . . . . . . . . . . . . . . . . . . . . . . . . . . . . 140 Регулировка макета . . . . . . . . . . . . . . . . . . . . . . . . . . . . . . . . . . . . . . . . . . . . . . . . . . . . . . . . . . . . . . . . . . . 143 Опции сохранения . . . . . . . . . . . . . . . . . . . . . . . . . . . . . . . . . . . . . . . . . . . . . . . . . . . . . . . . . . . . . . . . . . . . 145 Блок работы . . . . . . . . . . . . . . . . . . . . . . . . . . . . . . . . . . . . . . . . . . . . . . . . . . . . . . . . . . . . . . . . . . . . . . . . . . 148 Создание шаблонов . . . . . . . . . . . . . . . . . . . . . . . . . . . . . . . . . . . . . . . . . . . . . . . . . . . . . . . . . . . . . . . . . . . 149 Сканировать в почтовый ящик. . . . . . . . . . . . . . . . . . . . . . . . . . . . . . . . . . . . . . . . . . . . . . . . . . . . . . . . . 158 Сканирование в главный каталог. . . . . . . . . . . . . . . . . . . . . . . . . . . . . . . . . . . . . . . . . . . . . . . . . . . . . . 161 Печать . . . . . . . . . . . . . . . . . . . . . . . . . . . . . . . . . . . . . . . . . . . . . . . . . . . . . . . . . . . . . . . . . . . . .163 Введение. . . . . . . . . . . . . . . . . . . . . . . . . . . . . . . . . . . . . . . . . . . . . . . . . . . . . . . . . . . . . . . . . . . . . . . . . . . . . . 166 Печать документа . . . . . . . . . . . . . . . . . . . . . . . . . . . . . . . . . . . . . . . . . . . . . . . . . . . . . . . . . . . . . . . . . . . . . 168 Бумага/Вывод . . . . . . . . . . . . . . . . . . . . . . . . . . . . . . . . . . . . . . . . . . . . . . . . . . . . . . . . . . . . . . . . . . . . . . . . . 169 Специальные страницы . . . . . . . . . . . . . . . . . . . . . . . . . . . . . . . . . . . . . . . . . . . . . . . . . . . . . . . . . . . . . . . 175 Опции изображения. . . . . . . . . . . . . . . . . . . . . . . . . . . . . . . . . . . . . . . . . . . . . . . . . . . . . . . . . . . . . . . . . . . 178 Макет/Водяные знаки . . . . . . . . . . . . . . . . . . . . . . . . . . . . . . . . . . . . . . . . . . . . . . . . . . . . . . . . . . . . . . . . . 179 Дополнительно. . . . . . . . . . . . . . . . . . . . . . . . . . . . . . . . . . . . . . . . . . . . . . . . . . . . . . . . . . . . . . . . . . . . . . . . 182 Электронная почта . . . . . . . . . . . . . . . . . . . . . . . . . . . . . . . . . . . . . . . . . . . . . . . . . . . . . . . . .183 Введение. . . . . . . . . . . . . . . . . . . . . . . . . . . . . . . . . . . . . . . . . . . . . . . . . . . . . . . . . . . . . . . . . . . . . . . . . . . . . . 186 Передача электронной почты . . . . . . . . . . . . . . . . . . . . . . . . . . . . . . . . . . . . . . . . . . . . . . . . . . . . . . . . . 187 Электронная почта . . . . . . . . . . . . . . . . . . . . . . . . . . . . . . . . . . . . . . . . . . . . . . . . . . . . . . . . . . . . . . . . . . . . 189 Дополнительные параметры . . . . . . . . . . . . . . . . . . . . . . . . . . . . . . . . . . . . . . . . . . . . . . . . . . . . . . . . . . 195 Регулировка макета . . . . . . . . . . . . . . . . . . . . . . . . . . . . . . . . . . . . . . . . . . . . . . . . . . . . . . . . . . . . . . . . . . . 198 Опции эл. почты . . . . . . . . . . . . . . . . . . . . . . . . . . . . . . . . . . . . . . . . . . . . . . . . . . . . . . . . . . . . . . . . . . . . . . . 200 Блок работы . . . . . . . . . . . . . . . . . . . . . . . . . . . . . . . . . . . . . . . . . . . . . . . . . . . . . . . . . . . . . . . . . . . . . . . . . . 202 Повторная печать сохраненных работ. . . . . . . . . . . . . . . . . . . . . . . . . . . . . . . . . . . . . .203 Введение. . . . . . . . . . . . . . . . . . . . . . . . . . . . . . . . . . . . . . . . . . . . . . . . . . . . . . . . . . . . . . . . . . . . . . . . . . . . . . 206 Сохранение работы . . . . . . . . . . . . . . . . . . . . . . . . . . . . . . . . . . . . . . . . . . . . . . . . . . . . . . . . . . . . . . . . . . . 207 Повторная печать сохраненных работ . . . . . . . . . . . . . . . . . . . . . . . . . . . . . . . . . . . . . . . . . . . . . . . . . 210 Управление папками . . . . . . . . . . . . . . . . . . . . . . . . . . . . . . . . . . . . . . . . . . . . . . . . . . . . . . . . . . . . . . . . . . 212 4 WorkCentre™ 5735/5740/5745/5755/5765/5775/5790 Содержание Копирование идентификационных карт . . . . . . . . . . . . . . . . . . . . . . . . . . . . . . . . . . . .215 Введение. . . . . . . . . . . . . . . . . . . . . . . . . . . . . . . . . . . . . . . . . . . . . . . . . . . . . . . . . . . . . . . . . . . . . . . . . . . . . . 218 Копирование идентификационных карт . . . . . . . . . . . . . . . . . . . . . . . . . . . . . . . . . . . . . . . . . . . . . . . 219 Качество изображения . . . . . . . . . . . . . . . . . . . . . . . . . . . . . . . . . . . . . . . . . . . . . . . . . . . . . . . . . . . . . . . . 220 Копирование ID карты . . . . . . . . . . . . . . . . . . . . . . . . . . . . . . . . . . . . . . . . . . . . . . . . . . . . . . . . . . . . . . . . 222 Служба Internet Services . . . . . . . . . . . . . . . . . . . . . . . . . . . . . . . . . . . . . . . . . . . . . . . . . . . .223 Введение. . . . . . . . . . . . . . . . . . . . . . . . . . . . . . . . . . . . . . . . . . . . . . . . . . . . . . . . . . . . . . . . . . . . . . . . . . . . . . 226 Использование службы Internet Services . . . . . . . . . . . . . . . . . . . . . . . . . . . . . . . . . . . . . . . . . . . . . . . 227 Состояние . . . . . . . . . . . . . . . . . . . . . . . . . . . . . . . . . . . . . . . . . . . . . . . . . . . . . . . . . . . . . . . . . . . . . . . . . . . . . 228 Работы . . . . . . . . . . . . . . . . . . . . . . . . . . . . . . . . . . . . . . . . . . . . . . . . . . . . . . . . . . . . . . . . . . . . . . . . . . . . . . . . 230 Печать . . . . . . . . . . . . . . . . . . . . . . . . . . . . . . . . . . . . . . . . . . . . . . . . . . . . . . . . . . . . . . . . . . . . . . . . . . . . . . . . 231 Сканировать . . . . . . . . . . . . . . . . . . . . . . . . . . . . . . . . . . . . . . . . . . . . . . . . . . . . . . . . . . . . . . . . . . . . . . . . . . 232 Адресная книга . . . . . . . . . . . . . . . . . . . . . . . . . . . . . . . . . . . . . . . . . . . . . . . . . . . . . . . . . . . . . . . . . . . . . . . 233 Свойства . . . . . . . . . . . . . . . . . . . . . . . . . . . . . . . . . . . . . . . . . . . . . . . . . . . . . . . . . . . . . . . . . . . . . . . . . . . . . . 234 Поддержка. . . . . . . . . . . . . . . . . . . . . . . . . . . . . . . . . . . . . . . . . . . . . . . . . . . . . . . . . . . . . . . . . . . . . . . . . . . . 235 Справка . . . . . . . . . . . . . . . . . . . . . . . . . . . . . . . . . . . . . . . . . . . . . . . . . . . . . . . . . . . . . . . . . . . . . . . . . . . . . . . 236 Бумага и материалы. . . . . . . . . . . . . . . . . . . . . . . . . . . . . . . . . . . . . . . . . . . . . . . . . . . . . . . .237 Введение. . . . . . . . . . . . . . . . . . . . . . . . . . . . . . . . . . . . . . . . . . . . . . . . . . . . . . . . . . . . . . . . . . . . . . . . . . . . . . 240 Лотки 1 и 2 . . . . . . . . . . . . . . . . . . . . . . . . . . . . . . . . . . . . . . . . . . . . . . . . . . . . . . . . . . . . . . . . . . . . . . . . . . . . 242 Лотки 3 и 4 . . . . . . . . . . . . . . . . . . . . . . . . . . . . . . . . . . . . . . . . . . . . . . . . . . . . . . . . . . . . . . . . . . . . . . . . . . . . 244 Обходной лоток . . . . . . . . . . . . . . . . . . . . . . . . . . . . . . . . . . . . . . . . . . . . . . . . . . . . . . . . . . . . . . . . . . . . . . . 246 Лоток 5 . . . . . . . . . . . . . . . . . . . . . . . . . . . . . . . . . . . . . . . . . . . . . . . . . . . . . . . . . . . . . . . . . . . . . . . . . . . . . . . 248 Лоток 6 (интерпозер) . . . . . . . . . . . . . . . . . . . . . . . . . . . . . . . . . . . . . . . . . . . . . . . . . . . . . . . . . . . . . . . . . . 250 Типы материалов . . . . . . . . . . . . . . . . . . . . . . . . . . . . . . . . . . . . . . . . . . . . . . . . . . . . . . . . . . . . . . . . . . . . . 252 Хранение и подготовка к печати. . . . . . . . . . . . . . . . . . . . . . . . . . . . . . . . . . . . . . . . . . . . . . . . . . . . . . . 256 Статус машины и работы . . . . . . . . . . . . . . . . . . . . . . . . . . . . . . . . . . . . . . . . . . . . . . . . . . .257 Введение. . . . . . . . . . . . . . . . . . . . . . . . . . . . . . . . . . . . . . . . . . . . . . . . . . . . . . . . . . . . . . . . . . . . . . . . . . . . . . 260 Статус работы. . . . . . . . . . . . . . . . . . . . . . . . . . . . . . . . . . . . . . . . . . . . . . . . . . . . . . . . . . . . . . . . . . . . . . . . . 261 Статус машины. . . . . . . . . . . . . . . . . . . . . . . . . . . . . . . . . . . . . . . . . . . . . . . . . . . . . . . . . . . . . . . . . . . . . . . . 265 Администрирование и учет . . . . . . . . . . . . . . . . . . . . . . . . . . . . . . . . . . . . . . . . . . . . . . . . .269 Средства . . . . . . . . . . . . . . . . . . . . . . . . . . . . . . . . . . . . . . . . . . . . . . . . . . . . . . . . . . . . . . . . . . . . . . . . . . . . . . 272 Настройки устройства . . . . . . . . . . . . . . . . . . . . . . . . . . . . . . . . . . . . . . . . . . . . . . . . . . . . . . . . . . . . . . . . . 273 Настройки режимов . . . . . . . . . . . . . . . . . . . . . . . . . . . . . . . . . . . . . . . . . . . . . . . . . . . . . . . . . . . . . . . . . . . 284 Сетевые настройки . . . . . . . . . . . . . . . . . . . . . . . . . . . . . . . . . . . . . . . . . . . . . . . . . . . . . . . . . . . . . . . . . . . . 294 Учет . . . . . . . . . . . . . . . . . . . . . . . . . . . . . . . . . . . . . . . . . . . . . . . . . . . . . . . . . . . . . . . . . . . . . . . . . . . . . . . . . . . 296 Настройки безопасности . . . . . . . . . . . . . . . . . . . . . . . . . . . . . . . . . . . . . . . . . . . . . . . . . . . . . . . . . . . . . . 302 Устранение неполадок . . . . . . . . . . . . . . . . . . . . . . . . . . . . . . . . . . . . . . . . . . . . . . . . . . . . . . . . . . . . . . . . 303 WorkCentre™ 5735/5740/5745/5755/5765/5775/5790 Содержание 5 Общие сведения об эксплуатации и устранении неисправностей. . . . . . . . . . .307 Общие сведения об эксплуатации . . . . . . . . . . . . . . . . . . . . . . . . . . . . . . . . . . . . . . . . . . . . . . . . . . . . . 310 Устранение неполадок . . . . . . . . . . . . . . . . . . . . . . . . . . . . . . . . . . . . . . . . . . . . . . . . . . . . . . . . . . . . . . . . 314 Дополнительная поддержка. . . . . . . . . . . . . . . . . . . . . . . . . . . . . . . . . . . . . . . . . . . . . . . . . . . . . . . . . . . 324 Техника безопасности и соответствие нормам . . . . . . . . . . . . . . . . . . . . . . . . . . . . .325 Уведомления по технике безопасности . . . . . . . . . . . . . . . . . . . . . . . . . . . . . . . . . . . . . . . . . . . . . . . . 328 Предупреждающие таблички и символы. . . . . . . . . . . . . . . . . . . . . . . . . . . . . . . . . . . . . . . . . . . . . . . 328 Сведения о мерах безопасности при эксплуатации . . . . . . . . . . . . . . . . . . . . . . . . . . . . . . . . . . . . 329 Соответствие основным нормам безопасности. . . . . . . . . . . . . . . . . . . . . . . . . . . . . . . . . . . . . . . . . 334 Незаконное воспроизведение . . . . . . . . . . . . . . . . . . . . . . . . . . . . . . . . . . . . . . . . . . . . . . . . . . . . . . . . . 336 Нормы, регулирующие использование факсов . . . . . . . . . . . . . . . . . . . . . . . . . . . . . . . . . . . . . . . . . 339 Паспорт безопасности аппарата. . . . . . . . . . . . . . . . . . . . . . . . . . . . . . . . . . . . . . . . . . . . . . . . . . . . . . . 343 Утилизация изделия . . . . . . . . . . . . . . . . . . . . . . . . . . . . . . . . . . . . . . . . . . . . . . . . . . . . . . . . . . . . . . . . . . . 343 Соответствие требованиям эффективного использования электроэнергии . . . . . . . . . . . . . 345 Сведения по охране труда, технике безопасности и охране окружающей среды . . . . . . . 346 Указатель . . . . . . . . . . . . . . . . . . . . . . . . . . . . . . . . . . . . . . . . . . . . . . . . . . . . . . . . . . . . . . . . . .347 6 WorkCentre™ 5735/5740/5745/5755/5765/5775/5790 Содержание Версия 2.0 Декабрь 2010 г. Xerox WorkCentre™ 5735/5740/5745/5755/5765/5775/ 5790 Знакомство с устройством ® © Корпорация Xerox, 2011 г. Все права защищены. Защита прав на неопубликованные материалы обеспечивается в соответствии с законами об авторских правах США. Воспроизведение содержимого данной публикации в любой форме без разрешения корпорации Xerox запрещено. XEROX®, XEROX и Design® являются товарными знаками корпорации Xerox в США и других странах. В этот документ периодически вносятся изменения. Изменения и исправления технических неточностей и типографических ошибок будут внесены в последующие редакции. Версия документа: 2.0, декабрь 2010 г. Содержание Введение . . . . . . . . . . . . . . . . . . . . . . . . . . . . . . . . . . . . . . . . . . . . . . . . . . . . . . . . . . . . . . . . . . . . . . . . . . . . . . Поддержка . . . . . . . . . . . . . . . . . . . . . . . . . . . . . . . . . . . . . . . . . . . . . . . . . . . . . . . . . . . . . . . . . . . . . . . . Общее описание аппарата . . . . . . . . . . . . . . . . . . . . . . . . . . . . . . . . . . . . . . . . . . . . . . . . . . . . . . . . . . . . . Режимы и опции . . . . . . . . . . . . . . . . . . . . . . . . . . . . . . . . . . . . . . . . . . . . . . . . . . . . . . . . . . . . . . . . . . . . . . . Модели копира/принтера WorkCentre . . . . . . . . . . . . . . . . . . . . . . . . . . . . . . . . . . . . . . . . . . . . . . Модели копира/принтера/сканера WorkCentre . . . . . . . . . . . . . . . . . . . . . . . . . . . . . . . . . . . . . Обзор панели управления . . . . . . . . . . . . . . . . . . . . . . . . . . . . . . . . . . . . . . . . . . . . . . . . . . . . . . . . . . . . . Включение и отключение питания . . . . . . . . . . . . . . . . . . . . . . . . . . . . . . . . . . . . . . . . . . . . . . . . . . . . . Включение питания . . . . . . . . . . . . . . . . . . . . . . . . . . . . . . . . . . . . . . . . . . . . . . . . . . . . . . . . . . . . . . . . Отключение питания . . . . . . . . . . . . . . . . . . . . . . . . . . . . . . . . . . . . . . . . . . . . . . . . . . . . . . . . . . . . . . . Экономия энергии . . . . . . . . . . . . . . . . . . . . . . . . . . . . . . . . . . . . . . . . . . . . . . . . . . . . . . . . . . . . . . . . . Загрузка бумаги . . . . . . . . . . . . . . . . . . . . . . . . . . . . . . . . . . . . . . . . . . . . . . . . . . . . . . . . . . . . . . . . . . . . . . . Загрузка оригиналов . . . . . . . . . . . . . . . . . . . . . . . . . . . . . . . . . . . . . . . . . . . . . . . . . . . . . . . . . . . . . . . . . . Изготовление копий . . . . . . . . . . . . . . . . . . . . . . . . . . . . . . . . . . . . . . . . . . . . . . . . . . . . . . . . . . . . . . . . . . . Печать документа . . . . . . . . . . . . . . . . . . . . . . . . . . . . . . . . . . . . . . . . . . . . . . . . . . . . . . . . . . . . . . . . . . . . . Отправка факса . . . . . . . . . . . . . . . . . . . . . . . . . . . . . . . . . . . . . . . . . . . . . . . . . . . . . . . . . . . . . . . . . . . . . . . Факс-сервер . . . . . . . . . . . . . . . . . . . . . . . . . . . . . . . . . . . . . . . . . . . . . . . . . . . . . . . . . . . . . . . . . . . . . . . . . . . Интернет-факс . . . . . . . . . . . . . . . . . . . . . . . . . . . . . . . . . . . . . . . . . . . . . . . . . . . . . . . . . . . . . . . . . . . . . . . . . Передача факса с ПК . . . . . . . . . . . . . . . . . . . . . . . . . . . . . . . . . . . . . . . . . . . . . . . . . . . . . . . . . . . . . . . . . . Процедура сканирования . . . . . . . . . . . . . . . . . . . . . . . . . . . . . . . . . . . . . . . . . . . . . . . . . . . . . . . . . . . . . . Передача электронной почты . . . . . . . . . . . . . . . . . . . . . . . . . . . . . . . . . . . . . . . . . . . . . . . . . . . . . . . . . . Сохранение работ для повторной печати . . . . . . . . . . . . . . . . . . . . . . . . . . . . . . . . . . . . . . . . . . . . . . Повторная печать сохраненных работ . . . . . . . . . . . . . . . . . . . . . . . . . . . . . . . . . . . . . . . . . . . . . . . . . Вход в систему/Выход из системы . . . . . . . . . . . . . . . . . . . . . . . . . . . . . . . . . . . . . . . . . . . . . . . . . . . . . . Повышение производительности . . . . . . . . . . . . . . . . . . . . . . . . . . . . . . . . . . . . . . . . . . . . . . . . . . . . . . Обслуживание и расходные материалы . . . . . . . . . . . . . . . . . . . . . . . . . . . . . . . . . . . . . . . . . . . . . . . . Устранение неполадок . . . . . . . . . . . . . . . . . . . . . . . . . . . . . . . . . . . . . . . . . . . . . . . . . . . . . . . . . . . . . . . . . Справка . . . . . . . . . . . . . . . . . . . . . . . . . . . . . . . . . . . . . . . . . . . . . . . . . . . . . . . . . . . . . . . . . . . . . . . . . . . . . . . На аппарате . . . . . . . . . . . . . . . . . . . . . . . . . . . . . . . . . . . . . . . . . . . . . . . . . . . . . . . . . . . . . . . . . . . . . . . Информационные страницы . . . . . . . . . . . . . . . . . . . . . . . . . . . . . . . . . . . . . . . . . . . . . . . . . . . . . . . Неисправности . . . . . . . . . . . . . . . . . . . . . . . . . . . . . . . . . . . . . . . . . . . . . . . . . . . . . . . . . . . . . . . . . . . . . Документация . . . . . . . . . . . . . . . . . . . . . . . . . . . . . . . . . . . . . . . . . . . . . . . . . . . . . . . . . . . . . . . . . . . . . Доступ из окна драйвера принтера . . . . . . . . . . . . . . . . . . . . . . . . . . . . . . . . . . . . . . . . . . . . . . . . . Доступ с помощью службы Internet Services . . . . . . . . . . . . . . . . . . . . . . . . . . . . . . . . . . . . . . . . Дополнительная поддержка . . . . . . . . . . . . . . . . . . . . . . . . . . . . . . . . . . . . . . . . . . . . . . . . . . . . . . . WorkCentre™ 5735/5740/5745/5755/5765/5775/5790 Знакомство с устройством 10 10 11 12 12 15 17 18 18 18 19 20 21 22 23 24 26 27 29 30 31 33 34 35 36 37 38 40 40 40 40 40 41 41 41 9 Введение Введение Ваш аппарат – это не просто удобный копир. Это цифровое устройство, поддерживающее копирование, факсимильную связь, печать и сканирование, в зависимости от модели и конфигурации. Предусмотрены две конфигурации: • Копир/принтер WorkCentre – многофункциональное устройство, поддерживающее копирование, факсимильную связь (дополнительно), печать, передачу по эл. почте и сетевое сканирование (дополнительно). • Копир/принтер/сканер WorkCentre – современное многофункциональное устройство, предоставляющее обширный набор функций и режимов. Эта модель поддерживает копирование, печать, передачу по эл. почте, сканирование и факсимильную связь (дополнительно). Для каждой модели предусмотрено семь конфигураций – 35, 40, 45, 55, 65, 75 или 90 копий/отпечатков в минуту. Все конфигурации можно обновлять в соответствии с конкретными потребностями. Для получения дополнительной информации обращайтесь в местное представительство Xerox. Дополнительные сведения, позволяющие определить модель, конфигурацию и доступные дополнительные опции, см. в разделе Общее описание аппарата на стр. 11. Все режимы и функции, описанные в руководстве пользователя, относятся к полностью настроенному WorkCentre и могут быть неприменимы к вашему аппарату. Для получения сведений о дополнительных компонентах или о других конфигурациях устройства обратитесь в местное представительство Xerox. Поддержка Если вам понадобится помощь во время или после установки устройства, вы можете получить техническую поддержку в режиме онлайн на веб-сайте Xerox. За дополнительной помощью обратитесь к нашим специалистам в Сервисную службу Xerox или в местное представительство. При обращении по телефону укажите серийный номер аппарата. Ниже вы можете записать серийный номер устройства: # ______________________________________________________________________________ Чтобы посмотреть серийный номер, откройте переднюю дверцу. Серийный номер расположен на наклейке над тонер-картриджем. Номер телефона Сервисной службы Xerox или местного представительства предоставляется при установке устройства. Для удобства рекомендуется записать номер телефона ниже: Номер телефона Сервисной службы Xerox или местного представительства: # ______________________________________________________________________________ 10 WorkCentre™ 5735/5740/5745/5755/5765/5775/5790 Знакомство с устройством Общее описание аппарата Общее описание аппарата 2 10 7 xerox 13 11 1 8 5 14 3 xerox 12 6 9 4 1 2 3 4 5 6 7 Панель управления: сенсорный экран и цифровая клавиатура Податчик оригиналов и стекло экспонирования: используется для сканирования одного или нескольких документов. Стекло экспонирования можно использовать для сканирования, одинарных, переплетенных, поврежденных оригиналов или оригиналов нестандартного размера. Лотки для бумаги 1 и 2: эти лотки являются стандартными для всех моделей. Лотки 1 и 2 можно настроить на любой формат от 5,5 x 8,5 дюйма до 11 x 17 дюймов (от А5 до А3). Лотки для бумаги 3 и 4: лотки большой емкости. Лотки 3 и 4 являются назначенными лотками и используются для материала формата 8,5 x 11 дюймов или A4. Обходной лоток: используется для нестандартных материалов. 8 9 10 11 12 Лоток для бумаги 5: дополнительный лоток большой емкости. Этот лоток является назначенным и используется для материалов формата 8,5 х 11 дюймов или А4 (с подачей длинной кромкой). Для работы с материалами формата 11 x 17 дюймов, A3, 8,5 x 14 дюймов, 8,5 x 11 дюймов и A4 (с подачей короткой кромкой) предусмотрены дополнительные комплекты. Лоток 6 (интерпозер): это дополнительный лоток для использования с высокопроизводительным финишером. Он предназначен для вставки предварительно напечатанных листов в комплекты копий. Не участвует в процессе печати и не может использоваться для обработки изображений. 13 14 Высокопроизводительный финишер: в нем выполняется подборка, укладка, укладка со сдвигом и сшивание копий. Брошюровщик, устройства для фальцовки в три сложения и для перфорации. Брошюровщик и модуль фальцовки в три сложения: дополнительные устройства, которые могут устанавливаться вместе с высокопроизводительным финишером для сшивания и фальцовки брошюр или буклетов. Полуавтоматический сшиватель: это дополнительное устройство выполняет ручное сшивание до 50 листов. Необходимо также установить дополнительную полку. Сдвигающий выходной лоток: предназначен для вывода отпечатков с подборкой или без подборки. Каждый комплект или стопка листов будут смещены относительно предыдущего для упрощения отделения. Базовый финишер-степлер: в нем выполняется подборка, укладка, укладка со сдвигом и сшивание копий. Финишер-степлер: в нем выполняется подборка, укладка, укладка со сдвигом и сшивание копий. Для этого финишера также предусмотрены устройства для перфорации. Крышка стекла экспонирования: крышка на плоском шарнире для стекла экспонирования. Устанавливается вместо податчика оригиналов и является стандартной опцией для некоторых конфигураций. WorkCentre™ 5735/5740/5745/5755/5765/5775/5790 Знакомство с устройством 11 Режимы и опции Режимы и опции На этом устройстве имеется ряд режимов и опций. Многие режимы являются стандартными и требуют только включения или настройки для использования с дополнительным оборудованием сторонних производителей. Также имеются функции и устройства, которые можно приобрести и установить дополнительно. Доступные опции зависят от модели WorkCentre. Модели копира/принтера WorkCentre Код: Стандартно Дополнительно Недоступно WorkCentre Описание 35 Крышка стекла экспонирования – крышка на плоском шарнире для стекла экспонирования. Устанавливается вместо податчика оригиналов. 40 45 55 65 75 90 - - - - - - - - - - - - Податчик оригиналов: подача 75 (только для модели 35) или 100 одно- или двусторонних оригиналов. Рассчитан на подачу оригиналов формата от A5 до A3 (от 5,5 x 8,5 дюйма до 11 x 17 дюймов). Устанавливается вместо крышки стекла экспонирования. Лотки для бумаги 3 и 4: лотки большой емкости. Лоток для бумаги 5: лоток большой емкости для платформенной подачи. Лоток 6 (лоток для вставок по завершении печати): дополнительный лоток для вставок; может устанавливаться с высокопроизводительным финишером. - Лоток для конвертов: лоток для печати на конвертах, устанавливается вместо лотка 2. В лоток можно загружать до 55 конвертов №10 (4,1 х 9,5 дюйма). Сдвигающий выходной лоток: предназначен для вывода отпечатков с подборкой или без подборки. Базовый финишер-степлер: для укладки, подборки, сшивания и сдвига копий. Финишер-степлер: для укладки, подборки, сшивания и сдвига копий. Для этого финишера также предусмотрены устройства для перфорации. 12 WorkCentre™ 5735/5740/5745/5755/5765/5775/5790 Знакомство с устройством - - Режимы и опции WorkCentre Описание 35 Высокопроизводительный финишер: для укладки, подборки, сшивания и сдвига копий. С этим финишером можно установить брошюровщик, устройства для фальцовки в три сложения и устройства для перфорации. 40 45 55 65 75 90 - - - - - - - Устройства для перфорации: доступны с финишер-степлером и высокопроизводительным финишером. Доступны устройства для перфорации 2 отверстий, 2 отверстий для формата Legal, 3 отверстий, 4 отверстий или для «шведской» перфорации 4 отверстий. Одновременно можно устанавливать только одно устройство. Полуавтоматический сшиватель: для ручного сшивания. Требуется установка дополнительной полки. Дополнительная полка: устанавливается с левой стороны аппарата. Стойка: для хранения, устанавливается вместо лотков 3 и 4. Основной комплект факса (встроенного): обеспечивает подключение аппарата к одной линии факса. Расширенный комплект факса (встроенного): обеспечивает подключение аппарата к двум линиям факса. Сетевой факс:a позволяет отправлять факсы непосредственно с ПК, используя драйверы принтера и факса. Факс-сервер:b позволяет передавать и принимать факсимильные сообщения через факс-сервер. Интернет-факс: позволяет отправлять и принимать факсы через Интернет или в интрасети. Комплект сетевого сканирования: включает режимы эл. почты и процедуры сканирования. В качестве стандартной опции предусмотрен монохромный сканер. Комплект защиты: предоставляет дополнительные функции безопасности, например опции перезаписи изображения. Xerox Secure Access: предоставляет устройство для считывания карт в целях ограничения доступа к устройству. Цветной сканер: используется для сканирования в цвете (устанавливается на заводе-изготовителе). Комплект для сканирования в цвете: предоставляется PIN-yкод, с помощью которого активируются возможности сканирования в цвете. - - - - WorkCentre™ 5735/5740/5745/5755/5765/5775/5790 Знакомство с устройством 13 Режимы и опции WorkCentre Описание 35 40 45 55 65 75 Сетевой учет: позволяет отслеживать использование аппаратов для выполнения работ печати, копирования и сканирования с нескольких устройств в сети. Стандартный учет Xerox: представляет собой средство учета, предназначенное для отслеживания числа работ копирования, печати, процедуры сканирования, факс-сервера и факса для каждого пользователя. Интерфейс внешних устройств: позволяет подключить устройство учета и управления доступом стороннего поставщика, например считыватель карт или монетоприемник. a. b. 14 Требуется установка и настройка основного или расширенного комплекта факса или факс-сервера стороннего производителя. Требуется установка и настройка факс-сервера стороннего производителя. WorkCentre™ 5735/5740/5745/5755/5765/5775/5790 Знакомство с устройством 90 Режимы и опции Модели копира/принтера/сканера WorkCentre Код: Стандартно Дополнительно Недоступно WorkCentre Описание 35 40 45 55 65 75 90 - - - - - - Податчик оригиналов: подача 75 (только для модели 35) или 100 одно- или двусторонних оригиналов. Рассчитан на подачу оригиналов формата от A5 до A3 (от 5,5 x 8,5 дюйма до 11 x 17 дюймов). Устанавливается вместо крышки стекла экспонирования. Лотки для бумаги 3 и 4: лотки большой емкости. Лоток для бумаги 5: лоток большой емкости для платформенной подачи. Лоток 6 (лоток для вставок по завершении печати): дополнительный лоток для вставок; может устанавливаться с высокопроизводительным финишером. - Лоток для конвертов: лоток для печати на конвертах, устанавливается вместо лотка 2. В лоток можно загружать до 55 конвертов №10 (4,1 х 9,5 дюйма). Сдвигающий выходной лоток: предназначен для вывода отпечатков с подборкой или без подборки. Базовый финишер-степлер: для укладки, подборки, сшивания и сдвига копий. - Финишер-степлер: для укладки, подборки, сшивания и сдвига копий. Для этого финишера также предусмотрены устройства для перфорации. Высокопроизводительный финишер: для укладки, подборки, сшивания и сдвига копий. С этим финишером можно установить брошюровщик, устройства для фальцовки в три сложения и устройства для перфорации. - - Устройства для перфорации: доступны с финишер-степлером и высокопроизводительным финишером. Доступны устройства для перфорации 2 отверстий, 2 отверстий для формата Legal, 3 отверстий, 4 отверстий или для «шведской» перфорации 4 отверстий. Одновременно можно устанавливать только одно устройство. Полуавтоматический сшиватель: для ручного сшивания. Требуется установка дополнительной полки. Дополнительная полка: устанавливается с левой стороны аппарата. WorkCentre™ 5735/5740/5745/5755/5765/5775/5790 Знакомство с устройством 15 Режимы и опции WorkCentre Описание 35 40 45 55 65 75 90 - - - Основной комплект факса (встроенного): обеспечивает подключение аппарата к одной линии факса. Расширенный комплект факса (встроенного): обеспечивает подключение аппарата к двум линиям факса. Сетевой факс:a позволяет отправлять факсы непосредственно с ПК, используя драйверы принтера и факса. Факс-сервер:b позволяет передавать и принимать факсимильные сообщения через факс-сервер. Интернет-факс: позволяет отправлять и принимать факсы через Интернет или в интрасети. Комплект сетевого сканирования: включает режимы эл. почты и процедуры сканирования. В качестве стандартной опции предусмотрен монохромный сканер. Комплект защиты: предоставляет дополнительные функции безопасности, например опции перезаписи изображения. Xerox Secure Access: предоставляет устройство для считывания карт в целях ограничения доступа к устройству. Цветной сканер: используется для сканирования в цвете (устанавливается на заводе-изготовителе). Комплект для сканирования в цвете: предоставляется PIN-код, с помощью которого активируются возможности сканирования в цвете. - - - - Сетевой учет: позволяет отслеживать использование аппаратов для выполнения работ печати, копирования и сканирования с нескольких устройств в сети. Стандартный учет Xerox: представляет собой средство учета, предназначенное для отслеживания числа работ копирования, печати, процедуры сканирования, факс-сервера и факса для каждого пользователя. Интерфейс внешних устройств: позволяет подключить устройство учета и управления доступом стороннего поставщика, например считыватель карт или монетоприемник. a. b. 16 Требуется установка и настройка основного или расширенного комплекта факса или факс-сервера стороннего производителя. Требуется установка и настройка факс-сервера стороннего производителя. WorkCentre™ 5735/5740/5745/5755/5765/5775/5790 Знакомство с устройством Обзор панели управления Обзор панели управления 13 8 6 1 14 11 2 9 5 7 3 4 15 1 2 3 4 5 6 7 8 12 10 Основные режимы: доступ к режимам устройства. 9 Режимы: возврат к экрану предыдущего режима копирования, факса или сканирования, когда отображается экран «Статус работы» или «Статус машины». Статус работы: используется для проверки хода выполнения активных работ и отображения подробных сведений о завершенных работах. Статус машины: используется для проверки статуса устройства, расчетных счетчиков, статуса расходных материалов или для печати пользовательской документации и отчетов. Также эта кнопка используется для доступа к системным средствам. Сенсорный экран: используется для выбора программных функций и отображения процедур устранения неисправностей и общих сведений об устройстве. 10 11 12 13 16 Прерывание печати: используется для приостановки выполняемой работы печати для выполнения более срочной работы копирования. Старт: используется для начала работы. Очистить все: нажмите один раз, чтобы очистить текущую запись. Двукратное нажатие восстанавливает настройки по умолчанию. Стоп: останавливает выполнение работы. Экономия энергии: используется для выбора режима энергосбережения, быстрого перезапуска или отключения питания устройства. 14 Язык: используется для выбора другого языка для опций сенсорного экрана. Цифровая клавиатура: используется для ввода буквенно-цифровых символов. 15 Пауза в наборе номера: используется для вставки паузы при наборе номера факса. Справка: отображает сообщения справки для различных функций устройства. 16 «С» (Отмена ввода): отменяет предыдущий ввод с цифровой клавиатуры. Вход в систему/выход из системы: используется для ввода данных для входа в систему и для выхода из системы. WorkCentre™ 5735/5740/5745/5755/5765/5775/5790 Знакомство с устройством 17 Включение и отключение питания Включение и отключение питания Включение питания 1. 2. Убедитесь, что устройство подключено к соответствующему источнику питания, а кабель питания полностью подключен к разъему на устройстве. Нажмите выключатель питания. Весь процесс перехода аппарата в рабочее состояние (включение всех установленных опций) занимает менее 3 минут. Отключение питания 1. 2. Нажмите выключатель питания. Отображаются опции Выключение машины: • При выборе опции Экономия энергии устройство немедленно переходит в Режим экономии энергии в соответствии с заданной конфигурацией. • Если выбран режим Быстрый перезапуск, то после подтверждения аппарат перезагрузится. Все работы копирования в очереди будут удалены, работы печати будут восстановлены. • При нажатии кнопки Выключение машины и подтверждении выполняется отключение питания устройства. • При нажатии кнопки Отменить опции отключения питания отменяются, и аппарат становится доступен для работы. Выберите Выключение машины. На экране подтверждения отображается предупреждение о возможной потере данных при отключении питания устройства. Примечание. Ввод подтверждения отключения питания приведет к удалению всех работ, ожидающих в очереди. 3. 18 Нажмите кнопку Подтвердить, чтобы отключить питание аппарата. Начнется управляемый процесс отключения питания аппарата. Полное отключение питания произойдет примерно через 45 секунд. WorkCentre™ 5735/5740/5745/5755/5765/5775/5790 Знакомство с устройством Включение и отключение питания Экономия энергии Аппарат рассчитан на эффективное энергопотребление, поэтому через определенный интервал бездействия он переходит в режим энергосбережения. Системный администратор может настроить следующие опции режима Экономия энергии. При нажатии кнопки Экономия энергии на панели управления отображаются опции Выключение машины. Для активации режима Экономия энергии следуйте инструкциям, приведенным далее: 1. 2. 3. Нажмите кнопку Экономия энергии на панели управления. Отображаются опции Выключение машины. Выберите Экономия энергии. Устройство немедленно перейдет в Режим низкого уровня энергии. Если настроен Режим сна, устройство перейдет в Режим сна по истечении заданного периода. Кнопка Экономия энергии подсветится при переходе устройства в режим Экономия энергии. Постоянно горящий индикатор указывает на то, что устройство находится в режиме Низкого уровня энергии. Мигание индикатора указывает на то, что устройство находится в режиме Сна. Для повторной активации устройства в режиме Низкого уровня энергии или Сна нажмите кнопку на сенсорном экране или на панели управления. Для выхода из режима Сна устройству требуется больше времени. Дополнительные сведения о настройке параметров режима Экономия энергии см. в Руководстве системного администратора. WorkCentre™ 5735/5740/5745/5755/5765/5775/5790 Знакомство с устройством 19 Загрузка бумаги Загрузка бумаги 1. Откройте требуемый лоток для бумаги. • Лотки для бумаги 1 и 2 являются полностью настраиваемыми для всех форматов материала от A5 до A3 (5,5 x 8,5 дюйма – 11 x 17 дюймов). • Лотки для бумаги 3 и 4 являются назначенными лотками и настроены для работы с бумагой формата A4 (8,5 x 11 дюймов LEF). • Лоток 5 – дополнительный лоток большой емкости. Стандартный лоток представляет собой одинарный лоток, настроенный для работы с материалами формата A4 (8,5 x 11 дюймов LEF). Доступно два дополнительных комплекта, позволяющих лотку 5 выполнять подачу материала формата A3 (11 x 17 дюймов SEF) и A4 (8,5 x 11 дюймов SEF). • Обходной лоток вмещает большинство типов материала формата от A6 до A3 SEF (4,25 x 5,5 дюйма – 11 x 17 дюймов SEF). Примечание. LEF – подача длинной кромкой, SEF – подача короткой кромкой. 2. 3. 4. Загрузите бумагу. Не загружайте бумагу выше линии максимального уровня. При загрузке лотков 1 и 2 убедитесь, что положение направляющих соответствует формату бумаги. Отрегулируйте направляющие. Для этого следует сжать фиксатор и придвинуть направляющую к кромке материала. При загрузке обходного лотка выровняйте материал по переднему краю лотка и придвиньте заднюю направляющую к заднему краю стопки. При загрузке лотка 5 нажмите кнопку, чтобы открыть дверцу. Подождите, пока лоток опустится. Требуемый материал отображается на экране. Поместите материал в лоток. Бумагу следует выровнять относительно правой стороны лотка. Закройте лоток для бумаги или дверцу лотка (если есть). Обходной лоток остается открытым. Если отображается экран Настройки бумаги, выберите формат, тип и цвет загруженной бумаги, затем нажмите Подтвердить. Если лоток является назначенным, следует загрузить бумагу, тип и формат которой задан на сенсорном экране. При этом экран Настройки бумаги отображаться не будет. Сведения о загрузке нестандартных материалов см. в разделе Типы материалов на стр. 252 главы Бумага и материалы Технические характеристики WorkCentre™ 5735/5740/5745/5755/5765/5775/5790 на веб-сайте www.xerox.com. 20 WorkCentre™ 5735/5740/5745/5755/5765/5775/5790 Знакомство с устройством Загрузка оригиналов Загрузка оригиналов Оригиналы можно загружать в податчик оригиналов или на стекло экспонирования. 1. Загрузите документы лицевой стороной вверх во входной лоток податчика оригиналов. Отрегулируйте положение направляющей, чтобы она слегка касалась документов. Или........... 2. Поднимите податчик оригиналов. Поместите документ лицевой стороной вниз на стекло экспонирования и выровняйте его по стрелке в правом верхнем углу. Закройте податчик оригиналов. B A A4 A4 Примечание. Сканирование оригиналов выполняется только один раз, даже если выбрано несколько копий. 5.5" A5 1 3 2 5 6 Технические характеристики WorkCentre™ 5735/5740/5745/5755/5765/5775/5790 см. на веб-сайте www.xerox.com. WorkCentre™ 5735/5740/5745/5755/5765/5775/5790 Знакомство с устройством 21 Изготовление копий Изготовление копий 1. 2. 3. 4. Загрузите документы лицевой стороной вверх во входной лоток податчика оригиналов. Отрегулируйте положение направляющей, чтобы она слегка касалась документов. Или........... Поднимите податчик оригиналов. Поместите документ лицевой стороной вниз на стекло экспонирования и выровняйте его по стрелке в правом верхнем углу. Закройте податчик оригиналов. Нажмите один раз кнопку Очистить все, чтобы отменить все изменения, внесенные на экране. Нажмите кнопку Основные режимы и выберите опцию Копия. Отобразятся различные режимы копирования. Выберите на сенсорном экране необходимые режимы: Режим Уменьшение/Увеличение используется для уменьшения или увеличения размера изображения в диапазоне от 25% до 400% от оригинала. Режим Снабжение бумагой используется для выбора лотка и формата бумаги для вывода копий. Режим 2-стороннее копирование используется для изготовления односторонних или двусторонних копий. Режим Вывод копий используется для выбора опций подбора, сшивания или фальцовки (в зависимости от доступности устройства послепечатной обработки). 5. 6. С помощью цифровой клавиатуры введите количество копий и нажмите Старт, чтобы выполнить сканирование оригиналов. По завершении сканирования извлеките оригиналы из податчика или уберите их со стекла экспонирования. Примечание. Работа копирования будет добавлена в список работ, готовых к печати. 7. Выберите элемент Статус работы, чтобы просмотреть список работ и проверить статус данной работы. Если работа задержана в списке, для печати необходимы дополнительные ресурсы. Чтобы определить, какие ресурсы необходимы, выберите работу, а затем пункт Подробно. Как только ресурсы будут предоставлены, будет выполнена печать работы. Информацию о дополнительных функциях режима Копирование см. в разделе Опции копирования на стр. 48 главы Копирование. Сведения о копировании удостоверений личности см. в разделе Копирование ID карты на стр. 222 главы Копирование идентификационных карт. 22 WorkCentre™ 5735/5740/5745/5755/5765/5775/5790 Знакомство с устройством Печать документа Печать документа 1. 2. 3. 4. Убедитесь, что на компьютере установлен подходящий драйвер принтера Xerox. Сведения об установке драйверов принтера см. в Руководстве системного администратора. Откройте документы для печати. В приложении выберите пункт меню Файл > Печать и укажите устройство Xerox в списке принтеров. Чтобы изменить настройки печати, используемые по умолчанию, нажмите Свойства. Драйвер принтера содержит несколько вкладок с различными опциями и свойствами. • Чтобы выбрать тип, формат и цвет материала, а также такие опции готовой работы, как двусторонняя печать, используйте вкладку Бумага/Вывод. • Вкладка Спец. страницы позволяет добавлять обложки, вставки и исключения. • Вкладка Опции изобр. позволяет отрегулировать качество изображения. • Вкладка Макет/Вод. знаки предоставляет различные варианты добавления водяных знаков на страницы, изменения ориентации изображения (горизонтальная или вертикальная) и включения режима брошюровки и мультиизображения. • На вкладке Дополн. содержатся различные настройки шрифта, документа и печати. Выберите настройки, необходимые для выполнения работы печати, и нажмите кнопку OK, чтобы напечатать документ. Работа печати будет отправлена на устройство и добавлена в список Активные работы. Чтобы просмотреть этот список на устройстве, нажмите кнопку Статус работы на панели управления. Если для работы в списке отображается статус «задержано», значит для продолжения ее выполнения требуются дополнительные ресурсы, вход в систему или пароль. Чтобы определить, какой материал необходим, выберите работу, а затем пункт Требуемый материал. Как только ресурсы будут предоставлены, работа распечатается. Если требуется вход в систему, выполните его. Если требуется пароль, нажмите Разблокировать и введите пароль. Информацию о дополнительных функциях режима Печать см. в разделе Печать документа на стр. 168 главы Печать. WorkCentre™ 5735/5740/5745/5755/5765/5775/5790 Знакомство с устройством 23 Отправка факса Отправка факса 1. 2. 3. 4. 5. 6. Загрузите документы лицевой стороной вверх во входной лоток податчика оригиналов. Отрегулируйте положение направляющей, чтобы она касалась документов. Или........... Поднимите податчик оригиналов. Поместите документ лицевой стороной вниз на стекло экспонирования и выровняйте его по стрелке в правом верхнем углу. Закройте податчик оригиналов. Нажмите один раз кнопку Очистить все, чтобы отменить все изменения, внесенные на экране. Нажмите кнопку Основные режимы и выберите опцию Факс. Отобразятся функции, доступные в режиме Факс. Введите номер факса получателя, используя: • Набор с клавиатуры: выберите область «Введите номер» на сенсорном экране и введите номер, используя цифровую клавиатуру. • Набор номера вручную: если к устройству подключена телефонная трубка, нажмите клавишу «Набор номер вручную» и наберите номер на трубке или на цифровой клавиатуре. • Ускоренный набор: выберите область «Введите номер» на сенсорном экране и введите номер быстрого набора из 3 цифр, а затем выберите опцию Ускоренный набор. • Адресная книга: нажмите кнопку Адресная книга для получения доступа к адресной книге факса. Выберите любую запись в адресной книге, чтобы добавить ее в список получателей. Добавьте всех необходимых получателей и выберите Закрыть, чтобы вернуться к предыдущему экрану. Если необходимо, выберите Добавить для добавления номера в список получателей. Введите дополнительные номера, если это необходимо. Факсимильное сообщение будет отправлено на все номера, указанные в списке получателей. Выберите на сенсорном экране необходимые режимы для работы факса: Знаки набора номера: это буквенно-цифровые символы, привязанные к определенной функции факса, которые могут добавляться в состав номера факса. Титульн. лист: позволяет отправить факс с титульным листом. 2-стороннее сканирование: этот режим используется для определения, являются ли оригиналы односторонними или двусторонними. Тип оригинала: используется для определения, является ли оригинал текстом, текстом с фотографиями или полутоновой фотографией. Разрешение: используется для оптимизации настроек разрешения. 24 WorkCentre™ 5735/5740/5745/5755/5765/5775/5790 Знакомство с устройством Отправка факса 7. Нажмите Старт для сканирования оригиналов и выполнения факсимильной работы. По завершении сканирования извлеките оригиналы из податчика или уберите их со стекла экспонирования. Примечание. Работа факса будет внесена в список работ, готовых для отправки. 8. Выберите элемент Статус работы, чтобы просмотреть список работ и проверить статус данной работы. Информацию о дополнительных функциях режима Факс см. в разделе Отправка факса на стр. 81 главы Факс. WorkCentre™ 5735/5740/5745/5755/5765/5775/5790 Знакомство с устройством 25 Факс-сервер Факс-сервер 1. 2. 3. 4. 5. 6. Загрузите документы лицевой стороной вверх во входной лоток податчика оригиналов. Отрегулируйте положение направляющей, чтобы она касалась документов. Или........... Поднимите податчик оригиналов. Поместите документ лицевой стороной вниз на стекло экспонирования и выровняйте его по стрелке в правом верхнем углу. Закройте податчик оригиналов. Нажмите один раз кнопку Очистить все, чтобы отменить все изменения, внесенные на экране. Нажмите кнопку Основные режимы и выберите опцию Факс-сервер. Отобразятся функции, доступные в режиме Факс-сервер. Введите номер факса получателя, используя: • Набор с клавиатуры: выберите область «Введите номер» на сенсорном экране и введите номер, используя цифровую клавиатуру. • Тел. книга факса: нажмите кнопку Тел. книга факса и выберите запись в списке номеров факсов, которую необходимо добавить в список получателей. Нажмите Добавить, чтобы добавить номер в список получателей. Выберите на сенсорном экране необходимые режимы для работы факса: Знаки набора номера: это буквенно-цифровые символы, привязанные к определенной функции факса, которые могут добавляться в состав номера факса. 2-стороннее сканирование: этот режим используется для определения, являются ли оригиналы односторонними или двусторонними. Тип оригинала: используется для определения, является ли оригинал текстом, текстом с фотографиями, или просто фотографией. Разрешение: используется для оптимизации настроек разрешения. 7. Нажмите Старт для сканирования оригиналов и выполнения работы факс-сервера. По завершении сканирования извлеките оригиналы из податчика или уберите их со стекла экспонирования. Примечание. Работа факс-сервера будет внесена в список работ, готовых для отправки. 8. Выберите элемент Статус работы, чтобы просмотреть список работ и проверить статус данной работы. Информацию о дополнительных функциях режима Факс-сервер см. в разделе Передача через факс-сервер на стр. 101 главы Факс. 26 WorkCentre™ 5735/5740/5745/5755/5765/5775/5790 Знакомство с устройством Интернет-факс Интернет-факс 1. 2. 3. 4. 5. 6. 7. 8. Загрузите документы лицевой стороной вверх во входной лоток податчика оригиналов. Отрегулируйте положение направляющей, чтобы она касалась документов. Или........... Поднимите податчик оригиналов. Поместите документ лицевой стороной вниз на стекло экспонирования и выровняйте его по стрелке в правом верхнем углу. Закройте податчик оригиналов. Нажмите один раз кнопку Очистить все, чтобы отменить все изменения, внесенные на экране. Нажмите кнопку Основные режимы и выберите опцию Интернет-факс. Отобразятся функции, доступные в режиме Интернет-факс. Выберите Доб. получателей. Выберите для получателя опцию Кому или Копия в раскрывающемся меню слева от поля ввода. Введите адрес электронной почты с помощью клавиатуры. • Можно ввести до 128 буквенно-цифровых символов. • Для удаления символа используйте клавишу забоя. Для удаления всей записи нажмите кнопку X. • Кнопка Клавиатуры... служит для доступа к дополнительным клавиатурам на других языках. Нажмите кнопку Добавить, чтобы добавить адрес электронной почты в список получателей. Аналогичным образом добавьте в список всех нужных получателей и нажмите кнопку Закрыть Адреса всех получателей отображаются в списке получателей. Если адресная книга настроена, введите имя получателя и выберите опцию Поиск. Отобразится список получателей, соответствующих заданным критериям поиска. Выберите нужный адрес электронной почты, а затем в раскрывающемся меню выберите Добавить(Кому:) или Добавить(Копия:). Адрес эл. почты будет добавлен в список получателей. Таким образом в список получателей можно добавить нескольких получателей одновременно. Для выхода нажмите кнопку Закрыть. Укажите необходимые сведения в полях Сообщение, Ответить кому, От и Тема:. Выберите на сенсорном экране необходимые режимы для работы факса: Цвет копии: репликация цвета оригинала или отображение готовой работы в чернобелом режиме, в оттенках серого или в цвете. Примечание. Эта функция может быть недоступна на вашем устройстве. 2-стороннее сканирование: этот режим используется для определения, являются ли оригиналы односторонними или двусторонними. Тип оригинала: используется для определения, является ли оригинал текстом, текстом с фотографиями, или просто фотографией. WorkCentre™ 5735/5740/5745/5755/5765/5775/5790 Знакомство с устройством 27 Интернет-факс 9. Нажмите Старт для сканирования оригиналов и выполнения работы Интернет-факса. По завершении сканирования извлеките оригиналы из податчика или уберите их со стекла экспонирования. Примечание. Работа Интернет-факса будет внесена в список работ, готовых для отправки. 10. Выберите элемент Статус работы, чтобы просмотреть список работ и проверить статус данной работы. Информацию о дополнительных функциях режима Интернет-факс см. в разделе Отправка Интернет-факса на стр. 110 главы Факс. 28 WorkCentre™ 5735/5740/5745/5755/5765/5775/5790 Знакомство с устройством Передача факса с ПК Передача факса с ПК 1. 2. 3. 4. 5. 6. 7. Убедитесь в том, что на ПК установлен соответствующий драйвер принтера Xerox и доступна опция «Передача факса с ПК». Сведения об установке драйверов печати см. в Руководстве системного администратора. Откройте документы, которые следует передать по факсу. Выберите пункт меню Файл > Печать и укажите устройство Xerox в списке принтеров. Нажмите кнопку Свойства для отображения предпочтений печати драйвера принтера. Выберите Факс в разделе Тип работы на экране Бумага/Вывод драйвера принтера. Автоматически откроется экран Факс. В нем отобразятся текущие получатели факса. Теперь можно выбрать опции Добавить получателей факса или Добавить из телефонной книги. Для добавления нового получателя нажмите кнопку Добавить получателя. Введите имя и номер факса получателя. Укажите дополнительную информацию. Чтобы добавить получателя в свою персональную телефонную книгу, выберите опцию Сохр. в персон.телеф.книге. Окно «Факс» содержит несколько вкладок с различными опциями и свойствами. • С помощью вкладки Титульный лист можно добавить в факс титульный лист. • В окне Опции пользователь может задать дополнительные опции работы факса, например: лист подтверждения, скорость передачи и разрешение. С помощью опции Время передачи можно задать время передачи факса. Выберите настройки, необходимые для выполнения работы факса, и нажмите кнопку OK, чтобы передать документ. Факс будет отправлен в список работ для передачи на устройстве. Информацию о дополнительных функциях режима Передача факса с ПК см. в разделе Опции передачи факса с ПК на стр. 123 главы Факс. WorkCentre™ 5735/5740/5745/5755/5765/5775/5790 Знакомство с устройством 29 Процедура сканирования Процедура сканирования Опция Процедура сканирования позволяет выполнить сканирование бумажного оригинала и сохранить его в виде электронного файла. Файл размещается в определенное место на сетевом сервере, рабочей станции или жестком диске устройства. Настройки, используемые при сканировании оригинала, хранятся в шаблоне. 1. 2. 3. 4. 5. Загрузите документы лицевой стороной вверх во входной лоток податчика оригиналов. Отрегулируйте положение направляющей, чтобы она касалась документов. Или........... Поднимите податчик оригиналов. Поместите документ лицевой стороной вниз на стекло экспонирования и выровняйте его по стрелке в правом верхнем углу. Закройте податчик оригиналов. Нажмите один раз кнопку Очистить все, чтобы отменить все изменения, внесенные на экране. Нажмите кнопку Основные режимы и выберите опцию Процедура сканирования. Отобразятся функции режима Процедура сканирования. Выберите шаблон работы из отображаемого списка шаблонов. Все текущие настройки будут заменены настройками из шаблона. Выберите на сенсорном экране необходимые режимы для работы копирования. При необходимости измените настройки из шаблона с помощью следующих опций на вкладках Процедура сканир-я, Дополнит. параметры, Регулировка макета и Опции заполнения: Цвет копии: репликация цвета оригинала или отображение готовой работы в чернобелом режиме, в оттенках серого или в цвете. Примечание. Эта функция может быть недоступна на вашем устройстве. 2-стороннее сканирование: этот режим используется для определения, являются ли оригиналы односторонними или двусторонними. Вторую сторону можно повернуть. Тип оригинала: используется для определения, является ли оригинал текстом, текстом с фотографиями, или просто фотографией. Предустановки сканирования: используйте для задания настроек сканирования в соответствии с назначением отсканированного изображения. 6. Нажмите Старт для сканирования оригиналов и выполнения работы Процедуры сканирования. По завершении сканирования извлеките оригиналы из податчика или уберите их со стекла экспонирования. Готовая к сохранению работа Процедуры сканирования включается в список работ. Готовые к использованию отсканированные изображения затем сохраняются в каталоге, указанном в шаблоне. Информацию о дополнительных функциях режима Процедура сканирования см. в разделе Опции процедуры сканирования на стр. 136 главы Процедура сканирования. 30 WorkCentre™ 5735/5740/5745/5755/5765/5775/5790 Знакомство с устройством Передача электронной почты Передача электронной почты 1. 2. 3. Загрузите документы лицевой стороной вверх во входной лоток податчика оригиналов. Отрегулируйте положение направляющей, чтобы она касалась документов. Или........... Поднимите податчик оригиналов. Поместите документ лицевой стороной вниз на стекло экспонирования и выровняйте его по стрелке в правом верхнем углу. Закройте податчик оригиналов. Нажмите один раз кнопку Очистить все, чтобы отменить все изменения, внесенные на экране. Нажмите кнопку Основные режимы и выберите опцию Эл.почта. Отобразятся функции, доступные в режиме Эл.почта. Примечание. Для использования функций шифрования и подписи электронной почты требуется вход в систему аппарата. 4. 5. Выберите Доб. получателей. Выберите тип отправки сообщения для получателя (Кому, Копия или СК) с помощью раскрывающегося меню слева от поля ввода адреса. Введите адрес электронной почты с помощью клавиатуры. • Можно ввести до 128 буквенно-цифровых символов. • Для удаления символа используйте клавишу забоя. Для удаления всей записи нажмите кнопку X. • Кнопка Клавиатуры... служит для доступа к дополнительным клавиатурам на других языках. Нажмите кнопку Добавить, чтобы добавить адрес электронной почты в список получателей. Аналогичным образом добавьте в список всех нужных получателей и нажмите кнопку Закрыть Адреса всех получателей отображаются в списке получателей. Примечание. Если включена функция шифрования электронной почты, сообщения можно отправлять только тем получателям, которые имеют действительный сертификат шифрования. Шифрование обеспечивает возможность прочтения сообщения только указанным получателем. Кроме того, если включена функция подписи электронной почты, получатель может быть уверен, что сообщение действительно пришло от лица, указанного в качестве отправителя. Если адресная книга настроена, введите имя получателя и выберите опцию Поиск. Отобразится список получателей, соответствующих заданным критериям поиска. Выберите нужный адрес электронной почты, а затем опцию Добавить (Кому:), Добавить (Копия:) или Добавить (СК:) в раскрывающемся меню. Адрес эл. почты будет добавлен в список получателей. Таким образом в список получателей можно добавить нескольких получателей одновременно. Для выхода нажмите кнопку Закрыть. WorkCentre™ 5735/5740/5745/5755/5765/5775/5790 Знакомство с устройством 31 Передача электронной почты Если выполнен вход в систему и ваш адрес эл. почты известен, отображается кнопка Добавить меня. Для автоматического добавления себя в список получателей нажмите кнопку Добавить меня. Примечание. Если системным администратором включена функция Отправлять только себе, кнопка Добавить меня не отображается. 6. 7. Заполните поля Сообщение, Ответить кому, От и Тема:. Выберите на сенсорном экране нужные режимы для электронного сообщения: Цвет копии – репликация цвета оригинала или отображение готовой работы в чернобелом режиме, в оттенках серого или в цвете. Примечание. Эта функция может быть недоступна на вашем устройстве. 2-стороннее сканирование: этот режим используется для определения, являются ли оригиналы односторонними или двусторонними. Вторую сторону можно повернуть. Тип оригинала используется для определения, является ли оригинал текстом, текстом с фотографиями, или просто фотографией. Предустановки сканирования: используйте для задания настроек сканирования в соответствии с назначением отсканированного изображения. 8. Нажмите Старт для сканирования оригиналов и подготовки сообщения электронной почты. По завершении сканирования извлеките оригиналы из податчика или уберите их со стекла экспонирования. Примечание. Работа электронной почты будет внесена в список работ, готовых для отправки. 9. Выберите элемент Статус работы, чтобы просмотреть список работ и проверить статус данной работы. Информацию о дополнительных функциях режима Электронная почта см. в разделе Передача электронной почты на стр. 187 главы Электронная почта. 32 WorkCentre™ 5735/5740/5745/5755/5765/5775/5790 Знакомство с устройством Сохранение работ для повторной печати Сохранение работ для повторной печати 1. 2. 3. 4. Загрузите документы лицевой стороной вверх во входной лоток податчика оригиналов. Отрегулируйте положение направляющей, чтобы она слегка касалась документов. Или........... Поднимите податчик оригиналов. Поместите документ лицевой стороной вниз на стекло экспонирования и выровняйте его по стрелке в правом верхнем углу. Закройте податчик оригиналов. Нажмите один раз кнопку Очистить все, чтобы отменить все изменения, внесенные на экране. Нажмите кнопку Основные режимы и выберите опцию Копия. Отобразятся различные режимы копирования. Задайте нужные для работы режимы. Выберите вкладку Блок работы, затем Сохр.для повт. печати. Выберите нужную опцию: • Копировать и сохранить: используется для сохранения работы и печати копии работы. • Только сохранить: выполняет сохранение работы без печати. 7. Выберите расположение папки для хранения работы. 8. Выберите Имя новой работы и введите имя работы, используя клавиатуру. Выберите Сохранить, чтобы сохранить имя работы и вернуться к предыдущему экрану. 9. Нажмите Старт, чтобы начать выполнение работы. 10. Выполняется сканирование работы и сохранение ее с указанным именем в выбранной папке. Если выбрана опция Копировать и сохранить, работа будет также напечатана. 5. 6. Для сохранения работ также можно использовать опции драйвера принтера или службу Internet Services. Информацию о дополнительных функциях режима Сохранение работ для повторной печати см. в разделе Сохранение работы на стр. 207 главы Повторная печать сохраненных работ. WorkCentre™ 5735/5740/5745/5755/5765/5775/5790 Знакомство с устройством 33 Повторная печать сохраненных работ Повторная печать сохраненных работ 1. 2. 3. 4. 5. 6. Нажмите кнопку Основные режимы. Выберите опцию Повт.печ.сохр.раб. Отобразятся папки, в которых размещены сохраненные работы. Выберите необходимую папку. При необходимости используйте полосу прокрутки для доступа ко всем папкам Отобразится список работ в папке. Выберите работу, а затем выберите требуемую опцию печати или сохранения: • Опция Печать используется для печати выбранной работы с текущими настройками печати. • Если настройки печати меняются по сравнению с сохраненными, воспользуйтесь опцией Печать и сохр., чтобы напечатать, а потом и сохранить выбранную работу с новыми настройками. • Опция Сохранить используется для сохранения выбранной работы без ее печати. Работа будет сохранена вместо исходной работы со всеми новыми настройками, которые были выбраны. Если перед печатью работы необходимо изменить ее настройки, выберите опцию Настройки. Укажите необходимые настройки, а потом выберите одну из опций: Печать, Печать и сохр. или Сохранить. Если работа является защищенной, выполните вход в систему или введите пароль и нажмите кнопку Работа печати. Выберите элемент Статус работы, чтобы просмотреть весь список работ и проверить статус данной работы. Для получения дополнительной информации см. Статус работы на стр. 261 главы Статус машины и работы. Для повторной печати работ также можно использовать службу Internet Services. Информацию о дополнительных функциях режима Повторная печать сохраненных работ см. в разделе Повторная печать сохраненных работ на стр. 210 главы Повторная печать сохраненных работ. 34 WorkCentre™ 5735/5740/5745/5755/5765/5775/5790 Знакомство с устройством Вход в систему/Выход из системы Вход в систему/Выход из системы Если на устройстве включен режим Идентификация или Учет, для работы с некоторыми или всеми режимами может потребоваться выполнить вход в систему. Изображение замка на кнопке означает, что для использования этого режима нужно зарегистрироваться. 1. 2. 3. 4. 5. Чтобы войти в систему, нажмите кнопку Вход в систему/Выход из системы на панели управления. Если вы выберете заблокированный режим, на экран будет выведено сообщение, запрашивающее ввод имени и пароля. Введите ваше Имя пользователя с помощью клавиатуры. Если требуется пароль, нажмите кнопку Далее и с помощью клавиатуры введите Пароль. Нажмите кнопку Ввод. Если устройство использует систему учета, возможно, потребуется также ввести дополнительную информацию, например ID пользователя или ID счета. При наличии Интерфейса внешних устройств (ИВУ) поступит приглашение войти в систему посредством установленного устройства, например устройства для считывания карт или монетоприемника. Сведения учетной записи отображаются в области сведений о пользователе справа от области сообщения. Чтобы выйти из системы, снова нажмите кнопку Вход в систему/Выход из системы или щелкните область сведений о пользователе и выберите из раскрывающегося меню пункт Выход из системы. В появившемся окне подтверждения выберите Выход из системы или Отменить. WorkCentre™ 5735/5740/5745/5755/5765/5775/5790 Знакомство с устройством 35 Повышение производительности Повышение производительности Этот аппарат является мощным многофункциональным устройством с множеством цифровых функций, которые объединены в одну изящную систему. Он предназначен для обслуживания больших рабочих групп в различных производственных средах. Вы можете добиться лучших результатов при меньших затратах и максимально оптимизировать рабочий процесс с помощью средств, позволяющих увеличить производительность, например: • Онлайновые адресные книги • Индивидуальные настройки для конкретных рабочих процессов • Средства обработки документации, например: Создание брошюры, Специальные страницы, Компоновка и Аннотации В целях максимального увеличения производительности можно использовать кнопку Статус работы для доступа к списку активных работ и управления работами. Если работа является срочной, используйте кнопку Продвинуть для настройки приоритета работы. Если для работы в списке отображается статус Задержана, возможно, для продолжения ее выполнения потребуются дополнительные ресурсы или код безопасности. Причина состояния задержки отображается на экране Ход работы. После выполнения условий или ввода верного кода безопасности печать работы будет возобновлена. Дополнительные сведения о настройке или использовании устройства см. в разделе Средства на стр. 272 главы Администрирование и учет. 36 WorkCentre™ 5735/5740/5745/5755/5765/5775/5790 Знакомство с устройством Обслуживание и расходные материалы Обслуживание и расходные материалы Существует несколько типов расходных материалов, которые необходимо пополнять или заменять, например: бумага, скрепки или заменяемые пользователем модули. Для заказа расходных материалов Xerox обратитесь в местное представительство Xerox и укажите название вашей организации, модель аппарата и его серийный номер. Сведения об определении серийного номера аппарата приведены в разделе Информ. о машине на стр. 265 главы Статус машины и работы. Модули, заменяемые пользователем Аппарат имеет 6 модулей, заменяемых пользователем: • Тонер-картридж (R1) • Ксерографический модуль (R2) • Модуль фьюзера (R3) • Сборник отработанного тонера (R4) • Озоновый фильтр (R5) • Ролик подачи податчика оригиналов (R6) В случае необходимости повторного заказа любого из этих модулей аппарат выведет на сенсорный экран соответствующее сообщение. Аппарат таким образом предупреждает, что истекает срок службы данного модуля. Заменяйте модуль только в том случае, если сообщение явно указывает на необходимость замены. Для замены модуля, заменяемого пользователем, следуйте инструкциям на сенсорном экране или инструкциям, предоставляемым с расходными материалами. Картриджи сшивателя и сборник отходов перфорации Если аппарат оснащен финишером или полуавтоматическим сшивателем, то вам потребуется заменять картриджи сшивателя при появлении на экране сообщения о необходимости такой замены. Если финишер оснащен дополнительным сборником отходов перфорации, потребуется опорожнить его при появлении соответствующего сообщения на экране. Очистка Регулярная очистка помогает предотвратить скапливание пыли и загрязнений в аппарате. Для очистки крышек аппарата, панели управления и сенсорного экрана необходимо использовать мягкую безворсовую ткань, слегка смоченную водой. Можно использовать чистящее средство или антистатический очиститель Xerox для очистки стекла экспонирования. Чистящие средства следует наносить с помощью ткани, а не непосредственно на стекло экспонирования. Удалите все остатки чистой тканью или бумажной салфеткой. Сведения о техническом обслуживании см. в разделе Общие сведения об эксплуатации на стр. 310 главы Общие сведения об эксплуатации и устранении неисправностей. WorkCentre™ 5735/5740/5745/5755/5765/5775/5790 Знакомство с устройством 37 Устранение неполадок Устранение неполадок Ряд факторов может повлиять на качество готовой работы. Анимация и сообщения об ошибках, выводимые устройством, помогают определить и разрешить проблему с минимальными усилиями. Некоторые проблемы можно устранить путем перезагрузки устройства. Если после перезагрузки устройства проблема возникает снова, рекомендуем ознакомиться с информацией ниже. Проблема Способы решения Устройство не включается • Убедитесь в том, что устройство работает не в режиме экономии энергии (на панели управления горит зеленый светоиндикатор). Дотроньтесь до экрана интерфейса, чтобы повторно активировать устройство. • Убедитесь, что кабель питания подключен правильно. Оригиналы не подаются посредством податчика оригиналов • Убедитесь в том, что выбран правильный режим, например «Копирование», «Факс», «Процедура сканирования». • Убедитесь, что все скрепки и зажимы удалены с оригиналов. • Убедитесь в том, что податчик оригиналов не перегружен. Податчик вмещает 75 (модель 35) или 100 оригиналов (остальные модели). • Убедитесь, что направляющие придвинуты вплотную к краям оригиналов. Аппарат не выполняет печать с рабочей станции • Убедитесь в том, что активный сетевой кабель подсоединен к рабочей станции. • Проверьте правильность настройки сети. Дополнительные сведения см. в Руководстве системного администратора. Не удается отправить электронную почту • Проверьте, подключен ли аппарат в сеть. • Проверьте, включен ли режим Эл. почта. Дополнительные сведения см. в Руководстве системного администратора. Предупреждение застревания бумаги • Если листы бумаги сильно скручиваются, переверните стопку листов в лотке на другую сторону. • Используйте бумагу из новой пачки. Не удается передать документ по факсу • Убедитесь, что режим Факс включен. • Убедитесь, что аппарат подключен к телефонной розетке (при использовании режима Факс) или в сеть (остальные режимы факса). Выполнено сканирование или передача работы с ПК, но не удается выполнить печать • Нажмите кнопку Статус работы и проверьте статус. • Если для работы отображается статус Задержана, выберите работу в списке и с помощью опции Требуемый материал определите, какой материал необходим, чтобы включить печать работы. • Если работа имеет статус Защищенная печать, выполните вход в систему и выберите Разблокировать, либо выберите Разблокировать и введите требуемый пароль. Дополнительную информацию о способах устранения неисправностей см. в разделе Устранение неполадок на стр. 314 главы Общие сведения об эксплуатации и устранении неисправностей. 38 WorkCentre™ 5735/5740/5745/5755/5765/5775/5790 Знакомство с устройством Устранение неполадок Устранение застреваний Застревание бумаги и других материалов для печати в аппарате происходит по ряду причин. В случае застревания бумаги машина выводит на экран инструкции по устранению застревания. Застревания бумаги После устранения застревания все застрявшие листы будут автоматически распечатаны повторно. 1. 2. Экран неисправности укажет место застревания бумаги. С помощью зеленых рычагов и ручек, следуя отображаемым на экране инструкциям, удалите застрявшую бумагу. Убедитесь в том, что все ручки и рычаги устранения застревания возвращены в правильные исходные положения. За рычагами и рукоятками устранения застреваний не должны быть видны красные индикаторы. Примечание. Расположение областей устранения застреваний зависит от модели и конфигурации вашего аппарата. Застревания оригиналов 1. 2. Удалите все оригиналы из податчика оригиналов и со стекла экспонирования в соответствии с инструкциями. Подберите оригиналы, как для начала работы, и заново загрузите их. Оригиналы будут автоматически поданы заново для восстановления работы. Дополнительные сведения см. в разделе Устранение неполадок на стр. 314 главы Общие сведения об эксплуатации и устранении неисправностей. WorkCentre™ 5735/5740/5745/5755/5765/5775/5790 Знакомство с устройством 39 Справка Справка При работе с аппаратом вы можете получить квалифицированную и своевременную помощь в любой момент. Вы можете обратиться к различным источникам за справочной информацией и рекомендациями. На аппарате Нажмите кнопку Справка, чтобы получить доступ к экранам онлайновой справки. Сообщения на экране и графические изображения дадут необходимую информацию. Информационные страницы С устройства можно получить доступ к документации пользователя и различным отчетам, а также вывести их на печать. 1. 2. 3. Нажмите кнопку Статус машины и выберите Информ. о машине. Выберите Информационные страницы. Отобразится список доступных отчетов и документов. Выберите нужный документ или отчет и нажмите Печать. Документация Документация, предоставляемая с аппаратом, отвечает на большинство часто задаваемых вопросов. • Руководство пользователя состоит из нескольких разделов. В нем содержатся инструкции и сведения обо всех функциях аппарата. • Инструкции содержат обзор всех базовых функций аппарата. Их можно распечатать и поместить рядом с аппаратом. • Руководство системного администратора содержит подробные инструкции и сведения о подключении аппарата в сеть, а также об установке дополнительных функций. Для доступа к документации пользователя и вывода ее на печать с устройства следуйте инструкциям, описанным выше. Остальные документы представлены на компакт-диске, или их можно загрузить с веб-сайта Xerox. Неисправности Историю неисправностей аппарата можно просмотреть непосредственно на аппарате. На этом экране отображаются списки неисправностей и журнал ошибок аппарата. Страница неисправностей включает три раздела: • Все ошибки • Текущий статус машины • Журнал событий Для доступа к странице неисправностей: нажмите кнопку Статус машины, выберите Неисправности, а затем нужную опцию. 40 WorkCentre™ 5735/5740/5745/5755/5765/5775/5790 Знакомство с устройством Справка Доступ из окна драйвера принтера Нажмите ? на экране драйвера принтера или [F1] на клавиатуре ПК для просмотра сведений на отображаемом экране драйвера принтера. Доступ с помощью службы Internet Services Для доступа к службе Internet Services откройте веб-браузер на рабочей станции. В поле URL-адреса введите «http://IP-адрес устройства» и нажмите кнопку Ввод для просмотра домашней страницы. Нажмите Указатель, чтобы просмотреть содержимое веб-сайта службы Internet Services. Нажмите Справка, чтобы перейти на веб-сайт технической поддержки Xerox. Примечание. Чтобы узнать IP-адрес устройства, распечатайте отчет о конфигурации. Подробные сведения см. в разделе Печать отчетов на стр. 265 главы Статус машины и работы. Дополнительная поддержка Для получения дополнительных сведений посетите веб-сайт www.xerox.ru или www.xerox.com или обратитесь в Сервисную службу Xerox, указав при этом серийный номер аппарата. Чтобы определить серийный номер аппарата и просмотреть контактную информацию, нажмите кнопку Статус машины на панели управления. Сведения о сервисной службе и серийном номере аппарата содержатся на вкладке Информ. о машине. WorkCentre™ 5735/5740/5745/5755/5765/5775/5790 Знакомство с устройством 41 Справка 42 WorkCentre™ 5735/5740/5745/5755/5765/5775/5790 Знакомство с устройством Версия 2.0 Декабрь 2010 г. Xerox WorkCentre™ 5735/5740/5745/5755/5765/5775/ 5790 Копирование ® © Корпорация Xerox, 2011 г. Все права защищены. Защита прав на неопубликованные материалы обеспечивается в соответствии с законами об авторских правах США. Воспроизведение содержимого данной публикации в любой форме без разрешения корпорации Xerox запрещено. XEROX®, XEROX и Design® являются товарными знаками корпорации Xerox в США и других странах. В этот документ периодически вносятся изменения. Изменения и исправления технических неточностей и типографических ошибок будут внесены в последующие редакции. Версия документа: 2.0, декабрь 2010 г. Переведено: Xerox CTC European Operations Bessemer Road Welwyn Garden City Hertfordshire AL7 1BU UK 44 WorkCentre™ 5735/5740/5745/5755/5765/5775/5790 Копирование Содержание Введение . . . . . . . . . . . . . . . . . . . . . . . . . . . . . . . . . . . . . . . . . . . . . . . . . . . . . . . . . . . . . . . . . . . . . . . . . . . . . . Изготовление копий . . . . . . . . . . . . . . . . . . . . . . . . . . . . . . . . . . . . . . . . . . . . . . . . . . . . . . . . . . . . . . . . . . . Опции копирования . . . . . . . . . . . . . . . . . . . . . . . . . . . . . . . . . . . . . . . . . . . . . . . . . . . . . . . . . . . . . . . . . . . Уменьшение/Увеличение . . . . . . . . . . . . . . . . . . . . . . . . . . . . . . . . . . . . . . . . . . . . . . . . . . . . . . . . . . . Снабжение бумагой . . . . . . . . . . . . . . . . . . . . . . . . . . . . . . . . . . . . . . . . . . . . . . . . . . . . . . . . . . . . . . . . 2-стороннее копирование . . . . . . . . . . . . . . . . . . . . . . . . . . . . . . . . . . . . . . . . . . . . . . . . . . . . . . . . . . Вывод копий . . . . . . . . . . . . . . . . . . . . . . . . . . . . . . . . . . . . . . . . . . . . . . . . . . . . . . . . . . . . . . . . . . . . . . . Качество изображения . . . . . . . . . . . . . . . . . . . . . . . . . . . . . . . . . . . . . . . . . . . . . . . . . . . . . . . . . . . . . . . . Тип оригинала . . . . . . . . . . . . . . . . . . . . . . . . . . . . . . . . . . . . . . . . . . . . . . . . . . . . . . . . . . . . . . . . . . . . . Опции изображения . . . . . . . . . . . . . . . . . . . . . . . . . . . . . . . . . . . . . . . . . . . . . . . . . . . . . . . . . . . . . . . Улучшение изображения . . . . . . . . . . . . . . . . . . . . . . . . . . . . . . . . . . . . . . . . . . . . . . . . . . . . . . . . . . . Регулировка макета . . . . . . . . . . . . . . . . . . . . . . . . . . . . . . . . . . . . . . . . . . . . . . . . . . . . . . . . . . . . . . . . . . . Размер оригинала . . . . . . . . . . . . . . . . . . . . . . . . . . . . . . . . . . . . . . . . . . . . . . . . . . . . . . . . . . . . . . . . . Копирование книги . . . . . . . . . . . . . . . . . . . . . . . . . . . . . . . . . . . . . . . . . . . . . . . . . . . . . . . . . . . . . . . . Сдвиг изображения . . . . . . . . . . . . . . . . . . . . . . . . . . . . . . . . . . . . . . . . . . . . . . . . . . . . . . . . . . . . . . . . Стирание краев . . . . . . . . . . . . . . . . . . . . . . . . . . . . . . . . . . . . . . . . . . . . . . . . . . . . . . . . . . . . . . . . . . . . Инверсия изображения . . . . . . . . . . . . . . . . . . . . . . . . . . . . . . . . . . . . . . . . . . . . . . . . . . . . . . . . . . . . Формат готовой работы . . . . . . . . . . . . . . . . . . . . . . . . . . . . . . . . . . . . . . . . . . . . . . . . . . . . . . . . . . . . . . . . Создание брошюры . . . . . . . . . . . . . . . . . . . . . . . . . . . . . . . . . . . . . . . . . . . . . . . . . . . . . . . . . . . . . . . . Обложки . . . . . . . . . . . . . . . . . . . . . . . . . . . . . . . . . . . . . . . . . . . . . . . . . . . . . . . . . . . . . . . . . . . . . . . . . . . Вставки . . . . . . . . . . . . . . . . . . . . . . . . . . . . . . . . . . . . . . . . . . . . . . . . . . . . . . . . . . . . . . . . . . . . . . . . . . . . Аннотации . . . . . . . . . . . . . . . . . . . . . . . . . . . . . . . . . . . . . . . . . . . . . . . . . . . . . . . . . . . . . . . . . . . . . . . . . Разделители прозрачных пленок . . . . . . . . . . . . . . . . . . . . . . . . . . . . . . . . . . . . . . . . . . . . . . . . . . . Макет страницы . . . . . . . . . . . . . . . . . . . . . . . . . . . . . . . . . . . . . . . . . . . . . . . . . . . . . . . . . . . . . . . . . . . Блок работы . . . . . . . . . . . . . . . . . . . . . . . . . . . . . . . . . . . . . . . . . . . . . . . . . . . . . . . . . . . . . . . . . . . . . . . . . . . Компоновка . . . . . . . . . . . . . . . . . . . . . . . . . . . . . . . . . . . . . . . . . . . . . . . . . . . . . . . . . . . . . . . . . . . . . . . Пробная работа . . . . . . . . . . . . . . . . . . . . . . . . . . . . . . . . . . . . . . . . . . . . . . . . . . . . . . . . . . . . . . . . . . . . Сохранение работы для повторной печати . . . . . . . . . . . . . . . . . . . . . . . . . . . . . . . . . . . . . . . . . Сохранить текущие настройки . . . . . . . . . . . . . . . . . . . . . . . . . . . . . . . . . . . . . . . . . . . . . . . . . . . . . Загрузить сохраненные настройки . . . . . . . . . . . . . . . . . . . . . . . . . . . . . . . . . . . . . . . . . . . . . . . . . WorkCentre™ 5735/5740/5745/5755/5765/5775/5790 Копирование 46 47 48 48 49 50 50 54 54 55 56 57 57 58 59 59 60 61 61 62 63 65 68 69 70 70 71 72 73 73 45 Введение Введение В этом разделе содержится информация о режимах копирования данного устройства, включая различные опции режимов Уменьшение/Увеличение, 2-ст.копир., Регулировка макета, Качество изображения, Формат готовой работы, Блок работы и других функций копирования. Если в режиме копирования нажать кнопку Старт, устройство выполнит сканирование оригиналов и сохранит изображения в буфер. Затем выполняется печать изображений на основе выбранных значений. 1. 2. Чтобы выбрать режим Копирование, нажмите кнопку Основные режимы. Выберите Копия. Отобразятся дополнительные опции и режимы. Сведения об использовании основных режимов копирования можно получить в разделе Изготовление копий на стр. 47. Если на устройстве включены режимы «Идентификация» или «Учет», для доступа к ним может потребоваться ввод учетных данных. См. раздел Вход в систему/Выход из системы на стр. 35 главы Знакомство с устройством. 46 WorkCentre™ 5735/5740/5745/5755/5765/5775/5790 Копирование Изготовление копий Изготовление копий 1. 2. 3. 4. Загрузите документы лицевой стороной вверх во входной лоток податчика оригиналов. Отрегулируйте положение направляющей, чтобы она слегка касалась документов. Или........... Поднимите податчик оригиналов. Поместите документ лицевой стороной вниз на стекло экспонирования и выровняйте его по стрелке в правом верхнем углу. Закройте податчик оригиналов. Нажмите один раз кнопку Очистить все, чтобы отменить все изменения, внесенные на экране. Нажмите кнопку Основные режимы и выберите опцию Копия. Отобразятся различные режимы копирования. Выберите на сенсорном экране необходимые режимы: Режим Уменьшение/Увеличение используется для уменьшения или увеличения размера изображения в диапазоне от 25% до 400% от оригинала. Режим Снабжение бумагой используется для выбора лотка и формата бумаги для вывода копий. Режим 2-стороннее копирование используется для изготовления односторонних или двусторонних копий. Режим Вывод копий используется для выбора опций подбора, сшивания или фальцовки (в зависимости от доступности устройства послепечатной обработки). 5. 6. С помощью цифровой клавиатуры введите количество копий и нажмите Старт, чтобы выполнить сканирование оригиналов. По завершении сканирования извлеките оригиналы из податчика или уберите их со стекла экспонирования. Примечание. Работа копирования будет добавлена в список работ, готовых к печати. 7. Выберите элемент Статус работы, чтобы просмотреть список работ и проверить статус данной работы. Если работа задержана в списке, для печати необходимы дополнительные ресурсы. Чтобы определить, какие ресурсы необходимы, выберите работу, а затем пункт Подробно. Как только ресурсы будут предоставлены, будет выполнена печать работы. WorkCentre™ 5735/5740/5745/5755/5765/5775/5790 Копирование 47 Опции копирования Опции копирования На вкладке Копия представлены основные режимы копирования, такие как Уменьш./Увелич., Снабжение бумагой, 2-ст. копирован. и Вывод копий. Ниже приведены подробные сведения по каждому из них. Уменьшение/Увеличение Устройство предоставляет различные опции для увеличения или уменьшения размера копии (по сравнению с оригиналом), в том числе возможен выбор коэффициента изменения (как пропорционально, так и независимо от размера оригинала), а также использование ряда предустановок на выбор. Для удобства все опции выбора коэффициента изменения размера размещены на вкладке Копия в области «Уменьш./Увелич.». Чтобы увидеть дополнительные опции, не отображающиеся на основном экране, нажмите кнопку Далее... . Копии оригиналов, размещенных на стекле экспонирования, можно увеличить и уменьшить в диапазоне от 400% до 25%. Копии оригиналов, загруженных в податчик оригиналов, можно увеличить и уменьшить в диапазоне от 200% до 25%. • С помощью кнопок со стрелками на экране Копия выберите требуемое процентное значение увеличения или уменьшения. • • • Можно также нажать кнопку коэффициента и ввести нужный коэффициент с цифровой клавиатуры. Если размер копии должен совпадать с размером оригинала, в поле коэффициента задайте значение 100%. Далее перечислены другие опции, в том числе уменьшение размера с A3 до A4, Авто и Далее. Пропорционально в % Выбирая опции на данном экране, можно пропорционально увеличивать или уменьшать изображение таким образом, чтобы оно становилось больше или меньше, но соотношение сторон при этом сохранялось. • • 48 Выберите кнопку Переменный в % и используйте цифровую клавиатуру или кнопки со стрелками, чтобы ввести необходимое соотношение сторон. С помощью кнопок Предустановки можно выбрать коэффициенты увеличения/уменьшения 100%, Авто% или другие часто используемые коэффициенты увеличения/уменьшения, которые может задать администратор. Выбранный пропорциональный коэффициент изменения в процентах отобразится рядом с кнопкой. Если выбрана опция Авто%, устройство автоматически выбирает самый удачный коэффициент уменьшения или увеличения оригинала в соответствии с выбранным размером бумаги. Перед использованием данной опции нужно задать лоток для бумаги. WorkCentre™ 5735/5740/5745/5755/5765/5775/5790 Копирование Опции копирования Независимо по X-Y% Выбор данной опции позволяет задать разные коэффициенты увеличения или уменьшения для осей X (ширина) и Y (длина) рисунка. При этом изображение на копии будет уменьшено или увеличено непропорционально. • • Выберите кнопки Переменный X-Y% ,и используйте цифровую клавиатуру или кнопки со стрелками, чтобы ввести необходимые коэффициенты изменения Ширина - X% и Длина – Y%. С помощью кнопок Предустановки (X-Y%) можно выбрать коэффициенты увеличения/уменьшения 100%/100%, Автоматически независимо по X-Y% или другие часто используемые коэффициенты увеличения/уменьшения, которые может задать администратор. Выбранные коэффициенты изменения для X и Y в процентах отобразятся рядом с кнопкой. При выборе опции 100% / 100% размер изображения копии полностью соответствует размеру изображения оригинала. Опция Автоматически независимо по X-Y% автоматически приводит изображение оригинала в соответствие с форматом выбранной бумаги. Увеличение или уменьшение может быть непропорциональным, устройство исказит изображение таким образом, чтобы оно уместилось на бумаге. Перед использованием данной опции необходимо указать лоток для бумаги или выбрать Автовыбор на экране Снабжение бумагой. Нажмите кнопку Сохранить для сохранения настроек и выхода из экрана. Снабжение бумагой В разделе Снабжение бумагой вкладки Копия можно выбрать один из лотков для бумаги или указать опцию Автовыбор. Для доступа ко всем опциям нажмите кнопку Далее.... • При выборе опции Автовыбор автоматически устанавливается подходящий формат бумаги для каждого оригинала в зависимости от его размера и выбранных напрямую значений увеличения. • Можно также выбрать лоток для бумаги, в который загружена бумага нужного формата и типа. Здесь отображаются формат и тип материала, загруженного в каждый лоток. При нажатии кнопки Далее... открывается экран Снабжение бумагой с информацией обо всех лотках, а также о формате, цвете и типе материала, загруженного в каждый лоток. • Пользователь может выбрать из этого списка нужный лоток. Выбранный лоток выделяется синим цветом. • Если системный администратор включил опцию Автоматическое переключение для лотков и в нескольких лотках загружен материал одного формата, цвета и типа, устройство автоматически переключается с активного лотка на другой, если в активном лотке заканчивается материал. Нажмите кнопку Сохранить для сохранения настроек и выхода из экрана. WorkCentre™ 5735/5740/5745/5755/5765/5775/5790 Копирование 49 Опции копирования 2-стороннее копирование Данное устройство предоставляет возможность изготовления односторонних или двусторонних копий с односторонних или двусторонних оригиналов, применяя податчик оригиналов или стекло экспонирования. Предусмотрены следующие опции: • 1 > 1-ст.: используйте эту опцию, если информация содержится на одной стороне оригиналов и вы хотите получить односторонние копии. • 1 > 2-ст.: используйте эту опцию, если информация содержится на одной стороне оригиналов и вы хотите получить 2-сторонние копии. Также можно нажать кнопку Вращать стор. 2, чтобы повернуть вторую страницу на 180o. • 2 > 2-стор.: эта опция используется, если нужно создать двусторонние копии двусторонних оригиналов. Также можно нажать кнопку Вращать стор. 2, чтобы повернуть вторую сторону на 180o. • 2 > 1-стор.: эта опция создает односторонние копии двусторонних оригиналов. Примечание. Если для сканирования документов используется стекло экспонирования, устройство отобразит сообщение о готовности к сканированию стороны 2. Продолжите сканирование до тех пор, пока не будут отсканированы все стороны. Вывод копий Наиболее часто используемые опции Вывод копий доступны непосредственно на вкладке Копия. Доступность опций зависит от устройства послепечатной обработки и дополнительно установленного оборудования. Для получения дополнительной информации см. Финишеры на стр. 53. Для доступа ко всем опциям нажмите кнопку Далее.... После завершения программирования опций выберите Сохранить, чтобы сохранить выбор и выйти. Нет Данная опция выбирается, когда послепечатная обработка для копий не используется. Подборка Выберите необходимую опцию режима Подборка. Предусмотрены следующие опции: • С подборкой сортировка копий в комплекты 1,2,3 1,2,3 1,2,3. • Без подборки – сортировка копий в стопки 1,1,1 2,2,2 3,3,3. Сшитые Доступность опций сшивания зависит от устройства послепечатной обработки и параметров конфигурации. Дополнительную информацию о доступных опциях см. в разделе Режимы и опции на стр. 12 главы Знакомство с устройством. 50 WorkCentre™ 5735/5740/5745/5755/5765/5775/5790 Копирование Опции копирования • • • 1 скрепка выберите данную опцию, а также угол, в котором нужно разместить скрепку. Одна скрепка будет расположена в выбранном углу. 2 скрепки выберите данную опцию, а также край, где нужно разместить скрепки. Вдоль выбранного края размещаются две скрепки. Несколько скрепок: при выборе данной опции, в зависимости от формата материала, вдоль выбранного края размещаются три или четыре скрепки. Например: • 4 скрепки = A4 LEF, A3, 8,5 x 11” LEF, 11 x 17”, 8 x 10” LEF. • 3 скрепки = 8 x 10” SEF, 8,5 x 11” SEF, 8,5 x 5,5” LEF, A4 SEF, A5 LEF, 8,5 x 14” SEF, B5 SEF. Примечание. SEF – подача короткой кромкой (Short Edge Feed), LEF – подача длинной кромкой (Long Edge Feed). Примечание. Для некоторых опций размещения скрепок устройство повернет изображение. Если размещение скрепок невозможно, убедитесь, что для функции «Вращение изображения» выбрана опция Включить в разделе «Средства». См. раздел Автовращение изображения на стр. 293 главы Администрирование и учет. С перфорацией/сшитые Доступность опций С перфорацией/сшитые зависит от наличия устройства послепечатной обработки и дополнительных устройств перфорации. Дополнительную информацию о доступных опциях см. в разделе Режимы и опции на стр. 12 главы Знакомство с устройством. Выберите данную опцию, если на выходе необходимо получить копии с перфорацией или сшитые копии. Каждый лист пробивается отдельно, поэтому никаких ограничений на число страниц в комплекте не существует. Перфорация может быть выбрана только для бумаги формата A4 LEF и A3 (8,5 x 11” LEF и 11 x 17”). Выберите необходимые опции Подборки перед тем, как будут определены опции С перфорацией/сшитые. Предусмотрены следующие опции: • Только перфорация - комплекты или стопки перфорируются по левому краю. • 1 скрепка - перфорация набора и добавление одной скрепки. Выберите место расположения скрепки. • 2 скрепки - перфорация комплекта и добавление двух скрепок. Выберите край, где должны быть расположены скрепки. Брошюра Если устройство оснащено высокопроизводительным финишером с брошюровщиком, можно использовать функцию Брошюра для автоматического изготовления сшитых брошюр с фальцовкой. К брошюровщику применимы следующие характеристики: • Форматы бумаги A3, 11 x 17 дюймов, A4, 8,5 x 11 дюймов, 8,5 x 13 дюймов и 8,5 x 14 дюймов. • Плотность бумаги от 60 до 216 г/кв.м. • Любой материал следует загружать с подачей короткой кромкой (SEF). WorkCentre™ 5735/5740/5745/5755/5765/5775/5790 Копирование 51 Опции копирования • Плотность брошюры: • Для брошюр с опцией Фальц. и сшиван. максимум 15 листов плотностью 80 г/кв.м или эквивалентной толщины. Например, вы можете сброшюровать 13 листов плотностью 80 г/кв.м и добавить обложку плотностью 160 г/кв.м. • Для брошюр с опцией Только фальц. максимум 5 листов плотностью 80 г/кв.м или эквивалентной толщины. Например, вы можете сброшюровать 3 листа плотностью 80 г/кв.м и добавить обложку плотностью 200 г/кв.м. При использовании опции Создание брошюры - Включить устройство выполнит сканирование оригиналов и автоматически уменьшит изображения, а также расположит их в требуемом порядке на выбранном материале так, чтобы при сгибе копии пополам получилась брошюра. Возможно автоматическое добавление обложки, сведения об этом см. в разделе Обложки на стр. 62. Предусмотрены следующие опции: Создание брошюры • Выключить: выберите данную опцию, если формат готовой работы должен совпадать с оригиналом. Например, если оригиналы уже включены в макет брошюры. • Включить: выберите данную опцию, если вы хотите, чтобы устройство автоматически уменьшило и расположило изображения для создания макета брошюры. Послепечатная обработка • Фальц. и сшиван. - сшивание копий и фальцовка по центру для изготовления брошюр. • Только фальцовка - фальцовка копий по центру для изготовления брошюр. • Нет - сшивание и фальцовка копий не выполняются. Фальцовка в 3 сложения Если на устройстве установлен дополнительный модуль для фальцовки в три сложения, отдельный лист формата A4 или 8,5 x 11 дюймов плотностью от 60 до 120 г/кв.м. может складываться методом C-фальцовки или Z-фальцовки. Оригиналы следует загружать для подачи короткой кромкой. • C-фальцовка : страница складывается, как показано на изображении. Выберите опцию С подборкой для комплектов и Без подборки для стопок. • Z-фальцовка : страница складывается, как показано на изображении. Выберите опцию С подборкой для комплектов и Без подборки для стопок. 52 WorkCentre™ 5735/5740/5745/5755/5765/5775/5790 Копирование Опции копирования Финишеры Устройство послепечатной Описание обработки Базовый финишер-степлер • Вмещает до 250 листов бумаги в верхнем лотке, и до 1000 листов в лотке укладчика. • Плотность бумаги от 60 до 216 г/кв.м. • В зависимости от выбора режимов укладчик выполняет подборку, укладку и сшивание изготовленных документов. Укладчик сшивает от 2 до 30 листов бумаги плотностью 80 г/кв.м, или меньше при использовании плотной бумаги или листов с выступами. • Картридж сшивателя для базового финишера-степлера содержит 3000 скрепок. Примечание. Сшивание двумя скрепками недоступно на базовом финишере-степлере. Финишер-степлер • Вмещает до 250 листов бумаги в верхнем лотке и до 2000 листов в лотке укладчика. • Плотность бумаги от 60 до 216 г/кв.м. • В зависимости от выбора режимов финишер-степлер выполняет подборку, укладку, сшивание и перфорацию (если доступно) изготовленных документов. Укладчик сшивает от 2 до 50 листов бумаги плотностью 80 г/кв.м, или меньше при использовании плотной бумаги или листов с выступами. • Сшиватель финишера оснащен одним картриджем сшивателя, содержащим 5000 скрепок. • Финишер может быть оснащен дополнительными средствами перфорации на 2, 3 или 4 отверстия. Высокопроизводительный финишер • Вмещает до 250 листов бумаги в верхнем лотке, и до 3000 листов в лотке укладчика. • Плотность бумаги от 60 до 216 г/кв.м. • В зависимости от выбора режимов высокопроизводительный финишер выполняет подборку, укладку, сшивание и перфорацию (если доступно) изготовленных документов. Укладчик сшивает от 2 до 100 листов бумаги плотностью 80 г/кв.м, или меньше при использовании плотной бумаги или листов с выступами. • Чтобы приостановить печать и разгрузить выходной лоток используйте кнопку Пауза, расположенную на финишере сверху. Чтобы возобновить печать, повторно нажмите кнопку. • Финишер можно оснастить дополнительными средствами перфорации на 2, 3 или 4 отверстия, а также комплектом средств для лотка 6 (лотком для вставок по завершении печати). • Высокопроизводительный финишер также может быть использован вместе с брошюровщиком, который производит фальцовку и сшивание брошюр. Сложенные листы и брошюры передаются в лоток для брошюр, в который может уместиться от 10 до 30 брошюр в зависимости от содержащегося в них количества страниц. Если открыть клапан на правой стороне этого лотка и использовать подходящую емкость для сбора брошюр, то их количество может быть неограниченным. • Если в наличии есть высокопроизводительный финишер и брошюровщик, можно присоединить также и дополнительный модуль для фальцовки в три сложения. Он позволяет устройству фальцевать копии в 3 сложения. При установленном модуле для фальцовки в три сложения емкость лотка укладчика финишера снижается до 2000 листов с максимальной плотностью бумаги 120 г/кв.м. WorkCentre™ 5735/5740/5745/5755/5765/5775/5790 Копирование 53 Качество изображения Качество изображения Качество готовых работ можно улучшить с помощью функций Качество изображения. В данном разделе описаны доступные опции и обычные случаи их применения. В том числе описаны такие функции, как настройка устройства на соответствие типу ввода, а также яркости (светлее/темнее), резкости и контрастности изображения. Тип оригинала Данная функция предоставляет удобный способ повысить качество готовой работы на основе информации о типе оригинальных изображений и способе их получения. • Режим Фото и текст рекомендуется для сканирования оригиналов, содержащих высококачественные фотографии или штриховую графику и текст. При использовании этой настройки отсканированные изображения получаются высокого качества, но резкость текста и штриховой графики несколько снижается. • Режим Текст обеспечивает четкие края и рекомендуется для сканирования текста и штриховой графики. • Режим Фото используется для документов с фото или полутоновых изображений без текста или штриховой графики. Обеспечивает наилучшее качество для фотографий, но сниженное качество для текста и штриховой графики. • Режим Фото: полутон используется для копирования страниц из журналов или газет с фотографиями или текстом. Нажмите кнопку Сохранить для сохранения настроек и выхода из экрана. 54 WorkCentre™ 5735/5740/5745/5755/5765/5775/5790 Копирование Качество изображения Опции изображения Режим Опции изображения содержит опции для изменения вида готовой работы. Предусмотрены следующие опции: Светлее/Темнее Эта опция позволяет изменять плотность слишком светлых или слишком темных отсканированных изображений. • Чтобы сделать изображение, полученное со светлого оригинала, например карандашного наброска, более темным, нажимайте кнопку прокрутки вниз. • Чтобы сделать изображение, полученное с темного оригинала (например, с полутонового рисунка или с цветной фотографии с насыщенным фоном) более светлым, нажимайте кнопку прокрутки вверх. Резкость Эта опция позволяет вручную контролировать резкость отсканированного изображения. • Переместите индикатор вверх, чтобы сделать отсканированное изображение резче. • Переместите индикатор вниз, чтобы сгладить изображение. Растр Данный режим доступен, когда для типа оригинала выбираются опции Фото и текст, Текст и Фото: полутон. Ниже описаны опции в режиме Растр: • Опция Авто снижает риск появления пятен или небольших областей с отличающимися от окружающей области текстурой или узором. • Опция Специальный улучшает качество фотографий в непрерывных полутонах или высокочастотных полутонах. Используется для создания более гладких и менее зернистых полутоновых изображений и изображений непрерывного тона. Нажмите кнопку Сохранить для сохранения настроек и выхода из экрана. WorkCentre™ 5735/5740/5745/5755/5765/5775/5790 Копирование 55 Качество изображения Улучшение изображения Экран Улучшение изображения включает опции, которые служат для улучшения качества копии путем подавления фона или регулировки контраста. Предусмотрены следующие опции: Подавление фона Данный режим служит для улучшения оригиналов, имеющих цветной фон, путем уменьшения яркости или удаления фона на копии. Эта опция используется, когда оригинальный документ отпечатан на цветной бумаге. • Нажмите кнопку Автоподавление, чтобы нежелательный фон подавлялся автоматически. • Нажмите кнопку Выключить, чтобы отключить функцию подавления фона, особенно если: • регулировка Темнее не позволяет получить удовлетворительное качество копии светлых оригиналов; • оригинал имеет серую или цветную рамку по краям, как у сертификатов, например; • требуется восстановить мелкие детали, которые были утрачены из-за появления темного контура при копировании переплетенного оригинала. Контраст Данная функция управляет плотностью изображения на готовой работе, компенсируя недостаточно или излишне контрастные изображения оригинала. • Переместите индикатор в сторону Высокий, чтобы воспроизводить более яркие белые и черные цвета для более четкого отображения текста и снижения детализации картинок. • Переместите индикатор в сторону Низкий, чтобы сделать увеличить детализацию светлых и темных областей оригинала. Нажмите кнопку Сохранить для сохранения настроек и выхода из экрана. 56 WorkCentre™ 5735/5740/5745/5755/5765/5775/5790 Копирование Регулировка макета Регулировка макета Режим Регулировка макета предназначен для изменения внешнего вида готового изображения. Настройка включает смещение изображения, зеркальное отображение, удаление области с одного или нескольких краев оригинала и копирование переплетенных оригиналов. Размер оригинала Экран Размер оригинала позволяет настраивать автоматическое определение размера оригинала, документы смешанного формата или конкретный размер сканируемого изображения. Предусмотрены следующие опции: • Автоопределить – настройка по умолчанию, обеспечивает автоматическое определение размера. Распознанный размер соотносится со стандартным форматом бумаги. • Предустановки областей сканирования – эта настройка позволяет выбрать размер оригинала из списка предустановленных стандартных размеров. Список можно прокручивать с помощью полос прокрутки. • Пользовательские области сканирования – данная настройка используется для указания особой области сканирования. Измерьте область, подлежащую сканированию, на оригинале и введите значения по осям X и Y в соответствующие поля. Выполняется сканирование только указанной области. • Оригиналы разного размера – данная настройка позволяет выполнить сканирование документов со страницами разного размера. Страницы должны иметь одинаковую ширину, как форматы A4 LEF и A3 SEF (8,5 x 11 дюймов LEF и 11 x 17 дюймов SEF), другие комбинации отображаются на экране. Устройство определяет размер документов и может изготавливать следующие готовые работы: • Если выбрана настройка Авто Ум/Ув и для параметра Снабжение бумагой задан определенный источник бумаги, все изображения уменьшаются или увеличиваются и копируются на бумагу одинакового формата. • Если выбран режим Автовыбор бумаги, изображения копируются без изменения размера, а готовая работа состоит из листов разного формата. Нажмите кнопку Сохранить для сохранения настроек и выхода из экрана. WorkCentre™ 5735/5740/5745/5755/5765/5775/5790 Копирование 57 Регулировка макета Копирование книги ВНИМАНИЕ. НЕ закрывайте податчик оригиналов при сканировании переплетенных оригиналов. Этот режим позволяет указать страницу или страницы книги, которые нужно сканировать. Оригинал книги кладется лицевой стороной вниз на стекло экспонирования так, чтобы переплет совмещался с меткой на задней кромке стекла экспонирования. Верх переплетенного оригинала следует выровнять по задней кромке стекла экспонирования. В процессе сканирования устройство определяет размер оригинала. При наличии черной или темной рамки на страницах устройство посчитает, что размер страниц меньше, чем на самом деле. Во избежание подобной проблемы в режиме Пользовательские области сканирования в меню Размер оригинала необходимо ввести точный формат листа. Дополнительные сведения см. в разделе Размер оригинала на стр. 57. • Обе страницы: сканирование обеих страниц, причем первой сканируется левая страница книги. Кнопками со стрелками задайте область размером от 0 до 50 мм (от 0 до 2 дюймов) от центра книги. Из этой области будут удалены нежелательные следы корешка книги на копии. • Опции Слева, потом справа и Справа, потом слева используются для сканирования обеих страниц в указанном порядке. Эти опции заменяют опцию Обе страницы и отображаются, если они включены в меню Средства. См. раздел Опции отображения на стр. 283 главы Администрирование и учет. • Только левая страница – сканирование только левой страницы. Кнопками со стрелками задайте область размером от 0 до 25 мм (от 0 до 1 дюйма) от правой стороны страницы. Из этой области будут удалены нежелательные следы корешка книги на копии. • Только правая страница – сканирование только правой страницы. Кнопками со стрелками задайте область размером от 0 до 25 мм (от 0 до 1 дюйма) от левой стороны страницы. Из этой области будут удалены нежелательные следы корешка книги на копии. Нажмите кнопку Сохранить для сохранения настроек и выхода из экрана. 58 WorkCentre™ 5735/5740/5745/5755/5765/5775/5790 Копирование Регулировка макета Сдвиг изображения Режим Сдвиг изображения позволяет изменять положение изображения на копии. Предусмотрены следующие опции: • При выборе опции Авто центр изображение автоматически помещается в центр копии. Для правильной работы этой функции оригинал должен быть меньше выбранного материала печати, или изображение должно быть уменьшено. • При выборе опции Сдвиг полей изображение сдвигается вверх / вниз или вправо / влево на странице для увеличения или уменьшения полей. Укажите необходимый сдвиг, выбрав поле, или используйте для этого кнопки со стрелками. Величина сдвига указывается с шагом в 1 мм (0,1 дюйма) до 50 мм (2 дюйма). При копировании двусторонних оригиналов можно использовать две опции: • Регулировку полей на второй стороне независимо от первой стороны. • Опцию Зеркально сторона 1 для второй стороны, чтобы зеркально отобразить сдвиг изображения, заданный для первой стороны, если необходимо оставить поле для переплета. Нажмите кнопку Сохранить для сохранения настроек и выхода из экрана. Стирание краев Экран Стирание краев позволяет задать область изображения вдоль краев документа, которую можно стереть. Например, можно удалить следы от отверстий или скрепок на оригинале. Предусмотрены следующие опции: • Опция Все края используется для удаления области одинаковой ширины вдоль всех краев. Используйте кнопки со стрелками, чтобы отрегулировать величину, которую необходимо стереть (от 3 мм до 50 мм (от 0,1 до 2 дюймов)) или выберите поле ввода и укажите точную величину. Все следы и дефекты в заданной области будут удалены. • Опция Отдельные края позволяет выбирать область для стирания отдельно для каждого края или одновременно для первой или второй стороны. Используйте кнопки со стрелками, чтобы отрегулировать величину, которую необходимо стереть (от 3 мм до 50 мм (от 0,1 до 2 дюймов)) или выберите поле ввода и укажите точную величину. • Опция Печать до края используется, чтобы выполнить печать до края готовой работы. Примечание. Данная опция может снизить возможность системы по самоочистке и может привести к появлению дефектов на готовых работах при частом использовании. Нажмите кнопку Сохранить для сохранения настроек и выхода из экрана. WorkCentre™ 5735/5740/5745/5755/5765/5775/5790 Копирование 59 Регулировка макета Инверсия изображения Инверсия изображения – инвертирование или создание негатива изображения. Данная функция используется для оригиналов со значительным количеством темного фона или светлого текста и изображения, что позволяет сэкономить тонер. Предусмотрены следующие опции: • Зеркальное изображение – инвертирование оригинала, при котором создается его зеркальное отображение. • Негативное изображение – конвертирование темных областей изображения оригинала в светлые, и наоборот – светлых в темные. Нажмите кнопку Сохранить для сохранения настроек и выхода из экрана. 60 WorkCentre™ 5735/5740/5745/5755/5765/5775/5790 Копирование Формат готовой работы Формат готовой работы Опции вывода позволяют менять изображение на копии и улучшать вид и стиль работ копирования. Например, можно добавить аннотации или обложки к копиям, создавать брошюры, сочетать несколько изображений на одной странице и прокладывать слои пленки. Создание брошюры Создание брошюры – создание брошюр из односторонних или двусторонних оригиналов. Устройство сканирует оригиналы и автоматически уменьшает и располагает изображения в соответствующем порядке на бумаге заданного формата. При складывании копии пополам получается готовая брошюра. Возможно автоматическое добавление обложки брошюры. Дополнительную информацию см. в разделе Обложки на стр. 62. Если ваше устройство оснащено высокопроизводительным финишером с брошюровщиком, используйте режим Создание брошюры для автоматического создания фальцованных или сшитых брошюр. К брошюровщику применимы следующие характеристики: • Форматы бумаги A3, 11 x 17 дюймов, A4, 8,5 x 11 дюймов, 8,5 x 13 дюймов и 8,5 x 14 дюймов. • Плотность бумаги от 60 до 216 г/кв.м. • Любой материал следует загружать с подачей короткой кромкой (SEF). • Плотность брошюры: • Для брошюр с опцией Фальц. и сшиван. максимум 15 листов плотностью 80 г/кв.м или эквивалентной толщины. Например, вы можете сброшюровать 13 листов плотностью 80 г/кв.м и добавить обложку плотностью 160 г/кв.м. • Для брошюр с опцией Только фальц. максимум 5 листов плотностью 80 г/кв.м или эквивалентной толщины. Например, вы можете сброшюровать 3 листа плотностью 80 г/кв.м и добавить обложку плотностью 200 г/кв.м. Для создания брошюры: 1. На вкладке Копия выберите режим Снабжения бумагой, который необходим для работы. Если необходимо сшивание или фальцовка, выберите подачу бумаги короткой кромкой. Примечание. Экран Создание брошюры недоступен, если выбрана опция Автовыбор. 2. Перейдите на вкладку Формат готовой работы. WorkCentre™ 5735/5740/5745/5755/5765/5775/5790 Копирование 61 Формат готовой работы 3. 4. Нажмите кнопку Создание брошюры... Выберите Порядок чтения для готовой работы: Слева направо или Справа налево. Примечание. Данная опция не отображается, если она не включена в разделе Средства. См. раздел Установки копирования по умолчанию на стр. 284 главы Администрирование и учет. 5. 6. 7. 8. Если установлен высокопроизводительный финишер с брошюровщиком, выберите необходимую опцию послепечатной обработки: • Фальцовка и сшивание: эта опция служит для сшивания копий и фальцовки по центру при изготовлении брошюр. • Только фальцовка: эта опция служит для фальцовки копий по центру при изготовлении брошюр. Выберите Ввод оригинала, используя опцию 1-сторонние оригиналы или 2-сторонние оригиналы, в зависимости от типа оригиналов для сканирования. Чтобы подтвердить выбор, нажмите Сохранить. Загрузите оригиналы в податчик оригиналов и выберите Старт, чтобы начать выполнение работы. Обложки Опция Обложки включает добавление страниц с печатью или без нее в начало или в конец комплекта, либо в начало и в конец комплекта. Данная опция может быть использована для брошюр. Для обложек может использоваться не такой материал, как для других страниц работы. Примечание. Опция Обложки не может использоваться в режиме Автовыбор бумаги — необходимо указать тип бумаги. Для программирования обложек воспользуйтесь следующими инструкциями: 1. 2. На вкладке Копия выберите бумагу для основной части работы. Загрузите материал для обложек в другой лоток для бумаги и убедитесь, что его формат и ориентация совпадают с параметрами бумаги, которая используется для основной части работы. Примечание. Дополнительную информацию о загрузке материала см. в разделе Бумага и материалы на стр. 237. 3. 62 Обновите экран Настройки бумаги и подтвердите выбранные значения, нажав Подтвердить. Выберите Обложки на вкладке Формат готовой работы. WorkCentre™ 5735/5740/5745/5755/5765/5775/5790 Копирование Формат готовой работы 4. 5. 6. 7. 8. Укажите необходимые Опции обложек: • Без обложек • Только передняя обложка – добавление пустой или напечатанной обложки в начало документа. • Только задняя обложка – добавление пустой или напечатанной обложки в конец документа. • Передние и задние обложки – добавление пустой или напечатанной обложки в начало и в конец документа. Опции печати и снабжения бумагой могут быть запрограммированы отдельно для каждой обложки. • Опция Обложка брошюры используется для добавления обложки к брошюре, если включена опция Создание брошюры. Выберите необходимые Опции печати для обложек: • при выборе опции Без изображения в качестве обложки будет использован пустой лист; • 1-ст.: изображение будет напечатано на одной стороне обложки. • 2-ст.: изображение будет напечатано на обеих сторонах обложки. • 2-ст., вращать сторону 2: изображение будет напечатано на обеих сторонах обложки. Изображение на второй стороне будет повернуто, чтобы изменить ориентацию для чтения. Выберите опции Снабжения бумагой для обложек. Чтобы подтвердить выбор, нажмите Сохранить. Загрузите оригиналы в податчик оригиналов и выберите Старт, чтобы начать выполнение работы. Вставки При использовании опции Вставки в документ будут вставлены пустые страницы из другого материала, или конкретные страницы будут напечатаны на другом материале. Для вставок может использоваться до двух источников материала. При вставке пустых страниц, необходимо вставить пустой лист в нужное место оригинального документа до начала сканирования. Если установлены высокопроизводительный финишер и дополнительный лоток 6 (интерпозер), вы можете подавать вставки из данного лотка. Материалы, загруженные в лоток 6 (интерпозер), не являются частью процесса печати, таким образом нет необходимости добавлять пустые страницы в оригинал документа. При вводе номера страницы для вставки учитывайте, что листы вставки входят в нумерацию страниц. Примечание. Опция Вставки не может использоваться в режиме Автовыбор бумаги — необходимо указать тип бумаги. Для программирования Вставок используйте приведенные ниже инструкции. 1. На вкладке Копия выберите бумагу для основной части работы. WorkCentre™ 5735/5740/5745/5755/5765/5775/5790 Копирование 63 Формат готовой работы 2. Загрузите материал для вставок в другой лоток для бумаги и убедитесь, что его формат и ориентация совпадают с параметрами бумаги, которая используется для основной части работы. Примечание. Дополнительную информацию о загрузке материала см. в разделе Бумага и материалы на стр. 237. Обновите экран Настройки бумаги и подтвердите выбранные значения, нажав Подтвердить. 3. Если необходимы пустые вставки, добавьте в нужное место в комплекте оригиналов пустые листы. 4. Выберите Вставки на вкладке Формат готовой работы. 5. Выберите Включить, чтобы включить вставки. 6. Укажите номера страниц для вставок. Номера страниц - это номера физических страниц, а не числа, проставленные на страницах документа. При копировании 2-сторонних оригиналов в 2-сторонние копии каждая страница документа имеет два номер страницы, таким образом необходимо считать за одну страницу каждую сторону документа. При использовании дополнительного лотка 6 (интерпозера) каждая страница вставки считается за одну страницу, и при вводе номеров страниц для последующих вставок необходимо принимать это во внимание. Используйте опцию Снабжение бумагой 6 при использовании интерпозера для подачи вставок. Для ввода номера страницы используйте кнопки со стрелками или выберите поле вводе и используйте цифровую клавиатуру. 7. Выберите нужный режим Снабжения бумагой для вставки, используя опции Снабжение бумагой 1 или Снабжение бумагой 2. Если необходимо вставить лист с выступами, убедитесь, что выбран лоток для бумаги, содержащий листы с выступами. Для получения инструкций по загрузке листов с выступами выберите опцию Инструкции по загрузке бумаги с выступами. Убедитесь, что для печати работы загружено необходимое количество листов с выступами в правильном порядке. При печати на листах с выступами используйте опцию Сдв. выст., чтобы ввести величину сдвига, при которой обеспечивается правильная печать изображения на выступе. 8. Выберите опцию Добавить вставку, чтобы добавить вставку в список. Будет отображен краткий обзор вставок по каждому источнику снабжения бумагой. Чтобы удалить последнюю вставку, используйте опцию Удалить последнюю вставку. 9. Продолжите программирование необходимых вставок. 10. Чтобы подтвердить выбор, нажмите Сохранить. 11. Загрузите оригиналы в податчик оригиналов и выберите Старт, чтобы начать выполнение работы. 64 WorkCentre™ 5735/5740/5745/5755/5765/5775/5790 Копирование Формат готовой работы Аннотации Функция Аннотации позволяет автоматически добавлять замечание, номер страницы, текущую дату и штамп в готовую работу копирования. Можно выбрать любую из этих опций аннотирования и указать место на копии, в котором она должна быть напечатана. Также можно выбрать параметры отображения аннотации, например, размер шрифта. Предусмотрены следующие опции: • Нумерация страниц – автоматическая печать номера страниц в заданном месте на странице. Номера страниц автоматически увеличиваются на единицу. При 2-стороннем копировании номера страниц печатаются на обеих сторонах и считаются за две страницы. • Замечание – добавление до 50 буквенно-цифровых символов в указанное место страницы. Можно изменять существующее замечание и создавать или редактировать новое. • Дата – добавление текущей даты в заданном формате в указанное место на странице. Печатаемая дата соответствует дате, заданной на устройстве. • Штамп – автоматическая печать штампа в заданном месте на странице. Штамп используются в основном в правовой и деловой сферах и состоят из фиксированного префикса, например номера дела или справки о клиенте, и нумерации страниц, заданной при обработке документа. Префикс может содержать до 8 буквенно-цифровых символов. Можно добавить новый префикс или выбрать существующий из соответствующего списка. Нумерация страниц Для программирования нумерации страниц воспользуйтесь следующими инструкциями: 1. 2. 3. 4. 5. 6. 7. Выберите Формат готовой работы, затем Аннотации, и нажмите кнопку Нумерация страниц. Нажмите кнопку Включить. Выберите одну из кнопок со стрелками, чтобы определить положение номера страницы на странице. Выберите поле ввода Стартовый номер страницы и используйте цифровую клавиатуру для ввода номера страницы, который необходимо напечатать на первом листе готовой работы копирования. Для сохранения настроек и возврата к экрану Аннотации нажмите Сохранить. При необходимости задайте другие аннотации. Настройте опции в разделе Формат для заданных Аннотаций. Дополнительные инструкции см. в разделе Формат и стиль на стр. 67. Чтобы подтвердить выбор, нажмите Сохранить. Загрузите оригиналы в податчик оригиналов и выберите Старт, чтобы начать выполнение работы. WorkCentre™ 5735/5740/5745/5755/5765/5775/5790 Копирование 65 Формат готовой работы Замечание Для добавления замечания воспользуйтесь следующими инструкциями: 1. 2. 3. 4. 5. 6. 7. 8. 9. Выберите Формат готовой работы, затем Аннотации, и нажмите кнопку Замечание. Нажмите кнопку Включить. Выберите одну из кнопок со стрелками, чтобы определить положение замечания на странице. Выберите вариант печати замечания: На всех страницах, Только на первой странице или На всех страницах кроме первой. С помощью полосы прокрутки просмотрите список доступных замечаний и выберите необходимое. Чтобы добавить новое замечание в список, выделите пустую запись и используйте клавиатуру для ввода до 50 буквенно-цифровых символов. Для редактирования имеющегося замечания выберите его в списке и нажмите кнопку Правка. Используйте клавиатуру для редактирования записи, а затем выберите Сохранить, чтобы закрыть клавиатуру. Для сохранения настроек и возврата к экрану Аннотации нажмите Сохранить. При необходимости задайте другие Аннотации. Настройте опции в разделе Формат для заданных Аннотаций. Дополнительные инструкции см. в разделе Формат и стиль на стр. 67. Чтобы подтвердить выбор, нажмите Сохранить. Загрузите оригиналы в податчик оригиналов и выберите Старт, чтобы начать выполнение работы. Дата Для добавления даты воспользуйтесь следующими инструкциями: 1. 2. 3. 4. 5. 6. 7. 8. 66 Выберите Формат готовой работы, затем Аннотации, и нажмите кнопку Дата. Нажмите кнопку Включить. Выберите одну из кнопок со стрелками, чтобы определить положение даты на странице. Укажите формат даты, выбрав кнопку ДД/ММ/ГГГГ, ММ/ДД/ГГГГ или ГГГГ/ММ/ДД. Выберите вариант печати даты: На всех страницах, Только на первой странице или На всех страницах кроме первой. Для сохранения настроек и возврата к экрану Аннотации нажмите Сохранить. При необходимости задайте другие Аннотации. Настройте опции в разделе Формат для заданных Аннотаций. Дополнительные инструкции см. в разделе Формат и стиль на стр. 67. Чтобы подтвердить выбор, нажмите Сохранить. Загрузите оригиналы в податчик оригиналов и выберите Старт, чтобы начать выполнение работы. WorkCentre™ 5735/5740/5745/5755/5765/5775/5790 Копирование Формат готовой работы Штамп Для программирования Штампа выполните следующее: 1. 2. 3. 4. 5. 6. 7. 8. Выберите Формат готовой работы, затем Аннотации, и нажмите кнопку Штамп. Нажмите кнопку Включить. Выберите одну из кнопок со стрелками, чтобы определить положение Штампа на странице. Выберите поле Стартовый номер страницы и с цифровой клавиатуры введите стартовый номер страницы. Для определения длины номера стартовой страницы в начало номера можно добавить нули, например 000000001. Выберите опцию Префикс и используйте клавиатуру для ввода префикса. Можно ввести до восьми буквенно-цифровых символов. Чтобы закрыть клавиатуру, выберите Сохранить. Для сохранения настроек и возврата к экрану Аннотации нажмите Сохранить. При необходимости задайте другие Аннотации. Настройте опции в разделе Формат для заданных Аннотаций. Дополнительные инструкции см. в разделе Формат и стиль на стр. 67. Чтобы подтвердить выбор, нажмите Сохранить. Загрузите оригиналы в податчик оригиналов и выберите Старт, чтобы начать выполнение работы. Формат и стиль Чтобы определить ориентацию, стиль и требования к печати для выбранных аннотаций, выберите опцию Формат: • Ориентация – используется для определения вертикальной или горизонтальной ориентации аннотации. • Размер шрифта – используйте кнопки -/+, чтобы выбрать размер шрифта для аннотации, или выберите поле ввода и укажите размер, используя цифровую клавиатуру. • Вид – используйте данную опцию, чтобы определить, отображается ли текст аннотации как Непрозрачный или Прозрачный. Непрозрачный текст располагается наверху готовой работы копирования, и изображение под текстом аннотации не видно. Прозрачный текст позволяет видеть изображение на копии под текстом аннотации. • Стор.2 – определение требований к печати, если готовая работа двусторонняя. • Настройки Так же как Сторона 1 будут применены к сторонам 1 и 2 готовой работы. • Зеркально стор. 1 перевор. по дл. кром.: готовая работа будет открываться справа налево, как книга, а кромка переплета будет слева. Положение аннотации на второй стороне будет зеркальным отображением первой стороны. Например, если на первой стороне номер страницы расположен в нижнем левом углу, то на второй стороне он будет в нижнем правом углу. WorkCentre™ 5735/5740/5745/5755/5765/5775/5790 Копирование 67 Формат готовой работы • Зеркально стор. 1 перевор. по кор. кр.: готовая работа будет открываться снизу вверх, как календарь, а кромка переплета будет сверху. Положение аннотации на второй стороне будет зеркальным отображением первой стороны. Например, если на первой стороне номер страницы расположен в нижнем левом углу, то на второй стороне он будет в верхнем левом углу. Нажмите кнопку Сохранить для сохранения настроек и выхода из экрана. Разделители прозрачных пленок Используйте Разделители прозрачных пленок для прокладывания каждой печатаемой пленки чистой или напечатанной страницей из определенного лотка для бумаги. 1. 2. 3. 4. 5. На вкладке Формат готовой работы выберите кнопку Разделители прозрачных пленок. Выберите опцию использования разделителей прозрачных пленок: • Выключить • Пустые разделители – выберите данную опцию, чтобы добавить пустой лист к каждой пленке. • Разделители с печатью – выберите данную опцию, чтобы добавить копию к каждой пленке. Выберите лоток для бумаги, в который загружена бумага для разделителей. Свойства выбранной бумаги должны соответствовать формату и ориентации пленок. Если необходимо, выберите Далее..., чтобы получить доступ ко всем вариантам выбора лотков для бумаги. Чтобы подтвердить выбор, нажмите Сохранить. Загрузите оригиналы в податчик оригиналов и выберите Старт, чтобы начать выполнение работы. Дополнительные сведения о загрузке пленок в лоток для бумаги см. в разделе Типы материалов на стр. 252 главы Бумага и материалы. 68 WorkCentre™ 5735/5740/5745/5755/5765/5775/5790 Копирование Формат готовой работы Макет страницы Режим Макет страницы идеально подходит для создания раздаточного материала, комиксов или архивной версии документов. С его помощью на одном листе бумаги можно разместить до 36 изображений. Для оптимального отображения на бумаге изображения автоматически увеличиваются или уменьшаются и располагаются на одной странице в соответствии с заданным типом ориентации – горизонтальной или вертикальной. Предусмотрены следующие опции: Примечание. Некоторые функции не могут использоваться вместе с функцией Макет страницы. Такие функции на сенсорном экране выделяются серым цветом. Приведенные здесь примеры – это типичные виды готовых работ, которые можно создать с помощью режима Макет страницы. Примечание. Как показывает практика, на бумаге формата А4 (8,5 x 11 дюймов) можно уместить 16 изображений. 1. 4 оригинала в 2 ряда и 2 колонки 6 оригиналов в 3 ряда и 2 колонки 2 оригинала в 2 ряда и 1 колонку Выберите лоток, который содержит бумагу, которую необходимо использовать. Примечание. Функция Макет страницы недоступна, если выбрана опция Автовыбор бумаги. 2. 3. 4. 5. 6. 7. Выберите кнопку Макет страницы на вкладке Формат готовой работы. Выберите Страниц на стороне, чтобы включить опцию «Макет страницы». Для вертикальных изображений выберите Вертикально, а для горизонтальных – Горизонтально в опции Ориентация изображений. Введите в поля Ряды и Колонки значения от 1 до 6, используя кнопки со стрелками. Чтобы подтвердить выбор, нажмите Сохранить. Загрузите оригиналы в податчик оригиналов и выберите Старт, чтобы начать выполнение работы. WorkCentre™ 5735/5740/5745/5755/5765/5775/5790 Копирование 69 Блок работы Блок работы Используйте функции повышения производительности, доступные на вкладке Блок работы, чтобы запрограммировать работу, когда требуются индивидуальные настройки для конкретных страниц или разделов. Выполняйте пробную работу, прежде чем печатать всю работу или сохранять настройки работы для последующего использования. Компоновка Эта функция используется для компоновки работы, требующей разных настроек для каждой страницы или части страниц работы. Можно выбрать соответствующие настройки, которые будут применены к отдельным страницам или частям общей работы. Прежде всего, разделите оригинал на отдельные части (сегменты) для раздельного обработки. 1. 2. 3. Страницы с текстом и фото 2-стор. и 1-стор. стр. Ориг-лы разного размера Более 100 страниц На вкладке Блок работы выберите параметр Компоновка. Включите режим Компоновка, нажав кнопку Включить, и выберите опцию Сохранить. Выберите функции, необходимые для первой части работы. При использовании функции Компоновка для работы печати на листах с выступами убедитесь, что листы с выступами загружены корректно, и выберите лоток с такими листами. Для получения инструкций по загрузке листов с выступами выберите опцию Инструкции по загрузке бумаги с выступами. Примечание. Если выбраны листы с выступами, изображение будет автоматически сдвинуто на 13 мм (0,5 дюйма) вправо, если оригинал размещен на листе формата A4 или 8,5 x 11 дюймов. 4. 70 Загрузите оригиналы первого сегмента и нажмите кнопку Старт. WorkCentre™ 5735/5740/5745/5755/5765/5775/5790 Копирование Блок работы 5. 6. 7. 8. 9. Удалите оригиналы для первой части работы после того, как они были отсканированы. На экране Компоновка отобразится первый сегмент в списке. Следующие опции можно применить к любому сегменту: • Последний сегмент пробного комплекта – пробная печать последнего отсканированного сегмента. Пробный результат выводится в выходной модуль. Если пробная печать вас устраивает, продолжайте программирование работы с компоновкой. • Удалить последний сегмент – удаление последнего отсканированного сегмента. Можно продолжить программирование работы с компоновкой. • Опция Удалить все сегменты позволяет удалить текущую компоновку и вернуться на основной экран Компоновка. Выберите опции для второй части работы. Загрузите оригиналы второго сегмента и нажмите кнопку Старт. Повторяйте эти действия до тех пор, пока не будут запрограммированы настройки для всех сегментов работы и все они не будут просканированы. После выполнения сканирования последнего сегмента выберите Окончание компоновки, чтобы обозначить, что вы завершили сканирование, и что работа должна быть обработана и напечатана. Пробная работа При копировании большого количества комплектов используйте режим Пробная работа для создания пробной копии, чтобы убедиться в точности настроек перед печатью остальных комплектов. 1. 2. 3. 4. 5. Нажмите кнопку Пробная работа на вкладке Блок работы. Нажмите кнопку Включить и затем Сохранить. Загрузите оригиналы в податчик оригиналов и запрограммируйте работу. Введите общее количество копий и нажмите кнопку Старт. Будет напечатан один комплект копий из работы – пробная работа. Работа целиком отображается в Списке работ. Для доступа к работе нажмите кнопку Статус работы. Работе присвоен статус Задержана: Изготовлен образец. Выберите работу в списке. Если качество пробной работы приемлемое, нажмите кнопку Разблокировать. Будет изготовлено запрограммированное число комплектов. Если качество пробной работы неприемлемое, нажмите кнопку Удалить и Удалить работу для подтверждения. Работа будет удалена из списка. WorkCentre™ 5735/5740/5745/5755/5765/5775/5790 Копирование 71 Блок работы Сохранение работы для повторной печати Функция Сохранить работу для повторной печати позволяет отсканировать бумажные оригиналы в электронный файл (или в работу) и сохранить результат в папке на устройстве. Вместе с изображением сохраняются параметры работы, например, выбранные значения двусторонней печати и качества изображения. После сохранения вы можете выбрать и напечатать работу столько раз, сколько нужно. Параметры работы, которые были применены при сохранении, также отображаются для пользователя при выборе работы. Пользователь может изменить эти параметры и применить их к готовой работе. Чтобы выполнить сохранение работы для последующей печати: 1. 2. 3. 4. 5. 6. Задайте нужные для работы режимы. Нажмите кнопку Сохр. для повт. печ. на вкладке Блок работы. Выберите необходимый вариант настройки Сохранить работу для повторной печати: • Копировать и сохранить: используется для сохранения работы и печати копии работы. • Только сохранить: выполняет сохранение работы без печати. Выберите расположение папки для хранения работы. Выберите Имя новой работы и введите имя работы, используя клавиатуру. Выберите Сохранить, чтобы сохранить имя работы и вернуться к предыдущему экрану. Загрузите оригиналы в податчик оригиналов и выберите Старт, чтобы начать выполнение работы. Выполняется сканирование работы и сохранение ее с указанным именем в выбранной папке. Если выбрана опция Копировать и сохранить, работа будет также напечатана. Сведения об управлении файлами и папками см. в разделе Управление папками на стр. 212 главы Повторная печать сохраненных работ. 72 WorkCentre™ 5735/5740/5745/5755/5765/5775/5790 Копирование Блок работы Сохранить текущие настройки В памяти устройства можно сохранить до десяти комбинаций часто используемых настроек режимов. Такие комбинации называются сохраненными настройками. Устройство сохраняет только настройки работы, НЕ изображение. Каждый раз при загрузке и использовании сохраненных настроек необходимо выполнять сканирование. Чтобы сохранить текущие настройки: 1. 2. 3. 4. Задайте нужные для работы режимы. Нажмите кнопку Сохранить текущие настройки на вкладке Блок работы. Используйте кнопки со стрелками, чтобы ввести число для обозначения набора сохраненных настроек. Если такое число уже использовалось для обозначения настроек, отобразится сообщение о подтверждении. Чтобы заменить сохраненные настройки, выберите Перезаписать, а чтобы отменить операцию Сохранить текущие настройки, выберите Отменить. Нажмите кнопку Сохранить настройки. Настройки будут сохранены, и впоследствии их можно будет использовать повторно с помощью функции Загрузить сохраненные настройки. Загрузить сохраненные настройки Этот режим предоставляет возможность загрузить сохраненные настройки из памяти устройства и применить их к текущей работе. Загруженные настройки можно изменить, но эти изменения в них не сохранятся. Чтобы загрузить сохраненные настройки: 1. 2. 3. 4. 5. Нажмите кнопку Загрузить сохраненные настройки на вкладке Блок работы. Используйте кнопки со стрелками, чтобы ввести число, обозначающее набор сохраненных настроек. Для загрузки данных программирования нажмите кнопку Применить настройки. Загруженные режимы станут активными. Далее вы можете изменить настройки. Эти дополнительные изменения не отражаются на сохраненных настройках. Измените выбранные настройки, если необходимо. Загрузите оригиналы и нажмите кнопку Старт, чтобы начать выполнение работы. WorkCentre™ 5735/5740/5745/5755/5765/5775/5790 Копирование 73 Блок работы 74 WorkCentre™ 5735/5740/5745/5755/5765/5775/5790 Копирование Версия 2.0 Декабрь 2010 г. Xerox WorkCentre™ 5735/5740/5745/5755/5765/5775/ 5790 Факс ® © Корпорация Xerox, 2011 г. Все права защищены. Защита прав на неопубликованные материалы обеспечивается в соответствии с законами об авторских правах США. Воспроизведение содержимого данной публикации в любой форме без разрешения корпорации Xerox запрещено. XEROX®, XEROX и Design® являются товарными знаками корпорации Xerox в США и других странах. В этот документ периодически вносятся изменения. Изменения и исправления технических неточностей и типографических ошибок будут внесены в последующие редакции. Версия документа: 2.0, декабрь 2010 г. Переведено: Xerox CTC European Operations Bessemer Road Welwyn Garden City Hertfordshire AL7 1BU UK 76 WorkCentre™ 5735/5740/5745/5755/5765/5775/5790 Факс Содержание Обзор режимов факса . . . . . . . . . . . . . . . . . . . . . . . . . . . . . . . . . . . . . . . . . . . . . . . . . . . . . . . . . . . . . . . . . 78 Факс . . . . . . . . . . . . . . . . . . . . . . . . . . . . . . . . . . . . . . . . . . . . . . . . . . . . . . . . . . . . . . . . . . . . . . . . . . . . . . . 78 Факс-сервер . . . . . . . . . . . . . . . . . . . . . . . . . . . . . . . . . . . . . . . . . . . . . . . . . . . . . . . . . . . . . . . . . . . . . . . 79 Интернет-факс . . . . . . . . . . . . . . . . . . . . . . . . . . . . . . . . . . . . . . . . . . . . . . . . . . . . . . . . . . . . . . . . . . . . . 79 Передача факса с ПК . . . . . . . . . . . . . . . . . . . . . . . . . . . . . . . . . . . . . . . . . . . . . . . . . . . . . . . . . . . . . . . 80 Факс . . . . . . . . . . . . . . . . . . . . . . . . . . . . . . . . . . . . . . . . . . . . . . . . . . . . . . . . . . . . . . . . . . . . . . . . . . . . . . . . . . . 81 Отправка факса . . . . . . . . . . . . . . . . . . . . . . . . . . . . . . . . . . . . . . . . . . . . . . . . . . . . . . . . . . . . . . . . . . . . 81 Опции набора номера . . . . . . . . . . . . . . . . . . . . . . . . . . . . . . . . . . . . . . . . . . . . . . . . . . . . . . . . . . . . . 82 2-стороннее сканирование . . . . . . . . . . . . . . . . . . . . . . . . . . . . . . . . . . . . . . . . . . . . . . . . . . . . . . . . . 85 Тип оригинала . . . . . . . . . . . . . . . . . . . . . . . . . . . . . . . . . . . . . . . . . . . . . . . . . . . . . . . . . . . . . . . . . . . . . 85 Разрешение . . . . . . . . . . . . . . . . . . . . . . . . . . . . . . . . . . . . . . . . . . . . . . . . . . . . . . . . . . . . . . . . . . . . . . . . 86 Титульный лист . . . . . . . . . . . . . . . . . . . . . . . . . . . . . . . . . . . . . . . . . . . . . . . . . . . . . . . . . . . . . . . . . . . . 86 Адресная книга . . . . . . . . . . . . . . . . . . . . . . . . . . . . . . . . . . . . . . . . . . . . . . . . . . . . . . . . . . . . . . . . . . . . 87 Качество изображения . . . . . . . . . . . . . . . . . . . . . . . . . . . . . . . . . . . . . . . . . . . . . . . . . . . . . . . . . . . . . 90 Регулировка макета . . . . . . . . . . . . . . . . . . . . . . . . . . . . . . . . . . . . . . . . . . . . . . . . . . . . . . . . . . . . . . . . 91 Опции факса . . . . . . . . . . . . . . . . . . . . . . . . . . . . . . . . . . . . . . . . . . . . . . . . . . . . . . . . . . . . . . . . . . . . . . . 93 Блок работы . . . . . . . . . . . . . . . . . . . . . . . . . . . . . . . . . . . . . . . . . . . . . . . . . . . . . . . . . . . . . . . . . . . . . . . 99 Факс-сервер . . . . . . . . . . . . . . . . . . . . . . . . . . . . . . . . . . . . . . . . . . . . . . . . . . . . . . . . . . . . . . . . . . . . . . . . . . 101 Передача через факс-сервер . . . . . . . . . . . . . . . . . . . . . . . . . . . . . . . . . . . . . . . . . . . . . . . . . . . . . . 101 Опции набора номера . . . . . . . . . . . . . . . . . . . . . . . . . . . . . . . . . . . . . . . . . . . . . . . . . . . . . . . . . . . . 102 2-стороннее сканирование . . . . . . . . . . . . . . . . . . . . . . . . . . . . . . . . . . . . . . . . . . . . . . . . . . . . . . . . 104 Тип оригинала . . . . . . . . . . . . . . . . . . . . . . . . . . . . . . . . . . . . . . . . . . . . . . . . . . . . . . . . . . . . . . . . . . . . 104 Разрешение . . . . . . . . . . . . . . . . . . . . . . . . . . . . . . . . . . . . . . . . . . . . . . . . . . . . . . . . . . . . . . . . . . . . . . . 104 Тел. книга факса . . . . . . . . . . . . . . . . . . . . . . . . . . . . . . . . . . . . . . . . . . . . . . . . . . . . . . . . . . . . . . . . . . 104 Качество изображения . . . . . . . . . . . . . . . . . . . . . . . . . . . . . . . . . . . . . . . . . . . . . . . . . . . . . . . . . . . . 106 Регулировка макета . . . . . . . . . . . . . . . . . . . . . . . . . . . . . . . . . . . . . . . . . . . . . . . . . . . . . . . . . . . . . . . 108 Интернет-факс . . . . . . . . . . . . . . . . . . . . . . . . . . . . . . . . . . . . . . . . . . . . . . . . . . . . . . . . . . . . . . . . . . . . . . . . 110 Отправка Интернет-факса . . . . . . . . . . . . . . . . . . . . . . . . . . . . . . . . . . . . . . . . . . . . . . . . . . . . . . . . . 110 Добавить получателя . . . . . . . . . . . . . . . . . . . . . . . . . . . . . . . . . . . . . . . . . . . . . . . . . . . . . . . . . . . . . 112 Сообщение . . . . . . . . . . . . . . . . . . . . . . . . . . . . . . . . . . . . . . . . . . . . . . . . . . . . . . . . . . . . . . . . . . . . . . . 112 Ответить кому . . . . . . . . . . . . . . . . . . . . . . . . . . . . . . . . . . . . . . . . . . . . . . . . . . . . . . . . . . . . . . . . . . . . 113 От: . . . . . . . . . . . . . . . . . . . . . . . . . . . . . . . . . . . . . . . . . . . . . . . . . . . . . . . . . . . . . . . . . . . . . . . . . . . . . . . . 113 Тема . . . . . . . . . . . . . . . . . . . . . . . . . . . . . . . . . . . . . . . . . . . . . . . . . . . . . . . . . . . . . . . . . . . . . . . . . . . . . . 114 Цвет копии . . . . . . . . . . . . . . . . . . . . . . . . . . . . . . . . . . . . . . . . . . . . . . . . . . . . . . . . . . . . . . . . . . . . . . . . 114 2-стороннее сканирование . . . . . . . . . . . . . . . . . . . . . . . . . . . . . . . . . . . . . . . . . . . . . . . . . . . . . . . . 114 Тип оригинала . . . . . . . . . . . . . . . . . . . . . . . . . . . . . . . . . . . . . . . . . . . . . . . . . . . . . . . . . . . . . . . . . . . . 115 Адресная книга . . . . . . . . . . . . . . . . . . . . . . . . . . . . . . . . . . . . . . . . . . . . . . . . . . . . . . . . . . . . . . . . . . . 115 Дополнительные параметры . . . . . . . . . . . . . . . . . . . . . . . . . . . . . . . . . . . . . . . . . . . . . . . . . . . . . . 116 Регулировка макета . . . . . . . . . . . . . . . . . . . . . . . . . . . . . . . . . . . . . . . . . . . . . . . . . . . . . . . . . . . . . . . 118 Опции Интернет-факса . . . . . . . . . . . . . . . . . . . . . . . . . . . . . . . . . . . . . . . . . . . . . . . . . . . . . . . . . . . . 119 Передача факса с ПК . . . . . . . . . . . . . . . . . . . . . . . . . . . . . . . . . . . . . . . . . . . . . . . . . . . . . . . . . . . . . . . . . 121 Опции передачи факса с ПК . . . . . . . . . . . . . . . . . . . . . . . . . . . . . . . . . . . . . . . . . . . . . . . . . . . . . . . 123 Прием факса . . . . . . . . . . . . . . . . . . . . . . . . . . . . . . . . . . . . . . . . . . . . . . . . . . . . . . . . . . . . . . . . . . . . . . . . . . 128 WorkCentre™ 5735/5740/5745/5755/5765/5775/5790 Факс 77 Обзор режимов факса Обзор режимов факса Существует несколько режимов работы факса, которые могут быть установлены и включены на устройстве. А именно следующие: Факс Если установлен режим Факс, устройство напрямую подключено к телефонной линии, поэтому можно напрямую управлять передачей факсов. При таком способе передачи факс воспринимается телефонной станцией как телефонный звонок и оплачивается по тарифам телефонной связи. Режим Факс предназначен для сканирования документов и отправки их на факсимильные аппараты самых разнообразных типов, подключенные к телефонной сети. Можно настроить автоматическую печать полученных факсов, удержание их в списке работ до ввода пароля или отправку на заданный адрес электронной почты с помощью функции Переадресация факса. Дополнительные сведения см. в разделе Прием факса на стр. 128. Стандартная опция Факс может подключаться к одному телефону. Кроме того, существует также расширенная опция факса, использующая две телефонных линии. При использовании двух телефонных линий можно одновременно отправлять факс на два адреса назначения, одновременно получать два факса или одновременно получать и отправлять факсы. Сведения об использовании основных режимов Факса можно получить в разделе Факс на стр. 81. Примечание. Если на устройстве установлены Факс и Факс-сервер, их можно использовать только по очереди. Они остаются установленными, но при этом один включен, а другой отключен. 78 WorkCentre™ 5735/5740/5745/5755/5765/5775/5790 Факс Обзор режимов факса Факс-сервер Режим Факс-сервер позволяет сканировать документы и отправлять их на любой факсимильный аппарат, подключенный к телефонной сети. Изображения передаются с устройства на факс-сервер стороннего производителя. Факс-сервер пересылает их по телефонной сети на выбранный вами номер факса. Это значит, что передача факса контролируется сервером, который может ограничивать доступ к опциям факса. Например, сервер может быть настроен на прием и последующую отправку всех факсов во время минимальной загрузки сети. Сведения об использовании основных режимов Факс-сервера можно получить в разделе Факссервер на стр. 101. Примечание. Если на устройстве установлены Факс и Факс-сервер, их можно использовать только по очереди. Они остаются установленными, но при этом один включен, а другой отключен. Интернет-факс Режим Интернет-факс позволяет создавать электронный файл изображения путем сканирования бумажного оригинала. Сканированное изображение преобразуется в формат электронной почты и передается через Интернет или интранет. Получателей можно выбирать в адресной книге или вводить вручную с помощью сенсорной клавиатуры. Полученные сообщения Интернет-факса автоматически передаются с сервера на устройство в качестве работ печати. Сведения об использовании функций режима Интернет-факс можно получить в разделе Интернет-факс на стр. 110. WorkCentre™ 5735/5740/5745/5755/5765/5775/5790 Факс 79 Обзор режимов факса Передача факса с ПК Опция Передача факса с ПК драйвера принтера WorkCentre™ 5735/5740/5745/5755/5765/5775/5790 предназначена для отправки факса с ПК или рабочей станции на любой факсимильный аппарат через телефонную сеть. Основное преимущество этой опции заключается в том, что документ не нужно печатать перед тем, как передать его по факсу, и вы можете выполнить всю процедуру передачи на рабочей станции. Данная опция предъявляет два требования: • Устройство должно быть подключено и настроено. • На устройстве должен быть включен факс. Сведения об использовании функций режима Передача факса с ПК можно получить в разделе Передача факса с ПК на стр. 121. 80 WorkCentre™ 5735/5740/5745/5755/5765/5775/5790 Факс Факс Факс Если на устройстве включены режимы «Идентификация» или «Учет», для доступа к ним может потребоваться ввод учетных данных. См. раздел Вход в систему/Выход из системы на стр. 35 главы Знакомство с устройством. 1. 2. Чтобы выбрать режим Факс, нажмите кнопку Основные режимы. Выберите Факс. При выборе режима на устройстве отображаются дополнительные опции и функции. Как правило, на экранах данного режима присутствуют следующие кнопки подтверждения или отмены выбранных значений. • Кнопка Предыд.уст. служит для возврата к значениям, которые отображались на странице при ее открытии. • Кнопка Отменить служит для сброса экрана и возврата на предыдущую страницу. • Кнопка Сохранить служит для сохранения выбранных настроек и возврата к предыдущему экрану. • Кнопка Закрыть служит для закрытия экрана и возврата на предыдущую страницу. Если опция не применяется, используйте кнопку Выключить, чтобы отключить ее. Отправка факса 1. 2. 3. 4. Загрузите документы лицевой стороной вверх во входной лоток податчика оригиналов. Отрегулируйте положение направляющей, чтобы она касалась документов. Или........... Поднимите податчик оригиналов. Поместите документ лицевой стороной вниз на стекло экспонирования и выровняйте его по стрелке в правом верхнем углу. Закройте податчик оригиналов. Нажмите один раз кнопку Очистить все, чтобы отменить все изменения, внесенные на экране. Нажмите кнопку Основные режимы и выберите опцию Факс. Отобразятся функции, доступные в режиме Факс. Введите номер факса получателя, используя: • Набор с клавиатуры: выберите область «Введите номер» на сенсорном экране и введите номер, используя цифровую клавиатуру. • Набор номера вручную: если к устройству подключена телефонная трубка, нажмите клавишу «Набор номер вручную» и наберите номер на трубке или на цифровой клавиатуре. WorkCentre™ 5735/5740/5745/5755/5765/5775/5790 Факс 81 Факс • • Ускоренный набор - выберите область «Введите номер» на сенсорном экране и введите номер быстрого набора из 3 цифр, а затем выберите опцию Ускоренный набор. Адресная книга - нажмите кнопку Адресная книга, чтобы получить доступ к адресной книге факса. Выберите любую запись в адресной книге, чтобы добавить ее в список получателей. Добавьте всех необходимых получателей и выберите Закрыть, чтобы вернуться к предыдущему экрану. Примечание. Об использовании функции Пакетная передача для отправки нескольких факсов по одному назначению см. в инструкциях в разделе Пакетная передача на стр. 85. 5. 6. При необходимости выберите Добавить, чтобы добавить номер в список получателей. Введите дополнительные номера, если это необходимо. Факсимильное сообщение будет отправлено на все номера, указанные в списке получателей. Выберите на сенсорном экране необходимые режимы для работы факса: Знаки набора номера: это буквенно-цифровые символы, привязанные к определенной функции факса, которые могут добавляться в состав номера факса. Титульн. лист: позволяет отправить факс с титульным листом. 2-стороннее сканирование: этот режим используется для определения, являются ли оригиналы односторонними или двусторонними. Тип оригинала: используется для определения, является ли оригинал текстом, текстом с фотографиями или полутоновой фотографией. Разрешение: используется для оптимизации настроек разрешения. 7. Нажмите Старт для сканирования оригиналов и выполнения факсимильной работы. По завершении сканирования извлеките оригиналы из податчика или уберите их со стекла экспонирования. Примечание. Работа факса будет внесена в список работ, готовых для отправки. 8. Выберите элемент Статус работы, чтобы просмотреть список работ и проверить статус данной работы. Опции набора номера Опции набора номера предназначены для ввода номера или номеров факса получателей. Выберите для факсимильной работы подходящую опцию набора номера. 82 WorkCentre™ 5735/5740/5745/5755/5765/5775/5790 Факс Факс Набор номера вручную 1. 2. 3. 4. Выберите поле номера факса и введите номер факса с помощью цифровой клавиатуры. Если нужно использовать специальные символы, с помощью опции Знаки набора введите номер и дополнительные знаки набора. Дополнительные сведения см. в разделе Знаки набора на стр. 84. Нажмите Добавить, чтобы добавить номер в список получателей. Введите дополнительные номера, если это необходимо. Для изменения списка получателей выполните следующие действия: • Выберите запись в списке. При необходимости используйте полосу прокрутки для доступа ко всем записям • Для изменения записи используйте кнопку Правка. Нажмите Удалить для удаления из списка определенной записи или Удалить все для удаления всех записей. Факсимильное сообщение будет отправлено на все номера, указанные в списке получателей. Ускоренный набор номера К номерам, введенным в адресную книгу, можно получить доступ через номер ускоренного набора. Каждой записи в адресной книге назначается трехзначный номер ускоренного набора, который отображается рядом с записью. Сведения об адресной книге см. раздел Адресная книга на стр. 87. 1. 2. 3. 4. Выберите опцию Ускоренный набор. Выберите поле ввода факса и введите трехзначный номер ускоренного набора. Нажмите Добавить, чтобы добавить номер в список получателей. Введите дополнительные номера, если это необходимо. Для формирования списка получателей ускоренный набор можно объединить с набором номера вручную. WorkCentre™ 5735/5740/5745/5755/5765/5775/5790 Факс 83 Факс Знаки набора Для доступа к дополнительным знакам набора нажмите кнопку Знаки набора. Эта опция предназначена для ввода номера факса со специальными символами. Ввод номера факса с помощью знаков набора: 1. 2. 3. 4. 84 Нажмите кнопку Знаки набора. С цифровой клавиатуры введите номер и дополнительные знаки набора. Доступны следующие знаки: • Пауза набора [,] – пауза между номерами. Для увеличения паузы используйте несколько знаков паузы. Если вы вводите номера с кодом оплаты, вводите паузу после номера факса, но перед кодом оплаты. • Импульс.-тон. [:] – переключение с импульсного набора на тональный и наоборот. • Данные маски [/] – для защиты конфиденциальной информации. Например, если для вызова требуется специальный код оплаты или номер кредитной карты, просто используйте символ Данные маски. Перед вводом конфиденциальных номеров нажмите кнопку со знаком /. После ввода последнего конфиденциального номера снова нажмите кнопку /, чтобы отключить данные маски. Символы, расположенные между символами /, будут отображаться в виде звездочек (*). • Подождите тона набора [=] – приостановка набора номера до обнаружения тонального сигнала готовности телефонной линии. Этот знак также можно использовать для обнаружения специфического тонального сигнала при обращении к внешней линии или к другим услугам. • Начать DTMF [*] Начинает последовательность сигналов DTMF (двухтонального многочастотного набора). • Окончание DTMF [#] Завершает последовательность сигналов DTMF (двухтонального многочастотного набора). • Начать передачу в почтовый ящик [!] приостанавливает обычный набор номера факса и начинает процедуру набора DTMF (двухтонального многочастотного набора) для почтового ящика факса. • Доп. символы для удобочитаемости [Пробел ( ) - ] предназначены для повышения удобства чтения, но не влияют на вводимый номер. Например, если в номере факса нужно выделить код области, используйте Символы для удобочитаемости (1234) 567890. Если доступны несколько факсимильных линий, можно также использовать следующие символы: • Линия 1 [<1>] – выбор линии 1 для набора номера. Когда используется идентификатор выбора линии, настройки факса временно перезаписываются, и новые настройки используются только для текущей работы. • Линия 2 [<2>] – выбор линии 2 для набора номера. Когда используется идентификатор выбора линии, настройки факса временно перезаписываются, и новые настройки используются только для текущей работы. После ввода номера факса и соответствующих знаков набора нажмите Добавить для добавления номера в список получателей. Нажмите Сохранить, чтобы вернуться к опциям факса. WorkCentre™ 5735/5740/5745/5755/5765/5775/5790 Факс Факс Пакетная передача Функция Пакетная передача позволяет в течение одного сеанса связи передать несколько факсов по одному адресу. Таким образом можно сократить время соединения и снизить стоимость вызова. Функцию Пакетная передача можно включить в меню «Средства». Дополнительные сведения о включении функции Пакетная передача см. в разделе Пакетная передача на стр. 288 главы Администрирование и учет. После включения функции Пакетная передача она применяется ко всем передачам факса. После включения функции Пакетная передача необходимо задать требуемые настройки работы факса. Чтобы передать вместе с данной работой другие работы факса, добавьте период задержки для времени передачи. Для получения дополнительной информации см. Отложенная передача на стр. 94 Введите номер назначения факса и нажмите кнопку Старт. Ваша работа будет передана в список работ, готовых к передаче. При передаче новой работы факса в то же назначение, что и задержанная работа факса, отображается всплывающее окно. По завершении срока задержки все факсы с одним номером назначения, связываются и передаются вместе. Поддерживаются все индивидуальные настройки работы факса, за исключением скорости обмена данными – на все работы распространяется скорость первой работы факса. Примечание. Если функция Пакетная передача включена и для работы отложенной передачи запрограммирован период задержки, все последующие работы факса, для которых запрограммирована передача в одно назначение, будут автоматически добавлены в пакет и задержаны до запланированного срока. 2-стороннее сканирование Опция 2-стороннее сканир. позволяет задать необходимость сканирования одной или двух сторон документа. Для выполнения опции 2 стороннего сканирования документы должны быть загружены в податчик оригиналов. Предусмотрены следующие опции: • 1-стор. – если исходный документ односторонний. • 2-стор. – если исходный документ двусторонний. Для сканирования оригиналов в этом режиме необходимо использовать податчик оригиналов. • 2-ст., вращ. ст. 2 – если документ двусторонний и имеет формат календаря. Тип оригинала Эта опция используется для определения типа сканируемого оригинала. При правильном выборе типа оригинала повышается качество готовой работы. Предусмотрены следующие опции: • Режим Фото и текст рекомендуется для сканирования оригиналов, содержащих высококачественные фотографии или штриховую графику и текст. При использовании этой настройки отсканированные изображения получаются высокого качества, но резкость текста и штриховой графики несколько снижается. • Режим Фото рекомендуется для оригиналов, содержащих фотографии или полутоновые изображения без текста и графики. Обеспечивает наилучшее качество изображения при сканировании фотографий, но невысокое качество при сканировании текста и штриховой графики. WorkCentre™ 5735/5740/5745/5755/5765/5775/5790 Факс 85 Факс • • Режим Текст обеспечивает четкие края и рекомендуется для сканирования текста и штриховой графики. Данная опция требует меньшего времени соединения. Режим Фото: полутон используется для копирования страниц из журналов или газет с фотографиями или текстом. Разрешение Разрешение оказывает влияние на вид факса на принимающем аппарате. Чем выше разрешение, тем лучше качество изображения. При более низком разрешении уменьшается время передачи. Предусмотрены следующие опции: • Стандартное (200 x 100 точек на дюйм) – рекомендуется для текстовых документов. При таком разрешении уменьшается время передачи, но не обеспечивается хорошее качество изображения для графики и фотографий. • Разрешение Высокое (200 точек на дюйм) рекомендуется для штриховой графики и фотографий. Эта опция является наилучшей в большинстве случаев. • Сверхвысокое (600 точек на дюйм) – рекомендуется для фотографий и полутоновых изображений, а также для изображений с оттенками серого. Для передачи требуется больше времени, но обеспечивается наилучшее качество изображения. Титульный лист Опция Титульный лист добавляет к передаваемому документу титульный лист. Она избавляет от необходимости вручную передавать титульный лист при каждой отправке документа. Титульный лист содержит следующие сведения: • Кому – имя получателя, может вводиться на устройстве. • От – имя отправителя, как введено на устройстве. • Замечание – информация, выбранная в списке замечаний. • Время начала – дата и время передачи факса. В зависимости от настройки время может отображаться в 12- или 24-часовом формате. Эта информация размещается на титульном листе автоматически. • Страницы – количество страниц факса без учета титульной. Эта информация размещается на титульном листе автоматически. • Номер факса – номер передающего факсимильного аппарата. Эта информация размещается на титульном листе автоматически. Чтобы выбрать титульный лист, выполните следующие действия: 1. 2. 3. 86 Нажмите кнопку Титульный лист и выберите Включить. Выберите поле Кому... и введите имя получателя с клавиатуры. • Можно ввести до 30 буквенно-цифровых символов. • Для удаления символа используйте клавишу забоя. Для удаления всей записи нажмите кнопку X. • Кнопка Клавиатуры... служит для доступа к дополнительным клавиатурам на других языках. Выберите поле От... и введите имя получателя с клавиатуры. WorkCentre™ 5735/5740/5745/5755/5765/5775/5790 Факс Факс 4. 5. 6. Выберите замечание из списка. Если нужно ввести свое замечание, выберите пустое место и нажмите Правка. Введите текст с помощью клавиатуры, а затем выберите опцию Сохранить. Для удаления замечания из списка выберите его и нажмите кнопку Очистить. Отобразится экран подтверждения. Выберите на нем Очистить. Нажмите кнопку Сохранить для сохранения настроек и выхода из экрана. Адресная книга Адресная книга предназначена для хранения часто используемых номеров факсов по отдельности или в группах. Можно сохранить до 200 отдельных записей и до 40 групп. Для каждого сохраненного номера можно задать настройки передачи факса. Доступ к Адресной книге можно получить со всех экранов, где требуется ввод номера факса. Для установки и использования записей в категориях Лица или Группа выполните следующие инструкции. Использование адресной книги Доступ к номерам, введенным в Адресную книгу, можно получить, нажав кнопку Адресная книга. 1. 2. 3. 4. 5. 6. 7. 8. Нажмите кнопку Адресная книга. По умолчанию выводится список Лица с получателями, номера которых введены в Адресную книгу. Для добавления в список записи Группа откройте меню Лица и выберите Группы. Отобразятся доступные Группы. Для представления записей в возрастающем порядке нажимайте заголовки столбцов. Для представления записей в убывающем порядке снова нажимайте соответствующие заголовки. Для поиска получателей нажмите кнопку Поиск... Выберите в раскрывающемся меню поиск в списке «Лица» или «Группы» и введите искомое ключевое слово с клавиатуры на сенсорном экране. Нажмите кнопку Поиск. Отобразятся результаты поиска. Выберите нужного получателя, затем в раскрывающемся меню выберите опцию Добавить к получателям. Номер будет добавлен в список получателей. При необходимости добавьте других получателей. Для изменения записи в адресной книге выберите ее в списке и нажмите кнопку Изменить сведения. Измените запись и нажмите кнопку Сохранить. Для удаления записи из списка выберите запись, которую нужно удалить, а затем Очистить запись в раскрывающемся меню. Отобразится экран подтверждения. Выберите на нем Очистить запись. Нажмите Закрыть, чтобы вернуться на экран опций факса. Факсимильное сообщение будет отправлено на все номера, указанные в списке получателей. WorkCentre™ 5735/5740/5745/5755/5765/5775/5790 Факс 87 Факс Использование последовательного набора Функция Последоват. набор позволяет создавать номер получателя факса, объединяя два или более телефонных номеров факса. Например, благодаря этому режиму код области можно сохранить отдельно от телефонного номера. Последовательный набор предоставляет возможность объединить эти два номера в один. 1. 2. 3. 4. 5. 6. Нажмите кнопку Адресная книга, а затем Последоват. набор. Если перед номером факса нужно набрать другой номер или специальные знаки набора, введите нужные номера и символы с цифровой клавиатуры. Выберите нужную запись в Адресной книге и нажмите Добавить к получателям. Номер факса будет добавлен к номеру в поле Получатель. Добавляйте другие номера с цифровой клавиатуры или из Адресной книги до тех пор, пока номер не будет набран полностью. Для сохранения номера и возврата к экрану Адресная книга нажмите Сохранить. Нажмите Сохранить, чтобы вернуться к опциям факса. Номер отобразится в списке получателей. Настройка адресной книги Лица 1. 2. 3. 4. 5. 88 Перейдите на вкладку Факс и нажмите кнопку Адресная книга. В раскрывающемся меню нажмите Лица. В списке записей выберите пустую ячейку. При необходимости используйте полосу прокрутки. Выберите поле Индивидуальное имя... и введите имя получателя с клавиатуры. Для удаления символа используйте клавишу забоя. Для удаления всей записи нажмите кнопку X. Нажмите кнопку Сохранить. Выберите поле Номер факса и введите номер факса получателя с клавиатуры. Если требуются специальные символы, при вводе номера воспользуйтесь кнопкой Знаки набора. Дополнительные сведения см. в разделе Знаки набора на стр. 84. WorkCentre™ 5735/5740/5745/5755/5765/5775/5790 Факс Факс 6. 7. 8. 9. Выберите для получателя опцию Начальная скорость. В раскрывающемся меню выберите скорость для заданной опции. Дополнительные сведения см. в разделе Начальная скорость на стр. 93. Для добавления титульной надписи для получателя выберите Титульный лист и нажмите кнопку Включить. Введите другие необходимые данные. Дополнительные сведения см. в разделе Титульный лист на стр. 86. Нажмите кнопку Сохранить. Новая запись появится в списке. Для изменения записи выберите ее и используйте опцию Изменить сведения.... Группы Групповые записи предназначены для группировки под одним номером отдельных записей, часто используемых для многоадресной факсимильной рассылки. В этом случае для передачи факса нескольким получателям требуется ввести только один групповой номер. Факсимильные номера могут быть добавлены в группу только в том случае, если они введены в телефонную книгу получателей в качестве отдельных записей. 1. 2. 3. Для создания записи группы перейдите на вкладку Факс и нажмите кнопку Адресная книга. В раскрывающемся меню выберите опцию Группы. В списке записей выберите пустую ячейку. При необходимости используйте полосу прокрутки. Выберите поле Имя группы и введите имя группы с клавиатуры. Для удаления символа используйте клавишу забоя. Для удаления всей записи нажмите кнопку X. Нажмите кнопку Сохранить. 5. Для добавления получателей в группу нажмите кнопку Добавить получателей. 6. В группу можно добавить индивидуальных получателей или группы получателей: • Чтобы добавить индивидуальную запись, в раскрывающемся меню нажмите Лица. Выберите нужную запись и нажмите Добавить в группу. • Для добавления групповой записи в новую группу в раскрывающемся меню нажмите Группа. Выберите нужную запись группы и нажмите Добавить в группу. 7. Продолжайте добавлять индивидуальных получателей и группы до тех пор, пока не будут добавлены все получатели. 8. Чтобы удалить ненужные записи из группы, воспользуйтесь опцией Удалить. 9. По завершении добавления получателей нажмите кнопку Сохранить. Получатели отобразятся в списке. 10. Выберите Закрыть для возврата на экран Адресная книга. Создана новая Группа. 11. Для изменения записи о группе используйте опцию Изменить сведения. 4. WorkCentre™ 5735/5740/5745/5755/5765/5775/5790 Факс 89 Факс Качество изображения Опции режима Качество изображения предоставляют доступ к режимам, повышающим качество изображения или готовой работы. Для доступа к опциям режима Качество изображения нажмите кнопку Основные режимы и выберите Факс. Затем выберите вкладку Качество изображения. Опции изображения Светлее/Темнее Эта опция позволяет изменять плотность слишком светлых или слишком темных отсканированных изображений. • Чтобы сделать изображение, полученное со светлого оригинала, например карандашного наброска, более темным, нажимайте кнопку прокрутки вниз. • Чтобы сделать изображение, полученное с темного оригинала (например, с полутонового рисунка или с цветной фотографии с насыщенным фоном) более светлым, нажимайте кнопку прокрутки вверх. Улучшение изображения Подавление фона Данный режим служит для улучшения оригиналов, имеющих цветной фон, путем уменьшения яркости или удаления фона на готовой работе. Эта опция используется, когда оригинальный документ отпечатан на цветной бумаге. • Нажмите кнопку Автоподавление, чтобы нежелательный фон подавлялся автоматически. • Нажмите кнопку Выключить, чтобы отключить функцию подавления фона, особенно если: • регулировка Темнее не позволяет получить удовлетворительное качество копии светлых оригиналов; • оригинал имеет серую или цветную рамку по краям, как у сертификатов, например; • требуется восстановить мелкие детали, которые были утрачены из-за появления темного контура при копировании переплетенного оригинала. Нажмите кнопку Сохранить для сохранения настроек и выхода из экрана. 90 WorkCentre™ 5735/5740/5745/5755/5765/5775/5790 Факс Факс Регулировка макета Опции режима Регулировка макета позволяют указать тип и размер документа для сканирования, например, если оригинал имеет нестандартный размер или является книгой. Также можно определить процедуру обработки документов, которые слишком велики для принимающего факсимильного аппарата. Для доступа к опциям режима Регулировка макета нажмите кнопку Основные режимы и выберите Факс. Затем выберите вкладку Регулировка макета. Размер оригинала Режим Размер оригинала предназначен для ввода размера документа при сканировании со стекла экспонирования или из податчика оригиналов. Устройство будет использовать эту информацию для расчета размера оригинала и отсканированного изображения. Можно также выбрать Автоопределить для автоматического определения размера или Оригиналы разного размера при сканировании оригиналов разного размера. Предусмотрены следующие опции: • Автоопределить – настройка по умолчанию, обеспечивает автоматическое определение размера. Распознанный размер соотносится со стандартным размером бумаги. • Предустановки областей сканирования позволяет задать размер оригинала, выбрав его из списка предварительно заданных стандартных размеров документа. Список можно прокручивать с помощью полос прокрутки. • Пользовательские области сканирования используется для ввода конкретных областей сканирования. Измерьте область, подлежащую сканированию, на оригинале и введите значения по осям X и Y в соответствующие поля. Выполняется сканирование только указанной области. • Опция Оригиналы разного размера позволяет сканировать документы, содержащие листы разного размера. Страницы должны иметь одинаковую ширину, как форматы A4 LEF и A3 SEF (8,5 x 11 дюймов LEF и 11 x 17 дюймов SEF), другие комбинации отображаются на экране. Устройство распознает размеры оригиналов и определит, поддерживает ли принимающий факсимильный аппарат эти размеры. Если принимающий аппарат эти размеры не поддерживает, изображение будет уменьшено или увеличено под размер имеющейся бумаги. Нажмите кнопку Сохранить для сохранения настроек и выхода из экрана. WorkCentre™ 5735/5740/5745/5755/5765/5775/5790 Факс 91 Факс Уменьшить/разделить Опция Уменьшить/разделить позволяет указать, как будет распечатываться переданный по факсу документ, если его размер превышает максимально поддерживаемый принимающим аппаратом. Предусмотрены следующие опции: • Уменьшить в размер – уменьшение изображения под размер бумаги принимающего факсимильного аппарата. • Опция Разделить на страницы разделяет документ на две равных части или размещает большую часть изображений на странице 1, а оставшиеся изображения на следующей странице. Нажмите кнопку Сохранить для сохранения настроек и выхода из экрана. Факс книги ВНИМАНИЕ. При сканировании сшитых оригиналов закрытие податчика оригиналов не допускается. Режим Факс книги позволяет указать страницу или страницы книги, которые нужно отсканировать. Книга кладется лицевой стороной вниз на стекло экспонирования так, чтобы переплет совмещался с меткой на задней кромке стекла экспонирования. Верх переплетенного оригинала следует выровнять по задней кромке стекла экспонирования. В процессе сканирования устройство определяет размер оригинала. При наличии черной или темной рамки на страницах устройство посчитает, что размер страниц меньше, чем на самом деле. Во избежание подобной проблемы в режиме Пользовательские области сканирования в меню Размер оригинала необходимо ввести точный формат листа. Дополнительные сведения см. в разделе Размер оригинала на стр. 91. Предусмотрены следующие опции: • Обе страницы: сканирование обеих страниц, причем первой сканируется левая страница книги. Кнопками со стрелками задайте область размером от 0 до 50 мм (от 0 до 2 дюймов) от центра книги. Из этой области будут удалены нежелательные следы корешка книги на копии. • Опции Слева, потом справа и Справа, потом слева используются для сканирования обеих страниц в указанном порядке. Эти опции заменяют опцию Обе страницы и отображаются, если они включены в меню Средства. См. раздел Опции отображения на стр. 283 главы Администрирование и учет. • Только левая страница – сканирование только левой страницы. Кнопками со стрелками задайте область размером от 0 до 25 мм (от 0 до 1 дюйма) от правой стороны страницы. Из этой области будут удалены нежелательные следы корешка книги на копии. 92 WorkCentre™ 5735/5740/5745/5755/5765/5775/5790 Факс Факс • Только правая страница – сканирование только правой страницы. Кнопками со стрелками задайте область размером от 0 до 25 мм (от 0 до 1 дюйма) от левой стороны страницы. Из этой области будут удалены нежелательные следы корешка книги на копии. Нажмите кнопку Сохранить для сохранения настроек и выхода из экрана. С помощью режима Компоновка можно передать по факсу несколько страниц сшитого документа. Дополнительные сведения см. в разделе Компоновка на стр. 100. Опции факса Опции факса предоставляют возможность указать способ передачи факса и то, как он будет распечатан на принимающем факсимильном аппарате. Для доступа к опциям факса нажмите кнопку Основные режимы и выберите Факс. Затем выберите вкладку Опции факса. Отчет-подтверждение Режим Отчет-подтверждение используется для печати развернутого отчета, указывающего на успешную передачу или на сбой передачи факсимильной работы. Отображаемые в этом режиме опции зависят от настроек, заданных в меню Средства. Дополнительные сведения см. в Руководстве системного администратора. Предусмотрены следующие опции: Подтверждение печати • Используйте этот режим для печати отчета о передаче со сведениями о факсе, а также уменьшенной копии первой страницы факса. • Отчет-подтверждение печатается после каждой передачи. • При передаче факса нескольким получателям все они будут представлены в одном отчете. Печатать только при ошибках • При выборе этой опции печать отчета-подтверждения выполняется, только если при передаче произошла ошибка. Нажмите кнопку Сохранить для сохранения настроек и выхода из экрана. Начальная скорость Опция Начальная скорость используется для выбора максимальной скорости передачи работы факса. Реальная скорость передачи будет зависеть от принимающего аппарата. Предусмотрены следующие опции: WorkCentre™ 5735/5740/5745/5755/5765/5775/5790 Факс 93 Факс Super G3 (33,6 Кбит/с) • Самая высокая скорость передачи факса, используется по умолчанию. • Скорость передачи определяется исходя из максимальных возможностей принимающего аппарата. • В этом режиме для минимизации ошибок используется метод коррекции ошибок (Error Correction Mode, ECM). Начальная скорость передачи составляет 33 600 бит/с. G3 (14,4 кбит/с) • Стандартная скорость передачи факса формата Group 3. Эта скорость используется в средах с помехами или большой нагрузкой на сеть, которая может привести к сбоям при более высоких скоростях передачи факса. • Скорость передачи определяется исходя из максимальных возможностей принимающего аппарата. • Начальная скорость передачи составляет 14 400 бит/с. В этом режиме для минимизации ошибок используется метод коррекции ошибок (Error Correction Mode, ECM). Принудительная (4800 бит/с) • Используется при низком качестве связи, шумах на телефонной линии или при существовании вероятности ошибок факсимильного соединения. • Принудительная (4800 бит/с) – это самая низкая скорость передачи, но она снижает вероятность ошибок. В некоторых регионах режим вынужденной передачи (4800 бит/с) запрещен. Нажмите кнопку Сохранить для сохранения настроек и выхода из экрана. Отложенная передача Режим Отложить передачу предназначен для указания времени передачи факса в течение следующих 24 часов. Этот режим позволяет отправить факс, когда нет пиковых нагрузок, или в страну, находящуюся в ином часовом поясе. Режим Отложить передачу также можно использовать в сочетании с опциями Почтовый ящик и Опрос. 1. 2. 3. Выберите Время, а затем поле Час. или Мин. для ввода времени отправки факса. С помощью цифровой клавиатуры или кнопок со стрелками введите часы и минуты. Если устройство настроено на отображение времени в 12-часовом формате, нужно также нажать кнопку AM или PM. Нажмите кнопку Сохранить для сохранения настроек и выхода из экрана. После сканирования факс будет сохранен в памяти и отправлен в заданное время. Примечание. Опцию Отложить передачу можно использовать для работ факса в режиме Пакетная передача. Для получения дополнительной информации см. Пакетная передача на стр. 85 94 WorkCentre™ 5735/5740/5745/5755/5765/5775/5790 Факс Факс Отправлять текст заголовка С помощью этого режима в факс при отправке можно включать сведения для текста заголовка. Информацию добавляется в дополнение к стандартному тексту заголовка. Эта информация печатается вверху на каждой странице переданного факса. Включаемая информация отображается на экране, и ее можно настроить в меню «Средства». Дополнительные сведения см. в Руководстве системного администратора. Нажмите Включить, а затем Сохранить, чтобы включить функцию Отправлять текст заголовка для печати данного текста в факсе. Почтовые ящики Почтовые ящики – это области памяти устройства, в которых хранятся входящие факсы и откуда запрашиваются исходящие факсы. Почтовые ящики предоставляют возможность хранить все принятые факсы до тех пор, пока не возникнет необходимость в их извлечении. И наоборот, хранящиеся в почтовом ящике факсимильные документы, предназначенные для передачи в режиме Опрос, позволяют удаленному пользователю извлекать факсы по своему усмотрению. Прежде чем сохранить документы в почтовом ящике, он должен быть задан системным администратором. В памяти устройства может содержаться до 200 электронных почтовых ящиков. Для того чтобы удаленные пользователи могли отправить факс в ваш почтовый ящик, они должны знать номер вашего почтового ящика. Для извлечения документа из вашего почтового ящика удаленные пользователи должны знать номер вашего ящика, а также его пароль (если он необходим). Пароль почтового ящика гарантирует, что хранящиеся в нем факсимильные документы защищены, и получить к ним доступ может только пользователь, у которого есть на это права. Этот пароль представляет собой четырехзначное число. Если для почтового ящика задан пароль 0000, то для доступа к почтовому ящику можно ввести любую комбинацию цифр, даже полное отсутствие цифр. Нажмите кнопку Почтовые ящики. Предусмотрены следующие опции: Передать в удаленный почтовый ящик Этот режим предназначен для передачи факса непосредственно в личный почтовый ящик, находящийся на удаленном аппарате. Удаленный аппарат должен иметь почтовый ящик. 1. 2. 3. 4. Выберите Передать в удаленный почтовый ящик. Выберите поле ввода Номер факса и введите номер факса получателя с цифровой клавиатуры. Вместо этого вы можете выбрать опцию Адресная книга и выберите получателя из справочника. Для передачи в удаленный почтовый ящик необходимо знать номер почтового ящика получателя. Выберите поле ввода Номер почт.ящ. и введите номер почтового ящика от 001 до 255. Нажмите кнопку Сохранить для сохранения настроек и выхода из экрана. WorkCentre™ 5735/5740/5745/5755/5765/5775/5790 Факс 95 Факс 5. 6. Если необходимо, используйте режим Отложенная передача, чтобы указать время отправки факса. Дополнительные сведения см. в разделе Отложенная передача на стр. 94. Загрузите оригиналы и нажмите кнопку Старт на панели управления для передачи факса в почтовый ящик получателя. Отобразится информационное сообщение Сохранить в удаленном почтовом ящике. Если системный администратор разрешил печать отчета о передаче, он печатается сразу после передачи факса в удаленный почтовый ящик. Сохранить в локальном почтовом ящике Этот режим позволяет сохранить документы для опроса. Документ сохраняется в вашем почтовом ящике и автоматически передается удаленному факсимильному аппарату по запросу. 1. 2. 3. 4. Нажмите кнопку Сохранить в локальном почтовом ящике. Выберите поле ввода Номер почтового ящика и введите номер почтового ящика от 001 до 200. Выберите поле ввода Пароль почтового ящика и введите пароль из четырех цифр. Загрузите оригиналы и нажмите кнопку Старт. Факсимильная работа будет отсканирована и сохранена в почтовом ящике, и снова отобразится экран Почтовые ящики. Печать док-тов из почт. ящика Хранящиеся в почтовом ящике факсы можно напечатать. 1. 2. 3. 4. Нажмите кнопку Печать док-тов из почт. ящика. Выберите поле ввода Номер почтового ящика и введите номер почтового ящика от 001 до 200. Выберите поле ввода Пароль почтового ящика и введите пароль из четырех цифр. Для печати содержимого почтового ящика нажмите Старт. После печати документы могут быть удалены в зависимости от того, какие Политики почтового ящика и опросов используются. 96 WorkCentre™ 5735/5740/5745/5755/5765/5775/5790 Факс Факс Удалить док-ты, из почт. ящика Из почтового ящика можно удалить все хранящиеся в нем факсы. Документы из почтового ящика – это сохраненные факсы, готовые для опроса, и факсы, полученные в почтовый ящик. 1. 2. 3. 4. Нажмите кнопку Удалить док-ты из п/ящ.. Выберите поле ввода Номер почтового ящика и введите номер почтового ящика от 001 до 200. Выберите поле ввода Пароль почтового ящика и введите пароль из четырех цифр. Для удаления содержимого почтового ящика нажмите Старт. Примечание. Время хранения факсов задается системным администратором. Перед удалением факсов, хранящихся в выбранном почтовом ящике, на экран выводится запрос подтверждения. Опрос С помощью функции опроса можно извлечь и напечатать документы, хранящиеся на удаленном факсимильном аппарате. Аналогично документы, хранящиеся на вашем устройстве, могут быть извлечены удаленным факсимильным аппаратом. Опрос – это удобный способ предоставления постоянного доступа к обновленной информации без необходимости каждый раз распространять ее. Локальный опрос Режим Локальный опрос предоставляет возможность сохранить факсимильный документ в памяти устройства для последующей загрузки другим факсимильным аппаратом. Сохраненный в памяти факс может быть один раз отправлен по опросу и удален либо отправлен по опросу несколько раз. Это зависит от того, какие Политики почтового ящика и опросов используются. Нажмите кнопку Локальный опрос, а затем Включить, чтобы включить Локальный опрос. Предусмотрены следующие опции: • Защищенный опрос – данная опция используется дл конфиденциальных документов. Доступ предоставляется только тогда, когда были введены номера факсов удаленных аппаратов или выбрана опция Разрешить доступ ко всем номерам факса в адресной книге. a. Нажмите кнопку Защищ. опрос а затем выберите Включено. WorkCentre™ 5735/5740/5745/5755/5765/5775/5790 Факс 97 Факс Нажмите кнопку Пароли опроса и добавьте номера факсов для аппаратов, которые будут получать доступ к документу. Чтобы разрешить всем номерам факсов в адресной книге доступ к документу, выберите опцию Разрешить доступ ко всем номерам факса в адресной книге. c. Для добавления в список нескольких номеров нажмите Добавить. Чтобы удалить номер из списка, выберите запись и нажмите Удалить. d. Для выхода из экрана нажмите кнопку Закрыть. e. Загрузите оригиналы, которые нужно сохранить для опроса, и нажмите Старт. Оригиналы будут отсканированы и сохранены в памяти в состоянии готовности к опросу. Для печати сохраненных в памяти документов выберите Печать док-тов для опроса. Удаление док-ов для опроса – данная опция используется для удаления всех документов в памяти. Отобразится экран подтверждения, на котором нужно выбрать Удалить все или Отмена. b. • • Нажмите кнопку Сохранить для сохранения настроек и выхода из экрана. Опрос удаленного факса Режим Опрос удаленного факса предназначен для обращения к удаленному факсимильному аппарату. При вызове определяется местоположение и выполняется извлечение факсов, сохраненных на удаленном аппарате. Режим «Удаленный опрос» позволяет выполнить опрос удаленного аппарата сразу же или по истечении заданного периода времени. Можно выполнить опрос нескольких удаленных аппаратов одновременно. 1. 2. 3. 4. Нажмите кнопку Опрос удаленного факса и выберите опцию Включить. Затем нажмите кнопку Сохранить. Введите номера факсов опрашиваемых устройств. Для добавления в список нескольких номеров нажмите Добавить. С помощью опции Ускор. набор или Адресная книга добавьте нужный номер из списка номеров. Если необходимо, используйте режим Отложенная передача для указания времени опроса удаленного аппарата. Дополнительные сведения см. в разделе Отложенная передача на стр. 94. Нажмите Старт, чтобы начать опрос. Удаленный аппарат будет опрошен, и будет напечатан загруженный документ. 98 WorkCentre™ 5735/5740/5745/5755/5765/5775/5790 Факс Факс Опрос удаленного почтового ящика Режим Опрос удаленного почтового ящика предназначен для обращения к удаленному факсимильному аппарату с настроенным почтовым ящиком. При вызове определяется местоположение и выполняется извлечение факсов, сохраненных в опрашиваемом почтовом ящике. Для этого необходимо знать номер почтового ящика и пароль для доступа. 1. 2. 3. 4. 5. Нажмите кнопку Опрос удаленного почтового ящика. Выберите поле Номер факса и введите номер факса опрашиваемого устройства с клавиатуры. При необходимости добавьте номер с помощью опции Адресная книга. Если требуются специальные символы, при вводе номера воспользуйтесь опцией Знаки набора. Дополнительные сведения см. в разделе Знаки набора на стр. 84. Выберите поле ввода Номер п/я и введите номер почтового ящика от 001 до 200. Выберите поле ввода Пароль п/я и введите пароль из четырех цифр. Нажмите Старт, чтобы начать опрос почтового ящика. Почтовый ящик удаленного аппарата будет опрошен, и будет напечатан загруженный документ. Отчеты факса На аппарате предусмотрена возможность печати различных отчетов факса. Выберите один из следующих отчетов для печати: • Отчет о работе: печать сведений о последних 50 передачах факсов. • Адресная книга - отчет по отдельным записям: печать сведений обо всех записях в телефонной книге получателей. • Адресная книга - отчет по группам: печать сведений обо всех группах в телефонной книге групп. • Отчет об опциях: печать сведений о конфигурации платы факса. • Отчет об ожид. работах: печать сведений о работах, которые находятся в очереди в памяти аппарата, и данных о наличии памяти. Выберите опцию Печать отчета, чтобы распечатать выбранный отчет. Блок работы Эта вкладка открывает доступ к функции Компоновка, которая позволяет объединить работы, имеющие разные оригиналы или требования к ПО, в одну работу. Для доступа к опциям режима Блок работы нажмите кнопку Основные режимы и выберите Факс. Затем выберите вкладку Блок работы. WorkCentre™ 5735/5740/5745/5755/5765/5775/5790 Факс 99 Факс Компоновка Эта функция используется для компоновки работы, требующей разных настроек для каждой страницы или части страниц работы. Можно выбрать соответствующие настройки, Страницы с текстом и которые будут применены к отдельным страницам или частям общей работы. Прежде фото всего, разделите оригинал на отдельные части (сегменты) для раздельного обработки. 1. 2. 3. 4. 5. 6. 7. 8. 9. 100 2-стор. и 1-стор. стр. Ориг-лы разного размера Более 100 страниц На вкладке Блок работы выберите параметр Компоновка. Включите режим Компоновка, нажав кнопку Включить, и выберите опцию Сохранить. Выберите опции, необходимые для первого сегмента работы. Загрузите оригиналы первого сегмента и нажмите кнопку Старт. Извлеките оригиналы первого сегмента. На экране Компоновка отобразится первый сегмент в списке. Предусмотрены следующие опции: • Удалить последний сегмент – удаление последнего отсканированного сегмента. Можно продолжить программирование работы с компоновкой. • Опция Удалить все сегменты позволяет удалить текущую компоновку и вернуться на основной экран Компоновка. Выберите опции для второй части работы. Загрузите оригиналы второго сегмента и нажмите кнопку Старт. Повторяйте эти действия до тех пор, пока не будут запрограммированы настройки для всех сегментов работы и все они не будут просканированы. После сканирования последнего сегмента нажмите кнопку Окончание компоновки, чтобы указать, что сканирование закончено и можно приступать к обработке и завершению работы. WorkCentre™ 5735/5740/5745/5755/5765/5775/5790 Факс Факс-сервер Факс-сервер Если на устройстве включены режимы «Идентификация» или «Учет», для доступа к ним может потребоваться ввод учетных данных. См. раздел Вход в систему/Выход из системы на стр. 35 главы Знакомство с устройством. 1. 2. Чтобы выбрать режим Факс-сервер, нажмите кнопку Основные режимы. Выберите Факс-сервер. При выборе режима на устройстве отображаются дополнительные опции и функции. Как правило, на экранах данного режима присутствуют следующие кнопки подтверждения или отмены выбранных значений. • Кнопка Предыд.уст. служит для возврата к значениям, которые отображались на странице при ее открытии. • Кнопка Отменить служит для сброса экрана и возврата на предыдущую страницу. • Кнопка Сохранить служит для сохранения выбранных настроек и возврата к предыдущему экрану. • Кнопка Закрыть служит для закрытия экрана и возврата на предыдущую страницу. Если опция не применяется, используйте кнопку Выключить, чтобы отключить ее. Передача через факс-сервер 1. 2. 3. 4. 5. Загрузите документы лицевой стороной вверх во входной лоток податчика оригиналов. Отрегулируйте положение направляющей, чтобы она касалась документов. Или........... Поднимите податчик оригиналов. Поместите документ лицевой стороной вниз на стекло экспонирования и выровняйте его по стрелке в правом верхнем углу. Закройте податчик оригиналов. Нажмите один раз кнопку Очистить все, чтобы отменить все изменения, внесенные на экране. Нажмите кнопку Основные режимы и выберите опцию Факс-сервер. Отобразятся функции, доступные в режиме Факс-сервер. Введите номер факса получателя, используя: • Набор с клавиатуры: выберите область «Введите номер» на сенсорном экране и введите номер, используя цифровую клавиатуру. • Тел. книга факса: нажмите кнопку Тел. книга факса и выберите запись в списке номеров факсов, которую необходимо добавить в список получателей. Нажмите Добавить, чтобы добавить номер в список получателей. WorkCentre™ 5735/5740/5745/5755/5765/5775/5790 Факс 101 Факс-сервер 6. Выберите на сенсорном экране необходимые режимы для работы факса: Знаки набора номера: это буквенно-цифровые символы, привязанные к определенной функции факса, которые могут добавляться в состав номера факса. 2-стороннее сканирование: этот режим используется для определения, являются ли оригиналы односторонними или двусторонними. Тип оригинала: используется для определения, является ли оригинал текстом, текстом с фотографиями, или просто фотографией. Разрешение: используется для оптимизации настроек разрешения. 7. Нажмите Старт для сканирования оригиналов и выполнения работы факс-сервера. По завершении сканирования извлеките оригиналы из податчика или уберите их со стекла экспонирования. Примечание. Сообщение факс-сервера будет внесено в список работ, готовых для отправки. 8. Выберите элемент Статус работы, чтобы просмотреть список работ и проверить статус данной работы. Опции набора номера Опции набора номера предназначены для ввода номера или номеров факса получателей. Выберите для факсимильной работы подходящую опцию набора номера. Для доступа к опциям набора номера нажмите кнопку Основные режимы и выберите Факс-сервер. Набор номера вручную 1. 2. 3. Выберите поле номера факса и введите номер факса с помощью цифровой клавиатуры. Если нужно использовать специальные символы, с помощью опции Знаки набора введите номер и дополнительные знаки набора. Дополнительные сведения см. в разделе Качество изображения на стр. 90. Нажмите Добавить, чтобы добавить номер в список получателей. Введите дополнительные номера, если это необходимо. Факсимильное сообщение будет отправлено на все номера, указанные в списке получателей. 102 WorkCentre™ 5735/5740/5745/5755/5765/5775/5790 Факс Факс-сервер Знаки набора Для доступа к дополнительным знакам набора нажмите кнопку Знаки набора. Эта опция предназначена для ввода номера факса со специальными символами. Ввод номера факса с помощью знаков набора: 1. 2. 3. 4. Нажмите кнопку Знаки набора. С цифровой клавиатуры введите номер и дополнительные знаки набора. Доступны следующие знаки: • Пауза набора [,] – пауза между номерами. Пауза позволяет переключаться между внутренней и внешней телефонной линией при автоматическом наборе номера. Для увеличения паузы используйте несколько знаков паузы. Если вы вводите номера с кодом оплаты, вводите паузу после номера факса, но перед кодом оплаты. • Длинная пауза [,] – для ввода длинной паузы между номерами. • Данные маски [/] – для защиты конфиденциальной информации. Например, если для вызова требуется специальный код оплаты или номер кредитной карты, просто используйте символ Данные маски. Перед вводом конфиденциальных номеров нажмите кнопку со знаком /. После ввода последнего конфиденциального номера снова нажмите кнопку /, чтобы отключить данные маски. Символы, расположенные между символами /, будут отображаться в виде звездочек (*). • Групповой набор [\] – добавление в запись другого номера факса, если факс передается нескольким получателям. • Импульс.-тон. [:] – переключение с импульсного набора на тональный и наоборот. • Переключатель проверки пароля [S] используется для идентификации удаленного терминала. Этот символ проверяет, правильно ли набран номер. • Подождите тонального сигнала [W] – приостановка набора номера до обнаружения тонального сигнала готовности телефонной линии. Этот знак также можно использовать для обнаружения специфического тонального сигнала при обращении к внешней линии или к другим услугам. • Дополнительные символы для удобочитаемости [+] и [ ] предназначены для повышения удобства чтения, но не влияют на вводимый номер. Например, если в номере факса нужно выделить код области, используйте пробел как символ для удобочитаемости 01234 567890. После ввода номера факса и соответствующих знаков набора нажмите Добавить для добавления номера в список получателей. Нажмите Сохранить, чтобы вернуться к опциям факса. WorkCentre™ 5735/5740/5745/5755/5765/5775/5790 Факс 103 Факс-сервер 2-стороннее сканирование Опция 2-стороннее сканир. позволяет задать необходимость сканирования одной или двух сторон документа. Для выполнения опции 2 стороннего сканирования документы должны быть загружены в податчик оригиналов. Предусмотрены следующие опции: • 1 стор. – если исходный документ односторонний. • 2 стор. – если исходный документ двусторонний. Для сканирования оригиналов в этом режиме необходимо использовать податчик оригиналов. • 2-ст., вращ. ст. 2 – если документ имеет формат календаря. Тип оригинала Эта опция используется для определения типа сканируемого оригинала. При правильном выборе типа оригинала повышается качество готовой работы. Предусмотрены следующие опции: • Режим Фото и текст рекомендуется для сканирования оригиналов, содержащих высококачественные фотографии или штриховую графику и текст. При использовании этой настройки отсканированные изображения получаются высокого качества, но резкость текста и штриховой графики несколько снижается. • Режим Фото рекомендуется для оригиналов, содержащих фотографии или полутоновые изображения без текста и графики. Обеспечивает наилучшее качество изображения при сканировании фотографий, но невысокое качество при сканировании текста и штриховой графики. • Режим Текст обеспечивает четкие края и рекомендуется для сканирования текста и штриховой графики. Данная опция требует меньшего времени соединения. • Режим Фото: полутон используется для копирования страниц из журналов или газет с фотографиями или текстом. Разрешение Разрешение оказывает влияние на вид факса на принимающем аппарате. Чем выше разрешение, тем лучше качество изображения. При более низком разрешении уменьшается время передачи. Предусмотрены следующие опции: • Разрешение Стандартное (200 x 100 точек на дюйм) рекомендуется для текстовых документов. При таком разрешении уменьшается время передачи, но не обеспечивается хорошее качество изображения для графики и фотографий. • Разрешение Высокое (200 точек на дюйм) рекомендуется для штриховой графики и фотографий. Эта опция является наилучшей в большинстве случаев. Тел. книга факса Тел. книга факса предназначена для хранения часто используемых отдельных номеров факсов. Доступ к телефонной книге факса можно получить со всех экранов, где требуется ввод номера факса. В нее можно добавить до 29 записей. 104 WorkCentre™ 5735/5740/5745/5755/5765/5775/5790 Факс Факс-сервер Использование списка номеров факса Доступ к номерам, введенным в Список номеров факса, можно получить, нажав кнопку Тел. книга факса. 1. 2. 3. 4. 5. Нажмите кнопку Тел. книга факса. Отобразится список номеров факса, введенных в телефонную книгу факса. Выберите нужный номер, а затем Добавить к получателям в раскрывающемся меню. Номер будет добавлен в список получателей. Если нужно, добавьте других получателей. Для изменения записи выберите ей в списке и нажмите кнопку Правка. Измените запись и нажмите кнопку Сохранить. Для удаления записи из списка выберите запись, которую нужно удалить, а затем Очистить запись в раскрывающемся меню. Отобразится экран подтверждения. Выберите на нем Очистить запись. Нажмите Сохранить, чтобы вернуться к опциям факса. Факсимильное сообщение будет отправлено на все номера, указанные в списке получателей. Настройка списка номеров факсов 1. 2. 3. 4. 5. 6. Перейдите на вкладку Факс-сервер и нажмите кнопку Тел. книга факса. В списке записей выберите пустую ячейку. При необходимости используйте полосу прокрутки. В поле Редактировать номер факса введите номер факса. Удалите ошибки из записи с помощью кнопки C или удалите всю запись кнопкой X. Нажмите кнопку Сохранить. Новая запись появится в списке. Для применения записи из текущей работы выберите эту запись в списке и нажмите Добавить к получателям. Номер будет добавлен в список получателей. Для изменения записи выберите ей в списке и нажмите кнопку Правка. Измените запись и нажмите кнопку Сохранить. Для выхода из списка номеров факсов выберите Закрыть. WorkCentre™ 5735/5740/5745/5755/5765/5775/5790 Факс 105 Факс-сервер Качество изображения Опции режима Качество изображения предоставляют доступ к режимам, повышающим качество изображения или готовой работы. Для доступа к опциям режима Качество изображения нажмите кнопку Основные режимы и выберите Факс-сервер. Затем выберите вкладку Качество изображения. Опции изображения Выберите режим Опции изображения, чтобы отрегулировать резкость и плотность изображения (светлее/темнее). Предусмотрены следующие опции: Светлее/Темнее Эта опция позволяет изменять плотность слишком светлых или слишком темных отсканированных изображений. • Чтобы сделать изображение, полученное со светлого оригинала, например карандашного наброска, более темным, нажимайте кнопку прокрутки вниз. • Чтобы сделать изображение, полученное с темного оригинала (например, с полутонового рисунка или с цветной фотографии с насыщенным фоном) более светлым, нажимайте кнопку прокрутки вверх. Резкость Эта опция позволяет вручную контролировать резкость отсканированного изображения. • Переместите индикатор вверх, чтобы сделать отсканированное изображение резче. • Переместите индикатор вниз, чтобы сгладить изображение. Нажмите кнопку Сохранить для сохранения настроек и выхода из экрана. 106 WorkCentre™ 5735/5740/5745/5755/5765/5775/5790 Факс Факс-сервер Улучшение изображения Выберите режим Улучшение изображения, чтобы снизить интенсивность фона и отрегулировать изображение. Предусмотрены следующие опции: Подавление фона Эта опция позволяет улучшить качество изображения с цветным фоном путем уменьшения или удаления фона. Эта опция используется, когда оригинальный документ отпечатан на цветной бумаге. • Нажмите кнопку Автоподавление, чтобы нежелательный фон подавлялся автоматически. • Нажмите кнопку Выключить, чтобы отключить функцию подавления фона, особенно если: • регулировка Темнее не позволяет получить удовлетворительное качество копии светлых оригиналов; • оригинал имеет серую или цветную рамку по краям, как у сертификатов, например; • требуется восстановить мелкие детали, которые были утрачены из-за появления темного контура при копировании переплетенного оригинала. Контраст Режим Контраст служит для регулирования контрастности изображения на копии и компенсации малоконтрастного или слишком контрастного изображения. • Выберите Контраст вручную, чтобы задать уровень контраста вручную. Переместите индикатор в сторону значения Высокий, чтобы получить более яркие черные и белые тона, которые позволят получить более четкий текст и графику, но сделают прорисовку изображения менее четкой. Переместите индикатор к значению Низкий, чтобы получить больше мелких деталей на светлых и темных областях изображения. Нажмите кнопку Сохранить для сохранения настроек и выхода из экрана. WorkCentre™ 5735/5740/5745/5755/5765/5775/5790 Факс 107 Факс-сервер Регулировка макета Опция Регулировка макета позволяет указать размер оригинала или использование оригиналов смешанного размера для сканирования. Для доступа к опциям режима Регулировка макета нажмите кнопку Основные режимы и выберите Факс-сервер. Затем выберите вкладку Регулировка макета. Размер оригинала Режим Размер оригинала предназначен для ввода размера документа при сканировании со стекла экспонирования или из податчика оригиналов. Устройство будет использовать эту информацию для расчета размера оригинала и отсканированного изображения. Можно также выбрать Автоопределить для автоматического определения размера или Оригиналы разного размера при сканировании оригиналов разного размера. Предусмотрены следующие опции: • Автоопределить – настройка по умолчанию, обеспечивает автоматическое определение размера. Распознанный размер соотносится со стандартным форматом бумаги. • Предустановки областей сканирования – позволяет задать размер оригинала, выбрав его из списка предварительно заданных стандартных размеров документа. Список можно прокручивать с помощью полос прокрутки. • Пользовательские области сканирования – используется для указания области сканирования. Измерьте область, подлежащую сканированию, на оригинале и введите значения по осям X и Y в соответствующие поля. Выполняется сканирование только указанной области. • Опция Оригиналы разного размера позволяет сканировать документы, содержащие листы разного размера. Страницы должны иметь одинаковую ширину, как форматы A4 LEF и A3 SEF (8,5 x 11 дюймов LEF и 11 x 17 дюймов SEF), другие комбинации отображаются на экране. Устройство распознает размеры оригиналов и определит, поддерживает ли принимающий факсимильный аппарат эти размеры. Если принимающий аппарат эти размеры не поддерживает, изображение будет уменьшено или увеличено под размер имеющейся бумаги. Нажмите кнопку Сохранить для сохранения настроек и выхода из экрана. 108 WorkCentre™ 5735/5740/5745/5755/5765/5775/5790 Факс Факс-сервер Опции факса Режим Опции факса позволяет указать определенное время для отправки факса. Для доступа к опциям факса нажмите кнопку Основные режимы и выберите Факс-сервер. Затем выберите вкладку Опции факса. Отложенная передача Режим Отложить передачу предназначен для указания времени передачи факса в течение следующих 24 часов. Этот режим позволяет отправить факс, когда нет пиковых нагрузок, или в страну, находящуюся в ином часовом поясе. Режим Отложить передачу также можно использовать в сочетании с опциями почтового ящика и опроса. 1. 2. 3. Выберите Время, а затем поле Час. или Мин. для ввода времени отправки факса. С помощью цифровой клавиатуры или кнопок со стрелками введите часы и минуты. Если устройство настроено на отображение времени в 12-часовом формате, нужно также нажать кнопку AM или PM. Нажмите кнопку Сохранить, а затем запрограммируйте и отсканируйте факсимильную работу. Факс будет сохранен в памяти и отправлен в заданное время. WorkCentre™ 5735/5740/5745/5755/5765/5775/5790 Факс 109 Интернет-факс Интернет-факс Если на устройстве включены режимы «Идентификация» или «Учет», для доступа к ним может потребоваться ввод учетных данных. См. раздел Вход в систему/Выход из системы на стр. 35 главы Знакомство с устройством. 1. 2. Чтобы выбрать режим Интернет-факс, нажмите кнопку Основные режимы. Выберите Интернет-факс. При выборе режима на устройстве отображаются дополнительные опции и функции. Как правило, на экранах данного режима присутствуют следующие кнопки подтверждения или отмены выбранных значений. • Кнопка Предыд.уст. служит для возврата к значениям, которые отображались на странице при ее открытии. • Кнопка Отменить служит для сброса экрана и возврата на предыдущую страницу. • Кнопка Сохранить служит для сохранения выбранных настроек и возврата к предыдущему экрану. • Кнопка Закрыть служит для закрытия экрана и возврата на предыдущую страницу. Если опция не применяется, используйте кнопку Выключить, чтобы отключить ее. Отправка Интернет-факса 1. 2. 3. 4. 5. 110 Загрузите документы лицевой стороной вверх во входной лоток податчика оригиналов. Отрегулируйте положение направляющей, чтобы она касалась документов. Или........... Поднимите податчик оригиналов. Поместите документ лицевой стороной вниз на стекло экспонирования и выровняйте его по стрелке в правом верхнем углу. Закройте податчик оригиналов. Нажмите один раз кнопку Очистить все, чтобы отменить все изменения, внесенные на экране. Нажмите кнопку Основные режимы и выберите опцию Интернет-факс. Отобразятся функции, доступные в режиме Интернет-факс. Выберите Доб. получателей. Выберите тип отправки сообщения для получателя (Кому, Копия или СК) с помощью раскрывающегося меню слева от поля ввода адреса. WorkCentre™ 5735/5740/5745/5755/5765/5775/5790 Факс Интернет-факс 6. 7. 8. Введите адрес электронной почты с помощью клавиатуры. • Можно ввести до 128 буквенно-цифровых символов. • Для удаления символа используйте клавишу забоя. Для удаления всей записи нажмите кнопку X. • Кнопка Клавиатуры... служит для доступа к дополнительным клавиатурам на других языках. Нажмите кнопку Добавить, чтобы добавить адрес электронной почты в список получателей. Аналогичным образом добавьте в список всех нужных получателей и нажмите кнопку Закрыть Адреса всех получателей отображаются в списке получателей. Если адресная книга настроена, введите имя получателя и выберите опцию Поиск. Отобразится список получателей, соответствующих заданным критериям поиска. Выберите нужный адрес электронной почты, а затем опцию Добавить (Кому:), Добавить (Копия:) или Добавить (СК:) в раскрывающемся меню. Адрес эл. почты будет добавлен в список получателей. Таким образом в список получателей можно добавить нескольких получателей одновременно. Для выхода нажмите кнопку Закрыть. Укажите необходимые сведения в полях Сообщение, Ответить кому, От и Тема:. Выберите на сенсорном экране необходимые режимы для работы факса: Цвет копии: репликация цвета оригинала или отображение готовой работы в чернобелом режиме, в оттенках серого или в цвете. Примечание. Эта функция может быть недоступна на вашем устройстве. 2-стороннее сканирование: этот режим используется для определения, являются ли оригиналы односторонними или двусторонними. Тип оригинала: используется для определения, является ли оригинал текстом, текстом с фотографиями, или просто фотографией. 9. Нажмите Старт для сканирования оригиналов и выполнения работы Интернет-факса. По завершении сканирования извлеките оригиналы из податчика или уберите их со стекла экспонирования. Примечание. Работа Интернет-факса будет внесена в список работ, готовых для отправки. 10. Выберите элемент Статус работы, чтобы просмотреть список работ и проверить статус данной работы. WorkCentre™ 5735/5740/5745/5755/5765/5775/5790 Факс 111 Интернет-факс Добавить получателя Эта опция предназначена для ввода сведений обо всех получателях Интернет-факса. Порядок ввода сведений о получателе следующий. 1. 2. 3. 4. 5. Выберите Доб. получателей. Выберите тип отправки сообщения для получателя (Кому, Копия или СК) с помощью раскрывающегося меню слева от поля ввода адреса. Введите адрес электронной почты с помощью клавиатуры. • Можно ввести до 128 буквенно-цифровых символов. • Для удаления символа используйте клавишу забоя. Для удаления всей записи нажмите кнопку X. • Кнопка Клавиатуры... служит для доступа к дополнительным клавиатурам на других языках. Нажмите кнопку Добавить, чтобы добавить адрес электронной почты в список получателей. Аналогичным образом добавьте в список всех нужных получателей. Нажмите кнопку Закрыть. Адреса всех получателей отображаются в списке получателей. Если Адресная книга настроена, можно использовать опцию Поиск для поиска адресов электронной почты. См. раздел Адресная книга на стр. 115. Сообщение Эта опция предназначена для ввода сообщения, добавляемого в Интернет-факс. Сообщение – это текст Интернет-факса (в отличие от текста в строке «Тема»). 1. 2. 112 Введите нужный текст с помощью клавиатуры. • Можно ввести до 128 буквенно-цифровых символов. • Для удаления символа используйте клавишу забоя. Для удаления всей записи нажмите кнопку X. • Кнопка Клавиатуры... служит для доступа к дополнительным клавиатурам на других языках. Нажмите кнопку Сохранить для сохранения настроек и выхода из экрана. WorkCentre™ 5735/5740/5745/5755/5765/5775/5790 Факс Интернет-факс Ответить кому Функция Ответить кому позволяет включить в сообщение адрес эл. почты, на который получателям следует присылать ответные сообщения. Например, можно ввести свой личный адрес эл. почты. Если вы зарегистрировались в режиме идентификации и информация о вас хранится в Адресной книге, то будет отображаться ваш электронный адрес. 1. 2. Введите нужный текст с помощью клавиатуры. • Можно ввести до 128 буквенно-цифровых символов. • Для удаления символа используйте клавишу забоя. Для удаления всей записи нажмите кнопку X. • Кнопка Клавиатуры... служит для доступа к дополнительным клавиатурам на других языках. Если адресная книга настроена, введите требуемое имя и выберите опцию Поиск. Отобразится список имен, соответствующих заданным критериям поиска. Введите требуемый адрес эл. почты и нажмите Сохранить. При необходимости нажмите кнопку Сохранить, чтобы сохранить настройки и выйти. Введенный адрес электронной почты отображается в поле Ответить кому. От: Ввод и редактирование имени отправителя: 1. 2. 3. 4. Выберите поле От. Если отображается имя, заданное по умолчанию, для удаления записи нажмите кнопку X. Введите адрес электронной почты отправителя с помощью клавиатуры. • Можно ввести до 128 буквенно-цифровых символов. • Для удаления символа используйте клавишу забоя. Для удаления всей записи нажмите кнопку X. • Кнопка Клавиатуры... служит для доступа к дополнительным клавиатурам на других языках. Если адресная книга настроена, введите требуемое имя и выберите опцию Поиск. Отобразится список имен, соответствующих заданным критериям поиска. Введите требуемый адрес эл. почты и нажмите Сохранить. При необходимости нажмите кнопку Сохранить, чтобы сохранить изменения и вернуться к предыдущему экрану, или кнопку Отмена, чтобы выйти из экрана без сохранения изменений. Введенный адрес электронной почты отображается в поле От сообщения. WorkCentre™ 5735/5740/5745/5755/5765/5775/5790 Факс 113 Интернет-факс Тема Чтобы ввести тему Интернет-факса, выполните следующие действия: 1. 2. 3. Выберите поле Тема:. С клавиатуры введите тему Интернет-факса. • Можно ввести до 128 буквенно-цифровых символов. • Для удаления символа используйте клавишу забоя. Для удаления всей записи нажмите кнопку X. • Кнопка Клавиатуры... служит для доступа к дополнительным клавиатурам на других языках. Нажмите кнопку Сохранить для сохранения записи и возврата к предыдущему экрану или кнопку Отмена для выхода из экрана без сохранения изменений. Введенная тема отображается в поле Тема сообщения. Цвет копии Для автоматического определения и поиска соответствия цвета оригинального документа, а также для создания черно-белой, полноцветной или полутоновой копии оригинала в разделе «Цвет копии» выберите опцию «Автоопределить». Предусмотрены следующие опции: • Автоопределить – выбор цветов, соответствующих цветам оригинала. • Черно-белый – черно-белая копия независимо от цвета оригинала. • Шкала серого – использование оттенков серого вместо цветного изображения. • Цветной – цветная копия оригинала. Примечание. Эта функция может быть недоступна на вашем устройстве. 2-стороннее сканирование Опция 2-стороннее сканир. позволяет задать необходимость сканирования одной или двух сторон документа. Для выполнения опции 2 стороннего сканирования документы должны быть загружены в податчик оригиналов. Предусмотрены следующие опции: • 1 стор. – если исходный документ односторонний. • 2 стор. – если исходный документ двусторонний. Для сканирования оригиналов в этом режиме необходимо использовать податчик оригиналов. • 2-ст., вращ. ст. 2 – если документ имеет формат календаря. 114 WorkCentre™ 5735/5740/5745/5755/5765/5775/5790 Факс Интернет-факс Тип оригинала Эта опция используется для определения типа сканируемого оригинала. При правильном выборе типа оригинала повышается качество готовой работы. Предусмотрены следующие опции: • Режим Фото и текст рекомендуется для сканирования оригиналов, содержащих высококачественные фотографии или штриховую графику и текст. При использовании этой настройки отсканированные изображения получаются высокого качества, но резкость текста и штриховой графики несколько снижается. • Режим Текст обеспечивает четкие края и рекомендуется для сканирования текста и штриховой графики. • Режим Фото рекомендуется для оригиналов, содержащих фотографии или полутоновые изображения без текста и графики. Обеспечивает наилучшее качество изображения при сканировании фотографий, но невысокое качество при сканировании текста и штриховой графики. Адресная книга Если для устройства настроен доступ к сетевым или внутренним адресным книгам, их можно использовать для выбора получателей. Дополнительные сведения о настройке адресных книг см. в Руководстве системного администратора. 1. 2. 3. 4. 5. 6. 7. Выберите Доб. получателей. Введите имя получателя и выберите опцию Поиск. На экран будут выведены найденные совпадения. Выберите нужные адреса электронной почты. Сведения о получателе отображаются справа от списка. Выберите Добавить(Кому:), Добавить(Копия:) или Добавить(СК:) из раскрывающегося меню. Адрес эл. почты будет добавлен в список получателей. В список можно добавить несколько адресов. Для поиска в другой адресной книге выберите опцию Внутренняя адресная книга. В раскрывающемся меню выберите нужную Адресную книгу и выполните поиск в соответствии с вышеописанными инструкциями. Для просмотра текущего списка получателей выберите Список получателей. Для удаления записи из списка выберите запись, которую нужно удалить, а затем Удалить в раскрывающемся меню. Получатель будет удален из списка. Выберите Новый поиск, чтобы продолжить добавление получателей, или Закрыть, чтобы выйти. Опцию Поиск в Адресной книге также можно использовать при вводе адреса электронной почты в поле Ответить кому или От. WorkCentre™ 5735/5740/5745/5755/5765/5775/5790 Факс 115 Интернет-факс Дополнительные параметры Вкладка Дополнит. параметры служит для доступа к функциям улучшения качества изображения или готовой работы. Для доступа к опции Дополнит. параметры нажмите кнопку Основные режимы и выберите Интернет-факс. Затем выберите вкладку Дополнит. параметры. Опции изображения Выберите режим Опции изображения, чтобы отрегулировать резкость и плотность изображения (светлее/темнее). Предусмотрены следующие опции: Светлее/Темнее Эта опция позволяет изменять плотность слишком светлых или слишком темных отсканированных изображений. • Чтобы сделать изображение, полученное со светлого оригинала, например карандашного наброска, более темным, нажимайте кнопку прокрутки вниз. • Чтобы сделать изображение, полученное с темного оригинала (например, с полутонового рисунка или с цветной фотографии с насыщенным фоном) более светлым, нажимайте кнопку прокрутки вверх. Резкость Эта опция позволяет вручную контролировать резкость отсканированного изображения. • Переместите индикатор вверх, чтобы сделать отсканированное изображение резче. • Переместите индикатор вниз, чтобы сгладить изображение. Нажмите кнопку Сохранить для сохранения настроек и выхода из экрана. 116 WorkCentre™ 5735/5740/5745/5755/5765/5775/5790 Факс Интернет-факс Улучшение изображения Выберите режим Улучшение изображения, чтобы снизить интенсивность фона и отрегулировать контрастность изображения. Предусмотрены следующие опции: Подавление фона Эта опция позволяет улучшить качество изображения с цветным фоном путем уменьшения или удаления фона. Эта опция используется, когда оригинальный документ отпечатан на цветной бумаге. • Нажмите кнопку Автоподавление, чтобы нежелательный фон подавлялся автоматически. • Нажмите кнопку Выключить, чтобы отключить функцию Подавление фона, особенно если: • регулировка Темнее не позволяет получить удовлетворительное качество копии светлых оригиналов; • оригинал имеет серую или цветную рамку по краям, как у сертификатов, например; • требуется восстановить мелкие детали, которые были утрачены из-за появления темного контура при копировании переплетенного оригинала. Контраст Режим Контраст служит для регулирования контрастности изображения на копии и компенсации малоконтрастного или слишком контрастного изображения. • Выберите Контраст вручную, чтобы задать уровень контраста вручную. Переместите индикатор в сторону значения Высокий, чтобы получить более яркие черные и белые тона, которые позволят получить более четкий текст и графику, но сделают прорисовку изображения менее четкой. Переместите индикатор к значению Низкий, чтобы получить больше мелких деталей на светлых и темных областях изображения. Нажмите кнопку Сохранить для сохранения настроек и выхода из экрана. Разрешение Разрешение влияет на вид отсканированного изображения. Чем выше разрешение, тем лучше качество изображения. При более низком разрешении уменьшается время передачи. Предусмотрены следующие опции: • 72 точки на дюйм – рекомендуется для копий, выводимых на экран компьютера. Получается файл наименьшего размера. • 100 точек на дюйм – рекомендуется для текстовых документов низкого качества. • 150 точек на дюйм – рекомендуется для текстовых документов среднего качества и документов, содержащих штриховую графику (при сканировании фотографий и полутоновой графики не дает хорошего результата). WorkCentre™ 5735/5740/5745/5755/5765/5775/5790 Факс 117 Интернет-факс • • • • • 200 x 100 точек на дюйм – рекомендуется использовать для стандартных офисных документов и фотографий. 200 точек на дюйм – рекомендуется для текстовых документов среднего качества и документов, содержащих штриховую графику (при сканировании фотографий и полутоновой графики не дает хорошего результата). 300 точек на дюйм – рекомендуется для текстовых документов высокого качества, которые будут обрабатываться программами распознавания символов. Рекомендуется также для качественной штриховой графики или фотографий и полутоновой графики среднего качества. Эта опция является наилучшей в большинстве случаев. 400 точек на дюйм – рекомендуется для фотографий и графики. Обеспечивает средний уровень качества для фотографий и графики. 600 точек на дюйм – рекомендуется для фотографий и графики высокого качества. Создает файлы наибольшего размера, но обеспечивает наивысшее качество изображения. Нажмите кнопку Сохранить для сохранения настроек и выхода из экрана. Качество/размер файла Настройки на экране Качество/размер файла позволяют задать соотношение качества изображения и размера файла. С помощью данных настроек можно обеспечить наивысшее качество изображений или уменьшить размер файлов. Малый размер файла означает немного худшее качество изображения, но ускоряет пересылку файла по сети. Больший размер файла улучшает качество изображения, но для пересылки такого файла по сети нужно больше времени. Предусмотрены следующие опции: • В режимах Обычн./малого размера благодаря новейшим технологиям сжатия создаются небольшие файлы. Качество изображения обычно приемлемое, однако при сканировании некоторых оригиналов может наблюдаться незначительное ухудшение качества и замена символов. • В режимах Высокое качество/Большой размер создаются файлы большего размера с более высоким качеством изображения. • В режимах Наивысшее качество/Максимальный размер создаются файлы наибольшего размера с максимально высоким качеством изображения. Большие файлы неудобны для передачи по сети. Нажмите кнопку Сохранить для сохранения настроек и выхода из экрана. Регулировка макета Опции режима Регулировка макета предназначены для управления отсканированным изображением, а также для улучшения внешнего вида и стиля документа, передаваемого по факсу. Для доступа к опциям режима Регулировка макета нажмите кнопку Основные режимы и выберите Интернет-факс. Затем выберите вкладку Регулировка макета. 118 WorkCentre™ 5735/5740/5745/5755/5765/5775/5790 Факс Интернет-факс Размер оригинала Режим Размер оригинала предназначен для ввода размера документа при сканировании со стекла экспонирования или из податчика оригиналов. Устройство будет использовать эту информацию для расчета размера оригинала и отсканированного изображения. Также можно использовать опцию Автоопределить для автоматического выбора размера. Предусмотрены следующие опции: • Автоопределить – настройка по умолчанию, обеспечивает автоматическое определение размера. Распознанный размер соотносится со стандартным размером бумаги. • Предустановки областей сканирования – позволяет задать размер оригинала, выбрав его из списка предварительно заданных стандартных размеров документа. Список можно прокручивать с помощью полос прокрутки. • Пользовательские области сканирования – используется для указания области сканирования. Измерьте область, подлежащую сканированию, на оригинале и введите значения по осям X и Y в соответствующие поля. Выполняется сканирование только указанной области. Нажмите кнопку Сохранить для сохранения настроек и выхода из экрана. Опции Интернет-факса Опции Интернет-факса предоставляют возможность временно изменить формат файла изображения, выбрать адрес Ответить кому и добавить краткое сообщение. С их помощью также можно включить режим Отчет-подтверждение. Для доступа к опциям Интернет-факса нажмите кнопку Основные режимы и выберите Интернет-факс. Затем выберите вкладку Опции Интернет-факса. Формат файла Формат файла определяет тип создаваемого файла, и его можно временно изменить для выполняемой в данный момент работы. Для отсканированного изображения можно выбрать нужный формат файла. Предусмотрены следующие опции: Многостраничный TIFF • Многостраничный TIFF позволяет создавать один файл в формате TIFF, содержащий несколько страниц отсканированных изображений. • Для открытия файлов такого формата требуется специализированное программное обеспечение. WorkCentre™ 5735/5740/5745/5755/5765/5775/5790 Факс 119 Интернет-факс Формат PDF, только изображение • Позволяет получателям с соответствующим программным обеспечением открывать, распечатывать или менять файл Интернет-факса независимо от компьютерной платформы. Примечание. В зависимости от принимающего устройства формат PDF может не поддерживаться, если задано разрешение 200 точек на дюйм. Нажмите кнопку Сохранить для сохранения настроек и выхода из экрана. Отчет-подтверждение Этот режим предназначен для печати отчета-подтверждения с информацией о состоянии доставки работ Интернет-факса. Каждый получатель Интернет-факса отправляет уведомление о получении. После того как устройство получит такое уведомление, составляется и печатается отчет. Примечание. Печать отчета может задержаться по причине задержки ответа получателя (получателей). Печать отчета • При отправке Интернет-факса устройство запрашивает у каждого получателя подтверждение получения. • После отправки получателями подтверждения отчет о доставке автоматически составляется и печатается. Нажмите кнопку Сохранить для сохранения настроек и выхода из экрана. 120 WorkCentre™ 5735/5740/5745/5755/5765/5775/5790 Факс Передача факса с ПК Передача факса с ПК Для отправки работы по факсу необходимо включить опцию факса на принтере и на экране Устанавливаемые опции. 1. 2. 3. 4. 5. Выберите или создайте документ на компьютере. Откройте документ в соответствующем приложении, выберите Печать, а затем принтер WorkCentre™ 5735/5740/5745/5755/5765/5775/5790. Отсутствие принтера в меню может быть связано с его неправильной установкой. В этом случае обратитесь за помощью к системному администратору. Нажмите кнопку Свойства для отображения предпочтений печати драйвера принтера. На экране «Бумага/Вывод» драйвера принтера в разделе Тип работы выберите Факс. Автоматически откроется экран «Получатели» для факса. На экране отобразятся получатели данного факса. Теперь можно выбрать опции Добавить получателей факса или Добавить из телефонной книги. Нажмите кнопку Добавить получателей. Введите имя и номер факса получателя. Укажите дополнительную информацию. Чтобы добавить получателя в свою персональную телефонную книгу, выберите опцию Сохр. в персон.телеф.книге. Для ввода получателя из телефонной книги нажмите кнопку Добавить из телефонной книги. Выберите нужную телефонную книгу. Система извлечет из нее информацию и отобразит соответствующие записи. • Введите или выберите имя из списка. WorkCentre™ 5735/5740/5745/5755/5765/5775/5790 Факс 121 Передача факса с ПК • Для добавления получателя из телефонной книги в список воспользуйтесь зеленой стрелкой. • Чтобы отредактировать информацию о получателе в списке получателей, нажмите кнопку Правка. • Для удаления записи из списка используйте кнопку Удалить. После того как все нужные опции будут выбраны, нажмите OK для продолжения настройки работы. 6. Если факс должен сопровождаться титульным листом, выберите Печатать титульный лист на вкладке Титульный лист. Автоматически откроется окно Титульный лист, в котором можно настроить эту страницу. Дополнительные сведения см. в разделе Титульный лист на стр. 125. После того как все нужные опции будут выбраны, нажмите OK. 7. На вкладке Опции можно задать следующие опции: • Отчет-подтверждение – данная опция используется для печати на устройстве ответа-подтверждения с подробной информацией о передаче. • Опция Скорость передачи используется для выбора максимальной скорости передачи работы факса. Реальная скорость передачи будет также зависеть от скорости работы принимающего аппарата. Выберите один из вариантов: Super G3 (33,6 Кбит/с), G3 (14,4 Кбит/с) или Вынужденная (4800 бит/с). • Опция Разрешение факса определяет вид факса на принимающем аппарате. Чем выше разрешение, тем лучше качество изображения. Чем ниже разрешение, тем меньше время передачи. Выберите одно из значений: Стандартное, Высокое или Сверхвыс. • Опция Время передачи используется, чтобы определить, когда необходимо выполнить отправку факса. При выборе варианта Отправить сейчас факс будет отправлен немедленно, а значение Отправить в позволяет ввести время, когда необходимо отправить факс (в течение ближайших 24 часов). • Опции набора номера факса используются для ввода префикса, который необходимо добавить к номеру факса, или номера кредитной карты, если используется биллинговая система. После того как все нужные опции будут выбраны, нажмите OK. 8. Нажмите OK на экране драйвера принтера и OK на экране Печать. Появится окно Подтверждение факса с выбранным вами списком получателей. 9. Если требуется внести изменения, отредактируйте сведения, нажав кнопку с пиктограммой карандаша. Если все параметры правильные, нажмите кнопку OK, и ваш факс будет отправлен в список работ для передачи на устройстве. 10. Для отображения списка работ нажмите кнопку Статус работы на панели управления. Ваша работа отобразится в этом списке. Отсутствие работ в списке может означать, что данная работа уже обработана. Для получения дополнительной информации см. Статус работы на стр. 261 главы Статус машины и работы. 122 WorkCentre™ 5735/5740/5745/5755/5765/5775/5790 Факс Передача факса с ПК Опции передачи факса с ПК Получатели Опция Получатели предназначена для ввода получателя или группы получателей факса. 1. 2. 3. 4. 5. Выберите значение Факс для опции Тип работы на экране Бумага/Вывод драйвера принтера. Автоматически откроется экран Получатели для факса. В нем отобразятся текущие получатели факса. Обычно оно бывает пустым. Для добавления нового получателя нажмите кнопку Добавить получателя. Введите следующую информацию о получателе: • Имя • Номер факса • Организация • Номер телефона • Адрес электронной почты • Почтовый ящик Для добавления получателя в свою персональную телефонную книгу выберите Сохр. в персон.телеф.книге. Для подтверждения введенных данных нажмите OK. Введенный вами получатель будет добавлен в список получателей. Для ввода получателя из телефонной книги нажмите кнопку Добавить из телефонной книги. Вы можете выбирать получателей из 3 телефонных книг: «Личная», «Общая» и «Общая LDAP». Информация телефонных книг «Личная» и «Общая» хранится в файлах данных. Файл вашей персональной телефонной книги находится на вашем ПК или в персональном файловом пространстве. Файл общей телефонной книги расположен на сервере, и доступ к нему открыт для других пользователей. Опция «Общая LDAP» будет связана с телефонной книгой вашей компании, если она у вас есть. Выберите нужную телефонную книгу. Система извлечет из нее информацию и отобразит соответствующие записи. • Введите или выберите имя из списка. • Для добавления получателя из телефонной книги в список воспользуйтесь зеленой стрелкой. • Чтобы отредактировать информацию о получателе в списке получателей, нажмите кнопку Правка. • Для удаления записи из списка используйте кнопку Удалить. После того как все нужные опции будут выбраны, нажмите OK для продолжения настройки работы. WorkCentre™ 5735/5740/5745/5755/5765/5775/5790 Факс 123 Передача факса с ПК Предпочтения Экран Предпочтения предназначен для настройки телефонных книг и для отображения предпочтений, соответствующих вашим требованиям. Предпочтения телефонной книги Выберите значение Факс для опции Тип работы на экране Бумага/Вывод драйвера принтера. Автоматически откроется экран Получатели для факса. Нажмите кнопку Предпочтения в нижней части экрана Получатели факса для доступа к экрану Предпочтения телефонной книги. • Информация персональной телефонной книги хранится в файлах с расширением PB или XPD. Можно создать несколько файлов этого типа и выбрать их в качестве персональной телефонной книги. После этого они будут отображаться как опции телефонных книг на экране Добавить из телефонной книги. Персональную или общую телефонную книгу можно создать с помощью этой опции или посредством импорта файла .CSV (файла значений через запятую, только для Windows). В телефонной книге можно сохранить до 1000 записей. • Общая телефонная книга – отображение местоположения общей телефонной книги, доступ к которой имеют много пользователей. Как правило, она расположена на сетевом сервере. Информацию из общей телефонной книги можно скопировать в персональную телефонную книгу, однако общие телефонные книги, как правило, настроены на режим «только чтение». • Общая телефонная книга LDAP – отображение местоположение общей телефонной книги LDAP (Lightweight Directory Access Protocol, облегченный протокол доступа к каталогам), если она включена. LDAP – это протокол, часто используемый для корпоративных адресных книг. Телефонная книга располагается на сетевом сервере, и доступ к ней имеет множество пользователей. Информацию из телефонной книги LDAP можно скопировать в персональную телефонную книгу. Чтобы получить доступ к телефонной книге LDAP, необходимо установить двустороннюю связь, а телефонная книга должна быть настроена на устройстве с помощью службы Internet Services. Дополнительные сведения об импорте, экспорте и создании телефонных книг см. в разделе Справка в окне Предпочтения драйвера принтера. Предпочтения пользователя Выберите нужные Предпочтения пользователя: • Сообщать при добавлении дублируемых получателей – если один и тот же получатель добавляется дважды, отображается предупреждение. • Сообщать при удалении получателя – при удалении получателя из телефонной книги отображается предупреждение. 124 WorkCentre™ 5735/5740/5745/5755/5765/5775/5790 Факс Передача факса с ПК • • Всегда использовать текущий список получателей – применяется, если факсы всегда передаются одним и тем же получателям. Эта опция устраняет необходимость в создании списка получателей при каждой отправке факса. Всегда использовать текущую информацию на титульном листе – при отправке факсов на титульный лист всегда помещается одно и то же сообщение. Эта опция устраняет необходимость в создании сообщения для титульного листа при каждой отправке факса. Титульный лист Опция Титульный лист предназначена для добавления титульного листа в факс. Для отправки титульного листа вместе с работой выберите Печатать титульный лист. Отобразятся опции титульного листа. • Выберите информацию о получателях для печати: • Показать информацию о получателях: для печати имен получателей на титульном листе. • Скрыть информацию о получателях: если на титульном листе не нужно печатать имена получателей. • Показать вводимый текст: настройка титульного листа с добавлением информации от себя. • Выберите информацию об отправителе для печати: • Показать информацию об отправителе: для печати имени отправителя на титульном листе. • Скрыть информацию об отправителе: если на титульном листе не нужно печатать имя отправителя. • Введите сведения об отправителе, которые нужно добавить на титульный лист: • Номер факса • Организация • Номер телефона • Адрес электронной почты • С помощью опции Изображение для титульного листа выберите изображение или текст для титульного листа. Выберите Создать для импорта изображения, которое нужно добавить, или для ввода собственного текста. • С помощью опции Просмотр опций выберите формат бумаги для титульного листа. WorkCentre™ 5735/5740/5745/5755/5765/5775/5790 Факс 125 Передача факса с ПК Опции На этом экране представлены 5 опций передачи факса, которые вы можете использовать для настройки передачи своего факса. Отчет-подтверждение Здесь можно задать печать Отчета-подтверждения, подтверждающего успешную или неудачную передачу. Выберите Печатать отчет-подтверждение в раскрывающемся меню. Скорость передачи Вы можете выбрать одну из трех скорости передачи. Для установки скорости передачи выберите режим Скорость передачи. Предусмотрены следующие опции: • Super G3 (33,6 кбит/с) – эта опция обеспечивает самую высокую скорость передачи и является опцией по умолчанию. Скорость передачи определяется исходя из максимальных возможностей принимающего аппарата. В этом режиме для минимизации ошибок используется метод коррекции ошибок (Error Correction Mode, ECM). Начальная скорость передачи составляет 33 600 бит/с. • G3 (14,4 Кбит/с) – стандартная скорость передачи факса формата Group 3. Эта скорость используется в средах с помехами или большой нагрузкой на сеть, которая может привести к сбоям при более высоких скоростях передачи факса. Скорость передачи определяется исходя из максимальных возможностей принимающего аппарата. Начальная скорость передачи составляет 14 400 бит/с. В этом режиме для минимизации ошибок используется метод коррекции ошибок (Error Correction Mode, ECM). • Вынужденная (4800 бит/с) используется при низком качестве связи, шумах на телефонной линии или при существовании вероятности ошибок факсимильного соединения. Вынужденная (4800 бит/с) – это самая низкая скорость передачи, но она снижает вероятность ошибок. В некоторых регионах использование режима Вынужденная (4800 бит/с) запрещено. Разрешение факса В зависимости от типа передаваемого документа вы можете выбрать одно из 3 разрешений изображения. Чем выше выбранное разрешение, тем качественнее будет принятое изображение, но тем дольше оно будет передаваться. Предусмотрены следующие опции: • Стандартное (200 x 100 точек на дюйм) рекомендуется для текстовых документов. При таком разрешении уменьшается время передачи, но не обеспечивается хорошее качество изображения для графики и фотографий. • Разрешение Высокое (200 точек на дюйм) рекомендуется для штриховой графики и фотографий. Эта опция является наилучшей в большинстве случаев. • Сверхвысокое (600 точек на дюйм) – рекомендуется для фотографий и полутоновых изображений, а также для изображений с оттенками серого. Для передачи требуется больше времени, но обеспечивается наилучшее качество изображения. 126 WorkCentre™ 5735/5740/5745/5755/5765/5775/5790 Факс Передача факса с ПК Время передачи Иногда это режим называют отложенной передачей. Этот режим позволяет отправить факс, когда нет пиковых нагрузок, или в страну, находящуюся в ином часовом поясе. Настройка по умолчанию - немедленная передача факса. Для отправки факса в заданное время в течение следующих 24 часов выберите Отправить в и введите или выберите кнопками со стрелками локальное время, в которое нужно отправить факс. Опции набора номера факса Используйте эти опции, если вам нужно добавить в номер получателя номер выхода на внешнюю линию, код страны или код зоны либо если требуется ввести номер кредитной карты. • Выберите Префикс набора номера, если вам нужно добавить в номер префикс, например: номер выхода на внешнюю линию, код страны или код зоны для номера получателя, которого вы выбрали в окне получателей. • Выберите опцию Кредитная карта, если вы хотите оплатить этот звонок кредитной картой. WorkCentre™ 5735/5740/5745/5755/5765/5775/5790 Факс 127 Прием факса Прием факса Все принимаемые факсы заносятся в список Активные работы как работы факса. Можно настроить их мгновенную распечатку или удержание в списке работ до ввода пароля. Если на устройстве доступен режим «Факс», можно настроить пересылку принятых факсов на заданный адрес электронной почты или в хранилище файлов с помощью функции Переадресация факса. Защищенные факсы Если администратор разрешил Защищенный режим приема, всем входящим факсам для отправки на печать потребуется пароль. 1. 2. 3. Для того чтобы разблокировать защищенный факс для печати, нажмите кнопку Статус работы и выберите задержанный факс из списка работ. Для печати факса нажмите кнопку Разблокировать. С цифровой клавиатуры введите пароль и нажмите кнопку Разблокировать работу. Защищенная факсимильная работа будет напечатана. 128 WorkCentre™ 5735/5740/5745/5755/5765/5775/5790 Факс Прием факса Переадресация факса Данный режим включает пересылку входящих работы факс на один или несколько адресов электронной почты, в хранилище, или с помощью обоих этих вариантов. Примечание. Чтобы включить режим «Переадресация факса», необходимо сначала включить режим «Процедура сканирования» или «Эл.почта», а также установить и включить режим «Факс». Настройка режима Переадресация факса осуществляется системным администратором с использованием службы Internet Services. Необходимость пересылки для входящих работ факса определяются по номеру факса. Затем адрес электронной почты или хранилище вводится в качестве адреса переадресации для работ факса. • Переадресация факса в электронную почту - факсимильная работа пересылается на адрес электронной почты в виде вложения. При настройке можно также задать сведения для передачи в сообщении, в том числе тему и текст сообщения. В зависимости от размера факсимильной работы пользователь получит одно или несколько сообщений электронной почты с вложенным факсом. • Переадресация в назначение файла - факсимильная работа пересылается в SMBхранилище файлов. Параметры хранения факсимильной работы определяются администратором системы. Возможно уведомление пользователя по электронной почте о том, что факсимильная работа сохранена и готова к извлечению. Затем пользователь получает доступ к файловому серверу и извлекает факсимильный документ, отправленный в хранилище. Администратор системы определяет тип формата файла для факсимильной работы. Поддерживаются следующие типы: • PDF, только изображение • PDF с возможностью поиска • Многостраничный TIFF • XPS, только изображение • XPS с возможностью поиска Данный режим также позволяет распечатать копию факса на устройстве перед пересылкой. Если факсимильная работа не может быть доставлена по назначению при пересылке, можно настроить устройство на печать копии полученного документа, чтобы уведомить пользователя о том, что пересылка не удалась. WorkCentre™ 5735/5740/5745/5755/5765/5775/5790 Факс 129 Прием факса 130 WorkCentre™ 5735/5740/5745/5755/5765/5775/5790 Факс Версия 2.0 Декабрь 2010 г. Xerox WorkCentre™ 5735/5740/5745/5755/5765/5775/ 5790 Процедура сканирования ® © Корпорация Xerox, 2011 г. Все права защищены. Защита прав на неопубликованные материалы обеспечивается в соответствии с законами об авторских правах США. Воспроизведение содержимого данной публикации в любой форме без разрешения корпорации Xerox запрещено. XEROX®, XEROX и Design® являются товарными знаками корпорации Xerox в США и других странах. В этот документ периодически вносятся изменения. Изменения и исправления технических неточностей и типографических ошибок будут внесены в последующие редакции. Версия документа: 2.0, декабрь 2010 г. Переведено: Xerox CTC European Operations Bessemer Road Welwyn Garden City Hertfordshire AL7 1BU UK 132 WorkCentre™ 5735/5740/5745/5755/5765/5775/5790 Процедура сканирования Содержание Введение . . . . . . . . . . . . . . . . . . . . . . . . . . . . . . . . . . . . . . . . . . . . . . . . . . . . . . . . . . . . . . . . . . . . . . . . . . . . . 134 Хранилища . . . . . . . . . . . . . . . . . . . . . . . . . . . . . . . . . . . . . . . . . . . . . . . . . . . . . . . . . . . . . . . . . . . . . . . 134 Шаблоны . . . . . . . . . . . . . . . . . . . . . . . . . . . . . . . . . . . . . . . . . . . . . . . . . . . . . . . . . . . . . . . . . . . . . . . . . 135 Опции процедуры сканирования . . . . . . . . . . . . . . . . . . . . . . . . . . . . . . . . . . . . . . . . . . . . . . . . . . . . . . 136 Выбор шаблона . . . . . . . . . . . . . . . . . . . . . . . . . . . . . . . . . . . . . . . . . . . . . . . . . . . . . . . . . . . . . . . . . . . 137 Цвет копии . . . . . . . . . . . . . . . . . . . . . . . . . . . . . . . . . . . . . . . . . . . . . . . . . . . . . . . . . . . . . . . . . . . . . . . . 138 2-стороннее сканирование . . . . . . . . . . . . . . . . . . . . . . . . . . . . . . . . . . . . . . . . . . . . . . . . . . . . . . . . 138 Тип оригинала . . . . . . . . . . . . . . . . . . . . . . . . . . . . . . . . . . . . . . . . . . . . . . . . . . . . . . . . . . . . . . . . . . . . 138 Предустановки сканирования . . . . . . . . . . . . . . . . . . . . . . . . . . . . . . . . . . . . . . . . . . . . . . . . . . . . . 139 Дополнительные параметры . . . . . . . . . . . . . . . . . . . . . . . . . . . . . . . . . . . . . . . . . . . . . . . . . . . . . . . . . . 140 Опции изображения . . . . . . . . . . . . . . . . . . . . . . . . . . . . . . . . . . . . . . . . . . . . . . . . . . . . . . . . . . . . . . 140 Улучшение изображения . . . . . . . . . . . . . . . . . . . . . . . . . . . . . . . . . . . . . . . . . . . . . . . . . . . . . . . . . . 140 Разрешение . . . . . . . . . . . . . . . . . . . . . . . . . . . . . . . . . . . . . . . . . . . . . . . . . . . . . . . . . . . . . . . . . . . . . . . 141 Качество/Размер файла . . . . . . . . . . . . . . . . . . . . . . . . . . . . . . . . . . . . . . . . . . . . . . . . . . . . . . . . . . . 142 Обновить шаблоны . . . . . . . . . . . . . . . . . . . . . . . . . . . . . . . . . . . . . . . . . . . . . . . . . . . . . . . . . . . . . . . 142 Регулировка макета . . . . . . . . . . . . . . . . . . . . . . . . . . . . . . . . . . . . . . . . . . . . . . . . . . . . . . . . . . . . . . . . . . 143 Ориентация оригинала . . . . . . . . . . . . . . . . . . . . . . . . . . . . . . . . . . . . . . . . . . . . . . . . . . . . . . . . . . . 143 Размер оригинала . . . . . . . . . . . . . . . . . . . . . . . . . . . . . . . . . . . . . . . . . . . . . . . . . . . . . . . . . . . . . . . . 143 Стирание краев . . . . . . . . . . . . . . . . . . . . . . . . . . . . . . . . . . . . . . . . . . . . . . . . . . . . . . . . . . . . . . . . . . . 144 Опции сохранения . . . . . . . . . . . . . . . . . . . . . . . . . . . . . . . . . . . . . . . . . . . . . . . . . . . . . . . . . . . . . . . . . . . . 145 Имя файла . . . . . . . . . . . . . . . . . . . . . . . . . . . . . . . . . . . . . . . . . . . . . . . . . . . . . . . . . . . . . . . . . . . . . . . . 145 Формат файла . . . . . . . . . . . . . . . . . . . . . . . . . . . . . . . . . . . . . . . . . . . . . . . . . . . . . . . . . . . . . . . . . . . . 145 Если файл уже есть . . . . . . . . . . . . . . . . . . . . . . . . . . . . . . . . . . . . . . . . . . . . . . . . . . . . . . . . . . . . . . . . 146 Управление документами . . . . . . . . . . . . . . . . . . . . . . . . . . . . . . . . . . . . . . . . . . . . . . . . . . . . . . . . . 147 Добав.назнач.файла . . . . . . . . . . . . . . . . . . . . . . . . . . . . . . . . . . . . . . . . . . . . . . . . . . . . . . . . . . . . . . 147 Блок работы . . . . . . . . . . . . . . . . . . . . . . . . . . . . . . . . . . . . . . . . . . . . . . . . . . . . . . . . . . . . . . . . . . . . . . . . . . 148 Компоновка . . . . . . . . . . . . . . . . . . . . . . . . . . . . . . . . . . . . . . . . . . . . . . . . . . . . . . . . . . . . . . . . . . . . . . 148 Создание шаблонов . . . . . . . . . . . . . . . . . . . . . . . . . . . . . . . . . . . . . . . . . . . . . . . . . . . . . . . . . . . . . . . . . . 149 Новые шаблоны . . . . . . . . . . . . . . . . . . . . . . . . . . . . . . . . . . . . . . . . . . . . . . . . . . . . . . . . . . . . . . . . . . 149 Изменение шаблона . . . . . . . . . . . . . . . . . . . . . . . . . . . . . . . . . . . . . . . . . . . . . . . . . . . . . . . . . . . . . . 151 Копирование шаблона . . . . . . . . . . . . . . . . . . . . . . . . . . . . . . . . . . . . . . . . . . . . . . . . . . . . . . . . . . . . 151 Удаление шаблона . . . . . . . . . . . . . . . . . . . . . . . . . . . . . . . . . . . . . . . . . . . . . . . . . . . . . . . . . . . . . . . . 152 Опции шаблона . . . . . . . . . . . . . . . . . . . . . . . . . . . . . . . . . . . . . . . . . . . . . . . . . . . . . . . . . . . . . . . . . . . 152 Сканировать в почтовый ящик . . . . . . . . . . . . . . . . . . . . . . . . . . . . . . . . . . . . . . . . . . . . . . . . . . . . . . . . 158 Создание личной папки . . . . . . . . . . . . . . . . . . . . . . . . . . . . . . . . . . . . . . . . . . . . . . . . . . . . . . . . . . . 158 Использование опции «Сканировать в почтовый ящик» . . . . . . . . . . . . . . . . . . . . . . . . . . . 159 Сканирование в главный каталог . . . . . . . . . . . . . . . . . . . . . . . . . . . . . . . . . . . . . . . . . . . . . . . . . . . . . 161 Использование опции «Сканирование в главный каталог» . . . . . . . . . . . . . . . . . . . . . . . . 161 WorkCentre™ 5735/5740/5745/5755/5765/5775/5790 Процедура сканирования 133 Введение Введение Режим Процедура сканирования позволяет создавать электронные файлы посредством сканирования бумажных оригиналов. Режим Процедура сканирования используется, когда аппарат, на котором выполняется сканирование, и компьютер имеют доступ к одному определенному месту хранения файлов. Файл с отсканированным изображением помещается в сетевое место хранения, известное как хранилище, как указано в шаблоне, выбранном в устройстве. Стандартная опция Процедура сканирования позволяет сохранять и получать электронные изображения с сервера или рабочей станции в сети. Доступны следующие две опции: • Сканировать в почтовый ящик используется для сохранения файла с изображением на жестком диске устройства, и пользователь может извлечь файлы с помощью службы Internet Services. Для получения дополнительной информации см. Сканировать в почтовый ящик на стр. 158. • Сканирование в главный каталог позволяет отправлять файлы в сетевой каталог, указанный как главный. Для получения дополнительной информации см. Сканирование в главный каталог на стр. 161. Настройка режима Процедура сканирования осуществляется системным администратором с использованием службы Internet Services. Пользователи могут создавать шаблоны и папки с помощью службы Internet Services, после того как функция сканирования настроена и активирована. Хранилища Хранилища представляют собой организованные на сервере каталоги, в которых сохраняются файлы с отсканированными изображениями. Настройка хранилищ осуществляется с помощью службы Internet Services. Чтобы пользователь мог использовать Процедуру сканирования, системный администратор должен настроить хранилища, доступные для устройства. Выбор шаблона определяет хранилище/каталог, в котором будут сохранены отсканированные файлы. Задание хранилищ проверяется службой Internet Services, когда администратор определяет их в качестве места хранения файлов отсканированных документов. Можно задать до 5 хранилищ (1 по умолчанию и 4 дополнительных). После настройки хранилища становятся доступными для выбора при изменении шаблонов. 134 WorkCentre™ 5735/5740/5745/5755/5765/5775/5790 Процедура сканирования Введение Шаблоны Шаблоны используются для выполнения на устройстве работ сканирования и отправки/приема факсов с использованием режима Процедура сканирования. В них определены параметры работ сканирования и отправки/приема факсов. Шаблоны, наряду с именем, содержат такую информацию, как конечное место хранения работы (хранилище) и настройки качества изображения. Имя шаблона отображается в списке шаблонов на сенсорном экране устройства. Вы можете выбрать имеющийся шаблон или использовать службу Internet Services, чтобы создать новый шаблон или изменить имеющийся. Для успешного выполнения работы Процедуры сканирования необходимо выбрать шаблон на сенсорном экране устройства. Операции с шаблонами выполняются либо с помощью службы Internet Services, либо с использованием утилит FreeFlow™ SMARTsend™. Для получения дополнительной информации о шаблонах FreeFlow™ SMARTsend™ обратитесь к руководству пользователя FreeFlow™ SMARTsend™. Данное руководство содержится в документации по программному обеспечению FreeFlow™, поставляемой вместе с устройством. WorkCentre™ 5735/5740/5745/5755/5765/5775/5790 Процедура сканирования 135 Опции процедуры сканирования Опции процедуры сканирования 1. 2. Чтобы выбрать режим Процедура сканирования, нажмите кнопку Основные режимы. Выберите Процедура сканирования. Отобразятся дополнительные опции и режимы. Как правило, на экранах данного режима присутствуют следующие кнопки подтверждения или отмены выбранных значений. • Кнопка Предыд.уст. служит для возврата к значениям, которые отображались на странице при ее открытии. • Кнопка Отменить служит для сброса экрана и возврата на предыдущую страницу. • Кнопка Сохранить служит для сохранения выбранных настроек и возврата к предыдущему экрану. • Кнопка Закрыть служит для закрытия экрана и возврата на предыдущую страницу. Если опция не применяется, используйте кнопку Выключить, чтобы отключить ее. Если на устройстве включены режимы «Идентификация» или «Учет», для доступа к ним может потребоваться ввод учетных данных. См. раздел Вход в систему/Выход из системы на стр. 35 главы Знакомство с устройством. Опция Процедура сканирования позволяет выполнить сканирование бумажного оригинала и сохранить его в виде электронного файла. Файл размещается в определенное место на сетевом сервере, рабочей станции или жестком диске устройства. Настройки, используемые при сканировании оригинала, хранятся в шаблоне. Использования процедуры сканирования 1. 2. 3. 4. 5. 136 Загрузите документы лицевой стороной вверх во входной лоток податчика оригиналов. Отрегулируйте положение направляющей, чтобы она касалась документов. Или........... Поднимите податчик оригиналов. Поместите документ лицевой стороной вниз на стекло экспонирования и выровняйте его по стрелке в правом верхнем углу. Закройте податчик оригиналов. Нажмите один раз кнопку Очистить все, чтобы отменить все изменения, внесенные на экране. Нажмите кнопку Основные режимы и выберите опцию Процедура сканирования. Отобразятся функции режима Процедура сканирования. Выберите шаблон работы из отображаемого списка шаблонов. Все текущие настройки будут заменены настройками из шаблона. Выберите на сенсорном экране необходимые режимы для работы копирования. WorkCentre™ 5735/5740/5745/5755/5765/5775/5790 Процедура сканирования Опции процедуры сканирования При необходимости измените настройки из шаблона с помощью следующих опций на вкладках Процедура сканир-я, Дополнит. параметры, Регулировка макета и Опции заполнения: Цвет копии: репликация цвета оригинала или отображение готовой работы в чернобелом режиме, в оттенках серого или в цвете. Примечание. Эта функция может быть недоступна на вашем устройстве. 2-стороннее сканирование: этот режим используется для определения, являются ли оригиналы односторонними или двусторонними. Вторую сторону можно повернуть. Тип оригинала: используется для определения, является ли оригинал текстом, текстом с фотографиями, или просто фотографией. Предустановки сканирования: используйте для задания настроек сканирования в соответствии с назначением отсканированного изображения. 6. Нажмите Старт для сканирования оригиналов и выполнения работы Процедуры сканирования. По завершении сканирования извлеките оригиналы из податчика или уберите их со стекла экспонирования. Готовая к сохранению работа Процедуры сканирования включается в список работ. Готовые к использованию отсканированные изображения затем сохраняются в каталоге, указанном в шаблоне. Выбор шаблона Для использования шаблона выберите требуемый шаблон из списка Шаблонов. Чтобы убедиться в том, что последние шаблоны доступны, выберите Обновить шаблоны на вкладке Дополнит. параметры. Для доступа ко всем шаблонам используйте полосу прокрутки. Доступны несколько типов шаблонов: • Шаблон по умолчанию – этот шаблон поставляется вместе с программным обеспечением устройства и всегда находится вверху списка. Когда системный администратор настраивает хранилище файлов, он определяет параметры шаблона по умолчанию. Выбор шаблона по умолчанию доступен любому пользователю. После выбора можно изменить параметры программирования для конкретной работы и выполнить сканирование. • Локальные общие/личные шаблоны создаются с помощью службы Internet Services. Пользователь может создавать новые шаблоны, удалять имеющиеся или копировать и затем изменять существующие шаблоны. • Тип Сетевые шаблоны включает расширенные шаблоны и процедуры сетевого сканирования, созданные с помощью дополнительных приложений для сканирования. • Домашний шаблон – это шаблон для опции Сканирование в главный каталог. Он доступен при вводе данных аутентификации для входа на устройство. Изображения сканируются в определенное для каждого авторизованного пользователя место. • Public/Private Mailbox Templates (Шаблоны общих/личных почтовых ящиков) позволяют сканировать изображения в общие или личные почтовые ящики, созданные на устройстве с помощью службы Internet Services. Необходимо указать имя папки с почтовым ящиком, а личные почтовые ящики могут потребовать ввода пароля. WorkCentre™ 5735/5740/5745/5755/5765/5775/5790 Процедура сканирования 137 Опции процедуры сканирования Цвет копии Для автоматического определения и поиска соответствия цвета оригинального документа, а также для создания черно-белой, полноцветной или полутоновой копии оригинала в разделе «Цвет копии» выберите опцию Автоопределить. Предусмотрены следующие опции: • Автоопределить – выбор цветов, соответствующих цветам оригинала. • Черно-белый – черно-белая копия независимо от цвета оригинала. • Шкала серого – использование оттенков серого вместо цветного изображения. • Цветной – цветная копия оригинала. Примечание. Эта функция может быть недоступна на вашем устройстве. 2-стороннее сканирование Опция 2-стороннее сканирование позволяет задать необходимость сканирования одной или двух сторон документа. Предусмотрены следующие опции: • 1-стор. – если исходный документ односторонний. • 2-стор. – если исходный документ двусторонний. Для сканирования оригиналов в этом режиме необходимо использовать податчик оригиналов. • 2-ст., вращ. ст. 2 – если документ имеет формат календаря. Для сканирования оригиналов в этом режиме необходимо использовать податчик оригиналов. Тип оригинала Эта опция используется для определения типа сканируемого оригинала. При правильном выборе типа оригинала повышается качество готовой работы. Предусмотрены следующие опции: • Режим Фото и текст рекомендуется для сканирования оригиналов, содержащих высококачественные фотографии или штриховую графику и текст. При использовании этой настройки отсканированные изображения получаются высокого качества, но резкость текста и штриховой графики несколько снижается. • Режим Текст обеспечивает четкие края и рекомендуется для сканирования текста и штриховой графики. • Режим Фото рекомендуется для оригиналов, содержащих фотографии или полутоновые изображения без текста и графики. Обеспечивает наилучшее качество изображения при сканировании фотографий, но невысокое качество при сканировании текста и штриховой графики. 138 WorkCentre™ 5735/5740/5745/5755/5765/5775/5790 Процедура сканирования Опции процедуры сканирования Предустановки сканирования Опция Предуст.скан. используется для оптимизации параметров сканирования так, чтобы они соответствовали изначальным целям сканирования документа. Предусмотрены следующие опции: • Режим Совместное использование и печать используется для передачи файлов, которые будут просматриваться на экране, и печати большинства стандартных документов. Эта настройка обеспечивает небольшой размер файлов и нормальное качество изображения. • Режим Архивы - малый размер файла наилучшим образом подходит для печати деловых документов, которые будут храниться в электронном виде для архивных целей. Этот режим обеспечивает наименьший размер файлов и нормальное качество изображения. • Режим Простое сканирование лучше всего подходит для быстрой обработки, но файлы иногда получаются слишком большими. В этом случае применяется минимальная обработка и сжатие изображения. • Режим OCR оптимален для документов, которые будут обрабатываться в программе оптического распознавания символов. Этот режим обеспечивает большой размер файлов и самое высокое качество изображения. • Режим Печать с высоким качеством применяется для сканирования деловых документов, содержащих сложные изображения и фотографии. Этот режим обеспечивает большой размер файлов и самое высокое качество изображения. • Опция Далее... используется для получения доступа ко всем имеющимся опциям предустановок сканирования. При переходе к этой опции нажмите кнопку Сохранить, чтобы сохранить выбранные параметры и покинуть данный экран. WorkCentre™ 5735/5740/5745/5755/5765/5775/5790 Процедура сканирования 139 Дополнительные параметры Дополнительные параметры Вкладка Дополнит. параметры служит для доступа к функциям улучшения качества изображения или полученной копии. Для доступа к опции Дополнительные параметры выберите Основные режимы и Процедура сканирования. Затем выберите вкладку Дополнит. параметры. Опции изображения Выберите режим Опции изображения, чтобы отрегулировать резкость и плотность изображения (светлее/темнее). Предусмотрены следующие опции: • Опция Светлее/Темнее позволяет вручную настраивать общий тон отсканированного изображения. • Чтобы сделать изображение, полученное со светлого оригинала, например карандашного наброска, более темным, нажимайте кнопку прокрутки вниз. • Чтобы сделать изображение, полученное с темного оригинала (например, с полутонового рисунка или с цветной фотографии с насыщенным фоном) более светлым, нажимайте кнопку прокрутки вверх. • Опция Резкость позволяет вручную контролировать резкость отсканированного изображения. • Переместите индикатор вверх, чтобы сделать изображение более резким. • Переместите индикатор вниз, чтобы сгладить его. Нажмите кнопку Сохранить для сохранения настроек и выхода из экрана. Улучшение изображения Выберите режим Улучшение изображения, чтобы снизить интенсивность фона и отрегулировать контрастность изображения. Предусмотрены следующие опции: • Опция Подавление фона позволяет улучшить качество изображения с цветным фоном путем уменьшения или удаления фона. Эта опция используется, когда оригинальный документ отпечатан на цветной бумаге. • Нажмите кнопку Автоподавление, чтобы нежелательный фон подавлялся автоматически. • Нажмите кнопку Выключить, чтобы отключить функцию Подавление фона, особенно если: 140 WorkCentre™ 5735/5740/5745/5755/5765/5775/5790 Процедура сканирования Дополнительные параметры • • регулировка Темнее не позволяет получить удовлетворительное качество копии светлых оригиналов; • оригинал имеет серую или цветную рамку по краям, как у сертификатов, например; • требуется восстановить мелкие детали, которые были утрачены из-за появления темного контура при копировании переплетенного оригинала. Опция Контраст служит для регулирования контрастности изображения на копии и компенсации малоконтрастного или слишком контрастного изображения. • Переместите индикатор вверх, чтобы получить более яркие черные и белые тона, которые позволят получить более четкий текст и графику, но сделают прорисовку изображения менее четкой. • Переместите индикатор вниз, чтобы получить больше мелких деталей на светлых и темных областях изображения. Нажмите кнопку Сохранить для сохранения настроек и выхода из экрана. Разрешение Разрешение влияет на вид отсканированного изображения. Чем выше разрешение, тем лучше качество изображения. Более низкое разрешение снижает время соединения при отправке файла по сети. Предусмотрены следующие опции: • 72 точки на дюйм – рекомендуется для копий, выводимых на экран компьютера. Получается файл наименьшего размера. • 100 точек на дюйм – рекомендуется для текстовых документов низкого качества. • 150 точек на дюйм – рекомендуется для текстовых документов среднего качества и документов, содержащих штриховую графику (при сканировании фотографий и полутоновой графики не дает хорошего результата). • 200 точек на дюйм – рекомендуется для текстовых документов среднего качества и документов, содержащих штриховую графику (при сканировании фотографий и полутоновой графики не дает хорошего результата). • 300 точек на дюйм – рекомендуется для текстовых документов высокого качества, которые будут обрабатываться программами распознавания символов. Рекомендуется также для качественной штриховой графики или фотографий и полутоновой графики среднего качества. Это разрешение по умолчанию, которое в большинстве случаев дает оптимальный результат. • 400 точек на дюйм – рекомендуется для фотографий и графики. Обеспечивает средний уровень качества для фотографий и графики. • 600 точек на дюйм – рекомендуется для фотографий и графики высокого качества. Создает файлы наибольшего размера, но обеспечивает наивысшее качество изображения. Нажмите кнопку Сохранить для сохранения настроек и выхода из экрана. WorkCentre™ 5735/5740/5745/5755/5765/5775/5790 Процедура сканирования 141 Дополнительные параметры Качество/Размер файла Настройки на экране Качество/Размер файла позволяют задать соотношение качества изображения и размера файла. С помощью данных настроек можно обеспечить наивысшее качество изображений или уменьшить размер файлов. Малый размер файла означает немного худшее качество изображения, но ускоряет пересылку файла по сети. Больший размер файла улучшает качество изображения, но для пересылки такого файла по сети нужно больше времени. Предусмотрены следующие опции: • В режимах Обычн./малого размера благодаря новейшим технологиям сжатия создаются небольшие файлы. Качество изображения обычно приемлемое, однако при сканировании некоторых оригиналов может наблюдаться незначительное ухудшение качества и замена символов. • В режимах Высокое качество/Большой размер создаются файлы большего размера с более высоким качеством изображения. • В режимах Наивысшее качество/Максимальный размер создаются файлы наибольшего размера с максимально высоким качеством изображения. Большие файлы неудобны для передачи по сети. Нажмите кнопку Сохранить для сохранения настроек и выхода из экрана. Примечание. Изменение опции Качество/Размер файла может повлиять на настройки в опциях Предустановки сканирования на вкладке Процедура сканирования. Обновить шаблоны Функция Обновить шаблоны получает новые или обновленные шаблоны и процедуры и удаляет из списка устаревшие элементы. 1. 2. 3. Выберите опцию Обновить список шаблонов, чтобы немедленно получить обновленную информацию о шаблонах. Выберите опцию Обновить список для подтверждения обновления. Нажмите кнопку Закрыть. Примечание. Выбор данной опции может привести к задержке, которая заблокирует доступ к режиму «Процедура сканирования» на несколько минут. Эта задержка не влияет на другие режимы. 142 WorkCentre™ 5735/5740/5745/5755/5765/5775/5790 Процедура сканирования Регулировка макета Регулировка макета С помощью опций экрана Регулировка макета можно изменить шаблон отсканированного изображения и улучшить внешний вид копии. Для доступа к опциям Регулировка макета выберите Основные режимы и Процедура сканирования. Затем выберите вкладку Регулировка макета. Ориентация оригинала Этот экран используется для задания ориентации оригиналов перед сканированием. Ориентация изображений на оригиналах должна совпадать с выбранной ориентацией. Устройство использует данную информацию, чтобы определить, требуется ли поворот изображения, чтобы получить необходимую готовую работу. • Вертикальные оригиналы – изображения на оригинале размещаются вертикально. При выборе данной опции отображается графическое представление ориентации изображения. • Горизонтальные оригиналы – изображения на оригинале размещаются горизонтально. При выборе данной опции отображается графическое представление ориентации изображения. Нажмите кнопку Сохранить для сохранения настроек и выхода из экрана. Размер оригинала Экран Размер оригинала позволяет настраивать автоматическое определение размера оригинала, документы смешанного формата или конкретный размер сканируемого изображения. Предусмотрены следующие опции: • Автоопределить – настройка по умолчанию, обеспечивает автоматическое определение размера. Распознанный размер соотносится со стандартным форматом бумаги. • Предустановки областей сканиров. – позволяет задать размер оригинала, выбрав его из списка предварительно заданных стандартных размеров оригинала. Список можно прокручивать с помощью полос прокрутки. • Пользовательские области сканирования – используется для указания области сканирования. Измерьте область, подлежащую сканированию, на оригинале и введите значения по осям X и Y в соответствующие поля. Выполняется сканирование только указанной области. • Опция Оригиналы разного размера позволяет сканировать документы, содержащие листы разного размера. Страницы должны иметь одинаковую ширину, как форматы A4 LEF и A3 SEF (8,5 x 11 дюймов LEF и 11 x 17 дюймов SEF), другие комбинации отображаются на экране. Нажмите кнопку Сохранить для сохранения настроек и выхода из экрана. WorkCentre™ 5735/5740/5745/5755/5765/5775/5790 Процедура сканирования 143 Регулировка макета Стирание краев Экран Стирание краев позволяет задать область изображения вдоль краев документа, которую можно стереть. Например, можно удалить следы от отверстий или скрепок на оригинале. Предусмотрены следующие опции: • Опция Все края используется для удаления области одинаковой ширины вдоль всех краев. Используйте кнопки со стрелками, чтобы настроить ширину области. Доступные значения от 1 до 50 мм. Все следы и дефекты в заданной области будут удалены. • Опция Отдельные края позволяет выбирать область для стирания отдельно для каждого края или одновременно для первой или второй стороны. Используйте кнопки со стрелками, чтобы настроить ширину области. Доступные значения от 1 до 50 мм. • Сканирование до края – используйте данную опцию, чтобы выполнить сканирование до краев изображения. Нажмите кнопку Сохранить для сохранения настроек и выхода из экрана. 144 WorkCentre™ 5735/5740/5745/5755/5765/5775/5790 Процедура сканирования Опции сохранения Опции сохранения Используйте опции сохранения для указания информации об отсканированных изображениях, предназначенных для хранения, например такой информации, как имя файла, формат и условия перезаписи. Для доступа к режиму Опции сохранения выберите Основные режимы и Процедура сканирования. Затем выберите вкладку Опции сохранения. Имя файла Данная функция позволяет давать имя сохраненному файлу. 1. 2. Введите имя файла с помощью клавиатуры. • Можно ввести до 50 буквенно-цифровых символов. • Для удаления символа используйте клавишу забоя. Для удаления всей записи нажмите кнопку X. • Кнопка Клавиатуры... служит для доступа к дополнительным клавиатурам на других языках. Нажмите кнопку Сохранить для сохранения настроек и выхода из экрана. Формат файла Опция Формат файла определяет тип создаваемого файла, и его можно временно изменить для выполняемой в данный момент работы. Для отсканированного изображения можно выбрать нужный формат файла. • Формат TIFF позволяет создать графический файл, который поддерживается различными программами работы с графикой в средах различных операционных систем. Для каждого сканируемого изображения создается отдельный файл. • Многостраничный TIFF позволяет создавать один файл в формате TIFF, содержащий несколько страниц отсканированных изображений. Для открытия файлов такого формата требуется специализированное программное обеспечение. • PDF позволяет получателям, имеющим соответствующее программное обеспечение, просматривать, печатать или редактировать электронный файл независимо от операционной системы компьютера. Примечание. В зависимости от принимающего устройства формат PDF может не поддерживаться, если задано разрешение 200 точек на дюйм. WorkCentre™ 5735/5740/5745/5755/5765/5775/5790 Процедура сканирования 145 Опции сохранения • • PDF/A – это стандартный отраслевой формат для длительного хранения документов, основанный на формате PDF. Может потребоваться проверка настроек на экране Дополнительные параметры, чтобы гарантировать пригодность для длительного использования. XPS (Спецификация бумаги в формате XML) – при наличии соответствующего программного обеспечения получатель отсканированного изображения сможет просматривать, печатать или редактировать файл независимо от операционной системы компьютера. Нажмите кнопку Сохранить для сохранения настроек и выхода из экрана. Если файл уже есть Данная опция используется для определения того, что следует делать устройству в том случае, если имя файла уже существует. • Переименовать – используйте это значение, если вы хотите, чтобы новому файлу или папке было присвоено уникальное имя. • Добавить дату к имени – при выборе данной опции к имени файла будет добавлена дата и время. • Добавить к старому – используйте данный вариант, чтобы добавить новый файл с отсканированным изображением к существующему документу с сохранением имени сканируемого оригинала. Примечание. Данный вариант недоступен при использовании форматов «Многостраничный TIFF» и PDF. • • Перезаписать старый – сохраняет новый файл вместо существующего, при этом имя файла не меняется. Не сохранять – отсканированные изображения не сохраняются, если файл с таким именем уже существует. Нажмите кнопку Сохранить для сохранения настроек и выхода из экрана. 146 WorkCentre™ 5735/5740/5745/5755/5765/5775/5790 Процедура сканирования Опции сохранения Управление документами Функция Управление документами позволяет добавлять описательные данные к работе сканирования. Эти описательные данные могут использоваться другими прикладными программами для оказания помощи в поиске, индексировании и автоматической обработке отсканированных документов. Требования к данным при использовании функции Управление документами определяются и программируются отдельно в рамках шаблона процедуры сканирования. Поля с данными при использовании функции Управление документами могут быть обязательными и необязательными. Если данные обязательны, пользователь должен ввести данные для доступа к процедуре сканирования. После ввода требуемых данных пользователь может начать сканирование. Если данные необязательны, пользователю будет предложено ввести эти данные, но он сможет выполнять сканирование, не вводя эти данные. Добав.назнач.файла Данная опция позволяет выбрать дополнительные сетевые адреса в качестве пунктов назначения для сохранения отсканированных документов. Настройку этих дополнительных мест для сохранения файлов должен выполнять системный администратор с помощью службы Internet Services. 1. 2. 3. Выберите требуемый пункт назначения из списка. Для просмотра информации о пункте назначения выберите Просмотр сведений. Нажмите кнопку Сохранить для сохранения настроек и выхода из экрана. Будут отображены путь к месту хранения файлов и информация об этом пункте назначения. WorkCentre™ 5735/5740/5745/5755/5765/5775/5790 Процедура сканирования 147 Блок работы Блок работы Эта вкладка открывает доступ к функции Компоновка, которая позволяет объединить работы, имеющие разные оригиналы или требования к ПО, в одну работу. Для доступа к опциям режима Блок работы выберите Основные режимы и Процедура сканирования. Затем выберите вкладку Блок работы. Компоновка Эта функция используется для компоновки работы, требующей разных настроек для каждой страницы или части страниц работы. Можно выбрать соответствующие настройки, Страницы с текстом и которые будут применены к отдельным страницам или частям общей работы. Прежде фото всего, разделите оригинал на отдельные части (сегменты) для раздельного обработки. 1. 2. 3. 4. 5. 6. 7. 8. 9. 148 2-стор. и 1-стор. стр. Ориг-лы разного размера Более 100 страниц На вкладке Блок работы выберите параметр Компоновка. Включите режим Компоновка, нажав кнопку Включить, и выберите опцию Сохранить. Выберите опции, необходимые для первого сегмента работы. Загрузите оригиналы первого сегмента и нажмите кнопку Старт. Извлеките оригиналы первого сегмента. На экране Компоновка отобразится первый сегмент в списке. Опция Удалить все сегменты позволяет удалить текущую компоновку и вернуться на основной экран Компоновка. Выберите опции для второй части работы. Загрузите оригиналы второго сегмента и нажмите кнопку Старт. Повторяйте эти действия до тех пор, пока не будут запрограммированы настройки для всех сегментов работы и все они не будут просканированы. После сканирования последнего сегмента нажмите кнопку Окончание компоновки, чтобы указать, что сканирование закончено и можно приступать к обработке и завершению работы. WorkCentre™ 5735/5740/5745/5755/5765/5775/5790 Процедура сканирования Создание шаблонов Создание шаблонов Для создания, изменения и удаления шаблонов используется служба Internet Services в вашем устройстве. Операции с шаблонами можно выполнять только в том случае, если системный администратор определил хранилища и шаблон по умолчанию. Эта операция выполняется с помощью службы Internet Services. Чтобы получить доступ к службе Internet Services, выполните следующие действия. 1. 2. 3. Откройте веб-браузер на рабочей станции. В поле URL-адреса введите http:// и IP-адрес устройства. Например, если IP-адрес устройства – 192.168.100.100, введите в поле адреса следующую строку: http://192.168.100.100. Нажмите клавишу Ввод, чтобы перейти к домашней странице. На экран будут выведены доступные для данного устройства опции службы Internet Services. Примечание. Чтобы узнать IP-адрес устройства, распечатайте отчет о конфигурации. Подробные сведения см. в разделе Печать отчетов на стр. 265 главы Статус машины и работы Новые шаблоны 1. Для создания нового шаблона выберите Сканировать и Создать новый шаблон. Примечание. Откроется экран Создать шаблон рассылки с окном «Общие сведения». 2. 3. 4. Введите имя, которое будет отображаться как имя шаблона на устройстве. Заполните поля Описание и Владелец, если это нужно. Выберите нужную опцию Добавить назначение в шаблон: • Выбрать из списка предварительно заданных – данную опцию необходимо выбрать, если необходимое назначение файла доступно в раскрывающемся меню. • Ввести назначение сканирования – используется, если необходимо ввести новое назначение файла для сканируемых изображений. WorkCentre™ 5735/5740/5745/5755/5765/5775/5790 Процедура сканирования 149 Создание шаблонов • • • • • • • 5. Ввести номер факс-сервера – выберите эту опцию, чтобы ввести телефонный номер, если изображения необходимо отправить на факс-сервер. Назначение файла – выберите назначение файла из раскрывающегося меню. Понятное имя – введите подходящее имя для назначения файлов. Протокол, IP-адрес и порт – при вводе нового назначения для отсканированных изображений выберите тип протокола и введите подробный адрес. Путь к документу – определение пути к выбранному назначению, если это необходимо. Политика сохранения файлов – используется для определения того, что следует делать устройству в том случае, если имя файла уже существует. • Переименовать новый файл – используйте это значение, чтобы новому файлу или папке было присвоено уникальное имя. • Добавить в существующий файл – используйте данный вариант, чтобы добавить новый файл с отсканированным изображением к существующему документу с сохранением имени сканируемого оригинала. • Данный вариант недоступен при использовании форматов «Многостраничный TIFF» и PDF. • Перезаписать существующий файл – сохраняется новый файл вместо существующего, при этом имя файла не меняется. • Не сохранять – отсканированные изображения не сохраняются, если файл с таким именем уже существует. • Добавить дату к имени – при выборе данной опции к имени файла будет добавлена дата и время. Регистрационное имя или Реквизиты для входа в систему – эти опции используются для ввода подробных сведений для входа в систему, необходимых для доступа к файлу назначения. Чтобы создать шаблон, нажмите кнопку Добавить. Имя нового шаблона будет добавлено в список в левой части экрана. В новом шаблоне будут использоваться те же настройки, что и в шаблоне по умолчанию. При необходимости вы можете изменить эти настройки. 150 WorkCentre™ 5735/5740/5745/5755/5765/5775/5790 Процедура сканирования Создание шаблонов Изменение шаблона Существующие шаблоны можно изменять с помощью службы Internet Services. 1. 2. 3. 4. Для изменения шаблона выберите опцию Сканировать в окне Internet Services. Выберите требуемый шаблон из списка в левой части экрана. Будут показаны настройки шаблона. Для получения дополнительной информации о доступных настройках см. Опции шаблона на стр. 152. Выберите Изменить для изменения нужных опций. Для сохранения данных и выхода из меню нажмите Сохранить. Копирование шаблона С помощью службы Internet Services шаблон можно скопировать, чтобы использовать его в качестве основы для создания нового шаблона. 1. 2. 3. 4. 5. 6. Для копирования шаблона выберите опцию Сканировать в окне Internet Services. Выберите требуемый шаблон из списка в левой части экрана. Нажмите кнопку Копия. Введите имя нового шаблона, при необходимости введите описание и укажите владельца. Если имя не изменяется, к имени шаблона добавляется слово «Copy». Нажмите кнопку Добавить. Будет показана точная копия оригинального шаблона с новым именем. Выберите скопированный шаблон и внесите необходимые изменения. WorkCentre™ 5735/5740/5745/5755/5765/5775/5790 Процедура сканирования 151 Создание шаблонов Удаление шаблона Существующие шаблоны можно удалять с помощью службы Internet Services. 1. 2. 3. Для удаления шаблона выберите опцию Сканировать в окне Internet Services. Выберите требуемый шаблон из списка в левой части экрана. Нажмите кнопку Удалить. Шаблон будет удален из списка в левой части экрана. Примечание. Шаблон по умолчанию удалить нельзя. Опции шаблона Режимы назначения Данная опция используется для выбора того, предназначен ли шаблон для хранения в виде файла и/или для передачи по факсу. • Файл следует выбирать, если вы хотите только отсканировать оригиналы и сохранить их в определенном месте. • Факс следует выбирать, если вы также хотите передавать отсканированные изображения по факсу. При выборе данной опции необходимо ввести адрес получателя факса. Файл Данная опция используется для выбора места хранения отсканированных изображений. Всегда доступно место хранения по умолчанию. Если системный администратор указал дополнительные места хранения, они также могут быть добавлены к шаблону. 1. 2. 152 Для добавления нового пункта назначения выберите Добавить. Будут отображены опции Назначение сохранения файлов. Выберите нужные опции назначений: • Выбрать из списка предварительно заданных – данную опцию необходимо выбрать, если необходимое назначение файла доступно в раскрывающемся меню. WorkCentre™ 5735/5740/5745/5755/5765/5775/5790 Процедура сканирования Создание шаблонов Ввести назначение сканирования – используется, если необходимо ввести новое назначение файла для сканируемых изображений. • Ввести номер факс-сервера – выберите эту опцию, чтобы ввести телефонный номер, если изображения необходимо отправить на факс-сервер. • Назначение файла – выберите назначение файла из раскрывающегося меню. • Понятное имя – введите подходящее имя для назначения файлов. • Протокол, IP-адрес и порт – при вводе нового назначения для отсканированных изображений выберите тип протокола и введите подробный адрес. • Путь к документу – определение пути к выбранному назначению, если это необходимо. • Политика сохранения файлов – используется для определения того, что следует делать устройству в том случае, если имя файла уже существует. • Переименовать новый файл – используйте это значение, чтобы новому файлу или папке было присвоено уникальное имя. • Добавить в существующий файл – используйте данный вариант, чтобы добавить новый файл с отсканированным изображением к существующему документу с сохранением имени сканируемого оригинала. • Данный вариант недоступен при использовании форматов «Многостраничный TIFF» и PDF. • Перезаписать существующий файл – сохраняется новый файл вместо существующего, при этом имя файла не меняется. • Не сохранять – отсканированные изображения не сохраняются, если файл с таким именем уже существует. • Добавить дату к имени – при выборе данной опции к имени файла будет добавлена дата и время. • Регистрационное имя или Реквизиты для входа в систему – эти опции используются для ввода подробных сведений для входа в систему, необходимых для доступа к файлу назначения. Для добавления нового назначения и выхода с данного экрана нажмите кнопку Сохранить. Назначение добавится в список. • 3. WorkCentre™ 5735/5740/5745/5755/5765/5775/5790 Процедура сканирования 153 Создание шаблонов Поля управления документом Данная функция позволяет добавлять описательные данные к работе сканирования. Эти описательные данные могут использоваться другими прикладными программами для оказания помощи в поиске, индексировании и автоматической обработке отсканированных документов. 1. 2. 3. 4. Чтобы добавить поле, выберите Добавить и введите требуемые данные. Выберите Редактируемое, если пользователю требуется вводить данные во время сканирования. Выберите Нередактируемое для ввода данных, которые нельзя будет изменить. При необходимости введите название поля и значение по умолчанию. Если требуется ввод данных пользователем, выберите опцию Требовать ввод данных пользователем. Если вводимые данные являются конфиденциальными (например, пароль), выберите опцию Скрывать ввод данных пользователем. Если сведения в записи нужно добавить в журнал, выберите опцию Записывать данные, введенные пользователем, в журнал работ. Для сохранения введенных в поле данных выберите Применить. Процедура сканирования Данные опции используются для настройки основных опций работы. Предусмотрены следующие опции: • Цвет отпечатков – используется для автоматического определения цвета оригинального документа и поиска соответствия, а также для создания черно-белой, полутоновой или цветной копии оригинала. Примечание. Эта функция может быть недоступна на вашем устройстве. • • • • 154 2-стороннее сканирование – позволяет задать, 1 или 2 стороны документа будут просканированы и затем сохранены. Тип содержимого – позволяет указать тип оригинала, используемого для сканирования. Как создан оригинал – используется для выбора метода производства оригинала. Предустановки сканирования – используется для оптимизации параметров сканирования так, чтобы они соответствовали изначальным целям сканирования документа. WorkCentre™ 5735/5740/5745/5755/5765/5775/5790 Процедура сканирования Создание шаблонов Дополнительные параметры Эти настройки обеспечивают дополнительные опции сканирования для настройки качества изображения, выбора размера файла и улучшения изображения. Предусмотрены следующие опции: • Опции изображения используются для улучшения качества отсканированного изображения. • Улучшение изображения используется для выбора настроек качества изображения, соответствующих вашим оригиналам. • Разрешение используется для определения разрешения, которое будет использоваться при сканировании оригинала. Чем выше разрешение сканирования, тем выше качество изображения, но при этом увеличивается размер файла изображения. • Компоновка позволяет компоновать работу, при которой для каждой страницы (или части страницы) оригинала требуются разные настройки или необходимо сканировать больше оригиналов, чем может быть отсканировано с помощью податчика оригиналов в одно и то же время. • Качество/размер файла позволяет найти компромисс между качеством изображения и размером файла. С помощью этих настроек можно задать самое высокое качество изображения либо установить самый маленький размер файла. Малый размер файла означает немного худшее качество изображения, но ускоряет пересылку файла по сети. Больший размер файла улучшает качество изображения, но для пересылки такого файла по сети нужно больше времени. Выберите Изменить для изменения опций. Для сохранения данных и выхода выберите Применить. WorkCentre™ 5735/5740/5745/5755/5765/5775/5790 Процедура сканирования 155 Создание шаблонов Настройка макета Эти опции позволяют изменить отсканированное изображение и улучшить качество сохраненного изображения. Предусмотрены следующие опции: • Ориентация оригинала используется для задания ориентации сканируемых оригиналов. • Размер оригинала используется для ввода размера документа при сканировании со стекла экспонирования или с помощью податчика оригиналов. Устройство будет использовать эту информацию для расчета размера оригинала и отсканированного изображения. • Стирание краев используется для удаления пятен, ненужных линий, пометок или следов от отверстий, присутствующих на оригинале, но нежелательных на отсканированном изображении. Опции сохранения Эти опции служат для указания имени документа и формата файла, используемых при сохранении отсканированных изображений. Предусмотрены следующие опции: • Имя документа позволяет присваивать имя файлу, с которым он будет сохранен. • Формат файла определяет тип создаваемого файла, и его можно временно изменить для выполняемой в данный момент работы. Опции отчета Эти опции используются для активации функций «Лист подтверждения» и «Журнал работ». • Отчет-подтверждение предоставляет информацию об успешном выполнении работы сканирования и распечатывается по ее завершении. • Журнал работ позволяет распечатать лист, содержащий список последних выполненных работ. 156 WorkCentre™ 5735/5740/5745/5755/5765/5775/5790 Процедура сканирования Создание шаблонов Настройки изображения при использовании процедуры сканирования Данные настройки используются для настройки параметров оптимизации изображения, опций поиска и параметров сжатия. Предусмотрены следующие опции: • Оптимизировано для быстрого веб-просмотра используется для оптимизации файла изображения, которое предполагается просматривать на веб-сайте. • Опции с возможностью поиска используются для выбора того, возможно ли осуществлять поиск по содержимому файла, и для выбора языка. • Сжатие текста позволяет сжимать текст, если в качестве формата готовой работы используется PDF или PDF/A. Возможность сжатия Данный режим используется для применения сжатия PDF для типа носителя, который наиболее часто отправляется на устройство Xerox. Устройство оптимизирует сжатие как для смешанного содержимого (текст и изображения), так и для текста и изображений отдельно. • Алгоритм CCITT Group 4 (G4 MMR) – обеспечивает сжатие без потерь. Формат широко поддерживается, но сжатие некоторых типов документов может быть незначительным. • JBIG2 – этот формат сжатия обычно используется для документов с текстом и полутоновыми изображениями. Использование данного формата изображения требует приложения Acrobat 5 с поддержкой версии PDF 1.4 или выше. • Сжатие Flate – используется для двухуровневых или цветных изображений, или для общего формата данных. Это формат сжатия без потерь, который сочетает алгоритм LZ77 и адаптивное шифрование Хаффмана (RFC 1951). • Сжатие MRC – этот метод позволяет настроить сжатие, которое будет применяться к изображениями со смешанным растровым содержимым (Mixed Raster Content). WorkCentre™ 5735/5740/5745/5755/5765/5775/5790 Процедура сканирования 157 Сканировать в почтовый ящик Сканировать в почтовый ящик Опция Сканировать в почтовый ящик позволяет сканировать бумажные оригиналы и хранить их в устройстве для последующего извлечения. Опцию Сканировать в почтовый ящик можно использовать с общей папкой по умолчанию. Также можно создать личную папку с помощью службы Internet Services. При создании личной папки вводится имя папки и может потребоваться ввод пароля. Общая папка по умолчанию, а также все созданные личные папки, отображаются в списке шаблонов на устройстве. Чтобы сохранить изображения в конкретную папку, выберите ее и выполните сканирование изображений. Если выбрана личная папка, может потребоваться пароль. Сканированные изображения затем могут быть извлечены на компьютере, для чего потребуется использовать службу Internet Services и выбрать папку. Если выбрана личная папка, может потребоваться пароль. Затем вы можете распечатать отсканированные документы или загрузить их на компьютер. Перед использованием этого режима необходимо установить режим Процедура сканирования, но настраивать хранилища и шаблоны Процедуры сканирования НЕ обязательно. Создание личной папки Чтобы создать личную папку, выполните следующие действия: 1. 2. 3. Откройте веб-браузер на рабочей станции. В поле URL-адреса введите http:// и IP-адрес устройства. Например, если IP-адрес устройства – 192.168.100.100, введите в поле адреса следующую строку: http://192.168.100.100. Нажмите клавишу Ввод, чтобы перейти к домашней странице. На экран будут выведены доступные для данного устройства опции службы Internet Services. Примечание. Чтобы узнать IP-адрес устройства, распечатайте отчет о конфигурации. Подробные сведения см. в разделе Печать отчетов на стр. 265 главы Статус машины и работы. 4. 158 Выберите Сканировать и Почтовые ящики из опций отображения. На экран будут выведены опции Сканировать в почтовый ящик. WorkCentre™ 5735/5740/5745/5755/5765/5775/5790 Процедура сканирования Сканировать в почтовый ящик 5. 6. 7. 8. Выберите опцию Создать папку, введите имя папки и пароль и подтвердите пароль (если необходимо). Выберите Применить. Будет создана новая папка, которая будет отображаться в списке папок. Для доступа к личной папке и настройки опций выберите папку. Если необходимо, введите пароль для доступа к папке. Выберите Персонализация настроек для настройки вариантов сканирования с использованием опции Изменить. Выберите Применить после настройки каждой опции. По завершении настройки опций сканирования выберите Назад для возврата к экрану Содержимое папки. Чтобы изменить пароль для папки или удалить папку, используйте опцию Изменить папку. Теперь ваша личная папка настроена и будет отображаться в списке шаблонов при выборе режима Процедура сканирования. Использование опции «Сканировать в почтовый ящик» 1. 2. 3. 4. 5. 6. Загрузите оригиналы в податчик оригиналов или положите их на стекло экспонирования. Два раза нажмите кнопку Очистить все, а затем Подтвердить, чтобы отменить все изменения, внесенные на экране. Нажмите кнопку Основные режимы и выберите опцию Процедура сканирования. Будут отображены параметры режима Процедура сканирования. Выберите шаблон папки в списке шаблонов. Если выбрана личная папка, может потребоваться пароль. С помощью клавиатуры введите пароль, установленный для папки. При необходимости измените следующие параметры: Цвет копии (если доступно), 2-стороннее сканир., Тип оригинала и Предустановки сканирования. Дополнительные сведения см. в разделе Опции процедуры сканирования на стр. 136. На каждой вкладке доступны дополнительные опции режима Процедура сканирования. Для получения дополнительной информации обратитесь к следующим разделам: • Дополнительные параметры на стр. 140 • Регулировка макета на стр. 143 • Опции сохранения на стр. 145 • Блок работы на стр. 148 WorkCentre™ 5735/5740/5745/5755/5765/5775/5790 Процедура сканирования 159 Сканировать в почтовый ящик 7. 8. Нажмите Старт для сканирования оригиналов и выполнения работы Процедуры сканирования. По завершении сканирования извлеките оригиналы из податчика оригиналов или уберите их со стекла экспонирования. Готовая к сохранению работа Процедуры сканирования включается в список работ. Выберите элемент Статус работы, чтобы просмотреть весь список работ и проверить статус данной работы. Для получения дополнительной информации см. Статус работы на стр. 261 главы Статус машины и работы. Отсканированные изображения сохраняются в личную папку. Доступ к ним осуществляется с помощью службы Internet Services. Доступ к работам в почтовом ящике 1. Для доступа к службе Internet Services откройте веб-браузер на рабочей станции. В поле URL-адреса введите http:// и IP-адрес устройства. Например, если IP-адрес устройства – 192.168.100.100, введите в поле адреса следующую строку: http://192.168.100.100. Нажмите клавишу Ввод, чтобы перейти к домашней странице. На экран будут выведены доступные для данного устройства опции службы Internet Services. Примечание. Чтобы узнать IP-адрес устройства, распечатайте отчет о конфигурации. Подробные сведения см. в разделе Печать отчетов на стр. 265 главы Статус машины и работы. 2. 3. 4. 160 Выберите Сканировать и Почтовые ящики из опций отображения. Выберите папку. Если выбрана личная папка, может потребоваться пароль. Введите пароль для доступа к папке и нажмите ОК. Отобразится список содержимого папки. При необходимости используйте опцию Обновить представление для обновления списка содержимого. Используйте опции Изменить настройки или Изменить папку, чтобы обновить свойства папки или удалить ее с устройства. Опция Удалить все используется для удаления всех работ в папке. Выберите нужный файл. Предусмотрены следующие опции: • Загрузить используется для сохранения копии файла в определенном месте. Если выбрана опция «Загрузить», необходимо выбрать Сохранить и указать место для сохранения файла. • Повторная печать используется для печати файла на устройстве. Работа будет немедленно передана на устройство и напечатана. • Удалить используется для безвозвратного удаления файла из папки и устройства. Выберите требуемое действие из раскрывающегося меню и нажмите Перейти. WorkCentre™ 5735/5740/5745/5755/5765/5775/5790 Процедура сканирования Сканирование в главный каталог Сканирование в главный каталог Опция Сканирование в главный каталог позволяет сканировать бумажные оригиналы на аппарате WorkCentre™ 5735/5740/5745/5755/5765/5775/5790 и передавать их в определенное место в сети, указанное в качестве домашнего. Вы вводите пароль сетевой идентификации на устройстве. Устройство отображает один шаблон Сканирование в главный каталог. При сканировании документа сервер идентификации предоставляет информацию о том, кто находится в системе. Перед использованием этого режима необходимо установить режим Процедура сканирования, но настраивать хранилища и шаблоны Процедуры сканирования НЕ обязательно. Системный администратор активирует опцию Сканирование в главный каталог с помощью службы Internet Services. Кроме того, ваш системный администратор должен включить сетевую идентификацию для доступа к данному режиму. Также может быть использовано подключение по протоколу Lightweight Directory Application Protocol (LDAP). Использование опции «Сканирование в главный каталог» Опция Сканирование в главный каталог должна быть активирована и настроена системным администратором, чтобы шаблон Сканирование в главный каталог был доступен на устройстве. Кроме того, для использования данной опции вы должны войти в систему с помощью сетевой идентификации. 1. 2. 3. 4. 5. Загрузите оригиналы в податчик оригиналов или положите их на стекло экспонирования. Два раза нажмите кнопку Очистить все, а затем Подтвердить, чтобы отменить все изменения, внесенные на экране. Чтобы войти в систему, нажмите кнопку Вход в систему/Выход из системы на панели управления. Введите Имя пользователя с клавиатуры, затем нажмите кнопку Далее. Введите Пароль с клавиатуры, затем нажмите кнопку Ввод. Нажмите кнопку Основные режимы и выберите опцию Процедура сканирования. Будут отображены параметры режима Процедура сканирования. WorkCentre™ 5735/5740/5745/5755/5765/5775/5790 Процедура сканирования 161 Сканирование в главный каталог 6. 7. 8. 9. 162 Из списка шаблонов выберите шаблон Сканирование в главный каталог. При необходимости измените следующие параметры: Цвет копии (если доступно), 2стороннее сканир., Тип оригинала и Предустановки сканирования. На каждой вкладке доступны дополнительные опции режима Процедура сканирования. Для получения дополнительной информации обратитесь к следующим разделам: • Дополнительные параметры на стр. 140 • Регулировка макета на стр. 143 • Опции сохранения на стр. 145 • Блок работы на стр. 148 Нажмите Старт для сканирования оригиналов и выполнения работы Сканирование в главный каталог. По завершении сканирования извлеките оригиналы из податчика или уберите их со стекла экспонирования. Работа включается в список работ и готова для сохранения в место, указанное в качестве главного каталога. Выберите элемент Статус работы, чтобы просмотреть весь список работ и проверить статус данной работы. Для получения дополнительной информации см. Статус работы на стр. 261 главы Статус машины и работы. Готовые к использованию отсканированные изображения сохраняются в каталоге, указанном в шаблоне. WorkCentre™ 5735/5740/5745/5755/5765/5775/5790 Процедура сканирования Версия 2.0 Декабрь 2010 г. Xerox WorkCentre™ 5735/5740/5745/5755/5765/5775/ 5790 Печать ® © Корпорация Xerox, 2011 г. Все права защищены. Защита прав на неопубликованные материалы обеспечивается в соответствии с законами об авторских правах США. Воспроизведение содержимого данной публикации в любой форме без разрешения корпорации Xerox запрещено. XEROX®, XEROX и Design® являются товарными знаками корпорации Xerox в США и других странах. В этот документ периодически вносятся изменения. Изменения и исправления технических неточностей и типографических ошибок будут внесены в последующие редакции. Версия документа: 2.0, декабрь 2010 г. Переведено: Xerox CTC European Operations Bessemer Road Welwyn Garden City Hertfordshire AL7 1BU UK 164 WorkCentre™ 5735/5740/5745/5755/5765/5775/5790 Печать Содержание Введение . . . . . . . . . . . . . . . . . . . . . . . . . . . . . . . . . . . . . . . . . . . . . . . . . . . . . . . . . . . . . . . . . . . . . . . . . . . . . 166 Драйверы для печати и отправки факса . . . . . . . . . . . . . . . . . . . . . . . . . . . . . . . . . . . . . . . . . . . 166 Печать документа . . . . . . . . . . . . . . . . . . . . . . . . . . . . . . . . . . . . . . . . . . . . . . . . . . . . . . . . . . . . . . . . . . . . 168 Бумага/Вывод . . . . . . . . . . . . . . . . . . . . . . . . . . . . . . . . . . . . . . . . . . . . . . . . . . . . . . . . . . . . . . . . . . . . . . . . 169 Тип работы . . . . . . . . . . . . . . . . . . . . . . . . . . . . . . . . . . . . . . . . . . . . . . . . . . . . . . . . . . . . . . . . . . . . . . . 169 Бумага . . . . . . . . . . . . . . . . . . . . . . . . . . . . . . . . . . . . . . . . . . . . . . . . . . . . . . . . . . . . . . . . . . . . . . . . . . . . 171 2-сторонняя печать . . . . . . . . . . . . . . . . . . . . . . . . . . . . . . . . . . . . . . . . . . . . . . . . . . . . . . . . . . . . . . . 172 Послепечатная обработка . . . . . . . . . . . . . . . . . . . . . . . . . . . . . . . . . . . . . . . . . . . . . . . . . . . . . . . . 172 Выходное устройство . . . . . . . . . . . . . . . . . . . . . . . . . . . . . . . . . . . . . . . . . . . . . . . . . . . . . . . . . . . . . 174 Специальные страницы . . . . . . . . . . . . . . . . . . . . . . . . . . . . . . . . . . . . . . . . . . . . . . . . . . . . . . . . . . . . . . . 175 Добавить обложки . . . . . . . . . . . . . . . . . . . . . . . . . . . . . . . . . . . . . . . . . . . . . . . . . . . . . . . . . . . . . . . . 175 Добавить вставки . . . . . . . . . . . . . . . . . . . . . . . . . . . . . . . . . . . . . . . . . . . . . . . . . . . . . . . . . . . . . . . . . 176 Добавить исключения . . . . . . . . . . . . . . . . . . . . . . . . . . . . . . . . . . . . . . . . . . . . . . . . . . . . . . . . . . . . . 177 Опции изображения . . . . . . . . . . . . . . . . . . . . . . . . . . . . . . . . . . . . . . . . . . . . . . . . . . . . . . . . . . . . . . . . . . 178 Макет/Водяные знаки . . . . . . . . . . . . . . . . . . . . . . . . . . . . . . . . . . . . . . . . . . . . . . . . . . . . . . . . . . . . . . . . 179 Макет страницы . . . . . . . . . . . . . . . . . . . . . . . . . . . . . . . . . . . . . . . . . . . . . . . . . . . . . . . . . . . . . . . . . . 179 Водяной знак . . . . . . . . . . . . . . . . . . . . . . . . . . . . . . . . . . . . . . . . . . . . . . . . . . . . . . . . . . . . . . . . . . . . . 181 Дополнительно . . . . . . . . . . . . . . . . . . . . . . . . . . . . . . . . . . . . . . . . . . . . . . . . . . . . . . . . . . . . . . . . . . . . . . . 182 WorkCentre™ 5735/5740/5745/5755/5765/5775/5790 Печать 165 Введение Введение Устройство WorkCentre™ 5735/5740/5745/5755/5765/5775/5790 предназначено для создания высококачественных печатных копий электронных документов. Расширенные режимы печати данного устройства предоставят вам возможность одним щелчком мыши выполнять послепечатную обработку документов на профессиональном уровне. Вывод работы на печать производится обычным образом – из приложения на компьютере с помощью драйвера принтера. Драйвер принтера преобразует содержащийся в электронном документе код в язык, доступный принтеру. При использовании обычных универсальных драйверов не получится воспользоваться всеми режимами и функциями данного принтера. Поэтому обязательно следует использовать драйверы, входящие в комплект принтера. Сведения об использовании основных режимов Печати можно получить в разделе Печать документа на стр. 168. Для данного устройства разработаны различные драйверы, которые можно использовать во всех наиболее распространенных операционных системах. Они предоставляются на диске в комплекте поставки устройства. Можно также загрузить последние версии этих драйверов с вебсайта Xerox: www.xerox.com. Инструкции по установке WorkCentre™ 5735/5740/5745/5755/5765/5775/5790 и драйверов принтера см. в Руководстве системного администратора. Драйверы для печати и отправки факса Пользователям Windows предлагается несколько различных драйверов. Возможно, что системный администратор уже установил драйверы на компьютер. Но если выбор драйвера остается за вами, то приведенная ниже информация поможет вам решить, какой драйвер лучше всего подойдет для компьютера. Для данного устройства доступны следующие драйверы принтера: PostScript, PCL, PCL6 и PPD. • Язык PostScript предоставит вам широкие возможности масштабирования и управления изображениями, а также обеспечит высокую точность результата при работе с графикой высшего качества. Кроме того, PostScript предоставит вам доступ к множеству разнообразных опций устранения ошибок и замены шрифтов. • Язык PCL (Printer Command Language, командный язык для принтеров) в целом обладает меньшим количеством дополнительных режимов, чем PostScript. Но с помощью PCL обработка большинства работ будет проходить быстрее. • Драйвер PPD, файл PPD (PostScript Printer Description, описание принтера на языке PostScript) – это доступный для чтения текстовый файл, с помощью которого реализуется единый метод настройки специальных режимов в драйверах принтера, интерпретирующих PostScript. Xerox предоставляет файлы PostScript PPD для стандартных драйверов печати PostScript для Windows XP / Server 2003 / Vista. 166 WorkCentre™ 5735/5740/5745/5755/5765/5775/5790 Печать Введение Вы также можете выбрать драйвер Global Print Driver или Mobile Express Driver. • Global Print Driver – этот драйвер доступен для языков описания страниц PS, PCL или PCL6, аналогично драйверам для определенных устройств, описанным выше. Драйвер GPD управляет принтерами производства Xerox и других производителей в сети с помощью единого простого в использовании интерфейса. Использование этого драйвера облегчает управление принтерами в организации, позволяя просто добавлять и обновлять принтеры без замены драйверов. • Mobile Express Driver – этот драйвер позволяет находить любой принтер PostScript в любом месте и печатать на нем с помощью единого простого в использовании интерфейса без загрузки драйверов и установочных файлов. Выбрав наиболее подходящий драйвер, установите его на свою рабочую станцию стандартным образом. Если вы не знаете, как устанавливать драйверы, обратитесь к Руководству системного администратора или к системному администратору. Примечание. На рабочую станцию можно загрузить несколько драйверов для устройства. В этом случае при отправке работы на печать необходимо выбрать драйвер, наиболее подходящий для её выполнения. Информация о драйверах принтера и факса Справка является основным источником информации о применении драйверов принтеров. Для доступа к справочной системе нажмите кнопку «Справка» в драйвере. В «Справке» вы найдете описание режимов, пошаговые инструкции, системные данные Xerox, информацию по устранению проблем и данные о поддержке. WorkCentre™ 5735/5740/5745/5755/5765/5775/5790 Печать 167 Печать документа Печать документа 1. 2. 3. 4. Убедитесь, что на компьютере установлен подходящий драйвер принтера Xerox. Сведения об установке драйверов принтера см. в Руководстве системного администратора. Откройте документы для печати. В приложении выберите пункт меню Файл > Печать и укажите устройство Xerox в списке принтеров. Чтобы изменить настройки печати, используемые по умолчанию, нажмите Свойства. Драйвер принтера содержит несколько вкладок с различными опциями и свойствами. • Чтобы выбрать тип, формат и цвет материала, а также такие опции готовой работы, как двусторонняя печать, используйте вкладку Бумага/Вывод. • Вкладка Спец. страницы позволяет добавлять обложки, вставки и исключения. • Вкладка Опции изобр. позволяет отрегулировать качество изображения. • Вкладка Макет/Вод. знаки предоставляет различные варианты добавления водяных знаков на страницы, изменения ориентации изображения (горизонтальная или вертикальная) и включения режима брошюровки и мультиизображения. • На вкладке Дополн. содержатся различные настройки шрифта, документа и печати. Выберите настройки, необходимые для выполнения работы печати, и нажмите кнопку OK, чтобы напечатать документ. Работа печати будет отправлена на устройство и добавлена в список Активные работы. Чтобы просмотреть этот список на устройстве, нажмите кнопку Статус работы на панели управления. Примечание. Если системным администратором включена функция «Задержать все работы», отправляемые на аппарат работы печати включаются в список Задержанные работы или Неизвестн. задержанные работы. См. раздел Задержанные работы на стр. 262 главы Статус машины и работы. Если для работы в списке отображается статус «задержано», значит для продолжения ее выполнения требуются дополнительные ресурсы, вход в систему или пароль. Чтобы определить, какие ресурсы необходимы, выберите работу, а затем пункт Требуемый материал. Как только ресурсы будут предоставлены, работа распечатается. Если требуется вход в систему, выполните его и нажмите кнопку Разблокировать. Если требуется пароль, нажмите Разблокировать и введите пароль. 168 WorkCentre™ 5735/5740/5745/5755/5765/5775/5790 Печать Бумага/Вывод Бумага/Вывод На вкладке Бумага/Вывод выберите основные настройки печати для работы. Укажите тип передаваемой работы, бумагу, стороны печати, тип послепечатной обработки и параметры качества. Примечание. Некоторые режимы поддерживаются только определенными конфигурациями принтера, операционными системами или типами драйверов. Режимы или опции, не поддерживаемые вашим устройством, также могут отображаться в общем списке. Тип работы Эта опция предназначена для выбора типа работы, передаваемой в принтер. • Обычная печать – работа печатается сразу же, вход в систему и пароль не требуются. • Защищенная печать применяется для конфиденциальных работ. Работа удерживается на устройстве до идентификации при входе в систему или до ввода пароля, после чего она разблокируется и отправляется на печать. При выборе этого типа работы открывается экран Защищенная печать, на котором нужно ввести уникальный пароль. При поступлении на принтер работа задерживается в списке «Защищ. работы печати», «Задержанные работы» или «Неизвестн. задержанные работы» до разблокирования с помощью пароля, введённого при её передаче. Примечание. Если в списке удерживаются несколько защищенных работ, для которых задан одинаковый пароль, для разблокирования всех работ он вводится только один раз. • Пробный комплект – печать одной копии работы в качестве образца; при этом все остальные копии удерживаются в списке работ на принтере. После осмотра пробного комплекта можно выпустить на печать оставшиеся комплекты или удалить работу, если она больше не нужна. WorkCentre™ 5735/5740/5745/5755/5765/5775/5790 Печать 169 Бумага/Вывод • • Отложенная печать – эта опция используется для ввода времени печати работы. Используйте ее для больших работ или для печати всех работ в одно и то же время. При выборе этого типа работы открывается экран Отложенная печать. Введите время и отправьте работу. Работа останется в списке работ до тех пор, пока не наступит заданное время печати. Сохраненная работа – сохранение работ на жестком диске принтера для последующей печати по требованию или из службы Internet Services. Работе назначается имя, и для нее можно выбрать опцию Сохранить или Сохранение и печать. Указывается также Папка для сохранения этой работы. Эта опция определяет, будет ли работа доступна другим пользователям или окажется в личной папке. Если для работы требуется код доступа, выберите Защищенная сохраненная работа и введите нужный код доступа. Этот код доступа потребуется для печати данной работы. Примечание. Для сохранения работ на принтере на экране «Устанавливаемые опции» нужно включить опцию «Хранение работы». • Факс – опция, предназначенная для отправки текущей работы в качестве факса с ПК. Работа отправляется с ПК на принтер по сети, а затем передается в указанное место назначения по факсу через телефонную линию. При выборе этого типа работы открывается экран Факс, на котором можно указать получателей и другие настройки факса. Для получения дополнительной информации см. Передача факса с ПК на стр. 121 главы Факс. Примечание. Для отправки работы по факсу необходимо включить опцию факса на принтере и на экране Устанавливаемые опции. 170 WorkCentre™ 5735/5740/5745/5755/5765/5775/5790 Печать Бумага/Вывод Бумага При выборе этой опции отображается информация о бумаге, используемой для работы печати, например её формат и тип. Для того чтобы изменить бумагу, используемую для печати, откройте меню «Бумага». Предусмотрены следующие опции: • Другой формат: выберите эту опцию для отображения экрана Формат бумаги. Выберите формат бумаги и масштаб. • Опция Другой цвет предназначена для выбора цвета бумаги для работы печати. Выберите цвет в раскрывающемся меню. Опция Автовыбор позволяет принтеру выбирать цвет. • Опция Другой тип предназначена для выбора типа бумаги или другого печатного материала для работы печати. Опция Автовыбор позволяет принтеру выбирать тип. • Опция Выбор лотка предназначена для выбора определенного лотка для выполнения работы печати. Принтер будет использовать только бумагу из заданного лотка, даже если бумага такого же формата и типа содержится в нескольких лотках. Используйте опцию Автовыбор, чтобы принтер выбирал лоток, в котором содержится бумага такого же формата и типа, который задан для работы. Выбрать расширенные настройки бумаги При выборе этой опции отображается экран Выбрать расширенные настройки бумаги. Если с принтером установлена двунаправленная связь, отображается материал, загруженный в каждый лоток. Выберите лоток, формат, цвет и тип бумаги для печати. Если в качестве типа бумаги указана Бумага с выступами, изображение будет автоматически сдвинуто на 13 мм вправо. Убедитесь, что для печати работы загружено необходимое количество листов с выступами в правильном порядке. Примечание. Сведения о загрузке различных материалов см. в разделе Типы материалов на стр. 252 главы Бумага и материалы. WorkCentre™ 5735/5740/5745/5755/5765/5775/5790 Печать 171 Бумага/Вывод Разделители прозрачных пленок При выборе этой опции отображается экран Разделители прозрачных пленок. При выборе этой опции между соседними прозрачными пленками вставляется по пустому листу бумаги или по листу бумаги с печатью. Выберите для такой работы тип бумаги Пленка в опциях меню Другой тип. • Выберите Разделители без печати или Разделители с печатью в раскрывающемся меню Опции разделителей. • Выберите Цвет разделителя. 2-сторонняя печать Работа может автоматически печататься на обеих сторонах листа бумаги. • 1-сторонняя печать – печать на одной стороне бумаги или прозрачной пленки. Используйте эту опцию при печати на пленках, конвертах или наклейках. • 2-сторонняя печать – печать на обеих сторонах листа бумаги. Изображения печатаются таким образом, чтобы работу можно было сшить по длинному краю листа. • 2-ст. печать, переворот по кор. кромке – печать на обеих сторонах листа бумаги. Изображения печатаются таким образом, чтобы работу можно было сшить по короткому краю листа. Примечание. Материалы некоторых типов, форматов и плотности непригодны для автоматической печати на обеих сторонах. Информацию о характеристиках см. на веб-сайте www.xerox.com или www.xerox.ru. Послепечатная обработка Этот режим предназначен для выбора опций послепечатной обработки работы печати, например сшивания или перфорации. Для изменения опций послепечатной обработки нажмите кнопку справа от раздела общих сведений, чтобы открыть меню опций послепечатной обработки. Сшивание • • Выберите количество или местоположение скрепок для каждого комплекта. Для выключения опции сшивания выберите Без сшивания. Примечание. Опции сшивания зависят от типа финишера. 172 WorkCentre™ 5735/5740/5745/5755/5765/5775/5790 Печать Бумага/Вывод Перфорация • • Для перфорации бумаги выберите опцию Перфорация. Для выключения опции перфорации выберите Без перфорации. Примечание. Количество и местоположение отверстий зависит от модуля перфорации в финишере. Фальцовка • • • • Фальцовка в два сложения: готовая работа складывается посередине, образуя две стороны. C-фальцовка в три сложения: готовая работа складывается, образуя три стороны, при этом внешняя часть накладывается на внутреннюю. Z-фальцовка в три сложения: готовая работа складывается, образуя три стороны, в форме буквы Z. Для выключения опции фальцовки выберите Без фальцовки. Создание брошюры При выборе этого пункта меню отображается экран Создание брошюр, на котором можно выбрать макет и опции послепечатной обработки брошюры. Финишная обработка брошюры • Для фальцовки брошюры выберите опцию Фальцовка брошюры. • Выберите Фальцовка и сшивание брош., чтобы сшить брошюру по центру, а затем сложить. Макет брошюры • Эта опция укладывает страницы документа в нужной последовательности для создания брошюры. • Для размещения рамки вокруг изображений или текста на каждой странице выберите опцию Печать границ страницы. Формат бумаги брошюры • Автовыбор позволяет принтеру выбирать формат бумаги для работы. • Если вы хотите выбрать формата бумаги для работы самостоятельно, снимите метку в этом окошке и воспользуйтесь раскрывающимся меню. WorkCentre™ 5735/5740/5745/5755/5765/5775/5790 Печать 173 Бумага/Вывод Поля брошюры • Опция «Поля брошюры» определяет, выполняет ли функция «Макет брошюры» масштабирование виртуальных страниц в соответствии с областью печати листа или его физическим размером. • значение Стандартное обеспечивает масштабирование всего изображения на две страницы на листе, даже если в оригинале белое поле вокруг краев было небольшим или отсутствовало; • если выбрано Нет, то предполагается, что в оригинале белого поля по краям достаточно для расположения двух страниц на листе, например, при печати двух изображений размером 210 x 297 мм на бумаге формата 297 x 420 мм (или двух изображений размером A4 на бумаге формата A3). Поле переплета • Эта опция сдвигает изображения для создания поля в центре брошюры. • Она оставляет в центре брошюры место для сгиба. • Укажите расстояние между изображениями страницы по горизонтали (в точках). (Одна точка составляет 1/72 дюйма, или 0,35 мм.) Сдвиг изображения • Эта опция постепенно сдвигает изображения в документе к краю от страницы к странице, благодаря чему в центре брошюры изображения будут сдвинуты меньше, а на внешних страницах – больше. Используйте ее для брошюр, содержащих более 10 страниц. • Опция Сдвиг изображения компенсирует плотность согнутой бумаги, из-за которой изображения на страницах могут несколько сдвинуться к внешнему краю после сгиба. • Укажите, насколько изображения страниц нужно сдвинуть к внешнему краю (в десятых долях точки). Примечание. Печатные материалы некоторых типов, формата и плотности непригодны для сшивания, перфорации и фальцовки. Информацию о характеристиках см. на веб-сайте www.xerox.com или www.xerox.ru. Выходное устройство • • Эта опция предназначена для выбора в раскрывающемся меню лотка для вывода готовой работы. Для вывода готовой работы в тот или иной лоток в зависимости от формата бумаги используйте опцию Автовыбор. Примечание. Если место вывода выделено серым цветом, оно может быть недоступно из-за других заданных настроек. 174 WorkCentre™ 5735/5740/5745/5755/5765/5775/5790 Печать Специальные страницы Специальные страницы На вкладке Спец. страницы можно добавлять, изменять или удалять обложки, вставки или страницы-исключения. Сводные данные о специальных страницах работы печати представлены в виде таблицы. В эту таблицу можно добавить до 250 вставок и страницисключений. Вы можете изменять ширину столбцов таблицы. Для редактирования, удаления или перемещения какой-либо записи в таблице воспользуйтесь следующими кнопками: • Правка – выбор одной или нескольких записей, а также изменение свойств выбранных записей. • Удаление – удаление отдельных записей или ряда записей. • Удалить все – удаление всех записей из таблицы. • Предыд.уст. – отмена последнего действия в случае ошибки. • Вверх и Вниз – перемещение записей в таблице вверх или вниз. Некоторые режимы поддерживаются только определенными конфигурациями принтера, операционными системами или типами драйверов. Режимы или опции, не поддерживаемые вашим устройством, также могут отображаться в общем списке. Добавить обложки Эта опция предназначена для добавления в документ обложек с печатью или без печати. 1. 2. 3. Для добавления обложки нажмите кнопку Добавить обложки, расположенную над таблицей. Выберите нужные опции обложек: • Только передняя – создается только передняя обложка. • Только задняя – создается только задняя обложка. • Передняя и задняя: одинаковые – передняя и задняя обложка создаются с применением одинаковых настроек и материала. • Передняя и задняя: разные – передняя и задняя обложка создаются с применением разных настроек и материала, если это требуется. Выберите Настройки бумаги для выбранных опций обложки. WorkCentre™ 5735/5740/5745/5755/5765/5775/5790 Печать 175 Специальные страницы 4. 5. Выберите опции печати: • Пустые или с печатью: вставка пустых страниц или страниц с печатью, на которых печать не выполняется. • С печатью: первая страница документа используется для печати передней обложки (если она выбрана), а последняя страница используется для печати задней обложки (если она выбрана). Для сохранения данных и выхода из меню нажмите OK. В таблице отобразятся все сведения об обложке. Добавить вставки Эта опция предназначена для добавления в документ вставок с печатью или без печати. Для программирования вставок введите номер страницы, после которой должна быть добавлена вставка. Если вставка должна быть первой страницей, выберите Перед страницей 1. Перед программированием рекомендуется просмотреть документ и определить номера страниц для вставок. Данная опция также используется, если для работы необходимы предварительно напечатанные или пустые листы с выступами. Сведения о загрузке листов с выступами см. в разделе Типы материалов на стр. 252 главы Бумага и материалы. Для добавления вставки нажмите кнопку Добавить вставки, расположенную над таблицей. 1. В раскрывающемся меню Опции вставок выберите местоположение вставки: Перед страницей 1 или После страниц(ы) для размещения вставок после заданных номеров страниц. Примечание. Для добавления вставки в начало документа используйте опцию Перед страницей 1. 2. 3. 4. Выберите нужное число вставок. Укажите номер страницы, идущей перед каждой вставкой. Если нужно добавить несколько вставок, рекомендуется ввести все номера страниц через запятую или диапазон страниц через дефис. Задайте для вставок настройки опции Бумага и нажмите кнопку OK. Если для вставок используются листы с выступами, убедитесь, что необходимое число листов с выступами загружено в правильном порядке. Примечание. Сведения об использовании листов с выступами для пустых или напечатанных вставок см. в разделе Типы материалов на стр. 252 главы Бумага и материалы. 5. 176 В таблице отобразятся все запрограммированные вставки. Если для каких-либо вставок нужно задать отдельные настройки, например другой цвет бумаги или другое количество, выберите соответствующую запись и измените настройки с помощью кнопки Правка. WorkCentre™ 5735/5740/5745/5755/5765/5775/5790 Печать Специальные страницы Добавить исключения Эта опция предназначена для ввода характеристик страниц работы печати, настройки которых отличаются от настроек, применяемых к большинству других страниц работы. Например, в работе печати может содержаться 30 страниц, которые нужно напечатать на бумаге стандартного формата, и две страницы, которые нужно напечатать на бумаге другого формата. С помощью этой опции можно обозначить эти две страницы-исключения и выбрать для них другой формат бумаги. Эта опция также применяется, если в работе нужно использовать листы с выступами с напечатанным изображением. Сведения о загрузке листов с выступами см. в разделе Типы материалов на стр. 252 главы Бумага и материалы. Для добавления исключений нажмите кнопку Добавить исключения, расположенную над таблицей. 1. 2. Введите номер страницы, к которой должны применяться настройки страницы-исключения. Если нужно задать несколько исключений, рекомендуется ввести все номера страниц через запятую или диапазон страниц через дефис. Если для некоторых исключений нужно задать отдельные настройки, отредактируйте в таблице соответствующую запись. Задайте для исключений настройки опции Бумага и нажмите кнопку OK. Если в качестве типа бумаги указана Бумага с выступами, изображение будет автоматически сдвинуто на 13 мм вправо. Убедитесь, что для печати работы загружено необходимое количество листов с выступами в правильном порядке. Если отображается Использовать настройку работы, будет использоваться та же бумага, что и для основной части работы. Примечание. Сведения о добавлении листов с выступами в работу см. в разделе Типы материалов на стр. 252 главы Бумага и материалы. 3. 4. 5. Задайте для исключений настройки опции 2-сторонняя печать: • Использовать настройку работы: используются настройки, заданные для основной части работы. • 1-сторонняя печать: печать на страницах-исключениях выполняется только с одной стороны. • 2-сторонняя печать: печать на страницах-исключениях выполняется с обеих сторон листа бумаги, при этом изображения печатаются таким образом, чтобы работу можно было переплести по длинному краю листа. • 2-ст. печать, переворот по кор. кромке: печать на страницах-исключениях выполняется с обеих сторон листа бумаги, при этом изображения печатаются таким образом, чтобы работу можно было переплести по короткому краю листа. Настройки работы – отображение параметров бумаги, заданных для основной части работы. Для сохранения данных и выхода из меню нажмите OK. В таблице отобразятся все запрограммированные исключения. Если для каких-либо страниц-исключений нужно задать отдельные настройки, например другой цвет бумаги или другое количество вставок, выберите соответствующую запись и измените настройки с помощью кнопки Правка. WorkCentre™ 5735/5740/5745/5755/5765/5775/5790 Печать 177 Опции изображения Опции изображения Вкладка Опции изобр. позволяет регулировать плотность изображения (светлее/темнее). Для осветления цветов изображения переместите ползунок вправо, для затемнения – влево. Отобразится графическое представление настройки. 178 WorkCentre™ 5735/5740/5745/5755/5765/5775/5790 Печать Макет/Водяные знаки Макет/Водяные знаки На вкладке Макет/Вод. знаки содержатся настройки для выбора макета страницы, макета брошюры и опции водяного знака. Некоторые режимы поддерживаются только определенными конфигурациями принтера, операционными системами или типами драйверов. Режимы или опции, не поддерживаемые вашим устройством, также могут отображаться в общем списке. Макет страницы Страниц на листе (печать блоком) Эта опция предназначена для печати 1, 2, 4, 6, 9 или 16 страниц на каждой стороне листа бумаги. Размещение нескольких страниц на одном листе экономит бумагу. Эту опцию удобно использовать для просмотра макета документа. Макет брошюры Автоматическая печать 2 страниц на каждой стороне каждого листа бумаги. Драйвер принтера изменяет порядок страниц таким образом, чтобы их можно было согнуть и сшить для создания брошюры. Для программирования дополнительных настроек брошюры нажмите кнопку Опции брошюры. • Фальцовка брошюры – складывание брошюры. • Фальцовка и сшивание брош. – сшивание брошюры по центру и складывание. • Формат бумаги брошюры – используйте Автовыбор, чтобы принтер выбирал формат бумаги для работы. Если вы хотите выбрать формата бумаги для работы самостоятельно, снимите метку в этом окошке и воспользуйтесь раскрывающимся меню. WorkCentre™ 5735/5740/5745/5755/5765/5775/5790 Печать 179 Макет/Водяные знаки • • • Опция Поля брошюры определяет, выполняет ли функция «Макет брошюры» масштабирование виртуальных страниц в соответствии с областью печати листа или его физическим размером. значение Стандартное обеспечивает масштабирование всего изображения на две страницы на листе, даже если в оригинале белое поле вокруг краев было небольшим или отсутствовало; если выбрано Нет, то предполагается, что в оригинале белого поля по краям достаточно для расположения двух страниц на листе, например, при печати двух изображений размером 210 x 297 мм на бумаге формата 297 x 420 мм (или двух изображений размером A4 на бумаге формата A3). Поле переплета – эта опция сдвигает изображения для создания поля в центре брошюры. Она оставляет в центре брошюры место для сгиба. Укажите расстояние между изображениями страницы по горизонтали (в точках). (Одна точка составляет 1/72 дюйма, или 0,35 мм.) Сдвиг изображения – эта опция постепенно сдвигает изображения в документе к краю от страницы к странице, благодаря чему в центре брошюры изображения будут сдвинуты меньше, а на внешних страницах – больше. Используйте ее для брошюр, содержащих более 10 страниц. Укажите, насколько изображения страниц нужно сдвинуть к внешнему краю (в десятых долях точки). Примечание. Печатные материалы некоторых типов, формата и плотности непригодны для сшивания, перфорации и фальцовки. Информацию о характеристиках см. на веб-сайте www.xerox.com или www.xerox.ru. Не выбирайте опцию Макет брошюры, если из документа уже сформирована брошюра. Опции макета страницы Если ориентация еще не задана в используемом приложении, выберите ее в первом раскрывающемся меню. • Вертикальная: текст и изображения печатаются вдоль короткого края бумаги. • Горизонтальная: текст и изображения печатаются вдоль длинного края бумаги. • Горизонтальная с поворотом: текст и изображения в горизонтальной ориентации переворачиваются (поворачиваются на 180 градусов). Во втором раскрывающемся меню выберите опции сторон печати. • 1-сторонняя печать – печать на одной стороне бумаги или прозрачной пленки. Используйте эту опцию при печати на пленках, конвертах или наклейках. • 2-сторонняя печать – печать на обеих сторонах листа бумаги, при этом изображения располагаются таким образом, чтобы работу можно было переплести по длинному краю листа. • 2-ст. печать, переворот по кор. кромке – печать на обеих сторонах листа бумаги, при этом изображения располагаются таким образом, чтобы работу можно было переплести по короткому краю листа. Примечание. Эти опции также можно выбрать на вкладке «Бумага/Вывод» в разделе «2-сторонняя печать». Если для опций Страниц на листе или Макет брошюры выбрано размещение нескольких страниц на листе, выберите одну из следующих опций в третьем раскрывающемся меню. • Без границ страницы: печать рамки вокруг каждой страницы не выполняется. • Печать границ страницы: вокруг каждой страницы печатается рамка. 180 WorkCentre™ 5735/5740/5745/5755/5765/5775/5790 Печать Макет/Водяные знаки Водяной знак Водяной знак – это изображение или текст (вне зависимости от настроек приложения), печатаемый на каждой странице или на первой странице работы. Опции водяного знака представлены в соответствующем раскрывающемся меню. В нем содержится список предустановленных водяных знаков, опции Черновик, Конфиденциально и Копия. После выбора водяного знака выберите в меню Опции режим его печати: на фоне, на переднем плане или в виде вставки в текст работы. Также укажите, нужно ли печатать водяной знак на всех страницах или только на первой странице. Дополнительные водяные знаки можно создать с помощью опции Создать. Отобразится экран Редактор водяных знаков с опциями для создания нового водяного знака. • Опция Имя предназначена для ввода имени водяного знака. Имя отображается в меню выбора водяных знаков, на вкладке Макет/Вод. знаки. При создании нового водяного знака введите его имя длиной не более 255 символов. • В раскрывающемся меню Опции можно выбрать тип создаваемого водяного знака. Выберите одну из следующих опций: • Текст: будут использованы символы, введенные вами в поле Текст. Этот текст будет отображаться в документе в качестве водяного знака. • Метка времени: в качестве водяного знака будет использована метка времени. В раскрывающемся списке Формат метки времени укажите, нужно ли добавлять в метку времени день недели, дату, время и/или часовой пояс. • Изображение: в качестве водяного знака будет использоваться изображение. Изображение может быть в растровом формате, в формате GIF или JPG. Укажите имя файла в поле Имя файла или нажмите кнопку Выбрать файл для выбора рисунка, который будет использоваться. • Шрифт: если для водяного знака выбран режим Текст или Метка времени, используйте эту опцию для доступа к экрану Шрифт, на котором можно изменить семейство, стиль и размер шрифта, применяемого к тексту. • Угол: если для водяного знака выбран режим Текст или Метка времени, введите или укажите ползунком угол поворота текста водяного знака на странице. По умолчанию угол равен 45 градусам. • Масштаб: если для водяного знака выбран режим Изображение, введите или укажите ползунком коэффициент масштабирования этого изображения в процентах. • Плотность: введите или укажите ползунком плотность водяного знака. По умолчанию используется плотность, равная 25%. • С помощью опции Положение (от центра) задайте сдвиг водяного знака от центра изображения (дюймы или миллиметры) либо выберите опцию Центрировать, чтобы выровнять водяной знак по центру страницы. • Просмотр опций – выбор формата бумаги и ориентации для предварительного просмотра изображения водяного знака. Опция Правка используется для изменения существующего водяного знака. Для удаления выбранного водяного знака в раскрывающемся меню выберите Удалить. Примечание. Некоторые приложения не поддерживают печать водяных знаков. WorkCentre™ 5735/5740/5745/5755/5765/5775/5790 Печать 181 Дополнительно Дополнительно Вкладка Дополн. предназначена для выбора дополнительных опций печати, которые редко изменяются. Примечание. Некоторые режимы поддерживаются только определенными конфигурациями принтера, операционными системами или типами драйверов. Режимы или опции, не поддерживаемые вашим устройством, также могут отображаться в общем списке. 182 WorkCentre™ 5735/5740/5745/5755/5765/5775/5790 Печать Версия 2.0 Декабрь 2010 г. Xerox WorkCentre™ 5735/5740/5745/5755/5765/5775/ 5790 Электронная почта ® © Корпорация Xerox, 2011 г. Все права защищены. Защита прав на неопубликованные материалы обеспечивается в соответствии с законами об авторских правах США. Воспроизведение содержимого данной публикации в любой форме без разрешения корпорации Xerox запрещено. XEROX®, XEROX и Design® являются товарными знаками корпорации Xerox в США и других странах. В этот документ периодически вносятся изменения. Изменения и исправления технических неточностей и типографических ошибок будут внесены в последующие редакции. Версия документа: 2.0, декабрь 2010 г. Переведено: Xerox CTC European Operations Bessemer Road Welwyn Garden City Hertfordshire AL7 1BU UK 184 WorkCentre™ 5735/5740/5745/5755/5765/5775/5790 Электронная почта Содержание Введение . . . . . . . . . . . . . . . . . . . . . . . . . . . . . . . . . . . . . . . . . . . . . . . . . . . . . . . . . . . . . . . . . . . . . . . . . . . . . 186 Электронная почта . . . . . . . . . . . . . . . . . . . . . . . . . . . . . . . . . . . . . . . . . . . . . . . . . . . . . . . . . . . . . . . . . . . 189 Сообщение . . . . . . . . . . . . . . . . . . . . . . . . . . . . . . . . . . . . . . . . . . . . . . . . . . . . . . . . . . . . . . . . . . . . . . . 190 Ответить кому . . . . . . . . . . . . . . . . . . . . . . . . . . . . . . . . . . . . . . . . . . . . . . . . . . . . . . . . . . . . . . . . . . . . 190 От: . . . . . . . . . . . . . . . . . . . . . . . . . . . . . . . . . . . . . . . . . . . . . . . . . . . . . . . . . . . . . . . . . . . . . . . . . . . . . . . . 191 Тема . . . . . . . . . . . . . . . . . . . . . . . . . . . . . . . . . . . . . . . . . . . . . . . . . . . . . . . . . . . . . . . . . . . . . . . . . . . . . . 191 Цвет копии . . . . . . . . . . . . . . . . . . . . . . . . . . . . . . . . . . . . . . . . . . . . . . . . . . . . . . . . . . . . . . . . . . . . . . . . 192 2-стороннее сканир. . . . . . . . . . . . . . . . . . . . . . . . . . . . . . . . . . . . . . . . . . . . . . . . . . . . . . . . . . . . . . . . 192 Тип оригинала . . . . . . . . . . . . . . . . . . . . . . . . . . . . . . . . . . . . . . . . . . . . . . . . . . . . . . . . . . . . . . . . . . . . 192 Предустановки сканирования . . . . . . . . . . . . . . . . . . . . . . . . . . . . . . . . . . . . . . . . . . . . . . . . . . . . . 193 Адресная книга . . . . . . . . . . . . . . . . . . . . . . . . . . . . . . . . . . . . . . . . . . . . . . . . . . . . . . . . . . . . . . . . . . . 194 Дополнительные параметры . . . . . . . . . . . . . . . . . . . . . . . . . . . . . . . . . . . . . . . . . . . . . . . . . . . . . . . . . . 195 Опции изображения . . . . . . . . . . . . . . . . . . . . . . . . . . . . . . . . . . . . . . . . . . . . . . . . . . . . . . . . . . . . . . 195 Улучшение изображения: . . . . . . . . . . . . . . . . . . . . . . . . . . . . . . . . . . . . . . . . . . . . . . . . . . . . . . . . . 195 Разрешение . . . . . . . . . . . . . . . . . . . . . . . . . . . . . . . . . . . . . . . . . . . . . . . . . . . . . . . . . . . . . . . . . . . . . . . 196 Качество/Размер файла . . . . . . . . . . . . . . . . . . . . . . . . . . . . . . . . . . . . . . . . . . . . . . . . . . . . . . . . . . . 197 Регулировка макета . . . . . . . . . . . . . . . . . . . . . . . . . . . . . . . . . . . . . . . . . . . . . . . . . . . . . . . . . . . . . . . . . . 198 Ориентация оригинала . . . . . . . . . . . . . . . . . . . . . . . . . . . . . . . . . . . . . . . . . . . . . . . . . . . . . . . . . . . 198 Размер оригинала . . . . . . . . . . . . . . . . . . . . . . . . . . . . . . . . . . . . . . . . . . . . . . . . . . . . . . . . . . . . . . . . 198 Стирание краев . . . . . . . . . . . . . . . . . . . . . . . . . . . . . . . . . . . . . . . . . . . . . . . . . . . . . . . . . . . . . . . . . . . 199 Опции эл. почты . . . . . . . . . . . . . . . . . . . . . . . . . . . . . . . . . . . . . . . . . . . . . . . . . . . . . . . . . . . . . . . . . . . . . . 200 Имя файла . . . . . . . . . . . . . . . . . . . . . . . . . . . . . . . . . . . . . . . . . . . . . . . . . . . . . . . . . . . . . . . . . . . . . . . . 200 Формат файла . . . . . . . . . . . . . . . . . . . . . . . . . . . . . . . . . . . . . . . . . . . . . . . . . . . . . . . . . . . . . . . . . . . . 200 Блок работы . . . . . . . . . . . . . . . . . . . . . . . . . . . . . . . . . . . . . . . . . . . . . . . . . . . . . . . . . . . . . . . . . . . . . . . . . . 202 Компоновка . . . . . . . . . . . . . . . . . . . . . . . . . . . . . . . . . . . . . . . . . . . . . . . . . . . . . . . . . . . . . . . . . . . . . . 202 WorkCentre™ 5735/5740/5745/5755/5765/5775/5790 Электронная почта 185 Введение Введение Режим Эл. почта позволяет создавать файл электронного изображения при сканировании оригинала документа. Отсканированное изображение отправляется по электронной почте указанным получателям через Интернет или интрасеть. В режиме Эл. почта можно добавлять и удалять адреса получателей и редактировать тему сообщения электронной почты. 1. 2. Чтобы выбрать режим Эл.почта, нажмите кнопку Основные режимы. Выберите Эл. почта. Отобразятся дополнительные опции и режимы. Как правило, на экранах данного режима присутствуют следующие кнопки подтверждения или отмены выбранных значений. • Кнопка Предыд.уст. служит для возврата к значениям, которые отображались на странице при ее открытии. • Кнопка Отменить служит для сброса экрана и возврата на предыдущую страницу. • Кнопка Сохранить служит для сохранения выбранных настроек и возврата к предыдущему экрану. • Кнопка Закрыть служит для закрытия экрана и возврата на предыдущую страницу. Если опция не применяется, используйте кнопку Выключить, чтобы отключить ее. Сведения об использовании основных режимов Эл. почты можно получить в разделе Передача электронной почты на стр. 187. Если на устройстве включены режимы «Идентификация» или «Учет», для доступа к ним может потребоваться ввод учетных данных. См. раздел Вход в систему/Выход из системы на стр. 35 главы Знакомство с устройством. 186 WorkCentre™ 5735/5740/5745/5755/5765/5775/5790 Электронная почта Передача электронной почты Передача электронной почты 1. 2. 3. Загрузите документы лицевой стороной вверх во входной лоток податчика оригиналов. Отрегулируйте положение направляющей, чтобы она касалась документов. Или........... Поднимите податчик оригиналов. Поместите документ лицевой стороной вниз на стекло экспонирования и выровняйте его по стрелке в правом верхнем углу. Закройте податчик оригиналов. Нажмите один раз кнопку Очистить все, чтобы отменить все изменения, внесенные на экране. Нажмите кнопку Основные режимы и выберите опцию Эл.почта. Отобразятся функции, доступные в режиме Эл.почта. Примечание. Для использования функций шифрования и подписи электронной почты требуется вход в систему аппарата. 4. 5. Выберите Доб. получателей. Выберите тип отправки сообщения для получателя (Кому, Копия или СК) с помощью раскрывающегося меню слева от поля ввода адреса. Введите адрес электронной почты с помощью клавиатуры. • Можно ввести до 128 буквенно-цифровых символов. • Для удаления символа используйте клавишу забоя. Для удаления всей записи нажмите кнопку X. • Кнопка Клавиатуры... служит для доступа к дополнительным клавиатурам на других языках. Нажмите кнопку Добавить, чтобы добавить адрес электронной почты в список получателей. Аналогичным образом добавьте в список всех нужных получателей и нажмите кнопку Закрыть Адреса всех получателей отображаются в списке получателей. Примечание. Если включена функция шифрования электронной почты, сообщения можно отправлять только тем получателям, которые имеют действительный сертификат шифрования. Шифрование обеспечивает возможность прочтения сообщения только указанным получателем. Кроме того, если включена функция подписи электронной почты, получатель может быть уверен, что сообщение действительно пришло от лица, указанного в качестве отправителя. Если адресная книга настроена, введите имя получателя и выберите опцию Поиск. Отобразится список получателей, соответствующих заданным критериям поиска. Выберите нужный адрес электронной почты, а затем опцию Добавить (Кому:), Добавить (Копия:) или Добавить (СК:) в раскрывающемся меню. Адрес эл. почты будет добавлен в список получателей. Таким образом в список получателей можно добавить нескольких получателей одновременно. Для выхода нажмите кнопку Закрыть. WorkCentre™ 5735/5740/5745/5755/5765/5775/5790 Электронная почта 187 Передача электронной почты Если выполнен вход в систему и ваш адрес эл. почты известен, отображается кнопка Добавить меня. Для автоматического добавления себя в список получателей нажмите кнопку Добавить меня. Примечание. Если системным администратором включена функция Отправлять только себе, кнопка Добавить меня не отображается. 6. 7. Заполните поля Сообщение, Ответить кому, От и Тема:. Выберите на сенсорном экране нужные режимы для электронного сообщения: Цвет копии: репликация цвета оригинала или отображение готовой работы в чернобелом режиме, в оттенках серого или в цвете. Примечание. Эта функция может быть недоступна на вашем устройстве. 2-стороннее сканирование: этот режим используется для определения, являются ли оригиналы односторонними или двусторонними. Вторую сторону можно повернуть. Тип оригинала: используется для определения, является ли оригинал текстом, текстом с фотографиями, или просто фотографией. Предустановки сканирования: используйте для задания настроек сканирования в соответствии с назначением отсканированного изображения. 8. Нажмите Старт для сканирования оригиналов и подготовки сообщения электронной почты. По завершении сканирования извлеките оригиналы из податчика или уберите их со стекла экспонирования. Примечание. Работа электронной почты будет внесена в список работ, готовых для отправки. 9. 188 Выберите элемент Статус работы, чтобы просмотреть список работ и проверить статус данной работы. WorkCentre™ 5735/5740/5745/5755/5765/5775/5790 Электронная почта Электронная почта Электронная почта Следующие опции режима Эл. почта обеспечивают доступ к функциям, которые необходимы для программирования основных работ электронной почты. Такие подробности, как адреса получателей, информация Ответить кому и тема сообщения, указываются именно здесь. Добавить получателя Эта опция используется для добавления сведений обо всех получателях сообщения эл. почты. Порядок ввода сведений о получателе следующий. 1. 2. 3. 4. 5. Выберите Доб. получателей. Выберите тип отправки сообщения для получателя (Кому, Копия или СК) с помощью раскрывающегося меню слева от поля ввода адреса. Введите адрес электронной почты с помощью клавиатуры. • Можно ввести до 128 буквенно-цифровых символов. • Для удаления символа используйте клавишу забоя. Для удаления всей записи нажмите кнопку X. • Кнопка Клавиатуры... служит для доступа к дополнительным клавиатурам на других языках. Нажмите кнопку Добавить, чтобы добавить адрес электронной почты в список получателей. Аналогичным образом добавьте в список всех нужных получателей. Нажмите кнопку Закрыть. Адреса всех получателей отображаются в списке получателей. Если Адресная книга настроена, можно использовать опцию Поиск для поиска адресов электронной почты. См. раздел Адресная книга на стр. 194. WorkCentre™ 5735/5740/5745/5755/5765/5775/5790 Электронная почта 189 Электронная почта Сообщение Эта опция используется для ввода сообщения при отправке по эл. почте. Сообщение – это текст внутри почтового сообщения, а не текст, введенный в строке темы. 1. 2. Введите нужный текст с помощью клавиатуры. • Можно ввести до 128 буквенно-цифровых символов. • Для удаления символа используйте клавишу забоя. Для удаления всей записи нажмите кнопку X. • Кнопка Клавиатуры... служит для доступа к дополнительным клавиатурам на других языках. Нажмите кнопку Сохранить для сохранения настроек и выхода из экрана. Ответить кому Функция Ответить кому позволяет включить в сообщение адрес эл. почты, на который получателям следует присылать ответные сообщения. Например, можно ввести свой личный адрес эл. почты. Если вы зарегистрировались в режиме идентификации и информация о вас хранится в Адресной книге, то будет отображаться ваш электронный адрес. 1. 2. Введите нужный текст с помощью клавиатуры. • Можно ввести до 128 буквенно-цифровых символов. • Для удаления символа используйте клавишу забоя. Для удаления всей записи нажмите кнопку X. • Кнопка Клавиатуры... служит для доступа к дополнительным клавиатурам на других языках. Если адресная книга настроена, введите требуемое имя и выберите опцию Поиск. Отобразится список имен, соответствующих заданным критериям поиска. Введите требуемый адрес эл. почты и нажмите Сохранить. При необходимости нажмите кнопку Сохранить, чтобы сохранить настройки и выйти. Введенный адрес электронной почты отображается в поле Ответить кому. 190 WorkCentre™ 5735/5740/5745/5755/5765/5775/5790 Электронная почта Электронная почта От: Ввод и редактирование имени отправителя: 1. 2. 3. 4. Выберите поле От. Если отображается имя, заданное по умолчанию, для удаления записи нажмите кнопку X. Введите адрес электронной почты отправителя с помощью клавиатуры. • Можно ввести до 128 буквенно-цифровых символов. • Для удаления символа используйте клавишу забоя. Для удаления всей записи нажмите кнопку X. • Кнопка Клавиатуры... служит для доступа к дополнительным клавиатурам на других языках. Если адресная книга настроена, введите требуемое имя и выберите опцию Поиск. Отобразится список имен, соответствующих заданным критериям поиска. Введите требуемый адрес эл. почты и нажмите Сохранить. При необходимости нажмите кнопку Сохранить, чтобы сохранить изменения и вернуться к предыдущему экрану, или кнопку Отмена, чтобы выйти из экрана без сохранения изменений. Введенный адрес электронной почты отображается в поле От сообщения. Тема Ввод темы сообщения эл. почты: 1. 2. 3. Выберите поле Тема:. Введите тему сообщения с помощью клавиатуры. • Можно ввести до 128 буквенно-цифровых символов. • Для удаления символа используйте клавишу забоя. Для удаления всей записи нажмите кнопку X. • Кнопка Клавиатуры... служит для доступа к дополнительным клавиатурам на других языках. Нажмите кнопку Сохранить для сохранения записи и возврата к предыдущему экрану или кнопку Отмена для выхода из экрана без сохранения изменений. Введенная тема отображается в поле Тема сообщения. WorkCentre™ 5735/5740/5745/5755/5765/5775/5790 Электронная почта 191 Электронная почта Цвет копии Для автоматического определения и поиска соответствия цвета оригинального документа, а также для создания черно-белой, полноцветной или полутоновой копии оригинала в разделе «Цвет копии» выберите опцию «Автоопределить». Предусмотрены следующие опции: • Автоопределить – выбор цветов, соответствующих цветам оригинала. • Черно-белый – черно-белая копия независимо от цвета оригинала. • Шкала серого – использование оттенков серого вместо цветного изображения. • Цветной – цветная копия оригинала. Примечание. Эта функция может быть недоступна на вашем устройстве. 2-стороннее сканир. Опция 2-стороннее сканир. позволяет задать необходимость сканирования одной или двух сторон документа. Для выполнения опции 2 стороннего сканирования документы должны быть загружены в податчик оригиналов. Предусмотрены следующие опции: • 1 стор. – если исходный документ односторонний. • 2 стор. – если исходный документ двусторонний. Для сканирования оригиналов в этом режиме необходимо использовать податчик оригиналов. • 2-ст., вращ. ст. 2 – если документ имеет формат календаря. Тип оригинала Эта опция используется для определения типа сканируемого оригинала. При правильном выборе типа оригинала повышается качество готовой работы. Предусмотрены следующие опции: • Режим Фото и текст рекомендуется для сканирования оригиналов, содержащих высококачественные фотографии или штриховую графику и текст. При использовании этой настройки отсканированные изображения получаются высокого качества, но резкость текста и штриховой графики несколько снижается. • Режим Текст обеспечивает четкие края и рекомендуется для сканирования текста и штриховой графики. • Режим Фото рекомендуется для оригиналов, содержащих фотографии или полутоновые изображения без текста и графики. Обеспечивает наилучшее качество изображения при сканировании фотографий, но невысокое качество при сканировании текста и штриховой графики. 192 WorkCentre™ 5735/5740/5745/5755/5765/5775/5790 Электронная почта Электронная почта Предустановки сканирования Опция Предустановки сканир. используется для оптимизации параметров сканирования так, чтобы они соответствовали изначальным целям сканирования документа. Предусмотрены следующие опции: • Режим Совместное использование и печать используется для передачи файлов, которые будутпросматриваться на экране, и печати большинства стандартных документов. Этот режим обеспечивает небольшой размер файлов и нормальное качество изображения. • Режим Архивы - малый размер файла наилучшим образом подходит для печати деловых документов, которые будут храниться в электронном виде для архивных целей. Этот режим обеспечивает наименьший размер файлов и нормальное качество изображения. • Режим OCR оптимален для документов, которые будут обрабатываться в программе оптического распознавания символов. Этот режим обеспечивает большой размер файлов и самое высокое качество изображения. • Режим Печать с высоким качеством применяется для сканирования деловых документов, содержащих сложные изображения и фотографии. Этот режим обеспечивает большой размер файлов и самое высокое качество изображения. • Режим Простое сканирование лучше всего подходит для быстрой обработки, но файлы иногда получаются слишком большими. В этом случае применяется минимальная обработка и сжатие изображения. Опция Далее... используется для получения доступа ко всем имеющимся опциям предустановок сканирования. При переходе к этой опции нажмите кнопку Сохранить, чтобы сохранить выбранные параметры и покинуть данный экран. WorkCentre™ 5735/5740/5745/5755/5765/5775/5790 Электронная почта 193 Электронная почта Адресная книга Если для устройства настроен доступ к сетевым или внутренним адресным книгам, их можно использовать для выбора получателей. Дополнительные сведения о настройке адресных книг см. в Руководстве системного администратора. 1. 2. 3. 4. 5. 6. 7. Выберите Доб. получателей. Введите имя получателя и выберите опцию Поиск. На экран будут выведены найденные совпадения. Выберите нужные адреса электронной почты. Сведения о получателе отображаются справа от списка. Выберите Добавить(Кому:), Добавить(Копия:) или Добавить(СК:) из раскрывающегося меню. Адрес эл. почты будет добавлен в список получателей. В список можно добавить несколько адресов. Для поиска в другой адресной книге выберите опцию Внутренняя адресная книга. В раскрывающемся меню выберите нужную Адресную книгу и выполните поиск в соответствии с вышеописанными инструкциями. Для просмотра текущего списка получателей выберите Список получателей. Для удаления записи из списка выберите запись, которую нужно удалить, а затем Удалить в раскрывающемся меню. Получатель будет удален из списка. Выберите Новый поиск, чтобы продолжить добавление получателей, или Закрыть, чтобы выйти. Опцию Поиск в Адресной книге также можно использовать при вводе адреса электронной почты в поле Ответить кому или От. 194 WorkCentre™ 5735/5740/5745/5755/5765/5775/5790 Электронная почта Дополнительные параметры Дополнительные параметры Вкладка Дополнит. параметры служит для доступа к функциям улучшения качества изображения или полученной копии. Чтобы перейти к вкладке Дополнит. параметры, нажмите Основные режимы и выберите режим Эл. почта. Затем выберите вкладку Дополнит. параметры. Опции изображения Выберите режим Опции изображения, чтобы отрегулировать резкость и плотность изображения (светлее/темнее). Предусмотрены следующие опции: • Опция Светлее/Темнее позволяет вручную настраивать общий тон отсканированного изображения. • Чтобы сделать изображение, полученное со светлого оригинала, например карандашного наброска, более темным, нажимайте кнопку прокрутки вниз. • Чтобы сделать изображение, полученное с темного оригинала (например, с полутонового рисунка или с цветной фотографии с насыщенным фоном) более светлым, нажимайте кнопку прокрутки вверх. • Опция Резкость позволяет вручную контролировать резкость отсканированного изображения. • Переместите индикатор вверх, чтобы сделать изображение более резким. • Переместите индикатор вниз, чтобы сгладить его. Нажмите кнопку Сохранить для сохранения настроек и выхода из экрана. Улучшение изображения: Выберите режим Улучшение изображения, чтобы снизить интенсивность фона и отрегулировать контрастность изображения. Предусмотрены следующие опции: • Опция Подавление фона позволяет улучшить качество изображения с цветным фоном путем уменьшения или удаления фона. Эта опция используется, когда оригинальный документ отпечатан на цветной бумаге. • Нажмите кнопку Автоподавление, чтобы нежелательный фон подавлялся автоматически. WorkCentre™ 5735/5740/5745/5755/5765/5775/5790 Электронная почта 195 Дополнительные параметры Нажмите кнопку Выключить, чтобы отключить функцию Подавление фона, особенно если: • регулировка Темнее не позволяет получить удовлетворительное качество копии светлых оригиналов; • оригинал имеет серую или цветную рамку по краям, как у сертификатов, например; • требуется восстановить мелкие детали, которые были утрачены из-за появления темного контура при копировании переплетенного оригинала. Опция Контраст служит для регулирования контрастности изображения на копии и компенсации малоконтрастного или слишком контрастного изображения. • Переместите индикатор вверх, чтобы получить более яркие черные и белые тона, которые позволят получить более четкий текст и графику, но сделают прорисовку изображения менее четкой. • Переместите индикатор вниз, чтобы получить больше мелких деталей на светлых и темных областях изображения. • • Нажмите кнопку Сохранить для сохранения настроек и выхода из экрана. Разрешение Разрешение влияет на вид отсканированного изображения. Чем выше разрешение, тем лучше качество изображения. Более низкое разрешение снижает время соединения при отправке файла по сети. Предусмотрены следующие опции: • 72 точки на дюйм – рекомендуется для копий, выводимых на экран компьютера. Получается файл наименьшего размера. • 100 точек на дюйм – рекомендуется для текстовых документов низкого качества. • 150 точек на дюйм – рекомендуется для текстовых документов среднего качества и документов, содержащих штриховую графику (при сканировании фотографий и полутоновой графики не дает хорошего результата). • 200 точек на дюйм – рекомендуется для текстовых документов среднего качества и документов, содержащих штриховую графику (при сканировании фотографий и полутоновой графики не дает хорошего результата). • 300 точек на дюйм – рекомендуется для текстовых документов высокого качества, которые будут обрабатываться программами распознавания символов. Рекомендуется также для качественной штриховой графики или фотографий и полутоновой графики среднего качества. Это разрешение по умолчанию, которое в большинстве случаев дает оптимальный результат. • 400 точек на дюйм – рекомендуется для фотографий и графики. Обеспечивает средний уровень качества для фотографий и графики. • 600 точек на дюйм – рекомендуется для фотографий и графики высокого качества. Создает файлы наибольшего размера, но обеспечивает наивысшее качество изображения. Нажмите кнопку Сохранить для сохранения настроек и выхода из экрана. 196 WorkCentre™ 5735/5740/5745/5755/5765/5775/5790 Электронная почта Дополнительные параметры Качество/Размер файла Настройки на экране Качество/Размер файла позволяют задать соотношение качества изображения и размера файла. С помощью данных настроек можно обеспечить наивысшее качество изображений или уменьшить размер файлов. Малый размер файла означает немного худшее качество изображения, но ускоряет пересылку файла по сети. Больший размер файла улучшает качество изображения, но для пересылки такого файла по сети нужно больше времени. Предусмотрены следующие опции: • В режимах Обычн./малого размера благодаря новейшим технологиям сжатия создаются небольшие файлы. Качество изображения обычно приемлемое, однако при сканировании некоторых оригиналов может наблюдаться незначительное ухудшение качества и замена символов. • В режимах Высокое качество/Большой размер создаются файлы большего размера с более высоким качеством изображения. • В режимах Наивысшее качество/Максимальный размер создаются файлы наибольшего размера с максимально высоким качеством изображения. Большие файлы неудобны для передачи по сети. Нажмите кнопку Сохранить для сохранения настроек и выхода из экрана. Примечание. Изменение опции Качество/Размер файла может повлиять на настройки в опциях Предустановки сканирования на вкладке Эл.почта. WorkCentre™ 5735/5740/5745/5755/5765/5775/5790 Электронная почта 197 Регулировка макета Регулировка макета С помощью опций экрана Регулировка макета можно изменить шаблон отсканированного изображения и улучшить внешний вид копии. Чтобы перейти к вкладке Регулировка макета, нажмите Основные режимы и выберите режим Эл. почта. Затем выберите вкладку Регулировка макета. Ориентация оригинала Этот экран используется для задания ориентации оригиналов перед сканированием. Ориентация изображений на оригиналах должна совпадать с выбранной ориентацией. Устройство использует данную информацию, чтобы определить, требуется ли поворот изображения, чтобы получить необходимую готовую работу. • Вертикальные оригиналы – изображения на оригинале размещаются вертикально. При выборе данной опции отображается графическое представление ориентации изображения. • Горизонтальные оригиналы – изображения на оригинале размещаются горизонтально. При выборе данной опции отображается графическое представление ориентации изображения. Нажмите кнопку Сохранить для сохранения настроек и выхода из экрана. Размер оригинала Экран Размер оригинала позволяет настраивать автоматическое определение размера оригинала, документы смешанного формата или конкретный размер сканируемого изображения. Предусмотрены следующие опции: • Автоопределить – настройка по умолчанию, обеспечивает автоматическое определение размера. Распознанный размер соотносится со стандартным форматом бумаги. • Предустановки областей сканирования – позволяет выбрать размер оригинала из списка предустановленных стандартных размеров. Список можно прокручивать с помощью полос прокрутки. • Пользовательские области сканирования – используется для указания области сканирования. Измерьте область, подлежащую сканированию, на оригинале и введите значения по осям X и Y в соответствующие поля. Выполняется сканирование только указанной области. 198 WorkCentre™ 5735/5740/5745/5755/5765/5775/5790 Электронная почта Регулировка макета • Опция Оригиналы разного размера позволяет сканировать документы, содержащие листы разного размера. Страницы должны иметь одинаковую ширину, например A4 LEF и A3 SEF (8,5 x 11 дюймов LEF и 11 x 17 дюймов SEF) На экране будут отображаться другие комбинации. Нажмите кнопку Сохранить для сохранения настроек и выхода из экрана. Стирание краев Экран Стирание краев позволяет задать область изображения вдоль краев документа, которую можно стереть. Например, можно удалить следы от отверстий или скрепок на оригинале. Предусмотрены следующие опции: • Опция Все края используется для удаления области одинаковой ширины вдоль всех краев. Используйте кнопки со стрелками, чтобы настроить ширину области. Доступные значения от 1 до 50 мм. Все следы и дефекты в заданной области будут удалены. • Опция Отдельные края позволяет задать ширину стираемой области для каждого края отдельно. Используйте кнопки со стрелками, чтобы настроить ширину области. Доступные значения от 0 до 50 мм. • Сканирование до края – используйте данную опцию, чтобы выполнить сканирование до краев изображения. Нажмите кнопку Сохранить для сохранения настроек и выхода из экрана. WorkCentre™ 5735/5740/5745/5755/5765/5775/5790 Электронная почта 199 Опции эл. почты Опции эл. почты Опции эл. почты позволяют временно изменить формат файла изображения, отправляемого по эл. почте, настроить адрес Ответить кому и добавить краткое сообщение. Чтобы перейти к вкладке Опции эл. почты, нажмите Основные режимы и выберите режим Эл. почта. Затем выберите вкладку Опции эл. почты. Имя файла Эта функция позволяет задать имя файла, отправляемого по электронной почте. 1. 2. Введите имя файла с помощью клавиатуры. • Можно ввести до 50 буквенно-цифровых символов. • Для удаления символа используйте клавишу забоя. Для удаления всей записи нажмите кнопку X. • Кнопка Клавиатуры... служит для доступа к дополнительным клавиатурам на других языках. Нажмите кнопку Сохранить для сохранения настроек и выхода из экрана. Формат файла Опция Формат файла определяет тип создаваемого файла. Для отсканированного изображения можно выбрать нужный формат файла. Предусмотрены следующие опции: • PDF позволяет получателям, имеющим соответствующее программное обеспечение, просматривать, печатать или редактировать файл независимо от операционной системы компьютера. • Опция Только изобр. позволяет оптимизировать файл для просмотра и печати и не поддерживает изменение файла. • Опция Искомый открывает файл с помощью процесса оптического распознавания символов. Это может занять несколько минут, но после этого текст в файле будет поддерживать функции поиска и редактирования. При выборе опции Искомый становится доступным меню Язык документа. В нем можно выбрать соответствующий язык. В зависимости от принимающего устройства формат PDF может не поддерживаться, если задано разрешение 200 точек на дюйм. • PDF/A – это стандартный отраслевой формат для длительного хранения документов, основанный на формате PDF. Может потребоваться проверка настроек на экране Дополнит. параметры, чтобы гарантировать соответствие для длительного использования. 200 WorkCentre™ 5735/5740/5745/5755/5765/5775/5790 Электронная почта Опции эл. почты Опция Только изобр. позволяет оптимизировать файл для просмотра и печати и не поддерживает изменение файла. • Опция Искомый открывает файл с помощью процесса оптического распознавания символов. Это может занять несколько минут, но после этого текст в файле будет поддерживать функции поиска и редактирования. При выборе опции Искомый становится доступным меню Язык документа. В нем можно выбрать соответствующий язык. XPS – это собственный формат Microsoft, аналогичный PDF. • Опция Только изобр. позволяет оптимизировать файл для просмотра и печати и не поддерживает изменение файла. • Опция Искомый открывает файл с помощью процесса оптического распознавания символов. Это может занять несколько минут, но после этого текст в файле будет поддерживать функции поиска и редактирования. При выборе опции Искомый становится доступным меню Язык документа. В нем можно выбрать соответствующий язык. Многостраничный TIFF позволяет создавать один файл в формате TIFF, содержащий несколько страниц отсканированных изображений. Для открытия файлов такого формата требуется специализированное программное обеспечение. Формат TIFF (1 файл на стр.) позволяет создать графический файл, который поддерживается различными программами работы с графикой в средах различных операционных систем. Для каждого сканируемого изображения создается отдельный файл. Формат JPEG (1 файл на стр.) позволяет создать сжатый графический файл, который поддерживается различными программами работы с графикой в средах различных операционных систем. Для каждого сканируемого изображения создается отдельный файл. • • • • • Нажмите кнопку Сохранить для сохранения настроек и выхода из экрана. WorkCentre™ 5735/5740/5745/5755/5765/5775/5790 Электронная почта 201 Блок работы Блок работы Эта вкладка открывает доступ к функции Компоновка, которая позволяет объединить работы, имеющие разные оригиналы или требования к ПО, в одну работу. Чтобы перейти к вкладке Компоновка, нажмите Основные режимы и выберите режим Эл. почта. Затем выберите вкладку Блок работы. Компоновка Эта функция используется для компоновки работы, требующей разных настроек для каждой страницы или части страниц работы. Можно выбрать соответствующие настройки, Страницы с текстом и которые будут применены к отдельным страницам или частям общей работы. Прежде фото всего, разделите оригинал на отдельные части (сегменты) для раздельного обработки. 1. 2. 3. 4. 5. 6. 7. 8. 9. 202 2-стор. и 1-стор. стр. Ориг-лы разного размера Более 100 страниц На вкладке Блок работы выберите параметр Компоновка. Включите режим Компоновка, нажав кнопку Включить, и выберите опцию Сохранить. Выберите опции, необходимые для первого сегмента работы. Загрузите оригиналы первого сегмента и нажмите кнопку Старт. Извлеките оригиналы первого сегмента. На экране Компоновка отобразится первый сегмент в списке. Опция Удалить все сегменты позволяет удалить текущую компоновку и вернуться на основной экран Компоновка. Выберите опции для второй части работы. Загрузите оригиналы второго сегмента и нажмите кнопку Старт. Повторяйте эти действия до тех пор, пока не будут запрограммированы настройки для всех сегментов работы и все они не будут просканированы. После сканирования последнего сегмента нажмите кнопку Окончание компоновки, чтобы указать, что сканирование закончено и можно приступать к обработке и завершению работы. WorkCentre™ 5735/5740/5745/5755/5765/5775/5790 Электронная почта Версия 2.0 Декабрь 2010 г. Xerox WorkCentre™ 5735/5740/5745/5755/5765/5775/ 5790 Повторная печать сохраненных работ ® © Корпорация Xerox, 2011 г. Все права защищены. Защита прав на неопубликованные материалы обеспечивается в соответствии с законами об авторских правах США. Воспроизведение содержимого данной публикации в любой форме без разрешения корпорации Xerox запрещено. XEROX®, XEROX и Design® являются товарными знаками корпорации Xerox в США и других странах. В этот документ периодически вносятся изменения. Изменения и исправления технических неточностей и типографических ошибок будут внесены в последующие редакции. Версия документа: 2.0, декабрь 2010 г. Переведено: Xerox CTC European Operations Bessemer Road Welwyn Garden City Hertfordshire AL7 1BU UK 204 WorkCentre™ 5735/5740/5745/5755/5765/5775/5790 Повторная печать сохраненных работ Содержание Введение . . . . . . . . . . . . . . . . . . . . . . . . . . . . . . . . . . . . . . . . . . . . . . . . . . . . . . . . . . . . . . . . . . . . . . . . . . . . . 206 Сохранение работы . . . . . . . . . . . . . . . . . . . . . . . . . . . . . . . . . . . . . . . . . . . . . . . . . . . . . . . . . . . . . . . . . . . 207 С помощью WorkCentre™ 5735/5740/5745/5755/5765/5775/5790 . . . . . . . . . . . . . . . . . . 207 С помощью драйвера принтера . . . . . . . . . . . . . . . . . . . . . . . . . . . . . . . . . . . . . . . . . . . . . . . . . . . 208 Использование службы Internet Services . . . . . . . . . . . . . . . . . . . . . . . . . . . . . . . . . . . . . . . . . . . 209 Повторная печать сохраненных работ . . . . . . . . . . . . . . . . . . . . . . . . . . . . . . . . . . . . . . . . . . . . . . . . 210 С помощью WorkCentre™ 5735/5740/5745/5755/5765/5775/5790 . . . . . . . . . . . . . . . . . . 210 Использование службы Internet Services . . . . . . . . . . . . . . . . . . . . . . . . . . . . . . . . . . . . . . . . . . . 211 Управление папками . . . . . . . . . . . . . . . . . . . . . . . . . . . . . . . . . . . . . . . . . . . . . . . . . . . . . . . . . . . . . . . . . 212 С помощью WorkCentre™ 5735/5740/5745/5755/5765/5775/5790 . . . . . . . . . . . . . . . . . . 212 Использование службы Internet Services . . . . . . . . . . . . . . . . . . . . . . . . . . . . . . . . . . . . . . . . . . . 213 WorkCentre™ 5735/5740/5745/5755/5765/5775/5790 Повторная печать сохраненных работ 205 Введение Введение Повторная печать сохраненных работ – это стандартная функция, которую можно включить на устройстве. Она позволяет извлекать работы, которые были сохранены на устройстве с помощью функции Сохранение работы режима копирования, с помощью драйвера принтера или функции отправки на печать службы Internet Services. Прежде чем воспользоваться опцией Повторная печать сохраненных работ, работу следует сохранить в папке на устройстве. Сведения об использовании основных функций режима Сохранить работу для повторной печати можно получить в разделе Сохранение работы на стр. 207. Работы помещаются в папку, расположенную на устройстве. Их можно открывать и извлекать для печати в любое удобное время. Вызывать и печатать работы можно столько раз, сколько потребуется. 1. 2. Чтобы выбрать режим Повторная печать сохраненных работ, нажмите кнопку Основные режимы. Выберите опцию Повт.печ.сохр.раб. Отобразятся дополнительные опции и режимы. Как правило, на экранах данного режима присутствуют следующие кнопки подтверждения или отмены выбранных значений. • Кнопка Предыд.уст. служит для возврата к значениям, которые отображались на странице при ее открытии. • Кнопка Отменить служит для сброса экрана и возврата на предыдущую страницу. • Кнопка Сохранить служит для сохранения выбранных настроек и возврата к предыдущему экрану. • Кнопка Закрыть служит для закрытия экрана и возврата на предыдущую страницу. Сведения об использовании основных режимов Повторной печати сохраненных работ можно получить в разделе Повторная печать сохраненных работ на стр. 210. Если на устройстве включены режимы «Идентификация» или «Учет», для доступа к ним может потребоваться ввод учетных данных. См. раздел Вход в систему/Выход из системы на стр. 35 главы Знакомство с устройством. 206 WorkCentre™ 5735/5740/5745/5755/5765/5775/5790 Повторная печать сохраненных работ Сохранение работы Сохранение работы Прежде, чем воспользоваться опцией Повт.печ.сохр.раб., работу следует сохранить в папке на устройстве. Работу можно сохранить на устройстве в режиме копирования, или на компьютере с помощью драйвера принтера или служб Internet Services. С помощью WorkCentre™ 5735/5740/5745/5755/5765/5775/5790 Чтобы сохранить работу на устройстве: 1. 2. 3. 4. 5. 6. 7. 8. 9. Нажмите кнопку Основные режимы. Выберите Копия. Отобразятся дополнительные опции и режимы. Задайте нужные для работы режимы. Нажмите кнопку Сохр. для повт. печ. на вкладке: Блок работы. Выберите необходимый вариант настройки Сохранить работу для повторной печати: • Копировать и сохранить: используется для сохранения работы и печати копии работы. • Только сохранить выполняет сохранение работы без печати. Выберите расположение папки для хранения работы. Выберите Имя новой работы и введите имя работы, используя клавиатуру. Выберите Сохранить, чтобы сохранить имя работы и вернуться к предыдущему экрану. Загрузите оригиналы в податчик оригиналов и выберите Старт, чтобы начать выполнение работы. Выполняется сканирование работы и сохранение ее с указанным именем в выбранной папке. Если выбрана опция Копировать и сохранить, работа будет также напечатана. Сведения об управлении файлами и папками см. в разделе Управление папками на стр. 212. WorkCentre™ 5735/5740/5745/5755/5765/5775/5790 Повторная печать сохраненных работ 207 Сохранение работы С помощью драйвера принтера Чтобы сохранить работу с помощью драйвера принтера: 1. 2. 3. 4. 5. 6. 7. 8. 9. 208 Откройте документ и выберите в меню Файл приложения пункт Печать. Откроется окно параметров печати приложения. Выберите принтер WorkCentre™ 5735/5740/5745/5755/5765/5775/5790 в раскрывающемся меню Имя принтера. Перейдите на вкладку Свойства, чтобы получить доступ к параметрам печати для работы. Выберите в раскрывающемся меню Тип работы, а затем Сохраненная работа. На экран будут выведены параметры сохраненной работы. Запрограммируйте параметры сохраненной работы: • Выберите Сохранить, чтобы только сохранить работу, или Сохранение и печать, чтобы сохранить и напечатать ее. • Поле Имя работы используется для ввода имени работы. Также можно выбрать значение «Использовать имя документа», чтобы использовать в качестве имени имя отправляемого файла. • Поле Папка служит для выбора расположения для сохранения работы. Опция Общая папка по умолчанию доступна для всех пользователей, другие папки могут иметь ограничения доступа. • Флажок Защищенная сохраненная работа используется для добавления пароля к работе. Для получения доступа к такой работе и для её печати будет требоваться вход в систему или введенный здесь пароль. Нажмите кнопку ОК, чтобы сохранить параметры и выйти из окна настройки сохраненной работы. Запрограммируйте режимы печати для сохраненной работы. Опция Справка открывает доступ к справочной информации обо всех опциях. Нажмите кнопку ОК, чтобы сохранить настройки печати. Чтобы отправить работу, нажмите ОК в диалоговом окне «Печать». Работа будет обработана и отправлена на устройство для сохранения либо печати в зависимости от выбора. WorkCentre™ 5735/5740/5745/5755/5765/5775/5790 Повторная печать сохраненных работ Сохранение работы Использование службы Internet Services Для создания сохраненной работы также можно использовать опцию Печать в службе Internet Services. Отправляемый файл работы должен являться файлом, готовым к печати, например в формате PDF или PostScript. 1. 2. 3. Откройте веб-браузер на рабочей станции. В поле URL-адреса введите http:// и IP-адрес устройства. Например, если IP-адрес устройства – 192.168.100.100, введите в поле URL-адреса следующую строку: http://192.168.100.100. Нажмите клавишу Ввод, чтобы перейти к домашней странице. На экран будут выведены доступные для данного устройства опции службы Internet Services. Примечание. Чтобы узнать IP-адрес устройства, распечатайте отчет о конфигурации. Подробные сведения см. в разделе Печать отчетов на стр. 265 главы Статус машины и работы. 4. 5. 6. 7. Нажмите кнопку Печать, чтобы получить доступ к опциям Передача работы. Введите имя файла работы, которую нужно сохранить, или нажмите кнопку Обзор, чтобы найти файл. Выберите в раскрывающемся меню Тип работы пункт Сохранить работу для повторной печати. На экран будут выведены параметры сохраненной работы. • Установите переключатель Сохранить, чтобы только сохранить работу, или Сохранение и печать, чтобы сохранить и напечатать ее. • Поле Имя работы используется для ввода имени для работы. • Поле Папка служит для выбора расположения для сохранения работы. Опция Общая папка по умолчанию доступна для всех пользователей, другие папки могут иметь ограничения доступа. • Флажок Защищенная сохраненная работа используется для добавления кода доступа к работе. Для получения доступа к работе и для её печати будет использоваться введенный здесь код доступа. • Настройте параметры Бумага, 2-сторонняя печать, С подборкой, Ориентация, Выходное устройство и опции послепечатной обработки по мере необходимости. Нажмите кнопку Передать работу вверху страницы, чтобы отправить работу на устройство через Интернет. Работа будет обработана и отправлена на устройство для сохранения либо печати в зависимости от выбора. WorkCentre™ 5735/5740/5745/5755/5765/5775/5790 Повторная печать сохраненных работ 209 Повторная печать сохраненных работ Повторная печать сохраненных работ Сохраненные работы можно повторно отправить на печать с помощью сенсорного экрана устройства или службы Internet Services. С помощью WorkCentre™ 5735/5740/5745/5755/5765/5775/5790 1. 2. 3. 4. 5. 6. 210 Нажмите кнопку Основные режимы. Выберите опцию Повт.печ.сохр.раб. Отобразятся папки, в которых размещены сохраненные работы. Выберите необходимую папку. При необходимости используйте полосу прокрутки для доступа ко всем папкам. Отобразится список работ в папке. Выберите работу, а затем выберите требуемую опцию печати или сохранения: • Опция Печать используется для печати выбранной работы с текущими настройками печати. • Если настройки печати меняются по сравнению с сохраненными, воспользуйтесь опцией Печать и сохр., чтобы напечатать, а потом и сохранить выбранную работу с новыми настройками. • Опция Сохранить используется для сохранения выбранной работы без ее печати. Работа будет сохранена вместо исходной работы со всеми новыми настройками, которые были выбраны. Если перед печатью работы необходимо изменить ее настройки, выберите опцию Настройки. Укажите необходимые настройки, а потом выберите одну из опций: Печать, Печать и сохр. или Сохранить. Если работа является защищенной, выполните вход в систему или введите пароль и нажмите кнопку Работа печати. Выберите элемент Статус работы, чтобы просмотреть весь список работ и проверить статус данной работы. Для получения дополнительной информации см. Статус работы на стр. 261 главы Статус машины и работы. WorkCentre™ 5735/5740/5745/5755/5765/5775/5790 Повторная печать сохраненных работ Повторная печать сохраненных работ Использование службы Internet Services Сохраненные работы можно напечатать с помощью службы Internet Services: 1. 2. 3. Откройте веб-браузер на рабочей станции. В поле URL-адреса введите http:// и IP-адрес устройства. Например, если IP-адрес устройства – 192.168.100.100, введите в поле адреса следующую строку: http://192.168.100.100. Нажмите клавишу Ввод, чтобы перейти к домашней странице. На экран будут выведены доступные для данного устройства опции службы Internet Services. Примечание. Чтобы узнать IP-адрес устройства, распечатайте отчет о конфигурации. Подробные сведения см. в разделе Печать отчетов на стр. 265 главы Статус машины и работы. 4. 5. 6. 7. 8. 9. Перейдите на вкладку Работы. На этой странице отображаются работы, содержащиеся в списке устройства. Чтобы перейти к списку сохраненных работ, откройте вкладку Сохраненные работы. Выберите папку, в которой содержится нужная работа. Установите флажок рядом с работой, которую собираетесь отправить на печать. Можно выбрать несколько работ и указать необходимое количество копий. Выберите в раскрывающемся меню пункт Работа печати и нажмите кнопку Перейти. Выбранные работы будут напечатаны на устройстве с использованием сохраненных настроек печати для каждой работы. WorkCentre™ 5735/5740/5745/5755/5765/5775/5790 Повторная печать сохраненных работ 211 Управление папками Управление папками Папки создает системный администратор с помощью службы Internet Services, а управление им доступно пользователям. Управлять папками можно на устройстве с помощью режима Повторная печать сохраненных работ, или на компьютере с помощью службы Internet Services. С помощью WorkCentre™ 5735/5740/5745/5755/5765/5775/5790 1. 2. 3. 4. 212 Нажмите кнопку Основные режимы. Выберите опцию Повт.печ.сохр.раб. Отобразятся папки, в которых размещены сохраненные работы. Выберите опцию Управление файлами и папками. Возможны следующие действия: • Функция Открыть папку открывает выбранную папку. • Функция Новая папка создает новую папку. Необходимо ввести имя папки и задать параметры доступа. • С помощью функции Изменить папку можно изменить имя папки или параметры доступа. • Удалить – используйте данную функцию, чтобы удалить папку и ее содержимое. Внутри каждой папки возможны следующие действия: • Назад к папкам возвращает в список папок. • Переимен. работу используется для переименования выбранной работы. • Выделить все – выделение всех работ в папке. • Снять выделение используется, чтобы отменить выделение всех выбранных работ. • Удалить – удаление всех выбранных файлов. Чтобы выйти из режима управления файлами и папками, выберите Закрыть. WorkCentre™ 5735/5740/5745/5755/5765/5775/5790 Повторная печать сохраненных работ Управление папками Использование службы Internet Services Создать новую папку Папками и содержащимися в них файлами можно управлять с помощью службы Internet Services. 1. 2. 3. Откройте веб-браузер на рабочей станции. В поле URL-адреса введите http:// и IP-адрес устройства. Например, если IP-адрес устройства – 192.168.100.100, введите в поле адреса следующую строку: http://192.168.100.100. Нажмите клавишу Ввод, чтобы перейти к домашней странице. На экран будут выведены доступные для данного устройства опции службы Internet Services. Примечание. Чтобы узнать IP-адрес устройства, распечатайте отчет о конфигурации. Подробные сведения см. в разделе Печать отчетов на стр. 265 главы Статус машины и работы. 4. 5. 6. 7. 8. Перейдите на вкладку Работы. Перейдите на вкладку Сохраненные работы, чтобы получить доступ к опциям папки. Выберите Создать новую папку. В поле Имя введите имя для папки. Обычный пользователь может создавать только общие папки. Ниже приведены существующие типы папок. • Общая папка создается пользователем. Доступ к ней открыт всем пользователям без ограничений. Любой пользователь может распечатывать, изменять и удалять документы в этой папке. • Папка Только чтение создается системным администратором или пользователем в качестве общей папки, доступной только для чтения. Любой пользователь может печатать документы из этой папки, но не удалять и изменять их. • Личная папка создается пользователем, когда устройство находится в режиме Идентификация. Пользователь может пометить папку как Личная, тогда она будет видна только ее владельцу и системному администратору. После выбора необходимой настройки права доступа нажмите Применить. Папка появится в списке Папки. WorkCentre™ 5735/5740/5745/5755/5765/5775/5790 Повторная печать сохраненных работ 213 Управление папками Изменение или удаление папки Существующие папки, содержащие Сохраненные работы, можно изменять или удалять с помощью службы Internet Services. 1. 2. 3. Откройте веб-браузер на рабочей станции. В поле URL-адреса введите http:// и IP-адрес устройства. Например, если IP-адрес устройства – 192.168.100.100, введите в поле URL-адреса следующую строку: http://192.168.100.100. Нажмите клавишу Ввод, чтобы перейти к домашней странице. На экран будут выведены доступные для данного устройства опции службы Internet Services. Примечание. Чтобы узнать IP-адрес устройства, распечатайте отчет о конфигурации. Подробные сведения см. в разделе Печать отчетов на стр. 265 главы Статус машины и работы. 4. 5. 6. 7. 214 Перейдите на вкладку Работы. Перейдите на вкладку Сохраненные работы, чтобы получить доступ к опциям папки. Выберите пункт Управление папками. На странице будут показаны все общие папки, а также ваши личные папки. Установите флажок рядом с папкой, подлежащей изменению. Выберите для этой папки нужные параметры. Удалить папку можно, нажав кнопку Удалить папку. Папка и ее содержимое будет удалено из списка на этом экране и списка доступных папок на устройстве. WorkCentre™ 5735/5740/5745/5755/5765/5775/5790 Повторная печать сохраненных работ Версия 2.0 Декабрь 2010 г. Xerox WorkCentre™ 5735/5740/5745/5755/5765/5775/ 5790 Копирование идентификационных карт ® © Корпорация Xerox, 2011 г. Все права защищены. Защита прав на неопубликованные материалы обеспечивается в соответствии с законами об авторских правах США. Воспроизведение содержимого данной публикации в любой форме без разрешения корпорации Xerox запрещено. XEROX®, XEROX и Design® являются товарными знаками корпорации Xerox в США и других странах. В этот документ периодически вносятся изменения. Изменения и исправления технических неточностей и типографических ошибок будут внесены в последующие редакции. Версия документа: 2.0, декабрь 2010 г. Переведено: Xerox CTC European Operations Bessemer Road Welwyn Garden City Hertfordshire AL7 1BU UK 216 WorkCentre™ 5735/5740/5745/5755/5765/5775/5790 Копирование идентификационных карт Содержание Введение . . . . . . . . . . . . . . . . . . . . . . . . . . . . . . . . . . . . . . . . . . . . . . . . . . . . . . . . . . . . . . . . . . . . . . . . . . . . . 218 Копирование идентификационных карт . . . . . . . . . . . . . . . . . . . . . . . . . . . . . . . . . . . . . . . . . . . . . . . 219 Снабжение бумагой . . . . . . . . . . . . . . . . . . . . . . . . . . . . . . . . . . . . . . . . . . . . . . . . . . . . . . . . . . . . . . . 219 Качество изображения . . . . . . . . . . . . . . . . . . . . . . . . . . . . . . . . . . . . . . . . . . . . . . . . . . . . . . . . . . . . 220 Копирование ID карты . . . . . . . . . . . . . . . . . . . . . . . . . . . . . . . . . . . . . . . . . . . . . . . . . . . . . . . . . . . . . . . . 222 WorkCentre™ 5735/5740/5745/5755/5765/5775/5790 Копирование идентификационных карт 217 Введение Введение Функция Копирование ID карт позволяет выполнить сканирование обеих сторон идентификационного документа на один лист бумаги. Идентификационная карточка располагается на стекле экспонирования, и устройство сканирует первую сторону. По запросу пользователь переворачивает карту, и устройство сканирует вторую сторону. Можно задать разные настройки качества изображения для стороны 1 и стороны 2. 1. 2. Чтобы выбрать режим Копирование ID карт, нажмите кнопку Основные режимы. Нажмите кнопку Копия ID кар.. Отобразятся дополнительные опции и режимы. Как правило, на экранах данного режима присутствуют следующие кнопки подтверждения или отмены выбранных значений. • Кнопка Предыд.уст. служит для возврата к значениям, которые отображались на странице при ее открытии. • Кнопка Отменить служит для сброса экрана и возврата на предыдущую страницу. • Кнопка Сохранить служит для сохранения выбранных настроек и возврата к предыдущему экрану. • Кнопка Закрыть служит для закрытия экрана и возврата на предыдущую страницу. Если опция не применяется, используйте кнопку Выключить, чтобы отключить ее. Если на устройстве включены режимы «Идентификация» или «Учет», для доступа к ним может потребоваться ввод учетных данных. См. раздел Вход в систему/Выход из системы на стр. 35 главы Знакомство с устройством. 218 WorkCentre™ 5735/5740/5745/5755/5765/5775/5790 Копирование идентификационных карт Копирование идентификационных карт Копирование идентификационных карт Вкладка Копир. ID карт содержит опции «Снабжения бумагой» и «Уменьшение/Увеличение». Ниже приведены подробные сведения по каждой опции. Уменьшение/Увеличение Уменьшение или увеличение копии идентификационной карты: устанавливается масштаб в процентах или выбирается одна из имеющихся настроек. Снабжение бумагой Используйте опции Снабжение бумагой для выбора лотка для бумаги для данной работы. Предусмотрены следующие опции: • Лоток 1 – данная опция используется для выбора бумаги, загруженной в Лоток 1. • Лоток 2 – данная опция используется для выбора бумаги, загруженной в Лоток 2. • Лоток 3 – данная опция используется для выбора бумаги, загруженной в Лоток 3. • Лоток 4 – данная опция используется для выбора бумаги, загруженной в Лоток 4. • Обходной лоток – данная опция используется при подаче материалов отдельных типов. • Далее... – данная опция предоставляет доступ ко всем вариантам лотков для бумаги. Выберите подачу материала короткой или длинной кромкой в зависимости от ориентации готовой работы. Если выбрана опция снабжения бумагой, на экране будет графически изображена ориентация изображения на готовой работе. WorkCentre™ 5735/5740/5745/5755/5765/5775/5790 Копирование идентификационных карт 219 Качество изображения Качество изображения Вкладка Кач-во изобр. содержит опции качества изображения для стороны 1 и стороны 2. Ниже приведены подробные сведения по каждой опции. Качество изображения - сторона 1 и сторона 2 Используйте данные функции, чтобы улучшить качество изображения готовой работы. Можно задать отдельные настройки для сторон 1 и 2. Предусмотрены следующие опции: Тип оригинала • • • • Режим Фото и текст рекомендуется для сканирования оригиналов, содержащих высококачественные фотографии или штриховую графику и текст. При использовании этой настройки отсканированные изображения получаются высокого качества, но резкость текста и штриховой графики несколько снижается. Режим Фото рекомендуется для оригиналов, содержащих фотографии или полутоновые изображения без текста и графики. Обеспечивает наилучшее качество изображения при сканировании фотографий, но невысокое качество при сканировании текста и штриховой графики. Режим Текст обеспечивает четкие края и рекомендуется для сканирования текста и штриховой графики. Режим Фото: полутон используется для копирования страниц из журналов или газет с фотографиями или текстом. Светлее/Темнее Эта опция позволяет изменять плотность слишком светлых или слишком темных отсканированных изображений. • Чтобы сделать изображение, полученное со светлого оригинала, например карандашного наброска, более темным, нажимайте кнопку прокрутки вниз. • Чтобы сделать изображение, полученное с темного оригинала (например, с полутонового рисунка или с цветной фотографии с насыщенным фоном) более светлым, нажимайте кнопку прокрутки вверх. 220 WorkCentre™ 5735/5740/5745/5755/5765/5775/5790 Копирование идентификационных карт Качество изображения Подавление фона Данный режим служит для улучшения оригиналов, имеющих цветной фон, путем уменьшения яркости или удаления фона на копии. Эта опция используется, когда оригинальный документ отпечатан на цветной бумаге. • Нажмите кнопку Автоподавление, чтобы нежелательный фон подавлялся автоматически. • Нажмите кнопку Выключить, чтобы отключить функцию подавления фона, особенно если: • регулировка Темнее не позволяет получить удовлетворительное качество копии светлых оригиналов; • оригинал имеет серую или цветную рамку по краям, как у сертификатов, например; • требуется восстановить мелкие детали, которые были утрачены из-за появления темного контура при копировании переплетенного оригинала. Нажмите кнопку Сохранить для сохранения настроек и выхода из экрана. WorkCentre™ 5735/5740/5745/5755/5765/5775/5790 Копирование идентификационных карт 221 Копирование ID карты Копирование ID карты 1. 2. 3. 4. 5. 6. 7. 8. 9. Поднимите податчик оригиналов. Поместите идентификационную карту лицевой стороной вниз на стекло экспонирования и выровняйте ее по стрелке в правом верхнем углу. Закройте податчик оригиналов. Нажмите один раз кнопку Очистить все, чтобы отменить все изменения, внесенные на экране. Нажмите кнопку Основные режимы и выберите опцию Копия ID кар. Отобразятся функции режима Копирование ID карт. Выберите нужный масштаб. Выберите необходимый лоток для бумаги. Изображение на экране изменится, отобразив ориентацию изображения на готовой работе. Выберите опцию Качество изображения сторона 1 и запрограммируйте необходимые значения для стороны 1. Выберите опцию Качество изображения сторона 2 и запрограммируйте необходимые значения для стороны 2. С помощью цифровой клавиатуры введите количество копий, и нажмите Старт, чтобы выполнить сканирование стороны 1 идентификационной карты. Поднимите податчик оригиналов и поверните идентификационную карту, чтобы выполнить сканирование стороны 2. Закройте податчик оригиналов. Нажмите Старт, чтобы отсканировать сторону 2 идентификационной карты. Устройство обработает работу и выполнит печать. Заберите копии из выходного лотка. Если работа задержана в списке, для печати необходимы дополнительные ресурсы. Чтобы определить необходимые ресурсы, нажмите кнопку Статус работы. Выберите работу в списке, а затем команду Подробно.... Как только ресурсы будут предоставлены, будет выполнена печать работы. 222 WorkCentre™ 5735/5740/5745/5755/5765/5775/5790 Копирование идентификационных карт Версия 2.0 Декабрь 2010 г. Xerox WorkCentre™ 5735/5740/5745/5755/5765/5775/ 5790 Служба Internet Services ® © Корпорация Xerox, 2011 г. Все права защищены. Защита прав на неопубликованные материалы обеспечивается в соответствии с законами об авторских правах США. Воспроизведение содержимого данной публикации в любой форме без разрешения корпорации Xerox запрещено. XEROX®, XEROX и Design® являются товарными знаками корпорации Xerox в США и других странах. В этот документ периодически вносятся изменения. Изменения и исправления технических неточностей и типографических ошибок будут внесены в последующие редакции. Версия документа: 2.0, декабрь 2010 г. Переведено: Xerox CTC European Operations Bessemer Road Welwyn Garden City Hertfordshire AL7 1BU UK 224 WorkCentre™ 5735/5740/5745/5755/5765/5775/5790 Служба Internet Services Содержание Введение . . . . . . . . . . . . . . . . . . . . . . . . . . . . . . . . . . . . . . . . . . . . . . . . . . . . . . . . . . . . . . . . . . . . . . . . . . . . . 226 Использование службы Internet Services . . . . . . . . . . . . . . . . . . . . . . . . . . . . . . . . . . . . . . . . . . . . . . 227 Состояние . . . . . . . . . . . . . . . . . . . . . . . . . . . . . . . . . . . . . . . . . . . . . . . . . . . . . . . . . . . . . . . . . . . . . . . . . . . . 228 Приветствие . . . . . . . . . . . . . . . . . . . . . . . . . . . . . . . . . . . . . . . . . . . . . . . . . . . . . . . . . . . . . . . . . . . . . . 228 Описание и уведомления . . . . . . . . . . . . . . . . . . . . . . . . . . . . . . . . . . . . . . . . . . . . . . . . . . . . . . . . . . 228 Информация по счетам . . . . . . . . . . . . . . . . . . . . . . . . . . . . . . . . . . . . . . . . . . . . . . . . . . . . . . . . . . . . 228 Счетчики использования . . . . . . . . . . . . . . . . . . . . . . . . . . . . . . . . . . . . . . . . . . . . . . . . . . . . . . . . . . 228 Конфигурация . . . . . . . . . . . . . . . . . . . . . . . . . . . . . . . . . . . . . . . . . . . . . . . . . . . . . . . . . . . . . . . . . . . . 229 Расходные материалы . . . . . . . . . . . . . . . . . . . . . . . . . . . . . . . . . . . . . . . . . . . . . . . . . . . . . . . . . . . . 229 Лотки . . . . . . . . . . . . . . . . . . . . . . . . . . . . . . . . . . . . . . . . . . . . . . . . . . . . . . . . . . . . . . . . . . . . . . . . . . . . . 229 SMart eSolutions . . . . . . . . . . . . . . . . . . . . . . . . . . . . . . . . . . . . . . . . . . . . . . . . . . . . . . . . . . . . . . . . . . . 229 SMart eSolutions . . . . . . . . . . . . . . . . . . . . . . . . . . . . . . . . . . . . . . . . . . . . . . . . . . . . . . . . . . . . . . . . . . . 229 Работы . . . . . . . . . . . . . . . . . . . . . . . . . . . . . . . . . . . . . . . . . . . . . . . . . . . . . . . . . . . . . . . . . . . . . . . . . . . . . . . 230 Активные работы . . . . . . . . . . . . . . . . . . . . . . . . . . . . . . . . . . . . . . . . . . . . . . . . . . . . . . . . . . . . . . . . . 230 Сохраненные работы . . . . . . . . . . . . . . . . . . . . . . . . . . . . . . . . . . . . . . . . . . . . . . . . . . . . . . . . . . . . . 230 Печать . . . . . . . . . . . . . . . . . . . . . . . . . . . . . . . . . . . . . . . . . . . . . . . . . . . . . . . . . . . . . . . . . . . . . . . . . . . . . . . . 231 Сканировать . . . . . . . . . . . . . . . . . . . . . . . . . . . . . . . . . . . . . . . . . . . . . . . . . . . . . . . . . . . . . . . . . . . . . . . . . . 232 Адресная книга . . . . . . . . . . . . . . . . . . . . . . . . . . . . . . . . . . . . . . . . . . . . . . . . . . . . . . . . . . . . . . . . . . . . . . . 233 Свойства . . . . . . . . . . . . . . . . . . . . . . . . . . . . . . . . . . . . . . . . . . . . . . . . . . . . . . . . . . . . . . . . . . . . . . . . . . . . . 234 Поддержка . . . . . . . . . . . . . . . . . . . . . . . . . . . . . . . . . . . . . . . . . . . . . . . . . . . . . . . . . . . . . . . . . . . . . . . . . . . 235 Справка . . . . . . . . . . . . . . . . . . . . . . . . . . . . . . . . . . . . . . . . . . . . . . . . . . . . . . . . . . . . . . . . . . . . . . . . . . . . . . 236 WorkCentre™ 5735/5740/5745/5755/5765/5775/5790 Служба Internet Services 225 Введение Введение Служба Internet Services использует встроенный сервер HTTP устройства. Таким образом обеспечивается связь с WorkCentre™ 5735/5740/5745/5755/5765/5775/5790 посредством веб-браузера. Непосредственный доступ к устройству по Интернет или Интранет можно получить, указав IP-адрес устройства в виде URL-адреса. Служба Internet Services позволяет выполнять различные действия, в том числе: • проверку состояния аппарата и расходных материалов, а также информацию по счетам; • отправку работ печати через Интернет или интрасеть; • настройку общей адресной книги путем импорта существующей адресной книги или посредством добавления отдельных записей; • создание, изменение и удаление шаблонов процедур сканирования; • настройку параметров устройства, например режима экономии энергии, лотков для бумаги и тайм-аута. Функция справки службы Internet Services включает описание всех доступных режимов и функций. 226 WorkCentre™ 5735/5740/5745/5755/5765/5775/5790 Служба Internet Services Использование службы Internet Services Использование службы Internet Services Прежде чем можно будет подключиться к службе Internet Services, необходимо физически подключить устройство к сети TCP/IP и HTTP. Также требуется наличие рабочей станции с подключением к Интернету по протоколу TCP/IP или интрасети. Чтобы получить доступ к службе Internet Services, выполните следующие действия. 1. 2. 3. Откройте веб-браузер на рабочей станции. В поле URL-адреса введите http:// и IP-адрес устройства. Например: Если IP-адрес устройства – 192.168.100.100, введите в поле адреса следующую строку: http://192.168.100.100. Нажмите клавишу Ввод, чтобы перейти к домашней странице. На экран будут выведены доступные для данного устройства опции службы Internet Services. Примечание. Чтобы узнать IP-адрес устройства, распечатайте отчет о конфигурации. Подробные сведения см. в разделе Печать отчетов на стр. 265 главы Статус машины и работы. WorkCentre™ 5735/5740/5745/5755/5765/5775/5790 Служба Internet Services 227 Состояние Состояние Вкладка Состояние содержит сведения об устройстве. Приветствие Страница приветствия содержит сведения об установке и настройке устройства. После того как вы ознакомитесь со сведениями на этой странице, ее можно отключить, установив флажок Больше не показывать страницу с приветствием. Описание и уведомления Описание всех проблем и предупреждений аппарата. Информация по счетам На этой странице отображается серийный номер устройства, а также количество сделанных цветных и чернобелых отпечатков. Счетчики использования Страница содержит дополнительные сведения об использовании устройства, например о количестве скопированных или напечатанных страниц, количестве факсов и широкоформатных страниц. 228 WorkCentre™ 5735/5740/5745/5755/5765/5775/5790 Служба Internet Services Состояние Конфигурация В этом разделе отображаются сведения о конфигурации устройства и опции печати отчета о конфигурации. Расходные материалы Эта опция позволяет получить сведения о сроке службы расходных материалов устройства, таких как тонер-картридж (R1) или ксерографический модуль (R2). Лотки В этой области отображаются сведения о состоянии всех лотков для бумаги. Также в ней можно просмотреть информацию о материале и настройках лотка. SMart eSolutions На этой странице отображаются сведения о средствах SMart eSolutions, включенных на устройстве. SMart eSolutions – это простой, удобный и надежный автоматизированный способ управления устройством посредством автоматического снятия показаний счетчиков, автоматического пополнения расходных материалов и удаленной диагностики. WorkCentre™ 5735/5740/5745/5755/5765/5775/5790 Служба Internet Services 229 Работы Работы Опция Работы обеспечивает сведения обо всех незавершенных работах в списке Работы на устройстве, а также о сохраненных работах. Активные работы Эта опция служит для проверки состояния работы. В списке Активные работы отображаются текущие работы и состояние каждой из них. Сохраненные работы С помощью опции Сохраненные работы можно получить доступ к работам, сохраненным в памяти устройства. Можно выбрать сохраненную работу, а затем напечатать, удалить, скопировать или переместить ее. 230 WorkCentre™ 5735/5740/5745/5755/5765/5775/5790 Служба Internet Services Печать Печать Опция Печать позволяет отправить готовую к печати работу в формате PDF или PostScript на принтер в интрасети. Работу можно отправить как со своего компьютера, так и с другого компьютера в сети. Чтобы воспользоваться опцией Передача работы: • введите имя файла работы, которую нужно напечатать, или нажмите кнопку Обзор, чтобы найти файл; • настройте необходимые параметры; • нажмите кнопку Передать работу, чтобы отправить работу на принтер в интрасети. WorkCentre™ 5735/5740/5745/5755/5765/5775/5790 Служба Internet Services 231 Сканировать Сканировать Опция Сканировать служит для отображения списка всех шаблонов процедуры сканирования, которые были созданы с помощью службы Internet Services. Опция сканирования используется для создания, изменения, копирования или удаления шаблонов процедур сканирования. Дополнительную информацию о доступных опциях сканирования см. в разделе Опции процедуры сканирования на стр. 136 главы Процедура сканирования. 232 WorkCentre™ 5735/5740/5745/5755/5765/5775/5790 Служба Internet Services Адресная книга Адресная книга Данное устройство поддерживает два типа адресной книги: • внутреннюю (глобальную адресную книгу, предоставляемую режимами LDAP); • общую (адресную книгу, создаваемую из списка имен и адресов, хранимую в формате CSV). Вкладка Адресная книга используется для настройки общей адресной книги и управления ею. Чтобы аппарат мог считывать содержимое книги, файл должен иметь формат CSV (Comma Separated Value – значения, разделенные запятыми). Устройство может получать доступ как к серверу LDAP, так и к общей адресной книге. Если настроены оба варианта, пользователь может выбирать получателей электронной почты из любой адресной книги. Дополнительные сведения об адресных книгах см. в Руководстве системного администратора. WorkCentre™ 5735/5740/5745/5755/5765/5775/5790 Служба Internet Services 233 Свойства Свойства Страница Свойства содержит все параметры, настройки и значения по умолчанию, необходимые для установки и настройки устройства. Доступ к ним защищен именем и паролем пользователя, и их может изменять только системный администратор. 234 WorkCentre™ 5735/5740/5745/5755/5765/5775/5790 Служба Internet Services Поддержка Поддержка На странице Поддержка указано имя и номер телефона вашего системного администратора, а также телефон Службы поддержки клиентов и телефон для заказа расходных материалов. WorkCentre™ 5735/5740/5745/5755/5765/5775/5790 Служба Internet Services 235 Справка Справка Кнопка Справка служит для вывода страниц справки. Структура экранов Справки соответствует структуре вкладок службы Internet Services. Используйте меню, расположенное слева на странице Справка, для вывода описаний и инструкций по всем режимам и функциям службы Internet Services. 236 WorkCentre™ 5735/5740/5745/5755/5765/5775/5790 Служба Internet Services Версия 2.0 Декабрь 2010 г. Xerox WorkCentre™ 5735/5740/5745/5755/5765/5775/ 5790 Бумага и материалы ® © Корпорация Xerox, 2011 г. Все права защищены. Защита прав на неопубликованные материалы обеспечивается в соответствии с законами об авторских правах США. Воспроизведение содержимого данной публикации в любой форме без разрешения корпорации Xerox запрещено. XEROX®, XEROX и Design® являются товарными знаками корпорации Xerox в США и других странах. В этот документ периодически вносятся изменения. Изменения и исправления технических неточностей и типографических ошибок будут внесены в последующие редакции. Версия документа: 2.0, декабрь 2010 г. Переведено: Xerox CTC European Operations Bessemer Road Welwyn Garden City Hertfordshire AL7 1BU UK 238 WorkCentre™ 5735/5740/5745/5755/5765/5775/5790 Бумага и материалы Содержание Введение . . . . . . . . . . . . . . . . . . . . . . . . . . . . . . . . . . . . . . . . . . . . . . . . . . . . . . . . . . . . . . . . . . . . . . . . . . . . . 240 Лотки 1 и 2 . . . . . . . . . . . . . . . . . . . . . . . . . . . . . . . . . . . . . . . . . . . . . . . . . . . . . . . . . . . . . . . . . . . . . . . . . . . 242 Загрузка бумаги в лотки 1 и 2 . . . . . . . . . . . . . . . . . . . . . . . . . . . . . . . . . . . . . . . . . . . . . . . . . . . . . 243 Лотки 3 и 4 . . . . . . . . . . . . . . . . . . . . . . . . . . . . . . . . . . . . . . . . . . . . . . . . . . . . . . . . . . . . . . . . . . . . . . . . . . . 244 Загрузка бумаги в лотки 3 и 4 . . . . . . . . . . . . . . . . . . . . . . . . . . . . . . . . . . . . . . . . . . . . . . . . . . . . . 245 Обходной лоток . . . . . . . . . . . . . . . . . . . . . . . . . . . . . . . . . . . . . . . . . . . . . . . . . . . . . . . . . . . . . . . . . . . . . . 246 Загрузка в обходной лоток . . . . . . . . . . . . . . . . . . . . . . . . . . . . . . . . . . . . . . . . . . . . . . . . . . . . . . . . 247 Лоток 5 . . . . . . . . . . . . . . . . . . . . . . . . . . . . . . . . . . . . . . . . . . . . . . . . . . . . . . . . . . . . . . . . . . . . . . . . . . . . . . . 248 Загрузка бумаги в лоток 5 . . . . . . . . . . . . . . . . . . . . . . . . . . . . . . . . . . . . . . . . . . . . . . . . . . . . . . . . . 249 Лоток 6 (интерпозер) . . . . . . . . . . . . . . . . . . . . . . . . . . . . . . . . . . . . . . . . . . . . . . . . . . . . . . . . . . . . . . . . . 250 Загрузка бумаги в лоток 6 (интерпозер) . . . . . . . . . . . . . . . . . . . . . . . . . . . . . . . . . . . . . . . . . . . 250 Типы материалов . . . . . . . . . . . . . . . . . . . . . . . . . . . . . . . . . . . . . . . . . . . . . . . . . . . . . . . . . . . . . . . . . . . . . 252 Хранение и подготовка к печати . . . . . . . . . . . . . . . . . . . . . . . . . . . . . . . . . . . . . . . . . . . . . . . . . . . . . . 256 WorkCentre™ 5735/5740/5745/5755/5765/5775/5790 Бумага и материалы 239 Введение Введение В этом руководстве описываются различные типы материалов, которые поддерживает устройство, имеющиеся лотки для бумаги, а также типы и форматы материалов, которые можно загружать в каждый лоток и выводить из него. Также дается определение ориентации загружаемого материала: подача длинной кромкой (LEF, Long Edge Feed) и подача короткой кромкой (SEF, Short Edge Feed). Подробные спецификации материалов для данного устройства представлены на веб-сайте www.xerox.com. 6 7 1 2 5 3 4 1 2 240 Лоток для бумаги 1: это стандартный лоток устройства. Он является полностью настраиваемым и поддерживает работу с материалами формата от А5 (подача длинной кромкой) до А3 (подача короткой кромкой) (5,5 x 8,5 дюйма (подача длинной кромкой) – 11 x 17 дюймов (подача короткой кромкой)). Емкость этого лотка – 500 листов плотностью 75 г/м (20 фунтов). Лоток для бумаги 2: это стандартный лоток устройства. Он является полностью настраиваемым и поддерживает работу с материалами формата от А5 (подача длинной кромкой) до А3 (подача короткой кромкой) (5,5 x 8,5 дюйма (подача длинной кромкой) – 11 x 17 дюймов (подача короткой кромкой)). Емкость этого лотка – 500 листов плотностью 75 г/м (20 фунтов). 5 6 Лоток 5: дополнительный источник бумаги высокой емкости. Стандартный поддерживаемый материал: A4 (или 8,5 x 11”) LEF. Для работы с материалами формата 11 x 17 дюймов, A3, 8,5 x 14 дюймов, 8,5 x 11 дюймов и A4 (с подачей короткой кромкой) предусмотрены дополнительные комплекты. Емкость этого лотка – 4000 листов плотностью 75 г/м (20 фунтов) (A4 или 8,5 x 11 дюймов (LEF); до 2000 листов плотностью 75 г/м или 20 фунтов (с дополнительными комплектами). Лоток 6 (лоток для вставок по завершении печати): это дополнительные лоток для использования с высокопроизводительным финишером. Он предназначен для вставки предварительно напечатанных листов в комплекты копий. Устройство не поддерживает печать на листах из этого лотка. Емкость этого лотка – 250 листов плотностью 75 г/м (20 фунтов). WorkCentre™ 5735/5740/5745/5755/5765/5775/5790 Бумага и материалы Введение 3 4 Лоток для бумаги 3: это стандартный лоток устройства. Этот лоток является назначенным, для него задается фиксированный формат бумаги A4 (8,5 x 11 дюймов). Емкость этого лотка – 2000 листов плотностью 75 г/м (20 фунтов). Лоток для бумаги 4: стандартный лоток устройства. Этот лоток является назначенным, для него задается фиксированный формат бумаги A4 (8,5 x 11 дюймов). Емкость этого лотка – 1600 листов плотностью 75 г/м (20 фунтов). 7 Обходной лоток: стандартный лоток устройства, используемый для подачи нестандартных материалов. Поддерживаемые форматы: от A6 (подача короткой кромкой) до A3 (подача короткой кромкой) (4,25 x 5,5 дюйма (подача короткой кромкой) – 11 x 17 дюймов (подача короткой кромкой)). Емкость этого лотка – 100 листов плотностью 75 г/м (20 фунтов). Лоток автоматически выявляет недостаточный запас материала и отсутствие материала. При необходимости загрузки бумаги в лоток на экран устройства выводится соответствующее сообщение. Наклейки на лотках содержат инструкции по ориентации загрузки и сведения о максимальной емкости всех лотков. WorkCentre™ 5735/5740/5745/5755/5765/5775/5790 Бумага и материалы 241 Лотки 1 и 2 Лотки 1 и 2 Лотки 1 и 2, расположенные в передней части устройства, используются для подачи бумаги большинства форматов. Некоторые виды материалов можно загружать для подачи длинной кромкой (LEF) или короткой кромкой (SEF). Для управления лотками и материалами в устройстве предусмотрена система программируемых настроек. Настройки задаются системным администратором, который может, например, задать для лотков 1 и 2 значения Полная регулировка или Назначенный. • Если для лотка выбрано значение Полная регулировка, при каждом открытии и закрытии лотка отображается экран настройки формата бумаги. Для выбора формата, типа и цвета загружаемого материала используются раскрывающиеся меню. Формат материала определяется автоматически с помощью направляющих лотков. В случае если направляющие установлены неправильно или используется материал нестандартного формата, аппарат выводит предупреждение. • Если для лотка выбрано значение Назначенный, то при открытии лотка на экран выводится сообщение, указывающее требуемый формат и тип материала. При загрузке материала другого формата или неправильной установке направляющих аппарат выдает предупреждение. Примечание. Параметры материала, загружаемого в такой лоток, может изменить только системный администратор. При загрузке материала нестандартного размера или неправильной установке направляющих бумаги на экран выводится предупреждение Размер: неизвестный и запрос подтверждения или изменения настроек. Лотки 1 и 2 поддерживают следующие характеристики материалов, если для лотка выбран тип Настраиваемый: • До 500 листов плотностью 75 г/м (20 фунтов). • Плотности бумаги от 60 до 200 г/м (16 - 53 фунта). Примечание. Для бумаги плотностью 80 г/м емкость лотка может быть немного ниже указанной. • • Формат от A5 (подача длинной кромкой) до A3 (подача короткой кромкой) (5,5 x 8,5 дюйма (подача длинной кромкой) – 11 x 17 дюймов (подача короткой кромкой). Также поддерживаются размеры бумаги пользователя. Типы материалов: • Обычная, писчая и переработанная • Перфорированная • Бланки и бумага с печатью • Плотная • Бумага с выступами • С негладкой поверхностью Лотки 1 и 2 не следует использовать для подачи наклеек, прозрачных пленок и конвертов. Материалы такого типа можно загружать в обходной лоток. Для печати конвертов вместо лотка 2 можно использовать дополнительный лоток для конвертов. 242 WorkCentre™ 5735/5740/5745/5755/5765/5775/5790 Бумага и материалы Лотки 1 и 2 Загрузка бумаги в лотки 1 и 2 Если лоток 1 или лоток 2 являются назначенными, в них следует загружать только указанные материалы, кроме того, настройки лотков регулировать нельзя. ВНИМАНИЕ. Если открыть лоток во время подачи бумаги, бумага может застрять. Не открывайте лоток 1, если открыт лоток 2. 1. 2. 3. 4. 5. Откройте лоток. Поместите материал в лоток. Бумагу следует выровнять относительно левой стороны лотка. • Бумагу с печатью следует загружать лицевой стороной вниз, верхней кромкой к лицевой панели устройства. • Перфорированная бумага загружается так, чтобы отверстия располагались по левой кромке. Не загружайте бумагу выше линии максимального уровня. Направляющие бумаги должны только прикасаться к бумаге, но не зажимать ее. • Для настройки положения правой боковой направляющей сожмите фиксатор и придвиньте направляющую к правой кромке материала. • Для настройки положения задней направляющей сожмите фиксатор и придвиньте направляющую к задней кромке материала. Закройте лоток. Настройки бумаги будут выведены на сенсорный экран. Нажмите кнопку Подтвердить или измените параметры по мере необходимости. WorkCentre™ 5735/5740/5745/5755/5765/5775/5790 Бумага и материалы 243 Лотки 3 и 4 Лотки 3 и 4 Лотки для бумаги 3 и 4 представляют собой дополнительные лотки для бумаги высокой емкости. Они служат основным податчиком для наиболее часто используемых материалов. Эти лотки установлены как назначенные и служат только для подачи материалов формата А4 или 8,5 х 11 дюймов (подача длинной кромкой). Во все лотки можно загружать следующие материалы: • Лоток 3: • До 2000 листов плотностью 75 г/м (20 фунтов). • Плотности бумаги от 60 до 200 г/м (16 - 53 фунта). • Лоток 4: • До 1600 листов плотностью 75 г/м (20 фунтов). • Плотности бумаги от 60 до 200 г/м (16 - 53 фунта). Примечание. Для бумаги плотностью 80 г/м емкость лотка может быть немного ниже указанной. • Типы материалов, которые могут использоваться во всех лотках: • Обычная, писчая и переработанная • Перфорированная • Бланки и бумага с печатью • Плотная • С негладкой поверхностью Лотки 3 и 4 не следует использовать для подачи наклеек, прозрачных пленок, конвертов или листов с выступами. Материалы такого типа можно загружать в обходной лоток. 244 WorkCentre™ 5735/5740/5745/5755/5765/5775/5790 Бумага и материалы Лотки 3 и 4 Загрузка бумаги в лотки 3 и 4 В этот лоток можно загружать только материалы формата A4 (или 8,5 x 11 дюймов) LEF. В лоток можно загружать только материалы с заданными характеристиками, и пользователи не могут изменять эти настройки. Примечание. При загрузке неверного формата материала в этот лоток устройство не выдает предупреждения. ВНИМАНИЕ. Если открыть лоток во время подачи бумаги, бумага может застрять. 1. 2. 3. 4. Когда вы открываете лоток, подъемник, закрепленный на его основании, автоматически опускается. Требуемый материал отображается на экране. Убедитесь, что загружен верный материал. Поместите материал в лоток. Бумагу следует выровнять по левой стороне лотка. • Бумагу с печатью следует загружать лицевой стороной вниз, верхней кромкой к лицевой панели устройства. • Перфорированная бумага загружается так, чтобы отверстия располагались по левой кромке. Не загружайте бумагу выше линии максимального уровня. Закройте лоток. Когда вы закрываете лоток, подъемник поднимается в положение подачи бумаги. WorkCentre™ 5735/5740/5745/5755/5765/5775/5790 Бумага и материалы 245 Обходной лоток Обходной лоток Обходной лоток расположен с левой стороны устройства. Его можно сложить, если он не используется. Обходной лоток предназначен для подачи небольшого количества нестандартных материалов и может использоваться для всех типов бумаги и других материалов, включая прозрачные пленки (без бумажной основы), конверты и листы с выступами. При обнаружении материала в обходном лотке на экране отображаются настройки бумаги. Для выбора формата, типа и цвета загружаемого материала используются раскрывающиеся меню. Формат материала определяется автоматически с помощью направляющих лотков. В случае если направляющие установлены неправильно или используется материал нестандартного формата, аппарат выводит предупреждение. Обходной лоток поддерживает загрузку следующих материалов: • До 100 листов плотностью 75 г/м (20 фунтов). • Плотность бумаги от 60 до 216 г/м (16 - 56 фунтов). Примечание. Для бумаги плотностью 80 г/м емкость лотка может быть немного ниже указанной. • • Поддерживаются форматы: от A6 (подача короткой кромкой) до A3 (подача короткой кромкой) (4,25 х 5,5 дюйма (подача короткой кромкой) - 11 x 17 дюймов (подача короткой кромкой)). Формат конвертов: DL - C4 (№10 - 9 x 12 дюймов); все конверты должны подаваться короткой кромкой. Типы материалов: • Обычная, писчая и переработанная • Перфорированная • Бланки и бумага с печатью • Плотная • Прозрачные пленки • наклейки, • Бумага с выступами • Конверты • С негладкой поверхностью Примечание. Для наклеек поддерживается только односторонняя печать. 246 WorkCentre™ 5735/5740/5745/5755/5765/5775/5790 Бумага и материалы Обходной лоток Загрузка в обходной лоток Если для работы выбран обходной лоток, а запрашиваемый материал не соответствует загруженному в лоток, выдается соответствующее предупреждение. Если в ходе выполнения работы в лотке заканчивается бумага, также выдается предупреждение. 1. 2. 3. 4. Переведите лоток в нижнее положение. Для материалов больших форматов используйте удлинитель. Поместите материал в лоток. Придвиньте материал к правому краю лотка. • Бумагу с предварительной печатью и наклейки следует загружать лицевой стороной вверх, верхней кромкой к лицевой панели устройства. • Перфорированная бумага загружается так, чтобы отверстия располагались справа. • Прозрачные пленки загружаются лицевой стороной вверх, при этом белая полоса должна быть справа. Сведения о загрузке листов с выступами см. в разделе Типы материалов на стр. 252. Не загружайте бумагу выше линии максимального уровня. Направляющие бумаги должны только прикасаться к бумаге, но не зажимать ее. Настройки бумаги будут выведены на сенсорный экран. Обходной лоток определит положение боковой направляющей и соответствующий формат бумаги. Нажмите кнопку Подтвердить или измените параметры по мере необходимости. WorkCentre™ 5735/5740/5745/5755/5765/5775/5790 Бумага и материалы 247 Лоток 5 Лоток 5 Лоток 5 – это дополнительный источник бумаги высокой емкости. При установке этого лотка он принимается системой как главный податчик бумаги. Лоток 5 является назначенным лотком и поддерживает стандартный формат A4 (или 8,5 x 11 дюймов) LEF. Для работы с материалами формата 11 x 17 дюймов, A3, 8,5 x 14 дюймов, 8,5 x 11 дюймов и A4 (с подачей короткой кромкой) предусмотрены дополнительные комплекты. В лоток 5 можно загружать следующие материалы: • До 4000 листов плотностью 75 г/м (20 фунтов) (A4 или 8,5 x 11 дюймов (подача длинной кромкой)), до 2000 листов плотностью 75 г/м (20 фунтов) (дополнительные комплекты). • Плотность бумаги от 60 до 216 г/м (16 - 56 фунтов). Примечание. Для бумаги плотностью 80 г/м емкость лотка может быть немного ниже указанной. • Типы материалов: • Обычная, писчая и переработанная • Перфорированная • Бланки и бумага с печатью • Плотная • С негладкой поверхностью Лоток 5 не следует использовать для подачи наклеек, прозрачных пленок, конвертов или листов с выступами. Материалы такого типа можно загружать в обходной лоток. 248 WorkCentre™ 5735/5740/5745/5755/5765/5775/5790 Бумага и материалы Лоток 5 Загрузка бумаги в лоток 5 В лоток можно загружать только материалы с заданными характеристиками, и пользователи не могут изменять эти настройки. Примечание. При загрузке неверного формата материала в этот лоток устройство не выдает предупреждения. ВНИМАНИЕ. Если открыть лоток во время подачи бумаги, бумага может застрять. 1. 2. 3. 4. Нажмите кнопку, открывающую дверцу. При открывании дверцы подъемник, закрепленный в основании лотка, автоматически опускается. Подождите, пока лоток опустится. Требуемый материал отображается на экране. Убедитесь, что загружен верный материал. Поместите материал в лоток. Бумагу следует выровнять относительно правой стороны лотка. • Бумагу с печатью следует загружать лицевой стороной вверх, верхней кромкой к лицевой панели устройства. • Перфорированная бумага загружается так, чтобы отверстия располагались по правой кромке. Не загружайте бумагу выше линии максимального уровня. Закройте дверцу. Когда вы закрываете дверцу, подъемник поднимается в положение подачи бумаги. WorkCentre™ 5735/5740/5745/5755/5765/5775/5790 Бумага и материалы 249 Лоток 6 (интерпозер) Лоток 6 (интерпозер) Лоток 6 (интерпозер) – это дополнительный лоток для использования вместе с высокопроизводительным финишером. Он предназначен для вставки листов с постобработкой в комплект. Этот лоток обеспечивает очень удобный и эффективный способ добавления предварительно напечатанных обложек или вставок в работу. Лоток 6 (интерпозер) поддерживает следующие характеристики материалов: • До 250 листов плотностью 75 г/м (20 фунтов). • Плотность бумаги от 60 до 216 г/м (16 - 56 фунтов). Примечание. Для бумаги плотностью 80 г/м емкость лотка может быть немного ниже указанной. • • Форматы материалов: • A4 (8,5 x 11 дюймов) SEF или LEF; • 8,5 x 13 дюймов SEF; • 8,5 x 14 дюймов SEF; • A3 (11 x 17 дюймов) SEF. Типы материалов: • Обычная, писчая и переработанная • Перфорированная • Бланки • С печатью Лоток 6 (интерпозер) не следует использовать для подачи наклеек, конвертов, листов с выступами или самокопирующей бумаги. Материалы такого типа можно загружать в обходной лоток. Загрузка бумаги в лоток 6 (интерпозер) Материалы формата A4 (8,5 x 11 дюймов) можно загружать короткой или длинной кромкой. Материалы, формат которых превышает A4 (8,5 x 11 дюймов), следует загружать короткой кромкой. 1. 2. 3. 250 Бумагу нужно располагать в той ориентации, которая требуется для работы. Наклейки в верхней части лотка 6 (интерпозер) содержат инструкции по соблюдению ориентации на входе и выходе. См. раздел Ориентация материалов с предварительной печатью на стр. 251. Бумага выравнивается по левому краю лотка. Не загружайте бумагу выше линии максимального уровня. Направляющие бумаги должны только прикасаться к бумаге, но не зажимать ее. WorkCentre™ 5735/5740/5745/5755/5765/5775/5790 Бумага и материалы Лоток 6 (интерпозер) Ориентация материалов с предварительной печатью Очень важно загружать материалы в правильной ориентации. Ориентация загрузки должна соответствовать ориентации выхода. В таблице ниже приводится сравнение различных типов исходной ориентации и способов загрузки материалов с предварительной печатью в каждом случае. Формат и ориентация бумаги Необходимый результат Ориентация оригинала A4, 8,5 x 11” LEF Подача длинной кромкой Сшивание в верхнем левом углу или без сшивания A4, 8,5 x 11” SEF Подача короткой кромкой Сшивание в верхнем левом углу или без сшивания A4, 8,5 x 11” SEF Подача короткой кромкой Сшивание в нижнем левом углу или без сшивания A4, 8,5 x 11” SEF Подача короткой кромкой; сшивание в нижнем левом углу или без сшивания A4, 8,5 x 11” LEF Брошюры из оригиналов A4 или 8,5 x 11 дюймов (подача короткой кромкой) A3/A4 (11 x 17”/8,5 x 11”) SEF Брошюры из оригиналов A4 или A3 (11 x 17 дюймов или 8,5 x 11 дюймов, подача короткой кромкой) в формате брошюры Ориентация в выходном лотке Ориентация в интерпозере (по выводу) WorkCentre™ 5735/5740/5745/5755/5765/5775/5790 Бумага и материалы 251 Типы материалов Типы материалов В этом разделе содержится информация о различных типах материалов, которые можно загружать в данное устройство. Дополнительные сведения о типах материалов и технических характеристиках см. на веб-сайте www.xerox.com или www.xerox.ru. Тип материала можно выбрать в раскрывающемся меню настраиваемых лотков. Важно правильно выбрать тип загружаемого материала для каждого лотка. Данный аппарат может автоматически определять различные типы материалов при прохождении их по тракту подачи, а также останавливать работу при обнаружении несоответствия. В следующей таблице приведены доступные типы материалов, описание каждого типа и инструкции по загрузке материала в лоток. Тип материала Описание Инструкции по загрузке Обычная, писчая и переработанная Устройство может работать с материалами, предназначенными для лазерных устройств, например с переработанной бумагой Xerox. Обычную, переработанную и писчую бумагу можно загружать в любой лоток. Самокопирующую бумагу также можно использовать с этим типом материала. Инструкции по использованию предоставляются с бумагой. Перфорированная Используется для перфорированных материалов с двумя или несколькими отверстиями по краю листа для подшивания в специальные папки или блокноты. Перед загрузкой перфорированной бумаги обязательно проверьте, чтобы на ней не осталось конфетти, образовавшихся при пробивании отверстий. Отделяйте листы друг от друга во избежание слипания. Лотки 1, 2, 3 и 4: • Перфорированная бумага загружается лицевой стороной вниз, чтобы отверстия располагались по левому краю листа. Лоток 5 и обходной лоток: • Перфорированная бумага загружается лицевой стороной вверх, чтобы отверстия располагались справа. 252 WorkCentre™ 5735/5740/5745/5755/5765/5775/5790 Бумага и материалы Типы материалов Тип материала Описание Инструкции по загрузке Прозрачные пленки Используются для создания изображений, которые можно выводить как презентации на экран с помощью проектора или использовать в качестве обложек. Они представляют собой листы полиэфирной пленки, покрытой специальным химическим составом. Полностью прозрачные листы позволяют вместить большое количество данных. Только обходной лоток: • Загрузите прозрачные пленки на бумажной основе лицевой стороной вверх, чтобы клеящаяся сторона располагалась справа. • Загружайте пленки с белой полосой по краю таким образом, чтобы полоса была расположена справа, с нижней стороны пленки. • Загружайте пленки в лоток поверх небольшого количества бумаги того же формата. Отделяйте пленки друг от друга во избежание слипания. • Если после печати на пленке остались следы масла, протрите ее безворсовой тканью. Бланки и бумага с печатью Используется для бумаги с печатью, формуляров и бланков. Лотки 1, 2, 3 и 4: • Бумагу с печатью следует загружать лицевой стороной вниз, верхней кромкой к лицевой панели устройства. Лоток 5 и обходной лоток: • Бумагу с печатью следует загружать лицевой стороной вверх, верхней кромкой к лицевой панели устройства. Наклейки Поддерживается работа с наклейками, предназначенными для лазерных устройств, например наклейки Xerox. Клеящее вещество, используемое в таких наклейках, способно выдерживать высокую температуру данных устройств. Эти наклейки не плавятся, не оставляют пятен и не повреждают внутренние элементы устройства. Перед печатью наклейки следует оставить на 72 часа в помещении, где они будут печататься, для адаптации к температуре в помещении. Не снимайте пластиковую обертку с наклеек до загрузки в принтер. Обходной лоток: • В обходной лоток наклейки укладываются лицевой стороной вверх, верхней кромкой к лицевой стороне устройства. Примечание. Нельзя использовать наклейки с сухим клеем, так как частицы клеящего вещества могут отделяться от основы и попадать внутрь аппарата. Примечание. Наклейки не требуется отделять друг от друга, если на это не указывают инструкции на их упаковке. Если наклейки застревают или одновременно подается несколько листов, распушите их перед загрузкой в аппарат. Для наклеек поддерживается только односторонняя печать. WorkCentre™ 5735/5740/5745/5755/5765/5775/5790 Бумага и материалы 253 Типы материалов Тип материала Описание Инструкции по загрузке Бумага с выступами Листы с выступами используются в документах в качестве разделителей. Устройство может обрабатывать листы с 1-10 выступами плотностью до 200 г/м (53 фунта, писчая бумага). Лотки 1 и 2: • Загрузите бумагу с выступами в лоток таким образом, чтобы кромка выступа находилась справа (на задней кромке), а верхний выступ – на переднем крае лотка. Обходной лоток: • Загрузите бумагу с выступами в обходной лоток таким образом, чтобы кромка выступа находилась слева (на задней кромке), а верхний выступ – на переднем крае лотка. Убедитесь в том, что для копируемого или печатаемого оригинала задана правильная последовательность листов с выступами и число комплектов листов с выступами, а также их количество. Сведения о настройке работы для листов с выступами см. в разделе Компоновка на стр. 70 (для работ копирования) или в разделе Добавить исключения на стр. 177 (для работ печати). Примечание. Не используйте листы с погнутыми выступами. Они могут приводить к застреванию бумаги. Если лист с выступом деформирован, удалите его из комплекта и поместите на его место новый. Плотная Используйте материал этого типа для подачи плотной бумаги и картона. Максимальная плотность загружаемых материалов составляет 216 г/м (56 фунтов, писчая бумага). Лотки 1, 2, 3 и 4: • Можно загрузить бумагу плотностью до 200 г/м (53 фунта, писчая бумага). Лоток 5 и обходной лоток: • Можно загрузить бумагу или картон плотностью до 216 г/м (56 фунтов, писчая бумага). Емкость лотка для плотной бумаги может быть несколько ниже указанной. Объем загруженной в лоток бумаги не должен превышать ограничительную линию. С негладкой поверхностью (дополнительно для некоторых конфигураций) Этот тип материала используется для бумаги с негладкой поверхностью. Бумагу с негладкой поверхностью можно загружать в любой лоток. 254 WorkCentre™ 5735/5740/5745/5755/5765/5775/5790 Бумага и материалы Типы материалов Тип материала Описание Инструкции по загрузке Конверты Аппарат поддерживает работу с ромбовидными/банковск ими конвертами и конвертами типа «карман» и конвертами типа «бумажник». Допускается использование бумаги малой и средней плотности. Запечатать конверт можно с помощью клеевой полосы либо путем приклеивания прижимом. Поддерживаются следующие форматы конвертов: • DL («бумажник») и C5 («бумажник» и «карман») • Monarch и №10 («бумажник») • Нестандартные размеры (меньшая надежность при подаче, возможно снижение качество изображения) Обходной лоток: • Загрузите конверты лицевой стороной вверх. Клапаны должны быть всегда открыты и размещены на задней кромке. Дополнительный лоток для конвертов: • Дополнительный лоток для конвертов устанавливается вместо лотка 2. • Загрузите конверты в лоток для конвертов лицевой стороной вниз, длинной кромкой конверта вдоль левого края лотка. • Поместите конверты типа «бумажник» (с клапаном на длинной стороне) лицевой стороной к правому краю лотка. Клапаны должны быть открыты. Поместите конверты типа «карман» (с клапаном на короткой стороне) лицевой стороной к заднему краю лотка. Клапаны могут быть открыты или закрыты. • Передвиньте заднюю направляющую вплотную к конвертам. Переместите правую направляющую, чтобы ее край слегка касался конвертов. • Убедитесь, что стопка не превышает ограничительную линию. В лотке должно быть не более 50 конвертов. Примечание. Не загружайте в податчик конверты с окошком, с картонной подложкой, с набивкой или с клейкой полосой, закрытой защитной пленкой; а также конверты с треугольными клапанами. WorkCentre™ 5735/5740/5745/5755/5765/5775/5790 Бумага и материалы 255 Хранение и подготовка к печати Хранение и подготовка к печати Для обеспечения оптимального качества печати необходимо правильно хранить бумагу. При хранении бумаги соблюдайте следующие правила. • Храните бумагу при комнатной температуре. Учтите, что качество печати на влажной бумаге значительно хуже, кроме того, существует опасность застревания бумаги в устройстве. • Не открывайте новую пачку бумаги, пока вам не потребовалась бумага. Оберточная бумага пачки обработана специальным составом, предохраняющим бумагу от воздействия влаги. • Чтобы бумага не мялась и не скручивалась, храните ее на ровной плоской поверхности. • Во избежание повреждения углов пачек складывайте их аккуратно друг на друга. В стопке не должно быть больше пяти пачек бумаги. Для обеспечения оптимального процесса печати и копирования, загружая бумагу в лотки, соблюдайте следующие правила: • Не используйте мятую бумагу или бумагу со складками. • Не загружайте в лоток бумагу разного формата. • Если возникают проблемы с подачей, отделите листы бумаги или наклейки друг от друга перед загрузкой в устройство. 256 WorkCentre™ 5735/5740/5745/5755/5765/5775/5790 Бумага и материалы Версия 2.0 Декабрь 2010 г. Xerox WorkCentre™ 5735/5740/5745/5755/5765/5775/ 5790 Статус машины и работы ® © Корпорация Xerox, 2011 г. Все права защищены. Защита прав на неопубликованные материалы обеспечивается в соответствии с законами об авторских правах США. Воспроизведение содержимого данной публикации в любой форме без разрешения корпорации Xerox запрещено. XEROX®, XEROX и Design® являются товарными знаками корпорации Xerox в США и других странах. В этот документ периодически вносятся изменения. Изменения и исправления технических неточностей и типографических ошибок будут внесены в последующие редакции. Версия документа: 2.0, декабрь 2010 г. Переведено: Xerox CTC European Operations Bessemer Road Welwyn Garden City Hertfordshire AL7 1BU UK 258 WorkCentre™ 5735/5740/5745/5755/5765/5775/5790 Статус машины и работы Содержание Введение . . . . . . . . . . . . . . . . . . . . . . . . . . . . . . . . . . . . . . . . . . . . . . . . . . . . . . . . . . . . . . . . . . . . . . . . . . . . . 260 Статус работы . . . . . . . . . . . . . . . . . . . . . . . . . . . . . . . . . . . . . . . . . . . . . . . . . . . . . . . . . . . . . . . . . . . . . . . . 261 Активные работы . . . . . . . . . . . . . . . . . . . . . . . . . . . . . . . . . . . . . . . . . . . . . . . . . . . . . . . . . . . . . . . . . 261 Задержанные работы . . . . . . . . . . . . . . . . . . . . . . . . . . . . . . . . . . . . . . . . . . . . . . . . . . . . . . . . . . . . . 262 Неизвестные задержанные работы . . . . . . . . . . . . . . . . . . . . . . . . . . . . . . . . . . . . . . . . . . . . . . . 263 Выполненные работы . . . . . . . . . . . . . . . . . . . . . . . . . . . . . . . . . . . . . . . . . . . . . . . . . . . . . . . . . . . . . 263 Управление работами . . . . . . . . . . . . . . . . . . . . . . . . . . . . . . . . . . . . . . . . . . . . . . . . . . . . . . . . . . . . . 264 Статус машины . . . . . . . . . . . . . . . . . . . . . . . . . . . . . . . . . . . . . . . . . . . . . . . . . . . . . . . . . . . . . . . . . . . . . . . 265 Информ. о машине . . . . . . . . . . . . . . . . . . . . . . . . . . . . . . . . . . . . . . . . . . . . . . . . . . . . . . . . . . . . . . . . 265 Неисправности . . . . . . . . . . . . . . . . . . . . . . . . . . . . . . . . . . . . . . . . . . . . . . . . . . . . . . . . . . . . . . . . . . . . 266 Расходные материалы . . . . . . . . . . . . . . . . . . . . . . . . . . . . . . . . . . . . . . . . . . . . . . . . . . . . . . . . . . . . 267 Информация по счетам . . . . . . . . . . . . . . . . . . . . . . . . . . . . . . . . . . . . . . . . . . . . . . . . . . . . . . . . . . . . 267 Средства . . . . . . . . . . . . . . . . . . . . . . . . . . . . . . . . . . . . . . . . . . . . . . . . . . . . . . . . . . . . . . . . . . . . . . . . . . 268 WorkCentre™ 5735/5740/5745/5755/5765/5775/5790 Статус машины и работы 259 Введение Введение В данном разделе содержатся инструкции по работе с функциями Статус машины и Статус работы. Этим функциям соответствуют две кнопки на панели управления. • На вкладке Статус работы отображаются все работы в списке работ, как ожидающие обработки, так и выполненные. Каждый список можно просмотреть на отдельной вкладке. • На вкладке Статус машины отображаются сведения об установленных опциях аппарата, состоянии лотков для бумаги, расходных материалах, документации пользователя и неисправностях. Также указывается серийный номер и сведения об устройстве, а также информация об использовании, например о количестве сделанных отпечатков и отсканированных изображений. 260 WorkCentre™ 5735/5740/5745/5755/5765/5775/5790 Статус машины и работы Статус работы Статус работы Кнопка Статус работы служит для перехода к спискам работ. На этой вкладке отображаются сведения о текущих и выполненных работах. Активные работы На этом экране отображаются все выполняемые работы, стоящие в очереди и ожидающие обработки. Работы идентифицируются с помощью следующих сведений: Владелец, Имя и Статус. Список Активные работы может включать до 150 работ. • Нажмите кнопку Статус работы на панели управления. На экран будет выведен список Активные работы Для доступа ко всем работам в списке используйте полосу прокрутки. Работы, переданные последними, отображаются внизу списка. • Последовательность выполнения работ можно изменить, продвигая или удаляя их из списка. • Экран Состояние обновляется по мере обработки и печати работ. На экране можно просматривать следующие сведения о состоянии: • Печать – устройство выполняет печать работы. • Идет планирование времени: работа преобразована в соответствующий формат и поставлена в очередь на печать. • Ожидает – работа просканирована, но ожидает ресурсов для форматирования. • Пауза – выполнение работы приостановлено. Приостановить работу можно нажатием кнопки Стоп на панели управления или «Пауза» на экране очереди печати на компьютере. Работа также может быть приостановлена из-за неисправности системы. Работа не удаляется из списка и может быть возобновлена. • Прервана – работа была прервана из-за выполнения на аппарате другой работы. После выполнения данной работы прерванная работа автоматически возобновится. • Передача – аппарат отправляет работу по сети. • Выполнена – работа завершена успешно, без ошибок. • Ожидает печати – работа готова к печати и ожидает, пока закончится печать текущей работы и необходимые ресурсы будут доступны. • Форматирование – работа преобразуется в соответствующий формат. Данные работ печати распаковываются, а данные работ факса, Интернет-факса, сканирования и электронной почты сжимаются. • Сканирование – аппарат сканирует изображение работы для форматирования. WorkCentre™ 5735/5740/5745/5755/5765/5775/5790 Статус машины и работы 261 Статус работы Задержано – печать работы временно приостановлена из-за отсутствия требуемого материала. Работа остается в списке работ и продвигается вверх по списку по мере печати стоящих впереди нее работ. Если задержанная работа находится вверху списка, все следующие за ней работы будут обрабатываться и распечатываться. При этом задержанная работа не будет сдерживать их выполнение. Причина состояния задержки отображается на экране Ход работы. • Прием – аппарат принимает работу по сети. • Удалено – работа удалена из списка работ. • Выполнена с ошибками – выполнение работы завершено с ошибками. Выберите Все работы и с помощью раскрывающегося списка отфильтруйте работы таким образом, чтобы отображались только Работы копирования, печати и приема факса или Работы сканирования и отправки факсов, активные на устройстве. • • Задержанные работы Если системный администратор включил опцию Задержать работы в личной очереди или Задержать работы в общей очереди, на вкладке Задержанные работы содержится список папок с работами печати, отправленными идентифицированными пользователями. Неизвестные задержанные работы отображаются на вкладке Неизвестн. работы. Примечание. Если опция Задержать все работы отключена, вместо вкладки Задержанные работы отображается вкладка Защищ. работы печати, где содержится список папок с идентифицированными защищенными работами печати. Максимальное количество отображаемых папок – 150. Для каждой папки отображаются следующие сведения: Владелец и # работ. • Нажмите кнопку Статус работы на панели управления. Отобразится список Активные работы • Выберите Задержанные работы. Отобразится список папок с задержанными работами. Для доступа ко всем папкам в списке используйте полосу прокрутки. • Если включена опция Задержать работы в личной очереди, для доступа к папке с работами пользователя требуется вход в систему. Примечание. После входа в систему вместо вкладки Задержанные работы отображается вкладка Мои задерж. работы печати. На данной вкладке отображаются только работы печати пользователя, выполнившего вход в систему. • • • 262 Если включена опция Задержать работы в общей очереди, вход в систему требуется только для работ защищенной печати. Если все работы в папке защищены паролем, при доступе к папке выдается запрос на ввод пароля. После ввода пароля для работ в папке выводится список работ. Если в папке содержатся работы, защищенные паролем и ID пользователя, для доступа к ним требуется вход в систему с указанием ID пользователя и пароля. WorkCentre™ 5735/5740/5745/5755/5765/5775/5790 Статус машины и работы Статус работы Неизвестные задержанные работы На вкладке «Неизвестн. задержанные работы» отображается список неопределенных работ печати, задержанных с согласно правилам, указанным в разделе «Правила обработки неопределенных работ». Известные задержанные работы отображаются на вкладке Задержанные работы. Максимальное количество отображаемых работ – 150. Для каждой работы на экран выводятся следующие сведения: Владелец, Имя и Статус. • Нажмите кнопку Статус работы на панели управления. Отобразится список Активные работы • Выберите Неизвестн. задержанные работы. Отобразится список задержанных работ. Для доступа ко всем папкам в списке используйте полосу прокрутки. • Если в правилах обработки неопределенных работ установлена опция Задержанные работы; работами могут управлять все пользователи, работы может разблокировать и удалять любой пользователь. • Если в правилах обработки неопределенных работ установлена опция Задержанные работы; работами могут управлять только администраторы, задержанные работы могут разблокировать и удалять только пользователи, выполнившие вход в систему с правами администратора. Выполненные работы На вкладке «Выполненные работы» отображаются работы, выполненные на устройстве. Максимальное количество отображаемых работ – 150. Для каждой работы на экран выводятся следующие сведения: Владелец, Имя и Статус. • Нажмите кнопку Статус работы на панели управления. На экран будет выведен список Активные работы • Выберите Выполненные работы. На экран будет выведен список выполненных работ. Для доступа ко всем работам в списке используйте полосу прокрутки. • Выберите выполненную работу, чтобы просмотреть сведения о ней. На экран будут выведены сведения о работе. Чтобы выйти из окна Подробная информация о работе, нажмите кнопку Закрыть. • В меню Все работы можно отфильтровать работы и вывести на экран только выполненные Работы копир., печати и приема факса или Работы сканирования и отправки факсов. WorkCentre™ 5735/5740/5745/5755/5765/5775/5790 Статус машины и работы 263 Статус работы Управление работами Ход работы При выполнении работы или при выборе работы в списке «Активные работы» отображается экран Ход работы. На экране Ход работы содержатся сведения о работе и опции «Управл. работой». Также можно просмотреть сведения о работе и материале, необходимом для выполнения работы. • Требуемый материал отображает материал, необходимый для выполнения работы, например специальная бумага или скрепки. • След. работа используется для выбора во время выполнения текущей работы режима и функций, необходимых для следующей работы. • Управление работой – доступны следующие команды управления работой: • Удалить – выбранная работа удаляется из списка. С помощью этой команды можно удалить любую работу, независимо от того, кто его владелец. • Команда Продвинуть используется для перемещения работы в верхнюю строку списка. Она будет выполнена после завершения текущей работы. • Задержать приостанавливает работу до ее разблокирования или удаления. • Разблокировать используется, когда работа в режиме Защищенной печати задерживается в списке, и для ее печати требуется указать пароль или выполнить вход в систему. • Подробно – содержит сведения о работе в зависимости от типа работы, например: время поступления работы, настройки качества изображения, владелец, опции послепечатной обработки, электронный адрес отправителя. Задержанные работы Если для работы в списке отображается статус Задержано, значит для ее печати требуется дополнительный материал, или это ранее активная работа, которая была задержана. 1. 2. 3. 264 Выберите работу в списке. Если для печати работы требуется дополнительный материал, выберите опцию Требуемый материал, чтобы выяснить, какой материал нужен. Убедитесь, что имеется материал, необходимый для печати работы, или выберите Разблокировать для разблокирования работы. WorkCentre™ 5735/5740/5745/5755/5765/5775/5790 Статус машины и работы Статус машины Статус машины При нажатии кнопки Статус машины отображаются сведения об устройстве. Информ. о машине Справа отображаются общие сведения об устройстве, включая сведения о сервисной службе и контактную информацию для заказа расходных материалов; серийный номер аппарата и номер версии программного обеспечения. Также отображается Номера факсовой линии (если эта опция установлена). Также доступны следующие опции: Статус лотка для бумаги Отображаются сведения обо всех лотках для бумаги, включая обходной лоток. При загрузке лотков необходимо задавать такие параметры бумаги, как «Размер», «Тип» и «Цвет». Информационные страницы С помощью этой опции осуществляется доступ к отдельным руководствам и инструкциям, которые можно выбрать и распечатать с устройства. В этих руководствах представлены сведения о настройке, функциях и режимах аппарата WorkCentre™ 5735/5740/5745/5755/5765/5775/5790. Выберите нужный документ и нажмите Печать. Печать отчетов С помощью данной опции можно вывести на печать отчет Конфигурация системы. В этот отчет включены сведения об аппарате, включая серийный номер, IPадрес, конфигурацию устройства и версию программного обеспечения. Также в этом отчете представлены подробные сведения о последних 20 неисправностях и номер телефона сервисной службы. Выберите опцию Печать отчета, чтобы распечатать отчет Подтверждение системы. Отчет будет передан в список работ, обработан и напечатан. WorkCentre™ 5735/5740/5745/5755/5765/5775/5790 Статус машины и работы 265 Статус машины Аппаратное обеспечение машины С помощью этой опции отображается список Режимов или дополнительных решений, установленных на устройстве. Для доступа к списку используйте полосу прокрутки. Версии программного обеспечения машины С помощью этой опции отображается версия программного обеспечения для каждого из компонентов устройства. Эти сведения могут потребоваться представительству Xerox для устранения неисправностей или при обновлении программного обеспечения. Неисправности На вкладке Неисправности отображаются списки неисправностей и журналы ошибок устройства. Неисправности разделены на следующие категории: Все ошибки, Текущий статус машины и Журнал событий. Все ошибки Эта опция выводит на экран список текущих неисправностей аппарата. Выбрав неисправность, можно просмотреть дополнительные сведения о ней. Выберите Инструкции, чтобы просмотреть инструкции по устранению неисправностей. Текущий статус машины Эта опция выводит на экран список всех текущих сообщений о неисправностях. Отображается сообщение и код, относящийся к нему. Журнал событий В разделе Журнал событий содержатся сведения обо всех ошибок устройства. Отображается код неисправности, а также дата и время ее возникновения. Если неисправность возникла во время выполнения работы, указывается также счет изображений и формат бумаги для работы. 266 WorkCentre™ 5735/5740/5745/5755/5765/5775/5790 Статус машины и работы Статус машины Расходные материалы Вкладка Расходные материалы содержит сведения о состоянии расходных материалов аппарата. Отображается оставшийся ресурс тонер-картриджа (R1) и других модулей, заменяемых пользователем. Также отображается расчетное число оставшихся дней службы ролика подачи (R6), ксерографического модуля (R2) и модуля фьюзера (R3). Информация по счетам Вкладка Информация по счетам содержит счетчики использования для всех режимов. • Всего изображений выводит на экран общее число отпечатков и копий, выполненных устройством. Этот счетчик используется для формирования счетов. • Всего копий с изображениями выводит на экран общее число отпечатков, выполненных в режиме «Копия». • Всего отпечатков с изображениями выводит на экран общее число отпечатков, выполненных в режиме «Печать». • Крупноформат. Ч/Б отпеч-в выводит на экран общее число отпечатков, выполненных на материале площадью свыше 935 кв. см. (145 кв. дюйм). • Передано факсимильных страниц по сети выводит на экран число изображений, переданных с устройства с помощью факс-сервера. • Передано изображений по сети выводит на экран число изображений, переданных с устройства с помощью опции «Процедура сканирования». • Передано страниц Интернет-факса по сети выводит на экран число изображений, переданных с устройства с помощью опции «Интернет-факс». • Передано изображений эл. почты выводит на экран число изображений, переданных с устройства с помощью опции «Эл. почта». • Изображений с факс-сервера выводит на экран число изображений, переданных с устройства с помощью опции «Факс-сервер». • Всего изображений Интернет-факса выводит на экран число отпечатков, выполненных с помощью опции «Интернет-факс». • Напечатано сообщений встроенного факса выводит на экран число отпечатков, выполненных с помощью опции «Факс». • Передано страниц встроенным факсом выводит на экран число изображений, переданных с устройства с помощью опции «Факс». • Всех сохраненных черно-белых отпечатков с изображениями выводит на экран число отпечатков с черно-белых изображений, сохраненных на устройстве. • Всех сохраненных цветных отпечатков с изображениями выводит на экран число отпечатков с цветных изображений, сохраненных на устройстве. WorkCentre™ 5735/5740/5745/5755/5765/5775/5790 Статус машины и работы 267 Статус машины Средства В окне Средства обеспечивается доступ к средствам администрирования и обслуживания устройства. Доступ к опциям «Средства» ограничивается. Обычным пользователям разрешен доступ только к опциям Яркость дисплея, Очистка ксерограф. модуля, Включение опции и Отчет о конфигурации. Примечание. Сведения об опции Средства см. в руководстве Администрирование и учет и в Руководстве системного администратора. За дополнительной информацией обращайтесь к системному администратору. 268 WorkCentre™ 5735/5740/5745/5755/5765/5775/5790 Статус машины и работы Версия 2.0 Декабрь 2010 г. Xerox WorkCentre™ 5735/5740/5745/5755/5765/5775/ 5790 Администрирование и учет ® © Корпорация Xerox, 2011 г. Все права защищены. Защита прав на неопубликованные материалы обеспечивается в соответствии с законами об авторских правах США. Воспроизведение содержимого данной публикации в любой форме без разрешения корпорации Xerox запрещено. XEROX®, XEROX и Design® являются товарными знаками корпорации Xerox в США и других странах. В этот документ периодически вносятся изменения. Изменения и исправления технических неточностей и типографических ошибок будут внесены в последующие редакции. Версия документа: 2.0, декабрь 2010 г. Переведено: Xerox CTC European Operations Bessemer Road Welwyn Garden City Hertfordshire AL7 1BU UK 270 WorkCentre™ 5735/5740/5745/5755/5765/5775/5790 Администрирование и учет Содержание Средства . . . . . . . . . . . . . . . . . . . . . . . . . . . . . . . . . . . . . . . . . . . . . . . . . . . . . . . . . . . . . . . . . . . . . . . . . . . . . 272 Доступ к средствам . . . . . . . . . . . . . . . . . . . . . . . . . . . . . . . . . . . . . . . . . . . . . . . . . . . . . . . . . . . . . . . 272 Настройки устройства . . . . . . . . . . . . . . . . . . . . . . . . . . . . . . . . . . . . . . . . . . . . . . . . . . . . . . . . . . . . . . . . 273 Общие . . . . . . . . . . . . . . . . . . . . . . . . . . . . . . . . . . . . . . . . . . . . . . . . . . . . . . . . . . . . . . . . . . . . . . . . . . . . 273 Управление подачей бумаги . . . . . . . . . . . . . . . . . . . . . . . . . . . . . . . . . . . . . . . . . . . . . . . . . . . . . . 275 Управление расходными материалами . . . . . . . . . . . . . . . . . . . . . . . . . . . . . . . . . . . . . . . . . . . . 277 Таймеры . . . . . . . . . . . . . . . . . . . . . . . . . . . . . . . . . . . . . . . . . . . . . . . . . . . . . . . . . . . . . . . . . . . . . . . . . . 279 Опции готовой работы . . . . . . . . . . . . . . . . . . . . . . . . . . . . . . . . . . . . . . . . . . . . . . . . . . . . . . . . . . . . 280 Яркость дисплея . . . . . . . . . . . . . . . . . . . . . . . . . . . . . . . . . . . . . . . . . . . . . . . . . . . . . . . . . . . . . . . . . . 281 Очистка ксерографического модуля . . . . . . . . . . . . . . . . . . . . . . . . . . . . . . . . . . . . . . . . . . . . . . . 281 Включение опции . . . . . . . . . . . . . . . . . . . . . . . . . . . . . . . . . . . . . . . . . . . . . . . . . . . . . . . . . . . . . . . . . 281 Права на операции с работами . . . . . . . . . . . . . . . . . . . . . . . . . . . . . . . . . . . . . . . . . . . . . . . . . . . 282 Отчет о конфигурации . . . . . . . . . . . . . . . . . . . . . . . . . . . . . . . . . . . . . . . . . . . . . . . . . . . . . . . . . . . . 282 Высота над уровнем моря . . . . . . . . . . . . . . . . . . . . . . . . . . . . . . . . . . . . . . . . . . . . . . . . . . . . . . . . . 282 Опции отображения . . . . . . . . . . . . . . . . . . . . . . . . . . . . . . . . . . . . . . . . . . . . . . . . . . . . . . . . . . . . . . 283 Настройки режимов . . . . . . . . . . . . . . . . . . . . . . . . . . . . . . . . . . . . . . . . . . . . . . . . . . . . . . . . . . . . . . . . . . 284 Режимы по умолчанию . . . . . . . . . . . . . . . . . . . . . . . . . . . . . . . . . . . . . . . . . . . . . . . . . . . . . . . . . . . . 284 Рабочие листы . . . . . . . . . . . . . . . . . . . . . . . . . . . . . . . . . . . . . . . . . . . . . . . . . . . . . . . . . . . . . . . . . . . . 285 Предустановки уменьшения/увеличения . . . . . . . . . . . . . . . . . . . . . . . . . . . . . . . . . . . . . . . . . . 286 Настройки факса . . . . . . . . . . . . . . . . . . . . . . . . . . . . . . . . . . . . . . . . . . . . . . . . . . . . . . . . . . . . . . . . . . 287 Дополнительные режимы . . . . . . . . . . . . . . . . . . . . . . . . . . . . . . . . . . . . . . . . . . . . . . . . . . . . . . . . . 292 Автовращение изображения . . . . . . . . . . . . . . . . . . . . . . . . . . . . . . . . . . . . . . . . . . . . . . . . . . . . . . 293 Сетевые настройки . . . . . . . . . . . . . . . . . . . . . . . . . . . . . . . . . . . . . . . . . . . . . . . . . . . . . . . . . . . . . . . . . . . 294 Установка сети . . . . . . . . . . . . . . . . . . . . . . . . . . . . . . . . . . . . . . . . . . . . . . . . . . . . . . . . . . . . . . . . . . . . 294 Подключена/Отключена . . . . . . . . . . . . . . . . . . . . . . . . . . . . . . . . . . . . . . . . . . . . . . . . . . . . . . . . . . 294 Тип носителя, Ethernet . . . . . . . . . . . . . . . . . . . . . . . . . . . . . . . . . . . . . . . . . . . . . . . . . . . . . . . . . . . . 294 802.1x . . . . . . . . . . . . . . . . . . . . . . . . . . . . . . . . . . . . . . . . . . . . . . . . . . . . . . . . . . . . . . . . . . . . . . . . . . . . 294 IP Sec . . . . . . . . . . . . . . . . . . . . . . . . . . . . . . . . . . . . . . . . . . . . . . . . . . . . . . . . . . . . . . . . . . . . . . . . . . . . . 295 Порт USB принтера . . . . . . . . . . . . . . . . . . . . . . . . . . . . . . . . . . . . . . . . . . . . . . . . . . . . . . . . . . . . . . . 295 Учет . . . . . . . . . . . . . . . . . . . . . . . . . . . . . . . . . . . . . . . . . . . . . . . . . . . . . . . . . . . . . . . . . . . . . . . . . . . . . . . . . . 296 Режим учета . . . . . . . . . . . . . . . . . . . . . . . . . . . . . . . . . . . . . . . . . . . . . . . . . . . . . . . . . . . . . . . . . . . . . . 296 Настройка аудитрона . . . . . . . . . . . . . . . . . . . . . . . . . . . . . . . . . . . . . . . . . . . . . . . . . . . . . . . . . . . . . 296 Настройки безопасности . . . . . . . . . . . . . . . . . . . . . . . . . . . . . . . . . . . . . . . . . . . . . . . . . . . . . . . . . . . . . . 302 Перезапись изображения по требованию . . . . . . . . . . . . . . . . . . . . . . . . . . . . . . . . . . . . . . . . . 302 Устранение неполадок . . . . . . . . . . . . . . . . . . . . . . . . . . . . . . . . . . . . . . . . . . . . . . . . . . . . . . . . . . . . . . . . 303 Тесты и образцы качества изображения . . . . . . . . . . . . . . . . . . . . . . . . . . . . . . . . . . . . . . . . . . 304 Тесты интерфейса пользователя . . . . . . . . . . . . . . . . . . . . . . . . . . . . . . . . . . . . . . . . . . . . . . . . . . 303 Эхо-тест . . . . . . . . . . . . . . . . . . . . . . . . . . . . . . . . . . . . . . . . . . . . . . . . . . . . . . . . . . . . . . . . . . . . . . . . . . . 304 Проверка совместимости сети . . . . . . . . . . . . . . . . . . . . . . . . . . . . . . . . . . . . . . . . . . . . . . . . . . . . . 304 Регулировка качества изображения . . . . . . . . . . . . . . . . . . . . . . . . . . . . . . . . . . . . . . . . . . . . . . . 305 Служба поддержки Xerox . . . . . . . . . . . . . . . . . . . . . . . . . . . . . . . . . . . . . . . . . . . . . . . . . . . . . . . . . 305 Перезагрузка программы . . . . . . . . . . . . . . . . . . . . . . . . . . . . . . . . . . . . . . . . . . . . . . . . . . . . . . . . . 305 WorkCentre™ 5735/5740/5745/5755/5765/5775/5790 Администрирование и учет 271 Средства Средства Настройка параметров устройства может выполняться одним из двух способов: с помощью службы Internet Services или меню Средства. В этом руководстве рассматриваются опции, представленные на экране Средства. Дополнительные сведения о настройках, доступных в службе Internet Services, см. в Руководстве системного администратора. Данные опции подлежат установке и настройке системным администратором. Поэтому доступ к опциям экрана Средства защищен паролем. Для доступа к меню Средства используется кнопка Статус машины на панели управления. Доступ к средствам 1. 2. 3. 4. Нажмите кнопку Статус машины. Перейдите на вкладку Средства. Для доступа ко всем опциям экрана Средства необходимо войти в систему с правами администратора. Чтобы войти в систему, нажмите кнопку Вход в систему/Выход из системы на панели управления. Введите Имя пользователя с клавиатуры, затем нажмите кнопку Далее. Введите Пароль с клавиатуры, затем нажмите кнопку Ввод. Примечание. По умолчанию используется имя пользователя admin и пароль 1111. На экран будут выведены опции Средства. Большинство страниц Средства включают следующие кнопки, которые используются для подтверждения или отмены действий. • Кнопка Предыд.уст. служит для возврата к значениям, которые отображались на странице при ее открытии. • Кнопка Отменить служит для сброса экрана и возврата на предыдущую страницу. • Кнопка Сохранить служит для сохранения выбранных настроек и возврата к предыдущему экрану. • Кнопка Закрыть служит для закрытия экрана и возврата на предыдущую страницу. 272 WorkCentre™ 5735/5740/5745/5755/5765/5775/5790 Администрирование и учет Настройки устройства Настройки устройства Настройки устройства используются для настройки опций, характерных для данного устройства, например Энергосбережение и Лоток для бумаги. Общие Опция Общие открывает доступ к следующим настройкам: • Энергосбережение на стр. 273 • Дата и время на стр. 274 • Аудиотоны на стр. 274 • Входной экран по умолчанию на стр. 274 • Система измерений на стр. 275 Энергосбережение Аппарат рассчитан на эффективное энергопотребление, поэтому через определенный интервал бездействия он переходит в режим энергосбережения. Данная утилита позволяет администратору изменять время перехода в режим ожидания, низкого энергопотребления и сна. • Адаптивная готовность – периоды пробуждения и перехода в спящий режим зависят от опыта предыдущего использования. • При активности: выход устройства из режима сна осуществляется при обнаружении действий. Существует два режима: Режим низкого уровня энергии и Режим сна. Введите интервал в минутах для каждой опции или используйте одну из опций Авт.предустановки. • Из режима ожидания в режим низкого уровня энергии: задайте время в интервале от 1 до 120 минут. • Из режима низкого уровня энергии в режим сна: задайте время в интервале от 10 до 120 минут. • Авт.предустановки: для этих предустановок заданы рекомендуемые параметры в соответствии со стандартами энергосбережения. Чтобы использовать нужное предустановленное значение, необходимо выбрать его. Настройки опции отображаются в полях ввода. WorkCentre™ 5735/5740/5745/5755/5765/5775/5790 Администрирование и учет 273 Настройки устройства Дата и время Некоторые режимы и функции устройства, например Аннотации, Отложить передачу или Отчет о конфигурации, требуют указания местного времени и даты. Эта утилита позволяет задать или изменить местную дату и время для устройства. • Опция Часовой пояс используется для указания разницы между местным временем и временем по Гринвичу. Выберите часовой пояс в раскрывающемся меню. • Опция Дата позволяет задать нужный Формат и ввести Месяц, День и Год. • Время: укажите Часы и Минуты, затем выберите PM или AM. Если требуется использование 24-часового формата времени, выберите опцию Формат времени: 24 часа и укажите Часы и Минуты в 24-часовом формате. • Нажмите кнопку Сохранить или Перезагр., чтобы сохранить настройки, или Отменить, чтобы выйти без сохранения. Аудиотоны Устройство подает звуковые сигналы трех типов, чтобы уведомить пользователя о различных событиях. Этот режим используется для отключения звуковых сигналов и регулировки их громкости. • Тон неисправности подается при наличии неисправности устройства. Выберите уровень сигнала: Высокий, Средний, Низкий или Выключить. Для прослушивания выбранного сигнала нажмите кнопку Тест. • При неправильном выборе параметров или режимов раздается Тон конфликта. Выберите уровень сигнала: Высокий, Средний, Низкий или Выключить. Для прослушивания выбранного сигнала нажмите кнопку Тест. • Тон выбора проигрывается в том случае, если выбор принят устройством, или при нажатии кнопки на сенсорном экране. Выберите уровень сигнала: Высокий, Средний, Низкий или Выключить. Для прослушивания выбранного сигнала нажмите кнопку Тест. Входной экран по умолчанию Опция Входной экран по умолчанию позволяет выбрать начальный экран, который пользователи будут видеть на аппарате, вывести список активных или выполненных работ или изменить язык сообщений сенсорного экрана. Предусмотрены следующие опции: • Входной экран по умолчанию: с помощью этой функции администратор может задать, какой экран отображается для пользователя в первую очередь: Режимы, Статус работы или Статус машины. • Статус работы по умолчанию: с помощью этой функции администратор может определить список работ, отображаемый на вкладке по умолчанию при нажатии кнопки Статус работы. Кроме того, с помощью этой функции можно определить список работ по умолчанию для очереди активных работ и очереди выполненных работ. • Функция Язык по умолчанию используется для выбора языка, отображаемого при включении устройства. • Функция Режимы по умолчанию позволяет администратору выбирать режим, отображаемый по умолчанию, или экран Основные режимы в качестве режима по умолчанию. С помощью кнопок Продв. и Пониз. можно расположить режимы в нужном порядке. 274 WorkCentre™ 5735/5740/5745/5755/5765/5775/5790 Администрирование и учет Настройки устройства Система измерений Эта утилита позволяет настроить единицы измерений, используемые устройством (миллиметры или дюймы), а также разделитель разрядов в виде точки или запятой. • Область Единицы используется для выбора дюймов или мм (миллиметров) в качестве единиц изменения. • Область Разделитель цифр используется для выбора знака-разделителя разрядов: Запятая или Точка. Управление подачей бумаги Опция Управление бумагой открывает доступ к следующим настройкам: • Настройки бумаги на стр. 275 • Параметры лотков на стр. 275 • Параметры бумаги по умолчанию на стр. 276 • Требуется стандартный размер на стр. 276 • Замена бумаги на стр. 276 • Информация лотка: тайм-аут на стр. 277 Настройки бумаги Этот режим используется для задания формата, типа и цвета материала в лотке, выбранном в качестве назначенного. Сведения о настройке назначенного лотка см. в разделе Настройки лотка далее. • Выберите лоток, заданный в качестве назначенного. • Кнопка Изменить размер бумаги используется для выбора формата для лотка. Выберите формат материала, загружаемого в лоток, и нажмите кнопку Сохранить. • Кнопка Изменить описание используется для настройки типа и цвета бумаги. Очень важно, чтобы эта настройка соответствовала типу и цвету бумаги, загруженной в лоток. Выберите подходящие значения Типа бумаги и Цвета и нажмите кнопку Сохранить. • При необходимости повторите процедуру для каждого лотка. Параметры лотков Данный режим позволяет назначать параметры каждого лотка так, чтобы использовать лотки наиболее эффективно для конкретной работы. Можно определить лотки как «назначенные» для определенного типа и формата бумаги, а также задать Автовыбор лотка и Приоритет выбора для каждого лотка. • Выберите нужный лоток и нажмите кнопку Изменить описание. • Выберите нужный Тип лотка: • Назначенный – предполагается, что лоток будет содержать материал только одного типа и формата и пользователи не смогут менять это значение. • Полная регулировка – используется в тех случаях, когда лоток поддерживает настройку пользователем и может содержать любые материалы, соответствующие техническим требованиям. Эта опция может быть недоступна для некоторых лотков. WorkCentre™ 5735/5740/5745/5755/5765/5775/5790 Администрирование и учет 275 Настройки устройства • • • Опция Приоритет лотка используется для указания предпочтительного лотка (если в несколько лотков загружается один тип материала) и определяет порядок отображения лотков на вкладке «Копия». Установите значение Приоритет лотка от 1 до 99. 1 соответствует самому высокому уровню приоритета, а 99 – самому низкому. Опция Автовыбор позволяет устройству автоматически выбирать подходящий материал для выполнения работы. Эта настройка также позволяет устройству автоматически переключаться с одного лотка на другой, если в первом лотке закончился материал и имеется второй лоток с тем же материалом. Выберите команду Включить или Выключить. При необходимости повторите процедуру для каждого лотка. Параметры бумаги по умолчанию Эта опция позволяет настроить тип и цвет материала по умолчанию. Обычно это наиболее часто используемый материал или тот материал, который устройство будет подавать, если тип материала не задан. • Тип бумаги: выберите из списка требуемый тип материала по умолчанию. • Цвет бумаги: выберите из списка требуемый цвет материала по умолчанию. Требуется стандартный размер Этот режим определяет, бумага какого формата будет использоваться, если при копировании задан режим Автовыбор бумаги, а бумаги нужного формата нет. • Опция Включить позволяет устройству выбрать для выполнения работы наиболее подходящий материал, если нет нужной бумаги (плюс-минус 5 мм от стандартного формата). • Значение Выключить позволяет системе использовать самый близкий формат бумаги, на который входит все изображение. Если такой бумаги нет, работа будет приостановлена. Замена бумаги Данный режим позволяет устройству автоматически заменять при печати американские форматы бумаги на метрические и обратно. • Опция Ближайшее соответствие: выберите Включить, чтобы разрешить устройству автоматически заменять форматы бумаги, отображаемые на экране. Например, если на печать подается документ формата A4, а доступен только формат 8,5 x 11 дюймов, устройство заменяет формат 8,5 x 11 дюймов на A4. Выберите опцию Выключено, чтобы устройство не выполняло замену отображаемых форматов. В этом случае работа будет приостановлена до загрузки бумаги нужного формата. Примечание. При замене форматов бумаги часть изображения может быть утеряна. • 276 Уменьшить размер: если эта функция включена, устройство выполняет замену формата A3 или 11 x 17 дюймов для работы, требующей материала формата 8,5 x 14 дюймов. WorkCentre™ 5735/5740/5745/5755/5765/5775/5790 Администрирование и учет Настройки устройства Информация лотка: тайм-аут При открывании или закрывании лотка 1 или 2 на экран выводится экран с информацией о лотке и предложением пользователю подтвердить формат и тип загруженной в лоток бумаги. С помощью этой функции администратор может задать время отображения экрана с информацией о лотке. • Опция Включить позволяет настроить время отображения экрана с информацией о лотке. • Опция Тайм-аут: выберите нужный период тайм-аута(0, 20 или 40 секунд). • Опция Выключить: при выборе этой опции экран с информацией о лотке отображается до тех пор, пока пользователь не нажмет кнопку Подтвердить. Управление расходными материалами Выберите опцию Управление расходными материалами, чтобы получить доступ к следующим настройкам: • План технического обслуживания на стр. 277 • Замена ролика подачи на стр. 277 • Замена озонового фильтра на стр. 277 • Повторный заказ ксерографического модуля на стр. 278 • Замена модуля фьюзера на стр. 278 • Повторный заказ тонер-картриджа на стр. 278 План технического обслуживания Эта опция позволяет внести изменения в план обслуживания Xerox. Чтобы изменить план обслуживания, обратитесь в Сервисную службу Xerox, указав серийный номер аппарата. Сотрудники Xerox предоставят вам номер авторизации плана обслуживания. Введите номер и нажмите кнопку Ввод. Замена ролика подачи Эта опция служит для уведомления о количестве дней, оставшихся до плановой замены ролика подачи податчика оригиналов (R6). Замена озонового фильтра Озоновый фильтр (R5) является модулем, заменяемым пользователем. Эта опция служит для уведомления о количестве дней, оставшихся до плановой замены озонового фильтра (R5). Озоновый фильтр (R5) имеет тот же срок службы, что и модуль фьюзера (R3), поэтому он поставляется в комплекте с модулем фьюзера. Озоновый фильтр (R5) необходимо всегда заменять одновременно с модулем фьюзера (R3). WorkCentre™ 5735/5740/5745/5755/5765/5775/5790 Администрирование и учет 277 Настройки устройства Повторный заказ ксерографического модуля Ксерографический модуль (R2) рассчитан на определенный срок службы, и для обеспечения хорошего качества изображения его необходимо время от времени заменять. Эта функция используется для настройки временного интервала (в днях) между отображением сообщения «Повторный заказ» и запланированной датой установки нового модуля. • Уведомление о повторном заказе: задайте необходимое уведомление о количестве дней в интервале между 1 и 25. • Отменить текущие уведомления: после отображения сообщения о повторном заказе и размещения заказа на новый модуль можно отключить отображение сообщения, нажав на эту кнопку. Замена модуля фьюзера Модуль фьюзера (R3) рассчитан на определенный срок службы, и для обеспечения хорошего качества изображения его необходимо время от времени заменять. Эта функция используется для настройки временного интервала (в днях) между отображением сообщения «Повторный заказ» и запланированной датой установки нового модуля. • Уведомление о повторном заказе: задайте необходимое уведомление о количестве дней в интервале между 1 и 25. • Отменить текущие сообщения: после отображения сообщения о повторном заказе и размещения заказа на новый модуль можно отключить отображение сообщения, выбрав эту кнопку. Повторный заказ тонер-картриджа Расход тонера зависит от типа и количества напечатанных изображений. В зависимости от использования тонера, аппарат рассчитает оставшийся ресурс тонер-картриджа и выведет эту информацию на экран Статус машины – расходные материалы. Аппарат также использует эти данные для уведомления о необходимости заказа нового тонер-картриджа (R1) и его установки. Эта опция позволяет контролировать работу системы по отслеживанию расхода тонера. • Уведомление о повторном заказе: задайте необходимое уведомление о количестве дней в интервале между 1 и 25. • Статус тонер-картриджа: если для этой опции выбрано значение Включено, аппарат проанализирует использование тонера, определит, какой процент тонера остался, и рассчитает, на сколько дней его хватит. Когда эта опция выключена, аппарат не будет анализировать расход тонера, и вы не получите сообщение о необходимости заказа нового картриджа. • Отменить текущее уведомление: после отображения сообщения о повторном заказе и размещения заказа на новый модуль можно отключить отображение сообщения, нажав на эту кнопку. 278 WorkCentre™ 5735/5740/5745/5755/5765/5775/5790 Администрирование и учет Настройки устройства • Подтвердить замену тонера: если вы замените тонер-картридж (R1) после отображения на экране соответствующего указания, аппарат сбросит счетчики расхода тонера. Если вы установите новый тонер-картридж (R1) до того, как на экран будет выведено сообщение о необходимости замены, вам потребуется вручную переустановить счетчики использования тонера путем выбора этой опции. Примечание. При выборе этой опции до замены тонер-картриджа (R1) сообщение о необходимости повторного заказа тонера для этого тонер-картриджа будет отключено. Таймеры Опция Таймеры открывает доступ к следующим настройкам: • Тайм-аут системы: используется для настройки возврата устройства к настройкам режимов и экрана по умолчанию по истечении заданного периода. • Включено: указывает на необходимость таймаута по истечении заданного периода времени. Выберите время от 1 до 10 минут с помощью ползунка. • Выключено: выбирается,если автоматический возврат устройства к настройкам по умолчанию по истечении определенного периода не требуется. • Таймер автовозобновления: при остановке устройства во время выполнения работы этот режим определяет, возможно ли автоматическое возобновление работы по истечении заданного периода или для возобновления работы требуется вмешательство пользователя. Эта опция позволяет предотвратить ситуацию, когда пользователь оставляет устройство в состоянии остановки или паузы. • Автовозобновление: для автоматического возобновления остановленных операций в назначенное время. Задайте период ожидания до возобновления от 15 до 120 секунд с помощью кнопок со стрелками. • Ждать пользователя: дает системе указание оставаться в режиме ожидания, пока пользователь не нажмет кнопку Возобновить или Отменить. • Незавершенное сканирование: если выполняется работа сканирования при использовании податчика оригиналов, выполнение можно прервать нажатием кнопки «Стоп» на панели управления до того, как будут отсканированы все оригиналы. Если оригиналы убираются из податчика оригиналов, этот таймер определяет временной интервал до удаления частично выполненной работы сканирования из памяти. Таким образом предотвращается хранение в памяти частично выполненных работ сканирования. • Включено: указывает на необходимость таймаута по истечении заданного периода времени. Задайте период длительностью от 1 до 10 минут. • Выключить: при выборе этой опции аппарат не удаляет частично выполненные работы сканирования из памяти. • Тайм-аут задержанной работы: используется, чтобы разрешить устройству удаление задержанных работ, которые находились в списке работ в течение указанного периода времени и не были удалены пользователем. Эта настройка не влияет на работы электронной почты, процедуры сканирования, факс-сервера, встроенного факса и Интернетфакса. • Включить: аппарат автоматически удаляет задержанные работы по истечении заданного периода. Задайте период длительностью от 1 до 120 часов и от 0 до 59 минут. • Выключить: аппарат не удаляет задержанные работы из памяти. WorkCentre™ 5735/5740/5745/5755/5765/5775/5790 Администрирование и учет 279 Настройки устройства Опции готовой работы Опции готовой работы открывают доступ к следующим настройкам: • Вывод готовой работы на стр. 280 • Опции при отсутствии скрепок на стр. 280 • Смещение внутри работы на стр. 280 • Производительный режим сшивания на стр. 281 Вывод готовой работы Если машина оборудована финишером, данная утилита позволяет указать выходные лотки для вывода работ разных типов с учетом ограничений финишера и требований к послепечатной обработке. Опции места готовой работы зависят от выбранных опций послепечатной обработки. • Работы без сшивания и перфорации: выберите местоположение готовой работы для незаконченных Работ копирования, Работ факса, Работ печати и Отчетов. • Работы со сшиванием и перфорацией: выберите местоположение готовой работы для всех Работ копирования, Работ факса, Работ печати и Отчетов с перфорацией и сшиванием. • Работы со сшиванием: выберите местоположение готовой работы для всех Работ копирования, Работ факса, Работ печати и Отчетов со сшиванием. • Работы с перфорацией: выберите местоположение готовой работы для всех Работ копирования, Работ факса, Работ печати и Отчетов с перфорацией. Опции при отсутствии скрепок Если устройство оборудовано финишером, можно задать режим обработки работ сшивания в случае, когда в сшивателе закончились скрепки. • Значение Закончить работу без сшивания указывает, что устройство будет продолжать выполнение работы без сшивания. • Значение Неисправность/Задерж. работу указывает на необходимость приостановки работы в списке работ. Если скрепки закончились во время выполнения работы, регистрируется неисправность. Смещение внутри работы Устройство смещает каждый комплект относительно предыдущего комплекта, упрощая разделение комплектов. Но в некоторых случаях может потребоваться укладка комплектов без смещения. Этот режим позволяет включать и отключать смещение. • Значение Включено указывает на необходимость смещения каждого напечатанного комплекта. • Значение Выключено указывает на необходимость укладки комплектов без смещения. 280 WorkCentre™ 5735/5740/5745/5755/5765/5775/5790 Администрирование и учет Настройки устройства Характеристики вывода Данный режим позволяет администратору оптимизировать производительность финишера по скорости или по качеству укладки. Эта функция доступна только в том случае, если аппарат оборудован высокопроизводительным финишером. Примечание. Эти настройки не применимы для работ со сшиванием. • • Оптимальная скорость: эта опция обеспечивает качественную укладку работ при максимальной скорости печати. Оптимальная укладка: при выборе этой опции аппарат будет выполнять подборку выводимых отпечатков через каждые 10 страниц. Таким образом достигается более качественная укладка отпечатков, однако скорость работы аппарата будет меньше. Производительный режим сшивания Этот режим позволяет администратору повысить производительность при сшивании работ с горизонтальной ориентацией при подаче длинной кромкой. Эта функция доступна только в том случае, если аппарат оборудован высокопроизводительным финишером. • При выборе опции Включить документы с горизонтальной ориентацией при выводе сшиваются в правом верхнем углу. • При выборе опции Выключить документы с горизонтальной ориентацией при выводе сшиваются в левом верхнем углу. Яркость дисплея Позволяет настроить яркость сенсорного экрана в соответствии с уровнем общей освещенности. • Отрегулируйте яркость с помощью индикатора. Очистка ксерографического модуля Эта опция используется для запуска цикла очистки ксерографического модуля. Такая процедура помогает продлить срок службы ксерографического модуля (R2) и сохранить высокое качество изображения. • Нажмите кнопку Очистить. Появится индикация хода очистки ксерографического модуля. • По завершении цикла очистки сообщение на экране исчезнет. Включение опции Если система требует ввода кода разрешения Сервисной службой Xerox, используйте для ввода кода эту опцию. • Выберите поле ввода и введите код, используя цифровую клавиатуру. • Нажмите Ввод. WorkCentre™ 5735/5740/5745/5755/5765/5775/5790 Администрирование и учет 281 Настройки устройства Управление очередью Устройство поддерживает одновременную обработку нескольких работ, например сканирование, отправку факса и печать работы. Иногда две работы могут требовать доступа к одному и тому же ресурсу. В этом случае система управления очередью определяет, какая работа имеет приоритет. Это устройство поддерживает настройку приоритета работ печати и копирования. • Опция Приоритет позволяет выбрать, какие работы имеют приоритет: работы печати или копирования. Чтобы настроить приоритет для Работ копирования и Работ печати, воспользуйтесь кнопками со стрелками. Высший приоритет определяется числом 1. • Опция Живая очередь определяет порядок обработки работ по времени их получения устройством. Работы обрабатываются в том порядке, в котором они поступают в список работ. Права на операции с работами Чтобы удалить работу из списка Активные работы, необходимо иметь соответствующее разрешение. С помощью этой функции администратор может настраивать разрешения на удаление работ. • Нажмите кнопку Все пользователи, чтобы предоставить всем пользователям право на удаление любой работы из списка. • Нажмите кнопку Только сист. администратор, чтобы предоставить права на удаление работ из списка только системному администратору. Отчет о конфигурации Предоставляет различные опции для вывода на печать отчета о конфигурации при каждом включении устройства. • Печать отчета выводит на печать отчет о конфигурации при включении питания. • Не печатать отчет запрещает вывод на печать отчета о конфигурации при включении питания. • Кнопка Печатать сейчас позволяет напечатать отчет о конфигурации прямо из этого экрана. Высота над уровнем моря Ксерографический процесс, используемый для получения отпечатков, зависит от атмосферного давления. Уровень атмосферного давления определяется высотой над уровнем моря. Аппарат автоматически компенсирует перепады атмосферного давления, если введено примерное значение высоты над уровнем моря. Значение может быть задано в метрах или футах. 282 WorkCentre™ 5735/5740/5745/5755/5765/5775/5790 Администрирование и учет Настройки устройства Опции отображения По умолчанию предполагается, что в режимах Копирование книги, Факс книги и Создание брошюры текст книг и брошюр читается слева направо. Но в некоторых странах текст читается справа налево. Эта утилита предоставляет дополнительные опции для обоих режимов, чтобы пользователь мог выбрать нужное направление чтения. • Если для настройки Порядок сканирования книги выбрано значение Включено, пользователь в режиме Копирование книги или факс книги может выбрать сканирование обеих страниц переплетенного оригинала, сканирование сначала левой, потом правой, либо сначала правой, затем левой страницы. • Если для настройки Порядок печати брошюры задано значение Включено, пользователь в режиме Создание брошюры может выбрать печать брошюры таким образом, чтобы текст читался слева направо или справа налево. Определение формата податчиком оригиналов Податчик оригиналов автоматически определяет формат оригиналов, подаваемых из входного лотка, что позволяет использовать такие режимы, как «Автовыбор бумаги». Он может автоматически определять 18 различных форматов оригиналов, включая все наиболее часто используемые стандартные форматы. Этот режим позволяет вам настроить податчик оригиналов для распознавания оригиналов нестандартных размеров, которые используются регулярно. • Для настройки опции Определение размера податчиком оригиналов поместите оригинал в податчик оригиналов с нужной ориентацией и отрегулируйте положение направляющих. • Выберите опцию Определение размера податчиком оригиналов. На экране отобразится определенный формат оригинала по умолчанию. • Чтобы изменить формат оригинала, выберите в списке нужный формат. Если нужный формат отсутствует, нажмите кнопку Размер бумаги пользователя и введите формат. После ввода формата оригинала выберите Сохранить. Сначала удалите оригинал из податчика оригиналов, а затем верните его на место. Аппарат должен определить формат оригинала и вывести его на экран. WorkCentre™ 5735/5740/5745/5755/5765/5775/5790 Администрирование и учет 283 Настройки режимов Настройки режимов Настройки режимов используются для настройки параметров, характерных для отдельных режимов, например для копирования, факса и печати. Режимы по умолчанию Опция Режимы по умолчанию открывает доступ к следующим настройкам: • Установки факса по умолчанию на стр. 284 • Установки копирования по умолчанию на стр. 284 • Уст.настр.коп. ID карт по ум. на стр. 284 Установки факса по умолчанию Используется для выбора настроек по умолчанию для всех программируемых функций в рамках режима Факс, например 2-стороннее сканирование, Тип оригинала и Разрешение. • На вкладках программирования выберите значения по умолчанию для каждого режима. • Нажмите кнопку Окончание по умолчанию. Выбранные настройки будут заданы в качестве настроек по умолчанию для всех работ Факса. • На экране подтверждения нажмите кнопку Готово, чтобы вернуться к предыдущему экрану. Установки копирования по умолчанию Используется для выбора настроек по умолчанию для всех программируемых функций в рамках режима Копия, например Снабжение бумагой, Вывод копий и 2-ст.копир.. • На вкладках программирования выберите значения по умолчанию для каждого режима. • Нажмите кнопку Окончание по умолчанию. Выбранные настройки будут заданы в качестве настроек по умолчанию для всех работ Копирования. • На экране подтверждения нажмите кнопку Готово, чтобы вернуться к предыдущему экрану. Уст.настр.коп. ID карт по ум. Используется для выбора настроек по умолчанию для всех программируемых функций в рамках режима Копирование ID карты, например Снабжение бумагой, Качество изображения сторона 1 и Качество изображения - сторона 2. • Выберите настройки по умолчанию для каждой функции. • Нажмите кнопку Окончание по умолчанию. Выбранные настройки будут заданы как настройки по умолчанию для всех работ Копирование ID карты. • На экране подтверждения нажмите кнопку Готово, чтобы вернуться к предыдущему экрану. 284 WorkCentre™ 5735/5740/5745/5755/5765/5775/5790 Администрирование и учет Настройки режимов Рабочие листы Опция Листы работы открывает доступ к следующим настройкам: • Информационные листы на стр. 285 • Списки ошибок вывода на стр. 285 • Лист статуса сканирования на стр. 285 • Тип и цвет бумаги на стр. 285 • Лист статуса факс-сервера на стр. 286 Информационные листы Эта опция позволяет устройству печатать информационные листы с каждой работой печати. Если эта опция включена, можно настроить отмену печати информационных листов для конкретных работ в драйвере принтера. • Печать информационных листов: выберите Включить для печати информационного листа или Выключить для отключения данной опции. • Обход драйвера принтера: выберите Включить, чтобы разрешить драйверу принтера при необходимости выводить Информационные листы, или Выключить, чтобы использовать только настройки устройства. Списки ошибок вывода Эта опция позволяет устройству печатать отчеты об ошибках в случае возникновения ошибок работы печати. • Значение Включено устанавливается для печати Списка ошибок вывода. • Значение Выключено отключает опцию печати Списка ошибок вывода. Лист статуса сканирования Этот режим позволяет распечатать лист статуса при завершении работы Процедура сканирования. • Выбор опции Включить обеспечивает вывод на печать листа статуса сканирования. • Опция Выключить отключает опцию Лист статуса сканирования. • Только ошибки – вывод на печать листа статуса сканирования при возникновении ошибки во время выполнения работы. Тип и цвет бумаги Позволяет выбрать тип и цвет материала, используемого для печати листов работы. • Выберите нужный Тип бумаги и Цвет бумаги. WorkCentre™ 5735/5740/5745/5755/5765/5775/5790 Администрирование и учет 285 Настройки режимов Лист статуса факс-сервера Этот режим позволяет распечатать лист статуса по завершении работы Факс-сервера. • Опция Включить обеспечивает вывод на печать листа статуса факс-сервера. • Опция Выключить отключает опцию Лист статуса факс-сервера. • Только ошибки – вывод на печать листа статуса факс-сервера при возникновении ошибки во время выполнения работы. Предустановки уменьшения/увеличения Опция Предустановки уменьшения/увеличения открывает доступ к следующим настройкам: • Предустановки уменьшения/увеличения на стр. 286 • Предустановки копирования на стр. 286 • Предустановки копир-я ID карт на стр. 286 Предустановки уменьшения/увеличения Используется для настройки 6 установок масштаба, отображаемых при нажатии кнопки «Далее» на панели «Уменьшение/увеличение» на экране «Копия». • Значение Нормально обеспечивает пропорциональное уменьшение или увеличение изображения. Для изменения одной из предустановок масштаба выберите соответствующее окно предустановки и введите необходимое значение с цифровой клавиатуры. • Пользовател. позволяют уменьшать или увеличивать изображение непропорционально, то есть масштаб по осям X и Y может быть различным. Для изменения установки выберите окно нужной оси (X или Y) и с цифровой клавиатуры введите требуемое значение. Предустановки копирования Когда открывается окно «Предустановки копирования», в нем отображаются два списка, каждый из которых содержит шесть предустановок уменьшения/увеличения. Текущие предустановки уменьшения/увеличения, выводимые на экран основного режима копирования, выделяются. Если нужно вывести на экран другие установки масштаба, выберите их в обоих списках. Предустановки копир-я ID карт Когда открывается окно «Предустановки копир-я ID карт», в нем отображаются четыре предустановки уменьшения/увеличения. Текущие предустановки уменьшения/увеличения, выводимые на экран «Предустановки копир-я ID карт», выделяются. Если нужно вывести на экран другие установки масштаба, выберите их в обоих списках. 286 WorkCentre™ 5735/5740/5745/5755/5765/5775/5790 Администрирование и учет Настройки режимов Настройки факса Опция Настройки факса открывает доступ к следующим настройкам: • Установки передачи факса по умолчанию на стр. 287 • Настройка страны на стр. 288 • Входящий факс по умолчанию на стр. 289 • Управление файлами на стр. 290 • Настройка линии на стр. 291 • Опции отчетов факса на стр. 292 Установки передачи факса по умолчанию Эти опции используются для настройки установок передачи факса по умолчанию. Настройка автодозвона Если устройству не удается связаться с принимающим аппаратом, оно автоматически переходит в режим ожидания и повторяет попытку дозвона позднее. С помощью этой настройки можно указать интервал между неуспешными попытками и количество попыток. • Опция Интервал автодозвона используется для задания интервала между попытками дозвона при сбое передачи. Можно указать значение от 1 до 25 минут. • Опция Попыт. автодозв. задает количество попыток связи с удаленным факсом перед окончательной отменой работы. Можно указать значение от 0 до 14 попыток. Автоповтор передачи Если устройство подключается к принимающему факсимильному аппарату, но передача факса заканчивается неудачно, устройство автоматически повторит передачу. С помощью этой настройки можно указать количество попыток повторной отправки факса и конкретные страницы, которые нужно переслать. • Опция Число повторных передач используется для указания количества попыток повторной передачи факса. Можно задать значение от 0 до 5. • Опция Неотправленных страниц без титульного листа служит для повторной отправки неотправленных страниц без титульного листа. • Опция Неотправленных страниц с титульным листом служит для повторной отправки только неотправленных страниц с титульным листом. • Опция Вся работа без титульного листа служит для повторной отправки всей работы без титульного листа. • Вся работа с титульным листом служит для повторной отправки всей работы, включая титульный лист. WorkCentre™ 5735/5740/5745/5755/5765/5775/5790 Администрирование и учет 287 Настройки режимов Звуковой сигнал линии При передаче факса набор номера, установление связи и передача данных сопровождаются звуковыми сигналами в телефонной линии. В режиме звукового контроля линии пользователь может слышать, как набирается номер и устанавливается связь. • Значение Включено активирует прослушивание звуковых сигналов передачи. Выберите уровень сигнала: Высокий, Средний, Низкий. Задайте Длительность сигнала контроля линии в интервале от 1 до 25 секунд. • Значение Выключено отключает подачу звуковых сигналов. Текст верхней информационной строки При отправке факса заголовок каждой страницы содержит номер телефона, имя отправляющего, дату, время и номер страницы. С помощью этой опции можно добавить дополнительные сведения в заголовок всех страниц факса. • Введите нужный текст в поле Заголовок. Можно ввести до 30 символов. Для удаления неправильных знаков используется клавиша забоя или кнопка Очистить текст (удаляет всю строку). Пакетная передача Эта функция используется для передачи нескольких работ факса на один номер назначения в ходе одной передачи с помощью опции Отложить передачу. Сведения об использовании опции Пакетная передача см. в разделе Пакетная передача на стр. 85 главы Факс • При выборе значения Выключить функция будет отключена. • Значение Включить активирует опцию Пакетная передача. Примечание. Если функция Пакетная передача включена и для работы отложенной передачи запрограммирован период задержки, все последующие работы факса, для которых запрограммирована передача в одно назначение, будут автоматически добавлены в пакет и задержаны до запланированного срока. Настройка страны С помощью этой опции можно выбрать страну размещения устройства. После настройки этой опции необходимо перезагрузить устройство. • Выберите нужную страну из представленного списка. 288 WorkCentre™ 5735/5740/5745/5755/5765/5775/5790 Администрирование и учет Настройки режимов Входящий факс по умолчанию С помощью этой настройки можно выбрать параметры по умолчанию для входящих факсов. Задержка автоответа Эта настройка позволяет задать время задержки перед ответом устройства на вызов. Это особенно полезно, если устройство подключено к телефонной линии, которая используется совместно. • Введите интервал задержки от 0 до 15 секунд. Отказ от приема «мусорных» факсов Эта настройка позволяет предотвратить прием нежелательных (ненужных) факсов. То есть прием факсов будет осуществляться только от содержащихся в книге получателей номеров. • Значение Выключено отключает функцию блокировки ненужных факсов. • Значение Включено разрешает прием факсов только от номеров, записанных в телефонной книге получателей. Примечание. Факсы, отправленные с номеров, не записанных в телефонной книге получателей, не будут приниматься. Режим печати принятого факса Эта функция определяет, печатать ли входящий факс на материале, автоматически выбранном устройством в соответствии с параметрами факса, или использовать материал, который задан вручную при настройке этой функции. • Авто: входящий факс будет выведен на печать на бумаге, параметры которой наиболее соответствуют параметрам факса. • Вручную: используется для управления материалом, используемым для вывода входящих факсов на печать. Можно задать 4 параметра: Размер бумаги, Настройки материала по умолчанию, Поля страницы и Принять верхнюю информационную строку. Громкость звонка Эта настройка позволяет пользователю слышать звонок при приеме входящего факса. • Значение Выключено отключает подачу сигнала. • Значение Включено активирует подачу звукового сигнала при приеме факса. Выберите уровень сигнала: Высокий, Средний, Низкий. Защищенный прием Если эта опция включена, запрашивается ввод пароля из 4 цифр. Для печати любого входящего факса необходимо ввести пароль. • Значение Выключено разрешает печать всех входящих факсов без ввода пароля. • Значение Включено активирует защищенный режим приема. Вы должны указать пароль из 4 цифр, который будет затем использоваться для разблокирования работ печати входящих факсов. WorkCentre™ 5735/5740/5745/5755/5765/5775/5790 Администрирование и учет 289 Настройки режимов Опции вывода по умолчанию Если устройство оборудовано финишером, входящие факсы можно сшивать, перфорировать или печатать в виде двусторонних документов. Эта опция применяется для того, чтобы включить режимы печати для всех входящих факсов. • Если включена опция Сшитые, все входящие факсы сшиваются. • Опция Перф. служит для печати всех входящих факсов на материалах с перфорацией в 2 местах. • Опция Дуплекс служит для печати всех входящих факсов в виде двусторонних документов. Расширенные возможности Эта функция позволяет аппарату использовать все возможности платы факса для увеличения скорости передачи и разрешения документа. Примечание. Включение этой опции может препятствовать получению факсов с аппаратов старых моделей. • • При выборе значения Выключить функция будет отключена. При выборе значения Включить функция будет включена. Управление файлами Опции управления файлами используются для указания продолжительности хранения факсов аппаратом и для настройки почтовых ящиков. Правила для почтовых ящиков и опросов С помощью этой опции можно указать продолжительность хранения системой принятых или хранимых в почтовых ящиках документов перед их удалением. • На вкладке Документы, принятые в почтовый ящик можно задать политику для документов, принятых с удаленных устройств. • Опция Удалить после печати служит для удаления документов после печати. • Опция Хранить 1-72 часа позволяет задать период от 1 до 72 часов перед удалением документа. • Опция Хранить всегда сохраняет документ до удаления пользователем вручную. Выводится экран подтверждения, так как эта настройка может приводить к быстрому переполнению памяти. • На вкладке Сохраненные для опроса документы можно задать политику опроса документов, хранимых на устройстве. • Опция Удалить после опроса выполняет удаление документа после опроса. • Опция Хранить 1-72 часа позволяет задать период от 1 до 72 часов перед удалением документа. • Опция Хранить всегда сохраняет документ до удаления пользователем вручную. Выводится экран подтверждения, так как эта настройка может приводить к быстрому переполнению памяти. 290 WorkCentre™ 5735/5740/5745/5755/5765/5775/5790 Администрирование и учет Настройки режимов Настройка почтового ящика Для удобства и дополнительной защиты входящие факсы могут быть сохранены в почтовых ящиках. Пользователи могут печатать хранимые в почтовых ящиках факсы в любое удобное время. Эта опция позволяет создавать, изменять и удалять почтовые ящики. Также имеется возможность напечатать список всех 200 почтовых ящиков. Список почтовых ящиков отображает все почтовые ящики, имеющиеся в системе. Если почтовый ящик уже настроен и ему присвоено имя, это имя отображается рядом с номером почтового ящика. • Для настройки или изменения параметров отдельного почтового ящика используется опция Правка почтового ящика.... Выберите нужный почтовый ящик из Списка почтовых ящиков и нажмите кнопку Правка. • Поле Пароль почт. ящика служит для ввода пароля из 4 цифр, используемого для получения доступа к почтовому ящику. • Поле Имя почтового ящика служит для ввода имени почтового ящика. В качестве имени можно использовать, например, имя владельца, название отдела или группы. Для удаления неправильных знаков используется клавиша забоя или кнопка Удалить текст (удаляет всю строку). • Опция Уведомление почтового ящика служит для отправки уведомлений о поступлении факсов в почтовый ящик. Если эта опция отключена, уведомления не выдаются. • Кнопка Удалить почтовой ящик служит для удаления настроенных почтовых ящиков. На экран выводится запрос подтверждения, предупреждающий о том, что почтовый ящик и все его содержимое будет удалено после нажатия кнопки Подтвердить. • Кнопка Печать списка почтовых ящиков служит для печати списка всех почтовых ящиков, имеющихся в системе. Настройка линии Опция стандартного факса поддерживает одну аналоговую телефонную линию. При установке опции встроенного факса устройство может поддерживать две аналоговые линии связи. С помощью этой опции можно настроить каждую линию. • Опция Настройка линии используется для выбора настраиваемой линии. • Номер факса – это номер телефонной линии, к которой подключена система. Введите номер для линии 1 (с помощью цифровой клавиатуры). • Имя факса – понятное имя для логической идентификации системы. Введите имя с помощью клавиатуры. Для удаления некорректных символов используется клавиша забоя или кнопка Х (удаляет всю запись). Нажмите кнопку Сохранить. • В области Опции можно задать режимы работы линии: Передача, прием, Только передача или Только прием. Выберите для линии факса нужный режим. • Тип набора: выберите Тональный или Импульсный тип набора. • Откл. линию используется для удаления линии факса из устройства. WorkCentre™ 5735/5740/5745/5755/5765/5775/5790 Администрирование и учет 291 Настройки режимов Опции отчетов факса В системе предусмотрено три типа отчетов факса: Отчет о работе, Отчет многоадр. перед.и мн.опроса и Отчет о передаче. Эта опция позволяет задать режимы отображения и печати этих отчетов. • Отчет о работе содержит сведения об операциях факса, выполняемых на устройстве. • Опция Автопечать задает автоматическую печать отчета. • Опцию Выключить рекомендуется выбрать, если Отчет о работе не требуется. • Функция Отчет многоадр. перед. и мн. опроса создает отчет в случае операций факса, связанных с многоадресной рассылкой или множественным опросом. • Значение Печатать всегда служит для печати отчета после каждой передачи многоадресной рассылки или множественного опроса факса. • Опция Печатать при ошибках включает создание отчета только в случае возникновения ошибки. • При выборе опции Выключить отчет будет отключен. • Опция Вид отчета передачи/многоадресной передачи используется для добавления в отчет изображения с передней обложки факса: • Уменьшенное изображение используется для добавления изображения. • Выберите опцию Без изображения, если изображение не требуется. • Отчет о передаче содержит сведения об отдельной передаче. • Опция Печатать всегда включает печать отчета после каждой передачи факса. • Опция Печатать при ошибках включает создание отчета только в случае возникновения ошибки. • При выборе опции Выключить отчет будет отключен. • Для возврата к предыдущему экрану нажмите кнопку Закрыть. Дополнительные режимы Эта опция используется для настройки дополнительных режимов, доступных для аппарата. Чтобы включить режим, выберите «Включить». Для активации некоторых режимов требуется PIN-код. PIN-код предоставляется в момент приобретения режима. Предусмотрены следующие режимы. • Копирование ID карт • Процедура сканирования • Цветное сканирование • Электронная почта • Интернет-факс • Защитная перезапись изображения • Сетевой учет • Немедленная перезапись изображения • Факс-сервер • Встроенный факс 292 WorkCentre™ 5735/5740/5745/5755/5765/5775/5790 Администрирование и учет Настройки режимов • • • Сохранение работы для повторной печати Форматы файлов с возможностью поиска Смарт-карта При включении режима может потребоваться настройка конфигурации с использованием службы Internet Services. Дополнительные инструкции см. в разделе Руководство системного администратора. Примечание. Для активации некоторых режимов на устройстве требуется перезагрузка. Автовращение изображения Эта функция позволяет использовать режимы «Автоуменьшение», «Автоувеличение» или «Автовыбор бумаги» для печати и копирования. При этом также можно использовать автоматический поворот изображения для соответствия формату бумаги, даже если ориентация бумаги отличается от ориентации оригинала. • Если включен режим Авто %, пользователь может автоматически уменьшать или увеличивать изображение оригинала в соответствии с заданным форматом бумаги. • Автовыбор бумаги: если эта опция включена, аппарат автоматически выберет лоток с бумагой, наиболее соответствующей изображению по формату. В дополнение к основным функциям, когда оба этих режима включены, аппарат выполняет следующие действия: • Автоматический поворот изображений при использовании функции Создание брошюры. • Включение функции 2-ст., вращать сторону 2 для вывода в формате календаря. • Выберите бумагу соответствующего формата независимо от ее ориентации. WorkCentre™ 5735/5740/5745/5755/5765/5775/5790 Администрирование и учет 293 Сетевые настройки Сетевые настройки Эти настройки используются для ввода параметров сети. В этом разделе представлен обзор доступных опций. Подробные инструкции по установке и настройке сети см. в Руководстве системного администратора. Установка сети Эти опции используются системным администратором для конфигурации сетевых настроек. Предусмотрена конфигурация сетевых настроек для TCP/IP, Microsoft Network, Apple Talk и Netware. Подключена/Отключена Опция используется для временного отключения аппарата от сети. Кнопка Отключена отключает устройство от всех сетей. Работы, поступающие в систему, приостанавливаются. Все текущие исходящие работы не будут выполнены, пока аппарат отключен от сети. Для повторного подключения устройства к сети нажмите кнопку Подключена. Тип носителя, Ethernet Опция «Тип носителя, Ethernet» используется для настройки скорости сети. Устройство поддерживает следующие скорости: • Авто • 10Мбит/с, полудуплекс • 10Мбит/с, полный дуплекс • 100 Мбит/с, полудуплекс • 100 Мбит/с, полный дуплекс • 1 Гбит/с, полудуплекс • 1 Гбит/с, полный дуплекс 802.1x Устройство поддерживает идентификацию 802.1x на основе протокола EAP (Extensible Application Protocol). Управление сетевым доступом 802.1x на основе портов используется для гарантии правильной авторизации устройств, подключенных к сети. Конфигурация 802.1x применяется для идентификации устройства, а не пользователя. После идентификации устройство будет доступно пользователям в сети. 294 WorkCentre™ 5735/5740/5745/5755/5765/5775/5790 Администрирование и учет Сетевые настройки IP Sec IP Sec – это протокол системы безопасности, включаемый с помощью службы Internet Services. Для отключения протокола IP Sec на устройстве выберите опцию Отключить. Порт USB принтера Эта опция используется для разрешения подключения устройства к рабочей станции с помощью USB-кабеля. Эта опция может использоваться одним из двух способов: • Опция Программные средства используется для подключения Xerox Copier Assistant, утилит пользователя или Portable Workstation (PWS) для вызова режима. • Опция Прямая печать на принтер используется для подключения устройства непосредственно к рабочей станции для печати посредством драйвера принтера вместо сетевого подключения. Примечание. Для этого устройства не поддерживается печать c карт памяти USB. Показ. сетевые настройки Данная опция служит для выбора информации о сети, отображаемой на экране Основные режимы. WorkCentre™ 5735/5740/5745/5755/5765/5775/5790 Администрирование и учет 295 Учет Учет Настройки Учета используются для настройки опций учета. Настройки учета служат для регистрации сведений об использовании устройства различными группами и отделами, а также для создания ограничений для различных режимов. Подробные инструкции по настройке учета см. в Руководстве системного администратора. Режим учета Эта опция используется для выбора режима идентификации и учета: • Аудитрон представляет собой систему учета, настроенную для отслеживания использования аппарата каждым пользователем в режиме копирования. • Стандартный учет Xerox – это система учета, настраиваемая через интерфейс службы Internet Services. После включения этой функции можно ввести IP-адрес устройства и настроить режим Стандартного учета Xerox. • Интерфейс внешних устройств используется при установке внешнего устройства стороннего производителя для ведения учета. Например, можно установить устройства, активируемые с помощью карты или монет. • Сетевой учет – это функция аппарата, автоматически отслеживающая использование устройства в режимах печати, сканирования, факс-сервера и копирования каждым пользователем. Сетевой учет осуществляется по сети, а функции учета выполняются удаленно с помощью стороннего программного обеспечения. Выберите Включено, чтобы включить требуемый режим идентификации и учета. Сведения о настройке стандартного учета Xerox, сетевого учета и опций интерфейса внешних устройств см. в разделе Руководство системного администратора. Настройка аудитрона Аудитрон представляет собой режим учета, который позволяет автоматически отслеживать использование аппарата каждым пользователем в режиме копирования. С помощью аудитрона можно предотвратить несанкционированный доступ к функциям устройства Копия или Копирование ID карты. Эта функция включается и выключается системой или администратором аудитрона. Аудитрон является стандартным режимом для всех аппаратов. Аудитрон не может быть включен при установленном и включенном режиме Сохранение работы для повторной печати. Если аудитрон включен и пользователь выбирает режим копирования или копирования ID карты, необходимо ввести пароль для получения доступа к этим функциям. По завершении сеанса пользователь должен выйти из режима аудитрона. Таким образом обеспечивается ведение журналов всех работ копирования, что позволяет распределять затраты по разным отделам и пользователям. Можно задать ограничения по количеству отпечатков, разрешенному для каждого держателя счета. Для настройки и управления режимом аудитрона системный администратор использует данные для входа в режим Средства: Имя пользователя и Пароль. 296 WorkCentre™ 5735/5740/5745/5755/5765/5775/5790 Администрирование и учет Учет Включение и инициализация аудитрона Для настройки аудитрона необходимо сначала выбрать требуемый режим идентификации, а затем инициализировать аудитрон. 1. 2. 3. 4. Нажмите кнопку Статус машины. Перейдите на вкладку Средства. Для доступа ко всем опциям экрана Средства необходимо войти в систему с правами администратора. Чтобы войти в систему, нажмите кнопку Вход в систему/Выход из системы на панели управления. Введите Имя пользователя с клавиатуры, затем нажмите кнопку Далее. Введите Пароль с клавиатуры, затем нажмите кнопку Ввод. Примечание. По умолчанию используется имя пользователя admin и пароль 1111. 5. 6. 7. На экран будут выведены опции Средства. Выберите Настройки учета и нажмите кнопку Режим учета. В разделе Аудитрон нажмите кнопку Включить. Нажмите кнопку Сохранить. Аудитрон включится и станет готов к инициализации. Примечание. Аудитрон нельзя включить, если установлен и включен режим Сохранение работы для повторной печати. Выберите Настройки учета и Параметры внутреннего Аудитрона. 9. Выберите Инициализация аудитрона. С помощью экрана инициализации аудитрона осуществляется доступ к трем типам операций, выполняемым в рамках инициализации аудитрона: • Разделение счетов означает распределение памяти устройства между общими счетами и счетами пользователей. После ввода номеров нужных счетов пользователей выполняется автоматический подсчет количества общих счетов. При создании дополнительных счетов пользователей создается меньше общих счетов. Количество групповых счетов является постоянным и не зависит от разделения счетов. • При нажатии кнопки Сброс всех счетчиков выполняется сброс всех счетчиков для всех счетов до нулевого значения. Все счета и коды пользователей остаются неизменными. При инициализации счета сброс счетчиков не требуется, поскольку все счетчики уже установлены на нулевое значение. • Инициализация аудитрона: после разделения счетов необходимо инициализировать аудитрон. 10. Чтобы изменить количество счетов пользователей, выберите числовое поле Счета пользователя и введите новое количество с цифровой клавиатуры. Также можно использовать кнопки со стрелками, чтобы уменьшить или увеличить количество счетов пользователя. Количество общих счетов изменяется пропорционально. 11. По завершении разделения счетов выберите Инициализация аудитрона. Запрос на подтверждение инициализации будет выведен дважды. В верхней части экрана отобразится сообщение Подождите... Идет инициализация счетов. По завершении инициализации выводится другое сообщение: Инициализация выполнена. 8. WorkCentre™ 5735/5740/5745/5755/5765/5775/5790 Администрирование и учет 297 Учет Управление счетом аудитрона Управление счетами аудитрона подразумевает настройку счета, пароля и лимитов, а также определение уровня доступа для данного счета. Для сброса лимитов, возможно, потребуется удалить счет. Настройка счетов пользователей и прав доступа Для входа в систему все пользователи аппарата должны иметь действующий счет пользователя. Для пользователя также устанавливаются настройки группового счета по умолчанию. Счетчики для групповых счетов и счетов пользователей обновляются при выполнении аппаратом работы. При настройке счетов пользователей создается счет пользователя, цифровые пароли, лимиты и права доступа пользователя. 1. 2. 3. 4. 5. 6. 7. 8. 298 Для создания нового счета пользователя выберите Настройки учета и Параметры внутреннего Аудитрона. Нажмите кнопку Счета пользователей и права доступа. Нажмите кнопку Следующий открытый счет, чтобы найти номер следующего неиспользуемого счета, или измените номер счета с помощью кнопок со стрелками «вверх» или «вниз». Выберите поле ввода Код пользов. и введите код пользователя с клавиатуры. Длина кода пользователя должна быть от 3 до 12 цифр. Допускается добавление нулей или символов «*» и «#» в начале кода. Если код пользователя не является уникальным, выводится соответствующее сообщение. Для настройки группового счета выберите поле ввода Групповой счет и укажите групповой счет и счет пользователя по умолчанию. Лимит копий можно задать в интервале от 0 до 999 999. Выберите поле ввода Лимит копий и введите требуемый лимит с помощью клавиатуры. Нажмите кнопку Права доступа.... Предусмотрены следующие уровни доступа: • Доступ для общего счета: пользователь может выполнять вход и обновлять все общие счета. • Доступ для счета мульти-групп: пользователь может выполнять вход и обновлять все групповые счета. Выберите требуемую опцию доступа для счета пользователя. Если не выбрано ни одной опции доступа, пользователю предоставляется доступ только к счету пользователя. Для выхода нажмите кнопку Сохранить. WorkCentre™ 5735/5740/5745/5755/5765/5775/5790 Администрирование и учет Учет Настройка групповых счетов С помощью групповых счетов можно отслеживать изображения для рабочей группы. С одним групповым счетом могут быть связаны несколько пользователей. Если у пользователя есть доступ к нескольким групповым счетам, можно выбрать, к какому из групповых счетов он будет иметь доступ, помимо его собственного счета пользователя. Используйте групповые счета для отслеживания использования по рабочей группе или отделу. Для групповых счетов нельзя установить лимит. 1. 2. 3. 4. 5. Для создания нового группового счета выберите Настройки учета и Параметры внутреннего Аудитрона. Выберите Групповые счета аудитрона. Нажмите кнопку Следующий открытый счет, чтобы найти номер следующего неиспользуемого счета, или измените номер счета с помощью кнопок со стрелками «вверх» или «вниз». Если номер группового счета не является уникальным, отобразится соответствующее сообщение. Можно настроить от 1 до 255 групповых счетов. Для перехода между групповыми счетами используйте кнопки Следующий открытый активный счет и Предыдущий счет. Общее число копий для выбранного Группового счета отображается в окне «Всего». Чтобы обнулить счетчик копий, нажмите кнопку Счет по умолчанию. Для выхода нажмите кнопку Закрыть. Настройка общих счетов Доступ к общим счетам предоставляется только в том случае, если у пользователя есть права для входа в систему. Счетчик обновляется только для общего счета. Общие счета используются для отслеживания использования по административным задачам или по пользователям. Для общих счетов нельзя установить лимит. 1. 2. 3. 4. 5. Для создания нового общего счета выберите Настройки учета и Параметры внутреннего Аудитрона. Выберите Общие счета аудитрона. Нажмите кнопку Следующий открытый счет, чтобы найти номер следующего неиспользуемого счета, или измените номер счета с помощью кнопок со стрелками «вверх» или «вниз». Количество общих счетов зависит от разделения счетов для аудитрона. При отсутствии общих счетов кнопка Доступ для общего счета становится серой, и на нее нельзя нажать. Если номер общего счета не является уникальным, отобразится соответствующее сообщение. Для перехода между общими счетами используйте кнопки Следующий открытый активный счет и Предыдущий счет. Общее число копий для выбранного Общего счета отображается в окне «Всего». Максимальное значение количества копий – 2 500 000. Чтобы обнулить счетчик копий, нажмите кнопку Счет по умолчанию. Для выхода из экрана нажмите кнопку Закрыть. WorkCentre™ 5735/5740/5745/5755/5765/5775/5790 Администрирование и учет 299 Учет Деактивация счета пользователя Деактивировать счет пользователя может только администратор системы или администратор аудитрона. Счет пользователя не может быть удален, возможна только его деактивация. Деактивировать счет можно путем изменения кода пользователя на другой, известный только администратору код – уникальный код, используемый специально для деактивации счетов. 1. 2. 3. 4. 5. 6. Чтобы деактивировать счет пользователя, выберите Настройки учета и Параметры внутреннего Аудитрона. Нажмите кнопку Счета пользователей и права доступа. Выберите номер счета пользователя с помощью кнопок со стрелками или путем выбора поля ввода «Счет пользователя» и ввода номера с цифровой клавиатуры. Чтобы обнулить счетчик, выберите Счет по умолчанию. Выберите поле ввода «Код пользов.» и введите код пользователя, выбранный специально для деактивации счетов. Для выхода нажмите кнопку Закрыть. Чтобы повторно активировать счет, замените код для деактивации счетов на подлинный код пользователя. Отчеты аудитрона В отчете аудитрона учитываются все копии, сделанные всеми счетами пользователей, групповыми и общими счетами с момента сброса счетов. Печать отчета: 1. 2. 3. Выберите Настройки учета и Параметры внутреннего Аудитрона. Нажмите кнопку Отчеты аудитрона. Выберите Печать отчета по счетам. В отчете учтены все копии, сделанные всеми счетами пользователей, групповыми и общими счетами с момента сброса счетов. 300 WorkCentre™ 5735/5740/5745/5755/5765/5775/5790 Администрирование и учет Учет Вход в систему/выход из системы при включенном режиме «Аудитрон» Если для устройства включен режим Аудитрон, необходимо выполнить вход в систему для использования режимов копирования и факса. Администратор аудитрона предоставляет каждому пользователю права доступа и цифровой пароль. При нажатии кнопки Копия или Копирование ID карты на экране Основные режимы отображается экран входа в счет пользователя. 1. Чтобы войти в систему, нажмите кнопку Вход в систему/Выход из системы на панели управления. Примечание. При выборе устройства, для которого требуется вход в систему, появляется запрос на ввод пароля аудитрона, если вход еще не был выполнен. 2. 3. 4. 5. 6. Введите пароль аудитрона с помощью цифровой клавиатуры и нажмите Ввод. Если введен неверный пароль, допускается еще две попытки для ввода. После трех попыток последующий ввод пароля блокируется. Обратитесь к системному администратору или администратору аудитрона, чтобы проверить пароль. Если введен правильный пароль, и у вас имеется право доступу к общим и групповым счетам, отобразится экран Учет. Используйте экран «Учет» для выбора общего или группового счета для работы, а также для просмотра текущих счетчиков копий по вашему счету пользователя. Нажмите кнопку Основные режимы и выберите режим копирования или печати. По завершении сеанса нажмите кнопку Вход в систему/Выход из системы или щелкните область данных пользователя и выберите в раскрывающемся меню пункт Выход из системы. Эта опция также используется для изменения текущего общего или группового счета без выхода из системы. Вы также можете просмотреть счетчики работы с помощью опции Просмотр счетов. В появившемся окне подтверждения выберите Выход из системы или Отменить. Отчет о копировании Эта опция служит для печати отчета после каждого сеанса копирования. В отчете содержатся сведения о типе работы и количестве копий, сделанных в течение сеанса. Эта функция предусмотрена для аппаратов, предназначенных для коммерческого использования, и позволяет оператору рассчитать стоимость сеанса копирования. 1. 2. Выберите опцию Отчет о копировании. Выберите значение Включено для печати отчета в конце каждого сеанса копирования. Для отключения этой функции выберите значение Выключено. WorkCentre™ 5735/5740/5745/5755/5765/5775/5790 Администрирование и учет 301 Настройки безопасности Настройки безопасности Настройки безопасности используются для управления функциями системы безопасности устройства. Можно также задать «Настройки перезаписи изображения». Подробные инструкции по настройкам безопасности см. в Руководстве системного администратора. Перезапись изображения по требованию При отправке на устройство работ печати, содержащих конфиденциальные или секретные сведения, можно удалить данные с жесткого диска после завершения печати работы. Удаление выполняется с помощью опции Перезапись по требованию. Существует два типа перезаписи: Стандартная и Полная. Стандартная перезапись занимает около 20 минут и не включает перезапись • каталогов печати файлов, • работ сканирования в почтовый ящик, • каталогов номеров факса, • содержимого почтовых ящиков. Полная перезапись занимает около 60 минут и включает перезапись всех данных. Выберите требуемую опцию Перезапись и нажмите кнопку Начать перезапись изображения для запуска процесса перезаписи. 302 WorkCentre™ 5735/5740/5745/5755/5765/5775/5790 Администрирование и учет Устранение неполадок Устранение неполадок Эти установки используются для устранения возможных неисправностей устройства. Они позволяют выполнять проверки функционирования системы и определять уровни производительности. Тесты интерфейса пользователя Эта опция используется для тестирования интерфейса пользователя в целях диагностики неисправностей экрана. Доступны следующие тесты: • Тест кнопок интерфейса пользователя позволяет пользователям тестировать работу всех аппаратных кнопок панели управления. • Тест аудиотона позволяет пользователям проверить правильность подачи звуковых сигналов в интерфейсе пользователя. • Тест светоиндикаторов позволяет пользователю проверить правильность подачи световых сигналов в интерфейсе пользователя. • Тест сенсорной области позволяет пользователю проверить исправность работы сенсорной области. • Тест пикселей дисплея позволяет пользователю проверить функциональность всех пикселей, составляющих экран дисплея. • Тест видеопамяти проверяет функционирование памяти, которая используется в видеоконтроллере интерфейса пользователя. Признаками неисправности памяти являются искаженные или недействующие экраны дисплея. • Самопроверка связи: в этом режиме проверяется связь между интерфейсом пользователя и основными контрольными функциями устройства. Ошибки связи проявляются в виде искаженного или пустого экрана на дисплее, или недействующей панели управления. • Восстановить заводские настройки: этот режим предоставляет возможность перезагрузить или перезапустить программное обеспечение управления интерфейсом пользователя. После перезагрузки устройства на дисплее отобразится экран по умолчанию. • Проверка контрольной суммы приложения: в этом режиме выполняется проверка на отсутствие ошибок в программном обеспечении, используемом в интерфейсе пользователя. Ошибки программного обеспечения могут повлиять на функционирование пользовательского интерфейса. Для выполнения тестов нажмите кнопку Начать тест и следуйте инструкциям на экране. WorkCentre™ 5735/5740/5745/5755/5765/5775/5790 Администрирование и учет 303 Устранение неполадок Тесты и образцы качества изображения Эта функция позволяет распечатать тест-листы, которые вы или Сервисная служба Xerox можете использовать для диагностики проблем качества изображения. Каждый тест-лист предназначен для проверки определенной части процесса печати. В памяти устройства хранятся 19 тест-листов, используемых для тестирования функциональности системы печати. 1. 2. 3. 4. Выберите для тест-листа режим 1-ст. или 2-ст. Выберите Формат материала для тест-листа. С помощью кнопок со стрелками вверх/вниз выберите нужный тест-лист. Для запуска теста нажмите кнопку Начать тест. Соответствующий тест-лист будет передан в очередь печати. Эхо-тест Эхо-тест позволяет проверить правильность работы сети. 1. 2. Выберите соответствующий протокол для Эхо-теста. • TCP/IP • Novell TM или IPX • NetBIOS/ NetBEUI • AppleTalk Для запуска Эхо-теста нажмите кнопку Начать тест. Проверка совместимости сети С помощью Проверки совместимости сети выполняется сбор данных о совместимости сети, после чего результаты теста выводятся на экран. 1. 2. 304 Выберите соответствующий протокол для Проверки совместимости сети. • TCP/IP • Novell TM или IPX • NetBIOS/ NetBEUI • AppleTalk Для запуска Проверки совместимости сети нажмите кнопку Начать тест. WorkCentre™ 5735/5740/5745/5755/5765/5775/5790 Администрирование и учет Устранение неполадок Регулировка качества изображения Эта опция используется для печати тест-листов, которые затем сканируются и используются устройством для регулировки настроек качества изображения. 1. 2. 3. 4. Загрузите белую бумагу 8,5 x 11 дюймов, или A4, и нажмите Печать тест-листа. Поместите тест-лист в податчик оригиналов или на стекло экспонирования (подача длинной кромкой). Нажмите кнопку Начать тест для сканирования тест-листа и запуска теста. Аппарат отсканирует тест-лист и автоматически выполнит необходимую регулировку. Если регулировка выполнена успешно, нажмите Закрыть, чтобы вернуться на экран Средства. При сбое регулировки на экране отобразятся подробные сведения о сбое. Нажмите Закрыть и выполните тест еще раз. Служба поддержки Xerox Используется для ввода номера телефона службы поддержки и телефона заказа расходных материалов Xerox, которые будут отображаться устройством. • Поле Телефон сервисной службы служит для ввода номера телефона Сервисной службы Xerox, предоставленного для устройства. Введите номер с помощью клавиатуры и нажмите кнопку Сохранить. Чтобы удалить неправильно введенный символ, используйте клавишу забоя или нажмите кнопку Х для удаления всей записи. • Поле Телефон заказа расходных материалов служит для ввода номера телефона для заказа расходных материалов к устройству. Введите номер с помощью клавиатуры и нажмите кнопку Сохранить. Чтобы удалить неправильно введенный символ, используйте клавишу забоя или нажмите кнопку Х для удаления всей записи. Чтобы сохранить запись и выйти, нажмите Сохранить. Перезагрузка программы Данная утилита позволяет выполнить перезапуск программного обеспечения без выключения и последующего включения аппарата. • Перезапуск программы системы – перезагрузка программного обеспечения копира. • Перезапуск интерфейса сети – перезагрузка программного обеспечения контроллера сети. • Перезапуск обоих – перезагрузка всего программного обеспечения системы. WorkCentre™ 5735/5740/5745/5755/5765/5775/5790 Администрирование и учет 305 Устранение неполадок 306 WorkCentre™ 5735/5740/5745/5755/5765/5775/5790 Администрирование и учет Версия 2.0 Декабрь 2010 г. Xerox WorkCentre™ 5735/5740/5745/5755/5765/5775/ 5790 Общие сведения об эксплуатации и устранении неисправностей ® © Корпорация Xerox, 2011 г. Все права защищены. Защита прав на неопубликованные материалы обеспечивается в соответствии с законами об авторских правах США. Воспроизведение содержимого данной публикации в любой форме без разрешения корпорации Xerox запрещено. XEROX®, XEROX и Design® являются товарными знаками корпорации Xerox в США и других странах. В этот документ периодически вносятся изменения. Изменения и исправления технических неточностей и типографических ошибок будут внесены в последующие редакции. Версия документа: 2.0, декабрь 2010 г. Переведено: Xerox CTC European Operations Bessemer Road Welwyn Garden City Hertfordshire AL7 1BU UK 308 WorkCentre™ 5735/5740/5745/5755/5765/5775/5790 Общие сведения об эксплуатации и устранении неисправностей Содержание Общие сведения об эксплуатации . . . . . . . . . . . . . . . . . . . . . . . . . . . . . . . . . . . . . . . . . . . . . . . . . . . . . 310 Модули, заменяемые пользователем . . . . . . . . . . . . . . . . . . . . . . . . . . . . . . . . . . . . . . . . . . . . . . 310 Очистка аппарата . . . . . . . . . . . . . . . . . . . . . . . . . . . . . . . . . . . . . . . . . . . . . . . . . . . . . . . . . . . . . . . . . 311 Хранение бумаги и материалов . . . . . . . . . . . . . . . . . . . . . . . . . . . . . . . . . . . . . . . . . . . . . . . . . . . 313 Устранение неполадок . . . . . . . . . . . . . . . . . . . . . . . . . . . . . . . . . . . . . . . . . . . . . . . . . . . . . . . . . . . . . . . . 314 Определение неисправности . . . . . . . . . . . . . . . . . . . . . . . . . . . . . . . . . . . . . . . . . . . . . . . . . . . . . . 314 Неисправности . . . . . . . . . . . . . . . . . . . . . . . . . . . . . . . . . . . . . . . . . . . . . . . . . . . . . . . . . . . . . . . . . . . . 314 Отображение неисправностей на экране . . . . . . . . . . . . . . . . . . . . . . . . . . . . . . . . . . . . . . . . . . 316 Журналы неисправностей . . . . . . . . . . . . . . . . . . . . . . . . . . . . . . . . . . . . . . . . . . . . . . . . . . . . . . . . . 316 Устранение неисправностей . . . . . . . . . . . . . . . . . . . . . . . . . . . . . . . . . . . . . . . . . . . . . . . . . . . . . . . 317 Рекомендации по устранению неисправностей . . . . . . . . . . . . . . . . . . . . . . . . . . . . . . . . . . . . 318 Дополнительная поддержка . . . . . . . . . . . . . . . . . . . . . . . . . . . . . . . . . . . . . . . . . . . . . . . . . . . . . . . . . . 324 Сервисная служба Xerox . . . . . . . . . . . . . . . . . . . . . . . . . . . . . . . . . . . . . . . . . . . . . . . . . . . . . . . . . . 324 Определение серийного номера аппарата . . . . . . . . . . . . . . . . . . . . . . . . . . . . . . . . . . . . . . . . 324 WorkCentre™ 5735/5740/5745/5755/5765/5775/5790 Общие сведения об эксплуатации и устранении неисправностей 309 Общие сведения об эксплуатации Общие сведения об эксплуатации Существует несколько типов расходных материалов, которые необходимо пополнять или заменять, например: бумага, скрепки или заменяемые пользователем модули. Для заказа расходных материалов Xerox обратитесь в местное представительство Xerox и укажите название вашей организации, модель аппарата и его серийный номер. Сведения об определении серийного номера аппарата приведены в разделе Информ. о машине на стр. 265 главы Статус машины и работы Модули, заменяемые пользователем Аппарат имеет 6 модулей, заменяемых пользователем: • Тонер-картридж (R1) • Ксерографический модуль (R2) • Модуль фьюзера (R3) • Сборник отработанного тонера (R4) • Озоновый фильтр (R5) • Ролик подачи податчика оригиналов (R6) В случае необходимости повторного заказа любого из этих модулей аппарат выведет на сенсорный экран соответствующее сообщение. Аппарат таким образом предупреждает, что истекает срок службы данного модуля. Заменяйте модуль только в том случае, если сообщение явно указывает на необходимость замены. Для замены модуля, заменяемого пользователем, следуйте инструкциям на сенсорном экране или инструкциям, предоставляемым с расходными материалами. ПРЕДУПРЕЖДЕНИЕ. При замене расходных материалов НЕ снимайте крышки и защитные кожухи, которые закреплены винтами. Ни одна деталь, находящаяся за этими крышками и кожухами, не подлежит обслуживанию силами пользователей. НЕ пытайтесь выполнять какие-либо процедуры обслуживания, которые в явном виде НЕ описаны в документации, поставляемой с аппаратом. 310 WorkCentre™ 5735/5740/5745/5755/5765/5775/5790 Общие сведения об эксплуатации и устранении неисправностей Общие сведения об эксплуатации Картриджи сшивателя и сборник отходов перфорации Если аппарат оснащен финишером или полуавтоматическим сшивателем, то вам потребуется заменять картриджи сшивателя при появлении на экране сообщения о необходимости такой замены. Если финишер оснащен дополнительным сборником отходов перфорации, потребуется опорожнить его при появлении соответствующего сообщения на экране. Картридж сшивателя для базового финишера-степлера содержит 3000 скрепок. Картриджи сшивателя для финишера-степлера и высокопроизводительного финишера содержат по 5000 скрепок. Высокопроизводительный финишер с брошюровщиком комплектуется двумя дополнительными картриджами сшивателя, расположенными в брошюровщике. Каждый такой картридж вмещает 2000 скрепок. Для замены картриджа сшивателя следуйте инструкции, прилагаемой к новому картриджу. Этот сборник предназначен для бумажных отходов, образующихся при пробивке отверстий в бумаге. Аппарат сам сообщит о необходимости опорожнения сборника отходов перфорации. 1. 2. 3. Откройте дверцу финишера и найдите сборник отходов перфорации. Выдвиньте сборник отходов перфорации из финишера. Выбросьте отходы от перфорации в мусорную корзину. Установите сборник отходов перфорации в аппарат и проверьте правильность его установки. Очистка аппарата ПРЕДУПРЕЖДЕНИЕ. При очистке аппарата НЕ используйте органические или сильнодействующие химические растворители и аэрозольные очистители. НЕ наливайте жидкости на очищаемую зону. Пользуйтесь только средствами и материалами, рекомендуемыми в данном документе. Храните чистящие материалы в недоступном для детей месте. ПРЕДУПРЕЖДЕНИЕ. Не применяйте для очистки аппарата аэрозольные чистящие средства. Некоторые очистители в аэрозольных баллончиках содержат взрывчатые смеси и непригодны для чистки электрооборудования. Использование таких очистителей может привести к взрыву или воспламенению. WorkCentre™ 5735/5740/5745/5755/5765/5775/5790 Общие сведения об эксплуатации и устранении неисправностей 311 Общие сведения об эксплуатации Стекло экспонирования и стекло сканирования через автоподатчик Для обеспечения оптимального качества печати регулярно очищайте стеклянные поверхности аппарата. Это позволит предотвратить появление на документах полос, пятен и других дефектов в результате сканирования документов с загрязненного стекла. При сканировании через податчик оригиналов оригиналы проходят над стеклом сканирования из автоподатчика, под которым находится неподвижный сканер. Любые загрязнения или пятна на этом стекле приведут к появлению полос на копиях, факсах или отсканированных изображениях. Кроме того, любые пятна или загрязнения на ролике подачи при сканировании из автоподатчика могут проступить сквозь оригинал и появиться на отсканированных изображениях. 1. 2. 3. Используйте безворсовую ткань, слегка смоченную антистатической жидкостью, очистителем Xerox или другим неабразивным чистящим средством для очистки стекла экспонирования 1 и стекла сканирования из автоподатчика 2 . Удалите все остатки чистой тканью или бумажной салфеткой. Пользуйтесь безворсовой тканью, смоченной водой, очистителем или растворителем пленок Xerox, для очистки нижней поверхности крышки стекла экспонирования 3 и всей поверхности ролика подачи при сканировании из автоподатчика 4 . 3 4 1 2 Панель управления, сенсорный экран, податчик оригиналов и выходные лотки Регулярная очистка предотвращает скапливание на панели управления и сенсорном экране пыли и загрязнений. 1. 2. 3. 4. 312 Слегка смочите водой мягкую безворсовую ткань. Насухо протрите всю область панели управления, включая сенсорный экран. Насухо протрите податчик оригиналов, выходные лотки, лотки для бумаги и остальные наружные детали аппарата. Удалите все остатки чистой тканью или бумажной салфеткой. WorkCentre™ 5735/5740/5745/5755/5765/5775/5790 Общие сведения об эксплуатации и устранении неисправностей Общие сведения об эксплуатации Обслуживание ксерографического модуля Через определенные промежутки времени (в зависимости от степени использования аппарата) на экране будет отображаться сообщение о необходимости проведения процедур обслуживания ксерографического модуля (R2). При открытии передней дверцы на экране отображаются сообщения с дальнейшими инструкциями. Примечание. До окончания этой процедуры нельзя использовать аппарат для печати или копирования. Следуйте указаниям по обслуживанию ксерографического модуля (R2) на сенсорном экране. При возникновении проблем может потребоваться запустить цикл очистки ксерографического модуля, как указано ниже. 1. 2. 3. 4. 5. Нажмите кнопку Статус машины. Перейдите на вкладку Средства. Выберите Настройки устройства и Очистка ксерографического модуля. Нажмите Очистить для запуска цикла очистки. Выйдите с вкладки Средства. Хранение бумаги и материалов Для обеспечения оптимального качества печати необходимо правильно хранить бумагу. При хранении бумаги соблюдайте следующие правила. • Храните бумагу при комнатной температуре. Учтите, что качество печати на влажной бумаге значительно хуже, кроме того, существует опасность застревания бумаги в устройстве. • Не открывайте новую пачку бумаги, пока вам не потребовалась бумага. Оберточная бумага пачки обработана специальным составом, предохраняющим бумагу от воздействия влаги. • Чтобы бумага не мялась и не скручивалась, храните ее на ровной плоской поверхности. • Во избежание повреждения углов пачек складывайте их аккуратно друг на друга. В стопке не должно быть больше пяти пачек бумаги. Для обеспечения оптимального процесса печати и копирования, загружая бумагу в лотки, соблюдайте следующие правила: • Не используйте мятую бумагу или бумагу со складками. • Не загружайте в лоток бумагу разного формата. • Если возникают проблемы с подачей, отделите листы бумаги или наклейки друг от друга перед загрузкой в устройство. WorkCentre™ 5735/5740/5745/5755/5765/5775/5790 Общие сведения об эксплуатации и устранении неисправностей 313 Устранение неполадок Устранение неполадок Ряд факторов может повлиять на качество готовой работы. В целях достижения оптимальной производительности обязательно придерживайтесь следующих рекомендаций: • Не допускайте воздействия прямых солнечных лучей на аппарат. Не устанавливайте аппарат вблизи источников тепла (например, радиатор отопления). • Избегайте перепадов температуры и влажности в помещении, где установлен аппарат. В случае таких перепадов необходимо подождать не менее двух часов, пока аппарат адаптируется в новых условиях. Время адаптации зависит от уровня изменений окружающей среды. • При очистке таких областей, как стекло экспонирования и сенсорный экран, придерживайтесь стандартного графика профилактических работ. • Всегда регулируйте направляющие в лотках для бумаги по формату материала в лотке. Убедитесь, что формат правильно отображается на экране. • Следите за тем, чтобы внутрь аппарата не попадали зажимы и отходы бумаги. Определение неисправности В данном разделе приведены процедуры устранения неисправностей, которые помогут вам определить и решить возникшую проблему. Некоторые проблемы можно устранить перезагрузкой устройства. Инструкции по включению и отключению питания см. в разделе Общие сведения об эксплуатации на стр. 310. Если перезагрузка устройства не помогает решить проблему, воспользуйтесь инструкциями по выявлению и устранению неисправностей, приведенными в данном разделе. Если устранить неисправность по-прежнему не удается, обратитесь за помощью в Сервисную службу Xerox. Неисправности В устройстве могут возникать различные неисправности. Способы их устранения зависят от типов неисправностей. В этом разделе приводится обзор различных типов неисправностей и способов их отображения и регистрации. В аппарате могут возникать неисправности трех типов: аппаратные неисправности, устраняемые пользователем неисправности и неисправности с выводом сообщения о коде состояния. Каждый из этих типов в свою очередь делится на категории в зависимости от степени влияния неисправности на работу аппарата. Тип режима отображения неисправности зависит от категории, к которой она относится. 314 WorkCentre™ 5735/5740/5745/5755/5765/5775/5790 Общие сведения об эксплуатации и устранении неисправностей Устранение неполадок Аппаратные неисправности Аппаратные неисправности приводят к неправильной работе подсистемы, отдельного модуля или элемента аппарата. Существует три категории аппаратных неисправностей. • Незначительная неисправность имеет место при неправильной работе какой-либо подсистемы или модуля. Например, при обнаружении неисправности во время работы со сшивателем он становится недоступным, но другие режимы остаются доступными. • Значительная неисправность регистрируется, когда из-за незначительной неисправности какая-либо основная подсистема начинает работать некорректно. Например, сбой в работе ксерографического модуля (R2) может привести к нарушению работы режимов печати и копирования. • Неустранимая неисправность регистрируется при появлении неисправности уровня всей системы, которую невозможно устранить. Например, сбой электропитания приводит к потере функциональности устройства. Устраняемые пользователем неисправности Устраняемые пользователем неисправности пользователь может устранить самостоятельно. Существует три категории таких неисправностей. • Незначительная неисправность регистрируется при обнаружении подсистемой неисправности, которую пользователь может устранить самостоятельно, например отсутствие скрепок в сшивателе. Режимы печати и копирования в данном случае продолжают работать, но режим сшивания не поддерживается. • Значительная неисправность регистрируется, когда из-за незначительной неисправности какая-либо основная подсистема становится недоступной. Например, при застревании бумаги режимы печати и копирования остаются недоступными до тех пор, пока пользователь не устранит застревание. • Неисправности, устраняемые сбросом, могут быть устранены путем отключения и включения питания устройства. Сообщения о коде состояния Сообщения о коде состояния – это информативные сообщения, которые не влияют на работоспособность устройства. Существует две категории сообщений о коде состояния. • Предупреждающие сообщения – это информативные сообщения, чаще всего предупреждающие о необходимости замены расходных материалов. Такие сообщения заранее предупреждают пользователя о неисправностях, которые могут возникнуть в ближайшее время, и предлагают предпринять конкретные действия для их предотвращения. Например, по истечении срока службы ксерографического модуля (R2) система выводит на экран предупреждение о необходимости его скорой замены. При этом системой задается определенный лимит времени до регистрации устраняемой пользователем неисправности и выводится сообщение о необходимости замены ксерографического модуля (R2). • Сообщения об ошибках в работе указывают на сбой в ходе работы, например на то, что отсутствует требуемая бумага. Если выполнение работы отложено из-за такой неисправности, пользователь должен устранить причины неисправности или удалить эту работу. WorkCentre™ 5735/5740/5745/5755/5765/5775/5790 Общие сведения об эксплуатации и устранении неисправностей 315 Устранение неполадок Отображение неисправностей на экране Сообщения о неисправностях могут выводиться на экран в одном из двух режимов. Неисправность с прерыванием Сообщения о неисправностях выводятся на экран в режиме прерывания в том случае, если возникшая неисправность влияет на всю систему в целом, и система не может выполнить ввод или вывод данных. К этому типу также относятся неисправности, влияющие на текущий выбранный режим, но не затрагивающие другие режимы аппарата, которыми можно продолжать пользоваться. Тип выводимого окна зависит от типа возникшей неисправности. В окнах некоторых неисправностей предлагаются варианты устранения неисправностей. Вариант устранения неисправности можно выбрать с помощью кнопок. При отображении окна неисправности в режиме прерывания все сообщения о коде состояния, имеющие отношения к отображаемой на экране неисправности, выводятся в области Сообщение о коде состояния. Неисправности без прерывания В режиме без прерывания сообщения о неисправностях отображаются в области Сообщение о коде состояния. Они не влияют на выполнение текущей работы. Например, если в данный момент выполняется работа копирования, а неисправность возникла с режимом факса, то сообщение о неисправности выводится без прерывания работы. Сообщения о неисправностях с прерыванием и без прерывания создаются аппаратом автоматически и отображаются в журналах неисправностей. После устранения причины появления неисправности окно этой неисправности закрывается. Журналы неисправностей Доступ к сведениям о неисправности можно получить с помощью кнопки Статус машины. Статус машины отображает сведения об аппарате, состоянии лотков для бумаги, расходных материалов и текущих неполадок. Также можно просмотреть счетчики использования. На вкладке Неисправности отображаются списки неисправностей и журналы ошибок устройства. Неисправности разделены на следующие категории: Все ошибки, Текущий статус машины и Журнал событий. • Все ошибки: на экран выводится список текущих неисправностей аппарата. Пользователь может выбрать неисправность для получения дополнительных сведений и инструкций по ее устранению. 316 WorkCentre™ 5735/5740/5745/5755/5765/5775/5790 Общие сведения об эксплуатации и устранении неисправностей Устранение неполадок • • Текущий статус машины: на экран выводится список текущих сообщений о неисправностях, связанных с текущим состоянием и неполадками аппарата. Журнал событий: представляет собой журнал, содержащий описание 20 последних неполадок, возникших в устройстве. Неисправности в списке сопровождаются кодом ошибки, а также датой и временем их возникновения. Кроме того, выводятся сведения счетчика изображений устройства на момент возникновения неисправности, а также сопутствующие сведения о формате бумаги или документа. Устранение неисправностей При появлении неисправности на экран будут выведены соответствующие инструкции по ее устранению. Для устранения неисправности следуйте этим инструкциям. Застревания бумаги После устранения застревания все застрявшие листы будут автоматически распечатаны повторно. 1. 2. Экран неисправности укажет место застревания бумаги. С помощью зеленых рычагов и ручек, следуя отображаемым на экране инструкциям, удалите застрявшую бумагу. Убедитесь в том, что все ручки и рычаги устранения застревания возвращены в правильные исходные положения. За рычагами и рукоятками устранения застреваний не должны быть видны красные индикаторы. Примечание. Расположение областей устранения застреваний зависит от модели и конфигурации вашего аппарата. Застревания оригиналов 1. 2. 3. Удалите все оригиналы из податчика оригиналов и со стекла экспонирования в соответствии с инструкциями. Подберите оригиналы, как для начала работы, и заново загрузите их. Оригиналы будут автоматически поданы заново для восстановления работы. Если устранить неисправность не удается, см. дополнительные сведения в разделе Рекомендации по устранению неисправностей на стр. 318. Если решить проблему по-прежнему не удается, см. в разделе Дополнительная поддержка на стр. 324 инструкции по обращению в Сервисную службу Xerox. WorkCentre™ 5735/5740/5745/5755/5765/5775/5790 Общие сведения об эксплуатации и устранении неисправностей 317 Устранение неполадок Рекомендации по устранению неисправностей Если у вас возникают проблемы при эксплуатации аппарата, воспользуйтесь приведенными ниже рекомендациями по их решению. Проблема Возможное решение Устройство не включается • Убедитесь в том, что устройство работает не в режиме Экономии энергии (на панели управления горит зеленый светоиндикатор). Дотроньтесь до экрана интерфейса пользователя, чтобы повторно активировать устройство. • Нажмите на выключатель ВКЛ/ВЫКЛ. • Убедитесь в том, что кабель питания подключен правильно. Оригиналы не подаются податчиком оригиналов • Убедитесь, что все скрепки и зажимы удалены с оригиналов. • Убедитесь в том, что податчик оригиналов не перегружен. Податчик оригиналов вмещает 75 (только модель 35) или 100 листов (все остальные модели) бумаги плотностью 80 г/кв.м (20 фунтов). Если количество оригиналов превышает указанные ограничения, используйте опцию Блок работ. • Проверьте, чтобы комплект оригиналов был полностью вставлен в податчик оригиналов. • Убедитесь, что направляющие придвинуты вплотную к краям оригиналов. • Убедитесь в том, что головка подачи в податчике оригиналов установлена правильно. Откройте верхнюю крышку и опустите головку подачи вниз в требуемое положение. • Проверьте, нет ли препятствий или отходов бумаги в податчике оригиналов. • Убедитесь в том, что крышка податчика оригиналов закрыта. • Проверьте, чтобы устройство находилось в состоянии Готово в соответствии с сообщением на сенсорном экране. Повторяющиеся застревания бумаги, застревания в податчике или одновременная подача нескольких листов • Убедитесь в том, что размер бумаги правильно отображается на сенсорном экране. • Убедитесь в том, что заполнение лотка для бумаги не превышает максимального уровня. • Убедитесь в том, что направляющие придвинуты вплотную к краям оригиналов. • Если проблему не удается решить, проверьте, нет ли препятствий в месте поступления бумаги в аппарат. 318 WorkCentre™ 5735/5740/5745/5755/5765/5775/5790 Общие сведения об эксплуатации и устранении неисправностей Устранение неполадок Проблема Возможное решение Застревания бумаги внутри аппарата • Проверьте тракт подачи на предмет наличия препятствий. • Убедитесь в том, что все рукоятки и рычаги установлены в правильное (исходное) положение. За рычагами и рукоятками устранения застреваний не должны быть видны красные индикаторы. Следуйте инструкциям на сенсорном экране. • Переверните стопку листов в лотке на другую сторону. • Проверьте, чтобы направляющие лотка для бумаги были придвинуты к краям бумаги. • Убедитесь в том, что формат используемой бумаги правильно отображается на сенсорном экране. • Загрузите новую бумагу. Бумага загружена в лоток, но на сенсорном экране постоянно отображается сообщение «Проверьте лоток». • Отрегулируйте направляющие, чтобы они касались стопки бумаги в лотке. • Если при нажатии кнопки «Старт» направляющие не касались бумаги в лотке, удалите работу из очереди и начните заново. Скручивание листов бумаги • Загрузите бумагу в лотки для бумаги стороной со швом вверх. Загрузите бумагу в обходной лоток стороной со швом вниз. • Загрузите нестандартный материал в обходной лоток. • Если листы бумаги сильно скручиваются, переверните стопку листов в лотке на другую сторону. Финишер неправильно формирует пачки отпечатанных документов • Чаще разгружайте лоток финишера. • Не вынимайте сшиваемые комплекты, пока финишер не завершит их компоновку. • Убедитесь, что направляющие бумаги в лотке прилегают к краям бумаги и зафиксированы в этом положении. • При использовании широкоформатной бумаги предварительно удалите имеющиеся копии из лотка укладчика. • Загрузите бумагу в лотки для бумаги стороной со швом вверх. Загрузите бумагу в обходной лоток стороной со швом вниз. • Загрузите нестандартный материал в обходной лоток. • Если листы бумаги сильно скручиваются, переверните стопку листов в лотке на другую сторону. • Убедитесь, что для загруженной в лоток бумаги в настройках выбран правильный формат. WorkCentre™ 5735/5740/5745/5755/5765/5775/5790 Общие сведения об эксплуатации и устранении неисправностей 319 Устранение неполадок Проблема Возможное решение Финишер неправильно выполняет сшивание или перфорацию • Для устранения проблем со сшиванием убедитесь в том, что максимальное количество листов, допустимое для данного финишера, не превышено. • Максимальное количество листов при сшивании плотной бумаги определяется типом финишера. Базовый финишер-степлер выполняет сшивание 12 листов плотной бумаги, финишер-степлер сшивает 20 листов плотной бумаги, а высокопроизводительный финишер – 30 листов. • Убедитесь, что на сенсорном экране выбрана верная опция. • Проверьте, не отображается ли на сенсорном экране сообщение об отсутствии скрепок. Замените картридж сшивателя. • При использовании широкоформатной бумаги предварительно удалите имеющиеся копии из лотка укладчика. • Убедитесь в том, что сборник отходов перфорации не заполнен. В этот сборник поступают отходы перфорации. • Убедитесь, что для загруженной в лоток бумаги в настройках выбран правильный формат. • Убедитесь, что направляющие бумаги в лотке прилегают к краям бумаги и зафиксированы в этом положении. Не удаляются лишние метки или черные отметины с перфорированных оригиналов. • Воспользуйтесь опцией Стирание краев, чтобы удалить по краям следы отверстий от перфорации. См. раздел Стирание краев на стр. 59 главы Копирование. • Выполняйте копирование со стекла экспонирования, опустив вниз крышку или податчик оригиналов. При использовании опции «Создание брошюры» нарушена последовательность изображений или изображения перевернуты • Убедитесь в том, что оригиналы расположены в правильной последовательности. • Подача оригиналов, ориентированных на подачу длинной кромкой, на бумагу, ориентированную на подачу короткой кромкой. • Включите опции отображения для режима Создание брошюры и убедитесь в том, что выбрана правильная последовательность (например, «Слева направо» или «Справа налево»). Готовая работа пуста • Убедитесь в том, что оригиналы справа вверху загружены лицевой стороной вверх в податчик оригиналов или лицевой стороной вниз на стекло экспонирования. 320 WorkCentre™ 5735/5740/5745/5755/5765/5775/5790 Общие сведения об эксплуатации и устранении неисправностей Устранение неполадок Проблема Возможное решение Полосы, линии, пятна, сплошные или пунктирные линии на отпечатках • Выполните очистку стекла экспонирования. При использовании податчика оригиналов также выполните очистку стекла сканирования из автоподатчика (тонкая полоса стекла слева от стекла экспонирования). Особенно тщательно очистите область вокруг пластикового уклона на стекле. • Выполните очистку нижней части податчика оригиналов/крышки податчика белого цвета. • Выполните очистку ролика податчика оригиналов. • Выполните очистку направляющей Гало. • Выполните очистку скоротрона заряда и коротрона переноса (если он есть). • Убедитесь в том, что направляющие лотка для бумаги касаются стопки бумаги. • Запустите работу со стекла экспонирования. • Проверьте качество оригинала. Используйте опцию Стирание краев для удаления линий с краев оригинала. См. раздел Стирание краев на стр. 59 главы Копирование. • Используйте функцию «Подавление фона». См. раздел Подавление фона на стр. 56 главы Копирование. • Загрузите новую бумагу. • Не используйте бумагу с глубоким тиснением. Потеря изображения • При копировании оригинала на бумагу меньшего формата используйте функцию Авто % для уменьшения изображения. См. раздел Уменьшение/Увеличение на стр. 48 главы Копирование. • Используйте уменьшение, т.е. выполните копирование в масштабе 90% оригинала, а не 100%. • Используйте функцию Авто центр и снова запустите работу. См. раздел Сдвиг изображения на стр. 59 главы Копирование. • При сканировании со стекла экспонирования используйте опцию Размер оригинала для определения размера документа, см. раздел Размер оригинала на стр. 57 главы Копирование. Выровняйте документ по заднему правом углу, опустите крышку и скопируйте его. • Не используйте бумагу с глубоким тиснением. WorkCentre™ 5735/5740/5745/5755/5765/5775/5790 Общие сведения об эксплуатации и устранении неисправностей 321 Устранение неполадок Проблема Возможное решение Расплывчатые изображения на копии • Загрузите новую бумагу. • При копировании со стекла экспонирования проверьте качество оригиналов, закройте крышку и повторите попытку. Убедитесь в том, что оригинал абсолютно ровно расположен на стекле экспонирования. • Используйте опцию Размер оригинала, чтобы задать размер оригинала. См. раздел Размер оригинала на стр. 57 главы Копирование. • Выполните очистку скоротрона заряда и коротрона переноса (если есть). См. раздел Обслуживание ксерографического модуля на стр. 313. • Выполните очистку стекла экспонирования. При использовании податчика оригиналов также выполните очистку стекла сканирования из автоподатчика (тонкая стеклянная полоска слева от стекла экспонирования). Особенно тщательно очистите область вокруг пластиковой площадки стекла. См. раздел Стекло экспонирования и стекло сканирования через автоподатчик на стр. 312. Отсутствуют символы на готовой работе • Загрузите новую бумагу. • Попробуйте использовать более гладкую бумагу. • Если оригинал очень светлый или используйте цветной шрифт, попробуйте сделать изображение темнее. Варианты глянца (калибровка) • Проверьте качество оригинала. • Если в оригинале присутствуют большие области оптической плотности, необходимо отрегулировать контрастность. Двойное изображение или просвечивает обратная сторона листа • Проверьте качество оригинала. • Выполните очистку стекла экспонирования, если оно используется для работы. • Поверните оригинал на 180 градусов и запустите работу повторно. Аппарат не может определить размер оригинала на стекле • Используйте опцию Размер оригинала, чтобы задать размер оригинала. См. раздел Размер оригинала на стр. 57 главы Копирование. • Выполните повторное сканирование оригинала при открытой (поднятой) крышке. Выполняется сканирование работ и не выполняется их печать • Для некоторых работ требуется обработка изображения перед печатью. Обработка одной страницы может занять до 2 секунд. • Нажмите кнопку Статус работы и сверьтесь со списком Активные работы, чтобы определить, выполняется ли работа. В списке может содержаться работа со статусом «Пауза». Если для работы статус «Пауза» сохраняется дольше 3 минут, ее следует удалить из списка. • Возможно, это явилось результатом неправильной комбинации функций. Возможно, потребуется перезапуск программного обеспечения. См. раздел Перезагрузка программы на стр. 305 главы Администрирование и учет. 322 WorkCentre™ 5735/5740/5745/5755/5765/5775/5790 Общие сведения об эксплуатации и устранении неисправностей Устранение неполадок Проблема Возможное решение В готовой работе не учитываются выбранные на сенсорном экране опции • В промежутке между работами нажмите Очистить все. • Если на сенсорном экране отображается кнопка Сохранить, нажимайте Сохранить после каждого выбора. Изображение уменьшается при передаче • Проверьте исходный размер оригиналов. Оригиналы могут быть уменьшены для печати на бумаге, используемой в принимающем факсе. Аппарат не отвечает на входящие вызовы факса • Измените значение параметра Задержка автоответа на «0 секунд». См. раздел Задержка автоответа на стр. 289 главы Администрирование и учет. Аппарат отвечает на входящие вызовы факса, но не принимает входящие данные • Если работа содержит несколько графических объектов, аппарату может не хватать памяти. Если памяти недостаточно, аппарат не отвечает на вызов. • Удалите сохраненные документы и работы и подождите до завершения текущих работ. Таким образом можно увеличить доступные ресурсы памяти. Сообщения о неисправности не убираются • В отдельных случаях после устранения неисправности сообщение об этой неисправности не убирается автоматически. Перезагрузите аппарат, выключив и снова включив питание. Для этого нажмите на выключатель питания «ВКЛ/ВЫКЛ» на боковой стороне аппарата. • Подождите примерно 20 секунд и вновь включите аппарат. Все незавершенные работы в списке работ будут удалены. • Для перезагрузки аппарата следует использовать только выключатель «ВКЛ/ВЫКЛ». При выключении питания другими способами аппарат может быть поврежден. WorkCentre™ 5735/5740/5745/5755/5765/5775/5790 Общие сведения об эксплуатации и устранении неисправностей 323 Дополнительная поддержка Дополнительная поддержка Для получения дополнительных сведений посетите веб-сайт www.xerox.ru или www.xerox.com или обратитесь в Сервисную службу Xerox, указав при этом серийный номер аппарата. Сервисная служба Xerox Если неисправность не удается устранить с помощью инструкций на сенсорном экране, см. раздел Рекомендации по устранению неисправностей на стр. 318 – возможно, вы найдете там способы быстрого устранения конкретных неполадок. Если проблемы продолжают возникать, обратитесь в Сервисную службу Xerox. При обращении в Сервисную службу Xerox необходимо сообщить следующую информацию: характер неисправности, серийный номер аппарата, код неисправности (если отображается), а также название и адрес вашей организации. Определение серийного номера аппарата Нажмите кнопку Статус машины на панели управления. На экране Информ. о машине отобразится серийный номер. Серийный номер расположен на внутренней стороне передней дверцы. 324 WorkCentre™ 5735/5740/5745/5755/5765/5775/5790 Общие сведения об эксплуатации и устранении неисправностей Версия 2.0 Декабрь 2010 г. Xerox WorkCentre™ 5735/5740/5745/5755/5765/5775/ 5790 Техника безопасности и соответствие нормам ® © Корпорация Xerox, 2011 г. Все права защищены. Защита прав на неопубликованные материалы обеспечивается в соответствии с законами об авторских правах США. Воспроизведение содержимого данной публикации в любой форме без разрешения корпорации Xerox запрещено. XEROX®, XEROX и Design® являются товарными знаками корпорации Xerox в США и других странах. В этот документ периодически вносятся изменения. Изменения и исправления технических неточностей и типографических ошибок будут внесены в последующие редакции. Версия документа: 2.0, декабрь 2010 г. Переведено: Xerox CTC European Operations Bessemer Road Welwyn Garden City Hertfordshire AL7 1BU UK 326 WorkCentre™ 5735/5740/5745/5755/5765/5775/5790 Техника безопасности и соответствие нормам Содержание Уведомления по технике безопасности . . . . . . . . . . . . . . . . . . . . . . . . . . . . . . . . . . . . . . . . . . . . . . . . 328 Предупреждающие таблички и символы . . . . . . . . . . . . . . . . . . . . . . . . . . . . . . . . . . . . . . . . . . . . . . 328 Сведения о мерах безопасности при эксплуатации . . . . . . . . . . . . . . . . . . . . . . . . . . . . . . . . . . . . 329 Электропитание . . . . . . . . . . . . . . . . . . . . . . . . . . . . . . . . . . . . . . . . . . . . . . . . . . . . . . . . . . . . . . . . . . 329 Сведения о техническом обслуживании . . . . . . . . . . . . . . . . . . . . . . . . . . . . . . . . . . . . . . . . . . . 332 Сведения о расходных материалах . . . . . . . . . . . . . . . . . . . . . . . . . . . . . . . . . . . . . . . . . . . . . . . . 332 Сертификаты безопасности аппарата . . . . . . . . . . . . . . . . . . . . . . . . . . . . . . . . . . . . . . . . . . . . . 333 Соответствие основным нормам безопасности . . . . . . . . . . . . . . . . . . . . . . . . . . . . . . . . . . . . . . . . 334 США (правила Федеральной комиссии связи FCC) . . . . . . . . . . . . . . . . . . . . . . . . . . . . . . . . . 334 Канада (нормы и правила) . . . . . . . . . . . . . . . . . . . . . . . . . . . . . . . . . . . . . . . . . . . . . . . . . . . . . . . . 334 Европейский Союз . . . . . . . . . . . . . . . . . . . . . . . . . . . . . . . . . . . . . . . . . . . . . . . . . . . . . . . . . . . . . . . . 335 Правила ограничения содержания опасных веществ (Турция) . . . . . . . . . . . . . . . . . . . . . 335 Незаконное воспроизведение . . . . . . . . . . . . . . . . . . . . . . . . . . . . . . . . . . . . . . . . . . . . . . . . . . . . . . . . . 336 США . . . . . . . . . . . . . . . . . . . . . . . . . . . . . . . . . . . . . . . . . . . . . . . . . . . . . . . . . . . . . . . . . . . . . . . . . . . . . . 336 Канада . . . . . . . . . . . . . . . . . . . . . . . . . . . . . . . . . . . . . . . . . . . . . . . . . . . . . . . . . . . . . . . . . . . . . . . . . . . 338 Другие страны . . . . . . . . . . . . . . . . . . . . . . . . . . . . . . . . . . . . . . . . . . . . . . . . . . . . . . . . . . . . . . . . . . . . 338 Нормы, регулирующие использование факсов . . . . . . . . . . . . . . . . . . . . . . . . . . . . . . . . . . . . . . . . 339 США . . . . . . . . . . . . . . . . . . . . . . . . . . . . . . . . . . . . . . . . . . . . . . . . . . . . . . . . . . . . . . . . . . . . . . . . . . . . . . 339 Канада . . . . . . . . . . . . . . . . . . . . . . . . . . . . . . . . . . . . . . . . . . . . . . . . . . . . . . . . . . . . . . . . . . . . . . . . . . . 341 Европа . . . . . . . . . . . . . . . . . . . . . . . . . . . . . . . . . . . . . . . . . . . . . . . . . . . . . . . . . . . . . . . . . . . . . . . . . . . . 341 Южная Африка . . . . . . . . . . . . . . . . . . . . . . . . . . . . . . . . . . . . . . . . . . . . . . . . . . . . . . . . . . . . . . . . . . . . 342 Паспорт безопасности аппарата . . . . . . . . . . . . . . . . . . . . . . . . . . . . . . . . . . . . . . . . . . . . . . . . . . . . . . 343 Утилизация изделия . . . . . . . . . . . . . . . . . . . . . . . . . . . . . . . . . . . . . . . . . . . . . . . . . . . . . . . . . . . . . . . . . . 343 США и Канада . . . . . . . . . . . . . . . . . . . . . . . . . . . . . . . . . . . . . . . . . . . . . . . . . . . . . . . . . . . . . . . . . . . . 343 Европейский Союз . . . . . . . . . . . . . . . . . . . . . . . . . . . . . . . . . . . . . . . . . . . . . . . . . . . . . . . . . . . . . . . . 344 Соответствие требованиям эффективного использования электроэнергии . . . . . . . . . . . . . 345 Все рынки . . . . . . . . . . . . . . . . . . . . . . . . . . . . . . . . . . . . . . . . . . . . . . . . . . . . . . . . . . . . . . . . . . . . . . . . . 345 Сведения по охране труда, технике безопасности и охране окружающей среды . . . . . . . 346 WorkCentre™ 5735/5740/5745/5755/5765/5775/5790 Техника безопасности и соответствие нормам 327 Уведомления по технике безопасности Уведомления по технике безопасности Внимательно прочитайте следующие инструкции, прежде чем приступать к работе с устройством. Периодическое обращение к этим инструкциям позволит обеспечить безопасную эксплуатацию устройства. Приобретенное вами устройство и расходные материалы Xerox разработаны с учетом строгих требований безопасности и проверены на соответствие им. Эти проверки включают испытания, утверждение и подтверждение соответствия установленным стандартам по электромагнитной совместимости и охране окружающей среды, проводимые агентствами по безопасности. Проверка безопасности и рабочих характеристик данного устройства выполнялась только с использованием материалов Xerox. ПРЕДУПРЕЖДЕНИЕ. Несанкционированное изменение, включая добавление новых функций или подключение к внешним устройствам, может отменить или аннулировать сертификацию. Дополнительные сведения можно получить в местном представительстве Xerox. Предупреждающие таблички и символы Необходимо соблюдать все предупреждения и инструкции, установленные на устройстве или поставляемые вместе с ним. Это ПРЕДУПРЕЖДЕНИЕ предупреждает пользователей о зонах устройства, в которых существует опасность получения травмы. Это ПРЕДУПРЕЖДЕНИЕ предупреждает пользователей о зонах устройства, в которых имеются нагретые поверхности, к которым нельзя прикасаться. 328 WorkCentre™ 5735/5740/5745/5755/5765/5775/5790 Техника безопасности и соответствие нормам Сведения о мерах безопасности при эксплуатации Сведения о мерах безопасности при эксплуатации Приобретенное вами устройство и расходные материалы Xerox разработаны с учетом строгих требований безопасности и проверены на соответствие им. Эти проверки включают испытания, утверждение и подтверждение соответствия установленным стандартам охраны окружающей среды, проводимые агентствами по безопасности. Для обеспечения безопасной эксплуатации данного устройства Xerox всегда соблюдайте следующие правила эксплуатации. Электропитание Этот раздел содержит важные сведения о технике безопасности, имеющие отношения к электропитанию, с которыми следует ознакомиться перед установкой и эксплуатацией аппарата. Раздел включает следующие подразделы: • Электробезопасность точки подключения на стр. 329. • Электробезопасность шнура питания на стр. 330. • Информация о лазерной безопасности на стр. 330. • Безопасность устройства на стр. 330. • Аварийное отключение питания на стр. 331. • Устройство отключения на стр. 332. Электробезопасность точки подключения Питание данного устройства должно осуществляться только от источника электрического питания, параметры которого указаны на табличке технических данных, закрепленной на задней крышке. Если вы не уверены, что источник электропитания соответствует этим требованиям, обращайтесь за консультацией в местную энергосбытовую компанию или к квалифицированному специалисту. Сетевая розетка должна быть установлена в непосредственной близости от устройства, и доступ к ней не должен быть затруднен. ПРЕДУПРЕЖДЕНИЕ. Это устройство нужно подключать только к цепи, имеющей защитное заземление. Это устройство поставляется с вилкой питания, имеющей вывод защитного заземления. Вилку можно включать только в заземленную розетку электропитания. Это мера безопасности. Если вам не удается вставить вилку в розетку, обратитесь к квалифицированному специалисту для замены розетки. Всегда подключайте устройство к правильно заземленной розетке электропитания. При возникновении сомнений попросите квалифицированного специалиста проверить розетку. Неправильное подключение к проводнику заземления может привести к поражению электрическим током. WorkCentre™ 5735/5740/5745/5755/5765/5775/5790 Техника безопасности и соответствие нормам 329 Сведения о мерах безопасности при эксплуатации Электробезопасность шнура питания • • • • Используйте только поставляемый с данным устройством шнур электропитания. Подключайте шнур электропитания непосредственно в заземленную электрическую розетку. Не используйте переходников и удлинителей. Если вы не знаете, заземлена ли розетка электропитания, проконсультируйтесь с квалифицированным специалистом. Не размещайте устройство так, что люди смогут наступить на шнур электропитания или споткнуться об него. Никогда не ставьте предметы на шнур электропитания. Информация о лазерной безопасности ВНИМАНИЕ. Использование не описанных в данном руководстве регулировок, настроек или процедур может привести к воздействию опасного лазерного излучения. Данное устройство удовлетворяет стандартам характеристик лазерных устройств, установленным правительственными, государственными и международными агентствами для лазерных устройств класса 1. Он не испускает лазерный луч, поскольку луч полностью закрыт на всех этапах эксплуатации и технического обслуживания аппарата. Безопасность устройства Это оборудование было спроектировано для предоставления оператору доступа только к безопасным областям (зонам). Доступ оператора к опасным участкам ограничивается с помощью крышек и защитных устройств, для снятия которых необходимы инструменты. Никогда не снимайте крышки и защитные устройства, ограничивающие доступ к опасным участкам. Безопасность устройства – рекомендации ПРЕДУПРЕЖДЕНИЕ. Не используйте аэрозольные очистители. Аэрозольные очистители при контакте с электромеханическим оборудованием могут быть взрыво- и пожароопасны. • • • • • 330 Всегда выполняйте указания всех предупреждений, установленных на изделии или поставляемых вместе с ним. Перед очисткой этого устройства обязательно отключите изделие от электрической розетки. Всегда используйте материалы, специально предназначенные для этого устройства, использование других материалов может привести к ухудшению качества и производительности, а также создать опасные ситуации. Всегда соблюдайте все меры предосторожности при перемещении оборудования. При необходимости перемещения устройства за пределы здания обращайтесь к местному дилеру Xerox, который поможет его организовать. Изделие должно размещаться на твердой и прочной поверхности (не на ковре), способной выдержать вес устройства. Всегда размещайте устройство в помещении с хорошей вентиляцией и обеспечьте достаточно свободного места для проведения технического обслуживания. WorkCentre™ 5735/5740/5745/5755/5765/5775/5790 Техника безопасности и соответствие нормам Сведения о мерах безопасности при эксплуатации • Перед очисткой всегда отсоединяйте оборудование от сети электропитания. Примечание. Изделие Xerox оснащено функцией энергосбережения, позволяющей экономить энергию, когда аппарат не используется. Можно не отключать питание аппарата. Безопасность устройства – запреты ПРЕДУПРЕЖДЕНИЕ. Не используйте аэрозольные очистители. Аэрозольные очистители при контакте с электромеханическим оборудованием могут быть взрыво- и пожароопасны. • • • • • • • • • Не используйте адаптер заземления для подключения устройства к розетке электропитания, не оборудованной заземляющим контактом. Никогда не выполняйте никаких операций технического обслуживания, которые явно не описаны в этой документации. Не закрывайте вентиляционные отверстия. Они предназначены для защиты от перегрева. Никогда не снимайте крышки и защитные устройства, которые закреплены винтами. За этими крышками нет никаких зон, обслуживаемых оператором. Никогда не размещайте оборудование вблизи радиаторов и других источников тепла. Никогда не засовывайте никакие предметы в вентиляционные отверстия. Никогда не отключайте и не «обходите» никакие устройства электрической или механической блокировки. Не размещайте устройство так, что люди смогут наступить на шнур электропитания или споткнуться об него. Данное устройство следует устанавливать только в хорошо проветриваемых помещениях. Для получения дополнительной информации обращайтесь к уполномоченному местному дилеру. Аварийное отключение питания В случае возникновения любого из следующих условий немедленно выключите устройство и отключите шнур питания от розетки. Для устранения проблемы свяжитесь с уполномоченным представителем сервисной службы Xerox. • Изделие издает необычные звуки или запахи. • Шнур электропитания поврежден или имеет потертости. • Сработал автоматический прерыватель настенного щитка, предохранитель или другое защитное устройство. • Внутрь аппарата попала жидкость. • Изделие подверглось воздействию воды. • Любой узел оборудования поврежден. WorkCentre™ 5735/5740/5745/5755/5765/5775/5790 Техника безопасности и соответствие нормам 331 Сведения о мерах безопасности при эксплуатации Устройство отключения Шнур электропитания является устройством отсоединения этого оборудования. Он подключается к задней панели аппарата как отсоединяемое устройство. Для отключения электрического питания от устройства выдерните шнур электропитания из электрической розетки. Информация о безопасности при выделении озона Это изделие может выделять озон во время нормальной эксплуатации. Выделяемый озон тяжелее воздуха, его количество зависит от объема копирования. При выполнении всех условий эксплуатации, указанных в процедуре Xerox по установке, обеспечивается соблюдение безопасных уровней концентрации озона. Если вам нужна дополнительная информация об озоне, то запросите публикацию Xerox «Ozone», позвонив для этого по телефону 1-800-828-6571 в США и в Канаде. В других регионах обратитесь к вашему уполномоченному дилеру или в обслуживающую организацию. Сведения о техническом обслуживании ПРЕДУПРЕЖДЕНИЕ. Не используйте аэрозольные очистители. Аэрозольные очистители при контакте с электромеханическим оборудованием могут быть взрыво- и пожароопасны. • • • • Все процедуры технического обслуживания изделия описаны в документации для пользователя, поставляемой вместе с устройством. Не выполняйте никаких процедур обслуживания устройства, которые не описаны в документации для пользователя. Пользуйтесь только средствами и материалами, рекомендуемыми в документации для пользователя. Никогда не снимайте крышки и защитные устройства, которые закреплены винтами. За этими крышками нет никаких деталей, подлежащих техническому обслуживанию силами пользователя. Сведения о расходных материалах • • • 332 Храните все расходные материалы с соблюдением указаний, приведенных на их упаковках. Храните все расходные материалы в недоступном для детей месте. Никогда не бросайте тонер, тонер-картриджи и контейнеры с тонером в открытое пламя. WorkCentre™ 5735/5740/5745/5755/5765/5775/5790 Техника безопасности и соответствие нормам Сведения о мерах безопасности при эксплуатации Сертификаты безопасности аппарата Это устройство сертифицировано следующим агентством с использованием указанных стандартов безопасности. Агентство Стандартное Underwriters Laboratories Inc. Стандарт UL60950-1 1-е издание (США/Канада) Стандарт IEC/EN60950-1 2-е издание Это устройство было изготовлено с применением зарегистрированной системы управления качеством ISO9001. WorkCentre™ 5735/5740/5745/5755/5765/5775/5790 Техника безопасности и соответствие нормам 333 Соответствие основным нормам безопасности Соответствие основным нормам безопасности Компания Xerox проводила испытания устройства на предмет соответствия стандартам электромагнитного излучения и помехоустойчивости. Эти стандарты разработаны с целью снижения помех, создаваемых или получаемых данным устройством в среде среднестатистического офиса. США (правила Федеральной комиссии связи FCC) Испытания данного устройства подтвердили, что оно соответствует требованиям части 15 правил FCC для цифровых аппаратов класса А. Эти допуски предназначены для обеспечения достаточной защиты от вредных помех в коммерческих помещениях. Данное устройство издает, использует и может излучать радиочастотную энергию. В случае нарушения настоящих указаний по установке и использованию оно может создавать вредные помехи радиосвязи. Эксплуатация устройства в жилых районах может вызывать вредные помехи. В этом случае пользователь должен будет принять меры по устранению помех за свой счет. Если оборудование вызывает вредные помехи приему радио или телепередач, что можно определить выключением и включением оборудования, то пользователю предлагается устранить помехи одной из следующих мер: • повернуть или переместить приемную антенну; • увеличить расстояние между оборудованием и приемником; • подключить оборудование к розетке в силовой цепи, от которой не питается приемник; • обратиться за помощью к квалифицированному специалисту по радио и телевизионному оборудованию. Внесение любых изменений или модификаций, не утвержденных компанией Xerox в явной форме, может привести к потере пользователем права на эксплуатацию устройства. Для обеспечения соответствия части 15 правил FCC используйте экранированные интерфейсные кабели. Канада (нормы и правила) Этот цифровой аппарат класса А соответствует требованиям стандарта ICES-003 (Канада). Этот цифровой аппарат является изделием класса A и соответствует нормам NMB-003 (Канада). 334 WorkCentre™ 5735/5740/5745/5755/5765/5775/5790 Техника безопасности и соответствие нормам Соответствие основным нормам безопасности Европейский Союз ПРЕДУПРЕЖДЕНИЕ. Этот аппарат является изделием класса А. В жилых районах данное устройство может создавать радиопомехи. В этом случае пользователю придется предпринять соответствующие меры. Маркировка соответствия европейским стандартам качества «CE» на данном устройстве символизирует заявление компании Xerox о соответствии следующим применимым директивам Европейского Союза на указанную дату. • • • 12 декабря 2006 г.: Директива «Низковольтное оборудование», 2006/95/EC. Сближение законов стран-участниц по низковольтному оборудованию. 15 декабря 2004 г.: Директива «Электромагнитная совместимость», 2004/108/EC. Сближение законов стран-участниц по электромагнитной совместимости. 9 марта 1999 г.: Директива «Средства радиосвязи и телекоммуникационное оконечное оборудование», 1999/5/EC. Данное устройство при надлежащем использовании в соответствии с указаниями для пользователя не представляет опасности ни для потребителя, ни для окружающей среды. В целях обеспечения соответствия стандартам ЕС используйте экранированные интерфейсные кабели. Подписанную копию данного Заявления о совместимости для этого аппарата можно получить в компании Xerox. Правила ограничения содержания опасных веществ (Турция) В соответствии со статьей 7 (d) настоящим подтверждаем, что «аппарат соответствует правилам EEE». «EEE yönetmeliğine uygundur» WorkCentre™ 5735/5740/5745/5755/5765/5775/5790 Техника безопасности и соответствие нормам 335 Незаконное воспроизведение Незаконное воспроизведение США В соответствии с решением Конгресса при определенных обстоятельствах запрещается копирование указанных ниже документов. Лица, уличенные в незаконном копировании следующих документов, могут быть подвергнуты наказанию в виде штрафа или тюремного заключения. 1. 2. 3. 336 Долговые обязательства или ценные бумаги Правительства США, например: • долговые сертификаты; • валюта национального банка; • купоны облигаций; • банкноты ФРС; • серебряные сертификаты; • золотые сертификаты; • облигации штатов США; • казначейские векселя; • федеральные резервные билеты; • неполные акции; • депозитные сертификаты; • бумажные деньги (банкноты); • облигации и долговые обязательства некоторых агентств правительства, например FHA; • облигации (Сберегательные облигации США можно фотографировать только для общественных целей, связанных с компанией по продаже таких облигаций.); • внутренние гербовые марки (если необходимо воспроизвести юридический документ с погашенной гербовой маркой, это можно сделать при условии, что копия будет использована для целей юридического характера); • почтовые марки, погашенные или непогашенные (филателисты могут фотографировать почтовые марки при соблюдении следующих условий: черно-белая копия в масштабе не более 75% или не менее 150% от линейных размеров оригинала); • почтовые платежные поручения; • счета, чеки или переводные векселя, выписанные уполномоченными чиновниками США; • марки и другие носители стоимости, любого номинала, которые выпускаются или могут выпускаться согласно принятому Конгрессом закону. Сертификаты компенсации ветеранам мировых войн (с поправками). Облигации или ценные бумаги любых иностранных правительств, банков или корпораций. WorkCentre™ 5735/5740/5745/5755/5765/5775/5790 Техника безопасности и соответствие нормам Незаконное воспроизведение 4. Материалы, защищенные авторскими правами (кроме тех случаев, когда на их воспроизведение получено разрешение владельца, или они попадают в сферу «законного использования» или действия положений о воспроизведении закона об авторских правах). Подробную информацию о таких положениях можно получить в Управлении по авторским правам Copyright Office, Library of Congress, Washington, D.C. 20559 (circular R21.5). 5. Свидетельства о гражданстве и натурализации. Иностранные свидетельства о натурализации можно фотографировать. 6. Паспорта. Иностранные паспорта можно фотографировать. 7. Иммиграционные документы. 8. Регистрационные карточки постановки на воинский учет. 9. Некоторые документы о воинской обязанности, содержащие следующую информацию о военнообязанном: • заработок или доходы; • материалы судебных заседаний; • сведения о физическом или психическом состоянии; • данные о членах семьи; • сведения о прохождении воинской службы. Исключение: свидетельства об освобождении от военной обязанности США можно фотографировать. 10. Нагрудные знаки, жетоны, удостоверения личности, пропуска или знаки отличия, принадлежащие военнослужащему или сотрудникам различных федеральных ведомств, таких как ФБР, Казначейство и т.д. (за исключением случаев, когда копирование санкционировано главой учреждения или ведомства). Также в некоторых штатах запрещено воспроизведение: • номерных знаков; • водительских прав; • паспортов транспортного средства (ПТС). Приведенный список не является исчерпывающим. Авторы не берут на себя ответственность за его полноту или точность. Если возникают сомнения, посоветуйтесь с юрисконсультом. WorkCentre™ 5735/5740/5745/5755/5765/5775/5790 Техника безопасности и соответствие нормам 337 Незаконное воспроизведение Канада В соответствии с решением Парламента при определенных обстоятельствах запрещается копирование указанных ниже документов. Лица, уличенные в незаконном копировании следующих документов, могут быть подвергнуты наказанию в виде штрафа или тюремного заключения. 1. 2. 3. 4. 5. 6. 7. 8. 9. Находящиеся в обращении кредитные билеты и бумажные деньги. Правительственные или банковские облигации и ценные бумаги. Казначейские билеты и доходные документы. Печати государственных учреждений Канады или провинций, а также печати правительственных и административных учреждений в Канаде или судов общей юрисдикции. Официальные заявления, приказы, предписания, назначения либо уведомления о таковых (в целях фальсификации либо имитации аналогичных документов, выпущенных канадской королевской типографией или королевскими типографиями провинций). Знаки, коммерческие обозначения, печати, упаковки или чертежи, используемые правительством Канады или отдельными провинциями либо от их имени, правительствами других государств либо департаментами, организациями, Комиссией или агентством правительства Канады, провинций или правительств других государств. Печатаемые или наклеиваемые марки, используемые в качестве источника дохода правительства Канады, провинций или правительств других стран. Документы, реестры или записи, хранимые государственными должностными лицами, уполномоченными на их легальное копирование (если такое копирование имеет целью имитацию легальных копий). Документы или торговые знаки любого вида, защищенные законом об авторском праве (без получения предварительного согласия владельцев авторских прав или торговых знаков). Данный список не является исчерпывающим и предоставлен в качестве вспомогательного материала для удобства пользователя. Авторы не берут на себя ответственность за его полноту или точность. Если возникают сомнения, посоветуйтесь со своим адвокатом. Другие страны В некоторых странах копирование определенных документов может противоречить действующему законодательству. Лица, уличенные в незаконном копировании следующих документов, могут быть подвергнуты наказанию в виде штрафа или тюремного заключения: • денежные знаки; • банковские билеты и чеки; • банковские или правительственные долговые облигации и ценные бумаги; • паспорта, идентификационные карты и удостоверения личности; • материалы и торговые знаки, защищенные законом об авторском праве (без получения предварительного согласия владельца); • почтовые марки и другие оборотные кредитно-денежные документы. Приведенный список не является исчерпывающим. Авторы не берут на себя ответственность за его полноту или точность. Если возникают сомнения, посоветуйтесь с юрисконсультом. 338 WorkCentre™ 5735/5740/5745/5755/5765/5775/5790 Техника безопасности и соответствие нормам Нормы, регулирующие использование факсов Нормы, регулирующие использование факсов США Маркировка факсимильных сообщений Согласно Акту о защите абонентов телефонных сетей от 1991 года отправка факсимильных сообщений с использованием компьютера или других электронных устройств является незаконной, если в нижнем или верхнем поле каждой страницы либо на первой странице передаваемого сообщения не содержится следующая информация: время и дата передачи, название предприятия, учреждения или имя человека, отправившего сообщение, а также телефонный номер отправляющего сообщение аппарата, предприятия, учреждения или лица (указанный телефонный номер не должен быть номером на 900 или любым другим номером, стоимость звонка на который превышает стоимость местных или междугородних звонков). Инструкции по настройке этих параметров см. в документации для пользователя. Сведения о ретрансляторе данных Данное устройство соответствует требованиям части 68 правил Федеральной комиссии США по связи (FCC) и требованиям, одобренным ассоциацией ACTA (Administrative Council for Terminal Attachments). На задней стороне аппарата находится наклейка, содержащая, кроме прочей информации, идентификатор товара в формате US:AAAEQ##TXXXXX. При необходимости этот номер следует сообщить в телефонную компанию. Вилка и разъем, используемые для подключения устройства к местной телефонной или проводной сети, должны соответствовать требованиям части 68 правил Федеральной комиссии США по связи (FCC) и требованиям, одобренным ассоциацией ACTA. Телефонный кабель и модульная вилка, соответствующие требованиям, входят в комплект поставки устройства. Конструкция аппарата предусматривает его подключение к модульному разъему, соответствующему требованиям. Подробная информация приведена в инструкции по установке. Разрешается подключать устройство к стандартному модульному разъему USOC RJ-11C с помощью совместимого телефонного кабеля с модульной вилкой, поставляемого в комплекте для установки. Подробная информация приведена в инструкции по установке. Эквивалентное число сигнала вызова (REN) используется для определения количества устройств, которые могут быть подключены к телефонной линии. Подключение к телефонной линии избыточного количества устройств может привести к отсутствию сигнала вызова при поступлении входящего звонка. Как правило, сумма эквивалентных чисел сигналов вызова подключенных устройств не должна превышать пяти (5,0). Обратитесь в местную телефонную компанию, чтобы узнать количество устройств, которые можно подключить к линии согласно полному значению REN. Для изделий, выпущенных после 23 июля 2001 г., эквивалентное число сигнала вызова входит в состав идентификатора устройства в формате US:AAAEQ##TXXXX. Цифры, указанные символами ## – это эквивалентное число сигнала вызова без десятичного разделителя (например, 03 означает эквивалентное число 0,3). Для устройств, выпущенных ранее, эквивалентное число сигнала вызова указано на ярлыке отдельно. WorkCentre™ 5735/5740/5745/5755/5765/5775/5790 Техника безопасности и соответствие нормам 339 Нормы, регулирующие использование факсов С целью предоставления надлежащих услуг местной телефонной компанией может потребоваться указать коды, приведенные ниже: • код интерфейса устройства (FIC) = 02LS2; • код заказа на предоставление услуг (SOC) = 9.0Y. ПРЕДУПРЕЖДЕНИЕ. Узнайте в местной телефонной компании тип модульного разъема, установленного на вашей линии. Подключение этого аппарата к несертифицированному разъему может привести к повреждению оборудования телефонной компании. В этом случае вы, а не компания Xerox, принимаете на себя всю ответственность за весь ущерб, вызванный подключением аппарата к несертифицированному разъему. Если данное устройство Xerox нанесет ущерб телефонной сети, то телефонная компания заранее уведомит вас, что может потребоваться временное прекращение предоставления услуг. Если предварительное уведомление невозможно, телефонная компания известит пользователя в максимально короткий срок. Кроме того, вам будет сообщено о вашем праве написать жалобу в FCC, если вы сочтете это необходимым. Телефонная компания может изменять свои средства связи, оборудование или режим его работы, что может повлиять на работу устройства. В таком случае телефонная компания заранее уведомит вас, чтобы вы могли принять все необходимые меры для поддержания беспрерывного обслуживания. Если при работе с данным устройством Xerox возникают проблемы, для получения информации о ремонте и гарантийном обслуживании обратитесь в соответствующий сервисный центр, сведения о котором указаны на наклейке на самом устройстве либо в руководстве пользователя. Если работа устройства вызвала повреждение телефонной сети, телефонная компания может потребовать отключения аппарата до устранения проблемы. Ремонт аппарата должен выполняться только специалистами компании Xerox или сертифицированного компанией Xerox предприятия по техническому обслуживанию. Данное требование сохраняет свою силу как в течение срока гарантийного обслуживания, так и после его окончания. В случае выполнения ремонта неуполномоченным лицом гарантийные обязательства отменяются и гарантийный срок прекращается. Данное устройство нельзя подключать к телефонным линиям коллективного пользования. Подключение к линии коллективного пользования облагается государственным налогом. Дополнительную информацию можно получить в государственном комитете по коммунальным услугам, в органах надзора за линиями коллективного пользования или в комиссии корпорации. Если к телефонной линии подключена охранная аппаратура, убедитесь, что установка данного устройства Xerox не нарушает нормальной работы системы охранной сигнализации. С вопросами по поводу работоспособности охранной системы следует обращаться в телефонную компанию или в организацию, которая установила эту систему. 340 WorkCentre™ 5735/5740/5745/5755/5765/5775/5790 Техника безопасности и соответствие нормам Нормы, регулирующие использование факсов Канада Примечание. Наклейкой Industry Canada маркируется сертифицированное оборудование. Сертификация означает, что данное устройство соответствует определенным требованиям по защите сетей, эксплуатации аппарата и безопасности, описанным в технических требованиях к оконечному оборудованию. Департамент не гарантирует полной удовлетворенности потребителей работой данного оборудования. Перед установкой устройства убедитесь в том, что подобное оборудование разрешено подключать к сети местной телефонной компании. Кроме того, устройство следует подключать рекомендуемым для данной сети способом. Учтите, что соответствие приведенным выше условиям не гарантирует бесперебойной работы в некоторых ситуациях. Ремонт сертифицированного оборудования должен проводиться представителем службы технической поддержки, назначенным производителем. Любой ремонт или изменения оборудования, выполненный пользователем, или неисправность оборудования может дать телефонной компании повод для предложения пользователю отключить оборудование. В целях собственной безопасности необходимо убедиться в том, что заземляющие контакты электросети, телефонных линий и металлического водопровода подключены к единому заземляющему контуру. Такая мера предосторожности особенно важна для сельской местности. ВНИМАНИЕ. Пользователи не должны самостоятельно выполнять такие подключения, им следует обратиться в соответствующую службу электросети или к квалифицированному специалисту. Эквивалентное число сигналов вызова (REN), назначенное каждому терминальному устройству, позволяет определить максимальное количество устройств, которое можно подключить к телефонной сети. Может подключаться любое количество терминальных устройств, но сумма их эквивалентных чисел сигнала не должна превышать пяти (5). Число REN для Канады указано на табличке устройства. Европа Директива о средствах радиосвязи и телекоммуникационном оконечном оборудовании Данный факсимильный аппарат сертифицирован для подключения через европейский единый терминал к аналоговой коммутируемой телефонной сети общего пользования (PSTN) в соответствии с директивой совета 1999/5/EC. Тем не менее, в связи с различиями отдельных аналоговых коммутируемых телефонных сетях общего пользования в разных странах сертификация сама по себе не обеспечивает абсолютной гарантии успешной эксплуатации во всех оконечных точках сети PSTN. В случае возникновения проблем в первую очередь обращайтесь к уполномоченному местному дилеру. WorkCentre™ 5735/5740/5745/5755/5765/5775/5790 Техника безопасности и соответствие нормам 341 Нормы, регулирующие использование факсов Данное устройство проверено на соответствие и отвечает требованиям технической спецификации ES 203 021-1, -2, -3 для терминалов связи, используемых в аналоговых коммутируемых телефонных сетях Европейской экономической зоны. Это устройство может быть настроено для совместимости с сетями других стран. Конкретная процедура описана в документации для пользователя. Перед выполнением подключения устройства к сети следует задать коды стран. Примечание. Хотя в данном устройстве могут использоваться как импульсный, так и тональный (DTMF) наборы, однако рекомендуется использовать тональный. Тональный набор номера обеспечивает надежное и быстрое установление соединения. Модификация данного устройства, подключение к внешнему управляющему программному обеспечению или внешним устройствам управления, не утвержденным компанией Xerox, аннулируют сертификацию. Южная Африка Данный модем подлежит использованию вместе с утвержденным устройством защиты от скачков напряжения. 342 WorkCentre™ 5735/5740/5745/5755/5765/5775/5790 Техника безопасности и соответствие нормам Паспорт безопасности аппарата Паспорт безопасности аппарата Паспорт безопасности аппарата для данного принтера можно просмотреть на следующих вебсайтах. Северная Америка: www.xerox.com/msds Европейский Союз: www.xerox.com/environment_europe Номера телефонов Службы поддержки указаны на странице www.xerox.com/office/worldcontacts. Утилизация изделия США и Канада Компания Xerox реализует программу возврата, утилизации и переработки изделий во всех странах мира. Обратитесь к вашему торговому представителю Xerox (1-800-ASK-XEROX) чтобы узнать, попадает ли ваше изделие Xerox под действие этой программы. Дополнительные сведения о программах Xerox по защите окружающей среды см. на веб-сайте www.xerox.com/environment.html. К сведению лиц, ответственных за утилизацию изделий Xerox: данное устройство содержит свинец, ртуть и другие материалы, утилизация которых в некоторых государствах и штатах может регулироваться нормативными актами по охране окружающей среды. Содержание свинца и ртути полностью соответствует общепринятым нормам, действовавшим на момент выпуска изделия на рынок. Сведения об утилизации и переработке можно получить в местных органах власти. В США вы также можете посетить веб-сайт организации Electronic Industries Alliance по адресу: http://www.eiae.org/. WorkCentre™ 5735/5740/5745/5755/5765/5775/5790 Техника безопасности и соответствие нормам 343 Утилизация изделия Европейский Союз Директива WEEE 2002/96/EC Некоторые виды оборудования могут использоваться как в бытовых, так и в профессиональных целях. Профессиональное использование Наличие данного символа на оборудовании обязывает владельца утилизировать его в соответствии с положениями национального законодательства. В соответствии с европейским законодательством по окончанию срока службы электротехнического и электронного оборудования его необходимо утилизировать в соответствии с установленными процедурами. Бытовое использование Наличие данного символа означает запрет на утилизацию этого устройства как бытовых отходов. Согласно законодательству Европейского Союза, по истечении срока службы электротехнического и электронного оборудования его необходимо утилизировать отдельно от бытовых отходов. В некоторых странах Европейского Союза домовладельцы могут бесплатно возвращать электротехническое и электронное оборудование с истекшим сроком годности в организации, уполномоченные для сбора таких отходов. Получить информацию можно, обратившись в государственное учреждение, занимающееся утилизацией. В некоторых странах Европейского Союза при покупке нового устройства продавец обязан бесплатно взять на себя ответственность за утилизацию бывшего в употреблении оборудования. Дополнительные сведения можно получить у продавца. Перед утилизацией необходимо обратиться к местному дилеру или в представительство Xerox за информацией о возврате оборудования по окончанию его срока службы. 344 WorkCentre™ 5735/5740/5745/5755/5765/5775/5790 Техника безопасности и соответствие нормам Соответствие требованиям эффективного использования электроэнергии Соответствие требованиям эффективного использования электроэнергии Все рынки ENERGY STAR Аппарат Xerox WorkCentre™ 5735/5740/5745/5755/5765/5775/5790 получил аттестацию ENERGY STAR® в соответствии с требованиями программы ENERGY STAR для оборудования, предназначенного для создания изображений. ENERGY STAR и эмблема ENERGY STAR являются зарегистрированными в США товарными знаками. ENERGY STAR – совместная программа Агентства по защите окружающей среды США, Европейского Союза, правительства Японии и компаний, занимающихся производством офисного оборудования, по продвижению на рынок энергоэкономичных моделей копировальных аппаратов, принтеров, факсимильных аппаратов, многофункциональных устройств, персональных компьютеров и мониторов. Снижение потребления энергии данным оборудованием способствует уменьшению смога, кислотных дождей и глобальных изменений климата, обусловленных производством электроэнергии. Оборудование Xerox ENERGY STAR предварительно настраивается производителем. Данный аппарат поставляется с таймером, настроенным на переход в режим экономии энергии после изготовления последнего отпечатка или копии (для 5735 – через 1 мин., для 5740 – через 2 мин., для 5745 – через 5 мин., для 5755/5765 – через 8 мин., для 5775/5790 – через 15 мин.). См. более подробное описание этой функции в руководстве пользователя. Канада Программа «Environmental Choice» Канадская компания Terra Choice Environmental Serviced, Inc. проверила, что это устройство соответствует всем применимым требованиям Environmental Choice EcoLogo относительно минимизации воздействия на экологию. Поддерживая программу Environmental Choice, Xerox заявляет, что данное устройство отвечает требованиям Environmental Choice в отношении эффективного энергопотребления. Экологическая служба Канады в 1988 г. учредила программу Environmental Choice с целью помочь потребителям определять товары и услуги, не оказывающие вредного воздействия на окружающую среду. Копировальные аппараты, принтеры, цифровые печатные машины и факсимильные аппараты должны отвечать требованиям эффективного использования электроэнергии, поддерживать допустимый уровень электромагнитного излучения и иметь возможность использования расходных материалов после вторичной переработки. WorkCentre™ 5735/5740/5745/5755/5765/5775/5790 Техника безопасности и соответствие нормам 345 Сведения по охране труда, технике безопасности и охране окружающей среды Сведения по охране труда, технике безопасности и охране окружающей среды Дополнительные сведения по охране труда, технике безопасности и охране окружающей среды в отношении данного устройства Xerox и расходных материалов можно получить в службе поддержки по следующим телефонам: США: 1-800 828-6571 Канада: 1-800 828-6571 Европа: +44 1707 353 434 Сведения по технике безопасности при эксплуатации устройства также доступны на веб-сайте компании Xerox: www.xerox.com/about-xerox/environment 346 WorkCentre™ 5735/5740/5745/5755/5765/5775/5790 Техника безопасности и соответствие нормам Указатель Числа 2-ст., 85, 104, 114, 172, 192 2-стороннее, 138 2-стороннее копирование, 50 E ENERGY STAR, 345 P PDF, 119, 145, 200 PDF/A, 145, 200 S SMart eSolutions, 229 T TIFF, 119, 145, 200 X XPS, 145, 200 Z Z-фальцовка, 52 А Администрирование аппарата, 272 Администрирование устройства, 272 Адресная книга, 82, 87, 115, 194, 233 Групповая запись, 89 Индивидуальная запись, 88 Активные работы, 230, 261 Аннотации, 65 Аппаратное обеспечение, 266 Аппаратное обеспечение машины, 266 Б Базовый финишер-степлер, 53 Безопасность устройства, 330 бит/с, 93 Брошюра, 51 Брошюры с фальцовкой, 51 Буклеты, 52 бумага, 171 Бумага/Вывод, 169 Быстрый перезапуск, 19 В Варианты вывода, 50 Ввод номера факса, 82 Факс-сервер, 102 Веб-страницы аппарата, 227 Веб-страницы устройства, 227 Версии программного обеспечения, 266 Версии программного обеспечения машины, 266 Вкл., 18 Включение питания, 18 Включить, 18 Водяной знак, 181 Возможность сжатия, 157 Все режимы, 159, 161 Вставки, 63, 175 Встроенные веб-страницы, 227 Встроенный факс, 24, 78, 81 Вход в систему/Выход из системы, 35 Выбор шаблона, 137 Выбрать расширенные настройки бумаги, 171 Вывод копий, 50 Вызов справки, 10 Выкл., 18 Выключение машины, 19 Выключить, 18 Вынужденная 4800, 126 Высокопроизводительный финишер, 53 Д Дата, 65 Двустороннее, 138 Двусторонний, 85, 104, 114, 172, 192 Детали аппарата, 11 WorkCentre™ 5735/5740/5745/5755/5765/5775/5790 Указатель 347 Дефекты качества изображения, 305 Директива WEEE 2002/96/EC, 344 Директива о средствах радиосвязи и телекоммуникационном оконечном оборудовании, 341 Добавить назначения файла, 147 Добавить получателя, 112, 189 Документация, 40 Домашний шаблон, 161 Дополнительная поддержка, 40, 41, 324 Дополнительные опции, 182 Дополнительные параметры, 155 Доступ, 35 Доступ к экрану «Средства», 272 Дублирование имени файла, 146 Дублировать имена файлов, 146 Дуплексная печать, 50 Дуплексный, 85, 104, 114, 172, 192 Е Европейский Союз, 335 Если файл уже есть, 146 Ж Журнал работ, 156 Журналы, 316 Журналы неисправностей, 316 З Загрузить сохраненные настройки, 73 Загрузка бумаги, 20 Загрузка бумаги в лотки 1 и 2, 243 Загрузка бумаги в лотки 3 и 4, 245 Загрузка бумаги в лоток 5, 249 Загрузка бумаги в лоток 6 (интерпозер), 250 Загрузка в обходной лоток, 247 Загрузка оригинала, 21 Загрузка оригиналов, 21 Задержанные работы, 264 Заменяемые модули, 37, 310 Замечание, 65 Заранее запрограммированные настройки, 73 Защищенные факсы, 128 Защищенный опрос, 97 Зеркальное изображение, 60 Знаки, 106 Знаки набора, 84, 106 348 И Изготовление копий, 22 Изменение шаблонов, 149 Имя файла, 145, 200 Инверсия изображения, 60 Индивидуальный номер факса, 88 Интернет-факс, 27, 79, 110 Информация, 265 Информация по счетам, 228, 267 Информационные страницы, 40, 229, 265 Исключения, 175 Использование сохраненных настроек, 73 Использование, сведения, 267 История неисправностей, 40, 266 К Канада (нормы и правила), 334 Картриджи сшивателя, 37, 311 Качество изображения Идентификационная карта, 220 Растр, 55 Резкость, 55 Светлее/Темнее, 55 Тип оригинала, 54 Качество/размер файла, 118, 142, 155, 197 Кнопка «Очистить все», 17 Кнопка «Прерывание печати», 17 Кнопка «Статус машины», 17 Кнопка «Стоп», 17 Кнопка «Язык», 17 Кнопка «Очистить все», 159, 161 Кнопки «Основные режимы», «Статус работы», 17 Компоненты аппарата, 11 Компоновка, 70, 100, 148, 155, 202 Компоновка работы, 70 Контактные данные для обращения в Xerox, 41 Контраст, 56, 107, 117 Копия, 113 Копия, цвет, 138 Копирования идентификационной карты, 222 Копирование, 22 Вставки, 63 Снабжение бумагой, 49 Копирование идентификационных карт, 218 Подавление фона, 221 Копирование книг, 58 Копирование книги, 58 WorkCentre™ 5735/5740/5745/5755/5765/5775/5790 Указатель Копирование шаблонов, 149 Коррекция качества изображения, 305 Ксерографический модуль, 310 Л Личные папки, 158 Локальные шаблоны, 137 Локальный опрос, 97 Лотки 1 и 2, 242 Лотки 3 и 4, 244 Лотки для бумаги 1 и 2, 242 3 и 4, 244 5, 248 6 (интерпозер), 250 Загрузка бумаги в лотки 1 и 2, 243 Загрузка бумаги в лотки 3 и 4, 245 Загрузка бумаги в лоток 5, 249 Загрузка бумаги в лоток 6, 250 Загрузка в обходной лоток, 247 Лотки, 240 Обходной лоток, 246 Лоток 5, 248 Лоток 6 (интерпозер), 250 М Макет брошюры, 179 Макет страницы, 179 Макет/Вод. знаки, 179 Материал с печатью, 251 Меню Системные средства, 272 Многостраничный TIFF, 119, 145, 200 Модели копира/принтера, 12 Модель копира/принтера/сканера, 15 Модули, заменяемые пользователем, 37, 267, 310 Модуль фьюзера, 310 Мультиизображения, 179 Н Набор номера вручную, 82, 83, 102 Назначения файлов, 147 Назначение вывода, 174 Назначение файлов, 152 Настройка Аудиотоны, 274 безопасность, 302 Встроенный факс, 287 Дата и время, 274 Дефекты качества печати, 303 Опции готовой работы, 280 Перезапись изображения по требованию, 302 Предпочтительный формат бумаги, 275, 276 Система измерений, 275 Таймеры, 279 Удаление работы, 302 Управление лотком, 275 Учет пользования, 296 Настройка аудиотонов, 274 Настройка входного экрана по умолчанию, 274 Настройка даты и времени, 274 Настройка перезаписи изображения, 302 Настройка перезаписи изображения по требованию, 302 Настройка предпочтительного формата бумаги, 275, 276 Настройка системы измерений, 275 Настройка удаления работы, 302 Настройка управления лотком, 275 Настройка учета, 296 Настройка факса, 287 Настройки, 272, 273 Настройки администрирования, 272 Настройки аппарата, 273 Настройки аппарата по умолчанию, 272 Настройки безопасности, 302 Настройки встроенного факса, 287 Настройки готовой работы, 280 Настройки изображения, 157 Настройки по умолчанию, 272 Настройки по умолчанию для всех режимов, 274 Настройки по умолчанию режима факса, 287 Настройки режимов, 284 Настройки таймеров, 279 Настройки управления лотком, 275 Настройки устранения неполадок, 303 WorkCentre™ 5735/5740/5745/5755/5765/5775/5790 Указатель 349 Настройки устройства, 273 Начальная скорость, 93 Негативное изображение, 60 Незаконное воспроизведение, 336 Неисправности, 40, 266 Неисправности аппарата, 266 Неисправности устройства, 266 Новые шаблоны, 149 Номер факса группы, 89 Номера факсов, 82 Факс-сервер, 102 Нормы, регулирующие использование факсов, 339 Нумерация страниц, 65 О Обзор бумаги и материалов, 240 Области вывода, 11 Обложки, 62, 175 Обновить шаблоны, 142 Обновление шаблона, 142 Обращение в службу поддержки, 41 Обслуживание, 37, 310 Обходной лоток, 246 Общее описание, 11 Интернет-факс, 27, 79 Копирование, 22 Копирование идентификационных карт, 218 Передача факса с ПК, 29, 80 Печать, 23, 166 Повторная печать сохраненных работ, 34, 206 Процедура сканирования, 30, 134 Сохранение работ, 33 Факс, 24, 78 Факс-сервер, 26, 79 Эл. почта, 31, 186 Общее описание аппарата, 11 Общие сведения об эксплуатации, 310 Озоновый фильтр, 310 Определение серийного номера аппарата, 324 Опрос, 97 Опрос почтового ящика, 97 Опции, 11, 12, 15, 110, 123 Копирование, 48 350 Опции «Вывод» Брошюра, 51 Опции изображения, 90, 106, 116, 140, 155, 178, 195 Опции копирования, 48 Опции набора номера, 82, 102 Опции набора номера факса, 82 Опции печати Бумага/Вывод, 169 Опции процедуры сканирования, 136 Опции сканирования в главный каталог, 162 Опции сохранения, 156 Опции шаблона, 152 Оригиналы разного размера, 91, 143 Ориентация материалов с печатью, 251 Ориентация оригинала, 143, 156, 198 Ориентация оригиналов, 143, 156, 198 Основная печать, 23 Основная процедура сканирования, 30 Основная электронная почта, 31 Основной Интернет-факс, 27 Основной режим передачи факса с ПК, 29 Основной факс-сервер, 26 Основные нормы безопасности, 334 Основные опции, 110, 123 Основные опции сканирования в главный каталог, 162 Основные сведения о копировании, 22 Основные сведения о работе с факсом, 24, 81 Основные функции при отправке сообщений, 189 От, 113, 191 Ответить кому, 190 Откл. машины, 18 Отложить передачу, 94, 109 Отпр. текст заголовка, 95 Отправка факса, 24, 81 Отчет о передаче, 93 Отчет-подтверждение, 93, 120, 156 Отчет-подтверждение передачи факса, 93 Отчеты, 40, 93, 120, 156, 265 Очистка, 37 Очистка аппарата, 37, 311 Очистка стекла экспонирования, 37 WorkCentre™ 5735/5740/5745/5755/5765/5775/5790 Указатель П Пакетная передача, 85, 288 Панель управления, 17 Папки с сохраненными работами, 212 Паспорт безопасности аппарата, 343 Передать в удаленный почтовый ящик, 95 Передача факса с ПК, 29, 80 Передача электронной почты, 31 Перезагрузка программы, 305 Перезаписать настройки, 146 Перезапуск программы, 305 Перфорация, 172 Печать, 23, 166, 231 Выбор бумаги, 171 Выбрать расширенные настройки бумаги, 171 Дополнительные опции, 182 Макет/Вод. знаки, 179 Опции изображения, 178 Опции финишера, 172 Создание брошюры, 173 Спец. страницы, 175 Печать документа, 23 Печать документов из почтового ящика, 95 Печать отчетов, 265 Печать руководств пользователя, 265 Повторная печать сохраненных работ, 34, 206, 210 Подавление фона, 56, 90, 117, 140, 195, 221 Податчик оригиналов, 21 Подача оригиналов, 21 Подборка, 50 Поддержка, 305 Показания счетчиков, 267 Поля управления документом, 154 Политика хранения файлов, 152 Получатель, 112, 189 Пользовательский размер оригинала, 91, 108, 119, 143, 156 Помощь, 10, 40 Последовательный набор, 88 Послепечатная обработка, 172 Почтовые ящики, 95 Почтовые ящики для сканирования, 158 Почтовые ящики факса, 95 Правила ограничения содержания опасных веществ (Турция), 335 Правила Федеральной комиссии связи FCC (США), 334 Предупреждающие таблички и символы, 328 Предупреждения, 228 Предустановки сканир., 193 Предустановки сканирования, 139 Принудительная 4800, 94 Присвоение имени файлу, 145, 200 Проблемы, 266 Пробная копия, 71 Пробная работа, 71 Проверка совместимости сети, 304 Продвижение работ, 264 Процедура сканирования, 30, 134 Шаблоны, 149 Пустые вставки, 63 Р Работы, 230 Активные работы, 230 Сохраненные работы, 230 Разблокирование работ, 264 Разделение прозрачных пленок, 68 Разделители прозрачных пленок, 68, 172 Размер оригинала, 57, 91, 108, 119, 143, 156, 198 Размер оригиналов, 57, 108, 119, 143, 156 Размер файла, 118, 142, 155, 197 Разрешение, 86, 104, 117, 141, 155, 196 Растр, 55 Расходные материалы, 37 Расходные материалы, сведения о технике безопасности, 332 Регулировка макета Инверсия изображения, 60 Копирование книги, 58 Размер оригинала, 57 Сдвиг изображения, 59 Стирание краев, 59 Редактировать улучшение изображения, 155 Режимы, 12 Режимы и опции, 12 Режимы назначения, 152 Режимы по умолчанию, 274 Факс, 287 Резкость, 55, 106, 116, 140, 195 Рекомендации по устранению неисправностей, 318 Руководства пользователя, 265 Руководство пользователя, 40 WorkCentre™ 5735/5740/5745/5755/5765/5775/5790 Указатель 351 С С перфорацией, 50 Сборник для отработанного тонера, 310 Сборник отходов перфорации, 37, 311 Сведения о мерах безопасности при эксплуатации, 329 Сведения о неисправностях, 266 Сведения о расходных материалах, 267 Сведения о состоянии, 228, 265 Сведения о технике безопасности при обслуживании, 332 Сведения по охране труда, технике безопасности и охране окружающей среды, 346 Светлее/Темнее, 55, 90, 106, 116, 140, 195 Свойства, 234 Сдвиг изображения, 59 Сенсорный экран, 17 Сервисная служба, 10, 305 Сервисная служба Xerox, 10 Сертификаты безопасности аппарата, 333 Сетевое сканирование, 30, 134 Сетевой факс, 29, 80 Сетевые шаблоны, 137 Сканирование, 232 Сканирование книг, 58 Сканировать в главный каталог, 161 Сканировать в почтовый ящик, 158 Скорость передачи, 93 Служба Internet Services, 227 Адресная книга, 233 Печать, 231 Работы, 230 Свойства, 234 Сканирование, 232 состояние, 228 Сохраненные работы, 230 Счета, 228 Служба поддержки Xerox, 305 Снабжение бумагой, 49 Создание брошюр, 173 Создание брошюры, 61, 173 Создание личной папки, 158 Создание шаблона, 149 Создание шаблонов, 149 Сообщения, 316 352 Сообщения о неисправности, 316 Сообщения о неисправности не убираются Рекомендации по устранению неисправностей, 323 Сообщение, 190 Соответствие требованиям эффективного использования электроэнергии, 345 Состояние лотка для бумаги, 228 Сохранение настроек, 73 Сохранение работ для повторной печати, 33 Сохранение работы, 207 Сохраненные адреса, 115 Сохраненные номера факсов, 82 Факс-сервер, 102 Сохраненные работы, 230 Сохранить в локальном почтовом ящике, 95 Сохранить текущие настройки, 73 Спец. страницы, 175 Список работ, 261 Активные работы, 261 Задержанные работы, 264 Продвинуть, 264 Разблокирование работ, 264 Удалить, 264 Управление работами, 264 Справка, 10, 40 Старт, кнопка, 17 Статус лотка, 265 Статус лотка для бумаги, 265 Статус машины, 265 Статус работы, 261 Стекло сканирования из автоподатчика, 312 Стекло экспонирования, 21, 312 Стирание изображения, 144, 156 Стирание краев, 59, 144, 156, 199 С-фальцовка, 52 Счет изображений, 228 Счет отпечатков, 228 Счетчики, 228, 267 Счетчики отпечатков, 267 США (правила Федеральной комиссии связи FCC), 334 Сшивание, 172 Сшитые, 50 Сшитые брошюры, 51 WorkCentre™ 5735/5740/5745/5755/5765/5775/5790 Указатель Т Ф Текущие неисправности, 40, 266, 316 Текущие сообщения, 40 Тел. книга факса, 102 Телефонная книга, 194 Тема, 114 Тема:, 191 Тест-листы, 304 Тесты и образцы качества изображения, 304 Тип оригинала, 54, 85, 104, 115, 138, 192 Тип оригиналов, 54 Тип работы, 169 Типы бумаги, 252 Типы материалов, 252 Типы оригиналов, 85, 104, 138 Титульн. лист, 86 Тонер-картридж, 310 Требуется стандартный размер, 276 Факс, 24, 78, 81 Факс изображений из книг, 92 Факс книги, 92 Факс-сервер, 26, 79 Фальцовка, 172 Фальцовка в 3 сложения, 52 Финишер-степлер, 53 Финишеры, 11, 53 Формат готовой работы Обложки, 62 Создание брошюры, 61 Формат файла, 119, 145, 200 У Увеличение/Уменьшение, 48 Удаление работ, 264 Удаление шаблона, 149 Удаление шаблонов, 149 Удаленный опрос, 97 Удаленный почтовый ящик, 95 Удалить док-ты из п/ящ., 95 Улучшение изображения, 195 Контраст, 56 Подавление фона, 56 Уменьшение/Увеличение, 48 Уменьшить/разделить, 92 Управление документами, 147 Управление папками, 212 Управление работами, 264 Ускоренный набор номера, 82, 83 Устранение неисправностей Устранение неполадок, 317 Устройства вывода, 53 Утилизация изделия, 343 Уход за устройством, 310 Учет пользования Настройки, 296 Х Ход работы, 264 Хранение и обработка, 256 Хранение и обработка бумаги, 256 Хранение и обработка материалов, 256 Хранение файлов, 134 Хранилища, 134 WorkCentre™ 5735/5740/5745/5755/5765/5775/5790 Указатель 353 Ц Цвет копии, 114, 138, 192 Цифровая клавиатура, 17 Ч Черно-белых отпечатков, 228 Черновая копия, 71 Число отпечатков, 267 Ш Шаблон Настройки изображения, 157 Шаблоны, 135, 137 Шаблоны процедуры сканирования, 135 Штамп, 65 Э Экономия электроэнергии, 19 Экономия энергии, 19 Эл. почта, 31, 186, 189 Адресная книга, 194 Опции изображения, 195 От, 191 Ответить кому, 190 Предустановки сканирования, 193 Сообщение, 190 Тема:, 191 Цвет копии, 192 Электробезопасность точки подключения, 329 Электропитание, 329 Эхо-тест, 304 354 WorkCentre™ 5735/5740/5745/5755/5765/5775/5790 Указатель





