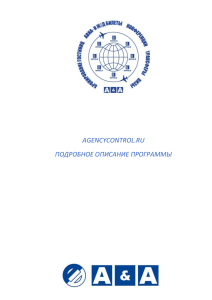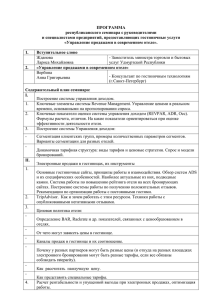ИНСТРУКЦИЯ ПО РАБОТЕ С СИСТЕМОЙ CITY.TRAVEL Поиск и
advertisement
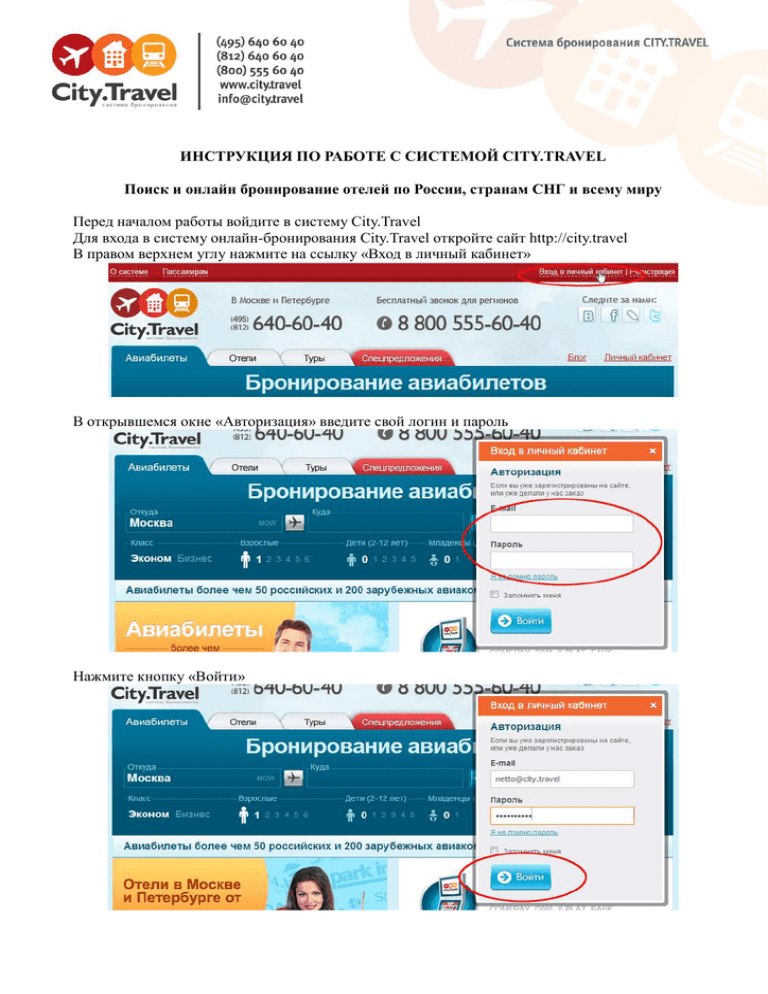
ИНСТРУКЦИЯ ПО РАБОТЕ С СИСТЕМОЙ CITY.TRAVEL Поиск и онлайн бронирование отелей по России, странам СНГ и всему миру Перед началом работы войдите в систему City.Travel Для входа в систему онлайн-бронирования City.Travel откройте сайт http://city.travel В правом верхнем углу нажмите на ссылку «Вход в личный кабинет» В открывшемся окне «Авторизация» введите свой логин и пароль Нажмите кнопку «Войти» Шаг 1. Выберите город Введите в поле «Город» название интересующего вас города. Название вводится на русском языке. Если вы ошиблись с раскладкой клавиатуры, система автоматически преобразует набранный вами текст. Шаг 2. Выберите даты проживания Введите дату заезда и дату выезда гостя из отеля Шаг 3. Выберите тип размещения В графе «Размещение» выберите желаемый тип размещения. Вы можете выбрать как номера для бизнес-поездок (1-о, 2-х, 3-х, 4-хместное размещение), так и размещение с детьми. В каждом заказе Вы можете забронировать до 4 номеров. Для бронирования размещения с детьми или нескольких номеров раскройте меню «Размещение» и выберите пункт (Номера / Дети). В появившейся форме поиска введите необходимое количество взрослых и детей в номере, укажите возраст каждого ребёнка. Для добавления дополнительного номера в заказ нажмите ссылку «Добавить номер» в левом нижнем углу формы поиска. Внимание!!! Многие наши поставщики выгружают в систему по одному номеру, поэтому при поиске одного номера Вы получите больше вариантов размещения, чем при поиске двух или более номеров сразу Шаг 4. Укажите дополнительные параметры поиска Выберите желаемый класс отеля и ценовой диапазон стоимости номера. Шаг 5. Нажмите кнопку «Поиск» При нажатии происходит подбор имеющихся на данный момент вариантов гостиниц в указанном городе и перенаправление на страницу с результатами поиска. Поиск идет несколько секунд, на что указывает бегущая строка и меняющиеся цифры «Найдено ….. отелей». Шаг 6. Выберите подходящий отель 1. Поиск отеля по разным критериям. В общем разделе показаны все найденные системой варианты. При выборе этого раздела автоматически открывается фильтр для уточнения запроса, помогающий более точно подобрать нужный отель. Здесь вы можете указать: - название гостиницы или сети отелей, - интересующий класс (категорию) отеля (если это не было сделано до поиска), - расстояние от центра города и отсортировать гостиницы в центре, - диапазон цен за номер в сутки, - желаемый способ оплаты. Внимание! При поиске отелей по умолчанию представлены варианты с возможностью оплаты с корпоративного счёта. Для того, чтобы ознакомиться со всеми доступными для бронирования вариантами, необходимо в фильтре результатов поиска поставить галочки на всех способах оплаты. Этот блок располагается в правой части фильтра результатов поиска: Оплата с корпоративного счёта. Отели с данным способом оплаты выводятся при поиске первыми. Вы можете оплатить эти отели как на основании выставленного счёта, так и корпоративной банковской картой. При данном способе оплаты средства с банковской карты списываются сразу. Оплата при бронировании. Оплата производится банковской картой клиента. При данном способе оплаты на банковской карте "замораживаются" средства в размере, достаточном для оплаты штрафных санкций в случае незаезда клиента в отель. Средства с карты снимает отель. Компания City Travel не несёт ответственности за действия отелей. Средства могут быть сняты сразу после оформлении брони, перед заездом клиента в отель, либо при заселении. Оплата в отеле. Оплата производится клиентом в отеле. При бронировании вводятся данные банковской карты клиента для гарантии брони. Результаты поиска можно отсортировать по нескольким критериям: - по стоимости - по рейтингу в порядке уменьшения - по названию в алфавитном порядке - по количеству звёзд - по удалённости от центра города, либо конкретного адреса. В разделе «Рекомендуем» показаны 30 отелей с лучшим соотношением «цена-качество». В разделе «Высший рейтинг» показаны 30 отелей с наивысшим рейтингом по оценкам гостей. В разделе «Центр» показаны 30 отелей, расположенных в центре города, с самой низкой стоимостью номера. В разделе «Хостелы и апартаменты» показаны все имеющиеся варианты бюджетного размещения в выбранном городе на выбранные даты. Здесь Вы найдёте отдельные апартаменты, хостелы и отели 1-2 звезды. Чтобы найти размещение в общих комнатах в хостелах, необходимо при поиске выбрать одноместное размещение. В разделе «Карта» показано расположение всех подобранных отелей на карте. Каждому цветному флажку соответствует пункт меню фильтра: минимальная стоимость за сутки за номер – синие флажки с ценами. название - черные флажки, рейтинг пользователей – красные. При наведении курсора на такой флажок, на экране появится фотография отеля, его категория, рейтинг и минимальная стоимость номера. В этом же разделе «Отели на карте» можно подобрать отель, расположенный недалеко от какой-либо улицы, станции метро или достопримечательности, используйте фильтр «Найти отели рядом с ...». Введите название интересующего объекта, например, «эйфелева башня» и нажмите кнопку поиска. На карте будут обозначены близлежащие отели. Для удобства работы с картой Вы можете развернуть её на весь экран: 2. Описание отеля. В общем списке найденных отелей Вы увидите краткую информацию о каждом отеле: При нажатии на название отеля происходит переход на страницу с описанием отеля Нажмите на количество отзывов и Вы перейдёте в отзывы гостей о данном отеле При нажатии на адрес отеля показывается его местонахождение на карте города Нажмите на «читать дальше» и Вы перейдёте на страницу с описанием отеля Шаг 7. Нажмите кнопку «Выбрать» При нажатии происходит перенаправление на страницу с подробным описанием отеля и вариантами размещения в данном отеле. Шаг 8. Ознакомьтесь с описанием отеля Вам доступны: 1. Фотогалерея отеля. 2. Расположение отеля на карте 3. Панорама окрестностей отеля и возможность возврата к выбору отеля. 4. Подробная информация об отеле разделена на категории: - на вкладке «Обзор» находится общая информация об отеле; - на вкладке «Услуги» расположен список услуг, предоставляемых отелем; - вкладка «Окрестности 5 км» содержит ближайшие рестораны, кафе, музеи, парки, кинотеатры и магазины в радиусе 5 километров от выбранного отеля; - вкладка «Транспорт» - возможность посмотреть местонахождение ближайших вокзалов, аэропортов, станций метро и автобусных остановок; - вкладка «Отзывы» содержит оставленные постояльцами рецензии; - вкладка «Фото гостей» содержит фотографии номеров, интерьера и внешнего вида отеля, сделанные гостями, посещавшими данный отель. Шаг 9. Выберите подходящий номер В нижней части страницы, в разделе «Свободные номера» представлена таблица, в которой сведена информация о номерах, сгруппированная по типам номера (люкс, стандарт, комфорт и так далее). В каждой строке таблицы представлена подробная информация о номере: тип и оплата, завтрак, условия аннуляции, цена одной ночи и стоимость всего времени проживания. В одной подборке может быть несколько одинаковых номеров, отличающихся: - вариантами названия номера, - политикой аннуляции, - ценой и способами оплаты. Более подробная информация представлена в подсказке, всплывающей при наведении на название типа номера: например, предоставляемые удобства, возможность проживания с детьми, домашним животным. «Завтрак» - значок «кружка» указывает на то, что завтрак включен в стоимость номера, прочерк означает, что нет. «Аннуляция» - в этой графе указана возможность отмены бронирования номера (со штрафами или без) или невозможность аннуляции. При наведении курсора на значок «i» всплывает информация по условиям аннуляции. «Цена 1 ночи» - указывается стоимость проживания одних суток в отеле. Если при поиске выбран период более одних суток, то указывается средняя стоимость одних суток. Стоимость указывается за номер. «Цена за … ночей» - указывается общая стоимость заказа. При выборе номера, возможно изменить даты бронирования и количество гостей, и пересчитать стоимость бронирования конкретного отеля. Шаг 10. Нажмите кнопку «Забронировать» рядом с нужным номером При нажатии на кнопку «Забронировать» происходит перенаправление на страницу ввода данных гостей. В верхней части указана информация о выбранном отеле Также Вы можете вернуться к: - Выбору номера - Выбору отеля - Новый поиск Шаг 11. Введите данные гостей В соответствующих полях введите фамилию и имя клиентов на английском или русском языке. Укажите Гражданство. Также Вы можете выбрать клиентов уже внесённых в Записную Книжку вашей компании. Для этого нажмите на ссылку «выбрать из записной книжки» В Записной Книжке выберите из списка нужную группу клиентов в левой части окна. Выберите нужного клиента и вариант написания имени и фамилии (кириллицей или латиницей). Нажмите клавишу «Выбрать» справа от необходимого для бронирования данной услуги документа (внутреннего паспорта, загранпаспорта и т.д.) Данные выбранного Вами пользователя автоматически подставятся в нужные поля. Снизу от полей ввода данных клиентов еще раз указаны условия аннуляции, питание, описание номера и т.д. Снизу от полей ввода данных гостей находится поле для ввода комментария к заявке. Например: о раннем заезде туристов, о позднем заезде туристов, две раздельные кровати, не последний этаж, молодожены и т.д. Обращаем ваше внимание, что это данная информация является пожеланием и не является обязательной к исполнению, если не оплачивается дополнительно. Шаг 12. Выберите способ оплаты Доступна оплата только наличными. Для данной формы оплаты в таблице выбора способа оплаты необходимо выбрать пункт "Оплата с корпоративного счета" При выборе способа оплаты «Оплата с корпоративного счета» в «Личном кабинете» генерируется электронный документ НСАВ-ТКП с наличной формой оплаты. Шаг 13. Проверьте информацию о бронировании Проверьте информацию о датах проживания, названии и расположении отеля, типа размещения и категории номера, условиях аннуляции, питании, удобствах в номере, способе оплаты. Поставьте галочку в графе «Я согласен с условиями предоставления услуг, правилами бронирования и политикой конфиденциальности». Введите код подтверждения (код высылается менеджером City Travel при регистрации компании в системе и остаётся постоянным) в соответствующее поле: Шаг 14. Нажмите кнопку «Подтвердить». Произойдёт бронирование выбранного номера и перенаправление на страницу с результатами бронирования. Шаг 15. Войдите в личный кабинет После завершения бронирования для печати подтверждающих документов необходимо зайти в «Личный кабинет» и найти нужную бронь. Нажмите кнопку «Войти в личный кабинет» на странице «Бронирование завершено», либо нажмите ссылку Личный кабинет вверху страницы. Последняя сделанная бронь отображается самой первой в списке заказов. Также Вы можете её найти с помощью поиска, указав номер брони, фамилию одного из гостей или дату осуществление бронирования. К каждому подтверждённому заказу (со статусом «Оплачено») приложены документы: - ваучер на проживание в забронированном отеле - электронный документ НСАВ-ТКП Эти документы необходимо распечатать и сохранить. Документы 1. Ваучер 2. Электронный документ (квитанция) НСАВ-ТКП Отмена бронирования В личном кабинете Вы можете произвести отмену бронирования отелей. Обратите внимание, что нельзя аннулировать те заказы, по которым уже наступили штрафные санкции. Перед отменой бронирования уточните, пожалуйста, условия отмены. Для этого раскройте подробную информацию о заказе. Для отмены подтверждённого заказа нажмите ссылку «Отменить» в блоке заказа. Подтвердите своё желание отменить выбранную заявку и введите код подтверждения, высланный Вам при регистрации в системе City.Travel При необходимости оформляются справки о возврате. «Личный кабинет» В «Личный кабинет» можно зайти с любой страницы сайта. В правой части - все заказы, сделанные под данным аккаунтом. В заказе указаны: 1. номер заказа и дата его создания 2. даты поездки, город и название забронированного отеля (при нажатии на название отеля происходит переход на страницу с описанием отеля; при наведении курсора на значок “i” над названием отеля, отображается полная информация о бронировании) 3. тип номера и количество мест 4. общая сумма заказа 5. статус заявки: - подтвержденные заказы - статус «Оплачено», - заказы, оформленные не до конца, - статус «Не оплачено», - отмененные – «Отменено» 6. имена и фамилии гостей 7. номер брони в системе поставщика 8. форма оплаты заявки Вы можете осуществлять поиск и сортировку заказов по нескольким параметрам: - дате заказа - фамилии гостя (в графу «поиск» надо ввести фамилию клиента) - номеру брони. В личном кабинете слева в меню отображаются: «Мои заказы» – все ваши заказы. «Счета» – все счета (по форме НСАВ-ТКП) выставленные по вашим заказам. «Звонки» – история вашего с нами общения по телефону, указанному при регистрации. «Личные данные» – ваши данные, указанные при регистрации. «Записная книжка» - данные ваших клиентов, введённые при оформлении заказов ранее. Записная книжка Записная книжка позволяет хранить, сортировать, редактировать данные клиентов и использовать их при оформлении заявок в системе City Travel. Чтобы войти в записную книжку нажмите ссылку «Записная книжка» в левом меню Личного кабинета. Записная книжка отображается в основном поле личного кабинета, справа от меню. В левой части записной книжки отображается список групп клиентов, в правой части – список клиентов внутри группы. Контакты внутри группы можно отсортировать в алфавитном порядке как по-русски, так и поанглийски. Также Вы можете найти нужного Вам клиента, введя его фамилию в строку поиска, справа от меню метода сортировки. Создание группы контактов. По умолчанию все Ваши клиенты заносятся в общую группу контактов. Вы можете создать дополнительные группы контактов, чтобы максимально удобно отсортировать занесённых в Записную книжку клиентов. Для того, чтобы добавить новую группу нажмите кнопку «+» над группами контактов. В открывшемся окне введите название новой группы контактов и нажмите кнопку «Сохранить» При этом происходит создание новой группы контактов, которая отображается в списке групп контактов. Любую группу контактов Вы можете переименовать и удались. Используйте для этого кнопки справа от названия выбранной группы контактов. При удалении группы контактов, уже содержащей клиентов, появляется предупреждение об удалении группы. Если Вы действительно хотите удалить группу контактов, нажмите «Да», если Вы нажали ссылку на удаление группы случайно, нажмите «Нет». Группа, не содержащая ни одного контакта, удаляется без данного предупреждения. Добавление нового контакта в группу. Для добавления нового контакта нажмите кнопку добавить в правом верхнем углу Записной книжки. В открывшейся вкладке укажите все необходимые данные клиента. В поле «Группа» укажите группу контактов, в которую Вы хотите добавить нового клиента. По умолчанию новый клиент добавляется в группу контактов «Общая». Вы можете указать несколько документов для каждого клиента (российский паспорт, загранпаспорт, свидетельство о рождении и т.д.). В последствии при бронировании услуг Вы сможете указать, с каким документом клиент отправится в поездку. Внимание! Для загранпаспорта необходимо указать в соответствующем поле срок его действия. По окончании заполнения формы нажмите кнопку «Сохранить» в нижней части окна. При этом происходит добавление нового клиента в указанную группу. Для редактирования и удаления контакта нажмите соответствующие кнопки справа от имени и паспортных данных клиента. При редактировании контакта Вы можете изменить группу контактов, в которую входит редактируемый клиент. Таким образом, Вы можете переместить клиента из одной группы клиентов в другую. При удалении контакта появляется предупреждение об удалении клиента из Записной книжки. Если Вы действительно хотите удалить клиента, нажмите «Да», если Вы нажали ссылку на удаление контакта случайно, нажмите «Нет». Комментарии к заказам Для оперативной связи с менеджерами City.Travel Вы можете оставлять комментарии к заказам, сделанным в системе City Travel, не только в процессе оформления заявки, но и в последующем, в Личном кабинете. Для этого найдите заказ, по которому Вы хотите сообщить информацию или задать вопрос. Нажмите на ссылку «комментарии» в левой части блока информации о заказе. Окно для ввода комментария откроется в новой вкладке. Введите в поле «Добавить комментарий» текст комментария. При необходимости Вы можете прикрепить документ, чтобы передать его менеджерам City.Travel. Поле для выбора файла находится справа от поля ввода текста. Для отправки комментария нажмите клавишу «Отправить». Переписка с менеджерами отображается снизу от поля добавления комментария По всем вопросам Вы можете обратиться по координатам, указанным на сайте. Успешных бронирований!!!