Руководство пользователя Litoria Desktop
advertisement
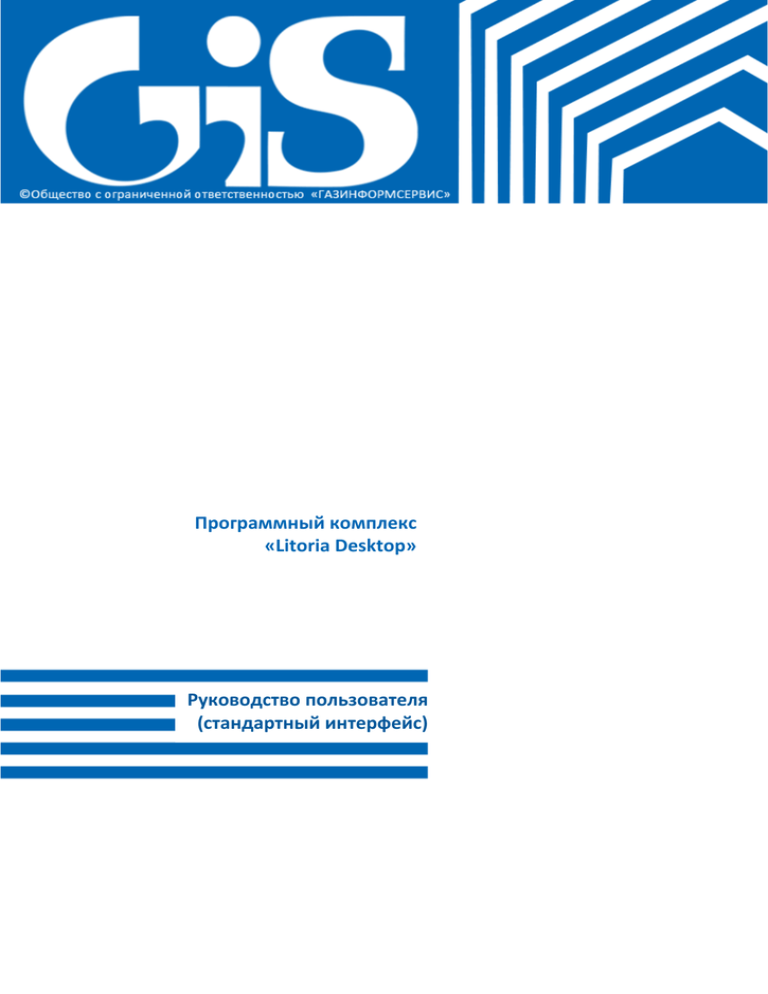
Программный комплекс «Litoria Desktop» Руководство пользователя (стандартный интерфейс) ПК «Litoria Desktop» Руководство пользователя (стандартный интерфейс) АННОТАЦИЯ В документе приводится руководство пользователя программного комплекса «Litoria Desktop» (в дальнейшем ПК «Litoria Desktop», ПК или комплекс). В разделе «Назначение комплекса» приводятся сведения о функциях и возможностях комплекса. В разделе «Условия применения комплекса» указаны условия, необходимые для использования комплекса, требования к аппаратным средствам автоматизированного рабочего места (АРМ). В разделе «Использование комплекса» описаны действия, необходимые для выполнения основных функций комплекса из стандартного интерфейса. 2 ПК «Litoria Desktop» Руководство пользователя (стандартный интерфейс) СОДЕРЖАНИЕ 1. Назначение комплекса.......................................................................................................................5 2. Условия применения комплекса .......................................................................................................6 2.1. Требования к программному обеспечению .............................................................................6 2.2. Требования к техническим средствам ......................................................................................6 2.2.1. Системные требования ОС Windows XP ............................................................................6 2.2.2. Системные требования ОС Windows Vista ........................................................................6 2.2.3. Системные требования ОС Windows 7 ..............................................................................7 2.2.4. Системные требования ОС Windows 8 ..............................................................................7 3. Использование комплекса .................................................................................................................8 3.1. Интерфейс программного комплекса .......................................................................................8 3.1.1. Упрощенный интерфейс .....................................................................................................8 3.1.2. Стандартный интерфейс .....................................................................................................8 3.1.3. Переключение между интерфейсами .............................................................................10 3.2. Получение личного сертификата и ключевой информации к нему .....................................10 3.2.1. Создание нового запроса на сертификат ........................................................................11 3.2.2. Создание запроса на сертификат на основе сертификата .............................................13 3.2.3. Установка сертификата из файла на устройство .............................................................17 3.2.4. Установка личного сертификата из контейнера .............................................................18 3.3. Управление сертификатами .....................................................................................................20 3.3.1. Установка корневого сертификата и списка отзыва .......................................................20 3.3.2. Импорт сертификата..........................................................................................................22 3.3.3. Экспорт сертификата .........................................................................................................23 3.3.4. Удаление сертификата ......................................................................................................25 3.3.5. Просмотр сертификата ......................................................................................................25 3.3.6. Проверка статуса сертификата .........................................................................................27 3.4. Управление списками отзыва сертификата ............................................................................29 3.4.1. Импорт списка отзыва .......................................................................................................29 3.4.2. Экспорт списка отзыва ......................................................................................................30 3.4.3. Удаление списка отзыва ...................................................................................................32 3.4.4. Просмотр списка отзыва ...................................................................................................32 3.5. Криптопровайдеры ...................................................................................................................34 3.5.1. Просмотр списка криптопровайдеров ............................................................................43 3.5.2. Удаление контейнера .......................................................................................................44 3.6. Настройка комплекса ................................................................................................................34 3.6.1. Работа с профилями ..........................................................................................................34 3.6.2. Создание личного профиля настроек ..............................................................................35 3.7. Создание ЭП ...............................................................................................................................46 3.8. Добавление ЭП ..........................................................................................................................49 3.9. Заверка ЭП..................................................................................................................................53 3.10. Проверка ЭП ...............................................................................................................................59 3.11. ДТС клиент. Формирование DVCS-запросов и анализ DVC-квитанций ................................62 3.11.1. Создание DVCS-запроса типа VSD ....................................................................................62 3.11.2. Создание DVCS-запроса типа VPKC ..................................................................................65 3.12. Шифрование файла ...................................................................................................................68 3.13. Расшифровывание файла .........................................................................................................71 3.14. Гарантированное удаление файлов ........................................................................................72 3.15. Создание ЭП и шифрование файла ..........................................................................................74 3.16. Расшифровывание файла и проверка ЭП ................................................................................78 4. Применение RSA-сертификатов ......................................................................................................82 4.1. Совместное использование сертификатов различных алгоритмов .....................................82 5. Сообщения пользователю ...............................................................................................................83 3 ПК «Litoria Desktop» Руководство пользователя (стандартный интерфейс) 5.1. Выходной файл уже существует, при выполнении операции его содержимое будет перезаписано.........................................................................................................................................83 5.2. Не выбраны файлы для выполнения операции .....................................................................83 5.3. Возник конфликт имен входных и выходных файлов ............................................................84 5.4. Не корректен или не выбран сертификат ...............................................................................84 5.5. Не выбраны или некорректны один или несколько сертификатов получателей ...............84 5.6. Невозможно добавить сертификат – другой криптографический алгоритм .......................85 5.7. Невозможно добавить сертификат – администратором определен другой алгоритм шифрования...........................................................................................................................................85 5.8. Гарантированно удалить файлы после завершения операции ............................................86 5.9. Настройки данного профиля изменены ..................................................................................86 5.10. Файл не существует. Файл будет исключен из списка обрабатываемых .............................86 5.11. Предупреждения после выполнения операции.....................................................................87 5.12. Ошибки при выполнении операции ........................................................................................88 4 ПК «Litoria Desktop» Руководство пользователя (стандартный интерфейс) 5 1. НАЗНАЧЕНИЕ КОМПЛЕКСА Основным назначением ПК «Litoria Desktop» является создание, добавление, заверка и проверка электронной подписи (ЭП), а также шифрование и расшифровывание файлов. В ПК «Litoria Desktop» реализована возможность выполнения одновременных операций создания ЭП и шифрования, расшифровывания и проверки ЭП. Кроме того, комплекс позволяет выполнить функции просмотра хранилища сертификатов и списков отзыва сертификатов; создания запроса на выпуск и перевыпуск сертификата; установки сертификата на устройство; установки сертификата из устройства в реестр; просмотра установленных криптопровайдеров и их параметров; формирования DVCS-запросов и анализа DVC-квитанций в соответствии с рекомендациями RFC3029. Возможности ПК «Litoria Desktop», предоставляемые пользователю в стандартном интерфейсе: − создание ЭП для файлов произвольного типа; − добавление ЭП – создание ЭП для ранее подписанного документа; − создание заверяющей ЭП - создание подписи, утверждающей подпись другого пользователя, подписавшего документ; − проверка подписи с возможностью получения исходного файла; − шифрование/расшифровывание файлов произвольного типа; − одновременное выполнение универсальных операций: создание ЭП и шифрование, расшифровывание и проверка ЭП; − управление сертификатами ключей подписи: − запрос на создание сертификата (новый или на основе старого); − установка личного сертификата; − отображение хранилищ сертификатов; − импорт, экспорт, просмотр и удаление сертификатов; − проверка статуса сертификата по СОС и по Online Certificate Status Protocol (OCSP). − поддержка работы с обычной и усовершенствованной ЭП; − поддержка быстрой обработки больших файлов; − реализация множественной подписи алгоритмами в одном документе PKCS#7); (подпись − поддержка функций ДТС клиента (RFC3029); − взаимодействие с аппаратными криптопровайдерами. различными криптографическими ПК «Litoria Desktop» Руководство пользователя (стандартный интерфейс) 2. УСЛОВИЯ ПРИМЕНЕНИЯ КОМПЛЕКСА 2.1. ТРЕБОВАНИЯ К ПРОГРАММНОМУ ОБЕСПЕЧЕНИЮ ПК «Litoria Desktop» функционирует под управлением следующих ОС: − Windows XP (32 бит/64 бит); − Windows Server 2003 (32 бит/64 бит); − Windows Server 2008 (32 бит/64 бит); − Windows Vista (32 бит/64 бит); − Windows 7 (32 бит/64 бит); − Windows Server 2008 R2; − Windows 8 (32 бит/64 бит); − Windows Server 2012 (64 бит); − Windows 8.1 (32 бит/64 бит); − Windows Server 2012 R2 (64 бит). Дополнительно должно быть установлено следующее программное обеспечение: 1. Средство криптографической защиты информации, реализованное в соответствии с технологией Microsoft CSP. Например: либо программные СКЗИ – «ViPNet CSP» версии 3.2, «ВАЛИДАТА CSP» версии 4.0, «Крипто-Ком 3.2», «КриптоПро CSP» версий 3.6 и 3.6.1 или ПК «ЛИССИ-CSP»; либо драйвера для аппаратных СКЗИ – «Криптотокен» в составе изделия «eToken ГОСТ» или «РУТОКЕН ЭЦП». 2.2. ТРЕБОВАНИЯ К ТЕХНИЧЕСКИМ СРЕДСТВАМ Требования к рабочей станции, на которую устанавливается ПК «Litoria Desktop», обусловлены применением ОС. 2.2.1. СИСТЕМНЫЕ ТРЕБОВАНИЯ ОС WINDOWS XP Минимальные требования к оборудованию для установки Windows XP: − процессор Pentium с частотой 233 МГц или более быстрый (рекомендуется не менее 300 МГц); − не менее 64 МБ оперативной памяти (рекомендуется не менее 128 МБ); − не менее 1,5 ГБ свободного места на жестком диске; − видеокарта и монитор, поддерживающие режим Super VGA с разрешением не менее чем 800x600 точек. 2.2.2. СИСТЕМНЫЕ ТРЕБОВАНИЯ ОС WINDOWS VISTA Рекомендуемые минимальные требования к оборудованию для использования основных функций Windows Vista Home Basic: - 32-разрядный (x86) или 64-разрядный (x64) процессор с тактовой частотой 800 МГц; - 512 МБ оперативной памяти; Примечание. В тех конфигурациях системы, где системная память используется в качестве видеопамяти, после выделения памяти для графики для операционной системы должно быть доступно не менее 448 МБ. - графическая плата с поддержкой DirectX 9; - 32 МБ видеопамяти; - жесткий диск объемом 20 ГБ с 15 ГБ свободного места. Рекомендуемые минимальные требования к оборудованию для использования основных функций Windows Vista Home Premium, Windows Vista Business, Windows Vista Enterprise и Windows Vista Ultimate: 6 ПК «Litoria Desktop» - - Руководство пользователя (стандартный интерфейс) 32-разрядный (x86) или 64-разрядный (x64) процессор с тактовой частотой 1 ГГц; 1 ГБ оперативной памяти; графическая плата с поддержкой Windows Aero; Примечание. Это видеокарта класса DirectX 9 с поддержкой: драйвера WDDM; пиксельных шейдеров версии 2.0 на уровне оборудования; 32 разряда для одного пикселя. видеопамяти объемом 128 МБ (минимально); жесткий диск объемом 40 ГБ с 15 ГБ свободного места (15 ГБ необходимы для хранения временных файлов во время установки или обновления системы). 2.2.3. СИСТЕМНЫЕ ТРЕБОВАНИЯ ОС WINDOWS 7 Необходимые условия для запуска Windows 7 на компьютере: - 32-разрядный (x86) или 64-разрядный (x64) процессор с тактовой частотой 1 ГГц или выше; - 1 ГБ (для 32-разрядной системы) или 2 ГБ (для 64-разрядной системы) оперативной памяти; - 16 ГБ (для 32-разрядной системы) или 20 ГБ (для 64-разрядной системы) свободного места на жестком диске; - графическое устройство DirectX 9 с драйвером WDDM версии 1.0 или выше. 2.2.4. СИСТЕМНЫЕ ТРЕБОВАНИЯ ОС WINDOWS 8 Необходимые условия для запуска Windows 8 на компьютере: - процессор с тактовой частотой 1 ГГц или выше с поддержкой PAE, NX и SSE2; - 1 ГБ (для 32-разрядной системы) или 2 ГБ (для 64-разрядной системы) оперативной памяти; - 16 ГБ (для 32-разрядной системы) или 20 ГБ (для 64-разрядной системы) свободного места на жестком диске; - графическое устройство Microsoft DirectX 9 с драйвером WDDM. 7 ПК «Litoria Desktop» Руководство пользователя (стандартный интерфейс) 3. ИСПОЛЬЗОВАНИЕ КОМПЛЕКСА 3.1. ИНТЕРФЕЙС ПРОГРАММНОГО КОМПЛЕКСА 3.1.1. УПРОЩЕННЫЙ ИНТЕРФЕЙС В упрощенном интерфейсе пользователю доступны следующие функции ПК «Litoria Desktop»: - создание ЭП для файлов произвольного типа; - добавление ЭП для подписанных файлов; - проверка ЭП для подписанных файлов с возможностью получение исходного документа; - шифрование файла произвольного типа; - расшифровывание файла; - управление сертификатами: импорт; экспорт; удаление; детальный просмотр; проверка статуса по локальному и/или удаленному СОС и по протоколу OCSP в реальном времени; - применение ранее созданных профилей настроек комплекса. Вид главного окна упрощенного интерфейса комплекса представлен на рисунке 3.1. Рисунок 3.1. Главное окно упрощенного интерфейса комплекса 3.1.2. СТАНДАРТНЫЙ ИНТЕРФЕЙС В стандартном интерфейсе пользователю доступны следующие функции ПК «Litoria Desktop»: - создание нового запроса на сертификат; - создание запроса на основе имеющегося сертификата; - установка сертификата на устройство; - просмотр сертификатов в контейнерах; - установка сертификата из устройства в хранилище «Личное»; - управление сертификатами: 8 ПК «Litoria Desktop» Руководство пользователя (стандартный интерфейс) импорт; экспорт; удаление; детальный просмотр; проверка статуса по локальному и/или удаленному СОС и по протоколу OCSP в реальном времени; управление списками отзыва сертификатов: импорт; экспорт; удаление; детальный просмотр; просмотр списка криптопровайдеров; удаление контейнера закрытого ключа; управление настройками комплекса; создание ЭП для файлов произвольного типа; добавление ЭП для подписанных файлов; заверка ЭП для подписанных файлов; проверка ЭП для подписанных файлов с возможностью получения исходного документа; формирование DVCS-запросов и анализ DVC-квитанций в соответствии с рекомендациями RFC3029; шифрование файла произвольного типа; расшифровывание файла; гарантированное удаление файлов произвольного типа; универсальные операции: создание ЭП и шифрование файла произвольного типа; расшифровывание файла и проверка ЭП с возможностью получения исходного документа. - - Вид главного окна стандартного интерфейса комплекса представлен на рисунке 3.2. 9 ПК «Litoria Desktop» Руководство пользователя (стандартный интерфейс) Рисунок 3.2. Главное окно стандартного интерфейса комплекса 3.1.3. ПЕРЕКЛЮЧЕНИЕ МЕЖДУ ИНТЕРФЕЙСАМИ Для перехода из упрощенного интерфейса в стандартный нажмите в упрощенном интерфейсе на кнопку: . Затем в открывшемся окне выберите «Внешний вид приложения» → «Стандартный» и нажмите на кнопку «Сохранить». Для перехода из стандартного интерфейса в упрощенный в меню стандартного интерфейса выберите пункт «Интерфейс» → «Упрощенный». 3.2. ПОЛУЧЕНИЕ ЛИЧНОГО СЕРТИФИКАТА И КЛЮЧЕВОЙ ИНФОРМАЦИИ К НЕМУ Для выполнения операций создания/добавления/заверки ЭП необходимо иметь личный цифровой сертификат. Цифровой сертификат содержит идентификационную информацию о пользователе (в том числе его имя), открытый ключ и уникальную цифровую подпись, которая закрепляет сертификат за удостоверяющим центром (УЦ), который его создал. Закрытый ключ, соответствующий открытому ключу сертификата должен находиться в контейнере на отчуждаемом носителе (дискета 3,5", сменный носитель с интерфейсом USB и др.). С помощью ПК «Litoria Desktop» вы можете создать запрос, который затем отправите на рассмотрение в УЦ, и на основе которого УЦ выпустит для вас личный цифровой сертификат. При выполнении операции создания запроса осуществляется также создание ключевой пары открытыйзакрытый ключ. 10 ПК «Litoria Desktop» Руководство пользователя (стандартный интерфейс) Личный сертификат вы также сможете установить с помощью комплекса в хранилище сертификатов «Личное». Необходимые действия для выполнения этих операций с помощью ПК «Litoria Desktop» описаны ниже в соответствующих разделах. Перед выполнением операций с отчуждаемым носителем, который будет содержать ключевую информацию и сертификат, обязательно ознакомьтесь с документом «Типовые требования по организации и обеспечению функционирования шифровальных (криптографических) средств, предназначенных для защиты информации, не содержащей сведений, составляющих государственную тайну в случае их использования для обеспечения безопасности персональных данных при их обработке в информационных системах персональных данных № 149/6/6-622». 3.2.1. СОЗДАНИЕ НОВОГО ЗАПРОСА НА СЕРТИФИКАТ 1. Откройте стандартный интерфейс ПК «Litoria Desktop». 2. Выберите операцию «Создать запрос на сертификат» (Рисунок 3.3). Рисунок 3.3. Создание запроса на сертификат 3. При использовании физического отчуждаемого носителя вставьте его в нужный разъем. 4. Для указания выходного файла запроса нажмите на кнопку «Обзор» (Рисунок 3.4). 11 ПК «Litoria Desktop» Руководство пользователя (стандартный интерфейс) Рисунок 3.4 5. Укажите имя выходного файла запроса (например, request), его месторасположение и нажмите на кнопку «Сохранить». 6. В окне «Создание запроса на сертификат» укажите следующую информацию: - криптосистема («CryptoApi» или «PKCS#11»), которая будет использована при создании сертификата; - криптопровайдер, который будет использован при создании сертификата; - информацию о ключевом контейнере: - вид генерации имени ключевого контейнера: при установке переключателя «Сгенерировать имя автоматически» имя будет создано автоматически; при установке переключателя «Задать имя вручную» – в соответствующем текстовом поле укажите имя контейнера; при установке переключателя «Использовать существующий» – в соответствующем списке существующих контейнеров на используемом носителе выберите имя того, который собираетесь использовать; - pin-код к контейнеру; - параметры ключевой пары (не указываются при использовании существующего контейнера): алгоритм; длина открытого ключа (рядом с полем указаны минимальное и максимальное значения длины в битах); создание закрытого ключа экспортируемым – установка флага «Экспортируемый закрытый ключ»; использование ключевой пары только для создания ЭП – установка флага «Только для подписи»; создание усиленной защиты закрытого ключа – установка флага «Усиленная защита закрытого ключа»; - личную идентификационную информацию; - параметры ключа и сертификата: использование ключа; назначение сертификата. 7. Нажмите на кнопку «Создать запрос». 12 ПК «Litoria Desktop» Руководство пользователя (стандартный интерфейс) 8. Далее выполните действия, указанные в появившемся окне и во всех появляющихся в дальнейшем. Вид появляющихся окон зависит от выбранного для создания запроса криптопровайдера. 9. Если вы все сделали правильно, то появится сообщение об успешном выполнении операции (Рисунок 3.5). Рисунок 3.5 Результат: файл запроса, расположенный по пути и с именем, указанным в п.4, с расширением .p10, а на указанном ключевом носителе создан контейнер для будущего сертификата. Файл запроса необходимо отправить в УЦ для создания на его основе вашего личного сертификата. 3.2.2. СОЗДАНИЕ ЗАПРОСА НА СЕРТИФИКАТ НА ОСНОВЕ СЕРТИФИКАТА 1. Откройте стандартный интерфейс ПК «Litoria Desktop». 2. Выберите операцию «Создать запрос на сертификат» (Рисунок 3.6). Рисунок 3.6. Создание запроса на сертификат 13 ПК «Litoria Desktop» Руководство пользователя (стандартный интерфейс) 3. При использовании физического отчуждаемого носителя вставьте его в нужный разъем. 4. Для указания выходного файла запроса нажмите на кнопку «Обзор» (Рисунок 3.7). Рисунок 3.7 5. Укажите имя выходного файла запроса (например, request), его месторасположение и нажмите на кнопку «Сохранить». 6. В окне «Создание запроса на сертификат» укажите следующую информацию: - криптосистему («CryptoApi» или «PKCS#11»), которая будет использована при создании сертификата; - криптопровайдер, который будет использован при создании сертификата; - информацию о ключевом контейнере: - вид генерации имени ключевого контейнера: при установке переключателя «Сгенерировать имя автоматически» имя будет создано автоматически; при установке переключателя «Задать имя вручную» – в соответствующем текстовом поле укажите имя контейнера; при установке переключателя «Использовать существующий» – в соответствующем списке существующих контейнеров на используемом носителе выберите имя того, который собираетесь использовать; - pin-код к контейнеру; - параметры ключевой пары (не указываются при использовании существующего контейнера): алгоритм; длина открытого ключа (рядом с полем указаны минимальное и максимальное значения длины в битах); создание закрытого ключа экспортируемым – установка флага «Экспортируемый закрытый ключ»; использование ключевой пары только для создания ЭП – установка флага «Только для подписи»; создание усиленной защиты закрытого ключа – установка флага «Усиленная защита закрытого ключа»; 7. Перейдите на вкладку «Запрос на основе сертификата» (Рисунок 3.8). 14 ПК «Litoria Desktop» Руководство пользователя (стандартный интерфейс) Рисунок 3.8 8. Для указания сертификата, на основе которого необходимо создать запрос, нажмите на кнопку «Выбрать сертификат…». 9. В появившемся окне (Рисунок 3.9) нажмите на кнопку «Выбор сертификата», затем в окне «Список сертификатов» (Рисунок 3.10) выберите необходимый сертификат и нажмите на кнопку «Выбрать». Рисунок 3.9 15 ПК «Litoria Desktop» Руководство пользователя (стандартный интерфейс) Рисунок 3.10 Когда информация о выбранном сертификате отобразится в окне «Выбор сертификата», нажмите на кнопку «Ок» (Рисунок 3.11). Рисунок 3.11 10. Нажмите на кнопку «Создать запрос». 11. Далее выполните действия, указанные в появившемся окне и во всех появляющихся в дальнейшем. Вид появляющихся окон зависит от выбранного для создания запроса криптопровайдера. 12. Если вы все сделали правильно, то появится сообщение об успешном выполнении операции (Рисунок 3.12). 16 ПК «Litoria Desktop» Руководство пользователя (стандартный интерфейс) Рисунок 3.12 Результат: файл запроса, расположенный по пути и с именем, указанными в п.4, с расширением .p10, а на указанном ключевом носителе создан контейнер для будущего сертификата. Файл запроса необходимо отправить в УЦ для создания на его основе вашего личного сертификата. 3.2.3. УСТАНОВКА СЕРТИФИКАТА ИЗ ФАЙЛА НА УСТРОЙСТВО 1. Откройте стандартный интерфейс ПК «Litoria Desktop». 2. Выберите операцию «Установить сертификат» (Рисунок 3.13). Рисунок 3.13 3. При использовании физического отчуждаемого носителя вставьте его в нужный разъем. 4. Для указания файла сертификата, полученного из УЦ, нажмите на кнопку «Обзор» (Рисунок 3.14). 17 ПК «Litoria Desktop» Руководство пользователя (стандартный интерфейс) Рисунок 3.14 5. Укажите файл сертификата и нажмите на кнопку «Открыть». 6. В окне «Установка сертификата на устройство» укажите используемую криптосистему – «CryptoApi» (при использовании программного криптопровайдера, например: «ViPNet CSP» версии 3.2 или «КриптоПро CSP» версии 3.6) или «PKCS#11» (при использовании аппаратного криптопровайдера, например: «eToken ГОСТ» или «РУТОКЕН ЭЦП»).) 7. Нажмите на кнопку «Установить». 8. Если ранее не был сохранен pin-код к ключевому носителю, то возможно появление окна с запросом ввести pin-код к контейнеру закрытого ключа (это окно может появиться несколько раз). Введите pin-код и нажмите на кнопку «ОК». 9. Если все прошло хорошо, то появится сообщение об успешном выполнении операции (Рисунок 3.15). Рисунок 3.15 Результат: выбранный сертификат установлен на устройство Поиск параметров «Информация об используемом криптопровайдере» и «Информация о ключевом контейнере» осуществляется автоматически после нажатия кнопки «Установить» при выбранных соответствующих флагах. Если поиск данных параметров необходимо осуществить вручную, то снимите галочку с соответствующего флага и выберите из выплывающего списка нужный параметр. 3.2.4. УСТАНОВКА ЛИЧНОГО СЕРТИФИКАТА ИЗ КОНТЕЙНЕРА 1. При установке сертификата из контейнера, расположенного на отчуждаемом носителе, вставьте этот носитель в нужный разъем. 18 ПК «Litoria Desktop» Руководство пользователя (стандартный интерфейс) 2. Откройте стандартный интерфейс ПК «Litoria Desktop». 3. Выберите операцию «Сертификаты в контейнерах» (Рисунок 3.16) Рисунок 3.16 4. Выберите криптосистему, криптопровайдер и при необходимости контейнер. 5. Для детального просмотра сертификата, который расположен в выбранном контейнере, нажмите на кнопку «Прочитать сертификат…», а затем «Детально». 6. Для установки сертификата нажмите на кнопку «Прочитать сертификат…», а затем «Установить». 7. Если ранее не был сохранен pin-код к ключевому носителю, то возможно появление окна с запросом ввести pin-код к контейнеру закрытого ключа (это окно может появиться несколько раз). Введите pin-код и нажмите на кнопку «ОК». 8. Если все прошло хорошо, то появится сообщение об успешном выполнении операции (Рисунок 3.17). Рисунок 3.17 Результат: выбранный сертификат установлен в хранилище сертификатов «Личное» (без привязки к закрытому ключу). 19 ПК «Litoria Desktop» Руководство пользователя (стандартный интерфейс) 3.3. УПРАВЛЕНИЕ СЕРТИФИКАТАМИ Для работы с ЭП помимо личного сертификата необходимо установить корневой сертификат и актуальный список отзыва, а также сертификаты других пользователей. ПК «Litoria Desktop» позволяет работать с системными хранилищами сертификатов. Существуют возможности импорта, экспорта и удаления сертификатов, а также просмотра хранилища сертификатов. Хранилище сертификатов – это область системы, предназначенная для хранения сертификатов. Импорт – это копирование сертификатов, списков сертификации удостоверяющего центра и списков отзыва сертификатов с локального диска в хранилище сертификатов. Экспорт – это копирование сертификатов, списков сертификации удостоверяющего центра и списков отзыва сертификатов из хранилища сертификатов на локальный диск. 3.3.1. УСТАНОВКА КОРНЕВОГО СЕРТИФИКАТА И СПИСКА ОТЗЫВА 1. Откройте стандартный интерфейс ПК «Litoria Desktop». 2. Выберите операцию «Управление сертификатами» (Рисунок 3.18). Рисунок 3.18 3. Откройте вкладку «Доверенные корневые центры сертификации» и нажмите на кнопку «Импорт сертификата». 4. В появившемся окне «Импорт сертификата» (Рисунок 3.19) нажмите на кнопку «Обзор». 5. В открывшемся окне выберите файл импортируемого корневого сертификата и нажмите на кнопку «Открыть». Примечание: корневой сертификат необходимо заранее запросить в удостоверяющем центре, который выдал сертификат пользователя. 6. В окне «Импорт сертификата» отобразится имя импортируемого файла, хранилище, куда сертификат будет импортирован, и информация о сертификате (Рисунок 3.19). Нажмите на кнопку «Импорт». 20 ПК «Litoria Desktop» Руководство пользователя (стандартный интерфейс) Рисунок 3.19 7. Появится окно с запросом подтверждения установки данного корневого сертификата (Рисунок 3.20). Рисунок 3.20 8. Нажмите кнопку «Да». 9. В конце операции появится сообщение, представленное на рисунке 3.21. Рисунок 3.21 21 ПК «Litoria Desktop» Руководство пользователя (стандартный интерфейс) Результат: корневой сертификат установлен в хранилище сертификатов «Доверенные корневые центры сертификации». Список отзыва ставится автоматически по точкам распространения, указанным в сертификате. Когда отсутствует доступ к точке распространения (нет подключения к сети Интернет или закрыт доступ к внутренним ресурсам сети), автоматическая установка СОС невозможна. В таком случае необходимо либо получить доступ к внутренним ресурсам сети или сети Интернет, либо получить на физическом носителе СОС с последующей ручной установкой его на компьютер. 3.3.2. ИМПОРТ СЕРТИФИКАТА 1. Откройте стандартный интерфейс ПК «Litoria Desktop». 2. Выберите операцию «Управление сертификатами» (Рисунок 3.22). Рисунок 3.22 3. Нажмите на кнопку «Импорт сертификата». 4. Появится окно «Импорт сертификата» (Рисунок 3.23). 22 ПК «Litoria Desktop» Руководство пользователя (стандартный интерфейс) Рисунок 3.23 5. Для выбора импортируемого сертификата нажмите на кнопку «Обзор». В появившемся окне укажите файл сертификата (обычно имеет расширение .cer) и нажмите на кнопку «Открыть». 6. Укажите хранилище сертификатов, куда хотите импортировать сертификат, и нажмите на кнопку «Импорт». 7. Если все прошло хорошо, то появится сообщение, представленное на рисунке 3.24. Рисунок 3.24 Результат: выбранный сертификат импортирован в указанное хранилище сертификатов. С помощью функции Импорт можно установить: 1) Личный сертификат из файла, полученного от УЦ в ответ на отправленный запрос, в хранилище сертификатов «Личное»; 2) Корневой сертификат в хранилище «Доверенные корневые центры сертификации» раздела «Сертификаты» (см. раздел 3.3.1). 3.3.3. ЭКСПОРТ СЕРТИФИКАТА 1. Откройте стандартный интерфейс ПК «Litoria Desktop». 2. Выберите операцию «Управление сертификатами» (Рисунок 3.25). 23 ПК «Litoria Desktop» Руководство пользователя (стандартный интерфейс) Рисунок 3.25 3. Откройте хранилище сертификатов, из которого вы хотите скопировать сертификат. 4. В списке сертификатов выберите тот, который будете копировать. 5. Нажмите на кнопку «Экспорт». 6. Появится окно «Экспорт сертификата» (Рисунок 3.26). Рисунок 3.26 7. Для указания месторасположения и имени экспортируемого сертификата нажмите на кнопку «Обзор». В появившемся окне укажите каталог и введите имя файла, а затем нажмите на кнопку «Сохранить». 8. Укажите формат экспортируемого файла и нажмите на кнопку «Экспорт». 9. Если все прошло хорошо, то появится сообщение, представленное на рисунке 3.27. Рисунок 3.27 24 ПК «Litoria Desktop» Руководство пользователя (стандартный интерфейс) Результат: выбранный сертификат сохранен в файл по указанному местоположению. 3.3.4. УДАЛЕНИЕ СЕРТИФИКАТА 1. Откройте стандартный интерфейс ПК «Litoria Desktop». 2. Выберите операцию «Управление сертификатами» (Рисунок 3.28). Рисунок 3.28 3. Откройте хранилище сертификатов, из которого вы хотите удалить сертификат. 4. В списке сертификатов выберите тот, который будете удалять. 5. Нажмите на кнопку «Удалить». 6. Появится окно с запросом подтверждения удаления выбранного сертификата (Рисунок 3.29). Рисунок 3.29 7. Если вы все-таки хотите удалить выбранный сертификат, то нажмите на кнопку «Да», в противном случае нажмите на кнопку «Нет». Результат: выбранный сертификат удален из хранилища сертификатов. 3.3.5. ПРОСМОТР СЕРТИФИКАТА 1. Откройте стандартный интерфейс ПК «Litoria Desktop». 2. Выберите операцию «Управление сертификатами» (Рисунок 3.30). 25 ПК «Litoria Desktop» Руководство пользователя (стандартный интерфейс) Рисунок 3.30 3. Откройте хранилище сертификатов, в котором находится интересующий вас сертификат. 4. В списке сертификатов выберите тот, который хотите просмотреть. 5. Нажмите на кнопку «Детально». 6. Появится окно «Сертификат» (Рисунок 3.31), где требуется перейти на вкладку «Сертификат», в которой отображается детальная информация о выбранном сертификате. Рисунок 3.31. Вкладка «Сертификат» 7. Для просмотра пути сертификации выбранного сертификата перейдите на вкладку «Путь сертификации» (Рисунок 3.32). 26 ПК «Litoria Desktop» Руководство пользователя (стандартный интерфейс) Рисунок 3.32 3.3.6. ПРОВЕРКА СТАТУСА СЕРТИФИКАТА ПК «Litoria Desktop» позволяет провести следующие проверки статуса сертификата: - по локальному СОС; - по удаленному СОС; - по протоколу OCSP в реальном времени; - комплексная проверка. При проверке по локальному СОС сертификат проверяется на наличие его в СОС, который был ранее установлен на компьютер. При проверке по удаленному СОС сертификат проверяется на наличие его в СОС, который скачивается и устанавливается на компьютер во время проверки, при этом обновляя ранее установленный локальный СОС. При проверке по протоколу OCSP в реальном времени сертификат проверяется на наличие его в СОС, расположенному в сети по указанной в сертификате точке распространения в момент выполнения проверки. В общем случае рекомендуется проводить комплексную проверку, включающую в себя три описанных выше способа. При отсутствии доступа к сети (нет подключения к сети Интернет или закрыт доступ к внутренним ресурсам сети) проводить проверки по удаленному СОС и по протоколу OCSP не имеет смысла. В таком случае необходимо либо получить доступ к внутренним ресурсам сети или сети Интернет, либо получить на физическом носителе новый СОС и установить его на компьютер. Если при проверке по локальному СОС был получен отрицательный результат, рекомендуется выполнить проверку по удаленному СОС, а затем снова по локальному СОС. Для проверки статуса сертификата выполните следующие действия: 1. Откройте стандартный интерфейс ПК «Litoria Desktop». 2. Выберите операцию «Управление сертификатами» (Рисунок 3.33). 27 ПК «Litoria Desktop» Руководство пользователя (стандартный интерфейс) Рисунок 3.33 3. Откройте хранилище сертификатов, где расположен сертификат, статус которого вы хотите проверить. 4. В списке сертификатов выберите тот, статус которого будете проверять. 5. Нажмите на кнопку «Проверить». 6. Появится список проверок (Рисунок 3.34). Рисунок 3.34 7. Для проверки статуса сертификата по списку отзыва сертификатов, который был ранее установлен, выберите пункт «Проверить по локальному СОС». Результат проверки отобразится в поле «Дополнительная информация». 8. Для проверки статуса сертификата по удаленному списку отзыва сертификатов с его сохранением (удаленный СОС расположен по указанной в сертификате точке распространения) выберите пункт «Проверить по удаленному СОС». Результат проверки отобразится в поле «Дополнительная информация». Список отзыва сохранится в хранилище сертификатов «Промежуточные центры сертификации». 9. Для проверки статуса сертификата по протоколу OCSP (Online Certificate Status Protocol – протокол получения статуса сертификата в реальном времени) выберите пункт «Проверить по протоколу OCSP в реальном времени». 28 ПК «Litoria Desktop» Руководство пользователя (стандартный интерфейс) Результат проверки отобразится в поле «Дополнительная информация». 10. Для полной проверки всеми перечисленными выше способами выберите «Комплексная проверка». Результат проверки отобразится в поле «Дополнительная информация». Список отзыва сохранится в хранилище сертификатов «Промежуточные центры сертификации». 3.4. УПРАВЛЕНИЕ СПИСКАМИ ОТЗЫВА СЕРТИФИКАТА ПК «Litoria Desktop» позволяет работать со списками отзыва сертификатов. Существуют возможности импорта, экспорта, удаления и просмотра списков отзыва. 3.4.1. ИМПОРТ СПИСКА ОТЗЫВА 1. Откройте стандартный интерфейс ПК «Litoria Desktop». 2. Выберите операцию «Управление сертификатами» (Рисунок 3.35). Рисунок 3.35 3. Нажмите на кнопку «Импорт СОС». 4. Появится окно «Импорт СОС» (Рисунок 3.36). 29 ПК «Litoria Desktop» Руководство пользователя (стандартный интерфейс) Рисунок 3.36 5. Для выбора импортируемого списка нажмите на кнопку «Обзор». В появившемся окне укажите файл списка отзыва (обычно имеет расширение .crl) и нажмите на кнопку «Открыть». 6. Укажите хранилище сертификатов, куда хотите импортировать список отзыва, и нажмите на кнопку «Импорт». 7. Если все прошло хорошо, то появится сообщение, представленное на рисунке 3.37. Рисунок 3.37 Результат: выбранный список отзыва импортирован в указанное хранилище сертификатов. 3.4.2. ЭКСПОРТ СПИСКА ОТЗЫВА 1. Откройте стандартный интерфейс ПК «Litoria Desktop». 2. Выберите операцию «Управление сертификатами» (Рисунок 3.38). 30 ПК «Litoria Desktop» Руководство пользователя (стандартный интерфейс) Рисунок 3.38 3. Откройте в разделе «Списки отзыва сертификатов» хранилище сертификатов, из которого вы хотите скопировать список отзыва. 4. В открывшемся списке выберите тот список отзыва, который будете копировать. 5. Нажмите на кнопку «Экспорт». 6. Появится окно «Экспорт списка отзыва сертификатов» (Рисунок 3.39). Рисунок 3.39 7. Для указания месторасположения и имени экспортируемого списка отзыва нажмите на кнопку «Обзор». В появившемся окне укажите каталог и введите имя файла, а затем нажмите на кнопку «Сохранить». 8. Укажите формат экспортируемого файла и нажмите на кнопку «Экспорт». 9. Если все прошло хорошо, то появится сообщение, представленное на рисунке 3.40. Рисунок 3.40 31 ПК «Litoria Desktop» Руководство пользователя (стандартный интерфейс) Результат: выбранный список отзыва сохранен в файл по указанному местоположению. 3.4.3. УДАЛЕНИЕ СПИСКА ОТЗЫВА 1. Откройте стандартный интерфейс ПК «Litoria Desktop». 2. Выберите операцию «Управление сертификатами» (Рисунок 3.41). Рисунок 3.41 3. Откройте в разделе «Списки отзыва сертификатов» хранилище сертификатов, из которого вы хотите удалить список отзыва. 4. В открывшемся списке выберите тот список отзыва, который будете удалять. 5. Нажмите на кнопку «Удалить». 6. Появится окно с запросом подтверждения удаления выбранного списка отзыва (Рисунок 3.42). Рисунок 3.42 7. Если вы все-таки хотите удалить выбранный список отзыва, то нажмите на кнопку «Да», в противном случае нажмите на кнопку «Нет». Результат: выбранный список отзыва удален из хранилища сертификатов. 3.4.4. ПРОСМОТР СПИСКА ОТЗЫВА 1. Откройте стандартный интерфейс ПК «Litoria Desktop». 2. Выберите операцию «Управление сертификатами» (Рисунок 3.43. 32 ПК «Litoria Desktop» Руководство пользователя (стандартный интерфейс) Рисунок 3.43 3. Откройте в разделе «Списки отзыва сертификатов» хранилище сертификатов, в котором находится интересующий вас список отзыва. 4. В открывшемся списке выберите тот список отзыва, который хотите просмотреть. 5. Нажмите на кнопку «Детально». 6. Появится окно «Информация о списке отзыва» (Рисунок 3.44), в котором отображается детальная информация о выбранном списке отзыва. 33 ПК «Litoria Desktop» Руководство пользователя (стандартный интерфейс) Рисунок 3.44 3.5. НАСТРОЙКА КОМПЛЕКСА Настройка ПК «Litoria Desktop» заключается в создании различных профилей работы программы при решении типовых задач деятельности. Для обмена документами с бухгалтером можно установить одни настройки (создать профиль), с партнерами – другие, и т.д. После установки комплекса во вкладке «Настройки приложения» создаются по умолчанию 2 профиля: «Администратор» и «default». Настройки профиля «Администратор» включают следующие компоненты: расширения выходных файлов, возможность кэширования контейнера и сертификат администратора информационной безопасности (АИБ). Настройки профиля «Администратор» доступны для изменения только пользователям, входящим в группу «Администраторы». Подробное описание изменения профиля представлено в документе «ПК «Litoria Desktop». Руководство администратора». Настройки профиля «default» включают такие компоненты, как: кодировка выходных файлов операций, подключение к прокси-серверу, адрес службы штампов времени, имя рабочей директории, сертификат подписчика, параметры подписи и проверки подписи, сертификаты получателей, выбор криптосистемы при шифровании и включение гарантированного удаления, используемая криптосистема и библиотеки PKCS#11, адрес используемого клиента ДТС и формат совместимости УЭП. Данные настройки может устанавливать любой пользователь. Пользователь может создать несколько профилей, но только с компонентами, которые относятся к профилю «default». 3.5.1. РАБОТА С ПРОФИЛЯМИ 1. Откройте стандартный интерфейс ПК «Litoria Desktop». 2. Выберите операцию «Настройки приложения» (Рисунок 3.45). 34 ПК «Litoria Desktop» Руководство пользователя (стандартный интерфейс) Рисунок 3.45 3. Для создания нового профиля нажмите на кнопку «Добавить». 4. Появится окно создания нового профиля (Рисунок 3.46). Рисунок 3.46 5. Введите имя для нового профиля и нажмите на кнопку «Ок». 6. Для переименования профиля выберите его, нажмите на кнопку «Переименовать» и в появившейся строке введите новое название профиля. 7. Для удаления профиля выберите его и нажмите на кнопку «Удалить». 8. Появится окно с запросом о подтверждении удаления профиля (Рисунок 3.47). Рисунок 3.47 9. Нажмите на кнопку «Да». 10. Для использования профиля по умолчанию выберите его и нажмите на кнопку «Выбрать». 3.5.2. СОЗДАНИЕ ЛИЧНОГО ПРОФИЛЯ НАСТРОЕК 1. Откройте стандартный интерфейс ПК «Litoria Desktop». 35 ПК «Litoria Desktop» Руководство пользователя (стандартный интерфейс) 2. Выберите операцию «Настройки приложения» (Рисунок 3.48). Рисунок 3.48 3. Выберите профиль «new» и щелкните по нему дважды. 4. Появится дерево настроек выбранного профиля (Рисунок 3.49). Рисунок 3.49 5. Для изменения кодировки выходных файлов основных операций выберите пункт «Настройки основных операций» (Рисунок 3.50). По умолчанию используется DER-кодировка. Для изменения на BASE64-кодировку откройте список кодировок соответствующей операции, выберите «BASE64» и нажмите на кнопку «Сохранить». 36 ПК «Litoria Desktop» Руководство пользователя (стандартный интерфейс) Рисунок 3.50 6. Для настройки аутентификации на прокси-сервере выберите пункт «Настройки сети». В появившемся окне настройки (Рисунок 3.51) установите галочку напротив пункта «Использовать системную прокси-аутентификацию», укажите в соответствующих полях имя пользователя и пароль. В полях «Прокси:» и «Порт:» отображаются значения, ранее указанные в настройках сети интернет-браузера. Отсутствие значений в полях «Прокси:» и «Порт:» в настройках сети комплекса означает, что на рабочей станции для подключения к прокси-серверу используется автоматическая настройка и ПК «Litoria Desktop» не сможет выполнить подключение к прокси-серверу. Чтобы комплекс мог выполнить подключение к прокси-серверу и использовать системную прокси-аутентификацию, следует изменить настройки сети интернет-браузера, если это, конечно, возможно. В настройках сети браузера следует установить флаг «Использовать прокси-сервер для локальных подключений (…)» и указать адрес и порт прокси-сервера. Для сохранения настроек нажмите на кнопку «Сохранить». 37 ПК «Litoria Desktop» Руководство пользователя (стандартный интерфейс) Рисунок 3.51 7. Для указания используемого адреса службы штампов времени выберите пункт «Настройки штампов времени» (Рисунок 3.52). В области «Параметры по умолчанию» указан адрес http://tsp.gaz-is.ru/tsp/tsp.srf. Для изменения введите другой адрес, который будете использовать по умолчанию, и нажмите на кнопку «Сохранить». Рисунок 3.52 При необходимости использовать разные адреса службы штампов времени для сертификатов, выпущенных различными УЦ, в области «Адреса служб TSP» в поле «Личные сертификаты» выделите сертификат, а в поле «Адрес службы TSP» напишите адрес службы штампов времени. Указанный адрес будет использоваться для всех сертификатов, изданных УЦ, которым был выпущен выбранный сертификат. Для сохранения настроек нажмите на кнопку «Сохранить». 38 ПК «Litoria Desktop» Руководство пользователя (стандартный интерфейс) Примечание. После сохранения настроек для вновь устанавливаемых сертификатов необходимо указывать адрес используемой службы штампов времени заново. 8. Для указания рабочей директории, в которую будут записываться выходные файлы всех основных операций, выберите пункт «Настройки директорий» (Рисунок 3.53). По умолчанию в качестве рабочей директории используется текущая – та директория, в которой расположен исходный файл. Для указания другой директории снимите галочку с пункта «Использовать текущую директорию» и нажмите на кнопку «Обзор». Рисунок 3.53 9. В появившемся окне укажите нужную директорию и нажмите на кнопку «Выбрать». 10. В окне комплекса нажмите на кнопку «Сохранить». 11. Для хранения временных файлов ПК «Litoria Desktop» по умолчанию используется системная директория, и в настройках установлен флаг «Использовать текущую директорию». Для указания использования текущей директории для хранения временных файлов установите флаг «Использовать текущую директорию». Для указания использования директории, отличной от системной и текущей, установите флаг «Использовать указанную директорию». Затем нажмите на кнопку «Обзор» и в открывшемся окне укажите необходимую директорию. Для сохранения указанных настроек нажмите на кнопку «Сохранить». 12. Для создания настроек для работы с электронной подписью выберите пункт «Настройки ЭП» (Рисунок 3.54). 39 ПК «Litoria Desktop» Руководство пользователя (стандартный интерфейс) Рисунок 3.54 13. Нажмите на кнопку «Выбор сертификата». В появившемся окне выберите свой личный сертификат и нажмите на кнопку «Выбрать». 14. При необходимости укажите параметры подписи (тип создаваемой подписи и комментарий к подписи) и проверки подписи, затем нажмите на кнопку «Сохранить». 15. Для создания настроек операции шифрования выберите пункт «Настройки шифрования» (Рисунок 3.55). Рисунок 3.55 40 ПК «Litoria Desktop» Руководство пользователя (стандартный интерфейс) 16. Нажмите на кнопку «Из файла» или «Добавить» для добавления в список сертификатов получателей в виде файла или из хранилища сертификатов «Другие пользователи» соответственно. 17. Для выбора криптосистемы, которая будет использоваться при шифровании, установите соответствующий флаг в разделе «Настройки шифрования». 18. При необходимости гарантированно удалять файлы после завершения операции установите галочку напротив соответствующего пункта и нажмите на кнопку «Сохранить». 19. Для указания вида криптосистемы (CryptoApi или PKCS#11), используемой при работе с ЭП, выберите пункт «Настройки криптосистемы» (Рисунок 3.56). Рисунок 3.56 20. По умолчанию указано использование программных криптопровайдеров – криптосистемы «CryptoApi». Для указания использования аппаратных криптопровайдеров установите флаг «PKCS#11». Для добавления в список библиотеки, реализующей взаимодействие с необходимым аппаратным криптопровайдером, в поле «Библиотеки PKCS#11» нажмите на кнопку «Добавить». В открывшемся окне выберите расположение необходимой библиотеки, как правило, она устанавливается при установке драйверов к устройству, и расположена, например, по следующему пути: C:\windows\system32\pkcs11.dll. Если одновременно используется несколько типов аппаратных криптопровайдеров и указано несколько библиотек, то в поле «Библиотеки PKCS#11» укажите библиотеку, используемую в данный момент работы, и назначьте ее используемой по умолчанию – выделите эту библиотеку и нажмите на кнопку «Сделать по умолчанию». Для сохранения указанных настроек нажмите на кнопку «Сохранить». 21. Для указания используемого адреса клиента ДТС выберите пункт «Настройки клиента ДТС» (Рисунок 3.57) 41 ПК «Litoria Desktop» Руководство пользователя (стандартный интерфейс) Рисунок 3.57 22. Справа указан адрес ДТС сервера - http://www.rusttp.ru/dvc/dvc.srf. Для изменения введите другой адрес, который будет использоваться по умолчанию, и нажмите на кнопку «Сохранить». 23. Для выбора параметров совместимости УЭП выберите пункт «Настройки совместимости УЭП» (Рисунок 3.58). Рисунок 3.58 24. По умолчанию указано создание УЭП формата версии 2.0. Для создания УЭП, совместимой с версией 1.3, установите флаг «Создание УЭП формата совместимой с версией 1.3». 25. Для сохранения указанных настроек нажмите на кнопку «Сохранить». 42 ПК «Litoria Desktop» Руководство пользователя (стандартный интерфейс) 43 3.6. КРИПТОПРОВАЙДЕРЫ ПК «Litoria Desktop» позволяет просмотреть как список установленных на компьютере криптопровайдеров и их параметров, так и все контейнеры, относящиеся к установленным криптопровайдерам и имеющиеся на ключевом отчуждаемом носителе, и при необходимости удалить контейнер с отчуждаемого носителя. 3.6.1. ПРОСМОТР СПИСКА КРИПТОПРОВАЙДЕРОВ 1. Откройте стандартный интерфейс ПК «Litoria Desktop». 2. Для просмотра списка «Криптопровайдеры». установленных криптопровайдеров выберите операцию 3. Появится окно, в котором отображен список программных криптопровайдеров, установленных на компьютере (Рисунок 3.59). Рисунок 3.59 4. Для просмотра информации о криптопровайдере выберите его в открывшемся списке. 5. Для просмотра параметров аппаратного криптопровайдера вставьте USB-устройство в нужный разъем. Затем в окне «Информация о криптопровайдерах» установите переключатель «PKCS#11». 6. Появится окно с информацией о подключенном аппаратном криптопровайдере (Рисунок 3.60). ПК «Litoria Desktop» Руководство пользователя (стандартный интерфейс) Рисунок 3.60 3.6.2. УДАЛЕНИЕ КОНТЕЙНЕРА 1. Откройте стандартный интерфейс ПК «Litoria Desktop». 2. Выберите операцию «Криптопровайдеры». 3. Появится окно со списком криптопровайдеров, установленных на компьютере (Рисунок 3.61). Рисунок 3.61 44 ПК «Litoria Desktop» Руководство пользователя (стандартный интерфейс) 4. Для удаления контейнера выберите криптопровайдер, с помощью которого он был создан, и, если контейнер находится на отчуждаемом носителе, вставьте этот носитель в соответствующий разъем. 5. В списке доступных контейнеров выберите тот, который хотите удалить, и нажмите на кнопку «Удалить контейнер». 6. Появится окно с запросом на подтверждение удаления контейнера (Рисунок 3.62). Рисунок 3.62 7. Если вы все-таки хотите удалить выбранный контейнер, то нажмите на кнопку «Да», в противном случае нажмите на кнопку «Нет». 8. Если контейнер удалялся с отчуждаемого носителя, то после нажатия на кнопку «Да» появится окно запроса pin-кода к отчуждаемому носителю. 9. Введите pin-код и нажмите на кнопку «ОК». 10. Для удаления контейнера, созданного на основе аппаратного криптопровайдера, вставьте USB-устройство в нужный разъем, а в окне «Информация о криптопровайдерах» установите переключатель «PKCS#11» и выполните действия п.5 – п.9. Результат: выбранный контейнер удален. 45 ПК «Litoria Desktop» Руководство пользователя (стандартный интерфейс) 3.7. СОЗДАНИЕ ЭП ЭП – реквизит электронного документа, предназначенный для защиты данного электронного документа от подделки и полученный в результате криптографического преобразования информации с использованием закрытого ключа ЭП. С помощью ЭП можно идентифицировать владельца сертификата ключа подписи, а также установить отсутствие искажения информации в электронном документе. Для создания ЭП должен быть осуществлен выбор личного сертификата ключа подписи, криптосистемы (программный или аппаратный криптопровайдер) и параметров создания ЭП. К параметрам ЭП относятся: - создание отделенной или совмещенной ЭП; - создание ЭП с вложенным внутренним штампом времени; - создание усовершенствованной ЭП. Процесс создания усовершенствованной ЭП делится на следующие этапы: - создание ЭП; - получение штампа времени на значение ЭП; - сбор доказательств действительности сертификата ключа подписи и присоединение этих доказательств и их хэш-кодов к подписанному документу; - получение штампа времени на сформированные доказательства действительности сертификата ключа. Для создания ЭП выполните следующие действия: 1. Откройте стандартный интерфейс ПК «Litoria Desktop». 2. Убедитесь, что открыто окно «Подпись документов» (Рисунок 3.63). Рисунок 3.63 3. При использовании физического отчуждаемого носителя вставьте его в нужный разъем. 46 ПК «Litoria Desktop» Руководство пользователя (стандартный интерфейс) 47 4. Поместите файлы, которые хотите подписать, в список файлов. Данную операцию можно выполнить несколькими способами: - нажатием на кнопку «Добавить» и выбором необходимого файла в открывшемся окне; - перетаскиванием файла или папки из окна Проводника в область списка файлов; - выбором пункта «Litoria Desktop» → «Создать ЭП» в контекстном меню нужного файла. 5. Нажмите на кнопку «Выбор сертификата». 6. Появится окно «Список сертификатов» (Рисунок 3.64) с вашими личными сертификатами. В появившемся окне отображается статус сертификатов, также здесь можно провести проверку сертификата по всем параметрам (см. раздел 3.3.6), просмотреть его содержимое и путь сертификации. Рисунок 3.64 7. Для указания сертификата, которым хотите подписать файл, выделите его в списке и нажмите на кнопку «Выбрать». 8. Укажите криптосистему – «CryptoApi» (при использовании программного криптопровайдера, например: «ViPNet CSP» версии 3.2 или «КриптоПро CSP» версий 3.6) или «PKCS#11» (при использовании аппаратного криптопровайдера, например: «eToken ГОСТ» или «РУТОКЕН ЭЦП»). 9. Установите параметры подписи. В таблице 3.1 указаны типы подписи и параметры, установка которых необходима для их создания. Таблица 3.1 Тип подписи Обычная совмещенная Параметры подписи в ПК «Litoria Desktop» – Обычная отделенная Создать отделенную подпись Обычная совмещенная с Вложить внутренний штамп внутренним штампом времени времени Примечание Никакие флаги устанавливать не надо ПК «Litoria Desktop» Руководство пользователя (стандартный интерфейс) Параметры подписи в ПК Примечание «Litoria Desktop» Обычная отделенная с Создать отделенную подпись; внутренним штампом времени Вложить внутренний штамп времени Усовершенствованная Создать усовершенствованную Флаг «Вложить внутренний совмещенная подпись штамп времени» установится автоматически Усовершенствованная Создать отделенную подпись; Флаг «Вложить внутренний отделенная Создать усовершенствованную штамп времени» установится подпись автоматически Тип подписи 10. При необходимости напишите комментарий к подписи в соответствующем поле и нажмите на кнопку «Подписать». 11. Для подписи документа необходимо нажать на кнопку «Подписать». Данная опция станет доступной после просмотра документа (для этого нажмите на кнопку «Просмотреть документ»). Примечание: ПК «Litoria Desktop» отображает файлы форматов, поддерживаемых ПО Microsoft Office и соответствующими приложениями, установленными в ОС. При подписании таких файлов ЭП не встраивается в сам файл, а создается в формате CAdES. 12. Если ранее была указана криптосистема «PKCS#11», то появится окно со списком подключенных аппаратных криптопровайдеров в момент выполнения операции (Рисунок 3.65). Рисунок 3.65 13. Выберите из списка название используемого устройства и нажмите на кнопку «Подписать». 14. Если ранее не был сохранен pin-код к ключевому носителю, то возможно появление окна с запросом ввести pin-код к контейнеру закрытого ключа. Введите pin-код и нажмите на кнопку «ОК». 48 ПК «Litoria Desktop» Руководство пользователя (стандартный интерфейс) 15. Если операция выполнилась успешно, то появится окно, представленное на рисунке 3.66. Рисунок 3.66 Результат: в текущем каталоге или в рабочей директории, которая указана в настройках, будет создан подписанный файл или файл подписи (если создавалась отделенная подпись), обозначенный значком . Для просмотра детального результата выполненной операции в окне завершения операции (Рисунок 3.65) нажмите на кнопку «Детальный результат». В появившемся окне (Рисунок 3.67) отображается информация о результате операции. Рисунок 3.67 3.8. ДОБАВЛЕНИЕ ЭП В случае, когда в подписании документа участвует несколько лиц, и каждый должен поставить в нем свою подпись (например, в листе согласования), используется операция добавления ЭП. В отличие от операции создания ЭП, добавление ЭП производится в уже подписанный ранее документ. В ПК «Litoria Desktop» существует возможность добавления подписи, созданной на криптографическом алгоритме, отличном от ГОСТ, например, RSA. Для добавления ЭП выполните следующие действия: 49 ПК «Litoria Desktop» Руководство пользователя (стандартный интерфейс) 1. Откройте стандартный интерфейс ПК «Litoria Desktop». 2. Выберите операцию «Добавить подпись» (Рисунок 3.68) Рисунок 3.68 3. При использовании физического отчуждаемого носителя вставьте его в нужный разъем. 4. Поместите ранее подписанные файлы, в которые хотите добавить подпись, в список файлов. Данную операцию можно выполнить несколькими способами: - нажатием на кнопку «Добавить» и выбором необходимого файла в открывшемся окне; - перетаскиванием файла или папки из окна Проводника в область списка файлов; - выбором пункта «Litoria Desktop» → «Добавить ЭП» в контекстном меню нужного файла. 5. Нажмите на кнопку «Выбор сертификата». 6. Появится окно «Список сертификатов» (Рисунок 3.69) с вашими личными сертификатами. В появившемся окне отображается статус сертификатов, также здесь можно провести проверку сертификата по всем параметрам (см. раздел 3.3.6), просмотреть его содержимое и путь сертификации. 50 ПК «Litoria Desktop» Руководство пользователя (стандартный интерфейс) Рисунок 3.69 7. Для указания сертификата, на основе которого хотите сделать добавленную подпись, выделите его в списке и нажмите на кнопку «Выбрать». 8. Укажите криптосистему – «CryptoApi» (при использовании программного криптопровайдера, например: «ViPNet CSP» версии 3.2 или «КриптоПро CSP» версий 3.6) или «PKCS#11» (при использовании аппаратного криптопровайдера, например: «eToken ГОСТ» или «РУТОКЕН ЭЦП»). 9. Установите параметры подписи (Таблица 3.1). Нельзя установить параметр «Создать отделенную подпись», поскольку вид добавляемой подписи (отделенная или присоединенная подпись) определяется комплексом автоматически. 10. При необходимости напишите комментарий к добавляемой подписи в соответствующем поле и нажмите на кнопку «Добавить подпись». 11. Если ранее была указана криптосистема «PKCS#11», то появится окно со списком подключенных аппаратных криптопровайдеров в момент выполнения операции (Рисунок 3.70). 51 ПК «Litoria Desktop» Руководство пользователя (стандартный интерфейс) Рисунок 3.70 12. Выберите из списка название используемого устройства и нажмите на кнопку «Добавить подпись». 13. Если ранее не был сохранен pin-код к ключевому носителю, то возможно появление окна с запросом ввести pin-код к контейнеру закрытого ключа. Введите pin-код и нажмите на кнопку «ОК». 14. Если операция выполнилась успешно, то появится окно, представленное на рисунке 3.71. Рисунок 3.71 Результат: в текущем каталоге или в рабочей директории, которая указана в настройках, будет создан файл, содержащий добавленную подпись и обозначенный значком . Для просмотра детального результата выполненной операции в окне завершения операции (Рисунок 3.71) нажмите на кнопку «Детальный результат». 52 ПК «Litoria Desktop» Руководство пользователя (стандартный интерфейс) В появившемся окне (Рисунок 3.72) отображается информация о результате операции. Рисунок 3.72 3.9. ЗАВЕРКА ЭП ПК «Litoria Desktop» позволяет формировать заверяющую ЭП. С помощью этого типа подписи можно заверить ЭП другого пользователя, сформировав ЭП на значении ЭП другого пользователя, тем самым косвенно подписывая сами данные. Перед созданием заверяющей подписи производится проверка ЭП, чтобы было достоверно известно, какие подписи уже существуют в документе, и их статус. Дальнейшая операция по заверке подписи аналогична созданию ЭП. Заверка ЭП возможно лишь для подписанных ранее файлов. Для заверки своей подписью ранее подписанного документа выполните следующие действия: 1. Откройте стандартный интерфейс ПК «Litoria Desktop». 2. Выберите операцию «Заверить подпись» (Рисунок 3.73). 53 ПК «Litoria Desktop» Руководство пользователя (стандартный интерфейс) Рисунок 3.73 3. При использовании физического отчуждаемого носителя вставьте его в нужный разъем. 4. Поместите ранее подписанные файлы, содержащие подписи, которые вы хотите заверить, в список файлов. Данную операцию можно выполнить несколькими способами: - нажатием на кнопку «Добавить» и выбором необходимого файла в открывшемся окне; - перетаскиванием файла или папки из окна Проводника в область списка файлов; - выбором пункта «Litoria Desktop» → «Заверить ЭП» в контекстном меню нужного файла. 5. Нажмите на кнопку «Выбор сертификата». 6. Появится окно «Список сертификатов» (Рисунок 3.74) с вашими личными сертификатами. В появившемся окне отображается статус сертификатов, также здесь можно провести проверку сертификата по всем параметрам (см. раздел 3.3.6), просмотреть его содержимое и путь сертификации. 54 ПК «Litoria Desktop» Руководство пользователя (стандартный интерфейс) Рисунок 3.74 7. Для указания сертификата, на основе которого хотите создать заверяющую подпись, выделите его в списке и нажмите на кнопку «Выбрать». 8. Укажите криптосистему – «CryptoApi» (при использовании программного криптопровайдера, например: «ViPNet CSP» версии 3.2 или «КриптоПро CSP» версий 3.6) или «PKCS#11» (при использовании аппаратного криптопровайдера, например: «eToken ГОСТ» или «РУТОКЕН ЭЦП»). 9. Установите параметры подписи (Таблица 3.1). Нельзя установить параметр «Создать отделенную подпись», поскольку комплекс определяет автоматически параметр заверки отделенной или присоединенной подписью (на основе вида подписей, созданных ранее). 10. При необходимости напишите комментарий к заверяющей подписи в соответствующем поле и нажмите на кнопку «Проверить и заверить». 11. Если ранее была указана криптосистема «PKCS#11», то появится окно со списком подключенных аппаратных криптопровайдеров в момент выполнения операции (Рисунок 3.75). 55 ПК «Litoria Desktop» Руководство пользователя (стандартный интерфейс) Рисунок 3.75 12. Выберите из списка название используемого устройства и нажмите на кнопку «Заверить подпись». 13. Если ранее не был сохранен pin-код к ключевому носителю, то возможно появление окна с запросом ввести pin-код к контейнеру закрытого ключа. Введите pin-код и нажмите на кнопку «ОК». 14. После проверки подписи откроется окно «Результаты проверки» (Рисунок 3.76) Рисунок 3.76 56 ПК «Litoria Desktop» Руководство пользователя (стандартный интерфейс) 15. Выберите файл, в котором необходимо заверить подписи, и нажмите на кнопку «Заверить подписи». 16. Далее в появившемся окне (Рисунок 3.77) выберите подпись, которую нужно заверить, и нажмите на кнопку «Заверить подпись». Рисунок 3.77 17. Если операция выполнилась успешно, то появится окно, представленное на рисунке 3.78. Рисунок 3.78 18. Нажмите кнопку «Закрыть». 19. В окне «Просмотр подписей» (Рисунок 3.79) отобразится заверяющая подпись. 57 ПК «Litoria Desktop» Руководство пользователя (стандартный интерфейс) Рисунок 3.79 20. Для заверки еще одной подписи в этом файле выполните действия, описанные в п. 16. 21. Для заверки подписи в другом проверяемом файле выполните действия, указанные в п.15 – п.16. Результат: в текущем каталоге или в рабочей директории, которая указана в настройках, будет создан файл, содержащий заверенные подписи и обозначенный значком . Для просмотра детального результата выполненной операции в окне завершения операции (Рисунок 3.78) нажмите на кнопку «Детальный результат». В появившемся окне (Рисунок 3.80) отображается информация о результате операции. Рисунок 3.80 58 ПК «Litoria Desktop» Руководство пользователя (стандартный интерфейс) 3.10. ПРОВЕРКА ЭП Проверка ЭП подразумевает подтверждение подлинности электронной подписи в электронном документе, то есть: - принадлежности электронной подписи в электронном документе владельцу сертификата ключа подписи; - отсутствия искажений в подписанном данной электронной подписью электронном документе; - подтверждение момента подписи; - подтверждение действительности сертификата ключа подписи на момент проверки или на момент создания ЭП при наличии в ЭП доказательств, определяющих этот момент. Проверка усовершенствованной ЭП файла с отделенной подписью – проверка корректности самого файла подписи. Для проверки ЭП выполните следующие действия: 1. Откройте стандартный интерфейс ПК «Litoria Desktop». 2. Выберите операцию «Проверить». 3. Появится окно «Проверка подписи документов» (Рисунок 3.81). Рисунок 3.81 4. Поместите ранее подписанные файлы, которые вы хотите проверить, в список файлов. Данную операцию можно выполнить несколькими способами: - нажатием на кнопку «Добавить» и выбором необходимого файла в открывшемся окне; - перетаскиванием файла или папки из окна Проводника в область списка файлов; - выбором пункта «Litoria Desktop» → «Проверить ЭП» в контекстном меню нужного файла. 59 ПК «Litoria Desktop» Руководство пользователя (стандартный интерфейс) 5. По умолчанию в окне «Проверка подписи документа» установлен флаг «После проверки извлечь данные из подписи», означающий, что после выполнения операции из подписанного документа будут извлечены данные исходного файла во временный файл с последующей возможностью просмотра и сохранения самого файла. 6. Нажмите на кнопку «Проверить». 7. Если операция выполнилась успешно, то появится окно, представленное на рисунке 3.82. Рисунок 3.82 8. Для просмотра и сохранения файла, подпись которого была проверена, нажмите на кнопку «Детальный результат». 9. Откроется окно «Результаты проверки». Если проверялась совмещенная подпись, то окно «Результаты проверки» будет иметь вид, представленный на рисунке 3.83. Если проверялась отделенная подпись, то окно «Результаты проверки» будет иметь вид, представленный на рисунке 3.84, в котором отсутствует кнопка «Сохранить как…». Рисунок 3.83 60 ПК «Litoria Desktop» Руководство пользователя (стандартный интерфейс) Рисунок 3.84 11.Для просмотра содержимого исходного файла нажмите на кнопку «Просмотреть». 12.Для сохранения исходного файла нажмите на кнопку «Сохранить как…». 13.В открывшемся окне «Сохранить как» (Рисунок 3.85) укажите путь и имя файла и нажмите на кнопку «Сохранить». Рисунок 3.85 13. В указанном каталоге появится исходный файл. 14. Для просмотра списка подписей, содержащихся в проверяемом файле, в окне результата проверки (Рисунки 3.83 и 3.84) нажмите на кнопку «Просмотр подписей». 15. В появившемся окне (Рисунок 3.86) отображается информация о подписи: имя подписчика и другие данные о подписчике, комментарий к подписи, время создания, тип подписи, наличие данных в подписи, наличие штампа времени, оттиск подписи и результат проверки этой подписи. Если в файле находится несколько подписей, то для каждой из них можно просмотреть информацию. Нажав на кнопку «Детальная информация», можно просмотреть такую 61 ПК «Litoria Desktop» Руководство пользователя (стандартный интерфейс) дополнительную информацию, как статус сертификата подписчика и все сведения об этом сертификате, а также, если в подписи присутствует штамп времени, то всю информацию о нем. Рисунок 3.86 3.11. ДТС КЛИЕНТ. ФОРМИРОВАНИЕ DVCS-ЗАПРОСОВ И АНАЛИЗ DVC-КВИТАНЦИЙ ПК «Litoria Desktop» позволяет формировать DVCS-запросы 2-х типов: - подтверждение электронной подписи (ЭП) электронного документа (Validation of Digitally Signed Document – VSD); - подтверждение действительности сертификата ключа подписи (Validation of Public Key Certificates – VPKC). Подписанный указанным личным сертификатом DVCS-запрос отправляется для проверки на сервер ДТС (http://росдтс.рф или https://rusttp.ru). Ответ сервера приходит в виде квитанции. При формировании DVCS-запроса типа VSD можно отправить внутри запроса не документ, а его хэшзначение (применяется, когда недопустима передача содержания конфиденциального документа в канал связи). Комплекс позволяет создать анонимный DVCS-запрос, но в этом случае квитанция не будет иметь юридического значения. Более подробное описание функций формирования DVCS-запросов и анализа DVC-квитанций смотрите в документе «ПК «Litoria Desktop». Руководство пользователя. ДТС клиент». Необходимые действия для создания и отправки DVCS-запросов различных типов с помощью ПК «Litoria Desktop» описаны ниже в соответствующих разделах. 3.11.1. СОЗДАНИЕ DVCS-ЗАПРОСА ТИПА VSD 1. Откройте стандартный интерфейс ПК «Litoria Desktop». 2. Выберите операцию «ДТС клиент». 3. Появится окно «ДТС клиент» (Рисунок 3.87). 62 ПК «Litoria Desktop» Руководство пользователя (стандартный интерфейс) Рисунок 3.87 4. Нажмите на кнопку «Обзор». 5. В открывшемся окне «Укажите подписанный файл» выберите файл, подпись которого вы хотите проверить, и нажмите на кнопку «Открыть». 6. В окне «ДТС клиент» в поле «Проверяемый файл» отобразится путь и имя выбранного файла. 7. При использовании физического отчуждаемого носителя для подписи запроса вставьте его в нужный разъем. 8. В области «Тип запроса» проверьте, правильно ли указан тип запроса. Должен быть выбран пункт «Подтверждение ЭП электронного документа (VSD)». 9. Установите параметры запроса. В таблице 3.2 указаны виды запроса VSD и параметры, которые необходимо установить для их создания. Таблица 3.2 Параметры запроса в ПК «Litoria Desktop» Криптосистема; Обычный запрос Сертификат подписчика. Хэширование данных; Обычный запрос с хешированием Криптосистема; данных. Сертификат подписчика. Анонимный запрос Анонимный запрос. Анонимный запрос с Хэширование данных; хешированием данных. Анонимный запрос. Виды запроса VSD Примечание Флаги не надо устанавливать. 10. Укажите криптосистему – «CryptoApi» (при использовании программного криптопровайдера, например: «ViPNet CSP» версии 3.2 или «КриптоПро CSP» версий 3.6) или «PKCS#11» (при использовании аппаратного криптопровайдера, например: «eToken ГОСТ» или «РУТОКЕН ЭЦП»). 11. Для указания сертификата подписчика нажмите на кнопку «Выбор сертификата». 63 ПК «Litoria Desktop» Руководство пользователя (стандартный интерфейс) 12. Появится окно «Список сертификатов» с вашими личными сертификатами. В появившемся окне отображается статус сертификатов, также здесь можно провести проверку сертификата по всем параметрам (см. раздел 3.3.6), просмотреть его содержимое и путь сертификации. 13. В появившемся окне «Список сертификатов» выберите свой личный сертификат, который ранее был зарегистрирован на сервере ДТС, и нажмите на кнопку «Выбрать». 14. В окне «ДТС клиент» в области «Сертификат подписчика» отобразится информация выбранного сертификата. 15. В поле «Адрес ДТС сервера» по умолчанию указан «http://www.rusttp.ru/dvc/dvc.srf», если будет использоваться другой ДТС сервер – введите нужный адрес. 16. Для отправки запроса и получения квитанции нажмите на кнопку «Получить квитанцию». 17. Если ранее была указана криптосистема «PKCS#11», то появится окно со списком подключенных аппаратных криптопровайдеров в момент выполнения операции (Рисунок 3.88). Рисунок 3.88 18. Выберите из списка название используемого устройства и нажмите на кнопку «Получить квитанцию». 19. Если ранее не был сохранен pin-код к ключевому носителю, то возможно появление окна с запросом ввести pin-код к контейнеру закрытого ключа. Введите pin-код и нажмите на кнопку «ОK». 20. После выполнения операции открывается окно «Результаты отправки запроса ДТС», в котором отображена информация DVC-квитанции (Рисунок 3.89). 64 ПК «Litoria Desktop» Руководство пользователя (стандартный интерфейс) Рисунок 3.89 3.11.2. СОЗДАНИЕ DVCS-ЗАПРОСА ТИПА VPKC 1. Откройте стандартный интерфейс ПК «Litoria Desktop». 2. Выберите операцию «ДТС клиент». 3. Появится окно «ДТС клиент» (Рисунок 3.90). Рисунок 3.90 65 ПК «Litoria Desktop» Руководство пользователя (стандартный интерфейс) 4. Нажмите на кнопку «Обзор». 5. В открывшемся окне «Укажите подписанный файл» выберите файл сертификата, действительность которого вы хотите проверить, и нажмите на кнопку «Открыть». 6. В окне «ДТС клиент» в поле «Проверяемый файл» отобразится путь и имя выбранного файла. 7. При использовании физического отчуждаемого носителя для подписи запроса вставьте его в нужный разъем. 8. В области «Тип запроса» установите переключатель «Проверка действительность сертификата (VPKC)». 9. Установите параметры запроса. В таблице 3.3 указаны виды запроса типа VPKC и параметры, которые необходимо установить для их создания. Таблица 3.3 Виды запроса VPKC Обычный запрос Анонимный запрос Параметры запроса в ПК «Litoria Desktop» Криптосистема; Сертификат подписчика. Анонимный запрос. Примечание Флаги не надо устанавливать. 10. Укажите криптосистему – «CryptoApi» (при использовании программного криптопровайдера, например: «ViPNet CSP» версии 3.2 или «КриптоПро CSP» версий 3.6) или «PKCS#11» (при использовании аппаратного криптопровайдера, например: «eToken ГОСТ» или «РУТОКЕН ЭЦП»). 11. Для указания сертификата подписчика нажмите на кнопку «Выбор сертификата». 12. Появится окно «Список сертификатов» с вашими личными сертификатами. В появившемся окне отображается статус сертификатов, также здесь можно провести проверку сертификата по всем параметрам (см. раздел 3.3.6), просмотреть его содержимое и путь сертификации. 13. В появившемся окне «Список сертификатов» выберите свой личный сертификат, который ранее был зарегистрирован на сервере ДТС, и нажмите на кнопку «Выбрать». 14. В окне «ДТС клиент» в области «Сертификат подписчика» отобразится информация выбранного сертификата. 15. В поле «Адрес ДТС сервера» по умолчанию указан «http://www.rusttp.ru/dvc/dvc.srf», если будет использоваться другой ДТС сервер – введите нужный адрес. 16. Для отправки запроса и получения квитанции нажмите на кнопку «Получить квитанцию». 17. Если ранее была указана криптосистема «PKCS#11», то появится окно со списком подключенных аппаратных криптопровайдеров в момент выполнения операции (Рисунок 3.91). 66 ПК «Litoria Desktop» Руководство пользователя (стандартный интерфейс) Рисунок 3.91 18. Выберите из списка название используемого устройства и нажмите на кнопку «Получить квитанцию». 19. Если ранее не был сохранен pin-код к ключевому носителю, то возможно появление окна с запросом ввести pin-код к контейнеру закрытого ключа. Введите pin-код и нажмите на кнопку «ОK». 20. После выполнения операции открывается окно «Результаты отправки запроса ДТС», в котором отображена информация DVC-квитанции (Рисунок 3.92). Рисунок 3.92 67 ПК «Litoria Desktop» Руководство пользователя (стандартный интерфейс) 3.12. ШИФРОВАНИЕ ФАЙЛА Шифрование производится с использованием открытого ключа, содержащегося в сертификате получателя. Закрытый ключ есть только у владельца использованного сертификата открытого ключа. Таким образом, при шифровании файла никто, кроме владельца закрытого ключа, не сможет расшифровать файл. ПК «Litoria Desktop» может производить шифрование файла сразу для нескольких будущих получателей файла, при этом их сертификаты должны быть созданы с помощью криптографического алгоритма, относящегося к стандарту (например, ГОСТ или RSA), единому для всех участников операции. Для каждого сертификата получателей пользователь может просмотреть статус, чтобы на его основании сделать вывод о пригодности данного сертификата к шифрованию. Возможность гарантированного удаления файла после шифрования позволяет безвозвратно удалить конфиденциальную информацию. Необходимо заметить, что файл подкачки ОС Windows может хранить в себе остатки содержимого файла, но без знания примерного содержимого файла найти их не представляется возможным. Для шифрования файла выполните следующие действия: 1. Откройте стандартный интерфейс ПК «Litoria Desktop». 2. Выберите операцию «Зашифровать». 3. Появится окно «Шифрование документов» (Рисунок 3.93). Рисунок 3.93 4. Поместите файлы, которые вы хотите зашифровать, в список файлов. Данную операцию можно выполнить несколькими способами: - нажатием на кнопку «Добавить» и выбором необходимого файла в открывшемся окне; 68 ПК «Litoria Desktop» - Руководство пользователя (стандартный интерфейс) перетаскиванием файла или папки из окна Проводника в область списка файлов; выбором пункта «Litoria Desktop» → «Зашифровать» в контекстном меню нужного файла. 5. Для выбора сертификата получателя из файла нажмите на кнопку «Из файла». В открывшемся окне (Рисунок 3.94) укажите файл сертификата получателя, для которого вы хотите зашифровать файл, и нажмите на кнопку «Открыть». Рисунок 3.94 6. Для выбора сертификатов из хранилища сертификатов «Другие пользователи» нажмите на кнопку «Добавить». 7. Появится окно «Список сертификатов» (Рисунок 3.95) с сертификатами других пользователей. В появившемся окне отображается статус сертификатов, также здесь можно провести проверку сертификата по всем параметрам (см. раздел 3.3.6), просмотреть его содержимое и путь сертификации. Рисунок 3.95 8. В списке выделите сертификаты получателей, для которых вы хотите зашифровать файл, и нажмите на кнопку «Выбрать». 69 ПК «Litoria Desktop» Руководство пользователя (стандартный интерфейс) 9. Для выбора криптосистемы, которая будет использоваться при шифровании, установите соответствующий флаг в разделе «Настройки шифрования». 10. Для гарантированного удаления исходных файлов после выполнения операции установите флаг «Удалять файлы после выполнения операции шифрования». 11. Нажмите на кнопку «Зашифровать». 12. Если операция выполнилась успешно, то появится окно, представленное на рисунке 3.96. Рисунок 3.96 Результат: в текущем каталоге или в рабочей директории, которая указана в настройках, будет создан зашифрованный файл, обозначенный значком . Для просмотра детального результата выполненной операции в окне завершения операции (Рисунок 3.93) нажмите на кнопку «Детальный результат». В появившемся окне (Рисунок 3.97) отображается информация о результате операции. Рисунок 3.97 70 ПК «Litoria Desktop» Руководство пользователя (стандартный интерфейс) 3.13. РАСШИФРОВЫВАНИЕ ФАЙЛА При получении зашифрованного документа расшифровывание пройдет успешно при наличии закрытого ключа, связанного с одним из открытых ключей, на которых производилось шифрование файла. Если существует несколько закрытых ключей, которым соответствуют несколько открытых ключей, участвующих при шифровании, то расшифровывание произойдет на первом из закрытых ключей. После расшифровывания можно получить информацию о том, на каком сертификате была произведена операция расшифровывания. Для расшифровывания файла выполните следующие действия: 1. Откройте стандартный интерфейс ПК «Litoria Desktop». 2. Выберите операцию «Расшифровать». 3. Появится окно «Расшифровывание документов» (Рисунок 3.98). Рисунок 3.98 4. Поместите файлы, которые вы хотите расшифровать, в список файлов. Данную операцию можно выполнить несколькими способами: - нажатием на кнопку «Добавить» и выбором необходимого файла в открывшемся окне; - перетаскиванием файла или папки из окна Проводника в область списка файлов; - выбором пункта «Litoria Desktop» → «Расшифровать» в контекстном меню нужного файла. 5. При использовании физического отчуждаемого носителя для расшифровывания вставьте его в нужный разъем. 6. Нажмите на кнопку «Расшифровать». 71 ПК «Litoria Desktop» Руководство пользователя (стандартный интерфейс) 7. Возможно, появится окно с запросом ввести pin-код для контейнера, в котором содержится закрытый ключ к сертификату, на котором выполняется расшифровывание файла. Введите pin-код и нажмите на кнопку «Ок». 8. Если операция выполнилась успешно, то появится окно, представленное на рисунке 3.99. Рисунок 3.99 Результат: в текущем каталоге или в рабочей директории, которая указана в настройках, появится расшифрованный файл. Для просмотра детального результата выполненной операции в окне завершения операции (Рисунок 3.94) нажмите на кнопку «Детальный результат». В появившемся окне (Рисунок 3.100) отображается информация о результате операции. Рисунок 3.100 Для просмотра расшифрованного файла нажмите на кнопку «Просмотреть документ». Для просмотра сертификата, с помощью которого был расшифрован файл, нажмите на кнопку «Получатель». 3.14. ГАРАНТИРОВАННОЕ УДАЛЕНИЕ ФАЙЛОВ Гарантированное удаление можно выполнить для любого файла, выбранного пользователем. 72 ПК «Litoria Desktop» Руководство пользователя (стандартный интерфейс) Удаление файлов происходит трехкратным затиранием содержимого по специальному алгоритму, исключающему считывание остаточной информации на диске после удаления. Для гарантированного удаления файлов выполните следующие действия: 1. Откройте стандартный интерфейс ПК «Litoria Desktop». 2. Выберите операцию «Удалить файлы». 3. Появится окно «Гарантированное удаление элементов» (Рисунок 3.101). Рисунок 3.101 4. Поместите файлы, которые вы хотите гарантированно удалить, в список файлов. Данную операцию можно выполнить несколькими способами: - нажатием на кнопку «Добавить» и выбором необходимого файла в открывшемся окне; - перетаскиванием файла или папки из окна Проводника в область списка файлов. 5. Нажмите на кнопку «Гарантированно удалить». 6. Появится окно с запросом о подтверждении гарантированного удаления файлов (Рисунок 3.102). Рисунок 3.102 7. Нажмите на кнопку «Да». 8. Если операция выполнилась успешно, то появится окно, представленное на рисунке 3.103. 73 ПК «Litoria Desktop» Руководство пользователя (стандартный интерфейс) Рисунок 3.103 Результат: указанные файлы будут удалены без возможности восстановления. Для просмотра детального результата выполненной операции в окне завершения операции (Рисунок 3.98) нажмите на кнопку «Детальный результат». В появившемся окне (Рисунок 3.104) отображается информация о результате операции. Рисунок 3.104 3.15. СОЗДАНИЕ ЭП И ШИФРОВАНИЕ ФАЙЛА Программный комплекс предоставляет возможность одновременного создания ЭП и шифрования. Все действия, выполняемые при этом, аналогичны одиночным операциям создания ЭП и шифрования. С помощью этой функции достигается универсальность в интерфейсе и удобство для пользователя. Для одновременного создания ЭП и шифрования файла выполните следующие действия: 1. Откройте стандартный интерфейс ПК «Litoria Desktop». 2. Выберите операцию «Подписать и зашифровать». 3. Появится окно «Подпись и шифрование документов» (Рисунок 3.105). 74 ПК «Litoria Desktop» Руководство пользователя (стандартный интерфейс) Рисунок 3.105 4. При использовании физического отчуждаемого носителя вставьте его в нужный разъем. 5. Поместите файлы, которые вы хотите подписать и зашифровать одновременно, в список файлов. Данную операцию можно выполнить несколькими способами: - нажатием на кнопку «Добавить» и выбором необходимого файла в открывшемся окне; - перетаскиванием файла или папки из окна Проводника в область списка файлов; - выбором пункта «Litoria Desktop» → «Создать ЭП и зашифровать» в контекстном меню нужного файла. 6. Для выбора сертификата подписчика нажмите на кнопку «Выбор сертификата». 7. Появится окно «Список сертификатов» (Рисунок 3.106) с вашими личными сертификатами. В появившемся окне отображается статус сертификатов, также здесь можно провести проверку сертификата по всем параметрам (см. раздел 3.3.6), просмотреть его содержимое и путь сертификации. 75 ПК «Litoria Desktop» Руководство пользователя (стандартный интерфейс) Рисунок 3.106 8. Для указания сертификата, которым хотите подписать файл, выделите его в списке и нажмите на кнопку «Выбрать». 9. Для выбора сертификата получателя из файла нажмите на кнопку «Из файла». В открывшемся окне (Рисунок 3.107) укажите файл сертификата получателя, для которого вы хотите зашифровать файл, и нажмите на кнопку «Открыть». Рисунок 3.107 10. Для выбора сертификатов получателей из хранилища сертификатов «Другие пользователи» нажмите на кнопку «Добавить». 11. Появится окно «Список сертификатов» (Рисунок 3.108) с сертификатами других пользователей. В появившемся окне отображается статус сертификатов, также здесь можно 76 ПК «Litoria Desktop» Руководство пользователя (стандартный интерфейс) 77 провести проверку сертификата по всем параметрам (см. раздел 3.3.6), просмотреть его содержимое и путь сертификации. Рисунок 3.108 12. В списке выделите сертификаты получателей, для которых вы хотите зашифровать файл, и нажмите на кнопку «Выбрать». 13. Укажите параметры подписи. В таблице 3.4 указаны типы подписи, которые можно создать при одновременной операции, и параметры, которые необходимо установить для их создания. Таблица 3.4 Тип подписи Обычная совмещенная Параметры подписи в ПК «Litoria Desktop» – Примечание Никакие флаги устанавливать не надо Обычная совмещенная с Вложить внутренний штамп времени внутренним штампом времени Усовершенствованная Создать усовершенствованную Флаг «Вложить внутренний совмещенная подпись штамп времени» установится автоматически При одновременной операции подписи и шифрования документов нельзя создать отделенную подпись, поэтому параметр «Создать отделенную подпись» выключен. 14. Для гарантированного удаления исходных файлов после выполнения операции установите флаг «Удалять файлы после выполнения операции шифрования». 15. Нажмите на кнопку «Подписать и зашифровать». 16. Если операция выполнилась успешно, то появится окно, представленное на рисунке 3.109. ПК «Litoria Desktop» Руководство пользователя (стандартный интерфейс) 78 Рисунок 3.109 Результат: в текущем каталоге или в рабочей директории, которая указана в настройках, будет создан подписанный и зашифрованный файл, обозначенный значком . Для просмотра детального результата выполненной операции в окне завершения операции (Рисунок 3.104) нажмите на кнопку «Детальный результат». В появившемся окне (Рисунок 3.110) отображается информация о результате операции. Рисунок 3.110 3.16. РАСШИФРОВЫВАНИЕ ФАЙЛА И ПРОВЕРКА ЭП Функциональность проверки идентична расшифровывание, потом проверка ЭП. отдельным проверкам – вначале выполняется После расшифровывания пользователю становится доступна следующая информация: - для расшифровывания – сертификат открытого ключа, на связанном с которым закрытом ключе файл был расшифрован; - для проверки ЭП – все сертификаты подписи, их статусы. ПК «Litoria Desktop» Руководство пользователя (стандартный интерфейс) Для одновременного расшифровывания файла и проверки ЭП выполните следующие действия: 1. Откройте стандартный интерфейс ПК «Litoria Desktop». 2. Выберите операцию «Расшифровать и проверить». 3. Появится окно «Расшифровывание и проверка подписи документов» (Рисунок 3.111). Рисунок 3.111 4. При использовании физического отчуждаемого носителя для расшифровывания вставьте его в нужный разъем. 5. Поместите файлы, которые вы хотите одновременно расшифровать и проверить их подпись, в список файлов. Данную операцию можно выполнить несколькими способами: - нажатием на кнопку «Добавить» и выбором необходимого файла в открывшемся окне; - перетаскиванием файла или папки из окна Проводника в область списка файлов; - выбором пункта «Litoria Desktop» → «Расшифровать и проверить ЭП» в контекстном меню нужного файла. 6. По умолчанию в области «Параметры проверки подписи» установлен флаг «После проверки извлечь данные из подписи», означающий, что после выполнения операции из зашифрованного и подписанного документа будут извлечены данные исходного файла во временный файл с последующей возможностью просмотра и сохранения самого файла. 7. Нажмите на кнопку «Расшифровать и проверить». 8. Возможно, появится окно с запросом ввести pin-код для контейнера, в котором содержится закрытый ключ к сертификату, на котором выполняется расшифровывание файла. Введите pin-код и нажмите кнопку «Ок». 9. Если операция выполнилась успешно, то появится окно, представленное на рисунке 3.112. 79 ПК «Litoria Desktop» Руководство пользователя (стандартный интерфейс) Рисунок 3.112 10. Для просмотра и сохранения файла, который был расшифрован и проверен, нажмите на кнопку «Детальный результат». 11. Откроется окно «Результаты расшифровывания и проверки» (Рисунок 3.113). Рисунок 3.113 12. Для просмотра содержимого исходного файла нажмите на кнопку «Просмотреть». 13. Для сохранения исходного файла нажмите на кнопку «Сохранить как…». 14. В открывшемся окне «Сохранить как» (Рисунок 3.114) укажите путь и имя файла и нажмите на кнопку «Сохранить». 80 ПК «Litoria Desktop» Руководство пользователя (стандартный интерфейс) Рисунок 3.114 15. В указанном каталоге появится исходный файл. 16. Для просмотра сертификата, с помощью которого был расшифрован файл, в окне результата операции (Рисунок 3.113) нажмите на кнопку «Получатель». 17. Для просмотра списка подписей, содержащихся в проверяемом файле, в окне результата операции (Рисунки 3.113) нажмите на кнопку «Просмотр подписей». 81 ПК «Litoria Desktop» Руководство пользователя (стандартный интерфейс) 4. ПРИМЕНЕНИЕ RSA-СЕРТИФИКАТОВ В ПК «Litoria Desktop» можно выполнять все перечисленные функции с сертификатами ключа подписи, созданными на основе алгоритма RSA. Все действия для выполнения функций идентичны действиям пользователя, описанным выше. 4.1. СОВМЕСТНОЕ ИСПОЛЬЗОВАНИЕ СЕРТИФИКАТОВ РАЗЛИЧНЫХ АЛГОРИТМОВ Для функций добавления и заверки ЭП комплекс предоставляет возможность совместного использования сертификатов, относящихся к различным алгоритмам, таким как ГОСТ и RSA, то есть создание так называемой «множественной» подписи. При работе с сертификатами различных алгоритмов имеется единственное ограничение: нельзя выполнить функцию шифрования для получателей, сертификаты которых созданы на различных алгоритмах. 82 ПК «Litoria Desktop» Руководство пользователя (стандартный интерфейс) 83 5. СООБЩЕНИЯ ПОЛЬЗОВАТЕЛЮ 5.1. ВЫХОДНОЙ ФАЙЛ УЖЕ СУЩЕСТВУЕТ, СОДЕРЖИМОЕ БУДЕТ ПЕРЕЗАПИСАНО ПРИ ВЫПОЛНЕНИИ ОПЕРАЦИИ ЕГО При попытке выполнить операцию появляется сообщение с предупреждением (Рисунок 5.1). Рисунок 5.1 Для выполнения перезаписи содержимого уже существующего файла следует нажать на кнопку «Да». Для выполнения перезаписи содержимого нескольких существующих файлов следует нажать на кнопку «Да, для всех». Для создания нового файла следует: - нажать на кнопку «Нет»; - в открывшемся окне (Рисунок 5.2) указать новое имя файла и нажать на кнопку «Сохранить». Рисунок 5.2 Для отмены операции следует нажать на кнопку «Отмена». 5.2. НЕ ВЫБРАНЫ ФАЙЛЫ ДЛЯ ВЫПОЛНЕНИЯ ОПЕРАЦИИ При попытке выполнить операцию появляется сообщение с предупреждением (Рисунок 5.3). Рисунок 5.3 Для указания исходных файлов следует: - нажать на кнопку «Закрыть»; ПК «Litoria Desktop» - Руководство пользователя (стандартный интерфейс) в список файлов главного окна операции добавить файлы. Добавить файлы в список файлов открытого окна операции можно 2 способами: - нажатием на кнопку «Добавить» и выбором необходимого файла в открывшемся окне; - перетаскиванием файла или папки из окна Проводника в область списка файлов. 5.3. ВОЗНИК КОНФЛИКТ ИМЕН ВХОДНЫХ И ВЫХОДНЫХ ФАЙЛОВ При попытке выполнить операцию появляется сообщение с предупреждением (Рисунок 5.4). Рисунок 5.4 Для указания нового имени выходного файла следует: - нажать на кнопку «Обзор»; - в появившемся окне указать новое имя файла и нажать на кнопку «Сохранить». Для исключения файла из списка обрабатываемых следует нажать на кнопку «Отмена». 5.4. НЕ КОРРЕКТЕН ИЛИ НЕ ВЫБРАН СЕРТИФИКАТ При попытке выполнить операцию появляется сообщение с предупреждением (Рисунок 5.5). Рисунок 5.5 Для проверки корректности сертификата следует: - нажать на кнопку «Закрыть»; - нажать на кнопку «Выбор сертификата» главного окна операции; - в появившемся окне списка сертификатов выбрать сертификат подписчика и просмотреть информацию о сертификате «Статус сертификата». Для указания сертификата подписчика следует: - нажать на кнопку «Закрыть»; - нажать на кнопку «Выбор сертификата» главного окна операции; - в появившемся окне списка сертификатов выбрать сертификат подписчика и нажать на кнопку «Выбрать». 5.5. НЕ ВЫБРАНЫ ИЛИ НЕКОРРЕКТНЫ ОДИН ИЛИ НЕСКОЛЬКО СЕРТИФИКАТОВ ПОЛУЧАТЕЛЕЙ При попытке выполнить операцию появляется сообщение с предупреждением (Рисунок 5.6). 84 ПК «Litoria Desktop» Руководство пользователя (стандартный интерфейс) 85 Рисунок 5.6 Для указания сертификата получателя из файла следует: - нажать на кнопку «Закрыть»; - нажать на кнопку «Из файла» главного окна операции; - в появившемся окне указать файл сертификат получателя и нажать на кнопку «Открыть». Для указания сертификатов получателей из хранилища «Другие пользователи» следует: - нажать на кнопку «Закрыть»; - нажать на кнопку «Добавить» в области сертификатов получателей главного окна операции; - в появившемся окне списка сертификатов выбрать сертификаты получателей и нажать на кнопку «Выбрать». 5.6. НЕВОЗМОЖНО АЛГОРИТМ ДОБАВИТЬ СЕРТИФИКАТ – ДРУГОЙ КРИПТОГРАФИЧЕСКИЙ При добавлении сертификата получателя появляется сообщение с предупреждением (Рисунок 5.7) Рисунок 5.7 Данное сообщение говорит о том, что вы пытаетесь добавить в получатели сертификат, у которого криптографический алгоритм основан на стандарте, отличном от стандарта ранее добавленного сертификата. Например, вы ранее указали сертификат RSA и пытаетесь добавить сертификат ГОСТ. Операцию шифрования для сертификатов, основанных на различных стандартах, следует выполнять раздельно. 5.7. НЕВОЗМОЖНО ДОБАВИТЬ СЕРТИФИКАТ ДРУГОЙ АЛГОРИТМ ШИФРОВАНИЯ – АДМИНИСТРАТОРОМ ОПРЕДЕЛЕН При добавлении сертификата получателя появляется сообщение с предупреждением (Рисунок 5.8) Рисунок 5.8 Данное сообщение говорит о том, что вы пытаетесь добавить в получатели сертификат, у которого криптографический алгоритм основан на стандарте, отличном от стандарта сертификата, указанного в ПК «Litoria Desktop» Руководство пользователя (стандартный интерфейс) настройках комплекса в профиле «Администратор» -> «Сертификат АИБ». Например, в настройке указан сертификат RSA, а вы пытаетесь добавить сертификат ГОСТ. Операцию шифрования для сертификатов, основанных на различных стандартах, следует выполнять раздельно. Для изменения настройки «Сертификат АИБ» обратитесь к администратору. 5.8. ГАРАНТИРОВАННО УДАЛИТЬ ФАЙЛЫ ПОСЛЕ ЗАВЕРШЕНИЯ ОПЕРАЦИИ При выполнении операции появляется сообщение с предупреждением (Рисунок 5.9). Рисунок 5.9 Для подтверждения гарантированного удаления следует нажать на кнопку «Да». Для выполнения операции без гарантированного удаления исходных файлов после завершения операции следует: - нажать на кнопку «Нет»; - в главном окне операции снять галочку с пункта «Удалять файлы после завершения операции». 5.9. НАСТРОЙКИ ДАННОГО ПРОФИЛЯ ИЗМЕНЕНЫ При работе с настройками комплекса появляется сообщение с предупреждением (Рисунок 5.10). Рисунок 5.10 Для сохранения изменений следует нажать на кнопку «Да». Если не надо сохранять изменения, следует нажать на кнопку «Нет». Для возврата к окну с изменениями следует нажать на кнопку «Отмена». 5.10. ФАЙЛ НЕ СУЩЕСТВУЕТ. ФАЙЛ БУДЕТ ИСКЛЮЧЕН ИЗ СПИСКА ОБРАБАТЫВАЕМЫХ При выполнении операций с файлом, таких как создание/добавление/заверка/проверка ЭП, шифрование/расшифровывание файла или совмещенные операции, появляется окно с предупреждением (Рисунок 5.11). Рисунок 5.11 86 ПК «Litoria Desktop» Руководство пользователя (стандартный интерфейс) Данное сообщение говорит о том, что файл был удален с локального диска после внесения в список файлов для той или иной операции. После нажатия кнопки «Закрыть» этот файл будет исключен из списка, и выбранная операция начнет выполняться для других файлов, если таковые имеются в списке. 5.11. ПРЕДУПРЕЖДЕНИЯ ПОСЛЕ ВЫПОЛНЕНИЯ ОПЕРАЦИИ Если после выполнения операции появляется сообщение с предупреждением (Рисунок 5.12), для просмотра более детального описания проблемы нажмите на кнопку «Детальный результат». Рисунок 5.12 В появившемся окне результата операции нажмите на кнопку «Просмотр подписей». В появившемся окне «Просмотр подписей» (Рисунок 5.13) в поле «Дополнительная информация» (Рисунок 5.14) отображена более детальная информация об ошибке. Рисунок 5.13 87 ПК «Litoria Desktop» Руководство пользователя (стандартный интерфейс) 88 Рисунок 5.14 В таблице 5.1 приведены возможные некорректные ситуации, не приводящие к ошибкам, и способы их устранения. Таблица 5.1 Ошибка операции Проверка ЭП Общее описание ошибки Ошибка в процессе проверки подписи. Сертификат или один из сертификатов в цепочке издан недоверенным центром сертификации. Цепочка сертификата подписавшего лица составлена некорректно. Способ устранения Проверьте наличие списка отзыва сертификатов, являющегося корневым по отношению к сертификату подписчика, на основе которого создавалась подпись, в хранилище сертификатов «Доверенные корневые центры сертификации». При отсутствии установите его (см. раздел 3.3.1). 5.12. ОШИБКИ ПРИ ВЫПОЛНЕНИИ ОПЕРАЦИИ Если при выполнении операции появляется сообщение об ошибке (Рисунок 5.14), для просмотра более детального ее описания нажмите на кнопку «Детальный результат». ПК «Litoria Desktop» Руководство пользователя (стандартный интерфейс) Рисунок 5.14 В окне результата операции (Рисунок 5.15) отображена более детальная информация об ошибке. Рисунок 5.15 В таблице 5.2 приведены возможные ошибки и способы их устранения. Таблица 5.2 Ошибка операции Операция Создание ЭЦП не выполнена или выполнена с ошибкой. Общее описание ошибки Способ устранения Ошибка процесса подписи Проверьте действительность и Ошибка инициализации данных для корректность сертификата создания ЭЦП. подписчика. Произошла системная ошибка c кодом [0x2148081675]: Не удается найти сертификат и закрытый ключ для расшифровки. 89 ПК «Litoria Desktop» Ошибка операции Операция Создание ЭЦП не выполнена или выполнена с ошибкой. Операция Создание ЭЦП не выполнена или выполнена с ошибкой. Операция Создание ЭЦП не выполнена или выполнена с ошибкой. Руководство пользователя (стандартный интерфейс) Общее описание ошибки Ошибка процесса подписи. Сертификат или один из сертификатов в цепочке издан недоверенным центром сертификации. Цепочка сертификата подписавшего лица составлена не корректно. Ошибка усовершенствования ЭЦП. Произошла системная ошибка c кодом [0x2148081668]: Объект или свойство не найдено. Ошибка процесса подписи. Не удалось получить информацию из сети. Не удалось получить штамп времени на значение подписи или он не корректен. Ошибка усовершенствования ЭЦП. Ошибка процесса подписи. Сертификат или один из сертификатов в цепочке издан недоверенным центром сертификации. Цепочка сертификата TSA-оператора составлена не корректно. Не удалось собрать доказательства действительности внутреннего штампа времени. Ошибка усовершенствования ЭЦП. Произошла системная ошибка c кодом [0x2148081668]: Объект или свойство не найдено. Способ устранения Проверьте наличие сертификата, являющегося корневым по отношению к сертификату подписчика, на основе которого создавалась подпись, в хранилище сертификатов «Доверенные корневые центры сертификации». При отсутствии установите его (см. раздел 3.3.1). 1. Проверьте подключение к сети Интернет. 2. Проверьте указанный в настройках адрес службы штампов времени. Проверьте наличие сертификата, являющегося корневым для сертификата службы TSP, в хранилище сертификатов «Доверенные корневые центры сертификации». При отсутствии установите его (см. раздел 3.3.1). 90




