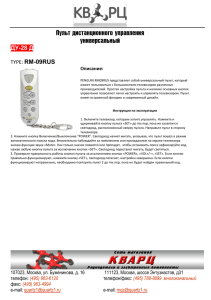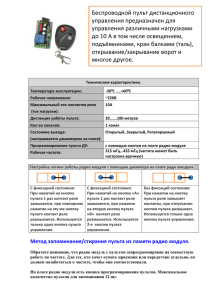PProg © 2014 ЗАО НВП "Болид"
advertisement
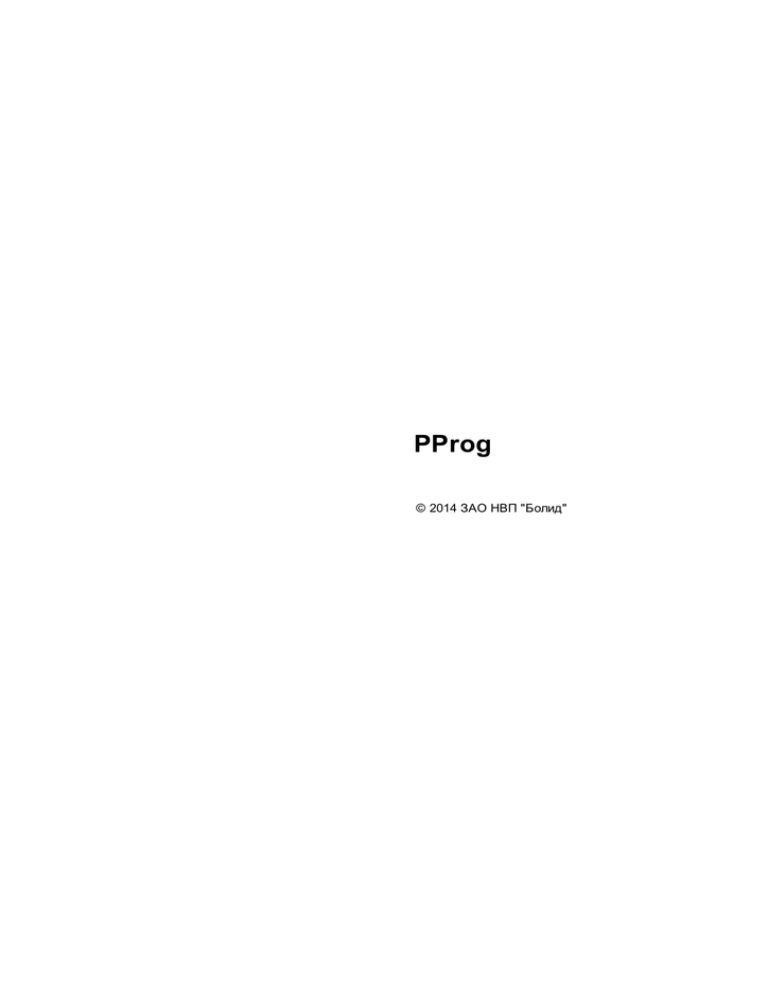
PProg © 2014 ЗАО НВП "Болид" 2 PProg Оглавление I Общие сведения о программе PProg 6 II Интерфейс PProg 9 1 Панель ................................................................................................................................... быстрого доступа 12 2 Меню ................................................................................................................................... PProg 12 Файл ......................................................................................................................................................... 13 Правка ......................................................................................................................................................... 13 «С2000» ......................................................................................................................................................... 14 Настройка......................................................................................................................................................... 14 Язык ......................................................................................................................................................... 15 Сервис ......................................................................................................................................................... 15 Страницы......................................................................................................................................................... 15 Справка ......................................................................................................................................................... 17 3 Панель ................................................................................................................................... пиктограмм страниц 17 4 Информационная ................................................................................................................................... панель 18 Корзина ......................................................................................................................................................... 19 Индикатор......................................................................................................................................................... состояния пульта 19 Индикатор......................................................................................................................................................... версии пульта 19 Индикатор......................................................................................................................................................... состояния памяти сценариев управления 20 5 Настройка ................................................................................................................................... программы 21 Настройка......................................................................................................................................................... вида рабочего окна 21 Настройка......................................................................................................................................................... программных операций 23 Настройка......................................................................................................................................................... параметров записи 25 Настройка......................................................................................................................................................... параметров порта 27 30 III Работа с программой PProg 1 Подключение ................................................................................................................................... и подготовка пульта 30 2 Загрузка ................................................................................................................................... конфигурации 33 Создание ......................................................................................................................................................... новой конфигурации 34 Загрузка конфигурации ......................................................................................................................................................... из файла 35 Загрузка конфигурации ......................................................................................................................................................... из прибора 36 3 Завершение ................................................................................................................................... работы 37 Запись конфигурации ......................................................................................................................................................... в память пульта 37 Запись конфигурации ......................................................................................................................................................... в файл 40 43 IV Типы приборов 1 Просмотр ................................................................................................................................... параметров типов приборов, заданных в конфигурации 46 2 Задание ................................................................................................................................... пользовательских типов приборов 46 Задание пользовательских ......................................................................................................................................................... типов на базе стандартного шаблона 49 Задание пользовательских ......................................................................................................................................................... типов на базе шаблона «С2000-КДЛ» 51 Задание пользовательских ......................................................................................................................................................... типов на базе шаблона «С2000-АСПТ» 53 3 Изменение ................................................................................................................................... параметров пользовательского типа прибора 55 4 Удаление ................................................................................................................................... пользовательского типа прибора 57 © 2015 ЗАО НВП "Болид" PProg V Приборы 3 60 1 Внесение ................................................................................................................................... приборов в конфигурацию пульта 62 Поиск и опрос ......................................................................................................................................................... подключенных приборов 62 Добавление ......................................................................................................................................................... приборов в конфигурацию вручную 63 2 Изменение ................................................................................................................................... параметров добавленных приборов 65 3 Удаление ................................................................................................................................... приборов 66 VI Разделы 69 1 Создание ................................................................................................................................... раздела 73 2 Редактирование ................................................................................................................................... параметров шлейфов 74 3 Включение ................................................................................................................................... зон в раздел 76 4 Редактирование ................................................................................................................................... разделов 77 5 Удаление ................................................................................................................................... раздела 78 6 Переопределение ................................................................................................................................... адресной зоны «С2000-КДЛ» как релейного выхода 79 7 Сортировка ................................................................................................................................... разделов 81 VII Группы разделов 83 1 Создание ................................................................................................................................... новой группы разделов 86 2 Редактирование/удаление ................................................................................................................................... группы разделов 87 VIII Реле 89 1 Страница ................................................................................................................................... «Реле» с группировкой по приборам 91 Привязка ......................................................................................................................................................... разделов системы к управляемому реле 94 Настройка......................................................................................................................................................... параметров управления реле 95 2 Редактирование/удаление ................................................................................................................................... алгоритма централизованного управления 97 3 Переопределение ................................................................................................................................... релейного выхода «С2000-КДЛ» как адресной зоны 97 IX Уровни доступа 100 1 Страница ................................................................................................................................... «Уровни доступа» с группировкой по Уровням 103 2 Страница ................................................................................................................................... «Уровни доступа» с группировкой по разделам 104 3 Создание ................................................................................................................................... нового уровня доступа для управления разделами 106 Создание......................................................................................................................................................... уровня доступа для управления разделами 106 Связывание ......................................................................................................................................................... уровня доступа с разделами системы 107 Изменение ......................................................................................................................................................... прав пользователей по управлению разделами 108 4 Редактирование ................................................................................................................................... параметров уровня доступа 110 5 Удаление ................................................................................................................................... уровня доступа 111 X Пароли 115 1 Создание/регистрация ................................................................................................................................... пароля (ключа) 118 Занесение ......................................................................................................................................................... пароля (ключа) в конфигурацию вручную 118 Регистрация ......................................................................................................................................................... пароля или ключа с одного из устройств системы «Орион» 119 Импорт ключей ......................................................................................................................................................... из файла 119 Изменение ......................................................................................................................................................... параметров паролей (ключей) 120 2 Редактирование/удаление ................................................................................................................................... пароля (ключа) 122 © 2015 ЗАО НВП "Болид" 4 PProg XI Трансляция событий 125 1 Создание ................................................................................................................................... правила передачи событий 129 Выбор прибора ......................................................................................................................................................... для трансляции событий 129 Добавление ......................................................................................................................................................... списка разделов для трансляции событий 130 Выбор категории ......................................................................................................................................................... событий для трансляции 131 2 Редактирование ................................................................................................................................... правил передачи событий 134 3 Удаление ................................................................................................................................... правил передачи событий 136 XII Входные зоны 139 1 Создание ................................................................................................................................... входных зон 142 2 Изменение ................................................................................................................................... параметров входных зон 144 3 Удаление ................................................................................................................................... входных зон 145 XIII Привязка управления 147 1 Создание ................................................................................................................................... привязки управления 151 Привязка......................................................................................................................................................... управления к пульту, клавиатуре или считывателю 151 Комбинированная ......................................................................................................................................................... привязка управления 151 2 Удаление/редактирование ................................................................................................................................... привязки управления 152 XIV Пользовательские сценарии обработки событий 156 1 Создание ................................................................................................................................... сценария обработки событий 159 Создание......................................................................................................................................................... списка пользовательских событий 159 Привязка......................................................................................................................................................... сценария обработки событий к зоне/зонам 162 2 Редактирование ................................................................................................................................... алгоритма или привязки сценария к зонам 163 3 Удаление ................................................................................................................................... сценария/события 163 XV Сценарии управления 166 1 Создание ................................................................................................................................... сценария управления 172 Создание......................................................................................................................................................... сценария голосового оповещения 174 Создание......................................................................................................................................................... сценария управления реле 177 Создание......................................................................................................................................................... сценария управления доступом 182 Создание......................................................................................................................................................... сценария управления шлейфом 185 Задание ......................................................................................................................................................... условий управления для компонентов сценариев 189 2 Редактирование ................................................................................................................................... параметров сценариев управления 191 3 Удаление ................................................................................................................................... сценария управления или привязки к реле 191 4 Хранение ................................................................................................................................... сценариев управления в памяти пульта 192 XVI Настройка работы с клапанами 195 © 2015 ЗАО НВП "Болид" Глава I 6 1 PProg Общие сведения о программе PProg Программа PProg предназначена для программирования пультов контроля и управления системы «Орион»: «С2000» версий 1.10 - 1.24 и «С2000М» версий 2.01 - 2.07. Программа PProg устанавливается на компьютер, подключаемый к пульту через COM или USB-порт, и работает под управлением операционных систем Windows 2000, Windows XP, Windows 2003 Server, Windows Vista, Windows 7 и Windows 8. Программа предназначена для конфигурирования пульта, который осуществляет централизованное управление совместной работой различных приборов системы «Орион». В конфигурации указываются приборы, подключенные к пульту, а также контролируемые ими шлейфы и релейные выходы. Создаваемая в PProg конфигурация определяет функции всей системы и логику совместной работы приборов. Пульт отслеживает состояние одних приборов и активирует исполнительные выходы других приборов, отображает состояние системы на блоках индикации, принимает команды пользователей с клавиатур или считывателей различных приборов для управления компонентами системы, отправляет сообщения за пределы системы «Орион» и т.д. (подробно работа пультов управления описывается в соответствующих Руководствах по эксплуатации, размещенных на сайте www.bolid.ru ). Программа PProg позволяет: считывать текущую конфигурацию системы «Орион» из пульта или из ранее созданного файла, а также создавать новую конфигурацию; загружать созданную конфигурацию в пульт или сохранять ее в виде текстового файла, шифрованного файла или дампа памяти; редактировать загруженную в оперативную память PProg конфигурацию, а именно: - - Добавлять в конфигурацию пульта управляемые приборы как стандартных, так и определяемых пользовательских типов; Объединять контролируемые зоны приборов в разделы для группового управления; Настраивать логические связи для централизованного управления исполнительными устройствами системы в зависимости от состояния контролируемых разделов; Регистрировать пароли и коды ключей пользователей (PIN-коды, ключи iButton, Proximity-карты) и задавать правила доступа их владельцев к различным операциям с оборудованием системы (постановка на охрану, © 2015 ЗАО НВП "Болид" Общие сведения о программе PProg - 7 снятие с охраны, управление пожаротушением и т.д.); Настраивать трансляцию системных событий на удаленные устройства отображения; Настраивать входные зоны; Осуществлять привязку управления разделами к приборам системы; Определять пользовательские события; Создавать сложные и гибкие сценарии управления исполнительными устройствами системы. Последняя версия программы PProg доступна для скачивания на веб-сайте компании «Болид» www.bolid.ru. © 2015 ЗАО НВП "Болид" Глава II Интерфейс PProg 2 9 Интерфейс PProg В данной главе описывается процесс установки программы PProg на компьютер и ее пользовательский интерфейс: рабочее окно, меню, настройки, панели инструментов и панель информации. Программа PProg устанавливается на компьютер, работающий под управлением следующих операционных систем: Windows 2000 Windows XP Windows 2003 Server Windows Vista Windows 7 Windows 8 Для установки программы скопируйте ее дистрибутив в нужную директорию компьютера. Если дистрибутив представляет собой установочный файл – запустите его на исполнение и следуйте указаниям Мастера установки, если архивный файл – распакуйте его и запустите на исполнение файл PProg.exe. Интерфейс программы PProg представлен в ее рабочем окне следующими основными элементами (см. Рисунок 1): © 2015 ЗАО НВП "Болид" 10 PProg Рисунок 1 © 2015 ЗАО НВП "Болид" Интерфейс PProg 11 1. Меню программы, предоставляющее доступ к функциям и настройкам программы (см. ниже) 2. Панель быстрого доступа к функциям работы с конфигурацией пульта. Инструменты этой панели могут быть подписаны (в зависимости от состояния переключателя «Подписывать кнопки» – см. раздел «Настройка вида рабочего окна»). 3. Кнопка с логотипом компании «Болид», позволяющая запустить веб-браузер и перейти на веб-сайт компании-производителя программы. 4. Панель переключения между страницами программы. Эта панель может отображаться или быть скрытой (в зависимости от состояния опции «Показывать закладки» – см раздел «Настройка вида рабочего окна») 5. Текущая (выбранная) страница программы (может отображать одно или два окна в зависимости от контента страницы). При запуске программы всегда открывается страница «Приборы». 6. Инспектор объектов, отображающий значения параметров выделенного объекта текущего окна на текущей странице программы 7. Строка статуса, в которой отображаются текущие дата и время, информация о текущем подключенном пульте «С2000»/ «С2000М», а также подсказки о назначении выбранных инструментов/операций/страниц. 8. Информационная строка программы, в которой содержатся пиктограммы состояния подключенного пульта, текущей версии пульта, индикатор занятой памяти сценариев управления в процентах или байтах. Здесь же находится пиктограмма «Корзина» - элемент графического управления, облегчающий операции удаления различных объектов конфигурации. Размеры и вид рабочего окна программы и внутренние размеры окон можно настраивать так, как удобно пользователю. Размеры рабочего окна можно менять с помощью стандартных средств Windows. Перетаскивая границы окон и столбцов таблиц, можно изменять их размеры. © 2015 ЗАО НВП "Болид" 12 2.1 PProg Панель быстрого доступа В панели быстрого доступа содержатся элементы управления для быстрого доступа к функциям работы с конфигурацией пульта «С2000»/ «С2000М», большинство из которых дублирует команды меню: создание новой конфигурации, соответствует команде меню «Файл» «Создать». чтение конфигурации из файла, соответствует команде меню «Файл» «Открыть». запись конфигурации в файл, соответствует команде меню «Файл» «Сохранить». чтение конфигурации из памяти пульта, соответствует команде меню «С2000» «Считать конфигурацию» запись конфигурации в память пульта, соответствует команде меню «С2000» «Записать конфигурацию» позволяет перейти к странице программы, предшествующей текущей открытой странице позволяет перейти к странице программы, следующей за текущей открытой страницей Внешний вид этой панели изменяется в зависимости от установки команды «Подписывать кнопки» из меню «Настройка». Если команда выбрана, то под элементами графического управления на панели быстрого доступа отображаются подписи, соответствующие назначению этих элементов (см. Рисунок 2). Рисунок 2. Панель быстрого доступа 2.2 Меню PProg Меню PProg предоставляет пользователю доступ к функциям и настройкам программы и включает следующие группы команд: © 2015 ЗАО НВП "Болид" Интерфейс PProg 2.2.1 13 Файл В пункте меню «Файл» собраны команды работы с файлами конфигурации и выхода из программы: Создать Команда создания новой конфигурации пульта Созданную конфигурацию можно затем загрузить в память пульта, записать в файл, использовать как шаблон для облегчения процесса конфигурирования других пультов и др. Открыть Команда загрузки конфигурации из файла в оперативную память программы Считать конфигурацию можно из того файла, который был ранее создан этой или другой программой PProg и представляет собой текстовый файл с расширением .txt, шифрованный файл с расширениями .gpc или .cpc, или файл образа памяти пульта с расширением .dmp. 2.2.2 Сохранить Команда записи конфигурации в файл Сохранить как Команда записи конфигурации в файл с новым именем Выход Команда выхода из программы Правка В пункте меню «Правка» собраны команды команды редактирования текущих объектов программы, действие которых зависит от текущей открытой страницы PProg. На каждой из страниц программы команды меню «Правка» дублируются средствами, расположенными на панели/панелях инструментов окна/окон. Добавить Команда добавления нового объекта Изменить Команда редактирования параметров выделенного объекта Удалить Команда удаления выделенного объекта Импорт ключей Команда импортирования кодов ключей из файла с расширением .ki (доступна только для страницы «Пароли»). При импортировании можно указать, с какого номера ключа в списке и какое количество ключей нужно импортировать. © 2015 ЗАО НВП "Болид" 14 2.2.3 PProg «С2000» В пункте меню «С2000» содержатся команды работы с памятью пульта: Считать конфигурацию Команда чтения конфигурации подключенного и опрашиваемого программой пульта и загрузки ее в оперативную память PProg. Записать конфигурацию Команда записи конфигурации из оперативной памяти PProg в подключенный и опрашиваемый программой пульт. 2.2.4 Настройка В пункте меню «Настройка» содержатся заголовки вкладок настройки различных опций программы PProg, а также две команды для настройки вида рабочего окна. Подробно работа каждой команды будет описана далее в разделе «Настройка программы». Редактирование Изменение опций PProg, используемых при редактировании (см. раздел «Настройка программных операций»). Внешний вид Настройка внешнего вида окна программы (см. раздел «Настройка вида рабочего окна».) Совместимость версий Настройка опций, связанных с совместимостью конфигураций различных версий пультов (см. раздел «Настройка параметров записи»). Последовательный порт Настройка параметров последовательного порта компьютера (см. раздел «Настройка параметров порта»). Подписывать кнопки Команда регулирует ввод/вывод на экран подписей к инструментам панели быстрого доступа программы (см. раздел «Настройка вида рабочего окна») Показывать закладки Команда позволяет вывести на экран/скрыть панель пиктограмм страниц программы. © 2015 ЗАО НВП "Болид" Интерфейс PProg 2.2.5 15 Язык Команда позволяет выбрать язык интерфейса работы с программой. Данная версия программы PProg поддерживает два языка: русский и английский. Если текущий выбор языка изменился, то необходимо выйти из программы и загрузить ее снова, чтобы изменение вступило в силу. 2.2.6 Сервис Сортировать разделы Команда позволяет переупорядочить разделы системы (см. раздел «Разделы») во внутреннем представлении пульта. Если произвести операцию сортировки перед тем, как записать конфигурацию в память пульта, то при пролистывании списка разделов вперед пользователь на дисплее пульта будет видеть разделы в порядке возрастания их номеров. Преобр. конф. в 2.05 Команда позволяет преобразовать конфигурацию пульта версии 2.04 и ниже в конфигурацию для пульта версии 2.05. 2.2.7 Страницы Данный пункт меню содержит список команд перехода к различным страницам программы PProg, на которых производится конфигурирование пульта: Типы приборов Команда открывает страницу «Типы приборов» (см. раздел «Типы приборов»); команда аналогична инструменту на панели пиктограмм страниц Приборы Команда открывает страницу «Приборы», которая открывается по умолчанию при запуске программы (см. раздел «Приборы»); команда аналогична инструменту на панели пиктограмм страниц. Разделы Команда имеет две опции и открывает по выбору либо страницу «Разделы» (см. раздел «Разделы»), либо страницу «Группы разделов» (см. зависимости инструментов Реле © 2015 ЗАО НВП "Болид" от раздел «Группы выбранной или разделов»). опции) Команда аналогична (в действию на панели пиктограмм страниц. Команда открывает страницу «Реле» (см. раздел «Реле») и имеет 16 PProg две опции, соответствующие представлению реле либо по приборам, либо по разделам. Действие команды аналогично действию инструмента Уровни доступа на панели пиктограмм страниц. Команда открывает страницу «Уровни доступа» (см. раздел Уровни доступа) и имеет две опции, соответствующие представлению уровней доступа либо по разделам, либо по группам. Действие команды аналогично действию инструмента на панели пиктограмм страниц. Пароли Команда открывает страницу «Пароли» (см. раздел «Пароли»), действие команды аналогично действию инструмента на панели пиктограмм страниц. Разное Передача событий Команда открывает страницу «Трансляция событий» (см. раздел «Трансляция событий») и имеет две опции, соответствующие представлению либо по приборам, либо по разделам. Действие команды аналогично действию инструмента на панели пиктограмм страниц. Входные зоны Команда открывает страницу «Входные Зоны» (см. раздел «Входные зоны»), действие инструмента Привязка управления команды аналогично действию на панели пиктограмм страниц. Команда открывает страницу «Привязка Управления» (см. раздел «Привязка управления»), действие команды аналогично действию инструмента Переименование событий из панели пиктограмм страниц. Команда открывает страницу «Переименование событий» (см. раздел «Пользовательские сценарии»), действие команды аналогично действию инструмента на панели пиктограмм страниц Сценарии управления Команда открывает страницу «Сценарии управления» (см. раздел «Сценарии управления»), действие команды аналогично действию инструмента на панели пиктограмм страниц © 2015 ЗАО НВП "Болид" Интерфейс PProg 2.2.8 17 Справка Здесь находится команда вызова файла справки и краткие сведения о текущей версии программы PProg: Содержание О программе 2.3 Панель пиктограмм страниц Панель пиктограмм страниц программы PProg представляет собой набор графических элементов управления, позволяющий переключиться на отображение выбранной страницы программы (см. Рисунок 3). Эта панель может отображаться или быть скрытой в зависимости от установки команды «Показывать закладки» из меню «Настройка». Переключение между страницами программы может также производиться с помощью кнопок со стрелками из панели быстрого доступа или через команды меню «Страницы». Рисунок 3. Панель пиктограмм страниц Ниже отображается соответствие между пиктограммами и страницами программы PProg. страница «Типы приборов», соответствует команде меню «Страницы» «Типы приборов» страница «Приборы», соответствует команде меню «Страницы» «Приборы» страница «Разделы», соответствует команде меню «Страницы» «Разделы» «Разделы» страница «Группы разделов», (2.01+), соответствует команде меню «Страницы» «Разделы» «Группы разделов» страница «Реле», соответствует команде меню «Страницы» страница «Уровни доступа», соответствует команде меню «Страницы» © 2015 ЗАО НВП "Болид" «Уровни доступа» «Реле» 18 PProg страница «Пароли», соответствует команде меню «Страницы» «Пароли» страница «Трансляция событий», соответствует команде меню «Страницы» «Разное» «Передача событий» страница «Входные зоны», соответствует команде меню «Страницы» «Разное» «Входные зоны» страница «Привязка управления», (1.20+), соответствует команде меню «Страницы» «Разное» «Привязка управления» страница «Переименование событий», (2.01+), соответствует команде меню «Страницы» «Разное» «Переименование событий» страница «Сценарии управления». (2.03+), соответствует команде меню «Страницы» «Разное» «Сценарии управления» Примечания: (1.20+) - страница доступна при конфигурировании пульта «С2000» версии 1.20 и выше, (2.01+) - страница доступна при конфигурировании пульта «С2000М» версии 2.01 и выше, (2.03+) - страница доступна при конфигурировании пульта «С2000М» версии 2.03 и выше. Описание страниц программы PProg приведено в последующих главах данного Руководства. 2.4 Информационная панель Информационная панель PProg отображает пиктограмму Корзины и ряд системных индикаторов: индикатор состояния пульта, индикатор версии пульта и индикатор занятой памяти пульта, отведенной под хранение сценариев управления (см. Рисунок 4). Рисунок 4. Информационная панель © 2015 ЗАО НВП "Болид" Интерфейс PProg 2.4.1 19 Корзина Пиктограмма «Корзина» – это графический элемент управления, облегчающий удаление отдельных компонентов конфигурации или разрыв связей между ними. При удалении с помощью графического интерфейса управления нужно всего лишь выделить ненужный компонент конфигурации или ненужную привязку в текущем окне мышью и перетащить его на пиктограмму корзины («выбросить»). Более подробно работа этого элемента управления будет описана в последующих разделах данного Руководства. 2.4.2 Индикатор состояния пульта Индикатор состояния пульта показывает текущее состояние взаимодействия между конфигурируемым пультом и программой PProg. Индикатор может иметь следующий вид: пульт не подключен или не выбран пульт подключен и выбран в качестве текущего, но обмен данными с ним в настоящий момент не производится пульт подключен и выбран, программа читает его конфигурацию пульт подключен и выбран, программа пишет в него текущую конфигурацию пульт подключен и выбран, но с ним потеряна связь Более подробно работа индикатора состояния пульта описана в разделе «Работа с программой PProg» данного Руководства. 2.4.3 Индикатор версии пульта Индикатор версии пульта может отображать версию текущего подключенного к компьютеру пульта или версию пульта созданной в программе PProg конфигурации и может принимать следующий вид: В оперативную память программы не загружена конфигурация пульта (не считана конфигурация из памяти пульта, не открыта конфигурация из файла, не создана новая конфигурация) В программе PProg создана новая конфигурация пульта, но подключение и © 2015 ЗАО НВП "Болид" 20 PProg поиск пульта не производились Пульт подключен к компьютеру и готов к обмену данными с программой; версия пульта совпадает с версией, созданной в программе PProg конфигурации Пульт подключен к компьютеру и готов к обмену данными с программой; но версия пульта не совпадает с версией, для которой создана конфигурация Вид пиктограммы зависит от выполняемых операций и их результата и будет описан далее в соответствующих разделах данного Руководства. 2.4.4 Индикатор состояния памяти сценариев управления Сценарии управления (см. раздел «Сценарии управления») описывают сложную логику автоматического управления системой, работающей под управлением пульта, в зависимости от состояния ее логических разделов (см. раздел «Разделы»). Под сценарии управления отводится определенная область в памяти пульта. При программировании сценариев индикатор занятости этой области памяти отображается в информационной панели программы (см. Рисунок 4). Объем занятой памяти может быть выражен в байтах или процентах от максимального значения в зависимости от состояния переключателя «Показывать память сценариев управления в байтах» на вкладке «Вид» меню «Настройка». Если объем программируемых сценариев управления начинает превышать отведенный в памяти пульта размер, и при этом опция «Контролировать объем памяти сценариев управления» на вкладке «Редактирование» меню «Настройка» выключен, показываемое значение начинает отображаться красным цветом. При записи конфигурации пульта в его память часть данных будет потеряна. Если переключатель «Контролировать объем памяти сценариев управления» включен, то программа PProg отслеживает размер программируемого сценария, и при достижении максимально допустимого объема памяти программирование новых сценариев и/или компонентов сценариев становится недоступным. © 2015 ЗАО НВП "Болид" Интерфейс PProg 2.5 Настройка программы 2.5.1 Настройка вида рабочего окна 21 Программа Pprog позволяет настроить вид своего рабочего окна в зависимости от предпочтений пользователя. С помощью стандартных средств Windows можно разворачивать окно программы на весь экран или перемещать его по экрану, менять размеры окна и его внутреннее устройство. Можно настраивать вид панели быстрого доступа, выводя на экран или скрывая названия ее инструментов. Можно выводить на экран или убирать с экрана панель переключения между страницами программы. Кроме того, можно поменять цвет, вид и размер шрифта для заголовков окон и их содержимого, определить формат вывода для индикатора занятости памяти сценариев управления и дать программе указание при изменении размеров окон на одной странице программы менять их таким же образом для всех страниц одновременно. Для настройки вида рабочего окна программы предназначена вкладка «Вид» меню «Настройка» (см. Рисунок 5) и две команды этого же меню (см. Рисунок 6). Чтобы изменить размер шрифта заголовков окон на страницах или размер шрифта объектов, следует установить необходимые значения размера шрифта в полях «Размер шрифта заголовков» и «Размер шрифта объектов». Размеры шрифта можно варьировать в пределах от 8 до 12 пунктов. Шрифт заголовков окна или объектов можно сделать полужирным. Для этого нужно включить соответствующие опции, расположенные справа от полей размера шрифта. © 2015 ЗАО НВП "Болид" 22 PProg Рисунок 5. Окно «Настройка»: вкладка «Вид» Чтобы изменить цвет шрифта заголовков окон, текста окон и цвет выделенных записей в окнах, нужно открыть выпадающий список в поле «Настройка цветов», выбрать нужную строку и затем открыть пиктограмму палитры цветов в правой части поля. Выберите нужный цвет из представленной палитры или определите тот цвет, который Вам необходим. Опция «Синхронизировать размеры окон на всех страницах» позволяет изменять размеры окон одновременно для всех пунктов конфигурации. Если опция выключена, размеры окон на всех страницах программы можно менять независимо друг от друга. Опция «Показывать память сценариев управления в байтах» определяет вид индикатора памяти, занятой в памяти пульта сценариями управления. Индикатор показывается в информационной строке программы в правой нижней части окна. Если опция включена, занятая сценариями управления память отображается в байтах, если выключена – в процентах от максимального значения. © 2015 ЗАО НВП "Болид" Интерфейс PProg 23 Рисунок 6. Меню «Настройка» Команда «Подписывать кнопки» определяет вид инструментов панели быстрого доступа (см. Рисунок 2). Если флаг выставлен, под инструментами отображаются их названия, отражающие функциональное назначение элемента, а под кнопками со стрелками – заголовки предыдущей и последующей страницы программы, которые можно открыть с их помощью. Команда «Показывать закладки» регулирует режим отображения на экране Панели пиктограмм страниц программы. Для того чтобы панель отображалась в рабочем окне программы PProg, выставьте флаг напротив команды, или сбросьте его, если хотите скрыть эту панель. 2.5.2 Настройка программных операций Программа PProg позволяет настроить следующие опции своего взаимодействия с пользователем: Запрашивать у пользователя подтверждение при удалении объектов. Контролировать количество вводимых символов при редактировании названий различных элементов конфигурации пульта. Строить логику автоматического управления системой при создании сценариев управления в зависимости от групп разделов, заданных в конфигурации пульта. Эти опции сгруппированы на вкладке «Редактирование» меню настроек (см. Рисунок 7). © 2015 ЗАО НВП "Болид" 24 PProg Рисунок 7. Окно «Настройка»: вкладка «Редактирование» Запрашивать подтверждение при удалении объектов Если эта опция включена, то при удалении ряда компонентов конфигурации, а также логических связей между компонентами, программа PProg будет запрашивать у пользователя подтверждения на запрашиваемую операцию при удалении каждого объекта. То есть при удалении, например, группы из 20 шлейфов, подтверждение на удаление будет запрашиваться 20 раз. Рекомендуется держать эту опцию включенной во избежание случайного удаления нужной информации. Однако ее можно временно отключать в случае значительных изменений в конфигурации пульта. Контролировать допустимую длину названий объектов Названия создаваемых компонентов конфигурации, которые записываются в память пульта и отображаются на дисплее пульта во время его работы – названия разделов, групп разделов, реле, групп доступа и паролей (ключей) – должны состоять не более чем из 16 символов. Если задавать этим компонентам более длинные названия в программе PProg, они будут сохранены только в файле конфигурации (если он создается), но при записи в пульт лишняя часть символов © 2015 ЗАО НВП "Болид" Интерфейс PProg 25 будет отсекаться. Если эта опция включена, программа будет контролировать количество вводимых в качестве названий символов и не даст возможности набирать более 16 символов. Учитывать группы разделов в сценариях управления Сценарии управления (см. раздел Сценарии управления) описывают сложную логику автоматического управления системой, работающей под управлением пульта, в зависимости от состояния ее логических разделов (см. раздел «Разделы»). Если список разделов, входящих в описание какого-либо состояния системы, совпадает со списком разделов, входящих в какую-либо группу разделов в конфигурации пульта (см. Группы разделов), то в памяти сценариев управления этот список разделов может быть заменен на группу разделов (если включена эта опция). При этом отображение списка разделов на экране для пользователя не изменится, однако объем памяти, занятой сценариями управления, уменьшится. 2.5.3 Настройка параметров записи Программа PProg имеет ряд опций записи параметров созданной конфигурации в память пульта. Большая часть этих опций регулирует объем памяти, который будет занимать конфигурация пульта (если память загружена, ненужные опции можно отключать): Записывать конфигурацию в совместимые версии пультов Длина посылки для чтения / для записи Записывать свободные зоны Записывать свободные реле Записывать типы приборов Эти опции сгруппированы на вкладке «Совместимость» меню настроек (см. Рисунок 8). © 2015 ЗАО НВП "Болид" 26 PProg Рисунок 8. Окно «Настройка»: вкладка «Совместимость» Записывать конфигурацию в совместимые версии пультов Программа PProg позволяет создавать конфигурации для любой версии пульта «С2000»/ «С2000М». Однако при записи созданной или загруженной из файла конфигурации в память пульта программа проверяет версию подключенного пульта. Если данная опция выключена, то в пульт можно загрузить только конфигурацию, версия которой совпадает с версией пульта. Если включить данную опцию, то в пульт можно также будет записать конфигурацию совместимой версии. Совместимыми являются конфигурации пультов 1.1x, 1.2x и 2.x. При этом в каждой из этих групп версий младшие версии конфигураций совместимы со старшими версиями пультов. Например, если эта опция включена, то созданную или загруженную в память программы конфигурацию версии 2.03 можно загрузить в пульт версии 2.04, но нельзя загрузить в пульт версии 2.02. Длина посылки для чтения/записи Данная опция позволяет задать вручную длину блоков данных, возвращаемых в ответ на команды чтения конфигурации из памяти пульта и записи в память пульта. Такая необходимость может возникнуть в случае, если имеются проблемы при чтении или записи конфигурации в пульт или линия связи между пультом и © 2015 ЗАО НВП "Болид" Интерфейс PProg 27 компьютером нестабильна. Записывать свободные зоны Свободными зонами считаются зоны приборов, не включенные в логические разделы конфигурации пульта. По умолчанию такие зоны не записываются в память пульта. Если же данная опция включена, то в память пульта могут быть записаны названия свободных зон. Записывать свободные реле Свободными считаются релейные выходы приборов, не задействованные в логике централизованного управления системой, то есть не связанные в конфигурации пульта ни с одним разделом (на странице реле) и ни с одним сценарием управления (на странице Сценарии управления). Тем не менее, для свободного реле в списке приборов на странице программы Реле могут быть заданы его параметры. Если данная опция выключена, то при записи конфигурации в пульт заданные свойства свободных реле не будут записываться в память пульта. Если опция включена (и при этом в памяти пульта достаточно свободного места), то в память пульта будут записаны параметры управления реле. Записывать типы приборов По умолчанию при записи конфигурации в память пульта названия типов приборов не записываются (хотя они записываются в файл конфигурации, если он создается) . Эта опция позволяет дать указание программе PProg записывать в память пульта запрограммированные названия типов приборов при условии, что имеется свободная память. 2.5.4 Настройка параметров порта На вкладке «Порт» меню «Настройка» (см. Рисунок 9) собраны опции, регулирующие параметры последовательного порта, по которому пульт обменивается данными с компьютером при поиске приборов, а также при чтении конфигурации из пульта и записи конфигурации в пульт. © 2015 ЗАО НВП "Болид" 28 PProg Рисунок 9. Настройка: Порт Для проведения конфигурирования пульта «С2000»/ «С2000М» при помощи программы PProg необходимо произвести настройку порта во вкладке «Порт». При помощи параметра «Протокол» производится выбор режима работы программы PProg согласно протоколу «Орион» или «Орион Про» (протокол «Орион Про» поддерживается пультом «С2000М» версии 2.06 или выше) При работе программы PProg в режиме протокола "Орион" - необходимо перевести пульт «С2000»/ «С2000М» в режим программирования для считывания или записи конфигурации. При работе программы PProg в режиме протокола "Орион Про" пульт «С2000М» должен работать в режиме "Компьютер" для считывания или записи конфигурации. Значение параметра «Скорость порта» должно соответствовать значению, выставленному в настройках пульта «С2000М», в противном случае обмен данными между пультом и компьютером производиться не будет. © 2015 ЗАО НВП "Болид" Глава III 30 3 PProg Работа с программой PProg В данной главе будут рассмотрены общие аспекты процесса конфигурирования пульта «С2000»/ «С2000М» с помощью программы PProg: подготовка пульта к конфигурированию, загрузка конфигурации из памяти пульта или специального файла, а также запись конфигурации в память пульта или файл. Вопросы непосредственного создания и редактирования конфигурации пульта будут подробно рассмотрены в последующих главах. Для конфигурирования пульта «С2000»/ «С2000М» необходимо выполнить следующую последовательность действий: Подключить интерфейсную линию RS485, к которой пульт подключен вместе с остальными приборами, к компьютеру и перевести пульт в режим программирования (пульт версии 2.06 и выше, работающий в режиме "Компьютер", не следует переводить в режим программирования) Считать текущую конфигурацию пульта из памяти пульта (если пульт программируется впервые или его текущей конфигурацией можно пренебречь, конфигурацию пульта можно загрузить из файла или создать новую конфигурацию пульта «С2000») Сформировать конфигурацию пульта, выполнить необходимые настройки и внести требуемые изменения в конфигурацию Записать измененную конфигурацию в память пульта или/и (при необходимости) сохранить конфигурацию в файл (для резервирования информации, для загрузки в другой пульт или для использования в качестве шаблона при создании конфигурации другого пульта) 3.1 Подключение и подготовка пульта Для записи или считывания конфигурации из пульта с помощью программы PProg необходимо выполнить следующие действия: Подключить пульт к одному из последовательных (RS-232 или USB) портов компьютера и включить питание пульта и преобразователя интерфейсов (если используется). Задать адрес пульта по интерфейсной линии RS-485, к которой он подключен вместе с остальными приборами системы «Орион». Перевести пульт в режим программирования - на дисплее пульта должна отображаться надпись "РЕЖИМ ПРОГРАММИРОВАНИЯ" (пульт версии 2.06 и © 2015 ЗАО НВП "Болид" Работа с программой PProg 31 выше, работающий в режиме "Компьютер" не следует переводить в режим программирования). Произвести поиск пульта на странице «Приборы» программы PProg. Подключить пульт к компьютеру можно как через RS-232 порт пульта (принтерный выход) с помощью специального кабеля, так и через порт RS-485 с использованием производимых компанией «Болид» преобразователей интерфейсов «С2000-ПИ», «ПИ-ГР», «С2000-USB», «USB-RS485». Более подробно вопросы подключения пульта к компьютеру описаны в Руководстве пользователя на используемый пульт. Убедитесь в том, что последовательный порт компьютера, к которому подключается пульт, не занят обменом данными с другими программами (в частности, производимыми компанией «Болид» программами UProg, Администратор конфигурации «Орион Про», Оперативная задача «Орион Про», Ядро опроса «Орион Про», Модуль управления «Орион Про» и т.д.). Задание адреса пульта по линии RS-485 и перевод его в режим программирования производятся средствами пульта в соответствии с Руководством на используемый пульт. Для поиска подключенного пульта в программе PProg необходимо открыть страницу «Приборы». Страница «Приборы» открывается сразу при запуске программы PProg, а переход на нее с любой другой страницы программы можно произвести с помощью иконки поиска и из панели пиктограмм страниц, или клавиш в панели быстрого доступа, или команды меню «Страницы» «Приборы». В окне «Поиск» на странице «Приборы» задайте в поле «Порт» номер последовательного порта компьютера, к которому подключен пульт нажмите кнопку и , после чего программа произведет опрос всех подключенных к этому порту компьютера приборов и выдаст список обнаруженных приборов с указанием их типов и версий в окно Поиска. Если программа обнаружит среди подключенных к последовательному порту компьютера пульт «С2000»/«С2000М», то в ее информационной панели пиктограмма состояния пульта примет вид . Если навести курсор на пиктограмму, в статусной строке программы будет отображаться информация о номере порта, © 2015 ЗАО НВП "Болид" 32 PProg адресе пульта по интерфейсу RS-485 и версии пульта. Это означает, что произошла привязка программы к пульту и этот пульт стал для нее выбранным: в дальнейшем программа будет работать именно с этим пультом, даже если при новом поиске будет найден еще один пульт. Если требуется конфигурировать другой пульт (например, подключенный к другому последовательному порту компьютера), воспользуйтесь одним из следующих способов: o Разорвите привязку программы к пульту, перетащив пиктограмму состояния пульта на пиктограмму корзины состояния пульта примет вид . После того как пиктограмма , произведите новый поиск подключенных приборов o Перетащите строку с пультом из окна поиска приборов на пиктограмму состояния пульта Если в результате поиска подключенный к компьютеру пульт не обнаружен, следует: Удостовериться, что условия произведения поиска подключенных к пульту «С2000» приборов (а также для чтения конфигурации из пульта «С2000» или записи конфигурации в пульт) выполнены (см. начало данного подраздела) Удостовериться, что параметры последовательного порта (см. раздел «Настройка параметров порта») выставлены корректно. Произвести новый поиск подключенных приборов Если поиск приборов прошел успешно и пульт обнаружен программой, становятся доступными команда меню «С2000/Считать конфигурацию» и пиктограмма «Чтение конфигурации из пульта С2000» ( ) на «Панели быстрого доступа». Если конфигурация пульта уже была создана в программе PProg или считана в нее из файла или из другого пульта, доступными также будут команда меню «С2000/ Записать конфигурацию» и пиктограмма «Запись конфигурации» ( ) на панели © 2015 ЗАО НВП "Болид" Работа с программой PProg 33 быстрого доступа. Если версия конфигурации, открытой в программе PProg, не совпадает с версией пульта, подключенного к компьютеру и выбранного в качестве текущего, индикатор версии пульта в информационной строке программы изменит цвет шрифта на красный. Если переключатель «Записывать конфигурацию в совместимые версии пультов» в настройках программы включен, то совместимые версии конфигурации (см. «Настройка параметров записи») записываются в пульт. Если переключатель выключен, конфигурация из оперативной памяти не сможет быть загружена в пульт, версия которого не совпадает с версией созданной конфигурации В случае разрыва «привязки» программы к пульту «С2000» пункты меню «С2000/ Считать конфигурацию» и «С2000/Записать конфигурацию», а также пиктограммы «Чтение конфигурации из пульта С2000» ( С2000» ( 3.2 ) и «Запись конфигурации в пульт ) на панели быстрого доступа становятся неактивными. Загрузка конфигурации Начать работу с конфигурацией пульта в программе PProg можно одним их трех способов: Создать новую конфигурацию. Загрузить конфигурацию из файла, куда она была записана этой или другой программой PProg. Загрузить в программу текущую конфигурацию из памяти подключенного и обнаруженного программой прибора (если пульт уже программировался и его текущая конфигурация должна быть сохранена). При сохранении созданной / отредактированной конфигурации в пульт старая конфигурация в памяти пульта будет потеряна © 2015 ЗАО НВП "Болид" 34 3.2.1 PProg Создание новой конфигурации Чтобы создать новую конфигурацию пульта, воспользуйтесь командой меню «Файл» «Создать» или кликните на пиктограмму в панели быстрого доступа. При этом программа запросит версию пульта, для которого создается конфигурация (см. Рисунок 10). Рисунок 10 Введите нужную версию пульта и нажмите «Принять». Выбирать рекомендуется ту версию, которую имеет программируемый пульт, в противном случае ее нельзя будет записать в память программируемого прибора. В пульт можно также записать конфигурацию совместимой версии, если параметр «Записывать конфигурацию в совместимые версии пультов» на вкладке «Совместимость» в меню «Настройка» (см. "Настройка параметров записи") включен. После выбора версии конфигурации программа PProg откроет новую конфигурацию, а все страницы, поддерживаемые данной версией пульта, станут доступными. Активируются также пункты меню «Файл/Сохранить» и «Файл/ Сохранить как…», а также пиктограмма «Сохранить конфигурацию в файл» ( ) на панели быстрого доступа. В информационной панели программы пиктограмма будет отображать номер загруженной конфигурации (серым цветом - если пульт не подключен, зеленым цветом - если версия конфигурации и подключенного пульта совпадают, красным цветом - если версии конфигурации и подключенного пульта не совпадают). © 2015 ЗАО НВП "Болид" Работа с программой PProg 35 Чтобы закрыть загруженную конфигурацию, перетащите пиктограмму текущей версии на пиктограмму корзины. При этом команды меню и пиктограммы записи в панели быстрого доступа, а также пиктограммы страниц снова станут недоступными, а на информационной панели пиктограмма версии пульта примет вид 3.2.2 . Загрузка конфигурации из файла Для загрузки в программу PProg конфигурации из файла выберите команду меню «Файл» «Открыть» или кликните на пиктограмму в панели быстрого доступа. Затем в появившемся диалоговом окне найдите и укажите файл с конфигурацией пульта, который Вы собираетесь открыть. Файл с конфигурацией должен быть создан данной или аналогичной программой PProg и может быть трех типов: Текстовый файл с расширением .txt, в котором конфигурация пульта записана в виде текста, включающего названия параметров и их текущие значения, Шифрованный файл с расширением .gpc или .cpc, в котором конфигурация пульта содержится в зашифрованном виде Образ памяти пульта с расширением .dmp, в котором записан дамп соответствующей области памяти пульта. Если выбран корректный файл конфигурации, программа PProg откроет считанную из файла конфигурацию, а все страницы, поддерживаемые данной версией пульта, станут доступными. Активируются также пункты меню «Файл/ Сохранить» и «Файл/Сохранить как…», а конфигурацию в файл» также пиктограмма «Сохранить на панели быстрого доступа. В информационной панели программы пиктограмма будет отображать номер загруженной конфигурации (серым цветом - если пульт не подключен, зеленым цветом - если версия конфигурации и подключенного пульта совпадают, красным цветом - если версии конфигурации и подключенного пульта не совпадают). © 2015 ЗАО НВП "Болид" 36 PProg Чтобы закрыть загруженную конфигурацию, перетащите пиктограмму текущей версии на пиктограмму корзины. При этом команды меню и пиктограммы записи в панели быстрого доступа, а также пиктограммы страниц снова станут недоступными, а на информационной панели пиктограмма версии пульта примет вид 3.2.3 . Загрузка конфигурации из прибора Для загрузки текущей конфигурации из памяти пульта необходимо, чтобы пульт был подключен к компьютеру, включен, переведен в режим программирования (на дисплее пульта должна отображаться надпись «РЕЖИМ ПРОГРАММИРОВАНИЯ») (пульт версии 2.06 и выше, работающий в режиме "Компьютер" не следует переводить в режим программирования) и опознавался программой PProg. При этом на информационной панели программы PProg пиктограмма состояния текущего пульта должна иметь вид и при наведении на нее курсора в статусной строке должны отображаться номер порта компьютера, к которому подключен пульт, адрес пульта по интерфейсу RS-485 и версия пульта. В противном случае следует произвести подготовку пульта, как описано в разделе «Подключение и подготовка пульта» данного Руководства. Чтобы загрузить конфигурацию из памяти подключенного пульта, воспользуйтесь командой меню «С2000» «Считать конфигурацию». Также можно кликнуть на пиктограмму на панели быстрого доступа. В процессе чтения конфигурации из памяти пульта на экране будет отображаться индикатор готовности, а пиктограмма пульта на информационной панели примет вид . В процессе чтения конфигурации пульта из памяти прибора могут происходить следующие неполадки: Разрыв связи с пультом (например, если его во время чтения вывели из режима программирования) – при этом пиктограмма пульта будет иметь вид . В этом случае нужно убедиться в том, что пульт подключен, включен (а также включен преобразователь интерфейсов, если он используется) и © 2015 ЗАО НВП "Болид" Работа с программой PProg 37 находится в режиме программирования. Плохая связь с пультом. При этом пиктограмма пульта в информационной строке меняет вид с на и обратно. В этом случае необходимо проверить и отрегулировать настройки последовательного порта (см. раздел «Настройка параметров порта») Если чтение конфигурации прошло успешно, то она будет отображаться на страницах программы PProg, а все пиктограммы страниц, доступных для данной версии пульта, становятся доступными. Кроме того, активизируется ряд команд записи в меню программы и пиктограммы информационной панели программы конфигурации пульта (например, и будет на панели быстрого доступа. В отображаться текущая версия ). Чтобы закрыть загруженную конфигурацию, перетащите пиктограмму текущей версии на пиктограмму корзины. При этом команды меню и пиктограммы записи в панели быстрого доступа, а также пиктограммы страниц снова станут недоступными, а на информационной панели пиктограмма версии пульта примет вид . Те же действия будут произведены в том случае, если во время загрузки конфигурации из памяти пульта нажать кнопку «Отмена». 3.3 Завершение работы По завершении работы с конфигурацией пульта необходимо загрузить ее в память прибора или сохранить в файл для последующего использования. 3.3.1 Запись конфигурации в память пульта Внимание! При сохранении созданной / отредактированной конфигурации в пульт старая конфигурация в памяти пульта будет потеряна Перед записью конфигурации в память пульта рекомендуется произвести операцию сортировки © 2015 ЗАО НВП "Болид" разделов с помощью команды главного меню 38 PProg «Сервис» «Сортировать разделы». В этом случае при пролистывании списка разделов вперед пользователь на дисплее пульта будет видеть разделы в порядке возрастания их номеров. Прежде, чем записать конфигурацию в пульт «С2000»/ «С2000М», убедитесь, что пульт: Подключен к компьютеру и включен, Переведен в режим программирования и на дисплее пульта должна отображаться надпись «РЕЖИМ ПРОГРАММИРОВАНИЯ» (пульт версии 2.06 и выше, работающий в режиме "Компьютер" не следует переводить в режим программирования), Выбран в качестве конфигурируемого устройства и с ним налажена связь (индикатор состояния пульта в информационной панели должен иметь вид ). При наведении курсора мыши на пиктограмму состояния пульта в статусной строке должны отображаться номер последовательного порта, к которому подключен пульт, адрес пульта и версия его конфигурации. Кроме того, записать конфигурацию в память подготовленного пульта можно только в том случае, если она открыта в программе PProg (предварительно загружена из памяти этого или другого пульта, считана из файла, создана в программе) – при этом команда меню «С2000» «Записать конфигурацию» и пиктограмма на панели быстрого доступа являются доступными. При работе PProg в режиме протокола "Орион Про" необходимо будет ввести главный пароль пользователя (пароль установщика). Открытую в программе PProg конфигурацию можно загрузить в память подключенного пульта только в тех случаях, если o версия созданной конфигурации совпадает с версией подключенного пульта (этот номер версии отображается на индикаторе версии в информационной панели зеленым цветом), или o версия созданной конфигурации совместима с версией подключенного пульта и переключатель «Записывать конфигурацию в совместимые © 2015 ЗАО НВП "Болид" Работа с программой PProg 39 версии пультов» в настройках программы включен (см. раздел «Настройка параметров записи»). Если пульт не выбран, подготовьте его к записи, как описано в разделе «Подключение и подготовка пульта». Если пульт выбран, но связь с пультом нестабильная (пиктограмма состояния пульта меняет свой вид) – отрегулируйте настройки последовательного порта (см. раздел «Настройка параметров порта»). Чтобы записать текущую конфигурацию из программы PProg в память пульта, воспользуйтесь командой меню «С2000» «Записать конфигурацию» или кликните на пиктограмму панели быстрого доступа. После этого необходимо ввести главный пароль пользователя (пароль установщика) если версия пульта 2.07. В процессе записи конфигурации на экране отображается информационное окно «Запись конфигурации в пульт С2000», в котором индицируется прогресс записи конфигурации и содержится команда «Отмена». В информационной панели программы пиктограмма состояния пульта отображается как . При записи конфигурации в память пульта «С2000» сохраняются шлейфы и релейные выходы приборов, явно заданных в конфигурации пульта При записи конфигурации в память пульта «С2000М» по умолчанию(*) сохраняются только те зоны приборов (шлейф ы сигнализации, адресные извещ ат ели конт ролируемые цепи, исполнит ельные уст ройст ва и конт ролируемые вых оды), которые включены в разделы (на странице «Разделы»), а также те релейные выходы, которые связаны с разделами (на странице «Реле»). (*) В памяти пульта можно также сохранять не включенные в разделы зоны, для которых указано название (если выставлен переключатель «Записывать свободные зоны»). Описание указанных настроек приведено в разделе «Настройка параметров записи» данного Руководства © 2015 ЗАО НВП "Болид" 40 PProg В процессе записи конфигурации в память пульта могут возникать следующие неполадки: Разрыв связи с пультом (например, если во время записи пульт вывели из режима программирования) – при этом пиктограмма пульта будет иметь вид . В этом случае нужно убедиться в том, что пульт подключен, включен (а также включен преобразователь интерфейсов, если он используется) и находится в режиме программирования или доступен для конфигурирования в режиме «Компьютер» (для пультов версии 2.06 и выше). Плохая связь с пультом. При этом пиктограмма пульта в информационной строке меняет вид с на и обратно. В этом случае необходимо проверить и отрегулировать настройки последовательного порта (см. раздел «Настройка параметров порта»). Не рекомендуется выводить пульт из режима программирования или нажимать кнопку «Отмена» в окне «Запись конфигурации в пульт С2000» во время записи конфигурации в пульт, так как в этом случае в пульте будет записана неполная и, соответственно, неработоспособная конфигурация. Если во время чтения конфигурации была нажата кнопка «Отмена», или произошел разрыв связи с пультом – необходимо повторить процесс загрузки конфигурации в пульт. 3.3.2 Запись конфигурации в файл Записывать конфигурацию пульта в файл можно в различных целях, например: Для справки или отчетности. Для загрузки в другой пульт на другом компьютере. Для использования в качестве шаблона для конфигурирования других пультов. Для отправки Разработчику при обнаружении сбоев и неполадок в работе программы. В файл конфигурации записывается вся введенная на страницах программы PProg информация (в то время как при записи в память пульта часть данных, которые не отображаются на дисплее пульта во время его работы, может отбрасываться – см. раздел «Настройка программных операций»). Сохранить конфигурацию можно в © 2015 ЗАО НВП "Болид" Работа с программой PProg 41 нескольких форматах: В текстовый файл с расширением .txt, в котором конфигурация будет записана в виде текста, включающего названия параметров и их текущие значения В шифрованный файл с расширением .gpc или .cpc, в который конфигурация будет записана в зашифрованном, недоступном для чтения виде Как образ памяти пульта с расширением .dmp, в котором записан дамп соответствующей области памяти консоли Записать конфигурацию в файл можно в том случае, если она открыта (загружена из памяти пульта, из файла, или создана в программе) – при этом команды меню «Файл» «Сохранить», «Файл» «Сохранить как…» и пиктограмма в меню быстрого доступа становятся доступными. Чтобы сохранить конфигурацию в «Файл» «Сохранить» или нажмите кнопку файл, выберите команду меню на панели быстрого доступа. Если конфигурация записывается в файл впервые в текущем сеансе работы программы, программа запросит путь, имя и тип файла, в который следует записать конфигурацию. При последующих сохранениях запись производится в файл, название которого отображается в заголовке главного окна программы. Если нужно сохранить конфигурацию под «Файл» «Сохранить как…». © 2015 ЗАО НВП "Болид" новым именем, используйте команду меню Глава IV Типы приборов 4 43 Типы приборов В данной главе будут рассмотрены функциональные возможности программы PProg по отображению параметров заданных в системе типов приборов, а также по заданию/редактированию/удалению пользовательских типов приборов. Для работы с типами приборов предназначена страница «Типы приборов» программы PProg. Компонент «Тип прибора» позволяет задавать для приборов каждого типа некоторую базовую конфигурацию, определяющую логику работы программы по отношению к данному прибору как к объекту системы. Тип прибора характеризует, например, наличие и количество у прибора входов для подключения шлейфов сигнализации, релейных выходов для подключения исполнительного оборудования, контролируемых цепей выходов и др. Конфигурация пульта «С2000»/ «С2000М» имеет ряд встроенных стандартных типов приборов для описания различных приборов ИСБ «Орион»: «С2000-4», «С2000-КДЛ», «Сигнал-10», «Сигнал-20П» и т.д. Программа PProg позволяет на базе определенных шаблонов задавать несколько новых, нестандартных, пользовательских типов приборов. Определение новых типов приборов потребуется в следующих случаях: 1) Чтобы внести в конфигурацию пульта прибор системы «Орион», тип которого отсутствует в качестве стандартного в используемой версии программы PProg. 2) Чтобы уменьшить количество добавляемых в конфигурацию пульта шлейфов какого-либо прибора (общее число шлейфов в конфигурации пульта не должно превышать некоторого заданного количества, например, 2048 для пульта версий 2.01 – 2.07). Если у прибора, имеющего потенциально большое количество шлейфов, реально используется только какая-то их часть, имеет смысл задать для этого прибора новый пользовательский тип с меньшим количеством шлейфов. Например, при описании прибора «С2000-КДЛ» с помощью стандартного типа под него будут зарезервированы сразу 127 шлейфов в конфигурации пульта. При этом если у этого прибора реально используются только 10-20 адресных зон, остальные шлейфы, выделенные под этот прибор, будут недоступными для связывания со шлейфами других приборов. Если же создать на базе шаблона «С2000-КДЛ» новый пользовательский тип, имеющий 20 шлейфов, то и в конфигурацию будут добавлены только 20 шлейфов. © 2015 ЗАО НВП "Болид" 44 PProg 3) Чтобы описать в конфигурации пульта прибор «С2000-КДЛ», адресные зоны которого могут рассматриваться программой либо как входы («шлейфы»), либо как выходы («реле»). В поздних версиях пульта «С2000»/ «С2000М» существует более удобный механизм разделения адресных зон контроллера «С2000-КДЛ» на шлейфы и реле, с переопределением их функций на страницах «Разделы» и «Реле». 4) Чтобы описать в конфигурации пульта прибор «С2000-АСПТ», у которого количество цепей и контролируемых выходов зависит от количества подключенных к нему «С2000-КПБ». В указанных случаях в конфигурацию пульта добавляется пользовательский тип прибора, который затем назначается для конкретных приборов. Максимальное количество пользовательских типов приборов, которые могут быть определены в конфигурации пульта, составляет 16 для пультов «С2000» версий 1.1x и 30 для пультов «С2000» версий 1.2x и «С2000М». Переключение на страницу «Типы приборов» производится одним из следующих способов: o Выберите пиктограмму «Типы приборов»» на панели переключения между страницами программы, или o Выберите нужный компонент с помощью клавиш со стрелками на панели быстрого доступа, или o Воспользуйтесь командой меню «Страницы» «Типы приборов» © 2015 ЗАО НВП "Болид" Типы приборов 45 Рисунок 11 На рисунке 11 показан вид страницы «Типы приборов». Страница «Типы приборов» содержит: Окно «Типы приборов», в котором находится список уже заданных в конфигурации типов приборов (стандартных и пользовательских, они если есть) . Палитра инструментов, которая включает в себя средство добавления новых типов , средство редактирования пользовательских типов удаления пользовательских типов и средство . Окно «Инспектор», в котором отображаются параметры выделенного в списке типа приборов. Здесь можно: Просмотреть параметры стандартных и пользовательских (если есть) типов приборов, внесенных в конфигурацию пульта. Добавить новый пользовательский тип прибора в конфигурацию пульта «С2000»/ «С2000М» (если не © 2015 ЗАО НВП "Болид" превышено ограничение на количество 46 PProg пользовательских типов – см. выше). Изменить параметры пользовательского типа. Удалить пользовательский тип (типы) из конфигурации пульта «С2000»/ «С2000М». 4.1 Просмотр параметров типов приборов, заданных в конфигурации Чтобы просмотреть параметры стандартных и пользовательских (если они есть) типов приборов, доступных для данной версии пульта «С2000»/«С2000М», выделите нужный тип в дереве типов в окне «Типы приборов», параметры выбранного типа будут отображаться в окне Инспектора. 4.2 Задание пользовательских типов приборов Пользовательский тип прибора сохраняется в памяти пульта только в том случае, если в конфигурации задан хотя бы один прибор, которому назначен данный тип (назначение типов производится на странице «Приборы», см. раздел «Приборы») Чтобы добавить новый пользовательский тип прибора в конфигурацию пульта, воспользуйтесь одним из следующих средств: o Выберите пиктограмму «Добавить тип прибора» из палитры инструментов страницы «Типы приборов», или o Нажмите клавишу <Insert> на клавиатуре (окно со списком <Ins> типов должно быть активно, то есть один из типов или корневая папка должны быть выделены), или o Воспользуйтесь командой меню «Правка» «Добавить» Максимальное количество пользовательских типов приборов, которые могут быть © 2015 ЗАО НВП "Болид" Типы приборов 47 определены в конфигурации пульта, составляет: 16 - для пультов «С2000» версий 1.1x 30 - для пультов «С2000» версий1.2x и «С2000М» Если число пользовательских типов приборов в конфигурации пульта равно максимально допустимому числу для данной версии, указанные выше средства создания типов становятся недоступными. После того, как новый пользовательский тип создан и появился в списке типов, следует задать в окне Инспектора его параметры. В качестве названия типа можно указать любую текстовую строку (по умолчанию всем добавляемым типам присваивается имя «Новый_№», где «№» – текущий номер типа прибора, описываемого в данном сеансе работы с программой PProg). Название типа прибора будет записываться в файл конфигурации, а также в память пульта в случае, если: a) в конфигурации пульта будет описан как минимум один прибор, имеющий данный тип, б) в настройках программы включена опция «Записывать названия типов приборов» (см. «Настройка параметров записи») и в памяти прибора достаточно свободного места. Основным определяющим параметром пользовательского типа является «Базовый тип». Пользовательские типы приборов в программе PProg могут задаваться на основе трех базовых шаблонов: «Стандартный», «С2000-КДЛ» и «С2000-АСПТ» (только для пультов «С2000М» версий 2.0х). 1. «Стандартный»: Используется, в основном, в пультах «С2000» (версий 1.10 – 1.24), для того, чтобы ограничить число шлейфов и релейных выходов приборов. Для пультов «С2000М» (версий 2.01 – 2.07) это не актуально, поскольку в их конфигурацию по умолчанию сохраняются только те шлейфы, которые явно включены в разделы (на странице «Разделы»), а также те релейные выходы, которые явно привязаны к разделам (на стр. «Реле»). Например, в системе имеется 30 приборов Сигнал-20П, подключенных к пульту «С2000» версии 1.24, причем в каждом приборе используются только первые 15 шлейфов сигнализации, а последние 5 не используются. Однако в конфигурации каждому прибору отводится по 20 шлейфов, соответственно, общее число шлейфов для данных приборов равно 600, а в памяти пульта «С2000» версии 1.24 можно сохранить только 512. Если же определить на основе шаблона «Стандартный» новый тип прибора с 15-ю шлейфами © 2015 ЗАО НВП "Болид" 48 PProg сигнализации и назначить данный тип всем 30-ти приборам, можно уменьшить общее количество шлейфов сигнализации в системе до 30 15 = 450. А значит, все шлейфы используемых приборов можно сохранить в конфигурации пульта «С2000» версии 1.24. 2. «С2000-КДЛ»: Используется, в основном, в пультах «С2000» (версий 1.10 – 1.24), как для ограничения количества адресных зон и адресных релейных выходов используемых контроллеров «С2000–КДЛ» («С2000-КДЛ-2И»), так и для описания контроллера «С2000–КДЛ» («С2000-КДЛ-2И»), к которому подключены блоки «С2000-СП2», управляемые пультом. Помимо того, что (см. выше) в пультах «С2000М» (версий 2.01 – 2.07) сохраняются только те адресные зоны приборов, которые явно внесены в конфигурацию (через включение в разделы), а также те релейные выходы, которые явно связаны с разделами, любая адресная зона в пульте «С2000М» (версий 2.01 – 2.07) может быть определена либо как вход, либо как релейный модуль (см. главу Переопределение адресной зоны «С2000-КДЛ» как релейного выхода). Поэтому для этих пультов нет необходимости вводить специальный пользовательский тип при использовании адресных релейных модулей в контроллерах «С2000КДЛ» («С2000-КДЛ-2И»). Например, к контроллеру «С2000-КДЛ» («С2000-КДЛ-2И») подключено 20 адресных зон и 5 адресных релейных блоков «С2000-СП2» (всего 10 адресных релейных выходов). В пульте «С2000М» (версий 2.01 – 2.07) можно просто указать, что по каким-либо адресам подключены адресные релейные модули. Однако, в пульте «С2000» (версий 1.10 – 1.24) такой возможности нет, и необходимо вводить на основе шаблона «С2000-КДЛ» пользовательский тип прибора с 20 адресными зонами и 10 адресными релейными модулями. 3. «С2000-АСПТ»: Используется только в пультах «С2000М» (версий 2.01 – 2.07) для описания прибора «С2000–АСПТ» версии 2.00 и выше, к которому подключены контрольно-пусковые блоки «С2000-КПБ», состояние которых должен контролировать пульт. Например, в используемой системе к прибору «С2000-АСПТ» подключен один контрольно пусковой блок «С2000-КПБ». Если есть необходимость контролировать состояния выходов «С2000- КПБ» («Норма», «Обрыв» или «КЗ») с помощью пульта, то следует создать на основе шаблона «С2000-АСПТ» специальный пользовательский тип прибора с 1 подключенным контрольно пусковым блоком (после чего включить выходы «С2000-КПБ» в соответствующий раздел). © 2015 ЗАО НВП "Болид" Типы приборов 49 Для задания базового шаблона в окне Инспектора нужно выбрать соответствующую строку с помощью двойного клика, затем выбрать нужный тип в выпадающем списке (см. Рисунок 12). Рисунок 12 Далее, в зависимости от выбранного базового шаблона, следует определить специфические для каждого базового типа параметры. 4.2.1 Задание пользовательских типов на базе стандартного шаблона Стандартный тип позволяет описать в программе PProg прибор с заданным количеством шлейфов и релейных выходов (кроме приборов «С2000-КДЛ» («С2000КДЛ-2И») и «С2000-АСПТ», для описания нестандартных типов которых следует использовать соответствующие шаблоны – см. далее). Рисунок 13 Для пользовательского типа на основе стандартного шаблона необходимо задать два параметра (см. Рисунок 13): Количество шлейфов сигнализации в диапазоне от 0 до 127 © 2015 ЗАО НВП "Болид" 50 PProg Количество релейных выходов в диапазоне от 0 до 127 Стандартный шаблон используется для создания пользовательского типа, присваиваемого приборам «Сигнал-20», «Сигнал–20 серия 02», «Сигнал–20П», «Сигнал-20М», «С2000–2», «С2000–4», «С2000–СП1» и «С2000–КПБ». Данные приборы имеют независимую нумерацию для шлейфов сигнализации и релейных выходов. То есть адреса и шлейфов сигнализации, и релейных выходов начинаются с 1. Если создать пользовательский тип на основе шаблона «Стандартный» с количеством шлейфов сигнализации, равным 10, и количеством релейных выходов, равным 3, то прибор данного пользовательского типа будет иметь 10 шлейфов сигнализации с номерами от 1 до 10 и 3 релейных выхода с номерами от 1 до 3. Если у прибора используются шлейфы сигнализации с 3-го по 15-й, то указывать для пользовательского типа количество шлейфов, равное 13, нельзя, так как, в таком случае, создаваемый прибор будет иметь шлейфы с номерами с 1-го по 13-й, при этом соответствие между логикой работы реального прибора и описанием этой логики в конфигурации пульта будет нарушено. В данной ситуации пользовательский тип для описания прибора должен включать 15 шлейфов сигнализации. То есть при описании пользовательского типа на базе стандартного шаблона необходимо задавать для него количество шлейфов, равное номеру последнего шлейфа сигнализации, реально используемого в приборе. Для релейных выходов действует такое же правило. Например, в некоторой системе работают 30 приборов «Сигнал-20П», подключенных к пульту «С2000», у которых в каждом приборе задействованы только первые 15 шлейфов сигнализации (последние 5 не используются) и первый релейный выход для общего оповещения о пожаре (последние 4 выхода не используются или, например, управляются локально). В этом случае необходимо описать пользовательский тип на основе шаблона «Стандартный» и задать параметры «Количество шлейфов» и «Количество реле» равными 15 и 1 соответственно. © 2015 ЗАО НВП "Болид" Типы приборов 4.2.2 51 Задание пользовательских типов на базе шаблона «С2000-КДЛ» Определение пользовательского типа на основе шаблона «С2000-КДЛ» может преследовать две цели: уменьшить количество шлейфов, выделяемых в конфигурации пульта под каждый добавляемый «С2000-КДЛ» («С2000-КДЛ-2И») в соответствии с реально используемым количеством адресных зон и выходов «С2000КДЛ» («С2000-КДЛ-2И»), а также определить часть адресных зон «С2000-КДЛ» («С2000-КДЛ-2И») как входы («шлейфы»), а часть – как выходы («реле»), к которым подключены исполнительные блоки «С2000-СП2». В последнем случае, если не требуется уменьшать суммарное количество используемых адресных зон, рекомендуется использовать более удобный механизм разделения адресных зон «С2000-КДЛ» («С2000-КДЛ-2И») на «шлейфы» и «реле». Контроллеры «С2000-КДЛ» («С2000-КДЛ-2И») рекомендуется добавлять в конфигурацию пульта стандартным типом, а затем, если к «С2000-КДЛ» («С2000КДЛ-2И») подключены релейные блоки «С2000-СП2», переопределить соответствующие адресные зоны «С2000-КДЛ» («С2000-КДЛ-2И») как релейные выходы (см. раздел «Переопределение адресной зоны «С2000-КДЛ» как релейного выхода»). Возможность переопределения «шлейфов» «С2000-КДЛ» («С2000КДЛ-2И») на релейные выходы существует только для приборов, заданных как «С2000-КДЛ» («С2000-КДЛ-2И») стандартного типа. Для пользовательских приборов, созданных на основе шаблона «С2000-КДЛ», указанная возможность недоступна. Для пользовательского типа на основе шаблона «С2000-КДЛ» необходимо задать два параметра (см. Рисунок 14): Количество шлейфов сигнализации в диапазоне от 0 до 127 Количество релейных выходов в диапазоне от 0 до 127 © 2015 ЗАО НВП "Болид" 52 PProg Рисунок 14 Общее число шлейфов и реле, задаваемых для пользовательского типа на базе С2000-КДЛ («С2000-КДЛ-2И»), не должно превышать 127. Если указанное выше ограничение будет превышено, программа выдаст предупреждение (см. Рисунок 15). Рисунок 15 Важно помнить, что данный шаблон может использоваться для создания пользовательского типа, присваиваемого прибору «С2000–КДЛ» («С2000-КДЛ-2И»). Данные контроллеры имеют единую нумерацию шлейфов сигнализации и релейных выходов. Поэтому принято правило, что, в случае использования в пульте «С2000» пользовательского типа для прибора «С2000-КДЛ» («С2000-КДЛ-2И»), по первым адресам размещают адресные зоны (извещатели), а по последним – релейные блоки «С2000-СП2». Если создать пользовательский тип на основе шаблона «С2000-КДЛ» с количеством шлейфов сигнализации, равным 10, и количеством релейных выходов, равным 6, то прибор данного пользовательского типа будет иметь 10 шлейфов © 2015 ЗАО НВП "Болид" Типы приборов 53 сигнализации с номерами 1…10 и 6 релейных выходов с номерами 11…16. Если у прибора используются адресные зоны с адресами, например, с 3-го по 10-й, то нельзя указать для пользовательского типа количество шлейфов, равное 8, так как в таком случае номера адресных зон для создаваемого прибора будут начинаться с 1-го по 8-й, при этом соответствие между логикой работы реального прибора и описанием этой логики в конфигурации пульта будет нарушено. В данной ситуации задаваемый тип для описания прибора должен включать 10 шлейфов сигнализации. То есть при описании пользовательского типа на базе шаблона «С2000-КДЛ» необходимо задавать для него количество шлейфов, равное адресу последней используемой в контроллере адресной зоны (при условии, что адреса всех зон меньше, чем адреса всех релейных выходов). Для релейных выходов (при том же условии) указывается количество реле, равное адресу последнего используемого релейного выхода минус указанное количество шлейфов. Например, в системе имеется прибор «С2000-КДЛ» («С2000-КДЛ-2И») к которому подключены адресные зоны (извещатели или адресные расширители) с адресами 3-10 и релейные модули с адресами 15-18. Соответственно, необходимо описать пользовательский тип на основе шаблона «С2000-КДЛ» и указать для параметров «Количество шлейфов» и «Количество реле» значения 10 и 8 соответственно. Прибор данного пользовательского типа будет иметь 10 шлейфов сигнализации с номерами 1…10 и 8 релейных выходов с номерами 11…18. 4.2.3 Задание пользовательских типов на базе шаблона «С2000-АСПТ» Данный шаблон используется для описания приборов «С2000-АСПТ» версии 2.00 и выше, и доступен только при конфигурировании пультов «С2000М» (версии 2.01 – 2.07). Шаблон «С2000-АСПТ» используется для описания приборов «С2000-АСПТ» с некоторым количеством подключенных к нему контрольно-исполнительных блоков «С2000-КПБ». Всего к каждому «С2000-АСПТ» можно добавить до 16 «С2000-КПБ». Для пользовательского типа на основе шаблона «С2000-АСПТ» необходимо задать © 2015 ЗАО НВП "Болид" 54 PProg один параметр (см. Рисунок 16): количество ведомых «С2000-КПБ» в диапазоне от 1 до 16. При указании количества подключаемых С2000-КПБ более 16, параметру автоматически присваивается значение 16. Рисунок 16 Каждый прибор «С2000-КПБ» добавляет к стандартному «C2000-АСПТ» 3 дополнительные зоны (два шлейфа сигнализации блока «С2000-КПБ» и цепь его тампер-переключателя) и 6 контролируемых выходов (цепи контроля выходных цепей С2000-КПБ на обрыв и короткое замыкание). Приборы на основе «С2000-АСПТ» имеют в конфигурации пульта жестко определенную нумерацию шлейфов сигнализации и контролируемых выходов: зоны 1…12: контроль шлейфов сигнализации самого прибора «С2000-АСПТ» («ШС1», …, «Контроль неисправности АУП») зоны 20, 21, 22: контроль вскрытия корпуса и шлейфов 1-го «С2000КПБ» («Давление», «Масса») зоны 30, 31, 32: контроль вскрытия корпуса и шлейфов 2-го «С2000КПБ» … зоны 170, 171, 172: контроль вскрытия корпуса и шлейфов 16-го «С2000КПБ» и выходы 1…5: выходы самого прибора «С2000-АСПТ» («СО1 («УХОДИ»)», …, «Пусковая цепь») выходы 21…26: выходы 1-го «С2000-КПБ» («Выход1», …, «Выход6») © 2015 ЗАО НВП "Болид" Типы приборов выходы 31…36: 55 выходы 2-го «С2000-КПБ» … выходы 171…176: выходы 16-го «С2000-КПБ» Например, при создании пользовательского типа на основе шаблона «С2000-АСПТ» с количеством подключенных «С2000-КПБ», равным 2, каждый прибор данного пользовательского типа будет иметь 18 шлейфов сигнализации и 17 контролируемых выходов: Шлейфы (зоны) 1: ШС1 прибора «С2000-АСПТ» … Контролируемые выходы 1: «СО1 («УХОДИ»)» «С2000АСПТ» 11: Режим дистанционного запуска «С2000АСПТ» 12: Контроль неисправностей АУП 20: Контроль датчика вскрытия 1-го «С2000КПБ» … 5: «Пусковая цепь» «С2000- АСПТ» 21: «Выход 1» 1-го «С2000-КПБ» … 21: Вход «Давление» 1-го «С2000-КПБ» 26: «Выход 6» 1-го «С2000-КПБ» 22: Вход «Масса» 1-го «С2000-КПБ» 31: «Выход 1» 2-го «С2000-КПБ» 30: Контроль датчика вскрытия 2-го «С2000КПБ» … 36: «Выход 6» 2-го «С2000-КПБ» 31: Вход «Давление» 2-го «С2000-КПБ» 32: Вход «Масса» 2-го «С2000-КПБ» 4.3 Изменение параметров пользовательского типа прибора При необходимости можно изменить параметры добавленных в конфигурацию пульта пользовательских типов приборов. Для изменения параметров какого-либо пользовательского типа прибора выберите его в списке типов и перейдите в режим редактирования одним из приведенных ниже способов: © 2015 ЗАО НВП "Болид" 56 PProg o Воспользуйтесь командой меню «Правка» «Изменить», или o Нажмите кнопку редактирования справа от заголовка окна, или o Нажмите клавишу ввода на клавиатуре компьютера, или <Enter> o Выберите нужный параметр в окне Инспектора, дважды кликнув на его названии левой кнопкой мыши, после чего выставите требуемое значение и нажмите клавишу <Enter> на клавиатуре компьютера Если не выбран какой-либо пользовательский тип прибора в списке типов приборов, либо выбрано несколько типов приборов, то «Правка» «Изменить» и пиктограмма «Править тип прибора» ( пункт меню ) не активны, а нажатие на клавишу <Enter> на клавиатуре не приведет ни к каким действиям. Параметры стандартных типов приборов не доступны для изменений. Следует помнить, что изменение параметров пользовательского типа прибора, в результате которого изменяется число его шлейфов и/или релейных выходов, может повлечь за собой изменение и других компонентов программы: o Разделы: если при изменении типа прибора были удалены шлейфы, которые входили в состав разделов, то эти шлейфы удаляются из разделов o Привязка реле к разделам: если при изменении типа прибора были удалены релейные выходы, которые были привязаны к разделам, то удаляется привязка этих релейных выходов к разделам o Привязка управления: если при изменении типа прибора были удалены считыватели, для которых была настроена привязка управления, то удаляется это привязка © 2015 ЗАО НВП "Болид" Типы приборов o 57 Сценарии переименования событий и сценарии управления: если при изменении типа прибора были удалены шлейфы, к которым были привязаны сценарии, то удаляется привязка сценариев к этим шлейфам Важно! Входная зона прибора, которая была удалена при изменении параметров типа прибора, все равно остается в списке входных зон и помечается как зона неизвестного прибора Если при изменении параметров пользовательского типа прибора его шаблон меняется со «Стандартного» на «С2000-КДЛ», то, в случае превышения допустимого значения общего количества шлейфов и реле (127), программа сообщит о невозможности осуществления запрошенной операции (см. Рисунок 17). Рисунок 17 4.4 Удаление пользовательского типа прибора Для удаления пользовательского типа из конфигурации пульта: Выберите пользовательский тип прибора для удаления в списке типов. Можно выбрать сразу несколько пользовательских типов, диапазоном или вразброс, с помощью стандартных средств Windows клавиш <Ctrl>, <Shift> или клавиш со стрелками. Чтобы удалить сразу все пользовательские типы приборов, выберите корневую папку дерева приборов . Удалите выбранный тип (типы) одним из указанных ниже способов: o Перетащите выбранные типы на пиктограмму корзины, или © 2015 ЗАО НВП "Болид" 58 PProg o Нажмите кнопку удаления справа от заголовка окна, или o Нажмите клавишу <Delete> на клавиатуре, или o Воспользуйтесь командой меню «Правка» <Del> «Удалить» Подтвердите удаление пользовательского типа, нажав кнопку «Да» в диалоговом окне подтверждения операции удаления. Если для удаления было выбрано несколько типов приборов, то подтвердить удаление потребуется для каждого типа прибора. Выдачу запросов на подтверждение удаления можно отключить, выключив опцию «Запрашивать подтверждение при удалении объектов» на вкладке «Редактирование» меню «Настройка». Стандартные типы приборов не доступны для удаления. Если никакой пользовательский тип в списке не выбран, или в списке типов приборов присутствуют только стандартные типы, то пункт меню «Правка» кнопка «Удалить тип прибора» «Удалить» и не активны, а нажатие на клавишу <Delete> на клавиатуре не приведет ни к каким действиям. Удаление пользовательского типа прибора влечет за собой удаление всех приборов, которым был назначен этот тип, что, в свою очередь, влечет за собой изменения в других компонентах программы: o из разделов удаляются шлейфы удаленных приборов o удаляется привязка релейных выходов удаленных приборов к разделам o удаляется привязка разделов к удаленным приборам и привязка управления к считывателям удаленных приборов o удаляется привязка сценариев переименования событий и сценариев управления к шлейфам удаленных приборов Входные зоны удаленных приборов остаются в списке входных зон и помечаются как зоны неизвестного прибора © 2015 ЗАО НВП "Болид" Глава V 60 5 PProg Приборы В этой главе будут рассмотрены операции программы PProg по внесению в конфигурацию пульта различных приборов системы «Орион», а также по редактированию их параметров и удалению их из конфигурации. Для работы с приборами предназначена страница «Приборы», которая всегда доступна и открывается по умолчанию каждый раз при запуске программы PProg. С других страниц программы переключиться на страницу «Приборы» можно одним из следующих способов: o Выберите пиктограмму «Приборы» на панели пиктограмм страниц, или o Выберите нужную страницу с помощью клавиш со стрелками в Панели быстрого доступа, или o Воспользуйтесь командой меню «Страницы» «Приборы» Рисунок 18 отображает вид страницы «Приборы». Страница включает в себя: Окно «Приборы», которое содержит список заданных в конфигурации пульта приборов. Справа от заголовка окна находятся его инструменты: Добавить новый прибор Редактировать параметры выделенного прибора Удалить выделенный прибор из конфигурации пульта Окно «Поиск», в котором программа после проведения поиска приборов (см. далее) отображает список подключенных к компьютеру приборов, с которыми установлена связь. Справа от заголовка окна расположены его инструменты: Поле выбора последовательного порта компьютера, к которому подключены приборы системы «Орион» Кнопка начала поиска подключенных к указанному порту компьютера приборов системы «Орион» Инструмент выделения всех элементов в списке приборов (а также © 2015 ЗАО НВП "Болид" Приборы 61 сброса выделения) Инструмент добавления выбранного прибора в конфигурацию пульта Окно «Инспектор», в котором для каждого выделенного прибора отображаются его параметры, которые можно просмотреть или отредактировать (если доступно). Рисунок 18. Страница «Приборы» Размеры окон программы можно изменять, передвигая вертикальную и горизонтальную границы окон с помощью мыши. Текущее положение границ изменяется синхронно для всех страниц программы PProg, если выставлен переключатель «Синхронизировать размеры окон на всех страницах» (см. «Настройка вида рабочего окна»). На странице «Приборы» Вы можете: Просмотреть список и параметры занесенных в конфигурацию пульта приборов Произвести поиск и опрос подключенных к выбранному последовательному порту компьютера приборов системы «Орион» © 2015 ЗАО НВП "Болид" 62 PProg Добавить прибор или группу приборов в конфигурацию пульта Изменить параметры выбранного прибора Удалить выбранный прибор из конфигурации данных пульта 5.1 Внесение приборов в конфигурацию пульта В конфигурации пульта может содержаться не более 127 различных приборов системы «Орион» – именно столько приборов можно подключить к пульту по интерфейсу RS-485. Для добавления приборов в конфигурацию пульта в программе PProg предусмотрено два механизма: Автоматический: программа производит поиск и опрос всех подключенных к выбранному последовательному порту компьютера приборов, автоматически считывает параметры всех обнаруженных приборов и выдает информацию в окно «Поиск» (см. раздел «Поиск и опрос подключенных приборов») Ручной: Прибор добавляется пользователем вручную с использованием средств программы (см. раздел «Добавление приборов в конфигурацию вручную») 5.1.1 Поиск и опрос подключенных приборов Для поиска подключенных приборов задайте в поле «Порт» справа от заголовка окна «Поиск» номер последовательного порта компьютера, к которому подключена линия интерфейса RS-485 c включенными в него приборами кнопку и нажмите , после чего программа произведет опрос всех подключенных к этому порту компьютера приборов и выдаст список обнаруженных приборов с указанием их адресов, типов и номеров версий в окно «Поиск». Затем переместите нужный прибор в окно «Приборы». Для этого выделите нужный прибор в окне «Поиск» и воспользуйтесь одним из следующих средств: o Нажмите кнопку добавления справа от заголовка окна «Поиск», или o Нажмите клавишу <Insert> на клавиатуре компьютера, или <Ins> © 2015 ЗАО НВП "Болид" Приборы o 63 Перетащите выбранный прибор из окна «Поиск» в окно «Приборы» Если число приборов в конфигурации пульта равно 127, то указанные средства добавления приборов будут недоступны. Переносить приборы из окна Поиск можно не только по одному, но и группой (отмечая их с использованием клавиш <Ctrl> и <Shift>), а также весь список найденных приборов целиком (с помощью кнопки ). Если в конфигурации пульта (в окне «Приборы») уже содержатся приборы, и при попытке перемещения прибора из окна поиска его адрес совпадет с адресом какого-либо имеющегося в конфигурации пульта прибора (в окне «Приборы»), данный прибор НЕ БУДЕТ добавлен в конфигурацию пульта, а программа PProg выдаст соответствующее предупреждение. Если внесение прибора из списка найденных приборов в конфигурацию пульта прошло успешно, то этот прибор появится в окне «Приборы», а в окне «Инспектор» будут отображаться его параметры (см. далее). Для удобства конфигурирования этому прибору можно присвоить название (дать краткий текстовый комментарий) в параметре «Описание». Параметр «Описание» не отображается на дисплее пульта во время его работы и по умолчанию не записывается в память пульта (хотя записывается в файл конфигурации). Однако если в настройках программы на вкладке «Совместимость» выставлен переключатель «Записывать типы приборов», названия приборов будут записываться и в память пульта, но при условии, что в ней достаточно свободного места. 5.1.2 Добавление приборов в конфигурацию вручную Для того чтобы добавить прибор в конфигурацию пульта вручную, активизируйте окно «Приборы» и воспользуйтесь одним из следующих способов: o Нажмите кнопку добавления справа от заголовка окна «Приборы», или o Нажмите клавишу <Insert> на клавиатуре компьютера, или © 2015 ЗАО НВП "Болид" <Ins> 64 PProg o Воспользуйтесь командой меню «Правка» «Добавить» Если число приборов в конфигурации пульта равно 127, то указанные средства добавления приборов будут недоступны. После добавления прибор появится в списке приборов окна Приборы. В окне Инспектора можно изменить параметры добавленного прибора (см. Рисунок 19): Адрес: адрес прибора в диапазоне от 1 до 127, соответствующий реально установленному адресу прибора по интерфейсу RS-485. Если в конфигурации пульта (в окне «Приборы») уже есть прибор с таким сетевым адресом, то программа выдаст предупреждение: «Адрес прибора занят (Новый адрес). Тип: тип прибора выбирается из списка типов, заданных в конфигурации пульта. Если описываемый прибор не относится ни к одному из типов предлагаемого списка, перейдите на страницу «Типы приборов», где можно добавить необходимый пользовательский тип (см. раздел «Типы приборов»). Рисунок 19 Версия: версия описываемого прибора. Очень важно указать точную версию прибора, так как число шлейфов некоторых приборов различается в зависимости от версии. Например, для прибора «С2000-АСПТ» версий до 1.03 возможен контроль 6-ти контролируемых цепей, а для этого же прибора версий от 2.00 возможен контроль 11-ти контролируемых цепей и 5-ти контролируемых выходов (без учета выходов подключенных к «С2000-АСПТ» контрольно-пусковых блоков «С2000- © 2015 ЗАО НВП "Болид" Приборы 65 КПБ»). Описание: название (краткий текстовый комментарий) для данного прибора. Название прибора вводится только для удобства конфигурирования и не отображается на дисплее пульта во время его работы. Этот параметр по умолчанию не записывается в память пульта (хотя записывается в файл конфигурации). Если в настройках программы на вкладке «Совместимость» включена опция «Записывать типы приборов», то названия приборов будут записываться и в память пульта, но при условии, что в ней достаточно свободного места. 5.2 Изменение параметров добавленных приборов Чтобы изменить параметры какого-либо прибора в конфигурации пульта, выберите его (выделите строкой курсора) в списке окна «Приборы» и воспользуйтесь одним из следующих средств: o Воспользуйтесь командой меню «Правка» «Изменить», или o Нажмите кнопку редактирования справа от заголовка окна, или o Нажмите клавишу ввода на клавиатуре компьютера, или <Enter> o Выберите нужный параметр в окне «Инспектор», дважды кликнув на его названии левой кнопкой мыши, после чего укажите требуемое значение и нажмите клавишу <Enter> на клавиатуре компьютера Если прибор не выбран в списке приборов, либо выбрано несколько приборов, указанные выше средства редактирования будут недоступны. © 2015 ЗАО НВП "Болид" 66 PProg Следует помнить, что изменение типа (в некоторых случаях и версии) прибора, в результате которого изменяется число его шлейфов и/или релейных выходов, может повлечь за собой изменение и других компонентов программы: o Разделов: если при изменении параметров прибора были удалены шлейфы, которые входили в состав разделов, то эти шлейфы удаляются из разделов o Привязки реле к разделам: если при изменении параметров прибора были удалены релейные выходы, которые были привязаны к разделам, то удаляется привязка этих релейных выходов к разделам o Привязки управления: если при изменении параметров прибора были удалены считыватели, на которых была настроена привязка управления, то удаляется это привязка o Сценариев переименования событий и сценариев управления: если при изменении типа прибора были удалены шлейфы, к которым были привязаны сценарии, то удаляется привязка сценариев к этим шлейфам Важно! Входная зона прибора, которая была удалена при изменении параметров типа прибора, все равно остается в списке входных зон и помечается как зона неизвестного прибора 5.3 Удаление приборов Чтобы удалить прибор из конфигурации пульта, выберите его (выделите строкой курсора) в списке окна «Приборы» и воспользуйтесь одним из следующих средств: o Перетащите выбранную строку на пиктограмму корзины, или o Нажмите кнопку удаления справа от заголовка окна приборов, или o Нажмите клавишу <Delete> на клавиатуре, или <Del> © 2015 ЗАО НВП "Болид" Приборы o Воспользуйтесь командой меню «Правка» «Удалить» Перед программа удалением выбранного прибора PProg 67 запрашивает подтверждение на проведение операции (см. Рисунок 20). Рисунок 20 Чтобы отказаться от выдачи предупреждающих запросов, отключите опцию «Запрашивать подтверждение при удалении объектов» на вкладке «Редактирование» меню «Настройка». Приборы можно удалять не только по одному, но и группами, выделяя их при помощи клавиш <Ctrl>, <Shift> и клавиш со стрелками на клавиатуре компьютера или мыши. Можно выделить сразу все приборы, кликнув на корневой элемент списка приборов . Если запрос подтверждений на удаление выдается (см. выше), то он будет выдаваться на каждый удаляемый прибор. Удаление приборов влечет за собой изменения в других компонентах конфигурации: o из разделов удаляются шлейфы удаленных приборов o удаляется привязка релейных выходов удаленных приборов к разделам o удаляется привязка разделов к удаленным приборам и привязка управления к считывателям удаленных приборов o удаляется привязка сценариев переименования событий и сценариев управления к шлейфам удаленных приборов Входные зоны удаленных приборов остаются в списке входных зон и помечаются как зоны неизвестного прибора © 2015 ЗАО НВП "Болид" Глава VI Разделы 6 69 Разделы В этой главе будут рассмотрены функциональные возможности программы PProg по созданию разделов системы, то есть логических объектов, объединяющих в себе по какому-либо принципу ряд шлейфов различных приборов. Здесь же будет рассказано о том, как изменить логический статус адресного входа контроллера «С2000-КДЛ» («С2000-КДЛ-2И») и рассматривать его как адресный выход (в том случае, если к адресной зоне подключен релейный модуль «С2000-СП2»). Для работы с разделами системы «Орион» предназначена страница «Разделы» программы PProg. Разделы системы представляют собой ее логические входы и объединяют в себе ряд шлейфов различных приборов, для которых: Пульт по сообщениям от приборов, которым физически принадлежат шлейфы, отслеживает состояние каждого щлейфа и генерирует обобщенное состояние раздела В зависимости от этого обобщенного состояния пульт может по запрограммированной логике осуществлять централизованное управление системой Состояние разделов может также отображаться на различных устройствах индикации, печататься на принтере и/или передаваться по телефонной линии с помощью телефонного информатора «С2000-ИТ». Объединение шлейфов в разделы позволяет создавать удобные механизмы разграничения и контроля прав доступа пользователей на взятие системы на охрану, снятие ее с охраны и на управление системами пожаротушения, а также передавать права на управление системой различным устройствам системы «Орион» (клавиатурам и считывателям). Максимальное количество разделов, добавляемых в конфигурацию пульта «С2000»/«С2000М», составляет: o 128 для пультов версий 1.10 – 1.15 o 255 для пультов версий 1.20 – 1.24 o 511 для пультов версий 2.01 – 2.07 Каждый шлейф какого-либо прибора системы «Орион» может входить только в один раздел. Максимальное количество шлейфов, включаемых в каждый раздел © 2015 ЗАО НВП "Болид" 70 PProg конфигурации пульта, составляет: o 255 для пультов версий 1.10 – 1.15 o 512 для пультов версий 1.20 – 1.24 o 2048 для пультов версий 2.01 – 2.07 Переключение на страницу «Разделы» производится одним из следующих способов: o Выберите пиктограмму страницы «Разделы» на «Панели переключения между страницами программы», или o Выберите нужный компонент с помощью клавиш со стрелками на панели быстрого доступа, или o Воспользуйтесь командой меню «Страницы» «Разделы» «Разделы» © 2015 ЗАО НВП "Болид" Разделы 71 Рисунок 21. Страница «Разделы» Рисунок 21 отображает вид страницы «Разделы». Страница «Разделы» содержит: Окно «Разделы (шлейфы)», в котором находится дерево разделов. Если в системе уже имеются заданные разделы, в которые включены шлейфы, для каждого из них отображается список включенных в раздел шлейфов. Развернуть/свернуть список включенных в раздел можно пиктограмм / с помощью . Справа от заголовка окна находятся его инструменты: Добавить новый раздел Редактировать параметры раздела Удалить раздел Окно «Приборы (шлейфы)», которое содержит дерево шлейфов, принадлежащих различным приборам, внесенным в конфигурацию на странице «Приборы» (см. раздел «Приборы»). Развернуть/свернуть список шлейфов каждого прибора © 2015 ЗАО НВП "Болид" 72 PProg можно с помощью пиктограмм / . Справа от заголовка окна находятся его инструменты: Переопределение адресной зоны контроллера «С2000-КДЛ» («С2000-КДЛ2И») как релейного выхода Редактирование параметров выбранного шлейфа Добавление шлейфа в выбранный раздел Удаление шлейфа из выбранного раздела Окно «Инспектор», в котором для каждого выделенного объекта в окне разделов или приборов отображаются его параметры, которые можно просмотреть или отредактировать (если доступно). Размеры окон программы можно изменять, передвигая вертикальный и горизонтальный разделители с помощью мыши. Текущее положение границ окон изменяется синхронно для всех страниц программы PProg, если включена опция «Синхронизировать размеры окон на всех страницах» (см. «Настройка вида рабочего окна»). На странице «Разделы» Вы можете: Просмотреть список созданных в конфигурации разделов, список входящих в них шлейфов и параметры шлейфов всех добавленных в конфигурацию системы приборов Создать новый раздел для данного пульта Изменить параметры раздела или состав входящих в него шлейфов Задать/Изменить параметры какого-либо шлейфа Изменить логический статус адресной зоны контроллера «С2000- КДЛ» («С2000-КДЛ-2И») с входа на выход Удалить раздел из конфигурации пульта © 2015 ЗАО НВП "Болид" Разделы 6.1 73 Создание раздела Чтобы добавить в конфигурацию пульта новый раздел, воспользуйтесь одним из следующих средств: o Выберите пиктограмму «Добавить раздел» из палитры инструментов окна разделов, или o Нажмите клавишу <Insert> на клавиатуре (окно со списком <Ins> разделов должно быть активно, то есть один из разделов или корневая папка должны быть выделены), или o Воспользуйтесь командой меню «Правка» «Добавить» Если число разделов в конфигурации пульта уже достигло своего максимального значения для используемой версии пульта, средства создания разделов (см. выше) становятся недоступными. Выберите созданный раздел и перейдите с помощью кнопки редактирования или двойного клика правой клавишей мыши в окно «Инспектор». Задайте параметры созданного раздела, подтверждая ввод нажатием клавиши <Enter> на клавиатуре: Номер: Уникальный номер в диапазоне от 1 до 9999, однозначно определяющий создаваемый раздел в конфигурации пульта. При попытке назначить разделу номер, уже существующий в конфигурации пульта, программа выведет на экран сообщение об ошибке операции: «Такой номер уже используется». Описание: Текстовый идентификатор раздела длиной не более 16 символов, который будет отображаться на дисплее пульта при выводе информации о его состояниях. В описании может содержаться и большее количество символов, которое будет сохраняться при записи конфигурации в файл, однако в память пульта будут сохранены только первые 16 символов названия. Если в опциях программы на © 2015 ЗАО НВП "Болид" 74 PProg вкладке «Редактирование» допустимую длину выставлен переключатель названий объектов», программа «Контролировать будет контролировать количество вводимых в качестве названий символов и не даст возможности набирать более 16 символов. 6.2 Редактирование параметров шлейфов Пульт версии 2.05 и выше может контролировать следующие логические и физические зоны приборов: Состояние самого пульта и подключенных к нему приборов Считыватели приборов, подключенных к пульту Зоны приборов (шлейфы сигнализации и контролируемые входные цепи) Контролируемые выходы приборов, то есть те релейные выходы приборов, которые контролируются самим прибором на обрыв и короткое замыкание В зависимости от типа контролируемой зоны она описывается следующими параметрами: Адрес прибора: адрес подключенного по интерфейсу RS-485 прибора, к которому относится данная зона. На странице Разделов данный параметр недоступен для редактирования. Зоны «Состояние пульта» и «Клавиатура пульта» этого параметра не имеют. Номер считывателя (только для считывателей): физический номер считывателя прибора, который не может быть изменен. Номер шлейфа: физический номер зоны (шлейфа или контролируемой цепи входа) прибора, который не может быть изменен. Номер выхода (только для выходов): физический номер релейного выхода прибора, контролируемого на обрыв и короткое замыкание. Этот номер не может быть изменен. Зона Contact ID: Номер зоны, который пульт будет передавать телефонным информаторам «С2000-ИТ» версий 2.00 и выше для дальнейшей передачи по телефонной линии в виде речевых сообщений или в виде цифровых сообщений в протоколе ADEMCO Contact ID. Корректный диапазон номеров зон для передачи «С2000-ИТ» – от 1 до 999. Номер раздела: Номер раздела, в который включен данный шлейф. © 2015 ЗАО НВП "Болид" Разделы 75 Описание: Необязательный параметр для текстового описания шлейфов, приборов и релейных выходов длиной до 16 символов, который будет отображаться на дисплее пульта при выводе информации о зоне. В названии может содержаться и большее количество символов, которое будет сохраняться при записи конфигурации в файл, однако в память пульта будут сохранены только первые 16 символов названия. Если в настройках программы на вкладке «Редактирование» включена опция «Контролировать допустимую длину названий объектов», программа будет контролировать количество вводимых в качестве названий символов и не даст возможности набирать более 16 символов. Тип шлейфа (только для шлейфов приборов): Тип шлейфа описывается в конфигурации пультов версий 2.03 и выше. Тип шлейфа был введен для однозначной идентификации некоторых приборов, например «С2000-КПБ». Тип шлейфа влияет на то, как пульт запрашивает его состояние и какие команды управления выдает при управлении разделом, в который он входит. Типы «по умолчанию», «охранный», «пожарный», «тревожный», «входной», «адресноаналоговый дымовой», «адресно-аналоговый тепловой» идентичны с точки зрения «С2000М» и определяют обычный охранный или пожарный шлейф сигнализации, который можно ставить на охрану и снимать с охраны. Команды управления режимом автоматического запуска АУП, пуска и отмены запуска АУП этим шлейфам не выдаются. Тип «состояние автоматики» PProg автоматически ставит зоне «С2000-АСПТ», отвечающей за состояние режима автоматического запуска (номер 9). Зонам этого типа пульт «С2000М» выдает команды включения/выключения режима автоматического управления при выполнении команды включения/ выключения автоматического управления в разделе. Другие команды (взятия, снятия и т.д.) этим зонам не выдаются. Аналогично, зона типа «дистанционный пуск» назначается программой PProg зоне «С2000-АСПТ», которой пульт будет выдавать команды «пуск АУП» и «отмена пуска АУП». Тип зоны «Цепь ДС дверей» назначается зоне «С2000-АСПТ», контролирующей состояние дверей. За редким исключением, тип зоны автоматически устанавливается программой PProg при добавлении прибора в конфигурацию пульта и не требует изменения. Тип зоны настраивается вручную в двух случаях: o Тип зоны «ручной пуск». Данный тип имеет влияние на логику управления релейными выходами: «пожар» по этой зоне приравнивается к двум © 2015 ЗАО НВП "Болид" 76 PProg «пожарам» зон с автоматическими пожарными извещателями. Обычно этот тип назначают зоне, контролирующей ручной пожарный извещатель (ИПР). Для защиты от ложного запуска пожарной автоматики, в качестве условия запуска принимают срабатывание на «пожар» не менее 2-х автоматических пожарных извещателей. При этом запуск должен быть возможен при срабатывании одного ИПР, для чего, если запуск осуществляет пульт, для зоны ИПР можно задать тип «ручной пуск». o Тип «технологический». Его особенность заключается в том, что зонам этого типа пульт не выдает команды взятия/снятия. Поэтому если раздел содержит технологические ШС, для которых в конфигурации пульта указывается технологический тип зоны (а не «по умолчанию»), время постановки отдела на охрану и снятия его с охраны может быть немного сокращено 6.3 Включение зон в раздел Каждая зона прибора может входить только в один раздел конфигурации пульта «С2000»/ «С2000М» После добавления раздела с ним можно связать контролируемые зоны. Зоны можно включать в разделы по одной, выборочно или целиком все зоны одного прибора. Выбрать группу зон, включаемых приборов, можно с помощью клавиш <Ctrl>, <Shift> и клавиш со стрелками на клавиатуре. Чтобы отметить все зоны одного прибора, выделите этот прибор в списке. Чтобы выделить сразу все зоны системы, выберите корневой элемент дерева приборов. Чтобы сформировать раздел, выделите нужную зону/зоны и перетащите мышкой в раздел, или выделите нужный раздел в списке разделов, затем нужную зону/зоны в дереве приборов и нажмите кнопку справа от заголовка нижнего окна. © 2015 ЗАО НВП "Болид" Разделы 77 Добавленная зона будет отображаться в дереве привязки окна разделов. Зоны, не включенные в разделы, не будут добавлены в конфигурацию пульта, и их состояние пульт не будет контролировать. Исключением являются зоны, для которых заданы текстовые описания и/или номера (номера зон Contact ID), которые фигурируют в сценариях переименования событий. Эти зоны добавляются конфигурацию пульта, если в меню в «Настройка» «Совместимость» включена опция «Записывать свободные зоны» 6.4 Редактирование разделов При необходимости параметры разделов или состав включенных в них зон могут быть изменены. Чтобы изменить параметры какого-либо раздела, выделите его в верхнем окне (окне «Разделы») и воспользуйтесь кнопкой «Правка» , или активизируйте команду «Изменить», или нажмите клавишу <Enter> на клавиатуре, или просто выберите в окне «Инспектор» нужный параметр, дважды кликнув на его название левой клавишей мыши. После этого отредактируйте значение параметра и нажмите клавишу <Enter>. Для изменения параметров какой-либо зоны выделите ее в нижнем окне (окне приборов) и воспользуйтесь любым из описанных выше средств. Для удаления какой-либо зоны из раздела (без удаления самого раздела) выделите её в нижнем окне (окне приборов) и нажмите кнопку , или клавишу <Delete> на клавиатуре, или воспользуйтесь командой меню «Правка» «Удалить», или установите в окне «Инспектор» значение параметра «Номер раздела» для этой зоны в значение «Не задан». Также можно перетащить мышкой лишнюю зону на пиктограмму корзины . Чтобы добавить в раздел какую-либо зону, воспользуйтесь описанными выше в разделе «Включение зон в раздел». © 2015 ЗАО НВП "Болид" средствами, 78 6.5 PProg Удаление раздела Чтобы удалить какой-либо раздел из конфигурации пульта «С2000»/«С2000М», выделите его в верхнем окне (окне «Разделы») и воспользуйтесь кнопкой командой меню «Правка» , или «Удалить», или нажмите клавишу <Delete>, или просто «перетащите» ненужный раздел на пиктограмму корзины в информационной строке . Разделы можно удалять не только по одному, но и группами, выделяя их с помощью клавиш <Ctrl>, <Shift> и клавиш со стрелками. При выделении корневого элемента дерева разделов из конфигурации пульта будут удалены все разделы системы. Перед удалением раздела (каждого из разделов при групповой операции) программа PProg запросит подтверждения на выполняемую операцию. Чтобы отказаться от запроса подтверждений на удаление, выключите опцию «Запрашивать подтверждение при удалении объектов» на вкладке «Редактированиеи» в настройках PProg. Помните, что удаление раздела влечет за собой: o Удаление его из всех групп разделов, в которые он мог быть включен (см. раздел «Группы разделов») o Исключение его из списка разделов, доступных для управления пользователям всех групп доступа, связанных ранее с данным разделом (см. раздел «Уровни доступа») o Исключение его из списка разделов всех сценариев управления, в условия управления которых он входил (см. раздел «Сценарии управления») o Удаление привязки данного раздела к реле (см. раздел Реле) o Удаление привязки данного раздела к приборам для трансляции событий (см. раздел «Трансляция событий») o Удаление связи данного раздела с приборами системы для привязки управления (см. раздел «Привязка управления») © 2015 ЗАО НВП "Болид" Разделы 6.6 79 Переопределение адресной зоны «С2000-КДЛ» как релейного выхода В отличие от большинства приборов системы «Орион», в которых зоны и релейные выходы представляют собой физически различные узлы прибора, контроллеры «С2000-КДЛ» и «С2000-КДЛ-2И» имеют 127 универсальных адресных зон, каждая из которых в зависимости от подключенного к контроллеру устройства может работать либо как вход, либо как исполнительный выход. По умолчанию все 127 адресных зон контроллеров рассматриваются как контролируемые входы (зоны) системы. На странице «Разделы» их можно логически переопределить и рассматривать как релейные выходы. Рисунок 22 Для этого нужно выбрать требуемую зону в списке адресных зон контроллера «С2000-КДЛ» в окне приборов (см. Рисунок 22) и нажать кнопку . После этого выбранная зона будет удалена из списка контролируемых входов и будет отображаться для данного «С2000-КДЛ» на странице «Реле» (см. Рисунок 25), где © 2015 ЗАО НВП "Болид" 80 PProg ее при необходимости можно снова определить как шлейф. При конфигурировании пультов версии 2.07 кнопка заменяется на кнопки . Кнопка служит для определения релейного выхода как шлейфа. Кнопка служит для определения шлейфа как релейного выхода (используется когда в системе применяется блок «С2000-СП2»). Кнопка применяется для преобразования типов зон контроллера «С2000-КДЛ» при использовании устройств управления клапанами «С2000-СП4». При использовании адресных устройств управления воздушными клапанами «С2000-СП4» нужно выполнить преобразование типов зон для занятых ими адресов. Для этого следует выбрать шлейф с номером, равным первому адресу, занимаемому «С2000-СП4» в адресном пространстве ДПЛС, и нажать кнопку .В результате выбранная зона будет преобразована в три объекта: зону – «Исполнительное устройство», зону – «Шлейф» технологического типа и «Реле». Следующие по порядку две зоны будут преобразованы в «Выходы», ещё две – в зоны – «Шлейфы» технологического типа (см. Рисунок 23). Рисунок 23 © 2015 ЗАО НВП "Болид" Разделы 6.7 81 Сортировка разделов Команда меню «Сервис» «Сортировать Разделы» позволяет переупорядочить разделы системы во внутреннем представлении пульта. Если произвести операцию сортировки перед тем, как записать конфигурацию в память пульта, то при пролистывании списка разделов вперед пользователь на дисплее пульта будет видеть разделы в порядке возрастания их номеров. © 2015 ЗАО НВП "Болид" Глава VII Группы разделов 7 83 Группы разделов В этой главе будут рассмотрены функциональные возможности программы PProg по созданию групп разделов. Для работы с группами разделов системы «Орион» предназначена страница «Группы разделов» программы PProg. Объединение разделов в группы возможно только для пультов версий 2.хх. В пультах версий 2.01 и выше разделы системы для удобства управления можно объединять в группы. Всего в системе может быть создано до 128 групп разделов. В отличие от зон, каждая из которых может быть включена только в один раздел, один раздел может быть включен в произвольное количество групп. Управление разделом, входящим в группу, выполняется дольше, чем тем, который не входит ни в одну из групп. Чем в большее количество групп входит раздел, тем дольше он будет ставиться на охрану и сниматься с охраны. Поэтому не рекомендуется без необходимости включать раздел одновременно в большое количество групп. Переключение на страницу «Группы разделов» производится одним из следующих способов: o Выберите пиктограмму «Группы разделов» на панели переключения между страницами программы, или o Найдите нужную страницу с помощью клавиш со стрелками в Панели быстрого доступа, или o Воспользуйтесь командой меню «Страницы» «Разделы» «Разделы» Страница «Группы разделов» (см. Рисунок 24) включает: Окно «Группы разделов», которое содержит список уже созданных в системе групп разделов. Развернуть/свернуть список входящих в группу разделов можно © 2015 ЗАО НВП "Болид" 84 PProg с помощью пиктограмм / . Двойной клик на корневой элемент дерева позволяет свернуть/развернуть весь список. Справа от заголовка окна находятся его инструменты: Добавить группу разделов в список групп разделов Редактировать группу разделов Удалить группу разделов из конфигурации пульта Окно «Разделы», в котором находится список запрограммированных разделов системы. Двойной клик на корневой элемент дерева позволяет свернуть/ развернуть список разделов. Справа от заголовка окна расположены его инструменты: Добавить выделенный раздел в группу разделов, выбранную в верхнем окне Удалить выделенный раздел из группы разделов, выбранной в верхнем окне Окно «Инспектор», в котором для каждого выделенного объекта в списке групп разделов или разделов отображаются его параметры, которые можно просмотреть или отредактировать (если доступно) © 2015 ЗАО НВП "Болид" Группы разделов 85 Рисунок 24. Страница «Группы разделов» Размеры окон программы можно изменять, передвигая вертикальный и горизонтальный разделители с помощью мыши. Текущее положение границ окон изменяется синхронно для всех страниц программы PProg, если включена опция «Синхронизировать размеры окон на всех страницах» (см. «Настройка вида рабочего окна»). На странице «Группы разделов» Вы можете: Просмотреть заданные в системе группы разделов и их состав Создать новую группу разделов Отредактировать параметры или состав группы разделов, заданной в конфигурации © 2015 ЗАО НВП "Болид" 86 PProg пульта Удалить группу разделов из конфигурации пульта 7.1 Создание новой группы разделов Чтобы создать новую группу разделов, воспользуйтесь кнопкой инструментов верхнего окна или командой меню «Правка» из палитры «Добавить» (при условии, что окно групп разделов активно). Затем в окне Инспектора задайте параметры создаваемой группы: Номер: Каждой группе разделов должен быть присвоен уникальный номер, содержащий от 1 до 4 цифр, который не должен совпадать ни с номерами других групп, ни с номерами других разделов. Название: Каждой группе разделов можно присвоить имя или текстовое описание не более чем из 16 символов, которое будет включаться в распечатку событий на принтере и отображаться на ЖКИ пульта при управлении разделами и при просмотре сообщений. В названии может содержаться и большее количество символов, которое будет сохраняться при записи конфигурации в файл, однако в память пульта будут сохранены только первые 16 символов названия. Если в настройках программы на вкладке «Редактирование» допустимую длину выставлен переключатель названий объектов», программа «Контролировать будет контролировать количество вводимых в качестве названий символов и не даст возможности набирать более 16 символов. После того, как группа разделов создана, с ней нужно связать разделы, включаемые в группу разделов. Для этого выделите нужную группу в списке групп разделов в верхнем окне, затем выделите нужный раздел и активизируйте команду «Правка» «Добавить» (активным должно быть окно разделов), или «перетащите» раздел из нижнего окна на соответствующую группу. После этого раздел будет отображаться в списке разделов, включенных в группу, в верхнем окне страницы. Чтобы добавить несколько разделов в группу, или раздел в несколько групп, можно воспользоваться групповым выделением с помощью клавиш <Shift>, <Ctrl> и клавиш со стрелками на клавиатуре. При перетаскивании на группу корневого элемента дерева разделов в группу будут добавлены все разделы системы. © 2015 ЗАО НВП "Болид" Группы разделов 87 Всего в конфигурации пульта версий 2.01 и выше можно задать до 128 групп разделов. 7.2 Редактирование/удаление группы разделов Для того чтобы отредактировать номер или описание группы разделов, выделите ее в списке групп, нажмите кнопку и в окне «Инспектор» отредактируйте нужные параметры. Чтобы удалить группу из конфигурации пульта, выделите её в окне групп и воспользуйтесь кнопкой или командой меню «Правка» просто перетащите её на пиктограмму корзины «Удалить», или . Чтобы исключить какой-либо раздел из группы разделов, выделите его в списке групп и воспользуйтесь указанными выше инструментами удаления. Можно также выделить раздел в списке разделов, затем выделить нужную группу и нажать кнопку из палитры инструментов окна разделов или активизировать команду меню «Правка» «Удалить». Если в списке разделов выделить с помощью средств группового выделения несколько групп разделов или корневой элемент дерева, то выделенный раздел (разделы) будет удален (будут удалены) из нескольких групп или всех групп соответственно. © 2015 ЗАО НВП "Болид" Глава VIII Реле 8 89 Реле В этой главе будут рассмотрены функциональные возможности программы PProg по заданию алгоритмов централизованного автоматического управления исполнительными устройствами, подключенными к релейным выходам приборов системы, работающей под управлением пульта. Здесь же будет рассказано о том, как изменить логический статус адресного выхода контроллера «С2000- КДЛ» («С2000-КДЛ-2И») на адресный вход. Для работы с релейными выходами устройств системы «Орион» предназначена страница «Реле» программы PProg. В отличие от локального автоматического управления релейным выходом какоголибо прибора, осуществляемого самим прибором, которому принадлежит реле, в зависимости от состояния подключенных к этому прибору шлейфов сигнализации, в системе под управлением пульта «С2000»/ «С2000М» можно задать некоторый алгоритм централизованного автоматического управления этим релейным выходом. При централизованном управлении реле активизируется не самим прибором, которому принадлежит реле, а по команде от пульта в зависимости от состояния определенных разделов системы, то есть ряда шлейфов сигнализации, принадлежащих другим приборам. Централизованное управление осуществляется по одной из 45 доступных программ (см. Руководство на используемый пульт), и может быть реализовано с некоторой временной задержкой. Состояние разделов, вызывающее активизацию связанного с ними реле, определяется задаваемой программой автоматического управления. Более сложные алгоритмы автоматического управления релейными выходами приборов, допускающие применение нескольких различных программ в зависимости от возможных состояний системы, можно реализовать с помощью механизма сценариев управления, описанного в разделе «Сценарии управления» данного Руководства. Централизованное управление релейным выходом какого-либо прибора системы «Орион» будет производиться только в том случае, если в собственной конфигурации этого прибора (задаваемой средствами программы UProg) не заданы алгоритмы локального управления этим реле. Это означает, что реле не должно быть привязано ни к одному из собственных шлейфов сигнализации прибора, а для выходных зон контроллера «С2000-КДЛ» («С2000-КДЛ-2И») должна быть задана программа управления 0 ( «Не управлять»). © 2015 ЗАО НВП "Болид" 90 PProg Переключение на страницу «Реле» производится одним из следующих способов: o Выберите пиктограмму «Реле» на панели переключения между страницами программы, или o Найдите нужную страницу с помощью клавиш со стрелками в Панели быстрого доступа, или o Воспользуйтесь командой меню «Страницы» «Реле» На странице «Реле» Вы можете: Просмотреть заданные в системе параметры централизованного управления реле и связи между реле и разделами, состояние которых влияют на активизацию управления. Задать новый алгоритм централизованного управления реле. Отредактировать параметры централизованного управления реле или его привязку к разделам. Удалить заданный алгоритм централизованного управления реле. Изменить установленный ранее логический статус «выход» адресной зоны контроллера «С2000-КДЛ» («С2000-КДЛ-2И») на «вход». Страница «Реле» имеет в программе PProg два различных представления связей между релейными выходами приборов и связанными с ними разделами системы. По умолчанию на странице «Реле» разделы системы сгруппированы по привязке к приборам, список которых отображается в виде дерева. В другом представлении, к которому можно перейти через команды меню «Страницы» «Реле» «По разделам», наоборот, реле группируются по связям с различными разделами и отображаются на дереве разделов. © 2015 ЗАО НВП "Болид" Реле 8.1 91 Страница «Реле» с группировкой по приборам Страница «Реле» с группировкой по приборам представляет дерево приборов, заданных в конфигурации пульта, где для каждого прибора отображается список его релейных выходов, а для каждого выхода - совокупность связанных с ним разделов системы, изменение состояния которых будет вызывать активизацию этого реле (см. Рисунок 25). Страница «Реле» с группировкой по приборам (Рисунок 25) включает: Окно «Приборы (реле)», которое содержит список приборов вместе с их реле. Развернуть/свернуть список реле каждого прибора, а также список связанных с каждым реле разделов системы можно с помощью пиктограмм / . Двойной клик на корневой элемент дерева позволяет свернуть/развернуть весь список. Справа от заголовка окна находятся его инструменты: Рисунок 25. Страниц «Реле» с группировкой по приборам Рассматривать выделенный адресный выход «С2000-КДЛ» («С2000-КДЛ- © 2015 ЗАО НВП "Болид" 92 PProg 2И») как адресный вход и удалить его из списка реле Редактировать параметры управления выделенного реле Удалить привязку реле к разделу Окно «Разделы», в котором находится список запрограммированных разделов системы. Двойной клик на корневой элемент дерева позволяет свернуть/ развернуть список разделов. Справа от заголовка окна расположены его инструменты: Привязать выделенное реле к текущему разделу Разорвать связь между реле и разделом Окно «Инспектор», в котором для каждого выделенного объекта в списке разделов или приборов отображаются его параметры, которые можно просмотреть или отредактировать (если доступно). Размеры окон программы можно изменять, передвигая вертикальный и горизонтальный разделители с помощью мыши. Текущее положение границ окон изменяется синхронно для всех страниц программы PProg, если включена опция «Синхронизировать размеры окон на всех страницах» (см. «Настройка вида рабочего окна»). © 2015 ЗАО НВП "Болид" Реле 93 Рисунок 26. Страница «Реле» с группировкой по разделам Страница «Реле» с группировкой по разделам представляет дерево разделов, созданных в конфигурации пульта, где для каждого из разделов отображается список связанных с ним реле (см. Рисунок 26). Страница включает: Окно «Разделы (реле)», которое содержит список разделов и связанных с ними реле. Развернуть/свернуть список связанных с разделом реле можно с помощью пиктограмм / . Двойной клик на корневой элемент дерева позволяет свернуть/развернуть список разделов. Справа от заголовка окна находится его инструмент: © 2015 ЗАО НВП "Болид" 94 PProg Удалить выделенную привязку раздела к реле, или все привязки для выделенного раздела, или все связи между реле и разделами Окно «Приборы (реле)», в котором находится список запрограммированных в конфигурации пульта приборов системы и принадлежащих им реле. Развернуть/ свернуть список реле можно с помощью пиктограмм корневой элемент дерева позволяет / . Двойной клик на свернуть/развернуть весь список приборов. Справа от заголовка окна расположены его инструменты: Рассматривать выделенный адресный релейный выход «С2000-КДЛ» как адресную зону и удалить его из списка реле Редактировать параметры управления выделенного реле Привязать выделенное (выделенные) реле к отмеченному разделу (разделам) Разорвать связи для выделенного (выделенных) реле и разделов Окно «Инспектор», в котором для каждого выделенного объекта в списке разделов или приборов отображаются его параметры, которые можно просмотреть или отредактировать (если доступно). Создание алгоритма централизованного управления реле Чтобы задать алгоритм централизованного управления релейным выходом какоголибо прибора, занесенного в конфигурацию пульта, необходимо: Связать реле с разделом (разделами), изменение состояния которого (которых) должно повлечь за собой активизацию релейного выхода Настроить параметры управления реле: задать программу, время работы (в случае, если программа предполагает ограниченное время работы) и задержку управления, то есть время, которое проходит от момента получения пультом данных об изменении состояния связанного раздела (разделов) и активизацией релейного выхода. 8.1.1 Привязка разделов системы к управляемому реле Чтобы связать релейный выход какого-либо прибора с определенным разделом, изменение состояния которого будет вызывать активизацию управления этого выхода, «перетащите» мышкой соответствующий элемент из нижнего окна (раздел для представления по приборам или реле для представления по разделам) в верхнее окно привязки на нужный элемент (на реле для представления по приборам © 2015 ЗАО НВП "Болид" Реле 95 или на раздел для представления по разделам соответственно). После этого в верхнем окне появится новая привязка «реле-раздел». Привязку можно также осуществить с помощью кнопки , предварительно выделив нужное реле в окне приборов и соответствующий раздел в окне разделов. Один релейный выход можно связать с любым количеством разделов (до 511), а также с каждым разделом может быть связано любое количество реле (до 256). Для ускорения работы можно использовать групповые операции связывания релейных выходов прибора с разделами. Чтобы привязать к разделу несколько реле одновременно, нужно зажать клавишу <Shift> (для выделения диапазона) или <Ctrl> (для выборочного выделения), выбрать нужные реле и перетащить на раздел или воспользоваться кнопкой добавления. Соответственно, если несколько реле нужно связать с несколькими разделами, можно таким же образом выделить несколько разделов. При «перетаскивании» выхода или нескольких выходов на «корень» дерева разделов эти реле будут связаны со всеми разделами системы. При «перетаскивании» на раздел прибора с этим разделом будут связаны все выходы прибора. 8.1.2 Настройка параметров управления реле Чтобы настроить параметры управления реле, следует выделить это реле в окне приборов и задать в окне «Инспектор» нужные значения параметров: Описание (необязательный параметр): название уровня доступа или краткий текстовый комментарий. Это название будет отображаться на дисплее пульта при выводе данных о состоянии реле и не может занимать более 16 символов. Если задавать компонентам более длинные названия в программе PProg, они будут сохранены только в файле конфигурации (если он создается), но при записи в пульт лишняя часть символов будет отсекаться. Если в настройках переключатель программы «Контролировать на вкладке допустимую «Редактирование» выставлен длину объектов», названий программа будет контролировать количество вводимых в качестве названий символов и не даст возможности набирать более 16 символов. Программа управления: Номер программы управления, которая должна будет управлять поведением реле при изменении состояния связанных с выходом разделов. По умолчанию программа не задана и выход не используется в логике © 2015 ЗАО НВП "Болид" 96 PProg управления пульта. Перечень и подробное описание доступных команд управления содержится в описании на используемый пульт «С2000»/ «С2000М». Задержка включения: Время в секундах, которое должно пройти после того, как связанный с реле раздел изменит свое состояние и перед тем, как будет запущена выбранная программа управления. Задержка включения может быть задана в диапазоне от 0 до 8191.875 секунд с дискретностью 1/8 секунды (0,125 с). По умолчанию задержка равна 0. Некоторые программы управления запускаются без задержки (см. Руководство на используемый пульт «С2000»/С2000M). Требуемое значение времени задержки можно установить с помощью кнопок в поле ввода или ввести с клавиатуры. Во втором случае введенное значение будет округлено до ближайшего числа, кратного 0,125. При вводе числа используйте десятичный разделитель знаков, выбранный для Вашей системы Windows. Время управления: Этот параметр определяет время в секундах, в течение которого на реле будет подаваться управляющее воздействие. Имеет смысл только в том случае, если заданная для реле программа предполагает ограниченное время управления, и игнорируется для других программ. Время управления может быть задано в диапазоне от 0 до 8191.875 секунд с дискретностью 1/8 секунды. Требуемое значение времени задержки можно установить с помощью кнопок в поле ввода или ввести с клавиатуры. Во втором случае введенное значение будет округлено до ближайшего числа, кратного 0,125. При вводе числа используйте десятичный разделитель знаков, выбранный для Вашей системы Windows. По умолчанию время управления равно 30 секунд. В пульте «С2000М» значение 8191.875 имеет особый смысл - оно означает "бесконечность", т.е. "без ограничения времени". Это позволяет использовать ряд программ управления, изначально рассчитанных на включение с ограничением по времени (таких как "Сирена", "АСПТ"), без ограничения времени. Программируя реле для централизованного управления пультом, убедитесь в том, что в локальной конфигурации прибора (задаваемой средствами программы UProg) не заданы алгоритмы локального управления этим реле. Это означает, что реле не должно быть привязано ни к одному из собственных шлейфов сигнализации прибора, а для релейных зон контроллера «С2000-КДЛ» должна быть задана программа управления 0 («Не управлять»). © 2015 ЗАО НВП "Болид" Реле 8.2 97 Редактирование/удаление алгоритма централизованного управления Заданные алгоритмы централизованного управления можно откорректировать или удалить. Для изменения выделенного заданных релейного для выхода релейного выхода воспользуйтесь параметров кнопкой управления , а затем отредактируйте нужные параметры в окне «Инспектор» (параметры, выделенные черным цветом, доступны для редактирования, параметры, выделенные серым – нет). Чтобы удалить связи между реле и разделами, то есть отказаться от централизованного управления каким-либо (какими-либо) реле, выделите соответствующую привязку (привязки) в верхнем окне страницы и воспользуйтесь кнопкой или , также можно нажать на клавишу <Delete>. Вместо использования клавиш, можно воспользоваться командой меню «Правка» «Удалить» или просто «перетащить» ненужную привязку на пиктограмму корзины в информационной строке Перед . удалением привязки программа PProg запросит подтверждение на выполняемую операцию. В случае групповой операции удаления подтверждение будет запрашиваться на каждую индивидуальную привязку реле к разделу системы. Чтобы отказаться от запроса подтверждений на удаление, выключите опцию «Запрашивать подтверждение при удалении объектов» на вкладке «Редактирование» в настройках программы. 8.3 Переопределение релейного выхода «С2000-КДЛ» как адресной зоны В отличие от большинства приборов системы «Орион», в которых зоны и релейные выходы представляют собой физически различные узлы прибора, контроллер «С2000-КДЛ» («С2000-КДЛ-2И») имеет 127 универсальных адресных зон, каждая из которых, в зависимости от подключенного устройства, может работать либо как вход, либо как исполнительный выход. По умолчанию при конфигурировании прибора «С2000-КДЛ» («С2000-КДЛ-2И») все его 127 адресных зон рассматриваются как контролируемые входы (зоны) системы, © 2015 ЗАО НВП "Болид" 98 PProg но могут быть логически переопределены как выходы с помощью средств страницы «Разделы» (см. раздел «Переопределение шлейфа «С2000-КДЛ» как релейного выхода»). При этом зону, определенную как выход и отображаемую в списке релейных выходов приборов на странице «Реле», можно заново переопределить в качестве шлейфа. Чтобы снова рассматривать какое-либо «реле» прибора «С2000-КДЛ» («С2000КДЛ-2И») как шлейф, следует на странице «Реле» выбрать это реле в окне приборов и нажать кнопку или . При этом данное реле исчезнет из списка реле прибора «С2000-КДЛ» («С2000-КДЛ-2И») и будет рассматриваться как шлейф на странице «Разделы» (см. Рисунок 21). © 2015 ЗАО НВП "Болид" Глава IX 100 9 PProg Уровни доступа В этой и следующей главах будут рассмотрены функциональные возможности программы PProg по организации контроля доступа пользователей к управлению работой системы «Орион». Механизм контроля доступа пользователей в системе «Орион» базируется на создании уровней доступа, каждый из которых включает в себя ряд разделов системы, которыми будет управлять какой-либо пользователь (несколько пользователей), а также права на конкретные разрешенные действия по управлению каждым из перечисленных разделов. Затем номера уровней доступа связываются с паролями (ключами) конкретных пользователей, которым пульт будет предоставлять доступ к указанным при описании уровня доступа разделам по соответствующим правилам. Работа с уровнями доступа (создание/редактирование/удаление) и привязка к ним правил управления определенными разделами системы «Орион» производится на странице «Уровни доступа» программы PProg, а добавление зарегистрированных пользователей и выбор для них уровня доступа – на странице «Пароли» (см. следующий раздел). Уровни доступа должны быть созданы в конфигурации пульта до того, как их номера будут присвоены пользователям (связаны с паролями (ключами)) В конфигурации пульта версии 2.05 и выше можно задать до 255 различных уровней доступа. Три из них зарезервированы и изначально запрограммированы в конфигурации для непосредственного управления приборами: № Уровень доступа Разрешенные действия 25 Управление Индивидуальное и групповое взятие ШС приборов 3 приборами: Взятие и снятие Сброс тревог Запрос состояния ШС Индивидуальное и групповое снятие ШС с охраны 25 Управление 4 приборами: Индивидуальное и групповое взятие ШС приборов Сброс тревог © 2015 ЗАО НВП "Болид" Уровни доступа Взятие Запрос состояния ШС 25 Управление 5 101 Индивидуальное и групповое взятие ШС приборов приборами: Сброс тревог Все функции Запрос состояния ШС Индивидуальное и групповое снятие ШС с охраны Общее взятие и снятие Ручное дистанционное управление выходами приборов Печать буфера событий на принтере Настройка времени и даты Запрос значений АЦП Указанные выше функции управления подробно описаны в Руководстве на используемый пульт «С2000»/ «С2000М». Уровни доступа 253, 254 и 255 не дают пользователям с этими уровнями доступа прав на управление разделами системы Урони доступа с 1 по 252 могут быть запрограммированы администратором системы для управления ее разделами. Пользователи каждого уровня могут иметь право на управление несколькими разделами системы, однако право на управление каждым разделом может быть предоставлено пользователям не более чем восьми различных уровней доступа. Права пользователей с определенным уровнем доступа описываются индивидуально для каждого из разделов, включенных в этот уровень доступа, и могут включать просмотр, взятие на охрану/снятие с охраны (для пожарных и охранных разделов) и/или работу с автоматикой пожаротушения (для разделов, связанных с пожаротушением). © 2015 ЗАО НВП "Болид" 102 PProg Переключение на страницу «Уровни доступа» производится одним из следующих способов: o Выберите пиктограмму «Уровни доступа» на панели пиктограмм страниц, или o Найдите нужную страницу с помощью клавиш со стрелками на панели быстрого доступа, или o Воспользуйтесь командой меню «Страницы» «Уровни доступа» На странице «Уровни доступа» Вы можете: Просмотреть список уровней доступа, заданных в системе для управления разделами, и их параметры: связанные с уровнем разделы и права пользователей на управление каждым из разделов Создать новый уровень доступа для управления разделами Отредактировать параметры существующего уровня доступа для управления разделами Удалить уровень доступа для управления разделами из конфигурации пульта Страница «Уровни доступа» имеет в программе PProg два различных представления связей между уровнями доступа и связанными с ними разделами системы. По умолчанию на странице «Уровни доступа» разделы системы сгруппированы по привязке к уровням доступа, список которых отображается в виде дерева. В другом представлении, к которому можно перейти через команды меню «Страницы» «Уровни доступа» «По разделам», наоборот, группы доступа группируются по связям с различными разделами и отображаются на дереве разделов. © 2015 ЗАО НВП "Болид" Уровни доступа 9.1 103 Страница «Уровни доступа» с группировкой по Уровням Страница «Уровни доступа» с группировкой по уровням (Рисунок 27) включает: Окно «Группы доступа», которое содержит дерево групп доступа, заданных в конфигурации пульта для управления разделами, где для каждой группы доступа отображается список разделов, которыми смогут управлять включенные в группу пользователи. Зарезервированные группы доступа 253– 255 для управления приборами в этом списке не отображаются. Развернуть/ свернуть список привязанных к каждой группе доступа разделов можно с помощью пиктограмм / . Двойной клик на корневой элемент дерева позволяет свернуть/развернуть весь список. Справа от заголовка окна находятся его инструменты: Рисунок 27. Страница «Уровни доступа» с группировкой по уровням Создать новую группу доступа © 2015 ЗАО НВП "Болид" 104 PProg Редактировать параметры выбранной группы доступа Удалить выбранную группу Окно «Разделы», в котором находится список запрограммированных разделов системы. Справа от заголовка окна расположены его инструменты: Выделить все разделы в списке или снять выделение Включить выделенный раздел (разделы) в группу доступа, выбранную в верхнем окне Разорвать связь между выделенным разделом (разделами) и группой доступа, выбранной в верхнем окне Окно «Инспектор», в котором для каждого выделенного объекта в списке групп доступа или разделов отображаются его параметры, которые можно просмотреть или отредактировать (если доступно) Размеры окон программы можно изменять, передвигая вертикальный и горизонтальный разделители с помощью мыши. Текущее положение границ окон изменяется синхронно для всех страниц программы PProg, если включена опция «Синхронизировать размеры окон на всех страницах» (см. «Настройка вида рабочего окна»). 9.2 Страница «Уровни доступа» с группировкой по разделам К другому представлению запрограммированных в системе групп доступа, которое отображает связи между разделами и группами доступа на дереве разделов системы, можно перейти через команды меню «Страницы» «Уровни доступа» «По разделам». Это представление страницы не содержит средств создания/удаления групп доступа и используется для удобства просмотра и редактирования связей. © 2015 ЗАО НВП "Болид" Уровни доступа 105 Рисунок 28. Страница «Уровни доступа» с группировкой по разделам Страница (см. Рисунок 28) включает: Окно «Разделы (Уровни Доступа)», которое содержит список разделов и связанных с ними групп доступа. Развернуть/свернуть список связанных с разделом групп доступа можно с помощью пиктограмм / . Двойной клик на корневой элемент дерева позволяет свернуть/развернуть список разделов. Справа от заголовка окна находятся его инструменты: Редактировать для выбранной связки «Раздел Группа доступа» права пользователей данной группы на управление данным разделом Удалить выделенную привязку группы доступа к данному разделу Окно «Группы Доступа», в котором находится список запрограммированных в конфигурации пульта групп доступа. Зарезервированные группы доступа 253– 255 для управления приборами в этом списке не отображаются. Справа от заголовка окна расположены его инструменты: Выделить весь список / Снять выделение Привязать выбранную группу (группы) доступа к отмеченному в верхнем окне © 2015 ЗАО НВП "Болид" 106 PProg разделу (разделам) Разорвать привязку выбранной группы (групп) доступа к отмеченному в верхнем окне разделу (разделам) Окно Инспектора, в котором для каждого выделенного объекта в списке разделов или групп доступа отображаются его параметры, которые можно просмотреть или отредактировать (если доступно) 9.3 Создание нового уровня доступа для управления разделами Чтобы создать новый уровень доступа для управления разделами, перейдите к представлению страницы «По уровням» с помощью команды меню «Страницы» «Уровни доступа» «По уровням» (см. Рисунок 27). Чтобы создать новый уровень доступа для управления разделами, необходимо: Создать уровень доступа для управления разделами. Связать с уровнем доступа список разделов, которыми сможет управлять пользователь данной группы, и назначить конкретные права управления каждым из разделов, включенным в список. 9.3.1 Создание уровня доступа для управления разделами Чтобы добавить в конфигурацию пульта новый уровень доступа, воспользуйтесь одним из следующих средств: o Выберите пиктограмму «Добавить уровень доступа» из палитры инструментов окна уровней доступа, или o Нажмите клавишу <Insert> на клавиатуре (окно со списком <Ins> уровней доступа должно быть активно, то есть один из уровней доступа или корневая папка должны быть выделены), или o Воспользуйтесь командой меню «Правка» «Добавить» (окно со списком уровней доступа должно © 2015 ЗАО НВП "Болид" Уровни доступа 107 быть активно, то есть один из уровней доступа или корневая папка должны быть выделены) В системе, работающей под управлением пульта «С2000М» версии 2.05 и выше, можно создать до 252 различных уровней доступа для управления разделами (еще три уровня доступа уже запрограммированы и зарезервированы для управления шлейфами приборов и некоторых системных функций). Если в конфигурации уже запрограммированы 252 уровня для управления разделами, средства создания новых уровней доступа, указанные выше, становятся недоступными. Для вновь созданного уровня доступа необходимо указать его параметры: Номер: Уникальный номер уровня доступа в конфигурации пульта, задается в диапазоне от 1 до 252. Описание: Название уровня доступа или краткий текстовый комментарий. 9.3.2 Связывание уровня доступа с разделами системы Связать уровень доступа с разделами системы, которыми сможет управлять пользователь с данным уровнем доступа, можно с использованием любого удобного представления страницы «Уровни доступа». В представлении «По уровням» можно воспользоваться одним из следующих средств: o Выберите нужный уровень доступа в верхнем окне и соответствующий раздел в нижнем окне и воспользуйтесь кнопкой «Добавить», или o Выберите нужный уровень доступа в верхнем окне, затем соответствующий раздел в нижнем окне, а затем активизируйте команду меню «Правка» «Добавить» (активным должно быть окно разделов), или o Перетащите с помощью мыши раздел из нижнего окна на нужный © 2015 ЗАО НВП "Болид" 108 PProg уровень доступа В представлении «По разделам» можно воспользоваться одним из следующих средств: o Выберите нужный раздел в верхнем окне и соответствующий уровень доступа в нижнем окне и воспользуйтесь кнопкой «Добавить», или o Выделите нужный раздел в верхнем окне, затем соответствующий уровень доступа в нижнем окне, а затем активизируйте команду меню «Правка» «Добавить» (активным должно быть нижнее окно), или o Перетащите с помощью мыши уровень доступа из нижнего окна на нужный раздел Включать разделы в уровень доступа можно не только по одному, но и группами, или даже всем списком. Чтобы выделить все элементы верхнего окна, выберите корневой элемент дерева уровней доступа или разделов (в зависимости от текущего представления страницы). Чтобы выделить все элементы нижнего окна – пользуйтесь кнопкой . Для группового выделения элементов в каждом из окон пользуйтесь клавишами <Ctrl> и <Shift> на клавиатуре компьютера. В каждый уровень доступа может быть включено несколько разделов. Каждый раздел также может быть приписан к нескольким уровням доступа, однако число уровней доступа, связываемых с одним разделом, не может превышать восьми. 9.3.3 Изменение прав пользователей по управлению разделами После того как для уровня доступа определены разделы, которыми смогут управлять пользователи, необходимо задать конкретные права на управление каждым из входящих в уровень доступа разделов. © 2015 ЗАО НВП "Болид" Уровни доступа 109 Для каждого из включенного в уровень доступа раздела пульт может предоставить пользователям права на взятие на охрану и снятие с охраны. По умолчанию для всех включенных в уровень разделов разрешено взятие и снятие. Для разделов пожаротушения могут также быть предоставлены (по умолчанию запрещенные) права на: Включение автоматического режима запуска системы пожаротушения Выключение автоматического режима запуска системы пожаротушения Запуск автоматической системы пожаротушения Отключение пуска автоматической системы пожаротушения Для контроллеров С2000-КДЛ версии 2.04 и С2000-КДЛ-2И представлены (по умолчанию запрещенные) права на: Управление режимом Тест Управление исполнительным устройством Если все возможные действия с разделом запрещены, пользователь (пользователи) с данным уровнем доступа сможет только просматривать состояние раздела. Чтобы задать права доступа пользователей на управление каким-либо разделом, выделите привязку между данным уровнем доступа и данным разделом в дереве (групп доступа или разделов, в зависимости от представления страницы) верхнего окна и перейдите в окно «Инспектор» с помощью кнопки редактирования , или просто сделав двойной клик на нужный параметр в окне «Инспектор» и задайте нужные установки (см. Рисунок 29). © 2015 ЗАО НВП "Болид" 110 PProg Рисунок 29 9.4 Редактирование параметров уровня доступа Отредактировать параметры какого-либо уровня доступа можно только на странице с представлением по уровням доступа. Чтобы изменить номер уровня доступа (в диапазоне от 1 до 252) или его название, выберите нужный уровень и воспользуйтесь кнопкой редактирования , или командой меню «Правка» «Изменить», или просто перейдите в окно «Инспектор», дважды кликнув на нужную строку. Можно также отредактировать связи между выбранным уровнем доступа и разделами, удаляя ненужные (как будет описано далее), или добавляя новые (как описано выше). Чтобы отредактировать права пользователей на управление каким-либо разделом, выделите привязку между уровнем доступа и данным разделом в дереве (уровней доступа или разделов, в зависимости от представления страницы) верхнего окна и перейдите в окно «Инспектор» с помощью кнопки редактирования , команды меню «Правка» «Добавить» или просто сделав двойной клик на нужный параметр в окне «Инспектор» и задайте нужные установки (см. Рисунок 29). © 2015 ЗАО НВП "Болид" Уровни доступа 9.5 111 Удаление уровня доступа Удалить выбранный уровень доступа (вместе со всеми привязками этого уровня доступа к разделам) можно только на странице с представлением по уровням доступа. Для удаления выделите уровень доступа в списке уровней и воспользуйтесь одним из следующих средств: o Нажмите кнопку удаления справа от заголовка окна уровней доступа, или o Нажмите кнопку удаления на клавиатуре компьютера, или o Перетащите уровень доступа с помощью мыши на <Delete> пиктограмму корзины, или o Активизируйте команду меню «Правка» «Удалить» Перед удалением уровня доступа программа PProg запросит подтверждения на выполняемую операцию. Если производится групповой удаление – программа запросит подтверждение на удаление каждого уровня доступа в отдельности. Чтобы отключить запрос подтверждений, сбросьте флаг «Запрашивать подтверждение при удалении объектов» на вкладке «Редактирование» меню «Настройка». Удалить связь между каким-либо разделом и уровнем доступа (без удаления самого уровня доступа) можно на странице с любым представлением уровней доступа. На странице уровней доступа с представлением по уровням доступа связи между уровнями доступа и разделами можно удалить одним из следующих способов: o Выделите выбранную привязку в дереве уровней доступа (или группу привязок) и нажмите кнопку удаления справа от © 2015 ЗАО НВП "Болид" 112 PProg заголовка окна, или Нажмите кнопку удаления на клавиатуре компьютера, или <Delete> Перетащите строку привязки с помощью мыши на пиктограмму корзины, или Активизируйте команду меню «Правка» o «Удалить» Выберите уровень доступа в верхнем окне и раздел в нижнем окне, и удалите связь между ними с помощью кнопки удаления в заголовке нижнего окна. Если выбрать в верхнем окне несколько уровней (все уровни, отметив корневой элемент), а в нижнем окне несколько разделов (все разделы с помощью кнопки «Выбрать» справа от заголовка окна), то все отмеченные разделы будут удалены из всех выбранных уровней На странице уровней доступа с представлением по разделам связи между уровнями доступа и разделами можно удалить одним из следующих способов: o Выделите выбранную привязку в дереве разделов (или группу привязок, или раздел для удаления всех привязок данного раздела, или корневой элемент дерева для удаления всех привязок из конфигурации пульта) и нажмите кнопку удаления справа от заголовка окна, или © 2015 ЗАО НВП "Болид" Уровни доступа Нажмите кнопку удаления на клавиатуре компьютера, или 113 <Delete> Перетащите строку привязки с помощью мыши на пиктограмму корзины, или Активизируйте команду меню «Правка» o «Удалить» Выделите раздел в верхнем окне и уровень доступа в нижнем окне, и удалите связь между ними с помощью кнопки удаления в заголовке нижнего окна. Если выбрать в верхнем окне несколько разделов (все разделы, отметив корневой элемент), а в нижнем окне несколько уровней доступа (все уровни доступа с помощью кнопки «Выбрать» справа от заголовка окна), то все отмеченные разделы будут удалены из всех выбранных уровней Перед удалением привязки программа PProg запросит подтверждения на выполняемую операцию. Если производится групповой удаление – программа запросит подтверждение на удаление каждой привязки в отдельности. Чтобы отключить запрос подтверждений, сбросьте флаг «Запрашивать подтверждение при удалении объектов» на вкладке «редактирование» меню «Настройка». © 2015 ЗАО НВП "Болид" Глава X Пароли 10 115 Пароли В этой главе будут рассмотрены функциональные возможности PProg по работе с паролями (ключами) пользователей, предоставляющими им доступ к системным операциям – конфигурированию, взятию/снятию системы или ее отдельных частей на охрану/с охраны и др. Для работы с паролями (ключами) предназначена страница «Пароли» программы PProg. Пульт поддерживает два способа аутентификации пользователей при работе с системой: С помощью заданных PIN кодов (цифровых паролей), вводимых с клавиатуры пульта, клавиатур «С2000-К» или «С2000-КС», а также Посредством предъявления зарегистрированных устройств Touch Memory или Proximity-карт на считывателях приборов «С2000-4», «С2000-2», «С2000-КДЛ» или «Сигнал-20П» SMD и других. Всего в системе, работающей под управлением пульта версий 2.01 и выше, можно задать/зарегистрировать до 2047 паролей (ключей) пользователей (в пультах версий 1.2х и 1.1х 510 и 254 паролей (ключей) соответственно). Пароль с номером 1 зарезервирован в конфигурации пульта и представляет собой пароль установщика (Главный Пароль). Этот пароль используется только для программирования пульта и приборов системы. Только владелец пароля установщика может настраивать адреса приборов и адресных расширителей, задавать, менять и удалять пароли пользователей, менять код своего пароля, задавать и менять конфигурацию пульта с помощью программы PProg. Заводское значение пароля 123456 рекомендуется переопределить перед началом эксплуатации на новое значение (от 1 до 8 цифр). В конфигурации пульта, начиная с версий 1.20 и выше, имеется также предустановленный пароль пользователя с номером 2 и значением (кодом) 1234, для которого по умолчанию задан уровень доступа 255, дающий право на взятие/ снятие шлейфов сигнализации приборов системы и некоторые операции с пультом (см. далее). Параметры пароля №2 можно при необходимости переопределить. Для остальных паролей пользователей их права задаются через описание связанных с ними уровней доступа (см. раздел «Уровни доступа»), каждый из которых представляет собой правила доступа к определенным элементам системы. Три уровня доступа (253, 254 и 255), описывающие управление приборами © 2015 ЗАО НВП "Болид" 116 PProg системы, зарезервированы и не могут быть переопределены. Остальные уровни с 1 по 252 могут быть запрограммированы в системе для управления ее разделами. Права на управление разделами могут быть присвоены пользователю только после того, как в конфигурации пульта определен описывающий их уровень доступа. Переключение на страницу «Пароли» производится одним из следующих способов: Выберите пиктограмму «Пароли» на панели переключения o между страницами программы, или Выберите нужный компонент с помощью клавиш со o стрелками на панели быстрого доступа, или Воспользуйтесь командой меню «Страницы» o «Пароли» Рисунок 30 отображает вид страницы «Пароли», которая содержит: Окно «Пароли», включающее список паролей и ключей пользователей, зарегистрированных в конфигурации пульта. Справа от заголовка окна находятся его инструменты: Добавить пароль Редактировать пароль Удалить пароль Выбрать/ Обратить выбранное Считать ключ Загрузить коды и имена ключей из файла Окно «Инспектор», где для каждого выделенного пароля из списка в правом окне отображаются его параметры, которые можно просмотреть или отредактировать (если эта операция доступна). © 2015 ЗАО НВП "Болид" Пароли Размеры окон программы можно изменять, передвигая 117 вертикальный и горизонтальный разделители с помощью мыши. Текущее положение границ окон изменяется синхронно для всех страниц программы PProg, если включена опция «Синхронизировать размеры окон на всех страницах» (см. «Настройка вида рабочего окна»). Рисунок 30. Страница «Пароли» На странице «Пароли» Вы можете: Просмотреть список заданных в конфигурации пульта паролей (ключей) пользователей и их параметры Изменить код Главного Пароля или переопределить пользовательский пароль 2 Создать/зарегистрировать пароль или ключ пользователя Отредактировать параметры выбранного пароля или ключа Удалить пароль/ряд паролей из конфигурации пульта Считать электронную таблетку/карту Загрузить коды электронных ключей из файла с расширением .ki. © 2015 ЗАО НВП "Болид" 118 PProg 10.1 Создание/регистрация пароля (ключа) Чтобы внести какой-либо пароль (ключ) в конфигурацию пульта, существует три возможности: o Внести пароль (ключ) в конфигурацию пульта вручную, или o Считать цифровой пароль или электронный ключ с помощью одного из подключенных к пульту приборов, или o Загрузить коды и имена электронных ключей из файла с расширением .ki Максимальное количество паролей, которое можно загрузить в конфигурацию пульта, составляет 2047 для версий пульта 2.01 и выше, 511 для пультов версий 1.2х и 255 для версий 1.1х. В случае, если количество доступных записей для паролей исчерпано, все средства добавления паролей, описанные ниже, станут недоступными. 10.1.1 Занесение пароля (ключа) в конфигурацию вручную Для создания нового пароля вручную воспользуйтесь кнопкой из панели инструментов окна или командой меню «Правка» «Добавить». В списке паролей появится новая строка с типом «Ключ» (который в случае введения цифровой комбинации пароля будет изменен на «Пароль»). После этого в окне «Инспектор» с помощью клавиатуры компьютера наберите код. Пароль, который будет вводиться пользователем с клавиатур «С2000-К», должен содержать 4 цифры. Если пароль будет вводиться с пульта «С2000М», он может включать от 1 до 8 цифр. Максимальная длина пользовательских паролей для пульта «С2000М» определяется значением его параметра «MAX.ПАРОЛЬ» (см. Руководство на используемый пульт). Вручную можно таким же образом ввести код электронного ключа, если он известен (например, код Touch Memory устройства). После внесения кода необходимо задать его параметры – см. раздел «Изменение параметров паролей (ключей)» ниже. © 2015 ЗАО НВП "Болид" Пароли 119 10.1.2 Регистрация пароля или ключа с одного из устройств системы «Орион» Коды как паролей, так и электронных устройств можно считать непосредственно с одного из подключенных к пульту (и опрашиваемых программой PProg) через интерфейс RS-485 приборов системы «Орион», а именно клавиатур «С2000-К» и «С2000-КС», а также приборов «С2000-4», «С2000-2», «Сигнал-20П» SMD версии 2.01 и выше и «С2000-КДЛ» версии 1.15 и выше. Занесение идентификатора со считывателей опрашиваемых приборов особенно актуально для Proximity-карт, на которых не написан их код. Считать код пароля (ключа) с прибора (или подключенного к нему считывателя) можно только в том случае, если прибор опрашивается программой "Pprog.exe". В противном случае следует сначала выполнить его поиск на странице «Приборы» в окне «Поиск» (см. раздел Поиск и опрос подключенных приборов). Чтобы считать код пароля (ключа) и записать его в конфигурацию PProg, нажмите кнопку «Считать ключ» электронное устройство из палитры инструментов окна «Пароли» и предъявите доступа на считывателе выбранного прибора (прикоснитесь устройством Touch Memory или поднесите Proximity-карту) или введите цифровой пароль (PIN-код) с клавиатур «С2000-КС» или «С2000-К.» Значение кода электронного устройства должно считаться в поле «Код». После считывания кода пароля (ключа) необходимо задать его параметры – см. раздел «Изменение параметров паролей (ключей)». 10.1.3 Импорт ключей из файла В конфигурацию пульта можно загрузить коды и имена электронных ключей (устройств iButton и Proximity-карт), которые были считаны с одного из приборов системы «Орион» и записаны в файл с расширением .ki с помощью программы UProg. Для импорта ключей из файла кликните кнопку из палитры инструментов окна и в верхней строке появившегося окна (см. Рисунок 31) укажите файл, из которого будут загружаться ключи. В нижней части окна появится список ключей, хранящихся в файле. © 2015 ЗАО НВП "Болид" 120 PProg Рисунок 31 Укажите номер ключа в списке, начиная с которого ключи будут выбираться из файла, а также общее количество ключей, которые должны быть импортированы. (Обратите внимание, что отображаемый в окне номер относится к собственной нумерации ключей прибора, для которого они были зарегистрированы, и не имеет отношения к параметру «Номер» в программе PProg.) При этом соответствующие ключи будут выделены в списке цветом. После того как ключи выбраны, нажмите кнопку «Добавить», после чего коды и имена ключей (если есть) из файла появятся в окне «Пароли» программы PProg (в конце списка). Загруженные ключи будут не доступны для повторного скачивания и выделены в окне импорта красным цветом. После считывания ключей из файла необходимо задать их параметры – см. далее. 10.1.4 Изменение параметров паролей (ключей) При любом из описанных выше способов внесения паролей (ключей) пользователей в конфигурацию пульта, после задания кода пароля (ключа) необходимо в окне «Инспектор» задать его параметры. Тип: Характеристика, показываемая в таблице ключей/паролей. Может иметь одно © 2015 ЗАО НВП "Болид" Пароли 121 из значений: «Главный пароль», «Пароль» или «Ключ» (по умолчанию «Ключ»), которое присваивается автоматически по результатам введения кода и не может быть изменено. Для цифровых паролей, вводимых с клавиатур компьютера или устройств системы «Орион», устанавливается значение «Пароль», для устройств iButton или Proximity-карт, считываемых со считывателей подключенных к компьютеру по интерфейсу RS-485 приборов «Ключ». Код: Собственный код пароля или электронного ключа (цифровая или буквенноцифровая последовательность). Код может быть введен вручную с клавиатуры компьютера или считан из файла или удаленно по интерфейсу RS-485 (как указано выше). Для редактирования каждого из остальных параметров пароля (ключа) нужно перейти в окно «Инспектор» с помощью кнопки редактирования или нажать два раза левую клавишу мыши на соответствующей графе (см. Рисунок 32). Рисунок 32 Номер: Порядковый номер пароля (ключа) в диапазоне от 3 до 2047, который будет идентифицировать пользователя с данным паролем (ключом) в системе. Номер пароля (ключа) присваивается ему автоматически при создании записи, но его можно переопределить в окне «Инспектор» (за исключением номера 1, который зарезервирован для Главного пароля). Пользователь: Введите имя пользователя или произвольную текстовую строку длиной не более 16 символов, которая будет идентифицировать владельца данного пароля (ключа) в сообщениях, отображаемых и печатаемых на принтере пультом вместе с номером пользователя. Если задавать более длинное имя в программе PProg, оно будет сохранено только в файле конфигурации (если он создается), но при записи в пульт лишняя часть символов будет отсекаться. © 2015 ЗАО НВП "Болид" 122 PProg Если в настройках программы на вкладке «Редактирование» включена опция «Контролировать допустимую длину названий объектов», программа будет контролировать количество вводимых в качестве названий символов и не даст возможности набирать более 16 символов. Уровень доступа: Выберите из выпадающего списка номер и название уровня доступа, по правилам которого будет работать данный пользователь. В программе PProg имеются три зарезервированные уровня доступа для управления приборами (см. выше). Уровень доступа для управления разделами должен быть создан до программирования паролей (ключей), которым он присваивается (см. раздел «Уровни доступа»). 10.2 Редактирование/удаление пароля (ключа) Параметры паролей (ключей), зарегистрированных в конфигурации пульта, можно отредактировать, за исключением параметра «Тип» («Пароль» или «Ключ»), который определяется программой PProg автоматически, и номера/типа главного пароля, которые являются зарезервированными. Можно также удалить все пароли (ключи) из конфигурации, за исключением главного пароля. Чтобы отредактировать параметры какого-либо пароля (ключа), выделите его строкой выбора и внесите необходимые изменения в окне «Инспектор». Чтобы удалить какой-либо пароль (ключ), выделите его строкой выбора и нажмите кнопку из панели инструментов или перетащите его мышкой на пиктограмму корзины в правом нижнем углу окна программы. При этом программа запросит подтверждения на удаление пароля (ключа), если выставлена опция «Запрашивать подтверждение при удалении объектов» на вкладке «Редактирование» в меню «Настройка». Для удаления группы паролей (ключей) выберите нужные пароли (ключи) при помощи стандартных средств операционной системы клавиш со стрелками клавиш <Ctrl>, <Shift> или и удалите их одним из описанных выше способов. Если включена опция запроса подтверждений «Запрашивать подтверждение при удалении объектов», программа будет запрашивать подтверждение операции удаления на каждый из выбранных паролей (ключей). Чтобы очистить список паролей (ключей) (удалить все пароли (ключи) за © 2015 ЗАО НВП "Болид" Пароли исключением главного пароля), нажмите кнопку 123 из панели инструментов и воспользуйтесь одним из средств удаления. Если включена опция запроса подтверждений («Запрашивать подтверждение при удалении объектов»), программа будет запрашивать подтверждение операции удаления на каждый из выбранных паролей (ключей). © 2015 ЗАО НВП "Болид" Глава XI Трансляция событий 11 125 Трансляция событий В этой главе будут рассмотрены функциональные возможности PProg по заданию алгоритмов трансляции событий, позволяющих пульту передавать состояния определенных разделов специализированным приборам системы «Орион» для удаленного отображения, индикации или передачи на пункт централизованного наблюдения по различным каналам связи. Для работы с алгоритмами передачи событий предназначена страница «Трансляция событий» программы PProg. Пульт может передавать события о состоянии разделов системы следующим приборам: Принтеру, подключенному к пульту, для вывода на печать. Клавиатурам «С2000-К» версий 1.04 и выше для индикации полученных сообщений на ЖКИ и сигнализации тревожных сообщений. Телефонным информаторам «С2000-ИТ» для дальнейшей передачи по телефонной линии. Устройствам «УО-4С» для дальнейшей передачи по GSM-каналу. Устройствам «УО-Орион» для передачи в систему «Фобос-3». Широковещательно всем подключенным к пульту приборам системы «Орион» одновременно. Если для прибора задано индивидуальное правило трансляции событий, и, кроме того, для системы описано правило общей передачи на все приборы, то фильтры событий, настроенные для адресной и широковещательной передачи событий, будут складываться. Передача сообщений создает определенную нагрузку для интерфейса RS-485 и снижает быстродействие системы. Во избежание этого следует использовать широковещательную передачу «Всем приборам», если допускается передавать разным приборам одни и те же сообщения, или индивидуальную передачу только редко происходящих событий (таких как тревоги, пожары, неисправности) Переключение на страницу «Трансляция событий» производится одним из следующих способов: o Выберите пиктограмму «Трансляция событий» на «Панели © 2015 ЗАО НВП "Болид" 126 PProg переключения между страницами программы», или o Выберите нужный компонент с помощью клавиш со стрелками на панели быстрого доступа, или o Воспользуйтесь командой меню «Страницы» «Разное» «Передача событий», выбрав одно из представлений страницы «приборам» или «для разделов» (см. далее) Рисунок 33 отображает вид страницы «Трансляция событий» в представлении «приборам», которая содержит: Рисунок 33. Страница «Трансляция событий» с группировкой по приборам © 2015 ЗАО НВП "Болид" Трансляция событий 127 Окно «Трансляция событий», включающее заданные в системе правила передачи событий в виде списка приборов, которым пульт будет передавать сообщения; для каждого из приборов в списке отображается список связанных разделов, сообщения от которых можно передавать данному прибору. Развернуть/скрыть список связанных с прибором разделов можно с помощью / пиктограмм . Справа от заголовка окна находятся его инструменты: Добавить правило передачи событий Редактировать выбранное правило передачи событий Удалить правило или привязку раздела к данному правилу Окно «Приборы», которое содержит список приборов, внесенных в конфигурацию пульта и корневой элемент «Всем приборам», которому сопоставляется условный сетевой адрес 0. Справа от заголовка окна находятся его инструменты: Перевести нижнее окно в режим отображения списка заданных разделов системы (к которому также можно перейти через команды меню «Страницы» «Разное» «Трансляция событий» «для разделов» Добавить выбранный в окне элемент дерева приборов в верхнее окно для создания правила передачи событий этому прибору Удалить правило передачи событий для выделенного элемента списка приборов Окно «Инспектор», где для каждого активного правила в верхнем окне отображаются его составляющие для просмотра и редактирования, а для каждого выделенного в нижнем окне прибора отображаются его параметры (параметры приборов не доступны для изменения). В представлении страницы «Трансляция событий» «для разделов», к которому можно перейти через команду меню «Страницы» «Разное» событий» «для разделов» или с помощью кнопки «Трансляция в окне приборов, нижнее окно отображает список разделов, заданных в конфигурации пульта системы. Список также содержит логический элемент «Свободные зоны» для задания правил передачи сообщений от зон приборов, не включенных в разделы системы (см. Рисунок 34). Окно «Инспектор» для данного представления страницы для каждого © 2015 ЗАО НВП "Болид" 128 PProg выделенного раздела отображает его номер и название (если задано). Рисунок 34 Окно отображения разделов имеет следующие инструменты: Перевести окно в режим отображения приборов системы, которым будут транслироваться сообщения (к режиму отображения приборов можно также перейти через команды меню «Страницы» «Разное» «Передача событий» «Приборам». Добавить выбранный в окне элемент дерева разделов к выделенному правилу в верхнем окне Удалить выбранный в окне элемент дерева разделов из выделенного правила в верхнем окне Размеры окон программы можно изменять, передвигая вертикальный и горизонтальный разделители с помощью мыши. Текущее положение границ окон изменяется синхронно для всех страниц программы PProg, если включена опция «Синхронизировать размеры окон на всех страницах» (см. «Настройка вида рабочего окна»). На странице «Трансляция событий» Вы можете: Просмотреть список заданных в системе правил трансляции событий о состоянии разделов различным приборами системы. Создать/отредактировать/удалить какое-либо правило передачи событий на один из приборов системы «Орион» или все приборы одновременно. © 2015 ЗАО НВП "Болид" Трансляция событий 129 11.1 Создание правила передачи событий Чтобы задать правило передачи событий, необходимо: Указать прибор системы «Орион», которому пульт будет транслировать события для отображения или передачи (или выбрать широковещательную передачу всем приборам одновременно), а также настроить фильтр передачи событий, то есть: Указать раздел/разделы системы «Орион», события от которых будут транслироваться данному прибору, и Определить категории событий по данному разделу/разделам (см. далее), которые будут транслироваться данному прибору 11.1.1 Выбор прибора для трансляции событий Для того чтобы выбрать прибор, которому пульт будет транслировать системные события для отображения или дальнейшей передачи, убедитесь, что нижнее окно страницы находится в режиме отображения приборов (в противном случае переведите его в этот режим с помощью кнопки ). Затем выделите в окне приборов нужный прибор (группу приборов) и перетащите их мышкой в верхнее окно, или активизируйте «Правка» «Добавить», или воспользуйтесь кнопкой команду меню справа от заголовка нижнего окна. Передавать сообщения приборам можно как индивидуально (адресная трансляция), так и всем подключенным приборам сразу (общая трансляция). Адресная трансляция настраивается для: Принтера, подключенного к пульту, если используется вывод событий на печать Клавиатур «С2000-К» версии 1.04 и выше для индикации полученных сообщений на ЖКИ и сигнализации тревожных сообщений Телефонных информаторов «С2000-ИТ» для передачи по телефонной линии. Устройств «УО-4С для» дальнейшей передачи по GSM-каналу. Устройств «УО-Орион» для передачи в систему «Фобос-3». Чтобы настроить правило широковещательной передачи событий всем приборам системы, выберите © 2015 ЗАО НВП "Болид" корневой элемент списка приборов . 130 PProg Широковещательная одинаковых трансляция сообщений разгружает большому линию количеству RS-485 приборов, при но передаче исключает индивидуальную настройку фильтра передачи сообщений для каждого прибора. Можно также добавлять правила при помощи кнопки верхнего окна, при этом в окно «Трансляция событий» будут последовательно добавляться приборы по возрастанию их сетевых адресов (начиная соответствующего корневому элементу с элемента с адресом 0, дерева приборов). Слева от приборов, которые не содержатся в списке приборов (не заданы в конфигурации пульта), отображается знак вопроса . Для этих приборов необходимо задать их адрес по интерфейсу RS-485 в поле «Адрес» в окне «Инспектор». Если для одного и того же прибора существует как общее правило передачи событий, созданное для всех приборов системы «Орион», так и правило адресной передачи с индивидуально настроенным фильтром, то при передаче событий эти правила будут складываться. Передача сообщений создает нагрузку для интерфейса RS-485 и снижает быстродействие системы. Во избежание этого следует передавать события только специально предназначенным для этого приборам («С2000-К», «С2000-ИТ» и т.д.) или использовать передачу «Всем приборам», если допускается передавать разным приборам одни и те же сообщения. Для того чтобы клавиатуры «С2000-К» могли отображать переданные пультом события, требуется настроить в их локальной конфигурации (средствами программы UProg) параметры «Индикация событий» и «Индикация тревог» Некоторые сообщения пульта клавиатуры «С2000-К» могут не поддерживать (такие сообщения не будут отображаться на их дисплеях). 11.1.2 Добавление списка разделов для трансляции событий После создания правила передачи событий для одного из приборов системы «Орион», следует связать с этим прибором разрешенный источник сообщений, то есть ряд разделов системы, события от которых будут транслироваться данному прибору для отображения или передачи в другой канал связи. © 2015 ЗАО НВП "Болид" Трансляция событий 131 Для этого переведите нижнее окно страницы в режим отображения разделов (с помощью кнопки или через меню). Затем выберите в верхнем окне строку с нужным правилом (прибором), отметьте в нижнем окне разделов нужный раздел или группу разделов и перетащите их мышкой на прибор, или активизируйте команду меню «Правка» «Добавить», или воспользуйтесь кнопкой справа от заголовка нижнего окна. При настройке вывода событий на печать требуется связывать с принтером список связанных разделов только в том случае, если используется версия пульта 2.01 и выше, пульты более младших версий дифференцированную передачу по разделам не поддерживают и транслируют указанные для принтера категории событий по всем разделам системы. Если требуется передавать сообщения по зонам приборам, не входящим в разделы системы, следует связать с тем прибором, на который будут транслироваться сообщения, элемент списка разделов . Передача сообщений создает нагрузку для интерфейса RS-485 и снижает быстродействие системы. Во избежание этого следует передавать события о состоянии какого-либо раздела только в том случае, если это действительно необходимо 11.1.3 Выбор категории событий для трансляции После задания привязки разделов к приборам, которые будут отображать события о состоянии указанных разделов, выберите категорию/категории событий по указанным разделам, которые будут передаваться. Пульт версии 2.05 и выше может передавать события 9 различных категорий (полный список событий и их принадлежность к различным категориям описаны в Руководстве на используемый пульт): Событие Описание Пожары Пожары и предпожарные состояния в разделах и события по работе автоматических систем пожаротушения: запуск, © 2015 ЗАО НВП "Болид" 132 PProg задержка запуска, неудачный запуск, блокировка запуска, отмена запуска и т.д Тревоги Тревоги в разделах: тревога проникновения, тихая тревога, тревога входа Неисправности Короткие замыкания и обрывы, вскрытие корпусов приборов, неполадки с электропитанием, отключение приборов и неполадки связи по RS-485 интерфейсу, неполадки оборудования, ошибки конфигурирования, а также сообщения о восстановлении нормальной работы Взятие/Снятие Сообщения о взятии/снятии разделов, о восстановлении шлейфов сигнализации после любых неполадок, а также о текущем режиме работы системы пожаротушения (автоматический/ручной) Взятие/Снятие ШС Сообщение о взятии/снятии отдельных зон Служебные Различные системные сообщения: сработка датчика, сообщения о запыленности дымовых адресно-аналоговых извещателей, включение/выключение насосов, сообщения о повышении/понижении температуры, давления, уровня воды, состояние телефонной линии, вход в режим программирования, изменение времени и даты и т.д. Технологические Сообщения о нарушении и восстановлении © 2015 ЗАО НВП "Болид" Трансляция событий 133 технологических шлейфов сигнализации, нарушение/ восстановление снятых с охраны шлейфов Доступ Сообщения о запросах на доступ и о их результатах, а также о состоянии датчика двери и текущем режиме доступа (открыт, закрыт, контролируется) Реле Сообщения о неполадках контролируемых реле (обрывы цепей и короткое замыкание), об отключении/подключении адресных релейных модулей «С2000-КДЛ» («С2000-КДЛ2И») или приборов «С2000-АСПТ», а также сообщения об успехе или неудаче старта системы автоматического пожаротушения По умолчанию разрешенными для трансляции являются категории «Пожары» и «Тревоги». Чтобы отменить передачу событий этих категорий и/или разрешить передачу других категорий сообщений, перейдите в окно «Инспектор». Выберите нужную категорию, дважды кликните левой клавишей мыши на соответствующую строку, выберите нужное значение параметра и нажмите клавишу <Enter> на клавиатуре для подтверждения (см. Рисунок 35). © 2015 ЗАО НВП "Болид" 134 PProg Рисунок 35 Передача сообщений создает серьезную нагрузку для интерфейса RS-485 и снижает быстродействие системы. Поэтому следует передавать приборам только редкие события (такие как тревоги, пожары, неисправности). Особенно это актуально для телефонных информаторов «С2000-ИТ», скорость передачи данных для которых в телефонную линию мала. Во избежание переполнения буфера «С2000-ИТ» следует передавать ему только наиболее важные и редкие по времени сообщения, а передачу остальных категорий событий запретить 11.2 Редактирование правил передачи событий Чтобы отредактировать какое-либо правило передачи событий, выделите его в верхнем окне и войдите в окно Инспектора с помощью команды меню «Правка» «Изменить» или кнопки редактирования или просто кликните дважды на нужное поле «Инспектор» левой клавишей мыши. Чтобы переназначить трансляцию сообщений на другой прибор системы «Орион», задайте в поле «Адрес» нужное значение адреса прибора по интерфейсу RS-485. Чтобы изменить список разделов, связанных с данным правилом, добавьте новый © 2015 ЗАО НВП "Болид" Трансляция событий 135 раздел/разделы, как описано выше, или удалите раздел из правила одним из следующих способов: o Выделите раздел (группу разделов) в окне «Трансляция событий» и нажмите кнопку удаления справа от заголовка окна, или Нажмите кнопку удаления на клавиатуре компьютера, или <Delete> Перетащите раздел/группу разделов с помощью мыши на пиктограмму корзины, или Активизируйте команду меню «Правка» o «Удалить» Выделите правило трансляции событий в верхнем окне, затем переведите нижнее окно в режим отображения разделов и выберите нужный раздел/разделы. Затем нажмите на кнопку удаления из палитры инструментов нижнего окна, или Нажмите кнопку удаления на клавиатуре компьютера, или Активизируйте команду меню «Правка» <Delete> «Удалить» При удалении раздела из правила трансляции событий программа PProg запрашивает подтверждение на выполняемую операцию. Чтобы отключить запрос подтверждений, выключите опцию «Запрашивать подтверждение при удалении © 2015 ЗАО НВП "Болид" 136 PProg объектов» на вкладке «Редактирование» в меню «Настройка». Для удаления группы разделов выберите нужные разделы при помощи клавиш <Ctrl>, <Shift> или клавиш со стрелками на клавиатуре и удалите их одним из описанных выше способов. Чтобы удалить какой-либо раздел сразу из всех правил, выделите в верхнем окне корневой элемент , а в нижнем окне – нужный раздел. Если включена опция запроса подтверждений «Запрашивать подтверждение при удалении объектов», программа будет запрашивать подтверждение операции удаления на каждое из удаляемых правил. 11.3 Удаление правил передачи событий Чтобы удалить какое-правило передачи событий, выделите его в верхнем окне и воспользуйтесь одним из средств удаления: o Нажмите кнопку удаления справа от заголовка окна, или o Нажмите кнопку удаления на клавиатуре компьютера, или o Перетащите правило с помощью мыши на пиктограмму <Delete> корзины, или o Активизируйте команду меню «Правка» «Удалить» Можно также перевести нижнее окно в режим отображения дерева приборов, выделить прибор, правило для которого удаляется, и воспользоваться одним из следующих средств: o Нажмите кнопку удаления справа от заголовка окна, или o Нажмите кнопку удаления на клавиатуре компьютера, или <Delete> © 2015 ЗАО НВП "Болид" Трансляция событий o Активизируйте команду меню «Правка» 137 «Удалить» Чтобы очистить весь список правил передачи событий, выберите корневой элемент списка удаления. © 2015 ЗАО НВП "Болид" и используйте одно из описанных выше средств Глава XII Входные зоны 12 139 Входные зоны В этой главе будут рассмотрены функциональные возможности программы PProg по созданию/редактированию/удалению входных зон системы. Для работы с входными зонами предназначена одноименная страница программы PProg. Входные зоны – это охранные зоны интегрированной системы «Орион», для которых реализуется тактика работы с задаваемой временной задержкой между сработкой охранных датчиков и выдачей тревоги (так называемой «задержкой входа»). Это необходимо, главным образом, для того, чтобы пользователь, открыв дверь в защищаемое помещение, имел возможность снять систему с охраны без выдачи тревоги и запуска связанных с ней систем автоматического управления. Если в шлейфе сигнализации, объявленном в конфигурации пульта как входная зона, срабатывает охранный датчик, то пульт формирует для этой зоны состояние «Тревога входа». Это состояние сохраняется в буфере событий пульта, откуда отображается на его дисплее, транслируется (если задано) клавиатурам «С2000-К», информаторам «С2000-ИТ» и «УО-4С», печатается на принтере (если задано) или передается в АРМ. Изменение состояния раздела (появление состояния «Тревога входа») передается блокам индикации «С2000-БИ» или «С2000-БКИ», а также выполняются заданные алгоритмы управления релейными выходами, в тактиках управления которыми имеется условие «Тревога входа». Если шлейф, который рассматривается пультом как «Входная зона», снимут с охраны или поставят на охрану до завершения задержки перехода в тревогу, то «Тревога входа» будет считаться сброшенной. Если же задержка истечет, а тревога входа не будет сброшена, пульт формирует для этой зоны состояние «Тревога проникновения», которая также будет обработана стандартным образом, как указано выше. Программировать входные зоны системы в логике работы пульта (с помощью программы PProg) следует только для тех приборов, которые не имеют собственных средств конфигурирования входных зон (то есть в настройках которых отсутствует возможность конфигурировать шлейфы сигнализации с типом 7 «Входной»), например, для приборов «Сигнал-20» серии 02. © 2015 ЗАО НВП "Болид" 140 PProg В противном случае, во избежание конфликта установок и некорректной работы системы, следует настраивать входные зоны для каждого прибора индивидуально средствами программы UProg. Пульт «С2000»/ «С2000М» поддерживает до 32 входных зон системы. В качестве входных можно использовать любые охранные шлейфы подключенных к пульту приборов. Переключение на страницу «Входные зоны» производится одним из следующих способов: o Выберите пиктограмму «Входные зоны» на панели переключения между страницами программы, или o Выберите нужный компонент с помощью кнопок со стрелками в Панели быстрого доступа, или o Воспользуйтесь командой меню «Страницы» «Разное» «Входные зоны» © 2015 ЗАО НВП "Болид" Входные зоны 141 Рисунок 36. Страница «Входные зоны» Рисунок 36 отображает вид страницы «Входные зоны». Страница «Входные зоны» содержит: Окно «Входные зоны», включающее список входных зон, зарегистрированных в конфигурации пульта. Справа от заголовка окна находятся его инструменты: Добавить новую входную зону Редактировать параметры выделенной входной зоны Удалить выделенную входную зону (зоны) Окно «Приборы (шлейфы)», которое содержит список заданных в системе приборов, для каждого их которых приведен список их шлейфов. Развернуть/ свернуть список шлейфов каждого прибора можно с помощью пиктограмм . Справа от заголовка окна расположен инструмент , с помощью которого выделенный шлейф можно определить как входную зону системы. © 2015 ЗАО НВП "Болид" / 142 PProg Окно «Инспектор», где для каждого выделенного объекта в списке входных зон или приборов отображаются его параметры, которые можно просмотреть или отредактировать (если доступно). Размеры окон программы можно изменять, передвигая вертикальный и горизонтальный разделители с помощью мыши. Текущее положение границ окон изменяется синхронно для всех страниц программы PProg, если включена опция «Синхронизировать размеры окон на всех страницах» (см. «Настройка вида рабочего окна»). На странице «Входные зоны» Вы можете: Просмотреть список заданных в конфигурации пульта входных зон и их параметры Создать новую входную зону (зоны) системы Отредактировать существующую входную зону Удалить существующую входную зону (зоны) 12.1 Создание входных зон Если окно Входные зоны активно, для создания новой входной зоны воспользуйтесь одним из приведенных ниже способов: o Нажмите кнопку добавления справа от заголовка окна, или o Нажмите клавишу <Insert> на клавиатуре, или o Воспользуйтесь командой меню «Правка» <Ins> «Добавить» После этого в окне «Инспектор» введите номер шлейфа, который определяется в качестве входной зоны, и адрес прибора, которому принадлежит шлейф, а также задержку тревоги (задержку входа) в диапазоне от 0 до 254 секунд (см. Рисунок 37). По умолчанию задержка входа равна 30 сек. © 2015 ЗАО НВП "Болид" Входные зоны 143 Рисунок 37 Если активно окно приборов в нижней части рабочего окна программы, то для задания новой входной зоны выберите требуемый шлейф из списка приборов и воспользуйтесь одним из следующих средств: o Нажмите кнопку добавления справа от заголовка окна, или o Нажмите клавишу <Insert> на клавиатуре, или o Активизируйте команду меню «Правка» o Перетащите выбранный шлейф мышкой в окно входных зон <Ins> «Добавить», или Шлейфы из окна приборов можно добавлять в окно входных зон не по одному, а группами, выделяя их с помощью стандартных средств группового выделения Windows. Если выделить прибор, то входными зонами станут все шлейфы данного прибора (если не превышено общее количество входных зон). В качестве входной зоны может быть выбран шлейф, физически присутствующий в системе, но не внесенный в конфигурацию пульта (отсутствующий в списке приборов в нижней части окна). Это может быть актуальным в тех случаях, когда превышено ограничение на количество шлейфов, задаваемых в конфигурации пульта. Для создания входной зоны на базе шлейфа, отсутствующего в конфигурации пульта, активируйте окно «Входные зоны» и добавьте с помощью указанных выше средств новую входную зону, после чего укажите адрес прибора, адрес шлейфа и © 2015 ЗАО НВП "Болид" 144 PProg временную задержку в секундах. Такая входная зона будет помечена в списке входных зон знаком вопроса (см. Рисунок 38). Рисунок 38 Входную зону (зоны) можно добавить в конфигурацию пульта только в том случае, если не превышено общее количество доступных входных зон. В противном случае кнопка добавления 12.2 и команда «Правка» «Добавить» станут недоступны. Изменение параметров входных зон Чтобы изменить параметры одной из входных зон, заданных в системе, выделите ее в списке входных зон и воспользуйтесь одним из следующих средств: o Нажмите кнопку редактирования справа от заголовка окна, или o Активизируйте команду меню «Правка» o Выберите требуемый параметр в окне «Инспектор» и с помощью двойного «Изменить», или клика мыши перейдите в режим редактирования Затем внесите необходимые изменения в значения параметров выбранной входной зоны, завершая ввод числовых значений с помощью клавиши <Enter>. Если после редактирования номеров прибора или шлейфа на значке прибора появился вопросительный знак (см. Рисунок 38), это означает, что такого прибора © 2015 ЗАО НВП "Болид" Входные зоны 145 или шлейфа нет в конфигурации пульта. Убедитесь в том, что прибор c указанным адресом (шлейф с указанным номером) физически существует и подключен к пульту (прибору). 12.3 Удаление входных зон Чтобы удалить какую-либо входную зону системы, нужно выделить ее в списке входных зон и воспользоваться одним из следующих средств: o Перетащите ее мышкой в корзину, или o Нажмите кнопку удаления справа от заголовка окна, или o Нажмите клавишу <Delete> на клавиатуре, или o Воспользуйтесь командой меню «Правка» <Del> «Удалить» При попытке удаления входной зоны на экран будет выдан запрос на подтверждение операции удаления. Чтобы отключить запрос подтверждений, отключите опцию «Запрашивать подтверждение при удалении объектов» на вкладке «Редактирование» в меню «Настройка». Удалять входные зоны можно не по одной, а группой или даже сразу все. Чтобы выбрать несколько входных зон для удаления, используйте стандартные клавиши <Ctrl>, <Shift>, < > и < >. Чтобы пометить к удалению сразу все входные зоны, выделите корневую папку . При удалении нескольких зон программа PProg будет запрашивать подтверждения на удаление каждой из зон в отдельности. Если включена опция запроса подтверждений «Запрашивать подтверждение при удалении объектов», программа будет запрашивать подтверждение операции удаления на каждую из удаляемых входных зон. © 2015 ЗАО НВП "Болид" Глава XIII Привязка управления 13 147 Привязка управления В этой главе будут рассмотрены функциональные возможности программы PProg по заданию правил централизованного управления системы с различных приборов системы «Орион». Для пультов версий 1.20 и выше централизованное управление разделами системы «Орион» может производиться не только с самого пульта, но и удаленно со считывателей различных приборов и клавиатур «С2000-К» и «С2000-КС», подключенных к пульту по интерфейсу RS-485. При этом в конфигурации пульта должны быть явно указаны разделы, которыми разрешено управлять с соответствующих приборов (включая сам пульт «С2000»/ «С2000М»). Для указания связи между разделами системы и приборами, имеющими право на управление ими, предназначена страница «Привязка управления» программы PProg. На управление разделами имеют право только пользователи, пароли (ключи) которых включены в запрограммированные уровни доступа 1 - 252. Централизованное управление отдельными шлейфами приборов и системными функциями (право на которое имеют пользователи с уровнями доступа 253 - 255), возможно только с самого пульта и не требует специальных настроек. Доступ к функциям управления разделами может быть предоставлен пользователям системы «Орион», работающей под управлением пульта «С2000»/ «С2000М», различными способами: 1. Локально с клавиатуры пульта или удаленно с подключенных к нему по интерфейсу RS-485 клавиатур «С2000K» или «С2000-КС». При этом пользователь вводит цифровой пароль на клавиатуре устройства и с этого же устройства через предлагаемое меню производит индивидуальное управление каждым из разделов, которыми разрешено управлять с данного прибора пользователю данного уровня доступа. Набор доступных операций управления (просмотр состояния разделов, взятие/снятие, включение/отключение автоматики, запуск/отмена запуска системы автоматического пожаротушения) также определяется уровнем доступа, который присвоен набранному на клавиатуре цифровому паролю. © 2015 ЗАО НВП "Болид" 148 PProg Удаленно при предъявлении ключа Touch Memory или карты Proximity с приборов «С2000-4», «С2000-2», «Сигнал-20П SMD» версии 2.01 и выше, «С2000-КДЛ» версии 1.15 и выше, «С2000-БКИ», «С2000-ПТ». При этом пользователь предъявляет ключ на считывателе, меняя состояние разделов (связанных с данным считывателем и с группой доступа предъявленного идентификатора) на противоположное: если связанные разделы были сняты они будут взяты и т.д. 2. Локально с клавиатуры пульта или удаленно с клавиатур «С2000-K» или «С2000-КС» с предварительным предъявлением электронного ключа (Touch Memory или Proximity карты) со считывателей таких приборов «С2000-4» и «С2000-2». Такой комбинированный способ позволяет совмещать безопасный доступ к управлению, обеспечиваемый необходимостью применения электронного устройства доступа, с возможностью гибкого и многовариантного управления, позволяя пользователю выбирать различные разделы и действия по управлению (в рамках заданных для него прав доступа) через меню, а также отслеживать свои действия на дисплее пульта или клавиатуры. При управлении разделами с клавиатур (или пульта) проверяются права клавиатур (пульта), а не считывателя, к которому подносили карточку или ключ для аутентификации. Пульт поддерживает управление разделами с клавиатур «С2000-К» версий 1.02 и выше и приборов «С2000-4» версий 1.03 и выше. Переключение на страницу «Привязка управления» производится одним из следующих способов: o Выберите пиктограмму «Привязка управления» на «Панели переключения между страницами программы», или o Выберите нужный компонент с помощью кнопок со стрелками в Панели быстрого доступа, или © 2015 ЗАО НВП "Болид" Привязка управления o 149 Воспользуйтесь командой меню «Страницы» «Разное» «Привязка управления» Рисунок 39 отображает вид страницы «Привязка управления». Страница «Привязка управления» содержит: Окно «Привязка управления», включающее дерево приборов, зарегистрированных в конфигурации пульта, где каждому прибору сопоставлен список разделов, для которых разрешено управление с данного прибора. Развернуть/свернуть список связанных с каждым прибором разделов можно с помощью пиктограмм / . Справа от заголовка окна находится инструмент удаления связей между приборами и разделами Окно «Разделы», которое содержит список заданных в системе разделов. Справа от заголовка окна расположены его инструменты Связать выбранный раздел (разделы) с выделенным прибором (приборами) Разорвать связь между выбранным разделом (разделами) и прибором (приборами) Окно «Инспектор», в котором для каждого выделенного объекта в дереве привязок или списке разделов отображаются его параметры, которые можно просмотреть или отредактировать (если доступно). © 2015 ЗАО НВП "Болид" 150 PProg Рисунок 39 Страница «Привязка управления» Размеры окон программы можно изменять, передвигая вертикальный и горизонтальный разделители с помощью мыши. Текущее положение границ окон изменяется синхронно для всех страниц программы PProg, если включена опция «Синхронизировать размеры окон на всех страницах» (см. «Настройка вида рабочего окна»). На странице «Привязка управления» Вы можете: Просмотреть заданные связи между разделами системы и приборами, с которых может производиться управление этими разделами Задать новую привязку управления, то есть разрешить управление определенным разделом (разделами) с выбранного/выбранных приборов Отредактировать комбинированную привязку управления Удалить привязку © 2015 ЗАО НВП "Болид" Привязка управления 151 13.1 Создание привязки управления 13.1.1 Привязка управления к пульту, клавиатуре или считывателю Чтобы привязать управление какими-либо разделами к пульту, клавиатуре «С2000К» или «С2000-КС», или считывателю одного из приборов, опрашиваемых пультом по интерфейсу RS-485, выделите нужный раздел (или несколько разделов, или все разделы, отметив корневой элемент списка разделов) и перетащите его левой клавишей мыши на соответствующий прибор. Можно также отметить в верхнем окне прибор, в нижнем окне раздел (несколько разделов) и воспользоваться кнопкой из панели инструментов окна приборов или командой меню «Правка» «Добавить». Если разделы привязываются к считывателю прибора «С2000-4» (считывателям «С2000-2») для управления по методу 2 (см. выше), то для данного прибора в поле (полях) «Привязка Считывателя» в окне «Инспектор» следует установить значение «Нет». 13.1.2 Комбинированная привязка управления Для управления разделами по методу 3 (см. выше) сначала свяжите управляемый раздел (разделы) с прибором «С2000-4» или «С2000-2», на считывателе (считывателях) которого пользователи будут предъявлять свои электронные ключи. Затем выделите этот прибор в окне «Привязка управления». © 2015 ЗАО НВП "Болид" 152 PProg Рисунок 40 В окне «Инспектор» появится список параметров прибора, в котором для каждого из считывателей прибора для редактирования будет доступен только параметр «Привязка считывателя». Нужно выделить этот параметр двойным щелчком мыши и развернуть список управляющих устройств системы с указанием их сетевых адресов. Из этого списка нужно выбрать тот прибор (пульт или клавиатуру «С2000К»/«С2000-КС» с определенным сетевым адресом), с которого будет производиться управление после аутентификации предъявленного ключа (см. Рисунок 40). Значение «нет» означает, что последующее управление будет осуществляться повторным поднесением той же карточки (ключа) к считывателю. При управлении разделами с клавиатур (или пульта) проверяются права клавиатур (пульта), а не считывателя, к которому подносили карточку или ключ для аутентификации. Пульт поддерживает управление разделами с клавиатур «С2000-К» версий 1.02 и выше и приборов «С2000-4» версий 1.03 и выше. 13.2 Удаление/редактирование привязки управления Разорвать существующие связи между приборами и разделами системы «Орион» (запретить управление разделами с приборов) можно различными способами. © 2015 ЗАО НВП "Болид" Привязка управления 153 Следующие средства позволяют удалить существующие связи выделенных разделов по отношению к приборам (окно с деревом привязки управления должно быть активно): o Перетащите выбранный раздел (группу разделов) на пиктограмму корзины, или o Нажмите кнопку удаления справа от заголовка окна, или o Нажмите клавишу <Delete> на клавиатуре, или o Воспользуйтесь командой меню «Правка» <Del> «Удалить» При этом: Если была выделена корневая папка - будут удалены связи всех приборов со всеми разделами Если был выделен какой-либо прибор в дереве привязки, то будут очищены все связи данного прибора с какими-либо разделами Если в дереве привязок был выделен раздел (несколько разделов) какого-либо прибора (нескольких приборов), то будут уничтожены отмеченные связи. Для группового выбора связей можно пользоваться стандартными средствами <Ctrl>, <Shift>, < ↑> и < >. Если более удобным будет удаление существующих связей по отношению к разделам, то в окне дерева привязок нужно выбрать прибор (или несколько приборов, или все), а затем перейти в список разделов и выбрать нужный раздел (разделы), после чего разорвать связь между выбранным разделом (разделами) и прибором (приборами) одним из следующих способов: o Нажмите кнопку удаления справа от заголовка окна разделов, или o Нажмите клавишу <Delete> на клавиатуре, или © 2015 ЗАО НВП "Болид" <Del> 154 PProg o Воспользуйтесь командой меню «Правка» «Удалить» При этом будут удалены связи между выделенными разделами и выделенными приборами. При удалении связей между разделами и приборами на экран будет выдан запрос на подтверждение операции удаления (при групповых операциях удаления запрос будет выдаваться последовательно для каждого элемента). Чтобы отключить запрос подтверждений, отключите опцию «Запрашивать подтверждение при удалении объектов» на вкладке «Редактирование» в меню «Настройка». Если требуется отредактировать существующую комбинированную привязку, следует отметить ее в дереве привязок и перейти в окно «Инспектор», после чего внести необходимые изменения (см. Рисунок 40). © 2015 ЗАО НВП "Болид" Глава XIV 156 14 PProg Пользовательские сценарии обработки событий В этой главе будут рассмотрены функциональные возможности программы PProg по созданию пользовательских алгоритмов (сценариев) обработки событий, получаемых пультом от различных приборов системы «Орион». При этом пользователь может задавать вид и формат текстовых сообщений, выдаваемых на экран пульта при возникновении указанных событий в указанных зонах системы, описывать тип звуковой сигнализации пульта, которой будет сопровождаться получение событий, задавать приоритет отображения событий на дисплее пульта и возможность трансляции событий на другие устройства системы «Орион». Такая возможность существует только для пультов версий 2.0x и выше. Для работы с пользовательскими сценариями обработки событий предназначена страница «Переименование событий» программы PProg. В системе «Орион», работающей под управлением пульта версии 2.0 и выше, можно создать до 32 различных пользовательских алгоритмов (сценариев) обработки событий, поступающих от одной или нескольких логических или физических зон системы, в качестве которых могут выступать зоны состояния пульта и приборов, зоны считывателей, шлейфы сигнализации, контролируемые входы приборов и контролируемые выходы. При этом для каждого сценария может быть определено до 4 видов событий от указанных зон приборов, которые пульт будет обрабатывать не стандартным образом, а в соответствии с правилами, запрограммированными пользователем. Пользовательские сценарии можно создать только для обработки событий, поступающих от физических и логических зон приборов системы «Орион» Переопределение стандартных сообщений наиболее актуально для технологических шлейфов сигнализации, обычно контролирующих состояние какоголибо оборудования. В этом случае вместо стандартных сообщений «НАРУШ.ТЕХНОЛ.ШС» и «ВОССТ. ТЕХНОЛ.ШС» на экран пульта и других приборов (если задано) можно выдавать более информативные формулировки, например, «ЗАДВИЖКА ОТКРЫТА» и «ЗАДВИЖКА ЗАКРЫТА». © 2015 ЗАО НВП "Болид" Пользовательские сценарии обработки событий 157 Переключение на страницу «Переименование событий» производится одним из следующих способов: o Выберите пиктограмму «переименование событий» на панели переключения между страницами программы, или o Выберите нужный компонент с помощью клавиш со стрелками на панели быстрого доступа, или o Воспользуйтесь командой меню «Страницы» «Разное» «Переименование событий» Рисунок 41 отображает страницу «Переименование событий», которая содержит: Рисунок 41. Страница «Переименование событий» © 2015 ЗАО НВП "Болид" 158 PProg Окно «Переименование событий (сценарии)», включающее дерево заданных в системе пользовательских сценариев обработки событий. Развернуть/свернуть список переопределенных событий каждого сценария можно с помощью / пиктограмм . Справа от заголовка окна находятся его инструменты: Добавить сценарий обработки событий Добавить пользовательское событие в выделенный сценарий Редактировать пользовательское событие Удалить выделенный элемент списка пользовательских событий: событие, группу событий, сценарий обработки, несколько сценариев или все заданные в системе сценарии переименования событий Окно «Приборы (шлейфы)», которое содержит список внесенных в конфигурацию пульта приборов и связанных с ними логических и физических зон приборов. Развернуть/свернуть список зон каждого прибора можно с помощью пиктограмм / .Справа от заголовка окна расположены его инструменты: Изменить привязку выделенного шлейфа к сценариям переименования событий Привязать выделенный в верхнем окне сценарий переименования событий к выбранному шлейфу (шлейфам) Окно «Инспектор», в котором для каждого выделенного объекта в дереве сценариев переопределения или списке приборов отображаются его параметры, которые можно просмотреть или отредактировать (если доступно). Размеры окон программы можно изменять, передвигая вертикальный и горизонтальный разделители с помощью мыши. Текущее положение границ окон изменяется синхронно для всех страниц программы PProg, если включена опция «Синхронизировать размеры окон на всех страницах» (см. «Настройка вида рабочего окна»). На странице «переименование событий» Вы можете: Просмотреть заданные в системе пользовательские сценарии обработки событий © 2015 ЗАО НВП "Болид" Пользовательские сценарии обработки событий 159 Создать новый сценарий обработки событий для одной или нескольких зон приборов системы «Орион» (при условии, что число заданных в системе сценариев не превышает 32) Отредактировать выбранный сценарий обработки или его привязку к определенным зонам приборов Удалить выбранный сценарий 14.1 Создание сценария обработки событий Для того чтобы создать новый пользовательский сценарий обработки событий для одной или нескольких различных зон приборов системы «Орион», активизируйте окно пользовательских событий и воспользуйтесь одним из следующих средств: o Нажмите кнопку добавления справа от заголовка окна, или o Нажмите клавишу <Insert> на клавиатуре, или o Активизируйте команду меню «Правка» <Ins> «Добавить» Максимальное количество пользовательских сценариев обработки событий, поддерживаемых пультами версий 2.01 2.07, составляет 32. Если в конфигурации пульта уже запрограммированы 32 сценария, все указанные выше средства создания сценариев становятся недоступными. После того, как вновь созданный сценарий появился в списке, необходимо описать входящие в него пользовательские события и привязать сценарий к выбранной зоне прибора (зонам приборов) системы «Орион». 14.1.1 Создание списка пользовательских событий Для каждого из сценариев обработки событий, связанного с одной или рядом зон приборов системы «Орион», можно задать до 4 переопределенных пользовательских событий. Чтобы добавить событие к активному сценарию списка, воспользуйтесь: © 2015 ЗАО НВП "Болид" 160 PProg o Кнопкой «Добавить событие» (вторая справа от заголовка окна), или o Нажмите клавишу <Insert> на клавиатуре, или o Активизируйте команду меню «Правка» <Ins> «Добавить» Затем для каждого переопределенного событий задайте его параметры в окне «Инспектор». Чтобы перейти в окно «Инспектор», выделите событие и o Нажмите кнопку редактирования из палитры инструментов верхнего окна, или o Активизируйте команду меню «Правка» «Изменить» o Дважды кликните левой клавишей мыши на нужное поле в окне «Инспектор» Описание: Введите название описываемого события, которое будет отображаться на дисплее пульта или другого прибора (если задано). По умолчанию каждому из пользовательских событий присваивается название «Новое событие». Название события сохраняется в памяти пульта и не может занимать более 16 символов. Если задать более длинные названия в программе PProg, они будут сохранены только в файле конфигурации (если он создается), но при записи в пульт лишняя часть символов будет отсекаться. Если в настройках переключатель программы «Контролировать на вкладке допустимую «Редактирование» выставлен длину объектов», названий программа будет контролировать количество вводимых в качестве названий символов и не даст возможности набирать более 16 символов. Базовое событие: Выберите событие, которое будет приходить от связанных со © 2015 ЗАО НВП "Болид" Пользовательские сценарии обработки событий 161 сценарием зон и обрабатываться в соответствии с задаваемыми правилами. Группа: Выберите группу, к которой пульт будет относить описываемое событие. Группа события определяет, будет ли оно сохраняться в буфере событий пульта, отображаться на дисплее пульта, печататься на принтере и передаваться клавиатурам «С2000-К» и информаторам «С2000-ИТ» и «УО-4С». Пульт поддерживает 9 различных групп событий, которые описаны в Руководстве на используемый пульт. Формат: Выберите формат вывода сообщений о данном событии. При выборе значения «Раздел, прибор, шлейф» на дисплее пульта будут отображаться номера раздела, прибора и зоны, в которой произошло данное событие. При выборе значений «Название раздела» или «Название шлейфа» на экране будут отображаться название раздела и название зоны соответственно. Звук: Определите, каким сигналом будет сопровождаться выдача сообщений об определяемом событии. Пульт поддерживает следующие звуковые сигналы: без звука одиночный короткий сигнал два коротких сигнала три коротких сигнала одиночный длинный сигнал два длинных сигнала три длинных сигнала сигнал «Тревога» сигнал «Взлом корпуса»/«Сброс прибора» сигнал «Внимание» сигнал «Пожар» сигнал «Обрыв ШС» и «Короткое замыкание» Тревожность: определяет приоритет отображения сообщений на дисплее пульта при получении нескольких разных событий. События с более высоким приоритетом отображаются на дисплее пульта в первую очередь. Ниже приведены приоритеты стандартных сообщений: 0 - нетревожное сообщение 5 - невзятие 6 - локальная неисправность (короткое замыкание ШС, обрыв ШС, авария питания) © 2015 ЗАО НВП "Болид" 162 PProg 7 - авария или саботаж (сброс прибора, потеря связи с прибором, вскрытие корпуса прибора) 8 - тревога входной зоны 9 – тревога проникновения 10 - тихая тревога (нападение) 11 – опасность пожара 12 – пожар 13 - задержка запуска АУП 14 - пуск АУП 15 - пожаротушение 14.1.2 Привязка сценария обработки событий к зоне/зонам После того, как создан сценарий переименования стандартных событий, следует привязать созданный сценарий к зонам приборов системы «Орион», для которых он будет выполняться. Для этого нужно выделить сценарий в окне сценариев, затем в окне приборов выбрать нужную зону или группу зон и воспользоваться одним из следующих средств: o Кнопкой «Добавить» (справа в окне приборов), или o Нажмите клавишу <Insert> на клавиатуре, или o Дважды кликнуть левой клавишей мыши на поле «Сценарий» в окне <Ins> «Инспектор» и в открывшемся списке выбрать нужный сценарий (см. Рисунок 42) © 2015 ЗАО НВП "Болид" Пользовательские сценарии обработки событий 163 Рисунок 42 14.2 Редактирование алгоритма или привязки сценария к зонам Чтобы отредактировать пользовательский алгоритм обработки какого-либо события, полученного пультом от определенной зоны (зон) системы, выделите это событие в связанном с зоной (зонами) сценарии управления и перейдите в окно «Инспектор» одним из указанных выше способов, после чего внесите требуемые изменения в соответствующие поля окна «Инспектор». Чтобы отредактировать привязку сценария к зоне, выделите ее в нижнем окне приборов, и в поле «Сценарий» в окне «Инспектор» задайте требуемое значение параметра (см. Рисунок 42). 14.3 Удаление сценария/события Чтобы удалить пользовательский сценарий обработки событий, выделите его в списке верхнего окна и воспользуйтесь одним из средств удаления: o Перетащите выбранный сценарий на пиктограмму корзины, или o Нажмите кнопку удаления справа от заголовка окна, или o Нажмите клавишу <Delete> на клавиатуре, или © 2015 ЗАО НВП "Болид" <Del> 164 PProg o Воспользуйтесь командой меню «Правка» «Удалить» Чтобы удалить сразу несколько сценариев, пользуйтесь средствами группового выделения: клавишами <Ctrl>, <Shift>, < > и <↑ >. Чтобы удалить сразу все сценарии обработки событий, выберите корневой элемент списка сценариев . Теми же средствами можно удалить пользовательское событие из сценария. При удалении сценариев и входящих в них событий на экран будет выдан запрос на подтверждение операции удаления (при групповых операциях удаления запрос будет выдаваться последовательно для каждого элемента). Чтобы отключить запрос подтверждений, отключите опцию «Запрашивать подтверждение при удалении объектов» на вкладке «Редактирование» в меню «Настройка». Чтобы удалить привязку сценария к какой-либо системной зоне, выделите эту привязку в окне приборов, перейдите в окно «Инспектор» и укажите в поле «Сценарий» значение «Не задан» (см. Рисунок 42). © 2015 ЗАО НВП "Болид" Глава XV 166 15 PProg Сценарии управления В этой главе будут рассмотрены функциональные возможности программы PProg по созданию пользовательских сценариев автоматического управления различными устройствами системы и их логическими зонами. Для работы с пользовательскими сценариями предназначена страница «Сценарии управления» программы PProg. Сценарии управления поддерживаются только для пультов версий 2.03 и выше. Список доступных функций управления также зависит от используемой версии пульта. Приведенное ниже описание относится к пультам версии 2.05 и выше, часть функциональности которых не поддерживается пультами версий 2.03 и 2.04. Если для автоматического управления системными зонами требуется более сложная и гибкая тактика, чем та, которую обеспечивают программы автоматического управления реле (см. раздел «Реле» данного документа), ее можно описать с помощью пользовательских сценариев управления. Сценарии можно создавать с целью: Гибкого управления релейными выходами приборов системы с использованием нескольких различных программ Автоматического управления режимами работы считывателей системы (установки режимов свободного прохода или контролируемого доступа) Автоматического управления шлейфами сигнализации различных приборов (автоматического взятия на охрану, снятия с охраны, сброса тревоги по шлейфу) Управления такими системными функциями, как запуск и отмена запуска системы автоматического автоматического режима пожаротушения, запуска системы включение и пожаротушения, выключение включение/ выключение режима тестирования пожарных датчиков, включение/отключение выходного напряжения источника питания «РИП-12 RS» Расширенного гибкого управления приборами голосового оповещения «Рупор» Создание сценариев управления требует от пользователя глубокого понимания принципов работы системы и ее взаимосвязей. Во избежание ошибок, перед началом эксплуатации системы необходимо обязательно проверить работу системы под управлением заданных сценариев управления в различных режимах © 2015 ЗАО НВП "Болид" Сценарии управления 167 работы. Перед проверкой убедитесь в том, что установки пожаротушения и другие исполнительные устройства отключены от релейных выходов во избежание их запуска. В ряде случаев, если цепь управления исполнительным устройством контролируется на обрыв, для проверки может потребоваться установка эквивалентов нагрузки. Сценарий управления представляет собой совокупность условий (определенных состояний системы), каждому из которых сопоставляется определенный алгоритм поведения управляемой зоны системы (релейного выхода, шлейфа сигнализации, контролируемого входа, считывателя или звуковых каналов прибора «Рупор»). Каждое условие (компонент) сценария описывает некоторое состояние системы и включает в себя разрешающую и (опционально) запрещающую части, которые запускают данный компонент сценария на выполнение и блокируют его выполнение соответственно. В каждой части условия указываются один или несколько разделов и конкретное состояние (состояния) этого раздела (разделов), которые описывают данное состояние системы и вызывают/запрещают выполнение данного компонента сценария. Если у какого-либо сценария выполнится одно из условий, все связанные с этим сценарием элементы управления будут управляться в соответствии с параметрами управления, заданными для выполнившегося условия. Условие считается выполненным, если по меньшей мере одна зона, связанная с указанными в разрешающей части условия разделами, находится в каком-либо из указанных состояний, и при этом не выполняется запрещающее условие. Запрещающее условие может отсутствовать; в этом случае условие сценария выполняется, если выполняется разрешающее условие. Если не выполняется ни одно условие сценария, управляемый элемент переводится в исходное состояние. Сценарии управления соответствующие условия) автоматически запускаются при получении пультом (если сообщений, выполнены меняющих состояние раздела. Например, если раздел был на охране, то при получении сообщения о тревоге в одной из его зон раздел перейдет в состояние «Тревога», и соответствующий сценарий будет запущен на выполнение. Если в тревожное состояние перейдет еще одна зона этого же раздела, раздел останется в «Тревоге» © 2015 ЗАО НВП "Болид" 168 PProg (не изменит своего состояния), и сценарий не будет запущен еще раз. У пожарных разделов существует дополнительное состояние «Два пожара», означающее, что две или более зоны раздела находятся в состоянии «Пожар». То есть сценарий можно запустить и при переходе одной пожарной зоны раздела в «Пожар» (состояние раздела «Пожар»), и при переходе в пожар второй зоны раздела (состояние раздела меняется на «Два пожара»). При выполнении сценария осуществляется последовательная проверка его условий, начиная с первого (первое условие имеет высший приоритет). Проверка завершается при обнаружении выполнившегося условия. Выполнившееся условие будет активным, управление будет осуществляться в соответствии с параметрами выполнившегося условия (например, для реле - номером команды и величинами задержки и времени управления). Возможны три случая с разными вариантами управления: 1) В разделе, по изменению состояния которого был запущен сценарий, появилось состояние, указанное в разрешающей части условия. Например, все зоны раздела были на охране, а затем одна зона перешла в тревогу, причем состояние «Тревога» указано в разрешающей части условия сценария. В этом случае пульт выдаст всем зонам, управляемым этим сценарием, команду управления с заданными параметрами. Если, для указанного примера, в тревогу перейдет зона другого раздела, также фигурирующего в разрешающем условии сценария, сценарий также будет выполнен. 2) Изменение состояния раздела не повлияло на активное условие сценария. Это означает, что управляемая зона уже находится в требуемом состоянии. 3) Активное условие сценария изменилось, но за счет восстановления после запуска по более приоритетному условию сценария (например, ранее был запуск реле по тревоге согласно другому условию, после чего раздел сняли с охраны), или за счет снятия блокирующей части этого условия. В этом случае управляемый элемент переводится в исходное состояние, соответствующее команде данного условия. Это такое состояние, в котором реле будет непрерывно находиться после включения по команде, когда истекли все задержки и времена управления. Например, для команды «Включить» это состояние «Включено», а для команды «Включить на время» – «Выключено», для команды «Выключить» – «Выключено», а для команды «Выключить на время» - «Включено», для команды «Мигать из состояния выключено» – «Мигать», а для команды «Мигать из состояния выключено на время» – «Выключено». Примечание – если для команд «на время» © 2015 ЗАО НВП "Болид" Сценарии управления 169 задано максимальное время управления (8191,875 с), они отрабатываются как соответствующие программы без ограничения времени, то есть в этом случае для команды «Включить на время» исходное состояние будет «Включено». Если не выполнилось ни одно из условий сценария, связанные с ним реле будет переведены в заданное для сценария исходное состояние. Теоретически в программе PProg может быть задано до 255 сценариев, а для каждого из сценариев можно описать до 255 компонентов (условий). Однако реально возможное количество сценариев зависит от их сложности и ограничивается доступным объемом памяти, уровень использования которой отображает круговой индикатор в информационной строке в правой нижней части окна программы . Размер памяти, занимаемой заданными сценариями управления, может отображаться либо в байтах, либо в процентах от максимально допустимого значения, в зависимости от состояния переключателя «Показывать память сценариев управления в байтах». Переключение на страницу «Сценарии управления» производится одним из следующих способов: o Выберите пиктограмму «Сценарии управления» на «Панели переключения между страницами программы», или o Выберите нужную страницу с помощью кнопок со стрелками в Панели быстрого доступа, или o Воспользуйтесь командой меню «Страницы» «Разное» «Сценарии управления» Рисунок 42 отображает вид страницы «Сценарии управления». Страница имеет переменную конфигурацию и включает: © 2015 ЗАО НВП "Болид" 170 PProg Окно «Сценарии управления», которое содержит список заданных в системе сценариев управления вместе с их компонентами. Развернуть/свернуть список входящих в каждый сценарий компонентов можно с помощью пиктограмм / . Справа от заголовка окна находятся его инструменты: Добавить новый сценарий управления Добавить новый компонент в выделенный сценарий Редактировать параметры существующего сценария или компонента Удалить сценарий/компонент Окно «Приборы (Привязка сценариев управления)» - в том случае, если в окне сценариев управления выделен корневой элемент списка или один из сценариев. Окно содержит список заданных в системе приборов вместе с их управляемыми зонами: считывателями, реле, шлейфами и др. Развернуть/ свернуть список связанных с каждым прибором зон можно с помощью пиктограмм / . Справа от заголовка окна расположены его инструменты: Редактировать связь между выделенной зоной и заданным для нее сценарием управления Привязать выделенную управляемую зону к сценарию управления, отмеченному в списке сценариев © 2015 ЗАО НВП "Болид" Сценарии управления 171 Рисунок 43 Окно «Состояния и разделы для шага сценария» - в том случае, если в окне сценариев управления выделен какой-либо компонент одного из сценариев управления. Окно разделено на четыре части: левая половина окна предназначена для отображения разрешающей части условия, а правая – для отображения его запрещающей части. Для каждой части условия показываются состояния разделов, которые должны приводить к выполнению (блокировке) описываемого компонента сценария (сверху), а также разделы, связываемые с каждой частью условия (внизу). Справа от заголовка окна расположены его инструменты: Редактировать разрешающую часть условия управления Редактировать запрещающую часть условия управления Окно «Инспектор», в котором для каждого выделенного объекта в списке сценариев или приборов отображаются его параметры, которые можно просмотреть или отредактировать (если доступно). Круговой индикатор заполненности памяти сценариев в информационной строке © 2015 ЗАО НВП "Болид" . Размер памяти может отображаться либо в байтах, либо в 172 PProg процентах от максимально допустимого значения, в зависимости от состояния переключателя «Показывать память сценариев управления в байтах». Размеры окон программы можно изменять, передвигая вертикальный и горизонтальный разделители с помощью мыши. Текущее положение границ окон изменяется синхронно для всех страниц программы PProg, если включена опция «Синхронизировать размеры окон на всех страницах» (см. «Настройка вида рабочего окна»). На странице «Сценарии управления» Вы можете: Просмотреть параметры заданных в системе сценариев управления и их привязку к управляемым зонам системы Сформировать новый сценарий управления управляемым зонам системы Отредактировать параметры управления сценариев или привязку к управляемым зонам Удалить существующий сценарий управления или разорвать связь между заданными сценариями управления и управляемыми зонами системы 15.1 Создание сценария управления Чтобы создать сценарий управления, воспользуйтесь одним из приведенных ниже способов: o Нажмите кнопку добавления справа от заголовка окна сценариев, или o Нажмите клавишу <Insert> на клавиатуре (окно Сценарии <Ins> Управления должно быть активным), или o Воспользуйтесь командой меню «Правка» «Добавить» (окно «Сценарии управления» должно быть активным), или На экран будет выдано окно выбора типа сценария (см. Рисунок 44): © 2015 ЗАО НВП "Болид" Сценарии управления 173 Рисунок 44 Пульт версий 2.05 и выше поддерживает четыре типа сценариев управления: Речевое оповещение – позволяет задать алгоритм управления звуковыми каналами устройств голосового оповещения «Рупор». Управление реле – для управления релейными выходами различных устройств системы в зависимости от особенностей ее состояния по различным программам автоматического управления Управление доступом – для управления режимами работы считывателей системы Управление шлейфом – для управления такими системными функциями как взятие/снятие отдельных шлейфов сигнализации, сброс тревог, запуск и отмена запуска системы автоматического пожаротушения, включение и выключение автоматического режима запуска системы пожаротушения, включение/ выключение режима тестирования пожарных датчиков, включение/отключение выходного напряжения источника питания «РИП-12 RS» Чтобы создать сценарий, укажите нужный тип сценария управления в окне (Рисунок 43) и нажмите «Принять». Дальнейшая работа зависит от выбранного типа сценария управления (см. ниже). Формально программа PProg позволяет создавать до 255 сценариев управления. Однако, если отведенная под сценарии управления память заполнена (см. индикатор состояния памяти сценариев в процентах в информационной строке), создание новых сценариев управления становится недоступным. © 2015 ЗАО НВП "Болид" 174 PProg 15.1.1 Создание сценария голосового оповещения Сценарии голосового оповещения помечаются в списке сценариев пиктограммой . Чтобы создать сценарий голосового оповещения, следует: Задать (опционально) текстовое описание для создаваемого сценария голосового оповещения в окне «Инспектор» (см. Рисунок 45). Название сценария может состоять не более чем из 255 символов и сохраняется в памяти сценариев управления. Рисунок 45 Привязать создаваемый сценарий управления к нужному прибору «Рупор» или «Рупор-01». Для этого следует в окне сценариев управления отметить нужный сценарий управления, затем в нижнем окне выбрать нужный прибор и либо нажать кнопку в палитре окна привязки, либо выбрать нужное значение параметра «Сценарий» в окне «Инспектор» (см. Рисунок 46). К одному прибору «Рупор» можно привязать только один сценарий голосового оповещения, в то время как один и тот же сценарий можно привязать к нескольким приборам «Рупор», которые в этом случае будут управляться синхронно, как одно целое. В локальной конфигурации прибора «Рупор» его звуковые каналы не должны быть связаны с собственными шлейфами сигнализации прибора © 2015 ЗАО НВП "Болид" Сценарии управления 175 Рисунок 46 Задать необходимые компоненты сценария управления прибором «Рупор» Чтобы задать каждый из компонентов сценария, воспользуйтесь кнопкой (третья кнопка из палитры инструментов окна сценариев), либо клавишей <Insert> или командой меню «Правка» «Добавить» (при условии, что сценарий выбран и активен). При этом в окне сценариев для создаваемого сценария появится новый компонент, окно «Приборы (привязка сценариев управления)» сменится на окно «Состояния и разделы для шага сценария», а окно «Инспектор» будет отображать параметры управления связанным прибором «Рупор» (см. Рисунок 47). Задайте в окне Инспектора параметры управления для программируемого компонента сценария: Описание: Задайте (опционально) текстовое описание для программируемого компонента сценария, чтобы идентифицировать проигрываемые сообщения. По умолчанию каждому компоненту сценария присваивается имя Новый Компонент. Заданное имя не сохраняется в памяти пульта, но сохраняется в файле конфигурации. Номер сообщения: Задайте номер голосового сообщения (внутренний номер © 2015 ЗАО НВП "Болид" 176 PProg голосового сообщения в конфигурации прибора «Рупор»), которое будет проигрываться для данного компонента сценария. По умолчанию для каждого нового компонента сценария будет проигрываться сообщение №1. Задержка включения: Задайте время в секундах, которое должно пройти с момента выполнения разрешающего условия компонента сценария до начала голосового оповещения (по умолчанию голосовое оповещение будет включаться без задержки). Рисунок 47 Время управления: Задайте время в секундах, в течение которого будет проигрываться заданное звуковое/голосовое сообщение (по умолчанию 60 с). Далее следует задать условие управления для описываемого компонента сценария, то есть то состояние системы, которое будет вызывать срабатывание данного компонента сценария. Последовательность действий по заданию условий управления описывается в разделе «Задание условий управления». После описания первого компонента можно описать следующий компонент данного сценария. Например, сценарий голосового оповещения, выполняемым одним и тем же прибором «Рупор», может включать в себя автоматическое оповещение о © 2015 ЗАО НВП "Болид" Сценарии управления 177 пожаре и эвакуации при срабатывании пожарных датчиков, предупреждающие сообщения в случае вторжения людей в опасную зону, отпугивающие звуки сирены или имитацию лая собаки при срабатывании охранных датчиков и др. Формально каждый из сценариев управления может содержать до 255 компонентов, но общее количество и сложность сценариев ограничиваются выделенной для этих целей памятью, доступный размер которой можно отслеживать по значению индикатора в информационной строке. Если память заполнена, инструменты создания новых сценариев и новых шагов становятся недоступными. 15.1.2 Создание сценария управления реле Сценарии управления исполнительными выходами приборов помечаются в списке сценариев пиктограммой . Чтобы создать сценарий управления реле, следует: Задать общее для всего сценария исходное состояние релейного выхода и (опционально) текстовое описание создаваемого сценария в окне «Инспектор» (см. Рисунок 48). Исходное состояние определяет поведение релейного выхода для всех состояний системы, не включенных в условия сценария, и характеризуется двумя параметрами: начальной программой управления (обычно «2 (выключить)», реже «1 (включить)») и начальной маской мигания (имеет смысл только в том случае, если для исходного состояния заданы программы мигания, № 5 - 8). Рисунок 48 Привязать создаваемый сценарий управления к нужному релейному выходу одного из приборов системы «Орион». Для этого следует в окне сценариев управления отметить нужный сценарий управления, затем в нижнем окне © 2015 ЗАО НВП "Болид" 178 PProg выбрать нужный релейный выход заданного прибора и либо нажать кнопку в палитре инструментов окна привязки, либо выбрать нужное значение параметра «Сценарий» в окне «Инспектор» (см. Рисунок 49). К одному сценарию управления можно привязать только один релейный выход, в то же время один сценарий управления может использоваться для нескольких исполнительных выходов, управляемых как одно целое. В локальной конфигурации прибора, релейный выход которого связывается со сценарием управления, этот релейный выход не должен быть связан с собственными шлейфами сигнализации прибора Задать необходимые компоненты сценария управления реле Чтобы задать каждый из компонентов сценария, воспользуйтесь кнопкой (третья кнопка из палитры инструментов окна сценариев), либо клавишей <Insert> или командой меню «Правка» «Добавить» (при условии, что сценарий выбран и активен). При этом в окне сценариев для создаваемого сценария появится новый компонент, окно «Приборы (привязка сценариев управления)» сменится на окно «Состояния и разделы для шага сценария», а окно «Инспектор» будет отображать параметры управления связанным релейным выходом для данного компонента сценария (см. Рисунок 50). © 2015 ЗАО НВП "Болид" Сценарии управления Рисунок 49 Рисунок 50 © 2015 ЗАО НВП "Болид" 179 180 PProg Задайте в окне «Инспектор» параметры управления для программируемого компонента сценария: Описание: Задайте (опционально) текстовое описание для программируемого компонента сценария. По умолчанию каждому компоненту сценария присваивается имя «Новый шаг». Заданное имя не сохраняется в памяти пульта, но записывается в файл конфигурации. Программа управления определяет, как должно работать реле: включаться или выключаться без ограничения по времени, включаться или выключаться на определенный срок, мигать непрерывно или мигать в течение указанного времени и др. Реле, включенное по команде без ограничения по времени, останется включенным, пока система находится в заданном в разрешающей части условия состоянии. Реле, включенное по программе с ограничением времени, вернется в исходное состояние по истечении заданного времени управления. Для программы «Включить на время» исходное состояние – «Выключено», для программы «Выключить на время» – «Включено». Три программы – «Лампа», «ПЦН» и «АСПТ» - имеют специальное назначение. Программы «Лампа» и «ПЦН» задаются в том случае, когда компонент сценария описывает наличие связи с пультом релейных блоков «С2000-СП1». Программа «ПЦН» аналогична программе «Включить» за тем исключением, что реле выключится при потере связи релейного блока с пультом. Программа «Лампа» аналогична программе «Включить», но при потере связи с пультом реле начнет мигать. Длительность определения состояния «Нет связи с пультом» совпадает со значением локального конфигурационного параметра реле «Время управления», задаваемого с помощью программы UProg.exe или пульта (см. Руководство пользователя на программу UProg.exe или пульт используемой версии). Если при создании сценария управления выходом ПЦН для условия, когда разделы на охране, вместо программы «Включить» задать программу «ПЦН», то выход будет размыкаться не только при тревогах, пожарах, неисправностях и снятии с охраны, но и при обрыве связи между пультом и релейным блоком «С2000-СП1». Аналогично, программа «Лампа» может использоваться в сценариях управления световыми оповещателями, информирующими о неисправности линии RS-485. Программа «АСПТ» предназначена для приборов «С2000-АСПТ» и «Поток-3Н» версии 1.02 и выше. Эта программа не управляет каким-либо определенным реле, она инициирует в указанных приборах процедуру запуска автоматической © 2015 ЗАО НВП "Болид" Сценарии управления установки пожаротушения, как если бы пользователь выдал 181 команду дистанционного запуска. Эта программа может быть полезна для сценариев, автоматически запускающих установки пожаротушения, управляемые «С2000-АСПТ», при срабатывании пожарных извещателей, контролируемых другим прибором (например, контролируемых «С2000-КДЛ» дымовых извещателей «ДИП34А»). Такой сценарий управления назначается непосредственно прибору «С2000АСПТ» или «Поток-3Н». Маска мигания используется при выдаче «мигательных» команд, то есть команд циклического включения и выключения реле, для задания временных соотношений между состояниями «Включено» и «Выключено». Маска состоит из 32 тактов длительностью в 1/8 с, в течение каждого из которых реле может быть включено или выключено. Через 32 такта цикл повторяется. В программе PProg предлагается набор из 64 предопределенных (недоступных для редактирования) масок, среди которых можно выбрать наиболее подходящую. Задержка включения: Задайте время в секундах, которое должно пройти с момента выполнения разрешающего условия компонента сценария до начала включения реле (по умолчанию оно будет включаться без задержки). Если условие управления изменится до истечения задержки, предыдущий запуск реле с задержкой будет отменен. Величина задержки может быть задана в диапазоне от 0 до 8191,875 секунд с дискретностью 1/8 секунды. Время управления: Задайте время в секундах, на которое будет включено или выключено реле для программы, которая предполагает ограниченное время управления. Время управления задается в диапазоне от 0 до 8191,75 секунд с дискретностью 1/8 секунды (по умолчанию 30 секунд). Максимально возможное значение, равное 8191,875 секундам, означает, что управление будет осуществляться без ограничения времени. Далее следует задать условие управления для описываемого компонента сценария, то есть то состояние системы, которое будет вызывать срабатывание данного компонента сценария. Последовательность действий по заданию условий управления описывается в разделе Задание условий управления. После описания первого компонента можно описать следующий компонент данного сценария. Формально каждый из сценариев управления может содержать до 255 компонентов, но общее количество и сложность сценариев ограничиваются © 2015 ЗАО НВП "Болид" 182 PProg выделенной для этих целей памятью, доступный размер которой можно отслеживать по значению индикатора в информационной строке. Если память заполнена, инструменты создания новых сценариев и новых шагов становятся недоступными. 15.1.3 Создание сценария управления доступом Сценарии управления доступом помечаются в списке сценариев пиктограммой . Такие сценарии создаются для автоматического управления режимом доступа контроллеров «С2000-2» и «С2000-4». При этом считывателям, подключенным к указанным контроллерам, могут автоматически выдаваться команды на создание режима свободного прохода (двери/турникеты открыты и предъявление ключа не требуется) и восстановления режима управляемого прохода с проверкой ключей и блокировкой доступа неизвестным пользователям. Типичный пример необходимости создания сценария управления доступом – управление доступом на путях эвакуации при пожаре, когда при наличии сигнала о пожаре в связанном разделе на все связанные со сценарием считыватели выдается команда «Открыть доступ», а при сбросе пожарной тревоги считыватели возвращаются в исходное состояние «Контролируемый доступ». Чтобы создать сценарий управления доступом, следует: Задать исходное состояние для режима доступа считывателя и (опционально) текстовое описание для создаваемого сценария в окне «Инспектор» (см. Рисунок 51). Параметр «Исходное состояние» может принимать одно из двух значений: «Нет» или «Восстановить доступ»; оно означает состояние считывателей, в котором они будут находиться то время, когда ни одно из условий сценария не выполняется. Значение «Нет» означает, что никаких централизованных команд считывателю со стороны пульта не выдается. © 2015 ЗАО НВП "Болид" Сценарии управления 183 Рисунок 51 Привязать создаваемый сценарий управления к считывателю/ считывателям, которым пульт будет синхронно выдавать управляющие команды в рамках создаваемого сценария. Для этого следует в окне сценариев управления отметить нужный сценарий управления, затем в нижнем окне выбрать нужный считыватель/считыватели и либо нажать кнопку в палитре инструментов окна привязки, либо выбрать нужное значение параметра «Сценарий» в окне «Инспектор» (см. Рисунок 52 ). Рисунок 52 Задать © 2015 ЗАО НВП "Болид" необходимые компоненты сценария управления связанными 184 PProg считывателями Чтобы задать каждый из компонентов сценария, воспользуйтесь кнопкой (третья кнопка из палитры инструментов окна сценариев), либо клавишей <Insert> или командой меню «Правка» «Добавить» (при условии, что сценарий выбран и активен). При этом в окне сценариев для создаваемого сценария появится новый компонент, окно «Приборы (привязка сценариев управления)» сменится на окно «Состояния и разделы для шага сценария», а окно «Инспектор» будет отображать параметры управления связанными считывателями (см. Рисунок 53). Рисунок 53 Задайте в окне «Инспектор» параметры управления для программируемого компонента сценария: Описание: Задайте (опционально) текстовое описание для программируемого компонента сценария. По умолчанию каждому компоненту сценария присваивается имя «Новый шаг». Заданное имя не сохраняется в памяти в памяти пульта, но записывается в файл конфигурации. Команда считывателю: Задайте команду, которую пульт будет отправлять связанным со сценарием считывателям при выполнении условия управления для © 2015 ЗАО НВП "Болид" Сценарии управления 185 описываемого компонента. По умолчанию для каждого компонента сценария задана команда «Открыть доступ», которую можно изменить на команду «Восстановить доступ» или значение «Нет». Далее следует задать условие управления для описываемого компонента сценария, то есть то состояние системы, которое будет вызывать срабатывание данного компонента сценария. Последовательность действий по заданию условий управления описывается в разделе «Задание условий управления». После описания первого компонента можно описать следующий компонент данного сценария. Формально каждый из сценариев управления может содержать до 255 компонентов, но общее количество и сложность сценариев ограничиваются выделенной для этих целей памятью, доступный размер которой можно отслеживать по значению индикатора в информационной строке. Если память заполнена, инструменты создания новых сценариев и новых шагов становятся недоступными. 15.1.4 Создание сценария управления шлейфом Сценарии управления шлейфами помечаются в списке сценариев пиктограммой . Такие сценарии создаются для автоматического взятия/снятия шлейфов сигнализации различных приборов, для сброса тревог, для включения/отмены режима автоматического запуска системы пожаротушения, для запуска/отмены запуска системы пожаротушения, включения/выключения режима тестирования, удаленного автоматического включения/отключения выходного напряжения источников питания «РИП-12 RS». Чтобы создать сценарий управления шлейфом сигнализации или другой контролируемой зоной системы, следует: Задать (опционально) текстовое описание для создаваемого сценария в окне «Инспектор» (см. Рисунок 54). Название сценария может состоять не более чем из 255 символов и сохраняется в памяти сценариев управления. © 2015 ЗАО НВП "Болид" 186 PProg Рисунок 54 Привязать создаваемый сценарий управления к управляемой зоне/зонам, которым пульт будет выдавать управляющие команды в рамках создаваемого сценария. Для этого следует в окне сценариев управления отметить нужный сценарий управления, затем в нижнем окне выбрать управляемую зону и либо нажать кнопку в палитре инструментов окна привязки, либо выбрать нужное значение параметра «Сценарий» в окне «Инспектор» (см. Рисунок 55). Рисунок 55 Задать необходимые компоненты сценария управления связанными зонами © 2015 ЗАО НВП "Болид" Сценарии управления 187 Чтобы описать каждый из компонентов сценария, воспользуйтесь кнопкой (третья кнопка из палитры инструментов окна сценариев), либо клавишей <Insert> или командой меню «Правка» «Добавить» (при условии, что сценарий выбран и активен). При этом в окне сценариев для создаваемого сценария появится новый компонент, окно «Приборы (привязка сценариев управления)» сменится на окно «Состояния и разделы для шага сценария», а окно «Инспектор» будет отображать параметры управления связанными зонами для данного компонента сценария (см. Рисунок 56). Рисунок 56 Задайте в окне «Инспектор» параметры управления для программируемого компонента сценария: Описание: Задайте (опционально) текстовое описание для программируемого компонента сценария. По умолчанию каждому компоненту сценария присваивается имя «Новый шаг». Заданное имя не сохраняется в памяти пульта, но записывается в файл конфигурации. © 2015 ЗАО НВП "Болид" 188 PProg Команда шлейфу: Задайте команду, которую пульт будет отправлять связанным со сценарием зонам при выполнении условия управления для описываемого компонента. Задаваемая команда определяется типом управляемой зоны, к которой привязан сценарий управления. Соответствие типа выбираемой команды связанной зоне приведено ниже: Команды Зоны, связанные со сценарием управления Снять шлейф Шлейфы сигнализации различных приборов Взять шлейф Сбросить тревогу Отключить автоматику Зона 9 для прибора «С2000-АСПТ», или Зона 26 для прибора «Поток-3Н» версии 1.03 Включить автоматику Отменить пуск АУП Зоны 11 и 10 прибора «С2000-АСПТ» версии 3.хх, или Запустить АУП Зона 11 прибора «С2000-АСПТ» версий 2.хх, или Зона 32 прибора «Поток-3Н» версии 1.03 Включить режим тестирования Выключить тестирования Адресные зоны прибора «С2000-КДЛ» режим Включить выходное напряжение Зона 1 прибора «РИП-12 RS» РИП Выключить напряжение РИП выходное Примечание: Команда «Включить режим тестирования» переводит адресную зону «С2000-КДЛ» в специальное состояние, позволяющее проверить работоспособность адресного извещателя. Так, в этом режиме «ДИП34А» и «С2000-ИП» при нажатии кнопки тестирования выдадут «ПОЖАР2, а не «Тест извещателя», охранные извещатели (например, «С2000-ИК») будут отображать на своих индикаторах факт срабатывания даже в снятом состоянии, что полезно для проверки их © 2015 ЗАО НВП "Болид" Сценарии управления работы при пусконаладочных работах, тогда как в 189 дежурном («боевом») режиме эта индикация может быть отключена, чтобы помешать злоумышленнику определить зоны чувствительности извещателя. Далее следует задать условие управления для описываемого компонента сценария, то есть то состояние системы, которое будет вызывать срабатывание данного компонента сценария. Последовательность действий по заданию условий управления описывается в разделе «Задание условий управления». После описания первого компонента можно описать следующий компонент данного сценария. Формально каждый из сценариев управления может содержать до 255 компонентов, но общее количество и сложность сценариев ограничиваются выделенной для этих целей памятью, доступный размер которой можно отслеживать по значению индикатора в информационной строке. Если память заполнена, инструменты создания новых сценариев и новых шагов становятся недоступными. 15.1.5 Задание условий управления для компонентов сценариев В данном разделе описывается задание условий управления для каждого из компонентов сценариев управления любого типа. Условия управления, или, другими словами, состояние системы, которое должно вызвать выполнение одного из компонентов сценария управления, представляет собой совокупность двух частей: разрешающей и запрещающей. Каждая из частей условия включает определенные разделы системы и состояния, в которых эти разделы должны находиться. Разрешающая часть условия считается выполненной, если хотя бы одна зона из разделов, включенных в эту часть, оказалась в заданном состоянии. Запрещающая часть условия описывает состояние системы, которое должно блокировать выполнение соответствующего компонента сценария, и может отсутствовать. Компонент сценария запускается на исполнение, если справедлива разрешающая часть условия и при этом не выполняется его запрещающая часть. Обе части условия управления для определенного компонента сценария, как разрешающая, так и запрещающая, формируются одинаково, по нажатию кнопок © 2015 ЗАО НВП "Болид" 190 PProg и из палитры инструментов окна «Состояния и разделы для шага сценария». Для простоты приведем описание задания только разрешающей части условия. В верхней части окна редактирования условия (см. Рисунок 57) содержится список состояний, а в левой нижней части – список заданных в конфигурации пульта разделов. Рисунок 57 Отметьте «птичкой» то состояние (состояния) разделов, которое будет определять состояние системы для данной части условия. Для выбора разделов из списка в левой нижней части окна воспользуйтесь нужными инструментами окна (выбранные разделы будут отображаться в правой нижней части окна): Выбрать все Выбрать выделенный раздел Отменить выбор выделенного раздела Отменить выбор всех разделов После того как требуемые разделы и состояния указаны, нажмите кнопку «Принять», и созданная часть условия будет отображаться в окне «Состояния и разделы для шага сценария» (см. Рисунок 58). © 2015 ЗАО НВП "Болид" Сценарии управления 191 Рисунок 58 15.2 Редактирование параметров сценариев управления Для того чтобы отредактировать общие параметры сценария управления или параметры его отдельных компонентов, выделите нужный сценарий/компонент и нажмите клавишу справа от заголовка окна сценариев или воспользуйтесь командой меню «Правка» «Изменить». Затем в окне «Инспектор» произведите нужные изменения. Чтобы отредактировать связь контролируемой зоны с заданным сценарием управления, отметьте данную зону и воспользуйтесь кнопкой из окна контролируемых зон или командой меню «Правка» «Изменить». Затем в окне «Инспектор» выберите нужное значение параметра «Сценарий». 15.3 Удаление сценария управления или привязки к реле Для того чтобы удалить сценарий управления или какой-либо его компонент из конфигурации пульта, выделите этот сценарий/компонент в списке сценариев и выполните одно из следующих действий: o Перетащите выбранную строку на изображение корзины в информационной строке, или © 2015 ЗАО НВП "Болид" 192 PProg o Нажмите кнопку удаления из палитры инструментов окна сценариев, или o Нажмите клавишу <Delete> на клавиатуре, или <Del> o Воспользуйтесь командой меню «Правка» «Удалить» Перед удалением выбранного сценария управления или выбранного компонента сценария на экран будет выдан запрос на подтверждение выполняемой операции. Чтобы отменить выдачу запросов на подтверждение удаления, выключите опцию «Запрашивать подтверждение при удалении объектов» на вкладке «Редактирование» в меню «Настройка». При удалении сценария управления удаляются также все привязки этого сценария к управляемым элементам системы. Для того чтобы разорвать связь между управляемой зоной и заданным для нее сценарием управления (не удаляя этот сценарий из конфигурации), следует выделить эту зону курсором и в окне «Инспектор» установить для ее параметра «Сценарий» значение «Не задан». 15.4 Хранение сценариев управления в памяти пульта Под сценарии управления отводится определенная фиксированная область в памяти пульта, размер которой ограничивает общее количество сценариев управления и их компонентов, которые можно запрограммировать в системе. Размер указанной памяти отображает индикатор состояния памяти сценариев управления на информационной панели программы PProg (см. раздел «Индикатор состояния памяти сценариев управления»). Объем занятой памяти может быть выражен в байтах или процентах от максимального значения в зависимости от состояния переключателя «Показывать память сценариев управления в байтах» на вкладке «Вид» в меню «Настройка». В зависимости от состояния переключателя «Контролировать объем памяти сценариев управления» на вкладке «Редактирование» в меню «Настройка» размер памяти, программа PProg может отслеживать размер запрограммированных сценариев управления и их компонентов. © 2015 ЗАО НВП "Болид" Сценарии управления 193 Если переключатель «Контролировать объем памяти сценариев управления» включен, то программа PProg отслеживает размер программируемого сценария, и при достижении максимально допустимого объема памяти программирование новых сценариев и/или компонентов сценариев становится недоступным. Если объем программируемых сценариев управления начинает превышать отведенный в памяти пульта размер, и при этом переключатель «Контролировать объем памяти сценариев управления» выключен, показываемое значение начинает отображаться красным цветом. При записи конфигурации пульта в его память часть данных будет потеряна. Если переключатель управления» включен, «Контролировать то программа объем PProg памяти сценариев отслеживает размер программируемого сценария, и при достижении максимально допустимого объема памяти программирование новых сценариев и/или компонентов сценариев становится недоступным. Объем памяти, занимаемой сценариями управления, можно несколько уменьшить, если объединять разделы, входящие в описание каких-либо состояний системы в сценарии управления, в группы (см. главу «Группы разделов»). Кроме того, необходимо выставить переключатель «Учитывать группы разделов в сценариях управления» на вкладке «Редактирование» в меню «Настройка». В этом случае в памяти сценариев управления список разделов будет заменен на группу разделов и объем памяти, занятой сценариями управления, изменится. При этом отображение списка разделов на экране для пользователя не изменится. © 2015 ЗАО НВП "Болид" Глава XVI Настройка работы с клапанами 16 195 Настройка работы с клапанами Зона – «Шлейф» (в примере на рисунке 59 – « Шлейф: 123 (С20000-СП4)») отражает состояние кнопки «Тест» и состояние блока «С2000-СП4». Эту зону рекомендуется использовать для контроля неисправностей блока и кнопки «Тест». Реле (в приведенном примере также имеет номер 123, его можно увидеть на вкладке «Реле») может использоваться для автоматического управления клапаном с использованием стандартных программ или сценариев управления «С2000М». Клапан будет переводиться в рабочее состояние при получении команды «Включить» и в исходное – при отсутствии тревожного события, спровоцировавшего запуск команды "Включить". Параметры команды «Задержка управления» и «Время управления» игнорируются. Следующие две зоны (в примере имеют номера 124 и 125) преобразуются в «Выходы», которые отражают состояние выходов рабочего положения «В1» и исходного положения «В2» блока «С2000-СП4». Они могут иметь следующие состояния: «Норма выхода», «Обрыв цепи выхода», «Короткое замыкание цепи выхода», «Выход отключен» и могут использоваться для получения более детальной информации о неисправностях выходов в дополнение к общей информации о неисправности исполнительного устройства (клапана). Следующие две зоны (в примере имеют номера 126 и 127), преобразованные в зоны – «Шлейфы» технологического типа, отражают состояние концевых выключателей рабочего положения «КВ1» и исходного положения «КВ2» и неисправности цепей подключения выключателей. Состояния концевых выключателей – это норма или нарушение технологических ШС, неисправности цепей подключения – «Обрыв ШС», «Короткое замыкание ШС», «ШС отключен». Информация о состоянии этих зон может быть полезным дополнением к общей информации о состоянии исполнительного устройства. При настройке следует иметь в виду, что «С2000-КДЛ» («С2000-КДЛ-2И») информирует о состоянии цепей подключения концевых выключателей, если в конфигурации этого прибора, в настройках клапана, включен параметр «Контроль» этих цепей. © 2015 ЗАО НВП "Болид" 196 PProg Рисунок 59 Для того, чтобы настроить отображение событий на пульте «С2000М» и блоках индикации «С2000-БИ SMD» и «С2000-БКИ» следует распределить все зоны блока «С2000-СП4» по отдельным разделам. Пример распределения зон по разделам приведен на рисунке 60. Рисунок 60 Если детально контролировать состояние блока «С2000-СП4» не требуется, то все зоны блока можно поместить в один раздел. Для того, чтобы настроить возможность управления клапаном с пульта «С2000М» и блока индикации «С2000-БКИ» следует настроить привязку управления разделом (во вкладке «Привязка управления») к которому относится зона - «Исполнительное устройство». (В примере Раздел: 6). © 2015 ЗАО НВП "Болид" Настройка работы с клапанами 197 Для управления клапаном может потребоваться настройка уровней доступа и создание паролей (см. раздел «Уровни доступа» и «Пароли» соответственно). © 2015 ЗАО НВП "Болид"