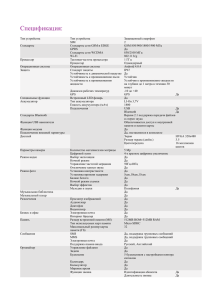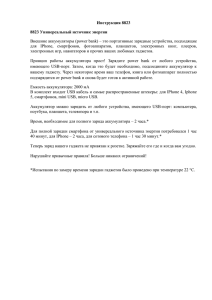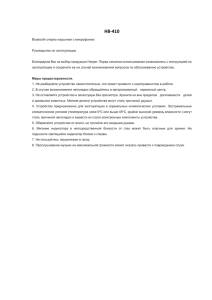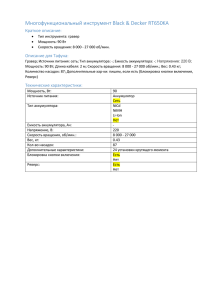Ультрамобильный компьютер
advertisement
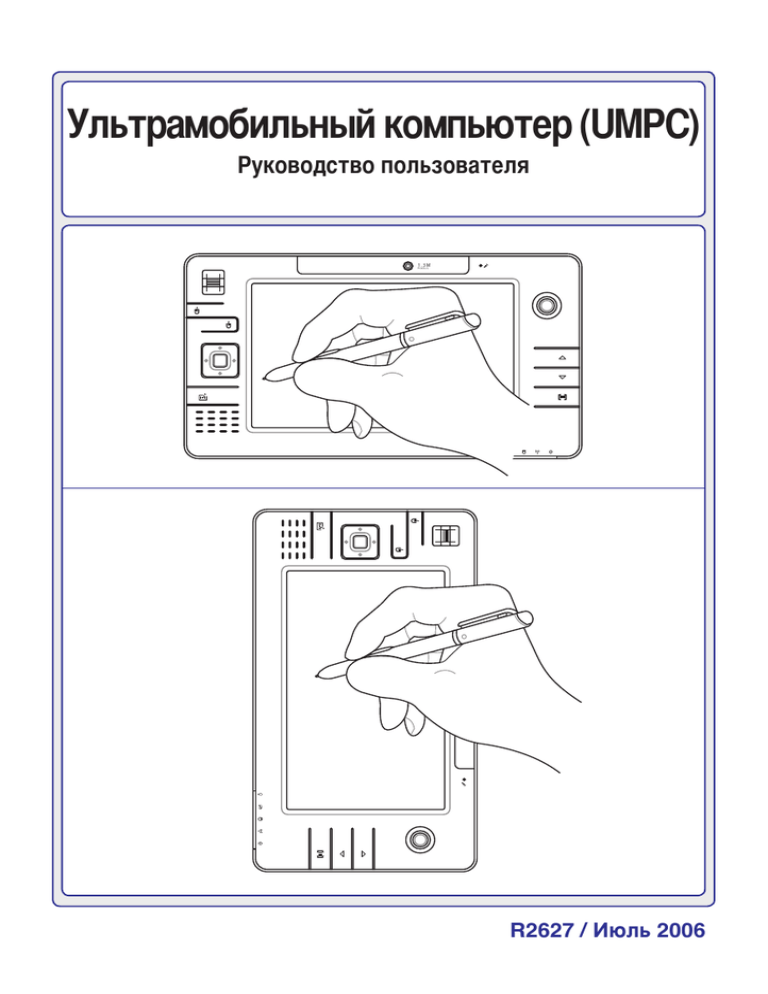
Ультрамобильный компьютер (UMPC) Руководство пользователя 1.3M PIXELS 1.3M PIXELS R2627 / Июль 2006 Ультрамобильный компьютер Содержание 1. Общие сведения об ультрамобильном компьютере О Руководстве пользователя�������������������������������������������������������������������������������������������� 6 Примечания к этому руководству������������������������������������������������������������������������������� 6 Меры предосторожности��������������������������������������������������������������������������������������������������� 7 Предосторожности при транспортировке������������������������������������������������������������������ 8 Подготовка ультрамобильного компьютера������������������������������������������������������������������� 9 2. Изучение частей компьютера Передняя сторона������������������������������������������������������������������������������������������������������������ 12 Правая сторона���������������������������������������������������������������������������������������������������������������� 14 Верхняя сторона��������������������������������������������������������������������������������������������������������������� 16 Левая сторона������������������������������������������������������������������������������������������������������������������ 18 Нижняя сторона��������������������������������������������������������������������������������������������������������������� 19 Задняя сторона����������������������������������������������������������������������������������������������������������������� 20 3. Первое включение Система питания�������������������������������������������������������������������������������������������������������������� 22 Питание от сети переменного тока�������������������������������������������������������������������������� 22 Использование аккумулятора����������������������������������������������������������������������������������� 23 Уход за аккумулятором���������������������������������������������������������������������������������������������� 23 Включение ультрамобильного компьютера������������������������������������������������������������� 24 Самотестирование при включении (POST)�������������������������������������������������������������� 24 Проверка аккумулятора��������������������������������������������������������������������������������������������� 25 Зарядка аккумулятора����������������������������������������������������������������������������������������������� 25 Перезагрузка��������������������������������������������������������������������������������������������������������������� 26 Выключение ультрамобильного компьютера���������������������������������������������������������� 26 Индикаторы состояния���������������������������������������������������������������������������������������������������� 27 Ультрамобильный компьютер 4. Пользование ультрамобильным компьютером Операционные системы��������������������������������������������������������������������������������������������������� 30 Сопроводительное программное обеспечение������������������������������������������������������� 30 Соединение Fast-Ethernet������������������������������������������������������������������������������������������ 31 Подключение к беспроводной сети (на некоторых моделях)�������������������������������� 32 Соединение Bluetooth������������������������������������������������������������������������������������������������� 33 Режимы управления питанием��������������������������������������������������������������������������������������� 34 Режим полного питания и максимальной производительности���������������������������� 34 ACPI����������������������������������������������������������������������������������������������������������������������������� 34 Режим частичной остановки������������������������������������������������������������������������������������� 34 Экономия энергии������������������������������������������������������������������������������������������������������� 34 Сводная таблица режимов питания������������������������������������������������������������������������� 35 Температурное управление питанием���������������������������������������������������������������������� 35 Управление питанием - режимы энергосбережения и “сна” ��������������������������������� 36 Датчик отпечатка пальца������������������������������������������������������������������������������������������������ 37 Приложение Дополнительные аксессуары������������������������������������������������������������������������������������������ 40 Дополнительные аксессуары (продолжение)��������������������������������������������������������������� 43 Дополнительные внешние устройства��������������������������������������������������������������������������� 44 Глоссарий�������������������������������������������������������������������������������������������������������������������������� 47 Ультрамобильный компьютер Ультрамобильный компьютер 1. Общие сведения об ультрамобильном компьютере О Руководстве пользователя Примечания к этому руководству Меры предосторожности Предосторожности при транспортировке Подготовка ультрамобильного компьютера Ультрамобильный компьютер О Руководстве пользователя Вы держите в руках Руководство пользователя ультрамобильнгог компьютера. В этом руководстве содержится информация о различных компонентах компьютера и их использовании. Ниже следует список основных разделов руководства: 1. Общие сведения об ультрамобильном компьютере Введение в описание компьютера и это руководство. 2. Изучение частей компьютера Содержит информацию о компонентах ультрамобильного компьютера. 3. Первое включение Содержит информацию о первом включении ультрамобильного компьютера. 4. Пользование ультрамобильного компьютера Содержит информацию о пользовании компонентами компьютера. 5. Приложение Информация о дополнительных аксессуарах и дополнительная информация. Примечания к этому руководству В руководстве встречаются выделенные жирным шрифтом примечания и предупреждения, которые следует иметь в виду, чтобы выполнять определенные задачи полностью и безопасно. Эти примечания имеют следующие степени важности: ВНИМАНИЕ! Информация о предотвращении повреждений оборудования, потери данных и бытовых травм. СОВЕТ: Полезные советы и информация для опытных пользователей. ОСТОРОЖНО! Информация о действиях, которые могут привести к повреждению оборудования, потере данных или бытовым травмам. ПРИМЕЧАНИЕ: Советы и информация по выполнению конкретных задач. Ультрамобильный компьютер Меры предосторожности Соблюдение нижеследующих правил техники безопасности продлит срок службы вашего ультрамобильного компьютера. Соблюдайте все правила предосторожности и инструкции. За исключением описанного в настоящем руководстве, все техническое обслуживание должно производиться только квалифицированными специалистами. Не пользуйтесь поврежденными сетевыми шнурами, аксесуарами и периферийными устройствами. Не используйте чистящие средства и растворители, такие, как бензол, или иные химикаты для очистки поверхности компьютера или рядом с ним. ОСТОРОЖНО! Прежде, чем чистить компьютер, отключите его от сети и извлеките аккумулятор. Протрите поверхность компьютера чистой губкой или кусочком замши, смоченной в растворенном в воде неабразивном чистящим средстве, затем удалите лишню влагу сухой тряпкой. НЕ устанавливайте компьютер на неровную или неустойчивую поверхность. В случае повреждения корпуса обращайтесь в сервис-центр. НЕ ставьте и не роняйте предметы на поверхность компьютера и не засовывайте в него посторонние предметы. НЕ царапайте дисплей. Не помещайте на устройство мелкие предметы, которые могут попасть внутрь или поцарапать устройство. НЕ подвергайте компьютер воздействию сильных магнитных или электрических полей. НЕ помещайте компьютер в пыльную или грязную среду. НЕ пользуйтесь компьютером во время утечки газа. НЕ подвергайте воздействию и не используйте вблизи от жидкостей, дождей и влаги. НЕ пользуйтесь модемом во время грозы. Для предотвращения дискомфорта или ожогов из-за высокой температуры не оставляйте ультрамобильный компьютер на коленях или другой части тела. Безопасность аккумулятора НЕ бросайте аккумулятор в огонь. НЕ разбирайте аккумулятор. НЕ перемыкайте контакты. Допустимый температурный диапазон: Этот ультрамобильный компьютер может использоваться при температуре воздуха в диапазоне от 5°C/41°F до 35°C (95°F). Входящее напряжение: Обратитесь к этикетке на нижней стороне ультрамобильного компьютера и убедитесь, что параметры вашего блока питания соответствуют требуемым. НЕ выбрасывайте ультрамобильный компьютер в муниципальный мусор. Ознакомьтесь с местными инструкциями по утилизации электронных продуктов. НЕ накрывайте включенный ультрамобильный компьютер любыми материалами, которые затрудняют циркуляцию воздуха, например не кладите его в сумку для переноса. Ультрамобильный компьютер Предосторожности при транспортировке Для подготовки ультрамобильного компьютера к транспортировке, отключите и отсоедините все внешние периферийные устройства во избежание повреждения соединительных кабелей. При отключении питания компьютера головки винчестера отодвигаются во избежание царапания поверхности жесткого диска при транспортировке. Поэтому не следует транспортировать ультрамобильный компьютер со включенным питанием. Упакуйте свой ультрамобильный компьютер Вы можете дополнительно приобрести переносную сумку для защиты его от грязи, воды, ударов и царапин. ОСТОРОЖНО: Поверхность ультрамобильного компьютера легко тускнеет если о ней не заботиться. Будьте осторожны не трите и не скоблите поверхность ультрамобильного компьютера при транспортировке. Зарядите аккумулятор Если вы собираетесь пользоваться питанием от аккумулятора, убедитесь, что вы полностью зарядили аккумулятор своего компьютера и дополнительные наборы аккумуляторов перед длительным путешествием. Помните, что сетевой адаптер заряжает аккумулятор в то время, когда он подключен к компьютеру и к электрической сети. Имейте в виду, что при пользовании ультрамобильного компьютера зарядка аккумуляторов занимает больше времени. Правила предосторожности при авиаперелетах Если вы собираетесь пользоваться своим ультрамобильным компьютером во время авиаперелета, сообщите об этом авиакомпании. В большинстве авиакомпаний существуют ограничения на использование электронных приборов. В большинстве авиакомпаний пользование электроникой не разрешается во время взлета и посадки. ОСТОРОЖНО! Существует три основных типа устройств обеспечения безопасности в аэропортах: ренгеновские машины (просвечивающие вещи, поставленные на ленту конвейера), магнитные детекторы (через которые проходят люди) и магнитные жезлы (ручные устройства, с помощью которых проверяют людей или отдельные устройства). Ультрамобильный компьютер и дискеты можно пропускать через рентгеновскую машину. При этом не рекомендуется проносить ультрамобильный компьютер и дискеты через магнитные детекторы или подвергать их действию магнитных жезлов. Ультрамобильный компьютер Подготовка ультрамобильного компьютера Это только краткие инструкции по началу работы с ультрамобильным компьютером. Более подробные сведения содержатся на дальнейших страницах. 1. Установите комплект аккумуляторов 2. Подключите адаптер питания 2 1 3 3. Подготовка пера 4. Включите ультрамобильный компьютер 1.3M PIXELS Раздвиньте перо как показано. AV-OUT HOLD WIRELESS Перо может быть сложенным и раздвинутым. LOGIN POWER Сдвиньте и отпустите кнопку питания. (В Windows XP, эта кнопка может быть использована для выключения ультрамобильного компьютера.) Ультрамобильный компьютер 10 Ультрамобильный компьютер 2. Изучение частей компьютера Основные части ультрамобильного компьютера 11 Ультрамобильный компьютер Передняя сторона На диаграмме внизу изображены компоненты передней стороны ультрамобильного компьютера. 1 2 3 12 4 11 10 5 9 8 6 7 1 Экран Функции экрана те же, что и у монитора стационарного компьютера. В ультрамобильном компьютере используется активная матрица TFT LCD, дающая превосходное изображение, не хуже, чем мониторы стационарных компьютеров. В отличие от электронно-лучевых мониторов, экран LCD не производит излучений и не мерцает, что значительно комфортнее для глаз. Для очистки дисплея используйте мягкую ткань без химических жидкостей (если необходимо используйте простую воду). Камера Встроенная камера позволяет фотографировать и снимать видеофильмы. Она может использоваться с системами конференций голосовой связи и другими приложениями для интерактивного взаимодействия. Микрофон (встроенный) Встроенный мономикрофон может использоваться для видеоконференций, голосовой связи или аудиозаписи. Джойстик для управления курсором Джойстик и две кнопки являются указывающим устройством, предоставляющим такие же функции, что и мышь. 12 1.3M PIXELS Ультрамобильный компьютер Вверх и вниз Эти кнопки действуют таким же образом как и аналогичные кнопки на клавиатуре. Кнопка параметров Эта кнопка открывает меню для настройки параметров ультрамобильного компьютера по вашему желанию. Индикаторы состояния Индикаторы показывают различные состояния. Подробно индикаторы состояния описываются в разделе 3. Динамик Встроенный динамик позволяет воспроизводить звук без использования дополнительных устройств. Звуковая мультимедийная система ноутбука содержит встроенный звуковой контроллер, обеспечивающий воспроизведение моно звука (для получения более высококачественного стерео звука используйте внешнюю акустическую систему или наушники). Все звуковые функции управляются программно. Кнопка Microsoft Touch Pack Нажатие этой кнопки запускает встроенное программное обеспечение, предназначенное для UMPC (ультрамобильных компьютеров), называемое Mcrosoft Touch Pack. 10 Кнопки направления и ввода 1.3M PIXELS Кнопки направления (вверх/вниз/вправо/влево) и ввода действуют таким же образом как и аналогичные кнопки на клавиатуре. 11 Кнопки джойстика для управления курсором 1.3M PIXELS Джойстик и две кнопки являются указывающим устройством, предоставляющим такие же функции, что и мышь. 1 Дактилоскопический сканер 1.3M PIXELS Дактилоскопический сканер позволяет использовать защитное ПО и использовать отпечаток пальца в качестве персонального идентификационного ключа вместо карточек безопасности и паролей. 13 Ультрамобильный компьютер Правая сторона На диаграмме внизу изображены компоненты правой стороны ультрамобильного компьютера. 1 2 3 4 5 6 Порт LAN (отключается при использовании PortBar) 1 Порт ЛВС RJ-45 с 8-мью контактами больше по размеру, чем порт модема RJ-11, и предназначается для стандартных кабелей Ethernet для присоединения к локальной сети. Встроенный порт дает возможность работать без дополнительных адаптеров. Примечание: Для того, чтобы менеджер устройств Windows обнаружил встроенную LAN нужно подключить сетевой кабель. По этим же причинам, при установке сетевого драйвера должен быть подключен сетевой кабель. Коннектор для подключения PortBar <-------- combo --------> Этот коннектор обеспечивает легкое подключение PortBar для подключения настольной периферии и других акксессуаров. Примечание: (1) Блок питания должен быть подключен. Не исользуйте ультрамобильный компьютер в режиме питания от аккумулятора при подключенном PortBar’е. (2) При использовании всех портов ультрамобильного компьютера и PortBar’а используйте два блока питания (один для ультрамобильного компьютера и один для PortBar). (3) Сетевой порт на ультрамобильном компьютере отключается при подключении PortBar. Выход для подключения монитора (с помощью поставляемого адаптера) Поставляемый VGA адаптер для слота расширения предоставляет 15-контактный аналоговый выход (D-sub) для подключения стандартных VGA-совместимых устройств, например монитора или проектора для просмотра изображения на большом внешнем экране. 14 Ультрамобильный компьютер 2.0 Порты USB (2.0/1.1) Универсальная последовательная шина (USB) поддерживает различные USB-совместимые устройства, такие, как клавиатура, устройства управления курсором, видеокамеры, модемы, жёсткие диски, принтеры, мониторы и сканеры, подключающиеся последовательно со скоростью до 12 Мбит/с (USB 1.1) и 480 Мбит/с (USB 2.0). Шина USB позволяет подключать до 127 устройств одновременно к одному компьютеру, причем периферийные устройства, такие, как клавиатуры и некоторые новые мониторы могут выступать в качестве дополнительных разъемов или разветвителей. USB поддерживает “горячее подключение” устройств, таким образом, можно подключать и отключать периферийные устройства без перезапуска компьютера. Разъем для подключения микрофона Моноразъем для подключения микрофона (1/8 дюйма) позволяет подключать внешний микрофон или подавать сигналы от других устройств. При подключении устройства к данному разъему встроенный микрофон автоматически отключается. Используйте эту функцию для проведения видеоконференций, наложения голоса или простой звукозаписи. Гнездо для наушников Стереоразъем для подключения наушников (1/8 дюйма) используется для вывода звуковых сигналов ультрамобильного компьютера на колонки с усилителем или в наушники. При подключении устройства к данному разъему встроенные колонки автоматически отключаются. Вход питания (постоянный ток) Входящий в комплект поставки адаптер питания конвертирует стандартное напряжение электросети в необходимое для ультрамобильного компьютера, к которому он подключается через это гнездо. Через это гнездо подается питание на компьютер и заряжается аккумулятор. Во избежание повреждения компьютера и аккумулятора, пользуйтесь только адаптером, входящим в комплект поставки. ОСТОРОЖНО: АДАПТЕР ПИТАНИЯ МОЖЕТ НАГРЕВАТЬСЯ ПРИ ИСПОЛЬЗОВАНИИ. УБЕДИТЕСЬ, ЧТО НЕ НАКРЫЛИ ЕГО ЧЕМ-ЛИБО И ДЕРЖИТЕ ЕГО ПОДАЛЬШЕ 15 Ультрамобильный компьютер Верхняя сторона На следующей схеме представлены компоненты, расположенные на этой стороне ультрамобильного компьютера. 1 1 AV-OUT HOLD WIRELESS LOGIN POWER 2.0 AV-OUT HOLD WIRELESS LOGIN POWER 2 3 4 5 6 7 AV-OUT Аудио/видео выход предназначен для подключения аналоговых аудио/ видеоустройств, например телевизора или видеомагнитофона. Порт USB (2.0/1.1) Универсальная последовательная шина (USB) поддерживает различные USB-совместимые устройства, такие, как клавиатура, устройства управления курсором, видеокамеры, модемы, жёсткие диски, принтеры, мониторы и сканеры, подключающиеся последовательно со скоростью до 12 Мбит/с (USB 1.1) и 480 Мбит/с (USB 2.0). Шина USB позволяет подключать до 127 устройств одновременно к одному компьютеру, причем периферийные устройства, такие, как клавиатуры и некоторые новые мониторы могут выступать в качестве дополнительных разъемов или разветвителей. USB поддерживает “горячее подключение” устройств, таким образом, можно подключать и отключать периферийные устройства без перезапуска компьютера. Слайдер блокировки (консолей ввода) Во включенном положении (положение Hold), блокирует консоли ввода (клавиатуру и тачпэд), но сам ультрамобильный компьютер продолжает работать. Вентиляционные отверстия Вентиляционные отверстия позволяют холодному воздуху входить в систему, а теплому выходить из нее. ОСТОРОЖНО! Убедитесь, что бумага, книги, одежда, кабели или другие объекты не препятствуют попаданию воздуха в вентиляционные отверстия, в противном случае ультрамобильный компьютер может перегреться. 8 Слот SD Memory Этот ультрамобильный компьютер имеет встроенный кард-ридер, который может считывать карты флеш-памяти от различных устройтв, напрмер цифровых камер, MP3 проигрывателей, мобильных телефонов и PDA. Встроенный кард-ридер не только удобней для использования, но также быстрее чем другие типы кард-ридеров. 16 Ультрамобильный компьютер AV-OUT HOLD WIRELESS LOGIN POWER AV-OUT Кнопка беспроводной связи Включает или отключает встроенную беспроводную сеть и Bluetooth (на некоторых моделях). При включении, индикатор состояния беспроводной сети будет гореть. (Перед использованием необходимо настроить программное обеспечение Windows.) HOLD WIRELESS LOGIN POWER AV-OUT HOLD WIRELESS LOGIN POWER Кнопка входа Эта кнопка посылает сигнал нажатия комбинации клавиш [Ctrl][Alt][Del] операционной системе Windows для входа/выхода, блокировки, выключения, просмотра менеджера задач или изменения пароля. Эта функция также известна как SAS-последовательность (Secure Attention Sequence). Слайдер питания Слайдер питания используется для включения и выключения компьютера, а также для выхода из режима STD. Чтобы включить или выключить компьютер, воспользуйтесь слайдером (т.е. сдвиньте его в направлении стрелки) один раз. В Windows XP, он также может использоваться для выключения компьютера. 17 Ультрамобильный компьютер Левая сторона На диаграмме внизу изображены компоненты левой стороны ультрамобильного компьютера. 1 1 Порт мини-USB (тип A) 2 LOCK F2 F3 Порт мини-USB (универсальная последовательная шина) предназначен для подключения опциональной внешней USB-клавиатуры.. Ушко для крепления шнура на запястье Это ушко (отверстие) используется для закрепления в нем шнура на запястье для предотвращения случайного выпадения ультрамобильного компьютера из рук. 18 UNLOCK PrtSc F1 F4 F5 F6 F7 F8 F9 F10 F1 F11 F12 F1 SysRq Pause Break PgUp Home PgDn End Ультрамобильный компьютер Нижняя сторона На диаграмме внизу изображены компоненты нижней стороны ультрамобильного компьютера. 1 1 Пружинный фиксатор аккумулятора Пружинный фиксатор аккумулятра предназначен для закрепления аккумулятора. Когда аккумулятор установлен, он автоматически защелкивается. Для снятия аккумулятора его нужно отжать. Комплект аккумуляторов Аккумулятор автоматически заряжается при подключении блока питания и обеспечивает ультрамобильный компьютер питанием когда блок питания не подключен. Это дает возможность использовать ультрамобильный компьютер в поездках. Время работы аккумулятора зависит от эксплуатации и технических требований ультрамобильного компьютера. Аккумулятор нельзя разбирать и он должен быть куплен у авторизированного продавца в виде единого модуля. Ручной фиксатор аккумулятора Фиксатор аккумулятора предназначен для закрепления аккумулятора. Передвиньте фиксатор в позицию разблокирования для извлечения или вставки аккумулятора. Переместите фиксатор в позицию блокировано после вставки аккумулятора. 19 Ультрамобильный компьютер Задняя сторона На диаграмме внизу изображены компоненты нижней стороны ультрамобильного компьютера. 2 1 3 1 Комплект аккумуляторов Аккумулятор автоматически заряжается при подключении блока питания и обеспечивает ультрамобильный компьютер питанием когда блок питания не подключен. Это дает возможность использовать ультрамобильный компьютер в поездках. Время работы аккумулятора зависит от эксплуатации и технических требований ультрамобильного компьютера. Аккумулятор нельзя разбирать и он должен быть куплен у авторизированного продавца в виде единого модуля. GPS антенна (встроенная) 1.3M PIXELS GPS антенна может быть выдвинута для лучшего приема или спрятана когда не используется. GPS антенна используется встроенным SiRF3 GPS чипсетом. Вместе со встроенным GPS вы можете использовать различные навигационные приложения без дополнительных приставок. Отсек для пера (стилуса) Отсек для пера предназначен для его хранения. Примечание: Перо выполняет функцию ввода информации на сенсорном экране и не содержит никаких электронных компонентов. 20 1.3M PIXELS Ультрамобильный компьютер 3. Первое включение Питание от сети переменного тока Использование аккумулятора Включение ультрамобильного компьютера Проверка аккумулятора Перезагрузка Выключение ультрамобильного компьютера Индикаторы состояния 21 Ультрамобильный компьютер Система питания Питание от сети переменного тока В ультрамобильном компьютере используются два источника питания, блок питания и система питания от батареи. Блок питания преобразует напряжение переменного тока от электрической розетки в напряжение постоянного тока, необходимое для питания ультрамобильного компьютера. В комплект поставки вашего ультрамобильного компьютера входит универсальный сетевой адаптер. Это означает, что вы можете подключать сетевой провод к розеткам как сети с напряжением 110-120 В, так и с напряжением 220-240 В без установки переключателей и использования дополнительных трансформаторов. В некоторых странах могут понадобиться переходники для подключения входящего в комплект поставки сетевого провода с вилкой стандарта США к розетке другого стандарта. В большинстве гостиниц установлены универсальные розетки, рассчитанные на разные вилки и разные напряжения. Прежде, чем брать сетевые адаптеры в другую страну, всегда лучше узнать заранее у опытных путешественников, какое там напряжение в электросети. СОВЕТ: Вы можете купить дорожный набор для ультрамобильного компьютера, в который входят сетевые и телефонные адаперы практически для всех стран. Подключив сетевой шнур к адаптеру, подключите его другим концом к розетке (предпочтительно защищенной от разрядов), затем подключите шнур питания от адаптера к ультрамобильному компьютеру. Подключение сетевого адаптера вначале к розетке позволяет проверить питание и адаптер на совместимость до подключения шнура питания к ультрамобильному компьютеру. Зеленый индикатор на адаптере загорается, если напряжение находится в допустимых пределах. ОСТОРОЖНО! При использовании другого сетевого адаптера для питания ультрамобильного компьютера или адаптера от ультрамобильного компьютера для питания других электроприборов возможны повреждения того и другого. В случае, если от сетевого адаптера исходит дым, запах гари или он слишком сильно нагревается, обратитесь в центр обслуживания. Также обратитесь в центр обслуживания, если вы подозреваете, что адаптер неисправен. Неисправный адаптер может повредить как компьютер, так и аккумулятор. ПРИМЕЧАНИЕ: Вилка сетевого шнура может иметь два или три штыря, в зависимости от территории рапространения. Если в вилке три штыря, следует использовать сетевую розетку с заземлением или должным образом заземленный переходник для безопасного пользования ультрамобильного компьютера. ВНИМАНИЕ! АДАПТЕР ПИТАНИЯ МОЖЕТ НАГРЕВАТЬСЯ ПРИ ИСПОЛЬЗОВАНИИ. УБЕДИТЕСЬ, ЧТО НЕ НАКРЫЛИ АДАПТЕР ЧЕМ-ЛИБО И ДЕРЖИТЕ ЕГО ПОДАЛЬШЕ ОТ ТЕЛА. 22 Ультрамобильный компьютер Использование аккумулятора Ультрамобильный компьютер предназначен для работы со съемным блоком батарей аккумулятором. Блок батареи состоит из набора элементов батареи, смонтированных в общем корпусе. Полностью заряженный блок обеспечивает несколько часов работы ПК от батареи; время работы от батареи можно продлить с помощью функций управления питанием через настройки BIOS. Дополнительные блоки батареи можно приобрести отдельно у продавца ультрамобильного компьютера. Установка и удаление аккумулятора Ультрамобильный компьютер может поставляться с установленным аккумулятором или без него. Если аккумулятор еще не установлен в компьютер, его необходимо установить, соблюдая следующий порядок. ОСТОРОЖНО! Никогда не пытайтесь удалить аккумулятор при включенном компьютере, так как это может привести к потере данных. Для установки аккумулятора: Для удаления аккумулятора: 2 1 2 1 3 2 ОСТОРОЖНО! Используйте только аккумуляторы и сетевые адаптеры, входящие в комплект поставки ультрамобильного компьютера или сертифицированные производителем или продавцом для использования с этой моделью. Уход за аккумулятором Аккумулятор ультрамобильного компьютера, как и все другие аккумуляторы, имеет ограничение на количество перезарядок. Срок службы аккумулятора зависит от окружающей температуры, влажности и использовании ультрамобильного компьютера. Идеальной температурой для использования аккумулятора является промежуток от 5°C до 35°C (от 41°F до 95°F). Следует также принимать в расчет то, что внутренняя температура в ультрамобильном компьютере выше, чем внешняя температура. Любая температура выше или ниже указанного промежутка сокращает срок службы аккумулятора. Но, так или иначе, время работы аккумулятора со временем будет уменьшаться, и необходимо будет купить новый в специализированном магазине по продаже ультрамобильного компьютера. Поскольку аккумуляторы изнашиваются и без использования, покупать запасные впрок не рекомендуется. ВНИМАНИЕ! Из соображений безопасности, не бросайте аккумулятор в огонь, не перемыкайте контакты и не разбирайте аккумулятор. При ненормальной работе или повреждении аккумулятора, выключите ультрамобильный компьютер и обратитесь в сервис-центр. 23 Ультрамобильный компьютер Включение ультрамобильного компьютера При включении питания ультрамобильного компьютера на экране появляется сообщение о запуске. При необходимости, можно настроить яркость “горячими клавишами”. Если вам необходимо войти в программу настроек BIOS для установки или изменения конфигурации системы, нажмите [F2] во время загрузки для входа в программу. Если нажать [Tab], когда на экране появится заставка, на экране появится стандартная загрузочная информация, такая, как номер версии BIOS. Нажмите [ESC], чтобы войти в меню загрузки и выбрать, с какого диска загружать компьютер. ПРИМЕЧАНИЕ: Экран мигает перед загрузкой при включении питания. Это - часть процедуры тестирования компьютера, а не неполадка в экране. ОСТОРОЖНО! Для защиты жесткого диска всегда ждите не менее 5 секунд после выключения компьютера, прежде, чем опять включить его. ВНИМАНИЕ! Не накрывайте включенный ультрамобильный компьютер любыми материалами, которые затрудняют циркуляцию воздуха, например не кладите его в сумку для переноса. Самотестирование при включении (POST) При включении ультрамобильного компьютера, он проходит серию программных диагностических тестов под общим названием Самотестирование при включении (POST). Программы, управляющие POST установлены как постоянная часть архитектуры ультрамобильного компьютера. В POST входит регистрация аппаратной конфигурации ультрамобильного компьютера, необходимая для диагностики системы. Эта регистрация происходит с помощью программы настройки BIOS. В случае, если в процессе POST будут обнаружены различия между регистрационными данными и существующей аппаратной конфигурацией, на экране появится сообщение о необходимости устранения несоответствия с помощью программы настройки BIOS. При покупке ультрамобильного компьютера регистрационные данные должны быть верны. По окончании тестирования на экране может появится сообщение “No operating system found”, если на жестком диске не была предварительно установлена операционная система. Это означает, что жесткий диск был обнаружен и готов к установке новой операционной системы. Технология самонаблюдения и сообщения об ошибках (S.M.A.R.T.) проверяет жесткий диск во время работы POST и выдает предупредительное сообщение, если жесткий диск нуждается в ремонте. Если во время загрузки на экране появилось какое либо серьезное предупреждение, касающееся жесткого диска, немедленно сделайте резервные копии своих данных и запустите программу проверки диска Windows. Для этого: (1) щелкните правой кнопкой на любой иконке с жестким диском в окне “Мой компьютер”, (2) выберите “Свойства”, (3) щелкните на закладке “Сервис”, (4) нажмите на “Выполнить сейчас...”, (5) выделите пункты “Автоматически исправлять системные ошибки” и “Проверять и восстанавливать поврежденные сектора”, для проверки в том числе и на физические неполадки, и (6) нажмите кнопку “Запуск”. Утилиты для проверки диска других компаний, такие, как Norton Disc Doctor компании Symantec, выполняют те же операции проще и обладают большим числом функций. ОСТОРОЖНО! Если после работы утилиты по проверке диска при загрузке на экране по-прежнему появляются предупредительные сообщения, отнесите свой ультрамобильный компьютер в центр обслуживания. Продолжение использования компьютера может привести к потере данных. 24 Ультрамобильный компьютер Проверка аккумулятора Система питания от батареи соответствует стандарту “Интеллектуальная батарея” в среде Windows, что позволяет точно сообщать пользователю об оставшемся уровне заряда батареи. Полностью заряженный блок батареи обеспечивает работу включенного ультрамобильного компьютера в течение нескольких часов. Но действительное значение зависит от способа использования функций энергосбережения, режима работы, процессора, объема системной памяти и размера экрана. Чтобы узнать, сколько заряда осталось в аккумуляторе, наведите курсор на иконку питания. Иконка выглядит как батарейка при питании от аккумулятора или как электрическая вилка при питании от сети. Двойной щелчок на иконке открывает доступ к дополнительной информации и настройкам. Для получения информации о степени заряженности аккумулятора наведите курсор на иконку питания. При питании от сети демонстрируется состояние зарядки аккумулятора. Щелкните правой кнопкой на иконке, чтобы войти в меню. Щелкните левой кнопкой на иконке, чтобы войти в настройки управления питанием. ПРИМЕЧАНИЕ: Вы будете предупреждены когда заряд аккумулятора на исходе. Если вы проигнорируете извещение о малом количестве заряда в аккумуляторе, ультрамобильный компьютер достаточно скоро перейдет в режим энергосбережения (в Windows по умолчанию STR). ПРИМЕЧАНИЕ: Рисунки показаны здесь только для примера и могут отличаться от тех, которые вы увидите в вашей системе. ВНИМАНИЕ! При разряженном аккумуляторе система может находиться в режиме STR (Suspendto-RAM) лишь небольшое время. Режим STD (Suspend-to-Disk) отличается от выключения питания. Этот режим ТАК ЖЕ ПОТРЕБЛЯЕТ НЕ БОЛЬШОЕ КОЛИЧЕСТВО ЭЛЕКТРОЭНЕРГИИ и приведет к сбою при отсутствии питания из-за полного разряда батареи или при отсутствии источника питания (например, если вы удалите как адаптер питания, так и аккумулятор)! Зарядка аккумулятора Перед использованием ультрамобильного компьютера в дороге необходимо зарядить его батарею. Она начинает заряжаться, как только ультрамобильный компьютер подключен к внешнему источнику питания. Перед первым использованием новую батарею необходимо полностью зарядить и лишь затем отключить компьютер от внешнего источника питания. При выключенном ультрамобильном компьютере полная зарядка батареи занимает несколько часов, а при включенном это время может удвоиться. Когда батарея полностью заряжена, индикатор зарядки батареи выключается. ПРИМЕЧАНИЕ: Аккумулятор перестает заряжаться, если его температура или напряжение в нем слишком высоки. BIOS обеспечивает функцию контроля перезарядки. Если процесс калибровки аккумулятора неправильный, прекратите зарядку и обратитесь в сервис-центр. ВНИМАНИЕ! При неиспользовании аккумулятора, его нужно заряжать каждые три месяца для восстановления емкости, иначе его будет невозможно зарядить в будущем. 25 Ультрамобильный компьютер Перезагрузка После внесения изменений в настройки операционной системы вас предупредят о необходимости перезагрузки. В некоторых установочных программах появится диалоговое (В зависимости от настроек безопасности окна могут отличаться.) окно перезагрузки. Для перезагрузки системы вручную, Щелкните на кнопке Пуск и выберите Завершение работы | затем выберите Перезагрузка. Выключение ультрамобильного компьютера В Windows XP, выключите питание ультрамобильного компьютера нажав кнопку Пуск в панели задач Windows, выбрав Выключение, а затем выбрав Выключение. При работе с операционными системами, не поддерживающими управление энергопитанием (DOS, Windows NT) для ВЫКЛЮЧЕНИЯ ультрамобильного компьютера необходимо удерживать выключатель в нажатом положении в течение 2 секунд (при включении - в течение 1 секунды) после закрытия приложений и выхода из операционной системы. Интервал в 2 секунды установлен для предотвращения случайных выключений. ОСТОРОЖНО! Для защиты жесткого диска всегда ждите не менее 5 секунд после выключения компьютера, прежде, чем опять включить его. Аварийное выключение В случае, когда вашу операционную систему не удается выключить или перезагрузить, нажмите и удерживайте кнопку питания 4 секунды. AV-OUT HOLD WIRELESS LOGIN POWER ОСТОРОЖНО! Не используйте аварийное отключение во время записи данных, это может привести к потере или уничтожению данных. 26 Ультрамобильный компьютер Индикаторы состояния Индикатор питания Зеленый индикатор горит при включенном компьютере и мигает, когда компьютер находится в режиме энергосбережения (STR). Когда компьютер выключен или находится в режиме “сна” (STD), индикатор не горит. Индикатор зарядки аккумулятора Индикатор зарядки аккумулятора представляет собой светодиод, отображающий состояние питания от аккумулятора: Горит: Батарея ультрамобильного компьютера заряжается, когда он подключен к блоку питания переменного тока. Не горит: Аккумулятор ультрамобильного компьютера заряжен или полностью разрядился. Мигает: Заряд батареи менее 10%, и не подключен блок питания переменного тока. Индикатор активности Показывает обращение компьютера к жесткому диску. Загорается в момент обращения. Индикатор беспроводной сети Когда встроенный адаптер беспроводной сети включен, индикатор будет гореть. (Для использования беспроводной сети необходимо настроить Windows.) Индикатор Bluetooth Эта кнопка используется только на моделях со встроенным Bluetooth (BT). Индикатор Bluetooth загорается, чтобы показать, что активирована встроенная функция Bluetooth ультрамобильного компьютера. 27 Ультрамобильный компьютер 28 Ультрамобильный компьютер 4. Пользование ультрамолильным компьютером Операционные системы Сопроводительное программное обеспечение Соединение Fast-Ethernet Подключение к беспроводной сети (на некоторых моделях) Соединение Bluetooth Режимы управления питанием Датчик отпечатка пальца 29 Ультрамобильный компьютер Операционные системы В зависимости от территории на данном ультрамобильном компьютере могут быть предустановлены такие операционные системы, как Microsoft Windows XP Home Edition или Professional Edition. Набор доступных систем и языков зависит от территории. Уровень поддержки оборудования и программного обеспечения может отличаться в зависимости от того, какая операционная система установлена. Устойчивая работа и совместимость с другими операционными системами не гарантируется. Сопроводительное программное обеспечение В комплект поставки данного ультрамобильного компьютера входит сопроводительный CD, содержащий BIOS, драйвера и программные приложения, задействующие функции устойств, расширяющие их действие, помогающие в управлении компьютером или добавляющие к операциионной системе новые функции. При необходимости обновления или замены сопроводительного CD, узнайте у продавца адреса сайтов, с которых можно скачать необходимые драйвера и утилиты. На сопроводительном CD содержатся все драйвера, утилиты и программы для всех основных операционных систем, в том числе и для предустановленных. Сами операционные системы на диске не содержатся. Сопроводительный CD необходим, даже если вы приобрели уже настроенный ультрамобильный компьютер, для обеспечения дополнительного программного обеспечения, не входящего в заводскую предустановку. Компакт-диск восстановления (recovery CD) поставляется дополнительно и включает исходный образ операционной системы, установленной на жесткий диск на заводе. Восстановительный СD обеспечивает полноценное и быстрое восстановление операционной системы и программного обеспечения на ультрамобильном компьютере до изначального рабочего состояния при условии, что жесткий диск работает нормально. Если вам нужен такой диск, обратитесь к продавцу. ПРИМЕЧАНИЕ: Некоторые компоненты и функции ультрамобильного компьютера могут быть недоступны, если не установлены драйвера устройств и служебные программы. 30 Ультрамобильный компьютер Соединение Fast-Ethernet Подключите сетевой кабель с разъемами RJ-45 на обеих сторонах к порту модема/сети ультрамобильного компьютера и к концентратору или коммутатору. Для передачи на скорости 100 BASE-TX сетевой кабель должен принадлежать к 5 категории (не 3) кабелей “витая пара”. Если планируется использование скорости передачи 100 Мбит/с, необходимо подключить кабель к концентратору 100 BASE-TX (не концентратору BASE-T4). Для 10Base-T можно использовать кабель “витая пара” категорий 3, 4 и 5. Данным ультрамобильным компьютером поддерживается полнодуплексный режим соединения на скорости 10/100 Мбит/с при подключении к сетевому концентратору с включенным режимом “дуплекс”. По умолчанию программное обеспечение выбирает наиболее высокую скорость передачи, вмешательство пользователя не требуется. Кабель типа “витая пара” Этот кабель используется для подсоединения карты Ethernet к устройствам (обычно к концентратору или коммутатору) и называется “прямой витой парой Ethernet” (TPE). Разъемы на его концах называются RJ-45, и они не совместимы с телефонными разъемами RJ-11. При соединении двух компьютеров между собой без использования концентратора, требуется сетевой кабель с перекрестным соединением. Пример подключения ультрамобильного компьютера к сетевому концентратору или коммутатору с помощью встроенного контроллера Ethernet. Сетевой концентратор или коммутатор Сетевой кабель с разъемами RJ-45 ВНИМАНИЕ! Используйте только аналоговые телефонные розетки. Встроенный модем не может обрабатывать напряжение, существующее в цифровых телефонных сетях. Не подключайте разъем RJ-11 к цифровым телефонным системам, которые широко используется в бизнес-центрах - в противном случае модем может быть выведен из строя! 31 Ультрамобильный компьютер Подключение к беспроводной сети (на некоторых моделях) Опциональный встроенный беспроводной модуль является компактным и простым в использовании адаптером беспроводной сети. Используя стандарт IEEE 802.11 для беспроводных сетей (WLAN), встроенный беспроводной модуль способен обеспечивать быструю передачу данных при помощи сигнала последовательного расширенного спектра (DSSS) и технологии октогонального мультиплексирования частоты (OFDM). Встроенный модуль беспроводной сети совместим с более ранними стандартами IEEE 802.11, что позволяет беспрепятственно взаимодействовать с беспроводными устройствами других стандартов. Встроенный модуль является адаптером-клиентом, поддерживающим режимы Infrastructure и Ad-hoc, что позволяет гибко использовать различные конфигурации в уже существующих или будущих беспроводных сетях при расстоянии между клиентом и точкой доступа до 40 метров. Для обеспечения эффективной системы безопасности беспроводного соединения, встроенный модуль поддерживает 64/128-битное WEP шифрование и фунцкции защищённого доступа Wi-Fi (WPA). Приведены примеры подключения ультрамобильного компьютера к беспроводной сети. Режим Ad-hoc Режим Ad-hoc позволяет ультрамобильный компьютер соединяться с другим беспроводным устройством. В таком режиме подключения Точка Доступа (AP) не требуется. Ультрамобильный компьютер Настольный компьютер (Все устройства должны быть оснащены беспроводными сетевыми адаптерами стандарта 802.11.) КПК Режим Infrastructure Режим Infrastructure позволяет ультрамобильный компьютер и другим беспроводным устройствам поключаться к беспроводной сети, созданной Точкой Доступа (AP)(приобретается отдельно), что обеспечивает централизованное подключение бесповодных клиентов и позволяет им связываться друг с другом или с проводной сетью. (Все устройства должны быть оснащены беспроводными сетевыми адаптерами стандарта 802.11.) Настольный компьютер Ультрамобильный компьютер Точка Доступа КПК 32 Ультрамобильный компьютер Соединение Bluetooth Технология Bluetooth в ультрамобильном компьютере устраняет необходимость в проводах для соединения с другими устройствами Bluetooth. Примерами Bluetooth-совместимых устройств могут быть мышь, клавиатура, портативные компьютеры, ПК и PDA. Примечание: Если ваш ультрамобильный компьютер не имеет встроенного адаптера Bluetooth, для использования Bluetooth вам необходимо подключить адаптер Bluetooth через USB. Мобильные телефоны с Bluetooth Вы можете подключиться к вашему мобильному телефону. В зависимости от возможностей вашего мобильного телефона, вы можете передавать записи телефонной книги, фотографии, звуковые файлы, или использовать его как модем для подключения к Интернет. Вы также можете использовать сообщения SMS. 1 ㄅ ㄉㄚ 4gㄆ ㄊㄛ 7p ㄇ ㄜㄋ * a/A ㄌ ㄈㄝ 2aㄍㄐㄞ 5 j ㄎㄑㄟ d3 ㄓㄗ ㄢㄦ m6 ㄔㄘ ㄣㄧ ? 8 t ㄏㄒ ㄠㄡ ㄕㄙ ㄤㄨ 0+ ㄖㄥ ㄩ w9 # Компьютеры и наладонники с Bluetooth Вы можете подключиться к другим компьютерам или наладонникам, оснащенным Bluetooth, и обмениваться файлами, использовать периферийное оборудование, Internet или сетевые соединения. Вы также можете использовать клавиатуру или мышь с поддержкой Bluetooth. Соединение с устройствами Bluetooth Перед подключением сначала необходимо включить ультрамобильный компьютер с устройством Bluetooth. Убедитесь, что устройство Bluetooth включено и готово к соединению. Запустите настройку Bluetooth в Windows Start | Programs | Bluetooth или выберите Add New Connection в панели задач Bluetooth. Настройка Bluetooth в Windows Start | Programs | Bluetooth Щелкните New Connection в настройке Bluetooth. Выберите Add New Connection в панели задач Bluetooth. Следуйте мастеру для добавления устройства Bluetooth. После завершения, вы должны увидеть ваше устройство. 33 Ультрамобильный компьютер Режимы управления питанием Ультрамобильный компьютер обладает несколькими автоматическими настраиваемыми функциями экономии электроэнергии, предназначенными для максимального продления срока службы аккумулятора и снижения эксплуатационных расходов пользователя (TCO). Часть этих функций настраивается через меню Питание в программе настройки BIOS. Настройка управления питанием ACPI производится из операционной системы. Функции управления питанием рассчитаны на максимально возможную экономию электроэнергии за счет перевода компонентов в режим пониженного энергопотребления так часто, как только возможно, но при этом позволяют при необходимости работать при полном питании. Эти режимы пониженного энергопотребления называются Режим энергосбережения (или Suspend-to-RAM) и Режим “сна” или Suspend-to-Disk (STD). Функция режима энергосбережения осуществляется операционной системой. Когда компьютер находится в одном из режимов пониженного энергопотребления, его состояние определется следующим образом: в режиме энергосбережения индикатор питания мигает, в режиме “сна” индикатор питания не горит. Режим полного питания и максимальной производительности Ультрамобильный компьютер работает в режиме полного питания, когда функция управления питанием отключена в настройках управления питанием Windows и Speedstep (см. Руководство по установке драйверов и утилит). Когда компьютер работает в режиме полного питания, индикатор питания горит. Если вас беспокоит как производительность системы, так и энергопотребление, не отключайте все функции управления питанием, а выберите функцию “Максимальная производительность”. ACPI Система конфигурации и управления питанием ACPI была разработана компаниями Intel, Microsoft и Toshiba специально для управления питанием и функциями Plug and Play в системе Windows. ACPI представляет собой новый стандарт управления питанием для ультрамобильного компьютера. Система ACPI устанавливается автоматически при установке Windows 98 с BIOS от 12/1/1999 или позже. ПРИМЕЧАНИЕ: В более старых операционных системах, таких как Windows NT4 и Windows 98, использовалась система АРМ. Поскольку более новые операционные системы, такие, как Windows XP и Windows 2000 и Windows ME используют систему ACPI, система APM поддерживается этим ультрамобильным компьютером не полностью. Режим частичной остановки В режимах энергосбережения и “сна” генератор тактовых импульсов процессора выключен и большая часть устройств компьютера переведена в режим минимальной активности. Режим частичной остановки - это режим минимального потребления энергии компьютером. Компьютер переходит в этот режим, когда система простаивает определенное количество времени или после нажатия клавиш [Fn][F1]. Когда компьютер находится в режиме STR, индикатор питания мигает. Когда компьютер находится в режиме STD, индикатор питания не горит. Выход из режима STD осуществляется выключателем питания, так же, как и включение компьютера. Экономия энергии Помимо отключения генератора тактовых импульсов процессора, этот режим переводит устройства компьютера, в том числе подсветку монитора, в состояние минимальной активности. Компьютер переходит в режим энергосбережения (низкая приоритетность), когда система простаивает определенное время. Временной промежуток устанавливается через соответствующий пункт (Электропитание) операционной системы Windows (высокая приоритетность). Для восстановления работы системы, нажмите любую клавишу. 34 Ультрамобильный компьютер Сводная таблица режимов питания РЕЖИМ ВХОД В РЕЖИМ ВЫХОД ИЗ РЕЖИМА “Stand by” • “Stand by” в меню Windows • Установка времени в Control Panel -> Power Management (высокий приоритет) • Любое устройство Прогр. выключение • Кнопка питания (можно определить как STR, STD) • “Shut down” в меню Windows • Кнопка питания Температурное управление питанием Существует три метода управления питанием, предназначенных для управления температурным режимом ультрамобильного компьютера. Эти методы не настраиваются пользователем и их необходимо знать на случай, если компьютер перейдет в одно из таких состояний. Нижеследующие данные показывают температуру корпуса (не процессора). • Вентилятор включается в режиме активного охлаждения когда температура достигает верхнего безопасного уровня. • Процессор снижает скорость в режиме пассивного охлаждения, когда температура превышает верхний безопасный уровень. • Система выключается в режиме аварийного охлаждения, когда температура превышает максимальный безопаcный уровень. 35 Ультрамобильный компьютер Управление питанием - режимы энергосбережения и “сна” Настройки управления питанием находятся в Панели Управления Windows. Нижеследующие описания касаются управления питанием в системе Windows XP. Вы можете установить выход в режим энергосбережения или отключения при закрывании крышки компьютера, нажатии на кнопку питания или выбрать переход в режим “сна”. В основном в режимах энергосбережения и “сна” экономия энергии осуществляется за счет отключения неиспользуемых компонентов компьютера. После возвращения к работе последнее состояние, например, наполовину просмотренный документ или наполовину написанное письмо, появятся на экране так, как будто работа не прекращалась. Выключение компьютера приведет к закрытию всех программных приложений, причем появится окно запроса, хотите ли вы сохранить несохраненные файлы. Режим энергосбережения “Ждущий режим” иначе называется Suspend-to-RAM (STR). Эта функция сохраняет ваши данные и состояние системы в оперативной памяти, после чего отключает многие компоненты компьютера. Поскольку оперативная память энергозависима, для сохранения (обновления) данных необходимо питание. Для перехода в “Ждущий режим”: выберите “Пуск” (Start) | “Завершение работы” (Shutdown), а затем “Переход в ждущий режим” (Stand by). Режим “сна” иначе называется Suspend-to-Disk (STD). Эта функция сохраняет ваши данные и состояние системы на жестком диске. Таким образом, в обновлениии оперативной памяти нет необходимости, и энергопотребление значительно снижается, но не прекращается совсем, поскольку некоторые компоненты для активизации компьютера, например, LAN и модем, должны оставаться включенными. Режим “сна” (Hibernate) обеспечивает более значительную экономию энергии по сравнению со “ждущим режимом”. Для перехода в “Режим сна”: включите поддержку данного режима в панели управления (пункт “Электропитание”) и выберите “Пуск” (Start) | “Завершение работы” (Shutdown), а затем “Переход в спящий режим” (Hibernate). 36 Ультрамобильный компьютер Датчик отпечатка пальца Датчик отпечатка пальца может быть использован для быстрой и безопасной аутентификации. Нажмите правой кнопкой мыши на иконке в панели задач для открытия меню, которое позволяет редактировать пользователей или изменять параметры. Если иконка в панели задач не работает, вы можете запустиить программу через кнопку “Start”. Запустите мастер регистрации и нажмите Next. Введите информацию о пользователе и нажмите Next. 37 Ультрамобильный компьютер Датчик отпечатка пальца (продолжение) Выберите желаемый метод аутентификации. 1.3M PIXELS 38 Выберите палец на экране и медленно проведите пальцем по сканеру несколько раз, пока палец на экране не станет желтым. Повторите это для других пальцев. Ультрамобильный компьютер Приложение Дополнительные аксессуары Дополнительные аксессуары (продолжение) Дополнительные внешние устройства Глоссарий 39 Ультрамобильный компьютер Дополнительные аксессуары Следующие продукты при желании можно приобрести дополнительно для расширения возможностей вашего ультрамобильного компьютера. Складываемая USB клавиатура Сдвиньте защелку для окрытия клавиатуры. LOCK UNLOCK PrtSc F1 F2 F3 F4 F5 F6 F7 F8 F9 F10 F1 F11 F12 F1 SysRq Pause Break PgUp Home PgDn End Защелкните защелку наверху для фиксирования клавиатуры в открытом положении. Потяните за разъемы USB в разные стороны (не полностью) для удлиннения мини-USB кабеля. Вытяните USB кабель на полную длину и осторожно отпустите. Подключите мини-USB кабель к складной USB клавиатуре и мини-USB порту устройства. 40 Ультрамобильный компьютер PortBar 1 2 3 1 Выход для подключения монитора Разъем цифрового выхода SPDIF 4 15-контактный разъем D-sub - это аналоговый порт, который поддерживает стандартные VGA-совместимые устройства, такие как монитор или проектор, для просмотра изображения на большом внешнем экране. Данный разъем обеспечивает подключение к устройствам, отвечающим требованиям стандарта SPDIF (Sony/Philips Digital Interface) для вывода цифрового звукового сигнала. Такая возможность расширения позволяет превратить ультрамобильный компьютер в центр домашней мультимедиа-системы. Порт LAN Порт ЛВС RJ-45 с 8-мью контактами больше по размеру, чем порт модема RJ-11, и предназначается для стандартных кабелей Ethernet для присоединения к локальной сети. Встроенный порт дает возможность работать без дополнительных адаптеров. 2.0 Порты USB (2.0/1.1) Универсальная последовательная шина (USB) поддерживает различные USB-совместимые устройства, такие, как клавиатура, устройства управления курсором, видеокамеры, модемы, жёсткие диски, принтеры, мониторы и сканеры, подключающиеся последовательно со скоростью до 12 Мбит/с (USB 1.1) и 480 Мбит/с (USB 2.0). Шина USB позволяет подключать до 127 устройств одновременно к одному компьютеру, причем периферийные устройства, такие, как клавиатуры и некоторые новые мониторы могут выступать в качестве дополнительных разъемов или разветвителей. USB поддерживает “горячее подключение” устройств, таким образом, можно подключать и отключать периферийные устройства без перезапуска компьютера. 41 Ультрамобильный компьютер PortBar (продолжение) Подключите PortBar к порту расширения. Когда не используете PortBar подключайте его как показано на рисунке для защиты контактов. Подключите блок питания ультрамобильного компьютера к этому разъему. Внимание! При использовании PortBar, вам нужно подключить блок питания к устройству или PortBar. PortBar нельзя использовать когда ультрамобильный компьютер питается от аккумулятора. 42 Ультрамобильный компьютер Дополнительные аксессуары (продолжение) Следующие продукты при желании можно приобрести дополнительно для расширения возможностей вашего ультрамобильного компьютера. Концентратор USB (Дополнительные) Подключив дополнительный концентратор USB, вы увеличите число доступных USB-портов и сможете быстро подсоединять и отсоединять несколько USB-устройств с помощью одного кабеля. Примечание: При использовании всех портов ультрамобильного компьютера и PortBar рекомендуется использовать два блока питания (один для ультрамобильного компьютера и один для PortBar). Клавиатура и мышь USB Для более удобного ввода данных вы можете подключить дополнительную USB-клавиатуру. Подключение дополнительной USB-мыши сделает более удобным использование Windows. Такая мышь будет работать одновременно с сенсорной панелью ультрамобильного компьютера. Флэш-память USB Флэш-память USB это дополнительный элемент, который можно установить вместо дисковода для гибких дисков 1.44 Мб и который обеспечивает объем памяти до нескольких сотен мегабайт, более высокую скорость чтения/записи и высокую надежность. При использовании в предустановленной операционной системе не требуется установка дополнительных драйверов. USB -дисковод Дополнительный дисковод с интерфейсом USB для стандартных 3.5 дюймовых дискет 1.44MB (или 720KB). ВНИМАНИЕ! Во избежание сбоев системы используйте значок (Безопасное удаление оборудования) на панели задач перед отключением USB-дисковода гибких дисков. Перед транспортировкой портативного ПК выньте дискету, чтобы избежать повреждений от тряски. 43 Ультрамобильный компьютер Дополнительные внешние устройства Следующие продукты при желании можно приобрести у сторонних поставщиков. Подключение принтера Одновременно вы можете использовать один или несколько USB-принтеров, подключенных к любому порту USB. 44 Ультрамобильный компьютер Bluetooth мышь (дополнительные ) 2. Включите тумблер на нижней стороне мыши. OFF ON R 1. Иконка Bluetooth должна находиться в панели задач Windows. Щелкните правой кнопкой по иконке Bluetooth в панели задач и выберите Add New Connection. ESET 3. Нажмите кнопку “RESET” на нижней стороне мыши. If you do not see the Bluetooth mouse here. Push the “RESET” button on the bottom of the mouse and click Refresh here. 4. Выберите “Express Mode” и нажмите Next. 5. Появится список доступных устройств Bluetooth. Выберите “Logitech Travel Mouse” и нажмите Next. 6. Программное обеспечение регистрирует Bluetooth мышь. После регистрации мыши, нажмите кнопку Finish для завершения процесса подключения. 7. Цветная пиктограмма Logitech Travel Mouse появится в окне Настройки Bluetooth. Это значит, что процесс подключения завершен удачно и теперь Вы можете использовать Вашу беспроводную BT-мышь. Примечание: После смены батареек возможно понадобится нажать кнопку “RESET”. При необходимости повторите операцию. 45 Ультрамобильный компьютер Устранение неисправностей Вопрос: Как проверить готовность Bluetooth? В “Device Manager” проверьте, что “Bluetooth Personal Area Network” доступен, как показано. Вопрос: Я не вижу мою Bluetooth мышь в списке. Что делать? Нажмите кнопку Refresh в программе и кнопку “RESET” на мыши. При необходимости повторите. R OFF ON ESET Вопрос: Я уже прежде зарегистрировал Bluetooth мышь. Почему она сейчас не работает? Как подключить ее? Дважды щелкниет на иконке Bluetooth. Дважды щелкните на зарегистрированной Bluetooth мыши. После соединения появится цветная пиктограмма. Появится окно для подтверждения. Нажмите OK. 46 Ультрамобильный компьютер Глоссарий ACPI (Улучшенный интерфейс настройки и управления питанием) Современный стандарт уменьшения расхода энергии в компьютерах. APM (Улучшенное управление питанием) Современный стандарт уменьшения расхода энергии в компьютерах. AWG (Американские стандарты проводов) ПРИМЕЧАНИЕ: Эта таблица приведена для справки и не может служить критерием Американских стандартов проводов (AWG), так как может быть устаревшей или неполной. Мера AWG 33 32 30 29 27 26 25 Диам. (mm) 0.18 0.19 0.20 0.25 0.30 0.35 0.40 0.45 Сечение (mm2) 0.026 0.028 0.031 0.049 0.071 0.096 0.13 0.16 Сопрот. (ohm/km) 676 605 547 351 243 178 137 108 I@3A/mm2 (mA) 75 85 93 147 212 288 378 477 Мера AWG 24 22 20 Диам. (mm) 0.50 0.55 0.60 0.65 0.70 0.75 0.80 0.85 Сечение (mm2) 0.20 0.24 0.28 0.33 0.39 0.44 0.50 0.57 Сопрот. (ohm/km) 87.5 72.3 60.7 51.7 44.6 38.9 34.1 30.2 I@3A/mm2 (mA) 588 715 850 1.0 A 1.16 A 1.32 A 1.51 A 1.70 A BIOS (Базовая система ввода/вывода) BIOS - это набор программ, влияющих на обмен данными между компонентами компьютера, такими, как память, диски или видеокарта. Команды BIOS встроены в постоянную память компьютера. Параметры BIOS могут быть настроенны через программу настройки BIOS. BIOS может быть обновлён с помощью предоставленной утилиты, записывающей файл новой BIOS в память EEPROM (электрически перезаписываемую постоянную память). Бит (Bit, Binary Digit - двоичная цифра) Представляет минимальный обьём информации, используемый компьютером. Бит может иметь одно из двух значений: 0 или 1. Загрузка Загрузка - процесс запуска операционной системы компьютера с помощью размещения её в оперативной памяти. Если руководство просит Вас “загрузить” систему (или компьютер), это означает включить Ваш компьютер. “Перезагрузка” означает перезапуск компьютера. При использовании Windows 95 или выше, выбрав “Перезагрузить компьютер” из меню “Пуск | Завершение работы...” Вы можете перезагрузить Ваш компьютер. 47 Ультрамобильный компьютер Bluetooth (на некоторых моделях) Bluetooth - беспроводная технолония малого радиуса действия, которая позволяет вам подключать компьютеры, мобильные телефоны и карманные устройства к друг другу и к Интернету. Технология Bluetooth устраняет необходимость в проводах для соединения устройств. Bluetoothсовместимые устройства подключаются беспроводно в радиусе 10 м. Байт (Byte, Binary Term - двоичное слово) Один байт - это группа из восьми последовательных бит. Байт используется для представления одного алфавитно-цифрового символа, знака препинания или другого символа. Замедление таймера (Clock Throttling) Функция микросхем материнской платы, позволяющая останавливать и запускать тактовый генератор процессора по известному рабочему циклу. Замедление таймера используется для экономии энергии, управления температурой и уменьшения скорости процессора. CPU (Central Processing Unit- центральное устройство обработки) CPU, иногда также называемое “процессор”, работает в качестве “мозга” компьютера. Оно интерпретирует и выполняет команды программ и обрабатывает данные, находящиеся в памяти Драйвер Драйвер устройства - это специальный набор инструкций который позволяет операционной системе компьютера взаимодействовать с устройствами, такими как видеокарты, звуковые и сетевые платы, принтеры и модемы. Обычно драйвер поставляется вместе с соответствующим устройством. DVD При одинаковых физических размерах DVD больше и быстрее CD и может хранить видео аудио и компьютерные данные. Обладающие такими характеристиками DVD-диски позволяют записывать фильмы с высоким качеством изображения и звука, например, с использованием технологии Dolby® Digital Surround. Диски DVD представляют собой удобное средство для хранения мультимедийной домашней, компьютерной и деловой информации в одном цифровом формате. Они постепенно вытесняют звуковые компакт-диски, видеокассеты, лазерные диски, диски CDROM и, возможно, игровые картриджи. Для просмотра DVD, требуется DVD привод. Hardware Аппаратное обеспечение-общий термин, обозначающий физические компоненты компьютерной системы, включая периферийные устройства, такие как принтеры, модемы и устройства управления курсором. Спящий режим Режим питания, который сохраняет все данные из памяти на диск и отключает процессор и жесткий диск. При выходе из спящего режима, все приложения восстановятся в их последнее состояние. 48 Ультрамобильный компьютер IDE (Integrated Drive Electronics) Устройства IDE содержат схемы управления диском непосредственно в дисковом устройстве, отменяя потребность в отдельной плате-адаптере (как в случае устройств SCSI). IDE-устройства стандартов UltraDMA/66 или 100 могут достигать скорости передачи в 33 мегабайта в секунду. POST (Power On Self Test - самотестирование при включении) Когда Вы включаете компьютер, он в первую очередь проходит POST, серию программноуправляемых диагностических тестов. POST проверяет оперативную память, схемы материнской платы, монитор, клавиатуру, дисковод и другие устройства ввода-вывода. RAM (Random Access Memory - память с произвольным доступом) RAM (обычно называют память) - это место в компьютере где временно размещаются операционная система, прикладные программы и используемые ими данные, таким образом, процессор компьютера может быстро к ним обращаться, в отличии от медленного чтения и записи их с внешнего устройства, например с жесткого диска или оптического привода. Ждущий режим Режим питания, который позволяет компьютеру экономить питание когда он не используется. Когда компьютер в ждущем режиме, данные в памяти компьютера не сохраняются на жесткий диск. При выключении питания данные в памяти будут потеряны. Режим экономии энергии Помимо отключения генератора тактовых импульсов процессора, этот режим переводит устройства компьютера, в том числе подсветку монитора, в состояние минимальной активности. Компьютер переходит в режим энергосбережения (низкая приоритетность), когда система простаивает определенное время. Временной промежуток устанавливается через соответствующий пункт (Электропитание) операционной системы Windows (высокая приоритетность). Для восстановления работы системы, нажмите любую клавишу. Системный диск Системный диск содержит файл ядра операционной системы и используется для загрузки операционной системы. Кабель “витая пара” Кабель, используемый для подключения карты Ethernet к устройствам (обычно к концентратору или коммутатору) называется прямой витой парой Ethernet (TPE). Разьёмы на его концах называются разьёмами RJ-45 и не совместимы с телефонными разъёмами RJ-11. Для соединения двух компьютеров без концентратора посередине необходима специальная разводка. UltraDMA/66 или 100 UltraDMA/66 или 100 - новые спецификации, улучшающие скорость передачи данных по шине IDE. В отличие от традиционного режима PIO, который использует только нарастающий фронт управляющего сигнала IDE для передачи данных, UltraDMA/66 или 100 использует и нарастающий и задний фронты. 49 Ультрамобильный компьютер USB (Universal Serial Bus - универсальная последовательная шина) Новая 4-контактная последовательная шина для периферии, позволяющая устройствам “plug and play”, таким как клавиатура, мышь, джойстик, сканер, принтер и модем/ISDN автоматически подключаться и настраиваться при подключении разъема без установки драйвероsв или перезагрузки. USB позволяет устранить путаницу проводов у задней панели Вашего компьютера. Windows Название опрерационной ситемы, разработанной корпорацией Microsoft и используемой в этом компьютере. 50 Ультрамобильный компьютер Удостоверение Федеральной комиссии по средствам связи (FCC) Данное устройство соответствует части 15 Правил FCC. Его использование возможно при следующих двух условиях: • Данное устройство не вызывает вредоносных воздействий, а также • Данное устройство принимает любое внешнее воздействие, включая воздействия, вызывающие нежелательные результаты. Данное оборудование было протестировано и сочтено соответствующим ограничениям по цифровым устройствам класса В в соответствии с частью 15 Правил FCC. Эти ограничения рассчитаны на обеспечение защиты в разумных пределах от вредоносных воздействий при установке в жилом помещении. Данное оборудование создает, использует и может излучать энергию в радиодиапазоне, которая, при установке или использовании данного оборудования не в соответствии с инструкциями производителя, может создавать помехи в радиосвязи. Тем не менее, невозможно гарантировать отсутствие помех в каждом конкретном случае. В случае, если данное оборудование действительно вызывает помехи в радио или телевизионном приеме, что можно проверить, включив и выключив данное оборудование, пользователю рекомендуется попытаться удалить помехи следующими средствами: • Переориентировать или переместить принимающую антенну. • Увеличить расстояние между данным прибором и приемником. • Подключить данное оборудование к розетке другой электроцепи, нежели та, к которой подключен приемник. • Проконсультироваться с продавцом или квалифицированным радио/ТВ техником. ВНИМАНИЕ! Для соответствия ограничениям FCC по эмиссии и во избежание помех в расположенных рядом теле- и радиоприемниках необходимо использование экранированного сетевого провода. В силу этих причин используйте только входящий в комплект поставки сетевой провод. Для подключения устройств ввода-вывода к данному оборудованию также используйте только экранированные провода. Изменения или дополнения к данному пункту, не согласованные непосредственно со стороной, ответственной за соответствие правилам, могут сделать недействительным право пользователя на пользование данным оборудованием. (Перепечатано из: Code of Federal Regulations #47, part 15.193, 1993. Washington DC: Office of the Federal Register, National Archives and Records Administration, U.S. Government Printing Office.) 51 Ультрамобильный компьютер Федеральная комиссия по связи требованияк электомагнитному излучению Это устройство работает в диапазоне частот с 5.15 по 5.25ГГц. FCC требует использования этого устройства в диапазоне частот с 5.15 по 5.25ГГц для уменьшения потенциальных помех с системами мобильной связи. Мощные радары, работающие в полосе частот с 5.25 по 5.35ГГц и с 5.65 по 5.85ГГц, могут быть причиной помех и/или повреждения усройства. ОСТОРОЖНО! Это устройство и его антенна не должны использоваться с другими антеннами и передатчиками. Предостережения Федеральной комиссии по связи Это оборудование совместимо с ограничениями FCC по радиоизлучению, установленными для неконтролируемого окружения. Для удовлетворения требованиям FCC RF, пожалуйста избегайте прямого контакта с передающей антенной во время передачи. Конечные пользователи должны следовать инструкциям по эксплуатации для уменьшения воздействия радиочастоты. Для работы в диапазонах частот 5.15GHz и 5.25GHz, это ограничено внутренним окружением и антенна такого устройства должна быть интегрированной. Предостережение FCC: Любые изменения или модификация не одобренные стороной, ответсвенной за совместимость, аннулируют право пользователя пользоваться этим оборудованием. “Изготовитель заявил, что это устройство с помощью прошивки ограничено каналами с 1 по 11 на частоте 2.4GHz, контролируемой в США.” Заявление соответствия европейской директиве (R&TTE 1999/5/EC) Следующие пункты были выполнены и считаются уместными и достаточными: • • • • • • • • • Существенные требования как в [глава 3] Защита здоровья и безопасности как в [глава 3.1a] Испытание электробезопасности в соответствии с [EN 60950] Защита от электомагнитных излучений совместимоть с [глава 3.1b] Испытания на электромагнитную совместимость в [EN 301 489-1] & [EN 301] Испытания в соответствии с [489-17] Еффективное использование радиоспектра как в [глава 3.2] Испытание радиоблоков в соответствии с [EN 300 328-2] Radio test suites according to [EN 300 328-2] 52 Ультрамобильный компьютер CE Предупреждение Это продукт класса В, который может вызывать помехи в окружающей среде, в этом случае пользователь должен принять соответствующие меры. IC Radiation Exposure Statement для Канады Это оборудование совместимо с ограничениями IC по радиоизлучения, установленными для неконтролируемого окружения. Для удовлетворения требованиям IC RF пожалуйста избегайте прямого контакта с передающей антенной во время передачи. Конечные пользователи должны следовать инструкциям по эксплуатации для уменьшения воздействия радиочастоты. Действия зависят от двух следующих условий: • Это устройство не создает помехи • Это устройство создает помехи, включая помехи, которые приводя к нежелательным действиям устройства. Для предотврацения помех для лицензированных служб(например каналы спутниковых систем) это устройство должно использоваться в помещении и подальше от окон для обеспечения максимального экранирования. Оборудование (или его передающая антенна), которое установлено снаружи подлежит лицензированию. Поскольку сверхмощные радары расположенны как первичные пользователи (означает они имеют приоритет) в 5250-5350 MHz, эти радары могут вызвать помехи и/или повредить сетевые устройства. 53 Ультрамобильный компьютер Каналы для Wireless в различных областях С. Америка Япония Европа 2.412-2.462 ГГц с 1 по 11 каналы 2.412-2.484 ГГц с 1 по 14 каналы 2.412-2.472 ГГц с 1 по 13 каналы Ограничение полосы частот Wireless во Франции Некоторые области Франции имеют ограниченную полосу частот. В наихудшем случае максимальная разрешенная мощность: • 10мВт для 2.4 ГГц полоса (2400 МГц–2483.5 МГц) • 100мВт для частом между 2446.5 МГц и 2483.5 МГц Примечание: Каналы с 10 по 13 работают в диапазоне с 2446.6 МГц по 2483.5 МГц Имеется несколько возможностей для внутреннего использования: В частной собственности или в общей собственности, пройдя предварительную процедуру авторизации у министерства обороны, с максимальной разрешенной мощностью 100мВт в полосе 2446.5–2483.5 МГц. Использование на открытом воздухе в публичных местах не разрешается. Ниже указаны отделы для полосы 2.4 ГГц : • Максимальная разрешенная мощность внутри 100мВт • Максимальная разрешенная мощность снаружи 10мВт Отделы в которых используется полоса 2400–2483.5 МГц является разрешенной с EIRP меньшей чем 100мВт внутри и меньше чем 10мВт снаружи: 01 Ain Orientales 08 Ardennes 16 Charente 32 Gers 45 Loiret 59 Nord 64 Pyrénées Atlantique 70 Haute Saône 84 Vaucluse 94 Val de Marne 02 Aisne 09 Ariège 24 Dordogne 36 Indre 50 Manche 60 Oise 66 Pyrénées 71 Saône et Loire 88 Vosges 03 Allier 11 Aude 25 Doubs 2 37 Indre et Loire 55 Meuse 61 Orne 67 Bas Rhin 75 Paris 89 Yonne 05 Hautes Alpes 12 Aveyron 6 Drôme 41 Loir et Cher 58 Nièvre 63 Puy du Dôme 68 Haut Rhin 82 Tarn et Garonne 90 Territoire de Belfort Эти требования вероятно изменятся со временем, вы можете использовать беспроводную сетевую карту во многих районах Франции. Пожалуйста, для последней информации проверьте (www. art-telecom.fr) Примечание: Мощность вашей карты WLAN должна быть меньше 100мВт, но более 10мВт. 54 Ультрамобильный компьютер Правила безопасности UL Согласно правилам UL 1459, касающимся средств телекоммуникации (телефонов), расчитаных на электронное подключение к телекоммуникационной сети с рабочим напряжением, не превышающим 200В в точке максимума, 300В в полной амплитуде и 105В в рабочем режиме, установленных или используемых в соответствии с Государственным Электротехническим К одексом (NFPA 70). При пользовании модемом портативного компьютера, следует всегда выполнять следующие правила предосторожности для уменьшения риска возгорания и поражения током: • Не пользуйтесь ультрамобильным компьютером у воды, например, возле ванны, раковины, кухонной мойки или стиральной машины, в сыром подвале или возле бассейна. • Не пользуйтесь ультрамобильным компьютером во время грозы. Существует отдаленный риск поражения током от молнии. • Не пользуйтесь ультрамобильным компьютером в непосредственной близости от места утечки газа. Требования UL 1642, касающиеся использования первичных (одноразовых) и вторичных (заряжаемых) литиевых аккумуляторов в качестве источников питания для различных изделий. Эти аккумуляторы содержат металлический литий, или сплав лития, или ионы лития, и могут состоять из одной электронной ячейки или двух и более ячеек, объединенных в группы или параллельных, или из того и другого, конвертирующих химическую энергию в электрическую в результате обратимой или необратимой химической реакции. • Не бросайте аккумуляторы от ультрамобильного компьютера в огонь, так как они могут взорваться. По поводу специальных инструкций по утилизации во избежание риска для жизни и здоровья людей, связанного с возгоранием или взрывами, обращайтесь к местным сводам правил. • Не используйте сетевые адаптеры или аккумуляторы от других устройств во избежание риска для жизни и здоровья людей, связанного с возгоранием или взрывами. Используйте только сертифицированные UL сетевые адаптеры и аккумуляторы, приобретенные у производителя или официального продавца. Правила электробезопасности Изделие потребляет ток до 6A для его эксплуатации необходимо использовать шнур питания аналогичный H05VV-F, 3G, 0.75mm2 или H05VV-F, 2G, 0.75mm2. 55 Ультрамобильный компьютер Правила безопасности Nordic (для ультрамобильного компьютера с акумулятором Li-Ion) CAUTION! Danger of explosion if battery is incorrectly replaced. Replace only with the same or equivalent type recommended by the manufacturer. Dispose of used batteries according to the manufacturer’s instructions. (English) ATTENZIONE! Rischio di esplosione della batteria se sostituita in modo errato. Sostituire la batteria con un una di tipo uguale o equivalente consigliata dalla fabbrica. Non disperdere le batterie nell’ambiente. (Italian) VORSICHT! Explosionsgetahr bei unsachgemäßen Austausch der Batterie. Ersatz nur durch denselben oder einem vom Hersteller empfohlenem ähnlichen Typ. Entsorgung gebrauchter Batterien nach Angaben des Herstellers. (German) ADVARSELI! Lithiumbatteri - Eksplosionsfare ved fejlagtig håndtering. Udskiftning må kun ske med batteri af samme fabrikat og type. Levér det brugte batteri tilbage til leverandøren. (Danish) VARNING! Explosionsfara vid felaktigt batteribyte. Använd samma batterityp eller en ekvivalent typ som rekommenderas av apparattillverkaren. Kassera använt batteri enligt fabrikantens instruktion. (Swedish) VAROITUS! Paristo voi räjähtää, jos se on virheellisesti asennettu. Vaihda paristo ainoastaan laitevalmistajan sousittelemaan tyyppiin. Hävitä käytetty paristo valmistagan ohjeiden mukaisesti. (Finnish) ATTENTION! Il y a danger d’explosion s’il y a remplacement incorrect de la batterie. Remplacer uniquement avec une batterie du mêre type ou d’un type équivalent recommandé par le constructeur. Mettre au rebut les batteries usagées conformément aux instructions du fabricant. (French) ADVARSEL! Eksplosjonsfare ved feilaktig skifte av batteri. Benytt samme batteritype eller en tilsvarende type anbefalt av apparatfabrikanten. Brukte batterier kasseres i henhold til fabrikantens instruksjoner. (Norwegian) (Japanese) ОСТОРОЖНО! Существует опасность взрыва аккумуляторной батареи при некорректной ее замене. Используйте только рекомендованные производелем аккумуляторные батареи. Использованные аккумуляторные батареи утилизируйте согласно рекомендациям производителя. (Руский) 56