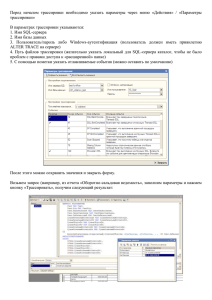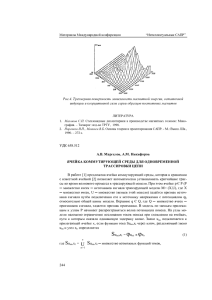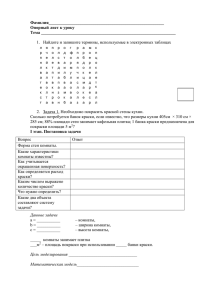Размещение компонентов на плате и трассировка
advertisement

ПРОЕКТИРОВАНИЕ И МОДЕЛИРОВАНИЕ Altium Designer Winter 09 – Размещение компонентов на плате и трассировка печатных проводников (часть 6) Алексей Сабунин (Москва) Основным этапом разработки платы является процедура расположения компонентов с учётом технического задания и формирование топологии печатных проводников. В данной статье будут рассмотрены ручные и автоматические средства размещения компонентов и трассировки. Указанная работа должна проводиться с учётом схемотехнических особенностей разработки, поэтому будут рассмотрены и вопросы, касающиеся параллельной работы схема – плата. Для описания инструментов раз мещения компонентов и трассиров ки проводников, а также приёмов одновременной работы со схемой и платой, воспользуемся проектом Example_Rule, который можно най ти в дополнительных материалах на интернетстранице журнала (www.so el.ru). Описанный проект содержит несколько документов схем и один файл платы, в котором имеются заг руженные компоненты и установле ны простейшие правила проектиро вания, создание которых было опи сано в предыдущей статье (СЭ № 9, 2008). Несмотря на то что програм ма Altium Designer оснащена автома тическими и полуавтоматическими инструментами размещения компо нентов на плате, любой опытный конструктор знает, что ни одна программа не способна разместить компоненты на плате лучше челове ка. Учитывая низкую эффектив ность автоматического размещения, в статье будут рассмотрены только ручные и полуавтоматические сред ства размещения, к которым отно сят инструменты группы Tools > Component Placement. Большую роль здесь играют т.н. «комнаты» (Rooms) – области платы, за которыми зак реплены некоторые группы компо нентов. Прежде чем приступить к описанию инструментов полуавто матического размещения, рассмот рим, как сформировать комнаты на плате. 2 СВЯЗАННОСТЬ МЕЖДУ СХЕМОЙ И ПЛАТОЙ При передаче информации из схе мы в плату программа Altium Designer автоматически формирует комнаты на плате, если это не отключено в наст ройках. Комнаты формируются сог ласно листам схемы, и наиболее целе сообразно применять комнаты в тех случаях, когда имеются повторяющие ся фрагменты схемы. В нашем случае, проект содержит несколько блоков PortIO с индексами A, B, C и D в правой части главной схемы (см. рис. 1). В цикле публикаций пока не обсужда лись иерархические проекты, как в рассматриваемом примере, – им бу дет посвящена одна из последующих статей. Сейчас можно выполнить синхронизацию схемы с платой, и информация о комнатах будет пере дана на плату. Мы выполним эту про цедуру позднее, т.к., вопервых, имеет смысл проверить настройки синхро низации и, вовторых, возможность установки классов цепей и правил проектирования на схеме и их пере дачу в плату. Настройки синхрониза ции задаются в окне Project > Project Options на вкладке Comparator (см. рис. 2). Для чего это необходимо? Напри мер, после создания схемы информа ция была передана в плату, и на плате были созданы классы цепей. При об новлении схемы и попытке передать информацию на плату программа об наружит классы цепей, которые не WWW.SOEL.RU совпадают на схеме и плате, и пред ложит либо удалить их, либо объеди нить с существующими и т.д. Также по умолчанию программа не перено сит дифференциальные пары со схе мы на плату! Чтобы исправить ука занные элементы, необходимо ука зать параметры синхронизации, как показано на рисунке 2. Теперь посмотрим, как на схеме создать класс цепей, правило проек тирования или описать дифферен циальную пару. Для всех этих элемен тов используется одна метка (Para meter Set), которую можно установить с помощью команд Place > Directives. Так, метки PCB Layout, Net Class и Differential Pair используются для соз дания правила, класса цепей и диф ференциальной пары соответствен но. Рассмотрим описанные возмож ности на примере формирования правила проектирования; другие применения метки Parameter Set мож но посмотреть в документе TR0111 Schematic Editor and Object Refere nce.pdf (стр. 96) фирменной докумен тации Altium. В качестве примера зададим прави ло, которое будет ограничивать тол щину всех цепей шины OUT значени ем 0,15 мм. Для этого откроем схему PCB_PortIO1D.SchDoc из проекта example_rules.PrjPcb и командой Place > Directives > PCB_Layout установим метку на шину OUT[16..0], как показа но на рисунке 3. Установленная метка пока не несёт никакой информации, поэтому следует описать её свойства, для чего выполняем на ней двойной щелчок мыши. В свойствах нажима ем кнопку Edit и далее в появившемся окне – кнопку Edit Rule Value. На экра не появится список всех правил про ектирования, из которого следует выбрать правило толщины провод ников (Width Constrain). Теперь на эк ране показано окно, знакомое по статье в СЭ № 9, 2008 (см. рис. 4). СОВРЕМЕННАЯ ЭЛЕКТРОНИКА ◆ № 2 2009 ПРОЕКТИРОВАНИЕ И МОДЕЛИРОВАНИЕ Рис. 1. Структура проекта Здесь необходимо указать минималь ную, рекомендуемую и максималь ную толщину проводника, после чего следует закрыть все окна нажатием кнопки ОК. Итак, теперь мы имеем на схеме правила, которые необходимо пере дать в плату, т.е., другими словами, необходимо синхронизировать схе му с платой. В программе PCAD для этого существовали две различные процедуры: вопервых, загрузка списка соединений (NetList), вовто рых, загрузка списка изменений (ECO). В программе Altium Designer они заменены одной процедурой, которая может выполняться в любой момент работы с проектом. Причём можно синхронизировать не только схему с платой, но и плату с ПЛИС, ПЛИС со схемой и т.д. Для синхрони зации схемы с платой (или для пер вичной загрузки элементов схемы на плату) необходимо, находясь в редакторе схем, выполнить команду Design > Update PCB Document Example_rules.PcbDoc, после чего по явится окно с надписью Engineering Change Order, знакомой всем разра ботчикам PCAD по аббревиатуре ECO (см. рис. 5). Здесь перечислены все отличия между двумя документа СОВРЕМЕННАЯ ЭЛЕКТРОНИКА ◆ № 2 2009 ми, и предлагается выбрать пункты для импорта изменений. В конце этого списка находятся две группы (Add Room и Add Rules), которые до бавят созданные нами правило и комнаты на плату. Для внесения из менений в плату, необходимо после довательно нажать кнопку Validate Changes, которая проверит возмож ность внесения указанных измене ний, и затем Execute Changes и Close. В результате проделанных дейст вий на плате появятся комнаты, кото рые автоматически располагаются в начале координат. Эти комнаты сле дует аккуратно расположить на плате с учётом конфигурации групп компо нентов, которые привязаны к облас тям. Помните, что при перемещении комнаты перемещаются и компонен ты, закреплённые за ней. Поэтому для позиционирования комнаты необхо димо её выделить, а затем изменять форму и положение, перетаскивая метки, расположенные в вершинах комнаты. Для данного проекта следу ет расположить комнаты так, как по казано на рисунке 6. Рис. 2. Настройки синхронизации проекта WWW.SOEL.RU 3 ПРОЕКТИРОВАНИЕ И МОДЕЛИРОВАНИЕ Рис. 3. Метка правила РАЗМЕЩЕНИЕ ЭЛЕМЕНТОВ Теперь можно приступить к разме щению компонентов. Сначала раз местим компоненты, относящиеся к комнате PortO1. Первым действием переместим соответствующие ком поненты в комнату, затем подправим размещение компонентов внутри участка. Выполним команду Tools > Component Pacement > Arrange Within Room, которая перемещает компо ненты, принадлежащие указанной комнате, и выберем на плате комнату PortO1. Выполненная команда не учитывает правила проектирования, а просто перемещает элементы в ука занную комнату. Теперь скорректиру ем положение элементов вручную (см. рис. 7). В процессе размещения можно пользоваться интуитивной подсказкой в виде линии связи, цвет которой меняется от красного к зелё ному. Зелёный цвет говорит об уменьшении суммарной длины це пей, отходящих от выбранного ком понента. После ручного размещения компо нентов, принадлежащих комнате PortO1, можно автоматически раз местить три комнаты с аналогичным составом. Для этого выполним ко манду Design > Rooms > Copy Room Format, которая позволяет копиро вать параметры комнат. При этом курсор приобретает вид крестика, после чего следует последовательно задать комнату – образец и конечную комнату. В нашем случае сначала вы бираем комнату PortO1, затем PortO4; в появившемся окне предлагается скопировать следующие параметры (см рис. 8): ● размещение компонентов в комнате; ● положение и форматирование по зиционного обозначения; ● топологию внутри комнаты; ● форму и размеры комнаты; ● применить вышеперечисленные команды не ко всем объектам ком наты, а только к выбранным. Выбираем параметры, отмеченные на рисунке 8, и кнопкой ОК заверша ем размещение компонентов второй комнаты. В результате наших действий комната, оформленная по образцу, встаёт вертикально, и прог рамма не выходит из инструмента копирования формата комнаты, поэ тому выполняем ту же самую команду для остальных типовых комнат, и правой кнопкой выходим из этого инструмента. После этого можно пе ремещать комнаты с расположенны ми в них объектами. Поэтому пози ционируем четыре комнаты, с кото рыми велась работа, так, как они были размещены на предыдущем эта пе (согласно рисунку 6). Описанная ситуация, когда на пла те имеются несколько одинаковых Рис. 4. Создание правила проектирования на схеме 4 WWW.SOEL.RU каналов, встречается не часто, но раз личные элементы описанной после довательности можно использовать и в других случаях. Рассмотрим теперь более востребованный инструмент, который позволяет размещать ком поненты на плате кластерами, пош тучно. Выглядит это следующим образом: на схеме выделяются ком поненты, которые по схемотехничес ким соображениям должны быть раз мещены определённым образом и заранее известным способом (наибо лее часто это относится к микросхе мам с элементами их «обвязки»), за тем специальный инструмент будет предлагать размещать эти компонен ты поштучно в едином цикле. Пос мотрим, как это делается на конкрет ном примере. Прежде чем присту пить к решению описанной задачи, убедимся, что на схеме и плате вклю чена настройка Tools > Cross Select Mode, которая обеспечивает одновре менное выделение объектов в обоих редакторах. Теперь на схеме FPGA Sheet1.SchDoc выделим компонент U1A, затем переключимся на схему FPGA Symbol1.SchDoc и рамкой выде лим все конденсаторы в правой ниж ней части схемы. После открытия файла платы мож но заметить, что компоненты, указан ные ранее на схеме, выделены на пла те. Далее выполняем команду Tools > Component Placement > Reposition Selected Components, в результате программа будет поштучно предла гать устанавливать выбранные ком поненты, начиная с микросхемы, ко торая на схеме была выделена пер вой. Разместим последовательно микросхему и относящиеся к ней конденсаторы, как показано на ри сунке 9. Как правило, не у каждого разработчика получится быстро ус тановить конденсаторы ровными ли нейками. Поэтому после размещения элементов их можно выровнять в ука занном порядке или с заданным ин тервалом, для чего используется группа команд Align. В нашем случае выделим рамкой группу конденсато ров слева от микросхемы и выпол ним команду Align > Align Right (вы ровнять по правому краю). В резуль тате будет получено более удачное размещение выделенного фрагмента (см. рис. 10). Большинство команд группы Align, вызываемых ПКМ, ин туитивно понятны разработчикам. Размещение остальных компонентов СОВРЕМЕННАЯ ЭЛЕКТРОНИКА ◆ № 2 2009 ПРОЕКТИРОВАНИЕ И МОДЕЛИРОВАНИЕ Рис. 5. Внесение изменений из схемы в плату (Синхронизация проекта) Рис. 6. Размещение компонентов с помощью комнат (Rooms) приведено в файле les_Full.PcbDoc. example_ru ТРАССИРОВКА ПРОВОДНИКОВ В редакторе PCAD данная задача могла решаться с помощью команд Manual Route, Advanced Route или с помощью одного из двух автотрасси ровщиков (Specctra или Situs для P CAD 2006). В описываемой програм ме имеется схожий инструментарий, который в отличие от PCAD обладает большей гибкостью в настройках. СОВРЕМЕННАЯ ЭЛЕКТРОНИКА ◆ № 2 2009 Начнём с интерактивной трасси ровки, которая в Altium Designer окон чательно вытеснила ручной режим. Прежде чем приступить к трассиров ке, следует ознакомиться с некоторы ми настройками, которые будут по лезны в режиме прокладки проводни ков. Сначала обратимся к настройке DXP > Preferences > PCB Editor > General. Здесь большинству пользова телей, имеющих опыт работы с P CAD, будет неудобна опция автомати ческого панорамирования (Autopan WWW.SOEL.RU Options), поэтому рекомендуется её отключить (Disable). На этой же вкладке стоит обратить внимание на число команд, которые можно отме нить (Undo/Redo). При длинной исто рии команд отмены и недостаточном объёме оперативной памяти компью тера программа будет завершать ра боту всякий раз при нехватке памяти с сообщением «Access violation at address ХХХХХХХХ in module 'ADVPCB.DLL'. Read of address ХХХХХХХХ at ХХХХХХХХ». 5 ПРОЕКТИРОВАНИЕ И МОДЕЛИРОВАНИЕ Рис. 7. Работа с комнатами Следующей страницей настроек, важной с точки зрения трассировки, является DXP > Preferences > PCB Editor > Interactive Routing. Здесь в группе Routing Conflict Resolution пе речислены режимы трассировки, ко торые определяют действие, приме няемое к прокладываемой трассе и близлежащей топологии, при воз никновении конфликтной ситуации. Во время трассировки эти режимы переключаются комбинацией кла 6 виш Shift+R, и мы рассмотрим их ни же на конкретном примере. В группе Interactive Routing Connec tions перечислены дополнительные параметры трассировки, из которых можно отметить Automatically Remove Loops – удалять старую дорожку при прокладке новой (в отличии от P CAD, эта команда удаляет не только сегменты трассы в одном слое, но и повторяющиеся петли с переходны ми отверстиями), Auto Complete – ав WWW.SOEL.RU томатически завершать прокладку трассы при доведении дорожки до центра. Группа Interactive Routing Width/Via Sources задаёт значение толщины дорожки и переходного от верстия, которое будет использовать ся по умолчанию, – здесь рекоменду ется выбрать настройку Rule Preferred (предпочтительное по правилам). В этой же группе кнопки Favorite зада ют типоразмер толщины дорожек и параметров контактных площадок, которые могут быть использованы при трассировке. Следует отметить, что возможность создавать перечень стандартизованных переходных от верстий с указанием толщины пло щадки по слоям появилась только в версии программы Altium Designer Winter 09 (см. рис. 11). Толщина во время трассировки изменяется ком бинацией клавиш Shift+W, переход ное отверстие – Shift+V. Если устанав ливаемое значение выходит за рамки, оно автоматически ограничивается верхним или нижним значением. Режим размещения проводника на плате включается командой меню Place > Interactive Routing или соответ ствующей пиктограммой из инстру ментов меню . Рассмотрим режи мы интерактивной трассировки, для чего после выбора инструмента Place > Interactive Routing выберем началь ную контактную площадку и нажима ем клавиши Shift+R до появления ре жима Ignore. Название режима отоб ражается в строке состояния под вкладками слоёв или во всплываю щей информации в левом верхнем углу рабочей области; в данном слу чае должна быть видна надпись Track45:Ignore Obstacle. Теперь по по рядку: ● Ignore Obstacle – игнорирование препятствий. Практически ручной режим, в котором не соблюдаются ранее созданные правила проекти рования; ● Walkaround Obstacle – огибание препятствий. Программа огибает конфликтный объект с учётом ми нимальных зазоров и по оптималь ной траектории; ● Push Obstacle – «расталкивание» препятствий; приоритет отдаётся прокладываемой дорожке, и все встречающиеся элементы тополо гии (трассы, переходные отверстия) расталкиваются с учётом правил; ● Hug and Puhsh Obstacle – огибание и расталкивание препятствий. В от СОВРЕМЕННАЯ ЭЛЕКТРОНИКА ◆ № 2 2009 ПРОЕКТИРОВАНИЕ И МОДЕЛИРОВАНИЕ личие от режима Walkaround, прог рамма огибает препятствия только в заданном направлении, а не пред лагает оптимальный вариант. При чём в узких участках, при невоз можности обогнуть конфликтный объект, дорожка отталкивает его в сторону. Например, имея два про ложенных параллельно идущих проводника, мы начинаем прокла дывать третью дорожку (см. рис. 12а). Обратите внимание, что но вая трасса идёт сверху от имею щейся топологии, а курсор распо ложен снизу, – этим обеспечивает ся создание параллельной топологии. Около конденсатора С204 для новой трассы не хватает места, но после проведения курсо ра левее и ниже имеющихся про водников новая дорожка «отталки вает» существующие дорожки вниз. Во время интерактивной трасси ровки используются горячие клави ши, показанные в таблице. Интерактивная трассировка также может быть выполнена для несколь ких параллельно идущих проводни ков (трассировка шин). Для этого ис пользуется специальная команда Place > Interactive MultiRouting, кото рую можно запустить, используя пик Рис. 8. Копирование параметров комнаты тограмму . Прежде чем использо вать команду трассировки шин, сле дует выбрать контактные площадки, от которых отходят параллельные связи, а затем выполнить команду Interactive MultiRouting. Выбрать несколько контактных площадок можно рамкой выделения, а также одиночным выделением с на жатой клавишей Shift. После того как указаны площадки, запускается ко манда Interactive MultiRouting, и затем необходимо указать любую из выб ранных площадок. Во время трасси ровки шины действуют те же горячие клавиши, что и в обычной трассиров ке (см. таблицу), например, режим огибания препятствий (см. рис. 13а). Рис. 8. Копирование параметров комнаты Рис. 9. Последовательное размещение выбранных объектов СОВРЕМЕННАЯ ЭЛЕКТРОНИКА ◆ № 2 2009 WWW.SOEL.RU 7 ПРОЕКТИРОВАНИЕ И МОДЕЛИРОВАНИЕ АВТОМАТИЧЕСКАЯ ТРАССИРОВКА (SITUS) Рис. 10. Выравнивание компонентов (Edit > Align) Рис. 11. Создание списка используемых переходных отверстий а) б) Рис. 12. Режим Hug and Puhsh Obstacle Кроме того, можно изменять зазор между проводниками шины, исполь зуя клавиши «.» (точка увеличивает зазор между проводниками) и «,» (за пятая уменьшает зазор). К интерак 8 тивной трассировке также относится ещё один инструмент – трассировка дифференциальной пары, который по выполнению не отличается от трассировки шин. WWW.SOEL.RU Инструментарий автоматической трассировки расположен в меню Auto Route, в котором имеются следующие инструменты: ● All – трассировать все проводники; ● Net – трассировать одну цепь; ● Net Class – трассировать класс цепей; ● Connection – трассировать все цепи, подсоединённые к данному выводу; ● Area – трассировать все проводни ки, соединяющие выводы в выде ленной области; ● Room – трассировать все проводни ки между компонентами в выбран ной области размещения (комнате); ● Component – трассировать все про водники, подходящие к выбранно му компоненту; ● Component Class – трассировать все проводники, подходящие к выб ранному классу цепей; ● Connections on selected components – трассировать все проводники внут ри выбранных компонентов; ● Connections between selected compo nents – трассировать все проводни ки между выбранными компонен тами; ● Fanout – трассировать Fanout для выбранного элемента (цепь, КП, компонент и т.д.). ● Автоматическая трассировка от дельных элементов даёт неудовлет ворительный результат, т.к. отсут ствует возможность настройки её алгоритма, который может быть указан только для трассировки всей платы. Соответственно, чтобы удалить один или несколько разве дённых проводников, следует вы полнить Tools > UnRoute > All (Net, Connection, Component, Room). Предположим, что у нас имеется «расстановленная» и частично разве дённая плата, и необходимо выпол нить оставшуюся трассировку авто матически. Для этого выполним Auto Route > All, после чего появится окно Situs Routing Strategies (это же окно по является при выполнении Auto Route > Setup, см. рис. 14). Данное окно служит для настройки стратегии трассиров щика Situs. В верхней части окна пере числены все правила проектирования, заданные для данного проекта; здесь они доступны для редактирования. Ниже, на вкладке Routing Strategy, присутствуют шесть заранее заданных эталонных стратегий трассировки: ● Cleanup – «чистка» топологии; СОВРЕМЕННАЯ ЭЛЕКТРОНИКА ◆ № 2 2009 ПРОЕКТИРОВАНИЕ И МОДЕЛИРОВАНИЕ Default 2 Layer Board – простая двухслойная плата; ● Default 2 Layer With Edge Connectors – двухслойная плата с торцевым разъёмом; ● Default Multilayer Board – многос лойная плата; ● General Orthogodnal – преимуще ственно ортогональная трасси ровка; ● Via Miser – трассировка с минимиза цией числа переходных отверстий. Включение параметров: ● Lock All PreRouting – позволяет за фиксировать все ранее разведён ные цепи; ● RipUp Violations After Routing – уда ляет конфликтующие участки то пологии после трассировки. При необходимости пользователь может задавать свои стратегии трас сировки, для чего следует нажать кнопку Add в окне Situs Routing Strategies, после чего появится окно Situs Strategy Editor (см. рис. 15). В стратегию можно добавить следу ющие важные процедуры: ● Adjacent Memory – соединяет выво ды Uобразными проводниками; ● Clean Pad Entries – «чистит» подхо ды к контактным площадкам; ● Completion – добивается завершён ности трассировки, для чего ис пользует методы разрыва и растал кивания препятствий; ● Memory (память) – находит все це пи, связанные с устройствами па мяти или похожие на таковые и ис пользует эвристический алгоритм. Рекомендуется включать эту проце дуру всегда, даже в тех случаях, ког да на плате нет запоминающих уст ройств. Если на разрабатываемой вами плате присутствует настоя щий банк памяти и его местополо жение, ориентация и привязка строго оговорены, для оценки его разводки рекомендуется включить только эту процедуру, а все осталь ные выключить; ● Fan Out Signal – прорисовывает стрингеры у КП поверхностного монтажа на сигнальных слоях; ● Fan Out to Plane – прорисовывает стрингеры у КП поверхностного монтажа с переходами на внут ренние слои питания и заземле ния; ● Hug – уплотняет проложенные до рожки; ● Layer Pattern (шаблон для слоя) – использует шаблоны трассировки с ● СОВРЕМЕННАЯ ЭЛЕКТРОНИКА ◆ № 2 2009 а) б) Рис. 13. Трассировка шин учётом преобладающего направле ния на слое; Main – главная процедура тополо гической трассировки с использо ванием методов разрыва и растал кивания препятствий; ● Recorner – добавляет сглаживание прямых углов; ● Spread – равномерно использует доступное для прокладки место; ● Straighten – выполняет общую чист ку топологии. После выбора стратегии трасси ровки запускаем программу Situs на жатием кнопки Route All в окне Situs Routing Strategies. В программе Altium Designer имеет ся интерфейс обмена данными с программой Specctra. Для импорта в программу Specctra плата сохраняет ся с расширением *.dsn, для этого вы полним команду меню File > Save As. На экране появится диалоговое окно, предлагающее сохранить файл в од ном из поддерживаемых форматов экспорта. В выпадающем списке в нижней части окна выберем тип фай ла Export Specctra Design File (*.dsn). Предлагаемое по умолчанию назва ние файла автоматически получит расширение *.dsn. Далее следует ука ● зать папку, в которую будет сохранён наш проект. Помните, что программа Specctra не поддерживает имена папок с про белами, поэтому во избежание зат руднений с последующей обработ кой файла создадим в корневой ди ректории одного из дисков новую папку с названием Specctra. Оставим название проекта без изменений и закроем окно нажатием кнопки «Сох ранить». На экране появится диалого вое окно Setup Specctra Router, кото рое содержит настройки, управляю щие передачей данных о правилах проектирования и стратегии в прог рамму Specctra. На самом деле это ок но никак не влияет на содержимое экспортируемого файла и все эти настройки можно выставить в самой программе Specctra, поэтому просто закроем окно. После трассировки платы в прог рамме Specctra в созданной папке бу дут созданы файлы отчёта, главным из которых является файл *.rte, содер жащий описание проложенных про водников. Именно его мы и будем им портировать в программу Altium Designer. Выполним команду File > Import и в появившемся окне выбе Функции горячих клавиш Клавиша Tab Enter Backspace Esc Описание выполняемого действия Отображает окно свойств текущего проводника Завершает трассировку прокладываемой дорожки Уудаляет последний излом проводника Оотменяет текущую трассировку Правая кнопка мыши Spacebar Приостанавливает трассировку Переключает режим размещения трассы Start или End Shift+пробел Изменяет режим размещения проводников Shift+R Изменяет режим преодоления препятствий Shift+W(V) * Иизменяет толщину проводника (размер переходного отверстия) Переключает слои трассировки в процессе размещения проводников / Устанавливает переходное отверстие и завершает прокладку трассы ~ Показывает все доступные в данный момент комбинации горячих клавиш WWW.SOEL.RU 9 ПРОЕКТИРОВАНИЕ И МОДЕЛИРОВАНИЕ Рис. 14. Настройки автоматического трассировщика Situs Рис. 15. Описание стратегии трассировки рем файл *.rte. Нажмём кнопку «Отк рыть». Программа загрузит нужный файл и одновременно автоматически откроет файл *.sts, содержащий отчёт 10 о выполненной трассировке. Щелч ком на вкладке с именем файла *.PcbDoc вернёмся в редактор печат ных плат. WWW.SOEL.RU ПРОВЕРКА ПРАВИЛ ПРОЕКТИРОВАНИЯ (DRC) Программа Design Rule Checker (DRC) представляет собой высокоп роизводительный автоматизиро ванный программный модуль, про веряющий как логическую, так и физическую целостность проекта печатной платы. Использование этого модуля при трассировке обя зательно для контроля соблюдения минимальных зазоров и отсутствия других нарушений. Так как редактор печатных плат позволяет в любое время вносить изменения в проект, рекомендуется всегда выполнять проверку правил проектирования перед окончательным выводом чер тежей. Функция проверки правил проек тирования в режиме реального вре мени активизируется на вкладке PCB > General диалогового окна Preferen ces. Включение этой функции в режи ме ручной трассировки позволяет не замедлительно обнаружить и выде лить ошибки. Правила, проверка которых будет производиться в ре жиме реального времени, настраива ются на вкладке Rule To Check диало гового окна Design Rule Checker (см. рис. 16), вызываемого командой ме ню Tools > Design Rule Check. Для вклю чения правила в постоянную (online) или ручную (batch) проверку следует установить флаг в соответствующем столбце напротив данного правила (см. рис. 16). Чтобы включить/выключить все правила, следует нажать ПКМ на наз вании любого правила и в выпадаю щем списке выбрать соответствую щее значение. Рекомендуется для постоянной проверки выключить все правила (Online DRCAll Off) и вклю чить только проверку зазоров по ме таллизации и между компонентами (Clearance и Component Clearance). В ручную проверку желательно вклю чить все правила, которые были соз даны для данного проекта (Batch DRCUsed On). Перед запуском ручной проверки можно указать дополнительные па раметры на вкладке Report Options, которые позволяют: ● Create Report File – автоматически создавать файл отчёта программы проверки правил проектирования с расширением .DRC, который за тем открывается текстовым редак тором; СОВРЕМЕННАЯ ЭЛЕКТРОНИКА ◆ № 2 2009 ПРОЕКТИРОВАНИЕ И МОДЕЛИРОВАНИЕ Create Violations – подсвечивать на рушения; при включении этой настройки места нарушения пра вил (примитивы) будут выделяться заданным цветом; ● SubNet Details – работать совмест но с правилом проектирования Unrouted Net Rule. Включается в слу чаях, когда требуется просмотреть все детали неразведённых цепей. Правило проектирования Unrouted Net Rule должно включаться только после трассировки всех соедине ний, т.к. виртуальная линия связи соединений воспринимается прог раммой проверки как разомкнутая цепь; ● Stop When XX Violations – автомати чески остановить процесс провер ки правил проектирования при на хождении заданного числа нару шений. После трассировки проводников выполните команду меню Tools > De sign Rule Check, после чего появится диалоговое окно Design Rule Check. О верификации проекта будет расска зано в одной из последующих ста тей. Более подробно ознакомиться с ● СОВРЕМЕННАЯ ЭЛЕКТРОНИКА ◆ № 2 2009 Рис. 16. Список правил постоянной и ручной проверки вопросами, описанными в данной статье, можно в следующих файлах оригинальной документации Altium: AP0135 Interactive and Differential Pair Routing.pdf, AR0128 Situs Autorouting Essentials.pdf, TR0112 PCB Editor and Object Reference.pdf. WWW.SOEL.RU На момент написания данной статьи фирма Altium объявила о вы пуске новой версии программы – Altium Designer Winter 09. Некоторые инструменты, описанные в данной статье, работают только в новой вер сии, но концептуальные этапы рабо ты одинаковы для всех версий. 11