Руководство пользователя приложений
advertisement
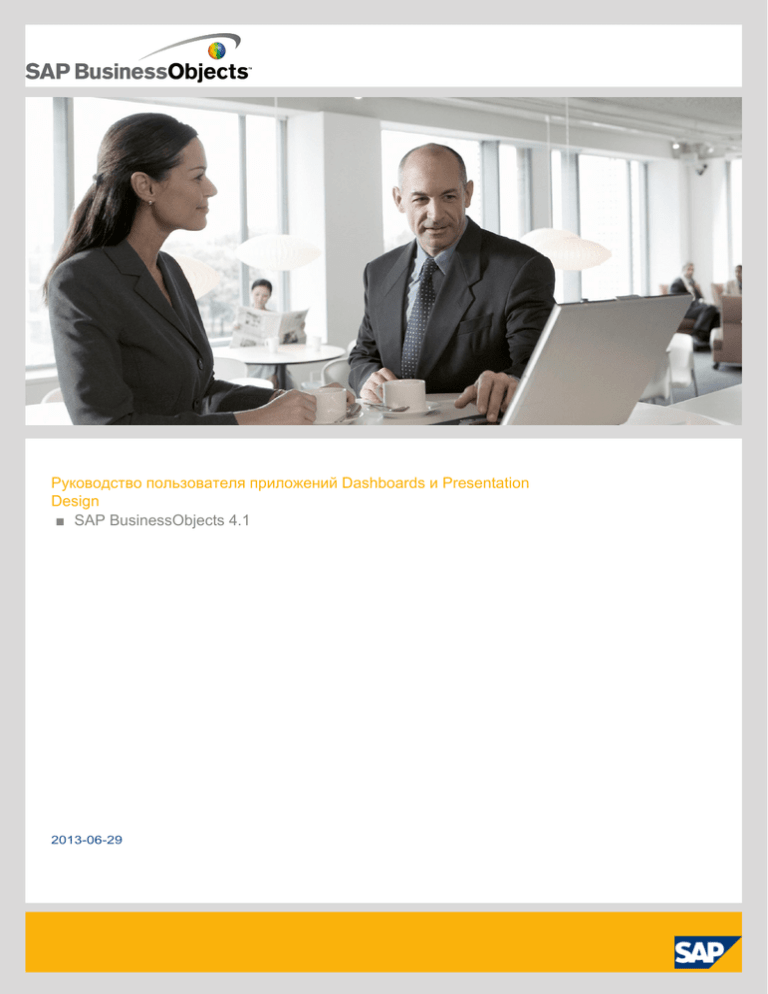
Руководство пользователя приложений Dashboards и Presentation
Design
■ SAP BusinessObjects 4.1
2013-06-29
Авторские
права
© SAP AG или аффилированная компания SAP, 2013. Все права защищены. Полное или частичное
воспроизведение или передача в какой-либо форме и в каких-либо целях настоящей публикации
без явным образом выраженного разрешения SAP AG запрещены. Информация, содержащаяся
в настоящей публикации, может быть изменена без предварительного уведомления. Некоторые
программные продукты, предлагаемые на рынке компанией SAP AG и ее дистрибьюторами,
содержат компоненты программного обеспечения, исключительными правами в отношении
которых обладают иные поставщики программного обеспечения. Возможны различные варианты
спецификаций продуктов для разных стран. Материалы предоставлены компанией SAP AG и ее
аффилированными компаниями ("SAP Group") исключительно в информационных целях, без
предоставления каких-либо гарантий. SAP Group не несет ответственности за ошибки или
пропуски в настоящих материалах. Гарантии, если таковые предоставляются, в отношении
продуктов и услуг SAP Group содержатся исключительно в документах, которые прилагаются к
соответствующим продуктам и услугам. Ничто, изложенное в настоящем документе, не должно
трактоваться как предоставление дополнительных гарантий. SAP, а также другие указанные
продукты и услуги SAP, как и соответствующие логотипы являются товарными знаками или
зарегистрированными товарными знаками SAP AG на территории Германии и других стран. Для
получения дополнительных сведений и уведомлений о товарных знаках см.
http://www.sap.com/corporate-en/legal/copyright/index.epx#trademark.
2013-06-29
Содержание
3
Глава 1
История документа................................................................................................................7
Глава 2
Общие сведения о приложениях Dashboards и Presentation Design.................................9
2.1
2.2
2.3
Выпуски продукта...................................................................................................................9
Глава 3
Начало работы.....................................................................................................................15
3.1
3.1.1
3.1.2
3.1.3
3.1.4
3.1.5
3.1.6
3.1.7
3.1.8
3.1.9
3.1.10
3.2
3.3
3.4
Изучение рабочего места.....................................................................................................15
Глава 4
Работа с компонентами.......................................................................................................51
4.1
4.1.1
4.1.2
4.1.3
4.1.4
4.2
4.2.1
4.2.2
Использование панели "Свойства".......................................................................................51
Форматы файлов и типы объектов........................................................................................12
Об этом документе...............................................................................................................13
Панели инструментов и кнопки.............................................................................................16
Настройка свойств документа..............................................................................................19
Задание предпочтений.........................................................................................................21
Использование браузера компонентов................................................................................25
Использование окна "Браузер объектов".............................................................................30
Использование основы.........................................................................................................34
Установка параметров глобальных шрифтов........................................................................41
Использование быстрого просмотра....................................................................................43
Использование функции "Автоматически скрывать".............................................................43
Фиксация и отмена фиксации панелей.................................................................................44
Модели-образцы...................................................................................................................44
Импорт файлов, созданных в более ранних версиях программы..........................................45
Настройка с помощью дополнительных компонентов..........................................................47
Привязка компонентов к источникам данных.......................................................................52
Установка свойств для нескольких компонентов.................................................................57
Установка цветов для элементов компонента......................................................................58
Форматирование текста элементов компонентов................................................................60
Использование компонентов................................................................................................63
Настройка свойств компонента............................................................................................63
Использование компонентов "Диаграмма"...........................................................................64
2013-06-29
Содержание
4
4.2.3
4.2.4
4.2.5
4.2.6
4.2.7
4.2.8
4.2.9
4.2.10
4.2.11
4.2.12
4.2.13
4.2.14
4.2.15
Использование компонентов "Контейнер"..........................................................................104
Глава 5
Работа с моделями............................................................................................................229
5.1
5.2
5.3
5.4
Использование шаблонов...................................................................................................229
Глава 6
Работа с источниками данных..........................................................................................239
6.1
6.1.1
6.1.2
6.1.3
6.1.4
6.1.5
6.1.6
6.1.7
6.2
6.2.1
6.2.2
Описание встроенных электронных таблиц........................................................................239
Глава 7
Интеграция с источниками данных SAP...........................................................................317
7.1
7.1.1
7.1.2
7.1.3
7.1.4
7.1.5
Интеграция с платформой SAP BusinessObjects Business Intelligence..............................317
Использование компонентов выбора..................................................................................110
Использование компонентов "Одно значение"..................................................................142
Использование компонентов "Карта".................................................................................155
Использование текстовых компонентов.............................................................................160
Использование других компонентов...................................................................................169
Использование компонентов "Иллюстрации" и "Фон"........................................................186
Использование компонентов "Веб-соединение"................................................................194
Использование компонентов соединений юниверса..........................................................207
Удаление компонентов ......................................................................................................218
Значение предупреждений.................................................................................................218
Управление видимостью компонентов................................................................................224
Отключение ввода данных пользователем.........................................................................227
Использование тем.............................................................................................................231
Использование цветовых схем............................................................................................232
Предварительный просмотр моделей.................................................................................234
Подготовка электронных таблиц Excel................................................................................240
Настройка предпочтений для встроенной электронной таблицы ......................................241
Синхронизация данных между приложением Excel и встроенной электронной таблицей..243
Связывание компонентов с данными электронной таблицы...............................................244
Создание SWF-файла с использованием внешней электронной таблицы.........................245
Экспорт данных в приложение Excel..................................................................................246
Поддерживаемые функции Excel.........................................................................................246
Использование соединений данных и запросов.................................................................251
Управление соединениями для передачи данных...............................................................251
Обзор запросов..................................................................................................................289
Использование соединений для передачи данных Live Office...........................................318
Встраивание объектов Flash и Dashboards в модели.........................................................322
Внедрение документов платформы BI в модели.................................................................326
Хранение моделей в платформе BI.....................................................................................327
Перевод и глобализация моделей на платформе BI...........................................................332
2013-06-29
Содержание
7.2
Интеграция с SAP NetWeaver BW......................................................................................336
Глава 8
Экспорт и развертывание моделей..................................................................................349
8.1
8.2
8.2.1
8.2.2
Экспорт моделей................................................................................................................349
8.2.3
8.3
8.3.1
8.3.2
8.3.3
8.3.4
Переключение автономной инструментальной панели в онлайн-режим............................357
Глава 9
Поддержка мобильных устройств.....................................................................................361
9.1
9.2
9.2.1
9.3
Использование панели "Мобильная совместимость"..........................................................361
Глава 10
Специальные возможности..............................................................................................371
10.1
10.2
Использование программ чтения с экрана.........................................................................371
Приложение A
Дополнительная информация...........................................................................................375
Указатель
5
Автономные инструментальные панели..............................................................................355
Сохранение автономной инструментальной панели...........................................................355
Ограничения, накладываемые на компоненты и соединения, в автономных инструментальных
панелях................................................................................................................................356
Ограничения системы безопасности Adobe Flash Player...................................................357
Локальное выполнение моделей........................................................................................357
Выполнение моделей на веб-сервере................................................................................358
Ограничения для команды FS.............................................................................................359
Номера ошибок и сообщения о них в программе Flash Player ..........................................360
Поддерживаемые компоненты на мобильных инструментальных панелях.........................362
Использование компонентов на мобильных инструментальных панелях............................366
Неподдерживаемые функции на мобильных инструментальных панелях...........................368
Навигация по компонентам с помощью клавиатуры...........................................................372
379
2013-06-29
Содержание
6
2013-06-29
История документа
История документа
В следующей таблице описываются наиболее важные изменения документа.
Версия
Дата
SAP BusinessObjects Dashboards 4.1 Август 2012 г.
7
Описание
Первый выпуск документа.
2013-06-29
История документа
8
2013-06-29
Общие сведения о приложениях Dashboards и Presentation Design
Общие сведения о приложениях Dashboards и
Presentation Design
Dashboards – это программное обеспечение визуализации данных, которое позволяет создавать
и экспортировать интерактивные инструментальные панели. Такие информационные панели
могут содержать различные компоненты, в том числе диаграммы, графики, и кнопки, привязанные
к источникам данных. Эти компоненты обеспечивают наглядное и лаконичное представление
данных, благодаря которому пользователи инструментальной панели могут просматривать
тренды и принимать более взвешенные решения.
В интерфейсе всех версий продукта используются электронные таблицы Excel («вложенные
электронные таблицы»), которые поддерживают непосредственный импорт, ввод или изменение
данных для их последующей привязки к компонентам. Приложение SAP BusinessObjects
Dashboards поддерживает привязку внешних источников данных, что позволяет связывать данные,
хранящиеся, например, в репозитории платформы BI, непосредственно с вложенной электронной
таблицей или компонентами модели.
Все версии продукта имеют много общего, поэтому документация по ним объединена в одном
руководстве пользователя. В этом руководстве для описания разрабатываемой инструментальной
панели используется термин «модель».
2.1 Выпуски продукта
В этом разделе описываются функции, доступные в каждом выпуске продукта. Все выпуски
обладают одинаковым функционалом и различаются в основном поддерживаемыми форматами
экспорта моделей и возможностями доступа к внешним соединениям с данными и их настройки.
•
•
•
•
9
Приложение SAP Crystal Presentation Design позволяет пользователям создавать модели с
электронными таблицами Microsoft Excel. Экспорт таких моделей в формат Flash не
поддерживается.
Персональный выпуск SAP Crystal Dashboards включает все функции SAP Crystal Presentation
Design, а также позволяет пользователям создавать модели и подключать к ним максимум
два внешних источника. Эти модели также можно экспортировать в формат Flash.
Специализированный выпуск SAP Crystal Dashboards включает все функции персонального
выпуска, а также позволяет пользователям создавать модели с неограниченным числом
источников данных и развертывать их в качестве автономной модели или на сервере SAP
Crystal Reports Server.
SAP BusinessObjects Dashboards позволяет пользователям создавать модели с неограниченным
числом источников данных и разворачивать их автономно или в средах платформы SAP
2013-06-29
Общие сведения о приложениях Dashboards и Presentation Design
BusinessObjects Business Intelligence, SAP BusinessObjects Edge Series или SAP NetWeaver
BW.
В этом руководстве для этих четырех версий продукта используется собирательное название
Dashboards.
В следующей таблице приводится сводка компонентов, доступных в каждом выпуске данного
приложения:
Компонент
SAP Crystal
Presentation
Design
SAP Crystal
Dashboards, персональный выпуск
SAP Crystal
Dashboards, специализированный выпуск
SAP
BusinessObjects
Dashboards
Базовые компоненты представления данных
Темы и цветовые
схемы
«Элемент управления воспроизведением», «Переключатель
воспроизведения» и «Двухуровневое меню»
«Календарь»,
«Набор панелей», «История»,
«Анализ графиков»
«Кнопка служб
создания отчетов»
«Демонстрация»,
«Кнопка обновления соединения», «Загрузчик
SWF»
«Кнопка обновления запроса»,
«Выбор подсказки для запроса»
10
2013-06-29
Общие сведения о приложениях Dashboards и Presentation Design
В следующей таблице приводится сводка внешних соединений, доступных в каждом выпуске
данного приложения:
Функция
Соединение с
данными
SAP Crystal
Presentation
Design
Нет
SAP Crystal
Dashboards, персональный выпуск
SAP Crystal
Dashboards, специализированный выпуск
Веб-служба (не
более 2 соединений)
Соединения, доступные в персональном выпуске, плюс следующие:
Данные XML (не
более 2 соединений)
Веб-служба (неограниченное
число)
Переменные
Flash
Данные XML (неограниченное
число)
Запросы в виде
веб-служб
Данные портала
SAP NetWeaver
BW
Crystal Reports
Команда FS
Внешний интерфейс
SAP
BusinessObjects
Dashboards
Соединения, доступные в специализированном
выпуске, плюс
следующие:
Подключения
LCDS
Live Office
Соединения с
платформой BI
Просмотр лицензии на подключенные инструментальные панели
11
Недоступно
Недоступно
Недоступно
SAP Crystal
Reports Server
2011
Платформа SAP
BusinessObjects
Business
Intelligence 4.0
Недоступно
Функция SAP
Crystal
Dashboard
Viewing
Лицензия
Xcelsius
Interactive
Viewing
2013-06-29
Общие сведения о приложениях Dashboards и Presentation Design
Функция
Ограничения
SAP Crystal
Presentation
Design
Не поддерживаются соединения
внешних данных
SAP Crystal
Dashboards, персональный выпуск
В одной модели
поддерживается
в общей сложности не более 2
соединений с
веб-службами
или данными
XML.
SAP Crystal
Dashboards, специализированный выпуск
SAP
BusinessObjects
Dashboards
Просматривать
заданную инструментальную панель могут не
более 100 именованных пользователей
Из всех приложений SAP поддерживается только
SAP
BusinessOne
Нет
Не может использоваться с платформой SAP
BusinessObjects
Business
Intelligence или
SAP Edge BI
2.2 Форматы файлов и типы объектов
Локальные копии моделей Dashboards сохраняются в виде архива с расширением XLF. Формат
XLF-файла содержит сведения о модели и связанный с ней файл встроенной электронной
таблицы. Этот файл открывается только в конструкторе (Dashboards или Presentation Design).
Экспортируемые модели Dashboards соответствуют формату SWF-файлов Adobe Flash. SWF –
это формат векторной графики, предназначенный для работы в проигрывателе Adobe Flash
Player. Файл Flash содержит данные в векторной форме и поэтому поддерживает
масштабирование и оптимальное качество воспроизведения при любом разрешении экрана.
При этом размер такого файла обычно меньше, чем у аналогичного файла в любом другом
анимационном формате.
Примечание:
В более новых версиях Abode Flash могут быть реализованы функции обеспечения безопасности,
которые могут препятствовать подключению моделей к внешнему источнику данных при их
12
2013-06-29
Общие сведения о приложениях Dashboards и Presentation Design
запуске вне конструктора. Если не удается соединиться с внешним источником данных, см.
дополнительную информацию в Ограничения системы безопасности Adobe Flash Player.
В репозитории платформы BI модели сохраняются в виде объектов Dashboards. Такие объекты
содержат как документ проекта (XLF), так и файл Flash (SWF) в виде единого объекта.
При открытии и изменении такого объекта в приложении Dashboards или средстве управления
переводами SWF-файл, кэшированный в объекте Dashboards, автоматически обновляется в
соответствии с изменениями. Для получения последних обновлений не требуется выполнять
повторный экспорт объекта Flash.
Примечание:
В репозитории платформы BI также могут содержаться объекты Xcelsius и Flash, созданные в
более ранних версиях соответствующих программ. Подробнее об использовании и импорте таких
документов в приложение Dashboards см. в разделе Импорт файлов, созданных в более ранних
версиях программы.
См. также
• Ограничения системы безопасности Adobe Flash Player
• Импорт файлов, созданных в более ранних версиях программы
• Импорт XLF-файлов, созданных в приложениях Xcelsius 4.5 или Xcelsius 2008
2.3 Об этом документе
Поскольку в приложениях SAP BusinessObjects Dashboards, SAP Crystal Dashboards и SAP Crystal
Presentation Design используется большое число одинаковых функций, в этом руководстве они
описываются вместе. Для компонентов и функций, доступных только в отдельных выпусках
продукта, в соответствующем разделе будут указаны применяемые ограничения. Кроме того, в
таблице в разделе, посвященном выпускам продукта, приведена сводка по функциям и
компонентам, доступным в каждом из выпусков.
В этом документе приведены процедуры для создания моделей, включая добавление и настройку
компонентов, связывание компонентов с данными, настройку внешних источников данных и
экспорт моделей в другие форматы.
Быстрый поиск информации
•
•
Интерактивную справку можно открыть из меню Справка программы или с помощью клавиши
F1.
Версия документации в формате PDF представлена на справочном портале SAP по адресу
http://help.sap.com в разделе Аналитика.
См. также
• Выпуски продукта
13
2013-06-29
Общие сведения о приложениях Dashboards и Presentation Design
14
2013-06-29
Начало работы
Начало работы
В этом разделе представлены общие сведения о следующих элементах:
•
•
•
•
Рабочее пространство Dashboards.
Расширения файлов.
Образцы моделей.
Примечания об обратной совместимости.
3.1 Изучение рабочего места
Перед началом разработки моделей уделите некоторое время ознакомлению с интерфейсом.
Ниже описываются рабочее пространство и его основные компоненты.
Примечание:
Текст на следующем изображении размыт намеренно.
1. «Браузер компонентов»
Дополнительную информацию см. в разделе Использование браузера компонентов.
15
2013-06-29
Начало работы
2. Панель «Мобильная совместимость»
Дополнительную информацию см. в разделе Использование панели "Мобильная
совместимость".
Примечание:
Этот компонент недоступен в приложении Presentation Design.
3. «Браузер объектов»
Дополнительную информацию см. в разделе Использование окна "Браузер объектов".
4. «Браузер запросов»
Дополнительную информацию см. в разделе Просмотр запросов.
Примечание:
Этот компонент недоступен в приложении Presentation Design.
5. Основа
Дополнительную информацию см. в разделе Использование основы.
6. Внедренная электронная таблица
Дополнительную информацию см. в разделе Описание встроенных электронных таблиц.
7. Панель «Свойства»
Доступные вкладки и параметры панели «Свойства»зависят от того, какой компонент выбран
в данный момент. Общие сведения о панели «Свойства» см. в разделе Использование панели
"Свойства". Для просмотра полного списка параметров, доступных для каждого компонента,
см. категории отдельных компонентов.
Примечание:
Название панели «Свойства» соответствует выбранному компоненту.
3.1.1 Панели инструментов и кнопки
Данное приложение включает пять панелей инструментов для работы с моделями: стандартная
панель инструментов, панели инструментов тем, экспорта и формата и начальной страницы.
Отображение или скрытие панелей инструментов
Для переключения между отображением и скрытием панели инструментов выберите Вид >
Панели инструментов и выберите имя панели инструментов.
Галочка рядом с именем панели инструментов обозначает, что панель инструментов в настоящее
время отображается.
16
2013-06-29
Начало работы
Стандартная панель инструментов
Стандартная панель инструментов содержит кнопки для выполнения общих задач. В следующей
таблице описываются доступные кнопки и соответствующие им сочетания клавиш:
Значок
Описание
Сочетание клавиш
Создать документ
CTRL + N
Открыть файл
CTRL + O
Сохранить
CTRL + S
Печать
CTRL + P
Вырезать
CTRL + X
Копировать
CTRL + C
Вставить
CTRL + V
Отменить
CTRL + Z
Повторить
CTRL + Y
Инструмент выбора
Инструмент компонента
Импорт электронной
таблицы
CTRL + SHIFT + I
Управление соединени- CTRL + M
ями
Увеличить основу
Уменьшить основу
Подогнать основу под
компоненты
Уместить основу в окне
Быстрый просмотр
Режим предварительного просмотра
Панель инструментов тем
Панель инструментов тем содержит следующие кнопки для работы с темами:
17
2013-06-29
Начало работы
Значок
Описание
Изменить тему
Изменить цветовую схему
Панель инструментов экспорта
Панель инструментов экспорта содержит следующие кнопки для экспорта модели в конкретные
форматы:
Значок
Описание
Экспорт в PowerPoint
Экспорт в Microsoft Word
Экспорт в Microsoft Outlook
Экспорт в Adobe PDF
Панель инструментов форматирования
Панель инструментов форматирования содержит кнопки для настройки компонентов на основе:
В следующей таблице описываются доступные кнопки и соответствующие им сочетания клавиш:
Значок
Описание
Сочетание клавиш
Сгруппировать ком- CTRL + G
поненты
Разгруппировать
компоненты
CTRL + SHIFT + G
Выровнять по левому краю
Центрировать горизонтально
Выровнять по правому краю
Выровнять сверху
Центрировать вертикально
Равномерно по горизонтали
Равномерно внизу
18
2013-06-29
Начало работы
Значок
Описание
Сочетание клавиш
Выровнять по ширине
Выровнять по высоте
Выровнять размер
На передний план
CTRL + Клавиша + на цифровой клавиатуре
На задний план
CTRL + Клавиша - на цифровой клавиатуре
Переместить вперед Клавиша + на цифровой
клавиатуре
Переместить назад
Клавиша - на цифровой
клавиатуре
Панель инструментов "Начальная страница"
Панель инструментов "Начальная страница" содержит только одну кнопку, которая позволяет
открыть начальную страницу. На начальной странице представлены команды для создания
новых и открытия существующих файлов, а также отображаются актуальные новости, относящиеся
к Dashboards.
Значок
Описание
Открыть стартовую страницу
3.1.2 Настройка свойств документа
При разработке модели можно задавать различные свойства документа. Свойства документа
являются уникальными в рамках текущей модели.
1. Выберите Файл > Свойства документа.
2. В диалоговом окне «Свойства документа» установите следующие параметры:
19
2013-06-29
Начало работы
Свойство
Описание
«Размер основы в пиксе- Выберите один из следующих вариантов:
лах»
• «Предварительно заданный размер»
Выберите один из вариантов из раскрывающегося меню, чтобы
задать размер основы.
•
«Пользовательский размер»
Введите вручную необходимую высоту и ширину основы в
соответствующие текстовые поля.
Для получения дополнительных сведений об изменении размера
основы см. Изменение размера основы.
«Использовать глобаль- Если выбран этот параметр, можно задать глобальный шрифт,
ный шрифт»
который будет использоваться во всех компонентах. Этот параметр отключен по умолчанию.
Дополнительную информацию см. в разделе Установка параметров глобальных шрифтов.
«Показать статус загруз- Если выбран этот параметр, над строкой загрузки отображается
ки»
более подробный текст при предварительном просмотре или загрузке модели. Этот параметр отключен по умолчанию.
«Описание»
Введите описание модели. В некоторых случаях целесообразно
создать описание сложной модели или модели, которую регулярно
обновляют несколько дизайнеров приложений.
«Электронная таблица» Если включен параметр «Использовать нуль как пустую ячейку»,
во встроенных электронных таблицах и связанных с ними компонентах ячейки с нулями считаются пустыми. Этот параметр отключен по умолчанию.
Примечание:
Если в модели используются числовые формулы Excel, этот параметр рекомендуется отключить.
«Оффлайн-поддержка Если выбран этот параметр, в экспортированной инструментальинструментальной пане- ной панели будет доступен параметр для локального сохранения
ли»
модели. Этот параметр отключен по умолчанию.
Дополнительные сведения о сохранении автономных инструментальных панелей см. в разделе Автономные инструментальные
панели.
3. Нажмите кнопку ОК.
20
2013-06-29
Начало работы
3.1.3 Задание предпочтений
В ходе работы с инструментальными панелями можно задавать различные предпочтения.
Некоторые из них применяются только к текущей модели, некоторые - ко всему продукту и ко
всем моделям.
1. Выберите Файл > Предпочтения.
2. В диалоговом окне «Предпочтения» имеется несколько вкладок:
21
2013-06-29
Начало работы
Вкладка
Документ
Параметры
На этой вкладке установите следующие параметры:
Действие
Описание
«Размер
Выберите один из следующих вариантов:
основы в пик• «Предустановленный размер».
селах»
Выберите один из вариантов из раскрывающегося меню, чтобы задать размер основы.
•
«Пользовательский размер»
Введите вручную необходимую высоту и ширину
основы в соответствующие текстовые поля.
Для получения дополнительных сведений об изменении
размера основы см. Изменение размера основы.
«Компоненты»
Установите следующие параметры:
• «Тема по умолчанию».
Выбранная тема автоматически применяется ко всем
новым моделям.
•
«Цветовая схема по умолчанию»
Выбранная цветовая схема автоматически применяется
ко всем новым моделям.
Для получения дополнительных сведений о темах и цветовых схемах см. Использование тем и Использование
цветовых схем.
«Запросы»
В ходе разработки модели на основе данных платформы
BI можно устанавливать соединение с платформой для
извлечения образцов данных. Если включен параметр
«Сохранить результат запроса с документом», образцы
данных хранятся в сохраненном файле XLF.
Сетка
22
2013-06-29
Начало работы
Вкладка
Параметры
На этой вкладке установите следующие параметры:
Действие
Описание
«Показать
сетку»
Если этот параметр включен, сетка отображается на
основе.
«Привязка к
сетке»
Если этот параметр включен, компоненты автоматически
выравниваются по ближайшим направляющим.
«Ширина»
Установка расстояния между столбцами сетки в пикселах.
«Высота»
Установка расстояния между строками сетки в пикселах.
Для получения дополнительных сведений о сетке см. Отображение сетки
на основе.
Открыть
На этой вкладке можно выбрать папку по умолчанию, которая отображается при выборе пункта меню Файл > Открыть:
•
•
«Последняя открытая папка»
«Папка»
Выберите путь к папке по умолчанию вручную.
Языки
23
2013-06-29
Начало работы
Вкладка
Параметры
На этой вкладке установите следующие параметры:
Действие
Описание
«Текущий
язык»
Выберите язык инструментальных панелей в раскрывающемся меню. В списке отображаются только установленные языки.
«Валюта по
умолчанию»
Установите следующие параметры:
• «Отрицательные значения»
Определяет формат, используемый для отрицательных
значений валюты.
•
«Десятичные знаки»
Выберите число десятичных разрядов для значений
валюты.
•
«Префикс»
При необходимости введите символ, который будет
отображаться перед значениями валюты.
•
«Суффикс»
При необходимости введите символ, который будет
отображаться после значений валюты.
Для получения дополнительных сведений о параметрах настройки валюты
см. Установка форматов валюты по умолчанию.
Параметры
Excel
24
2013-06-29
Начало работы
Вкладка
Параметры
На этой вкладке установите следующие параметры:
Действие
Описание
«Совместимость Если этот параметр включен, работа с электронными
с Live Office»
таблицами с возможностями Live Office может осуществляться с помощью инструментальных панелей.
«Максимальное Задайте максимальное число строк, на которые может
число строк»
ссылаться формула или привязка компонента.
«Оптимизация Если этот параметр включен, производительность
электронной та- экспортированной модели во время выполнения повыблицы»
шается, но увеличивается время загрузки.
«Игнорировать Если этот параметр включен, ячейки с недопустимыми
ошибки формул формулами Excel считаются пустыми.
Excel»
Для получения дополнительных сведений о параметрах Excel см. Настройка предпочтений для встроенной электронной таблицы .
Специальные
возможности
На этой вкладке можно отключить специальные возможности. Если специальные возможности отключены, можно настроить исключения, введя
имена файлов моделей в текстовое поле «Имя». В моделях, импортированных из Xcelsius 2008, специальные возможности по умолчанию включены.
Дополнительные сведения о специальных возможностях см. в разделе
Специальные возможности.
3. Нажмите кнопку ОК.
3.1.4 Использование браузера компонентов
Браузером «компонентов» выводятся все компоненты, доступные для добавления в модель. В
этом списке представлены компоненты, которые можно перетащить на основу и добавить в
модель.
Можно просмотреть список компонентов, упорядоченный по функциональным категориям
(представление Категория или Дерево) или по алфавиту (представление Список). Компоненты
группируются по следующим функциональным категориям:
25
2013-06-29
Начало работы
Категория
Описание
Избранное
Список компонентов, добавленных в список.
Примечание:
Категория «Избранное» доступна только в представлениях Категория и
Дерево.
•
•
Чтобы добавить компонент в список избранных, в представлении Категория или Дерево щелкните правой кнопкой мыши компонент и выберите
команду Добавить в избранное.
Чтобы удалить компонент из списка избранных, щелкните правой кнопкой
мыши компонент в этом списке и выберите команду Удалить из избранного.
Диаграммы
С помощью компонентов диаграмм можно создавать визуальные представления данных для сравнения, определения шаблонов и просмотра графиков.
Контейнеры
Компоненты контейнера используются для группировки и отображения
других компонентов.
Примечание:
В приложении Presentation Design компоненты контейнера недоступны.
26
Переключатели
С помощью компонентов выбора пользователи инструментальных панелей
могут динамически выбирать данные во время выполнения.
Одно значение
Компоненты одного значения можно привязать к одной ячейке в электронной
таблице и затем использовать для изменения значения в этой ячейке или
вывода результата вычисления формулы в ней.
Карты
Компоненты карты используются для создания географического представления, позволяющего отображать данные по регионам.
Текст
Текстовые компоненты можно использовать для добавления ярлыков в модель, а также для ввода текста пользователями инструментальной модели
во время выполнения.
Другое
В категории "Другое" представлены различные дополнительные компоненты
моделей, такие как «Календарь», «Значок графиков», «Набор панелей» и
«Кнопка печати».
2013-06-29
Начало работы
Категория
Описание
Иллюстрации и
фон
Компоненты "Иллюстрации и фон" используются для добавления в модель
изображений и фона.
Веб-соединение
Компоненты "Веб-связность" используются для извлечения данных во время
выполнения посредством связывания моделей с Интернетом.
Соединения юни- Компоненты соединений юниверса обеспечивают взаимодействие пользоверсов
вателей с базами данных платформы BI, например, файлами юниверсов и
запросами BEx.
Примечание:
Компоненты "Взаимосвязь юниверсов" недоступны в приложении Presentation
Design.
Представление "Категория"
В представлении Категория компоненты группируются в двухуровневом меню. Чтобы выбрать
компоненты, щелкните название категории или выполните прокрутку для последовательного
открытия категорий. В каждой категории отображается визуальное представление компонентов.
27
2013-06-29
Начало работы
Древовидная структура
В представлении Дерево компоненты организованы в папки в соответствии со своими
категориями. Чтобы выбрать компоненты, щелкните нужную папку. После этого развернется
соответствующая категория, в которой будет отображаться список доступных компонентов.
28
2013-06-29
Начало работы
Представление "Список"
В представлении Список все компоненты упорядочены по алфавиту и не группируются по
функциональным категориям.
Чтобы выбрать компоненты в представлении списка, щелкните в любом месте этого окна, затем
введите первую букву открываемого компонента или выполните прокрутку до требуемого
компонента.
29
2013-06-29
Начало работы
Примечание:
Чтобы просмотреть только компоненты, поддерживаемые на мобильных устройствах, щелкните
значок стрелки раскрывающего списка в верхнем правом углу браузера «компонентов» и выберите
значение Только мобильные. Для получения дополнительных сведений о создании
инструментальных панелей для мобильных устройств см. Поддержка мобильных устройств.
3.1.5 Использование окна "Браузер объектов"
Окно «Браузер объектов» предоставляет список компонентов, которые являются частью модели.
«Браузер объектов» можно использовать для выполнения следующих действий:
• Поиск компонентов.
• Выбор, группирование и разгруппирование компонентов.
• Блокирование или скрытие компонентов на основе.
30
2013-06-29
Начало работы
См. также
• Группировка и разгруппировка компонентов
3.1.5.1 Выбор компонентов
Чтобы выбрать компонент в «Браузере объектов», щелкните имя или значок компонента для его
активации на основе.
Для выбора нескольких компонентов щелкните имя или значок одного компонента кнопкой мыши,
а затем, удерживая клавишу CTRL, щелкните дополнительные компоненты.
Выберите все необходимые компоненты (выделите любой компонент и нажмите CTRL + A).
Примечание:
Нельзя выбирать компоненты основы, которые полностью расположены за ее пределами, либо
помечены как скрытые или заблокированные. Такие компоненты можно выбрать только с помощью
«браузера объектов».
3.1.5.2 Поиск компонентов
В «браузере объектов» компонент можно искать по типу (например, «Набор вкладок» или
«Круговая диаграмма») или по присвоенному имени (например, Набор вкладок 1 или "Продажи
в странах Латинской Америки").
Чтобы выполнить поиск компонента в «браузере объектов», щелкните поле поиска, введите тип
или присвоенное имя компонента и нажмите клавишу ENTER.
31
2013-06-29
Начало работы
3.1.5.3 Переименование компонентов
Компоненту, помещаемому на основу, автоматически присваивается имя. Это имя отображается
в компоненте «Браузер объектов», а также в строке заголовка панели «Свойства». При
необходимости можно переименовывать компоненты.
1. В «Браузере объектов» щелкните компонент, который требуется переименовать.
2. Щелкните имя компонента.
3. Введите имя компонента и нажмите клавишу Ввод.
3.1.5.4 Скрытие компонентов
На этапе разработки модели можно скрывать компоненты и группы на основе, чтобы
предотвратить взаимодействие между ними. Это позволяет скрыть мешающиеся компоненты
на основе для более удобной работы с другими. Скрытые компоненты по-прежнему входят в
состав модели и сохраняют все параметры форматирования, однако в режиме конструктора не
отображаются. Компонент или группу можно будет выбрать только в окне «браузера объектов».
Примечание:
При предварительном просмотре или экспорте модели скрытые компоненты будут видимы.
Скрытыми они остаются только во время разработки.
Чтобы скрыть или отобразить компоненты на основе, в «Браузере объектов» выполните любое
из следующих действий:
32
2013-06-29
Начало работы
До
Выполните следующее действие
Скрытие компонента или Щелкните точку рядом с компонентом или группой в столбце, распогруппы
ложенном под значком Скрыть (
).
Скрытие всех компонентов и групп
В панели инструментов «Браузер объектов» щелкните значок Скрыть
(
).
Отображение компонента Щелкните флажок рядом со скрытыми компонентом или группой в
или группы
столбце, расположенном под значком Скрыть (
).
Отображение всех компо- Если скрыты все элементы, в панели инструментов «Браузер объекнентов и групп
тов» щелкните значок Скрыть (
).
Если скрыты не все элементы, в панели инструментов «Браузер
объектов» щелкните значок Скрыть (
), чтобы скрыть все компоненты, а затем щелкните этот значок еще раз, чтобы отобразить все
компоненты.
3.1.5.5 Блокировка компонентов
На этапе разработки модели можно блокировать компоненты и группы на основе, чтобы
предотвратить взаимодействие между ними. Эта возможность используется в тех случаях, когда
на основе располагается большое число компонентов, а также в тех случаях, когда необходимо
изменить новые компоненты, добавленные к крупной группе компонентов. Компонент или группу
можно будет выбрать только в окне «браузера объектов».
Чтобы заблокировать или разблокировать компоненты на основе, в «Браузере объектов»
выполните любое из следующих действий:
33
2013-06-29
Начало работы
До
Выполните следующее действие
Блокировка компонента
или группы
Щелкните точку рядом с компонентом или группой в столбце, распо-
Блокировка всех компонентов и групп
В панели инструментов «Браузер объектов» щелкните значок Блоки-
ложенном под значком Заблокировать (
ровка (
).
).
Разблокировка компонен- Щелкните флажок рядом с заблокированными компонентом или
та или группы
группой в столбце, расположенном под значком Заблокировать (
).
Разблокировка всех ком- Если заблокированы все элементы, в панели инструментов «Браузер
понентов и групп
объектов» щелкните значок Блокировка (
).
Если заблокированы не все элементы, в панели инструментов
«Браузер объектов» щелкните значок Блокировка (
), чтобы заблокировать все компоненты, а затем щелкните этот значок еще раз,
чтобы разблокировать все компоненты.
3.1.6 Использование основы
Основа – это основная рабочая область, на которой при создании модели размещаются и
настраиваются компоненты.
Чтобы облегчить компоновку элементов на основе, можно изменить цвет фона основы и добавить
сетку. Можно также отрегулировать размер основы, чтобы оставить больше места для работы
или чтобы уменьшить общий размер сохраняемой модели.
3.1.6.1 Установка фона основы
В зависимости от текущей темы основа имеет сплошной или фон или фон с цветовым градиентом.
1. Откройте или создайте модель.
2. Если панель «Свойства основы» не открыта, щелкните основу и далее нажмите Просмотр >
Свойства.
3. В панели «Свойства основы» установите следующие параметры:
34
2013-06-29
Начало работы
Действие
Тип
Описание
Выберите один из следующих типов фона:
Действие
Описание
Сплошная
Один чистый цвет
Плавный переход
Два цвета, которые постепенно
исчезают сверху вниз
Изображение
SWF- или JPG-файл. Выберите
файл для импорта в качестве фона
Нет
Прозрачный фон
Цвет фона
Если выбран тип фона "Сплошной" или "Градиент", выберите нужные
цвета в поле Цвет фона. Для сплошного фона выберите один цвет. Для
градиентного фона выберите цвета, которые будут установлены в верхней
и нижней части модели в полях Цвет фона 1 и Цвет фона 2 соответственно.
Импорт
Если выбран тип фона "Изображение", нажмите кнопку Импорт и выберите
нужное изображение.
Примечание:
Выбранное изображение растягивается в соответствии с размерами
основы. Чтобы предотвратить искажение изображения, вручную задайте
размеры основы, совпадающие с размерами изображения. Дополнительную информацию см. в разделе Установка размера основы.
3.1.6.2 Отображение сетки на основе
Для упорядочения компонентов на основе можно использовать линии сетки. Можно расположить
компоненты относительно сетки вручную или задать автоматическую привязку компонентов,
помещаемых на основу, к ближайшим линиям сетки.
1. Выберите Файл > Предпочтения.
2. В левой части диалогового окна «Параметры» выберите Сетка.
3. На вкладке «Сетка» установите следующие параметры:
35
2013-06-29
Начало работы
Действие
Описание
«Показать сетку»
Если этот параметр включен, сетка отображается на основе.
«Привязать к
сетке»
Если этот параметр включен, компоненты автоматически выравниваются
по ближайшим направляющим.
«Ширина»
Установка расстояния между столбцами сетки в пикселах.
«Высота»
Установка расстояния между строками сетки в пикселах.
4. Нажмите кнопку ОК.
Примечание:
При предварительном просмотре или экспорте модели линии сетки не отображаются.
3.1.6.3 Изменение размера основы
Можно изменить размер рабочей области, изменяя размер основы. В программном обеспечении
поддерживаются следующие способы изменения размера основы:
•
•
•
Установка точного размера в пикселях.
Согласование размера основы с окном или компонентами.
Постепенное увеличение или уменьшение размера основы.
При работе с моделью может потребоваться максимально увеличить размер основы, чтобы
обеспечить наличие достаточного пространства для добавления и упорядочения различных
компонентов. Когда модель завершена, вероятно, понадобится уменьшить размер основы вокруг
компонентов перед публикацией модели для сокращения общего размера и времени загрузки
файла.
Примечание:
При экспорте модели в экспортируемый файл автоматически встраивается вся основа. Размер
основы может повлиять на возможность изменения размеров и положения встроенной модели,
а также время, необходимое для загрузки модели.
3.1.6.3.1 Установка размера основы
Размер основы можно задать в пикселях. Точный размер рекомендуется устанавливать в тех
случаях, когда необходимо задать конкретные пропорции для отображения модели, а также если
изображение используется в качестве фона основы.
1. Выберите Файл > Свойства документа.
2. В области «Размер основы в пикселях» диалогового окна «Свойства документа» выполните
одно из следующих действий:
36
2013-06-29
Начало работы
•
•
Выберите Предустановленный размер, а затем в списке выберите один из доступных
размеров.
Выберите Другой размер, а затем введите нужные значения ширины и высоты основы в
списках Ширина и Высота соответственно.
3. Нажмите кнопку ОК.
3.1.6.3.2 Согласование размера основы с компонентами
При работе с моделью может потребоваться максимально увеличить размер основы, чтобы
обеспечить наличие достаточного пространства для добавления и упорядочения различных
компонентов. Чтобы масштабировать основу в соответствии с размерами текущего окна рабочего
пространства, выполните одно из следующих действий:
• В панели инструментов Стандартная нажмите кнопку Уместить основу в окне (
).
•
Выберите Вид > Размеры полотна > Привести основу в соответствие с окном.
По завершении работы с моделью можно точно согласовать размер основы с пространством,
занимаемым находящимися на ней компонентами. Это позволяет уменьшить размер файла и
затраты времени на загрузку экспортированной модели. Чтобы уменьшить размер основы в
соответствии с пространством, занимаемым текущими компонентами, выполните одно из
следующих действий:
• В панели инструментов Стандартная нажмите кнопку Подогнать основу под компоненты (
).
•
Выберите Вид > Размеры основы > Подогнать основу под компоненты.
3.1.6.3.3 Увеличение или уменьшение размера основы
При необходимости можно точно настраивать размер основы, постепенно увеличивая или
уменьшая ее размер. Такой подход может применяться, если после подгонки основы под
компоненты требуется создать границу вокруг модели.
•
Чтобы одновременно увеличить ширину и высоту основы на 10 пикселов, выполните одно из
следующих действий:
• В панели инструментов Стандартная нажмите кнопку Увеличить основу (
).
•
•
Выберите Вид > Размеры основы > Увеличить основу.
Чтобы одновременно уменьшить ширину и высоту основы на 10 пикселов, выполните одно
из следующих действий:
• В панели инструментов Стандартная нажмите кнопку Уменьшить основу (
).
•
Выберите Вид > Размеры основы > Уменьшить основу.
3.1.6.4 Упорядочение компонентов на основе
37
2013-06-29
Начало работы
В этом приложении предусмотрено несколько способов упорядочения и размещения компонентов
относительно страницы и других компонентов. Также можно изменить порядок размещения на
основе перекрывающихся компонентов.
Если на основе присутствует несколько компонентов, можно объединить их в группу и работать
с ними как с единым объектом.
3.1.6.4.1 Размещение компонентов на основе
Чтобы поместить компонент на основу, выполните одно из следующих действий:
• В браузере «Компоненты» перетащите компонент на основу. При перетаскивании отображается
структура, соответствующий установленному по умолчанию размеру компонента.
• В браузере «Компоненты» щелкните компонент и затем щелкните место на основе, в которое
требуется поместить этот компонент. Обратите внимание, что перекрестие (
) располагается
в верхнем левом углу компонента.
Примечание:
Если на основе включена сетка, и выбран параметр Привязать к сетке, помещаемые на основу
компоненты автоматически выравниваются по ближайшим линиям сетки.
См. также
• Отображение сетки на основе
3.1.6.4.2 Выравнивание нескольких компонентов
Можно выравнивать границы или центры компонентов относительно первого компонента в
выборке.
1. Выберите компонент.
2. Удерживая нажатой клавишу CTRL, выберите компоненты, которые требуется выровнять
относительно первого компонента.
3. Выберите Формат > Выравнивание и затем один из следующих параметров:
38
2013-06-29
Начало работы
Действие
Описание
Слева
Выравнивание левых границ выбранных компонентов по левой границе
компонента, выбранного первым.
По центру
Выравнивание центров выбранных компонентов по вертикали по центру
компонента, выбранного первым.
Справа
Выравнивание правых границ выбранных компонентов по правой границе
компонента, выбранного первым.
Сверху
Выравнивание верхних границ выбранных компонентов по верхней границе компонента, выбранного первым.
По середине Выравнивание центров выбранных компонентов по горизонтали по центру
компонента, выбранного первым.
Снизу
Выравнивание нижних границ выбранных компонентов по нижней границе
компонента, выбранного первым.
Примечание:
Эти параметры также располагаются в панели инструментов Форматирование.
3.1.6.4.3 Равномерное размещение компонентов на основе
Можно распределить несколько компонентов на основе, чтобы между их центральными точками
были одинаковые расстояния. Размещать можно либо по вертикали (вниз), либо по горизонтали
(вдоль).
Примечание:
Параметр "Распределить равномерно" настраивает промежуток между центральными точками
компонентов, а не между их краями.
1. Выберите компонент.
2. Удерживая нажатой клавишу CTRL, выберите компоненты, которые требуется распределить
равномерно относительно первого компонента.
3. Выберите Формат > Распределить равномерно, затем выберите один из следующих
параметров:
Действие
Описание
Поперек
Устанавливает положение компонентов таким образом, чтобы между
их центральными точками по горизонтали было одинаковое расстояние.
Вниз
Устанавливает положение компонентов таким образом, чтобы между
их центральными точками по вертикали было одинаковое расстояние.
Примечание:
Эти параметры также располагаются в панели инструментов Форматирование.
39
2013-06-29
Начало работы
3.1.6.4.4 Копирование параметров размера в другие компоненты
Для быстрой настройки размеров нескольких компонентов можно скопировать параметры высоты
и ширины одного компонента в другой компонент на основе.
1. Выберите компонент.
2. Удерживая нажатой клавишу CTRL, выберите компоненты, для которых требуется установить
параметры размера, назначенные первому компоненту.
3. Выберите Формат > Одного размера и затем один из следующих параметров:
Действие
Описание
Ширина
Установка ширины каждого из выбранных компонентов равной ширине
первого компонента.
Высота
Установка высоты каждого из выбранных компонентов равной высоте
первого компонента.
оба
Установка высоты и ширины каждого из выбранных компонентов равными
высоте и ширине первого компонента соответственно.
Примечание:
Эти параметры также располагаются в панели инструментов Форматирование.
3.1.6.4.5 Выравнивание компонентов по центру основы
Можно выравнивать компоненты или группы по центру основы в горизонтальном, вертикальном
или обоих направлениях.
1. Выберите один или несколько компонентов. Чтобы выбрать несколько компонентов, которые
требуется выровнять по центру основы, выделяйте их, удерживая нажатой клавишу CTRL.
2. Выберите Формат > По центру полотна и затем один из следующих параметров:
Действие
Описание
Вертикально
Выравнивание выбранных компонентов по центру между верхней и
нижней границей основы.
Горизонтально
Выравнивание выбранных компонентов по центру между левой и правой
границей основы.
Оба
Выравнивание выбранных компонентов по центру основы.
3.1.6.4.6 Группировка и разгруппировка компонентов
При работе со сложной моделью, содержащей несколько компонентов, можно сгруппировать
несколько компонентов, что позволит предотвратить их разделение в процессе разработки
макета. Сгруппированные компоненты обрабатываются как один элемент и сохраняют
относительное положение при перемещении.
40
2013-06-29
Начало работы
1. Выберите компоненты, которые требуется сгруппировать или разгруппировать.
2. Выполните одно из следующих действий:
• Выберите Формат > Группировать. Также можно щелкнуть значок Сгруппировать
компоненты (
) в панели инструментов Форматирование.
• Выберите Формат > Разгруппировать. Также можно щелкнуть значок Разгруппировать
компоненты (
) в панели инструментов Форматирование.
В зависимости от используемой команды выбранные компоненты группируются (вокруг всех
компонентов отображается общий набор маркеров) и могут перемещаться как один элемент или
разгруппируются (вокруг каждого компонента отображаются отдельные маркеры) и могут
перемещаться независимо от других компонентов.
3.1.6.4.7 Изменение порядка размещения компонентов
Компоненты или группы компонентов на основе размещаются по уровням. Компоненты,
располагающиеся на переднем плане, перекрывают те, которые расположены на заднем плане.
При разработке модели может потребоваться переместить компоненты с заднего плана на
передний для работы с каждым из них.
1. Выберите компонент.
2. Выберите Формат > Порядок и один из следующих параметров:
Действие
Описание
На передний план Перемещение выбранного компонента на передний план.
Переместить вперед
Перемещение выбранного компонента на один уровень вверх относительно текущего положения.
Переместить назад Перемещение выбранного компонента на один уровень вниз относительно текущего положения.
На задний план
Перемещение выбранного компонента на задний план.
Примечание:
Эти параметры также располагаются в панели инструментов Форматирование.
3.1.7 Установка параметров глобальных шрифтов
По умолчанию для различных компонентов можно задавать разные шрифты. Тем не менее,
можно установить глобальный шрифт, который будет использоваться для всех компонентов. В
качестве глобального можно устанавливать как шрифты устройства (доступные на компьютере
шрифты), так и внедренные шрифты (шрифты, внедренные в экспортированный SWF-файл).
41
2013-06-29
Начало работы
Если используются шрифты устройств, экспортируемый файл имеет меньший размер, но текст
не может поворачиваться, и не используется сглаживание. Если шрифты встроены, можно
поворачивать текст, и текст использует сглаживание, но экспортируемый файл имеет больший
размер, и для загрузки модели требуется больше времени.
Примечание:
Если для разных компонентов установлены разные шрифты, будут использоваться только шрифты
устройства. Таким образом, если заданные шрифты недоступны при выполнении модели
(например, располагаются на другом компьютере), отсутствующие шрифты заменяются
доступными, в результате чего внешний вид модели может отличаться от исходного.
1. Выберите Файл > Свойства документа.
Откроется диалоговое окно «Свойства документа».
2. В диалоговом окне «Параметры документа» выберите Использовать глобальный шрифт.
Параметры для установки глобальных шрифтов включены.
3. Выберите из списка шрифт, который нужно использовать для всех компонентов.
4. Выберите один из следующих параметров:
Параметр
Описание
Использование шриф- Шрифты не встроены в экспортируемый файл. Шрифты устройств
тов устройства
используют Flash-проигрыватель для отображения заданных
шрифтов TrueType. Если заданный шрифт во время выполнения
модели недоступен, используется другой похожий шрифт. По
умолчанию в приложении используются шрифты устройства.
Совет:
Если для модели требуется дополнительный набор символов,
определенный стандартом Unicode, рекомендуется использовать
шрифты устройств.
Использование встро- Шрифты, используемые в моделях, всегда будут доступны при
енных шрифтов
выполнении модели, могут быть использованы параметры поворота
текста и сглаживание.
Примечание:
Встраивание шрифтов увеличивает размер файла и время, требуемое для загрузки модели.
Чтобы изменить символы текста, которые встроены в экспортируемый файл, выберите Дополнительно, затем выберите символы,
которые нужно встроить, и нажмите кнопку ОК.
Ограничение:
Азиатские символы не могут встраиваться.
5. Нажмите кнопку ОК.
42
2013-06-29
Начало работы
3.1.8 Использование быстрого просмотра
«Быстрые представления» можно использовать для оперативного доступа к различным
конфигурациям рабочей области.
•
Для доступа к быстрому просмотру выберите Вид > Быстрый просмотр. Доступны следующие
варианты быстрого просмотра:
• Моя рабочая область
Выберите этот вариант быстрого просмотра для просмотра рабочей области в ее последней
конфигурации.
•
Только основа
Выберите этот вариант быстрого просмотра для просмотра только основы. Эту возможность
рекомендуется использовать для упорядочения компонентов на основе на начальных
этапах разработки модели.
•
Только электронная таблица
Выберите этот вариант быстрого просмотра для просмотра только электронной таблицы.
С их помощью можно проверять правильность данных электронной таблицы, создавать
чистые ячейки или помещать формулы в ячейки для последующего использования в
компонентах. В этом представлении реализован удобный способ поиска ячеек в крупных
электронных таблицах.
•
Основа и электронная таблица
Выберите этот вариант быстрого просмотра для просмотра только основы и электронной
таблицы. Это дает больше пространства для выбора компонентов и их привязки к ячейкам
электронной таблицы. Для большего удобства после перехода в это представление откройте
панель «Свойства».
Помните:
Выберите компонент и нажмите клавиши ALT + ВВОД, чтобы открыть панель «Свойства».
Примечание:
Также можно открыть эти представления с помощью кнопки «Быстрые представления» (
панели инструментов Стандартная.
)в
3.1.9 Использование функции "Автоматически скрывать"
43
2013-06-29
Начало работы
Функция Автоматически скрывать автоматически свертывает неиспользуемые панели,
предоставляя дополнительное место на экране. Функция "Автоматически скрывать" недоступна
для панелей «Свойства», «Браузер объектов», «Компоненты» и «Браузер запросов».
Щелкните значок Автоматически скрывать ( ) в верхней части панели, чтобы активировать
функцию автоматического сокрытия и свернуть панель. Разверните свернутую панель, щелкнув
название панели или наведя на него указатель мыши в левой или правой части рабочей области.
Панель, для которой включена функция "Автоматически скрывать", будет автоматически
свертываться при щелчке за пределами панели.
3.1.10 Фиксация и отмена фиксации панелей
Можно переместить компоненты «Браузер компонентов», «Браузер объектов», «Браузер запросов»
и панель «Свойства» из установленного по умолчанию расположения и зафиксировать их в
других областях.
Для фиксации панели в другом месте рабочей области щелкните верхнюю часть панели и
перетащите ее на один из появившихся значков фиксации (например,
). При наведении
указателя на значок фиксации выделяется область, указывающая место, где панель будет
зафиксирована. Каждый значок имеет уникальное место фиксации.
Чтобы отменить фиксацию панели и отобразить ее в окне, отдельном от рабочей области,
перетащите панель в любое место вне значка фиксации.
3.2 Модели-образцы
После знакомства с работой Dashboards и получения общих сведений о возможностях этого
приложения полезно просмотреть примеры моделей во время выполнения, а также рассмотреть
их базовую конфигурацию и параметры привязки к компонентам.
В приложении представлено несколько примеров моделей, которые иллюстрируют, как работают
некоторые из компонентов и функций. Каждый пример включает свои собственные данные
встроенной электронной таблицы, так что можно видеть, как компоненты привязаны к данным в
электронной таблице. Эти примеры используются для объяснения того, как пользователь может
настраивать подобные функции в своей собственной модели, или даже использовать их как
начальный материал и настраивать их для своих потребностей.
Примечание:
Поскольку в примерах используются данные собственной демонстрационной электронной
таблицы, при открытии файла примера любые данные во встроенной электронной таблице будут
перезаписаны.
44
2013-06-29
Начало работы
3.2.1 Просмотр примеров моделей
1. Выберите Файл > Примеры....
Откроется диалоговое окно «Примеры».
2. В списке Категории выберите Примеры руководств пользователя.
В списке Элементы откроется список имеющихся примеров.
3. В списке Элементы выберите пример.
В области «Предварительный просмотр» выводится полностью интерактивное изображение
предварительного просмотра модели.
4. Нажмите кнопку ОК.
Откроется файл примера.
5. Чтобы просмотреть модель так, как ее видит пользователь инструментальной панели, выберите
команду Файл > Предварительный просмотр.
Дополнительные сведения о предварительном просмотре моделей см. в разделе
Предварительный просмотр моделей.
3.3 Импорт файлов, созданных в более ранних версиях программы
Модели (XLF-файлы), созданные в Crystal Xcelsius 4.5 или Xcelsius 2008, можно импортировать
в приложение Dashboards или Presentation Design, что позволит использовать новые функции и
возможности этих продуктов.
Импорт файлов, созданных в приложениях Xcelsius версий 3.0, 3.5 и 4.0, не поддерживается.
Чтобы использовать эти файлы в Dashboards или Presentation Design, сначала необходимо
импортировать их в Crystal Xcelsius 4.5, а затем в приложение Dashboards или Presentation Design.
Этот продукт сводит к минимуму последствия миграции моделей из более ранних версий. Однако
внешний вид некоторых моделей или компонентов может отличаться от исходных файлов.
Наиболее часто встречаются следующие различия:
• Размер компонентов. В большинстве случаев разница в размере составляет всего несколько
пикселов.
• Пользовательские цвета могут отображаться несколько по-другому.
• Размер и форматирование компонента "Электронная таблица".
Кроме того, если импортируемый XLF-файл, созданный в Xcelsius 4.5, содержит коннектор
внешних данных (Кнопка данных XML, Карта Excel XML, Соединение с веб-службой, Live
45
2013-06-29
Начало работы
Office, Команда FS или Запрос веб-службы (Query as a Web Service)), для каждого такого
средства или кнопки выполняются следующие действия:
• В «диспетчере данных» создается соединение с предыдущими значениями настроек
Параметры обновления и Состояние загрузки.
• На основу добавляется компонент Кнопка обновления подключения, с которым
сопоставляются параметры Поведение триггера.
Кроме того, для соединений Веб-служба и Запрос веб-службы (Query as a Web Service)
сопоставляются параметры обновления и поведения триггера, как описано в следующей таблице:
Параметр в Xcelsius 4.5
Параметр в Dashboards
Имя
В диспетчере данных имя соединения для перенесенных соединений устанавливается
следующим образом:
• Для веб-служб: SOAP
• Для запроса веб-службы: Query as a Web
Service
•
46
Для версий, предшествующих Xcelsius 2008
SP3, значение Обновлять при загрузке
выбрано на вкладке Использование в
«Диспетчере данных» для соединения.
Для версии Xcelsius 2008 SP3 и более
поздних значение Обновлять перед загрузкой компонентов выбрано на вкладке Использование в «Диспетчере данных» для
соединения.
Обновлять при загрузке
•
Обновление через заданный интервал
Обновлять каждые выбрано на вкладке Использование в «Диспетчере данных» для соединения.
Trigger on Change Only
В панели «Свойства» для кнопки Обновить
соединение значение в ячейке триггера соответствует значению в ячейке триггера в
представлении Поведение, и выбирается При
изменении значения.
Trigger On Any Insert
В панели «Свойства» для кнопки Обновить
соединение значение в ячейке триггера соответствует значению в ячейке триггера в
представлении Поведение, и выбирается При
изменении значения. Во время выполнения
данные обновляются при вставке нового значения в ячейку триггера.
2013-06-29
Начало работы
3.3.1 Импорт XLF-файлов, созданных в приложениях Xcelsius 4.5 или Xcelsius
2008
Предупреждение:
Перед обновлением модели создайте резервные копии текущих XLF-файлов, JPEG-файлов и
внешних SWF-файлов.
1. Щелкните Файл > Открыть.
2. Перейдите к файлу, который требуется импортировать, и нажмите кнопку Открыть.
Программа определяет, что файл был создан в предыдущей версии продукта, и отображает
диалоговое окно предупреждения.
Предупреждение:
После импорта и сохранения модели с помощью приложения Dashboards или Presentation
Design ее нельзя открыть с помощью более ранней версии продукта.
Модель открывается на основе. Внешний вид некоторых компонентов модели может
незначительно отличаться от исходного файла.
Если формат компонентов отличается от исходного, выберите компонент и откройте панель
«Свойства». Выполните повторную привязку всех свойств, связанных к ячейкам электронной
таблицы.
3.4 Настройка с помощью дополнительных компонентов
Для Dashboards доступны разнообразные компоненты моделей и расширения функций. Такие
элементы называются дополнительными компонентами и разрабатываются партнерами и
клиентами SAP. Возможна загрузка диаграмм, карт и других расширений моделей и функций, а
также их последующее использование для настройки моделей.
3.4.1 Загрузка дополнительных компонентов
Чтобы установить дополнительный компонент, необходимо загрузить его в систему.
1. Выберите Файл > Управление дополнительными компонентами...
Открывается диалоговое окно «Диспетчер дополнительных компонентов».
47
2013-06-29
Начало работы
2. Выберите Получить другие дополнительные компоненты, а затем в диалоговом окне
системы безопасности нажмите кнопку ОК.
Откроется веб-сайт «SAP EcoHub».
3. В разделе «Найти дополнительный компонент» щелкните ссылку Посетить центр для
просмотра всех дополнительных компонентов. Также можно щелкнуть ссылкуthis link для
перехода на сайт EcoHub.
На этом веб-сайте отображается список всех доступных дополнительных компонентов.
Щелкните компонент, который требуется загрузить.
4. Щелкните Извлечь.
Открывается диалоговое окно «Вход».
5. В диалоговом окне «Вход» выполните одно из следующих действий:
• Введите данные для входа в систему и выберите команду Вход.
•
Чтобы зарегистрироваться, выберите Создать новую учетную запись и следуйте
инструкциям.
6. Ознакомьтесь с условиями предложения и установите флажок Я принимаю условия
использования. Щелкните Извлечь и следуйте инструкциям по загрузке файла.
Дополнительный компонент доступен для установки.
Если дополнительный компонент находится в сжатой папке, извлеките файлы и установите
загруженный дополнительный компонент.
3.4.2 Установка дополнительных компонентов
Чтобы использовать дополнительный компонент, после загрузки необходимо установить его.
1. Выберите Файл > Управление дополнительными компонентами...
Открывается диалоговое окно «Диспетчер дополнительных компонентов».
2. Выберите Установить дополнительный компонент.
3. Перейдите к папке, в которую были сохранены и извлечены файлы дополнительного
компонента. Выберите XLF-файл и нажмите кнопку Открыть.
Дополнительный компонент устанавливается и становится доступен для использования.
3.4.3 Удаление дополнительных компонентов
1. Выберите Файл > Управление дополнительными компонентами...
Открывается диалоговое окно «Диспетчер дополнительных компонентов».
48
2013-06-29
Начало работы
2. В расположенном слева списке выберите дополнительный компонент, который требуется
удалить. Выберите Удалить дополнительный компонент.
Открывается диалоговое окно «Подтверждение удаления дополнительного компонента».
3. Нажмите кнопку Удалить.
Дополнительный компонент удаляется из приложения.
49
2013-06-29
Начало работы
50
2013-06-29
Работа с компонентами
Работа с компонентами
Компоненты – это визуальные элементы инструментальной панели. Они используются для
наглядного представления больших объемов данных. По функциональному предназначению
компоненты можно разделить на несколько категорий: диаграммы, компоненты выбора, карты
и другие. Тип используемого компонента определяется типом данных, которые он представляет.
Компонент можно связывать с запросами или ячейками встроенной электронной таблицы. Эти
отношения являются двусторонними. Практически все компоненты поддерживают получение
данных из запроса или ячеек встроенной электронной таблицы и при этом многие из них могут
записывать данные в эти объекты.
4.1 Использование панели "Свойства"
Панель «Свойства» содержит параметры настройки и формата для выбранного компонента.
После расположения компонента в области основы доступ к панели «Свойства» можно получать
несколькими способами:
• Дважды щелкните выбранный компонент.
• Щелкните компонент правой кнопкой мыши и выберите Свойства.
• Нажмите ALT+ВВОД
• Щелкните правой кнопкой мыши компонент в окне «Браузер объектов» и выберите Свойства
• Выберите компонент в окне «Браузер объектов» и нажмите ALT+ВВОД.
Как правило, на панели «Свойства» есть одна и та же структуру для всех компонентов, но
доступные параметры определяются для каждого конкретного компонента.
Панель «Свойства» может включать следующие представления:
51
2013-06-29
Работа с компонентами
&Представление
Описание
Представление Общие используется для установки базовой конфигурации для таких компонентов, как заголовки,
ярлыки, а также для настройки расположения данных источника и адресата.
Представление Вставка доступно для некоторых диаграмм
и «иерархических таблиц». Это представление используется для настройки диаграмм в качестве компонентов выбора, чтобы вставлять более подробные данные при
щелчке элемента диаграммы во встроенную электронную
таблицу. Эти данные в дальнейшем могут использоваться
другими компонентами для реализации поведения перехода по иерархии вниз. Подробнее о настройке поведения
перехода по иерархии вниз для диаграммы см. в разделе
Настройка поведения при переходе по иерархии вниз.
В представлении Поведение можно настроить способ
работы компонента в модели. Например, можно задавать
ограничения, возможности взаимодействия и видимость
компонента.
Представление Внешний вид используется для форматирования внешнего вида компонентов, включая размер
шрифта, расположение заголовков, условных обозначений
и т. д.
Представление Предупреждения используется для настройки уведомлений, касающихся значений данных. С
помощью предупреждений можно определить, например,
приемлемые и недопустимые значения. Можно включать
и отключать предупреждения, задавать целевые значения
и устанавливать цвета для различных уровней предупреждений. Сведения об использовании предупреждений см.
в разделе Значение предупреждений.
4.1.1 Привязка компонентов к источникам данных
Привязка компонентов к источникам данных – это один из ключевых этапов разработки модели
инструментальной панели. Привязка необходима для отображения данных на диаграммах,
52
2013-06-29
Работа с компонентами
картах, в таблицах и аналогичных компонентах. Кроме того, можно создать привязку целевых
данных для вставки значений в источники данных во время выполнения.
Также можно привязать параметры компонента к источникам данных. Это позволит задавать
названия, ярлыки, масштаб диаграмм, цвета, видимость и другие настройки компонента.
Поддерживается два типа привязки. Можно привязать компоненты к ячейкам во встроенной
электронной таблице или к данным запроса. Запросы поддерживаются только в приложении
SAP BusinessObjects Dashboards.
53
2013-06-29
Работа с компонентами
Тип данных
Кнопка Привязать
Привязки к данным источника Привязки к целевым данным
Встроенная
электронная
таблица
Большинство наборов данных
и параметров компонентов
можно связать с данными источника во встроенной электронной
таблице.
Запрос
Для многих компонентов в качестве данных источника могут
использоваться данные запросов BEx или запросов юниверсов. Можно выбрать запрос и
объекты результата, которые
будут привязаны к компоненту.
Иерархические объекты результата можно привязывать к компонентам двух типов: компоненты «выбора подсказки для запроса» и «иерархические таблицы».
Некоторые компоненты также
поддерживают запись данных
во встроенную электронную таблицу. Для привязки компонента
к целевым ячейкам во встроенной электронной таблице испольЧтобы определить данные источзуется аналогичная процедура.
ника для параметров компонента или наборов данных с использованием встроенной электронной таблицы, необходимо указать ячейки, которые содержат
данные для каждого параметра
или набора данных. Данные в
эти ячейки могут добавляться
вручную или посредством соединения электронной таблицы с
внешним источником данных.
Некоторые компоненты поддерживают запись данных в подсказки запросов. Если в качестве
адресата для данных компонента используется подсказка запроса, пользователь может ограничивать результаты запроса во
время выполнения.
В большинстве случаев не поддерживается непосредственная
привязка данных запроса к параметрам внешнего вида, поведения или предупреждений компонентов.
См. также
• Связывание компонентов с данными электронной таблицы
• Привязка компонентов к встроенной электронной таблице
• Привязка компонентов к запросам
54
2013-06-29
Работа с компонентами
4.1.1.1 Привязка компонентов к встроенной электронной таблице
При связывании компонента с ячейками встроенной электронной таблицы в панели «Свойства»
этого компонента задается ссылка на эти ячейки. Справа от каждого поля, которое может быть
привязано к встроенной электронной таблице, отображается кнопка Выбор ячеек (
).
Примечание:
По умолчанию можно выбрать диапазон, содержащий не более 512 строк. Чтобы изменить это
значение, щелкните Файл > Предпочтения, выберите «Параметры Excel» в левой части окна
и введите максимально допустимое число строк. Обратите внимание, что выбор большого
диапазона может отрицательно повлиять на производительность модели.
1. На основе дважды щелкните компонент, который требуется связать с встроенной электронной
таблицей.
2. В панели «Свойства» откройте вкладку, содержащую поле, которое требуется привязать.
3. Щелкните значок Выбор ячеек (
) справа от поля, чтобы открыть диалоговое окно «Выбор
диапазона».
Если на кнопке Привязать отображается запрос (
выберите пункт Электронная таблица.
), щелкните стрелку рядом с кнопкой и
4. Во встроенной электронной таблице выберите одну ячейку или диапазон ячеек (перетащите
курсор), которые требуется привязать к полю.
5. В диалоговом окне «Выберите диапазон» нажмите кнопку ОК.
Поле привязывается к выбранному диапазону (диапазон при этом отображается в поле).
Примечание:
Чтобы отменить привязку, нажмите кнопку Выбор ячеек (
окне «Выберите диапазон».
) и удалите диапазон в диалоговом
См. также
• Описание встроенных электронных таблиц
• Связывание компонентов с данными электронной таблицы
4.1.1.2 Привязка компонентов к запросам
При связывании компонента с запросом в панели «Свойства» компонента задается ссылка на
объекты результата запроса или подсказку запроса. Кнопка Привязать со стрелкой
55
2013-06-29
Работа с компонентами
раскрывающегося списка (
привязать к данным запроса.
или
) отображается справа от каждого поля, которое можно
1. На основе дважды щелкните компонент, который требуется связать с встроенной электронной
таблицей.
Откроется панель «Свойства» для компонента.
2. В панели «Свойства» откройте вкладку, содержащую поле, которое требуется привязать.
Поля, которые можно привязать к данным запроса, обычно отображаются на вкладках Общие
и Вставка.
3. Щелкните стрелку рядом с кнопкой Привязать и выберите Данные запроса для данных
источника или Подсказка для запроса для целевых данных.
4. Выберите соответствующий запрос в левой области диалогового окна «Выбор из запроса».
5. Выберите привязку в правой области:
• Для привязки данных источника выберите один или несколько объектов в списке Объекты
результата. Для некоторых компонентов можно выбрать только один объект. При настройке
«иерархической таблицы» для запроса с несколькими иерархическими объектами результата
необходимо выбрать иерархию, которая будет отображаться в таблице.
Примечание:
Отображение данных в иерархии поддерживают только компоненты «иерархической
таблицы» и «выбора подсказки для запроса». При привязке иерархических объектов
результата к компонентам другого типа в них отображаются все значения одного уровня,
а не многоуровневая иерархия.
•
Для привязки целевых данных выберите подсказку в списке Подсказки. Выбор подсказок
с иерархическими списками значений не поддерживается.
6. Нажмите кнопку ОК.
На кнопке Привязать отображается запрос (
запроса.
), а поле привязывается к выбранным данным
Примечание:
•
•
Если удалить или изменить запрос, соответствующие изменения отражаются во всех
компонентах, привязанных к запросу.
Чтобы удалить привязку, щелкните стрелку рядом с кнопкой Привязать и выберите команду
Очистка привязки.
См. также
• Создание запроса
4.1.1.2.1 Неиспользуемые результирующие объекты в запросах
При привязке данных запроса к компоненту неиспользуемые результирующие объекты не
удаляются из результатов запроса. Т. е. данные запроса остаются неизменными независимо от
результирующих объектов, привязываемых к компоненту.
56
2013-06-29
Работа с компонентами
Меры запроса всегда объединяются по самому конкретному измерению в запросе. В результате
компонент может работать не так, как ожидается, если не включить самое конкретное измерение.
Чтобы избежать этой проблемы, при создании запроса включайте только результирующие
объекты, которые будут привязаны к компоненту. Может потребоваться создать несколько
аналогичных запросов, чтобы отобразить различные уровни объединения данных в разных
компонентах.
Помните:
Каждый запрос использует отдельное соединение с источником данных, и большое количество
запросов может ухудшить производительность модели.
Пример:
При создании запроса с измерениями "Страна" и "Регион" и мерой "Доходы от продаж"
результатом запроса будет доход от продаж только по региону. При привязке результатов
запроса к диаграмме с мерами дохода от продаж в качестве значений данных и измерением
"Страна" в качестве надписей на диаграмме не отображается доход от продаж по стране. Вместо
этого значения доходов от продаж для каждого региона по-прежнему отображаются на
диаграмме, а надписи для каждой страны повторяются несколько раз.
Чтобы правильно показать доход от продаж по странам, необходимо создать запрос только с
измерением "Страна" и мерой "Доходы от продаж". Этот запрос можно создать в дополнение
к первому запросу, если в модели также необходимо показать доход от продаж по регионам.
См. также
• Юниверсы и запросы BEx
• Добавление и изменение запросов
4.1.2 Установка свойств для нескольких компонентов
При выборе нескольких компонентов на основе возможно одновременное редактирование свойств
всех выбранных компонентов. Для доступа к свойствам для нескольких компонентов выберите
компоненты и щелкните выборку два раза. Кроме того, для доступа к свойствам можно щелкнуть
выделенные объекты правой кнопкой мыши и выбрать пункт Свойства.
Если компоненты относятся к одному типу, можно отредактировать особые свойства для данного
типа компонентов. Все изменения, выполненные на панели "Свойства", применяются ко всем
компонентам в выборке.
При выбранных компонентах разных типов для панели «Свойства» доступны только параметры
динамической видимости на вкладке Поведение.
57
2013-06-29
Работа с компонентами
При группировке нескольких компонентов для доступа к свойствам отдельных компонентов
щелкните на них правой кнопкой мыши в «обозревателе объектов». Для получения
дополнительных сведений см. Использование окна "Браузер объектов".
4.1.3 Установка цветов для элементов компонента
Можно задать нужный цвет почти для любого элемента компонента инструментальной панели.
Цвета задаются в панели «Свойства» для каждого компонента в представлении Внешний вид.
Примечание:
Для некоторых компонентов, например, компонентов фона, представление Внешний вид
недоступно. Настройки цвета для таких компонентов находятся в представлении Общие.
Доступно несколько общих определений цвета. Также можно создавать собственные определения
цвета.
Для создания более наглядных инструментальных панелей можно привязать цвет элемента или
диапазон предупреждений к ячейке во вложенной электронной таблице. В этом случае цвет
будет задаваться динамически во время выполнения.
Кроме того, цвета могут применяться к некоторым элементам с помощью предупреждений. При
этом поддерживается отдельная настройка цветов для каждого диапазона предупреждений.
См. также
• Значение предупреждений
4.1.3.1 Чтобы указать цвета элементов
Чтобы задать для элемента компонента цвет, нужно выбрать его из некоторого количества
предустановленных цветов.
1. В панели «Свойства» соответствующего компонента выберите элемент Внешний вид.
2.
На вкладке Цвет щелкните значок Выбор цвета (
) для соответствующего элемента.
3. Выберите цвет для элемента, выполнив одно из следующих действий:
• Щелкните цвет в одном из разделов диалогового окна «Цвет»:
58
2013-06-29
Работа с компонентами
•
Раздел
Описание
«Цвета темы»
Цвета текущей темы.
«Стандартные цвета»
Это группа основных цветов.
«Недавно использованные цвета»
Эти цвета были недавно использованы для другого элемента.
Нажмите кнопку Дополнительные цвета, чтобы выбрать цвет из расширенной палитры.
После выбора нужного цвета нажмите кнопку ОК.
4.1.3.2 Создание пользовательского цвета для элементов
Чтобы назначить конкретный цвет элементам компонента, можно указать значения RGB или
HSL, точно определяющие цвет. Пользовательские цвета можно назначать элементам компонента
так же, как и предопределенные цвета.
1. Выберите компонент и откройте панель «Свойства».
2.
На вкладке Цвет щелкните значок Выбор цвета (
) для соответствующего элемента.
Открывается диалоговое окно «Цвет».
3. Выберите элемент Другие цвета.
4. На вкладке Пользовательский в списке Модель цвета выберите RGB или HSL.
5. Задайте уровни цвета Красный, Зеленый и Синий для модели RGB или уровни параметров
Оттенок, Нас. (Насыщенность) и Ярк. (Яркость) для модели HSL.
6. Чтобы применить пользовательский цвет к выбранному элементу, нажмите кнопку ОК.
Совет:
Чтобы применить пользовательский цвет к другим элементам, можно использовать функции
в разделе «Недавно использованные цвета» диалогового окна «Цвет».
4.1.3.3 Динамическая установка цветов во время выполнения
Чтобы настроить изменение цветов для элемента во время выполнения в соответствии с
введенными пользователем данными или параметрами другого компонента, можно привязать
параметр цвета к ячейке во вложенной электронной таблице.
Значение ячейки таблицы, к которой привязан цвет, задает этот цвет. После этого можно настроить
ввод значения ячейки пользователем, его получение из другого компонента или внешнего
источника данных и т. д.
59
2013-06-29
Работа с компонентами
Поддерживаются следующие форматы цветов:
• Шестнадцатеричный, например, FFFFFF, #FFFFFF, 0xFFFFFF
• RGB, например, (255,255,255)
• Имена цветов палитры VGA, например, Aqua, Black, Blue, Fuchsia, Gray, Green, Lime, Maroon,
Navy, Olive, Purple, Red, Silver, Teal, White или Yellow
• Десятичный цветовой эквивалент, например, 16711935 для значения F00FF
Примечание:
•
•
Если указанная ячейка пуста или содержит недействительное значение, элементу
присваивается черный цвет.
Цвета, привязанные к ячейке, не изменяются при применении к модели цветовой темы.
1. В панели «Свойства» соответствующего компонента выберите элемент Внешний вид.
2.
На вкладке Цвет щелкните значок Выбор цвета (
) для соответствующего элемента.
3. В диалоговом окне «Цвет» выберите Привязать к цвету.
Открывается диалоговое окно «Выберите диапазон».
4. Выберите ячейку, к которой требуется привязать цвет, и нажмите кнопку ОК.
Цвет элемента обновляется в соответствии со значением в выбранной ячейке, а значок Выбор
цвета (
) изменяется на значок "Цвет привязки" (
).
4.1.4 Форматирование текста элементов компонентов
Для каждого элемента компонента (заголовки, ярлыки, текст кнопки, текст при наведении указателя
мыши, условные обозначения и т. д.) можно включить или отключить отображение текста. Если
текст отображается, можно выбрать его оформление, а также используемый формат (для чисел).
При сохранении модели в платформу также можно выбрать параметры по умолчанию, которые
обновляются во время выполнения с использованием регионального формата, связанного с
языковым стандартом пользователя.
Примечание:
В сохраняемой локально модели используется формат текста, определенный при ее создании,
который не изменяется во время выполнения.
См. также
• Перевод и глобализация моделей на платформе BI
60
2013-06-29
Работа с компонентами
4.1.4.1 Отображение текстовых элементов в модели
1. На панели «Свойства» для компонента выберите вид Представление.
2. Откройте вкладку Текст.
На вкладке Текст отображается список доступных текстовых элементов для выбранного
компонента. В левом столбце для текстовых элементов, которые отображаются в модели,
установлен флажок. Если текстовый элемент присутствует в списке, но недоступен для выбора,
его включение для компонента не поддерживается.
3. Выполните любое из следующих действий:
• Выберите текстовый элемент, который требуется отображать в модели.
• Отмените выбор текстового элемента, который требуется скрыть в модели.
4.1.4.2 Форматирование текстовых элементов
1. На панели «Свойства» для компонента выберите вид Представление.
2. Откройте вкладку Текст.
На вкладке Текст отображается список доступных текстовых элементов для выбранного
компонента. В левом столбце для текстовых элементов, которые отображаются в модели,
установлен флажок.
3. Щелкните текстовый элемент, отображающийся в модели.
4. В разделе «Форматирование выбранного текста» выберите параметры шрифта, размера
шрифта, формата, выравнивания и цвета текста.
Примечание:
Если установлен глобальный шрифт, установка типа шрифта в свойствах компонента не
поддерживается. Для получения дополнительных сведений см. Установка параметров
глобальных шрифтов.
5. Если возможно, в разделе «Положение» задайте положение ярлыка относительно компонента,
а в разделе «Смещение» установите смещение ярлыка относительно его положения.
6. В разделе «Формат чисел» выберите один из следующих форматов чисел:
61
2013-06-29
Работа с компонентами
Действие
Описание
Общие
Данные не имеют особого числового формата.
Числовая
Данные обрабатываются исключительно как числа. Для числового формата
возможна настройка дополнительных параметров.
Валюта
Данные отображаются в виде денежных единиц. Для формата денежной
единицы возможна настройка дополнительных параметров.
Процент
Данные отображаются в виде процентного значения.
Дата
Данные отображаются в виде значения даты. Для формата даты возможна
настройка дополнительных параметров.
Time
Данные отображаются в виде значения времени. Для формата времени
возможна настройка дополнительных параметров.
Логическое зна- Данные отображаются в виде двузначных параметров (вкл./выкл., истичение
на/ложь, да/нет).
Текст
Данные отображаются в текстовом виде.
В зависимости от выбора могут быть доступны дополнительные параметры форматирования.
7. При необходимости установите дополнительные параметры форматирования. Могут быть
доступны следующие параметры:
Действие
Описание
Числовой формат
Выберите этот параметр, чтобы использовать региональный числовой
по умолчанию
формат, связанный с языковым стандартом пользователя. Если выбран
этот параметр, другие параметры числового формата недоступны.
Этот параметр применяется к числовым элементам при сохранении
модели на платформе.
Формат валюты по
Выберите этот параметр, чтобы использовать региональный формат
умолчанию
денежной единицы, связанный с языковым стандартом пользователя.
Если выбран этот параметр, другие параметры формата денежной
единицы недоступны.
Этот параметр применяется к элементам Валюта при сохранении модели на платформе.
Отрицательные
значения
Определяет формат, используемый для отрицательных значений.
Этот параметр применяется к числовым элементам и элементам Валюта.
Десятичные знаки
Определяет отображаемое число десятичных разрядов.
Этот параметр применяется к элементам Числовой, Валюта и Процент.
62
2013-06-29
Работа с компонентами
Действие
Префикс
Описание
Выберите этот параметр, чтобы задать символ валюты, отображаемый
перед числом.
Этот параметр применяется к элементам Валюта.
Суффикс
Выберите этот параметр, чтобы задать символ валюты, отображаемый
после числа.
Этот параметр применяется к элементам Валюта.
Использовать разВыберите этот параметр для вставки запятой между цифрами сотен и
делитель тысяч
тысяч.
Этот параметр применяется к числовым элементам и элементам Валюта.
Тип
Выберите тип формата даты или времени в списке стандартных форматов.
Этот параметр применяется к элементам Дата и Время.
Примечание:
Для моделей, сохраненных для платформы, можно также выбрать параметры по умолчанию для использования регионального формата,
связанного с региональными параметрами пользователя.
См. также
• Перевод и глобализация моделей на платформе BI
• Настройка моделей для регионального форматирования
4.2 Использование компонентов
4.2.1 Настройка свойств компонента
Перед настройкой параметров в панели «Свойства» выберите компонент и добавьте его на
основу.
63
2013-06-29
Работа с компонентами
Некоторые вкладки доступны не для всех компонентов. Для разных компонентов на вкладках
могут быть представлены разные параметры.
1. Выберите компонент и откройте панель «Свойства».
2. Если в панели Свойства доступно представление «Общие», перейдите в него настройте
соответствующие параметры. В этом представлении располагаются параметры, относящиеся
к заголовкам, ярлыкам, отображению, адресату, источнику данных, а также другие.
3. Если в панели Свойства доступно представление «Вставка», перейдите в него, чтобы
настроить параметры вставки данных для компонента.
Взаимодействуя с компонентами, поддерживающими вставку данных, во время выполнения
пользователи могут вставлять информацию в ячейки вложенной электронной таблицы или
подсказку запроса.
Примечание:
Параметры вставки данных для компонентов карты и выбора (за исключением «иерархической
таблицы») располагаются в представлении Общие.
4. Если в панели Свойства доступно представление «Поведение», перейдите в него, чтобы
настроить поведение функций компонента в модели, в том числе параметры обработки
переменных объемов данных, масштабирования, анимирования и динамической видимости.
5. Если в панели Свойства доступно представление «Внешний вид», перейдите в него, чтобы
настроить визуальные характеристики компонента, в том числе параметры условных
обозначений диаграммы, макета, форматирования текста и цвета.
6. Если возможно, перейдите в представление Предупреждения, чтобы определить параметры
условного форматирования на основе значений данных. С помощью предупреждений
пользователи могут определять значения, находящиеся в допустимых диапазонах.
Компонент настроен. Любые изменения внешнего вида и отображаемых данных диаграммы на
основе обновляются. Чтобы просмотреть поведение функций компонента во время выполнения,
воспользуйтесь функцией Предварительный просмотр.
См. также
• Использование панели "Свойства"
• Привязка компонентов к источникам данных
• Установка цветов для элементов компонента
• Форматирование текста элементов компонентов
• Значение предупреждений
4.2.2 Использование компонентов "Диаграмма"
Диаграммы позволяют представить данные визуально, чтобы пользователи могли легче видеть
сравнения, схемы и тенденции. Данное приложение поддерживает следующие типы диаграмм.
64
2013-06-29
Работа с компонентами
Фигурная диаграмма
«Зонная диаграмма» - стандартная диаграмма с вертикальной и горизонтальной осями. Каждая
точка на горизонтальной оси соответствует точке данных. Значения для каждой точки данных
представляются на вертикальной оси. Для каждой последовательности создаются цветные зоны
путем соединения отмеченных точек на горизонтальной оси. Эта диаграмма используется в
моделях для отображения графика тренда (например, курсов акций или хронологических сведений
о доходах).
Столбчатые диаграммы
Это диаграммы с несколькими столбцами, с помощью которых отображаются и сравниваются
один или несколько элементов в течение периода времени или в определенном диапазоне
значений. Например, компонент «Столбчатая диаграмма» можно использовать в моделях,
содержащих ежеквартальные общие данные по регионам.
Примечание:
«Гистограмма» и «столбчатая диаграмма» обладают идентичными функциональными
возможностями и отображают одинаковые данные. Единственное различие заключается в
направлении столбцов.
65
2013-06-29
Работа с компонентами
Пузырьковый график
«Пузырьковый график» является одним из наиболее мощных доступных аналитических
инструментов. Она позволяет сравнивать группу или последовательность элементов на основе
трех различных параметров. В ней имеются оси X и Y, служащие для указания местоположения
элемента в области диаграммы, а также значение Z, соответствующее размеру элемента.
Например, эту диаграмму можно использовать для представления состава рынка, при этом по
оси X указывается рентабельность капиталовложений (ROI) по отраслям промышленности, по
оси Y – поток денежных средств, а по оси Z – рыночная стоимость.
Примечание:
В предыдущих версиях приложения Dashboards этот компонент носил название Пузырьковая
диаграмма.
Столбчатая и линейная диаграмма
Компонент «Столбчатая и линейная диаграмма» содержит линейную диаграмму, которая наложена
поверх столбчатой, и идеально подходит для отображения диапазонов значений с
соответствующей им линией тренда. Диаграммы такого типа можно использовать в моделях
анализа акций. Серии линий могут отображать хронологические данные о ценах на акции в
течение года, а столбчатая диаграмма – объем торгов по соответствующим акциям.
На компоненте «Столбчатая и линейная диаграмма» с несколькими сериями данных также могут
отображаться уведомления о предупреждениях. «Столбчатая и линейная диаграмма» – это
единственный компонент, поддерживающий такую возможность. Подробнее о предупреждениях
см. раздел Значение предупреждений.
Примечание:
В предыдущих версиях приложения Dashboards этот компонент носил название Комбинированная
диаграмма.
66
2013-06-29
Работа с компонентами
Горизонтальная маркированная диаграмма и вертикальная маркированная диаграмма
Эти диаграммы позволяют представлять данные в кратком формате без лишней информации.
У маркированной диаграммы имеется один основной показатель (например, доход с начала
текущего года), который отображается в виде вертикальной или горизонтальной полосы. Маркер
указывает цель производительности, а изменяющиеся цветовые оттенки обозначают
количественные диапазоны производительности (например, плохая, удовлетворительная и
хорошая).
Разработчики могут настраивать такую диаграмму на отображение нескольких серий, а также
конфигурировать масштаб, оси и разделители отдельно для каждой серии. Например, диаграмму
можно настроить на отображение дохода в тысячах долларов, прибыли – в долларах, а числа
заказов – в штуках.
Линейная диаграмма
«Линейная диаграмма» идеально подходит для отслеживания тенденции за какой-то период
времени. Эта диаграмма используется в моделях для отображения тренда или непрерывной
последовательности данных (например, курсов акций или хронологических сведений о доходах).
Диаграммы OHLC и "японские свечи"
Компоненты «Диаграмма OHLC» (открытие-максимум-минимум-закрытие) и «Интервальная
диаграмма» предназначены преимущественно для отображения биржевых данных. Каждому
маркеру соответствуют значения, которые отображаются линиями, прикрепленными к маркеру
67
2013-06-29
Работа с компонентами
на «диаграмме OHLC», или с помощью разных цветов на «диаграммах "японские свечи"». Открыть:
отображается курс открытия акции. Высокий: отображается максимальный курс акции за
определенный день. Нижнее значение соответствует минимальному курсу акции за определенный
день. Закрыть: отображается курс закрытия акции.
Секторная диаграмма
«Круговая диаграмма» представляет распределение или степень участия каждого элемента
(представляемую сектором), входящего в определенное целое, которое представлено всей
круговой диаграммой. «Круговая диаграмма» используется в моделях для отображения таких
величин, как доля дохода от продажи каждого продукта в общем доходе. В данном примере
полная круговая диаграмма соответствует общему доходу, а каждая часть – доходу от продажи
конкретного продукта.
Радарная диаграмма и радарная диаграмма с заливкой
«Радиальная диаграмма» имеет оси, которые расходятся радиально из центра. Такие диаграммы
могут содержать несколько осей. Их можно использовать для создания многомерных наборов
данных. В радарной диаграмме с заливкой форма, созданная путем соединения точек на каждой
оси, закрашивается определенным цветом. Радарные диаграммы могут применяться для
сравнения различных характеристик акций. На одной оси может отображаться цена, на другой
объемы, на третьей отношение цены к прибыли, а также любые другие данные.
68
2013-06-29
Работа с компонентами
Точечная диаграмма
Эта диаграмма, в предыдущих версиях продукта носившая название Диаграмма XY, используется
для отображения двумерных данных. На компоненте «Точечная диаграмма» каждая точка данных
отображается как результат пересечения значений по осям X и значений Y. Такую диаграмму
можно использовать, например, в моделях, где сравнивается рентабельность капиталовложений
(ось X) с рыночной стоимостью (ось Y) для группы компаний.
Примечание:
В предыдущих версиях приложения Dashboards этот компонент носил название Диаграмма XY.
Диаграмма миниатюрных графиков
На «искрографиках» в простом и сжатом виде отображаются тренды и колебания определенной
меры, например, активности фондового рынка.
Разработчики могут установить точки данных (начальное значение, конечное значение, нижнее
значение и верхнее значение), которые будут отображаться как маркеры на диаграмме. Они
могут также определить обычный диапазон, который будет отображаться в виде цветового фона
за диаграммой.
Составная фигурная диаграмма
Стандартная диаграмма имеет вертикальную и горизонтальную оси. Каждая точка на
горизонтальной оси соответствует точке данных. Фактические значения для каждой точки данных
представляются на вертикальной оси, причем каждая серия добавляется к общему значению.
«Составная зонная диаграмма» может использоваться для сравнения доходов от продаж
69
2013-06-29
Работа с компонентами
нескольких продуктов, а также для отображения объединенного дохода от всех продуктов и доли
от продаж каждого продукта в итоговом доходе.
Составные столбчатые диаграммы
Множественные гистограммы, которые применяются для сравнения одной или нескольких
переменных, каждая из которых вносит свой вклад в итоговое значение. С использованием этих
диаграмм производится сравнение нескольких переменных (например, маркетинговых затрат и
административных расходов) за определенный период времени. Каждый элемент расходов
представлен своим цветом, а каждый столбец соответствует определенному периоду времени.
Общий размер столбца соответствует суммарным расходам.
Примечание:
Компоненты «Составная столбчатая диаграмма» и «Составная гистограмма» функционально
идентичны и отображают одинаковую информацию. Единственное различие заключается в
направлении столбцов.
Древовидная карта
Диаграмма, на которой данные отображаются в виде двухмерной области. Каждая точка данных
отображается в виде прямоугольника. «Древовидная карта» отображает два параметра,
представленные согласно размеру и интенсивности цвета, и используется для сравнения двух
наборов данных.
Например, «древовидная карта» может применяться для представления размера и процентной
ставки по займам. Можно установить размер прямоугольника как сумму займа; большой заем
будет представляться большим прямоугольником. Цвет прямоугольника будет представлять
процентную ставку: более высокая процентная ставка будет представлена более ярким цветом.
Совет:
Чтобы посмотреть образец модели с «древовидной картой», нажмите Файл > Образцы и откройте
файл с образцом Древовидная карта.
70
2013-06-29
Работа с компонентами
Каскадная диаграмма
«Каскадная диаграмма» обычно используется для отображения влияния серии последовательных
положительных или отрицательных значений на начальное значение. Начальное и финальное
значения представлены полными столбцами, а промежуточные значения отображаются в виде
части столбцов. Для столбцов указаны цвета, чтобы разделить отрицательные и положительные
значения.
Например, «каскадная диаграмма» может быть использована для представления уровня запаса
товаров, которые используются в розничной продаже. Закупки дополнительных запасов
отображаются как положительные значения, а продажи – как отрицательные.
См. также
• Настройка свойств компонента
4.2.2.1 Общие свойства диаграммы
В следующей таблице приведены рекомендации по установке свойств компонента "Диаграмма"
на вкладке Общие. Некоторые параметры доступны не для всех типов диаграмм.
Действие
Описание
Область «Заголовки»
71
Диаграмма
Укажите основной заголовок диаграммы. По умолчанию располагается в
центре сверху диаграммы.
Подзаголовок
Укажите второй заголовок диаграммы. По умолчанию подзаголовок располагается по центру, непосредственно под заголовком диаграммы.
Ось (X) категории
Задайте ярлык категорий данных, отображаемых вдоль оси X.
Ось (Y) категории
Задайте ярлык категорий данных, отображаемых вдоль оси Y.
2013-06-29
Работа с компонентами
Действие
Описание
Горизонтальная (X) ось
Задайте ярлык для данных на оси X.
Вертикальная
(Y) ось
Задайте ярлык для данных на оси Y.
Ось значений
(Y)
Задайте ярлык значений, отображаемых вдоль оси Y.
Ось значений
(X)
Задайте ярлык значений, отображаемых вдоль оси X.
Задайте ярлык для вторичной оси Y; отображается справа от диаграммы.
Вторичная ось
значений (Y)
Примечание:
Этот параметр доступен только в том случае, если выбран параметр По
серии, и параметру Серия графиков на присвоено значение Вторичная
ось.
Задайте ярлык для вторичной оси X; отображается в верхней части диаграммы.
Вторичная ось
значений (X)
Примечание:
Этот параметр доступен только в том случае, если выбран параметр По
серии, и параметру Серия графиков на присвоено значение Вторичная
ось.
Область «Данные»
Выберите этот параметр, чтобы отображать диапазон значений для одной
серии данных.
По диапазону
Выберите один из следующих вариантов.
• Если данные серии извлекаются из столбцов листа электронной таблицы,
выберите параметр Данные в столбцах.
•
72
Если данные серии извлекаются из строк листа электронной таблицы,
выберите параметр Данные в строках.
2013-06-29
Работа с компонентами
Действие
Описание
Выберите этот параметр, чтобы отображать несколько серий значений.
Чтобы добавить серию на диаграмму, нажмите кнопку Добавить (
).
Затем для стандартной диаграммы выберите каждую серию и установите
следующие параметры:
Действие
Описание
Имя
Задайте имя серии.
Значения
Задайте точки данных по оси X или Y из электронной таблицы или запроса. Щелкните стрелку рядом с кнопкой Привязать около поля и выберите
элемент Электронная таблица, чтобы привязать
значения к ячейкам во вложенной электронной
таблице (на кнопке Привязать отображается
По серии
электронная таблица
) или Данные запроса,
чтобы привязать значения к результатам запроса
(на кнопке "Привязать" отображается запрос
).
Серия графиков на
Задайте ось, на которой будет строиться серия.
Ярлыки категории
Задайте ярлык, отображаемый на оси X для
определения каждой категории в серии.
По серии
73
2013-06-29
Работа с компонентами
Действие
Описание
Для «диаграмм OHLC» и «диаграмм "японские свечи"» выберите этот параметр, чтобы отображать несколько серий значений. Для каждого параметра
можно привязать значение к ячейке электронной таблицы или к объектам
данных запроса. Щелкните стрелку рядом с кнопкой Привязать около поля
и выберите элемент Электронная таблица, чтобы привязать значения к
ячейкам во вложенной электронной таблице (на кнопке Привязать отображается электронная таблица
) или Данные запроса, чтобы привязать
значения к результатам запроса (на кнопке "Привязать" отображается запрос
).
Установите следующие параметры:
Действие
Описание
Имя серии
Имя серии. Только для справки.
Открыть
Данные источника для начального значения.
Высокий
Данные источника для верхнего значения.
Низкий
Данные источника для нижнего значения.
Закрыть
Данные источника для конечного значения.
Метка категории
Ярлыки отображаются на оси X и определяют каждую
категорию в серии.
По серии
74
2013-06-29
Работа с компонентами
Действие
Описание
Для «древовидных карт» выберите этот параметр, чтобы отображать несколько серий значений. Для каждого параметра можно привязать значение
к ячейке электронной таблицы или к объектам данных запроса. Щелкните
стрелку рядом с кнопкой Привязать около поля и выберите элемент Электронная таблица, чтобы привязать значения к ячейкам во вложенной
электронной таблице (на кнопке Привязать отображается электронная таблица
) или Данные запроса, чтобы привязать значения к результатам
запроса (на кнопке "Привязать" отображается запрос
).
Чтобы добавить серию на диаграмму, нажмите кнопку Добавить (
).
Затем выберите каждую серию и установите следующие параметры:
Действие
Описание
Отобразить ярлыки
Имя серии. Только для справки.
Значения (размер)
Диапазон значений представляется размером
квадрата на диаграмме.
Значения (интенсивность цвета)
Диапазон значений представляется интенсивностью цвета на диаграмме.
По серии
75
2013-06-29
Работа с компонентами
Действие
Описание
Для «маркированных диаграмм» выберите этот параметр, чтобы отображать
несколько серий значений. Для каждого параметра можно привязать значение к ячейке электронной таблицы или к объектам данных запроса. Щелкните стрелку рядом с кнопкой Привязать около поля и выберите элемент
Электронная таблица, чтобы привязать значения к ячейкам во вложенной
электронной таблице (на кнопке Привязать отображается электронная таблица
) или Данные запроса, чтобы привязать значения к результатам
запроса (на кнопке "Привязать" отображается запрос
).
Чтобы добавить серию на диаграмму, нажмите кнопку Добавить (
).
Затем выберите каждую серию и установите следующие параметры:
Действие
Описание
Ярлык
Имя серии. Только для справки.
Суб-ярлык
Дополнительный ярлык серии, отображающийся
под ее основным ярлыком.
Значение производи- Диапазон значений, представляющих фактичетельности
скую производительность.
Сравнительное значе- Диапазон значений, представляющих целевые
ние
показатели производительности.
Диапазон значений, определяющих шкалу произЗначение масштабироводительности, например, низкие, средние или
вания
высокие.
Задайте диапазон значений, представленный различными цветами на
«круговой диаграмме». Можно привязать значения к ячейке электронной
таблицы или к объектам данных запроса. Щелкните стрелку рядом с кнопкой
Привязать около поля и выберите элемент Электронная таблица, чтобы
привязать значения к ячейкам во вложенной электронной таблице (на
Значения
кнопке Привязать отображается электронная таблица
) или Данные
запроса, чтобы привязать значения к результатам запроса (на кнопке
"Привязать" отображается запрос
).
Выберите один из следующих вариантов.
• Если данные серии извлекаются из столбцов листа электронной таблицы,
выберите параметр Данные в столбцах.
•
76
Если данные серии извлекаются из строк листа электронной таблицы,
выберите параметр Данные в строках.
2013-06-29
Работа с компонентами
Действие
Описание
Ярлыки
Задайте ярлыки, отображаемые рядом с каждым цветом в ключе «круговой
диаграммы». Можно привязать значение к ячейке электронной таблицы или
к объектам данных запроса. Щелкните стрелку рядом с кнопкой Привязать
около поля и выберите элемент Электронная таблица, чтобы привязать
значения к ячейкам во вложенной электронной таблице (на кнопке Привязать
отображается электронная таблица
) или Данные запроса, чтобы
привязать значения к результатам запроса (на кнопке "Привязать" отображается запрос
Ярлыки заголовков
).
Задайте ярлыки, отображаемые рядом с соответствующими сериями на
диаграмме. Можно привязать значение к ячейке электронной таблицы или
к объектам данных запроса. Щелкните стрелку рядом с кнопкой Привязать
около поля и выберите элемент Электронная таблица, чтобы привязать
значения к ячейкам во вложенной электронной таблице (на кнопке Привязать
отображается электронная таблица
) или Данные запроса, чтобы
привязать значения к результатам запроса (на кнопке "Привязать" отображается запрос
).
См. также
• Настройка свойств компонента
• Привязка компонентов к источникам данных
• Связывание компонентов с данными электронной таблицы
• Свойства поведения диаграммы
• Свойства вставки диаграммы
• Свойства внешнего вида диаграммы
4.2.2.2 Свойства вставки диаграммы
В следующей таблице приведены рекомендации по установке свойств в представлении Вставка
для диаграмм, содержащих серии. Некоторые параметры доступны не для всех типов диаграмм.
77
2013-06-29
Работа с компонентами
Действие
Описание
Включить вставку
данных
Позволяет использовать диаграмму в качестве переключателя и
вставлять данные в ячейку. Этот параметр доступен только для
диаграмм, содержащих серии. Подробнее о настройке серий см.
раздел Общие свойства диаграммы.
Адресат имени серии
Ячейка во встроенной электронной таблице, в которую будет вставляться имя выбранной в настоящий момент серии. Этот параметр
идентифицирует вставляемую серию данных.
Тип вставки
Этот список определяет структуру данных, вставляемую во вложенную электронную таблицу после выполнения выбора. Для получения
дополнительных сведений см. Настройка выполнения развертки для
диаграмм.
Для каждой серии на диаграмме выберите серию и задайте соответствующую привязку, включая Данные источника, которые требуется
вставить, и Адресат.
Для круговых диаграмм список Серии недоступен. Необходимо
определить только один набор значений Данные источника и Адресат.
Серии
При выборе типа вставки Значения для компонентов «Пузырьковый
график», «Точечная диаграмма» и «Древовидная карта» можно выбрать набор значений для вставки с помощью параметра Набор
значений.
Каждое целевое значение можно привязать к значению в ячейке
электронной таблицы или подсказке запроса. Щелкните стрелку рядом
с кнопкой Привязать около поля и выберите элемент Электронная
таблица, чтобы привязать значения к ячейкам во вложенной электронной таблице (на кнопке Привязать отображается электронная
таблица
) или Данные запроса, чтобы привязать значения к
результатам запроса (на кнопке "Привязать" отображается запрос
).
78
Параметры взаимодействия
Определяет порядок выполнения выбора в компоненте. Выберите
либо Щелчок мыши, либо При наведении указателя мыши.
Выбор по умолчанию
Определяет элемент или серию, которые будут выбираться по
умолчанию при загрузке модели.
2013-06-29
Работа с компонентами
См. также
• Настройка свойств компонента
• Использование типов вставки
• Общие свойства диаграммы
• Свойства поведения диаграммы
• Свойства внешнего вида диаграммы
4.2.2.2.1 Настройка поведения при переходе по иерархии вниз
Возможность вставки диаграммы позволяет использовать диаграммы в качестве компонентов
выбора. Когда пользователь щелкает в определенной части диаграммы, осуществляется запись
данных в ячейки во вложенной электронной таблице или в подсказку запроса. Эти данные могут
использоваться в других компонентах для отображения более подробных сведений, что позволяет
пользователям выполнять развертку.
Например, «круговая диаграмма», показывающая продажи за год, может быть настроена для
вставки результатов месячных продаж в указанные целевые ячейки. В «гистограмме» эти данные
могут использоваться для отображения результатов за месяц при каждом нажатии на один из
секторов «круговой диаграммы».
Совет:
Чтобы просмотреть образец модели с переходом по иерархии вниз, выберите Файл > Образцы
и откройте образец файла Диаграмма – переход по иерархии вниз.
См. также
• Свойства вставки диаграммы
Настройка выполнения развертки для диаграмм
Перед выполнением этой задачи необходимо настроить диаграмму и привязать ее к источнику
данных. Также требуется наличие подробной информации о переходе по иерархии вниз в
электронной таблице или запросе.
Примечание:
Компоненты «Зонная диаграмма», «Составная зонная диаграмма», «Горизонтальная
маркированная диаграмма», «Вертикальная маркированная диаграмма», «Искрографик»,
«Радиальная диаграмма» и «Радиальная диаграмма с заливкой» не имеют параметров вставки
и не поддерживают настройку для развертки таким способом.
1. Выберите диаграмму, для которой требуется настроить развертку, и откройте панель
«Свойства».
2. В представлении Вставка выберите Включить вставку данных.
Примечание:
Если флажок Включить вставку данных недоступен, убедитесь, что диаграмма привязана
к диапазону данных.
79
2013-06-29
Работа с компонентами
3. Для диаграмм с сериями данных в поле Адресат имени серии представлена кнопка Выбор
ячеек (
), с помощью которой можно выбрать ячейку электронной таблицы, в которую будет
вставлено имя серии.
4. В списке Тип вставки выберите один из следующих параметров, определяющих тип
вставляемых данных при выборе:
80
2013-06-29
Работа с компонентами
Действие
Описание
Положение
В целевую ячейку вставляется позиция выбранного пользователем значения в серии.
Например, для «гистограммы» с тремя значениями при выборе первого
столбца в целевую ячейку или подсказку запроса вводится значение 1.
При выборе среднего или последнего столбца в эту ячейку вводится
значение 2 или 3 соответственно.
Для вставки электронной таблицы необходимо выбрать одну целевую
ячейку.
Значение
Выбранное пользователем значение вставляется в целевую ячейку или
подсказку запроса.
Для вставки электронной таблицы необходимо выбрать одну целевую
ячейку.
Кроме того, компоненты «Пузырьковый график», «Диаграмма OHLC»,
«Точечная диаграмма», «Интервальная диаграмма» и «Древовидная
карта» содержат несколько значений для каждой точки данных, поэтому
следует указывать набор данных для вставки. Например, для «древовидных карт» можно использовать значения размера и интенсивности цвета.
Строка
При осуществлении выбора в целевую строку или подсказку запроса
вводится строка значений данных источника, соответствующая этому
выбору.
Например, для «круговой диаграммы» с четырьмя значениями определяется четыре строки исходных данных. Когда пользователь выбирает
первый сектор круговой диаграмму, в целевую строку вставляется первая
строка данных источника. При выборе пользователем второго сектора в
эту строку вставляется вторая строка данных источника, в результате
чего предыдущие данные в ней перезаписываются.
Для вставки электронной таблицы необходимо выбрать несколько строк
данных источника и одну целевую строку с соответствующим числом
столбцов.
При вставке подсказки запроса, для вставки одного параметра в подсказку
каждый раз, когда пользователь осуществляет выбор, выберите один
столбец данных источника. При вставке данных в подсказку запроса с
использованием оператора В списке или Не в списке можно выбирать
несколько столбцов для одновременной вставки нескольких параметров.
Столбец
81
2013-06-29
Работа с компонентами
Действие
Описание
При осуществлении выбора в целевой столбец или подсказку запроса
вводится столбец значений данных источника, соответствующий этому
выбору.
Этот тип вставки аналогичен типу вставки Строка. Необходимо выбрать
несколько столбцов данных источника и один целевой столбец с соответствующим числом строк.
Список состояний
При выборе значения в ячейку из диапазона, соответствующего этому
выбору, вводится значение "1", а во все остальные ячейки целевого диапазона вводится значение "0".
Например, для «диаграммы OHLC» с шестью значениями определяется
шесть целевых ячеек в строке или столбце. При выборе второй точки
данных на диаграмме во вторую ячейку целевой строки или столбца
вставляется значение 1, а оставшиеся ячейки заполняются нулями.
При вставке электронной таблицы необходимо выбрать целевые строку
или столбец с одной ячейкой для каждой точки данных на диаграмме.
Совет:
Типы вставки Столбец и Строка часто используются для создания эффектов перехода по
иерархии вниз.
5. Если не выполняется настройка «круговой диаграммы», в списке Серия необходимо выбрать
серию.
6. Если в списке Тип вставки выбрано значение Строка или Столбец, рядом с параметром
Данные источника нажмите кнопку Выбор ячеек (
). Затем выберите ячейки встроенной
электронной таблицы, в которых содержатся данные источника.
Примечание:
Если в списке Тип вставки выбрано значение Значение, Положение или Список состояний,
данные источника определяются выбранным на диаграмме элементом.
7. Для компонентов «Пузырьковый график», «Точечная диаграмма», «Интервальная диаграмма»,
«Диаграмма OHLC» и «Древовидная карта» с типом вставкиЗначение выберите значение
для вставки из списка Набор значений.
8. Рядом с полем Целевой объект щелкните стрелку у кнопки Привязать и выберите элемент
Электронная таблица, чтобы привязать значения к ячейкам во встроенной электронной
таблице, или элемент Данные запроса, чтобы привязать значения к подсказке запроса.
9. Выберите диапазон электронной таблицы или подсказку запроса для привязки.
10. В разделе Параметры взаимодействия в списке Вставить при выберите параметр Щелчок
мыши, чтобы вставлять данные при щелчке диаграммы пользователем, или При наведении
указателя мыши, чтобы вставлять данные при наведении пользователем указателя мыши
на выбранные на диаграмме элементы.
11. В разделе «Выбор по умолчанию» в списке Серия выберите серию, а затем в списке Элемент
выберите элемент, который будет выбираться по умолчанию при загрузке модели.
82
2013-06-29
Работа с компонентами
Диаграмма настраивается на вставку данных в целевой диапазон при осуществлении выбора.
После этого данные в целевом диапазоне могут использоваться другим компонентом модели.
См. также
• Привязка компонентов к источникам данных
• Использование компонентов "Диаграмма"
• Свойства вставки диаграммы
4.2.2.3 Свойства поведения диаграммы
В следующей таблице приведены рекомендации по установке свойств раздела Свойства для
диаграмм. Обратите внимание, что некоторые параметры доступны не для всех типов диаграмм.
Действие
Описание
Вкладка Общие
Определяет отображение или игнорирование пустых ячеек в конце
отображаемого диапазона данных.
Игнорировать пустые
ячейки
Установите любые из следующих параметров:
• В сериях – на диаграмме не отображаются пустые серии после
последней непустой серии в диапазоне.
• В значениях – на диаграмме не отображаются пустые значения
после последнего непустого значения в серии.
Подробнее об использовании этого параметра см. раздел Работа с
переменными количествами данных.
83
Нормальная область
диапазона
Для компонента «Искрографик» выберите этот параметр, чтобы
включить область цвета позади графика, обозначающую диапазон
нормальных значений для указанных данных.
Автоматически
Выберите этот параметр, чтобы установить область диапазона нормальных значений на основе дисперсии данных.
2013-06-29
Работа с компонентами
Действие
Описание
Вручную
Выберите этот параметр, чтобы установить область диапазона нормальных значений на основе отдельных низких и высоких значений.
Введите низкие и высокие значения или щелкните значок Выбор
ячеек (
), чтобы выбрать местоположение данных источника для
этих значений.
84
Включить инструменты этапа выполнения
Определяет возможность изменения пользователями масштаба
диаграммы во время выполнения. Если выбран этот параметр, при
выполнении модели пользователям доступен набор инструментов
этапа выполнения, позволяющих изменять масштаб диаграммы.
Кроме того, можно выбрать инструменты, доступные в наборе инструментов этапа выполнения. Подробнее об использовании этого параметра см. раздел Разрешение на изменение масштаба диаграммы.
Включить регулятор
диапазонов
Добавление регулятора диапазона позволяет пользователю сконцентрироваться на определенном наборе данных, а не просматривать
всю диаграмму. Можно изменять размер диапазона с помощью манипуляторов управления, расположенных с обеих сторон регулятора
диапазона. Подробнее об использовании этого параметра см. раздел
Добавление регуляторов диапазона в диаграммы.
2013-06-29
Работа с компонентами
Действие
Описание
Сортировка значений диаграммы в соответствии с указанными сериями данных или ярлыками диаграммы.
Выберите один из следующих параметров:
Параметр
Описание
Сортировка в соответствии со значениями
данных.
По данным
Включить сортировку
Если диаграмма содержит несколько серий,
в списке Серия выберите серию, по которой
будет выполнена сортировка. В списке Порядок выберите По возрастанию или По
убыванию.
Сортировка по ярлыкам оси категорий.
Ярлыки автоматически сортируются в буквенПо ярлыкам категоно-цифровом порядке по возрастанию. Для
рий
сортировки по убыванию установите флажок
В обратном порядке.
Динамическая видимость
Этот параметр позволяет задать условия, которые определяют видимость контейнеров во время выполнения. Дополнительные сведения
об использовании динамической видимости см. в разделе Управление
видимостью компонентов.
Вкладка Масштаб
Масштаб
С помощью этого параметра можно определить внешний вид шкалы
на диаграмме. Дополнительные сведения см. в Настройка масштабов.
Деления
Настройка числа делений на диаграмме. Для получения дополнительных сведений см. Настройка масштабов.
Вкладка Анимации и эффекты
Включить анимацию
данных
85
Если включен этот параметр, к компонентам "Диаграмма" добавляются анимации данных. Например, на «гистограммах» может постепенно
увеличиваться или уменьшаться размер столбцов, а на точечных
диаграммах точки могут плавно перемещаться в новое положение
по мере изменения данных. Если этот параметр не включен, маркеры
значений перемещаются в новое положение при изменении данных
без использования эффектов анимации.
2013-06-29
Работа с компонентами
Действие
Описание
Эффект появления
Выберите способ появления диаграммы на основе при открытии модели, а также при включении режима динамической видимости диаграммы. Можно выбрать Тип эффекта появления и задать его Длительность.
См. также
• Настройка свойств компонента
• Общие свойства диаграммы
• Свойства вставки диаграммы
• Свойства внешнего вида диаграммы
4.2.2.3.1 Настройка масштабов
Масштаб определяет порядок построения данных на диаграмме и изменения осей диаграммы
в соответствии с изменением значений данных.
Примечание:
Изменение масштаба не применяется к компонентам «Круговая диаграмма», «Древовидная
карта» и «Искрографик».
Можно настроить автоматическое масштабирование диаграммы в соответствии с изменениями
данных. Тем не менее, в зависимости от типа отображаемых данных, в некоторых случаях более
эффективным способом будет установка масштаба вручную. Если масштаб устанавливается
вручную, он не изменяется в соответствии с изменениями данных. В этом случае значения,
выходящие за границы диаграммы, не отображаются. Например, если данные представляют
процентное значение от определенной величины, значение 120% может выходить за границы
диапазона.
Кроме того, можно задать линейный (основан на сложении) или логарифмический (основан на
умножении) формат масштаба. В общем случае логарифмическая шкала более эффективна при
работе с крупными диапазонами чисел и данными, содержащими значительно различающиеся
значения.
Примечание:
Чтобы обеспечить возможность изменения пользователями шкалы во время выполнения, включите
инструменты времени выполнения в меню Поведение > Общие.
См. также
• Разрешение на изменение масштаба диаграммы
• Свойства поведения диаграммы
86
2013-06-29
Работа с компонентами
Настройка шкал диаграммы
Выполните эти действия после того, как диаграмма помещена на основу и связана с ячейками
во вложенной электронной таблице.
1. Выберите диаграмму и откройте панель «Свойства».
2. В панели «Свойства» выберите Поведение > Масштаб .
3. Для компонента «Маркированная диаграмма» можно настроить различные шкалы для каждой
серии с помощью параметра Настроить шкалу по серии. Далее выберите в списке серию,
которую требуется настроить.
С помощью этого параметра можно отобразить меры, которые нельзя сравнить в рамках
одной шкалы или при использовании различных мер шкалы для серий, например, процентные
значения, счетчики или денежные значения.
4. В разделе «Масштаб» выберите один из следующих параметров:
• Ось вручную
Выберите этот параметр, чтобы установить фиксированные границы шкалы, которые не
будут изменяться в соответствии со значениями данных. Значения данных, выходящие за
пределы заданного диапазона шкалы, не отображаются. Чтобы просмотреть значение в
подсказке, следует навести указатель мыши на соответствующий маркер. При выборе
этого параметра следует установить значения Максимальная граница и Минимальная
граница для каждой оси шкалы.
•
Автоматически для оси
Выберите этот параметр, чтобы разрешить изменение границ шкалы в соответствии с
изменениями значений данных, а затем установите следующие параметры:
Действие
Описание
Разрешить только
уменьшение
Этот параметр настраивает автоматическое увеличение масштаба
при увеличении значений данных, но не уменьшает масштаб при
уменьшении значений данных. Этот параметр сокращает число
изменений масштаба диаграммы и полезен для сокращения влияния на производительность при включении диаграммы в анимацию.
Чувствительность
масштаба
Если выбран параметр Разрешить только уменьшение, этот
параметр задает чувствительность масштаба. Этот регулятор
определяет, насколько увеличивается масштаб оси по мере роста
значений диаграммы.
5. В списке Масштаб оси для каждой из осей диаграммы выберите один из следующих
параметров.
87
2013-06-29
Работа с компонентами
Действие
Описание
Линейный
Масштаб увеличивается посредством добавления заданного числа к
каждому маркеру масштаба (например, 1, 2, 3, 4). Это наиболее распространенный вид шкалы, который оптимально подходит для относительно
небольших диапазонов значений данных.
Логарифмическая
Масштаб увеличивается по логарифмической шкале. Этот параметр рекомендуется использовать для широких диапазонов значений данных, в
которых некоторые значения намного превышают другие. Например,
значения 10, 100 и 60000 отображаются неэффективно при использовании
линейного масштаба, что влечет за собой риск потери самых маленьких
значений. Применение логарифмической шкалы позволяет показать
структурированные взаимоотношения между значениями, различающимися
на несколько порядков.
6. Чтобы зафиксировать ширину ярлыков оси и запретить их изменение при изменении масштаба,
выберите параметр Фиксированный размер ярлыка.
Если выбран параметр Фиксированный размер ярлыка, ярлыки осей могут отображаться
в сокращенном виде. Например, вместо числа 12000 может отображаться сокращение 12К.
7. Если выбран параметр Фиксированный размер ярлыка, чтобы определить символы,
отображаемые в сокращениях ярлыков (К – тысячи, М – миллионы и т. д.), щелкните значок
Изменить вручную (
) рядом с полем Сокращения для ярлыков.
8. Если выбран параметр Ось вручную, в разделе «Подразделения» выберите один из
следующих параметров:
• Число подразделений
Установка числа маркеров шкалы, отображаемых на оси. Значение маркеров определяется
диапазоном шкалы. При изменении масштаба значения маркеров изменяются таким
образом, чтобы число маркеров оставалось одинаковым.
•
Размер подразделений
Установка значений маркеров на основе конкретного значения, которое отделяет каждый
маркер. Значения маркеров определяются посредством добавления заданного числа к
значению предыдущего маркера. При изменении масштаба может изменяться число
маркеров, однако их значения остаются такими же.
Примечание:
Если параметры масштаба применяются к нескольким осям диаграммы, параметры
подразделения применяются ко всем ним. Установка разных значений масштаба для каждой
оси не поддерживается.
9. В списке Второстепенные подразделения выберите число линий сетки, которые будут
отображаться между маркерами диаграммы.
Примечание:
Можно скрыть любой набор линий сетки на вкладке Внешний вид > Оси, сняв флажки
Показать основные линии сетки или Отображать дополнительные линии сетки.
88
2013-06-29
Работа с компонентами
См. также
• Разрешение на изменение масштаба диаграммы
• Свойства поведения диаграммы
• Свойства внешнего вида диаграммы
4.2.2.3.2 Добавление регуляторов диапазона в диаграммы
При добавлении регулятора диапазона в диаграмму ее уменьшенная копия отображается снизу
или рядом с диаграммой. Регулятор на уменьшенной копии позволяет выбирать объем данных
для отображения в основной диаграмме.
Примечание:
Для «гистограмм» и «составных гистограмм» регулятор диапазона появляется слева от
диаграммы.
При настройке регулятора диапазона можно указать его исходный размер и местоположение,
установив начальное и конечное значения. По умолчанию эти значения соответствуют
минимальному и максимальному значению, что позволяет просматривать всю диаграмму. Можно
указать значения для определенного положения данных или, если ярлыки оси категорий для
данной диаграммы определены, для этих обозначенных ярлыков категорий. Можно также
привязать значения диапазона к ячейкам во встроенной таблице, установленным другим
источником, такие как компонент переключателя в модели.
Примечание:
Начальное значение диапазона должно предшествовать конечному. В противном случае на
регуляторе диапазона отображается вся диаграмма.
Чтобы изменить данные, отображаемые на основной диаграмме, необходимо перетащить
регулятор диапазона на ее уменьшенную копию. Также можно перетаскивать маркеры,
расположенные по обе стороны от регулятора диапазона, чтобы просмотреть на основной
диаграмме более широкий диапазон данных.
См. также
• Использование компонентов "Диаграмма"
• Свойства поведения диаграммы
89
2013-06-29
Работа с компонентами
Настройка регуляторов диапазона
1. Выберите диаграмму и откройте панель «Свойства».
2. На панели «Свойства» нажмите Поведение > Общее.
3. Установите флажок Включить регулятор диапазона.
Регулятор диапазона отображается внизу или сбоку от диаграммы. Цвет регулятора
определяется цветовой темой модели.
4. В списке Начальное значение диапазона выберите один из следующих параметров:
•
•
Положение – определение положения данных в диаграмме. Например, если на диаграмме
выполняется построение 30 точек, присвойте параметру Положение значение 2, чтобы
установить вторую точку данных в качестве начальной точки диапазона.
Ярлык категории – ярлык оси категории. Например, если ярлыки осей категорий указаны
в днях месяца, можно установить март в качестве начального значения диапазона.
Примечание:
Этот параметр доступен только в том случае, если определены ярлыки оси категорий.
5. В поле Значение начального диапазона введите значение или щелкните значок Выбор
ячеек (
), чтобы выбрать ячейку во встроенной таблице.
Примечание:
Чтобы значение было установлено другим компонентом, выберите пустую ячейку и настройте
другой компонент на ввод значения в эту ячейку.
6. Повторите шаги 4 и 5, чтобы установить Значение конечного диапазона.
7. Рядом с окном Ярлыки диапазона, выполните одно из следующих действий:
•
Щелкните значок Выбор ячеек (
), чтобы выбрать ячейки в таблице.
•
Щелкните Ручной ввод (
) для ввода в именах ярлыков.
Ярлыки диапазона распространяются на уменьшенной копии диаграммы. Положение ярлыков
зависит от количества точек данных и общего числа ярлыков. Например, если в диаграмме
36 точек и 4 ярлыка, ярлык диапазона отображается для каждой 8 точки.
4.2.2.3.3 Работа с переменными количествами данных
Если объем доступных для диаграммы данных может изменяться, можно настроить диаграмму
для отображения только доступных значений и пропуска пустых ячеек в конце диапазона.
К примеру, если данные введены для каждого дня в месяце, а в месяце 31 день, нужно, чтобы
в диаграмме отображались данные для каждого из этих дней. Когда в месяце 30 дней, диаграмма
не должна отображать пустое значение за 31-й день. Необходимо настроить диапазон так, чтобы
он включал 31 день, но если последние ячейки пусты, то их не нужно включать в диаграмму.
Примечание:
Хотя в диаграмме не отображаются все данные диапазона, размер диапазона влияет на
производительность модели.
90
2013-06-29
Работа с компонентами
Чтобы настроить диаграмму на переменные количества данных
1. Выберите диаграмму и откройте панель «Свойства».
2. Нажмите просмотр Поведение.
3. На вкладке Общая выберите Игнорирование пустых ячеек.
4. Чтобы избежать отображения пустых серий, вставьте последние не пустые серии в диапазон
и выберите В сериях.
5. Чтобы избежать отображения пустых значений диаграммой, вставьте последние не пустые
значения в серии и выберите В значениях.
4.2.2.4 Свойства внешнего вида диаграммы
Вкладка "Макет"
Следующая таблица используется в качестве руководства для настройки свойств внешнего
вида для компонентов диаграммы. Некоторые параметры доступны не для всех типов диаграмм.
Действие
Описание
Выберите данный параметр, чтобы включить сплошной фон позади
диаграммы. В противном случае диаграмма будет прозрачной. Если
фон включен, установите следующие параметры:
Действие
Описание
Расстояние между границей фона и данными.
Поле
Показать фон диаграммы
Для отдельной настройки параметров полей
снимите флажок Одинаковые поля со всех
сторон.
Интервал по горизон- Задайте расстояние между ярлыками серий
тали
и областью графика для «искрографиков».
Расстояние по верти- Задайте расстояние между сериями данных
кали
для «искрографиков».
Совет:
Цвет фона диаграммы можно установить на вкладке "Цвет".
91
2013-06-29
Работа с компонентами
Действие
Описание
Для области графика (область, заключенная между осями диаграммы)
установите следующие параметры:
Область построения
Действие
Описание
Показать заливку
Применяет фон к области графика.
Показать границу
Применяет границу вокруг области графика.
Толщина границы
Если выбран параметр Показать границу,
выберите в списке значение толщины границы.
Для области позади заголовка установите следующие параметры:
Область заголовка
Действие
Описание
Показать заливку
Применяет фон к области заголовка.
Показать граПрименяет границу вокруг области заголовка.
ницу
Толщина гра- Если выбран параметр Показать границу, выберите
ницы
в списке значение толщины границы.
Включить условные
обозначения
Этот параметр выбирается для отображения условных обозначений
на диаграмме. Подробнее о настройке условных обозначений см.
раздел Добавление условных обозначений в диаграммы.
Вкладка "Серия"
Следующая таблица используется в качестве руководства для настройки свойств внешнего
вида для компонентов диаграммы. Некоторые параметры доступны не для всех типов диаграмм.
Действие
Описание
Список серий, определенных для диаграммы.
Серии
92
Примечание:
Если на вкладке Общие не выбран и не настроен параметр По серии
для диаграммы, этот столбец пуст.
2013-06-29
Работа с компонентами
93
Действие
Описание
Столбец Тип
Выберите тип маркера для использования для этих серий:
• Столбец
• Строка
Раздел Срезы
Задайте цвета для каждой из точек данных. При этом устанавливается
цвет секторов круговой диаграммы.
Столбец Форма
Выберите один из следующих символов маркера, который будет отображаться на точках данных серии:
• Круг
• Ромб
• Звезда
• Треугольник
• X
Столбец Строка
Выберите цвет для строки, которая соединяет точки данных.
Столбец Заливка
Выберите цвет, который представляет каждую серию.
Столбец Цвет производительности
Выберите цвет, который представляет действительные значения производительности.
Столбец Цвет сравнительного маркера
Выберите цвет, который представляет целевые значения данных.
Столбец Цвет маркера высоких значений
Выберите цвет, который представляет цвет маркера высокого значения.
Столбец Цвет маркера низких значений
Выберите цвет, который представляет цвет маркера низкого значения.
Столбец Цвет верхнего объекта
Выберите цвет, который представляет цвет для высоких значений.
Столбец Цвет нижнего объекта
Выберите цвет, который представляет цвет для низких значений.
2013-06-29
Работа с компонентами
Действие
Описание
Выберите серию и установите толщину линий, соединяющих точки
данных.
Толщина линии
Примечание:
Для «столбчатых и линейных диаграмм» этот параметр доступен только
в том случае, когда для выбранной серии в столбце Тип выбрано значение Строка.
Включить маркеры
Выберите этот параметр, чтобы показать маркеры точек данных на линейном графике.
Включить маркеры
серии
Выберите этот параметр, чтобы показать маркеры точек данных на линейном графике.
Определяет размер маркера точек данных.
Размер маркера
Примечание:
Для «столбчатых и линейных диаграмм» размер маркера устанавливается одновременно для разделов «Параметры столбцов» и «Параметры
строк».
Просвет маркера
Расстояние между маркерами для каждой серии.
Перекрытие маркера
Определяет степень перекрытия столбцов двух серий. Если установлено
значение 100, столбцы двух серий образуют один столбец, изменяющий
цвет в соответствии со значениями второй серии.
Определяет видимость объектов, расположенных позади диаграммы
или маркеров диаграммы.
Прозрачность
94
Примечание:
Для «столбчатых и линейных диаграмм» прозрачность устанавливается
одновременно для разделов «Параметры столбцов» и «Параметры
строк».
Размер маркера
производительности
Определяет размер маркера, определяющего фактические значения
производительности.
Размер сравнительного маркера
Определяет размер маркера, определяющего целевые значения.
2013-06-29
Работа с компонентами
Действие
Описание
Показать линии
Определяет видимость линий между разделами, в которых показаны
значения различных серий. Если выбран этот параметр, необходимо
задать толщину линий.
Цвет положительного
Определяет цвет для положительных значений.
Цвет отрицательного
Определяет цвет для отрицательных значений.
Размер столбика
Определяет ширину столбцов диаграммы.
Вкладка "Оси"
Следующая таблица используется в качестве руководства для настройки свойств внешнего
вида для осей на компонентах диаграммы. Некоторые параметры доступны не для всех типов
диаграмм.
Действие
Описание
Включить вертикальную ось
Выберите этот параметр, чтобы включить линию вдоль вертикальной
оси. Если выбран этот параметр, можно задать толщину и цвет линии,
а также видимость основных и второстепенных разделителей.
Включить горизонтальную ось
Выберите этот параметр, чтобы включить линию вдоль горизонтальной
оси. Если выбран этот параметр, можно задать толщину и цвет линии,
а также видимость основных и второстепенных разделителей.
Горизонтальные
линии сетки
Укажите, требуется ли отображать линии сетки для горизонтальной оси.
Можно выбрать параметры Показать основные линии сетки и Отображать дополнительные линии сетки и задать цвет и толщину линий.
Вертикальные линии сетки
Укажите, требуется ли отображать линии сетки для вертикальной оси.
Можно выбрать параметры Показать основные линии сетки и Отображать дополнительные линии сетки и задать цвет и толщину линий.
Вкладка "Текст"
Следующая таблица используется в качестве руководства для настройки свойств внешнего
вида для текста на компонентах диаграммы. В столбце Показать установите флажки для
текстовых элементов, которые требуется отображать на диаграмме. Затем выберите текстовый
элемент и форматирование. Подробнее о форматировании текста см. раздел Форматирование
текста элементов компонентов.
95
2013-06-29
Работа с компонентами
Некоторые параметры доступны не для всех типов диаграмм.
96
Действие
Описание
Заголовок диаграммы
Отображение основного заголовка диаграммы.
Подзаголовок
Отображение второго заголовка диаграммы.
Ярлыки заголовков
Отображение ярлыков над столбцами диаграммы.
Ярлыки серий
Отображение имени для каждой серии данных.
Суб-ярлыки серий
Отображение второго ярлыка рядом с ярлыком для каждого набора
данных.
Начальное значение
Отображение первого значения в наборе данных справа от области
графика.
Нижнее значение
Отображение наименьшего значения в наборе данных справа от
области графика.
Верхнее значение
Отображение наивысшего значения в наборе данных справа от области графика.
Конечное значение
Отображение последнего значения в наборе данных справа от области графика.
Заголовок вертикальной оси
Отображение заголовка вдоль вертикальной оси.
Заголовок горизонтальной оси
Отображение заголовка вдоль горизонтальной оси.
Ярлыки вертикальной
оси
Отображение ярлыков значений вдоль вертикальной оси.
Ярлыки горизонтальной оси
Отображение ярлыков значений вдоль горизонтальной оси.
Заголовок вертикальной (значения) оси
Отображение заголовка для масштаба значения вдоль вертикальной
оси.
2013-06-29
Работа с компонентами
97
Действие
Описание
Ярлыки вертикальной
(значения) оси
Отображение ярлыков для значений вдоль вертикальной оси.
Заголовок горизонтальной (значение)
оси
Отображение заголовка для масштаба значения вдоль горизонтальной оси.
Ярлыки горизонтальной (значение) оси
Отображение ярлыков для значений вдоль горизонтальной оси.
Заголовок вертикальной (категория) оси
Отображение заголовка категории вдоль вертикальной оси.
Ярлыки вертикальной
(категория) оси
Отображение ярлыка для категорий вдоль вертикальной оси.
Заголовок горизонтальной (категория)
оси
Отображение заголовка категории вдоль горизонтальной оси.
Ярлыки горизонтальной (категория) оси
Отображение ярлыков для категорий вдоль горизонтальной оси.
Значения при наведении указателя мыши
Отображение значений при наведении указателя мыши на маркер
данных.
Ярлыки при наведении указателя мыши
Отображение ярлыков при наведении указателя мыши на область
древовидной карты.
Условные обозначения
Отображение условных обозначений, определяющих символы и
маркеры на диаграмме. Подробнее об использовании условных
обозначений см. раздел Добавление условных обозначений в диаграммы.
Метки данных
Отображение меток данных на маркерах диаграммы или вокруг них.
Если диаграмма содержит несколько серий, можно настроить видимость меток данных для каждой из них. Подробнее об использовании
меток данных см. в разделе Отображение меток данных на диаграммах.
2013-06-29
Работа с компонентами
Действие
Описание
Если в представлении Поведение включен параметр "Регулятор
диапазона", с помощью этого параметра отображаются ярлыки для
регулятора диапазона. Подробнее об использовании регулятора
диапазона см. Добавление регуляторов диапазона в диаграммы.
Ярлыки диапазонов
Примечание:
При использовании ярлыков диапазонов игнорируются дублирующиеся последовательные значения в данных ярлыков. Например, если
ярлыки привязаны к ячейкам в электронной таблице, содержащим
годовые значения данных, на ярлыке регулятора диапазона отображается первое вхождение для года, а последующие вхождения для
этого года игнорируются. Отображается значение следующего года,
а последующие вхождения для этого года игнорируются.
Вкладка "Цвет"
Следующая таблица используется в качестве руководства для настройки свойств внешнего
вида для компонентов диаграммы. Подробнее об установке цветов компонента с помощью
диалогового окна «Цвет» см. в разделе Установка цветов для элементов компонента.
98
Действие
Описание
Цвет фона
Цвет для фона области за элементами компонентов.
Серии
Цвет маркеров, представляющих данные. Также можно задавать разные
цвета для конкретных значений на некоторых диаграммах, в том числе
Цвет производительности, Цвет сравнительного маркера, Цвет
маркера высоких значений и Цвет маркера низких значений для
маркированных диаграмм, Цвет верхнего объекта и Цвет нижнего
объекта для диаграмм древовидной карты, а также Начальное значение цвета, Конечное значение цвета, Цвет положительного значения и Цвет отрицательного значения для каскадных диаграмм.
Срезы
Цвет маркеров, представляющих данные.
Цвета линий
Цвета линий, представляющих каждую серию данных для миниатюрных
графиков. Также можно задать значение параметра Толщина линии.
Маркеры
В списке «Маркеры» установите флажок, расположенный рядом с
маркером, чтобы отображать значок в соответствующей точке миниатюрного графика. Можно выбрать форму и цвет отдельных маркеров,
а также задать размер и степень прозрачности для всех маркеров.
2013-06-29
Работа с компонентами
Действие
Описание
Цвет фона области вокруг заголовка.
Область заголовка
Можно задать цвета заливки и границ, если соответствующие параметры выбраны на вкладке Макет.
Цвет фона области, в которой отображаются данные.
Область построения
Можно задать цвета заливки и границ, если соответствующие параметры выбраны на вкладке Макет.
Цвет фона области вокруг условных обозначений.
Область условных
обозначений
Можно задать цвета заливки и границ, если соответствующие параметры выбраны на вкладке Макет.
Цвет отображаемых линий осей и сетки диаграммы.
Оси и сетка
Можно задать цвета горизонтальной и вертикальной оси, линий сетки,
а также цвета основных и дополнительных линий сетки, если они
включены.
Цвет линии
Цвета линий между секторами круговой диаграммы.
См. также
• Настройка свойств компонента
• Общие свойства диаграммы
• Свойства вставки диаграммы
• Свойства поведения диаграммы
4.2.2.4.1 Добавление условных обозначений в диаграммы
Для диаграммы, на которой отображается несколько серий данных, с помощью условных
обозначений можно определять различные маркеры, используемые на диаграмме. При добавлении
условных обозначений можно определить их внешний вид и расположение. Кроме того, можно
разрешить пользователям отображать или скрывать данные определенных серий во время
выполнения. Благодаря такой возможности пользователи могут просматривать все данные на
диаграмме одновременно или только нужные серии данных.
Добавление условных обозначений
1. Выберите диаграмму и откройте панель «Свойства».
2. В панели «Свойства» выберите Вид > Макет.
99
2013-06-29
Работа с компонентами
3. Выберите Включить условные обозначения и установите следующие параметры:
Действие
Описание
Положение
Укажите положение условных обозначений на компоненте "Диаграмма".
Вертикальное смещение
Если выбраны значения Слева или Справа для параметра Положение, можно изменить этот параметр,
чтобы сместить условные обозначения вверх или вниз.
Горизонтальное смещение
Если выбраны значения Сверху или Снизу для параметра Положение, можно изменить этот параметр,
чтобы сместить условные обозначения влево или
вправо. Отрицательное значение определяет смещение условных обозначений влево, а положительное –
вправо.
Показать заливку
Отображение сплошного цвета фона под условными
обозначениями. Щелкните значок Выбор цвета (
чтобы выбрать цвет фона.
Показать границу
),
Отображение границы вокруг условных обозначений.
Щелкните значок Выбор цвета (
), чтобы выбрать
цвет границы. Также можно задать значение параметра Толщина границы.
Включить параметр "Скрыть/пока- Выберите этот параметр, чтобы разрешить пользовазать серию диаграмм во время
телям отображать отдельные серии на диаграмме.
выполнения"
Взаимодействие
Если выбран параметр Включить параметр
"Скрыть/показать сериб диаграммы во время выполнения", выберите один из следующих параметров
взаимодействия с пользователем:
• Флажок – отображение флажка перед ярлыком
каждой из серий в условных обозначениях. Чтобы
отобразить или скрыть серию, следует соответственно установить или снять этот флажок.
• Щелчок мыши – отображение или скрытие данных
серии в диаграмме посредством щелчка названия
серии.
См. также
• Установка цветов для элементов компонента
100
2013-06-29
Работа с компонентами
4.2.2.4.2 Отображение меток данных на диаграммах
Метки данных позволяют отображать значения или метки данных непосредственно вокруг
маркеров данных. Чтобы отображать метки данных поверх маркеров, следует задать их
отображение на вкладке Вид > Текст. Затем при необходимости можно настроить их положение,
содержимое и разделители меток.
Настройка меток данных
1. Выберите компонент "Диаграмма" и откройте панель «Свойства».
2. Выберите Вид > Текст.
3. В столбце Показать установите флажок рядом с параметром Метки данных.
Если диаграмма содержит несколько серий, можно включить и настроить метки данных для
каждой из них. Для компонентов «Столбчатая и линейная диаграмма» необходимо настраивать
некоторые параметры отдельно, поскольку маркеры линейной диаграммы и гистограммы
имеют различные свойства.
4. Чтобы задать формат по умолчанию для всех меток данных, выберите элемент Метки данных.
Чтобы задать формат меток данных для отдельных серий, щелкните стрелку в столбце
Показать и выберите серию в раскрывшемся списке серий.
5. В области «Форматирование выбранного текста» установить свойства отображения текста.
6. В списке Положение выберите расположение метки относительно маркера данных.
Доступные параметры зависят от типа диаграммы. Среди доступных параметров могут быть
следующие: По центру, Внутри окончания, Внешнее окончание, Оптимальное размещение,
Слева, Справа, Сверху, Снизу, Внутри основания и Снаружи с основной строкой (только
круговые диаграммы).
Для компонентов «Столбчатая и линейная диаграмма» при выборе параметра Метка данных
список Положение недоступен. Для определения положения меток данных необходимо
выбирать отдельные метки данных.
7. В списках Смещение выберите значения, более точно определяющие расположение метки
с использованием смещения по оси X и Y.
8. Также можно указать данные, которые будут включены в метки для всех диаграмм, за
исключением компонентов «Интервальная диаграмм» и «Диаграмма OHLC». Для разных
диаграмм доступны разные данные, в том числе Имя серии, Имя категории, Значение,
Процент, Значение X, Значение Y, Размер пузырька, Значение размера и Интенсивность
цвета.
9. Также можно выбрать строку разделителя для меток, содержащих несколько фрагментов
данных. В списке Разделитель выберите значение или выберите Пользовательский и
введите нужное значение в диалоговом окне Пользовательский.
4.2.2.5 Разрешение на изменение масштаба диаграммы
101
2013-06-29
Работа с компонентами
При проектировании диаграммы, основанной на вводимых или изменяемых пользователями во
время выполнения динамических данных, установка соответствующего масштаба может быть
сопряжена с определенными сложностями. Для многих диаграмм можно указать масштаб вручную,
а затем включить панель инструментов, чтобы позволить пользователям изменять значения
масштаба во время выполнения. С помощью этих инструментов этапа выполнения пользователи
могут с легкостью создавать собственные параметры масштаба.
Примечание:
Инструменты этапа выполнения недоступны для компонентов «Круговая диаграмма»,
«Древовидная карта», «Искрографик», «Горизонтальная маркированная диаграмма» и
«Вертикальная маркированная диаграмма».
Если инструменты этапа выполнения включены, их значок (
) расположен в левом верхнем
углу диаграммы. Когда пользователь перемещает указатель мыши на этот значок, открывается
меню инструментов этапа выполнения.
В зависимости от выбранных параметров меню может содержать следующие кнопки:
102
2013-06-29
Работа с компонентами
Кнопка
Описание
Увеличение
Допускается только увеличение масштаба. При росте
значений данных масштаб увеличивается, однако при
уменьшении значений масштаб не уменьшается.
Этот параметр полезен в тех случаях, когда при вставке
данных расширяются границы диапазона, однако восстановление предыдущего масштаба не требуется; кроме
того, этот параметр может использоваться для анимированных диаграмм.
Откл.
Выключает масштабирование, а в диаграммах используются минимальные и максимальные точки данных как минимальные и максимальные значения масштаба. В диаграмме используется этот же масштаб даже при изменении
данных.
Автоматически
Устанавливает поведение масштабирования на автоматическое, при котором минимальное и максимальное значения масштаба автоматически настраиваются на соответствие всем точкам данных.
Когда масштабирование диаграммы установлено в значении Выкл., кнопка Переключиться на данные диаграммы
инициирует новое масштабирование осей диаграммы на
основе текущих данных. Затем в диаграмме сохраняется
масштаб, даже если впоследствии данные изменяются.
Кнопка Сбросить масштаб диаграммы задает те значения
масштаба, которые были установлены по умолчанию при
открытии модели.
См. также
• Отображение меню "Инструменты этапа выполнения" на диаграммах
• Использование компонентов "Диаграмма"
4.2.2.5.1 Отображение меню "Инструменты этапа выполнения" на диаграммах
1. Щелкните компонент диаграммы и откройте панель «Свойства».
2. Выберите Поведение > Общая .
3. Установите флажок Включить инструменты этапа выполнения.
4. Чтобы настроить кнопки, доступные в меню панели инструментов, выберите любые из
следующих параметров:
103
2013-06-29
Работа с компонентами
Действие
Описание
Показать кнопку "Переключение" Отображение кнопки Переключиться на данные диаграммы.
Показать кнопку "Сброс масшта- Отображение кнопки Сброс масштаба.
ба"
Показать параметры поведения Отображение кнопок Увеличение, Выкл. и Автоматичемасштаба
ски.
Примечание:
Если не выбран ни один из параметров инструментов, кнопка панели инструментов времени
не отображается в модели даже в том случае, если установлен флажок Включить
инструменты этапа выполнения.
При запуске модели кнопка инструментов этапа выполнения доступна в правом верхнем углу
диаграммы.
См. также
• Использование панели "Свойства"
• Разрешение на изменение масштаба диаграммы
• Свойства поведения диаграммы
4.2.3 Использование компонентов "Контейнер"
Компоненты контейнера используются для группировки, объединения и отображения других
компонентов. Компоненты контейнера могут вкладываться друг в друга, образуя многоуровневые
модели. Чтобы оптимизировать производительность модели, рекомендуется использовать только
один уровень вложения и не создавать элементы контейнера, вложенные в другие контейнеры.
Примечание:
В приложении Presentation Design компоненты контейнера недоступны.
104
2013-06-29
Работа с компонентами
Контейнер основы
«Контейнер основы» действует в качестве меньшей основы внутри главной основы и может
содержать один или несколько компонентов. Компоненты, которые содержит «Контейнер основы»,
можно перемещать, добавлять, изменять и удалять так же, как и компоненты на основе модели.
«Контейнеры основы» не поддерживают графическое оформление, например, фон, границы,
строки заголовка и другие элементы. В режиме разработки контейнер отображается, что позволяет
разработчику работать с ним, однако при выполнении модели контейнер становится невидимым,
а компоненты в контейнере отображаются сами по себе. Если компоненты в контейнере основы
выходят за границы контейнера, добавляются полосы прокрутки.
Контейнер панели
«Контейнер панели» действует в качестве меньшей основы внутри главной основы и содержит
один или несколько компонентов. Компоненты в «контейнере панели» можно перемещать,
добавлять, изменять или удалять.
В панели «Браузер объектов» для просмотра списка компонентов в контейнере панели нажмите
кнопку Развернуть (
) рядом с именем контейнера панели.
Примечание:
Компонент «Контейнер панели2» является функциональным аналогом компонента «Контейнер
панели» и отличается от него только внешним видом.
Набор вкладок
«Набор вкладок» действует в качестве меньшей основы внутри главной основы и содержит
несколько представлений в виде вкладок. Каждое представление может содержать один или
несколько компонентов, которые можно привязать к различным наборам данных. Чтобы отобразить
содержимое представления, нужно щелкнуть соответствующую вкладку.
105
2013-06-29
Работа с компонентами
При настройке компонента «Набор вкладок» можно увеличивать или уменьшать количество
представлений вкладок, выбрав компонент, а затем нажав значок Плюс или Минус над строкой
вкладок. Когда модель выполняется, значки Плюс и Минус не отображаются.
Примечание:
При удалении контейнера или вкладки из «набора вкладок» также удаляются все компоненты в
контейнере или на вкладке. Чтобы сохранить дочерние элементы, переместите их в другую часть
основы.
Чтобы просмотреть пример модели с компонентом «Набор вкладок», выберите Файл > Примеры
и откройте файл примера Набор вкладок.
Примечание:
При просмотре моделей с компонентом «Набор вкладок» на экране iPad игнорируются
пользовательские настройки цветов для полос прокрутки.
См. также
• Настройка свойств компонента
4.2.3.1 Общие свойства контейнера
В следующей таблице приведены рекомендации по установке свойств компонента контейнера
на вкладке Общие.
Примечание:
•
•
Вкладка Общие доступна только для компонентов «Контейнер панели» и «Набор вкладок».
Чтобы настроить параметры для «набора вкладок», выберите одну из вкладок. Чтобы настроить
параметры для отдельной вкладки, выберите вкладку и щелкните в области основы.
Действие
Описание
Выравнивание вкладок
Этот параметр «набора вкладок» определяет выравнивание вкладок в верхней
части компонента по левому или правому краю, либо по центру основы.
Для основы «набора вкладок» введите ярлык вкладки или с помощью значка
Ярлык
106
Выбор ячеек (
таблицы.
) укажите ссылку на ярлык в ячейке вложенной электронной
2013-06-29
Работа с компонентами
Действие
Описание
Для «контейнера панели» введите заголовок компонента или щелкните значок
Название
Выбор ячеек (
таблицы.
), чтобы связать заголовок с ячейкой вложенной электронной
Примечание:
На вкладке Вид можно настроить формат заголовка.
См. также
• Свойства поведения контейнера
• Свойства внешнего вида контейнера
4.2.3.2 Свойства поведения контейнера
В следующей таблице описываются свойства поведения контейнера. Некоторые параметры
доступны не для всех компонентов контейнера.
Действие
Описание
Вкладка Общие
Выбранный элемент
В списке Элемент (по позиции) для «набора вкладок» выберите
вкладку, которая будет открываться по умолчанию при загрузке модели.
В этом списке задаются номера вкладок, соответствующие их позиции.
Например, Элемент1 соответствует первой слева вкладке, Элемент2 –
второй вкладке и т. д.
Также можно привязать этот параметр к ячейке в электронной таблице.
Выберите этот параметр, чтобы разрешить пользователю инструментальной панели щелкать заголовок «флажка» для изменения выбранного
параметра компонента.
Щелкните ярлык,
чтобы изменить
выбор
107
Примечание:
При добавлении нового «флажка» на основу эта функция по умолчанию
включена. Однако при импорте инструментальной панели, содержащий
«флажок», который был создан в предыдущей версии Dashboards, эта
функция отключена.
2013-06-29
Работа с компонентами
Действие
Описание
Горизонтальная
полоса прокрутки
Укажите, доступна ли на основе горизонтальная полоса прокрутки. Выберите Вкл., чтобы отображать полосу прокрутки всегда, Откл., чтобы
отключить ее, или Авто, чтобы отображать полосу прокрутки только в
тех случаях, когда ширины основы недостаточно для отображения содержимого.
Вертикальная полоса прокрутки
Укажите, доступна ли на основе вертикальная полоса прокрутки. Выберите Вкл., чтобы отображать полосу прокрутки всегда, Откл., чтобы отключить ее, или Авто, чтобы отображать полосу прокрутки только в тех
случаях, когда высоты основы недостаточно для отображения содержимого.
Динамическая видимость
Этот параметр позволяет задать условия, которые определяют, когда
контейнеры появляются в модели. Дополнительные сведения об использовании динамической видимости см. в разделе Управление видимостью
компонентов.
Примечание:
Установка динамической видимости для отдельных основ в «наборе
вкладок» не поддерживается.
Вкладка Анимации и эффекты
Эффект появления
Выберите способ появления контейнера на основе при открытии модели,
а также при включении режима динамической видимости контейнера.
Можно выбрать Тип эффекта появления и задать его Длительность.
Примечание:
Установка эффектов появления для отдельных основ в «наборе вкладок»
не поддерживается.
См. также
• Настройка свойств компонента
• Общие свойства контейнера
• Свойства внешнего вида контейнера
4.2.3.3 Свойства внешнего вида контейнера
108
2013-06-29
Работа с компонентами
В следующей таблице описываются свойства внешнего вида контейнера. Некоторые параметры
доступны не для всех типов контейнеров.
Действие
Описание
Вкладка Текст
Перечисляет элементы, в которых есть текст. Чтобы скрыть текст элемента, отмените его выбор.
Список Текст
Примечание:
Отменить выбор ярлыков вкладок в компоненте «Набор вкладок» нельзя.
Настройки в этой области позволяют форматировать текст для выбранного элемента текста.
Форматирование
выбранного текста
Примечание:
Если для документа установлен глобальный шрифт, тип шрифта изменить
нельзя. Дополнительные сведения о глобальных шрифтах см. в разделе
Установка параметров глобальных шрифтов.
Вкладка Цвет
109
Цвет фона
Цвет фона для области позади «контейнера основы».
Цвет панели
Цвет рамки вокруг «контейнера основы».
Фон вкладки
Цвет фона вкладок в «наборе вкладок». Можно задать значения параметров Цвет по умолчанию (цвет неактивной вкладки), Цвет при наведении
(цвет при наведении указателя мыши на вкладку) и Выбранный цвет
(цвет активной вкладки).
Полоса прокрутки
Цвета следующих элементов полос прокрутки, которые используются на
многих компонентах:
• Цвет следа
• Цвет указателя
• Цвет кнопки
• Цвет символа кнопки
2013-06-29
Работа с компонентами
Действие
Описание
Ярлыки
Цвета ярлыков вкладок в «наборе вкладок». Можно задать значения параметров Цвет по умолчанию (цвет неактивной вкладки), Цвет при наведении (цвет при наведении указателя мыши на вкладку) и Выбранный
цвет (цвет активной вкладки).
Примечание:
Кроме того, можно задать цвет текста ярлыков на вкладке Общие.
См. также
• Настройка свойств компонента
• Общие свойства контейнера
• Свойства поведения контейнера
4.2.4 Использование компонентов выбора
Компоненты выбора расширяют интерактивные возможности моделей, позволяя пользователям
выбирать различные параметры во время выполнения. Можно настроить компоненты выбора
для вставки данных, например, строки, позиции, значения или ярлыка выбранного элемента в
электронную таблицу. В дальнейшем эти данные могут извлекаться другими компонентами,
например, для отображения более подробной информации.
Примечание:
В области «Вставка данных» для компонента выбора представлена кнопка Информация (
),
с помощью которой можно просмотреть краткое наглядное пособие, посвященное компоненту.
Двухуровневое меню
«Двухуровневое меню» позволяет сначала выбрать категорию, а затем – конкретные элементы
внутри этой категории.
110
2013-06-29
Работа с компонентами
Примечание:
Этот компонент недоступен в приложении Presentation Design.
Совет:
Для просмотра примера модели с компонентом «Двухуровневое меню» выберите в меню Файл
> Примеры и откройте файл Двухуровневое меню.
Флажок
«Флажок» – это стандартный компонент пользовательского интерфейса, для которого существует
два состояния: установлен и снят. Флажкам в установленном и снятом состоянии можно
присваивать различные значения. Кроме того, можно привязывать значения для каждого состояния
к встроенной электронной таблице.
Комбинированное окно
«Комбинированное окно» – это стандартный компонент пользовательского интерфейса, при
щелчке по которому раскрывается вертикальный список элементов. Пользователи могут выбрать
элемент из этого списка.
Фильтр
Компонент «Фильтр» проверяет диапазон ячеек с несколькими полями данных и классифицирует
их по нескольким наборам условий фильтрации. При выборе пользователем различных значений
в каждом списке фильтра выполняется фильтрация диапазона и вставка соответствующих данных
Совет:
Для просмотра примера модели с компонентом «Фильтр» выберите в меню Файл > Примеры
и откройте файл Фильтр.
111
2013-06-29
Работа с компонентами
Иерархическая таблица
В «иерархической таблице» пользователи могут просматривать и выбирать данные запроса,
упорядоченные с помощью многоуровневой иерархии. В первом столбце таблицы отображается
иерархический список. Если для строки иерархии существует одна или несколько дочерних
записей, слева от нее отображается значок раскрывающегося списка, с помощью которого можно
отобразить или скрыть эти дочерние записи.
В «иерархической таблице» поддерживается выбор нескольких элементов. Подробнее о свойствах
вставки «иерархической таблицы» см. в разделе Настройка вставки для иерархической таблицы.
«Иерархические таблицы» с данными запросов BEx можно также настроить в качестве
отправителя интерфейса "отчет-отчет" (RRI). Если для «иерархической таблицы» включен
интерфейс RRI, пользователи могут открывать список действий для запроса BEx во время
выполнения и переходить к внешним ресурсам, таким как запросы, отчеты, транзакции и
веб-сайты. Для получения дополнительных сведений см. Интерфейс "отчет-отчет".
Примечание:
Этот компонент недоступен в приложении Presentation Design.
Меню Fisheye
С помощью «графического меню "Рыбий глаз"» пользователи могут выбирать элементы из набора
изображений или значков. Если установить курсор мыши на каком-либо элементе меню, этот
элемент увеличивается. Чем ближе курсор к центру элемента, тем больше степень увеличения.
Это создает эффект, аналогичный линзе типа "рыбий глаз".
Примечание:
Этот компонент недоступен в приложении Presentation Design.
112
2013-06-29
Работа с компонентами
Совет:
Для просмотра примера модели с компонентом «Графическое меню "Рыбий глаз"» выберите в
меню Файл > Примеры и откройте файл Графическое меню "Рыбий глаз".
Значок
«Значок» может использоваться как компонент выбора или отображения.
В качестве компонента выбора он функционирует аналогично компоненту «Флажок». Также для
«значка» можно настроить параметры предупреждений, изменяя его цвет в зависимости от
отношения между его значением и целевым значением. Для получения сведений о
предупреждениях см. раздел Значение предупреждений.
Примечание:
Чтобы настроить компонент «Значок» только в качестве компонента отображения, откройте
вкладку Внешний вид в панели «Свойства» и снимите флажок в поле Показать "Вкл/Выкл".
Меню в виде ярлыков
«Меню на базе наименований» позволяет выбирать элементы из вертикальной или горизонтальной
группы кнопок.
Примечание:
При просмотре модели с компонентом «Меню в виде ярлыков» на экране iPad не поддерживаются
эффекты появления.
Окно списка
«Окно списка» – это стандартный компонент пользовательского интерфейса, который позволяет
выбирать элементы из вертикального списка.
113
2013-06-29
Работа с компонентами
Построитель списков
С помощью компонента «Строитель списков» пользователи могут строить набор данных на
основе крупных списков элементов. Построитель списков содержит список «Источник», в который
включены все возможные выбранные компоненты, «Адресат» со всеми выбранными элементами
и кнопку Обновить. Элементы можно перемещать между «Исходным списком» и «Списком
назначений» одним из следующих способов.
• Двойным щелчком на элементе «Исходного списка» или «Списка назначений», чтобы
переместить в другой список.
• Возможно "перетаскивание" элементов из одного списка в другой.
• Выбор элемента и нажатие кнопки Добавить или Удалить.
При нажатии кнопкиОбновить элементы «Списка назначений» добавляются в диапазон
назначений для использования другими компонентами. Чтобы изменить порядок элементов в
«Списке назначений», перетащите элемент вверх или вниз по списку.
Примечание:
Этот компонент недоступен в приложении Presentation Design.
Совет:
Для просмотра примера модели с компонентом «Строитель списков» щелкните Файл > Примеры
и откройте файл Строитель списков.
114
2013-06-29
Работа с компонентами
Представление в виде списка
С помощью компонента «Представление в виде списка» пользователи могут просматривать и
сортировать крупные наборы данных. Кроме того, его можно использовать в качестве компонента
выбора для вставки подробных данных во встроенную электронную таблицу. У этого компонента
есть полоса прокрутки. Для него также поддерживается сортировка и изменение размера столбцов
во время выполнения.
Переключатель воспроизведения
Компонент «Переключатель воспроизведения» последовательно вставляет по одной строке или
по одному столбцу из заданного диапазона. Можно связать ячейки назначения с диаграммой
так, чтобы данные диаграммы изменялись при каждой вставке переключателем воспроизведения
новой строки или столбца. Этот компонент можно использовать для отображения большого
объема данных с применением эффекта анимации. В этом случае пользователям не нужно
постоянно выбирать элементы для просмотра данных.
Примечание:
Этот компонент недоступен в приложении Presentation Design.
Кнопка
При каждом нажатии компонента «Кнопка» происходит вставка определенных данных. Его можно
использовать, чтобы разрешить пользователям восстанавливать значения по умолчанию для
компонентов с одним значением, не сбрасывая значения по всей модели, или же создавать
всплывающее окно, которое появляется при нажатии кнопки.
«Кнопку» можно настроить так, чтобы она задавала конкретные значения одной или нескольких
ячеек при нажатии. Эти значения изменяются только при нажатии кнопки пользователем, что
обеспечивает более полное управление копированием данных в целевые ячейки.
115
2013-06-29
Работа с компонентами
Селективная кнопка
Компонент «Селективная кнопка» позволяет осуществлять выбор из вертикальной или
горизонтальной группы элементов.
Система показателей
Компонент «Система показателей» позволяет отображать визуальные предупреждения в виде
сетки. Во время выполнения пользователь может выбрать заголовок столбца, чтобы отсортировать
сетку в соответствии с данными столбца.
Он похож на компонент «Представление в виде списка». Также для «системы показателей»
можно настроить параметры предупреждений, изменяя ее цвет в зависимости от отношения
между ее значением и целевым значением. Уровни предупреждений могут отображаться
фоновыми цветами ячеек, цветами шрифтов или значками предупреждений со значениями или
без них. Для получения сведений о предупреждениях см. раздел Значение предупреждений.
Примечание:
При просмотре модели с компонентом «Система показателей» на экране iPad полоса прокрутки
появляется в том случае, если содержимое таблицы, в области которой провел пальцем
пользователь, отображается не полностью. Кроме того, игнорируются пользовательские настройки
цветов.
Прокручиваемое графическое меню
С помощью «прокручиваемого графического меню» пользователи могут выбирать элементы из
набора значков или изображений. Для перехода по значкам можно использовать стрелки либо
116
2013-06-29
Работа с компонентами
сконфигурировать меню таким образом, чтобы прокрутка осуществлялась при движении курсора
мыши.
Примечание:
Этот компонент недоступен в приложении Presentation Design.
Совет:
Для просмотра примера модели с компонентом «Прокручиваемое графическое меню» выберите
в меню Файл > Примеры и откройте файл Прокручиваемое графическое меню.
Электронная таблица
В компоненте «Электронная таблица» данные отображаются в том виде, в котором они
представлены в исходном диапазоне встроенной электронной таблицы.
Примечание:
Электронная таблица может использоваться как компонент отображения или компонент выбора.
Чтобы использовать электронную таблицу только для отображения, снимите флажок
Возможность выбора строк для всех строк на вкладке Поведение > Общие .
Тикер
С помощью компонента «Тикер» в модели отображается горизонтально прокручиваемый текст.
Прокрутка прекращается при наведении указателя мыши на ярлыки. Также можно настроить
компонент для вставки данных в электронную таблицу при щелчке текстового элемента.
Переключатель
«Переключатель» – это стандартный компонент пользовательского интерфейса, который
позволяет переключаться между двумя состояниями: "Вкл." и "Выкл.".
Примечание:
При просмотре модели с компонентом «Переключатель» на экране iPad не поддерживаются
эффекты появления и функции переноса текста.
См. также
• Настройка свойств компонента
117
2013-06-29
Работа с компонентами
4.2.4.1 Общие свойства переключателя
В следующей таблице приведены рекомендации по установке свойств компонента выбора на
вкладке Общие. Некоторые параметры доступны не для всех типов компонентов выбора.
Действие
Описание
Заголовок
Укажите основной заголовок для компонента выбора. Для компонента «Построитель списков» можно также указать заголовки для «исходного» списка и
«целевого» списка.
Совет:
На вкладке Вид можно настроить местоположение и формат заголовка.
Устанавливает ярлыки, идентифицирующие элементы компонента выбора.
Выполните одно из следующих действий:
• Чтобы ввести текст ярлыка, нажмите кнопку Изменить вручную (
).
•
Ярлыки
Чтобы извлечь текст ярлыка из электронной таблицы или данных результата
запроса, щелкните стрелку у кнопки Привязать и выберите элемент Электронная таблица для привязки значений к ячейкам вложенной электронной
таблицы или элемент Данные запроса для привязки значений к результатам
запроса.
Для компонента «построителя списков» можно также задать ярлыки элементов
Кнопка "Добавить", Кнопка "Удалить" и Кнопка "Обновить".
Ярлыки значений
118
Для компонента «тикера» это свойство определяет значения, связанные с
каждым ярлыком. Щелкните значок Выбор ячеек (
значений из встроенной электронной таблицы.
) чтобы выбрать ярлыки
Отображать
данные
Задает диапазон данных, отображаемых в компоненте. Щелкните стрелку у
кнопки Привязать и выберите элемент Электронная таблица для привязки
значений к ячейкам вложенной электронной таблицы или элемент Данные
запроса для привязки значений к результатам запроса.
Число фильтров
Для компонента «фильтра » этот параметр задает число раскрывающихся
списков фильтра.
2013-06-29
Работа с компонентами
Действие
Описание
Для компонента «значка» отображаемое значение появляется во всплывающей
подсказке при наведении указателя мыши на компонент. Введите значение
Отображение значения
или нажмите кнопку Выбор ячеек (
встроенной электронной таблицы.
) чтобы выбрать текст ярлыка из
Примечание:
Значение должно быть представлено в числовом формате. Если введено нечисловое значение, отобразится нуль.
Установите файлы изображений, используемых в компоненте. Выберите один
из следующих вариантов:
• Внедренный – копии изображений хранятся в модели. Чтобы выбрать
внедряемый файл, нажмите кнопку Импорт.
Примечание:
Порядок, в котором изображения отображаются в меню, определяется порядком, в котором они импортируются. Импортируйте изображения в том
порядке, в котором они должны отображаться в меню.
Изображе
ния
•
По URL – модель ссылается на заданный URL-адрес для загрузки файлов
изображений. Введите URL-адрес или нажмите кнопку Выбор ячеек (
и свяжите URL-адрес с ячейкой во встроенной электронной таблице.
119
)
2013-06-29
Работа с компонентами
Действие
Описание
Параметры в этом разделе определяют тип данных, которыми управляет переключатель, а также местоположение источника и адресата. После выбора
данные копируются из места источника в место адресата. Если данные в местоположении источника изменяются после выполнения выбора, данные в
местоположении адресата автоматически не обновляются.
Вставка данных
Примечание:
Компоненты «Система показателей», «Тикер», «Значок» и «Электронная таблица» могут использоваться в качестве компонентов отображения. На
вкладке Поведение для таких компонентов можно отключить функции выбора,
в результате чего пользователи не смогут взаимодействовать с ними во время
выполнения.
Некоторые компоненты переключателя можно настроить на вставку нескольких
элементов данных одной операцией выбора. Дополнительную информацию
о множественных вставках см. в Настройка переключателей для множественных
вставок.
Примечание:
Для компонента «Иерархическая таблица» параметры вставки данных содержатся на отдельной вкладке Вставка. «Иерархические таблицы» поддерживают
отображение и вставку только тех данных, которые привязаны к запросу. Для
получения дополнительных сведений о вставке данных в «иерархические таблицы» см. раздел Настройка вставки для иерархической таблицы.
Задает структуру данных, вставляемых после выполнения выбора. Выберите
один из следующих вариантов:
Тип вставки
•
•
•
•
•
•
•
Положение
Ярлык
Значение
Строка
Столбец
Отфильтрованные строки
Список состояний
Доступные параметры определяются типом компонента выбора. Описание
каждого типа вставки см. в разделе Использование типов вставки .
120
2013-06-29
Работа с компонентами
Действие
Описание
Задайте расположение данных источника для вставки. Чтобы выбрать диапазон
в электронной таблице, нажмите кнопку Выбор ячеек (
Данные источника
).
Для компонентов «Флажок», «Значок» и «Переключатель» нажмите кнопку
Изменить вручную (
) чтобы ввести значения вручную.
Примечание:
Если параметру Тип вставки присвоено значение Позиция, Ярлык или Список
состояний, ячейки данных источника недоступны.
Данные
Для компонента «Иерархическая таблица» нажмите кнопку Привязать (
)
и выберите иерархический источник данных из запроса. В списке в диалоговом
окне «Выбор из запроса» выберите запрос и иерархию, которую требуется
отображать в таблице, после чего выберите дополнительные объекты результата для отображения. Нажмите кнопку ОК.
Нажмите эту кнопку для «иерархической таблицы», «представления в виде
списка» или «системы показателей», чтобы открыть диалоговое окно «Настроить столбцы» для изменения внешнего вида и ярлыков столбцов таблицы.
Примечание:
Некоторые параметры могут оказаться недоступными, в зависимости от выбранных компонентов или текущей привязки данных. Например, отключение
параметра Связать заголовки столбцов сделает недоступным параметр
Считать первую строку заголовком.
Настроить
столбцы
Щелкните стрелку вверх или вниз для столбца, чтобы переместить его влево
или вправо в таблице соответственно.
Щелкните элемент Заголовки столбцов или Ширина столбцов и введите
представленное значение, чтобы изменить заголовок или размер столбца.
Щелкните элемент Скрыть для столбцов, которые не требуется отображать
в таблице.
Чтобы получать заголовки столбцов из ячеек электронной таблицы, выберите
Связать заголовки столбцов и укажите соответствующий диапазон в таблице.
121
2013-06-29
Работа с компонентами
Действие
Отображение по умолчанию
Описание
Для «иерархической таблицы» выберите число уровней данных, которые будут
по умолчанию отображаться в развернутом виде. Можно выбрать один из трех
вариантов:
• Развернуть уровень – чтобы задать число развертываемых по умолчанию
уровней, выберите этот параметр и введите в поле необходимое значение.
• Развернуть все уровни – выберите этот параметр, чтобы по умолчанию
отображать в развернутом виде все уровни иерархической таблицы.
• Свернуть все уровни – выберите этот параметр, чтобы по умолчанию
отображать в развернутом виде только первый уровень данных иерархической таблицы.
Примечание:
Эти параметры не ограничивают доступ пользователей к данным в таблице.
Развертывание и свертывание элементов иерархии во время выполнения попрежнему возможно без каких-либо ограничений.
Задайте местоположение в электронной таблице, куда будут вставлены данные
источника. Щелкните стрелку у кнопки Привязать и выберите элемент Электронная таблица для привязки значений к ячейкам вложенной электронной
таблицы или элемент Данные запроса для привязки значений к результатам
запроса.
Адресат
122
Примечание:
Требуемый размер диапазона назначения меняется в соответствии со структурой, выбранной в элементе Тип вставки. Для структур, которые используют
столбцы или строки данных, убедитесь, что выбран достаточный диапазон
для содержания самого большого столбца или самой большой строки данных.
Удалить назначение, если нет выбранного
элемента
Выберите этот параметр, чтобы удалять любые существующие данные в целевом расположении, если не выбраны элементы компонента. Если данный
параметр не выбран, данные остаются в расположении назначения до тех пор,
пока не будет сделан другой выбор.
Вставить
при
Выберите один из следующих вариантов, чтобы указать, когда данные должны
быть вставлены в конечное расположение.
• Изменение данных и взаимодействие – данные вставляются при их изменении или тогда, когда производится выбор.
• Только взаимодействие – данные вставляются только тогда, когда производится выбор.
Ориентация
Задает ориентацию переключателя. Выберите значение Горизонтальная или
Вертикальная.
2013-06-29
Работа с компонентами
Действие
Описание
Категории.
Определяет категории «двухуровневого меню». Нажмите кнопку Добавить
(
), чтобы добавить категории. Используйте следующие параметры для
настройки категорий.
Имя
Для «двухуровневого меню» этот параметр задает имя категории для элемента,
выбранного в списке категорий. Введите имя или нажмите кнопку Выбор ячеек
(
Ярлыки
Данные источника
Имя категории места
назначения
Отправитель
RRI
) чтобы выбрать имя из электронной таблицы.
Для «двухуровневого меню» этот параметр задает ярлыки для элементов в
выбранной категории. Введите ярлык или щелкните стрелку у кнопки Привязать
и выберите элемент Электронная таблица для привязки значений к ячейкам
вложенной электронной таблицы или элемент Данные запроса для привязки
значений к результатам запроса.
Для «двухуровневого меню» этот параметр задает данные источника, связанные с ярлыками для выбранной категории. Чтобы выбрать ярлык из электронной
таблицы, нажмите кнопку Выбор ячеек (
).
Для «двухуровневого меню» этот параметр задает целевую ячейку, в которую
будет вставляться имя выбранной категории. Чтобы выбрать ярлык из электронной таблицы, нажмите кнопку Выбор ячеек (
).
Для «иерархической таблицы», использующей запрос BEx как источник данных,
выберите параметр Отправитель RRI, чтобы включить список действий для
этой таблицы. Во время выполнения при наведении указателя мыши на ячейку
таблицы в углу ячейки появляется кнопка. С помощью этой кнопки можно открыть список действий. В этом списке отображаются адресаты, определенные
для запроса BEx. Щелкните нужный адресат, чтобы просмотреть внешние
данные.
Для получения дополнительных сведений см. Интерфейс "отчет-отчет".
123
2013-06-29
Работа с компонентами
Действие
Описание
Если для «иерархической таблицы» выбран параметр Отправитель RRI,
можно выбрать параметр Включить динамические адресаты перехода для
отображения адресатов интерфейса "отчет-отчет" (RRI), которые изменяются
при открытии списка действий из других строк.
Включить
динамические адресаты перехода
При открытии пользователем списка действий с динамическими адресатами
приложение загружает контекстные данные из запроса BEx для соответствующих адресатов. Контекстные данные определяются на основании строки, из
которой был открыт список действий. Например, в запросе BEx с данными по
продажам для нескольких компаний может присутствовать отношение "отправитель-получатель" с веб-сайтом, на котором отображаются текущие курсы
акций. Поскольку такой адресат является динамическим, при наведении указателя мыши на строку таблицы для конкретной компании и вызове контекстного
списка действий пользователь может перейти непосредственно к данным по
курсам акций этой компании на связанном веб-сайте.
Если этот параметр не выбран, в списке действий отображаются только динамические адресаты. В этом случае обновление списка при каждом его открытии
не требуется.
Примечание:
Приложение не передает параметры подсказки запроса и переменные SAP в
список действий или адресаты интерфейса "отчет-отчет". В связи с этим содержимое списка действий и данные в адресате могут быть менее точными,
чем отфильтрованные данные запроса, которые отображаются в модели
Dashboards.
См. также
• Настройка свойств компонента
• Свойства поведения переключателя
• Свойства внешнего вида селектора
4.2.4.1.1 Настройка переключателей для множественных вставок
Следующие переключатели можно настроить на извлечение данных источника из нескольких
местоположений и вставку этих данных в несколько конечных местоположений с помощью одной
операции выбора:
• «Поле со списком»
• «Иерархическая таблица»
• «Графическое меню "Рыбий глаз"»
• «Прокручиваемое графическое меню»
• «Меню на базе наименований»
• «Поле списка»
• «Построитель списков»
124
2013-06-29
Работа с компонентами
•
•
•
•
•
«Зависимая кнопка»
«Система показателей»
«Тикер»
«Электронная таблица»
«Переключатель воспроизведения»
При настройке переключателя для множественных вставок для каждой части данных указывается
источник и назначение тем же способом, каким они указываются для отдельной вставки. Для
каждой части данных можно определить тип вставки (строка, столбец, ярлык, положение,
состояние).
Примечание:
Тип вставки Отфильтрованные строки не поддерживается, если компонент выбора настроен
для множественной вставки.
Настройка поведения множественной вставки
1. Выберите компонент и дважды щелкните его, чтобы открыть панель «Свойства».
2. Для вставки нескольких элементов при каждом выборе на вкладке Общие в разделе «Вставка
данных» нажмите кнопку Добавить (
).
Примечание:
Для компонентов «Иерархическая таблица» эта кнопка располагается на вкладке Вставка,
а не на вкладке Общие.
3. В списке вставляемых элементов выберите первый из них и задайте следующие параметры:
125
2013-06-29
Работа с компонентами
Действие
Описание
Имя
Введите имя вставляемого элемента.
Тип вставки
Выберите тип данных, вставляемых для этого элемента.
Описание каждого типа вставки см. в разделе Использование типов
вставки .
Примечание:
При использовании множественной вставки тип Фильтрованные строки
не может быть использован как тип вставки.
Данные источни- Щелкните значок Выбор ячеек (
ка
источника.
) и выберите расположение данных
Примечание:
Если выбран тип вставки Ярлык, Позиция или Список состояний, данные
источника в этом поле задаются автоматически и недоступны для изменения.
Адресат
Щелкните стрелку у кнопки Привязать рядом с полем и выберите элемент
Электронная таблица, чтобы привязать значения к ячейкам во встроенной
электронной таблице, или элемент Данные запроса, чтобы использовать
значения как параметры для подсказки запроса.
4. Повторите приведенные выше шаги для других вставляемых элементов таблицы.
См. также
• Использование панели "Свойства"
4.2.4.1.2 Настройка вставки для иерархической таблицы
Перед настройкой свойств вставки добавьте на основу «иерархическую таблицу» и свяжите ее
с источником данных запроса.
Если в качестве адресата используется вложенная электронная таблица, поведение вставки для
компонентов «Иерархическая таблица» отличается от других компонентов выбора. Пользователи
могут выбирать в «иерархической таблице» несколько элементов. При этом данные каждого
выбранного элемента вставляются при наличии пустого пространства в целевом диапазоне.
После заполнения целевого диапазона при выборе новых элементов предыдущие данные
перезаписываются.
Для «иерархических таблиц» также поддерживается вставка данных в подсказки других запросов.
Кроме того, для подсказок, поддерживающих выбор нескольких элементов, возможна вставка
нескольких значений.
1. Выберите компонент «Иерархическая таблица» и откройте его панель «Свойства».
126
2013-06-29
Работа с компонентами
2. Чтобы разрешить выбор пользователями только одной строки одновременно, на вкладке
Поведение снимите флажок Разрешить множественный выбор.
3. Для вставки нескольких элементов при каждом выборе на вкладке Вставка нажмите кнопку
Добавить (
).
4. В списке вставляемых элементов выберите первый из них и задайте следующие параметры:
Действие
Описание
Имя
Введите имя вставляемого элемента.
Тип вставки
Выберите тип вставки для этого элемента. Выберите один из следующих
вариантов:
• Значение – при выборе пользователем строки вставляется значение
одного объекта результата в этой строке. Соответствующий объект
результата задается в списке Данные источника.
• Строка – при выборе пользователем строки вставляется значение всех
объектов результата в этой строке.
Данные источни- Если параметру Тип вставки таблицы присвоено значение Значение,
ка
выберите объект результата для вставки.
Адресат
Щелкните стрелку рядом с кнопкой Привязать около поля и выберите
элемент Электронная таблица, чтобы привязать значения к ячейкам во
встроенной электронной таблице (на кнопке "Привязать" отображается
электронная таблица
) или Подсказка запроса, чтобы использовать
эти значения в качестве параметров подсказки запроса (на кнопке "Привязать" отображается запрос
). Параметр Подсказка запроса доступен только в том случае, если параметру Тип вставки присвоено значение
Значение.
5. Повторите приведенные выше шаги для других вставляемых элементов таблицы.
4.2.4.2 Свойства поведения переключателя
В следующей таблице приведены рекомендации по установке свойств поведения для
компонентов выбора. Некоторые параметры доступны не для всех типов компонентов выбора.
Действие
Описание
Вкладка Общие
127
2013-06-29
Работа с компонентами
Действие
Вставить при
Описание
Укажите действия, выполняемые компонентом при работе с ним пользователя. Выберите один из следующих вариантов:
• Щелчок мыши – данные вставляются при щелчке элемента пользователем.
• Наведение мыши – данные вставляются при наведении указателя мыши
на элемент.
Для компонентов Меню в виде ярлыков параметр Вставить при доступен
только при выборе параметра Всегда развернуто.
128
Метод регулятора
Для «прокручиваемого графического меню» этот параметр задает порядок
прокрутки эскизов. Выберите один из следующих вариантов:
• Кнопки – для прокрутки пользователь нажимает кнопки на каждом конце
меню.
• Мышь – для прокрутки пользователь перемещает мышь по эскизам.
Количество регуляторов
Для «прокручиваемого графического меню» этот параметр задает диапазон
перемещения регулятора. Выберите один из следующих вариантов:
• Один – за один раз прокручивается по одному эскизу.
• Страница – за одни раз прокручивается по одной странице эскизов. Количество миниатюр на каждой странице определяется шириной компонента.
Скорость прокрутки
Для «прокручиваемого графического меню» этот параметр определяет
скорость прокрутки эскизов регулятором.
Скорость развертывания
Для «двухуровневого меню» этот параметр задает скорость развертывания
категорий при щелчке их ярлыков.
Время воспроизведения (в
секундах)
Для компонента «Переключатель воспроизведения» этот параметр задает
продолжительность воспроизведения всей последовательности с отображением полного диапазона исходных данных. Выберите число секунд из
списка.
Автоматическое воспроизведение
Если для «переключателя воспроизведения» выбран этот параметр, воспроизведение запускается автоматически при открытии модели.
2013-06-29
Работа с компонентами
Действие
Описание
Автоперемотка
Если для «переключателя воспроизведения» выбран этот параметр, по завершении воспроизведения последовательности выполняется автоматическая перемотка назад.
Автоматическое повторное
воспроизведение
Если для «переключателя воспроизведения» выбран этот параметр, по завершении воспроизведения последовательности выполняется автоматический повтор ее воспроизведения.
Величина масштаба
Для «графического меню "Рыбий глаз"» этот параметр задает размер эффекта появления при наведении указателя мыши на изображение. Переместите регулятор размера, чтобы настроить размер.
Скорость масштабирования
Для «графического меню "Рыбий глаз"» этот параметр задает скорость появления изображения на компоненте выбора, когда указатель мыши наведен
на изображение. Переместите регулятор скорости, чтобы настроить скорость.
Всегда развернуто
При выборе этого параметра для «меню на базе наименований» в меню
всегда отображаются доступные ярлыки. В противном случае необходимо
определить способ развертывания меню пользователем и направление
развертывания ярлыков.
Примечание:
Если этот параметр выбран, параметр Вставить при недоступен.
Развернуть
Для компонента «Меню в виде ярлыков» этот параметр задает способ развертывания меню пользователями. Выберите либо Щелчок мыши, либо
При наведении указателя мыши.
Для «меню на базе наименований» этот параметр задает направление, в
котором меню разворачивается при открытии.
129
Направление
развертывания
Доступные параметры зависят от настройки параметра Ориентация на
вкладке Общие. Если выбрана ориентация Горизонтальная, можно выбрать
направление Влево или Вправо. Если выбрана ориентация Вертикальная,
можно выбрать направление По центру внизу, Влево вниз, Вправо вниз,
По центру вверху, Влево вверх или Вправо вверх.
Открыть анимацию
Если для «меню на базе наименований» выбран этот параметр, меню открывается не мгновенно, а с применением анимационного эффекта.
2013-06-29
Работа с компонентами
130
Действие
Описание
Параметры тикера
В этой области можно установить особые параметры для компонента «Тикер».
Разделитель
элементов
Задает разделяющий символ, используемый между элементами компонента
«Тикер».
Направление
прокрутки
Задает направление прокрутки данных в компоненте «Тикер». Выберите
Влево или Вправо.
Скорость прокрутки
Задает скорость прокрутки данных в компоненте «Тикер».
Разрешить
сортировку
столбцов
Выберите данный параметр, чтобы разрешить сортировку строк таблицы
во время выполнения. Если выбран этот параметр, то, щелкнув мышью по
заголовку столбца, можно сортировать данные в нем по алфавиту или по
значению.
Строки для выбора
Выберите этот параметр для использования таблицы в качестве компонента
выбора. При выборе этого параметра пользователи могут щелкнуть строку
для вставки данных источника в определенное местоположение. Если этот
параметр не выбран, таблица не используется для вставки данных во время
выполнения, даже если настроены параметры Вставка данных.
Выбранный элемент: категория
Для «двухуровневого меню» этот параметр задает категорию, которая открывается по умолчанию при выполнении модели. Выберите категорию на
основании ее относительного положения в списке категорий. По умолчанию
выбирается первая категория.
2013-06-29
Работа с компонентами
Действие
Описание
Указывает тип данных, сопоставляемый для определения выбора по умолчанию. Если совпадение не найдено, выбор не задается.
Выберите один из следующих вариантов:
Выбранный элемент: тип
Действие
Описание
Ярлык
Данные в исходном местоположении сопоставляются с ярлыками компонента.
Положение
Для позиции каждого выбранного элемента для компонента
назначается числовое значение, начиная с 1. Данные в исходной позиции сопоставляются с номерами положений.
Динамический
Для позиции каждого выбранного элемента назначается
число, начиная с 0. Данные в исходной позиции сначала
сопоставляются с ярлыками компонента. При отсутствии
совпадения данные сопоставляются с номером позиции.
Если совпадений не найдено, выбирается первый элемент.
Этот параметр недоступен для компонента «Строитель
списков».
Задает элемент, выбираемый по умолчанию при выполнении модели. Выберите элемент на основании его имени относительного положения в
списке элементов. Если выбрать параметр Выбор отсутствует, при открытии модели элементы не выбираются.
Выбранный элемент: элемент
131
Примечание:
Для компонентов «Построитель списков» необходимо выбрать данные источника в электронной таблице или нажать кнопку Изменить вручную (
).
Выбранные элементы добавляются к списку Адресат, но не добавляются
в целевые ячейки до тех пор, пока не будет нажата кнопка Обновить. Чтобы
вставлять данные для выбранных элементов при открытии модели во время
выполнения, выберите параметр Вставлять элементы во время выполнения.
2013-06-29
Работа с компонентами
Действие
Описание
Укажите место в электронной таблице, где будет храниться значение выбранного элемента.
Выбранный элемент: вставить
выбранный
элемент
Совет:
Чтобы сбросить компонент выбора в состояние "Выбор отсутствует", добавьте другой компонент выбора, который задаст значение "Нет", когда параметру
Тип вставки присвоено значение Ярлык и "-1", если ему присвоено значение
Позиция.
Примечание:
Если выбранный элемент имеет тип "Динамический", параметр Вставить
выбранный элемент недоступен.
132
Выбранный элемент: вставлять элементы
во время выполнения
Для «строителя списков» этот параметр необходимо выбирать в тех случаях,
когда требуется добавить элементы в список Адресат и вставить данные
этих элементов в целевые ячейки при открытии модели во время выполнения. Если выбран этот параметр, элементы, выбранные в поле Элемент,
добавляются в список Адресат и вставляются в целевые ячейки встроенной
электронной таблицы.
Скрыть пустые
категории
Для «двухуровневого меню» этот параметр позволяет скрыть категории,
для которых не задан ярлык.
Возможность
выбора строк
Этот параметр определяет возможность выбора конкретных строк в таблице
пользователем. По умолчанию могут выбираться все строки. Для предотвращения выбора строки снимите флажок рядом с номером строки.
Строки для выбора
Этот параметр определяет возможность выбора строк в таблице пользователем. Снимите этот флажок, чтобы использовать компонент выбора в качестве компонента отображения, не поддерживающего взаимодействие с
пользователем.
Разрешить
множественный выбор
Для «иерархической таблицы» с помощью этот флажка можно разрешить
выбор нескольких элементов в таблице пользователем.
Отображать
флажок
Выберите этот параметр, чтобы отображать для каждой строки флажок,
наглядно определяющий, выбрана она или нет.
Игнорировать
пустые ячейки
Если выбран этот параметр, в компоненте не отображаются пустые ячейки
за непустым ярлыком. Этот параметр полезен, если количество выбранных
элементов в компоненте изменяется.
2013-06-29
Работа с компонентами
Действие
Описание
Динамическая
видимость
Этот параметр позволяет задать условия, которые определяют, когда переключатель становится видимым в модели. Дополнительные сведения об
использовании динамической видимости см. в разделе Управление видимостью компонентов.
Вкладка Анимации и эффекты
Раскрывающаяся анимация
Если выбран этот параметр, «поле со списком» раскрывается не мгновенно,
а с применением эффекта анимации.
Включить звук
Позволяет добавить звуковые эффекты для некоторых компонентов. При
взаимодействии пользователя с компонентом воспроизводится звуковой
эффект.
Эффект появления
Настройте анимированный эффект, применяемый при появлении компонента.
Этот параметр эффективен при работе с компонентами с динамической
видимостью.
Выберите эффект появления в списке Тип и укажите длительность эффекта
в поле Длительность (секунды).
См. также
• Настройка свойств компонента
• Общие свойства переключателя
• Свойства внешнего вида селектора
4.2.4.2.1 Использование типов вставки
Во время настройки компонент выбора конфигурируется для вставки определенных данных во
встроенную электронную таблицу. Эти данные впоследствии могут быть использованы другими
компонентами. В зависимости от цели использования данных можно вставлять различные типы
данных в целевые ячейки. Доступные параметры определяются типом компонента выбора.
133
Тип вставки
Описание
Положение
Положение выбранного элемента в списке
элементов записывается в целевую ячейку.
Например, при выборе второго элемента в
списке в целевую ячейку записывается значение 2.
2013-06-29
Работа с компонентами
Тип вставки
Описание
Ярлык
Ярлык для выбранного элемента записывается
в целевую ячейку. Например, если B выбрано
из параметров A, B и C, в целевую ячейку
вставляется ярлык B. Этот тип вставки используется в тех случаях, если ярлыки могут изменяться во время выполнения, и они используются для последующего поиска данных.
Значение выбранной исходной ячейки записывается в целевую ячейку. Число ячеек, заданное в диапазоне данных источника, должно
соответствовать числу ярлыков, отображаемых
в компоненте.
Значение
Примечание:
Для «иерархических таблиц» поддерживается
выбор и вставка нескольких значений. Каждое
выбранное пользователем значение вставляется в целевой диапазон до тех пор, пока он
не будет заполнен. После заполнения диапазона при выборе нового элемента перезаписывается самое старое значение данных.
Выбранная строка из данных источника записывается в целевую строку.
Например, если пользователь выбирает третий элемент в «поле со списком», в целевую
строку вставляется третья строка исходных
данных.
Строка
Столбец
134
Примечание:
Для «иерархических таблиц» поддерживается
выбор и вставка нескольких строк. Каждая
выбранная пользователем строка вставляется
в целевой диапазон до тех пор, пока он не будет заполнен. После заполнения диапазона
при выборе нового элемента перезаписывается самая старая строка данных.
Выбранный столбец из данных источника записывается в целевой столбец. Этот тип
вставки аналогичен типу вставки Строка.
2013-06-29
Работа с компонентами
Тип вставки
Описание
Этот тип вставки используется для вставки
нескольких строк при выборе одного элемента.
Отфильтрованные строки
В компоненте выбора осуществляется сортировка строк источника данных по их ярлыкам
с отображением уникальных ярлыков. При
выборе элемента пользователем в адресат
записываются все строки с заданным ярлыком.
При вставке строк сохраняется их порядок в
данных источника. Если в диапазоне Адресат
недостаточно места для вставки всех строк,
нижние строки не вставляются.
Для выбранного элемента в целевую ячейку
вставляется значение 1. В целевые ячейки
для всех других элементов в списке вводится
0.
Список состояний
См. также
• Настройка вставки для иерархической таблицы
4.2.4.3 Свойства внешнего вида селектора
Вкладка "Макет"
В следующей таблице описываются свойства Вида для макета средства выбора. Некоторые
параметры доступны не для всех типов компонентов выбора.
135
Действие
Описание
Метод изменения размера
Для компонентов выбора с изображениями это свойство определяет
способ изменения размера изображения в соответствии с размером
области эскизов. Выберите один из следующих вариантов:
• Масштаб – изображения масштабируются с сохранением пропорций и могут занимать не все свободное пространство.
• Растянуть – изображения масштабируются с растяжением по
горизонтали или вертикали для точного соответствия размерам
области эскизов.
2013-06-29
Работа с компонентами
136
Действие
Описание
Ширина
Для компонентов выбора с изображениями это свойство задает
ширину области эскизов в пикселях.
Высота
Для компонентов выбора с изображениями это свойство задает
высоту области эскизов в пикселях.
Горизонтальное поле
Для компонентов выбора с изображениями это свойство задает в
пикселях расстояние по горизонтали между эскизами.
Вертикальное поле
Для компонентов выбора с изображениями это свойство задает в
пикселях расстояние по вертикали между эскизами и границей области.
Число отображаемых
ярлыков
Это свойство задает число ярлыков, доступное в списке компонентов
выбора в меню. Если для компонента определено большее число
ярлыков, можно прокрутить вниз, чтобы увидеть дополнительные
ярлыки. Поддерживается отображение от 2 до 50 ярлыков.
Интервал фильтра
Для «фильтра» это свойство задает интервал между списками.
Размер маркера
Это свойство задает размер «переключателя». Выберите размер
от 1 до 300.
Горизонтальное поле
Это свойство задает размер полей слева и справа от «переключателя».
Вертикальное поле
Это свойство задает расстояние между кнопками «переключателя»
по вертикали.
Включить фон
Это свойство определяет видимость фона позади «переключателей». Если выбран этот параметр, можно установить уровень прозрачности для фона.
Разделение кнопок
Для «меню на базе наименований» это свойство задает интервал
между вкладками.
2013-06-29
Работа с компонентами
Действие
Описание
Эти параметры определяют отображаемые элементы для «переключателя воспроизведения». Установите соответствующий флажок
для отображения следующих элементов:
Действие
Описание
Показать фоно- Отображение фона позади элементов управлевый режим
ния.
Автоматическое повторное воспроизведение
Показать индикатор хода вы- Отображение ползунка хода выполнения.
полнения
Показать "Перем./Вперед"
Отображение кнопок перемотки назад и вперед.
Показать
"Пред./След."
Отображение кнопок перехода к предыдущему
и следующему элементу. С помощью этих кнопок
обеспечивается последовательный циклический
перебор значений.
Это свойство определяет видимость объектов, расположенных позади компонента. Прозрачность 0 означает, что пользователи не
могут видеть объекты за компонентом. Прозрачность 100 означает,
что компонент полностью прозрачен и невидим для пользователей.
Прозрачность
Примечание:
Для компонентов с раскрывающимися списками, таких как «поле
со списком», этот параметр носит название Прозрачность списка
и применяется только к элементу списка компонента.
137
Показать фон тикера
Для компонента «Тикер» этот параметр определяет видимость
фона позади ярлыков.
Показать фон кнопки
Для компонента «Кнопка» этот параметр определяет видимость
фона позади ярлыка кнопки. Если выбран этот параметр, можно
увеличить или уменьшить уровень прозрачности, передвигая регулятор вправо и влево соответственно.
Отступ уровня иерархии
Для компонента «Иерархическая таблица» этот параметр определяет отступ по горизонтали для каждого дочернего уровня иерархии
относительно родительского уровня. Размер указывается в пикселях.
2013-06-29
Работа с компонентами
Действие
Описание
Значки развертывания/свертывания
Для компонента «Иерархическая таблица» этот параметр определяет стиль значков развертывания и свертывания каждого уровня
иерархии. Доступны следующие варианты значков: Стрелки и
Плюс/минус.
Отображать линии сетки
Этот параметр задает видимость линий сетки для компонента таблицы. Для большинства таблиц можно одновременно выбрать
параметры Показать вертикальные сетки линии и Показать горизонтальные линии сетки.
Если выбран этот параметр, можно щелкнуть значок Выбор цвета
на вкладке Цвет, чтобы задать цвет линии.
Переносить
Для компонента «Система показателей» этот параметр задает перенос текста в ячейках.
Вкладка "Текст"
В следующей таблице описываются свойства Вида для текста средства выбора. В столбце
Показать установите флажки для текстовых элементов, которые требуется отображать на
переключателе. Затем выберите текстовый элемент и форматирование. Подробнее о
форматировании текста см. раздел Форматирование текста элементов компонентов.
Доступные свойства определяются типом компонента выбора.
Примечание:
Вкладка Текст недоступна для компонентов «Электронная таблица» и «Переключатель
воспроизведения».
138
Действие
Описание
Заголовок
Основной заголовок компонента.
Ярлыки
Ярлыки для элементов компонента.
Заголовок исходного списка
Для компонента «Строитель списков» с помощью этого параметра
можно настроить отображение заголовка над списком Источник.
Ярлыки исходного
списка
Для компонента «Строитель списков» с помощью этого параметра
можно задать формат ярлыков элементов в списке Источник. Отключение ярлыков невозможно.
2013-06-29
Работа с компонентами
Действие
Описание
Заголовки списка
адресатов
Для компонента «Строитель списков» с помощью этого параметра
можно настроить отображение заголовка над списком Адресат.
Ярлыки списка адресатов
Для компонента «Строитель списков» с помощью этого параметра
можно задать формат ярлыков элементов в списке Адресат. Отключение ярлыков невозможно.
Ярлыки кнопок
Для компонента «Строитель списков» с помощью этого параметра
можно задать формат ярлыков на кнопках, с помощью которых осуществляется перемещение элементов между списками. Отключение ярлыков невозможно.
Отображаемые значения
Для компонента «Тикер» этот параметр задает отображение значений
данных для каждого элемента.
Заголовок
Отображает заголовок для компонента «Иерархическая таблица».
Ярлык при наведении указателя мыши
Для компонента «Значок» этот параметр задает отображение ярлыка
компонента во всплывающей подсказке при наведении указателя мыши
на значок.
Значение при наведении указателя
мыши
Для компонента «Значок» этот параметр задает отображение значения
во всплывающей подсказке при наведении указателя мыши на значок.
Имена категорий
Для «двухуровневых меню» этот параметр задает формат имен категорий. Отменить выбор этого параметра нельзя.
Данные
Для «иерархических таблиц» этот параметр задает отображение данных
во всех столбцах. Чтобы отобразить или скрыть текст в отдельных
столбцах, можно щелкнуть значок стрелки (будет развернут список
Данные) и установить или снять флажки для соответствующих столбцов.
Настройки в этой области позволяют форматировать текст для выбранного элемента текста.
Форматирование
выбранного текста
139
Примечание:
Если для документа установлен глобальный шрифт, тип шрифта изменить нельзя. Дополнительные сведения о глобальных шрифтах см. в
разделе Установка параметров глобальных шрифтов.
2013-06-29
Работа с компонентами
Действие
Описание
Положение
Задает положение элемента текста относительно компонента.
Смещение
Корректирует положение элемента текста на заданную величину смещения относительно установленного положения.
Формат чисел
Задает числовой формат для элементов текста, содержащих числа.
Вкладка "Цвет"
Следующая таблица используется как руководство для установки свойств Внешний вид на
вкладке Цвет для переключателей. Подробнее об установке цветов компонента с помощью
диалогового окна «Цвет» см. в разделе Установка цветов для элементов компонента.
Для большинства элементов можно выбрать три разных цвета:
• Цвет по умолчанию – применяется к неактивному элементу.
• Цвет при наведении – применяется при наведении указателя мыши на элемент.
• Выбранный цвет – применяется при выборе элемента.
Примечание:
Если для компонента Значок включены предупреждения, параметр Цвет отключен.
Действие
Описание
Цвет границы
Цвет границы для компонента таблицы.
Цвет фона
Цвет для фона области за элементами компонентов.
Имена категорий
Цвет текста для кнопок категорий в «двухуровневом меню».
Фон категории
Цвет фона для кнопок категорий в «двухуровневом меню».
Цвет текста для заголовков столбцов таблицы.
140
Ярлыки заголовков
Примечание:
Для компонентов «Иерархическая таблица» этот элемент носит название
Текст заголовка.
Фон заголовка
Цвет фона для заголовков столбцов таблицы.
Кнопка
Цвет «кнопки» или «переключателя». Можно установить разные цвета для
случаев, когда кнопка нажата и когда не нажата.
2013-06-29
Работа с компонентами
Действие
Описание
Ярлыки
Цвет ярлыка текста.
Фоны ярлыков
Цвет фона для ярлыков.
Цвет фона строки заголовка для компонента с изображениями.
Цвет заголовка
ярлыка
Примечание:
Цвет текста ярлыка задается на вкладке Текст.
Цвет кнопки с раскрывающимся списком.
Раскрывающаяся кнопка
141
Можно задать разные цвета для фона (Цвет кнопки) символа раскрывающегося списка (Цвет стрелки) при выборе или отмене выбора.
Отображаемые
значения
Цвет текста значений для компонента «Тикер».
Ярлыки исходного списка
Цвет текста элементов в исходном списке для компонента «Строитель
списков».
Фоны исходного списка
Цвет фона исходного списка для компонента «Строитель списков».
Ярлыки списка
адресатов
Цвет текста элементов в списке адресатов для компонента «Строитель
списков».
Фон списка назначений
Цвет фона списка адресатов для компонента «Строитель списков».
Данные
Цвет текста строк данных в «иерархической таблице».
Эскизы
Цвет области эскизов позади изображений для компонентов «Прокручиваемое графическое меню» или «Меню с анимированным эффектом увеличения».
Кнопки
Цвет кнопок компонента. В зависимости от компонента можно задавать
отдельные цвета для разных элементов и состояний кнопок:
• фон кнопок, если кнопка активна, нажата или отключена;
• символ для активной, нажатой или отключенной кнопки;
• ярлык для кнопки по умолчанию и для нажатой кнопки.
2013-06-29
Работа с компонентами
Действие
Описание
Цвет линий между столбцами и строками компонентов таблицы.
Сетка
Для компонентов «Электронная таблица» этот параметр носит название
Цвет линии сетки.
Цвет символа стрелки в заголовке столбца, который показывает установленный порядок сортировки.
Цвет символа
Примечание:
В режиме конструирования символ не виден.
Цвет фона строк в электронной таблице.
Строки
Для некоторых таблиц можно также установить разный цвет для чередующихся строк.
Полоса прокрутки
Цвета элементов полосы прокрутки для компонентов, в которых она присутствует.
Не отмеченный
цвет
Цвет неустановленного «флажка».
Установленный
цвет
Цвет установленного «флажка».
Маркер
Цвета переключателей на компоненте «Переключатель».
Индикатор хода
выполнения
Цвет индикатора для компонентов «Горизонтальный индикатор хода выполнения» и «Вертикальный индикатор хода выполнения». Можно установить разные цвета для отслеживания и для маркера.
См. также
• Настройка свойств компонента
• Общие свойства переключателя
• Свойства поведения переключателя
4.2.5 Использование компонентов "Одно значение"
142
2013-06-29
Работа с компонентами
Компоненты "Одно значение" используются для отображения и вставки данных в отдельные
ячейки вложенной электронной таблицы. С их помощью вы можете организовать взаимодействие
пользователей с моделями или сконцентрировать внимание на значениях важных параметров.
Все компоненты "Одно значение", за исключением компонента «Элемент управления
воспроизведением», поддерживают предупреждения. Для получения сведений о предупреждениях
см. раздел Значение предупреждений.
Некоторые компоненты "Одно значение" могут иметь альтернативные варианты с одинаковым
функционалом, но разным внешним видом, например, «Датчик» и «Датчик2», «Вертикальный
регулятор» и «Вертикальный регулятор2» и т. д.
Ввод и вывод данных
Любой компонент "Одно значение" в модели можно использовать для ввода и вывода данных.
Использование компонентов для ввода данных расширяет интерактивные возможности модели.
Использование компонентов для вывода данных позволяет отображать значения из связанных
ячеек.
Взаимодействие пользователя с компонентами "Одно значение" возможно путем установки
параметра Включить взаимодействие на вкладке Поведение для компонента.
Примечание:
Параметр Включить взаимодействие доступен в тех случаях, когда ячейка, к которой привязан
компонент, не содержит формулу. Если компонент привязан к ячейке с формулой, взаимодействие
с пользователем невозможно, и компонент используется только для отображения.
Круговой селектор
«Круговой селектор» можно связать только с одной ячейкой. Как правило, его используют в
качестве компонента ввода. Щелкнув компонент «Круговой селектор» и перетащив его вверх
или вниз, пользователи могут изменять значения.
Горизонтальный и вертикальный регулятор
Компоненты «Горизонтальный регулятор» и «Вертикальный регулятор» могут быть связаны с
отдельным значением и обычно используются для ввода данных. Для изменения значения
следует перетащить регулятор.
Примечание:
При просмотре модели с компонентом «Горизонтальный регулятор» или «Вертикальный
регулятор» на экране iPad не поддерживаются эффекты появления и масштабирование вручную.
Кроме того, компонент «Значение», для которого установлено положение Вверху справа, Вверху
слева или Вверху по центру, отображается над регулятором.
143
2013-06-29
Работа с компонентами
Двойной ползунок
Компонент «Двойной регулятор» аналогичен компоненту «Горизонтальный регулятор», однако
имеет два значения: минимальное и максимальное. Нижнее значение не может быть больше
верхнего (и наоборот). Этот компонент часто представляет максимальное и минимальное значения
параметра. Для изменения значений следует перетащить регуляторы.
Горизонтальный и вертикальный индикаторы выполнения
Индикаторы хода выполнения чаще всего используются в качестве компонентов вывода для
отображения динамики значений, например, хода сбора средств. По мере увеличения значения,
отображаемого компонентом, заполняется индикатор хода выполнения.
Датчик
Компонент «Датчик» обычно используется как компонент для отображения значения ключевого
показателя. Также его можно привязать к нескольким ячейкам (в этом случае каждое значение
будет представлено маркером на «датчике»).
«Датчик», привязанный к нескольким ячейкам, может использоваться только для отображения
данных. Чтобы обеспечить возможность взаимодействия с пользователем, необходимо
привязывать «датчик» к одной ячейке, не содержащей формулу.
Значение
Компонент «Значение» служит для отображения одного значения с простым внешним видом.
Обычно этот компонент используется для вывода данных. Если включено взаимодействие с
пользователем, для изменения значения можно щелкнуть этот компонент и перетащить его вверх
или вниз.
144
2013-06-29
Работа с компонентами
Поворот
«Вращатель» обычно используется в качестве компонента ввода. Для изменения значения можно
воспользоваться стрелками вверх и вниз или ввести нужное значение.
Элемент управления воспроизведением
«Элемент управления воспроизведением» используется как компонент ввода для постепенного
увеличения значения ячейки в электронной таблице. При нажатии кнопки воспроизведения
значение начинает увеличиваться с заданным приращением до достижения установленного
максимального значения. С помощью этого компонента можно наглядно определить влияние
устойчивого изменения одной переменной на другие данные.
Чтобы изменить значение, необходимо нажимать кнопки элемента управления или перетащить
регулятор. Если параметр Включить взаимодействие не выбран, взаимодействие возможно
только с использованием кнопок элемента управления.
См. также
• Настройка свойств компонента
• Общие свойства компонента "Одно значение"
• Свойства поведения компонента "Одно значение"
• Свойства внешнего вида компонента "Одно значение"
4.2.5.1 Общие свойства компонента "Одно значение"
Следующая таблица используется в качестве руководства для установки свойств компонента с
одним значением на вкладке Общие. Доступные параметры определяются типом компонента.
145
Действие
Описание
Заголовок
По умолчанию заголовок располагается в верхней части компонента и выравнивается по центру.
2013-06-29
Работа с компонентами
Действие
Описание
Введите статическое значение для отображения или нажмите кнопку Выбор
Данные
По диапазону
ячеек (
), чтобы выбрать ячейку из встроенной электронной таблицы. Для
большинства компонентов "Одно значение" необходимо выбирать одну
ячейку. Компоненты «Датчик» и «Двойной регулятор» поддерживают связывание с несколькими ячейками.
Для компонента «Датчик»«» выберите диапазон ячеек вложенной электронной
таблицы, которые будут отображаться или управляться с помощью датчика.
Компонент «Датчик» можно привязать к нескольким ячейкам, однако в этом
случае он будет использоваться исключительно для отображения значений.
Управление компонентом «Датчик» с несколькими маркерами во время выполнения невозможно.
Совет:
Выбранный диапазон отражается в списке По индикаторам, что позволяет
быстро перейти к настройке отдельных индикаторов.
Выберите все индикаторы в списке и задайте следующие значения:
По индикаторам
Нижнее значение
Верхнее значение
Вручную
Минимальная
граница
146
Действие
Описание
Имя
Название маркера
Значение
Данные маркера
Тип
Внешний вид маркера
Значение по умолчанию для левого маркера «двойного регулятора». Введите
статическое значение для отображения или нажмите кнопку Выбор ячеек
(
), чтобы выбрать ячейку из встроенной электронной таблицы.
Значение по умолчанию для правого маркера «двойного регулятора». Введите
статическое значение для отображения или нажмите кнопку Выбор ячеек
(
), чтобы выбрать ячейку из встроенной электронной таблицы.
Выберите этот параметр, чтобы задать значения Минимальная граница и
Максимальная граница для шкалы компонента.
Введите значение нижней границы шкалы компонента или нажмите кнопку
Выбор ячеек (
), чтобы выбрать ячейку из встроенной электронной таблицы.
2013-06-29
Работа с компонентами
Действие
Описание
Максимальная граница
Введите значение верхней границы шкалы компонента или нажмите кнопку
Выбор ячеек (
), чтобы выбрать ячейку из встроенной электронной таблицы.
Выберите этот параметр, чтобы автоматически рассчитывать значения минимальной и максимальной границы для шкалы на основе данных компонента.
Также можно выбрать метод вычисления. Доступные параметры определяются типом компонента:
Действие
Описание
На основе значе- Пределы задают диапазон вокруг значения. Размер диания
пазона зависит от величины самого значения.
Автоматиче
ски
Верхняя граница определяется так же, как и для параметНа основе нуля ра На основе значения, а нижняя граница устанавливается равной нулю.
Верхняя граница определяется так же, как и для параметЦентрирование
ра На основе значения, а в качестве нижней устанавлиотносительно
вается отрицательная величина верхней границы. Таким
нуля
образом, в центре диапазона располагается нуль.
Размер диапазона соответствует диапазону, настроенному
в таблице «Пороговые сигналы» на вкладке ПредупреНа основе преждения. Чтобы использовать шкалу на основе предупредупреждения
ждений, необходимо настроить параметр По значению
для предупреждений.
См. также
• Настройка свойств компонента
• Свойства поведения компонента "Одно значение"
• Свойства внешнего вида компонента "Одно значение"
4.2.5.2 Свойства поведения компонента "Одно значение"
В следующей таблице приведены рекомендации по установке свойств поведения для
компонентов "Одно значение". Доступные параметры определяются типом компонента.
147
2013-06-29
Работа с компонентами
Действие
Описание
Вкладка Общие
Этот параметр определяет точность регулировки значения компонента
пользователями. Выберите один из следующих параметров:
Параметр
Ход выполнения, Движение
регулятора или
Движение иглы
Приращение
Описание
Приращение, с которым может изменяться значение.
Например, при значении приращения 10 значение
компонента может устанавливаться равным 10, 20,
30 и т. д.
Введите величину приращения или нажмите кнопку
Выбор ячеек (
), чтобы выбрать ячейку из встроенной электронной таблицы.
Основные разде- Пользователи могут задавать только те значения, колители
торые соответствуют основным разделителям шкалы.
Основные и вто- Пользователи могут задавать значения, которые соростепенные раз- ответствуют основным и второстепенным разделителям шкалы.
делители
Упругость объекта
Этот параметр определяет чувствительность стрелки компонента «Датчик»
при установке нового значения с помощью мыши. Если эластичность мыши
отключена, стрелка мгновенно устанавливается в новое значение. При
увеличении эластичности при установке стрелки в новое положение применяется динамический анимационный эффект.
Этот параметр определяет величину изменения значения компонента при
каждой его корректировке.
Приращение
148
Введите величину приращения или нажмите кнопку Выбор ячеек (
чтобы выбрать ячейку из встроенной электронной таблицы.
),
2013-06-29
Работа с компонентами
Действие
Описание
Этот параметр задает границы при выполнении модели. Для каждой минимальной и максимальной границы выберите из следующих параметров:
Действие
Ограничения
Описание
Фиксирован- Величина границы является фиксированной. Установка
ный
значений за пределами границы не поддерживается.
Регулируемый
Пользователи могут изменить величину границы во время
выполнения.
Открыть
Граница не задана.
Если выбран этот параметр, пользователи могут изменять значение компонента. Чтобы запретить ввод значений компонента во время выполнения,
снимите этот флажок.
Включить взаимодействие
149
Примечание:
Компоненты «Элемент управления воспроизведением» поддерживают
взаимодействие с пользователем независимо от того, выбран или нет параметр Включить взаимодействие.
Автоматическое изменение
размера
Если выбран это параметр, компонент автоматически расширяется или
сжимается в соответствии с величиной введенного значения.
Чувствительность мыши
Этот параметр определяет чувствительность компонента к движениям
мыши. Если установлено высокое значение, при перемещении мыши значение изменяется с большим приращением. При низком значении параметра
значение изменяется медленно.
2013-06-29
Работа с компонентами
Действие
Отслеживание
мыши
Описание
Этот параметр определяет способ перетаскивания стрелки компонентов
«Датчик» или «Круговой селектор» для изменения значения компонента.
Выберите один из следующих вариантов:
• Вертикально – пользователь перемещает мышь вверх и вниз, чтобы
настроить значение.
• Радиально – пользователь перемещает точку круговым движением,
чтобы настроить значение.
Примечание:
В процессе корректировки положения стрелки внешний вид указателя изменяется в соответствии со значением этого параметра. Для параметра
Вертикально отображается вертикальная стрелка, а для параметра Радиально – стрелка в форме окружности.
150
Поведение прокрутки
Этот параметр определяет способ изменения значения пользователем.
Выберите один из следующих вариантов:
• Вручную – значение определяется непосредственно величиной перемещения мыши. Для корректировки значения требуется непрерывное
перемещение мыши.
• Автоматически – начните перемещение и нажмите кнопку мыши. Значение будет изменяться до тех пор, пока кнопка мыши удерживается в
нажатом состоянии. Дополнительное перемещение мыши не требуется.
Включить кнопку воспроизведения
Если выбран этот параметр, для компонента доступна кнопка воспроизведения. Когда пользователь нажимает кнопку Воспроизвести, компонент
проходит приращениями, установленными для компонента, по значениям
от минимального до максимального.
Автоматическое воспроизведение
Если этот параметр выбран, при загрузке модели автоматически воспроизводится последовательность для компонента.
Время воспроизведения
Этот параметр позволяет установить длительность последовательности
воспроизведения. Введите в поле число секунд от 1 до 100.
Автоперемотка
Если выбран этот параметр, когда последовательность воспроизведения
достигает максимального значения, выполняется автоматическая перемотка
назад к минимальному значению.
2013-06-29
Работа с компонентами
Действие
Описание
Автоматическое повторное
воспроизведение
Если выбран этот параметр, последовательность воспроизведения автоматически повторяется.
Динамическая
видимость
Этот параметр позволяет задать условия, которые определяют, когда переключатель появляется в модели.
Дополнительные сведения об использовании динамической видимости см.
в разделе Управление видимостью компонентов.
Вкладка Анимации и эффекты
Эффект появления
Настройте анимированный эффект, применяемый при появлении компонента. Этот параметр эффективен при работе с компонентами с динамической
видимостью.
Выберите эффект появления в списке Тип и укажите длительность эффекта
в поле Длительность (секунды).
Включить звук
Позволяет добавить звуковые эффекты для некоторых компонентов. При
взаимодействии пользователя с компонентом воспроизводится звуковой
эффект.
См. также
• Настройка свойств компонента
• Общие свойства компонента "Одно значение"
• Свойства внешнего вида компонента "Одно значение"
4.2.5.3 Свойства внешнего вида компонента "Одно значение"
Вкладка "Макет"
Следующая таблица используется как руководство для установки свойств Внешний вид на
вкладке Макет для компонентов "Одно значение". Доступные параметры определяются типом
компонента.
151
2013-06-29
Работа с компонентами
Действие
Описание
Включить разделители
Если этот параметр выбран, на компоненте видны небольшие маркеры,
которые обозначают значения (разделители).
Автоматический
масштаб
Этот параметр используется для автоматической настройки числа разделителей в соответствии с размером шкалы.
Вручную
С помощью этого параметра можно настроить внешний вид разделителей.
Выберите один из следующих вариантов:
• Число разделителей – позволяет задать количество основных и
вспомогательных разделителей, включенных в компонент.
• Размер подразделений – позволяет установить расстояние между
разделителями. Можно установить значение и для основных, и для
вспомогательных разделителей.
Для компонентов «Круговой селектор» или «Датчик» с помощью этого
параметра можно настроить положение минимального и максимального
значений шкалы.
Радиальное определение
Для значений Минимальный угол и Максимальный угол введите величину угла, на который может поворачиваться стрелка.
Примечание:
Если параметру Минимальная граница на вкладке Поведение присвоено значение Открытый, установка значения Минимальный угол не
поддерживается. Если для параметра Максимальная граница установлено значение Не ограничено, нельзя установить значение Максимальный угол.
Показать фоновый режим
Для компонента «Значение» с помощью этого параметра отображается
фон. В противном случае компонент будет прозрачным.
Параметры макета
Этот параметр определяет, какие элементы отображаются на компоненте
«Элемент управления воспроизведением». Выберите элементы, которые
нужно включить: кнопки
• Перемотка назад/Быстрая перемотка вперед,
• Далее/Назад,
• Регулятор (индикатор хода выполнения)
Вкладка "Текст"
Следующая таблица используется как руководство для установки свойств Внешний вид на
вкладке Текст для компонентов "Одно значение".
152
2013-06-29
Работа с компонентами
В столбце Показать установите флажки для текстовых элементов, которые требуется отображать.
Затем выберите текстовый элемент и форматирование. Подробнее о форматировании текста
см. раздел Форматирование текста элементов компонентов. Доступные параметры определяются
типом компонента.
Действие
Описание
Заголовок
Название компонента.
Значение
Текущее значение. Для компонентов «Значение» и «Счетчик» отменить
выбор этого параметра нельзя.
Ограничения
Отображает верхний и нижний пределы компонента.
Настройки в этой области позволяют форматировать выбранный
элемент текста.
Форматирование
выбранного текста
Примечание:
Если для документа установлен глобальный шрифт, тип шрифта изменить нельзя. Дополнительные сведения о глобальных шрифтах см.
в разделе Установка параметров глобальных шрифтов.
Положение
Задает положение элемента текста относительно компонента.
Смещение
Корректирует положение элемента текста на заданную величину
смещения относительно установленного положения.
Формат чисел
Задает числовой формат для элементов текста, содержащих числа.
Вкладка "Цвет"
Следующая таблица используется в качестве руководства для установки свойств Внешний вид
на вкладке Цвет для компонентов "Одно значение". Доступные параметры определяются типом
компонента.
Чтобы установить цвет элемента компонента, щелкните значок Выбор цвета (
окне «Цвет» выберите необходимый цвет.
153
) и в диалоговом
Действие
Описание
Таблица Индикатор
Цвет каждого маркера для компонента «Датчик».
Цвет иглы
Цвет маркера для компонента «Круговой селектор».
Цвет рамки
Цвет рамки вокруг внешней границы компонента «Датчик».
2013-06-29
Работа с компонентами
Действие
Описание
Цвет ручки
Цвет границы шкалы компонента «Круговой селектор».
Цвет центра
Цвет центральной части «датчика», в которой установлена игла.
Цвет фона
Цвет для фона области за элементами компонентов.
Цвет кнопки "Воспроизведение"
Цвет «кнопки воспроизведения».
Цвет символа воспроизведения
Цвет символа стрелки, который отображается на «кнопке воспроизведения».
Маркер на компоненте «Регулятор» или панели «Элемент управления
воспроизведением».
Цвет маркера
Для индикаторов хода выполнения параметр Цвет маркера задает цвет
заполненной части индикатора.
154
Цвет нижнего маркера
Цвет левого маркера на «двойном регуляторе».
Цвет верхнего
маркера
Цвет правого маркера на «двойном регуляторе».
Цвет следа
Цвет области следа компонента «Регулятор» или «Индикатор хода выполнения».
Цвет меток
Цвет маркеров разделителей на компоненте.
Цвет фона границ
Цвет области, расположенной позади текста в области компонента,
поддерживающей настройку.
2013-06-29
Работа с компонентами
Действие
Описание
Цвета кнопок, используемых для увеличения или уменьшения значения
«вращателя».
Кнопка "Вверх" и
Кнопка "Вниз"
Для каждой кнопки можно задать несколько различных цветов:
• Цвет кнопки – цвет фона кнопки.
• Цвет символа – цвет символа направленной вверх стрелки на
кнопке.
• Цвет нажатой кнопки – цвет фона кнопки, которая была нажата
пользователем.
• Цвет нажатого символа – цвет символа направленной вверх
стрелки на кнопке, нажатой пользователем.
См. также
• Настройка свойств компонента
• Общие свойства компонента "Одно значение"
• Свойства поведения компонента "Одно значение"
4.2.6 Использование компонентов "Карта"
Компоненты "Карта" создают модели с географическим представлением, на которых могут
отображаться данные по разным регионам.
Помимо отображения данных, любой регион компонента "Карта" можно настроить для работы
в качестве компонента выбора. Совместно используя эти две функции, можно создавать модели,
в которых при наведении указателя мыши на регион отображаются данные по нему, а при щелчке
по региону отображаются более подробные сведения.
Принцип работы
Приложение связывает данные с каждым регионом на карте с помощью региональных ключей.
В качестве региональных ключей для компонента "Карта" по умолчанию используются полные
имена регионов. При необходимости можно задать собственные региональные ключи. Если
компонент "Карта" привязан к диапазону данных, поиск региональных ключей осуществляется
в первом столбце или первой строке диапазона. Данные в строке или в столбце, соответствующие
ключу, связываются с регионом.
Чтобы изменить региональный ключ, связанный с регионом, нажмите кнопку Изменить вручную
(
), чтобы ввести новые ключи, либо нажмите кнопку Выбор ячеек (
) рядом с полем
Региональный ключ, чтобы выбрать строку или столбец, содержащие новые коды.
155
2013-06-29
Работа с компонентами
Примечание:
В электронной таблице необходимо ввести региональные ключи и данные в смежные ячейки
для элементов Отображение данных и Данные источника.
См. также
• Настройка свойств компонента
4.2.6.1 Общие свойства карты
В следующей таблице приведены рекомендации по установке свойств на вкладке Общие для
компонентов карты.
156
Действие
Описание
Заголовок
По умолчанию заголовок располагается в верхней части
компонента и выравнивается по центру.
Региональные ключи
Региональные ключи определяют коды, используемые
для каждого региона в компоненте "Карта". Эти коды
должны быть включены во встроенную электронную
таблицу и в диапазон, выбранный для параметров
Отображать данные и Данные источника. Для каждой
карты устанавливаются региональные ключи по умолчанию, которые соответствуют полному наименованию
региона. Можно использовать установленные по умолчанию значения или настроить коды, соответствующие
данным.
• Чтобы просмотреть и изменить региональные ключи,
нажмите кнопку Изменить вручную.
• Чтобы присвоить значения кодов из ячеек встроенной
электронной таблицы, нажмите кнопку Выбор ячеек.
2013-06-29
Работа с компонентами
Действие
Описание
Параметр Отображать данные связан с конкретным
регионом карты и отображается на компоненте при наведении указателя мыши на регион или его выборе
пользователем. Щелкните значок Выбор ячеек (
),
чтобы выбрать диапазон из встроенной электронной
таблицы.
Отображать данные
Тип вставки
Данные источника
При выборе диапазона данных необходимо включить
столбец или строку, в которых содержатся региональные
ключи. При поиске региональных ключей программа
определяет число строк и столбцов в таблице, после
чего выполняет установленную процедуру поиска ячеек,
содержащих ключи:
• Если в диапазоне содержится 2 столбца и более 2
строк, выполняется поиск ключей в первом столбце.
• Если в диапазоне содержится 2 строки и более 2
столбцов, выполняется поиск ключей в первой строке.
• Если в диапазоне содержится 2 строки и 2 столбца,
выполняется поиск ключей в первой строке и первом
столбце. При этом для использования выбирается
строка или столбец, содержащие наибольшее число
ключей.
Этот параметр определяет тип данных при выборе региона пользователем. Можно выбрать тип вставки данных Строка или Столбец.
Этот параметр определяет данные, которые будут
вставляться в таблицу при выборе региона пользователем. При выборе диапазона данных необходимо включить столбец или строку, в которых содержатся региональные коды. В приложении региональные коды используются для привязки данных к конкретным регионам.
Щелкните значок Выбор ячеек (
), чтобы выбрать
диапазон из встроенной электронной таблицы.
Адресат
Этот параметр определяет местоположение в электронной таблице, в которое будут вставляться данные. Выбранная ячейка должна соответствовать параметру Тип
вставки и размеру данных источника.
Примечание:
Целевые ячейки должны быть пустыми.
157
2013-06-29
Работа с компонентами
См. также
• Настройка свойств компонента
• Свойства поведения карты
• Свойства внешнего вида карты
4.2.6.2 Свойства поведения карты
В следующей таблице приведены рекомендации по установке свойств поведения для
компонентов карты.
Действие
Описание
Вкладка Общие
Вставить при
Определяет способ выбора региона пользователем. Выберите либо
Щелчок мыши, либо При наведении указателя мыши.
Регион
Определяет регион, который выбирается при первом открытии модели
до того, как пользователем будет выбран какой-либо регион.
Динамическая видимость
Этот параметр позволяет задать условия, которые определяют, когда
карта появляется в модели. Дополнительные сведения об использовании динамической видимости см. в разделе Управление видимостью
компонентов.
Вкладка Анимации и эффекты
Включить звук
Эффект появления
Позволяет добавить звуковые эффекты для компонентов карты. Звук
воспроизводится при выборе региона пользователем.
Настройте анимированный эффект, применяемый при появлении
компонента. Этот параметр эффективен при работе с компонентами
с динамической видимостью.
Выберите эффект появления в списке Тип и укажите длительность
эффекта в поле Длительность (секунды).
См. также
• Настройка свойств компонента
• Общие свойства карты
• Свойства внешнего вида карты
158
2013-06-29
Работа с компонентами
4.2.6.3 Свойства внешнего вида карты
Вкладка Макет
В следующей таблице приведены рекомендации по установке свойств внешнего вида на вкладке
Макет для компонентов карты.
Действие
Описание
Прозрачность
Определяет степень видимости объектов, расположенных под картой. С помощью регулятора установите
значение от 0 (непрозрачные объекты) до 100 (невидимые объекты).
Вкладка Текст
В следующей таблице приведены рекомендации по установке свойств внешнего вида на вкладке
Текст для компонентов диаграммы.
В столбце Показать установите флажки для текстовых элементов, которые требуется отображать.
Затем выберите текстовый элемент и форматирование. Подробнее о форматировании текста
см. раздел Форматирование текста элементов компонентов.
Действие
Описание
Заголовок
Заголовок диаграммы.
Ярлыки при наведении указателя
мыши
Ярлык (ключ) региона отображается при наведении
указателя мыши на регион.
Значение при наведении указателя
мыши
Данные региона, которые отображаются при наведении
на него указателя мыши. При выборе этого параметра
вместе с параметром Ярлыки при наведении указателя мыши значение отображается рядом с ярлыком.
Форматирование выбранного текста
159
Настройки в этой области позволяют форматировать
текст для выбранного элемента текста. Параметры Ярлыки при наведении указателя мыши и Значения
при наведении указателя мыши используют одинаковый формат.
Примечание:
Если для документа установлен глобальный шрифт, тип
шрифта изменить нельзя. Дополнительные сведения о
глобальных шрифтах см. в разделе Установка параметров глобальных шрифтов.
2013-06-29
Работа с компонентами
Действие
Описание
Положение
Для параметра Заголовок этот параметр задает положение текста относительно компонента.
Смещение
Для параметра Заголовок этот параметр задает смещение текста относительно заданного положения.
Формат чисел
Для параметра Значения при наведении указателя
мыши этот параметр задает формат числа.
Вкладка Цвет
В следующей таблице приведены рекомендации по установке свойств внешнего вида на вкладке
Цвет для компонентов карты.
Чтобы установить цвет элемента компонента, щелкните значок Выбор цвета (
окне «Цвет» выберите необходимый цвет.
) и в диалоговом
Действие
Описание
Цвет по умолчанию
Цвет регионов, которые не связаны с данными в электронной таблице и недоступны для выбора.
Цвет при наведении
Цвет доступного для выбора региона при наведении на
него указателя мыши.
Выбранный цвет
Цвет выбранного региона.
Цвет для выбора
Цвет регионов, которые связаны с данными в электронной таблице и доступны для выбора.
Цвет границы
Цвет линий границы карты.
См. также
• Настройка свойств компонента
• Общие свойства карты
• Свойства поведения карты
4.2.7 Использование текстовых компонентов
160
2013-06-29
Работа с компонентами
В этой категории представлены компоненты, обеспечивающие отображение ярлыков и ввод
пользователями текста в модель.
Текстовые компоненты используются для вставки статического текста, определяющего различные
области и элементы модели. Кроме того, их можно привязать к ячейкам во вложенной электронной
таблице, что позволяет динамически изменять отображаемый в модели текст. Такие ячейки
могут содержать формулы с кодом HTML, что расширяет набор доступных параметров
форматирования.
Данное приложение включает следующие текстовые компоненты:
Область ввода текста
В «области ввода текста» может отображаться несколько строк текста, доступных для
редактирования во время выполнения.
Ярлык
С помощью компонента «Ярлык» можно добавить в модель поле с текстом. Этот компонент
обычно применяется для вставки заголовков, подзаголовков, описаний, справочной информации
и других сведений.
Примечание:
При просмотре модели с компонентом «Ярлык» на экране iPad не поддерживаются эффекты
появления и параметры форматирования HTML.
Ввод текста
В компоненте «Ввод текста» может отображаться строка текста, доступная для редактирования
во время выполнения.
См. также
• Настройка свойств компонента
4.2.7.1 Общие свойства текста
161
2013-06-29
Работа с компонентами
В следующей таблице приведены рекомендации по установке свойств текстовых компонентов
на вкладке Общие. Доступные параметры определяются типом компонента.
Действие
Описание
Связь с ячейкой
Выберите этот параметр, чтобы отображать текст из ячейки во
встроенной электронной таблице. Изменения данных в ячейке отражаются в компоненте. Этот параметр можно использовать для установки динамических ярлыков, определяя формулы, которые выполняют
обновление в модели на основе данных или выбора пользователя.
Использовать форматирование электронной таблицы
Для привязанного к ячейке компонента «Ярлыка» можно выбрать этот
параметр, чтобы применить к тексту в модели форматирование из
встроенной электронной таблицы.
Введите текст
Выберите этот параметр и вручную введите текст, который будет
отображаться в компоненте.
Включить форматирование HTML
Выберите этот параметр, чтобы разрешить использование кодов HTML
для форматирования текста компонентов «Ярлык» или «Область
ввода текста». Поддерживается несколько кодов HTML:
• Тег гиперссылки: <a>
• Тег полужирного шрифта: <b>
• Тег разрыва строки: <br>
• Тег шрифта: <font>
• Тег изображения: <img>
• Тег курсива: <i>
• Тег элемента списка: <li>
• Тег параграфа: <p>
• Тег текстового формата: <textformat>
• Тег подчеркивания: <u>
Примечание:
Если нужно выполнить экспорт вашей модели в PowerPoint и включить
ссылку в текст с форматирование HTML, необходимо включить
target="_blank" в тег ссылки, таким образом PowerPoint откроет
ссылку в новом окне. Например, <a
href="http://www.google.com"target="_blank">. Если не
включать целевую настройку, можно открыть ссылку в PowerPoint,
только щелкнув правой кнопкой мыши по ссылке и выбрав Открыть
в новом окне.
162
2013-06-29
Работа с компонентами
Действие
Описание
Вставка данных при
загрузке
Установите этот флажок, чтобы вставить текст по умолчанию в целевую ячейку при первом открытии модели во время выполнения.
Этот параметр определяет местоположение в электронной таблице,
в которое будет вставляться текст.
Адресат
Примечание:
Целевые ячейки должны быть пустыми.
См. также
• Настройка свойств компонента
• Свойства поведения текста
• Свойства внешнего вида текста
4.2.7.2 Свойства поведения текста
Следующая таблица используется в качестве руководства для настройки свойств поведения
для текстовых компонентов. Доступные параметры определяются типом компонента.
Действие
Описание
Вкладка Общие
Считать введенные данные
текстом
Если выбран этот параметр, входные данные рассматриваются
как текстовые строки. Текст нельзя использовать в математических формулах или вычислениях.
Если этот параметр не выбран, введенные цифры можно использовать в вычислениях и формулах.
163
Включить защиту паролем
Выберите этот параметр для компонентов «Ввод текста», в
которых пользователи вводят пароль. Вводимые символы
отображаются в виде звездочек (*).
Максимальное число символов
С помощью этого параметра можно ограничить число символов, которые может вводить пользователь.
2013-06-29
Работа с компонентами
Действие
Описание
Разрешенные символы
Этот параметр определяет набор символов, которые пользователь может вводить в компонент «Ввод текста». По умолчанию допустимы все символы. Подробнее об определении
разрешенных символов см. раздел Ограничение используемых
символов в текстовых компонентах.
Если ширина текста превышает ширину области текста, полоса
прокрутки дает пользователям возможность перемещаться
по тексту. Выберите один из следующих параметров:
Горизонтальная полоса
прокрутки
Параметр
Описание
Вкл.
Горизонтальная полоса прокрутки всегда видна.
Откл.
Горизонтальная полоса прокрутки никогда не
отображается.
Горизонтальная полоса прокрутки отображается
Автомати- только в тех случаях, когда ширины области
чески
текста недостаточно для отображения всего
текста.
Примечание:
При просмотре на iPad текст компонентов «Ярлык» с отключенной (Откл.) горизонтальной полосой прокрутки, превышающий высоту компонента, будет усекаться.
164
2013-06-29
Работа с компонентами
Действие
Описание
Если текст превышает высоту области текста, полоса прокрутки дает пользователям возможность перемещаться по тексту.
Выберите один из следующих параметров:
Вертикальная полоса прокрутки
Параметр
Описание
Вкл.
Вертикальная полоса прокрутки всегда видна.
Откл.
Вертикальная полоса прокрутки никогда не
отображается.
Вертикальная полоса прокрутки отображается
Автомати- только в тех случаях, когда высоты области
чески
текста недостаточно для отображения всего
текста.
Примечание:
При просмотре на экране iPad текст компонентов «Ярлык» с
отключенной (Откл.) вертикальной полосой прокрутки, превышающий ширину компонента, будет усекаться.
Динамическая видимость
Этот параметр позволяет задавать условия, с помощью которых выполняется управление, если текстовый компонент
отображается в модели. Дополнительные сведения об использовании динамической видимости см. в разделе Управление
видимостью компонентов.
Вкладка Анимации и эффекты
Эффект появления
Настройте анимированный эффект, применяемый при появлении компонента. Этот параметр эффективен при работе с
компонентами с динамической видимостью.
Выберите эффект появления в списке Тип и укажите длительность эффекта в поле Длительность (секунды).
См. также
• Настройка свойств компонента
• Общие свойства текста
• Свойства внешнего вида текста
165
2013-06-29
Работа с компонентами
4.2.7.2.1 Ограничение используемых символов в текстовых компонентах
По умолчанию компоненты ввода текста поддерживают ввод любых символов. При необходимости
можно запретить ввод пользователями некоторых символов в такие компоненты. Например, если
в компонент вводится имя, можно запретить ввод цифр, знаков препинания и специальных
символов.
Ограничение допустимых символов:
1. В панели «Свойства» выберите Поведение > Общее.
2. В поле Разрешенные символы введите разрешенные и запрещенные символы или нажмите
кнопку Выбор ячеек (
значения.
) и выберите ячейку электронной таблицы, в которой содержатся
При определении набора допустимых символов необходимо руководствоваться следующими
соглашениями:
166
2013-06-29
Работа с компонентами
Эффект
Правило
Разрешение отдельных символов
Введите символы. Например, abcABC
Запрет отдельных символов
Введите символы, предваряя их символом
крышки (^), например, ^abcABC
Разрешение диапазона символов
Введите первую и последнюю буквы диапазона,
разделяя их дефисом (-), например, a-zA-Z
Одновременное указание разрешенных и
запрещенных символов
Введите символы, с обеих сторон заключая запрещенные символы в символы крышки (^), например, abc^def^gh. В этом случае символы
"abcgh" являются разрешенными, а символы
"def" – запрещенными.
Разрешение или запрет символов крышки Введите эти специальные символы, предваряя
(^), дефиса (-) или обратной косой черты (\) их символом обратной косой черты (\). Например, комбинация ^\^\-\\^ запрещает эти три символа.
Использование стандартного набора сим- Некоторые стандартные наборы символов
волов
включают:
• Целые, в том числе и отрицательные числа:
\-0-9
• Действительные, в том числе и отрицательные числа: \-0-9.
• Дроби: \-/0-9
• Положительные целые числа: 0-9
• Положительные действительные числа: 0-9.
• Буквы: a-zA-Z
• Буквы и цифры: 0-9a-zA-Z
См. также
• Свойства поведения текста
4.2.7.3 Свойства внешнего вида текста
Следующая таблица используется в качестве руководства для настройки свойств внешнего
вида для текстовых компонентов. Доступные параметры определяются типом компонента.
167
2013-06-29
Работа с компонентами
Действие
Описание
Вкладка Макет
Переносить
Если выбран этот параметр, строки текста, превышающие ширину
области текста, переносятся на следующую строку.
Прозрачность
Указывает, видимы ли объекты за компонентом. Прозрачность 0
означает, что пользователи не могут видеть объекты за компонентом.
Прозрачность 100 означает, что компонент полностью прозрачен и
невидим для пользователей.
Нарисовать границу
на
Выберите стороны ярлыка, на которых будет нарисована граница.
Доступные параметры: Сверху, Снизу, Слева, Справа или Все
стороны. Также необходимо выбрать параметр Показать границу,
цвет и значение параметра Толщина границы.
Показать заливку
Если выбран этот параметр, ярлык имеет сплошной фон. Можно выбрать цвет фона.
Вкладка Текст
Настройки в этой области позволяют форматировать текст для выбранного элемента текста. Подробнее о форматировании текста см.
раздел Форматирование текста элементов компонентов.
Форматирование выбранного текста
Формат чисел
Примечание:
Если для документа установлен глобальный шрифт, тип шрифта изменить нельзя. Дополнительные сведения о глобальных шрифтах
см. в разделе Установка параметров глобальных шрифтов.
Установка формата чисел для некоторых текстовых элементов.
Вкладка Цвет
Цвет фона
Цвет для фона области за текстом.
Полоса прокрутки
Цвет элементов полосы прокрутки.
Цвет фона области за текстом ярлыка.
Цвет заливки
168
Примечание:
Этот параметр доступен, если выбрано Показать заполнение на
вкладке Макет.
2013-06-29
Работа с компонентами
См. также
• Настройка свойств компонента
• Общие свойства текста
• Свойства поведения текста
4.2.8 Использование других компонентов
В категории Другие представлены различные компоненты, позволяющие расширить возможности
создаваемых моделей. В этой категории представлены следующие компоненты:
Календарь
«Календарь» представляет собой компонент выбора, позволяющий встраивать выбранные даты
в модели.
Примечание:
Этот компонент недоступен в приложении Presentation Design.
Кнопка локального сценария
«Кнопки локальных сценариев» позволяют пользователям сохранять и загружать рабочие
конфигурации модели на локальном компьютере. После сохранения эти конфигурации или
сценарии могут загружаться повторно (даже после закрытия модели). Пользователь также может
задать сохраненный сценарий в качестве сценария по умолчанию, таким образом, он будет
загружаться при открытии модели. Эти сценарии сохраняются на локальном компьютере и будут
недоступны в том случае, если открыть модель на другом компьютере.
169
2013-06-29
Работа с компонентами
Значок тренда
На «значке тренда» отображается стрелка, указывающая на положительный или отрицательный
тренд изменения значений. Этот значок привязывается к одной ячейке.
•
Если значение ячейки положительное, стрелка направлена вверх.
•
Если значение ячейки равно нулю, символ имеет нейтральный характер.
•
Если значение ячейки отрицательное, стрелка направлена вниз.
Журнал
Компонент «История» используется для отслеживания изменений значения в одной ячейке и
вставки различных значений в диапазон целевых ячеек. С помощью этого компонента можно
проследить последствия изменения данных на листе.
Примечание:
Этот компонент недоступен в приложении Presentation Design.
Набор панелей
«Набор панелей» представляет собой группу параметров, позволяющую легко перемещаться
между файлами в представлении. Также можно встроить JPEG- или SWF-файлы в рамки
компонента "Набор панелей" и сконфигурировать несколько функций форматирования для
настройки внешнего вида компонента в модели.
Примечание:
•
•
170
Этот компонент не поддерживает встраивание моделей Dashboards, экспортированных в виде
SWF-файла. Для этой цели необходимо использовать компонент «Загрузчик SWF». Для
получения дополнительных сведений см. Использование компонентов "Веб-соединение".
Этот компонент недоступен в приложении Presentation Design.
2013-06-29
Работа с компонентами
Исходные данные
У компонента «Данные источника» отсутствует визуальный интерфейс. Он используется для
принудительной передачи данных в целевые ячейки при изменении параметра Индекс
выбранного элемента, связанного с этим компонентом. Например, с помощью этого компонента
пользователи могут непрерывно просматривать несколько строк данных, изменяя компонент
"Одно значение", связанный с параметром Индекс выбранного элемента.
Примечание:
Этот компонент недоступен в приложении Presentation Design.
Анализатор трендов
С помощью компонента «Анализ графиков» можно выполнять анализ данных и составлять
прогнозы. Этот компонент анализирует данные электронной таблицы и вставляет в электронную
таблицу точки данных для линии тренда, которая может впоследствии добавляться в модель.
Можно также настроить данный компонент на прогнозирование на основе существующих значений.
Примечание:
Этот компонент недоступен в приложении Presentation Design.
Кнопка "Печать"
«Кнопка "Печать"» позволяет пользователю выводить на печать модель во время ее выполнения.
Пользователь может применять кнопку "Печать" для вывода на печать SWF-файла. Кнопка
"Печать" входит в состав основы и отображается в распечатанных документах.
Кнопка "Сброс"
С помощью «кнопки "Сброс"» осуществляется возврат модели в исходное состояние. После
работы с компонентами пользователи могут нажать эту кнопку и отменить все изменения.
Сетка
Компонент «Сетка» представляет собой динамическую таблицу, в которой отображаются данные
из электронной таблицы. При этом пользователи могут вводить в сетку новые значения во время
171
2013-06-29
Работа с компонентами
выполнения. Компоненты «Сетка» не имеют строк заголовка или ярлыков столбцов и наиболее
эффективны при связывании с числовыми данными.
Компонент «Сетка» отличается от компонентов «Электронная таблица» и «Представление в
виде списка» тем, что поддерживает ручной ввод значений в ячейки во время выполнения.
Примечание:
Этот компонент недоступен в приложении Presentation Design.
См. также
• Настройка свойств компонента
• Общие свойства других компонентов
• Свойства поведения других компонентов
• Свойства внешнего вида других компонентов
4.2.8.1 Общие свойства других компонентов
В следующей таблице приведены рекомендации по установке свойств на вкладке Общие для
других компонентов. Доступные параметры определяются типом компонента.
Действие
Описание
Заголовок
Введите текст заголовка или нажмите кнопку Выбор ячеек (
), чтобы
выбрать текст заголовка из встроенной электронной таблицы. По умолчанию заголовок располагается в верхней части компонента и выравнивается
по центру.
Укажите текст, отображаемый на кнопке.
Ярлык
Введите значение в поле или нажмите кнопку Выбор ячеек (
выбрать текст ярлыка из встроенной электронной таблицы.
) чтобы
Эти заголовки отображаются на каждой рамке в «наборе панелей».
172
Заголовки панелей
Перед настройкой заголовков панелей необходимо выбрать элемент Макет.
Макет
Для «набора панелей» выберите в списке способ размещения панелей.
Щелкните значок Выбор ячеек (
), чтобы выбрать текст заголовка во
встроенной электронной таблице, или нажмите кнопку Изменить вручную
и введите заголовок для каждой панели.
2013-06-29
Работа с компонентами
Действие
Описание
Панели
Для «набора панелей» число панелей в этом списке соответствует выбранному макету. Выберите каждую из панелей и установите параметры содержимого.
Для «набора панелей» этот параметр определяет тип информации,
представленной в выбранной панели. Выберите один из следующих параметров:
Тип содержимого
Параметр
Описание
Нет
Пустая панель.
Внедренный Файлы изображений для панели сохраняются с моделью.
JPEG или
Нажмите кнопку Импорт и перейдите к папке, в которой
SWF
расположен файл.
Файлы изображений для панели загружаются из внешнего
URL-адреса во время выполнения. Щелкните значок Выбор
По URL
ячеек (
), чтобы выбрать URL-адрес из встроенной
электронной таблицы, или нажмите кнопку Изменить
вручную (
), чтобы ввести URL-адрес, и выберите параметр Домен приложения.
Для «набора панелей» этот параметр указывает текст, который отображается в раскрывающихся списках для каждой панели. Если панель содержит
несколько изображений, пользователи могут выбрать отображаемое
изображение с помощью этого списка.
Ярлыки выпадающего меню
Выберите панель из списка Панели и щелкните значок Выбор ячеек (
),
чтобы выбрать текст ярлыка из встроенной электронной таблицы, или
нажмите кнопку Изменить вручную (
) и введите текст ярлыка.
Если создается больше надписей, чем изображений для панели, дополнительные надписи не отображаются в раскрывающемся списке.
173
2013-06-29
Работа с компонентами
Действие
Описание
Этот параметр определяет тип информации, вставляемой при выборе
элемента. Выберите одно из следующих действий:
Тип вставки
Для компонентов «Календарь»:
• День – вставка номера дня в месяце. Например, для даты "7 апреля
2011" вставляется значение "7".
• Дата – вставка номера дня с отсчетом от 1 января 1900 г. Например,
для даты "7 апреля 2011" вставляется значение "40640".
Для компонентов «Данные источника»:
• Значение – вставка значения из одной ячейки.
• Строка – вставка значений из строки данных.
• Столбец – вставка значений из столбца данных.
Данные источника
Определяет расположение данных источника для выбранных элементов.
Щелкните значок Выбор ячеек (
ной таблицы.
) чтобы выбрать диапазон из электрон-
Задает местоположение в электронной таблице, в которое вставляются
данные компонента. Щелкните значок Выбор ячеек (
диапазон в электронной таблице.
Адресат
174
) чтобы выбрать
Примечание:
Требуемый размер диапазона назначения меняется в соответствии со
структурой, выбранной в элементе Тип вставки. Если компонент вставляет
столбцы или строки данных, выберите диапазон, который может вместить
в себя столбец или строку данных наибольшего размера.
Адресат месяца
Расположение в электронной таблице, в которое будет вставляться значение месяца для выбранной даты.
Адресат года
Расположение в электронной таблице, в которое будет вставляться значение года для выбранной даты.
2013-06-29
Работа с компонентами
Действие
Описание
Определяет данные источника, которые будут использоваться компонентом. Щелкните значок Выбор ячеек (
электронной таблице.
Данные
) чтобы выбрать диапазон в
Если значение в этой ячейке больше 0, на компоненте «Значок тренда»
отображается стрелка вверх. Если значение меньше 0, отображается
стрелка вниз. Если значение равно 0, отображается знак равенства.
Для компонента «Сетка» отображаются значения для каждой выбранной
ячейки в том порядке, который определен в электронной таблице. Изменения значений электронной таблицы отражаются в сетке. При этом пользователи могут также изменять значения в электронной таблице, редактируя
значения сетки во время выполнения.
Минимальная
граница и Максимальная граница
175
Эти параметры задают верхнее и нижнее ограничение для значений, которые могут вводиться пользователями в компонент «Сетка». Введите значение границы в поле или нажмите кнопку Выбор ячеек (
брать его из встроенной электронной таблицы.
), чтобы вы-
2013-06-29
Работа с компонентами
Действие
Описание
Для компонента «Значок тренда» этот параметр определяет цвета, представляющие различные тренды. Выберите цвет для каждого параметра:
Действие
Цвета
Описание
Цвет положительного Цвет значка для положительных значений данзначения
ных.
Цвет нулевого значеЦвет значка для нулевых значений данных.
ния
Цвет отрицательного Цвет значка для отрицательных значений данзначения
ных.
Для компонента «История» этот параметр определяет расположение
встроенной электронной таблицы, в которую вставляются данные. Число
ячеек в этом диапазоне определяет число сохраняемых исторических
значений. Если в диапазоне отсутствуют пустые ячейки, при вставке каждого нового исторического значения перезаписывается самое старое
значение.
Адресат данных
Для диапазона с одним столбцом новые значения всегда вставляются в
нижнюю ячейку. В этом случае при вставке каждого нового значения все
данные смещаются на одну строку вверх.
Аналогичное поведение реализовано для диапазона, состоящего из одной
строки. Новые значения вставляются в крайнюю правую ячейку.
Если в диапазоне содержится несколько строк и столбцов, новые данные
вставляются в правую нижнюю ячейку. В этом случае данные смещаются
влево в нижней строке. После того, как нижняя строка будет заполнена,
данные продолжают смещаться справа-налево в следующей строке и т.
д.
При изменении
значений
Выберите этот параметр для компонента «История», чтобы записывать
хронологические данные о ячейке при каждом изменении значения в
ячейке.
Через интервал
Выберите этот параметр для компонента «История», чтобы записывать
данные через установленные интервалы времени. В поле Длительность
(секунды) введите длительность интервала.
См. также
• Настройка свойств компонента
176
2013-06-29
Работа с компонентами
• Свойства поведения других компонентов
• Свойства внешнего вида других компонентов
4.2.8.2 Свойства поведения других компонентов
В следующей таблице приведены рекомендации по установке свойств поведения для других
компонентов. Доступные параметры определяются типом компонента.
Действие
Описание
Вкладка Общие
177
Дата по умолчанию
Для «календаря » этот параметр задает дату, которая автоматически
выбирается при загрузке модели. Выберите один из следующих вариантов:
• Использовать текущую дату – загрузка календаря с текущей датой.
• Использовать пользовательскую дату – загрузка календаря с
выбором заданной даты. Введите значения параметров День,
Месяц и Год.
Включить календарные ограничения
Для «календаря » этот параметр ограничивает диапазон доступных
дат. При выборе этого параметра следует определить доступный для
выбора диапазон дат с помощью параметров Начальный месяц,
Начальный год, Месяц окончания и Год окончания.
Приращение
Для «сетки» с выбранным параметром Включить взаимодействие
можно ограничить числа, вводимые пользователем во время выполнения. Если задан параметр Приращение, пользователи могут вводить
только кратные ему числа. Например, если параметру Приращение
присвоено значение 12, допустимыми для ввода в сетку будут значения 0, 12, 24, 36 и т. д. Параметр Приращение не применяется к начальным данным, которые отображаются в сетке при загрузке.
2013-06-29
Работа с компонентами
Действие
Описание
Минимальная граница
Для «сетки» с выбранным параметром Включить взаимодействие
можно задать границы для чисел, вводимых пользователями во время
выполнения. Значение этого параметра основывается на значении
параметра Минимальная граница в представлении Общие. Выберите
один из следующих вариантов:
• Открытый – пользователи могут вводить значения меньше значения Минимальная граница.
• Фиксированный – пользователи не могут вводить значения
меньше значения Минимальная граница.
Максимальная граница
Для «сетки» с выбранным параметром Включить взаимодействие
можно задать границы для чисел, вводимых пользователями во время
выполнения. Значение этого параметра основывается на значении
параметра Максимальная граница в представлении Общие. Выберите один из следующих вариантов:
• Открытый – пользователи могут вводить значения больше значения Максимальная граница.
• Фиксированный – пользователи не могут вводить значения
больше значения Максимальная граница.
Выберите этот параметр, чтобы разрешить ввод значений в «сетку»
пользователями во время выполнения.
Включить взаимодействие
Чувствительность
мыши
178
Примечание:
Если ячейка компонента «Сетка» связана с ячейкой электронной таблицы, в которой содержится формула, пользователи не могут изменять ее значение, даже если выбран параметр Включить взаимодействие.
Для «сетки» с выбранным параметром Включить взаимодействие
можно задать чувствительность мыши при выполнении перетаскивания
в границах компонента. Если задано высокое значение этого параметра, при перемещении мыши значения изменяются быстрее. Когда
задано маленькое значение, движения указателя изменяют значение
компонента с маленьким шагом.
2013-06-29
Работа с компонентами
179
Действие
Описание
Поведение прокрутки
Для «сетки» с выбранным параметром Включить взаимодействие
этот параметр определяет способ изменения значения ячейки при
его перетаскивании пользователем. Выберите один из следующих
вариантов:
• Вручную – для изменения значения пользователь щелкает ячейку
и перетаскивает его вверх или вниз. Для каждого последующего
изменения пользователь должен продолжать перемещать указатель.
• Автоматически – для изменения значения пользователь щелкает
ячейку и перетаскивает его вверх или вниз. Значение продолжает
изменяться до тех пор, пока нажата кнопка мыши. При этом дополнительное движение указателя не требуется.
Включить кнопку
развертывания
Для «набора панелей» с помощью этого параметра можно включить
кнопку развертывания на каждой панели во время выполнения. Эта
кнопка позволяет развернуть панель, подогнав ее по размеру всего
набора. При ее повторном нажатии восстанавливается исходный
размер панели. С помощью этой функции во время презентации
можно акцентировать внимание слушателей на различных наборах
данных.
Скорость масштабирования
Для «набора панелей» с выбранным параметром Включить кнопку
развертывания с помощью этого параметра определяется скорость
развертывания и свертывания при нажатии кнопки развертывания
или восстановления соответственно. Для установки скорости воспользуйтесь регулятором.
Панель
Для «набора панелей» можно указать изображение, которое отображается в каждой панели при загрузке модели. Выберите панель в
списке Панель и выберите изображение для панели по умолчанию в
списке Элемент.
Игнорировать пустые ячейки
Для «набора панелей» выберите параметр В значениях, чтобы не
отображать пустые значения, следующие за последним непустым
значением. При выборе этого параметра будет отображаться переменный набор данных.
2013-06-29
Работа с компонентами
Действие
Описание
Масштаб при печати
Для компонента «Кнопка печати» этот параметр определяет способ
масштабирования модели при печати. Выберите один из следующих
вариантов:
• Масштабировать до – масштабирование до заданного процентного
значения от исходного размера инструментальной панели. Выберите процентное значение в списке.
• Масштабировать до совпадения со страницей – масштабирование по размеру одной страницы выбранного формата.
Этот параметр определяет индекс компонента «Исходные данные».
Щелкните значок Выбор ячеек (
ной таблице.
Индекс выбранного
элемента
Динамическая видимость
), чтобы выбрать ячейку в электрон-
При изменении значения в этой ячейке в целевой диапазон вставляется новое значение из компонента данных источника.
Например, если параметру Индекс выбранного элемента присвоено
значение 0, в целевой диапазон вставляются первые ячейка, строка
или столбец из данных источника. При изменении значения параметра
Индекс выбранного элемента вставляются вторые ячейка, строка
или столбец данных, в результате чего предыдущие данные перезаписываются.
Этот параметр позволяет задать условия, которые определяют, когда
компонент появляется в модели. Дополнительные сведения об использовании динамической видимости см. в разделе Управление видимостью компонентов.
Вкладка Анимации и эффекты
Включить звук
Эффект появления
Позволяет добавить звуковые эффекты для некоторых компонентов.
Звук воспроизводится при осуществлении выбора пользователем.
Настройте анимированный эффект, применяемый при появлении
компонента. Этот параметр эффективен при работе с компонентами
с динамической видимостью.
Выберите эффект появления в списке Тип и укажите длительность
эффекта в поле Длительность (секунды).
180
2013-06-29
Работа с компонентами
4.2.8.3 Свойства внешнего вида других компонентов
Вкладка "Макет"
В следующей таблице приведены рекомендации по установке свойств внешнего вида на вкладке
Макет для других компонентов. Доступные параметры определяются типом компонента.
Действие
Описание
Показать фон
кнопки
Определяет видимость фона, расположенного позади компонента
кнопки. Если этот параметр не выбран, отображается только текст ярлыка
кнопки.
Прозрачность
Задает степень прозрачности кнопки. При 100% прозрачности кнопка
полностью невидима. Для установки нужного уровня прозрачности воспользуйтесь маркером на регуляторе.
Показать заголовки панелей
Для каждой панели в «наборе панелей» этот параметр отображает заголовок с названием, списком элементов панели, а также кнопками, позволяющими развернуть и восстановить размер панели.
Число отображаемых ярлыков
Этот параметр определяет число элементов, отображаемых в раскрывающемся списке для каждой панели в «наборе панелей».
Прозрачность фона
Для «набора панелей» этот параметр определяет видимость области
границ вокруг панелей. Для установки нужного уровня прозрачности
воспользуйтесь маркером на регуляторе.
Вертикальное поле
С помощью этого параметра изменяется расстояние между строками
«сетки».
Горизонтальное
поле
С помощью этого параметра изменяется расстояние между столбцами
«сетки».
Вкладка "Текст"
В следующей таблице приведены рекомендации по установке свойств внешнего вида на вкладке
Текст для других компонентов. Доступные параметры определяются типом компонента.
181
2013-06-29
Работа с компонентами
Действие
Описание
Показать
В таблице со списком текстовых элементов компонента установите или
снимите флажок Показать, чтобы отобразить или скрыть текст соответствующих элементов.
Форматирование
выбранного текста
Чтобы задать формат текстового элемента, выберите его в таблице и
установите необходимые параметры в области «Форматирование выбранного текста». Подробнее о форматировании текста см. раздел
Форматирование текста элементов компонентов.
Примечание:
Если для документа установлен глобальный шрифт, тип шрифта изменить нельзя. Дополнительные сведения о глобальных шрифтах см. в
разделе Установка параметров глобальных шрифтов.
Вкладка "Цвет"
В следующей таблице приведены рекомендации по установке свойств внешнего вида на вкладке
Цвет для других компонентов. Доступные параметры определяются типом компонента.
Чтобы установить цвет элемента компонента, щелкните значок Выбор цвета (
окне «Цвет» выберите необходимый цвет.
182
) и в диалоговом
Действие
Описание
Цвет фона
Цвет для фона области за элементами компонентов.
Цвет месяца
Цвет строки заголовка компонента «Календарь», в которой содержится
название месяца.
Цвет дня недели
Цвет строки заголовка компонента «Календарь», в которой содержатся
названия дней недели.
Фоновый цвет
панели
Цвет области фона для каждой панели.
Цвет заголовка
ярлыка
Цвет заголовков панели.
2013-06-29
Работа с компонентами
Действие
Описание
Цвет текста для элементов в раскрывающихся списках «набора панелей».
Ярлыки
Можно задать различные цвета, которые будут использоваться при неактивном элементе (Цвет по умолчанию), при наведении указателя мыши
на элемент (Цвет при наведении) и при выборе элемента (Выбранный
цвет).
Цвет фона для элементов в раскрывающихся списках «набора панелей».
Фон ярлыка
Можно задать различные цвета, которые будут использоваться при неактивном элементе (Цвет по умолчанию), при наведении указателя мыши
на элемент (Цвет при наведении) и при выборе элемента (Выбранный
цвет).
Цвет текста для дат в области месяца «календаря».
Текст даты
Можно задать различные цвета, которые будут использоваться при неактивной дате (Цвет по умолчанию), при наведении указателя мыши на
дату (Цвет при наведении) и при выборе даты (Выбранный цвет).
Цвет фона для дат в «календаре».
Фон даты
Кнопки
Можно задать различные цвета, которые будут использоваться при неактивной дате (Цвет по умолчанию), при наведении указателя мыши на
дату (Цвет при наведении) и при выборе даты (Выбранный цвет).
Цвета кнопок в компоненте «Календарь» или «Набор панелей». В зависимости от компонента можно установить различные цвета для следующих
элементов:
• фон кнопок, если кнопка активна, нажата или отключена;
• символ для активной, нажатой или отключенной кнопки;
• ярлык для кнопки по умолчанию и для нажатой кнопки.
Цвет кнопок «сброса», «печати» или «загрузки сценария».
Кнопка
Можно установить различные цвета для нажатой и ненажатой кнопки.
Цвет текста кнопок «сброса», «печати» или «загрузки сценария».
Ярлыки
Можно установить различные цвета для нажатой и ненажатой кнопки.
Полоса прокрутки
183
Цвет элементов полосы прокрутки для «набора панелей».
2013-06-29
Работа с компонентами
4.2.8.4 Настройка компонентов "Анализ графиков"
Прежде чем настраивать компонент «Анализ графиков», добавьте исходные данные во вложенную
электронную таблицу.
С помощью компонента «Анализ графиков» можно анализировать данные в электронной таблице
и определять математические тренды в данных. Кроме того, в компоненте «Анализ графиков»
можно настроить прогнозирование трендов на основе существующих данных. Полученные данные
тренда и прогноза можно добавить в модель.
1. В области компонентов разверните папку Другие, выберите компонент Анализ графиков, а
затем щелкните в основе, чтобы добавить этот компонент в модель.
2. Выберите компонент «Анализ графиков» и откройте панель «Свойства».
3. На вкладке Общие установите следующие параметры:
184
2013-06-29
Работа с компонентами
Действие
Описание
Данные
Данные источника, анализируемые компонентом. Щелкните значок
«Выбор ячеек» (
) и выберите в электронной таблице диапазон,
состоящий из одной строки или одного столбца.
Тип графика/регрес- Этот параметр задает шаблон, наиболее точно соответствующий
сии
данным. Выберите соответствующий тип графика в списке или выберите параметр Использовать оптимальное размещение для автоматического выбора типа кривой, максимально соответствующего
данным.
Если в списке Порядок (только многочлена) выбран параметр
Многочлен, выберите нужный порядок многочлена в диапазоне от
2 до 6.
Адресат проанализи- Определяет расположение в электронной таблице, в которое будут
рованных данных
вставляться проанализированные данные. Щелкните значок «Выбор
ячеек» (
) и выберите одну строку или один столбец.
Проанализированные данные состоят из точек данных, которые соответствуют формуле оптимального размещения для данных источника.
Чтобы спрогнозировать последующие значения, выберите в качестве
адресата более широкий диапазон.
Число периодов
прогнозирования
Если число ячеек в диапазоне Адресат проанализированных данных превышает число ячеек в диапазоне Данные, укажите число
периодов для прогноза. Введите число в поле или щелкните значок
«Выбор ячеек» (
тронной таблице.
), чтобы привязать это значение к ячейке в элек-
Совет:
Привязка значения к ячейке позволяет управлять им с помощью
другого компонента, в котором пользователи во время выполнения
указывают число периодов прогноза.
Адресат типа форму- Чтобы отобразить этот параметр, выберите Дополнительные паралы
метры.
Определяет расположение для вставки типа формулы, используемого
для анализа данных.
185
2013-06-29
Работа с компонентами
Действие
Описание
Адресат формулы
Чтобы отобразить этот параметр, выберите Дополнительные параметры.
Определяет расположение для вставки формулы, используемой для
анализа данных.
Адресат значения R2 Чтобы отобразить этот параметр, выберите Дополнительные параметры.
Определяет расположение для вставки значения R-квадрата для
анализа.
Примечание:
R-квадрат – это значение от 0 до 1, которое показывает устойчивость
тренда. Чем больше степень соответствия между данными источника
и формулой, выбранной в компоненте анализа графиков, тем ближе
значение R-квадрата к единице.
Адресат значения F Чтобы отобразить этот параметр, выберите Дополнительные параметры.
Определяет расположение для вставки значения F для анализа.
4. Чтобы задать параметры динамической видимости, перейдите на вкладку Поведение. Для
получения дополнительных сведений о динамической видимости см. Управление видимостью
компонентов.
4.2.9 Использование компонентов "Иллюстрации" и "Фон"
Компоненты "Иллюстрации" и "Фон" предоставляют визуальные усовершенствования для моделей.
Их можно использовать для выделения и настройки информационных панелей. Компоненты
"Фон" могут также использоваться для импорта изображений или SWF-файлов в модели.
В данном приложении поддерживаются следующие компоненты "Иллюстрации" и "Фон":
Фон
Компоненты «Фон» – это построенные заранее графические изображения, которые можно
добавлять к моделям. Его можно использовать для создания визуальных подразделений или
групп связанных компонентов. Компонент «Фон» может иметь альтернативные варианты с
одинаковым функционалом, но разным внешним видом, например, «Фон», «Фон2», «Фон3» и т.
186
2013-06-29
Работа с компонентами
д. В отличие от компонента "Контейнер", компонент "Фон" не может содержать другие компоненты.
Эти компоненты просто предоставляют визуальный фон.
Эллипс
Компонент «Эллипс» позволяет создавать визуальные подразделения или структуры для
определения или содержания разделов основы.
Компонент "Изображение"
Этот компонент используется для отображения файлов формата JPEG или SWF-файлов.
Компонент «Изображение» позволяет добавлять в модели логотипы или иллюстрации. Можно
также импортировать файл Flash в этот компонент, чтобы добавить видеоизображения, анимации
и другие интерактивные элементы.
Линия
С помощью компонентов «Горизонтальная линия» и «Вертикальная линия» можно создавать
визуальные подразделения или структуры для определения или содержания разделов основы.
Прямоугольник
Компонент «Прямоугольник» позволяет создавать визуальные подразделения или структуры
для определения или содержания разделов основы.
Примечание:
При просмотре модели с компонентом «Прямоугольник» на экране iPad не поддерживаются
эффекты появления, а сам компонент «Прямоугольник» не скрывает фон основы.
См. также
• Настройка свойств компонента
4.2.9.1 Настройка компонентов фона
187
2013-06-29
Работа с компонентами
С помощью компонента «фона» можно изменить оформление модели. Для визуальной группировки
элементов можно использовать различный фон для различных областей основы.
Совет:
Кроме того, компонент «Фон» обеспечивает управление возможностями взаимодействия
пользователя с другими компонентами. Для этого следует разместить компонент «Фон» над
другим элементом. Установите значение прозрачности для компонента «Фон» равным 100% и
выберите параметр Блокировать события, связанные с мышью. Во время выполнения
пользователи могут видеть расположенный под компонентом фона компонент, но не могут
взаимодействовать с ним или изменять его значения. Подробнее см. раздел Отключение ввода
данных пользователем.
1. Выберите компонент Фон и откройте панель «Свойства».
2. На вкладке Общие установите следующие параметры:
Действие
Цвет фона
Описание
Щелкните значок Выбор цвета (
), чтобы выбрать цвет фона.
Подробнее об установке цветов см. раздел Установка цветов для
элементов компонента.
Прозрачность
Чтобы обеспечить видимость компонентов, расположенных под
компонентом «Фон», увеличьте прозрачность компонента, передвигая регулятор вправо. Чтобы скрыть элементы, расположенные
под компонентом фона, переместите регулятор влево.
Масштаб границы
Установка толщины границы вокруг фона. Чтобы увеличить толщину границы, переместите регулятор вправо.
Блокировать события, Если компонент «фона» размещен над другими компонентами, при
связанные с мышью
выборе этого параметра для пользователей блокируется возможность работы при помощи мыши с расположенными ниже компонентами. Дополнительную информацию см. в разделе Отключение
ввода данных пользователем.
3. Чтобы задать параметры динамической видимости, перейдите на вкладку Поведение. Для
получения дополнительных сведений о динамической видимости см. Управление видимостью
компонентов.
4.2.9.2 Настройка компонентов "Изображение"
Чтобы добавить изображения, видео, анимации или другие интерактивные элементы,
импортируйте их в компонент «Изображение». Этот компонент позволяет добавлять собственные
логотипы пользователя или иллюстрации в модели. Кроме того, можно вставить другую
экспортированную модель инструментальной панели.
188
2013-06-29
Работа с компонентами
Примечание:
Компонент «Изображение» поддерживает стандартные файлы в формате RGB, JPG и SWF-файлы.
Форматы JPG с прогрессивным сжатием и профилями цвета CMYK не поддерживаются.
При добавлении изображения в модель можно встроить файл в SWF-файл или указать ссылку
на внешний файл. Внешние файлы сохраняются в папке с тем же именем и расположением, что
и экспортированная модель, и загружаются при необходимости. Для правильной загрузки модели
и внешних файлов папка и внешние файлы должны располагаться в той же папке, что и
экспортированная модель.
Вставленные SWF-файлы могут содержать внешние ресурсы, например, другие SWF-файлы,
изображения или XML-файлы. Если указаны относительные ссылки на эти ресурсы, эти пути
должны быть доступны из расположения, в котором выполняется основная модель. Например,
SWF-файл, располагающийся в папке z:\file.swf, загружает внешнее изображение из папки
z:\images\myImage.jpg. Этот SWF-файл добавляется в модель, располагающуюся в папке
c:\visualization.xlf. При запуске модели добавленный SWF-файл пытается загрузить
внешнее изображение c:\images\myImage.jpg, путь к которому указан относительно
расположения изображения.
Предупреждение:
Если в модели содержится ссылка на внешний файл, при ее выполнении применяются
ограничения безопасности Adobe. Если модель выполняется локально, SWF-файл или файл
основного приложения необходимо определить как доверенные. Если файл выполняется на
веб-сервере, необходимо определить файл междоменной политики. Подробнее см. раздел
Ограничения системы безопасности Adobe Flash Player.
1. Выберите компонент «Изображение» и откройте панель «Свойства».
2. Перед импортом файла изображения на вкладке Общие установите значение параметра
Привести размер изображения в соответствие с компонентом.
Этот параметр определяет размер импортированного изображения. Если выбран параметр
Привести размер изображения в соответствие с компонентом, размер изображения
корректируется в соответствии с размером компонента «Изображение». Если этот параметр
не выбран, размер компонента «Изображение» устанавливается в соответствии с размером
импортируемого изображения. Этот параметр не применяется к SWF-файлам.
3. Нажмите кнопку Импорт, перейдите к JPG- или SWF-файлу и нажмите кнопку Открыть.
4. Установите следующие параметры:
189
2013-06-29
Работа с компонентами
Действие
Описание
Внедрить файл
Выберите этот параметр, чтобы добавить копию файла изображения в модель. Внедренное изображение включается в состав экспортируемого SWF-файла и доступно всегда. Эта возможность
позволяет открывать изображения на других компьютерах, где исходный файл отсутствует. Тем не менее, при добавлении такого
изображения размер SWF-файла увеличивается, что может отрицательно сказаться на быстродействии.
Чтобы указать ссылку на внешний файл, отмените выбор этого
параметра. Изображение загружается при его просмотре пользователем.
Примечание:
Можно задавать ссылки на внешние SWF-файлы Dashboards, однако их внедрение не поддерживается.
Прозрачность
С помощью этого параметра можно настроить видимость объектов,
расположенных под компонентом «Изображение». Чтобы увеличить
или уменьшить прозрачность, перемещайте регулятор вправо или
влево соответственно.
Блокировать события, Если компонент «Изображение» размещен над другими компоненсвязанные с мышью
тами, выберите этот параметр, чтобы запретить пользователям
работу с расположенными под ним компонентами с помощью мыши.
Подробнее см. раздел Отключение ввода данных пользователем.
Примечание:
Для импортированных SWF-файлов события, связанные с мышью,
блокируются даже в том случае, если этот параметр не выбран.
Скрыть цвет фона SWF Для импортированных SWF-файлов с помощью этого параметра
можно скрыть фон SWF. Если этот параметр не выбран, фон SWFфайла отображается в модели.
5. Чтобы задать параметры динамической видимости, перейдите на вкладку Поведение. Для
получения дополнительных сведений о динамической видимости см. Управление видимостью
компонентов.
4.2.9.2.1 Сравнение использования встроенных файлов и ссылок на внешние файлы
При импорте изображения или файла Flash в компонент «Изображение» можно внедрить этот
файл или указать ссылку на внешнее расположение, в котором он находится. У каждого из этих
способов есть свои преимущества и недостатки. В следующей таблице описываются различия
между внедрением внешних файлов в модель и указанием ссылок на них.
190
2013-06-29
Работа с компонентами
Встроенные файлы
Внешние файлы
Внешний файл встраивается в SWF-файл при
импорте модели.
Внешний файл копируется в папку с тем же
именем и расположением, что и экспортированный SWF-файл.
Модель (XLF- или SWF-файл) может распространяться в виде отдельного файла.
Модель (XLF- или SWF-файл) распространяется вместе с папкой внешних файлов, которая
должна располагаться в том же месте относительно модели.
Внешний файл загружается при загрузке модели, даже если он скрыт с помощью функции
динамической видимости.
Внешний файл загружается при необходимости. Если файл скрыт с помощью функции динамической видимости, он не загружается.
Загрузка модели занимает больше времени,
поскольку одновременно с ней загружается
внешний файл.
Загрузка модели занимает меньше времени,
поскольку внешний файл может загружаться
позже отдельно от нее.
Если настроена функция динамической видимости для загрузки внешних файлов, она работает быстрее, поскольку файлы загружаются
при загрузке визуализации.
Если настроена функция динамической видимости для загрузки внешних файлов, отображение скрытых компонентов занимает больше
времени, поскольку при этом сначала выполняется загрузка внешних файлов.
Если внешние файлы скрыты с помощью
функции динамической видимости, их состояние не изменяется.
Если внешние файлы скрыты с помощью
функции динамической видимости, выполняется их закрытие с восстановлением состояния
по умолчанию.
При изменении внешнего файла требуется
выполнить повторный экспорт модели.
При изменении внешнего файла можно заменить его в папке внешних файлов. При этом
он будет загружаться в модель без необходимости ее повторного экспорта.
4.2.9.3 Настройка компонентов "Эллипс" и "Прямоугольник"
С помощью компонентов «Эллипс» или «Прямоугольник» можно изменить оформление модели.
Эти фигуры можно добавлять в различные области основы для визуальной группировки
элементов.
1. Выберите компонент и откройте панель «Свойства».
2. На вкладке Общие в разделе «Включить границу» установите следующие параметры границы:
191
2013-06-29
Работа с компонентами
Действие
Описание
Включить грани- Отображение структуры вокруг фигуры.
цу
Цвет;
Если выбран параметр Включить границу, с помощью кнопки Выбор
цвета (
) можно задать цвет границы.
Толщина
Если выбран параметр Включить границу введите значение ее толщины.
Прозрачность
Если выбран параметр Включить границу, передвиньте регулятор
вправо, чтобы увеличить прозрачность границы и обеспечить видимость
расположенных под ней компонентов. Чтобы скрыть элементы, расположенные под компонентом границы, переместите регулятор влево.
3. В разделе «Заливка» установите следующие параметры:
192
2013-06-29
Работа с компонентами
Действие
Описание
Тип
В списке выберите один из следующих параметров:
• Нет – полностью прозрачная фигура без заливки.
• Сплошной – заливка фигуры одним сплошным цветом.
• Линейный (градиент) – цвет фигуры изменяется от одного края к
другому.
• Радиальный (градиент) – цвет фигуры изменяется от центра к краям.
Цвет;
Прозрачность
Щелкните значок Выбор цвета (
градиента.
), чтобы выбрать цвет фигуры или
Чтобы сделать заливку прозрачной, переместите регулятор вправо. Чтобы
скрыть элементы, расположенные под компонентом фигуры, переместите
регулятор влево.
Просмотр гради- Если в списке Тип выбран параметр Линейный (градиент) или Радиальента
ный (градиент), в этой панели отображается переход цвета для градиента.
Для настройки градиентов в фигуре выполните одно из следующих действий:
• Чтобы добавить другой раздел градиента, наведите указатель мыши
на панель и щелкните появляющийся значок плюса. Можно добавлять
несколько разделов градиента. Для каждого раздела ниже панели
Предварительный просмотр отображается маркер.
• Чтобы изменить положение раздела градиента, перетащите маркер
градиента, расположенный ниже панели Предварительный просмотр.
• Чтобы изменить цвет раздела градиента, дважды щелкните маркер
градиента и выберите нужный цвет.
• Чтобы изменить степень прозрачности градиента, щелкните маркер
градиента на регуляторе Прозрачность и, перемещая его, увеличьте
или уменьшите степень прозрачности.
Поворот
Если в списке Тип выбран параметр Линейный (градиент), с помощью
этого параметра можно изменить угол поворота оси градиента. Введите
значение поворота оси градиента в диапазоне от 0 до 360 градусов.
4. Чтобы задать параметры динамической видимости, перейдите на вкладку Поведение. Для
получения дополнительных сведений о динамической видимости см. Управление видимостью
компонентов.
См. также
• Установка цветов для элементов компонента
193
2013-06-29
Работа с компонентами
4.2.9.4 Настройка компонентов "Линия"
С помощью компонентов «Горизонтальная линия» и «Вертикальная линия» можно изменить
оформление модели. Линии можно добавлять в различные области визуализации для визуального
разделения элементов.
1. Выберите компонент и откройте панель «Свойства».
2. На вкладке Общие установите следующие параметры:
Действие
Цвет линии
Толщина
Описание
Щелкните значок Выбор цвета (
), чтобы установить цвет границы.
Введите толщину границы.
3. Чтобы задать параметры динамической видимости, перейдите на вкладку Поведение. Для
получения дополнительных сведений о динамической видимости см. Управление видимостью
компонентов.
4.2.10 Использование компонентов "Веб-соединение"
В этой категории содержатся компоненты, обеспечивающие возможность связывания моделей
с сетью Интернет.
Примечание:
Возможности веб-соединений встроены в это приложение. В дополнение к использованию этих
компонентов для настройки параметров веб-соединения и внешних соединений можно
использовать «Диспетчер данных».
Кнопка "Обновить соединение"
С помощью «кнопки обновления соединения» пользователи могут вручную обновить привязанные
к ней соединения.
Примечание:
Этот компонент недоступен в приложении Presentation Design.
Совет:
Чтобы просмотреть образец модели с компонентом «Кнопка обновления соединения», выберите
Файл > Примеры и откройте файл примера Обновить соединение.
194
2013-06-29
Работа с компонентами
Кнопка Reporting Services
«Кнопка Reporting Services» позволяет подключаться к серверу служб Reporting Services и
выбирать отчет, используемый для заполнения модели.
Примечание:
Этот компонент доступен только в приложении SAP BusinessObjects Dashboards. Кроме того,
должно быть установлено и настроено приложение Reporting Services Gateway. Дополнительные
сведения см. в руководстве по установке Dashboards SharePoint , которое доступно на справочном
портале SAP (help.sap.com) в разделе SAP BusinessObjects > Все продукты.
Демонстрация
Компонент «Демонстрация» создает демонстрацию изображений и SWF-файлов, основанных
на URL-адресе.
Примечание:
Этот компонент недоступен в приложении Presentation Design.
В отличие от компонента «Изображение», для которого требуется импортировать файл, компонент
«Демонстрация» загружает файлы по заданному URL-адресу. Если URL-адрес изменяется,
компонент «Демонстрация» пытается загрузить изображение из нового места. После загрузки
изображения компонент переходит с текущего изображения к изображению, заданному в источнике
данных URL.
Примечание:
При импорте изображения в обычный компонент "Изображение" в модели сохраняется
собственная локальная копия этого изображения. Исходный файл изображения в модели не
используется. Поскольку изображение хранится в модели, файл модели можно перемещать или
передавать по электронной почте (при этом вместе с ним передается и файл изображения).
Однако «демонстрация» связана с URL-адресом, который может изменяться во время выполнения.
Поскольку изображение или SWF-файл не встроены в модель, компонент «Демонстрация»
должен иметь возможность получать доступ к URL-адресу, а изображение или SWF-файл должны
быть доступны для загрузки во время выполнения.
Предупреждение:
Если модель подключена к внешнему источнику данных, когда выполняется модель, применяются
ограничения безопасности Adobe. Если модель выполняется локально, SWF-файл или файл
основного приложения необходимо определить как доверенные. Если файл выполняется на
веб-сервере, необходимо определить файл междоменной политики. Подробнее см. раздел
Ограничения системы безопасности Adobe Flash Player.
195
2013-06-29
Работа с компонентами
Загрузчик SWF
Компонент «SWF-загрузчик» аналогичен компоненту «Демонстрация». Он загружает SWF-файлы
с указанного URL-адреса и устраняет необходимость импорта файлов. «Загрузчик SWF»
обеспечивает более эффективное управление памятью, чем компонент «Демонстрация», но не
поддерживает эффекты перехода и не может блокировать события, связанные с мышью.
Примечание:
•
•
Этот компонент недоступен в приложении Presentation Design.
Метод управления памятью Adobe Flash Player выполняет контроль, когда неактивные
элементы удаляются из памяти. Чтобы избежать избыточной загрузки памяти при
использовании компонента «Загрузчик SWF»,
• уменьшите число компонентов «Загрузчик SWF» и «Демонстрация», включенных в
отдельную модель.
• Сократите число SWF-файлов, которые компоненты «Загрузчик SWF» и «Демонстрация»
в модели должны одновременно загружать во время выполнения.
Загруженные SWF-файлы не встраиваются в модель, поэтому компоненту «SWF-загрузчик»
необходимо предоставить доступ к URL и обеспечить доступность файла во время выполнения.
Компонент «SWF-загрузчик» можно настроить на загрузку других моделей инструментальных
панелей, которые сохраняются в платформе BI с использованием URL-адреса DocumentDownload.
Подробнее об использовании URL-адреса DocumentDownload см. раздел Внедрение документов
платформы BI в модели.
Предупреждение:
Если модель подключена к внешнему источнику данных, когда выполняется модель, применяются
ограничения безопасности Adobe. Если модель выполняется локально, SWF-файл или файл
основного приложения необходимо определить как доверенные. Если файл выполняется на
веб-сервере, необходимо определить файл междоменной политики. Подробнее см. раздел
Ограничения системы безопасности Adobe Flash Player.
Кнопка URL
При нажатии компонента «Кнопка URL» во время выполнения осуществляется переход по
URL-адресу .
См. также
• Настройка свойств компонента
196
2013-06-29
Работа с компонентами
4.2.10.1 Общие свойства компонента "веб-соединение"
В следующей таблице приведены рекомендации по установке свойств на вкладке Общие.
Доступные параметры определяются типом компонента.
Действие
Описание
Текст, отображающийся на компоненте. Введите значение в поле или
Ярлык
нажмите кнопку Выбор ячеек (
) чтобы создать ссылку на ячейку
во внедренной электронной таблице.
Доступные соединения
В этой таблице перечислены соединения, которые можно связать с
«кнопкой обновления соединения». Установите флажки для соединений с внешними данными, которые требуется обновлять при нажатии
этой кнопки пользователем. Для выбора всех соединений установите
флажок в верхней части столбца.
Запуск диспетчера
данных
Элементы в списке «Доступные соединения» для кнопки обновления
соединения основаны на соединениях, настроенных в окне «Диспетчер
данных». Нажмите эту кнопку, чтобы запустить «Диспетчер данных»
для добавления или изменения внешних соединений данных.
Веб-адрес, на который ссылается «Кнопка URL». Введите URL-адрес
в поле или нажмите кнопку Выбор ячеек (
) чтобы создать ссылку
на ячейку во внедренной электронной таблице.
URL-адрес
Когда данное значение связано с внедренной таблицей, кнопка обновляется при изменении значения в ячейке. Затем можно настроить
исходную ячейку для динамического обновления во время выполнения, что позволяет кнопке URL-адреса вызывать разные страницы.
Примечание:
В веб-адрес необходимо включить "http://" или "https://".
197
Кодировать URL-адрес
Для «кнопки URL» с помощью этого флажка включается кодировка
специальных символов в URL-адресах. Этот параметр позволяет
убедиться в отсутствии недопустимых символов.
Параметры окна
Для «кнопки URL» этот параметр определяет способ открытия вебстраницы с заданным URL-адресом. Выберите Новое окно, чтобы
открыть страницу в отдельном окне браузера, или Это окно, чтобы
открыть страницу в том же окне и заменить текущее содержимое окна.
2013-06-29
Работа с компонентами
Действие
Описание
Выберите отчет
Для «кнопки Reporting Services» нажмите эту кнопку, чтобы открыть
диалоговое окно «выбора отчета», установите соединение со службами Reporting Services и выберите исходный отчет для кнопки.
Отображение параметров на этапе выполнения
Для «кнопки Reporting Services» выберите этот параметр, чтобы
отображать параметры отчета при выполнении модели.
Использовать значения службы
Для «кнопки Reporting Services» выберите параметр в списке и укажите
значение службы из данного списка для включения в значения в отчете.
Для «кнопки Reporting Services» выберите параметр в списке и нажми-
Связь с ячейкой
те кнопку «Выбор ячеек» (
) чтобы использовать значения из
внедренной электронной таблицы.
Для «кнопки Reporting Services», чтобы отобразить данные отчета в
модели, выберите элемент По умолчанию (используются стандартные сопоставления данных) или элемент Дополнительно и настройте
следующие параметры:
Сопоставление данных
Диапазон
198
Действие
Описание
Сопоставленные
диапазоны
Список показывает отображаемые в настоящий момент диапазоны. Щелкните значки
Плюс и Минус для добавления или удаления
диапазонов.
Выбранные столбцы
Список показывает столбцы для выбранного
диапазона. Выберите столбец и нажмите
стрелки Вверх и Вниз для изменения порядка
сортировки. Чтобы удалить выбранный
столбец из списка, нажмите кнопку X.
Имя
Введите имя для выбранного диапазона.
Для «кнопки Reporting Services» этот параметр определяет целевое
расположение для данных отчета. Введите нужное значение или нажмите кнопку Выбор ячеек (
электронной таблице.
) для выбора ячеек во внедренной
2013-06-29
Работа с компонентами
Действие
Описание
Использовать журнал отчетов
Для «кнопки Reporting Services» с помощью этого параметра можно
включить ведение журнала отчетов.
Веб-адрес, по которому компонентом «Демонстрация» извлекается
JPEG- или SWF-файл. Введите URL-адрес в поле или нажмите
кнопку Выбор ячеек (
) чтобы создать ссылку на ячейку во внедренной электронной таблице.
URL (файл JPEG или
SWF)
После загрузки изображения компонент "Демонстрация" перейдет к
этому изображению, используя параметры перехода, определенные
в представлении Поведение.
Примечание:
Прогрессивные JPEG-файлы и JPEG с цветовой схемой CMYK не
поддерживаются.
Веб-адрес, по которому компонентом «SWF-загрузчик» извлекается
SWF-файл. Введите URL-адрес в поле или нажмите кнопку Выбор
ячеек (
) чтобы создать ссылку на ячейку во внедренной электронной таблице.
URL источника
Блокировать события, связанные с мышью
199
Можно также загрузить другую модель инструментальной панели,
хранящуюся в платформе BI, введя URL-адрес функции
DocumentDownload в это поле. Подробнее об использовании URLадреса DocumentDownload см. раздел Внедрение документов платформы BI в модели.
Выберите этот параметр «демонстрации», чтобы отключить взаимодействие пользователя с компонентом во время выполнения.
2013-06-29
Работа с компонентами
Действие
Описание
Для компонента «Демонстрация» или «Загрузчик SWF» с помощью
этого параметра можно задать домен, в который будут загружаться
модели «Демонстрация» и «Загрузчик SWF». Доступны три параметра:
Действие
Описание
Модель загружается в домене дочернего приложения.
Создать
Текущие
Примечание:
Если модель подключена с помощью блока подключения LCDS, данные не загружаются.
Модель загружается в домене текущего приложения.
Для модели используется только определение первого
класса. Последующие определения классов, загруженные в домен (например, для блока подключения LCDS)
пропускаются. Выберите этот параметр, если требуется разрешить общий доступ подключения LCDS к
основному домену модели.
Примечание:
При выборе этого параметра можно встраивать
внешний код для управления моделью. Однако если
подключению LCDS не удается получить общий доступ
к основному домену модели, данные не загружаются.
Домен приложения
Совместимый
Модель загружается в совместимом начальном загрузчике. Если необходимо запустить модель LCDS в
компоненте "Демонстрация" или "Загрузчик SWF", этот
параметр позволит моделям совместно использовать
классы, определенные в начальном загрузчике, а для
всего остального будут использоваться собственные
определения классов. Например, начальный загрузчик
загружает модель демонстрации или загрузчика SWF,
а модель демонстрации или загрузчика SWF загружает
модель LCDS. Когда модель LCDS запущена в компоненте демонстрации или загрузчика SWF, данные загружаются корректно.
Примечание:
Подробнее о программах начальной загрузки см. Adobe
Flex documentation.
См. также
200
2013-06-29
Работа с компонентами
• Настройка свойств компонента
• Свойства поведения компонента "Веб-соединение"
• Свойства внешнего вида компонента "Веб-соединение"
4.2.10.2 Свойства поведения компонента "Веб-соединение"
В следующей таблице описываются свойства раздела Поведение для компонентов
"Веб-соединение". Некоторые параметры доступны не для всех компонентов.
Действие
Описание
Вкладка Общие
Обновить после
загрузки компонентов
Если этот параметр выбран для «кнопки обновления соединения», во
время выполнения соединения автоматически обновляются после загрузки модели.
Чтобы настроить действие внутри модели так, чтобы оно инициировало
компонент, можно выбрать ячейку во встроенной таблице в качестве
ячейки переключателя. Когда значение в этой ячейке достигает заданного условия запуска, кнопка выполняет функцию, соответствующую ее
нажатию пользователем.
Щелкните значок Выбор ячеек (
) и выберите ячейку в электронной
таблице, после чего задайте условие запуска:
Ячейка переключателя
Действие
Описание
При изменении значе- Компонент инициируется при изменении значений
ния "Ячейки-триггера".
Компонент инициируется, когда значение
"Ячейки триггера" становится равным конкретПри равных значени- ному значению. Введите значение или щелкниях
те значок Выбор ячеек (
) чтобы выбрать
исходное расположение из внедренной электронной таблицы
Обновлять перед
загрузкой компонентов
201
Если этот параметр выбран для «кнопки Reporting Services», во время
выполнения данные обновляются до загрузки компонентов.
2013-06-29
Работа с компонентами
Действие
Описание
Обновлять каждые
Данные обновляются автоматически по заданному интервалу, основанному на временных значениях, заданных для этого параметра.
Сообщение во
время загрузки
Сообщение о бездействии
202
Для «кнопки Reporting Services» введите сообщение, которое будет
отображаться в процессе загрузки соединения данных, или нажмите
кнопку Выбор ячеек (
) и укажите источник сообщения.
Для «кнопки Reporting Services» введите сообщение, которое будет
отображаться во время бездействия соединения данных, или нажмите
кнопку Выбор ячеек (
) и укажите источник сообщения.
Вставить в
Для «кнопки Reporting Services» нажмите кнопку Выбор ячеек (
)и
укажите место для вставки текста, определенного в параметрах Сообщение во время загрузки и Сообщение о бездействии.
Включить курсор
загрузки
Для «кнопки Reporting Services» выберите этот параметр, чтобы изменять
форму указателя мыши в процессе загрузки соединения данных.
При загрузке не
реагировать на
сигналы от мыши
Для «кнопки Reporting Services» выберите этот параметр, чтобы отключить взаимодействие с пользователем в процессе загрузки соединения
данных.
Тип перехода
Для компонента «Демонстрация» выберите анимационный эффект, который будет применяться при переходе между слайдами.
2013-06-29
Работа с компонентами
Действие
Описание
Для компонента «Демонстрация» этот параметр задает изменение скорости перехода. Выберите один из следующих параметров:
Параметры
Описание
Замедлить
Переход начинается медленно и ускоряется по
мере выполнения.
Ускорить
Переход начинается быстро и замедляется по
мере выполнения.
Тип упрощения
Переход начинается медленно и увеличивает
Замедление и ускорескорость до середины перехода, а затем замедние
ляется по мере окончания.
Для компонента «Демонстрация» этот параметр задает длительность
перехода между изображениями.
Время перехода
Совет:
При высоких значениях переход осуществляется более плавно.
Динамическая видимость
Этот параметр позволяет указывать условия управления при видимости
компонента в модели. Дополнительные сведения об использовании динамической видимости см. в разделе Управление видимостью компонентов.
Вкладка Анимации и эффекты
Эффект появления
Настройте анимированный эффект, применяемый при появлении компонента. Этот параметр эффективен при работе с компонентами с динамической видимостью.
Выберите эффект появления в списке Тип и укажите длительность эффекта в поле Длительность (секунды).
См. также
• Свойства поведения компонента "Веб-соединение"
• Общие свойства компонента "веб-соединение"
• Свойства внешнего вида компонента "Веб-соединение"
203
2013-06-29
Работа с компонентами
4.2.10.3 Свойства внешнего вида компонента "Веб-соединение"
В следующей таблице описываются свойства внешнего вида для компонентов "Веб-соединение".
Некоторые параметры доступны только для определенных компонентов.
Действие
Описание
Вкладка Макет
204
Показать фон кнопки
Определяет видимость фона, расположенного позади компонента
кнопки. Если этот параметр не выбран, отображается только текст
ярлыка кнопки.
Прозрачность
Задает степень прозрачности кнопки. При 100% прозрачности
кнопка полностью невидима. Для установки нужного уровня прозрачности воспользуйтесь маркером на регуляторе.
2013-06-29
Работа с компонентами
Действие
Описание
Для компонентов «Демонстрация» и «SWF-загрузчик» этот параметр
определяет способ изменения размеров изображения в границах
компонента. Выберите один из следующих параметров:
Параметр
Описание
Исходный размер
Размер изображений не изменяется; изображения обрезаются в соответствии с размером компонента.
Растяжение
Размер изображений изменяется в соответствии с размером компонента (возможно
растяжение изображения по горизонтали
или по вертикали).
Масштаб
Размер изображения изменяется пропорционально в соответствии с размером компонента.
Метод изменения размера
Для компонентов «Демонстрация» и «SWF-загрузчик» этот параметр
определяет способ выравнивания изображения в границах компонента по горизонтали. Выберите один из следующих параметров:
Выравнивание по горизонтали
Параметр
Описание
По центру
Изображение выравнивается по горизонтали
по центру компонента.
По левому краю
Изображение выравнивается по левому краю
компонента.
По правому краю
Изображение выравнивается по правому
краю компонента.
Выравнивание по
вертикали
205
2013-06-29
Работа с компонентами
Действие
Описание
Для компонентов «Демонстрация» и «SWF-загрузчик» этот параметр
определяет способ выравнивания изображения в границах компонента по вертикали. Выберите один из следующих параметров:
Параметр
Описание
По середине
Изображение выравнивается по вертикали
по центру компонента.
По верхнему краю
Изображение выравнивается по верхнему
краю компонента.
По нижнему краю
Изображение выравнивается по нижнему
краю компонента.
Вкладка Текст
Ярлык
Форматирование выбранного текста
Текст, отображающийся на кнопке.
Щелкните элемент Ярлык и настройте параметры форматирования
текста ярлыка, представленные в этой области. Подробнее о форматировании текста см. раздел Форматирование текста элементов
компонентов.
Примечание:
Если для документа установлен глобальный шрифт, тип шрифта
изменить нельзя. Дополнительные сведения о глобальных шрифтах
см. в разделе Установка параметров глобальных шрифтов.
Вкладка Цвет
Цвет кнопки.
Кнопки
Можно задать значения параметров Цвет при нажатии (цвет кнопки
в нажатом состоянии) и Цвет по умолчанию (цвет неактивной
кнопки).
Цвет текста ярлыка.
Ярлыки
206
Можно задать значения параметров Цвет при нажатии (цвет кнопки
в нажатом состоянии) и Цвет по умолчанию (цвет неактивной
кнопки).
2013-06-29
Работа с компонентами
См. также
• Установка цветов для элементов компонента
4.2.11 Использование компонентов соединений юниверса
В этой категории представлены компоненты, используемые при работе с запросами.
Примечание:
В приложении Presentation Design эти компоненты недоступны.
Выбор подсказки для запроса
С помощью компонента «Выбор подсказки для запроса» пользователи могут выбрать значения
для подсказок запросов BEx или юниверса во время выполнения.
В зависимости от типа подсказки, с которой связан компонент, пользователи могут выбирать в
качестве параметра фильтра одно значение или выборку объектов результата. Например, можно
настроить компонент «Выбор подсказки для запроса» таким образом, чтобы ограничить объекты
результата запроса небольшим набором, который выбирается пользователем во время
выполнения и может быть представлен на диаграмме.
Компоненты «Выбор подсказки для запроса» также поддерживают отображение иерархических
списков объектов результата запроса, которые пользователи могут просматривать во время
выполнения.
Можно добавить компонент «Выбор подсказки для запроса» из меню компонентов и затем выбрать
исходную подсказку запроса. Кроме того, можно добавить предварительно настроенный компонент
«Выбор подсказки для запроса», перетащив подсказку запроса на основу из окна «Браузер
запросов».
При необходимости можно настроить несколько параметров, определяющих порядок навигации
и выбора элементов пользователями в компоненте. Например, можно добавить функции поиска,
параметры иерархического выбора и параметры отображения, которые будут доступны для
настройки пользователям.
Кнопка обновления запроса
«Кнопка обновления запроса» используется для обновления данных запроса во время выполнения.
207
2013-06-29
Работа с компонентами
См. также
• Просмотр запросов
4.2.11.1 Настройка компонента "Кнопка обновления запроса"
Если модель содержит запрос юниверса или запрос BEx, можно добавить «кнопку обновления
запроса», позволяющую пользователям выполнять обновление запроса во время выполнения.
1. Выберите «кнопку обновления запроса» и откройте панель «Свойства».
2. В панели «Свойства» откройте вкладку Общие и задайте следующие параметры:
Действие
Описание
Ярлык
Введите текст, который будет отображаться на кнопке, или щелкните
значок Выбор ячеек (
), чтобы извлечь текст ярлыка из ячейки во
встроенной электронной таблице.
Обновить запро- В таблице отображается список запросов, определенных для модели.
сы
Установите флажки рядом с запросами, которые требуется обновлять с
помощью этой кнопки.
3. Откройте вкладку Поведение и задайте следующие параметры:
Действие
Описание
Вкладка Общие
Обновлять после
загрузки компонентов
208
Если этот параметр выбран для «кнопки обновления запроса», во
время выполнения соединения автоматически обновляются после
загрузки модели.
2013-06-29
Работа с компонентами
Действие
Описание
Чтобы настроить действие внутри модели так, чтобы оно инициировало
«обновление запроса», можно выбрать ячейку во вложенной электронной таблице в качестве ячейки переключателя. Когда значение в этой
ячейке достигает заданного условия запуска, кнопка выполняет
функцию, соответствующую ее нажатию пользователем.
Щелкните значок Выбор ячеек (
) и выберите ячейку в электронной
таблице, после чего задайте условие запуска:
Ячейка переключателя
Действие
Описание
При изменении зна- Кнопка инициируется при изменении значения
чений
ячейки переключателя.
Кнопка инициируется, когда значение ячейки
переключателя становится равным конкретноПри равных значени- му значению. Введите значение или щелкните
ях
значок Выбор ячеек (
) чтобы выбрать исходное расположение из внедренной электронной таблицы
Динамическая видимость
Этот параметр позволяет указывать условия управления при видимости
компонента в модели. Дополнительные сведения об использовании
динамической видимости см. в разделе Управление видимостью компонентов.
Вкладка Анимации и эффекты
Эффект появления
Настройте анимированный эффект, применяемый при появлении
компонента. Этот параметр эффективен при работе с компонентами
с динамической видимостью.
Выберите эффект появления в списке Тип и укажите длительность
эффекта в поле Длительность (секунды).
4. Откройте вкладку Внешний вид и задайте следующие параметры:
Действие
Описание
Вкладка Макет
Показать фон кнопки
209
Определяет видимость фона, расположенного позади компонента
кнопки. Если этот параметр не выбран, отображается только текст
ярлыка кнопки.
2013-06-29
Работа с компонентами
Действие
Описание
Прозрачность
Задает степень прозрачности кнопки. При 100% прозрачности
кнопка полностью невидима. Для установки нужного уровня прозрачности воспользуйтесь маркером на регуляторе.
Вкладка Текст
Ярлык
Чтобы отображать текст на кнопке, установите флажок рядом с
ярлыком, а затем в разделе "Форматирование выделенного текста"
задайте оформление текста. Подробнее о форматировании текста
см. раздел Форматирование текста элементов компонентов.
Щелкните элемент Ярлык и настройте параметры форматирования текста ярлыка, представленные в этой области. Подробнее о
форматировании текста см. раздел Форматирование текста элементов компонентов.
Форматирование выбранного текста
Примечание:
Если для документа установлен глобальный шрифт, тип шрифта
изменить нельзя. Дополнительные сведения о глобальных
шрифтах см. в разделе Установка параметров глобальных
шрифтов.
Вкладка Цвет
Цвет кнопки.
Кнопки
Можно задать значения параметров Цвет при нажатии (цвет
кнопки в нажатом состоянии) и Цвет по умолчанию (цвет неактивной кнопки).
Цвет текста ярлыка.
Ярлыки
Можно задать значения параметров Цвет при нажатии (цвет
кнопки в нажатом состоянии) и Цвет по умолчанию (цвет неактивной кнопки).
4.2.11.2 Настройка компонента "Выбор подсказки для запроса"
210
2013-06-29
Работа с компонентами
Если в модели используется юниверс или запрос BEx с подсказкой, можно добавить в нее
компонент «Выбор подсказки для запроса», с помощью которого пользователи могут выбирать
параметры подсказки во время выполнения.
Примечание:
Также для добавления компонента «Выбор подсказки для запроса» в модель можно перетащить
подсказку из окна «Браузер запросов» на основу. Добавляемый таким образом компонент «Выбор
подсказки для запроса» автоматически настраивается с использованием параметров подсказки,
определенных в диалоговом окне «Добавить запрос».
1. Выберите компонент «Выбор подсказки для запроса» и откройте панель «Свойства».
2. В панели «Свойства» откройте вкладку Общие и задайте следующие параметры:
Действие
Описание
Выберите подсказку, чтобы определить ярлык и оператор компонента, а также число и
тип значений, которые могут выбирать
пользователи во время выполнения.
Исходная подсказка
Для изменения параметров подсказки необходимо использовать окно «Браузер запросов».
Примечание:
В случае удаления или изменения подсказки
или запроса список Приглашение источника
обновляется в соответствии с выполненными
изменениями.
Выберите подсказку запроса, в которую будет передаваться выбранное значение запроса.
Целевые подсказки
В этой таблице автоматически выбирается
заданная Исходная подсказка. При наличии
нескольких запросов можно передавать значения в подсказки других запросов. Например, можно настроить один компонент «Выбор подсказки для запроса» для выбора дат
для двух запросов.
Для каждого запроса можно выбрать только
одну целевую подсказку.
211
2013-06-29
Работа с компонентами
Действие
Описание
Чтобы вставить заголовки выбранных значений подсказки в электронную таблицу, нажмиВставка выбранных элементов
те кнопку Выбор ячеек (
) и выберите целевой диапазон в таблице. Для подсказок с
одним значением выбирайте одну целевую
ячейку. Для подсказок, поддерживающих
выбор нескольких значений, следует выбирать столбец.
Обновить запросы
В таблице «Обновить запросы» отображается список запросов, определенных для модели. Выберите запросы, которые будут обновляться компонентом.
Обновить при изменении выбора
Выберите этот параметр, чтобы обновлять
выбранные запросы при выборе пользователем нового значения подсказки.
Обновить при нажатии кнопки
Выберите этот параметр, чтобы отображать
кнопку для обновления выбранных запросов.
Ярлык кнопки
Введите текст, который будет отображаться
на кнопке, или щелкните значок Выбор ячеек
(
), чтобы извлечь текст ярлыка из ячейки
во встроенной электронной таблице.
3. Откройте вкладку Поведение и задайте следующие параметры:
Действие
Описание
Вкладка Общие
212
Включить поиск в списке значений
Выберите этот параметр, чтобы добавить в
список компонента функцию поиска, с помощью которой пользователи смогут находить
значения подсказки.
Включить меню отображения
Для подсказок с иерархическим списком
значений выберите этот параметр, чтобы
добавить меню, в котором пользователи могут настроить параметры отображения значений.
2013-06-29
Работа с компонентами
Действие
Описание
Для подсказок со множественным выбором
и иерархическим списком значений выберите
этот параметр, чтобы добавить кнопки для
каждого значения в список значений во время выполнения.
Включить параметры выбора подотчета
При нажатии кнопки для родительского значения открывается меню, в котором пользователи могут выбрать все дочерние значения
или потомки для него, а также отменить их
выбор.
Этот параметр применяется для выбора
значений в крупных наборах иерархических
данных.
Для подсказок с иерархическим списком
значений этот параметр определяет способ
отображения значений в списке.
Для настройки этих параметров необходимо
выбрать параметр Включить меню отображения. Если параметр Включить меню
отображения выбран, пользователи могут
изменять эти параметры во время выполнения. Если параметр Включить меню отображения не выбран, установленное значение
параметра «Режим отображения по умолчанию» недоступно для изменения во время
выполнения.
Режим отображения по умолчанию
Выберите один из следующих параметров,
определяющих способ отображения значений:
• Отображать надпись – отображается
только заголовок.
• Отобразить уникальное имя – отображается только уникальное имя. При использовании уникального имени возможны
трудности с идентификацией значений.
• Отображать надпись и уникальное имя
– отображается надпись и уникальное
имя.
Также можно выбрать параметр Отображать
число дочерних элементов, чтобы отображать число дочерних элементов для каждого
значения.
213
2013-06-29
Работа с компонентами
Действие
Описание
Без значения
Выберите этот параметр, чтобы обрабатывать пустые значения выбора как не имеющие значения.
Пустая строка
Выберите этот параметр, чтобы обрабатывать пустые значения выбора как пустые
строки.
Динамическая видимость
Этот параметр позволяет указывать условия
управления при видимости компонента в
модели. Дополнительные сведения об использовании динамической видимости см. в разделе Управление видимостью компонентов.
Вкладка Анимации и эффекты
Эффект появления
Настройте анимированный эффект, применяемый при появлении компонента. Этот параметр эффективен при работе с компонентами
с динамической видимостью.
Выберите эффект появления в списке Тип
и укажите длительность эффекта в поле
Длительность (секунды).
4. Откройте вкладку Внешний вид и задайте следующие параметры:
Действие
Описание
Вкладка Макет
Параметры отображения
214
Настройка способа отображения списка
значений. Выберите Развернутый, чтобы
всегда отображать список в развернутом
состоянии. Выберите Свернутый, чтобы
отображать раскрывающийся список, который можно открывать и скрывать.
2013-06-29
Работа с компонентами
Действие
Описание
Уровни иерархии
Для иерархического списка значений этот
параметр определяет уровни иерархии, которые отображаются в развернутом виде при
загрузке модели. Во время выполнения
пользователи могут разворачивать и сворачивать отдельные уровни.
• Развернуть уровень – выберите этот
параметр и введите в поле число, определяющее число развертываемых уровней.
• Развернуть все уровни – выберите этот
параметр, чтобы развернуть все уровни
списка значений.
• Свернуть все уровни – выберите этот
параметр, чтобы свернуть все уровни
списка моделей.
Вкладка Текст
Выберите этот параметр, чтобы отображать
ярлык подсказки, настроенный в диалоговом
окне «Редактировать подсказку».
Текст подсказки
Также можно задать параметры форматирования в области «Форматирование выбранного текста».
Выберите этот параметр, чтобы отображать
оператор или метод выбора для компонента.
Тип выборки
215
Также можно задать параметры форматирования в области «Форматирование выбранного текста».
Значения
Чтобы задать формат текста значений подсказки, щелкните элемент Значения и настройте параметры в области «Форматирование выбранного текста».
Текст кнопки "Применить"
Чтобы задать формат текста для кнопки обновления запроса, щелкните элемент Текст
кнопки "Применить" и настройте параметры
в области «Форматирование выбранного
текста».
2013-06-29
Работа с компонентами
Действие
Ярлык поля поиска
Описание
Выберите этот параметр, чтобы отображать
текст, идентифицирующий поле поиска. После щелчка в поле поиска этот текст скрывается.
Также можно задать параметры форматирования в области «Форматирование выбранного текста».
Текст поля поиска
Чтобы задать формат текста, который вводится пользователем в поле поиска, щелкните элемент Текст кнопки "Поиск" и настройте параметры в области «Форматирование
выбранного текста».
Текст выбора информация
Чтобы задать формат текста для компонента,
щелкните элемент Текст кнопки "Применить" и настройте параметры в области
«Форматирование выбранного текста».
Вкладка Цвет
216
Цвет фона
Задает цвет фона для компонента.
Цвет текста
Задает цвет текста в нижней части компонента, который определяет число выбранных в
списке значений.
Цвет ссылки
Задает цвет ссылок в нижней части компонента, с помощью которых можно просмотреть
весь список значений или только выбранные
значения.
Заголовок
Выберите цвет следующих элементов:
• Цвет фона – цвет фона заголовка
• Цвет текста подсказки – цвет текста, который был настроен в диалоговом окне
«Редактировать подсказку».
• Цвет типа выбора – цвет текста типа
выбора или оператора.
2013-06-29
Работа с компонентами
Действие
Описание
Задает цвет значений в списке, включая
список «Выбранные элементы».
Значения
Параметр Цвет по умолчанию применяется
к неактивным значениям, Цвет при наведении – при наведении указателя мыши на
значение, а Выбранный цвет – к выбранным
значениям.
Задает цвет фона для значений в списке,
включая список «Выбранные элементы».
Фон значений
Параметр Цвет по умолчанию применяется
к неактивным значениям, Цвет при наведении – при наведении указателя мыши на
значение, а Выбранный цвет – к выбранным
значениям.
Задает цвет кнопок компонента.
Кнопки
Можно установить разные цвета для фона,
значков и текста кнопок. Также можно задать
цвет неактивной (Цвет по умолчанию), нажатой (Цвет при нажатии) и отключенной
кнопки (Отключенный цвет).
Кнопки со стрелкой
Для кнопок с раскрывающимся списком
можно задать параметры Цвет кнопки и
Цвет стрелки.
Поле поиска
Параметр Цвет текста определяет цвет
текста, который вводится пользователем в
поле поиска, а параметр Цвет ярлыка – цвет
текста ярлыка в поле поиска.
Задает цвет элементов полосы прокрутки
для списка значений.
Полоса прокрутки
217
Можно настроить следующие параметры:
Цвет следа, Цвет указателя, Цвет кнопки
и Цвет символа кнопки.
2013-06-29
Работа с компонентами
4.2.12 Удаление компонентов
Чтобы удалить компонент, выберите его и нажмите кнопку Удалить. Также можно щелкнуть
компонент правой кнопкой мыши и выбрать пункт Удалить.
Примечание:
Удаление отдельных компонентов из группы не поддерживается. Для этого необходимо
разгруппировать компоненты и удалить их по отдельности либо удалить всю группу.
Чтобы отменить удаление компонента, нажмите CTRL + Z или выберите команду Отменить в
меню Правка.
4.2.13 Значение предупреждений
Предупреждения используются для того, чтобы привлечь внимание пользователя к определенному
элементу или действию, достигшему некоторых заранее установленных пределов. Эти
ограничения, часто называемые бюджетами, целевыми или эталонными показателями и т. д.,
задают определенный стандарт, с которым осуществляется сравнение элемента.
Если включены предупреждения, компонент может выделяться одним или несколькими цветами
в соответствии с уровнем предупреждения. Зеленый цвет обычно определяет нужное состояние,
желтый – наличие определенных ошибок, а красный – наличие критической ошибки. При
определении предупреждения необходимо задать контролируемые значения, число и величины
пороговых значений предупреждений, а также предпочитаемую величину значений (выше или
ниже целевого значения, либо максимально близко к нему). Также можно определить
пользовательские цвета для разных пороговых значений предупреждений.
Предупреждения доступны для следующих компонентов:
218
2013-06-29
Работа с компонентами
Тип компонента
Компонент
Диаграммы
«Гистограмма», «Пузырьковый график», «Столбчатая диаграмма»,
«Столбчатая и линейная диаграмма», «Линейная диаграмма», «Радиальная
диаграмма», «Составная гистограмма», «Составная столбчатая диаграмма»
и «Точечная диаграмма».
Примечание:
Предупреждения недоступны для диаграмм с несколькими сериями данных,
за исключением компонентов «Столбчатая и линейная диаграмма».
Переключатели
«Поле со списком», «Значок», «Меню в виде ярлыков», «Окно списка»,
«Построитель списков», «Система показателей», «Электронная таблица»,
«Тикер».
Одно значение
Все компоненты, за исключением компонента «Элемент управления воспроизведением».
Карты
Все.
Другое
«Сетка»
4.2.13.1 Настройка сигналов
Чтобы настроить для компонента уведомления о достижении определенного диапазона значений
данных, можно настроить сигналы.
1. Выберите компонент и откройте панель «Свойства».
2. Перейдите на вкладку Предупреждения.
3. Выберите Включить предупреждения.
Примечание:
•
•
Для диаграмм с несколькими сериями данных этот параметр доступен только для
компонента «Столбчатая и линейная диаграмма».
Для компонентов «Система показателей» и «Электронная таблица» для каждого столбца
возможна настройка своих параметров предупреждения. В столбце Показать установите
флажки, соответствующие столбцам, для которых требуется отображать сигналы, после
чего определите свойства сигналов для выбранных столбцов.
4. Для компонентов «Система показателей», «Меню в виде ярлыков», «Строитель списков»,
«Окно списка», «Комбинированное окно» и «Электронная таблица» задайте значения,
сравниваемые с целевыми значениями для предупреждений в окне Значения сигналов.
Щелкните значок Выбор ячеек (
электронной таблице.
) и выберите исходное расположение значений в
5. Выберите один из следующих методов использования сигналов:
219
2013-06-29
Работа с компонентами
Действие
Описание
В процентах от макси- Для компонентов «Одно значение» выберите этот параметр, чтобы
мального значения
использовать в качестве основания для предупреждений процентную долю от максимального значения. Максимальное значение
определяется параметром Максимальная граница в представлении
Общие.
В процентах от целево- Выберите этот параметр, чтобы использовать в качестве основания
го значения
для предупреждений процентную долю от целевого значения.
Чтобы установить целевые значения, связывая ячейки во вложенной
электронной таблице, щелкните значок Средство выбора ячеек
(
). Чтобы определить целевые значения вручную, щелкните
значок Изменить вручную (
).
Примечание:
Можно установить отдельные целевые значения для каждой точки
данных.
По значению
Выберите этот параметр, чтобы отображать предупреждения на
основе значений, заданных в разделе «Пороговые сигналы».
6. Для компонентов «Пузырьковый график» выберите параметр «Переменная сигнала»:
Действие
Описание
Набор значений При выборе этого параметра в качестве базы для предупреждений будут
использоваться значения по осям X и Y или размеры пузырьков.
Использовать
диапазон
При выборе этого параметра в качестве базы для предупреждений будет
использоваться диапазон данных в электронной таблице Excel.
7. В разделе «Пороговые сигналы» установите следующие параметры:
220
2013-06-29
Работа с компонентами
Действие
Описание
Использовать
диапазон
Выберите этот параметр для выбора пороговых уровней из ячеек встро-
Введите значение
Чтобы вручную определить пороговые значения, выполните следующие
действия:
енной электронной таблицы, затем щелкните значок Выбор ячеек (
чтобы выбрать ячейки.
Задача
),
Шаг
Изменение существую- Щелкните значение в столбце От или До и ввещих пороговых значе- дите новое значение
ний
Добавление порогового Введите значение в поле и нажмите кнопку Дозначения в список
бавить. На этом шаге создается новый диапазон предупреждений для компонента.
Удаление порогового
значения
Щелкните значок X рядом со значением. Диапазон предупреждений удаляется из компонента.
Назначение цветов по- Щелкните значок Выбор цвета, расположенный
роговым уровням
рядом с пороговым значением, чтобы задать
соответствующий цвет для диапазона предупреждений. Подробнее об использовании средства
"Выбор цвета" см. раздел Установка цветов для
элементов компонента.
Примечание:
Если установлен флажок Включить автоматические цвета, назначение отдельных цветов
для каждого порогового уровня не поддерживается.
8. Чтобы автоматически определять цвета для каждого порогового уровня, установите флажок
Включить автоматические цвета.
Примечание:
Чтобы назначить цвета для каждого порогового уровня вручную, снимите этот флажок, нажмите
кнопку Выбор цвета рядом с соответствующим пороговым уровнем и выберите нужный цвет.
9. Если установлен флажок Включить автоматические цвета, для установки другой схемы
цветового градиента нажмите кнопку Автоматический выбор цвета (
).
10. В диалоговом окне Цвет выберите цветовую схему в списке «Пользовательский» или
«Встроенный». Если требуется создать новый цветовой градиент, выберите команду Создать
новый градиент и установите описанные ниже параметры.
221
2013-06-29
Работа с компонентами
Действие
Описание
2-цветный гради- При выборе этого параметра создается двухцветный градиент для шкалы
ент
предупреждений.
3-цветный гради- При выборе этого параметра создается трехцветный градиент для шкалы
ент
предупреждений.
Fill
В этом столбце можно выбрать цвет фона для каждой части градиента
предупреждений, а также для частей компонента, не содержащих данных.
Шрифт;
В этом столбце можно выбрать цвет текста для каждой части градиента
предупреждений, а также для частей компонента, не содержащих данных.
11. Выберите параметр «Порядок цвета», чтобы задать желаемые значения. При настройке
параметра «Порядок цвета» цвета пороговых значений предупреждений упорядочиваются
таким образом, чтобы желаемые значения всегда отображались одними и теми же цветами.
• Низкие значения подходят – используйте этот параметр, если идеальное значение должно
быть ниже целевого. Например, этот параметр можно выбрать для компонента,
использующегося для отображения расходов, которые требуется минимизировать.
• Средние значения подходят – используйте этот параметр, если идеальное значение
должно быть равно целевому. Например, этот параметр можно выбрать для компонента,
использующегося для отображения объемов запасов, которые должны быть максимально
точными.
Примечание:
Эта параметр доступен только при использовании процентов.
•
Подходят высокие значения – этот параметр используется, если идеальное значение
больше целевого значения. Например, этот параметр можно выбрать для компонента,
использующегося для отображения доходов, которые требуется максимизировать.
12. Для компонентов «вертикального регулятора», «горизонтального регулятора»,
«горизонтального индикатора хода выполнения», «кругового селектора», «двойного регулятора
» и «датчика» выберите место для отображения цвета предупреждения:
Действие
Описание
Фон
Цвет сигнала отображается на фоне компонента.
Маркер
Цвет предупреждения отображается на маркере, игле или любых других
аналогичных элементах.
Значение
Цвет предупреждения добавляется в качестве фонового в текстовое поле,
в котором отображается текущее значение.
Сигналы настраиваются для компонентов.
222
2013-06-29
Работа с компонентами
4.2.13.2 Настройка значков предупреждений для систем показателей
Перед выполнением этой задачи необходимо настроить компонент «Система показателей», а
также при необходимости целевые объекты, пороги и порядок цвета каждого столбца для
предупреждений.
В компонентах «Система показателей» предупреждения отображаются с помощью цветов и
значков. С помощью значков наглядно представляются сведения о состоянии значений
компонента, например, допустимые значений могут определяться флажком, а требующие
каких-либо действий – восклицательным знаком.
В параметрах значков можно отключить их, выбрать предустановленные группы значков или
выбрать форму и цвета отдельных значков.
1. Выберите «систему показателей» и откройте панель «Свойства».
2. В панели «Свойства» откройте представление Предупреждения и выберите столбец, для
которого необходимо настроить значки предупреждений.
3. Чтобы выполнить отдельную настройку значков для каждого диапазона предупреждений,
нажмите кнопку Выбор значков (
«Значок».
4.
5.
223
) и выберите форму и цвет значка в диалоговом окне
Чтобы использовать предустановленную группу значков, нажмите кнопку Авто значки (
)
и выберите набор значков.
Наборы значков распределены по группам в соответствии с числом значков в наборе. Для
каждого порогового значения предупреждения следует по возможности выбирать набор с
одним значком.
Чтобы создать пользовательский набор значков, нажмите кнопку Авто значки (
) и щелкните
Создать новый набор значков. Настройте параметры набора значков и нажмите кнопку ОК.
Можно настроить следующие параметры:
2013-06-29
Работа с компонентами
Действие
Описание
Число значков
Выберите число значков, которые будут включены в набор. Рекомендуется
использовать наборы, число значков в которых соответствует числу диапазонов предупреждений.
Цвет;
В этом столбце можно задать цвет для каждого значка. Значки в верхней
части столбца представляют желаемые значения. В нижней части отображаются значки для наименее благоприятных значений.
Форма
С помощью кнопок Выбор значков (
) в этом столбце можно задать
форму каждого значка. Значки в верхней части столбца представляют
желаемые значения. В нижней части отображаются значки для наименее
благоприятных значений.
6. При необходимости повторите эти действия для других столбцов в «системе показателей».
Настройка значков завершена. С помощью параметра «Порядок цвета» можно изменить порядок
значков таким образом, чтобы желаемые значения были представлены одинаковыми значками.
4.2.14 Управление видимостью компонентов
Если модель содержит слишком много информации или слишком много визуальных компонентов,
пользователям может быть трудно сосредоточиться на конкретных наборах информации. Если
нужно отобразить значительный объем данных, можно упростить визуальный макет, отображая
некоторые данные, только если они нужны. Для облегчения навигации по модели может
понадобиться повторное использование определенных областей на основе, а также скрытие и
отображение компонентов во время выполнения.
Динамическая видимость позволяет контролировать видимость компонентов на основании
содержимого ячейки электронной таблицы. Если значение ячейки Состояние для компонента
совпадает со значением параметра Ключ, компонент видим. В противном случае компонент
будет скрыт.
Например, можно добавить компонент «Переключатель» для отображения определенной
диаграммы. Можно настроить кнопку для попеременной вставки значений showChart и hideChart
в целевую ячейку при каждом ее нажатии. В случае привязки ячейки Состояние диаграммы к
этой целевой ячейке и установки для параметра Ключ диаграммы значения showChart эта
диаграмма становится видимой, когда «переключателем» устанавливается значение showChart,
и скрытой, когда «переключателем» задается значение hideChart.
В более сложной модели может понадобиться переключение между несколькими разными
компонентами. Например, можно создать несколько диаграмм и назначить каждой из них
уникальные значения ключа, такие как chart1, chart2 и т. д. Затем можно добавить на основу
компонент «Окно списка» и установить, чтобы исходные данные соответствовали ключам
диаграммы, а адресат – пустой ячейке в электронной таблице. Если каждое состояние диаграммы
224
2013-06-29
Работа с компонентами
связано с этой целевой ячейкой, при выборе значений в «окне списка» во время выполнения
будет отображаться только одна диаграмма (остальные будут скрываться).
Если динамическая видимость включена, можно также добавить эффекты анимации, управляющие
появлением компонента на модели и его исчезновением.
Совет:
Чтобы просмотреть пример модели с динамической видимостью, выберите Файл > Примеры
и откройте файл примера Динамической видимости.
Примечание:
Дополнительные компоненты не поддерживают динамическую видимость. Если нужно
контролировать видимость компонентов Add-On, можно поместить компонент в контейнер основы
и применить настройки динамической видимости к контейнеру основы, чтобы отображать или
скрывать компонент Add-On, который он содержит.
4.2.14.1 Настройка динамической видимости
1. Добавьте компонент на основу и откройте панель «Свойства».
2. В панели «Свойства» выберите Поведение > Общее.
3. В области «Динамическая видимость», рядом с полем Состояние, щелкните значок Выбор
ячеек (
) и выберите ячейку в электронной таблице, которая будет определять видимость
компонента.
Примечание:
Не следует выбирать ячейку, которая уже привязана к компоненту, например, ячейку в
диапазоне данных компонента.
Поле Ключ становится доступно после настройки поля Состояние.
4. В поле Ключ введите значение или щелкните значок Выбор ячеек (
) и выберите ячейку,
которая будет содержать значение ключа для данного компонента.
Если значение поля Состояние совпадает с ключевым значением, компонент становится
видимым.
5. Чтобы настроить несколько компонентов с динамической видимостью, повторите предыдущие
шаги с использованием той же ячейки Состояние и уникальных значений поля Ключ для
каждого компонента.
6. Добавьте еще один компонент на основу, чтобы вставить значение из ячейки Состояние.
Обычно с помощью компонента выбора, например, «флажка» или «переключателя»,
пользователи могут определять видимость компонентов. Также можно использовать компонент
диаграммы или карты, настроенный для вставки данных в ячейку Состояние.
7. На вкладке Общие панели «Свойства» для компонента выбора настройте параметр Данные
источника в соответствии со значениями поля Ключ для контролируемых им компонентов.
225
2013-06-29
Работа с компонентами
Примечание:
Если переключатель используется для управления только одним компонентом, также
необходимо ввести второе значение, определяющее скрытие компонента.
8. В поле Назначение щелкните значок Выбор ячеек (
компонентов с динамической видимостью.
) и выберите ячейку Состояние для
Во время выполнения при щелчке компонента переключателя ключевое значение вставляется
в ячейку "Состояние". Динамически видимый компонент отображается только в том случае, если
вставленное значение совпадает с ключевым.
При необходимости можно настроить эффекты появления для компонентов, которые будут
использоваться при включении динамической видимости.
См. также
• Управление видимостью компонентов
• Настройка влияния записи для динамической видимости
4.2.14.2 Настройка влияния записи для динамической видимости
При включенной динамической видимости можно указать способ появления компонентов модели.
Например, они могут появляться с одной стороны или медленно распадаться в направлении
разных сторон. Также можно задать длительность эффекта.
1. Выберите компонент и откройте панель «Свойства».
2. Нажмите Поведение > Анимация и эффекты.
3. В разделе Эффект появления в раскрывающемся списке Тип выберите один из следующих
параметров:
Действие
Описание
Проявление
Компонент появляется в полупрозрачном состоянии, а затем постепенно
становится сплошным.
Появление сле- Сначала появляется левая сторона компонента, а затем оставшаяся часть
ва
выплывает слева направо.
Появление сле- Сначала появляется левый верхний угол компонента, а затем оставшаяся
ва сверху
часть появляется одновременно сверху и направо.
Примечание:
При выборе параметра Нет компонент появляется мгновенно, и становится невозможным
установить длительность его появления.
4. В списке Длительность (секунды) установите длительность эффекта в секундах.
226
2013-06-29
Работа с компонентами
При включенной модели и установленном триггере появления компонента, он добавляется на
экран с помощью выбранного эффекта появления и с указанной продолжительностью.
См. также
• Управление видимостью компонентов
• Настройка динамической видимости
4.2.15 Отключение ввода данных пользователем
Для некоторых компонентов можно настроить возможность изменения значений пользователями
во время выполнения. Если изменение пользователями значений в модели не требуется, можно
отключить эту возможность для многих компонентов. Однако если ввод данных пользователем
для компонента необходим в соответствии с требованиями разработки, можно заблокировать
эту возможность с помощью компонента "Фон".
Примечание:
•
•
Для компонентов «Одно значение» можно отключить изменение данных пользователями
двумя способами: привязать компонент к ячейке, содержащей формулу, или отменить выбор
параметра Включить взаимодействие на вкладке Поведение > Общие панели «Свойства».
Чтобы заблокировать ввод данных пользователем в отдельных ситуациях, можно использовать
параметр "Динамическая видимость" для отображения только прозрачного фона.
См. также
• Свойства поведения компонента "Одно значение"
• Управление видимостью компонентов
4.2.15.1 Настройка блокировки ввода данных пользователем с помощью
компонента фона
1. Перетащите компонент фона из «браузера компонентов» на основу и поместите его над
компонентом, для которого требуется заблокировать ввод данных пользователем.
2. Выберите компонент фона и откройте панель «Свойства».
3. В представлении Общие с помощью регулятора Прозрачность задайте значение 100%.
4. Выберите параметр Блокировать события, связанные с мышью.
227
2013-06-29
Работа с компонентами
Примечание:
Этот параметр также отключает эффекты, воспроизводимые при наведении пользователем
указателя мыши на компонент. Например, при наведении указателя мыши на столбцы
компонента «Гистограмма» не отображаются значения.
Во время выполнения модели, если пользователь щелкает компонент, расположенный под
компонентом фона, щелчок мыши не регистрируется.
См. также
• Использование компонентов "Контейнер"
228
2013-06-29
Работа с моделями
Работа с моделями
«Модели» или «инструментальные панели» применяются для визуального представления данных.
Модель состоит из компонентов и базовых данных, к которым привязываются эти компоненты.
Базовый процесс создания модели можно разделить на четыре этапа:
1. Импорт или ввод данных во встроенную электронную таблицу, либо создание запроса из
внешнего источника данных.
2. Добавление компонентов на основу и связывание их с ячейками электронной таблицы или
внешними источниками данных.
3. Изменение внешнего вида, стиля и макета компонентов.
4. Предварительный просмотр и публикация модели.
В приложении Dashboards представлено несколько шаблонов, сконструированных для конкретных
целей. Эти шаблоны можно использовать в том виде, как они есть, или настроить их для
конкретных нужд.
В дополнение к использованию шаблонов для быстрого создания моделей можно с помощью
тем и цветовых схем создать конкретный внешний вид всех компонентов в модели.
Кроме того, в Dashboards включены примеры моделей, демонстрирующие использование основных
функций этого приложения. Каждый пример включает свои собственные данные встроенной
электронной таблицы, так что можно видеть, как компоненты привязаны к данным в электронной
таблице.
См. также
• Модели-образцы
5.1 Использование шаблонов
При частом создании моделей со сходными компонентами или параметрами, можно использовать
шаблон в качестве исходной точки для новых моделей. Шаблоны представляют
систематизированные макеты и комбинации компонентов. Некоторые шаблоны привязаны к
демонстрационным данным для иллюстрации работы шаблона, другие, такие как шаблоны
"Макет", не привязаны к каким-либо данным. Когда шаблон открывается, он вставляется на
основе как новая модель. После этого шаблон можно добавлять, удалять или изменять, а также
сохранять его в качестве новой модели или в качестве измененного или нового шаблона.
229
2013-06-29
Работа с моделями
В данном приложении предлагается набор шаблонов, которые можно использовать для создания
новой модели. Можно также создать модель из пустой основы и сохранить ее в качестве шаблона.
Примечание:
Шаблоны не могут применяться к существующим моделям. Чтобы изменить внешний вид
существующей модели, можно применить другую тему или изменить цветовую схему.
См. также
• Использование тем
• Использование цветовых схем
5.1.1 Открытие шаблонов
Вместо построения модели с помощью пустой основы можно настроить в соответствии с
требованиями шаблон, содержащий нужные базовые компоненты.
1. Выберите Файл > Шаблоны.
Открывается диалоговое окно «Создать по шаблону». В разделе «Категория» перечислены
категории, которым могут быть назначены шаблоны.
2. Выберите категорию в разделе «Категория».
В разделе «Элементы» отображаются доступные в выбранной категории шаблоны.
3. Выберите шаблон в разделе «Элементы».
В области «Предварительный просмотр» отображается интерактивный образец шаблона.
Если для шаблона введено описание, оно отображается в области «Описание».
4. Выберите шаблон, который требуется открыть, и нажмите кнопку ОК.
Шаблон открывается на основе. При этом если в шаблон включен образец электронной таблицы,
он загружается во встроенную электронную таблицу. Во многих электронных таблицах шаблонов
содержатся инструкции по вводу пользовательских данных в ячейки таблицы, привязанные к
компонентам.
См. также
• Импорт электронных таблиц Excel
• Связывание компонентов с данными электронной таблицы
5.1.2 Создание шаблона
Помимо предопределенных шаблонов, в приложении Dashboards также поддерживается создание
и сохранение собственных шаблонов. Например, если пользователь создает набор портлетов,
230
2013-06-29
Работа с моделями
предназначенных для использования на корпоративном портале, ему может потребоваться
сохранить свои модели в виде шаблонов, которые могут быть использованы повторно при
необходимости обновления. Чтобы сохранить модель в качестве шаблона, выполните следующие
действия:
1. Создайте модель, которую требуется сохранить в качестве шаблона.
2. Выберите Файл > Сохранить как....
Открывается диалоговое окно «Сохранить как».
3. Перейдите в папку, в которой установлена программа Dashboards, а затем в папку
...\assets\template.
Примечание:
Чтобы создать новую папку шаблонов, создайте папку в каталоге \template.
4. В поле Имя файла введите имя файла шаблона и нажмите кнопку Сохранить.
5. Выберите Файл > Экспорт > Flash (SWF)....
6. Перейдите в папку шаблонов, в которой сохранен шаблон.
7. В списке Имя файла введите то же имя SWF-файла, которое было присвоено шаблону, и
нажмите кнопку Сохранить.
Модель сохраняется в качестве шаблона. При следующем открытии окна шаблонов созданный
таким образом шаблон будет доступен для предварительного просмотра и использования.
5.2 Использование тем
Темы (называемые ранее оболочками) предоставляют несложный способ настройки модели и
поддержки согласованного отображения всей модели. Темы управляют стилем и свойствами,
применяемыми к каждому компоненту. Темы также включают цветовую схему, но в дальнейшем
можно настраивать модель, изменяя цветовую схему. Если применяется новая цветовая схема,
компоненты сохраняют свои настройки стиля и свойств, но используют новую цветовую палитру.
См. также
• Использование цветовых схем
5.2.1 Применение темы
Чтобы изменить оформление модели, можно применить тему, определяющую стиль и свойства
всех компонентов.
1. Выберите Формат > Тема.
231
2013-06-29
Работа с моделями
2. В списке «Тема», расположенном в левой панели, выберите тему.
В области «Предварительный просмотр» отображается внешний вид инструментальной
панели после того, как к ней будет применена соответствующая тема.
3. Нажмите кнопку ОК.
Стили и свойства модели изменяются в соответствии с выбранной темой.
Новая тема применяется ко всем существующим и новым компонентам. При необходимости
можно выбрать отдельные компоненты и изменить их свойства.
Примечание:
Также для применения темы к модели можно использовать элемент Темы (
инструментов Темы.
) в панели
5.2.2 Установка темы по умолчанию
Если при создании моделей часто используется одна и та же тема, можно установить ее в
качестве схемы по умолчанию, которая будет использоваться при создании каждой новой модели.
1. Выберите Файл > Предпочтения.
2. В диалоговом окне «Предпочтения» выберите Документ.
3. Выберите тему в списке Тема по умолчанию.
4. Нажмите кнопку ОК.
5.3 Использование цветовых схем
Цветовые схемы (ранее – стили) позволяют изменять палитру цветов, используемую для
компонентов в модели. Можно применять цветовую схему ко всей модели или к отдельным
компонентам. В программном обеспечении установлен ряд предопределенных цветовых схем,
которые можно применять к моделям. Кроме того, можно создавать и сохранять собственные
цветовые схемы. Цветовые схемы не влияют на шрифты, форматирование текста или
предупреждения.
Примечание:
Цветовые схемы не передаются с помощью XLF-файлов. Если на этапе разработки используемая
в модели цветовая схема недоступна (например, при открытии модели на другом компьютере),
пользовательская цветовая схема по-прежнему будет использоваться существующими
компонентами. Тем не менее, чтобы эта схема была доступна для новых компонентов, необходимо
скопировать файл цветовой схемы с исходного компьютера. Подробнее о пути, по которому
сохраняются файлы цветовых схем, см. в разделе Создание пользовательской цветовой схемы.
232
2013-06-29
Работа с моделями
5.3.1 Применение цветовой схемы
Можно изменить оформление модели, изменяя цветовую схему. Можно применить новую цветовую
схему только к новым компонентам или к новым и существующим.
1. Откройте модель.
2. Выберите Формат > Цветовая схема.
3. В диалоговом окне «Цветовые схемы» выберите нужную схему.
Примечание:
Чтобы восстановить исходные параметры цветовой схемы, выберите Текущие цвета темы.
4. Если требуется применить изменение цвета к компонентам, уже добавленным в модель,
выберите Применить к существующим компонентам. В противном случае цветовая схема
применяется только к основе и помещаемым на нее новым компонентам.
5. Нажмите кнопку ОК.
Цветовая схема модели изменяется. Если выбран параметр Применить к существующим
компонентам изменяются цвета существующих компонентов. В противном случае новая цветовая
схема применяется только при помещении новых компонентов на основу.
5.3.2 Установка цветовой схемы по умолчанию
Если при создании моделей часто используется одна и та же цветовая схема, можно установить
ее в качестве схемы по умолчанию, которая будет использоваться при создании каждой новой
модели.
1. Выберите Файл > Предпочтения.
2. В диалоговом окне «Предпочтения» выберите Документ.
3. Выберите схему в списке Цветовая схема по умолчанию.
4. Нажмите кнопку ОК.
5.3.3 Создание пользовательской цветовой схемы
Пользовательские (настроенные в соответствии с конкретными требованиями) цветовые схемы
могут быть созданы путем изменения параметров существующей цветовой схемы.
Создаваемые пользовательские схемы сохраняются в следующих папках:
233
2013-06-29
Работа с моделями
•
•
В ОС Windows XP: <пользователь_Windows>\Application
Data\XcelsiuscustomThemes\
В ОС Windows 7: <пользователь_Windows>\AppData\Roaming\\XcelsiuscustomThemes\
где параметр <пользователь_Windows> определяет путь к расположению файла для
пользователя Windows.
Чтобы совместно использовать цветовую схему с другими рабочими станциями, необходимо
скопировать XML-файл пользовательской цветовой схемы в то же местоположение в другой
системе.
1. Выберите Формат > Цветовая схема.
Будет открыто диалоговое окно «Цветовые схемы».
2. В диалоговом окне «Цветовые схемы» выберите цветовую схему для изменения и щелкните
Создать новую.
3. В диалоговом окне «Цветовые схемы» установите следующие параметры:
Действие
Описание
Имя
Введите имя новой цветовой схемы.
панель цветов
В панели цветов щелкните цвет, который требуется изменить, а затем
выберите нужный цвет.
Автоматическое соот- Чтобы автоматически создать палитру цветов на основе выбранного
ветствие цветов
в программе цвета, выберите базовый цвет палитры и затем этот
параметр. Перемещая регулятор, установите большую или меньшую
степень соответствия палитры выбранному в программе цвету.
Расширенные
Чтобы задать цвет отдельных элементов компонентов, выберите
Дополнительно. В разделе Дополнительно щелкните вкладки,
чтобы просмотреть элементы соответствующих компонентов. Щелкните поле выбора цвета, расположенное рядом с именем каждого
элемента, и выберите нужный цвет.
4. Нажмите кнопку Сохранить.
Цветовая тема сохраняется и применяется к модели. Если выбран параметр Применить к
существующим компонентам изменяются цвета существующих компонентов. В противном
случае новая цветовая схема применяется только к основе и помещаемым на нее новым
компонентам.
Примечание:
Также для создания новой цветовой схемы можно нажать кнопку «Цвета» (
инструментов Темы и выбрать команду Создать новую цветовую схему.
) в панели
5.4 Предварительный просмотр моделей
234
2013-06-29
Работа с моделями
При разработке модели может потребоваться тестирование различных сочетаний компонентов,
цветов и макетов, а также правильности их работы с данными. При предварительном просмотре
модели инструментальная панель выглядит в точности так, как будет выглядеть после экспорта.
Примечание:
Если модель содержит соединение SAP NetWeaver BW, можно выполнить ее предварительный
просмотр и протестировать базовый рабочий процесс, однако данные из запросов SAP NetWeaver
BW и результаты представления запроса будут недоступны. Инструкции по предварительному
просмотру модели с данными из соединенных систем SAP см. в разделе Предварительный
просмотр моделей Dashboards с данными SAP NetWeaver BW.
5.4.1 Предварительный просмотр моделей
1. Откройте модель для предварительного просмотра.
2. Выберите пункт меню Файл > Предварительный просмотр, а затем выберите один из
следующих вариантов:
• Настольный (Flash): внешний вид модели при просмотре на компьютере.
• Мобильный (во весь экран): внешний вид модели при просмотре на мобильном устройстве
с выбранным параметром "Во весь экран". Если размер основы не равен 1024x768, масштаб
будет изменен в соответствии с разрешением экрана мобильного устройства.
• Мобильный (исходный размер): внешний вид модели при просмотре на мобильном
устройстве с выбранным параметром "Исходный размер". Если размер основы больше
разрешения экрана мобильного устройства, поддерживается прокрутка.
Примечание:
Если модель содержит данные запроса и вход в платформу BI, которая содержит данные
запроса, не выполнен, появится запрос на ввод информации для входа. Если вы отменили
вход, появится окно предварительного просмотра без обновленных данных запроса.
В приложении создается и выводится на экран представление предварительного просмотра
модели. Этот файл обладает всеми интерактивными возможностями и позволяет оценить внешний
вид модели после экспорта.
Чтобы выйти из режима предварительного просмотра и вернуться к рабочей версии модели,
выберите пункт меню Файл > Предварительный просмотр, а затем щелкните выбранный тип
предварительного просмотра.
Примечание:
Также можно выполнить предварительный просмотр модели, щелкнув стрелку раскрывающегося
списка рядом с кнопкой Предварительный просмотр (
) в панели инструментов Стандартная.
См. также
• Экспорт моделей
235
2013-06-29
Работа с моделями
5.4.2 Экспорт предварительного просмотра модели
Если требуется экспортировать SWF-файл модели для просмотра в браузере, можно
экспортировать предварительный просмотр модели.
1. Откройте модель на основе.
2. Выберите Файл > Экспорт предварительного вида.
Будет отображен индикатор хода выполнения создания SWF-файла для предварительного
просмотра, а затем окно обозревателя с предварительным просмотром модели.
5.4.3 Создание снимков моделей
В режиме предварительного просмотра можно взаимодействовать с моделью. Если найдено
представление, которое нужно сохранить, можно сделать снимок модели в ее измененном
состоянии. Снимок формирует SWF-файл и встраивает его в файл выбранного формата.
Примечание:
Так как компонент снимка использует данные только во вложенной электронной таблице,
созданный SWF-файл может не отражать все изменения в режиме предварительного просмотра.
Если требуется полное сохранение данных, необходимо обновить вложенную электронную
таблицу для включения требуемых значений, а затем экспортировать модель. Для получения
дополнительных сведений см. Экспорт моделей.
1. В панели инструментов нажмите кнопку Предварительный просмотр (
).
В приложении создается SWF-файл модели.
2. Во время взаимодействия с моделью, если необходимо сделать снимок, выберите Файл >
Снимок и один из следующих параметров:
236
2013-06-29
Работа с моделями
Действие
Описание
Электронная та- Генерирует электронную таблицу Excel (XLS) со значениями текущих
блица Excel
данных. Этот параметр оптимально подходит для диагностики моделей,
в работе которых наблюдаются нарушения.
Macromedia
Flash (SWF)
Генерирует Flash-файл (SWF), показывающий текущее состояние компонентов.
HTML
Генерирует HTML-файл и Flash-файл (SWF), показывающие текущее состояние компонентов.
PDF (Acrobat 6
или 9)
Генерирует Adobe PDF-файл, показывающий текущее состояние компонентов.
Слайд
PowerPoint
Генерирует файл Microsoft PowerPoint с одним слайдом, который содержит
Flash-файл (SWF), показывающий текущее состояние компонентов.
Outlook
Открывает электронную почту Microsoft Outlook и прикрепляет к новому
сообщению Flash-файл (SWF), показывающий текущее состояние компонентов.
Откроется диалоговое окно «Сохранить как».
3. Введите местоположение и имя файла для снимка и выберите Сохранить.
Примечание:
Для разных версий продуктов существуют ограничения параметров экспорта. В следующей
таблице приводятся сведения о доступности параметров снимков:
Параметр снимка
SAP Crystal
Presentation
Design
SAP Crystal
Dashboards, персональный выпуск
SAP Crystal
Dashboards, специализированный выпуск
SAP
BusinessObjects
Dashboards
Электронная таблица Excel
Macromedia
Flash
HTML
PDF (Acrobat 6
или 9)
Слайд
PowerPoint
Outlook
237
2013-06-29
Работа с моделями
238
2013-06-29
Работа с источниками данных
Работа с источниками данных
В этом приложении поддерживается соединение компонентов со следующими категориями
источников данных:
• Встроенная электронная таблица
Оптимально подходит для малых и средних организаций, в которых все бизнес-данные или
большая их часть хранятся в электронных таблицах Excel. Встроенные электронные таблицы
поддерживаются во всех версиях приложения Dashboards.
•
Соединения внешних данных
Оптимально подходят для малых и средних организаций, в которых используются динамические
источники данных. Эти соединения обеспечивают доступ к актуальным данным при каждом
запуске модели. Большинство таких соединений доступно во всех версиях приложения
Dashboards (подробнее см. в соответствующих разделах).
•
Запросы BEx и юниверсов
Оптимально подходят для организаций, использующих платформу BI. Запросы используются
для выбора конкретных объектов результата из указанного источника данных и, аналогично
соединениям внешних данных, предоставления доступа к актуальным данным при каждом
запуске модели. При необходимости можно связать компоненты с запросами напрямую, не
прибегая к вставке данных во встроенную электронную таблицу. Запросы поддерживаются
только в приложении SAP BusinessObjects Dashboards.
См. также
• Описание встроенных электронных таблиц
• Управление соединениями для передачи данных
• Просмотр запросов
6.1 Описание встроенных электронных таблиц
Встроенные электронные таблицы – это функциональные таблицы Excel, с которыми можно
работать так же, как и в приложении Excel. Чтобы связать модели с конкретными данными,
следует связать компоненты с ячейками во встроенной электронной таблице.
239
2013-06-29
Работа с источниками данных
Примечание:
Встроенные электронные таблицы поддерживают не все функции Excel. В них не поддерживаются
макросы, условное форматирование, связь с другими внешними электронными таблицами, а
также некоторые функции формул. Полный список поддерживаемых функций см. в разделе
Поддерживаемые функции Excel.
Встроенная электронная таблица содержит панели инструментов Excel. При использовании
приложения Excel 2003 во встроенной электронной таблице отображаются установленные по
умолчанию панели инструментов. Кнопки, не связанные с обработкой данных, отключены.
Например, функции "Сохранить", "Открыть" и "Печать" обрабатываются приложением Dashboards
и отключены в панели инструментов встроенной электронной таблицы. При использовании
приложения Excel 2007 в верхней части встроенной электронной таблицы отображается лента.
Кнопки и меню, не связанные с обработкой данных, отключены.
В локально сохраненном приложении Dashboards используются установленные на компьютере
параметры регионального форматирования, такие как разделители числовых значений, даты и
времени. Чтобы изменить параметры регионального форматирования, откройте «панель
управления Windows», дважды щелкните пункт Язык и региональные стандарты, задайте
необходимые параметры и нажмите кнопку ОК.
В приложении SAP BusinessObjects Dashboards при сохранении модели в платформе BI параметры
регионального форматирования определяются пользовательским языковым стандартом для
просмотра. Подробнее об использовании параметров регионального форматирования в
платформе BI см. раздел Перевод и глобализация моделей на платформе BI.
При работе в модели можно отображать встроенную электронную таблицу ниже основы. Это
позволяет просматривать данные, а также входные и выходные данные привязанных компонентов
в ячейках электронной таблицы. Встроенная электронная таблица полностью независима от
приложения Excel. Можно добавлять, изменять и удалять данные непосредственно во встроенной
электронной таблице, не прибегая к их импорту из приложения Excel.
Вставить данные во встроенную электронную таблицу можно следующими способами:
• Импортировать электронную таблицу из приложения Excel.
• Скопировать и вставить данные из другой стандартной или встроенной электронной таблицы.
• Вручную ввести данные во встроенную электронную таблицу.
• Привязать объекты результата запроса к ячейкам во встроенной электронной таблице. Эта
функция поддерживается только в приложении Dashboards.
6.1.1 Подготовка электронных таблиц Excel
Прежде чем импортировать электронную таблицу Excel убедитесь, что эта таблица имеет
оптимальную структуру, позволяющую обеспечить наилучшую производительность моделей.
Придерживайтесь следующих рекомендаций:
•
Используйте только поддерживаемые функции Excel
Список поддерживаемых функций Excel см. в разделе Поддерживаемые функции Excel.
240
2013-06-29
Работа с источниками данных
•
Используйте ресурсоемкие функции Excel только для работы с небольшими наборами данных
Следующие функции Excel поддерживаются в приложении Dashboards, однако могут
отрицательно влиять на производительность модели при работе с большими (более 100
строк) наборами данных:
• SUMIF
• COUNTIF
• HLOOKUP
• VLOOKUP
•
Используйте логичный порядок данных
Для большего удобства при работе с данными в электронной таблице используйте логичный
порядок размещения данных. Объединяйте связанные элементы в группы и используйте
цвета, ярлыки и границы для обозначения структуры и функций ячеек.
•
Используйте цвета, ярлыки и границы для обозначения типов данных (входные или выходные)
Для большей простоты при работе с визуальными моделями используйте цвета, ярлыки и
границы для обозначения отдельных ячеек и диапазонов в электронной таблице и описания
их предназначения. Кроме того, для большей согласованности и последующего использования
рекомендуется добавлять условные обозначения, описывающие используемые в модели
цвета.
•
Размещайте часто используемые данные и функции в верхней части электронной таблицы
Чтобы упростить выбор данных, которые требуется привязать к компонентам, и уменьшить
число прокручиваемых строк или столбцов, размещайте часто используемые данные и функции
в верхней левой части электронной таблицы.
•
Используйте несколько вкладок
Если электронная таблица имеет большой размер и требует прокрутки большого объема
данных, рекомендуется распределить данные по нескольким вкладкам (листам).
6.1.2 Настройка предпочтений для встроенной электронной таблицы
1. Выберите Файл > Предпочтения.
2. В диалоговом окне «Предпочтения» в расположенном в левой части списке выберите пункт
Параметры Excel.
3. На вкладке «Параметры Excel» установите следующие параметры:
241
2013-06-29
Работа с источниками данных
Действие
Совместимость с
Live Office
Описание
Обеспечивает работу с электронными таблицами с поддержкой Live
Office в приложении Dashboards. Включение этого параметра может
повлиять на работу других программ Microsoft Office. Если этот параметр не включен, настройка и работа с LiveOffice в электронной таблице осуществляется вне приложения Dashboards, после чего эта
таблица импортируется в Dashboards.
LiveOffice поддерживается только в приложении SAP BusinessObjects
Dashboards.
Максимальное число
С помощью этого параметра определяется максимальное число
строк
строк во встроенной электронной таблице, доступных для выбора и
привязки к компонентам.
Приложение поддерживает неограниченное число строк в диапазоне.
Однако следует учитывать, что привязка компонентов к большим
диапазонам может отрицательно сказаться на производительности
модели. По умолчанию можно выбрать диапазон, содержащий не
более 512 строк.
Оптимизировать
Используйте этот параметр, чтобы оптимизировать электронную таэлектронную таблиблицу во время выполнения. Если этот параметр включен, приложецу
ние вычисляет формулы в модели во время ее экспорта и сохраняет
их вместе с SWF-файлом. В этом случае предварительный просмотр
или экспорт модели занимает больше времени, однако благодаря
предварительному вычислению формул, файл работает быстрее во
время выполнения.
Игнорировать ошибИспользуйте этот параметр, чтобы отключить сообщения об ошибках
ки формул Excel
в модели, связанные с ошибками формул в электронной таблице.
При выборе ячейки, содержащей ошибку формулы, эта ячейка рассматривается как пустая.
Примечание:
Если ошибки формул игнорируются, во встроенной электронной таблице будут неправильно работать функции, ссылающиеся на
ячейки с ошибками, такие как ISERROR.
4. Нажмите кнопку ОК.
242
2013-06-29
Работа с источниками данных
6.1.3 Синхронизация данных между приложением Excel и встроенной
электронной таблицей
Встроенная электронная таблица не соединена с данными источника, импортированными из
электронной таблица Excel: изменения в одной таблице не отражаются автоматически в другой.
Если нужно сохранять синхронизированные копии данных во встроенной электронной таблице
и Excel, можно экспортировать измененные данные в Excel или скопировать и вставить
измененные ячейки в исходную электронную таблицу.
6.1.3.1 Импорт электронных таблиц Excel
Чтобы использовать существующую электронную таблицу Excel в качестве источника данных
для модели, можно импортировать эту таблицу во встроенную электронную таблицу.
Предупреждение:
При импорте электронной таблицы Excel перезаписываются любые данные, хранящиеся во
встроенной электронной таблице. Если компоненты уже привязаны к ячейкам встроенной
электронной таблицы, при импорте параметры привязки к ячейкам сохраняются, однако данные
в них могут измениться.
Примечание:
При импорте файла Excel данные копируются и больше не связаны с исходными данными. При
изменении исходного файла данные, импортированные во встроенную электронную таблицу,
не изменяются.
1. Выберите Данные > Импорт. Также можно нажать кнопку Импорт электронной таблицы (
в панели инструментов Стандартная.
2. В диалоговом окне предупреждения нажмите кнопку Да.
)
3. Выберите электронную таблицу, которую требуется импортировать, и нажмите кнопку Открыть.
6.1.3.2 Копирование данных между приложением Excel и встроенной
электронной таблицей
Чтобы добавить данные из таблицы Microsoft Excel во встроенную электронную таблицу, не
прибегая к импорту всей таблицы, можно скопировать нужные данные в приложении Excel и
вставить их во встроенную таблицу.
243
2013-06-29
Работа с источниками данных
Также можно открыть два экземпляра приложения Dashboards и скопировать данные из встроенной
электронной таблицы одного экземпляра приложения в другой.
Примечание:
При копировании ячеек в электронной таблице Excel можно вставить значения и формулы во
встроенную таблицу, однако при этом любое условное форматирование не сохраняется.
1. Откройте приложение Dashboards на рабочем столе и загрузите модель, в которую требуется
добавить данные.
2. Откройте приложение Excel или другой экземпляр Dashboards на рабочем столе и загрузите
электронную таблицу или модель, из которой требуется скопировать данные.
3. Выберите ячейки, данные которых требуется скопировать, и нажмите клавиши CTRL + C.
4. Выберите ячейку во встроенной электронной таблице и нажмите клавиши CTRL + V. Обратите
внимание, что выбранная ячейка будет установлена в качестве левой верхней ячейки
скопированного диапазона.
6.1.4 Связывание компонентов с данными электронной таблицы
При создании моделей можно привязывать (связывать) свойства компонентов к заданным ячейкам
встроенной электронной таблицы. Эти ячейки могут содержать числовые данные, формулы Excel
или текст (например, ярлыки или названия продуктов). Кроме того, некоторые компоненты
поддерживают запись данных в ячейки (такие компоненты следует связывать с пустыми ячейками).
При добавлении соединения внешних данных можно также настроить его для вставки данных в
ячейки встроенной электронной таблицы. При выполнении модели такие компоненты могут
использовать данные из ячеек выходных данных.
Примечание:
Запросы можно напрямую связывать с большинством компонентов без необходимости обновления
встроенной электронной таблицы.
Если компонент привязан к ячейке во встроенной таблице, можно импортировать обновленные
данные или изменить встроенную электронную таблицу. В этом случае изменения отражаются
в компоненте, за исключением следующих ситуаций:
• При перемещении диапазона после его привязки к одному или нескольким компонентам,
например, для добавления строки заголовка в электронную таблицу, в приложении сохраняются
новые данные, и изменяется ссылка на новый диапазон. Однако при перемещении только
части диапазона ссылки на привязанные ячейки не обновляются. В этом случае необходимо
открыть панель «Свойства» и повторно связать компонент с новым местоположением.
Примечание:
После перемещения диапазона, вставки ячеек в расширенный диапазон или удаления ячеек
в целях уменьшения диапазона в панели «Свойства» не отображаются измененные значения
диапазона. Однако при просмотре или публикации модели в компоненте используются новые
значения диапазона.
244
2013-06-29
Работа с источниками данных
•
Если изменяется порядок сортировки данных, привязанных к компонентам, при просмотре
или экспорте модели в компоненте отображаются обновленные значения. Чтобы отобразить
в компоненте новый порядок сортировки в режиме конструктора, выполните повторную привязку
компонента к хранимым ячейкам.
Если данные в электронной таблице изменяются часто, но при этом структура таблицы остается
той же, можно экспортировать модели на основе данных во внешней электронной таблице Excel.
Например, если требуется создать одинаковые модели для нескольких клиентов с использованием
электронных таблиц одинаковой структуры, содержащих разные значения данных, после создания
модели и связывания компонентов с ячейками во встроенной электронной таблице можно
настроить параметр экспорта модели с использованием внешнего файла Excel в качестве
источника данных. После этого можно обновить данные во внешнем файле для каждого клиента
и создать соответствующие модели, не прибегая к повторной загрузке электронных таблиц и
повторной привязке компонентов. Для получения дополнительных сведений см. Создание
SWF-файла с использованием внешней электронной таблицы.
6.1.5 Создание SWF-файла с использованием внешней электронной таблицы
Если требуется создать аналогичную модель с использованием той же структуры электронной
таблицы и других значений, можно экспортировать модель с использованием внешней электронной
таблицы.
Примечание:
При использовании такого способа не обновляются данные во встроенной электронной таблице.
В этом случае данные извлекаются из внешней таблицы только для создания SWF-файла. При
предварительном просмотре или экспорте модели в любой другой формат в приложении
Dashboards используются данные из встроенной электронной таблицы. Обратите внимание, что
структуры внешней и встроенной электронных таблиц должны быть идентичны. Если структуры
таблиц различаются, возможно нарушение работоспособности модели, поскольку привязанные
к компонентам ячейки могут быть пусты или содержать недопустимые значения.
1. Выберите Файл > Параметры экспорта.
Открывается диалоговое окно «Параметры экспорта».
2. Выберите в списке параметр Использовать другой файл Excel, затем щелкните папку файла
и выберите используемый файл электронной таблицы.
Примечание:
Поскольку компоненты модели используют собственные привязки к ячейкам, используемый
файл Excel должен иметь идентичную структуру.
3. Нажмите кнопку ОК.
4. Выберите Файл > Экспорт > Flash (SWF).
Открывается диалоговое окно «Сохранить как».
5. Введите путь и имя SWF-файла и нажмите кнопку ОК.
245
2013-06-29
Работа с источниками данных
6.1.6 Экспорт данных в приложение Excel
Если требуется просматривать данные во встроенной электронной таблице в приложении Excel
или синхронизировать данные между встроенной электронной таблицей и исходным файлом
Excel, можно сохранить данные в формате Excel, что позволит открывать их в приложении
Microsoft Excel. Этот компонент поддерживается во всех версиях приложения Dashboards.
1. Выберите Данные > Экспорт.
Открывается диалоговое окно «Сохранить как».
2. Введите имя файла Excel и путь к нему, после чего нажмите кнопку ОК.
6.1.7 Поддерживаемые функции Excel
Данное программное обеспечение поддерживает следующие функции Excel:
A
•
•
•
•
•
•
•
•
•
•
•
•
•
•
ABS
ACOS
ACOSH
AND
ASIN
ASINH
ASSIGN
ATAN
ATAN2
ATANH
AVEDEV
AVERAGE
AVERAGEA
AVERAGEIF
B
•
BETADIST
C
•
•
•
•
246
CEILING
CHOOSE
COMBIN
CONCATENATE
2013-06-29
Работа с источниками данных
•
•
•
•
•
COS
COSH
COUNT
COUNTA
COUNTIF
Примечание:
Применение этой функции к большим наборам данных может привести к снижению
производительности.
D
•
•
•
•
•
•
•
•
•
•
•
•
•
•
•
•
•
•
•
•
•
•
DATE
DATEVALUE
DAVERAGE
DAY
DAYS360
DB
DCOUNT
DCOUNTA
DDB
DEGREES
DEVSQ
DGET
DIVIDE
DMAX
DMIN
DOLLAR
DPRODUCT
DSTDEV
DSTDEVP
DSUM
DVAR
DVARP
E
•
•
•
•
•
•
•
EDATE
EFFECT
EOMONTH
EVEN
EXACT
EXP
EXPONDIST
G
•
247
GE
2013-06-29
Работа с источниками данных
•
•
GEOMEAN
GT
H
•
•
HARMEAN
HLOOKUP
Примечание:
Применение этой функции к большим наборам данных может привести к снижению
производительности.
•
HOUR
С
•
•
•
•
•
•
•
•
•
•
•
•
•
•
•
•
IF
INDEX
INT
INTERCEPT
IPMT
IRR
ISBLANK
ISERR
ISERROR
ISEVEN
ISLOGICAL
ISNA
ISNONTEXT
ISNUMBER
ISODD
ISTEXT
K
•
KURT
В
•
•
•
•
•
•
•
•
•
LARGE
LE
LEFT
LEN
LN
LOG
LOG10
LOOKUP
LOWER
M
•
248
MATCH
2013-06-29
Работа с источниками данных
•
•
•
•
•
•
•
•
•
•
MAX
MEDIAN
MID
MIN
MINUS
MINUTE
MIRR
MOD
MODE
MONTH
Н
•
•
•
•
•
•
•
•
•
•
Н
NE
NETWORKDAYS
NORMDIST
NORMINV
NORMSINV
NOT
NOW
NPER
NPV
O
•
•
•
ODD
OFFSET
OR
P
•
•
•
•
•
•
PI
PMT
POWER
PPMT
PRODUCT
PV
Q
•
•
QUARTILE
QUOTIENT
R
•
•
•
•
249
RADIANS
RAND
RANGE_COLON
RANK
2013-06-29
Работа с источниками данных
•
•
•
•
•
•
•
RATE
REPLACE
REPT
RIGHT
ROUND
ROUNDDOWN
ROUNDUP
S
•
•
•
•
•
•
•
•
•
•
•
SECOND
SIGN
SIN
SINH
SLN
SMALL
SQRT
STANDARDIZE
STDEV
SUM
SUMIF
Примечание:
Применение этой функции к большим наборам данных может привести к снижению
производительности.
•
•
•
•
•
•
SUMPRODUCT
SUMSQ
SUMX2MY2
SUMX2PY2
SUMXMY2
SYD
T
•
•
•
•
•
•
•
•
•
TAN
TANH
TEXT
TIME
TIMEVALUE
TODAY
TRUE
TRUNC
TYPE
U
•
250
UPPER
2013-06-29
Работа с источниками данных
V
•
•
•
•
VALUE
VAR
VDB
VLOOKUP
Примечание:
Применение этой функции к большим наборам данных может привести к снижению
производительности.
W
•
•
•
WEEKDAY
WEEKNUM
WORKDAY
Да
•
•
YEAR
YEARFRAC
6.2 Использование соединений данных и запросов
В Dashboards поддерживается соединение моделей с внешним источником данных. При запуске
модели данные обновляются из внешнего источника, что позволяет использовать в ней актуальные
данные вместо тех, которые были доступны на момент создания модели.
Существует два способа соединения моделей с внешними источниками данных:
• Настройка соединения внешних данных с помощью «диспетчера данных».
• Создание запроса на основе источника данных платформы BI.
Примечание:
В приложении Presentation Design не поддерживаются внешние источники данных. В приложении
Crystal Dashboards поддерживаются лишь некоторые такие источники. Подробный список
соединений, поддерживаемых различными версиями продуктов, см. в разделе Выпуски продукта.
6.2.1 Управление соединениями для передачи данных
Это приложение поддерживает несколько типов XML-совместимых соединений данных.
Добавление любых соединений данных и управление ими осуществляется с помощью компонента
«Диспетчер данных». Чтобы открыть «Диспетчер данных», выберите Данные > Соединения.
251
2013-06-29
Работа с источниками данных
Примечание:
•
•
•
Компонент «Диспетчер данных» недоступен в приложении Presentation Design, в котором не
поддерживаются внешние источники данных.
В приложениях SAP Crystal Dashboards и SAP BusinessObjects Dashboards поддерживается
максимальное число соединений для каждой модели. Подробную информацию см. в разделе
Максимальное число соединений данных.
Соединения, добавленные с помощью «диспетчера данных» не поддерживаются на
инструментальных панелях, созданных для мобильных устройств. Для получения подробных
сведений см. Неподдерживаемые функции на мобильных инструментальных панелях.
Данное приложение поддерживает соединения следующих типов:
Тип соединения
Описание
«Запрос веб-службы (Query «Query as a Web Service» – это средство, позволяющее определять
as a Web Service) »
запросы на основе юниверса и публиковать их в виде самостоятельной веб-службы Для соединения модели с такими запросами
используется соединение «Запрос веб-службы».
Сведения о создании «запросов веб-служб» см. в руководстве по
Query as a Web Service, которое доступно на справочном портале
SAP (help.sap.com) в разделе SAP BusinessObjects > Все продукты.
«Соединение с веб-службой»
«Соединение с веб-службой» используется для соединения с
внешним источником данных по протоколу HTTP. При добавлении
в модель это соединение принимает данные из веб-службы в режиме реального времени.
«Соединение SAP
NetWeaver BW»
«Соединение SAP NetWeaver BW» используется для получения
данных запросов из репозитория Business Warehouse.
«Соединение SAP NetWeaver BW» рассматривается как источник
данных SAP. Сведения о его настройке см. в разделе Настройка
соединений SAP NetWeaver BW.
Примечание:
Если данные развернуты на платформе SAP BusinessObjects
Business Intelligence, рекомендуется создать запрос с помощью
«браузера запросов» вместо подключения через «Диспетчер данных». Дополнительную информацию см. в разделе Добавление и
изменение запросов.
«Данные XML»
252
Соединение «Данные XML» используется для соединения с
внешним источником данных по протоколу HTTP. При добавлении
в модель это соединение может посылать данные внешнему источнику для запроса конкретных данных, например, если дата посылается сценарию сервера, сценарий может возвратить итоговые
данные для продаж на эту дату.
2013-06-29
Работа с источниками данных
Тип соединения
Описание
«Переменные Flash»
Соединение «Переменные Flash» используется для передачи
данных или переменных из источника HTML на уровень _root ролика
Flash. При экспорте SWF как HTML переменные Flash генерируются
в тегах OBJECT и EMBED.
«Данные портала»
Соединение «Данные портала» используется для отправки и получения данных из рабочего пространства SAP BusinessObjects BI,
IBM WebSphere или Microsoft SharePoint. Такое соединение может
быть настроено для получения данных от другой веб-части (клиент),
для предоставления данных другой веб-части (поставщик) или для
того, чтобы пользователи могли определять значения параметров
во время выполнения.
«Потребитель данных
Crystal Reports»
Соединение «Потребитель данных Crystal Reports» используется
для получения информации из отчетов Crystal и внедрения в SWFфайл метаданных, которые используется приложением Crystal
Reports для привязки данных Crystal Reports к модели Dashboards.
«Команда FS »
Соединение «Команда FS» позволяет включать в модель команды
Flash FS. «Команды FS» позволяют модулю Flash выполнять операторы Javascript в веб-браузере.
Примечание:
В Dashboards«соединения с вешним интерфейсом» являются
предпочтительными соединениями для передачи данных с использованием JavaScript в веб-браузере. Если в модели используются
команды FS, учитывайте ограничения безопасности Adobe Flash.
Для получения дополнительных сведений см. Ограничения для
команды FS.
253
«Соединения LCDS»
Соединение служб LiveCycle Data Services (LCDS) используется
для потоковой передачи данных реального времени с помощью
служб Adobe LiveCycle Data Services. При добавлении в модель
это соединение принимает данные из службы в режиме реального
времени.
«Соединение с внешним
интерфейсом»
«Соединения с внешним интерфейсом» позволяют представить
выбранные диапазоны данных в электронной таблице для передачи
данных в экспортированный SWF-файл, используя JavaScript, если
такой SWF-файл встроен в веб-страницу HTML.
2013-06-29
Работа с источниками данных
Тип соединения
Описание
«Карты Excel XML»
При импорте электронной таблицы Excel, имеющей XML-карту,
Dashboards сохраняет определенную структуру XML-файла и
способ его сопоставления с данными в электронной таблице. Если
в модель включены соединения XML-карты Excel, данные могут
динамически обновляться из XML-файла при каждой загрузке модели, через заданные интервалы или когда пользователь нажимает
кнопку обновления.
«Соединения Live Office»
«Соединение Live Office» используется для соединения модели с
электронными таблицами с поддержкой «Live Office», которые
строятся на основе управляемых данных Crystal Reports или Web
Intelligence. При добавлении в модель это соединение принимает
данные из электронной таблицы с поддержкой Live Office в режиме
реального времени.
Соединение Live Office рассматривается как источник данных SAP.
Сведения о настройке соединения данных Live Office см. в разделе
Использование соединений для передачи данных Live Office.
«Web Dynpro Flash Island»
Соединение Web Dynpro позволяет встраивать модель в приложение Web Dynpro (WD) как Flash Island. Соединение модели и приложения WD двухстороннее: изменения в контексте приложения
WD приводят к изменению модели и, аналогично, изменения в
модели приводят к изменению приложения WD.
См. также
• Использование соединений для передачи данных Live Office
• Настройка соединений SAP NetWeaver BW
• Максимальное число соединений данных
6.2.1.1 Добавление соединений внешних данных
Чтобы реализовать обновление данных в модели с использованием внешнего источника, можно
добавить соединение внешних данных с помощью «диспетчера данных».
Предупреждение:
Если модель подключена к внешнему источнику данных, при ее выполнении применяются
ограничения безопасности Adobe. Если модель выполняется локально, SWF-файл или файл
основного приложения необходимо определить как доверенные. Если файл выполняется на
веб-сервере, необходимо определить файл междоменной политики. Подробнее см. раздел
Ограничения системы безопасности Adobe Flash Player.
1. Выберите Данные > Соединения.
Открывается диалоговое окно «Диспетчер данных».
254
2013-06-29
Работа с источниками данных
2. В диалоговом окне «Диспетчер данных» нажмите кнопку Добавить и выберите тип соединения
в списке.
3. Сконфигурируйте соединение Для получения дополнительных сведений о конфигурации
соединений данных см. инструкции по конфигурации особых типов соединения в этом
руководстве.
Примечание:
Для некоторых типов соединений ограничено максимальное число соединений для одной модели.
6.2.1.1.1 Максимальное число соединений данных
В этой таблице приводятся сведения о максимальном числе соединений для каждого типа
соединений данных по версиям продукта.
Соединение данных
Максимальное число соединений для каждой модели
в Crystal Dashboards (персональный выпуск)
«Запрос
Недоступно
веб-службы
(Query as a
Web
Service) »
255
Максимальное число соединений для каждой модели
в Crystal Dashboards (специализированный выпуск)
Максимальное число
соединений для каждой модели в SAP
BusinessObjects
Dashboards
Недоступно
Без ограничений
«Соедине- 2
Без ограничений
ние с вебПримечание:
службой»
Соединение веб-службы
определяется как отдельный
метод веб-службы. Вызов
двух разных методов одной
веб-службы обрабатывается
как два отдельных соединения.
Без ограничений
«Соедине- Недоступно
ние SAP
NetWeaver
BW»
Недоступно
Без ограничений
«Данные
XML»
Без ограничений
Без ограничений
«Перемен- 1
ные Flash»
1
1
«Данные
портала»
1
1
2
Недоступно
2013-06-29
Работа с источниками данных
Максимальное число соединений для каждой модели
в Crystal Dashboards (специализированный выпуск)
Максимальное число
соединений для каждой модели в SAP
BusinessObjects
Dashboards
«Потреби- 1
тель данных Crystal
Reports»
1
1
«Команда
FS »
Без ограничений
Без ограничений
«Соедине- Недоступно
ния LCDS»
Без ограничений
Без ограничений
«Соедине- 1
ние с внешним интерфейсом»
1
1
«Карты
Без ограничений
Excel XML»
Без ограничений
Без ограничений
«Соедине- Недоступно
ния Live
Office»
1
1
«Web
Dynpro
Flash
Island»
1
1
Соединение данных
Максимальное число соединений для каждой модели
в Crystal Dashboards (персональный выпуск)
Без ограничений
Недоступно
6.2.1.2 Удаление соединений данных
Для удаления соединений данных из моделей можно воспользоваться «диспетчером данных».
1. Выберите Данные > Соединения.
Открывается диалоговое окно «Диспетчер данных».
2. Выберите удаляемое соединение и нажмите кнопку Удалить (
256
).
2013-06-29
Работа с источниками данных
6.2.1.3 Настройка соединений для запросов веб-служб (Query as a Web
Service)
Перед настройкой соединения для запроса веб-службы (Query as a Web Service) в приложении
SAP BusinessObjects Dashboards необходимо создать веб-службу с помощью запроса веб-службы
и определить URL-адрес для доступа к ней. Подробнее о запросах веб-служб см. в руководстве
по Query as a Web Service, которое доступно на справочном портале SAP (help.sap.com) в разделе
SAP BusinessObjects > Все продукты.
Примечание:
Это соединение данных доступно только в приложении SAP BusinessObjects Dashboards.
С помощью соединения для запроса веб-службы (Query as a Web Service) можно создать
соединение в режиме реального времени с данными платформы SAP BusinessObjects Business
Intelligence.
Предупреждение:
Если в модель включены соединения внешних данных, доступ к источнику данных может быть
ограничен параметрами безопасности приложения Adobe Flash Player. Подробнее см. раздел
Ограничения системы безопасности Adobe Flash Player.
1. Выберите Данные > Соединения.
Открывается диалоговое окно «Диспетчер данных».
2. В диалоговом окне «Диспетчер данных» нажмите кнопку Добавить и выберите Запрос
веб-службы (Query as a Web Service).
3. На вкладке «Определение» установите следующие параметры:
257
2013-06-29
Работа с источниками данных
Действие
Описание
Имя
Имя соединения.
WSDL URL
Введите URL-адрес WSDL, созданный запросом веб-службы, или выберите
его в списке. Нажмите кнопку Импорт.
Модель связывается с запросом веб-службы. Значения "Метод", "URLадрес веб-службы", "Входные значения" и "Выходные значения", определенные в запросе веб-службы, отображаются в соответствующих полях
на странице.
Метод
При импорте WSDL в этом списке отображаются методы, определенные
в веб-службе. Выберите метод, который будет использоваться для этого
соединения. Запрос веб-службы может генерировать следующие методы:
Дополнительные сведения об этих методах и доступных параметрах см.
в руководстве Web Services Administrator Guide, которое доступно на
справочном портале SAP (help.sap.com) в разделе SAP BusinessObjects
> Все продукты.
Метод
Описание
Этот вызов веб-службы генерируется для неизвестных подсказок
для индекса.
RunQueryAsAService
RunQueryAsAServiceEx
Данный метод требует строку
Enter_Year_As в качестве значения
подсказки для года.
Этот вызов веб-службы генерируется для известных подсказок для
индекса. Входной и выходной набор параметров является таким
же, как для метода
RunQueryAsAService за исключением входных значений Подсказка
для года.
Этот метод требует экземпляр
LovValueIndex для года.
Valueof_
258
Этот метод генерируется только
тогда, когда запрос веб-службы
содержит по крайней мере одну
подсказку и предоставляет список
значений для подсказки, именем
которой он назван.
2013-06-29
Работа с источниками данных
Действие
URL веб-службы
Описание
При импорте WSDL в этом поле отображается URL-адрес веб-службы,
определенный в запросе веб-службы.
Совет:
Для управления значением URL-адреса веб-службы с помощью переменных Flash можно скопировать URL-адрес, предоставленный WSDL, в
ячейку во встроенной электронной таблице. Нажмите кнопку Выбор ячеек
(
), чтобы связать поле URL веб-службы с этой ячейкой. Чтобы использовать другой сервер, можно настроить переменные Flash на обновление
ячейки с использованием другого URL-адреса.
Входные значе- При импорте WSDL в этом списке отображаются обязательные входные
ния
значения и подсказки, определенные для веб-службы. Чтобы задать значение для каждой подсказки, выберите объект входных значений в списке
и присвойте значение параметру Читать из, чтобы сопоставить его с
моделью.
Примечание:
К входным объектам запроса веб-службы относятся идентификатор и
пароль пользователя для платформы BI. Dashboards автоматически создаст окно входа в систему с подсказкой для ввода этих значений пользователем. Значения и поведение этих подсказок определяются на основе
конфигурации аутентификации, определенной в запросе веб-службы.
Если не требуется задавать конкретные значения этих элементов, на этой
странице обычно не следует указывать какие-либо значения или сопоставлять их с моделью.
Предупреждение:
Если здесь введены конкретные значения имени пользователя и пароля,
они сохраняются в объекте Dashboards без шифрования. В целях обеспечения безопасности не рекомендуется вводить конкретные значения для
этих элементов входных значений.
259
2013-06-29
Работа с источниками данных
Действие
Описание
Читать из
Если в списке входных значений содержатся подсказки, определенные в
запросе веб-службы, выберите элемент входных значений, а затем нажмите кнопку Выбор ячеек (
и выберите ячейку встроенной электронной
таблицы, из которой будет извлекаться значение выбранного объекта.
Выходные значения
При импорте WSDL в этом списке с помощью древовидной структуры
отображаются выходные параметры для объектов результата в запросе
веб-службы, а также ряд дополнительных параметров, создаваемых запросом веб-службы. При использовании запросов веб-служб объекты результата хранятся в узле таблицы в узле строк.
Примечание:
Чтобы просмотреть тип данных для объектов результатов, наведите указатель мыши на объект.
Чтобы добавить результаты для отдельного объекта в модель, выберите
объект выходных значений в списке, а затем с помощью параметра
Вставить в сопоставьте его с моделью.
Кроме того, можно сопоставить все объекты в содержащей папке за одно
действие. Щелкните содержащую папку, чтобы просмотреть число
столбцов, необходимое для объектов в этой папке. Нажмите кнопку Выбор
ячеек (
) и выберите диапазон в электронной таблице, который сможет
вместить указанное число столбцов. Необходимое число строк зависит
от предполагаемого объема получаемых данных.
Вставить в
Для выбранного выходного значения нажмите кнопку Выбор ячеек ( и
выберите ячейку встроенной электронной таблицы, в которой будут храниться значения, извлекаемые запросом веб-службы.
Примечание:
По умолчанию в этом программном обеспечении поддерживается извлечение и вставка во встроенную электронную таблицу до 512 строк. Подробнее об увеличении допустимого числа строк см. раздел Настройка предпочтений для встроенной электронной таблицы .
4. Перейдите на вкладку Использование и установите параметры обновления и сообщений.
Для получения дополнительных сведений см. Установка параметров обновления и Создание
сообщений о загрузке и бездействии.
После того, как в Dashboards становятся доступны данные, необходимо сопоставить компоненты
с данными. Сопоставление компонента с запросом веб-службы выполняется аналогично его
сопоставлению со встроенной электронной таблицей.
260
2013-06-29
Работа с источниками данных
6.2.1.4 Настройка соединений с веб-службами
С помощью «соединения с веб-службой» можно добавить в модель соединение с данными в
режиме реального времени.
Совет:
При соединении с платформой SAP BusinessObjects Business Intelligence с использованием
веб-службы следует использовать соединение для «запроса веб-службы (Query as a Web Service)»
вместо общего соединения с веб-службой. Подробнее о создании соединения для «запроса
веб-службы» см. Настройка соединений для запросов веб-служб (Query as a Web Service).
Предупреждение:
Если в модель включены соединения внешних данных, доступ к источнику данных может быть
ограничен параметрами безопасности приложения Adobe Flash Player. Подробнее см. раздел
Ограничения системы безопасности Adobe Flash Player.
1. Выберите Данные > Соединения.
Открывается диалоговое окно «Диспетчер данных».
2. В диалоговом окне «Диспетчер данных» нажмите кнопку Добавить и выберите Подключение
к веб-службе.
3. На вкладке "Определение" установите следующие параметры:
261
2013-06-29
Работа с источниками данных
Действие
Описание
Имя
Введите имя соединения.
WSDL URL
Введите URL-адрес WSDL, созданный веб-службой, или выберите его в
списке. Нажмите кнопку Импорт.
Модель связывается с веб-службой, а значения "Метод", "URL-адрес вебслужбы", "Входные значения" и "Выходные значения", доступные в вебслужбе, добавляются в соответствующие списки.
Метод
Доступные методы определяются в WSDL-файле, указанном в поле "WSDL
URL". При наличии нескольких методов выберите один из них, который
будет использоваться для этого соединения.
URL веб-службы Доступные URL-адреса определяются в WSDL-файле, указанном в поле
"WSDL URL". Выберите URL-адрес, который будет использоваться для
этого соединения. При выполнении модели будет использовать этот URLадрес, а не указанный в поле "WSDL URL".
Совет:
Для управления значением URL-адреса веб-службы с помощью переменных Flash можно скопировать URL-адрес, предоставленный WSDL, в
ячейку во встроенной электронной таблице. Нажмите кнопку Выбор ячеек
(
), чтобы связать поле URL веб-службы с этой ячейкой. Чтобы использовать другой сервер, можно настроить переменные Flash на обновление
ячейки с использованием другого URL-адреса.
Входные значе- При импорте WSDL в этом списке отображаются обязательные входные
ния
значения, определенные для веб-службы. Чтобы задать значение для
каждого элемента, выберите объект входных значений в списке и присвойте значение параметру Читать из, чтобы сопоставить его с моделью.
262
2013-06-29
Работа с источниками данных
Действие
Описание
Читать из
Если в списке входных значений содержатся элементы, требующие ввода
данных, выберите элемент входных значений, а затем нажмите кнопку
Выбор ячеек (
и выберите ячейку встроенной электронной таблицы,
из которой будет извлекаться значение выбранного объекта.
Выходные значения
При импорте WSDL в этом списке отображаются выходные параметры
для объектов результатов, определенные в веб-службе.
Примечание:
Чтобы просмотреть тип данных для объектов результатов, наведите указатель мыши на объект.
Чтобы добавить результаты для отдельного объекта в модель, выберите
объект выходных значений в списке, а затем с помощью параметра
Вставить в сопоставьте его с моделью.
Кроме того, можно сопоставить все объекты в содержащей папке за одно
действие. Щелкните содержащую папку, чтобы просмотреть число
столбцов, необходимое для объектов в этой папке. Нажмите кнопку Выбор
ячеек (
) и выберите диапазон в электронной таблице, который сможет
вместить указанное число столбцов. Необходимое число строк зависит
от предполагаемого объема получаемых данных.
Доступные значения задаются в WSDL-файле. Выберите в списке объект
выходных значений, а затем с помощью параметра Вставить в сопоставьте его с моделью.
Примечание:
Повторите эти действия для каждого значения, которое требуется использовать в модели.
Вставить в
Для выбранного выходного значения нажмите кнопку Выбор ячеек ( ) и
выберите ячейку встроенной электронной таблицы, в которой будут храниться значения, извлекаемые веб-службой.
Примечание:
По умолчанию в этом программном обеспечении поддерживается извлечение и вставка во встроенную электронную таблицу до 512 строк. Подробнее об увеличении допустимого числа строк см. раздел Настройка предпочтений для встроенной электронной таблицы .
4. Перейдите на вкладку Использование и установите параметры обновления и сообщений.
Для получения дополнительных сведений см. Установка параметров обновления и Создание
сообщений о загрузке и бездействии.
5. Если для соединения веб-службы требуется передача данных в заголовке SOAP, перейдите
на вкладку Дополнительно. Введите данные в формате HTML или нажмите кнопку Выбор
ячеек (
данные.
263
) и выберите ячейки встроенной электронной таблицы, в которых содержатся эти
2013-06-29
Работа с источниками данных
Примечание:
При использовании значка Выбор ячеек ) теги HTML <soap:Header> автоматически
добавляются к текстовым значениям в ячейке. Например, выбранная ячейка должна содержать
только “<username>joe</username> <password>1234</password>”.
6.2.1.5 Настройка соединений XML-данных
Соединения XML-данных предназначены для обновления данных модели из внешнего источника
с использованием протокола HTTP и передачи данных в режиме реального времени из модели
во внешние источники. Например, если модель содержит соединение данных XML, пользователи
могут использовать ее для отправки информации и получения данных для формы. При настройке
соединения данных XML можно задать метод и время обновления данных из источника.
Предупреждение:
Если в модель включены соединения внешних данных, доступ к источнику данных может быть
ограничен параметрами безопасности приложения Adobe Flash Player. Подробнее см. раздел
Ограничения системы безопасности Adobe Flash Player.
Соединение XML-данных обеспечивает одновременную передачу и загрузку данных с
использованием одного URL-адреса. Сведения о диапазонах передачи посылаются на URL-адрес
до извлечения загружаемых данных. Это позволяет создавать сценарии, анализирующие
передаваемые данные, и передавать в обратном направлении данные, соответствующие
переданным значениям – аналогично веб-запросу. Например, если серверному скрипту была
передана некоторая дата, этот скрипт может послать в обратном направлении данные о продажах,
относящиеся к этой дате.
Области Excel преобразуются в XML с использованием табличной (строчно-столбцовой) структуры.
Например, область, состоящая из одной строки и трех столбцов, называемая "ExampleRange",
будет представлена в XML-файле следующим образом:
<variable name="ExampleRange">
<row>
<column> Row1 Column1 value </column>
<column> Row1 Column2 value </column>
<column> Row1 Column3 value </column>
</row>
</variable>
где "Row1 Column1 value" – это реальное значение ячейки, расположенной "в первой строке в
первом столбце" области и т.д.
Вся группа областей расположена в пределах тегов <data>.
Во время загрузки модели XML-файл преобразуется в диапазоны Excel с использованием того
же процесса, выполняемого в обратном порядке.
Примечание:
Соединения XML-данных поддерживают простую структуру, состоящую из строк и столбцов. Для
доступа к более сложным источникам данных XML следует использовать соединение карты XML.
264
2013-06-29
Работа с источниками данных
1. Выберите Данные > Соединения.
Открывается диалоговое окно «Диспетчер данных».
2. В диалоговом окне «Диспетчер данных» нажмите кнопку Добавить и выберите XML-данные.
3. На вкладке «Определение» установите следующие параметры:
Действие
Описание
Имя
Введите имя соединения.
URL-адрес данных Введите URL-адрес для данных XML или нажмите кнопку Выбор ячеек
XML
(
), чтобы выбрать ячейки во встроенной электронной таблице.
Примечание:
Для гиперссылок указывайте префикс "http://".
Тип MIME
При наличии нескольких типов MIME выберите тип, который будет использоваться для этих данных.
Включить загрузку Выберите этот параметр, чтобы загружать (или получать) XML-данные
по указанному URL-адресу в заданный диапазон при активизации соединения.
Выберите диапазон в списке или нажмите кнопку Добавить (
), чтобы
добавить новый диапазон и установить для него значения имени и
диапазона.
Нажмите кнопку Удалить (
), чтобы удалить диапазон из списка.
Примечание:
Нажмите кнопку Предварительный просмотр XML, чтобы просмотреть
структуру XML, которая требуется модели для приема данных из
внешнего источника данных.
Имя
Если выбран параметр Включить загрузку, для каждого диапазона в
списке введите имя или нажмите кнопку Выбор ячеек (
имя из встроенной электронной таблицы.
Диапазон
) и выберите
Если выбран параметр Включить загрузку, для каждого диапазона в
списке введите диапазон или нажмите кнопку Выбор ячеек (
) и выберите диапазон в электронной таблице, в котором будут храниться
извлеченные данные.
265
2013-06-29
Работа с источниками данных
Действие
Описание
Включить отправ- Выберите этот параметр для передачи XML-данных на указанный в
ку
диапазонах URL-адрес при активизации соединения. Преобразованные
диапазоны передаются в формате HTTP с использованием метода
POST.
Выберите диапазон в списке или нажмите кнопку Добавить (
), чтобы
добавить новый диапазон и установить для него значения имени и
диапазона.
Нажмите кнопку Удалить (
), чтобы удалить диапазон из списка.
Примечание:
Нажмите кнопку Предварительный просмотр XML, чтобы просмотреть
структуру XML, которая требуется модели для передачи данных во
внешний источник данных.
Имя
Если выбран параметр Включить отправку, для каждого диапазона в
списке введите имя или нажмите кнопку Выбор ячеек (
имя из встроенной электронной таблицы.
Диапазон
) и выберите
Если выбран параметр Включить отправку, для каждого диапазона в
списке введите диапазон или нажмите кнопку Выбор ячеек (
выбрать диапазон из встроенной электронной таблицы.
), чтобы
Импорт именован- Выберите этот параметр для импорта из Excel определенных имен.
ных диапазонов
4. Перейдите на вкладку Использование и установите параметры обновления и сообщений.
Для получения дополнительных сведений см. Установка параметров обновления и Создание
сообщений о загрузке и бездействии.
6.2.1.6 Настройка соединений переменных Flash
Если выполняется экспорт модели в формат HTML, можно добавить соединение переменной
Flash, позволяющее передавать в модель значения при ее загрузке. При настройке соединения
переменной Flash следует указать имя и определить ячейки электронной таблицы, в которых
хранятся значения.
С помощью переменной Flash можно передавать глобальные переменные сеанса, которые могут
многократно использоваться в модели. Например, можно передавать маркеры сеансов,
идентификаторы пользователей, URL-адреса веб-служб, а также параметры, передаваемые из
других встроенных сценариев и элементов управления.
266
2013-06-29
Работа с источниками данных
Примечание:
Переменные Flash не защищены. Не посылайте важные или конфиденциальные данные,
например, пароли, через переменные Flash.
Если SWF-файл выполняется на веб-странице, приложение Adobe Flash Player обеспечивает
получение данных непосредственно из кода HTML. Если страница HTML создается динамически,
можно передавать переменные в SWF-файл при его загрузке. Кроме того, с помощью сценариев
Javascript можно динамически изменять значения переменных во время выполнения с помощью
соединения с внешним интерфейсом, которое позволяет другим встроенным элементам
управления HTML передавать данные в SWF-файл без повторной загрузки страницы HTML.
Приложение Adobe Flash Player также позволяет передавать в SWF-файл данные непосредственно
из параметров, определенных в браузере или пути, по которому он загружается. С помощью
этого метода можно передавать параметры из одного SWF-файла в другой, загружаемый на
отдельной странице HTML.
Предупреждение:
Если в модель включены соединения внешних данных, доступ к источнику данных может быть
ограничен параметрами безопасности приложения Adobe Flash Player. Подробнее см. раздел
Ограничения системы безопасности Adobe Flash Player.
1. Выберите Данные > Соединения.
Открывается диалоговое окно «Диспетчер данных».
2. В диалоговом окне «Диспетчер данных» нажмите кнопку Добавить и выберите Переменные
Flash.
3. На вкладке «Определение» установите следующие параметры:
267
2013-06-29
Работа с источниками данных
Действие
Описание
Имя
Введите имя соединения.
Используйте только цифры, буквы и символ подчеркивания. Имя
не должно начинаться с цифры и содержать пробелы.
Формат переменной:
Данные переменной
Выберите формат передачи переменных в SWF-файл (XML или
CSV).
Выберите диапазон в списке или нажмите кнопку Добавить (
),
чтобы добавить новый диапазон, а затем задайте значения
"Имя" и "Диапазон" для него.
Нажмите кнопку Удалить (
списка.
), чтобы удалить диапазон из
Кнопка "Импорт именован- Эта кнопка используется для импорта именованных диапазонов
ных диапазонов"
из электронной таблицы.
6.2.1.7 Настройка соединений данных портала
Соединения данных портала обеспечивают взаимодействие между SWF-файлами при
развертывании моделей в средах платформы SAP BusinessObjects Business Intelligence, IBM
WebSphere или Microsoft SharePoint. Соединение данных портала можно настроить в качестве
поставщика (передача данных в другой SWF-файл или портлет, также называемый веб-частью
в SharePoint) или потребителя (получение данных из другого или портлета). Кроме того, с помощью
соединений данных портала можно реализовать ввод данных пользователем во время
выполнения. Подробнее о развертывании моделей в среде портала см. руководство по установке
Dashboards Sharepoint или руководство пользователя портлета Dashboards WebSphere, которые
доступны на справочном портале SAP (help.sap.com) в разделе SAP BusinessObjects > Все
продукты.
Примечание:
Передача данных между веб-частями сторонних производителей не поддерживается.
Предупреждение:
Если в модель включены соединения внешних данных, доступ к источнику данных может быть
ограничен параметрами безопасности приложения Adobe Flash Player. Подробнее см. раздел
Ограничения системы безопасности Adobe Flash Player.
6.2.1.7.1 Настройка соединений данных портала
Если требуется использовать модель для передачи данных в другой портлет, настройте
соединение данных портала в качестве поставщика. Если требуется использовать визуализацию
268
2013-06-29
Работа с источниками данных
для получения данных из другого портлета, настройте соединение данных портала в качестве
потребителя. Получение данных из модели, использующей соединение поставщика портала,
поддерживается только портлетами SAP BusinessObjects Dashboards.
1. Выберите Данные > Соединения.
2. В диалоговом окне «Диспетчер данных» нажмите кнопку Добавить и выберите Данные
портала.
3. На вкладке Определение установите следующие параметры:
Действие
Описание
Тип соединения Чтобы настроить это соединение на передачу данных в другой портлет,
присвойте этому параметру значение «Поставщик». Чтобы настроить это
соединение на получение данных из другого портлета, присвойте этому
параметру значение «Потребитель».
Имя диапазона
Введите имя диапазона.
Примечание:
Это имя отображается при соединении портлетов в порталах. Если имя
не указано, соединение портлетов с помощью этого соединения невозможно.
Тип диапазона
Выберите один из следующих параметров, определяющих объем передаваемых данных:
• Ячейка – отдельная ячейка из другой веб-части.
• Строка – отдельная строка с несколькими столбцами.
• Таблица – несколько строк и столбцов.
Для передачи данных между моделями обычно используются ячейки и
строки. В SharePoint для передачи данных из списка "Портал" используются таблицы.
Диапазон
Введите нужное значение или нажмите кнопку Выбор ячеек (
), чтобы
выбрать область встроенной электронной таблицы, из которой будут извлекаться входящие данные (поставщик), или в которую будут записываться данные (потребитель).
Параметры
Определите диапазоны параметров, которые пользователи могут устанавливать на портале. Чтобы добавить диапазон, нажмите кнопку Добавить
(
) и последовательно выберите каждый диапазон, присваивая ему
имя, диапазон и значения типа.
Имя
Введите имя параметра или нажмите кнопку Выбор ячеек (
имя с ячейкой во встроенной электронной таблице.
) и свяжите
Примечание:
Введенное имя отображается в диалоговом окне «Свойства» модели в
приложении SharePoint. Если имя не введено, параметр не будет указан
в списке параметров в SharePoint.
269
2013-06-29
Работа с источниками данных
Действие
Описание
Диапазон
Введите область электронной таблицы, в которой устанавливаются параметры, или нажмите кнопку Выбор ячеек (
из электронной таблицы.
Тип
Записи
) чтобы выбрать диапазон
Выберите один из следующих типов параметра:
Параметры
Описание
Текст
Текстовые данные в XLF-файле, например, заголовки
диаграмм.
Число
Числовые данные, например, уровни предупреждений.
Флажок
Переключение значения ячейки между нулем и единицей.
Этот параметр можно использовать для отображения или
скрытия компонентов, использующих функцию "Динамическая видимость".
Дата
Определение даты в XLF-файле. Этот тип определяет
формат даты и использует значение даты в XLF-файле;
например, пользователи могут задавать диапазоны дат
для доступа к данным или для объема отображаемых
данных.
Поле списка
Создание вариантов значений параметров, которые может
выбирать пользователь. В этом параметре можно указывать заданные значения, доступные для выбора пользователями, что позволяет обеспечить совместимость вводимых пользователем данных с моделью. При использовании типов данных "Текст", "Число", "Флажок" и "Дата"
ограничения на ввод данных пользователем отсутствуют.
Доступно только при выборе значения "Окно списка" в списке Тип.
Задайте значения, которые пользователи могут выбирать в окне списка.
Щелкните значок Выбор ячеек (
ной электронной таблицы.
), чтобы выбрать значения из встроен-
Выбор по умол- Доступно только при выборе значения "Окно списка" в списке Тип.
чанию
Задайте значения, которые будут использоваться в том случае, если
пользователем не выбран элемент окна списка.
4. Если определяется соединение поставщика, перейдите на вкладку «Использование» и
установите параметры обновления. Подробнее об установке параметров обновления см.
раздел Установка параметров обновления.
270
2013-06-29
Работа с источниками данных
6.2.1.7.2 Настройка соединения данных портала для ввода данных пользователем
Чтобы определить параметры, которые пользователи могут настраивать на портале, настройте
соединение данных портала, присвоив параметру Тип соединения значение "Нет".
1. Выберите Данные > Соединения.
2. В диалоговом окне «Диспетчер данных» нажмите кнопку Добавить и выберите Данные
портала.
3. На вкладке Определение установите следующие параметры:
Действие
Описание
Тип соединения Чтобы настроить это соединение для ввода данных пользователем, присвойте этому параметру значение "Нет".
Параметры
Определите диапазоны параметров, которые пользователи могут устанавливать на портале. Чтобы добавить диапазон, нажмите кнопку Добавить
(
) и последовательно выберите каждый диапазон, присваивая ему
имя, диапазон и значения типа.
Имя
Введите имя параметра или нажмите кнопку Выбор ячеек (
имя с ячейкой во встроенной электронной таблице.
) и свяжите
Введенное имя отображается в диалоговом окне «Свойства» модели в
приложении SharePoint. Если имя не введено, параметр не будет указан
в списке параметров в SharePoint.
Диапазон
Введите область электронной таблицы, в которой устанавливаются параметры, или нажмите кнопку Выбор ячеек (
из электронной таблицы.
271
) чтобы выбрать диапазон
2013-06-29
Работа с источниками данных
Действие
Описание
Тип
Выберите один из следующих типов параметра:
Записи
Действие
Описание
Текст
Текстовые данные в XLF-файле, например, заголовки
диаграмм.
Число
Числовые данные, например, уровни сигналов.
Флажок
Переключение значения ячейки между нулем и единицей.
Этот параметр можно использовать для отображения или
скрытия компонентов, использующих функцию "Динамическая видимость".
Дата
Определение даты в XLF-файле. Этот тип определяет
формат даты и использует значение даты в XLF-файле;
например, пользователи могут задавать диапазоны дат
для доступа к данным или для объема отображаемых
данных.
Окно списка
Создание вариантов значений параметров, которые может
выбирать пользователь. В этом параметре можно указывать заданные значения, доступные для выбора пользователями, что позволяет обеспечить совместимость вводимых пользователем данных с моделью. При использовании типов данных "Текст", "Число", "Флажок" и "Дата"
ограничения на ввод данных пользователем отсутствуют.
Доступно только при выборе значения "Окно списка" в списке Тип.
Задайте значения, которые пользователи могут выбирать в окне списка.
Щелкните значок Выбор ячеек (
ной электронной таблицы.
), чтобы выбрать значения из встроен-
Выбор по умол- Доступно только при выборе значения "Окно списка" в списке Тип.
чанию
Задайте значения, которые будут использоваться в том случае, если
пользователем не выбран элемент окна списка.
6.2.1.8 Настройка соединений потребителя данных Crystal Reports
Чтобы встроить модель Dashboards в отчет Crystal Reports и получать из него данные, можно
добавить «соединение потребителя данных Crystal Reports».
272
2013-06-29
Работа с источниками данных
Примечание:
Перед добавлением соединения потребителя данных Crystal Reports необходимо настроить
встроенную электронную таблицу и компоненты в модели в соответствии с данными «Crystal
Reports», с которыми устанавливается соединение.
1. Выберите Данные > Соединения.
2. В диалоговом окне «Диспетчер данных» нажмите кнопку Добавить и выберите Потребитель
данных Crystal Reports.
3. На вкладке "Определение" установите следующие параметры:
Действие
Описание
Заголовки строк Щелкните значок Выбор ячеек (
), чтобы выбрать ярлыки заголовков
строк из встроенной электронной таблицы.
Заголовки
столбцов
Щелкните значок Выбор ячеек (
), чтобы выбрать ярлыки заголовков
столбцов из встроенной электронной таблицы.
Данные
Щелкните значок Выбор ячеек (
), чтобы выбрать диапазон данных из
встроенной электронной таблицы.
Описание
При необходимости введите описание соединения.
Выполните экспорт модели в формат SWF (Flash) и встройте созданный SWF-файл в файл отчета
Crystal Reports. При открытии SWF-файла в эксперте данных Flash в приложении Crystal Reports
становится доступна вкладка Dashboards в эксперте привязки данных Flash, на которой можно
настроить соединение SWF-файла с данными отчета Crystal Reports.
6.2.1.9 Настройка подключений команд FS
В Dashboards соединения с внешним интерфейсом являются предпочтительными для передачи
данных в веб-браузер с помощью JavaScript, если SWF-файл встроен в веб-страницу HTML.
1. Выберите Данные > Соединения.
2. В диалоговом окне «Диспетчер данных» нажмите кнопку Добавить и выберите FS Command.
3. На вкладке "Определение" установите следующие параметры:
273
2013-06-29
Работа с источниками данных
Действие
Описание
Имя
Введите имя соединения.
Команда
Введите команду в поле "Команда FS" или нажмите кнопку Выбор ячеек
(
Параметры
) и выберите команду в электронной таблице.
Введите значение параметра для команды FS или нажмите кнопку Выбор
ячеек (
) и выберите значение в электронной таблице.
6.2.1.10 Настройка соединений LCDS
Для добавления соединения LCDS в системе должны быть установлены службы Dashboards
LiveCycle Data Services (LCDS). Дополнительные сведения см. в руководстве Dashboards LiveCycle
Data Services Gateway Installation Guide, которое доступно на справочном портале SAP
(help.sap.com) в разделе SAP BusinessObjects > Все продукты. Кроме того, модель и встроенная
электронная таблица должны быть настроены и готовы для соединения LCDS.
Чтобы реализовать актуальные представления бизнес-данных с помощью служб Adobe LiveCycle
Data Services (компонент программного обеспечения Adobe LiveCycle Enterprise Suite), добавьте
в модель соединение LCDS. Соединение LCDS обеспечивает потоковую передачу в модель
данных в режиме реального времени без необходимости запроса на обновление данных со
стороны пользователя.
1. Выберите Данные > Соединения.
2. В диалоговом окне «Диспетчер данных» нажмите кнопку Добавить и выберите Соединения
LCDS.
3. На вкладке "Определение" установите следующие параметры:
274
2013-06-29
Работа с источниками данных
Действие
Описание
Хост
В списке выберите соединение хоста LCDS, которое будет связано
с этим соединением, или выберите Хост и добавьте новый хост.
В диалоговом окне «Управление хостами» нажмите кнопку Добавить и введите имя хоста и URL-адрес сервера LCDS в следующем формате: http://<имя_сервера>:<порт>/<путь_контек
ста_LCDS>/xcelsius, где имя_сервера – это имя сервера LCDS,
порт – номер порта сервера, а путь_контекста_LCDS – корень
контекста для виртуального каталога. Например,
http://localhost:8700/flex/xcelsius
Запрос
Для получения сведений о доступных целевых адресатах с выбранного хоста выберите Запрос .
Доступные адресаты
данных
Выберите один из доступных адресатов для его привязки к модели.
Расширенный
Для доступа к дополнительным параметрам выбранного целевого
адресата выберите Дополнительно.
Текущий адресат
Доступно при выборе параметра Дополнительно.
Идентификатор целевого адресата LCDS.
Тип канала
Доступно при выборе параметра Дополнительно.
Тип используемого канала (или протокола связи).
URL-адрес текущего це- Доступно при выборе параметра Дополнительно.
левого канала
URL-адрес, связанный с выбранным целевым адресатом.
Данные адресата
В этом разделе представлен список доступных на выбранном хосте
элементов данных, соответствующих им типов данных (числовой,
текстовый или логический), а также их формы или структуры
(singleton – отдельное значение, !D – столбец или строка значений,
2D – таблица значений).
Выберите элемент данных и нажмите кнопку Выбор ячеек (
)
в нижней правой части для выбора диапазона в электронной таблице, в котором будут храниться данные.
6.2.1.11 Настройка соединений с внешним интерфейсом
«Соединения с внешним интерфейсом» позволяют использовать выбранные диапазоны данных
во встроенной таблице во внешнем источнике; таким образом данные можно скопировать в
275
2013-06-29
Работа с источниками данных
экспортированную модель и из нее. Также они предоставляют встроенные функции уведомления
о событиях, благодаря чему модель может незамедлительно реагировать на изменение источника
данных. При настройке соединения с внешним интерфейсом следует указать имя и определить
ячейки электронной таблицы, в которых хранятся значения.
Предупреждение:
Если в модель включены соединения внешних данных, доступ к источнику данных может быть
ограничен параметрами безопасности приложения Adobe Flash Player. Подробнее см. раздел
Ограничения системы безопасности Adobe Flash Player.
1. Выберите Данные > Соединения.
Открывается диалоговое окно «Диспетчер данных».
2. В диалоговом окне «Диспетчер данных» нажмите кнопку Добавить и выберите Внешний
интерфейс.
3. На вкладке "Определение" установите следующие параметры:
276
2013-06-29
Работа с источниками данных
Действие
Описание
Имя диапазона
Введите имя диапазона.
Используйте только цифры, буквы и символ подчеркивания. Имя не
должно начинаться с цифры и содержать пробелы.
Тип диапазона
Выберите один из следующих параметров:
Параметр
Описание
Ячейка
– диапазон состоит из одной ячейки.
Строка/столбец
– диапазон состоит из одной строки или одного
столбца.
Таблица
– диапазон состоит из более чем одного столбца или
строки.
Диапазон
Щелкните значок Выбор ячеек (
Доступ
Указывает, для чего предназначен диапазон: для входа, выхода или того
и другого. Выберите один из следующих параметров:
) и выберите ячейки в диапазоне.
Параметр
Описание
Чтение
– внешнее приложение может считывать данные из диапазона.
Запись
– внешнее приложение может записывать данные в диапазон.
Чтение/запись
– внешнее приложение может считывать данные из диапазона, также как и записывать данные в ячейки диапазона.
6.2.1.11.1 Настройка соединений с внешним интерфейсом
При экспорте модели, содержащей «соединение с внешним интерфейсом» в формат HTML в
приложении Dashboards создаются HTML-файл и SWF-файл. HTML-файл содержит теги Object
и Embed, необходимые для отображения SWF-файла. Необходимо добавить в HTML-файл код
JavaScript, с помощью которого при открытом в браузере HTML-файле встроенный SWF-файл
Dashboards вызывает уведомление JavaScript о готовности к использования соединения с
внешним интерфейсом. Подробнее о добавлении кода JavaScript см. раздел Использование
методов соединения с внешним интерфейсом Dashboards из JavaScript.
277
2013-06-29
Работа с источниками данных
Примечание:
•
•
После экспорта моделей, содержащих соединения с внешним интерфейсом, можно объединить
HTML-файлы в один файл. Однако при этом каждая пара тегов Object/Embed представляет
отдельный SWF-файл и должна иметь уникальные значения имени и идентификатора. Каждая
модель в формате SWF идентифицируется по имени и идентификатору.
Дополнительные примеры HTML-файлов, использующих методы соединения с внешним
интерфейсом Dashboards, представлены в папке ...Xcelsius\Connectivity\External Interface
пакета установки Dashboards .
Пример:
В этом примере показан выходной HTML-файл для SWF-файла, содержащего соединение с
внешним интерфейсом:
<HTML>
<HEAD>
<TITLE>eic2.swf</TITLE>
</HEAD>
<BODY>
<OBJECT classid="clsid:D27CDB6E-AE6D-11cf-96B8-444553540000"
codebase="http://fpdownload.adobe.com/pub/shockwave/cabs/ flash/swflash.cab#version=9,0,0,0"
WIDTH="849" HEIGHT="300" id="myMovieName">
<PARAM NAME="movie" VALUE="eic2.swf">
<PARAM NAME="quality" VALUE="high">
<PARAM NAME="bgcolor" VALUE="#FFFFFF">
<PARAM NAME="play" VALUE="true">
<PARAM NAME="loop" VALUE="true">
<PARAM NAME=bgcolor VALUE="#FFFFFF">
<EMBED src="eic2.swf" quality=high bgcolor=#FFFFFF WIDTH="849" HEIGHT="300"
NAME="myMovieName" ALIGN="" TYPE="application/ x-shockwave-flash"
play="true" loop="true"
PLUGINSPAGE="http://www.adobe.com/shockwave/download/index.cgi?P1_Prod_Version=ShockwaveFlash">
</EMBED>
</OBJECT>
</BODY>
</HTML>
Обратите внимание, что тег <PARAM NAME="movie" VALUE="eic2.swf"> задает имя
SWF-файла и, если требуется объединить HTML-файлы для нескольких SWF-файлов в один,
теги id="myMovieName" и NAME="myMovieName" необходимо обновить, чтобы обеспечить
наличие уникального имени и идентификатора для каждого SWF-файла, включенного в
объединенный файл.
6.2.1.11.2 Использование методов соединения с внешним интерфейсом Dashboards из
JavaScript
После экспорта модели в формате SWF в HTML-файл необходимо изменить HTML-файл таким
образом, чтобы реализовать с помощью метода setSWFIsReady уведомление JavaScript из
SWF-файла Dashboards о готовности к использованию «соединения с внешним интерфейсом».
Совет:
Дополнительные образцы HTML-файлов, использующих эти методы, приведены в папке
...Xcelsius\Connectivity\External Interface пакета установки Dashboards.
278
2013-06-29
Работа с источниками данных
Функция обратного вызова setSWFIsReady
Добавьте эту функцию в выходной HTML-файл после тегов Object/Embed для SWF-файлов. Это
позволит HTML-файлу отвечать на вызовы SWF-файла.
Синтаксис
setSWFIsReady(movieName)
Параметры
movieName (String) – это тег OBJECT id или тег EMBED name, который используется для ссылки
на SWF-файл в JavaScript.
Пример
В следующем примере показан HTML-файл для одной модели SWF с именем "myMovieName",
в который добавлена функция для ответа на вызов SWF-файла.
<HTML>
<BODY>
<OBJECT
classid="clsid:D27CDB6E-AE6D-11cf-96B8-444553540000"
codebase="http://fpdownload.adobe.com/pub/shockwave/cabs/flash/swflash.cab#version=9,0,0,0"
WIDTH="270" HEIGHT="35" id="myMovieName">
<PARAM NAME="movie" VALUE="mymovie.swf">
<PARAM NAME="quality" VALUE="high">
<PARAM NAME="bgcolor" VALUE="#FFFFFF">
<PARAM NAME="play" VALUE="true">
<PARAM NAME="loop" VALUE="true">
<PARAM NAME=bgcolor VALUE="#FFFFFF">
<EMBED src="mymovie.swf" quality=high bgcolor=#FFFFFF WIDTH="270" HEIGHT="35"
NAME="myMovieName" ALIGN="" TYPE="application/x-shockwave-flash"
play="true" loop="true"
PLUGINSPAGE="http://www.adobe.com/shockwave/download/index.cgi?P1_Prod_Version=ShockwaveFlash">
</EMBED>
</OBJECT>
<SCRIPT language="JavaScript">
function setSWFIsReady(movieName)
{
// Add additional code using external Interface connection
// methods...
}
</SCRIPT>
</BODY>
</HTML>
Метод describeDataSources
Этот метод используется для извлечения XML-представления диапазонов, определенных в
«соединении с внешним интерфейсом» SWF-файла.
Синтаксис
describeDataSources ()
Возвращает
(String) – XML-представление диапазонов в строковом формате.
279
2013-06-29
Работа с источниками данных
Метод getDataSource
Этот метод используется для извлечения текущего значения для диапазона «соединения с
внешним интерфейсом» SWF-файла.
Синтаксис
getDataSource (rangeName):Object
Параметры
rangeName (String) – имя диапазона в «соединении с внешним интерфейсом» SWF-файла.
Возвращает
Текущее значение диапазона.
Метод setDataSource
Этот метод используется для установки текущего значения для диапазона «соединения с внешним
интерфейсом» SWF-файла.
Синтаксис
setDataSource (rangeName, value)
Параметры
•
•
rangeName (String) – имя диапазона в «соединении с внешним интерфейсом» SWF-файла.
value (Object) – новое значение.
Метод addDataSourceChangeEventListener
Этот метод используется для регистрации функции обработчика обратного вызова JavaScript,
которую SWF-файл будет вызывать при изменении конкретного доступного для чтения значения
диапазона.
Синтаксис
addDataSourceChangeEventListener (rangeName, handlerFunctionName, sendCurrentValue)
Параметры
•
•
•
280
rangeName (String) – имя диапазона в «соединении с внешним интерфейсом» SWF-файла.
handlerFunctionName (String) – имя функции JavaScript, которую вызывает SWF-файл при
изменении диапазона. Подробнее см. раздел Метод обратного вызова
handlerFunctionName.
sendCurrentValue (Boolean) – определяет необходимость передачи текущего значения в
SWF-файл посредством обратного вызова. Может иметь значение true (текущее значение
передается) или false (текущее значение не передается).
2013-06-29
Работа с источниками данных
Пример
В следующем примере регистрируется функция обратного вызова, которая прослушивает
изменения в диапазоне регулятора и передает текущее значение и любые изменения в диапазоне
в функцию myRangeHandler:
addDataSourceChangeEventListener("slider", "myRangeHandler", true);
Метод обратного вызова handlerFunctionName
Этот метод используется для определения параметра handlerFunctionName, используемого
в методе addDataSourceChangeEventListener.
Синтаксис
functionName (movieName, rangeName)
Параметры
•
•
•
functionName (String) – имя функции, зарегистрированной методом
addDataSourceChangeEventListener в качестве функции обратного вызова в параметре
handlerFunctionName.
movieName (String) – значение, заданное в теге OBJECT «id» и теге EMBED «name»,
определяющее соответствующий SWF-файл.
rangeName (String) – имя диапазона в «соединении с внешним интерфейсом» SWF-файла.
Пример
В следующем примере определяется функция "myRangeHandler", которая используется в методе
addDataSourceChangeEventListener. Значение тега OBJECT id и EMBED name –
"myMovieName"; имя диапазона – "myRangeName":
function myRangeHandler (movieName, rangeName);
{
// Get the movie object (browser dependant).
var movie = null;
if (navigator.appName.indexOf("Microsoft") != -1)
{
// Browser is Internet Explorer.
movie = window[movieName];
}
else
{
// Browser is not Internet Explorer.
movie = document[movieName];
}
// Get the movie current range value.
var newValue = movie.getDataSource(rangeName);
// Add additional code using external Interface connection methods...
}
Метод removeDataSourceChangeEventListener
Этот метод используется для удаления (отмены регистрации) функции обработчика обратного
вызова JavaScript.
281
2013-06-29
Работа с источниками данных
Синтаксис
removeDataSourceChangeEventListener (rangeName, handlerFunctionName)
Параметры
•
•
rangeName (String) – имя диапазона в «соединении с внешним интерфейсом» SWF-файла.
handlerFunctionName (String) – имя функции, которая использовалась методом
addDataSourceChangeEventListener в качестве функции обратного вызова при выборе
диапазона.
Пример
В следующем примере SWF-файл получает команду прекратить прослушивание изменений в
диапазоне регулятора:
removeDataSourceChangeEventListener ("slider", "myRangeHandler");
6.2.1.12 Работа с картами Excel XML
В Microsoft Excel 2003 и 2007 можно внедрять документы и схемы XML в электронные таблицы.
При добавлении схемы XML в электронную таблицу можно создать карту XML. Карта XML
позволяет сопоставлять ячейки в электронной таблице элементам в схеме XML. Эти карты могут
использоваться для преобразования содержимого XML из удаленного источника данных в строки
и столбцы электронной таблицы. Если нужно загрузить данные XML непосредственно в модель,
можно включить карты XML во встроенные электронные таблицы в Dashboards.
По умолчанию функции XML не включаются во встроенную электронную таблицу в Dashboards.
Карты XML можно определять в Excel. При импорте электронной таблицы в Dashboards
сохраняется связь с исходным XML-файлом и сопоставление ячеек схеме XML. Если необходимо
работать с картами XML непосредственно в Dashboards, можно включить функции XML во
встроенном программном обеспечении.
Примечание:
Данные, которые были сопоставлены с использованием функций сопоставления Excel, можно
обновлять вручную с помощью компонента Кнопка обновления соединение в модели.
Примечание:
Если динамический URL-адрес используется с функцией карты XML и интервалом обновления,
то он должен быть связан с ячейкой Excel, которая содержит формулу.
6.2.1.12.1 Добавление карт Excel XML в модели
Чтобы добавить карту XML во встроенную электронную таблицу, можно настроить карту в таблице
Excel и затем импортировать эту таблицу в приложение Dashboards или, если в Dashboards
включены функции XML, можно создать карту XML непосредственно в Dashboards. Подробнее
о создании карт Excel XML см. интерактивную справку приложения Microsoft Excel. После того
282
2013-06-29
Работа с источниками данных
как карта становится доступна в электронной таблице, можно добавить на основу компоненты
и связать их с таблицей, а также добавить соединение данных карты Excel XML для извлечения
данных из источника XML.
1. Чтобы добавить карту Excel XML во встроенную электронную таблицу, выполните одно из
следующих действий:
• Если карта XML настроена в электронной таблице Excel, импортируйте эту таблицу.
Подробнее об импорте электронных таблиц см. раздел Импорт электронных таблиц Excel.
• Создание карты XML непосредственно в приложении Dashboards:
a. Во встроенной таблице Excel 2007 перейдите на вкладку Разработчик и выберите
команду Импорт XML-данных. В Excel 2003 на панели инструментов нажмите кнопку
Импорт XML-данных.
b. В диалоговом окне «Импорт XML-данных» в списке Имя файла введите URL-адрес
источника XML-данных и нажмите кнопку Открыть.
c. Если в содержимом XML-файла не задано определение схемы, в приложении Excel
схема может быть автоматически создана на основе данных источника. Нажмите кнопку
ОК.
d. В диалоговом окне «Импорт данных» выберите папку, в которой будут храниться данные,
и нажмите кнопку ОК.
e. Встройте URL-адрес, который будет использоваться для выборки данных, в базовую
таблицу. Например, введите статический запрос (URL-адрес, который использовался
для импорта XML-данных) в ячейку электронной таблицы.
f. Настройте ячейки входных значений в электронной таблице и преобразуйте статический
запрос в интерактивный с помощью формулы, обеспечивающей считывание значений
из ячеек таблицы.
2. Добавьте в модель компоненты и свяжите их с ячейками электронной таблицы.
3. Выберите Данные > Соединения.
4. В диалоговом окне «Диспетчер данных» нажмите кнопку Добавить и выберите Карты Excel
XML.
Соединение карты Excel XML добавляется в список соединений.
Примечание:
Параметр соединений карты Excel XML предназначен для добавления соединения только в
том случае, если во встроенной электронной таблице определена карта Excel XML.
5. На вкладке Определение установите следующие параметры:
283
2013-06-29
Работа с источниками данных
Действие
Описание
Имя
Введите имя соединения.
URL-адрес дан- Укажите каталог, в котором содержатся данные, используемые для обновных XML
ления модели. Можно сопоставить этот параметр с URL-адресом, по которому хранятся данные XML, или с ячейкой таблицы, в которой определена формула интерактивного запроса.
6. Чтобы настроить параметры "Обновить" и "Состояние загрузки", перейдите на вкладку
Использование. Подробнее о настройке этих параметров см. в разделе Установка параметров
обновленияСоздание сообщений о загрузке и бездействии.
7. Сохраните модель и экспортируйте ее в соответствующем формате.
6.2.1.12.2 Включение функций XML во встроенной электронной таблице
Встроенные электронные таблицы по умолчанию поддерживают не все функции Excel. Если
необходимо определить карты XML в Dashboards, можно включить функции XML во встроенной
электронной таблице. Последовательность действий по включению функций XML зависит от
используемой версии приложения Excel.
Включение функций XML в приложении Excel 2003
В приложении Excel 2003 можно использовать функции XML в Dashboards. Для этого необходимо
добавить их в панель инструментов Excel.
1. Если запущены приложения Dashboards или Excel, закройте их.
Примечание:
Чтобы убедиться в отсутствии запущенных экземпляров этих программ, воспользуйтесь
диспетчером задач Windows. В списке запущенных процессов не должны присутствовать
процессы Dashboards и Excel.
2. Запустите Excel 2003.
Это должен быть единственный запущенный экземпляр приложения Excel.
3. В приложении Excel последовательно выберите пункты Сервис > Настройка.
4. В диалоговом окне «Настройка» перейдите на вкладку Панели инструментов, нажмите кнопку
Создать и введите имя панели инструментов, например, "Панель инструментов XML". Нажмите
кнопку ОК.
Создается новая плавающая панель инструментов.
5. В диалоговом окне «Настройка» перейдите на вкладку Команды.
6. В списке «Категории» выберите Данные, а затем в списке «Команды» выберите Источник
XML, Импорт XML-данных и Свойства карты XML. Перетащите эти элементы на плавающую
панель инструментов, созданную на шаге 4.
7. Разместите плавающую панель инструментов рядом с другими панелями инструментов Excel
в верхней части окна приложения, после чего закройте приложение Excel.
284
2013-06-29
Работа с источниками данных
При следующем запуске приложения Dashboards новая панель инструментов XML становится
доступна.
Включение функций XML в приложении Excel 2007
В приложении Excel 2007 функции XML доступны на вкладке "Разработчик" ленты.
1. Если запущены приложения Dashboards или Excel, закройте их.
Примечание:
Чтобы убедиться в отсутствии запущенных экземпляров этих программ, воспользуйтесь
диспетчером задач Windows. В списке запущенных процессов не должны присутствовать
процессы Dashboards и Excel.
2. Запустите приложение Excel 2007.
Это должен быть единственный запущенный экземпляр приложения Excel.
3. В главном меню приложения Excel 2007 нажмите кнопку Параметры Excel.
4. В разделе "Основные параметры работы с Excel" установите флажок Показывать вкладку
"Разработчик" на ленте и нажмите кнопку ОК.
При следующем запуске приложения Dashboards на ленте становится доступна вкладка
Разработчик.
6.2.1.13 Настройка соединений Web Dynpro Flash Island
Соединение Web Dynpro позволяет встраивать модель в приложение Web Dynpro (приложение
WD) как Flash Island. При настройке соединения Web Dynpro указывается имя и тип соединения,
а также определяются ячейки электронной таблицы, которые привязаны к приложению WD.
Соединение встроенной электронной таблицы модели и приложения WD двухстороннее:
изменения в контексте приложения WD приводят к изменению соответствующих ячеек электронной
таблицы и, аналогично, изменения в таблице приводят к изменению приложения WD.
Примечание:
Хотя у каждой модели есть ограничение на одно соединение Web Dynpro, можно создать
неограниченные привязки между электронной таблицей и приложением WD. Это происходит
потому, что у Flash Island (инструментальной панели) только один контекст данных. Добавляемые
диапазоны соответствуют Свойствам (отдельные значения) и Источникам данных (таблицы) в
этом контексте.
1. Выберите Данные > Соединения.
2. В диалоговом окне «Диспетчер данных» нажмите кнопку Добавить и выберите Web Dynpro
Flash Island.
3. Нажмите кнопку Добавить диапазон (
модели и приложением Web Dynpro.
285
), чтобы создать привязку между электронной таблицей
2013-06-29
Работа с источниками данных
4. На вкладке «Определение» установите следующие параметры:
Действие
Описание
Тип
Выберите один из следующих типов соединения:
• «Одно значение (свойство)»
Свойства должны быть привязаны к одной ячейке электронной таблицы.
•
«Таблица (источник данных)»
Источники данных можно привязать к диапазону ячеек.
Имя
Введите имя соединения.
Диапазон
Введите диапазон или щелкните Выбор ячеек (
в электронной таблице.
) и выберите значение
Примечание:
Дополнительные сведения о настройке приложения Web Dynpro см. по этой ссылке:
http://help.sap.com/saphelp_nw70ehp2/helpdata/en/20/361af8255f4a33a2e8441956cc8f63/frameset.htm.
6.2.1.14 Установка параметров обновления
Если в модель добавлено соединение запроса веб-службы (Query as a Web Service), веб-службы,
XML-данных, команды FS, данных портала, SAP NetWeaver BW или Live Office, можно задать
способ и время обновления данных этого соединения на модели.
Примечание:
Если в модель добавлен компонент «Кнопка обновления соединения», можно также задать
соответствующие ему параметры обновления. Если параметры обновления задаются в
«диспетчере данных», данные обновляются при запуске модели до того, как загружаются
компоненты. Если параметры обновления задаются для компонента «Кнопка обновления
соединения», они применяются при загрузке компонента в модель. Подробнее об использовании
компонента «Кнопка обновления соединения» см. в разделе Использование компонентов
"Веб-соединение".
1. Выберите Данные > Соединения.
Открывается диалоговое окно Диспетчер данных.
2. Щелкните соединение, для которого требуется задать параметры обновления.
3. Перейдите на вкладку Использование.
4. На вкладке Использование установите следующие параметры:
286
2013-06-29
Работа с источниками данных
Действие
Описание
Обновлять перед загрузПримечание:
кой компонентов
Только для соединений запроса веб-службы, веб-служб, XMLданных, SAP NetWeaver BW и Live Office.
Выберите этот параметр, чтобы обновлять данные при каждой
загрузке модели и использовать обновленные данные в качестве
исходных для модели. Если используется компонент "Кнопка
сброса" , восстанавливаются значения данных по состоянию на
момент последней загрузки модели.
Использовать данные
Примечание:
запроса по умолчанию
Для соединений SAP NetWeaver BW, если выбран параметр Обновлять перед загрузкой компонентов.
Этот параметр определяет способ обновления данных при запуске
модели. Если выбран данный параметр, модель использует значения по умолчанию, настроенные для запроса, и значения переменных. Если параметр не выбран, данные модели обновляются
с использованием входных значений, заданных для каждого элемента. Этот параметр не затрагивает параметры обновления,
действующие на основе триггеров или действий пользователя,
например, нажатия кнопок.
Например, если модель содержит обязательную переменную для
страны и входное значение связано с ячейкой во встроенной
электронной таблице, которая содержит значение "Франция". При
запуске модели открывается диалоговое окно обязательной переменной страны и пользователь вводит значение "Германия". Запрос будет инициализирован для Германии, но если параметр
Использовать данные запроса по умолчанию не выбран, выполняется оценка входных значений, и в качестве страны будет
задана Франция, поэтому в модели будут показаны данные для
Франции. Если этот параметр выбран, модель игнорирует входное
значение из электронной таблицы и отображает данные для
страны, указанной в диалоговом окне.
Обновлять каждые
Примечание:
Только для соединений запроса веб-службы, веб-служб, SAP
NetWeaver BW и XML-данных.
Выберите этот параметр для автоматического обновления данных
через заданные интервалы времени. В первом списке выберите
значение интервала, а во втором – единицу измерения времени
(минуты, секунды и т. д.).
Обновление по триггеру
287
2013-06-29
Работа с источниками данных
Действие
Описание
В поле Ячейка триггера введите или выберите ячейки, которые
будут использоваться для запуска обновления. Затем выберите
один из следующих параметров:
• При изменении значений
• Когда значение становится и введите значение, по достижении которого будет запущено обновление.
Примечание:
Для каждого соединения может существовать только один триггер.
Если перед обновлением данных требуется задать несколько переменных, можно либо добавить кнопку "Обновить" , чтобы разрешить пользователям запускать обновление после определения
всех параметров, или создать ячейку глобальных триггеров, объединяющую все входные значения, так что обновление запускается
при изменении любого входного значения.
Чтобы избежать множества обновлений при загрузке моделей,
используйте кнопку "Обновить соединение" вместо автоматического запуска обновления или аккуратно создайте триггер, используя функции Microsoft Excel, например операторы IF.
См. также
• Управление соединениями для передачи данных
• Настройка соединений для запросов веб-служб (Query as a Web Service)
• Настройка соединений с веб-службами
• Настройка соединений XML-данных
• Интеграция с SAP NetWeaver BW
• Использование соединений для передачи данных Live Office
6.2.1.15 Создание сообщений о загрузке и бездействии
При создании модели, в которой используется соединение «запроса веб-служб (Query as a Web
Service)», «веб-служб», «SAP NetWeaver BW» или «XML-данных», можно определить сообщения,
которые будут отображаться при загрузке или бездействии модели. Кроме того, можно определить
видимость указателя и возможность ввода данных с помощью мыши в процессе загрузки.
1. Выберите Данные > Соединения.
Открывается диалоговое окно «Диспетчер данных».
2. Выберите соединение, для которого требуется определить сообщения, и перейдите на вкладку
Использование.
288
2013-06-29
Работа с источниками данных
3. В разделе «Состояние загрузки» установите следующие параметры:
Действие
Описание
Сообщение во время загрузки
Введите или выберите сообщение, которое будет отображаться в
процессе загрузки модели.
Сообщение в режиме ожидания
Введите или выберите сообщение, которое будет отображаться во
время бездействия модели.
Вставить в
Введите текст или нажмите кнопку "Выбор ячеек" (
) и выберите
ячейки во встроенной таблице, в которые будут вставляться сообщения о загрузке и бездействии.
Включить указатель Выберите этот параметр, чтобы отображать другой указатель в прозагрузки
цессе загрузки модели.
Отключить выход
мыши при загрузке
Выберите этот параметр, чтобы отключить ввод данных с помощью
мыши в процессе загрузки модели.
См. также
• Интеграция с SAP NetWeaver BW
6.2.2 Обзор запросов
6.2.2.1 Просмотр запросов
С помощью компонента «Браузер запросов» можно создавать новые и просматривать
существующие запросы. «Браузер запросов» доступен только в приложении SAP BusinessObjects
Dashboards.
•
Чтобы открыть «браузер запросов», выберите команду меню Вид > Браузер запросов.
Значок
Действие
Добавление
запроса
289
Результат
Примечание
Открывается диалоговое окно «Добавить
запрос».
Доступно только при добавлении первого запроса для
модели. Может потребоваться вход в систему платформы SAP BusinessObjects
Business Intelligence.
2013-06-29
Работа с источниками данных
Значок
290
Действие
Результат
Примечание
Добавление
запроса
Открывается диалоговое окно «Добавить
запрос».
Открывается диалоговое окно "Добавить/редактировать". Может потребоваться
вход в систему платформы
BI.
Редактирование выбранного запроса
Открывается диалоговое окно «Редактировать запрос».
Открывается диалоговое окно "Добавить/редактировать"
на этапе редактирования,
соответствующем текущему
состоянию запроса. Может
потребоваться вход в систему платформы BI.
Удаление выбранного запроса
Запрос удаляется из
модели.
Обновление
выбранного
запроса или
всех запросов
Обновляются выбранный запрос или все
запросы.
Изменение
порядка запросов
Выбранный запрос
перемещается в новую позицию в списке
запросов.
Развертывание или свертывание информации запроса
Сведения о выбранном запросе разворачиваются или скрываются. Отображаются
следующие сведения:
• Объекты результатов
• Фильтры (если таковые определены)
• Подсказки (если
таковые определены)
Перед выполнением запроса
можно задать новые значения подсказки.
2013-06-29
Работа с источниками данных
Значок
291
Действие
Результат
Примечание
Развертывание или свертывание информации об
объектах результата запроса
Отображается список
объектов результата.
Любой запрос содержит как
минимум один объект результата, но фильтры или подсказки не являются обязательными.
Вставка данных объектов
результата во
встроенную
электронную
таблицу
Появляется значок
встроенной электронной таблицы.
Можно выбрать диапазон
ячеек, в который будут
вставляться данные объекта
результата.
Выбор диапазона ячеек во
встроенной
электронной
таблице
Открывается диалоговое окно «Выберите
диапазон» для встроенной электронной
таблицы.
Для выбора диапазона можно воспользоваться мышью
или ввести имена ячеек в
соответствующее текстовое
поле.
Развертывание или свертывание информации
фильтра
Отображаются все
определенные для
запроса объекты
фильтра.
При наличии нескольких
фильтров отображаются все
фильтры с существующими
отношениями И/ИЛИ.
Развертывание или свертывание информации
подсказка
Отображаются все
определенные для
запроса подсказки.
Поддерживается три способа
ввода значений подсказки: с
помощью компонента «Выбор подсказки для запроса»,
посредством привязки подсказки к встроенной электронной таблице, а также посредством вставки значения другими компонентами. После
ввода значений одним из
указанных способов другие
способы будут недоступны.
Соединение
подсказки с
встроенной
электронной
таблицей
Открывается два диалоговых окна «Выберите диапазон» для
встроенной электронной таблицы.
В подсказках могут использоваться значения из встроенной электронной таблицы.
Кроме того, подсказки поддерживают вставку списков
значений в электронную таблицу.
2013-06-29
Работа с источниками данных
6.2.2.1.1 Юниверсы и запросы BEx
Юниверсы и запросы BEx (Business Explorer) – это репозитории данных, на основе которых
создаются запросы. С помощью этих источников данных можно создать запрос, не обладая
сведениями о базовых структурах данных в базе. В юниверсах и запросах BEx объекты
упорядочены по классам. Каждый класс представляет собой контейнер, в котором объединяются
объекты с общим предназначением.
Юниверс – это файл, в котором организуются элементы данных крупной базы данных. Для
создания и оптимизации юниверсов используется дизайнер юниверса. Юниверс может содержать
предварительно определенные фильтры, которые могут использоваться в запросах. Подробнее
о юниверсах см. в документациипо средству создания юниверсов, которое доступной на
справочном портале SAP (help.sap.com) в разделе SAP BusinessObjects > Все продукты.
Запрос BEx содержит группу предварительно определенных объектов результата, в отношении
которых можно выполнять отчеты в приложении Dashboards. При построении запроса
поддерживается сортировка и фильтрация объектов результата для предварительно
определенных запросов BEx. Подробнее о построении запросов см. Создание запроса.
В юниверсах и запросах BEx объекты упорядочиваются по следующим категориям:
Значок
Имя категории
Класс или подкласс (который также называют папкой)
Измерение анализа
Измерение анализа данных
Иерархия на базе уровня
Иерархия на основе значений
Иерархия на основе уровней по умолчанию
Иерархия на основе значений по умолчанию
Уровень иерархии
Измерение
Атрибут
Мера
Фильтр
292
2013-06-29
Работа с источниками данных
Значок
Имя категории
Именованное множество иерархии
Вычисляемый элемент
Папка группы мер
См. также
• Добавление и изменение запросов
• Выбор юниверса или запроса BEx
6.2.2.1.2 Браузер запросов
«Браузер запросов» – это небольшое окно, аналогичное окну «Браузер объектов», которое
обеспечивает быстрый доступ к запросам и инструментам для их изменения. В «браузере
запросов» можно создавать новые, а также изменять, обновлять или удалять существующие
запросы.
Примечание:
Чтобы открыть окно «Браузер запросов», выберите пункты Вид > Браузер запросов в главном
меню.
В открывающемся главном окне «Браузер запросов» отображаются все активные запросы и их
свойства. Для каждого запроса отображаются следующие сведения:
• «Объекты результата» – необработанные данные, возвращаемые запросом.
• «Фильтры» – фильтры, добавленные при построении запроса.
• «Подсказки» – подсказки, добавленные при построении запроса. Если перетащить подсказку,
созданную с помощью диалогового окна «Выбор элементов» или панели «Фильтр», на основу,
к этой подсказке будет привязан компонент «Выбор подсказки для запроса».
293
2013-06-29
Работа с источниками данных
Кнопка
Описание
Создание нового запроса
Открытие запроса
Изменить Запрос
Обновление запроса
Перемещение выбранного запроса вверх
Перемещение выбранного запроса вниз
Развертывание сведений о запросе
Свертывание сведений о запросе
Дополнительные сведения о построении запроса см. в соответствующих разделах.
См. также
• Добавление и изменение запросов
• Удаление запросов
• Обновление запросов
6.2.2.1.3 Добавление и изменение запросов
Запрос представляет собой блок данных, который является подмножеством юниверса. При
создании инструментальной панели возвращаемые запросом данные могут быть связаны со
встроенной электронной таблицей или непосредственно с заданными компонентами.
Чтобы начать построение запроса, откройте окно «Браузер запросов» и нажмите кнопку «Добавить
запрос» (
).
Примечание:
•
•
Чтобы открыть окно «Браузер запросов», выберите пункты Вид > Браузер запросов в главном
меню.
Чтобы изменить существующий запрос, выберите его и щелкните элемент Изменить (
).
При нажатии кнопки Добавить запрос открывается окно «Добавить запрос», в котором выполняется
построение запроса. В процессе построения запроса используется пять областей:
•
«Выбор источника данных»
В этой области задается основной источник данных (юниверс или запрос BEx).
•
294
«Выбрать юниверс»/«Выбрать запрос BEx»
2013-06-29
Работа с источниками данных
В этой области можно выбрать источник данных на центральном сервере управления, с
которым установлено соединение.
Примечание:
Название этой области соответствует источнику данных, выбранному в первой области.
•
«Построение запроса»
В этой области выполняется построение запроса. Она разделена на следующие панели:
• «Юниверс»
• «Объекты результата»
• «Фильтры»
• «Предварительный просмотр данных»
Можно перетащить элементы данных из панели «Юниверс» в панели «Объекты результата»
и «Фильтры» и использовать компонент «Выбор элементов» для иерархических элементов
данных, чтобы дополнительно уточнить запрос. Также можно просмотреть текущий запрос в
панели «Предварительный просмотр данных».
Примечание:
•
•
•
Панель «Предварительный просмотр данных» имеет меньший размер, однако те же
функциональные возможности, что и следующая панель в окне «Добавить запрос»
(«Предварительный просмотр результатов запроса»).
После предварительного просмотра данных в этой панели ее название изменяется на
«Набор результатов».
«Предварительный просмотр результатов запроса»
В этой области можно просмотреть результаты текущего запроса. Если требуемый запрос
создан, и не требуется настраивать пользовательские параметры обновления и сообщения
загрузки, следующий шаг можно пропустить.
•
«Параметры использования»
В этой области можно настроить параметры обновления запроса, а также его поведение во
время загрузки или бездействия.
См. также
• Выбор элементов
Выбор источника данных
Выбор источника данных – это первый шаг при построении запроса.
Примечание:
Если компонент «Браузер запросов» еще не открыт, выберите команду меню Вид > Браузер
запросов.
1.
295
В окне «Браузер запросов» нажмите кнопку Добавить запрос (
).
2013-06-29
Работа с источниками данных
Источник данных можно выбрать только для нового запроса. Изменение выбранного источника
при редактировании существующего запроса не поддерживается.
Совет:
Если запрос не существует, в «браузере запросов» будет представлена другая кнопка
«Добавить запрос» (
).
Откроется диалоговое окно «Добавить/редактировать запрос» с областью «Выбор источника
данных».
2. Щелкните элемент Юниверс или Запрос BEx.
В нижней части области становится доступна кнопка Далее.
3. Нажмите кнопку Далее.
См. также
• Выбор юниверса или запроса BEx
Выбор юниверса или запроса BEx
Выбор файла юниверса или запроса BEx осуществляется на втором шаге построения запроса.
Учтите, что если требуется включить модель как отправитель RRI, необходимо выбрать запрос
BEx. Дополнительные сведения об интерфейсе RRI см. в Интерфейс "отчет-отчет".
Примечание:
Эта область будет называться «Выбрать юниверс» или «Выбрать запрос BEx» в зависимости
от источника данных, выбранного на первом шаге процесса построения запроса (область «Выбор
источника данных»).
1. Найдите нужный файл юниверса или запрос BEx в папках центрального сервера управления.
Обратите внимание, что некоторые соединения платформы BI могут содержать несколько
юниверсов или запросов BEx, которые отображаются в развертываемой древовидной структуре
папок и файлов.
2. Щелкните файл юниверса или запроса BEx.
В нижней части области становится доступна кнопка Далее.
3. Нажмите кнопку Далее.
См. также
• Создание запроса
Интерфейс "отчет-отчет"
В SAP BusinessObjects Dashboards можно позволить модели подключаться к службе платформы
Insight to Action, предоставленной платформой SAP BusinessObjects Business Intelligence.
Платформа Insight to Action позволяет применять модели инструментальных панелей,
использующие запрос BEx как источник данных для доступа к интерфейсу Report-Report Interface
296
2013-06-29
Работа с источниками данных
(RRI). RRI позволяет переходить к конечным объектам (которые называют "приемниками"),
присоединенным к запросу BEx. Конечными объектами могут быть отчеты, другие запросы,
транзакции и веб-адреса. При переходе RRI передает критерии выбора для осуществления
перехода, учитывающего контекст.
Чтобы настроить модель в качестве отправителя RRI, к ней необходимо добавить запрос, в
качестве источника данных для которого выступает запрос BEx, а также компонент «Иерархическая
таблица». Подробнее о настройке компонента «Иерархическая таблица» в качестве отправителя
RRI см. в разделе Использование компонентов выбора.
Целевые объекты чаще всего используются следующим образом:
•
Переход к различным целевым объектам для конкретных объектов, например:
• Переход от идентификатора центра затрат в строке иерархической таблицы к другим
отчетам, содержащим данные по этому центру затрат.
• Переход от имени торгового представителя в строке иерархической таблицы к таблицам
данных или объемам заказов сотрудника торгового представителя.
•
Запуск рабочих процессов или операций, например:
• Создание «запроса на уточнение» из запроса, в котором отображаются затраты по центру
затрат, для отправки бухгалтеру.
Примечание:
Чтобы использовать RRI для Dashboards, необходимо выбрать следующие три службы платформы
при установке платформы SAP BusinessObjects Business Intelligence:
• сервер контейнера веб-приложений (WACS);
• веб-службы RESTful;
• служба Insight to Action.
См. также
• Использование компонентов выбора
• Общие свойства переключателя
• Создание запроса
Иерархии на основе значений и RRI
При использовании иерархий на основе значений как результирующих объектов в запросе BEx
они могут не иметь возможности передавать информацию, учитывающую контекст, для вызова
конечного объекта RRI. Например, если включить иерархию на основе значений в запросе и
затем привязать этот запрос к компоненту «Иерархическая таблица» с поддержкой отправителя
RRI, то вызванные операции RRI могут возвращать некорректные данные.
297
2013-06-29
Работа с источниками данных
Если требуется передать данные из иерархии на основе значений в конечный объект RRI,
добавьте объект измерения (
) или иерархию на основе уровней (
объекты запроса вместо иерархии на основе значений.
,
) в результирующие
См. также
• Интерфейс "отчет-отчет"
• Юниверсы и запросы BEx
Создание запроса
На третьем шаге построения запроса открывается область «Построение запроса». Это первая
доступная для редактирования область для существующих запросов.
Для настройки этой области можно использовать кнопки Показать/скрыть область фильтров
(
) или Показать/скрыть панель проводника данных (
).
1. Перетащите как минимум один объект или одну папку с объектами из панели Юниверс в
панель Объекты результата.
В качестве объектов результата могут использоваться не все объекты юниверсов.
Примечание:
Если планируется использовать иерархические результирующие объекты в запросе,
рекомендуется использовать только один объект иерархии с одной или несколькими мерами.
Для получения дополнительных сведений см. Создание запросов для иерархических таблиц.
Если помещенный в панель объект поддерживается, рядом с ним отображается значок
зеленого цвета. Рядом с недопустимыми объектами отображается значок
цвета.
красного
2. Перетащите дополнительные объекты или папки с объектами из панели Юниверс в панель
Объекты результата или панель «Фильтры».
Примечание:
•
•
•
Объекты с типом "Измерение" или "Мера" могут использовать и в качестве объектов
результата, и в качестве фильтров.
Объекты предварительного условия могут использоваться только в качестве фильтров.
Заданный объект измерения или меры можно использовать и как объект результата, и как
фильтр.
3. Чтобы выполнить предварительный просмотр текущего запроса, нажмите кнопку «Обновить»
(
) в панели «Предварительный просмотр данных». Если запрос содержит подсказки,
необходимо ввести их значения.
Примечание:
Панель «Предварительный просмотр данных» имеет меньший размер, однако те же
функциональные возможности, что и следующая панель в окне «Добавить запрос»
(«Предварительный просмотр результатов запроса»).
298
2013-06-29
Работа с источниками данных
4. После того, как в запрос добавлен как минимум один объект результата, в нижней части
области становится активной кнопка Далее.
Нажмите кнопку Далее.
Для уточнения объектов результата и фильтров можно использовать кнопку «Выбор элементов».
С помощью кнопки «Выбор элементов» можно выбрать отдельные элементы, дочерние или
родительские элементы и элементы с общим родительским элементом для иерархических
объектов данных. Также с ее помощью можно создать подсказку для объекта данных, которая
обеспечивает динамический выбор элементов во время выполнения. Для получения
дополнительных сведений см. Выбор элементов.
См. также
• Предварительный просмотр результатов запроса
• Создание запросов для иерархических таблиц
Рекомендации по созданию запросов с иерархическими данными
При создании запроса с иерархическими результирующими объектами необходимо учесть
дополнительные аспекты. В этом разделе описывается рекомендуемый формат для запросов с
иерархическими данными, а также способ отображения данных в «иерархической таблице»,
если рекомендации не выполняются.
Создание запросов для иерархических таблиц
Чтобы убедиться в том, что данные запроса отображаются правильно, если они привязаны к
иерархической таблице , помните о следующем при формировании запроса:
• Добавляйте только один иерархический результирующий объект и одну или несколько мер.
Не включайте результирующие объекты измерений или результирующие объекты из нескольких
иерархий.
• Добавляйте иерархический результирующий объект как первый результирующий объект.
• Избегайте использования вложенных записей в выборе элементов без включения их
родительской записи.
Например, если требуется отобразить глобальные данные продаж, а также данные продаж
для Великобритании и Мюнхена, можно создать запрос с иерархией География, которая
содержит следующие записи: глобальную запись верхнего уровня, Великобритания и Германия
на уровне страны; Мюнхен на уровне города. Затем можно добавить результирующие объекты
мер для соответствующих данных продаж.
Для иерархических таблиц , привязанных к запросам, которые отличны от рекомендованной
структуры, применяется следующий формат:
• Иерархические таблицы с результирующими объектами измерений:
Если добавить измерение в запрос, дублирующиеся строки могут отображаться в
иерархической таблице , если они привязаны к запросу, а некоторые строки иерархии могут
быть пустыми.
299
2013-06-29
Работа с источниками данных
Например, если добавить измерение "Страна" в запрос, описанный в предыдущем примере,
строки для всех стран в базе данных будут отображаться в иерархической таблице
непосредственно под записью "Глобальный". Для этих строк столбец иерархии будет пустым.
Чтобы избежать этой проблемы, необходимо выбрать все соответствующие страны в
результирующем объекте иерархии вместо добавления нового измерения.
Примечание:
Такое форматирование остается, даже если не привязать результирующие объекты измерения
к иерархической таблице.
•
Иерархические таблицы с отсутствующими родительскими записями:
Если включить вложенную запись в иерархию без включения родительской записи, вложенная
запись может быть перемещена на более высокий уровень иерархической таблицы.
Например, если включить только запись "Глобальный", запись "Великобритания" и запись
"Мюнхен" из иерархии "География", в иерархической таблице Великобритания и Мюнхен
будут отображаться на одном уровне под записью "Глобальный". Чтобы все записи
отображались на правильном уровне, можно включить все соответствующие родительские
записи для каждого уровня или исключить весь уровень.
См. также
• Привязка компонентов к запросам
• Неиспользуемые результирующие объекты в запросах
• Выбор элементов
• Предварительный просмотр результатов запроса
Иерархические данные с зависимостями переменных
Запросы BEx могут содержать зависимые переменные. Например, узел иерархии может зависеть
от переменной иерархии; при выборе отдельной переменной иерархии узлы соответственно
обновляются. Однако, так как эти зависимости обрабатываются только в , а не в экспортируемых
моделях, рекомендуется не включать следующие зависимости:
• переменные узлов иерархии, зависящие от какой-либо переменной иерархии;
• переменные BW, зависящие от какой-либо переменной контрольной даты;
• Фильтры, добавленные на панель «», зависящие от какой-либо переменной BW.
Для получения дополнительной информации о фильтрах см. раздел Установка параметров
для объектов фильтра.
Настройка свойств запроса
Можно задавать свойства запроса, например, имя запроса, ограничения на число возвращаемых
строк, контекст (если доступно) и порядок подсказок в запросе (при наличии нескольких подсказок).
300
2013-06-29
Работа с источниками данных
Свойства запроса представлены в области «Построение запроса» процесса «Добавление
запроса».
1.
Нажмите кнопку Свойства запроса (
).
Открывается диалоговое окно «Свойства запроса».
2. В диалоговом окне «Свойства запроса» выполните любое из следующих действий:
• Введите имя запроса
• Задайте следующие параметры данных:
301
2013-06-29
Работа с источниками данных
Действие
Описание
Извлечь повторяющиеся стро- Извлечение повторяющихся строк. При наличии повторяющихся данных, например, категорий продуктов,
ки
рекомендуется оставить этот флажок снятым. Например, запрос, возвращающий данные поквартальных
продаж по годам, будет выглядеть следующим образом:
Извлечение повторяющихся строк:
2010
К1
10000
2010
К2
12 500
2010
К3
11000
2010
К4
9750
Без извлечение повторяющихся строк:
2010
К1
10000
К2
12 500
К3
11000
К4
9750
Извлечь пустые строки (поддер- Пустая строка обычно образуется в многомерных запросах, когда данные для пересечения двух или более
живается только в юниверсах
измерений не существуют.
OLAP)
Если этот флажок установлен, набор результатов
включает строки, которые могут содержать пустые
ячейки.
Если этот флажок не установлен, набор результатов
будет включать только строки, не содержащие пустых
ячеек.
Максимальное время извлече- Ограничение времени (в секундах), в течение которого
может выполняться запрос. Чтобы указать, что ограниния
чение по количеству отсутствует, укажите значение -1.
Максимальное число строк
302
2013-06-29
Работа с источниками данных
Действие
Описание
Ограничение числа строк данных, которое может возвращать запрос. Выберите число строк в соответствующем списке. Чтобы указать, что ограничение по количеству отсутствует, укажите значение -1.
Примечание:
Этот параметр применяется к запросу во время обновления. На этапе разработки также можно ограничить
число строк возвращаемых при предварительном просмотре строк.
•
Строки примеров
Получение случайного набора данных в рамках указанных критериев отбора в качестве образца. Выберите
в соответствующем списке число возвращаемых строк.
Этот параметр можно использовать только в том случае, если база данных поддерживает выборочные
данные.
Фиксированный
Если выбран вариант «Выборочные строки», выберите
данный параметр, чтобы при каждом выполнении запроса возвращать одни и те же строки.
Выберите «Контекст» (если контекст доступен в юниверсе).
Примечание:
Доступно только при выборе реляционного источника данных.
•
Выберите порядок подсказок (при наличии нескольких подсказок в запросе).
3. Нажмите кнопку ОК.
Выбор элементов
С помощью компонента «Выбор элементов» можно просматривать элементы иерархического
объекта результата и выбирать элементы, которые будут включены в запрос или исключены из
него.
Чтобы открыть окно «Выбор элементов», щелкните стрелку (
), которая отображается в
панели «Объекты результата» иерархического элемента данных.
303
2013-06-29
Работа с источниками данных
Окно «Выбор элементов» разделено пополам. Верхняя часть предназначена для просмотра и
выбора элементов, а нижняя (сводная информация) – для отображения сведения обо всех
выбранных элементах.
В верхней части поддерживается следующие способы выбора элементов:
•
Элементы
На этой вкладке иерархический объект результата представлен в виде развертываемого
списка. Можно выбрать любой элемент или связанные с ним элементы в иерархии вручную,
а также найти их с помощью функции «Поиск». Эта вкладка предназначена для выбора
связанных элементов, например, потомков и элементов с общим родительским элементов.
Например, выбор всех клиентов на территории России или отображение регионов и городов
их проживания.
•
Метаданные
На этой вкладке перечисляются уровни иерархического объекта результатов. Эта вкладка
предназначена для выбора большого числа элементов или отдельных категорий данных.
Примечание:
•
•
•
304
Если объект результата представляет собой иерархию на основе значений (в отличие от
иерархии на основе уровней), эта вкладка может быть пустой.
Если в качестве источника данных используется запрос BEx, эта вкладка носит название
Уровни, однако полностью сохраняет функциональные возможности.
Подсказка
2013-06-29
Работа с источниками данных
Эта вкладка предназначена для создания подсказки. Подсказки также используются для
выбора элементов, однако при этом реализуют дополнительные функции и могут быть связаны
с компонентом «Выбор подсказки для запроса». Чтобы обеспечить возможность динамического
выбора элементов в инструментальной панели во время выполнения, перетащите компонент
на основу. Эта вкладка применяется для выбора отдельных элементов, а также в тех случаях,
когда пользователю инструментальной панели требуется изменить параметры выбора
элементов во время выполнения.
Предупреждение:
Если установить флажок Включить параметр на вкладке "Подсказка", на вкладке «Сводка»
будут удалены сведения о любых элементах, выбранных с помощью вкладок «Элементы»
или Метаданные.
Примечание:
Если в качестве источника данных используется запрос BEx, эта вкладка будет недоступна.
В нижней части окна выбора элементов приводится сводка по всем выбранным элементам.
Основываясь на данных сводки, можно исключать или удалять выбранные термины.
Выбор элементов объекта результата
Если объект результата содержит доступные для выбора элементы, в его правом верхнем углу
отображается значок стрелки.
1.
Выберите иерархический объект результата и щелкните стрелку вниз (
).
Откроется окно «Выбор элементов», на вкладке «Элементы» которого отображаются объекты
верхнего уровня.
Совет:
Также можно добавить элементы в объект результата, не используя компонент «Выбор
элементов». Для этого перетащите отдельные элементы из панели «Юниверс» в объект в
панели «Объекты результата».
2. Для просмотра дерева объектов используйте значки развертывания и свертывания. Выберите
элемент, щелкните его правой кнопкой мыши и выберите команду для добавления объекта
или связанных с ним объектов в панель сводной информации.
Также мощно щелкнуть правой кнопкой мыши в дереве объектов и сделать нужный выбор.
Список выбранных объектов отображается в панели «Сводная информация» в нижней части
диалогового окна. (При необходимости, чтобы просмотреть список, щелкните значок (
).)
Примечание:
В панели «Сводная информация» можно исключить отдельные объекты с помощью флажка
Исключить. Кроме того, можно удалить объекты из списка элементов. Для этого необходимо
щелкнуть нужный объект и нажать кнопку Удалить (
). Чтобы отменить все изменения
выбранных объектов, нажмите кнопку Сбросить выбор элементов (
) в правой части
панели «Сводная информация».
3. Нажмите кнопку ОК.
Выбранные элементы отображаются в объекте результата.
305
2013-06-29
Работа с источниками данных
Примечание:
В окне «Выбор элементов» также можно выполнить следующие действия:
Значок
Действие
Результат
Примечание
Поиск элементов
Откроется диалоговое
окно "Выбор элементов".
Можно выполнить поиск по именам или
ключам элементов.
Выбор всех элементов
Выбираются все элементы на всех уровнях.
Изменение режима
отображения элемента
Отображается список
режимов.
Оценка числа дочерних элементов
Рядом с элементом
отображается оценка
числа его дочерних
элементов.
Отображение всех
выбранных элементов
Отображаются выбранные элементы на
всех уровнях.
Поддерживается
отображение элементов по надписи, уникальному имени или
по обоим атрибутам
одновременно.
Выбор элементов объекта результата по метаданным
Если объект результата содержит доступные для выбора уровни (метаданные), в его правом
верхнем углу отображается значок стрелки.
Примечание:
•
•
1.
Если объект результата представляет собой иерархию на основе значений (в отличие от
иерархии на основе уровней), вкладка «Метаданные» может быть пустой.
Если в качестве источника данных используется запрос BEx, эта вкладка носит название
Уровни, однако полностью сохраняет функциональные возможности.
Выберите иерархический объект результата и щелкните стрелку вниз (
).
Откроется окно «Выбор элементов» с вкладкой «Элементы». Щелкните элемент Метаданные,
чтобы перейти на вкладку «Метаданные».
Совет:
Также можно добавить уровни в объект результата, не используя компонент «Выбор
элементов». Для этого перетащите отдельные элементы или уровни элементов из панели
«Юниверс» в объект в панели «Объекты результата».
306
2013-06-29
Работа с источниками данных
2. Разверните дерево метаданных до уровня, содержащего объекты, которые требуется включить
в запрос или исключить из него. Дважды щелкните уровень, чтобы добавить его в панель
«Сводная информация».
Примечание:
В панели «Сводная информация» можно исключить отдельные объекты с помощью флажка
Исключить. Кроме того, можно удалить объекты из списка элементов. Для этого необходимо
щелкнуть нужный объект и нажать кнопку Удалить (
). Чтобы отменить все изменения
выбранных объектов, нажмите кнопку Сбросить выбор элементов (
) в правой части
панели «Сводная информация».
3. Нажмите кнопку ОК.
В объекте результата отображается измененный список метаданных. Исключенные уровни
элементов отображаются зачеркнутым шрифтом.
Примечание:
Также можно выполнить поиск метаданных элементов с помощью простого поля поиска. При
необходимости можно сворачивать и разворачивать дерево метаданных.
Установка подсказки для объекта результата
Откроется диалоговое окно «Выбор элементов». Необходимо обеспечить возможность выбора
пользователями во время выполнения элементов (параметров запроса элементов).
Примечание:
Если в качестве источника данных используется запрос BEx, эта вкладка будет недоступна.
1. Перейдите на вкладку «Подсказка» диалогового окна «Выбор элементов».
2. Установите флажок Включить параметр.
Предупреждение:
После установки этого флажка будет очищена сводная информацию для любых терминов,
добавленных на вкладках Элементы и Метаданные.
3. Примите стандартный текст сообщения подсказки или измените его.
Этот текст содержит описание предназначения подсказки для пользователя инструментальной
панели. Если подсказка связана с компонентом «Выбор подсказки для запроса», этот текст
отображается в компоненте во время выполнения.
4. Установите или снимите флажок Сохранить выбор последних значений, чтобы разрешить
или запретить сохранение выбранных пользователем параметров в диалоговом окне «Ответьте
на подсказки».
5. Можно задать предварительно выбранные значения для подсказки во время выполнения.
Для этого установите флажок Выбрать значения по умолчанию.
Кнопка Изменить становится активной. Нажмите кнопку Изменить и выберите значения по
умолчанию в диалоговом окне «Выбрать значения параметра». Нажмите кнопку ОК.
6. Нажмите кнопку ОК.
307
2013-06-29
Работа с источниками данных
Иерархический объект результатов связывается с подсказкой. При создании запроса
отображается запрос на ввод значений. Если компонент «Выбор подсказки для запроса»
привязан к подсказке на основе, пользователь инструментальной панели может ввести
собственные значения во время выполнения.
См. также
• Размещение подсказки на основе
Установка параметров для объектов фильтра
Необходимо настроить фильтры для результатов запроса с помощью логических операторов
"больше", "меньше", "равно" и т. д., а также значений, к которым будут применяться эти операторы.
1. Щелкните стрелку вниз, расположенную рядом с полем логического оператора (показано
ниже), и выберите нужный оператор.
2. Щелкните стрелку раскрывающегося списка рядом с полем значения (справа от поля
логического оператора) и выберите один из следующих элементов:
• Константа. Введите константу непосредственно в поле.
• Список значений. Откроется диалоговое окно «Выберите значение параметра». Для
получения дополнительных сведений см. Выбор параметров фильтра в списке значений.
• Подсказка. Откроется диалоговое окно "Редактировать подсказку". Для получения
дополнительных сведений см. Установка параметров подсказок фильтра.
Выбор параметров фильтра в списке значений
Откроется диалоговое окно «Выберите значение параметра». Необходимо настроить объект в
качестве логического оператора фильтра.
1.
Выберите объект в дереве или списке объектов и щелкните стрелку Переместить (
).
2. Нажмите кнопку ОК.
Выбранный объект задается в качестве параметра фильтра.
Установка параметров подсказок фильтра
Откроется диалоговое окно «Редактировать подсказку». Необходимо установить фильтр в
качестве подсказки.
Чтобы настроить подсказку для выбранного объекта фильтра, выполните одно из следующих
действий:
•
308
Щелкните элемент Создать подсказки, чтобы создать подсказку.
2013-06-29
Работа с источниками данных
Действие
Описание
Текст подсказки
Введите текст, который будет отображаться в компоненте «Выбор
подсказки для запроса», привязанном к этой подсказке.
Подсказка со списком
значений
Установите этот флажок, чтобы включить список значений в раскрывающийся список компонента «Выбор подсказки для запроса»,
привязанного к этой подсказке.
Примечание:
Если используется многоуровневый иерархический объект фильтра
(например,
), применяются следующие ограничения:
• Флажок Подсказка со списком значений установлен и не может быть снят (поскольку при наличии многоуровневой иерархии
в подсказке принудительно используется список значений).
• Раскрывающийся список в компоненте «Выбор подсказки для
запроса», привязанном к этой подсказке, преобразуется в
иерархический список с поддержкой функций свертывания и
развертывания. В этом списке можно выполнять поиск элементов по имени.
Выбирать только из
списка
Установите этот флажок, чтоб запретить ввод пользователями
произвольных значений в компонент «Выбор подсказки для запроса», привязанный к этой подсказке. В этом случае выбрать элементы можно только с помощью списка значений компонента «Выбор
подсказки для запроса».
Примечание:
•
•
Сохранить последние
значения
Если используется многоуровневый иерархический объект
фильтра, например
, флажок Выбрать только из списка
установлен и не может быть снят (поскольку при наличии многоуровневой иерархии в подсказке принудительно используется
список значений).
Если флажок Подсказка со списком значений не установлен,
флажок Выбрать только из списка также снят и не может
быть установлен (поскольку отсутствует список для выбора).
Установите этот флажок, чтобы сохранить последние выбранные
значения. Если снять этот флажок, при выборе новых элементов
ранее сделанный выбор отменяется (если в это время не удерживается нажатой клавиша CTRL) при работе с компонентом «Выбор
подсказки для запроса» на этапе разработки.
Примечание:
Этот параметр применяется к модели только на этапе разработки.
Во время выполнения экспортированной модели этот параметр
не действует.
309
2013-06-29
Работа с источниками данных
Действие
Описание
Дополнительная подсказка
Установите этот флажок, чтобы выполнять запрос без обязательного ввода данных для этой подсказки фильтра.
Помните:
Необязательными могут быть только подсказки фильтра. Подсказки
объектов результата всегда задаются в обязательном порядке.
Задать значение (значе- Создает предварительно выбранное значение для этой подсказки
ния) по умолчанию
фильтра. Для получения дополнительных сведений см. Установка
значений по умолчанию для подсказки фильтра.
•
Установите переключатель Использовать подсказки юниверса и выберите нужный элемент
в таблице предварительно определенных подсказок, созданных разработчиком юниверса.
Обратите внимание, что эта таблица может быть пустой.
Действие
Описание
Выбор из таблицы подсказок
Юниверс может содержать несколько подсказок. В этой
таблице перечислены все подсказки юниверса, а также
следующие сведения:
• Имя подсказки.
• Вопрос подсказки (тест, который отображается в компоненте «Выбор подсказки для запроса», привязанном
к этой подсказке.
• Тип данных, связанных с подсказкой (например,
строка или целое число).
Использование выбранной
Установите этот флажок, чтобы выполнять запрос без
подсказки юниверса как необя- обязательного ввода данных для этой подсказки фильтра.
зательной
См. также
• Установка параметров для объектов фильтра
• Размещение подсказки на основе
Установка значений по умолчанию для подсказки фильтра
В диалоговом окне «Редактировать подсказку» нажмите кнопку "Обзор" (
диалоговое окно «Выберите значение параметра».
), чтобы открыть
Можно задать значения по умолчанию для подсказки фильтра. В этом случае пользователям
будет не обязательно изменять или вводить новые значения во время выполнения.
310
2013-06-29
Работа с источниками данных
1.
Выберите объект в дереве или списке объектов и щелкните стрелку Переместить (
2. Нажмите кнопку ОК.
).
Выбранный объект устанавливается в качестве значения подсказки по умолчанию.
Установка отношений И/ИЛИ для объектов фильтра
Объекты фильтра могут связываться друг с другом с помощью логических отношений И/ИЛИ.
При наличии нескольких объектов фильтра в панели "Фильтр" между ними должно быть
установлено логическое отношение. По умолчанию устанавливается отношение И.
Чтобы изменить логическое отношение между фильтрами, выполните одно из следующих
действий:
•
Щелкните значок отношения И (
), чтобы изменить тип отношения на ИЛИ.
•
Щелкните значок отношения ИЛИ (
), чтобы изменить тип отношения на И.
Управление порядком сортировки объектов
Примечание:
Функция сортировки поддерживается только при работе с реляционным источником данных. Для
источников данных OLAP функция сортировки недоступна.
В области «Построение запроса» диалогового окна «Добавить запрос» необходимо настроить
порядок сортировки для объектов результата запроса.
1. Чтобы выполнить сортировку объектов в области «Объекты результата», нажмите кнопку
Сортировка (
).
Откроется диалоговое окно «Сортировка».
2.
Нажмите кнопку Вставка объекта сортировки (
).
Откроется диалоговое окно «Выберите объект» с развертываемой древовидной структурой
объектов в юниверсе.
3. Найдите нужные объекты для сортировки в древовидной структуре юниверса. Нажмите кнопку
ОК.
Примечание:
•
Используйте сочетание клавиши SHIFT + и щелчок мыши или CTRL + и щелчок мыши
для выбора нескольких объектов.
• В диалоговом окне «Выберите объект» представлены кнопки, позволяющие найти,
развернуть все или свернуть все объекты юниверса.
• Кнопка ОК становится доступна только после того, как выбран объект, поддерживающий
сортировку. Некоторые, например, иерархические или составные объекты, недоступны
для сортировки.
Все выбранные для сортировки объекты включаются в список в диалоговом окне «Сортировка».
311
2013-06-29
Работа с источниками данных
4. Выберите в списке объект сортировки и щелкните значок сортировки в строке объекта, чтобы
открыть раскрывающийся список (
).
5. Выберите порядок сортировки – «По возрастанию» или «По убыванию».
6.
С помощью стрелок вверх и вниз (
7. Нажмите кнопку ОК.
) можно изменить позицию объекта в списке.
Каждому объекту результата соответствует собственный порядок сортировки по возрастанию
или убыванию, а также своя позиция в списке объектов сортировки.
Примечание:
В диалоговом окне «Сортировка» также представлены кнопки Удалить все (
выборку (
) и Удалить
). С их помощью можно удалить объекты сортировки из списка.
Удаление объектов
В области «Построение запроса» диалогового окна «Добавить/редактировать запрос»
отображается как минимум один объект в панели «Объекты результата» или «Фильтры». Чтобы
удалить объекты результата или фильтры из запроса, выполните одно из следующих действий:
•
Перетащите объект результата из этой области. При перетаскивании объекта появляется
значок (
) зеленого цвета.
Таким способом можно удалять только по одному объекту результата за раз.
•
Выберите объекты результата для удаления и нажмите кнопку Удалить выбранные объекты
(
).
Примечание:
Для выбора нескольких объектов также можно использовать сочетание клавиши CTRL + и
щелчка мыши.
•
Чтобы удалить все объекты результата в области, нажмите кнопку Удалить все (
).
Примечание:
При этом объекты результата удаляются только из запроса. Они по-прежнему будут доступны
для выбора в панели "Юниверс".
Предварительный просмотр результатов запроса
На четвертом шаге построения запроса выполняется его предварительный просмотр. Это вторая
доступная для редактирования область для существующих запросов.
1. Если запрос содержит подсказки, необходимо ввести их значения. После выбора значений
кнопка ОК становится доступной.
312
2013-06-29
Работа с источниками данных
Примечание:
Если в модели используются необязательные подсказки или значения по умолчанию для всех
подсказок, кнопка ОК будет уже доступна.
2. Если в запросе отсутствуют подсказки, а также если были введены значения подсказок и
нажата кнопка ОК, выполните предварительный просмотр данных, возвращаемых запросом,
а затем выполните одно из следующих действий:
• Чтобы изменить объекты результата запроса или фильтры, нажмите кнопку Назад, чтобы
вернуться в область «Построение запроса».
• Чтобы изменить только параметры использования запроса, оставив существующие объекты
результата и фильтры, нажмите кнопку Далее. Подробнее о параметрах использования
см. в разделе Установка параметров использования.
• Чтобы завершить построение запроса, оставив существующие объекты результата и
фильтры, нажмите кнопку ОК.
Примечание:
В этом случае запрос будет создан с параметрами использования по умолчанию. При
необходимости всегда можно изменить объекты результата, фильтры и параметры запроса
позднее.
См. также
• Установка параметров использования
Установка параметров использования
Установка параметров использования – это пятый шаг процесса построения запроса. Это третья
доступная для редактирования область для существующих запросов. Устанавливать параметры
использования необязательно. Процесс построения запроса можно завершить в предыдущей
области («Предварительный просмотр результатов запроса»).
•
Выбор элементов «Параметры обновления»:
• «Обновлять перед загрузкой компонентов»
• «Обновлять каждые...»
• «Обновлять при переключении»
«При изменении значений»
Выбор изменяющегося значения из встроенной электронной
таблицы
«Когда значение становит- Выбор порогового значения из встроенной электронной таблися».
цы
Примечание:
Чтобы активировать параметры, необходимо выбрать ячейку переключателя во встроенной
электронной таблице.
•
313
Выбор элементов «Состояние загрузки»
2013-06-29
Работа с источниками данных
•
•
•
•
•
Выбор элементов «Сообщение во время загрузки». Во время загрузки или бездействия
пользователям могут отображаться сообщения, хранящиеся в ячейках встроенной
электронной таблицы.
Выберите «Сообщение о бездействии» во встроенной электронной таблице или создайте
новое сообщение, а затем укажите место, в которое необходимо вставить сообщение во
встроенной электронной таблице. Это сообщение может использоваться компонентом,
соответствующим этому диапазону.
Выберите параметры поведения указателя и мыши.
Выберите элемент «Скрыть окно сообщения об ошибке» и при необходимости выберите
диапазон ячеек во встроенной электронной таблице, из которого будет извлекаться текст
сообщения об ошибке.
После того, как настройка параметров использования завершена, нажмите кнопку ОК.
Запрос создается и добавляется в компонент «Браузер запросов».
6.2.2.1.4 Удаление запросов
Необходимо удалить существующий запрос.
1.
В окне «Браузер запросов» выберите нужный запрос и нажмите кнопку "Удалить" (
).
2. Если к запросу привязаны компоненты, отображается диалоговое окно предупреждения со
списком затрагиваемых компонентов. Для подтверждения удаления нажмите OK.
Примечание:
•
•
После удаления запроса будет нарушена работа привязанных к нему компонентов, однако
при этом они не будут удалены с основы.
Обратите внимание, что компоненты могут быть привязаны к запросу как напрямую, так и
косвенно (через встроенную электронную таблицу). Косвенно привязанные к удаляемому
запросу компоненты могут отсутствовать в списке в диалоговом окне предупреждения.
См. также
• Браузер запросов
6.2.2.1.5 Обновление запросов
С помощью компонента «Браузер запросов» можно обновлять отдельные или все запросы. При
обновлении запроса обновляется его соединение с выбранным источником данных, в результате
чего возвращаются самые актуальные данные.
•
Щелкните стрелку раскрывающегося списка рядом с кнопкой Обновить (
) и выберите
одно из следующих действий:
• «Обновить»
• «Обновить новыми значениями подсказок»
• «Обновить все »
• «Обновить все новыми значениями подсказок »
314
2013-06-29
Работа с источниками данных
Если выбраны новые значения подсказок, открывается диалоговое окно «Ответьте на
подсказки». В левой панели этого окна будут представлены обновляемые запросы, для которых
требуется выбор подсказок. В правой панели отображается список доступных вариантов.
После ответа на все подсказки становится доступной кнопка Выполнить.
См. также
• Браузер запросов
6.2.2.1.6 Размещение подсказки на основе
Завершено построение запроса с одной или несколькими подсказками. Необходимо привязать
запрос к компоненту «Выбор подсказки для запроса», чтобы обеспечить изменение его объекта
результата или выбранного фильтра во время выполнения.
1.
Щелкните стрелку развертывания запроса (
).
2.
Щелкните стрелку «Подсказки» (
).
3. Щелкните имя подсказки и перетащите ее на основу.
Форма курсора изменяется на значок подсказки (
), после чего создается привязанный к
этой подсказке компонент «Выбор подсказки для запроса».
6.2.2.1.7 Вставка объектов результата запроса в электронную таблицу
Требуется вставить результаты запроса во встроенную электронную таблицу, чтобы использовать
или отображать данные, возвращаемые запросом, в других компонентах.
Совет:
Чтобы открыть окно «Браузер запросов», выберите пункты Вид > Браузер запросов в главном
меню.
1.
Щелкните стрелку развертывания запроса (
).
2.
Нажмите кнопку развертывания «Объекты результата» (
).
3. Выберите объект результата, который требуется вставить в электронную таблицу.
4.
Нажмите кнопку «Вставка в электронную таблицу» (
).
5.
Нажмите кнопку Выберите диапазон (
) и выберите диапазон ячеек во встроенной
электронной таблице с помощью мыши.
6. Нажмите кнопку ОК.
6.2.2.1.8 Соединение подсказки с электронной таблицей
Значения, вводимые в подсказку, могут вставляться в электронную таблицу. Для наибольшей
эффективности этой функции следует использовать ее вместе с компонентом «Выбор подсказки
315
2013-06-29
Работа с источниками данных
для запроса», привязанного к подсказке. В этом случае вводимые во время выполнения в
компонент «Выбор подсказки для запроса» данные могут использоваться другими компонентами.
1.
В окне «Браузер запросов» щелкните стрелку (
которую требуется соединить.
) для запроса, содержащего подсказку,
2.
Щелкните стрелку «Подсказки» (
).
3. Выберите объект подсказки, который требуется соединить с электронной таблицей.
4.
Щелкните стрелку «Подключиться к электронной таблице» (
).
5.
Нажмите кнопку «Выбранные значения» (
) и выполните одно из следующих действий:
• Введите диапазон значений непосредственно в поле ввода.
• Выберите диапазон с помощью мыши.
Открывается диалоговое окно «Выберите диапазон».
6. Нажмите кнопку ОК.
7.
Нажмите кнопку «Вставка списка значений» (
) и выполните одно из следующих значений:
• Введите диапазон значений непосредственно в поле ввода.
• Выберите диапазон с помощью мыши.
8. Нажмите кнопку ОК.
См. также
• Размещение подсказки на основе
316
2013-06-29
Интеграция с источниками данных SAP
Интеграция с источниками данных SAP
Приложение SAP BusinessObjects Dashboards поддерживает соединения с внешними источниками
данных SAP. К ним относятся следующие:
• Платформа SAP BusinessObjects Business Intelligence
SAP BusinessObjects Dashboards поддерживает использование данных из управляемых баз
данных SAP BusinessObjects Enterprise с помощью соединений Live Office. Также
поддерживается хранение объектов Dashboards в платформе SAP BusinessObjects Business
Intelligence, где их могут просматривать пользователи с соответствующими полномочиями.
Подробнее о создании соединений данных Live Office см. в разделе Использование соединений
для передачи данных Live Office.
•
SAP NetWeaver BW.
Можно добавить одно или несколько соединений SAP NetWeaver BW в модель, настроить их,
связать с компонентами и опубликовать модель в системе SAP NetWeaver BW в виде объектов
BW (объекты TLOGO).
Примечание:
Если в качестве источника данных для модели используется запрос BEx, соединение SAP
NetWeaver BW возвращает в одном запросе снимок сводного набора результатов запроса
BEx, а также ключи характеристик и переменных. Подробнее об использовании запроса BEx
в качестве источника данных см. в разделе Добавление и изменение запросов.
7.1 Интеграция с платформой SAP BusinessObjects Business Intelligence
Приложение SAP BusinessObjects Dashboards позволяет создавать интерактивные презентации
на основе управляемых данных платформы BI с использованием соединений SAP BusinessObjects
Live Office. Также можно хранить объекты Dashboards и управлять ими в платформе BI или на
сервере Crystal Reports Server, где их может просматривать любой пользователь с
соответствующими полномочиями.
Ограничение:
Приложение Dashboards поддерживает только управляемые отчеты Crystal. Любые неуправляемые
файлы следует переместить в управляемую среду, чтобы обновить соединения Live Office в
Dashboards. Подробнее о перемещении в управляемую среду см. раздел "Рекомендации по
работе с подсказками" в руководстве пользователя SAP Crystal Reports 2011, которое доступно
на странице help.sap.com в разделе SAP BusinessObjects > Все продукты.
317
2013-06-29
Интеграция с источниками данных SAP
С помощью соединений Live Office в приложении Dashboards и веб-службах Live Office на
платформе BI или сервере Crystal Reports Server можно создавать и обновлять модели на основе
управляемых данных платформы BI.
Примечание:
При соединении с платформой BI из приложения Dashboards режим единого входа не
поддерживается.
7.1.1 Использование соединений для передачи данных Live Office
Соединения данных Live Office позволяют создавать модели с использованием электронных
таблиц Excel, построенных на основе управляемых данных Crystal Reports или платформы BI.
Кроме того, с помощью этих соединений можно обновлять данные в модели из стартовой панели
BI или вне ее посредством соединения с сервером Crystal Reports Server или платформой BI.
Перед добавлением соединения данных Live Office в модели должна присутствовать электронная
таблица на основе данных Live Office. Электронная таблица на основе данных Live Office включает
данные, которые фактически являются представлением, созданным на основе управляемого
документа Crystal Reports или платформы BI. Электронные таблицы на основе данных Live Office
можно создавать в Microsoft Excel вне приложения Dashboards, а затем импортировать их в
модели для добавления к соединениям данных Live Office.
Если нужно работать с Live Office в приложении Dashboards, необходимо, чтобы была установлена
система Live Office, а в Dashboards должен быть включен режим совместимости с Live Office.
Подробнее о включении режима совместимости Live Office см. раздел Настройка предпочтений
для встроенной электронной таблицы .
7.1.1.1 Создание электронной таблицы с поддержкой Live Office в
приложении Dashboards
При создании электронной таблицы с поддержкой Live Office требуется установить соединение
с репозиторием, в котором располагаются данные, а также вставить объект Live Office для данных
во встроенную электронную таблицу. Для вставки данных в Dashboards требуется наличие и
планирование отчета Crystal, документа Web Intelligence или запроса юниверса в репозитории.
Подробнее о создании и сохранении этих документов в репозитории см. документацию продукта.
Для создания электронных таблиц с поддержкой Live Office и работы с ними в приложении
Dashboards необходимо включить режим совместимости с Live Office в приложении Dashboards.
Подробнее о включении режима совместимости с Live Office см. раздел Настройка предпочтений
для встроенной электронной таблицы .
1. В панели инструментов встроенной электронной таблицы выберите элемент Live Office и
щелкните тип данных для вставки (Crystal Reports, Web Intelligence или Запрос юниверса).
318
2013-06-29
Интеграция с источниками данных SAP
2. Если открывается диалоговое окно «Вход в платформу SAP BusinessObjects Business
Intelligence», введите учетные данные для входа в систему и нажмите кнопку ОК.
3. Следуя инструкциям «мастера вставки Live Office», выберите и настройте данные из
репозитория.
Подробнее об использовании «мастера вставки Live Office» см. в руководстве пользователя
SAP BusinessObjects Live Office, которое доступно на странице help.sap.com в разделе SAP
BusinessObjects > Все продукты.
4. По завершении выбора и настройки данных нажмите кнопку Готово.
Данные отчета вставляются во встроенную электронную таблицу в виде объекта Live Office.
После этого можно связать вставленные данные с компонентами для их отображения в модели.
Чтобы реализовать обновление данных относительно источника данных в репозитории,
необходимо добавить в модель соединение данных Live Office.
7.1.1.2 Добавление и настройка соединений данных Live Office
Для добавления соединений данных Live Office в модели требуется установить на компьютер
приложение SAP BusinessObjects Live Office и открыть электронную таблицу с поддержкой Live
Office в приложении Dashboards.
Соединение данных Live Office применяется в тех случаях, когда требуется использовать в
модели данные из управляемых документов Crystal Reports или Web Intelligence и обеспечить
возможность их обновления с помощью источника данных.
Примечание:
Параметр соединения данных Live Office доступен только при открытой электронной таблице с
поддержкой Live Office.
1. Выберите Данные > Соединения.
2. В диалоговом окне «Диспетчер данных» нажмите кнопку Добавить и выберите Подключения
Live Office.
3. На вкладке "Определение" установите следующие параметры:
319
2013-06-29
Интеграция с источниками данных SAP
Действие
Описание
Имя
Отображение имени соединения Live Office.
URL-адрес сеан- Проверьте правильность URL-адреса веб-сервера.
са
Если в платформе BI или на сервере Crystal Reports Server установлены
веб-службы по умолчанию, замените имя веб-сервера в этом URL-адресе
по умолчанию на имя консоли Central Management Console (CMC).
Диапазоны
Этот параметр управляет числом возвращаемых строк данных. В этот
диапазон следует включить максимальное число строк, которые могут
быть возвращены этим соединением.
Примечание:
Он не влияет на число столбцов.
4. Перейдите на вкладку Использование и установите параметры обновления и сообщений.
Для получения дополнительных сведений см. Установка параметров обновления и Создание
сообщений о загрузке и бездействии.
Модель соединяется с источником данных Live Office, после чего во время выполнения данные
обновляются в соответствии с заданными параметрами обновления.
См. также
• Передача параметров в Live Office
7.1.1.3 Передача параметров в Live Office
Если модель содержит соединение данных Live Office, можно настроить ее на передачу значений
обратно в Live Office в виде подсказок или значений параметров. Например, можно добавить в
модель компонент выбора, с помощью которого пользователи смогут выбирать значения подсказки
во время выполнения. Выбранные значения можно отправить обратно в источник данных в виде
подсказки или значения параметра для извлечения данных.
Примечание:
Для вставки и настройки объекта Live Office из приложения Dashboards необходимо включить
режим совместимости Live Office. Кроме того, можно вставить и настроить объект Live Office в
Microsoft Excel и затем импортировать электронную таблицу с поддержкой Live Office в приложение
Dashboards, не включая режим совместимости Live Office.
Общий процесс настройки модели для передачи параметров в Live Office:
1. Добавьте электронную таблицу с поддержкой Live Office в приложение Dashboards и включите
режим совместимости с Live Office.
320
2013-06-29
Интеграция с источниками данных SAP
Примечание:
Для поддержки подсказок и параметров вставляемый объект Live Office должен быть создан
на основе отчета или документа, настроенного в расположении источника.
2. Добавьте соединение данных Live Office.
3. Создайте модель на основе данных в объекте Live Office и добавьте компонент выбора,
позволяющий пользователям выбирать значения подсказки.
4. В свойствах Live Office свяжите подсказки или параметры в объекте Live Office с ячейками во
встроенной электронной таблице.
5. Установите параметры обновления для соединения Live Office, чтобы реализовать обновление
данных объекта Live Office при изменении инициирующей ячейки.
См. также
• Создание электронной таблицы с поддержкой Live Office в приложении Dashboards
• Использование соединений для передачи данных Live Office
7.1.1.3.1 Передача параметров в Live Office
Для передачи параметров в Live Office модель должна содержать соединение Live Office.
При конфигурировании компонента "Одно значение" в файле SWF появляется подсказка для
входа в систему платформы BI. После успешного входа в систему данные обновляются, и новое
значение или значения отражаются в файле SWF.
1. Поместите компонент "Одно значение" , например круговой селектор или регулятор на основу.
2. На вкладке Общие браузера свойств компонента "Одно значение" нажмите кнопку "Выбор
ячеек" рядом с полем Данные.
3. Выберите ячейку, содержащую привязанный параметр, и нажмите OK.
4. Добавьте и настройте соединение Live Office. Дополнительные сведения см. в разделе
Добавление и настройка соединений данных Live Office.
5. На вкладке Использование нажмите кнопку переключателя ячеек рядом с полем Ячейка
триггера.
6. Выберите ячейку, содержащую привязанный параметр, и нажмите OK.
7. Должен быть выбран только параметр Инициировать при изменении.
При таком способе конфигурации "Поведения триггера" файл SWF обновляется каждый раз,
когда изменяется ячейка и, в данном случае, значение параметра.
8. Чтобы сгенерировать файл SWF, нажмите кнопку Предварительный просмотр.
7.1.1.4 Обновление настроек соединения Live Office после миграции системы
При переносе содержимого из одной системы платформы BI в другую приложение SAP
BusinessObjects Dashboards использует свойство "URL-адрес доступа" приложения веб-служб
321
2013-06-29
Интеграция с источниками данных SAP
платформы SAP BusinessObjects Business Intelligence для обработки изменений в местоположении
веб-служб Live Office. Обратитесь к системному администратору и убедитесь, что свойство
"URL-адрес доступа" правильно настроено в консоли Central Management Console.
7.1.2 Встраивание объектов Flash и Dashboards в модели
В модели, хранящиеся в платформе SAP BusinessObjects Business Intelligence, можно встраивать
объекты Flash и Dashboards, которые также размещаются в платформе BI. Для этого необходимо
добавить функцию DocumentDownload к URL-адресу, который используется для вызова файла.
Функция DocumentDownload предоставляет стандартный способ открытия объектов Flash и
Dashboards, добавленных в платформу BI.
Функция DocumentDownload используется для открытия вторичного файла Flash в приложении
Dashboards, например, в компоненте «Демонстрация», что позволяет создавать вложенные или
дочерние модели в платформе BI.
Примечание:
При вызове вторичного файла Flash учетные данные для входа не передаются из файла
Dashboards родительской модели. Чтобы передать учетные данные для входа в систему из
функции DocumentDownload, добавьте параметр CELogonToken к URL-адресу.
Совет:
Для получения идентификатора документа перейдите к документу в стартовой панели BI, наведите
указатель мыши на гиперссылку с именем документа и найдите идентификатор документа в
строке состояния браузера. Идентификатор документа можно получить и с консоли CMC. Для
просмотра примера синтаксиса URL-адреса щелкните документ правой кнопкой мыши и выберите
команду «Ссылка на документ».
Синтаксис URL-адресов для функции DocumentDownload в SAP BusinessObjects Enterprise
XIR2
http://<сер
вер>:<порт>/businessobjects/enterprise115/desktoplaunch/opendoc/documentDownload?<па
раметр1>&<параметр2>&...&<параметрN>&CELogonToken=<токен>
Замените переменные, как указано в следующей таблице:
322
Переменная
Заменить на
<сервер:порт>
Имя и порт компьютера, на котором находится
репозиторий платформы BI, где хранится документ.
<идентификатор_документа>
При использовании параметра iDocID замените
переменную <идентификатор_документа>
идентификационным номером документа.
2013-06-29
Интеграция с источниками данных SAP
Переменная
Заменить на
<путь>
При использовании параметра sPath замените
переменную <путь> путем к документу в репозитории. Имена вложенных папок следует заключать в квадратные скобки и разделять запятыми.
Примечание:
Символы пробела следует заменять знаками
плюса.
При использовании параметра sDocName замените переменную <имя_документа> именем
документа в репозитории.
<имя_документа>
Примечание:
Символы пробела следует заменять знаками
плюса.
Примечание:
Не добавляйте строку [Public+Folders] в путь. Имя документа должно начинаться с первой
вложенной папки в папке Public Folders.
Public Folders
folder 1
folder 1.1
folder 1.1.1
Если документ располагается в папке "folder 1.1.1", параметру sPath следует присвоить значение
[folder+1],[folder+1.1],[folder+1.1.1].
Пример: URL-адреса для функции DocumentDownload в SAP BusinessObjects Enterprise
XIR2
http://cdi5boe:8080/ businessobjects/enterprise115/desktoplaunch/opendoc/documentDownload?iDo
cID=10348&CELogonToken=SERVER%408757Jxnge3URUJ8L4
В следующей таблице описываются параметры, используемые в образце URL-адреса:
http://
Протокол:
323
(может быть https://)
Имя сервера:
cdi5boe:
Порт:
8080/
Функция:
businessobjects/enterprise115/desktoplaunch/opendoc/documentDownload?
2013-06-29
Интеграция с источниками данных SAP
iDocID=10348&
ИД документа:
Учетные
данные для
входа:
Примечание:
iDocID – это ID или CUID SWF-файла.
CELogonToken=SERVER%408757JxmheURUJ8L4
Примечание:
Параметры, отмеченные звездочкой (*), являются обязательными для функции
documentDownload.
Синтаксис URL-адресов для функции DocumentDownload в SAP BusinessObjects Enterprise
XI3x и платформе SAP BusinessObjects Business Intelligence 4.0
Примечание:
Дополнительные параметры могут передаваться в SWF-файл путем добавления диапазонов
FlashVar к URL, например: "Range1=yyy&Range2=zzz&"
Для передачи CELogonToken из родительской модели в дочерний SWF-файл необходимо
добавить соединение переменных Flash в дочернюю модель. Откройте диспетчер данных,
нажмите кнопку "Добавить" и выберите "Переменные Flash". Помимо соединения, требуемого
для CELogonToken, любые дополнительные параметры должны использовать соединение
переменных Flash. Любые дополнительные параметры преобразуются в FlashVars с помощью
Flash Player. Подробнее о настройке соединений переменных Flash см. в разделе Настройка
соединений переменных Flash.
Можно ввести URL-адрес непосредственно в поле адреса компонента "Демонстрация" в модели,
или реализовать динамическое изменение адреса пользователями (для этого следует настроить
компонент "Демонстрация" на извлечение URL-адреса из ячейки встроенной таблицы). После
этого с помощью функции CONCATENATE приложения Excel следует настроить компонент
выбора на ввод других URL-адресов в эту ячейку при выборе значения пользователем.
Для XI3x используется следующий синтаксис URL-адреса:
http://<сервер>:<порт> Xcelsius/opendoc/documentDownload?iDocID=<идентифика
тор_документа>&CELogonToken=<маркер>
Для XIR4 используется следующий синтаксис URL-адреса:
http://<сервер>:<порт>/BOE/Xcelsius/opendoc/documentDownload?iDocID=<иденти
фикатор_документа>&CELogonToken=<маркер>
Замените переменные, как указано в следующей таблице:
324
2013-06-29
Интеграция с источниками данных SAP
Переменная
Заменить на
<сервер:порт>:
Имя компьютера, на котором находится репозиторий платформы BI, где хранится документ.
При использовании параметра iDocID замените переменную <идентификатор_докумен
та> идентификационным номером документа.
<идентификатор_документа>
<путь>
Примечание:
Вместо параметра iDocID можно использовать
параметр sDocName (имя документа).
При использовании параметра sPath замените
переменную <путь> путем к документу в репозитории. Имена вложенных папок следует заключать в квадратные скобки и разделять запятыми.
Примечание:
Символы пробела следует заменять знаками
плюса.
При использовании параметра sDocName замените переменную <имя_документа> именем документа в репозитории.
<имя_документа>
Примечание:
Символы пробела следует заменять знаками
плюса.
Учетные данные для входа, автоматически
отправляемые из приложения Live Office
платформы BI в виде CELogonToken.
<маркер>
325
Примечание:
Чтобы использовать учетные данные для
входа, добавьте соединение переменной Flash
с именем CELogonToken в дочернюю модель
и свяжите его с пустой ячейкой в электронной
таблице. После этого замените параметр
<маркер> ссылкой на ячейку таблицы. При
экспорте SWF-файла в панель запуска BI к
URL-адресу DocumentDownload добавляется
маркер входа в систему.
2013-06-29
Интеграция с источниками данных SAP
Примечание:
Не добавляйте строку [Public+Folders] в путь. Имя документа должно начинаться с первой
вложенной папки в папке Public Folders.
Public Folders
folder 1
folder 1.1
folder 1.1.1
Если документ располагается в папке "folder 1.1.1", параметру sPath следует присвоить значение
[folder+1],[folder+1.1],[folder+1.1.1].
7.1.3 Внедрение документов платформы BI в модели
Модели можно настроить для встраивания отчетов или других документов, находящихся на
платформе SAP BusinessObjects Business Intelligence. Для этого необходимо добавить
API-интерфейс (интерфейс прикладного программирования) OpenDocument к URL-адресу,
который используется для вызова документа.
API-интерфейс OpenDocument предоставляет стандартный метод открытия документов и отчетов,
добавленных в платформу BI, с помощью простого URL-адреса. API-интерфейс OpenDocument
позволяет указать не только отчет, но также параметры отчета для возврата только требуемых
данных.
URL-адрес можно ввести непосредственно в поле URL компонента «Кнопка URL-адреса» в
модели. Чтобы обеспечить возможность динамического изменения URL-адреса пользователями,
настройте компонент «Кнопка URL-адреса» для извлечения URL-адреса из встроенной
электронной таблицы. После этого настройте компонент выбора для ввода других URL-адресов
в эту ячейку при осуществлении выбора пользователем.
Совет:
Также можно использовать интерфейс OpenDocument с основными моделями, которые хранятся
не в платформе BI, если они содержат вспомогательные файлы, расположенные в этой
платформе. Перед запуском документа запрашиваются учетные данные пользователя для работы
с платформой BI.
Дополнительную информацию о создании URL-адресов OpenDocument см. в руководстве Просмотр
документов с использованием OpenDocument, доступном в портале SAP Help Portal
(http://help.sap.com/bobip40/).
Синтаксис URL для OpenDocument на платформе SAP BusinessObjects Business Intelligence
4.0
Для URL-адресов используется следующий синтаксис:
http://<сер
вер>:<порт>/BOE/OpenDocument/opendoc/openDocument.jsp?sIDType=CUID&iDocID=<иден
тификатор_документа>&<параметр1>&<параметр2>&...&<параметрN>
Замените переменные, как указано в следующей таблице:
326
2013-06-29
Интеграция с источниками данных SAP
Переменная
Заменить на
<сервер:порт>
Имя компьютера, на котором находится репозиторий платформы BI, где хранится документ.
При использовании параметра iDocID замените
переменную <идентификатор_документа>
идентификационным номером CUID документа.
<идентификатор_документа>
Примечание:
При просмотре свойств документа на панели
запуска BI можно также видеть CUID документа.
Номер CUID является уникальным, поэтому
при его использовании не требуется использовать атрибуты sDocumentName и sPath.
При переносе документа из одной системы в
другую его номер CUID не изменяется.
<параметры>
Дополнительную информацию о параметрах
см. в руководстве Просмотр документов с использованием OpenDocument, доступном в
портале SAP Help Portal
(http://help.sap.com/bobip40/).
Пример: Использование параметра iDocID для открытия отчета Crystal по назначенному
ему номеру CUID документа
Для отчета Crystal с CUID-идентификатором Aa6GrrM79cRAmaOSMGoadKI используется
следующий синтаксис URL-адреса:
http://mywebserver:8080/BOE/OpenDocument/opendoc/openDocument.jsp?iDocID=Aa6GrrM79cRAmaOSMGoadKI&sIDType=CUID
7.1.4 Хранение моделей в платформе BI
При сохранении в репозитории платформы SAP BusinessObjects Business Intelligence модель
сохраняется в виде объекта Dashboards, который содержит одновременно модели этапа
разработки и времени выполнения для одного объекта. Для хранения таких объектов и управления
ими можно использовать платформу BI или сервер SAP Crystal Reports Server.
Примечание:
В предыдущих версиях программы объект Xcelsius (модель этапа разработки) хранился отдельно
от объекта Flash (модель времени выполнения). Объекты, созданные в предыдущих версиях
327
2013-06-29
Интеграция с источниками данных SAP
программы, могут по-прежнему быть доступны в репозитории и могут открываться в приложении
Dashboards. Однако для того, чтобы воспользоваться новыми функциями, требуется сохранить
эти модели в качестве объектов Dashboards. При замене объекта Xcelsius объектом Dashboards
можно заменить одновременно объект Xcelsius и соответствующий ему объект Flash. В этом
случае объект Dashboards будет использовать идентификационный номер исходного объекта
Flash.
После добавления объектов в репозиторий платформы BI любой пользователь с
соответствующими правами может получить доступ к файлам. Управлять объектами, хранящимися
в платформе BI, можно с помощью стартовой панели BI и консоли Central Management Console
(CMC).
В стартовой панели BI можно выполнять следующие действия:
• Просматривать список объектов Dashboards.
•
Искать конкретные объекты.
•
Перемещать или копировать объекты в другие папки.
Примечание:
С помощью консоли управления жизненным циклом удостоверьтесь, что все объекты платформы
BI перенесены с сохранением всех зависимостей. Дополнительные сведения о миграции систем
платформы BI см. в руководстве пользователя консоли управления жизненным циклом для
платформы SAP BusinessObjects Business Intelligence.
При наличии прав администратора в CMC также можно изменять права на редактирование и
просмотр объектов Dashboards в CMC.
Примечание:
Изменение моделей этапа разработки в платформе BI не поддерживается. Для изменения
объектов Dashboards, добавленных в систему платформы BI, необходимо открыть объект в
приложении Dashboards. Для получения дополнительных сведений см. Открытие моделей из
папок платформы BI.
В Crystal Reports можно также встраивать объекты Dashboards в отчеты Crystal и использовать
в них данные соответствующего отчета. Чтобы настроить объект Dashboards для использования
данных источника из отчета Crystal, добавьте в модель «соединение потребителя данных Crystal
Reports».
При сохранении модели, содержащей «соединение потребителя данных Crystal Reports», в виде
объекта Dashboards можно встроить этот объект в исходный файл данных Crystal Reports.
Подробнее о работе с приложением Crystal Reports см. в руководстве пользователя SAP Crystal
Reports 2011, которое доступно на справочном портале SAP (help.sap.com) в разделе SAP
BusinessObjects > Все продукты.
См. также
• Настройка соединений потребителя данных Crystal Reports
328
2013-06-29
Интеграция с источниками данных SAP
7.1.4.1 Сохранение моделей в папках платформы BI
При создании новой модели и сохранении ее в платформе она сохраняется как объект Dashboards,
который содержит как файл проекта (XLF), так и файл времени выполнения (SWF). Однако при
открытии в платформе существующего объекта Dashboards (файл XLF) и последующем его
сохранении можно сохранить его в новом формате объекта Dashboard Design и сохранить
существующий файл времени выполнения (SWF) или же сохранить его в новом формате и
удалить существующий файл времени выполнения (SWF). Поскольку существующий файл
времени выполнения не обновляется в соответствии с изменениями объекта Xcelsius (в настоящее
время – объект Dashboards), удаление файла SWF позволит избежать путаницы, связанной с
тем, какой из файлов является правильным (новый объект Dashboards или файл SWF).
1. После создания или изменения модели откройте меню Файл и выберите один из следующих
параметров:
329
2013-06-29
Интеграция с источниками данных SAP
Действие
Описание
Сохранить в платформе > Только мо- Используйте этот параметр при создании новой
бильный
модели или открытии и изменении существующей
модели Инструментальные панели. Функции, которые не поддерживаются на мобильных устройствах, не перечисляются.
Примечание:
Для получения дополнительных сведений о неподдерживаемых функциях см. Использование панели
"Мобильная совместимость".
Сохранить в платформе > Только настольный
Используйте этот параметр при создании новой
модели или открытии и изменении существующей
модели Инструментальные панели.
Сохранить в платформе > Настольный Используйте этот параметр при создании новой
и мобильный
модели или открытии и изменении существующей
модели Инструментальные панели. В файле мобильных устройств функции, , которые не поддерживаются на мобильных устройствах, не перечисляются.
Примечание:
Для получения дополнительных сведений о неподдерживаемых функциях см. Использование панели
"Мобильная совместимость".
Сохранить в платформе как > Объект Используйте этот параметр при открытии и измеинформационных панелей только для нении существующей модели Инструментальные
мобильного
панели или при открытии объекта Xcelsius, который
требуется сохранить как новый объект Инструментальные панели без перезаписи существующего
объекта. Функции, которые не поддерживаются на
мобильных устройствах, не перечисляются.
Примечание:
Для получения дополнительных сведений о неподдерживаемых функциях см. Использование панели
"Мобильная совместимость".
330
2013-06-29
Интеграция с источниками данных SAP
Действие
Описание
Сохранить в платформе как > Объект Используйте этот параметр при открытии и измеинформационных панелей только для нении существующей модели Инструментальные
настольного
панели или при открытии объекта Xcelsius, который
требуется сохранить как новый объект Инструментальные панели без перезаписи существующего
объекта.
Сохранить в платформе как > Объект Используйте этот параметр при открытии и измеинформационных панелей для настоль- нении существующей модели Инструментальные
ного и мобильного
панели или при открытии объекта Xcelsius, который
требуется сохранить как новый объект Инструментальные панели без перезаписи существующего
объекта. В файле мобильных устройств функции,
, которые не поддерживаются на мобильных
устройствах, не перечисляются.
Примечание:
Для получения дополнительных сведений о неподдерживаемых функциях см. Использование панели
"Мобильная совместимость".
Сохранить в платформу как > Объект Этот параметр используется, если был открыт
Dashboards для замены объекта Flash объект Xcelsius, который требуется сохранить как
объект Dashboards. При этом существующий
объект Xcelsius будет заменен.
2. В диалоговом окне «Вход в платформу SAP BusinessObjects Business Intelligence» введите
следующие данные:
Действие
Описание
Система
Введите имя центральной консоли управления (CMC), в которой требуется
сохранить файл.
В CMC хранятся сведения об объектах, сохраненных в системе платформы
BI. Подробнее о CMC см. в документации по платформе BI, доступной на
справочном портале SAP (help.sap.com).
Имя пользовате- Введите имя для входа в систему.
ля
Пароль
Введите пароль.
Аутентификация Выберите соответствующий тип аутентификации.
3. Нажмите кнопку ОК.
4. Если существующий файл не заменяется, выберите папку для сохранения объекта Dashboards,
введите имя файла и нажмите кнопку Сохранить.
331
2013-06-29
Интеграция с источниками данных SAP
7.1.4.2 Открытие моделей из папок платформы BI
Модели могут храниться в платформе как объекты Xcelsius или Dashboards. При открытии модели
из платформы можно выбрать тип открываемого объекта.
1. Выполните одно из следующих действий.
• Чтобы открыть объект Xcelsius, выберите команду меню Файл > Открыть из платформы
> Объект Xcelsius.
• Чтобы открыть объект Dashboards, выберите команду меню Файл > Открыть из
платформы > Объект Dashboards.
2. В диалоговом окне «Вход в платформу SAP BusinessObjects Business Intelligence» введите
следующие данные:
Действие
Описание
Система
Введите имя консоли Central Management Console (CMC), в которой требуется сохранить объект Dashboards.
CMC хранит сведения об объектах, сохраненных в репозитории. Подробнее
о CMC см. в документации по платформе BI, доступной на справочном
портале SAP (http://help.sap.com).
Имя пользовате- Введите имя для входа в систему.
ля
Пароль
Введите пароль.
Аутентификация Выберите соответствующий тип аутентификации.
Примечание:
В случае сомнений по поводу данных для входа в систему свяжитесь с
системным администратором.
3. Нажмите кнопку OK.
4. В диалоговом окне «Открыть» выберите папку с объектом, который требуется открыть.
Щелкните Открыть.
Выбранный объект открывается в приложении Dashboards.
7.1.5 Перевод и глобализация моделей на платформе BI
332
2013-06-29
Интеграция с источниками данных SAP
Если требуется обеспечить доступность моделей на нескольких языках и в разных форматах,
можно использовать функции глобализации платформы BI. При сохранении моделей в
репозитории платформы BI в приложении Dashboards доступны две функции глобализации:
региональное форматирование и перевод текста.
Региональное форматирование определяет формат даты, времени, числовых и денежных
значений. Например, в различных регионах могут использоваться различные символы валюты
и разделители тысяч. Функция перевода текста позволяет переводить отображаемый в модели
текст на различные языки.
Для перевода или глобализации моделей используйте следующий общий процесс:
• В приложении Dashboards:
1. Установите предпочтения глобального формата. См. раздел Установка форматов валюты
по умолчанию.
2. Создайте модель и задайте текстовые форматы для каждого элемента компонента, в
котором будут использоваться региональные форматы. См. раздел Форматирование
текстовых элементов.
3. Задайте предпочтения перевода для модели и укажите диапазоны в электронной таблице,
для которых требуется перевод. См. раздел Настройка перевода для моделей.
4. Сохраните модель в репозитории платформы BI. См. раздел Сохранение моделей в папках
платформы BI.
•
В средстве управления переводами:
Примечание:
Более подробные сведения об использовании средства управления переводами см. в
документации по средству управления переводами, которая доступна на справочном портале
SAP (help.sap.com) в разделе SAP BusinessObjects > Все продукты.
1. Импорт файла из Central Management Console (CMC).
2. Откройте представление «Управление языками» и добавьте языки в список Выбранные
языки.
3. Откройте представление "Редактор переводов" или «Текстовый редактор» и переведите
текст.
4. В представлении "Редактор переводов" можно задать параметры форматирования для
чисел и значений даты и времени.
5. Сохраните файл.
7.1.5.1 Настройка моделей для регионального форматирования
При сохранении модели в репозитории платформы BI для элементов, использующих параметры
форматирования по умолчанию, автоматически используются региональные форматы данных,
связанные с заданным для пользователя предпочитаемым языковым стандартом просмотра.
Однако если формат элемента определяет использование конкретного значения, этот параметр
не будет изменен в рамках регионального форматирования.
333
2013-06-29
Интеграция с источниками данных SAP
Следующие значения в формате Excel можно изменить в соответствии с региональными
форматами, связанными с предпочитаемым языковым стандартом просмотра пользователя:
Примечание:
Для значений валюты параметры регионального форматирования не влияют на символ валюты.
Поскольку в региональных форматах не применяются обменные курсы валют, значения
сохраняются в валюте, заданной на этапе разработки. При изменении региональных параметров
изменяется только числовой формат, например, расположение символа до или после числа,
используемый знак пунктуации и т. д.
Элемент
Пример
Полное название месяца
Январь, февраль, март
Краткое название месяца
янв, фев, мар
Полное название дня недели
Воскресение, понедельник, вторник
Краткое название дня недели
Вс, пн, вт
Разделитель даты
«/» как в 01/01/1900
Разделитель времени
«:» как в 12:00:00
Десятичный разделитель
«.» как в 1,5
Разделитель групп разрядов
« » как в 1 000 000
При настройке свойств компонента в модели можно задать текстовый формат для каждого
элемента. Чтобы разрешить применение региональных форматов, необходимо установить
значения по умолчанию для текстового формата. Для правильного форматирования текста для
предпочитаемого языка системы задайте глобальные текстовые форматы для модели.
7.1.5.1.1 Установка форматов валюты по умолчанию
При необходимости можно задать формат валюты по умолчанию, который будет использоваться
при добавлении компонентов в модели. При настройке свойств компонента можно изменить
параметры выбранного компонента или использовать в нем региональные параметры.
Примечание:
Региональные параметры не задают символ валюты. Поскольку в региональных форматах не
применяются обменные курсы валют, значения сохраняются в валюте, заданной на этапе
разработки.
1. Выберите Файл > Предпочтения.
2. В диалоговом окне «Настройки» нажать Язык.
3. На вкладке «Валюта» установите следующие параметры:
334
2013-06-29
Интеграция с источниками данных SAP
Действие
Описание
Отрицательные
значения
Определяет формат, используемый для отрицательных значений валюты.
Десятичные зна- Выберите число десятичных разрядов для значений валюты.
ки
Префикс
При необходимости введите символ, который будет отображаться перед
значениями валюты.
Суффикс
При необходимости введите символ, который будет отображаться после
значений валюты.
4. Нажмите кнопку ОК.
7.1.5.2 Настройка перевода для моделей
В большинстве случаев текст, вводимый в свойства компонента, включая заголовки, подзаголовки,
имена серий, категорий, а также ярлыки, может быть переведен. Для перевода строк во встроенной
электронной таблице необходимо создать группу для ячеек и включить их в параметры перевода.
Примечание:
•
•
Данные, добавляемые в электронную таблицу с помощью внешнего соединения данных, не
переводятся. Данные, выбранные для перевода, должны находиться в модели в момент ее
сохранения в репозитории.
Текстовые строки, включенные в формулы, не переводятся.
Совет:
При переводе текста длина строки может измениться, что может повлиять на макет и структуру
модели. Например, модель, сконструированная на английском языке, может содержать ярлык
"Sales" (Продажи) из пяти символов. При переводе на немецкий язык ярлык может выглядеть
как слово "Verkaufe" с восемью символами. Чтобы уменьшить последствия изменения длины
слов в макете модели, задайте в параметрах преобразования ограничение на число символов
в строке. Выберите SAP > Параметры преобразования, чтобы получить доступ к параметрам
преобразования.
7.1.5.2.1 Настройка параметров перевода
1. Выберите Файл > Параметры перевода.
2. В диалоговом окне «Параметры перевода» выберите параметр Включить перевод текстовых
свойств компонентов.
3. Чтобы указать диапазоны для перевода в электронной таблице, выполните следующие
действия:
a. Под списком «Группы» нажмите кнопку Добавить (
).
335
2013-06-29
Интеграция с источниками данных SAP
b. В поле Имя введите имя для выбора.
c. В поле Исходный текст введите диапазон ячеек для перевода или нажмите кнопку Выбор
ячеек (
) и выберите ячейки во встроенной таблице.
4. Нажмите кнопку ОК.
7.2 Интеграция с SAP NetWeaver BW
В SAP BusinessObjects Dashboards можно добавить одно или несколько соединений данных с
SAP NetWeaver BW, настроить соединение и связать его с компонентами, а затем опубликовать
модель в системе SAP NetWeaver BW в качестве объектов BW (объекты TLOGO). Опубликованные
модели в формате можно назначать ролям портала NetWeaver Enterprise. Такие модели доступны
посредством iView. Такие модели поддерживают жизненный цикл с помощью транспорта хранения
данных объектов BW.
Соединение SAP NetWeaver BW возвращает снимок основного набора результатов запроса BEx,
а также цифры и значения для характеристик в одном запросе.
Примечание:
•
•
Применяется авторизация на уровне Business Data Warehouse.
Если требуется использовать запрос BEx как источник данных, необходимо использовать
«Браузер запросов» вместо «диспетчера данных». Для получения дополнительных сведений
см. Добавление и изменение запросов.
Кроме того, это соединение используется для передачи метаданных, таких как имена запроса
и поставщика сведений InfoProvider, фильтры запроса, контрольная дата, дата обновления,
иерархии и текущий журнал сообщений.
См. также
• Предварительный просмотр моделей Dashboards с данными SAP NetWeaver BW
7.2.1 Требования для соединения с системами SAP NetWeaver BW
Для использования коннектора SAP BusinessObjects Dashboards BW необходимо выполнить
следующие процедуры:
•
•
•
336
Установите пакет поддержки SAP GUI 7.10 Support Package версии 12 (или выше) с модулем
расширения BI 7.0 на одном компьютере с Dashboards.
Убедитесь, что установлены модули NetWeaver Java и ABAP 7.0 ehp1 SP5.
Убедитесь, что между сервером Java-приложений NetWeaver и системой NetWeaver ABAP
установлено сопоставление пользователей для единого входа.
2013-06-29
Интеграция с источниками данных SAP
Дополнительные сведения см. в документации по SAP NetWeaver BW по адресу help.sap.com.
7.2.2 Соединение с системами SAP NetWeaver BW
При вводе команды, для которой требуется соединение с системой SAP NetWeaver BW,
приложение SAP BusinessObjects Dashboards автоматически пытается соединиться с системой.
Если требуется авторизация, отображается подсказка для входа в систему SAP NetWeaver BW.
Для соединения с системой SAP NetWeaver BW необходимо выполнить следующие действия:
• Выберите SAP > Открыть
• Выберите SAP > Опубликовать
• Выберите SAP > Опубликовать как
• Выберите Данные > Соединения и добавьте и настройте соединение SAP NetWeaver BW
Примечание:
Если настроена функция единого входа между приложениями SAP NetWeaver Java AS и SAP
NetWeaver ABAP, запрос на авторизацию в приложении Dashboards отображается только один
раз
7.2.3 Завершение соединения с системой SAP NetWeaver BW
Если установлено соединение с системой SAP NetWeaver BW, можно соединиться с ней и
выполнить публикацию в ней. Чтобы соединиться с другой системой SAP NetWeaver BW и
выполнить в ней публикацию, необходимо завершить соединение с текущей системой SAP.
1. Выберите SAP > Завершить соединение.
2. Нажмите кнопку ОК.
Соединение с системой SAP NetWeaver BW завершается. Теперь можно соединиться с другой
системой SAP или изменить параметры аутентификации.
7.2.4 Настройка соединений SAP NetWeaver BW
Используйте соединение SAP NetWeaver BW для создания соединения с данными Business
Warehouse и извлечения данных запроса, сведений о текущем выборе характеристик и доступных
значений для характеристик в запросе. Каждое соединение данных поддерживает один запрос.
Если в модели требуются данные из нескольких запросов, можно создать несколько соединений.
337
2013-06-29
Интеграция с источниками данных SAP
Примечание:
Кроме элементов для настройки и просмотра при установке соединения SAP NetWeaver BW
возвращаемый набор результатов будет включать по крайней мере две строки данных, которые
содержат более подробные сведения о результатах. Например, эти строки содержат описания,
а также сведения о контрольных цифрах. Набор результатов также включает строку,
представляющую общий результат. Если не требуется, чтобы набор результатов включал строку
с общим результатом, необходимо в запросе BW добавить параметр Строки результата к
параметру Всегда запрещать для каждой характеристики.
1. Выберите Данные > Соединения.
Открывается диалоговое окно «Диспетчер данных».
2. В диалоговом окне «Диспетчер данных» нажмите кнопку Добавить и выберите Соединение
SAP NetWeaver BI.
3. На вкладке «Определение» установите следующие параметры:
Дей
ствие
Описание
Имя
Имя соединения.
Имя системы SAP, с которой в настоящий момент установлено соединение.
Система
Примечание:
Можно соединять разные компоненты модели с различными запросами или
представлениями запросов. При этом все запросы и представления запросов
должны находиться в одной системе SAP.
Выбранное имя запроса или представления запросов. Нажмите кнопку Обзор,
чтобы выбрать другие запрос или представление запросов в присоединенной
системе SAP.
Запрос
Вернуть
данные
как
338
Примечание:
При замене существующего запроса все ссылки между данными запроса и диапазонами во встроенной электронной таблице удаляются.
В списке выберите один из следующих параметров, определяющих формат
возвращаемых данных:
• Необработанные – данные не форматированы, и формат применяется в
приложении Dashboards. Этот параметр оптимально подходит для работы с
вычислениями Excel и диаграммами.
• Отформатировано – данные в формате BEx, включая такие сведения, как
масштабный коэффициент, число десятичных знаков, валюта и изменение
знака. Этот параметр оптимально подходит для работы с текстовыми компонентами, такими как Ярлык, Электронная таблица, Таблица и Система показателей.
2013-06-29
Интеграция с источниками данных SAP
Дей
ствие
Описание
Вывод значений, которые можно ввести, и характеристик, которые можно выбрать,
доступных для настройки данных, возвращаемых запросом или представлением
запросов.
• Фильтры: вывод характеристик и контрольных цифр, включенных в запрос и
доступных для фильтрации данных, возвращаемых запросом или представлением запроса. С помощью фильтров обеспечивается просмотр пользователями модели срезов общего набора данных.
• Переменные: установите значения для обязательных и дополнительных переменных запроса.
Примечание:
•
Входные значения
•
Обязательные переменные инициализируются до загрузки модели и
отображаются с помощью стандартных диалоговых окон BEx. Переменные
должны иметь соответствующие значения по умолчанию; переменные
пользовательских программ должны возвращать допустимое значение (во
внутреннем формате) для всех случаев.
Если запрос содержит обязательные переменные, при запуске модели
открывается диалоговое окно "Переменные". в котором пользователи могут
ввести значения переменных. Чтобы не открывать это диалоговое окно,
необходимо добавить параметры URL-адреса в начальный URL-адрес для
модели. Дополнительные сведения см. в главе Business Explorer Web
Design APIбиблиотеки SAP NetWeaver 7.0, которая доступна на справочном
портале SAP (help.sap.com) в разделе Решения SAP > SAP NetWeaver.
Чтобы задать значение для каждого объекта ввода, выберите объект в этом
списке, а затем введите значение в поле Читать из, либо воспользуйтесь диалоговым окном Выбор ячеек (
), чтобы указать ячейки вложенной электронной
таблицы, из которых будет извлекаться значение выбранного объекта.
339
2013-06-29
Интеграция с источниками данных SAP
Дей
ствие
Описание
Выходные значения
340
2013-06-29
Интеграция с источниками данных SAP
Дей
ствие
Описание
Вывод значений, возвращаемые запросом или представлением запросов, а
также любых фильтров, которые можно применить к данным после того, как они
возвращены.
• Данные кросс-таблицы: возвращает снимок запроса или основной таблицы
представления запроса. В строках заголовка содержатся сведения о единицах
измерения и валюте, а также коэффициенте масштабирования. В данных
кросс-таблиц доступны основные, ограниченные и рассчитанные контрольные
цифры. Данные на вкладках отражают параметры отображения значений характеристик, такие как строки результатов и характеристики сортировки.
• Характеристики: возвращает характеристики и структуры, текст справки и
цифры для фильтров, применяемые в поле Входные значения, а также
сведения об иерархии.
Каждая характеристика включает следующие элементы:
•
•
•
•
•
•
•
Описание – описание характеристики.
Значение текущего фильтра (текст) – техническое имя характеристики.
Значение текущего фильтра (ключ) – отображение текущего выбора
фильтра для характеристики.
Справка по значению – параметры, доступные в этой категории, зависят
от информационного объекта. Они представляют параметры для описаний
характеристики и все доступные атрибуты отображения. Можно использовать этот параметр для создания окна списка, чтобы разрешить пользователям выбирать значения.
Переменные: возвращает текст справки и цифры для переменной, а также
применяемые фильтры.
Статические фильтры: возвращает любые ограничения, определенные в BEx
Query Designer. Эти ограничения нельзя изменить в Dashboards.
Информация: возвращает общие текстовые элементы запроса, такие как имя,
дата последнего обновления и значение контрольной даты.
Примечание:
Значение контрольной даты нельзя установить с помощью соединения запроса
Dashboards BEx.
•
Сообщение: возвращает текстовые сообщения об ошибках из системы SAP
NetWeaver BW.
Чтобы задать местоположения для хранения каждого выходного значения, выберите объект вывода в этом списке, а затем в поле Вставить в щелкните компонент Выбор ячеек (
) и выберите ячейки вложенной электронной таблицы,
в которых будут сохранены значения, извлеченные из запроса или представления
запроса.
Примечание:
По умолчанию в Dashboards поддерживается извлечение и вставка во встроенную
электронную таблицу до 512 строк. Подробнее об увеличении допустимого числа
341
2013-06-29
Интеграция с источниками данных SAP
Дей
ствие
Описание
строк см. раздел Настройка предпочтений для встроенной электронной таблицы
.
4. Перейдите на вкладку Предварительный просмотр данных.
5. Щелкните Обновить окно предварительного просмотра данных.
Создается и отображается выборка данных, отражающая структуру данных.
Примечание:
При предварительном просмотре не извлекаются данные из запроса BEx и не применяются
фильтры и параметры, установленные на вкладке Определение.
6. Просмотрите и при необходимости настройте структуру данных с помощью следующих
параметров:
Действие
Описание
Представление дере- Разверните дерево, чтобы отобразить значения "Столбцы", "Строки"
ва в левой панели
и "Свободные характеристики". По умолчанию они устанавливаются
в соответствии со значениями, определенными в BEx Query Designer.
Кнопки "Вверх" и
"Вниз"
Чтобы изменить порядок данных, выберите элемент в дереве и с
помощью кнопок Вверх и Вниз переместите его в нужное место в
списке. После изменения порядка элементов нажмите кнопку Обновить окно предварительного просмотра данных, чтобы просмотреть изменения.
Меню перемещения
элемента
Чтобы переместить элемент в другой элемент структуры, перетащите
его в новое местоположение или выберите его и щелкните в меню
значок Переместить элемент (
), а затем выберите один из
следующих параметров:
• «Перейти к столбцам» – перемещение данных в структуру
столбцов.
• «Перейти к строкам» – перемещение данных в структуру строк.
• «Перейти к свободным характеристикам» – перемещение данных
в структуру свободных характеристик.
• «Сброс значений запроса по умолчанию» – восстановление исходной структуры запроса.
После изменения порядка элементов нажмите кнопку Обновить
окно предварительного просмотра данных, чтобы просмотреть
изменения.
7. Перейдите на вкладку Использование и установите параметры обновления и сообщений.
342
2013-06-29
Интеграция с источниками данных SAP
Примечание:
Параметр Обновлять перед загрузкой компонентов задает выполнение запроса в первый
раз до того, как пользователем будут определены какие-либо фильтры входных значений.
Чтобы предотвратить извлечение большого объема данных, установите флажок Использовать
данные запроса по умолчанию для использования значений запроса BEx по умолчанию.
Подробнее о настройке параметров обновления и сообщений см. в разделах Установка
параметров обновления и Создание сообщений о загрузке и бездействии.
После завершения настройки и соединения модели с системой SAP NetWeaver BW можно
опубликовать ее в системе SAP.
7.2.4.1 Работа с запросами, измененными в SAP Business Explorer
При создании модели с «соединением SAP NetWeaver BW» данные запроса считываются в
момент определения соединения данных. Если запрос затем изменяется в приложении SAP BEx
Query Designer, программа Dashboards не уведомляет об изменениях, но при запуске модели
будет использоваться последний запрос. Если изменения не затрагивают структуру запроса и
корректируют только параметры настройки, не затрагивающие непосредственно логику или
структуру модели, не требуется обновлять модель, а изменения запроса автоматически вступят
в действие при запуске модели. Однако при изменении определения или структуры запроса
определения в модели могут более не соответствовать запросу.
При изменении определения или структуры запроса проверьте определение в модели и, при
необходимости, повторно импортируйте данные запроса, заменив запрос в соединении данных.
Примечание:
При изменении запроса в соединении данных все ссылки на встроенную электронную таблицу
удаляются и потребуется повторное сопоставление данных с ячейками и диапазонами ячеек.
Следующие изменения запроса не затрагивают его структуру и не требуют последующего
обновления модели:
• Добавление/изменение статического фильтра
• Добавление/изменение значений по умолчанию
• Изменение настроек для сортировки характеристик
• Изменение определений ограниченных контрольных цифр
Следующие изменения запроса могут затронуть его структуру. Проверьте структуру модели,
чтобы определить необходимость обновления запроса:
• Добавление/удаление промежуточных итогов характеристик
• Добавление/удаление свободных характеристик
• Изменение значений по умолчанию
Следующие изменения запроса затронут структуру модели. После внесения подобных изменений
повторите импорт запроса в соединение данных:
343
2013-06-29
Интеграция с источниками данных SAP
•
•
Изменение параметров отображения характеристик (не отображать, в виде ключа, текста,
ключа и текста, текста и ключа)
Добавление/удаление строк или столбцов
7.2.5 Публикация моделей в системах SAP NetWeaver BW
С помощью этого параметра можно создать SWF-файл и опубликовать модель Dashboards в
системе SAP NetWeaver BW. Опубликованные модели можно передавать и переводить аналогично
другим объектам BEx. При публикации модели приложение Dashboards публикует три файла с
расширениями XLF, SWF и TXT. TXT-файл используется для перевода в другую систему SAP
NetWeaver BW.
Примечание:
Модель необходимо публиковать в той же системе SAP, к которой подключены соединения
запросов SAP NetWeaver BW.
1. Выполните одно из следующих действий:
• Чтобы сохранить новую модель, выберите SAP > Опубликовать.
• Чтобы сохранить существующую модель под другим именем или в другом месте, выберите
SAP > Опубликовать как.
2. Если отсутствует соединение с системой SAP, откроется диалоговое окно «Вход в SAP».
Выберите соответствующую систему SAP и введите свои учетные данные. Нажмите кнопку
ОК.
Примечание:
Если имеется соединение с системой SAP, отличной от системы, предназначенной для
публикации, перед продолжением выполнения этих шагов необходимо отключить соединение
с сетью SAP.
Открывается диалоговое окно «Открыть».
3. Перейдите в каталог, в котором требуется сохранить файл и введите имя файла. Нажмите
кнопку ОК.
SWF-файл публикуется в системе SAP NetWeaver ABAP.
7.2.6 Предварительный просмотр моделей Dashboards с данными SAP NetWeaver
BW
После публикации модели SAP BusinessObjects Dashboards с соединением SAP NetWeaver BW
в системе SAP можно использовать эту процедуру для предварительного просмотра модели с
данными из подключенной системы SAP.
344
2013-06-29
Интеграция с источниками данных SAP
Примечание:
С помощью кнопки Предварительный просмотр в Dashboards можно просмотреть конфигурацию
модели и оценить ее базовый рабочий процесс. Однако в этом случае будут недоступны наборы
результатов из запросов и представлений запросов SAP NetWeaver BW.
1. Выберите SAP > Запуск.
Открывается сеанс веб-браузера с окном входа в систему SAP NetWeaver Portal.
2. Введите учетные данные для входа в портал и выберите команду Вход в систему.
После входа в систему модель загружается в шаблоне BW Dashboards, содержащем одну модель.
С помощью этого URL-адреса в шаблоне iView можно добавить модель в роль портала SAP
NetWeaver Portal.
7.2.7 Открытие XLF-файлов с серверов SAP NetWeaver BW
1. Выберите SAP > Открыть.
2. Откроется диалоговое окно «Вход в систему SAP». Выберите соответствующую систему SAP
и введите свои учетные данные. Нажмите кнопку ОК.
Открывается диалоговое окно «Открыть».
3. Выберите файл Dashboards, который необходимо открыть, и нажмите кнопку ОК.
7.2.8 Перевод и глобализация моделей Dashboards в системах SAP NetWeaver
BW
При сохранении модели в системе SAP можно включить параметры перевода, чтобы текст в
модели мог быть переведен как объект BW. При переводе текста длина строки может измениться,
что может повлиять на макет и структуру модели. Например, модель, сконструированная на
английском языке, может содержать ярлык "Sales" (Продажи) из пяти символов. При переводе
на немецкий язык ярлык может выглядеть как слово "Verkaufe" с восемью символами.
Дополнительные три символа могут влиять на макет ярлыка и полей вокруг него. Это влияние
можно ограничить установкой при переводе ограничения на число символов в каждой строке.
В Dashboards отображаются также числа, валюты, дата и время в формате, свойственном
локальному набору, основанному на региональных параметрах пользователя SAP NetWeaver
BW. Следующие элементы в формате Excel также можно динамически изменять на основании
региональных настроек профиля SAP во время запуска файла SWF:
345
2013-06-29
Интеграция с источниками данных SAP
Элемент
Пример
Полное название месяца
Январь, февраль, март
Краткое название месяца
янв, фев, мар
Полное название дня недели
Воскресение, понедельник, вторник
Краткое название дня недели
Вс, пн, вт
Разделитель даты
«/» как в 01/01/1900
Разделитель времени
«:» как в 12:00:00
Десятичный разделитель
«.» как в 1,5
Разделитель групп разрядов
« » как в 1 000 000
Символ валюты
£100, 50¢, 10F50
Следующие ограничения применяются к параметрам глобализации Dashboards:
• Порядок, в котором появляются элементы, не изменяется во время выполнения, даже если
настройка для места, где выполняется модель, использует другой порядок элементов.
Например, допустим, что модель создана в операционной системе, где настройки локализации
используют формат даты ММ/ДД/ГГГГ. Если модель выполняется в среде, использующей
формат даты ДД/ММ/ГГГГ, порядок следования месяца и дня не обновляется для нового
места. Это ограничение применяется также к денежному символу, который ставится до или
после значения.
• Только значения во встроенной электронной таблице являются глобальными. Если значения
вводятся вручную на панель «Свойства» или в SWF во время выполнения, эти значения не
изменяются в зависимости от настройки места в процессе выполнения модели.
• При конструировании и изменении моделей, изменение настроек места не влияет на
существующие, привязанные компоненты. Если изменяется настройка места и необходимо,
чтобы это изменение применялось к существующим компонентам, следует повторно привязать
компоненты ко встроенной электронной таблице.
• Если зависящий от региона формат применяется к ячейкам во встроенной электронной
таблице, формат этих ячеек не изменяется, если модель выполняется в другом месте.
Например, в Microsoft Excel, если применяется денежный формат, можно выбрать None, явные
символы и символы, связанные с конкретным регионом. Если выбирается обычный символ,
например, €, символ будет изменяться в зависимости от настройки места, где выполняется
модель. Но если выбрать символ для конкретного региона, например, € французский
(Франция), символ не будет меняться, если модель выполняется в другом месте.
7.2.8.1 Настройка перевода для моделей в системах SAP NetWeaver BW
346
2013-06-29
Интеграция с источниками данных SAP
Чтобы для модели можно было настроить перевод, она должна иметь соединение SAP NetWeaver
BW, быть открытой на основе и быть предназначенной для публикации в системе SAP NetWeaver
BW.
Можно задать для перевода статический текст, таким образом, переведенный текст будет
отображен при просмотре Flash-модели. Чтобы разрешить перевод, необходимо выделить в
электронной таблице ячейки, которые можно переводить. При публикации модели содержимое
в указанных ячейках становится доступным для SAP NetWeaver BW. Когда перевод настроен,
переведенный текст на основании региональных параметров пользователя SAP NetWeaver BW
передается модели во время выполнения. Подробнее о параметрах перевода см. в документации
по SAP NetWeaver BW, доступной на справочном портале SAP (help.sap.com).
Примечание:
Перевод текста из Dashboards недоступен.
1. Выберите SAP > Параметры перевода.
2. Если отсутствует соединение с системой SAP, откроется диалоговое окно «Вход в SAP».
Выберите соответствующую систему SAP и введите свои учетные данные. Нажмите кнопку
ОК.
Примечание:
Если имеется соединение с системой SAP, отличной от системы, предназначенной для
публикации, перед продолжением выполнения этих шагов необходимо отключить соединение
с сетью SAP.
3. В диалоговом окне «Параметры перевода» выберите вариант Включить поддержку перевода.
4. Под списком Диапазоны нажмите кнопку Добавить.
5. В поле Имя введите имя диапазона.
6. Рядом с полем Диапазон нажмите кнопку «Выбор ячеек» (
) и выберите ячейку.
7. Чтобы перевести несколько текстов, повторите шаги с 4 по 6.
8. Для уменьшения влияния переведенных слов на схему модели и на расстояния выполните
одно из следующих действий.
Примечание:
Эта настройка не поддерживается в SAP NetWeaver 7.0 Enhancement package 01 SP 05. Однако
правильной практикой является настройка этого параметра для моделей таким образом,
чтобы они работали правильно только в случае, если поддерживаются SAP Netweaver; в этом
случае их не требуется заново публиковать.
•
Чтобы ввести нужные значения, рядом с полем Максимальное число символов нажмите
•
кнопку Изменить вручную (
), а в диалоговом окне Настройки количества символов
укажите максимальное разрешенное количество символов для каждой строки.
Чтобы выбрать значения из встроенной электронной таблицы, рядом с полем
Максимальное число символов нажмите кнопку Выбор ячеек (
) и выберите ячейки,
в которых будут храниться значения максимального количества символов.
9. Нажмите кнопку ОК.
347
2013-06-29
Интеграция с источниками данных SAP
348
2013-06-29
Экспорт и развертывание моделей
Экспорт и развертывание моделей
После настройки всех необходимых компонентов, привязок и источников данных модели можно
выполнить ее экспорт. Список поддерживаемых расширений см. в разделе Экспорт моделей.
Также можно разрешить пользователям сохранять локальные копии экспортированной модели.
Локальные копии можно открывать без доступа к внешним соединениям. Дополнительную
информацию см. в разделе Автономные инструментальные панели.
При развертывании модели в формате SWF могут применяться ограничения системы
безопасности Adobe Flash Player. В этом разделе описываются ограничения системы безопасности
Adobe Flash Player, а также ограничения, распространяющиеся на модели с соединениями
«команды FS», которые регламентируют процесс просмотра пользователями экспортированных
файлов Dashboards с локального диска.
8.1 Экспорт моделей
В этой таблице перечислены поддерживаемые форматы экспорта:
Формат экспорта
SAP Crystal
Presentation Design
SAP Crystal
Dashboards, персональный и специализированный выпуски
SAP BusinessObjects
Dashboards
Macromedia Flash
(SWF)
Adobe AIR
Adobe Acrobat 6 (PDF)
Adobe Acrobat 9 (PDF)
HTML
Microsoft PowerPoint
Microsoft Outlook
349
2013-06-29
Экспорт и развертывание моделей
Формат экспорта
SAP Crystal
Presentation Design
SAP Crystal
Dashboards, персональный и специализированный выпуски
SAP BusinessObjects
Dashboards
Microsoft Word
BusinessObjects
Enterprise
Для всех форматов модель сохраняется как файл SWF Flash и далее вставляется в выбранную
программу. Модель представляет собой SWF-файл и может выполняться без установки
приложения Dashboards на локальный диск. Если модель содержит данные запроса BEx или
юниверса, ее необходимо сохранить и в платформе SAP BusinessObjects Business Intelligence.
Подробнее об использовании запросов юниверса см. в разделе Просмотр запросов.
Примечание:
SWF-файл, созданный в Dashboards, включает элемент меню, которое открывается при щелчке
правой кнопкой мыши по открытому SWF-файлу. Этот элемент идентифицирует приложение
Dashboards и устанавливает связь с веб-сайтом SAP. Сведения, отображающиеся в контекстном
меню, сохраняются в следующем текстовом файле:...\Xcelsius\assets\RightClick.txt.
Для изменения сведений необходимо изменить файл RightClick.txt с помощью следующего
формата <menuItemName><URL>, где <menuItemName> является именем элемента в меню
(например, «О Dashboards») и <URL> – адрес веб-сайта, который открывается при щелчке
элемента меню пользователем. Повторно экспортируйте SWF, чтобы применить изменения.
8.1.1 Экспорт моделей
Если выполняется экспорт в формат Adobe AIR, пакет Adobe Flex 3.0 SDK установлен в системе.
Подробнее см. раздел Настройка системы для Adobe AIR .
Некоторые параметры экспорта доступны не во всех версиях программы. Полную таблицу
поддерживаемых форматов экспорта см. в разделе Экспорт моделей.
1. Выберите Файл > Экспорт и затем один из следующих параметров:
350
2013-06-29
Экспорт и развертывание моделей
Действие
Описание
Flash (SWF)
Создание SWF-файла, который можно выполнять локально с использованием автономной программы Flash Player, открывать в браузере, использовать как часть веб-сайта или импортировать в ряд различных программ.
Предупреждение:
Любые внешние файлы сохраняются в папке, располагающейся в каталоге,
в котором сохраняется модель. Для правильной работы модели папка
внешних файлов должна располагаться в том же каталоге, что и сама
модель.
AIR
Экспорт модели в среду выполнения без браузера для формата расширенных интернет-приложений (RIA), которые можно выполнять на компьютерах под управлением различных операционных систем. Перед экспортом
в формат Adobe AIR необходимо настроить конфигурацию системы. Подробнее см. раздел Настройка системы для Adobe AIR .
Примечание:
Для запуска файлов с расширением AIR необходимо установить AIR player
from the Adobe website.
HTML
Внедрение SWF-файла модели Adobe Flash в HTML-файл. Это позволяет
пользователям просматривать модели, открывая один файл, даже если
на их компьютерах не настроено открытие файлов Flash в браузере.
Предупреждение:
При экспорте модели ПО создает файлы HTML и SWF с одинаковым
именем и сохраняет их в выбранный каталог. Для правильной работы
модели эти файлы должны располагаться в одной папке.
PDF
Создание PDF-файла, который можно просматривать локально, открывать
в браузере или размещать на веб-сайте. Модель встраивается в PDF и
является динамичной и интерактивной.
Примечание:
Файлы PDF можно сохранять в формате, совместимом с Acrobat 6 (и выше)
или с Acrobat 9. Для использования Acrobat 9 необходимо установить последнюю версию Acrobat Reader, чтобы просматривать модели. В диалоговом окне «Сохранить как» в списке Сохранить как тип выберите версию
приложения Acrobat.
Предупреждение:
Любые внешние файлы сохраняются в папке, располагающейся в каталоге,
в котором сохраняется модель. Для правильной работы модели папка
внешних файлов должна располагаться в том же каталоге, что и сама
модель.
351
2013-06-29
Экспорт и развертывание моделей
Действие
Описание
Слайд
PowerPoint
Создает файл PowerPoint (PPT) с таким же именем. Объект SWF будет
вложен в файл PPT. Модель размещается на первом слайде презентации
PowerPoint. При запуске презентации модель запускается в динамическом
интерактивном режиме.
Предупреждение:
Любые внешние файлы сохраняются в папке, располагающейся в каталоге,
в котором сохраняется модель. Для правильной работы модели папка
внешних файлов должна располагаться в том же каталоге, что и сама
модель.
Outlook
Word
Создание SWF-файла и его вложение в сообщение Microsoft Outlook для
последующей настройки и отправки.
Создание документа Microsoft Word и внедрение в него SWF-файла модели. Модель запускается в динамическом интерактивном режиме.
Примечание:
Если в приложении Microsoft Word модель запускается в статическом режиме, в панели инструментов "Элементы управления" Microsoft Word
щелкните значок Выход из режима конструктора (
).
2. выполните одно из следующих действий.
• Если выполняется экспорт в формат Flash (SWF), HTML, PDF, слайда PowerPoint или Word:
введите имя экспортируемого файла и нажмите кнопку Сохранить.
• Если выполняется экспорт в формат Outlook: введите текст сообщения и нажмите кнопку
Отправить, чтобы отправить его.
• Если выполняется экспорт в формат AIR: установите следующие параметры, а затем
нажмите кнопку Экспорт.
352
2013-06-29
Экспорт и развертывание моделей
353
Действие
Описание
Имя
Введите имя приложения. Это имя должно быть уникальным
для каждой установки в рамках одной системы. Это имя будет
отображаться на экране установки. Значением по умолчанию
является текущее имя документа.
Идентификатор
Введите уникальный идентификатор приложения. Этот идентификатор должен быть уникальным для каждой установки в
рамках одной системы. Значением по умолчанию является
“com.air.flash.ИМЯ_ДОКУМЕНТА".
Версия
Введите номер версии приложения. По умолчанию это значение равно "1.0".
Авторские права
Введите сведения об авторских правах, которые будут отображаться на экране установки приложения для компьютеров
Macintosh.
Стиль окна
Выберите один из следующих параметров, определяющих
стиль окна:
• Системный – стиль окна устанавливается в соответствии
со стилем, заданным в среде, в которой осуществляется
выполнение.
• Пользовательский (непрозрачный) – уникальный стиль
окна AIR со сплошным фоном.
• Пользовательский (прозрачный) – если для модели
установлена прозрачная основа, при выборе этого параметра используется прозрачный фон окна.
2013-06-29
Экспорт и развертывание моделей
Действие
Описание
Размер окна: использовать
пользовательский размер
Выберите этот параметр, чтобы установить пользовательский
размер окна. После этого задайте значения в полях Ширина
и Высота.
Примечание:
Если применяется пользовательский размер, изменение размера окна во время выполнения не поддерживается.
Значки приложений (только
PNG)
Выберите файлы изображений, которые будут использоваться
в качестве значков приложений.
Примечание:
Приложения Adobe AIR поддерживают в качестве изображений
для значков только PNG-файлы.
Место назначения
Укажите каталог, в котором приложением Adobe будет сохранен установщик приложений AIR.
Примечание:
Если при экспорте модели возникают ошибки, выберите параметр Экспортировать с временным сертификатом.
8.1.2 Настройка системы для Adobe AIR
Если требуется экспортировать содержимое модели в качестве приложения рабочего стола
интегрированной исполняемой среды Adobe Integrated Runtime (AIR), необходимо установить
пакет Adobe Flex 3.0 SDK.
1. Загрузите Adobe Flex 3.0 SDK from the Adobe website.
2. Извлеките файлы из сжатого файла Adobe Flex SDK в следующую папку: C:\Program
Files\Adobe\Flex Builder 3 Plug-in\sdks\3.0
Примечание:
Чтобы изменить расположение файла SDK после установки Dashboards, измените
расположение папки в файле <каталог_установ
ки_Dashboards>\Xcelsius\assets\air\sdkPath.dat.
3. Загрузите и установите исполняемую среду Java 2 Runtime Environment (J2RE версии 1.4 или
более поздней).
Чтобы запустить экспортированный файл AIR, необходимо загрузить и установить AIR player
from the Adobe website.
354
2013-06-29
Экспорт и развертывание моделей
8.2 Автономные инструментальные панели
Приложение Dashboards поддерживает создание локальных копий экспортированных моделей
во время выполнения. Пользователь инструментальной панели может сохранить локальную
копию SWF-файла с помощью соответствующей команды меню. Локальная копия обладает
следующими свойствами:
• В ней хранятся данные исходной модели.
• На ее основе можно создать другую локальную копию.
• Внешние соединения и некоторые компоненты отключены. Полный список ограничений см.
в разделе Ограничения, накладываемые на компоненты и соединения, в автономных
инструментальных панелях.
• При необходимости можно восстановить онлайн-режим модели, в котором вновь будут
доступны внешние соединения и все функции исходной модели.
8.2.1 Сохранение автономной инструментальной панели
Чтобы разрешить пользователям инструментальной панели сохранять ее автономную копию,
перед экспортом модели выберите Файл > Свойства документа и установите флажок
«Оффлайн-поддержка инструментальной панели».
Чтобы сохранить локальную копию текущей модели, пользователю инструментальной панели
необходимо выполнить следующие действия:
1. Откройте экспортированную модель и внесите нужные изменения.
2. Щелкните правой кнопкой мыши в любом месте фона и выберите пункт Сохранить текущую
копию инструментальной панели на локальном диске.
Открывается диалоговое окно «Сохранить как».
3. Выберите папку, в которой будет размещаться локальная копия, и нажмите Сохранить.
Ограничение:
Если на локальном диске установлено приложение Dashboards, локальную копию нельзя
сохранить в каталог установки Dashboards.
Локальная копия экспортированной модели сохраняется в ее текущем состоянии в виде
SWF-файла. При необходимости можно восстановить онлайн-режим для локальной копии модели,
в котором вновь будут доступны внешние соединения и все функции исходной модели.
355
2013-06-29
Экспорт и развертывание моделей
8.2.2 Ограничения, накладываемые на компоненты и соединения, в автономных
инструментальных панелях
Внешние соединения
В локальной копии отключены все внешние соединения с данными. К ним также относятся
соединения, добавленные с помощью компонентов «Диспетчер данных» и «Браузер запросов».
Чтобы восстановить соединения, пользователю автономной инструментальной панели необходимо
перевести ее в онлайн-режим.
Примечание:
При открытой инструментальной панели не восстанавливаются соединения с атрибутами
«Обновить при загрузке» и «Обновить перед загрузкой компонентов». В связи с этим, при
разработке инструментальных панелей, для которых планируется сохранять локальные копии,
рекомендуется настраивать обновление соединений с заданным значением или временным
интервалом.
Компоненты
В автономной инструментальной панели отключаются следующие компоненты:
• Все дополнительные компоненты.
• «Кнопка служб создания отчетов».
• «Кнопка обновления соединения».
• «Кнопка обновления запроса».
• «Выбор подсказки для запроса».
Функции следующих компонентов в автономной инструментальной панели изменяются:
• Не поддерживается обновление компонентов «Иерархическая таблица». В них отображаются
данные по состоянию на момент сохранения локальной копии.
• Компоненты «Кнопка локального сценария» не поддерживают загрузку сценариев по
умолчанию. В них загружаются данные по состоянию на момент сохранения локальной копии.
При этом остальные функции компонентов по сравнению с исходной экспортированной моделью
не изменяются.
При переводе автономной инструментальной панели в онлайн-режим восстанавливаются все
функциональные возможности компонентов.
См. также
• Переключение автономной инструментальной панели в онлайн-режим
356
2013-06-29
Экспорт и развертывание моделей
8.2.3 Переключение автономной инструментальной панели в онлайн-режим
Пользователь автономной инструментальной панели может восстановить онлайн-режим, в
котором вновь будут доступны внешние соединения и все функции исходной модели.
1. Откройте автономную информационную панель.
2. Щелкните правой кнопкой мыши в любом месте фона и выберите пункт Работать онлайн.
Модель переводится в онлайн-режим, в котором будут доступны все компоненты и соединения.
При обновлении соединений, требующих ввода учетных данных, например, запросов к
платформе BI, открывается диалоговое окно входа в систему.
8.3 Ограничения системы безопасности Adobe Flash Player
Модели, создаваемые в приложении Dashboards, основываются на технологии Adobe Flash и
должны соответствовать определенным для нее правилам безопасности.
В приложениях Adobe Flash Player 9 и более поздних версий реализованы ограничения системы
безопасности, которые влияют на SWF-файлы, обращающиеся к файлам содержимого,
хранящимся на локальном диске. Чтобы запустить SWF-файл Dashboards локально, необходимо
добавить его в список надежных местоположений в диспетчере параметров Adobe Flash Player.
Кроме того, в приложении Adobe Flash Player ограничивается доступ к внешним источникам
данных. Если SWF-файл находится на веб-сервере, то в корневом каталоге любого другого
веб-сервера, к которому этот SWF-файл подключается для получения данных в реальном времени,
должен содержаться файл междоменной политики.
Подробнее о системе безопасности приложения Adobe Flash Player см. в следующих документах
на веб-сайте Adobe.
Примечание:
Документация Flash Player соответствует только определенной версии и не относится к
предыдущим версиям. Пользователям версии Adobe Flash Player 9 следует ознакомиться с
обоими документами.
•
•
Security changes in Flash Player 8
Policy file changes in Flash Player 9 and Flash Player 10
8.3.1 Локальное выполнение моделей
357
2013-06-29
Экспорт и развертывание моделей
Файлы Flash, которые пытаются вызвать файлы с содержимым (изображениями, XML-данными
и т. п.) с помощью URL-ссылки на файл, не смогут доставить это содержимое, если локальный
диск не указан в списке доверенных местоположений в параметрах безопасности Adobe Flash
Player. При создании моментального снимка или экспорте в локальный формат, например, PPT,
HTML PDF, Word или SWF, может потребоваться добавить SWF-файл или ведущее приложение
(PowerPoint, Microsoft Word и т. д.) в список надежных местоположений. Необходимо добавить
SWF-файл или файл основного приложения в список надежных местоположений Flash Player,
если требуется открывать модель Dashboards или Presentation Design в следующих приложениях:
• Локальная веб-страница HTML
• Автономное приложение Flash Player
• PDF (Acrobat 9 или более поздней версии)
• Презентация PowerPoint
• Документ Microsoft Word
8.3.1.1 Добавление файла в список надежных местоположений в диспетчере
параметров Adobe Flash Player
Чтобы запустить модель локально, необходимо добавить местоположение ее файла в список
надежных местоположений в диспетчере параметров Adobe Flash Player.
1. Чтобы открыть диспетчер параметров Adobe Flash Player, перейдите в
http://www.macromedia.com/support/documentation/en/flashplayer/help/settings_manager04.html.
2. На странице диспетчера настроек Adobe Flash Player в разделе «Оглавление» щелкните
ссылку Панель "Глобальные параметры безопасности".
3. Установите переключатель Всегда разрешать.
4. В списке Всегда доверять файлам в этих местоположениях выберите Изменить
местоположения > Добавить местоположение.
5. Перейдите в местоположение SWF-файла (или файла контейнера, такого как PowerPoint,
HTML и т. п.). и нажмите кнопку Открыть.
6. Нажмите кнопку Подтвердить.
8.3.2 Выполнение моделей на веб-сервере
Поскольку модель содержит файл Flash (SWF), при ее размещении на веб-сервере должно
соблюдаться следующее условие: в корневом каталоге любого другого веб-сервера (различные
для каждого веб-сервера), с которым может соединяться модель для получения динамических
данных, должен содержаться файл междоменной политики. При отсутствии файла междоменной
политики модель не сможет подключиться к веб-серверу для извлечения данных.
358
2013-06-29
Экспорт и развертывание моделей
В соответствии с ограничениями системы безопасности Adobe Flash Player SWF-файлу не
предоставляется доступ к данным, хранящимся вне веб-домена, в котором содержится этот
файл. При попытке подключения SWF-файла к внешнему источнику данных могут отображаться
различные сообщения об ошибках приложения Flash Player. Чаще всего отображается сообщение
Невозможно загрузить страницу по адресу:
http://boe-server:8080/dswsbobje/services/session.
Файл междоменной политики представляет собой обычный XML-файл, который предоставляет
приложению Adobe Flash Player права на доступ к данным, хранящимся в указанном домене, без
отображения диалогового окна системы безопасности. В файле кросс-доменных правил
веб-сервера указывается, какие SWF-файлы из каких доменов могут получать доступ к этому
веб-серверу. После размещения файла в корневом каталоге сервера приложению Flash Player
разрешается непосредственный доступ к данному серверу без отображения пользователю
запроса о предоставлении прав доступа.
8.3.2.1 Создание файла междоменной политики
Меры безопасности Adobe Flash Player защищают SWF-файлы от междоменного доступа к
данным, если файл междоменной политики не предоставляет разрешения. Если планируется
развертывание модели на веб-сервере и получение доступа к внешнему источнику данных,
необходимо создать файл междоменной политики и расположить его в корневой папке всех
серверов, к которым требуется доступ.
Для получения дополнительных сведений по файлам междоменной политики см. Adobe website
1. Загрузите или создайте файл crossdomain.xml.
Например, следующий файл междоменной политики предоставляет любому SWF, запущенному
на любом домене, доступ к веб-серверу.
<?xml version="1.0"?>
<!DOCTYPE cross-domain-policy SYSTEM
"http://www.macromedia.com/xml/dtds/cross-domain-policy.dtd ">
<cross-domain-policy>
<allow-http-request-headers-from domain="*" headers="*" secure="false" />
<allow-access-from domain="*" secure="false" />
</cross-domain-policy>
2. Расположите файл междоменной политики в корневой папке всех серверов, к которым модели
требуется доступ.
Например, чтобы разрешить доступ между различными серверами платформы BI, необходимо
расположить файл междоменной политики в соответствующих папках Tomcat на каждом
сервере, т. е. расположение: C:\Program Files\Business
Objects\Tomcat\webapps\ROOT
8.3.3 Ограничения для команды FS
359
2013-06-29
Экспорт и развертывание моделей
Начиная с версии Flash Player 9, компания Adobe рекомендует использовать внешний интерфейс
для взаимодействия с JavaScript (для приложения Dashboards требуется Flash Player 9 или более
поздней версии). Поэтому рекомендуется использовать внешний интерфейс вместо команды
FS. Команда FS предоставляется только для обеспечения обратной совместимости.
Функция "Команда FS" обеспечивает взаимодействие между SWF-файлом и скриптом на
веб-странице. Обратите внимание, что управление доступом к сценариям для веб-страницы
осуществляется с помощью параметра allowScriptAccess. Если параметру allowScriptAccess
присвоено значение "always", SWF-файлу предоставляется полный доступ к сценариям
веб-страницы. Если этому параметру присвоено значение "sameDomain", SWF-файлу
предоставляется доступ только к тем сценариям, которые располагаются в том же домене, что
и веб-страница. В программе Flash Player 9 данному атрибуту по умолчанию присваивается
значение "sameDomain".
Некоторые варианты использования действия Adobe FS Command не поддерживаются в Adobe
Flash Player 9. Хотя операция FSCommand не может использоваться для непосредственной
передачи команд в приложение Flash Player, ее можно применять для связи с программами, в
которых размещен проигрыватель, или для передачи сообщений в Macromedia Director, Visual
Basic, Visual C++ и другие программы, которые могут содержать элементы управления ActiveX.
Шесть предварительно определенных команд FSCommand, предназначенных для управления
SWF-файлами в приложении Flash Player, в настоящее время не функционируют. Эта известная
проблема должна быть устранена компанией Adobe. Приложение Dashboards поддерживает
использование действия команд FS для передачи в веб-браузере команд и параметров на языках
написания скриптов, таких как JavaScript.
FS Command также можно использовать для отправки сообщений в приложение Macromedia
Director или событий Visual Basic в программы, которые могут содержать элементы управления
ActiveX. Эти варианты использования могу работать в Dashboards, однако официально они не
поддерживаются.
8.3.4 Номера ошибок и сообщения о них в программе Flash Player
К экспортированной модели, сохраненной в виде SWF-файла, применяются ограничения и
политики приложения Adobe Flash Player. Если при выполнении модели возникает ошибка, может
отображаться сообщение об ошибке приложения Flash Player или ее номер. Эти сообщения
формируются приложением Flash Player.
Подробнее о номерах ошибок и сообщениях о них в приложении Adobe Flash Player см. раздел
Adobe web site.
360
2013-06-29
Поддержка мобильных устройств
Поддержка мобильных устройств
С помощью SAP BusinessObjects Dashboards пользователи инструментальных панелей могут
просматривать модели на мобильных устройствах, таких как iPad. Некоторые компоненты и
функции инструментальных панелей недоступны на мобильных устройствах, или их поведение
отличается от стандартного. Панель «Мобильная совместимость» позволяет обеспечить
правильную работу модели на мобильных устройствах.
Примечание:
Для просмотра моделей на мобильных устройствах необходимо установить платформу SAP
BusinessObjects Business Intelligence.
9.1 Использование панели "Мобильная совместимость"
Панель «Мобильная совместимость» позволяет обеспечить правильную работу модели на
мобильных устройствах. На этой панели для всех компонентов и функций модели, которые не
поддерживаются на мобильных устройствах, отображается значок предупреждения.
Чтобы просмотреть список всех несовместимых компонентов или функций модели, на панели
«Мобильная совместимость» нажмите кнопку Обновить (
). Несовместимые элементы делятся
на следующие категории:
• «Общие» - различные предупреждения и подсказки, например, относительно слишком большого
размера основы или неподдерживаемой темы.
• «Компонент» - неподдерживаемые компоненты. Предупреждения, касающиеся компонентов,
делятся на следующие подкатегории:
• Неподдерживаемые компоненты. Эти компоненты не отображаются в модели при просмотре
на мобильном устройстве. Компоненты из этой категории обозначаются с помощью красного
предупреждающего значка.
• Поддерживаемые компоненты с неподдерживаемыми свойствами. Эти компоненты
отображаются при просмотре модели на мобильном устройстве, однако их поведение не
соответствует ожидаемому или некоторые их свойства отключены. Компоненты из этой
категории обозначаются с помощью желтого предупреждающего значка.
• Компоненты с визуальными вариантами. При просмотре модели на мобильном устройстве
эти компоненты заменяются на замещающие их компоненты, и все параметры настройки
сохраняются. Например, «Датчик 2» или «Датчик 3» может быть заменен на компонент
«Датчик» на мобильном устройстве. Компоненты из этой категории обозначаются с помощью
желтого предупреждающего значка.
361
2013-06-29
Поддержка мобильных устройств
Примечание:
Визуальные варианты компонентов не поддерживаются, за исключением следующих
случаев:
• «Фон2»
• «Фон4»
• «Фон5»
• «Датчик7»
• «Датчик8»
•
«Соединения» - неподдерживаемые внешние соединения. В эту категорию входят все
соединения, добавленные с помощью «диспетчера данных».
9.2 Поддерживаемые компоненты на мобильных инструментальных панелях
Ниже приводится сводный список всех компонентов, которые поддерживаются на мобильных
устройствах, а также неподдерживаемых свойств и функций этих компонентов.
Примечание:
На мобильных устройствах для всех компонентов отключены параметры Эффект появления и
Вставить при: Наведение мыши.
362
2013-06-29
Поддержка мобильных устройств
Компоненты диаграммы
Компонент
Неподдерживаемые свойства
«Гистограмма»
•
«Столбчатая диаграмма»
•
•
•
•
«Столбчатая и линейная диаграмма»
•
«Линейная диаграмма»
•
•
•
•
«Круговая диаграмма»
•
•
«Составная гистограмма»
•
«Составная столбчатая диаграмма»
•
•
•
•
•
Все параметры Включить инструменты этапа выполнения, Область графика, Область заголовка, Диапазон
меток и Метка данных.
Параметры масштабирования Разрешить только уменьшение, Логарифмический и Фиксированный размер ярлыка.
Параметры легенды Показать заливку, Показать границу,
Толщина границы и Флажок.
Все стили шрифта с подчеркиванием.
Предупреждения.
Все параметры Включить инструменты этапа выполнения, Область графика, Область заголовка, Область
условных обозначений, Диапазон меток и Метка данных.
Параметры масштабирования Разрешить только уменьшение, Логарифмический и Фиксированный размер ярлыка.
Параметры легенды Показать заливку, Показать границу,
Толщина границы и Флажок.
Все стили шрифта с подчеркиванием.
Предупреждения.
Все параметры Область графика, Область заголовка,
Область условных обозначений и Метка данных.
Все стили шрифта с подчеркиванием.
Все параметры Включить инструменты этапа выполнения, Область графика, Область заголовка, Область
условных обозначений, Диапазон меток и Метка данных.
Параметры масштабирования Разрешить только уменьшение, Логарифмический и Фиксированный размер ярлыка.
Параметры легенды Показать заливку, Показать границу,
Толщина границы и Флажок.
Параметр внешнего вида Перекрытие маркера.
Все стили шрифта с подчеркиванием.
Предупреждения.
Компоненты контейнера
Компонент
Неподдерживаемые свойства
Все параметры цвета полосы прокрутки.
363
2013-06-29
Поддержка мобильных устройств
Компонент
Неподдерживаемые свойства
«Контейнер основы»
«Набор вкладок»
Компоненты выбора
Компонент
«Флажок»
Неподдерживаемые свойства
Все свойства поддерживаются.
«Значок»
«Кнопка»
«Зависимая кнопка»
«Переключатель»
«Поле со списком»
•
•
•
Все параметры цвета полосы прокрутки.
Раскрывающаяся анимация
Предупреждения.
«Меню на базе наименований»
•
•
•
Все параметры взаимодействия, кроме Всегда развернуто
и Развернуть при щелчке мыши.
Все параметры заголовка.
Предупреждения.
•
•
Все параметры цвета полосы прокрутки.
Предупреждения.
«Поле списка»
«Представление в виде спис- •
•
ка»
Все параметры цвета полосы прокрутки.
Измените «ширину столбца» во время выполнения и «ширину
столбца» в процентах.
«Система показателей»
Компоненты с одним значением
Компонент
Неподдерживаемые свойства
«Датчик»
•
«Датчик7»
«Датчик8»
364
•
Параметры поведения Эластичность объекта, Регулируемый и ОткрытьГраницы,
Чувствительность мыши и ВертикальноОтслеживание мыши.
Параметры внешнего вида Кнопка воспроизведения и Цвет фона границ.
2013-06-29
Поддержка мобильных устройств
Компонент
Неподдерживаемые свойства
«Горизонтальный индикатор хода выполнения» •
«Вертикальный индикатор хода выполнения»
•
«Горизонтальный регулятор»
Параметры поведения Регулируемый и
ОткрытьГраницы.
Параметры внешнего вида Кнопка воспроизведения и Цвет фона границ.
«Вертикальный регулятор»
Текстовые компоненты
Компонент
Неподдерживаемые свойства
«Ввод текста»
Все свойства поддерживаются.
«Область ввода текста»
Включить форматирование HTML
«Ярлык»
•
•
Все параметры цвета полосы прокрутки.
Включить форматирование HTML
Компоненты "Графика и фоновые изображения"
Компонент
Неподдерживаемые свойства
Все свойства поддерживаются.
«Фон»
«Фон2»
«Фон4»
«Фон5»
«Эллипс»
«Горизонтальная линия»
«Прямоугольник»
«Вертикальная линия»
«Изображение»
•
•
Импорт SWF-файлов
Скрыть цвет фона SWF
Веб-соединение
Компонент
Неподдерживаемые свойства
«Кнопка URL»
365
2013-06-29
Поддержка мобильных устройств
Компонент
Неподдерживаемые свойства
Все свойства поддерживаются.
Примечание:
•
•
Связь «кнопки URL» с неподдерживаемыми источниками данных не будет
работать. Например, URL-адрес OpenDocument не сможет передать модели FlashVars, поскольку FlashVars не поддерживаются. Для получения
дополнительных сведений о неподдерживаемых источниках данных см.
раздел Неподдерживаемые функции на мобильных инструментальных
панелях.
На iPad внешние URL-адреса (например, http://help.sap.com) открываются
в Safari.
Соединения юниверсов
Компонент
«Кнопка обновления запроса»
Неподдерживаемые свойства
Все свойства поддерживаются.
9.2.1 Использование компонентов на мобильных инструментальных панелях
Для взаимодействия с компонентами пользователи мобильных инструментальных панелей
используют сенсорные экраны своих устройств. Пользователь может применять приемы
постукивания, касания или перетаскивания компонентов и элементов. Кроме того, разводя и
сводя пальцы, пользователь может изменять масштаб компонентов диаграммы или моделей, у
которых размер основы больше разрешения экрана мобильного устройства.
Такие методы взаимодействия с компонентами, как щелчок и перетаскивание, остаются
доступными на мобильных устройствах. Взаимодействие с компонентами с помощью наведения
мыши не поддерживается, за исключением следующих случаев:
Секторная диаграмма
При просмотре модели на компьютере пользователь может навести указатель мыши на сектор
«круговой диаграммы», чтобы отобразить подробные значения. На мобильных устройствах для
этой цели используется постукивание сектора. При этом значения отображаются в центре
диаграммы, как показано ниже:
366
2013-06-29
Поддержка мобильных устройств
Столбчатая диаграмма и линейная диаграмма
При просмотре модели на компьютере пользователь может навести указатель мыши на столбец
в «столбчатой диаграмме» или на точку в «линейной диаграмме», чтобы отобразить подробные
значения. На мобильных устройствах для этой цели используется кратковременное касание
столбца или точки. Значения отображаются в столбце или рядом с точкой, как показано ниже:
Изменение масштаба при разведении и сведении пальцев
Чтобы изменить масштаб компонентов диаграммы, необходимо развести или свести пальцы.
Изменение масштаба диаграммы с помощью этого приема демонстрируется ниже:
367
2013-06-29
Поддержка мобильных устройств
9.3 Неподдерживаемые функции на мобильных инструментальных панелях
Ниже приводится сводный список неподдерживаемых или частично поддерживаемых функций
просмотра модели на мобильных устройствах.
Шрифты
Список шрифтов, поддерживаемых на мобильных устройствах, см. в http://iosfonts.com. Все
перечисленные ниже шрифты, установленные на локальном компьютере, будут добавлены в
список шрифтов инструментальных панелей с добавлением «(iOS 5+)». Если выбранный шрифт
не поддерживается, по умолчанию используется шрифт Verdana.
Примечание:
Шрифты Windows, имеющие другое название в iOS, будут по-прежнему отображаться правильно
при просмотре мобильных инструментальных досок. Например, «Bradley Hand ITC» называется
«Bradley Hand» в iOS, «Euphemia» называется «EuphemiaUCAS», «Palatino Linotype» называется
«Palatino» и т. д.
Темы
Поддерживается только тема «Nova».
Примечание:
Если выбрана другая тема, в качестве внешнего вида компонента по умолчанию используется
«Nova», но цветовая схема остается той же.
Размер основы
Если размер основы больше разрешения экрана мобильного устройства, при просмотре
инструментальной панели в режиме исходного размера используются полосы прокрутки. Поскольку
разрешение экрана iPad равно 1024x768, перед разработкой модели рекомендуется установить
такой же размер основы.
Соединение с моделью
Если модель запущена в автономном режиме или мобильное устройство не обеспечивает сетевое
соединение, все соединения в рамках модели отключаются и используются кэшированные
данные.
368
2013-06-29
Поддержка мобильных устройств
Примечание:
Поддерживаются все соединения, добавленные из «браузера запросов». Все соединения,
добавленные с помощью «диспетчера данных», не поддерживаются, если не указано иное.
369
2013-06-29
Поддержка мобильных устройств
370
2013-06-29
Специальные возможности
Специальные возможности
Для реализации специальных возможностей при работе с моделями некоторые компоненты
конструктивно поддерживают программы чтения с экрана и навигацию с помощью клавиатуры.
Специальные возможности поддерживаются при просмотре модели в следующих форматах:
• Экспортированный SWF-файл Dasboards.
• Платформа SAP BusinessObjects Business Intelligence с браузером Firefox или Internet Explorer
8 либо более поздней версии.
• SAP BusinessObjects InfoView.
• Flash Player 10.3.
• PDF 6.0 или 9.0.
• Adobe AIR.
• Microsoft PowerPoint и Microsoft Word.
Для получения дополнительных сведений свяжитесь с группой SAP по специальным возможностям
по адресу accessibility@sap.com.
10.1 Использование программ чтения с экрана
Некоторые компоненты поддерживают программы чтения с экрана, которые обеспечивают
интерпретацию текста выбранного компонента. Для выбора компонентов можно использовать
мышь или клавиатуру. Дополнительные сведения о навигации по компонентам с помощью
клавиатуры см. в разделе Навигация по компонентам с помощью клавиатуры.
Поддерживаются следующие компоненты:
• Кнопки «Обновление запроса», «Обновление соединения», «Кнопка», «Переключить», «URL»
и «Печать».
• «Ввод текста»
• «Поле со списком»
• «Система показателей».
По умолчанию функции программы чтения с экрана включены. Дополнительные сведения об
отключении специальных возможностей см. в разделе Задание предпочтений.
371
2013-06-29
Специальные возможности
10.2 Навигация по компонентам с помощью клавиатуры
Во время выполнения можно переходить между некоторыми компонентами с помощью клавиатуры.
При нажатии клавиши TAB осуществляется циклический переход между поддерживаемыми
компонентами в порядке, который определен в компоненте «Браузер объектов». При нажатии
клавиш SHIFT + TAB осуществляется циклический переход в обратном порядке.
Неподдерживаемые и скрытые компоненты пропускаются.
Пользователи могут работать с выбранными поддерживаемыми компонентами при помощи
клавиатуры. Различные компоненты поддерживают разные клавиши.
Поддерживаются следующие компоненты:
• Кнопки «Обновление запроса», «Обновление соединения», «Кнопка», «Переключить», «URL»
и «Печать».
Чтобы нажать выбранную кнопку, нажмите клавишу ПРОБЕЛ.
•
«Ввод текста»
После выбора этого компонента можно ввести текст в текстовое поле. Если компонент уже
содержит текст, для перехода по нему используйте клавиши со стрелками, а также клавиши
HOME и END.
Примечание:
Поддерживаются также унаследованные из стандарта Flex 4 клавиши, в том числе удаления
DELETE, копирования (CTRL + C), вставки (CTRL + V) и т. д.
•
«Поле со списком»
При выборе этого компонента выделяется текущий элемент. Если элемент списка не выбран,
выделяется первый элемент в раскрывающемся меню. Поддерживаются следующие способы
навигации по элементам:
372
2013-06-29
Специальные возможности
Сочетание клавиш Функция
•
Стрелка вверх и
стрелка вниз
Перемещение точки выделения вверх и вниз на один элемент соответственно. Для подтверждения выбора необходимо нажать клавишу ВВОД.
Page Up и Page
Down
Перемещение точки выделения вверх и вниз на одну страницу соответственно. Для подтверждения выбора необходимо нажать клавишу ВВОД.
Home и End
Перемещение точки выделения к первому или последнему элементу
раскрывающегося меню соответственно. Для подтверждения выбора
необходимо нажать клавишу ВВОД.
CTRL + стрелка
вниз
Развертывание раскрывающегося меню.
ВВОД или CTRL +
стрелка вверх
Свертывание раскрывающегося меню с подтверждением текущего выбора.
Escape
Свертывание раскрывающегося меню с отменой текущего выбора.
«Система показателей».
При выборе этого компонента выделяется текущий элемент. Если элемент не выбран,
выделяется первая строка данных. Поддерживаются следующие способы навигации по
элементам:
Сочетание клавиш
Функция
Стрелка вверх и
стрелка вниз
Перемещение точки выделения вверх и вниз на одну строку соответственно. Для подтверждения выбора необходимо нажать клавишу
ВВОД.
Если выбрана первая строка, при нажатии клавиши со стрелкой вверх
будет выбран заголовок.
Если выбран столбец в заголовке, при нажатии клавиши со стрелкой
вниз будет выбрана первая строка.
373
Page Up и Page
Down
Перемещение точки выделения вверх и вниз на одну страницу соответственно. Для подтверждения выбора необходимо нажать клавишу
ВВОД.
Home и End
Перемещение точки выделения в начало или конец списка соответственно. Для подтверждения выбора необходимо нажать клавишу
ВВОД.
Enter
Подтверждение текущего выбора.
2013-06-29
Специальные возможности
Сочетание клавиш
Функция
Стрелка влево и
стрелка вправо
Перемещение точки выделения на один столбец влево и вправо соответственно при выбранном заголовке.
Пробел
Изменение порядка сортировки столбца при выбранном заголовке.
По умолчанию навигация при помощи клавиатуры включена. Дополнительные сведения об
отключении специальных возможностей см. в разделе Задание предпочтений.
374
2013-06-29
Дополнительная информация
Дополнительная информация
Источник информации
Местоположение
Информация о продуктах SAP
BusinessObjects
http://www.sap.com
Перейдите к http://help.sap.com/businessobjects/ и на боковой панели
«BusinessObjects Overview» выберите All Products.
Справочный портал SAP предоставляет доступ к актуальной документации по всем продуктам SAP BusinessObjects и их развертыванию. Можно загрузить документы в формате PDF или устанавливаемые HTML-библиотеки.
Справочный портал SAP
Некоторые руководства находятся на веб-сайте SAP Service
Marketplace и недоступны на справочном портале SAP. На данном
портале перечислены эти руководства и даны соответствующие
ссылки на SAP Service Marketplace. Клиенты, заключившие соглашение о техническом обслуживании, получают идентификатор авторизованного пользователя для доступа к этому веб-сайту. Для получения идентификатора обратитесь к представителю службы поддержки
пользователей.
http://service.sap.com/bosap-support > Документация
•
•
SAP Service Marketplace
375
Руководства по установке: https://service.sap.com/bosap-instguides
Примечания к выпуску: http://service.sap.com/releasenotes
На веб-сайте SAP Service Marketplace содержатся некоторые руководства по установке, модернизации, миграции и развертыванию,
а также примечания к версия и документация по поддерживаемым
платформам. Клиенты, заключившие соглашение о техническом
обслуживании, получают идентификатор авторизованного пользователя для доступа к этому веб-сайту. Для получения идентификатора
обратитесь к представителю службы поддержки пользователей.
Если вас перенаправили на веб-сайт SAP Service Marketplace со
справочного портала SAP, с помощью меню в навигационной панели
слева перейдите в категорию, содержащую нужные вам документы.
2013-06-29
Дополнительная информация
Источник информации
Местоположение
https://cw.sdn.sap.com/cw/community/docupedia
Docupedia
Docupedia предоставляет дополнительные ресурсы документации,
объединенную среду для создания контента и интерактивный канал
обратной связи.
https://boc.sdn.sap.com/
Ресурсы разработчика
https://www.sdn.sap.com/irj/sdn/businessobjects-sdklibrary
Статьи SAP BusinessObjects в
сети сообщества SAP
https://www.sdn.sap.com/irj/boc/businessobjects-articles
Подобные статьи ранее назывались технической документацией.
https://service.sap.com/notes
Примечания
Эти примечания ранее назывались статьями базы знаний.
Форумы в сети сообщества SAP
https://www.sdn.sap.com/irj/scn/forums
http://www.sap.com/services/education
Обучение
Мы можем предложить обучающий пакет, соответствующий вашим
потребностям и предпочтительным формам обучения – от классических занятий в классах до специализированных курсов eLearning.
http://service.sap.com/bosap-support
Интерактивная служба поддержки пользователей
376
На портале службы поддержки SAP представлены сведения о программах и услугах поддержки. Здесь также содержатся ссылки на
самую разнообразную техническую информацию и множество
файлов для загрузки. Клиенты, заключившие соглашение о техническом обслуживании, получают идентификатор авторизованного
пользователя для доступа к этому веб-сайту. Для получения идентификатора обратитесь к представителю службы поддержки пользователей.
2013-06-29
Дополнительная информация
Источник информации
Местоположение
http://www.sap.com/services/bysubject/businessobjectsconsulting
Консалтинговые услуги
377
Наши консультанты готовы оказывать вам поддержку на всех этапах
– от начального анализа до развертывания системы. Советы экспер
тов можно найти, например, в темах, посвященных относительным
и многомерным базам данных, возможностям подключения, сред
ствам разработки баз данных и технологии встраивания с индивиду
альными настройками.
2013-06-29
Дополнительная информация
378
2013-06-29
Указатель
S
SWF-файл 12
X
Xcelsius 4.0, импорт файлов в
Dashboards 45
Xcelsius 4.5 или Xcelsius 2008,
импорт файлов в Dashboards 47
XLF-файл 12
А
автоматически скрывать 43
автономные инструментальные
панели 355
ограничения 356
онлайн-режим 357
создание 355
Б
браузер компонентов 15
древовидная структура 25
представление в виде категорий
25
представление в виде списка 25
браузер объектов 15, 30
блокировка компонентов 33
выбор компонентов 31
поиск компонентов 31
удаление компонентов 218
Быстрый просмотр 43
В
версии продукта
SAP BusinessObjects Dashboards
9
SAP Crystal Dashboards,
персональный выпуск 9
SAP Crystal Dashboards,
специализированный выпуск
9
SAP Crystal Presentation Design
9
внешние источники данных 251
Web Dynpro Flash Island 285
данные XML 264
379
внешние источники данных
((продолжение))
данные портала 268
настройка для ввода
пользователя 271
добавление соединений 254
запрос веб-службы (Query as a
Web Service) 257
карты Excel XML 282
включение функций XML в
приложении Dashboards
284, 285
добавление в модели 282
параметры обновления 286
Команда FS 273
максимальное число соединений
255
обзор 251
параметры использования 288
переменные Flash 266
Потребитель данных Crystal
Report 272
соединение с веб-службой 261
соединение с внешним
интерфейсом 275, 277
методы 278, 279, 280, 281
соединения Live Office 318, 319,
321
передача параметров 320,
321
соединения LiveCycle Data
Services 274
удаление соединений 256
встраиваемые шрифты 41
встроенная электронная таблица
15, 239
выполнение модели с внешней
электронной таблицей 245
импорт электронных таблиц
Excel 243
копирование данных 243
поддерживаемые функции 246
предпочтения 241
привязка компонентов 55
рекомендации по созданию
макета 240
связывание компонентов 244
синхронизация данных 243
синхронизация с исходными
файлами 246
экспорт электронных таблиц 246
Выбор элементов 303
Г
глобальные шрифты 41
Д
динамическая видимость 224, 225
влияние записи 226
добавление запросов 294
выбор запроса BEx 296
выбор источника данных 295
выбор юниверса 296
зависимые переменные 300
параметры использования 313
построение запроса 298
выбор метаданных 306
выбор элементов 305
сортировка данных запроса
311
удаление объектов
результата 312
фильтры 308, 310, 311
предварительный просмотр
результатов запроса 312
создание иерархических
запросов 299
дополнительные компоненты 47
загрузка 47
удаление 48
установка 48
доступность
навигация с помощью
клавиатуры 372
программы чтения с экрана 371
другие компоненты 169
настройка компонента "Анализ
графиков" 184
общие свойства 172
свойства внешнего вида 181
свойства поведения 177
З
запрос BEx 292
запросы 251
вставка объектов результата в
электронную таблицу 315
выбор элементов 303
2013-06-29
Указатель
запросы ((продолжение))
добавление запросов 294
выбор запроса BEx 296
выбор источника данных 295
выбор юниверса 296
зависимые переменные 300
параметры использования
313
построение запроса 298, 305,
306, 308, 310, 311, 312
предварительный просмотр
результатов запроса 312
создание иерархических
запросов 299
запрос BEx 292
иерархические данные
выбор элементов 305
метаданные 306
подсказки 307
интерфейс "отчет-отчет" 296
иерархии на основе значений
297
обновление запросов 314
обозреватель запросов 289, 293
параметры использования 313
подсказки
размещение на основе 315
соединение с электронной
таблицей 315
привязка компонентов 55
неиспользуемые
результирующие объекты
56
редактирование запросов 294
зависимые переменные 300
параметры использования
313
построение запроса 298, 305,
306, 308, 310, 311, 312
предварительный просмотр
результатов запроса 312
создание иерархических
запросов 299
свойства запроса 300
сортировка данных запроса 311
удаление запросов 314
фильтры 308, 310, 311
юниверс 292
И
импорт старых файлов
Xcelsius 4.0 или более ранней
версии 45
Xcelsius 4.5 или Xcelsius 2008 47
интерфейс "отчет – отчет" 296
380
интерфейс "отчет-отчет"
иерархии на основе значений
297
источники данных 239
внешние источники данных 251
Web Dynpro Flash Island 285
данные XML 264
данные портала 268, 271
добавление соединений 254
запрос веб-службы (Query as
a Web Service) 257
карты Excel XML 282, 284,
285
Команда FS 273
максимальное число
соединений 255
обзор 251
параметры использования
288
параметры обновления 286
переменные Flash 266
Потребитель данных Crystal
Report 272
соединение с веб-службой
261
соединение с внешним
интерфейсом 275, 277,
278
соединения Live Office 318,
319, 320, 321
соединения LiveCycle Data
Services 274
удаление соединений 256
встроенная электронная таблица
239
выполнение модели с
внешней электронной
таблицей 245
импорт электронных таблиц
Excel 243
копирование данных 243
поддерживаемые функции
246
предпочтения 241
рекомендации по созданию
макета 240
связывание компонентов 244
синхронизация данных 243
синхронизация с исходными
файлами 246
экспорт электронных таблиц
246
запросы 251
источники данных SAP 317
SAP NetWeaver BW 336, 337
источники данных ((продолжение))
источники данных SAP
((продолжение))
Платформа SAP
BusinessObjects Business
Intelligence 317
источники данных SAP 317
SAP NetWeaver BW 336
модели публикации 344
настройка параметров
перевода 346
настройка соединений 337
отключение 337
открытие файлов с серверов
NetWeaver 345
перевод и глобализация
моделей 345
предварительные требования
для соединения 336
предварительный просмотр
модели 344
работа с запросами BEx 343
соединение с 337
Платформа SAP BusinessObjects
Business Intelligence 317
К
компоненты 51
группировка 40
динамическая видимость 224,
225
влияние записи 226
панель "Свойства" 51
параметры регионального
форматирования 60
порядок размещения 41
предупреждения 218
настройка 219
привязка к источникам данных
52
встроенная электронная
таблица 55
запросы 55, 56
размещение на основе 38
свойства 63
удаление 218
цвета 58
компоненты "Веб-соединение" 194
общие свойства 197
свойства внешнего вида 204
свойства поведения 201
компоненты "Диаграмма" 64
инструменты этапа выполнения
настройка масштаба 102
отображение меню 103
2013-06-29
Указатель
компоненты "Диаграмма"
((продолжение))
метки данных 101
общие свойства 71
переменные количества данных
90
игнорирование пустых ячеек
91
поведение при переходе по
иерархии вниз 79
настройка 79
регуляторы диапазона 89, 90
свойства внешнего вида 91
свойства вставки 77
свойства поведения 83
условные обозначения 99
шкалы 86
деления 87
линейная 87
логарифмическая 87
компоненты "Иллюстрации" и "Фон"
186
настройка 188
Вертикальная линия 194
Горизонтальная линия 194
Изображение 188
Прямоугольник 191
Эллипс 191
сравнение использования
встроенных файлов и ссылок
на внешние файлы 190
компоненты "Карта"
общие свойства 156
свойства внешнего вида 159
свойства поведения 158
компоненты "Одно значение" 143
общие свойства 145
свойства внешнего вида 151
свойства поведения 147
компоненты контейнера 104
общие свойства 106
свойства внешнего вида 109
свойства поведения 107
компоненты переключателя 110
множественная вставка 124, 125
Иерархическая таблица 126
общие свойства 118
свойства внешнего вида 135
свойства поведения 127
типы вставки 133
компоненты соединений юниверса
207
настройка
Выбор подсказки для запроса
210
381
компоненты соединений юниверса
((продолжение))
настройка ((продолжение))
Кнопка обновления запроса
208
М
мобильные инструментальные
панели 361
использование компонентов 366
неподдерживаемые свойства
компонентов 362
Панель "Мобильная
совместимость" 361
поддерживаемые компоненты
362
различия в поведении моделей
368
модели 229
внедрение документов
платформы BI 326
встраивание объектов
Dashboards 322
встраивание объектов Flash 322
глобализация 332
установка форматов валюты
по умолчанию 334
открытие моделей в платформе
BI 332
параметры перевода 335
перевод 332, 335
примеры моделей 45
региональное форматирование
333
сохранение в платформе BI 329
темы 231
хранение в платформе BI 327
шаблоны 229
экспорт 350
модели-образцы 44
Н
начало работы 15
О
об этом документе
история документа 7
справочный портал SAP 13
обозреватель запросов 15, 289, 293
обновление запросов 314
удаление запросов 314
общие сведения о приложении
Dashboards 9
ограничения системы безопасности
Adobe Flash Player 357
выполнение моделей на
веб-сервере 358
добавление файла в список
надежных местоположений
358
локальное выполнение моделей
358
Ограничения для команды FS
360
создание файла междоменной
политики 359
сообщения об ошибках Flash
Player 360
основа 15, 34
изменение размера 36
по размеру компонентов или
окна 37
пользовательский размер 36
уменьшение или увеличение
размера 37
размещение компонентов 38
расположение компонентов 37
сетка 35
упорядочивание компонентов
выравнивание компонентов
38
выравнивание компонентов
по центру 40
группировка и разгруппировка
компонентов 40
копирование параметров
размера 40
равномерное распределение
компонентов 39
слои 41
фон 34
отключение ввода данных
пользователем 227
компонент фона 227
П
панели инструментов
Начальная страница 16
Стандартная 16
Темы 16
Формат 16
Экспорт 16
Панель "Мобильная совместимость"
15, 361
панель "Свойства" 15
2013-06-29
Указатель
параметры регионального
форматирования 60
параметры шрифтов 41
платформа SAP BusinessObjects
Business Intelligence
внедрение документов в модели
326
глобализация моделей 332
установка форматов валюты
по умолчанию 334
модели хранения 327
открытие моделей 332
параметры перевода 335
перевод моделей 332, 335
региональное форматирование
333
сохранение моделей 329
пользовательский интерфейс 15
панели инструментов 16
предварительный просмотр моделей
235
снимки 236
экспорт предварительного
просмотра 236
предпочтения 21
документ
размер основы 36
тема по умолчанию 232
цветовая схема по
умолчанию 233
Параметры Excel, вкладка 241
LiveOffice 241
сетка 35
предупреждения 218
настройка 219
Система показателей,
компонент 223
предыдущие версии
Xcelsius 4.0 или более ранней
версии 45
Xcelsius 4.5 или Xcelsius 2008 47
просмотр объектов
cкрытие компонентов 32
переименование компонентов 32
Р
развертывание моделей 349
редактирование запросов 294
зависимые переменные 300
параметры использования 313
построение запроса 298
выбор метаданных 306
выбор элементов 305
сортировка данных запроса
311
382
редактирование запросов
((продолжение))
построение запроса
((продолжение))
удаление объектов
результата 312
фильтры 308, 310, 311
предварительный просмотр
результатов запроса 312
создание иерархических
запросов 299
С
свойства
внешний вид
другие компоненты 181
компоненты
"Веб-соединение" 204
компоненты "Карта" 159
компоненты "Одно значение"
151
компоненты "Переключатель"
135
компоненты диаграммы 91
компоненты контейнера 109
текстовые компоненты 167
общие
другие компоненты 172
компоненты
"Веб-соединение" 197
компоненты "Карта" 156
компоненты "Одно значение"
145, 147
компоненты "Переключатель"
118
компоненты диаграммы 71
компоненты контейнера 106
текстовые компоненты 162
панель "Свойства" 51
поведение
другие компоненты 177
компоненты
"Веб-соединение" 201
компоненты "Карта" 158
компоненты "Переключатель"
127
компоненты диаграммы 83
компоненты контейнера 107
текстовые компоненты 163
свойства внешнего вида
настройка цветов
компонентов 58
настройка цветов элементов
58
свойства ((продолжение))
свойства внешнего вида
((продолжение))
создание пользовательских
цветов 59
текстовые элементы 61
установка цветов элементов
во время выполнения 59
установка свойств для
нескольких компонентов 57
свойства документа
автономные инструментальные
панели 19
глобальный шрифт 19
размер основы 19
свойства компонентов 63
снимки 236
сообщения об ошибках Flash Player
360
сообщения об ошибках, Flash Player
360
специальные возможности 371
Т
текстовые компоненты 160
общие свойства 162
ограничение символов 166
свойства внешнего вида 167
свойства поведения 163
темы 231
применение темы 231
установка по умолчанию 232
типы компонентов
другие компоненты
Анализ графиков 169
Значок тренда 169
История 169
Календарь 169
Кнопка "Печать" 169
Кнопка "Сброс" 169
Кнопка локального сценария
169
Набор панелей 169
Сетка 169
компоненты "Веб-соединение"
SWF-загрузчик 194
Демонстрация 194
Кнопка Reporting Services 194
Кнопка URL 194
Кнопка обновления
соединения 194
компоненты "Иллюстрации" и
"Фон"
Вертикальная линия 186
Горизонтальная линия 186
2013-06-29
Указатель
типы компонентов ((продолжение))
компоненты "Иллюстрации" и
"Фон" ((продолжение))
Изображение 186
Прямоугольник 186
Фон 186
Эллипс 186
компоненты "Карта" 155
компоненты "Одно значение"
Вращатель 143
Датчик 143
Значение 143
Индикатор хода выполнения
143
Кнопка воспроизведения 143
Круговой селектор 143
Регулятор 143
компоненты "Переключатель"
Графическое меню "Рыбий
глаз" 110
Двухуровневое меню 110
Значок 110
Иерархическая таблица 110
Кнопка 110
Кнопка-переключатель 110
Меню на базе наименований
110
Переключатель 110
Переключатель
воспроизведения 110
Поле со списком 110
Поле списка 110
Представление в виде списка
110
Прокручиваемое
графическое меню 110
Система показателей 110
Строитель списков 110
Тикер 110
Фильтр 110
Флажок 110
383
типы компонентов ((продолжение))
компоненты "Переключатель"
((продолжение))
Электронная таблица 110
компоненты диаграммы
Вертикальная маркированная
диаграмма 64
Горизонтальная
маркированная
диаграмма 64
Диаграмма OHLC 64
древовидная карта 64
Зонная диаграмма 64
искрографик 64
Каскадная диаграмма 64
круговая диаграмма 64
Лепестковая диаграмма 64
Лепестковая диаграмма с
заливкой 64
Линейная диаграмма 64
пузырьковый график 64
Составная гистограмма 64
Составная зонная диаграмма
64
Составная столбчатая
диаграмма 64
столбчатая диаграмма 64
Столбчатая диаграмма 64
столбчатая и линейная
диаграмма 64
точечная диаграмма 64
компоненты контейнера
Набор вкладок 104
Основа 104
Панель 104
компоненты соединений
юниверса
Выбор подсказки для запроса
207
Кнопка обновления запроса
207
типы компонентов ((продолжение))
текстовые компоненты
Ввод текста 160
Область ввода текста 160
Ярлык 160
Ф
фиксация и отмена фиксации
панелей 44
фильтры 308, 310, 311
форматы файлов 12
Ц
цветовые схемы 232
пользовательские цветовые
схемы 233
применение цветовой схемы 233
установить по умолчанию 233
Ш
шаблоны 229
cоздание 230
открытие 230
сохранение 230
шрифты устройства 41
Э
экспорт моделей 349, 350
Adobe AIR 354
форматы файлов 349
Ю
юниверс 292
2013-06-29
Указатель
384
2013-06-29





