Краткое руководство пользователя
advertisement
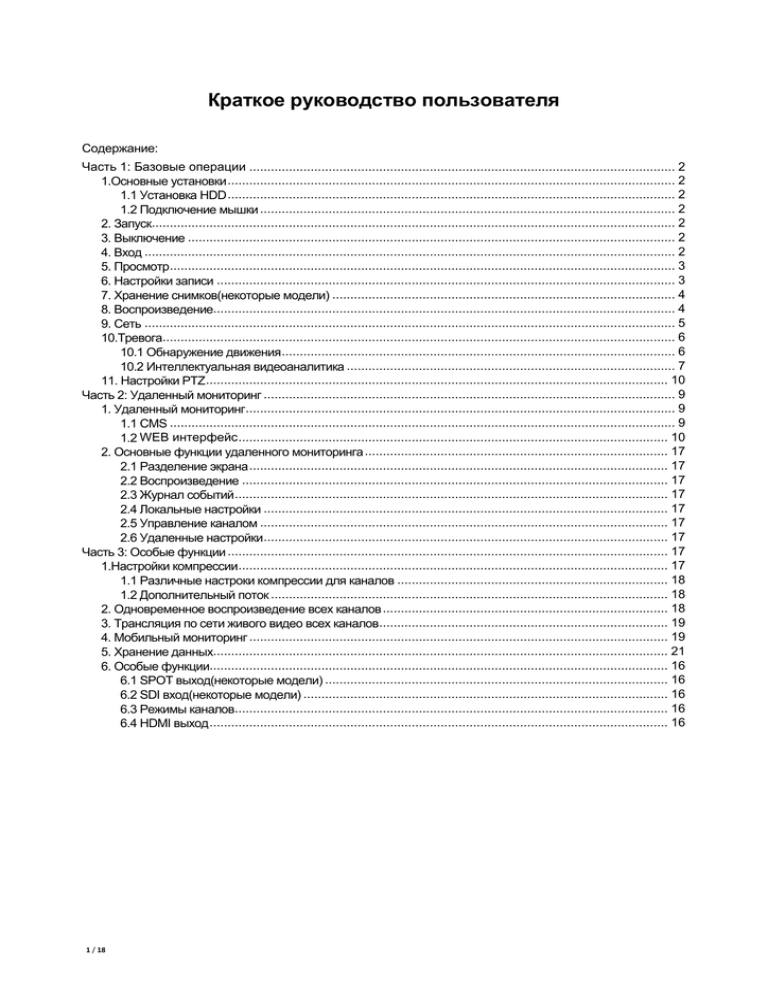
Краткое руководство пользователя Содержание: Часть 1: Базовые операции ...................................................................................................................... 2 1.Основные установки ............................................................................................................................ 2 1.1 Установка HDD ............................................................................................................................ 2 1.2 Подключение мышки ................................................................................................................... 2 2. Запуск................................................................................................................................................. 2 3. Выключение ....................................................................................................................................... 2 4. Вход ................................................................................................................................................... 2 5. Просмотр............................................................................................................................................ 3 6. Настройки записи ............................................................................................................................... 3 7. Хранение снимков(некоторые модели) ............................................................................................... 4 8. Воспроизведение................................................................................................................................ 4 9. Сеть ................................................................................................................................................... 5 10.Тревога.............................................................................................................................................. 6 10.1 Обнаружение движения............................................................................................................. 6 10.2 Интеллектуальная видеоаналитика ........................................................................................... 7 11. Настройки PTZ ................................................................................................................................ 10 Часть 2: Удаленный мониторинг .................................................................................................................. 9 1. Удаленный мониторинг....................................................................................................................... 9 1.1 CMS ............................................................................................................................................ 9 1.2 WEB интерфейс ....................................................................................................................... 10 2. Основные функции удаленного мониторинга .................................................................................... 17 2.1 Разделение экрана .................................................................................................................... 17 2.2 Воспроизведение ...................................................................................................................... 17 2.3 Журнал событий ........................................................................................................................ 17 2.4 Локальные настройки ................................................................................................................ 17 2.5 Управление каналом ................................................................................................................. 17 2.6 Удаленные настройки ................................................................................................................ 17 Часть 3: Особые функции .......................................................................................................................... 17 1.Настройки компрессии....................................................................................................................... 17 1.1 Различные настроки компрессии для каналов ........................................................................... 18 1.2 Дополнительный поток .............................................................................................................. 18 2. Одновременное воспроизведение всех каналов ............................................................................... 18 3. Трансляция по сети живого видео всех каналов................................................................................ 19 4. Мобильный мониторинг .................................................................................................................... 19 5. Хранение данных.............................................................................................................................. 21 6. Особые функции............................................................................................................................... 16 6.1 SPOT выход(некоторые модели) ............................................................................................... 16 6.2 SDI вход(некоторые модели) ..................................................................................................... 16 6.3 Режимы каналов........................................................................................................................ 16 6.4 HDMI выход ............................................................................................................................... 16 1 / 18 Часть 1: Базовые операции 1. Основные установки 1.1 Установка HDD Пожалуйста, установите жесткий диск перед первым использование устройства. Правильно подключите кабель питания и кабель передачи данных жесткого диска. Наши устройства могут поддерживать от 1 до 2 или от 4 до 8 HDD, конфигурация зависит от модели устройства. (Примечание: устройство может работать в нормальном режиме без HDD, но не может записывать и воспроизводить) 1.2 Подключение мышки Устройство имеет два USB порта на задней панели и один порт USB на передней панели, все порты могут быть использованы для подключения мышки, флэш накопителей, Wi-Fi или 3G-модулей и др. 2. Запуск Подключите питание, загорится индикатор питания - устройство работает. После загрузки устройства прозвучит звуковой сигнал и отобразится многоканальный режим на мониторе. Примечание: при аварийной перезагрузке, видеорегистратор автоматически восстановит состояние конфигурации до перезагрузки. 3. Выключение Существует два метода отключения питания видеорегистратора: Soft и Hard. Soft: Зайдите в [Главное меню] и выберете [Выход] для выключения системы. Hard: отключение устройства от источника питания или выключение переключателем на задней панели. Примечание: Сохраните настройки перед выключением устройства. 4. Вход При загрузке видеорегистратора, нужно авторизироваться в систему с соответствующими правами пользователя. Два варианта пользователей: "Admin" (обладает полным функционалом видеорегистратора) и "Гость" (только мониторинг и воспроизведение). Можно изменять пароли для данных пользователей, но нельзя изменять их права. Рис 1: Вход Защита паролем: если ввести неправильный пароль три раза, будет воспроизведен тревожный сигнал. Если ввести пароль неправильно пять раз, учетная запись будет заблокирована. (Через перезагрузку или через полчаса, учетная запись будет автоматически разблокирована). 5. Просмотр При нормально входе будет отображаться многоканальный режим. Дата, время и название канала указаны в каждом канале. Состояние системы видеонаблюдения и сигнализации показаны в каждом окне. 2 / 18 запись обнаружение движения потеря сигнала заблокированный канал 6. Настройки записи Установите параметры записи. [Главное меню]> [Запись]> [Настройки записи]. По умолчанию установлено 24 часа беспрерывной записи. Рис 2 Настройки записи 【Канал】Выберете нужный канал или выберете «Все» для выбора всех каналов. 【Резерв】Возможность резервного копирования на второй жесткий диск. 【Продолжительность】Укажите продолжительность видеофайла. По умолчанию 60 минут. 【Предзапись】Запись 1-30 секунд до события. 【Режим записи】Выбор режима записи: по расписанию, ручная запись и Стоп. По расписанию: Запись в соответствии с типом (постоянная, по движению, по датчику) Ручная запись: Нажмите кнопку “all” для начала записи вне зависимости от выбранного режима. Стоп: нажмите кнопку “stop” для остановки записи вне зависимости от режима. 【Интервал】Укажите интервал времени для записи. 【Тип записи】Постоянная запись, по движению, по датчику. Постоянная запись:Запись производится постоянно в указанный интервал времени. По движению:Запись производится при срабатывании интеллектуальных датчиков (движение, саботаж, потеря сигнала). По датчику:Запись производится при срабатывании датчика. 7. Хранение снимков (некоторые модели) Базовая настройка для сохранения снимков экрана. Настройка:【Главное меню】>【Запись】>【Снимок】Настройки по умолчанию показаны на Рис. 3. 3 / 18 Примечание: Настройки хранения снимков 【Главное меню】->【Инструменты】 ->【Управление HDD】->【Снимок】 Pис. 3 Снимок 8. Воспроизведение Есть два способа воспроизведения записанного видео. 1. В многоканальном режиме «Воспроизвести все каналы». 2. Главное меню>Запись>Воспроизведение. Введите параметры воспроизведения, можно воспроизводить видео для всех каналов одновременно. Примечание: В параметрах жесткого диска должно быть установлено чтение/запись или чтение. (смотри пункт 4.5.1 настройка HDD) Pис 4: Воспроизведение 1. Выбор файла 2. Инфо о файле 3. Поиск 4.Резервное копирование 5.Процесс воспроизведения 6.Панель управления 【Файл】Выбор файла для воспроизведения/резервного копирования. 【Информация о файле】Начало отрезка, конец отрезка, размер. Примечание: На носителе должно быть достаточно места для резервного копирования. 【Поиск файлов】Поиск файлов в соответствии с параметрами поиска. 4 / 18 【Резервное копирование】Резервное копирование с HDD. 【Процесс воспроизведения】Отображение воспроизведения. 【Панель управления】См. таблицу. Панель управления воспроизведения. Примечание: покадровое воспроизведение выполняется только при нажатии "пауза". Особые функции: Введите точное время воспроизведения (ч/м/с) и нажмите «Воспроизвести». Зум: Когда система находится в однооконном режиме можно использовать мышку для зума. Щелкните левой кнопкой мышки для зума или правой кнопкой, чтобы выйти. 9. Сеть Настройки сети [Главное меню]>[Система]>[Сеть] 【IP address】Укажите IP адрес. По умолчанию 192.168.1.10. 【Subnet Mask】Укажите маску подсети. По умолчанию 255.255.255.0. 【Gateway】Укажите шлюз. По умолчанию 192.168.1.1. Рис 5: Настройки сети Укажите IP адрес и маску подсети аналогично вашей локальной сети. Например, если использовать стандартные настройки, то IP адрес маршрутизатора должен быть 192.168.1.1. Введите IP адрес устройства в браузере IE для удаленного управления видеорегистратором. 10. Тревога 10.1 Обнаружение движения 5 / 18 Pис 6 Обнаружение движения Настройка датчика движения. Видеорегистратор при обнаружении движения записывает или отслеживает движущийся объект с помощью PTZ устройства в заданный интервал времени. Шаг 1. Выберите【Главное меню】>【Тревога】>【Движение】для входа в меню настроек; Шаг 2. Выберите один из каналов и отрегулируйте чувствительность обнаружения, затем установите интервал времени для обнаружения движения. Настройка области обнаружения (нажмите кнопку "настройки", выберите необходимые области для обнаружения). Шаг 3. В дежурном режиме, видеорегистратор может принимать решения при обнаружении движения. Сигнал на тревожный выход, запись, PTZ функции (тур, предустановки), снимок, отображение сообщения, отправка email, звуковой сигнал. Шаг 4. Установите параметры обнаружения движения для других канало, следуя пунктам шаг 2 и шаг 3. Примечание: Настройки параметров датчиков саботажа и потери сигнала аналогичны датчику обнаружения движения. 10.2 Интеллектуальная видеоаналитика 6 / 18 Pис 7 Видеоаналитика 【Интеллектуальный анализ】: имеет две установки: пересечение линии и охрана периметра. Пересечение линии: установка запрет двунаправленного пересечения линии или сверху-вниз (слева-направо), снизу-вверх (справа-налево). Пересечение линии в любом из указанных направлений - активация тревоги. Шаг 1: [Главное видеоаналитики. меню]>[Тревога ]>[Интеллектуальный анализ] вход в настройки Step 2: укажите нужные параметры, см. рис. 8: Рис. 8 Настройка параметров Шаг 3: Включите функцию отслеживания движения, отрегулируйте чувствительность и минимальный размер объекта. Установите линию или область пересечения, войдите в интерфейс конфигурации, для добавления лини или области кликните правой кнопкой мышки и выберите "добавить". Можно добавить несколько линий или областей. Укажите запрещенные направления для пересечения. Сохраните настройки. Шаг 4: Установка параметров для охраны периметра и детектора оставленных вещей аналогичны. Следуйте пунктам шаг 2 и шаг 3 в меню Тревога 10.1. Шаг 5: При пересечении линии, объект будет выделен красным квадратом. 4 варианта применения интеллектуального анализа: 1. Пересечение линии(PEA) (1). Пересечение линии: двунаправленная линия. 7 / 18 (2). Контроль периметра: тревога при попадании объекта в область. 2. Оставленные предметы(OSC) Обнаружение изменения состояния объектов. Оставление предмета в области, перемещение или кража предмета. (1). Обнаружение предмета упавшего с мотоцикла. (2). Остановка машины на запрещенном для стоянки участке. 3. Счетчик количества пересечений (CPC) Подсчет количества людей, проходивших через определенный участок. 8 / 18 4. Искажения видеосигнала (AVD) Автоматическое определение искажений видеосигнала или помех. 11. Настройки PTZ Для простой настройки PTZ следуйте данный пунктам: Шаг 1: 【Главное меню】>【Система】>【PTZ】для входа в меню настроек PTZ устройств. Шаг 2: В режиме просмотра выберите пункт управление PTZ; Шаг 3: Кликните правой кнопкой мышки на окно нужного канала и выберите пункт управление PTZ. Используй мышку для управления направлением движения камеры или зумом. Часть 2: Удаленный мониторинг 1. Удаленный мониторинг После успешного подключения устройства к сети пользователи могут подключаться к устройству для мониторинга с помощь программного обеспечения CMS или с помощью браузера IE. CMS - профессиональное программное обеспечение для удобного удаленного мониторинга и управления видеорегистратором, где нет необходимости устанавливать плагины ActiveX. 1.1 Программное обеспечение CMS С помощью CMS можно мониторить и управлять несколькими видеорегистраторами на одном ПК. Шаг 1: Установите программное обеспечение CMS с диска. Шаг 2: После установки программного обеспечения на Вашем ПК добавьте видеорегистратор в список устройств как показано на рис. 7.【Система】>【Устройства】>【Добавить область/устройство, введите данные видеорегистратора и сохраните настройки перед выходом. 9 / 18 Шаг 3: Для добавления новых устройств повторите предыдущие шаги. Рис.7 1.2 Web интерфейс После подключения видеорегистратора к сети используйте браузер для подключения к устройству. Шаг 1: Установите плагин ActiveX с именем “IE Plug_V1.1.0.78.exe”, файл находится на диске. Шаг 2: Откройте браузер и введите IP адрес устройства, например, IP адрес 10.2.2.88, нужно ввести http://10.2.2.88 и отобразится страница: 10 / 18 WEB интерфейс Шаг 3: Для входа в систему введите имя пользователя и пароль, после чего выберите сетевой поток. Для LAN используется основной поток, для WAN - дополнительный поток. По умолчанию пароль администратора отсутствует. На рис. 9 изображен WEB интерфейс после входа. Pис.9 WEB интерфейс 2.Основные функции удаленного управления Интерфейс изображен на Рис. 9. 2.1 Многоканальный режим Отображается по умолчанию при подключении. 2.2 Воспроизведение Введите параметры воспроизведения, есть возможность одновременного многоканального воспроизведения. 2.3 Журнал событий Отображение событий 2.4 Локальные настройки Настройки локального устройства. 2.5 Управление каналом В левом окне отображается список каналов с возможностью выбора потока для отображения. Выберите канал, которым хотите управлять. Двойной клик по окну канала открывает полноэкранный режим, повторный двойной клик отменяет его. Закрыть все каналы: можно остановить отображение всех каналов нажав кнопку «закрыть все каналы» в нижней панели управления. 2.6 Удаленные настройки В окне мониторинга выберите "Устройство" для входа меню настроек видеорегистратора. Часть 3: Особые функции . 1. Настройки компрессии Укажите параметры компрессии для достижения высокого качества изображения. 11 / 18 Pic 10 Encode 1.1 Различные настройки компрессии для каналов Шаг 1: Выберите 【Главное меню】>【Система】>【Компрессия】(при удаленном управлении выберите «Устройство»【Система】>【Компрессия】); Шаг 2: Выберите канал 1, установите разрешение D1, количество кадров в секунду 20, битрейт 1024; Шаг 3: Выберите канал 2, установите разрешение CIF, количество кадров в секунду 25, битрейт 512. Выберите пункт «другой» и нажмите копировать. Шаг 4: Выберите канала 3, в пункте «другой» нажмите вставить. Аналогично с каналом 4. Примечание: диапазон битрейта - D1( 512~2560kbps ), HD1(384~2048kbps), CIF(64~1024kbps), QCIF(64~512kbps),1080P(1024~8196kbps, некоторые модели) Используйте функцию Видео/Аудио для возможности записи видео и аудио потоков одновременно. 1.2 Дополнительный поток Дополнительный поток используется для просмотра по WAN и с мобильных устройств. Шаг 1: Включите дополнительный поток. Шаг 2: Укажите необходимые параметры(разрешение, частота кадров, битрейт). 2. Одновременное воспроизведение всех каналов 4-канальное устройство может воспроизводить 4 канала одновременно, 8-канальное устройство - 8 каналов воспроизведения одновременно. Также каналы для воспроизведения можно выбирать или объединять произвольно. 12 / 18 Рис. 11 Воспроизведение Шаг 1:【Главное меню】>【Запись】>【Настройки записи】,настройка записи для каждого канала; Шаг 2: Войдите в меню воспроизведения и нажмите кнопку поиска; Шаг 3: Выберите типа файла, канал (каналы можно комбинировать), период времени и нажмите Ок. Шаг 4: В меню воспроизведения нажмите кнопку «воспроизвести» или два раза кликните по файлу. 2. Трансляция по сети живого видео всех каналов Используйте дополнительный поток для удаленного мониторинга в реальном времени для систем с узкой пропускной способностью. Pic 12 CMS Шаг 1: Включите дополнительный поток. Шаг 2: откройте ПО CMS Шаг 3: после добавления устройства выберите канал в списке устройств и при нажатии правой кнопки мыши выберите дополнительный поток, аналогично для всех каналов. 3. Мобильный мониторинг Подключение мобильных устройств для мониторинг через дополнительный поток. Шаг 1. [Главное меню]->[Система]->[Компрессия], включите дополнительный поток. 13 / 18 Шаг 2. Установите мобильное программное обеспечение для мониторинга vMEyeSuper (есть на диске). Шаг 3. После установки запустите мобильное приложение Рис. 13 Pис 13 Интерфейс мобильного клиента Шаг 4: В меню настроек при добавлении устройства укажите IP адрес, имя пользователя, пароль, мобильный порт. Имя устройства: указывается на свое усмотрение. Имя пользователя: указывается имя пользователя видеорегистратора Пароль: укажите пароль Server: IP адрес устройства Port: 34567 (Примечание: порт для vMEyeSuper по умолчанию 34567). После добавления устройства нажмите ОК и выберите канал для просмотра. Рис.14. 14 / 18 Pис. 14 Мобильный клиент Примечание: Если устройство находится в локальной сети, мобильный устройства должны подключаться с помощью беспроводного маршрутизатора. Для разных мобильных платформ используются различные приложения. Последняя версия приложения находится на диске, который идет в комплекте с устройством. Symbian S60 the 3rd OS: MEYE_SB_S60_3rd.sisx Symbian S60 the 5th OS: MEYE_SB_S60_5th.sisx Android: vMEyeSuper.apk Blackberry: MEYE_RIM.cod Примечание: для IOS введите "vMeyeSuper" для поиска в appstore и установите приложение онлайн. 5. Хранение данных Видеорегистратор может хранить данные несколькими методами. Хранение в режиме реального времени. Резервное хранение. При подключении двух жестких дисков одновременное хранения и взаимное резервирование USB HDD. Возможность записи живого видео на флеш накопители. DVD-RW. Запись на DVD-RW живого видео. Удаленный архив. Возможность записи живого видео на удаленное рабочее место. Резервное копирование. Возможность резервного копирования на USB носители. DVD-RW. Возможность резервного копирования на DVD. Поддержка резервного копирования на удаленный компьютер. 15 / 18 6. Особые функции 6.1 SPOT выход (некоторые модели) Устройство имеет два BNC выхода, один из них SPOT. Отображение каналов можно разделить на два этих выхода. Примечание: при подключении по VGA, SPOT всегда будет отображать многоканальный режим без поддержки вызова меню. 6.2 SDI вход (некоторые модели) На этот вход можно подключить HD-SDI камеры с разрешением 1080P. 6.3 Режимы каналов Устройство имеет три режима работы: DVR, HVR, NVR. Pic15 Channel type 6.4 HDMI выход Устройство по умолчанию имеет 1 HDMI выход. Приложение 1. Пульт дистанционного управления 16 / 18 No. Название Функция 1 Multi-channels button Многоканальный режим 2 Number button Введение пароля/номеров/смена канала. 3 【Esc】 Возврат в предыдущее меню 4 Direction button Кнопки выбора и кнопка подтверждения. 5 Playback operate Управление воспроизведением. 6 Record control Вход в меню записи. 7 Remote controller Ввод ID видеорегистратора. 8 FN Дополнительная кнопка. 17 / 18 Приложение 2. Управление мышкой *Правосторонний вариант Действие Двойной левый клик Функция Двойной клик по файлу для воспроизведения. Двойной клик по окну воспроизведения для приближения отдаления отдаления Двойной клик для входа в полноэкранный режим. Двойной клик для возврата в многоканальный режим Левый клик Выбор соответственно меню Правый клик Вызов контекстного меню Вызов подменю Колесико мышки Изменение значения чисел Переключение элементов в списке Вверх или вниз по списку Движение мышкой Выделение мышкой Выбор виджета или его перемещение Выбор области обнаружения Выбор области пересечения линий 18 / 18





