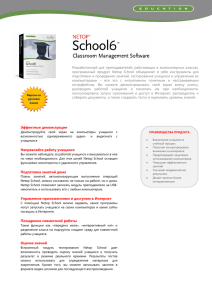МЕТОДИЧЕСКОЕ ПОСОБИЕ ПО РАБОТЕ С ПРОГРАММНЫМ
advertisement
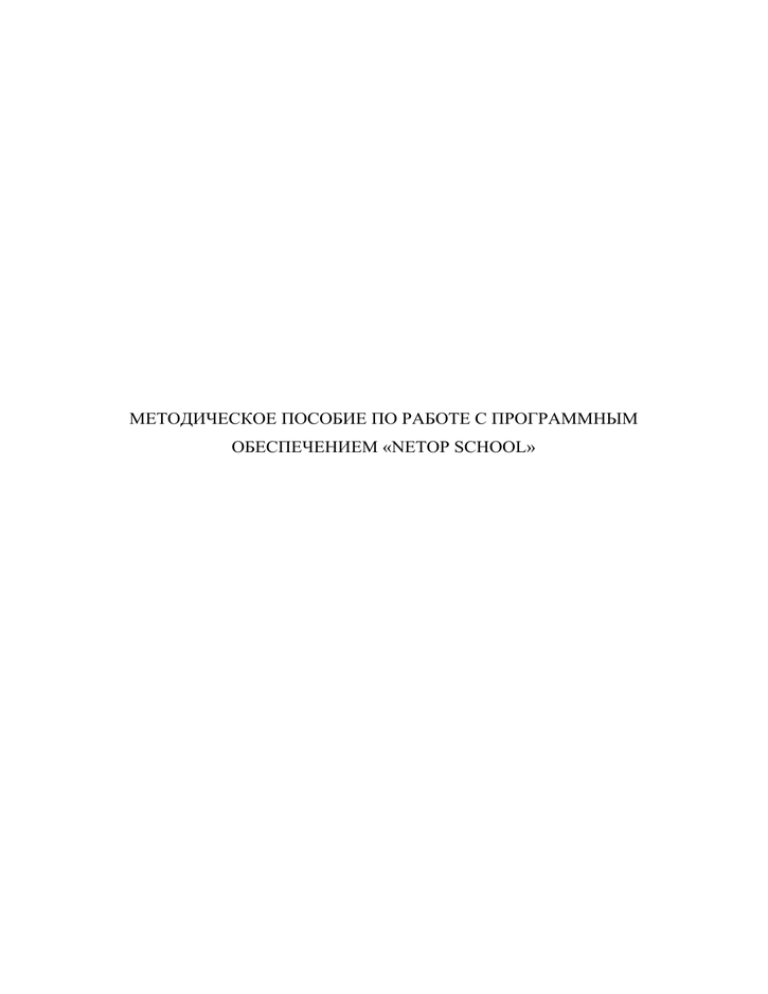
МЕТОДИЧЕСКОЕ ПОСОБИЕ ПО РАБОТЕ С ПРОГРАММНЫМ ОБЕСПЕЧЕНИЕМ «NETOP SCHOOL» Оглавление Введение ............................................................................................................................................................ 3 Подготовка к работе ......................................................................................................................................... 4 Загрузка программного обеспечения ......................................................................................................... 4 Установка программного обеспечения...................................................................................................... 5 Работа с Netop School ....................................................................................................................................... 7 Первый запуск NetOp School Teacher ........................................................................................................ 7 Создание рабочего класса и настройка соединения ............................................................................. 8 Первый запуск Netоp School Student.......................................................................................................... 9 Пошаговая настройка подключения к классу ....................................................................................... 9 Подключение компьютеров обучающихся к виртуальному классу ................................................. 12 Пульт управления Teach-Pad .................................................................................................................... 13 Подключение ......................................................................................................................................... 13 Назначение клавиш ............................................................................................................................... 14 Интерфейс NetOp School Teacher ............................................................................................................. 14 Конструктор тестов ............................................................................................................................... 20 Сбор результатов тестирования ........................................................................................................... 23 Заключение...................................................................................................................................................... 25 2 Введение NetOp School – программное обеспечение для управления компьютерными классами. Разработанное для преподавателей, использующих компьютеры в процессе обучения, NetOp School обладает мощными инструментами для подготовки и проведения занятий, а также оценки знаний в ходе тестирования. NetOp School позволяет транслировать содержимое экрана преподавателя на компьютеры обучающихся, направлять обучающихся в процессе их работы, помогать им в случае необходимости, контролировать использование программ и веб-сайтов, распределять и собирать документы, создавать тесты и оценивать уровень знаний. NetOp School обладает интуитивно понятным, настраиваемым интерфейсом. С помощью NetOp School можно организовать виртуальные классы, в которых преподаватель и обучающиеся находятся в разных помещениях, но их компьютеры подключены к сети. NetOp School применяется в школах, высших учебных заведениях, негосударственных учебных центрах и на курсах повышения квалификации. Кроме того, продукт может использоваться в качестве платформы для организации удаленного обучения через Интернет. 3 Подготовка к работе Загрузка программного обеспечения Для установки программного обеспечения NetOp School необходимо перейти на веб-сайт производителя http://netop.ru (Рисунок 1). Рисунок 1 На официальном веб-сайте необходимо создать личный кабинет пользователя (образовательного учреждения). Для того чтобы воспользоваться всеми сервисами веб-сайта, необходимо пройти процедуру регистрации, заполнив все необходимые поля (Рисунок 2). Рисунок 2 В личном кабинете в разделе «Загрузка программного обеспечения» необходимо скачать Модуль Teacher и Модуль Student (Рисунок 3). 4 Рисунок 3 Установка программного обеспечения По завершении загрузки программного обеспечения NetOp School, можно приступать к его установке. Установка разделена на две условные фазы: 1. Установка программного обеспечения NetOp School Teacher на компьютер преподавателя (Рисунок 4): Рисунок 4 2. Установка программного обеспечения NetOp School Student на компьютер обучающегося (Рисунок 5): 5 Рисунок 5 6 Работа с Netop School Первый запуск NetOp School Teacher После установки программного обеспечения на компьютер учителя, необходимо: - произвести начальную настройку приложения, - установить тип подключения, - создать рабочий класс. Запустите приложение NetOp Shool Teacher, на экране компьютера появится Мастер установки (Рисунок 6). Рисунок 6 Для того чтобы вызвать Мастер установки вручную, необходимо во вкладке «Средства» выбрать пункт «Мастер установки» (Рисунок 7). Рисунок 7 7 Создание рабочего класса и настройка соединения Основные шаги по созданию класса представлены ниже (Рисунок 8 Рисунок 13). Рисунок 8 Рисунок 9 Рисунок 10 8 Рисунок 11 Рисунок 12 Рисунок 13 Первый запуск Netоp School Student Первый запуск NetOp School Student, так же как и Shool Teacher, производит Мастер установки. Пошаговая настройка подключения к классу представлена ниже (Рисунок 14 Рисунок 20). 9 Рисунок 14 Рисунок 15 Рисунок 16 10 Рисунок 17 Рисунок 18 Рисунок 19 11 Рисунок 20 Подключение компьютеров обучающихся к виртуальному классу Для подключения компьютеров обучающихся к уже созданному виртуальному классу необходимо выбрать виртуальный класс из списка, появляющегося после запуска NetOp School Student, и нажать кнопку «OK» (Рисунок 21). Рисунок 21 Состояние подключения к классу отображается на главном экране NetOp School Student (рис. 22). 12 Рисунок 22 Пульт управления Teach-Pad NetOp TeachPad – это уникальное устройство, которое делает доступными основные функции программного обеспечения NetOp School для управления компьютерными классами NetOp в виде портативной клавиатуры. Управляйте работой обучающихся, проводите демонстрации, контролируйте доступ к Интернет-сайтам и блокируйте при необходимости все компьютеры класса нажатием всего одной кнопки на этой мини-клавиатуре. NetOp TeachPad упрощает работу в компьютерном классе и позволяет преподавателям концентрироваться на изложении материала и помощи обучающимся. Возможности: Демонстрация экрана; Блокирование Интернет-доступа; Управление работой обучающихся; Удержание внимания. Подключение Для того чтобы начать работу с пультом Teach-Pad необходимо подключить его к ПК при помощи USB-кабеля и установить на компьютер NetOp School Teacher. 13 Назначение клавиш На Рисунок 23 перечислены действия, происходящие при нажатии на кнопки пульта Teach-Pad - My Classroom – вызов окна приложения NetOp School Teacher - Demo – трансляция экрана преподавателя на компьютеры обучающихся - Blank – блокировка клавиатуры - Lock Web – блокировка доступа к сети Интернет - Stop – остановка текущего действия Рисунок 23 Интерфейс NetOp School Teacher Интерфейс приложения NetOp School Teacher (Рисунок 24) прост, интуитивно понятен и содержит следующие элементы (Рисунок 25): панель инструментов; панель настройки отображения класса; панель группировки участников класса. 14 Рисунок 24 Рисунок 25 На панели инструментов расположены основные средства для работы с NetOp School и управления компьютерами обучающихся. Во вкладке Избранное (рис. 26) расположены наиболее часто используемые элементы. Рисунок 26 Во вкладке Обучение (рис. 27) расположены инструменты, используемые в процессе обучения. 15 Рисунок 27 Весь экран – трансляция экрана учителя на экраны всех выбранных компьютеров учеников. Выбранная область экрана – трансляция выбранного участка экрана учителя на экраны всех выбранных компьютеров учеников. Медиафайл – воспроизведение заранее подготовленного видеоматериала на всех выбранных компьютерах. Воспроизведение осуществляется при помощи встроенного медиаплеера, локально файл расположен на компьютере преподавателя (Рисунок 28). Рисунок 28 Медиафайл в интернете – воспроизведение видеоматериала из интернета на всех выбранных компьютерах. Конкретный монитор – трансляция экрана выбранного обучающегося на экран преподавателя. Запустить тест – запуск заранее созданного теста на всех выбранных компьютерах. Запустить программу – запуск подготовленной программы на всех выбранных компьютерах. 16 Запись – запись действий с конкретного экрана компьютера ученика на компьютер учителя, с возможностью дальнейшего использования записанного видео. Во вкладке Контроль (Рисунок 29) находятся инструменты, необходимые для контроля действий обучающихся. Рисунок 29 Изображение по умолчанию – трансляция на выбранные экраны назначенного по умолчанию изображения. Файл изображения – добавляет в библиотеку выбранные изображения. Текст – показывает на экранах выбранных компьютеров заранее набранный учителем текст. Текстовый файл – инструмент аналогичен инструменту «Текст». Разница в том, что текст не набирается в отдельном окне, а добавляется из выбранного *.txt файла. Веб – запуск выбранной учителем веб-страницы на указанных компьютерах. Политика сброса – инструмент, при помощи которого учитель настраивает политику разрешенных для выполнения действий на компьютерах учеников. Запретить интернет – запрещает доступ компьютеров в сеть Интернет. Наблюдение – трансляция экрана выбранного компьютера на компьютер учителя. Удаленное управление – управление выбранным компьютером (блокировка управления мыши и клавиатуры ученика). Стоп – прекращение выполнения текущего действия. Во вкладке Управление (Рисунок 30) собраны инструменты, для обратной связи с учителем/учеником и помощи обучающимся. 17 Рисунок 30 Рабочая группа – объединение компьютеров учеников в рабочие группы. Аудио/видео чат – обмен голосовыми сообщениями и видеосвязь с выбранными компьютерами. Чат – обмен мгновенными сообщениями с выбранными учениками. Отправить сообщение – отправляет сообщение на выбранные компьютеры без возможности обратной связи. Распределить – отправляет выбранные файлы на компьютеры учеников. Собрать – автоматически собирает файлы заданного формата (имени) с компьютеров учеников и добавляет их в заранее выбранную папку на компьютере учителя. Диспетчер файлов – совмещает в себе инструменты «Собрать» и «Распределить», но работает полностью в ручном режиме. Выход – выход из системы на выбранных компьютерах. Перезагрузка – перезагрузка выбранных компьютеров. Завершение работы – выключает выбранные компьютеры. Переместить учащегося – перемещение ученика из одной рабочей группы в другую. Стоп – прекращение выполнения текущего действия. Во вкладке Средства (Рисунок 31) собраны инструменты для работы с классом (ручное добавление обучающихся, оповещение компьютеров для подключения к рабочему классу) и инструменты для импорта/экспорта данных программы NetOp School Teacher и дальнейшего их чтения с USB-устройства. Рисунок 31 18 Повторно известить класс – отправляет сообщение всем доступным для подключения компьютерам о возможности подключения к созданному классу. Экспорт модуля данных – делает экспорт ПО NetOp School Teacher на USB-устройство для его использования вне класса. Импорт данных – импорт данных о классе и учениках на другой компьютер с установленным ПО NetOp. Мастер установки – помощник по настройке нового класса. Развертывание обучающихся – настройка компьютеров обучающихся удаленно с компьютера учителя. Проверить обновления – проверка наличия более новых версий ПО. Опубликовать обновления – сохраняет последние обновления в месте, откуда они будут доступны другим пользователям. Вкладка Параметры (рис. 32) включает в себя инструменты для персонализации и настройки приложения NetOp School. Рисунок 32 Демонстрировать – подготовка демо-материалов для дальнейшего их использования на уроках. Запуск – настройка списка разрешенных для запуска программ. Внимание – настройка методов блокировки компьютеров учеников, во избежание их отвлечения от действий учителя (отключение мыши/клавиатуры). Политика – определение списка доступных программ для выхода в интернет и доступа к некоторым портам. Руководство – изменение параметров для удаленного наблюдения/управления компьютерами учеников. Классы – добавление классов и изменение их глобальных параметров. Общее – изменение общих глобальных параметров отображения компьютеров в среде NetOp. 19 Расширенное – изменение расширенных настроек NetOp. Персонализация – гибкая настройка рабочего пространства ПО NetOp. Пользовательская – изменение цветовой схемы ПО NetOp Вкладка Справка (рис. 33) содержит электронную справку и информацию о лицензии NetOp School. Рисунок 33 Содержание – открывает установленную справочную систему. Онлайновая справка – запрашивает техническую поддержку по определенной проблеме. Применить лицензию – позволяет ввести имя владельца лицензии и ее серийный номер. Сохранить журнал – делает снимок журнала отладки для технической поддержки. О программе – сведения о версии программного обеспечения NetOp School. Конструктор тестов Встроенные функции тестирования позволяют создавать и проводить тесты, оценивающие, как учащиеся осваивают материал. Конструктор тестов предоставляет пользователям мощный и простой в использовании инструмент для создания тестов. Для создания нового теста необходимо выполнить следующие шаги: В панели элементов выбираем вкладку тесты и создаем новый тест. 20 Рисунок 34 Задаем произвольное имя тесту, при желании добавляем описание. Рисунок 35 На следующем шаге запускается Мастер тестов. Рисунок 36 Нажимаем «Далее». Переходим к созданию вопросов теста. 21 Нажимаем «Добавить», из предложенного списка типов вопросов выбираем подходящий нам. Рисунок 37 Пишем текст вопроса, добавляем варианты ответов, устанавливаем время, в течение которого вопрос будет доступен для ответа, и нажимаем «ОК». Рисунок 38 Рисунок 39 22 На последнем этапе задаем тип теста – «Ограниченный» (выставляем общее ограничение по времени на весь тест) или «Без ограничений». Рисунок 40 Сбор результатов тестирования Пока обучающиеся отвечают на вопросы, преподаватель может наблюдать за выполнением теста каждым обучающимся в режиме реального времени, если эта опция была включена: Раздел «Мониторинг тестирования» непрерывно сравнивает данные обучающихся с правильными ответами, которые определил преподаватель при создании вопроса. Если вопросу был назначен определенный балл, то общий балл учащегося постоянно обновляется. По завершении тестирования ПО NetOp School автоматически формирует файл отчета, в котором содержится статистика, как по всему классу в целом, так и по каждому ученику отдельно. Рисунок 41 23 NetOp School имеет возможность экспорта данных содержащихся в отчете в таблицу Microsoft Excel, а также позволяет отправить отчет на печать. Рисунок 42 После экспорта данных из файла отчета в таблицу Excel, вся информация доступна для редактирования и дальнейшего использования. Рисунок 43 24 Заключение NetOp School позволяет преподавателям выполнять виртуально все те же задачи, что выполняются в обычном классе. NetOp School основан на передовых технологиях удаленного управления и дает возможность преподавателю вести занятия, проводить демонстрации, помогать ученикам при выполнении заданий на компьютерах, работая при этом на своем ПК. Программа не требует большого опыта в области компьютерного обучения. Интуитивно понятный пользовательский интерфейс открывает возможности для работы с программой при дистанционном образовании. 25