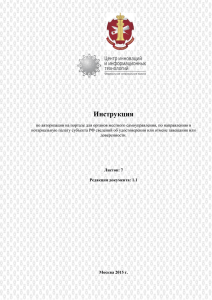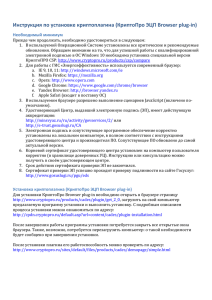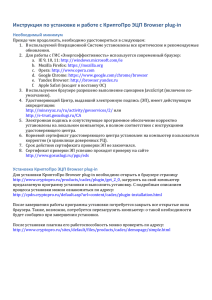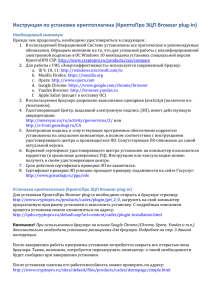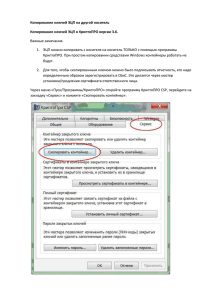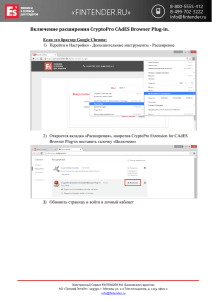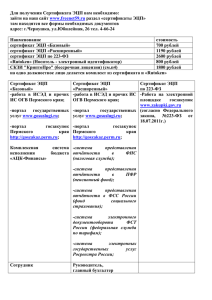1. Запрос сведения о лицензиях на розничную продажу
advertisement
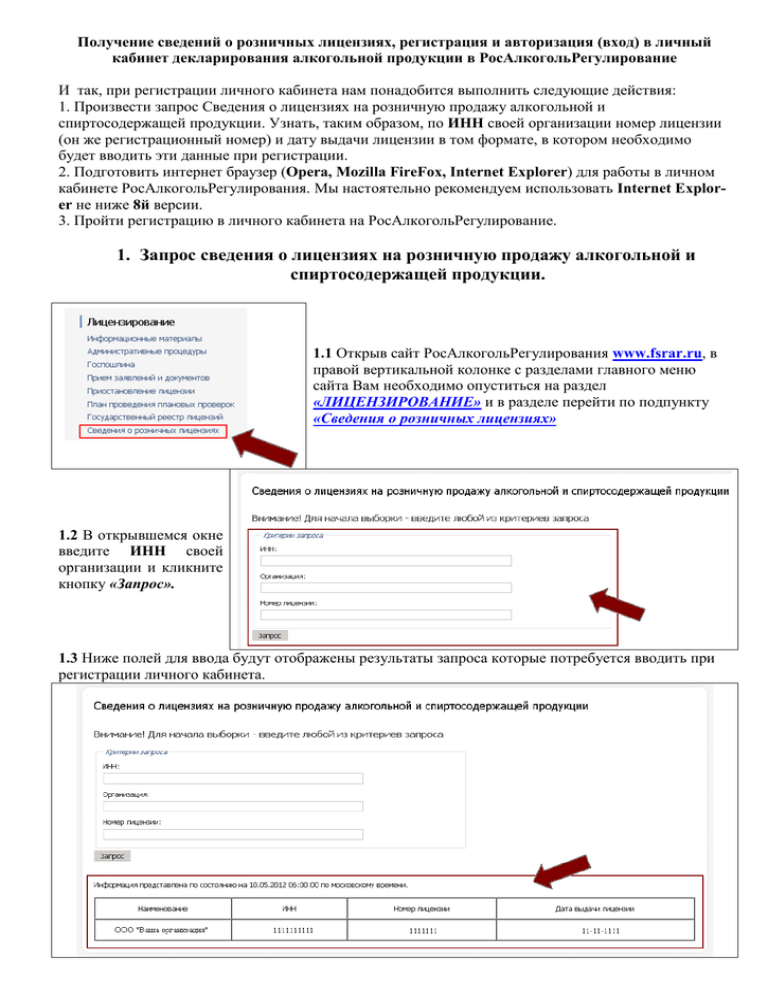
Получение сведений о розничных лицензиях, регистрация и авторизация (вход) в личный кабинет декларирования алкогольной продукции в РосАлкогольРегулирование И так, при регистрации личного кабинета нам понадобится выполнить следующие действия: 1. Произвести запрос Сведения о лицензиях на розничную продажу алкогольной и спиртосодержащей продукции. Узнать, таким образом, по ИНН своей организации номер лицензии (он же регистрационный номер) и дату выдачи лицензии в том формате, в котором необходимо будет вводить эти данные при регистрации. 2. Подготовить интернет браузер (Opera, Mozilla FireFox, Internet Explorer) для работы в личном кабинете РосАлкогольРегулирования. Мы настоятельно рекомендуем использовать Internet Explorer не ниже 8й версии. 3. Пройти регистрацию в личного кабинета на РосАлкогольРегулирование. 1. Запрос сведения о лицензиях на розничную продажу алкогольной и спиртосодержащей продукции. 1.1 Открыв сайт РосАлкогольРегулирования www.fsrar.ru, в правой вертикальной колонке с разделами главного меню сайта Вам необходимо опуститься на раздел «ЛИЦЕНЗИРОВАНИЕ» и в разделе перейти по подпункту «Сведения о розничных лицензиях» 1.2 В открывшемся окне введите ИНН своей организации и кликните кнопку «Запрос». 1.3 Ниже полей для ввода будут отображены результаты запроса которые потребуется вводить при регистрации личного кабинета. Мы рекомендуем переносить данные в форму регистрации путем копирования и вставки из вкладки браузера с данными запроса во вкладку браузера с формой регистрации или текстового документа. ВНИМАНИЕ!!!! Получив результат запроса, проверьте, соответствует ли данная информация с информацией на вашем бланке лицензии Теперь мы имеем ИНН, Номер лицензии (регистрационный номер на бланке лицензии) и дату ее выдачи в том виде, в котором их необходимо вводить при регистрации личного кабинета на РосАлкогольРегулировании. 2. Подготовка интернет браузера и операционной системы для работы в личном кабинете на РосАлкогольРегулировании. 2.1 В правой вертикальной колонке с разделами главного меню сайта Вам необходимо подняться на раздел «ЭЛЕКТРОННЫЕ УСЛУГИ», перейти по подпункту «Вход для розничных организаций» 2.2 На следующей появившейся странице обратите внимание на: (1) Сообщение о том, что на вашем компьютере установлен или не установлен КриптоПро ЭЦП Browser plug-in. Если он установлен – переходите к пункту 3. Если нет – далее по инструкции. 2.3 На странице сайта КриптоПро, на которую мы попали по ссылке (2) КриптоПро ЭЦП Browser plug-in, опускаемся в самый низ страницы и переходим по ссылке «для пользователей» 2.4 После чего начнется загрузка файла cadesplugin.exe, сохраните файл на компьютере (FireFox, Internet Explorer) для удобства поиска на Рабочий стол или загрузка начнется автоматически (GoogleChrome). Дождитесь окончания загрузки. 2.5 Перед установкой КриптоПро ЭЦП Browser plug-in проверьте готова ли ваша операционная система к установке КриптоПро ЭЦП Browser plug-in. Для этого правой кнопкой мыши кликните на значке «Мой компьютер» или «Компьютер» который располагается либо на рабочем столе, либо в меню «Пуск». И выберите пункт «Свойства». Далее в появившемся окне обратите внимание на название операционной системы и размер оперативной памяти (1) – название и Service Pack, (2) – объем оперативной памяти в Gb или Mbt. Для Windows XP Для Windows Vista и Windows 7 Если на вашем компьютере установлена Windows Vista или Windows 7, можете смело приступать к установке КриптоПро ЭЦП Browser plug-in. Если у Вас установлено Windows XP, уточните далее по тексту в окне свойства компьютера, какому Service Pack она относится. Service Pack – это обновления для операционной системы. Для успешной установки требуется минимум 256 мегабайт, рекомендуется не меньше 512 мегабайт. Для Service Pack 1, должен быть последовательно установлен сначала Service Pack 2, произведена перезагрузка компьютера, потом Service Pack 3, так же с перезагрузкой компьютера. Для Service Pack 2 необходимо установить Service Pack 3 и перезапустить компьютер. Ссылки на страницу с загрузкой Используйте кнопку «Загрузить» сервис паков И сохраните файл на компьютер, Microsoft Windows XP Service Pack 2 после чего запустите и следуйте Microsoft Windows XP Service Pack 3 инструкциям установщика. Вы так же можете найти данные Обязательно дождитесь сервис паки через поисковики в завершения. интернете. Ниже кнопки «Загрузить», присутствует ссылка на страницу загрузки Internet Explorer 9. После обновления операционной систем можно приступать к установке КриптоПро ЭЦП Browser plug-in 2.6 Запустите ранее скаченный файл cadesplugin.exe 2.7 Дождитесь окончания распаковки установщика КриптоПро ЭЦП Browser plug-in 2.8 Подтвердите установку КриптоПро ЭЦП Browser plug-in - «Да» 2.9 Дождитесь окончания установки КриптоПро ЭЦП Browser plug-in 2.10 Подтвердите окончание установки «ОК». 2.11 После установки КриптоПро ЭЦП Browser plug-in полностью закройте ваш браузер (FireFox, Internet Explorer, GoogleChrome) и запустите его заново. !!! Мы рекомендуем Internet Explorer не ниже 8 версии !!! 3. Регистрация личного кабинета на РосАлкогольРегулирования 3.1 Откройте сайт РосАлкогольРегулирование. В правой вертикальной колонке с разделами главного меню сайта Вам необходимо подняться на раздел «ЭЛЕКТРОННЫЕ УСЛУГИ», перейти по подпункту «Вход для розничных организаций». 3.2 На следующей странице убедитесь что в сообщении указано что на вашем компьютере установлен КриптоПро ЭЦП Browser plug-in (1) и переходите на следующую страницу сайта по кнопке «Вход для розничных организаций» (2). Дождитесь загрузки следующей страници 3.3 В форме авторизации прейдите по ссылке «Регистрация». 3.4 В открывшиеся поля введите данные полученные при выполнении запроса и активируйте кнопку регистрация. 3.5 После чего на указанный ящик электронной почты поступит письмо с ИНН и паролем для входа в личный кабинет РосАлкогольРегулирования. 3.6 Вернитесь на главную страницу сайта РосАлкогольРегулирования 3.7 В правой вертикальной колонке с разделами главного меню сайта Вам необходимо подняться на раздел «ЭЛЕКТРОННЫЕ УСЛУГИ», перейти по подпункту «Вход для розничных организаций» 3.8 Переходите на следующую страницу сайта по кнопке «Вход для розничных организаций» (1). Дождитесь загрузки следующей страници. 3.9 В форме авторизации введите полученный на электронную почту ИНН и пароль, активируйте кнопку «Вход» После загрузи страницы – Вы в личном кабинете.