Клиентское программное обеспечение BestVMS 2.0
advertisement
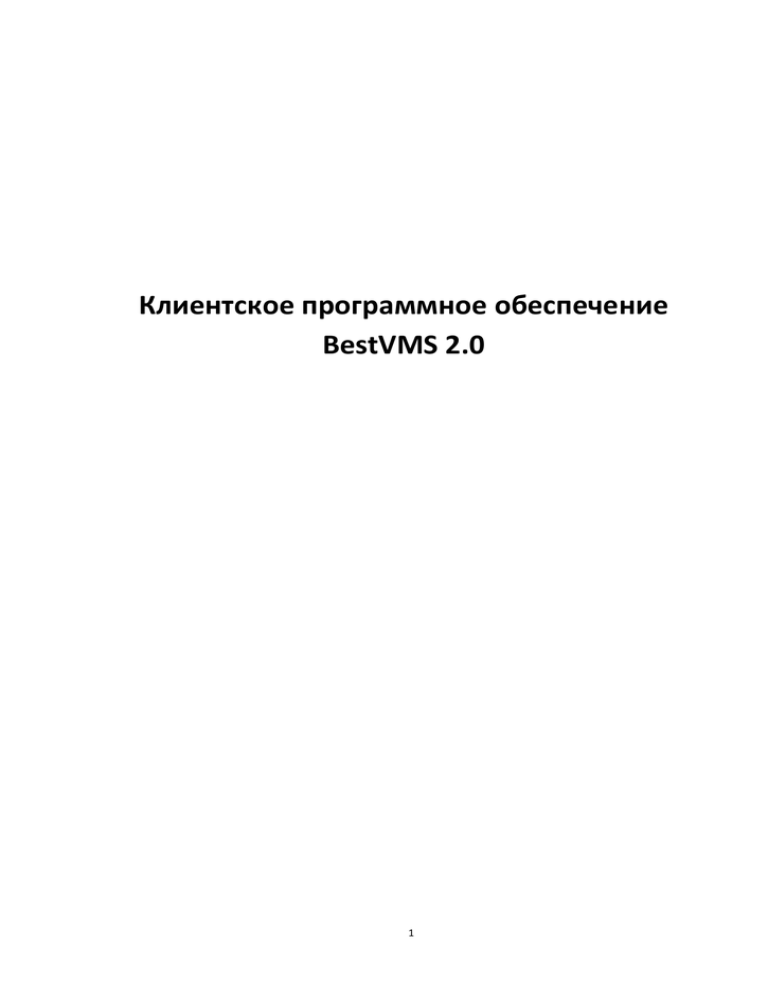
Клиентское программное обеспечение BestVMS 2.0 1 Оглавление Глава 1 Обзор..................................................................................................................................................... 3 1.1 Описание............................................................................................................................................... 3 1.2 Требования к ПК и операционной системе .................................................................................... 3 1.3 Функции модулей................................................................................................................................ 3 Глава 2 Видео в реальном времени ............................................................................................................... 5 2.1 Регистрация пользователя ................................................................................................................ 5 2.2 Добавление устройства кодирования ............................................................................................. 6 2.2.1 Добавление онлайн устройств ............................................................................................... 7 2.2.2 Добавления устройств вручную ........................................................................................... 8 2.2.3 Добавление устройств IP сегмент ......................................................................................... 8 2.2.4 Добавление устройств IP сервера ......................................................................................... 9 2.2.5 Добавление устройств по HiDDNS ...................................................................................... 10 2.3 Управление группами ...................................................................................................................... 10 2.4 Основные операции в режиме реального времени .................................................................... 13 2.4.1 Запуск и остановка воспроизведения видео в режиме реального времени ................ 15 2.4.2 Авто переключение в режиме реального времени .......................................................... 17 2.4.4 Активация записи вручную ................................................................................................. 20 2.4.5 Мгновенное воспроизведение .............................................................................................. 23 2.4.6 Другие функции в режиме реального времени ................................................................ 25 Глава 3 Параметры расписания удаленной записи и воспроизведения .............................................. 26 3.1 Удаленная запись .............................................................................................................................. 26 3.1.1 Запись на устройства хранения данных: видеорегистраторы. ..................................... 26 3.1.2 Запись на сервере хранения ................................................................................................. 28 3.2 Удаленное воспроизведение ............................................................................................................ 30 3.2.1 Стандартное воспроизведение ............................................................................................. 30 3.2.2 Воспроизведение событий .................................................................................................... 32 3.2.3 Синхронное воспроизведение .............................................................................................. 33 4.1 Настройка сигнализации по детекции движения ....................................................................... 34 4.3 Настройка сигнализации потери видео ........................................................................................ 37 4.4 Настройка сигнализации тревожного входа................................................................................ 37 4.5 Настройка исключительных случаев для устройства ............................................................... 38 4.6 Просмотр сигналов тревоги и информации о событиях ........................................................... 39 Глава 5 Управление E-map ........................................................................................................................... 41 5.1 Добавление электронной карты (E-map) ..................................................................................... 41 5.2 Функции точек мониторинга ......................................................................................................... 43 5.2.1 Добавление точек мониторинга .......................................................................................... 43 Добавление камер как точек мониторинга................................................................................ 43 5.2.2 Изменение точек мониторинга ............................................................................................ 44 5.2.3 Просмотр точек мониторинга ............................................................................................. 44 5.3 Функция зоны мониторинга ........................................................................................................... 45 5.3.1 Добавление зон мониторинга............................................................................................... 45 5.3.2 Изменение зон мониторинга ................................................................................................ 46 5.3.3 Просмотр зон мониторинга .................................................................................................. 46 Глава 6 Управление журналом .................................................................................................................... 46 Глава 7 Управление и конфигурация системы......................................................................................... 48 7.1 Управление учетными записями ................................................................................................... 48 7.2 Конфигурация системы ................................................................................................................... 49 7.2.1 Общие настройки ................................................................................................................... 50 7.2.2 Сохранение параметров пути файла .................................................................................. 51 7.2.3 Настройка клавиатуры и клавиш джойстика.................................................................. 51 7.2.4 Параметры сигнализации .................................................................................................... 51 7.2.5 Настройки электронной почты ........................................................................................... 52 Глава 8 Направление видеопотока через сервер потокового вещания ................................................ 53 8.1 Добавление сервера потокового вещания .................................................................................... 53 8.2 Добавление камеры для сервера потокового вещания ............................................................. 54 9.1 Добавление устройства декодирования ........................................................................................ 55 9.2 Настройка параметров Видеостены .............................................................................................. 56 9.3 Отображение видео на Видеостене ................................................................................................ 57 Устранение неполадок ................................................................................................................................... 57 2 Глава 1 Обзор 1.1 Описание BestVMS 2.0 – это универсальное программное обеспечение для цифровых видеорегистраторов, IP-камер, декодеров и т.д. Он предоставляет множество функций, в том числе просмотр в режиме реального времени, запись видео, удаленный поиск и воспроизведение, резервное копирование файлов и т.д. Это клиентское программное обеспечение легко в использовании и широко применяется для видеонаблюдения на объектах среднего или малого масштаба. Это руководство пользователя описывает функции, настройки и способы эксплуатации программного обеспечения BestVMS 2.0. Для обеспечения эффективного использования и стабильности программного обеспечения, пожалуйста, обратитесь к содержанию ниже и внимательно прочитайте инструкцию перед установки и эксплуатации. 1.2 Требования к ПК и операционной системе Операционная система: Microsoft Windows 7 и Windows 2008 (32/64-разрядная операционная система), Windows 2003 и Windows XP (32-разрядная операционная система). Процессора: Intel Pentium IV, 3.0 ГГц или выше Память: 1 Гб или выше Дисплей: 1024*768 или выше Примечание: Эти системные требования должны быть выполнены для стабильности и производительности работы BestVMS 2.0. 1.3 Функции модулей Панель управления BestVMS 2.0 3 Открыть сохраненные фото Файл Открыть видеофайл Открыть журнал файлов Выход Замок Смена пользователя Система Вид Инструменты Импорт файла конфигурации системы Экспорт файла конфигурации системы 1024*768 1280*1024 1440*900 1680*1050 Полный экран Панель управления Главный вид Удаленное воспроизведение E-map Вспомогательный экран предварительного просмотра Управление устройствами Управление событиями Расписание записи Управление учетной записью Поиск в журнале Конфигурация системы Трансляция Устройство управления Контроль устройств I/O Игрок Очередь сообщений Открыть мастер Руководство пользователя (F1) Справка О Язык Строка меню: Поиск и просмотр захваченного изображения, хранящиеся на локальном компьютере Поиск и просмотр видеофайлов, записанных на локальном компьютере Просмотр журнала резервного копирования файлов Выход из клиентского программного обеспечения BestVMS 2.0 Операция блокировки экрана. Войдите в клиент снова, чтобы разблокировать Переключение пользователя Импорт файла конфигурации системы с вашего компьютера Экспорт файла конфигурации клиента на ваш компьютер Отображение окна 1024*768 пикселей Отображение окна 1280*1024 пикселей Отображение окна 1440*900 пикселей Отображение окна 1680*1050 пикселей Отображение окна во весь экран Интерфейс панели управления Открытые страницы главного интерфейса Открыть страницу удаленного воспроизведения Открыть страницу электронной карты Открыть окно экрана предварительного просмотра Откройте страницу управления устройствами Откройте страницу управления событиями Откройте страницу расписания записи Откройте страницу управления учетной записью Откройте страницу поиска в журнале Откройте страницу конфигурации системы Выберите камеру для начала трансляция Установите состояние управления устройством Включить/выключить выход тревоги Откройте проигрыватель для воспроизведения видео файлов Отображение сведений об отправляемом сообщении электронной почты Откройте руководство по использованию клиента Щелкните, чтобы открыть руководство пользователя; Руководство пользователя можно также открыть, нажав клавишу F1 на клавиатуре Просмотр основных сведений о клиентском программном обеспечении Выберите язык для клиентского программного обеспечения и перезагрузите компьютер, чтобы обновить параметры 4 Клиентское программное обеспечение BestVMS 2.0 состоит из следующих модулей: Основной ракурс – обеспечивает интерактивное представление камер и поддерживает некоторые основные операции, такие как воспроизведение, запись, управление PTZ и др. Модуль удаленного воспроизведения – обеспечивает поиск, воспроизведение, экспорт записей файлов. Модуль E-map (электронной карты) – обеспечивает отображение и управления электронной картой, тревожных входов и выбранных зон и точек наблюдения Модуль управления устройствами – обеспечивает добавление, изменение и удаление различных устройств; устройства могут быть интегрированы в группы для удобства управления Модуль управления событиями – предоставляет управления расписаниями, реакцией на тревожные события Модуль расписания записи – обеспечивает настройку записи по расписанию и других параметров Модуль управления учетными записями обеспечивает добавление, изменение и удаление учетных записей пользователей, а также настройку прав для разных пользователей Модуль поиска журналов – предоставляет журнал системы; события журнала могут быть отфильтрованы Модуль настройки системы обеспечивает настройки общих параметров, сохранение пути, звуки сигнала тревоги и других параметров системы файлов. Функциональные модули доступны нажатием кнопки навигации на панели управления или путем выбора функции модуля в меню. В правом верхнем углу главной страницы вы можете проверить информацию о текущем пользователе, использовании сети, центрального процессора, памяти и т.д. Глава 2 Видео в реальном времени 2.1 Регистрация пользователя При первом запуске BestVMS 2.0 необходимо зарегистрировать администратора. Шаги: 1. Введите имя пользователя и пароль. 2. Подтвердите пароль. 3. При необходимости, установите флажок Включить автоматическую авторизацию – это позволит входить в программу автоматически. 4. Нажмите кнопку Зарегистрировать. Затем, вы можете войти в программу как администратор. Примечания: Имя пользователя не может содержать любой из следующих символов: / \: *? «< > | Пароль не может быть пустым и длина пароля должна быть не менее шести символов. При открытии BestVMS 2.0 после регистрации, вы можете войти в клиентское программное обеспечение с зарегистрированным именем пользователя и паролем. 5 Шаги: 1. Ввод имени пользователя и пароля. 2. Проверьте флажок Включить автоматическую авторизацию для входа в программное обеспечение автоматически. 3. Нажмите «Вход». После запуска клиентского программного обеспечения появится панель помощника для добавления устройств и создания расписания записи. 2.2 Добавление устройства кодирования Цель: После запуска BestVMS 2.0 следует добавить к клиенту устройства, включая сетевые камеры, видеосерверы, видеорегистраторы, для удаленной настройки и управления, например, просмотра, воспроизведения и т.д. Выполните следующие действия для входа в интерфейс Добавления устройства: 1. Нажмите на значок на панели управления, или нажмите Инструменты->Управление устройством чтобы открыть страницу управления устройством. 2. Перейдите на вкладку Сервер. 3. Нажмите кнопку Устройство кодирования для входа в интерфейс Добавление устройства. Устройство можно добавить одним из следующих способов: Обнаружив устройства онлайн, см. раздел 2.2.1 Добавление онлайн устройств. Указав IP-адрес устройства, см. раздел 2.2.2 Добавление устройства вручную. 6 Указав сегмент IP, см. раздел 2.2.3 Добавление устройства по IP сегмента. Указав IP сервера, см. раздел 2.2.4 Добавление устройств IP сервером. Указав HiDDNS, см. раздел 2.2.5 Добавление устройства по HiDDNS. 2.2.1 Добавление онлайн устройств Цель: Активные онлайн устройства в локальной подсети будет отображаться в списке. Можно нажать кнопку Обновить каждый 15 сек, чтобы обновить информацию о сети устройств. Шаги: 1. Выберите устройства из списка для добавления. 2. Нажмите кнопку Добавить, чтобы открыть диалоговое окно Добавления устройства. 3. Введите требуемую информацию. Псевдоним: Имя устройства. Адрес: Введите IP-адрес устройства. Порт: Введите номер порта устройства. Значение по умолчанию – 8000. Имя пользователя: Ввод имени пользователя устройства. По умолчанию имя пользователя – admin. Пароль: Введите пароль для устройства. По умолчанию – 12345. 4. При необходимости, вы можете установить флажок напротив пункта Экспорт в группу для создания группы по имени устройства. Все каналы устройства будут импортированы в соответствующую группу по умолчанию. 5. Нажмите кнопку Добавить для добавления устройства. Нажмите кнопку Добавить все и введите имя пользователя и пароль, чтобы добавить все онлайн устройства в клиентское программное обеспечение. Выберите устройство из списка, нажмите кнопку Изменить Net. Затем можно изменить сведения о сети выбранного устройства. 7 Выберите устройство из списка, нажмите кнопку Восстановить пароль по умолчанию. Затем вы можете восстановить пароль по умолчанию для выбранного устройства. 2.2.2 Добавление устройств вручную Шаги: 1. Нажмите кнопку Добавить устройство, чтобы открыть диалоговое окно Добавления устройства. 2. Выберите IP или домен в качестве режима добавления. 3. Ввод требуемой информации. Псевдоним: Имя устройства. Адрес: IP-адрес или доменное имя устройства. Порт: Введите номер порта устройства. Значение по умолчанию – 8000. Имя пользователя: Ввод имени пользователя устройства. По умолчанию имя пользователя – admin. Пароль: Ввода пароля устройства. По умолчанию – 12345. 4. При необходимости, вы можете установить флажок напротив пункта Экспорт в группу для создания группы по имени устройства. Все каналы устройства будут импортированы в соответствующую группу по умолчанию. 5. Нажмите кнопку Добавить для добавления устройства. 2.2.3 Добавление устройств по IP-сегменту Шаги: 1. Нажмите кнопку Добавить устройство, чтобы открыть диалоговое окно Добавления устройства. 2. Выберите IP-сегмент в качестве режима добавления. 3. Ввод требуемой информации. Начальный IP: Введите начальный IP-адрес. Конечный IP: Введите конечный IP-адрес в том же сегменте сети. Порт: Введите номер порта устройства. Значение по умолчанию равно 8000. Имя пользователя: Ввод имени пользователя устройства. По умолчанию имя пользователя – admin. Пароль: Ввода пароля устройства. По умолчанию –12345. 8 4. При необходимости, вы можете установить флажок напротив пункта Экспорт в группу для создания группы по IP устройства. Все каналы устройства будут импортированы в соответствующую группу по умолчанию. 5. Нажмите кнопку Добавить и устройства будут добавлены в список. 2.2.4 Добавление устройств IP сервера Шаги: 1. Нажмите кнопку Добавить устройство, чтобы открыть диалоговое окно Добавления устройства. 2. Выберите IP сервер в качестве режима добавления. 3. Введите требуемую информацию: Псевдоним: Имя устройства. Адрес сервера: Введите адрес IP сервера. Идентиф. устр-ва: Введите идентификатор устройства, зарегистрированног на IP сервере. Имя пользователя: Введите имя пользователя. По умолчанию имя пользователя – admin. Пароль: Введите пароль устройства. По умолчанию – 12345. 4. При необходимости, вы можете установить флажок напротив пункта Экспорт в группу для создания группы по имени устройства. Все каналы устройства будут импортированы в соответствующую группу по умолчанию. 5. Нажмите кнопку Добавить для добавления устройства. 9 2.2.5 Добавление устройств по HiDDNS Шаги: 1. Нажмите кнопку Добавить устройство, чтобы открыть диалоговое окно Добавления устройства. 2. Выберите HiDDNS в качестве режима добавления. 3. Введите требуемую информацию: Псевдоним: Имя устройства. Адрес сервера: www.hiddns.com . Домен устройства: Введите доменное имя, зарегистрированное на сервере HiDDNS. Имя пользователя: Введите имя пользователя. По умолчанию имя пользователя – admin. Пароль: Введите пароль устройства. По умолчанию – 12345. 4. При необходимости, вы можете установить флажок напротив пункта Экспорт в группу для создания группы по имени устройства. Все каналы устройства будут импортированы в соответствующую группу по умолчанию. 5. Нажмите кнопку Добавить для добавления устройства. Примечание: BestVMS 2.0 также предоставляет возможность для добавления автономных устройств. Установите флажок напротив пункта Добавить автономные устройства, введите требуемую информацию и число каналов, а затем нажмите кнопку Добавить. При появлении автономного устройства, программное обеспечение будет подключаться автоматически. Устройство будет отображаться в списке устройств для управления. Вы можете проверить использование ресурсов, состояние HDD, запись состояния и другую информацию об устройствах. Нажмите кнопку Обновить все, чтобы обновить информацию о всех устройствах. Вы можете также ввести имя устройства в поле Фильтр для поиска. Выберите устройство из списка, нажмите кнопку Изменить/Удалить, чтобы изменить/удалить информацию о выбранном устройстве. 2.3 Управление группами Цель: Добавленные устройства могут быть организованы в группы для удобства управления. Вы можете воспроизвести видеофайлы в реальном времени, воспроизвести в обратном порядке и совершить некоторые другие операции с устройствами группы. Перед началом: Устройства должны быть добавлены в закладке Управление группами. Выполните следующие действия для входа в интерфейс управления группой: 1. Откройте страницу управления устройством. 2. Нажмите кнопку Группа, чтобы войти в интерфейс управления группами. 10 Добавление группы Шаги: 1. Щелкните Добавить группу, чтобы открыть диалоговое окно Добавления группы. 2. Введите имя группы. 3. Нажмите OK, чтобы добавить новую группу. Вы также можете установить флажок напротив пункта Создать группу по имени устройства для создания новой группы по имени выбранного устройства. Импорт устройства в группу Шаги: 1. Нажмите кнопку Импорт в интерфейсе управления группой, а затем перейдите на вкладку Кодирование каналов, чтобы открыть страницу импорта канала. 2. Выберите эскизы/имена каналов из списка. 3. Выберите группу в списке группы. 4. Щелкните Импорт для импорта выбранных каналов. Вы можете также нажать кнопку Импортировать все для импорта всех каналов в выбранной группе. Примечания: Вы также можете нажать значок Импорт на странице кодирования канала для добавления новой группы. В одну группу могут быть добавлены до 64 камер. 11 На странице Импорт-Кодирование каналов доступны следующие кнопки: Представление списка Просмотра миниатюр Обновить Импорт Сворачивание и разворачивание Просмотр каналов в режиме списка Просмотр каналов в виде эскизов Обновить последнюю информацию о добавленных каналах Создайте группу, имя устройства и импортируйте устройства в группу Свернуть/развернуть миниатюры каналов Изменение группы/камеры Шаги: 1. Выберите группы/канал из списка на странице Импорт камеры. 2. Нажмите кнопку или дважды щелкните имя группы/канала, чтобы открыть диалоговое окно Изменить группу/Камеру. 3. Редактируйте группу/канал информации, включая название группы/камеры, камеры и т.д. 4. Нажмите кнопку ОК, чтобы сохранить новые параметры. Можно также дважды щелкнуть имя группы/канала в интерфейсе управления группой, чтобы открыть диалоговое окно Изменить группы/камеры. 12 Удаление каналов из группы Шаги: 1. Выберите канал из списка группы на странице Импорт камеры. 2. Нажмите Удалить камеру из группы. Можно также выбрать канал (камеру) в интерфейсе группы управления и нажать кнопку Удалить, чтобы удалить канал из группы. Таким же образом можно удалить все каналы из группы. Удаление группы Шаги: 1. Выберите группу в интерфейсе управления группами 2. Нажмите кнопку Удалить группу или нажмите на значок и выбранная группа будут удалена. 2.4 Основные операции в режиме реального времени Цель: Для наблюдения можно просмотреть видео в реальном времени с добавленных камер и видеосерверов на странице основного ракурса. Поддерживаются основные операции, включая захват изображения, запись вручную, управление PTZ и т.д. Перед началом: Должна быть определена Группа камеры для просмотра. Нажмите значок на панели управления или выберите Вид -> Основной ракурс, чтобы открыть представление главной страницы. 1 4 2 3 5 Просмотр главной страницы 1 Список 2 Список камер 3 Панель управления PTZ 4 Отображения окна просмотра 5 Панель инструментов 13 Состояние камеры: Камера онлайн и работает правильно Камера находится в режиме реального времени Камера находится в режиме записи Камера находится в автономном режиме Панель инструментов в режиме реального времени: На странице Основной ракурс доступны следующие кнопки панели инструментов: Установить вид Остановить просмотр Предыдущий Следующая Резюме/пауза авто переключатель Показать/скрыть меню Без звука/аудио на Полный экран Установка режима экрана и сохранение новых параметров для текущего просмотра Остановка просмотра всех камер Перейти для просмотра предыдущей страницы Перейти для просмотра следующей страницы Нажмите, чтобы возобновить/пауза авто переключатель в режиме реального времени Показать/скрыть меню автоматического переключения Нажмите снова, чтобы скрыть Включение выключение аудио в режиме реального времени Воспроизведение в режиме реального времени в полноэкранном режиме. Нажмите ESC для выхода Щелкните правой кнопкой мыши в окне отображения, чтобы открыть меню Панель управления просмотром камер. Здесь доступны следующие кнопки: Остановить отображение Сохранение Остановка воспроизведения в окне просмотра Захватить изображение в процессе просмотра 14 Распечатать захваченное изображение Захват текущего изображения, затем распечатать картинку Отправить E-mail Захват текущего изображения, затем отправить уведомление по электронной почте для одного или нескольких получателей. Могут быть присоединены захваченные изображения Начать/остановить запись Начать/остановить запись вручную. Запись файлов хранится на ПК Открытое окно управления PTZ Открытый цифровой зум Переключить на мгновенное воспроизведение Старт/стоп двухстороннее аудио Включить/выключить звук Включите функцию управления PTZ в окне отображения. Нажмите снова, чтобы отключить функцию Включите функцию цифровой зум. Нажмите снова, чтобы отключить функцию Переключение в режим воспроизведения Нажмите, чтобы запустить/остановить двухканальный звук камеры в режиме реального времени Нажмите для включения/отключения звука в режиме реального времени Статус камеры Отображение состояния камеры в режиме реального времени, включая статус записи, статус сигнала, номер подключения и т.д. Удаленная конфигурация Откройте страницу настройки удаленной камеры в режиме реального времени Синхронизация Полный экран Синхронизация с ПК в режиме реального времени Отображение просмотр видео в полноэкранном режиме. Для выхода щелкните значок повторно 2.4.1 Запуск и остановка воспроизведения видео в режиме реального времени Воспроизведение видео с одной камеры Шаги: 1. Открыть главную страницу. 2. Нажмите иконку в панели инструментов просмотра, затем нажмите кнопку Макет экрана и выберите режим макета экрана для просмотра. 3. Щелкните и перетащите камеру в окно дисплея или дважды щелкните на имя камеры после выбора окна для начала просмотра. Примечание: Вы можете щелкнуть и перетащить видео камеры в режиме реального времени в другое окно отображения, если это необходимо. Начало просмотра для группы камер Шаги: 1. Открыть главную страницу. 2. Щелкните и перетащите группу в окно дисплея или дважды щелкните имя группы, чтобы начать просмотр в режиме реального времени. 15 Примечание: Номер окна отображения настраивается по номеру группы камер. Запуск просмотра в режиме реального времени по умолчанию Цель: Видео с камер может отображаться в различных режимах по умолчанию: 1 экран 4 экрана 9 экранов 16 экранов Шаги: 1. Открыть главную страницу. 2. Нажмите на значок . 3. Выберете нужную вам типовую форму экрана и нажмите кнопку конфигурации. для сохранения выбранной Запуск просмотра в режиме пользовательского представления Цель: Режим просмотра видео можно также настроить индивидуально. Шаги: 1. Открыть главную страницу. 2. Нажмите на значок , чтобы настроить представление. 3. Нажмите кнопку Новое представление в списке для создания нового представления. 4. Введите имя представления и нажмите кнопку Добавить. По умолчанию новое представление производится в 4-экранном режиме. 5. Нажмите значок в панели инструментов, а затем нажмите кнопку и выберите режим макета экрана для нового представления. 6. Щелкните и перетащите камеру/группу для отображения окна, или дважды щелкните имя камеры/группу в режиме пользовательского представления для начала просмотра. 7. Нажмите на значок для сохранения нового способа представления. Щелкните правой кнопкой мыши имя пользовательского представления в списке, после чего всплывает следующее меню: В контекстном меню доступны следующие кнопки: Изменить имя представления Изменение имени настраиваемого представления Удаление представления Удаление настраиваемого представления Сохранить представление Сохранение новых параметров настраиваемого представления Сохранить как Сохранение текущего вида настраиваемого представления 16 Остановка просмотра Шаги: 1. Выберите окно отображения. 2. Нажмите на значок , который появляется в верхнем правом углу или нажмите кнопку Остановить просмотр в контекстном меню, чтобы остановить просмотр. Вы также можете нажать кнопку в панели инструментов, чтобы остановить просмотр. 2.4.2 Авто переключение в режиме реального времени Авто переключение камер Цель: Видео с видеокамер из той же группы автоматически переключаются в выбранном окне Шаги: 1. Открыть основную страницу Просмотра. 2. Выберите окна для автопереключения камер. 3. Нажмите на значок в панели инструментов и выберите интервал переключения. 4. Выберите группу и нажмите на значок . 5. Для приостановки/возобновления автопереключения камер можно щелкнуть значок / . Полноэкранный просмотр видео с камер в режиме листания Цель: Видео со всех камер из списка автоматически переключаются в полноэкранном режиме. Шаги: 1. Открыть основную страницу Основной ракурс. 2. Нажмите на значок в панели инструментов и выберите интервал переключения. 3. Выберите представление по умолчанию и нажмите на значок на выбранном представлении. 4. Для приостановки/возобновления авто переключения можно щелкнуть значок / . Листание экранов Цель: Пользовательские конфигурации экранов автоматически переключаются в режиме листания . Конфигурации экранов должны быть добавлены до включения этого режима. Шаги: 1. Открыть Просмотр основной страницы. 2. Нажмите на значок в панели инструментов и выберите интервал переключения. 3. Нажмите на значок на выбранных раскладках . 4. Можно щелкнуть значок / для приостановки/возобновления автоматического переключения 2.4.3 Управление PTZ в режиме реального времени 17 Программное обеспечение предоставляет управление PTZ камерами. Можно настроить предустановки, патрулирование и шаблон для камеры на панели управления PTZ. Вы также можете открыть окно управления PTZ для операций с PTZ-камерами. Нажмите на значок , чтобы развернуть панель управления PTZ. На панели управления PTZ доступны следующие кнопки: Зум Фокус Объектив Вспомогательный фокус 3D позиционирование Свет Стеклоочиститель Инициализация объектива Конфигурация предустановок Выполните следующие действия: 1. Выберите кнопку Предуст. чтобы войти панели заданной конфигурации PTZ. 2. Нажмите на кнопки позицирования на панели управления PTZ, чтобы направить камеру в нужном направлении. 3. Выберите номер PTZ предустановки из списка и нажмите . 4. Введите имя предустановки в всплывающем диалоговом окне. 5. Нажмите OK , чтобы сохранить настройки. Для вызова настроенных предустановок выберите предустановку и нажмите на значок . Чтобы изменить настроенные предустановки, выберите предустановку из списка и нажмите на значок Чтобы удалить настроенную предустановку, выберите ее из списка и нажмите на значок . 18 . Настройка обхода Обход – это предустановленные настройки функций PTZ камеры. Выполните следующие действия для добавления шаблона: 1. Нажмите кнопку Обход для ввода панели конфигурации шаблона PTZ. 2. Нажмите кнопку чтобы начать настройку этого шаблона. 3. Используйте кнопки направления для управления движением PTZ. 4. Нажмите кнопку для остановки и сохранения шаблон. 5. Нажмите на значок для вызова шаблона. Чтобы остановить настройку шаблона, нажмите кнопку Примечание: Может быть настроен только один шаблон. Новый шаблон перезапишет предыдущий. Настройка патрулирования Цель: Патрулирование – указанной группы пользовательских предустановок, с программируемой скоростью сканирования и временем остановки на каждой предустановке. Перед началом: Две или более предустановок должны быть добавлены для каждой PTZ камеры. Выполните следующие действия для добавления и активации патрулирования: 1. Нажмите на кнопку Патруль, чтобы войти в меню настройки патрулирования PTZ. 2. Выберите из раскрывающегося списка номер трека (например Путь 1). 3. Нажмите кнопку , добавьте предустановку, и задайте скорость и время остановки на каждой точке 4. Повторить выше указанные операции для добавления других настроек. 5. При необходимости вы можете нажать или для редактирования или удаления предустановки. 6. Нажмите на значок начать обход. Чтобы остановить обход, нажмите . Примечания: 19 . Можно настроить до 16 патрулей. Время заданной задержки может быть от 1 до 255 сек, а скорость патрулирования можно установить от 1 до 40. 2.4.4 Активация записи вручную Панель инструментов в каждом окне отображения в режиме реального времени: В каждом окне отображения в режиме реального времени доступны следующие кнопки панели инструментов: Захватить изображение в процессе просмотра. Захват Начать/остановить Начать/остановить запись вручную. Запись файлов хранится на ПК. запись Перейти к Переключение в режим воспроизведения. мгновенного воспроизведения Запись вручную в режиме реального времени Цель: Функция записи позволяет вручную записывать видео на странице Основного ракурса для хранения на локальном ПК. Шаги: 1. Переместите указатель мыши в окно нужной камеры для отображения панели инструментов. 2. Нажмите кнопку на панели инструментов или в меню правой кнопкой мыши в окне камер, чтобы начать запись вручную. Значок превращается в . 3. Нажмите на значок чтобы остановить запись вручную. После остановки записи появится сообщение о ее удачном сохранении на диске компьютера. Примечания: Во время ручной записи, индикатор появляется в правом верхнем углу окна отображения. 20 Сохранение пути видеофайлов можно задать в интерфейсе системной конфигурации. В разделе Параметры пути сохранения файла раздел 7.2.2. Просмотр локальной записи файлов Шаги: 1. Нажмите Файл->Открыть сохр. изобр, чтобы открыть страницу записи файлов. 2. Выбрать камеру для поиска из списка группы камеры. 3. Нажмите на значок для фиксации времени начала и времени окончания для поиска. 4. Нажмите Поиск. Будут отображаться скриншоты видеофайлов, записанных в этом временном интервале. Выберите видеофайл и нажмите кнопку Удаление. Видеофайл будет удален. Выберите видеофайл и нажмите кнопку Связь по EMail. Будет отправлено уведомление по электронной почте с вложением выбранного видеофайла. Выберите видео файл и нажмите кнопку Сохр. как. Будет сохранена копия видеофайла. Примечание: Чтобы отправить уведомление по электронной почте, необходимо настроить параметры электронной почты. В разделе Параметры электронной почты в разделе 7.2.5. Дважды щелкните по скриншоту видео файла и видео будет воспроизводиться локально. На странице локального воспроизведения доступны следующие кнопки: CIF/4CIF Показывать видео в разрешении CIF/4 CIF. Полный экран Отображение страницы локального воспроизведения в полноэкранном режиме. Закрыть Закрыть страницу локального воспроизведения записи файлов. 21 Pause/Play Пауза/старт воспроизведения файлов. Остановка Остановите воспроизведение записи файлов. Скорость Настройка скорости воспроизведения. Один кадр Покадровое воспроизведение видеофайла. Цифровой зум Включите функции цифровой зум. Нажмите снова, чтобы отключить. Включить/выключить звук Нажмите для включения/отключения звука в при воспроизведении. Захват Захватить изображение в процессе воспроизведения. Захват изображения в режиме реального времени Шаги: 1. Переместите указатель мыши в окно нужной камеры для отображения панели инструментов. 2. Нажмите на значок в панели инструментов окна или правой кнопкой мыши на меню управления просмотром в режиме реального времени. Небольшое окно в нижнем углу будет отображать уведомления о выполняемых операциях. Примечание: Путь сохранения изображения можно задать в интерфейсе системной конфигурации. В разделе параметры пути сохранения файла раздел 7.2.2. Просмотр записанных файлов Записанные видеофайлы хранятся на ПК. При необходимости вы можете просматривать их. Шаги: 1. Нажмите Файл->Открыть файл, чтобы открыть захваченное изображение. 2. Выберите камеру для поиска в списке группы камер. 3. Нажмите на значок , чтобы задать время начала и время окончания для поиска. 4. Нажмите Поиск. Будет отображаться изображения, захваченные в этом временном интервале. 5. Дважды щелкните по захваченной картинке, чтобы увеличить его просмотра. Выберите захваченное изображение и нажмите кнопку Печать, чтобы напечатать выбранное изображение. Выберите захваченное изображение и нажмите кнопку Удалить, чтобы удалить выбранное изображение. Выберите захваченное изображение и нажмите кнопку Связь по Email, чтобы отправить уведомление по электронной почте с выбранным изображением в приложении. Выберите захваченное изображение и нажмите кнопку Сохранить как, чтобы сохранить копию выбранного изображения. 22 2.4.5 Мгновенное воспроизведение Цель: Записанные файлы могут воспроизводиться сразу же на странице основного ракурса. Мгновенное воспроизведение показывает отрывок из видео, которое вы хотели бы просмотреть. Перед началом: Видеофайлы должны быть записаны на устройства хранения, таких как SD/SDHC карты, жесткие диски, и т.д. Шаги: 1. Начните просмотр в режиме реального времени и переместите указатель мыши в окно просмотра для отображения панели инструментов. 2. Нажмите на значок в панели инструментов и на всплывающий список временных интервалов: 30 сек, 1 мин, 3 мин, 5 мин, 8 мин и 10 мин. 3. Выберите интервал, чтобы начать мгновенное воспроизведение. Пример: Если текущее время просмотра 09:30:00, а вы выбираете интервал 3 мин, мгновенное воспроизведение начнется с 09:27:00. 4. Нажмите на значок еще раз, чтобы остановить мгновенное воспроизведение и вернуться просмотра в режиме реального времени. Примечания: Во время мгновенного воспроизведения в правом верхнем углу окна отображения появляется индикатор . После завершения мгновенного воспроизведения процесс воспроизведения в режиме реального времени будет продолжаться. 23 Щелкните правой кнопкой мыши на окне дисплея, чтобы открыть меню управления мгновенным воспроизведением: В меню управления мгновенным воспроизведением доступны следующие кнопки: Пауза Стоп Увеличение/уменьшение скорости Один экран Открытый цифровой зум Сохранение Пауза/старт мгновенного воспроизведения. Остановить мгновенное воспроизведение и вернуться в режим просмотра. Увеличение/уменьшение скорости воспроизведения мгновенного воспроизведения. Воспроизведение файла записи кадра. Включите функции цифровой зум. Нажмите снова, чтобы отключить функцию. Захватить изображение в процессе воспроизведения. Распечатать захваченное изображение Захват текущее изображение и затем распечатать картинку. Отправить E-Mail Захват текущее изображение и затем отправить уведомление по электронной почте одного или нескольких получателей. Могут быть присоединены захваченные изображения. Начать/остановить запись Включить/выключить звук Переключиться в режим просмотра в реальном Старт/стоп обрезки файлов записи. Нажмите, чтобы включить/выключить звук в мгновенного воспроизведения. Переключиться в режим просмотра жить. 24 времени Полныйэкранный Отображения мгновенного воспроизведения в полноэкранном режиме. Нажмите снова, чтобы выйти. 2.4.6 Другие функции в режиме реального времени Есть некоторые другие функции, поддерживаемые в режиме реального времени это- цифровой зум, двухстороннее аудио, статус камеры и синхронизации. Вспомогательный экран предварительного просмотра Видео в режиме реального времени может отображаться на различных вспомогательных экранах для мониторинга нескольких сцен. Поддерживается до 3 дополнительных экранов (мониторов). Цифровой зум Используя левую клавишу мыши, перетащите прямоугольник области для увеличения в направлении нижнего правого/верхнего левого угла, после чего изображение внутри выбранной области будет уменьшена/увеличена. Двустороннее аудио Функция двустороннего аудио позволяет воспроизводить звук с камеры. Благодаря этому вы можете получать с камеры не только видео, но и аудио в реальном времени. Функция двустороннего аудио может использоваться для только одной камеры в одновременно. Статус камеры Отображение состояния камеры, например, статуса записи, статуса сигнала, номера соединения и т.д. Информация о статусе обновляется каждые 10 секунд. Синхронизация Функция синхронизации часов подключенного оборудования с часами ПК. Синхронизация происходит во время запуска программы BestVMS 2.0 25 Глава 3 Параметры расписания удаленной записи и воспроизведения Можно задать расписание для непрерывной записи с камер на удаленные устройства хранения – жесткие диски, сетевые жесткие диски, карты памяти SD/SDHC или на сервер. 3.1 Удаленная запись Цель: Видеофайлы могут быть записаны на жесткие диски, карты SD/SDHC или сервер. Нажмите на значок на панели управления или щелкните HD Камера -> Расписание записи, чтобы открыть на странице расписание записи. 3.1.1 Запись на устройства хранения данных: видеорегистраторы. Цель: Некоторые локальные устройства, включая сетевые камеры и видеорегистраторы с жесткими дисками или SD/SDHC картами памяти могут использоваться в качестве устройств хранения. Можно задать расписание записи или захвата для этих локальных устройств. Примечание: Записанные файлы хранятся на локальном устройстве и могут быть найдены на странице настройки удаленного устройства. Перед началом: Вновь установленные накопители необходимо отформатировать. Перейдите на страницу настройки удаленного устройства, нажмите Хранение->Общее, выберите жесткий диск или SD/SDHC карты и нажмите кнопку Формат для форматирования выбранного накопителя. Шаги: 1. Открыть страницу расписания записи. 2. Выберите камеру в списке. 3. Установите флажок напротив пункта Запись расписания, чтобы включить устройство локальной записи. 4. Выберите шаблон расписания записи из раскрывающегося списка: Весь день: непрерывная запись весь день. Будний день: непрерывная запись с 8:00 до 20:00 по рабочим дням. Будильник: для записи при обнаружении движения или по будильнику. Шаблон 01-08: при необходимости можно отредактировать шаблоны. 26 Пользовательский: можно настроить индивидуально. Если вам необходимо изменить или настроить шаблон, см Настройка шаблона расписания записи. 5. Щелкните Дополнительные настройки, чтобы задать параметры записи. В разделе Дополнительные параметры записи таблицы 3.1. 6. Нажмите кнопку Скопировать для копирования параметров записи расписания в другие каналы. 7. Нажмите кнопку Сохранить для сохранения настроек. Параметры Предварительная запись После записи Срок хранения видео Зеркальная запись Запись аудио Таблица 3.1 Расширенные настройки записи Описания Обычно используется для записи того, что предшествует событию Видео может быть записано также на определенное время после завершения события Если данный параметр будет превышен, видеофайлы будут удалены. Если задано значение «0», файлы будут храниться постоянно Сохраните видео файлы не только на R/W HDD, но и на дополнительное HDD. Запись видеофайлов с/без аудио Настройка шаблона расписания записи Выполните следующие шаги, чтобы настроить шаблон расписания записи: Если в раскрывающемся списке выбран шаблон 01-08, начните с шага 1. Если Шаблон выбирается из раскрывающегося списка, начните с шага 2. 1. Нажмите кнопку Изменить, чтобы войти в интерфейс управления шаблонами. Выберите шаблон, который следует установить. Вы можете также отредактировать имя шаблона. 2. Задайте расписание для выбранного шаблона. Нажав , вы можете редактировать расписание. Нажав , вы можете переместить выбранное время. Нажав , вы можете удлинить или укоротить выбранный интервал времени 3. При желании вы можете выбрать расписание, затем щелкните значок для удаления выбранного интервала времени, или нажмите на значок , чтобы удалить все интервалы, или нажмите на значок для копирования настроек времени для других дат. 4. Нажмите OK , чтобы сохранить настройки. Щелкните Сохранить как шаблон расписания в интерфейсе. Затем пользовательский шаблон можно сохранить как шаблон 01-08. Примечание: В расписании записи для каждого дня могут быть установлены до 8 периодов времени. 27 3.1.2 Запись на сервере хранения Цель: Сервером хранения данных выступает программа Storage Server, установленная на ПК. Записываемые файлы могут храниться на сервере и вы можете искать там файлы для воспроизведения. Перед началом: Необходимо установить на сервере программное обеспечение BestVMS 2.0. При установке BestVMS 2.0, установите флажок Сервер хранения. Добавление сервера хранения Шаги: 1. Щелкните значок на рабочем столе для запуска сервера хранения. Примечание: Вы также можете записать видеофайлы на сервере хранения, установленном на другом ПК. 2. Откройте страницу управления устройством и перейдите на вкладку Сервер. 3. Нажмите кнопку Добавить новый тип устройства, выберите Сервер хранения и нажмите кнопку ОК. 4. Нажмите в списке Сервер хранения, чтобы войти в интерфейс добавления сервера хранения. Сервер хранения можно добавить одним из следующих способов: 28 Обнаруживая онлайн устройств, см. раздел 2.2.1 Добавление онлайн устройств. Указав IP-адрес устройства, см. раздел 2.2.2 добавления устройства вручную. Указав сегмент IP, см. раздел 2.2.3 Добавление устройства по IP сегмента. IP сервера, см. раздел 2.2.4 Добавление устройств IP сервером. Форматирование HDD Для хранения видеофайлов жесткие диски сервера должны быть отформатированы. Шаги: 1. Выберите сервер хранения из списка и нажмите кнопку Удал конфиг. 2. Нажмите вкладку Общие, чтобы войти в интерфейс форматирование HDD. 3. Выберите жесткий диск из списка и нажмите кнопку Формат. Вы можете проверить процесс форматирования на панели выполнения процесса и изменение статуса отформатированного жесткого диска. Примечание: Форматирование жестких дисков для предварительного выделения дискового пространства для хранения и исходных данных, отформатированных жестких дисков не будут удалены. Настройка расписания записи сервера хранения Перед началом: Сервер хранения данных необходимо добавить в клиентское программное обеспечение и жесткие диски нужно быть отформатирован для хранения записей файлов. Шаги: 1. Открыть на странице расписание записи. 2. Выберите камеру в списке группы камеры. 3. Установите флажок Сервер хранения для включения записи на сервере хранения. 4. Выберите из раскрывающегося списка сервер хранения. 5. Выберите запись расписание шаблон из раскрывающегося списка. Если вам необходимо изменить или настроить шаблон, см Настройка шаблона расписания записи. 6. Щелкните Дополнительные параметры для задания предварительной записи время, время после записи и видео истек время. 7. Нажмите кнопку Сохранить, чтобы сохранить настройки. 29 3.2 Удаленное воспроизведение Цель: Можно осуществлять поиск среди записанных видеофайлов, хранящихся на локальном устройстве или на сервере хранения, а затем видеофайлы могут быть воспроизведены удаленно. Нажмите значок на панели управления или выберите Вид->Удаленное воспроизведение, чтобы открыть страницу удаленного воспроизведения. 3.2.1 Стандартное воспроизведение Цель: Можно осуществлять поиск среди записанных видеофайлов для стандартного воспроизведения. Поиск записи файлов для воспроизведения Шаги: 1. Открыть страницу удаленного воспроизведения. 2. Нажмите кнопку , чтобы расширить список камер слева. 3. Выберите камеру из списка. 4. Выберите в календаре день для поиска. Вы также можете нажать , чтобы показать дополнительные параметры поиска, а затем нажмите значок , чтобы задать время начала и время окончания для поиска. 5. Нажмите Поиск. Записанные файлы в выбранном спектре будут отображаться в списке результатов поиска. Примечания: Вы также можете искать файлы по номеру карты (применимо только к ATM DVR) или по типу файла. Если для этой камеры в этот день есть записи файлов, то на этот день будет отображается значок . В противном случае он будет отображается как . 30 Одновременно можно осуществлять поиск до 16 камер. Стандартное воспроизведение После поиска записанных файлов вы можете воспроизведения следующими способами: Воспроизведение по списку файлов Выберите файл из списка результатов поиска, затем нажмите на значок на панели инструментов или дважды щелкните на файле для воспроизведения. Воспроизведения по временной шкале Временная шкала указывает продолжительность видеофайла, файлы различных типов имеют цветовую кодировку. Щелкните на шкале времени, чтобы воспроизводить видео определенной длительности. Вы можете нажать или для увеличения или уменьшения длительности. Вы можете нажать или для перехода к предыдущему или следующему файлу. Чтобы увеличить или уменьшить число на шкале времени можно использовать колесико мыши. Стандартное воспроизведение: На странице нормального воспроизведения доступны следующие кнопки панели инструментов: Асинхронный/синхронизация воспроизведения Нажмите для синхронного/асинхронного воспроизведения файлов записи Остановка воспроизведения Остановка воспроизведения Пауза/старт воспроизведения Пауза/старт воспроизведения файлов Один кадр Покадровое воспроизведение файлов Громкость Нажмите, чтобы включить/выключить звук, регулировка громкости звука Воспроизведение видео в полноэкранном режиме. Нажмите ESC для выхода. Примечание: Можно переместить ползунок на панели скорость воспроизведения, чтобы задать скорость воспроизведения. Полный экран 31 3.2.2 Воспроизведение событий Цель: Запись вызывается обнаружением движения или тревоги. Поиск записи файлов для воспроизведения событий Шаги: 1. Откройте страницу удаленного воспроизведения. 2. Нажмите кнопку , чтобы расширить список событий слева. 3. Нажмите Обнаружение движения или Ввод будильника и выберите камеры или входных датчиков охранной сигнализации. 4. Выберите в календаре день для поиска. Вы также можете нажать , чтобы показать дополнительные параметры поиска, а затем нажмите значок , чтобы задать время начала и время окончания для поиска. 5. Нажмите Поиск. Результаты поиска видеозаписей будут отображены в списке. Воспроизведение событий После поиска видеозаписей, вызванных событием, можно воспроизвести файлы следующими двумя способами: Воспроизведение по списку файлов Выберите файл из списка результатов поиска, затем нажмите на значок на панели инструментов или дважды щелкните на файле для воспроизведения. Воспроизведения по временной шкале Временная шкала указывает продолжительность видеофайла, файлы различных типов имеют цветовую кодировку. Щелкните на шкале времени, чтобы воспроизводить видео определенной длительности. Вы можете нажать или для увеличения или уменьшения длительности. Вы можете нажать или для перехода к предыдущему или следующему файлу. Чтобы увеличить или уменьшить число на шкале времени можно использовать колесико мыши. Панель воспроизведения событий: На странице удаленного воспроизведения доступны следующие кнопки панели инструментов: 32 Остановка воспроизведения Пауза/старт воспроизведения Один кадр Предыдущее событие Следующее событие Громкость Полный экран Остановка воспроизведения Пауза/старт воспроизведения файлов Покадровое воспроизведение файлов Воспроизвести предыдущее событие Воспроизвести следующее событие Нажмите, чтобы включить/выключить звук, регулировка громкости звука Воспроизведение видео в полноэкранном режиме. Нажмите ESC для выхода. Чтобы задать скорость воспроизведения, переместите ползунок на панели скорости воспроизведения. 3.2.3 Синхронное воспроизведение Цель: При синхронном воспроизведении файлы могут быть воспроизведены синхронно. Примечание: Одновременно могут быть воспроизведены видеофайлы с 16 камер. Синхронное воспроизведение для выбранных камер Шаги: 1. Начните стандартное воспроизведение с камер. 2. Нажмите кнопку в панели инструментов, воспроизведение будет синхронным. Значок превращается в . 3. Чтобы отключить синхронное воспроизведение, нажмите на значок . Синхронное воспроизведение для всех камер Шаги: 1. Начните поиска файлов для воспроизведения. 2. Нажмите кнопку в панели инструментов, чтобы включить синхронное воспроизведение. Значок превращается в . 3. Выберите файл из списка и нажмите или нажмите на шкалу времени, чтобы начать синхронное воспроизведение всех найденных камер. 4. Чтобы отключить синхронное воспроизведение, нажмите на значок . 33 Глава 4 Управление событиями Цель: В BestVMS 2.0 можно настроить правила для триггеров и действий по событиям. Для действия можно назначить правило. Например, при обнаружении движения появляется звуковое предупреждение или происходят другие действия. Нажмите значок на панели управления, или щелкните Инструмент->Управления событиями, чтобы открыть страницу управления событиями. Вы можете установить различные действия для следующих событий: Обнаружение движения Детекция подделки видео Тревога пассивного ИК датчика Потеря видео и т.д. 4.1 Настройка сигнализации по детекции движения Цель: Сигнализация обнаружения движения срабатывает, когда обнаруживается движение в пределах определенной области. Шаги: 1. Откройте страницу управления событиями и откройте вкладку Событие камеры 2. Выберите камеру для настройки и выберите Обнаружения движения. 3. Установите флажок Включить, чтобы включить функцию обнаружения движения. 4. Выберите шаблон расписания из раскрывающегося списка. Весь день: непрерывное обнаружение в течение всего дня. Будний день: непрерывное обнаружение в рабочие дни с 8:00 до 20:00. Шаблон 01-09: шаблон для специальных графиков. При необходимости можно отредактировать шаблоны. Пользовательский: можно настроить индивидуально. Если вам необходимо изменить или настроить шаблон, см. Настройка вооружение шаблон расписания. 5. Нажмите и перетащите указатель мыши в определенный участок для выбора области. 34 Можно щелкнуть значок для задания области обнаружения или щелкнуть значок , чтобы очистить все зоны обнаружения. 6. Перетащите ползунок, чтобы отрегулировать чувствительность обнаружения движения. Чем больше значение, тем выше чувствительность. 7. Установите флажки, чтобы активировать действия. В разделе Таблица 4.1 связь действия для сигнализации обнаружения движения. 8. Нажмите кнопку Скопировать, чтобы скопировать параметры событий для других каналов. 9. Нажмите кнопку Сохранить, чтобы сохранить настройки. Таблица 4.1 Действия для сигнализации обнаружения движения Действия Выход сигнала тревоги Запись канала Звуковое предупреждение Связь по электронной почте Сигнал тревоги на E-map Тревога всплывающее изображение Описания Включите функцию выхода сигнала. Выберите порт вывода сигнала и внешнее устройство, подключенное к порту Начните запись с камер при срабатывании сигнализации. Звуковое предупреждение при срабатывании сигнализации Отправьте уведомление по электронной почте Послать информацию об обнаружении движения на электронной карте (E-map). В случае тревоги всплывает информация с изображением будильника Настройка шаблона расписания Выполните следующие шаги для настройки шаблон расписания: Если выбран шаблон 01-09 в раскрывающемся списке, начните с шага 1. Если в раскрывающемся списке выбран Пользовательский, начните с шага 2. Шаги: 1. Нажмите кнопку Изменить, чтобы войти в интерфейс управления шаблонами. Выберите шаблон, и затем вы можете редактировать шаблона. 2. Задать расписание для выбранного шаблона. Нажав на , вы можете редактировать расписание. Нажав на , вы можете переместить выбранное время бар вы просто редактировать. Нажав на , вы можете удлинить или укоротить выбранной интервал времени. 3. При желании вы можете выбрать расписание, затем щелкните значок для удаления выбранного времени, или нажмите на значок удалить всех расписаний, или нажмите на значок для копирования настроек для других дат. 4. Нажмите OK, чтобы сохранить настройки. Щелкните Сохранить как шаблон расписания на интерфейсе пользовательское расписание, а затем пользовательский шаблон можно сохранить как шаблон 01 - 09. Примечание: До 4 периодов времени можно задать для каждого дня в шаблоне вооружения расписание. 35 4.2 Настройка оповещений Цель: Оповещение запускается, когда объектив камеры закрыт и не может вести видеозапись в области мониторинга. Можно действия, включая сигнализацию и т.д. Шаги: 1. Откройте страницу управления событиями и перейдите на вкладку События камеры. 2. Выберите камеру для настройки и выберите в качестве типа события Тревога. 3. Установите флажок Включить, чтобы включить функцию оповещения при несанкционированных действиях. 4. Выберите шаблон расписания из раскрывающегося списка. Если вам необходимо изменить или настроить шаблон, см. Настройка шаблонов расписания. 5. Выберите срабатывающую камеру. Демонстрация видео с камеры начинается, когда происходит оповещение. 6. Нажмите и перетащите мышь для определены области для мониторинга. 7. Перетащите ползунок чувствительность, чтобы скорректировать чувствительность сигнализации. 8. Установите флажки, чтобы активировать действия. Действия по тревоге смотрите в разделе Таблица 4.2. 9. Дополнительно, щелкните Копировать в..., чтобы скопировать настройки для других камер. 10. Нажмите кнопку Сохранить, чтобы сохранить настройки. Таблица 4.2 Действия для оповещения при несанкционированных действиях Связь действия Описания Включите функцию выхода сигнала. Выберите порт вывода сигнала и Выход сигнала внешнее устройство, подключенное к порту тревоги Звуковое предупреждение при срабатывании сигнализации Звуковое предупреждение Уведомление по электронной почте с информацией о Послать по электронной почте несанкционированных действиях Сигнал тревоги на Отображать информацию на электронной карте (E-map) E-map Всплывает видеоизображение с камеры в случае тревоги Всплывающее изображение при тревоге 36 4.3 Настройка сигнализации потери видео Цель: Сигнализации потери видео будет срабатывать, когда клиентское программное обеспечение не может принимать видеосигнал от интерфейсных устройств. Шаги: 1. Откройте страницу управления событиями, а затем – вкладку Событие камеры. 2. Выберите камеру, чтобы настроить и выберите Потеря видео в качестве типа события. 3. Установите флажок Включить, чтобы включить функцию сигнализации потери видео. 4. Выберите шаблон расписания из раскрывающегося списка. Если вам необходимо изменить или настроить шаблон, см. Настройка шаблона расписания. 5. Выберите срабатывающую камеру. Демонстрация видео с камеры начинается, когда происходит потеря видео 6. Установите флажок, чтобы активировать действия. В разделе Таблица 4.3 Действия для сигнализации потери видео. 7. Дополнительно, щелкните Копировать в..., чтобы скопировать настройки для других камер. 8. Нажмите кнопку Сохранить, чтобы сохранить новые настройки. Таблица 4.3 Действия для сигнализации потери видео Действия Выход сигнала тревоги Звуковое предупреждение Послать по электронной почте Сигнал тревоги на E-map Всплывающее изображение при тревоге Описания Включите функцию выхода сигнала. Выберите порт вывода сигнала и внешнее устройство, подключенное к порту Программное обеспечение клиента дает звуковое предупреждение при срабатывании сигнализации Уведомление по электронной почте с информацией о потере видео Отображать информацию на электронной карте (E-map) Всплывает видеоизображение с камеры в случае тревоги 4.4 Настройка сигнализации тревожного входа Цель: Когда входной порт устройства получает сигнал от внешнего тревожного устройства, например, детектора дыма, двери и т.д., срабатывает сигнализации тревожного входа. Перед началом: Добавьте тревожный вход, нажмите кнопку Импорт в интерфейсе управления, перейдите на вкладку Тревожный вход и импортируйте тревожный вход. Шаги: 1. Откройте страницу управления событиями и перейдите на вкладку Тревожный вход. 2. Выберите входной канал. 3. Установите флажок Включить. 4. Введите имя сигнализации. 37 5. Задайте состояние тревоги устройства ввода. 6. Выберите шаблон расписания из раскрывающегося списка. Если вам необходимо изменить или настроить шаблон, см. Настройка шаблона расписания. 7. Установите флажок, чтобы активировать действия. В разделе Таблица 4.4 Действия для тревожного входа. 8. Дополнительно, щелкните Копировать в..., чтобы скопировать параметры для других тревожных входов. 9. Нажмите кнопку Сохранить, чтобы сохранить настройки. Связь действия Тревожный выход Запись канала Звуковое предупреждение Послать по электронной почте Сигнал тревоги на E-map Тревога всплывающее изображение Таблица 4.4 Действия для тревожного входа Описания Включает функцию сигнала тревожного выхода. Выберите порт выхода сигнала Начинает запись с камер при срабатывании сигнализации Программное обеспечение клиента дает звуковое предупреждение при срабатывании сигнализации Уведомление по электронной почте с информацией о тревоге Отображать сведения о тревоге на E-map Всплывает изображение с информацией о тревоге 4.5 Настройка исключительных случаев для устройства Шаги: 1. Откройте страницу управления событиями и перейдите на вкладку Устройства исключение. 2. Выберите устройство. 3. Выберите тип исключения устройства: исключение HDD, несанкционированного входа и т.д. 4. Установите флажок Включить. 5. Установите флажок, чтобы активировать действия. В разделе Таблица 4.5 Действия для исключительных случаев устройства. 6. Дополнительно, щелкните Копировать в..., чтобы скопировать параметры для других устройств. 7. Нажмите кнопку Сохранить, чтобы сохранить настройки. 38 Связь действия Выход сигнала тревоги Звуковое предупреждение Послать по электронной почте Таблица 4.5 Действия для исключительных случаев устройства Описания Включите функцию выхода сигнала. Выберите порт вывода сигнала и внешнее устройство, подключенное к порту Программное обеспечение клиента дает звуковое предупреждение при срабатывании сигнализации Уведомление по электронной почте с информацией о событии 4.6 Просмотр сигналов тревоги и информации о событиях Может быть отображена информация о недавних тревожных событиях. Нажмите на значок чтобы показать панели сигнализации и событий. интерфейсе, На панели инструментов сигнализации и событий доступны следующие кнопки: Очистить информацию Включить/выключить всплывающее изображение Включить/выключить звук Автоскрытие/фиксировать Максимизировать Показать/скрыть Удалить информацию о тревоге и событии, отображаемую в списке Нажмите, чтобы включить/выключить изображение, всплывающее при возникновении тревоги Нажмите, чтобы включить или отключить звуковую сигнализацию тревоги Нажмите, чтобы скрыть автоматически/фиксировать сигналы тревоги и события группы Сделать панель сигнализации событий максимального размера Нажмите, чтобы показать/скрыть панель тревожных событий Просмотр информации о сигнализации На панели могут быть отображены сигнализации различных типов: обнаружения движения, исключения видео, тревожного входа и исключения устройств. Вы можете установить флажки, чтобы включить отображение нужных типов сигнализации. 39 Перед началом: Необходимо настроить параметры событий. Шаги: 1. Перейдите на вкладку Сигнализация. 2. Установите флажки для различных типов сигнализации. 3. При возникновении тревоги будет гореть значок . Будут отображаться сведения, включая время, источник, детали и содержание. Нажмите кнопку чтобы получить просмотр в реальном времени с камеры. Нажмите кнопку , чтобы отправить уведомление о тревоге по электронной почте. Нажмите в столбце Примечание для ввода быстрого сообщения о сигнале тревоги. 4. Чтобы очистить информацию, нажмите на значок или щелкните правой кнопкой мыши, а затем нажмите кнопку Очистить. 4.7 Просмотр информации о событиях Цель: Аномальные события, например, сбой в режиме реального времени, отключение устройства, также могут отображаться. Шаги: 1. Перейдите на вкладку События. Будут отображаться сведения о событии, включая время и подробное описание. 2. Чтобы очистить сведения о событии, нажмите на значок , или щелкните правой кнопкой мыши, а затем нажмите кнопку Очистить. Стереть информацию Включение / выключение по тревоге всплывающих изображение Вкл/выкл звук Скрывать/закрепить Показать в полный экран Стирает информацию тревог и событий, отображаемых в списке. Нажмите, чтобы включить всплывающее при тревог. / выключить изображения Включить/выключить звуковую сигнализацию тревоги Нажмите, чтобы автоматически скрыть / закрепить панель События и сигнализации. Отобразить панель событий в полном экране. 40 Глава 5 Управление E-map (электронной картой) Цель: Функция E-map предоставляет визуальный обзор мест и данных с установленных камер и тревожных устройств. Вы можете получить просмотр видео с камер на карте и уведомления при срабатывании сигнализации. Нажмите значок на панели управления, или выберите Вид->E-map , чтобы открыть страницу E-map. На странице E-map отображается: Список группы Область отображения карты Меню инструментов E-map 5.1 Добавление электронной карты (E-map) Цель: Должна быть добавлена электронная карта для нахождения точек и зон мониторинга. Шаги: 1. Открыть страницу E-map. 2. Выберите группу, для которой вы хотите добавить карту. 3. Нажмите на значок в области отображения карты, чтобы открыть окно Добавления карты. 4. Введите описательное имя добавлены карты по желанию. 5. Нажмите на значок и выберите файл карты. 6. Нажмите OK, чтобы сохранить настройки. Примечания: Формат изображения карты может быть только *.png, *.jpg или *.bmp. В группу может быть добавлена только одна карта. 41 Добавленная карта отображается в области отображения карты. Используйте колесо мыши, чтобы увеличить или уменьшить масштаб на карте. Вы можете нажать и перетащить желтое окно в правом нижнем углу или использовать панель масштабирования для настройки области карты для просмотра. В панели инструментов E-map нажмите кнопку Изменить карту или Просмотр карты для изменения или просмотра. Панель инструментов E-map, режим редактирования: Панель инструментов E-map: На странице E-карты доступны следующие кнопки панели инструментов: Изменение карты Удаление карты Добавить камеру Добавить тревожный вход Добавить зону Изменить Удалить Изменение сведений о карте, включая имя и путь к карте Удаление текущей карты Добавьте камеру как точку на карте Добавьте тревожный вход в качестве точкой на карте Добавление карты как зону мониторинга на текущей карте Измените информацию выбранной точки или зоны Удаление выбранной точки или зоны 42 Информация о сигнализации Вернуться к основной карте Информация о сигнализации, отображаемой на карте Вернуться к основной карте 5.2 Функции точек мониторинга Цель: Камеры и тревожные входы могут быть добавлены на карте и называются точками мониторинга. Точки мониторинга показывают расположение камер и тревожных входов, и вы также можете получить видеоизображение и информацию об этих точках. 5.2.1 Добавление точек мониторинга Добавление камер как точек мониторинга Шаги: 1. Нажмите на кнопку Изменить карту в панели инструментов E-map, чтобы ввести режим редактирования карты. 2. Нажмите на значок в панели инструментов, чтобы открыть диалоговое окно добавления точки. 3. Установите флажки для выбора камеры для добавления. 4. При необходимости, можно редактировать имя, цвет и значок зоны. 5. Нажмите OK, чтобы сохранить настройки. Когда точки мониторинга добавлены на карте, иконки в списке группы изменятся с на . Вы можете перемещать мышкой камеры в желаемые места. Вы также можете перетащите камеру из группы непосредственно на карту, чтобы добавить ее на карту. Добавление тревожных входов в качестве точек мониторинга Шаги: 43 1. Нажмите на кнопку Изменить карту в панели инструментов E-map, чтобы ввести режим редактирования карты. 2. Нажмите на значок в панели инструментов, чтобы открыть диалоговое окно добавления точки. 3. Установите флажки для выбора входа для добавления. 4. При необходимости, можно редактировать имя, цвет и значок зоны. 5. Нажмите OK, чтобы сохранить настройки. Когда точки мониторинга добавлены на карте, иконки в списке группы изменятся с на . Вы можете перемещать мышкой вход в желаемые места. Вы также можете перетащите вход из группы непосредственно на карту, чтобы добавить его на карту. 5.2.2 Изменение точек мониторинга Цель: Можно изменить информацию добавленных на карте точек мониторинга, включая имя, цвет, иконки и т.д. Шаги: 1. Нажмите на кнопку Изменить карту в панели инструментов E-map для входа в режим редактирования. 2. Выберите на карте точку мониторинга и нажмите кнопку на панели инструментов, или дважды щелкните на значке точки мониторинга, чтобы открыть диалоговое окно изменения точки мониторинга. 3. Можно изменить имя в текстовом поле, выберите цвет, значок и т.д. 4. Нажмите кнопку ОК, чтобы сохранить новые настройки. Чтобы удалить точку мониторинга, выберите значок горячей точке и нажмите кнопку на панели инструментов. 5.2.3 Просмотр точек мониторинга Шаги: 1. Нажмите кнопку Просмотр карты в панели инструментов E-map, чтобы войти в режим просмотра карты. 2. Дважды щелкните на точку мониторинга, чтобы получить видео в реальном времени с камеры. 44 3. Если есть срабатывает сигнализация, будет появляться значок рядом с точками мониторинга. Щелкните значок , а затем вы можете проверить информацию, включая тип и время срабатывания сигнализации. Примечание: Для отображения сведений сигнализации на карте, будильник на E-map функциональности необходимо задать действия по сигнализации. 5.3 Функция зоны мониторинга Цель: Функция зоны мониторинга позволяет на одной карте делать активные ссылки на другую катру.Придобавлении функции, на карте появляется значок ссылка. Добавленная карта называется дочерней, а основная родительской. Примечание: Дочерние карты могут быть только одного уровня. 5.3.1 Добавление зон мониторинга Перед началом: Добавьте карту к группе. Шаги: 1. Нажмите на кнопку Изменить карту в панели инструментов E-map, чтобы ввести режим редактирования карты. 2. Выберите добавление карты. 3. Нажмите на значок в панели инструментов, чтобы открыть диалоговое окно добавления зон мониторинга. 4. Установите флажок, чтобы выбрать связанную карту. 45 5. При необходимости, можно изменить имя зоны и выбрать для нее цвет и значок. 6. Нажмите OK, чтобы сохранить настройки. Значки связанной карты добавляются на основной карте. Вы можете перетащите значки карты в желаемые места. 5.3.2 Изменение зон мониторинга Цель: Можно изменить информацию о зонах мониторинга на карте, включая имя, цвет, иконку и т.д. Шаги: 1. Нажмите на кнопку Изменить карту в панели инструментов E-map, чтобы ввести режим редактирования карты. 2. Выберите значок зоны мониторинга на основной карте и нажмите кнопку на панели инструментов, или дважды щелкните на значке, чтобы открыть диалоговое окно изменения. 3. Вы можете редактировать в текстовом поле имя зон мониторинга, выбрать цвет, значок и связанные карты. 4. Нажмите кнопку ОК, чтобы сохранить новые настройки. Для удаления зон мониторинга, выберите значок зоны и нажмите кнопку на панели инструментов. 5.3.3 Просмотр зон мониторинга Шаги: 1. Нажмите кнопку Просмотр карты в панели инструментов E-map, чтобы войти в режим просмотра карты. 2. Щелкните значок зоны мониторинга, чтобы перейти к связанной карте. 3. Также могут быть добавлены точки мониторинга. 4. Чтобы вернуться к основной карте, можно щелкнуть значок на панели инструментов. Вы также можете нажать значок в панели инструментов, чтобы очистить информацию. Глава 6 Управление журналом Цель:Файлы журналов клиентского программного обеспечения хранятся на локальном компьютере и могут быть просмотрены. Есть 2 типа файлов журнала: журнал клиента и журнал сервера. Файлы журналов клиента хранятся на локальном компьютере. Файлы журналов сервера относятся к подключенным устройствам и хранятся на локальных устройствах. Нажмите значок на панели управления, чтобы открыть страницу поиска журналов. Поиск файлов журнала Шаги: 1. Открыть страницу поиска журналов. 2. Выберите тип журнала. Если выбран Журнал сервера, щелкните, чтобы указать устройство для поиска. 3. Нажмите на значок чтобы задать время начала и время окончания. 4. Нажмите кнопку Поиск. Время начала и время окончания будет отображаться в списке. Вы можете проверить время работы, описание и другие сведения журналов. Примечание: Могут быть отображены до 36000 элементов журналов. Если есть слишком много файлов журнала, сузьте диапазон времени или тип журнала для фильтра поиска. 46 Фильтрация файлов журнала Цель: После поиска, файлы журнала могут быть отфильтрованы по ключевому слову. Шаги: 1. Щелкните Фильтр журнала или значок на странице поиска журналов, чтобы развернуть панель Фильтра журнала. 2. Выберите Фильтр по ключевым словам, а затем введите ключевое слово для фильтрации в поле текста или выберите Фильтр по условию, а затем указать данные журнала в раскрывающемся списке. 3. При необходимости, вы можете нажать кнопку Подробнее... для фильтрации файлов журнала более точно. 4. Нажмите кнопку Фильтр, чтобы начать фильтрацию. Вы можете нажать Очистить фильтр для очистки фильтра. Резервное копирование файлов журнала Цель: Файлы журналов, включая журналы клиента и журналы сервера, могут быть экспортированы для резервного копирования. Шаги: 1. Выберите файл журнала из списка после поиска из файлов журнала. 2. Нажмите Экспорт, чтобы открыть диалоговое окно экспорта журналов. 3. Нажмите на значок и выберите путь локального сохранения. 4. Нажмите Резервное копирование для экспорта выбранного файла журнала. Вы можете нажать Открыть файл журнала, чтобы проверить информацию из журнала резервного копирования файлов на локальном компьютере. 47 Глава 7 Управление и конфигурация системы 7.1 Управление учетными записями Цель: Можно добавить несколько учетных записей пользователей. Вы можете назначить различные разрешения для разных пользователей, если необходимо. Нажмите значок на панели управления, или щелкните инструмент->Управление учетными записями , чтобы открыть страницы управления учетными записями. Примечание: Учетная запись пользователя, под которой вы зарегистрировались при входе в программное обеспечение устанавливается как супер администратор. Добавление пользователя Шаги: 1. Открыть страницы управления учетной записью. 2. Нажмите кнопку Добавить пользователя, чтобы открыть диалоговое окно Добавления пользователя. 3. Выберите тип пользователя из раскрывающегося списка. Выделяются 2 типа учетных записей пользователей: Администратор: Учетная запись администратора имеет все разрешения по умолчанию и может изменять пароли и разрешения всех операторов и свою учетную запись. Оператор: Оператора не имеет разрешения по умолчанию. Вы можете назначить разрешения вручную. Оператор может только изменить пароль собственной учетной записи. 4. Введите имя пользователя, пароль и подтверждение пароля. 5. Установите флажки для разрешений для созданного пользователя. 6. При необходимости вы можете нажать Разрешения по умолчанию, чтобы восстановить разрешения по умолчанию для данного пользователя. 7. Нажмите кнопку Сохранить, чтобы сохранить настройки. Примечания: Имя пользователя не может содержать любой из следующих символов: / \: *? «< > |. Длина пароля не может быть менее 6 символов. Для клиентского программного обеспечения могут быть добавлены до 50 учетных записей пользователей. 48 Управление пользователями Цель: После успешного создания, учетная запись пользователя добавляется в список пользователей на странице управления учетной записью. Вы можете отредактировать или удалить информацию из учетных записей пользователей. Чтобы редактировать информацию пользователя, выберите пользователя из списка и нажмите кнопку Изменить пользователя. Чтобы удалить данные пользователя, выберите пользователя из списка и нажмите Удалить пользователя. 7.2 Конфигурация системы Цель : Можно настроить общие параметры, файл сохранения пути, сочетания клавиш клавиатуры и джойстика, звуки сигнала тревоги и параметры электронной почты. Нажмите значок на панели управления, или щелкните Инструмент->Конфигурация системы для открытия страницы конфигурации системы. Примечание: Можно щелкнуть Значение по умолчанию, чтобы восстановить значения по умолчанию для системы. 49 7.2.1 Общие настройки Цель: Здесь могут быть установлены наиболее часто используемые параметры, включая журнал времени, просмотров и т.д. Шаги: 1. Открыть страницу настройки системы. 2. Перейдите на вкладку Общие для входа в интерфейс общих параметров. 3. Настроить общие параметры. См. таблицу 7.1. Общие параметры 4. Нажмите кнопку Сохранить, чтобы сохранить настройки. Параметры Журнал истекшего времени Масштаб просмотра Производительность сети Счетчик производительности Включите экран панели инструментов Включить автоматический вход Приоритеты воспроизведение записи файлов на сервере хранения Восстановление просмотра в реальном времени Тип потока автоматически менять Автоматическая настройка времени Таблица 7.1 Общие параметры Описания Время для сохранения файлов журнала превышено, файлы будут удалены Масштаб воспроизведения видео. Он может быть задан как 16:9 или 4:3. Текущие условия сети. Она может устанавливаться как обычная, хорошая или лучшая. Производительность воспроизведения видео. Она может быть задана: в реальном времени, сбалансированная или плавная. Показать панель инструментов в каждом окне отображения в режиме реального времени или воспроизведения Автоматический вход в клиентское программное обеспечение Воспроизводить видео файлы, записанные на сервере хранения приоритетно В противном случае воспроизводить видео файлы, записанные на локальном устройстве После входа в клиент снова возобновится последний просмотр видео Измените тип потока автоматически в режиме реального времени в соответствии с размером окна отображения Настройте время автоматически 50 7.2.2 Сохранение параметров пути файла Цель: Видео файлы записанных изображений и файлов конфигурации системы хранятся на локальном компьютере. Можно задать сохранение пути этих файлов. Шаги: 1. Открыть страницу настройки системы. 2. Перейдите на вкладку Файл для входа в интерфейс настройки пути сохранения файла. 3. Нажмите на значок и выберите локальный путь для файлов. 4. Нажмите кнопку Сохранить, чтобы сохранить настройки. 7.2.3 Настройка клавиатуры и клавиш джойстика Цель: Клавиатура может быть подключена к клиенту и использоваться для управления PTZ-камеры. Можно задать сочетания клавиш клавиатуры ПК и USB-джойстика, чтобы получить быстрый и удобный доступ к часто используемым действиям. Шаги: 1. Выберите порт в раскрывающемся списке, если подключена клавиатура. 2. Выберите определенную функцию из списка. 3. Дважды щелкните поле элемента в столбце клавиатуры или USB-джойстика. 4. Выберите из раскрывающегося списка операции. 5. Нажмите кнопку Сохранить, чтобы сохранить настройки. 7.2.4 Параметры сигнализации Цель: Здесь может быть настроена сигнализации обнаружения движения, тревоги и т.д. Можно установить звуковое предупреждение. Шаги: 1. Открыть страницу настройки системы. 2. Перейдите на вкладку Сигнализации для входа в интерфейс настроек Сигнализации. 51 3. Щелкните значок и выберите аудио файлы для различных типов тревоги. 4. При необходимости можно щелкнуть значок для тестирования аудио файла. 5. Нажмите кнопку Сохранить, чтобы сохранить настройки. Примечание: Формат аудио файла может быть только * wav. 7.2.5 Настройки электронной почты Цель: Системные оповещения могут быть отправлены в виде уведомлений по электронной почте. Чтобы отправить указанным получателям уведомления, необходимо предварительно настроить параметры электронной почты. Шаги: 1. Открыть страницу настройки системы. 2. Перейдите на вкладку Email для входа в интерфейс настройки электронной почты. 3. Введите требуемую информацию. SMTP-сервер: Введите адрес SMTP-сервера. Порт: Введите входной порт службы связи. Порт – по умолчанию 25. Имя пользователя: Введите имя пользователя, адрес электронной почты отправителя. Пароль: Введите пароль электронной почты отправителя. Адрес отправителя: Введите адрес электронной почты отправителя. Получатель 1 - 3 (Receiver): Введите адрес электронной почты получателя. Можно установить до 3 получателей. 4. При необходимости, вы можете установить флажок напротив Включить SSL (Enable SSL) для повышения безопасности отправки электронной почты. 5. При необходимости вы можете нажать Отправить тестовое сообщение (Send test Email), чтобы проверить корректность отправки электронного сообщения. 6. Нажмите кнопку Сохранить, чтобы сохранить настройки. 52 Глава 8 Направление видеопотока через сервер потокового вещания Цель: Всегда есть предел возможностей для подключения устройств для удаленного доступа. Если требуется получить удаленный доступ для получения изображения или управления слишком большому числу пользователей, можно добавить сервер потокового вещания и предоставлять им видео поток с сервера потокового вещания, снижая тем самым нагрузку на конечное устройство. 8.1 Добавление сервера потокового вещания Перед началом: Необходимо установить приложение сервера. Он входит в пакет программного обеспечения BestVMS 2.0. При установке BestVMS 2.0 установите флажок напротив пункта Stream Media Server для возможности установки сервера потокового вещания. Шаги: 1. Щелкните значок ярлыка на рабочем столе для запуска сервера потокового вещания. Примечание: Вы также можете переслать видео через сервер потокового вещания, установленного на другой ПК. 2. Откройте страницу управления устройством и перейдите на вкладку сервер. 3. Нажмите кнопку Добавить новый тип устройства, выберите Потоковый медиа-сервер (Stream Media Server) и нажмите кнопку ОК. 53 4. Нажмите на Потоковый медиа-сервер (Stream Media Server) в списке и нажмите кнопку Добавить устройство. Сервер потокового вещания можно добавить следующими двумя способами: • Добавление вручную. Выполните следующие шаги: 1) Выберите IP-адрес в качестве режима добавления. 2) Введите Ник и IP-адрес сервера потокового вещания. Значение порта по умолчанию – 554. 3) Нажмите кнопку Добавить, чтобы добавить сервер для клиентского программного обеспечения. • Добавление по IP-сегменту. Выполните следующие шаги: 1) Выберите Сегмент IP в качестве режима добавления. 2) Введите начальное и конечное значение IP. Значение порта по умолчанию – 554. 3) Нажмите кнопку Добавить, чтобы добавить сервер для клиентского программного обеспечения. Примечание: Для одного клиента можно добавить до 16 серверов. 8.2 Добавление камеры для сервера потокового вещания Цель: Чтобы получить видеопоток с камеры через сервер потокового вещания, вам нужно подключить к серверу камеру. Шаги: 1. Выберите медиа-сервер из списка. 2. Нажмите кнопку Настройка для входа в интерфейс настройки параметров сервера. 3. Выберите камеры, видеопоток с которых должен направляться через сервер. 4. Нажмите кнопку ОК, чтобы сохранить новые настройки. 5. Перейдите на главную страницу и вновь начните трансляцию видео в реальном времени с камеры. Вы можете проверить номер канала видеопотока через или отправлены из потока медиа-сервера. Примечание: Через один сервер могут быть переданы до 64 каналов видео и до 200 видеопотоков могут быть отправлены клиентам с сервера. 54 Глава 9 Раскодирование и отображение видео на Видеостене Модуль Видеостены доступен только при добавлении устройства декодирования. Этот модуль обеспечивает декодирование видео, которое затем может отображаться на Видеостене. Нажмите значок Видеостены. на панели управления, или выберите Вид->Видеостена чтобы открыть страницу 9.1 Добавление устройства декодирования Цель: Для отображения видео на Видеостене, необходимо добавить устройство декодирования. Шаги: 1. Откройте страницу управления устройством и перейдите на вкладку Сервер. 2. Нажмите кнопку Добавить новый тип устройства, выберите Устройство декодирования и нажмите кнопку ОК. 3. Нажмите Устройство декодирования для входа в интерфейс Добавления устройства. Устройство декодирования можно добавить одним из следующих способов: Обнаружив онлайн устройства, см. раздел 2.2.1 Добавление онлайн устройств. Указав IP-адрес устройства, см. раздел 2.2.2 Добавления устройства вручную. 55 Указав сегмент IP, см. раздел 2.2.3 Добавление устройства по IP сегменту. Указав IP сервер, см. раздел 2.2.4 Добавление устройств по IP серверу. 9.2 Настройка параметров Видеостены Цель: После успешного добавления устройства декодирования, необходимо настроить параметры видеостены для корректного отображения видео. Шаги: 1. Откройте страницу видеостены. 2. Нажмите Конфигурация видеостены для входа в интерфейс конфигурации. 3. По умолчанию отображается видеостена 3 x 3. При необходимости можно добавить видеостену. Выполните следующие действия для добавления новой видеостены: 1) Щелкните значок в панели инструментов, чтобы открыть диалоговое окно Добавления видеостены. 2) Введите Ник, количество строк и столбцов видеостены. 3) Нажмите кнопку Добавить. Чтобы изменить видеостену, выберите видео стены и нажмите на значок на панели инструментов. Чтобы удалить видеостену, выберите видеостену и нажмите на значок на панели инструментов. 4. Нажмите и перетащите выбранный канал в списке слева, чтобы подключить его. Вы можете нажать в правом верхнем углу, чтобы удалить подключение. Примечания: Могут быть добавлены до 4 видеостены. Общее количество окон на видеостене не может быть более 100. Номера строки и столбцов могут колебаться в диапазоне от 1 до 20. 56 9.3 Отображение видео на Видеостене Цель: После настройки видеостены видеопоток с камер может декодироваться и отображается на видеостене. Шаги: 1. Нажмите Вернуться на страницу, чтобы вернуться к интерфейсу видеостены. 2. Выберите режим расположения экрана для отображения окна. 3. Щелкните и перетащите камеру из списка слева в окно отображения на видеостене. Видеопоток с камеры будет отображается на видеостене. Нажмите на значок , чтобы получить предварительный просмотр видео в правом нижнем углу экрана. Устранение неполадок Просмотр в режиме реального времени Проблема: Не удалось просмотреть видео с определенного устройства. Возможные причины: Нестабильные сети или недостаточная производительность сети. Устройство находится в автономном режиме. Много обращений к удаленному устройству, что вызывает слишком высокую нагрузку на устройство. Текущий пользователь не имеет разрешения для просмотра. Версия клиентского программного обеспечения ниже необходимой. Решения: Проверить состояние сети и отключить не используемые процессы на вашем компьютере. Проверить состояние сети. Перезагрузите устройство или отключите и вновь включите удаленный доступ к устройству. Войти с правами администратора и попробовать снова. Загрузить клиентское программное обеспечение последней версии. 57 Запись Проблема: Путается локальная запись и удаленная запись. Решения: К локальной записи в данном руководстве относится запись, которая хранится на HDD, SD/SDHC карты и других локальных устройствах. Удаленная запись относится к записи под управлением клиента на стороне удаленного устройства. Воспроизведение Проблема: Не удалось загрузить файлы или скорость загрузки слишком медленная. Возможные причины: Нестабильная сеть или производительность сети не является достаточно хорошей. Тип NIC несовместим. Слишком много обращений к удаленному устройству. Текущий пользователь не имеет разрешения для воспроизведения. Версия клиентского программного обеспечения ниже необходимой версии. Решения: Проверить состояние сети и отключить не используемые процессы на вашем компьютере. Напрямую подключить ПК к устройству, чтобы проверить совместимость сетевого адаптера. Перезагрузите устройство или отключите и вновь включите удаленный доступ к устройству. Войдите с правами администратора и попробуйте снова. Загрузить клиентское программное обеспечение последней версии. 58 59





