Руководство пользователя Станции записи ответов Москва 2015 г.
advertisement
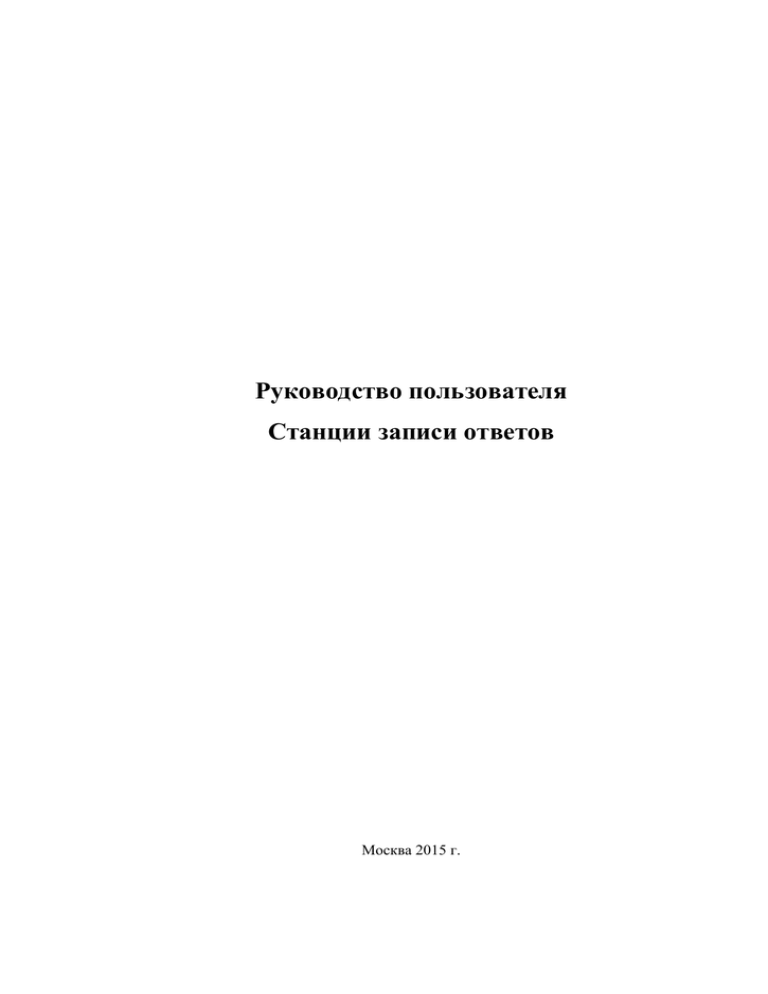
Руководство пользователя Станции записи ответов Москва 2015 г. Содержание Термины и сокращения............................................................................................................................... 3 Введение....................................................................................................................................................... 4 Особенности установки Станции записи ответов .................................................................................... 4 Запуск Станции записи ответов ................................................................................................................. 6 Ввод первичной информации .................................................................................................................... 7 Техническая подготовка ............................................................................................................................. 8 Загрузка ключа доступа к КИМ ............................................................................................................... 16 Подготовка станции записи...................................................................................................................... 18 Сдача устного экзамена ............................................................................................................................ 22 Экспорт результатов экзамена ................................................................................................................. 38 Проверка работоспособности токена и криптопровайдера................................................................... 43 1.1. Установка драйвера токена и определение оборудования операционной системой .......... 43 1.2. Запуск СКЗИ и подключение к Станции записи ответов ...................................................... 44 1.3. Экспресс-проверка токена с использованием Панели управления Рутокен ....................... 46 1.4. Тестирование токена с использованием КриптоПро CSP ..................................................... 48 1.5. Удаление сохраненных паролей .............................................................................................. 54 2 Термины и сокращения Сокращение, условное обозначение Расшифровка сокращения, условного обозначения ПО программное обеспечение КИМ контрольные измерительные материалы ППЭ пункт проведения экзамена ЭМ экзаменационные материалы РЦОИ (региональный центр обработки информации) организационная структура, осуществляющая организационно-технологическое и информационное сопровождение ЕГЭ в субъекте Российской Федерации: сбор данных РБД, первичную обработку бланков и др. ИК индивидуальный комплект 3 Введение В настоящей инструкции описаны основные действия, выполняемые техническим специалистом на Станции записи ответов применяемой при подготовке и проведении единых государственных экзаменов (далее – ЕГЭ) по иностранным языкам с использованием устных коммуникаций в пункте проведения экзаменов (далее – ППЭ). Действия на Станции выполняются в рамках технической подготовки рабочих мест участников ЕГЭ, контроля их технической готовности, а также непосредственно при проведении экзамена. Взаимодействие технического специалиста со Станцией последовательного прохождения следующих этапов: Этап I. Ввод первичной информации. Этап II. Техническая подготовка. организовано в виде Этап III. Загрузка ключа доступа к КИМ. Этап IV. Экспорт результатов экзамена. Нумерация этапов отражает порядок их прохождения. Работа технического специалиста со Станцией записи ответов на каждом из этапов описана в одноименном разделе в виде последовательности шагов с указанием особенностей выполнения тех или иных действий. Особенности установки Станции записи ответов В процессе установки Станции записи ответов будет установлен драйвер персонального токена члена государственной экзаменационной комиссии (далее – члена ГЭК), а также дополнительные специальные программные средства, необходимые для функционирования токена. Важно! Необходимо дождаться установки всех дополнительных программных средств и строго следовать указаниям каждого установщика. После полного завершения установки следует выполнить перезагрузку компьютера. 4 Важно! В ходе установки Станции записи ответов будет установлено дополнительное специальное программное обеспечение КриптоПро CSP. В процессе его установки следует выбрать пробную версию использования (вводить серийный номер продукта не нужно). Если на компьютере ранее уже была установлена пробная версия КриптоПро CSP (например, в ходе установки Станции авторизации, Станции печати КИМ или Станции записи ответов при проведении предыдущих апробаций), то необходимо убедиться, что лицензия КриптоПро CSP не истекла. Для этого откройте КриптоПро CSP: нажмите «Пуск» → «Все программы» → «КРИПТО-ПРО» → «КриптоПро CSP». На вкладке «Общие» окна КриптоПро CSP в строке «Лицензия CSP» не должно быть указано значение «Истекла». В случае если период использования пробной версии завершился (и в выделенной области указано «Истекла»), то нужно обратиться в РЦОИ. 5 Запуск Станции записи ответов Важно! Перед запуском Станции записи ответов убедитесь в отсутствии на компьютере действующих сетевых подключений. Работа со Станцией записи ответов при наличии сетевых подключений, включая WiFi соединения запрещена. Перед каждым запуском Станции записи ответов необходимо ввести пароль технического специалиста. Важно! Пароль технического специалиста фиксированный и единый для всех пользователей: 12345678 1 2 1. Начать новый экзамен. 6 В случае начала технической подготовки рабочего места к новому экзамену нажмите кнопку «Новый экзамен». В результате будет запущено автоматизированное рабочее место технического специалиста (далее – АРМ Технического специалиста). 2. Продолжить экзамен. В случае если вы хотите продолжить работу со станцией записи ответов по экзамену, начатому ранее, нажмите на ссылку с датой и предметом соответствующего экзамена. При этом в столбце «Текущий статус» указано наименование этапа, на котором была завершена работа со станцией записи ответов по соответствующему экзамену в прошлый раз. Ввод первичной информации Действия данного этапа выполняются техническим специалистом в ходе проведения технической подготовки ППЭ. На данном этапе необходимо указать сведения о расположении рабочего места участника экзамена, а также о ближайшем экзамене, на котором оно будет использоваться. Указанные сведения будут использоваться в дальнейшем при автоматическом журналировании действий пользователя и формировании протоколов. 1 2 3 Важно! Все поля на экране данного этапа обязательны для заполнения. 7 Шаг 1. Укажите сведения о регионе, ППЭ, аудитории и координатах рабочего места участника экзамена. Важно! Проконтролируйте, что поле «Код региона» заполнено верно, и рядом с полем автоматически определилось наименование именно вашего региона. Шаг 2. Укажите сведения о ближайшем экзамене, на котором будет использоваться Станция записи ответов. Шаг 3. После того, как заполнены все поля, можно перейти к следующему этапу, нажав на кнопку «Продолжить». Техническая подготовка Действия данного этапа выполняются техническим специалистом в ходе проведения технической подготовки ППЭ, а также в рамках контроля готовности ППЭ к проведению устного экзамена. На данном этапе проводятся настройка и проверка работоспособности оборудования, используемого на рабочем месте участника экзамена, выполняется контроль качества аудиозаписи и воспроизведения звука, а также отображения демонстрационного варианта КИМ. В результате выполнения шагов этапа, должны быть успешно завершены все процедуры контроля технической готовности ППЭ. 8 1 2 3 4 5 6 7 Шаг 1. Убедитесь, что к станции записи ответов подключен оптический привод для чтения компакт-дисков (CD-ROM), проверив текущий статус в строке «Привод CD-ROM». Возможные статусы в строке «Привод CD-ROM»: Указан значок зеленого цвета : Оптический привод для чтения компакт-дисков (CD-ROM), подключенный к станции записи ответов успешно обнаружен. В поле «Системное сообщение» перечислены все обнаруженные оптические приводы для чтения компакт-дисков. Указан значок красного цвета : Ни один из подключенных оптических приводов для чтения компакт-дисков не был обнаружен. В этом случае: 1. Проверьте правильность подключения оптического привода к компьютеру, 2. Проверьте, что драйвер оптического привода установлен корректно. 3. При необходимости замените оптический привод или используйте другой компьютер. 9 Шаг 2. Проведите настройку микрофона компьютерной гарнитуры, которая будет использоваться на рабочем месте при проведении устного экзамена, нажав на кнопку «Настройка». В результате откроется окно следующего вида: 1 2 3 Шаг 2.1. Выберите из выпадающего списка драйвер, который нужно использовать микрофону гарнитуры, подключенной к станции записи ответов. Шаг 2.2. Выберите из выпадающего списка название микрофона гарнитуры, подключенной к станции записи ответов. Попробуйте поговорить в микрофон, полоса индикатора в выделенной области должна заполняться зелеными делениями. Шаг 2.3. Для сохранения указанных настроек нажмите кнопку «Сохранить», при необходимости отмены изменений, внесенных при настройке, нажмите кнопку «Отмена». Важно! При каждом изменении гарнитуры, подключенной к станции записи ответов, настройка оборудования, а также проверка качества аудиозаписи должны выполняться заново. После успешного выбора драйвера и микрофона, в строке «Аудиоустройства» будет указан значок зеленого цвета . При этом в поле «Системное сообщение» будут указаны выбранные для записи ответов драйвер и микрофон. Важно! Проконтролируйте, что в поле «Системное сообщение» указан именно тот драйвер и микрофон, который предполагается использовать для аудиозаписи ответов участников при проведении устного экзамена. Шаг 3. Проведите тестовую аудиозапись и проверьте ее качество, нажав на кнопку «Выполнить тестовую запись». В результате откроется окно следующего вида: 10 Шаг 3.1. Нажмите на кнопку «Старт» , в результате кнопка «Старт» изменится на кнопку «Стоп» и начнется запись звука с микрофона, указанного в настройках ранее. Прочтите текст сообщения, которое отображается на экране и нажмите на кнопку «Стоп» . При чтении сообщения, полоса индикатора над кнопкой «Стоп» должна заполняться зелеными делениями. В результате запись звука будет завершена и кнопка «Стоп» «Проиграть» . Шаг 3.2. Прослушайте сделанную аудиозапись, изменится на кнопку нажав на кнопку «Проиграть» . Убедитесь, что запись сделана качественно. Шаг 3.3. Если запись сделана качественно, все слова отчетливо слышны на средних настройках громкости воспроизведения звука, нажмите кнопку «Выполнено» (кнопка появится после завершения прослушивания. Шаг 3.4. В случае плохого качества записи вы можете изменить настройки микрофона, указанные ранее, нажав на кнопку «Настройка». 11 Важно! При каждом изменении гарнитуры, подключенной к станции записи ответов, настройка оборудования, а также проверка качества аудиозаписи должны выполняться заново. Шаг 4. Убедитесь, что демонстрационный вариант КИМ корректно отображается на мониторе компьютера, нажав на кнопку «Просмотр тестового КИМ». В результате откроется экран для просмотра КИМ следующего вида: Шаг 4.1. Нажмите кнопку «Просмотр КИМ», в результате на весь экран откроется форма для просмотра демонстрационного варианта КИМ. Шаг 4.2. Проверьте качество отображения страниц КИМ, для их переключения следует использовать навигационные стрелочки в нижней правой части экрана. 12 Важно! Основными критериями качества отображения страниц демонстрационного варианта КИМ являются: -- отображение КИМ на весь экран, за исключением кнопок навигации, -- четкое отображение и читаемость текста, -- корректная передача цветов на фотографиях. Шаг 4.3. После завершения проверки качества отображения КИМ нажмите кнопку «Закрыть» в нижней левой части экрана. Шаг 4.4. В случае успешной проверки качества отображения КИМ, нажмите кнопку «Выполнено» на экране проверки тестового КИМ. Указанная кнопка появится после того, как будут просмотрены все страницы демонстрационного варианта КИМ. В результате в строке «Отображение КИМ» будет автоматически указан значок зеленого цвета . Шаг 5. Сформируйте отчет с кодом активации экзамена для ответственного организатора в соответствующей аудитории проведения. Важно! Код активации вводится в ПО рабочего места участника организатором в аудитории для инициализации процесса сдачи экзамена участником. Данный код технический специалист должен выдать ответственным организаторам в каждой аудитории проведения в день устного экзамена не менее чем за час до его начала. 13 Нажмите кнопку «Отчет», в результате будет сформирован png-файл с отчетом, в котором приведен код активации экзамена для соответствующей аудитории. Выберите папку для сохранения файла отчета. Сформированный файл отчета следует перенести на рабочую станцию с принтером, распечатать его и выдать в день экзамена ответственному организатору в соответствующей аудитории проведения. В случае успешного выполнения указанных шагов, техническая подготовка рабочего места в аудитории ППЭ считается успешно завершенной, следующий шаг выполняется в рамках контроля технической готовности ППЭ к проведению устного экзамена в присутствии члена ГЭК. До проведения контроля технической готовности ППЭ работоспособность токена члена ГЭК не проверяется. Экран технической подготовки при этом будет иметь следующий вид: 14 Важно! Таким образом, на станции записи ответов можно начинать выполнение процедур контроля технической готовности для проведения устного экзамена, если во всех строках таблицы на экране Технической подготовки, кроме «Токен члена ГЭК» указаны значки зеленого цвета . Шаг 6. Убедитесь в работоспособности токена члена ГЭК, используемого для проведения устного экзамена. Важно! Для выполнения данного шага необходимо присутствие члена ГЭК с персональным токеном. Шаг 6.1. Попросите члена ГЭК подключить персональный токен к станции записи ответов. Шаг 6.2. Нажмите кнопку «Проверить». Если проверка работоспособности токена еще не выполнялась, то в строке «Токен члена ГЭК» будет указан значок желтого цвета . Важно! Перед нажатием кнопки «Проверить» убедитесь, что токен определен операционной системой как новое устройство и для него автоматически найден драйвер. В результате откроется окно с предложением ввести пароль доступа к токену. Попросите члена ГЭК ввести пароль доступа к токену и нажмите кнопку «ОК». После корректного ввода пароля, работоспособность токена члена ГЭК будет проверена автоматически. В случае успешной проверки в строке «Токен члена ГЭК» будет указан значок зеленого цвета . Шаг 7. Для перехода на следующий этап нажмите кнопку «Продолжить». В случае выполнения всех предыдущих шагов кнопка будет подсвечена зеленым цветом. 15 Загрузка ключа доступа к КИМ На данном этапе проводится загрузка на станцию записи ответов, ключа доступа к КИМ, скачанного с Федерального портала. Данная процедура выполняется техническим специалистом в день проведения устного экзамена. 1 Шаг 1. Нажмите кнопку «Выбрать файл». В результате откроется окно для выбора файла ключа доступа к КИМ. 16 2 Шаг 2. В появившемся окне выберите файл ключа доступа к КИМ на подключенном флеш-носителе. Нажмите кнопку «Открыть». Важно! Перед выбором файла ключа доступа к КИМ убедитесь в правильности его имени. Файл ключа доступа к КИМ должен иметь наименование вида: VOICE_KIM_KEY_<Код вашего региона>_<Дата проведения экзамена>.dat Шаг 3. После успешной загрузки ключа доступа к КИМ автоматически откроется экран запуска автоматизированного рабочего места организатора (далее – АРМ Организатора). 17 Подготовка станции записи Действия на данном этапе выполняются техническим специалистом при участии члена ГЭК. Важно! Перед началом работы на АРМ Организатора, убедитесь, что в верхней части экрана указан верный предмет и дата экзамена. В результате выполнения шагов этапа на станции записи ответов будет активирован ключ доступа к КИМ. 18 Шаг 1. Считайте информацию с токена члена ГЭК. Для этого попросите члена ГЭК подключить персональный токен к станции записи ответов. После того как токен будет опознан операционной системой, нажмите кнопку «Обновить информацию с токена». В результате появится приглашение ввести пароль доступа. Шаг 1.1. Попросите члена ГЭК ввести пароль доступа к персональному токену. Шаг 1.2. Нажмите кнопку «ОК». 19 Шаг 2. Убедитесь, что ключ доступа к КИМ успешно активирован, проверив статус в информационной области. Важно! Как только ключ доступа к КИМ активирован, появится сообщение о том, что работа с токеном завершена. Токен можно извлечь из компьютера и перейти к следующей рабочей станции. Важно! Перед переходом на следующий этап необходимо установить в CD-привод диск с КИМ. Шаг 3. Для перехода на следующий этап нажмите кнопку «Перейти к сдаче экзамена». В этот момент происходит чтение КИМ с CD-диска. Важно! Если в ходе активации ключа доступа или при чтении КИМ появятся сообщения о том, что загружен неверный ключ, в аудиторию необходимо пригласить технического специалиста для загрузки корректного ключа доступа к КИМ. 20 Для загрузки корректного ключа доступа к КИМ необходимо нажать на ссылку «Изменить настройки» в нижней левой части экрана. Данное действие выполняется строго техническим специалистом (после нажатия на ссылку необходимо ввести пароль технического специалиста). 21 Сдача устного экзамена Ниже приведены основные этапы работы с ПО рабочего места участника при сдаче устного экзамена участником. 1. Ввод номера бланка регистрации участником экзамена. Важно! Кнопка далее появится после ввода номера регистрационного бланка. В случае, если необходимо завершить экзамен на данной рабочей станции (не пришел участник экзамена, ошибочный переход к новому участнику), выберите ссылку Завершить экзамен. Для завершения экзамена необходимо пригласти члена ГЭК, подключить токен члена ГЭК к компьютеру и нажать кнопку «Обновить информацию с токена». После успешной проверки токена члена ГЭК кнопка «Завершить экзамен» станет доступна. Важно! После завершения экзамена его сдача другими участниками будет невозможна. 23 2. Проверка корректности ввода номера бланка регистрации и номера КИМ. После нажатия участником кнопки «Данные корректны» появится поле для ввода кода активации экзамена и кнопка Далее. 24 3. Ввод кода активации экзамена Организатором в аудитории. 25 Важно! Если код активации потерян, то воспользуйтесь ссылкой «Забыли код активации?». После нажатия на ссылку «Забыли код активации?» появится окно для ввода пароля технического специалиста, а затем сведения о коде активации. 26 4. Запись номера КИМ участника экзамена. Кнопка Далее появится после прослушивания записи номера КИМ участником экзамена. 27 5. Прослушивание записи номера КИМ, оценка ее качества участником экзамена. 28 Важно! Если качество записи номера КИМ не удовлетворяет участника, то необходимо пригласить технического специалиста для изменения настроек. После нажатия на ссылку «Изменить настройки» появится окно для ввода пароля технического специалиста, а затем окно настройки аудиооборудования. 29 6. Выбор фоновой мелодии Кнопка «Далее» появится после выбора варианта мелодии. 30 7. Просмотр участником краткой инструкции о проведении устного экзамена. 31 8. Запуск подготовки и записи ответов на задания КИМ. 32 9. Отсчет пяти секунд перед началом подготовки и записи ответа на каждое задание КИМ. 33 10. Отображение заданий КИМ и времени, отведенного на подготовку к заданию. 34 11. Запись ответа на задание КИМ. Кнопка «Закончить ответ» на соответствующем языке доступна на заданиях 1,3 и 4. В задании 2 переход к ответу на следующий вопрос осуществляется автоматически через 20 секунд. 35 12. Прослушивание всех записей ответов участником экзамена. 36 13. Переход к проведению экзамена для следующего участника или завершение экзамена на рабочем месте. 37 Экспорт результатов экзамена После того как экзамен в аудитории будет завершен, техническому специалисту необходимо выгрузить с каждого рабочего места аудиозаписи ответов участников, а также сформировать сопроводительный бланк и протокол создания для каждого флеш-носителя с аудиозаписями ответов участников. После завершения экзамена на рабочем месте участника автоматически откроется форма экспорта результатов. Шаг 1. Нажмите кнопку «Сохранить ответы». В результате откроется окно для выбора внешнего флеш-носителя, на который необходимо сохранить все аудиозаписи устных ответов участников, сдававших экзамен на этом рабочем месте. После этого начнется экспорт аудиозаписей на указанный носитель, ход экспорта отображается индикатором процесса. Одновременно выполняется сохранение электронного журнала работы Станции записи ответов. После завершения экспорта появится следующее информационное сообщение. После этого завершения экспорта ответов технический специалист может перейти к следующему рабочему месту участника. Важно! Допускается использовать несколько флеш-носителей для записи результатов экзамена, но все они должны быть переданы для загрузки на станцию приёмки в РЦОИ. Запрещено: вручную объединять данные с записями ответов участников с разных носителей. 39 Важно! Следующие шаги по формированию Сопроводительного бланка и Протокола создания выполняются один раз для каждого флеш-носителя с аудиозаписями, на рабочем месте участника, с которого были экспортированы последние аудиозаписи ответов участников (на рабочем месте, к которому технический специалист подошел в последнюю очередь). То есть сформированный Сопроводительный бланк и Протокол создания должны содержать информацию обо всех аудиозаписях по данному экзамену, которые были произведены во всех аудиториях ППЭ. Шаг 2. Нажмите кнопку «Сопроводительный бланк» и в появившемся окне выберите внешний флеш-носитель, для которого нужно сформировать Сопроводительный бланк. В результате откроется окно предпросмотра Сопроводительного бланка. 40 Бланк можно сразу распечатать, если к станции записи ответов подключен принтер, для этого следует в окне предпросмотра нажать кнопку «Print», или же сохранить его в виде файла и распечатать на любой рабочей станции с подключенным принтером – кнопка «Save». Шаг 3. Нажмите кнопку «Протокол создания» и в появившемся окне выберите внешний флеш-носитель, для которого нужно сформировать Протокол создания. В результате откроется окно предпросмотра Протокола создания. 41 Протокол можно сразу распечатать, если к станции записи ответов подключен принтер, для этого следует нажать в окне предпросмотра кнопку «Print», или же сохранить его в виде файла и распечатать на любой рабочей станции с подключенным принтером – кнопка «Save». Шаг 4. Для завершения работы ПО рабочего места участника экзамена нажмите на красный крестик в верхней правой части экрана работы приложения. и подтвердите завершение Все флеш-носители с аудиозаписями ответов участников, Сопроводительные бланки и протоколы создания к ним необходимо передать в РЦОИ в день проведения устного экзамена. 42 Проверка работоспособности токена и криптопровайдера Данный раздел содержит детальные рекомендации по проверке работоспособности токена члена ГЭК и криптопровайдера. Указанные действия необходимо выполнить в случае возникновения проблем, связанных с использованием токена и расшифровкой КИМ. В документе описаны следующие виды проверок: 1. Установка драйвера токена и определение оборудования операционной системой. 2. Запуск СКЗИ и подключение к Станции записи ответов. 3. Экспресс проверка токена с использованием Панели управления токен. 4. Тестирование токена с использованием КриптоПро CSP. 5. Удаление сохраненных паролей. (Используется в случае сообщений системы о введенном неверном пароле доступа к токену члена ГЭК.). 1.1. Установка драйвера токена и определение оборудования операционной системой Убедитесь, что токен распознан операционной системой: Важно! В случае корректной установки и работоспособности токена, на нем равномерно должен гореть красный светодиод. Установка драйверов токена (распознавание) при первом подключении может занять несколько минут. При последующем подключении токен «быстро» распознается операционной системой. Важно! При установке токена в новый USB-порт, выполняется его «длительное» первичное распознавание. Ниже приведены события, которые происходят в системе при распознавании токена. После первого подключения токена к USB-порту в области уведомлений (системном трее) должно появится такое сообщение: Рис. 12 Начало процесса установки драйвера токена Потом это сообщение пропадет, но установка может продолжаться: 43 Рис. 13 Установка драйвера токена После завершения установки драйверов должно появится сообщение: Рис. 14 Завершение установки драйвера токена либо значок установки просто пропадет из системного трея. 1.2. Запуск СКЗИ и подключение к Станции записи ответов 1. Проверьте, что СКЗИ запущен и подключен к ПО «Станция записи ответов». Важно! СКЗИ запускается и подключается к ПО «Станция записи ответов» автоматически при запуске ПО «Станция записи ответов». В интерфейсе ПО «Станция записи ответов» должно отображаться сообщение «СКЗИ работает». 44 Рис. 15 Статус работоспособности СКЗИ В системном трее должно появиться сообщение «СКЗИ работает. Подключено 1 клиентов». Рис. 16 Сообщения СКЗИ в системном трее Статус работы СКЗИ можно проверить вручную: по правой кнопке мыши на иконке СКЗИ выбрать «Открыть». 45 Рис. 17 Открытие информационного окна СКЗИ Должно открыться следующее сообщение: Рис. 18 Информационное окно СКЗИ 2. Если любое из приведенных выше условий не выполнено или выводятся другие сообщения, попробуйте выполнить следующие действия: a. Закройте ПО «Станция записи ответов», b. Принудительно выключите СКЗИ: на иконке СКЗИ по правой кнопке мыши выберите «Выход», c. Запустите ПО «Станция записи ответов» и подождите пока СКЗИ запустится и подключится к данному ПО, после чего выполните проверки, приведенные выше. 3. Если при запущенном ПО «Станция записи ответов» в системном трее вообще не отображается иконка СКЗИ, попробуйте запустить СКЗИ вручную: в папке, где установлено ПО «Станция записи ответов», запустите файл Kim.Crypto.Csp.exe. 1.3. Экспресс-проверка управления Рутокен токена с использованием Панели 1. Подключите токен и запустите Панель управления Рутокен (Кнопка «Пуск» → «Все программы» → Rutoken → Панель управления Рутокен). 46 Рис. 19 Запуск Панели управления Рутокен 2. В открывшемся окне на вкладке «Сертификаты» должны отображаться сведения о сертификате члена ГЭК – проверьте правильность ФИО члена ГЭК. Если сведения о сертификате не выводятся, значит токен либо не распознан операционной системой (не установлен драйвер токена) либо поврежден. 47 Рис. 20 Окно Панели управления Рутокен 3. Проверьте пароль доступа к токену. Нажмите кнопку «Ввести PIN-код». При вводе пароля должен быть выбран пункт «Пользователь». В случае ввода правильного пароля, кнопка «Ввести PIN-код» должна смениться на «Выйти». Важно! Количество попыток ввода неправильного пароля ограничено, при исчерпании лимита токен блокируется и не может дальше использоваться. 1.4. Тестирование токена с использованием КриптоПро CSP 1. Запустите КриптоПро CSP (Кнопка «Пуск» → «Все программы» → КРИПТО-ПРО → КриптоПро CSP). 48 Рис. 21 Запуск КриптоПро CSP 49 2. На вкладке «Общие» проверьте, что в строке «Лицензия CSP» не указано значение «Истекла». Рис. 22 Сведения о лицензии CSP 50 3. Выполните тестирование токена. Рис. 23 Кнопка для начала тестирования токена 51 Рис. 24 Окно выбора контейнера для тестирования Рис. 25 Список контейнеров 52 Рис. 26 Контейнер для проверки выбран Рис. 27 Ввод пароля доступа к токену 4. После ввода пароля должно открыться окно: 53 Рис. 28 Результаты тестирования токена 1.5. Удаление сохраненных паролей В случае сообщения о введенном неверном пароле доступа к токену члена ГЭК: Рис. 29 Сообщение о некорректном пароле доступа к токену члена ГЭК При условии, что вы уверены в правильности пароля, попробуйте удалить пароли, запомненные КриптоПро CSP и повторите попытку проверки токена члена ГЭК. 54 1. Запустите КриптоПро CSP (Кнопка «Пуск» → «Все программы» → КРИПТО-ПРО → КриптоПро CSP). Рис. 30 Запуск КриптоПро CSP 55 2. Удалите запомненные пароли: на вкладке «Сервис» нажмите кнопку «Удалить запомненные пароли». Рис. 31 Кнопка для удаления запомненных паролей 3. Заново запустите ПО «Станция записи ответов» и попробуйте ввести пароль доступа к токену члена ГЭК снова. 56
