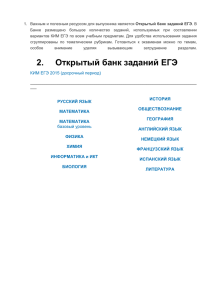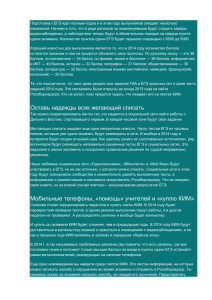Станция записи ответов - Федеральный центр тестирования
advertisement
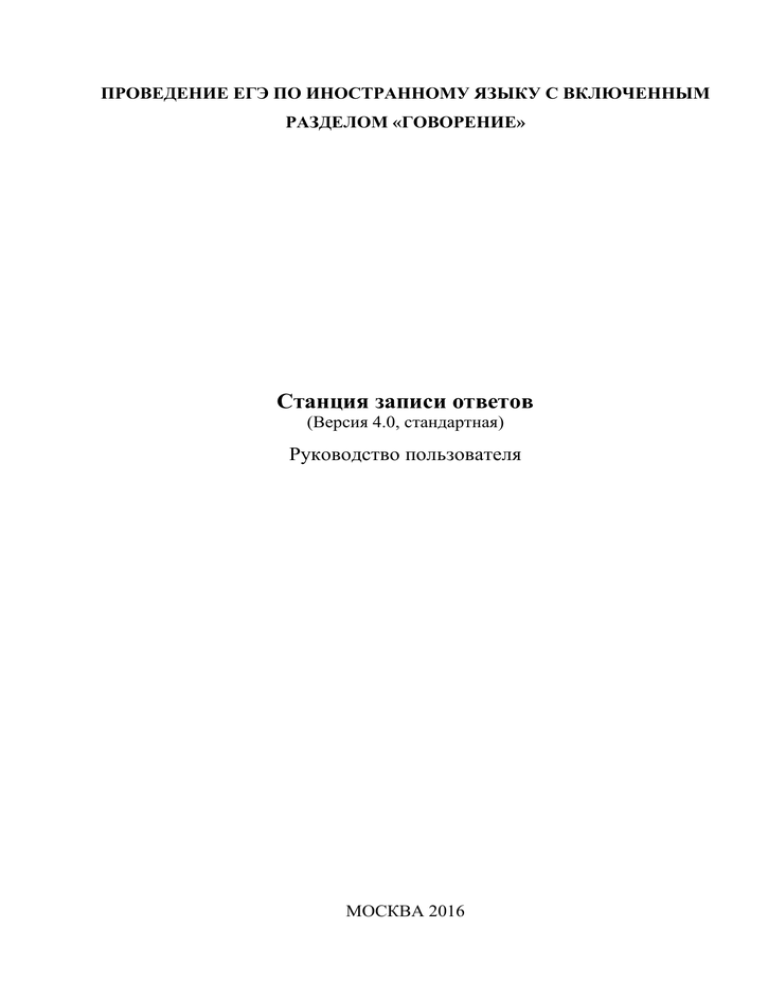
ПРОВЕДЕНИЕ ЕГЭ ПО ИНОСТРАННОМУ ЯЗЫКУ С ВКЛЮЧЕННЫМ РАЗДЕЛОМ «ГОВОРЕНИЕ» Станция записи ответов (Версия 4.0, стандартная) Руководство пользователя МОСКВА 2016 Содержание 1 Введение..................................................................................................................................5 2 Особенности установки Станции записи ответов ............................................................... 6 2.1 Выбор версии для установки ............................................................................................ 6 2.2 Рекомендуемые настройки операционной системы ......................................................7 2.3 Настройка аудиооборудования средствами операционной системы ........................... 7 2.4 Запись и прослушивание звукового файла средствами операционной системы ......11 3 Запуск Станции записи ответов .......................................................................................... 13 3.1 Ввод первичной информации ......................................................................................... 14 3.2 Техническая подготовка и контроль технической готовности ...................................16 4 3.2.1 Системное время....................................................................................................16 3.2.2 Привод CD-ROM ...................................................................................................16 3.2.3 Аудиоустройства ...................................................................................................18 3.2.4 Тестовая запись ......................................................................................................19 3.2.5 Отображение КИМ ................................................................................................ 25 3.2.6 Код активации экзамена........................................................................................27 3.2.7 Токен члена ГЭК....................................................................................................28 3.2.8 Паспорт станции записи .......................................................................................30 Загрузка ключа доступа к КИМ .......................................................................................... 34 4.1 Загрузка ключа по паролю .............................................................................................. 36 4.2 Нештатные ситуации в ходе загрузки ключа доступа к КИМ или файла пароля .....38 5 4.2.1 Код 101. Ошибка загрузки ключа доступа к КИМ .............................................38 4.2.2 Код 102. Ошибка загрузки файла пароля ............................................................ 39 4.2.3 Код 202. Токен не подходит к файлу пароля ......................................................39 Подготовка станции записи.................................................................................................41 5.1 Нештатные ситуации в ходе активации ключа и расшифровки КИМ .......................43 6 5.1.1 Код 201. Токен не подходит к ключу доступа КИМ ..........................................43 5.1.2 Код 301. Невозможно расшифровать КИМ. Ошибка расшифровки КИМ ......44 5.1.3 Код 301. Невозможно расшифровать КИМ. КИМ не соответствует правилу 47 Сдача устного экзамена .......................................................................................................48 6.1 Нештатные ситуации во время сдачи экзамена и рекомендации по процедуре .......64 6.1.1 Обнаружен сбой в работе аудиооборудования: микрофон не подключен к рабочей станции ...................................................................................................................64 2 6.1.2 Обнаружен сбой в работе аудиооборудования: воспроизведение записи невозможно ........................................................................................................................... 64 7 Экспорт результатов экзамена ............................................................................................ 66 8 Проверка работоспособности токена и криптопровайдера .............................................72 8.1 Установка драйвера токена и определение оборудования операционной системой 72 8.2 Запуск СКЗИ и подключение к Станции записи ответов ............................................73 8.3 Экспресс-проверка токена с использованием Панели управления Рутокен .............75 8.4 Тестирование токена с использованием КриптоПро Рутокен CSP ............................ 77 8.5 Удаление сохраненных паролей ....................................................................................83 3 Термины и сокращения Сокращение, условное обозначение Расшифровка сокращения, условного обозначения ПО программное обеспечение КИМ контрольные измерительные материалы ППЭ пункт проведения экзамена ЭМ экзаменационные материалы РЦОИ (региональный центр обработки информации) организационная структура, осуществляющая организационно-технологическое и информационное сопровождение ЕГЭ в субъекте Российской Федерации: сбор данных РБД, первичную обработку бланков и др. ИК индивидуальный комплект ОВЗ ограниченные возможности здоровья 4 1 Введение В настоящей инструкции описаны основные действия, выполняемые техническим специалистом и организатором на Станции записи ответов (стандартная версия) применяемой при подготовке и проведении единых государственных экзаменов (далее – ЕГЭ) по иностранным языкам с использованием устных коммуникаций в пункте проведения экзаменов (далее – ППЭ). Действия на Станции записи выполняются в рамках технической подготовки рабочих мест участников ЕГЭ, контроля их технической готовности, а также непосредственно при проведении экзамена. Взаимодействие со Станцией прохождения следующих этапов: записи Этап I. Ввод первичной информации. Этап II. Техническая подготовка. организовано в виде последовательного Этап III. Загрузка ключа доступа к КИМ. Этап IV. Проведение экзамена. Этап V. Экспорт результатов экзамена. Нумерация этапов отражает порядок их прохождения. Работа со Станцией записи ответов на каждом из этапов описана в одноименном разделе в виде последовательности шагов с указанием особенностей выполнения тех или иных действий. Важно! Порядок работы со Станцией записи ответов (Версия для участников с ОВЗ) описана в соответствующем руководстве. 5 2 Особенности установки Станции записи ответов Важно! Перед установкой Станции записи ответов рекомендуется установить все обновления Windows. 2.1 Выбор версии для установки Дистрибутив ПО Станция записи ответов включает в себя две версии: Стандартная версия – обеспечивает процедуру сдачи экзамена с ограничением по времени подготовки и ответа на каждое задание; Версия для участников с ОВЗ – обеспечивает процедуру сдачи экзамена с ограничением общей длительности экзамена для одного участника в 45 минут. Важно! На одном компьютере может быть установлена только одна из версий Станции записи ответов: Стандартная версия или Версия для участников с ОВЗ. Выбор устанавливаемой версии осуществляется на этапе установки Станции записи ответов. Для установки стандартной версии на странице Выбор компонентов в выпадающем списке выберите пункт Стандартная версия. В процессе установки Станции записи ответов будет установлен драйвер персонального токена члена государственной экзаменационной комиссии (далее – члена ГЭК), а также 6 дополнительные специальные программные средства, необходимые для работы токена, включая криптопровайдер КриптоПро Рутокен CSP версии 3.6. Важно! Необходимо дождаться установки всех дополнительных программных средств и строго следовать указаниям каждого установщика. После полного завершения установки следует выполнить перезагрузку компьютера. 2.2 Рекомендуемые настройки операционной системы На рабочей станции необходимо выполнить следующие настройки: отключить автоматическое открытие компакт-диска; отключить переход в спящий режим; отключить включение экранной заставки Windows; отключить блокировку компьютера; установить стандартный размер шрифтов. 2.3 Настройка системы аудиооборудования средствами операционной Перед запуском Станции записи ответов необходимо выполнить проверку выбранных параметров настроек микрофона. Шаг 1. Откройте системное окно Звуки. Для этого в панели управления Windows перейдите на вкладку «Звук». Либо используйте контекстное меню «Динамики» -- вкладка «Звуки» в правой части панели задач Windows 7 Шаг 2. Перейдите на вкладку «Воспроизведение», оборудование, которое будет использоваться на экзамене, и в контекстном меню выберите «Свойства». Шаг 3. В диалоговом окне «Свойства: Динамики» перейдите на вкладку «Уровни» и выполните следующие настройки: установите громкость динамиков не выше 75% от максимальной. при этом; 8 Важно! Если на гарнитуре есть собственный регулятор громкости его рекомендуется установить на максимум. Шаг 4. В диалоговом окне «Свойства: Динамики» перейдите на вкладку «Улучшения» и отключите все звуковые эффекты. Шаг 5. Вернитесь в системное окно Звук, перейдите на вкладку «Запись», выделите микрофон, который будет использован при проведении экзамена, и в контекстном меню выберите «Свойства». Шаг 6. В диалоговом окне «Свойства: Микрофон» перейдите на вкладку «Уровни» и выполните следующие настройки: установите уровень микрофона на максимальное значение– 100; установите усиление микрофона на минимальный уровень уровне – 0.0Дб. 9 Шаг 7. В диалоговом окне «Свойства: Микрофон» перейдите на вкладку «Улучшения» и отключите все звуковые эффекты. Важно! В случае плохого качества записи попробуйте включить: подавление шума, подавление эха и др. состав эффектов зависит от аудиооборудования. Шаг 8. В диалоговом окне «Свойства: Микрофон» перейдите на вкладку «Дополнительно» и выполните следующие настройки: проверьте настройки параметров разрядности и частоты дискретизации. Для оптимального качества записи и быстродействия рекомендуется использовать один из следующих вариантов: 2 канал, 16бит, 44100Гц (компакт-диск); 2 канал, 16 бит, 48000 Гц (Диск DVD). 10 2.4 Запись и прослушивание операционной системы звукового файла средствами Перед запуском Станции записи ответов необходимо выполнить запись и прослушивание тестового звукового файла. Шаг 1. Откройте системное приложение Звукозапись. Для этого зайдите в меню Пуск > Все программы > Стандартные > Звукозапись. Шаг 2. Выполните запись тестового сообщения и сохраните его. 11 Шаг 3. Прослушайте тестовое сообщение стандартными средствами операционной системы. Для этого щелкните дважды левой кнопкой мыши по ярлыку сохраненного тестового файла. 12 3 Запуск Станции записи ответов Важно! Перед запуском Станции записи ответов убедитесь в отсутствии на компьютере действующих сетевых подключений. Работа со Станцией записи ответов при наличии сетевых подключений, включая WiFi соединения запрещена. Перед каждым запуском Станции записи ответов необходимо ввести пароль технического специалиста. Важно! Пароль технического специалиста фиксированный и единый для всех пользователей: 12345678 1 3 2 4 13 1. Начать новый экзамен. В случае начала технической подготовки рабочего места к новому экзамену нажмите кнопку «Новый экзамен». В результате будет запущено автоматизированное рабочее место технического специалиста (далее – АРМ Технического специалиста). 2. Продолжить экзамен. В случае если вы хотите продолжить работу со Станцией записи ответов по экзамену, начатому ранее, нажмите на ссылку с датой и предметом соответствующего экзамена. При этом в столбце «Текущий статус» указано наименование этапа, на котором была завершена работа со Станцией записи ответов по соответствующему экзамену в прошлый раз. 3. Удалить экзамен. Для экзаменов, соответствующих этапу «Тренировка», доступна функция удаления. 4. Нештатное завершение В случае закрытия Станции записи во время проведения экзамена доступна функция нештатного завершения, которая позволяет сразу перейти к этапу выгрузки ответов. Используйте данную возможность только в том случае, если на данной рабочей станции не требуется продолжать проведение экзамена. 3.1 Ввод первичной информации Действия данного этапа выполняются техническим специалистом в ходе проведения технической подготовки ППЭ. На данном этапе необходимо указать сведения о расположении рабочего места участника экзамена, а также о ближайшем экзамене, на котором оно будет использоваться. Указанные сведения будут использоваться в дальнейшем при автоматическом журналировании действий пользователя и формировании протоколов. 14 Важно! Все поля на экране данного этапа обязательны для заполнения. Шаг 1. Укажите сведения о регионе, ППЭ, аудитории и координатах рабочего места участника экзамена. Важно! Проконтролируйте, что поле «Код региона» заполнено верно, и рядом с полем автоматически определилось наименование именно вашего региона. Проконтролируйте, что поля «Код ППЭ» и «№ Аудитории» заполнено верно, т.к. изменение любых реквизитов после загрузки ключа невозможно. Шаг 1.1 Шаг 1.2 Укажите сведения о ближайшем экзамене, на котором будет использоваться Станция записи ответов. После того, как заполнены все поля, можно перейти к следующему этапу, нажав на кнопку «Продолжить». 15 3.2 Техническая подготовка и контроль технической готовности Действия данного этапа выполняются техническим специалистом в ходе проведения технической подготовки ППЭ, а также в рамках контроля готовности ППЭ к проведению устного экзамена. На данном этапе проводятся настройка и проверка работоспособности оборудования, используемого на рабочем месте участника экзамена, выполняется контроль качества аудиозаписи и воспроизведения звука, а также отображения демонстрационного варианта КИМ. В результате выполнения шагов этапа, должны быть успешно завершены все процедуры контроля технической готовности ППЭ. 3.2.1 Системное время Шаг 1. Убедитесь, что на рабочей станции установлено правильное текущее системное время, данное время будет фиксироваться в сопроводительных документах. 3.2.2 Привод CD-ROM Шаг 2. Убедитесь, что к рабочей станции подключен оптический привод для чтения компакт-дисков (CD-ROM), проверив текущий статус в строке «Привод CDROM». Возможные статусы в строке «Привод CD-ROM»: Указан значок желтого цвета Проверка привода на выполнялась или ее результат не удовлетворителен Установите в CD-привод, который планируется использовать при проведении экзамена, непустой компакт-диск и нажмите кнопку Проверить. Если обнаружено несколько CD-приводов, то будет предложено выбрать привод для проверки. В случае успешности проверки появится значок зеленого цвета . Если возникли проблемы при проверке работоспособности CD-привода, то будет проставлен значок красного цвета и появится сообщение. 16 В этом случае: 1. Проверьте правильность подключения оптического привода к компьютеру. 2. Проверьте, что драйвер оптического привода установлен корректно. 3. Проверьте, что CD-диск, установленный для проверки не поврежден и содержит данные. 4. При необходимости замените оптический привод или используйте для печати КИМ другой компьютер. Указан значок зеленого цвета : Проверка выбранного CD-привода для чтения компакт-дисков (CD-ROM), из числа подключенных к станции печати КИМ, прошла успешно В область «Системное сообщение» будет выведена информация о выбранном CD-приводе. Для обновления статуса в строке «Привод CD-ROM» после устранения неполадок или замены оптического привода можно воспользоваться кнопкой «Проверить». 17 3.2.3 Аудиоустройства Шаг 3. Проведите настройку микрофона компьютерной гарнитуры, которая будет использоваться на рабочем месте при проведении устного экзамена, нажав на кнопку «Настройка». В результате откроется окно следующего вида: Шаг 3.1 Выберите из выпадающего списка название микрофона гарнитуры, подключенной к рабочей станции. Попробуйте поговорить в микрофон, полоса индикатора в выделенной области должна заполняться зелеными делениями. Шаг 3.2 Для сохранения указанных настроек нажмите кнопку «Сохранить», при необходимости отмены изменений, внесенных при настройке, нажмите кнопку «Отмена». Важно! При каждом изменении гарнитуры, подключенной к рабочей станции, настройка оборудования, а также проверка качества аудиозаписи должны выполняться заново. После успешного выбора драйвера и микрофона, в строке «Аудиоустройства» будет указан значок зеленого цвета . При этом в поле «Системное сообщение» будет указан выбранный для записи ответов микрофон. 18 Важно! Проконтролируйте, что в поле «Системное сообщение» указан именно тот микрофон, который предполагается использовать для аудиозаписи ответов участников при проведении устного экзамена. 3.2.4 Тестовая запись Шаг 4. Проведите тестовую аудиозапись и проверьте ее качество, нажав на кнопку «Выполнить тестовую запись». В результате откроется окно следующего вида: Тестовая запись выполняется с целью нагрузочного тестирования рабочей станции и предварительной оценки качества записи ответов. Во время записи тестового сообщения необходимо прочитать на русском языке двухстраничный текст, имитирующий КИМ. Запись выполняется автоматически в течение 30 секунд по 19 15 секунд на каждую страницу. Перед началом записи, переходе к следующей странице и завершением записи прозвучит соответствующее сообщение диктора, во время записи звучит фоновая мелодия, громкость которой можно отрегулировать. Шаг 4.1 Для выполнения записи тестового сообщения нажмите на кнопку «Старт» , в результате откроется режим записи тестового сообщения. По окончании приглашения диктора начните читать текст КИМ. Переключение на вторую страницу выполнится автоматически через 15 секунд. Вы можете настроить громкость фоновой мелодии во время чтения текста, используя ползунок «Громкость фоновой мелодии». Громкость голоса диктора определяется настройками громкости операционной системы. По окончании 30 секунд выполнится автоматическое переключение на страницу для прослушивания записанного тестового сообщения. 20 Шаг 4.2 Прослушайте «Проиграть» сделанную аудиозапись, нажав на кнопку , Важно! Запись необходимо прослушать целиком в течение 30 секунд. Шаг 4.3 Убедитесь, что запись сделана качественно. Тестовое сообщение должно быть отчётливо слышно. Звук не должен прерываться («кваканье», хрипы, щелчки и т.п.). Звук не должен быть искажён. Звук говорящего должен иметь равномерный уровень громкости (посторонние разговоры в аудитории проведения не должны вызывать провалов уровня громкости аудиозаписи). В тестовом сообщении отсутствует фоновая музыка и голос диктора. Наличие небольших шумов допускается, но они не должны мешать чёткому восприятию сделанной записи. Шаг 4.4 Если запись сделана качественно нажмите кнопку «Выполнено» в открывшемся диалоговом окне, которое появится после завершения прослушивания. 21 На этом проверка качества записи успешно завершена, автоматически выполнится возврат на страницу технической подготовки. 22 Шаг 4.5 В случае плохого качества записи в диалоговом окне «Проверка качества записи» нажмите кнопку «Отмена». Важно! После изменения любых настроек необходимо повторить запись тестового сообщения. Выполните настройку системных свойств аудиооборудования средствами операционной системы. Вернитесь на предыдущий шаг с помощью кнопки «Назад» для изменения выбранного микрофона на странице Технической подготовки. После изменения настроек оборудования необходимо снова нажать на кнопку «Выполнить тестовую запись», повторно полностью прослушать аудиозапись выполненную ранее (со старыми настройками оборудования) и, убедившись, что запись выполнена некачественно, еще раз нажать кнопку «Отмена» в открывшемся диалоговом окне проверки качества записи. В результате кнопка «Проиграть» автоматически изменится на кнопку «Старт» . Нажмите на кнопку «Старт» для выполнения записи тестового сообщения с новыми настройками оборудования. Также Вы можете сохранить выполненную тестовую запись для прослушивания ее программными средствами воспроизведения аудиофайлов, воспользовавшись ссылкой «Сохранить тестовую запись». В случае если Вы повторно зашли на страницу Проверки качества записи для сохранения тестовой записи уже после того, как запись была качественно выполнена, следует полностью прослушать аудиозапись и нажать кнопку «Выполнено» в открывшемся диалоговом окне проверки качества записи. Так как после возвращения на экран Технической подготовки по кнопке «Назад», выполненная тестовая запись будет автоматически помечена как некачественная. 3.2.4.1 Отключение фоновой мелодии В случае, если никакими другими средствами настроить добиться качественной аудиозаписи невозможно, и отсутствует возможность замены рабочей станции, то можно отключить использование фоновой мелодии на данной рабочей станции во время экзамена. В этом случае у участника экзамена не будет возможности выбора фоновой мелодии. Важно! Отключение фоновой мелодии крайне нежелательно в случае использования нескольких станций записи в одной аудитории. Шаг 4.6 В случае принятия решения об отключении фоновой мелодии отметьте флажок «Отключить фоновую мелодию», который станет доступен после отрицательного заключения о качестве выполненного тестового сообщения. 23 Шаг 4.7 Подтвердите факт отключения фоновой мелодии в открывшемся диалоговом окне «Отключение фоновой мелодии», нажав кнопку «Отключить мелодию». Важно! Если флажок «Отключить фоновую мелодию» был установлен ошибочно, то снимите его для включения возможности использования фоновой мелодии во время экзамена. 24 3.2.5 Отображение КИМ Шаг 5. Убедитесь, что демонстрационный вариант КИМ корректно отображается на мониторе компьютера, нажав на кнопку «Просмотр тестового КИМ». В результате откроется экран для просмотра КИМ следующего вида: Шаг 5.1 Нажмите кнопку «Просмотр КИМ», в результате на весь экран откроется форма для просмотра демонстрационного варианта КИМ. Шаг 5.2 Проверьте качество отображения страниц КИМ, для их переключения следует использовать навигационные стрелочки в нижней правой части экрана. 25 Важно! Основными критериями качества отображения страниц демонстрационного варианта КИМ являются: - отображение КИМ на весь экран, за исключением кнопок навигации, - четкое отображение и читаемость текста, - корректная передача цветов на фотографиях. Шаг 5.3 После завершения проверки качества отображения КИМ нажмите кнопку «Закрыть» в нижней левой части экрана. Шаг 5.4 В случае успешной проверки качества отображения КИМ, нажмите кнопку «Выполнено» на экране проверки тестового КИМ. Указанная кнопка появится после того, как будут просмотрены все страницы демонстрационного варианта КИМ. 26 В результате в строке «Отображение КИМ» будет автоматически указан значок зеленого цвета . 3.2.6 Код активации экзамена Шаг 6. Сформируйте отчет с кодом активации экзамена организатора в соответствующей аудитории проведения. для ответственного Важно! Код активации вводится на Станции записи ответов организатором в аудитории для инициализации процесса сдачи экзамена участником. Данный код технический специалист должен выдать ответственным организаторам в каждой аудитории проведения в день устного экзамена не менее чем за час до его начала. 27 Шаг 6.1 Нажмите кнопку «Отчет», в результате будет сформирован png-файл с отчетом, в котором приведен код активации экзамена для соответствующей аудитории. Шаг 6.2 Выберите папку для сохранения файла отчета. Сформированный файл отчета следует перенести на рабочую станцию с принтером, распечатать его и выдать в день экзамена ответственному организатору в соответствующей аудитории проведения. В случае успешного выполнения указанных шагов, техническая подготовка рабочего места в аудитории ППЭ считается успешно завершенной, следующий шаг выполняется в рамках контроля технической готовности ППЭ к проведению устного экзамена в присутствии члена ГЭК. До проведения контроля технической готовности ППЭ работоспособность токена члена ГЭК не проверяется. Экран технической подготовки при этом будет иметь следующий вид: 3.2.7 Токен члена ГЭК Шаг 7. Убедитесь в работоспособности токена члена ГЭК. Важно! 28 Для выполнения данного шага необходимо присутствие члена ГЭК с токеном. Шаг 7.1 Попросите члена ГЭК подключить персональный токен к компьютеру. Шаг 7.2 Нажмите кнопку «Проверить». Если проверка работоспособности токена еще не выполнялась, то в строке «Токен члена ГЭК» будет указан значок желтого цвета . Важно! Перед нажатием кнопки «Проверить» убедитесь, что токен определен операционной системой как новое устройство и для него автоматически найден драйвер. В результате откроется окно с предложением ввести пароль доступа к токену. Шаг 7.3 Попросите члена ГЭК ввести пароль доступа к токену и нажмите кнопку «ОК». После корректного ввода пароля, работоспособность токена члена ГЭК будет проверена автоматически. В случае успешной проверки в строке «Токен члена ГЭК» будет указан значок зеленого цвета . 29 Если в процессе проверки токена будут обнаружены ошибки, не позволяющие использовать станцию для печати, появится значок красного цвета и появится соответствующее сообщение. Важно! При проявлении сообщения об ошибке в ходе проверки токена члена ГЭК: 1. Проверьте, что лицензия на КриптоПро Рутокен CSP не истекла (см. раздел 8.4 Тестирование токена с использованием КриптоПро Рутокен CSP). 2. Если лицензия истекла, то необходимо удалить КриптоПро Рутокен CSP, а затем установить заново из дистрибутива ПО «Станция записи ответов». Обратите внимание, чтобы запуск файла инсталлятора выполнялся из папки в которой содержится папка Prerequisites. Если у Вас есть номер действующей лицензии КриптоПро Рутокен CSP 3.6, Вы можете указать этот номер, не переустанавливая КриптоПро Рутокен CSP. 3.2.8 Паспорт станции записи Шаг 8. Заполните паспорт станции записи. 30 Шаг 8.1 В поле «Паспорт станции записи №» укажите номер, которым Вы сможете идентифицировать данную рабочую станцию. Шаг 8.2 В поле «Инвентарный номер» укажите инвентарный номер станции, если он известен. Шаг 8.3 Отметьте соответствующий переключатель для оценки результата технической подготовки: Отображение тестового КИМ Качество звучания фоновой мелодии Качество звучания голоса диктора Наличие фоновых шумов в ответе Наличие прерываний в ответе Громкость записи ответа Влияние фоновой мелодии на качество записи Соответствие техническим требованиям По ссылке Технические требования открывается окно, в котором указаны рекомендуемые технические требования и технические требования, которым соответствует станция: 31 Шаг 8.4 Отметьте переключатель, соответствующий заключению о возможности использования рабочей станции. Нет – рабочую станцию нельзя использовать для проведения экзамена, Да – рабочую станцию можно использовать для проведения экзамена без ограничений, Да, без фоновой мелодии – рабочую станцию можно использовать с отключенной фоновой мелодией. Шаг 8.5 Сохраните паспорт, нажав на кнопку «Сохранить паспорт». В результате паспорт будет сохранен в формате pdf для последующей печати и в формате xml. 32 На этом процедуры технической подготовки и контроля технической готовности завершены. Для перехода на следующий этап нажмите кнопку «Продолжить». В случае выполнения всех предыдущих шагов кнопка будет подсвечена зеленым цветом. 33 4 Загрузка ключа доступа к КИМ На данном этапе проводится загрузка на Станцию записи ответов, ключа доступа к КИМ, скачанного с помощью Станции авторизации, установленной на рабочей станции в штабе ППЭ. Данная процедура выполняется техническим специалистом в день проведения устного экзамена. Важно! Перед загрузкой ключа доступа еще раз убедитесь в правильности реквизитов: Код региона, код ППЭ, № аудитории и № места. При необходимости вернитесь на предыдущие страницы с помощью кнопки «Назад» и укажите верные названия. После загрузки ключа изменить данные реквизиты будет невозможно. Шаг 1. Нажмите кнопку «Выбрать файл». В результате откроется окно для выбора файла ключа доступа к КИМ. 34 2 Шаг 2. В появившемся окне выберите файл ключа доступа к КИМ на подключенном флеш-накопителе. Нажмите кнопку «Открыть». Важно! Перед выбором файла ключа доступа к КИМ убедитесь в правильности его имени. Файл ключа доступа к КИМ должен иметь наименование вида: Наименование_ключа_<Код вашего региона>_<Дата проведения экзамена>_exported.dat Проверьте соответствие Коду вашего региона и Дате проведения экзамена. Шаг 3. После успешной загрузки ключа доступа к КИМ автоматически откроется экран запуска автоматизированного рабочего места организатора (далее – АРМ Организатора). 35 4.1 Загрузка ключа по паролю В случае отсутствия интернет-соединения в день экзамена на Станции авторизации должен быть сформирован файл пароля, позволяющий расшифровать КИМ с использованием токена члена ГЭК. Шаг 1. Попросите члена ГЭК подключить токен, с помощью которого был получен файл пароля для восстановления ключа доступа к КИМ. Шаг 2. Нажмите ссылку «Загрузить ключ по паролю». В результате откроется окно для выбора файла пароля для восстановления ключа доступа к КИМ. 36 2 Шаг 3. В появившемся окне выберите файл пароля на подключенном флеш-накопителе и нажмите кнопку «Открыть». Важно! Перед выбором файла пароля убедитесь в правильности его имени. Файл пароля должен иметь наименование вида: KIM_KEY_<Дата проведения экзамена>_PASS_<ФИО члена ГЭК>.dat Проверьте соответствие Даты проведения экзамена и ФИО члена ГЭК. В результате откроется окно с предложением ввести пароль доступа к токену. Шаг 4. Попросите члена ГЭК ввести пароль доступа к токену, с помощью которого был получен выбранный файл пароля, и нажмите кнопку «ОК». 37 Важно! Обратите внимание, что пароль доступа к КИМ является персональным для члена ГЭК. Расшифровка КИМ с использованием сохраненного файла пароля должна выполняться строго токеном члена ГЭК, с помощью которого был получен данный пароль. Шаг 5. После успешной загрузки файла пароля по нему будет восстановлен ключ доступа к КИМ и автоматически откроется экран запуска автоматизированного рабочего места организатора (далее – АРМ Организатора). 4.2 Нештатные ситуации в ходе загрузки ключа доступа к КИМ или файла пароля В настоящем разделе приведены типовые сообщения об ошибках, которые могут возникнуть в процессе загрузки ключа доступа к КИМ или файла пароля для восстановления ключ доступа к КИМ. 4.2.1 Код 101. Ошибка загрузки ключа доступа к КИМ Указанная ошибка возникает в случае, если для загрузки выбран не файл ключа доступа к КИМ или выбранный файл ключа доступа к КИМ поврежден. 1. Проверьте, что Вы пытаетесь загрузить правильный ключ доступа к КИМ, скачанный с помощью Станции авторизации в штабе ППЭ. Важно! Убедитесь, что Вы загружаете именно ключ доступа к КИМ, а не файл пароля, сформированный в отсутствии интернет-соединения. - Файл ключа доступа к КИМ имеет наименование вида: Наименование_ключа_<Код вашего региона>_<Дата проведения экзамена>_exported.dat - Файл пароля имеет наименование вида: KIM_KEY_<Дата проведения экзамена>_PASS_<ФИО члена ГЭК>.dat Для загрузки файла пароля следует использовать ссылку «Загрузить ключ по паролю». 2. Используя правильный файл ключа доступа к КИМ повторите его загрузку. 38 3. В случае повторения ошибки обратитесь на горячую линию, сообщив код ошибки «101» и имя загружаемого файла ключа доступа к КИМ. 4.2.2 Код 102. Ошибка загрузки файла пароля Указанная ошибка возникает в случае, если для загрузки выбран не файл пароля для восстановления ключа доступа к КИМ или выбранный файл пароля поврежден. 1. Проверьте, что Вы пытаетесь загрузить правильный файл пароля, сформированный с помощью Станции авторизации в отсутствии интернет-соединения. Важно! Убедитесь, что Вы загружаете именно файл пароля, а не файл ключа доступа к КИМ. - Файл ключа доступа к КИМ имеет наименование вида: Наименование_ключа_<Код вашего региона>_<Дата проведения экзамена>_exported.dat - Файл пароля имеет наименование вида: KIM_KEY_<Дата проведения экзамена>_PASS_<ФИО члена ГЭК>.dat Для загрузки ключа доступа к КИМ следует использовать кнопку «Выбрать файл». 2. Используя правильный файл пароля, повторите его загрузку. 3. В случае повторения ошибки обратитесь на горячую линию, сообщив код ошибки «102» и имя загружаемого файла пароля 4.2.3 Код 202. Токен не подходит к файлу пароля Указанная ошибка возникает после выбора файла пароля для загрузки, подключения токена и ввода пароля доступа к нему. Ошибка возникает, если файл пароля корректно загружен (файл не поврежден), но был подключен не тот токен, с помощью которого был получен данный пароль. Важно! Указанная ошибка также возникает, если при загрузке файла пароля к рабочей станции не подключен токен члена ГЭК. Перед загрузкой файла пароля необходимо подключить к рабочей станции токен члена ГЭК, с помощью которого был получен данный пароль. 39 В этом случае необходимо подключить к рабочей станции именно тот токен члена ГЭК, с помощью которого был получен загружаемый файл пароля, и повторить его загрузку заново. В случае повторения ошибки обратитесь на горячую линию, сообщив код ошибки «202» и имя загружаемого файла пароля. Важно! Обратите внимание, что пароль доступа к КИМ является персональным для члена ГЭК. Расшифровка КИМ с использованием сохраненного файла пароля должна выполняться строго токеном члена ГЭК, с помощью которого был получен данный пароль. 40 5 Подготовка станции записи Действия на данном этапе выполняются техническим специалистом при участии члена ГЭК. Важно! Перед началом работы на АРМ Организатора, убедитесь, что в верхней части экрана указан верный предмет и дата экзамена. В результате выполнения шагов этапа на Станции записи ответов будет активирован ключ доступа к КИМ. Шаг 1. Считайте информацию с токена члена ГЭК. Для этого попросите члена ГЭК подключить персональный токен к рабочей станции. После того как токен будет опознан операционной системой, нажмите кнопку «Обновить информацию с токена». В результате появится приглашение ввести пароль доступа. 41 Шаг 1.1 Шаг 1.2 Попросите члена ГЭК ввести пароль доступа к персональному токену. Нажмите кнопку «ОК». Шаг 2. Убедитесь, что ключ доступа к КИМ успешно активирован, проверив статус в информационной области. Важно! Как только ключ доступа к КИМ активирован, появится сообщение о том, что работа с токеном завершена. Токен можно извлечь из компьютера и перейти к следующей рабочей станции. 42 Важно! Перед переходом на следующий этап необходимо установить в CD-привод диск с КИМ. Шаг 3. Для перехода на следующий этап нажмите кнопку «Перейти к сдаче экзамена». В этот момент происходит чтение КИМ с CD-диска. 5.1 Нештатные ситуации в ходе активации ключа и расшифровки КИМ В настоящем разделе приведены типовые сообщения об ошибках, которые могут возникнуть в процессе активации ключа и расшифровки КИМ 5.1.1 Код 201. Токен не подходит к ключу доступа КИМ Указанная ошибка возникает, если в ключе доступа к КИМ, загруженном на предыдущем шаге, отсутствуют сведения о сертификате на токене члена ГЭК, с помощью которого выполняется активация ключа. 1 1. Возможно, был загружен некорректный ключ. Воспользуйтесь ссылкой «Изменить настройки» в нижней левой части экрана для повторной загрузки ключа доступа. 43 2. Введите пароль технического специалиста. 3. Выберите кнопку «Выбрать файл» для загрузки ключа доступа, скачанного на Станции авторизации в штабе ППЭ, или ссылку «Загрузить ключ по паролю» для загрузки файла пароля. 4. Нажмите кнопку «Обновить информацию с токена». 5. В случае повторения ошибки обратитесь на горячую линию, сообщив код ошибки «201» и имя файла загружаемого ключа. 5.1.2 Код 301. Невозможно расшифровать КИМ. Ошибка расшифровки КИМ Указанная ошибка возникает, если ключ доступа к КИМ, активированный токеном члена ГЭК не подходит к КИМ на диске. Важно! Указанная ошибка также возникает, если в CD-привод не вставлен компакт-диск с электронными КИМ. Перед нажатием кнопки «Перейти к сдаче экзамена» необходимо извлечь из доставочного пакета компакт-диск с КИМ и вставить его в CD-привод рабочей станции. 44 1. Возможно, был загружен неправильный ключ. Воспользуйтесь «Изменить настройки» для повторной загрузки ключа доступа. ссылкой 2. Введите пароль технического специалиста. 45 3. Выберите кнопку «Выбрать файл» для загрузки ключа доступа, скачанного на Станции авторизации в штабе ППЭ или ссылку «Загрузить ключ по паролю» для загрузки файла с паролем доступа к КИМ. 4. Нажмите кнопку «Обновить информацию с токена». 5. В случае повторения ошибки обратитесь на горячую линию, сообщив код ошибки «301», «Ошибка расшифровки КИМ» и имя файла загружаемого ключа. 46 5.1.3 Код 301. Невозможно расшифровать КИМ. КИМ не соответствует правилу Указанная ошибка возникает, если ключ доступа к КИМ, активированный токеном члена ГЭК подходит к КИМ на диске, но неправильно заполнены сведения об экзамене. 1. Проверьте, что сведения об экзамене, указанные справа вверху, соответствуют проводимому экзамену: соответствующий загруженному компакт-диску с КИМ предмет (правильный язык); правильная дата экзамена. Если один из указанных реквизитов не соответствует ожидаемому значению, то необходимо закрыть Станцию записи ответов, запустить заново и выбрать (или создать) экзамен на правильную дату и соответствующий предмет. 2. В случае повторения ошибки обратитесь на горячую линию, сообщив код ошибки «301», «КИМ не соответствует правилу», Дату и предмет экзамена, Дату и имя файла КИМ. 47 6 Сдача устного экзамена Ниже приведены основные этапы работы со Станцией записи ответов при сдаче устного экзамена участником. 1. Ввод номера бланка регистрации участником экзамена. Важно! Кнопка далее появится после ввода номера регистрационного бланка. В случае, если необходимо завершить экзамен на данной рабочей станции (не пришел участник экзамена, ошибочный переход к новому участнику), выберите ссылку Завершить экзамен. Для завершения экзамена необходимо пригласти члена ГЭК, подключить токен члена ГЭК к компьютеру и нажать кнопку «Обновить информацию с токена». После успешной проверки токена члена ГЭК кнопка «Завершить экзамен» станет доступна. Важно! После завершения экзамена его сдача другими участниками будет невозможна. 49 2. Просмотр участником краткой инструкции о проведении устного экзамена. 50 3. Выбор фоновой мелодии. Кнопка «Далее» появится после выбора варианта мелодии. Важно! Данная страница пропускается, если в процессе технической подготовки была выбрана опция «Отключить фоновую мелодию». 4. Проверка корректности ввода номера бланка регистрации и номера КИМ. 52 5. Запись номера КИМ участника экзамена. Кнопка «Далее» появится после прослушивания записи номера КИМ участником экзамена. 53 6. Прослушивание записи номера КИМ, оценка ее качества участником экзамена. 54 Важно! По окончании прослушивания записи появятся кнопки «Далее» и «Повторная запись». Важно! Если качество записи номера КИМ не удовлетворяет участника, то необходимо пригласить технического специалиста для изменения настроек. После нажатия на ссылку «Изменить настройки» появится окно для ввода пароля технического специалиста, а затем окно настройки аудиооборудования. 55 7. Ввод кода активации экзамена Организатором в аудитории. 56 Важно! Если код активации потерян, то воспользуйтесь ссылкой «Забыли код активации?». После нажатия на ссылку «Забыли код активации?» появится окно для ввода пароля технического специалиста, а затем сведения о коде активации. 57 8. Запуск подготовки и записи ответов на задания КИМ. Отсчет пяти секунд перед началом подготовки и записи ответа на каждое задание КИМ. 58 9. Отображение заданий КИМ и времени, отведенного на подготовку к заданию. 59 10. Запись ответа на задание КИМ. Кнопка «Закончить ответ» на соответствующем языке доступна на заданиях 1,3 и 4. В задании 2 переход к ответу на следующий вопрос осуществляется автоматически через 20 секунд. 60 11. Прослушивание всех записей ответов участником экзамена. 61 12. Переход к проведению экзамена для следующего участника или завершение экзамена на рабочем месте. После появления нового участника ЕГЭ нажмите на кнопку «Новый участник», в результате откроется экран для ввода номера бланка регистрации. В случае завершения экзамена на этом рабочем месте нажмите на ссылку «Завершить экзамен на рабочем месте». 62 В окне подтверждения выберите «Да», если экзамен на этом рабочем месте следует завершить, и «Нет», если ссылка выбрана случайно. Для завершения экзамена необходимо ввести пароль технического специалиста. Важно! После завершения экзамена по ссылке «Завершить экзамен на рабочем месте» его продолжение на данной рабочей станции невозможно. 63 6.1 Нештатные ситуации во время сдачи экзамена и рекомендации по процедуре 6.1.1 Обнаружен сбой в работе аудиооборудования: микрофон не подключен к рабочей станции В ходе аудиозаписи ответа участника ответов может возникнуть сообщение следующего вида: Указанное сообщение появляется в случае, если записывающее устройство (микрофон), выбранное для проведения экзамена в ходе технической подготовки, отсоединено или отключено, или связь с ним прервалась. После появления данного сообщения и нажатия на кнопку «ОК» будет выполнен автоматический переход на страницу прослушивания ответов. После прослушивания участником ответов, записанных до момента сбоя, следует принять решение о возможности дальнейшего использования данной станции на экзамене: использовать резервную станцию записи ответов. В этом случае следует завершить экзамен на данной рабочей станции и выгрузить все записанные ранее ответы участников в штатном порядке. При настройке резервной станции следует указать другой номер и место. продолжить использование данной станции записи ответов. В этом случае следует закрыть Станцию записи ответов с использованием горячих клавиш (ALT+F4), проверить наличие соединения аудиогарнитуры с компьютером. Затем повторно запустить Станцию записи ответов, выбрать тот же экзамен и активировать КИМ с использованием токена члена ГЭК. Важно! В случае если подобный сбой повторился для нескольких участников, настоятельно рекомендуется использовать резервную станцию. 6.1.2 Обнаружен сбой в работе аудиооборудования: воспроизведение записи невозможно В ходе аудиозаписи ответа участника или же при прослушивании ответов может возникнуть сообщение следующего вида: Указанное сообщение появляется в случае, если устройство воспроизведения отсоединено или отключено, или связь с ним прервалась. Убедитесь, что гарнитура корректно подключена к рабочей станции. После появления данного сообщения и нажатия на кнопку ОК, убедитесь, что аудиогарнитура корректно подключена к рабочей станции. В случае, если сообщение об ошибке повторяется, следует принять решение: использовать резервную станцию записи ответов. В этом случае следует завершить экзамен на данной рабочей станции и выгрузить все записанные ранее ответы участников в штатном порядке. При настройке резервной станции следует указать другой номер и место. продолжить использование данной станции записи ответов. В этом случае следует закрыть Станцию записи ответов с использованием горячих клавиш (ALT+F4), проверить наличие соединения аудиогарнитуры с компьютером. Затем повторно запустить Станцию записи ответов, выбрать тот же экзамен и активировать КИМ с использованием токена члена ГЭК. Важно! Рекомендации по процедуре При неустранимом возникновении данного сообщения на странице прослушивания ответов участник экзамена должен подать апелляцию на процедуру проведения экзамена. Ответы участника ЕГЭ и бланк регистрации в любом случае (независимо от результатов рассмотрения апелляции) передаются на обработку в РЦОИ. 65 7 Экспорт результатов экзамена После того как экзамен в аудитории будет завершен, техническому специалисту необходимо выгрузить с каждого рабочего места аудиозаписи ответов участников, а также сформировать сопроводительный бланк и протокол создания для каждого флешнакопителя с аудиозаписями ответов участников. После завершения экзамена на рабочем месте участника автоматически откроется форма экспорта результатов. Шаг 1. Подключите флеш-накопитель для записи ответов участников к рабочей станции Важно! Дождитесь, пока операционная система завершит подключение флеш-накопителя и установит все необходимые драйверы для работы с ним. Шаг 2. Нажмите кнопку «Сохранить ответы». В результате откроется окно для выбора внешнего флеш-накопителя, на который необходимо сохранить все аудиозаписи устных ответов участников, сдававших экзамен на этом рабочем месте. 66 Шаг 3. Выберите флеш-накопитель в диалоговом окне и нажмите «ОК». начнется экспорт аудиозаписей на указанный накопитель, ход экспорта отображается индикатором процесса. Одновременно выполняется сохранение электронного журнала работы Станции записи ответов. После окончании экспорта появится следующее информационное сообщение. Если на данной рабочей станции не планируется формировать сопроводительный документ к флеш-накопитель, извлеките флеш-накопитель и завершите работу со Станцией записи ответов. Для корректного извлечения флеш-накопителя необходимо зайти в окно Мой компьютер. Выбрать в окне флеш-накопитель нажать на него правой кнопкой мыши и выбрать пункт Извлечь. 67 Дождаться сообщения, что оборудование может быть извлечено. Извлечь флеш-накопитель. Важно! При некорректном извлечении флеш-накопителя аудиозаписи ответов участников могут быть потеряны. Важно! Допускается использовать несколько флеш-накопителей для записи результатов экзамена, но все они должны быть переданы для загрузки на Станцию приёмки в РЦОИ. Запрещено: вручную объединять данные с записями ответов участников с разных флеш-накопителей. Важно! Следующие шаги по формированию Сопроводительного бланка и Протокола создания выполняются один раз для каждого флеш-накопителя с аудиозаписями на рабочем месте участника, с которого были экспортированы последние аудиозаписи 68 ответов участников (на рабочем месте, к которому технический специалист подошел в последнюю очередь). То есть сформированный Сопроводительный бланк и Протокол создания должны содержать информацию обо всех аудиозаписях по данному экзамену, которые были произведены во всех аудиториях ППЭ. Шаг 4. Нажмите кнопку «Сопроводительный бланк» и в появившемся окне выберите внешний флеш-накопитель, для которого нужно сформировать Сопроводительный бланк. В результате откроется окно предварительного просмотра Сопроводительного бланка. 69 Бланк можно сразу распечатать, если к рабочей станции подключен принтер, для этого следует в окне предварительного просмотра нажать кнопку «Print», или же сохранить его в виде файла и распечатать на любой рабочей станции с подключенным принтером – кнопка «Save». Шаг 5. Нажмите кнопку «Протокол создания» и в появившемся окне выберите внешний флеш-накопитель, для которого нужно сформировать Протокол создания. В результате откроется окно предварительного просмотра Протокола создания. Протокол можно сразу распечатать, если к рабочей станции подключен принтер, для этого следует нажать в окне предварительного просмотра кнопку «Print», или 70 же сохранить его в виде файла и распечатать на любой рабочей станции с подключенным принтером – кнопка «Save». Шаг 6. Для завершения работы Станции записи ответов нажмите на красный крестик в верхней правой части экрана приложения. и подтвердите завершение работы Все флеш-накопитель с аудиозаписями ответов участников, Сопроводительные бланки и протоколы создания к ним необходимо передать в РЦОИ в день проведения устного экзамена. 71 8 Проверка работоспособности токена и криптопровайдера Данный раздел содержит детальные рекомендации по проверке работоспособности токена члена ГЭК и криптопровайдера. Указанные действия необходимо выполнить в случае возникновения проблем, связанных с использованием токена и расшифровкой КИМ. В документе описаны следующие виды проверок: 1. Установка драйвера токена и определение оборудования операционной системой. 2. Запуск СКЗИ и подключение к Станции записи ответов. 3. Экспресс проверка токена с использованием Панели управления Рутокен. 4. Тестирование токена с использованием КриптоПро Рутокен CSP. 5. Удаление сохраненных паролей. (Используется в случае сообщений системы о введенном неверном пароле доступа к токену члена ГЭК.). 8.1 Установка драйвера токена и определение оборудования операционной системой Убедитесь, что токен распознан операционной системой: Важно! В случае корректной установки и работоспособности токена, на нем равномерно должен гореть красный светодиод. Установка драйверов токена (распознавание) при первом подключении может занять несколько минут. При последующем подключении токен «быстро» распознается операционной системой. Важно! При установке токена в новый USB-порт, выполняется его «длительное» первичное распознавание. Ниже приведены события, которые происходят в системе при распознавании токена. После первого подключения токена к USB-порту в области уведомлений (системном трее) должно появится такое сообщение: Потом это сообщение пропадет, но установка может продолжаться: 72 После завершения установки драйверов должно появится сообщение: либо значок установки просто пропадет из системного трея. 8.2 Запуск СКЗИ и подключение к Станции записи ответов 1. Проверьте, что СКЗИ запущен и подключен к Станции записи ответов. Важно! СКЗИ запускается и подключается к Станции записи ответов автоматически при запуске Станции записи ответов. В интерфейсе Станции записи ответов должно отображаться сообщение «СКЗИ работает». 73 В системном трее должно появиться сообщение «СКЗИ работает. Подключено 1 клиентов». Статус работы СКЗИ можно проверить вручную: по правой кнопке мыши на иконке СКЗИ выбрать «Открыть». 74 Должно открыться следующее сообщение: 2. Если любое из приведенных выше условий не выполнено или выводятся другие сообщения, попробуйте выполнить следующие действия: a. Закройте Станцию записи ответов, b. Принудительно выключите СКЗИ: на иконке СКЗИ по правой кнопке мыши выберите «Выход», c. Запустите Станцию записи ответов и подождите пока СКЗИ запустится и подключится к данному ПО, после чего выполните проверки, приведенные выше. 3. Если при запущенной Станции записи ответов в системном трее вообще не отображается иконка СКЗИ, попробуйте запустить СКЗИ вручную: в папке, где установлена Станция записи ответов, запустите файл Kim.Crypto.Csp.exe. 8.3 Экспресс-проверка управления Рутокен токена с использованием Панели 1. Подключите токен и запустите Панель управления Рутокен (Кнопка «Пуск» → «Все программы» → Rutoken → Панель управления Рутокен). 75 2. В открывшемся окне на вкладке «Сертификаты» должны отображаться сведения о сертификате члена ГЭК – проверьте правильность ФИО члена ГЭК. Если сведения о сертификате не выводятся, значит токен либо не распознан операционной системой (не установлен драйвер токена) либо поврежден. 76 3. Проверьте пароль доступа к токену. Нажмите кнопку «Ввести PIN-код». При вводе пароля должен быть выбран пункт «Пользователь». В случае ввода правильного пароля, кнопка «Ввести PIN-код» должна смениться на «Выйти». Важно! Количество попыток ввода неправильного пароля ограничено, при исчерпании лимита токен блокируется и не может дальше использоваться. 8.4 CSP Тестирование токена с использованием КриптоПро Рутокен 1. Запустите КриптоПро Рутокен CSP (Кнопка «Пуск» → «Все программы» → КРИПТО-ПРО → КриптоПро Рутокен CSP). 77 78 2. На вкладке «Общие» проверьте, что в строке «Лицензия CSP» указано значение «Постоянная». 79 3. Выполните тестирование токена. 80 81 82 4. После ввода пароля должно открыться окно: 8.5 Удаление сохраненных паролей В случае сообщения о введенном неверном пароле доступа к токену члена ГЭК: При условии, что вы уверены в правильности пароля, попробуйте удалить пароли, запомненные КриптоПро Рутокен CSP и повторите попытку проверки токена члена ГЭК. 83 1. Запустите КриптоПро Рутокен CSP (Кнопка «Пуск» → «Все программы» → КРИПТО-ПРО → КриптоПро Рутокен CSP). 84 2. Удалите запомненные пароли: на вкладке «Сервис» нажмите кнопку «Удалить запомненные пароли». 3. Заново запустите Станцию записи ответов и попробуйте ввести пароль доступа к токену члена ГЭК снова. 85