Программный комплекс SCADA
advertisement
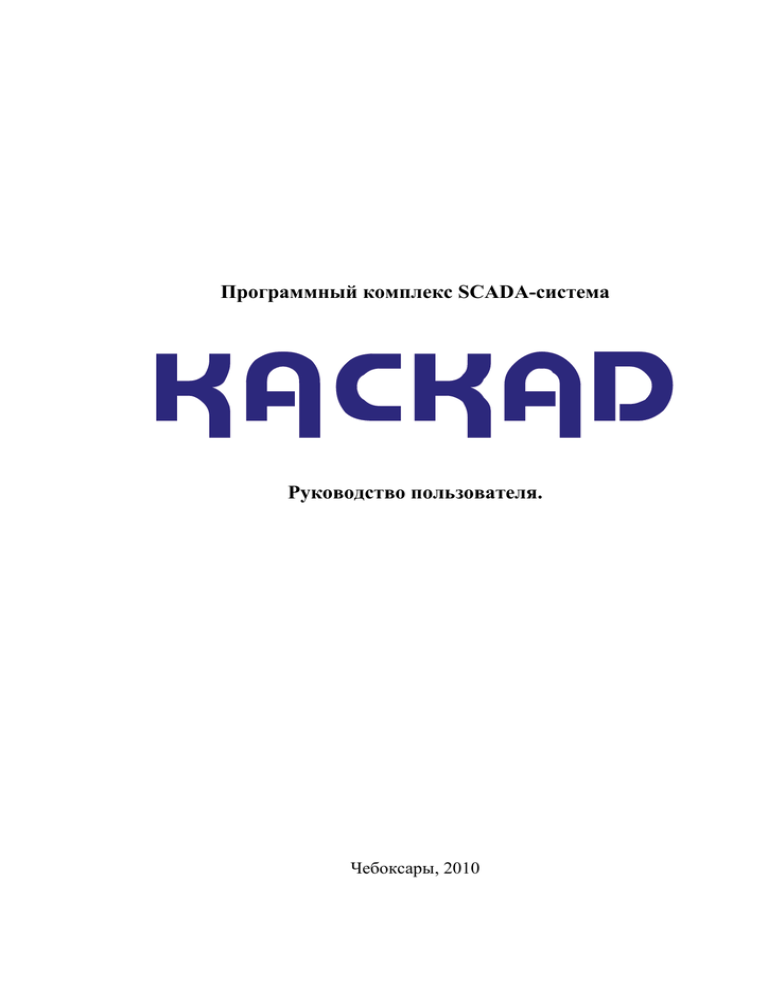
Программный комплекс SCADA-система
Руководство пользователя.
Чебоксары, 2010
Содержание
1 Архитектура SCADA-системы «КАСКАД» ___________________________________ 5
1.1 Введение ______________________________________________________________ 5
1.2 Состав SCADA-системы «КАСКАД» _____________________________________ 6
1.2.1 Конфигуратор _______________________________________________________ 7
1.2.2 Модуль настройки прав пользователя ___________________________________ 7
1.2.3 Модуль настройки сервера доступа к данным ____________________________ 7
1.2.4 Модуль настройки паспортов __________________________________________ 8
1.2.5 Модуль настройки регистрации технологических параметров_______________ 8
1.2.6 Сервер доступа к данным _____________________________________________ 8
1.2.7 Диалоговая среда контроля и управления ________________________________ 9
1.2.8 Модуль просмотра истории технологического процесса____________________ 9
1.2.9 Модуль формирования отчетной документации _________________________ 10
1.2.10 Модуль звуковой сигнализации ______________________________________ 10
1.2.11 Модуль просмотра и настройки архива событий ________________________ 10
1.3 Виды рабочих станций _________________________________________________ 12
1.4 Этапы разработки проекта _____________________________________________ 12
1.5 Файловая структура ___________________________________________________ 14
1.5.1 Рабочий каталог проекта _____________________________________________ 14
1.5.2 Каталог исполнительных файлов ______________________________________ 14
2 Системные требования и инсталляция ______________________________________ 15
2.1 Введение _____________________________________________________________ 15
2.2 Системные требования к серверной рабочей станции _____________________ 15
2.3 Системные требования к информационной рабочей станции_______________ 15
2.4 Установка SCADA-системы «КАСКАД» _________________________________ 15
3 Модули SCADA-системы «КАСКАД» _______________________________________ 21
3.1 Введение _____________________________________________________________ 21
3.2 Конфигуратор ________________________________________________________ 22
3.2.1 Назначение ________________________________________________________ 22
3.2.2 Запуск программы __________________________________________________ 22
3.2.3 Создание/выбор проекта _____________________________________________ 23
3.2.4 Редактирование названия и описания проекта ___________________________ 24
3.2.5 Настройка прав пользователей ________________________________________ 25
3.2.5.1 Назначение программы подсистемы администрирования ______________ 26
3.2.5.2 Установка ______________________________________________________ 27
3.2.5.3 Настройка сервера администрирования _____________________________ 29
3.2.5.4 Настройка клиентской РС ________________________________________ 33
3.2.5.5 Работа _________________________________________________________ 33
3.2.5.6 Выход из программы ____________________________________________ 34
3.2.6 Настройка механизмов сетевого взаимодействия_________________________ 34
3.2.7 Настройка контроллеров. ____________________________________________ 36
3.2.8 Настройка сервера доступа к данным __________________________________ 36
ООО «Каскад-АСУ», г. Чебоксары, 2009
-2-
SCADA-система «КАСКАД»
Руководство пользователя
3.2.8.1 Работа с конфигурациями_________________________________________ 36
3.2.8.2 Сервисные настройки ____________________________________________ 39
3.2.8.3 Работа с устройствами ___________________________________________ 41
3.2.8.4 Работа с тегами _________________________________________________ 43
3.2.8.5 Конфигурирование ______________________________________________ 44
3.2.8.6 Процесс опроса тегов ____________________________________________ 45
3.2.8.7 Синхронизация времени __________________________________________ 46
3.2.8.8 Выход _________________________________________________________ 49
3.2.9 Настройка паспортов ________________________________________________ 49
3.2.9.1 Работа с программой настройки паспортов __________________________ 50
3.2.9.2 Типы паспортов _________________________________________________ 63
3.2.9.3 Аналоговые ____________________________________________________ 64
3.2.9.4 Дискретные ____________________________________________________ 67
3.2.9.5 Дискретное управление __________________________________________ 68
3.2.9.6 Корректируемые ________________________________________________ 70
3.2.9.7 Мультиплексоры _______________________________________________ 104
3.2.9.8 Сумматоры ____________________________________________________ 108
3.2.9.9 Умножители___________________________________________________ 110
3.2.9.10 Условия _____________________________________________________ 112
3.2.9.11 Формулы ____________________________________________________ 114
3.2.9.12 Функции _____________________________________________________ 117
3.2.9.13 Скрипты _____________________________________________________ 119
3.2.10 Настройка регистрации технологических параметров___________________ 122
3.2.10.1 Интерфейс программы _________________________________________ 123
3.2.10.2 Работа с базами данных ________________________________________ 125
3.2.10.3 Работа с группами параметров___________________________________ 133
3.2.10.4 Работа с параметрами __________________________________________ 135
3.2.10.5 Выход из программы __________________________________________ 137
3.2.11 Запуск сервера доступа к данным и клиентских модулей ________________ 137
3.3 Сервер доступа к данным _____________________________________________ 139
3.3.1 Назначение _______________________________________________________ 139
3.3.2 Структура сервера доступа к данным _________________________________ 139
3.3.3 Запуск программы _________________________________________________ 140
3.3.4 Работа с программой _______________________________________________ 140
3.3.5 Выгрузка программы _______________________________________________ 141
3.4 Диалоговая среда контроля и управления_______________________________ 142
3.4.1 Назначение _______________________________________________________ 142
3.4.2 Запуск программы _________________________________________________ 142
3.4.3 Рабочий режим ____________________________________________________ 142
3.4.4 Режим настройки мнемосхем ________________________________________ 149
3.4.5 Выход из программы _______________________________________________ 167
3.5 Модуль просмотра истории технологического процесса __________________ 169
3.5.1 Назначение _______________________________________________________ 169
3.5.2 Запуск программы _________________________________________________ 169
3.5.3 Открытие проекта__________________________________________________ 169
3.5.4 Создание новых панелей просмотра __________________________________ 170
3.5.5 Открытие существующей панели просмотра ___________________________ 171
3.5.6 Настройка панелей просмотра _______________________________________ 172
3.5.7 Сохранение панели просмотра _______________________________________ 172
3.5.8 Печать графиков панели просмотра ___________________________________ 173
ООО «Каскад-АСУ», г. Чебоксары, 2009
-3-
SCADA-система «КАСКАД»
Руководство пользователя
3.5.9 Рабочий режим панелей просмотра ___________________________________ 174
3.5.10 Выход из программы ______________________________________________ 176
3.6 Модуль формирования отчетной документации _________________________ 177
3.6.1 Назначение _______________________________________________________ 177
3.6.2 Запуск программы _________________________________________________ 177
3.6.3 Открытие проекта__________________________________________________ 177
3.6.4 Создание шаблонов новых рапортов __________________________________ 177
3.6.5 Добавление алгоритмов обработки ___________________________________ 180
3.6.6 Формирование рапортов ____________________________________________ 185
3.6.7 Печать сформированного рапорта ____________________________________ 187
3.6.8 Сохранение результатов работы______________________________________ 188
3.6.9 Экспорт сформированного рапорта ___________________________________ 188
3.6.10 Выход из программы ______________________________________________ 189
3.7 Модуль звуковой сигнализации ________________________________________ 190
3.7.1 Назначение _______________________________________________________ 190
3.7.2 Запуск программы _________________________________________________ 190
3.7.3 Рабочий режим ____________________________________________________ 190
3.7.4 Режим настройки __________________________________________________ 191
3.7.5 Выход из программы _______________________________________________ 193
3.8 Модуль просмотра и настройки архива событий_________________________ 194
3.8.1 Назначение _______________________________________________________ 194
3.8.2 Запуск программы _________________________________________________ 194
3.8.3 Создание базы событий _____________________________________________ 195
3.8.4 Настройка модуля просмотра архива событий __________________________ 195
3.8.5 Рабочий режим модуля просмотра архива событий______________________ 197
3.8.6 Выход из программы _______________________________________________ 198
ООО «Каскад-АСУ», г. Чебоксары, 2009
-4-
SCADA-система «КАСКАД»
Руководство пользователя
SCADA-система «КАСКАД» предназначена для разработки автоматизированных систем
управления технологическим процессом (АСУ ТП), автоматизированного учета электрической
энергии и мощности (АСКУЭ), автоматизированных систем оперативно-диспетчерского управления (АСОДУ). Предлагаемое изложение описывает широкие возможности SCADA-системы,
что позволяет полномасштабно использовать возможности применения данного программного
продукта.
1 Архитектура SCADA-системы «КАСКАД»
1.1 Введение
Данный раздел содержит информацию об архитектуре SCADA-системы «КАСКАД», краткую характеристику модулей системы, описание этапов разработки проекта и файловой структуры каталогов системы.
SCADA-система «КАСКАД» представляет собой мощный инструмент для наблюдения,
анализа и управления процессами в системах автоматизации в различных областях промышленности. Она имеет в своем распоряжении все необходимые инструменты, присущие современным
пакетам данного класса, и уникальные особенности.
Применяется в составе различных программно-технических комплексов (ПТК) в автоматизированных системах управления технологическими процессами (АСУТП), автоматизированных
системах оперативного диспетчерского управления (АСОДУ), автоматизированных системах
контроля и учета энергопотоков (АСКУЭ) и других системах промышленной автоматизации.
SCADA-система «КАСКАД» является программным комплексом, состоящим из 32разрядных приложений, предназначенных для функционирования в среде операционных систем
семейства Windows: Windows NT, Windows 2000, Windows XP (рекомендуется Windows 2000 Professional или Windows XP).
ООО «Каскад-АСУ», г. Чебоксары, 2009
-5-
SCADA-система «КАСКАД»
Руководство пользователя
1.2 Состав SCADA-системы «КАСКАД»
В состав SCADA-системы «КАСКАД» входят следующие функциональные модули:
конфигурационные модули:
• конфигуратор
• модуль настройки прав пользователя
• модуль настройки сервера доступа к данным
• модуль настройки паспортов
• модуль настройки регистрации технологических параметров
серверные модули:
• сервер доступа к данным (СДД)
клиентские модули:
• диалоговая среда контроля и управления (модуль визуализации)
• модуль просмотра истории технологического процесса
• модуль формирования отчетной документации
• модуль звуковой сигнализации
• модуль просмотра и настройки архива событий
Эти компоненты могут применяться как в составе всего комплекса, так и по отдельности.
Архитектура SCADA-системы «КАСКАД» показана на рисунке 1.
Рисунок 1
- Архитектура SCADA-системы «КАСКАД»
ООО «Каскад-АСУ», г. Чебоксары, 2009
-6-
SCADA-система «КАСКАД»
Руководство пользователя
1.2.1 Конфигуратор
С помощью конфигуратора решаются задачи по настройке параметрической части проекта.
Кроме этого, он предоставляет сервис по запуску исполнительных модулей SCADA-системы
«КАСКАД».
Задачи, решаемые с помощью конфигуратора:
• создание или открытие проекта;
• редактирование названия и описания проекта;
• настройка механизмов сетевого взаимодействия;
• запуск конфигурационных модулей;
• запуск сервера доступа к данным;
• запуск клиентских модулей.
1.2.2 Модуль настройки прав пользователя
Подсистема администрирования (ПА) предназначена для ограничения доступа пользователей к различным ресурсам SCADA-системы «КАСКАД». Управление подсистемой осуществляется программой «Конфигуратор подсистемы администрирования» (КПА).
КПА позволяет:
регистрировать приложения SCADA-системы «КАСКАД» для проверки доступа к ним, и
определять, какие общие и частные действия этих приложений разрешать определенному
пользователю (или группе пользователей);
• регистрировать пользователей SCADA-системы «КАСКАД»: добавлять и удалять пользователей, объединять пользователей в группы для удобства администрирования, добавлять
и удалять группы, настраивать свойства пользователей;
• настраивать права на доступ пользователей к ресурсам системы с возможностью назначать
или запрещать следующие права:
1) на различные действия пользователя в системе;
2) на доступ пользователя к системе в определенное время;
3) на доступ пользователя к системе с разных рабочих станций;
4) на доступ пользователя к технологическим параметрам (паспортам) по записи и по
чтению.
•
1.2.3 Модуль настройки сервера доступа к данным
Модуль настройки сервера доступа к данным предназначен для настройки тегов для опроса
данных с различных устройств, с помощью модулей доступа к данным, разработанных для этих
устройств или модуля доступа к OPC-серверам устройств.
•
•
•
•
•
Основные характеристики:
большой выбор готовых интерфейсных модулей для доступа к устройствам сбора информации (микроконтроллерам и УСО);
открытый интерфейс для создания собственных модулей доступа к устройствам сбора информации и модулей расширения сервера;
возможность настройки запуска сервера доступа к данным как службы Windows;
возможность автоматического создания устройств и тегов;
возможность опроса и контроля данных со всех подключенных устройств.
ООО «Каскад-АСУ», г. Чебоксары, 2009
-7-
SCADA-система «КАСКАД»
Руководство пользователя
1.2.4 Модуль настройки паспортов
Модуль настройки паспортов предназначен для настройки паспортов различных типов, опроса (через обращение к тегам) и обработки данных с различных устройств.
Основные характеристики:
возможность автоматического создания первичных паспортов (аналоговых и дискретных
параметров) на основе выбранных тегов;
• возможность настройки паспортов дискретного управления, корректируемых паспортов
для 17 типов коррекции, паспортов мультиплексоров, сумматоров, умножителей, условий,
формул и функций на основе первичных паспортов;
• возможность экспорта описаний паспортов в файл формата Microsoft Excel.
•
1.2.5 Модуль настройки регистрации технологических параметров
Модуль настройки регистрации технологических параметров предназначен для настройки
регистрации значений заданных технологических параметров в различные базы данных под
управлением SQL-сервера InterBase/Firebird.
•
•
•
•
•
•
Основные характеристики:
возможность работы с несколькими базами данных, расположенными на различных серверных станциях;
возможность создания баз данных регистрации оперативных и исторических состояний
(для устройств, имеющих внутренний архив);
возможность записи в БД по апертуре (только при изменениях значений параметров);
возможность ограничивать БД по времени хранения записанных данных;
возможность дублирования баз данных с помощью создания «теневой БД»;
возможность создания резервных копий БД для последующего восстановления БД.
1.2.6 Сервер доступа к данным
Сервер доступа к данным (СДД) - серверное приложение, предоставляющее централизованный механизм создания единого массива технологических параметров, их вторичной обработки по алгоритмам пользователя, ведения истории технологического процесса и обработки
клиентских запросов.
Сервер доступа к данным загружает соответствующие модули доступа к данным, модуль
обработки паспортов и модуль регистрации технологических параметров, запускает механизмы
обработки и архивации, а также предоставляет клиентским приложениям из состава SCADAсистемы «КАСКАД» единый интерфейс для доступа к параметрам, формируемым в результате
контроля над технологическим процессом.
•
•
•
•
•
•
Основные характеристики:
возможность запуска сервера доступа к данным как службы Windows NT/2000/XP;
богатый набор встроенных алгоритмов вторичной обработки параметров;
централизованное получение, обработка и архивирование технологических данных;
уникальный механизм ведения истории технологического процесса;
централизованный интерфейс для клиентских приложений;
защита параметров от несанкционированных действий оператора.
ООО «Каскад-АСУ», г. Чебоксары, 2009
-8-
SCADA-система «КАСКАД»
Руководство пользователя
1.2.7 Диалоговая среда контроля и управления
Диалоговая среда контроля и управления (модуль визуализации) предоставляет средства
для разработки и отображения графических мнемосхем автоматизированных рабочих мест
(АРМ) операторов АСУТП, АСОДУ, АСКУЭ и других систем промышленной автоматизации.
Данный модуль является основным средством визуального контроля текущих параметров ТП, а
также главным инструментом управления процессами.
Отображаемые данные группируются в виде панелей мнемосхем. Навигация по мнемосхемам максимально проста. Настройка мнемосхем производится во встроенном редакторе. Мнемосхемы могут создаваться как на основе встроенных средств рисования, так и с использованием
графических элементов, подготавливаемых в распространенных графических редакторах.
•
•
•
•
•
•
•
•
•
•
•
•
Основные характеристики:
различные инструменты для создания экранных форм, содержащих статические и динамические элементы отображения;
библиотека элементов отображения, ориентированная на построение мнемосхем промышленных объектов;
большое число объектов отображения оперативной и исторической информации;
возможность создания дополнительных объектов отображения и модулей расширения;
возможность использования любых графических объектов в форматах BMP, JPG, GIF,
WMF, EMF, анимированных изображений форматов GIF, AVI;
работа в оконном и полноэкранном режимах;
возможность масштабирования мнемосхем;
возможность группирования объектов, пропорционального и непропорционального изменения размеров объектов (в том числе, в составе групп) с помощью мыши;
многоуровневая система аутентификации пользователей;
возможность просмотра всех действий оператора;
возможность просмотра сигнализируемых параметров, отображения наличия таких параметров на определенных мнемосхемах, квитирования сигнализации;
возможность вывода мнемосхем на печатающее устройство.
1.2.8 Модуль просмотра истории технологического процесса
Модуль просмотра истории предоставляет мощные и удобные средства для просмотра истории технологического процесса, отслеживания его динамики благодаря развертыванию данных
в графическом виде. Информация может представляться в физических единицах или в процентах. Возможен просмотр как исторических, так и текущих данных («следящий режим»). Данные
при отображении логически группируются в виде панелей предыстории. Каждая панель может
работать как независимо от других панелей, так и синхронно с ними. Добавление и удаление
графиков производится «налету», как и изменение масштаба отображения. Количество одновременно отображаемых панелей и графиков на каждой панели не ограничено и выбирается из соображений удобства восприятия и здравого смысла.
•
•
•
•
•
•
Основные характеристики:
представление значений контролируемых параметров на графиках различных типов;
многооконный интерфейс;
индивидуальная настройка каждой панели истории;
одновременное отображение аналоговых и дискретных параметров в одном окне;
масштабирование по вертикальной и горизонтальной осям;
«следящий режим» для оперативного контроля изменения параметров («самописец»);
ООО «Каскад-АСУ», г. Чебоксары, 2009
-9-
SCADA-система «КАСКАД»
•
•
Руководство пользователя
возможность вывода графиков на печатающее устройство;
возможность экспорта значений графиков панели в файл формата Microsoft Excel.
1.2.9 Модуль формирования отчетной документации
Модуль формирования отчетной документации позволяет создавать отчеты об истории технологического процесса (результаты арифметической обработки значений параметров, информация о параметрах, временная статистика, мгновенные значения, выборка значений) в виде Excelподобных таблиц, с возможностью экспорта сформированного рапорта в различные стандартные
форматы представления данных (Microsoft Excel, HTML и др.).
Вид документа настраивается один раз и запоминается в виде шаблона в формате XML. По
этому шаблону может быть сформирован выходной документ (рапорт) на любой момент времени.
•
•
•
•
•
•
•
•
Основные характеристики:
вывод в итоговый рапорт указанных свойств параметра - шифр, наименование, единицы
измерения и др.;
вывод значений указанных параметров на определенный момент времени;
суммирование, интегрирование и вычисление среднего значения за любой заданный пользователем интервал времени
гибкость задания интервала времени;
получение статистики о параметре - время в ошибке, время нахождения в заданном диапазоне и пр.;
вывод статистики нарушений - выходы за аварийные и предаварийные границы;
возможность печати сформированных рапортов;
возможность экспорта итогового рапорта в форматы MS Excel, HTML и др.
1.2.10 Модуль звуковой сигнализации
Модуль звуковой сигнализации осуществляет контроль соответствия параметров технологическому регламенту. В случае нарушений происходит информирование пользователя проигрыванием звуковых файлов. Благодаря чрезвычайно гибкой настройке модуль может быть использован также и для комментирования хода технологического процесса. В качестве звуковой информации могут быть использованы предварительно записанные речевые сообщения. Сигнализирующее сообщение можно составлять из нескольких элементов, зацикливать произвольный
участок цепочки. Узел, вызвавший нарушение, отображается модулем визуализации, что позволяет немедленно принять необходимые меры. Каждому контролируемому параметру задается
приоритет, что позволяет в первую очередь обрабатывать наиболее важные ситуации.
•
•
•
•
•
Основные характеристики:
возможность воспроизведения последовательности из нескольких звуковых файлов с различными речевыми сообщениями на одно событие;
возможность зацикливания сообщения при воспроизведении;
всплывающее окно сигнализации;
возможность задания до 255 уровней приоритетов;
интеграция с диалоговой средой контроля и управления.
1.2.11 Модуль просмотра и настройки архива событий
Модуль просмотра и настройки архива событий используется для просмотра и настройки
ООО «Каскад-АСУ», г. Чебоксары, 2009
- 10 -
SCADA-система «КАСКАД»
Руководство пользователя
событий, вызванных действиями оператора и нарушением технологического регламента. События генерируются сервером доступа к данным, различными библиотеками и приложениями
SCADA-системы «КАСКАД» (открытие/закрытие проекта, запуск сервера доступа к данным, загрузка и выгрузка библиотек, запуск приложений и выход из них, изменение настроек, управление технологическим процессом и т.п.).
•
•
•
•
•
•
•
Основные характеристики:
создание и редактирование базы регистрации событий на основе SQL-сервера InterBase/Firebird;
удобная настройка различных типов событий, разбиение на группы и категории;
возможность назначения цвета, шрифта, пиктограммы для группы событий;
простота и наглядность сообщений о произошедших событиях;
«следящий режим» для оперативного контроля возникновения событий;
возможность вывода событий за выбранный день, за заданный период или всех событий
из базы данных событий
возможность экспорта событий в файл формата Microsoft Excel или в текстовый файл.
ООО «Каскад-АСУ», г. Чебоксары, 2009
- 11 -
SCADA-система «КАСКАД»
Руководство пользователя
1.3 Виды рабочих станций
Рабочие станции, на которых установлена SCADA-система «КАСКАД», в зависимости от
выполняемых ими функций, делятся на серверные рабочие станции и информационные (клиентские) рабочие станции.
Серверная рабочая станция - это рабочая станция, которая непосредственно выполняет
обмен информацией с контроллерной техникой, т. е. связана с объектом управления. Эта станция
выполняет функции сбора данных о состоянии технологического процесса от контроллеров, устройств связи с объектом, со счётчиков и выполняет обработку этих данных. Ведёт истории технологического процесса и выдачу информации для клиентских приложений. Она должна включать в себя конфигурационные и серверные модули SCADA-системы «КАСКАД»:
• конфигуратор;
• модуль настройки прав пользователя;
• модуль настройки и просмотра архива событий;
• модуль настройки сервера доступа к данным;
• модуль настройки паспортов;
• модуль настройки регистрации технологических параметров;
• сервер доступа к данным (СДД).
Дополнительно, если на данной станции предполагается осуществлять действия по контролю
технологического процесса, возможно применение и клиентских модулей:
• модуль визуализации;
• модуль просмотра истории технологического процесса;
• модуль формирования отчетной документации;
• модуль звуковой сигнализации;
• модуль просмотра архива событий.
Информационные рабочие станции - это рабочие станции, которые не подключаются непосредственно к объекту управления. Они используют оперативные и исторические данные,
формируемые серверной рабочей станцией (сервером доступа к данным). При этом клиентские
рабочие станции могут быть расположены сколь угодно далеко от серверной рабочей станции,
главное условие - чтобы между ними была организована связь по протоколу TCP/IP.
Одновременно клиенты могут получать данные от многих серверов доступа к данным. Это
позволяет легко объединять несколько различных проектов в один.
Информационная рабочая станция может включать любую комбинацию из набора клиентских модулей SCADA-системы «КАСКАД».
1.4 Этапы разработки проекта
Этапы разработки проекта примерно соответствуют расположению конфигурационных модулей в конфигураторе в соответствии с рисунком 2, и рекомендуется выполнять их в следующей
последовательности:
à) Первый этап - настройка прав пользователя. Создаётся база данных пользователей, и назначаются им права на определённые действия в соответствии их принадлежности к разным группам;
á) Второй возможный этап создания нового проекта - это создание списка рабочих станций,
с которыми будет взаимодействовать данная рабочая станция. Если проект состоит из одной серверной рабочей станции, то данный этап можно пропустить. При разработке кли-
ООО «Каскад-АСУ», г. Чебоксары, 2009
- 12 -
SCADA-система «КАСКАД»
Руководство пользователя
ентского проекта необходимо описать все рабочие станции, информация с которых должна
быть доступна в данном проекте;
Рисунок 2 - Окно Конфигуратора
â) Третий этап - настройка контроллеров. Выполняется настройка микропроцессорных
контроллеров с установленной исполнительной системой KLogic.
ã) Четвертый этап - настройка сервера доступа к данным. На этом этапе конфигурируются
связи с объектом управления, создаются списки опрашиваемых параметров и параметров
управления (тегов). В результате создается единое пространство тегов, которое абстрагирует вышестоящие механизмы обработки информации от задач получения данных об объекте управления;
ä) Пятый этап - настройка паспортов. С помощью паспортов производится вся необходимая
дополнительная обработка оперативной информации, поступающей от объекта управления. В качестве входных данных при настройке паспортов участвуют алгоритмы, необходимые для реализации, и пространство тегов, формируемое сервером доступа к данным;
å) Шестой этап - настройка механизма ведения истории технологического процесса. При
этом происходит создание баз данных, формирование списков архивируемых параметров,
конфигурирование процесса архивирования. Последние три этапа необходимы только при
разработке проекта для серверной рабочей станции.
После завершения этих этапов можно считать, что информационная база проекта сформирована, и приступать к разработке экранных форм (мнемосхем), панелей просмотра истории технологического процесса, шаблонов для формирования отчетной документации.
ООО «Каскад-АСУ», г. Чебоксары, 2009
- 13 -
SCADA-система «КАСКАД»
Руководство пользователя
1.5 Файловая структура
1.5.1 Рабочий каталог проекта
Все настройки отдельного проекта SCADA-системы «КАСКАД», а так же все используемые в проекте файлы (рисунки, анимация, шаблоны рапортов и пр.) хранятся в одном каталоге:
«C:\Program Files\Kaskad\Projects». Модули системы создают в этом каталоге подкаталоги, где
размещают им необходимые файлы. В корне каталога проекта должен находиться файл с расширением *.KPR (Kaskad PRoject), который содержит глобальные настройки проекта, используемые всеми модулями (имя проекта, сигнализирующие цвета и пр.) и Descript.prj, содержащий
описание проекта.
Файлы баз данных пользователей, событий и истории технологического процесса рекомендуется размещать не в каталоге проекта, а на отдельном логическом диске. Возможно хранение
баз данных на другой рабочей станции (серверной рабочей станции).
Сам каталог проекта может располагаться как на рабочей станции оператора или технолога,
так и на любом доступном сетевом ресурсе (например, централизовано, на файл-сервере). При
этом поддерживается задание пути к файлу проекта в формате UMC. Например,
\\server\kaskad\kaskad.kpr.
Подкаталоги рабочего каталога проекта:
• Alarm
- настройки модуля сигнализации;
• Configurator - настройки сети, подсистемы администрирования пользователей, регистрации событий;
• DAServer
- настройки севера доступа к данным и модулей доступа к данным;
• History
- настройки модуля просмотра истории технологического процесса;
• KLauncher
- настройки центра управления (если он используется);
• KReports
- настройки модуля формирования отчетной документации;
• KVision
- настройки модуля визуализации (ДСКУ);
• Pasports
- настройки модуля обработки паспортов;
• RTP
- настройки модуля регистрации технологических параметров.
1.5.2 Каталог исполнительных файлов
Все исполнительные файлы SCADA-системы «КАСКАД» должны находиться в одном каталоге. Расположение этого каталога может быть любым, и определяется при инсталляции. По
умолчанию установка системы происходит в каталог C:\Program Files\Kaskad (если операционная система находится на диске C:\). Тогда исполнительные файлы SCADA-системы «КАСКАД»
будут расположены в каталоге C:\Program Files\Kaskad\Bin, а файлы помощи - в каталоге
C:\Program Files\Kaskad\Help.
На серверной рабочей станции в каталоге исполнительных файлов SCADA-системы «КАСКАД» располагается подкаталог Drivers, в котором, в соответствующих подкаталогах находятся
модули доступа к данным, используемые в конкретном проекте. Например, C:\Program
Files\Kaskad\Bin\Drivers\КОНТРАСТ\К300.dll.
Дополнительно, в состав SCADA-системы «КАСКАД» входит модуль расширения сервера
баз данных InterBase 6 - библиотека rtp_udf.dll. Она должна находиться в подкаталоге UDF установленного сервера InterBase 6, например, C:\Program Files\Firebird\udf\rtp_udf.dll.
ООО «Каскад-АСУ», г. Чебоксары, 2009
- 14 -
SCADA-система «КАСКАД»
Руководство пользователя
2 Системные требования и инсталляция
2.1 Введение
Настоящий раздел содержит описание требований, предъявляемых к аппаратуре и системному программному обеспечению, которым должны удовлетворять рабочие станции, предназначенные для эксплуатации модулей SCADA-системы «КАСКАД».
2.2 Системные требования к серверной рабочей станции
Требования, предъявляемые к рабочему месту для организации серверной рабочей станции,
определяются тем, будет ли вестись база регистрации технологических параметров на данном
рабочем месте, или нет, а так же количеством параметров, которое необходимо обрабатывать и
регистрировать в базе данных.
Если ведение истории не производится, то достаточно следующей конфигурации:
• персональный компьютер класса не ниже Celeron 1800;
• объем ОЗУ - не менее 256 Мб (рек. 512 Мб и выше);
• операционная система - Windows NT/2000/XP (рек. Windows 2000);
• поддержка операционной системой сетевого протокола TCP/IP.
Если будет осуществляться ведение истории (регистрация значений технологических параметров), то конфигурация должна быть не хуже следующей:
• персональный компьютер класса не ниже Celeron 2400;
• объем ОЗУ - не менее 512 Мб (рек. 1024 Мб и выше);
• жесткий диск - не менее 40 Гб (рек. 80 Гб и выше);
• операционная система - Windows NT/2000/XP (рек. Windows XP);
• поддержка операционной системой сетевого протокола TCP/IP;
• установленный сервер баз данных InterBase 6 / Firebird.
2.3 Системные требования к информационной рабочей станции
Требования, предъявляемые к рабочему месту для организации информационной рабочей
станции, определяются, в основном, эксплуатируемым проектом. Чем интенсивнее на мнемосхемах применяются элементы, отображающие динамическое состояние объектов, чем больше в
проекте параметров, тем выше будут системные требования.
Минимальные системные требования:
• персональный компьютер класса не ниже Celeron 1800;
• объем ОЗУ - не менее 256 Мб (рек. 512 Мб и выше);
• видеокарта и монитор, позволяющие работать в режиме 1024х768xHigh Color и выше;
• операционная система - Windows NT/2000/XP (рек. Windows ХР);
• поддержка операционной системой сетевого протокола TCP/IP;
• установленный клиент для сервера баз данных InterBase 6 / Firebird.
2.4 Установка SCADA-системы «КАСКАД»
В данном случае будет рассмотрена установка системы из полной версии демонстрационного дистрибутива. Обычно он называется Kaskad_setup_full.exe. После запуска на экране появляется пригласительное окно, показанное на рисунке 3.
ООО «Каскад-АСУ», г. Чебоксары, 2009
- 15 -
SCADA-система «КАСКАД»
Руководство пользователя
Рисунок 3 - Окно инсталляции
После нажатия на кнопку Далее появляется окно с лицензионным соглашением указанное
на рисунке 4.
Рисунок 4 - Окно лицензионного соглашения
Если предлагаемое лицензионное соглашение принимается, то нужно нажать кнопку Да,
иначе - Нет. Следующее окно (рисунок 5)- с информацией о дистрибутиве. Рекомендуется озна-
ООО «Каскад-АСУ», г. Чебоксары, 2009
- 16 -
SCADA-система «КАСКАД»
Руководство пользователя
комиться с ней внимательно.
Рисунок 5 - Информационное окно о дистрибутиве
После нажатия на кнопку Далее появляется окно, показанное на рисунке 6, для выбора каталога, куда будет устанавливаться SCADA-система «КАСКАД».
Рисунок 6 - Выбор каталога установки SCADA-системы «КАСКАД»
ООО «Каскад-АСУ», г. Чебоксары, 2009
- 17 -
SCADA-система «КАСКАД»
Руководство пользователя
Можно оставить каталог по умолчанию, или выбрать любой другой.
После нажатия на кнопку Далее появляется следующее окно (рисунок 7), в котором производится выбор устанавливаемых компонент.
Рисунок 7 - Выбор устанавливаемых компонентов
Компоненты можно устанавливать в любом наборе. После выбора компонентов и нажатия
на кнопку Далее появляется окно (рисунок 8), в котором можно выбрать папку в системном меню Пуск, где будут созданы ярлыки для запуска модулей SCADA-системы «КАСКАД».
Рисунок 8 - Выбор папки в системном меню
ООО «Каскад-АСУ», г. Чебоксары, 2009
- 18 -
SCADA-система «КАСКАД»
Руководство пользователя
В следующем окне, указанном на рисунке 9, производится выбор дополнительных действий, которые будут выполнены в процессе установки.
Рисунок 9 - Выбор дополнительных действий
Если нужно произвести какие-то из них, то следует включить соответствующий флажок.
Рекомендуется устанавливать SQL-сервер InterBase 6 из этого дистрибутива, т.е. выставить соответствующий флажок. После нажатия на кнопку Далее появляется последнее окно (рисунок
10), предшествующее непосредственно процессу установки.
Рисунок 10 - Старт процесса установки SCADA-системы «КАСКАД»
После нажатия на кнопку Установить начинается процесс копирования файлов.
ООО «Каскад-АСУ», г. Чебоксары, 2009
- 19 -
SCADA-система «КАСКАД»
Руководство пользователя
Затем появляется окно (рисунок 11), уведомляющее, что установка SCADA-системы
«КАСКАД» завершена.
Рисунок 11 - Завершение установки SCADA-системы «КАСКАД»
Выставьте флажок Запустить Конфигуратор, если нужно сразу начать конфигурирование
проекта, и нажмите кнопку Завершить.
ООО «Каскад-АСУ», г. Чебоксары, 2009
- 20 -
SCADA-система «КАСКАД»
Руководство пользователя
3 Модули SCADA-системы «КАСКАД»
3.1 Введение
Настоящий раздел содержит описание процесса настройки и рабочего режима конфигурационных модулей, сервера доступа к данным и клиентских модулей SCADA-системы «КАСКАД»:
конфигурационные модули:
• конфигуратор
• модуль настройки прав пользователя
• модуль настройки сервера доступа к данным
• модуль настройки паспортов
• модуль настройки регистрации технологических параметров
серверные модули:
• сервер доступа к данным (СДД)
клиентские модули:
• диалоговая среда контроля и управления (модуль визуализации)
• модуль просмотра истории технологического процесса
• модуль формирования отчетной документации
• модуль звуковой сигнализации
• модуль просмотра и настройки архива событий
В SCADA-системе «КАСКАД» существует понятие проекта по умолчанию. Полное имя
файла
проекта
по
умолчанию
хранится
в
реестре:
ветвь
HKEY_CURRENT_USER\Software\Kaskad, ключ DefaultProject. Значение может быть, например, следующим: C:\Program Files\Kaskad\ЧеГЭС.kpr.
Назначение проекта по умолчанию происходит, когда в конфигураторе открывается какойлибо проект, либо создается новый. Конфигуратор в этом случае запрашивает у пользователя,
желает ли он сделать этот проект проектом по умолчанию? Если пользователь соглашается, то
соответствующая запись заносится в реестр.
Все исполнительные модули SCADA-системы «КАСКАД» при запуске пытаются открыть
проект по умолчанию, и, если этом им успешно удается, то сразу переходят в рабочий режим,
иначе выдается сообщение об ошибке, что не найден проект по умолчанию. В этом случае необходимо выбрать заранее созданный проект, или создать новый.
Кроме открытия проекта по умолчанию, можно непосредственно любой программе передать полное имя файла проекта в командной строке. Например:
Configurator.exe C:\Program Files\Kaskad\ЧеГЭС.kpr
После корректной установки SCADA-системы «КАСКАД» файлы с расширением *.KPR
ассоциируются с конфигуратором SCADA-системы.
ООО «Каскад-АСУ», г. Чебоксары, 2009
- 21 -
SCADA-система «КАСКАД»
Руководство пользователя
3.2 Конфигуратор
3.2.1 Назначение
С помощью конфигуратора решаются задачи по настройке параметрической части проекта.
Кроме этого, он предоставляет сервис по запуску клиентских модулей SCADA-системы «КАСКАД».
Задачи, решаемые с помощью конфигуратора:
• создание или открытие проекта;
• редактирование названия и описания проекта;
• настройка механизмов сетевого взаимодействия;
• запуск конфигурационных модулей;
• запуск сервера доступа к данным;
• запуск клиентских модулей.
3.2.2 Запуск программы
Запуск конфигуратора можно осуществить из программной группы SCADA-система КАСКАД системного меню Пуск/Start, из панели быстрого запуска Центр управления, или просто
запустив файл Configurator.exe из каталога Bin SCADA-системы. В этом случае конфигуратор
попытается открыть проект по умолчанию. Если это не удастся, то пользователю будет выдано
соответствующее предупреждение, и конфигуратор примет вид, представленный на рисунке 12.
В этом случае проект можно открыть самостоятельно, или создать новый проект.
Рисунок 12 - Окно конфигуратора до загрузки проекта
ООО «Каскад-АСУ», г. Чебоксары, 2009
- 22 -
SCADA-система «КАСКАД»
Руководство пользователя
Так же конфигуратор запускается, если пользователь хочет открыть файл с расширением
*.KPR. В этом случае конфигуратору передается полный имя этого файла, и он пробует его открыть как файл проекта SCADA-системы «КАСКАД».
3.2.3 Создание/выбор проекта
Для создания нового проекта или открытия уже существующего нужно перейти на вкладку
Выбор проекта, как показано на рисунке 13.
Рисунок 13 - Выбор проекта
При нажатии на кнопку Открыть существующий проект выводится диалоговое окно указанное на рисунке 14, с помощью которого следует найти на локальном диске компьютера или в
сети файл проекта SCADA-системы «КАСКАД», который необходимо открыть.
ООО «Каскад-АСУ», г. Чебоксары, 2009
- 23 -
SCADA-система «КАСКАД»
Руководство пользователя
Рисунок 14 - Поиск существующего проекта
После нажатия на кнопку Открыть произойдет загрузка выбранного проекта.
Аналогичный диалог появляется и при нажатии на кнопку Создать новый проект. В этом случае нужно выбрать каталог, где будет располагаться проект. Для нового проекта необходимо создать отдельный каталог, зайти в него, и нажать в диалоге кнопку Открыть. При этом в выбранном каталоге будет создан типовой файл проекта, и произведен еще ряд необходимых начальных
действий.
3.2.4 Редактирование названия и описания проекта
Для редактирования названия проекта и описания проекта нужно перейти на вкладку Описание проекта, как показано на рисунке 15.
ООО «Каскад-АСУ», г. Чебоксары, 2009
- 24 -
SCADA-система «КАСКАД»
Руководство пользователя
Рисунок 15 - Редактирование названия проекта
Имя проекта и его описание являются исключительно информационными составляющими
проекта, предназначенными для удобства пользователя. Имя проекта хранится непосредственно
в файле проекта. Описание проекта - в файле Descript.prj, который располагается непосредственно в каталоге проекта, и представляет собой простой текстовый файл.
Если имя проекта или его описание были изменены, становится доступной кнопка сохранения этой информации.
3.2.5 Настройка прав пользователей
Для распределения прав пользователей, работающих с проектом, нужно перейти на
вкладку Настройка проекта и выбрать пункт Настройка прав пользователей, как показано на
рисунке 16. После чего вызовется программа управления подсистемой администрирования
ООО «Каскад-АСУ», г. Чебоксары, 2009
- 25 -
SCADA-система «КАСКАД»
Руководство пользователя
Рисунок 16 - Запуск программы подсистемы администрирования
3.2.5.1 Назначение программы подсистемы администрирования
Подсистема администрирования (ПА) предназначена для ограничения доступа пользователей к различным ресурсам SCADA-системы «КАСКАД». Управление подсистемой осуществляется программой «Конфигуратор подсистемы администрирования» (КПА). Исполняемый
файл КПА - SheriffCfg.exe.
КПА позволяет:
• регистрировать и удалять приложения, доступ к функциям которых нужно разрешить или
запретить;
• регистрировать пользователей SCADA-системы «КАСКАД»: добавлять и удалять пользователей, объединять пользователей в группы для удобства администрирования, добавлять
и удалять группы, настраивать свойства пользователей;
• настраивать права на доступ пользователей к ресурсам системы с возможностью назначать
или запрещать следующие права:
1) на различные действия пользователя в системе;
2) на доступ пользователя к системе в определенное время;
3) на доступ пользователя к системе с разных рабочих станций;
4) на доступ пользователя к технологическим параметрам (паспортам) по записи и по
чтению.
ООО «Каскад-АСУ», г. Чебоксары, 2009
- 26 -
SCADA-система «КАСКАД»
Руководство пользователя
Для интеграции подсистемы администрирования в SCADA-систему служит динамически
подключаемая библиотека Sheriff.dll, которую загружают приложения системы и вызывают ее
функции для проверки прав пользователей на выполнение своих защищенных действий. Наличие
этого модуля в каталоге исполняемых файлов (<Kaskad>\Bin, где <Kaskad> - полный путь к
папке, куда установлена SCADA-система «КАСКАД») является обязательным условием функционирования системы, так как без этого модуля приложения работать не будут.
Подсистема администрирования имеет клиент-серверную архитектуру. Рабочие станции, на
которых выполняются приложения SCADA-системы, выполняющие обращение к подсистеме
администрирования являются клиентами в этой архитектуре. Для работы подсистемы должен
существовать, по крайней мере, один сервер администрирования, на котором хранится БД пользователей и осуществляется вся настройка подсистемы. Этот сервер может размещаться на одной
из рабочих станций, либо на выделенном сервере. Станции должны быть объединены в сеть,
поддерживающую протокол TCP\IP. Возможен также вариант, когда клиент и сервер размещаются на одной рабочей станции. В этом случае наличие сети между станциями необязательно, но
протокол TCP\IP должен быть установлен.
Всю информацию о пользователях подсистема хранит в базе данных пользователей, управляемой через сервер СУБД InterBase. Таким образом, для функционирования подсистемы на
клиентской РС необходимо наличие на этой РС установленной клиентской части InterBase. А на
сервере администрирования, где ведется БД пользователей, обязательно наличие как клиентской,
так и серверной части InterBase.
3.2.5.2 Установка
Установка ПА осуществляется на станции, где располагается сервер администрирования.
Перед установкой подсистемы необходимо убедиться в доступности с этой станции всех исполняемых модулей приложений SCADA-системы, использующих функции подсистемы (они должны располагаться на локальном диске или на доступном сетевом ресурсе). Необходимо также
убедиться в наличии установленной СУБД InterBase (клиент и сервер). Если СУБД InterBase
была установлена только что, рекомендуется сменить пароль для пользователя SYSDBA, который имеется у этой учетной записи InterBase по умолчанию. Для этого запустите приложение
IBConsole.exe (устанавливается вместе с InterBase), зарегистрируйтесь на локальном сервере,
оставив имя учетной записи SYSDBA и введя пароль по умолчанию для только что установленного сервера InterBase - masterkey (маленькими латинскими буквами). Затем выберите пункт меню Server / User Security. Введите новый пароль (там, где звездочки), нажмите Apply. Закройте
диалог и приложение.
Для установки подсистемы также необходимо наличие модуля rtp_udf.dll в подкаталоге
\UDF установленного сервера InterBase. Рекомендуется закрыть доступ к этому файлу для пользователей, как по записи, так и по чтению. Для полноценного функционирования ПА необходимо
(и достаточно), чтобы доступ к этому файлу по чтению был у учетной записи SYSTEM, ели операционная система на этой станции Windows NT/2000/XP.
Далее необходимо запустить конфигуратор подсистемы администрирования (КПА). Он
сообщит, что БД пользователей не существует и предложит настроить подключение к ней. В окне, указанном на рисунке 17, Параметры БД пользователей нужно выбрать пункт Создать новую панели База данных пользователей, указать путь к файлу БД - имя сервера (пустое, если
файл БД лежит на данной рабочей станции) и имя файла (с полным путем к файлу БД), и параметры подключения - имя пользователя и пароль учетной записи InterBase.
Рекомендуется создавать БД в недоступном пользователям месте (на защищенном диске
или сетевом ресурсе). Затем КПА сообщит о необходимости создания учетной записи админист-
ООО «Каскад-АСУ», г. Чебоксары, 2009
- 27 -
SCADA-система «КАСКАД»
Руководство пользователя
ратора и выведет диалог для этого. После успешного создания администратора система готова к
работе (рисунок 18). Только что созданного администратора нельзя удалить. Также у него нельзя
отобрать администраторские права. Это необходимо для невозможности случайного удаления
всех пользователей, которые могли бы осуществлять настройку ПА.
Рисунок 17 - Создание базы данных пользователей
Рисунок 18
- Конфигуратор подсистемы администрирования. Главное окно
Теперь нужно зарегистрировать приложения SCADA-системы, использующие подсистему
администрирования. Для этого выберите пункт главного меню Приложения. При этом появится
окно Зарегистрированные приложения. В этом окне щелкните на пиктограмме Зарегистрировать новое приложение. В появившемся диалоговом окне выберите нужные приложения и нажмите кнопку ОК. После этого они появятся в списке приложений (рисунок 19), и на их действия можно будет устанавливать права пользователям
ООО «Каскад-АСУ», г. Чебоксары, 2009
- 28 -
SCADA-система «КАСКАД»
Руководство пользователя
Для удаления приложения из списка зарегистрированных приложений нужно нажать пиктограмму Удалить приложение.
Если нужно удалить из списка все приложения, есть возможность выделить все приложения, нажав на пиктограмму Выделить все.
Рисунок 19 - Окно с зарегистрированными приложениями
3.2.5.3 Настройка сервера администрирования
Пользователи с правами администратора имеют доступ ко всем защищенным действиям
системы.
Назначение и запрещение прав других пользователей на выполнение защищенных действий
системы осуществляется путем установки/снятия «галочек» и «крестиков» в списках действий на
вкладке Действия (рисунок 20) настроек пользователя/группы.
ООО «Каскад-АСУ», г. Чебоксары, 2009
- 29 -
SCADA-система «КАСКАД»
Руководство пользователя
Рисунок 20 - КПА. Вкладка Действия
Будет ли действие разрешено пользователю, определяется как настройками группы, в которой состоит пользователь, на данное действие, так и настройками самого пользователя на это
действие. Если в этих двух полях настроек есть хотя бы одна «галочка», и нет ни одного «крестика», то данное действие пользователю разрешено. Разрешенные действия отображаются в
правой части главного окна КПА в виде дерева.
На других вкладках диалогового окна конфигурации пользователя можно осуществлять
другие настройки пользователей.
На вкладке Общие можно задать полное имя, пароль и другие параметры пользователя, как
показано на рисунке 21.
ООО «Каскад-АСУ», г. Чебоксары, 2009
- 30 -
SCADA-система «КАСКАД»
Руководство пользователя
Рисунок 21 - КПА. Вкладка Общие
В панели Пользователь этой вкладки можно задать полное имя пользователя (в поле Полное имя) и группу, к которой он принадлежит (нажать кнопку Изменить группу и выбрать нужную группу в списке Группа).
При выставлении флажка Назначить права администратора данному пользователю будут
назначены права администратора системы.
Если выставить флажок Потребовать смену пароля при следующем входе, то когда пользователь попробует войти в систему, ему будет предложено сменить его пароль.
Если выставлен флажок Разрешить смену пароля пользователем, пользователь имеет право
менять свой пароль по своему усмотрению с любой клиентской РС.
Если отмечена опция Разрешить назначать себя пользователем по умолчанию, пользователь сможет назначить себя пользователем по умолчанию или отменить это назначение на клиентской РС (ему разрешается запоминать имя и пароль на локальной РС).
При нажатии кнопки Сменить пароль можно задать новый пароль и установит срок его
действия задав в окошке Срок действия пароля количество дней. Если задано продолжительность действия пароли 0 дней, то срок действия пароли не ограничивается.
При выставлении флажка Назначить пользователем по умолчанию конфигурируемый
пользователь назначается пользователем по умолчанию на текущей РС (запоминаются имя и пароль текущего пользователя).
Если в поле Срок действия пароля, дней выставить значение, большее нуля (0 - нет ограничения), то, если пользователь вошел в систему, и с момента последней смены его пароля прошло больше дней, чем это значение, ему будет предложено сменить его пароль.
Кнопка Сменить пароль вызывает диалоговое окно смены пароля пользователя, как показано на рисунке 22.
ООО «Каскад-АСУ», г. Чебоксары, 2009
- 31 -
SCADA-система «КАСКАД»
Руководство пользователя
Рисунок 22 - Смена пароля
В полях Новый пароль и Подтвердите пароль нужно ввести новый пароль текущего
пользователя (один и тот же пароль в обоих полях).
На вкладке Паспорта можно выбрать диапазоны паспортов, для разрешения или запрета
пользователю доступа к ним по записи или чтению. Для каждого пользователя определяются четыре множества паспортов:
• паспорта, разрешенные для чтения;
• паспорта, запрещенные для чтения;
• паспорта, разрешенные для записи;
• паспорта, запрещенные для записи.
Те же самые множества определяются и для группы, в которую входит пользователь. Разрешение на доступ пользователя к конкретному паспорту определяется следующим образом: если паспорт входит в объединение множеств разрешенных паспортов для группы и пользователя и
не входит в объединение множеств запрещенных, то доступ разрешен.
Рисунок 23 - Статистика пользователя
Контроль доступа пользователей к паспортам осуществляет Сервер доступа к данным.
На вкладке Статистика (рисунок 23) отображается статистика пользователя: дата и время
регистрации, дата и время последнего входа в систему, дата и время последней смены пароля,
ООО «Каскад-АСУ», г. Чебоксары, 2009
- 32 -
SCADA-система «КАСКАД»
Руководство пользователя
дата и время истечения срока действия пароля.
3.2.5.4 Настройка клиентской РС
При первом запуске или при переконфигурировании SCADA-системы на клиентской рабочей станции, подсистема администрирования сообщит, что не может связаться с БД пользователей и даст возможность указать расположение этой БД. В этом случае появится окно Параметры
БД пользователей (см. пункт Установка), в котором следует указать имя сервера, где располагается БД, локальный путь файла БД на сервере, имя учетной записи и пароль сервера InterBase,
установленного там. Оставьте включенной галочку Сохранить параметры в файле конфигурации в случае успешного подключения и нажмите ОК.
3.2.5.5 Работа
Под запуском SCADA-системы будем понимать запуск первого приложения системы с защищенными действиями. Под входом в систему будем понимать первую проверку права пользователя на выполнение какого-либо действия. Обычно, это проверка права на запуск первого приложения системы (имеется в виду «первого» по времени запуска).
При входе в систему ПА ищет пользователя по умолчанию для данной РС. Если такой
пользователь не найден, ПА запрашивает имя и пароль пользователя в окошке указанном на рисунке 24
Рисунок 24 - Ввод имени пользователя и пароля
Если пользователь с таким паролем существует, ПА проверяет его права на вход в систему.
Если его прав достаточно на выполнение этого действия, то осуществляется вход в систему, а
этот пользователь становится базовым пользователем системы (не путать с пользователем по
умолчанию).
В дальнейшем, при проверке прав пользователя на выполнение действий, ПА проверяет
права базового пользователя. Если его прав недостаточно, ПА отображает где сообщает об этом и
предлагает ввести имя и пароль пользователя, которому разрешено производить действии.
Если в этом окне введено имя и пароль пользователя с достаточными правами, действие
выполняется, но базовый пользователь остается прежним. Таким образом, в следующий раз, когда пользователь пытается повторно выполнить это же действие, ПА вновь запросит его ввести
имя и пароль пользователя с достаточными правами.
Базового пользователя системы можно сменить, выбрав пункт меню Пользователь.
После выхода из SCADA-системы (выгрузки последнего приложения) базовый пользователь перестает существовать, а пользователь по умолчанию остается (если он был задан).
Рисунок 25 - Настройки пользователя
ООО «Каскад-АСУ», г. Чебоксары, 2009
- 33 -
SCADA-система «КАСКАД»
Руководство пользователя
Пользователь может назначить себя пользователем по умолчанию, сменить свой пароль (если
эти действия ему разрешены) или сменить базового пользователя. Для того чтобы узнать пользователя по умолчанию, необходимо выбрать пункт меню Пользователи/Пользователи по умолчанию. При этом появится диалоговое окно, показанное на рисунке 25.
Чтобы назначить себя пользователем по умолчанию, выставьте флажок Пользователь по
умолчанию (рисунок 21). Чтобы сменить свой пароль (если эти действия разрешены), нажмите
кнопку Сменить пароль. Для смены базового пользователя щелкните на кнопку с пиктограммой
Пользователи. Например, администратор может назначить себя базовым пользователем системы. После этого практически все защищенные действия будут выполняться беспрепятственно.
Для возврата системы в исходное состояние, надо сменить базового пользователя на предыдущего. Здесь можно также сбросить базового пользователя. После выполнения этого действия при
попытке выполнить любое защищенное действие, будет запрошена регистрация пользователя с
последующей установкой зарегистрированного пользователя как базового.
3.2.5.6 Выход из программы
Для выхода из конфигуратора подсистемы администрирования нажмите пиктограмму с подсказкой Выход из программы (или выберите пункт меню Файл / Выход, или нажмите сочетание
клавиш Alt + X). Или закройте основную форму программы.
3.2.6 Настройка механизмов сетевого взаимодействия
ООО «Каскад-АСУ», г. Чебоксары, 2009
- 34 -
SCADA-система «КАСКАД»
Руководство пользователя
Рисунок 26 - Редактирование списка станций
Для настройки взаимодействия рабочих станций задействованных в проекте нужно перейти
на вкладку Настройка проекта и выбрать пункт Настройка сетевого взаимодействия см. Рисунок 16.
По кнопке Настройка сетевого взаимодействия конфигуратора вызывается окно конфигуратора «Редактирование списка станций» указанное на Рисунке 26.
В данном окне указываются рабочие станции, задействованные в данном проекте. Список
станций в левой части окна. В правой части указываются настроечные данные по выбранной рабочей станции. Для добавления рабочей станции необходимо в пункте меню Правка выбрать
подпункт Добавить станцию или кликнуть указателем мышки на кнопку .
При добавлении станции ей присваивается идентификатор, который не может быть изменён. Для удобства пользования в соответствующих полях указываются название станции и комментарии.
Свойства протокола TCP/IP разделены на 2 части: Свойства TCP/IP для сервера и Свойства TCP/IP для клиента.
Свойства TCP/IP для сервера определяют IP-адрес станции, по которому сервер определяет сам себя при запуске, а также адрес, по которому его найдут другие сервера из списка станций либо резервный/основной сервер в паре. Включенная галочка Резервирование, активирует
режим резервирования. В этом случае надписи Адрес1 и Адрес2 меняются соответственно на
Основной и Резервный. Основной адрес определяет IP-адрес основного сервера, Резервный –
резервного. Несмотря на то, что физически основной и резервный сервер представляют собой 2
отдельных компьютера, логически они объединены в одну серверную станцию. При необходимости контроля тега, сообщающего о крахе полевой сети, необходимо включить соответствующую
галочку (кнопка Дополнительно).
Свойства TCP/IP для клиента определяют IP-адрес сервера, по которому будут слать запросы к нему клиентские приложения. Если адрес не задан, то при запуске клиентского приложения (например, Визуализации) вместо значений оператор увидит Ош.77 (нет связи с Сервером
Доступа к Данным), поскольку адрес сервера клиентскому приложению не будет известен.
В простейшем случае оба адреса совпадают. В случае, когда сервера находятся в технологической сети, а клиенты к ним подключены по другому сетевому интерфейсу, возможно, адреса
для сервера и для клиента будут различаться.
Галочка Связь через посредника активирует режим запроса данных клиентом, в котором
данные клиент получает через промежуточный СДД. Такое промежуточное звено может потребоваться, когда клиент находится в одном сегменте сети, сервер в другом, а промежуточный сервер – в обоих сегментах сразу. В этом случае он будет выполнять роль роутера.
Галочка в окошке на против надписи Разрешить управление с этой рабочей станции, позволяет задавать управляющие команды с выбранной рабочей станции.
В полях Адрес 1 и Адрес 2 указывается IP адреса, соответственно, серверной и клиентской
рабочей станции. Если установлена галочка на против надписи Резервирование, то задаются IP
адреса основного и резервного серверов.
Для ограничения действий с незарегистрированных рабочих станций, например запретить
управление, необходимо убрать галочку из окошка напротив надписи Разрешить запись значений параметров. Если удалить галочку из окошка напротив надписи Разрешить чтение значений параметров, то на незарегистрированных рабочих станциях будут отсутствовать данные с
выбранного сервера.
ООО «Каскад-АСУ», г. Чебоксары, 2009
- 35 -
SCADA-система «КАСКАД»
Руководство пользователя
3.2.7 Настройка контроллеров.
Этот пункт меню используется для запуска программного обеспечения KLogic. KLogic система программирования микропроцессорных контроллеров с открытой архитектурой. KLogic
состоит из исполнительной системы, выполняющейся в контроллере, и инструментальной среды
разработки, функционирующей на платформе Win32. Подробно о структуре и функционировании
KLogic описано в «Руководстве пользователя по работе СЦС ЧеГЭС. SoftLogic-система KLogic
99498488.425250.046 И3.02».
3.2.8 Настройка сервера доступа к данным
Для настройки сервера доступа к данным нужно перейти на вкладку Настройка проекта и
выбрать пункт Настройка сервера доступа к данным, как показано на рисунке 27.
По кнопке Настройка сервера доступа к данным конфигуратора вызывается программа
«КАСКАД - Конфигуратор СДД» (DAServerCfg.exe).
Рисунок 27 - Запуск программы настройки сервера доступа к данным
3.2.8.1 Работа с конфигурациями
При запуске программы открывается основное окно конфигуратора СДД, показанное на
Рисунке 28. Это окно состоит из четырех вкладок.
ООО «Каскад-АСУ», г. Чебоксары, 2009
- 36 -
SCADA-система «КАСКАД»
Рисунок 28
Руководство пользователя
- Основное окно конфигуратора СДД. Вкладка Конфигурации
На вкладке Конфигурации показан список конфигураций проекта. Список представлен в
виде таблицы из четырех колонок:
Вкл. - флажок, позволяющий включить в опрос или отключить данную конфигурацию;
Название конфигурации - имя данной конфигурации, которое задается при создании конфигурации (его можно изменить, выбрав в подменю пункт Конфигурировать…);
Наличие тегов - количество тегов данной конфигурации;
Название модуля - наименование модуля доступа к данным, на основе которого создана
данная конфигурация.
С этой вкладки производятся основные действия с конфигурациями.
Для создания новой конфигурации нажмите кнопку
(или нажмите Insert, или выберите
пункт меню Конфигурации / Добавить). После этого появится окно Добавление конфигурации показанное на рисунке 29.
Рисунок 29
Добавление новой конфигурации.
В панели Имя конфигурации введите имя, соответствующее назначению создаваемой
конфигурации.
ООО «Каскад-АСУ», г. Чебоксары, 2009
- 37 -
SCADA-система «КАСКАД»
Руководство пользователя
Ниже выводится список существующих модулей доступа к данным в виде таблицы, содержащей имя модуля и путь к модулю относительно папки, в которую установлена SCADAсистема «КАСКАД».
Для просмотра информации о модуле (для каких устройств предназначен, кем разработан и
т. д.) нажмите кнопку О модуле.
Выбрав модуль доступа к данным для устройства, использующегося в проекте, и задав имя
новой конфигурации, нажмите кнопку ОК.
При отказе от добавления новой конфигурации нажмите кнопку Отмена.
Конфигурация добавляется с отключенным флажком опроса и с надписью «Пустая» в колонке Наличие тегов.
Для удаления конфигурации выделите ее в таблице конфигураций проекта и нажмите кнопку
(или нажмите Shift + Del, или выберите пункт меню Конфигурации / Удалить). После
этого появится диалоговое окно подтверждения удаления выбранной конфигурации показанное
на рисунке 30.
Для удаления данной конфигурации нажмите кнопку ОК, иначе - Отмена.
Рисунок 30
- Удаление конфигурации
Для изменения имени конфигурации выделите ее в таблице конфигураций проекта и нажмите кнопку
(или нажмите F4, или выберите пункт меню Конфигурации / Конфигурировать). После этого появится диалоговое окно Настройка конфигурации показанное на рисунке 31.
Рисунок 31
- Изменение имени конфигурации
Измените имя конфигурации и нажмите кнопку ОК, иначе - Отмена.
Для настройки устройств конфигурации и работы с тегами предназначено окно настройки
конфигурации. Для его вызова дважды щелкните левой кнопкой мышки на строке таблицы конфигураций проекта, соответствующей конфигурации, которую нужно настроить, (или выберите
пункт меню Конфигурации / Устройства). После этого появится окно настройки данной конфигурации (см. 3.2.8.3 Работа с устройствами).
На вкладке Список МДД (рисунок 32) находится список существующих модулей доступа к
данным в виде таблицы, содержащей порядковый номер, название модуля и файл модуля с путем
относительно папки, в которую установлена SCADA-система «КАСКАД».
ООО «Каскад-АСУ», г. Чебоксары, 2009
- 38 -
SCADA-система «КАСКАД»
Руководство пользователя
Рисунок 32
- Основное окно конфигуратора СДД. Вкладка Список МДД
На вкладке Модули расширения находится список существующих модулей обработки данных (кроме стандартных модулей: серверного модуля, модуля обработки паспортов и модуля регистрации технологических параметров) в виде таблицы, содержащей подкаталог, название модуля и файл модуля.
На вкладке Список событий выводится список событий, произошедших при работе с конфигурациями и их настройке. События представлены временем и текстом события (например:
«08:28:36 Не все теги добавлены корректно.»).
3.2.8.2 Сервисные настройки
С любой вкладки возможно сменить или «сбросить» текущего пользователя, сохранить настройки, открыть другой проект, изменить свойства сервера и сторожевого таймера (если он используется в проекте), перезапустить СДД и выйти из программы.
Для «сброса» текущего пользователя дважды щелкните левой кнопкой мышки по имени текущего пользователя. Для смены пользователя нажмите кнопку Пользователь. После этого появится окно настройки пользователя показанное на рисунке 33.
Рисунок 33
- Смена пользователя
В этом окне возможно сменить пользователя, нажав кнопку
, запомнить текущего
пользователя, выставив флажок Пользователь по умолчанию, сменить пароль текущего пользователя, нажав кнопку Сменить пароль и «сбросить» текущего пользователя, нажав кнопку
Сброс пользователя. Для применения произведенных изменений нажмите кнопку Ok, иначе Отмена.
ООО «Каскад-АСУ», г. Чебоксары, 2009
- 39 -
SCADA-система «КАСКАД»
Руководство пользователя
Для изменения свойств сервера выберите пункт меню Сервис / Свойства сервера. При
этом появится окно свойств СДД показанное на рисунке 34.
В панели Состояние показано текущее состояние сервера (РАБОТАЕТ, НЕ ЗАПУЩЕН
и т. д.), а также есть возможность запустить СДД, нажав кнопку Пуск, или остановить (выгрузить) СДД, нажав кнопку Стоп (только если СДД запущен как сервис).
Ниже задается путь к исполняемому файлу (по умолчанию папка Bin установленной системы). Для выбора исполняемого файла сервера нажмите кнопку
справа от поля задания пути
и выберите нужный файл в окне выбора файла.
Для запуска сервера как службы (сервиса) Windows NT/2000/XP (по умолчанию СДД запускается как приложение) выставьте флажок Запускать сервер как службы Windows NT/2000/XP
(при этом сразу выставляется флажок Запускать автоматически при старте системы), выберите файл проекта для учетной записи LocalSystem (файл текущего проекта), нажав кнопку
,
и выберите из списка используемый вариант сервера InterBase (зависимость от сервера InterBase - для запуска СДД после запуска SQL-сервера InterBase).
Чтобы сервер доступа к данным запускался автоматически при старте системе (запуске
Windows), выставьте флажок Запускать автоматически при старте системы.
Рисунок 34
- Свойства СДД
Для применения произведенных изменений свойств СДД нажмите кнопку ОК или Применить, иначе - Отмена.
Для перезапуска сервера доступа к данным (если это необходимо, например, после изменения тегов или паспортов проекта) выберите пункт меню Сервис / Перезапуск сервера. При этом
конфигуратор СДД подключается к работающему серверу и посылает команду на его перезапуск.
Если СДД запущен, будет произведен его перезапуск, если нет - программа выдаст ошибку подключения.
При использовании в проекте «сторожевого таймера» (устройства для перезапуска рабочей
станции при «зависании» сервера доступа к данным, для повышения надежности системы) нужно вызвать окно настройки сторожевого таймера (рисунок 35), выбрав пункт меню Сервис /
Сторожевой таймер, выставить флажок Использовать сторожевой таймер, задать тайм-аут (в
секундах) и настроить модуль таймера, нажав кнопку Настройка модуля.
ООО «Каскад-АСУ», г. Чебоксары, 2009
- 40 -
SCADA-система «КАСКАД»
Рисунок 35
Руководство пользователя
- Настройка сторожевого таймера
В этом же окне можно протестировать и перезагрузить сторожевой таймер.
После настройки сторожевого таймера нажмите кнопку Ok, при отказе - Отмена.
Для работы со сторожевым таймером в проекте должен присутствовать модуль работы с
таймером, разработанный для конкретного устройства сторожевого таймера (например, WDT.dll
для устройства WDT01). При попытке включить флажок Использовать сторожевой таймер без
этого модуля программа выдаст ошибку подключения модуля WDT.dll.
Для сохранения настроек конфигурации нажмите кнопку
(или нажмите F2, или выберите пункт меню Файл / Сохранить настройки).
Для открытия другого проекта выберите пункт меню Файл / Открыть проект и в появившемся окне выбора файла найдите и выберите файл нужного проекта.
Для выхода из программы конфигурирования СДД нажмите кнопку
(или нажмите F10,
или выберите пункт меню Файл / Выход).
3.2.8.3 Работа с устройствами
Для настройки устройств какой-либо конфигурации и работы с их тегами вызовите окно
настройки конфигурации. Для его вызова дважды щелкните левой кнопкой мышки на строке
таблицы конфигураций проекта, соответствующей конфигурации, которую нужно настроить, или
выделите ее в таблице (в основном окне конфигуратора СДД) или выберите пункт меню Конфигурации / Настройка устройств и тегов. После этого появится окно настройки данной конфигурации, показанное на рисунке 36.
ООО «Каскад-АСУ», г. Чебоксары, 2009
- 41 -
SCADA-система «КАСКАД»
Рисунок 36
Руководство пользователя
- Настройка устройств
В левой части окна находится дерево устройств данной конфигурации с папками, содержащими теги этих устройств.
В правой части выводятся сами теги, ссылающиеся на конкретные переменные выбранного
устройства (источник).
В нижней части окна выводятся события, произошедшие во время работы программы конфигурирования СДД.
В строках статуса выводится общее количество устройств, групп и тегов данной конфигурации, количество тегов в выбранной папке и другая информация.
Для добавления нового устройства нажмите кнопку
(или нажмите Ctrl+U, или выберите
пункт меню Настройка / Добавить объект / Устройство…). При этом будет выведено окно создания устройства, специфическое для используемого модуля доступа к данным, в котором нужно
выбрать опрашиваемые контроллеры и задать период опроса.
Для добавления новой группы в какое-либо устройство выберите это устройство (или одну
из его групп) в дереве устройств проекта и нажмите кнопку
(или нажмите Ctrl+G, или выберите пункт меню Настройка / Добавить объект / Группу). После этого в выбранное устройство
будет сразу добавлена новая группа с именем ГРУППА_NN, где NN - определенный порядковый
номер группы.
Для автоматического создания устройств нажмите кнопку
(или выберите пункт меню
Настройка / Создать устройства автоматически). После этого программа опросит сеть и добавит найденные устройства в дерево устройств проекта. Возможно, при этом будет выведено окно
автосоздания устройств, специфическое для каждой библиотеки (модуля доступа к данным), в
котором нужно выбрать устройства и настроить их. Автосоздание применяется только для отдельных устройств для быстрой настройки проекта. После автоматического добавления устройств можно их перенастроить или удалить в ходе работы системы.
Для удаления устройства или группы выберите это устройство или группу в дереве устройств проекта и нажмите кнопку
(или нажмите Del, или выберите пункт меню Настройка /
Удалить объект). После этого появится диалоговое окно подтверждения удаления выбранного
устройства или выбранной группы вместе со всеми тегами, показанное на рисунке 37.
ООО «Каскад-АСУ», г. Чебоксары, 2009
- 42 -
SCADA-система «КАСКАД»
Рисунок 37
Руководство пользователя
- Удаление ветви
Для удаления данного устройства или группы нажмите кнопку Да, иначе - Нет или Отмена. Учтите, что при этом удалятся все теги данного устройства или группы.
3.2.8.4 Работа с тегами
Для добавления аналогового тега в определенную группу какого-либо устройства выберите
(или нажмите Ctrl+T,
это устройство и группу в дереве устройств проекта и нажмите кнопку
или выберите пункт меню Настройка / Добавить объект / Аналоговый тег). После этого появится окно создания аналогового параметра, специфическое для каждой библиотеки (модуля доступа к данным). Выберите нужные переменные контроллера и нажмите кнопку OK, иначе - Отмена.
Для добавления дискретного тега в определенную группу какого-либо устройства выберите
это устройство и группу в дереве устройств проекта и нажмите кнопку
(или нажмите Ctrl+D,
или выберите пункт меню Настройка / Добавить объект / Дискретный тег). После этого появится окно создания дискретного параметра, специфическое для каждой библиотеки (модуля
доступа к данным). Выберите нужные переменные контроллера и нажмите кнопку OK, иначе Отмена.
Для автоматического создания тегов (добавления в какое-либо устройство) выберите это
устройство в дереве устройств проекта и нажмите кнопку
(или выберите пункт меню Настройка / Создать теги автоматически). После этого программа опросит выбранное устройство
и добавит найденные теги в определенные группы устройства. Возможно, при этом будет выведено окно автосоздания параметров, специфическое для каждой библиотеки (модуля доступа к
данным), в котором нужно выбрать группы и произвести какие-либо настройки. Автосоздание
применяется для быстрой настройки проекта. После автоматического добавления всех тегов устройства можно их перенастроить или удалить в ходе работы системы.
Для удаления тегов определенной группы какого-либо устройства выберите это устройство
и группу в дереве устройств проекта, затем выделите теги, которые нужно удалить, в таблице те(или нажмите Del, или выберите пункт меню Настройка / Удалить
гов и нажмите кнопку
объект). После этого появится диалоговое окно подтверждения удаления выделенных тегов показанное на рисунке 38.
Рисунок 38
- Удаление тегов
Для удаления этих тегов нажмите кнопку Да, иначе - Нет или Отмена.
ООО «Каскад-АСУ», г. Чебоксары, 2009
- 43 -
SCADA-система «КАСКАД»
Руководство пользователя
3.2.8.5 Конфигурирование
Для конфигурирования какого-либо устройства выберите это устройство в дереве устройств
проекта и нажмите кнопку
(или нажмите F4, или выберите пункт меню Настройка / Конфигурировать объект). После этого появится окно конфигурирования устройства показанное на
рисунке 39.
В этом окне можно изменить название устройства и его описание в соответствующих полях редактирования. Для конфигурирования выбранного устройства (изменения его настроек)
нажмите кнопку Конфигурировать устройство. После этого появится окно конфигурирования
самого устройства, специфическое для каждой библиотеки (модуля доступа к данным). Задайте
нужные настройки, например, период опроса устройства и др., и нажмите кнопку OK. Чтобы оставить предыдущие настройки, нажмите кнопку Отмена.
Рисунок 39
- Конфигурирование устройства
Для конфигурирования какой-либо группы устройства выберите эту группу в дереве устройств проекта и нажмите кнопку
(или нажмите F4, или выберите пункт меню Настройка /
Конфигурировать объект). После этого появится окно конфигурирования группы, показанное
на рисунке 40.
Рисунок 40
- Конфигурирование группы
В этом окне можно изменить имя группы и ее описание в соответствующих полях редактирования. После произведенных изменений нажмите кнопку OK. Чтобы оставить текущие имя
и описание группы, нажмите кнопку Отмена. Для конфигурирования тега определенной группы
какого-либо устройства выберите это устройство и группу в дереве устройств проекта, затем выделите тег, который нужно конфигурировать, в таблице тегов и нажмите кнопку
(или нажмите
F4, или выберите пункт меню Настройка / Конфигурировать объект). После этого появится
окно конфигурирования аналогового или дискретного тега показанное на рисунке 41.
ООО «Каскад-АСУ», г. Чебоксары, 2009
- 44 -
SCADA-система «КАСКАД»
Рисунок 41
Руководство пользователя
- Конфигурирование тега
В этом окне можно изменить имя тега и его описание в соответствующих полях редактирования (для облегчения настройки паспортов на основе тегов рекомендуется за имя тега принимать шифр параметра, а за описание - полное наименование параметра). Для конфигурирования
выбранного тега (изменения источника данных, например, переменной контроллера) нажмите
кнопку Конфигурировать тег. После этого появится окно конфигурирования самого тега, специфическое для каждой библиотеки (модуля доступа к данным). Выберите нужный параметр,
например, переменную контроллера, на которую будет ссылаться данный параметр, и нажмите
кнопку OK. Чтобы оставить текущий источник, нажмите кнопку Отмена.
Для конфигурирования применяемой библиотеки (модуля доступа к данным для выбранного устройства) нажмите кнопку
(или выберите пункт меню Настройка / Конфигурировать
библиотеку). После этого появится окно конфигурирования библиотеки, специфическое для каждой библиотеки (модуля доступа к данным): например, настройка коммуникационного порта,
скорости периода опроса, тайм-аута по обмену и др.
3.2.8.6 Процесс опроса тегов
Для запуска опроса тегов (всех устройств) нажмите кнопку
(или нажмите Ctrl+P, или
выберите пункт меню Процесс / Запустить). После этого в колонке Значение таблицы тегов
появятся значения опрашиваемых тегов (значения технологических параметров, поступающие в
устройство с определенных датчиков), а в поле Признак - признаки этих данных (00 - нормальное состояние, 01 и выше - ошибочное состояние, где значение признака - код данной ошибки).
Расшифровка признака ошибки даётся в нижней части окна в поле Ошибка. Опрос тегов показан
на рисунке 42.
ООО «Каскад-АСУ», г. Чебоксары, 2009
- 45 -
SCADA-система «КАСКАД»
Рисунок 42
Руководство пользователя
- Опрос тегов
Выбирая в дереве устройств проекта определенные устройства и группы, можно просмотреть значения тегов и признаки этих значений для всех устройств проекта.
Для изменения периода обновления таблицы значений тегов (не путайте с периодом опроса
устройств) выберите пункт меню Процесс / Период обновления. При этом будет выведено окно
для задания периода сканирования тегов (в миллисекундах, не менее 500 мс.), показанное на рисунке 43.
Рисунок 43
- Изменение периода опроса тегов
Во время опроса тегов можно просмотреть информацию о процессе. Для этого нужно выбрать пункт меню Процесс / Информация о процессе. При этом будет выведено окно с определенными параметрами процесса работы данной библиотеки, специфическое для каждой библиотеки (модуля доступа к данным): например, количество ошибок опроса и др.
Для останова опроса тегов (всех устройств) нажмите кнопку
(или нажмите Ctrl+S, или
выберите пункт меню Процесс / Остановить). После этого колонки Значение и Признак таблицы тегов станут пустыми.
3.2.8.7 Синхронизация времени
Для синхронизации времени между рабочими станциями SCADA - системы «Каскад» необходимо создать конфигурацию и добавить в неё МДД «Библиотека работы со временем», как показано на рисунке 44
Рисунок 44
- Добавление МДД «Библиотека работы со временем»
ООО «Каскад-АСУ», г. Чебоксары, 2009
- 46 -
SCADA-система «КАСКАД»
Руководство пользователя
Далее необходимо добавить новое устройство нажатием кнопки
(или нажмите Ctrl+U,
или выберите пункт меню Настройка / Добавить объект / Устройство…). При этом будет выведено окно создания устройства, показанное на рисунке 45.
На вкладке настройка клиента необходимо задать Тип источника синхронизации времени их предложенных вариантов «LAN/Internet» или «GPS-приёмник», в зависимости с какого
устройства будет браться эталонное время.
Если Тип источника синхронизации времени выбран «LAN/Internet» синхронизация
времени будет происходить по локально вычислительной сети по системному времени сервера
или серверов указанных в Списке серверов времени. При нажатии на кнопку
в списке серверов времени появляются все доступные по локально-вычислительной сети (ЛВС) рабочие
станции на которых запущена и работает «Служба времени Windows». Для данного типа источника синхронизации времени, так же необходимо указать Режим клиента из предложенного набора: «Уникастный (точка – точка)», «Мультикастный (один передатчик – много приёмников)»,
«Эникастный (несколько передатчиков – один приёмник)».
Рисунок 45 - Окно настройки МДД «Библиотека работы со временем». Вкладка «Настройка
клиента» Тип источника синхронизации времени «LAN/Internet»
Режим «Уникастный» характеризуется чем, что при синхронизации времени рабочая станция
посылает серверу времени, указанного в списке серверов времени (точка на против наименовании
серверов), запрос и ждёт от него ответа. При «Мультикастном» режиме рабочая станция ждёт широковещательно сообщения от указанного сервера времени. При «Эникастном» режиме рабочая
ООО «Каскад-АСУ», г. Чебоксары, 2009
- 47 -
SCADA-система «КАСКАД»
Руководство пользователя
станция посылает широковещательные запросы серверам, указанным в списке серверов времени
(«галочки» напротив имён серверов времени) и ожидает от них ответа.
Для данного типа источника синхронизации времени необходимо указать интервал синхронизации времени, время ожидания ответа от сервера времени и число попыток соединения с сервером времени (при неудачных попытках соединиться с сервером).
Для широковещательного запроса времени со всех доступных серверов необходимо установить «галочку» в строке «Широковещательный запрос времени».
Для Типа источника синхронизации времени «GPS- приёмник» указывается номер COM
порта, скорость обмена с устройством по этому порту, как показано на рисунке 46. Для расширенной настройки COM порта необходимо нажать на кнопку
.
Для принудительного запроса времени необходимо установить «галочку» в строке «Режим
активных запросов». Здесь же, в специальных полях указывается период опроса устройства, период проверки связи с устройством и максимальное время ожидание ответа от устройства.
Вкладка «Настройка сервера» используется, если рабочая станция выступает в качестве
сервера времени. Сервер времени может работать в двух режимах «Уникастном/Эникастном» и
«Мультикастном». Если установлена «галочка» в строчке «Уникастный/Эникастный» сервер будет способен отвечать на запросы клиентов. Включение режима «Мультикастный» инициирует
широковещательную рассылку времени в ЛВС с указанным интервалом времени (время указывается в поле «Интервал широковещательной рассылка»). Эти режимы могут быть задействованы
одновременно.
Вкладка «Общие» используется для назначения портов вещания и прослушивания сети.
Для того чтобы задать диапазон портов необходимо установить «галочку» в поле «Задать диапазон портов вещания и прослушивания» и в специальных полях указать номера начального и конечного порта. Если галочка неустановленна, то диапазон берётся по умолчанию от 56535 до
56537.
ООО «Каскад-АСУ», г. Чебоксары, 2009
- 48 -
SCADA-система «КАСКАД»
Руководство пользователя
Рисунок 46 - Окно настройки МДД «Библиотека работы со временем». Вкладка «Настройка
клиента», Тип источника синхронизации времени «GPS- приёмник»
3.2.8.8 Выход
(или нажмите F2, или выбериДля сохранения текущей конфигурации нажмите кнопку
те пункт меню Файл / Сохранить настройки).
Для выхода из окна настройки текущей конфигурации программы конфигурирования СДД
нажмите кнопку
(или нажмите F10, или выберите пункт меню Файл / Выход).
3.2.9 Настройка паспортов
Для настройки паспортов проекта нужно перейти на вкладку Настройка проекта и выбрать пункт Настройка паспортов, как показано на рисунке 47.
По кнопке Настройка паспортов конфигуратора вызывается программа «Настройка паспортов» (Pasports.exe).
ООО «Каскад-АСУ», г. Чебоксары, 2009
- 49 -
SCADA-система «КАСКАД»
Рисунок 47
Руководство пользователя
- Запуск программы корректировки паспортов
3.2.9.1 Работа с программой настройки паспортов
При запуске программы настройки паспортов она загружается в режиме просмотра, позволяющем только просмотр паспортов и их экспорт в файл формата Microsoft Excel. Окно просмотра паспортов показано на рисунке 48. Для перехода в режим редактирования щелкните
панели инструментов (или нажмите клавишу F6, или выберите пункт Пемышкой на кнопке
рейти в режим редактирования меню Редактирование). В режиме редактирования доступны
все действия программы настройки паспортов, поэтому переход в этот режим разрешен не всем
пользователям.
В заголовок окна программы настройки паспортов выведены название программы, загруженный проект, режим (просмотр или редактирование) и текущий пользователь.
В левой части окна программы расположено дерево паспортов, разбитое по типам и группам
паспортов. Существует 10 определенных типов паспортов, обозначенных соответствующими значками:
аналоговые,
дискретное управление,
дискретные, корректируемые,
мультиплексоры, сумматоры, умножители,
условия,
формулы,
функции и
скрипт. Группы
паспортов настраиваются для всего проекта и отображаются во всех типах паспортов в виде папок.
Группы, содержащие паспорта, обозначены значком в виде желтой папки , пустые группы - белой .
В правой части расположено описание паспортов в виде таблицы: колонки - свойства паспорта, строки - паспорта. Свойства разных типов паспортов различны, общие свойства: идентификатор, шифр, наименование. Работа с паспортами ведется по номеру типа и идентификатору
паспорта, поэтому они неизменны и не могут быть одинаковыми, остальные свойства паспортов
ООО «Каскад-АСУ», г. Чебоксары, 2009
- 50 -
SCADA-система «КАСКАД»
Руководство пользователя
могут быть изменены (в режиме редактирования). По умолчанию, паспорта отсортированы по
возрастанию их идентификаторов. Для того чтобы отсортировать паспорта по какому-либо другому свойству, необходимо в пункте меню Вид установить галочку на подпункте Сортировать
список паспортов и щелкнуть мышкой на соответствующем названии колонки. По умолчанию
(при первом нажатии) паспорта сортируются по возрастанию выбранного свойства параметра.
Для сортировки по убыванию щелкните мышкой на этом свойстве (названии колонки) еще раз
(при этом перед названием колонки показывается соответствующий значок сортировки). При искажении данных в таблице нажмите кнопку панели инструментов (или нажмите клавишу F5),
произойдёт обновление значений на панели.
Рисунок 48 - Реестр паспортов
При запуске программы в дереве паспортов выбран тип Дискретные, и в таблице паспортов в правой части выведены все паспорта дискретного типа. Для просмотра паспортов другого
типа щелкните мышкой на названии нужного типа паспорта. Чтобы вывести не все паспорта выбранного типа, а лишь паспорта определенной группы параметров, щелкните мышкой на названии этой группы в нужном типе в дереве паспортов. Если под названием нужного типа не показаны группы паспортов, раскройте их список, щелкнув мышкой на значке слева от названия
типа (для сворачивания списка групп щелкните на значке ).
Для просмотра или изменения нужного паспорта дважды щелкните на строке с описанием этого параметра в таблице паспортов (или выберите нужный паспорт в таблице, щелкнув мышкой или с
помощью клавиш ↓↑, и нажмите Enter или F4, или выберите пункт Показать/изменить паспорт в
контекстном меню, вызываемом по правой клавише мыши). При этом появляется форма просмотра/изменения выбранного параметра, аналогичное показанному на рисунке 49. Для сохранения внесенных изменений в свойства паспорта нажмите кнопку OK, иначе - Отмена.
ООО «Каскад-АСУ», г. Чебоксары, 2009
- 51 -
SCADA-система «КАСКАД»
Рисунок 49
Руководство пользователя
- Окно редактирования паспорта
Не выходя из формы просмотра/изменения паспорта, можно передвигаться по паспортам вверх
и вниз с помощью клавиш Page Up и Page Down, просматривая или изменяя свойства всех паспортов группы (типа). При внесении изменений в свойства паспорта и переходе к другому паспорту без
нажатия кнопки OK, возникнет диалоговое окно с вопросом Сохранить изменения?, показанное на
рисунке 50. Для сохранения внесенных изменений нажмите кнопку Да. При нажатии на кнопку Нет
произойдет переход к следующему паспорту игнорируя изменения данного паспорта, при нажатии
на кнопку Отмена произойдет возврат к свойствам данного паспорта.
Рисунок 50
- Сохранение изменений в паспорте
Для выхода в режим просмотра щелкните мышкой на кнопке панели инструментов (или
нажмите клавишу F6, или выберите пункт Перейти в режим просмотра меню Редактирование).
Для начала опроса значений паспортов необходимо нажать кнопку
. В этом случае в колонке Значение появятся значения паспортов. Для остановки опроса необходимо нажать кнопку
.
ООО «Каскад-АСУ», г. Чебоксары, 2009
- 52 -
SCADA-система «КАСКАД»
Руководство пользователя
Работа с группами
Для удобства работы паспорта можно сгруппировать, создать группы паспортов (см. рисунок 48, левое окно). Группы можно добавлять, удалять или переименовывать. Для этого необходимо подвести курсор мышки на необходимую группу и правой клавишей вызвать меню (рисунок 51).
Рисунок 51
- Меню редактирования групп
Для выполнения операций над соответствующей группой необходимо выбрать соответствующий пункт меню.
Работа с паспортами
Для добавления паспорта есть несколько механизмов: добавление паспорта «с нуля», создание нового паспорта на основе выбранного, автоматическое создание нескольких первичных
паспортов (связанных с тегами) на основе выбранного паспорта и совокупности тегов. Также
существует механизм копирования-вставки паспортов, облегчающее создание паспортов параметров со схожими свойствами. До добавления паспорта выберите в дереве паспортов его тип и
группу, в которую должен быть добавлен паспорт, и перейдите в таблицу описания паспортов,
щелкнув мышкой на любой ее строке. После добавления паспорта в одну из групп (или без группы, если группа не была выбрана) есть возможность занесения паспорта в группу.
Занесение паспортов в группы
Для занесения (копирования или переноса) паспортов в любую из групп выделите их в таблице паспортов и перетащите с помощью мышки в нужную группу в дереве паспортов.
Для копирования в несколько групп необходимо навести курсор мышки на выделенные
паспорта, нажатием правой кнопкой вызвать меню показанное на рисунке 52. Выбрать пункт меню Копировать Ctrl+C.
Затем выбрать группу, куда необходимо копировать и в таблице паспортов нажатием правой
кнопки мыши вызвать меню (рисунок 52) и выбрать пункт меню Вставить.
Рисунок 52 - Меню копирования паспортов
Для создания новой группы нажмите кнопку Создать группу. Укажите имя группы в появившемся окне Создание группы и нажмите кнопку OK. Эта группа появится в списке доступных
групп и появится возможность занесения параметра в эту группу.
ООО «Каскад-АСУ», г. Чебоксары, 2009
- 53 -
SCADA-система «КАСКАД»
Руководство пользователя
Добавление паспорта
Для добавления паспорта «с нуля» нажмите кнопку
панели инструментов (или нажмите
клавишу Insert, или выберите пункт Добавить паспорт меню Редактирование, или выберите
пункт Добавить паспорт в контекстном меню, вызываемом по правой клавише мыши). При этом
появляется форма добавления паспорта с пустыми полями и не выставленными флажками, как
показано на рисунке 53.
Рисунок 53
- Добавление паспорта
Добавляемому паспорту присваивается первый свободный идентификатор паспорта данного типа после выбранного паспорта (на котором стоит активность). Идентификатор можно поменять с помощью кнопок , показывающих следующий по возрастанию или убыванию свободный идентификатор, или задав его вручную. Если паспорт с заданным идентификатором уже существует (при вводе номера вручную), при переходе на поле редактирования другого свойства
паспорта программа выдаст ошибку, показанную на рисунке 54. В этом случае идентификатор
паспорта необходимо поменять.
После задания идентификатора паспорта выберите тег (для аналогового и дискретного типов), задайте остальные свойства паспорта и нажмите кнопку ОК.
Рисунок 54
- Сообщение об ошибке создания паспорта
ООО «Каскад-АСУ», г. Чебоксары, 2009
- 54 -
SCADA-система «КАСКАД»
Руководство пользователя
Создание паспорта на основе выбранного
Создание нового паспорта, на основе выбранного применяется при добавлении паспорта
параметра, схожего с уже существующим паспортом практически по всем свойствам.
Для создания нового паспорта на основе выбранного выберите в таблице паспорт схожего
параметра и нажмите кнопку
панели инструментов (или нажмите сочетание клавиш
Ctrl+Insert, или выберите пункт Создать паспорт на основе… меню Редактирование, или выберите пункт Создать паспорт на основе… в контекстном меню, вызываемом по правой клавише мыши). При этом появляется форма добавления паспорта с новым идентификатором и свойствами выбранного параметра, показанная на рисунке 55.
Рисунок 55 - Добавление паспорта на основе выбранного
При необходимости измените идентификатор и несхожие свойства параметра и нажмите
кнопку ОК.
Создание паспортов на основе выбранного паспорта и совокупности тегов
Автоматическое создание нескольких первичных паспортов (связанных с тегами) на основе
выбранного паспорта и совокупности тегов применяется для быстрой настройки первичных паспортов нового проекта на основе настроенных тегов (при соответствующем задании параметров
настройки паспортов в форме Параметры).
Сначала в нужной группе (или вне групп) нужного типа (аналогового или дискретного) с
добавьте один паспорт (например, на основе первого тега данной группы),
помощью кнопки
на основе которого будут созданы другие первичные паспорта, привязанные к определенным тегам (например, ко всем остальным тегам данной группы).
Затем, для создания первичных паспортов на основе добавленного (или уже существующего)
паспорта, выберите этот паспорт в таблице паспортов и нажмите кнопку
панели инструментов
ООО «Каскад-АСУ», г. Чебоксары, 2009
- 55 -
SCADA-система «КАСКАД»
Руководство пользователя
(или нажмите сочетание клавиш Shift+Ctrl+Insert, или выберите пункт Мультисоздание паспортов меню Сервис). При этом появляется форма мультисоздания паспортов (рисунок 56) с указанием выбранных группы и типа и текущих параметров создания наименования и шифра паспорта из
имени тега.
Рисунок 56 - Мультисоздание паспортов
Если нужно изменить эти параметры (например, создавать наименование паспорта не из
имени, а из описания тега), нажмите кнопку Изменить для вызова формы Параметры, и выберите нужные параметры.
Для выбора тегов, на основе которых нужно создать паспорта, нажмите кнопку Выбрать
теги. При этом появляется форма выбора тегов данного типа, показанная на рисунке 57.
ООО «Каскад-АСУ», г. Чебоксары, 2009
- 56 -
SCADA-система «КАСКАД»
Рисунок 57
Руководство пользователя
- Выбор тегов
Выберите в дереве тегов (в левой части формы) нужную группу нужного устройства и выделите в таблице тегов (в правой части) нужные теги. Если нужно выделить все теги выбранной
группы, нажмите кнопку Выделить все. Занесите выделенные теги в буфер выбранных тегов (в
Добавить в буфер или перетащив их в буфер с помощью мышнижней части), нажав кнопку
ки. Для удаления лишних тегов из буфера выбранных тегов нажмите кнопку
Удалить из буфера. Заносить теги в буфер необязательно, достаточно их выделить. Выбрав нужные теги, нажмите кнопку ОК. При отказе от выбора тегов нажмите кнопку Отмена.
После выбора тегов активность возвращается к форме мультисоздания паспортов. В ней
появляется количество выбранных тегов. Для создания паспортов на основе выбранных тегов
нажмите кнопку Создать!. При отказе от создания паспортов нажмите кнопку Отмена.
Созданным паспортам присваиваются первые свободные идентификаторы после идентификатора выбранного паспорта, на основе которого были созданы паспорта (который был активен
при вызове формы мультисоздания паспортов). Затем идентификаторы и остальные свойства автоматически созданных паспортов можно изменить, вызвав форму изменения одного из паспортов (двойным щелчком мыши) и передвигаясь по паспортам с помощью клавиш Page Up и Page
Down, изменяя их свойства и сохраняя внесенные изменения.
ООО «Каскад-АСУ», г. Чебоксары, 2009
- 57 -
SCADA-система «КАСКАД»
Руководство пользователя
Копирование-вставка паспортов
Для быстрого создания паспортов, аналогичных уже существующим, в программе настройки паспортов есть механизм копирования-вставки паспортов.
Сначала выделите один или несколько паспортов, которые нужно скопировать. Для выделения нескольких паспортов, если они идут друг за другом, выделите первый из них, щелкнув на
нем мышкой, нажмите клавишу Shift и щелкните мышкой по последнему из удаляемых паспортов. Если паспорта, которые нужно удалить, расположены не по очереди, для их выделения щелкайте по ним мышкой, держа нажатой клавишу Ctrl.
Чтобы скопировать выделенные паспорта в буфер обмена, нажмите сочетание клавиш
Ctrl+C (или выберите пункт Копировать в контекстном меню, вызываемом по правой клавише
мыши, или выберите пункт Копировать меню Редактирование). Затем зайдите в нужную группу (выберите ее в дереве паспортов) и вставьте скопированные паспорта. Для вставки паспортов
нажмите сочетание клавиш Ctrl+V (или выберите пункт Вставить в контекстном меню, вызываемом по правой клавише мыши, или выберите пункт Вставить меню Редактирование).
Созданным паспортам присваиваются первые свободные идентификаторы после идентификаторов скопированных паспортов. Затем идентификаторы и остальные свойства вставленных
паспортов можно изменить, вызвав форму изменения одного из паспортов (двойным щелчком
мыши) и передвигаясь по паспортам с помощью клавиш Page Up и Page Down, изменяя их свойства и сохраняя внесенные изменения.
Удаление паспортов
Выделите один или несколько паспортов, которые нужно удалить.
Для удаления паспортов нажмите кнопку
панели инструментов (или нажмите клавишу
Delete, или выберите пункт Удалить паспорт меню Редактирование, или выберите пункт Удалить паспорт в контекстном меню, вызываемом по правой клавише мыши). Будет выведено диалоговое окно подтверждения удаления, показанное на рисунке 58.
При нажатии на кнопку Да паспорта будут удалены и их будет невозможно восстановить
(после сохранения изменений). Для отказа от удаления паспортов нажмите кнопку Нет или Отмена.
Рисунок 58
- Удаление паспорта
Экспорт в Microsoft Excel
Экспорт описаний паспортов в файлы формата Microsoft Excel предназначен, в основном,
для печати и просмотра паспортов вне SCADA-системы.
Для экспорта паспортов выберите пункт Экспорт в Microsoft Excel меню Файл. Будет выведено окно настройки параметров экспорта, показанная на рисунке 59.
ООО «Каскад-АСУ», г. Чебоксары, 2009
- 58 -
SCADA-система «КАСКАД»
Рисунок 59
Руководство пользователя
- Экспорт паспортов в Microsoft Excel
Выставляя/снимая флажки у названий типов, укажите, паспорта каких типов будут экспортированы в документ формата Microsoft Excel (по умолчанию выбраны все типы). Для выставления/снятия какого-либо флажка щелкните мышкой по квадратику слева от названия типа. Чтобы
сразу просмотреть и распечатать экспортированные описания паспортов, выставьте флажок Открыть документ после создания (по умолчанию он выставлен). Нажмите кнопку Экспорт! (при
отказе от экспорта нажмите кнопку Отмена).
В появившемся окне Сохранить как задайте имя документа Microsoft Excel и путь к нему
(по умолчанию предлагается сохранить документ под именем Passports.xls в папке Pasports текущего проекта). Нажмите кнопку Сохранить (при отказе от сохранения - Отмена). Если такой
файл уже существует, возникнет диалоговое окно с предложением заменить его. Для замены
файла новым нажмите кнопку Да, для изменения имени - Нет.
В появившемся окне Сохранить как задайте имя документа Microsoft Excel и путь к нему
(по умолчанию предлагается сохранить документ под именем Passports.xls в папке Pasports текущего проекта). Нажмите кнопку Сохранить (при отказе от сохранения - Отмена). Если такой
файл уже существует, возникнет диалоговое окно с предложением заменить его. Для замены
файла новым нажмите кнопку Да, для изменения имени - Нет.
Процесс экспорта паспортов занимает некоторое время и отображается внизу окна экспорта. После завершения экспорта сформированный документ открывается в программе Microsoft
Excel (если выставлен соответствующий флажок и если эта программа установлена). Документ
открывается на листе Заголовок, затем можно перейти на листы с описанием паспортов различных типов (названия листов соответствуют названиям типов). Если паспорта какого-либо типа
отсутствуют в проекте, то соответствующий этому типу лист не создается.
Паспорта располагаются по строкам, а их свойства по колонкам. Свойства паспортов разных типов различны, соответственно и количество колонок на листах различно. Для печати паспортов выберите пункт Печать… меню Файл.
Для сохранения произведенных изменений (добавления, удаления, изменения паспортов и
панели инструментов (или выберите пункт Сохранить данные меню
т.п.) нажмите кнопку
Файл, или нажмите сочетание клавиш Ctrl+S).
ООО «Каскад-АСУ», г. Чебоксары, 2009
- 59 -
SCADA-система «КАСКАД»
Руководство пользователя
Отмена изменений
Отмена изменений нужна при случайном внесении неправильных изменений в паспорта, их
удалении и других ошибочных действиях. Возможна отмена только сразу всех изменений, произведенных после последнего сохранения. Поэтому при настройке паспортов рекомендуется достаточно часто сохранять произведенные изменения.
Для отмены всех изменений выберите пункт Отменить все изменения меню Файл (или
нажмите сочетание клавиш Ctrl+Alt+R). Будет выведено диалоговое окно подтверждения отмены с предупреждением, что все не сохраненные данные будут потеряны, как показано на рисунке
60.
Рисунок 60
- Отмена изменений
Для отмены всех изменений нажмите кнопку Да, при отказе - Нет или Отмена.
Задание настроек программы
Для задания настроек программы корректировки паспортов нажмите клавишу F11 или выберите пункт Настройки меню Сервис. Будет выведена форма задания настроек, показанное на
рисунке 61.
В режиме просмотра можно задать только Количество значащих цифр после запятой и
Сортировку группы в дереве. Задание остальных настроек программы возможно только в режиме редактирования.
Флажок Режим виртуального списка рекомендуется выставлять при работе с большим количеством паспортов. Но в этом режиме не работает сортировка паспортов по какому-либо свойству (колонке). Поэтому при небольшом количестве паспортов для удобства настройки не рекомендуется выставлять этот флажок. Если хотя бы в одном из типов паспортов количество паспортов превышает 1000, то для убыстрения работы с паспортами программа настройки паспортов
автоматически переходит в режим виртуального списка (с потерей возможности сортировки).
Рисунок 61
- Мультисоздание паспортов
ООО «Каскад-АСУ», г. Чебоксары, 2009
- 60 -
SCADA-система «КАСКАД»
Руководство пользователя
Количество значащих цифр после запятой задавайте в разумных пределах с учетом того,
что при вводе свойств паспорта их значения будут округлены до того количества цифр после запятой, которое задано в параметрах программы.
Количество запоминаемых единиц измерения задавайте в разумных пределах. Вводимые
при настройке паспортов единицы измерения запоминаются и выводятся в списке единиц измерения в форме изменения паспорта для более удобного их задания (выбора) при настройке паспортов. Единицы измерения, введенные последними, заносятся на верх списка.
Флажки Создавать шифр паспорта из имени тега и Создавать наименование паспорта
из имени тега рекомендуется выставлять для автоматического создания шифра и наименования
паспортов при мультисоздании паспортов. Шифры и наименования создаются из имени тега на
основе соответствующих масок, заданных выше.
Флажок Создавать копии заменяемых файлов рекомендуется выставлять для возможности
восстановления паспортов из создаваемых bak-файлов, хранящих предыдущие настройки (до последнего сохранения), посредством переименования расширения файла паспорта нужного типа из
bak в psp (в папке Pasports текущего проекта).
Нажатие кнопки По умолчанию загружает настройки по умолчанию (заменяя произведенные настройки).
Задав нужные параметры программы настройки паспортов, нажмите кнопку OK.
Чтобы отменить произведенные изменения настроек, нажмите кнопку Отмена.
Задание параметров обсчета паспортов
Для задания параметров обсчета паспортов выберите пункт Параметры обсчета меню
Сервис. Будет выведена форма задания параметров обсчета, показанное на рисунке 62.
Задание параметров обсчета паспортов возможно только в режиме редактирования.
Период обсчета паспортов (в мс) задавайте в разумных пределах с учетом периода опроса
контроллеров. Если процесс изменения параметров медленный, то можно задать достаточно
большой период опроса (например, 5000 мс), если быстрый, то маленький (например, 10 мс).
Также учитывайте производительность процессора, количество по типам паспортов. Рекомендуется 500 мс.
Рисунок 62
- Установка параметров обсчёта
При выставлении флажка Генерировать демонстрационные значения, вместо реальных
значений технологических параметров будут генерироваться демонстрационные значения - синусоида с периодом, заданном в поле Период демо-функции (в мс). Демонстрационный режим
применяется для настройки проекта и предварительной проверки работы без подключения рабочей станции к контроллерам, а также при демонстрации работы SCADA-системы.
Флажок Отключить обсчёт паспортов выставляется для того чтобы паспорта не обрабатывались. В этом случае, вместо значений, выводиться сообщение, что процесс обсчёта паспортов остановлен.
ООО «Каскад-АСУ», г. Чебоксары, 2009
- 61 -
SCADA-система «КАСКАД»
Руководство пользователя
Настройка колонок
Для настройки отображения полей (колонок) таблицы паспортов выбранного типа нажмите
кнопку панели инструментов (или выберите пункт Колонки меню Вид). Будет выведена форма
настройки отображения полей.
Рисунок 63 - Настройка отображения полей
Выставляя/снимая флажки у названий колонок, укажите, какие свойства паспортов данного
типа будут отображены в таблице паспортов. Для выставления/снятия какого-либо флажка щелкните мышкой по квадратику слева от названия поля (колонки). Снять флажок Идентификатор
невозможно, т.к. идентификатор паспорта должен быть виден всегда. Для задания ширины какойлибо колонки дважды щелкните мышкой на названии этого поля и задайте новую ширину колонки в появившемся окне изменения ширины. Ширину колонок можно менять и непосредственно в
таблице паспортов, сдвигая/раздвигая колонки с помощью мышки (подведите мышку к названиям колонок, нажмите левую кнопку и двигайте мышку влево-вправо).
При нажатии кнопки По умолчанию возникает диалоговое окно, предупреждающее, что для
отображения паспортов данного типа будут восстановлены параметры по умолчанию (заменяя
произведенные настройки). Для восстановления параметров по умолчанию нажмите кнопку Да,
для отказа - Нет или Отмена.
При нажатии кнопки Применить в таблице будут скрыты/отображены указанные поля, как
показано на рисунке 63.
Задав нужные настройки отображения полей, нажмите кнопку OK. Чтобы отменить произведенные изменения настроек, нажмите кнопку Отмена.
Выбор шрифта
панели инструментов (или
Для выбора шрифта отображения паспортов нажмите кнопку
выберите пункт Выбрать шрифт меню Вид, или нажмите сочетание клавиш Ctrl+F). Будет выведена форма выбора шрифта и его цвета, как показано на рисунке 64.
ООО «Каскад-АСУ», г. Чебоксары, 2009
- 62 -
SCADA-система «КАСКАД»
Рисунок 64
Руководство пользователя
- Выбор шрифта
Выход из программы
Для выхода из программы настройки паспортов выберите пункт Выход меню Файл (или
нажмите сочетание Alt+X), или закройте программу стандартным методом - нажатием на кнопку
в правом верхнем углу окна программы.
3.2.9.2 Типы паспортов
Паспорта являются средством описания и идентификации используемых технологических
сигналов и данных. Предусмотрено 10 типов паспортов:
1) аналоговые;
2) дискретные;
3) дискретное управление;
4) корректируемые;
5) мультиплексоры;
6) сумматоры;
7) умножители;
8) условия;
9) формулы;
10) функции.
Аналоговые и дискретные паспорта являются базовыми, т.е. содержат описания всех используемых аналоговых и дискретных сигналов (переменных) контроллеров. Паспорта этих типов привязываются к соответствующим тегам. Паспорта других типов описывают и идентифицируют параметры, получаемые пользователем путем вторичной обработки выходных значений
параметров, описанных в паспортах аналогового и дискретного типа.
Так как паспорта некоторых типов обработки не используются в данном проекте, в их описании для примера приведены «снимки» форм из других проектов.
ООО «Каскад-АСУ», г. Чебоксары, 2009
- 63 -
SCADA-система «КАСКАД»
Руководство пользователя
3.2.9.3 Аналоговые
Паспорт данного типа содержит описание аналогового параметра.
В верхней части формы показан паспорт выбранного параметра (идентификатор и шифр
паспорта) и режим (просмотр или редактирование).
На вкладке Общие в соответствующих панелях показаны общие свойства паспорта, расположение параметра (тег), границы измерения, аварийные и предаварийные границы (если они
используются), как показано на рисунке 65.
Идентификатор паспорта - индивидуальный номер паспорта, однозначно идентифицирующий паспорт. Он не может совпадать с идентификатором другого паспорта данного типа. Задается в виде целого числа (до 65534).
Шифр параметра - краткое имя данного параметра (обычно берется из имени тега).
Единицы измерения - физическая размерность данного параметра. Вводится в виде символьного текста или выбирается из списка уже введенных единиц измерения.
Наименование - длинное имя данного параметра.
Выбранный тег - аналоговый тег, к которому привязан паспорт (указан имя компьютера,
конфигурации, устройства, группы и имени тега, разделенных символом «\»). Для выбора тега
нажмите кнопку Изменить. Будет выведено окно выбора аналогового тега, как показано на рисунке 57.
В дереве тегов (в левой части) выберите нужный компьютер (к которому подключен контроллер), конфигурацию, устройство и группу, затем в таблице тегов (в правой части) выберите
нужный тег. Нажмите кнопку OK.
Описание - описание тега, обычно длинное имя параметра (может отсутствовать).
Источник - источник сигнала (переменная контроллера).
Если флажок Получить значение из тега без пересчёта шкалы не выставлен, то к значению, полученному из тега, применяется вторичная обработка.
ООО «Каскад-АСУ», г. Чебоксары, 2009
- 64 -
SCADA-система «КАСКАД»
Рисунок 65
Руководство пользователя
- Корректировка аналогового паспорта. Вкладка Общие
Верхняя граница измерения - значение верхнего предела шкалы измерения (ВГ).
Нижняя граница измерения - значение нижнего предела шкалы измерения (НГ).
Аварийные границы учитывается при обработке, если флажок Использовать выставлен.
Верхняя аварийная граница - технологическая уставка, определяющая порог срабатывания сигнализации по достижению значением параметра указанного здесь аварийного максимума
(АМА).
Нижняя аварийная граница - технологическая уставка, определяющая порог срабатывания
сигнализации по достижению значением параметра указанного здесь аварийного минимума (АМИ).
Предаварийные границы учитывается при обработке, если флажок Использовать выставлен, и только в том случае, если используются аварийные границы.
Верхняя предаварийная граница - технологическая уставка, определяющая порог срабатывания сигнализации по достижению значением параметра указанного здесь предаварийного
максимума (ПМА).
Нижняя предаварийная граница - технологическая уставка, определяющая порог срабатывания сигнализации по достижению значением параметра указанного здесь предаварийного
минимума (ПМИ).
Значения, задаваемые в пунктах НГ, ВГ, ПМИ, ПМА, АМИ, АМА (в единицах измерения
параметра), должны выбираться, исходя из условия:
НГ < АМИ < ПМИ < ПМА < АМА < ВГ.
Тип шкалы - задает формулу обработки получаемого от контроллера кода. Обработка проводится с целью получения масштабированного значения сигнала.
Расчет, в зависимости от типа шкалы, проводится по приведенным формулам (1) или (2):
а) для линейного типа шкалы
ООО «Каскад-АСУ», г. Чебоксары, 2009
- 65 -
SCADA-система «КАСКАД»
BГ − HГ
× (Tag − MinTag )
MaxTag − MinTag
б) для квадратичного типа шкалы:
Y = HГ +
Y=
BГ 2 − HГ 2
× (Tag − MinTag ) − HГ 2
MaxTag − MinTag
Руководство пользователя
(1)
(2)
где:
Y
- результат расчета;
BГ
- верхняя граница шкалы;
HГ
- нижняя граница шкалы;
MaxTag - максимальное значение тега;
MinTag - минимальное значение тега;
Tag
- текущее значение тега.
На вкладке Дополнительно в соответствующих панелях показаны зона нечувствительности, возможность корректировки значения, фильтрация, уставка по скорости изменения и апертура (если они используются), как показано на рисунке 66.
Рисунок 66
- Корректировка аналогового паспорта. Вкладка Дополнительно
Зона нечувствительности учитывается при обработке, если флажок выставлен (справедливо для всех параметров для данной вкладки). Она действует для значения от: … до:, при значении которой происходит обнуление сигнала. Используется для расходных шкал для подавления
несуществующих значений (меньше удвоенной погрешности измерения) расходов.
Корректировать конечное значение - используется для линейного преобразования значения сигнала. Значение сигнала умножается на коэффициент и к полученному значению прибавляется постоянная величина. Значения коэффициента и постоянной величины указываются в соответствующих окошках.
ООО «Каскад-АСУ», г. Чебоксары, 2009
- 66 -
SCADA-система «КАСКАД»
Руководство пользователя
Фильтрация с коэффициентом - используется для точного выделения сигнала измерения
(подавление шумов). Значение коэффициента задается в пределах от 0 до 100, причём при 100
фильтрация отключается.
Фильтрация реализуется по следующей формуле (3)
Y n = Y n−1 + K ф × (Y n − Y n−1) ,
(3)
K
ф
где:
- параметр фильтрации;
Y n - текущее отфильтрованное значение;
Y n - текущее не отфильтрованное значение;
Y n−1 - предыдущее отфильтрованное значение.
Уставка по скорости изменения - технологическая уставка, определяющая величину скорости изменения значения параметра (в единицах измерения параметра / сек), при достижении
которой срабатывает аварийная сигнализация.
Апертура - изменение параметра на указанную величину игнорируются.
Выбрав аналоговый тег и задав остальные свойства паспорта, нажмите кнопку OK. При отказе от создания/изменения аналогового паспорта нажмите кнопку Отмена.
3.2.9.4 Дискретные
Паспорт данного типа содержит описание дискретного параметра.
На вкладке Общие в соответствующих панелях показаны общие свойства паспорта, расположение параметра (тег) и флажок инвертирования выхода, как показано на рисунке 67.
Рисунок 67
- Корректировка дискретного паспорта. Вкладка Общие
Идентификатор паспорта - индивидуальный номер паспорта, однозначно идентифицирующий паспорт. Он не может совпадать с идентификатором другого паспорта данного типа. Задается в виде целого числа (до 65534).
Шифр параметра - краткое имя данного параметра (обычно берется из имени тега).
Наименование - длинное имя данного параметра.
ООО «Каскад-АСУ», г. Чебоксары, 2009
- 67 -
SCADA-система «КАСКАД»
Руководство пользователя
Выбранный тег - дискретный тег, к которому привязан паспорт (указаны имя компьютера,
конфигурации, устройства, группы и имени тега, разделенных символом «\»). Для выбора тега
нажмите кнопку Изменить. Будет выведено окно выбора дискретного тега.
В дереве тегов (в левой части окна, рисунок 68) выберите нужный компьютер (к которому
подключен контроллер), конфигурацию, устройство и группу, затем в таблице тегов (в правой
части) выберите нужный тег. Нажмите кнопку OK.
Рисунок 68 - Выбор тега дискретного параметра
Описание - описание тега, обычно длинное имя параметра (может отсутствовать).
Источник - источник сигнала (переменная контроллера).
Флажок Инвертировать выход выставляется для инвертирования значения параметра
(значению паспорта присваивается логическое значение, противоположное значению исходного
тега, например true вместо false).
Вкладка Ссылки отображает паспорта, на которые ссылается паспорт
Выбрав дискретный тег и задав остальные свойства паспорта, нажмите кнопку OK. При
отказе от создания/изменения дискретного паспорта нажмите Отмена.
3.2.9.5 Дискретное управление
Паспорт данного типа предназначен для управления двумя дискретными параметрами, контролируя выполнение команд управления по состоянию третьего дискретного параметра, с возможностью блокировки управления одним из параметров, исходя из состояния четвертого дискретного параметра.
Пример дискретного управления - включение/выключение насоса с контролем по сигналу
работы насоса и возможностью блокировки включения насоса при его аварийном состоянии.
На вкладке Общие в соответствующих панелях показаны общие свойства паспорта дискретного управления и контролирующего паспорта, как показано на рисунке 69.
ООО «Каскад-АСУ», г. Чебоксары, 2009
- 68 -
SCADA-система «КАСКАД»
Руководство пользователя
Идентификатор паспорта - индивидуальный номер паспорта, однозначно идентифицирующий паспорт. Он не может совпадать с идентификатором другого паспорта данного типа. Задается в виде целого числа (до 65534).
Шифр параметра - краткое имя данного параметра.
Наименование - длинное имя данного параметра.
Контролирующий паспорт - паспорт дискретного параметра, чье значение выдается при
чтении паспорта дискретного управления (обычно состояние управляемого устройства).
Для выбора паспорта нажмите кнопку Контролирующий паспорт.
Рисунок 69 - Корректировка паспорта дискретного управления. Вкладка Общие
На вкладке Дополнительно (рисунок 70) в соответствующих панелях нужно выбрать дискретные паспорта управления по 0 и по 1 и дискретный паспорт блокировки, если он используется.
В панели УПРАВЛЕНИЕ: 0 выберите дискретный паспорт (нажав кнопку ПАСПОРТ), в
который будет записано значение, выбранное в поле Значение (0 или 1), при записи 0 в паспорт
дискретного управления (например, паспорт открытия заслонки).
Если нужна блокировка управления по 0, выставьте флажок Использовать блокировку и
выберите паспорт блокировки ниже.
В панели УПРАВЛЕНИЕ: 1 выберите дискретный паспорт (нажав кнопку ПАСПОРТ), в
который будет записано значение, выбранное в поле Значение (0 или 1), при записи 1 в паспорт
дискретного управления (например, паспорт закрытия заслонки).
Если нужна блокировка управления по 1, выставьте флажок Использовать блокировку и
выберите паспорт блокировки ниже.
Если хотя бы в одной панели УПРАВЛЕНИЕ выставлен флажок Использовать блокировку, нужно выбрать паспорт блокировки. Для этого в панели Блокировать управление, если
ООО «Каскад-АСУ», г. Чебоксары, 2009
- 69 -
SCADA-система «КАСКАД»
Руководство пользователя
ПАСПОРТ в состоянии ЗНАЧЕНИЕ выберите дискретный паспорт (нажав кнопку ПАСПОРТ). При переключении паспорта блокировки в состояние, выбранное в поле Значение (0
или 1), будет блокироваться управление по 0 или по 1.
Вкладка Ссылки отображает паспорта, на которые ссылается паспорт.
Выбрав все необходимые паспорта, нажмите кнопку OK. При отказе от создания/изменения
паспорта дискретного управления нажмите кнопку Отмена.
Рисунок 70 - Корректировка паспорта дискретного управления. Вкладка Дополнительно
3.2.9.6 Корректируемые
Паспорта данного типа описывают и идентифицируют значение переменной, которая получается путем вторичной обработки (коррекции) текущего значения указанного аналогового параметра, предварительно описанного паспортом одного из аналоговых типов (кроме дискретных
параметров).
В зависимости от типа коррекции, вычисление значения скорректированного параметра ведется по той или иной зависимости.
Типы коррекции предназначены для:
1, 2, 3 - коррекции объемного расхода газовых потоков соответственно: по давлению и температуре; по давлению; по температуре;
4, 5, 6 - коррекции массового расхода газовых потоков соответственно по: давлению и температуре; по давлению; по температуре;
7 - вычислений значений путем кусочно-линейной аппроксимации с использованием заданных пользователем узлов аппроксимации (интерполяция);
8 - вычисления значения многочлена степенного ряда;
9 - коррекции массового расхода пара, измеряемого в т/ч;
ООО «Каскад-АСУ», г. Чебоксары, 2009
- 70 -
SCADA-система «КАСКАД»
Руководство пользователя
10 - коррекции и пересчета массового расхода пара, измеряемого в т/ч, в тепловые единицы
(ГКал);
11 - пересчета скорректированного объемного расхода газового потока в весовые единицы;
12 - пересчета расхода горячей воды в тепловые единицы (ГКал);
13 - пересчета расхода хладоносителя в тепловые единицы (ГКал);
14 - расчета энтальпии воды;
15 - расчета плотности воды;
16 - расчета энтальпии пара;
17 - расчета плотности пара;
18 - расчета расхода природного газа.
Тип коррекции 1
Тип коррекции 1 - коррекция объемного расхода газовых потоков по давлению и температуре. Коррекция ведется по формуле (4).
(P + Pбар ) × (Tрасч + 273,15)
,
(4)
Qдейст = Qк ×
(Pрасч + Pбар ) × (T + 273,15) × K
где:
Qдейст - скорректированное значение объемного расхода (в м3/ч). Описывается паспортом
корректируемого параметра, является выходным вещественным значением обработки с использованием алгоритма типа коррекции 1.
Qк - корректируемое значение объемного расхода (в м3/ч). Задается аналоговым паспортом
корректируемого параметра.
P - текущее значение избыточного давления (в кгс/см2). Задается аналоговым паспортом текущего значения избыточного давления.
T - текущее значение температуры. Задается аналоговым паспортом текущего значения температуры (в °С).
Pрасч - значение избыточного давления, при котором произведен расчет сужающего устройства, необходимого для получения измеренного сигнала расхода (РД-50-213-80 в качестве примера нормативного документа). Задается в виде константы (в кгс/см2).
Tрасч - значение температуры (в °С), при котором произведен расчет сужающего устройства,
необходимого для получения измеренного сигнала расхода (РД-50-213-80 в качестве примера
нормативного документа). Задается в виде константы (в °С).
Pбар - барометрическое давление. Задается аналоговым паспортом барометрического давления, или в виде константы (например - 1.027 кгс/см2).
K - коэффициент сжимаемости, используется для корректировки расхода природного газа (в
противном случае равно 1). Задается аналоговым паспортом коэффициента сжимаемости измеряемой среды, или в виде константы.
На вкладке Общие в соответствующих панелях показаны общие свойства корректируемого
паспорта и параметры коррекции, в соответствии с рисунком 71.
Идентификатор паспорта - индивидуальный номер паспорта, однозначно идентифицирующий паспорт. Он не может совпадать с идентификатором другого паспорта данного типа. Задается в виде целого числа (до 65534).
Шифр параметра - краткое имя данного параметра (обычно берется из имени тега).
Единицы измерения - физическая размерность данного параметра. Вводится в виде символьного текста или выбирается из списка уже введенных единиц измерения.
Наименование - длинное имя данного параметра.
ООО «Каскад-АСУ», г. Чебоксары, 2009
- 71 -
SCADA-система «КАСКАД»
Руководство пользователя
Тип коррекции - число от 1 до 18, идентифицирующее тип коррекции, применяемой в данном паспорте. Для данного типа 1 - коррекция объемного расхода газового потока по давлению и
температуре.
Корректируемый параметр (Fгаз_лет) - паспорт аналогового параметра, значение которого корректируется (расход газового потока в единицах объема в час). Для выбора паспорта нажмите кнопку Корректируемый параметр.
Верхняя граница измерения - реальное число, соответствующее максимальному значению шкалы (ВГ).
Нижняя граница измерения - реальное число, соответствующее минимальному значению
шкалы (НГ).
Аварийные границы учитывается при обработке, если флажок Использовать выставлен.
Верхняя аварийная граница - технологическая уставка, определяющая порог срабатывания
сигнализации по достижению значением параметра указанного здесь аварийного максимума (АМА).
Рисунок 71 - Изменение паспорта корректируемого типа. Вкладка Общие. Тип коррекции 1
Шифр параметра - краткое имя данного параметра (обычно берется из имени тега).
Единицы измерения - физическая размерность данного параметра. Вводится в виде символьного текста или выбирается из списка уже введенных единиц измерения.
Наименование - длинное имя данного параметра.
Тип коррекции - число от 1 до 18, идентифицирующее тип коррекции, применяемой в данном паспорте. Для данного типа 1 - коррекция объемного расхода газового потока по давлению и
температуре.
Корректируемый параметр (Fгаз_лет) - паспорт аналогового параметра, значение которого корректируется (расход газового потока в единицах объема в час). Для выбора паспорта нажмите кнопку Корректируемый параметр.
ООО «Каскад-АСУ», г. Чебоксары, 2009
- 72 -
SCADA-система «КАСКАД»
Руководство пользователя
Верхняя граница измерения - реальное число, соответствующее максимальному значению шкалы (ВГ).
Нижняя граница измерения - реальное число, соответствующее минимальному значению
шкалы (НГ).
Аварийные границы учитывается при обработке, если флажок Использовать выставлен.
Верхняя аварийная граница - технологическая уставка, определяющая порог срабатывания
сигнализации по достижению значением параметра указанного здесь аварийного максимума (АМА).
Нижняя аварийная граница - технологическая уставка, определяющая порог срабатывания
сигнализации по достижению значением параметра указанного здесь аварийного минимума (АМИ).
Предаварийные границы учитывается при обработке, если флажок Использовать выставлен, и только в том случае, если используются аварийные границы.
Верхняя предаварийная граница - технологическая уставка, определяющая порог срабатывания сигнализации по достижению значением параметра указанного здесь предаварийного
максимума (ПМА).
Нижняя предаварийная граница - технологическая уставка, определяющая порог срабатывания сигнализации по достижению значением параметра указанного здесь предаварийного
минимума (ПМИ).
Значения, задаваемые в пунктах НГ, ВГ, ПМИ, ПМА, АМИ, АМА (в единицах измерения
параметра), должны выбираться, исходя из условия:
НГ < АМИ < ПМИ < ПМА < АМА < ВГ.
На вкладке Корректоры (рисунок 72) в соответствующих панелях показаны параметры избыточного давления, температуры и коэффициента сжимаемости, если он используется.
Рисунок 72 - Изменение паспорта корректируемого типа. Вкладка Корректоры
Тип коррекции 1
ООО «Каскад-АСУ», г. Чебоксары, 2009
- 73 -
SCADA-система «КАСКАД»
Руководство пользователя
Текущее значение избыточного давления (Pгаз) задается аналоговым паспортом измеренного избыточного давления газового потока. Для выбора паспорта нажмите кнопку Текущее
значение (паспорт).
Барометрическое давление (PбарК) задается аналоговым паспортом барометрического
давления (для выбора паспорта нажмите кнопку Барометрическое), или в виде константы (при
выставленном флажке Константа).
Давление, при котором производился расчет сужающего устройства (Pрасч) - вещественное число, значение которого используется в качестве расчетного значения избыточного давления
(получается при расчете диафрагм), используется при коррекции расхода газового потока.
Текущее значение температуры (Tгаз) задается аналоговым паспортом измеренной температуры газового потока. Для выбора паспорта нажмите кнопку Текущее значение (паспорт).
Значение, при котором производился расчет сужающего устройства (Tрасч) - вещественное число, значение которого используется в качестве расчетной температуры газового потока
(получается при расчете диафрагм), используется при коррекции расхода газового потока.
Когда при корректировке используется коэффициент сжимаемости, флажок Использовать
должен быть выставлен
Коэффициент сжимаемости (K) задается аналоговым паспортом коэффициента сжимаемости измеряемой среды (для выбора паспорта нажмите кнопку Паспорт), или в виде константы
(при выставленном флажке Константа).
Вкладка Ссылки отображает параметры, которые ссылаются на паспорт.
При выставлении флажка Разрешить запись в паспорт появляется возможность записи значения корректируемого параметра с мнемосхемы. Запись происходит в аналоговый тег, к которому привязан паспорт корректируемого параметра. Значение пересчитывается по обратной формуле.
Выбрав все необходимые паспорта и задав остальные свойства корректируемого паспорта,
нажмите кнопку OK. При отказе от создания/изменения корректируемого паспорта нажмите
кнопку Отмена.
Тип коррекции 2
Тип коррекции 2 - коррекция объемного расхода газовых потоков по давлению. Коррекция ведется по формуле (5).
P + Pбар
Qдейст = Qк ×
,
(5)
(Pрасч + Pбар ) × K
где:
Qдейст - скорректированное значение объемного расхода (в м3/ч). Описывается паспортом
корректируемого параметра, является выходным вещественным значением обработки с использованием алгоритма типа коррекции 2.
Qк - корректируемое значение объемного расхода (в м3/ч). Задается аналоговым паспортом
корректируемого параметра.
P - текущее значение избыточного давления (в кгс/см2). Задается аналоговым паспортом текущего значения избыточного давления.
Pрасч - значение избыточного давления, при котором произведен расчет сужающего устройства, необходимого для получения измеренного сигнала расхода (РД-50-213-80 в качестве примера нормативного документа). Задается в виде константы (в кгс/см2).
Pбар - барометрическое давление. Задается аналоговым паспортом барометрического давления, или в виде константы (1.027 кгс/см2).
K - коэффициент сжимаемости (задаётся так же, как в типе коррекции 1).
На вкладке Общие в соответствующих панелях показаны общие свойства корректируемого
паспорта и параметры коррекции, как показано на рисунке 73.
ООО «Каскад-АСУ», г. Чебоксары, 2009
- 74 -
SCADA-система «КАСКАД»
Руководство пользователя
Общие свойства паспорта, границы измерения, аварийные и предаварийные границы
задаются так же, как и в паспортах типа коррекции 1.
Рисунок 73 - Изменение паспорта корректируемого типа. Вкладка Общие. Тип коррекции 2
Тип коррекции - число от 1 до 18, идентифицирующее тип коррекции, применяемой в данном паспорте. Для данного типа 2 - коррекция объемного расхода газового потока по давлению.
ООО «Каскад-АСУ», г. Чебоксары, 2009
- 75 -
SCADA-система «КАСКАД»
Руководство пользователя
Рисунок 74 - Изменение паспорта корректируемого типа. Вкладка Корректоры
Тип коррекции 2
Корректируемый параметр (Qк) - паспорт аналогового параметра, значение которого корректируется (расход газового потока в единицах объема в час). Для выбора паспорта нажмите
кнопку Корректируемый параметр.
На вкладке Корректоры (рисунок 74) в соответствующих панелях показаны параметры избыточного давления и коэффициента сжимаемости, если он используется.
Текущее значение избыточного давления, барометрическое давление, давление, при
котором производился расчет сужающего устройства, в панели Избыточное давление задаются так же, как и в паспортах типа коррекции 1.
Когда при корректировке используется коэффициент сжимаемости, флажок Использовать
должен быть выставлен.
Коэффициент сжимаемости задается так же, как и в паспортах типа коррекции 1.
При выставлении флажка Разрешить запись в паспорт появляется возможность записи
значения корректируемого параметра с мнемосхемы. Запись происходит в аналоговый тег, к которому привязан паспорт корректируемого параметра. Значение пересчитывается по обратной
формуле.
Вкладка Ссылки отображает параметры, которые ссылаются на паспорт.
Выбрав все необходимые паспорта и задав остальные свойства корректируемого паспорта,
нажмите кнопку OK. При отказе от создания/изменения корректируемого паспорта нажмите
кнопку Отмена.
Тип коррекции 3
Тип коррекции 3 - коррекция объемного расхода газовых потоков по температуре. Коррекция ведется по формуле: (6).
ООО «Каскад-АСУ», г. Чебоксары, 2009
- 76 -
SCADA-система «КАСКАД»
Qдейст = Qк ×
Руководство пользователя
Tрас + 273,15
,
(6)
(T + 273,15) × K
где: Qдейст - скорректированное значение объемного расхода (в м3/ч). Описывается паспортом корректируемого параметра, является выходным вещественным значением обработки с использованием алгоритма типа коррекции 3.
Qк - корректируемое значение объемного расхода (в м3/ч). Задается аналоговым паспортом корректируемого параметра.
T - текущее значение температуры (в °С). Задается аналоговым паспортом текущего
значения температуры.
Tрасч - значение температуры (в °С), при котором произведен расчет сужающего устройства, необходимого для получения измеренного сигнала расхода (РД-50-213-80 в качестве примера нормативного документа). Задается в виде константы.
K - коэффициент сжимаемости (используется так же, как в типе коррекции 1).
На вкладке Общие в соответствующих панелях показаны общие свойства корректируемого
паспорта и параметры коррекции, как показано на рисунке 75.
Общие свойства паспорта, границы измерения, аварийные и предаварийные границы
задаются так же, как и в паспортах типа коррекции 1.
Тип коррекции - число от 1 до 18, идентифицирующее тип коррекции, применяемой в данном
паспорте. Для данного типа 3 - коррекция объемного расхода газового потока по температуре.
Корректируемый параметр - паспорт аналогового параметра, значение которого корректируется (объёмный расход газового потока). Для выбора паспорта нажмите кнопку Корректируемый параметр.
На вкладке Корректоры (рисунок 76) в соответствующих панелях показаны параметры
температуры и коэффициента сжимаемости, если он используется.
Рисунок 75 - Изменение паспорта корректируемого типа. Вкладка Общие
ООО «Каскад-АСУ», г. Чебоксары, 2009
- 77 -
SCADA-система «КАСКАД»
Руководство пользователя
Рисунок 76 - Изменение паспорта корректируемого типа. Вкладка Корректоры.
Тип коррекции 3
Текущее значение температуры, значение, при котором производился расчет сужающего устройства, в панели Температура задаются так же, как и в паспортах типа коррекции 1.
Когда при корректировке используется коэффициент сжимаемости, флажок Использовать
должен быть выставлен.
Коэффициент сжимаемости задается так же, как и в паспортах типа коррекции 1
Вкладка Ссылки отображает параметры, которые ссылаются на паспорт.
При выставлении флажка Разрешить запись в паспорт появляется возможность записи
значения корректируемого параметра с мнемосхемы. Запись происходит в аналоговый тег, к которому привязан паспорт корректируемого параметра. Значение пересчитывается по обратной
формуле.
Выбрав все необходимые паспорта и задав остальные свойства корректируемого паспорта,
нажмите кнопку OK. При отказе от создания/изменения корректируемого паспорта нажмите
кнопку Отмена.
Тип коррекции 4
Тип коррекции 4 - коррекция массового расхода газовых потоков по давлению и температуре, приведенных к рабочим условиям. Коррекция ведется по формуле (7).
(Pрас + Pбар ) × (T + 273,15) × K
Qдейст = Qк ×
,
(7)
(P + Рбар ) × (Tрасч + 273,15)
ООО «Каскад-АСУ», г. Чебоксары, 2009
- 78 -
SCADA-система «КАСКАД»
Руководство пользователя
где: Qдейст - скорректированное значение массового расхода (в т/ч). Описывается паспортом
корректируемого параметра, является выходным вещественным значением обработки с использованием алгоритма типа коррекции 4.
Qк - корректируемое значение массового расхода (в т/ч). Задается аналоговым паспортом корректируемого параметра.
P - текущее значение избыточного давления (в кгс/см2). Задается аналоговым паспортом текущего значения избыточного давления.
T - текущее значение температуры (в °С). Задается аналоговым паспортом текущего
значения температуры.
Pрасч - значение избыточного давления, при котором произведен расчет сужающего
устройства, необходимого для получения измеренного сигнала расхода (РД-50213-80 в качестве примера нормативного документа). Задается в виде константы
(в кгс/см2).
Tрасч - значение температуры (в °С), при котором произведен расчет сужающего устройства, необходимого для получения измеренного сигнала расхода (РД-50-213-80
в качестве примера нормативного документа). Задается в виде константы (в °С).
Pбар - барометрическое давление. Задается аналоговым паспортом барометрического
давления, или в виде константы (1.027 кгс/см2).
K - коэффициент сжимаемости (используется так же, как в типе коррекции 1).
На вкладке Общие в соответствующих панелях показаны общие свойства корректируемого
паспорта и параметры коррекции (рисунок 77).
Общие свойства паспорта, границы измерения, аварийные и предаварийные границы
задаются так же, как и в паспортах типа коррекции 1.
Тип коррекции - число от 1 до 18, идентифицирующее тип коррекции, применяемой в данном паспорте. Для данного типа 4 - коррекция массового расхода газового потока по давлению и
температуре.
Корректируемый параметр - паспорт аналогового параметра, значение которого корректируется (расход газового потока в единицах массы в час). Для выбора паспорта нажмите кнопку
Корректируемый параметр.
ООО «Каскад-АСУ», г. Чебоксары, 2009
- 79 -
SCADA-система «КАСКАД»
Рисунок 77
Руководство пользователя
- Изменение паспорта корректируемого типа. Вкладка Общие. Тип коррекции 4
На вкладке Корректоры в соответствующих панелях задаются параметры избыточного давления, температуры и коэффициента сжимаемости, если он используется (вкладка аналогична соответствующей вкладке типа коррекции 1, рисунок 72).
Текущее значение избыточного давления, барометрическое давление, значение, при
котором производился расчет сужающего устройства, в панели Избыточное давление задаются так же, как и в паспортах типа коррекции 1.
Текущее значение температуры, значение, при котором производился расчет сужающего устройства, в панели Температура задаются так же, как и в паспортах типа коррекции 1.
Когда при корректировке используется коэффициент сжимаемости, флажок Использовать
должен быть выставлен.
Коэффициент сжимаемости задается так же, как и в паспортах типа коррекции 1.
Вкладка Ссылки отображает параметры, которые ссылаются на паспорт.
При выставлении флажка Разрешить запись в паспорт появляется возможность записи
значения корректируемого параметра с мнемосхемы. Запись происходит в аналоговый тег, к которому привязан паспорт корректируемого параметра. Значение пересчитывается по обратной
формуле.
Выбрав все необходимые паспорта и задав остальные свойства корректируемого паспорта,
нажмите кнопку OK. При отказе от создания/изменения корректируемого паспорта нажмите
кнопку Отмена.
Тип коррекции 5
Тип коррекции 5 - коррекция массового расхода газовых потоков по давлению, приведенному к рабочим условиям. Коррекция ведется по формуле (8)
ООО «Каскад-АСУ», г. Чебоксары, 2009
- 80 -
SCADA-система «КАСКАД»
Qдейст = Qк ×
(Pрасч + Р бар ) × K
P + Р бар
Руководство пользователя
,
(8)
где: Qдейст - скорректированное значение массового расхода (в т/ч). Описывается паспортом
корректируемого параметра, является выходным вещественным значением обработки с использованием алгоритма типа коррекции 5.
Qк - корректируемое значение массового расхода (в т/ч). Задается аналоговым паспортом корректируемого параметра.
P - текущее значение избыточного давления (в кгс/см2). Задается аналоговым паспортом текущего значения избыточного давления.
Pрасч - значение избыточного давления, при котором произведен расчет сужающего
устройства, необходимого для получения измеренного сигнала расхода (РД-50213-80 в качестве примера нормативного документа). Задается в виде константы
(в кгс/см2).
Pбар - барометрическое давление. Задается аналоговым паспортом барометрического
давления, или в виде константы (1.027 кгс/см2).
K - коэффициент сжимаемости (используется так же, как в типе коррекции 1).
На вкладке Общие в соответствующих панелях показаны общие свойства корректируемого
паспорта и параметры коррекции, как показано на рисунке 78.
Рисунок 78 - Изменение паспорта корректируемого типа. Вкладка Общие. Тип коррекции 5
Общие свойства паспорта, границы измерения, аварийные и предаварийные границы
задаются так же, как и в паспортах типа коррекции 1.
Тип коррекции - число от 1 до 18, идентифицирующее тип коррекции, применяемой в данном паспорте. Для данного типа 5 - коррекция массового расхода газового потока по давлению.
ООО «Каскад-АСУ», г. Чебоксары, 2009
- 81 -
SCADA-система «КАСКАД»
Руководство пользователя
Корректируемый параметр - паспорт аналогового параметра, значение которого корректируется (расход газового потока в единицах массы в час). Для выбора паспорта нажмите кнопку
Корректируемый параметр.
На вкладке Корректоры в соответствующих панелях показаны параметры избыточного
давления, температуры и коэффициента сжимаемости, если он используется (вкладка аналогична
соответствующей вкладке типа коррекции 2).
Текущее значение избыточного давления, барометрическое давление, значение, при
котором производился расчет сужающего устройства, в панели Избыточное давление задаются так же, как и в паспортах типа коррекции 1.
Когда при корректировке используется коэффициент сжимаемости, флажок Использовать
должен быть выставлен.
Коэффициент сжимаемости задается так же, как и в паспортах типа коррекции 1.
Вкладка Ссылки отображает параметры, которые ссылаются на паспорт.
При выставлении флажка Разрешить запись в паспорт появляется возможность записи
значения корректируемого параметра с мнемосхемы. Запись происходит в аналоговый тег, к которому привязан паспорт корректируемого параметра. Значение пересчитывается по обратной
формуле.
Выбрав все необходимые паспорта и задав остальные свойства корректируемого паспорта,
нажмите кнопку OK. При отказе от создания/изменения корректируемого паспорта нажмите
кнопку Отмена.
Тип коррекции 6
Тип коррекции 6 - коррекция массового расхода газовых потоков по температуре, приведенной к рабочим условиям. Коррекция ведется по формуле (9).
(T + 273,15) × K
Qдейст = Qк ×
,
(9)
Tрасч + 273,15
где:
Qдейст - скорректированное значение массового расхода (в т/ч). Описывается паспортом корректируемого параметра, является выходным вещественным значением обработки с использованием алгоритма типа коррекции 4.
Qк - корректируемое значение массового расхода (в т/ч). Задается аналоговым паспортом
корректируемого параметра.
T - текущее значение температуры (в °С). Задается аналоговым паспортом текущего значения температуры.
Tрасч - значение температуры (в °С), при котором произведен расчет сужающего устройства,
необходимого для получения измеренного сигнала расхода (РД-50-213-80 в качестве примера
нормативного документа). Задается в виде константы.
K - коэффициент сжимаемости (используется так же, как в типе коррекции 1).
На вкладке Общие в соответствующих панелях показаны общие свойства корректируемого
паспорта и параметры коррекции (рисунок 79).
Общие свойства паспорта, границы измерения, аварийные и предаварийные границы
задаются так же, как и в паспортах типа коррекции 1.
Тип коррекции - число от 1 до 18, идентифицирующее тип коррекции, применяемой в данном паспорте. Для данного типа 6 - коррекция массового расхода газового потока по температуре.
Корректируемый параметр - паспорт аналогового параметра, значение которого корректируется (расход газового потока в единицах массы в час). Для выбора паспорта нажмите кнопку
Корректируемый параметр.
ООО «Каскад-АСУ», г. Чебоксары, 2009
- 82 -
SCADA-система «КАСКАД»
Руководство пользователя
Рисунок 79 - Изменение паспорта корректируемого типа. Вкладка Общие. Тип коррекции 6
На вкладке Корректоры в соответствующих панелях показаны параметры избыточного
давления, температуры и коэффициента сжимаемости, если он используется (вкладка аналогична
соответствующей вкладке типа коррекции 3).
Текущее значение температуры, значение, при котором производился расчет сужающего устройства, в панели Температура задаются так же, как и в паспортах типа коррекции 1.
Когда при корректировке используется коэффициент сжимаемости, флажок Использовать
должен быть выставлен.
Коэффициент сжимаемости задается так же, как и в паспортах типа коррекции 1.
Вкладка Ссылки отображает параметры, которые ссылаются на паспорт.
При выставлении флажка Разрешить запись в паспорт появляется возможность записи
значения корректируемого параметра с мнемосхемы. Запись происходит в аналоговый тег, к которому привязан паспорт корректируемого параметра. Значение пересчитывается по обратной
формуле.
Выбрав все необходимые паспорта и задав остальные свойства корректируемого паспорта,
нажмите кнопку OK. При отказе от создания/изменения корректируемого паспорта нажмите
кнопку Отмена.
Тип коррекции 7
Тип коррекции 7 - интерполяция. Особенность данного типа в том, что заполняется двумерный массив, содержащий координаты узлов интерполяции (количество координатных точек
<= 21). Сущность данного типа коррекции состоит в вычислении скорректированного значения
параметра на основании массива координат X узлов интерполяции и значений корректируемого
параметра Y. Коррекция заключается в том, что сначала выбирается диапазон расчета (из условия
X i ≤ X ≤ X i +1 ), а затем скорректированное значение рассчитывается по формуле (10).
ООО «Каскад-АСУ», г. Чебоксары, 2009
- 83 -
SCADA-система «КАСКАД»
Y = Yi +
Руководство пользователя
(X − X i ) × (Y i +1 − Y i )
,
X i +1 − X i
(10)
где:
Y - скорректированное значение. Описывается паспортом корректируемого параметра и является выходным вещественным значением обработки по алгоритму коррекции типа 7.
X - корректируемое значение. Задается аналоговым паспортом корректируемого параметра.
Xi, Yi - координаты i-того узла интерполяции. Задаются в массиве координат узлов интерполяции. При вводе контролируются условия X i −1 ≤ X i .
Xi+1, Yi+1 - координаты (i+1)-го узла интерполяции. Задаются в массиве координат узлов интерполяции. При вводе контролируются условия X i ≤ X i +1 . Графически данный тип коррекции
представлен на рисунке 80 (n - количество узлов интерполяции, используется до 21 узла).
Yn
Yi+1
Y
Yi
Y1
Y0
X0
X1
Xi
X
Xi+1
Xn
äèàïàçîí ðàñ÷åòà
Рисунок 80 - Графическое представление 7-го типа коррекции
На вкладке Общие в соответствующих панелях показаны общие свойства корректируемого
паспорта и параметры коррекции, как показано на рисунке 81.
Общие свойства паспорта, границы измерения, аварийные и предаварийные границы
задаются так же, как и в паспортах типа коррекции 1.
Тип коррекции - число от 1 до 18, идентифицирующее тип коррекции, применяемой в данном паспорте. Для данного типа 7 - интерполяция.
Корректируемый параметр - паспорт аналогового параметра, значение которого корректируется. Для выбора паспорта нажмите кнопку Корректируемый параметр.
ООО «Каскад-АСУ», г. Чебоксары, 2009
- 84 -
SCADA-система «КАСКАД»
Рисунок 81
Руководство пользователя
- Изменение паспорта корректируемого типа. Вкладка Общие. Тип коррекции 7.
На вкладке Таблица (рисунок 82) показаны таблица узлов интерполяции, тип интерполяции
и график зависимости, построенный по заданным узлам интерполяции.
Рисунок 82 - Изменение паспорта корректируемого типа. Вкладка Таблица. Тип
коррекции 7
Ось X - координаты узлов интерполяции.
ООО «Каскад-АСУ», г. Чебоксары, 2009
- 85 -
SCADA-система «КАСКАД»
Руководство пользователя
Ось Y - значения корректируемого параметра.
Тип интерполяции - метод применяемой интерполяции: кусочно-линейная или кубическими сплайнами.
График зависимости - график, построенный по заданным координатам узлов интерполяции X и значениям корректируемого параметра Y.
Для добавления узла интерполяции нажмите кнопку Добавить. При этом в конец таблицы
добавится строка с нулевыми значениями по осям X и Y. Измените эти значения, отсортируйте
таблицу по оси X, нажав кнопку Сортировать, и просмотрите получившийся график зависимости, нажав кнопку Просмотр. При выставлении флажка Просмотр, график формируется автоматически по мере добавления узлов интерполяции.
Для удаления узла интерполяции нажмите кнопку Удалить. При этом появится диалоговое
окно подтверждения удаления строки. Для удаления нажмите кнопку Да, для отмены - Нет или
Отмена.
Вкладка Ссылки отображает параметры, которые ссылаются на паспорт.
При выставлении флажка Разрешить запись в паспорт появляется возможность записи
значения корректируемого параметра с мнемосхемы. Запись происходит в аналоговый тег, к которому привязан паспорт корректируемого параметра. Значение пересчитывается по обратной
формуле.
Задав таблицу узлов интерполяции и остальные свойства корректируемого паспорта, нажмите кнопку OK. При отказе от создания/изменения корректируемого паспорта нажмите кнопку Отмена.
Тип коррекции 8
Тип коррекции 8 - вычисление суммы многочлена степенного ряда. Отличие от типа 7
заключается в том, что заполняется массив значений коэффициентов Ai (0 < i ≤ 21) . Коррекция
выражается в вычислении суммы многочлена степенного ряда по формуле (11)
n
Y = ∑ Ai * X ,
i
(11)
i =1
где:
Y - скорректированное значение. Описывается паспортом корректируемого параметра и является выходным значением обработки по алгоритму коррекции типа 8.
X - корректируемое значение. Задается аналоговым паспортом корректируемого параметра.
n - количество коэффициентов. Значение не может быть больше 21.
Ai - элемент массива значений коэффициентов. Заполняются в таблице коэффициентов.
На вкладке Общие в соответствующих панелях показаны общие свойства корректируемого
паспорта и параметры коррекции, как показано на рисунке 83.
На вкладке Таблица показаны таблица коэффициентов многочлена, формула расчета и
график зависимости, построенный по заданным узлам интерполяции.
I - номера коэффициентов (до 21).
A(I) - значения коэффициентов при значениях корректируемого параметра (до 21).
Формула расчета - применяемая формула для вычисления суммы многочлена степенного ряда.
График зависимости - график, построенный по номерам I и значениям коэффициентов
при значениях корректируемого параметра A(I) (рисунок 84).
Для добавления коэффициента многочлена нажмите кнопку Добавить. При этом в конец таблицы добавится строка с очередным номером I и нулевым значением A(I). Измените это значение, и
просмотрите получившийся график зависимости, нажав кнопку Просмотр. При выставлении флажка Просмотр, график формируется автоматически по мере добавления коэффициентов.
ООО «Каскад-АСУ», г. Чебоксары, 2009
- 86 -
SCADA-система «КАСКАД»
Руководство пользователя
Рисунок 83 - Изменение паспорта корректируемого типа. Вкладка Общие.
Тип коррекции 8
Рисунок 84 - График многочлена степенного ряда
ООО «Каскад-АСУ», г. Чебоксары, 2009
- 87 -
SCADA-система «КАСКАД»
Руководство пользователя
Для удаления коэффициента многочлена нажмите кнопку Удалить. При этом появится
диалоговое окно подтверждения удаления строки. Для удаления нажмите кнопку Да, для отмены
- Нет или Отмена.
Для очистки таблицы от лишних строк с нулевыми значениями коэффициентов A(I) нажмите кнопку Чистить.
Вкладка Ссылки отображает параметры, которые ссылаются на паспорт.
Задав таблицу коэффициентов многочлена степенного ряда и остальные свойства корректируемого паспорта, нажмите кнопку OK. При отказе от создания/изменения корректируемого паспорта нажмите кнопку Отмена.
Тип коррекции 9
Тип коррекции 9 - коррекция массового расхода пара, измеряемого в т/ч. Обработка по
типу коррекции 9 ведется по формуле (12).
ρ
,
(12)
Qдейст = Qк
ρрас
где:
Qдейст - скорректированное по давлению и температуре значение массового расхода (в т/ч).
Описывается паспортом корректируемого параметра и является выходным вещественным значением обработки по алгоритму коррекции типа 9.
Qк - корректируемое значение расхода пара (в т/ч). Задается аналоговым паспортом корректируемого параметра (масштабированное значение сигнала измерения расхода).
ρ - текущее значение плотности пара (в кг/м3). Рассчитывается системой уравнений
IAPWS-IF97 принятой Международной Ассоциацией по свойствам воды и водяного пара
(МАСВП), в зависимости от корректоров - давления (в кгс/см2) и температуры пара (в °С).
ρрас - значение плотности пара, для которой рассчитывается диафрагма. Задается в виде
константы (например: 5.553 кг/м3).
Рисунок 85 - Изменение паспорта корректируемого типа. Вкладка Общие.
ООО «Каскад-АСУ», г. Чебоксары, 2009
- 88 -
SCADA-система «КАСКАД»
Руководство пользователя
Тип коррекции 9
На вкладке Общие в соответствующих панелях показаны общие свойства корректируемого
паспорта и параметры коррекции, как показано на рисунке 85.
Общие свойства паспорта, границы измерения, аварийные и предаварийные границы
задаются так же, как и в паспортах типа коррекции 1.
Тип коррекции - число от 1 до 18, идентифицирующее тип коррекции, применяемой в данном паспорте. Для данного типа 9 - коррекция массового расхода пара, измеряемого в т/ч.
Корректируемый параметр - паспорт аналогового параметра, значение которого корректируется. Для выбора паспорта нажмите кнопку Корректируемый параметр.
На вкладке Корректоры в соответствующих панелях показаны параметры избыточного
давления, температуры и плотности (рисунок 86).
Рисунок 86
- Изменение паспорта корректируемого типа. Вкладка Корректоры. Тип
коррекции 9
Текущее значение избыточного давления и барометрическое давление в панели Избыточное давление задаются так же, как и в паспортах типа коррекции 1.
Текущее значение температуры в панели Температура задается так же, как и в паспортах
типа коррекции 1.
Значение, для которого рассчитывается диафрагма расхода пара, в панели Плотность
задается вводом значения константы (в кг/м3).
Вкладка Ссылки отображает параметры, которые ссылаются на паспорт.
При выставлении флажка Разрешить запись в паспорт появляется возможность записи
значения корректируемого параметра с мнемосхемы. Запись происходит в аналоговый тег, к которому привязан паспорт корректируемого параметра. Значение пересчитывается по обратной
формуле.
ООО «Каскад-АСУ», г. Чебоксары, 2009
- 89 -
SCADA-система «КАСКАД»
Руководство пользователя
Выбрав все необходимые паспорта и задав остальные свойства корректируемого паспорта,
нажмите кнопку OK. При отказе от создания/изменения корректируемого паспорта нажмите
кнопку Отмена.
Тип коррекции 10
Тип коррекции 10 - коррекция и пересчет массового расхода пара, измеряемого в т/ч в
тепловые единицы (Гкал). Обработка по типу коррекции 10 ведется по формуле:
ρ
× i × 0.001
(13)
Qдейст = Qк ×
ρ рас
где:
Qдейст - скорректированное по давлению и температуре значение расхода, пересчитанное в
ГКал. Описывается паспортом корректируемого параметра и является выходным вещественным
значением обработки по алгоритму коррекции типа 10.
Qк - корректируемое значение расхода пара (в т/ч). Задается аналоговым паспортом корректируемого параметра (масштабированное значение сигнала измерения расхода).
ρ - текущее значение плотности пара. Рассчитывается системой уравнений IAPWS-IF97
принятой МАСВП, в зависимостям от корректоров - давления пара (в кгс/см2) и температуры пара (в °С).
ρ рас - значение плотности, для которой рассчитывается диафрагма расхода пара. Задается в
виде константы (5.553 кг/м3).
i - текущее значение энтальпии (теплосодержания) пара. Рассчитывается системой уравнений IAPWS-IF97 принятой МАСВП, в зависимости от корректоров - давления (в кгс/см2) и температуры пара (в °С).
На вкладке Общие в соответствующих панелях показаны общие свойства корректируемого
паспорта и параметры коррекции (рисунок 87).
Рисунок 87 - Изменение паспорта корректируемого типа. Вкладка Общие.
Тип коррекции 10
ООО «Каскад-АСУ», г. Чебоксары, 2009
- 90 -
SCADA-система «КАСКАД»
Руководство пользователя
На вкладке Корректоры в соответствующих панелях показаны параметры избыточного
давления, температуры и плотности (рисунок 88).
Рисунок 88 - Изменение паспорта корректируемого типа. Вкладка Корректоры. Тип
коррекции 10
При выставлении флажка Разрешить запись в паспорт появляется возможность записи
значения корректируемого параметра с мнемосхемы. Запись происходит в аналоговый тег, к которому привязан паспорт корректируемого параметра. Значение пересчитывается по обратной
формуле.
Выбрав все необходимые паспорта и задав остальные свойства корректируемого паспорта,
нажмите кнопку OK. При отказе от создания/изменения корректируемого паспорта нажмите
кнопку Отмена.
При выставлении флажка Разрешить запись в паспорт появляется возможность записи
значения корректируемого параметра с мнемосхемы. Запись происходит в аналоговый тег, к которому привязан паспорт корректируемого параметра. Значение пересчитывается по обратной
формуле.
Выбрав все необходимые паспорта и задав остальные свойства корректируемого паспорта,
нажмите кнопку OK. При отказе от создания/изменения корректируемого паспорта нажмите
кнопку Отмена.
Тип коррекции 11
Тип коррекции 11 - коррекция как пересчет скорректированного объемного расхода газового потока в весовые единицы. Обработка по типу коррекции 11 ведется по формуле (14).
(14)
=Q
×ρ
Q
вес.ед.
ск.г.п
н.у.
ООО «Каскад-АСУ», г. Чебоксары, 2009
- 91 -
SCADA-система «КАСКАД»
Руководство пользователя
где:
Qвес.ед. - значение скорректированного расхода газового потока, пересчитанное в весовые
единицы. Описывается паспортом корректируемого параметра и является выходным вещественным значением обработки по алгоритму коррекции типа 11.
Qск.г.п. - скорректированный расход газового потока. Задается аналоговым паспортом корректируемого параметра.
ρн.у. - плотность газового потока при нормальных условиях. Задается в виде константы (в
3
кг/м ).
Смысл обработки по типу коррекции 11 заключается в пересчете скорректированного расхода газового потока (в качестве которого может быть вещественное число - выходное значение
корректируемых паспортов типов коррекции 1, 2, 3) в весовые единицы с использованием плотности газа для нормальных условий (задается как константа).
На вкладке Общие в соответствующих панелях показаны общие свойства корректируемого
паспорта и параметры коррекции (рисунок 89).
Рисунок 89 - Изменение паспорта корректируемого типа. Вкладка Общие.
Тип коррекции 11
Общие свойства паспорта, границы измерения, аварийные и предаварийные границы
задаются так же, как и в паспортах типа коррекции 1.
Тип коррекции - число от 1 до 18, идентифицирующее тип коррекции, применяемой в данном паспорте. Для данного типа 11 - пересчет скорректированного объемного расхода газового
потока в весовые единицы.
Корректируемый параметр - паспорт аналогового параметра, значение которого корректируется. Для выбора паспорта нажмите кнопку Корректируемый параметр.
На вкладке Корректоры в соответствующей панели вводиться параметр плотности, как показано на рисунке 90.
ООО «Каскад-АСУ», г. Чебоксары, 2009
- 92 -
SCADA-система «КАСКАД»
Руководство пользователя
Плотность газового потока при нормальных условиях в панели Плотность задается
вводом значения константы (в кг/м3).
Вкладка Ссылки отображает параметры, которые ссылаются на паспорт.
При выставлении флажка Разрешить запись в паспорт появляется возможность записи
значения корректируемого параметра с мнемосхемы. Запись происходит в аналоговый тег, к которому привязан паспорт корректируемого параметра. Значение пересчитывается по обратной
формуле.
Рисунок 90 - Изменение паспорта корректируемого типа. Вкладка Корректоры.
Тип коррекции 11
Задав плотность газового потока и остальные свойства корректируемого паспорта, нажмите
кнопку OK. При отказе от создания/изменения корректируемого паспорта нажмите кнопку Отмена.
Тип коррекции 12
Тип коррекции 12 - пересчет расхода горячей воды в тепловые единицы (ГКал), тепловой поток. Обработка по типу коррекции 12 ведется по формуле (15).
Qтепл = Qгв × C × (Tвх − Tвых ) ,
(15)
где:
Qтепл - значение теплового потока (ГКал/ч). Описывается паспортом корректируемого параметра и является выходным вещественным значением обработки по алгоритму коррекции типа 12.
Qгв - пересчитываемое значение расхода горячей воды. Задается аналоговым паспортом
корректируемого параметра (масштабированное значение сигнала измерения расхода).
C - вещественное значение удельной теплоемкости воды. Задается в виде константы.
Tвх - масштабированное значение измеренной температуры на входном трубопроводе (в °С).
Задается аналоговым паспортом температуры воды в прямом трубопроводе.
ООО «Каскад-АСУ», г. Чебоксары, 2009
- 93 -
SCADA-система «КАСКАД»
Руководство пользователя
Tвых - масштабированное значение измеренной температуры на выходном трубопроводе
(в °С). Задается аналоговым паспортом температуры воды в обратном трубопроводе.
На вкладке Общие в соответствующих панелях показаны общие свойства корректируемого
паспорта и параметры коррекции (рисунок 91).
Общие свойства паспорта, границы измерения, аварийные и предаварийные границы
задаются так же, как и в паспортах типа коррекции 1.
Рисунок 91 - Изменение паспорта корректируемого типа. Вкладка Общие. Тип коррекции 12
Тип коррекции - число от 1 до 18, идентифицирующее тип коррекции, применяемой в данном
паспорте. Для данного типа 12 - пересчет расхода горячей воды в тепловые единицы (ГКал).
Корректируемый параметр - паспорт аналогового параметра, значение которого корректируется. Для выбора паспорта нажмите кнопку Корректируемый параметр.
На вкладке Корректоры в соответствующих панелях показаны параметры температуры воды в трубопроводах и константы (рисунок 92).
Температура в прямом трубопроводе задается аналоговым паспортом измеренной температуры воды в прямом трубопроводе. Для выбора паспорта нажмите кнопку Прямой трубопровод (паспорт).
Температура в обратном трубопроводе задается аналоговым паспортом измеренной температуры воды в обратном трубопроводе. Для выбора паспорта нажмите кнопку Обратный трубопровод (паспорт).Удельная теплоемкость воды в панели Константа задается вводом значения константы постоянной теплоемкости воды.
Вкладка Ссылки отображает параметры, которые ссылаются на паспорт.
При выставлении флажка Разрешить запись в паспорт появляется возможность записи
значения корректируемого параметра с мнемосхемы. Запись происходит в аналоговый тег, к ко-
ООО «Каскад-АСУ», г. Чебоксары, 2009
- 94 -
SCADA-система «КАСКАД»
Руководство пользователя
торому привязан паспорт корректируемого параметра. Значение пересчитывается по обратной
формуле.
Выбрав все необходимые паспорта и задав остальные свойства корректируемого паспорта,
нажмите кнопку OK. При отказе от создания/изменения корректируемого паспорта нажмите
кнопку Отмена.
Рисунок 92
- Изменение паспорта корректируемого типа. Вкладка Корректоры. Тип
коррекции 12
Тип коррекции 13
Тип коррекции 13 - пересчет расхода хладоносителя в тепловые единицы (ГКал). Обработка по типу коррекции 13 ведется по формуле (16).
2
Qед.хол = Qхл. × (A × (T вых
− T вх2 ) + B × (Tвых − Tвх )) × 0.001
(16)
где:
Qед.хол. - пересчитанное в тепловые единицы (ГКал/ч) значение расхода хладоносителя.
Описывается паспортом корректируемого параметра и является выходным вещественным значением обработки по алгоритму коррекции типа 13.
Qхл. - пересчитываемое значение расхода хладоносителя. Задается аналоговым паспортом
корректируемого параметра (масштабированное значение сигнала измерения расхода), т/ч.
Tвых. - масштабированное значение измеренной температуры хладоносителя на выходном
трубопроводе (в °С). Задается аналоговым паспортом температуры воды в обратном трубопроводе.
Tвх. - масштабированное значение измеренной температуры хладоносителя на входном трубопроводе (в °С). Задается аналоговым паспортом температуры воды в прямом трубопроводе.
ООО «Каскад-АСУ», г. Чебоксары, 2009
- 95 -
SCADA-система «КАСКАД»
Руководство пользователя
A, B - выбираются по алгоритму, в зависимости от массовой концентрации хладоносителя и
типа раствора холода.
Пересчет в тепловые единицы расхода хладоносителя производится с учетом типа и массовой концентрации хладоносителя в соответствии с таблицей 1.
Проверку коррекции можно провести по таблицам, отражающим свойства хладоносителей
(справочники).
На вкладке Общие в соответствующих панелях показаны общие свойства корректируемого
паспорта и параметры коррекции (рисунок 93).
Рисунок 93
- Изменение паспорта корректируемого типа. Вкладка Общие.
Тип коррекции 13
Таблица 1 Типы и массовые концентрации хладоносителей
Тип хладоносителя NaCl
Тип хладоносителя CaCl2
Массовая кон- Диапазон температур, °С
Массовая кон- Диапазон температур, °С
центр., %
центр., %
9.4
от минус 5 до +20
7.0
от минус 4.4 до +20
14.4
от минус 10 до +20
11.0
от минус 7.5 до +20
18.9
от минус 15 до +20
13.6
от минус 9.8 до +20
20.9
от минус 20 до +20
16.2
от минус 12.2 до +20
23.8
от минус 25 до +20
18.8
от минус 15.1 до +20
25.7
от минус 30 до +20
21.2
от минус 18.2 до +20
27.5
от минус 35 до +20
23.1
от минус 21.2 до +20
ООО «Каскад-АСУ», г. Чебоксары, 2009
- 96 -
SCADA-система «КАСКАД»
Руководство пользователя
Общие свойства паспорта, границы измерения, аварийные и предаварийные границы
задаются так же, как и в паспортах типа коррекции 1.
Тип коррекции - число от 1 до 18, идентифицирующее тип коррекции, применяемой в данном
паспорте. Для данного типа 13 - пересчет расхода хладоносителя в тепловые единицы (ГКал).
Рисунок 94
- Изменение паспорта корректируемого типа. Вкладка Корректоры.
Тип коррекции 13
Корректируемый параметр - паспорт аналогового параметра, значение которого корректируется. Для выбора паспорта нажмите кнопку Корректируемый параметр
На вкладке Корректоры в соответствующих панелях задаются параметры температуры воды в трубопроводах и константы (рисунок 94).
Температура в прямом трубопроводе задается аналоговым паспортом измеренной температуры воды в прямом трубопроводе. Для выбора паспорта нажмите кнопку Прямой трубопровод (паспорт).
Температура в обратном трубопроводе задается аналоговым паспортом измеренной температуры воды в обратном трубопроводе. Для выбора паспорта нажмите кнопку Обратный трубопровод (паспорт).
Массовая концентрация NaCl или CaCl2 в рассоле задается вводом значения из таблицы
1 (в %), для данного типа хладоносителя.
Тип раствора выбирается из списка: CaCl2 или NaCl.
Вкладка Ссылки отображает параметры, которые ссылаются на паспорт.
При выставлении флажка Разрешить запись в паспорт появляется возможность записи
значения корректируемого параметра с мнемосхемы. Запись происходит в аналоговый тег, к которому привязан паспорт корректируемого параметра. Значение пересчитывается по обратной
формуле.
ООО «Каскад-АСУ», г. Чебоксары, 2009
- 97 -
SCADA-система «КАСКАД»
Руководство пользователя
Выбрав все необходимые паспорта и задав остальные свойства корректируемого паспорта,
нажмите кнопку OK. При отказе от создания/изменения корректируемого паспорта нажмите
кнопку Отмена.
Тип коррекции 14
Тип коррекции 14 - расчет энтальпии воды. В расчетах используются абсолютное давление (в кгс/см2) и температура воды в °С. При отрицательных температурах расчеты не проводятся, т.к. в этом случае вода переходит в твердое состояние. При температурах меньше 10 °С относительная погрешность расчета энтальпии может достигать до 0.28 %, так как в этих диапазонах
не определены теплофизические свойства воды как эмпирически, так и в результатах экспериментов с более высокой точностью (см. справочник ГСССД "Теплофизические свойства воды и
водяного пара" под ред. М.П.Вуколович, С.Л.Ривкин, А.А.Александров).
На вкладке Общие в соответствующих панелях показаны общие свойства корректируемого
паспорта и параметры коррекции (рисунок 95).
Рисунок 95
- Изменение паспорта корректируемого типа. Вкладка Общие.
Тип коррекции 14
Общие свойства паспорта, границы измерения, аварийные и предаварийные границы
задаются так же, как и в паспортах типа коррекции 1.
Тип коррекции - число от 1 до 18, идентифицирующее тип коррекции, применяемой в данном паспорте. Для данного типа 14 - расчет энтальпии воды
На вкладке Корректоры в соответствующих панелях показаны параметры избыточного
давления и температуры (рисунок 96).
Текущее значение избыточного давления и барометрическое давление в панели Избыточное давление задаются так же, как и в паспортах типа коррекции 1.
ООО «Каскад-АСУ», г. Чебоксары, 2009
- 98 -
SCADA-система «КАСКАД»
Руководство пользователя
Текущее значение температуры в панели Температура задается так же, как и в паспортах
типа коррекции 1.
Вкладка Ссылки отображает параметры, которые ссылаются на паспорт.
Выбрав все необходимые паспорта и задав остальные свойства корректируемого паспорта,
нажмите кнопку OK. При отказе от создания/изменения корректируемого паспорта нажмите
кнопку Отмена.
Рисунок 96
- Изменение паспорта корректируемого типа. Вкладка Корректоры.
Тип коррекции 14
Тип коррекции 15
Тип коррекции 15 - расчет плотности воды. В расчетах используются абсолютное давление (избыточное + атмосферное) в кг/см2 и температура воды в °С. При отрицательных температурах расчеты не проводятся, т. к. вода переходит в другое физическое состояние (см. "Теплофизические свойства воды и водяного пара" под ред. М. П. Вуколович, С. Л. Ривкин, А. А. Александров).
На вкладке Общие в соответствующих панелях показаны общие свойства корректируемого
паспорта и параметры коррекции (рисунок 97).
Общие свойства паспорта, границы измерения, аварийные и предаварийные границы
задаются так же, как и в паспортах типа коррекции 1.
Тип коррекции - число от 1 до 18, идентифицирующее тип коррекции, применяемой в данном паспорте. Для данного типа 15 - расчет плотности воды.
На вкладке Корректоры в соответствующих панелях показаны параметры избыточного
давления и температуры (вкладка аналогична соответствующей вкладке типа коррекции 14, рисунок 96).
ООО «Каскад-АСУ», г. Чебоксары, 2009
- 99 -
SCADA-система «КАСКАД»
Руководство пользователя
Текущее значение избыточного давления и барометрическое давление в панели Избыточное давление задаются так же, как и в паспортах типа коррекции 1 (в кгс/см2).
Текущее значение температуры в панели Температура задается так же, как и в паспортах
типа коррекции 1 (в °С).
Вкладка Ссылки отображает параметры, которые ссылаются на паспорт.
Выбрав все необходимые паспорта и задав остальные свойства корректируемого паспорта,
нажмите кнопку OK. При отказе от создания/изменения корректируемого паспорта нажмите
кнопку Отмена.
Рисунок 97
- Изменение паспорта корректируемого типа. Вкладка Общие.
Тип коррекции 15
Тип коррекции 16
Тип коррекции 16 - расчет энтальпии пара. В расчетах используются абсолютное давление в кг/см2 и температура пара в °С.
На вкладке Общие в соответствующих панелях показаны общие свойства корректируемого
паспорта и параметры коррекции (рисунок 98).
Общие свойства паспорта, границы измерения, аварийные и предаварийные границы
задаются так же, как и в паспортах типа коррекции 1.
Тип коррекции - число от 1 до 18, идентифицирующее тип коррекции, применяемой в данном паспорте. Для данного типа 16 - расчет энтальпии пара.
На вкладке Корректоры в соответствующих панелях показаны параметры избыточного
давления и температуры (вкладка аналогична соответствующей вкладке типа коррекции 14, рисунок 96).
ООО «Каскад-АСУ», г. Чебоксары, 2009
- 100 -
SCADA-система «КАСКАД»
Руководство пользователя
Текущее значение избыточного давления и барометрическое давление в панели Избыточное давление задаются так же, как и в паспортах типа коррекции 1.
Текущее значение температуры в панели Температура задается так же, как и в паспортах
типа коррекции 1.
Вкладка Ссылки отображает параметры, которые ссылаются на паспорт.
Выбрав все необходимые паспорта и задав остальные свойства корректируемого паспорта,
нажмите кнопку OK. При отказе от создания/изменения корректируемого паспорта нажмите
кнопку Отмена.
Рисунок 98 - Изменение паспорта корректируемого типа. Вкладка Общие.
Тип коррекции 16
Тип коррекции 17
Тип коррекции 17 - расчет плотности пара. В расчетах используются абсолютное давление в кг/см2 и температура пара в °С.
На вкладке Общие в соответствующих панелях показаны общие свойства корректируемого
паспорта и параметры коррекции (аналогично типу коррекции 16, рисунок 97).
Общие свойства паспорта, границы измерения, аварийные и предаварийные границы
задаются так же, как и в паспортах типа коррекции 1.
Тип коррекции - число от 1 до 18, идентифицирующее тип коррекции, применяемой в данном паспорте. Для данного типа 17 - расчет плотности пара.
На вкладке Корректоры в соответствующих панелях показаны параметры избыточного
давления и температуры (вкладка аналогична соответствующей вкладке типа коррекции 14, рисунок 96).
ООО «Каскад-АСУ», г. Чебоксары, 2009
- 101 -
SCADA-система «КАСКАД»
Руководство пользователя
Текущее значение избыточного давления и барометрическое давление в панели Избыточное давление задаются так же, как и в паспортах типа коррекции 1.
Текущее значение температуры в панели Температура задается так же, как и в паспортах
типа коррекции 1.
Вкладка Ссылки отображает параметры, которые ссылаются на паспорт.
Выбрав все необходимые паспорта и задав остальные свойства корректируемого паспорта,
нажмите кнопку OK. При отказе от создания/изменения корректируемого паспорта нажмите
кнопку Отмена.
Тип коррекции 18
Тип коррекции 18 - расчет расхода природного газа. Расчет выполняется для узлов учёта
измерения природного газа с помощью сужающих устройств (СУ) (метод переменного перепада
давления) в соответствии с требованиям ГОСТ 8.563.0-97 ... ГОСТ 8.563.3-97.
На вкладке Общие в соответствующих панелях показаны общие свойства корректируемого
паспорта и параметры коррекции (рисунок 99).
Рисунок 99 - Изменение паспорта корректируемого типа. Вкладка Общие.
Тип коррекции 18
Общие свойства паспорта, границы измерения, аварийные и предаварийные границы
задаются так же, как и в паспортах типа коррекции 1.
Тип коррекции - число от 1 до 18, идентифицирующее тип коррекции, применяемой в данном паспорте. Для данного типа 18 - расчет расхода природного газа.
Содержание азота и углекислого газа в природном газе задаются в виде паспорта. Остальные параметры вводятся в виде постоянной величины. В графе «Материал» для СУ и ТРда
указывается материал из предлагаемого набора. В случае отсутствия необходимого материала
ООО «Каскад-АСУ», г. Чебоксары, 2009
- 102 -
SCADA-система «КАСКАД»
Руководство пользователя
выбирается значение «Другой» и вводиться в виде постоянной величины коэффициент линейного расширения материала в графе «Коэффициент g».
На вкладке Константы (рисунок 100) в соответствующих панелях указываются параметры
узла учёта и свойства природного газа: диаметр СУ при 20 °С, способ отбора давления, тип СУ,
материал СУ или коэффициент линейного расширения материала СУ, диаметр трубопровода при
20 °С, измеряемая среда, материал трубопровода или коэффициент линейного расширения материала трубопровода, радиус закругления входной кромки, эквивалент шероховатости стенок трубопровода, содержание азота и углекислого газа в природном газе и плотность природного газа
при нормальных условиях.
Рисунок 100 - Изменение паспорта корректируемого типа. Вкладка Константы
ООО «Каскад-АСУ», г. Чебоксары, 2009
- 103 -
SCADA-система «КАСКАД»
Руководство пользователя
Рисунок 101 - Изменение паспорта корректируемого типа. Вкладка Паспорта
На вкладке Паспорта (рисунок 101) в соответствующих панелях указываются: текущее
значение перепада давления на сужающем устройстве, температуры измеряемой среды, давления
в трубопроводе и атмосферного давления.
Текущее значение перепада давления на сужающем устройстве задается аналоговым
паспортом измеренного перепада. Для выбора паспорта нажмите кнопку Текущее значение
(паспорт).
Текущее значение температуры в панели Температура задается так же, как и в паспортах
типа коррекции 1.
Текущее значение избыточного давления и атмосферного давления в панели Избыточное давление задаются так же, как и в паспортах типа коррекции 1.
Выбрав все необходимые паспорта и задав остальные свойства корректируемого паспорта,
нажмите кнопку OK. При отказе от создания/изменения корректируемого паспорта нажмите
кнопку Отмена.
3.2.9.7 Мультиплексоры
Мультиплексоры - паспорта с аналоговыми выходами, рассчитываемые по принципу мультиплексора: на выход паспорта мультиплексора передается значение паспорта того аналогового
входа, который задан двоичным значением, сформированным на основе значений дискретных
входов.
Если задано n дискретных входов, то должно быть задано 2 n аналоговых входов.
Например, для мультиплексора 4×2 должно быть задано 2 дискретных и 4 аналоговых входа. Если значение первого дискретного входа равно 1, а значение второго дискретного входа рав-
ООО «Каскад-АСУ», г. Чебоксары, 2009
- 104 -
SCADA-система «КАСКАД»
Руководство пользователя
но 0, то значение паспорта мультиплексора будет равно значению паспорта 3-го аналогового входа.
На вкладке Общие в соответствующих панелях показаны общие свойства паспорта сумматора и разрядность мультиплексора (рисунок 102).
Общие свойства паспорта, границы измерения, аварийные и предаварийные границы
задаются так же, как и в паспортах аналогового типа.
Границы измерения в паспортах данного типа имеют смысл только при использовании аварийных границ. Задаются минимальный и максимальный из пределов (технологических уставок)
паспортов аналоговых входов.
Формула расчета - разрядность мультиплексора: количество аналоговых входов × количество дискретных входов.
Рисунок 102 - Изменение паспорта - мультиплексор. Вкладка Общие
В приведенном ниже примере мультиплексор 2×1 создан для формирования значения расхода кислорода, рассчитанного по узкой или широкой шкале. Он применяется для вывода на
мнемосхему значения расхода кислорода независимо от выбранной шкалы. В зависимости от
значения паспорта дискретного входа (1 - узкая шкала, 0 - широкая) на выход паспорта мультиплексора выдается значение паспорта одного из двух аналоговых входов: значение расхода по широкой (0) или по узкой (1) шкале.
На вкладке Дискретные входы задаются дискретные паспорта, являющиеся дискретными
входами мультиплексора (рисунок 103).
Дискретные входы - дискретные паспорта, являющиеся дискретными входами мультиплексора. Отображаются в таблице с колонками: позиция (0 … n), тип, идентификатор, шифр,
группа. Вес разрядов увеличивается от 0 к n. То есть паспорт с позицией 0 задает младший дискретный вход, с номером n - старший.
ООО «Каскад-АСУ», г. Чебоксары, 2009
- 105 -
SCADA-система «КАСКАД»
Руководство пользователя
Для добавления дискретного входа в мультиплексор нажмите кнопку Добавить. В появившемся окне Выбор паспорта выберите паспорт дискретного типа. Паспорт добавляется с очередным номером позиции.
Для изменения паспорта на определенной позиции выделите его в таблице и нажмите
кнопку Изменить. В появившемся окне Выбор паспорта выберите другой паспорт дискретного
типа.
Для удаления дискретных входов из мультиплексора выделите их в таблице и нажмите
кнопку Удалить. В появившемся диалоговом окне подтверждения Удаление входов нажмите
кнопку Да (при отказе от удаления дискретных входов нажмите кнопку Нет или Отмена).
Рисунок 103
- Изменение паспорта - мультиплексор. Вкладка Дискретные входы
На вкладке Аналоговые входы задаются аналоговые паспорта (или константы), являющиеся аналоговыми входами мультиплексора (рисунок 104).
Аналоговые входы - паспорта с аналоговыми выходами (или константы), являющиеся аналоговыми входами мультиплексора. Отображаются в таблице с колонками: позиция (0 … 2n) в
двоичной и десятичной (в скобках) шкале, паспорт/значение (шифр выбранного паспорта или
значение заданной константы). При выделении какого-либо паспорта в таблице паспортов аналоговых входов, в панели Элемент 2 показаны свойства выбранного паспорта или значение данной
константы.
Для добавления аналогового входа в мультиплексор нажмите кнопку Добавить паспорт
или Добавить константу.
Для добавления паспорта нажмите кнопку Добавить паспорт. В появившемся окне Выбор
паспорта выберите паспорт одного из аналоговых типов.
ООО «Каскад-АСУ», г. Чебоксары, 2009
- 106 -
SCADA-система «КАСКАД»
Руководство пользователя
Для добавления константы нажмите кнопку Добавить константу. Константа добавляется с
нулевым значением. Для изменения значения константы выделите ее в таблице и введите нужное
значение в поле Константа панели Элемент 2.
Паспорт/значение добавляется с очередным номером позиции (в двоичной и десятичной
форме представления).
Необходимо задать 2n аналоговых входов, где n - количество дискретных входов. Информация об этом показана над кнопками: Задано входов - количество заданных аналоговых входов,
Необходимо задать - количество аналоговых входов, которые необходимо добавить, исходя из
количества дискретных входов (2n). При попытке добавления паспорта или константы свыше количества аналоговых входов, которое необходимо задать, появляется сообщение об ошибке Максимум входов. Для увеличения количества аналоговых входов увеличьте разрядность мультиплексора (добавьте дискретные входы).
Рисунок 104 - Изменение паспорта - мультиплексор. Вкладка Аналоговые входы.
Для изменения паспорта или значения константы на определенной позиции выделите его в
таблице. В панели Элемент 2 выберите другой паспорт одного из аналоговых типов (нажав
кнопку … справа от свойств выбранного паспорта) или задайте значение константы в поле Константа (при выставленном флажке Константа).
Для удаления аналоговых входов из мультиплексора выделите их в таблице и нажмите
кнопку Удалить. В появившемся диалоговом окне подтверждения Удаление входов нажмите
кнопку Да (при отказе от удаления аналоговых входов нажмите кнопку Нет или Отмена).
Вкладка Ссылки отображает параметры, которые ссылаются на паспорт.
При выставлении флажка Разрешить запись в паспорт появляется возможность записи
значения в паспорт мультиплексора с мнемосхемы. Запись происходит в паспорт того аналого-
ООО «Каскад-АСУ», г. Чебоксары, 2009
- 107 -
SCADA-система «КАСКАД»
Руководство пользователя
вого входа, который задан двоичным значением, сформированным на основе значений дискретных входов.
Задав все необходимые паспорта и константы, нажмите кнопку OK. При отказе от создания/изменения паспорта мультиплексора нажмите кнопку Отмена.
3.2.9.8 Сумматоры
Сумматоры - паспорта с аналоговыми выходами, рассчитываемые по формуле (17).
Y = C0 + C1 X1 + C2 X 2 + C3 X 3 + ... ,
(17)
где:
Ci - постоянные коэффициенты;
Xi - паспорта с аналоговыми выходами.
На вкладке Общие в соответствующих панелях показаны общие свойства паспорта сумматора и формула расчета (рисунок 105).
Рисунок 105
- Изменение паспорта - сумматор. Вкладка Общие
Общие свойства паспорта, границы измерения, аварийные и предаварийные границы
задаются так же, как и в паспортах аналогового типа.
Границы измерения в паспортах данного типа не являются технологическими уставками
(пределами) и имеют смысл только при использовании аварийных границ.
Формула расчета - формула, применяемая при расчетах паспортов сумматоров.
На вкладке Дополнительно (рисунок 106) задаются свободный коэффициент C0 и аналоговые паспорта со своими коэффициентами Ci*Xi, применяемые в расчете (см. формулу расчета).
ООО «Каскад-АСУ», г. Чебоксары, 2009
- 108 -
SCADA-система «КАСКАД»
Руководство пользователя
Свободный коэффициент C0 - коэффициент без паспорта, применяемый в формуле расчета. Задается вводом числа.
Паспорта со своими коэффициентами Ci*Xi - паспорта с аналоговыми выходами, применяемые в расчете, умноженные на определенные коэффициенты. Отображаются в таблице с колонками: коэффициент (Ci), тип, идентификатор, шифр, группа (Xi).
Для добавления слагаемого (паспорта с коэффициентом) в расчет нажмите кнопку Добавить. В появившемся окне Выбор паспорта выберите паспорт одного из аналоговых типов.
Паспорт добавляется с коэффициентом 1.
Для изменения коэффициента при определенном паспорте выделите его в таблице и нажмите кнопку Коэффициент. В появившемся окне Изменение коэффициента при слагаемом
введите новый коэффициент и нажмите кнопку OK (для отказа от изменения нажмите кнопку
отмены Cancel).
Рисунок 106 - Изменение паспорта - сумматор. Вкладка Дополнительно
Для удаления слагаемого (паспорта с коэффициентом) из расчета выделите его в таблице и
нажмите кнопку Удалить. Удаление происходит без подтверждения.
Для удаления всех слагаемых из расчета нажмите кнопку Очистить. Удаление происходит
без подтверждения.
Вкладка Ссылки отображает параметры, которые ссылаются на паспорт.
При выставлении флажка Разрешить запись в паспорт появляется возможность записи в
паспорт сумматора с мнемосхемы. Запись происходит в паспорт того слагаемого, чей флажок
выставлен (при выставлении флажка Разрешить запись в паспорт появляются флажки при паспортах слагаемых). Значение пересчитывается по обратной формуле.
ООО «Каскад-АСУ», г. Чебоксары, 2009
- 109 -
SCADA-система «КАСКАД»
Руководство пользователя
Добавив все необходимые паспорта и выставив нужные коэффициенты, нажмите кнопку
OK. При отказе от создания/изменения паспорта сумматора нажмите кнопку Отмена.
3.2.9.9 Умножители
Умножители - паспорта с аналоговыми выходами, рассчитываемые по формуле (18).
Y =C×
X1 × X 2 × X 3 × ... × X n
,
Z1 × Z2 × Z3 × ... × Zn
(18)
где:
C - постоянный коэффициент;
Xi - аналоговые паспорта - множители;
Zi - аналоговые паспорта - делители.
На вкладке Общие (рисунок 107) в соответствующих панелях показаны общие свойства
паспорта сумматора и формула расчета.
Рисунок 107 - Изменение паспорта - умножитель. Вкладка Общее
Общие свойства паспорта, границы измерения, аварийные и предаварийные границы
задаются так же, как и в паспортах аналогового типа.
Границы измерения в паспортах данного типа не являются технологическими уставками
(пределами) и имеют смысл только при использовании аварийных границ.
Формула расчета - формула, применяемая при расчетах паспортов умножителей. На вкладке
Дополнительно (рисунок 108) задаются постоянный коэффициент C и аналоговые паспорта
множителей Xi и делителей Zi, применяемые в расчете в соответствии с формулой (18).
ООО «Каскад-АСУ», г. Чебоксары, 2009
- 110 -
SCADA-система «КАСКАД»
Руководство пользователя
Постоянный коэффициент C - коэффициент, применяемый в формуле расчета. Задается
вводом числа.
Паспорта множителей и делителей Xi и Zi - паспорта с аналоговыми выходами, применяемые в расчете, с указанием производимых операций (умножение или деление). Отображаются
в таблице с колонками: операция, тип, идентификатор, шифр, группа.
Для добавления множителя или делителя (паспорта с указанием типа операции) в расчет нажмите кнопку Добавить. В появившемся окне Выбор паспорта выберите паспорт одного из аналоговых типов. Паспорт добавляется с операцией умножение.
Для изменения типа операции при определенном паспорте выделите его в таблице и нажмите кнопку Операция. Операция заменится на противоположную: с умножения на деление и
наоборот.
Рисунок 108 - Изменение паспорта - умножитель. Вкладка Дополнительно
Для удаления множителя или делителя (паспорта с указанием типа операции) из расчета
выделите его в таблице и нажмите кнопку Удалить. Удаление происходит без подтверждения.
Для удаления всех множителей и делителей из расчета нажмите кнопку Очистить. Удаление происходит без подтверждения.
Вкладка Ссылки отображает параметры, которые ссылаются на паспорт.
При выставлении флажка Разрешить запись в паспорт появляется возможность записи в
паспорт умножителя с мнемосхемы. Запись происходит в паспорт того множителя или делителя, чей флажок выставлен (при выставлении флажка Разрешить запись в паспорт появляются
флажки при паспортах множителей и делителей). Значение пересчитывается по обратной формуле.
ООО «Каскад-АСУ», г. Чебоксары, 2009
- 111 -
SCADA-система «КАСКАД»
Руководство пользователя
Добавив все необходимые паспорта и задав нужные операции, нажмите кнопку OK. При
отказе от создания/изменения паспорта умножителя нажмите кнопку Отмена.
3.2.9.10 Условия
Паспорта условий - паспорта с дискретными выходами, являющиеся результатом логических операций над дискретными паспортами и аналоговыми условиями.
На вкладке Общие (рисунок 109) показаны общие свойства паспорта условий.
Идентификатор паспорта и шифр параметра задаются так же, как и в паспортах аналогового типа.
Наименование (длинное имя) формируется автоматически из заданного условия (при выставленном флажке Формировать наименование из условия) или задается вручную в соответствующем поле.
Рисунок 109 - Изменение паспорта условий. Вкладка Общие
На вкладке Условие заданием логических операций, операций аналоговых условий,
дискретных и аналоговых паспортов формируется условие, как показано на рисунке 110.
Условие формируется в левой части формы в виде дерева условия, где ветви (узлы) - логические операции (дискретные условия), а элементы - дискретные паспорта и аналоговые условия.
Для добавления логической операции (дискретного условия) нажмите кнопку Добавить
узел - условие. Узел (условие) добавляется с логической операцией И.
Для изменения типа логической операции в определенном узле условия выделите его в дереве условия и выберите нужную операцию в списке панели Логическая операция.
Возможны следующие логические операции над дискретными паспортами и результатами
проверки аналоговых условий:
И - ИСТИНА, если все дискретные паспорта, результаты аналоговых условий и логических
операций данного условия находятся в состоянии ИСТИНА;
ООО «Каскад-АСУ», г. Чебоксары, 2009
- 112 -
SCADA-система «КАСКАД»
Руководство пользователя
ИЛИ - ИСТИНА, если хотя бы один из дискретных паспортов, результатов аналоговых условий и логических операций данного условия находится в состоянии ИСТИНА;
Искл. ИЛИ - ИСТИНА, если некоторые (но не все) дискретные паспорта, результаты аналоговых условий и логических операций данного условия находится в состоянии ИСТИНА;
И-НЕ - ЛОЖЬ, если все дискретные паспорта, результаты аналоговых условий и логических операций данного условия находятся в состоянии ИСТИНА;
ИЛИ-НЕ - ЛОЖЬ, если хотя бы один из дискретных паспортов, результатов аналоговых
условий и логических операций данного условия находится в состоянии ИСТИНА;
Искл. ИЛИ - НЕ - ЛОЖЬ, если некоторые (но не все) дискретные паспорта, результаты
аналоговых условий и логических операций данного условия находится в состоянии ИСТИНА.
Рисунок 110
- Изменение паспорта условий. Вкладка Условие
Для добавления в узел аналогового условия нажмите кнопку Добавить аналоговое условие. Условие добавляется с логической операцией Равно.
Для изменения типа логической операции аналогового условия выделите этот элемент в дереве условия и выберите нужную операцию в списке панели Логическая операция.
Возможны следующие логические операции над аналоговыми паспортами:
Больше - ИСТИНА, если значение первого аналогового паспорта (элемент 1) больше значения второго аналогового паспорта или заданной константы (элемент 2);
Меньше - ИСТИНА, если значение первого аналогового паспорта (элемент 1) меньше значения второго аналогового паспорта или заданной константы (элемент 2);
Равно - ИСТИНА, если значение первого аналогового паспорта (элемент 1) равно значению
второго аналогового паспорта или заданной константе (элемент 2);
Больше или равно - ИСТИНА, если значение первого аналогового паспорта (элемент 1)
больше значения второго аналогового паспорта или заданной константы (элемент 2), или равно
ему;
ООО «Каскад-АСУ», г. Чебоксары, 2009
- 113 -
SCADA-система «КАСКАД»
Руководство пользователя
Меньше или равно - ИСТИНА, если значение первого аналогового паспорта (элемент 1)
меньше значения второго аналогового паспорта или заданной константы (элемент 2), или равно
ему;
Не равно - ИСТИНА, если значение первого аналогового паспорта (элемент 1) не равно
значению второго аналогового паспорта или заданной константе (элемент 2).
Для задания первого аналогового паспорта (элемент 1) аналогового условия нажмите кнопку … панели Элемент 1.
Для задания второго аналогового паспорта (элемент 2) аналогового условия нажмите кнопку … панели Элемент 2.
Для задания константы вместо второго аналогового паспорта (элемент 2) аналогового условия выставьте флажок Константа и введите нужное значение константы в соответствующем поле панели Элемент 2.
Для добавления в узел дискретного паспорта нажмите кнопку Добавить дискретный паспорт. Паспорт (элемент) добавляется с логической операцией Дискретный.
Для изменения типа логической операции дискретного паспорта выделите этот элемент в
дереве условия и выберите нужную операцию в списке панели Логическая операция.
Возможны следующие логические операции дискретного паспорта:
Дискретный - ИСТИНА, если заданный дискретный паспорт (элемент 1) находится в состоянии ИСТИНА;
Инв.дискретный - ЛОЖЬ, если заданный дискретный паспорт (элемент 1) находится в состоянии ИСТИНА.
Для задания дискретного паспорта (элемент 1) нажмите кнопку … панели Элемент 1.
Для удаления ветви дерева условий (узла с указанием типа логической операции) выделите
его в дереве условий и нажмите кнопку Удалить ветвь. При этом появляется диалоговое окно
подтверждения Удаление ветви. Для удаления нажмите кнопку Да, для отказа - Нет или Отмена.
Для удаления элемента дерева условий (логической операции, аналогового условия или
дискретного паспорта) выделите его в дереве условий и нажмите кнопку Удалить элемент. При
этом появляется диалоговое окно подтверждения Удаление элемента. Для удаления нажмите
кнопку Да, для отказа - Нет или Отмена.
Вкладка Ссылки отображает параметры, которые ссылаются на паспорт.
Добавив все необходимые логические операции, аналоговые условия и дискретные паспорта, и задав соответствующие паспорта, нажмите кнопку OK. При отказе от создания/изменения
паспорта условия нажмите кнопку Отмена.
3.2.9.11 Формулы
Паспорта формул - паспорта с аналоговыми выходами, являющиеся результатом арифметических операций над аналоговыми и дискретными паспортами и константами.
На вкладке Общие в соответствующих панелях показаны общие свойства, границы измерения, аварийные и предаварийные границы паспорта формул, в соответствии с рисунком 111.
ООО «Каскад-АСУ», г. Чебоксары, 2009
- 114 -
SCADA-система «КАСКАД»
Руководство пользователя
Рисунок 111
- Изменения паспорта формул. Вкладка Общее
Рисунок 112
- Изменение паспорта формул. Вкладка Формула
Общие свойства паспорта, границы измерения, аварийные и предаварийные границы
задаются так же, как и в паспортах аналогового типа.
ООО «Каскад-АСУ», г. Чебоксары, 2009
- 115 -
SCADA-система «КАСКАД»
Руководство пользователя
Границы измерения в паспортах данного типа не являются технологическими уставками
(пределами) и имеют смысл только при использовании аварийных границ.
Наименование (длинное имя) формируется автоматически из заданной формулы (при выставленном флажке Формировать наименование из формулы) или задается вручную в соответствующем поле.
На вкладке Формула заданием бинарных или унарных арифметических операций и входов
этих операций (аналоговых или дискретных паспортов, или констант) формируется необходимая
формула, как показана на рисунке 112.
Формула формируется в левой части формы в виде дерева формулы, где ветви (узлы) арифметические операции (бинарные или унарные), а элементы - входы этих операций (аналоговые или дискретные паспорта, или константы).
Для добавления бинарной операции нажмите кнопку Добавить бинарную операцию. Узел
дерева формулы (бинарная операция) добавляется с арифметической операцией Сложение.
Для изменения типа арифметической операции в определенном узле бинарной операции
выделите его в дереве формулы и выберите нужную операцию в списке панели Арифметическая операция.
Возможны следующие бинарные операции над аналоговыми и дискретными паспортами
или константами:
Сложение - результат сложения всех входов операции;
Умножение - результат умножения всех входов операции;
Вычитание - результат последовательного вычитания входов операции (например, Вход1 Вход2 - Вход3);
Деление - результат последовательного деления входов операции (например, Вход1 / Вход2
/ Вход3 = Вход1 / (Вход2* Вход3);
Степень - результат возведения в степень XY, где X - Вход1, Y - Вход2, (Вход1Вход2);
Логарифм - результат вычисления логарифма logyx, где y - Вход1, x - Вход2,
(logВход1 Вход2);
Максимум - максимальное значение среди всех входов операции;
Минимум - минимальное значение среди всех входов операции.
Для добавления унарной операции нажмите кнопку Добавить унарную операцию. Узел
дерева формулы (унарная операция) добавляется перед тем элементом (ветвью), который был
выделен во время добавления унарной операции. Узел добавляется без назначения операции
(<нет операции>). Унарная операция применяется только к одному входу (результату операции).
Для изменения типа арифметической операции в определенном узле унарной операции выделите его в дереве формулы и выберите нужную операцию в списке панели Арифметическая
операция.
Возможны следующие унарные операции над аналоговым паспортом или константой:
Квадрат - результат возведения входа операции в квадрат (x2);
Куб - результат возведения входа операции в куб (x3);
Корень квадратный - результат взятия от входа операции квадратного корня ( x =x1/2);
Корень кубический - результат взятия от входа операции кубического корня ( 3 x =x1/3);
Модуль - результат взятия входа операции по модулю (|x|);
Обратная величина - результат взятия входа операции по модулю (1/x);
Смена знака - результат смены знака у входа операции (-x);
Выделение целой части - результат выделения целой части у входа операции ([x]);
Выделение дробной части - результат выделения дробной части у входа операции ({x}=x[x]);
Округление - результат округления входа операции до ближайшего целого числа ( ≈ x);
ООО «Каскад-АСУ», г. Чебоксары, 2009
- 116 -
SCADA-система «КАСКАД»
Руководство пользователя
Синус - результат вычисления синуса от входа операции (sinX);
Косинус - результат вычисления косинуса от входа операции (cosX);
Тангенс - результат вычисления тангенса от входа операции (tgX);
Котангенс - результат вычисления котангенса от входа операции (ctgX);
Арксинус - результат вычисления арксинуса от входа операции (arcsinX);
Арккосинус - результат вычисления арккосинуса от входа операции (arccosX);
Арктангенс - результат вычисления арктангенса от входа операции (arctgX);
Арккотангенс - результат вычисления арккотангенса от входа операции (arcctgX);
Десятичный логарифм - результат вычисления десятичного логарифма от входа операции
(lgX);
Натуральный логарифм - результат вычисления натурального логарифма от входа операции (lnX);
Экспонента - результат вычисления экспоненты от входа операции (eX).
Для добавления в узел входа операции (аналогового или дискретного паспорта, или константы) нажмите кнопку Добавить вход. Паспорт (элемент) добавляется без данных ([нет данных]).
Для изменения входа операции выделите этот элемент в дереве формулы и выберите аналоговый или дискретный паспорт (или задайте константу) в панели Паспорт.
Для выбора аналогового или дискретного паспорта нажмите кнопку … панели Паспорт.
При использовании дискретных паспортов в формуле их значения при вычислениях берутся как
1 (ИСТИНА) и 0 (ЛОЖЬ).
Для задания константы выставьте флажок Константа и задайте значение константы в соответствующем поле.
Для удаления ветви дерева формулы (узла с указанием типа бинарной или унарной операции) выделите его в дереве формулы и нажмите кнопку Удалить ветвь. При этом появляется
диалоговое окно подтверждения Удаление ветви. Для удаления нажмите кнопку Да, для отказа Нет или Отмена.
Для удаления элемента дерева формулы (входа или операции) выделите его в дереве формулы и нажмите кнопку Удалить элемент. При этом появляется диалоговое окно подтверждения
Удаление элемента. Для удаления нажмите кнопку Да, для отказа - Нет или Отмена.
При удалении операции, как элемента дерева, входы этой операции становятся входами
операции, элементом которой являлась удаленная операция. При удалении операции, как ветви
дерева, входы этой операции удаляются вместе с ней.
Вкладка Ссылки отображает параметры, которые ссылаются на паспорт.
Добавив все необходимые арифметические операции и их входы, и задав соответствующие
паспорта и константы, нажмите кнопку OK. При отказе от создания/изменения паспорта формулы нажмите кнопку Отмена.
3.2.9.12 Функции
Паспорта функций - паспорта с аналоговыми выходами, являющиеся результатом применения выбранной функции к аналоговому паспорту, с возможностью умножения результата на заданный коэффициент, который можно записать в виде формулы (19).
(19)
Y = C × func(X) ,
где:
С - коэффициент;
func(X) - функция от значения аналогового параметра Х (функции описаны ниже).
ООО «Каскад-АСУ», г. Чебоксары, 2009
- 117 -
SCADA-система «КАСКАД»
Руководство пользователя
На вкладке Общие (рисунок 113) в соответствующих панелях показаны общие свойства,
границы измерения, аварийные и предаварийные границы паспорта формул, применяемая функция, аргумент (аналоговый паспорт) и коэффициент (константа).
Рисунок 113
- Изменения паспорта функции. Вкладка Общие
Общие свойства паспорта, границы измерения, аварийные и предаварийные границы
задаются так же, как и в паспортах аналогового типа.
Границы измерения в паспортах данного типа не являются технологическими уставками
(пределами) и имеют смысл только при использовании аварийных границ.
В панели Функция выбором применяемой функции, аргумента функции (аналогового паспорта) и коэффициента (константы), на который умножается результат вычисления функции,
формируется необходимая формула.
Для выбора/изменения функции выберите нужную функцию в списке Тип.
Возможны следующие функции:
синус - результат вычисления синуса от входа операции (sin(x));
косинус - результат вычисления косинуса от входа операции (cos(x));
тангенс - результат вычисления тангенса от входа операции (tg(x));
котангенс - результат вычисления котангенса от входа операции (ctg(x));
арксинус - результат вычисления арксинуса от входа операции (arcsin(x));
арккосинус - результат вычисления арккосинуса от входа операции (arccos(x));
арктангенс - результат вычисления арктангенса от входа операции (arctg(x));
арккотангенс - результат вычисления арккотангенса от входа операции (arcctg(x));
корень квадратный - результат взятия от входа операции квадратного корня ( x );
корень кубический - результат взятия от входа операции кубического корня ( 3 x ).
ООО «Каскад-АСУ», г. Чебоксары, 2009
- 118 -
SCADA-система «КАСКАД»
Руководство пользователя
квадрат - результат возведения входа операции в квадрат (x2);
куб - результат возведения входа операции в куб (x3);
Для задания аргумента функции X (аналогового паспорта) нажмите кнопку Аргумент X
(паспорт).
Для задания коэффициента C введите необходимое значение в поле C=.
Вкладка Ссылки отображает параметры, которые ссылаются на паспорт.
Для включения возможности записи в паспорт функции с мнемосхемы выставьте флажок
Разрешить запись в паспорт.
Выбрав функцию, и задав соответствующие паспорт и константу, нажмите кнопку OK. При
отказе от создания/изменения паспорта функции нажмите кнопку Отмена.
3.2.9.13 Скрипты
Паспорт скрипт - паспорт с аналоговым выходом, его значение вычисляется на основе значений других паспортов. Паспорт позволяет пользователю самому задать алгоритм обработки
значений паспортов, используя один из четырех языков программирования (Pascal, C++, Visual
Basic или Java). Паспорт внутренние переменные, но может также оперировать значениями других паспортов, как по чтению, так и по записи.
На вкладке Вид (рисунок 114) в соответствующих панелях показаны общие свойства, идентификатор, шифр, единицы измерения, наименования, границы измерения, аварийные и предаварийные границы паспорта скрипта.
Рисунок 114
- Изменения паспорта скрипты. Вкладка Вид
ООО «Каскад-АСУ», г. Чебоксары, 2009
- 119 -
SCADA-система «КАСКАД»
Руководство пользователя
Параметры задаются аналогично предыдущим паспортам.
На вкладке Скрипт, в соответствующих панелях рисунка 115 задаются внешние переменные, локальные переменные и реализуется алгоритм скрипта.
Внешние переменные
Внешние переменные используются для доступа к паспортам, а также для хранения данных, общих для всех обработчиков. Если переменная привязана к паспорту, то операции чтения/записи переменной является операцией чтения/записи в паспорт. Внешние переменные в
тексте скрипта не объявляются. Для того, чтобы внешняя переменная стала доступна, ее надо занести в список внешних переменных. Тип внешней переменной может быть аналоговым или
дискретным.
Используя кнопки Добавить, Удалить и Изменить можно выполнить соответствующие
действия над переменными. Кнопка Сброс сбрасывает значения всех переменных в начальные.
Рисунок 115
- Изменения паспорта скрипты. Вкладка Вид
При добавлении и изменении переменных вызывается окно свойств переменной показанной на рисунке 116.
Имя переменной - это строковый идентификатор, по которому к переменной будут обращаться собственные методы паспорта-скрипта.
Описание - это описание переменной, нужно только для удобства и может быть не задано.
ООО «Каскад-АСУ», г. Чебоксары, 2009
- 120 -
SCADA-система «КАСКАД»
Руководство пользователя
Тип переменной - тип внешней переменной. Если переменная привязана к паспорту, то тип
ее выставляется автоматически в соответствии с типом паспорта.
Значение - начальное значение переменной. Выставляется при инициализации переменной. Если переменная привязана к паспорту, то имеет значение только в режиме отладки скрипта, так как в рабочем режиме равно значению паспорта.
Локальные переменные
Локальные переменные - это переменные, объявленные внутри самого скрипта. Список заполняется автоматически при запуске скрипта и используется для контроля значений в режиме отладки. Та переменная, значение которой изменилось последним, выделяется в списке.
Если скрипт содержит процедуры, то переменные процедур тоже будут добавлены в список. Их имена начинаются с имени содержащей их процедуры. То есть переменная MyVar процедуры MyProc в списке будет отображаться как MyProc.MyVar.
Рисунок 116
- Изменения паспорта скрипты. Вкладка Вид
Чтобы изменить значение переменной, щелкните на переменной в списке правой кнопкой
мыши и выберите пункт Задать значение.
Алгоритм скрипта
Алгоритм работы скрипта может быть описан на одном из четырех языков программирования: Pascal, C++, Basic или Java, который выбирается в выпадающем списке панели Скрипты (рисунок 115). Причем, язык скрипта одного обработчика задается независимо от того, на каких языках написаны скрипты других обработчиков.
При реализации алгоритмов необходимо руководствоваться требованием и синтаксисом
выбранного языка программирования. Кроме стандартных процедур и функций, являющихся
конструкциями языка, в скрипте могут использоваться собственные методы паспорта-скрипта.
Чтобы получить полный список собственных методов паспорта, нужно нажать комбинацию клавиш Ctrl+Space, находясь в окне редактора скрипта. В появившемся окне достаточно выбрать
нужную процедуру, и ее название вставится в текст программы.
ООО «Каскад-АСУ», г. Чебоксары, 2009
- 121 -
SCADA-система «КАСКАД»
Руководство пользователя
Используя процедуры и функции, предоставляемые паспортом-скриптом, можно получить
или установить значение той или иной внешней переменной, а также управлять собственными
значением и флагом паспорта-скрипта. Список процедур и функций приведён ниже:
ReadAnalog - служит для получения значения внешней аналоговой переменной
ReadDiscret - используется для получение значения внешней дискретной переменной
WriteAnalog - записывает значения во внешнюю аналоговую переменную
WriteDiscret - устанавливает значения во внешнюю дискретную переменную
SetValue - служит для установка собственного значения и флага паспорта-скрипта
GetValue - получает текущее значение паспорта-скрипта
GetFlag - получает текущее состояние флага паспорта-скрипта.
Для удобства редактирования можно настроить цветовую схему подсветки синтаксиса. Окно настройки схем вызывается кнопкой (рисунок 115), при этом необходимо учитывать цветовая схема каждого языка программирования действует для всего приложения в рамках текущего
проекта. То есть, если пользователь изменил тему языка Pascal, то эта же тема будет использоваться при редактировании всех скриптов на языке Pascal. Кнопки
(рисунок 115) при редактировании текста используются для копирования выделенного фрагмента и вставки, соответственно.
Написанный скрипт нужно отладить. Для этого предусмотрено несколько инструментов.
Доступ к этим инструментам возможен либо через кнопки управления отладкой, либо через соответствующие им горячие клавиши.
Для отладки скрипта можно использовать режим пошагового выполнения программы
(кнопка
рисунок 115).
Компиляция. Производится проверка синтаксиса всего скрипта и в случае обнаружения
ошибок будет выдано сообщение в окне вывода сообщений компилятора. Для компиляции
скрипта нужно нажать на кнопку
(рисунок 115) или комбинацию клавиш Ctrl+F9. Операция
компиляции производится автоматически перед запуском программы на выполнение, в том числе и в пошаговом режиме.
Выполнение. Производится компиляция и выполнение скрипта. Для запуска скрипта на
выполнение нужно нажать на кнопку
(рисунок 115) или нажать клавишу F9. Скрипт будет
выполнен до первой точки останова или целиком, если таких точек нет.
Пошаговое выполнение. Для отслеживания изменения внутренних и внешних переменных удобно выполнять скрипт не целиком, а по одному шагу. Для выполнения одного шага
скрипта нужно щелкнуть на кнопке
(рисунок 115) или нажать клавишу F7. Строка, которая
будет выполнена следующей, подсвечивается синим цветом. На каждом шаге выполнение отображается состояние всех внешних и внутренних переменных. Переменная, изменившаяся последней, подсвечивается (панели Внешние переменные и Локальные переменные столбец
Значение рисунок 115).
Остановка выполнения программы. Если необходимо прекратить выполнение програм(рисунок 115) или нажать комбинацию клавиш
мы, нужно щелкнуть мышкой на кнопке
Ctrl+F2
Необходимо помнить, что все операции записи и чтения в паспорта в режиме отладки
только имитируются.
3.2.10 Настройка регистрации технологических параметров
Для настройки регистрируемых технологических параметров проекта нужно перейти на
вкладку Настройка проекта и выбрать пункт Настройка модуля регистрации технологических параметров, как показано на рисунке 117.
По кнопке Настройка модуля регистрации технологических параметров конфигуратора
вызывается программа «Настройка регистратора технологических параметров»
(RTP_cfg.exe).
ООО «Каскад-АСУ», г. Чебоксары, 2009
- 122 -
SCADA-система «КАСКАД»
Рисунок 117
Руководство пользователя
- Запуск модуля регистрации технологических параметров
3.2.10.1 Интерфейс программы
Программа настройки модуля регистрации технологических параметров запускается с загруженным текущим проектом (проектом по умолчанию).
В левой части основного окна программы расположено дерево баз данных (БД) проекта,
как показано на рисунке 118. При запуске в дереве выбрано название загруженного проекта и показано дерево баз данных проекта. В средней части окна программы показаны закладки с элементами редактирования для настройки выделенной в данное время БД или группы параметров
БД. В правой части окна расположено дерево паспортов/тегов KLogic проекта.
При выборе в дереве баз данных проекта какой-либо БД (щелчком левой кнопки мышки на
ее имени), БД «раскрывается» (показываются ее группы). Далее необходимо выбрать группу для
редактирования настроек или добавления параметров. Выбранная группа становится активной и
доступной для редактирования. При этом в средней части основного окна программы показываются параметры выбранной (активной) группы (если они добавлены в группу). Параметры выводятся в виде таблицы параметров: одна строка представляет собой один параметр, чьи свойства
выводятся по колонкам (идентификатор, тип, шифр, наименование).
В этой таблице можно сортировать параметры по возрастанию или убыванию их идентификатора, а также типа, шифра или наименования (по алфавитному порядку), щелкая левой
кнопкой мышки по именам соответствующих колонок.
ООО «Каскад-АСУ», г. Чебоксары, 2009
- 123 -
SCADA-система «КАСКАД»
Руководство пользователя
Рисунок 118 - Выбор баз данных технологических параметров
Выбрать другую группу для работы с ее параметрами можно щелчком левой кнопки мышки на
имени этой группы в дереве баз данных проекта, как показано на рисунке 119.
ООО «Каскад-АСУ», г. Чебоксары, 2009
- 124 -
SCADA-система «КАСКАД»
Руководство пользователя
Рисунок 119 - Группа параметров базы данных технологических параметров
При выборе в дереве баз данных проекта какой-либо БД (щелчке левой кнопки мышки на
имени БД) можно изменить свойства этой БД, удалить ее или создать в ней группу. Для работы с
параметрами нужно выбрать какую-либо группу параметров этой БД в дереве баз данных проекта.
В одном проекте может быть использовано неограниченное количество баз данных технологических параметров (БД ТП): с разными параметрами записи, с дочиткой, расположенные на
различных серверных рабочих станциях и т.п.
Если в проекте нет ни одной БД ТП (при первоначальной настройке проекта), то ее необходимо создать. По мере необходимости можно создавать дополнительные базы данных.
3.2.10.2 Работа с базами данных
(или выбрать
Для создания БД технологических параметров нужно нажать кнопку
пункт меню Правка / Добавить БД). При этом появится форма Выберите тип создаваемой БД,
как показано на рисунке 120.
ООО «Каскад-АСУ», г. Чебоксары, 2009
- 125 -
SCADA-система «КАСКАД»
Руководство пользователя
Рисунок 120 - Выбор типа баз данных
Обычная БД (БД регистрации оперативных состояний) - самый распространенный тип базы данных. Она используется для регистрации оперативных изменений технологических параметров, получаемых с контроллеров, и информации, формируемой в результате вторичной обработки данных по алгоритмам пользователя.
БД с дочиткой (БД регистрации исторических состояний) используется в тех случаях, когда в проекте применяются устройства, имеющие внутренний архив (разнообразные виды счетчиков и пр.), накопленная историческая информация из которого «перекачивается» в данную БД.
Для функционирования такой базы необходимо, чтобы модуль доступа к соответствующему устройству поддерживал механизм дочитки архивов из этого устройства.
Внутренняя структура обоих типов баз данных одинакова, поэтому для клиентских приложений нет различий в способе доступа к этим базам. Но для заполнения этих баз данных используются разные механизмы.
Внутренняя структура обоих типов баз данных одинакова, поэтому для клиентских приложений нет различий в способе доступа к этим базам. Но для заполнения этих баз данных используются разные механизмы.
Тип уже созданной БД можно посмотреть в свойствах БД (на вкладке Свойства БД).
После выбора нужного типа базы данных регистрации нажмите кнопку ОК. При этом появится форма Создание базу данных с шестью вкладками.
Вкладка Свойства БД одинакова для обоих типов БД, различается только самим типом БД,
указанным ниже имени и комментария БД вкладки (рисунок 121).
ООО «Каскад-АСУ», г. Чебоксары, 2009
- 126 -
SCADA-система «КАСКАД»
Руководство пользователя
Рисунок 121 - Создание новой базы данных
В поле Имя базы введите наименование БД, которое будет отображаться в дереве баз данных проекта (уникальное для данного проекта).
В поле Комментарии введите более подробное описание данной БД (необязательное).
В поле Имя сервера поставьте галочку Из проекта и выберите из выпадающего списка
нужную станцию (если их несколько), на которой будет создан файл БД.
В поле Файл базы данных по умолчанию формируется имя, состоящее из полного пути к
текущему проекту и имени файла KDB.gdb. Для изменения места расположения и имени файла
справа от поля ввода имени файла БД, в появившемся окне Выданной БД нажмите кнопку
берите файл БД выберите нужную папку в списке Папка (или создайте новую) и введите новое
имя файла БД (в поле Имя файла), затем нажмите кнопку Открыть. Или измените путь или имя
файла БД в соответствующем поле редактирования.
В поле Имя пользователя оставьте имя по умолчанию (sysdba) или введите другое имя
пользователя SQL-сервера InterBase, имеющего права на создание баз данных.
В поле Пароль введите пароль данного пользователя SQL-сервера.
Вкладка Настройки различна для разных типов БД, т.к. они имеют различные механизмы
записи данных в базу, рисунки 122 и 123.
Периодически - количество миллисекунд, через которое происходит очередной анализ
данных в контроллере (опрос). Если не выставлен флажок Записывать только изменения, то
запись в БД происходит с этим периодом (периодом опроса контроллеров).
Если флажок Записывать только изменения выставлен, то запись в БД происходит только
тогда, когда текущее значение анализируемого параметра отличается от записанного ранее на
значение, большее или равное чувствительности, заданной в поле Чувствительность (в процентах от шкалы измерения параметра).
ООО «Каскад-АСУ», г. Чебоксары, 2009
- 127 -
SCADA-система «КАСКАД»
Руководство пользователя
Этот флажок рекомендуется выставлять, чтобы в БД записывались только реально изменившиеся параметры ТП. Этот способ записи данных (по апертуре) позволяет достичь уменьшения БД и, соответственно, более высокой скорости обработки данных из БД.
Ограничение срока хранения данных - количество суток хранения записанных данных.
Если количество памяти для БД ограничено, и для анализа технологического процесса достаточно данных за определенное время, то можно ограничить БД по времени хранения данных. Для
этого нужно запускать эту программу с ключом /cleardatabases (например, настроить в планировщике задач Windows запуск этой программы с таким ключом каждый день в 2 часа ночи). При
этом БД будет очищаться, начиная с начала БД и заканчивая значением с временем, отличающемся от текущего на время хранения данных.
Рисунок 122 - Настройка обычной базы данных
Если выставить флажок Использовать сжатие данных, то перед записью в БД данные будут сжаты. Это нужно для уменьшения размера базы данных.
Эти параметры одинаковы для всех типов БД.
Для БД с дочиткой задаются следующие параметры (кроме одинаковых с обычной БД) на
вкладке Настройки:
максимальная глубина дочитки - максимальное количество дней, данные за которые считываются из архивов устройств при запуске СДД;
величина шага дочитки - размер промежутков времени (в часах), на которые разбиваются
данные при считывании из архивов устройств при запуске СДД;
периодичность дочитки - количество минут, через которое происходит очередная дочитка
данных из архивов устройств при работе СДД (с момента прошлой дочитки).
После полной настройки БД нажмите кнопку Создать файл БД. Процесс создания БД занимает некоторое время.
ООО «Каскад-АСУ», г. Чебоксары, 2009
- 128 -
SCADA-система «КАСКАД»
Руководство пользователя
Рисунок 123 - Настройка базы данных с дочиткой
После создания БД она становится активна в дереве баз данных проекта, и становятся доступны другие действия с базами данных (рисунок 124).
ООО «Каскад-АСУ», г. Чебоксары, 2009
- 129 -
SCADA-система «КАСКАД»
Руководство пользователя
Рисунок 124 - Свойства базы данных
Для просмотра статистики по базе данных или удаления данных из БД необходимо перейти
на определенную БД (левым щелчком мыши). Далее в меню Сервис выбрать необходимое действие. Так при выборе действия Удалить данные из БД, которое позволяет удалить определенные записи из выбранной БД: все записи, записи до или после даты, заданной в вызываемом по
этой кнопке окне Удаление данных из БД, показанной на рисунке 125.
Рисунок 125 - Удаление записей из базы данных
При выборе одного из этих пунктов и нажатии кнопки OK появится окно подтверждения
удаления данных из БД, как показано на рисунке 126.
Рисунок 126 - Предупреждение перед удалением записей из базы данных
ООО «Каскад-АСУ», г. Чебоксары, 2009
- 130 -
SCADA-система «КАСКАД»
Руководство пользователя
При отказе от удаления БД нажмите кнопку Отмена.
После удаления указанных данных из БД выдается сообщение, что данные успешно удалены и предупреждение: «Удаление данных из БД не приводит к уменьшению размера файла БД.
Для уменьшения размера файла необходимо создать резервную копию БД, а затем восстановить
БД из резервной копии».
При выборе действия Статистика по БД можно просмотреть статистику БД.
При нажатии на кнопку Получить статистику по дням происходит запрос к БД и в таблице статистики выводятся время первой и последней записи, а также количество записей за каждые сутки. В конце списка выводится общее количество записей в базе, как показано на рисунке
127.
На вкладке Резервирование, которая появляется у созданной БД можно создать файл резервной базы данных. Для этого необходимо поставить галочку резервирование. Выбрать Имя
сервера, на котором будет создан резервный файл БД. Затем нажать кнопку Создать файл БД
после этого, будет создана резервная БД - полная копия данной БД, которая будет вестись одновременно с ней. Это нужно для дублирования БД на случай повреждения жесткого диска, на котором ведется данная БД, и имеет смысл только при ведении БД на другом жестком диске или на
другой рабочей станции. В полном имени (пути и имени) файла резервной базы нельзя использовать русские символы. Поэтому задавайте путь к файлу в поле Файл данных с учетом этих требований, например, как показано на рисунке 128. Также необходимо ввести имя пользователя и пароль, имеющие права на создание баз данных (также как при создании баз данных).
Рисунок 127 - Статистика по базе данных
ООО «Каскад-АСУ», г. Чебоксары, 2009
- 131 -
SCADA-система «КАСКАД»
Руководство пользователя
Рисунок 128 - Создание резервной базы данных
Вкладка Условия отображается только для обычных БД и БД с дочиткой. На этой вкладке
можно задать управляющий параметр, по которому, в зависимости от его значения, будет производиться запись в БД (рисунок 129).
Рисунок 129 - Вкладка Условия
Для всех типов БД, кроме вторичных, существует возможность автоматического создания
архивных копий, целью которого является длительное хранение информации о ходе технологического процесса. Эта возможность реализована в специальном модуле создания архивных копий
баз данных технологических параметров, который позволяет автоматически создавать копии БД
ТП, содержащие данные только за определённые пользователем интервалы времени (день, неделя, месяц, квартал, полугодие, год). Архивные копии баз данных могут храниться на файлсервере, на CD и DVD-дисках и т.п., что позволяет хранить информацию о ходе технологического процесса длительное время. На вкладке Архивные копии можно настроить все необходимые
параметры для создания архивных копий (рисунок 130).
ООО «Каскад-АСУ», г. Чебоксары, 2009
- 132 -
SCADA-система «КАСКАД»
Руководство пользователя
Рисунок 130 - Вкладка «Архивные копии»
Выставить признак Архивные БД, выбрать Имя сервера, на котором будут храниться архивные копии и настроить периодичность архивирования. После всех необходимых настроек
можно создать архив нажав кнопку Создать архив.
3.2.10.3 Работа с группами параметров
Для создания группы параметров в определенной БД, выберите ее в дереве баз данных и
нажмите кнопку панели инструментов
(или нажмите правой кнопки мыши на БД и выбрав
пункт Создать группу). При этом появится диалоговое окно, которое показано на рисунке 131, в
котором нужно ввести имя создаваемой группы параметров.
ООО «Каскад-АСУ», г. Чебоксары, 2009
- 133 -
SCADA-система «КАСКАД»
Руководство пользователя
Рисунок 131 - Создание группы параметров
После создания групп параметров становятся возможными действия с группами и технологическими параметрами БД (при выборе какой-либо группы в дереве баз данных).
Для переименования группы параметров в определенной БД, выберите эту группу в дереве
баз данных, прейдите на вкладку Настройки (среднее диалоговое окно) и в окне Имя группы
введите новое имя группы параметров (рисунок 132).
ООО «Каскад-АСУ», г. Чебоксары, 2009
- 134 -
SCADA-система «КАСКАД»
Руководство пользователя
Рисунок 132 - Переименование группы параметров
Для удаления группы параметров из БД, выберите эту группу в дереве баз данных и нажмите кнопку
панели инструментов инструментов (или нажмите правой кнопки мыши на БД
и выбрав пункт Удалить группу). При этом появится диалоговое окно, в котором нужно подтвердить удаление выбранной группы параметров. Если необходимо удалить данную группу параметров, нажмите кнопку Да, если нет - нажмите кнопку Нет или Отмена.
3.2.10.4 Работа с параметрами
Для добавления параметров в БД, выберите определенную группу этой БД в дереве баз
данных, перейдите на вкладку Параметры. Из правого диалогового окна выберите паспорта, которые вы хотите добавить в группу (работает комбинация Shift + стрелки, для выделения группы параметров), и простым «перетаскиванием» добавьте параметры в среднее диалоговое окно
(рисунок 133). Выбранные параметры будут загружены в таблицу параметров (в средней части
основного окна программы).
Необходимо помнить, что для каждого паспорта/тега KLogic может быть создан только
один параметр в первичной БД. Паспорт, для которого уже создан параметр в какой-либо первичной БД, называется архивируемым и отображается серым цветом в дереве паспортов. Чтобы
найти параметр первичной БД, который создан для выделенного паспорта, необходимо в контекстном меню дерева паспортов выбрать пункт "Перейти к параметру БД".
ООО «Каскад-АСУ», г. Чебоксары, 2009
- 135 -
SCADA-система «КАСКАД»
Руководство пользователя
Рисунок 133 - Добавление параметров в базу данных
Для просмотра более подробной информации по какому-либо параметру (единицы измерения, тег, источник, шкала и т. д.) дважды щелкните на этом параметре (соответствующей строке
таблицы параметров) левой кнопкой мышки, (или нажмите правой кнопкой на параметре и выберите пункт Информация о параметре). При этом будет выведено окно с информацией о параметре, как показано на рисунке 134.
Рисунок 134 - Информация о параметре
Для удаления некоторых параметров из БД выделите их в таблице параметров (с помощью
левой кнопки мышки, клавиш Shift, Ctrl и клавиш навигации) и нажмите кнопку панели инструментов
(или нажмите правой кнопкой мыши на выбранных параметрах и выберите пункт
Удалить параметры). При этом будет выведено диалоговое окно, показанное на рисунке 135,
подтверждения удаления.
ООО «Каскад-АСУ», г. Чебоксары, 2009
- 136 -
SCADA-система «КАСКАД»
Руководство пользователя
Рисунок 135 - Подтверждение удаления параметров
Если действительно необходимо удалить выбранные параметры, нажмите кнопку Да, если
нет - нажмите кнопку Нет или Отмена.
Для получения контекстной помощи по любому окну программы нажмите F1.
3.2.10.5 Выход из программы
Для выхода из программы настройки регистратора технологических параметров выберите
пункт меню Файл / Выход (или нажмите сочетание клавиш Alt + X). Или закройте основное окно программы.
3.2.11 Запуск сервера доступа к данным и клиентских модулей
Для запуска сервера доступа к данным (СДД) или какого-либо клиентского модуля SCADAсистемы «КАСКАД» нужно перейти на вкладку Сервер-клиенты и выбрать пункт с названием
сервера или нужного клиентского модуля.
По кнопке конфигуратора с названием СДД или нужного клиентского модуля вызывается
соответствующая программа SCADA-системы «КАСКАД», как показана на рисунке 136.
Запуск остальных приложений указано:
• Сервер доступа к данным (см. пункт 3.3 Сервер доступа к данным);
• Визуализация (см. пункт 3.4 Диалоговая среда контроля и управления);
• Просмотр истории (см. пункт 3.5 Модуль просмотра истории технологического
процесса);
• Формирование рапортов (см. пункт 3.6 Модуль формирования отчетной документации);
• Просмотр архива событий (см. пункт 3.8 Модуль просмотра и настройки архива
событий).
ООО «Каскад-АСУ», г. Чебоксары, 2009
- 137 -
SCADA-система «КАСКАД»
Руководство пользователя
Рисунок 136 - Запуск сервера доступа к данным
ООО «Каскад-АСУ», г. Чебоксары, 2009
- 138 -
SCADA-система «КАСКАД»
Руководство пользователя
3.3 Сервер доступа к данным
3.3.1 Назначение
Назначение модуля Сервер Доступа к Данным (СДД) - создание единого массива технологических параметров, их вторичная обработка по алгоритмам пользователя и ведение истории
технологического процесса.
Сервер доступа к данным является исполнительным модулем, который на основе настроек,
сформированных конфигуратором, загружает различные модули и механизмы SCADA-системы
«КАСКАД» и предоставляет клиентским приложениям из состава программного комплекса
«КАСКАД» единый интерфейс для доступа к параметрам, формируемым в результате контроля
над технологическим процессом.
3.3.2 Структура сервера доступа к данным
Сервер доступа к данным загружает соответствующие модули доступа к данным, загружает
модуль обработки паспортов и запускает механизм обработки, загружает модуль регистрации
технологических параметров и запускает механизм архивации. Структура СДД показана на рисунке 137.
Рисунок 137 - Структура сервера доступа к данным
ООО «Каскад-АСУ», г. Чебоксары, 2009
- 139 -
SCADA-система «КАСКАД»
Руководство пользователя
Кроме этого сервер доступа к данным предоставляет клиентским приложениям SCADAсистемы «КАСКАД» единый интерфейс для доступа к параметрам, формируемым в результате
контроля над технологическим процессом.
3.3.3 Запуск программы
Запуск модуля Сервер Доступа к Данным производится автоматически при старте
Windows (автозагрузка). Если СДД по какой-либо причине не загрузился или был выгружен, его
нужно запустить с рабочего стола Windows нажатием левой кнопки мышки на пиктограмме Сервер Доступа к Данным.
Если на рабочем столе Windows нет соответствующей пиктограммы, выберите программную группу SCADA-система КАСКАД в подменю Программы системного меню Пуск/Start и
щелкните мышкой на пиктограмме Сервер Доступа к Данным.
Также запуск сервера доступа к данным производится из конфигуратора SCADA-системы
«КАСКАД».
3.3.4 Работа с программой
После загрузки СДД в панели задач Windows появляется вращающаяся трей-иконка СДД.
Дважды щелкнув на ней левой кнопкой мышки, можно вызвать окно СДД, показанное на рисунке 138, (при обладании пользователя, запустившего СДД, соответствующими правами) с двумя
вкладками - с описанием загруженных модулей и событий СДД.
Рисунок 138 - Окно СДД. Вкладка Модули доступа к данным
На вкладке Модули доступа к данным расположен список конфигураций проекта, сведения
о них (название конфигурации, файл модуля доступа к данным и его описание), а также процесс
опроса, если он происходит. Кроме того, можно просмотреть краткую информацию о выбранном
модуле, нажав кнопку i с подсказкой О модуле.
На той же вкладке расположены Модули обработки данных - список загруженных модулей обработки данных, сведения о них (название, файл и описание модуля), а также процесс ра-
ООО «Каскад-АСУ», г. Чебоксары, 2009
- 140 -
SCADA-система «КАСКАД»
Руководство пользователя
боты модуля, если модуль запущен. Кроме того, можно посмотреть информацию о выбранном
модуле, нажав кнопку i с подсказкой О модуле.
На вкладке Список событий можно просмотреть список произошедших событий СДД (загрузка модулей, необходимых для работы SCADA-системы «КАСКАД», добавление устройств и
тегов и т.д.), как показано на рисунке 139.
Рисунок 139 - Окно СДД. Вкладка Список событий
3.3.5 Выгрузка программы
Для выгрузки сервера доступа к данным нужно щелкнуть правой кнопкой мышки на трейиконке СДД и в появившемся подменю выбрать пункт Выход (при обладании пользователя соответствующими правами). После этого появится диалоговое окно, показанное на рисунке 140, с
предупреждением, что при выгрузке сервера связь с объектом управления будет потеряна
Рисунок 140 - Предупреждение СДД при выгрузке
Если действительно необходимо выгрузить СДД, нажмите кнопку Да, иначе - нажмите
кнопку Нет или Отмена.
Если СДД запущен как сервис (служба Windows NT/2000/XP), для выгрузки сервера нужно
запустить конфигуратор СДД, выбрать пункт меню Сервис / Свойства сервера и нажать кнопку Стоп в окне свойств СДД.
ООО «Каскад-АСУ», г. Чебоксары, 2009
- 141 -
SCADA-система «КАСКАД»
Руководство пользователя
3.4 Диалоговая среда контроля и управления
3.4.1 Назначение
Диалоговая среда контроля и управления предоставляет средства для разработки и отображения графических мнемосхем автоматизированных рабочих мест операторов АСУТП. Данный
модуль является основным средством визуального контроля текущих параметров ТП, а также
главным инструментом управления процессами.
Отображаемые данные группируются в виде панелей мнемосхем. Навигация по мнемосхемам максимально проста. Настройка мнемосхем производится во встроенном редакторе. Мнемосхемы могут создаваться как на основе встроенных средств рисования, так и с использованием
графических элементов, подготавливаемых в распространенных графических редакторах.
3.4.2 Запуск программы
Запуск диалоговой среды контроля и управления можно осуществить с рабочего стола
Windows или из программной группы SCADA-система КАСКАД системного меню Пуск/Start:
Также, запуск модуля производится из конфигуратора или из меню центра управления
SCADA-системы «КАСКАД»:
При запуске из меню Пуск диалоговая среда контроля и управления загружает проект по
умолчанию. Когда запуск происходит из конфигуратора, то конфигуратор в командной строке передает полное имя файла проекта, который нужно открыть.
При запуске может потребоваться ввод имени и пароля пользователя для проверки права на
запуск этого приложения. В таком случае появиться окно, показанное на рисунке 141. Для запуска
программы необходимо ввести имя пользователя и пароль, обладающий правом на это.
Рисунок 141 - Запрос при запуске диалоговой среды контроля и управления
3.4.3 Рабочий режим
После загрузки проекта диалоговая среда контроля и управления начинает функционировать в рабочем режиме. При этом отображается та мнемосхема, на которой пользователь завершил свой предыдущий сеанс работы с приложением, примерно такая, которая показана на рисунке 142.
Рекомендуется модуль визуализации (ДСКУ) настраивать для работы в полноэкранном режиме. Переход в оконный режим осуществляется из основного меню (Вид / Нормальный режим) или по клавише F11. Основное меню показывается/скрывается по клавише F8.
ООО «Каскад-АСУ», г. Чебоксары, 2009
- 142 -
SCADA-система «КАСКАД»
Руководство пользователя
Рисунок 142 - Рабочее состояние диалоговой среды контроля и управления
В заголовке окна показываются название открытого проекта, наименование текущей мнемосхемы и имя пользователя, под которым произошел запуск диалоговой среды контроля и
управления.
Модули расширения
В данной версии SCADA-системы «КАСКАД» появилась возможность расширять функциональность диалоговой среды контроля и управления за счет написания модулей расширения.
Панели модулей расширения можно расположить в самом окне ДСКУ, на мнемосхеме, или в отдельных окнах поверх окна ДСКУ. Модули расширения могут быть показаны или скрыты в зависимости от включения/отключения «галочек» на названиях модулей расширения в пункте меню
Расширения.
Рекомендуется выводить панели следующих модулей расширения:
• панель События, в которой отображается постоянно обновляемый список событий,
произошедших в системе;
• панель Сигнализация, содержащая список всех сигнализируемых параметров учета
с отображением и возможностью квитирования сигнализирующих параметров (при
запущенном модуле сигнализации).
• панель Навигация, содержащая кнопки перехода на мнемосхемы проекта.
Масштабирование
В данной версии SCADA-системы «КАСКАД» имеется возможность масштабирования
мнемосхем. Если для конкретной мнемосхемы масштабирование не нужно, его можно запретить,
ООО «Каскад-АСУ», г. Чебоксары, 2009
- 143 -
SCADA-система «КАСКАД»
Руководство пользователя
убрав галочку Масштабируемая мнемосхема в окне Свойства мнемосхемы (см. пункт 3.4.4
Режим настройки мнемосхем).
Масштабирование мнемосхемы осуществляется с помощью специальной панели инструментов масштабирования, или горячих клавиш, или контекстного меню, показанного на рисунке
143, вызываемого щелком правой клавиши мышки:
• Увеличить (Num +);
• Уменьшить (Num -);
• Масштаб 100% (Num /);
• По размеру окна (Num *).
Рисунок 143 - Панель инструментов масштабирования маемосхем
Панель масштабирования показывается/скрывается из основного меню (Вид / Панель
масштаба) или по клавише F10 В правой части панели масштабирования выводится текущий
масштаб мнемосхемы.
Навигация по мнемосхемам
Для навигации по мнемосхемам проекта имеется несколько механизмов. Как показала
практика, наилучший способ навигации по мнемосхемам осуществляется с помощью панели навигации или специальных кнопок навигации. Также бывает полезно вызываемое Дерево проекта, с помощью которого можно перейти на любую мнемосхему проекта. Кроме того, существует
два дублирующих друг друга способа (панель управления и горячие клавиши), которые предоставляют возможность перехода на следующую/предыдущую мнемосхему проекта или двигаться
вперед/назад по истории уже просмотренных мнемосхем.
•
Панель навигации
Разработчик проекта может настроить специальную панель навигации, расположенную поверх мнемосхемы в верхней или нижней части окна. При размещении панели внизу она выводится на одной из вкладок модулей расширения и, при наличии других модулей расширения, не
видна постоянно. Так как кнопки панели навигации отображают наличие сигнализации на соответствующих кнопкам мнемосхемах (в виде мигающей или постоянной красной рамки), рекомендуется размещать панель навигации в верхней части окна.
Грамотно подойдя к настройке, можно предоставить пользователю максимально удобный
механизм для навигации по проекту.
•
Кнопки навигации на мнемосхемах
Разработчик проекта может предусмотреть кнопки навигации непосредственно на мнемосхемах. На любой мнемосхеме можно поместить кнопку перехода на выбранную, следующую
или предыдущую мнемосхему проекта (см. объект «Кнопка»). Грамотно подойдя к дизайну кнопок (есть возможность делать кнопки прозрачными, а под ними размещать изображения кнопок,
созданные в графическом редакторе), можно предоставить конечному пользователю удобный механизм для навигации по проекту.
Панель навигации или кнопки навигации на мнемосхемах особенно необходимы при полноэкранном режиме работы ДСКУ.
•
Кнопки панели управления
Панель управления, изображённый на рисунке 144, показывается/скрывается из основного
меню (Вид / Панель управления) или по клавише F9.
ООО «Каскад-АСУ», г. Чебоксары, 2009
- 144 -
SCADA-система «КАСКАД»
Руководство пользователя
Рисунок 144 - Панель управления
•
•
Горячие клавиши:
а) PAGE UP - переход на предыдущую мнемосхему проекта
б) PAGE DOWN - переход на следующую мнемосхему проекта
в) ALT+LEFT - переход назад по истории просмотра мнемосхем
г) ALT+RIGHT - переход вперед по истории просмотра мнемосхем
Дерево проекта
Дерево проекта предоставляет возможность видеть структуру всего проекта и переходить
непосредственно к нужной мнемосхеме. Оно, изображённое на рисунке 145, показывается/скрывается из основного меню (Вид / Дерево проекта), или по клавише F3, или по соответствующей кнопке панели управления.
Рисунок 145 - Окно дерева проекта
В данной версии SCADA-системы «КАСКАД» имеется возможность просмотра на мнемосхемах исторической информации. Если просмотр истории не нужен, его можно запретить, выставив галочку Запретить режим просмотра истории в окне Параметры, вызываемом по клавише F12.
Панель просмотра истории
Для просмотра исторических данных предназначена панель просмотра истории, показанная на
рисунке 146. Она показывается/скрывается по клавише F2 или из пункта Вид основного меню.
ООО «Каскад-АСУ», г. Чебоксары, 2009
- 145 -
SCADA-система «КАСКАД»
Руководство пользователя
Рисунок 146 - Панель просмотра истории
Для перехода в режим просмотра истории нужно нажать кнопку
. При этом становятся
активными кнопки перехода назад/вперед по истории процесса, а также поля задания даты и
времени. В этих полях задаются конкретные дата и время, за которые нужно отобразить данные.
(назад) и (вперед)
исПри просмотре исторических данных с помощью кнопок перехода
пользуется шаг навигации по истории, заданный в окне Параметры, вызываемом по клавише
F12.
. При этом будут выводиться
Для возврата в нормальный режим нужно отжать кнопку
данные за текущий момент времени (оперативные данные).
Печать мнемосхем
Для печати текущей мнемосхемы нужно выбрать действие Печать в пункте Файл основного меню, или нажать комбинацию клавиш CTRL+P.
В вызванном окне (рисунок 147) Печать мнемосхемы задайте параметры печати мнемосхемы: границы печати в миллиметрах (верхняя, нижняя, левая, правая) и ориентацию
страницы (книжная или альбомная).
Рисунок 147 - Окно настройки параметров печати мнемосхемы
Результат настройки параметров печати сразу отображается в окне предварительного просмотра формы настройки.
Для печати мнемосхемы нажмите кнопку Печатать, для отказа от печати - Отмена.
ООО «Каскад-АСУ», г. Чебоксары, 2009
- 146 -
SCADA-система «КАСКАД»
Руководство пользователя
Для сохранения мнемосхемы в виде файла формата BMP нажмите кнопку Сохранить в
файл, в появившемся окне выберите нужную папку и нажмите кнопку Сохранить.
Для настройки принтера нужно выбрать действие Настройка принтера в пункте Файл основного меню.
В вызванном окне Настройка печати можно выбрать принтер и задать его свойства, выбрать размер, тип подачи и ориентацию бумаги.
Квитирование звуковой сигнализации
В зависимости от настроек ДСКУ панель модуля сигнализации, показывающая сигнализируемые параметры и позволяющая заквитировать один или все параметры, может постоянно находиться внизу экрана (или в виде отдельного окна), как показано на рисунке 148, или вызываться только при возникновении сигнализируемой ситуации.
Рисунок 148 - Квитирование нарушений из диалоговой среды контроля и управления
В этой панели (окне) показываются все сигнализируемые параметры (настроенные в модуле
сигнализации). При возникновении нарушения соответствующий параметр можно заквитировать,
дважды щелкнув на нем левой кнопкой мыши, или выделив его и нажав кнопку квитирования на
левой стороне панели (окна) Сигнализация, или воспользовавшись всплывающим меню, вызываемым по нажатию правой кнопки мыши.
Панель (окно) звуковой сигнализации можно закрыть, убрав галочку Сигнализация пункта
Расширения основного меню (если в настройках проекта разрешено показывать этот пункт меню в рабочем режиме).
На самих мнемосхемах сигнализируемые параметры выделяются мигающими рамками соответствующего цвета. Дважды щелкнув на таком параметре левой кнопкой мыши, можно заквитировать сигнализацию нарушения этого параметра.
Смена пользователя
При необходимости осуществить действия, запрещенные текущему пользователю, есть
возможность сменить пользователя. Для смены пользователя выберите пункт меню Сервис /
Пользователь. После этого появится окно настройки пользователя, показанное на рисунке 149.
В этом окне возможно сменить пользователя, нажав кнопку
, запомнить текущего пользователя, выставив флажок Пользователь по умолчанию, сменить пароль текущего пользователя, нажав кнопку Сменить пароль и «сбросить» текущего пользователя, нажав кнопку Сброс
пользователя. Для применения произведенных изменений нажмите кнопку Ok, иначе - Отмена.
ООО «Каскад-АСУ», г. Чебоксары, 2009
- 147 -
SCADA-система «КАСКАД»
Руководство пользователя
Рисунок 149 - Смена пользователя
Разработчик проекта может вставить на мнемосхему специальную кнопку для вызова формы настроек пользователя (см. объект «Кнопка»).
Полноэкранный режим работы
Диалоговая среда контроля и управления может работать как в оконном, так и в полноэкранном режимах. В полноэкранном режиме вся площадь экрана используется для отображения
мнемосхем. Переключение между режимами производится нажатием клавиши F11 (или
Alt+Enter). Вид режима запоминается при выходе, и восстанавливается при загрузке диалоговой
среды контроля и управления.
Настройка параметров проекта
Вызов окна настройки параметров программы и проекта производится по горячей клавише
F12, или из пункта Сервис / Параметры основного меню, при этом появляется окно показанное
на рисунке 150.
Рисунок 150 - Настройка проекта
Здесь можно настроить период опроса параметров (период обновления информации на
мнемосхемах), тайм-аут при управлении (время ожидания ответа), сигнализирующие цвета, па-
ООО «Каскад-АСУ», г. Чебоксары, 2009
- 148 -
SCADA-система «КАСКАД»
Руководство пользователя
раметры масштабирования мнемосхем, расширений модуля визуализации, различных подтверждений и другие параметры проекта.
При выставлении флажка Запретить F3, F7, F8, F9, F10 в рабочем режиме пользователь
не сможет в рабочем режиме вызывать дерево проекта (F3), строку состояния (F7), основное меню (F8), панель управления (F9) и панель масштаба (F10).
При выставлении флажка Запретить режим просмотра истории пользователь будет видеть на мнемосхемах только оперативную информацию. Если нужна возможность просмотра на
мнемосхемах исторических данных, снимите этот флажок и задайте шаг навигации по истории
(в секундах).
Для просмотра информации о загруженном проекте нажмите Ctrl+I или выберите пункт
меню Файл / Информация о проекте. После этого появится окно с информацией о текущем
проекте.
3.4.4 Режим настройки мнемосхем
В режиме настройки можно изменять свойства мнемосхемы, добавлять и удалять различные объекты, производить их настройку, организовывать Дерево проекта, добавлять и удалять
мнемосхемы и группы мнемосхем.
Для перехода в режим настройки нужно нажать клавишу F6 (или выбрать пункт Режим настройки в разделе Сервис основного меню). Переход обратно в рабочий режим происходит аналогично (F6 или Сервис / Рабочий режим).
Навигация по мнемосхемам в режиме настройки осуществляется так же, как и в рабочем
режиме.
Работа с мнемосхемами
Добавление и удаление мнемосхем и их групп (ветвей), вырезание, копирование и вставка
мнемосхем, просмотр их свойств производится на вкладке Мнемосхемы вызываемого по F3 окна Дерево проекта (рисунок 145) с помощью соответствующих кнопок на панели инструментов
дерева проекта, или из контекстного меню, вызываемого по нажатию правой кнопки мыши на
названии мнемосхемы или группы мнемосхем (ветви).
Группы (ветви) применяются для логического объединения мнемосхем, например, для объединения мнемосхем по различным стадиям одного технологического процесса.
Свойства мнемосхемы
Вызов окна настройки основных параметров мнемосхемы, показанного на рисунке 151,
происходит, если на самой мнемосхеме щелкнуть правой кнопкой мыши, и в появившемся контекстном меню выбрать пункт Свойства мнемосхемы. Так же это действие доступно по комбинации клавиш CTRL+E (свойства текущей мнемосхемы) и из вызываемого по F3 окна Дерево
проекта (свойства любой мнемосхемы, выбранной в дереве мнемосхем проекта).
ООО «Каскад-АСУ», г. Чебоксары, 2009
- 149 -
SCADA-система «КАСКАД»
Руководство пользователя
Рисунок 151 - Окно основных параметров мнемосхемы
В поле редактирования в верхней части окна можно изменять название мнемосхемы и комментарии к ней. Ниже задаются ширина и высота мнемосхемы в пикселях, и цвет фона мнемосхемы. Если для мнемосхемы выбрано фоновое изображение, и оно не соответствует заданным
размерам мнемосхемы, то становится доступен флажок Растянуть изображение.
Рисунок, который будет использоваться в качестве фонового изображения, можно выбрать
из выпадающего списка (если ранее его уже использовали в проекте), или, нажав на кнопку Выбрать файл, выбрать в появившемся стандартном диалоге открытия файла необходимый рисунок. Выбираемый рисунок может располагаться в любом месте, но потом он будет скопирован в
каталог проекта, в папку KVision\Backgrounds. В дальнейшем этот рисунок можно будет выбирать из выпадающего списка фоновых изображений.
Включение флажка Масштабируемая мнемосхема разрешает масштабирование данной
мнемосхемы. При включении флажка Инженерная мнемосхема доступ к данной мнемосхеме
будет разрешен только пользователям, имеющим соответствующие права.
При включении флажка Постоянно опрашиваемая мнемосхема данная мнемосхема опрашивается постоянно, даже если загружена другая мнемосхема. В первую очередь это нужно
для отсутствия разрывов в накопительных трендах.
Включение флажка Невыгружаемая мнемосхема нужно для того, чтобы переход по мнемосхемам был более быстрым (мнемосхема не выгружается из памяти и ее загрузка происходит
почти мгновенно), для отсутствия разрывов в накопительных трендах и в других случаях.
При включении флажка Всплывающая мнемосхема данная мнемосхема открывается в отдельном окне поверх других мнемосхем («всплывает»). Такую мнемосхему рекомендуется употреблять для детального отображения отдельного элемента мнемосхемы, например, параметров
одной рабочей подстанции (РП). Масштабирование всплывающей мнемосхемы запрещено.
При включении этого флажка становится доступен флажок В центре экрана. При его выставлении «всплывающая» мнемосхема «всплывает» (появляется) в центре экрана.
ООО «Каскад-АСУ», г. Чебоксары, 2009
- 150 -
SCADA-система «КАСКАД»
Руководство пользователя
В нижней части окна отображается дополнительная информация о мнемосхеме: время последнего редактирования мнемосхемы, имя пользователя, последним изменявшего настройки
мнемосхемы, и GUID мнемосхемы.
При нажатии на кнопку ОК окно редактирования основных параметров мнемосхемы закрывается, и все произведенные изменения отражаются на мнемосхеме. Нажатие на кнопку Отмена приводит к закрытию окна редактирования без изменения свойств мнемосхемы. То же самое происходит и при нажатии на кнопку закрытия окна в правом верхнем углу окна редактирования параметров мнемосхемы.
Работа с объектами
Для добавления объектов на мнемосхему можно использовать палитру объектов (вкладка
Палитра окна Дерево проекта, появляющаяся в режиме настройки и содержащая все существующие объекты визуализации, объединенные в логические группы, рисунок 152), основное меню (Правка / Объекты / Вставить / …), или контекстное меню, вызываемое щелчком правой
кнопки мыши на мнемосхеме.
Объекты разбиты на логические группы: Стандартные, Тренды, Управление и другие.
Благодаря открытости к расширению, возможно создание и применение специальных объектов
визуализации для конкретного проекта.
При использовании палитры объектов выберите нужный объект, щелкнув по нему левой
кнопкой мыши, и «перенесите» его на предназначенное для него место, удерживая левую кнопку
мыши (методом drug-and-drop). Объект создается там, куда его «перенесли» с помощью мыши.
При использовании контекстного меню (рисунок 153), объект создается на том месте, где было
вызвано контекстное меню щелчком правой кнопки мыши. При вставке объекта из основного
меню, объект создается в центре экрана.
Рисунок 152 - Палитра объектов
ООО «Каскад-АСУ», г. Чебоксары, 2009
- 151 -
SCADA-система «КАСКАД»
Руководство пользователя
Рисунок 153 - Контекстное меню мнемосхемы
Для работы с объектами мнемосхемы предназначена вкладка Объекты (рисунок 154) вызываемого по F3 окна Дерево проекта, появляющаяся в режиме настройки и содержащая все объекты визуализации, находящиеся на загруженной (текущей) мнемосхеме. Названия объектов создаются автоматически из названий типа объекта (например, гистограмма или значение параметра) и порядкового номера объекта (по очередности создания).
При выборе одного из объектов в дереве объектов мнемосхемы в нижней части окна отображаются его положение (X - координата по горизонтали, Y - координата по вертикали) и размеры (Ш - ширина, В - высота).
При нажатии кнопки (с подсказкой Свойства объекта) или при нажатии Ctrl+Space вызывается окно свойств выбранного объекта (см. описание объектов).
ООО «Каскад-АСУ», г. Чебоксары, 2009
- 152 -
SCADA-система «КАСКАД»
Руководство пользователя
Рисунок 154 - Список объектов мнемосхемы
При нажатии кнопки (с подсказкой Редактор свойств) или при нажатии Ctrl+Q вызывается окно редактирования свойств выбранного объекта, показанное на рисунке 155 (если выбрано несколько объектов, в окне редактирования свойств объектов возможно изменить только общие свойства выбранных объектов).
Рисунок 155 - Редактирование свойств объекта
При нажатии кнопки
(с подсказкой Изменить основной паспорт выбранных объектов) или при нажатии Ctrl+W вызывается окно выбора паспорта с выделенным паспортом вы-
ООО «Каскад-АСУ», г. Чебоксары, 2009
- 153 -
SCADA-система «КАСКАД»
Руководство пользователя
бранного объекта (если выбрано несколько объектов, в окне выбора паспорта выделен паспорт
первого из выбранных объектов).
При выборе (выделении) несколько объектов мнемосхемы, становится доступно действие
группировки объектов, предназначенное для группирования определенных объектов мнемосхемы в логические группы (например, всех объектов, описывающих определенный параметр: значение параметра, информация о параметре, гистограмма и др.).
(с подсказкой Сгруппировать выбранные объекты), или при
При нажатии на кнопку
нажатии Ctrl+G, выбранные объекты объединяются в группу.
При выборе в дереве объектов мнемосхемы какой-либо группы, становится доступна кнопка разгруппировки объектов.
(с подсказкой Разгруппировать выбранные объекты), или
При нажатии на кнопку
при нажатии Ctrl+U, объекты выбранной группы выходят из группы и выводятся в общем списке
однотипных объектов, а название группы исчезает из списка.
Те же самые действия возможно произвести при выборе соответствующего пункта контекстного меню, вызываемого по нажатию правой кнопки мыши на мнемосхеме.
Кроме этого, из контекстного меню возможны следующие действия: горизонтальное и
вертикальное выравнивание объектов, вырезание, копирование, вставка и удаление объектов, помещение выбранных объектов поверх или ниже всех объектов мнемосхемы.
Часть этих действий доступна с панели настройки (вызывается/скрывается по F5).
При выделении нескольких объектов возможно их групповое редактирование: одновременное изменение размеров всех выбранных объектов (перемещением курсора мыши, удерживая левую кнопку мыши на одной из точек выделения объекта, или с помощью клавиш навигации,
удерживая клавишу Shift), их перемещение (с помощью клавиш навигации, удерживая клавишу
Ctrl), редактирование общих свойств выбранных объектов (например, замена паспорта у всех
объектов, описывающих определенный параметр).
Объект «Значение параметра»
Объект Значение параметра предназначен для отображения на мнемосхемах значений
аналоговых или дискретных параметров.
ООО «Каскад-АСУ», г. Чебоксары, 2009
- 154 -
SCADA-система «КАСКАД»
Руководство пользователя
Рисунок 156 - Панель свойств объекта
При создании нового объекта Значение параметра появляется окно выбора паспорта. После выбора паспорта появляется форма свойств объекта, показанное на рисунке 156. На форме
есть возможность выбрать другой паспорт, нажав кнопку Выбрать панели Паспорт.
Выставление соответствующих флажков позволяет отображать аварийные ситуации и разрешать запись значений в паспорт.
Ниже задаются свойства надписи значения параметра: количество значащих цифр и знаков
после запятой для аналоговых параметров, или текст при 1 и при 0 для дискретных параметров,
цвета шрифта и фона, размеры надписи, шрифт, горизонтальное и вертикальное выравнивание.
При включенном флажке Авто размер надписи значения выбирается автоматически, исходя из
размера шрифта.
В нижней части окна редактирования свойств значения параметра расположено поле предварительного просмотра, в котором надпись значения отображается в том виде, в каком она будет
отображаться на мнемосхеме.
Для применения изменений свойств объекта нажмите кнопку ОК или Применить, для отмены изменений - кнопку Отмена.
Объект «Информация о параметре»
Объект Информация о параметре предназначен для отображения на мнемосхемах наименования, шифра или единиц измерения выбранного параметра.
При создании нового объекта Информация о параметре появляется окно выбора паспорта.
После выбора паспорта появляется форма свойств объекта, показанное на рисунке 157. На форме
есть возможность выбрать другой паспорт, нажав кнопку Выбрать панели Паспорт.
ООО «Каскад-АСУ», г. Чебоксары, 2009
- 155 -
SCADA-система «КАСКАД»
Руководство пользователя
Рисунок 157 - Выбор свойства информации о параметре
В панели Свойства надписи нужно выбрать из выпадающего списка, какую информацию о
выбранном параметре отображать на мнемосхеме. Также можно задать подсказку, которая при
включенном флажке Подсказка будет отображаться при наведении курсора на выведенную информацию о параметре.
Ниже задаются свойства надписи информации о параметре: шрифт, цвет фона (при выключенном флажке Прозрачность), размеры надписи, горизонтальное и вертикальное выравнивание. При включенном флажке Авто размер надписи информации выбирается автоматически, исходя из размера шрифта.
В нижней части окна редактирования свойств значения параметра расположено поле предварительного просмотра, в котором надпись значения отображается в том виде, в каком она будет
отображаться на мнемосхеме.
Для применения изменений свойств объекта нажмите кнопку ОК или Применить, для отмены изменений - кнопку Отмена.
Объект «Гистограмма»
Объект Гистограмма предназначен для отображения на мнемосхемах гистограмм различного вида для графического представления текущего значения параметра.
При создании нового объекта Гистограмма появляется окно выбора паспорта. После выбора паспорта появляется форма свойств объекта, показанное на рисунке 158. На форме есть
возможность выбрать другой паспорт, нажав кнопку Выбрать на панели Паспорт.
ООО «Каскад-АСУ», г. Чебоксары, 2009
- 156 -
SCADA-система «КАСКАД»
Руководство пользователя
Рисунок 158 - Выбор свойств гистограмм
Выставление соответствующего флажка позволяет отображать аварийные ситуации.
Ниже задаются свойства гистограммы: показывать ли количество процентов заполнения
гистограммы, текст перед процентами (при выставленном флажке Показывать %) и шрифт этого текста, вид и цвета гистограммы (гистограмма может быть аварийных цветов, одноцветной,
двухцветной, трехцветной, или отображать левый верхний угол выбранного изображения), вид и
цвета ободка гистограммы (ободок может быть аварийных цветов, одноцветным или двухцветным), цвет фона и направление заполнения гистограммы (вправо, влево, вверх или вниз).
В нижней части окна редактирования свойств гистограммы расположено поле предварительного просмотра, в котором гистограмма отображается в том виде, в каком она будет отображаться на мнемосхеме.
Для применения изменений свойств объекта нажмите кнопку ОК или Применить, для отмены изменений - кнопку Отмена.
Объект «Кнопка»
Объект Кнопка предназначен для перехода по мнемосхемам, запуска выбранной программы, перехода по ссылке (URL), смены пользователя, закрытия всплывающего окна, завершения
работы приложения или перезагрузки Windows.
В верхней части окна (рисунок 159) свойств кнопки можно задать текст на кнопке и подсказку, которая при включенном флажке Подсказка будет отображаться при наведении курсора
на данную кнопку.
ООО «Каскад-АСУ», г. Чебоксары, 2009
- 157 -
SCADA-система «КАСКАД»
Руководство пользователя
Рисунок 159 - Редактирование свойств объекта Кнопка
При выставлении флажка Плоская прозрачная кнопка, данная кнопка видна только при
наведении на нее курсора (иначе кнопка видна постоянно). Прозрачные кнопки применяются для
предоставления конечному пользователю удобного механизма навигации по проекту, размещая
под ними изображения кнопок, созданные в графическом редакторе.
Есть возможность поместить на кнопку небольшое изображение (.gif). Для этого нужно нажать кнопку Изменить в панели Изображение и выбрать файл изображения формата BMP. При
масштабировании кнопки изображение не масштабируется. Для того, чтобы убрать изображение
с кнопки, нужно нажать кнопку Очистить. Если изображение используется вместе с текстом, то
нужно задать расположение изображения относительно текста и отступ от текста (в пикселях).
Ниже выбирается действие, которое будет выполнено при нажатии на данную кнопку:
• переход на выбранную мнемосхему (нужно выбрать мнемосхему, на которую будет
произведен переход при нажатии этой кнопки, нажав кнопку Выбрать);
• переход на следующую мнемосхему;
• переход на предыдущую мнемосхему;
• запуск выбранной программы (нужно выбрать файл программы, которая будет запускаться при нажатии этой кнопки, нажав кнопку Выбрать, и параметры командной строки; если вызывается программа из состава ПК «КАСКАД», то для того,
чтобы она запускалась с тем же проектом, достаточно выставить флажок Первый
параметр - имя файла открытого проекта);
• ссылка на URL (нужно задать URL ссылки на нужный ресурс в сети Интернет или
Интранет (можно протестировать переход по ссылке, нажав кнопку Тест), тогда при
нажатии на данную кнопку будет вызван браузер по умолчанию и произойдет загрузка страницы, расположенной в сети по заданной ссылке);
• смена пользователя КАСКАДа (при нажатии на данную кнопку будет вызван диалог
смены пользователя системы);
• закрытие всплывающего окна;
• завершение работы приложения;
• перезагрузка Windows.
ООО «Каскад-АСУ», г. Чебоксары, 2009
- 158 -
SCADA-система «КАСКАД»
Руководство пользователя
Если выбрано действие Перезагрузка Windows (или Завершение работы приложения),
то для того, чтобы пользователю было выведено диалоговое окно подтверждения этого действия,
выставьте флажок Подтверждение выхода на вкладке Подтверждения в вызываемом по F12
окне Параметры.
Для применения изменений свойств объекта нажмите кнопку ОК или Применить, для отмены изменений - кнопку Отмена.
Объект «Фигура»
Объект Фигура предназначен для отображения на мнемосхемах различных технологических объектов, состояния работы, останова или аварии для дискретных технологических параметров и т. п. Возможна полная разработка мнемосхемы только на основе различных фигур.
Возможна привязка фигур к паспорту параметра, вывод различных фигур (чаще одинаковых фигур различного цвета) при различных состояниях дискретного параметра: 0, 1, ошибка. Возможна плавная заливка различными цветами.
В верхней части формы, показанной на рисунке 160, (слева) задается Тип фигуры: прямоугольник, квадрат, закругленный прямоугольник, закругленный квадрат, эллипс, окружность, горизонтальный и вертикальный «кран» (задвижка), треугольники, стрелки и др.
В центре верхней части формы, в панели Ободок, задаются параметры ободка фигуры:
толщина (в пикселях), тип (сплошной, тире, точка, точка-тире, нет, внутри фигуры) и цвет.
Если нужна привязка к паспорту, справа (в верхней части), нажатием кнопки Выбрать в
панели Паспорт, задается паспорт технологического параметра (паспорт дискретного параметра
или паспорт условия), чьи состояния (0, 1, ошибка) отображаются в виде фигур.
В правой части формы задайте Тип привязки: нет привязки (выбранная фигура отображается всегда), фигура видна при 1 (фигура отображается, когда значение выбранного паспорта
равно 1, например, ключ включен), фигура видна при 0 (фигура отображается, когда значение
выбранного паспорта равно 0, например, ключ выключен), две фигуры (при 1 и при 0), три фигуры (при 1, при 0 и при ошибке).
Ниже задается Тип заполнения (сплошное, нет заполнения, линии или решетки) и цвет
заполнения (выбирается при нажатии на кнопку Цвет).
При выставлении флажка Использовать в панели Плавная заливка, тип заполнения становится неизменяемым (пока выставлен флажок). При использовании плавной заливки выберите
тип (вверх, вниз, влево, вправо и др.) и второй цвет заливки (цвет плавно переходит из этого
цвета в цвет, выбранный в панели Заполнение).
ООО «Каскад-АСУ», г. Чебоксары, 2009
- 159 -
SCADA-система «КАСКАД»
Руководство пользователя
Рисунок 160 - Настройка объекта «Фигура»
Если используются две или три фигуры (тип привязки), то тип и цвет заполнения и плавной
заливки нужно выбирать отдельно для каждой фигуры (чтобы отображать различные состояния
параметра разными цветами).
В левой части находится окно предварительного просмотра полученной фигуры (или фигур
при различных состояниях паспорта на соответствующих вкладках).
Для применения изменений свойств объекта нажмите кнопку ОК или Применить, для отмены изменений - кнопку Отмена.
Объект «Наклонная надпись»
Объект Наклонная надпись предназначен для отображения статически заданного текста
или текущих даты и времени рабочей станции.
В верхней части формы, показанной на рисунке161, задается Тип надписи:
Простой текст - выводится текст, заданный в поле Текст;
Текущее время - выводится Время, Дата или Дата и время (по выбору);
Текущий пользователь - выводится имя текущего пользователя системы.
Надпись может быть расположена под любым углом наклона, и содержать подсказку.
Выбор угла наклона осуществляется с помощью ползунка Угол наклона, или прямым выставлением числа градусов справа от ползунка.
Для задания подсказки нужно выставить флажок Подсказка и задать текст подсказки в поле редактирования справа от флажка.
Для изменения шрифта надписи нужно нажать кнопку Шрифт, для изменения цвета надписи - кнопку Цвет шрифта.
При включенном флажке Прозрачность текст отображается на прозрачном фоне, а при выключенном - появляется возможность задать цвет фона текста, нажав кнопку Цвет фона.
Ниже можно выбрать Стиль надписи: Простая, Выпуклая или Вдавленная.
ООО «Каскад-АСУ», г. Чебоксары, 2009
- 160 -
SCADA-система «КАСКАД»
Руководство пользователя
Все изменения свойств текста отображаются в окне предварительного просмотра надписи.
Рисунок 161 - Настройка объекта «Наклонная надпись»
При выставлении флажка Применять изменения автоматически все произведенные в
форме свойств изменения сразу отображаются на мнемосхеме. Эта возможность полезна для выставления нужного угла наклона надписи.
Для применения изменений свойств объекта нажмите кнопку ОК или Применить, для отмены изменений - кнопку Отмена.
Объект «Многострочный текст»
Объект Многострочный текст предназначен для отображения заданного текста, состоящего из нескольких строк, или различных фраз в зависимости от значения выбранного параметра
(для вывода различных технологических и аварийных сообщений).
По умолчанию объект создается без привязки к какому-либо параметру, для вывода одного
заданного текста, состоящего из нескольких строк. Свойства его отражены на рисунке 162.
Для изменения шрифта многострочного текста нужно нажать кнопку Шрифт, для изменения цвета надписи - кнопку Цвет. Выбранный цвет показывается слева от кнопки.
При включенном флажке Прозр. текст отображается на прозрачном фоне, а при выключенном - появляется возможность задать цвет фона текста, нажав кнопку Цвет фона. Выбранный цвет
фона показывается слева от кнопки выбора цвета фона.
Ниже, в панели Выравнивание, можно выбрать в соответствующих списках параметры горизонтального и вертикального выравнивания текста (по умолчанию - по центру).
Все изменения свойств текста и параметров выравнивания отображаются в окне предварительного просмотра многострочного текста.
Если объект создается для вывода различных сообщений в зависимости от значения какоголибо технологического параметра, включите флажок Текст зависит от значения параметра в
нижней части формы. В появившемся окне Выбор паспорта выберите аналоговый паспорт определенного параметра и нажмите кнопку ОК. Основные свойства выбранного паспорта показываются в панели Паспорт, которая появляется при выставлении этого флажка. Если нужно изменить заданный паспорт, нажмите кнопку Выбрать. Для просмотра всех свойств выбранного паспорта нажмите кнопку Информация.
ООО «Каскад-АСУ», г. Чебоксары, 2009
- 161 -
SCADA-система «КАСКАД»
Руководство пользователя
Рисунок 162 - Настройка объекта «Многострочный текст»
При этом появляется возможность задать разный текст разного цвета для различных значений выбранного параметра, которые можно задать, нажав кнопку Добавить слева от появившегося списка Значение. При нажатии на эту кнопку появляется окно Свойства, показанное на рисунке 163. В этом окне нужно задать начальное и конечное значения параметра, при которых
(включая эти параметры) будет выводиться определенный текст. Там же задаётся цвет шрифта,
текста.
Рисунок 163 - Задание множества значений параметра
После добавления множества значений, введите текст, который будет выводиться при этих
значениях, в поле просмотра (вместо текста по умолчанию Введите_текст).
После добавления всех нужных множеств значений (например, значений при нормальном,
предаварийном и аварийном состояниях) можно изменять их свойства и удалять эти множества
вместе с текстом, выбирая их в списке Значение и нажимая кнопку Свойства или Удалить соответственно.
Для применения изменений свойств объекта нажмите кнопку ОК или Применить, для отмены изменений - кнопку Отмена.
ООО «Каскад-АСУ», г. Чебоксары, 2009
- 162 -
SCADA-система «КАСКАД»
Руководство пользователя
Объект «Изображение»
Объект Изображение предназначен для отображения на мнемосхемах различных статических объектов системы, например, заземления.
В панели Свойства изображения, показанного на рисунке 164, выберите из выпадающего
списка файл формата BMP (или GIF, JPEG, PCX, ICO, EMF, WMF), содержащий статический
объект. При отсутствии нужного файла в списке, нажмите кнопку Выбрать и найдите нужный
файл на жестком диске компьютера. При этом он занесется в проект и будет отображен в выпадающем списке доступных файлов проекта.
Рисунок 164 - Свойства объекта «Изображение»
При включенном флажке Автоматический выбор размера размер отображаемого объекта
выбирается автоматически, исходя из размера файла. При отключенном флажке размер объекта
можно задать с помощью мыши.
При включенном флажке Прозрачность изображение, созданное с заданным «прозрачным»
цветом, будет отображаться соответственно.
Под флажками расположено поле предварительного просмотра, в котором статический объект отображается в том виде, в каком он будет отображаться на мнемосхеме.
При включении в нижней части окна свойств изображения флажка Изображение привязано к параметру, появляется окно выбора паспорта. При этом в верхней части окна свойств изображения появляется панель Паспорт, в которой отображаются свойства выбранного паспорта. В
этой панели есть возможность выбрать другой паспорт, нажав кнопку Выбрать.
Для применения изменений свойств объекта нажмите кнопку ОК или Применить, для отмены изменений - кнопку Отмена.
Объект «Анимированный GIF»
Объект Анимированный GIF предназначен для отображения на мнемосхемах движущихся
или вращающихся объектов: турбин, насосов и др., а также для сигнализации состояния работы
или ошибки дискретного параметра.
В панели Свойства анимированного GIF, показанного на рисунке 165, выберите из выпадающего списка файл формата «анимированный GIF», содержащий динамический объект. При
ООО «Каскад-АСУ», г. Чебоксары, 2009
- 163 -
SCADA-система «КАСКАД»
Руководство пользователя
отсутствии нужного файла в списке, нажмите кнопку Выбрать и найдите нужный файл на жестком диске компьютера. При этом он занесется в проект и будет отображен в выпадающем списке
доступных файлов проекта.
При включенном флажке Автоматический выбор размера размер отображаемого объекта
выбирается автоматически, исходя из размера файла. При отключенном флажке размер объекта
можно задать с помощью мышки.
Рисунок 165 - Настройка объекта «Анимированный GIF»
При включенном флажке Прозрачность анимированный GIF, созданный с заданным «прозрачным» цветом, будет отображаться соответственно.
Под флажками расположено поле предварительного просмотра, в котором динамический
объект отображается в том виде, в каком он будет отображаться на мнемосхеме.
При включении в нижней части окна свойств анимированного GIF флажка Изображение
привязано к параметру, появляется окно выбора паспорта. При этом в верхней части окна
свойств анимированного GIF появляется панель Паспорт, в которой отображаются свойства выбранного паспорта. В этой панели есть возможность выбрать другой паспорт, нажав кнопку Выбрать.
Для применения изменений свойств объекта нажмите кнопку ОК или Применить, для отмены изменений - кнопку Отмена.
Объект «Кнопка дискретного управления»
Объект Кнопка дискретного управления предназначен для изменения состояния дискретного параметра и отображения этого состояния.
При добавлении на мнемосхему кнопки дискретного управления, появляется окно выбора
паспорта, показанное на рисунке 166. После выбора паспорта нужного дискретного параметра в
верхней части вкладки Основные окна свойств кнопки появляется панель Паспорт, в которой
ООО «Каскад-АСУ», г. Чебоксары, 2009
- 164 -
SCADA-система «КАСКАД»
Руководство пользователя
отображаются свойства выбранного паспорта. В этой панели есть возможность выбрать другой
паспорт, нажав кнопку Выбрать.
При выставлении флажка Плоская прозрачная кнопка, данная кнопка видна только при
наведении на нее курсора (иначе кнопка видна постоянно).
Рисунок 166 - Настройка объекта «Кнопка дискретного управления»
Для вывода определенного текста на кнопке при различных состояниях дискретного параметра, управляемого по этой кнопке, нужно задать этот текст в поле Текст (при «1» и при «0»).
Также можно выбрать цвет отображаемого текста, нажав кнопку Изменить в поле Цвет текста
(заданный цвет текста отображается в соответствующем квадрате).
Есть возможность поместить на кнопку небольшое изображение (gif). Для этого нужно нажать кнопку Изменить в поле Картинка (при «1» и при «0») и выбрать файл изображения формата BMP. При масштабировании кнопки изображение не масштабируется. Для того, чтобы уб. Если изображение используется вместе с
рать изображение с кнопки, нужно нажать кнопку
текстом, то нужно задать расположение картинки относительно текста и расстояние между
картинкой и текстом (в пикселях).
Ниже выбирается действие, которое будет выполнено при нажатии на данную кнопку:
• изменение состояния (с «1» на «0», или с «0» на «1»);
• запись «1»;
• запись «0».
На вкладке Дополнительные (рисунок 167) задаются подтверждения (при записи «1» и при записи «0») и записи в БД событий (при записи «1» и при записи «0»): шифр или наименование параметра и текст события, записываемого в БД при нажатии данной кнопки.
Для применения изменений свойств объекта нажмите кнопку ОК или Применить, для отмены изменений - кнопку Отмена.
ООО «Каскад-АСУ», г. Чебоксары, 2009
- 165 -
SCADA-система «КАСКАД»
Руководство пользователя
Рисунок 167 - Настройка дополнительных свойств объекта «Кнопка дискретного управления»
Объект «Оперативный тренд»
Объект Оперативный тренд предназначен для просмотра оперативных данных в виде
графиков, не переходя в программу просмотра истории.
При создании нового объекта Оперативный тренд появляется форма свойств тренда, показанная на рисунке 168, на которой можно добавить/удалить графики и задать свойства тренда,
расположенные на нескольких вкладках:
• Графики (имя, тип, цвет);
• Вид (вид панели, размеры отступов, цвет фона);
• Оси (свойства оси значений и оси времени);
• Легенда (включить/выключить; шрифт; положение, цвет; отступ; свойства фона,
рамки и тени; показывать в легенде шифр и/или значение параметра).
Объект «Исторический тренд»
Объект Исторический тренд предназначен для просмотра исторических данных в виде
графиков, не переходя в программу просмотра истории.
• При создании нового исторического тренда появляется форма выбора параметров из
БД, показанная на рисунке 169, которые нужно отображать на тренде. После выбора
параметров появляется форма свойств исторического тренда, на которой можно добавить/удалить графики и задать свойства тренда, перемещаясь по «дереву» в левой
части формы. Есть возможность отображения нескольких групп графиков.
ООО «Каскад-АСУ», г. Чебоксары, 2009
- 166 -
SCADA-система «КАСКАД»
Руководство пользователя
Рисунок 168 - Настройка оперативного тренда
Рисунок 169 - Настройка исторического тренда
3.4.5 Выход из программы
Рекомендуется, чтобы на серверной рабочей станции диалоговая среда контроля и управления была загружена постоянно, в полноэкранном режиме, а переход между модулями SCADAсистемы осуществлялся по «горячим клавишам». Если необходимо выйти из ДСКУ, выберите
ООО «Каскад-АСУ», г. Чебоксары, 2009
- 167 -
SCADA-система «КАСКАД»
Руководство пользователя
пункт меню Файл / Выход, или нажмите одновременно клавиши Alt+X, или закройте основную
форму программы.
Разработчик проекта может вставить на мнемосхему специальную кнопку для завершения
работы приложения (см. объект «Кнопка»).
ООО «Каскад-АСУ», г. Чебоксары, 2009
- 168 -
SCADA-система «КАСКАД»
Руководство пользователя
3.5 Модуль просмотра истории технологического процесса
3.5.1 Назначение
Назначение модуля просмотра истории технологического процесса - визуализация исторических и оперативных параметров технологического процесса в виде различных графиков. Модуль визуализации ТП объединяет средства создания, настройки и отображения панелей просмотра исторических и оперативных параметров ТП.
3.5.2 Запуск программы
Запуск модуля просмотра истории технологического процесса производится с рабочего
стола Windows нажатием левой кнопки «мышки» на пиктограмме Просмотр истории.
Если на рабочем столе Windows нет соответствующей пиктограммы, выберите программную группу SCADA-система КАСКАД в подменю Программы системного меню Пуск/Start и
щелкните левой кнопкой «мышки» на пиктограмме Просмотр истории.
Также, запуск модуля производится из конфигуратора или из меню центра управления
SCADA-системы «КАСКАД»
На экране монитора появится основное окно модуля просмотра истории технологического
процесса, показанное на рисунке 170.
Рисунок 170 - Окно просмотра исторических событий
3.5.3 Открытие проекта
При запуске из меню Пуск модуль загружает проект по умолчанию. Когда запуск происходит из конфигуратора, то конфигуратор в командной строке передает полное имя файла проекта,
который нужно открыть. Название загруженного проекта отображается в заголовке формы. Если
файл проекта не найден или не является файлом проекта, то программа сообщает о соответствующей ошибке.
ООО «Каскад-АСУ», г. Чебоксары, 2009
- 169 -
SCADA-система «КАСКАД»
Руководство пользователя
При открытии проекта в главное окно модуля просмотра истории ТП сразу же загружаются
настроенные панели просмотра истории, которые были загружены на момент выхода из программы в прошлом запуске модуля. Это происходит, если такие панели существуют и были загружены. Если же нет, то основное окно модуля - пустое.
Программа запускается в том же режиме (нормальном или следящем), в котором она была
на момент выхода из программы в прошлом запуске модуля.
3.5.4 Создание новых панелей просмотра
Для создания новой панели просмотра истории выберите пункт меню Файл / Создать (или
нажмите кнопку панели инструментов с подсказкой Создать новую панель, или нажмите одновременно клавиши Ctrl и N). В диалоговом окне Выбор источника данных выберите источник
данных для создаваемой панели. При использовании сервера баз данных InterBase выберите
пункт Базы Регистратора ТП (InterBase). После нажатия кнопки ОК загрузится новая панель и
появится форма настроек панели Свойства панели, показанная на рисунке 171.
Рисунок 171 - Свойства панели предыстории. Вкладка Графики
На форме Свойства панели можно задать название панели, добавить/удалить графики, и
настроить свойства новой панели, расположенные на соответствующих вкладках:
Графики (имя, тип, цвет);
Ось времени (свойство оси времени);
Ось значений (способ отображения оси значений);
Заголовки (место расположения; включить/выключить; фон, рамка, выравнивание; шрифт;
текст заголовка);
Легенда (включить/выключить; шрифт; положение, цвет; отступ, фон, рамка, тень)
Зоны (горизонтальные, вертикальные);
Разное (цвет визира, цвет фона, вид панели, время вывода данных, превышение границы
запроса, количество знаков после запятой).
Для добавления графика перейдите на вкладку Графики и нажмите кнопку Добавить.
В появившейся форме Выбор параметров из БД выделите нужный параметр из базы регистрации технологических параметров и добавьте его, нажав клавишу ОК. После этого возникнет
форма настроек графика Линия, в которой можно настраивать определенные свойства нового
графика:
ООО «Каскад-АСУ», г. Чебоксары, 2009
- 170 -
SCADA-система «КАСКАД»
Руководство пользователя
• имя графика (по умолчанию - шифр параметра);
• цвет и толщина линии;
• флажок аппроксимации значений;
• паспорт параметра (есть возможность выбора другого параметра);
• размер и стиль точек (на вкладке Дополнительно).
Просмотрев и, если нужно, изменив свойства нового графика, нажмите кнопку ОК для
добавления графика.
После добавления необходимого числа графиков задайте нужные границы окна отображения и дискретность опроса на вкладке Ось времени, Ось значений (рисунок 172) формы Свойства панели. Также измените заголовок новой панели на вкладке Заголовки той же формы.
Рисунок 172 - Свойства панели предыстории. Вкладка Ось времени
Просмотрев и, если нужно, изменив остальные свойства новой панели, нажмите кнопку
Закрыть.
После добавления параметров на панель появляется возможность просмотреть графики изменений выбранных параметров за любое время, а также следить за последними изменениями
параметров, перейдя в «следящий режим» (см. пункт 3.5.8 Рабочий режим панелей просмотра).
Свойства панелей можно перенастроить (см. пункт 3.5.6 Настройка панелей просмотра),
причем отображение изменений на графиках панели при настройке не останавливается.
3.5.5 Открытие существующей панели просмотра
Для открытия существующей панели просмотра истории выберите пункт меню Файл / Открыть (или нажмите кнопку панели инструментов с подсказкой Открыть сохраненную панель,
или нажмите одновременно клавиши Ctrl и O).
В появившейся форме Открытие панели выберите одну из панелей, как показано на рисунке 173, если они есть, в списке Существующие панели (ее имя появится в поле редактирования Имя панели) и нажмите кнопку Открыть для открытия панели с этим именем. Если нужно
удалить одну из панелей, то выберите ее и нажмите кнопку Удалить.
ООО «Каскад-АСУ», г. Чебоксары, 2009
- 171 -
SCADA-система «КАСКАД»
Руководство пользователя
Рисунок 173 - Открытие панели предыстории
3.5.6 Настройка панелей просмотра
Для настройки существующий панели просмотра истории, откройте ее, если она не загружена в основное окно программы (см. 3.5.5 Открытие существующей панели просмотра), перейдите на нее, чтобы она стала активна (если в окне загружено несколько панелей), а затем выберите пункт меню Редактирование / Настройки панелей (или нажмите кнопку панели инструментов с подсказкой Настройки текущей панели предыстории, или нажмите клавишу F11.
При этом появится форма настроек панели Свойства панели (см. 3.5.4 Создание новых панелей просмотра).
На вкладке Графики расположены параметры уже существующих на текущей панели графиков. На этой вкладке можно добавить параметры для отображения (нажав кнопку Добавить),
удалить ненужный график (выбрав его имя (шифр) в списке и нажав кнопку Удалить), просмотреть и изменить любой график (выбрав его имя в списке и нажав кнопку Свойства) и добавить
копию графика (выбрав его имя в списке и нажав кнопку Копия).
Настроив свойства текущей панели на соответствующих вкладках формы Свойства панели (см. 3.5.4 Создание новых панелей просмотра), нажмите кнопку Закрыть. Отображение
изменений на графиках панели во время настройки панели не останавливается.
3.5.7 Сохранение панели просмотра
После создания или настройки панели нужно сохранить настройки панели под тем же или
под другим именем.
Для сохранения изменения настроек существующей панели выберите пункт меню Файл /
Сохранить (или нажмите кнопку панели инструментов с подсказкой Сохранить текущую панель, или нажмите одновременно клавиши Ctrl и S). После сохранения настроек панели и до появления новых изменений настроек эти действия будут недоступны (пункт меню и кнопка будут
ООО «Каскад-АСУ», г. Чебоксары, 2009
- 172 -
SCADA-система «КАСКАД»
Руководство пользователя
затемнены). После появления изменений в настройках панелей эти действия вновь станут разрешены.
Для сохранения изменения настроек существующей панели под другим именем или сохранения настроек новой панели выберите пункт меню Файл / Сохранить как. При этом появится
форма Сохранение панели со списком существующих панелей и текущим именем сохраняемой
панели, которая показана на рисунке 174. Введите вместо текущего новое имя панели и нажмите
кнопку Сохранить.
Рисунок 174 - Сохранение панели предыстории
Если было произведено изменение настроек панели, но эти изменения не были сохранены,
при закрытии программы или этой панели возникнет диалоговое окно «Данные были изменены. Сохранить?». Нажмите кнопку Да для сохранения произведенных настроек панели.
3.5.8 Печать графиков панели просмотра
Для печати графиков панели просмотра откройте нужную панель или перейдите на нее, если она уже открыта, и выберите пункт меню Файл / Печать (или нажмите кнопку панели инструментов с подсказкой Печать).
В появившейся форме Печать панели отобразится панель, выбранная для печати, со всеми
ее графиками (в режиме предварительного просмотра, рисунок 175). В выпадающем списке опций печати будет установлена рекомендуемая опция На весь лист для размещения печатаемой
панели на весь лист. Также возможно выбрать опции По размеру экрана и Без масштабирования. Выбрав нужную опцию печати или оставив рекомендуемую, распечатайте панель графиков,
нажав кнопку панели инструментов с подсказкой Распечатать изображение. Кроме того, есть
возможность сохранить графики выбранной для печати панели в виде графического изображения
в формате BMP, нажав кнопку панели инструментов с подсказкой Сохранить изображение в
формате BMP.
ООО «Каскад-АСУ», г. Чебоксары, 2009
- 173 -
SCADA-система «КАСКАД»
Руководство пользователя
Рисунок 175 - Печать графиков исторических данных
Распечатав панель графиков или сохранив ее в виде графического изображения, закройте
форму печати для возвращения в рабочий режим просмотра графиков, нажав кнопку панели инструментов с подсказкой Закрыть форму печати.
3.5.9 Рабочий режим панелей просмотра
Рабочий режим панели просмотра (т.е. отображение изменений параметров панели на графике) начинается сразу же после создания или открытия этой панели и не прерывается даже во
время настройки панели.
Для удобства просмотра графиков изменения параметров панелей в модуле просмотра истории ТП существуют следующие действия (цифровые клавиши нужно нажимать на дополнительной клавиатуре (справа) при включенном Num Lock):
• сдвинуть панель влево (выберите пункт меню Вид / Сдвинуть панель влево, или нажмите кнопку панели инструментов с подсказкой Сдвинуть влево, или нажмите клавишу Left (стрелка «влево»));
• сдвинуть панель вправо (выберите пункт меню Вид / Сдвинуть панель вправо, или нажмите кнопку панели инструментов с подсказкой Сдвинуть вправо, или нажмите клавишу Right (стрелка «вправо»));
• перейти на страницу назад (выберите пункт меню Вид / На страницу назад, или нажмите клавишу Page Up);
• перейти на страницу вперед (выберите пункт меню Вид / На страницу вперед, или нажмите клавишу Page Down);
• перейти в начало графика (выберите пункт меню Вид / В начало, или нажмите клавишу
Home);
• перейти в конец графика (выберите пункт меню Вид / В конец, или нажмите клавишу
End);
• переместить курсор («визир») в начало видимой части графиков панели (выберите пункт
меню Вид / Курсор в начало или нажмите одновременно клавиши Ctrl и Home);
ООО «Каскад-АСУ», г. Чебоксары, 2009
- 174 -
SCADA-система «КАСКАД»
Руководство пользователя
• переместить курсор («визир») в конец видимой части графиков панели (выберите пункт
меню Вид / Курсор в конец, или нажмите одновременно клавиши Ctrl и End);
• растянуть графики панели по горизонтали (выберите пункт меню Вид / Растянуть по
горизонтали, или нажмите клавишу 6);
• сжать графики панели по горизонтали (выберите пункт меню Вид / Сжать по горизонтали, или нажмите клавишу 4);
• растянуть графики панели по вертикали (выберите пункт меню Вид / Растянуть по вертикали, или нажмите клавишу 8);
• сжать графики панели по вертикали (выберите пункт меню Вид / Сжать по вертикали,
или нажмите клавишу 2);
• отменить произведенное масштабирование (выберите пункт меню Вид / Отменить
масштабирование, или нажмите клавишу 5).
Для удобства работы с режимами и видом панелей в модуле просмотра истории ТП существуют следующие действия:
• показать или скрыть значения текущей панели (выберите пункт меню Панели / Показать значения, или нажмите кнопку панели инструментов с подсказкой Показать значения, или нажмите клавишу F8);
• перейти в «следящий режим» или выйти из него (выберите пункт меню Панели / Следящий режим, или нажмите кнопку панели инструментов с подсказкой Следящий режим, или нажмите клавишу F7);
• показать значения на всех панелях (выберите пункт меню Панели / Показать значения
на всех, или нажмите одновременно клавиши Ctrl и F8);
• скрыть значения на всех панелях (выберите пункт меню Панели / Скрыть значения на
всех, или нажмите одновременно клавиши Shift, Ctrl и F8);
• перевести все панели в «следящий режим» (выберите пункт меню Панели / Все в следящий режим, или нажмите одновременно клавиши Ctrl и F7);
• перевести все панели в «нормальный режим» (выберите пункт меню Панели / Все в
нормальный режим, или нажмите одновременно клавиши Shift, Ctrl и F7);
• обновить текущую панель (выберите пункт меню Панели / Обновить, или нажмите
кнопку панели инструментов с подсказкой Обновить, или нажмите клавишу F5);
• синхронизировать все панели по текущей: положение курсора («визира»), границы экрана (выберите пункт меню Панели / Синхронизировать панели, или нажмите кнопку
панели инструментов с подсказкой Синхронизировать все панели по текущей, или
нажмите клавишу F3).
Для удобства работы с окнами панелей в модуле просмотра истории ТП существуют следующие действия:
• расположить окна панелей каскадом (выберите пункт меню Окна / Каскадом, или нажмите кнопку панели инструментов с подсказкой Расположить окна каскадом);
• расположить окна панелей по горизонтали (выберите пункт меню Окна / По горизонтали, или нажмите кнопку панели инструментов с подсказкой Расположить окна горизонтально);
• расположить окна панелей по вертикали (выберите пункт меню Окна / По вертикали,
или нажмите кнопку панели инструментов с подсказкой Расположить окна вертикально);
• свернуть окна панелей (выберите пункт меню Окна / Свернуть все);
• упорядочить окна панелей (выберите пункт меню Окна / Упорядочить все).
Для просмотра значений отображаемых параметров панели в определенный момент времени нужно включить опцию Показать значения, сдвинуть панель на нужный отрезок времени и
поставить курсор («визир») на нужный момент времени (с помощью стрелок и мышки).
Кроме того, для удобства работы с панелями просмотра существует специализированное
подменю, вызываемое нажатием правой кнопки мышки на выбранной панели.
ООО «Каскад-АСУ», г. Чебоксары, 2009
- 175 -
SCADA-система «КАСКАД»
Руководство пользователя
Подменю содержит следующие пункты:
• сдвинуть панель влево;
• сдвинуть панель вправо;
• синхронизировать панели;
• обновить;
• следящий режим;
• показывать значения;
• точки;
• настройки панели (вызывается форма Свойства панели);
• развернуть интервал.
При подведении курсора к шифру параметра в окне показаний значений автоматически
появляются полные сведения о контролируемом параметре, такие как: тип, идентификатор,
шифр, группа, наименование, значение, время, файл БД, период обязательной записи в БД.
В модуле есть возможность быстро «включить» или «отключить» отображение графика
на панели предыстории. Для этого достаточно подвести курсор к соответствующему параметру в
панели показаний значений и дважды нажать на левую клавишу мышки. Таким образом можно
быстро выбрать отображаемые графики.
3.5.10 Выход из программы
Для выхода из модуля просмотра истории технологического процесса выберите пункт меню Файл / Выход, или нажмите одновременно клавиши Alt и X. Или закройте основную форму
программы.
ООО «Каскад-АСУ», г. Чебоксары, 2009
- 176 -
SCADA-система «КАСКАД»
Руководство пользователя
3.6 Модуль формирования отчетной документации
3.6.1 Назначение
Назначение модуля формирования рапортов - получение необходимой информации об истории технологического процесса (результаты арифметической обработки значений параметров,
информация о параметрах, временная статистика, мгновенные значения, выборка значений) в виде Excel-подобных таблиц, с возможностью экспорта сформированного рапорта в различные
стандартные форматы представления данных (Microsoft Excel, HTML и др.).
Рапорт - обработанная отчетная технологическая информация. Рапорта формируются на
основе шаблонов (статической части рапортов) путем добавления в них свойств и значений заданных параметров технологического процесса, которые формируются (выбираются из базы
данных технологических параметров и проходят соответствующую обработку) по алгоритмам,
размещенным в этих шаблонах.
3.6.2 Запуск программы
Запуск модуля формирования рапортов производится с рабочего стола Windows нажатием
левой кнопки мыши на пиктограмме Формирование рапортов.
Если на рабочем столе Windows нет соответствующей пиктограммы, выберите программную группу SCADA-система КАСКАД в подменю Программы системного меню Пуск/Start. В
группе Клиенты щелкните на пиктограмме Формирование рапортов.
Также, запуск модуля производится из конфигуратора или из меню центра управления
SCADA-системы «КАСКАД».
После запуска на экране монитора появится форма рапорта, показанная на рисунке 175.
Она запускается в рабочем режиме с тем загруженным шаблоном, который был открыт в момент
выхода из программы при последнем запуске программы. Если модуль формирования рапортов
запускается в первый раз, то ни один шаблон не загружен. Для выбора шаблона предназначено
Дерево рапортов, вызываемое по F3 или из пункта меню Вид / Дерево рапортов. Если Дерево
рапортов было видимым при последнем выходе из программы, то оно появится при запуске. Для
выбора определенного шаблона щелкните дважды левой кнопкой мыши на названии этого шаблона в дереве рапортов.
3.6.3 Открытие проекта
При запуске из меню Пуск модуль загружает проект по умолчанию. Когда запуск происходит из конфигуратора, то конфигуратор в командной строке передает полное имя файла проекта,
который нужно открыть. Название загруженного проекта отображается в заголовке формы. Если
файл проекта не найден или не является файлом проекта, то программа сообщает о соответствующей ошибке. В этом случае нужно запустить программу Конфигуратор и открыть требуемый проект.
3.6.4 Создание шаблонов новых рапортов
Создание шаблонов новых рапортов доступно только в режиме настройки, в который можно
перейти из основного меню Сервис / Режим настройки или нажав клавишу F6 (рисунок 176).
ООО «Каскад-АСУ», г. Чебоксары, 2009
- 177 -
SCADA-система «КАСКАД»
Руководство пользователя
Рисунок 176 - Форма рапорта
Для создания шаблона рапорта вызовите Дерево рапортов, показанное на рисунке 177, выбрав пункт меню Вид / Дерево рапортов или нажав кнопку F3.
Рисунок 177 - Дерево рапортов
В панели инструментов дерева рапортов нажмите кнопку
порт (или нажмите клавишу Insert).
с подсказкой Добавить ра-
Рисунок 178 - Добавление рапорта
В появившемся окне Добавление рапорта (рисунок 178) в поле Имя рапорта введите требуемое имя, а в поле Комментарии - комментарии к рапорту, если они необходимы. После этого
в дереве рапортов появляется имя нового рапорта.
Двойным щелчком мыши на имени нового рапорта откройте его в окне модуля формирования рапортов, как показано на рисунке 179.
При нажатии правой клавиши мыши на имени рапорта в дереве алгоритмов появится контекстное меню, показанное на рисунке 180, в котором доступны пункты Добавить и Свойства.
Выбрав пункт меню Добавить можно добавить алгоритмы обработки данных (рисунок 181).
ООО «Каскад-АСУ», г. Чебоксары, 2009
- 178 -
SCADA-система «КАСКАД»
Руководство пользователя
Рисунок 179 - Открытие нового рапорта
Рисунок 180 - Добавление алгоритма в рапорт
ООО «Каскад-АСУ», г. Чебоксары, 2009
- 179 -
SCADA-система «КАСКАД»
Руководство пользователя
Рисунок 181 - Свойство рапорта
Для этого нужно выбрать параметры из баз данных/паспортов, которые будут участвовать в
алгоритме (рисунок 182). Для этого надо перейти на вкладку «Параметры» и выбрать паспорта
из соответствующего списка.
Рисунок 182 - Выбор базы данных
3.6.5 Добавление алгоритмов обработки
ООО «Каскад-АСУ», г. Чебоксары, 2009
- 180 -
SCADA-система «КАСКАД»
Руководство пользователя
Алгоритм «Арифметическая обработка»
При выборе пункта контекстного меню Добавить / Алгоритм / Арифметическая обработка появится окно Добавление алгоритма «Арифм». В данном окне можно настроить временной
диапазон, параметры и выходы данного алгоритма, как показано на рисунке 183.
На вкладке Диапазон задается временной диапазон формирования данного алгоритма, который по умолчанию принимается таким же, как у всего рапорта (выставлен флажок Наследование временного диапазона родительской ветки).
Рисунок 183 - Добавление алгоритма в рапорт. Вкладка Диапазон
Есть возможность сформировать значения алгоритма за определенный период (например,
за первый час) временного диапазона рапорта (родительской ветки), выставив флажок Период
родительского диапазона, выбрав период (минута, полчаса, час, день и т. д.) и задав порядковый
номер этого периода во временном диапазоне родительской ветки.
При снятии флажка Наследование временного диапазона родительской ветки появляется возможность задать дату и время начала и конца временного диапазона именно для этого алгоритма (абсолютное, относительное или текущее).
На вкладке Параметры добавляются/удаляются параметры из базы данных или паспортов, для
которых необходимо применить алгоритм арифметической обработки (рисунок 184).
ООО «Каскад-АСУ», г. Чебоксары, 2009
- 181 -
SCADA-система «КАСКАД»
Руководство пользователя
Рисунок 184 - Добавление алгоритма в рапорт. Вкладка Параметры
Для выбора технологических параметров, к которым будет применен алгоритм, нужно нажать
кнопку
и выбрать требуемые параметры в окне Выбор параметров (рисунок 185).
Рисунок 185 - Выбор параметров из базы
Для удаления одного из выбранных технологических параметров необходимо выделить параметр в списке, нажать кнопку
и подтвердить удаление.
ООО «Каскад-АСУ», г. Чебоксары, 2009
- 182 -
SCADA-система «КАСКАД»
Руководство пользователя
На вкладке Выходы задаются выходы алгоритма «Арифметическая обработка». Для этого
необходимо установить галочку напротив требуемого выхода алгоритма, как показано на рисунке
186.
Рисунок 186 - Добавление алгоритма в рапорт. Вкладка Выходы
После нажатия кнопки ОK в дереве алгоритмов появится новый элемент Арифм1, как показано на рисунке 187.
Рисунок 187 - Новый элемент в дереве алгоритмов
Для размещения выходов алгоритма в шаблоне рапорта необходимо выделить нужный выход алгоритма или весь алгоритм (для размещения всех его выходов) в дереве алгоритмов левой
кнопкой мыши и, не отпуская ее, перенести в требуемую ячейку шаблона рапорта, как показано
на рисунке 188.
ООО «Каскад-АСУ», г. Чебоксары, 2009
- 183 -
SCADA-система «КАСКАД»
Руководство пользователя
Рисунок 188 - Установка алгоритма в ячйку рапорта
Алгоритм «Мгновенные значения»
При выборе пункта контекстного меню Добавить / Алгоритм / Мгновенные значения появится окно Добавление алгоритма «Арифм». В данном окне можно настроить временной диапазон, параметры и выходы данного алгоритма.
На вкладке Момент времени, показанном на рисунке 189, задается момент времени (дата и
время), на который берется значение выбранного параметра из базы данных, по умолчанию - начальный момент диапазона формирования рапорта.
Рисунок 189 - Свойство алгоритма. Вкладка Момент времени
Есть возможность вывести значения параметров на произвольный момент времени, а также
на момент времени, вычисляемый на основе родительского диапазона (временного диапазона рапорта).
Период запроса данных для поиска ближайших значений (в минутах) нужно задавать,
исходя из периода записи в значений в базу данных. Период запроса не должен быть очень большим, чтобы запрос был не долгим, но достаточным для нахождения в базе данных хотя бы одного значения параметра (для нормальной ситуации).
ООО «Каскад-АСУ», г. Чебоксары, 2009
- 184 -
SCADA-система «КАСКАД»
Руководство пользователя
На вкладке Параметры (рисунок 190) добавляются/удаляются параметры из базы данных,
для которых необходимо вывести значения на указанный момент времени (см. описание вкладки
Параметры алгоритма «Арифметическая обработка»).
Рисунок 190 - Свойство алгоритма. Вкладка Параметры
На вкладке Выходы (рисунок 191) задаются выходы алгоритма «Мгновенные значения».
Для этого необходимо установить галочку напротив требуемого выхода алгоритма, например,
БлижЗнач для вывода значения, ближайшего к указанному моменту времени.
После нажатия кнопки ОK в дереве алгоритмов появится новый элемент.
Рисунок 191 - Свойство алгоритма. Вкладка Выходы
3.6.6 Формирование рапортов
Для формирования рапортов необходимо нажать кнопку Сформировать. Если в свойствах
рапорта выставлен флажок Запрашивать временные настройки перед формированием рапорта, то перед запуском процесса формирования рапорта появляется форма задания временных
настроек рапорта, показанное на рисунке 192, где можно изменить временные настройки, заданные при создании шаблона рапорта.
ООО «Каскад-АСУ», г. Чебоксары, 2009
- 185 -
SCADA-система «КАСКАД»
Руководство пользователя
Рисунок 192 - Задание временных настроек перед формированием рапорта
При нажатии кнопки OK (или сразу при нажатии кнопки Сформировать, если данный
флажок не выставлен) появляется форма, показанная на рисунке 193, отображающая процесс
формирования (генерация) выбранного рапорта.
Рисунок 193 - Индикация процесса формирования рапорта
После формирования рапорта появляется окно Предварительный просмотр рапорта, показанное на рисунке 2, предназначенное для просмотра и печати сформированного рапорта.
ООО «Каскад-АСУ», г. Чебоксары, 2009
- 186 -
SCADA-система «КАСКАД»
Руководство пользователя
Рисунок 194 - Предварительный просмотр рапорта
Просмотреть все страницы рапорта можно, перемещаясь по страницам с помощью стрелок:
первая страница, предыдущая страница, следующая страница, последняя страница.
Возможен просмотр в нескольких режимах: по ширине страницы, страница целиком, в натуральную величину. При этом справа от кнопок задания этих режимов показывается текущий
масштаб.
Параметры страницы лучше задавать в режиме редактирования шаблона. При необходимости есть возможность задать параметры страницы и выбрать принтер из окна просмотра рапорта,
нажав кнопку с подсказкой Параметры страницы….
3.6.7 Печать сформированного рапорта
После формирования рапорт показывается в окне предварительного просмотра, предназначенного для печати рапорта. Если нужно напечатать рапорт, сформированный ранее (последний
сформированный рапорт), нужно его открыть в окне предварительного просмотра, нажав кнопку
Открыть рапорт, а затем отправить его на печать.
Печать в
Включите принтер, заправьте бумагу. Для печати рапорта нажмите кнопку
левом верхнем углу окна Предварительный просмотр рапорта.
После нажатия кнопки появится форма с параметрами печати, показанное на рисунке 195.
Если нужно распечатать не все страницы рапорта (Страницы: Все), задайте номера первой
и последней печатаемой страницы (Диапазон: с ... по ...). Выберите принтер (Имя), проверьте
его свойства (кнопка Свойства...), если это необходимо (рекомендуется параметры печати не изменять), и нажмите кнопку OK для начала печати.
ООО «Каскад-АСУ», г. Чебоксары, 2009
- 187 -
SCADA-система «КАСКАД»
Руководство пользователя
Рисунок 195 - Параметры печати
3.6.8 Сохранение результатов работы
Для сохранения изменений в шаблоне нажмите кнопку
Сохранить шаблон
(или нажмите клавиши Ctrl+S, или выберите пункт меню Файл / Сохранить шаблон).
Сохранить рапорт
Для сохранения сформированного рапорта нажмите кнопку
(или выберите пункт меню Файл / Сохранить рапорт).
Если не было произведено сохранение изменений во время работы с программой, будет
предложено сохранить шаблон и/или рапорт при выходе из нее.
3.6.9 Экспорт сформированного рапорта
Для экспорта сформированного рапорта в один из стандартных форматов представления
данных выберите пункт меню Файл / Экспортировать рапорт…). При этом появится окно экспорта рапорта, показанное на рисунке 196.
Рисунок 196 - Экспорт рапорта
ООО «Каскад-АСУ», г. Чебоксары, 2009
- 188 -
SCADA-система «КАСКАД»
Руководство пользователя
В этом окне выберите нужный формат (например, Microsoft Excel), нажав одну из кнопоксправа от поля Имя файла, в пояпиктограмм в верхней части окна. Затем нажмите кнопку
вившемся окне Сохранить как выберите нужную папку, введите имя файла и нажмите кнопку
Сохранить. Полное имя заданного файла появится в соответствующем поле окна экспорта рапорта, после чего может быть изменено.
Если выставить флажок Открыть документ после создания, то после экспорта в какойлибо формат рапорт открывается в соответствующей этому формату программе.
3.6.10 Выход из программы
Для выхода из модуля формирования рапортов нажмите сочетание клавиш Alt+X, или выберите пункт меню Файл / Выход (или закройте основную форму программы).
ООО «Каскад-АСУ», г. Чебоксары, 2009
- 189 -
SCADA-система «КАСКАД»
Руководство пользователя
3.7 Модуль звуковой сигнализации
3.7.1 Назначение
Назначение модуля звуковой сигнализации - звуковая и речевая сигнализация различных
событий и нарушений технологического регламента.
3.7.2 Запуск программы
Запуск модуля звуковой сигнализации (Аларма) производится совместно с сервером доступа к данным (см. 3.3 Сервер доступа к данным).
3.7.3 Рабочий режим
Окно программы отображается в диалоговой среде контроля и управления (см. 3.4 Диалоговая среда контроля и управления).
На экране монитора появится окно Аларма в котором отображаются отображается состояние контролируемых паспортов.
- аналоговый,
- дискретный). Во второй
В первой колонке показывается тип паспорта (
напротив паспорта, сигнализация которого звучит в данный
изображается звучащий динамик
момент. В третьей колонке отображается состояние паспортов. Цвет состояния зависит от состояния паспорта и для каждого состояния выбирается в режиме настройки. Наличие динамика означает, что это состояние сигнализируется. Но так как звучать в один момент времени может только
одна сигнализация, то сигнализация какого паспорта будет звучать определяется приоритетом
сигнализации паспорта, очередностью возникновения сигнализируемого состояния и порядком в
списке.
Далее в таблице отображаются приоритет, идентификатор, шифр, тип, значение и наименование параметра. В колонке Значение для паспортов с аналоговым выходом отображается их
значение, а для дискретных - состояние «Вкл.» или «Выкл.». Там же отображается ошибочное
состояние паспорта (в случае его возникновения) и номер ошибки.
программа не закрывается, а сворачивается в
При нажатии на иконку закрытия окна
трей-иконку на панели задач.
Работой программы можно управлять через команды меню, кнопки рабочей панели и горячие клавиши, а также из всплывающего меню трей-иконки программы. Все эти способы дублируют друг друга.
Рассмотрим возможные команды:
- переход в режим настройки паспортов - F6;
- показать паспорт, сигнализация которого звучит в данный момент - F3.
При этом в таблице выделяется этот паспорт.
Квитирование/расквитирование паспорта происходит по двойному щелчку мышки на сигнализируемом параметре, или по нажатию клавиши Enter или F10, если сигнализируемый параметр выделен.
Сигнализация квитированного паспорта перестает звучать. Начинает звучать сигнализация
следующего сигнализирующего паспорта, в соответствии с приоритетами.
ООО «Каскад-АСУ», г. Чебоксары, 2009
- 190 -
SCADA-система «КАСКАД»
Руководство пользователя
Для квитирования/расквитирования всех сигнализируемых параметров выберите соответствующий пункт меню Квитирование: Заквитировать все или Расквитировать все. Заквитировать все сигнализируемые параметры можно также по клавише F11.
3.7.4 Режим настройки
Режим настройки позволяет установить общие настройки, настройки цвета, настройки сигнализируемых параметров. В режиме настройки составляется список параметров сигнализации,
их настройки. Для входа из рабочего режима в режим настройки нажмите кнопку панели инструментов с подсказкой Перейти в режим настройки или нажмите клавишу F6 (или выберите
пункт меню Файл / В режим настройки).
Общие настройки
Основные настройки модуля определяются в форме Настройки, как показано на рисунке 197.
Рисунок 197 - Основное окно Настройки
В заголовке показывается название и имя пользователя текущего проекта.
В этом окне указываются основные настройки Алармов. Каждая группа содержит параметры, аварийное состояние которых будут сигнализироваться. Группа может иметь общие настройки для всех параметров. Параметры могут иметь отдельные настройки.
Настройка цвета сигнализации
Цвета отображения аналоговых параметров для ситуаций: предаварийный минимум, предаварийный максимум, аварийный минимум, аварийный максимум, нормальное состояние на-
ООО «Каскад-АСУ», г. Чебоксары, 2009
- 191 -
SCADA-система «КАСКАД»
Руководство пользователя
страивается в форме Настройка аварийных цветов, вызываемой выбором пункта меню Сервис
/ Настройка цвета. Там же настраиваются цвета отображения состояний дискретных параметров: включено, выключено. Ошибочное значение и контролируемое значение параметра, цвета
для которых настраиваются в этой же форме, относятся и к аналоговым, и к дискретным параметрам. Окно настройки показано на рисунке 198.
Рисунок 198 - Настройка цветов сигнализации
(с подсказкой
Для выбора цвета одного из сигнализируемых состояний нажмите кнопку
Выберите цвет) слева от названия этого состояния. В появившемся стандартном окне задания
цвета Цвет выберите один из основных или дополнительных цветов, или задайте свой цвет, нажав кнопку Определить цвет >>. Выбранный цвет отобразится в квадратиках просмотра обычного и сигнализирующего состояния (справа от кнопки выбора цвета).
Добавление, удаление, настройка паспортов
Создание списка контролируемых параметров и их настройка осуществляется путём выбора
параметров из списка в правой стороне основного окна настройки Алармов. Для добавления паспорта необходимо выбрать нужный параметр из списка паспортов проекта, и настроить его сигнализацию
Настройки аналоговых и дискретных паспортов практически ничем не отличаются (рисунок
199). Необходимо выставить флажки у ситуаций, которые нужно сигнализировать, и задать для
них звук (звуковые файлы в формате .WAV) и параметры сигнализации (выдаваемое сообщение,
необходимость записи события в группу и группа для записи). Для аналоговых параметров можно задать следующие сигнализируемые ситуации: аварийный максимум, предаварийный максимум, предаварийный минимум, аварийный минимум, ошибка, контролируемое значение, для
дискретных - включено, выключено, ошибка.
ООО «Каскад-АСУ», г. Чебоксары, 2009
- 192 -
SCADA-система «КАСКАД»
Руководство пользователя
Рисунок 199 - Настройка звукового сообщения для паспорта
При этом обязательно нужно установить приоритет паспорта. Диапазон изменения приоритета - от 0 до 255 0 - самый низкий приоритет, 255 - самый высокий приоритет. При совпадении
приоритетов паспортов сигнализировать будет тот паспорт, нарушение которого будет зафиксировано последним.
Также можно задать минимальное количество секунд длительности ошибки, при которой
срабатывает сигнализация (если нужно не учитывать ошибку, если она длится меньше определенного количества секунд) и ширину пограничной зоны - диапазона значений параметра возле
сигнализируемой ситуации, при которых сигнализация не срабатывает (задается в % от шкалы
измерения или в абсолютных единицах).
Если выставить флажок Отключить обработку, сигнализация нарушений по данному параметру (или группе) не будет срабатывать (это нужно, если определенный параметр временно,
например, в процессе настройки проекта, не должен сигнализироваться).
3.7.5 Выход из программы настройки Алармов
Для выхода из модуля настройки звуковой сигнализации выберите пункт меню Файл / Выход, или нажмите одновременно клавиши Alt и X.
При этом появится диалоговое окно Завершение работы с вопросом «Данные были изменены сохранить?». Если это необходимо нажмите кнопку Да, если нет - кнопку Нет или Отмена.
ООО «Каскад-АСУ», г. Чебоксары, 2009
- 193 -
SCADA-система «КАСКАД»
Руководство пользователя
3.8 Модуль просмотра и настройки архива событий
3.8.1 Назначение
Модуль просмотра и настройки архива событий предназначен для просмотра и настройки
событий, вызванных действиями оператора и нарушением технологического регламента. События генерируются сервером доступа к данным, различными библиотеками и приложениями
SCADA-системы «КАСКАД» (открытие/закрытие проекта, запуск сервера доступа к данным,
загрузка и выгрузка библиотек, запуск приложений и выход из них, изменение настроек, управление технологическим процессом и т.п.). Регистрация событий ведется в базе данных SQLсервера InterBase6.
3.8.2 Запуск программы
Запуск модуля просмотра и настройки архива событий производится с рабочего стола
Windows нажатием левой кнопки мышки на пиктограмме Просмотр архива событий.
Если на рабочем столе Windows нет соответствующей пиктограммы, выберите программную группу SCADA-система КАСКАД в подменю Программы системного меню Пуск. В группе Клиенты щелкните на пиктограмме Просмотр архива событий.
Также, запуск модуля производится из конфигуратора или из меню центра управления
SCADA-системы «КАСКАД»:
На экране монитора появится основное окно модуля просмотра архива событий, показанное на рисунке 200.
Рисунок 200 - Просмотр архива событий
ООО «Каскад-АСУ», г. Чебоксары, 2009
- 194 -
SCADA-система «КАСКАД»
Руководство пользователя
3.8.3 Создание базы событий
При запуске программы автоматически открывается проект по умолчанию (один для всех
модулей комплекса «КАСКАД»). Его название отображается в заголовке формы.
Если для текущего проекта не найден файл настройки базы событий, то появляется окно
подключения существующей или создания новой базы данных (БД) событий, показанное на рисунке 201.
Рисунок 201 - Создание базы данных событий
Сначала нужно выбрать требуемое действие: подключить БД или создать новую БД.
Если выбран удалённый сервер (установлена галочка в окне Удалённый) Появиться поле
Имя сервера, где следует указать имя компьютера, на котором ведется база данных. Если сервером
является данный компьютер, то данное поле скрывается.
В поле Файл БД на сервере необходимо указать путь к файлу БД, в котором и будет храниться вся информация о событиях текущего проекта. В дальнейшем модуль будет автоматически связываться с указанной базой событий.
В поле Имя пользователя нужно ввести имя пользователя указанной БД (по умолчанию служебное имя sysdba), а в поле Пароль - пароль этого пользователя.
3.8.4 Настройка модуля просмотра архива событий
Настройка модуля просмотра архива событий осуществляется в режиме редактирования.
Чтобы перейти в режим редактирования, в меню Сервис надо выбрать пункт Перейти в режим
редактирования или нажать на клавишу F6.
В режиме редактирования можно производить следующие действия:
1) Добавить категорию с помощью кнопки или выбрав в меню Правка пункт Добавить
категорию. При этом появится диалоговое окно для ввода имени новой категории, показанное на
рисунке 202.
При нажатии на кнопку ОК в основном окне программы появится новая категория с именем, заданным в поле Новое имя категории. В эту категорию можно переместить все группы
событий, относящиеся к данной категории (перетаскиванием с помощью мышки).
ООО «Каскад-АСУ», г. Чебоксары, 2009
- 195 -
SCADA-система «КАСКАД»
Руководство пользователя
Рисунок 202 - Добавление категории
2) Удаление категории. Первоначально все группы событий помещаются в категорию Новые группы событий. Разделив эти группы по смыслу на категории, пустую категорию Новые
группы событий можно удалить, нажав на кнопку
или выбрав в меню Правка пункт Удалить категорию. Точно так же можно удалить любую пустую категорию.
3) Очистить группу можно, выбрав в меню Правка пункт Очистить группу.
При этом будет выведено окно Очистка группы, позволяющее удалить из группы все события или события за определённый промежуток времени, задаваемой с помощью календаря,
как показано на рисунке 203.
Рисунок 203 - Очистка группы
4) Очистить все группы, выбрав в меню Правка пункт Очистить все группы.
При этом будет выведено окно Очистка всех групп, показанное на рисунке 204, позволяющее удалить из всех групп все события или события ранее определенной даты, задаваемой с
помощью календаря.
Рисунок 204 - Очистка всех групп
или выбрав в меню Правка пункт Свой5) Переименовать категорию нажатием кнопки
ства категории. При этом появится диалоговое окно для ввода нового имени категории, показанное на рисунке 205.
При нажатии на кнопку ОК категория изменит свое имя на имя, заданное в поле Наименование.
6) Изменить свойства групп, щелкнув правой кнопкой мышки на нужной группе и выбрав в
с подсказкой Свойства.
меню Правка пункт Свойства группы или нажав на кнопке
ООО «Каскад-АСУ», г. Чебоксары, 2009
- 196 -
SCADA-система «КАСКАД»
Руководство пользователя
Рисунок 205 - Ввод наименования категории
При изменении свойств категории будет выведено диалоговое окно для ввода нового имени
категории, аналогичное диалоговому окну при добавлении новой категории.
При изменении свойств группы событий появится окно настройки группы, показанное на
рисунке 206.
Рисунок 206 - Настройка группы
Для группы событий можно настроить шрифт, цвет фона, а также выбрать иконку. Добавление иконки происходит с помощью кнопки Иконка…, удаление - с помощью кнопки Очистить иконку.
7) Создать резервную копию БД, восстановить БД из резервной копии или посмотреть информацию о БД, выбрав соответствующий пункт меню Сервис.
8) Подключиться к другой БД, выбрав соответствующий пункт меню Файл.
9) Экспортировать события в текстовый файл, в новую БД или в Microsoft Excel, выбрав соответствующий пункт в меню Файл / Экспорт событий.
10) Задать период обновления для следящего режима (в секундах), выбрав в меню Сервис
пункт Опции.
11) Сохранить настройки для групп событий, выбрав в меню Сервис пункт Сохранить настройки панелей.
3.8.5 Рабочий режим модуля просмотра архива событий
Окно программы просмотра архива событий представляет собой две области: левая часть дерево групп событий, правая часть - список зарегистрированных событий системы с указанием
времени происхождения события. Для отображения необходимой информации необходимо отме-
ООО «Каскад-АСУ», г. Чебоксары, 2009
- 197 -
SCADA-система «КАСКАД»
Руководство пользователя
тить необходимые группы (категории) параметров в левой части окна. Делается это выставлением флага в виде галочки напротив тех групп (категорий), события которых нужно просмотреть.
В правой части будет отображен список событий выбранных групп (категорий).
Для удобства просмотра списка событий в модуле просмотра архива событий существуют
следующие действия:
• просмотреть события за определенный день (выберите нужную дату в календаре, предварительно сняв флажок Вывод за период или Вывод всех событий в меню Вид, если
он выставлен), при этом отображаются события, зарегистрированные в заданный день;
• перейти к событиям предыдущего дня (выберите пункт меню Вид / На день назад или
), при этом отображаются события, зарегистрированные в этот
нажмите на кнопку:
день (он показывается в календаре);
• перейти к событиям следующего дня (выберите пункт меню Вид / На день вперед или
), при этом отображаются события, зарегистрированные в этот
нажмите на кнопку:
день (он показывается в календаре);
• вывести события за определенный период (выберите пункт меню Вид / Вывод за период
и задайте с помощью календарей даты начала (с) и конца (по) периода), при этом отображаются события, зарегистрированные в заданный период;
• вывести все события (выберите пункт меню Вид / Вывод всех событий), при этом отображаются все события, зарегистрированные в базе данных событий;
• вывести события с точностью до миллисекунд (выберите пункт меню Вид / Отображать
миллисекунды);
• вывести клиента - IP-адрес рабочей станции, на которой произошло событие (выберите
пункт меню Вид / Отображать клиента);
• вывести события в определенной временной последовательности: в порядке возрастания
или в порядке убывания (щелкните левой кнопкой мышки на заголовке колонки Время в
списке событий системы);
• обновить список событий нажав кнопку
(выберите пункт меню Вид / Обновить или
нажмите клавишу F5);
• перейти в «следящий» режим (нажмите на кнопку ), список событий будет обновляться с периодом обновления, заданным в опциях приложения (пункт меню Сервис / Опции).
3.8.6 Выход из программы
Для выхода из модуля просмотра архива событий выберите пункт меню Файл / Выход или
нажмите сочетание клавиш Alt + X. Или закройте основную форму программы.
ООО «Каскад-АСУ», г. Чебоксары, 2009
- 198 -



