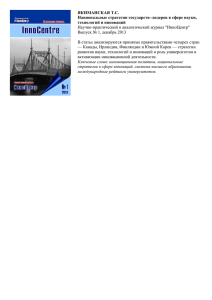Комплекта программного обеспечения по защите информации
advertisement
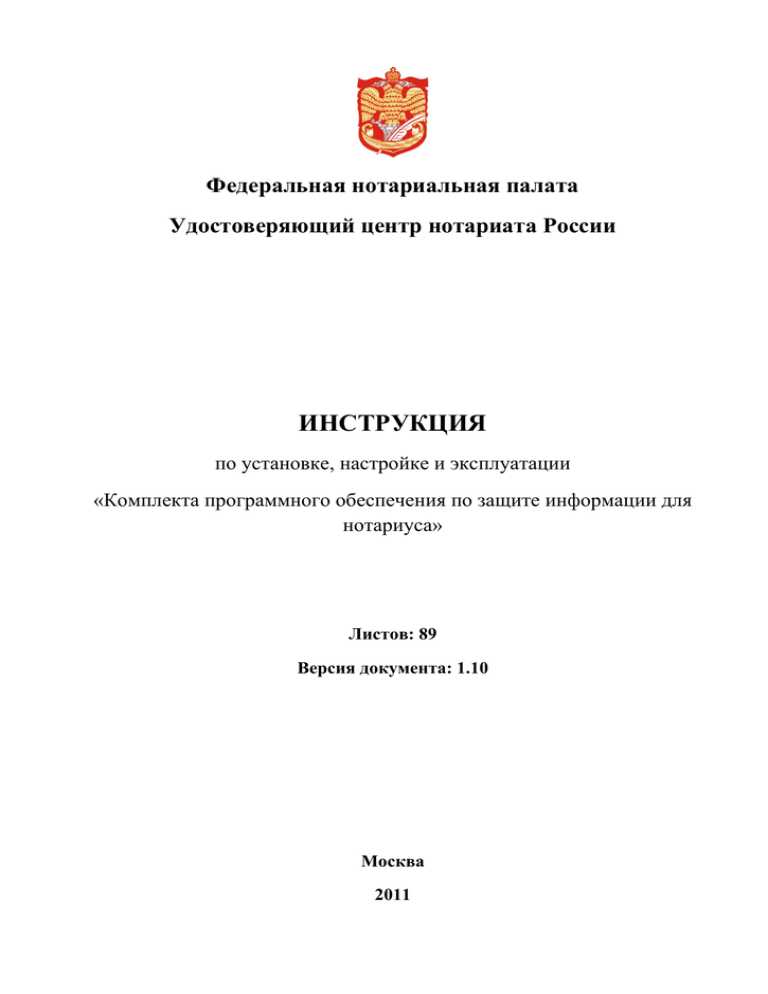
Федеральная нотариальная палата Удостоверяющий центр нотариата России ИНСТРУКЦИЯ по установке, настройке и эксплуатации «Комплекта программного обеспечения по защите информации для нотариуса» Листов: 89 Версия документа: 1.10 Москва 2011 Федеральная нотариальная палата Содержание: Аннотация ...............................................................................................................................................................4 1 Введение.........................................................................................................................................................5 2 Общие сведения ............................................................................................................................................5 3 4 5 6 7 2.1 Условия формирования Комплекта .....................................................................................................5 2.2 Средства защиты информации в составе Комплекта .........................................................................6 2.3 Состав Комплекта...................................................................................................................................6 2.4 Условия распространения Комплекта..................................................................................................8 Описание средств защиты информации, входящих в комплект ...............................................................8 3.1 Средство криптографической защиты информации «КриптоПро CSP» ...........................................8 3.2 USB-ключ eToken PRO (Java) ..................................................................................................................9 3.3 Программный комплекс Secret Disk 4 Workgroup Edition ................................................................10 Системные требования ...............................................................................................................................11 4.1 Требования к аппаратному обеспечению .........................................................................................11 4.2 Требования к программному обеспечению......................................................................................12 Подготовка к установке ...............................................................................................................................12 5.1 Вскрытие сейф-пакета .........................................................................................................................12 5.2 Первичная активация ключа ЭП .........................................................................................................12 Порядок установки Комплекта ...................................................................................................................13 6.1 Установка программного обеспечения .............................................................................................16 6.2 Ввод серийного номера лицензии на «КриптоПро CSP» версии 3.6 ..............................................20 6.3 Установка корневого сертификата Удостоверяющего центра.........................................................24 6.4 Установка личного сертификата Пользователя УЦ ...........................................................................30 6.5 Тестирование контейнера закрытого ключа носителя .....................................................................36 6.6 Mozilla Firefox и попытки ввода паролей...........................................................................................39 Эксплуатация Secret Disk 4 Workgroup Edition...........................................................................................40 7.1 Общее описание системы Secret Disk 4 Workgroup Edition..............................................................40 7.2 Настройка ПО Secret Disk 4 Workgroup Edition ..................................................................................41 7.2.1 Настройка с использованием сертификата ключа Пользователя УЦ ......................................41 7.2.2 Настройка с использованием самостоятельно сформированного сертификата ключа ........46 Фонд «Центр инноваций и информационных технологий» Страница 2 Федеральная нотариальная палата 8 7.3 Создание зашифрованного раздела ..................................................................................................52 7.4 Открытие доступа к зашифрованному диску по сети .......................................................................59 7.5 Перемещение базы eNot ....................................................................................................................63 Применение электронной подписи ...........................................................................................................69 8.1 9 Работа с запросами в банк ..................................................................................................................69 Известные проблемы и их решения ..........................................................................................................76 9.1 Ошибки при установке библиотек CAPICOM.....................................................................................76 9.2 Добавление считывателя информации из Реестра ..........................................................................81 Фонд «Центр инноваций и информационных технологий» Страница 3 Федеральная нотариальная палата Аннотация Данная инструкция разработана Фондом «Центр инноваций и информационных технологий» (далее Фонд) Федеральной нотариальной палаты (далее ФНП) с целью методического обеспечения работ по установке, настройке и эксплуатации «Комплекта программного обеспечения по защите информации для нотариуса» (далее Комплект). Инструкция разработана на основании следующих документов: ЖТЯИ.00050-02 90 01. КриптоПро CSP. Описание реализации; ЖТЯИ.00050-02 90 03. КриптоПро CSP. Инструкция по использованию; Secret Disk 4. Справочное руководство. Версия документа 1.1. При возникновении вопросов или пожеланий по содержанию инструкции, а также при возникновении иных вопросов, пожалуйста, направляйте их в Удостоверяющий центр нотариата России (далее УЦ) по телефону: e-mail: +7 (495) 637-91-20 support@fciit.ru с 09:00 до 18:00 (время Московское) круглосуточно. Мы будем благодарны за любые конструктивные замечания и с удовольствием ответим на возникшие вопросы. Если у Вас возникли специальные вопросы, связанные с работоспособностью средств защиты информации, входящих в Комплект, Вы можете обратиться к разработчикам вышеуказанных средств напрямую. По вопросам работоспособности программного обеспечения "КриптоПро CSP" версии 3.6, в службу технической поддержки компании ООО "КРИПТО-ПРО" по телефону: e-mail: +7 (495) 781-24-88 support@cryptopro.ru с 10:00 до 19:00 (время Московское) круглосуточно. По вопросам работоспособности USB-ключей eToken PRO (Java), а также программного обеспечения Secret Disk 4 Workgroup Edition в службу технической поддержки компании ЗАО «Аладдин Р.Д.» по телефону: e-mail: +7(495) 223-0001 support.sd@aladdin-rd.ru 10:00 до 19:00 (время Московское) круглосуточно. Для более оперативного разрешения вашей проблемы, пожалуйста, опишите подробно условия применения и конкретные сценарии, а также по возможности снабдите своё сообщение снимками экрана. Фонд «Центр инноваций и информационных технологий» Страница 4 Федеральная нотариальная палата 1 Введение В настоящей инструкции изложены вопросы установки, настройки и использования «Комплекта программного обеспечения по защите информации для нотариуса». Основные используемые термины приведены в Глоссарии. 2 Общие сведения Комплект сформирован Фондом по поручению ФНП, в рамках выполнения программы модернизации института внебюджетного нотариата, в соответствии с решением Собрания представителей нотариальных палат субъектов Российской Федерации (от 24.11.2010 года) о внедрении в деятельность нотариусов России электронной цифровой подписи (далее ЭП) и организации информационного взаимодействия нотариата с органами государственной власти России. 2.1 Условия формирования Комплекта Комплект формируется на основании следующих документов: 1. «Регламент деятельности Удостоверяющего центра нотариата России» (утвержден приказом Директора Фонда «Центр инноваций и информационных технологий» № 01-01.1 от «03» марта 2011 г). С текстом документа можно ознакомиться в сети Интернет по адресу: http://www.fciit.ru/files/reglament.rtf; 2. «Лицензионное соглашение Удостоверяющего центра нотариата России» (утверждено приказом Директора Фонда «Центр инноваций и информационных технологий» № 01-01.2 от «03» ноября 2010 г.). С текстом документа можно ознакомиться в сети Интернет по адресу: http://www.fciit.ru/files/license_agreement.rtf; 3. Заявление Пользователя УЦ на изготовление ключей электронной цифровой подписи, а также сертификата ключа подписи. С текстом документа можно ознакомиться в сети Интернет по адресу: http://www.fciit.ru/files/odrazec_zayavleniya_na_izgotovlenie.pdf; 4. Заявка от нотариальной палаты субъекта РФ на обеспечение средствами ЭП (далее Заявка). Комплект формируется уполномоченным сотрудником УЦ в присутствии Пользователя УЦ, либо уполномоченного представителя Пользователя УЦ, действующего на основании соответствующей доверенности. Фонд «Центр инноваций и информационных технологий» Страница 5 Федеральная нотариальная палата 2.2 Средства защиты информации в составе Комплекта В соответствии с требованиями Федерального закона от 10 января 2002 г. N 1-ФЗ "Об электронной цифровой подписи", Комплект сформирован на базе средств защиты информации, прошедших в установленном порядке процедуру сертификации: № 1. 2. 3. Наименование «КриптоПро CSP» версии 3.6. USB-ключ eToken PRO (Java) Описание система криптографической защиты информации средство аутентификации и хранения ключевой информации Secret Disk 4 Workgroup Edition* система защиты конфиденциальной информации и персональных данных для персональных компьютеров или рабочих станций. № сертификата СФ/114-1542 от 04.10.2010 Сертификат ФСТЭК России №1883 от 11.08.2009 переоформлен 22.07.2010 Сертификат ФСТЭК России №1742/1 от 06.05.2010 переоформлен 14.03.2011 *Secret Disk 4 Workgroup Edition – данная система является дополнительным средством защиты информации и не является обязательной для работы со средствами ЭП. 2.3 Состав Комплекта Сформированный Комплект упаковывается в сейф-пакет. В зависимости от варианта обеспечения средствами ЭП указанного в Заявке, содержимое сейф-пакета может отличаться. Состав максимальной комплектации: № 1. 2. Наименование Описание Кол-во (шт.) Лицензия (документ на бумажном Лицензия на право носителе) на использование средства использования СКЗИ криптографической защиты информации "КриптоПро CSP" версии 1 3.6 на одном рабочем месте (СКЗИ) (серийный номер лицензии не MS Windows подлежит разглашению); Внутри упаковки компакт-диска находится: • CD диск с программным обеспечением; Компакт-диск с записанным • Формуляр на СКЗИ «КриптоПро CSP» комплектом программного 1 версии 3.6; обеспечения по защите информации для нотариуса • Копия сертификата соответствия на СКЗИ «КриптоПро CSP» версии 3.6. Фонд «Центр инноваций и информационных технологий» Страница 6 Федеральная нотариальная палата 3. USB-ключ eToken PRO (Java), защищенная память 72КБ Персональное средство аутентификации и защищённого хранения данных, предназначено для хранения ключей электронной подписи 1 4. Лицензия на использование сертифицированной версии Secret Disk 4 Workgroup Edition на сертифицированном USBключе eToken PRO (Java), защищенная память 72 КБ Система защиты конфиденциальной информации и персональных данных, также является персональным средством аутентификации и защищённого хранения данных может использоваться для хранения ключей электронной подписи 1 Вкладыш с кодовым словом Вкладыш содержит кодовое слово, необходимое для приостановления работы ключа ЭП в случае его компрометации 1 5. 6. Копия сертификата открытого ключа ЭП на бумажном носителе 7. Акт приема-передачи 8. Памятка Копия сертификата открытого ключа ЭП на бумажном носителе заверенная печатью УЦ и подписью уполномоченного представителя УЦ, а также заверенная собственноручной подписью Пользователя УЦ или подписью уполномоченного представителя Пользователя УЦ Акт приема-передачи Комплекта программного обеспечения по защите информации для нотариуса Памятка содержит алгоритм действий Пользователя УЦ после вскрытия сейфпакета Фонд «Центр инноваций и информационных технологий» 1 1 1 Страница 7 Федеральная нотариальная палата 2.4 Условия распространения Комплекта По окончании процедуры формирования Комплекта, уполномоченный сотрудник УЦ помещает его в сейф-пакет и передает Пользователю УЦ либо уполномоченному представителю Пользователя УЦ (номер сейф-пакета заносится в журнал регистрации). 3 Описание средств защиты информации, входящих в комплект 3.1 Средство криптографической защиты информации «КриптоПро CSP» Назначение: Программное обеспечение «КриптоПро CSP» предназначено для: 1. авторизации и обеспечения юридической значимости электронных документов при обмене ими между пользователями, посредством использования процедур формирования и проверки электронной подписи в соответствии с отечественными стандартами ГОСТ Р 34.11-94, ГОСТ Р 34.10-2001; 2. обеспечения конфиденциальности и контроля целостности информации посредством ее шифрования и имитозащиты, в соответствии с ГОСТ 28147-89; обеспечение аутентичности, конфиденциальности и имитозащиты соединений TLS; 3. контроля целостности, системного и прикладного программного обеспечения для его защиты от несанкционированного изменения или от нарушения правильности функционирования; 4. управления ключевыми элементами системы в соответствии с регламентом средств защиты. Функциональные возможности: Криптопровайдер «КриптоПро CSP» разработан в соответствии с требованиями фирмы Microsoft к функциям, реализующим криптографические алгоритмы - Microsoft Cryptographic Service Provider. Криптопровайдер в своем составе содержит дополнительные модули, обеспечивающие использование российских криптографических алгоритмов в различном прикладном ПО Microsoft, а также в ПО других компаний, реализующих криптографический интерфейс в соответствии с архитектурой Microsoft. Более подробную информацию об СКЗИ «КриптоПро CSP» Вы можете получить ознакомившись с эксплуатационной документацией, размещенной на компакт-диске содержащем Комплект программного обеспечения по защите информации для нотариуса, а также на сайте производителя в сети Интернет по адресу: http://www.cryptopro.ru. Фонд «Центр инноваций и информационных технологий» Страница 8 Федеральная нотариальная палата 3.2 USB-ключ eToken PRO (Java) Назначение: Ключ eToken PRO (Java) – персональное программно-аппаратное средство (устройство) аутентификации и хранения данных, аппаратно поддерживающее работу с цифровыми сертификатами и ЭП, выпускается в виде USB-ключа. Функциональные возможности: Ключ eToken PRO (Java) представляет собой защищенное устройство, предназначенное для строгой аутентификации, безопасного хранения секретных данных и работы с асимметричными ключами и цифровыми сертификатами. Объем защищенной памяти — 72 КБ. Более подробную информацию о ключе eToken PRO (Java) Вы можете получить ознакомившись с эксплуатационной документацией, размещенной на компакт-диске содержащем Комплект программного обеспечения по защите информации для нотариуса, а также на сайте производителя в сети Интернет по адресу: http://www.aladdin-rd.ru. Общие сведения Не подключайте eToken к компьютеру до установки драйверов. Набор драйверов, комплект документации и правила эксплуатации электронных ключей eToken доступны на сайте компании “Аладдин Р.Д.” по адресу http://www.aladdin-rd.ru/support/download/177/. Электронный ключ eToken предусматривает использование 2 паролей: Пароль пользователя – по умолчанию установлен пароль 1234567890. При первом подключении eToken Вам будет предложено сменить пароль пользователя. Пароль администратора – по умолчанию не установлен. Задать пароль администратора можно при инициализации eToken с использованием утилиты “Свойства eToken”. Следует помнить, что в процессе инициализации все данные, хранящиеся в памяти eToken, будут удалены. Для безотказной работы eToken рекомендуется: Избегать механических воздействий на eToken, а также воздействия высоких и низких температур, высокого напряжения и статического электричества. Не прилагать излишних усилий при подсоединении устройства к порту компьютера. Не допускать попадания на электронный идентификатор (особенно на его разъем) пыли, грязи, влаги и т. п. При засорении разъема применять меры для их очистки. Для очистки корпуса и разъема устройства использовать сухую ткань. Использование органических растворителей недопустимо. Не разбирать электронный идентификатор! Кроме того, что при этом будет утрачена гарантия на устройство, такие действия могут привести к поломке корпуса, а также к Фонд «Центр инноваций и информационных технологий» Страница 9 Федеральная нотариальная палата порче или поломке элементов печатного монтажа и, как следствие к ненадежной работе или выходу из строя самого идентификатора. Разрешается подключать идентификатор только к исправному оборудованию. Запрещается извлекать электронный идентификатор из порта компьютера, если на устройстве моргает индикатор, поскольку это обозначает работу с данными и прерывание работы может негативно сказаться как на данных, так и на работоспособности идентификатора. Не отсоединять eToken от компьютера в процессе работы (об активности eToken свидетельствует моргающий световой индикатор). Отсоединять eToken от компьютера, если он не используется. Не оставлять eToken подключенным к компьютеру во время перезагрузки компьютера, перевода в режимы сна или гибернации. Использовать eToken на компьютерах с заземлением. Не рекомендуется подключать eToken к USB-порту сразу же, принеся его с мороза. Техническая поддержка Для обращения в службу технической поддержки компании «Аладдин Р.Д.» необходимо заполнить электронную форму с описанием проблемы на Web-сайте http://www.aladdinrd.ru/support/index.php. 3.3 Программный комплекс Secret Disk 4 Workgroup Edition Назначение: Программный комплекс Secret Disk 4 Workgroup Edition предназначен для защиты конфиденциальной информации (в т.ч. относящейся к коммерческой тайне, персональным данным), хранящейся и обрабатывающейся на рабочих станциях под управлением операционных систем Microsoft Windows 2000 / XP / Vista /7. Средства Secret Disk 4 Workgroup Edition направлены на защиту конфиденциальной информации от несанкционированного доступа со стороны: злоумышленников, получивших физический доступ к носителям данных (жестким дискам), в том числе в случае проникновения в офис компании; посторонних лиц, могущих иметь доступ к компьютерному оборудованию (например, сотрудники сервисного центра, обслуживающего оборудование); сотрудников компании, не имеющих доступа к данной информации (в том числе технических специалистов и системных администраторов). Функциональные возможности: Фонд «Центр инноваций и информационных технологий» Страница 10 Федеральная нотариальная палата Программный комплекс Secret Disk 4 Workgroup Edition обеспечивает: защиту информации на жестком диске персонального компьютера, а также съемных носителях информации, от несанкционированного доступа; режим управления доступом к загрузочному системному разделу; двухфакторную аутентификацию пользователей с помощью USB-ключей и смарт-карт eToken (в режиме управления доступом к системному разделу – до загрузки операционной системы); многопользовательскую работу персональном компьютере; возможность экстренного отключения зашифрованных дисков – блокирования сеанса работы с защищенной памятью компьютера; сокрытие наличия на персональном компьютере конфиденциальной информации. с защищенными данными, хранящимися на Более подробную информацию о программном комплексе Secret Disk 4 Workgroup Edition Вы можете получить ознакомившись с эксплуатационной документацией, размещенной на компакт-диске содержащем Комплект программного обеспечения по защите информации для нотариуса, а также на сайте производителя в сети Интернет по адресу: http://www.aladdin-rd.ru. 4 Системные требования 4.1 Требования к аппаратному обеспечению Требования Процессор: Минимальные 32-разрядный процессор (x86) с тактовой частотой 1 ГГц; Память: 1 ГБ Требуемый объем жесткого диска: 40 Гб с 5 Гб минимального и 16 Гб рекомендованного свободного дискового пространства Рекомендуемые x86 или x64 с тактовой частотой 2 ГГц Поддержка интерфейса DirectX 9, не менее 128 МБ видеопамяти 2 + + 2 ГБ 160 Гб с 5 Гб минимального и 16 Гб рекомендованного свободного дискового пространства Поддержка интерфейса DirectX 9, не менее 128 МБ видеопамяти 2 + + Фонд «Центр инноваций и информационных технологий» Страница 11 Видеокарта Свободные USB-порты Привод СD/DVD-Rom Подключение к сети Интернет Федеральная нотариальная палата 4.2 Требования к программному обеспечению Комплект может быть установлен на компьютере, работающем под управлением одной из следующих операционных систем: • Microsoft Windows: 2000 Professional SP 4 или выше, 2000 Workstation SP 4 или выше; XP Professional SP3, Vista SP2 или выше (32 и 64 бит), 7 (32 и 64-бит). 5 Подготовка к установке 5.1 Вскрытие сейф-пакета Перед вскрытием сейф-пакета, необходимо убедиться в отсутствии следов несанкционированного доступа к его содержимому, путем визуального осмотра. Особое внимание следует обратить на целостность защитного клапана, наличие неупорядоченных фрагментов надписей «STOP», наличие отслоений мелких кусочков полимерной пленки, изменение сварных швов целостность микропечати вдоль швов сейфпакета, несоответствие порядкового номера, логотипа, а так же геометрических характеристик сейф-пакета. В случае обнаружения следов вскрытия сейф-пакета или признаков его разрушения, Пользователю УЦ необходимо выполнить следующие действия: 1. Зафиксировать дату и время обнаружения следов вскрытия сейф-пакета или признаков его разрушения; 2. Обратится в УЦ. Вскрытие сейф-пакета производится при помощи ножниц с противоположной стороны от клапана в специально указанном месте с надписью "Линия отреза". 5.2 Первичная активация ключа ЭП После получения Комплекта Пользователю УЦ необходимо провести процедуру первичной активации ключа ЭП. Для первичной активации своего ключа ЭП в системе, Пользователю УЦ необходимо обратиться в УЦ по телефонному номеру +7 (495) 637-91-20 и сообщить информацию, указанную в памятке. i Процедура первичной активация ключа ЭП осуществляется уполномоченным сотрудником УЦ и занимает в среднем 2-9 минут. Фонд «Центр инноваций и информационных технологий» Страница 12 Федеральная нотариальная палата 6 Порядок установки Комплекта Обращаем Ваше внимание, на то, что установка Комплекта возможна только в том случае, если учетная запись пользователя операционной системы Windows соответствует типу «Администратор». Для перехода к установке Комплекта Пользователю УЦ необходимо уточнить следующие сведения: 1. Разрядность операционной системы, установленной на компьютере; 2. Тип учетной записи пользователя операционной системы Windows. Для определения разрядности операционной системы, установленной на компьютере необходимо выполнить следующие действия: 1. Открыть меню «Пуск», навести курсор на «Мой компьютер» («Компьютер») и щелкнуть правой кнопкой мыши. Во всплывающем меню выбрать «Свойства». 1.1 Для Windows 7. В открывшемся окне (Рис. 1) найти пункт «Тип системы». Рис. 1 Свойства системы 1.2 Для Windows XP В открывшемся окне, прочитать описания свойств системы. В случае 64 bit – Microsoft Windows XP 64. В случае 32 bit - Microsoft Windows XP (Рис. 2). Фонд «Центр инноваций и информационных технологий» Страница 13 Федеральная нотариальная палата Рис. 2 Свойства системы 2. Для определения типа учетной записи операционной системы, установленной на компьютере необходимо выполнить следующие действия: 2.1 Для Операционной системы Windows 7: 2.1.1 Открыть меню «Пуск», навести курсор на «Панель управления» и щелкнуть левой кнопкой мыши. 2.1.2 Перейти в раздел «Учетные записи пользователей». 2.1.3 Далее перейти в «Управление учетными записями пользователей». В появившемся окне «Учетные записи пользователей», во вкладке «Пользователи» найти необходимую учетную запись и посмотреть ее тип (Рис. 3). Фонд «Центр инноваций и информационных технологий» Страница 14 Федеральная нотариальная палата Рис. 3 Учетные записи пользователей 2.1.4 Если после перехода в раздел «Управление учетными записями пользователей» появилось окно «Контроль учетных записей пользователей» с системным сообщением «Чтобы продолжить, введите пароль администратора и нажмите кнопку «Да»», это означает, что данному пользователю не назначены права администратора. 2.2 Для Операционной системы Windows ХР: 2.2.1 Открыть меню «Пуск», навести курсор на «Панель управления» и щелкнуть левой кнопкой мыши. 2.2.2 Перейти в раздел «Учетные записи пользователей» 2.2.3 В появившемся окне «Учетные записи пользователей» необходимо найти свою учетную запись и посмотреть ее тип (Рис. 4). Фонд «Центр инноваций и информационных технологий» Страница 15 Федеральная нотариальная палата Рис. 4 Учетные записи пользователей Для получения прав «администратора» необходимо обратиться к системному администратору. 6.1 Установка программного обеспечения Для установки Комплекта Пользователю УЦ необходимо выполнить следующие действия: 1) 2) 3) 4) 5) Установить программное обеспечение (далее ПО) Комплекта; Ввести серийный номер лицензии на КриптоПро версии 3.6; Установить корневой сертификат УЦ; Установить личный сертификат Пользователя УЦ; Настроить ПО Secret Disk 4 Workgroup Edition в случае наличия ключевого носителя, содержащего необходимую лицензию. 1. Для установки ПО необходимо вставить диск CD-ROM «Комплект программного обеспечения по защите информации для нотариуса» в CD/DVD-ROM привод компьютера. Должно появиться окно автозапуска. Если этого не произошло, выполните следующие действия: 1) На “Рабочем столе” компьютера щелкните дважды по иконке “Мой компьютер”. Фонд «Центр инноваций и информационных технологий» Страница 16 Федеральная нотариальная палата 2) Выберете CD или DVD привод и дважды щелкните по нему. 3) В появившемся списке файлов найдите файл StartCD и запустите его двойным щелчком мыши (Рис. 5). Рис. 5 Мой компьютер 2. В основном меню диска щелкните по пункту «Установка полного комплекта ПО» в соответствии с разрядностью вашей Операционной системы (Рис. 6). Рис. 6 Меню диска Фонд «Центр инноваций и информационных технологий» Страница 17 Федеральная нотариальная палата 3. Если разрядность Операционной системы выбрана не верно, то появиться окно системного сообщения (Рис. 7), необходимо щелкнуть на «Ок» и выбрать другой тип установки. Рис. 7 Системное сообщение 4. При правильном выборе типа установки должно появиться окно (Рис. 8) мастера инсталляции. На компьютер будет установлено следующее ПО: КриптоПро CSP версии 3.6; Secret Disk 4 Workgroup Edition; КриптоПро CSP PKI Client; eToken PKI Client версии 5.1. Для продолжения установки щелкните на «Установить». Фонд «Центр инноваций и информационных технологий» Страница 18 Федеральная нотариальная палата Рис. 8 Установка полного комплекта ПО 5. Процесс установки займет некоторое время (Рис. 9), после завершения работы мастера появится окно системного сообщения предлагающее перезагрузить компьютер, необходимо согласиться с перезагрузкой (Рис. 10). Рис. 9 Процесс установки Фонд «Центр инноваций и информационных технологий» Страница 19 Федеральная нотариальная палата Рис. 10 Окно Single Installer 2.5 6.2 Ввод серийного номера лицензии на «КриптоПро CSP» версии 3.6 1. После перезагрузки компьютера необходимо ввести серийный номер лицензии на «КриптоПро CSP» версии 3.6. Для установки лицензии необходимо запустить элемент CryptoPro CSP. Для этого в меню «Пуск» необходимо открыть подменю «Все программы» найти в ней «Крипто-Про» и запустить из нее CryptoPro CSP (Рис. 11); (Рис. 12). Рис. 11 Меню Пуск Фонд «Центр инноваций и информационных технологий» Страница 20 Федеральная нотариальная палата 2. Запустить элемент CryptoPro CSP из меню «Пуск» (Рис. 12). Рис. 12 Меню Пуск 3. В открывшемся окне КриптоПро CSP, во вкладке «Общие» щелкнуть на ссылке КриптоПро PKI (Рис. 13) – откроется оснастка для управления лицензиями КриптоПро PKI (рис. 12). Фонд «Центр инноваций и информационных технологий» Страница 21 Федеральная нотариальная палата Рис. 13 КриптоПро PKI 4. Раскрыть ветвь «Управление лицензиями» и щелкнуть правой кнопкой мыши на пункте «КриптоПро CSP». В открывшемся контекстном меню выбрать последовательно «Все задачи» > «Ввести серийный номер» (Рис. 14). Фонд «Центр инноваций и информационных технологий» Страница 22 Федеральная нотариальная палата Рис. 14 КриптоПро PKI 5. В появившемся окне ввести информацию согласно выданной лицензии и щелкнуть на «ОК» (Рис. 15). Рис. 15 Ввод информации 6. При успешном вводе информации лицензия будет активирована (Рис. 16). Фонд «Центр инноваций и информационных технологий» Страница 23 Федеральная нотариальная палата Рис. 16 Активированная лицензия 6.3 Установка корневого сертификата Удостоверяющего центра 1. Необходимо открыть основное меню диска (см. раздел «Установка ПО») и выбрать пункт «Установка корневого сертификата УЦ», щелкнув по нему двойным щелчком мыши (Рис. 17). Фонд «Центр инноваций и информационных технологий» Страница 24 Федеральная нотариальная палата Рис. 17 Основное меню диска 2. Откроется окно сертификата с активной вкладкой «Общие». Чтобы установить данный сертификат на компьютер, необходимо щелкнуть на «Установить сертификат…» (Рис. 18). Рис. 18 Окно «Сертификат» Фонд «Центр инноваций и информационных технологий» Страница 25 Федеральная нотариальная палата 3. В открывшемся мастере импорта сертификатов, необходимо щелкнуть на «Далее» (Рис. 19). Рис. 19 Мастер импорта сертификатов 4. Мастер предложит выбрать хранилище сертификатов, необходимо выбрать «Поместить все сертификаты в следующее хранилище» и щелкнуть на «Обзор» (Рис. 20). Фонд «Центр инноваций и информационных технологий» Страница 26 Федеральная нотариальная палата Рис. 20 Мастер импорта сертификатов 5. Необходимо выбрать хранилище «Доверенные корневые центры сертификации» и щелкнуть на «Ок» (Рис. 21). Рис. 21 Мастер импорта сертификатов Фонд «Центр инноваций и информационных технологий» Страница 27 Федеральная нотариальная палата 6. При правильно выбранном хранилище мастер импорта сертификатов должен выглядеть следующим образом (Рис. 22). Необходимо щелкнуть на «Далее» для продолжения импорта сертификата. Рис. 22 Мастер импорта сертификатов 7. Завершение импорта сертификата, необходимо щелкнуть на «Готово» (Рис. 23). Фонд «Центр инноваций и информационных технологий» Страница 28 Федеральная нотариальная палата Рис. 23 Мастер импорта сертификатов 8. В окне системного сообщения об успешно выполненном импорте сертификата щелкните на «ОК» (Рис. 24). При возникновении окна «Предупреждение о безопасности» с текстом «Готовится установка сертификата от центра сертификации (ЦС) в этом домене: Notariat RF CA …» щелкнуть на «Да». Рис. 24 Сообщение мастера импорта сертификатов Фонд «Центр инноваций и информационных технологий» Страница 29 Федеральная нотариальная палата 6.4 Установка личного сертификата Пользователя УЦ 1. Необходимо подключить ключ eToken содержащий ключ ЭП выданный УЦ в свободный порт USB. Программа eToken PKI Client автоматически откроет окно, в котором предложит сменить пароль на eToken (Рис. 25). Текущий пароль по умолчанию: 1234567890. Удостоверяющий центр не рекомендует ставить «галку» для сохранения пароля eToken в кэш памяти компьютера. В целях предотвращения компрометации паролей рекомендуется учитывать следующие правила: Правила формирования пароля: Пароль не должен содержать имя учетной записи пользователя или какую-либо его часть. Пароль должен состоять не менее чем из 6 символов. В пароле должны присутствовать символы трех категорий из числа следующих четырех: а) прописные буквы английского алфавита от A до Z; б) строчные буквы английского алфавита от a до z; в) десятичные цифры (от 0 до 9); г) символы, не принадлежащие алфавитно-цифровому набору (например, !, $, #, % и т.д.). Не рекомендуется использовать в качестве пароля простые пароли типа «123», «111», «qwerty» и им подобные, а так же имена и даты рождения своей личности и своих родственников, клички домашних животных, номера автомобилей, телефонов и другие пароли, которые можно угадать, основываясь на информации о пользователе. Не рекомендуется использовать в качестве пароля один и тот же повторяющийся символ либо повторяющуюся комбинацию из нескольких символов; Не рекомендуется использовать в качестве пароля комбинацию символов, набираемых в закономерном порядке на клавиатуре (например, 1234567 и т.п.); Не рекомендуется выбирать пароли, которые уже использовались ранее. Правила ввода пароля: Ввод пароля должен осуществляться с учётом регистра, в котором пароль был задан. Во время ввода паролей необходимо исключить возможность его подсматривания посторонними лицами или техническими средствами (видеокамеры и др.). Фонд «Центр инноваций и информационных технологий» Страница 30 Федеральная нотариальная палата Правила хранение пароля: Не рекомендуется записывать пароли на бумаге, в файлах, электронных записных книжках и других носителях информации. Не рекомендуется сообщать другим пользователям личный пароль и регистрировать их в системе под своим паролем. Правила изменения пароля: Плановую смену паролей рекомендуется проводить не реже одного раза в 3 месяца. Рис. 25 Окно смены пароля 2. Запустить через меню «Пуск» ПО КриптоПро CSP 3.6 двойным щелчком мыши (Рис. 26). Фонд «Центр инноваций и информационных технологий» Страница 31 Федеральная нотариальная палата Рис. 26 Меню «Пуск» 3. В окне программы КриптоПро CSP перейти во вкладку «Сервис» и щелкнуть на «Посмотреть сертификаты в контейнере…» (Рис. 27). Рис. 27 Меню КриптоПро CSP Фонд «Центр инноваций и информационных технологий» Страница 32 Федеральная нотариальная палата 4. В открывшемся окне «Сертификаты в контейнере закрытого ключа» щелкнуть на «Обзор» (Рис. 28). Рис. 28 Сертификаты в контейнере закрытого ключа 5. После щелчка на «Обзор» откроется окно программы КриптоПро CSP (Рис. 29), где необходимо выбрать ключевой контейнер с личным сертификатом пользователя, который необходимо установить на компьютер. Фонд «Центр инноваций и информационных технологий» Страница 33 Федеральная нотариальная палата Рис. 29 Выбор контейнера с сертификатом 6. В окне программы «КриптоПро CSP» «Сертификаты в контейнере закрытого ключа», отобразится выбранный ключевой контейнер (Рис. 30). Рис. 30 Выбранный ключевой контейнер Фонд «Центр инноваций и информационных технологий» Страница 34 Федеральная нотариальная палата 7. В окне «Сертификаты в контейнере закрытого ключа» необходимо нажать «Далее», после чего программа КриптоПро CSP предоставит информацию о сертификате в выбранном контейнере, щелкнуть на «Установить» (Рис. 31). Рис. 31 информация о сертификате в контейнере 8. После щелчка на «Установить» программа КриптоПро CSP откроется системное сообщение об успешно установленном сертификате, щелкнуть на «Ок» (Рис. 32). Фонд «Центр инноваций и информационных технологий» Страница 35 Федеральная нотариальная палата Рис. 32 Успешная установка личного сертификата 9. Теперь необходимо щелкнуть на «Ок» в окне системного сообщения об установленном сертификате, щелкнуть на «Готово» в окне «сертификаты в контейнере закрытого ключа» и щелкнуть на «Ок» в окне КриптоПро CSP. 6.5 Тестирование контейнера закрытого ключа носителя Фонд «Центр инноваций и информационных технологий» Страница 36 Федеральная нотариальная палата 1. Необходимо запустить программу «КриптоПро CSP». Перейти во вкладку «Сервис» и щелкнуть левой кнопкой мыши на «Протестировать» (Рис. 33). Рис. 33 КрипроПро CSP 2. В открывшемся окне «Тестирование контейнера закрытого ключа» щелкнуть левой кнопкой мыши на «Обзор» (Рис. 34) и выбрать ключевой контейнер (Рис. 35). Фонд «Центр инноваций и информационных технологий» Страница 37 Федеральная нотариальная палата Рис. 34 Тестирование контейнера закрытого ключа Рис. 35 КриптоПро CSP 3. Ввести пароль на eToken (Рис. 36). Рис. 36 Ввод пароля Фонд «Центр инноваций и информационных технологий» Страница 38 Федеральная нотариальная палата 4. В случае успешно выполненной операции, появиться окно «Тестирование контейнера закрытого ключа» с результатами проверки (Рис. 37). Рис. 37 Результаты проверки 6.6 Mozilla Firefox и попытки ввода паролей Внимание! В случае использования на рабочей машине браузера Mozilla Firefox при подключенном ключевом носителе eToken, может возникать окно с просьбой ввести Pin-код (пароль) на данный носитель. Если пользователь щелкнет на «Отмена» в данном окне, то будут затрачиваться попытки ввода пароля на ключевом носителе eToken. Так как количество попыток ввода пароля ограничено и равно 15, то после их исчерпания eToken будет заблокирован. Разблокировать eToken возможно только путем его инициализации, при этом будет утрачена вся информация содержащаяся на данном носителе. Чтобы не возникало окно с просьбой ввести Pin-код при использовании браузера Mozilla Firefox необходимо отключить модуль PKCS#11. Для этого необходимо перейти в настройки данного браузера, выбрать пункт «Дополнительные» и перейти на вкладку «Шифрование». Далее щелкнуть на «Устройства защиты». В окне Менеджера устройств выделить библиотеку «PKCS#11» и щелкнуть на «Выгрузить». Фонд «Центр инноваций и информационных технологий» Страница 39 Федеральная нотариальная палата Альтернативный вариант решения проблемы заключается в установке программы eToken PKI Client при открытом браузере Mozilla Firefox. Тогда установщик сообщит, что модуль PKCS#11 он не установит и с ним необходимо согласиться. 7 Эксплуатация Secret Disk 4 Workgroup Edition 7.1 Общее описание системы Secret Disk 4 Workgroup Edition Secret Disk 4 Workgroup Edition обеспечивает защиту данных на жестких и съемных дисках методом «прозрачного» шифрования/кодирования. Данные на зашифрованных дисках всегда хранятся в зашифрованном виде. Даже в случае изъятия компьютера или утери съемного диска данные невозможно использовать. Предусмотрен режим управления доступом к системному разделу с операционной системой. В режиме управления доступом к системному разделу вся информация этого раздела, включая образ оперативной памяти, сохраняемый в спящем режиме («hibernation») или при сбое операционной системы, недоступна для прочтения. Защита сеанса загрузки операционной системы, а также подключения и выполнения операций с зашифрованными дисками обеспечивается с помощью процедуры строгой двухфакторной аутентификации пользователя с применением ключей eToken. Подключенный защищенный диск доступен уполномоченным пользователям защищенных ресурсов и используется точно так же, как и обычный диск. Отключенный защищенный диск представляется системе как неформатированный. Шифрование проводится с использованием мастер-ключей, автоматически генерируемых и хранящихся в зашифрованном виде в защищенном хранилище. Предусмотрено резервное копирование и восстановление защищенного хранилища, в котором содержатся зашифрованные копии мастер-ключей и информация об администраторах Secret Disk 4 Workgroup Edition. Возможно перешифрование зашифрованных дисков со сменой ключа и/или алгоритма шифрования. Предусмотрены остановка/продолжение процесса зашифрования, а также защита от сбоев электропитания и выключения компьютера в процессе шифрования. Предусмотрены возможности: переформатирования зашифрованных дисков со сменой файловой системы – NTFS, FAT32 или FAT16; проверки дисков на наличие ошибок как стандартными средствами операционной системы, так и встроенными инструментами Secret Disk 4 Workgroup Edition. Фонд «Центр инноваций и информационных технологий» Страница 40 Федеральная нотариальная палата Имеются средства блокирования сеанса работы с защищенной памятью компьютера при нажатии пользователем заданной комбинации клавиш – отключение всех подключенных защищенных дисков. Предусмотрены настройки клавиш быстрого вызова для вызова панели управления Secret Disk 4 Workgroup Edition, закрытия сеанса и отключения дисков, скрытия/отображения значка на панели задач. Secret Disk 4 Workgroup Edition позволяет удобно организовать работу нескольких пользователей на одном компьютере. Выполняется аутентификация пользователей до загрузки операционной системы, авторизация пользователя при входе в систему и работа с зашифрованными дисками. Для организации многопользовательского режима использования компьютера пользователь – владелец защищенного ресурса Secret Disk 4 Workgroup Edition может давать права на загрузку операционной системы (в режиме управления доступом к системному разделу) и доступ к зашифрованным дискам другим пользователям своего компьютера. Для коллективной работы с зашифрованными дисками пользователь – владелец защищенного ресурса Secret Disk 4 Workgroup Edition предоставляет членам своей рабочей группы полномочия на доступ к защищенным данным по сети. 7.2 Настройка ПО Secret Disk 4 Workgroup Edition Внимание! Возможно 2 варианта настройки ПО Secret Disk 4 Workgroup Edition: 1) с использованием сертификата ключа Пользователя УЦ; 2) с использованием самостоятельно сформированного сертификата ключа. 7.2.1 Настройка с использованием сертификата ключа Пользователя УЦ Данный вариант используется в том случае, когда внутри сейф-пакета находится только один USB-ключ, к которому прикреплен брелок с надписью «лицензия Secret Disk 4». В этом случае USB-ключ содержит лицензию на средство Secret Disk 4 Workgroup Edition и сертификат ключа Пользователя УЦ записан на вышеуказанный носитель. 1. Вставьте только eToken с лицензией на Secret Disk 4 Workgroup Edition в свободный порт USB. Запустите средство Secret Disk 4 Workgroup Edition, через меню Пуск (Рис. 38). Фонд «Центр инноваций и информационных технологий» Страница 41 Федеральная нотариальная палата Рис. 38 Меню «Пуск» 2. В открывшемся окне идентификации щелкнуть на зарегистрируйтесь, для начала регистрации нового пользователя (Рис. 39). Рис. 39 Идентификация 3. Необходимо заполнить данные в пустующие строки, выбрать поставщика криптографии: КриптоПро CSP (ГОСТ) и щелкнуть на «Выбрать…» (Рис. 40). Фонд «Центр инноваций и информационных технологий» Страница 42 Федеральная нотариальная палата Рис. 40 Создание пользователя 4. В окне выбора сертификата необходимо выделить сертификат пользователя УЦ. Для продолжения щелкнуть на «ОК» (Рис. 41). Рис. 41 Выбор сертификата Фонд «Центр инноваций и информационных технологий» Страница 43 Федеральная нотариальная палата 5. Выделить сертификат добавляемого пользователя, который должен отображаться в графе "Сертификат" и щелкнуть на «Добавить» (Рис. 42). Рис. 42 Создание сертификата 6. В случае успешного добавления сертификата, появится окно системного сообщения об успешной регистрации пользователя, щелкнуть на «Ок» (Рис. 43). Рис. 43 Системное сообщение Фонд «Центр инноваций и информационных технологий» Страница 44 Федеральная нотариальная палата 7. В окне идентификации необходимо выделить сертификат пользователя и щелкнуть на «Ок» (Рис. 44). Рис. 44 Выбор сертификата 8. Ввести пароль eToken (Рис. 45). Рис. 45 Ввод PIN-кода 9. После регистрации пользователя правом нижнем углу монитора (панель задач) появится значок Secret Disk 4 c уведомлением "Сеанс открыт" (Рис. 46). Фонд «Центр инноваций и информационных технологий» Страница 45 Федеральная нотариальная палата Рис. 46 Рабочий стол 7.2.2 Настройка с использованием самостоятельно сформированного сертификата ключа Данный вариант используется в том случае, когда внутри сейф-пакета находится два USB-ключа, один из которых содержит лицензию на средство Secret Disk 4 Workgroup Edition (к такому ключу прикреплен брелок с надписью «лицензия Secret Disk 4»). В этом случае сертификат ключа Пользователя УЦ записан на носитель без брелока. 1. Необходимо запустить программу Secret Disk 4 Workgroup Edition (см. пункт 7.2.1). В открывшемся окне щелкнуть на зарегистрируйтесь для начала регистрации нового пользователя (Рис. 47). Фонд «Центр инноваций и информационных технологий» Страница 46 Федеральная нотариальная палата Рис. 47 Идентификация 2. Необходимо заполнить данные в пустующие строки, выбрать поставщика криптографии: КриптоПро CSP (ГОСТ) и щелкнуть на «Выбрать…» (Рис. 48). Рис. 48 Создание пользователя 3. В окне выбора сертификата необходимо щелкнуть на «Создать» для регистрации пользователя (Рис. 49). Фонд «Центр инноваций и информационных технологий» Страница 47 Федеральная нотариальная палата Рис. 49 Создание сертификата пользователя 4. В появившемся окне создания сертификата необходимо заполнить пустые строки (Рис. 50). Рис. 50 Создание сертификата пользователя Фонд «Центр инноваций и информационных технологий» Страница 48 Федеральная нотариальная палата 5. После внесения данных ПО КрипроПро запросит USB-ключ eToken на который запишется сертификат пользователя, необходимо выбрать USB-ключ eToken с лицензией на Secret Disk 4 Workgroup Edition и щелкнуть на «Ок» (Рис. 51). Рис. 51 Выбор носителя 6. В появившемся окне КриптоПро необходимо перемещать курсор мыши в пределах окна БДСЧ или нажимать случайные клавиши на клавиатуре до завершения генерации сертификата пользователя (Рис. 52). Рис. 52 окно КриптоПро Фонд «Центр инноваций и информационных технологий» Страница 49 Федеральная нотариальная палата 7. Необходимо ввести пароль на eToken (Рис. 53). Рис. 53 Ввод пароля 8. При правильном вводе данных появится окно системного сообщения об успешно сгенерированном сертификате, щелкнуть на «Ок» (Рис. 54). Рис. 54 Успешная генерация сертификата 9. Сгенерированный сертификат пользователя отобразится в окне выбора сертификатов, выделить и щелкнуть на «Ок» (Рис. 55). Фонд «Центр инноваций и информационных технологий» Страница 50 Федеральная нотариальная палата Рис. 55 Выбор сертификата 10. Необходимо выделить сертификат добавляемого пользователя, который должен отображаться в графе "Сертификат" и щелкнуть на «Добавить» (Рис. 56). Рис. 56 Добавление сертификата 11. В окне идентификации необходимо выделить сгенерированный сертификат пользователя и щелкнуть на «Ок» (Рис. 57). Фонд «Центр инноваций и информационных технологий» Страница 51 Федеральная нотариальная палата Рис. 57 Идентификация 12. Необходимо ввести пароль на носитель eToken с лицензией на Secret Disk 4 (Рис. 58). Рис. 58 Ввод пароля 7.3 Создание зашифрованного раздела 1. Теперь пользователь активирован и необходимо зайти в программу Secret Disk через меню «Пуск» (Рис. 59). Фонд «Центр инноваций и информационных технологий» Страница 52 Федеральная нотариальная палата Рис. 59 Меню «Пуск» 2. В программе Secret Disk во вкладке Диски необходимо щелкнуть на «Создать» для создания зашифрованного виртуального диска (Рис. 60). Фонд «Центр инноваций и информационных технологий» Страница 53 Федеральная нотариальная палата Рис. 60 Программа Secret Disk 4 вкладка Диски 3. В окне создания зашифрованного виртуального диска, выбирать необходимый объем виртуального диска в графе «Ёмкость диска». Рекомендованный объем от 5ГБ до 64ГБ (по умолчанию указано значение 0,7 ГБ), так-же необходимо сменить алгоритм шифрования на «КриптоПро CSP (Гост) – 256 bit (КриптоПро)», указать необходимый путь для сохранения зашифрованного виртуального диска (по умолчанию образ зашифрованного виртуального диска сохранится в «Мои документы»). После внесения заданных параметров необходимо щелкнуть на «Создать» (Рис. 61). Фонд «Центр инноваций и информационных технологий» Страница 54 Федеральная нотариальная палата Рис. 61 Создание виртуального диска 4. После успешного создания зашифрованного виртуального диска, появляется окно системного сообщения выбора, в котором предлагается сохранить копию мастер-ключа для зашифрованного виртуального диска, она понадобится в случае утраты ключа eToken, необходимо щелкнуть на «Да» (Рис. 62). Рис. 62 Сообщение выбора Фонд «Центр инноваций и информационных технологий» Страница 55 Федеральная нотариальная палата 5. Далее необходимо указать путь, куда будет сохранена резервная копия мастер-ключа. Для этого необходимо щелкнуть на «Обзор…» (Рис. 63). Рис. 63 Резервное копирование мастер-ключа 6. Указать путь на компьютере или на съемном носителе (флэш карте, внешнем жёстком диске и т.п.) сохранения резервной копии мастер-ключа. В качестве съемного носителя рекомендуется использовать CD-Диск, с последующим хранением его в сейфе. Так же можно сохранить резервную копию мастер-ключа на персональном компьютере с последующей записью на CD-Диск. Выбрав место необходимо задать имя файлу мастер-ключа в строке "Имя файла" и щелкнуть на «Сохранить» (Рис. 64). Фонд «Центр инноваций и информационных технологий» Страница 56 Федеральная нотариальная палата Рис. 64 Проводник 7. Далее необходимо ввести пароль и его подтверждение для создаваемого мастер – ключа (Рис. 65). Рис. 65 Резервное копирование мастер – ключа. 8. При успешном выполнении действий появится окно системного сообщения с уведомлением о выполненной операции, щелкнуть на «Ок» (Рис. 66). Фонд «Центр инноваций и информационных технологий» Страница 57 Федеральная нотариальная палата Рис. 66 Системное сообщение 9. В случае правильного выполнения предыдущих шагов, появится зашифрованный виртуальный диск, который будет отображаться в "Доступные диски" и в "Мой компьютер" только при вставленном eToken ключе владельца в компьютер (Рис. 67). Рис. 67 Программа Secret Disk 4 вкладка Диски 10. Созданный зашифрованный диск можно найти во вкладке «Moй компьютер». Диск доступен для его дальнейшего использования (хранения файлов), доступ к которым можно будет получить при наличии ключа eToken с соответствующими сертификатами (Рис. 68). Крайне рекомендуется выполнять резервное копирование созданного шифрованного диска. Фонд «Центр инноваций и информационных технологий» Страница 58 Федеральная нотариальная палата Рис. 68 Мой компьютер 7.4 Открытие доступа к зашифрованному диску по сети Для предоставления доступа к зашифрованным данным на диске, по сети, необходимо наличие лицензии для рабочих групп Secret Disk Workgroup Edition, записанной в защищенной памяти ключа eToken владельца. Операция предоставления доступа к зашифрованным данным на диске по сети включает два этапа: предоставление доступа к диску средствами Secret Disk определение полномочий пользователя средствами операционной системы. Примечание: Первый этап может проводиться пользователем – владельцем диска. Описание последовательности действий приведено для выполнения на локальном компьютере пользователя. 1. Необходимо запустить программу Secret Disk и выделить зашифрованный диск, к которому необходимо предоставить доступ. Щелкнуть правой кнопкой мыши на шифрованном диске и выбрать «Свойства» (Рис. 69). Фонд «Центр инноваций и информационных технологий» Страница 59 Федеральная нотариальная палата Рис. 69 Панель Secret Disk 2. В открывшемся окне свойств зашифрованного диска необходимо перейти во вкладку «Доступ» (Рис. 70). Рис. 70 Свойства зашифрованного диска Фонд «Центр инноваций и информационных технологий» Страница 60 Федеральная нотариальная палата 3. В поле «Доступ к диску по сети» необходимо установить переключатель в положение «Разрешен» (Рис. 71). Рис. 71 Свойства зашифрованного диска 4. В появившемся окне системного сообщения необходимо щелкнуть правой кнопкой мыши на «ОК» (Рис. 72). Рис. 72 Системное сообщение Фонд «Центр инноваций и информационных технологий» Страница 61 Федеральная нотариальная палата 5. Далее необходимо открыть «Мой компьютер» найти подключенный шифрованный диск, щелкнуть на нем правой кнопкой мыши и выбрать «Свойства» (Рис. 73). Рис. 73 «Мой компьютер» 6. В свойствах шифрованного диска необходимо перейти во вкладку «Безопасность» (Рис. 74). В поле «Группа или имя пользователя» необходимо выделить имя пользователя, которому предоставляется доступ к шифрованному диску. В поле «Разрешения для данного пользователя» отметить разрешенные ему действия. Фонд «Центр инноваций и информационных технологий» Страница 62 Федеральная нотариальная палата Рис. 74 Свойства зашифрованного диска 7.5 Перемещение базы eNot 1. Для начала работы необходимо вставить eToken с лицензией на Secret Disk 4 в свободный USB порт, запустить программу Secret Disk 4, через меню Пуск (Рис. 75). Фонд «Центр инноваций и информационных технологий» Страница 63 Федеральная нотариальная палата Рис. 75 Меню «Пуск» 2. Теперь необходимо скопировать папку Data c базой данных eNot, в зашифрованный виртуальный диск, выделив ее и щелкнув на ней левой кнопкой мыши, выбрать из подменю пункт «Копировать» (Рис. 76). Найти папку Data можно по адресу: Triasoft\eNot\Data. В Windows 7 (32-bit) папка Triasoft (по умолчанию) находится по адресу C:\Program Files (x86)\Triasoft. В Windows XP папка Triasoft (по умолчанию) будет находится по адресу C:\Program Files\Triasoft. Фонд «Центр инноваций и информационных технологий» Страница 64 Федеральная нотариальная палата Рис. 76 Перенос папки 3. Необходимо открыть «Мой компьютер», найти подключенный зашифрованный диск и выделить его правой кнопкой мыши. Далее щелкнуть на нем левой кнопкой мыши и выбрать в подменю пункт «Вставить» (Рис. 77). Рис. 77 Поиск папки Фонд «Центр инноваций и информационных технологий» Страница 65 Федеральная нотариальная палата 4. Открыть зашифрованный диск и убедиться что папка Data с базой данных eNot находиться в нем (Рис. 78). Рис. 78 Замена ярлыка 5. После вышеперечисленных действий необходимо запустить программу eNot с вставленным USB-ключом eToken в компьютер (Рис. 79). При попытке запустить программу без USB-ключа eToken, появится окно системного сообщения об ошибке, щелкнуть на «Ок» и вставить USB-ключ eToken. Фонд «Центр инноваций и информационных технологий» Страница 66 Федеральная нотариальная палата Рис. 79 Системное сообщение 6. Ввести пароль в программу (Рис. 80). Рис. 80 Ввод пароля 7. В случае правильно введенных данных появиться окно системного сообщения об ошибке. Необходимо щелкнуть правой кнопкой мыши на «Ок» (Рис. 81). Фонд «Центр инноваций и информационных технологий» Страница 67 Федеральная нотариальная палата Рис. 81 Ошибка 8. В открывшемся окне настроек eNot перейти во вкладку «Базы данных». В разделе «расположение баз данных, выбрать пункт «Удаленно» и указать путь к шифрованному диску. Внимание! Указывать путь следует только к шифрованному диску, без указания папки Data с базой данных eNot (Рис. 82). Щелкнуть на «Ок», после чего программа успешно запустится. Рис. 82 Настройки eNot Фонд «Центр инноваций и информационных технологий» Страница 68 Федеральная нотариальная палата 8 Применение электронной подписи 8.1 Работа с запросами в банк 1. Для того чтобы подать запрос в банк необходимо запустить программу eNot и выбрать в основном меню «Запросы в банк» и щелкнуть на «Добавить» (Рис. 83). Рис. 83 Окно программы «eNot – Запросы в банк» 2. В открывшемся окне встроенной инструкции можно ознакомиться с правилами подачи запроса, после чего щелкнуть на «Закрыть» (Рис. 84). Фонд «Центр инноваций и информационных технологий» Страница 69 Федеральная нотариальная палата Рис. 84 Окно «eNot – Информация» 3. В открывшемся окне «Запрос в банк» необходимо заполнить поля указанные красными стрелками (Рис. 85). Необходимо обратить внимание, что некоторые параметры запроса должны быть введены в определенном формате: Номер наследственного дела указывается в формате «NNN/ГГГГ», где ГГГГ год открытия наследственного дела, а NNN - его номер; Дата рождения и дата смерти указываются в формате «ДД.ММ.ГГГГ». При необходимости к запросу может быть прикреплено приложение в виде графического файла. Для сканирования изображения с помощью сканера использовать кнопку .Отсканированное изображение автоматически приводится программой к требуемым размерам, поэтому параметры сканирования в приложении сканера могут быть установлены пользователем произвольно. Для прикрепления предварительно отсканированного файла использовать кнопку . В пункте «Получатель запроса», «Вид запроса» для отображения всплывающего меню выбора, необходимо щелкнуть курсором мыши в данное поле и нажать на «Enter». После заполнения всех необходимых полей щелкнуть на «ОК». Фонд «Центр инноваций и информационных технологий» Страница 70 Федеральная нотариальная палата Рис. 85 Окно «Запрос в Банк» 4. После щелчка на кнопку «ОК» откроется окно с информацией, после ознакомления щелкнуть на закрыть (Рис. 86). Рис. 86 Окно «Информация» Фонд «Центр инноваций и информационных технологий» Страница 71 Федеральная нотариальная палата 5. В открывшемся окне «eNot - Запросы в банк» необходимо подписать электронной подписью сформированный запрос в банк, для этого щелкнуть на «Подписать» (Рис. 87). Рис. 87 Окно «eNot – Запросы в банк» 6. В открывшемся окне «Подтверждение подписи запроса» необходимо убедиться от чьего имени подписывается запрос и щелкнуть на «ДА» (Рис. 88). Рис. 88 Системное сообщение 7. В открывшемся окне «КриптоПро CSP» необходимо ввести пароль на eToken и щелкнуть на «ОК» (Рис. 89). Фонд «Центр инноваций и информационных технологий» Страница 72 Федеральная нотариальная палата Рис. 89 Сообшение КриптоПро CSP 8. Далее откроется информационное окно, после ознакомления с содержимым которого необходимо щелкнуть на «Закрыть» (Рис. 90). Рис. 90 Окно «Информация» 9. Для запуска процесса обмена данными с сервером и непосредственным отправлением запроса необходимо щелкнуть на вкладку «Обмен» и выбрать пункт «Выполнить все» (Рис. 91). Так же необходимо убедиться что запрос подписан, это можно сделать, посмотрев в раздел «Состояние» отправленного запроса. Фонд «Центр инноваций и информационных технологий» Страница 73 Федеральная нотариальная палата Рис. 91 Окно «eNot – Запросы в банк» 10. В случае успешного обмена с сервером в поле «Состояние» отобразиться текущий статус запроса как «Отправлен» (Рис. 92). Рис. 92 Окно «eNot – Запросы в банк» 11. При получении ответа на запрос его статус измениться на «Выполнен» (Рис. 93). Фонд «Центр инноваций и информационных технологий» Страница 74 Федеральная нотариальная палата Рис. 93 Окно «eNot – Запросы в банк» 12. Посмотреть подпись сотрудника банка можно в окне «Электронная подпись к ответу» (Рис. 94). При наличии в ответе приложений, их возможно посмотреть во вкладке «Приложение» (Рис. 94). Чтобы распечатать «Образец ответа сбербанка» необходимо щелкнуть на «Печать» (Рис. 94). Рис. 94 Окно «eNot – Запросы в банк» Фонд «Центр инноваций и информационных технологий» Страница 75 Федеральная нотариальная палата 9 Известные проблемы и их решения 9.1 Ошибки при установке библиотек CAPICOM Для корректной работы CAPICOM его необходимо установить следующим образом. Все операции в командной строке производятся от имени администратора. 1. Скачать с сайта Microsoft.com дистрибутив http://www.microsoft.com/downloads/ruru/details.aspx?FamilyID=860ee43a-a843-462f-abb5-ff88ea5896f6 (Рис. 95). Рис. 95 Сайт «Microsoft.com» 2. Установить дистрибутив (Рис. 96). Фонд «Центр инноваций и информационных технологий» Страница 76 Федеральная нотариальная палата Рис. 96 Установка CAPICOM 3. Щелкнуть на «Пуск-выполнить» и ввести «cmd». 3.1 Для 32-bit ОС. В открывшейся С:\Windows\system32\regsvr32 capicom.dll (Рис. 97). командной строке ввести Рис. 97 Окно cmd А) При возникновении ошибки (Рис. 98) скопировать библиотеку CAPICOM.dll из C:\Program files\Microsoft CAPICOM 2.1.0.2\Lib\x86\CAPICOM.dll, в С:\Windows\system32. Фонд «Центр инноваций и информационных технологий» Страница 77 Федеральная нотариальная палата Рис. 98 Системное сообщение Б) После этих действий заново ввести в командной строке С:\Windows\system32\regsvr32 CAPICOM.dll, при успешной операции появится окно с сообщением (Рис. 99). Рис. 99 Системное собщение 3.2 Для 64-bit ОС. 3.2.1 Скачать с сайта Microsoft.com еще один дистрибутив http://www.microsoft.com/downloads/ru-ru/details.aspx?FamilyID=ca930018-4a66-4da6-a6c5206df13af316 и установить его (Рис. 100-Рис. 101). Фонд «Центр инноваций и информационных технологий» Страница 78 Федеральная нотариальная палата Рис. 100 Сайт «Microsoft.com» Рис. 101 Установка СAPICOM KB931906 А) В командной строке ввести С:\Windows\system32\regsvr32 capicom.dll (Рис. 102). Фонд «Центр инноваций и информационных технологий» Страница 79 Федеральная нотариальная палата Рис. 102 Окно cmd Б) При возникновении ошибки (Рис. 103) скопировать библиотеку CAPICOM.dll из C:\Program files(x86)\Microsoft CAPICOM 2.1.0.2\Lib\x86\CAPICOM.dll, в С:\Windows\system32. Рис. 103 Системное сообщение В) После этих действий заново ввести в командной строке С:\Windows\system32\regsvr32 capicom.dll, при успешной операции появится окно с сообщением (Рис. 104). Рис. 104 Системное сообщение Фонд «Центр инноваций и информационных технологий» Страница 80 Федеральная нотариальная палата 3.2.2 Либо для 64 bit ОС необходимо Скопировать файлы capicom.dll и capicom.inf в папку С:\Windows\syswow64\. В командной строке ввести С:\Windows\syswow64\regsvr32 capicom.dll. После этих действий должно появиться сообщение (Рис. 105). Рис. 105 Системное сообщение 4. Тестирование ЭП можно осуществить на площадках: http://etp.roseltorg.ru. www.sberbank-ast.ru либо 9.2 Добавление считывателя информации из Реестра Для добавления считывателя информации из реестра необходимо запустить программу КриптоПро SCP с правами администратора (Рис. 106-Рис. 107). Фонд «Центр инноваций и информационных технологий» Страница 81 Федеральная нотариальная палата Рис. 106 Запуск КриптоПро SCP с правами администратора Рис. 107 Запуск КриптоПро SCP с правами администратора Фонд «Центр инноваций и информационных технологий» Страница 82 Федеральная нотариальная палата Далее необходимо перейти во вкладку «Оборудование» и щелкнуть на «Настроить считыватели» (Рис. 108). Рис. 108 Настройка считывателей В окне «Считыватели» необходимо щелкнуть на «Добавить» (Рис. 109). Рис. 109 Добавление считывателя Фонд «Центр инноваций и информационных технологий» Страница 83 Федеральная нотариальная палата Далее откроется окно мастера установки считывателя, необходимо щелкнуть на «Далее» (Рис. 110). Рис. 110 Мастер установки считывателя В следующем окне мастера в графе «Производители» необходимо выбрать «(Все производители)» а в графе «Доступные считыватели» выбрать «Реестр» и щелкнуть на «Далее» (Рис. 111). Фонд «Центр инноваций и информационных технологий» Страница 84 Федеральная нотариальная палата Рис. 111 Выбор считывателя Далее в окне «Имя считывателя» будет указано непосредственно имя добавляемого считывателя, необходимо щелкнуть на «Далее» (Рис. 112). Рис. 112 Имя считывателя Фонд «Центр инноваций и информационных технологий» Страница 85 Федеральная нотариальная палата В окне «Завершение работы мастера установки считывателя» необходимо убедиться в отсутствии ошибок и щелкнуть на «Готово» (Рис. 113). Рис. 113 Завершение работы мастера установки считывателя Последним этапом необходимо убедиться, что считыватель информации из реестра присутствует в списке считывателей, для этого необходимо запустить КриптоПро SCP, перейти во вкладку «Оборудование» и щелкнуть на «Настроить считыватели». В списке считывателей должен появиться «Реестр» (Рис. 114). Рис. 114 Считыватель Реестр Фонд «Центр инноваций и информационных технологий» Страница 86 Федеральная нотариальная палата Глоссарий Термин CSP eToken FAT FAT32 NTFS Алгоритм шифрования Аутентификация Виртуальный диск Доступный зашифрованный диск Определение Cryptographic Service Provider, криптопровайдер или поставщик криптографии. См. криптопровайдер. Персональное средство аутентификации и хранения данных, аппаратно поддерживающее работу с цифровыми сертификатами и электронными цифровыми подписями. В системе Secret Disk 4 eToken используется для хранения сертификатов и закрытых ключей, с использованием которых конечные пользователи получают доступ к своим зашифрованным дискам, а пользователи с административными полномочиями получают доступ к средствам управления Secret Disk 4. FAT12 и/или FAT16, файловые системы, совместимые со всеми версиями Windows. Файловая система, совместимая с Windows 95 OSR2 и более поздними версиями операционной системы Windows. Разработана в целях преодоления ограничения на размер логического диска, установленного в FAT16. Таким образом, максимальный размер логического диска в FAT32 составляет 8ТБ. Файловая система, представленная впервые в Windows NT. Имеет встроенную систему управления полномочиями для многопользовательского доступа к файлам, поддержку длинных имен файлов и журнал транзакций, который позволяет завершать любые незаконченные задачи с файлами в случае, если работа операционной системы была прервана. Набор логических правил, определяющих процесс преобразования информации из открытого состояния в зашифрованное (зашифрование) и, наоборот, из зашифрованного состояния в открытое (расшифрование). Процедура проверки соответствия некоего лица и его учѐтной записи в компьютерной системе. В простейшем случае проверка проходит с помощью пароля, в более сложном – по цифровому сертификату, смарт-карте или биометрическим данным. Логическое устройство, находящееся под управлением Secret Disk 4 и воспринимаемое операционной системой как обычный диск. Всѐ содержимое виртуального диска хранится в зашифрованном виде в файле на одном из доступных физических дисков. Зашифрованный диск, который данный пользователь Secret Disk 4 может подключать См. также: зашифрованный диск, отключѐнный зашифрованный диск, подключение зашифрованного диска, подключѐнный зашифрованный диск. Фонд «Центр инноваций и информационных технологий» Страница 87 Федеральная нотариальная палата Зашифрованный виртуальный диск Зашифрованный диск Крипто-Про КриптоПро CSP Криптопровайдер (поставщик службы криптографии, Cryptographic Service Provider, CSP) Лицензия Secret Disk 4 Мастер-ключ зашифрованного диска ПО Подключение зашифрованного диска Подключѐнный зашифрованный диск Пользователь УЦ Зашифрованный диск, созданный с помощью Secret Disk 4 на базе виртуального диска. См. также: виртуальный диск, зашифрованный диск. Обычный или виртуальный диск, использующийся для безопасного хранения конфиденциальной информации в зашифрованном виде с помощью Secret Disk 4. См. также: зашифрованный виртуальный диск, доступный зашифрованный диск, отключѐнный зашифрованный диск, подключѐнный зашифрованный диск. Российская компания-разработчик средств защиты информации. Сертифицированный российский криптопровайдер (CSP), реализующий алгоритмы: • ГОСТ 28147-89 «Система обработки информации. Защита криптографическая»; • ГОСТ Р 34.10-94 «Система обработки информации. Защита криптографическая. Система электронной цифровой подписи на базе асимметричного криптографического алгоритма»; • ГОСТ Р 34.10-2001 «Система обработки информации. Защита криптографическая. Процессы формирования и проверки электронной цифровой подписи»; • ГОСТ Р 34.11-94 «Информационная технология. Криптографическая защита информации. Функция хэширования». См. также: криптопровайдер. Программа, позволяющая осуществлять криптографические операции в операционных системах Microsoft. Отвечает за создание, резервное копирование и использование криптографических ключей при аутентификации и шифровании электронной информации. Объект, хранящийся в памяти eToken. Наличие лицензии позволяет использовать Secret Disk 4. Уникальный секретный параметр алгоритма шифрования диска. Хранится в зашифрованном виде, для доступа к этому ключу используется закрытый ключ, соответствующий сертификату пользователя. Программное обеспечение. Событие, при котором становятся доступными все операции с файлами и папками на зашифрованном диске, а также его форматирование и проверка на наличие ошибок. См. также: зашифрованный диск, доступный зашифрованный диск, отключѐнный зашифрованный диск. Зашифрованный диск, операции с файлами и папками на котором, а также его форматирование и проверку на наличие ошибок можно проводить в данный момент. См. также: зашифрованный диск, отключение зашифрованного диска. Физическое лицо, заключившее лицензионное соглашение с Удостоверяющим центром или физическое лицо, являющееся Фонд «Центр инноваций и информационных технологий» Страница 88 Федеральная нотариальная палата Пользователь Secret Disk 4 Поставщик службы криптографии Сеанс пользователя Сейф-пакет Сертификат СКЗИ Создание зашифрованного диска уполномоченным представителем юридического лица, заключившего лицензионное соглашение с УЦ. Обладатель eToken с лицензией Secret Disk 4, зарегистрированный в системе Secret Disk 4. Криптопровайдер, Cryptographic Service Provider, CSP. См. криптопровайдер. Режим работы Secret Disk 4, при котором один из пользователей может реализовывать свои полномочия для подключения и отключения зашифрованных дисков, зашифрования, перешифрования, расшифрования, выполнения операций с резервными копиями мастер-ключей и настройки параметров работы Secret Disk 4. См. также: открытие сеанса пользователя, закрытие сеанса пользователя. пластиковый одноразовый пакет с защитным клапаном. Сейфпакеты применяются для защиты документации и ценностей от несанкционированного доступа при перевозке и хранении. Сейф-пакеты изготавливаются из специального непрозрачного трехслойного прочного материала, что делает невидимым содержимое пакета. Попытки вскрытия сейф-пакета механическими способами, воздействием заморозки, нагревания или химических веществ оставляет неустранимые признаки этих воздействий. Цифровой сертификат — выпущенный удостоверяющим центром электронный или печатный документ, подтверждающий принадлежность владельцу открытого ключа. Сертификат открытого ключа содержит имя владельца, открытый ключ, имя удостоверяющего центра, политику использования соответствующего удостоверяемому открытому ключу закрытого ключа и другие параметры, заверенные подписью удостоверяющего центра. Сертификат открытого ключа используется для идентификации владельца и уточнения операций, которые ему разрешается совершать с использованием закрытого ключа, соответствующего открытому ключу, удостоверяемому данным сертификатом. Средства криптографической защиты информации. Процесс, в результате которого появляется новый зашифрованный диск. См. также: зашифрованный диск. Фонд «Центр инноваций и информационных технологий» Страница 89