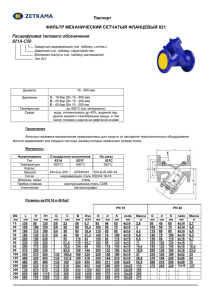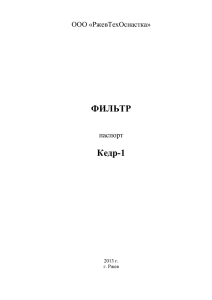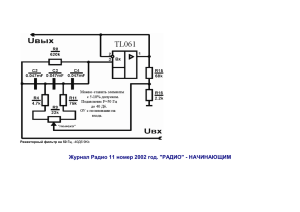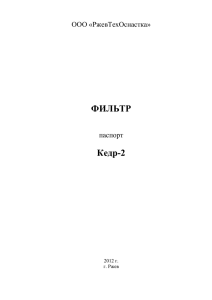Windows Embedded Standard 7 для ОС HP тонких клиентов
advertisement
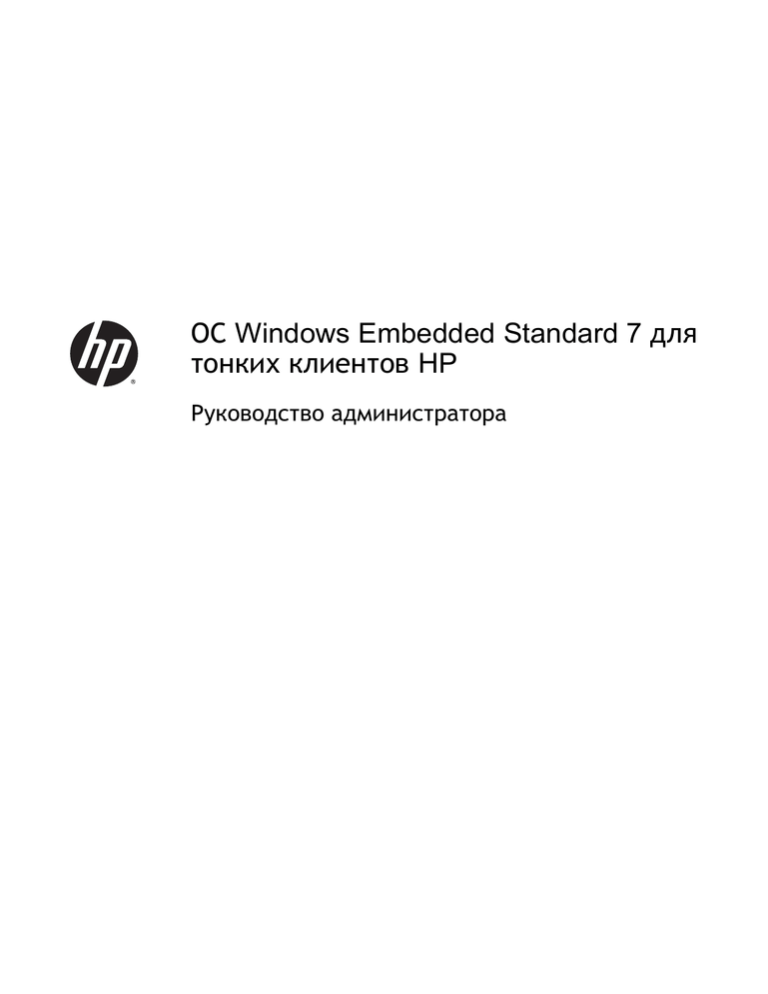
ОС Windows Embedded Standard 7 для тонких клиентов HP Руководство администратора © 2010, 2012–2014 Hewlett-Packard Development Company, L.P. Microsoft и Windows являются товарными знаками группы компаний Майкрософт. Конфиденциальное программное обеспечение. Действительная лицензия компании HP для обладания, использования или копирования. В соответствии с FAR 12.211 и 12.212 коммерческое компьютерное программное обеспечение, документация по компьютерному программному обеспечению и технические данные для коммерческих продуктов лицензированы для правительства Соединенных Штатов Америки по стандартной коммерческой лицензии поставщика. Сведения, содержащиеся в данном документе, могут быть изменены без предварительного уведомления. Гарантии на изделия и услуги компании HP изложены в положениях о гарантии, прилагаемых к изделиям или услугам. Никакие части данного документа не могут рассматриваться как предоставление каких-либо дополнительных гарантий. Компания HP не несет ответственности за любые содержащиеся в данном документе технические или редакторские ошибки или опущения. Шестая редакция: декабрь 2014 г. Первая редакция: ноябрь 2010 г. Номер документа: 636584-256 Об этом руководстве В этом руководстве может использовать один или несколько из следующих стилей выделения элементов текста: Стиль Определение <variable> Переменные или заполнители заключаются в угловые скобки. Пример: элемент <pathname> заменяется соответствующим адресом, например C:\Windows \System. При вводе действительного значения для переменной опускайте скобки. [optional parameters] Дополнительные параметры заключаются в квадратные скобки. Указывая параметры, опускайте скобки. "literal value" Текст командной строки, заключенный в кавычки, следует вводить точно так, как он указан (включая кавычки). iii iv Об этом руководстве Содержание 1 Начало работы ............................................................................................................................................... 1 Поиск дополнительных ресурсов ...................................................................................................... 1 Вход в систему с учетными записями пользователя по умолчанию и администратора ............... 1 Открытие панели управления Windows ............................................................................................ 2 2 Фильтры записи ............................................................................................................................................. 3 Обзор управления фильтром записи ................................................................................................. 3 Значок состояния ............................................................................................................... 4 Программа настройки фильтра записи HP ...................................................................... 5 Командная строка .............................................................................................................. 5 Настройка фильтров записи, чтобы разрешить безвозвратные изменения ................................... 6 Отключение и включение фильтра записи ...................................................................... 7 Фиксирование кэшированных данных записи ................................................................. 7 Добавление файлов и папок в список исключений (только для FBWF) ....................... 8 Команда очистки загрузки ................................................................................................................. 9 3 Конфигурация .............................................................................................................................................. 10 Локальные диски .............................................................................................................................. 10 Управление учетными записями пользователей ............................................................................ 11 Изменение пароля учетной записи ................................................................................. 11 Создание дополнительных учетных записей пользователей ....................................... 11 Настройка автоматического входа в систему ................................................................ 11 Установка системной даты и времени. ........................................................................................... 12 Отключение функции беспроводной связи .................................................................................... 12 Установка больших приложений ..................................................................................................... 12 4 Программное обеспечение удаленного рабочего стола ....................................................................... 13 Citrix Receiver .................................................................................................................................... 13 Протокол удаленного рабочего стола Microsoft ............................................................................. 13 VMware Horizon View ........................................................................................................................ 13 HP Remote Graphics Software (только для отдельных тонких клиентов) ..................................... 14 HP TeemTalk (надстройка, только для отдельных тонких клиентов) ........................................... 14 5 Средства администрирования ................................................................................................................... 15 HP Cloud Connection Manager .......................................................................................................... 15 v HP Device Manager ........................................................................................................................... 15 HP Easy Tools (надстройка, только для отдельных тонких клиентов) ......................................... 16 HP Hotkey Filter (только надстройка) .............................................................................................. 16 HP Logon Manager ............................................................................................................................ 16 HP RAMDisk Manager ....................................................................................................................... 16 HP ThinShell ...................................................................................................................................... 17 HP ThinState ...................................................................................................................................... 17 HP ThinUpdate (только надстройка) ................................................................................................ 18 Параметры локальной безопасности хранения данных USB HP .................................................. 18 HP Velocity ......................................................................................................................................... 20 HP Write Filter Configuration .............................................................................................................. 20 Microsoft System Center Configuration Manager .............................................................................. 20 Указатель .......................................................................................................................................................... 21 vi 1 Начало работы Это руководство предназначено для администраторов моделей тонкого клиента HP, которые основаны на операционной системе Windows® Embedded Standard 7. Предполагается, что вы используете самый актуальный образ Windows Embedded Standard 7E или Windows Embedded Standard 7P, предоставленный компанией HP, и что будет выполнен вход в качестве администратора при изменении конфигурации или доступе к средствам администрирования. Поиск дополнительных ресурсов В этом руководстве содержится краткий обзор функций, характерных для тонких клиентов HP. См. таблицу ниже, чтобы найти дополнительную информацию, а также обновления образа и надстройки. Ресурсы Содержание Центр поддержки HP Обновления образов и надстройки http://www.hp.com/go/hpsc ▲ Найдите модель тонкого клиента, а затем см. раздел страницы поддержки для данной модели Параметры загрузки. Документация по программному обеспечению и оборудованию HP ▲ Найдите модель тонкого клиента, а затем см. раздел страницы поддержки для данной модели Руководства. ПРИМЕЧАНИЕ. Для HP Device Manager и HP Remote Graphics Software имеются отдельные страницы поддержки, поэтому ищите по имени приложения, а затем см. раздел Руководства. Веб-сайт службы поддержки Microsoft Документация по программному обеспечению Microsoft http://support.microsoft.com Веб-сайт службы поддержки Citrix Документация по программному обеспечению Citrix http://www.citrix.com/support Веб-сайт службы поддержки VMware Документация по программному обеспечению VMware http://www.vmware.com/support Вход в систему с учетными записями пользователя по умолчанию и администратора По умолчанию тонкий клиент входит в качестве пользователя. Администратор должен войти в систему вручную. Обратите внимание на следующие сведения о входе в Windows: ● По умолчанию имя учетной записи администратора и пароль — Administrator ● По умолчанию имя учетной записи пользователя и пароль — User ● Пароль вводится с учетом регистра. Поиск дополнительных ресурсов 1 ● В целях безопасности компания HP рекомендует изменить пароль по умолчанию. Для получения дополнительной информации см Изменение пароля учетной записи на стр. 11. ● См. раздел Создание дополнительных учетных записей пользователей на стр. 11 для получения сведений о создании дополнительных учетных записей пользователей. ● См. раздел Настройка автоматического входа в систему на стр. 11 для получения сведений о настройке автоматического входа в систему в учетную запись определенного пользователя. Открытие панели управления Windows Большинство средств администрирования, указанные в данном руководстве, можно найти в панели управления Windows. Чтобы открыть панель управления, выполните следующие действия. ▲ Выберите Пуск > Панель управления. Чтобы найти многие из программ, указанных в данном руководстве, необходимо просматривать панель управления в виде крупных или мелких значков, а не виде категорий. СОВЕТ: Вы также можете настроить элемент панели управления в меню «Пуск», чтобы отобразить меню быстрого доступа ко всем служебным программам. Для этого откройте программу Панель задач и меню «Пуск» в панели управления, щелкните вкладку Меню «Пуск» , щелкните Настройка, а затем установите значение параметра Панель управления Отображать как меню. 2 Глава 1 Начало работы 2 Фильтры записи Фильтр записи обеспечивает безопасную среду и может увеличить срок службы тонкого клиента путем защиты от несанкционированных и чрезмерных записей на флэш-накопитель. Данные записи перехватываются фильтром записи и кэшируются в ОЗУ диска и в результате теряются после следующего перезапуска тонкого клиента. Имеется два различных фильтра записи: ● Расширенный фильтр записи (EWF) — защищает весь диск (C: по умолчанию) путем кэширования все данных записи в оверлее ● Файловый фильтр записи (FBWF) — кэширует отдельные файлы, позволяя выбрать файлы и папки для исключения из защиты (исключенные файлы будут всегда записываться в базовый том) ПРИМЕЧАНИЕ. Фильтр EWF включен по умолчанию. Невозможно использовать оба фильтра одновременно. Обзор различных способов управления фильтрами записи см. в разделе Обзор управления фильтром записи на стр. 3. Сведения о том, как внести безвозвратные изменения в систему, см. в разделе Настройка фильтров записи, чтобы разрешить безвозвратные изменения на стр. 6. Для получения сведений о том, как отменить ранее назначенные действия фильтра записи, которые должны произойти при следующей перезагрузке тонкого клиента, см. раздел Команда очистки загрузки на стр. 9. ПРЕДУПРЕЖДЕНИЕ. HP настоятельно рекомендует правильно применять фильтр записи для стандартных тонких клиентов Правильное использование означает, что фильтр записи должен быть включен во время работы обычных пользователей (не администраторов) и отключаться только администраторами на время, требуемое для внесения необходимых изменений и обновлений в систему. Сразу после завершения обновлений администраторы должны снова включить фильтр. Компания HP также рекомендует никогда не включать функцию файла подкачки Windows, за исключением случаев, когда к системе подключен флэш-накопитель достаточной емкости, чтобы записывать большие объемы данных, которые создает эта функция. Использование функции файла подкачки Windows в системах с дисками недостаточного объема приведет к преждевременному износу диска, снижению производительности и сокращению срока службы тонкого клиента. Если вам нужно использовать тонкие клиенты нестандартным образом, обратитесь в службу поддержки HP, чтобы убедиться в правильности настройки ресурсов вашего тонкого клиента. Обзор управления фильтром записи Существует три различных способа управления фильтрами записи: ● Значок состояния ● Программа настройки фильтра записи HP ● Командная строка Обзор управления фильтром записи 3 Значок состояния Значок состояния фильтра записи расположен в области уведомлений Windows и отображает текущее состояние фильтра записи, который используется в данный момент. Чтобы выполнить следующие команды, щелкните правой кнопкой мыши по значку состояния и выберите нужное действие: ● Включить — включает фильтр записи при следующем перезапуске тонкого клиента. ● Отключить — отключает фильтр записи при следующем перезапуске тонкого клиента. ● Зафиксировать (только для EWF) — кэшированные данные записи в оверлее тома будут зафиксированы (сделаны постоянными) в базовом томе при следующем перезапуске тонкого клиента. ● Очистить — удаляет текущую команду загрузки. ПРИМЕЧАНИЕ. Невозможно переключиться между фильтрами записи при перезапуске одного тонкого клиента с помощью значка состояния. Это можно сделать только с помощью служебной программы HP Write Filter Configuration или командной строки. В таблице ниже даны определения различных состояний значка состояния и указано, к каким фильтрам записи они применимы. Знач. EWF FBWF √ √ Фильтр записи включен. √ √ Одно из следующих действий вступит в силу при следующем перезапуске тонкого клиента: Определение ● Фильтр записи будет отключен. ● Оверлей тома будет зафиксирован (только для EWF). ● Фильтр записи будет переключаться с EWF на FBWF или с FBWF на EWF. √ √ Фильтр записи отключен. √ √ Фильтр записи будет включен при следующем перезапуске тонкого клиента. √ Использование памяти для кэша FBWF достигло порога предупреждений. √ Использование памяти для кэша FBWF достигло порога предупреждений, и одно из следующих действий будет выполнено при следующем перезапуске тонкого клиента. ● Фильтр записи будет отключен. ● Фильтр записи переключится с FBWF на EWF. √ Использование памяти для кэша FBWF достигло критического уровня. √ Использование памяти для кэша FBWF достигло критического уровня, и одно из следующих действий будет выполнено при следующем перезапуске тонкого клиента. ● 4 Глава 2 Фильтры записи Фильтр записи будет отключен. Знач. EWF FBWF Определение ● √ √ Фильтр записи переключится с FBWF на EWF. Фильтр записи поврежден и непригоден. Программа настройки фильтра записи HP Программа настройки HP Write Filter Configuration имеет графический интерфейс, которая позволяет просматривать сведения о EWF и FBWF и выполнять основные функции этих фильтров. Чтобы открыть программу настройки фильтра записи HP: ▲ В панели управления щелкните Настройка фильтра записи HP. СОВЕТ: Кроме того, можно дважды щелкнуть значок состояния фильтр записи в области уведомлений. Задачи, которые можно выполнять в этой программе, включают следующие: ● Просмотреть сведения о фильтр записи, используемом в данный момент ● Включить FBWF или EWF или отключить оба фильтра ● Зафиксировать кэшированные данные записи из оверлея тома (EWF) или отдельные файлы (FBWF) ● Очистить текущую команду загрузки. СОВЕТ: Эта программа предоставляет данный параметр только для EWF, но текущую команду загрузки для FBWF можно очистить с помощью значка состояния. ● Установить объем памяти, выделяемый для кэша (только для FBWF) ● Установить процента использования кэша, при котором отображаются сообщения пороге предупреждения и критическом уровне, а также установить задержку автоматической перезагрузки тонкого клиента при достижении критического состояния (только для FBWF) ● Изменить списка исключений файлов, в котором указаны файлы и папки, которые будут пропущены (только для FBWF) Командная строка В следующей таблице описываются распространенные команды, которые можно запускать через командную строку. Пример синтаксиса EWF Пример синтаксиса FBWF Описание ewfmgr -disable fbwfmgr /disable Отключает фильтр записи при следующем перезапуске тонкого клиента. ewfmgr -enable fbwfmgr /enable Включает фильтр записи при следующем перезапуске тонкого клиента. Обзор управления фильтром записи 5 Пример синтаксиса EWF Пример синтаксиса FBWF Описание ewfmgr c: -commit fbwfmgr /commit c: \Folder\File.txt EWF: Фиксирует оверлей тома при следующем перезапуске тонкого клиента. FBWF: Немедленно фиксирует указанный файл. ewfmgr c: -nocmd Неприменимо Очищает активную команду загрузки. Неприменимо fbwfmgr /restore c: \Folder\File.txt Восстанавливает указанный файл. Неприменимо fbwfmgr /addexclusion c: \Folder\File.txt Добавляет указанный файл в список исключений. Неприменимо fbwfmgr /setthreshold <size> Устанавливает максимальный размер кэша в МБ после следующей перезагрузки тонкого клиента. Для получения дополнительной информации и полного списка команд перейдите к следующим разделам: ▲ EWF: http://msdn.microsoft.com/en-US/library/ff794092(v=winembedded.60).aspx FBWF: http://msdn.microsoft.com/en-US/library/ff794500(v=winembedded.60).aspx Настройка фильтров записи, чтобы разрешить безвозвратные изменения ПРЕДУПРЕЖДЕНИЕ. HP настоятельно рекомендует правильно применять фильтр записи для стандартных тонких клиентов Правильное использование означает, что фильтр записи должен быть включен во время работы обычных пользователей (не администраторов) и отключаться только администраторами на время, требуемое для внесения необходимых изменений и обновлений в систему. Сразу после завершения обновлений администраторы должны снова включить фильтр. Компания HP также рекомендует никогда не включать функцию файла подкачки Windows, за исключением случаев, когда к системе подключен флэш-накопитель достаточной емкости, чтобы записывать большие объемы данных, которые создает эта функция. Использование функции файла подкачки Windows в системах с дисками недостаточного объема приведет к преждевременному износу диска, снижению производительности и сокращению срока службы тонкого клиента. Если вам нужно использовать тонкие клиенты нестандартным образом, обратитесь в службу поддержки HP, чтобы убедиться в правильности настройки ресурсов вашего тонкого клиента. В следующей таблице описываются различные способы настройки фильтров записи, которые позволяют внести безвозвратные изменения в систему. ПРЕДУПРЕЖДЕНИЕ. Компания HP настоятельно рекомендует использовать способ 1. Способы 2 и 3 могут привести к внесению нежелательных изменений в систему и повышенному износу флэш-накопителя. 6 Глава 2 Фильтры записи Способ 1 Способ 2 Способ 3 (только для FBWF) 1. Отключите фильтр записи. 1. ▲ 2. Перезапустите тонкий клиент. Внесите необходимые изменения. 3. Внесите необходимые изменения. 2. EWF: Зафиксируйте оверлей тома и перезапустите тонкий клиент. 4. Включите фильтр записи. 5. Перезапустите тонкий клиент. Добавьте файлы и папки в список исключений с помощью программы настройки фильтра записи HP или командной строки, а затем перезапустите тонкий клиент. FBWF: Зафиксируйте отдельные кэшированные файлы. Действия вступят в силу немедленно. См. следующие разделы для получения дополнительных сведений о выполнении указанных ниже задач: ● Отключение и включение фильтра записи на стр. 7 ● Фиксирование кэшированных данных записи на стр. 7 ● Добавление файлов и папок в список исключений (только для FBWF) на стр. 8 Отключение и включение фильтра записи В таблице ниже описаны различные способы отключения и включения фильтра записи. Способ 1 Способ 2 Способ 3 1. 1. Откройте программу настройки фильтра записи HP. 1. 2. На вкладке Общие выберите фильтр записи, которые необходимо включить, или выберите отключить оба. Используйте командную строку, чтобы установить необходимый режим. 2. Перезапустите тонкий клиент. 2. Щелкните правой кнопкой мыши значок состояния фильтра записи в области уведомлений и выберите нужное состояние. Перезапустите тонкий клиент. 3. Перезапустите тонкий клиент. СОВЕТ: Способ 1 является самым быстрым способом включения или отключения фильтра записи, но только способы 2 и 3 позволяют переключаться с одного фильтра записи на другой при перезагрузке одного тонкого клиента. Фиксирование кэшированных данных записи Для EWF при фиксировании оверлея тома все изменения, внесенные после последнего перезапуска тонкого клиента, становятся постоянными после перезапуска следующего тонкого клиента. Для FBWF отдельные файлы могут быть зафиксированы, и действие вступит в силу немедленно. ПРЕДУПРЕЖДЕНИЕ. Убедитесь в том, что вам известны, какие изменения, внесены после последней перезагрузки, чтобы нежелательные изменения не были зафиксированы. В таблице ниже описаны различные способы фиксирования кэшированных данных записи. Способ 1 (только для EWF) Способ 2 Способ 3 1. 1. ▲ Щелкните правой кнопкой мыши значок состояния фильтра Откройте программу настройки фильтра записи HP. EWF: Используйте командную строку, чтобы зафиксировать Настройка фильтров записи, чтобы разрешить безвозвратные изменения 7 Способ 1 (только для EWF) записи в области уведомлений и выберите Зафиксировать EWF. 2. Перезапустите тонкий клиент. Способ 2 2. Способ 3 EWF: На вкладке EWF Main щелкните Зафиксировать данные в том, а затем перезагрузите тонкий клиент. FBWF: На вкладке Зафиксировать/восстановить кэшированный файл выберите файлы, которые необходимо зафиксировать, и щелкните Зафиксировать. Действия вступят в силу немедленно. оверлей тома, а затем перезагрузите тонкий клиент. FBWF: Используйте командную строку, чтобы зафиксировать отдельные файлы. Действия вступят в силу немедленно. СОВЕТ: В случае с FBWF отдельные кэшированные файлы могут быть восстановлены к своему предыдущему состоянию (из базового тома) с помощью служебной программы HP Write Filter Configuration или командной строки. Добавление файлов и папок в список исключений (только для FBWF) Запись в файлы и папки в списке исключений не будет перехватываться фильтром FBWF, это означает, что изменения всегда являются невозвратными и не требуют перезагрузки тонкого клиента. ПРЕДУПРЕЖДЕНИЕ. Старайтесь, чтобы этот список был как можно меньше, чтобы уменьшить износ флэш-накопителя. В следующей таблице описываются различные способы добавления файлов и папок в список исключений. Способ 1 Способ 2 1. Откройте программу настройки фильтра записи HP. 1. 2. Щелкните вкладку Список исключений. Используйте командную строку для добавления файлов и папок в список исключений. 3. Щелкните Добавить и укажите элемент, который необходимо добавить в список исключений. 2. Перезапустите тонкий клиент. 4. Перезапустите тонкий клиент. СОВЕТ: Файлы и папки также можно удалить из списка исключений с помощью служебной программы HP Write Filter Configuration либо командной строки. Для того чтобы удаление вступило в силу, требуется перезагрузка тонкого клиента. В таблице ниже описываются значки, которые используются, когда список исключений просматривается в программе HP Write Filter Configuration. Значо к Определение Элемент исключен. Недавно добавленный элемент будет исключен после следующей перезагрузки тонкого клиента. Элемент будет удален из списка исключений после следующей перезагрузки тонкого клиента. 8 Глава 2 Фильтры записи Команда очистки загрузки Очистка команды загрузки отменяет ранее указанное действие фильтра записи (например, Включить, Отключить), которое бы выполнялось при следующей перезагрузке тонкого клиента. В следующей таблице описываются различные способы очистки команды загрузки. Способ 1 ▲ Щелкните правой кнопкой мыши значок состояния фильтра записи в области уведомлений и выберите Очистить команду. Способ 2 (только для EWF) Способ 3 (только для EWF) 1. Откройте программу настройки фильтра записи HP. ▲ 2. На вкладке EWF Main щелкните Очистить команду загрузки. Используйте командную строку, чтобы очистить команду загрузки. Команда очистки загрузки 9 3 Конфигурация ● Локальные диски ● Управление учетными записями пользователей ● Установка системной даты и времени. ● Отключение функции беспроводной связи ● Установка больших приложений Локальные диски Следующие локальные диски настроены на тонком клиенте по умолчанию: ● C: (флэш-накопитель) — Это диск, на котором установлена операционная система и программное обеспечение. Запись на этот диск может быть ограничена или полностью запрещена с помощью фильтра записи. ПРЕДУПРЕЖДЕНИЕ. Компания HP рекомендует не допускать уменьшения свободного пространства на флэш-накопителе ниже 10% объема флэш-накопителя. ● Z: (Диск ОЗУ) — это виртуальный диск, создаваемый из физической системной ОЗУ. Этот диск будет выглядеть и вести себя как стандартный стационарный диск, однако он создается при запуске системы и уничтожается при ее отключении. Поэтому компания HP рекомендует не хранить информацию или данные на этом виртуальном диске. Следующие элементы хранятся на диске Z : ◦ Кэш веб-страниц браузера ◦ История обзора ◦ Файлы «cookie» браузера ◦ Кэш браузера ◦ Временные файлы Интернета ◦ Вывод на печать с подкачкой ◦ Временные файлы пользователя/системы Можно использовать программу HP RAMDisk Manager, чтобы настроить размер диска Z . Дополнительные сведения см. в разделе HP RAMDisk Manager на стр. 16. СОВЕТ: Компания HP рекомендует сохранять файлы на сервере, а не на тонком клиенте. По умолчанию многие программы записывают файлы кэша на диск C в локальной системе. Если необходимо, чтобы запись выполнялась на локальный диск, настройте параметры программного обеспечения так, чтобы использовался диск Z. . 10 Глава 3 Конфигурация Управление учетными записями пользователей Используйте служебную программу «Учетные записи пользователей», чтобы управлять существующими учетными записями пользователей. Чтобы открыть программу «Учетные записи пользователей», выполните следующие действия: ▲ В панели управления щелкните Учетные записи пользователей. Изменение пароля учетной записи Для изменения пароля учетной записи выполните следующие действия: ▲ Нажмите Ctrl+Alt+Delete и выберите Изменить пароль. ПРИМЕЧАНИЕ. Пользователи не могут изменять свои пароли учетной записи. Создание дополнительных учетных записей пользователей ПРИМЕЧАНИЕ. Из-за ограниченного объема флэш-накопителя следует хранить минимальное количество учетных записей пользователей. Используйте служебную программу «Учетные записи пользователей», чтобы создавать новые учетные записи пользователей или управлять существующими. Используйте служебную программу «Учетные записи пользователей», чтобы создавать новые учетные записи пользователей. Чтобы открыть программу «Учетные записи пользователей», выполните следующие действия: ▲ В панели управления щелкните Учетные записи пользователей. Профиль нового пользователя создается на основе шаблона профиля пользователя по умолчанию, в котором используются политики аналогичные учетной записи администратора, определенной изготовителем. Эта новая учетная запись будет по умолчанию принадлежать локальной группе пользователей. При изменении параметров профиля пользователя по умолчанию измененные параметры автоматически применяются для любого вновь созданного профиля пользователя — локального или доменного. Любые локальные или кэшированные доменные учетные записи, вошедшие на этом устройстве до изменений профиля пользователей по умолчанию, не затрагиваются, только учетные записи, вошедшие или кэшированные после изменения, затрагиваются. СОВЕТ: Записывайте перемещаемые профили на диск C . Чтобы перемещаемые профили работали и загружались, на флэш-диске должно быть достаточно места. В некоторых случаях может понадобиться удалить компоненты программного обеспечения, чтобы освободить место на диске для перемещаемых профилей. Перемещаемые профили не сохранятся после перезагрузки тонкого клиента. Чтобы характеристики нового пользователя совпадали с характеристиками заранее определенной учетной записи пользователя, необходимо добавить нового пользователя к группе опытных пользователей. В противном случае новый пользователь не сможет добавить локальный принтер. Действия пользователя по-прежнему ограничены при добавлении пользователя к группе опытных пользователей. Кроме того, возможно, вы захотите применить политики Windows к новой учетной записи для ограничения определенных действий или поведения. Настройка автоматического входа в систему См. HP Logon Manager на стр. 16. Управление учетными записями пользователей 11 Установка системной даты и времени. Можно использовать утилиту Дата и время на панели управления, чтобы вручную установить системную дату и время или настроить систему так, чтобы периодически синхронизировать дату и время с сервером Интернет. СОВЕТ: Доступ к этой программе также можно открыть, щелкнув часы в области уведомлений Windows, а затем Изменить параметры даты и времени или щелкнув часы правой кнопкой мыши часы и выбрав Настройка даты и времени в меню. Если вы хотите настроить систему так, чтобы синхронизировать дату и время с сервером Интернет, необходимо включить службу Службы времени Windows, которая по умолчанию отключена. Для этого выполните следующие действия: 1. В панели управления щелкните Администрирование. 2. Дважды щелкните Службы. 3. Дважды щелкните Службу времени Windows для доступа к его настройкам. Можно вручную запустить службу и настроить ее так, чтобы она в дальнейшем запускалась автоматически. Отключение функции беспроводной связи Если необходимо отключить функцию беспроводной связи в системе, выполните следующие действия. 1. В панели управления выберите Центр управления сетями и общим доступом. 2. В центре управления сетями и общим доступом щелкните Изменение параметров адаптера. 3. В списке сетевых подключений щелкните правой кнопкой мыши элемент, относящийся к беспроводному адаптеру, а затем выберите Отключить. Установка больших приложений При установке больших приложений может потребоваться временно изменить некоторые переменные среды, чтобы они указывали на диск C, а не на диск Z. . Диск Z может быть слишком маленьким, чтобы установить некоторые большие приложения. Чтобы изменить переменные среды: 1. Нажмите кнопку Пуск. 2. Щелкните правой кнопкой мыши Компьютер и выберите пункт Свойства. 3. Выберите Дополнительные параметры системы > Переменные среды. 4. Измените значение переменных TEMP и TMP в C:\Temp. ПРИМЕЧАНИЕ. Создайте эту папку заранее при необходимости. ВАЖНО! Обязательно установите исходные значения переменных среды после установки приложений. 12 Глава 3 Конфигурация 4 Программное обеспечение удаленного рабочего стола ● Citrix Receiver ● Протокол удаленного рабочего стола Microsoft ● VMware Horizon View ● HP Remote Graphics Software (только для отдельных тонких клиентов) ● HP TeemTalk (надстройка, только для отдельных тонких клиентов) Citrix Receiver Citrix Receiver используется при развертывании Citrix Presentation Server, XenApp или XenDesktop с веб-интерфейсом. Citrix Receiver позволяет размещать значки на рабочем столе Windows для обеспечения бесперебойной интеграции опубликованных приложений. Чтобы открыть Citrix Receiver, выполните следующие действия: ▲ Щелкните Пуск>Все программы>Citrix Receiver. Протокол удаленного рабочего стола Microsoft Сделайте протокол удаленного рабочего стола (RDP) доступным в сети с помощью службы терминалов Microsoft на сервере Windows. Чтобы установить подключение к серверу терминалов Windows или получить удаленный доступ к приложениям с помощью Microsoft RDP, воспользуйтесь программой Подключение к удаленному рабочему столу (RDC). Чтобы открыть программу RDC, выполните следующие действия: ▲ Щелкните Пуск > Все программы > Стандартные > Подключение к удаленному рабочему столу. ПРИМЕЧАНИЕ. Если используется сервер Windows, то сервер клиентских лицензий служб терминалов (TSCAL) также должен находиться где-то в сети. Клиентская лицензия (CAL) допускает клиента к использованию служб, предоставляемых сервером Windows. Сервер предоставляет временные лицензии (на каждое отдельное устройство), которые действительны в течение 90 дней. Помимо этого, клиентские лицензии служб терминалов необходимо приобрести и установить на сервере TSCAL. Клиент не может установить подключение без временной или постоянной лицензии. VMware Horizon View VMware Horizon View – это решение управления рабочими столами корпоративного класса, обеспечивающее удобное управление, предоставление и развертывание виртуальных рабочих столов. Чтобы открыть клиент VMware Horizon View, выполните следующие действия: Citrix Receiver 13 ▲ Выберите Пуск > Все программы > VMware > Клиент VMware Horizon View. ПРИМЕЧАНИЕ. Отдельные образы могут потребовать установки клиента VMware Horizon View перед тем, как его можно будет использовать. Для этого щелкните Пуск > Все программы > Запуск установки клиента VMware Horizon View. Убедитесь в том, что фильтр записи отключен до установки и включен после установки (см. раздел Отключение и включение фильтра записи на стр. 7). HP Remote Graphics Software (только для отдельных тонких клиентов) HP Remote Graphics Software (RGS) — это решение для совместной работы и подключения удаленного рабочего стола для продвинутых пользователей и их наиболее требовательных приложений. Все приложения работают непосредственно на удаленном компьютере и в полной мере используют его графические ресурсы. Рабочий стол удаленного компьютера передается по стандартной сети в окно на локальном компьютере с помощью современной технологии сжатия изображения, специально разработанной для цифровых изображений, текста и видео приложений с высокой частотой кадров. Поддерживаются локальная клавиатура и мышь, а также перенаправление большинства устройств USB для обеспечения интерактивной, высокопроизводительной работы. Используйте RGS Receiver для получения доступа к удаленному рабочему столу, передаваемому с помощью RGS Sender. Чтобы открыть RGS Receiver, выполните следующие действия: ▲ Щелкните Пуск > Все программы > HP > HP Remote Graphics Software > HP RGS Receiver. ПРИМЕЧАНИЕ. Отдельные образы могут потребовать установки клиента RGS Receiver перед тем, как его можно будет использовать. Для этого щелкните Пуск > Все программы > Установить HP Remote Graphics Receiver. Обязательно зафиксируйте кэш фильтра записи перед перезагрузкой тонкого клиента после установки. СОВЕТ: Для получения дополнительных сведений посетите веб-сайт http://www.hp.com/go/rgs и см. Руководство пользователя HP Remote Graphics Software. HP TeemTalk (надстройка, только для отдельных тонких клиентов) HP TeemTalk – это программное обеспечение терминала эмуляции, которое использует протокол Telnet для поддержки вычислений на унаследованной платформе. Чтобы запустить приложение HP TeemTalk, выполните следующие действия. ▲ Выберите Пуск > Все программы > Hewlett-Packard > Эмулятор HP TeemTalk > Настройка сеанса. СОВЕТ: Для получения дополнительных сведений см. Руководство пользователя по эмулятору терминала HP TeemTalk. 14 Глава 4 Программное обеспечение удаленного рабочего стола 5 Средства администрирования ● HP Cloud Connection Manager ● HP Device Manager ● HP Easy Tools (надстройка, только для отдельных тонких клиентов) ● HP Hotkey Filter (только надстройка) ● HP Logon Manager ● HP RAMDisk Manager ● HP ThinShell ● HP ThinState ● HP ThinUpdate (только надстройка) ● Параметры локальной безопасности хранения данных USB HP ● HP Velocity ● HP Write Filter Configuration ● Microsoft System Center Configuration Manager HP Cloud Connection Manager HP Cloud Connection Manager (HPCCM) – это клиентская утилита, позволяющая администраторам тонких клиентов HP настраивать автоматический запуск виртуального клиента для управления настольным ПК. Также она позволяет настраивать подключения, которые инициируют обычные пользователи (не администраторы) при входе в систему Windows. Чтобы открыть HP Cloud Connection Manager: ▲ На панели управления щелкните HP Cloud Connection Manager. СОВЕТ: Подробнее см. Руководство администратора по HP Cloud Connection Manager. HP Device Manager HP Device Manager (HPDM) — это серверное приложение, которое обеспечивает возможности централизованного администрирования для тонких клиентов HP. Оно получает доступ к каждому тонкому клиенту через программу HPDM Agent, входящую в образ тонкого клиента. Используйте HPDM для развертывания обновлений программного обеспечения и надстроек. Чтобы открыть HPDM Agent, выполните следующие действия: ▲ В панели управления щелкните HPDM Agent. СОВЕТ: Подробную информацию можно найти на веб-сайте http://www.hp.com/go/hpdm по ссылке Руководство администратора по Диспетчеру устройств HP. HP Cloud Connection Manager 15 HP Easy Tools (надстройка, только для отдельных тонких клиентов) HP Easy Tools является мастером, который позволяет создать полную конфигурацию для использования на тонких клиентах HP. Мастер откроется автоматически во время первоначальной настройки системы, если только в сети не найдена программа HP Device Manager или инфраструктура обновления системы HP. Чтобы открыть HP Easy Tools вручную: ▲ В панели управления щелкните HP Easy Tools. СОВЕТ: Дополнительные сведения см. в Руководстве для администратора HP Easy Tools. HP Hotkey Filter (только надстройка) HP Hotkey Filter — это утилита обеспечения безопасности, которая позволяет пользователю заблокировать и разблокировать сеанс доступа к удаленному рабочему столу, не внося изменения в локальную копию Windows. Часто при развертывании тонких клиентов доступ к локальному рабочему столу и локальной файловой системе Windows не требуется и даже нежелателен. См. Руководство администратора HP Hotkey Filter для получения инструкций по получению, установке и включению утилиты HP Hotkey Filter. HP Logon Manager Тонкий клиент можно настроить так, чтобы вход в учетную запись определенного пользователя выполнялся автоматически. Для настройки автоматического входа выполните следующие действия: 1. На панели управления щелкните HP Logon Manager. 2. В диалоговом окне конфигурации входа в систему Windows выберите Включить автоматический вход, введите учетные данные учетной записи и имя домена, а затем щелкните OK. Вход в настроенную учетную запись будет выполнен автоматически во время загрузки системы. СОВЕТ: Чтобы войти в качестве другого пользователя или в качестве администратора, когда включен автоматический вход в систему, просто выйдите из текущей учетной записи для возврата на экран входа Windows. HP RAMDisk Manager HP RAMDisk Manager позволяет настраивать объем ОЗУ диска (Z:). Чтобы открыть диспетчер HP RAMDisk, выполните следующие действия: ▲ На панели управления щелкните Диспетчер HP RAMDisk. По умолчанию размер диска ОЗУ установлен на оптимальном значении 128 МБ. Максимальный размер, который может быть установлен, составляет 512 МБ. Минимальный – 16 МБ. Временно увеличьте размера для установки программного обеспечения, для которого требуется более 128 МБ. 16 Глава 5 Средства администрирования HP ThinShell ПО HP ThinShell – это инструмент автоматизации клиентских операций, позволяющий обычным пользователям (не администраторам) работать в режиме киоска (замены оболочки). Чтобы запустить приложение HP ThinShell, выполните следующие действия. ▲ На панели управления щелкните Настройка HP ThinShell Configuration. СОВЕТ: Дополнительные сведения см. в Руководстве для администратора HP ThinShell. HP ThinState HP ThinState может использоваться для захвата образа тонкого клиента HP, который затем может быть развернут на другом тонком клиенте HP аналогичной модели и с аналогичным оборудованием. ПРЕДУПРЕЖДЕНИЕ. HP поддерживает до трех циклов захвата и развертывания HP ThinState на основе одного и того же образа. Попытка выполнить более трех циклов может повредить образ. Для выполнения захвата с помощью HP ThinState, выполните следующие действия: 1. Убедитесь, что на тонком клиенте, с которого вы захватываете образ, в настройках BIOS первым загрузочным устройством является USB. 2. Отключите фильтр записи. 3. Вставьте флэш-накопитель USB, объем которого превышает объем встроенного флэшнакопителя. 4. На панели управления щелкните HP ThinState Capture. 5. Следуйте инструкциям на экране. ПРИМЕЧАНИЕ. Windows обнаружит отформатированный флэш-накопитель USB как диск 1 ГБ, использующий файловую систему FAT32. Это связано с тем, что флэш-накопитель USB отформатирован с двумя разделами. Раздел FAT32 содержит инструкции загрузки. Второй раздел, использующий файловую систему NTFS, содержит фактический образ, но он не будет обнаружен системой Windows при просмотре содержимого диска. Используйте флэш-накопитель USB для развертывания захваченного образа на другом тонком клиенте HP точно такой же модели и с таким же оборудованием. ПРИМЕЧАНИЕ. С помощью HP ThinState Capture у вас, возможно, получится захватить образ с флэш-накопителя большего объема и развернуть его на флэш-накопителе меньшего объема в зависимости от размера захваченного образа. Для выполнения развертывания HP ThinState выполните следующие действия: 1. Убедитесь, что на тонком клиенте, на котором вы разворачиваете образ, в настройках BIOS первым загрузочным устройством является USB. 2. Вставьте флэш-накопитель USB, на котором содержится захваченный образ, и перезагрузите компьютер. 3. Следуйте инструкциям на экране. HP ThinShell 17 После извлечения флэш-накопителя USB, выключения и повторного включения питания образ будет развернут. Не прерывайте процесс и не выключайте питание устройства во время этого процесса. HP ThinUpdate (только надстройка) HP ThinUpdate является средством обновления и восстановления образа, которое быстро и легко загружает образ на флэш-накопитель USB для развертывания. Средство можно устанавливать либо на самом тонкого клиента, либо на стандартном рабочем столе или ноутбуке. Для использования HP ThinUpdate: 1. На панели управления щелкните HP ThinUpdate. 2. Выберите платформу, операционную систему и версию образа. ПРИМЕЧАНИЕ. Вы можете просмотреть примечания для выбранного образа, щелкнув Информация по версии. 3. Вставьте флэш-накопитель USB, объем которого превышает объем, указанный в панели Сводка. Необходимый объем может быть разным в зависимости от образа. 4. Щелкните Создать USB и принять любое отображаемое лицензионное соглашение. Затем флэш-накопитель USB форматируется, и образ загружается на него. ПРИМЕЧАНИЕ. Нельзя отменить процесс, пока выполняется форматирование флэшнакопителя USB, он может быть отменен в любое другое время, если щелкнуть Прервать. ПРИМЕЧАНИЕ. Windows обнаружит отформатированный флэш-накопитель USB как диск 1 ГБ, использующий файловую систему FAT32. Это связано с тем, что флэш-накопитель USB отформатирован с двумя разделами. Раздел FAT32 содержит инструкции загрузки. Второй раздел, использующий файловую систему NTFS, содержит фактический образ, но он не будет обнаружен системой Windows при просмотре содержимого диска. 5. По завершении процесса выполните одно из следующих действий: ● В случае запуска программы HP ThinUpdate на тонком клиенте вам будет предложено установить образ на этот тонкий клиент. Щелкните Да или Нет. ● В случае запуска программы HP ThinUpdate на стандартном рабочем столе или ноутбуке, извлеките флэш-накопитель USB, вставьте его в тонкий клиент, который необходимо восстановить из образа, и перезагрузите тонкий клиент. Параметры локальной безопасности хранения данных USB HP HP предоставляет служебную программу для включения или отключения доступ к устройствам хранения данных USB. Для использования этой программы выполните следующие действия: 18 Глава 5 Средства администрирования 1. На панели управления щелкните Параметры локальной безопасности хранения данных USB HP. 2. Если вы хотите разрешить доступ к устройствам хранения данных USB, выберите Включить устройства хранения данных USB. При желании выберите Доступ к устройствам только чтение, если хотите отказать в доступе к записи на устройства хранения данных USB. 3. Нажмите ОК. Параметры локальной безопасности хранения данных USB HP 19 HP Velocity HP Velocity является системой качества обслуживания (QoS), которая значительного улучшает работу пользователя с приложениями в реальном времени, подключенными к сети за счет снижения потери пакетов в IP-сетях, используемых для трафика приложений. Компонент HP Velocity на стороне клиента предварительно установлен на тонких клиентах HP и работает в сочетании с компонентом на стороне сервера. СОВЕТ: Для получения дополнительной информации посетите веб-сайт http://www.hp.com/go/ velocity и см. документацию HP Velocity. HP Write Filter Configuration См. Фильтры записи на стр. 3. Microsoft System Center Configuration Manager Microsoft System Center Configuration Manager (SCCM) помогает поддерживать корпоративное соответствие и контроль во время предоставления пользователям возможности использовать необходимые им устройства и приложения. Программа предоставляет возможность управлять поставкой приложений, виртуализацией рабочего стола, устройствами и безопасностью, что позволяет поддерживать производительность при росте числа устройств. СОВЕТ: Для получения дополнительных сведений см. технический документ Управление тонкими клиентами HP с помощью SCCM 2012 SP1. 20 Глава 5 Средства администрирования Указатель В веб-сайты Поддержка Citrix 1 Поддержка HP 1 Поддержка Microsoft 1 Поддержка VMware 1 Вход в систему Автоматический 11 администратор 1 вручную 1 пользователь 1 Д Диск Z: 10 Диск C: 10 З захват и развертывание образа 17 Л локальные диски 10 Н надстройки 1 О обновления образов У учетные записи пользователей, управление 11 Ф фильтр записи включение 7 отключение 7 фильтры записи значок состояния 4 команда загрузки, очистка 9 настройка разрешения безвозвратных изменений 6 обзор 3 программа настройки 5 список исключений (FBWF) 8 управление 3 управление с помощью командной строки 5 фиксирование кэшированных данных 7 HP TeemTalk 14 HP ThinShell 17 HP ThinState 17 HP ThinUpdate 18 HP Velocity 20 HP Write Filter Configuration 20 M Microsoft RDP 13 Microsoft System Center Configuration Manager 20 S SCCM. См. раздел Microsoft System Center Configuration Manager V VMware Horizon View 13 C Citrix Receiver 13 1 П Панель управления, использование 2 Параметры локальной безопасности хранения данных USB HP 18 поиск дополнительных ресурсов 1 программное обеспечение удаленного рабочего стола 13 С Системная дата и время 12 средства администрирования 15 E EWF. См. раздел фильтры записи F FBWF. См. раздел фильтры записи H HP Cloud Connection Manager 15 HP Device Manager 15 HP Easy Tools 16 HP Hotkey Filter 16 HP Logon Manager 16 HP RAMDisk Manager 16 HP Remote Graphics Software 14 Указатель 21