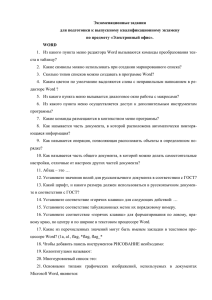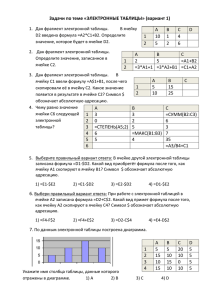использование приложения microsoft office excel
advertisement
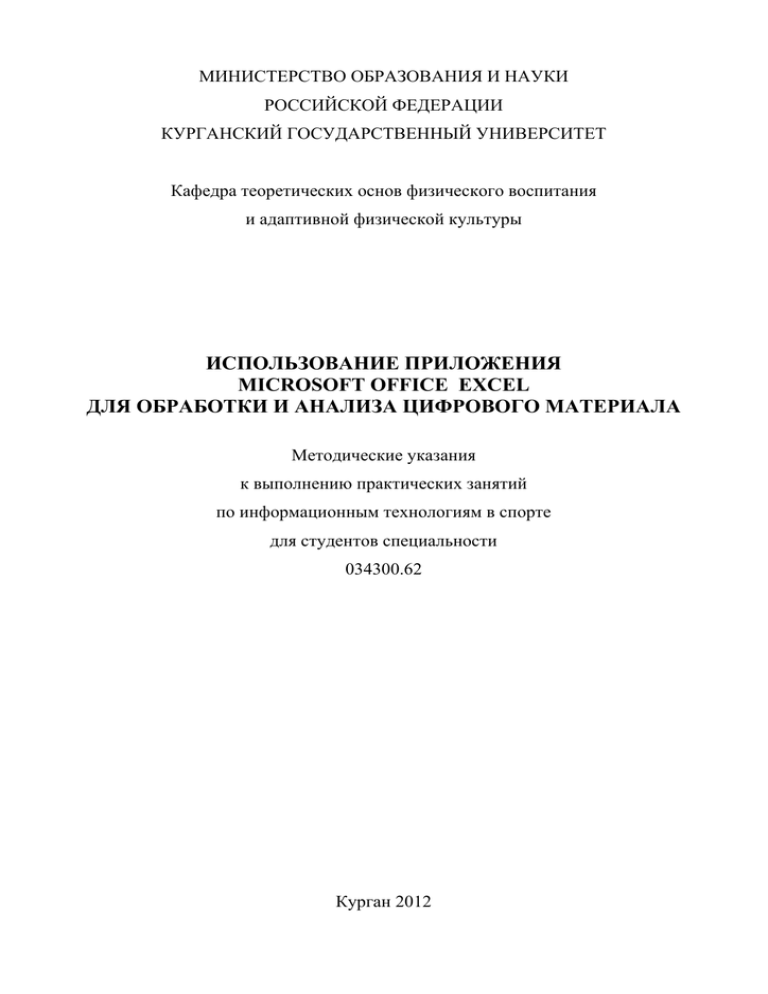
МИНИСТЕРСТВО ОБРАЗОВАНИЯ И НАУКИ РОССИЙСКОЙ ФЕДЕРАЦИИ КУРГАНСКИЙ ГОСУДАРСТВЕННЫЙ УНИВЕРСИТЕТ Кафедра теоретических основ физического воспитания и адаптивной физической культуры ИСПОЛЬЗОВАНИЕ ПРИЛОЖЕНИЯ MICROSOFT OFFICE EXCEL ДЛЯ ОБРАБОТКИ И АНАЛИЗА ЦИФРОВОГО МАТЕРИАЛА Методические указания к выполнению практических занятий по информационным технологиям в спорте для студентов специальности 034300.62 Курган 2012 Кафедра: «Теоретические основы физического воспитания и адаптивная физическая культура» Дисциплина: «Информационные технологии в спорте» (специальность 034300.62). Составитель: канд. биол. наук, доцент В.Л. Рахманский Утверждены на заседании кафедры « 15 » марта 2012 г. Рекомендованы методическим советом университета « 27 » апреля 2012 г. 2 Содержание Введение ---------------------------------------------------------------------------------- 4 1. Создание и редактирование книги Excel------------------------------------- 5 1.1. Структура книги Excel-------------------------------------------------------5 1.2. Ввод текста и чисел--------------------------------------------------------- 5 1.3. Копирование содержимого ячеек---------------------------------------- 6 1.4. Копирование формул------------------------------------------------------- 8 1.5. Применение буфера обмена----------------------------------------------- 8 1.6. Подготовка данных---------------------------------------------------------- 8 1.7. Удаление содержимого элементов таблицы--------------------------- 8 1.8. Отмена операций------------------------------------------------------------ 9 1.9. Абсолютные и относительные ссылки---------------------------------- 9 2. Вычисление основных функций в Excel-------------------------------------- 10 2.1. Мастер функций-------------------------------------------------------------10 2.2. Вычисление средних значений------------------------------------------- 11 2.3. Вычисление стандартного отклонения--------------------------------- 12 2.4. Вычисление доверительного интервала-------------------------------- 12 2.5. Вычисление стандартной ошибки среднего--------------------------- 13 2.6. Вычисление коэффициента корреляции между двумя показателями----------------------------------------------- 13 2.7. Вычисление коэффициента корреляции между множеством показателей-------------------------------------------------- 14 3. Ввод собственных формул-------------------------------------------------------- 15 3.1. Вычисление процента изменений данных-------------------------------15 3.2. Преобразование данных (например, килограммы в граммы или метры в сантиметры)--------------------------------------------- 16 3.3. Перевод и расчет нечисловых данных Вычисление количества оценок (баллов)------------------------------------- 17 4. Создание диаграмм----------------------------------------------------------------- 19 4.1.Построение диаграмм и графиков----------------------------------------- 19 4.2.Предварительная подготовка----------------------------------------------- 19 4.3.Основные элементы диаграммы------------------------------------------- 20 4.4. Редактирование диаграмм-------------------------------------------------- 20 4.5.Перемещение и изменение размеров диаграммы и ее элементов--------------------------------------------------------------------- 21 5. Задания для выполнения на практических занятиях-------------------- 22 6. Горячие клавиши ------------------------------------------------------------------ 26 7. Коды ошибок------------------------------------------------------------------------- 27 Список литературы-------------------------------------------------------------------- 27 3 ВВЕДЕНИЕ Эти методические рекомендации не являются руководством «по нажиманию кнопок», за этой упрощенной схемой использования программы Microsoft Office Excel 2007 стоит серьезная теоретическая база, которой следует овладеть, иначе полученные результаты вычислений останутся лишь цифрами, лишенными обоснования. Выбирая проверенные в ходе предыдущего опыта физические упражнения или физические нагрузки, специалист по физической культуре не может до конца знать, какой результат в ближайшей или отдаленной перспективе он получит, однако на основании изучения данных о других спортсменах, выполнявших данное упражнение, он предугадывает будущее: вырастут ли результаты. При принятии решения о содержании средств и методов тренировки специалист вначале тестирует спортсмена, на основании тестирования получает некоторые данные, а затем использует научную информацию для того, чтобы правильно подобрать режим тренировок. Иными словами, те сведения, которые получены от конкретного спортсмена, - это данные, а знания - это обобщенные данные опыта других спортсменов. Задача статистики в спорте обобщить данные отдельных групп спортсменов для получения знания о том, как выстраивать тренировочный режим в дальнейшем. Статистика позволяет определить, насколько можно доверять полученным данным, не является ли полученный результат следствием неучтенных факторов. Поэтому достоверность как критерий имеет важное значение в статистике. Прежде чем использовать ту или иную функцию вычисления, необходимо решить, что вы желаете этим показать. Не стоит использовать функции только потому, что их используют другие. 4 1. СОЗДАНИЕ И РЕДАКТИРОВАНИЕ КНИГИ EXCEL 1.1. Структура книги Excel Документ Excel называется рабочей книгой. Рабочая книга представляет собой набор рабочих листов. Рабочая область электронной таблицы состоит из строк и столбцов, имеющих свои имена. Имена строк – это их номера. Нумерация строк начинается с 1 и заканчивается максимальным числом, установленным для данной программы. Имена столбцов – это буквы латинского алфавита сначала от А до Z , затем от АА до AZ, ВА до BZ и т.д. Пересечение строки и столбца образует ячейку электронной таблицы, имеющую свой уникальный адрес. Для указания адресов ячеек в формулах используются ссылки (например, А6 или D8). Ячейка – область, определяемая пересечением столбца и строки электронной таблицы, имеющая свой уникальный адрес. Адрес ячейки определяется именем (номером) столбца и именем (номером) строки, на пересечении которых находится ячейка, например, А10. Ссылка – указание адреса ячейки. Активная ячейка - это выделенная ячейка, имя которой отображается в поле имени. Маркером выделения называется полужирная рамка вокруг выделенной ячейки. Маркер заполнения - это черный квадрат в правом нижнем углу выделенной ячейки. Активная область листа - это область, которая содержит введенные данные. В электронных таблицах можно работать как с отдельными ячейками, так и с группами ячеек, которые образуют блок. Блок ячеек – группа смежных ячеек, определяемая с помощью адреса. Адрес блока ячеек задается указанием ссылок первой и последней его ячеек, между которыми ставится разделительный символ – двоеточие. Если блок имеет вид прямоугольника, то его адрес задается адресами левой верхней и правой нижней ячеек, входящих в блок. Блок используемых ячеек может быть указан двумя путями: либо заданием с клавиатуры начального и конечного адресов ячеек блока, либо выделением соответствующей части таблицы при помощи левой клавиши мыши. 1.2. Ввод текста и чисел Ввод данных осуществляют непосредственно в текущую ячейку или в строку формул, располагающуюся в верхней части окна программы непосредственно под панелями инструментов. Место ввода отмечается текстовым курсором. Если начать ввод нажатием алфавитно-цифровых клавиш, данные из текущей ячейки заменяются вводимым текстом. Если щелкнуть на строке формул или дважды на текущей ячейке, старое содержимое ячейки не удаляется и появляется возможность его редактирования. Вводимые данные в любом случае отображаются как в ячейке, так и в строке формул. Чтобы 5 завершитть ввод, сохранив с введенны ые данныее, использзуют клаввишу ENT TER. Дляя очистки текущей ячейки или и выделленного диапазона д а проще всего испо ользоватьь клавишуу DELETE E. 1.33. Копир рование содержимого ячееек 1. Первый П с способ: щ щелкнуть н ячейку на у (ЛЕВОЙ Й КНОПК КОЙ) → нажать н наа клавишуу «копироввать» на панели инструмен и нтов. 2. Второй В способ: щелкнуть щ н ячейку на у (ПРАВО ОЙ КНОП ПКОЙ) → нажатьь на клави ишу «копиировать» на выпаввшем списске меню ю. 3. Третий Т с способ: щ щелкнуть ь на ячеейку и нажать н сочетание клавиш ш CTRL+C C Вставка: CTRL+V C или щеелкнуть на выбранную яячейку (П ПРАВОЙ Й КН «вставит НОПКОЙ) → наж жать на клавишу к ть» на ввыпавшем м спискее меню. Или нажать н наа клавишуу «встави ить» на панели п ин нструменттов. Меетод переетаскивания 1. Первый П с способ: щ щелкнуть н нужную ячейкуу на ). Теперьь ячейку можно (чттобы появвилась стррелка м пееретащитьь в любоее место рабочего р листа, нажав н ЛЕВОЙ КНОПКО К Й МЫШ ШИ и уд держиваяя нажатую ю клавишуу. При вы ыборе местта вставкки клавиш шу отпускаем. 2. Второй В способ: все тож же самоее, что и в перввом споссобе, ноо перетасккиваем, уд держиваяя ПРАВУ УЮ КЛАВ ВИШУ МЫШИ. М В этом сл лучае при и отпускан нии кноп пки мыши и появляется спец циальное меню, в котором м можноо выбрать конкретн ную выполняемую операцию ю (рис. 1,, 2, 3). 6 Рис.1. Первый этап перетаскивания. Рис.2. Второй этап перетаскивания. Рис.3. Третий этап перетаскивания. 7 1.4. Копирование формул Для того чтобы не рассчитывать значения под каждым столбцом, применяется функция копирования содержимого ячейки вместе с заложенной в ней формулой. Для этого необходимо выделить нужную вам ячейку с готовым результатом вычисления, навести курсор на нижний правый угол ячейки (на черный квадратик) так, чтобы у вас курсор стал в виде жирного крестика ( ) (рис. 4). Далее, нажав на левую кнопку мыши и удерживая её в таком состоянии, протяните ячейку вправо под столбцами и отпустите. При этом формула, находящаяся в ячейке, будет применена ко всем столбцам, которые вам необходимо рассчитать. Рис.4.Изображение на экране при копировании ячейки. 1.5. Применение буфера обмена Если открыть буфер обмена (на вкладке «главная»), то можно копировать несколько (до 24-х, как правило) объектов или данных подряд, а затем все их вставлять в нужные места. 1.6. Подготовка данных Чтобы отредактировать данные в ячейке, необходимо: - сделать ячейку активной и нажать клавишу «F2» или дважды щелкнуть в ячейке мышью; - в ячейке появится текстовый курсор, который можно передвигать клавишами управления курсором; - отредактировать данные; - выйти из режима редактирования клавишей «Enter». Помни! Перед выполнением любой команды Microsoft Excel следует завершить работу с ячейкой, т. е. выйти из режима ввода или редактирования (нажать «Enter»). 1.7. Удаление содержимого элементов таблицы Для удаления содержимого ячеек без удаления их самих следует: 1) выделить группу ячеек, которые необходимо очистить; 2) выбрать пункт Очистить из меню Правка, а затем один из пунктов: Все – очистить все; 8 Форматы – устанавливается формат ячеек по умолчанию; Содержимое – очистка только содержимого ячеек; Примечание – очистка ячеек от примечаний. Для удаления только содержимого ячеек также можно выделить их и нажать клавишу « Delete». 1.8. Отмена операций Для отмены последней операции над данными необходимо в меню Правка выбрать команду Отменить … или щелкнуть кнопку . Если щелкнуть на стрелке рядом с этой кнопкой, то откроется список операций, выполненных в текущем сеансе. Щелкнув на имени одной операции, можно отменить ее и все операции, выполненные после нее. Чтобы вернуть последнюю отмененную операцию, следует в меню Правка выбрать команду Повторить … или щелкнуть кнопку . Для просмотра списка отмененных операций следует щелкнуть на стрелке рядом с этой кнопкой. 1.9. Абсолютные и относительные ссылки В формулах могут быть использованы три типа ссылок: • Относительные ссылки – при копировании формул они перестраиваются в зависимости от направления копирования. Записываются в виде С5, К8. • Абсолютные ссылки – остаются без изменения при копировании формул. Записываются в виде $С$5, $К$8. • Смешанные ссылки – при копировании формулы изменяется только строка (например, $В5) или только столбец (например, В$5). При наборе формулы с абсолютными или смешанными ссылками вместо набора знака $ можно воспользоваться следующим способом: 1. Набрать в формуле относительную ссылку. 2. Нажать клавишу F4 для получения абсолютной ссылки. 3. Нажать клавишу F4 для получения смешанной ссылки. 4. При необходимости нажимать F4 для циклического изменения типа ссылки. 9 2. ВЫЧИСЛЕНИЕ ОСНОВНЫХ ФУНКЦИЙ В EXCEL 2.1. Мастер функций Ввод функций удобнее осуществлять с помощью диалога, называемого мастером функций. Для создания формулы с помощью мастера функций нужно: 1. Выделить ячейку для формулы. 2. Ввести знак равенства и набрать формулу до момента использования функции. 3. Чтобы вставить в формулу функцию, щелкнуть мышью кнопку Мастер функций на стандартной панели инструментов или в меню Вставка выбрать команду Функция. Появится окно мастера функций. 4. Выбрать нужную категорию функций, а затем выделить нужную функцию из списка. Для каждой выделяемой функции внизу окна выводится пояснение о ее назначении. 5. Щелкнуть мышью по кнопке Enter . Появится следующее окно мастера функций – панель формул. 6. В окне панели формул в поля аргументов функции ввести нужные числа или ссылки на ячейки. Ссылки можно вводить, набирая их с клавиатуры или щелкая мышью по соответствующим ячейкам. 7. Указав все аргументы, щелкнуть мышью в строке формул и продолжить составление формулы. Замечания. 1. При использовании мастера функций для каждой выделяемой функции можно получить справку. Для этого в окне мастера функций нужно щелкнуть мышью по кнопке Помощник . В появившемся окне щелкнуть мышью Справка по этой теме, а затем – Справка по выделенной функции. 2. Если при вводе аргументов функции панель формул закрывает ячейки, ссылки на которые будут использоваться в формуле, то щелкните мышью по кнопке минимизации панели формул , щелкните мышью по нужной ячейке, а затем верните панель формул щелчком мыши по кнопке или просто перетащите панель формул в другую часть окна Рабочей книги, чтобы были видны нужные ячейки. Использование функций Функции – это встроенные объекты Excel, представляющие собой стандартные формулы, которые обеспечивают выполнение определенного набора операций над заданными величинами. Excel предоставляет большое число функций, которые объединены в группы по назначению и характеру выполняемых операций: математические, статистические, финансовые, даты и времени, логические и другие. В общем виде любая функция должна быть записана так: ИМЯ функции (список аргументов), где имя функции – это фиксированный набор символов; 10 список аргументов – это данные, над которыми будут выполняться операции, реализуемые функцией. В качестве аргументов могут быть использованы константы (числа), адреса ячеек, другие функции. Например, функция СУММ (А1:А10) содержит список из одного аргумента, который представляет собой диапазон ячеек от А1 до А10. Приведем наиболее часто употребляющиеся функции. Статистические: МИН – возвращает (находит) минимальное значение в заданном диапазоне ячеек; МАКС - возвращает (находит) максимальное значение в заданном диапазоне ячеек; СРЗНАЧ – вычисляет среднее арифметическое нескольких чисел; СТАНДОТКЛОН – оценивает стандартное отклонение по выборке. Стандартное отклонение — это мера того, насколько широко разбросаны точки данных относительно их среднего; ДОВЕРИТ – возвращает (находит) значение, с помощью которого можно определить доверительный интервал для математического ожидания генеральной совокупности. Математические: СУММ – подсчитывает сумму всех чисел в диапазоне ячеек; ПРОИЗВЕД - подсчитывает произведение всех чисел в диапазоне ячеек. 2.2. Вычисление средних значений Средние значение: Написание в Excel «СРЗНАЧ» Средняя арифметическая величина (Средние значение) (X). Среднее значение — это среднее арифметическое, которое вычисляется путем сложения набора чисел с последующим делением полученной суммы на их количество. Шаг 1: Кликнем на ячейку под столбцом, который необходимо рассчитать. Шаг 2: Кликнем на «вставить функцию « ƒx»: В категории полный алфавитный перечень находим функцию «СРЗНАЧ», подтверждаем выбор этой функции «Enter». Шаг 3: Заполняем поля: Ставим курсор в поле «число1», выделяем столбец с данными. В поле появится адрес столбца. По умолчанию в этом поле уже стоит адрес столбца, который находится выше выбранной вами ячейки, однако если выше нужного вам столбца цифр находятся другие цифры, они также могут быть посчитаны. Поэтому необходимо выделять столбец вручную. Подтверждаем выбор «Enter». ГОТОВО! 11 2.3. Вычисление стандартного отклонения Стандартное отклонение: Написание в Excel «СТАНДОТКЛОН» Стандартное отклонение (среднеквадратичное отклонение Standard Deviation) (g). Функция СТАНДОТКЛОН предполагает, что аргументы являются только выборкой из генеральной совокупности. Если данные представляют всю генеральную совокупность, то стандартное отклонение следует вычислять с помощью функции СТАНДОТКЛОНП. СТАНДОТКЛОН g= СТАНДОТКЛОНП g= где x — выборочное среднее СРЗНАЧ (число 1, число 2,…), n — размер выборки. Шаг 1: Кликнем на ячейку под столбцом, который необходимо рассчитать (обычно ниже ячейки где подсчитано среднее значение). Шаг 2: Кликнем на «вставить функцию « ƒx»: В категории полный алфавитный перечень находим функцию «СТАНДОТКЛОН», подтверждаем выбор этой функции «Enter». Шаг 3: Заполняем поля: Ставим курсор в поле «число1», выделяем столбец с данными. В поле появится адрес столбца. По умолчанию в этом поле уже стоит адрес столбца, который находится выше выбранной вами ячейки ВМЕСТЕ со средним значением, поэтому необходимо ВЫДЕЛЯТЬ СТОЛБЕЦ ВРУЧНУЮ! Подтверждаем выбор «Enter». ГОТОВО! 2.4. Вычисление доверительного интервала Доверительный интервал: Написание в Excel «ДОВЕРИТ» Шаг 1: Кликнем на ячейку под столбцом, который необходимо рассчитать (обычно ниже ячейки где подсчитано стандартное отклонение). 12 Шаг 2: Кликнем на «вставить функцию « ƒx»: В категории полный алфавитный перечень находим функцию «ДОВЕРИТ», подтверждаем выбор этой функции «Enter». Шаг 3: Заполняем поля: • Альфа. Ставим курсор в поле, пишем значение 0,05 ( П О С Л Е Н О Л Я С Т А В И М З А П Я Т У Ю , А Н Е Т О Ч К У ! ) . Это уровень значимости, используемый для вычисления уровня надежности. Он означает 95-процентный уровень надежности ваших вычислений. • Станд_откл. (Предполагается известным). Ставим курсор в поле, и кликнем на уже подсчитанное значение стандартного отклонения. В поле появится ссылка на ячейку где стоит значение стандартного отклонения. В нашем случае оно стоит под средним значением. • Размер. Ставим курсор в поле, вписываем количество цифр в столбце, например, 10. Подтверждаем выбор «Enter». ГОТОВО! 2.5. Вычисление стандартной ошибки среднего Стандартная ошибка среднего (Standard error of mean) (m). Стандартная ошибка среднего определяется как стандартное отклонение, деленное на корень из объема выборки. (если n < 30) √ √ (если n ≥ 30), где g — стандартное отклонение, n — размер выборки. Расчет: см ввод собственных формул. 2.6. Вычисление коэффициента показателями корреляции между двумя Коэффициент корреляции: Написание в Еxcel «КОРРЕЛ» Замечание. В программе EXCEL для расчета коэффициента корреляции используется выборочный коэффициент корреляции (Пирсона). Рассчитывать корреляционную зависимость данным способом можно лишь в том случае, если у вас выборка подчиняется закону нормального распределения (распределение Гаусса). Шаг 1: Кликнем на ячейку под столбцом, который необходимо рассчитать. 13 Шаг 2: Кликнем на «вставить функцию « ƒx»: В категории полный алфавитный перечень находим функцию «КОРРЕЛ», подтверждаем выбор этой функции «Enter». Шаг 3: Заполняем поля: Ставим курсор в поле «массив1», выделяем первый столбец с данными (ВЫДЕЛЯЕМ ТОЛЬКО ЦИФРЫ, НАЗВАНИЯ СТОЛБЦОВ Н Е З А Х В А Т Ы В А Е М ! ) . Ставим курсор в поле «массив2», выделяем второй столбец с данными. Подтверждаем выбор «ОК». ГОТОВО! 2.7. Вычисление коэффициента корреляции между множеством показателей Включение пакета анализа в EXCEL 2007-2010: Кликнем на кнопку Offise →Кликнем на кнопку Параметры Excel → Кликнем на кнопку Надстройки → Возле поля «Управление: надстройки Excel |▼» кликнем на кнопку перейти… → Поставите галочку напротив «Пакет анализа» → Подтверждаем выбор «Enter». После этого появится окно с предложением установки этого компонента, вам нужно будет подтвердить выбор «Enter». После установки пакета анализа его можно будет найти на вкладке Данные → Анализ данных . Шаг 1: Кликнем на вкладку Данные далее→ Анализ данных . Шаг 2: Найдите в списке открывшегося окна «корреляция», кликните на нее и по подтвердите выбор этой функции, нажав «ОК». Шаг 3: Заполняем поля: • Входной интервал. Ставим курсор в поле «Входной интервал», выделяем все столбец с данными, включая названия этих столбцов в первой строке. «Метки в • Метки в первой строке. Ставим галочку в окошке первой строке» (т.к. у нас в первой строке стоят названия столбцов, которые мы выделили вместе с текстом для лучшего представления результатов). • Выходной интервал. Кликнем на «Выходной интервал» и ставим курсор в поле, которое стало активным. Далее кликнем на любую ячейку с условием, чтобы под ней и вправо от нее ничего не было написано. Сюда будут выведены результаты ваших вычислений в виде лесенки цифр. • Подтверждаем выбор «Enter». ГОТОВО! 14 3. ВВОД СОБСТВЕННЫХ ФОРМУЛ Формула – это выражение, вычисляющее новое значение по уже существующим. В состав формул могут входить константы (числа), математические операторы, ссылки на ячейки и встроенные выражения (функции). Excel хранит формулы во внутреннем формате (но выводит их в строке формул), а в ячейке, содержащей формулу, помещает результат вычислений. Правила построения формул • Формула начинается со знака равенства (=). • В формуле могут выполняться действия сложения (+), вычитания (-), умножения (*), деления (/), возведения в степень (^). • В формуле пробелы не допускаются. • Формула вычисляется слева направо. Порядок действий аналогичен принятому в математике, а для изменения порядка вычислений используются круглые скобки. • Адреса ячеек (ссылки) можно набирать латинскими буквами любого регистра. • Завершается формула нажатием клавиши Enter. Примеры простейших формул: =5+35; =(100/A1)*В1-100 Ввод простейших формул Для ввода простой формулы нужно: 1. Выделить ячейку, в которую надо занести результат вычислений по формуле. 2. Набрать знак равенства (=). 3. Набрать формулу. 4. Нажать клавишу Enter. Для редактирования формулы нужно: 1. Выделить ячейку с формулой, которую надо исправить. 2. Нажать клавишу F2 или щелкнуть в строке формул по тексту формулы. 3. Внести необходимые исправления. 4. Нажать клавишу Enter. Другой способ исправить формулу: щелкнуть мышью кнопку Изменить формулу в строке формул. При этом строка формул увеличится, помогая исправить формулу. Внесите в формулу изменения и щелкните мышью по кнопке Enter. 3.1. Вычисление процента изменений данных Шаг 1: Кликнем на ячейку под столбцом, который необходимо рассчитать. Шаг 2: Кликнем на знак « = », в ячейке появится знак равенства, после чего можно вписывать любую формулу. Шаг 3: Ввод формулы с данными. 15 Пример с вычислением процентов: Если мы имеем два столбца с цифрами, A B 8 9 6 =(100/A1)*В1-100 12 11 8 то первый столбец (A) - исходные данные, второй (B) - изменившиеся с течением времени. Для вычисления процента изменений используем формулу (100/а1)*а2 -100, где 100 – проценты; а1 - ссылка на исходное значение, которое берется за 100 процентов; а2 - ссылка на изменившиеся значение. После ввода в ячейку = (100/ кликните на ПЕРВУЮ ячейку ПЕРВОГО столбца, в формуле появится ссылка на данную цифру, например, = (100/A1). A1 в данном случае это и будет а1. Далее ставим знак умножения « * » и вновь кликнем на ПЕРВУЮ ячейку ВТОРОГО столбца, в формуле появится ссылка на данную цифру, например, = (100/A1)*B1, B1. В данном случае это и будет а2. Далее ставим знак вычитания и вписываем цифру 100. ДЛЯ ОКОНЧАНИЯ ОПЕРАЦИИ ОБЯЗАТЕЛЬНО Н У Ж Н О Н А Ж А Т Ь «Enter». Для расчета других цифр в столбце используем функцию «копирование вычислений». ГОТОВО! 3.2. Преобразование данных (например, килограммы в граммы или метры в сантиметры) Шаг 1: Кликнем на ячейку под столбцом, который необходимо рассчитать. Шаг 2: Кликнем на знак « = », в ячейке появится знак равенства, после чего можно вписывать формулу. Шаг 3: Ввод формулы с данными. Пример перевод метров в сантиметры: Мы имеем столбец с метрами 16 A 2,1 1,8 1,9 =A1*100 Для вычисления используем формулу а1*100, где 100 – сантиметры; а1 - ссылка на исходное значение. После ввода в ячейку = кликните на ПЕРВУЮ ячейку столбца, в формуле появится ссылка на данную цифру, например, = A1. A1. В данном случае это и будет а1. Далее ставим знак умножения « * » и вписываем цифру 100. ДЛЯ ОКОНЧАНИЯ ОПЕРАЦИИ ОБЯЗАТЕЛЬНО Н У Ж Н О Н А Ж А Т Ь «Enter». Для расчета других цифр в столбце используем функцию «копирование формул». ГОТОВО! Совет • Одну и ту же формулу можно ввести сразу в несколько ячеек. Для этого необходимо выделить ячейки, ввести формулу, а затем нажать клавиши CTRL+ENTER. 3.3. Перевод и расчет нечисловых количества оценок (баллов) данных. Вычисление Функция СУММЕСЛИ используется, если необходимо просуммировать значения диапазона, соответствующие указанному критерию. Предположим, например, что в столбце с числами необходимо просуммировать количество оценок («5», «4», «3») оценки также могут быть прописаны словами (отлично, хорошо, удовлетворительно). Шаг 1: Переводим текст в цифры. Для этого выделяем диапазон с нужным текстом. Включаем функцию «найти и выделить» на вкладке «главная», в поле найти пишем «отлично», в поле заменить пишем «5». Нажимаем «заменить все». Шаг 2: Кликнем на ячейку, куда мы желаем вставить результат вычислений. Кликнем на «вставить функцию « ƒx»: В категории полный 17 алфавитный перечень|▼ находим функцию «СУММЕСЛИ», подтверждаем выбор этой функции «Enter». Шаг 3: Заполняем поля: • Диапазон. Ставим курсор в поле, выделяем столбец с данными. В поле появится адрес столбца. • Критерий. Ставим курсор в поле, ставим «5», - т.к. «5» является цифрой, которую программа будет суммировать, выбирая ее из всех других значений. • Диапазон суммирования. Н Е З А П О Л Н Я Е М ! Подтверждаем выбор - «Enter». Шаг 4: Редактируем формулу. Получив результат, необходимо поставить курсор в конец формулы в строке формул и дописать /5 (разделить на 5). Подтверждаем выбор «Enter». Это необходимо для того чтобы полученную сумму цифр «5» преобразовать в количество цифр «5». Далее процедура проводится с шага 2 и с другими цифрами, но с той разницей, что в поле Критерий мы ставим цифру «4» или «3», а затем в строке формул дописываем /4 или /3. ГОТОВО! 18 4. СОЗДАНИЕ ДИАГРАММ 4.1. Построение диаграмм и графиков Диаграммы являются наглядным средством представления данных и облегчают выполнение сравнений, выявление закономерностей. Например, вместо анализа нескольких столбцов чисел на листе можно, взглянув на диаграмму, узнать, падают или растут объемы продаж по кварталам. Диаграмму можно создать на отдельном листе или разместить на одном листе с данными в качестве внедренного объекта. Внедренные диаграммы следует использовать в случаях, когда требуется отобразить или напечатать одну или несколько диаграмм вместе с данными листа. Листы диаграмм следует использовать в случаях, когда требуется просмотреть или изменить большие или сложные диаграммы отдельно от данных, или когда требуется сохранить пространство экрана для работы с листом. Независимо от способа размещения диаграмма связана с исходными данными, то есть при обновлении данных обновляется и созданная на их основе диаграмма. 4.2. Предварительная подготовка Прежде чем создавать диаграмму необходимо ввести данные, на основе которых она будет построена. Табличные данные могут быть представлены в двух вариантах (рис. 5): Ряд 1 Ряд 2 … Ряд N Категория 1 число число … число Категория 2 число число … число 1-й … … … … … вариант Категория N число число … число Категория 1 Категория 2 Категория N Ряд 1 число число … число Ряд 2 число число … число 2-й … … … … … вариант Ряд N число число … число Рис. 5. Варианты представления данных Ряд данных – группа связанных элементов данных, которую нужно отобразить на диаграмме. Категории отражают положение конкретных значений в ряде данных. По умолчанию Excel отображает в виде рядов данных ту составляющую (строки или столбцы), которая меньше. 19 Пример: Правильно выбранный тип диаграммы может очень здорово помочь и добавить наглядности, а неправильно выбранный – лишь запутает. Выбирая диаграмму, нужно сделать так, чтобы с первого взгляда постороннему человеку было понятно о чем вы желаете сказать. 4.3. Основные элементы диаграммы • Область диаграммы – вся диаграмма и ее элементы. • Область построения – ограниченная координатными осями область, содержащая все ряды данных. • Оси – линии, ограничивающие область построения и использующиеся как основа измерений для построения диаграммы. • Линии сетки – линии, отображающиеся параллельно осям от делений диаграммы и облегчающие просмотр и анализ данных. • Легенда – подпись, определяющая закраску или цвета точек данных. • Маркеры данных – столбик, закрашенная область, точка, сегмент или другой геометрический объект диаграммы, обозначающий точку данных или значение ячейки. Маркеры данных одного цвета представляют один ряд данных. Маркеры Область построения данных Оси Легенда О Область диаграммы Линии сетки Рис. 6. Элементы диаграммы При остановке указателя над каким-либо элементом диаграммы появляется подсказка с названием элемента. Имя элемента диаграммы будет выводиться в подсказке в случае, если установлен флажок Показывать имена (меню Сервис, команда Параметры, вкладка Диаграмма). 4.4. Редактирование диаграмм В процессе редактирования диаграммы можно удалить ряды данных из диаграммы или добавить новые ряды в диаграмму, а также изменить расположение и размер диаграммы или ее элементов. 20 Чтобы выделить диаграмму или ее элемент, щелкните мышью диаграмму или нужный элемент диаграммы. Вокруг выбранного элемента появится рамка с маркерами изменения размера – черными квадратиками по периметру рамки. Например, на рис. 6 выделена область диаграммы. 4.5. Перемещение и изменение размеров диаграммы и ее элементов Размер названий диаграмм изменяется автоматически при изменении размера текста. Названия можно переместить, но нельзя изменить их размер с помощью мыши. Чтобы переместить диаграмму или ее элемент, щелкните мышью область диаграммы или нужный элемент диаграммы и перетащите на новое место. Чтобы изменить размер диаграммы или ее элемента, выделите область диаграммы или нужный элемент диаграммы, а затем перетащите один из маркеров изменения размера (черные квадратики на рамке выделения) для получения необходимого размера. Замечание. Невозможно передвинуть сектор в круговой или кольцевой диаграмме и переместить или изменить размер маркеров данных с помощью мыши. Шаг 1: Выделяем ячейки с данными ( Т О Л Ь К О Н А З В А Н И Я И ДАННЫЕ (НАПРИМЕР, СРЕДНИЕ ЗНАЧЕНИЯ), ДОВЕРИТЕЛЬНЫЙ ИНТЕРВАЛ И ДРУГИЕ ЗНАЧЕНИЯ, ХАРАКТЕРИЗУЮЩИЕ ВАШИ ДАННЫЕ, НЕ ВЫДЕЛЯЕМ!). Шаг 2: Кликнем на «Вставка», в категории «Диаграммы» находим нужную вам диаграмму и подтверждаем выбор этой диаграммы, кликнув на нее. Выбор типа диаграммы (например, гистограмма) и ее вид (например, гистограмма с группировкой). Шаг 3: Редактируем. ГОТОВО! 21 АНИЯ 5. ЗАДА Д ДЛЯ ВЫ ЫПОЛН НЕНИЯ НА ПР РАКТИЧ ЧЕСКИХ Х ЗАНЯ ЯТИЯХ Задан ние 1: 1. Сооздайте доокумент Excel. E 2. Сооздайте в нем н новы ый лист (ллист 4). 3. Пеереименуй йте лист 4. 4 4. Сооздайте ещ ще 16 новвых листоов. просмо 5. Прри помощ щи кнопокк отрите вссе созданн ные листы ы от 1 доо 20. ние 2: Задан 1. Об бъединитее ячейки B1:G1, B вп пишите сввою фами илию, имяя, отчествво. 2. Зам мените цввет текстаа на черны ый. Задан ние 3: 1. Сооздайте тааблицу с данными: д : Назваание «Средний кон нкурс в Кургански К ий государрственны ый универ рситет» 20006 2007 2008 2009 2010 0 Год форм ма обучен ния оч чн. заоч. очн. заооч. очн. заоч. Количесттво бюджетн ных 10047 201 969 2007 928 197 мест Количесттво 25551 516 2179 338 2152 312 абитуриеентов Средний й балл 2,,44 2,6 2,25 1,66 2,32 1,6 конкурсаа очн. заооч. очн. заоч. 989 1433 888 137 2541 3244 2295 320 2,57 2,27 2,59 2,34 2. Прриготовьтте таблиц цу для поостроенияя графикаа «Количество бю юджетныхх мест с 2006 по п 2010 год дляя очного о отделения» (с горизон нтальным м располож жением данных). 3. Прриготовьтте таблиц цу для поостроенияя графикаа «Количество бю юджетныхх мест с 2006 поо 2010 год г для заочного о отделеения» (с горизон нтальным м располож жением данных). 4. Прриготовьтте таблиц цу для поостроенияя графикаа «Средни ий балл конкурсаа для очнного отдееления с 2006 по п 2010 год дляя очногго отделеения» (сс вертикалльным рассположен нием данн ных) (перввая ячейкку Z12). Задан ние 4: 1. Вп пишите в таблицу т к количеств во мобилььных устрройств. 2. Пеереместитте таблицу в рамки р сп права (пеервая ячеейку К12 2) двумяя способам ми: a) Вы ыделить→ →копироваать→вст тавить. b) Заххватить (левой кннопкой) и перенест ти выделеенный фррагмент в нужноее поле. 22 c) Захватить (правой кнопкой) и перенести выделенный фрагмент в нужное поле. Количество мобильных устройств, проданных в России за 2009-2010 г. (тыс. штук) 1 кв. 2 кв. 3 кв. 4 кв. 1 кв. 2 кв. 3 кв. 4 кв. 2009 2009 2009 2009 2010 2010 2010 2010 5 969 5 665 7 308 8 800 7 216 7 330 9 860 10 403 Задание 5: Скопируйте выборочно таблицу (золото, всего, место) в рамку справа. Задание 6: Создайте таблицу с данными «Объемы финансирования мероприятий» программы «Развитие физической культуры и спорта в Курганской области на 2007-2010 годы» Намечаемые мероприятия Объем финансирования (тыс. рублей) в т.ч. по годам 2007г. 2008г. 2009г. 2010г. Развитие массовой физической культуры, детско-юношеского спорта и формирование здорового образа жизни Всего 10000 3100 3400 3500 областной бюджет Развитие адаптивной физической культуры и спорта Всего 450 150 150 150 областной бюджет Развитие спорта высших достижений Всего областной бюджет Всего 5150 1950 1600 1600 Задание 7: Рассчитайте общую сумму 25-ти наиболее продаваемых иностранных моделей в России за 5 месяцев 2007г. Задание 8: Впишите в столбец состав (фамилии) студентов, находящихся на данном занятии. Напротив каждого студента впишете его возраст (в месяцах). Рассчитайте средний возраст в месяцах для данной группы студентов. 23 Задание 9: Рассчитайте среднее значение, стандартное отклонение и доверительный интервал результатов тестирования. Вставьте средние значения и доверительный интервал в новую таблицу (* результаты вычислений нельзя копировать! При переносе данных в другую таблицу используйте функцию «вырезать» или переместите ячейку с данными методом перетаскивания). Количество мобильных устройств, проданных в России за 2009-2010 гг. (тыс. штук) 1 кв. 2 кв. 3 кв. 4 кв. 1 кв. 2 кв. 3 кв. 4 кв. 2009 2009 2009 2009 2010 2010 2010 2010 5 969 5 665 7 308 8 800 7 216 7 330 9 860 10 403 Задание 10: Рассчитайте на сколько процентов ежеквартально увеличивались продажи телефонов в сравнении с 1 кв. 2009 года. Медали на зимних Олимпийских играх Игры Золото Серебро Бронза Всего Место Место (по сумме медалей) 1924-1952 не принимала участия 1952-1988 входила в состав сборной СССР 1992 входила в состав объединённой команды 1994 11 8 4 23 1 3 1998 9 6 3 18 3 3 2002 5 4 4 13 5 6 2006 8 6 8 22 4 5 2010 3 5 7 15 11 6 Итого 36 29 26 91 Задание11: 1. Перевести из линейной записи в обычную следующие выражения: а) A2/B2/C2; б) A7*B3/C12; в) A10/B4*C6; г) A7+B2/C12; д) (A4+B4)/C6; ж) A5_B5/B6+C6; з) (A8+B4)/(B4+C2). 2. В ячейке F15 записана формула: =А12*5. Её скопировали в ячейку F16. Какой вид будет иметь формула в ячейке F16? 3. В ячейке E8 записана формула: =B12*5. Её скопировали в ячейку F8. Какой вид будет иметь формула в ячейке F8? 24 4. В ячейке A10 записана формула: =D12/5. Её скопировали в ячейку A9. Какой вид будет иметь формула в ячейке A9? 5. В ячейке C6 записана формула: =D10/5. Её скопировали в ячейку D7. Какой вид будет иметь формула в ячейке D7? 6. В ячейке L10 записана формула: =E15-25. Её скопировали в ячейку K11. Какой вид будет иметь формула в ячейке K11? 7. В ячейке B4 записана формула: =А3+D5. Её скопировали в ячейку B5. Какой вид будет иметь формула в ячейке B5? 8. В ячейке H10 записана формула: =B12+E5. Её скопировали в ячейку H9. Какой вид будет иметь формула в ячейке H9? 9. В ячейке F5 записана формула: =E4-D8. Её скопировали в ячейку E4. Какой вид будет иметь формула в ячейке E4? 10. В ячейке H5 записана формула: =$C$5*5. Её скопировали в ячейку E7. Какой вид будет иметь формула в ячейке E7? 11. В ячейке B7 записана формула: =A$2*2. Её скопировали в ячейку D7. Какой вид будет иметь формула в ячейке D7? 12. В ячейке D10 записана формула: =$E9*10. Её скопировали в ячейку A10. Какой вид будет иметь формула в ячейке A10? 13. В ячейке E3 записана формула: =$B10+3. Её скопировали в ячейку E6. Какой вид будет иметь формула в ячейке E6? 14. В ячейке D10 записана формула: =$E9+10. Её скопировали в ячейку D7. Какой вид будет иметь формула в ячейке D7? 15. В ячейке C7 записана формула: =A$7+7. Её скопировали в ячейку E9. Какой вид будет иметь формула в ячейке E9? 16. В ячейке B7 записана формула: =A$2-$C10. Её скопировали в ячейку D7. Какой вид будет иметь формула в ячейке D7? 17. В ячейке H6 записана формула: =F$6+$G$6. Её скопировали в ячейку H4. Какой вид будет иметь формула в ячейке H4? 18. В ячейке D4 записана формула: =E5+C3. Можно ли её скопировать в ячейку: а) D6? б) H4? в) B4? г) A4? 19. В ячейке E5 записана формула: =$C$4*4. Можно ли её скопировать в ячейку: а) D2? б) D1? в) B5? г) A5? 20. В ячейке В1 записана формула =А1-1 (значение в ячейке условно не показано): Её скопировали в ячейку С2. Какое значение будет выведено в ячейке С2? 25 6. ГОРЯЧИЕ КЛАВИШИ Нажмите клавишу CTRL+C Действие Копирование выделенного элемента CTRL+X Вырезание выделенного элемента CTRL+V Вставка выделенного элемента CTRL+Z Отмена действия CTRL+B Форматирование полужирным шрифтом CTRL+U Форматирование подчеркиванием CTRL+I Форматирование курсивом CTRL+K Гиперссылка CTRL+H Найти и заменить SHIFT+DELETE Удаление выделенного элемента без помещения в «Корзину» CTRL+A Выделение всех элементов в документе или окне ALT+TAB Переход от одного открытого элемента к другому CTRL+ALT+TAB Используйте клавиши со стрелками для перехода от одного открытого элемента к другому F5 Обновление активного окна CTRL+SHIFT+ESC Открытие диспетчера задач CTRL+N Создание нового документа того же типа, что и текущий или последний документ CTRL+SHIFT+A Преобразование всех букв в прописные F4 Повтор последнего действия 26 7. КОДЫ ОШИБОК ###### - колонка узка для введенного числа. Необходимо расширить столбец. #ДЕЛ/0! – произошло деление на ноль. Необходимо исправить делитель. #ЗНАЧ! – неверный тип аргумента. Введен текст вместо числа (например, в формуле =А1+3 в ячейке А1содержится текст). #ЧИСЛО! – проблема с числом. Аргумент указан вне допустимой области значений, например, корень из отрицательного числа. #ИМЯ? – имя не распознано. Неверное название функции или адреса ячейки (возможно ссылка набрана русскими буквами). #ССЫЛ! – некорректная ссылка на ячейку. Возникает при копировании формулы в неправильном направлении. #Н/Д – значение не допустимо. Список литературы 1. Тетюшева С.Г., Февралева Н.А. Microsoft Excel: Методические рекомендации для проведения лабораторных работ. – Курган: Изд-во КГУ, 2004. - 56 с. 2. Кокшарова Т.Е., Цыдыпов Ц.Ц. Методические указания по математической обработке результатов исследования с использованием табличного процессора Excel. – Улан-Удэ, 2002. -20 с. 27 Рахманский Владимир Леонидович ИСПОЛЬЗОВАНИЕ ПРИЛОЖЕНИЯ MICROSOFT OFFICE EXCEL ДЛЯ ОБРАБОТКИ И АНАЛИЗА ЦИФРОВОГО МАТЕРИАЛА Методические указания к выполнению практических занятий по информационным технологиям в спорте для студентов специальности 034300.62 Редактор О.Д. Постовалова _______________________________________________________________ Подписано к печати Формат 60×84 1/16 Бумага тип. №1 Печать трафаретная Усл. печ.л. 1,75 Уч.-изд. л. 1,75 Заказ Тираж 100 Цена свободная __________________________________________________________________ РИЦ Курганского государственного университета. 640669, г. Курган, ул. Гоголя, 25. Курганский государственный университет. 28