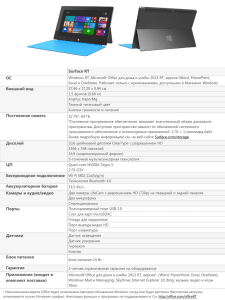Ульяновск, УлГТУ, 2000. - 105 с. - Ульяновский государственный
advertisement
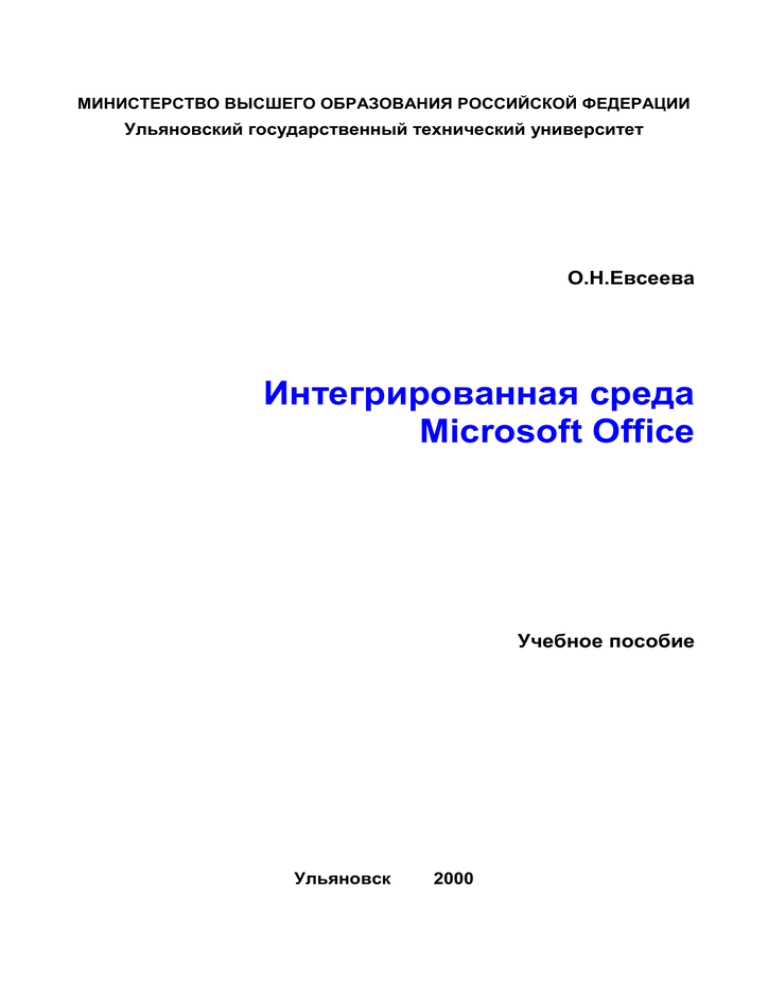
МИНИСТЕРСТВО ВЫСШЕГО ОБРАЗОВАНИЯ РОССИЙСКОЙ ФЕДЕРАЦИИ
Ульяновский государственный технический университет
О.Н.Евсеева
Интегрированная среда
Microsoft Office
Учебное пособие
Ульяновск
2000
УДК 681.3.06
Евсеева О.Н. Интегрированная среда Microsoft Office. / Учебное пособие. –
Ульяновск, УлГТУ, 2000. - 105 с.
Пособие содержит систематическое структурированное описание хорошо известного, самого популярного пакета офисных приложений Microsoft Office.
Главное внимание сосредоточено на объектно-ориентированных принципах построения данного пакета, приложения которого образуют целостную интегрированную среду, предназначенную для автоматизации функций делопроизводства. Большая часть материала посвящена описанию возможностей совместной
работы в среде Microsoft Office как пользователей, так и приложений.
Пособие предназначено для студентов, изучающих офисные технологии, и
опытных пользователей, желающих расширить свои знания о возможностях
данной среды.
Содержание
СОДЕРЖАНИЕ.......................................................................................................... 3
ВВЕДЕНИЕ ................................................................................................................. 5
Структура книги ................................................................................................... 5
Используемые обозначения ................................................................................... 5
1 АРХИТЕКТУРА MICROSOFT OFFICE........................................................................ 9
1.1 Назначение Microsoft Office.......................................................................... 9
1.2 Состав Microsoft Office ..............................................................................10
1.3 Средства обеспечения целостности среды Microsoft Office .................13
1.3.1
1.3.2
1.3.3
1.3.4
Интерфейс Microsoft Office........................................................................... 14
Общие приемы работы .................................................................................. 18
Общие средства Microsoft Office.................................................................. 21
Средства интеграции в Microsoft Office ...................................................... 24
2 ИНТЕГРАЦИЯ В MICROSOFT OFFICE .................................................................... 26
2.1 Интеграция объектов................................................................................. 26
2.1.1
2.1.2
Механизмы интеграции объектов ................................................................ 26
Способы интеграции объектов ..................................................................... 28
2.2 Совместная работа пользователей.......................................................... 37
2.2.1
2.2.2
2.2.3
2.2.4
2.2.5
Совместная работа в Microsoft Word ........................................................... 38
Совместная работа в Microsoft Excel ........................................................... 42
Электронная конференция ............................................................................ 43
Совместная работа в Microsoft Access ......................................................... 46
Организация собраний................................................................................... 50
2.3 Интеграция приложений Microsoft Office ................................................ 53
2.3.1
2.3.2
2.3.3
Microsoft Binder - совместное использование приложений....................... 53
Импорт данных из других приложений....................................................... 54
Поддержка технологий для Intra- и Inter-сетей........................................... 64
3 НАСТРОЙКА MICROSOFT OFFICE ........... ОШИБКА! ЗАКЛАДКА НЕ ОПРЕДЕЛЕНА.
3.1 Настройка панели Microsoft Office....Ошибка! Закладка не определена.
3.2 Настройка Microsoft Word .................Ошибка! Закладка не определена.
3.2.1
3.2.2
3.2.3
Диалоговое окно Параметры .............. Ошибка! Закладка не определена.
Настройка печати ................................. Ошибка! Закладка не определена.
Диалоговое окно Настройка................ Ошибка! Закладка не определена.
3.3 Настройка Microsoft Excel .................Ошибка! Закладка не определена.
3.3.1
3.3.2
3.3.3
3.3.4
Диалоговое окно Параметры .............. Ошибка! Закладка не определена.
Настройка печати ................................. Ошибка! Закладка не определена.
Надстройки ........................................... Ошибка! Закладка не определена.
Шаблоны по умолчанию ..................... Ошибка! Закладка не определена.
3.4 Настройка Microsoft PowerPoint.......Ошибка! Закладка не определена.
3.4.1
3.4.2
Диалоговое окно Параметры .............. Ошибка! Закладка не определена.
Настройка печати ................................. Ошибка! Закладка не определена.
3.4.3
Образцы................................................. Ошибка! Закладка не определена.
3.5 Настройка Microsoft Outlook .............Ошибка! Закладка не определена.
3.5.1
3.5.2
3.5.3
Настройка служб .................................. Ошибка! Закладка не определена.
Диалоговое окно Параметры .............. Ошибка! Закладка не определена.
Настройка представлений ................... Ошибка! Закладка не определена.
3.6 Настройка Microsoft Access ...............Ошибка! Закладка не определена.
3.6.1
3.6.2
3.6.3
Диалоговое окно Параметры .............. Ошибка! Закладка не определена.
Настройка печати ................................. Ошибка! Закладка не определена.
Архивариус ........................................... Ошибка! Закладка не определена.
3.7 Особенности и проблемы локализованных и англоязычных версийОшибка! Заклад
3.7.1
3.7.2
3.7.3
Проверка правописания....................... Ошибка! Закладка не определена.
Использование "старых" кириллических шрифтовОшибка! Закладка не определен
Глубина локализации и программирование на VBAОшибка! Закладка не определе
ЛИТЕРАТУРА.......................................................................................................... 70
ПРЕДМЕТНЫЙ УКАЗАТЕЛЬ ............................................................................. 72
Введение
Структура книги
В этой книге изложены концепция и средства интеграции пакета прикладных
программ Microsoft Office, рассмотрена объектная модель Office, методы и
средства разработки и реализации приложений в среде Microsoft Office.
Глава 1 содержит описание назначения и состава пакета и перечисление
средств обеспечения интегральной среды пакета.
Глава 2 содержит многоаспектное изложение обеспечения целостности среды
Microsoft Office с иллюстрацией на конкретных примерах.
Глава 3 содержит описание особенностей настройки основных приложений пакета, необходимых для эффективной работы.
Используемые обозначения
Требуется некоторое средство описания последовательности действий (можно
сказать программы) воспроизведения примеров работы в Microsoft Office. Для
такого рода описаний естественный язык не вполне удобен, хотя в большинстве
руководств и книг для этой цели используется именно естественный язык в
стиле "сделайте щелчок правой кнопкой мыши по панели инструментов — появится контекстное меню..." и так далее.
В таблице 0.1-1 приводится формальная система обозначений действий пользователя Microsoft Office, которая будет использоваться в данной книге.
6
1. Архитектура Microsoft Office
Таблица 0.1-1. Система обозначений действий пользователя
Используемое обозначение
Выполняемое действие
¾ Название команды
Выбор в текущем меню команды с указанным названием, то есть либо нажатие на клавиатуре клавиши,
соответствующей подчеркнутой букве названия команды, либо позиционирование подсветки на указанной команде с помощью клавиш управления курсором и нажатие клавиши <Enter>, либо позиционирование указателя мыши на указанной команде и однократное нажатие левой кнопки мыши.
Название кнопки
Нажатие кнопки с указанным названием в активном
диалоговом окне, то есть либо нажатие на клавиатуре клавиши, соответствующей подчеркнутой букве
названия кнопки, либо позиционирование выделяющей рамки на указанной кнопке с помощью клавиши
<Tab> и нажатие клавиши <Enter>, либо позиционирование указателя мыши на указанной кнопке и однократное нажатие левой1 кнопки мыши. Нажатие
кнопки с указанным названием на панели инструментов или в строке состояния, то есть позиционирование указателя мыши на указанной кнопке и однократное нажатие левой кнопки мыши.
Ø Название раскрывающегося списка или палитры
Развертывание раскрывающегося списка или палитры, то есть либо позиционирование выделяющей
рамки на указанном списке (палитре) с помощью
клавиши <Tab> и нажатие клавиши <Enter>, либо
позиционирование указателя мыши на кнопке раскрытия списка (кнопка со стрелкой, направленной
вниз) и однократное нажатие левой кнопки мыши.
Ü Фрагмент текста, ячейка
или диапазон ячеек, элемент
списка или раскрывающегося списка
Выделение указанного фрагмента текста, диапазона
ячеек или элемента списка, то есть его выделение
либо с помощью клавиш управления курсором при
нажатой и удерживаемой клавише <Shift>, либо при
помощи мыши при нажатой и удерживаемой левой
кнопке мыши.
Название вкладки
Раскрытие вкладки с указанным названием в активном диалоговом окне, то есть либо нажатие на клавиатуре клавиши, соответствующей подчеркнутой
букве названия вкладки на ярлычке вкладки, либо
позиционирование указателя мыши на указанном
ярлычке и однократное нажатие левой кнопки мыши.
1
Всюду в дальнейшем мы считаем, что мышь настроена для работы правой рукой.
0. Используемые обозначения
Используемое обозначение
7
Выполняемое действие
Название поля := значение
Ввод значения с клавиатуры в текстовое поле ввода,
раскрывающийся список или счетчик. Значение
счетчика может также изменяться с помощью кнопок регуляторов. Вводимые с клавиатуры значения
выделены в наших программах подчеркиванием.
~ Название переключателя
Выбор переключателя с указанным названием в активном диалоговом окне, то есть либо нажатие на
клавиатуре клавиши, соответствующей подчеркнутой букве названия переключателя, либо позиционирование выделяющей рамки на указанном переключателе с помощью клавиши <Tab> и нажатие клавиши <Enter>, либо позиционирование указателя мыши
на указанном переключателе и однократное нажатие
левой кнопки мыши.
_ Название флажка
Отметка флажка с указанным названием в активном
диалоговом окне, то есть либо нажатие на клавиатуре клавиши, соответствующей подчеркнутой букве
названия флажка, либо позиционирование выделяющей рамки на указанном флажке с помощью
клавиши <Tab> и нажатие клавиши <Enter>, либо
позиционирование указателя мыши на указанном
флажке и однократное нажатие левой кнопки мыши.
<Клавиша>
Нажатие соответствующей клавиши на клавиатуре.
<Клавиша1>+<Клавиша2>
Нажатие Клавиши1 и нажатие Клавиши2 при удерживаемой Клавише1.
<Клавиша1>,<Клавиша2>
Последовательное нажатие двух клавиш на клавиатуре
1L
Левый щелчок, то есть однократное нажатие левой
кнопки мыши при указателе мыши, позиционированном на выделенном объекте
2L
Двойной щелчок, то есть двукратное нажатие левой
кнопки мыши при указателе мыши, позиционированном на выделенном объекте
1R
Правый щелчок, то есть однократное нажатие правой кнопки мыши при указателе мыши, позиционированном на выделенном объекте
[строка, столбец]
Выбор элемента в палитре, то есть позиционирование указателя мыши на элементе палитры, который
находится в указанной строке и в указанном столбце
палитры, и однократное нажатие левой кнопки мыши. Строка и столбец указываются номером.
8
Используемое обозначение
{Комментарий}
1. Архитектура Microsoft Office
Выполняемое действие
Не требует действий пользователя. Комментарий
вставляется только для пояснения выполняемых
действий.
Замечание
В некоторых случаях в качестве вводимого значения указывается не конкретный текст, а смысловое описание этого текста, вместо которого пользователь должен ввести подходящий по контексту конкретный текст. Например, если пользователь должен ввести имя какого-то файла, но конкретный
файл не регламентирован контекстом, а может быть выбран по произволу
пользователя, то соответствующая запись будет иметь вид:
Файл := <имя файла>
В таких случаях семантическое описание выделяется курсивом и заключается в угловые скобки.
Замечание
К сожалению, не введено специального обозначения для действия "сбросить
флажок" (символ
путается с символом ), поэтому в тех редких случаях,
когда требуется указать, что нужно сбросить флажок, используется словесное указание:
: (сбросить)название флажка
Кроме специальных обозначений в программах, которые всегда набраны
моноширинным шрифтом, в книге используются следующие шрифтовые выделения. Определяющие вхождения новых понятий выделяются курсивом. Иногда курсив применяется для выделения отдельных слов или выражений, на которых нужно сделать ударение. Термины, то есть названия всех интерфейсных
элементов: окон, кнопок, панелей инструментов и т. д., выделяются
специальным шрифтом. Термины приводятся в точности так, как они локализованы (т. е. как они видны на экране), и не склоняются. Названия программ,
файлов и другие собственные имена пишутся с прописной буквы и склоняются,
если они написаны по-русски.
В книге используются специальные абзацы трех видов: советы, замечания и
ссылки.
Совет
Запомните, где расположена табл. 0.1-1, и вернитесь к ней, когда вам первый раз встретится текст программы.
Замечание
По большей части программы далее написаны в терминах команд меню —
так гораздо проще описывать последовательность действий пользователя —
однако выполнять эти действия зачастую гораздо проще с помощью эквивалентных кнопок на панелях инструментов или комбинаций клавиш.
1.1. Назначение Microsoft Office
9
1 Архитектура Microsoft Office
Прежде всего, Microsoft Office — это пакет, состоящий из множества компонентов. Но при этом компоненты взаимосвязаны, они могут тесно взаимодействовать между собой, образуя единую информационную среду, где целое больше
суммы своих частей.
1.1
Назначение Microsoft Office
Пакет программ Microsoft Office предназначен для автоматизации делопроизводства. Делопроизводство — это обработка информации со следующей спецификой. Которая состоит в том, что информация в делопроизводстве имеет всегда
вполне определенный вид: это либо тексты на том подмножестве естественного
языка, которое называется деловой прозой, либо наборы числовых данных, чаще всего организованные в таблицы, либо графические образы, относящиеся к
классу деловой графики. Кроме того, в делопроизводстве широко распространен еще один вид информации, специфический именно для делопроизводства.
Это формализованные бланки, или просто формы. Обработка деловой информации носит, в основном, рутинный характер. Сюда можно отнести хранение и
поиск сохраненной информации, ее изменение (редактирование), копирование
и пересылку.
Как правило, автоматизация конкретного делопроизводства в конкретном офисе
начинается с выписывания списка конкретных автоматизируемых функций: бухгалтерский учет, обработка корреспонденции, материально-технический учет,
планирование основной деятельности, управление кадрами и т. д. В крупных организациях за выполнение каждой такой функции отвечает целое подразделение,
в мелких фирмах иногда один человек отвечает за все, но перечень этот остается
примерно одним и тем же. Перечень этих функций — объективная характеристика делопроизводства. Естественно ожидать, что пакет программ автоматизации делопроизводства содержит программы, автоматизирующие выполнение перечисленных функций. Обычно каждая такая программа соответствует одному
из автоматизированных рабочих мест (АРМ): для бухгалтера, для плановика, для
инспектора отдела кадров и т. д. И таких пакетов немало было и есть сейчас.
Но в Microsoft Office нет программ бухгалтерского учета, управления кадрами и
т. д. Почему же тогда говорится, что это пакет программ для автоматизации делопроизводства? Потому, что это пакет программ именно для автоматизации делопроизводства, а не для автоматического выполнения функций делопроизводства. И это гораздо удобнее! Microsoft Office — это инструмент решения задач
человеком, а не готовый решатель задач, зашитый в компьютер.
Практика показывает, что можно (и несложно) разработать конкретный АРМ
(или, следуя современной терминологии, — приложение) для автоматизации
конкретной функции в конкретном офисе, но разработчику приходится этот
АРМ сопровождать (т. е. постоянно изменять и настраивать) все время эксплуатации АРМа. В результате одной задачей начинают постоянно заниматься два
10
1. Архитектура Microsoft Office
человека вместо одного, что просто очень дорого. Попытки же создать универсальный АРМ с возможностями настройки на конкретного пользователя очень
быстро приводят к тому, что настроечная часть намного перерастает функциональную. Так не лучше ли сразу разработать хорошие универсальные средства
создания функциональной части и возложить как разработку, так и сопровождение на пользователя?2 Именно по этому пути пошли разработчики Microsoft
Office (и многие за ними последовали). Они вычленили те базовые информационные структуры, которые лежат в основе любого делопроизводства, и создали
универсальные надежные средства для работы с ними. Именно эти универсальные средства и вошли в состав Microsoft Office в качестве основных компонентов.
1.2
Состав Microsoft Office
В составе пакета Microsoft Office можно выделить несколько типов компонент.
Это основные приложения Microsoft Office, вспомогательные приложения и,
так называемые, пристройки и надстройки.
Основные программные компоненты перечислены в таблице 1.1-1. Этот перечень носит условный характер. Дело в том, что состав Microsoft Office и даже
состав его основных компонент зависит от целого ряда факторов.
Источник установки Microsoft Office. Установка может быть выполнена с набора гибких дисков,3 с компакт-диска и с сетевого сервера. Наборы файлов,
которые появляются на компьютере в результате, существенно различаются.
Используемая операционная система. Microsoft Office может работать под
управлением Windows 95/98, Windows NT Workstation и Windows NT Server,
причем эти операционные системы могут иметь разные версии и модификации, что также влияет на состав устанавливаемых компонентов.
Наличие на компьютере в момент установки предшествующих версий Microsoft Office или его отдельных компонентов. Некоторые компоненты старых
версий автоматически включаются в состав новой ставящейся версии Microsoft Office (если они уже установлены на компьютере).
Параметры, заданные при установке Microsoft Office. В случае так называемой
выборочной (т. е. по выбору пользователя) установки, можно указать несколько десятков независимых параметров, влияющих на состав Microsoft
Office.
2
Очень многие разработчики специализированных АРМов сейчас используют в качестве средства разработки Microsoft Office.
3
Установка с набора гибких дисков стала редкостью. Такой набор нужно специально
заказывать.
1.2. Состав Microsoft Office
11
Таблица 1.1-1. Основные компоненты Microsoft Office 97
Значок
Описание
Текстовый процессор Microsoft Word 97
Система электронных таблиц Microsoft Excel 97
Система подготовки презентаций Microsoft PowerPoint 97
Система управления персональной информацией Outlook 97
Система управления базами данных Microsoft Access 974
Замечание
Всюду в этой книге (если явно не оговорено противное) используется вариант состава Microsoft Office 97, который соответствует следующей исходной
ситуации. На компьютере установлена операционная система Windows 95
(русская версия) и пакет Microsoft Office 95 (профессиональный выпуск).
Microsoft Office 97 устанавливается с компакт-диска, используется полная
установка (т. е. выборочная установка при нажатой кнопке Выделить все).
Из сказанного ясно, что весьма затруднительно детально описать состав Microsoft Office. Вместо этого лучше указать основные принципы организации пакета и проиллюстрировать их некоторыми примерами.
Если образно представить себе Microsoft Office как большое здание, в которое
нужно войти, чтобы получить доступ к определенным средствам, то пять упомянутых основных приложений — это пять парадных подъездов. Войти можно
в любой, но удобнее входить в соответствующий намеченной цели. Некоторые
подъезды могут быть закрыты (приложения не установлены) — это не мешает
пользоваться зданием в целом. Кроме парадных подъездов есть еще служебные
входы и тайные лазейки.
Служебные входы — это вспомогательные приложения, которые устанавливаются (или не устанавливаются) вместе с основными приложениями. Ими можно
воспользоваться из основных приложений или (может быть) вызвать независимо. Вспомогательные приложения позволяют сохранить результаты работы в
виде отдельного файла или в виде объекта, внедренного в документ основного
приложения. В табл. 1.1-2 перечислены некоторые из вспомогательных приложений.
4
Это приложение включается в так называемый профессиональный выпуск Microsoft
Office.
12
1. Архитектура Microsoft Office
Таблица 1.1-2. Некоторые вспомогательные приложения Microsoft Office
Значок
Описание
Интерпретатор запросов к внешним базам данных Microsoft Query
Программа рисования блок-схем Microsoft Organization Chart
Программа создания фигурных текстов Microsoft WordArt
Программа записи сеанса работы Microsoft Camcorder
Редактор математических формул Microsoft Equation
Программа редактирования географических карт Microsoft Map
Программа построения диаграмм Microsoft Graph
Программа просмотра презентаций Microsoft PowerPoint Viewer
Архитектура конкретного экземпляра Microsoft Office может быть весьма причудлива. Кроме основных и вспомогательных приложений могут быть установлены и с успехом использованы различные пристройки и надстройки, которые
можно условно разделить на три группы:
Самостоятельные приложения, разработанные фирмой Microsoft в стиле Microsoft, но не входящие (пока) в состав пакета. Примерами являются приложения Microsoft Project, Microsoft FrontPage, Microsoft Publisher.
Надстройки над компонентами Microsoft Office, разработанные фирмой Microsoft и представляющие собой готовые решения или дополнительные функции. Как правило, надстройки оформляются не в виде готовых к выполнению программ, а в виде документов специального типа: шаблонов, рабочих
книг, библиотек динамической компоновки (DLL) и т. п. Часть надстроек
может быть установлена вместе с Microsoft Office, а часть устанавливается
дополнительно.
Приложения, разработанные независимыми производителями для пользователей Microsoft Office. В этот обширный класс попадают как продукты сторонних фирм, так и ваши собственные разработки.
Следует заметить, что некоторых специфических, но иногда полезных в задачах
делопроизводства вещей в Microsoft Office нет.
В Microsoft Office нет средств распознавания текстов (OCR). К счастью, подавляющее большинство программ распознавания текстов третьих фирм совместимо с форматами текстов в Microsoft Office, так что этими программами удается успешно пользоваться.
1.3. Средства обеспечения целостности среды Microsoft Office
13
В Microsoft Office нет средств автоматического перевода (нужда в таких средствах для деловых людей нашей страны ощутима), но, к счастью... (см. выше).
В Microsoft Office не развиты средства управления большими массивами документов. Средства поиска файлов и внутренняя структуризация кое-что позволяют сделать. Однако ведение документальной базы на тысячи документов с возможностями проведения групповых операций организовать в Microsoft Office совсем не просто.
Средства разработки приложений Microsoft Office ориентированы на быструю
разработку и прототипирование открытых приложений, но созданные приложения не будут отчуждаемыми — а именно, полученный продукт не будет
работать в отсутствие Microsoft Office или его отдельных компонентов.5
Этот список можно продолжить — всякий конкретный продукт обладает конечными возможностями, а мир задач потенциально бесконечен. Однако, самое существенное заключается в том, что Microsoft Office — это пакет с большим будущим, который энергично распространяется и развивается. То, что отсутствует
в пакете сегодня, скорее всего появится уже завтра, и новые возможности расширят функциональность вашего пакета Microsoft Office при сохранении всех
сделанных наработок. В этом и состоит основное преимущество открытости Microsoft Office перед закрытыми не модифицируемыми АРМами, о которых говорилось в начале главы.
1.3
Средства обеспечения целостности
среды Microsoft Office
Самая главная черта архитектуры Microsoft Office и состоит в том, что входящие в состав пакета приложения способны тесно взаимодействовать при решении той или иной задачи; они создают единую информационную среду и позволяют обмениваться объектами. Документы Microsoft Office являются частными примерами объектов. Про Microsoft Office иногда говорят, как про документо-ориентированную среду (можно сказать, объектно-ориентированную),
противопоставляя Microsoft Office традиционным средам, ориентированным на
приложения (можно сказать, процедурно-ориентированным).
С самой общей точки зрения различие между традиционной процедурной ориентацией и повсеместно вытесняющей ее объектной ориентацией заключается в
следующем. Если в первом случае в качестве первичных элементов информационной среды выступают активные программы (приложения), а данные не более чем пассивные параметры этих программ, то во втором случае первичными
элементами являются объекты, которые инкапсулируют в себе как данные, так
5
Последнее утверждение не совсем точно. Строго говоря, Microsoft Office 97 Developers Edition позволяет создавать отчуждаемые приложения.
14
1. Архитектура Microsoft Office
и возможные методы (процедуры) обработки этих данных. Преимущество второго подхода заключается в том, что открывается широкий путь к интеграции
информационной среды. Действительно, в первом случае, для того чтобы две
разные процедуры оказались применимыми к одному объекту, требуется, чтобы представление объекта в компьютере было одним и тем же для обеих процедур. Во втором случае две процедуры обработки, присущие одному объекту,
являются согласованными, так сказать, по определению.
За модной "объектно-ориентированной" терминологией скрываются совершенно естественные, более того, уже более 25 лет хорошо известные в научных
кругах идеи. Однако Microsoft Office является фактически первым действительно документо-ориентированным пакетом. Причины медленного внедрения
этих идей заключаются в известном консерватизме информационных технологий и трудностях реализации механизмов объектной ориентации в классических процедурно-ориентированных операционных системах типа MS DOS. Но
в случае с Microsoft Office все эти трудности остались позади. Microsoft Office
является пакетом, действительно находящимся на переднем крае информационных технологий!
1.3.1
Интерфейс Microsoft Office
Одним из главных достоинств пакета Microsoft Office является последовательное использование графического интерфейса пользователя (GUI — Graphical
User Interface) фирмы Microsoft.
В настоящее время в графическом интерфейсе используются многочисленные и
разнообразные элементы управления. Как правило, отдельные элементы группируются в более крупные конструкции. В Microsoft Office широко применяются следующие три типа интерфейсных конструкций.
Окна. Окна бывают четырех типов: окно приложения, окно документа, диалоговое окно и форма. Окно приложения и окно документа иногда делятся на
части, называемые панелями. Панели видны одновременно. Диалоговые окна и формы иногда делятся на части, называемые вкладками. Вкладки имеют ярлычки и видны по очереди. Окна приложений, окна документов и формы являются перемещаемыми, имеют изменяемые размеры и могут быть
свернуты и развернуты. Диалоговые окна являются перемещаемыми, но не
меняют своих размеров и не могут быть свернуты и развернуты.
Панели инструментов. Панели инструментов могут быть фиксированы вдоль
границы окна приложения или формы или могут плавать в отдельном окне.
В этом случае панель инструментов может менять свою форму и размеры.
На панели инструментов могут располагаться различные элементы управления (чаще всего это кнопки). Сходные по функциям кнопки на различных
панелях инструментов различных приложений имеют одинаковый внешний
вид, что упрощает освоение интерфейса Microsoft Office.
1.3. Средства обеспечения целостности среды Microsoft Office
15
Меню. Меню бывают раскрывающиеся и контекстные (или всплывающие).
Последние появляются, как правило, по щелчку правой кнопки мыши. Меню состоят из команд, которые можно выбрать. Выбор команды приводит
либо к непосредственному выполнению некоторого действия, либо к раскрытию еще одного меню, либо к раскрытию диалогового окна или формы.
В окнах различных типов, на панелях инструментов (а иногда и в других местах) располагаются различные элементы управления. Среди них наиболее часто
используются следующие: кнопки, текстовые поля или поля ввода, флажки,
переключатели, списки и раскрывающиеся списки, полосы прокрутки, палитры,
счетчики (рис. 1.3-1).
Панель инструментов
Окно приложения
Меню
Окно документа
Раскрывающийся список
Кнопка
Команда
Переключатель
Полоса
прокрутки
Флажок
Счетчик
Поле ввода
Диалоговое окно
Рис. 1.3-1. Элементы графического интерфейса
Элементы управления могут комбинироваться самыми разнообразными способами. Например, кнопка в диалоговом окне может раскрывать меню, а раскрывающийся список на панели инструментов может раскрывать палитру кнопок.
Кроме упомянутых часто встречающихся элементов управления имеются и
многие другие, специфичные для некоторых приложений или условий, например, различные маркеры, вешки и др.
Все приложения Microsoft Office, как и многие другие современные программные продукты, вслед за Windows используют стандарт терминологии GUI фирмы Microsoft. Локализации продуктов фирмы Microsoft, в частности, русские
версии Windows и, конечно, сам русский Microsoft Office, выработали уже
стандарт русского GUI (т. е. единообразного перевода общей терминологии на
16
1. Архитектура Microsoft Office
русский язык). В табл. 1.3-1 приведены термины GUI и типичные словоупотребления.
Таблица 1.3-1. Термины графического интерфейса
Исходный
термин
Русский перевод
Применимые действия
Button
Кнопка
Нажать кнопку, щелкнуть по кнопке
Checkbox
Флажок
Установить флажок, сбросить флажок
Command
Команда
Выбрать команду, выполнить команду
Dialog
Диалоговое окно,
диалог
Открыть диалоговое окно, закрыть диалоговое окно
List
Список
Выбрать элемент из списка, выделить элемент в списке
Menu
Меню
Активизировать меню
Pop-up menu
Контекстное меню
Вызвать контекстное меню, выбрать команду из контекстного меню
Pull-down list
Раскрывающийся
список
Выбрать элемент из списка, ввести элемент
в список
Radio button
(option button)
Переключатель
Выбрать переключатель
Spinbox
Счетчик
Установить значение счетчика, задать значение счетчика
Tab (Sheet)
Вкладка
Раскрыть вкладку
Window
Окно
Перейти в окно, открыть окно, закрыть окно
Text box
Поле ввода, тексто- Ввести значение в текстовое поле
вое поле
Palette
Палитра
Раскрыть палитру, выбрать элемент из палитры
Основу интерфейса Microsoft Office составляет набор инструкций, которые
пользователь указывает, а программа выполняет. Инициатива, как правило,
принадлежит пользователю. Инструкции бывает простые и сложные. Последние отличаются наличием дополнительных параметров или аргументов, необходимых для выполнения инструкции. Выполнение инструкции инициируется
выбором команды в меню или нажатием кнопки на панели инструментов. Если
инструкция является простой, то она сразу выполняется, если сложной, то открывается диалоговое окно для указания параметров. Если значение параметра
должно быть выбрано из широкого множества (например, текст или число), то
для задания такого параметра используется текстовое поле или счетчик. Если
значение параметра должно быть выбрано из некоторого предопределенного
1.3. Средства обеспечения целостности среды Microsoft Office
17
списка, то используются флажки, переключатели, списки и палитры. Флажок —
это список из двух элементов ("да" и "нет"). Группа переключателей — это неизменяемый список, из которого должен быть выбран один элемент. Списки
отличаются тем, что состав их элементов может меняться в зависимости от
контекста. Палитра — это графический вариант списка. Как правило, каждый
параметр имеет некоторое значение по умолчанию, которое используется, если
пользователь не меняет значения параметра. После того, как значения параметров заданы (или приняты по умолчанию), для завершения выполнения инструкции нужно нажать кнопку в диалоговом окне (обычно она называется ОК)
или клавишу <Enter>. Чтобы отменить выполнение инструкции, нужно нажать
кнопку Отмена или клавишу <Esc>.
Как видно, основная часть интерфейса Microsoft Office достаточно проста и
привычна всем пользователям Windows. Графическая часть при этом не является существенной для правильного указания инструкций.6 Это обстоятельство
позволяет использовать для описания действий пользователя лаконичную формальную систему обозначений.
(см. параграф "Используемые обозначения" во Введении)
Собственно графические элементы интерфейса являются гораздо менее стандартизованными и формализованными, чем рассмотренные выше псевдографические. На сегодняшний день вполне устоявшимся является, пожалуй, только
прием перетаскивания (drag and drop). Перетаскивание — это комплексное действие мышью, которое состоит из трех неразрывных этапов. Сначала нужно
подвести указатель мыши к перетаскиваемому объекту на экране и нажать левую кнопку мыши. На жаргоне это называется "зацепить объект мышью". Как
правило, при этом указатель мыши меняет свою форму, чтобы пользователь
мог видеть, что зацепление произошло. Затем нужно переместить указатель
мыши в другое место на экране, удерживая при этом нажатой кнопку мыши.
При этом обычно изображение перетаскиваемого объекта (или иной символ)
перемещается по экрану вместе с указателем мыши, чтобы пользователь мог
видеть, что и куда он перетаскивает. Наконец, нужно отпустить кнопку мыши,
как бы роняя перетаскиваемый объект в новом месте (drop). В этом момент и
будет фактически выполнена операция, определяемая перетаскиванием. В зависимости от того, что и куда перетаскивается, с помощью этого приема можно
инициировать выполнение самых разнообразных функций Microsoft Office.
Кроме того, выполняемое действие можно модифицировать, удерживая нажатой одну из клавиш <Ctrl>, <Alt> или <Shift> при перетаскивании.
Все приложения Microsoft Office имеют унифицированный интерфейс. Суть
унификации интерфейса Microsoft Office в том, что: сходные (в определенном
смысле) функции имеют одинаковое обозначение (название команды или зна6
Графическое оформление определяет не функциональность, но эргономичность интерфейса. Программе совершенно все равно, как расположены кнопки в диалоговом
окне, но для удобства работы пользователя это имеет большое значение.
18
1. Архитектура Microsoft Office
чок на кнопке), а не сходные функции имеют различные обозначения.7 Но могут ли разные приложения иметь сходные функции? Если приложения абсолютно не избыточны, или, как говорят, ортогональны, то не могут. Приложения
Microsoft Office избыточны, т.е. частично перекрываются по своим функциональным возможностям, и поэтому в разных приложениях есть сходные функции. Ортогональность позволяет экономить ресурсы компьютера, избыточность
позволяет экономить ресурсы пользователя. И, наконец, последнее: обозначают
ли одинаковые команды и кнопки в точности одну и ту же функцию, т. е. вызывают выполнение одного программного кода? Иногда — да, но по большей части — нет. Например, команда ¾ Формат ¾ Шрифт… в Word и PowerPoint
обозначает сходные (с точки зрения пользователя), но различные функции.
Чтобы убедиться в этом, достаточно сравнить диалоговые окна параметров этих
команд.
Нужно сразу же заметить, что интерфейсы всех приложений унифицированы,
но в разной степени. Больше всего унификация интерфейсов сказывается в
Word, Excel и PowerPoint — т.е. в тех приложениях, которые постоянно и безусловно входили и входят в состав Microsoft Office. Access традиционно стоит
несколько особняком в Microsoft Office, являясь носителем титула Professional.
Outlook, как и следовало ожидать от новобранца Microsoft Office, чаще других
шагает не в ногу.
Замечание
Немного забегая вперед, следует указать еще одну существенную причину
более полной унификации интерфейсов Word, Excel и PowerPoint. Эти три
приложения, в отличие от двух других, сходным образом трактуют центральное понятие документа. В трех избранных приложениях документы
являются главной единицей структуризации информации, приложение может одновременно работать с несколькими документами и для фиксации
сделанных в документе изменений необходимо выполнить команду сохранения документа. В двух оставшихся приложениях хотя бы одно из этих условий не выполняется.
1.3.2
Общие приемы работы
Множественное выделение и группирование. Очень многие операции (например, все операции форматирования) требуют, чтобы предварительно был указан объект, к которому применяется операция. Такое указание объекта в качестве аргумента будущей операции называется выделением. Выделено может
быть что угодно: отдельный символ, фрагмент текста, рисунок, ячейка таблицы… Выделенный объект отображается особым образом, чтобы было видно,
что он выделен. Например, изображение выделенного текста инвертируется,
вокруг выделенного рисунка появляются характерные маркеры выделения и
т.д. Существует множество различных методов выделения объектов, специфи7
К сожалению, из этого прекрасного правила есть досадные исключения.
1.3. Средства обеспечения целостности среды Microsoft Office
19
ческих для различных приложений. Но некоторые приемы выделения являются
общими. Так, "штучный" объект, который имеет "естественные" границы (например, рисунок) как правило выделяется одним щелчком левой кнопки мыши,
а "множественный" объект (например, текст или диапазон ячеек) выделяется
протаскиванием указателя мыши. На практике часто встречается ситуация, когда одну и ту же операцию нужно применить сразу к нескольким объектам.
Вместо того чтобы последовательно несколько раз выделять очередной объект
и применять операцию, можно выделить сразу несколько объектов и применить
операцию один раз. Такое выделение называется множественным (или расширенным) выделением. Обычно расширенное выделение можно выполнить, последовательно выделяя несколько объектов при нажатой клавише <Ctrl>. Родственным расширенному выделению является группирование, которое позволяет несколько объектов (например, несколько элементов рисунка) объединить в
группу и применять операции сразу к группе.
Всплывающие подсказки. Выучить наизусть смысл значков на многочисленных
кнопках сразу невозможно, тем более что многие значки новые и появились
только в Microsoft Office 97. Однако часто достаточно минимальной подсказки,
скажем названия кнопки, чтобы преодолеть секундное замешательство. Если
подвести указатель мыши к кнопке и немного подождать, то появится название
кнопки. Если этого не происходит, то нужно сделать следующее:
¾ Сервис ¾ Настройка… Параметры
: Отображать подсказки для кнопок
Закрыть
Замечание
Режим отображения всплывающих подсказок для кнопок устанавливается
сразу для всех приложений Microsoft Office.
Всплывающие подсказки предусмотрены не только для кнопок на панелях инструментов, но и для других объектов. Например, для исправлений и примечаний в документах Word, для элементов управления в формах Access и др. По
умолчанию устанавливается режим отображения этих подсказок.
Что это такое? Всплывающие подсказки действенны в ситуации "знал, но забыл". Но если вы не знаете, что это такое, то просто название вряд ли вам поможет. В таком случае нажмите клавиши <Shift>+<F1>. Указатель мыши примет форму стрелки с вопросительным знаком. Подведите указатель мыши к интересующему вас объекту и щелкните левой кнопкой мыши. Появится краткое
(примерно один абзац), но достаточно содержательное объяснение. Описанное
средство, которое иногда называют контекстной справкой, можно применять к
чему угодно: кнопкам, командам, элементам управления диалоговых окон, выделенным объектам и просто буквам в тексте.
Контекстные меню. В Microsoft Office широко используется очень удобный
интерфейсный прием – это контекстные меню. Контекстное меню вызывается
следующим образом: нужно подвести указатель мыши к объекту, с которым мы
20
1. Архитектура Microsoft Office
собираемся работать (это может быть выделенный текст, элемент в списке, рисунок, ячейка таблицы и вообще что угодно), и один раз щелкнуть правой
кнопкой мыши. Рядом с указателем мыши появится меню с командами, которые применимы к данному объекту в данном контексте. В 99% случаев среди
этих команд окажется нужная. Использование контекстных меню сокращает
количество манипуляций, необходимых для выбора команды, сокращает пробег
мыши (и тем самым экономит время, нужное на перемещение указателя по экрану) и, самое главное, сокращает количество ошибок. Если в контекстном меню нет команды, которую вы хотите применить, то, вероятно, дело не в том,
что меню плохое, а в том, что вы собираетесь применить команду в неподходящем контексте: не тот объект выделен, не тот режим отображения установлен, не те значения имеют параметры и т.д.
Совет
Во всех сомнительных случаях сначала нажмите правую кнопку мыши и
только потом начинайте использовать другие методы, если контекстное меню вас не удовлетворит.
Анимация и звуковое сопровождение. Среди прочих, в Microsoft Office есть два
средства, которые не плохо было бы попробовать. Во-первых, это надстройка
Microsoft Office 97 Animated Cursors, которая входит в состав ValuPack. Вовторых, это звуковое сопровождение операций и событий. Данное средство по
умолчанию не установлено. Чтобы его установить8:
¾ Сервис ¾ Параметры… Общие
: звуковое сопровождение событий
ОК
Замечание
Так же, как и в случае с всплывающими подсказками, установка этого
флажка повлияет сразу на все приложения Microsoft Office.
Открытые диалоговые окна. После заполнения параметров диалогового окна
выполнение действия инициируется нажатием специальной кнопки и окно либо
автоматически закрывается после выполнения функции, либо нет. Первый случай более привычен, так ведет себя большинство окон. Но некоторые окна (например, диалоговое окно Найти и заменить) остаются открытыми после выполнения действия. Можно закрыть такое окно вручную, а можно оставить открытым. Если в этом случае щелкнуть мышкой вне окна в документе, то окно
останется открытым, но будет неактивным (как говорят, потеряет фокус ввода).
Производя дальнейшие действия в документе, можно в любой момент активизировать окно (щелкнув по его заголовку) и выполнить действие, определяемое
окном (возможно, с другими параметрами). Это свойство позволяет экономить
время на открытие и заполнение параметров часто используемых окон. У этого
8
Перед этим необходимо запустить программу Sounds.exe, находящуюся на компактдиске Microsoft Office в папке ValuPack. Эта программа установит дополнительные
звуковые файлы.
1.3. Средства обеспечения целостности среды Microsoft Office
21
метода есть недостаток: неактивное открытое окно заслоняет на экране часть
документа, но если действительно нужно многократно применять одну и ту же
функцию (например, просмотр и принятие исправлений), то экономия времени
перевешивает указанный недостаток.
Комбинации клавиш. Если понаблюдать за работой опытного пользователя и
новичка с приложениями Microsoft Office, то можно заметить, что новичок чаще использует мышь, а опытный пользователь предпочитает клавиатуру. Этому
есть объективная причина: использование мыши проще и нагляднее, но использование клавиатуры быстрее и эффективнее. Точное попадание указателем
мыши в нужное место на экране требует более сложных и тонких мышечных
действий, чем попадание пальцем в нужную клавишу на клавиатуре. Имеется
еще одно обстоятельство, ввиду которого клавиатура предпочтительнее. При
вводе с клавиатуры используется буфер ввода: можно вводить следующую команду, не дожидаясь, пока закончится выполнение предыдущей. В результате
опытный профессионал молотит пальцами по клавиатуре в максимальном темпе, не задерживаясь ни на секунду. Особенно это впечатляет, если оператор работает десятью пальцами вслепую: пулеметная дробь, мельтешение на экране и
неизменно превосходный результат. При работе с мышкой такое невозможно:
чтобы щелкнуть по следующей кнопке, нужно дождаться, пока закончится предыдущая операция и указатель обретет свой стандартный вид. Разучить клавиатурные комбинации не так уж трудно: достаточно первое время обращать внимание на них (справа от названий команд в меню и названий кнопок во всплывающих подсказках).
Совет
Установите флажок Включить в подсказки сочетания клавиш на вкладе
Параметры диалогового окна Настройка (к сожалению, этот флажок отсутствует в Excel, хотя имеется во всех остальных приложениях Office).
1.3.3
Общие средства Microsoft Office
Приложения Microsoft Office в высшей степени интегрированы. Интегрированность приложений проявляется, в частности, в том, что они имеют многочисленные общие средства. Перечислим кратко некоторые из общих средств, а
именно те, которые никак не связаны со специфической функциональностью
приложений.
Панель Microsoft Office — это приложение, которое входит в состав пакета,
начиная с версии Microsoft Office 95, вместо Диспетчера Microsoft Office. Если
при установке Microsoft Office не сбрасывать соответствующий флажок, то Панель Microsoft Office по умолчанию будет установлена и ее ярлык помещен в
папку Автозагрузка, так что после перезагрузки компьютера она появится на
экране в виде окна, похожего на панель инструментов.
Основные действия, которые можно и удобно выполнять с помощью Панели
Microsoft Office, следующие.
22
1. Архитектура Microsoft Office
Запуск приложений. Приложение запускается щелчком по соответствующей
кнопке на Панели Microsoft Office.
Состав приложений, которые можно запустить с помощью Панели Microsoft
Office, определяется с помощью диалогового окна Настройка (открыть его
можно с помощью контекстного меню, открываемого по щелчку правой кнопкой мыши на панели).
Панель Microsoft Office может иметь несколько сменных панелей инструментов, которые определяются на вкладке Панели инструментов. В каждый момент отображается только одна панель, а остальные присутствуют в виде кнопок для своего раскрытия. На каждой панели может быть сколько угодно кнопок (лишь бы они помещались на экране), так что средство запуска приложений
можно очень гибко настраивать.
Создание документов. Самая первая кнопка (если сохранена настройка по
умолчанию Панели Microsoft Office) называется Создание документа
Microsoft Office. По этой команде пользователь выбирает шаблон для создания
нужного ему документа Microsoft Office с помощью диалогового окна, на
вкладках которого присутствуют все доступные шаблоны для всех установленных приложений Microsoft Office. Если выделить шаблон и нажать кнопку ОК,
то будет запущено соответствующее приложение и открыт новый документ,
основанный на выбранном шаблоне. Это средство создания документов Панели
Microsoft Office показывает пример того, что выше было названо документоориентированностью Microsoft Office.
(См. начало данного параграфа 1.3 " Средства обеспечения целостности среды
Microsoft Office ")
Действительно, если заранее известно, что нужно создать документ Word, основанный на обычном шаблоне, то нет никакой разницы, как его создавать: с
помощью Панели Microsoft Office или с помощью кнопки Создать на панели
инструментов Стандартная приложения Word. Однако, если речь идет о том,
чтобы создать некий отчет, причем тип файла не важен, важно содержание, то
ситуация меняется. Очень может быть, что в окне Создать документ Microsoft
Office найдется шаблон или мастер, который поможет легко решить эту задачу.
Причем может статься, что этот мастер создает документ в неожиданном для
вас приложении, например, в PowerPoint. Искусственно ограничив свой кругозор рамками Word, вы просто не заметите этой возможности.
Создание элементов. Это средство используется при работе с Outlook и аналогично предыдущему. Но если для создания документов всех типов используется одна кнопка, то при создании элементов используется отдельная кнопка для
каждого типа элементов: Создать сообщение, Создать встречу, Создать
задачу и т.д. При нажатии такой кнопки открывается соответствующая форма
для создания элемента (окно Outlook остается при этом в свернутом состоянии).
Открытие документов. Панель Microsoft Office позволяет не только создавать
новые, но и открывать имеющиеся документы Microsoft Office. Для этого ис-
1.3. Средства обеспечения целостности среды Microsoft Office
23
пользуется кнопка Открыть документ Microsoft Office. Диалоговое окно этой
команды похоже на окна открытия документов в приложениях, но с расширенным списком Тип файлов.
Открытие папок. На Панель Microsoft Office можно поместить кнопку, соответствующую любой папке. При нажатии такой кнопки соответствующая папка
раскрывается в отдельном окне.
Совет
Чтобы Панель Microsoft Office была всегда под рукой, но не занимала места
на экране, установите флажок Автоматически убирать с экрана на вкладке Вид диалогового окна Настройка.
Средство Помощник по Office является новым средством, которое предоставляет советы, подсказки и быстрый доступ к справочной информации. Помощник унаследовал положительные качества своих предшественников (средства
Совет дня, Мастер советов, Мастер подсказок из предыдущих версий) и приобрел одно новое — на экране Помощника представляет персонифицированный
персонаж. Набор персонажей довольно широк и всегда можно выбрать другой
из доступных. Помощник запускается с помощью команды ?, или Справка по
Microsoft Word, или путем нажатия кнопки Помощник на панели инструментов Стандартная, или клавишей <F1>. Щелчок по окну Помощника вызывает
появление характерного всплывающего окна со списком действий, которые
Помощник может предложить в текущей ситуации. Управление Помощником
проще всего осуществить с помощью контекстного меню, которое вызывается
щелчком правой кнопки мыши по окну Помощника.
Замечание
Во всех приложениях Microsoft Office действует один Помощник, поэтому
настройка Помощника в одном приложении распространяется и на другие
приложения.
Справка является общим средством не только для приложений Microsoft Office,
но и вообще для приложений Windows. Уметь пользоваться Справкой совершенно необходимо. Перечислим несколько способов доступа к справочной информации.
Помощник. См. выше.
Что это такое? См. параграф 1.3.2 "Общие приемы работы".
Кнопка со знаком вопроса в диалоговом окне. Если в диалоговом окне есть такая кнопка (она есть не во всех окнах), то нажмите ее, а затем щелкните по
интересующему вас элементу диалогового окна. Появится соответствующая
всплывающая подсказка. Это средство совершенно аналогично предыдущему.
Справочная система. Вызывается командой ?, Вызов справки.
Диалоговое окно Справочная содержит три вкладки, соответствующие трем
способам поиска информации в справочной системе.
24
1. Архитектура Microsoft Office
Вкладка Содержание фактически является оглавлением разделов. Все разделы
сгруппированы в иерархическую систему книг. Вкладка Предметный
указатель позволяет искать информацию по тому же принципу, что и предметный указатель в обычной книге. Эффективность работы с этой вкладкой зависит от того, насколько полно, аккуратно и последовательно было проведено
индексирование информации в справочной системе для составления предметного указателя. Например, в предметных указателях приложений Microsoft Office перечислены, в основном, имена существительные. Вкладка Поиск позволяет найти те разделы справки, текст которых содержит указанное слово или
словосочетание.
Возможности Справки в новейших версиях Windows значительно усовершенствованы. Одним из таких усовершенствований является добавление к тексту
элементов управления. С элементами управления могут быть связаны самые
различные действия: переход к другому разделу, открытие всплывающего окна
с определением, демонстрация и др. В результате Справка из пассивного текста
для чтения превращается в активное приложение.
В четырех "старых" приложениях Microsoft Office (Word, Excel, PowerPoint, Access) документы хранятся в отдельных файлах. Единая концепция документа
этих приложений естественным образом порождает общие средства
управления файлами. Управление файлами подразумевает выполнение семи
основных операций: создание, удаление, открытие, закрытие, сохранение, переименование и поиск.
1.3.4
Средства интеграции в Microsoft Office
Одно из главнейших достоинств Microsoft Office, делающее его единой документо-ориентированной информационной средой, — это возможности совместной работы как пользователей, так и приложений, которые подразумевают
следующее:
совместное использование объектов различных приложений — при работе с
документом, созданным в одном приложении, используются объекты, создаваемые и изменяемые с помощью других приложений;
совместное использование документов — несколько пользователей одновременно работают над одним документом;
совместное использование приложений — несколько приложений одновременно используются для решения одной задачи.
Эти возможности поддерживаются различными средствами, включая механизм
связи и внедрения объектов, динамический обмен данными, гиперссылки, средства импорта/экспорта – различные конверторы и фильтры для работы с документами чужих форматов путем их преобразования, ODBC – средство для работы с документами «чужих» форматов без преобразования (например, можно
работать с файлом dbf, как с таблицей Access или с листом Excel). Более подробному рассмотрению этих средств посвящена следующая глава.
1.3. Средства обеспечения целостности среды Microsoft Office
25
Интеграция в Microsoft Office
Интеграция в Microsoft Office представляет собой различные средства и способы организации совместной работы и пользователей, и приложений в Microsoft
Office как в целостной информационной документо-ориентированной среде, а
также возможность создания документов, состоящих из созданных и редактируемых в различных приложениях объектов.
Интеграция объектов
Объектом называется произвольный элемент, созданный в каком-либо одном
приложении (приложении-источнике), который можно поместить в документ
другого приложения (приложения-приемника), причем сделать это так, что
вместе со вставляемыми данными будет храниться информация о создавшем
этот объект приложении. Потом можно будет редактировать этот объект средствами создавшего его приложения. Объекты могут представлять собой что
угодно - рисунок, текст, диаграмму, интервал ячеек, даже звуковой файл или
видеоклип. Документ приложения-приемника, в который вставляется объект,
часто называют контейнером.
Программисты в этом случае говорят о клиенте (приложении-приемнике) и о
сервере (приложении-источнике).
Механизмы интеграции объектов
Возможность создания документов путем конструирования их из отдельных
объектов-элементов различных приложений обеспечивается механизмами динамического обмена данными DDE (Dynamic Data Exchange) и связи и внедрения объектов OLE (Object Linking and Embedding).
DDE представляет собой установленный протокол обмена данными между программами Windows. Это значит, что два – и не более двух – приложения Windows устанавливают между собой связь, и обмениваются сообщениями Windows по правилам, предусмотренным DDE-протоколом, который был специально разработан для облегчения использования Windows в решении задачи интеграции приложений.
OLE представляет собой технологию связи программ, позволяющую приложениям совместно использовать данные. При внедрении все данные объекта копируются в документ-контейнер. При связывании в контейнер записывается информация о документе, из которого взят вставляемый объект. Связь с объектом
устанавливает путь к исходному объекту и к приложению-источнику, с помощью которого был создан этот объект. При этом сам связанный объект может не
сохраняться в документе-приемнике. В этом случае при открытии основного документа-приемника связанный объект, хранящийся в отдельном файле, вставляется в нужное место, то есть при открытии документа-приемника автоматически
0. Интеграция объектов
27
устанавливается связь с объектом-источником. При этом объект-источник в
объекте-приемнике может оказаться обновленным по содержанию, так как автоматически вставляется всегда образ его актуальной копии. Если же объект
внедряется, он обязательно становится частью основного документа и его копия
хранится в этом документе: тем самым появляется новый экземпляр этого объекта — его копия в документе-приемнике. Можно использовать и связь, и внедрение одного и того же объекта одновременно. Если копия связанного объекта сохранена в документе-приемнике, то при его открытии обычно выдается сообщение с вопросом о том, нужно ли обновить установленную связь. Можно отключить появление этого сообщения, но в таком случае состояние объекта может измениться, а вы об этом не узнаете.
Что лучше: внедрить, связать или сделать и то и другое? Существует много
различных соображений, которые следует принимать во внимание при выборе
того или иного решения. Обратите внимание на следующее.
Каков объем дисковой памяти, занимаемый вставляемым объектом? Является ли он настолько большим, что хранить его дополнительные копии затруднительно? Если это так, то следует остановиться на установлении связи.
Изменяется ли этот объект, или его состояние окончательно определено и
изменению не подлежит? А если объект изменяется, есть ли необходимость,
чтобы документ-приемник реагировал на такие изменения автоматически
или же напротив, чтобы возможные в дальнейшем изменения не отражались
бы на состоянии документа-приемника? Чтобы изменяющееся состояние
объекта отражалось в документе-приемнике, необходимо использовать установление связи, и при этом лучше отказаться от хранения копии связываемого объекта в документе-приемнике. В том случае, если объект внедрен
в предположении, что он не будет изменяться, но впоследствии потребовалось внести изменения, можно его отредактировать при условии, что имеется доступ либо к его измененной копии, либо к приложению-источнику, с
помощью которого этот объект был создан.
Может ли вставляемый объект быть удален или доступ к нему потерян по
какой-либо другой причине? Например, установлена связь с объектом путем
получения к нему доступа по локальной компьютерной сети. Если впоследствии сетевой диск окажется недоступным или хозяин исходного объекта
изменит его местоположение, закроет к нему доступ или вообще удалит этот
файл, то возникает весьма неприятная ситуация. Лучше внедрить такой объект.
С помощью какого приложения был создан вставляемый объект? Поддерживает ли исходное приложение связь и внедрение объектов? Если это так,
то ,конечно же, можно выбирать между внедрением и установлением связи.
Поддерживает ли исходное приложение динамический обмен данными? Если исходное приложение поддерживает DDE, но не поддерживает OLE, то
можно только устанавливать связь, внедрять такие объекты нельзя. Если исходное приложение не поддерживает ни OLE, ни DDE, возможно все же
28
0. Интеграция в Microsoft Office
вставить этот объект как текстовый или графический файл (например, как
файл формата BMP). Однако при этом теряется прямая связь с исходным
приложением, и его нельзя редактировать средствами родного приложения,
как это можно делать с нормальным внедренным объектом.
Способы интеграции объектов
Обмен данными осуществляется несколькими способами: с помощью буфера
обмена, с помощью команды Вставка и другими.
Использование буфера обмена
Наиболее простой и известный способ обмена данными и объектами между
приложениями Windows состоит в использовании буфера обмена. Буфер обмена (Clipboard) — это временное место хранения вырезанных или скопированных данных. Однако использовать буфер обмена можно различными способами, и результаты будут зависеть от того, что именно копируется и каким образом производится вставка скопированных данных.
Из буфера обмена объект можно вставить в приложение-приемник а) как объект контейнера (то есть в виде родного аналогичного объекта приложенияприемника), а также b) в виде объекта приложения-источника, или c) как «чужой» объект (то есть объект, который не является объектом ни приложенияисточника, ни приложения-приемника).
Процесс обмена данными или внедрения объекта с помощью буфера обмена
следует начинать в приложении-источнике данных. Например, копируем из Excel диапазон ячеек, содержащий нужные данные, и вставляем его в документ
Word. Для этого активизируем окно Excel, и выполняем там следующие действия:
Ü <нужный интервал ячеек>
¾ Правка ¾ Копировать
Данные из выделенного интервала помещаются в буфер обмена.
A.
Теперь активизируем окно Word, устанавливаем курсор ввода в нужное
место и выполняем команду
¾ Правка ¾ Вставить
скопированный интервал ячеек будет вставлен как обычная текстовая таблица
Word, т. е. не будет объектом, связанным с приложением-источником. Такая
таблица не представляет собой внедренный объект Excel. Например, если исходные данные на рабочем листе Excel содержали формулы, то текстовая таблица Word будет содержать лишь значения соответствующих формул.
0. Интеграция объектов
29
Совет
Если окна обоих приложений открыты и располагаются на экране так, что
они видны одновременно, то можно воспользоваться перетаскиванием объектов с помощью мыши ("drag-and-drop"). Нужно просто зацепить выделенный диапазон указателем мыши и перетащить его в документ Word, удерживая нажатой клавишу <Ctrl>.9
Замечание
Если вы точно знаете, что курсор ввода стоит в нужном месте документаконтейнера, то перетаскивать можно на значок свернутого окна документа
или даже на значок свернутого окна приложения-приемника на Панели задач.
B.
Если нужно вставить эти данные как объект, то после активизации Word
следует выбрать команду
¾ Правка ¾ Специальная вставка…
Появится диалоговое окно, показанное на рис. 2.1-1.
Рис. 2.1-1.
Диалоговое окно
Специальная вставка
Затем надо установить параметры вставки. При выборе параметра в списке Как
нужно найти и выбрать значение параметра по следующему принципу: за названием приложения-источника должно следовать ключевое слово "Объект".
Например, если вы хотите внедрить объект:
Как: Ü Лист Microsoft Excel (Объект)
~ Вставить OK
Если вы хотите установить связь с объектом:
Как: Ü Лист Microsoft Excel (Объект)
~ Связать OK
C.
Но список Как содержит не только упоминание типа объекта, естественного для приложения-источника, но и другие варианты. Попробуем один из
них: Рисунок.
9
Если не нажимать клавишу <Ctrl>, то произойдет перемещение, а не копирование.
30
0. Интеграция в Microsoft Office
Как: Ü Рисунок
~ Вставить OK
Кроме того, в правой части диалогового окна имеются два флажка Поверх
текста и В виде значка, которые в этом примере следует сбросить.
Внешне обыкновенная таблица Word, внедренный диапазон ячеек рабочего
листа Excel, связанный диапазон ячеек Excel и изображение ячеек могут выглядеть в документе-приемнике весьма похожим образом (рис. 2.1-2), но поведение этих объектов будет существенно отличаться при попытке внести в них изменения.
Теперь попробуйте сделать двойной щелчок по каждой из этих вставленных
таблиц. В первом случае в результате двойного щелчка будет выделена одна из
строк текстовой таблицы Word. Во втором случае будет открыт для редактирования внедренный в документ Word диапазон ячеек Excel. Обратите внимание на
то, как выглядит при этом строка главного меню и панели инструментов: непосредственно в окне Word работает совсем другое приложение — Excel, изменившее соответствующим образом и меню, и панели инструментов, при этом
отображается даже строка формул.
Это происходит потому, что оба приложения, как Word, так и Excel, поддерживают работу OLE 2, одной из возможностей которого является редактирование
"на месте", т. е. непосредственно в окне приложения-приемника.
В третьем случае будет активизировано отдельное окно Excel, в котором будет
открыта для редактирования исходная рабочая книга, являющаяся источником
данных для связанной таблицы.
Рис. 2.1-2. Диапазон ячеек, вставленный в документ Word четырьмя способами
0. Интеграция объектов
31
В последнем, четвертом случае, Word перейдет в режим редактирования рисунка в отдельном окне, отобразив соответствующие панели инструментов.
Вставка объектов
Другой основной способ внедрения и связывания объектов не требует использования Буфера обмена. Чаще всего он используется, когда нужно создать и
внедрить еще не существующий объект без сохранения его в виде отдельного
файла, или когда, наоборот, нужно внедрить или установить связь с уже готовым объектом, хранящимся в отдельном файле на диске. В частности, внедрение объекта без сохранения его в виде отдельного файла — это единственный
способ внедрения объектов из некоторых вспомогательных приложений, поставляемых в составе Microsoft Office, таких, как фигурные тексты WordArt,
формулы Equation или картинки ClipArt Gallery. Эти вспомогательные приложения не используются как самостоятельные приложения и не создают отдельных файлов. Объекты этих приложений могут использоваться только для внедрения в документ-приемник. В отличие от процедуры с использованием буфера обмена, данная процедура инициируется из приложения-приемника и представляет собой различные варианты выполнения команды Вставка.
Например, чтобы вставить организационную диаграмму, нужно прежде всего
поместить точку вставки в то место документа-приемника, где должен появиться внедряемый объект (в Excel нужно выделить ячейку, которая будет служить
левым верхним углом диаграммы), и выполнить следующие команды (рис. 2.13).
¾ Вставка ¾ Объект… Новый
Тип объекта: Ü Organization Chart 2.0
OK
Рис. 2.1-3.
Диалоговое окно
Вставка объекта
Затем создается объект, который нужно внедрить, средствами Microsoft Organization Chart. В данном случае для создания такого объекта будет открыто собственное окно Microsoft Organization Chart поскольку Organization Chart не
обеспечивает создания и редактирования внедряемого объекта "на месте", т. е.
32
0. Интеграция в Microsoft Office
непосредственно в окне приложения-приемника (сравните с внедрением объекта WordArt), так как не поддерживает OLE 2.
Замечание
Если приложение-источник поддерживает OLE, но не поддерживает OLE 2,
то создание и редактирование внедренного объекта производятся в отдельном окне приложения-источника. Если же приложение-источник поддерживает OLE 2, то создание и редактирование внедренного объекта производятся на месте. Это означает, что вместо того, чтобы открывать новое окно для
активизируемого приложения-источника, некоторые компоненты окна приложения-приемника временно замещаются соответствующими компонентами приложения-источника:
Строка заголовка окна приложения изменяется — в ней отображается название приложения-источника.
Строка главного меню (за исключением двух ее пунктов — меню Файл и
меню Окно) заменяется строкой меню приложения-источника.
Панели инструментов приложения-приемника заменяются панелями инструментов приложения-источника.
Другие необходимые для создания объекта особенности окна приложенияприемника (например, такие, как Линейка Word и Строка формул Excel)
добавляются в окно приложения-приемника.
После завершения создания объекта для возврата в приложение-приемник
достаточно сделать щелчок мышью в произвольном месте окна вне рамки,
обрамляющей внедряемый объект.
После того как объект (организационная диаграмма) окончательно сформирован, можно вернуться в основное приложение. В данном случае для этого следует выполнить следующие действия:
¾ Файл ¾ Обновить <имя файла-приемника>
¾ Файл ¾ Выход и возврат в <имя файла-приемника>
После этого созданная организационная диаграмма появится в документе приложения-приемника.
Таким же образом можно внедрить или установить связь с объектом, представляющим собой файл, хранящийся на диске. Для этого надо воспользоваться
другой вкладкой: Из файла.
0. Интеграция объектов
33
¾ Вставка ¾ Объект… Из файла
Имя файла := <Полное имя файла>
{можно воспользоваться кнопкой Обзор…}
: Связь с файлом
: В виде значка
Смена значка… {сменить значок и подпись}
Значок Ü [1]
Подпись := <Имя файла>
ОК
ОК
Если на вкладке Из файла (рис. 2.1-4) установить флажок Связь с файлом,
то будет установлена связь, в противном случае будет выполнено внедрение
объекта. Флажок В виде значка позволяет отображать связанный (но не внедренный!) объект в виде значка приложения-источника с соответствующей
подписью. Выбор значка и определение подписи делается в диалоговом окне
Выбор значка, которое показано на рис. 2.1-5.
Рис. 2.1-4.
Диалоговое окно
Вставка объекта,
вкладка Из файла
Рис. 2.1-5. Диалоговое окно Смена значка
34
0. Интеграция в Microsoft Office
Замечание
Внедрение и связывание объектов с помощью команды ¾ Вставка
¾ Объект… и диалогового окна Вставка объекта выполняется единообразно во всех приложениях Microsoft Office. Однако внешний вид этого окна
немного отличается в разных приложениях (другие названия вкладок, не там
расположены флажки и т.д.). Тем не менее функции этого окна везде одинаковы.
Другие способы обмена данными
В каждом из приложений Microsoft Office имеется набор дополнительных
средств для различных частных случаев вставки и внедрения объектов. Дополнительные средства имеют более узкую область применения, но приводят к тому же результату более коротким путем. Эти средства включают: а) специальные команды и кнопки, b) средства поддержки экспорта\импорта (фильтрация
данных), c) буфер обмена Windows.
Беглый обзор специальных команд приводится в форме табл. 2.1-1.
Совет
Если для внедрения или связывания объекта определенного типа есть специальная кнопка или команда, то лучше воспользоваться ей, а не общим
диалоговым окном Вставка объекта. В этом случае параметры связывания
и внедрения выбираются автоматически с учетом особенностей типа вставляемого объекта и приложения-приемника.
Таблица 2.1-1. Средства внедрения и связывания объектов
Интерфейсный элемент ПриложеОписание
ния
¾ Вставка
Word, Excel, Внедрение готового объекта из кол¾ Рисунок
PowerPoint лекции Microsoft ClipArt Gallery
¾ Картинки…
¾ Вставка
¾ Рисунок ¾ Из
файла…
¾ Вставка
¾ Рисунок
¾ Автофигуры
¾ Вставка
¾ Рисунок
¾ Организационная
диаграмма
¾ Вставка
¾ Рисунок
¾ Объект WordArt…
Word, Excel, Внедрение или связывание графичеPowerPoint, ского файла. В Access используется
Access
команда ¾ Вставка ¾ Рисунок…
в режиме конструктора форм.
Word, Excel, Внедрение рисунка с помощью паPowerPoint нели инструментов Автофигуры
Excel,
PowerPoint
Внедрение организационной диаграммы с помощью приложения Organization Chart
Word, Excel, Внедрение фигурного текста с поPowerPoint мощью приложения WordArt
0. Интеграция объектов
Интерфейсный элемент
¾ Вставка
¾ Рисунок ¾ Со
сканера
¾ Вставка
¾ Рисунок
¾ Диаграмма
¾ Вставка
¾ Рисунок
¾ Таблица Microsoft Word
¾ Вставка
¾ Карта…
Добавить таблицу
Excel
Добавить Объект
WordArt
¾ Вставка ¾ Кино
и звук ¾ Кино из
коллекции…
¾ Вставка ¾ Кино
и звук ¾ Кино из
файла…
¾ Вставка ¾ Кино
и звук ¾ Звук из
коллекции…
¾ Вставка ¾ Кино
и звук ¾ Звук из
файла…
¾ Вставка ¾ Кино
и звук ¾ Запись с
компакт-диска…
¾ Вставка ¾ Кино
и звук ¾ Записать
звук
Вставить таблицу
Microsoft Word
Добавить
диаграмму
Добавить
картинку
35
ПриложеОписание
ния
Word, Excel, Сканирование изображения и вставPowerPoint ка рисунка в документ
Word
Внедрение диаграммы с помощью
приложения Microsoft Graph
PowerPoint
Внедрение таблицы Word
Excel
Внедрение карты с помощью приложения Microsoft Map
Word,
Внедрение диапазона рабочего листа
PowerPoint заданного размера
Word, Excel, Внедрение фигурного текста с поPowerPoint мощью приложения WordArt
PowerPoint Внедрение видеоклипа из коллекции
Microsoft ClipArt Gallery
PowerPoint
Связывание видеоклипа
PowerPoint
Внедрение аудиоклипа из коллекции
Microsoft ClipArt Gallery
PowerPoint
Связывание аудиоклипа
PowerPoint
Связывание со слайдом одной или
нескольких дорожек на звуковом
компакт-диске
Внедрение аудиоклипа с помощью
приложения Звукозапись
PowerPoint
PowerPoint
Внедрение таблицы Word
PowerPoint
Внедрение диаграммы с помощью
приложения Microsoft Graph
Внедрение картинки из коллекции
Microsoft ClipArt Gallery
PowerPoint
Что делать, если приложение (например, приложение DOS), с которым нужно
произвести обмен данными, не поддерживает ни OLE, ни DDE? Значит ли это,
что обмен данными невозможен?
36
0. Интеграция в Microsoft Office
D.
Продукты Microsoft Office обладают богатым набором фильтров, которые
позволяют импортировать файлы, созданные во многих приложениях DOS.
Например, Excel позволяет импортировать файлы следующих приложений
DOS: Lotus 1-2-3, QuattroPro, Microsoft Works, dBASE и другие приложения,
поддерживающие этот формат файлов, например FoxPro. Соответственно, Word
позволяет импортировать текстовые файлы DOS, Lotus 1-2-3, WordPerfect, Microsoft Works.
Чтобы открыть в приложении Microsoft Office файл, созданный одной из программ, для которых такие фильтры предусмотрены, достаточно просто выбрать
соответствующий тип файла в раскрывающемся списке Тип файла диалогового окна Открытие документа.
Если же, например, Excel не распознает структуру файла, который вы пытаетесь открыть, появится диалоговое окно, с помощью которого можно попытаться импортировать текстовый файл. Например, на рис. 2.1-6 представлено
диалоговое окно Мастер текстов (импорт) (шаг 1), которое возникает при открытии текстового файла, являющегося результатом выполнения команды DIR
>DIR.TXT.
Рис. 2.1-6.
Диалоговое окно
Мастер текстов (импорт)
E.
Напоследок рассмотрим вопрос об обмене данными непосредственно с
активными приложениями DOS.
Итак, нужно скопировать текст из приложения DOS. Для этого:
Переключитесь в приложение DOS и поместите его в окно Windows, если оно
работает в полноэкранном режиме. Для этого нужно нажать комбинацию
клавиш <Alt>+<Enter>.
Если приложение DOS находится в графическом режиме, то копирование выделенного участка экрана будет представлять собой графическое изображение текста, а не сам текст. Если необходимо скопировать именно текст, убедитесь в том, что программа работает в текстовом режиме прежде, чем продолжить работу.
0. Совместная работа пользователей
37
Когда нужный фрагмент текста появится на экране, раскройте системное меню
окна приложения DOS (щелкнув по значку приложения или нажав комбинацию клавиш <Alt>+<Space>).
Выберите в этом меню команду ¾ Правка ¾ Выделить. Непосредственно
под кнопкой системного меню появляется мигающий курсор.
Выделите фрагмент, который нужно скопировать, и нажмите клавишу <Enter>.
Выделенный фрагмент будет помещен в буфер обмена.
Переключитесь в приложение Microsoft Office, установите точку ввода в нужное место и выберите команду ¾ Правка ¾ Вставить.
Аналогичным образом можно вставить данные в окно приложения DOS:
Выделите нужный фрагмент текста в приложении Microsoft Office и поместите
его в буфер обмена, например, с помощью команды ¾ Правка
¾ Копировать.
Переключитесь в приложение DOS и поместите его в окно Windows.
Установите курсор туда, где должны быть вставлены скопированные данные.
Раскройте системное меню окна приложения DOS и выберите в нем команду
¾ Правка ¾ Вставить.
Скопированные данные будут вставлены в нужное место. Однако будьте при
этом осторожны – в некоторых приложениях DOS возможны различные приключения с русскими буквами: в одних приложениях DOS при этом пропадают
строчные русские буквы "р", в некоторых других — прописные "Ё", а в третьих
— и те, и другие (например, в Norton Commander).
Совместная работа пользователей
Возможности совместной работы пользователей для различных приложений
Microsoft Office существенно различны. Они определяются главным образом
структурой документа конкретного приложения — тем, что является, так сказать, "неделимыми атомами", из которых состоит совместно обрабатываемый
документ. Идея организации совместной обработки состоит в том, что, пока
один из одновременно работающих с этим документом пользователей изменяет
один из таких "атомов", другие пользователи могут изменять в это время какието другие "атомы", не мешая друг другу.
Возможности совместной работы пользователей Word весьма ограничены: дело
в том, что обычные документы Word не обладают такой внутренней структуризацией. Конечно, документ делится, например, на абзацы или предложения, но
их количество и расположение в документе не фиксировано и постоянно изменяется во время редактирования, поэтому использовать такое деление документа на элементы для разумной организации совместной работы не удается.
Единственный вид структурированных документов, пригодных для совместной
обработки — это главные документы, состоящие из нескольких вложенных. В
38
0. Интеграция в Microsoft Office
этом случае несколько пользователей могут одновременно работать с различными вложенными документами одного главного документа, не мешая друг
другу. В Outlook имеются различные специальные средства, которые должны
быть отнесены к совместной работе пользователей. Это, например, — организация собраний. В Excel – общие книги, в PowerPoint – электронная конференция, в Access – общие базы данных и соответствующие средства администрирования баз данных.
Совместная работа в Microsoft Word
В настоящее время большая часть документов создается в результате коллективных усилий. Совместная работа нескольких соавторов над одним документом требует специальных средств и приемов. Работа с большими документами
(суммарным объемом порядка мегабайта и более) также требует специальных
средств и приемов. Если документ не может быть создан "за один присест", то
отслеживание этапов создания (или версий) в свою очередь потребует специальных средств и приемов. Концепция главного документа является таким специальным средством, которое появилось в Word, начиная с версии 6.0.
Как решить задачу совместной работы нескольких авторов над одним очень
большим документом? Привычное решение по принципу один документ —
один файл не подходит по следующим двум причинам. Во-первых, невозможна
(или очень затруднена) совместная работа. Даже если разместить этот файл в
таком месте, что он будет доступен с помощью сетевых средств для всех участников работы с их рабочих станций, все равно одновременное редактирование
одного файла двумя пользователями либо окажется запрещенным на уровне
операционной системы, либо (если исхитриться и обмануть операционную систему) приведет к неприятным ошибкам утраты каких-то изменений. Работать с
файлом придется по очереди, что совместной работой в современном понимании этого слова не назовешь. Во-вторых, работа существенным образом замедлится. Дело в том, что время выполнения многих глобальных операций с текстом увеличивается с ростом размера текста нелинейным образом. Такими операциями являются, например, все операции, явно или неявно вовлекающие сортировку: построение указателей, индексов и т. д. Более того, даже те операции,
которые теоретически должны выполняться за время, линейно зависящее от
размеров файла, например, поиск и замена, на практике перестают вести себя
таким образом после того как файл превысит некоторый критический размер.
Дело в том, что когда файл по существу не помещается в оперативной памяти,
при выполнении таких операций начинается неявная "подкачка" нужных частей
файла с диска.
Второе возможное решение — несколько автономных файлов, содержащих индивидуальную версию всего документа. Каждый соавтор работает со своим экземпляром файла и время от времени производится слияние результатов. Такое
решение характерно для "досетевой" эпохи и часть проблем остается. Вопервых, остаются в силе все проблемы, связанные с длиной файла, а, во-
0. Совместная работа пользователей
39
вторых, при использовании этого метода никогда не удается полностью избавиться от эффекта "расползания версий". Хотя, Word имеет специальное средство поддержки этого метода, которое называется Исправления. Нужно открыть ту версию файла, которая "берется за основу", говоря бюрократическим
языком, и установить режим записи исправлений с помощью диалогового окна
Исправления.
¾ Сервис ¾ Исправления ¾ Выделить исправления…
: Записывать исправления
ОК
после чего сохранить файл (под разными именами) в нужном числе экземпляров и раздать эти экземпляры соавторам.
При редактировании такого экземпляра файла все исправления (как добавление, так и удаление текста) фиксируются и специальным образом отмечаются.
После того, как соавторы поработали со своими экземплярами файла, производится объединение исправлений. Для объединения исправлений нужно открыть
каждую копию, содержащую исправления, и выполнить следующие команды:
¾ Сервис ¾ Объединить исправления…
Имя файла := <имя файла, взятого за основу>
Открыть
Получается файл, который содержит все исправления из всех экземпляров. Теперь нужно просмотреть исправления и принять их или отвергнуть.
¾ Сервис ¾ Исправления ¾ Принять/отклонить
исправления…
В диалоговом окне Просмотр исправлений нужно по очереди выделять исправления с помощью кнопок Найти и обрабатывать их с помощью кнопок
Принять и Отказаться. Если соавторы абсолютно доверяют друг
другу, то можно принять все исправления сразу: Принять все.
Получается файл, уже не содержащий исправлений, который снова можно взять
за основу.
Замечание
Word позволяет хранить несколько версий документа в одном файле (команда ¾ Файл ¾ Версии…). Это отличное средство для отслеживания
версий небольших документов.
Совет
Для рецензирования или переписки соавторов по поводу документа очень
удобно использовать примечания (команда ¾ Вставка ¾ Примечание).
Примечания, в отличие от исправлений, не влияют на основной текст документа.
Третье решение является самым распространенным и известным, потому что
оно позволяет обойти обе указанные выше проблемы. Суть этого решения со-
40
0. Интеграция в Microsoft Office
стоит в следующем: документ делится на несколько разделов подходящего размера (в нашем примере — на главы), с таким расчетом, чтобы у каждой главы
был один автор из коллектива соавторов. Каждая глава хранится в отдельном
файле, а все эти файлы хранятся в общедоступном месте. В таком случае соавторы работают со своими файлами, не мешая друг другу и достаточно эффективно. У этого решения есть только один, но существенный недостаток: Word
не знает, что это множество файлов на самом деле представляет собой единый
документ, а потому не позволит (без значительных дополнительных усилий10)
воспользоваться столь удобными средствами глобальной обработки документа:
автоматическая генерация оглавления, автоматизированное создание предметного указателя, автоматическая нумерация структурных заголовков — все эти
средства будут недоступны.
Главный документ — это иерархия вложенных документов, каждый из которых
хранится в виде отдельного файла. Все достоинства третьего решения сохраняются: вложенные документы обозримы, автономны и доступны для индивидуального редактирования. В то же время преодолевается основной недостаток.
Главный документ — это единый документ, и Word позволяет применить к
этому документу всю мощь своих средств глобальной обработки.
Средства для работы с главными документами доступны через кнопки панели
инструментов Главный документ. Кнопки управления главным документом
доступны только в режиме просмотра главного документа, который устанавливается следующими командами:
¾ Вид ¾ Главный документ
При этом одновременно на экран выводится и панель инструментов Структура,
которая сама по себе доступна через следующие команды:
¾ Вид ¾ Структура
Такая "неортогональность" средств на самом деле вполне обоснована: концепция главного документа является консервативным расширением концепции
структуры документа, которая поддерживается более ранними версиями Word
и многими другими текстовыми процессорами. Объектами, с которыми работают кнопки панели инструментов главного документа, являются вложенные
документы. Все отличие вложенных документов от элементов структуры документа заключается в том, что каждый вложенный документ является отдельным файлом, который может быть открыт для редактирования из главного документа двойным щелчком по значку вложенного документа или может быть
открыт для редактирования обычным образом командами ¾ Файл ¾ Открыть.
В любом случае, вложенный документ, открытый одним пользователем, не может быть одновременно открыт для редактирования другим пользователем
(точнее, может быть открыт только на чтение). Этот факт отмечается появлением изображения замка на значке вложенного документа. Такой простой механизм блокировки оказывается вполне достаточным для эффективной совмест10
Имеется в виду использование поля {RD}.
0. Совместная работа пользователей
41
ной работы. Если главный документ и вложенный документ основаны на разных шаблонах, в которых есть одноименные стили, то если вложенный документ открыт из главного документа, действует стиль главного документа, а если вложенный документ открыт автономно, то действует стиль вложенного документа. С другой стороны, если в главном документе перейти в режим обычного просмотра (команда ¾ Вид ¾ Обычный), то главный документ выглядит как один длинный документ. К этому длинному документу можно применять всевозможные глобальные команды, такие как автоматическое построение
оглавления, автонумерация заголовков, глобальная замена и т. д.
Замечание
При работе с главным документом следует иметь в виду один "подводный
камень". Главный документ является существенно более "адресозависимым", чем обычный документ, то есть главный документ определенным образом "привязан" к тому месту в файловой системе, где хранится он сам и
все его вложенные документы. Обычный документ, особенно если он основан на общем шаблоне NORMAL.DOT и не содержит связей с другими объектами, не зависит от того места, где он хранится. Вы можете скопировать
(например, с помощью Проводника) такой документ на дискету, перенести
на другой компьютер и там работать с ним безо всяких хлопот. Если обычный документ содержит связи с внедренными объектами или основан на
специальном шаблоне, то после копирования документа без помощи Word
могут возникнуть некоторые проблемы. Если же вы упакуете главный документ и вложенные документы, скопируете полученный архивный файл на
дискету, перенесете файл на другую машину и там распакуете, то проблемы
возникнут почти наверняка: все связи главного документа и вложенных документов окажутся нарушенными. Причина возникновения этих проблем
как в случае главного документа, так и в случае обычного документа со связями одна и та же: Word хранит связи в "абсолютном виде", то есть в виде
полных имен связываемых файлов, включая путь и имя диска. Но если в
случае обычного документа Word предоставляет удобные средства редактирования этих связей (команда ¾ Правка ¾ Связи…), то в случае главного документа таких средств фактически не предоставляется. Дело в том,
что вложенные документы фактически реализованы в виде гиперссылок. В
руководствах по Word предлагается копировать главные документы исключительно средствами Word ( ¾ Файл ¾ Сохранить как…). При этом
вместе с главным документом на новое место будут перенесены и вложенные документы с корректными связями. Совет хорош, но трудно исполним:
ведь главный документ мыслится как длинный файл, и на дискету заведомо
не поместится. И трудно предложить другой путь решения этой проблемы,
кроме как "разобрать" главный документ на вложенные документы, скопировать их на новое место и там заново собрать из копий вложенных документов новый главный документ.
42
0. Интеграция в Microsoft Office
Совместная работа в Microsoft Excel
В Excel имеется специальное средство, которое реализует совместную работу
пользователей. Это средство называется общие книги.
Любую рабочую книгу Microsoft Excel можно сделать общей. Для этого нужно
ее открыть и выполнить следующие команды:
¾ Сервис ¾ Доступ к книге…
Подробнее
; Разрешить совместный доступ
После нажатия кнопки ОК в диалоговом окне Управление доступом к файлу
произойдет принудительное сохранение документа и в заголовке окна документа после названия рабочей книги появится слово Общий. И теперь, несколько
пользователей одновременно могут открыть ее для редактирования, при этом:
Каждый пользователь видит те изменения в рабочей книге, которые он внес сам.
Чтобы увидеть изменения, сделанные (и сохраненные) другими пользователями,
нужно выполнить синхронизацию данных общей книги (например, с помощью
команды ¾ Файл ¾ Сохранить).
Если в одну и ту же ячейку внесены различные изменения, то при синхронизации
появляется диалоговое окно, которое позволяет выбрать, какое именно из противоречивых изменений должно быть сохранено.
Изменения хранятся для каждого пользователя в индивидуальном журнале изменений, параметры которого определяются на вкладке Подробнее.
Чтобы увидеть историю изменения значений в какой-то ячейке, нужно подвести
указатель мыши к этой ячейке и подождать несколько мгновений.
Все пользователи равноправны. Злоумышленник может "пересидеть" своих коллег, дождаться, когда они закроют общую книгу, и настоять на внесении именно своих изменений.
Имя пользователя определяется по содержимому поля Имя пользователя на
вкладке Общие диалогового окна Параметры.
Изменения, внесенные другими пользователями в совместно обрабатываемую
рабочую книгу, не отображаются на других компьютерах мгновенно. Чтобы эти
изменения стали видимы на экранах других пользователей, необходимо, вопервых, чтобы компьютер внесшего их пользователя выполнил операцию обновления и синхронизации данных на диске, а во-вторых, чтобы после этого
компьютеры других пользователей также проделали эту операцию — только
после этого они увидят измененные данные.
Обычно используется синхронизация данных вручную при каждом выполнении
операции сохранения данных — этот режим выбирается по умолчанию. Он
предполагает для отображения всех сделанных другими пользователями к дан-
0. Совместная работа пользователей
43
ному моменту изменений выполнение следующих действий, причем на всех
участвующих в совместной обработке документа компьютерах:
¾ Сервис ¾ Доступ к книге… Подробнее
Обновлять изменения ~ при сохранении файла
ОК
¾ Файл ¾ Сохранить
При этом пользователь, выполнивший синхронизацию последним, действительно получит все внесенные другими пользователями изменения.
Чтобы операция синхронизации на данном компьютере выполнялась автоматически через равные промежутки времени, например, через каждые 10 минут11
необходимо выполнить:
¾ Сервис ¾ Доступ к книге… Подробнее
Обновлять изменения ~ каждые: 10 минут
~ сохранить мои изменения и просмотреть чужие
ОК
Если периодическая синхронизация данных через каждые 10 минут установлена для всех компьютеров, участвующих в совместной работе, то каждый пользователь будет наверняка знать обо всех изменениях, внесенных более 20 минут
назад (то есть через двойной промежуток времени автоматической синхронизации).
Превращение книги в общую является обоюдоострым оружием. С одной стороны, добавляются новые возможности, прежде всего возможность одновременного внесения изменений несколькими пользователями. С другой стороны,
многие средства обычных рабочих книг становятся недоступными.
Совет
В общих книгах нельзя вставлять и удалять многие объекты, например, листы, гиперссылки, диаграммы, сводные таблицы. Но пользоваться такими
объектами можно! Поэтому следует тщательно продумать структуру будущей общей книги, создать все необходимые объекты в обычной рабочей
книге, а потом превратить ее в общую.
Электронная конференция
Если ваш компьютер подсоединен к сети (локальной или глобальной), то вы
можете провести презентацию, не вставая со своего рабочего места. Для этого в
PowerPoint имеется Мастер конференции, который позволяет с компьютера
докладчика синхронно провести показ слайдов на нескольких компьютерах
участников конференции.
11
Минимальный промежуток интервала периодической синхронизации — 5 минут.
44
0. Интеграция в Microsoft Office
Все действующие лица (докладчик и участники) должны примерно в одно время запустить PowerPoint и выбрать команду ¾ Сервис ¾ Конференция….
После того, как на всех компьютерах запущен Мастер конференции, докладчик
и участники должны действовать по похожим, но различным сценариям.
Сценарий докладчика (презентация должна быть открыта):
¾ Далее
~ Докладчик Далее Далее Далее
Имя компьютера или IP адрес := <адрес> Добавить
{добавить адреса компьютеров всех участников}
Готово
Сценарий участника:
¾ Далее
~ Участник конференции Далее
~ Локальная или корпоративная сеть
{или ~ Связь по Интернет} Далее
{появляется адрес компьютера участника} Далее
Готово
В этих сценариях есть одна тонкость: докладчик должен знать адреса компьютеров участников. Правильные адреса компьютеров участников появляются перед глазами участников (рис. 2.2-1), а ввести их должен докладчик (рис.2.2-2).
Мастер конференции советует созвониться по телефону.
Рис. 2.2-1.
Участник подтверждает
свое участие
0. Совместная работа пользователей
45
Рис. 2.2-2.
Докладчик определяет
участников
В конференции участвуют докладчик и те участники, адреса которых ввел докладчик и которые нажали кнопку Готово раньше, чем докладчик.
Наконец, когда все готово, перед докладчиком появляется целый комплект инструментов, с помощью которых он может управлять показом слайдов презентации на компьютерах участников. В число этих инструментов входят:
Окно Демонстрация PowerPoint (слева вверху), в котором воспроизводится
то, что находится на экранах участников;
Панель инструментов Докладчик (вверху в центре) с основными кнопками для
управления показом слайдов;
Окно Навигатор слайдов (слева внизу), позволяющее управлять порядком показа слайдов;
Окно Заметки докладчика (правее), которое будет содержать заметки к текущему слайду, если докладчик их ввел, когда готовил презентацию;
Окно Записная книжка (почти скрыто), которым можно воспользоваться по
ходу показа слайдов;
Окно Хронометр для контроля за временем презентации.
Все что видит участник — это слайды на полный экран в том порядке и с такой
частотой, как этого пожелает докладчик. Почти все команды контекстного меню управления презентацией участнику не доступны. Единственное надежное
средство обратной связи — это выбрать в качестве указателя мыши перо, выбрать цвет поярче и нарисовать большой жирный крест поверх текущего слайда: докладчик это увидит.
Если возможности телефонной связи позволяют организовать параллельно телефонную конференцию, когда все участники и докладчик слышат друг друга,
то конференция PowerPoint превращается в мощное средство проведения технических совещаний.
46
0. Интеграция в Microsoft Office
Совместная работа в Microsoft Access
Access обладает наибольшими возможностями для совместной работы среди
всех приложений Microsoft Office, так как приложения баз данных, как правило,
ориентированы на многопользовательскую работу.
Администрирование баз данных
Совместно работающие пользователи базы данных Access могут одновременно читать и писать данные в одну и ту же таблицу, причем если они корректируют разные записи в таблице, то Access автоматически синхронизирует изменения, вносимые разными пользователями. Конфликт возникает, только если пользователи одновременно изменяют одну и ту же запись в одной и той
же таблице, а такая ситуация возникает довольно редко. То есть Access поддерживает блокировку на уровне записей. На практике очень важным аспектом
совместной работы с базами данных является не только обеспечение совместного доступа к базе, но и ограничение прав доступа для некоторых категорий
пользователей, то есть обеспечение защиты от несанкционированного доступа.
Вся эта деятельность (т.е. обеспечение совместного доступа, управление параметрами блокировки, определение категорий пользователей и их прав, защита
от несанкционированного доступа и пр.) в совокупности называется администрированием баз данных.
Access имеет довольно развитые средства администрирования. Рассмотрим
простейший сценарий администрирования базы данных. Допустим, что имеется
потребность в совместной работе с некоторой базой данных у небольшой группы пользователей, причем все члены рабочей группы полностью доверяют друг
другу и значит им можно назначить одинаковые (полные) права на доступ к базе.
Последовательность действий администратора баз данных при решении этой
задачи состоит из трех основных этапов:
Подготовка базы данных к совместному использованию.
Подготовка административной системы к совместной работе.
Определение пользователей, групп пользователей и их прав доступа.
Первый этап включает в себя размещение базы данных в таком месте (на таком
сетевом ресурсе), чтобы можно было обеспечить совместный доступ к ней. И,
конечно же, желательно позаботится об эффективности доступа к совместно
используемой базе. Для этого в Access имеется средство, которое называется
разделение базы данных. Идея разделения базы данных состоит в следующем.
База данных делится на две части. В одну часть помещаются таблицы базы
данных, а в другую часть помещается интерфейс пользователя: запросы, формы
и т.п. Первая часть хранится в единственном экземпляре в общедоступном месте, например, на сервере данных, а вторая часть хранится на каждой рабочей
станции пользователей, имеющих доступ к данным. Такое решение имеет целый ряд преимуществ.
0. Совместная работа пользователей
47
Снижается нагрузка на сеть и повышается эффективность работы, поскольку по
сети физически передаются только необходимые данные.
Пользователи могут настроить интерфейс в соответствии со своими потребностями независимо друг от друга.
Совет
Прежде чем начинать эксперименты, скопируйте базу данных куда-нибудь.
Всегда полезно иметь запасную копию, если нет твердой уверенности в том,
чем закончится эксперимент.
Для разделения базы данных нужно ее открыть, закрыть все таблицы, запросы,
формы и отчеты и выполнить следующие операции.
¾ Сервис ¾ Надстройки ¾ Разделение баз данных
Разделить
В диалоговом окне Создание базы данных с таблицами нужно определить
место размещения той части базы, которая содержит таблицы. Та часть, которая
содержит интерфейс, останется на старом месте. Ее нужно скопировать вручную на каждую рабочую станцию.
Для подготовки административной системы используется специальная утилита
Администратор рабочих групп MS Access, ярлык которой находится в папке
Microsoft Office. Цель работы утилиты заключается в создании так называемого
файла рабочей группы, в котором хранится разнообразная административная
информация о пользователях, их пароли, права доступа и т.п. После вызова
этой утилиты (для создания файла рабочей группы) необходимо выполнить
следующие действия:
¾ Создать… Код группы := Студенты ОК
File name := Студенты.MDW
Folders := <общая папка с базами данных>
ОК ОК ОК ОК
Выход
Замечание
При создании файла рабочей группы приложение Access должно быть закрыто.
Совет
Запишите и сохраните в надежном месте введенный код группы. Если вы
его забудете, то дальнейшая работа будет очень затруднена.
Если же файл рабочей группы уже создан, то нужно нажать кнопку Связь, чтобы указать Access, какой файл рабочей группы нужно использовать.
Цель третьего этапа состоит в том, чтобы внести в файл рабочей группы информацию о пользователях, паролях, правах доступа и т. д. В Access выполняется команда
¾ Сервис ¾ Пользователи и группы…
48
0. Интеграция в Microsoft Office
Вся эта работа производится с помощью диалогового окна Пользователи и
группы.
Если это окно открыто в ситуации, когда процесс администрирования начинается с нуля (то есть утилита администрирования вызывается первый раз после
установки Microsoft Office), то база данных имеет единственного пользователя
с именем Admin, который является членом предопределенной группы Admins.
На вкладке Изменение пароля нужно установить пароль (Microsoft рекомендует включать в пароли по крайней мере три из четырех следующих категорий
знаков: строчные буквы, прописные буквы, цифры, специальные символы), и
вы становитесь полновластным администратором базы данных Access.
Регистрация группы пользователей выполняется следующим образом:
Группы
Имя := Студенты Создать…
Код := Студенты ОК
Регистрация пользователей в группе,
Пользователи Создать…
Имя := Привалов
Код := Привалов ОК
Ø Имя Ü Привалов
Имеющиеся группы Ü Студенты Добавить>>
Имя := Корнеев
Код := Корнеев ОK
Добавить>>
ОК
При следующем запуске любому пользователю будет предложено ввести свое
имя и пароль. Пароли в рассмотренных сценариях не устанавливались (по
умолчанию они пусты). Любой пользователь может сам установить для себя
пароль (который не известен администратору базы данных). Для этого нужно
открыть вкладку Изменение пароля в диалоговом окне Пользователи и
группы с помощью команды ¾ Сервис ¾ Защита ¾ Пользователи и
группы…
Назначение прав доступа к объектам базы данных различным пользователям и
группам пользователей делается с помощью команды ¾ Сервис ¾ Защита
¾ Разрешения… и диалогового окна Разрешения.
При работе в многопользовательской среде зарегистрированные пользователи
рабочей группы могут открыть базу данных и одновременно вносить в нее изменения (они имеют такие права). Изменения, сделанные одним пользователем,
сразу же отображаются на рабочей станции других пользователей. Но если они
0. Совместная работа пользователей
49
пытаются внести изменения буквально одновременно12 в одну запись одной
таблицы, то появляется диалоговое окно Конфликт записи, где указана причина
конфликта и показано, как его можно разрешить.
Замечание
В данном примере предполагается, что на вкладке Другие диалогового окна
Параметры Access в группе Блокировка по умолчанию выбран переключатель отсутствует. Если же выбран другой переключатель, например,
изменяемой записи, то конфликт записи не может произойти, потому что
Access не позволит начать редактировать запись, если ее уже редактирует в
данный момент другой пользователь.
Репликация баз данных
Репликация баз данных – это еще одно средство Microsoft Access по обеспечению совместной работы пользователей. Оно по содержанию аналогично средствам работы Word с исправлениями (см. параграф 2.2.1).
Репликация – это процесс создания и синхронизации копий баз данных (реплик), сохраняемых в разных местах. При репликации в базу данных добавляются системные поля и таблицы, обеспечивающие взаимную передачу данных и
изменений структуры базы данных между всеми компонентами набора реплик.
Репликация позволяет нескольким пользователям, использующих разные рабочие станции, работать с собственными копиями (репликами) базы данных, а затем выполнять синхронизацию общих данных во всех репликах.
Реплика, являясь копией базы данных, включает все таблицы, запросы, формы,
отчеты, макросы и модули. Отдельная реплика является компонентом набора
реплик и допускает синхронизацию с другими репликами в наборе. Изменения
данных в таблице в одной из реплик могут быть переданы в другие реплики и в
основную реплику в наборе.
Замечание
Основная реплика также является репликой.
Предусмотрено четыре инструмента репликации и синхронизации баз данных:
Репликация с помощью портфеля является удобным способом поддержки файла базы данных в обновленном состоянии. Предусмотрена возможность перетаскивания базы данных Microsoft Access из общей папки во внутренней сети
(интранет) в портфель на портативном компьютере. База данных преобразуется
в основную реплику, и создается реплика в портфеле. Затем при повторном
подключении портативного компьютера к внутренней сети можно провести
синхронизацию изменений локальной реплики и основной реплики в офисе.
12
Одновременно в данном случае означает следующее. Первый пользователь начал
вносить изменения и не закончил их внесение. В это время (т.е. пока первый пользователь не нажал клавишу <Enter>) второй пользователь начал вносить изменения,
внес их и нажал клавишу <Enter>.
50
0. Интеграция в Microsoft Office
При этом произойдет обмен внесенными изменениями. При переносе файла базы данных в портфель создается набор реплик. Его элементами являются преобразованная база данных (основная реплика) и реплика. Эти элементы могут
синхронизироваться, так как они принадлежат одному набору.
Команды подменю Репликация из меню Сервис Microsoft Access позволяют
создавать и синхронизировать реплики (или частичные реплики) по запросу.
Частичная реплика – это база данных, содержащая ограниченное подмножество
записей полной реплики. Для создания частичной реплики определяется
фильтр, ограничивающий синхронизированные данные подмножеством полной
базы данных. С помощью частичных реплик осуществляется синхронизация
реплик только с необходимыми данными, а не с полной базой. Для создания
частичных реплик в Microsoft Access применяются свойства и методы объектов
доступа к данным (DAO).
Объекты доступа к данным (DAO) содержат методы и свойства, которые позволяют разработчикам проводить репликацию и синхронизацию базы данных
программным способом (включая частичные реплики). Объекты DAO следует
использовать, если требуется программный контроль за обменом данными и
информацией о макете по всем элементам набора реплик.
Диспетчер репликации Microsoft - полнофункциональное средство управления
репликами, настройки расписания синхронизации и просмотра элементов набора реплик. Данная программа входит в пакет Microsoft Office для разработчиков.
Организация собраний
Собрать коллег для совместного обсуждения какого-либо вопроса в удобное
для всех время стоит большого труда. В этой организационной работе может
помочь новый член семейства Microsoft Office, появившийся в Microsoft Office
97, — программа Microsoft Outlook. Она пришла на смену двум программам предыдущих версий Microsoft Office — планировщику дел Schedule+ и клиенту
электронной почты Microsoft Mail или Microsoft Exchange.
Система планирования дел и ведения переписки Microsoft Outlook позволяет
организовать:
обмен электронными сообщениями, хранение и поиск нужных сообщений в
специальных папках, которые могут располагаться на почтовом сервере или
на жестком диске вашего компьютера, вывод сообщений на печать;
передачу файлов, созданных в других приложениях, например, документов
Word или рабочих книг Excel, и сопровождающих их пояснительных записок или сообщений;
ведение электронного календаря, позволяющего планировать ваши дела и
представлять нужные данные в наиболее удобной форме — ежедневника,
понедельного или помесячного планировщика;
0. Совместная работа пользователей
51
ведение личной адресной книги контактов, позволяющей хранить адреса, телефоны и иную информацию о лицах, с которыми вам приходится иметь дело;
ведение журнала, в котором в хронологическом порядке автоматически фиксируются документы Microsoft Office, с которыми вы работали, что позволяет отыскивать документы не по их местоположению на диске, их названию
или содержанию, а просто по времени работы с документом;
наконец, создание заметок, которыми можно пользоваться примерно так же,
как и обычной бумагой для заметок или популярными ныне наклейками с
липкой полоской на обратной стороне.
Основным назначением Microsoft Outlook является организация электронных
коммуникаций, и тем самым эта программа является по существу сетевым приложением. .
Чтобы организовать собрание, запустите Outlook, если он не был запущен ранее. Откройте папку Входящие и выполните следующие действия:
¾ Сообщение ¾ Назначить собрание…
Будет открыто диалоговое окно планирования собрания (рис. 2.2-3).
Рис. 2.2-3.
Диалоговое окно
Планировщик собрания
Нужно определить круг участников, которых следует перечислить в списке Все
участники. Обратите внимание, что один обязательный участник совещания
уже имеется — это вы сами как его организатор. Для составления списка приглашенных проще всего воспользоваться адресной книгой и кнопкой
Пригласить других.
Нужно выбрать всех приглашаемых на совещание лиц, добавить их к списку
обязательных или необязательных участников совещания, а затем вернуться в
диалоговое окно Планировщик собрания:
52
0. Интеграция в Microsoft Office
Ü
Ü
Ü
Новиков, Александр Обязательный
Иванов, Виктор Обязательный
Петров, Василий Необязательный
ОК
Далее произойдет самое интересное: на короткое время появится диалоговое
окно-заставка Outlook с надписью "Обновление расписания" (рис. 2.2-4).
Рис. 2.2-4.
Сообщение Microsoft Outlook
При этом будет произведен опрос Календарей всех приглашенных участников,
и если эти папки доступны в настоящий момент (обычно они хранятся на почтовом сервере и постоянно доступны), то после завершения опроса информация
о свободном и занятом времени будет отображена в правой части диалогового
окна планирования встречи. Напротив каждого из участников появится раскрашенная в разные цвета полоска, а самая верхняя полоска отображает итоговую информацию для всех приглашенных лиц. Синим цветом на этих полосках
отмечено уже занятое время, фиолетовым цветом отмечено то время, когда
данный участник встречи отсутствует на рабочем месте. Если по каким-либо
причинам информация для данного участника отсутствует или недоступна, то
соответствующая полоска получит диагональную штриховку.
Теперь нужно определить длительность встречи, а затем выбрать подходящее
время, когда все приглашенные могут на ней присутствовать. Найти ближайшее
подходящее время проще всего следующим образом: сначала указать длительность встречи, скажем, один час, а затем воспользоваться кнопкой Автовыбор:
Ø Конец собрания
{2-е поле — поле времени} Ü (1 час)
Автовыбор >>
Повторное нажатие той же кнопки или расположенной слева от нее кнопки со
стрелками, направленными в обратную сторону (<<), позволяет автоматически
перемещать время встречи к следующему ближайшему незанятому интервалу.
Когда наконец подходящее время выбрано, остается нажать кнопку
Организовать, и будет открыта форма для рассылки приглашения на встречу.
Бланк приглашения уже частично заполнен, остается ввести только текст в поля
Тема и Место, а также текст сопроводительной записки в нижней части формы. После этого нужно нажать кнопку Отправить — и приглашение на встречу будет разослано всем ее участникам.
Когда приглашенный заглянет в свой почтовый ящик, он увидит в нем новое
сообщение, помеченное особым графическим значком: конвертом с часами.
0. Интеграция приложений Microsoft Office
53
Раскрыв это сообщение, он увидит бланк самого приглашения. Основное отличие этой формы от предыдущей состоит в том, что в левой части панели инструментов имеются четыре дополнительные кнопки: Принять, Под вопросом,
Отклонить и Календарь. С помощью этих кнопок участники могут согласиться на участие во встрече или отклонить приглашение, а также заглянуть в свой
ежедневник и проверить, насколько удачно было выбрано предлагаемое время
проведения встречи.
Если приглашенный согласен принять участие во встрече, то ему достаточно
нажать одну из кнопок — Принять или Под вопросом, а затем отправить подтверждение организатору встречи. В таком случае в ежедневнике такого участника время встречи будет автоматически помечено как занятое или условно занятое. Разумеется, он может и отклонить приглашение, нажав кнопку
Отклонить. В этом случае организатор получит уведомление об отклонении
приглашения, и может либо спланировать проведение совещания в сокращенном составе, либо попытаться предпринять дальнейшие действия для переноса
планируемой встречи на другое время уже описанным выше способом.
Интеграция приложений Microsoft Office
Под интеграцией приложений Microsoft Office понимается, что несколько приложений (два или больше) одновременно используются для решения одной общей задачи. Для Microsoft Office такая ситуация является скорее правилом, чем
исключением. Пока речь идет о решении простых задач, вполне хватает возможностей одного из имеющихся в Microsoft Office приложений, однако по мере возрастания сложности решаемых задач приходится все чаще и чаще использовать несколько различных приложений одновременно.
Microsoft Binder - совместное использование приложений
Office Binder – приложение, которое позволяет объединить документы разных
приложений в один файл (подшивку). Оно объединяет связанные документы
как обычный скоросшиватель. Таким образом можно хранить взаимосвязанные
документы как одно целое, что упрощает пересылку и совместное использование нескольких файлов. Например, для совместной обработки образующих
один отчет документа Word, листа Microsoft Excel и слайдов PowerPoint имеет
смысл поместить их в подшивку.
Каждый документ пакета называется разделом. Разделы можно реструктурировать, переименовывать, добавлять, удалять, прятать, распечатывать. Существует возможность использовать для всех документов единообразный стиль, пронумеровать страницы последовательно по всем документам в подшивке и вывести сразу все документы на печать. С документами подшивки можно также
работать и по отдельности. Как и другие приложения Microsoft Office, Binder
54
Введение
имеет шаблоны для часто используемых комбинаций файлов. Можно использовать как стандартные шаблоны, так и создавать свои.
При работе с подшивкой имеется ряд ограничений, связанных с невозможностью использования некоторых средств приложений, в которых созданы ее разделы. Однако, если требуется использовать эти средства, необходимо выполнить команду ¾ Раздел ¾ Извлечь. При этом копия указанного раздела загружается в приложение, в котором он был создан. Для возврата в Binder копию раздела необходимо закрыть. Раздел нельзя редактировать в Binder, пока не закрыто родительское приложение. Не используются в Binder общие рабочие книги
Excel, то есть нельзя просматривать и редактировать рабочий лист Excel, если
другой пользователь работает с данной книгой.
Файлы подшивок можно использовать совместно. Можно отправить подшивку
по электронной почте нескольким пользователям (команда ¾ Файл ¾
Отправить ¾ Сообщение…), если нужно послать файл и получить отзыв
(команда ¾ Файл ¾ Отправить ¾ По маршруту…). Чтобы сделать подшивку доступной другим пользователям, можно либо использовать Microsoft
Exchange, либо просто ее скопировать в общую папку. В общие файлы подшивок, помещенные пользователем в Портфель на его рабочем столе, можно
вносить изменения, сделанные несколькими пользователями (команда Ü
Портфель 1R ¾ Обновить все).
Импорт данных из других приложений
Взаимодействие приложений обеспечивается поддержкой протокола динамического обмена данными (DDE), средствами ODBC и Microsoft Query.
Например, Язык SQL является фактическим стандартом, принятым большинством СУБД. Наличие общего языка позволяет стандартизировать работу приложений с источниками данных различных СУБД. Такой стандартный механизм
имеется в Windows и называется ODBC (Open DataBase Connectivity).
Для того чтобы некоторое приложение могло воспользоваться данными из базы
данных какой-то СУБД, должен быть установлен драйвер ODBC для баз данных этой СУБД. Драйвер ODBC — это динамически связываемая библиотека
(dll) со стандартным интерфейсом, которая обеспечивает доступ к базам данных в некотором формате. Любое приложение может обратиться стандартным
образом к любому из установленных драйверов ODBC и получить доступ к
данным в базе данных, даже если СУБД, в которой была создана база, и не установлена на компьютере.
Разработчики СУБД заинтересованы в расширении возможностей доступа к
своим базам данных, поэтому драйверы ODBC, как правило, включаются в
комплект поставки или даже поставляются бесплатно. Очень многие приложения умеют обращаться к драйверам ODBC и, таким образом, обеспечивают
доступ к данным самой различной природы.
Интеграция приложений Microsoft Office
55
В состав Microsoft Office, начиная с самой первой версии, включается приложение Microsoft Query, позволяющее получить доступ к любым данным, для
которых установлены драйверы ODBC. Microsoft Query имеет собственный интерфейс и может использоваться как независимое приложение, но кроме того,
Microsoft Query поддерживает протокол динамического обмена данными DDE
(Dynamic Data Exchange) и может быть использовано для доступа к данным
любым приложением, которое поддерживает DDE.13
Получается гибкая схема, которая, опираясь на два стандартных механизма и
используя совместную работу приложений, позволяет практически любому
приложению использовать практически любые данные.
Имеется пять основных приложений, плюс вспомогательные приложения —
число возможных комбинаций весьма велико. Рассмотрим некоторые.
Слияние
Самой известной и типичной задачей является подготовка так называемых серийных писем, т.е. писем со сходным содержанием, отличающихся друг от друга адресом, обращением и, возможно, некоторыми деталями, зависящими от
конкретного адресата. Обычно в исходной ситуации для этой задачи имеется
заготовка серийного письма и некоторая база данных об адресатах. Суть решения состоит в том, чтобы размножить письмо в нужном количестве экземпляров и вставить в каждый экземпляр специфическую информацию об адресате.
Если заготовка письма подготовлена в Word, а база данных представляет собой
таблицу Access, Excel или адресную книгу Outlook, то решение достигается
очень просто с помощью Мастера слияния Word.
Рассмотрим чуть-чуть другую ситуацию: пусть заготовка письма является документом Word (рис. 2.3-1), но база данных не является документом Office. Например, пусть это будет файл в формате .dbf (рис. 2.3-2), и пусть нам нужно
подготовить письма не для всех адресатов, а только для избранных по определенным критериям.
КОМУ
Ульяновск, дата
Тема: Об организации практики на предприятии
для студентов 3-го курса, направления 522300
«Информационные системы в экономике».
Уважаемый Имярек!
Прошу Вашего содействия в организации производственной практики продолжительностью 4 недели (с 22 июня по 18 июля 1999 года) в подразделениях экономического
профиля вашего предприятия для студентов 3-го курса обучения по направлению
«Информационные системы в экономике».
Рис. 2.3-1. Заготовка серийного письма
13
Протокол DDE поддерживают почти все приложения Windows.
56
Введение
Рис. 2.3-2.
База данных с
адресами
в формате .dbf
Воспользуемся средством Word, которое называется "Слияние".
Документ, который используется в качестве образца для тиражирования копий,
называется основной документ. База данных, информация из которой используется для вставки в тиражируемые копии, называется источником данных. То
место в основном документе, в которое должна попадать определенная информация из источника данных, называется полем слияния.
Начнем с того, что откроем заготовку письма.
¾ Файл ¾ Открыть… Ü Заготовка письма OK
Теперь воспользуемся средством Слияние:
¾ Сервис ¾ Слияние…
Основной документ Ø Создать Ü Документы на бланке…
Активное окно
Источник данных Ø Получить данные
Ü Открыть источник данных…
Здесь возникает альтернатива. Можно выбрать в раскрывающемся списке Тип
файлов подходящий вариант и нажать кнопку Открыть, а можно нажать
кнопку MS Query… Сначала попробуем более простой на вид путь.
Ø Тип файлов Ü Файлы dBase Открыть
{Окно Преобразование источника данных }
Тип источника данных Ø dBASE Files с помощью ODBC
(*.dbf)
ОК
Поскольку заготовка серийного письма, взятого за основу, еще не содержит никаких полей слияния, будет выдано следующее сообщение: "В основном документе отсутствуют поля слияния. Нажмите кнопку "Правка основного документа" для вставки полей слияния в основной документ".
Правка основного документа
Интеграция приложений Microsoft Office
Появляется дополнительная панель инструментов Слияние. Теперь можно
приступить к вставке в основной документ полей слияния.
Для вставки в нужное место информации из источника данных служит кнопка
Добавить поле слияния на панели инструментов Слияние. Если нажать эту
кнопку, то раскроется список всех полей в источнике данных. Нужно просто
выбрать имя поля в этом списке и в основной документ будет вставлено соответствующее поле слияния.
Замечание
Поля слияния можно форматировать, между ними можно вставлять пробелы, знаки препинания и любой дополнительный текст, но делать это нужно
вручную.
<Ctrl>+<Home>
Ü "КОМУ"
Добавить поле
Добавить поле
Добавить поле
Добавить поле
Добавить поле
слияния
слияния
слияния
слияния
слияния
Ü
Ü
Ü
Ü
Ü
FORMAL<Пробел>
TO<Enter>
ZIPCODE<Пробел>
CITY<Enter>
PLACE<Enter>
Адресная часть письма оформлена. Поля слияния в основном документе выглядят как заключенные в угловые кавычки (« ») названия соответствующих полей
источника данных. Нельзя просто ввести имя связующего поля с клавиатуры,
заключив его в угловые кавычки: поле слияния — это не обычный текст!
Изменим теперь в начале письма первую строку с обращением, также воспользовавшись полями слияния:
Ü
"Уважаемый Имярек"
Добавить поле слияния Ü FRINDLY<Пробел>
Добавить поле слияния Ü FIRSTNAME<Пробел>
Добавить поле слияния Ü SECONDNAME
Поля слияния на самом деле являются одним из видов полей Word.
Основной документ готов. Остается сохранить получившийся документ:
¾ Файл ¾ Сохранить как…
Файл := Основной документ
OK
После того как текст письма дополнен всеми необходимыми полями слияния,
можно приступить к следующему этапу: проверке получившихся результатов и
предварительному просмотру документа со вставленной информацией.
Для просмотра можно воспользоваться специальной кнопкой Поля/данные на
панели инструментов Слияние. При нажатии кнопки, Word заменит обозначения полей слияния в тексте данными из первой записи соответствующей таблицы. При проверке результата слияния можно воспользоваться расположенными
57
58
Введение
на панели слияния кнопками навигации в базе данных, изменяя номер записи в
базе данных, из которой вставляются связующие поля. Если нужно, можно
уточнить расположение полей в тексте письма, дополнить их необходимой информацией, например, пробелами или другими знаками-разделителями, и при
этом даже разрешается вносить поправки в текст, вставленный из базы данных
с помощью связующих полей слияния (вставленный текст выделен серым фоном).
Замечание
Но исправления, сделанные непосредственно в поле слияния в окне Word,
влияют только на текущее представление данных на экране, такие изменения нигде не сохраняются и не вносятся в базу данных, и тем самым не
влияют на результаты последующего слияния! Например, если вы переместитесь с помощью клавиш навигации к другой записи данных, а затем вновь
вернетесь к прежней записи, или же закроете документ, а потом вновь его
откроете, то информация об изменениях в тексте вставленных полей будет
потеряна. Если вы действительно хотите внести исправления в базу данных
и повлиять на результаты слияния при серийном выводе писем на печать, то
нужно воспользоваться кнопкой Правка источника данных (крайняя правая кнопка на панели инструментов Слияние).
Закончив просмотр результатов слияния и убедившись в том, что данные из базы данных вставляются правильно, можно перейти к отбору тех записей, которые удовлетворяют определенным условиям.
¾ Сервис ¾ Слияние… Отбор записей…
Появится диалоговое окно, показанное на рис. 2.3-3. Например, пусть поле
YEAR в источнике данных хранит информацию о том, с какого времени данная
организация существует, а на практику желательно направить студентов на
предприятия, которые работают уже не менее 5 лет. На рис. 2.3-3 показано, как
надо заполнить параметры диалогового окна, чтобы отобрать нужные фирмы.
Рис. 2.3-3.
Диалоговое окно
Отбор записей
Когда и условия отбора заданы, в диалоговом окне Слияние можно нажать самую главную кнопку: Объединить. Далее с помощью открывшегося диалогового окна указываются параметры слияния. Например, если выбрать вариант
Интеграция приложений Microsoft Office
Новый документ, то будет создан новый документ, в который попадут все серийные письма, причем каждое в свой раздел. Можно и не создавать новый документ с письмами, а сразу разослать письма по электронной почте или напечатать на принтере.
Эту задачу можно было решать, используя вторую альтернативу, то есть нажать
кнопку MS Query в диалоговом окне Открытие источника данных.
Для этого сначала нужно вернуться назад в исходное положение. Откройте
диалоговое окно Слияние и выполните следующие действия.
Основной документ
Ø Создать Ü Преобразовать в обычный документ…
Да
Основной документ
Ø Создать Ü Документы на бланке…
Активное окно
Источник данных
Ø Получить данные Ü Открыть источник данных…
Мы вернулись в ситуацию выбора источника данных. Нажмем кнопку MS
Query. Появится окно Microsoft Query (рис. 2.3-4). Теперь нужно указать параметры для установления связи с драйвером ODBC в целой серии диалоговых
окон. Они также показаны на рис. 2.3-4.
Рис. 2.3-4. Окно Microsoft Query и диалоговые окна параметров ODBC
59
60
Введение
Базы данных Ü <Новый источник данных> ОК
Задайте имя для присвоения источнику данных :=
Адреса
Ø Выберите драйвер… Ü Microsoft dBase Driver
(*.dbf)
Подключить…
Ø Version Ü dBase IV
Directory := <имя папки с базой данных>
ОК
Ø Выберите таблицу… Ü Адреса
ОК
: Использовать мастер запросов
ОК
В этот момент связь с драйвером установлена, и Microsoft Query переходит к
формированию запроса. Будем работать с мастером, а не в ручную формировать запрос.
{Создание запроса: выбор столбца}
Имеющиеся таблицы и столбцы Ü Адреса > Далее
{Создание запроса: отбор данных}
Столбцы для отбора Ü YEAR
Ø YEAR Ü Меньше или равно
{Следующее поле} := 1995 Далее
{Создание запроса: порядок сортировки}
Ø Сортировать по Ü NAME ~ По возрастанию Далее
{Создание запроса: заключительный шаг}
~ Вернуть данные в Microsoft Word
Готово
После этого мы вновь оказались в окне Word: можно проверить правильность
вставки данных, менять форматирование и, наконец, выполнить фактическое
слияние.
Замечание
Можно было бы не пользоваться мастером, а формировать запрос вручную
— это нетрудно, потому что интерфейс Microsoft Query очень похож на конструктор запросов Access.
Совет
Если серийные письма по этой базе данных нужно составлять регулярно, то
сохраните запрос на последнем шаге мастера. Это избавит вас от необходимости каждый раз повторять всю процедуру заново.
Интеграция приложений Microsoft Office
Совет
Если у вас имеются старые данные в формате .dbf, то переведите их в формат Access с помощью средств импорта Access. Хранить данные в устаревших форматах имеет смысл только, если вы продолжаете использовать старые приложения MS-DOS.
Microsoft Query является удобным универсальным механизмом для получения
данных из любых баз данных, для которых имеется драйвер ODBC. По сравнению со средствами отбора данных, встроенными в диалоговое окно Слияние,
средства Microsoft Query намного мощнее. Microsoft Query позволяет не только
произвольным образом сортировать и фильтровать данные, но и связывать несколько таблиц в запросе, проводить статистические вычисления (например,
суммы и средние) и многое другое.
Замечание
Все приложения Microsoft Office 97 умеют использовать источники данных
ODBC напрямую, без помощи Microsoft Query. Формально говоря, Microsoft
Query не нужен в Microsoft Office 97. Это приложение включено в состав
пакета по традиции.
Карты
Представление различной информации с помощью карт известно давно. В составе Microsoft Office для работы с картами имеется вспомогательное приложение - программа редактирования географических карт Microsoft Map.
Совет
Для того чтобы Microsoft Map правильно интерпретировал данные, требуется, чтобы в данных присутствовали географические названия, известные Microsoft Map.
При установке Microsoft Map в составе Microsoft Office записывается на жесткий диск файл с примерами. Это рабочая книга Mapstats.xls, которая содержит
таблицы статистических данных о народонаселении стран мира.
61
62
Введение
Рис. 2.3-5.
Часть рабочего листа с
отдельными
демографическими
данными
И так, имеется рабочий лист Excel с данными, представленными на рис. 2.3-5, и
нужно поместить в документ Word географическую карту, отражающую эти
данные в графической форме.
Откроем документ Word, введем необходимый начальный текст и приступим к
решению задачи о карте.
¾ Вставка ¾ Объект…
Тип объекта Ü Microsoft Map
: (сбросить) Поверх текста
ОК
Будет запущено приложение Microsoft Map, и поскольку оно поддерживает
OLE 2, меню и панели инструментов Word будут заменены меню и панелью
инструментов этого приложения.14 Появится картинка с пояснительной надписью, что делать дальше.
¾ Вставка ¾ Внешние данные…
Выберите источник данных Ü Microsoft Excel
ОК
Ü Mapstats.xls
{файл находится в C:\Program Files\Common Files\Microsoft Shared\Datamap\Data\}
Открыть
14
Данное приложение разработано фирмой MapInfo и включено в состав Microsoft
Office 97 по соответствующему соглашению. MapInfo поставляет по запросу дополнительные карты и средства работы с ними, совместимые с входящими в состав Microsoft Office.
Интеграция приложений Microsoft Office
Мы оказываемся в среде Excel и можем сделать то, что требуется — указать
диапазон.15
Укажите диапазон… :=
$B$3:$B$16;$BH$3:$BI$16;$BQ$3:$BQ$16
ОК
Снова оказываемся в окне Word (в котором сейчас выполняется Map). Приложение Map само догадалось по нашим данным, какую карту мы хотим использовать.
Ü Европа ОК
После секундной задержки появляется вполне понятная карты Европы, даже
раскрашенная в соответствии с данными, и панель инструментов Элемент
Microsoft Map.
Теперь с помощью панели инструментов Элемент Microsoft Map и команды
меню можно уточнить параметры отображения данных на карте. Применим
цветовую заливку для отображения числа работников в разных странах Европы,
а соотношение между взрослыми и детьми покажем с помощью круговых диаграмм. Для этого нужно перетащить соответствующие элементы в правое нижнее окно на панели инструментов Элемент Microsoft Map (рис. 2.3-6). Кроме
того, изменено расположение легенды и пропорционально увеличен размер
карты. Все эти операции легко выполняются простым перетаскиванием с помощью мыши.
Рис. 2.3-6. Созданная карта и панель инструментов Элемент Microsoft Map
15
Удобнее сделать это мышкой. И так как в примере диапазон состоит из несвязанных частей, не забудьте держать нажатой клавишу Ctrl при выделении этих частей
нужного диапазона.
63
64
Введение
Этот пример демонстрирует самую настоящую совместную работу приложений: Excel поставляет данные, Microsoft Map обрабатывает, а Word принимает.
В процессе работы происходят автоматические перепрыгивания из одного приложения в другое по мере надобности, и это не требует со стороны пользователя никаких усилий.
Проекты
Одним из самостоятельных приложений, разработанных фирмой Microsoft в
стиле Microsoft, но не входящих (пока) в состав пакета является приложения
Microsoft Project. Project – это средство руководства проектом, которое позволяет спланировать выполнение проекта, в том числе определить задачи, составить расписание и выделить ресурсы, контролировать ход выполнения проекта.
Используя Project, можно улучшить планирование, то есть максимально приблизить фактическое и планируемое время на реализацию проектов.
Microsoft Access – мощная система управления базами данных, в которой имеются более совершенные средства сравнения с анализа информации. Чтобы ими
воспользоваться, можно сохранить проект в формате базы данных. Для этого
нужно выполнить следующие команды.
¾ Tools
¾ Multiple Projects
¾ Save to Database
{Сервис/Проекты/Сохранить в базе данных}
Появится диалоговое окно Select Data Source (Выбор источника данных).
Ü MS Access 97 Database
OK
Появляется диалоговое окно Select Database (Выбор базы данных), в котором
нужно выбрать существующую базу данных. Если в этой базе данных нет требуемых таблиц, то выводится запрос на их создание. Иначе отображается запрос на замену таблиц.
В преобразованной базе данных можно создать объекты Access, необходимые
для анализа проекта. А также, есть возможность сохранить проект из Access без
запуска Project.
Поддержка технологий для Intra- и Inter-сетей
Уже упоминалась технология OLE. Это технология контейнер/объект, позволяющая вклеить электронную таблицу Microsoft Excel в документ Microsoft
Word и создать составной документ. Когда термин OLE стал обозначать больше, чем составные документы, для обозначения дополнительных возможностей
был введен новый термин – ActiveX.Основная идея механизмов, на которых базируются OLE и ActiveX, заключается в том, что документ контейнер (например, Word) содержит серверные объекты (в нашем примере Microsoft Excel),
которые не делают ничего особенного, кроме как «сидят тихо и выглядят хорошо», до тех пор пока пользователь не захочет отредактировать серверный
Интеграция приложений Microsoft Office
объект – тут сервер берет управление интерфейсом на себя и становится (более
или менее) активным приложением. Тогда пользователь не только видит меню
и панели инструментов Microsoft Excel вместо аналогичных элементов Word,
но и получает доступ у функциям Excel из документа Word. Модель ActiveX –
это просто расширение исходной модели OLE со специальными надстройками
для Internet (или, если точнее, для броузеров типа Internet Explorer, которые
способны быть контейнерами или «оболочками» для документов ActiveX).
Наиболее значительным отличием является то, что OLE контейнер определяет
поведение на уровне документа (например, заголовки Word используются во
внедренных электронных таблицах Excel), тогда как контейнер ActiveX – это
просто рамка, а поведение на уровне документа определяется самим объектом
ActiveX.
Что такое документ ActiveX? Нужно сказать, что эта технология сначала появилась в приложении Microsoft Binder, входившем в состав Microsoft Office 95,
а теперь можно считать все документы Microsoft Office документами ActiveX.
Это значит в конечном счете, что Internet Explorer может загружать любые документы Office и его эволюция идет в том направлении, что постепенно Internet
Explorer исчезнет, и можно будет отредактировать любой документ ActiveX –
хоть Word, хоть Excel, хоть HTML на локальном диске, сетевом диске или в
Internet – с помощью броузера общего назначения, который заменит собой
Проводник Windows. И в конце концов, для этого броузера не будет различий
между обращением к файлу, принтеру или сети. Сейчас Internet Explorer может
напрямую открывать, просматривать и редактировать документы Office, хотя
некоторые команды и не доступны.
Возможности приложений Microsoft Office для интрасетей включают утилиты
для создания и настройки Web-страниц, в которые входят такие средства как
диалоговое окно Добавить гиперссылку, панель инструментов Web и поддержка простых способов взаимодействия с узлами HTTP и FTP для управления файлами, а также инструменты для программирования.
Гиперссылки
В Microsoft Office можно быстро создать гиперссылку, указывающую на любой
файл или документ в локальной папке, в сети, на FTP- или Web-узле. Все приложения пакета включают общий интерфейс создания гиперссылок.
¾ Вставка
¾ Гиперссылка…
В диалоговом окне Добавить гиперссылку нужно задать путь к документу, на
который будет указывать ссылка (это может быть адрес в Интернет, локальный
документ или документ интрасети), и имя объекта в этом документе. Задав
файл-адресат, можно просмотреть список объектов в документе и задать гиперссылку на один из них. Именованные объекты могут быть текстом, изображением или документом ActiveX, как, например, диаграммы Microsoft Chart или
объекты WordArt. Если задается ссылка на документ Word, то объектом может
быть любая закладка (например, абзац или заголовок). В презентации
65
66
Введение
PowerPoint можно сослаться на отдельный слайд. Для рабочих книг Microsoft
Excel может быть задан лист книги, ячейка, несколько ячеек или именованная
область. В Microsoft Access ссылку можно определить на таблицу, запрос, отчет
или форму.
Во всех приложениях Microsoft Office можно поместить в файл как гиперссылку содержимое буфера обмена. Для этого сначала нужно сохранить исходный
файл. Затем, скопировать в нем нужную область в буфер обмена и выполнить
команду ¾ Правка ¾ Вставить как гиперссылку в файле-адресате. Содержимое
буфера обмена будет вставлено в новый файл в исходном формате. Например,
скопированная таблица будет вставлена и как таблица, и как гиперссылка на
файл, содержащий ее.
Добавлять гиперссылки можно и с помощью мыши. Для этого нужно щелкнуть
правой кнопкой мыши на выбранном объекте, перетащить его в целевой файл
и, отпустив кнопку мыши, выбрать команду контекстного меню Создать
гиперссылку. И не нужно создавать закладку или именованную область, так
как Microsoft Office сам сгенерирует уникальный идентификатор. При этом если перетаскиваемый объект был текстом, то он появится как текст гиперссылки; если это было изображение, то оно будет выведено как гиперссылка. Можно
изменить эти текст или изображение, для чего нужно выбрать гиперссылку и
отредактировать ее.
Панель Web
Панель Web превращает приложения Microsoft Office в броузер. С ее помощью
можно проверить все переходы по созданным гиперссылкам в любом файле Office, не запуская в Internet Explorer, так как панель инструментов Web предоставляет все основные возможности броузера. Панель содержит
кнопки переходов (это кнопки Назад, Далее, Остановить переход,
Обновить текущую страницу, Начальная страница, Найти в Web, которые
работают как в настоящем броузере),
папку Избранное (это полнофункциональный список, позволяющий осуществлять переходы к определенным узлам, а также редактировать и пополнять его
содержимое; этот список разделяется всеми приложениями Microsoft Office и
самим Internet Explorer, поэтому любые изменения, сделанные в данной папке в
одной программе, затронут весь пакет),
список Адрес (это список десяти последних посещенных вами адресов, он также является разделяемым),
кнопку Отображать только панель Web (эта кнопка скрывает все панели
приложения Microsoft Office кроме панели Web),
кнопку Переход (пункты меню этой кнопки дублируют функции других кнопок на линейке инструментов, но кроме того здесь имеются команды для
управления начальной страницей и страницей поиска).
Интеграция приложений Microsoft Office
Для настройки начальной страницы и страницы поиска следует открыть файл,
который вы хотите использовать в качестве начальной страницы или страницы
поиска, а затем выполнить команду:
Ø
Переход
Ü Установить начальную страницу
или Ø
Переход
Ü Установить страницу поиска
Управление файлами
Приложения Microsoft Office имеют некоторые удобные функции управления
файлами, помогающие при взаимодействии с файлами интрасети и Web-узлов.
Это расширение свойств файлов (команда ¾ Файл ¾ Свойства), возможности открытия и сохранения файлов на Web-узлах, поддержка взаимодействия
с узлами FTP.
Диалоговое окно Свойства имеет новые поля – База гиперссылки и
Название, которые можно использовать для задания базы всех гиперссылок в
текущем файле или базе данных. При вставке в документ гиперссылки путь к
месту назначения гиперссылки может быть задан как абсолютная ссылка. При
этом указывается полный адрес места назначения, например, c:\My
Documents\Sales.doc. Путь к месту назначения может быть относительной
ссылкой. Относительная ссылка очень удобна, если файл, содержащий гиперссылку, или файл назначения предстоит копировать в другой каталог. Для изменения пути относительной ссылки устанавливают для документа базу
гиперссылки. Кроме того, для Microsoft Excel, PowerPoint и Word значение поля Название имеет двойной смысл – оно используется и в качестве названия
страницы, выводящегося в заголовке окна Internet Explorer. Для базы данных
Microsoft Access оно становится названием формы, таблицы или отчета, публикуемого в Web.
Стандартные диалоговые окна Office могут служить для открытия и сохранения
документов Microsoft Office и файлов HTML в Web. Для этого нужно просто
ввести полный адрес необходимого документа как для его открытия, так и для
его сохранения (например, http://intranet.micromodeling/com/Policies.HTML).
Работать с FTP-узлами можно в Microsoft Office следующим образом:
Добавлять FTP-узел в список в диалоговом окне Открытие документа и изменять идентификатор и пароль для FTP-узла.
¾ Файл ¾ Открыть
Ø Папка
Ü Добавить/изменить адреса FTP
И в одноименном диалоговом окне можно задать (изменить) название узла и
параметры соединения.
Открывать/сохранять документы на FTP-узле.
¾ Файл ¾ Открыть (или Сохранить)
Ø Папка Ü <нужный узел>
Или просто ввести полный адрес в поле Имя файла.
67
68
Введение
(См. параграф 1.3.1 "Интерфейс Microsoft Office")
D:\Users\Rifat\current\Евсеева\Of-14_1\Of01.doc
D:\Users\Rifat\current\Евсеева\Of-14_1\Of02.doc
C:\TEMP\MSOf\Of05.doc
105
Литература
1. Винтер Р., Винтер П. Microsoft Office 97 в подлиннике (в 2-х томах) / Пер. с
англ.– СПб.: BHV – Санкт-Петербург, 1997. – 640 с. (том 1), 656 с. (том 2).
2. Гиффорд Двайн и др. Access 97. Энциклопедия пользователя: Пер. с англ. –
К.: НИПФ "ДиаСофт Лтд.", 1996. – 640 с.
3. Карберг К. Бизнес-анализ с помощью Exсel – М.: Диалектика, 1997. –500 с.
4. Курицкий Б.Я. Организация делопроизводства и управления в офисе – СПб.:
BHV – Санкт-Петербург, 1997. – 176 с.
5. Курицкий Б.Я. Поиск оптимальных решений средствами Excel 7.0 в примерах – СПб.: BHV – Санкт-Петербург, 1997. – 384 с.
6. МакФедриз Пол и др. Microsoft Office 97. Энциклопедия пользователя: Пер.
с англ. – К.: НИПФ "ДиаСофт Лтд.", 1996. – 800 с.
7. Новиков Ф, Яценко А. Microsoft Office 97 в целом – СПб.: BHV – СанктПетербург, 1998. – 624 с.
8. Новиков Ф, Яценко А. Microsoft Office в целом – СПб.: BHV – СанктПетербург, 1995. – 234 с.
9. Пэдвик Г. Microsoft Outlook 97 в подлиннике / Пер. с англ.– СПб.: BHV –
Санкт-Петербург, 1997. – 752с.
10.Секреты создания интрасетей. – СПб.: Питер, 1998. – 592 с.
11.Чарлзуорт Сью, МакФедриз Пол и др. Microsoft Office 95. Энциклопедия
прользователя: Пер. с англ. – К.: НИПФ "ДиаСофт Лтд.", 1996. – 656 с.
Предметный указатель
A
Animated Cursors .................................. 20
C
ClipArt Gallery ...................................... 31
D
Microsoft WordArt .......................... 12, 31
Microsoft Works .................................... 36
MS DOS................................................. 36
MS-DOS ................................................ 62
N
Norton Commander ............................... 37
O
dBASE ................................................... 36
DDE ..................................... 26, 35, 55, 74
drag and drop ......................................... 17
drag-and-drop .................................. 29, 72
ODBC .............................................. 55, 62
OLE................................ 26, 30, 32, 35, 63
F
QuattroPro.............................................. 36
FoxPro.................................................... 36
G
Q
S
GUI ........................................................ 15
Schedule+............................................... 50
SQL........................................................ 55
L
W
Lotus 1-2-3....................................... 36, 74
WordPerfect ........................................... 36
WYSIWYG............................................ 70
M
MapInfo ................................................. 63
Microsoft Camcorder............................. 12
Microsoft DOS....................................... 14
Microsoft Equation .......................... 12, 31
Microsoft Exchange ............................... 50
Microsoft Exchange Server ................... 80
Microsoft FrontPage ........................ 12, 65
Microsoft Graph..................................... 12
Microsoft Internet Information Server .. 92
Microsoft Mail ....................................... 50
Microsoft Map ................................. 12, 62
Microsoft Organization Chart.......... 12, 31
Microsoft PowerPoint Viewer ............... 12
Microsoft Project ............................. 12, 65
Microsoft Publisher ............................... 12
Microsoft Query......................... 12, 55, 61
А
Автоархивация ..................................... 86
Автозагрузка......................................... 21
Автозаполнение ................................... 74
Автосохранение ............................. 70, 71
Автофильтр........................................... 92
Администратор рабочих групп .......... 47
Адресная книга .................................... 51
АРМ......................................................... 9
Архивариус........................................... 94
Б
Блокировка
вложенного документа ..................... 40
Буфер обмена ........................... 28, 31, 37
105
В
Версии документа................................ 39
Вложенный документ.................... 40, 41
Всплывающие
подсказки........................................... 19
Вставка
объекта ............................................... 29
текста ................................................. 70
Выделение
объектов............................................. 18
расширенное...................................... 19
Г
Главный документ ............. 37, 38, 40, 41
Графический интерфейс пользователя
...................................................... 14, 15
Группирование
элементов........................................... 88
Д
Делопроизводство ...................... 9, 10, 12
Диаграмма
организационная ............................... 31
Диалоговое окно
Архивариус........................................ 95
Вставка объекта ................................ 31
Исправления...................................... 39
Конфликт записи .............................. 49
Мастер текстов.................................. 36
Отбор записей ................................... 59
Параметры ......................................... 91
Параметры страницы.................. 74, 94
Планировщик собрания ................... 51
Поля.................................................... 87
Смена значка ..................................... 33
Создание базы данных с таблицами 47
Специальная вставка ........................ 29
Динамический обмен данными .... 26, 27
Диспетчер Microsoft Office ................. 21
Документ
основной ............................................ 57
Документо-ориентированная среда ... 13
Драйвер
ODBC ................................................. 55
З
Загрузка
надстройки......................................... 75
Запрос
к источнику данных.......................... 61
Запуск
приложения ....................................... 22
И
Информационная служба.................... 78
Исправления ......................................... 39
Источник данных ................................. 57
К
Контейнер ............................................. 26
Конфигурация
Outlook ............................................... 79
Копирование
главного документа .......................... 41
Курсор
ввода................................................... 37
Курсор ввода ........................................ 28
М
Мастер
конференции...................................... 43
слияния .............................................. 56
текстов ............................................... 36
Меню
контекстное ........................... 15, 19, 23
Н
Надстройка ........................................... 75
Настройка
представлений ................................... 86
О
Обновление
данных................................................ 42
Образец
заголовка............................................ 78
заметок ............................................... 78
раздаточных материалов.................. 78
слайда................................................. 78
Общие книги ........................................ 42
Объединение
исправлений ...................................... 39
Объектно-ориентированный подход . 13
Организационная диаграмма .............. 31
74
Предметный указатель
Основной документ ............................. 57
П
Панель Microsoft Office..................... 21
Панель инструментов
Главный документ ............................ 40
плавающая ......................................... 14
Слияние.................................. 57, 58, 59
Структура .......................................... 40
фиксированная .................................. 14
Элемент Microsoft Map .................... 64
Перетаскивание
мышью ............................................... 17
Печать
документа .......................................... 70
документов ........................................ 59
Подстановка
шрифтов............................................. 70
Поиск
текста ................................................. 92
Поле
слияния .............................................. 57
Приложение
источник ............................................ 26
приемник ............................... 26, 30, 31
Примечания .......................................... 39
Проверка
грамматики ........................................ 96
орфографии ....................................... 96
Проводник ............................................ 41
Р
Разделение
базы данных ...................................... 46
Редактирование
на месте.............................................. 32
Редактор
Visual Basic........................................ 94
Реестр
Windows ............................................. 98
Режим просмотра
главного документа .......................... 40
обычный............................................. 41
С
Свойства
драйвера принтера ............................ 71
Связь и внедрение объектов ... 26, 27, 34
Слияние........................................... 56, 57
Служба
Личная адресная книга..................... 80
личных папок .................................... 79
Почта Интернета............................... 80
почтовая ............................................. 79
Создание
документа .......................................... 22
оглавления ................................... 40, 41
предметного указателя ..................... 40
элемента............................................. 22
Сортировка ........................................... 38
элементов........................................... 89
Сохранение
документа .......................................... 58
Справка
контекстная ....................................... 19
Стиль
ссылки ................................................ 74
Структура
документа .......................................... 40
СУБД..................................................... 55
У
Установка
надстройки......................................... 75
принтера............................................. 71
Ф
Файл
рабочей группы ................................. 47
Фильтр
Access ................................................. 92
Функция
рабочего листа................................. 100
Ш
Шаблон
NORMAL.DOT.................................. 41
документа .......................................... 41
пользователя...................................... 71
рабочей группы ................................. 71
Шрифт
TrueType............................................. 71
105
Э
Элемент
управления................................... 14, 24
Элементы Outlook
группировка....................................... 88
сортировка ......................................... 89
фильтрация ........................................ 89