Генерация запроса на получение сертификатов АЦСК
advertisement
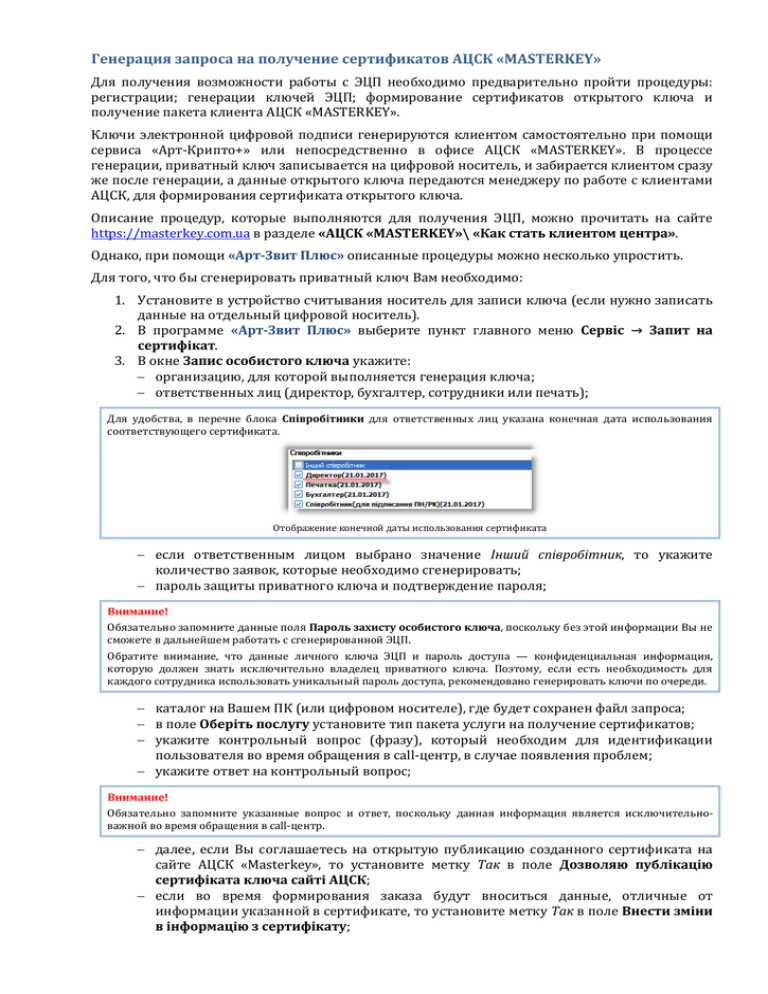
Генерация запроса на получение сертификатов АЦСК «MASTERKEY» Для получения возможности работы с ЭЦП необходимо предварительно пройти процедуры: регистрации; генерации ключей ЭЦП; формирование сертификатов открытого ключа и получение пакета клиента АЦСК «MASTERKEY». Ключи электронной цифровой подписи генерируются клиентом самостоятельно при помощи сервиса «Арт-Крипто+» или непосредственно в офисе АЦСК «MASTERKEY». В процессе генерации, приватный ключ записывается на цифровой носитель, и забирается клиентом сразу же после генерации, а данные открытого ключа передаются менеджеру по работе с клиентами АЦСК, для формирования сертификата открытого ключа. Описание процедур, которые выполняются для получения ЭЦП, можно прочитать на сайте https://masterkey.com.ua в разделе «АЦСК «MASTERKEY»\ «Как стать клиентом центра». Однако, при помощи «Арт-Звит Плюс» описанные процедуры можно несколько упростить. Для того, что бы сгенерировать приватный ключ Вам необходимо: 1. Установите в устройство считывания носитель для записи ключа (если нужно записать данные на отдельный цифровой носитель). 2. В программе «Арт-Звит Плюс» выберите пункт главного меню Сервіс → Запит на сертифікат. 3. В окне Запис особистого ключа укажите: организацию, для которой выполняется генерация ключа; ответственных лиц (директор, бухгалтер, сотрудники или печать); Для удобства, в перечне блока Співробітники для ответственных лиц указана конечная дата использования соответствующего сертификата. Отображение конечной даты использования сертификата если ответственным лицом выбрано значение Інший співробітник, то укажите количество заявок, которые необходимо сгенерировать; пароль защиты приватного ключа и подтверждение пароля; Внимание! Обязательно запомните данные поля Пароль захисту особистого ключа, поскольку без этой информации Вы не сможете в дальнейшем работать с сгенерированной ЭЦП. Обратите внимание, что данные личного ключа ЭЦП и пароль доступа — конфиденциальная информация, которую должен знать исключительно владелец приватного ключа. Поэтому, если есть необходимость для каждого сотрудника использовать уникальный пароль доступа, рекомендовано генерировать ключи по очереди. каталог на Вашем ПК (или цифровом носителе), где будет сохранен файл запроса; в поле Оберіть послугу установите тип пакета услуги на получение сертификатов; укажите контрольный вопрос (фразу), который необходим для идентификации пользователя во время обращения в сall-центр, в случае появления проблем; укажите ответ на контрольный вопрос; Внимание! Обязательно запомните указанные вопрос и ответ, поскольку данная информация является исключительноважной во время обращения в сall-центр. далее, если Вы соглашаетесь на открытую публикацию созданного сертификата на сайте АЦСК «Masterkey», то установите метку Так в поле Дозволяю публікацію сертифіката ключа сайті АЦСК; если во время формирования заказа будут вноситься данные, отличные от информации указанной в сертификате, то установите метку Так в поле Внести зміни в інформацію з сертифікату; если новые сертификаты ключа следует сформировать с даты окончания действия старых ключей, следует установите метку Так в поле Формувати з дати завершення дії (інакше з поточної дати)? Иначе новые сертификаты ключа будут сформированы с текущей календарной даты. 4. Нажмите кнопку [Зберегти]. Генерация запроса на получение сертификатов Как результат успешной генерации данных, на выбранном носителе, в каталоге, появится соответствующая папка (например: C:\Users\Desktop\TEST\<Код підприємства>\Інший співробітник1\<Дата формування запитів>), которая будет содержать: файл приватного ключа «key-6.dat»; файлы формата «*.p10»: «_request_crypt_*.p10» – заявка на формирование и получение сертификата шифрования; «_request_sign_*.p10» – заявка на формирование и получение сертификата подписи. сформированными данными Внимание! Если Вы генерируете несколько ключей ЭЦП и заявок (например: директора, бухгалтера, печати и т.д.), для записи данных и дальнейшей их передачи в офис АЦСК «MASTERKEY, или использования для получения сертификатов он-лайн, обязательно: каждый раз используйте новый файловый носитель (флеш-память, оптический диск и прочее) копируйте папки на файловый носитель в такой виде, как их формирует программа (каждый сгенерированный ключ и заявки на сертификаты должны быть размещены в отдельной папке с соответствующим названием). или В случае не выполнения данного условия, сформированные данные личного ключа и заявок будут частично или полностью испорчены и их использование будет невозможным. Папка с сформированными данными Далее, Вам будет предложено перейти к электронному магазину (https://ols.imsa.ua/), для регистрации сгенерированных заявок и получения сертификатов подписи и шифрования. Предложение перейти к электронному магазину Для работы с веб ресурсом, у Вас должен быть текущий и действующий сертификат подписи! В противном случае Вам нужно будет приехать в офис АЦСК «MASTERKEY и сгенерировать ключи и сертификаты при помощи менеджера АЦСК, в соответствии с процедурой, которая приводилась выше. Страница электронного магазина https://ols.imsa.ua/ Детальное описание работы с ресурсом приведено в разделе Помощь. Для примера, ниже приведена процедура покупки пакета услуг АЦСК «MASTERKEY» для юридических лиц. Пример процедуры покупки пакета услуг АЦСК «MASTERKEY» (юридическое лицо) После одобрения перехода на страничку электронного магазина, Вам необходимо: 1. указать полные данные заказчика пакета услуг. 2. Добавить к электронному заказу сформированные ранее заявки на получение сертификатов. При условии, если в окне Запис особистого ключа Вы поставили метку Внести зміни в інформацію з сертифікату, то также следует добавить копии юридических документов, которые подтверждают личность клиента. 3. Наложить ЭЦП на электронные документы полного пакета сформированного заказа. При помощи сервиса отослать подписанные документы заказа на обработку. 4. Оплатить счет предоставляемой услуги. 5. Сохранить на электронном носителе или ПК полученные сертификат шифрования и сертификат подписи. Шаг 1. Указание данных заказчика Вам необходимо внести расширенную информацию о личности заказчика. После загрузки информации с Вашего текущего действующего сертификата, некоторые поля внесения данных уже будут заполнены автоматически. 1. 2. Укажите вид занятости заказчика (1) – Юридическое лицо, Обособленное подразделение. Укажите актуальный e-mail (2), на который будут приходить сообщения о статусе Вашего заказа. 3. При необходимости укажите другую дополнительную информацию: адрес прописки и почтовый адрес заказчика, контактный телефон, систему налогообложения предприятия (ИНН, номер свидетельства плательщика ЕН, номер свидетельства плательщика НДС). Для указания адреса нажмите кнопку [Указать]. Далее укажите информацию в соответствующей форме. Для дублирования внесенной информации нажмите кнопку [Копировать]. Далее, при необходимости, укажите реквизиты банковского счета. Данные о заказчике 4. Реквизиты банковского счета 5. Проверьте правильность данных или внесите новую информацию в блок Руководитель – должность, код по ДРФО, ФИО. Все поля данного блока являются обязательными. Данные о руководителе 6. Нажмите кнопку [Продолжить>]. Заказ о предоставлении услуги создан. Просмотр заказа персонального кабинета На данном шаге Вы можете приостановить оформление заказа, выйдя из персонального кабинета, и вернуться к заказу позже. Такой заказ будет отображаться в Вашем персональном кабинете в статусе создано. Шаг 2. Добавление электронных документов На данном этапе, Вам необходимо добавить файлы с заявками на получение сертификатов (файлы «*.p10»). Файлы добавляются для всех ответственных лиц, которые были указаны на этапе формирования заказа. Максимальный объем файла «*.p10» должен быть 3,7 КБайт. Также при условии изменения личных данных ответственного лица или атрибутов предприятия, необходимо предоставить обязательно скан-копии юридических документов. Это могут быть: копия паспорта гражданина Украины и копия справки о присвоении ИНН; копия документа, который подтверждает регистрацию юридического лица (Свидетельство о государственной регистрации или Выписка, или Выдержка из Единого государственного реестра юридических лиц и физических лиц-предпринимателей); копия всех страниц справки из Государственной службы статистики; копия приказа о назначении на должность сотрудника, или другой документ, который свидетельствует о должности сотрудника (например, Договор) и прочее. Добавление электронных документов Каждая страница юридического документа должна быть отсканирована и добавлена отдельно. Допустимые форматы скан-копий «*.jpeg», «*.jpg», «*.png». Максимальный объем файла должен быть 1 МБайт. 1. При необходимости, добавьте скан-копии юридических документов. в блоке Общие документы нажмите кнопку [Загрузить]; на форме выбора файлов нажмите кнопку [Выберите файл] (1) и выберите файл с документа. Для загрузки добавленного файла, нажмите кнопку [Загрузить] (2) или [Загрузить все]. Как результат успешного завершения процесса, файл будет загружен в таблицу (3); Загрузка файлов для сохранения данных нажмите кнопку [Сохранить] (4). Файлы можно загрузить последовательно или все вместе (кнопка [Загрузить все]). В случае ошибки файлы можно удалить (кнопка [Удалить], [Удалить все]). Все загруженные файлы скан-копий будут сохранены в виде одного документа. 2. 3. 4. Добавьте заявку на получение сертификата подписи – файл «_request_sign_*.p10». Описание загрузки файла аналогично к приведенному выше. Добавьте заявку на получение сертификата шифрования – файл «_request_crypt_*.p10». Описание загрузки файла аналогично к приведенному выше. Нажмите кнопку [Продолжить>]. Далее происходит оформление Вашего заказа приобретения услуги АЦСК «MASTERKEY» и формирование пакета документов, в соответствии с заказом: заявление присоединение к договору на получение услуг ЭЦП, акт предоставления услуг и прочее. Просмотр заказов персонального кабинета На данном этапе Вы можете приостановить оформление заказа, выйдя из персонального кабинета, и вернуться к заказу позже. Письмо-сообщение о готовности пакета документов заказа Заказ будет находиться в статусе ожидание документов. Продолжить оформление заказа можно позже, после поступления на Ваш e-mail письма с информацией о готовности документов. Шаг 3. Подписание документов После поступления полного пакета документов соглашения приобретения услуги, статус заказа изменится на подписание документов. Просмотр заказов персонального кабинета Далее, на сформированный пакет документов, следует наложить электронные цифровые подписи всех ответственных лиц (директор, главный бухгалтер, печать, сотрудник) и отослать документы на обработку Администратору ресурса. Перечень сформированных документов заказа Перейти к форме просмотра пакета документов заказа можно одним из способов: 1. 2. 3. Подождите завершения процесса формирования пакета документов, в результате чего откроется форма с соответствующим перечнем. Однако обратите внимание, что данная процедура займет определенный промежуток времени. Зайдите в Ваш персональный кабинет и выберите сформированный заказ со статусом подписание документов. Перейдите к форме пакета документов заказа по ссылке, которая приведена в письмесообщении. Обязательно просмотрите документы, которые были присланы Вам для подписания двустороннего соглашения на предоставление услуг: документ можно открыть в отдельном окне: для этого выберите документ и нажмите кнопку [ ]. Также документ можно распечатать (кнопка [ (кнопка [ ]); ]) или сохранить на диск Просмотр документа в отдельном окне документ можно открыть в формате «*.doc»: для этого выберите документ и нажмите кнопку [ ]. Также документ можно сохранить на диск (например, выбрав переключатель Зберегти файл). Просмотр документа в формате «*.doc» Далее наложите цифровую электронную подпись личности заказчика: 1. Подпишите каждый документ отдельно: нажмите кнопку [ ]; на форме наложения цифровой подписи нажмите кнопку [Подписать]; Форма подписания электронного документа считайте личный ключ с носителя информации (CD-диск, USB-флеш накопитель прочее): выберите название АЦСК Вашего ключа; укажите путь к носителю, на котором сохранен ключ, введите пароль и нажмите кнопку [Підписати]; Считывание электронного ключа Если Вы используете ЭЦП от АЦСК «Украина» (выданный с 01.02.2016), окно Підписання документа будет иметь другой вид: следует указать носитель, на котором сохранен ключ, далее ввести пароль и нажать кнопку [Зчитати]; Зчитування електронного ключа, виданого АЦСК «Україна» з 01.02.2016 как результат успешного подписания, статус документа измениться на подписано и электронно-цифровая подпись будет наложена на документ; нажмите кнопку [Закрыть]. В случае ошибки, цифровую подпись можно удалить (кнопка [Удалить подпись]). Подписанный документ 2. Наложите цифровую электронную подпись на заявки получения сертификатов (файлы «*.p10»): нажмите кнопку [Подписать]; Подписание файлов «*.p10» считайте личный ключ с информационного носителя. Для продолжения процесса оформления заказа нажмите кнопку [Продолжить>]. Далее, подписанный пакет документов будет отослан Администратору ресурса, для проверки и согласования со стороны поставщика услуги АЦСК «Masterkey». Шаг 4. Оплата заказа После отправки подписанного пакета документов статус заказа изменится на ожидание оплаты. Просмотр заказа персонального кабинета Оплата сформированного заказа Перейдите к форме просмотра сформированного счета: заказа. Далее выберите вариант формы оплаты 1. Оплата через сервис iPay.ua. Нажмите кнопку [iPay.ua] (1) и осуществите оплату счета через выбранную систему. Оплата счета через систему iPay.ua 2. Оплата через сервис Приват 24. Нажмите кнопку [Приват 24] (2) и осуществите оплату счета через личный кабинет клиента. Оплата счета через личный кабинет сервиса Приват 24 3. Оплата счета-фактуры. Откройте и распечатайте документ Счет (3). Осуществите оплату услуги в любом ближайшем отделении банка или через доступную Вам систему электронных платежей (е-банкинг, online-банкинг и прочее). На данному шаге Вы можете приостановить оформление заказа, выйдя из персонального кабинета, и вернуться к заказу позже, после обработки данных Администратором ресурса. На период проверки данных о оплате, заказ буде находиться в статусе в работе. Как результат успешного завершения транзакции оплаты заказа, на Ваш e-mail поступит соответствующее письмо. Шаг 5. Сохранение полученных сертификатов После успешной проверки полного пакета документов соглашения покупки услуги и получения оплаты по заказу, статус записи изменится на услуга предоставлена. Просмотр заказа персонального кабинета Что бы сохранить полученные сертификаты Вам необходимо: 1. Выбрать обработанный заказ из перечня. 2. Проверить полученные сертификаты шифрования и подписи, далее сохранить их на диске\информационном носителе (кнопка [Сохранить на диске]). Внимание! Полученные сертификат шифрования и сертификат подписи должны быть сохранены в той самой отдельной папке или файловом носителе (флеш-память, оптический диск, прочее), где расположен файл личного ключа «Key-6.dat». Сохранение полученных сертификатов Заказанная Вами услуга предоставлена в полном объеме.




