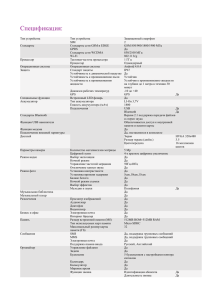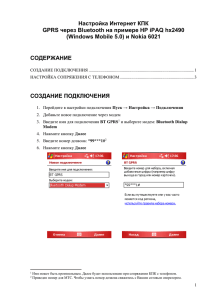MC92NO-G UG rus
advertisement
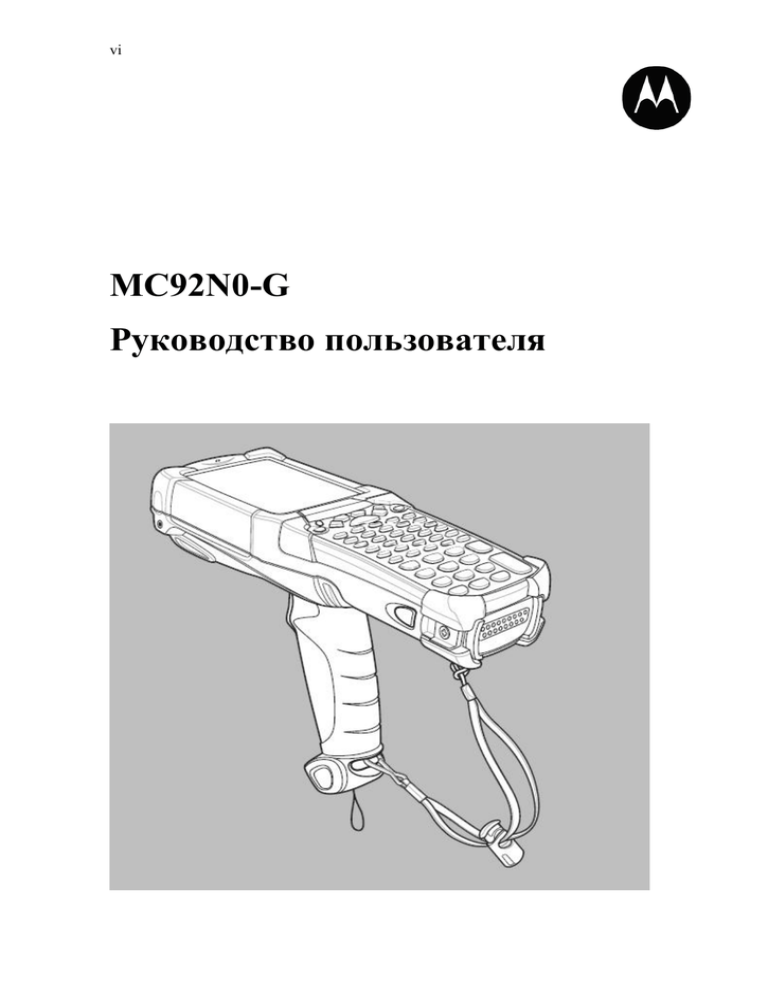
vi
MC92N0-G
Руководство пользователя
vii
viii
МС92N0-G
Руководство пользователя
72E-162536-02
Revision А
Июнь 2013
ii
Ни одна из частей настоящей публикации не может быть переиздана или использована в любом
виде, как руководство по электрическим или механическим техническим решениям без
письменного разрешения компании Motorola. Электрические и механические технические
решения включают в себя фотокопирование, запись, хранение информации и системы ее поиска.
Материал настоящего руководства может быть изменен без специального уведомления.
Программное обеспечение поставляется исключительно в таком виде, каким оно является на
момент покупки. Все программное обеспечение, включая встроенные программы, предоставляется
пользователю на лицензионной основе. Компания Motorola предоставляет пользователю не
подлежащую передаче другому лицу и неисключительную лицензию на использование каждого
программного продукта или встроенной программы, рассматриваемые ниже (лицензионная
программа). Такая лицензия не может быть передана другому лицу, сублицензирована или иным
образом передана пользователем без выданного компанией Motorola предварительного
письменного согласия. Запрещено копирование лицензионной программы целиком или частями,
если это противоречит авторскому праву. Пользователь не может изменять, соединять или
включать любую часть лицензионной программы с каким-либо другим программным продуктом,
создавать модульное решение из лицензионной программы или использовать в ее сети без
письменного разрешения компании Motorola. Пользователь обязан дать согласие
руководствоваться уведомлением об авторском праве компании Motorola на лицензионные
программы, перечисленные ниже, включая создаваемые им целиком или частями узаконенные
копии. Пользователь обязан принять условие, не позволяющее ему декомпилировать, разбирать,
декодировать или реконструировать любую поставленную лицензионную программу или ее часть.
Компания Motorola сохраняет за собой право изменять любое программное обеспечение или
продукт для улучшения надежности, функциональности или дизайна.
Компания Motorola не берет на себя ответственность за возникновение трудностей при работе с
приложением, или являющихся следствием его использования, как и применения любого продукта,
схемы или приложения, описанных ниже.
Не выдается лицензия, ясно или косвенно на интеллектуальную собственность компании Motorola.
Подразумеваемая лицензия существует только для оборудования, схем и подсистем,
содержащихся в продуктах компании Motorola.
iii
_________________________________________________________________
История переработки
Изменения, вносимые в настоящее пособие, перечислены ниже:
Изменение Дата
-01 Rev A
12/2012
-02 Rev A
05/2013
Описание
Первый выпуск
Добавлена поддержка ОС Windows Embedded Handheld.
iv
v
Содержание
История переработки...…………………………………………………………………............iii
О руководстве пользователя
Введение…………………………………………………………………………………............ix
Комплект документации………………………………………………………………….....ix
Конфигурации………………………………………………………………………………........x
Версии ПО……………………………………………………………………………………….xi
Версия AKU для устройств с Windows Embedded Handheld…………………………..…xi
Версия ОЕМ………………………………………………………………………………….xi
Программное обеспечение BTExplorer…………………………………………………….xi
Программное обеспечение Fusion………………………………………………………......xi
Описание глав...............................................................................................................................xi
Условные обозначения............................................................................................................... xii
Родственные публикации и программное обеспечение.......................................................... xii
Сервисная информация............................................................................................................. xiii
Глава 1: Начало работы
Введение………………………………………………………………………………………..1-1
Распаковка …………………………...………………………….....…………………………..1-2
Начало работы………………….……………………………………………………………...1-2
Установка аккумулятора ......……………………………………………………………….....1-2
Зарядка аккумулятора…………………………………………………………………………1-3
Зарядка основного и резервного аккумуляторов…………………………………….…..1-3
Зарядка запасного аккумулятора …………………………………………………….…...1-4
Извлечение основного аккумулятора……………………………………………………..1-5
Включение MC92N0-G………………………………………………………………………..1-5
Калибровка экрана…………………………………………………………………..................1-6
Проверка состояния аккумулятора…………………………………………………………...1-6
Ремешок MC92N0-G……………………………………..........................................................1-6
Управление работой аккумулятора..........................................................................................1-7
Инструкции по энергосбережению аккумулятора ............................................................1-7
Изменение настроек меню питания ...................................................................................1-7
Изменение настроек подсветки экрана ..............................................................................1-7
Изменение настроек подсветки клавиатуры ......................................................................1-8
Отключение радио модулей ................................................................................................1-8
На устройствах с Windows Embedded Handheld............................................................1-8
На устройствах с Windows СЕ....................................................................................... 1-9
Радиомодуль WLAN........................................................................................................ 1-9
Bluetooth радиомодуль с включенным стеком StoneStreet One Bluetooth................. 1-9
vi
Глава 2: Эксплуатация MC92N0-G
Введение .................................................................................................................................... 2-1
Windows CE 7.0 …………......................................................................................................... 2-1
Меню Пуск.............................................................................................................................2-2
Панель управления...............................................................................................................2-3
Windows Embedded Handheld....................................................................................................2-4
Прокрутка пальцем………………………………………………………………………...2-4
Домашний экран……………………………………………………………………...….....2-5
Классический экран Сегодня…………………………………………………..............2-7
Панель состояния……………………………………………………………………….2-8
Панель элементов………………………………………………………………...……2-10
Экран Пуск…………………………………………………………………………......2-10
Значок динамика……………………………………………………………………….2-14
Блокировка MC92N0-G ……………………………………………………………………...2-14
Блокировка без PIN-кода или пароля……………………………………………………2-15
Блокировка простым PIN-кодом…………………………………………………………2-15
Блокировка сложным паролем…………………………………………………………...2-16
Установка блокировки паролем……………………………………………………….....2-16
Светодиодные индикаторы......................................................................................................2-17
Клавиатуры .........................................................................................................................2-18
Ввод данных .............................................................................................................................2-18
Использование кнопки питания..............................................................................................2-19
Wireless LAN………………………………………………………………………………….2-19
Устройства с Windows СЕ…………………………………………………………….….2-19
Устройства с Windows Embedded Handheld......................................................................2-20
Подключение к сети интернет ...........................................................................................2-21
Поддерживаемые приложения................................................................................................2-21
Настройка Fusion......................................................................................................................2-22
Технология интерактивного датчика (IST) ...........................................................................2-25
Управление питанием ........................................................................................................2-25
Ориентация дисплея ...........................................................................................................2-25
Обнаружение свободного падения ...................................................................................2-25
Использование проводной гарнитуры....................................................................................2-25
Использование Bluetooth-гарнитуры......................................................................................2-26
Перезагрузка MC92N0-G.........................................................................................................2-26
Устройства с Windows СЕ……………………………………………………………......2-26
Выполнение "горячей" перезагрузки. ..........................................................................2-26
Выполнение "холодной" перезагрузки ........................................................................2-26
Устройства с Windows Embedded Handheld......................................................................2-27
Выполнение "горячей" перезагрузки. ..........................................................................2-27
Выполнение "холодной" перезагрузки ........................................................................2-27
Кондиционность аккумулятора...............................................................................................2-24
Вывод MC9190-G из режима ожидания.................................................................................2-28
vii
Глава 3: Сбор данных
Светодиодные индикаторы сканирования...............................................................................3-1
Лазерное сканирование ............................................................................................................ 3-1
Принципы сканирования .................................................................................................... 3-2
Получение изображения .......................................................................................................... 3-2
Рабочие режимы .................................................................................................................. 3-3
Сканирование имидж-сканером ........................................................................................ 3-3
Захват изображения ............................................................................................................ 3-4
DataWedge ................................................................................................................................. 3-5
Включение DataWedge........................................................................................................ 3-5
Выключение DataWedge ..................................................................................................... 3-5
ScanSample ................................................................................................................................ 3-5
ImagerSample.............................................................................................................................. 3-6
Использование имидж-сканера RS507 типа «свободные руки»........................................... 3-6
Глава 4: Использование Bluetooth
Введение .................................................................................................................................... 4-1
Скачкообразная смена частот .................................................................................................. 4-1
Безопасность ............................................................................................................................. 4-2
Режим безопасности 3 (Шифрование уровня передачи) ................................................ 4- 2
Стек Microsoft Bluetooth ................................................................................................ 4-2
Стек StoneStreet One Bluetooth ...................................................................................... 4-2
Настройка Bluetooth ................................................................................................................. 4-3
Состояния питания Bluetooth .................................................................................................. 4-3
"Холодная" перезагрузка ............................................................................................... 4-3
"Горячая" перезагрузка .................................................................................................. 4-4
Режим ожидания.............................................................................................................. 4-4
Возобновление работы ................................................................................................... 4-5
Информация об устройстве ................................................................................................ 4-5
Конфигурация FIPS ............................................................................................................. 4-5
Статус устройства ................................................................................................................ 4-6
Использование стека Microsoft Bluetooth с Windows Embedded Handheld......................... 4-7
Включение и выключение радиомодуля Bluetooth .......................................................... 4-7
Включение Bluetooth ...................................................................................................... 4-7
Отключение Bluetooth .................................................................................................... 4-7
Обнаружение устройств Bluetooth ..................................................................................... 4-7
Доступные сервисы ............................................................................................................. 4-8
Сервисы оперативного обмена файлами Object Push через инфракрасный порт .... 4-8
Сервисы последовательного порта ............................................................................... 4-9
ActiveSync с использованием сервисов последовательного порта .......................... 4-10
Использование стека Microsoft Bluetooth c Windows СЕ 7.0………..……………………4-12
Режимы питания ................................................................................................................ 4-12
Обнаружение устройств Bluetooth ................................................................................... 4-12
Доступные сервисы ........................................................................................................... 4-13
Использование стека StoneStreet One Bluetooth .................................................................. 4-14
Включение и выключение радиомодуля Bluetooth ........................................................ 4-14
Отключение Bluetooth (Windows CE) ......................................................................... 4-14
Включение Bluetooth (Windows CE) ........................................................................... 4-14
viii
Отключение Bluetooth (Windows Embedded Handheld) ............................................ 4-14
Включение Bluetooth (Windows Embedded Handheld) .............................................. 4-14
Режимы ............................................................................................................................... 4-15
Wizard Mode (Режим мастера) ..................................................................................... 4-15
Режим обозревателя ..................................................................................................... 4-15
Обнаружение устройств Bluetooth ................................................................................... 4-15
Доступные сервисы ........................................................................................................... 4-18
Сервисы передачи файлов ........................................................................................... 4-18
Подсоединение к сети Интернет с помощью точки доступа ................................... 4-20
Сетевые сервисы через коммутируемое соединение ................................................ 4-21
Добавление записи........................................................................................................ 4-22
Сервисы обмена файлами Exchange Push ...................................................................4-23
Сервисы для гарнитуры ............................................................................................... 4-27
Сервисы последовательного порта ............................................................................. 4-28
ActiveSync с использованием сервисов последовательного порта .......................... 4-28
Сервисы персональной вычислительной сети (PAN) ............................................... 4-29
Сервисы A2DP/AVRCP ................................................................................................ 4-29
Соединение с HID-устройством……………………………………………………... 4-30
Безопасное соединение с обнаруженным устройством (-ами) ..................................... 4-30
Настройки Bluetooth .......................................................................................................... 4-32
Вкладка Информация об устройстве .......................................................................... 4-32
Вкладка Сервисы .......................................................................................................... 4-32
Вкладка Безопасность .................................................................................................. 4-35
Вкладка Обнаружение .................................................................................................. 4-36
Вкладка Virtual COM Port ............................................................................................ 4-36
Вкладка HID .................................................................................................................. 4-37
Вкладка Профили ......................................................................................................... 4-37
Вкладка Параметры системы ...................................................................................... 4-37
Вкладка Прочие ............................................................................................................ 4-37
Глава 5: Аксессуары
Введение .................................................................................................................................... 5-1
SD-карта .................................................................................................................................... 5-5
RS232/USB базовая станция с 1 гнездом ............................................................................... 5-6
Базовая станция с подключением к Ethernet с 4 гнездами ................................................... 5-8
Зарядная станция с 4 гнездами ................................................................................................ 5-9
Зарядное устройство с 4 гнездами......................................................................................... 5-10
Считыватель кодов на магнитных полосах ......................................................................... 5-11
Присоединение и снятие ................................................................................................... 5-11
Установка............................................................................................................................ 5-12
Индикаторы зарядки аккумулятора.................................................................................. 5-13
Последовательное/USB соединение ................................................................................ 5-13
Использование считывателя кодов на магнитных полосах (MSR) .............................. 5-13
Модуль адаптера для кабеля.................................................................................................. 5-15
Присоединение и снятие ................................................................................................... 5-15
Установка............................................................................................................................ 5-16
Индикаторы зарядки аккумулятора.................................................................................. 5-17
Последовательное/USB соединение ................................................................................ 5-17
ix
Адаптер универсального зарядного устройства (UBC) ...................................................... 5-18
Вставка и извлечение аккумулятора................................................................................ 5-18
Индикация светодиодов зарядки...................................................................................... 5-18
Модем Dongle ......................................................................................................................... 5-20
Установка............................................................................................................................ 5-21
Подключение к MC92N0-G.......................................................................................... 5-21
Подключение к USB-базе с 1 гнездом......................................................................... 5-22
Базовая станция вилочного погрузчика................................................................................ 5-23
Вставка и извлечение MC92N0-G......................................................................................5-25
Использование механизма блокировки........................................................................5-26
Подключение внешних устройств.....................................................................................5-26
Поддерживаемые сканеры.......................................................................................................5-27
Глава 6: Техническое обслуживание и устранение неисправностей
Введение .................................................................................................................................... 6-1
Обслуживание MC92N0-G ...................................................................................................... 6-1
Техника безопасности при работе с аккумуляторов ............................................................. 6-1
Чистка ........................................................................................................................................ 6-2
Проверенные активные чистящие компоненты................................................................ 6-3
Вредные компоненты........................................................................................................... 6-3
Инструкции по чистке.......................................................................................................... 6-3
Дополнительные примечания по чистке............................................................................ 6-3
Требуемые материалы ......................................................................................................... 6-3
Чистка MC9190-G ................................................................................................................ 6-3
Корпус .............................................................................................................................. 6-3
Экран ................................................................................................................................ 6-3
Выходное окно сканера .................................................................................................. 6-3
Разъем интерфейса ......................................................................................................... 6-4
Чистка контактов разъема базовой станции ..................................................................... 6-4
Периодичность процедур чистки ....................................................................................... 6-4
Устранение неисправностей .................................................................................................... 6-5
MC9190-G ............................................................................................................................. 6-5
Зарядное устройство с 4 гнездами...................................................................................... 6-8
RS232/USB базовая станция с 1 гнездом .......................................................................... 6-8
Модуль адаптера для кабеля .............................................................................................. 6-9
Считыватель кодов на магнитных полосах ..................................................................... 6-10
Приложение A: Технические характеристики
Технические характеристики.................................................................................................. A-1
MC92N0-G ................................................................................................................................ A-1
Приложение В: Клавиатуры
Введение ................................................................................................................................... В-1
28-клавишная клавиатура ....................................................................................................... В-2
43-клавишная клавиатура ....................................................................................................... В-5
x
58-клавишная клавиатура ....................................................................................................... В-8
3270 клавиатура-эмулятор .................................................................................................... В-11
5250 клавиатура-эмулятор .................................................................................................... В-14
Клавиатура-эмулятор виртуального терминала ................................................................. В-17
Специальные функции клавиатуры...................................................................................... В-20
Специальные символы .......................................................................................................... В-21
Глоссарий
ix
О руководстве пользователя
_______________________________________________________________________
Введение
Данное руководство содержит информацию об использовании мобильного компьютера
MC92N0-G и аксессуаров.
Изображения экранов в данном руководстве являются примерами и могут
отличаться от фактических экранов.
Комплект документации
Комплект документации для MC92N0-G предоставляет информацию для конкретных
потребностей пользователя и включает в себя:
• Руководство быстрого запуска MC92N0-G- описывает, как включить мобильный
компьютер MC92N0-G и начать работу.
• Руководство пользователя MC92N0-G - описывает, как использовать MC92N0-G.
• Руководство интеграции MC92N0-G - описывает, как настроить MC92N0-G и его
аксессуары.
• Нормативный справочник MC92N0-G – предоставляет всю нормативную, сервисную
и EULA информацию о мобильном компьютере MC92N0-G.
• Файл справки EMDK – предоставляет информацию API для написания приложений.
x
_______________________________________________________________________
Конфигурации
Данное руководство охватывает следующие конфигурации:
Модель
MC92N0-G
Стандарт
MC92N0-G
Стандарт
MC92N0-G
Премиум
MC92N0-G
Премиум
Операц.
система
Windows
Embedded
Compact
7.0
Windows
Embedded
Handheld
Windows
Embedded
Compact
7.0
Windows
Embedded
Handheld
Радиосвязь
Экран
Память
Сбор данных
Клавиатура
WLAN:
802.11a/b/g/n
WPAN:
Bluetooth
3.7”
QVGA/
VGA
цветной
512 МБ
ОЗУ/
2 ГБ
флэш
лазерный
сканер,
лазерный
сканер с
широким
диапазоном,
стандартный
имидж-сканер
(SR) или
имидж-сканер
широким
диапазоном
сканирования
лазерный
сканер,
лазерный
сканер с
широким
диапазоном,
стандартный
имидж-сканер
(SR) или
имидж-сканер
широким
диапазоном
сканирования
лазерный
сканер,
лазерный
сканер с
широким
диапазоном,
стандартный
имидж-сканер
(SR) или
имидж-сканер
широким
диапазоном
сканирования
лазерный
сканер,
лазерный
сканер с
широким
диапазоном,
стандартный
имидж-сканер
(SR) или
имидж-сканер
широким
диапазоном
сканирования
28-, 43- или
53-клавиши,
эмулятор VT,
3270, 5250
WLAN:
802.11a/b/g/n
WPAN:
Bluetooth
WLAN:
802.11a/b/g/n
WPAN:
Bluetooth
WLAN:
802.11a/b/g/n
WPAN:
Bluetooth
3.7”
QVGA/
VGA
цветной
3.7”
QVGA/
VGA
цветной
3.7”
QVGA/
VGA
цветной
512 МБ
ОЗУ/
2 ГБ
флэш
512 МБ
ОЗУ/
2 ГБ
флэш
512 МБ
ОЗУ/
2 ГБ
флэш
Другое
c
28-, 43- или
53-клавиши,
эмулятор VT,
3270, 5250
c
28-, 43- или
53-клавиши,
эмулятор VT,
3270, 5250,
53 клавиши
улучшенной
видимости
IST,
влагоустойчив¹
28-, 43- или
53-клавиши,
эмулятор VT,
3270, 5250,
53 клавиши
улучшенной
видимости
IST,
влагоустойчив¹
c
c
¹Конфигурации с функцией влагоуйстойчивости содержат влагопоглотитель, находящийся внутри MC92N0-G
для поглощения внешней влаги, формирующейся в результате переноса устройства из теплой влажной среды в
холодную.
xi
Версии ПО
В данном руководстве рассмотрены различные конфигурации ПО и даны ссылки к
операционным системам или версиям ПО для:
Версия AKU
Версия ОЕМ
Версия BTExplorer
ПО Fusion
Версия AKUдля устройств с Windows Embedded Handheld
Для определения версии Adaptation Kit Update (AKU) на устройстве c Windows Embedded
Handheld нажмите Пуск (Start) > Настройки (Settings) > Система (System) > О
(About) > Версия (Version).
На второй строке указаны версия ОС и номер сборки. Конечная часть номера сборки
указывает на AKU номер. Например, Build 23103.5.3.3 указывает, что устройство работает
под управлением AKU версии 5.3.3.
Версия OEM
Для определения версии OEM:
На устройстве с Windows Embedded Handheld нажмите Пуск > Настройки > Система >
Информация о системе > Система.
На устройстве с Windows СЕ нажмите Пуск > Настройки > Панель управления >
Информация о системе > Система.
Программное обеспечение BTExplorer
По умолчанию, включен стек Microsoft Bluetooth. Приложение BTExplorer
доступно, только если включен стек StoneStreet One Bluetooth. Обратитесь к
Руководству интеграции MC92N0-G для получения информации по выбору
комплекта Bluetooth.
Для определения версии BTExplorer:
На устройстве с Windows Embedded Handheld нажмите Пуск > BTExplorer > Меню > О.
На устройстве с Windows CE нажмите на значок BTExplorer > Показать BTExplorer >
Файл > О.
Программное обеспечение Fusion
Для определения версии Fusion:
На устройстве с Windows Embedded Handheld нажмите Пуск > Wireless Companion >
Беспроводной статус > Версии.
На устройстве с Windows CE нажмите значок Wireless Strength > Беспроводной статус >
Версии или нажмите Пуск > Программы > Fusion > Беспроводной статус > Версии.
_______________________________________________________________________
Описание глав
В данном руководстве описаны следующие главы:
xii
• Глава 1, Начало Работы, предоставляет информацию по первому включению
мобильного компьютера MC92N0-G и работе с ним.
• Глава 2, Эксплуатация MC92N0-G, предоставляет инструкции об использовании
MC92N0-G, его включению и перезагрузке, вводу и сбору данных.
• Глава 3, Сбор Данных, предоставляет инструкции для сбора данных при помощи
лазерного сканера.
• Глава 4, Использование Bluetooth, объясняет, как выполнять функции Bluetooth на
MC9190-G.
• Глава 5, Аксессуары, описывает имеющиеся аксессуары и способы использования
аксессуаров с MC92N0-G..
• Глава 6, Техническое обслуживание и Устранение неполадок, включает инструкции по
очистке и хранению MC92N0-G, а также предоставляет ряд решений устранения
неполадок во время работы MC92N0-G.
• Приложение А, Технические характеристики, описывает технические характеристики
MC92N0-G.
• Приложение В, Клавиатуры, предоставляет информацию о различных конфигурациях
клавиатуры.
_______________________________________________________________________
Условные обозначения
В настоящем документе используются следующие условные обозначения:
• Мобильный компьютер относится к серии ручных компьютеров Motorola MC92N0-G.
• Курсив используется для выделения следующих компонентов:
• Главы и разделы в настоящем и родственных документах
• Полужирный текст используется для выделения следующих компонентов:
• Названия диалоговых окон, окон программы и экранных снимков
• Названия выпадающих списков и окон списков
• Названия флаговых и селективных кнопок
• Значки на экране
• Названия клавиш на клавиатуре
• Названия кнопок на экране.
• Жирные точки (•) указывают на:
• Действия
• Списки выбора
• Списки необходимых шагов, которые не обязательно являются последовательными.
• Последовательные действия (например, те, которые описывают пошаговые процедуры),
представленные в виде нумерованных списков.
_______________________________________________________________________
Родственные публикации и программное обеспечение
• Нормативный справочник по MC92N0-G, арт. 72-161752-xx.
• Руководство интеграции MC92N0-G, арт. 72E-162537-xx.
• Комплекты для разработчиков приложений Enterprise Mobility (EMDK), доступны по
адресу: http://supportcentral.motorolasolutions.com.
xiii
• Пакет конфигурации устройства (DCP для MC92N0с70) и платформа SDK
(PSDK92N0c70) для VC92N0-G с Windows CE 7.0 доступны по адресу:
http://supportcentral.motorolasolutions.com.
• ПО ActiveSync доступно по адресу: http://www.microsoft.com
Последние версии данного руководства и других руководств можно получить по адресу:
http://supportcentral.motorolasolutions.com.
_______________________________________________________________________
Сервисная информация
При возникновении проблем в работе с оборудованием обращайтесь к вашему
техническому специалисту или системной поддержке компании Motorola. Контактная
информация доступна по адресу http://www.motorolasolutions.com/support.
При обращении в службу поддержки компании Motorola, необходимо располагать
следующей информацией:
• Серийный номер устройства
• Номер модели или название устройства
• Тип программного обеспечения и номер версии
Компания Motorola отвечает на электронные письма, звонки по телефону и сообщения
факсу в пределах сроков, установленных в соглашении со службой поддержки.
Если проблему невозможно устранить по обращению в службу поддержки компании
Motorola, то Вам, возможно, будет необходимо возвратить оборудование для проведения
осмотра и текущего ремонта, Вам будут сообщены дальнейшие указания. Компания
Motorola не несет ответственности за любые повреждения, возникшие во время доставки
при использовании не соответствующей стандартам транспортной тары. Доставка товара
неправильным образом может лишить гарантии.
Если Вы приобрели данный бизнес-продукт у бизнес-партнера компании Motorola,
обращайтесь за поддержкой к этому бизнес-партнеру.
xiv
1-1
Глава 1. Начало работы
_______________________________________________________________________
Введение
В данной главе приводятся инструкции по установке и зарядке аккумуляторов, замены
ремешка и первоначальному запуску MC92N0-G.
Панель светодиодных
индикаторов
Сенсорный экран
Микрофон
Кнопка сканирования
Клавиатура
Разъем для
наушников
Кнопка питания
Спусковая кнопка
Ремешок
Рисунок 1-1 MC92N0-G
1-2
_______________________________________________________________________
Распаковка
Осторожно снимите защитный материал с MC92N0-G и сохраните упаковку для хранения
и транспортировки. Убедитесь, что в комплект доставки включено следующее
оборудование:
• Мобильный компьютер
• Литий-ионный аккумулятор
• прикрепленный к MC92N0-G ремешок
• Стилус (вставленный)
• Нормативный справочник
Осмотрите оборудование на наличие повреждений. При нехватке или повреждении
какого-либо из вышеперечисленных продуктов, немедленно обратитесь в службу
поддержки Motorola. Смотрите стр. xii для получения контактных адресов.
_______________________________________________________________________
Начало работы
Для начала работы с MC92N0-G:
1. Установите аккумулятор.
2. Зарядите основной и запасной аккумуляторы
3. Включите MC92N0-G
4. Настройте MC92N0-G.
Основной аккумулятор можно заряжать перед установкой или после нее. Используйте
одно из зарядных устройств для сменных аккумуляторов для зарядки основного
аккумулятора (вне MC92N0-G) или одну из базовых станций для зарядки аккумулятора,
установленного в MC92N0-G.
_______________________________________________________________________
Установка аккумулятора
Перед использованием MC92N0-G установите литий-ионный аккумулятор в MC92N0-G,
как показано на Рисунке 1-2.
Убедитесь, что аккумулятор вставлен полностью. Должны быть отчетливо
слышны два щелчка при полной вставке аккумулятора. Неполная вставка
аккумулятора может привести к непреднамеренной потере данных.
Когда аккумулятор полностью вставлен в MC92N0-G в первый раз, при первом
включении устройство загружается и включается автоматически.
1-3
Рисунок 1-2 Установка основного аккумулятора
_______________________________________________________________________
Зарядка аккумулятора
Обеспечьте соблюдение мер предосторожности в отношении аккумулятора,
изложенных в разделе Техника безопасности при использовании аккумуляторов
на стр. 6-2.
Зарядка основного и резервного аккумуляторов
Перед первым использованием MC92N0-G полностью зарядите основной аккумулятор,
пока желтый светодиод состояния зарядки не загорится постоянным светом (см.
обозначения индикаторов в Табл. 1-1 на стр. 1-4). Основной аккумулятор заряжается
полностью менее чем за 4 часа. Для зарядки MC92N0-G можно использовать базовую
станцию, САМ (переходник для кабелей), MSR (считыватель карт) с соответствующими
устройствами питания.
MC92N0-G снабжен резервным аккумулятором для поддержки памяти, который
автоматически подзаряжается от полностью заряженного основного аккумулятора
независимо от того, находится ли MC92N0-G в режиме работы или в режиме ожидания.
Резервный аккумулятор позволяет удерживать данные в памяти на протяжении не менее
тридцати минут после извлечения или полной разрядки основного аккумулятора. При
первом запуске MC92N0-G или после полной разрядки резервного аккумулятора
необходимо около пятнадцати часов для полной его зарядки. Не извлекайте основной
аккумулятор из MC92N0-G в течение 15 часов, чтобы резервный аккумулятор для
поддержки памяти полностью зарядился. При извлечении основного аккумулятора из
MC92N0-G или его полной разрядки, резервный аккумулятор памяти полностью
разряжается в течение нескольких часов. В случае сильной разрядки основного
аккумулятора, данные в памяти ОЗУ могут храниться по меньшей мере 72 часа за счет
совместной работы основного и запасного аккумуляторов.
Не извлекайте основной аккумулятор в течение первых 15 часов использования.
При извлечении основного аккумулятора до полной зарядки резервного
аккумулятора данные могут быть потеряны.
1-4
Используйте следующие аксессуары для зарядки аккумуляторов:
• Базовые станции: MC92N0-G вставляется в базовую станцию для зарядки аккумулятора
в нем (и запасных аккумуляторов, где это возможно). Для подробного описания процедур
установки базовой станции и зарядки см. Руководство интеграции MC92N0-G.
• RS232/USB одноместная базовая станция
• Базовая станция Ethernet с 4 гнездами
• Базовая станция только для зарядки с 4 гнездами.
• Аксессуары: аксессуары, прикрепляемые на MC92N0-G, предоставляют возможность
зарядки при использовании с одним из зарядных кабелей. Детальные процедуры
установки аксессуаров и зарядки см. в Руководстве интеграции MC92N0-G.
• CAM (Cable Adapter Module)
•MSR (Magnetic Stripe Reader).
• Зарядные устройства: Зарядные устройства для запасных аккумуляторов MC92N0-G
используются для зарядки извлеченных из MC92N0-G аккумуляторов. Детальные
процедуры установки зарядных устройств и зарядки см. в Руководстве интеграции
MC92N0-G.
• RS232/USB одноместная базовая станция
• Зарядное устройство для аккумуляторов с 4 гнездами
• Универсальное зарядное устройство (UBC).
Для достижения наибольшей длительности срока службы аккумулятора в MC92N0G с несколькими радиомодулями выключайте неиспользуемые радиомодули. Более
подробную информацию см. в разделе Отключение радиомодулей на стр. 1-8.
Для зарядки аккумулятора:
1. Убедитесь, что аксессуар для зарядки основного аккумулятора подключен к
соответствующему источнику питания.
2. Вставьте MC92N0-G в базовую станцию или прикрепите соответствующий адаптер.
3. MC92N0-G начнет заряжаться автоматически. Желтый светодиодный индикатор
зарядки на панели светодиодных индикаторов загорается для указания статуса зарядки.
Индикации зарядки см. в Табл. 1-1.
Основной аккумулятор обычно полностью заряжается менее чем за четыре часа.
Таблица 1-1. Светодиодные индикаторы зарядки MC92N0-G
Индикатор
Обозначение
Выключен
MC92N0-G не находится в базовой станции или не подсоединен
к CAM или MSR. MC92N0-G вставлен неправильно.
Медленно мигающий
MC92N0-G заряжается.
желтый
Часто мигающий
Ошибка в зарядке, проверьте местоположение MC92N0-G.
желтый
Горит желтый
Зарядка закончена.
При первой установке аккумулятора в MC92N0-G, желтый
индикатор мигает один раз, если заряд аккумулятора низкий или
аккумулятор не вставлен полностью.
Зарядка запасного аккумулятора
Для зарядки запасного аккумулятора используются три аксессуара:
• RS232/USB одноместная базовая станция
• Зарядное устройство для аккумуляторов с 4 гнездами
1-5
• Универсальное зарядное устройство.
Для получения информации о зарядке запасного аккумулятора с использованием
аксессуара см. Глава 5, Аксессуары.
Извлечение основного аккумулятора
Для извлечения основного аккумулятора:
1. До извлечения аккумулятора нажмите красную кнопку Power (Питание). Появляется
окно PowerKey Action (действие кнопки питания).
2. Нажмите Safe Battery Swap (Безопасная замена аккумулятора).
3. Панель светодиодных индикаторов загорается красным.
4. Когда светодиодный индикатор выключится, нажмите первичные защелки
аккумулятора. Аккумулятор частично извлекается из MC92N0-G.
5. Нажмите вторичную защелку аккумулятора на его верхней поверхности и плавно
вытащите аккумулятор из MC92N0-G.
Первичные защелки аккумулятора
Вторичная защелка аккумулятора
Рисунок 1-3 Извлечение основного аккумулятора
_______________________________________________________________________
Включение MC92N0-G
Нажмите красную кнопку Power для включения MC92N0-G. Если MC92N0-G не
включается, выполните холодную перезагрузку. См. Перезагрузка MC92N0-G на стр. 2-26.
При первой полной установке аккумулятора в MC92N0-G и первом включении
MC92N0-G, устройство загружается и включается автоматически.
При первом включении MC92N0-G происходит инициализация системы. На короткое
время появляется заставка.
1-6
_______________________________________________________________________
Калибровка экрана
Для калибровки экрана таким образом, чтобы синхронизировать перемещение курсора на
сенсорном экране со стилусом:
1. Аккуратно нажмите и кратковременно удерживайте наконечник стилуса в центре
каждого перекрестия, появляющегося на экране.
Для повторной калибровки экрана при необходимости нажмите FUNC +
ESC на MC92N0-G для запуска приложения калибровки экрана.
2. Повторяйте операцию по мере движения перекрестия по экрану или нажмите ESC для
выхода.
_______________________________________________________________________
Проверка состояния аккумулятора
Для проверки уровня заряда основного или резервного аккумуляторов:
На устройствах с Windows CE нажмите Пуск > Настройки > Панель
управления > Питание для отображения окна Состояние аккумулятора.
На устройствах с Windows Embedded Handheld нажмите Пуск > Настройки >
Система > Питание для отображения окна Питание.
Для экономии заряда аккумулятора настройте MC92N0-G на выключение после
определенного количества минут.
_______________________________________________________________________
Ремешок MC92N0-G
Ремешок можно передвинуть либо на правую, либо на левую сторону MC92N0-G в
зависимости от предпочтений пользователя.
Для изменения положения ручного ремешка:
1.
2.
3.
4.
Вытяните пуговку через петлю и выньте из ручки.
Откройте петлю ремешка и протяните ремешок через петлю.
Вытяните петлю из коннектора.
Повторите процедуру с конца, чтобы закрепить ремешок. На основной части MC92N0G расположены два коннектора для ремешка. Ремешок можно закрепить на любом из
них.
1-7
Петля ремешка
Ремешок
Пуговка
Рисунок 1-4 Изменение положения ремешка
_______________________________________________________________________
Управление работой аккумулятора
Инструкции по энергосбережению аккумулятора
Оставляйте MC92N0-G подключенным к источнику питания переменного тока, когда
он не используется.
Настройте MC92N0-G на отключение после короткого периода бездействия.
Настройте экран на отключение или слабую подсветку.
Настройте подсветку клавиатуры на отключение после короткого периода бездействия.
Отключайте все неиспользуемые беспроводные радиомодули.
Выключайте MC92N0-G во время зарядки для более быстрой зарядки.
Изменение настроек питания
Для установки MC92N0-G на отключение после короткого периода бездействия:
1. На устройствах с Windows CE нажмите Пуск > Настройки > Панель управления >
Питание > Дополнительно.
или
на устройствах с Windows Embedded Handheld нажмите Пуск > Настройки >
Система > Питание > Дополнительно.
2. Выберите флажок On battery power: Turn off device if not used for: и выберите
значение из раскрывающегося списка.
3. Нажмите OK.
Изменение настроек подсветки экрана
Для изменения настроек подсветки экрана, чтобы сохранить заряд аккумулятора:
1. На устройствах с Windows CE нажмите Пуск > Настройки > Панель управления >
Подсветка > Питание аккумулятора.
или
1-8
2.
3.
4.
5.
6.
На устройствах с Windows Embedded Handheld нажмите Пуск > Настройки >
Система > Подсветка > Питание аккумулятора.
Выберите флажок On battery power: Disable backlight if not used for: (От
аккумулятора: Отключить подсветку, если не используется в течение) и выберите
значение из раскрывающегося списка.
Нажмите на вкладку Яркость.
Нажмите флажок Отключить подсветку, чтобы полностью отключить подсветку
экрана.
Используйте ползунок, чтобы установить яркость подсветки экрана. Установите его на
низкое значение для экономии заряда аккумулятора.
Нажмите OK.
Изменение настроек подсветки клавиатуры
Для изменения настроек подсветки клавиатуры, чтобы сохранить заряд аккумулятора:
1. На устройствах с Windows CE нажмите Пуск > Настройки > Панель управления >
Подсветка клавиатуры > Питание аккумулятора.
или
На устройствах с Windows Embedded Handheld нажмите Пуск > Настройки >
Система > Подсветка клавиатуры > Питание аккумулятора.
2. Выберите флажок On battery power: Disable keylight if not used for: (От аккумулятора:
Отключить подсветку клавиатуры, если не используется в течение) и выберите
значение из раскрывающегося списка.
3. Нажмите на вкладку Дополнительно.
4. Нажмите флажок Disable keylight (Отключить подсветку клавиатуры), чтобы
полностью отключить подсветку клавиатуры.
5. Нажмите OK.
_______________________________________________________________________
Выключение радиомодулей
На устройствах с Windows Embedded Handheld
Устройства с Windows Embedded Handheld содержат программный компонент Wireless
Manager (Диспетчер беспроводной связи), предусматривающий несложный метод
включения, отключения и настройки всех возможностей беспроводной связи из одного
окна.
Чтобы открыть Wireless Manager, нажмите на Панель состояния и затем на значок
Connectivity (Подключение) и выберите Wireless Manager или нажмите Пуск >
Настройки > Соединения > Wireless Manager.
Для включения или выключения одного беспроводного соединения нажмите его
синюю панель.
Для включения или выключения всех беспроводных соединений нажмите и
удерживайте панель All (Все).
Для изменения настроек соединения, нажмите Меню.
1-9
На устройствах с Windows CE
WLAN Радио
Для выключения WLAN радиомодуля нажмите значок Уровень сигнала Fusion на
панели задач и выберите Отключить радиомодуль. На значке появится красный крестик,
указывающий, что радиомодуль отключен (OFF).
Значок уровня сигнала Fusion
Рисунок 1-5 Значок уровня сигнала Fusion
Для включения радиомодуля обратно нажмите значок Уровень сигнала Fusion на панели
задач и выберите Включить радиомодуль. Красный крестик исчезнет со значка, указывая,
что радиомодуль включен (ON).
Bluetooth радиомодуль с включенным стеком StoneStreet One Bluetooth
Для выключения Bluetooth радиомодуля нажмите значок Bluetooth на панели задач и
выберите Выключить Bluetooth.
Значок Bluetooth
Рисунок 1-6 Значок Bluetooth
Для включения Bluetooth радиомодуля нажмите значок Bluetooth на панели задач и
выберите Включить Bluetooth.
1-10
2-1
Глава 2. Эксплуатация MC92N0-G
_______________________________________________________________________
Введение
В данной главе описаны кнопки, значки состояния и управление MC92N0-G и
представлены базовые инструкции по эксплуатации MC92N0-G, включая перезагрузку
MC92N0-G, использование стилуса и наушников, ввод информации и сор данных.
_______________________________________________________________________
Windows CE 7.0
Панель задач внизу окна отображает активные программы, текущее время, заряд
аккумулятора и статус соединения.
Кнопка отображения
рабочего стола
Кнопка Пуск
Открытые программы
Значки состояния
Рисунок 2-1 Панель задач
Значки состояния показаны на панели задачи для индикации текущего состояния
MC92N0-G. Двойное нажатие на некоторые значки состояния отображает
соответствующее окно установки и позволяет пользователю сменить или регулировать
настройки из текущего окна. Одно нажатие других значков состояния отображает
соответствующие меню.
Таблица 2-1 Значки состояния
Значок
состояния
Описание
Часы: показывает текущее время
Аккумулятор: данный значок указывает на то, что основной аккумулятор
заряжается, или что устройство работает от источника переменного тока.
Двойное нажатие на значок открывает окно Свойства питания.
Розетка: показывает, что аккумулятор полностью заряжен и MC92N0-G
работает на внешнем питании.
Аккумулятор: данный значок показывает, что аккумулятор полностью
заряжен (100%).
Значки состояния аккумулятора показывают состояние аккумулятора в
приращениях в 10% от 10% до 100%.
Последовательное соединение: отображается когда устройство подключено
к компьютеру с помощью последовательного кабеля.
Состояние беспроводного соединения: указывает на мощность сигнала
WLAN.
2-2
Таблица 2-1 Значки состояния (продолжение)
Значок
состояния
Описание
Bluetooth включен: показывает, что радиомодуль Bluetooth включен (только
BTExplorer)
Bluetooth отключен: показывает, что радиомодуль Bluetooth отключен
(только BTExplorer)
Bluetooth соединение: показывает, что MC92N0-G обменивается данными с
другим Bluetooth-устройством (только BTExplorer)
DataWedge активен: указывает на активную работу приложения DataWedge.
DataWedge не активен: показывает, что приложение DataWedge неактивно.
Shift: показывает, что выбрана функция кнопки SHIFT.
FUNC: показывает, что выбрала функция кнопки FUNC.
ALT
CTRL: показывает, что выбрана функция кнопки CTRL
ALT: показывает, что выбран символ ALT.
ALPHA: показывает, что MC92N0-G находится в выбранном режиме кнопки
ALPHA.
Меню Пуск
Чтобы открыть меню Пуск, нажмите
в левом нижнем углу экрана. Таблица. 2-2
содержит список программ, находящихся в меню Программы по умолчанию.
Таблица 2-2 Программы в меню Программы
Значок
Описание
Замена аккумулятора:
использует безопасное
отключение MC92N0 во время
замены аккумулятора.
Video Player: проигрывает видео
файлы.
BTScanner CtlPanel: настраивает
СОМ-порт для использования с
Bluetooth-сканером.
CtlPanel: просмотр и смена
настроек MC92N0-G: параметры
сканера, настройки экрана,
настройки звука, настройки
принтера, настройки даты и
времени, настройки сенсорного
экрана и др.
Значок
Описание
Папка Fusion: открывает папку
Wireless Companion
Music Player: проигрывает аудио
файлы.
Comand Prompt: открывает
окно-подсказку DOS команды.
Inernet Explorer: Просмотр Webи WAP-сайтов, загрузка новых
программ и файлов из сети
Интернет.
2-3
Таблица 2-2 Программы в меню Программы (продолжение)
Значок
Описание
Значок
MotoBTUI: Соединяет штрих-код
с MC92N0-G по Bluetooth и
использует имидж-сканер RS507
для сбора данных штрих-кода.
MSP Agent: Взаимодействие с
агентскими программами MSP с
целью сбора оперативной
информации и информации о
ресурсах для настройки,
подготовки к работе, управления
и устранения неполадок MC92N0G. Подробнее см. в Руководстве
интеграции MC92N0-G.
Remote Desktop Connection:
входит на сервер компьютеров
Windows NT и использует все
программы, доступные на этом
компьютере с MC92N0-G.
WarmBoot: выполняет «горячую»
перезагрузку MC92N0-G.
Описание
Microsoft WordPad: создает
документы.
Rapid Deployment Client:
Облегчение загрузки
программного обеспечения с
FTP-сервера консоли Mobility
Services Platform на MC92N0-G.
Подробнее см. в Руководстве
интеграции MC92N0-G.
TelnetCE: открывает клиент
WavelinkTelnet
Windows Esplorer: организует и
управляет файлами на
устройстве.
Панель управления
Таблица 2-3 содержит список приложений на Панели Управления.
Таблица 2-3 Программы на панели управления
Значок
Описание
Значок
Описание
Backlight: регулирует яркость
подсветки и настройки питания.
Bluetooth Device Properties:
запускает приложение Bluetooth.
Сертификаты: отображает
информацию о сертификатах,
установленных на MC92N0-G.
Дата/Время: изменяет дату,
время и часовой пояс.
DataWedge: образец приложения
сканирования. Значок появляется
после установки.
Display: меняет фон, вид, яркость
и подсветку экрана
Dialing: устанавливает свойства
набора для соединения по модему
и меняет телефонные настройки.
Volume & Sounds: выбирает тип
действия, для которых ставится
звук и настраивает уведомления
на различные события.
Input Panel: меняет способы
ввода и опции настройки ввода.
Error Reporting: выберите, будет
ли MC92N0-G собирать
информацию о работе ПО при
возникновении ошибки.
2-4
Таблица 2-3 Программы на панели управления (продолжение)
Значок
Описание
Опции сети Интернет:
проверяет, как MC92N0-G
подключается к сети Интернет.
Клавиатура: меняет время
задержки повтора клавиши и
скорость.
Мышь: регулирует
чувствительность двойного
нажатия и по скорости, и по
времени.
Владелец: меняет персональный
профиль владельца.
Подключение к ПК: меняет
настройки подключения к
компьютеру.
Региональные настройки:
меняет способ появления цифр,
валют, дат и времени.
Разрешение экрана:
устанавливает разрешение экрана
– либо QVGA, либо VGA.
Система: отображает системную
информацию и меняет настройки
памяти.
USBConfig: конфигурирует USB
порт MC92N0-G.
Значок
Описание
IST Settings: устанавливает
подходящие настройки для
конфигурации технологии IST.
Подсветка клавиатуры:
регулирует настройки подсветки
клавиатуры.
Network и Dial-up Connections:
подключается к другим
компьютерам, сетям и интернету
при помощи модема.
Пароль: устанавливает пароль на
MC92N0-G.
Питание: отображает и
контролирует настройки питания
MC92N0-G.
Удаление программ: удаляет
программы, установленные на
MC92N0-G.
Стилус: калибрует сенсорный
экран и настраивает расчетное
время двойного нажатия.
Инфо о системе: отображает
информацию о системных
компонентах MC92N0-G.
_______________________________________________________________________
Windows Embedded Handheld
Данный раздел описывает работу операционной системы Windows Embedded Handheld.
Прокрутка пальцем
Windows Embedded Handheld добавляет возможность прокрутки пальцем по экрану.
Прокрутку пальцем можно использовать для прокрутки вверх и вниз по веб-странице,
документам и спискам, таким как списки контактов, список файлов, списки сообщений,
списки встреч в календаре и многое другое.
Для прокрутки пальцем резко проведите пальцем по экрану. Для прокрутки вниз
проведите пальцем вверх по экрану. Для прокрутки вверх проведите пальцем вниз по
экрану. Для автоматической прокрутки резко проведите пальцем вверх или вниз по экрану.
Нажмите на экран, чтобы остановить прокрутку.
2-5
Домашний экран
Домашний экран по умолчанию на MC92N0-G – домашний экран Windows Embedded
Handheld. Домашний экран содержит строку состояния в верхней части экрана и панель
элементов в нижней части экрана.
Домашний экран прокручивается и содержит список плагинов для приложений и
информационную панель состояния. Информационная панель состояния высвечивает
плагин приложения, который находится под ней, и предоставляет дополнительную
информацию.
Панель
состояния
Экран Сегодня
Панель элементов
Открыть меню Пуск
Элементы
Рисунок 2-2 Домашний экран Windows Embedded Handheld
Нажмите и удерживайте экран пальцем и двигайте домашний экран вверх и вниз. Когда
названия приложений двигаются под информационной панелью состояния, появляется
информация по приложению на панели.
Рисунок 2-3 Передвижение экрана Сегодня
Также можно нажимать и удерживать информационную панель состояния и передвигать
ее вверх и вниз по названиям приложений. Если убрать палец, информационная панель
состояния и название приложения будут находиться по центру экрана.
2-6
Рисунок 2-4 Передвижение информационной панели состояния
Значок приложения
Информация о приложении
Рисунок 2-5 Пример панели информации
Для настройки домашнего экрана нажмите
> Настройки> Сегодня. На
горизонтальной прокрутке используйте Отображение для настройки фона и Элементы
для изменения формата экрана.
2-7
Классический экран Сегодня
Пользователь может сменить на классическое отображение экрана Today, используемого в
Windows Mobile 6.1.
Панель состояния
Экран Сегодня
Панель задач
Панель элементов
Рисунок 2-6 Классический экран Сегодня
Для перехода к классическому отображению нажмите
Элементы.
> Настройки> Домой >
Рисунок 2-7 Настройки домашнего экрана.
Снимите флажок Windows Default (по умолчанию Windows) и выберите один из других
флажков, затем нажмите
.
Панель задач в нижней части экрана может содержать значки панели задач,
перечисленные в Таблице 2-4.
Таблица 2-4 Значки панели задач
Значок
Описание
Состояние беспроводного соединения: показывает мощность беспроводного
сигнала и открывает меню Wireless Applications
Bluetooth включен: показывает, что Bluetooth радиомодуль включен
(Отображается, только если комплект StoneStreet One Bluetooth включен)
2-8
Таблица 2-4 Значки панели задач (продолжение)
Значок
Описание
Bluetooth выключен: показывает, что Bluetooth радиомодуль выключен
(Отображается, только если комплект StoneStreet One Bluetooth включен)
Bluetooth соединение: показывает, что MC92N0-G обменивается данными с
другим Bluetooth-устройством (отображается, только если комплект
StoneStreet One Bluetooth включен).
ActiveSync: указывает на активное последовательное соединение между
MC92N0-G и инструментальным компьютером.
DataWedge активен: указывает на активную работу приложения DataWedge.
DataWedge в ожидании: указывает на простой в работе приложения
DataWedge.
Shift: показывает, что выбрана функция кнопки SHIFT.
FUNC: показывает, что выбрана функция кнопки FUNC.
ALT
CTRL: показывает, что выбрана функция кнопки CTRL.
ALT: показывает, что выбрана функция кнопки ALT.
Панель состояния
Панель состояния в верхней части экрана отображает значки состояния, перечисленные в
таблице 2-5.
Уведомления
Подключение
Уровень сигнала
Аудио
Аккумулятор
Часы
Рисунок 2-8 Значки панели состояния
Таблица 2-5 Значки панели состояния
Значок
Описание
Значок
Описание
Уведомления
Показывает напоминание о
предстоящей встрече.
Уведомление о получении одного
или более текстовых/ почтовых
сообщений.
Уведомление о получении одного
или более мгновенных
сообщений.
На панели есть другие значки
уведомления для отображения.
2-9
Таблица 2-5 Значки панели состояния (продолжение)
Значок
Описание
Значок
Описание
Подключение
Подключение активно.
Подключение не активно.
Происходит синхронизация.
Доступна сеть WLAN.
Используется WLAN.
Аудио
Все звуки включены.
Все звуки выключены.
Аккумулятор
Аккумулятор заряжается.
Аккумулятор высоко заряжен.
Аккумулятор разряжается.
Аккумулятор полностью
заряжен.
Аккумулятор заряжен
наполовину.
Аккумулятор полностью
разряжен.
Нажмите на панель состояния для отображения строки значков. Нажмите значок, чтобы
получить дополнительные уведомления или информацию состояния.
Строка значков
Рисунок 2-9 Строка значков
2-10
Таблица 2-6 Значки строки значков
Значок
Описание
Увеличить: Увеличивает экран.
Подключение: Отображает диалоговое окно Подключение.
Громкость: Отображает диалоговое окно Громкость.
Питание: Отображает окно Питание.
Часы и сигналы: Открывает окно Часы и Сигналы.
Панель элементов
Панель элементов, расположенная в нижней части экрана, содержит элемент Пуск
для открытия меню Пуск. Она также отображает элементы, которые меняются в
зависимости от открытого приложения.
Рисунок 2-10 Примеры панели элементов
Экран Пуск
Для открытия экрана Пуск, нажмите
в левом нижнем углу экрана.
Пролистните вверх для отображения других программ и значков папок.
Вы можете перемещать часто используемые программы и значки папок в любое место на
экране Пуск для быстрого доступа. Нажмите и удерживайте значок, который вы хотите
переместить. Перетащите значок в новое место и отпустите.
В таблице 2-7 перечислены значки, установленные по умолчанию, для доступа на экране
Пуск.
Таблица 2-7 Программы на экране Пуск
Значок
Описание
Значок
Описание
Домой - Отображает домашний
экран.
Текст - Посылает текстовое
сообщение SMS.
Контакты - Ведет учет друзей и
коллег.
E-mail - Посылает электронные
сообщения.
Internet Explorer Mobile Просматривает web и WAP сайты,
закачивает новые программы и
файлы из интернета.
Battery Swap - Полезна при
спящем режиме MC92N0-G или
замены аккумулятора
2-11
Таблица 2-7 Программы на экране Пуск (продолжение)
Значок
Описание
Календарь - Ведет учет встреч и
создает запросы встреч.
Картинки и Видео - Показывает и
управляет картинками, GIFфайлами и видео.
Windows Media Player Проигрывает аудио и видео
файлы
Marketplace - Покупает
приложения с Marketplace
Windows Live - Использует
мобильную версию Windows
Live™ для нахождения
информации в сети.
Игры - Включает игры.
Значок
Описание
Настройки - Открывает папку с
настройками. В Таблице 2-8
перечислены значки настроек.
Getting Started - Запускает
приложение Getting Started.
Сигналы - Настраивает часы
устройства на дату и время
вашего часового пояса. Можно
включить будильник в указанные
время и день недели.
Messenger - Использует
мобильную версию Windows Live
Messenger
Калькулятор - Выполняет
базовые арифметические
подсчеты.
MSN Weather - Проверяет
местную погоду.
Заметки - Создает рукописные
или напечатанные заметки,
рисунки и голосовые записи.
Задачи - Ведет учет заметок.
MSN Money - Ведет учет
финансов.
ActiveSync - Синхронизирует
информацию между MC92N0-G и
хостом или сервером обмена.
Поиск - Выполняет поиск
контактов, данных и другой
информации на MC92N0-G. (См.
Руководство пользователя
Microsoft приложений для
Windows Mobile 6)
Internet Sharing - Подключает
ноутбук к интернету по данным
связи MC92N0-G.
Помощь - Доступ к темам
помощи онлайн.
Adobe Reader – Читает файлы pdf
Проводник - Организует и
управляет файлами на устройстве
Office Mobile - использует пакет
приложений Microsoft ® Office
для вашего мобильного
устройства (только Премиум
модель)
Диспетчер задач - Отображает
распределение памяти и CPU и
останавливает запущенные
процессы. Для получения
информации см. Руководству
пользователя Microsoft
приложений для Windows Mobile
6.
Wireless Companion - Открывает
папку Wireless Companion.
2-12
Таблица 2-7 Программы на экране Пуск (продолжение)
Значок
Описание
Значок
BT Scanner CtlPanel - Настраивает
СОМ-порт для использования с
Bluetooth сканером.
Описание
BT Explorer - Управляет
подключениями StoneStreet one
Bluetooth. Появляется, только
если включен StoneStreet One.
MSP Agent - Взаимодействует с
MSP агентами для сбора
информации по конфигурации,
снабжении, управления и
устранения неполадок на
MC92N0-G.
Rapid Deployment Client
Позволяет передавать пакеты
спец. ПО с Mobility Services
Platform Console с сервера на
MC92N0-G
BT Information: Отображает
информацию о Bluetoothрадиомодуле и генерирует штрихкод адреса Bluetooth
Remote Desktop Mobile - Входит
на сервер компьютеров Windows
NT и использует все программы,
доступные на этом компьютере с
MC92N0-G.
RTlogEvent – Используется при
рекомендации службы поддержки
Motorola для извлечения данных
реального времени в файл
журнала. Или нажмите F9 для
извлечения данных в файл
журнала. Файл находится в папке
/EsportLogs.
Таблица 2-8 Приложения настройки
Значок
Описание
Системная папка: Содержит
приложения настройки
системы
Домой: Настраивает
появление домашнего экрана
и отображаемой на нем
информации.
Персональная папка:
Содержит персональные
приложения настройки.
Часы и сигналы:
Устанавливает часы
устройства на дату и время
вашего местоположения.
Сигналы могут быть также
установлены на определенные
дни и время недели.
Значок
Описание
Блокировка: Устанавливает
пароль для MC92N0-G.
Звуки и уведомления: Включает
звуки для событий, также
устанавливает тип уведомления
для разных событий
Папка соединения: Содержит
приложения настройки
соединений.
2-13
Таблица 2-8 Приложения настройки
Значок
Описание
Системная папка
Domain Enroll: Присваивает
устройству AD домен для
управления устройством и
безопасности. См.
Руководство пользователя
Microsoft приложений для
Windows Mobile 6.
Bluetooth: Открывает
приложение Bluetooth,
устанавливает MC92N0-G на
видимый режим и выполняет
поиск Bluetooth-устройств
поблизости.
Wi-Fi: Устанавливает
беспроводное сетевое
соединение и управляет
настройками.
ИК-луч: Настраивает
MC92N0-G на получение
входящих ИК-лучей
Значок
Описание
Подключения: Устанавливает
один или более типов соединений
модема для устройства, такие как
телефон, кодовый вызов, GPRS,
Bluetooth и др., так, что
устройство может подключаться к
интернету или частной сети.
Wireless Manager: Включает и
выключает беспроводные
радиомодули на MC92N0-G и
настраивает Wi-Fi, Bluetooth и
телефон.
USB на PC: Включает и
выключает подключение к сети.
Персональная папка
Кнопки: Назначьте кнопку
программе.
Данные пользователя: Введите
личные данные в MC92N0-G
Системная папка
About: Просмотр базовой
информации, напр., версии
Windows Mobile и типа
процессора на MC92N0-G
Подсветка: Настраивает
подсветку экрана и тайм-аут
подсветки.
Отчет об ошибке: Включает
или выключает функцию
отчета о Microsoft ошибках.
DataWedge: пример
приложения сканирования.
Управляемые программы:
Отображает установленные на
MC92N0-G программы при
помощи Mobile Device
Manager.
Сертификаты: Просмотр
информации о сертификатах,
установленных на MC92N0-G.
Обратная связь: Получение
обратной связи по ПО Windows
Handheld 6.
Шифрование: Позволяет
зашифровывать файлы на карте
памяти. Их можно считать только
на данном устройстве.
IST Settings: Устанавливает
необходимые настройки для
конфигурации технологии IST на
устройстве.
Подсветка клавиатуры:
Настраивает тайм-аут подсветки
клавиш.
2-14
Таблица 2-8 Приложения настройки
Значок
Описание
Значок
Память: Проверяет состояние
распределения памяти
устройства и информацию
карты памяти, останавливает
запущенные программы
UI Settings: устанавливает
просмотр меню Пуск в виде
сетки.
Описание
Память: Проверяет заряд
аккумулятора и настраивает таймаут для отключения экрана для
сохранения энергии.
Региональные настройки:
Настраивает местную
конфигурацию, включая формат
отображения цифр, валюты, даты,
времени на MC92N0-G
Удаление программ: Удаляет
программы, установленные
пользователем на MC92N0-G.
Экран: Изменяет ориентацию
экрана, выполняет
рекалибровку, меняет размер
шрифта текста.
Инфо о системе: Отображает
информацию о ПО и
аппаратном обеспечении
MC92N0-G.
Диспетчер задач:
Останавливает запущенные
программы.
USBConfig: Конфигурирует USBпорт на MC92N0-G.
Значок динамика
Вы можете настроить громкость системы, используя значок Динамик.
1. Нажмите на панель состояния и затем нажмите на значок Динамик. Появляется
диалоговое окно Громкость.
2. Нажмите и переместите ползунок для регулировки громкости.
3. Выберите радио кнопку Включить или Выключить, чтобы включить громкость или
отключить.
Вы также можете регулировать громкость с помощью окна Звуки и
Уведомления или с помощью клавиатуры.
_______________________________________________________________________
Блокировка MC92N0-G
MC92N0-G можно заблокировать отключением нажатия клавиш и экрана или запросом
пароля.
Блокировка MC92N0-G отключает функции клавиатуры и сенсорного экрана. Это полезно,
когда MC92N0-G включен, и требуется предотвратить случайные нажатия клавиш.
Для блокировки устройства нажмите на
>
.
Блокировка без PIN-кода или пароля
Когда MC92N0-G заблокирован, появляется экран блокировки Lock.
2-15
Рисунок 2-11 Экран блокировки
Передвиньте кнопку блокировки вправо или влево для разблокировки экрана.
Блокировка простым PIN-кодом
Когда MC92N0-G заблокирован, появляется экран блокировки Lock.
Рисунок 2-12 Экран блокировки с простым PIN-кодом
Введите PIN-код и нажмите Unlock.
Блокировка надежным паролем
Когда MC92N0-G заблокирован, появляется экран блокировки Lock.
2-16
Рисунок 2-13 Экран блокировки с надежным паролем
Введите пароль и нажмите Unlock.
Установка блокировки паролем
Используйте окно Password (Пароль) для установки пароля и предотвращения
неавторизованного доступа к MC92N0-G.
Если MC92N0-G настроен на подключение к сети, используйте надежный
(сложный для угадывания) пароль для обеспечения безопасности сети. Средства
взлома пароля продолжают совершенствоваться, и компьютеры, используемые
для взлома паролей, становятся все более мощными.
1. Нажмите
> Настройки > Блокировка.
Рисунок 2-14 Окно Пароль - вкладка Пароль
2. Установите флажок Prompt if device unused for (Запрашивать, если устройство
бездействует в течение), чтобы включить защиту пароля.
3. В раскрывающемся списке выберите значение времени бездействия для вступления
функции в силу.
4. В раскрывающемся списке Password type: (Тип пароля) выберите между значениями
Simple PIN (Простой PIN-код) или Strong alphanumeric (Надежный буквенноцифровой).
5. Для простого пароля введите четырехзначный пароль в поле Пароль.
Для более сложного пароля:
2-17
a. Введите пароль из семи символов в поле Пароль:. Надежный пароль должен
содержать, по крайней мере, семь символов и, по крайней мере, три следующих
символа: символы в верхнем или нижнем регистре, цифры и знаки пунктуации.
b. Повторно введите пароль в поле Confirm: (Подтвердить:).
6. Нажмите
.
_______________________________________________________________________
Светодиодные индикаторы
MC92N0-G содержит панель светодиодных индикаторов, на которой расположены
светодиодные индикаторы, показывающие состояние сканирования и заряд аккумулятора.
Таблица 2-9 описывает светодиодные индикаторы.
панель светодиодных индикаторов
Рисунок 2-15 Панель светодиодных индикаторов MC92N0-G
Таблица 2-9 Светодиодные индикаторы MC92N0-G
Статус светодиодного индикатора
Обозначение
Горит зеленый
Успешное декодирование/захват изображения.
Горит красный
Включен лазер, выполнение
сканирования/получение изображения.
Медленно мигает желтый
Означает, что заряжается основной аккумулятор
MC92N0-G.
Часто мигает желтый
Указывает на ошибку при зарядке, проверьте
положение MC92N0-G.
Горит желтый
Основной аккумулятор MC92N0-G полностью
заряжен.
2-18
Клавиатуры
MC92N0-G имеет следующие взаимозаменяемые модульные клавиатуры:
28-клавишная клавиатура
43-клавишная клавиатура
53-клавишная клавиатура
3270 эмулятор
5250 эмулятор
эмулятор виртуального терминала
Подробную информацию о конфигурациях клавиатур см. в Приложении В, Клавиатуры.
_______________________________________________________________________
Ввод данных
При вводе данных с клавиатуры пользуйтесь одной или двумя руками, как показано на
Рис. 2-16.
Работа одной рукой
Рисунок 2-16 Ввод данных c клавиатуры
Работа двумя руками
2-19
_______________________________________________________________________
Использование кнопки питания
Нажмите красную кнопку Питание для включения или отключения экрана MC92N0-G
(спящий режим). MC92N0-G включен, когда включен экран, и MC92N0-G находится в
спящем режиме, когда экран выключен. Подробнее см. в разделе Включение MC92N0-G
на стр. 1-5.
Кнопка питания также используется для перезапуска MC92N0-G с помощью "горячей"
или "холодной" перезагрузки.
На устройствах с Windows CE
"Горячая" перезагрузка – перезапускает MC92N0-G.
"Холодная" перезагрузка – перезапускает MC92N0-G, удаляет все добавленные
приложения, не сохраненные в папке Приложения, и восстанавливает заводские
настройки, установленные по умолчанию.
На устройствах с Windows Embedded Handheld
"Горячая" перезагрузка – перезапускает MC92N0-G. Операционная система и все
приложения перезапускаются. Файловое запоминающее устройство сохраняется.
"Холодная" перезагрузка – перезапускает MC92N0-G. Операционная система и
все приложения перезапускаются. Файловое запоминающее устройство
сохраняется. Используется, только если "горячая" перезагрузка не выполняет
запуск.
Приложения, добавленные в папку Приложения, не удаляются при выполнении
"холодной" перезагрузки. Папка Приложения сохраняется во флэш-памяти.
Для получения информации о перезагрузке MC92N0-G, см. Устройства с Windows
Embedded Handheld на стр. 2-27.
_______________________________________________________________________
Wireless LAN
Радиомодуль WLAN по умолчанию выключен при включении MC92N0-G. Для
установки включения радиомодуля WLAN при включении MC92N0-G, см.
Руководство настройки MC92N0-G.
Набор беспроводных приложений предоставляют средства для конфигурации и проверки
беспроводного радиомодуля на MC92N0-G. Информацию по конфигурации беспроводных
профилей см. в Руководстве комплекта Wireless Fusion Enterprise Mobility для версии
Х2.01. Пройдите по ссылке http://supportcentral.motorolasolutions.com для получения
последней версии данного руководства. См. Версии ПО на стр. х для установления версии
Fusion на MC9190-G.
Устройства с Windows CE
Нажмите значок Мощность сигнала для отображения меню Wireless Launcher
(Беспроводной модуль запуска).
2-20
Значок Мощность Сигнала
Рисунок 2-17 Меню беспроводных приложений
Устройства с Windows Embedded Handheld
На устройствах с Windows Embedded Handheld доступ к Wireless Launcher можно
получить с домашнего экрана. Выберите плагин Fusion и затем нажмите кнопку
Fusion Menu.
Интерфейс значка Мощность сигнала и Wireless Launcher изменился на установленном
по умолчанию экране Сегодня в Windows Embedded Handheld. Для просмотра Wireless
Launcher выберите плагин Fusion на экране Сегодня и затем нажмите сенсорную
клавишу Fusion Menu
Рисунок 2-18 Плагин Fusion на экране Сегодня
Функциональность этого диалогового окна схожа с меню Wireless Launch. Прокрутите
окно вверх и вниз для просмотра всех пунктов меню. Нажмите значок рядом с пунктом
для его открытия.
2-21
Рисунок 2-19 Окно Wireless Launcher
Подключение к сети интернет
Для подключения к сети интернет на WLAN при использовании Fusion Wireless
Companion убедитесь, что настройки сетевой карты установлены на сеть интернет:
1. Убедитесь, что приложение Fusion включено и профиль настроен.
2. Нажмите
> Настройки > Соединения > Wi-Fi.
3. В выпадающем списке Моя сетевая карта подключается к выберите Интернет.
4. Нажмите ОК.
_______________________________________________________________________
Поддерживаемые приложения
Объекты меню Fusion и их соответствующие приложения описаны в Таблице 2-10.
Таблица 2-10 Поддерживаемые приложения
Приложение
Описание
Поиск WLAN
Запускает приложение Поиск WLAN, которое отображает список
активных сетей WLAN в данной области.
Управление
профилями
Запускает приложение Управление профилями (включающее в себя
Помощник редактирования профилей) для управления и
редактирования списка профилей WLAN.
Управление
сертификатами
Запускает приложение Управление сертификатами, которое
позволяет пользователю управлять сертификатами, используемыми
для аутентификации.
Управление РАС
Запускает приложение Управление РАС, которое помогает
пользователю управлять списком Данных защищенного доступа
(РАС), используемых с аутентификацией EAP-FAST.
Опции
Запускает приложение Опции, которое позволяет пользователю
конфигурировать настройки опций Fusion.
Беспроводной
статус
Запускает приложение Беспроводной статус, которое позволяет
пользователю просматривать статус текущего беспроводного
соединения.
2-22
Таблица 2-10 Поддерживаемые приложения (продолжение)
Приложение
Описание
Беспроводная
диагностика
Запускает приложение Беспроводная диагностика, которое
предоставляет инструменты, при помощи которых проводится
диагностика проблем с беспроводным соединением.
Авторизация
Запускает диалоговое окно Авторизация, которое позволяет
пользователю авторизоваться в определенный профиль или выйти из
текущего активного профиля.
Справка Fusion
Запускает приложение Справка Fusion, которое предоставляет
помощь.
_______________________________________________________________________
Установка Fusion
Подробную установку WLAN при помощи Fusion см. в в Руководстве пользователя
набора Wireless Fusion Enterprise Mobility Version X2.01.
Для установи WLAN при помощи Fusion:
До выполнения процедур установки Fusion получите необходимую информацию
о конфигурации WLAN у системного администратора.
Следующий пример процедуры установки показывает установку WLAN при
помощи шифрования WEP.
1. Нажмите
> Wireless Companion > Wireless Launch > Управление профилями.
Появляется окно Управление профилями.
2. Нажмите и удерживайте в окне и выберите Добавить из всплывающего меню.
Появляется окно Запись профиля Wireless LAN.
3. В текстовом окне Имя профиля введите имя для профиля.
4. В текстовом окне ESSID введите ESSID.
Рисунок 2-19 Диалоговое окно ID профиля
5. Нажмите Далее. Появляется диалоговое окно Режим работы.
6. В выпадающем списке Режим работы выберите Инфраструктура или Специальный.
2-23
Рисунок 2-20 Диалоговое окно Режим работы
7. Нажмите Далее. Появляется диалоговое окно Режим безопасности.
8. В выпадающем списке Режим безопасности выберите Legacy (Pre-WPA).
Рисунок 2-21 Диалоговое окно Безопасности/ Аутентификации
9. В выпадающем списке Аутентификация выберите Нет.
10. Нажмите Далее. Появляется диалоговое окно Шифрование.
11. В выпадающем списке Тип шифрования выберите WEP-40 (40/24).
Рисунок 2-22 Диалоговое окно Шифрование
12. Выберите радио-кнопку Фраза-пароль или Шестнадцатеричный ключ для
обозначения, что будет вводится на следующей странице.
13. Выберите галочку Для дополнительной безопасности – маскировать вводимые
символы, чтобы скрыть вводимые символы. Снимите галочку для отображения
вводимых символов.
14. Нажмите Далее.
2-24
Рисунок 2-23 Диалоговое окно WEP-40 WEP ключи
15. В выпадающем списке Изменить ключ выберите ключ для ввода.
16. В поле Ключ введите 10 шестнадцатеричных символов.
17. В поле Подтвердить заново введите ключ. При совпадении ключей появляется
изображение, указывающее на совпадение ключей.
18. Повторите шаги для каждого WEP-ключа.
19. В выпадающем списке Отправить ключ выберите ключ для отправки.
20. Нажмите Далее. Появляется диалоговое окно Ввод адреса IPv4.
Рисунок 2-24 Диалоговое окно Ввод IP-адреса
21. Убедитесь, что выбраны все три поля.
22. Нажмите Далее. Появляется диалоговое окно Использование аккумулятора.
23. В диалоговом окне Режим использования аккумулятора выберите опцию
потребления энергии.
Рисунок 2-25 Диалоговое окно использования аккумулятора
24. Нажмите Далее. Появляется диалоговое окно Настройки производительности.
25. В диалоговом окне Настройки производительности выберите Оптимизировать для
данных или Оптимизировать для голоса.
26. Нажмите Сохранить.
2-25
_______________________________________________________________________
Технология интерактивного датчика (IST)
Функция технологии интерактивного датчика доступна только на
премиум-конфигурациях.
В данном разделе описаны принципы работы технологии интерактивного датчика (IST) на
MC92N0-G. Технология IST поддерживает следующие функции.
• Управление питанием – управление энергопотреблением путем настройки IST на
управление включением/отключением подсветки и режимом ожидания MC92N0-G
благодаря отслеживанию движения и ориентации устройства.
• Ориентация дисплея – переключение ориентации экрана в горизонтальное или в
вертикальное положение, в зависимости от исходного положения MC92N0-G.
• Обнаружение свободного падения – контроль продолжительности свободного падения,
запись времени и типа падения.
Управление питанием
Ориентация MC92N0-G и данные о движении могут использоваться в качестве
индикатора использования MC92N0-G, а также для управления питанием аккумулятора.
Например, технология IST может быть настроена на управление подсветкой или на
переход в режим ожидания после переворота компьютера дисплеем вниз. Также можно
настроить поддержание активности MC92N0-G при движении, чтобы предотвратить его
переход в режим ожидания во время использования.
Ориентация дисплея
Ориентация дисплея может автоматически переключаться между портретным и
альбомным режимами, в зависимости от физического положения MC92N0-G. Например,
при повороте MC92N0-G на 90° против часовой стрелки технология IST переворачивает
дисплей на 90° против часовой стрелки так, что экран отображается правильно.
Эта функция выполняется за счет отслеживания угла дисплея и его поворота при каждом
изменении. Технология IST поворачивает экран только на угол кратный 90°.
Обнаружение свободного падения
IST непрерывно контролирует силу гравитации на MC92N0-G в соответствии с его
текущей позицией. Когда MC92N0-G падает, IST обнаруживает отсутствие силы
гравитации и записывает данные события при обнаружении свободного падения в течение
более 450 мс, что может указывать на падение с высоты почти в один метр. Эти данные
могут быть использованы в качестве показателя возможного неправильного
использования.
IST предоставляет журнал для записи событий свободного падения. Этот журнал
записывает дату, время и период времени свободного падения.
_______________________________________________________________________
Использование проводной гарнитуры
Вы можете использовать стерео гарнитуру для аудио связи, когда используется
приложение, включающее аудио. Для использования гарнитуры, вставьте разъем
гарнитуры в аудиоконнектор на боковой панели MC9190-G. Убедитесь, что уровень звука
на MC9190-G установлен должным образом, прежде чем включать гарнитуру. Когда
гарнитура подключена к разъему, динамик выключен.
2-26
Компания Motorola рекомендует гарнитуру с 2,5 мм разъемом. См. имеющие в наличии
гарнитуры Motorola в Таблице 5-1 на стр 5-1.
Рисунок 2-26 Использование гарнитуры (показан MC92N0-G)
_______________________________________________________________________
Использование Bluetooth гарнитуры
Вы можете использовать Bluetooth гарнитуру для аудио связи, когда используется
приложение включающее аудио. См. Главу 4, Использование Bluetooth для получения
информации о подключении Bluetooth устройства к MC92N0-G. Убедитесь, что громкость
звука MC92N0-G установлена должным образом, прежде чем включать гарнитуру. Когда
Bluetooth гарнитура подключена, динамик выключен.
_______________________________________________________________________
Перезагрузка MC92N0-G
Есть две функции перезагрузки: "горячая" перезагрузка и "холодная" перезагрузка.
"Горячая" перезагрузка перезагружает MC92N0-G путем закрытия всех работающих
программ.
"Холодная" перезагрузка также перезапускает MC92N0-G, но при этом удаляет все
сохраненные данные и документы из оперативной памяти. Вдобавок она возвращает все
форматы, параметры и другие настройки к заводским настройкам, устанавливаемым по
умолчанию.
Сначала выполните "горячую" перезагрузку. Она перезапустит MC92N0-G и сохранит все
сохраненные записи. Если MC92N0-G по-прежнему не реагирует на ввод данных,
выполните "холодную" перезагрузку.
Выполнение "горячей" перезагрузки
Нажмите и удерживайте красную кнопку питания в течение примерно пяти секунд. Как
только MC92N0-G начнет загружаться, отпустите кнопку питания.
Выполнение "Холодной" перезагрузки
"Холодная" перезагрузка перезапускает MC92N0-G, при этом стирая все пользовательские
документы из оперативной памяти (папки Приложения и Платформа) или из памяти карты.
Никогда не выполняйте "холодную" перезагрузку, не попробовав сначала устранить
проблему с помощью "горячей" перезагрузки.
Не нажимайте клавиши кроме кнопки питания во время перезагрузки.
"Холодная" перезагрузка восстанавливает настройки, заданные по умолчанию.
Любые данные, синхронизированные с компьютером ранее, могут быть
восстановлены при следующей работе ActiveSync.
2-27
Для выполнения "холодной" перезагрузки:
1. Нажмите красную кнопку питания. Отображается окно Действие кнопки питания.
2. Нажмите Безопасная смена аккумулятора.
3. Нажмите первичную защелку аккумулятора на МС92N0-G для частичного извлечения
аккумулятора из МС92N0-G.
4. Когда аккумулятор частично извлечен, одновременно нажмите и затем отпустите
спусковую кнопку на ручке и кнопку питания.
5.
Вставьте аккумулятор полностью обратно в МС92N0-G. Должен быть слышен щелчок,
когда аккумулятор вставлен полностью.
6. МС92N0-G проводит инициализацию.
7. Выполните калибровку экрана. См. раздел «Калибровка экрана» на стр. 1-6.
Устройства Windows Embedded Handheld
Существует два вида перезагрузки: «холодная» и «горячая».
• "Горячая" перезагрузка перезапускает MC92N0-G, закрывая все работающие программы.
• "Холодная" перезагрузка также перезапускает MC92N0-G, закрывая все работающие
программы, при этом устанавливая некоторые драйвера.
Данные, сохраненные во флэш-памяти или на карте памяти, не теряются. Сначала
выполните "горячую" перезагрузку. Если MC92N0-G по-прежнему не реагирует на ввод
данных, выполните "холодную" перезагрузку.
Выполнение "горячей" перезагрузки
Нажмите и удерживайте кнопку Power в течение примерно 5 секунд. Как только MC92N0G начинает выполнять перезагрузку, отпустите кнопку Power.
Выполнение "холодной" перезагрузки
"Холодная" перезагрузка перезапускает MC92N0-G. Операционная система и все
приложения перезапускаются. Файловая система сохраняется. Выполняйте "холодную"
перезагрузку, только если "горячая" перезагрузка не устраняет возникшую проблему.
Для выполнения "холодной" перезагрузки:
1. Нажмите кнопку Питание. Появится окно Действие кнопки питания.
2. Нажмите Безопасная замена аккумулятора. Панель светодиодных индикаторов
загорается красным светом.
3. Нажмите первичную защелку аккумулятора на MC92N0-G для частичного извлечения
аккумулятора из MC92N0-G.
4. Когда аккумулятор частично извлечен, одновременно нажмите
триггер и кнопку Power.
и затем отпустите
5. Вставьте аккумулятор полностью обратно в MC92N0-G. Должен быть слышен щелчок,
когда аккумулятор вставлен полностью.
6. MC92N0-G проводит инициализацию.
2-28
_______________________________________________________________________
Кондиционность аккумулятора
Кондиционность аккумулятора можно проверить в приложении Power на МС92N0-G. На
устройствах с Windows CE нажмите Пуск > Настройки > Панель управления > значок
Питание > вкладка BatteryMgmt (Управление работой аккумулятора). На устройствах с
Windows Embedded Handheld нажмите Пуск > Настройки > Система >Питание >
вкладка BatteryMgmt (Управление работой аккумулятора).
Таблица 2-11 Окно BatteryMgmt (Управление работой аккумулятора)
Наименование
Кондиционность
Индикатор использования
аккумулятора
Порог использования
аккумулятора
Серийный № аккумулятора
Описание
Указывает на текущее состояние аккумулятора - Healthy
(Кондиционный) или Unhealthy (некондиционный).
Указывает на использование аккумулятора.
Указывает порог индикатора использования.
Отображает серийный номер аккумулятора.
Информацию по изменению порога использования аккумулятора см. в Руководстве
интеграции мобильного компьютера МС92N0-G.
_______________________________________________________________________
Вывод MC92N0-G из режима ожидания
Условия вывода из режима ожидания определяют, какие действия используются для
вывода МС92N0-G из ждущего режима. МС92N0-G переходит в режим ожидания либо
нажатием кнопки питания, либо автоматически, согласно настройкам тайм-аута на Панели
управления. Эти настройки можно менять, заводские параметры представлены в Табл. 212. Для настройки условий вывода из режима ожидания на устройствах с Windows
Embedded Handheld нажмите Пуск > Настройки > Питание > вкладка Вывод из режима
ожидания, а на устройствах с Windows CE нажмите Пуск > Настройки > Панель
управления >Питание > вкладка Вывод из режима ожидания.
Таблица 2-12 Заводские параметры выхода из режима ожидания
Условие выхода из режима ожиадния
Подсоединение МС92N0-G к последовательному
устройству.
Подсоединение МС92N0-G к USB устройству.
Нажатие клавиши
Нажатие кнопки сканирования.
Прикосновение к экрану
Подключение Bluetooth
Движение
USB хост
Напоминание в реальном времени
Акселерометр IST
Кнопка
питания
Автоматический
тайм-аут
Нет
Да
Да
Нет
Нет
Нет
Да
Нет
Нет
Да
Да
Да
Да
Да
Нет
Да
Да
Да
Да
Да
3-1
Глава 3. Сбор данных
MC92N0-G имеет встроенные лазерные сканеры или имидж-сканеры, которые получают
данные путем сканирования штрих-кодов.
• Стандартный лазерный сканер
• Лазерный сканер с широким диапазоном сканирования
• Стандартный имидж-сканер (стандартный диапазон, штрих-коды с высокой плотностью
(DPM))
• Имидж-сканер c широким диапазоном сканирования.
_______________________________________________________________________
Светодиодные индикаторы сканирования
Светодиодные индикаторы сканирования (на панели светодиодных индикаторов)
указывают на состояние сканирования. Расположение индикаторов см. на Рис. 1-1 на стр.
1-2.
Таблица 3-1 Светодиодные индикаторы сканирования
Состояние
Выключен
Горит красным цветом
Горит зеленым цветом
Индикация
Сканирование не происходит.
Включен лазерный сканер, совершается сканирование.
Успешное декодирование.
_______________________________________________________________________
Лазерное сканирование
Для считывания штрих-кодов требуется приложение, позволяющее производить
сканирование. MC92N0-G содержит приложения DataWedge и ScanSample (только
устройства с ОС Windows CE), позволяющие пользователю включить сканер для
декодирования данных штрих-кода и отобразить содержимое штрих-кода. См. DataWedge
на стр. 3-5 для получения информации о его запуске и ScanSample на стр. 3-5 для
запуска приложения ScanSample.
1. Запустите приложение сканирования
(DataWedge или ScanSample).
2.
или
приложение-образец
сканирования
Наведите выходное окно на верхней стороне MC92N0-G на штрих-код.
3. Нажмите спусковую кнопку или кнопку сканирования. Убедитесь в том, что красный
сканирующий луч покрывает весь штрих-код. Индикатор сканирования загорается
красным цветом, указывая на то, что лазер включен. Индикатор загорается зеленым
цветом, раздается звуковой сигнал, по умолчанию указывающий на успешное
завершение процесса декодирования.
3-2
Рисунок 3-1 Наведение лазерного луча
4. Отпустите спусковую кнопку или кнопку сканирования.
Принципы сканирования
Обычно сканирование содержит операции наведения, сканирования и декодирования. Для
оптимизации выполнения процедуры следует учитывать диапазон и угол сканирования:
Диапазон
Любое сканирующее устройство надежно осуществляет декодирование в определенном
рабочем диапазоне расстояний от штрих-кода, имеющем минимальное и максимальное
значения. Этот диапазон варьируется в зависимости от плотности штрих-кода и
оптических характеристик сканирующего устройства.
Сканирование в пределах оптимального диапазона обеспечивает быстрое и надежное
декодирование, а сканирование со слишком малых или чересчур длинных дистанций
препятствует декодированию. Для определения рабочего диапазона расстояний, в
котором выполняется декодирование, передвиньте сканер ближе или дальше. Тем не
менее, ситуация усложняется доступностью нескольких различных встроенных
сканирующих модулей. Наилучший способ для выявления подходящего рабочего
диапазона для плотности штрих-кодов состоит в проверке схемы «Зона декодирования»
для каждого сканирующего модуля. Зона декодирования представляет рабочий диапазон
как функцию ширин минимальных элементов символов штрих-кода.
• Угол
Угол сканирования имеет большую важность для выполнения быстрого декодирования.
Когда луч лазера отражается от штрих-кода в выходное окно сканера, данное отражение
«ослепляет» сканер.
Во избежание этого, нужно сканировать штрих-код таким образом, чтобы луч не
отражался в прямом направлении обратно. Но не следует сканировать под слишком
острым углом, сканер должен собрать рассеянные отражения от скана, чтобы выполнить
успешное декодирование. Практика быстро показывает в пределах каких допустимых
отклонений работать.
Обратитесь в службу технической поддержки компании Motorola, если возникают
постоянные трудности при работе со сканером. Декодирование правильно
напечатанных штрих-кодов должно происходить быстро и легко.
_______________________________________________________________________
Получение изображения
MC92N0-G со встроенным имидж-сканером имеет следующие функции:
• Всенаправленное (360º) чтение множества символик штрих-кодов, включая наиболее
популярные типы кодов - линейные, почтовые, PDF417 и 2D матричные.
3-3
• Возможность сбора и загрузки изображений на хост для множества приложений
обработки изображений.
• Усовершенствованное лазерное наведение для облегчения операции нацеливания и
сбора данных.
Имидж-сканер использует технологию цифровых фотокамер для получения цифрового
изображения штрих-кода, хранит изображения в памяти и выполняет современные
декодирующие алгоритмы для извлечения данных из изображения.
Режимы работы
MC92N0-G со встроенным имидж-сканером поддерживает три режима работы,
перечисленных ниже. Активировать каждый режим можно нажатием кнопки
сканирования.
• Режим декодирования: в этом режиме MC92N0-G определяет местоположение и
декодирует распознаваемые штрих-коды, находящиеся в поле его обзора. Имидж-сканер
остается в данном режиме до тех пор, пока удерживается кнопка сканирования, или до тех
пор, пока устройство не декодирует штрих-код.
Для включения режима списка выбора, необходимо загрузить апплет Панели
управления с центрального веб-сайта технической поддержки по адресу:
http://supportcentral.motorolasolutions.com. Кроме того, режим списка выбора
можно установить в приложении с помощью команды API.
• Режим списка выбора: данный режим позволяет пользователю выбирать нужный штрихкод, если в поле обзора MC92N0-G находятся несколько штрих-кодов. Для этого наведите
центр перекрестия на нужный штрих-код, чтобы декодировать только его. Данная
функция идеально подходит для списков выбора с несколькими штрих-кодами, а также
производственных или транспортных ярлыков, содержащих один или несколько типов
штрих-кода (1D или 2D).
• Режим получения изображения: данный режим позволяет получать изображение,
находящееся в поле обзора MC92N0-G. Это полезно при считывании подписей или
изображений объектов, таких как поврежденные коробки.
Сканирование имидж-сканером
Для считывания штрих-кодов требуется приложение, позволяющее производить
сканирование. MC92N0-G содержит приложения DataWedge и ScanSample (только
устройства с ОС Windows CE), позволяющие пользователю включить сканер для
декодирования данных штрих-кода и отобразить содержимое штрих-кода. См. DataWedge
на стр. 3-5 для получения информации о его запуске и ScanSample на стр. 3-5 для
запуска приложения ScanSample.
1. Запустите приложение сканирования
(DataWedge или ScanSample).
2.
или
приложение-образец
сканирования
Наведите выходное окно на верхней стороне MC92N0-G на штрих-код.
3. Нажмите спусковую кнопку или кнопку сканирования. Убедитесь в том, что красный
сканирующий луч покрывает весь штрих-код. Индикатор сканирования загорается
красным цветом, указывая на то, что лазер включен. Индикатор загорается зеленым
цветом, раздается звуковой сигнал, по умолчанию указывающий на успешное
завершение процесса декодирования.
3-4
Рисунок 3-2 Образец наведения имидж-сканера в стандартном диапазоне
Рисунок 3-3 Образец наведения имидж-сканера в широком диапазоне
Рисунок 3-4 Режим списка выбора в стандартном диапазоне с несколькими штрихкодами
Рисунок 3-5 Режим списка выбора в широком диапазоне с несколькими штрих-кодами
4. Отпустите кнопку сканирования.
3-5
Захват изображения
Для захвата изображения требуется приложение захвата изображения.
1. Запустите приложение захвата изображения.
2. Наведите выходное окно на верхней стороне MC92N0-G на изображение.
3. Нажмите спусковую кнопку или кнопку сканирования. Захваченное изображение
появляется на экране.
_______________________________________________________________________
DataWedge
Доступ к DataWedge можно также получить через рабочий стол на конфигурациях
с Windows CE или через Домашний экран на конфигурациях с Windows Embedded
Handheld.
Включение DataWedge
Для включения DataWedge:
1. На устройствах с Windows CE дважды нажмите на значок на рабочем столе или
нажмите Пуск > Настройки > Панель управления > DataWedge, а на устройствах с
Windows Embedded Handheld нажмите Пуск > Настройки > Система > DataWedge.
2. Нажмите Базовая конфигурация > 1.Ввод штрих-кода.
3. Нажмите 1. 1D Имидж-сканер, 2. Имидж-сканер защиты от блоков, 3. Драйвер
сканера SSI Bluetooth.
4. Убедитесь, что галочкой отмечен 1. Включен. Если нет, нажмите 1. Включен.
5. Нажмите ОК.
6. Нажмите Запуск для запуска процесса DataWedge. Статус DataWedge меняется на
Готов.
7. Нажмите ОК.
Выключение DataWedge
Для выключения DataWedge:
1. На устройствах с Windows CE дважды нажмите на значок на рабочем столе или
нажмите Пуск > Настройки > Панель управления > DataWedge, а на устройствах с
Windows Embedded Handheld нажмите Пуск > Настройки > Система > DataWedge.
2. Нажмите опцию Запуск для завершения процесса DataWedge. Статус DataWedge
меняется на Остановлен.
3. Нажмите ОК.
_______________________________________________________________________
ScanSample
Приложение ScanSample доступно только на устройствах с ОС Windows CE.
Для запуска ScanSample:
1. Нажмите Пуск > Программы > Образцы.
2. Нажмите дважды на значок Scan (Сканирование).
3. Нажмите клавишу 1 или нажмите Scan.
3-6
Для выхода из приложения:
1. Нажмите клавишу 0 или нажмите [Назад].
2. Нажмите клавишу 0 или нажмите [Выход].
_______________________________________________________________________
Использование имидж-сканера RS507 типа «свободные руки»
Имидж-сканер RS507 типа «свободные руки» можно использовать вместе с МС92N0-G
для захвата данных штрих-кода.
Возможно одновременное подсоединение только одного сканера RS507 к
МС92N0-G.
Для установки RS507:
1. На устройствах с Windows CE нажмите Пуск > Программы > Панель управления
сканером, а на устройствах с Windows Embedded Handheld нажмите Пуск > Панель
управления сканером.
2. Если необходимо, выберите флажок BT Scanner и затем выберите соответствующий
СОМ-порт из выпадающего списка.
3. Нажмите Сохранить и выйти.
4. На устройствах с Windows CE нажмите Пуск > Программы > MotoBTUI, а на
устройствах с Windows Embedded Handheld нажмите Пуск > MotoBTUI.
5. Нажмите Штрих-код связи. Штрих-код отображается.
Если МС92N0-G с ОС Windows CE настроен на режим VGA, RS507 не может
считывать штрих-код из-за маленького размера штрих-кода. Инструкции о печати
штрих-кода связи см. в Руководстве по применению продукта имидж-сканера
типа «свободные руки».
6. Наведите RS507 на штрих-код. RS507 считывает штрих-код и начинает соединение с
МС92N0-G.
Обратитесь за дополнительной информацией к Руководству по применению продукта
имидж-сканера типа «свободные руки».
4-1
Глава 4. Bluetooth
_______________________________________________________________________
Введение
В устройствах с функцией Bluetooth беспроводная связь налаживается с применением
широкополосной передачи со скачкообразным изменением частоты (FHSS) радиочастоты
(RF), прием и передача данных производится в ISM диапазоне с частотой 2,4 ГГц
(802.15.1). Технология Bluetooth была специально разработана для связи на небольших
дистанциях (10 м) и низкого энергопотребления.
Устройства MC92N0-G с Bluetooth могут обмениваться информацией (напр., файлами,
данными и задачами) с другими Bluetooth-устройствами, такими как принтеры, точки
доступа и другими мобильными устройствами.
MC92N0-G с технологией Bluetooth может использовать стек StoneStreet Bluetooth или
стек Microsoft Bluetooth. Для записи приложения, использующего программные
интерфейсы приложения памяти стека StoneStreet One Bluetooth, см. Справку по
комплекту разработчика приложений мобильности предприятия (EMDK).
_______________________________________________________________________
Скачкообразная смена частот
Скачкообразная смена частот (AFH) является методом исключения помех между
устройствами, работающими на одной частоте, она может использоваться при передаче
голоса с использованием Bluetooth. Все устройства в пикосети (сеть Bluetooth) должны
быть AFH- совместимыми, с целью обеспечения работы в режиме AFH. Во время
соединения и обнаружения устройств AFH отсутствует. Избегайте устанавливать
соединение Bluetooth, а также выполнять обнаружение устройств во время критически
важных сеансов связи по протоколу 802.11b. Функция AFH для Bluetooth состоит из
четырех основных разделов.
• Классификация каналов — метод выявления взаимных помех на основе канал-канал, или
предварительно определенная канальная маска.
• Администрирование связи — операция координации и распределения информации AFH
в направлении остальной части сети Bluetooth.
• Модификация скачкообразной перестройки частоты — метод устранения взаимных
помех посредством уменьшения количества каналов со скачкообразным переключением.
• Поддержка каналов — метод регулярной проверки каналов.
При включении AFH, радиомодуль Bluetooth скачкообразно перестраивается вблизи
частоты высокоскоростных каналов стандарта 802.11b, (вместо того, чтобы соединяться
через них). Наличие AFH на нескольких устройствах позволяет портативным
компьютерам Motorola работать в любой инфраструктуре.
Радиомодуль Bluetooth в MC92N0-G относится по мощности к классу 2. Максимальная
выходная мощность составляет 2,5 МВт, расчетная дальность связи составляет 10 метров.
Точные значения дальности связи в зависимости от класса мощности довольно трудно
определить, вследствие различий энергетических параметров и конструктивных
особенностей устройств, а также места выполнения замеров (на открытом пространстве
или в помещении).
Не рекомендуется выполнять запрос на применение технологии Bluetooth в то
время, когда требуется применение высокоскоростного соединения по стандарту
802.11b.
4-2
_______________________________________________________________________
Безопасность
Текущая спецификация Bluetooth определяет безопасность на канальном уровне.
Безопасность на прикладном уровне спецификацией не определяется. Это позволяет
разработчикам определять механизмы безопасности на прикладном уровне в соответствии
с собственными предпочтениями. Безопасность канального уровня обеспечивается на
уровне устройств, а не пользователей, тогда как прикладной уровень безопасности может
внедряться на пользовательской основе. Спецификация Bluetooth определяет алгоритмы
безопасности и процедуры, необходимые для аутентификации устройств, и при
необходимости, шифрования данных, проходящих по каналу связи меду устройствами.
Аутентификация устройств остается обязательной функцией Bluetooth, тогда как
шифрование является дополнительной возможностью.
Парная работа устройств с функцией Bluetooth выполняется посредством создания ключа
инициализации, используемого для аутентификации устройств и создания для них ключа
канала. Ввод текущего PIN-кода в устройства, работающие в паре, генерирует ключ
инициализации. PIN-код в эфир не выдается. По умолчанию, при запросе ключа, стек
Bluetooth выдает ответ об отсутствии такового (на запрос ключа должен отвечать
пользователь). Аутентификация устройств Bluetooth основывается на транзакции вызоваответа. Bluetooth выдает разрешение на PIN-код или общий ключ, используемые для
создания 128-битных ключей, применяемых для обеспечения безопасности и шифрования.
Ключ шифрования извлекается из ключа канала, используемого при аутентификации
устройств, работающих в паре. Следует особо отметить, что ограниченный диапазон и
быстрая скачкообразная смена частоты радиомодуля Bluetooth затрудняет перехват
данных с дальней дистанции.
Рекомендации:
Выполняйте парную связь устройств в безопасном окружении.
Храните PIN-коды в надежном месте, не заносите их в память мобильного
компьютера.
Применяйте меры безопасности на уровне приложений.
Стек Microsoft поддерживает интеллектуальное соединение. Подробную информацию см.
в Microsoft MSDN.
Режим безопасности 3 (Шифрование уровня передачи)
MC92N0-G поддерживает уровень безопасности 3 (шифрование уровня управления
безошибочной передачи данных). Данное шифрование является процессом безопасности
данных путем шифрования информации на уровне управления безошибочной передачи
данных, в то время как они передаются от одного устройства другому.
Стек Microsoft Bluetooth
При использовании Microsoft Bluetooth UI уровень безопасности 3 используется
автоматически для установления парной связи с удаленным устройством. При настройке
приложений при помощи стека Microsoft Bluetooth включите уровень безопасности 3 при
помощи запроса шифрования API . Подробную информацию см. в Microsoft MSDN.
Стек StoneStreet One Bluetooth
Для включения уровня безопасности 3 на исходящие последовательные соединения
установите флажок Encrypt Link On All Outgoing Connections на вкладке Настройки >
Безопасность. Подробную информацию см. в разделе Безопасность на стр. 4-2.
4-3
_______________________________________________________________________
Настройка Bluetooth
По умолчанию MC92N0-G настроен на использование стека Microsoft Bluetooth. Для
получения информации по переключению на стек StoneStreet One Bluetooth см.
Руководство интеграции MC92N0-G.
Таблица 4-1 содержит список сервисов, поддерживаемых стеками StoneStreet One
Bluetooth и Microsoft Bluetooth.
Таблица 4-1 Сервисы Bluetooth
Стек Microsoft Bluetooth
Windows Handheld
Сервис
последовательного
порта
Сетевой сервис через
коммутируемое
соединение
Сервис обмена
файлами OBEX Object
Push
WinCE
Сервис
последовательного
порта
Сервис HID-клиента
Сервис A2DP/AVRCP
Сервисы персональной
вычислительной сети
Стек StoneStreet One Bluetooth
Windows Handheld
WinCE
Сервис
последовательного
порта
Сетевой сервис через
коммутируемое
соединение
Клиентские и хост
сервисы обмена
файлами OBEX Object
Push
Сервисы HID-клиента
Клиент-сервисы LAN
Сервис
последовательного порта
Сервисы аудиошлюза
гарнитуры
Сервисы
персональной
вычислительной сети
Сервисы передачи
файлов
Сервисы
A2DP/AVRCP1
Сервисы аудиошлюза
гарнитуры
Сервисы персональной
вычислительной сети
Сетевой сервис через
коммутируемое
соединение
Клиентские и хост
сервисы обмена файлами
OBEX Object Push
Сервисы HID-клиента
Клиент-сервисы LAN
Сервисы передачи
файлов
Таблица 4-2 содержит список СОМ-портов, доступных для стеков StoneStreet One
Bluetooth и Microsoft Bluetooth.
Таблица 4-2 СОМ-порты
Стек Microsoft Bluetooth
COM5
COM9
Стек StoneStreet One Bluetooth
COM5
COM9
COM11
COM21
COM22
COM23
4-4
__________________________________________________________
Состояния питания Bluetooth
В Таблице 4-3 перечислены состояния стеков Bluetooth после «горячей» и «холодной»
перезагрузки.
Таблица 4-3 Состояния питания Bluetooth
После
Горячей
перезагрузки
Холодной
перезагрузки
Стек Windows
Embedded
Handheld
Bluetooth
Стек Windows
Embedded
Handheld Stone
Street Bluetooth
Стек Windows
CE Microsoft
Bluetooth
Стек Windows
CE Stone Street
Bluetooth
Сохраняет
состояние
Сохраняет
состояние
Сохраняет
состояние
Сохраняет
состояние
Сохраняет
состояние
Не сохраняет
состояние
Сохраняет
состояние
Не сохраняет
состояние
Режим ожидания
При наличии активного Bluetooth-соединения радиомодуль Bluetooth переходит в режим
пониженного энергопотребления, сохраняя активное соединение. Если активного
соединения нет, радиомодуль Bluetooth выключается.
Со стеком StoneStreet One Bluetooth
При наличии активного Bluetooth соединения между MC92N0-G и другим
устройством работа MC92N0-G не приостанавливается. Однако при нажатии кнопки
питания на MC92N0-G устройство переходит в режим ожидания, а при получении
данных с удаленного устройства с функцией Bluetooth MC92N0-G выходит из
ждущего режима. Например, при отправке данных со сканера Bluetooth на MC92N0G.
Со Стеком Microsoft Bluetooth
При наличии активного Bluetooth соединения между MC92N0-G и другим
устройством и отсутствии передачи данных работа MC92N0-G приостанавливается.
Однако при нажатии кнопки питания на MC92N0-G устройство переходит в режим
ожидания, а при получении данных с удаленного устройства с функцией Bluetooth
MC92N0-G выходит из ждущего режима. Например, при отправке данных со сканера
Bluetooth на MC92N0-G.
Возобновление работы
При возобновлении работы MC92N0-G, функция Bluetooth включается, если до перехода в
режим ожидания она была включена.
_______________________________________________________________________
Приложение MotoBTUI
Используйте приложение MotoBTUI для:
Включения и выключения радиомодуля Bluetooth. См. раздел Включение и
выключение радиомодуля Bluetooth на стр. 4-6.
Просмотра информации об устройстве
Контроля за состоянием устройства
4-5
Создании штрих-кода связи (Подробную информацию см. в разделе Использование
имидж-сканера RS507 типа «свободные руки» на стр. 10-19).
Конфигурации FIPS-ключа.
Информация об устройстве
Для просмотра информации Bluetooth MC92N0-G:
1. На устройствах с Windows CE нажмите Пуск > Программы > MotoBTUI, а на
устройствах с Windows Embedded Handheld нажмите Пуск > MotoBTUI.
2. Нажмите Информация о моем устройстве.
3. Окно Информация об устройстве отображает:
Имя устройства
Номер версии HCI
Номер версии LMP
Имя производителя чипа Bluetooth
Номер версии BT UI
4. Нажмите кнопку Назад для возврата в окно MotoBTUI.
Конфигурация FIPS
По умолчанию на MC92N0-G уже установлен ключ FIPS. Если потребуется,
пользователь может сгенерировать новый ключ FIPS. Если на MC92N0-G
сгенерирован новый ключ FIPS, тот же ключ требуется для применения на другом
устройстве. Пользователь должен отправить ключ на другое устройство.
Для создания нового ключа FIPS автоматически:
1. На устройствах с Windows CE нажмите Пуск > Программы > MotoBTUI, а на
устройствах с Windows Embedded Handheld нажмите Пуск > MotoBTUI.
2. Нажмите Конфигурация FIPS.
3. Нажмите кнопку Сгенерировать ключ.
4. Нажмите кнопку Установить ключ. Генерируется новый ключ. В папке /Приложения
создается файл ключа – NewAESKey.reg.
5. Нажмите кнопку Назад для возврата в окно MotoBTUI.
Для создания нового ключа FIPS вручную:
1. На устройствах с Windows CE нажмите Пуск > Программы > MotoBTUI, а на
устройствах с Windows Embedded Handheld нажмите Пуск > MotoBTUI.
2. Нажмите Конфигурация FIPS.
3. Нажмите кнопку Ввести ключ.
4. В текстовом поле введите ключ.
5. Нажмите кнопку Установить ключ. Генерируется новый ключ. В папке /Приложения
создается файл ключа – NewAESKey.reg.
6. Нажмите кнопку Назад для возврата в окно MotoBTUI.
4-6
Для отправки нового ключа FIPS на другое Bluetooth-устройство:
1. Скопируйте файл NewAESKey.reg с MC92N0-G на другое Bluetooth-устройство.
Поместите файл в папку /Приложения.
2. Перейдите в папку /Приложения.
3. Поместите файл NewAESKey.reg и нажмите на имя файла. Отображается окно
подтверждения RegMerge.
4. Нажмите Да.
5. Выполните «горячую» перезагрузку.
Статус устройства
Используйте опцию Статус устройства для настройки, будет ли MC92N0-G виден
другим Bluetooth-устройствам или нет. Нажмите опцию Статус устройства для
переключения MC92N0-G между Скрытым режимом и режимом Обнаружения.
4-7
_______________________________________________________________________
Использование стека Microsoft Bluetooth с Windows Embedded
Handheld
Следующие разделы предоставляют информацию по использованию стека Microsoft
Bluetooth c операционной системой Windows Embedded Handheld.
Включение и выключение радиомодуля Bluetooth
Выключайте Bluetooth в целях экономии заряда аккумулятора или при входе в зону с
запретом на радиосвязь (например, в самолет). При выключении радиомодуля, другие
устройства Bluetooth не в состоянии распознать и соединиться с MC92N0-G. При
возникновении необходимости обмена информацией с другими устройствами Bluetooth в
пределах диапазона, включите радиомодуль. Выполняйте сеансы связи с применением
Bluetooth только, если устройства находятся в непосредственной близости друг от друга.
Для достижения большего срока службы аккумулятора отключайте
неиспользуемый радиомодуль.
Включение Bluetooth
Для включения Bluetooth:
1. Нажмите Wireless Manager и затем нажмите панель Bluetooth или
Нажмите Пуск > Настройки > Соединения > значок Bluetooth > вкладка Режим.
2. Установите флажок Включить Bluetooth
3. Нажмите ok.
Выключение Bluetooth
Для выключения Bluetooth:
1. Нажмите Wireless Manager, а затем нажмите панель Bluetooth или
Нажмите Пуск > Настройки > Соединения > значок Bluetooth > вкладка Режим.
2. Снимите флажок Включить Bluetooth.
3. Нажмите ok.
Обнаружение устройств Bluetooth
MC92N0-G располагает возможностью приема информации с обнаруженных устройств
без установления постоянного подключения. Однако в случае соединения MC92N0-G и
связанное с ним устройство обмениваются информацией автоматически при включении
радиомодуля Bluetooth. Для получения дополнительной информации см. Безопасное
соединение с обнаруженным устройством (-ами) на стр. 4-30.
Для нахождения Bluetooth- устройств поблизости:
1. Убедитесь в том, что функция Bluetooth включена на обоих устройствах.
2. Убедитесь в том, что устройство Bluetooth, которое следует обнаружить, находится в
таком режиме, что его можно обнаружить и подключиться.
3. Убедитесь в том, что расстояние между устройствами составляет не более 10 метров.
4. Нажмите Пуск > Настройки > вкладка Соединения > значок Bluetooth > вкладка
Устройства.
5. Нажмите Добавить новое устройство. MC92N0-G начинает поиск ближайших
Bluetooth- устройств, доступных для обнаружения.
4-8
6. Выберите устройство из списка.
7. Нажмите Далее. Отображается окно Введите пароль.
Если интеллектуальное соединение настроено, и устройство запрашивает один из
предопределенных PIN-кодов, окно Введите пароль не появляется.
8. Введите пароль на устройстве. Устройство добавляется в список Bluetooth.
Предлагается ввести пароль. Если устройство имеет особый пароль, введите его в поле
Пароль и нажмите Далее. Если устройство не имеет особого пароля, введите общий
пароль в поле Пароль и нажмите Далее. Радиомодуль Bluetooth выполняет попытки
соединения с устройством.
9. Если пароль создан, будет предложено ввести тот же пароль другим устройством.
Введите созданный пароль для установления соединения. (Если введен пароль от
устройства, не потребуется ничего делать с другим устройством.)
10. По завершении установления соединения появляется список совпадающих и
поддерживаемых сервисов на устройстве.
11. Выберите сервисы, которые требуется использовать, и нажмите Завершить.
Необходимо выбрать сервисы на новых устройствах, иначе соединение не будет
содержать эти сервисы, даже если устройства будут объединены. Если сервисы не
выбраны, будет постоянно запрашиваться пароль от устройства.
12. Устройство появляется в списке в главном окне.
После принятия паролей с обеих сторон вы имеете связанное соединение.
Доступные сервисы
Некоторые устройства не запрашивают PIN-код. Это зависит от параметров
аутентификации устройства.
MC92N0G со стеком Microsoft Bluetooth и ОС Windows Embedded Handheld предлагает
следующие сервисы:
• Сервисы оперативного обмена файлами OBEX Object Push через инфракрасный порт
• Сервисы последовательного порта
• Сервисы персональной вычислительной сети
• Сервисы HID
• Сервисы коммутируемого соединения сети
• Сервисы A2DP/AVRCP
Для получения информации о вышеуказанных сервисах см. следующие разделы.
Сервисы оперативного обмена файлами Object Push через инфракрасный порт
MC92N0-G только отправляет файлы на удаленное устройство с помощью функции
инфракрасного луча.
Используйте сервис оперативного обмена файлами OBEX Push Service для отправки
файлов и контактов на другое Bluetooth-устройство. Для передачи файлов с MC92N0-G на
другое устройство с функцией Bluetooth:
1. Убедитесь в том, что функция Bluetooth включена и доступна для обнаружения на
обоих устройствах.
2. Убедитесь в том, что расстояние между устройствами составляет не более 10 метров.
4-9
3. Нажмите Пуск > Программы > File Explorer.
4. Перейдите к файлу для передачи.
5. Нажмите и удерживайте имя файла до появления всплывающего меню.
Рисунок 4-1 Окно File Explorer
6. Выберите Beam File (Отправить файл через ИК-порт). MC92N0-G выполняет поиск
ближайших Bluetooth- устройств.
7. Нажмите Tap to send (Нажмите для отправки) рядом с Bluetooth- устройством для
отправки файла. MC92N0-G устанавливает соединение с устройством и отправляет
файл. По завершении процедуры название кнопки меняется с Tap to send на Done
(Готово).
Для передачи контакта с MC92N0-G на другое устройство с функцией Bluetooth:
1. Убедитесь в том, что функция Bluetooth включена и доступна для обнаружения на
обоих устройствах.
2. Убедитесь в том, что расстояние между устройствами составляет не более 10 метров.
3. Нажмите Пуск > Контакты.
4. Перейдите к контакту для передачи.
5. Нажмите и удерживайте контакт до появления всплывающего меню.
6. Выберите Отправить контакт > Инфракрасный луч. MC92N0-G выполняет поиск
ближайших Bluetooth-устройств.
7. Нажмите Tap to send рядом с устройством Bluetooth для отправки файла. MC92N0-G
устанавливает соединение с устройством и отправляет контакт. По завершении
процедуры название кнопки меняется с Tap to send на Готово.
Сервисы последовательного порта
Пользуйтесь беспроводным соединением Bluetooth через последовательный порт так же,
как и физическим кабельным соединением. Выполните настройку приложения, которое
будет использовать соединение с соответствующим последовательным портом.
Для установления соединения через последовательный порт:
1. Убедитесь в том, что функция Bluetooth включена и доступна для обнаружения на
обоих устройствах.
2. Убедитесь в том, что расстояние между устройствами составляет не более 10 метров.
4-10
3. Нажмите Пуск > Программы > Панель управления сканером.
4. Выберите флажок BT Scanner и затем выберите соответствующий СОМ-порт из
выпадающего списка.
5. Нажмите Сохранить и выйти.
6. Нажмите Пуск > Настройки > Соединения > Bluetooth > Устройства.
7. Нажмите Добавить новое устройство. MC92N0-G начинает поиск ближайших
устройств Bluetooth, доступных для обнаружения.
8. Выберите устройство из списка.
9. Нажмите Далее.
Если настроено интеллектуальное соединение, и устройство запрашивает один из
предопределенных PIN-кодов, окно Enter Passcode (Введите пароль) не
появляется.
10. Введите пароль и нажмите Далее. Устройство добавляется в список Bluetooth.
11. В списке устройств выберите последовательное устройство. Отобразится окно
Partnership Settings (Настройки синхронизации).
12. Установите флажок Последовательный порт.
13. Нажмите Сохранить.
14. Перейдите на вкладку COM Ports (COM-Порты).
15. Нажмите New Outgoing Port (Новый исходящий порт). Появится окно добавления
устройства.
16. Выберите в списке последовательное устройство и нажмите Далее.
17. Выберите в раскрывающемся списке COM-порт.
18. Нажмите Завершить.
На этом этапе никаких соединений не установлено. Приложение должно открыть
выбранный COM-порт, чтобы стек Microsoft Bluetooth открыл соединение.
ActiveSync с использованием сервисов последовательного порта
Пользуйтесь беспроводным соединением Bluetooth через последовательный порт для
ActiveSync так же, как и физическим кабельным соединением. Требуется выполнить
настройку приложения, которое будет использовать соединение с соответствующим
последовательным портом.
Для установления соединения Bluetooth ActiveSync:
Перед установкой соединения Bluetooth ActiveSync настройте Bluetooth на компьютере.
В целях дополнительной безопасности перед подключением к компьютеру для
прохождения через Интернет или сеть отключите сетевой мост на компьютере
(особенно мост к удаленному адаптеру NDIS). Для получения дополнительной
информации по сетевому мосту см. на компьютере Справку по Windows.
1. Убедитесь в том, что функция Bluetooth включена и доступна для обнаружения на
обоих устройствах.
2. Убедитесь в том, что расстояние между устройствами составляет не более 10 метров.
3. На компьютере нажмите Пуск > Настройки > Панель управления.
4-11
4. Дважды нажмите Bluetooth-устройства.
5. На вкладке Параметры установите флажки Turn discovery on (Включить
обнаружение) и Allow Bluetooth devices to connect to this computer (Разрешить
устройствам Bluetooth подключение к этому компьютеру).
Рисунок 4-2 Окно компьютера Bluetooth-устройства
6. На вкладке COMпорты нажмите Добавить.
7. Выберите параметр Incoming (device initiates the connection) (Входящие (устройство
инициирует соединение)) и нажмите OK. Запишите номер добавленного COM-порта.
8. Нажмите OK.
9. Нажмите Пуск > Все программы > Microsoft ActiveSync.
10. Нажмите Файл > Настройки соединения.
11. В выпадающем списке Разрешить соединения к одному из следующих выберите
СОМ-порт с номером, указанным ранее.
12. На MC92N0-G нажмите Пуск > Программы > ActiveSync.
13. Нажмите Меню > Подключить по Bluetooth.
Автоматически инициируется синхронизация. В нижнем правом углу экрана Сегодня
появляется значок ActiveSync.
Если требуется аутентификация, появляется экран Введите пароль, где необходимо
ввести буквенно-цифровой пароль (PIN-код) и нажать Далее, а затем ввести тот же самый
пароль на другом устройстве.
Пароль рекомендуется для расширенной безопасности. Пароль должен содержать от 1 до
16 буквенно-цифровых символов.
Если вы не хотите использовать пароль, нажмите Далее.
14. Для отключения соединения ActiveSync нажмите значок ActiveSync на экране Сегодня.
15. Нажмите Отключить.
4-12
_______________________________________________________________________
Использование стека Microsoft Bluetooth с Windows CE
Следующие разделы предоставляют информацию по использованию стека Microsoft
Bluetooth c операционной системой Windows СЕ.
Режимы Питания
Радиомодуль Bluetooth переключается автоматически между сбалансированным режимом
и режимом пониженного энергопотребления. При необходимости передачи данных
радиомодуль возвращается в сбалансированный режим. После 5 секунд бездействия,
радиомодуль входит в режим пониженного энергопотребления.
Обнаружение устройств Bluetooth
MC92N0-G располагает возможностью приема информации с обнаруженных устройств
без установления постоянного подключения. Однако в случае соединения MC92N0-G и
связанное с ним устройство обмениваются информацией автоматически при включении
радиомодуля Bluetooth. Для получения дополнительной информации см. Безопасное
соединение с обнаруженным устройством (устройствами) на стр. 4-30.
Для обнаружения Bluetooth- устройств поблизости:
1. Убедитесь в том, что функция Bluetooth включена на обоих устройствах.
2. Убедитесь в том, что устройство Bluetooth, которое следует обнаружить, находится в
таком режиме, что его можно обнаружить и подключиться.
3. Убедитесь в том, что расстояние между устройствами составляет не более 10 метров.
4. Нажмите Пуск > Настройки > Панель управления > значок Bluetooth Device
Properties.
Рисунок 4-3 Управление Bluetooth
5. Нажмите кнопку Сканировать устройство. MC92N0-G начинает поиск ближайших
Bluetooth-устройств, доступных для обнаружения. Обнаруженные устройства
появляются в списке.
6. Дважды нажмите на устройство из списка. Появляется всплывающее меню.
7. Нажмите Trusted (надежный).
8. Нажмите Да.
9. Введите PIN-код и затем нажмите ОК.
10. Введите PIN-код на другом устройстве.
Вам предлагается ввести PIN-код. Если устройство имеет особый PIN-код, введите его в
поле PIN-код и нажмите Далее. Если устройство не имеет особого PIN-кода, введите
общий PIN-код в поле PIN-код и нажмите Далее.
4-13
11. Устройство появляется в списке в основном окне с ключом.
После принятия PIN-кода обоими устройствами, создается спаренное ("объединенное")
соединение.
Некоторые устройства не запрашивают PIN-код. Это зависит от
параметров аутентификации устройства.
Доступные сервисы
Для установления соединения с Bluetooth-устройством приложение должно
создать соединение с удаленным устройством. Для получения более подробной
информации обратитесь к справке MSDN.
MC912N-G со стеком Microsoft Bluetooth на Windows СЕ поддерживает только сервис
последовательного порта.
4-14
_______________________________________________________________________
Использование стека StoneStreet One Bluetooth
Следующие разделы предоставляют информацию по использованию стека StoneStreet One
Bluetooth.
Включение и выключение радиомодуля Bluetooth
Выключайте Bluetooth в целях экономии заряда аккумулятора или при входе в зону с
запретом на радиосвязь (например в самолет). При выключении радиомодуля, другие
устройства Bluetooth не в состоянии распознать и соединиться с MC92N0-G. При
возникновении необходимости обмена информацией с другими Bluetooth-устройствами в
пределах диапазона, включите радиомодуль. Выполняйте сеансы связи с применением
технологии Bluetooth, только если устройства находятся в непосредственной близости
друг от друга.
Для экономии энергии аккумуляторов отключайте радиомодули, когда они не
используются.
Отключение Bluetooth (Windows CE)
Для отключения Bluetooth нажмите значок Bluetooth > Disable Bluetooth (Отключить
Bluetooth). Внешний вид значка Bluetooth изменяется, указывая на то, что Bluetooth
отключен.
Рисунок 4-4 Отключение Bluetooth
Включение Bluetooth (Windows CE)
Для включения Bluetooth нажмите значок Bluetooth > Enable Bluetooth (Включить
Bluetooth). Внешний вид значка Bluetooth изменяется, указывая на то, что Bluetooth
включен.
Рисунок 4-5 Включение Bluetooth
Отключение Bluetooth (Windows Embedded Handheld)
Для отключения Bluetooth нажмите Пуск > Настройки > Соединения > Wireless
Manager. Нажмите на панель Bluetooth для отключения Bluetooth.
Включение Bluetooth (Windows Embedded Handheld)
Для включения Bluetooth нажмите Пуск > Настройки > Соединения > Wireless Manager.
Нажмите на панель Bluetooth для включения Bluetooth.
4-15
Режимы
В составе приложения BTExplorer имеется два режима управления соединениями
Bluetooth: Wizard Mode (Режим мастера) и Explorer Mode (Режим обозревателя). Режим
мастера удобен для начинающих пользователей, а режим обозревателя больше подходит
для опытных пользователей Bluetooth. Для переключения между режимами, нажмите
Вид > Режим мастера или Вид > Режим обозревателя.
Режим мастера
В режиме мастера предусматривается процедура обнаружения и подключения к
устройствам Bluetooth.
Переключение между режимом мастера и режимом обозревателя прерывает
все активные соединения.
В режиме мастера, при следовании пошаговым инструкциям, устройства и сервисы
отображаются в простом виде в окне Избранные.
Режим обозревателя
Пользователям, знакомым с Bluetooth, легче использовать окно Режим обозревателя для
навигации; кроме того, оно предоставляет больше возможностей для управления. Панель
меню обеспечивает быстрый доступ к настройкам и инструментам, используемым для
подключения к устройствам. Для получения доступа к режиму обозревателя, нажмите
Вид > Режим обозревателя.
Для просмотра доступных настроек можно пользоваться методом "нажатия и удержания".
Панели прокрутки и параметры просмотра схожи с рабочим столом Windows.
Древовидная структура меню включает в себя следующие подпункты:
• Local Device (Локальное устройство) — данное устройство
• Remote Device (Удаленное устройство) — другие устройства Bluetooth
• Trusted Devices (Связанные устройства) — Bluetooth-устройства, связанные
(спаренные) с данным
• Untrusted Devices (Несвязанные устройства) — обнаруженные устройства, но не
связанные (спаренные) с данным
• Favorites (Избранное) — избранные сервисы, указанные в качестве Favorite (Избранное)
для быстрого доступа.
Переключение между режимом мастера и режимом обозревателя прерывает все
соединения.
Обнаружение Bluetooth- устройств(а)
MC92N0-G располагает возможностью приема информации с обнаруженных устройств
без установления постоянного подключения. Однако в случае соединения MC92N0-G и
связанное с ним устройство обмениваются информацией автоматически при включении
радиомодуля Bluetooth. Для получения дополнительной информации см. Безопасное
соединение с обнаруженным устройством (-ами) на стр. 4-30.
Для поиска устройства Bluetooth поблизости:
1. Убедитесь в том, что функция Bluetooth включена на обоих устройствах.
2. Убедитесь в том, что устройство Bluetooth, которое следует обнаружить, находится в
таком режиме, что его можно обнаружить и подключиться.
3. Убедитесь в том, что на MC92N0-G включен необходимый профиль. Для получения
дополнительной информации см. Вкладка Профили на стр. 4-37.
4-16
4. Убедитесь в том, что расстояние между устройствами составляет не более 10 метров.
5. Нажмите на значок Bluetooth и выберите Показать BTExplorer.
Если избранные соединения уже созданы, отображается окно Избранные. Если
избранные соединения еще не созданы, отображается окно New Connection
Wizard (Мастер настройки нового соединения).
6. Нажмите Меню > Новое соединение. На дисплее появится окно New Connection
Wizard (Мастер настройки нового соединения).
Рисунок 4-6 Окно BTExplorer
7. Выберите Explore Services on Remote Device (Смотреть сервисы на новом устройстве)
или другое окно из выпадающего списка и нажмите Далее.
Если операция обнаружения ранее не выполнялась, то это действие производится
автоматически. Если операция обнаружения выполнялась ранее, то это действие
пропускается и на экране появляется список ранее обнаруженных устройств. Чтобы
приступить к обнаружению нового устройства, нажмите и удерживайте в окне и
выберите Обнаружение устройств во всплывающем меню.
8. BTExplorer выполняет поиск устройств Bluetooth в покрываемой области.
Рисунок 4-7 Диалоговое окно обнаружения устройств
Обнаруженные устройства отображаются в окне Select Remote Device (Выбор удаленного
устройства).
4-17
Рисунок 4-8 Окно выбора удаленного устройства
9. Выберите устройство из списка и нажмите Далее. MC92N0-G выполняет поиск
сервисов на выбранном Bluetooth-устройстве.
Рисунок 4-9 Сервисы устройства
Если MC92N0-G обнаруживает сервис, но тот не поддерживается, значок
сервиса тускнеет.
10. Выберите сервис из списка и нажмите Далее.
Рисунок 4-10 Окно настроек избранного соединения
4-18
11. В текстовой строке Избранное имя введите название для данного сервиса, которое
появится в окне Избранные.
12. Нажмите Далее. На дисплей выводится окно Connection Summary (Сводка
соединений).
13. Нажмите Подключить, чтобы добавить сервис в окно Избранное и установить
соединение с ним.
Рисунок 4-11 Окно избранных сервисов
Доступные сервисы
Некоторые устройства не запрашивают PIN-код. Это зависит от параметров
аутентификации устройства.
Для получения информации о сервисах, см. следующие разделы.
Сервисы передачи файлов
Безопасность папок с общим доступом подвержена риску.
Для передачи файлов с MC92N0-G на другое устройство с функцией Bluetooth:
1. Убедитесь в том, что на MC92N0-G включен профиль передачи файлов OBEX File
Transfer. Для получения дополнительной информации см. Вкладка Профили на стр. 437.
Если избранные соединения уже созданы, отображается окно Избранные. Если
избранные соединения еще не созданы, отображается окно New Connection
Wizard (Мастер настройки нового соединения).
2. Для поиска устройства с функцией Bluetooth пользуйтесь Connection Wizard
(Мастером настройки соединения).
3. Выберите устройство и нажмите Далее. На дисплей выводится окно Выбрать
удаленный сервис.
4. Нажмите Передача файла и нажмите Далее. Выводится окно Настройки избранного
соединения.
5. Нажмите Далее. Выводится окно Сводка соединения.
6. Нажмите Подключить. Появляются доступные папки другого устройства.
4-19
Рисунок 4-12 Окно передачи файлов
7. Чтобы скопировать, дважды нажмите на файл. Отображается окно Сохранить
удаленный файл.
Рисунок 4-13 Окно сохранения удаленного файла
8. Нажмите и удерживайте файл. Появляется всплывающее меню.
9. Выберите действие, которое необходимо выполнить:
• New (Новый) — создать новый файл или папку на удаленном устройстве.
• Delete (Удалить) — удалить выбранный файл с удаленного устройства.
• Get File (Получить файл) — скопировать файл с удаленного устройства на MC92N0-G.
• Put File (Поместить файл) — скопировать файл с MC92N0-G на удаленное устройство.
Создание нового файла или папки
Для создания нового файла или папки на удаленном устройстве:
1. Нажмите и удерживайте окно и нажмите Новый > Папка или Новый > Файл.
Выводится окно Создать новую папку или Создать новый файл.
2. Введите имя новой папки или файла.
3. Нажмите OK, чтобы создать новую папку или файл на удаленном устройстве.
4-20
Удаление файла
Для удаления файла с удаленного устройства:
1. Нажмите и удерживайте изображение удаляемого файла и нажмите Удалить.
2. В диалоговом окне Удалить файл на удаленном устройстве нажмите Да.
Получение файла
Для копирования файла с удаленного устройства:
1. Дважды и нажмите и удерживайте файл, затем выберите Получить. Отображается
окно Сохранить удаленный файл.
2. Перейдите к каталогу, в котором необходимо сохранить файл.
3. Нажмите Сохранить. Файл передается с удаленного устройства на MC92N0-G.
Копирование файла
Для копирования файла на удаленное устройство:
1. Нажмите Действие > Вставить. На дисплей выводится окно Отправить локальный
файл.
2. Перейдите к нужному каталогу и выберите файл.
3. Нажмите Открыть. Файл копируется с MC92N0-G на удаленное устройство.
Подсоединение к сети Интернет с помощью точки доступа
В данном разделе разъясняется порядок сетевого подключения к точке доступа (AP)
локальной вычислительной сети (LAN) с функцией Bluetooth. Для подсоединения к сети
Интернет используется программа Internet Explorer.
1. Убедитесь в том, что MC92N0-G доступен для обнаружения и соединения. См.
Вкладка Информация об устройстве на стр. 4-32.
2. Убедитесь в том, что профиль Personal Area Networking (Персональная
вычислительная сеть) включен на MC92N0-G. Для получения дополнительной
информации см. Вкладка Профили на стр. 4-37.
3. Для поиска точки доступа Bluetooth пользуйтесь Мастером настройки соединения.
Если избранные соединения уже созданы, отображается окно Избранные. Если
избранные соединения еще не созданы, отображается окно New Connection
Wizard (Мастер настройки нового соединения).
4. Выберите сервис Personal Area Network (Персональная вычислительная сеть) или
Network Access (Доступ к сети) и выберите Подключить из всплывающего меню.
MC92N0-G соединяется с точкой доступа.
5. Нажмите
> Internet Explorer.
6. Введите в адресной строке интернет-адрес и нажмите кнопку Enter (Ввод).
Загружается веб-страница.
Профиль сетевого доступа не поддерживается.
4-21
Сетевые сервисы через коммутируемое соединение
Коммутируемое соединение позволяет пользователю подсоединять настольный или
портативный компьютер к MC92N0-G и использовать последний в качестве модема для
подсоединения к офисной сети или интернет-провайдеру.
Прежде чем устанавливать коммутируемое соединение, получите соответствующую
информацию о настройках (имя пользователя, пароль и доменное имя, при необходимости)
офисной сети или поставщика услуг Интернета.
Для создания нового соединения Bluetooth:
1. Убедитесь в том, что MC92N0-G доступен для обнаружения и соединения.
2. Убедитесь в том, что профиль Dial-Up Networking (Коммутируемое сетевое
соединение) включен на MC92N0-G. Для получения дополнительной информации см.
Вкладка Профили на стр. 4-37.
3. Нажмите Меню > Новое соединение.
4. Выберите Искать сервисы на удаленном устройстве или другой вариант в
выпадающем списке и нажмите Далее.
5. BTExplorer начинает поиск Bluetooth-устройств в покрываемой зоне.
Обнаруженные устройства отображаются в окне Выбрать удаленное устройство.
6. Выберите Bluetooth-телефон из списка и нажмите Далее. MC92N0-G начинает поиск
сервисов на Bluetooth-телефоне.
Рисунок 4-14 Окно выбора удаленного устройства
7. Выберите сервис Dial-up Networking (Коммутируемое соединение) из списка и
нажмите Далее. Отображается окно Избранные опции соединения.
4-22
Рисунок 4-15 Окно избранных опций соединения
8. В текстовом поле Избранное имя введите имя для данного сервиса, которое появится
в окне Избранное.
9. Нажмите Далее. Появляется окно Сводка соединения.
10. Нажмите Подключить. Появляется окно Выбрать запись коммутируемого
соединения.
Рисунок 4-16 Окно выбора записи коммутируемого соединения
11. Выберите запись и нажмите ОК. MC92N0-G совершает соединение с Bluetoothтелефоном. Телефон запрашивает разрешение на соединение с MC92N0-G, если
потребуется.
12. Подтвердите соединение на телефоне. Появляется окно Авторизация в сети.
13. В текстовом поле Имя пользователя введите имя пользователя для данного
соединения.
14. В текстовом поле Пароль введите пароль для данного соединения.
15. В текстовом поле Домен введите имя домена для данного соединения, если требуется.
16. Нажмите Завершить или Подключить.
17. Телефон совершает набор номера и подключается к сети.
18. Для завершения сессии нажмите значок Соединение и нажмите Отключить в
диалоговом окне.
Добавление коммутируемой записи
Для добавления коммутируемой записи:
4-23
1. В окне Выбрать запись коммутируемого соединения нажмите и удерживайте, а
затем выберите Добавить запись из всплывающего меню.
Рисунок 4-17 Окно выбора записи коммутируемого соединения
2. Появляется окно Добавить запись телефонной книги.
Рисунок 4-18 Окно добавления записи телефонной книги
3. В текстовом поле Имя для соединения введите имя для данного соединения.
4. В текстовом поле Код страны введите код страны, в которую звонит пользователь.
5. В текстовом поле Код области введите код области.
6. В текстовом поле Номер телефона введите номер телефона.
7. Нажмите ОК.
Сервис обмена файлами Object Exchange Push
Object Exchange, OBEX (Обмен файлами) является набором протоколов, позволяющим
осуществлять обмен объектами, например Контактами или изображениями, с
использованием функции Bluetooth.
Для обмена контактной информацией с другим устройством с функцией Bluetooth:
1. Убедитесь в том, что MC92N0-G доступен для обнаружения и соединения. См.
Вкладка Информация об устройстве на стр. 4-32.
2. Убедитесь в том, что профиль OBEX Object Push (Оперативный обмен файлами)
включен на MC92N0-G. Для получения дополнительной информации см. Вкладка
Профили на стр. 4-37.
4-24
Если избранные соединения уже созданы, отображается окно Favorites
(Избранное). Если избранные соединения еще не созданы, отображается окно
New Connection Wizard (Мастер настройки нового соединения).
3. Для поиска устройства с функцией Bluetooth пользуйтесь Мастером настройки
соединения.
4. Выберите устройство и нажмите Далее.
5. Выберите сервис OBEX Object Push и нажмите Далее.
6.
Нажмите Далее. Отображается окно Сводка соединения.
7. Нажмите Подключить. Отображается окно OBEX Object Push.
8. В раскрывающемся списке Действие, выберите одну из следующих настроек: Send
Contact Information (Отправить контактную информацию), Swap Contact Information
(Обменяться контактной информацией), Fetch Contact Information (Получить
контактную информацию), или Send a Picture (Отправить изображение).
Отправка контактной информации
Для отправки контактной информации на другое устройство:
Перед отправкой и получением контактных данных, необходимо установить
контактную информацию по умолчанию, прежде чем пытаться ее отправить.
1. Нажмите и удерживайте OBEX Object Push и выберите Подключить.
Рисунок 4-19 Окно оперативного обмена файлами
2. В раскрывающемся списке Действие: выберите Отправить контактную
информацию.
3. Нажмите
.
4. Выберите контакт, который необходимо отправить на другое устройство.
5. Нажмите OK.
6. Нажмите OK для отправки контакта на другое устройство и отображения диалогового
окна подтверждения на другом устройстве, необходимое для приема контактной
информации. Отображается диалоговое окно Отправить контакт.
7. Нажмите OK.
Обмен контактной информацией
Для обмена контактной информацией с другим устройством:
4-25
Перед обменом контактными данными, необходимо установить контактную
информацию по умолчанию, прежде чем пытаться ее отправить.
Убедитесь, что MC92N0-G доступен для соединения.
1. Нажмите и удерживайте OBEX Object Push и выберите Подключить. Отображается
окно OBEX Object Push.
Рисунок 4-20 Окно оперативного обмена файлами
2. В раскрывающемся списке Действие: выберите Swap Contact Information
(Обменяться контактной информацией).
3. Нажмите
.
4. Выберите контакт, который необходимо отправить на другое устройство.
5. Нажмите OK.
6. Нажмите OK для обмена контактами с другим устройством и вывода на дисплей
другого устройства диалогового окна подтверждения, необходимого для приема
контактной информации.
7. Нажмите OK.
Получение контактной информации
Для получения контактных данных с другого устройства:
Перед получением контактных данных, по умолчанию необходимо произвести
настройку контактной информации, прежде чем пытаться ее отправить.
Убедитесь, что MC92N0-G доступен для соединения.
1. Нажмите и удерживайте OBEX Object Push и выберите Подключить. На дисплей
выводится окно OBEX Object Push.
4-26
Рисунок 4-21 Окно оперативного обмена файлами
2. В раскрывающемся списке Действие: выберите Fetch Contact Information (Получить
контактную информацию).
3. Нажмите OK. Контакт копируется с другого устройства.
Отправка изображения
Для отправки изображения на другое устройство:
1. Нажмите и удерживайте OBEX Object Push и выберите Подключить. Отображается
окно OBEX Object Push.
Рисунок 4-22 Окно оперативного обмена файлами
2. В раскрывающемся списке Действие: выберите Send A Picture (Отправить
изображение).
3. Нажмите . Отображается окно Send Local Picture (Отправить локальное
изображение).
4-27
Рисунок 4-23 Окно отправки локального изображения
4. Перейдите к изображению, которое необходимо отправить.
5. Нажмите Открыть.
6. Нажмите OK для отправки изображения на другое устройство и отображения
диалогового окна подтверждения на другом устройстве, необходимого для приема
изображения. Отображается диалоговое окно Send Picture (Отправить изображение).
7. Нажмите OK.
Сервисы для гарнитуры
Для подсоединения гарнитуры Bluetooth:
Новейшие
гарнитуры
Bluetooth
являются
зависимыми
от
устройства
приспособлениями и располагают функцией запоминания последнего устройства, к
которому они подсоединялись. При появлении проблем во время подключения
гарнитуры, переключите ее в режим обнаружения. Для получения дополнительной
информации обратитесь к руководству пользователя гарнитуры.
1. Убедитесь, что MC92N0-G доступен для соединения (требуется при инициализации
автоматического повторного соединения). См. Вкладка Информация об устройстве на
стр.4-32.
2. Убедитесь, что профиль Headset (Гарнитура) включен на MC92N0-G. Для получения
дополнительной информации см. Вкладка Профили на стр. 4-37.
3. Для поиска гарнитуры Bluetooth пользуйтесь Мастером настройки соединения.
4. Выберите устройство и нажмите Далее.
5. Выберите наименование сервиса Headset и выберите Подключить. MC92N0-G
соединяется с гарнитурой. Для получения информации о связи с Bluetoothустройством обратитесь к руководству пользователя гарнитурой.
При использовании гарнитуры Bluetooth с функцией Сервисы гарнитуры,
пользователь не может принимать вызов или завершать телефонный разговор,
пользуясь гарнитурой. В этом случае следует принимать или заканчивать вызов на
MC92N0-G.
6. Нажмите кнопку связи на гарнитуре. Это действие направляет аудиовызов системы и
глобальной вычислительной сети (WAN) на гарнитуру.
7. Чтобы отправить аудиосигнал обратно на MC92N0-G, нажмите кнопку связи на
гарнитуре.
4-28
Сервисы последовательного порта
Пользуйтесь беспроводным соединением Bluetooth через последовательный порт так же,
как и физическим кабельным соединением. Выполните настройку приложения, которое
будет использовать соединение с соответствующим последовательным портом.
Для установки соединения через последовательный порт:
1. Для поиска Bluetooth-устройства с последовательным портом пользуйтесь Мастером
настройки соединения.
2. Выберите устройство и нажмите Далее. Отображается окно Connection Favorite
Options (Настройки избранного соединения).
3. В раскрывающемся списке Local COM Port: выберите COM порт.
4. Нажмите Завершить.
ActiveSync с использованием сервисов последовательного порта
По умолчанию, порты COM5, COM9, COM11, COM21, COM22 и COM23
являются виртуальными портами Bluetooth. Если приложение открывает один из
этих портов, активируется драйвер Bluetooth и ведет пользователя через
процедуру подключения Bluetooth.
Пользуйтесь беспроводным соединением Bluetooth через последовательный порт для
ActiveSync так же, как и физическим кабельным соединением. Требуется выполнить
настройку приложения, которое будет использовать соединение с соответствующим
последовательным портом.
Рисунок 4-24 Окно настроек ActiveSync на ПК
Для установки соединения ActiveSync:
При создании соединения ActiveSync используйте эксплорер StoneStreet
One Bluetooth только в режиме мастера.
1. Для поиска Bluetooth-устройства, например ПК, пользуйтесь Мастером настройки
соединения. В раскрывающемся списке выберите ActiveSync по Bluetooth.
2. Выберите устройство и нажмите Далее. На дисплей выводится окно Connection
Favorite Options (Настройки избранного соединения).
3. Нажмите Подключить. На дисплей выводится окно Remote Service Connection
(Соединение с удаленным сервисом).
4-29
Рисунок 4-25 Окно соединения с удаленным сервисом
4. В раскрывающемся списке Тип сервиса, выберите Active Sync.
5. Нажмите OK. MC92N0-G соединяется с ПК, и начинается сессия ActiveSync.
6. Нажмите Завершить. Отображается окно Настройки избранного соединения.
7. Для того чтобы остановить сессию, нажмите значок ActiveSync в окне Избранные и
выберите Отключить из всплывающего окна.
Сервисы персональной вычислительной сети (PAN)
Данный профиль поддерживает функции однорангового режима (Ad-hoc) и
пользователя PAN (PAN User). Профиль сетевого доступа не
поддерживается.
Сервисы служат для соединения двух или более устройств Bluetooth с целью обмена
файлами, взаимодействия и компьютерных игр с несколькими игроками. Для установки
соединения в персональной вычислительной сети (PAN):
1. Убедитесь в том, что профиль Personal Area Networking (Персональная
вычислительная сеть) включен на MC92N0-G. Для получения дополнительной
информации см. Вкладка Профили на стр. 4-37.
2. Для поиска устройства с функцией Bluetooth пользуйтесь Мастером настройки
соединения.
3. Выберите устройство и нажмите Далее. На дисплей выводится окно Настройки
избранного соединения.
4. Нажмите Далее. На дисплей выводится окно Сводка соединений.
5. Нажмите Подключить. MC92N0-G подсоединяется к устройству Bluetooth.
Сервисы A2DP/AVRCP
A2DP/AVRCP используются для подключения стереогарнитуры высокого качества:
1. Убедитесь, что MC92N0-G доступен для соединения (требуется при инициализации
автоматического повторного соединения). См. Вкладка Информация об устройстве на
стр. 4-32.
2. Убедитесь, что устройство Bluetooth находится в режиме обнаружения. Инструкции см.
в Руководстве пользователя по устройствам.
3. Убедитесь в том, что профиль A2DP/AVRCP включен на MC92N0-G. Для получения
дополнительной информации см. Вкладка Профили на стр. 4-37.
4-30
Нажмите Меню > Настройки > вкладка Сервисы.
Нажмите кнопку Добавить.
Выберите Сервисы расширенного аудиопотока.
Нажмите ОК три раза.
Нажмите Меню > Новое соединение.
В раскрывающемся списке выберите Connect to High-Quality Audio (Соединение с
аудиоустройством высокого качества).
10. Нажмите Далее.
11. Выберите устройство и нажмите Далее.
12. Введите PIN-код для удаленного устройства и нажмите OK. На дисплей выводится
окно Настройки избранного соединения.
13. Нажмите Далее.
14. Нажмите Подключить. MC92N0-G соединяется с гарнитурой аудиоустройства
высокого качества.
4.
5.
6.
7.
8.
9.
Соединение с HID-устройством
MC92N0-G может соединяться с устройством с человеко-машинным интерфейсом (HID),
например клавиатурой Bluetooth:
1. Убедитесь, что MC92N0-G доступен для соединения (требуется при инициализации
автоматического повторного соединения). См. Вкладка Информация об устройстве на
стр.4-32.
2. Убедитесь, что устройство Bluetooth находится в режиме обнаружения. Инструкции см.
в Руководстве пользователя по устройству.
3. Убедитесь в том, что профиль HID Client (HID-клиент) включен на MC92N0-G. Для
получения дополнительной информации см. Вкладка Профили на стр. 4-37.
4. Нажмите Меню > Новое соединение.
5. Выберите в раскрывающемся списке Explore Services on Remote Device (Искать
сервисы на удаленном устройстве).
6. Нажмите Далее.
7. Выберите устройство и нажмите Далее.
8. Выберите сервис и нажмите Далее.
9. Нажмите Далее.
10. Нажмите Подключить. MC92N0-G подсоединяется к HID-устройству.
Безопасное соединение с обнаруженным устройством (-ами)
Безопасное соединение представляет собой подключение MC92N0-G к другому
устройству с функцией Bluetooth, призванное обеспечивать защищенный обмен
информацией. Создание безопасного соединения предусматривает ввод PIN-кода на двух
устройствах. После создания такого соединения и включения радиомодуля Bluetooth,
устройства автоматически связываются между собой без повторного ввода PIN-кода.
Для создания безопасное соединение с обнаруженным устройством Bluetooth:
Если избранные соединения уже созданы, отображается окно Избранные. Если
избранные соединения еще не созданы, отображается окно New Connection
Wizard (Мастер настройки нового соединения).
4-31
1. Нажмите значок Bluetooth и выберите Показать BTExplorer. Отображается окно
BTExplorer.
2. Нажмите Меню > Новое соединение. Отображается окно Мастер нового соединения.
3. В выпадающем списке, выберите Объединение с удаленным устройством.
4. Нажмите Далее. Отображается окно Выбор удаленного устройства.
Для экономии времени отображаются ранее обнаруженные устройства. Чтобы
приступить к обнаружению нового устройства, нажмите и удерживайте область
списка и выберите Обнаружение устройств во всплывающем меню.
Рисунок 4-26 Окно выбора удаленного устройства
5. Выберите устройство из списка и нажмите Далее. На дисплей выводится окно Запрос
PIN-кода.
Рисунок 4-27 Окно запроса PIN-кода
6. В поле PIN-код введите PIN-код.
7. Нажмите OK. Отображается окно Состояние объединения.
8. Нажмите Завершить. Устройства успешно объединены.
перемещается в окно Trusted Devices (Связанные устройства).
Имя
устройства
Удаление устройства с безопасным соединением
Для удаления ненужного устройства:
1. Нажмите значок Bluetooth и выберите Показать BTExplorer. Отображается окно
BTExplorer.
4-32
2. Нажмите Меню > Связанные устройства. Отображается окно Связанные
устройства.
3. Нажмите и удерживайте окно и выберите Удалить ключ канала во всплывающем
меню.
4. Отображается диалоговое окно подтверждения. Нажмите Да.
Принятие безопасного соединения
Если с удаленного устройства поступает запрос на безопасное соединение с MC92N0-G,
введите PIN-код при запросе на предоставление разрешения.
1. Убедитесь в том, что MC92N0-G доступен для обнаружения и соединения. См.
Настройки Bluetooth на стр. 4-32. При запросе на безопасное соединение с удаленным
устройством на дисплей выводится окно Запрос PIN-кода.
Рисунок 4-28 Окно запроса PIN-кода
2. В текстовой строке PIN-код: введите PIN-код, тождественный введенному в
устройство, выславшее запрос на установление безопасного соединения. В PIN-коде
должно быть от 1 до 16 знаков.
3. При необходимости, в текстовой строке Имя устройства: можно изменить имя
устройства, с которого пришел запрос установление безопасного соединения.
4. Для создания безопасного соединения нажмите OK. Теперь MC92N0-G может
обмениваться информацией с другим устройством.
Настройки Bluetooth
Для настройки работы приложения BTExplorer, пользуйтесь окном Настройки
BTExplorer . Нажмите Меню > Настройки.
Вкладка информация об устройстве
Вкладка Информация об устройстве используется для настройки режимов Bluetoothсоединения MC92N0-G.
Имя устройства – отображает имя устройства MC92N0-G.
Режим доступности для обнаружения – выберите режим доступности для
обнаружения MC92N0-G другими Bluetooth-устройствами.
Режим доступности для соединения – Выберите режим доступности для соединения
MC92N0-G другими Bluetooth-устройствами.
4-33
Вкладка Сервисы
Убедитесь, что MC92N0-G доступен для обнаружения и соединения, когда
удаленные устройства используют сервисы MC92N0-G.
Вкладка Сервисы используется для добавления и удаления сервисов Bluetooth.
Рисунок 4-29 Настройки BTExplorer — вкладка Сервисы
Для добавления устройства:
1. Нажмите Добавить. На дисплее появляется окно Добавить локальный сервис.
Рисунок 4-3 Окно добавления локального сервиса
2. В списке выберите сервис для добавления.
3. Нажмите OK. Окно Редактировать локальный сервис служит для отображения
информации о выбранном сервисе.
4. Выберите соответствующую информацию, а затем нажмите OK. Чтобы получить
информацию о доступных сервисах, см. следующие разделы.
Сервис коммутируемого соединения
Коммутируемое сетевое соединение позволяет другим Bluetooth-устройствам получать
доступ к модему.
Имя сервиса – отображает имя сервиса.
Безопасность сервиса – в раскрывающемся списке выбирается тип безопасности.
Варианты: Нет, Аутентификация или Аутентификация/ Шифрование.
Локальный СОМ-порт – выбор COM- порта.
4-34
Локальная скорость передачи в бодах – выбор скорости передачи в бодах.
Параметры локального порта – выбор параметров порта.
Сервис передачи файлов
Функция передачи файлов обеспечивает возможность просмотра файлов другим
устройствам Bluetooth.
Рисунок 4-31 Настройки BTExplorer — Информация о передаче файлов
Имя сервиса – отображает имя сервиса.
Безопасность сервиса – в раскрывающемся списке выбирается тип безопасности.
Варианты: Нет, Аутентификация или Аутентификация/ Шифрование.
Корневой каталог – выбор доступного для другого устройства Bluetooth каталога.
Разрешения на файлы – выбор разрешений на файлы для выбранного каталога.
Установите соответствующий флажок для предоставления доступа к чтению, вводу
записей и удалению.
Сервис аудиошлюза гарнитуры
Сервисы аудиошлюза гарнитуры позволяет устанавливать связь с гарнитурами.
Имя сервиса – отображает имя аудио-сервиса.
Сервис оперативного обмена файлами
OBEX Object Push дает возможность Bluetooth-устройствам отправлять контактную
информацию, данные с визиток, изображения, назначенные встречи и задачи на MC92N0G.
Имя сервиса – отображает имя сервиса.
Безопасность сервиса – в раскрывающемся списке выбирается тип безопасности.
Варианты: Нет, Аутентификация или Аутентификация/ Шифрование.
Не разрешать клиентам отправлять файлы – отключает оперативный обмен
файлами с MC92N0-G для клиентов.
Каталог входящих сообщений – выбор каталога, в котором будут сохраняться файлы
с другого устройства Bluetooth.
Сервис персональной вычислительной сети
Сервис персональной вычислительной сети является ведущим узлом данной сети,
позволяющим устанавливать связь с устройствами Bluetooth.
Имя сервиса – отображает имя сервиса.
4-35
Безопасность сервиса – в раскрывающемся списке выбирается тип безопасности.
Варианты: Нет, Аутентификация или Аутентификация/ Шифрование.
Поддержка групповой работы в сети в одноранговом режиме Ad-Hoc – сервис
выбирается для включения однорангового режима Ad-Hoc.
Сервис последовательного порта
Сервис последовательного порта дает возможность другим Bluetooth-устройствам
получать доступ к СОМ-портам.
Имя сервиса – отображает имя сервиса.
Безопасность сервиса – в раскрывающемся списке выбирается тип безопасности.
Варианты: Нет, Аутентификация или Аутентификация/ Шифрование.
Локальный порт COM – выбор порта COM.
Локальная скорость передачи в бодах – выбор скорости передачи в бодах.
Параметры локального порта – выбор параметров порта.
Сервис A2DP
Серверы расширенного аудиораспределения соединяются с Bluetooth-устройствами,
поддерживающими стерео-аудиоустройства высокого качества.
Имя сервиса – отображает имя аудио-сервиса.
Сервис AVRCP
Соединения сервера удаленного управления аудио- и видео-файлами от Bluetoothустройств, поддерживающих функцию удаленного управления звуком.
Имя сервиса – отображает имя аудио-сервиса.
Вкладка Безопасность
Настройки безопасности позволяют пользователю устанавливать общую политику
безопасности для Bluetooth. Следует отметить, что данные настройки активны только в
локальных
сервисах,
устанавливаемых
в
функциях
Аутентификация
и
Аутентификация/Шифрование. Параметры аутентификации на локальных сервисах можно
устанавливать, пользуясь вкладкой Сервисы.
Для настройки параметров безопасности для определенной услуги сначала выберите
вкладку Сервисы, затем необходимый сервис, и наконец Свойства.
Рисунок 4-32 Настройки BTExplorer — вкладка Безопасность
4-36
Чтобы использовать PIN-код, выберите Аутентификация или Аутентификация /
Шифрование
в раскрывающемся списке Безопасность сервиса каждого
локального сервиса.
Использование PIN-кода (Входящее соединение) – выбор автоматического
использования PIN-кода, введенного в текстовую строку PIN-код. Рекомендуется не
использовать функцию автоматического ввода PIN-кода. Для получения
дополнительной информации см. Безопасность на стр. 4-2.
PIN-код – ввод PIN-кода.
Шифровать связь по всем исходящим соединениям – включение или отключение
шифрования всех исходящих соединений с устройствами Bluetooth.
Вкладка Обнаружение
Вкладка Обнаружение используется для настройки и изменения обнаруженных устройств.
Рисунок 4-33 Настройки BTExplorer — вкладка Обнаружение
Длительность запроса – настройка периода времени, в течение которого MC92N0-G
выполняет процедуру обнаружения устройств Bluetooth в определенной области.
Режим обнаружения имени – выбор режимов Автоматический или Ручной с целью
автоматического обнаружения имени устройства Bluetooth после того, как найдено
само устройство.
Обнаруженные устройства - Удаление устройств – удаление всех обнаруженных
устройств и ключей канала
Обнаруженные устройства - Удаление ключей канала – удаление всех устройств,
работающих в паре, из списка удаленных устройств Bluetooth, а также исключение их
из списка спаренных устройств.
Вкладка Виртуальный COM-порт
На вкладке Виртуальный СОМ-порт определяется, какие порты будет пытаться
использовать обозреватель BTExplorer в качестве виртуальных COM-портов. Отметьте
флажком порт, чтобы использовать его как виртуальный СОМ порт. По окончании
необходимо нажать Применить, чтобы ввести изменения в действие, или Вернуться,
чтобы восстановить первоначальные параметры.
COM5:Bluetooth – включение или отключение COM-порта 5.
COM9:Bluetooth – включение или отключение COM-порта 9.
COM11:Bluetooth – включение или отключение COM-порта 11.
COM21:Bluetooth – включение или отключение COM-порта 21.
4-37
COM22:Bluetooth – включение или отключение COM-порта 22.
COM23:Bluetooth – включение или отключение COM-порта 23.
Вкладка HID
Вкладка HID используется для выбора программируемого интерфейса профиля
устройства с человеко-машинным интерфейсом, определяющего протоколы и процедуры,
необходимые для использования возможностей HID.
Посредством данного интерфейса осуществляется поддержка таких устройств, как
компьютерные мыши, джойстики, клавиатуры.
Включить повторение действий клавиш – включение функции повторения действий
клавиш
Задержка - для увеличения задержки повторения действий клавиш нужно
передвинуть ползунок Задержка вправо. Для уменьшения задержки повторения
действий клавиш нужно передвинуть ползунок Задержка влево.
Скорость – для увеличения скорости повторения действий клавиш, нужно
передвинуть ползунок Скорость влево. Для уменьшения скорости повторения
действий клавиш, нужно передвинуть ползунок Скорость вправо.
Вкладка Профили
Вкладка Профили используется для загрузки или удаления профилей сервисов Bluetooth.
Если профиль не используется, то для экономии памяти, он может быть удален.
1. Установите флажок в соответствующее поле для отметок для активации профиля.
Профиль последовательного порта всегда включен и его нельзя удалить.
2. Нажмите Выбрать все для выбора всех профилей, или Отменить выбор всех
профилей для отмены выбор всех профилей.
3. Нажмите Применить для активации профилей, а затем Закрыть для выхода из
приложения.
Вкладка Параметры системы
Время поиска – настройка времени, в течение которого MC92N0-G ведет поиск
устройства, прежде чем перейти к поиску следующего устройства.
Время ожидания возвращения в режим – настройка времени, в течение которого
MC92N0-G будет ожидать возвращения устройства в область связи после выхода за ее
пределы. Если в течение указанного времени устройство не возвращается в прежний
диапазон, MC92N0-G прекращает связь.
Вкладка Прочие
Выделять соединения – выбор типа соединения, которое будет выделяться при
соединении. В режиме мастера единственными доступными настройками являются
Избранное или Нет. В режиме обозревателя доступными настройками являются Нет,
Только древовидная структура, Только список, или Древовидная структура и список.
Применить стиль текста – выбор стиля текста в отношении отображения надписи
соединения.
Применить цветной текст – выбор цвета текста в отношении отображения надписи
соединения.
4-38
5-1
Глава 5. Аксессуары
_______________________________________________________________________
Введение
Аксессуары MC92N0-G, перечисленные ниже, предоставляют множество возможностей
поддержки продукта. В Таблицу 5-1 перечислены все доступные аксессуары.
Таблица 5-1 Аксессуары для MC92N0-G
Аксессуар
Артикул
Описание
RS232/USB одноместная
базовая станция
CRD9000-1001SR
Зарядная станция с 4
гнездами
Базовая станция с
подключением к Ethernet
с 4 гнездами
Базовая станция
вилочного погрузчика
CHS9000-4001CR
CHS9101-4001CR
CRD9000-4001ER
Заряжает основной и запасной
аккумуляторы MC92N0-G.
Синхронизация MC92N0-G с
компьютером через USB-подключение.
Заряжает основной аккумулятор MC92N0G (до 4 устройств).
Заряжает основной аккумулятор MC92N0G и синхронизирует MC92N0-G с
компьютером по сети Ethernet.
Обеспечивает надежное крепление для
MC92N0-G. Оснащена прочными портами
RS232 и USB, заряжающими и
обеспечивающими связь с привязанными
устройствами.
Базовые станции
CRD9101-4001ER
FLC9000-1000R
Зарядные устройства
Универсальное зарядное
устройство (адаптер
UBC)
Зарядное устройство с 4
гнездами
Универсальное зарядное
устройство (UBC) с 4
гнездами
12 Вольт
Автомобильный
зарядный кабель
21-32665-48R
24 Вольт
Автомобильный
зарядный кабель
VCA9000-24R
Запасной литий-ионный
аккумулятор
Набор для питания UBC
адаптера
KT-2161261-01
Заряжает MC92N0-G от гнезда 12вольтного прикуривателя автомобиля.
Требуется адаптер кабеля (ADP9000100R).
Заряжает MC92N0-G от гнезда 24вольтного прикуривателя автомобиля.
Требуется адаптер кабеля (ADP9000100R).
Сменный аккумулятор.
KT-32665-02R
Обеспечивает питание UBC адаптера.
SAC9000-4000R
UBC2000-I500DR
VCA9001-12R
Заряжает один запасной аккумулятор как
самостоятельное зарядное устройство или
в комплекте с UBC2000.
Заряжает 4 запасных аккумуляторов
MC92N0-G.
Заряжает до 4 аккумуляторов при
помощи адаптера UBC.
5-2
Таблица 5-1 Аксессуары для MC92N0-G (продолжение)
Аксессуар
Блок питания
Блок питания
Блок питания
Преобразователь
высокого
напряжения для
станции вилочного
погрузчика
Преобразователь
низкого напряжения
станции вилочного
погрузчика
Кабели
Шнур постоянного
тока
Артикул
Описание
PWRS-14000-148R Обеспечивает питание RS232/USB станции с
1 гнездом. 100-240 В входного переменного
тока, 12 В 3.33 А выходного постоянного
тока.
PWRS-14000-242R 80-264 В входного переменного тока, 12 В
3.33 А выходного постоянного тока.
PWRS-14000-241R Обеспечивает питание зарядной станции с 4
гнездами и базовой станции с Ethernet с 4
гнездами . 90-264 В входного переменного
тока, 12 В 9 А выходного постоянного тока.
PWRS-14000-251R Предоставляет питание для базовой станции
вилочного погрузчика.
PWRS-14000-252R Предоставляет питание для базовой станции
вилочного погрузчика.
50-16002-029R
Подключает зарядную станцию с 4 гнездами
и базовую станцию с Ethernet с 4 гнездами к
блоку питания.
Подключает зарядную станцию с 4 гнездами
и базовую станцию с Ethernet с 4 гнездами к
блоку питания.
Подключает базовую станцию вилочного
погрузчика к блоку питания.
Шнур постоянного
тока
25-72614-01R
Кабель подключения
питания от
вилочного погрузчик
USB-кабель для
синхронизации
RS232 кабель
25-103872-01R
USB кабель
25-62166-01R
Кабель DEX с
нажимными винтами
25-62167-03R
Кабель для принтера
Paxar
Кабель для принтера
O’Neil
Кабель для принтера
Zebra
25-62168-01R
Кабель связи клиента USB для подключения
RS232/USB базы с 1 гнездом к компьютеру.
Предоставляет последовательное соединение
к компьютеру или принтеру и зарядку вместе
с модулем адаптера кабеля (ADP9000-100R).
Обеспечивает USB-соединение с
компьютером через модуль адаптера кабеля
(ADP9000-100R)
Обеспечивает обмен данными с компьютером
через модуль адаптера кабеля (ADP9000100R)
Подсоединяет MC92N0-G к принтеру Paxar.
25-62169-01R
Подсоединяет MC92N0-G к принтеру O’Neil.
25-62170-02R
Подсоединяет MC92N0-G к принтеру Zebra.
25-64396-01R
25-62164-01R
5-3
Таблица 5-1 Аксессуары для MC92N0-G (продолжение)
Аксессуар
Артикул
Описание
Кабель модема
25-63856-01R
Последовательный
кабель
25-63852-01R
Позволяет использовать RS232/USB
станцию с 1 гнездом как модемную
станцию.
Предоставляет последовательное
соединение от RS232/USB станции с 1
гнездом к компьютеру.
Аксессуары для ношения
Чехол на ремне
SGMC9121211201R
Утепленный
SG-MC902424201R
Наручный ремень
KT-66447-03R
Ремень
11-08062-02R
Защитный чехол
11-67218-04R
Плечевой ремень
Насадки
Переходник для кабеля
58-40000-007R
Переходник для кабеля
ADP9000-110R
Переходник для кабеля
ADP9000-100R
Считыватель кодов
на магнитных полосах
MSR9001-100R
Модем Dongle
MDM9000-100R
Клавиатуры
Клавиатура с 28
клавишами
Клавиатура с 53
клавишами
Клавиатура с 43
клавишами
Клавиатура VT с 53
клавишами
3270 клавиатура с 53
клавишами
5250 клавиатура с 53
клавишами
ADP9000-120R
KYPDMC9XMR000-01R
KYPDMC9XMS000-01R
KYPDMC9XMT000-01R
KYPDMC9XMU000-01R
KYPDMC9XMV000-01R
KYPDMC9XMW00001R
Удерживает MC92N0-G, когда он не
используется.
Сохраняет рабочую температуру MC92N0G при низких температурах.
Упаковка 3 наручных ремней.
Используется вместе с чехлом.
Предоставляет дополнительную защиту
МС9ХХХ-G.
Универсальный плечевой ремень для чехла.
Присоединяется к нижней части MC92N0-G
и подает питание (5 В постоянного тока 350
мА) для использования со считывателем.
Присоединяется к нижней части MC92N0-G
и подает питание (5 В постоянного тока 350
мА) для использования с LS3408ER
сканером.
Присоединяется к нижней части MC92N0-G
и подает питание для зарядки MC92N0-G и
обеспечивает последовательное
соединение.
Прикрепляется к MC92N0-G, обеспечивает
функции чтения кодов на магнитных
полосах.
Обеспечивает связь модема по MC92N0-G
или по RS232/USB станции с 1 гнездом.
Сменная клавиатура с 28 клавишами
Сменная клавиатура с 53 клавишами
Сменная клавиатура с 43 клавишами
Сменная клавиатура VT с 53 клавишами
Сменная клавиатура 3270 с 53 клавишами
Сменная клавиатура 5250 с 53 клавишами
5-4
Таблица 5-1 Аксессуары для MC92N0-G (продолжение)
Аксессуар
Артикул
Описание
Белая клавиатура с 53
клавишами
Прочие
МС90ХХ монтажный
настенный кронштейн
KYPDMC9XMS000-01R
Сменная белая клавиатура с 53 клавишами
KT-61498-01R
Закажите один для базы с 1 гнездом и один
для SAС9000. Закажите два для базовых
станций с 4 гнездами. Закажите кронштейн
для базовых станций отдельно для
крепления к настенному кронштейну.
Закажите один для базы с 1 гнездом и один
для SAС9000. Закажите два для базовых
станций с 4 гнездами. Крепится к нижней
части станции.
Обеспечивает дополнительную защиту
экрана МС90ХХ от царапин. (3 шт.)
Сменные стилусы серого цвета со
шнурками для MC92N0-G (50 шт.).
Сменные стилусы серого цвета со
шнурками для MC92N0-G (3 шт.).
Крепится к ремню пользователя.
Проводная гарнитура
Адаптер кабеля RCH50 для стандартного
2,5 мм разъема, используемого с MC92N0-G
Используется для крепления UBC2000 на
стену.
Используется для предоставления ESD для
ноутбуков (3 шт.)
Сменные стилусы серого цвета для
MC92N0-G (10 шт.).
Сменные стилусы серого цвета для
MC92N0-G (50 шт.).
Сменные стилусы серого цвета с тесьмой
для MC92N0-G (3 шт.).
Сменные стилусы серого цвета с тесьмой
для MC92N0-G (50 шт.).
МС90ХХ кронштейн
для базовых станций
KT-61499-01R
Защитная пленка для
экрана
Набор стилусов
KT-93176-03R
Набор стилусов
KT-81680-03R
Зажим для ремня
Проводная гарнитура
Адаптер кабеля RCH50
KT-70147-01R
RCH50
25-124387-01R
Набор для крепления
UBC2000
USB-адаптер ESD
KT-32665-01R
Набор стилусов
KT-68144-10R
Набор стилусов
KT-68144-50R
Набор стилусов
11-42794-03R
Набор стилусов
11-42794-03R
KT-81680-50R
KT-88330-03R
5-5
_______________________________________________________________________
SD-карта
SD-карта предоставляет собой энергонезависимое хранилище данных. SD-карта находится
под клавиатурой.
Не снимайте клавиатуру во время работы MC92N0-G и не управляйте MC92N0G без клавиатуры. Следуйте должным мерам предосторожности по
электростатическому разряду (ESD), чтобы избежать повреждения SD-карты.
Правильные меры предосторожности по ESD включают, но не ограничиваются,
работу на коврике ESD и обеспечение заземления оператора должным образом.
Для установки SD карты:
1. Переведите MC92N0-G в режим ожидания.
2. Открутите 2 шурупа клавиатуры, потяните клавиатуру вниз и поднимите.
3. Поднимите зажимную панель SD карты.
4. Поместите SD карту контактами вниз в разьем для SD карт. Угловой паз SD карты
вставляется в разьем только одним способом. Опустите зажимную панель SD карты.
SD карта
Зажимная панель SD карты
Рисунок 5-1 Установка SD карты
Не заворачивайте шурупы клавиатуры сильнее чем 4 фунта/дюйм по
крутящему моменту.
5. Поместите клавиатуру на место и закрепите при помощи двух шурупов.
6. Выполните горячую перезагрузку.
5-6
_______________________________________________________________________
RS232/USB базовая станция с 1 гнездом
Убедитесь, что вы следуете инструкциям по технике безопасности аккумулятора,
описанные в разделе Инструкции по технике безопасности аккумулятора на
стр. 6-1.
В данном разделе представлена информация об использовании RS232/USB базовой
станции с 1 гнездом вместе с MC92N0-G. Для получения информации о порядке
настройки подачи питания и связи через USB-порт обратитесь к Руководству интеграции
MC92N0-G.
Панель светодиодных
индикаторов
Запасной
аккумулятор
Слот зарядки
запасного
аккумулятора
Светодиод
состояния
зарядки
запасного
аккумулятора
Рисунок 5-2 RS232/USB базовая станция с 1 гнездом
Не кладите монеты, ключи или скрепки в гнездо базовой станции.
RS232/USB базовая станция с 1 гнездом имеет следующие функции:
• Подает питание напряжением 12 В постоянного тока для работы MC92N0-G.
• Содержит последовательный и USB порты для передачи данных между MC92N0-G и
хост компьютером или другим последовательным устройством (напр., принтером).
Когда MC92N0-G с Microsoft Embedded Handheld помещен в базовую станцию и
совершено ActiveSync соединение, радиомодуль WLAN (если есть) выключается.
Данное свойство безопасности Microsoft предотвращает подключение к двум
сетям одновременно.
5-7
• Синхронизирует данные между MC92N0-G и компьютером. (С помощью заказного или
стороннего программного обеспечения, она также может синхронизировать MC92N0-G с
корпоративными базами данных.)
• Заряжает аккумулятор MC92N0-G.
• Заряжает запасной аккумулятор.
RS232/USB базовая станция с 1 гнездом может заряжать основной и запасной
аккумуляторы MC92N0-G одновременно.
Желтый светодиодный индикатор MC92N0-G, расположенный на панели светодиодных
индикаторов, показывает состояние зарядки аккумулятора MC92N0-G. См. индикации
состояний зарядки в Таблице 1-1 на стр. 1-4.
Желтый светодиодный индикатор зарядки запасного аккумулятора на базовой станции
(См. Рисунок 5-2 на стр. 5-6) показывает состояние зарядки запасного аккумулятора. См.
индикаций состояний зарядки в Таблице 5-3.
Аккумуляторы заряжаются полностью менее чем за 4 часа.
Таблица 5-2 Индикации светодиодов состояния зарядки запасного аккумулятора
Светодиод запасного
аккумулятора (на
базовой станции)
Выключен
Быстро мигает желтым
Медленно мигает желтым
Постоянно горит желтым
Индикация
Запасной аккумулятор не вставлен в слот, запасной
аккумулятор не установлен правильно; базовая станция не
включена.
Ошибка в зарядке, проверьте размещение запасного
аккумулятора.
Запасной аккумулятор заряжается.
Зарядка завершена.
5-8
_______________________________________________________________________
Базовая станция с подключением к Ethernet с 4 гнездами
Убедитесь, что следуете инструкциям по технике безопасности аккумулятора,
описанные в разделе Инструкции по технике безопасности аккумулятора на
стр. 6-1.
В данном разделе представлена информация об использовании базовой станции с
подключением к сети Ethernet с 4 гнездами вместе с MC92N0-G.
Рисунок 5-3 Базовая станция с подключением к сети Ethernet с 4 гнездами
Не кладите монеты, ключи или скрепки в гнездо базы.
Базовая станция с подключением к сети Ethernet на 4 устройства:
• Подает питание напряжением 12 В постоянного тока для работы MC92N0-G.
• Обеспечивает передачу данных между MC92N0-G (до четырех) и компьютером по сети
Ethernet (при использовании стандартного 10Base-T Ethernet кабеля).
• Синхронизирует данные между MC92N0-G и компьютером. (С помощью заказного или
стороннего программного обеспечения, она также может синхронизировать MC92N0-G с
корпоративными базами данных.)
• Одновременно заряжает до четырех аккумуляторов MC92N0-G.
Желтый светодиодный индикатор MC92N0-G, расположенный на панели светодиодных
индикаторов, показывает состояние зарядки аккумулятора MC92N0-G. См. индикации
состояний зарядки в Таблице 1-1 на стр. 1-4.
Аккумулятор заряжается полностью менее чем за 4 часа.
5-9
_______________________________________________________________________
Зарядная станция с 4 гнездами
Убедитесь, что вы следуете инструкциям по технике безопасности аккумулятора,
описанные в разделе Инструкции по технике безопасности аккумулятора на
стр. 6-1.
В данном разделе представлена информация об использовании зарядной станции с 4
гнездами вместе с MC92N0-G.
Рисунок 5-4 Зарядная станция с 4 гнездами
Не кладите монеты, ключи или скрепки в гнездо базы.
Зарядная станция с 4 гнездами:
• Подает питание напряжением 12 В постоянного тока для работы MC92N0-G.
• Одновременно заряжает до четырех аккумуляторов MC92N0-G.
Желтый светодиодный индикатор MC92N0-G, расположенный на панели светодиодных
индикаторов, показывает состояние зарядки аккумулятора MC92N0-G. См. индикации
состояний зарядки в Таблице 1-1 на стр. 1-4.
Аккумулятор заряжается полностью менее чем за 4 часа.
5-10
_______________________________________________________________________
Зарядное устройство с 4 гнездами
Убедитесь, что вы следуете инструкциям по технике безопасности аккумулятора,
описанные в разделе Инструкции по технике безопасности аккумулятора на
стр. 6-1.
В данном разделе описывается, как пользоваться зарядным устройством с 4 гнездами для
зарядки до четырех запасных аккумуляторов MC92N0-G.
Запасной
аккумулятор
Светодиодные
индикаторы
зарядки запасного
аккумулятора (4)
…….
Гнездо зарядки запасного
аккумулятора (4)
Рисунок 5-5 Зарядное устройство с 4 гнездами
Установите аккумулятор в гнездо зарядки аккумулятора и слегка нажмите на него, чтобы
гарантировать надлежащий контакт. Желтый светодиодный индикатор находится на
каждом гнезде устройства. См. индикации состояний зарядки в Таблице 5-3.
Аккумулятор заряжается полностью менее чем за 4 часа.
Таблица 5-3 Индикации светодиодов состояния зарядки запасного аккумулятора
Светодиод
Выключен
Быстро мигает желтым
Медленно мигает
желтым
Постоянно горит
желтым
Индикация
Запасной аккумулятор не вставлен в слот, запасной аккумулятор
не установлен правильно; базовая станция не включена.
Ошибка в зарядке, проверьте размещение запасного
аккумулятора.
Запасной аккумулятор заряжается.
Зарядка завершена.
5-11
_______________________________________________________________________
Считыватель кодов на магнитных полосах
В данном разделе описываются установка и использование насадки для чтения кодов на
магнитных полосах (MSR) вместе с MC92N0-G. MSR крепится к нижней части MC92N0-G
и легко снимается, когда не используется.
Слот считывателя карт
Защелки
Переходной
штыревой разъём
Ручка защелки
Порт соединений
…
Порт питания
Рисунок 5-6 Считыватель кодов на магнитных полосах
После присоединения к MC92N0-G MSR:
Обеспечивает питание для работы MC92N0-G при надлежащем подключении к
источнику питания.
Позволяет MC92N0-G считывать данные с магнитных полос карт. (Для загрузки демопрограммы сбора данных для MSR, посетите веб-сайт:
http://supportcentral.motorola.com.)
Когда MC92N0-G с Microsoft Mobile 6.5 подключен к компьютеру при помощи
MSR и совершено ActiveSync соединение, радиомодуль WLAN (если есть)
выключается. Данное свойство безопасности Microsoft предотвращает
подключение к двум сетям одновременно.
Обеспечивает последовательное соединение через последовательный переходной порт
с последовательным устройством, например с компьютером.
Обеспечивает USB-соединение через переходной USB-порт с USB-устройством,
например с компьютером.
Заряжает аккумулятор в MC92N0-G при использовании соответствующего источника
питания.
Присоединение и снятие
Чтобы прикрепить MSR, защелкните MSR на нижней части MC92N0-G.
5-12
Рисунок 5-7 Присоединение MSR
Чтобы снять MSR, нажмите на ручки защелок и потяните MSR от MC92N0-G.
Перед использованием базовой станции для зарядки и соединения снимите MSR с
нижней части MC92N0-G.
Установка
Прикуриватель
Источник
питания
переменного
тока
Автомобильный
источник питания
Рисунок 5-8 Подключение MSR к источникам питания
5-13
Последовательный
порт
К последовательному/USB
порту устройства
Рисунок 5-9 Последовательное/USB соединение MSR
Индикаторы зарядки аккумулятора
Для зарядки аккумулятора MC92N0-G через MSR подключите источник питания к MSR
(См. Рисунок 5-8 на стр. 5-12), затем прикрепите MSR к MC92N0-G. MC92N0-G начинает
автоматически заряжаться.
Аккумуляторы необходимо заряжать в среднем температурном диапазоне
(0° -40° С).
Желтый светодиодный индикатор MC92N0-G, расположенный на панели светодиодных
индикаторов, показывает состояние зарядки аккумулятора MC92N0-G. См. индикации
состояний зарядки в Таблице 1-1 на стр. 1-4.
Аккумулятор заряжается полностью менее чем за 4 часа.
Последовательное/USB соединение
MSR может подключаться к последовательному/ USB устройству и обмениваться с ним
данными через последовательный переходной порт, например с таким устройством, как
принтер или компьютер.
Для подсоединения MSR к последовательному/ USB устройству, вставьте один конец
кабеля последовательного устройства в последовательный порт MSR, а другой конец
кабеля – в последовательный/ USB порт устройства.
Использование считывателя кодов на магнитных полосах
(MSR)
Приложение-образец MSR9000 спроектировано для работы с MSR. Данное приложение
показывает, как приложение должно обрабатывать вводы MSR.
Чтобы считывать коды с магнитных полос, MSR не требуется подключение
к источнику питания.
Для работы с MSR:
1. Подсоедините MSR к MC92N0-G (См раздел Присоединение и снятие на стр. 5-11).
2. Включите MC92N0-G.
3.
Загрузите
приложение
MSR.
5-14
4. Проведите карту с магнитной полосой через MSR, магнитной полосой в сторону к
MC92N0-G. Проведите карту в любом направлении, справа налево или слева направо. Для
получения наилучших результатов слегка нажмите на карту во время считывания для
обеспечения лучшего контакта с нижней частью устройства считывания.
Рисунок 5-10 Считывание карты с магнитной полосой через устройство MSR
5-15
_______________________________________________________________________
Модуль адаптера кабеля
В данном разделе описываются установка и использование насадки модуля адаптера для
кабеля (CAM) вместе с MC92N0-G. CAM крепится к нижней части MC92N0-G и легко
снимается, когда не используется.
Защелки
Переходной
штыревой разъём
Ручка зашелки
Порт соединений
…
Порт питания
Рисунок 5-11 Модуль адаптера для кабеля
После присоединения к MC92N0-G САМ может выполнять следующие функции:
Обеспечивает питание для работы MC92N0-G при надлежащем подключении к
источнику питания.
Когда MC92N0-G с Microsoft Mobile 6.5 подключен к компьютеру при помощи
САМ и совершено ActiveSync соединение, радиомодуль WLAN (если есть)
выключается. Данное свойство безопасности Microsoft предотвращает
подключение к двум сетям одновременно.
Обеспечивает последовательное соединение через последовательный переходной порт
с последовательным устройством, например с компьютером.
Обеспечивает USB-соединение через переходной USB-порт с USB-устройством,
например с компьютером.
Заряжает аккумулятор в MC92N0-G при использовании соответствующего источника
питания.
Присоединение и снятие
Чтобы прикрепить САМ, защелкните САМ на нижней части MC92N0-G.
5-16
Рисунок 5-12 Присоединение САМ
Чтобы снять САМ, нажмите на ручки защелок и потяните САМ от MC912N0-G.
Перед использованием базовой станции для зарядки и соединения снимите САМ с
нижней части MC92N0-G.
Установка
Прикуриватель
Источник
питания
переменного
тока
Автомобильный
источник питания
Рисунок 5-13 Подключение САМ к источникам питания
5-17
Последовательный
порт
К последовательному/USB
порту устройства
Рисунок 5-14 Последовательное соединение САМ
Индикаторы зарядки аккумулятора
Для зарядки аккумулятора MC92N0-G через САМ подключите источник питания к САМ
(См. Рисунок 5-13 на стр. 5-16), затем прикрепите САМ к MC92N0-G. MC92N0-G
начинает автоматически заряжаться.
Аккумуляторы необходимо заряжать в среднем температурном диапазоне
(0° -40° С).
Желтый светодиодный индикатор MC92N0-G, расположенный на панели светодиодных
индикаторов, показывает состояние зарядки аккумулятора MC92N0-G. См. индикации
состояний зарядки в Таблице 1-1 на стр. 1-4.
Аккумулятор заряжается полностью менее чем за 4 часа.
Последовательное/USB соединение
САМ может подключаться к последовательному/ USB устройству и обмениваться с ним
данными через последовательный переходной порт, например с таким устройством, как
принтер или компьютер.
Для подключения САМ к последовательному/ USB устройству, вставьте один конец
кабеля последовательного устройства в последовательный порт САМ, а другой конец
кабеля – в последовательный/ USB порт устройства.
5-18
_______________________________________________________________________
Универсальное зарядное устройство (адаптер UBC)
Убедитесь, что следуете инструкциям по технике безопасности аккумулятора,
описанные в разделе Инструкции по технике безопасности аккумулятора на
стр. 5-2.
Данный раздел описывает использование адаптера UBC для зарядки запасного
аккумулятора.
Адаптер UBC может быть использован с блоком питания как отдельное зарядное
устройство запасного аккумулятора или он может быть использован с UBC2000 с 4
гнездами для одновременной зарядки до четырех запасных аккумуляторов.
Дополнительную информацию по UBC2000 см. в Кратком руководстве по UBC 2000 (арт.
70-33188-хх).
Аккумулятор
Зажим аккумулятора
Гнездо аккумулятора
Адаптер UBC
Рисунок 5-15 Адаптер UBC
Вставка и извлечение аккумулятора
Вставьте аккумулятор в гнездо аккумулятора контактами вниз (поверх штырьков зарядки)
и слегка надавите на аккумулятор для обеспечения надлежащего контакта.
Для извлечения аккумулятора нажмите зажим аккумулятора и поднимите аккумулятор из
гнезда.
Индикация светодиодов зарядки
Для зарядки запасного аккумулятора при помощи адаптера UBC, подключите источник
питания к UBC, затем вставьте запасной аккумулятор. Он начнет заряжаться
автоматически.
Светодиодные индикаторы зарядки (см. Рис.5-16) показывают состояния зарядки
аккумулятора в адаптере. Индикации состояния зарядки перечислены в Таблице 5-2.
Аккумулятор заряжается полностью менее чем за три часа.
5-19
Рисунок 5-16 Светодиоды адаптера UBC
Таблица 5-4 Индикация светодиодов состояния зарядки адаптера UBC
Светодиод
Индикация
Описание
ПИТАНИЕ
Зеленый
Адаптер UBC включен.
ГОТОВО или
Зеленый
Зарядка завершена.
ОЖИДАНИЕ
или
Мигающий
желтый
Аккумулятор сильно разряжен и происходит
компенсационная зарядка для приведения напряжения до
рабочего уровня. После достижения рабочего напряжения
аккумулятор заряжается стандартно.
ОШИБКА
Желтый
Ошибка зарядки, проверьте размещение MC92N0-G /
запасного аккумулятора.
ЗАРЯДКА
Желтый
Стандартная зарядка.
5-20
_______________________________________________________________________
Модем Dongle
Данный раздел описывает установку и использование модема Dongle MDM9000.
Линейный порт
Телефонный порт
Светодиоды
Последовательный
порт
Рисунок 5-17 Модем Dongle
Модем Dongle обеспечивает удаленно через телефонные линии обмен данными между
MC92N0-G и компьютером и синхронизирует информацию между MC92N0-G и
компьютером.
Для модемного соединения необходимы следующие элементы:
• Номер телефона, IP адрес и DNS / WINS-адресная информация от администратора
коммутируемого сервера
• Удаленная учетная запись в хост-системе, в том числе имя пользователя и пароль
• RJ11 или RJ12 модемный кабель
• Функционирующий телефонный разъем, который поддерживает плагин-модемы,
подключенные к местной телефонной сети
• Установка кодов стран для использования модема с телефонной сетью соответствующей
страны.
Для связи необходимы следующие элементы:
• MC92N0-G
• Модуль адаптера для кабеля (CAM), Motorola арт. ADP9000-100 (см. раздел Модуль
адаптера для кабеля на стр. 5-15)
• Последовательный кабель-адаптер (для связи через базовую станцию), Motorola арт. 2563856-01
• Microsoft ActiveSync
• Установка компьютера и MC92N0-G.
5-21
Установка
Подключение к MC92N0-G
САМ
15-штырьковый разъем
"папа"
Линейный
порт
Телефонный
шнур
Телефонный
порт
Телефонный
шнур
Рисунок 5-18 Подключение модема Dongle к MC92N0-G
Не подключайте 15-штырьковый разъем в VGA порт компьютера.
Используйте стандартную аналоговую телефонную линию, как в большинстве домов. В
офисе, используйте линию, подключенную к факсу или модему. В отеле, спрашивайте
номер со стандартной телефонной линией или портом данных. При необходимости
обратитесь к местной телефонной компании или администратору, чтобы убедиться, что
Вы используете правильный тип линии до отправки данных.
5-22
Подключение к RS232/USB базовой станции с 1 гнездом
Кабель-адаптер
15-штырьковый разъем
"папа"
Линейный порт
Телефонный порт
Телефонный
шнур
Рисунок 5-19 Подключение модемного модуля к RS232/USB базовой станции с 1 гнездом
Не подключайте 15-штырьковый разъем в VGA порт компьютера.
При использовании телефона подсоединяйте шнур от телефона к телефонному
порту модема.
Таблица 5-5 Светодиодный индикатор модема
Светодиод
Индикация
Выключен
Модем подключен к MC92N0-G неправильно, на модем не
подается питание.
Зеленый
Модем подключен к MC92N0-G и получает питание.
Горит желтый
MC92N0-G обменивается данными с компьютером.
5-23
_______________________________________________________________________
Базовая станция вилочного погрузчика
Базовая станция вилочного погрузчика:
Прочно удерживает MC92N0-G на месте.
Обеспечивает питание для работы MC92N0-G.
Обеспечивает питание для зарядки установленного MC92N0-G.
Предоставляет один последовательный и один USB порты для обмена данными между
установленным MC92N0-G и внешним устройством (напр., сканер/принтер).
Обеспечивает питание каждого порта (500мА при 5В). Оба порта можно использовать
одновременно.
При установке без преобразователя питания базовая станция прочно удерживает MC92N0G на месте. Преобразователь питания обуславливает питание базовой станции вилочного
погрузчика. Существует высоковольтная и низковольтная версии преобразователя
питания. Убедитесь, что вы заказали правильную версию преобразователя.
• Низкое напряжение (модель: 50-14000-252R) - Для систем номинального входного
напряжения 12В и 24В.
• Высокое напряжение (модель: 50-14000-251R) - Для систем номинального входного
напряжения 36В, 48В и 60В.
Механизм блокировки
МС92N0-G
Гнездо для стилуса
(и стилус)
Деблокировочная кнопка
мобильного компьютера
Гнездо для
МС92N0-G
USB порт
Порт
питания
Последовательный
порт
Рисунок 5-20 Базовая станция вилочного погрузчика
5-24
Вставка и извлечение MC92N0-G
Для вставки MC92N0-G в базовую станцию вилочного погрузчика поместите нижнюю
часть MC92N0-G в нижнюю часть базовой станции, затем вставьте MC92N0-G в базовую
станцию, пока деблокировочная кнопка не защелкнется.
Убедитесь, что нижняя часть MC92N0-G полностью вставлена в гнездо,
прежде чем вставлять MC92N0-G в базовую станцию. Невыполнение
этого требования может привести к повреждению устройства.
Убедитесь, что MC92N0-G полностью вставлен в базовую станцию и
деблокировочная кнопка держит его на месте. Потяните MC92N0-G, чтобы
убедиться, что он закреплен должным образом. Неправильная установка
может привести к повреждению устройства или травме.
Не используйте устройство во время вождения.
Рисунок 5-21 Вставьте MC92N0-G в базовую станцию вилочного погрузчика
Для извлечения MC92N0-G из базовой станции поднимите деблокировочную кнопку, а
затем достаньте MC92N0-G из базовой станции. Чтобы извлечь устройство одной рукой,
используйте указательный палец для нажатия на деблокировочную кнопку, а затем
извлеките MC92N0-G большим и остальными пальцами.
Рисунок 5-22 Извлеките MC92N0-G из базовой станции вилочного погрузчика
5-25
Использование механизма блокировки
Механизм блокировки препятствует извлечению MC92N0-G из базовой станции. Чтобы
использовать механизм блокировки, с MC92N0-G в базовой станции, поместите механизм
блокировки в положение за деблокировочной кнопкой. Закрепите его с помощью шуруп.
Для снятия механизма блокировки, ослабьте шуруп, удерживающий его на месте.
Рисунок 5-23 Механизм блокировки
Подключение внешних устройств
Порты базовой станции вилочного погрузчика доступны для обеспечения связи между
установленным MC92N0-G и внешними устройствами, такими как сканер и / или принтер.
Доступны последовательный и / или USB порты. Подключите один конец кабеля
(последовательного или USB-кабеля) к порту на базовой станции, а затем подключите
другой конец кабеля к порту внешнего устройства. Не требуется специальных кабелей.
При использовании с устройством с USB-клиентом
необходимо конфигурировать как USB-хост.
MC92N0-G
Для перевода MC929N0-G в режим хоста:
1. Нажмите Пуск > Настройки > Панель управления > значок USBConfig.
2. Нажмите радиокнопку Режим USB хоста.
3. Нажмите ОК.
Чтобы начать соединение:
1. Вставьте MC92N0-G в базовую станцию вилочного погрузчика.
2. Инициируйте соединение на MC92N0-G установленным использующимся
приложением образом.
Извлечение MC92N0-G во время соединения разрывает соединение
между MC92N0-G и подключенным устройством.
5-26
Поддерживаемые сканеры
Базовая станция вилочного погрузчика поддерживает следующие сканеры:
LS3408-FZ20005R (требуется USB кабель 25-71918-01R или последовательный кабель
25-71917-02R)
LS3408-ER20005R (требуется USB кабель 25-71918-01R или последовательный кабель
25-71917-02R)
LS3478 сканер с базовой станцией FLB3478 C0007WR (требуется USB кабель 2571918-01R или последовательный кабель 25-71917-02R)
LS3578 Bluetooth ® сканер с базовой станцией FLB3508-C007WR (требуется USB
кабель 25-71918-01R или последовательный кабель 25-71917-02R)
LS3578 Bluetooth ® сканер с базовой станцией FLB3578-C007WR (требуется USB
кабель 25-71918-01R или последовательный кабель 25-71917-02R)
LS3203 (требуется последовательный кабель 25-71916-01R)
LS42XX (требуется USB кабель 25-71918-01R или последовательный кабель 25-7191702R)
6-1
Глава 6. Техническое обслуживание и
устранение неполадок
_______________________________________________________________________
Введение
В данной главе приводятся инструкции по чистке и хранению MC92N0-G, а также
представлены способы устранения неисправностей при эксплуатации MC92N0-G.
_______________________________________________________________________
Обслуживание MC92N0-G
В целях предотвращения затруднений при обслуживании MC92N0-G ознакомьтесь со
следующими советами по правильной эксплуатации устройства:
• Не подвергайте MC92N0-G критическим перепадам температур. Не оставляйте
устройство на приборной панели автомобиля в жаркий день и берегите его от воздействия
источников тепла.
• Не храните MC92N0-G в запыленных зонах, областях с повышенной влажностью или
сырых местах.
• Для чистки MC92N0-G пользуйтесь мягкой тканью, используемой обычно для протирки
линз. При загрязнении дисплея MC92N0-G протрите его мягкой тканью, смоченной
разбавленным жидким средством для мойки стекол.
• Периодически заменяйте аккумулятор в целях максимального продления срока службы и
производительности изделия. Срок службы аккумулятора зависит от характера его
использования.
• Не допускайте появления царапин на экране MC92N0-G. При работе с MC92N0-G
используйте предоставленный стилус или ручки с пластиковыми наконечниками,
предназначенными для применения с сенсорным экраном. При работе с сенсорным
экраном MC92N0-G ни в коем случае не пользуйтесь обычными ручками, карандашами,
либо другими острыми предметами.
• Сенсорный экран MC92N0-G изготовлен из стекла. Не роняйте MC92N0-G и не
подвергайте его сильным ударам.
_______________________________________________________________________
Техника безопасности при работе с аккумулятором
• В помещении, где выполняется зарядка устройств, не должно быть мусора, горючих
материалов и химических веществ. Зарядка устройства вне промышленных помещений
требует особой аккуратности.
• Соблюдайте приведенные в руководстве пользователя инструкции по эксплуатации,
хранению и зарядке аккумулятора.
• Неправильная эксплуатация аккумулятора может привести к возгоранию, взрыву или
другому опасному случаю.
• При зарядке аккумулятора мобильного устройства температура аккумулятора и
зарядного устройства должна находиться в пределах от 0 ºC до +40 ºC.
• Сильный удар в результате падения устройства с питанием от аккумулятора на твердую
поверхность может вызвать перегрев аккумулятора.
6-2
• Не используйте несовместимые аккумуляторы и зарядные устройства. Использование
несовместимого аккумулятора или зарядного устройства может вызвать воспламенение,
взрыв, утечку электролита или другую опасную ситуацию. При возникновении вопросов
относительно совместимости аккумулятора или зарядного устройства обратитесь в
службу поддержки компании Motorola.
• Устройства, использующие порт USB в качестве источника зарядки, можно подключать
к продуктам с логотипом USB-IF или к продуктам, соответствующим программе
совместимости USB-IF.
• Для включения аутентификации на апробированном аккумуляторе, как рекомендовано в
соответствии с требованиями пункта 10.2.1 IEEE1725, все аккумуляторы должны
содержать голограммы Motorola. Не включайте аккумулятор без проверки на содержание
голограммы аутентификации Motorola.
• Не разбирайте, не разбивайте, не сгибайте, не деформируйте, не прокалывайте и не
разделяйте аккумулятор на части.
• Не допускайте короткого замыкания аккумулятора и не позволяйте металлическим и
другим объектам, проводящим электрический ток, контактировать с клеммами
аккумулятора.
• Не изменяйте и не модифицируйте его, не пытайтесь устанавливать в него посторонние
предметы, не погружайте и не подвергайте аккумулятор воздействию воды или других
жидкостей, огня, взрывов или другим рискам.
• Не оставляйте и не храните оборудование в среде и рядом с предметами, которые
подвержены сильному нагреванию, например в припаркованном автомобиле, вблизи
радиатора или других источников тепла. Не помещайте аккумулятор в микроволновую
печь или сушильное устройство.
• Контролируйте использование аккумулятора в присутствии детей.
• Придерживайтесь действующих правил в отношении утилизации использованных
аккумуляторов.
• Не бросайте аккумуляторы в огонь.
• В случае протечки аккумулятора избегайте попадания жидкости на кожу или в глаза.
При попадании жидкости на поверхность тела, промойте пораженный участок большим
количеством воды и обратитесь за врачебной помощью.
• При возникновении подозрений в повреждении оборудования или аккумулятора
обратитесь в службу поддержки компании Motorola, чтобы обсудить возможность
проведения проверки.
_______________________________________________________________________
Чистка
Всегда надевайте средства защиты глаз.
Перед использованием баллончиков со сжатым воздухом и веществ на
спиртовой основе обязательно читайте предупредительную табличку. Если по
медицинским показаниям вам приходится пользоваться другими растворами,
свяжитесь с Motorola и получите дополнительную информацию.
Старайтесь избегать контакта изделия с нагретыми смазочными
веществами или другими горючими жидкостями. В случае загрязнения
устройства вышеуказанными материалами, отсоедините устройство и
немедленно очистите его в соответствии с настоящими инструкциями.
6-3
Проверенные активные чистящие компоненты
100% всех активных компонентов в любом чистящем средстве должны содержать одно
или какую-либо комбинацию из следующих веществ: изопропил, спирт,
отбеливатель/гипохлорит натрия, перекись водорода или жидкое мыло.
Вредные компоненты
Следующие химические вещества, как известно, повреждают пластмассу на MC92N0-G и
не должны вступать в контакт с устройством: растворы аммиака, соединения аминов или
аммиака; ацетон, кетоны, эфиры, ароматические и хлорированные углеводороды;
спиртовые щелочные растворы; этаноламин, толуол, трихлорэтилен, бензол, карболовая
кислота и ТБ-лизоформ.
Инструкции по чистке
Не наносите жидкость непосредственно на MC92N0-G. Смочите мягкую ткань или
используйте влажные салфетки. Не оборачивайте устройство тканью или салфеткой, а
осторожно протрите устройство. Будьте осторожны и не позволяйте жидкости растекаться
вокруг экрана или в других местах. Высушите устройство перед использованием.
Дополнительные примечания по чистке
Многие виниловые перчатки содержат добавки фталатов, которые часто не
рекомендуются для медицинского применения и, как известно, вредны для корпуса
MC92N0-G. Во время ношения виниловых перчаток, содержащих фталаты, не следует
работать с MC92N0-G, перед работой с MC92N0-G необходимо также промывать руки,
чтобы удалить остатки загрязнения после снятия перчаток. Если продукты, содержащие
любой из вредных компонентов, перечисленных выше, используются перед началом
работы с MC92N0-G, такие, как дезинфицирующее средство для рук, содержащее
этаноламин, руки должны полностью просохнуть перед работой с MC92N0-G, чтобы
предотвратить повреждение пластика.
Требуемые материалы
• Салфетки, смоченные спиртом
• Мягкая ткань для протирки линз
• Ватные палочки
• Изопропиловый спирт
• Баллончик со сжатым воздухом с трубкой
Чистка MC92N0-G
Корпус
Пользуясь салфетками, смоченными в спирте, протрите корпус, включая клавиши и
промежутки между ними.
Экран
Экран можно протирать салфетками, смоченными спиртом, однако не следует допускать
попадания жидкости в зону вокруг краев экрана. Во избежание появления полос сразу
протрите экран мягкой тканью, не обладающей абразивными свойствами.
Выходное окно сканера
Регулярно протирайте выходное окно сканера мягкой тканью для протирки линз или
другим материалом, подходящим для протирки деталей оптических приборов, например
очков.
6-4
Разъем
1. Извлеките основной аккумулятор из MC92N0-G.
2. Обмакните вату на конце ватной палочки в изопропиловый спирт.
3. Перемещая ватную палочку в разные стороны, протрите контакты разъема в нижней
части MC92N0-G. Не оставляйте вату на контактах разъема.
4. Повторите операцию не менее трех раз.
5. Концом ватной палочки, смоченным в спирте, удалите жир и грязь возле зоны
контактов разъема.
6. Возьмите сухую ватную палочку и повторите пункты от 4 до 6.
Не направляйте насадку на себя и других людей, отверните насадку или трубку
от своего лица.
7. Продуйте сжатым воздухом зону контактов разъема, поместив трубку/насадку
баллончика на расстоянии около 12 мм от поверхности.
8. Проверьте, не остались ли на участке следы смазки и грязи, и при необходимости
повторите процедуру.
Чистка контактов разъема базовой станции
Для очистки контактов разъема базовой станции:
1. Снимите кабель питания постоянного тока с базовой станции.
2. Обмакните вату на конце ватной палочки в изопропиловый спирт.
3. Двигая концом ватной палочки вдоль контактов разъема, протрите их. Медленно
передвигайте ватную палочку от одного края контакта к другому. Не оставляйте вату
на контактах разъема.
4. Все стороны разъема должны быть также протерты с помощью ватной палочки.
Не направляйте насадку на себя и других людей, отверните насадку или трубку
от своего лица.
5. Продуйте сжатым воздухом зону контактов разъема, поместив трубку/насадку
баллончика на расстоянии около 12 мм от поверхности.
6. Убедитесь в отсутствии ваты, оставленной ватными палочками, и при необходимости,
удалите остатки.
7. При обнаружении смазочных материалов на других участках базовой станции, удалите
их с помощью безворсовой ткани и спирта.
8. Прежде чем подключить базовую станцию к сети, подождите от 10 до 30 минут (в
зависимости от температуры окружающей среды и относительной влажности), пока не
испарится спирт.
При низкой температуре и высокой влажности потребуется больше времени на сушку.
Повышенная температура и пониженная влажность сокращают время сушки.
Периодичность процедур чистки
Частота проведения чисток устройства определяется владельцем по собственному
усмотрению, в зависимости от различных условий окружающей среды, в которой
эксплуатируются мобильные устройства. Чистку следует проводить по мере
необходимости. Однако, в целях обеспечения оптимальной сканирующей
производительности в обстановке с повышенным загрязнением, может потребоваться
регулярная чистка выходного окна сканера.
6-5
_______________________________________________________________________
Устранение неисправностей
MC92N0-G
Таблица 6-1 Устранение неисправностей MC92N0-G
Неисправность
Причина
При нажатии
Аккумулятор не заряжен.
кнопки питания
MC92N0-G не
Аккумулятор установлен
включается.
неправильно.
Аварийное завершение
работы системы.
Аккумулятор не Аккумулятор неисправен.
заряжается.
На экране
ничего не
видно.
Во время сеанса
связи передача
данных не
производилась
или переданные
данные
оказались
неполными.
Нет звука.
Решение
Зарядите или замените аккумулятор
MC92N0-G.
Установите аккумулятор правильно. См.
Установка аккумулятора на стр. 1-2.
Выполните перезагрузку. См.
Перезагрузка MC92N0-G на стр. 2-26.
Замените аккумулятор. Если MC92N0-G и
теперь не работает, выполните
перезагрузку. См. Перезагрузка MC92N0G на стр. 2-26.
MC92N0-G извлечен из
Подключите источник питания и начните
базовой станции до
зарядку. Аккумулятор емкостью 3600 мАч
завершения зарядки.
полностью заряжается менее чем за 6
часов.
Нет питания на MC92N0-G. Нажмите кнопку Power (Питание).
Во время связи MC92N0-G
извлекался из базовой
станции или отсоединялся
от компьютера.
Неправильная
конфигурация кабеля.
Программное обеспечение
связи было неправильно
установлено или
сконфигурировано.
Громкость настроена тихо
или звук отключен.
Снова поместите MC92N0-G в базовую
станцию или подсоедините кабель связи и
еще раз передайте данные.
Обратитесь к системному
администратору.
Выполните настройку. Подробнее см. в
Руководстве интеграции MC92N0-G.
Убедитесь, что на компьютере установлен
Microsoft ActiveSync 4.5 или выше или
Windows Mobile Device Center.
Отрегулируйте громкость. Комбинации
клавиш для увеличения или уменьшения
громкости см. в разделе Специальные
функции клавиатуры на стр. В-20.
6-6
Таблица 6-1 Устранение неисправностей MC92N0-G (продолжение)
Неисправность
MC92N0-G
выключается
Нажатие кнопок
или значков на
экране не приводит
к активированию
нужной функции.
На экран
выводится
сообщение о
переполнении
памяти MC92N0-G.
Причина
MC92N0-G
неактивен.
Аккумулятор
разряжен.
Экран откалиброван
неправильно.
Система зависла.
Слишком много
файлов сохранено в
MC92N0-G.
На MC92N0-G
установлено слишком
много приложений.
Решение
MC92N0-G отключается по истечении
некоторого времени бездействия. Если
MC92N0-G работает от аккумулятора,
установите это время от 1 до 6 минут. Если
MC92N0-G работает от внешнего источника
питания, установите это время на 1, 2, 3, 5,
10, 15 или 30 минут.
Проверьте окно Power (Питание) на
устройствах с Windows Embedded Handheld,
нажав Пуск > Настройки > Система >
Питание > Дополнительно.
На устройствах с Windows CE, нажав
Пуск > Настройки > Панель
управления > Питание > Дополнительно.
Измените настройку, если нужно большее
значение времени бездействия, по
истечении которого активируется функция
автоматического отключения.
Замените аккумулятор.
Выполните повторную калибровку экрана.
Выполните перезагрузку системы. См.
Перезагрузка MC92N0-G на стр. 2-26.
Удалите ненужные заметки и записи. При
необходимости, сохраните данные на
компьютере (или используйте карту SD).
Если на MC92N0-G были установлены
дополнительные приложения, их нужно
удалить в восстановленную память.
На устройствах с Windows Embedded
Handheld, нажмите Пуск > Настройки >
Система > Удаление программ.
На устройствах с Windows CE, нажмите
Пуск > Настройки > Панель
управления > Удаление программ.
Выберите неиспользуемую программу и
нажмите Remove (Удалить).
6-7
Таблица 6-1 Устранение неисправностей MC92N0-G (продолжение)
Неисправность
MC92N0-G не
декодирует при
считывании
штрих-кода.
Причина
Программа
сканирования не
загружена.
Нечитаемый штрихкод.
Неверное расстояние
между сканером и
штрих-кодом.
MC92N0-G не
запрограммирован
для работы со штрихкодом.
MC92N0-G не
запрограммирован на
подачу звукового
сигнала.
Низкий заряд
аккумулятора.
WLAN
соединение
потеряно при
соединении
MC92N0-G с
компьютером по
ActiveSync
MC92N0-G не
может найти
Bluetoothустройства
поблизости.
MC92N0-G
выключается для
защиты памяти.
Не извлекаются
данные реального
времени
Решение
Загрузите приложение сканирования на
MC92N0-G или включите DataWedge.
Обратитесь к системному администратору
или см. раздел DataWedge на стр. 3-4.
Убедитесь в том, что символ не поврежден.
Разместите MC92N0-G на требуемом
расстоянии.
Запрограммируйте MC92N0-G на принятие
того типа штрих-кода, сканирование которого
производится.
Если MC92N0-G не подает звуковой сигнал
при успешном декодировании, настройте
приложение на подачу звукового сигнала при
успешном декодировании.
Если сканер прекращает испускание
лазерного луча при нажатии на спусковую
кнопку, проверьте уровень заряда
аккумулятора. При низком заряде сканер
отключается до того, как на экран MC92N0-G
выводится уведомление о низком заряде.
Примечание: если сканер все еще не
распознает символы, свяжитесь с
дистрибьютором или компанией Motorola.
Свойство безопасноси Отсоедините устройство от сети WLAN,
Microsoft
прежде чем начать соединение с
предотвращет
компьютером при помощи ActiveSync.
соединение с двумя
отдельными сетями.
Расположен слишком
далеко от Bluetoothустройств.
Bluetooth-устройство
поблизости не
включено.
Bluetooth-устройство
не находятся в
режиме обнаружения.
Низкий заряд
аккумулятора
MC92N0-G.
MC92N0-G не
отвечает.
Передвиньте ближе к другим Bluetoothустройству (-ам) в диапазон 10 м.
Включите Bluetooth-устройство (-а) для
обнаружения.
Установите Bluetooth-устройство (-а) в режим
обнаружения. При необходимости обратитесь
к документации устройства.
Подзарядите аккумулятор.
Выполните горячую перезагрузку, затем
нажмите F9 для извлечения данных.
6-8
Универсальное зарядное устройство с 4 гнездами
Таблица 6-2 Устранение неисправностей универсального зарядного устройства
Неисправность
Аккумулятор не
заряжается.
Возможная причина
Аккумулятор был
извлечен из зарядного
устройства или
устройство было
слишком рано отключено
от питания.
Контакты аккумулятора
не подключены к
зарядному устройству.
Аккумулятор
неисправен.
Решение
Убедитесь, что на зарядное устройство
поступает питание. Убедитесь, что
основной аккумулятор заряжется. Если
аккумулятор полностью разряжен, может
потребоваться до 4 часов для его полной
зарядки.
Убедитесь, что аккумулятор вставлен в
гнездо аккумулятора правильно
контактами вниз.
Проверьте, нормально ли заряжаются все
остальные аккумуляторы. Если это так,
замените неисправный аккумулятор.
RS232/USB базовая станция с 1 гнездом
Таблица 6-3 Устранение неисправностей RS232/USB базовой станции с 1 гнездом
Неисправность
Светодиод не
загорается, когда
вставлен MC92N0G или запасной
аккумулятор.
Аккумулятор
MC92N0-G не
заряжается.
Причина
Отсутствует питание
базовой станции.
MC92N0-G не вставлен
полностью в базовую
станцию.
Запасной аккумулятор
вставлен не полностью в
базовую станцию.
MC92N0-G был извлечен
из базовой станции либо
базовая станция была
отключена от источника
питания слишком рано.
Аккумулятор
неисправен.
MC92N0-G неправильно
вставлен в базовую
станцию.
Решение
Убедитесь, что кабель питания надежно
подсоединен к базовой станции и к
источнику питания переменного тока.
Извлеките и заново правильно вставьте
MC92N0-G в гнездо для зарядки.
Извлеките и вставьте заново запасной
аккумулятор в гнездо для зарядки
правильно и полностью.
Убедитесь в том, что питание подается
на базовую станцию. Убедитесь в том,
что MC92N0-G установлен правильно.
Убедитесь в том, что основной
аккумулятор заряжается. Если
аккумулятор полностью разряжен,
может потребоваться до 4 часов для его
полной перезарядки.
На устройствах с Windows Embedded,
проверьте статус аккумулятора, нажав
Пуск > Настройки > Система > Питание.
На устройствах Windows CE - Пуск>
Настройки > Панель управления >
Питание.
Проверьте, нормально ли заряжаются
все остальные аккумуляторы. Если это
так, замените неисправный аккумулятор.
Извлеките и заново вставьте MC92N0-G
в базовую станцию.
6-9
Таблица 6-3 Устранение неисправностей RS232/USB базовой станции с 1 гнездом
(продолжение)
Неисправность
Запасной
аккумулятор не
заряжается.
Причина
Аккумулятор вставлен
не полностью в базовую
станцию.
Аккумулятор вставлен
неправильно.
Аккумулятор
неисправен.
Во время сеанса
связи передача
данных не
производилась или
переданные данные
оказались
неполными.
MC92N0-G был извлечен
из базовой станции во
время передачи данных.
Неправильная
конфигурация кабеля.
Коммуникационное ПО
было неправильно
установлено или
настроено.
Решение
Извлеките и заново вставьте запасной
аккумулятор в базовую станцию.
Заново вставьте аккумулятор так, чтобы
контакты аккумулятора совпадали с
контактами на базовой станции.
Проверьте, нормально ли заряжаются
все остальные аккумуляторы. Если это
так, замените неисправный аккумулятор.
Правильно установите MC92N0-G в
базовой станции и вновь передайте
данные.
Обратитесь к системному
администратору.
Выполните установку согласно
Руководству интеграции MC92N0-G.
Убедитесь, что на компьютере
установлена версия Microsoft ActiveSync
4.5 или выше или WMDC.
Модуль адаптера кабеля
Таблица 6-4 Модуль адаптера для кабеля (САМ)
Неисправность
Аккумулятор
MC92N0-G не
заряжается.
Возможная причина
MC92N0-G был
отсоединен от САМ либо
САМ был отключен от
источника питания
слишком рано.
Аккумулятор неисправен.
MC92N0-G не полностью
присоединен к САМ.
Действие
Убедитесь в том, что питание подается
на САМ. Убедитесь в том, что MC92N0G подсоединен правильно. Убедитесь в
том, что основной аккумулятор
заряжается. Если аккумулятор
полностью разряжен, может
потребоваться до 4 часов для его полной
перезарядки (если MC92N0-G выключен
и больше, если MC92N0-G включен).
На устройствах с Windows Embedded,
проверьте статус аккумулятора, нажав
Пуск > Настройки > Система > Питание.
На устройствах Windows CE - Пуск >
Настройки > Панель управления >
Питание.
Проверьте, нормально ли заряжаются
все остальные аккумуляторы. Если это
так, замените неисправный
аккумулятор.
Отсоедините и заново присоедините
MC92N0-G к САМ, проверяя, что он
полностью присоединен.
6-10
Таблица 6-4 Модуль адаптера для кабеля (продолжение)
Неисправность
Во время сеанса
связи передача
данных не
производилась
или переданные
данные оказались
неполными.
Возможная причина
MC92N0-G был
отсоединен от САМ во
время передачи данных.
Неправильная
конфигурация кабеля.
Коммуникационное
программное обеспечение
было неправильно
установлено или
настроено.
Действие
Заново присоедините MC92N0-G к САМ
и вновь передайте данные.
Обратитесь к системному
администратору.
Выполните настройку, как описано в
Руководстве интеграции MC92N0-G.
Убедитесь, что на компьютере
установлена версия Microsoft ActiveSync
4.5 или выше или WMDC.
Считыватель карт с магнитной полосой
Таблица 6-5 Устранение неисправностей считывателя карт с магнитной полосой
Неисправность
Считыватель не
может считать
карту.
Аккумулятор
MC92N0-G не
заряжается.
Причина
Считыватель был
отсоединен от MC92N0-G
во время считывания.
Поврежденная магнитная
полоса на карте.
Приложение считывателя
не установлено или
неправильно настроено.
MC92N0-G был слишком
рано отсоединен от
считывателя или
считыватель был
отсоединен от источника
питания слишком рано.
Решение
Подсоедините заново считыватель к
MC92N0-G и заново проведите карту
через считыватель.
Обратитесь к системному
администратору.
Убедитесь, что приложение считывателя
установлено на MC92N0-G. Убедитесь,
что приложение настроено правильно.
Убедитесь, что на считыватель
поступает питание. Убедитесь, что
MC92N0-G присоединен правильно.
Если аккумулятор полностью разряжен,
может потребоваться до 4 часов для его
полной перезарядки (если MC92N0-G
выключен и больше, если MC92N0-G
включен).
На устройствах с Windows Embedded,
проверьте статус аккумулятора, нажав
Пуск > Настройки > Система > Питание.
На устройствах Windows CE - Пуск >
Настройки > Панель управления >
Питание.
Аккумулятор неисправен.
Проверьте, нормально ли заряжаются
все остальные аккумуляторы. Если это
так, замените неисправный
аккумулятор.
MC92N0-G не подсоединен Извлеките и заново правильно
к считывателю полностью. прикрепите считыватель к MC92N0-G.
6-11
Таблица 6-5 Устранение неисправностей считывателя карт с магнитной полосой
(продолжение)
Неисправность
Причина
Решение
Во время сеанса
связи передача
данных не
производилась
или переданные
данные оказались
неполными.
Во время связи MC92N0-G
отсоединялся от
считывателя.
Неправильная
конфигурация кабеля.
ПО соединения было
неправильно установлено
или сконфигурировано.
Прикрепите считыватель заново к
MC92N0-G и еще раз передайте данные.
Обратитесь к системному
администратору.
Выполните установку согласно
Руководству интеграции MC92N0-G.
6-12
A-1
Приложение А. Технические характеристики
В следующих таблицах приведены технические характеристики MC92N0-G и его
расчетные рабочие параметры окружающей среды.
MC92N0-G
В следующей таблице приведены расчетные рабочие параметры окружающей среды для
MC92N0-G.
Таблица A-1 Технические характеристики
Наименование
Описание
Физические характеристики
Размеры
Вес
Клавиатура
Экран
Питание
23,1 см (Д) x 9,1 см (Ш) x 19,3 см (В)
765 г
На 28, 43 и 53 клавиши; эмуляция терминала (5250, 3270, VT)
3,5" 16-битный цветной с подсветкой, 65К цветов, , 650+ НИТ
Режим QVGA: 240 x 320 (только Windows CE)
Режим VGA: 480 x 640
Съемный литий-ионный аккумулятор 7,4 В, 2200 мАч, 16,3
Вт/ч
Рабочие характеристики
Процессор
Операционная система
Память
Слот расширения
Разработка приложений
Двухъядерный процессор 1ГГц OMAP 4430
Microsoft Windows Embedded Compact 7.0 (Windows CE 7.0)
Microsoft Windows Embedded Handheld
Стандартная: 512 Мб ОЗУ/ 2 Гб флэш
Премиум: 1 Гб ОЗУ/ 2 Гб флэш
Разъем для SD-карт (до 32 Гб)
PSDK и EMDK, доступные через центральный сайт
технической поддержки Motorola
A-2
Таблица A-1 Технические характеристики MC92N0-G (продолжение)
Наименование
Варианты считывания
данных
Описание
SE965: модуль сканирования 1D стандартного диапазона
SE1524-ER: модуль сканирования 1D повышенного диапазона
SE4600: всенаправленный имидж-сканер 1D/2D повышенного
диапазона, считывает линейные и двухмерные штрихкоды
SE4500-SR: всенаправленный имидж-сканер 1D/2D, считывает
линейные и двухмерные штрихкоды
SE4500-DL: имидж-сканер 1D/2D DL, считывает линейные и
двухмерные штрихкоды, а также PDF-коды с водительских
прав
SE4500-HD: имидж-сканер 1D/2D DPM считывает маркировку
разных видов с металла, пластика и стекла
Условия эксплуатации
Рабочая температура
Температура хранения
Температура зарядки
Влажность
Устойчивость к
падениям
Устойчивость к
испытанию в барабане
Электростатический
разряд (ESD)
Герметичность
От -20°C до +50°C
От -30°C до +60°C
От 0°C до +40°C
5% - 85% без конденсации
Многократное падение на бетонный пол с 1,8 м в диапазоне
рабочих температур соответствует и превосходит стандарт
MIL-STD 810G.
2000 циклов падений с высоты 1 метра при комнатной
температуре (4000 ударов) в соответствии со спецификациями
МЭК по критерию устойчивости к испытанию в барабане
разряд по воздуху +/-15 кВ
+/-8 кВ при прямом контакте
+/-8 кВ при непрямом контакте
IP64 (включая электронные компоненты, экран и клавиатуру) в
соответствии со спецификациями МЭК по критерию
герметичности
Передача голоса и данных по беспроводной ЛВС (WLAN)
Радиомодуль
Выходная мощность
Скорость передачи
данных
Диапазон частот
Антенна
802.11 а/b/g/n
100мВ в США и международная
802.11a: до 54 Мбит/с
802.11b: до 11 Мбит/с
802.11g: до 54 Мбит/с
802.11n: до 72,2 Мбит/с
В зависимости от страны: 802.11a – 5 ГГц; 802.11b – 2.4 ГГц;
802.11g – 2.4 ГГц; 802.11n – 2.4 ГГц / 5 ГГц
Внутренняя
A-3
Таблица A-1 Технические характеристики MC92N0-G (продолжение)
Наименование
Безопасность
Описание
WPA2 Enterprise, 802.1x; EAP-TLS; TTLS (CHAP, MS-CHAP,
MS-CHAPv2, PAP или MD5); PEAP (TLS, MSCHAPv2, EAPGTC); LEAP, EAP-FAST (TLS, MS-CHAPv2, EAP-GTC),
WPA2/AES, CCX v4, FIPS 140-2 и IPv6
Передача голоса и данных по беспроводным сетям персонального доступа (WPAN)
Bluetooth
Версия 2.1 с EDR
Периферийные устройства и аксессуары
Базовые станции
Принтеры
Зарядные устройства
Другие устройства
RS232/USB-портом с 1 гнездом, с портом Ethernet и 4
гнездами, только для зарядки с 4 гнездами, для крепления на
вилочном погрузчике
Устройство поддерживает широкий ассортимент принтеров,
одобренных к применению компанией Motorola
Зарядное устройство с 4 гнездами, универсальное зарядное
устройство с 4 гнездами
модуль адаптера для кабеля; насадка для чтения кодов с
магнитных полос; модемный модуль; полный комплект
чехлов; полный комплект кабелей; одобренное компанией
Motorola устройство для чтения карт общего доступа (CACридер) для государственных учреждений; GSM, защищенная
проводная гарнитура
A-4
Таблица A-2 Средства сбора данных
Наименование
Описание
Возможности
лазерного
декодирования
Code 39
Codabar
Interleaved 2 of 5
MSI
UPC/EAN supplementals
Webcode
RSS Expanded
Code 128
Code 11
EAN-8
UPCA
Coupon Code
RSS-14
Chinese 2 of 5
Возможности
имидждекодирования
Code 39
Codabar
Discrete 2 of 5
EAN-13
UPC/EAN supplementals
Webcode
Composite C
Macro PDF-417
RSS Expanded
Data Matrix
US Planet
Canadian 4-state
Chinese 2 of 5
microQR
Code 128
Code 11
MSI
UPCA
Coupon Code
TLC39
Micro PDF-417
(Macro) Micro PDF-417
RSS Limited
Maxi Code
UK 4-state
Japanese 4-state
USPS 4-state (US4CB)
Code 93
Discrete 2 of 5
EAN-13
UPCE
Trioptic 39
RSS Limited
Code 93
Interleaved 2 of 5
EAN-8
UPCE
Trioptic 39
Composite AB
PDF-417
QR Code
RSS-14
US Postnet
Australian 4-state
Dutch Kix
Aztec
В-1
Приложение В. Клавиатуры
_______________________________________________________________________
Введение
MC92N0-G предлагает следующие взаимозаменяемые модульные клавиатуры:
28-клавишная клавиатура
43-клавишная клавиатура
53-клавишная клавиатура / 53-клавишная клавиатура высокой четкости
3270 эмулятор
5250 эмулятор
Эмулятор виртуального терминала
Модульные клавиатуры можно поменять во время работы при необходимости для
поддержки специализированных приложений. Процедуры установки и удаления см. в
Руководстве интеграции MC92N0-G.
В-2
28-клавишная клавиатура
28-клавишная клавиатура содержит кнопку Питание, клавиши приложений, клавиши
прокрутки и функциональные клавиши. Символы на клавиатуре окрашены в разные цвета
для обозначения значений функциональных (синих) клавиш. Функции клавиатуры могут
быть изменены приложением, поэтому клавиатура MC92N0-G может не функционировать
точно согласно описанию. Назначение клавиш и кнопок см. в Таблице В-1 на стр. В-3, а
описание специальных функций клавиатуры см. в Таблице В-7 на странице В-20.
Рисунок В-1 28-клавишная клавиатура
В-3
Таблица В-1 Описание 28-клавишной клавиатуры
Клавиша
Питание (красный)
Зеленая / Красная
точка
Scan (желтая)
Описание
Включает и выключает MC92N0-G. Выполняет горячую и холодную
перезагрузку. Информацию о выполнении горячей и холодной
перезагрузок см. в разделе Перезагрузка MC92N0-G на стр. 2-26.
Для использования клавиши приложения (APP клавиши) на клавиатуре
необходимо создать и установить новую таблицу переназначения
клавиатуры. Тем не менее, клавиши Зеленой / Красной точки могут быть
переназначены как APP клавиши через реестр.
Создайте XML Provisioning файл со следующими записями:
Characteristic type = "HKEY_LOCAL_MACHINE \HARDWARE
\DEVICEMAP\KEYBD"
Parm name ="GreenKeyOverride" значение ="хх", где хх – новый код APP
клавиши.
Parm name ="RedKeyOverride"значение ="хх", где хх –новый код APP
клавиши.
Инструкции по обновлению реестра с помощью XML Provisioning см. в
Руководстве интеграции MC92N0-G. При нажатии клавиши зеленой или
красной точки данная процедура отсылает код APP клавиши вместо
оригинальных кодов клавиши.
Активизирует сканер / имидж-сканер в приложении, допускающем
применение сканирования..
Прокрутка вверх и
вниз
Перемещает вверх и вниз от одного элемента к другому.
Увеличивает / уменьшает указанные значения.
Прокрутка влево и
вправо
Перемещает влево и вправо от одного элемента к другому.
Увеличивает / уменьшает указанные значения.
Выход из текущей операции.
ESC
Единица / Звездочка
Буквенно-цифровые
клавиши
Выводит единицу в режиме по умолчанию.
Выводит звездочку в буквенном режиме.
По умолчанию при нажатии клавиши производится ввод цифры.
В буквенном режиме при нажатии клавиши производится ввод строчных
букв. При каждом нажатии клавиши ввод букв производится по порядку.
Например, если нажать и отпустить клавишу ALPHA, а затем один раз
нажать клавишу "4", то на экране появится буква "g". Если нажать и
отпустить оранжевую клавишу, а затем три раза нажать клавишу "4", то
на экране появится буква "i".
Для вывода заглавных букв при наборе в буквенном режиме клавиатуры
нажмите клавишу SHIFT. Например, если нажать и отпустить клавишу
ALPHA, затем нажать и отпустить клавишу SHIFT и, наконец, нажать
клавишу "4" один раз, то на экране появится буква "G". А если нажать и
отпустить клавишу ALPHA, затем нажать и отпустить клавишу SHIFT, а
потом нажать клавишу "4" три раза, то на экране появится буква "I".
В-4
Таблица В-1 Описание 28-клавишной клавиатуры (продолжение)
Клавиша
Описание
SPACE (пробел)
/BKSP
Функции пробела и возврата.
CTRL(Control)
Нажмите и отпустите клавишу CTRL, чтобы активировать альтернативные
функции клавиши CTRL. Светодиод загорается над клавишей и значок
появляется в нижней части экрана.
Нажмите синюю клавишу и затем клавишу CTRL для активации
альтернативных функций клавиатуры ALT. Значок ALT появляется в
нижней части экрана.
Режим клавиатуры по умолчанию – режим цифр. Нажмите и отпустите
клавишу ALPHA, чтобы активировать альтернативные функции клавиши
(показаны оранжевым цветом на клавиатуре). Светодиод загорается над
клавишей, когда клавиша нажата. Нажмите и отпустите клавишу ALPHA
еще раз для возврата к изначальным функциям клавиатуры.
Нажмите и отпустите синюю функциональную клавишу, чтобы
активировать альтернативные функции клавиши (показаны синим цветом на
клавиатуре). Светодиод загорается над клавишей и значок
появляется в
нижней части экрана. Нажмите и отпустите синюю функциональную
клавишу еще раз для возврата к изначальным функциям клавиатуры.
Нажмите и отпустите клавишу SHIFT, чтобы активировать альтернативные
ALPHA
Функциональная
(синяя)
SHIFT
ENT (Ввод)
Точка / десятичная
точка
Ноль
Решетка
функции клавиши SHIFT. Значок
появляется в нижней части экрана.
После нажатия другой клавиши, возвращается режим прописных букв.
Инструкции по блокировке режима клавиши SHIFT см. в Руководстве
интеграции MC92N0-G.
Исполняет выбранный пункт или функцию.
В режиме по умолчанию выводит точку в буквенных записях и десятичную
точку в числовых записях. В режиме функциональной клавиши выводит
звездочку.
Когда нажата клавиша SHIFT в режиме функциональной клавиши, выводит
звездочку.
В режиме по умолчанию выводит ноль.
В режиме клавиши ALPHA выводит пробел.
Выводит фунт / решетку.
В-5
43-клавишная клавиатура
43-клавишная клавиатура содержит кнопку Питание, клавиши приложений, клавиши
прокрутки и функциональные клавиши. Символы на клавиатуре окрашены в разные цвета
для обозначения значений функциональных (синих) клавиш и альтернативных значений
клавиши ALPHA (оранжевая). Функции клавиатуры могут быть изменены приложением,
поэтому клавиатура MC92N0-G может не функционировать точно согласно описанию.
Назначение клавиш и кнопок см. в Таблице В-2 на стр. В-6, а описание специальных
функций клавиатуры см. в Таблице В-7 на странице В-20.
Рисунок В-2 43-клавишная клавиатура
В-6
Таблица В-2 Описание 43-клавишной клавиатуры
Клавиша
Питание (красная)
Зеленая / Красная
точка
Scan (желтая)
Прокрутка вверх и
вниз
Прокрутка влево и
Описание
Включает и выключает MC92N0-G. Выполняет горячую и холодную
перезагрузку. Информацию о выполнении горячей и холодной
перезагрузок см. в разделе Перезагрузка MC92N0-G на стр. 2-26.
Для использования клавиши приложения (APP клавиши) на клавиатуре
необходимо создать и установить новую таблицу переназначения
клавиатуры. Тем не менее, клавиши Зеленой / Красной точки могут быть
переназначены как APP клавиши через реестр.
Создайте XML Provisioning файл со следующими записями:
Characteristic type = "HKEY_LOCAL_MACHINE \HARDWARE
\DEVICEMAP\KEYBD"
Parm name ="GreenKeyOverride" значение ="хх", где хх – новый код APP
клавиши.
Parm name = "RedKeyOverride"значение ="хх", где хх –новый код APP
клавиши.
Инструкции по обновлению реестра с помощью XML Provisioning см. в
Руководстве настройки MC92N0-G. При нажатии клавиши зеленой или
красной точки данная процедура отсылает код APP клавиши вместо
оригинальных кодов клавиши.
Активизирует сканер / имидж-сканер в приложении, допускающем
применение сканирования..
Перемещает вверх и вниз от одного элемента к другому.
Увеличивает / уменьшает указанные значения.
Перемещает влево и вправо от одного элемента к другому.
Увеличивает / уменьшает указанные значения.
вправо
Выход из текущей операции.
ESC
SPACE/BKSP
Функции пробела и возврата.
Буквенно-цифровые
Цифровое или буквенное значение в зависимости от режима клавиши
ALPHA.
Alpha /
Приложение
Эти клавиши могут иметь приложение, назначенное к значению
функции, и иметь буквенное значение, назначенное при использовании
с функциональной клавишей ALPHA.
На устройствах с Windows Embedded: клавиши F6 и F7 не могут быть
переназначены, они предназначены операционной системой для
контроля уровня громкости. При нажатии клавиш Shell.exe прерывает их
команду и отображает окно настройки громкости. Для передачи команд
клавиш приложению вызовите GXOpenInput() в начале приложения и
GXCloseInput() в конце приложения. Эта команда перенаправляет все
ключевые события приложению, в том числе события F6 и F7 клавиш.
Примечание: другие приложения не могут получить запрос от клавиши,
пока не будет вызван GXCloseInput(). Например, если пользователь
использует клавишу APP1 для запуска Calc.exe, данная функция
отключена на время этого периода.
В-7
Таблица В-2 Описание 43-клавишной клавиатуры (продолжение)
Клавиша
Функциональная
(синяя)
CTRL
ALT
ALPHA (оранжевая)
SHIFT
Точка / десятичная
точка
Звездочка
Описание
Нажмите и отпустите синюю функциональную клавишу, чтобы
активировать альтернативные функции клавиши (показаны синим
цветом на клавиатуре). Светодиод загорается над клавишей и значок
появляется в нижней части экрана. Нажмите и отпустите синюю
функциональную клавишу еще раз для возврата к изначальным
функциям клавиатуры.
Нажмите и отпустите клавишу CTRL, чтобы активировать
альтернативные функции клавиши CTRL. Светодиод загорается над
клавишей и значок
появляется в нижней части экрана.
Нажмите клавишу ALT, чтобы активировать альтернативные функции
клавиши ALT. Значок ALT появляется в нижней части экрана.
Режим клавиатуры по умолчанию - режим цифр. Нажмите клавишу
ALPHA для изменения режима и получения доступа к альтернативным
символам ALPHA (показаны оранжевым цветом на клавиатуре).
Светодиод загорается над клавишей. Нажмите и отпустите клавишу
ALPHA еще раз для возврата к изначальным функциям клавиатуры.
Меняет регистр буквенных символов из нижнего в верхний. Нажмите
клавишу SHIFT для активации данного режима временно, нажимая
следом клавишу. Значок появляется в нижней части экрана. Нажмите
клавишу SHIFT еще раз для возврата к изначальным функциям
клавиатуры.
Инструкции по блокировке режима клавиши SHIFT см. в Руководстве
интеграции MC92N0-G.
Выводит точку в буквенных записях и десятичную точку в числовых
записях. При активации функциональной клавиши ALPHA выводит
буквенный символ Х.
Выводит звездочку и буквенный символ Z при активации
функциональной клавиши ALPHA.
Исполняет выбранный пункт или функцию.
Enter (Ввод)
В-8
53-клавишная клавиатура
У 53-клавишной клавиатуры есть две конфигурации, хотя они обе функционально
идентичны. 53-клавишная клавиатура содержит кнопку Питание, клавиши приложений,
клавиши прокрутки и функциональные клавиши. Символы на клавиатуре окрашены в
разные цвета для обозначения значений функциональной (синей) клавиши. Функции
клавиатуры могут быть изменены приложением, поэтому клавиатура MC92N0-G может не
функционировать точно согласно описанию. Назначение клавиш и кнопок см. в Таблице
В-3 на стр. В-9, а описание специальных функций клавиатуры см. в Таблице В-7 на
странице В-20.
Рисунок В-3 53-клавишная клавиатура
В-9
Таблица В-3 Описание 53-клавишной клавиатуры
Клавиша
Питание (красная)
Зеленая / Красная
точка
Scan (желтая)
Прокрутки вверх и
вниз
Прокрутка влево и
вправо
Описание
Включает и выключает MC92N0-G. Выполняет горячую и холодную
загрузку. Информацию о выполнении горячей и холодной загрузки см. в
разделе Перезагрузка MC92N0-G на стр. 2-26.
Для использования клавиши приложения (APP клавиши) на клавиатуре
необходимо создать и установить новую таблицу переназначения
клавиатуры. Тем не менее, клавиши Зеленой / Красной точки могут быть
переназначены как APP клавиши через реестр.
Создайте XML Provisioning файл со следующими записями:
Characteristic type = "HKEY_LOCAL_MACHINE \HARDWARE
\DEVICEMAP\KEYBD".
Parm name ="GreenKeyOverride" значение ="хх", где хх – новый код APP
клавиши.
Parm name ="RedKeyOverride"значение ="хх", где хх –новый код APP
клавиши.
Инструкции по обновлению реестра с помощью XML Provisioning см. в
Руководстве интеграции MC92N0-G. При нажатии клавиши зеленой или
красной точки данная процедура отсылает код APP клавиши вместо
оригинальных кодов клавиши.
Активизирует сканер / имидж-сканер в приложении, допускающем
применение сканирования..
Перемещает вверх и вниз от одного элемента к другому.
Увеличивает / уменьшает указанные значения.
Перемещает влево и вправо от одного элемента к другому.
Увеличивает / уменьшает указанные значения.
Выход из текущей операции.
ESC
ALPHA
Использование буквенных клавиш для буквенных символов.
SPACE/BKSP
Функции пробела и возврата.
Цифровые /
Приложение
Клавиши цифровых значений могут иметь приложение, назначенное при
использовании с функционаeльной клавишей (-ами).
На устройствах с Windows Embedded: клавиши F6 и F7 не могут быть
переназначены, они предназначены операционной системой для
контроля уровня громкости. При нажатии клавиш Shell.exe прерывает их
команду и отображает окно настройки громкости. Для передачи команд
клавиш приложению вызовите GXOpenInput() в начале приложения и
GXCloseInput() в конце приложения. Эта команда перенаправляет все
ключевые события приложению, в том числе события F6 и F7 клавиш.
Примечание: другие приложения не могут получить запрос от клавиши,
пока не будет вызван GXCloseInput(). Например, если пользователь
использует клавишу APP1 для запуска Calc.exe, данная функция
отключена на время этого периода.
В-10
Таблица В-3 Описание 53-клавишной клавиатуры (продолжение)
Клавиша
Функциональная
(синяя)
CTRL
SHIFT
Точка / десятичная
Описание
Нажмите и отпустите синюю функциональную клавишу, чтобы
активировать альтернативные функции клавиши (показаны синим
цветом на клавиатуре). Светодиод загорается над клавишей и значок
появляется в нижней части. Нажмите и отпустите синюю
функциональную клавишу еще раз для возврата к изначальным
функциям клавиатуры.
Нажмите и отпустите клавишу CTRL, чтобы активировать
альтернативные функции клавиши CTRL. Светодиод загорается над
клавишей и значок
появляется в нижней части экрана.
Нажмите синюю клавишу и затем клавишу CTRL для активации
альтернативных функций клавиатуры ALT. Значок ALT появляется в
нижней части экрана.
Нажмите клавишу SHIFT для активации данного режима временно,
нажимая следом клавишу. Значок появляется в нижней части экрана.
После нажатия другой клавиши, возвращается режим прописных букв.
Инструкции по блокировке режима клавиши SHIFT см. в Руководстве
интеграции MC92N0-G.
Выводит точку в буквенных записях и десятичную точку в числовых
записях.
точка
Выводит звездочку.
Звездочка
Исполняет выбранный пункт или функцию.
Enter (Ввод)
В-11
3270 клавиатура-эмулятор
У 3270 клавиатуры-эмулятора есть две конфигурации, хотя они обе функционально
идентичны. 3270 клавиатура-эмулятор содержит кнопку Питание, клавиши приложений,
клавиши прокрутки и функциональные клавиши. Символы на клавиатуре окрашены в
разные цвета для обозначения значений функциональной (синей) клавиши. Функции
клавиатуры могут быть изменены приложением, поэтому клавиатура MC92N0-G может не
функционировать точно согласно описанию. Назначение клавиш и кнопок см. в Таблице
В-4 на стр. В-12, а описание специальных функций клавиатуры см. в Таблице В-7 на
странице В-20.
Рисунок В-4 3270 клавиатура-эмулятор
3270 клавиатура-эмулятор используется только тогда, когда на MC92N0-G
запущено программное обеспечение 3270 эмулятора. Когда на MC92N0-G
программное обеспечение 3270 эмулятора отключено, функции 3270 клавиатуры
идентичны функциям 53-клавишной клавиатуры.
В-12
Таблица В-4 Описание 3270 клавиатуры-эмулятора
Клавиша
Питание (красная)
Зеленая / Красная точка
Scan (желтая)
Описание
Включает и выключает MC92N0-G. Выполняет горячую и
холодную загрузку. Информацию о выполнении горячей и
холодной загрузки см. в разделе Перезагрузка MC92N0-G на стр.
2-26.
Для использования клавиши приложения (APP клавиши) на
клавиатуре необходимо создать и установить новую таблицу
переназначения клавиатуры. Тем не менее, клавиши Зеленой /
Красной точки могут быть переназначены как APP клавиши через
реестр.
Создайте XML Provisioning файл со следующими записями:
Characteristic type = "HKEY_LOCAL_MACHINE \HARDWARE
\DEVICEMAP\KEYBD"
Parm name ="GreenKeyOverride" значение ="хх", где хх – новый
код APP клавиши.
Parm name ="RedKeyOverride"значение ="хх", где хх –новый код
APP клавиши.
Инструкции по обновлению реестра с помощью XML Provisioning
см. в Руководстве интеграции MC92N0-G. При нажатии клавиши
зеленой или красной точки данная процедура отсылает код APP
клавиши вместо оригинальных кодов клавиши.
Активизирует сканер / имидж-сканер в приложении,
допускающем применение сканирования..
Прокрутка вверх и вниз
Перемещает вверх и вниз от одного элемента к другому.
Увеличивает / уменьшает указанные значения.
Прокрутка влево и вправо
Перемещает влево и вправо от одного элемента к другому.
Увеличивает / уменьшает указанные значения.
CLR
Буквенные клавиши
Выход из текущей операции.
Использование буквенных клавиш для буквенных символов.
SPACE/BKSP
Функции пробела и возврата.
Приложение
Клавиши могут быть назначены к какому-либо приложению.
На устройствах с Windows Embedded: клавиши F6 и F7 не
могут быть переназначены, они предназначены операционной
системой для контроля уровня громкости. При нажатии клавиш
Shell.exe прерывает их команду и отображает окно настройки
громкости. Для передачи команд клавиш приложению вызовите
GXOpenInput() в начале приложения и GXCloseInput() в конце
приложения. Эта команда перенаправляет все ключевые события
приложению, в том числе события F6 и F7 клавиш.
Примечание: другие приложения не могут получить запрос от
клавиши, пока не будет вызван GXCloseInput(). Например, если
пользователь использует клавишу APP1 для запуска Calc.exe,
данная функция отключена на время этого периода.
В-13
Таблица В-4 Описание 3270 клавиатуры-эмулятора (продолжение)
Клавиша
Функциональная (синяя)
Описание
CTRL
Нажмите и отпустите синюю функциональную клавишу, чтобы
активировать альтернативные функции клавиши (показаны синим
цветом на клавиатуре). Светодиод загорается над клавишей и
значок
появляется в нижней части экрана. Нажмите и
отпустите синюю функциональную клавишу еще раз для возврата
к изначальным функциям клавиатуры.
Нажмите и отпустите клавишу CTRL, чтобы активировать
альтернативные функции клавиши CTRL. Светодиод загорается
над клавишей и значок
появляется в нижней части экрана.
Нажмите синюю клавишу и затем клавишу CTRL для активации
альтернативных функций клавиатуры ALT. Значок ALT
появляется в нижней части экрана.
Нажмите клавишу SHIFT для активации альтернативных функций
SHIFT
клавиши SHIFT. Значок
появляется в нижней части экрана.
После нажатия другой клавиши, возвращается режим прописных
букв. Инструкции по блокировке режима клавиши SHIFT см. в
Руководстве интеграции MC92N0-G.
Выводит точку в буквенных записях и десятичную точку в
числовых записях.
Точка / десятичная точка
Выводит звездочку.
Звёздочка
Исполняет выбранный пункт или функцию.
Enter (Ввод)
В-14
5250 клавиатура-эмулятор
У 5250 клавиатуры-эмулятора есть две конфигурации, хотя они обе функционально
идентичны. 5250 клавиатура-эмулятор содержит кнопку Power, клавиши приложений,
клавиши прокрутки и функциональные клавиши. Символы на клавиатуре окрашены в
разные цвета для обозначения значений функциональной (синей) клавиши. Функции
клавиатуры могут быть изменены приложением, поэтому клавиатура MC92N0-G может не
функционировать точно согласно описанию. Назначение клавиш и кнопок см. в Таблице
В-5 на стр. В-15, а описание специальных функций клавиатуры см. в Таблице В-7 на
странице В-20.
Рисунок В-5 5250 клавиатура-эмулятор
5250 клавиатура-эмулятор используется только тогда, когда на MC92N0-G
запущено программное обеспечение 5250 эмулятора. Когда на MC92N0-G
программное обеспечение 5250 эмулятора отключено, функции 5250 клавиатуры
идентичны функциям 53-клавишной клавиатуры.
В-15
Таблица В-5 Описание 5250 клавиатуры-эмулятора
Клавиша
Питание (красная)
Зеленая / Красная точка
Scan (желтая)
Описание
Включает и выключает MC92N0-G. Выполняет горячую и
холодную загрузку. Информацию о выполнении горячей и
холодной загрузки см. в разделе Перезагрузка MC92N0-G на стр.
2-26.
Для использования клавиши приложения (APP клавиши) на
клавиатуре необходимо создать и установить новую таблицу
переназначения клавиатуры. Тем не менее, клавиши Зеленой /
Красной точки могут быть переназначены как APP клавиши через
реестр.
Создайте XML Provisioning файл со следующими записями:
Characteristic type = "HKEY_LOCAL_MACHINE \HARDWARE
\DEVICEMAP\KEYBD"
Parm name ="GreenKeyOverride" значение ="хх", где хх – новый
код APP клавиши.
Parm name ="RedKeyOverride"значение ="хх", где хх –новый код
APP клавиши.
Инструкции по обновлению реестра с помощью XML Provisioning
см. в Руководстве интеграции MC92N0-G. При нажатии клавиши
зеленой или красной точки данная процедура отсылает код APP
клавиши вместо оригинальных кодов клавиши.
Активизирует сканер / имидж-сканер в приложении,
допускающем применение сканирования.
Прокрутка вверх и вниз
Перемещает вверх и вниз от одного элемента к другому.
Прокрутка влево и вправо
Перемещает влево и вправо от одного элемента к другому.
CLR
Буквенные клавиши
Выход из текущей операции.
Использование буквенных клавиш для буквенных символов.
SPACE/BKSP
Функции пробела и возврата.
Приложение
Клавиши могут быть назначены к какому-либо приложению.
На устройствах с Windows Embedded: клавиши F6 и F7 не
могут быть переназначены, они предназначены операционной
системой для контроля уровня громкости. При нажатии клавиш
Shell.exe прерывает их команду и отображает окно настройки
громкости. Для передачи команд клавиш приложению вызовите
GXOpenInput() в начале приложения и GXCloseInput() в конце
приложения. Эта команда перенаправляет все ключевые события
приложению, в том числе события F6 и F7 клавиш.
Примечание: другие приложения не могут получить запрос от
клавиши, пока не будет вызван GXCloseInput(). Например, если
пользователь использует клавишу APP1 для запуска Calc.exe,
данная функция отключена на время этого периода.
В-16
Таблица В-5 Описание 5250 клавиатуры-эмулятора (продолжение)
Клавиша
Функциональная (синяя)
CTRL
SHIFT
Точка / десятичная точка
Описание
Нажмите и отпустите синюю функциональную клавишу, чтобы
активировать альтернативные функции клавиши (показаны синим
цветом на клавиатуре). Светодиод загорается над клавишей и
значок
появляется в нижней части экрана. Нажмите и
отпустите синюю функциональную клавишу еще раз для возврата
к изначальным функциям клавиатуры.
Нажмите и отпустите клавишу CTRL, чтобы активировать
альтернативные функции клавиши CTRL. Светодиод загорается
над клавишей и значок
появляется в нижней части экрана.
Нажмите синюю клавишу и затем клавишу CTRL для активации
альтернативных функций клавиатуры ALT. Значок ALT
появляется в нижней части экрана.
Нажмите клавишу SHIFT для активации альтернативных функций
клавиши SHIFT. Значок
появляется в нижней части экрана.
После нажатия другой клавиши, возвращается режим прописных
букв. Инструкции по блокировке режима клавиши SHIFT см. в
Руководстве интеграции MC92N0-G.
Выводит точку в буквенных записях и десятичную точку в
числовых записях.
Выводит звездочку.
Звёздочка
Исполняет выбранный пункт или функцию.
Enter (Ввод)
В-17
Клавиатура-эмулятор виртуального терминала (VT)
Клавиатура-эмулятор VT содержит кнопку Питание, клавиши приложений, клавиши
прокрутки и функциональные клавиши. Символы на клавиатуре окрашены в разные цвета
для обозначения значений функциональных (синих) клавиш. Функции клавиатуры могут
быть изменены приложением, поэтому клавиатура MC92N0-G может не функционировать
точно согласно описанию. Назначение клавиш и кнопок см. в Таблице В-6 на стр. В-18, а
описание специальных функций клавиатуры см. в Таблице В-7 на странице В-20.
Рисунок В-6 Клавиатура-эмулятор VT
Клавиатура-эмулятор VT используется только тогда, когда на MC92N0-G
запущено программное обеспечение VT эмулятора. Когда на MC92N0-G
программное обеспечение VT эмулятора отключено, функции VT клавиатуры
идентичны функциям 53-клавишной клавиатуры.
В-18
Таблица В-6 Описание клавиатуры-эмулятора VT
Клавиша
Питание (красная)
Зеленая / Красная точка
Scan (желтая)
Описание
Включает и выключает MC92N0-G. Выполняет горячую и
холодную загрузку. Информацию о выполнении горячей и
холодной загрузки см. в разделе Перезагрузка MC92N0-G на стр.
2-26.
Для использования клавиши приложения (APP клавиши) на
клавиатуре необходимо создать и установить новую таблицу
переназначения клавиатуры. Тем не менее, клавиши Зеленой /
Красной точки могут быть переназначены как APP клавиши через
реестр.
Создайте XML Provisioning файл со следующими записями:
Characteristic type = "HKEY_LOCAL_MACHINE \HARDWARE
\DEVICEMAP\KEYBD"
Parm name ="GreenKeyOverride" значение ="хх", где хх – новый
код APP клавиши.
Parm name ="RedKeyOverride"значение ="хх", где хх –новый код
APP клавиши.
Инструкции по обновлению реестра с помощью XML Provisioning
см. в Руководстве интеграции MC92N0-G. При нажатии клавиши
зеленой или красной точки данная процедура отсылает код APP
клавиши вместо оригинальных кодов клавиши.
Активизирует сканер / имидж-сканер в приложении,
допускающем применение сканирования.
Прокрутка вверх и вниз
Перемещает вверх и вниз от одного элемента к другому.
Прокрутка влево и вправо
Перемещает влево и вправо от одного элемента к другому.
EXC
Буквенные клавиши
Выход из текущей операции.
Использование буквенных клавиш для буквенных символов.
SPACE/BKSP
Функции пробела и возврата.
Приложение
Клавиши могут быть назначены к какому-либо приложению.
Клавиши F6 и F7 не могут быть переназначены, они
предназначены операционной системой для контроля уровня
громкости. При нажатии клавиш Shell.exe прерывает их команду
и отображает окно настройки громкости. Для передачи команд
клавиш приложению вызовите GXOpenInput() в начале
приложения и GXCloseInput() в конце приложения. Эта команда
перенаправляет все ключевые события приложению, в том числе
события F6 и F7 клавиш.
Примечание: другие приложения не могут получить запрос от
клавиши, пока не будет вызван GXCloseInput(). Например, если
пользователь использует клавишу APP1 для запуска Calc.exe,
данная функция отключена на время этого периода.
В-19
Таблица В-6 Описание клавиатуры-эмулятора VT (продолжение)
Клавиша
Функциональная (синяя)
CTRL
SHIFT
Точка / десятичная точка
Описание
Нажмите и отпустите синюю функциональную клавишу, чтобы
активировать альтернативные функции клавиши (показаны синим
цветом на клавиатуре). Светодиод загорается над клавишей и
значок
появляется в нижней части экрана. Нажмите и
отпустите синюю функциональную клавишу еще раз для возврата
к изначальным функциям клавиатуры.
Нажмите и отпустите клавишу CTRL, чтобы активировать
альтернативные функции клавиши CTRL. Светодиод загорается
над клавишей и значок
появляется в нижней части экрана.
Нажмите синюю клавишу и затем клавишу CTRL для активации
альтернативных функций клавиатуры ALT. Значок ALT
появляется в нижней части экрана.
Нажмите клавишу SHIFT для активации альтернативных функций
клавиши SHIFT. Значок
появляется в нижней части экрана.
После нажатия другой клавиши, возвращается режим прописных
букв. Инструкции по блокировке режима клавиши SHIFT см. в
Руководстве интеграции MC92N0-G.
Выводит точку в буквенных записях и десятичную точку в
числовых записях.
Выводит звездочку.
Звёздочка
Enter (Ввод)
Исполняет выбранный пункт или функцию.
В-20
Специальные функции клавиатуры
Специальные функции клавиатуры обозначены цветом на клавиатуры. Например, на 53клавишной клавиатуре значок подсветки экрана обозначен синим цветом, указывая на то,
что для получения доступа к функции подсветки экрана необходимо выбрать синюю
функциональную клавишу. На 43-клавишной клавиатуре значок подсветки экрана
обозначен белым цветом, указывая на то, что функция подсветки экрана является
значением по умолчанию для данной клавиши.
Таблица В-7 Специальные функции клавиатуры
Значок
28клавишная
клавиатура
Синяя
клавиша + #
Синяя
клавиша + 0
Синяя
клавиша + 1
Синяя
клавиша + 4
Синяя
клавиша + 3
Синяя
клавиша + 6
Синяя
клавиша +
CTRL
недоступно
43клавишная
клавиатурой
53-клавишная,
3270, 5250, VT
клавиатуры
Специальная функция
Синяя клавиша
+Z
Включает и выключает
подсветку экрана.
Синяя клавиша
клавиша + X
Синяя
Синяя клавиша
клавиша + F1 + D
Синяя
Синяя клавиша
клавиша + F5 + I
Синяя
Синяя клавиша
клавиша + F4 + H
Синяя
Синяя клавиша
клавиша + F8 + M
Синяя
Синяя клавиша
клавиша +
+ CTRL
CTRL
недоступно
недоступно
Включает и выключает
подсветку клавиатуры.
клавиша
Увеличивает интенсивность
подсветки экрана.
Уменьшает интенсивность
подсветки экрана.
Увеличивает громкость звука
сканирования.
Уменьшает громкость звука
сканирования.
Включает Alt функции
клавиатуры.
Выводит символ табуляции
(переход табуляции).
Использование подсветки экрана и клавиатуры может значительно снизить
срок службы аккумулятора.
В-21
Специальные символы
Для поддержки специальных приложений можно выбрать соответствующую клавиатуру.
Клавиатуры содержат кнопку Питание, клавиши приложений, клавиши прокрутки и
функциональные клавиши. Символы на клавиатуре окрашены в разные цвета для
обозначения значений функциональных (синих) клавиш и альтернативных значений
клавиши ALPHA (оранжевая). Табл. В-8 содержит список специальных символов, которые
можно генерировать по желанию пользователя. Символы можно так же генерировать с
помощью панели ввода клавиатуры.
Таблица В-8 Специальные символы
Специальный
символ
[ (открывающая
квадратная скобка)
] (закрывающая
квадратная скобка)
/
(косая черта с
наклоном вправо)
\
(обратная косая
черта)
=
(знак равенства)
;
(точка с запятой)
`
(апостроф)
,
(запятая)
.
(точка)
!
(восклицательный
знак)
@
(собачка)
#
(решетка)
$
(знак доллара)
%
(знак процента)
^
(знак вставки)
&
(амперсанд)
*
(звездочка)
28-клавишная
клавиатура
43-клавишная
клавиатура
53-клавишная
клавиатура
Синяя клавиша - E
Синяя клавиша - F
Синяя клавиша - 9
Синяя клавиша - F12 Синяя клавиша - L,
Синяя клавиша - V
Blue Key - G
Синяя клавиша - 5
Синяя клавиша BKSP
Синяя клавиша - W
Синяя клавиша - R
Синяя клавиша - J
Синяя клавиша - A
Синяя клавиша - B
SHIFT - 1
SHIFT - 2
SHIFT - 3
SHIFT - 4
SHIFT - 5
SHIFT - 6
SHIFT - 7
Синяя клавиша - .,
SHIFT- Синяя
клавиша - . (точка)
Синяя клавиша - U,
SHIFT - Синяя
клавиша - U,
SHIFT - 8
В-22
Таблица В-8 Специальные символы (продолжение)
Специальный
символ
(
(открывающая
скобка)
)
(закрывающая
скобка)
‘ (одинарная
кавычка)
“
(двойная кавычка)
+
(знак плюс)
(тире)
:
(двоеточие)
<
(знак "меньше чем")
>
(знак "больше чем")
?
(вопросительный
знак)
_
(знак
подчеркивания)
{
(открывающая
фигурная скобка)
}
(закрывающая
фигурная скобка)
~
(тильда)
|
(прямая черта)
Tab
(табулятор)
28-клавишная
клавиатура
43-клавишная
клавиатура
53-клавишная
клавиатура
SHIFT - 9
SHIFT - 0
Синяя клавиша - C
SHIFT - Синяя
клавиша - 5, Синяя
клавиша - 7, SHIFT Синяя клавиша - 7
Синяя клавиша - 8
SHIFT - Синяя
клавиша - 9
Синяя клавиша - F9,
SHIFT - Синяя
клавиша - F9,
SHIFT - Синяя
клавиша - BKSP
Синяя клавиша F10, SHIFT - Синяя
клавиша - F10
SHIFT - Синяя
клавиша - F12
SHIFT - Синяя
клавиша - 8
SHIFT - Синяя
клавиша - C
Синяя клавиша - S,
SHIFT - Синяя
клавиша - S, SHIFT
- Синяя клавиша - W
Синяя клавиша - N,
Синяя клавиша - T,
SHIFT - Синяя
клавиша - T
SHIFT - Синяя
клавиша- R
SHIFT - Синяя
клавиша- A
SHIFT - Синяя
клавиша- B
SHIFT - Синяя
клавиша - L, SHIFT
- Синяя клавиша - V
SHIFT - Синяя
клавиша - N
SHIFT - Синяя
клавиша - E
SHIFT - Синяя
клавиша - F
Синяя клавиша –
Space (пробел)
Синяя клавиша –
Space (пробел)
SHIFT - Синяя
клавиша - J
SHIFT - Синяя
клавиша - G
Синяя клавиша –
Space (пробел)
GL-1
Глоссарий
_______________________________________________________________________
Числа
802.11. Группа беспроводных спецификаций, разработанных Институтом инженеров
электротехники и электроники (IEEE). Он определяет интерфейс между беспроводным
клиентом и базовой станцией или между двумя беспроводными клиентами.
802.11a. Работает в диапазоне частот 5 ГГц (5,125 до 5,85 ГГц) с максимальной
скоростью передачи 54 Мбит/сек. Полоса частот 5 ГГц не так перегружена, как частота 2,4
ГГц, поскольку он предлагает гораздо больше радиоканалов чем 802.11b и используется
меньшим количеством приложений. Имеет меньший диапазон, чем 802.11g и не
совместим со стандартом 802.11b.
802.11b. Работает в ISM диапазоне частот 2,4 ГГц (от 2,4 до 2,4835 ГГц) и обеспечивает
скорость передачи до 11 Мбит/сек. Является часто используемой частотой.
Микроволновые печи, беспроводные телефоны, медицинское и научное оборудование, а
также Bluetooth-устройства работают в ISM диапазоне 2,4 ГГц.
802.11g. Схож с 802.11b, однако этот стандарт поддерживает скорость до 54 Мбит/сек. Он
также работает в интенсивно используемом ISM диапазоне 2,4 ГГц, но использует другую
технологию радиосвязи для повышения общей пропускной способности. Совместим с
802.11b.
802.11n. Схож с 802.11g, однако этот стандарт поддерживает скорость до 600 Мбит/сек.
Улучшение предыдущих стандартов 802.11 с добавлением антенн с многими входами и
выходами (MIMO). Работает в ISM диапазонах 2,4 ГГц и 5ГГц.
______________________________________________________________________
A
Access Point (Точка доступа). Действует как мост между проводными сетями Ethernet и
беспроводной сетью. Точки доступа являются точками связи между проводными сетями
Ethernet и устройствами (ноутбуки, мобильные компьютеры, кассовые терминалы),
оснащенные картами адаптера беспроводной сети.
Ad Hoc Mode (Одноранговая сеть). Беспроводная сеть, в рамках которой устройства
взаимодействуют непосредственно друг с другом без использования точки доступа.
API (Application Programming Interface). Интерфейс, с помощью которого один
компонент программного обеспечения связывается с другим или управляет им. Обычно
используется для обращения к сервисам, предоставленным одним компонентом ПО
другому через программные прерывания или обращения к функции.
Application Programming Interface. См. API
ASCII (American Standard Code for Information Interchange). Американский
стандартный код обмена информацией. 7-битный равнозначный код, содержащий 128
букв, цифр, знаков препинания и символов управления. Он является стандартным кодом
передачи данных в США.
GL-2
Association (Соединение). Процесс определения целесообразности беспроводного
соединения и установления исходной точки беспроводной сети и назначенных точек
доступа. Мобильный компьютер соединяется с беспроводной сетью, как только он
включается или попадает в диапазон действия сети.
_______________________________________________________________________
B
Bar Code (Штрих-код). Рисунок, состоящий из штрихов и пробелов различной ширины,
которые представляют собой цифровые или буквенные данные в машинно-считываемой
форме. Основной формат штрихового кода состоит из ведущего поля, начального символа,
символа данных или сообщения, проверочного символа (если имеется), стоп-символа и
замыкающего поля. В этих рамках каждая распознаваемая символика использует свой
уникальный формат. См. Symbology (Символика).
Bits per Second (bps). Переданные или полученные биты.
Bluetooth. Беспроводной протокол, использующий технологию соединений малого
диапазона, способствующий передаче данных на коротком расстоянии.
Boot / boot-up (загрузка). Процесс, через который проходит через компьютер при запуске.
Во время загрузки, компьютер может запускать самостоятельно диагностические тесты и
настраивать аппаратное и программное обеспечение.
_______________________________________________________________________
C
CDRH (Center for Devices and Radiological Health). Центр приборов и радиологического
здоровья. Федеральное агентство, отвечающее за регулирование безопасности лазерной
продукции. Это агентство определяет различный классы функционирования лазеров,
основанные на значениях выходной мощности во время работы.
CDRH Class1. Является классификацией лазеров самой низкой мощности. Этот класс, по
сути, является наиболее безопасным, даже если все излучение лазера сконцентрировать в
зрачке. Для этого класса не устанавливаются никакие специальные режимы работы.
CDRH Class2. Не требуется никаких дополнительных механизмов программного
обеспечения для соответствия данному пределу. Работа лазера данного класса не
причиняет никакого вреда в случае непреднамеренного облучения человека.
CHAP (Challenge Handshake Authentication Protocol). Тип аутентификации, в котором
агент аутентификации (обычно сетевой сервер) посылает клиентской программе
случайную величину, которая используется только один раз, и ID значение. Отправитель и
одноранговый узел сети разделяют предопределенный секрет. Одноранговый узел сети
связывает случайное значение (или данное), ID и секрет и вычисляет односторонний хэш
с использованием MD5. Хэш-значение отправляется на аутентификатор, который в свою
очередь, строит ту же строку со своей стороны, рассчитывает сумму MD5 и сравнивает
результат со значением, полученным от узла сети. Если значения совпадают, узел сети
прошел аутентификацию.
Cold Boot (Холодная перезагрузка). Холодная перезагрузка перезапускает мобильный
компьютер и стирает все сохраненные пользователем записи.
GL-3
COM port (СОМ-порт). Порт соединения, порты идентифицируются по номеру, напр.,
СОМ1, СОМ2.
Cradle (Базовая станция). Базовая станция используется для зарядки аккумулятора
терминала и для соединения с компьютером, предоставляет место для хранения
неиспользуемого терминала.
_______________________________________________________________________
D
DCP. См. Device Configuration Package.
Decode (Декодирование). Распознавание символики штрихового кода (напр. UPC/EAN) с
последующим анализом содержимого специфического отсканированного штрихового
кода.
Device Configuration Package (Пакет конфигураций устройства). Пакет конфигураций
устройства предоставляет Справочник Продуктов (PRG), флэш-разделы, менеджер
конфигурации терминала (ТКМ) и связанных TCM сценариев. С помощью этого пакета
шестнадцатеричые изображения, которые представляют флэш-разделы, могут быть
созданы и загружены на мобильный компьютер.
_______________________________________________________________________
E
EAР (Extensible Authentification Protocol). Протокол расширенной аутентификации.
Общий протокол аутентификации, использующийся для управления доступом к сети.
Многие конкретные методы аутентификации используются в рамках данного протокола.
EAP-PEAP. (Extensible Authentication Protocol-Protected Extensible Authentication
Protocol). Метод двойной аутентификации, использующий сочетание цифровых
сертификатов и другую систему, такую как пароли.
EAP-TLS. (Extensible Authentication Protocol-Transport Layer Security). Метод двойной
аутентификации, использующий цифровые сертификаты.
EMDK. Комплект для разработчиков приложений Enterprise Mobility.
Ethernet. Протокол стандартной IEEE сети, который определяет, как данные размещаются
и извлекаются из общей среды передачи.
ESD (Electro-Static Discharge). Сопротивление электростатическому разряду.
_______________________________________________________________________
F
Flash memory (Флэш-память). Флэш-память отвечает за хранение встроенного
программного обеспечения и является энергонезависимой. Если питание системы
прервано, данные не будут потеряны.
_______________________________________________________________________
H
Hard reset. См. Cold Boot (Холодная перезагрузка).
GL-4
Hz. Hertz (Герц). Мера частоты, равная одному циклу в секунду.
Host Computer (Основной компьютер). Компьютер обслуживающий все остальные
мобильные компьютеры в сети, обеспечивая услуги вычисления, доступа к данным,
организующей программы и управления сети.
_______________________________________________________________________
I
IEC (International Electro technical Commission). Это интернациональное агентство
регулирует безопасность лазерных излучений, устанавливая различные классы работы с
лазерами, базируемые на мощности лазерного потока во время работы.
IEC (825) Class1. В классификации IEC является лазером самой низкой мощности.
Согласованность обеспечивается через ограничение в работе операционной системы 120
секунд работы лазера за любые 1000 секунд. Также предусмотрено автоматическое
выключение лазера при выходе из строя осциллирующего зеркала сканера.
IEEE Adress. См. MAC Address.
Internet Protocol Address. См. IP.
IP: Это интернет протокол, который является частью протокола связи TCP / IP. IP
реализует сетевой уровень (Layer 3) протокола, который содержит адрес сети и
используется для маршрутизации сообщений в другую сеть или подсеть. IP принимает
"пакеты" из 4 уровня транспортного протокола (TCP или UDP), добавляет свой заголовок
к нему и отправляет "дейтаграмму" на 2 уровень протокола канала передачи данных. Он
также может разделить пакет на фрагменты для поддержки максимального блока
передачи (MTU) в сети.
IP Address (IP-адрес): Адрес интернет-протокола, который является адресом компьютера,
подключенного к сети TCP/IP. Каждый клиент и сервер станции должны иметь
уникальный IP-адрес. Это 32-битный адрес, используемый компьютером по сети TCP/IP, а
клиентские рабочие станциями используют либо постоянный адрес, либо тот, который
динамически присваивается для них на время каждой сессии. IP-адреса записываются в
виде четырех наборов цифр, разделенных точками. Например, адрес 204.171.64.2.
_______________________________________________________________________
К
Key (ключ). Ключ – специальный код, используемый алгоритмом для шифрования и
дешифрования данных. См. также Encryption и Decrypting
_______________________________________________________________________
L
Laser scanner (Лазерный сканер). Тип считывателя штрих-кодов, использующий пучок
лазерного света.
LASER (Light Amplification by Stimulated Emission of Radiation) – источник сильного
светового излучения. Излучение лазера содержит только одну длину волны, в отличие от
лампы накаливания. Излучение лазера обычно когерентно и имеет высокую плотность
энергии.
GL-5
Laser Diode (Лазерный диод). Тип лазера из полупроводника арсенида галлия,
подключенного к источнику питания для генерации лазерного луча. Этот тип лазера
является компактным источником когерентного света.
LEAP (Lightweight Extensible Authentication Protocol). Метод двойной аутентификации,
использующий систему имени пользователя и пароля.
LED Indicator. Полупроводниковый диод (LED – Light Emitting Diode), часто
используемый в цифровых дисплеях как индикатор. Полупроводник использует
приложенное напряжение для генерации света определенной частоты, определяемой
индивидуальным химическим составом полупроводника.
Liquid Crystal Dislay (LCD). Экран, состоящий из жидких кристаллов, запечатанных
между двумя стеклянными пластинами. Кристаллы возбуждаются точными
электрическими зарядами, заставляя их отражать свет в зависимости от их смещения. Они
используют мало электроэнергии и реагируют достаточно быстро. Ом необходим
внешний свет, чтобы отразить их информацию для пользователя.
_______________________________________________________________________
М
Mobile Computer. В данном тексте, мобильный компьютер относится к ручному
компьютеру MC92N0-G. Он может быть настроен для работы в качестве автономного
устройства, или он может быть настроен для соединения с сетью, используя
беспроводную технологию радио.
MS-CHAP. (Microsoft Challenge Handshake Authentication Protocol). Является Microsoft
версией CHAP и является расширением к RFC 1994 года. Как стандартная версия CHAP,
MS-CHAP используется для аутентификации PPP, в этом случае, аутентификация
происходит между ПК с использованием Microsoft Windows NT или Microsoft Windows 95
и маршрутизатора Cisco или сервера доступа, выступающего в качестве сервера доступа к
сети (NAS).
_______________________________________________________________________
N
Nominal (Номинальное). Точное (или идеальное) значение определяемого параметра.
Допуски определяются как положительные или отрицательные отклонения от этого
значения.
_______________________________________________________________________
P
PAN. Personal area network (персональная локальная сеть). Используя беспроводную
технологию Bluetooth, сети PAN позволяю устройствам соединяться без помощи проводов.
Как правило, беспроводная сеть PAN состоит из динамической группы не более 255
устройств, которые коммуницируют в пределах диапазона 33 футов. Только устройства в
данном диапазоне могут входить в сеть.
PING: Это Packet Internet Groper (отправитель пакетов интернета), который является
интернет программой, предназначенной для проверки доступности конкретного IP-адреса
в Интернете. Он используется для тестирования и отладки сети путем передачи пакета и
ожидания ответа.
GL-6
_______________________________________________________________________
Q
QWERTY. Стандартная раскладка клавиатуры, обычно используемая на европейских
компьютерных клавиатурах. “QWERTY” обозначает раскладку клавиш на левой стороне в
третьем ряду.
_______________________________________________________________________
R
RAM. Random Access Memory (Оперативная память). Данные в оперативной памяти
могут быть доступны в произвольном порядке, и быстро пишутся и читаются.
ROM. Read-Only Memory (ПЗУ). Данные, хранящиеся в ПЗУ нельзя изменить или удалить.
Router (Роутер). Устройство, которое соединяет сети и поддерживает необходимые
протоколы для фильтрации пакетов. Маршрутизаторы, как правило, используется для
расширения спектра кабелей и организовать топологию сети на подсети. Смотрите
подсети.
RS232. Стандарт ассоциации электронной промышленности (EIA), который определяет
разъем, штырьки разъема, и сигналы, используемые для последовательной передачи
данных с одного устройства на другое.
_______________________________________________________________________
S
Scanner (Сканер). Электронное устройство, используемое для сканирования знаков
штрихового кода и вырабатывания цифрового рисунка в соответствии со штрихами и
пробелами знака.
Scanning Mode (Режим сканирования). Сканер находится под внешним напряжением,
запрограммирован и готов к считыванию штрихового кода.
Shared Key. Аутентификация Shared Key – это алгоритм, где обе точки доступа и MU
обмениваются одним ключом аутентификации.
Soft Reset. См. Warm Boot («Горячая» загрузка).
Specular Reflection (Зеркальное отражение). Прямое отражение света от поверхности,
подобное зеркальному, которое может вызвать трудности при декодировании штрих-кода.
Subnet (Подсеть). Подмножество узлов сети, которые обслуживаются одним и тем же
роутером. См. Router.
Subnet Mask (Маска подсети). 32-разрядный номер, используемый для разделения
разделов сети и узла IP-адреса. Пользовательская маска подсети подразделяет IP-сеть на
более мелкие подразделы. Маска – это двоичное число, которое сопоставляется с IPадресом, чтобы включить часть адресного поля ID хоста в поле для подсетей. По
умолчанию часто 255.255.255.0.
Symbol (Знак). Сканируемая единица, которая кодирует данные в рамках условий данной
символики, обычно включая символы Start/Stop, зоны молчания, символы данных и
контрольные знаки.
Symbology (Символика). Структурные правила и условия представления данных в
рамках определенного штрихового кода (например, UPC/EAN, Code 39, PDF417 и др.).
GL-7
_______________________________________________________________________
T
TCP / IP. Transmission Control Protocol / Internet Protocol (протокол управления передачей
/ интернет-протокол), который представляет собой протокол связи, используемый для
межсетевого взаимодействия разнородных систем. Этот стандарт межсетевого протокола
стал мировым стандартом для связи. TCP предоставляет транспортные функции, которые
гарантируют, что общее количество отправленных байтов получено в таком же
количестве на другом конце. UDP является альтернативным протоколом передачи, не
обеспечивающим подтверждение доставки. Он широко используется для передачи видео и
аудио в режиме реального времени, где ошибочные пакеты не отправляются. IP
обеспечивает механизм маршрутизации. TCP/IP представляет собой маршрутизируемый
протокол, что означает, что все сообщения содержат не только адрес станции назначения,
но и адрес сети назначения. Это позволяет отправлять TCP/IP-сообщения в несколько
сетей в пределах одной организации или по всему миру, поэтому этот протокол
используется в всемирной сети Интернет. Каждый клиент и сервер в TCP/IP-сети
запрашивает IP-адрес, который является либо постоянным или динамически назначаемым
при запуске сети.
Terminal Emulation. "Эмуляция терминала" эмулирует символьные сессии мэйнфреймов
на удаленном терминале не-мэйнфреймов, включая все характеристики отображения,
команды и функциональные клавиши. Серия МС9200 поддерживает эмуляции терминала
в 3270, 5250 и VT220.
TKIP. (Temporal Key Integrity Protocol). Беспроводной протокол шифрования, который
периодически меняет ключ шифрования, чтобы было труднее расшифровать.
TLS. (Transport Layer Security). TLS
- это протокол, который обеспечивает
конфиденциальность между коммуницирующими приложениями и их пользователями в
Интернете. Когда сервер и клиент на связи, TLS гарантирует, что никакая третья сторона
не может подслушать или подделать сообщения. TLS является преемником Secure Sockets
Layer (SSL).
_______________________________________________________________________
V
Visible Laser Diode (VLD). Полупроводниковый прибор, излучающий свет в видимой
области спектра.
_______________________________________________________________________
W
Warm Boot («Горячая» загрузка). «Горячая» перезагрузка перезапускает мобильный
компьютер путем закрытия всех запущенных программ. Все данные, которые не
сохранены во флэш-памяти, теряются.
WAP. (Wireless Application Protocol). Набор спецификаций, разработанных WAP Forum,
который позволяет разработчикам, использующим язык беспроводной разметки
построения сетевых приложений, предназначенных для портативных беспроводных
устройств. WAP был разработан для работы в рамках ограничений этих устройств:
ограниченный объем памяти и размер процессора, маленькие, монохромные экраны,
низкая пропускная способность и неустойчивые соединения.
GL-8
WEP. протокол Wired-Equivalent Privacy был указан в стандарте IEEE 802.11 для
предоставления WLAN с минимальным уровнем безопасности и конфиденциальности по
сравнению с типичной проводной локальной сетью, использующей шифрование данных.
WPA. Wi-Fi Protected Access представляет собой спецификацию шифрования данных для
беспроводных сетей 802.11, которая заменяет слабые WEP. Это улучшает WEP, используя
динамические ключи, расширяемый протокол аутентификации для безопасного доступа к
сети и метод шифрования, называемый Temporal Key Integrity Protocol (TKIP) для
обеспечения безопасности передачи данных.
WPA2. Wi-Fi Protected Access 2 является усовершенствованной версией WPA. Она
использует улучшенный стандарт шифрования вместо TKIP.
WLAN. Беспроводные локальные сети используют радиоволны вместо кабеля для
подключения пользовательских устройств, таких как мобильный компьютер, к локальной
сети. Они обеспечивают Ethernet-соединения по воздуху и работают с семейством
спецификаций 802,11, разработанных по стандарту IEEE.
Motorola Solutions, Inc.
1301 E. Algonquin Rd.
Schaumburg, IL 60196-1078, U.S.A.
http://www.motorolasolutions.com
MOTOROLA, MOTO, MOTOROLA SOLUTIONS and Логотип стилизованного М являются
зарегистрированными торговыми марками Motorola Trademark Holdings, LLC и используются
согласно лицензии. Все другие названия продуктов и сервисов являются собственностью их
зарегистрированных владельцев.
© 2013 Motorola Solutions, Inc. Все права защищены.
72E-162536-02 Revision A – Июнь 2013