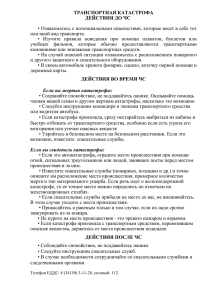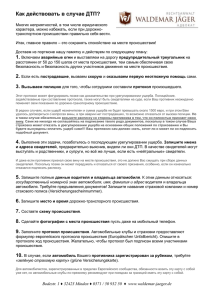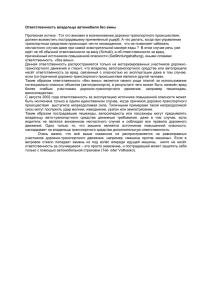Специальное программное обеспечение Системы 112
advertisement
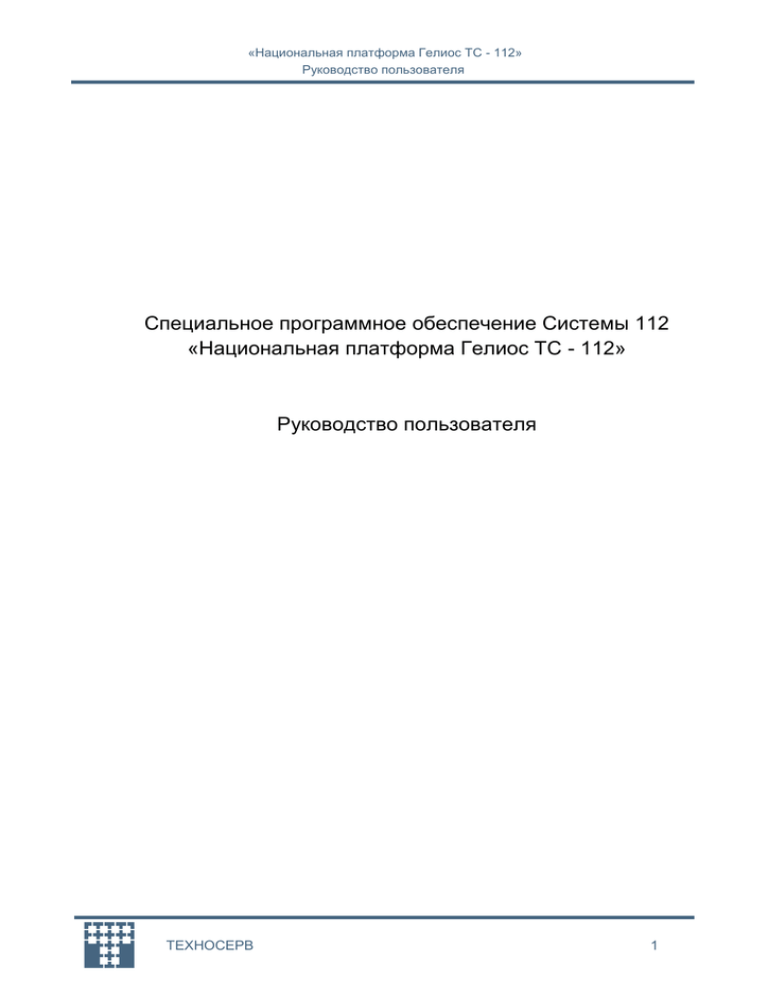
«Национальная платформа Гелиос ТС - 112» Руководство пользователя Специальное программное обеспечение Системы 112 «Национальная платформа Гелиос ТС - 112» Руководство пользователя ТЕХНОСЕРВ 1 «Национальная платформа Гелиос ТС - 112» Руководство пользователя 1. ВВЕДЕНИЕ 1.1. Область применения Данный документ относится к проекту «Система обеспечения вызова экстренных оперативных служб по единому номеру «112» «Гелиос». В руководстве описаны действия и возможности пользователей, обладающих ролями оператора ЕДДС или ЦОВ, диспетчера ДДС, диспетчера ЦУКС, психолога и переводчика. Руководство соответствует версии Системы 2.2.6. Перед началом эксплуатации пользователю необходимо ознакомиться с настоящим руководством. 1.2. Термины и сокращения Термин Описание ГИС Геоинформационная система ДДС Дежурно-диспетчерская служба ДДС 01 Служба пожарной охраны ДДС 02 Служба полиции ДДС 03 Служба скорой медицинской помощи ДДС 04 Аварийная служба газовой сети ДДС АТ Служба «Антитеррор» ДДС ЖКХ Служба жилищно-коммунального хозяйства ЕДДС Единая дежурно-диспетчерская служба ПО Программное обеспечение Система Система 112 «Гелиос» СУБД Система управления базами данных ФИАС Федеральная Информационная Адресная Система ЦОВ Центр обработки вызовов ЦОВ ЕДДС Центр обработки вызовов ЕДДС ЦУКС Центр управления в кризисных ситуациях МЧС России ТЕХНОСЕРВ 2 «Национальная платформа Гелиос ТС - 112» Руководство пользователя 2. НАЗНАЧЕНИЕ И УСЛОВИЯ ПРИМЕНЕНИЯ 2.1. Назначение Система предназначена для обеспечения приема вызовов на номер «112» и реагирования на них, обеспечения информационного взаимодействия между экстренными оперативными службами Субъекта РФ. 2.2. Требования к программному обеспечению Для работы с Системой на клиентской машине должно быть установлено следующее ПО: - операционная система MS Windows 7 x64; - браузер Google Chrome (версия 23.0 и выше). ТЕХНОСЕРВ 3 «Национальная платформа Гелиос ТС - 112» Руководство пользователя 3. ПОДГОТОВКА К РАБОТЕ 3.1. Запуск приложения Система является веб-приложением, устанавливаемым системным администратором согласно руководству по установке. Перед началом работы пользователю необходимо запустить браузер и зайти на страницу приложения. Пользователю рекомендуется проверить наличие исправного телефонного аппарата. 3.2. Вход в приложение Пользователь открывает стартовую страницу Системы, вводит свои имя пользователя (первая строка) и пароль (вторая строка). Вводить номер телефона не нужно. (Рис.1) Пользователь должен быть предварительно зарегистрирован администратором системы (см. руководство Администратора). Рис.1 Вход в приложение После успешного входа в приложение пользователю отображается соответствующий его роли. В отдельном окне открывается карта. интерфейс, 3.3. Статусы оператора Кнопка статуса отражает готовность оператора принимать телефонные вызовы. Она расположена в правом верхнем углу экрана. По умолчанию кнопка желтого цвета, статус «Обработка обращений». Сразу после входа в приложение пользователю будет предложено выбрать режим работы. (Рис.2) ТЕХНОСЕРВ 4 «Национальная платформа Гелиос ТС - 112» Руководство пользователя Рис.2 Выбор режима работы Статус «Обработка обращений»: Статус обозначается желтой кнопкой. (Рис.3) В режиме «Обработка обращений»: - пользователь не может принимать входящие вызовы; - пользователь может совершать исходящие вызовы; - оператор ЕДДС или ЦОВ может создавать происшествия в ручном режиме. Рис.3 Статус «Обработка обращений» Статус «В сети»: Статус обозначается зеленой кнопкой. (Рис.4) В режиме «В сети»: - пользователь может принимать входящие вызовы; - пользователь может совершать исходящие вызовы; - оператор ЕДДС или ЦОВ не может создавать происшествия в ручном режиме. Рис.4 Статус «В сети» Статус «Не в сети»: Если телефония в данный момент недоступна, то отображается серая кнопка статуса. (Рис. 5) В режиме «Не в сети»: - пользователь не может совершать или принимать телефонные вызовы; - оператор ЕДДС или ЦОВ может создавать происшествия в ручном режиме. При нажатии на кнопку «Не в сети» Система повторит попытку соединиться с телефонией. При появлении статуса «Не в сети» пользователю необходимо сообщить об этом администратору Системы. Рис.5 Статус «Не в сети» Пользователь может изменить свой статус нажатием на кнопку статуса. После завершения телефонного вызова оператор автоматически переводится в статус «Обработка обращений». Через определенное время пользователю будет предложено перейти в режим «В сети» (время регулируется при помощи настроек приложения, см. руководство Администратора). Во время телефонного вызова кнопка статуса серого цвета и неактивна. ТЕХНОСЕРВ 5 «Национальная платформа Гелиос ТС - 112» Руководство пользователя 3.4. Кнопки управления вызовами Система предоставляет возможность управлять телефонными вызовами через интерфейс. Кнопки управления активным вызовом При активном вызове в левом верхнем углу экрана появляются кнопки «Снять трубку» и «Положить трубку». «Снять трубку» - пользователь присоединяется к разговору или конференции. (Рис.6) Рис.6 Кнопка «Снять трубку» «Положить трубку» - пользователь отключается от разговора или конференции. (Рис.7) Рис.7 Кнопка «Положить трубку» Кнопки подключения других участников В интерфейсе есть кнопки для звонков в службы, потерпевшим или другим абонентам. Для каждой кнопки звонка существует несколько состояний. Зеленая кнопка – в службу можно позвонить. При нажатии на кнопку начинается дозвон в соответствующую службу. Мигающая кнопка – идет дозвон. При нажатии на кнопку в состоянии дозвона вызов будет отменен. Красная кнопка – активный вызов. При нажатии на кнопку пользователь отключается от разговора или конференции. В телефонной книге (п.0) красные кнопки показаны для информации, отключиться от разговора по нажатию нельзя. Серая кнопка – в данный момент телефонные вызовы. (Рис.8) Рис.8 Состояния кнопок ТЕХНОСЕРВ 6 «Национальная платформа Гелиос ТС - 112» Руководство пользователя 3.5. Кнопка отображения карты При входе в приложение карта открывается автоматически. Кнопка отображения карты неактивна. Если пользователь закрывает карту вручную, кнопка отображения карты становится активной. (Рис.9) Рис.9 Кнопка отображения карты При нажатии на кнопку в отдельном окне открывается карта, кнопка отображения карты становится неактивной. 3.6. Выход из приложения Кнопка выхода из приложения расположена в правом верхнем углу экрана. При наведении курсора на кнопку отображаются имя, роль и номер телефона текущего пользователя. (Рис.10) Рис.10 Кнопка выхода При нажатии на кнопку появляется выпадающее меню со списком причин прекращения работы. (Рис.11) Пользователь выбирает одну из причин и попадает на стартовую страницу приложения. Рис.11 Меню выхода Пользователю рекомендуется выходить из приложения каждый раз, когда он покидает рабочее место. ТЕХНОСЕРВ 7 «Национальная платформа Гелиос ТС - 112» Руководство пользователя 4. ОПИСАНИЕ ОПЕРАЦИЙ 4.1. Оператор ЕДДС или ЦОВ В данном разделе описаны действия пользователя, обладающего ролью оператора ЕДДС или ЦОВ. При входе в приложение оператора на экране отображается список происшествий. (Рис.12) По умолчанию в списке показаны только активные происшествия, зарегистрированные данным оператором. При клике на строку списка в нижней части экрана отображаются детали выбранного происшествия (описание происшествия), карта с отмеченным местом происшествия и журнал происшествия. По двойному клику по строке открывается карточка происшествия (см. п. Ошибка! Источник ссылки не найден.). Рис.12 Список происшествий В левой части экрана расположено дерево, при помощи которого можно переключаться со списка происшествий на списки обращений. 4.1.1.Обработка вызовов ТЕХНОСЕРВ 8 «Национальная платформа Гелиос ТС - 112» Руководство пользователя Прием телефонных звонков проходит по следующему сценарию (Рис.13): 4.1.1.1. Рис.13 Сценарий приема вызовов Прием входящих вызовов ТЕХНОСЕРВ 9 «Национальная платформа Гелиос ТС - 112» Руководство пользователя При поступлении вызова в ЦОВ у оператора раздается телефонный звонок. Когда оператор снимает трубку, на экране появляется карточка нового обращения. (Рис.14) Рис.14 Карточка нового обращения Ввод типа происшествия и адреса Оператор выбирает тип происшествия из списка и вводит адрес происшествия на основании слов абонента. (Рис.15) Заполнение типа происшествия и адреса является обязательным. Рис.15 Ввод адреса Адрес может быть заполнен вручную, отмечен на карте (при помощи специальной кнопки) или выбран из встроенного справочника ФИАС. Для выбора адреса на карте оператор нажимает на кнопку справа от строки ввода адреса (Рис.16) и отмечает мышью место на карте. Иконка на кнопке при этом загорается. При активной кнопке любой клик по карте будет менять адрес. Рис.16 Кнопка выбора адреса на карте Для выбора адреса из справочника ФИАС оператор начинает вводить название улицы или населенного пункта в строку адреса. После ввода трех символов появляется выпадающий список со всеми совпадающими вхождениями. (Рис. 17) ТЕХНОСЕРВ 10 «Национальная платформа Гелиос ТС - 112» Руководство пользователя Рис.17 Выбор адреса через ФИАС Пользователь может выбрать адрес из списка при помощи клика мышью или нажатия Enter. В ФИАС можно осуществлять поиск по нескольким вхождениям, разделив их пробелом. При вводе адреса или выборе адреса на карте приложение запрашивает его координаты. Для просмотра координат необходимо поставить фокус на строку адреса и нажать сочетание Alt + S. (Рис.18) Рис.18 Просмотр координат адреса Автоматически определенные данные Система автоматически регистрирует время звонка, номер абонента и адрес стационарного телефона (при наличии технической возможности). Эти данные отображаются в верхней левой части экрана. (Рис.19) Автоматически определенные ФИО и телефон абонента могут быть скопированы в поля для заполнения при помощи ссылки «Копировать». Рис.19 Автоматически определенные данные При необходимости оператор уточняет время происшествия, ФИО абонента, контактный телефон и вносит их в соответствующие поля. (Рис.20) ТЕХНОСЕРВ 11 «Национальная платформа Гелиос ТС - 112» Руководство пользователя Рис. 20 Заполненная карточка обращения 4.1.1.2. Поиск похожих происшествий В карточке нового обращения представлен список всех незакрытых происшествий. По умолчанию происшествия отсортированы по времени, автоматически определенному номеру телефона или адресу его электронной почты (поле «Контакт»). Первыми отображаются происшествия с контактом, совпадающим с номером телефона или адресом почты абонента. (Рис.21) Рис.21 Список похожих происшествий После заполнения полей «Что» (тип происшествия), «Где» (адрес происшествия) данные в списке сортируются в соответствие с заданными параметрами. При сортировке учитываются сначала телефон, затем адрес, тип и время происшествия. (Рис.22) ТЕХНОСЕРВ 12 «Национальная платформа Гелиос ТС - 112» Руководство пользователя 4.1.1.3. Рис.22 Результаты поиска Присоединение обращения к происшествию Перед созданием происшествия оператор проверяет, есть ли искомое происшествие в списке похожих происшествий. Оператор может создать новое происшествие или присоединить обращение к другому происшествию. Если оператор находит искомое происшествие в списке, он выбирает это происшествие кликом на соответствующую строку и нажимает кнопку «Связать». (Рис.23) 4.1.1.4. Рис.23 Кнопка «Связать» Создание нового происшествия Если в списке похожих происшествий нет текущего происшествия, то оператор создает новое происшествие. Оператор нажимает кнопку «Новое». (Рис.24) Рис.24 Кнопка «Новое» 4.1.1.5. Ложный звонок Если звонок в службу 112 ложный, оператор нажимает кнопку «Ложное», расположенную справа от кнопки «Новое». (Рис.25) Кнопка «Ложное» заблокирована во время разговора. Кнопка активируется после того, как оператор положил трубку. Рис.25 Кнопка «Ложное» При нажатии кнопки «Ложное» новое обращение сохраняется в списке обращений как ложное, происшествие не создается. 4.1.1.6. Консультация ТЕХНОСЕРВ 13 «Национальная платформа Гелиос ТС - 112» Руководство пользователя Если оператор считает, что нет необходимости создавать происшествие, обращение может быть закрыто со статусом «Консультация». Кнопка «Консультация» расположена слева от кнопки «Ложное». (Рис.26) Кнопка «Консультация» заблокирована во время разговора. Кнопка активируется после того, как оператор положил трубку. Рис.26 Кнопка «Консультация» При нажатии кнопки «Консультация» новое обращение сохраняется в списке обращений как консультация, происшествие не создается. 4.1.1.7. Карточка происшествия После того как оператор создал новое происшествие или связал обращение с похожим происшествием из списка, открывается карточка происшествия. По умолчанию открыта страница с общей информацией по происшествию и панель служб. В карточке происшествия отображены данные, введенные оператором ранее на этапе обращения. (Рис. 27) Рис.27 Карточка происшествия В карточке происшествия есть дерево навигации. При помощи дерева можно переключаться между карточками служб, обращениями, привязанными к происшествию, и журналом реагирования. Дерево расположено на панели слева. Для просмотра или редактирования данных, относящихся к обращению, оператор выбирает в дереве узел «Обращения». (Рис.28) ТЕХНОСЕРВ 14 «Национальная платформа Гелиос ТС - 112» Руководство пользователя Рис.28 Узел «Обращения» Открыт список привязанных к происшествию обращений. (Рис.29) Рис.29 Список обращений в карточке происшествия Оператор выбирает обращение в списке или дереве и просматривает подробную информацию об обращении. Оператор может отредактировать и дополнить данные обращения. (Рис.30) Рис.30 Карточка обращения в карточке происшествия Чтобы вернуться к общей информации, пользователь нажимает на ссылку «Развернуть» или выбирает службу ДДС в дереве навигации. В журнале показан список всех событий по данному происшествию. В журнал можно перейти при помощи дерева навигации. Для сохранения данных во время работы пользователь нажимает кнопку «Сохранить» (в правой нижней части экрана). После закрытия карточки (кнопка «Закрыть» в правой ТЕХНОСЕРВ 15 «Национальная платформа Гелиос ТС - 112» Руководство пользователя нижней части экрана) данные сохраняются автоматически. Под деревом навигации расположена телефонная книга, в которой регистрируются звонки, совершенные в рамках данного происшествия. (См п.0). 4.1.1.8. Добавление службы экстренного реагирования При необходимости привлечения к обработке вызова службы экстренного реагирования оператор добавляет в карточку происшествия поля требуемых служб. Кнопки выбора служб (панель служб) расположены на странице с общей информацией по происшествию. (Рис.31) Рис.31 Панель служб Для добавления службы необходимо нажать соответствующую кнопку «+» на кнопке выбора службы (Рис.31) или в дереве навигации. (Рис.32) Для добавления служб существуют горячие клавиши: 01 – Alt +1; 02 – Alt +2; 03 – Alt +3; 04 – Alt +4; ЖКХ – Alt +5; АТ – Alt +6. Рис.32 Службы в дереве После добавления становится доступна карточка соответствующей службы. В качестве примера рассмотрим службу 01. (Рис.33) 4.1.1.9. Передача карточки происшествия и звонка в службы экстренного ТЕХНОСЕРВ 16 «Национальная платформа Гелиос ТС - 112» Руководство пользователя реагирования Добавлена карточка службы 01 (Рис.33) Рис.33 Карточка службы 01 Оператор заполняет карточку на основе информации, полученной от потерпевшего, и передает карточку в ДДС 01. Для передачи карточки необходимо выбрать подразделение, в которое она будет направлена. В списке указаны активные подразделения (те подразделения, в которых есть работающие диспетчеры в данный момент времени). (Рис.34) Рис.34 Выбор подразделения Оператор может передать карточку в ДДС со звонком или без звонка. Кнопки передачи расположены в правой верхней части карточки. (Рис.35) Помимо кнопок на панели рассматриваемой службы, карточка и звонок могут быть переданы при помощи вкладки служб в телефонной книге (см. п. 4.1.1.10). Рис.35 Кнопки передачи звонка и карточки в ДДС Для передачи в службу 01 карточки происшествия без телефонного звонка, оператор выбирает кнопку «Карточка». По нажатию кнопки карточка происшествия пересылается в службу 01 и появляется у диспетчера ДДС 01 из выбранного подразделения. Диспетчер 01 вносит изменения в карточку происшествия и предоставляет информацию о ходе реагирования. Для звонка в ДДС или переадресации в службу 01 телефонного звонка потерпевшего, ТЕХНОСЕРВ 17 «Национальная платформа Гелиос ТС - 112» Руководство пользователя оператор выбирает кнопку «Звонок». По нажатию кнопки свободному диспетчеру ДДС 01 из выбранного района поступает телефонный звонок. После снятия трубки диспетчером 01 начинается звонок-конференция между оператором, потерпевшим и диспетчером ДДС 01. Одновременно с этим карточка происшествия передается диспетчеру ДДС 01. Диспетчер 01 может вносить изменения в карточку происшествия и предоставлять информацию о ходе реагировании во время телефонного разговора и после его завершения. При конференции оператор ЕДДС или ЦОВ может принимать участие в дальнейшей обработке вызова или отключиться от разговора. 4.1.1.10. Отслеживание готовности служб, вкладка «Службы» Оператор ЕДДС или ЦОВ может узнать состояние служб в любой момент времени при помощи вкладки «Службы» в телефонной книге. Панель телефонной книги расположена в нижней левой части карточки происшествия. (Рис.36) Вкладка «Службы» выбрана по умолчанию при заходе в карточку. В списке представлены все службы в Системе. Если в Систему не зашел ни один пользователь, относящийся к рассматриваемой службе, служба отображается серым цветом. Если хотя бы один пользователь рассматриваемой службы зашел в систему и находится «В сети», служба отмечена зеленым индикатором. Если все операторы находятся в состоянии «Обработка обращений» или не могут принимать звонки, служба отмечена желтым индикатором. Рис.36 Вкладка «Службы» в телефонной книге При помощи вкладки служб можно добавлять ДДС, отправлять карточки и совершать вызовы. При наведении курсора на активную службу (хотя бы один оператор рассматриваемой службы имеет статус «В сети») показаны значки передачи карточки и передачи карточки со звонком. (Рис.37) ТЕХНОСЕРВ 18 «Национальная платформа Гелиос ТС - 112» Руководство пользователя Рис.37 Передача карточки и звонка Для служб, работающих без телефонных вызовов (хотя бы один оператор рассматриваемой службы зашел в систему, но не может принимать вызовы), отображается только знак карточки. (Рис.38) В обоих случаях всплывающая подсказка показывает, сколько всего операторов в системе, и сколько из них доступны для звонков. Пример: Операторов: 2/3 2 оператора «В сети», всего в системе 3 оператора данного подразделения. 4.1.1.11. Рис.38 Передача карточки Отслеживание хода реагирования После передачи карточки или звонка в службу экстренного реагирования и приема карточки в обработку стороной ДДС, карточка соответствующей службы становится недоступна для редактирования оператором ЕДДС или ЦОВ. (Рис.39) Рис.39 Карточка 01 после приема в ДДС Желтый флаг показывает, что карточка или звонок были отправлены, но не были взяты в ТЕХНОСЕРВ 19 «Национальная платформа Гелиос ТС - 112» Руководство пользователя обработку диспетчером ДДС. В этом случае оператор может повторить попытку передачи карточки или звонка в службу ДДС. Карточка доступна для редактирования оператором ЕДДС или ЦОВ. Красный флаг – отображается только у оператора ЕДДС или. Показывает, что карточка не была взята в обработку в течение оговоренного допустимого срока (определяется настройками Администратора). Синий флаг напротив названия службы показывает, что карточка была доставлена в соответствующую службу ДДС и взята в обработку. Карточка недоступна для редактирования оператором ЕДДС или ЦОВ. Зеленый флаг показывает, что служба ДДС начала реагирование. Клетчатый флаг показывает, что реагирование данной службы было завершено. После завершения реагирования службой ДДС оператор не может звонить или передавать карточку (Рис.40) Рис.40 Карточка 01 после завершения реагирования Все события по реагированию отражены в журнале реагирования. Журнал можно посмотреть в карточке происшествия через дерево навигации (Рис.41) или на странице списка происшествий (Рис.12). 4.1.1.12. Рис.41 Журнал реагирования в карточке происшествия Подключение психолога и переводчика Во время обработки вызова оператор может подключить к разговору с абонентом ТЕХНОСЕРВ 20 «Национальная платформа Гелиос ТС - 112» Руководство пользователя психолога или переводчика. Службы Психолога и Переводчика есть в списке служб в телефонной книге. Для звонка переводчику оператор выбирает службу Переводчика с нужным языком и нажимает на кнопку звонка. (Рис.42) Рис.42 Подключение психолога и переводчика Как только начинается вызов, иконка с телефонной трубкой меняется на иконку дозвона (мигающая трубка). Вызов может быть отменен из состояния дозвона путем нажатия на иконку. После подключения Переводчика кнопка становится красной (индикация активного разговора). После завершения разговора с переводчиком иконка напротив службы снова становится зеленой (кнопка вызова). Звонок психологу осуществляется аналогичным образом. Оператор может позвонить психологу или переводчику на любом этапе обработки обращения или происшествия. 4.1.1.13. Обратный вызов При необходимости оператор может перезвонить потерпевшему. Кнопка обратного вызова расположена рядом с номером телефона абонента в карточке обращения. (Рис.43) Рис.43 Кнопка обратного вызова При нажатии кнопки обратного вызова осуществляется телефонный звонок по номеру, указанному в текстовом поле (по умолчанию - контактный номер абонента). В примере выше это номер 4000. Оператор может ввести в поле «Телефон» произвольный номер. 4.1.1.14. Обработка непринятых звонков Если абонент положил трубку до ответа оператора, вызов помещается в неотвеченные звонки. (Рис.44) ТЕХНОСЕРВ 21 «Национальная платформа Гелиос ТС - 112» Руководство пользователя Рис.44 Неотвеченные звонки Неотвеченные вызовы выделены жирным шрифтом. Оператора ЕДДС или ЦОВ может взять непринятый звонок в обработку при помощи двойного клика по строке списка неотвеченных вызовов. Оператор может закрыть неотвеченный звонок со статусом «Отменен» в случае, если нет возможности перезвонить потерпевшему. Кнопки «Ложное» и «Консультация» становятся доступны после успешного обратного вызова. (Рис.45) Рис.45 Кнопки на карточке неотвеченного звонка 4.1.2.Обработка обращений из других источников Система позволяет принимать обращения по электронной почте и от датчиков мониторинга. При необходимости оператор может создать новое обращение вручную. При работе с обращениями из других источников оператору необходимо перейти в режим «Обработка обращений». 4.1.2.1. Обработка почтовых сообщений Система принимает сообщения по электронной почте. Оператору сообщается о приходе нового письма при помощи всплывающих уведомлений. (Рис.46) По двойному клику на уведомление открывается карточка нового обращения, оператор забирает обращение на обработку. Кнопка «Х» скрывает уведомление. Рис.46 Уведомление о новом почтовом сообщении Все полученные почтовые сообщения хранятся в списке обращений. Чтобы получить ТЕХНОСЕРВ 22 «Национальная платформа Гелиос ТС - 112» Руководство пользователя первое в очереди необработанное почтовое сообщение и начать его обработку, оператор нажимает на специальную кнопку, расположенную в верхнем левом углу интерфейса. (Рис.47) Индикатор на кнопке показывает, сколько всего почтовых обращений ожидают обработки. Рис.47 Кнопка получения почтового сообщения При нажатии на кнопку открывается новое обращение на основе электронного письма. Вместо автоматически определенного имени абонента в карточке указан электронный адрес отправителя. (Рис.48) Рис.48 Адрес электронной почты В дереве обращения по электронной почте расположены в узле «Почтовые сообщения». Просмотр исходного письма Для просмотра исходного письма из карточки происшествия, оператор нажимает ссылку «Письмо» в заголовке соответствующего обращения. (Рис.49) Рис.49 Ссылка на исходное почтовое сообщение Опертор может вернуться к обращению, нажав на кнопку. (Рис.50) ТЕХНОСЕРВ 23 «Национальная платформа Гелиос ТС - 112» Руководство пользователя Рис.50 Кнопка «Вернуться к обращению» Ответ на письмо Из карточки обращения внутри происшествия можно ответить на письмо абонента. Для этого оператор нажимает на ссылку просмотра исходного письма и нажимает ссылку «Ответить». (Рис.51) Рис.51 Ссылка «Ответить» В открывшей форме оператор пишет текст ответа и нажимает «Отправить». (Рис.52) Письмо будет отправлено на электронный адрес абонента. Рис.52 Форма ответа на почтовое сообщение Просмотреть список всех почтовых сообщений и взять новое обращение в обработку можно через список обращений (см. п. 4.1.4). 4.1.2.2. Обработка сообщений мониторинга Система принимает сообщения от датчиков мониторинга. Оператору сообщается о приходе нового сообщения мониторинга при помощи всплывающих уведомлений. (Рис.53) По двойному клику на уведомление открывается карточка нового обращения, оператор забирает обращение на обработку. Кнопка «Х» скрывает уведомление. ТЕХНОСЕРВ 24 «Национальная платформа Гелиос ТС - 112» Руководство пользователя Рис.53 Уведомление о новом сообщении мониторинга Все полученные сообщения мониторинга хранятся в списке обращений. Чтобы получить первое в очереди необработанное сообщение мониторинга и начать его обработку, оператор нажимает на специальную кнопку, расположенную в верхнем левом углу интерфейса. (Рис.54) Индикатор на кнопке показывает, сколько всего сообщений мониторинга ожидают обработки. Рис.54 Кнопка получения сообщения мониторинга При нажатии на кнопку открывается новое обращение на основе сообщения мониторинга. Вместо ФИО абонента указывается название организации. (Рис.55) Рис.55 Карточка нового сообщения мониторинга В дереве сообщения мониторинга расположены в узле «Датчики мониторинга». Просмотреть список всех сообщений мониторинга и взять новое обращение в обработку можно через список обращений (см. п. 4.1.4). При обработке сообщения мониторинга оператор не может закрыть обращение со статусами «Ложное» или «Консультация». Оператору доступны возможности создать новое происшествие или присоединить к похожему. 4.1.2.3. Создание обращений вручную Оператор может создать обращение вручную. Кнопка создания обращения вручную расположена рядом с кнопкой статуса. (Рис.56) ТЕХНОСЕРВ 25 «Национальная платформа Гелиос ТС - 112» Руководство пользователя Рис.56 Кнопка создания обращения вручную Обращение может быть создано вручную только в режиме обработки обращений или в режиме «Не в сети». Если оператор находится в режиме «В сети», ему будет предложено изменить режим. (Рис.57) Кнопка создания обращения вручную недоступна во время обработки нового обращения. Рис.57 Переход в режим обработки обращений При создании обращения вручную в контактной информации вместо ФИО и телефона абонента указываются данные оператора. После создания обращения вручную работа с ним аналогична работе с обращением, созданным на основе звонка. Созданное вручную обращение может быть отменено. Для этого оператор нажимает на кнопку «Отмена» в карточке обращения. (Рис.58) Рис.58 Кнопка «Отмена» 4.1.3.Работа со списком происшествий 4.1.3.1. Просмотр происшествий По умолчанию в списке происшествий отображаются только активные происшествия, созданные текущим оператором. Чтобы посмотреть происшествия других операторов, необходимо снять галку с фильтра «Только свои». (Рис.59) Рис.59 Фильтр «Только свои» Чтобы посмотреть закрытые происшествия, необходимо поставить галку в фильтре «Закрытые». (Рис.60) Рис.60 Фильтр «Закрытые» Происшествия отсортированы по времени, самое последнее происшествие отображается ТЕХНОСЕРВ 26 «Национальная платформа Гелиос ТС - 112» Руководство пользователя наверху списка. Происшествия могут быть отсортированы в другой последовательности при помощи фильтров колонок. (Рис.61) Рис.61 Фильтры колонок При выборе одного из происшествий в списке (клик на строку), в нижней левой части экрана отображается его описание (краткая информация по происшествию) и карта с отмеченным местом происшествия. (Рис.62) Рис.62 Описание происшествия В описании происшествия указано количество обращений, связанных с данным происшествием. При клике на знак «+» слева от строки с происшествием открывается список обращений, привязанных к данному происшествию, с краткой информацией по ним. Список связанных обращений можно свернуть по нажатию на знак «-».(Рис.63) 4.1.3.2. Рис.63 Связанные обращения Журнал происшествия и статусы реагирования В нижней правой части экрана отображается журнал происшествия. В автоматически заносится информация о реагировании на происшествие. (Рис.64) ТЕХНОСЕРВ журнал 27 «Национальная платформа Гелиос ТС - 112» Руководство пользователя Рис.64 Журнал происшествия В журнале отображаются следующие события: - передано в / звонок передан в <название службы> (оператор инициировал передачу карточки или звонка в одну из служб); - принято <название службы> (диспетчер ДДС принял звонок или получил карточку и взял ее в обработку); - реагирование начато (диспетчер ДДС отметил начало реагирования); - реагирование завершено (работа службы по данному происшествию завершена); - события назначения и освобождения экипажей диспетчером ДДС (см. п. 4.2.1.2 руководства диспетчера ДДС). Событиям журнала, относящимся к службам экстренного реагирования, соответствуют информационные статусы, отображаемые в списке в виде флагов разного цвета. (Рис.65) Рис.65 Флаги реагирования Флаги реагирования: - Звонок / карточка передана, но не обработана - Звонок / карточка не обработана в регламентированный срок - Звонок / карточка принята (взята в обработку) - Реагирование начато - Реагирование завершено Если звонок или карточка не были взяты в обработку службой экстренного реагирования за определенное время, то флаг поменяет цвет на красный. Для каждой службы время может быть задано при помощи настроек (см. руководство Администратора). При наведении курсора на флаг отображается подсказка со временем задержки. (Рис.66) ТЕХНОСЕРВ 28 «Национальная платформа Гелиос ТС - 112» Руководство пользователя Рис.66 Красный флаг Красные флаги отображаются только для пользователей с ролью оператора ЕДДС или ЦОВ. 4.1.3.3. Завершение работы над происшествием Если реагирование по происшествию завершено всеми службами, происшествие будет закрыто автоматически. Если к реагированию на происшествие не были привлечены службы ДДС, то оператор может закрыть происшествие по ссылке «Закрыть». (Рис.67) Рис.67 Закрыть происшествие Если карточка происшествия передана хотя бы в одну из ДДС, оператор ЕДДС или ЦОВ не может закрыть происшествие вручную. Закрытое происшествие исчезает из списка, его можно посмотреть, выбрав фильтр «Закрытые». Для закрытых происшествий не отображаются связанные обращения в списке обращений (см. п. 4.1.4). 4.1.3.4. Поиск по происшествиям Поиск по происшествиям доступен через строку поиска в верхнем левом углу списка происшествий. Пользователь вводит запрос в поле, поиск производится по текущему списку. (Рис.68) Рис.68 Поиск по происшествиям Результаты поиска подсвечиваются (Рис.69) Рис.69 Результаты поиска Для сброса результатов поиска необходимо очистить строку поиска. 4.1.3.5. Печать происшествий Печать детальной информации по происшествию Пользователь открывает карточку происшествия и нажимает «Распечатать» в правом нижнем углу карточки. (Рис.70) ТЕХНОСЕРВ 29 «Национальная платформа Гелиос ТС - 112» Руководство пользователя Рис.70 Кнопка «Распечатать» в карточке Открывается предварительный просмотр печати. Пользователь выбирает принтер и другие параметры печати, затем нажимает «Печать». (рис.71) Рис.71 Предварительный просмотр печати ТЕХНОСЕРВ 30 «Национальная платформа Гелиос ТС - 112» Руководство пользователя Печать списка происшествий Пользователь открывает список происшествий и нажимает кнопу «Печать», расположенную на верхней панели списка. (Рис.72) Рис.72 Печать списка происшествий Открывается предварительный просмотр печати. Пользователь выбирает принтер и нажимает «Печать». (Рис.73) Рис.73Предварительный просмотр печати списка происшествий 4.1.3.6. Экспорт происшествий в Excel Кнопка выгрузки информации по происшествиям в Excel расположена на верхней панели над списком происшествий, рядом с фильтрами «Только свои», «Закрытые» и кнопкой печати. Для выгрузки пользователь нажимает на кнопку «Выгрузка в Excel». (Рис.74) ТЕХНОСЕРВ 31 «Национальная платформа Гелиос ТС - 112» Руководство пользователя Рис.74 Выгрузка в Excel Приложение создает файл c расширением xlsx, который содержит происшествия, выбранные в списке на момент выгрузки (например, только свои, закрытые). (Рис.75) Пользователь может выбрать, куда сохранить полученный файл. Excel: 4.1.3.7. Рис.75 Результат выгрузки Просмотр статистики Для просмотра статистики по происшествиям необходимо нажать на кнопку статистики в верхнем правом углу экрана. (Рис.76) Рис.76 Кнопка просмотра статистики По нажатию на кнопку открывается страница статистики. (Рис.77) ТЕХНОСЕРВ 32 «Национальная платформа Гелиос ТС - 112» Руководство пользователя Рис.77 Страница статистики Оператор выбирает даты, за которые хочет посмотреть статистику, и нажимает кнопку «Запросить статистику». (Рис.78) Рис.78 Кнопка «Запросить статистику» Графики 4.1.3.7.1. Общий график (обращения и происшествия) На графике отображаются: (Рис.79) - Обращения, принятые за указанный период: звонки (синий) и обращения из других источников (желтый). Обращения могут быть обработанными или необработанными. - Происшествия, созданные (красный) и закрытые (зеленый) любыми операторами за указанный период. Обращения, по которому созданы эти происшествие, приняты в указанный период или раньше. Закрытые происшествия были созданы в указанный период. Рис.79 Суммарное число обращений в очереди Графики по операторам (только обработанные обращения) На графике отображаются обращения, принятые и обработанные данным оператором за указанный период (звонки и обращения из других источников). (Рис.80) Рис.80 Число обращений в очереди оператора ТЕХНОСЕРВ 33 «Национальная платформа Гелиос ТС - 112» Руководство пользователя 4.1.3.7.2. Численные данные Справа от графиков приведена общая статистическая информация по обращениям и происшествиям: (Рис.81) Рис.81 Численные данные Всего обращений: всего обращений, принятых за указанный период. - Звонков: из них звонков, принятых за указанный период. - Обращений из других источников: из них обращений из других источников, принятых за указанный период. Всего происшествий: создано происшествий за указанный период (в том числе, если обращение было принято раньше). Закрытых происшествий: закрыто происшествий за указанный период (только из числа созданных в указанный период). 4.1.3.7.3. Таблица происшествий по операторам В таблице представлены численные данные по происшествиям в разрезе конкретного оператора ЕДДС или ЦОВ: (Рис.82) Рис.82 Данные по происшествиям в разрезе оператора В обработке: открытые происшествия данного оператора, которые были созданы на основе обращений, принятых в указанный период. Закрытых: закрытые происшествия данного оператора, которые были созданы на основе обращений, принятых в указанный период. 4.1.4.Работа со списком обращений 4.1.4.1. Просмотр обращений Для просмотра списка обращений оператор выбирает пункт «Обращения». Открывается список со всеми обращениями. (Рис.83) ТЕХНОСЕРВ дерева навигации 34 «Национальная платформа Гелиос ТС - 112» Руководство пользователя Рис.83 Обращения в дереве В списке обращений отображаются: 1) Обращения, связанные с открытыми происшествиями. Напротив таких обращений указан их статус реагирования (флаг определенного цвета). При двойном клике на строку обращения открывается карточка происшествия, к которой привязано обращение. 2) Обращения, закрытые как «Ложное» или «Консультация». При двойном клике на строку обращения открывается карточка обработанного обращения, недоступная для редактирования. 3) Необработанные обращения из любых источников. Такие обращения выделены жирным шрифтом. При двойном клике на строку обращения открывается карточка нового обращения. Обращения в дереве сгруппированы по типу: 1) «Звонки» – все телефонные вызовы, поступившие на номер 112 и обращения, созданные оператором вручную. «Входящие» - все принятые телефонные вызовы на номер 112 и обращения, созданные оператором вручную. «Неотвеченные» - входящие звонки в том случае, если вызов прервался до ответа оператора, или оператор не взял трубку. (Рис.84) Для каждого звонка можно прослушать запись разговора с оператором (кнопка «Прослушать» в строке обращения). (Рис.85) ТЕХНОСЕРВ 35 «Национальная платформа Гелиос ТС - 112» Руководство пользователя Рис.84 Список звонков Рис.85 Кнопка «Прослушать» 2) «Электронная почта» – все обращения, поступившие на почтовый адрес службы 112. (Рис.86) «Новые» - все необработанные почтовые обращения. «Обработанные» - все обработанные почтовые сообщения. Рис.86 Список электронных писем 3) «Датчики мониторинга» - все обращения, поступившие в службу 112 от специальных сенсоров. (Рис.87) ТЕХНОСЕРВ 36 «Национальная платформа Гелиос ТС - 112» Руководство пользователя «Новые» - все необработанные обращения от датчиков. «Обработанные» - все обработанные сообщения датчиков. Рис.87 Список сообщений мониторинга Если в списке есть необработанные обращения, соответствующая строка в дереве выделена жирным. Напротив заголовков дерева подсчитано общее количество таких обращений. (Рис.88) 4.1.4.2. Рис.88 Счетчики необработанных обращений Поиск по обращениям Поиск по обращениям доступен через строку поиска в верхнем левом углу списка обращений. Пользователь вводит запрос в поле, поиск производится по текущему списку. Результаты поиска подсвечиваются. (Рис.89) Рис.89 Поиск по обращениям Для сброса результатов поиска необходимо очистить строку поиска или нажать кнопку обновления списка справа от строки поиска. 4.1.4.3. Печать обращений Пользователь открывает список обращений и нажимает кнопу «Печать», расположенную на верхней панели списка. (Рис.90) Печать предусмотрена для каждого из списков обращений. ТЕХНОСЕРВ 37 «Национальная платформа Гелиос ТС - 112» Руководство пользователя Рис.90 Печать списка обращений Открывается предварительный просмотр печати. Пользователь выбирает принтер и нажимает «Печать». (Рис.91) Рис.91 Предварительный просмотр печати обращений 4.1.5.Работа с картой 4.1.5.1. Навигация по карте Карта открывается в отдельном окне. (Рис.82) Рис.92 Карта Для увеличения/уменьшения масштаба используется шкала в левой части экрана или колесо мыши. На карте отображаются иконки всех происшествий, показанных в списке происшествий в соответствии с фильтрами «Только свои» и «Закрытые». Происшествие, выбранное в списке происшествий в данный момент, отмечено на карте при помощи более крупной иконки. (Рис.93) ТЕХНОСЕРВ 38 «Национальная платформа Гелиос ТС - 112» Руководство пользователя Рис.93 Происшествие выбрано По клику на иконку происшествия отображается адрес происшествия. Одновременно с этим соответствующее происшествие подсвечивается в списке происшествий. (Рис.94) 4.1.5.2. Рис.94 Адрес происшествия на карте Отображение объектов на карте На карте отображаются следующие слои объектов: 1) Происшествия Внешний вид иконки происшествия зависит от общего статуса реагирования по происшествию: - Карточка не передана в службы - Карточка передана, но не обработана хотя бы одной службой - Есть задержка обработки карточки хотя бы для одной службы - Карточка доставлена во все привлеченные службы - Реагирование начато всеми привлеченными службами - Реагирование завершено для всех привлеченных служб Иконки на карте показаны согласно фильтру объектов в верхней правой части экрана. Для их отображения/скрытия нужно отметить службу/снять пометку. (Рис.95) ТЕХНОСЕРВ 39 «Национальная платформа Гелиос ТС - 112» Руководство пользователя Рис.95 Иконки происшествий на карте 1) Звонки Для выбранного происшествия отображается автоматически определенное место вызова (расположение стационарного телефона). На карте оно обозначается иконкой с изображением телефонной трубки. (Рис.96, 97) Рис.96 Иконка звонка на карте Рис.97 Звонок на карте 2) Зоны ответственности служб При добавлении к происшествию службы ДДС на карте отображается зона ответственности ТЕХНОСЕРВ 40 «Национальная платформа Гелиос ТС - 112» Руководство пользователя службы выбранного подразделения. (Рис.98) Для оператора ЕДДС зоны ответственности показаны при открытой карточке происшествия. Рис.98 Зона ответственности ДДС 01 Центрального подразделения 3) Экипажи На карте отображается местоположение экипажей для каждой службы. (Рис.99) Рис.99 Экипажи Каждая служба обозначается соответствующей иконкой: - Служба 01 - Служба 02 - Служба 03 ТЕХНОСЕРВ 41 «Национальная платформа Гелиос ТС - 112» Руководство пользователя - Служба 04 - Служба ЖКХ - Служба АТ 4.1.5.3. Определение адреса объекта Для определения адреса объекта на карте пользователь: 1) выбирает строку адреса в карточке; 2) нажимает кнопку «Выбор адреса на карте»; 3) отмечает место на карте при помощи клика мышью. (Рис.100) Рис.100 Кнопка «Выбор адреса на карте» В выбранном месте на карте появляется специальная иконка. (Рис.101) В строке адреса в карточке выводится адрес объекта. Если адрес выбранный точки невозможно определить, отображаются его координаты. Переключение с адреса на просмотр координат осуществляется при помощи сочетания Alt+S. 4.1.5.4. Рис.101 Выбор точки на карте Поиск объекта на карте Пользователь может найти нужную улицу или дом при помощи поиска на карте. Для этого пользователь вводит название улицы в строку адрес. Встроенный справочник ФИАС подсказывает список существующих улиц. Пользователь выбирает улицу и нажимает Enter. Если указанная улица найдена, она будет показана на карте (Рис.102) Для поиска улицы и дома пользователь вводит в строку поиска оба параметра. Найденные улицы и дома отображаются по центру экрана. ТЕХНОСЕРВ 42 «Национальная платформа Гелиос ТС - 112» Руководство пользователя 4.1.5.5. Рис.102 Поиск улицы на карте Измерение расстояний на карте Для измерения расстояний на карте пользователь нажимает на иконку с изображением линейки, затем выбирает на карте (кликом мышью) место начала отсчета. Затем пользователь выбирает на карте следующую точку. Расстояние между точками отображается в виде линии. (Рис.103) Рядом с иконкой отображается длина проложенного маршрута в километрах. Рис.103 Измерение расстояний на карте Пользователь может измерить площадь области на карте, выбрав иконку измерения площади. (Рис.104) Рис.104 Измерение площади ТЕХНОСЕРВ 43 «Национальная платформа Гелиос ТС - 112» Руководство пользователя 4.1.5.6. Печать карты Для печати карты пользователь нажимает на иконку с изображением принтера. (Рис.105) Открывается окно предварительного просмотра печати. Рис.105 Печать карты 4.2. Диспетчер ДДС В данном разделе описаны действия пользователя, обладающего ролью диспетчера ДДС. При входе в приложение диспетчера на экране отображается список происшествий. (Рис.106) По умолчанию в списке показаны только активные происшествия, к обработке которых была привлечена рассматриваемое подразделение службы ДДС, и принятые данным оператором. При клике на строку списка в нижней части экрана отображаются детали выбранного происшествия (описание происшествия), карта с отмеченным местом происшествия и журнал происшествия. По двойному клику по строке открывается карточка происшествия (см. п 4.2.1.1). Рис.106 Интерфейс диспетчера ДДС ТЕХНОСЕРВ 44 «Национальная платформа Гелиос ТС - 112» Руководство пользователя 4.2.1.Обработка вызовов Диспетчер ДДС принимает вызовы и карточки происшествия, переданные ЕДДС, и делает пометки о ходе реагирования для этих происшествий. Непосредственный вызов ЭОС и поддержание связи с оперативными службами не входит в рамки Системы. Обработка переданных в ДДС происшествий проходит по следующему сценарию (Рис.107): Рис.107 Сценарий обработки вызовов ДДС Необработанные вызовы В списке происшествий ДДС жирным шрифтом выделены происшествий, которые были переданы в соответствующее подразделение ДДС без звонка, но в момент их передачи все диспетчеры были заняты (у диспетчера открыта карточка другого происшествия). (Рис.108) ТЕХНОСЕРВ 45 «Национальная платформа Гелиос ТС - 112» Руководство пользователя Рис.108 Необработанные происшествия в списке ДДС При поступлении такой карточки происшествия подразделения показано уведомление. (Рис.109) у диспетчеров соответствующего Рис.109 Уведомление ДДС Карточку можно открыть прямо из уведомления при помощи двойного клика. 4.2.1.1. Заполнение карточки происшествия При передаче вызова в ДДС у свободного диспетчера раздается телефонный звонок и появляется карточка происшествия. Когда диспетчер ДДС снимает трубку, карточка становится доступной для редактирования. При передаче в ДДС карточки без звонка на экране у диспетчера появляется карточка происшествия. Если у диспетчера уже открыта другая карточка, то будет показано уведомление. (См. Рис.109) В карточке происшествия отображаются поля служб ДДС. Они расположены в нижней части карточки. На панели служб диспетчер ДДС может редактировать только поля, соответствующие его службе. (В примере ниже это поля службы 01).(Рис.110) ТЕХНОСЕРВ 46 «Национальная платформа Гелиос ТС - 112» Руководство пользователя Рис.110 Карточка происшествия ДДС Диспетчер заполняет поля службы ДДС во время разговора с потерпевшим (при передаче звонка), и в ходе реагирования на происшествие (информация поступает от служб ЭОС). 4.2.1.2. Начало реагирования Для начала реагирования диспетчер ДДС нажимает кнопку «Начать реагирование». Поле «Описание» заполняется до нажатия кнопки и содержит дополнительную информацию. (Рис.111) После нажатия кнопки «Начать реагирование» в журнале происшествия появляется соответствующая запись («Реагирование начато»), и флаг статуса меняется с синего на зеленый. Рис.111 Кнопка «Начать реагирование» Вся информация о реагировании ДДС отражается в общем журнале реагирования по данному происшествию. Информацию по реагированию рассматриваемой ДДС можно посмотреть в отфильтрованном журнале в правой части карточки ДДС. (Рис.112) ТЕХНОСЕРВ 47 «Национальная платформа Гелиос ТС - 112» Руководство пользователя Рис.112 Журнал реагирования ДДС 4.2.1.3. Управление экипажами Назначение экипажей После начала реагирования диспетчер может назначить на происшествие экипажи своего подразделения. Список доступных экипажей показан на панели экипажей в правой части карточки. (Рис.113) Рис.113 Панель экипажей Диспетчер наводит мышью на свободный экипаж, надпись «Свободен» меняется на «Назначить». (Рис.114) Диспетчер нажимает на «Назначить». Сверху появляется кнопка «Применить». (Рис.115) Диспетчер отмечает все экипажи, которые хочет назначить, и нажимает на «Применить». Рис.114 Назначить экипажи ТЕХНОСЕРВ 48 «Национальная платформа Гелиос ТС - 112» Руководство пользователя Рис.115 Кнопка «Применить» Выбранный экипаж назначен на реагирование. Под названием экипажа указано время его назначения. (Рис.116) Рис.116 Экипажи назначены Диспетчер может освободить экипаж вручную, если есть соотвествующая настройка (см. руководство Администратора). Диспетчер отмечает экипажи, которые хочет освободить, и нажимает кнопку «Применить». (Рис.117, 118) Рис.117 Выбрать экипажи ТЕХНОСЕРВ 49 «Национальная платформа Гелиос ТС - 112» Руководство пользователя Рис.118 Освободить экипаж Экипаж освобожден. Под названием экипажа указано время его освобождения. (Рис.119) Рис.119 Экипаж освобожден Актуальная информация о назначении и освобождении экипажей отображается у других диспетчеров ДДС и операторов ЕДДС. Экипажи нельзя назначать на происшествие после того, как диспетчер завершит реагирование по данному происшествию. 4.2.1.4. Ввод дополнительных статусов реагирования Во время реагирования диспетчер может вводить дополнительные статусы в журнал реагирования. Список статусов по умолчанию приведен в выпадающем списке (Рис.120). Рис.120 Выбор статуса в списке Диспетчер выбирает статус из списка, при необходимости вводит дополнительное ТЕХНОСЕРВ 50 «Национальная платформа Гелиос ТС - 112» Руководство пользователя описание в поле «Описание» и нажимает «Отправить отчет». (Рис.121) Рис.121 Отправить отчет Статус отображается в журнале реагирования (Рис.122). Рис.122 Отображение статуса в журнале Вместо выбора статуса из списка диспетчер может ввести статус вручную. (Рис.123) Рис.123 Ввод своего статуса Введенный вручную статус отображается в журнале реагирования (Рис.124) ТЕХНОСЕРВ 51 «Национальная платформа Гелиос ТС - 112» Руководство пользователя 4.2.1.5. Рис.124 Отображение своего статуса в журнале Завершение реагирования После начала реагирования кнопка «Начать реагирование» меняется на кнопку «Завершить реагирование». Поле «Описание» заполняется до нажатия кнопки и содержит дополнительную информацию. (Рис.125) Рис.125 Кнопка «Завершить реагирование» Если вызов оказался ложным, необходимо предварительно отметить галку «Ложный вызов». (Рис.126) Рис.126 Кнопка «Ложный вызов» После нажатия кнопки «Завершить реагирование» в журнале происшествия появляется соответствующая запись («Реагирование завершено» или «Реагирование завершено (ложный вызов)»), флаг статуса меняется с зеленого на клетчатый. Освобождение экипажей В зависимости от настроек приложения (см. руководство Администратора) освобождение экипажей после завершения реагирования осуществляется вручную или автоматически. При автоматическом освобождении все назначенные экипажи будут освобождены при нажатии диспетчером кнопки «Завершить реагирование». При ручном освобождении экипажи не освобождаются автоматически. Диспетчер не сможет завершить реагирование по происшествию, пока все назначенные на происшествие ТЕХНОСЕРВ 52 «Национальная платформа Гелиос ТС - 112» Руководство пользователя экипажи не будут освобождены вручную. Для освобождения экипажей вручную диспетчер отмечает экипажи, которые необходимо освободить, и нажимает кнопку «Применить». Выбранные экипажи освобождены. 4.2.2. Работа со списком происшествий 4.2.2.1. Просмотр происшествий По умолчанию в списке происшествий отображаются только активные происшествия, к обработке которых привлечен диспетчер ДДС определенного подразделения рассматриваемой службы. Чтобы посмотреть происшествия других диспетчеров ДДС той же службы, необходимо снять галку с фильтра «Только свои». (Рис.127) Рис.127 Фильтр «Только свои» Чтобы посмотреть закрытые происшествия, необходимо поставить галку в фильтре «Закрытые». (Рис.128) Рис.128 Фильтр «Закрытые» Происшествия отсортированы по времени, самое последнее происшествие отображается наверху списка. Происшествия могут быть отсортированы в другой последовательности при помощи фильтров колонок. (Рис.129) 4.2.2.2. Рис.129 Фильтры колонок Журнал происшествий и статусы реагирования См. п. 4.1.3.2 4.2.2.3. Поиск по происшествиям См. п. 4.1.3.4 4.2.2.4. Печать происшествий ТЕХНОСЕРВ 53 «Национальная платформа Гелиос ТС - 112» Руководство пользователя См. п. 4.1.3.5 4.2.2.5. Экспорт происшествий в Excel См. п. 4.1.3.6 4.2.3.Работа со списком обращений 4.2.3.1. Просмотр обращений Для просмотра списка обращений диспетчер выбирает пункт «Обращения». Открывается список со всеми обращениями. (Рис.130) дерева навигации Рис.130 Обращения в дереве В списке обращений отображаются обращения, связанные с открытыми происшествиями, которые были переданы в данную службу ДДС. Напротив обращений указан их статус реагирования (флаг определенного цвета). При двойном клике на строку обращения открывается карточка происшествия, к которой привязано обращение. Обращения в дереве сгруппированы по типу: 1) «Звонки» – отображаются обращения, поступившие на номер 112 и обращения, созданные оператором ЕДДС или ЦОВ вручную. Во «Входящие» попадают все принятые вызовы и обращения, созданные оператором вручную. В «Неотвеченные» попадают входящие звонки в том случае, если первичный вызов прервался до ответа оператора. Для каждого звонка можно прослушать запись разговора с оператором (ссылка «Прослушать» в строке обращения). (Рис.131) Рис.131 Список звонков и ссылка «Прослушать» 2) «Электронная почта» – отображаются обращения, поступившие на почтовый адрес службы 112. Папка «Новые» у ДДС пуста. 3) «Датчики мониторинга» - отображаются обращения, поступившие в службы 112 от специальных сенсоров. Папка «Новые» у ДДС пуста. 4.2.3.2. Поиск по обращениям ТЕХНОСЕРВ 54 «Национальная платформа Гелиос ТС - 112» Руководство пользователя Поиск по обращениям доступен через строку поиска в верхнем левом углу списка обращений. Пользователь вводит запрос в поле, поиск производится по текущему списку. (Рис.132) Рис.132 Поиск по обращениям Для сброса результатов поиска необходимо очистить строку поиска. 4.2.3.3. Печать обращений Пользователь открывает список обращений и нажимает кнопу «Печать», расположенную на верхней панели списка. (Рис.133) Печать предусмотрена для каждого из списков обращений. Рис.133 Печать списка обращений Открывается предварительный просмотр печати. Пользователь выбирает принтер и нажимает «Печать». 4.2.4. Работа с картой См. п.4.1.5., диспетчеру ДДС доступны следующие функции: - Навигация по карте (п.4.1.5.1); - Отображение объектов на карте (п.4.1.5.2); - Поиск объекта на карте (п.4.1.5.4); - Измерение расстояний на карте (п.4.1.5.5); - Печать карты (п.4.1.5.6). ТЕХНОСЕРВ 55 «Национальная платформа Гелиос ТС - 112» Руководство пользователя 4.3. Оператор ЦУКС В данном разделе описаны действия пользователя, обладающего ролью оператора ЦУКС. Оператор ЦУКС не имеет возможности звонить и принимать вызовы через приложение. При входе в приложение оператора ЦУКС на экране отображается список происшествий. Оператор ЦУКС видит только происшествия, помеченные как ЧС. По умолчанию в списке показаны только активные происшествия. При клике на строку списка в нижней части экрана отображаются детали выбранного происшествия (описание происшествия), карта с отмеченным местом происшествия и журнал происшествия. (Рис.134) По двойному клику по строке открывается карточка происшествия. Рис.134 Список происшествий для ЦУКС 4.3.1. Работа со списком происшествий 4.3.1.1. Просмотр происшествий По умолчанию в списке происшествий отображаются только активные происшествия, помеченные как ЧС. Чтобы посмотреть закрытые происшествия, помеченные как ЧС, необходимо поставить галку в фильтре «Закрытые». (Рис.135) У оператора ЦУКС нет «Только своих» происшествий. Рис.135 Фильтр «Закрытые» Происшествия отсортированы по времени, самое последнее происшествие отображается наверху списка. Происшествия могут быть отсортированы в другой последовательности при помощи фильтров колонок. (Рис.136) ТЕХНОСЕРВ 56 «Национальная платформа Гелиос ТС - 112» Руководство пользователя 4.3.1.2. Рис.136 Фильтры колонок Просмотр карточки происшествия По двойному клику по строке списка происшествий открывается карточка происшествия. Карточка доступна только для просмотра, редактировать ее нельзя. (Рис.137) 4.3.1.3. Рис.137 Карточка происшествия для ЦУКС Журнал происшествий и статусы реагирования См. п. 4.1.3.2 4.3.1.4. Поиск по происшествиям См. п. 4.1.3.4 4.3.1.5. Печать происшествий См. п. 4.1.3.5 4.3.1.6. Экспорт происшествий в Excel См. п. 4.1.3.6 4.3.2. Работа с картой См. п.4.1.5., оператору ЦУКС доступны следующие функции: - Навигация по карте (п.4.1.5.1); - Отображение объектов на карте (п.4.1.5.2); - Поиск объекта на карте (п.4.1.5.4); - Измерение расстояний на карте (п.4.1.5.5); - Печать карты (п.4.1.5.6). ТЕХНОСЕРВ 57 «Национальная платформа Гелиос ТС - 112» Руководство пользователя 4.4. Психолог / Переводчик В данном разделе описаны действия пользователя, обладающего ролью Психолога или Переводчика. 4.4.1.Интерфейс и просмотр происшествий При входе в приложение Психолога/Переводчика на экране отображается список происшествий. (Рис.138) Рис.138 Списко происшествий для психолога и переводчика В списке отображаются происшествия, переданные в соответствующую службу (Психологу или Переводчику). При помощи фильтра «Закрытые» можно посмотреть происшествия, реагирование по которым было завершено. По двойному клику на происшествие открывается карточка происшествия. Психолог/Переводчик не может редактировать карточки. 4.4.2.Прием вызовов При принятии входящего вызова от оператора ЕДДС или ЦОВ на экране у Психолога/Переводчика отображается карточка нового обращения только для чтения или карточка происшествия только для чтения – в зависимости от текущих действий оператора ЕДДС или ЦОВ (Рис.139) Рис.139 Карточка обращения для психолога и переводчика ТЕХНОСЕРВ 58 «Национальная платформа Гелиос ТС - 112» Руководство пользователя Для того чтобы закрыть карточку происшествия, Психолог/Переводчик нажимает «Закрыть» в нижней части экрана. (Рис.140) Рис.140 Карточка происшествия для психолога и переводчика Психолог/Переводчик может перезвонить пострадавшему при помощи кнопки в карточке обращения (если номер абонента заполнен) или телефонной книги. (Рис.141) Рис.141 Кнопка вызова потерпевшего из карточки обращения 4.5. Телефонная книга Телефонная книга позволяет управлять телефонными вызовами в Системе. Телефонная книга доступна всем пользователям. Панель телефонной книги расположена в нижней левой части карточки происшествия. (Рис.142) ТЕХНОСЕРВ 59 «Национальная платформа Гелиос ТС - 112» Руководство пользователя Рис.142 Панель телефонной книги Во вкладке «Звонки» отображаются все телефонные вызовы, сделанные по рассматриваемому происшествию. (Рис.143) Рис.143 Вкладка «Звонки» Во время активного вызова напротив текущего звонка показана кнопка «Положить трубку». Пользователь может отключиться от разговора через телефонную книгу, нажав кнопку «Положить трубку». (Рис.144) Рис.144 Кнопка «Положить трубку» Пользователь может позвонить через телефонную книгу абонентам, указанным в списке. Для этого пользователь выбирает строку книги с нужным абонетом – справа появляется кнопка «Позвонить». (Рис.145) ТЕХНОСЕРВ 60 «Национальная платформа Гелиос ТС - 112» Руководство пользователя Рис.145 Кнопка «Позвонить» Во вкладке «Контакты» отображается заданный администратором список организаций с их телефонами и адресами электронной почты. Пользователь может позвонить в любую из этих служб, нажав на кнопку «Позвонить». (Рис.146) Рис.146 Вкладка «Контакты» Для пользоваетля с ролью оператора ЕДДС или ЦОВ в телефонной книге есть дополнительная вкладка «Службы». При помощи этой вкладки оператор может совершать вызовы в службы экстренного реагирования и отслеживать их статус (См. п.4.1.1.10) ТЕХНОСЕРВ 61 «Национальная платформа Гелиос ТС - 112» Руководство пользователя 4.6. Система консультационного обслуживания В приложении предусмотрена система консультационного обслуживания. В систему можно войти через ссылку на главной странице приложения, выбрав узел дерева «Портал». (Рис.147) Рис.147 Ссылка на портал консультационного обслуживания В отдельном окне открывается стартовая страница портала. (Рис.148) Рис.148 Стартовая страница Портал содержит инструкции по действию в различных черезвычайных ситуациях. Подсказки оператору во время работы с обращением и происшествием Оператор может открыть нужную страницу портала непосредственно во время работы с обращением или происшествием. После выбора значений классификаторов (например, «ДТП») отображается ссылка на соответствующую страницу портала с подсказкой «Получить консультацию». (Рис.149) ТЕХНОСЕРВ 62 «Национальная платформа Гелиос ТС - 112» Руководство пользователя Рис.149 Ссылка «Получить консультацию» по ДТП При клике на ссылку открывается страница портала с описанием черезвычайной ситуации. (Рис.150) Рис.150 Описание ДТП ТЕХНОСЕРВ 63 «Национальная платформа Гелиос ТС - 112» Руководство пользователя 5. АВАРИЙНЫЕ СИТУАЦИИ Проблемы работы приложения В случае отказа работы Системы или нестабильного поведения рекомендуется выйти из Системы и зайти в приложение повторно. Если проблемы сохраняются, необходимо выйти из Системы и связаться с системным администратором. Проблемы с телефонией Если недоступна телефония, то пользователю будет показана серая кнопка статуса. (Рис. 151) (Режим «Не в сети»). Рис.151 Режим «Не в сети» В режиме «Не в сети»: - пользователь не может совершать или принимать телефонные вызовы; - оператор ЕДДС или ЦОВ может создавать происшествия в ручном режиме. В случае появления кнопки «Не в сети», пользователю рекомендуется нажать на нее. При нажатии Система повторит попытку соединиться с телефонией. Если телефония не восстановится, то пользователю необходимо связаться с администратором Системы. При этом пользователь может продолжать работу в Системе. ТЕХНОСЕРВ 64