Программный продукт С-Терра КП. Версия 4.1 - С
advertisement
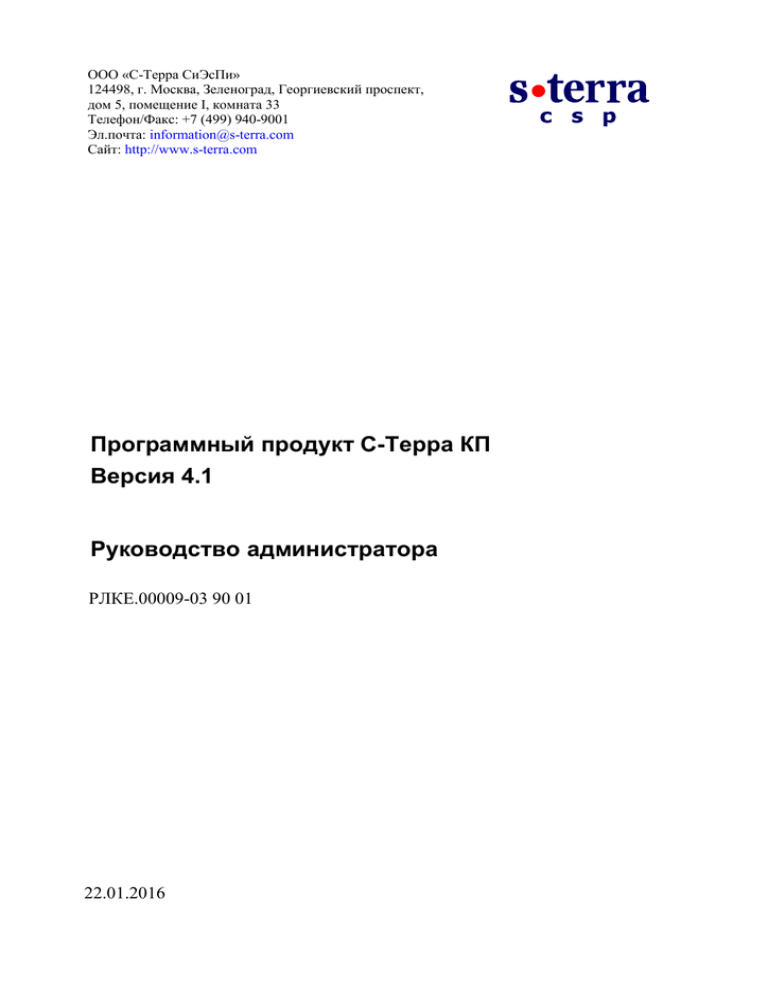
ООО «С-Терра СиЭсПи»
124498, г. Москва, Зеленоград, Георгиевский проспект,
дом 5, помещение I, комната 33
Телефон/Факс: +7 (499) 940-9001
Эл.почта: information@s-terra.com
Сайт: http://www.s-terra.com
Программный продукт С-Терра КП
Версия 4.1
Руководство администратора
РЛКЕ.00009-03 90 01
22.01.2016
С-Терра КП 4.1
Содержание
1.
2.
3.
4.
Продукт С-Терра КП 4.1 .............................................................................................5
1.1.
Назначение продукта .............................................................................................................5
1.2.
Возможности продукта .........................................................................................................6
1.3.
Характеристика продукта .....................................................................................................7
Сценарии управления .............................................................................................10
2.1.
Сценарий первого обновления .........................................................................................10
2.2.
Сценарий последующих обновлений ..............................................................................10
Установка Сервера управления .............................................................................11
3.1.
Контроль целостности дистрибутива ..............................................................................11
3.2.
Инсталляция Сервера управления ...................................................................................11
Настройка Сервера управления ............................................................................29
4.1.
Настройка механизма идентификации и аутентификации в Сервер управления ..29
4.2.
Настройка Сервера управления ........................................................................................32
4.2.1. Ввод лицензии .............................................................................................33
4.2.2. Создание СА сертификата..........................................................................34
4.2.3. Создание рабочего сертификата...............................................................37
4.2.4. Задание адресов Сервера управления ....................................................39
5.
Настройка и управление центральным шлюзом ................................................40
5.1.
Создание учетной записи клиента для центрального шлюза .....................................40
5.2.
Подготовка скриптов для Клиента управления и S-Terra Gate/CSP VPN Gate .........50
5.3.
Доставка и запуск скриптов ...............................................................................................52
6.
Настройка и управление устройством с S-Terra Client/CSP VPN Client/CSP VPN
Server ...................................................................................................................................57
6.1.
Создание учетной записи клиента на Сервере управления ........................................57
6.2. Создание инсталляционных файлов Клиента управления и S-Terra Client/CSP VPN
Client/CSP VPN Server ....................................................................................................................63
6.3.
7.
8.
Инсталляция Клиента управления и S-Terra Client/CSP VPN Client/CSP VPN Server65
Сценарий перехода на аутентификацию с использованием сертификатов ..68
7.1.
Настройка ДСЧ на устройстве с OC Windows (КриптоПро CSP) .................................68
7.2.
Настройка ДСЧ на устройстве с S-Terra Gate/CSP VPN Gate (КриптоПро CSP) ........69
7.3.
Настройка ДСЧ на устройстве с S-Terra Gate/CSP VPN Gate (S-Terra) .......................69
7.4.
Настройка ДСЧ на устройстве с CSP VPN Server (S-Terra) ...........................................69
7.5.
Настройка ДСЧ на устройстве с S-Terra Client/CSP VPN Client (S-Terra) ...................69
7.6.
Создание обновления с параметрами ключевой пары и запроса на сертификат .70
7.7.
Создание на клиенте ключевой пары и запроса на сертификат ................................72
7.8.
Создание сертификата ........................................................................................................74
7.9.
Создание обновления с новым сертификатом для шлюза .........................................77
7.10.
Создание обновления с новым сертификатом для устройства с клиентом .........85
Сценарий неудачного обновления клиента .........................................................93
Copyright © S-Terra CSP 2003 -2015
2
С-Терра КП 4.1
9.
Информация о клиенте на Сервере управления.................................................98
10.
Действия пользователя при обновлении ..........................................................104
11.
Сценарий выполнения расширенного обновления..........................................107
12.
Настройка и управление СПДС «ПОСТ» 3.11 .....................................................112
12.1.
Установка SPDS Editor.....................................................................................................113
12.2.
Создание ключевой пары и запроса на сертификат СПДС «ПОСТ» ......................113
12.3.
Создание настроек для СПДС «ПОСТ» ........................................................................121
12.4.
Подготовка скриптов для Клиента управления и CSP VPN Gate ............................128
12.5.
Инициализация СПДС ......................................................................................................131
12.6.
Эксплуатация СПДС «ПОСТ» пользователем ............................................................132
13.
Настройка и управление С-Терра «Пост» 4.1 .....................................................134
13.1.
Схема стенда .....................................................................................................................134
13.2.
Сценарии управления .....................................................................................................134
13.2.1. Первый сценарий.....................................................................................135
13.2.2. Второй сценарий ......................................................................................136
13.3.
14.
Установка SPDS Editor.....................................................................................................137
Сценарий создания клонов клиента S-Terra Gate/CSP VPN Gate ....................139
14.1.
Создание базового проекта ...........................................................................................139
14.2.
Подготовка материалов для клонов ............................................................................144
14.3.
Настройка управляемого устройства ..........................................................................147
15. Сценарий включения в систему управления работающего устройства с CSP
VPN Agent .........................................................................................................................148
16.
Групповые операции на Сервере управления ..................................................153
16.1.
Создание шаблона проекта ............................................................................................153
16.2.
Использование шаблона проекта .................................................................................157
17.
Управление с использованием командной строки – утилита upmgr .............159
Команды утилиты upmgr.exe ............................................................................................... 159
18.
Изменение готового проекта с настройками VPN агента – утилита vpnmaker
164
19.
Настройки Сервера управления ..........................................................................167
20.
Настройки Клиента управления ...........................................................................172
21.
Описание интерфейса Сервера управления .....................................................178
21.1.
Вкладка Clients .................................................................................................................178
21.2.
Меню File ............................................................................................................................180
21.3.
Меню Groups .....................................................................................................................180
21.4.
Меню Clients ......................................................................................................................181
21.5.
Меню Tools ........................................................................................................................185
Copyright © S-Terra CSP 2003 -2015
3
С-Терра КП 4.1
21.5.1. Задание политики и настроек с использованием вкладок ...............186
Сохранение и загрузка настроек продукта ....................................................................... 197
21.5.2. Задание политики и настроек с использованием мастера ...............197
21.5.3. Конвертирование политики ...................................................................204
21.5.4. Создание носителя с образом диска ....................................................205
21.5.5. Редактирование учетных записей пользователей Сервера
управления..............................................................................................................206
21.5.6. Редактирование настроек базы данных ..............................................206
21.6.
22.
Меню Help ..........................................................................................................................207
Протоколирование событий ................................................................................208
22.1.
Сервер управления..........................................................................................................208
22.2.
Клиент управления ..........................................................................................................208
22.3.
Продукт CSP VPN Agent ..................................................................................................208
23. UPWEB - система учета, анализа и отображения статистических показателей
VPN-агентов......................................................................................................................209
23.1.
Создание пользователя для работы со статистикой ...............................................209
23.2.
Запуск системы UPWeb ...................................................................................................209
23.3.
Переменные статистики .................................................................................................210
23.4.
Основные возможности .................................................................................................211
23.5.
Фильтрация клиентов по имени и времени ................................................................211
Задание интервала времени для фильтрации и сортировки ....................................... 211
Задание регулярного выражения для имени ................................................................... 212
23.6.
Фильтрация по значениям переменных статистики (критерии) .............................215
23.7.
Построение графиков......................................................................................................218
23.8.
Снимки ................................................................................................................................221
Copyright © S-Terra CSP 2003 -2015
4
С-Терра КП 4.1
1. Продукт С-Терра КП 4.1
1.1.
Назначение продукта
«Программный продукт С-Терра КП. Версия 4.1» предназначен для централизованного удаленного
управления всей линии продуктов, производимых компанией «С-Терра СиЭсПи», а именно:
«Программного комплекса CSP VPN Server. Версия 3.1/3.11»
«Программного комплекса CSP VPN Client/S-Terra Client. Версия 3.1/3.11/4.1»
«Программного комплекса CSP VPN Gate/S-Terra Gate. Версия 3.1/3.11/4.1»,
установленных на конечных устройствах, банкоматах, платежных терминалах, СЗН (специальном
загрузочном носителе) «СПДС-USB-01» и др.
Далее продукты CSP VPN Server/CSP VPN Client/CSP VPN Gate будем именовать CSP VPN Agent, а
S-Terra Client/S-Terra Gate – S-Terra Agent.
«Программный продукт С-Терра КП. Версия 4.1» (далее Продукт С-Терра КП 4.1, С-Терра КП)
состоит из двух частей:
Сервер управления – серверная часть продукта, устанавливается на выделенный компьютер
и предназначена для управления процессом обновления продуктов CSP VPN Agent/S-Terra
Agent и их настроек, инсталлированных на управляемых устройствах;
Клиент управления – клиентская часть продукта, устанавливается на управляемое
устройство с инсталлированным продуктом CSP VPN Agent/S-Terra Agent и предназначена для
его управления.
Общая схема использования продукта С-Терра КП 4.1
Рисунок 1
Сервер управления устанавливается на аппаратную платформу в архитектуре Intel (x86/x86-64
совместимых) и функционирует под управлением операционных систем:
Windows Server 2003 SP2 Edition (32-bit)
Windows Server 2008 SP1 Edition (32-bit,64-bit)
Windows Server 2008R2 SP1 Edition (64-bit)
Windows Server 2012 Edition (64-bit).
Copyright © S-Terra CSP 2003 -2015
5
С-Терра КП 4.1
Сервер управления размещается в защищенной локальной подсети. На Сервере управления
создается Клиент управления для каждого управляемого устройства и новые настройки.
Созданный Клиент управления устанавливается на управляемое устройство, для которого он и был
создан.
Все обмены между Сервером управления и Клиентом управления осуществляются по протоколу
FTP и UDP (передаются нотификации), трафик передается по защищенному IPsec-соединению.
Инициатором сетевого взаимодействия между Клиентом управления и Сервером управления всегда
выступает Клиент управления. В случае временной потери соединения на Клиенте управления
предусмотрена возможность “докачки” данных c Сервера управления.
1.2.
Возможности продукта
На управляемом устройстве с установленным продуктом CSP VPN Agent/S-Terra Agent и Клиентом
управления могут быть изменены следующие настройки:
локальная политика безопасности, предписанная данному устройству (в текстовом виде или в
виде cisco-like конфигурации)
политика драйвера по умолчанию продукта CSP VPN Agent/S-Terra Agent
настройки драйвера продукта CSP VPN Agent/S-Terra Agent
предопределенные ключи продукта CSP VPN Agent
локальные сертификаты продукта CSP VPN Agent/S-Terra Agent, СА-сертификат, сертификаты
партнеров, список отозванных сертификатов
контейнеры с ключами сертификатов
метод аутентификации партнеров
настройки сетевых интерфейсов
настройки сетевых маршрутов
настройки регистрации событий продукта CSP VPN Agent/S-Terra Agent
лицензия на продукт CSP VPN Agent/S-Terra Agent и КриптоПро CSP, в случае его
использования
Клиент управления
настройки Клиента управления.
На Сервере управления имеются возможности:
создания обновлений для изменения настроек управляемых устройств
выполнения групповых операций, например, одновременное создание обновлений для
нескольких устройств
использования шаблонов проекта при создании обновлений для устройств
На Сервере управления ведется мониторинг состояния и настроек всех управляемых устройств,
предоставляемых Клиентами управления, а именно:
дата и время последнего успешного соединения каждого устройства с Сервером управления
IP-адреса устройств, с которых было осуществлено последнее успешное соединение
версия Клиента управления
версия CSP VPN Agent/S-Terra Agent
локальная политика безопасности продукта CSP VPN Agent/S-Terra Agent (в текстовом виде
или в виде cisco-like конфигурации)
настройки драйвера продукта CSP VPN Agent/S-Terra Agent
Copyright © S-Terra CSP 2003 -2015
6
С-Терра КП 4.1
локальные сертификаты продукта CSP VPN Agent/S-Terra Agent, списки отозванных
сертификатов, СА сертификаты, сертификаты партнеров
имена контейнеров с ключами сертификатов (если нет возможности сбора информации обо
всех контейнерах, допускается сбор информации только о контейнерах, созданных с
использованием Клиента управления)
ближайшее время и дата истечения срока действия одного из сертификатов, размещенных в
базе продукта CSP VPN Agent/S-Terra Agent на каждом устройстве
запросы на локальные сертификаты
имена предопределенных ключей продукта CSP VPN Agent/S-Terra Agent
настройки сетевых интерфейсов
настройки сетевых маршрутов
настройки регистрации событий продукта CSP VPN Agent/S-Terra Agent
журнал регистрации событий продукта CSP VPN Agent/S-Terra Agent и Клиента управления
информация о лицензиях продуктов CSP VPN Agent/S-Terra Agent и КриптоПро CSP, в случае
его использования
статистические данные о работе системы управляемого устройства.
На Сервере управления в данной версии реализованы новые возможности:
использование окон мастера для создания несложной политики безопасности продукта CSP
VPN Agent управляемого устройства
включение в систему управления уже работающего устройства с CSP VPN Agent/S-Terra Agent
управление устройством СПДС «ПОСТ» (продукт CSP VPN Gate, установленный на СЗН
«СПДС-USB-01»)
создание клонов клиента для устройства с CSP VPN Gate, отличающихся локальными
сертификатами, лицензиями и т. д.
изменение настроек готового проекта для CSP VPN Agent/S-Terra Agent – утилита vpnmaker
использование ГОСТ-сертификатов для подписывания обновлений
создание загрузочного USB Flash носителя, который можно использовать для восстановления
ПО CSP VPN Gate/S-Terra Gate или изменения версии ПО CSP VPN Gate/S-Terra Gate.
1.3.
Характеристика продукта
На Сервере управления каждый Клиент управления имеет уникальный идентификатор, а
создаваемые обновления имеют порядковые номера. Уникальный идентификатор и порядковый
номер входят в состав данных, загружаемых с Сервера управления. Полученные данные
используются Клиентом управления только в том случае, если содержат верный идентификатор
Клиента управления и если номер обновления больше последнего установленного обновления.
Продукт обеспечивает защиту от злоумышленника, пытающегося с помощью механизма
обновления запустить на компьютере с Клиентом управления “чужеродное” ПО. Защита
осуществляется на основе ЭЦП, позволяющей осуществить аутентификацию и проверить
целостность пересылаемых данных от Сервера управления к Клиенту управления.
Предполагается, что злоумышленник не имеет доступа к управлению компьютером с
Сервером управления и доступа к управлению устройствами с Клиентами управления.
Действительно, перед тем как предоставить данные для скачивания Клиентам управления, Сервер
управления формирует электронно-цифровую подпись для этих данных с использованием
секретного ключа рабочего сертификата Сервера управления. А Клиент управления перед
использованием полученных данных с Сервера управления проверяет электронно-цифровую
подпись, используя открытый ключ рабочего сертификата Сервера управления.
Рабочий сертификат Сервера управления распространяется среди Клиентов управления в составе
скачиваемых данных. Подлинность рабочего сертификата Сервера управления проверяется на
Copyright © S-Terra CSP 2003 -2015
7
С-Терра КП 4.1
основе построения цепочки сертификатов до CA сертификата Сервера управления. CA сертификат
Сервера управления устанавливается на каждый Клиент управления во время инсталляции
Клиента управления на устройство.
Перевыпуск рабочего сертификата Сервера управления производится по мере необходимости на
Сервере управления. Время жизни рабочего сертификата, среди прочего, зависит и от объема
подписываемых данных, то есть от количества обслуживаемых Клиентов управления и частоты
обновлений. Рекомендуемое время жизни рабочего сертификата - от 1 месяца до 1 года.
В комплект поставки продукта С-Терра КП входят каталоги и файлы:
setup.exe
setup.ini
updater_server.cab
updater_server.msi
upweb.war
version.txt
LINUXDEBIAN6
LINUXRHEL5
OTHERS
SOLARIS
WINDOWS
Если на управляемом устройстве уже инсталлирован продукт CSP VPN Server/CSP
VPN Client/S-Terra Client версии 3.1,3.11,4.1 то рекомендуется его деинсталлировать, а
затем создать заново его инсталляционный файл и файл Клиента управления, как
описано в данном документе. При невозможности выполнить деинсталляцию
(большое количество клиентов или др.причины) обращайтесь в службу поддержки по
адресу support@s-terra.com.
Если на управляемом устройстве инсталлирован продукт CSP VPN Server/CSP VPN
Client версии 3.0, то необходимо перейти на версию 3.1, 3.11, 4.1 для сохранения
полной функциональности продукта после выполнения обновления.
Для управления шлюзом безопасности CSP VPN Gate/S-Terra Gate на устройстве уже
должен быть инсталлирован продукт CSP VPN Gate/S-Terra Gate версии не ниже 3.1.
Шлюз безопасности CSP VPN Gate версии 3.11, 4.1 поставляется с инсталлированным
Клиентом управления, который следует инициализировать.
Перед использованием продуктов компании «С-Терра СиЭсПи» и СКЗИ «КриптоПро
CSP 3.6(R2)» в режиме КС1/КС2/КС3, изучите документ «Правила пользования»,
входящий в комплект поставки.
Copyright © S-Terra CSP 2003 -2015
8
С-Терра КП 4.1
Схема стенда
Рисунок 2
В дальнейшем описании документа приведены примеры для стенда (Рисунок 2), в который включен
шлюз безопасности с установленным продуктом S-Terra Gate, защищающий подсеть с конечным
устройством, на котором установлен Сервер управления. Для удаленного управления устройством с
Сервера управления в стенде присутствует компьютер с IP-адресом 40.0.0.101/16. Взаимодействие
между управляемым устройством и Сервером управления осуществляется по IPsec-туннелю.
Copyright © S-Terra CSP 2003 -2015
9
С-Терра КП 4.1
2. Сценарии управления
Можно выделить два последовательных сценария обновления продукта CSP VPN Agent/S-Terra
Agent на управляемом устройстве.
Первый сценарий (при первом обращении к управляемому устройству):
для CSP VPN Client/CSP VPN Server/S-Terra Client – подготовка инсталляционных файлов
Клиента управления и CSP VPN Client/CSP VPN Server/S-Terra Client, доставка и локальная
установка на управляемом устройстве;
для CSP VPN Gate/S-Terra Gate – подготовка скриптов для инсталляции (инициализации)
Клиента управления и настройки установленного продукта CSP VPN Gate/S-Terra Gate,
доставка и локальный запуск на управляемом устройстве
Второй сценарий (все последующие взаимодействия с управляемым устройством) – создание
обновлений на Сервере управления и передача их по защищенному VPN соединению.
Далее по тексту управляемые устройства будем называть клиентами, на которые
устанавливается (установлен) продукт CSP VPN Agent/S-Terra Agent и Клиент управления.
Шлюз безопасности CSP VPN Gate/S-Terra Gate, защищающий подсеть с Сервером
управления, будем называть центральным шлюзом.
Опишем подробно приведенные выше два сценария.
2.1.
2.2.
Сценарий первого обновления
Шаг 1:
Установите Сервер управления на выделенный компьютер с установленной ОС
Windows Server 2003/2008 и настройте его, как описано в разделе «Установка и
настройка Сервера управления».
Шаг 2:
Настройте центральный шлюз - на Сервере управления подготовьте скрипты,
доставьте их и запустите локально (см. раздел «Настройка и управление
центральным шлюзом»).
Шаг 3:
На Сервере управления подготовьте инсталляционные файлы продукта CSP VPN
Client/CSP VPN Server/S-Terra Client и Клиента управления, доставьте и
установите локально на управляемое устройство (см.раздел «Настройка и
управление устройством с CSP VPN Server/CSP VPN Client/S-Terra Client») (а для
CSP VPN Gate/S-Terra Gate – подготовьте скрипты).
Шаг 4:
Установленный Клиент управления автоматически выполнит проверку
возможности устанавливать соединение с Сервером управления и получать
обновления.
Сценарий последующих обновлений
Шаг 1:
На Сервере управления сформируйте обновление для управляемого устройства.,
В заданное время пакет обновления будет создан автоматически и сразу будет
доступен для скачивания.
Шаг 2:
Клиент управления, периодически проверяя наличие доступных для него
обновлений, скачает его с Сервера управления. Можно задать подряд несколько
обновлений с указанием времени создания каждого, и они будут применены в том
порядке, в котором и были созданы.
Copyright © S-Terra CSP 2003 -2015
10
С-Терра КП 4.1
3. Установка Сервера управления
3.1.
Контроль целостности дистрибутива
Проверка целостности дистрибутива С-Терра КП осуществляется с использованием утилиты
stverify, разработанной компанией S-Terra CSP, которая размещена на поставляемом CD диске,
или утилиты cpverify, разработанной компанией «Крипто-Про», которая размещена в каталоге
установленного продукта КриптоПро CSP. Для вычисления контрольной суммы по архиву
дистрибутива S-Terra_KP.zip и выдачи результата на экран выполните команду (указав пути к
файлам):
stverify –mk S-Terra_KP.zip
Полученное значение сравните с эталонным значением контрольной суммы, записанным в файл
hashes из состава дистрибутива, который содержит строку вида
<hash> <file_name>,
где
<hash> – эталонное значение контрольной суммы
<file_name> – имя файла, для которого подсчитана контрольная сумма.
Для вычисления контрольной суммы для файла дистрибутива и автоматического сравнения с
эталонным значением выполните команду (указав пути к файлам):
stverify S-Terra_KP.zip
83F36AB60E6964270B629D22CF3CE98462FE73F15ED141D3093087F6201FE8E3
Если проверка прошла успешно, то на экран будет выдано сообщение:
File <product_file_full_path> has been verified.
При обнаружении ошибки выдается сообщение:
File <product_file_full_path> was corrupted,
где
product_file_full_path – полный путь к файлу дистрибутива, на котором произошла
ошибка.
3.2.
Инсталляция Сервера управления
Инсталляция Сервера управления осуществляется на выделенном компьютере с установленной
ОС:
Windows Server 2003 SP2 Edition (32-bit)
Windows Server 2008 SP1 Edition (32-bit,64-bit)
Windows Server 2008R2 SP1 Edition (64-bit)
Windows Server 2012 Edition (64-bit).
1.
Установите сначала СКЗИ «КриптоПро CSP 3.6/3.6R2/3.6R4», если планируется
управлять устройствами с установленным продуктом CSP VPN Agent (cp) 3.1/3.11,
использующим СКЗИ «КриптоПро CSP 3.6/3.6R2», или с установленным продуктом СТерра Agent (cp,st) 4.1, или если для проверки обновлений планируется использовать
ГОСТ-сертификаты. СКЗИ потребуется для генерации случайных чисел, используемых
при создании ключевых пар на управляемых устройствах.
2.
Для инсталляции Сервера управления запустите файл setup.exe из состава
дистрибутива. Появится окно с запросом на установку необходимых компонент, нажмите
кнопку Установить (Рисунок 3).
Copyright © S-Terra CSP 2003 -2015
11
С-Терра КП 4.1
Рисунок 3
3.
Выполняется сбор информации для Microsoft Visual C++ Redistributable Package и
подготовка к инсталляции.
Рисунок 4
4.
Установка Microsoft Visual C++ Redistributable Package выполняется без вмешательства
администратора (Рисунок 5).
Copyright © S-Terra CSP 2003 -2015
12
С-Терра КП 4.1
Рисунок 5
5.
Далее инсталлируется продукт FileZilla Server (Рисунок 6). Примите условия
лицензионного соглашения – нажмите кнопку I Agree.
Рисунок 6
Copyright © S-Terra CSP 2003 -2015
13
С-Терра КП 4.1
6.
В следующем окне (Рисунок 7) предлагается выбрать компоненты для инсталляции.
Оставьте настройки по умолчанию и нажмите кнопку Next.
Рисунок 7
7.
Укажите папку, в которую будет установлен продукт FileZilla Server (Рисунок 8).
Рисунок 8
Copyright © S-Terra CSP 2003 -2015
14
С-Терра КП 4.1
8.
В окне выбора настроек для запуска сервиса продукта FileZilla Server оставьте значения
по умолчанию и нажмите кнопку Next (Рисунок 9).
Рисунок 9
9.
В окне с настройками старта консоли управления продуктом FileZilla Server оставьте
значения по умолчанию и нажмите кнопку Install (Рисунок 10), после чего запустится
процесс установки.
Рисунок 10
Copyright © S-Terra CSP 2003 -2015
15
С-Терра КП 4.1
10. По завершению процесса установки FileZilla Server нажмите кнопку Close (Рисунок 11).
Рисунок 11
11. Далее устанавливается компонент PostgreSQL Server, нажмите кнопку Next> (Рисунок
12).
Рисунок 12
12. Задайте каталог установки продукта PostgreSQL Server, можно оставить по умолчанию
или указать другой (Рисунок 13).
Copyright © S-Terra CSP 2003 -2015
16
С-Терра КП 4.1
Рисунок 13
13. Задайте каталог инсталляции файлов базы данных (Рисунок 14).
Рисунок 14
Copyright © S-Terra CSP 2003 -2015
17
С-Терра КП 4.1
14. Далее появится окно с запросом пароля суперпользователя для работы с базой данных
(Рисунок 15). По умолчанию задан пароль 1234567890. Этот пароль не должен
изменяться администратором в процессе инсталляции, так как это не позволит
модернизировать базу данных нужным образом в процессе инсталляции. Если есть
потребность изменить этот пароль, администратор может это сделать после
завершения инсталляции, изменив пароль в самой базе данных и в конфигурационном
файле Сервера управления (чтобы Сервер управления мог взаимодействовать с базой
данной).
Рисунок 15
15. Далее появится окно с указанием порта - 5432, по которому будет происходить
обращение к базе данных (Рисунок 16). Рекомендуется оставить это значение, в
противном случае придется вносить новое значение в конфигурационный файл Сервера
управления. Нажмите кнопку Next.
Рисунок 16
Copyright © S-Terra CSP 2003 -2015
18
С-Терра КП 4.1
16. В окне задания языка хранения данных (Рисунок 17) оставьте значение по умолчанию.
Рисунок 17
17. Далее начнется инсталляция PostgreSQL (Рисунок 18).
Рисунок 18
Copyright © S-Terra CSP 2003 -2015
19
С-Терра КП 4.1
18. По окончании инсталляции PostgreSQL нажмите кнопку Finish (Рисунок 19).
Рисунок 19
19. Далее устанавливается Java JRE (Рисунок 20). Нажмите кнопку Install.
Рисунок 20
Copyright © S-Terra CSP 2003 -2015
20
С-Терра КП 4.1
20. Инсталляция занимает некоторое время (Рисунок 21).
Рисунок 21
21. По окончании инсталляции Java JRE нажмите кнопку Close (Рисунок 22).
Рисунок 22
Copyright © S-Terra CSP 2003 -2015
21
С-Терра КП 4.1
22. Устанавливается компонента Apache Tomcat Server, нажмите кнопку Next (Рисунок 23).
Рисунок 23
23. Согласитесь с лицензионным соглашением, нажав кнопку I Agree (Рисунок 24).
Рисунок 24
Copyright © S-Terra CSP 2003 -2015
22
С-Терра КП 4.1
24. Выбранные компоненты для инсталляции по умолчанию можно оставить и нажать Next
(Рисунок 25).
Рисунок 25
25. Основные параметры работы продукта оставьте по умолчанию (Рисунок 26).
Рисунок 26
Copyright © S-Terra CSP 2003 -2015
23
С-Терра КП 4.1
26. Укажите папку, в которую был инсталлирован Java SE, можно оставить путь по умолчанию и
нажать кнопку Next (Рисунок 27).
Рисунок 27
27. Для инсталляции бинарных кодов Apache Tomcat Server папку можно оставить по
умолчанию и нажать Install (Рисунок 28).
Рисунок 28
Copyright © S-Terra CSP 2003 -2015
24
С-Терра КП 4.1
28. Начнется процесс инсталляции (Рисунок 29).
Рисунок 29
29. По окончании инсталляции нажмите кнопку Finish, предварительно отменив запуск
сервиса Apache и показа информации о продукте, если нужно (Рисунок 30).
Рисунок 30
Copyright © S-Terra CSP 2003 -2015
25
С-Терра КП 4.1
30. Если запуск сервиса Apache не был отменен, то происходит его запуск (Рисунок 31).
Рисунок 31
31. Появляется окно с адресом лицензионного соглашения и ограничениями к применению.
Рисунок 32
Copyright © S-Terra CSP 2003 -2015
26
С-Терра КП 4.1
32. Начинается инсталляция Сервера управления (Рисунок 33). Нажмите кнопку Next.
Рисунок 33
33. Каталог, в который устанавливается Сервер управления, можно оставить по умолчанию
и нажать Next (Рисунок 34).
Рисунок 34
Copyright © S-Terra CSP 2003 -2015
27
С-Терра КП 4.1
34. После установки Сервера управления и запуска сервиса, который может быть
продолжительным порядка двух минут, так как проверяется целостность файлов
программной части, выдается окно об окончании установки, нажмите в нем кнопку Finish.
Рисунок 35
Copyright © S-Terra CSP 2003 -2015
28
С-Терра КП 4.1
4. Настройка Сервера управления
4.1.
Настройка механизма идентификации и аутентификации в Сервер
управления
Для настройки механизма идентификации и аутентификации для доступа к Серверу управления
выполните следующее:
1.
Запустите консоль Сервера управления - VPN UPServer Console (Пуск-Программы-STerra-S-Terra KP-VPN UPServer Console).
2.
В консоли выберите меню Tools и предложение User editor… (Рисунок 36).
Рисунок 36
3.
Появится окно UPServer login для ввода пароля пользователя с именем «superuser».
Для этого пользователя предустановлен пустой пароль. Нажмите кнопку ОК (Рисунок
37).
Рисунок 37
4.
В окне UPServer user list назначьте непустой пароль пользователю «superuser», нажав
кнопку кнопку Edit… (Рисунок 38).
Рисунок 38
Copyright © S-Terra CSP 2003 -2015
29
С-Терра КП 4.1
5.
В окне UPServer user введите пароль дважды и нажмите ОК (Рисунок 39).
Рисунок 39
6.
Только пользователь с идентификатором «superuser» и знающий его пароль может в
дальнейшем назначать администратора, имеющего право доступа к Серверу
управления.
7.
Для назначения администратора нажмите кнопку Add… (Рисунок 40).
Рисунок 40
8.
Назначьте имя и пароль администратору и нажмите кнопку ОК дважды (Рисунок 41).
Рисунок 41
9.
Закройте консоль Сервера управления - VPN UPServer Console.
Copyright © S-Terra CSP 2003 -2015
30
С-Терра КП 4.1
10. В дальнейшем при запуске консоли Сервера управления (Пуск-Программы-S-TerraS-Terra KP-VPN UPServer Console) будет появляться окно UPServer login для
ввода имени и пароля администратора для доступа к Серверу управления (Рисунок 42).
Рисунок 42
11. В этом же окне назначенный администратор может изменить свой пароль, нажав кнопку
Change… (Рисунок 43).
Рисунок 43
12. После нажатия кнопки ОК при успешном вводе данных запустится консоль Сервера
управления - VPN UPServer Console (Рисунок 44).
13. После трех общих неуспешных попыток ввода идентификатора и пароля
администратора, окно консоли Сервера управления не откроется, а появится сообщение
о трех неуспешных попытках ввода данных и закрытии системы.
14. Если администратор с именем «superuser» не назначит еще одного администратора,
кроме себя, для доступа к Серверу управления, то при запуске консоли Сервера
управления окно UPServer login появляться не будет.
Copyright © S-Terra CSP 2003 -2015
31
С-Терра КП 4.1
4.2. Настройка Сервера управления
Начальная настройка Сервера управления производится во вкладке Settings, а настройка и
управление клиентами – во вкладке Clients (Рисунок 44).
Рисунок 44
Меню графического интерфейса описано в главе «Описание интерфейса Сервера управления».
Начальная настройка Сервера управления производится во вкладке Settings, а настройка и
управление клиентами – во вкладке Clients.
При первом запуске приложения VPN UPServer Console выводится предупреждение о
необходимости задать настройки продукта Сервер управления (Рисунок 45).
Рисунок 45
Нажмите кнопку OK, откроется окно настроек продукта Сервер управления (Рисунок 46). Во вкладке
Settings введите данные лицензии, создайте CA-сертификат и рабочий сертификат (work certificate)
Сервера управления, а также задайте сетевые адреса Сервера управления, что далее описано
подробно по пунктам.
Copyright © S-Terra CSP 2003 -2015
32
С-Терра КП 4.1
Рисунок 46
4.2.1. Ввод лицензии
Для ввода лицензии на продукт Сервер управления нажмите кнопку Set…(Рисунок 46).
В появившемся окне Set license (Рисунок 47):
в поле Product выберите тип продукта из выпадающего списка:
UPDATER10 – продукт будет работать с количеством Клиентов управления не более 10
UPDATER100 – продукт будет работать с количеством Клиентов управления не более 100
UPDATER500 – продукт будет работать с неограниченным количеством Клиентов
управления
в поле Customer code укажите название организации, которой выдана лицензия
в поле License number введите номер лицензии
в поле License code введите код лицензии.
Все эти данные можно взять с бланка лицензии, поставляемой вместе с продуктом.
Если лицензия была получена в виде файла, то нажмите кнопку Load from file… и данные для
заполнения полей будут взяты из этого файла.
Copyright © S-Terra CSP 2003 -2015
33
С-Терра КП 4.1
Если лицензия на продукт не введена, то продукт будет работать с пятью Клиентами управления и
не больше.
Рисунок 47
4.2.2. Создание СА сертификата
Создать СА сертификат и рабочий сертификат Сервера управления можно с
помощью доверенного УЦ, а потом импортировать их на Сервер управления.
Существует одно ограничение: поле CN такого сертификата должно начинаться с
зарезервированной строки CN=UPServer CA certificate.
Можно выполнить создание СА сертификата прямо на Сервере управления.
1.
В группе CA certificate (Рисунок 46) нажмите кнопку Create и заполните поля в окне
Create new CA certificate, например, следующими значениями (Рисунок 48):
Рисунок 48
где
Public key algorithm – алгоритм генерации открытого ключа СА сертификата и ЭЦП,
доступны два алгоритма:
RSA - длина открытого ключа – 2048 бит
GOST_341001 (ГОСТ Р 34.10-2001) - длина открытого ключа – 512 бит, для
использования этого алгоритма на Сервере управления должен быть установлен СКЗИ
«КриптоПро CSP 3.6(R2)»
Organization – название организации
Organization Unit – название отдела в организации
Copyright © S-Terra CSP 2003 -2015
34
С-Терра КП 4.1
Common Name – имя владельца сертификата, заполняется автоматически
Lifetime – срок действия сертификата в месяцах.
2.
После этого нажмите кнопку Create, будет выдано Предупреждение (Рисунок 49),
нажмите ОК.
Рисунок 49
3.
В процессе создания СА сертификата может быть выдано окно с запросом носителя для
размещения контейнера с секретным ключом. Выберите Реестр и нажмите ОК.
Рисунок 50
4.
Если на сервере не установлен аппаратный ДСЧ, например, ПАК «Соболь» или АккордАМДЗ, (что обязательно для режима КС2 «КриптоПро CSP»), то появляется окно для
биологической инициализации ДСЧ – понажимайте клавиши или перемещайте
указатель мыши.
Рисунок 51
Copyright © S-Terra CSP 2003 -2015
35
С-Терра КП 4.1
5.
Введите пароль на контейнер с секретным ключом СА сертификата и подтвердите его.
Рисунок 52
6.
СА сертификат создан и хранится в сертификатном хранилище операционной системы,
нажмите ОК.
Рисунок 53
Рекомендуется СА сертификат и секретный ключ к нему сохранить на другом
компьютере для предотвращения потери CA-сертификата при поломке
компьютера, на котором установлен Сервер управления.
Можно создать два СА сертификата (Рисунок 54), например, один с использованием алгоритма
RSA, а другой - алгоритма GOST для генерации открытого ключа. Если у сертификата скоро истечет
срок действия, можно заранее создать новый СА сертификат. Выбор из списка актуального для
работы сертификата осуществляется его выделением и нажатием кнопки Set default. В результате
напротив этого сертификата в столбце Active появится звездочка (*).
.
Рисунок 54
Copyright © S-Terra CSP 2003 -2015
36
С-Терра КП 4.1
4.2.3. Создание рабочего сертификата
1.
В группе Work certificate (Рисунок 46) заполните поля рабочего (локального)
сертификата Сервера управления и нажмите кнопку Create. Перед созданием будет
выдано Предупреждение (Рисунок 55):
Рисунок 55
2.
Если поля заполнены верно – нажмите кнопку ОК. Возможен запрос ключевого носителя
для размещения контейнера с секретным ключом рабочего сертификата (Рисунок 56).
Рисунок 56
3.
Если на сервере не установлен аппаратный ДСЧ, например, ПАК «Соболь» или АккордАМДЗ, (что обязательно для режима КС2 «КриптоПро CSP»), то появляется окно для
биологической инициализации ДСЧ – понажимайте клавиши или перемещайте
указатель мыши.
Рисунок 57
Copyright © S-Terra CSP 2003 -2015
37
С-Терра КП 4.1
4.
Введите пароль на контейнер с секретным ключом рабочего сертификата и подтвердите его.
Рисунок 58
5.
Введите пароль на контейнер с секретным ключом соответствующего СА сертификата.
Рисунок 59
6.
Серверу управления необходимо сообщить пароль на контейнер рабочего сертификата,
если он не пустой, введя в поле Key container password. Имя и пароль на контейнер
будут использованы при подписании обновлений для клиентов (Рисунок 60).
Рисунок 60
Copyright © S-Terra CSP 2003 -2015
38
С-Терра КП 4.1
7.
После успешного создания сертификата будет выдано подтверждение, нажмите кнопку
ОК (Рисунок 61).
Рисунок 61
После этого кнопка Create в группе Work certificate изменится на Renew (Рисунок 46).
По истечению срока действия рабочего сертификата пересоздайте его, нажав кнопку Renew.
4.2.4. Задание адресов Сервера управления
1.
В группе Default server addresses (Рисунок 46) задайте список сетевых адресов
Сервера управления, которые доступны с управляемых устройств, следуя при этом
следующим правилам:
каждый адрес должен располагаться на отдельной строке, перевод строки
осуществляется нажатием клавиши Enter или Ctrl-Enter
сетевой адрес представляет собой IP-адрес или DNS-имя, которое будет
транслироваться в IP-адрес на устройстве в момент создания соединения с
Сервером управления
Сервер управления должен размещаться в подсети, защищенной шлюзом
безопасности (центральным). Согласно Рисунку 2 адрес Сервера управления –
10.0.10.111.
2.
После задания адресов обязательно нажмите кнопку Save, появится
предупреждение (Рисунок 62).
3.
Если адреса введены верно, то нажмите кнопку ОК, при этом происходит проверка
введенных данных и только после этого во все создаваемые дистрибутивы Клиентов
управления по умолчанию будет вноситься список адресов Сервера управления.
Рисунок 62
На данном этапе категорически не рекомендуется задавать адреса, не
принадлежащие Серверу управления. Адреса, не принадлежащие Серверу
управления, могут быть указаны только при процедуре перевода клиентов на
другой Сервер управления. Инструкция по переводу клиентов на другой Сервер
управления будет выдаваться по запросу пользователя при появлении такой
потребности.
Далее перейдите во вкладку Clients и выполните настройки для центрального шлюза.
Copyright © S-Terra CSP 2003 -2015
39
С-Терра КП 4.1
5. Настройка и управление центральным шлюзом
Создание и удаление учетных записей клиентов управляемых устройств, создание для них
Клиентов управления, обновлений будем выполнять во вкладке Сlients (Рисунок 63) Сервера
управления, интерфейс которой описан в разделе «Описание интерфейса Сервера управления». Во
вкладке Clients отражается информация обо всех управляемых устройствах. Шлюз безопасности,
защищающий подсеть с Сервером управления, будем называть центральным. Приведем
сценарий для настройки центрального шлюза. Будем выполнять настройку центрального шлюза для
стенда, приведенного на Рисунок 2.
Рисунок 63
5.1.
Создание учетной записи клиента для центрального шлюза
1.
В меню Clients выберите предложение Create (Рисунок 64).
Рисунок 64
Copyright © S-Terra CSP 2003 -2015
40
С-Терра КП 4.1
Появившееся окно Create new client (Рисунок 65) создания нового клиента имеет следующие
поля:
Client ID – уникальный идентификатор клиента, может состоять из любых символов, за
исключением следующих: <ПРЯМОЙ СЛЕШ>, <ОБРАТНЫЙ СЛЕШ>, <ДВОЕТОЧИЕ>,
<ЗВЕЗДОЧКА>, <СИМВОЛ ВОПРОСА>,gate0<ДВОЙНЫЕ КАВЫЧКИ>,
<ЗНАК
МЕНЬШЕ>,
<ЗНАК
БОЛЬШЕ>,
<ВЕРТИКАЛЬНАЯ
ЧЕРТА>,
<ТАБУЛЯЦИЯ>.
Идентификатор не должен начинаться или заканчиваться символами <ПРОБЕЛ> или
<ТОЧКА>, и не должен быть равен “NUL” или “CON”, или “PRN”, или “AUX”, или “COMx”,
где x[1..9], или “LPTx”, где x[1..9]
Product package – имя инсталляционного файла S-Terra Gate 4.1/CSP VPN Gate
3.11/3.1 , созданного с помощью окна VPN data maker, вызываемого кнопкой E
Кнопка E – вызывает окно VPN data maker (Рисунок 66) для задания политики
безопасности и настроек продукта S-Terra Gate/CSP VPN Gate
Device password – пароль устройства для выполнения дополнительных действий на
нем, в данной версии поле не используется
UPAgent settings – имя файла c настройками Клиента управления, по умолчанию имя
файла уже задано (см. главу «Настройки Клиента управления»).
Рисунок 65
2.
В поле Client ID введите идентификатор клиента, например, gate0.
3.
Поле UPAgent settings оставьте без изменений, в нем указано имя файла с
настройками Клиента управления.
4.
В поле Product package нажмите кнопку E, появится окно VPN data maker (Рисунок 66).
Рисунок 66
Copyright © S-Terra CSP 2003 -2015
41
С-Терра КП 4.1
5.
В окне VPN data maker выберите продукт S-Terra Gate 4.1/CSP VPN Gate 3.11/3.1 и
криптопровайдера, например, CryptoPro (Рисунок 66).
6.
Далее нужно задать политику безопасности для шлюза и другие настройки. Сложную
политику можно задать во вкладке LSP (Рисунок 66) в текстовом виде или в виде ciscolike конфигурации, или загрузить из файла, предварительно создав его. А остальные
настройки ввести в других вкладках.
Для создания несложной политики можно использовать окна мастера, нажав кнопку Run
Wizard в окне VPN data maker, появится окно для выбора метода аутентификации
шлюза при взаимодействии со своими партнерами (Рисунок 67). Интерфейс этого окна
описан в разделе «Задание политики и настроек с использованием мастера».
Рисунок 67
7.
Для примера выберем аутентификацию с использованием предопределенного ключа. В
разделе Preshared keys нажмите кнопку Add (Рисунок 67).
Copyright © S-Terra CSP 2003 -2015
42
С-Терра КП 4.1
8.
В открывшемся окне Preshared key (Рисунок 68) введите имя ключа, например, key0, и
значение ключа, нажмите кнопку ОК.
Рисунок 68
9.
Предопределенный ключ добавился в проект, нажмите кнопку Next (Рисунок 69).
Рисунок 69
Copyright © S-Terra CSP 2003 -2015
43
С-Терра КП 4.1
10. В следующем окне задайте правила обработки трафика, согласно которым центральный
шлюз будет пропускать трафик от управляемых устройств к Серверу управления и
обратно. При этом трафик между управляемыми устройствами и центральным шлюзом
должен быть защищен (Рисунок 70). Для создания правила нажмите кнопку Add.
Рисунок 70
Рисунок 71
Copyright © S-Terra CSP 2003 -2015
44
С-Терра КП 4.1
11. Создаваемое правило привяжите к интерфейсу шлюза с логическим именем
FastEthernet0/0, который смотрит во внешнюю сеть (Рисунок 2). В области Local IP
Addresses (Рисунок 71) укажите адрес защищаемой подсети - 10.0.0.0/16, в эту подсеть
смотрит интерфейс шлюза с именем eth1. Шлюз должен взаимодействовать с любыми
партнерами, поэтому в области Partner IP Addresses поставьте переключатель в
положение Any. В области Action - переключатель в положение Protect using IPsec, не
указывая адрес IPsec партнера (адрес может быть любым).
12. После нажатия кнопки ОК появится предупреждение (Рисунок 72). Нажмите кнопку Yes.
Рисунок 72
13. Увеличьте приоритет созданного правила (Рисунок 73), нажав кнопку Up.
Рисунок 73
Рисунок 74
Copyright © S-Terra CSP 2003 -2015
45
С-Терра КП 4.1
14. Нажмите кнопку Next (Рисунок 74).
15. Введите данные лицензии на продукт S-Terra Gate/CSP VPN Gate и серийный номер
лицензии на продукт криптопровайдера (КриптоПро CSP 3.6) (Рисунок 75). Если на
шлюзе лицензия на КриптоПро CSP 3.6 уже задана и не требуется ее замена, то поле
Serial number оставьте пустым.
Рисунок 75
16. Сохраните введенные данные в окнах мастера, нажав кнопку Save…(Рисунок 75), и
укажите имя файла-проекта в любом созданном вами каталоге (Рисунок 76).
Рисунок 76
17. В окне мастера нажмите кнопку Finish (Рисунок 75). Все введенные данные будут
отражены во вкладках проекта (Рисунок 77), за исключением вкладки Interfaces.
Copyright © S-Terra CSP 2003 -2015
46
С-Терра КП 4.1
Рисунок 77
Copyright © S-Terra CSP 2003 -2015
47
С-Терра КП 4.1
18. Перейдите во вкладку Interfaces и задайте соответствие между логическими и физическими
именами интерфейсов шлюза безопасности. Для получения имен интерфейсов используйте:
утилиту /opt/VPNagent/bin/if_mgr show – для CSP VPN Gate 3.1, 3.11
утилиту /opt/VPNagent/bin/if_show - для S-Terra Gate 4.1.
Во вкладке Interfaces установите флажок Network interface aliases, нажмите кнопку Add и в
окне Network interface alias введите логическое и физическое имя интерфейсов (Рисунок 78).
Рисунок 78
Copyright © S-Terra CSP 2003 -2015
48
С-Терра КП 4.1
Адреса сетевых интерфейсов шлюза, заданные через cisco-like консоль,
игнорируются Сервером управления. Для корректного задания адресов
рекомендуется пользоваться либо средствами операционной системы, либо вкладкой
Interfaces Сервера управления.
19. Для задания интерфейсам шлюза адресов установите флажок Network interface
description и, воспользовавшись кнопкой Add, назначьте интерфейсам с физическими
именами адреса (Рисунок 79).
Рисунок 79
Copyright © S-Terra CSP 2003 -2015
49
С-Терра КП 4.1
20. Во вкладке Interfaces нажмите кнопку ОК, появится окно с настройками нового клиента
(Рисунок 80), опять нажмите кнопку ОК.
Рисунок 80
21. На Сервере управления в таблице клиентов появился новый клиент gate0. Переведите
его в активное состояние, выбрав в контекстном меню предложение Enable (Рисунок
81).
Рисунок 81
5.2.
Подготовка скриптов для Клиента управления и S-Terra Gate/CSP VPN
Gate
22. Для установки Клиента управления, дистрибутив которого размещен на шлюзе в
каталоге /packages, и обновления настроек S-Terra Gate/CSP VPN Gate следует
подготовить два скрипта. Для клиента gate0 выберите предложение Get packages в
контекстном меню (Рисунок 82).
Copyright © S-Terra CSP 2003 -2015
50
С-Терра КП 4.1
Рисунок 82
23. В открывшемся окне укажите каталог для сохранения скриптов (Рисунок 83).
Рисунок 83
В указанный каталог будут сохранены два файла (Рисунок 84), (Рисунок 85):
setup_upagent.sh – скрипт для инициализации Клиента управления
setup_product.sh – скрипт для настройки продукта S-Terra Gate/CSP VPN Gate.
Рисунок 84
Рисунок 85
Copyright © S-Terra CSP 2003 -2015
51
С-Терра КП 4.1
5.3.
Доставка и запуск скриптов
Установка созданных скриптов на центральном шлюзе осуществляется в следующем порядке сначала скрипт setup_upagent.sh, а затем - setup_product.sh. Такой порядок обусловлен тем,
что для успешного выполнения скрипта setup_product.sh, необходим установленный и
инициализированный Клиент управления.
Примечание: если на центральном шлюзе или на управляемом устройстве установлен продукт STerra Gate/CSP VPN Gate класса защиты КС3, то установка созданных скриптов setup_upagent.sh
и setup_product.sh осуществляется с использованием другого скрипта – run_setup.sh
(см.п.4).
Примечание: продукт S-Terra Gate/CSP VPN Gate версии 4.1, 3.11 поставляется на устройстве в
инсталлированном состоянии вместе с Клиентом управления, требуется инициализировать только
Клиента управления.
Если на устройстве уже работает продукт CSP VPN Gate и не предполагается изменение его
политики безопасности, то инициализируйте (инсталлируйте) только Клиента управления.
Установка созданных скриптов осуществляется локально, так как Клиент управления на этом
устройстве еще не инициализирован (инсталлирован). Поэтому доставьте скрипты на шлюз
безопасности по заслуживающему доверия каналу связи и запустите локально.
1.
Для доставки можно использовать:
распространяемую бесплатно утилиту pscp.exe из пакета Putty
либо терминальную программу, например, Putty Configuration
либо USB-флеш
либо FTP-сервер (FileZilla Server) на Сервере управления.
а) При использовании утилиты pscp.exe на Сервере управления выполните команды,
предварительно создав каталог /tmp на шлюзе:
pscp setup_upagent.sh root@10.0.10.110:/tmp
pscp setup_product.sh root@10.0.10.110:/tmp
Далее перейдите к пункту 2.
б) При использовании терминальной программы, например, Putty Configuration, укажите
адрес интерфейса шлюза eth1 - 10.0.10.110 (Рисунок 86).
Copyright © S-Terra CSP 2003 -2015
52
С-Терра КП 4.1
Рисунок 86
На шлюзе создайте каталог, например, /tmp. Скопируйте каждый скрипт в буфер,
предварительно открыв его, например, в Wordpad, так как они являются текстовыми
файлами. После открытия терминальной сессии со шлюзом задайте команду:
cat > /tmp/setup_upagent.sh
После нажатия Enter вставьте скопированный скрипт и нажмите Ctrl-D (Рисунок 87).
Copyright © S-Terra CSP 2003 -2015
53
С-Терра КП 4.1
Рисунок 87
Аналогичным образом доставьте на шлюз второй скрипт setup_product.sh.
2.
Измените права доступа к скриптам, выполнив локально на шлюзе команды:
[root@cspgate ~]# chmod +x /tmp/setup_upagent.sh
[root@cspgate ~]# chmod +x /tmp/setup_product.sh
3.
Запустите локально скрипты на выполнение (для класса защиты КС1 и КС2):
Copyright © S-Terra CSP 2003 -2015
54
С-Терра КП 4.1
[root@cspgate ~]# /tmp/setup_upagent.sh
warning: /packages/VPNUPAgent/libidn-0.6.5-1.1.i386.rpm: Header V3
DSA signature: NOKEY, key ID e8562897
Info: libidn is installed successfully
Info: Link /var/log/upagent to /tmp is created successfully
Info: VPNUPAgent is installed successfully
Adding new rndm:
Nick name: cpsd
Name device: CPSD RNG
Level: 1
Succeeded, code:0x0
File decompression...
cacert.cer
reg.txt
settings.txt
...Done
Starting VPN UPAgent watchdog daemon.done.
Initialization is successful
При запуске скрипта setup_upagent.sh выполняется проверка - установлен ли продукт
VPNUPAgent (Клиент управления). Если он еще не установлен, то устанавливаются
необходимые дистрибутивы и настраивается среда функционирования. В процессе
установки дистрибутивов возможны интерактивные запросы на подтверждение действий.
Если Клиент управления не установлен, то на поставленном шлюзе будет непустой
каталог /packages/VPNUPAgent с дистрибутивом продукта VPNUPAgent. Если Клиент
управления установлен, то каталог /packages отсутствует. Если Клиент управления
не установлен и каталог пустой, то на установленном Сервере управления имеется
архив vpnupagent.tar, который размещен:
для OC Debian/Linux6 (64-bit)
C:\Program Files\S-Terra\S-Terra KP\upagent\LINUXDEBIAN6\amd64\
vpnupagent.tar
для OC Debian/Linux6 (32-bit)
C:\Program Files\S-Terra\S-Terra KP\upagent\LINUXDEBIAN6\i686\
vpnupagent.tar
для OC Red Hat Enterprise Linux 5
C:\Program Files\S-Terra\S-Terra
KP\upagent\LINUXRHEL5\i486\vpnupagent.tar
для OC Solaris 10
C:\Program Files\S-Terra\S-Terra KP\
UPServer\upagent\SOLARIS\i386\vpnupagent.tar
Перед запуском скриптов самостоятельно доставьте архив vpnupagent.tar на шлюз,
предварительно создав на шлюзе каталог:
mkdir /packages
Для доставки архива используйте, например, утилиту pscp.exe из пакета Putty:
pscp vpnupagent.tar root@10.0.10.110:/packages
И на шлюзе выполните команды:
Copyright © S-Terra CSP 2003 -2015
55
С-Терра КП 4.1
cd /packages
tar xvf vpnupagent.tar
Запустите второй скрипт:
[root@cspgate ~]# /tmp/setup_product.sh
4.
Для продукта S-Terra Gate/CSP VPN Gate класса защиты КС3 запустите локально
скрипты на выполнение следующим образом:
[root@cspgate ~]#/opt/UPAgent/bin/run_setup.sh /tmp/setup_upagent.sh
[root@cspgate ~]#/opt/UPAgent/bin/run_setup.sh /tmp/setup_product.sh
5.
При успешном выполнении скриптов установится соединение с Сервером управления
для проверки возможности скачивания обновлений. Состояние клиента сначала
изменится с waiting на updating.
Рисунок 88
6.
А затем с updating на active. В состоянии active клиент готов для получения новых
обновлений.
Рисунок 89
Copyright © S-Terra CSP 2003 -2015
56
С-Терра КП 4.1
6. Настройка и управление устройством с S-Terra Client/CSP VPN
Client/CSP VPN Server
6.1.
Создание учетной записи клиента на Сервере управления
Во вкладке Clients создадим группу, в ней учетную запись клиента для управляемого устройства, на
котором установлен или будет установлен продукт S-Terra Client/CSP VPN Client/CSP VPN Server.
Рисунок 90
1.
Для создания группы выделите группу All clients, а в меню Groups выберите
предложение Create (Рисунок 91).
Рисунок 91
В поле Group name введите имя группы, например, Office1, в которой будут созданы в
дальнейшем клиенты (Рисунок 92), и нажмите ОК.
Рисунок 92
Copyright © S-Terra CSP 2003 -2015
57
С-Терра КП 4.1
2.
В меню Clients выберите предложение Create (Рисунок 93).
Рисунок 93
3.
В окне создания нового клиента Create new client введите идентификатор клиента,
например, client01, а в поле Product package нажмите кнопку E (Рисунок 94).
Рисунок 94
4.
В окне VPN data maker (Рисунок 95) задайте политику безопасности и все настройки
продукта, например, S-Terra Client 4.1, выбрав его в поле VPN product, а в поле Crypto
provider – CryptoPro. Политику и настройки можно ввести во вкладки или загрузить из
файла, а можно воспользоваться окнами мастера, нажав кнопку Run Wizard…
Рисунок 95
Copyright © S-Terra CSP 2003 -2015
58
С-Терра КП 4.1
5.
Выберите метод аутентификации такой же как и у партнера - шлюза S-Terra Gate,
введите такое же значение ключа (Рисунок 96), нажмите кнопку Next.
Рисунок 96
6.
В следующем окне задайте правило для создания соединения между устройством с
установленным продуктом S-Terra Client и Сервером управления, при этом соединение с
центральным шлюзом должно быть защищенным, для этого нажмите кнопку Add
(Рисунок 97).
Copyright © S-Terra CSP 2003 -2015
59
С-Терра КП 4.1
Рисунок 97.
Рисунок 98
Copyright © S-Terra CSP 2003 -2015
60
С-Терра КП 4.1
7.
В поле Network interface alias (Рисунок 98) имя интерфейса не задается – правило
будет привязано ко всем интерфейсам. В области партнера укажите всю подсеть
10.0.0.0/16 Сервера управления, в качестве адреса, до которого будет построен IPsecтуннель, задайте адрес интерфейса шлюза 192.168.10.2, защищающего подсеть с
Сервером управления. Нажмите кнопку ОК
8.
Увеличьте приоритет созданного правила, используя кнопку Up (Рисунок 99), затем
нажмите Next.
Рисунок 99
9.
Введите данные лицензии на продукт S-Terra Client 4.1 (Рисунок 100).
8
Рисунок 100
Copyright © S-Terra CSP 2003 -2015
61
С-Терра КП 4.1
10. Сохраните все введенные данные, нажав кнопку Save…, и укажите имя файла-проекта в
любом созданном вами каталоге (Рисунок 101).
Рисунок 101
11. В окне мастера нажмите кнопку Finish (Рисунок 100). Все введенные данные будут
отражены во вкладках проекта (Рисунок 102). Нажмите кнопку ОК.
Рисунок 102
Copyright © S-Terra CSP 2003 -2015
62
С-Терра КП 4.1
12. В окне создания нового клиента server01 также нажмите ОК (Рисунок 103).
Рисунок 103
13. Созданного клиента переведите в активное состояние, выбрав в контекстном меню
предложение Enable (Рисунок 104). Процедура Enable необходима для того, чтобы в
момент инсталляции Клиента управления он смог связаться с Сервером управления и
провести проверку возможности получения обновлений. После изменения статуса
клиента на enable, для него будет сформировано проверочное (тестовое) обновление, и
состояние клиента изменится на waiting.
Рисунок 104
6.2.
Создание инсталляционных файлов Клиента управления и S-Terra
Client/CSP VPN Client/CSP VPN Server
1.
Для создания инсталляционных файлов Клиента управления и S-Terra Client для
учетной записи клиента client01 выберите предложение Get packages (Рисунок 105).
Copyright © S-Terra CSP 2003 -2015
63
С-Терра КП 4.1
Рисунок 105
2.
Укажите каталог для сохранения инсталляционных файлов (Рисунок 106) и нажмите ОК.
Рисунок 106
3.
В указанный каталог будут сохранены два файла (Рисунок 107):
setup_product.exe – инсталляционный файл S-Terra Client 4.1
setup_upagent.exe – инсталляционный файл VPN UPAgent (Клиента управления).
Рисунок 107
Copyright © S-Terra CSP 2003 -2015
64
С-Терра КП 4.1
6.3.
Инсталляция Клиента управления и S-Terra Client/CSP VPN Client/CSP VPN
Server
Установка подготовленных файлов на управляемое устройство осуществляется локально.
Доставьте на устройство два файла и запустите инсталляцию в следующем порядке:
сначала setup_product.exe
затем setup_upagent.exe.
Если порядок изменить, то Клиент управления сразу после установки попытается выйти на связь с
Сервером управления по незащищенному соединению.
1.
Процесс установки продукта S-Terra Client/CSP VPN Client/CSP VPN Server описан в
документе («Программный комплекс S-Terra Client. Версия 4.1»/ «Программный
комплекс CSP VPN Client. Версия 3.11»/«Программный комплекс CSP VPN Server.
Версия 3.11» Руководство администратора. Перезагрузите операционную систему и
введите пароль для доступа к продукту S-Terra Client (изначально установлен пустой
пароль, измените его значение) (Рисунок 108).
Рисунок 108
2.
Инсталляция Клиента управления (продукт VPN Upagent) запускается программой
setup_upagent.exе. В появившемся окне (Рисунок 109) нажмите кнопку Да.
Рисунок 109
Для продолжения инсталляциии нажмите кнопку Next.
Copyright © S-Terra CSP 2003 -2015
65
С-Терра КП 4.1
Рисунок 110
Выберите каталог для инсталляции Клиента управления (Рисунок 111).
Рисунок 111
В следующем окне подтвердите готовность к установке и нажмите кнопку Next.
По завершению инсталляции нажмите кнопку Finish (Рисунок 112).
Copyright © S-Terra CSP 2003 -2015
66
С-Терра КП 4.1
Рисунок 112
3.
По завершению установки Клиент управления попытается установить связь с Сервером
управления. После успешного соединения и проверки возможности получения
обновлений, состояние клиента на Сервере управления изменится с waiting на
updating, а затем на active. Это означает, что Клиент управления готов к скачиванию
обновлений (Рисунок 113).
Рисунок 113
Copyright © S-Terra CSP 2003 -2015
67
С-Терра КП 4.1
7. Сценарий перехода на аутентификацию с использованием
сертификатов
Предположим, что на управляемом устройстве установлен Клиент управления, продукты CSP VPN
Server и КриптоПро CSP 3.6. На центральном шлюзе также установлен Клиент управления и
продукт CSP VPN Gate c криптографией КриптоПро CSP 3.6. Для аутентификации оба продукта
используют предопределенный ключ. Требуется изменить метод аутентификации – использовать на
обоих устройствах локальные сертификаты.
Сценарий перехода на аутентификацию с использованием сертификатов осуществляется в
несколько этапов:
1.
на Сервере управления для клиента подготовьте обновление, которое включает в себя
случайную последовательность чисел, имя контейнера для ключевой пары и пароль на
контейнер
2.
получив обновление, на управляемом устройстве создастся ключевая пара и запрос на
сертификат
3.
на Сервере управления появится новая информация о клиенте - создан контейнер с
ключевой парой и запрос на сертификат. С Сервера управления отошлите запрос в
Удостоверяющий Центр, а затем получите СА и локальный сертификат для клиента
4.
на Сервере управления подготовьте обновление, включающее новый локальный
сертификат, СА сертификат и отредактированную политику для данного клиента
Далее эти этапы расписаны подробно.
Для создания ключевой пары на управляемом устройстве на нем должна быть настроена
возможность использовать «Исходный Материал».
7.1.
Настройка ДСЧ на устройстве с OC Windows (КриптоПро CSP)
Для возможности использовать «Исходный материал», на управляемом устройстве запустите
КриптоПро CSP 3.6 (Рисунок 114), во вкладке Оборудование нажмите кнопку Настроить ДСЧ. В
открывшемся окне предложение «КриптоПро Исходный Материал» переместите в верхнюю строку,
как первый датчик случайных чисел и нажмите кнопку ОК. Если такого ДСЧ нет – добавьте его.
Рисунок 114
Copyright © S-Terra CSP 2003 -2015
68
С-Терра КП 4.1
7.2.
Настройка ДСЧ на устройстве с S-Terra Gate/CSP VPN Gate (КриптоПро
CSP)
На шлюзе безопасности, использующем СКЗИ «КриптоПро CSP 3.6» класса КС1, настройка ДСЧ,
называемого «КриптоПро Исходный Материал», осуществляется автоматически при инициализации
Клиента управления локально (скрипт setup_upagent.sh вызывает другой скрипт
/packages/VPNUPAgent/install.sh):
/opt/cprocsp/sbin/ia32/cpconfig -hardware rndm -add cpsd -name 'CPSD RNG' level 1
/opt/cprocsp/sbin/ia32/cpconfig -hardware rndm -configure cpsd -add string
/db1/kis_1 /var/opt/cprocsp/dsrf/db1/kis_1
/opt/cprocsp/sbin/ia32/cpconfig
При использовании «КриптоПро CSP 3.6» класса КС2 дополнительно автоматически выполняются
команды:
touch /var/opt/cprocsp/dsrf/db1/kis_1
touch /var/opt/cprocsp/dsrf/db2/kis_1
/etc/init.d/vpngate stop
/etc/init.d/cprocsp restart
/etc/init.d/vpngate start
Последние 3 команды приведут к разрыву защищенных соединений, поэтому инициализацию
Клиента управления надо выполнять локально, а не удаленно. Последние три команды можно
заменить перезагрузкой шлюза.
7.3.
Настройка ДСЧ на устройстве с S-Terra Gate/CSP VPN Gate (S-Terra)
На шлюзе безопасности, использующем СКЗИ «S-Terra», автоматически добавляется в файл
/etc/S-Terra/skzi.conf описание источника случайных чисел из внешней гаммы:
RNG=/opt/VPNagent/lib/libConsBioRNG.so,/opt/VPNagent/lib/libExtGammaRNG.so
ExtGammaPath=/var/s-terra/gamma
7.4.
Настройка ДСЧ на устройстве с CSP VPN Server (S-Terra)
На сервере безопасности, использующем СКЗИ «S-Terra» нужно добавить в файл
C:\Program Files\S-Terra Server\skzi.conf описание источника случайных чисел из
внешней гаммы (добавляемая часть выделена жирным шрифтом):
RNG=C:\Program Files\S-Terra Server\ConsBioRNG.dll,C:\Program Files\S-Terra
Server\ExtGammaRNG.dll
ExtGammaPath=c:\gamma
7.5.
Настройка ДСЧ на устройстве с S-Terra Client/CSP VPN Client (S-Terra)
На клиенте безопасности, использующем СКЗИ «S-Terra» нужно добавить в файл
C:\Program Files\S-Terra Client\skzi.conf описание источника случайных чисел из
внешней гаммы (добавляемая часть выделена жирным шрифтом):
RNG=C:\Program Files\S-Terra Client\ConsBioRNG.dll,C:\Program Files\S-Terra
Client\ExtGammaRNG.dll
ExtGammaPath=c:\gamma
Copyright © S-Terra CSP 2003 -2015
69
С-Терра КП 4.1
7.6.
Создание обновления с параметрами ключевой пары и запроса на
сертификат
1.
На управляемом устройстве с OC Windows в «КриптоПро CSP» должен быть
инсталлирован считыватель, например, Реестр.
2.
На Сервере управления сразу для двух устройств создайте обновления для генерации
ключевой пары и запроса на сертификат на этих устройствах. Поэтому выделите в
таблице строки с клиентами и выберите предложение Functions – Key pairs –
Generate (Рисунок 115).
Рисунок 115
3.
В открывшемся окне (Рисунок 116) заполните только два поля – задайте пароль на
контейнер и его подтверждение, в который будет размещена ключевая пара для
локального сертификата.
Рисунок 116
Окно Make key pair имеет следующие поля:
Copyright © S-Terra CSP 2003 -2015
70
С-Терра КП 4.1
Creation time – время, когда Сервер управления сделает доступным для Клиента
управления обновление, содержащее необходимые данные для создания
ключевой пары и запроса на сертификат
Container name – имя контейнера на управляемом устройстве, в который будет
записана ключевая пара. Если это поле не задано, то имя контейнера будет
подобрано автоматически. При указании имени оно должно быть уникальным и
включать имя считывателя, если на управляемом устройстве инсталлировано
несколько считывателей. Например,
\\.\HDIMAGE\HDIMAGE\\cont1
\\.\REGISTRY\cont1 или REGISTRY\\cont2
\\.\FAT12_A\cont3 или FAT12_A\cont4
Container password – пароль для защиты контейнера. Если это поле не задано, то
пароль для контейнера будет считаться пустым
Confirm password – поле для повторного ввода пароля. Должно совпадать со
значением Container password
Certificate subject – строка, используемая в качестве поля Subject при создании
запроса на сертификат. В этой строке можно использовать макросы, такие как
%UPAgentID%, %UPAgentGroup% и т.п, которые будут заменены на их значения
(список макросов, которые можно использовать, совпадает с переменными,
передаваемыми в файл cook.bat при его запуске).
4.
При нажатии кнопки OK предлагается выполнить «биологическую» инициализацию ДСЧ
– понажимайте клавиши или перемещайте указатель мыши (Рисунок 117). Если на
Сервере управления установлен аппаратный ДСЧ, то данное окно не выводится.
Рисунок 117
5.
После этого в таблице появятся новые обновления с параметрами ключевых пар и
контейнеров для данных клиентов (Рисунок 118). Количество активных обновлений
(столбец Active updates) увеличится на единицу.
Рисунок 118
Copyright © S-Terra CSP 2003 -2015
71
С-Терра КП 4.1
6.
На устройстве с установленным S-Terra Gate обновление применяется автоматически. На
устройстве с установленным S-Terra Client запрашивается разрешение на применение
обновления, для этого посмотрите раздел «Действия администратора при обновлении» и на
устройстве с S-Terra Client дважды кликните мышкой на иконке в трее задач с запросом
разрешения, в открывшемся окне нажмите кнопку Применить. Через некоторое время
обновления будут применены на устройствах, что отразится в таблице на Сервере
управления (Рисунок 119). Количество успешных примененных обновлений увеличится на
единицу, а количество готовых к скачиванию - уменьшится на единицу.
Рисунок 119
7.7.
Создание на клиенте ключевой пары и запроса на сертификат
В результате на каждом устройстве будет создан контейнер с ключевой парой и запрос на
сертификат, которые можно увидеть на Сервере управления. Для выделенного клиента в
контекстном меню выберите предложение Show (Рисунок 120).
Рисунок 120
Copyright © S-Terra CSP 2003 -2015
72
С-Терра КП 4.1
Рисунок 121
Во вкладке Containers для gate0 появилась запись о созданном контейнере и запросе на
сертификат (Рисунок 121):
container name – имя созданного контейнера на жестком диске
is used: FALSE – признак того, что контейнер еще не используется продуктом S-Terra
Gate/CSP VPN Gate, так как сертификат не создан
password id – уникальный идентификатор пароля к контейнеру
certificate subject – строка, которая использовалась в качестве поля Subject при создании
запроса на сертификат
тело запроса на сертификат.
Для клиента client01 контейнер размещен в Registry управляемого устройства (Рисунок 122).
Copyright © S-Terra CSP 2003 -2015
73
С-Терра КП 4.1
Рисунок 122
7.8.
Создание сертификата
Запрос на сертификат скопируйте из вкладки Containers, отошлите в Центр сертификации,
используя, например, средства Microsoft Windows CA (Рисунок 126).
1.
На Сервере управления запустите Microsoft Internet Explorer, в поле Address
укажите адрес Удостоверяющего Центра и утилиту certsrv (Certificate Service).
Для целей тестирования можно настроить Удостоверяющий Центр на Сервере управления
(настройку УЦ см. в документе «Приложение» к Программному комплексу CSP VPN Gate).
В этом случае наберите http://127.0.0.1/certsrv/.
2.
В появившемся окне высвечивается имя Удостоверяющего Центра – в нашем случае STerra Demo CA. Выберите предложение Request a certificate.
Copyright © S-Terra CSP 2003 -2015
74
С-Терра КП 4.1
Fa
Рисунок 123
3.
Далее выберите форму расширенного запроса – предложение “advanced
certificate request”.
Рисунок 124
Copyright © S-Terra CSP 2003 -2015
75
С-Терра КП 4.1
4.
Чтобы вставить скопированный в буфер запрос выберите предложение “Submit a
certificate request …”.
Рисунок 125
5.
Вставьте скопированный запрос и нажмите кнопку Submit.
Рисунок 126
Copyright © S-Terra CSP 2003 -2015
76
С-Терра КП 4.1
Рисунок 127
6.
Выбрав предложение «Download certificate», сохраните локальный сертификат
для gate0 в файл на Сервере управления. Откройте созданный файл, просмотрите СА
сертификат и сохраните его в файл.
7.
Также вставьте запрос и для client01 и получите сертификат. Для сохранения
локального и СА сертификата в одном файле можно выбрать предложение «Download
certificate chain» (Рисунок 127), сохранив в формате PKCS#7.
8.
Два созданных локальных сертификата для клиентов gate0 и client01, а также СА
сертификат сохранены на Сервере управления (Рисунок 128).
Рисунок 128
7.9.
Создание обновления с новым сертификатом для шлюза
Рисунок 129
1.
На Сервере управления в контекстном меню выберите предложение Update (Рисунок
129).
2.
В открывшемся окне Update client нажмите кнопку Е (Рисунок 130).
Copyright © S-Terra CSP 2003 -2015
77
С-Терра КП 4.1
Рисунок 130
3.
В окне VPN data maker (Рисунок 131) перейдите в окна мастера для редактирования
настроек S-Terra Gate, нажав кнопку Run Wizard.
Рисунок 131
Copyright © S-Terra CSP 2003 -2015
78
С-Терра КП 4.1
4.
В открывшемся окне добавьте СА сертификат, которым были подписаны сертификаты
для client01 и gate01, и локальный сертификат для gate0 (Рисунок 132). Нажмите кнопку
Next.
Рисунок 132
5.
Для добавления нового правила нажмите кнопку Add (Рисунок 133).
Рисунок 133
Copyright © S-Terra CSP 2003 -2015
79
С-Терра КП 4.1
6.
Новое правило нужно привязать к интерфейсу с псевдонимом FastEthernet0/0, который
обращен во внешнюю подсеть (в нашей схеме это интерфейс с адресом 192.168.10.2). В
разделе Local IP Addresses укажите всю внутреннюю подсеть 10.0.0.0/16, в разделе
Partner IP Addresses – значение Any, партнер может быть с любым адресом. В разделе
Action – соединение с партнером должно быть защищено, строится IPsec туннель, для
аутентификации устройства используется локальный сертификат, в качестве
идентификатора gate0 используется поле DistinguishedName локального сертификата, у
партнера идентификатор может быть любым. Нажмите кнопку ОК (Рисунок 134).
Рисунок 134
7.
На открывшемся предупреждении нажмите кнопку Yes (Рисунок 135).
Copyright © S-Terra CSP 2003 -2015
80
С-Терра КП 4.1
Рисунок 135
8.
Созданному правилу увеличьте приоритет, используя кнопку Up (Рисунок 136). После
этого нажмите кнопку Next.
Рисунок 136
9.
Лицензионные данные оставьте без изменений, нажмите кнопку Finish (Рисунок 137).
Рисунок 137
Copyright © S-Terra CSP 2003 -2015
81
С-Терра КП 4.1
10. Все введенные данные размещены мастером во вкладках проекта, нажмите кнопку ОК
(Рисунок 138).
Рисунок 138
Copyright © S-Terra CSP 2003 -2015
82
С-Терра КП 4.1
11. В окне создания обновления нажмите кнопку ОК (Рисунок 139).
Рисунок 139
12. Обновление для gate0 c использованием локального сертификата для аутентификации
создано (Рисунок 140).
Рисунок 140
13. После того как центральный шлюз скачает подготовленное обновление и применит его,
на Сервере управления можно посмотреть вкладку Certificates, выбрав в контекстном
меню предложение Show, – СА и локальный сертификаты зарегистрированы в продукте
и используются (Рисунок 141).
Copyright © S-Terra CSP 2003 -2015
83
С-Терра КП 4.1
Рисунок 141
14. Во вкладке Containers видно, что на центральном шлюзе используется контейнер с
ключевой парой локального сертификата – is used: TRUE.
Рисунок 142
Copyright © S-Terra CSP 2003 -2015
84
С-Терра КП 4.1
7.10. Создание обновления с новым сертификатом для устройства с клиентом
Обратите внимание, что на момент замены сертификата на клиенте с STerra Agent/CSP VPN Agent, его партнеры уже должны быть настроены на
работу с новым сертификатом на S-Terra Agent/CSP VPN Agent.
1.
Создание обновления для устройства с клиентом выполняется также как и для
центрального шлюза – в контекстном меню выберите предложение Update (Рисунок
143).
Рисунок 143
2.
В следующем окне нажмите кнопку E для вызова окна для ввода данных (Рисунок 144).
Рисунок 144
Copyright © S-Terra CSP 2003 -2015
85
С-Терра КП 4.1
3.
Появится окно VPN data maker с текущими настройками продукта S-Terra Client. Для
перехода на аутентификацию с использованием сертификатов в этом случае
возпользуемся окнами мастера – нажмите кнопку Run Wizard.
Рисунок 145
Copyright © S-Terra CSP 2003 -2015
86
С-Терра КП 4.1
4.
В первом окне мастера добавьте СА сертификат и локальный сертификат клиента
client01, а предопределенный ключ с именем key0 удалите (Рисунок 146).
Рисунок 146
5.
При добавлении сертификатов выберите файл, в котором лежат два сертификата - СА
сертификат и локальный сертификат для client01.
Рисунок 147
Copyright © S-Terra CSP 2003 -2015
87
С-Терра КП 4.1
6.
В открывшемся окне выберите СА сертификат или локальный и нажмите ОК.
Рисунок 148
7.
В окне добавления сертификатов нажмите кнопку Next (Рисунок 149).
Рисунок 149
8.
В следующем окне отредактируйте первое правило, так как для аутентификации клиента
будет использоваться только локальный сертификат (Рисунок 150).
Copyright © S-Terra CSP 2003 -2015
88
С-Терра КП 4.1
Рисунок 150
9.
В правиле измените только метод аутентификации клиента – укажите локальный
сертификат, в качестве идентификатора – поле DN сертификата (Рисунок 151).Нажмите
ОК.
Рисунок 151
Copyright © S-Terra CSP 2003 -2015
89
С-Терра КП 4.1
10. В окне с правилами для client01 нажмите кнопку Next (Рисунок 152).
Рисунок 152
11. Лицензионные данные оставьте без изменений и нажмите кнопку Finish (Рисунок 153).
Рисунок 153
12. В окне VPN data maker со вкладками нажмите кнопку ОК.
13. В окне создания обновления Update client также нажмите кнопку ОК (Рисунок 154).
Copyright © S-Terra CSP 2003 -2015
90
С-Терра КП 4.1
Рисунок 154
14. Обновление для client01 создано (Рисунок 155). Помните, что на клиенте требуется дать
разрешение на применение обновления.
Рисунок 155
15. После применения обновления на клиенте (Рисунок 156), Клиент управления пришлет
на Сервер управления информацию о настройках клиента.
Рисунок 156
Copyright © S-Terra CSP 2003 -2015
91
С-Терра КП 4.1
16. В контекстном меню по команде Show откройте вкладку Certificates (Рисунок 157). Видно, что
на устройстве с клиентом зарегистрировано 3 сертификата, при создании соединения с
центральным шлюзом он прислал по IKE свой сертификат.
Рисунок 157
Copyright © S-Terra CSP 2003 -2015
92
С-Терра КП 4.1
8. Сценарий неудачного обновления клиента
1.
Для получения неудачного обновления клиента укажите неверный адрес Сервера
управления в настройках Клиента управления. Для этого во вкладе Settings измените,
например, адрес 10.0.10.111 на адрес 10.0.10.112 и нажмите кнопку Save.
Рисунок 158
2.
В окне Предупреждение нажмите кнопку ОК.
Рисунок 159
Copyright © S-Terra CSP 2003 -2015
93
С-Терра КП 4.1
3.
Создайте новое обновление для существующего клиента. Перейдите на вкладку Clients и
выберите операцию Update…
Рисунок 160
4.
В открывшемся окне Update client задайте файл настроек Клиента управления в поле
UPAgent settings, в котором уже записан неверный адрес Сервера управления.
Расположение файла зависит от операционной системы:
“C:\ProgramData\UPServer\csettings.txt” (начиная с OC Vista) или
“C:\Documents and Settings\All Users\Application Data\UPServer\csettings.txt”.
Рисунок 161
5.
После нажатия кнопки OK количество активных обновлений увеличится на единицу, и
через некоторое время состояние изменится с active на waiting.
Copyright © S-Terra CSP 2003 -2015
94
С-Терра КП 4.1
Рисунок 162
6.
Поле того, как Клиент управления обнаружит обновление, состояние изменится с
waiting на updating.
Рисунок 163
7.
На устройстве с установленным S-Terra Client будет запрошено разрешение на
применение обновления, разрешите обновление. По истечении некоторого времени
(если настройки по умолчанию не менялись, то примерно через 6 минут) состояние
изменится с updating на failed.
Рисунок 164
8.
Состояние failed означает, что Клиент управления отверг обновление и вернулся к
старой конфигурации. Причины неприятия обновления можно посмотреть, открыв окно
информации о клиенте (Show в контекстном меню), и во вкладке UPLog - лог операции
обновления (Рисунок 165, Рисунок 166).
Рисунок 165
Copyright © S-Terra CSP 2003 -2015
95
С-Терра КП 4.1
Рисунок 166
9.
Для отмены неудачного обновления для данного клиента в меню Clients выберите
предложение Clear.
Рисунок 167
10. Выдается предупреждение с просьбой подтвердить удаление всех не примененных
обновлений. Нажмите кнопку ОК.
Copyright © S-Terra CSP 2003 -2015
96
С-Терра КП 4.1
Рисунок 168
11. После этого количество активных обновлений станет равным нулю и через некоторое
время состояние изменится с failed на active. В этом состоянии клиент готов для
последующих обновлений.
Рисунок 169
12. Не забудьте изменить адрес Сервера управления во вкладке Settings на правильное
значение.
Copyright © S-Terra CSP 2003 -2015
97
С-Терра КП 4.1
9. Информация о клиенте на Сервере управления
1.
Клиент управления на управляемом устройстве собирает информацию о его настройках
и передает ее на Сервер управления, где ведется мониторинг состояния и настроек
всех управляемых устройств. Для выделенного клиента выберите предложения Show
меню Clients или в контекстном меню.
Рисунок 170
2.
В результате будет выдано окно с разными вкладками (Рисунок 171), в которых
отражена информация о проведенных обновлениях, настройках Клиента управления,
действующей в данный момент политике безопасности на устройстве, используемых
предопределенных ключах или сертификатах, об интерфейсах устройства, таблице
маршрутизации и т.п.
3.
Во вкладке UPLog ведется регистрация событий при обновлении клиента.
Рисунок 171
Copyright © S-Terra CSP 2003 -2015
98
С-Терра КП 4.1
4.
Во вкладке UPSettings (Рисунок 172) отражены настройки Клиента управления. Описание
этих настроек дано в главе «Настройки Клиента управления».
Рисунок 172
5.
Во вкладке VPN log отражается регистрация событий, связанных с работой VPNпродукта, в частности, S-Terra Gate, и настройки syslog-клиента.
Рисунок 173
Copyright © S-Terra CSP 2003 -2015
99
С-Терра КП 4.1
6.
Вкладка LSP показывает загруженную политику безопасности на управляемом
устройстве в виде текстового файла и в виде cisko-like конфигурации, а также политику
по умолчанию (Рисунок 174).
Рисунок 174
7.
Вкладка Keys показывает только имена предопределенных ключей, используемых при
работе с партнерами, не выдавая их значений.
Рисунок 175
Copyright © S-Terra CSP 2003 -2015
100
С-Терра КП 4.1
8.
Вкладка Certificates показывает все зарегистрированные в продукте S-Terra Gate
сертификаты и их статус.
Рисунок 176
9.
Во вкладке License отражена информация о Лицензиях на продукты.
Рисунок 177
Copyright © S-Terra CSP 2003 -2015
101
С-Терра КП 4.1
10. Вкладка Interfaces содержит информацию обо всех сетевых интерфейсах управляемого
устройства, маршрутах, а раздел Driver settings показывает настройки IPsec драйвера
(для продуктов S-Terra Gate/CSP VPN Gate, CSP VPN Server).
Рисунок 178
11. Вкладка Containers показывает созданные на управляемом устройстве запросы на
сертификаты, используемые и неиспользуемые контейнеры с ключевыми парами.
Copyright © S-Terra CSP 2003 -2015
102
С-Терра КП 4.1
Рисунок 179
12. Вкладка Software используется только для продукта S-Terra Gate/CSP VPN Gate on
token и описана в разделе «Настройка и управление СПДС «ПОСТ».
Copyright © S-Terra CSP 2003 -2015
103
С-Терра КП 4.1
10. Действия пользователя при обновлении
Сценарий обновления на управляемом устройстве зависит от настройки «Режим запроса
подтверждения у пользователя о начале обновления» на Клиенте управления. По умолчанию эта
настройка имеет значение auto:
для S-Terra Client/CSP VPN Client всегда будет запрашиваться разрешение на применение
обновления
для CSP VPN Server и S-Terra Gate/CSP VPN Gate такое разрешение не запрашивается.
При получении обновления Клиент управления проверяет на управляемом устройстве тип
установленного VPN-продукта, и при наличии S-Terra Client/CSP VPN Client на панель состояния
операционной системы выводится иконка в виде красного флажка и сообщение с просьбой
запустить процесс обновления (Рисунок 180).
Рисунок 180
Двойное нажатие мышки на этой иконке или теле сообщения приводит к появлению окна VPN
UPAgent с отображением процесса обновления (Рисунок 181). При нажатии кнопки Применить
процесс обновления запустится. В ОС Windows Vista и более новых версиях, нижеприведенные
окна будут отображаться в специальном режиме работы ОС, в зависимости от настроек Службы
обнаружения интерактивных служб windows.
Рисунок 181
Если пароль логина в продукт S-Terra Client/CSP VPN Client не пустой, то в процессе обновления
может запрашиваться пароль для изменения данных в базе продукта S-Terra Client/CSP VPN Client
(Рисунок 182). Необходимо задать пароль и нажать кнопку ОК. При отказе задать пароль обновление будет считаться неуспешным (все данные будут возращены в прежнее состояние,
сообщение о неудачном обновлении будет отправлено администратору).
Copyright © S-Terra CSP 2003 -2015
104
С-Терра КП 4.1
Рисунок 182
В окне VPN UPAgent отображаются все этапы обновления продукта. При удачном завершении
процесса обновления будет выдана строка «Изменения применены успешно».
Рисунок 183
А над иконкой с красным флажком появится сообщение «Обновление применено». Через некоторое
время это сообщение и иконка исчезнут.
Рисунок 184
При неуспешном обновлении в окне VPN UPAgent появится строка «Изменения не применены».
Copyright © S-Terra CSP 2003 -2015
105
С-Терра КП 4.1
Рисунок 185
А над красным флажком появится сообщение «Обновление не применено». Окно и сообщение
через некоторое время исчезнут.
Рисунок 186
Copyright © S-Terra CSP 2003 -2015
106
С-Терра КП 4.1
11. Сценарий выполнения расширенного обновления
Для примера на управляемом устройстве требуется вывести информацию об имени хоста,
выполнив команду
hostname
Для этого надо создать обновление с командой hostname, например, для клиента client01, скачав
которое Клиент управления и запустит эту команду. Порядок действий следующий:
13. На устройстве с Сервером управления создайте каталог C:\test и в нем сохраните
файл update.bat со следующим содержанием:
hostname
14. На Сервере управления выделите клиента client01, в контекстном меню выберите
предложение Update.
Рисунок 187
15. После этого будет выдано окно формирования обновления для клиента.
Рисунок 188
В этом окне надо заполнить поле Extended data, которое может иметь следующие значения:
Copyright © S-Terra CSP 2003 -2015
107
С-Терра КП 4.1
Extended data – каталог, в котором размещены расширенные данные и скрипты
обновления. Данный каталог может содержать любые данные с любой вложенностью
каталогов. В данном каталоге имеются зарезервированные названия файлов:
Файл cook.bat – пакетный файл, который вызывается перед упаковкой каталога для
отсылки Клиенту управления.
Файл может отсутствовать.
Если возвращаемое значение файла отлично от нуля - вся операция
подготовки обновления завершается с ошибкой.
Каталогом запуска для файла является каталог, в котором он находится.
Перед вызовом файла cook.bat автоматически выставляются следующие
переменные окружения:
UPServerBinDir – каталог Сервера
располагаются исполняемые файлы
UPServerDir – каталог Сервера
располагаются данные продукта
управления,
управления,
в
котором
в
котором
UPAgentID – идентификатор Клиента управления, для которого
готовится обновление
VPNProductType – тип VPN-продукта, установленного на удаленном
компьютере (SERVER,CLIENT,GATE)
VPNProductVersionMajor – старшая версия VPN-продукта,
установленного на управляемом устройстве (например, 3.1)
VPNProductVersionMinor – младшая версия VPN-продукта,
установленного на управляемом устройстве (например, 10330)
VPNProductCryptoProvider – криптопровайдер, используемый
VPN-продуктом, который установлен на управляемом устройстве
(CP,SC,ST)
UPAgentGroup – идентификатор группы, к которой принадлежит
UPAgent
UPAgentOS – тип операционной системы, для которой был собран
UPAgent (WIN2K,SOLARIS,LINUXRHEL5, LINUXDEBIAN6)
UPAgentCPU – тип процессора системы, для которой был собран
UPAgent (i386,i486,i686)
UPAgentLastActiveTime – время, в которое UPAgent установил
соединение с FTP-сервером (dd/mm/yyyy hh:mm:ss)
UPAgentLastIPAddr – сетевой адрес, с которого UPAgent установил
соединение с FTP-сервером
VPNProductFireTimeByCert – ближайшая дата истечения срока
действия сертификатов Устройства, на котором установлен UPAgent
UPAgentVersionMajor – старшая версия Клиента управления,
установленного на управляемый компьютер (1.2 и так далее)
UPAgentVersionMinor – младшая версия Клиента управления,
установленного на управляемый компьютер (10330 и так далее)
EX_??? – расширенные переменные, заданные администратором для
клиента, посредством окна Properties… в VPN UPServer console.
Файл backup.bat (backup.sh) – пакетный файл, который вызывается на Клиенте
управления перед запуском процедуры обновления.
Файл может отсутствовать.
Если возвращаемое значение файла отлично от нуля - вся операция
обновления завершается с ошибкой.
Каталогом запуска для файла является каталог, в котором он находится.
Copyright © S-Terra CSP 2003 -2015
108
С-Терра КП 4.1
Файл update.bat (update.sh) – пакетный файл, который вызывается на Клиенте
управления процедуры обновления.
Файл может отсутствовать.
Если возвращаемое значение файла отлично от нуля - вся операция
обновления завершается с ошибкой.
Каталогом запуска для файла является каталог, в котором он находится.
Файл restore.bat (restore.sh) – пакетный файл, который вызывается на Клиенте
управления в случае неудачи во время процедуры обновления или при завершении с
ошибкой выполнения пакетного файла update.bat.
Файл может отсутствовать.
Строго не рекомендуется возвращать значение, отличное от нуля, так как
Клиент управления будет периодически вызывать этот скрипт, пока он не
завершится успехом.
Каталогом запуска для файла является каталог, в котором он находится.
Перед вызовом файлов backup.bat (backup.sh), update.bat (update.sh), restore.bat
(restore.sh) автоматически выставляются следующие переменные окружения:
UPAgentBinDir – каталог Клиента управления, в котором располагаются
исполняемые файлы
UPAgentDir – каталог Клиента управления, в котором можно сохранять данные
VPNProductBinDir – каталог продукта CSP VPN Agent, в котором располагаются
исполняемые файлы
UPAgentID – идентификатор Клиента управления
UPServerAddr – рабочий адрес Сервера управления
VPNProductType – тип VPN-продукта,
устройстве (SERVER,CLIENT,GATE,TGATE)
установленного
на
управляемом
VPNProductVersionMajor – старшая версия VPN-продукта, установленного на
управляемом устройстве (например, 3.1)
VPNProductVersionMinor – младшая версия VPN-продукта, установленного на
управляемом устройстве (например, 10330)
VPNProductCryptoProvider – криптопровайдер, используемый VPN-продуктом,
который установлен на управляемом устройстве (CP,SC,ST)
UPAgentVersionMajor – старшая версия
управляемом устройстве (например, 1.2)
UPAgent,
установленного
на
UPAgentVersionMinor – младшая версия
управляемом устройстве (например, 11687)
UPAgent,
установленного
на
VPNProductUtilitySuffix – суффикс, используемый для различия имен
утилит разных версий VPN-продукта (“_3_1”, “_4_0”, “_4_1”).
16. В поле Extended data внесите каталог C:\test с файлом update.bat и нажмите ОК.
Copyright © S-Terra CSP 2003 -2015
109
С-Терра КП 4.1
Рисунок 189
17. После нажатия ОК будет создано обновление для клиента client01, которое будет
скачено Клиентом управления и применено после получения разрешения.
Рисунок 190
Copyright © S-Terra CSP 2003 -2015
110
С-Терра КП 4.1
18. Результат применения команды hostname можно увидеть во вкладке UpLog для данного
клиента на Сервере управления. В данном примере – это «vpnclient01» (Рисунок 191).
Рисунок 191
Copyright © S-Terra CSP 2003 -2015
111
С-Терра КП 4.1
12. Настройка и управление СПДС «ПОСТ» 3.11
В этом разделе описано управление продуктом CSP VPN Gate, установленным на специальном
загрузочном носителе (СЗН) «СПДС-USB-01», который далее будем называть СПДС (среда
построения доверенного сеанса) или СПДС «ПОСТ», или управляемое устройство. Подробно сам
продукт СПДС «ПОСТ» описан в документе «Программный комплекс «Шлюз безопасности CSP VPN
Gate.Версия 3.11» СПДС ПОСТ». СПДС «ПОСТ» - среда построения доверенного сеанса связи для
удаленного защищенного доступа к корпоративным ресурсам сети.
Общая схема использования продукта С-Терра КП 4.1 с СПДС «ПОСТ»
Рисунок 192
Настройка СПДС «ПОСТ» будет описана для следующей схемы стенда (Рисунок 193). В стенд
включен центральный шлюз CSP VPN Gate, защищающий подсеть с Сервером управления и RDPсервером, и компьютер, которому мы не доверяем (НРМП). Имеется устройство СПДС «ПОСТ» с
установленной ОС и продуктом CSP VPN Gate. Требуется настроить СПДС «ПОСТ» для
защищенного взаимодействия с Сервером управления и RDP-сервером. Недоверенный компьютер
следует настроить на загрузку с СПДС «ПОСТ». Настройка СПДС «ПОСТ» должна осуществляться
с Сервера управления.
Copyright © S-Terra CSP 2003 -2015
112
С-Терра КП 4.1
Рисунок 193
12.1. Установка SPDS Editor
На Сервере управления установите продукт SPDS Editor, дистрибутив которого размещен на сайте
компании по адресу http://s-terra.com/documents/R311/SPDSEditor/SPDSEditor.rar.
Из загруженного архива запустите файл SPDSEditor\setup.exe и в появляющихся окнах
нажимайте кнопку Next.. По окончании установки нажмите кнопку Finish.
Если появится предупреждение 25001 о необходимости установки драйвера CCID, то из каталога
SPDSEditor\Additional дистрибутива запустите один из размещенных в нем файлов.
12.2. Создание ключевой пары и запроса на сертификат СПДС «ПОСТ»
1.
Запустите установленный SPDS Editor – Пуск-Программы-S-Terra-SPDS EditorSPDS Editor (Рисунок 194).
Рисунок 194
Кнопки окна С-Терра Редактор СПДС имеют следующие значения:
Copyright © S-Terra CSP 2003 -2015
113
С-Терра КП 4.1
Кнопка Обновить список устройств – обновляет список доступных устройств в списке
устройств.
Кнопка Открыть сессию… - открывает Раздел данных выбранного устройства на запись.
Кнопка Закрыть сессию… - закрывает Раздел данных выбранного устройства от записи.
Кнопка Изменить PIN пользователя данных… - позволяет изменить PIN пользователя
Раздела данных выбранного устройства. Этот PIN необходим пользователю для открытия
Раздела данных на запись.
Кнопка Изменить PIN пользователя… - позволяет изменить PIN пользователя выбранного
устройства. Этот PIN необходим пользователю для аутентификации при загрузке с устройства
или для открытия Раздела данных на запись.
Кнопка Изменить PIN администратора… - позволяет изменить PIN администратора
выбранного устройства. Этот PIN необходим администратору для изменения PIN устройства
(PIN пользователя, PIN пользователя данных, Траспортный).
Кнопка Изменить транспортный PIN… - позволяет изменить транспортный PIN выбранного
устройства. Этот PIN необходим для возможности низкоуровневых операций над устройством.
Кнопка Восстановить PIN-ы по умолчанию… - отменяет установленные администратором
значения PIN (PIN пользователя, PIN пользователя данных, PIN администратора) и
возвращает им заводские значения.
Заводские значения:
PIN пользователя данных - 12345678
PIN пользователя - 12345678
PIN администратора – 12345678
Транспортный PIN – случайное число.
2.
Вставьте СПДС «ПОСТ» в USB-разъем Сервера управления.
3.
Распознанное устройство появится в окне С-Терра Редактор СПДС.
4.
Измените заводское значение PIN пользователя данных, нажав кнопку Изменить PIN
пользователя данных (Рисунок 195)
Рисунок 195
5.
Нажмите кнопку «Открыть сессию» для открытия Раздела данных на запись.
Copyright © S-Terra CSP 2003 -2015
114
С-Терра КП 4.1
6.
В окне Авторизация введите PIN пользователя и нажмите ОК (Рисунок 196).
Рисунок 196
7.
Устройство СПДС «ПОСТ» готово для записи (Рисунок 197).
Рисунок 197
Copyright © S-Terra CSP 2003 -2015
115
С-Терра КП 4.1
8.
Далее в СКЗИ «КриптоПро CSP 3.6» инсталлируйте считыватель «Все считыватели
смарт-карт».
Рисунок 198
9.
Далее следует создать ключевую пару и запрос на локальный сертификат СПДС
«ПОСТ». Как было описано ранее, можно использовать средства Microsoft Windows СА.
На Сервере управления запустите Microsoft Internet Explorer, в поле Address
укажите адрес Удостоверяющего Центра и утилиту certsrv (Certificate Service).
Для целей тестирования можно настроить Удостоверяющий Центр на Сервере управления
(настройка УЦ описана в документе «Приложение» к Программному комплексу CSP VPN
Gate). В этом случае наберите http://127.0.0.1/certsrv/.
Copyright © S-Terra CSP 2003 -2015
116
С-Терра КП 4.1
10. В появившемся окне высвечивается имя Удостоверяющего Центра – в нашем случае STerra CA. Выберите предложение Request a certificate.
Рисунок 199
11. Далее выберите форму расширенного запроса – предложение “advanced
certificate request”.
Рисунок 200
Copyright © S-Terra CSP 2003 -2015
117
С-Терра КП 4.1
12. Для получения формы выберите предложение “Create and submit a request to
this CA”.
Рисунок 201
13. Заполните форму расширенного запроса (Рисунок 202). Дадим некоторые пояснения
для ее заполнения:
в разделе Identifying Information (Информация о Владельце Сертификата) внесите
данные о владельце сертификата. Во всех полях этого раздела разрешается
использовать не только латинские, но и русские буквы, кроме поля Country/Region, оно
всегда содержит значение RU.
в разделе Type of Certificate Needed (Тип требуемого сертификата) из выпадающего
списка выберите предложение IPSec Certificate
в разделе Key Options (Опции создания ключей) выбираются опции для создания
ключевой пары и размещения секретного ключа. Рекомендуется сделать следующий
выбор:
Поставьте переключатель в положение Create new key set (Создать установки для
нового секретного ключа)
CSP (Тип Криптопровайдера) – из выпадающего списка выберите Crypto-Pro GOST R
34.10-2001 Cryptographic Service provider
Key Usage (Использование ключей) – для выбора типа ключа поставьте
переключатель в положение Both (для подписи и обмена)
Key Size (Размер ключа) – размер ключа. При выборе алгоритма GOST R 34.10-2001
длина ключа всегда 512
поставьте переключатель в положение Automatic key container name, чтобы имя
контейнера с секретным ключом задавалось автоматически
Mark keys as exportable – поставьте флажок, чтобы можно было скопировать
контейнер с секретным ключом
в разделе Additional Options (Дополнительные опции):
request Format - CMC
Hash Algorithm – выбрать GOST R 34.11-94
Copyright © S-Terra CSP 2003 -2015
118
С-Терра КП 4.1
14. Нажмите кнопку Submit.
Рисунок 202
15. На следующем предупреждении нажмите кнопку Yes.
Рисунок 203
Copyright © S-Terra CSP 2003 -2015
119
С-Терра КП 4.1
16. В следующем окне укажите ключевой носитель, соответствующий СПДС «ПОСТ», и
нажмите ОК.
Рисунок 204
17. Если используется биологический ДСЧ, то нажимайте клавиши или перемещайте
указатель мыши, если используется аппаратный генератор ДСЧ, то это окно не
появляется.
Рисунок 205
18. В окне запроса пароля поля оставьте пустыми, чтобы можно скопировать контейнер при
инициализации устройства СПДС (Рисунок 206).
Рисунок 206
Copyright © S-Terra CSP 2003 -2015
120
С-Терра КП 4.1
19. Если на Удостоверяющем Центре сертификаты выпускаются автоматически при
получении запроса, то появляется окно с предложением установить сертификат. В этом
случае выберите предложение Install this certificate.
Рисунок 207
В результате сертификат будет записан на СПДС «ПОСТ» в тот же контейнер, что и ключевая
пара.
20. Экспортируйте локальный сертификат из контейнера в файл на Сервер управления, так
как он будет необходим для настройки СПДС «ПОСТ».
21. Также экспортируйте СА сертификат в файл на Сервер управления.
12.3. Создание настроек для СПДС «ПОСТ»
На устройстве СПДС «ПОСТ» установлена ОС и продукт CSP VPN Gate. Для настройки СПДС
нужно создать два скрипта для инициализации CSP VPN Gate, создания политики безопасности и
настроек. Все это выполняется на Сервере управления.
1.
На Сервере управления запустите консоль UPServer Console (Пуск-Программы-STerra-S-Terra KP-VPN UPServer Console). Во вкладке Clients в контекстном
меню (правая кнопка мыши) выберите предложение Create для создания учетной
записи клиента для устройства СПДС «ПОСТ».
Рисунок 208
Copyright © S-Terra CSP 2003 -2015
121
С-Терра КП 4.1
2.
В окне создания нового клиента Create new client в поле Client ID укажите
идентификатор клиента для СПДС «ПОСТ» и нажмите кнопку E. В составе
идентификатора рекомендуется использовать серийный номер устройства, номер
лицензии продукта или любой другой идентификатор, подходящий для учета
оборудования. В данном случае в качестве идентификатора используется spds01.
Рисунок 209
3.
В окне VPN data maker выберите продукт CSP VPN Gate 3.11 on token и
криптопровайдера CryptoPro. Нажмите кнопку Run Wizard, чтобы использовать окна
мастера.
Рисунок 210
Copyright © S-Terra CSP 2003 -2015
122
С-Терра КП 4.1
4.
В первом окне мастера выберите метод аутентификации сторон с использованием
сертификатов и введите сертификаты (Рисунок 211).
Рисунок 211
При задании локального сертификата укажите имя контейнера с секретным ключом, с
которым он записан на устройства СПДС «ПОСТ», а также пароль на контейнер.
Рисунок 212
Copyright © S-Terra CSP 2003 -2015
123
С-Терра КП 4.1
5.
Во втором окне мастера (Рисунок 213) задайте правило, которое будет пропускать
трафик от СПДС «ПОСТ» к Серверу управления и другим ресурсам в защищаемой
подсети 10.0.0.0/16. Трафик между СПДС «ПОСТ» и центральным шлюзом должен
защищаться по протоколу IPsec, для этого нажмите кнопку Add.
Рисунок 213
Рисунок 214
Copyright © S-Terra CSP 2003 -2015
124
С-Терра КП 4.1
6.
В окне Add Rule (Рисунок 214) укажите следующее:
в области Local IP Addresses поставьте переключатель в положение Any
в области Partner IP Addresses – в положение Custom и укажите адрес всей
подсети Сервера управления, например, 10.0.0.0/16
в области Services and Protocol – положение Any
в области Action – укажите IPsec-партнера, с которым будет построено
защищенное соединение. В нашем случае – это адрес интерфейса шлюза
192.168.10.2, защищающего подсеть с Сервером управления.
Нажмите кнопку ОК.
7.
Увеличьте приоритет созданного правила, используя кнопку Up(Рисунок 215).
8.
В поле Virtual device address укажите виртуальный адрес, с которым будут приходить
пакеты от СПДС «ПОСТ» в защищаемую подсеть с Cервером управления и другими
защищаемыми ресурсами, например, 1.0.0.1. Нажмите кнопку Next.
Рисунок 215
9.
В третьем окне мастера (Рисунок 216) укажите настройки целевого ПО, установленного
на СПДС «ПОСТ», и сетевые настройки. Выберите клиента (Web-client,RDP-client,Other),
в качестве которого будет выступать СПДС «ПОСТ», и адрес защищаемого сервера, к
которому осуществляется удаленный доступ с СПДС «ПОСТ». Укажите имя
пользователя, который будет иметь доступ к серверу. Сетевые настройки можно
подготовить заранее, записав в файлы, и указать каталог в поле Folder of network
profiles. Если сетевые настройки не указывать, то пользователю самому придется
выполнять их.
Если СПДС «ПОСТ» выступает в качестве RDP клиента, то поставьте переключатель в это
положение и укажите адрес RDP-сервера, например, 10.0.10.112 (в той же подсети, что и
Сервер управления). Для целей тестирования в качестве RDP-сервера может выступать хост
с установленной OC Windows XP и установленной настройкой для общего доступа (СистемаУдаленные сеансы-Разрешить удаленный доступ к этому компьютеру).
Для поля Folder of network profiles в качестве примера подготовлены профайлы с сетевыми
настройками, которые можно выбрать из каталога: C:\Documents and Settings\All
Users\Application Data\UPServer\NetworkManager\Sample of profiles или задать
свои. Сетевые настройки соединения можно будет задать позже в окне VPN data maker во
вкладке Interfaces.
Copyright © S-Terra CSP 2003 -2015
125
С-Терра КП 4.1
Нажмите кнопку Next.
Рисунок 216
10. В следующем окне укажите лицензионные данные на продукт CSP VPN Gate 3.11 и
СКЗИ «КриптоПро CSP 3.6».
Рисунок 217
11. Далее нажмите кнопку Save для сохранения данных проекта (Рисунок 218).
Copyright © S-Terra CSP 2003 -2015
126
С-Терра КП 4.1
Рисунок 218
12. Затем нажмите кнопку Finish (Рисунок 217).
13. В появившемся окне VPN data maker нажмите кнопку ОК.
14. В окне создания нового клиента также нажмите кнопку ОК (Рисунок 219).
Рисунок 219
15. На Сервере управления выделите строку с новым клиентом и в контекстном меню
выберите предложение Enable, чтобы активировать клиента (Рисунок 220).
Copyright © S-Terra CSP 2003 -2015
127
С-Терра КП 4.1
Рисунок 220
На всех устройствах, через которые будет проходить трафик от СПДС «ПОСТ»,
должен быть прописан обратный маршрут до адреса 1.0.0.1.
16. На центральном шлюзе в таблицу маршрутизации внесите маршрут для доступа к
адресу 1.0.0.1:
route add –host 1.0.0.1 gw 192.168.10.2
12.4. Подготовка скриптов для Клиента управления и CSP VPN Gate
1.
Для инсталляции Клиента управления, дистрибутив которого размещен на СПДС
«ПОСТ» в каталоге /packages, и инициализации CSP VPN Gate следует подготовить
два скрипта. В таблице выделите клиента spds01 и в контекстном меню выберите
предложение Get packages.
Copyright © S-Terra CSP 2003 -2015
128
С-Терра КП 4.1
Рисунок 221
2.
В открывшемся окне укажите каталог на Сервере управления, в который будут
сохранены скрипты.
Рисунок 222
Рисунок 223
3.
Два файла будут сохранены в указанный каталог:
setup_product.sh – скрипт для инициализации продукта CSP VPN Gate
setup_upagent.sh – скрипт, содержащий данные для Клиента управления.
Copyright © S-Terra CSP 2003 -2015
129
С-Терра КП 4.1
Рисунок 224
4.
Созданные файлы перенесите на СПДС «ПОСТ» в каталог customization.
Рисунок 225
5.
Закройте сессию с СПДС «ПОСТ», нажав кнопку «Закрыть сессию» в редакторе СПДС,
закройте приложение и выньте СПДС «ПОСТ» из USB-разъема.
Рисунок 226
Copyright © S-Terra CSP 2003 -2015
130
С-Терра КП 4.1
12.5. Инициализация СПДС
Далее СПДС «ПОСТ» следует инициализировать. Эта процедура должна осуществляться
администратором, так как данные инициализации хранятся на устройстве в незащищенном виде.
1.
Вставьте СПДС «ПОСТ» в USB-разъем компьютера, который будет загружаться с этого
устройства.
2.
Включите компьютер, войдите в программу BIOS и выполните настройку для загрузки
компьютера с СПДС «ПОСТ» (см.документ «СПДС «ПОСТ». Руководство
пользователя», раздел «Настройка BIOS») – выберите первым, например, предложение
S-Terra Boot Partition.
3.
При загрузке с СПДС «ПОСТ» появятся следующие предложения:
Loading …
Серийный номер устройства СПДС-USB: 1234567890123456
Введите PIN пользователя:
ХХХХXXXX <Enter>
4.
Введите PIN пользователя. При вводе неверного PIN предоставляется еще 4 попытки
для ввода, после чего устройство будет заблокировано аппаратными средствами.
Разблокировка выполняется только администратором.
5.
Осуществляется проверка целостности файлов на СПДС «ПОСТ».
Проверка целостности файлов:
6.
Появляется заставка СПДС»ПОСТ».
Рисунок 227
7.
Далее появляется окно (Рисунок 228) или (Рисунок 229) для выбора режима работы.
Предлагается выбрать Режим клиента или Административный режим. При первом
запуске выберите Административный режим.
Copyright © S-Terra CSP 2003 -2015
131
С-Терра КП 4.1
Рисунок 228
Рисунок 229
8.
После этого продукт CSP VPN Gate будет инициализирован, а Клиент управления
установлен на СПДС «ПОСТ». Выполняется проверка функционирования - Клиент
управления устанавливает соединение с Сервером управления и проверяет наличие
обновлений.
9.
Получив нулевое обновление, Клиент управления загружает его, и состояние клиента
spds01 меняется на active, он готов для принятия обновлений.
Рисунок 230
10. Устройство СПДС «ПОСТ» после этого выключится и будет готово для эксплуатации
пользователем.
12.6. Эксплуатация СПДС «ПОСТ» пользователем
1.
Администратор передает устройство СПДС «ПОСТ» пользователю, который вставляет
его в терминальное устройство или компьютер, который настроен для загрузки с СПДС
«ПОСТ».
2.
После загрузки появляется большая заставка (Рисунок 227), а затем предлагается
выбрать режим работы, выберите Режим клиента, например, «Клиент RDP».
Рисунок 231
Copyright © S-Terra CSP 2003 -2015
132
С-Терра КП 4.1
3.
Далее осуществляется защищенный доступ к удаленному серверу в соответствии с
заданными настройками, для нашего стенда - это RDP-сервер. При доступе
предлагается ввести имя и пароль пользователя для его аутентификации. В
соответствии с регламентом на RDP-сервере будут открыты соответствующие папки для
работы данного пользователя.
Таким образом, можно получить удаленное защищенное рабочее место, подключив СПДС
«ПОСТ» к любому недоверенному компьютеру, настроенному на загрузку с него.
4.
Получение обновлений для СПДС «ПОСТ» с Сервера управления осуществляется
только в Административном режиме. Завершив работу в Режиме клиента и закрыв все
приложения, снова загрузите компьютер с СПДС «ПОСТ» и перейдите в
Административный режим. Клиент управления скачает обновление, применит его и
выключит компьютер. Далее можно продолжать работу в Режиме клиента.
Copyright © S-Terra CSP 2003 -2015
133
С-Терра КП 4.1
13. Настройка и управление С-Терра «Пост» 4.1
В этом разделе описано управление продуктом S-Terra Gate, установленным на специальном
загрузочном носителе (СЗН) «СПДС-USB-01». Подробно сам продукт С-Терра «Пост» описан в
документе «Программный комплекс С-Терра Шлюз. Версия 4.1». С-Терра «Пост». Руководство
администратора».
Настройка и управление С-Терра «Пост» версии 4.1 с использованием Сервера управления имеют
отличия от настройки версии 3.11, которые будут представлены в текущем разделе.
13.1. Схема стенда
Имеется стенд (Рисунок 232), в который включен шлюз безопасности с установленным продуктом STerra Gate (центральный шлюз), защищающий подсеть с Сервером управления и RDP-сервером. В
стенде присутствует компьютер с недоверенным рабочим местом пользователя (НРМП). Для
построения доверенного сеанса связи с RDP-сервером используется С-Терра «Пост», который
вставляется в USB-порт устройства с НРМП. Выдача адреса устройству С-Терра «Пост» происходит
автоматически по протоколу DHCP. Все адреса, указанные на стенде, приведены для примера и
использовались в тестовых целях. Первоначальная настройка С-Терра «Пост» осуществляется
локально, а дальнейшие обновления настроек будут осуществляться удаленно централизованно с
Сервера управления. Взаимодействие между С-Терра «Пост» и Сервером управления
осуществляется по защищенному соединению IPsec, построенному до центрального шлюза. В
качестве RDP-сервера для тестирования может использоваться компьютер с OC Windows XP и
разрешенным удаленным доступом к этому компьютеру.
Рисунок 232
13.2. Сценарии управления
Можно выделить два последовательных сценария обновления настроек продукта S-Terra Gate на
управляемом устройстве (С-Терра «Пост»).
Первый сценарий (при первом обращении к управляемому устройству):
подготовка скриптов на Сервере управления для инсталляции Клиента управления и
настройки установленного продукта S-Terra Gate, доставка и локальный запуск на
управляемом устройстве.
Второй сценарий (все последующие взаимодействия с управляемым устройством):
создание обновлений на Сервере управления и передача на управляемое устройство по
защищенному IPsec соединению.
Copyright © S-Terra CSP 2003 -2015
134
С-Терра КП 4.1
Далее по тексту управляемое устройство будем называть клиентом, на котором
установлен продукт S-Terra Gate и Клиент управления.
Шлюз безопасности S-Terra Gate, защищающий подсеть с Сервером управления, будем
называть центральным шлюзом.
Ниже описаны два сценария по шагам.
13.2.1. Первый сценарий
Шаг 1:
Установите Сервер управления на выделенный компьютер с установленной ОС
Windows Server 2003/2008/2008R2/2012 и настройте его как описано в разделе
«Установка и настройка Сервера управления».
Шаг 2:
На Сервере управления подготовьте скрипты для настройки центрального шлюза,
доставьте их и запустите локально (см. раздел «Настройка и управление
центральным шлюзом»). Внимание: При использовании правил натирования
(параметры EX_SRC_IP и EX_DST_IP_<N> - см. далее), на центральном шлюзе
необходимо прописать соответствующий маршрут до виртуального адреса СТерра «Пост» (IP-адрес задается параметром EX_SRC_IP), либо включить опцию
reverse route injection. Опция reverse route injection обеспечивает добавление
маршрута до аппаратной платформы с С-Терра «Пост» в таблицу маршрутизации
центрального шлюза при построении защищенного туннеля. Для включения опции
в п. 10 раздела «Создание учетной записи клиента для центрального шлюза» в
окне Edit Rule в области Action нажмите кнопку Advanced settings (Рисунок 233).
Рисунок 233
Copyright © S-Terra CSP 2003 -2015
135
С-Терра КП 4.1
В следующем окне Rule advanced settings перейдите на вкладку IPsec settings и
установите флажок Turn on reverse route injection (Рисунок 234). Нажмите ОК.
Рисунок 234
Шаг 3:
После настройки центрального шлюза, на Сервер управления установите продукт
SPDS Editor (см. раздел 13.3) и для управляемого устройства С-Терра «Пост»
создайте локальный сертификат (контейнер с секретным ключом запишите на СТерра «Пост», см. пункты 1-21 раздела 12.2.), настройте политику безопасности,
подготовьте скрипты для инсталляции Клиента управления и инициализации STerra Gate. Скрипты запишите на С-Терра «Пост» (выполните описанные
действия согласно разделам 4.3 – 4.4 документа «Программный комплекс СТерра Шлюз. Версия 4.1. С-Терра «Пост». Руководство администратора»)
Шаг 4:
Подключите С-Терра «Пост» к тестовой аппаратной платформе, при этом
происходит загрузка ОС, инициализация и тестовая проверка.
Шаг 5:
Задайте настройки функционального программного обеспечения пользователя
согласно разделу 4.5 документа «Программный комплекс С-Терра Шлюз. Версия
4.1. С-Терра «Пост». Руководство администратора».
Шаг 6:
Передайте пользователю подготовленный С-Терра «Пост», с которого он
осуществит загрузку и в режиме пользователя получит доступ к RDP, Web или
другим серверам защищаемого сегмента корпоративной сети.
13.2.2. Второй сценарий
Шаг 1:
На Сервере управления сформируйте обновление с новыми настройками для СТерра «Пост». В заданное время автоматически будет создан пакет обновления,
который сразу будет доступен для скачивания.
Шаг 2:
Клиент управления проверяет наличие доступных для него обновлений и
загружает их с Сервера управления. Можно задать подряд несколько обновлений
с указанием времени создания каждого, и они будут применены в том порядке, в
котором были созданы.
Copyright © S-Terra CSP 2003 -2015
136
С-Терра КП 4.1
13.3. Установка SPDS Editor
1.
На Сервере управления установите продукт SPDS Editor. Инсталляционный файл
размещен в каталоге SPDSEditor\setup.exe компакт-диска из комплекта поставки.
Запустите файл setup.exe и в появляющихся окнах нажимайте кнопку Next.
Рисунок 235
Рисунок 236
Copyright © S-Terra CSP 2003 -2015
137
С-Терра КП 4.1
Рисунок 237
Рисунок 238
Если появится предупреждение 25001 о необходимости установки драйвера CCID, то из каталога
SPDSEditor\Additional на диске с продуктом С-Терра КП запустите один из размещенных в нем
файлов.
Copyright © S-Terra CSP 2003 -2015
138
С-Терра КП 4.1
14. Сценарий создания клонов клиента S-Terra Gate/CSP VPN Gate
Предположим, что имеется устройство с установленной OC и продуктом S-Terra Gate/CSP VPN
Gate. Данный сценарий описывает создание базового проекта, включающего настройки продукта STerra Gate/CSP VPN Gate, лицензии, сертификаты, контейнер с ключевой парой, а на его основе
создание клона базового проекта, отличающегося локальным сертификатом, лицензиями,
контейнером и IP-адресами.
14.1. Создание базового проекта
1.
Задайте настройки продукта S-Terra Gate для базового проекта base_gate.pvd,
который будет использоваться для клонирования. Для этого в меню Tools выберите
предложение VPN data maker (Рисунок 239).
Рисунок 239
2.
Выберите продукт S-Terra Gate 4.1 и CryptoPro, нажмите кнопку Run Wizard.
Рисунок 240
3.
В следующем окне укажите СА и локальный сертификат, который у вас есть или
создайте новый с полем Subject, например, base_clone0, а также укажите имя
контейнера на жестком диске нового устройства (клона), в который будет скопирован
контейнер с USB-флеш. Пароль на контейнер должен быть пустым (Рисунок 241).
Copyright © S-Terra CSP 2003 -2015
139
С-Терра КП 4.1
Рисунок 241
4.
Создайте правило для пропускания трафика от любого управляемого устройства к
Серверу управления, трафик между управляемым устройством и центральным шлюзом
должен быть защищен, для аутентификации шлюза используется локальный
сертификат. Правило привязывается к внешнему интерфейсу с именем FastEthernet0/0
(Рисунок 242).
Copyright © S-Terra CSP 2003 -2015
140
С-Терра КП 4.1
Рисунок 242
Рисунок 243
5.
Увеличьте приоритет созданного правила (Рисунок 243).
6.
Введите данные лицензий на S-Terra Gate и КриптоПро, нажмите кнопку Finish.
Copyright © S-Terra CSP 2003 -2015
141
С-Терра КП 4.1
Рисунок 244
7.
Таким образом, все выставленные настройки отражены во вкладках. Для того, чтобы в
базовом проекте конфигурация не зависела от полей локального сертификата, во
вкладке LSP следует следующие структуры (Рисунок 245):
IdentityEntry local_auth_identity_01(
DistinguishedName *= CertDescription(
Subject *= COMPLETE,"C=RU,CN=base_clone0"
)
)
CertDescription local_cert_dsc_01(
FingerprintMD5 = "6B681CA341C8D7E8AE8DD4438DEAC243"
Issuer *= COMPLETE,"CN=S-Terra Demo CA"
SerialNumber = "612D03BE00000000000D"
Subject *= COMPLETE,"C=RU,CN=base_clone0"
)
заменить на строки:
IdentityEntry local_auth_identity_01(
DistinguishedName *= USER_SPECIFIC_DATA
)
CertDescription local_cert_dsc_01(
)
В этом случае любой локальный сертификат, лежащий в базе продукта, будет использован
для аутентификации. Необходимо, чтобы в базе управляемого устройства лежал только один
локальный сертификат.
Copyright © S-Terra CSP 2003 -2015
142
С-Терра КП 4.1
Рисунок 245
Рисунок 246
Copyright © S-Terra CSP 2003 -2015
143
С-Терра КП 4.1
8.
Далее во вкладке Interfaces задайте алиасы сетевых интерфейсов. Допустим, на
устройствах, на которые будут устанавливаться клоны, имеется по 3 сетевых
интерфейса с именами – eth0, eth1, eth2 (Рисунок 246).
9.
Получен базовый проект, сохраните его в файл на Сервере управления, выбрав в меню
File предложение Save as….
Рисунок 247
10. Сохраните базовый проект в каталоге Clone под именем, например, base_gate.vpd.
Рисунок 248
14.2. Подготовка материалов для клонов
Далее следует подготовить материал для создания клонов на основе базового проекта – для
каждого управляемого устройства создайте локальный сертификат, политику безопасности (LSP),
файлы с лицензиями на S-Terra Gate и КриптоПро CSP, сохранив все это на Сервере управления.
Все эти действия описываются далее.
1.
Получите утилиту cryptcp вместе с лицензией для тестирования с сайта компании
КРИПТО-ПРО по адресу http://www.cryptopro.ru/products/other/cryptcp. Разместите ее в
каталоге КриптоПро и зарегистрируйте лицензию:
C:\Program Files\Crypto Pro\CSP\cryptcp –sn XXXXX-XXXXX-XXXXX-XXXXX-XXXXX
2.
Подключите USB-флеш к Серверу управления. Узнайте имя доступной USB-флеш, на
которую будут записываться подготовленные скрипты и контейнер, выполнив команду:
“C:\Program Files\Crypto Pro\CSP\csptest.exe” -enum -provtype gost2001 -info –
type PP_ENUMREADERS
В результате будут выданы имена доступных считывателей, например:
0x0102
0x0102
0x0102
REGISTRY
FAT12_E
FAT12_A
?aano?
Aeneiaia E
Aeneiaia A
Copyright © S-Terra CSP 2003 -2015
144
С-Терра КП 4.1
3.
Создайте ключевую пару, запрос на локальный сертификат и отправьте его в УЦ. Если
УЦ настроен на автоматическое издание сертификатов при получении запросов, то
созданный сертификат будет установлен в контейнер с ключевой парой на USB-флеш,
например, FAT12_E, которую укажите в команде, например, для клиента gate01:
"C:\Program Files\Crypto Pro\CSP\cryptcp.exe" -creatcert -dn "CN=gate01" -both
-km -cont "\\.\FAT12_E\gate01" -exprt -CA http://10.0.10.111/certsrv -dm
При создании случайных последовательностей можно избежать интерактивных
запросов, если заранее сгенерить их с использованием ПАК «Аккорд-АМДЗ» или
электронного замка «Соболь», а затем в КриптоПро CSP настроить ДСЧ на
«Исходный материал».
При задании команды в OC Windows пароль в ней задать невозможно – будет
запрашиваться интерактивно (Рисунок 249). Обязательно задайте пустой пароль.
Рисунок 249
Утилиту cryptcp можно использовать в OC Unix, которая входит в состав пакета
КриптоПро. При создании ключевой пары и контейнера можно избежать
интерактивного задания пароля:
/opt/cprocsp/bin/ia32/cryptcp -creatcert -dn "CN=gate01" -both -km -cont
'\\.\FLASH\gate01' -exprt -pin "" –CA "http://10.0.10.111/certsrv" -dm -enableinstall-root
4.
Создайте на Сервере управления каталог, например, C:\Clone. Скопируйте созданный
локальный сертификат в кодировке DER из контейнера в файл C:\Clone\gate01.cer:
"C:\Program Files\Crypto Pro\CSP\cryptcp.exe" -CSPcert -cont \\.\FAT12_E\gate01
-df C:\Clone\gate01.cer -der
5.
Создайте файл C:\Clone\st_gate01.lic с лицензией на продукт S-Terra Gate,
например:
[license]
CustomerCode=test
ProductCode=GATE1000
LicenseNumber=1
LicenseCode=01234567890ABCDEF
6.
Создайте файл C:\Clone\cp_gate01.lic с лицензией на продукт КриптоПро CSP,
например:
LicenseSerialNumber=12345-12345-12345-12345-12345
7.
Создайте файл алиасов сетевых интерфейсов C:\Clone\ia_gate01.txt, например:
FastEthernet0/0=eth0
FastEthernet0/1=eth1
FastEthernet0/0=eth2
Copyright © S-Terra CSP 2003 -2015
145
С-Терра КП 4.1
8.
Создайте файл с настройками сетевых интерфейсов C:\Clone\ifdesc_gate01.txt,
например,
[ExtendedDeviceRoutes]
!Route to net of UPServer (10.0.0.0/16) via gate (192.168.10.2)
Route_0=10.0.0.0/16 192.168.10.2
!Description eth0
[IF_eth0]
STATE=UP
Address_0=192.168.10.8/24
!Description eth1
[IF_eth1]
STATE=UP
Address_0=172.16.1.5/12
!Description eth2
[IF_eth2]
STATE=UP
Address_0=172.16.2.5/12
9.
Создайте файл нового проекта C:\Clone\gate01.pvd на основе базового проекта,
выполнив команду:
"C:\Program Files\S-Terra\S-Terra KP\vpnmaker.exe" replace -fi
C:\Clone\base_gate.vpd -fo C:\Clone\gate01.vpd -lic C:\Clone\st_gate01.lic cryptolic C:\Clone\cp_gate01.lic -cert C:\Clone\gate01.cer -certkey
\\.\HDIMAGE\HDIMAGE\\vpngate01 -certkeypwd 12345678 -ifaliases
C:\Clone\ia_gate01.txt –ifdesc C:\Clone\ifdesc_gate01.txt
где
\\.\HDIMAGE\HDIMAGE\\vpngate01 – имя контейнера на жестком диске нового устройства,
в который будет скопирован контейнер gate01 с USBфлеш. Контейнер на USB-флеш будет найден по
локальному сертификату.
certkeypwd
- пароль на скопированный контейнер на жестком диске.
10. Создайте на Сервере управления учетную запись клиента gate01 для нового проекта, а
потом переведите его в состояние Enable:
"C:\Program Files\S-Terra\S-Terra KP\upmgr.exe" create -i gate01 -p
C:\Clone\gate01.vpd
"C:\Program Files\S-Terra\S-Terra KP\upmgr.exe" enable -i gate01
11. Создайте два скрипта для настройки S-Terra Gate и инсталляции (инициализации)
Клиента управления на управляемом устройстве, сохранив их на USB-флеш в каталоге
gate01:
mkdir E:\gate01
"C:\Program Files\S-Terra\S-Terra KP\upmgr.exe" get -i gate01 -d E:\gate01
В каталоге gate01 будут сохранены два скрипта:
setup_product.sh – скрипт для настройки продукта S-Terra Gate
setup_upagent.sh – скрипт для инсталляции (инициализации) продукта VPN UPAgent.
12. Скопируйте дистрибутив Клиента управления с Сервера управления на USB-флеш:
C:\Program Files\S-Terra\S-Terra KP\upagent\<OS>\vpnupagent.tar
Copyright © S-Terra CSP 2003 -2015
146
С-Терра КП 4.1
Таким образом, на USB-флеш записаны два скрипта и контейнер с ключевой парой.
14.3. Настройка управляемого устройства
1.
На управляемом устройстве настройте на интерфейсах IP-адреса и сохраните их
значения в системе, например:
ifconfig eth0 192.168.10.8/24
ifconfig eth1 172.16.1.5/12
ifconfig eth1 172.16.2.5/12
/bin/ni_saveif_all.sh
2.
Вставьте в USB-порт управляемого устройства подготовленный USB-флеш и выполните
его монтирование, например:
mount /dev/sda1 /mnt
3.
Убедитесь, что контейнеры на USB-флеш доступны для КриптоПро CSP посредством
команды csptest.
/opt/cprocsp/bin/ia32/csptest -keyset -u -machinekeyset -enum_containers verifycontext
4.
Если на управляемом устройстве отсутствует дистрибутив продукта VPN UPAgent,
скопируйте его с USB-флеш в каталог /packages:
mkdir /packages
cd /packages
tar -xvf /mnt/vpnupagent.tar
5.
Запустите скрипт для инсталляции Клиента управления (VPN UPAgent):
/mnt/gate01/setup_upagent.sh
6.
Запустите скрипт для настройки CSP VPN Gate:
/mnt/gate01/setup_product.sh
7.
Выполните окончательную инициализацию продукта S-Terra Gate:
/opt/VPNagent/bin/init.sh
8.
По завершению инициализации управляемое устройство gate01 перейдет в состояние
active.
Рисунок 250
9.
Не забудьте настроить маршрут в подсеть с адресом 10.0.0.0/16, в которой размещен
Сервер управления:
route add –net 10.0.0.0/16 gw 192.168.10.2
Copyright © S-Terra CSP 2003 -2015
147
С-Терра КП 4.1
15. Сценарий включения в систему управления работающего
устройства с CSP VPN Agent
Имеется устройство с установленной OC и продуктом CSP VPN Agent, которое настроено
сторонними методами и включено, например, в подсеть 192.168.10.0/24 с адресом 192.168.10.6.
Устройство настроено так, что может создавать защищенные соединения с партнерами в сети
10.0.0.0/16, в которой также размещен Сервер управления. Данный сценарий описывает включение
работающего устройства в систему управления с использованием Сервера управления.
1.
На Сервере управления создайте учетную запись клиента для работающего устройства,
например, c установленным продуктом S-Terra Gate - work_gate02.
Рисунок 251
2.
Введите уникальное имя клиента и нажмите кнопку E.
Рисунок 252
Copyright © S-Terra CSP 2003 -2015
148
С-Терра КП 4.1
Рисунок 253
3.
Выберите продукт, установленный на работающем устройстве, КриптоПро и нажмите
кнопку ОК.
4.
Создается фиктивный проект, настройки на устройстве уже заданы, поэтому в
предупреждении нажмите кнопку ОК.
Рисунок 254
5.
В следующем предупреждении также нажмите ОК.
Рисунок 255
6.
В окне создания клиента нажмите ОК.
Copyright © S-Terra CSP 2003 -2015
149
С-Терра КП 4.1
Рисунок 256
7.
Для нового клиента в контекстном меню выберите операцию Enable, а затем Get
packages для создания скриптов.
Рисунок 257
8.
Выберите каталог для сохранения настроечных скриптов и нажмите ОК.
Рисунок 258
Copyright © S-Terra CSP 2003 -2015
150
С-Терра КП 4.1
9.
Два скрипта созданы. Требуется только один скрипт setup_upagent.sh для
инсталляции (инициализации) Клиента управления, продукт S-Terra Gate уже настроен.
Рисунок 259
10. Доставьте скрипт setup_upagent.sh на работающий шлюз с адресом 192.168.10.6,
например, с использованием утилиты pscp в предварительно созданный каталог /tmp:
pscp setup_upagent.sh root@192.168.10.6:/tmp
11. Измените права доступа к скрипту, выполнив локально на шлюзе команду:
chmod +x /tmp/setup_upagent.sh
12. Запустите локально скрипт на выполнение:
/tmp/setup_upagent.sh
13. По окончании инициализации Клиента управления запустите команду для сбора
информации с работающего устройства и сохраните ее в файл проекта
/tmp/work_gate02.vpd:
/opt/UPAgent/bin/uprun vpnupdater backup -u /tmp/work_gate02.vpd -hot_mode
14. Полученный файл проекта work_gate02.vpd доставьте на Сервер управления по
заслуживающему доверия каналу связи, так как он может содержать информацию о
паролях и лицензиях. Например, на Сервере управления запустите команду,
предварительно создав на нем каталог Projects:
pscp root@192.168.10.6:/tmp/work_gate02.vpd C:\Projects
15. Создайте обновление для данного устройства, включающее полученный проект, выбрав
предложение Update.
Рисунок 260
Copyright © S-Terra CSP 2003 -2015
151
С-Терра КП 4.1
16. В окне Update client в поле Product package укажите файл с полученным проектом и
нажмите кнопку ОК.
Рисунок 261
17. Обновление будет создано для данного клиента work_gate02 и применено.
Рисунок 262
В результате Сервер управления располагает достоверными данными о работающем устройстве.
Данный сценарий может быть применен для синхронизации данных между Сервером управления и
устройством, настройка которого осуществлялась сторонними методами.
Copyright © S-Terra CSP 2003 -2015
152
С-Терра КП 4.1
16. Групповые операции на Сервере управления
В таблице на Сервере управления можно выделить несколько клиентов и применить к ним
операции меню Clients, за исключением Create и Get packages.
Рисунок 263
Каждый клиент на Сервере управления создается отдельно и для каждого клиента скрипты Клиента
управления и S-Terra Agent/CSP VPN Agent также создаются отдельно.
Остальные операции могут применяться к любой выделенной группе клиентов.
Подробно операции меню Clients описаны в разделе «Меню Clients» главы «Описание интерфейса
Сервера управления».
При выборе операции Update для нескольких клиентов будут созданы одинаковые обновления.
После применения этих обновлений клиенты будут иметь, например, одинаковую политику
безопасности, одинаковый список предопределенных ключей, свой локальный сертификат. Если в
базе продукта лежит список локальных сертификатов, клиент не сможет создать соединение с
партнером, так как будет использоваться первый сертификат списка. Чтобы избежать таких
проблем с локальными сертификатами, используйте шаблон проекта, при котором происходит
отбор локального сертификата из списка для каждого клиента при обновлении. Такой отбор
локального сертификата возможен только при наличии на управляемом устройстве запроса на
локальный сертификат, который и будет использоваться для поиска нужного сертификата из списка.
16.1. Создание шаблона проекта
1.
Не выделяя в таблице клиентов, в меню Tools выберите предложение VPN data maker.
Рисунок 264
2.
В открывшемся окне VPN data maker заполните необходимые вкладки (или используйте
Run Wizard) для настройки продукта S-Terra Agent/CSP VPN Agent.
Copyright © S-Terra CSP 2003 -2015
153
С-Терра КП 4.1
Рисунок 265
3.
Во вкладке Cerificates можно задать список локальных сертификатов, для которых были
созданы запросы на клиентах, список сертификатов партнеров, список удаленных
сертификатов (CRL).
Рисунок 266
Copyright © S-Terra CSP 2003 -2015
154
С-Терра КП 4.1
При задании локальных сертификатов появляется окно Certificate description, в котором надо
указать имя контейнера и пароль к нему на управляемом устройстве. В этих двух полях можно
указать значение «*», которое при применении обновления будет заменено на
действительные значения.
Рисунок 267
4.
Заполнив вкладки, перейдите в режим шаблона проекта, выбрав в меню Mode
предложение Enable template mode.
Рисунок 268
Copyright © S-Terra CSP 2003 -2015
155
С-Терра КП 4.1
5.
Затем в меню Mode выберите предложение Select template data (это предложение
доступно только в режиме шаблона проекта).
Рисунок 269
6.
Появилось окно Update data types со списком данных, которые могут входить в шаблон
проекта. Пометьте флажком данные, которые будут входить в шаблон. При применении
обновления, созданного с использованием шаблона, только входящие в него данные
будут изменяться на клиенте.
Рисунок 270
Состав окна Update data types:
LSP – при установке флажка локальная политика безопасности, указанная во вкладке LSP,
будет входить в состав шаблона проекта
Trusted certificates – при установке флажка все доверенные CA-сертификаты, указанные
во вкладке Certificates, будут входить в шаблон проекта
Copyright © S-Terra CSP 2003 -2015
156
С-Терра КП 4.1
Local certificates – при установке флажка все локальные сертификаты, указанные во
вкладке Cerificates в разделе Local certificates, будут входить в шаблон проекта
Remote certificate – при установке флажка все сертификаты партнеров, указанные во
вкладке Cerificates в разделе Remote certificates, будут входить в шаблон проекта
CRLs – при установке флажка все списки отозванных сертификатов, указанные во вкладке
Cerificates в разделе CRLs, будут входить в шаблон проекта
Preshared keys – при установке флажка все предопределенные ключи, указанные во
вкладке Keys, будут входить в состав шаблона проекта
Log settings – при установке флажка настройки протоколирования, указанные во вкладке
Settings, будут входить в шаблон проекта
DDP settings - при установке флажка политика DDP, указанная во вкладке Settings, будет
входить в шаблон проекта.
Выбрав данные, которые будут входить в шаблон, нажмите кнопку ОК.
7.
Заполнив ранее вкладки для этих данных, сохраните созданный шаблон в файл,
используя предложение Save as меню File.
Рисунок 271
Рисунок 272
16.2. Использование шаблона проекта
Шаблон проекта удобно использовать при создании обновления сразу для нескольких клиентов.
1.
Для этого выделите в таблице несколько клиентов, в контекстном меню выберите
предложение Update.
Copyright © S-Terra CSP 2003 -2015
157
С-Терра КП 4.1
Рисунок 273
2.
В открывшемся окне Update clients в поле Product package нажмите кнопку […] и в
стандартном окне открытия файла укажите файл с шаблоном проекта, например,
client_template.vpdt.
Рисунок 274
3.
Если в шаблон входит список локальных сертификатов, то при применении обновления
для каждого клиента будет отбираться локальный сертификат из списка с выполнением
проверки соответствия имеющегося у него запроса на сертификат и открытого ключа в
сертификате. Такая проверка будет выполняться только при использовании шаблона.
При отсутствии на клиенте запроса на его локальный сертификат такая проверка не
выполняется и локальный сертификат на клиенте не обновляется.
Copyright © S-Terra CSP 2003 -2015
158
С-Терра КП 4.1
17. Управление с использованием командной строки – утилита upmgr
Для автоматизации процесса управления клиентами удобно использовать интерфейс командной
строки. В состав продукта VPN UPServer входит командно-строчная утилита upmgr.exe,
размещенная в каталоге продукта – C:\Program Files\S-Terra\S-Terra KP.
Команды утилиты upmgr.exe
Команда show
Команда show выводит информацию о клиенте, аналогичную таблице клиентов (Рисунок
90).
upmgr show [-i CLIENT_ID [-s SECTION_NAME]]
CLIENT_ID
уникальный идентификатор клиента, может состоять из любых символов, за
исключением следующих: \?/:”>*<|, не должен начинаться или заканчиваться
символами пробел, табуляция или точка, и не должен быть равен “NUL” или “CON” или
“PRN” или “AUX” или “COMx” или “LPTx”, где x [1..9];
Если не указывать ключ –i выводится краткая информация обо всех клиентах
При указании ключа –i выводится расширенная информация для указанного клиента.
SECTION_NAME
имя секции данных о клиенте. Например, ”---VPN PRODUCT---”, ”---LSP---”, ”---LICENSE--” и т.п.
Пример
upmgr show
client01 active 0 3 enabled unknown 14/05/2012 00:21:38 40.0.0.101 none
Команда create
Команда create позволяет создать нового клиента на Сервере управления
upmgr create -i CLIENT_ID -p PRODUCT_PKG [-g CLIENT_GROUP] [-s AGENT_SETTINGS]
[-dev_pwd DEVICE_PWD]
PRODUCT_PKG
имя файла (здесь и далее имя файла включает полный путь к нему), содержащего
настройки VPN продукта, который был создан с помощью окна консоли управления
VPN data maker, или имя файла дистрибутива продукта CSP VPN Agent/S-Terra Agent,
который был создан с помощью продукта CSP VPN Agent AdminTool
CLIENT_GROUP
имя группы, к которой принадлежит клиент (формат SUB1/SUB2/NAME);
AGENT_PKG
каталог, в котором размещен дистрибутив Клиента управления (указывается, если
получена новая версия Клиента управления от разработчика, текущая версия
размещена в каталоге upagent)
AGENT_SETTINGS
имя файла, содержащего настройки Клиента управления
DEVICE_PWD
в данной версии не используется
Пример создания нового клиента с идентификатором “client02”, с именем дистрибутива продукта CSP
VPN Server “e:\share\test_pkg.exe”
upmgr create -i client02 -p e:\share\test_pkg.exe
Copyright © S-Terra CSP 2003 -2015
159
С-Терра КП 4.1
Команда remove
Команда remove позволяет удалить клиента из таблицы клиентов на Сервере
управления
upmgr remove -i CLIENT_ID
Пример удаления клиента с идентификатором “ client02”:
upmgr remove -i client02
Команда get
Команда get позволяет получить инициализационные файлы для управляемого
устройства в указанный каталог
upmgr get -i CLIENT_ID -d PRODUCT_DIR [-s UPAGENT_SETTINGS] [-ask_user_mode
ASK_USER_MODE] [-check_mode CHECK_MODE] [-notify_client_port
NOTIFY_CLIENT_PORT]
PRODUCT_DIR
каталог, в который будут сохранены дистрибутивы для Клиента управления
UPAGENT_SETTINGS
файл с настройками Клиента управления.
Если он не указан будет использоваться конфигурационный файл по умолчанию
(C:\Documents and Settings\All Users\Application Data\UPServer\csettings.txt)
ASK_USER_MODE
режим запроса подтверждения у пользователя о начале обновления,
устанавливаемый в пакете Клиента управления, может принимать значения:
auto – подтверждение запрашивается, если установлен CSP VPN
Client (значение по умолчанию)
never – подтверждение никогда не запрашивается
always – подтверждение запрашивается всегда.
Если значение другое, то оно трактуется как auto.
CHECK_MODE
режим проверки исполняемых модулей, подписанных ЭЦП, при получении
обновления, может принимать значения:
<пустая строка> - исполняемые модули не проверяются
none – исполняемые модули не проверяются
full – проверяются присланные в обновлении расширенные
обновления и бинарные коды нового Клиента управления
Если значение отсутствует, то оно приравнивается к значению none
NOTIFY_CLIENT_POR
T
сетевой порт, который Клиент управления будет использовать для обмена
сообщениями с Сервером управления. Если он не указан, то будет
использоваться порт, указанный в конфигурационном файле Клиента управления
(по умолчанию порт 43011);
Пример получения дистрибутивов для клиента с идентификатором “client02”, c записью их в каталог
“e:\share\#init\client02”, Клиенту управления никогда не запрашивать подтверждение о начале
обновления и всегда проверять на ЭЦП присланные обновления:
upmgr.exe get -i client02 -d e:\share\#init\client02 –ask_user_mode never –
check_mode full
Copyright © S-Terra CSP 2003 -2015
160
С-Терра КП 4.1
Команда update
Команда update позволяет создать обновление на Сервере управления для клиента
upmgr update -i CLIENT_ID [-p[d] PRODUCT_PKG] [-a AGENT_PKG] [-s
AGENT_SETTINGS] [-sca (UPCACERTS_FILE|*)] [-e EXTENDED_DATA] [-date
CREATION_DATE] [-time CREATION_TIME]
PRODUCT_PKG
имя файла (здесь и далее имя файла включает полный путь к нему), содержащего
настройки VPN продукта, который был создан с помощью окна консоли управления
VPN data maker, или имя файла дистрибутива продукта CSP VPN Agent/S-Terra
Agent, который был создан с помощью продукта CSP VPN Agent AdminTool
Если вместо ключа –p указать ключ –pd, то Клиенту управления будут
пересылаться только данные, без бинарных кодов продукта CSP VPN Agent.
AGENT_PKG
каталог, в котором размещен дистрибутив Клиента управления (указывается, если
получена новая версия Клиента управления от разработчика, текущая версия
размещена в каталоге upagent)
AGENT_SETTINGS
имя файла, содержащего настройки Клиента управления
UPCACERTS_FILE|*
имя файла в формате PKCS#7 (.p7b) со списком СА сертификатов Сервера
управления, которые передаются клиенту в составе обновления. Если передается
один СА сертификат, то файл может быть с расширением .cer. Если нужно
передать весь актуальный список СА сертификатов Сервера управления, то
следует указать «*»
EXTENDED_DATA
каталог, в котором расположены расширенные данные и скрипты обновления
CREATION_DATE
формат: dd/mm/yy, hh:mm
CREATION_TIME
дата и время, когда Сервер управления сформирует пакет обновления и сделает
его доступным для скачивания Клиентом управления. Если указанное время уже
прошло, то пакет обновления будет сформирован и открыт для скачивания сразу
после создания обновления (если параметры не указаны, то используются текущая
дата и время).
Пример создания для клиента с идентификатором “client02” обновления данных продукта CSP VPN
Agent, находящихся в дистрибутиве этого продукта “e:\share\test_pkg.exe”:
upmgr update -i client02 -p e:\share\test_pkg.exe
Команда retry
Команда retry позволяет снять с обновления признак неудачного обновления, тем самым
указывая системе, что это обновление должно быть применено Клиентом управления
еще раз
upmgr retry -i CLIENT_ID
Пример снятия признака неудачного обновления для клиента с идентификатором “00000002”:
upmgr retry -i 0000002
Команда clear
Команда clear позволяет отменить все непримененные и незавершенные обновления для
клиента
upmgr clear -i CLIENT_ID [-force]
force
флаг для команды clear, позволяющий произвести отчистку всех непримененных и
незавершенных обновлений, не взирая на их статус.
Пример удаления всех неприменных обновлений для клиента с идентификатором “00000002”:
upmgr clear -i 0000002 -force
Copyright © S-Terra CSP 2003 -2015
161
С-Терра КП 4.1
Команда disable
Команда disable блокирует все сетевые обмены Сервера управления с клиентом
upmgr disable -i CLIENT_ID
Пример запрета всех сетевых обменов с клиентом с идентификатором “client02”:
upmgr disable -i client02
Команда enable
Команда enable разрешает Серверу управления сетевые обмены с клиентом
upmgr enable -i CLIENT_ID
Пример разрешения сетевых обменов Серверу управления с клиентом с идентификатором “client02”:
upmgr enable -i client02
Команда set_group
Команда clear изменяет группу у заданных клиентов
upmgr set_group -g CLIENT_GROUP {-i CLIENT_ID|-go OLD_CLIENT_GROUP}
CLIENT_GROUP
имя группы, к которой принадлежит клиент (формат SUB1/SUB2/NAME)
OLD_CLIENT_GROUP
имя группы, которая должна быть заменена на CLIENT_GROUP (формат
PARENT0/PARENT1[/NAME][*]);
Пример включения клиента “client02” в группу ’’Moscow/Office01’’:
upmgr.exe set_group –g Moscow/Office01 –i client02
Команда set_prop
Команда set_prop добавляет описание свойств у заданного клиента
upmgr set_prop -i CLIENT_ID [-dev_pwd DEVICE_PWD] [-client_desc CLIENT_DESC]
[-ex_var_file FILE]
DEVICE_PWD
зарезервировано для будущих версий
CLIENT_DESC
произвольная строка для описания клиента, вносимая в поле Description
FILE
имя файла, в котором указаны строки с переменными и их значениями,
описывающие свойства клиента, которые передаются скрипту cook.bat при его
запуске в процессе подготовки расширенного обновления. Формат строки:
EX_имя_переменной=значение_переменной
Пример добавления в описание client01 свойства «work_with_token» (может работать с токеном) со
значением «eToken NG-FLASH».
upmgr.exe set_prop –i client02 –client_desc “в одной сети с client01” –
ex_var_file “C:\Program Files\S-Terra\S-Terra KP\prop_client02.txt”
В файле prop_client02.txt записана строка – «EX_work_with_token= eToken NG-FLASH»
Команда show_cert
Команда show_cert запускает стандартную GUI программу операционной системы для
отображения рабочего сертификата Сервера управления
upmgr show_cert
Copyright © S-Terra CSP 2003 -2015
162
С-Терра КП 4.1
Пример показа рабочего сертификата Сервера управления:
upmgr show_cert
Команда renew_cert
Команда renew_cert запускает перевыпуск рабочего сертификата Сервера управления
(начало срока действия сертификата - за день до текущей даты, время жизни
сертификата - 1 месяц)
upmgr renew_cert [-expired_only]
-expired_only
рабочий сертификат Сервера управления пересоздается, если у него истек срок
действия
Пример пересоздания рабочего сертификата Сервера управления только в том случае, если у него истек срок
действия. Команда работает только для RSA-сертификатов, так как перевыпуск ГОСТ-сертификатов требует
интерактивного участия администратора.:
upmgr renew_cert -expired_only
Команда check_files
Команда check_files запускает
upmgr check_files
check_files
проверка целостности файлов Сервера управления
Команда backup
Команда backup запускает процесс сохранения данных о Клиентах управления и
настройках Сервера управления в файл. В процессе сохранения архивируются данные
Сервера управления, кроме контейнеров с секретными ключами сертификатов Сервера
управления и статистической информации о Клиентах управления, хранимой в базе
данных статистики.
upmgr backup -f BACKUP_FILE_NAME
BACKUP_FILE_NAME
имя файла для сохранения данных о Клиентах управления и настройках Сервера
управления.
Пример сохранения данных о клиентах управления и настройках Сервера управления:
upmgr.exe backup –f c:\backup01.bin
Команда restore
Команда restore запускает процесс восстановления данных о Клиентах управления и
настройках Сервера управления из файла. В процессе будут восстановлены данные
Сервера управления, кроме контейнеров с секретными ключами сертификатов Сервера
управления и статистической информации о Клиентах управления, хранимой в базе
данных статистики
upmgr restore -f BACKUP_FILE_NAME
BACKUP_FILE_NAME
имя файла с данными о Клиентах управления и настройках Сервера управления.
Пример восстановления данных Сервера управления из файла C:\backup01.bin:
upmgr.exe restore –f c:\backup01.bin
При успешном завершении команды – код возврата равен 0, а при неуспешном - отличен от 0.
Copyright © S-Terra CSP 2003 -2015
163
С-Терра КП 4.1
18. Изменение готового проекта с настройками VPN агента – утилита
vpnmaker
Для внесения изменений в готовый проект можно использовать утилиту vpnmaker, расположенную
в каталоге продукта – C:\Program Files\S-Terra\S-Terra KP.
Назначение – изменение данных в готовых проектах, созданных с помощью Сервера управления,
или создание новых проектов-шаблонов.
Предполагается, что утилита будет использоваться для создания большого количества похожих
проектов для клиентов, незначительно отличающихся друг от друга (например, локальным
сертификатом и номером лицензии агента).
Параметры утилиты:
vpnmaker replace -fi IN_FILE -fo OUT_FILE [-lsp LSP_TXT_FILE|-clp CISCOLIKE_POLICY] [-keyname KEY_NAME0N -keybody KEY_FILE0N] [-lic LIC_FILE] [cryptolic CRYPTO_LIC_FILE] [-cert CERT_FILE [-certpwd PWD] [-certnum NUM]
[-certkey KEY_CONT [-certkeypwd KEY_PWD]] [-trust]] [-ifdesc IF_FILE] [ifaliases IF_FILE] [-targetsoft TARGETSOFT_FILE]
vpnmaker make_template -fo OUT_FILE [-cert LOCAL_CERT_FILE01] [-cert
LOCAL_CERT_FILE0N] [-cp CP_VENDOR]
You can enter many keys and many certificates.
В режиме работы replace некоторые старые данные проекта заменяются новыми. Старые
сертификаты удаляются из базы, но не все, а только тех типов, которые добавляются. Например,
при замене только локального сертификата СА-сертификаты сохраняются.Можно
добавить/заменить несколько сертификатов разных типов.
Параметры режима replace:
–fi IN_FILE
полный путь к файлу с проектом, который надо изменить. Расширение .exe или
–fo OUT_FILE
полный путь к файлу с измененным проектом. Расширение .exe или .vpd
–lsp LSP_TXT_FILE
полный путь к текстовому файлу с локальной политикой безопасности.
.vpd
Эта опция не может применяться одновременно с опцией –clp. Старые
политики безопасности LSP и cisco-like из проекта удаляются. Новая LSP
сохраняется в базе данных проекта.
–clp
CISCO_LIKE_POLICY
полный путь к текстовому файлу с cisco-like политикой безопасности.
Эта опция не может применяться одновременно с опцией –lsp. Опция
допустима только для шлюзов безопасности. Старые политики безопасности
LSP и cisco-like из проекта удаляются. Старые настройки лога (файлы
“log_set.dsc”,”syslog.ini”, ”syslog_3_1.ini”,
”syslog_4_0.ini”) удаляются. Новая cisco-like политика сохраняется в базе
данных проекта.
–keyname KEY_NAME
имя ключа. После имени обязательно должна следовать опция -keybody
-keybody KEY_FILE
полный путь к файлу с телом ключа.
–lic LIC_FILE
полный путь к текстовому файлу с лицензией на продукт. Пример файла:
[license]
CustomerCode=bank
ProductCode=GATE100
LicenseNumber=1
LicenseCode=6E7AAAECBBB478B8
Copyright © S-Terra CSP 2003 -2015
164
С-Терра КП 4.1
–cryptolic
CRYPTO_LIC_FILE
полный путь к текстовому файлу с лицензией криптопровайдера. Пример файла:
–cert CERT_FILE
полный путь к файлу с сертификатом (расширение .cer, .p7b, .pfx). Для
этого сертификата можно указать дополнительные параметры:
LicenseSerialNumber=1282349167838947
–certpwd PWD
пароль, которым защищен файл с сертификатом.
-certnum NUM
порядковый номер сертификата (нужен, если файл содержит
несколько сертификатов).
-certkey KEY_CONT
имя контейнера с секретным ключом сертификата (сам контейнер
– у клиента).
-certkeypwd KEY_PWD
пароль, защищающий ключевой контейнер.
–trust
этот флаг должен выставляться у СА-сертификатов, которым мы
доверяем.
-ifdesc IF_FILE
полный путь к текстовому файлу с описанием виртуального адреса и роутинга.
Параметр может быть только для CSP VPN Gate on token (СПДС «ПОСТ»).
Пример файла:
VirtualDeviceAddress=23.24.24.24
[ExtendedDeviceRoutes]
Route_0=10.0.2.0/24 192.168.5.1
Route_1=23.45.55.0/24 1.2.3.4
Route_2=24.0.0.0/16 DGA
Route_3=25.0.0.0/16 VDA
DGA – default gateway address
VDA – virtual device address
!Description eth0
[IF_eth0]
STATE=UP
Address_0=40.0.0.17/24
MTU=1400
!Description eth1
[IF_eth1]
STATE=UP
Address_0=192.168.1.1/24
MTU=1400
-ifaliases IF_FILE
полный путь к текстовому файлу с описанием алиасов интерфейсов. Пример
файла:
FastEthernet1/0 = eth1
FastEthernet1/1 = eth2,eth3
default
= *
По этой информации формируется файл ifaliases.cf (для продуктов
версии 4.X) или информация сохраняется в базе продукта (для версий 3.Х). Если
не определен алиас default, он автоматически добавляется в виде
default = *
-targetsoft
TARGETSOFT_FILE
полный путь к текстовому файлу с описанием типа и параметров целевого
программного обеспечения на управляемом устройстве. Параметр применяется
только для CSP VPN Gate on token. Пример файла:
TARGET=rdp
SERVER=192.168.15.1:5444
USER=guest
OPTIONS=
Переменная TARGET может содержать следующие значения:
Copyright © S-Terra CSP 2003 -2015
165
С-Терра КП 4.1
web – целевое ПО для удаленного доступа к защищаемым ресурсам
в качестве Web-клиента
rdp – целевое ПО для удаленного доступа к защищаемым ресурсам
в качестве RDP-клиента
other – другое целевое ПО.
Переменная OPTIONS содержит параметры ПО, установленного на
управляемом устройств
Параметры режима make_template
В режиме работы make_template создается новый проект-шаблон, в котором есть только
сертификаты. Они используются во внутренних тестах.
–fo OUT_FILE
полный путь к файлу с новым проектом. Расширение .exe или .vpd.
–cert
LOCAL_CERT_FILE
полный путь к файлу с сертификатом
–cp CPVENDOR
криптопровайдер (CP или SC или ST)
Copyright © S-Terra CSP 2003 -2015
166
С-Терра КП 4.1
19. Настройки Сервера управления
Администратор Сервера управления может задать некоторые настройки в файле:
C:\Documents and Settings\All Users\Application Data\UPServer\ssettings.txt или
С:\ProgramData\UPServer\ssettings.txt
Рисунок 275
В файле ssettings.txt настройки распределены между секциями – Log, UPSRV, FTPServer,
ClientInfo, Notifications, UPCNS. Описание переменных в каждой секции представлено ниже.
Несколько настроек задается в реестре HKEY_LOCAL_MACHINE\SOFTWARE\UPServer или
HKEY_LOCAL_MACHINE\SOFTWARE\Wow6432Node\UPServer.
Администратор может управлять следующими настройками.
Секция
Log
Описание
Флаг включения syslog протоколирования
Переменная SyslogEnable
Значение: true – включено протоколирование
false – выключено (значение по умолчанию – false).
Адрес Syslog-сервера
Переменная SyslogSrvAddr
Значение: любой корректный IP-адрес (значение по умолчанию – 127.0.0.1).
Адрес источника сообщений
Переменная SyslogFacility
Значение: строка. Возможные значения:
log_kern, log_user, log_mail, log_daemon, log_auth, log_syslog, log_lpr,
log_news, log_uucp, log_cron, log_authpriv, log_ftp, log_ntp, log_audit, log_alert,
log_cron2, log_local0, log_local1, log_local2, log_local3, log_local4, log_local5,
log_local6,
Значение по умолчанию – log_local7)
Размер файла протоколирования событий
Переменная FileMaxSize
Значение: от 10 килобайт (значение по умолчанию – 10200 килобайт, если
Copyright © S-Terra CSP 2003 -2015
167
С-Терра КП 4.1
строка отсутствует или некорректна).
Имя файла протоколирования: C:\Documents and Settings\All
Users\Application Data\UPServer\upserver.log.
При достижении заданного значения данные копируются в файл
upserver.log.bak, а файл upserver.log очищается. Пример файла
с сообщениями.
UPSRV
Количество рабочих ниток в сервисе подготовки обновлений
Переменная WorkThreadCount
Значение: десятичное число от 1 до 10 (значение по умолчанию 2).
Рекомендуемое значение - количество процессоров на компьютере + 1.
Количество рабочих ниток в сервисе записи статистических
данных в базу данных статистики
Переменная StatThreadCount
Значение: десятичное число от 1 до 10 (значение по умолчанию 1).
Флаг отключения автоматического пересоздания рабочего
сертификата
Переменная DoNotCreateWorkCert
Значение: false – отключено автоматическое пересоздание (значение по
умолчанию)
true – включено автоматическое пересоздание
Максимальное количество хранимых примененных обновлений
для каждого клиента
Переменная MaxCountOfStorableUpdates
Значение: десятичное число от 0 до 4294967295, значение 0 – обновления
не удаляются (значение по умолчанию 0).
Флаг удаления старых паролей к клиентским ключевым
контейнерам
Переменная DoNotClearOldPasswords
Значение: false – удаляются автоматически старые пароли (значение по
умолчанию)
true – не удаляются автоматически старые пароли
UDP порт, который используется для обмена нотификациями
с Клиентами управления
Нотификации используются для отслеживания Клиентов управления,
находящихся на связи, и оповещения их о существовании подготовленных
обновлений.
Переменная NotifyServerPort
Значение: десятичное число от 0 до 65535 (значение по умолчанию 43010),
значение 0 отключает механизм обмена нотификациями.
FTPServer
Сетевой адрес для взаимодействия с сервисом продукта
FileZilla Server
Переменная Address
Значение: локальный IP-адрес сервера FileZilla Server (значение по
умолчанию 127.0.0.1).
Сетевой порт для взаимодействия с сервисом продукта
FileZilla Server
Переменная Port
Значение: порт сервиса FileZilla Server (значение по умолчанию 14147).
Пароль для взаимодействия с сервисом продукта FileZilla
Server
Переменная Password
Значение: строка, представляющая из себя пароль сервиса FileZilla Server
Copyright © S-Terra CSP 2003 -2015
168
С-Терра КП 4.1
(значение по умолчанию <пустая строка>).
ClientInfo
Максимальный размер лог сообщений VPN-продукта,
хранящихся для каждого Клиента управления
Переменная MaxVPNLogSize
Значение: десятичное число от 1 до 102400 килобайт (значение по
умолчанию 256).
Максимальный размер лог сообщений FTP-сервера
Переменная MaxFTPLogSize
Значение: десятичное число от 1024 до 921600 килобайт (значение по
умолчанию 51200).
Период анализа сообщений FTP-сервера
Переменная FTPLogReadPeriod
Значение: целое число от 1 до 60 минут (значение по умолчанию 5).
Notifications
Максимальное время неактивности клиента
Переменная MaxNoActiveTime
Значение: десятичное число от 0 до 4294967295 часов, значение 0 –
отключает отслеживание максимального времени неактивности клиентов
(значение по умолчанию 24).
Максимальное время неактивности клиента для признания его
находящимся не на связи
Переменная MaxNoOnlineTime
Значение: десятичное число от 1 до 60 минут (значение по умолчанию 2).
Минимальное время перед окончанием срока действия
сертификата управляемого устройства
Переменная MinCertificateFireTime
Значение: десятичное число от 0 до 4294967295 суток,
значение 0 – отключает отслеживание минимального времени перед
окончанием срока действия сертификатов управляемых устройств (значение
по умолчанию 30).
При наступлении этого времени дата окончания срока действия
сертификата выделена красным цветом в таблице клиентов
Сервера управления.
UPCNS
Флаг проверки целостности файлов продукта при старте
приложения VPN UPServer console
Переменная NeedCheckProductFiles
Значение: true – выполняется проверка целостности при каждом старте
приложения
false – проверка целостности не выполняется (значение по умолчанию)
DBServer
Сетевой адрес для взаимодействия с сервисом продукта
PostgreSQL Server
Переменная Address
Значение: IP-адрес сервиса PostgreSQL Server (значение по умолчанию
127.0.0.1).
Сетевой порт для взаимодействия с сервисом продукта
PostgreSQL Server
Переменная Password
Значение: порт сервиса PostgreSQL Server (значение по умолчанию 5432).
Пароль для взаимодействия с сервисом продукта PostgreSQL
Server
Переменная Port
Значение: строка, представляющая из себя пароль сервиса PostgreSQL
Server (значение по умолчанию 1234567890).
Copyright © S-Terra CSP 2003 -2015
169
С-Терра КП 4.1
HKEY_LOCAL_MACHINE\
SOFTWARE\UPServer
HKEY_LOCAL_MACHINE\
SOFTWARE\Wow6432Node\UPSer
ver
Режим работы создаваемых Клиентов управления
Переменная ClientMode
Значение: windowless – безоконный режим работы Клиента управления
(значение по умолчанию)
<пустая строка> – оконный режим работы Клиента управления (для
отладки и тестирования).
Запрос подтверждения у пользователя о начале обновления,
устанавливаемый в пакете Клиента управления
Переменная ClientUserAskMode
Значение: auto – необходимость запроса определяется на основе типа
VPN-продукта (если установлен продукт CSP VPN Client - подтверждение
запрашивается) (значение по умолчанию)
never – подтверждение никогда не запрашивается, не смотря на тип VPNпродукта
always – подтверждение запрашивается всегда, не смотря на тип VPNпродукта.
Если значение другое, то оно трактуется как auto.
Проверка исполняемых модулей при получении обновления
Переменная ClientUpdateCheckMode
Значение: <пустая строка> - исполняемые модули не проверяются
none – исполняемые модули не проверяются
full – проверяются присланные в обновлении расширенные обновления и
бинарные коды нового Клиента управления
Если значение отсутствует, то оно приравнивается к значению none.
Если значение другое, то оно приравнивается к full.
Исполняемые модули подписываются ЭЦП, для которой используется
секретный ключ сертификата, изданного компанией С-Терра. Проверка
гарантирует, что исполняемые модули были созданы с использованием
скриптов, созданных компанией С-Терра. Если администратор управляемых
устройств использует свои скрипты, то такую проверку следует отключить.
Пример файла протоколирования:
Fri Feb 10 23:18:44 2012 INFO
upsrv 00001744 Log file name:
C:\Documents and Settings\All Users\Application Data\UPServer\upserver.log
Fri Feb 10 23:18:44 2012 INFO
upsrv 00001744 Log setting FileMaxSize: 5120
Fri Feb 10 23:18:44 2012 INFO
upsrv 00001744 Log setting SyslogEnable: false
Fri Feb 10 23:18:44 2012 INFO
upsrv 00001744 Log setting SyslogSrvAddr:
127.0.0.1
Fri Feb 10 23:18:44 2012 INFO
upsrv 00001744 Log setting SyslogFacility:
log_local7
Fri Feb 10 23:18:53 2012 INFO
upsrv 00001744 Settings is read from file
C:\Documents and Settings\All Users\Application Data\UPServer\upserver.log
Fri Feb 10 23:18:53
Fri Feb 10 23:18:53
1000
Fri Feb 10 23:18:53
Fri Feb 10 23:18:53
Fri Feb 10 23:18:53
Fri Feb 10 23:18:53
Fri Feb 10 23:18:53
Fri Feb 10 23:18:53
Fri Feb 10 23:18:53
min
Fri Feb 10 23:18:53
opened (any:43010)
2012 INFO
2012 INFO
upsrv 00001744 UPSRV:WorkThreadCount: 2
upsrv 00001744 UPSRV:MaxCountOfStorableUpdates:
2012
2012
2012
2012
2012
2012
2012
upsrv
upsrv
upsrv
upsrv
upsrv
upsrv
upsrv
INFO
INFO
INFO
INFO
INFO
INFO
INFO
2012 INFO
00001744
00001744
00001744
00001744
00001744
00001744
00001744
UPSRV:DoNotCreateWorkCert: false
UPSRV:DoNotClearOldPasswords: false
UPSRV:NotifyServerPort: 43010
ClientInfo:MaxVPNLogSize: 256 KB
ClientInfo:MaxFTPLogSize: 51200 KB
ClientInfo:FTPLogReadPeriod: 5 min
Notifications:MaxNoOnlineTime: 1
upsrv 00001744 00002150 Server notify socket is
Copyright © S-Terra CSP 2003 -2015
170
С-Терра КП 4.1
Fri Feb 10 23:18:53 2012 NOTICE upsrv 00001744
Fri Feb 10 23:19:21 2012 INFO
upcns 00000aec
C:\Documents and Settings\All Users\Application
Fri Feb 10 23:19:21 2012 INFO
upcns 00000aec
Fri Feb 10 23:19:21 2012 INFO
upcns 00000aec
Fri Feb 10 23:19:21 2012 INFO
upcns 00000aec
127.0.0.1
Fri Feb 10 23:19:21 2012 INFO
upcns 00000aec
log_local7
Fri Feb 10 23:19:21 2012 INFO
upcns 00000aec
C:\Documents and Settings\All Users\Application
Fri Feb 10 23:19:21 2012 INFO
upcns 00000aec
hours
Fri Feb 10 23:19:21 2012 INFO
upcns 00000aec
Notifications:MinCertificateFireTime: 30 days
Fri Feb 10 23:19:21 2012 INFO
upcns 00000aec
Fri Feb 10 23:19:21 2012 NOTICE upcns 00000aec
Fri Feb 10 23:19:24 2012 NOTICE upcns 00000aec
Module 4.0.12437 is started
Log file name:
Data\UPServer\upserver.log
Log setting FileMaxSize: 5120
Log setting SyslogEnable: false
Log setting SyslogSrvAddr:
Log setting SyslogFacility:
Settings is read from file
Data\UPServer\upserver.log
Notifications:MaxNoActiveTime: 24
UPCNS:NeedCheckProductFiles: false
Module 4.0.12437 is started
Module is stopped
Copyright © S-Terra CSP 2003 -2015
171
С-Терра КП 4.1
20. Настройки Клиента управления
Настройки по умолчанию Клиента управления записаны на Сервере управления в файле:
C:\Documents and Settings\All Users\Application Data\UPServer\csettings.txt или
с:\ProgramData\UPServer\сsettings.txt
Рисунок 276
Для каждого клиента настройки Клиента управления можно изменить и сохранить в другом файле, а
затем указать его в поле UPAgent settings (Рисунок 65) окна Сreate new client при создании
клиента.
В файле настройки распределены между секциями – Log, Update, FTPServer, Info. Описание
переменных в каждой секции представлено ниже. Несколько настроек выставляется при
инсталляции (инициализации) Клиента управления в реестре
HKEY_LOCAL_MACHINE\SOFTWARE\UPAgent либо
HKEY_LOCAL_MACHINE\SOFTWARE\Wow6432Node\UPAgent.
Секция
Log
Описание
Флаг включения syslog протоколирования
Переменная SyslogEnable
Значение: true – включено протоколирование
false – выключено (значение по умолчанию –
false).
Адрес Syslog-сервера
Переменная SyslogSrvAddr
Значение: любой корректный IP-адрес (значение по умолчанию
– 127.0.0.1)
Адрес источника сообщений
Переменная SyslogFacility
Значение: log_kern, log_user, log_mail, log_daemon,
log_auth, log_syslog, log_lpr, log_news, log_uucp,
log_cron, log_authpriv, log_ftp, log_ntp, log_audit,
log_alert, log_cron2, log_local0, log_local1, log_local2,
log_local3, log_local4, log_local5, log_local6, log_local7
(значение по умолчанию)
Размер файла протоколирования событий
Переменная FileMaxSize
Значение: от 10 килобайт (значение по умолчанию – 5120
килобайт, если строка отсутствует или некорректна).
Copyright © S-Terra CSP 2003 -2015
172
С-Терра КП 4.1
Имя файла протоколирования событий:
для OC Windows - С:\Program
Files\UPAgent\upagent.log
для OC Unix /var/log/upagent/upagent.log
При достижении заданного значения данные копируются в файл
upagent.log.bak, а файл upagent.log очищается.
Период проверки новых обновлений на Сервере
управления
Переменная CheckingPeriod
Значение: от 60 до 86400 секунд (значение по умолчанию –
3600).
Период между посылками нотификаций Серверу
управления
Переменная NotifySendPeriod
Значение: целое число от 1 до 3600 секунд (значение по
умолчанию 60).
Количество неудачных попыток соединения с
Сервером управления перед тем, как заново
попытаться подобрать параметры соединения
(например, использовать другой IP-адрес Сервера управления).
Переменная MaxFailedConnCount
Значение:
десятичное число от 0 до 200 секунд (значение по
умолчанию 0);
значение 0 – не подбирать параметры соединения с
Сервером управления при любом количестве
неудачных попыток.
UDP порт Клиента управления для обмена
нотификациями с Сервером управления
Переменная NotifyClientPort
Значение: целое число от 0 до 65535,
значение 0 – отключает механизм обмена
нотификациями (значение по умолчанию 43011).
Нотификации используются для механизма отслеживания
нахождения Клиента управления на связи и оповещения его о
существовании для них подготовленных обновлений.
UDP порт Сервера управления для получения
нотификаций от Клиента управления
Переменная NotifyServerPort
Значение:
целое число от 0 до 65535 (значение по умолчанию
43010),
значение 0 – отключает механизм отсылки
нотификаций.
FTPServer
Адрес FTP сервера
Переменная AddressX, где X любое десятичное число (0,1,2..)
Количество таких переменных может быть больше одного, они
будут использоваться в том порядке, в котором заданы. Числа
должны быть уникальные в пределах секции.
Значение: IP-адрес или DNS-имя, которое будет
транслироваться в IP-адрес в момент создания соединения.
Copyright © S-Terra CSP 2003 -2015
173
С-Терра КП 4.1
Максимальное время ожидания соединения с FTP
сервером
Переменная MaxConnectTimeout
Значение: десятичное число от 0 до 300 секунд (значение по
умолчанию 0, т.е.время ожидания определяется настройками
ОС, под управлением которой работает Клиент управления).
Максимальная скорость скачивания обновлений с
Сервера управления
Переменная SpeedLimit
Значение: от 512 до 4294967295 байт/cекунду
значение 0 – ограничения нет, значение по
умолчанию.
Максимальное количество попыток
скачать/получить данные с/на FTP сервер(а)
Переменная MaxTryCount
Значение: целое число от 1 до 30 (значение по умолчанию 3).
Период между попытками скачать/получить данные
с/на FTP сервер(а)
Переменная TryPeriod
Значение: целое число от 0 до 300 секунд (значение по
умолчанию 120).
Максимальное время отсутствия трафика между
Клиентом управления и FTP-сервером, по истечении
которого соединение считается разорванным
Переменная MaxTrafficTimeout
Значение: целое число от 30 до 3600 секунд (значение по
умолчанию 180).
Info
Максимальный размер сообщений продукта S-Terra
Agent/CSP VPN Agent, пересылаемых на Сервер
управления
Переменная MaxVPNLogSize
Значение: десятичное число от 1 до 102400 килобайт (значение
по умолчанию 16).
Период между сбором статистической информации
на управляемом устройстве
Переменная StatCollectPeriod
Значение:
десятичное число от 0 до 600 секунд (значение по
умолчанию 5),
значение 0 – сбор статистической информации не
производится.
Максимальный размер памяти на управляемом
устройстве для сбора статистической
информации. При достижении этого размера
собранная статистическая информация
пересылается на Сервер управления
Переменная StatBufSize
Значение:
десятичное число от 1 до 2048 килобайт (значение
по умолчанию 100).
Период между посылками собранной
статистической информации на Сервер управления
Переменная StatSendPeriod
Copyright © S-Terra CSP 2003 -2015
174
С-Терра КП 4.1
Значение:
десятичное число от 0 до 7200 минут (значение по
умолчанию 10),
значение 0 – отключает отслеживание по времени,
действует только ограничение по размеру собранной
ститистической информации.
Адрес и порт источника SNMP статистики
Переменная StatSNMPAddr
Значение: корректный IP-адрес и корректный порт,
разделенные двоеточием (значение по умолчанию
127.0.0.1:161).
Community-cтрока источника SNMP статистики
Переменная StatSNMPCommunity
Значение: строка, содержащая community (значение по
умолчанию - public).
Community-строка играет роль пароля при аутентификации
сообщений SNMP.
Период между перепосылками запросов к источнику
SNMP статистики
Переменная StatSNMPTimeout
Значение: десятичное число от 1 до 100 сотых долей секунды
(значение по умолчанию 10).
Количество перепосылок запросов к источнику
SNMP статистики
Переменная StatSNMPRetries
Значение:
десятичное число от 0 до 5 раз (значение по
умолчанию 0),
значение 0 – статистика запрашивается только один
раз (если в отведенное время ответ не приходит –
повторных запросов не произвродится).
StatVariables
Флаг активности сбора статистики по
загруженности процессора
Переменная CPUUsage
Значение:
on - на Сервер управления будет посылаться
параметр CPUUsage – средняя занятость
процессоров в процентах за время StatCollectPeriod
(значение по умолчанию)
off – статистика не собирается.
Флаг активности сбора статистики по
используемой памяти
Переменная MemUsage
Значение:
on - на Сервер управления будут посылаться
значения двух параметров и во вкладке Статистика
UPWeb они будут отображены с именами:
MemUsage – количество занятых байт в памяти
MemFree - количество свободныъх байт в
памяти (значение по умолчанию)
off – статистика не собирается.
Флаг активности сбора статистики по
используемому дисковому пространству (диск, на
котором установлен Клиент управления. Обычно
Copyright © S-Terra CSP 2003 -2015
175
С-Терра КП 4.1
для Windows - это диск C, для UNIX –
примонтированный диск как /)
Переменная DiskUsage
Значение:
on - на Сервер управления будут посылаться
значения двух параметров:
DiskUsage – количество занятых байт на диске
DiskFree - количество свободныъх байт на
диске (значение по умолчанию)
off – статистика не собирается.
Флаг активности сбора статистики по
используемым сетевым интерфейсам
Переменная NetUsage
Значение:
on - на Сервер управления будут посылаться
значения двух параметров:
NetInSpeed – среднее количество байт в
секунду, полученных всеми интерфейсами, в
период между замерами
NetOutSpeed - среднее количество байт в
секунду, отправленных со всех интерфейсов, в
период
между
замерами
(значение
по
умолчанию)
off – статистика не собирается.
Добавление переменной для сбора статистики
Запрос составляется в виде:
SNMP:<ID_SNMP>=STATE [-n DISPLAYNAME] [-p
COLLECTPERIOD] [-a SNMPADDR] [-c
SNMPCOMUNITY] [-t SNMPTIMEOUT] [-r
SNMPRETRIES] [-ev ERROR_VALUE],
где
<ID_SNMP> -
идентификатор запрашиваемой
переменной (можно посмотреть в
разделе «Мониторинг»
пользовательской документации)
STATE
- флаг активности, значение on,off
DISPLAYNAMEимя, под которым данная статистика
будет посылаться на Сервер
управления
COLLECTPERIOD– период сбора статистики в секундах,
если не задан, то используется
значение StatCollectPeriod
SNMPADDR –
адрес и порт источника SNMP
статистики, если не задан, то
используется значение
StatSNMPAddr
SNMPCOMUNITY – community-строка источника SNMP
статистики, если не задана,
используется значение
StatSNMPComunity
SNMPTIMEOUT –
период между перепосылками запросов
к источнику SNMP статистики, если не
задан, то используется
StatSNMPTimeout
SNMPRETRIES –
Copyright © S-Terra CSP 2003 -2015
количество перепосылок запросов к
источнику SNMP статистики, если не
176
С-Терра КП 4.1
задано, то используется значение
StatSNMPRetries
ERROR_VALUE -
строка, которая будет использоваться в
качестве значения статистики при ее
неудачном сборе.
Пример:
SNMP:1.3.6.1.4.1.9.9.171.1.3.1.1.0=on -n
ActiveTunCount -ev 0
HKEY_LOCAL_MACHINE\SOFTWARE\UPAgent
HKEY_LOCAL_MACHINE\SOFTWARE\Wow6432
Node\UPAgent
Режим работы Клиента управления
При инсталляции Клиента управления на управляемое
устройство в ключе реестра
HKEY_LOCAL_MACHINE\SOFTWARE\UPAgent или
HKEY_LOCAL_MACHINE\SOFTWARE\Wow6432Node\
UPAgent выставляется режим работы, заданный по
умолчанию. После инсталляции значение можно изменить.
Переменная Mode
Значение:
windowless – безоконный режим работы Клиента
управления (значение по умолчанию)
<пустая строка> – оконный режим работы
Клиента управления (для отладки и тестирования).
Запрос подтверждения у пользователя о начале
обновления
Переменная UserAskMode
Значение:
auto – необходимость запроса определяется на
основе типа VPN-продукта
(подтверждение запрашивается, если на компьютере
установлен продукт CSP VPN Client) (значение по
умолчанию)
never – подтверждение никогда не запрашивается,
не смотря на тип VPN-продукта
always – подтверждение запрашивается всегда, не
смотря на тип VPN-продукта.
Если значение другое, то оно трактуется как auto.
Проверка исполняемых модулей при получении
обновления
Переменная UpdateCheckMode
Значение:
<пустая строка> - исполняемые модули не
проверяются
none – исполняемые модули не проверяются
full – проверяются присланные в обновлении
расширенные обновления и бинарные коды нового
Клиента управления
Если значение отсутствует, то оно приравнивается к
значению none.
Если значение другое, то оно приравнивается к
full.
Исполняемые модули подписываются ЭЦП, для которой
используется секретный ключ сертификата, изданного
компанией С-Терра. Проверка гарантирует, что исполняемые
модули были созданы с использованием скриптов, созданных
компанией С-Терра. Если администратор управляемых
устройств использует свои скрипты, то такую проверку следует
отключить.
Copyright © S-Terra CSP 2003 -2015
177
С-Терра КП 4.1
21. Описание интерфейса Сервера управления
Графический интерфейс приложения VPN UPServer console содержит следующие элементы.
21.1. Вкладка Clients
На Сервере управления во вкладке Clients отражается информация обо всех управляемых
устройствах. Эта вкладка предназначена для создания, удаления учетных записей клиентов
управляемых устройств, создания для них Клиентов управления, обновлений, приостановки работы
с клиентом и т.д. Клиенты могут быть объединены в группы.
Рисунок 277
Описание вкладки Clients.
Параметр
Описание
List of groups
дерево групп клиентов, объединенных администратором по территориальному или
организационному признаку расположения управляемых устройств
List of clients
таблица со списком клиентов, входящих в выделенную группу. Столбцы таблицы имеют
следующие значения:
Client ID
уникальный идентификатор клиента
Condition
состояние Клиента управления, может принимать следующие значения:
new – Клиент управления зарегистрирован на Сервере управления и еще ни разу не выходил
на связь по сети
active – Клиент управления готов к приему обновлений
waiting – обновление для клиента создано и выложено на FTP-сервер и ожидается, что Клиент
управления начнет его скачивание
updating – Клиент управления применяет обновление (в данном состоянии Клиент управления
находится с момента, когда он обнаружил обновление на Сервере управления и до момента,
когда он его применил или отвергнул)
failed – Клиент управления не смог применить очередное обновление (в этом состоянии
клиент продолжает работу на предыдущем комплекте обновления, попытки по применению
обновления не предпринимаются, пока администратор не изменит это состояние на active,
отменив неуспешное обновление). Ошибка детектируется на основании невозможности
скачать то же обновление с Сервера управления при примененном обновлении
Active updates
Applied
updates
количество еще непримененных обновлений
количество успешно примененных обновлений
Copyright © S-Terra CSP 2003 -2015
178
С-Терра КП 4.1
Administrative
state
административное состояние обслуживания Клиента управления, может принимать следующие
значения:
enabled – Клиент управления обслуживается
disabled – Клиент управления не обслуживается (все его обращения к серверу игнорируются )
Fire time by
certificates
ближайшая дата и время истечения срока действия одного из сертификатов, размещенных в базе
продукта CSP VPN Agent/S-Terra Agent
Last active
time
время последнего действия, может принимать следующие значения:
дата и время последнего удачного FTP-соединения клиента (когда клиент удачно
аутентифицировался на FTP-сервере)
ONLINE – в данный момент клиент находится на связи
Last active ipaddress
Group
Description
IP-адрес клиента, с которого было осуществлено последнее удачное FTP-соединение
имя группы, к которой принадлежит клиент
произвольная строка, вносимая администратором, для описания клиента
Допускается сортировка по столбцам таблицы клиентов. Значком ^ метится столбец, по которому
сортируются данные, если данные в таком столбце одинаковые, то они сортируются по Client ID.
Вкладка Clients имеет следующие кнопки управления:
Кнопка,
поле
Описание
в таблице отображаются все клиенты группы
All
Updatable
Unsuccessful
в таблице отображаются только те клиенты, которые имеют хотя бы одно непримененное
обновление или находятся в состоянии не active
в таблице отображаются клиенты в состоянии failed (не смогли применить очередное обновление)
Find
поле для ввода строки, по которой будет происходить поиск клиентов в таблице, содержащих
данную строку в любом поле. Если такой клиент найден - он выделяется в списке клиентов.
Next
кнопка запуска поиска следующего клиента, относительно выделенного, удовлетворяющего
заданной строке в поле Find. Аналогично нажатию клавиши F3
Prev
кнопка запуска поиска предыдущего клиента, относительно выделенного, удовлетворяющего
заданной строке в поле Find. Аналогично нажатию клавиш Shift-F3
Refresh
timeout
поле, в котором задается период времени в секундах обновления информации в таблице
клиентов
Refresh
кнопка для принудительного обновления информации в таблице клиентов. Нажатие кнопки дает
команду для сбора информации обо всех существующих клиентах. Так как процесс сбора
информации может быть долговременным, то ожидание по кнопке Refresh производится только
для выделенных на данный момент клиентов. Отображение обновленной информации для всех
остальных клиентов будет произведено позднее, по мере получения полной информации.
Аналогично нажатию клавиши F5
Нижняя строка вкладки Clients отражает:
Selected – количество выделенных на данный момент клиентов
Displayed – количество отображаемых на данный момент клиентов
All – количество всех клиентов на Сервере управления.
Copyright © S-Terra CSP 2003 -2015
179
С-Терра КП 4.1
21.2. Меню File
Меню File включает одно предложение:
Exit – завершает работу консоли управления (обслуживание клиентов при этом не
завершается).
21.3. Меню Groups
Меню Groups содержит следующие элементы:
Рисунок 278
Create… - вызывает окно Create new group создания новой группы (группа создается как
подгруппа выделенной группы), в котором надо задать имя группы (Рисунок 279).
Parent group name – имя группы, в которой создается подгруппа
Group name – имя создаваемой подгруппы.
Рисунок 279
Rename… - вызывает окно переименования выделенной группы, в котором задается новое имя
группы (Рисунок 280).
Parent group name – имя группы, в которой переименовывается подгруппа
Group name – новое имя подгруппы.
При переименовании группы все входящие в нее клиенты и группы сохраняются.
Рисунок 280
Copyright © S-Terra CSP 2003 -2015
180
С-Терра КП 4.1
Remove – удаляет выделенную группу; при этом все клиенты и подгруппы, входящие в нее,
перемещаются в группу уровнем выше.
Move up – перемещает выделенную группу в списке вверх, сохраняя уровень группы в дереве
Move down – перемещает выделенную группу в списке вниз, сохраняя уровень группы в дереве.
21.4. Меню Clients
Меню Clients содержит следующие элементы:
Рисунок 281
Show… – вызывает окно отображения параметров существующего клиента (Рисунок 171)
Properties… - вызывает окно Client properties с информацией об управляемом устройстве и
следующими полями:
Рисунок 282
Client ID - идентификатор клиента
Copyright © S-Terra CSP 2003 -2015
181
С-Терра КП 4.1
Client description – введенная администратором в это поле информация будет
отображена в поле Description вкладки Clients (Рисунок 277)
Device password – в данной версии это поле не используется
Show device password as plain text – в данной версии этот флаг не используется
Client variables – список переменных, описывающих клиента, которые передаются скрипту
cook.bat при его запуске в процессе подготовки расширенного обновления. Список
переменных может быть дополнен администратором, используя кнопку Add. Все
добавляемые переменные должны начинаться с префикса EX_.
Create… – вызывает окно Create new client создания нового клиента (Рисунок 94)
Update… – вызывает окно Update client создания обновления для существующего клиента
(Рисунок 283) со следующими полями:
Client ID – идентификатор клиента
Creation time – дата и время, когда создаваемое обновление будет доступно для
скачивания Клиентом управления
Product package – имя инсталляционного файла CSP VPN Agent/S-Terra Agent
(который был создан с помощью продукта CSP VPN Server AdminTool/CSP VPN Client
AdminTool) или имя файла с данными продукта CSP VPN Agent/S-Terra Agent,
созданного с помощью окна VPN data maker, вызываемого кнопкой E
Кнопка E – вызывает окно VPN data maker (Рисунок 66) для задания политики
безопасности и настроек продукта CSP VPN Agent/S-Terra Agent
UPAgent folder – имя каталога, в котором расположен инсталляционный файл Клиента
управления (заполняется, если надо установить новую версию Клиента управления)
UPAgent settings – имя файла c настройками Клиента управления (заполняется, если
надо обновить настройки Клиента управления) (см. главу «Настройки Клиента
управления»)
Extended data - путь к каталогу, в котором расположены расширенные данные и
скрипты обновления
Send current UPServer CA certificates to client – установка флажка для пересылки
клиенту вместе с обновлением актуального списка СА сертификатов Сервера
управления.
Рисунок 283
Functions – вызывает подменю (Рисунок 284):
Key pairs – позволяет задать действия с ключевой парой на управляемом устройстве:
Copyright © S-Terra CSP 2003 -2015
182
С-Терра КП 4.1
Generate… – создать ключевую пару на управляемом устройстве. При выборе этого
предложения появляется окно Make key pair (Рисунок 116) для задания параметров
ключевой пары и запроса на сертификат.
Remove… – удалить ключевую пару с управляемого устройства, при этом появляется
окно Remove container (Рисунок 285) для задания параметров удаляемой ключевой
пары:
Creation time – дата и время, когда Сервер управления сделает доступным
скачивания Клиентом управления пакет обновления, содержащий данные
удаления ключевой пары на управляемом устройстве. Если указанное время
прошло, то пакет обновления будет открыт для скачивания сразу после
создания
для
для
уже
его
Container name – имя контейнера на управляемом устройстве, который будет
удален. Поле является обязательным для заполнения. В выпадающем списке
присутствуют имена существующих, но не используемых VPN-продуктом
контейнеров
Container password – пароль контейнера, который будет использоваться при
удалении. Если это поле не задано, то пароль считается пустым.
Рисунок 284
Рисунок 285
Log – позволяет задать настройки протоколирования событий на управляемом устройстве,
при этом возможны два действия (Рисунок 286):
Setup… – задать параметры протоколирования в окне Setup log (Рисунок 287):
Creation time – дата и время, когда пакет обновления с настройками
протоколирования на управляемом устройстве, будет доступен для скачивания.
Если указанное время уже прошло, то пакет обновления будет открыт для
скачивания сразу после его создания
Copyright © S-Terra CSP 2003 -2015
183
С-Терра КП 4.1
State – состояние системы протоколирования:
ON – включить пересылку syslog сообщений в стандартную систему
протоколирования операционной системы Windows
OFF – выключить пересылку syslog сообщений в стандартную систему
протоколирования операционной системы Windows
Эта настройка работает только для управляемых устройств с ОС
Windows. Для устройств с ОС Unix эта настройка не применяется,
журналирование на таких устройствах включено по умолчанию и не
может быть отключено.
Рисунок 286
Рисунок 287
Request… – запросить данные из системы протоколирования на управляемом
устройстве, заполнив в окне Request log (Рисунок 288) поле:
Creation time – дата и время, когда пакет обновления с запросом данных
протоколирования syslog канала, будет доступен для скачивания. Если указанное
время уже прошло, то пакет обновления будет открыт для скачивания сразу после
его создания.
Get packages… – вызывает окно запроса каталога, в который будут сохранены
инициализационные дистрибутивы для управляемого устройства
Enable – включает механизм обмена данными с клиентом
Disable – выключает механизм обмена данными с клиентом
Retry – снимает признак неудачного обновления, вследствие чего обновление будет скачено
Клиентом управления еще раз, без каких либо изменений
Clear – удаляет все непримененные обновления для клиента (предназначено для отмены
неудачных обновлений)
Remove – удаляет информацию о клиенте с Сервера управления.
Copyright © S-Terra CSP 2003 -2015
184
С-Терра КП 4.1
Рисунок 288
21.5. Меню Tools
Меню Tools содержит предложения VPN data maker, VPN data converter, UPFlash creater, User editor,
Statistic DB editor (Рисунок 289):
Рисунок 289
Предложение VPN data maker вызывает одноименное окно VPN data maker для задания настроек
продукта CSP VPN Agent/S-Terra Agent для нового проекта (Рисунок 290). Сделать это можно с
использованием:
вкладок данного окна
или окон мастера, вызываемого кнопкой Run Wizard.
Созданный проект можно сохранить в файл и использовать при создании обновления для клиента
(указать созданный файл в поле Product package окна Update client).
Рисунок 290
Copyright © S-Terra CSP 2003 -2015
185
С-Терра КП 4.1
21.5.1. Задание политики и настроек с использованием вкладок
VPN product только в режиме шаблона проекта – выпадающий список, из которого
выбирается продукт, для которого далее задаются все настройки во вкладках:
CSP VPN
CSP VPN
CSP VPN
CSP VPN
CSP VPN
CSP VPN
CSP VPN
CSP VPN
S-Terra
S-Terra
S-Terra
Client 3.1
Server 3.1
Gate 3.1
Gate 3.1 on token
Client 3.11
Server 3.11
Gate 3.11
Gate 3.11 on token
Client 4.1
Server 4.1
Gate 4.1
Crypto provider – выпадающий список с используемым криптопровайдером в продукте:
CryptoPro – КриптоПро CSP 3.6 компании Крипто-Про
SignalCOM – Крипто-КОМ CSP 3.2 компании Сигнал-КОМ
S-Terra – криптография от компании С-Терра СиЭсПи
LSP – вкладка для задания локальной политики безопасности продукта CSP VPN Agent,
предписанной управляемому устройству (Рисунок 290):
LSP format is cisco-like – установка этого флажка говорит о том, что локальная
политика безопасности задана в формате cisco-like
Load from file… - нажатие этой кнопки вызывает окно для загрузки LSP из файла
Check – запускает процесс проверки синтаксиса LSP. В этой версии продукта проверка
синтаксиса LSP в виде cisco-like формата не производится
Run Wizard… – вызывает окно мастера задания настроек.
Copyright © S-Terra CSP 2003 -2015
186
С-Терра КП 4.1
Рисунок 291
Certificates – вкладка для задания СА, локальных, партнерских и списков отозванных
сертификатов для продукта CSP VPN Agent/S-Terra Agent (Рисунок 291).
Keys – вкладка для задания предопределенных ключей для работы продукта CSP VPN
Agent/S-Terra Agent с партнерами (Рисунок 292).
Рисунок 292
Copyright © S-Terra CSP 2003 -2015
187
С-Терра КП 4.1
Settings – вкладка для задания настроек управляемого устройства.
Рисунок 293
License – вкладка для ввода данных лицензии на продукт CSP VPN Agent/S-Terra Agent.
Рисунок 294
Interfaces – вкладка для задания настроек сетевых интерфейсов управляемого устройства.
Copyright © S-Terra CSP 2003 -2015
188
С-Терра КП 4.1
Рисунок 295
Virtual device address – поле доступно только для продукта CSP VPN Gate on token. В
это поле вносится адрес, с которым будут приходить пакеты к партнерам от СПДС
«ПОСТ», подключенному к любому компьютеру или терминалу (описано в разделе
«Настройка СПДС «ПОСТ»).
Network interface descriptions –раздел в котором можно задать интерфейсы и сетевые
настройки. Эти же настройки можно задать в профайлах и загрузить по кнопке Load.
Задание настроек производится в окне Network interface description (Рисунок 296): в
поле Interface name указывается логическое имя интерфейса, и при нажатии кнопки
Add назначается ip-адрес и маска подсети.
Редактирование настроек для продукта CSP VPN Gate on token выполняется в окне Edit
connection, появляющемся при нажатии кнопки Add.
Copyright © S-Terra CSP 2003 -2015
189
С-Терра КП 4.1
Рисунок 296
Окно Edit connection
В этом окне настраиваются для СПДС «ПОСТ» профили как проводных соединений
(Ethernet) так и беспроводных.(Wi-Fi). Для Для настройки соединения с мобильной
сетью WiMAX см. примечание в разделе «Проводное соединение».
Проводное соединение (Ethernet)
Для настройки проводного соединения следует установить в поле «Connection type»
значение «Wired”.
Connection type – тип соединения: «Wired» – проводное соединение, «Wireless» –
беспроводное соединение Wi-Fi.
Connection ID – идентификатор соединения, свободное текстовое поле.
Method – метод получения IP-адреса для соединения: «Auto» – автоматическое
получение адреса по протоколу DHCP, «Manual» – задание адресов вручную.
Copyright © S-Terra CSP 2003 -2015
190
С-Терра КП 4.1
Рисунок 297
DHCP client ID – идентификатор клиента, передается на сервер DHCP при запросе
адреса. Свободное текстовое поле.
Interface addresses – область для задания IP-адресов интерфейса. Доступна только
при настройке вручную.
DNS servers – список IP-адресов DNS серверов. Если в поле Method установлено
значение «Auto», то перечисленные здесь адреса добавляются к списку полученному от
сервера DHCP. IP-адреса в списке разделются двоеточием или запятой или пробелом.
Search domains – список DNS суффиксов по-умолчанию, которые используются при
разрешении доменных имѐн. Формат поля – список доменных имѐн, разделенных
двоеточием или запятой или пробелом.
MTU – MTU соединения, значение по-умолчанию – 0. Допустимые значения 0-65535.
MAC address – MAC адрес сетевой платы, для которой описывается соединение.
Формат - шесть пар шестнадцатеричных символов без разделителя или разделенных
двоеточием или запятой или пробелом. Поле можно оставить пустым, тогда соединение
будет устанавливаться с использованием первой попавшейся сетевой карты в
компьютере, но это может привести к невозможности установления соединения, если в
компьютере установлено несколько сетевых карт.
Autoconnect – пытаться или нет установить соединение автоматически при старте
сеанса работы пользователя.
Connection check – скрипт для проверки возможности установления соединения с
удалѐнным сервером. Выбор из списка фиксированных значений, с возможностью
редактирования.
Copyright © S-Terra CSP 2003 -2015
191
С-Терра КП 4.1
Speed test – скрипт для проверки качества (скорости) соединения. Выбор из списка
фиксированных значений, с возможностью редактирования.
Примечание:
Для настройки соединения с мобильной сетью типа WiMAX так же следует использовать
настройки проводного соединения и (обязательно) в поле Connection ID указывать
значение «wimax». Это связано с тем, что модемы работающие в такой сети работают в
режиме эмуляции проводного Ethernet соединения, но для правильной настройки
модема требуется отличать его от обычного проводного соединения, что делается по
полю Connection ID.
Беспроводное соединение Wi-Fi
Во вкладке General задаются общие настройки для беспроводного соединения, такие
же как и описанные в разделе проводного соединения. Во вкладке WiFi settings
задаются специфичные настройки для беспроводного соединения. Эта вкладка
изменяется в зависимости от настройки оборудования и безопасности сети. Некоторые
настройки имеют очень специальное техническое значение и не описываются даже в
документации на Network Manager, а дается ссылка на документацию wpa_supplicant
(это утилита для настройки беспроводной сети).
Рисунок 298
SSID – идентификатор беспроводной сети. Свободное текстовое поле.
Security – базовый алгоритм безопасности сети. Предустановленный список значений:
«None» – открытая сеть, «WEP 40/128-bit key (hex or ASCII)» и «WEP 128-bit passphrase»
– варианты защиты сети по алгоритму WEP, различаются способом задания ключа (в
настоящий момент объявлены устаревшими, т.к. используют криптографические
алгоритмы недостаточной стойкости), «WPA & WPA2 Personal» – сеть защищена с
помощью алгоритма WPA с использованием разделяемого ключа, «WPA & WPA2
Enterprise» – аутентификация пользователя в сети производится с помощью сервера
RADIUS с использованием протокола EAP, предназначено для использования в
корпоративных сетях.
Mode – режим настройки сети: «Infrastructure» – доступ к сети обеспечивается через
точку доступа, «Ad-hoc» – децентрализованная сомоорганизующаяся беспроводная
сеть, не имеющая постоянной структуры, нет точек доступа.
Band – поле доступно, если в поле Mode выбрано значение «Ad-hoc». Диапазон
работы беспроводной сети: «Automatic» – нет предпочтения, «A (5 GHz)» и «B/G (2,4
GHz)».
Channel – поле доступно, если в поле Mode выбрано значение «Ad-hoc». Номер канала
в выбранном диапазоне. Свободное текстовое поле, можно вводить только цифры.
Copyright © S-Terra CSP 2003 -2015
192
С-Терра КП 4.1
Рисунок 299
Key – поле доступно, если в поле Security выбран один из вариантов WEP. Ключ
доступа к беспроводной сети, защищѐнной с помощью алгоритма WEP. Допустимые
значения зависят от выбранного варианта в поле «Security»: «WEP 40/128-bit key (hex or
ASCII)» – длина ключа фиксирована ровно 5 или 13 символов, или второй вариант ровно 10 или 26 шестнадцатеричных цифр, «WEP 128-bit passphrase» – нет
ограничений, но перед доставкой профиля на СПДС «ПОСТ» вычисляется хеш
введѐнного ключа, который и используется в дальнейшем, и обратно получить
исходный ключ не представляется возможным (так работает Network Manager, если
сказать другими словами, то исходный ключ в профиле сохраняется пока профиль
находится в продукте S-Terra КП, а на СПДС «ПОСТ» передается хеш этого ключа).
Show key – Доступно только при выборе одного из вариантов WEP в поле Security.
Флажок, который позволяет показать открытым текстом ключ доступа к сети.
WEP index – поле доступно, если в поле Security выбран один из вариантов WEP.
Задает используемый индекс ключа WEP. Выбор из списка предустановленных
значений: «1 (default)», «2», «3» и «4». Примечание: Редактор позволяет задать до
четырѐх ключей, переключая значения в этом поле.
Authentication – выбор алгоритма аутентификации пользователя для доступа к сети.
Допустимые значения зависят от выбранного варианта в поле Security: для любого из
вариантов WEP – «Open system» и «Shared key»; для «WPA & WPA2 Enterprise» –
«LEAP», «Tunneled TLS» и «Protected EAP (PEAP)»; с другими значениями поля Security
данное поле не используется.
Anonymous ID – фальшивое имя пользователя, передаваемое открытым текстом и
используемое на первой фазе аутентификации пользователя, для сокрытия истинного
имени. Доступно только при выборе в поле Security значения «WPA & WPA2
Enterprise», а в поле Authentication - значения «Tunneled TLS» или «Protected EAP
(PEAP)».
Username – имя пользователя для входа в сеть. Доступно только при выборе в поле
Security значения «WPA & WPA2 Enterprise».
Copyright © S-Terra CSP 2003 -2015
193
С-Терра КП 4.1
Рисунок 300
Password – пароль пользователя для входа в сеть. Доступно только при выборе в поле
Security значения «WPA & WPA2 Enterprise».
Show password – флажок, который позволяет показать открытым текстом пароль
доступа к сети. Доступно только при выборе одного из вариантов WPA в поле Security.
Inner authentication – протокол аутентификации второй фазы. Выбор из списка
предустановленных значений зависит от значения, установленного в поле
Authentication – для «Tunneled TLS»: «PAP», «CHAP», «MSCHAP» или «MSCHAPv2»;
для «Protected EAP (PEAP)»: «MSCHAPv2» или «MD5». С другими значениями поле
Authentication не используется .
PEAP version – версия протокола PEAP: «Version 0» и «Version 1».
Copyright © S-Terra CSP 2003 -2015
194
С-Терра КП 4.1
Рисунок 301
Network interface aliases – установка этого флажка позволяет добавлять,
модифицировать, удалять логические и физические имена сетевых интерфейсов
Driver settings – установка флажка позволяет изменить настройки IPsec драйвера,
установленные по умолчанию (Рисунок 302). Эти настройки имеются только у продукта
CSP VPN Gate/S-Terra Gate. Описание этих настроек (утилита drv_mgr) см. в документе
«Специализированные команды», входящем в состав «Руководства администратора
Программный комплекс CSP VPN Gate».
Рисунок 302
RNG container – вкладка задания местоположения криптографического (RNG) контейнера,
содержащего инициализационные данные для датчика случайных чисел (ДСЧ). RNG
Copyright © S-Terra CSP 2003 -2015
195
С-Терра КП 4.1
контейнер представляет собой каталог, поэтому имя контейнера – имя каталога (Рисунок
303). Используется только для криптопровайдера SignalCOM.
При создании дистрибутива продукта CSP VPN Client/CSP VPN Server надо указать
имя каталога для нового контейнера, если указанного каталога нет - он будет создан. При
создании обновления для этих продуктов указывается уже существующий RNG контейнер.
Для продукта CSP VPN Gate процедура инициализации выполняется только один раз,
поэтому в этой вкладке указывается уже существующий RNG контейнер, как при создании
дистрибутива, так и при создании обновления.
В этой вкладке может использоваться подстановка %INSTALLDIR%, которая означает
каталог, в который установлен CSP VPN Agent. Значения по умолчанию – каталоги CSP
VPN Client, CSP VPN Server, CSP VPN Gate.
Рисунок 303
Software – вкладка для задания настроек дополнительных продуктов, установленных на
управляемом устройстве (Рисунок 304). Эта вкладка доступна для редактирования только
для продукта CSP VPN Gate, установленного на СЗН «СПДС-USB-01», т.е. при настройке
СПДС «ПОСТ.
Рисунок 304
Copyright © S-Terra CSP 2003 -2015
196
С-Терра КП 4.1
Сохранение и загрузка настроек продукта
Меню File окна VPN data maker содержит два предложения (Рисунок 305):
Load – загружает настройки из файла данных продукта CSP VPN Agent/S-Terra Agent.
Save as – сохраняет в файл данные продукта CSP VPN Agent/S-Terra Agent, отраженные
во вкладках окна VPN data maker.
Рисунок 305
21.5.2. Задание политики и настроек с использованием мастера
При нажатии кнопки Run Wizard в окне VPN data maker появляется первое окно мастера для
задания сертификатов и предопределенных ключей (Рисунок 306).
Рисунок 306
При добавлении локального сертификата появляется окно для задания имени контейнера с
секретным ключом локального сертификата и пароля к нему (Рисунок 307). Если на
управляемом устройстве есть запрос на сертификат и контейнер к нему, то достаточно
Copyright © S-Terra CSP 2003 -2015
197
С-Терра КП 4.1
указать в качестве контейнера и пароля «*», при применении обновления они будут
сопоставлены с локальным сертификатом.
Рисунок 307
Во втором окне мастера задаются правила фильтрации и защиты трафика. Задание правил и
ввода лицензионной информации были описаны в разделе «Настройка и управление
центральным шлюзом» и «Настрока и управление устройством с CSP VPN Server/CSP VPN
Client/S-Terra Client».
Рисунок 308
В окне задания правила в разделе Action кнопка Advanced settings предназначена для
задания расширенных настроек правила (Рисунок 309).
Copyright © S-Terra CSP 2003 -2015
198
С-Терра КП 4.1
Рисунок 309
В первой вкладке IKE settings расширенных настроек представлен упоряденный список
алгоритмов, который предлагается партнеру для согласования, который может
использоваться для защиты трафика при создании ISAKMP соединения (Рисунок 310).
IKE proposals – упорядоченный список IKE предложений по приоритету. В верхней строчке
находится предложение с наивысшим приоритетом.
Encryption – предлагаемые алгоритмы шифрования пакетов. Предлагается только один
российский криптографический алгоритм ГОСТ 28147-89
Integrity – предлагаемые алгоритмы проверки целостности пакетов. Предлагается только
один российский криптографический алгоритм ГОСТ Р 34.11-94.
Group – параметры выработки общего сессионного ключа по алгоритму Диффи-Хеллмана
или VKO:
VKO_1B – используется алгоритм VKO ГОСТ Р 34.10-2001 [RFC4357]
MODP_768 – группа 1 (768-битовый вариант алгоритма Диффи-Хеллмана)
MODP_1024 – группа 2 (1024-битовый вариант алгоритма Диффи-Хеллмана)
MODP_1536 – группа 5 (1536-битовый вариант алгоритма Диффи-Хеллмана).
Enable Aggresssive Mode – установка этого флажка позволяет использовать агрессивный
режим обмена информацией о параметрах защиты и установления ISAKMP SA. В этом
режиме партнеру высылается только первая IKE политика из списка, имеющая самый
высокий приоритет. При выборе этого режима выдается об этом предупреждение. Если
Copyright © S-Terra CSP 2003 -2015
199
С-Терра КП 4.1
для аутентификации используется предопределенный ключ и выбран тип идентификатора
KeyID, то должен использоваться только режим Aggressive. При отсутствии этого флажка
используется основной режим - партнеру высылаются все IKE политики для выбора и
согласования.
LifeTime (sec) – время в секундах, в течение которого ISAKMP SA будет существовать.
Возможное значение – целое число из диапазона 0..2147483647. Рекомендуемое значение
– 28800, которое выставлено при открытии нового проекта. Значение 0 означает, что время
действия SA не ограничено. Пустая строка – недопустима, при создании инсталляционного
файла будет выдано сообщение об ошибке.
LifeTime (Kb) – указывает объем данных в килобайтах, который могут передать стороны во
всех IPsec SA, созданных в рамках одного ISAKMP SA. Возможное значение – целое число
из диапазона 0..2147483647. Рекомендуемое значение – 0, которое выставлено при
открытии нового проекта. Значение 0 означает, что объем данных в килобайтах не
ограничен. Пустая строка – недопустима, при создании инсталляционного файла будет
выдано сообщение об ошибке.
IPsec SA – количество IPsec SA, созданных в рамках одного ISAKMP SA. Значение 0
означает, что количество IPsec SA не ограничено.
Certificate (send) – задает логику отсылки локального сертификата на запрос партнера в
процессе первой фазы IKE. В своем запросе партнер может указать какому СА
сертификату он доверяет. Если такой сертификат не найден, то он не отсылается.
Возможные значения:
AUTO – автоматически определяется, когда
сертификата партнеру (значение по умолчанию).
необходима
отсылка
локального
NEVER – сертификат не высылается.
ALWAYS – сертификат высылается всегда.
CHAIN – сертификат высылается всегда, причем в составе с цепочкой доверительных
CA. Имеется ввиду цепочка сертификатов, построенная от локального сертификата до
CA, который удовлетворяет описанию, присланному партнером в запросе. В общем
случае это CA, удовлетворяющий запросу партнера, произвольное количество
промежуточных CA и локальный сертификат.
Рисунок 310
Copyright © S-Terra CSP 2003 -2015
200
С-Терра КП 4.1
Certificate (ask) – задает логику отсылки запроса на сертификат партнера. Возможные
значения:
AUTO – запрос высылается, если возможный сертификат партнера отсутствует
(значение по умолчанию).
NEVER – запрос не высылается.
ALWAYS – запрос высылается всегда.
Turn off rekeying – установка этого флажка приводит к тому, что заблаговременная смена
ключевого материала (сессионного ключа) не проводится.
Turn off DPD – установка этого флажка отключает использование протокола DPD для
проверки IKE соединения.
Во второй вкладке IKECFG settings (Рисунок 311) задаются данные для использования
протокола IKECFG.
Рисунок 311
Ask IKECFG data from partner – при установке этого флажка у партнера будут
запрашиваться данные по протоколу IKECFG – адрес из пула, адреса DNS серверов, DNS
суффиксы (для продуктов CSP VPN Client, CSP VPN Server, S-Terra Client).
Send IKECFG data to partner – при установке этого флажка партнеру будут передаваться
данные по протоколу IKECFG: адрес из пула, адреса DNS серверов, DNS суффиксы (для
продуктов CSP VPN Gate/S-Terra Gate).
IKECFG pools – в этом поле следует задать адреса IKECFG пулов (для продуктов CSP
VPN Gate/S-Terra Gate).
DNS servers – в этом поле следует задать адреса DNS серверов (для продуктов CSP VPN
Gate/S-Terra Gate).
DNS suffix - – в этом поле следует задать DNS суффикс (для продуктов CSP VPN Gate/STerra Gate).
Turn off proxy arp –
при установке этого флажка - адреса не проксируются
Copyright © S-Terra CSP 2003 -2015
201
С-Терра КП 4.1
при снятии флажка - при неустановленном флажке S-Terra Gate выступает в роли
ProxyARP для указанного множества адресов пула. Если IP-адрес не попадает ни в одну
из защищаемых локальных подсетей, proxy-arp запись не создается, и это не считается
ошибкой
Turn on IKECFGBindToPeerAddress –
при установке этого флажка - IKECFG сервер будет идентифицировать клиентов по
IP-адресу и порту партнера (видимые гейту, по которым построен ISAKMP SA)
при снятии флажка - идентификация клиентов осуществляется по ID первой фазы IKE).
Turn on XauthServerEnable –
при установке этого флажка - S-Terra Gate выступает в роли XAuth-сервера. Для
данного IKE правила шлюз требует поддержку метода аутентификации с
использованием XAuth. После успешного построения ISAKMP SA, S-Terra Gate
инициирует XAuth-сессию.
при снятии флажка – S-Terra Gate работает в обычном режиме, XAuth-обмены не
проводятся.
В третьей вкладке IPsec settings (Рисунок 312) задаются параметры, которые используются
при защите трафика. Партнеру направляется список наборов преобразований, по протоколу
IKE происходит согласование и выбор конкретного набора преобразований, который будет
использоваться для защиты трафика одного SА.
Рисунок 312
IPsec Proposals – упорядоченный по приоритету список наборов преобразований,
высылаемых партнеру для согласования. При помощи кнопок Up и Down выполняется
упорядочивание списка по приоритету. В верхней строчке находится набор преобразований с
наивысшим приоритетом.
AH Integrity – предлагаемые алгоритмы проверки целостности пакета по протоколу АН:
Имеется три значения:
None – алгоритм проверки целостности не применяется.
Copyright © S-Terra CSP 2003 -2015
202
С-Терра КП 4.1
ГОСТ Р 34.11-94 – российский криптографический алгоритм.
ГОСТ 28147-89 (в режиме выработки имитовставки) – российский криптографический
алгоритм
ESP Integrity – предлагаемые алгоритмы проверки целостности пакета по протоколу ESP:
None – алгоритм проверки целостности не применяется
ГОСТ Р 34.11-94 – российский криптографический алгоритм.
ГОСТ 28147-89 (в режиме выработки имитовставки) – российский криптографический
алгоритм.
ESP Encryption – предлагаемые алгоритмы шифрования пакетов по протоколу ESP:
None – алгоритм шифрования ESP не применяется.
Null – алгоритм применять, но не шифровать.
ГОСТ 28147-89 (в режиме
криптографический алгоритм.
простой
замены
с
зацеплением)
–
российский
ESP_GOST-4M-IMIT – российский криптографический алгоритм, самостоятельно
обеспечивает как защиту конфиденциальности (шифрование), так и контроль
целостности данных (имитозащиту).
PFS– параметры выработки ключевого материала, высылаемые партнеру для согласования:
No PFS – опция PFS не включена и при согласовании новой SA новый обмен по
алгоритму Диффи-Хеллмана или VKO для выработки общего сессионного ключа не
выполняется. Ключевой материал заимствуется из первой фазы IKE.
Выбранный параметр означает, что при согласовании новой SA выполняется новый
обмен ключами по алгоритму Диффи-Хеллмана или VKO_1B в рамках IPsec. Может
использоваться один из параметров:
VKO_1B – используется алгоритм VKO ГОСТ Р 34.10-2001 [RFC4357].
MODP_768 – группа 1 (768-битовый вариант алгоритма Диффи-Хеллмана).
MODP_1024 – группа 2 (1024-битовый вариант алгоритма Диффи-Хеллмана).
MODP_1536 – группа 5 (1536-битовый вариант алгоритма Диффи-Хеллмана).
LifeTime (sec) – время в секундах, в течение которого IPsec SA будет существовать.
Возможное значение – целое число из диапазона 1..2147483647. Рекомендуемое значение –
3600, которое выставлено при открытии нового проекта. Пустая строка и значение 0, которое
означает неограниченное время жизни IPsec SA, – недопустимы, при создании
инсталляционного файла будет выдано сообщение об ошибке.
LifeTime (Kb) – указывает объем данных в килобайтах, который могут передать стороны в
рамках одной IPsec SA. Возможное значение – целое число из диапазона 0..2147483647.
Рекомендуемое значение – 4608000, которое выставлено при открытии вкладки. Значение 0
означает, что объем данных в килобайтах не ограничен. Пустая строка – недопустима, при
создании инсталляционного файла будет выдано сообщение об ошибке.
Reroute packets – повторная маршрутизация пакета:
при установке этого флажка – исходящий пакет после цикла обработки не
отправляется в драйвер сетевого интерфейса, а направляется для повторной
маршрутизации. Такой пакет может попасть на повторную обработку IPsec драйвером,
так что правила фильтрации должны учитывать и пропускать такие пакеты.
Устанавливать данный флажок имеет смысл для SA, заменяющих адрес назначения.
Если по ходу обработки пакета адрес назначения не изменился, флаг reroute packets
игнорируется.
при снятии флажка – пакет не будет подвергаться повторной маршрутизации/
MTU – задает значение MTU для IPsec SA, создаваемых по данному правилу, значение MTU
используется только для исходящих пакетов и для последнего SA, примененного к пакету (в
случае вложенного IPsec значение MTU для внутреннего SA игнорируется). Значение - целое
Copyright © S-Terra CSP 2003 -2015
203
С-Терра КП 4.1
число из диапазона 1..65535, рекомендуется устанавливать значение MTU не менее 670 байт,
значение 0 означает, что MTU определяется автоматически.
Turn off path MTU discovery
при установке этого флажка - отключается алгоритм "Path MTU Discovery" (выявление
максимального размера пакета, проходящего на всем пути от отправителя к получателю
без фрагментации) для IPsec SA, создаваемых по данному правилу. ICMP-сообщения
не обрабатываются, значение MTU вычисляется только из локальной конфигурации.
при снятии флажка - обрабатываются ICMP-сообщения типа destination
unreachable/fragmentation needed, приходящих в ответ на IPsec-пакеты. На основе этих
сообщений вычисляется эффективное значение MTU трассы.
DF handling – задает алгоритм формирования DF ( Don't Fragment) бита внешнего IPзаголовка для туннельного режима IPsec:
COPY – копировать DF бит из внутреннего заголовка во внешний заголовок
SET – всегда устанавливать DF бит внешнего заголовка в 1
CLEAR – всегда сбрасывать DF бит внешнего заголовка в 0.
Turn off packet assembly – сборка пакета из IP-фрагментов перед инкапсуляцией в IPsec:
при установке этого флажка – пакет не подвергается сборке
при снятии флажка – пакет будет собран из IP-фрагментов перед инкапсуляцией в
IPsec. Рекомендуется устанавливать при работе по защищенному соединению с
предыдущими версиями Шлюза безопасности. В транспортном режиме IPsec сборка
пакетов перед инкапсуляцией производится всегда.
Turn off rekeying – задает режим "мягкой" смены ключевого материала:
при установке этого флажка – заблаговременная смена ключевого материала
(rekeying) не проводится. При отсутствии подходящего IPsec соединения, новый IPsec
SA создаѐтся только по запросу из ядра – при наличии исходящего IP-пакета, либо по
инициативе партнера. В результате, во время создания нового IPsec SA IP-трафик
приостанавливается, а при интенсивном трафике возможна потеря пакетов.
при снятии флажка – заблаговременно, незадолго до окончания действия IPsec
соединения, на его основе (с теми же параметрами) проводится IKE-сессия (Quick
Mode) по созданию нового IPsec SA – rekeying. Rekeying не проводится, если за время
существования старого SA под его защитой не было никакого трафика.
Turn on reverse route injection – включение механизма RRI:
при установке этого флажка – после установления защищенного соединения с удаленным
партнером, при включенном механизме RRI, в системную таблицу маршрутизации
автоматически добавляется запись об обратном маршруте
при снятии флажка – механизм RRI выключен, при создании SA по этому IPsec правилу
дополнительных действий не предпринимается.
21.5.3. Конвертирование политики
При выборе предложения vpn data converter появляется окно VPN data converter для
преобразования политики безопасности из одной версии продукта в другую, из текстового
представления (LSP) в cisco-like формат или наоборот.
При переходе на управляемом устройстве с одной версии продукта на другую и для перевода
отлаженной политики безопасности в другую версию, можно использовать окно VPN data
converter. Конвертирование отлаженной работающей политики применимо и для настройки
другого управляемого устройства с другой версией продукта CSP VPN Agent.
Copyright © S-Terra CSP 2003 -2015
204
С-Терра КП 4.1
Рисунок 313
21.5.4. Создание носителя с образом диска
При выборе предложения UPFlash creater появляется окно UPFlash creater для создания
USB Flash, который можно использовать для восстановления образа CSP VPN Gate/S-Terra
Gate на шлюзах или изменения версии образа.
Рисунок 314
USB Flash Driver Letter – имя диска, которым представляется USB Flash носитель. На этот
носитель будет записаны данные, позволяющие использовать этот USB Flash носитель как
загрузочный для шлюзов.
Flash OS image file – образ операционной системы, которая будет использоваться как
базовая для загрузки с создаваемого USB Flash носителя. Данный файл можно будет скачать
с сайта компании или запросить в службе поддержки
VPN product images folder – каталог c образами шлюзов. Эти образы будут скопированы на
USB Flash носитель и будут использованы для загрузки на шлюзы. Данные файлы можно
будет скачать с сайта компании или запросить в службе поддержки.
Copyright © S-Terra CSP 2003 -2015
205
С-Терра КП 4.1
21.5.5. Редактирование учетных записей пользователей Сервера управления
При выборе предложения User editor и после ввода пароля superuser появляется окно
UPServer user list… для настройки механизма идентификации и аутентификации для доступа
к Серверу управления.
Рисунок 315
При нажатии кнопки Add появляется возможность добавить новое имя администратора
Сервера управления и назначить ему пароль.
Рисунок 316
Использование кнопок Edit и Remove позволяет редактировать или удалять учетную запись
выбранного администратора.
21.5.6. Редактирование настроек базы данных
При выборе предложения Statistic DB editor появляется окно Statistic DB editor… для
редактирования настроек базы данных, которая используется для хранения статистических
данных об управляемых устройствах.
Copyright © S-Terra CSP 2003 -2015
206
С-Терра КП 4.1
Рисунок 317
Web user list – список пользователей базы данных статистики, которые могут работать с
данными базы данных через Web браузер, заходя на сервер под именами и паролями
заданными в этом списке. (адрес для доступа к базе данных статистики
https://АДРЕС_СЕРВЕРА:8443/)
Max count of records – максимальное количество записей статистики, полученных от всех
управляемых устройств (по умолчанию каждое устройство присылает около 5000 записей в
час)
Max storage time about clients – максимальное количество дней, которое будет хранится
информация о действиях администратора, связанных с изменениями имен клиентов или групп
клиентов (добавление/удаление/переименование клиентов или групп клиентов).
21.6. Меню Help
В меню Helps предложение About VPN UPServer console выводит информацию о продукте.
Рисунок 318
Copyright © S-Terra CSP 2003 -2015
207
С-Терра КП 4.1
22. Протоколирование событий
22.1. Сервер управления
Все сообщения о протоколируемых событиях Сервера управления по умолчанию записываются в
файл:
C:\Documents and Settings\All Users\Application Data\UPServer\upserver.log.
22.2. Клиент управления
На управляемом устройстве все сообщения о протоколируемых событиях Клиента управления по
умолчанию записываются в файл:
для OC Windows - С:\Program Files\UPAgent\upagent.log
для OC Unix - /var/log/upagent/upagent.log
Эти же сообщения передаются на Сервер управления и их можно посмотреть во вкладке Uplog
окна Client information, вызываемом выделением клиента в таблице и предложением Show в
контекстном меню.
22.3. Продукт CSP VPN Agent
На управляемом устройстве все сообщения от продукта CSP VPN Agent передаются Клиентом
управления на Сервер управления и их можно посмотреть во вкладке VPNlog окна Client
information, вызываемом выделением клиента в таблице и предложением Show в контекстном
меню.
Кроме того, на управляемом устройстве все сообщения о протоколируемых событиях работы
продукта CSP VPN Gate передаются на локальный syslog-сервер:
в файл /var/log/cspvpngate.log для аппаратных платформ с жестким диском
в файл /tmp/cspvpngate.log для аппаратных платформ с флеш-диском
Протоколирование работы некоторых утилит и сервисов передается в специальные файлы. Все
сообщения и настройка syslog-клиента и сервера описаны в документе «Программный комплекс
CSP VPN Gate. Версия 3.11. Протоколирование событий».
А для продуктов CSP VPN Client, CSP VPN Server просмотр сообщений, посылаемых на локальный
хост, осуществляется с использованием продукта Kiwi Syslog Daemon.
Copyright © S-Terra CSP 2003 -2015
208
С-Терра КП 4.1
23. UPWEB - система учета, анализа и отображения статистических
показателей VPN-агентов
23.1. Создание пользователя для работы со статистикой
Перед тем, как запустить систему UPWeb, создайте пользователя, который будет иметь право
доступа к базе данных для работы со статистикой. В меню Tools выберите предложение Statistic DB
editor (Рисунок 319).
Рисунок 319
В окне Statistic DB editor (Рисунок 320) создайте пользователя и назначьте ему пароль, как было
описано в разделе «Редактирование настроек базы данных».
Рисунок 320
23.2. Запуск системы UPWeb
На Сервере управления запустите интернет-браузер и в поле для ввода URL укажите
https://127.0.0.1:8443/login.zul (Рисунок 321).
Введите логин и пароль пользователя для доступа к базе данных статистики, нажмите кнопку Вход.
Copyright © S-Terra CSP 2003 -2015
209
С-Терра КП 4.1
Рисунок 321
Откроется окно с главной вкладкой Статистика, в которой отражены все клиенты и значения
переменных статистики для них (Рисунок 322).
Рисунок 322
23.3. Переменные статистики
В настройках Клиента управления в секции StatVariables включено 4 переменных для сбора
статистики на каждом управляемом устройстве: CPUUsage, MemUsage, DiskUsage, NetUsage.
Copyright © S-Terra CSP 2003 -2015
210
С-Терра КП 4.1
В ответ на запрос CPUUsage будет прислано значение одной переменной:
CPUUsage – средняя занятость процессоров в процентах за время StatCollectPeriod.
В ответ на запрос MemUsage будут присланы значения двух переменных:
MemUsage – количество занятых байт в памяти
MemFree – количество свободныъх байт в памяти.
В ответ на запрос DiskUsage будут присланы значения двух переменных:
DiskUsage – количество занятых байт на диске
DiskFree – количество свободныъх байт на диске
В ответ на запрос NetUsage будут присланы значения двух переменных:
NetInSpeed – среднее количество байт в секунду, полученных всеми интерфейсами в период
между замерами
NetOutSpeed – среднее количество байт в секунду, отправленных со всех интерфейсов в период
между замерами.
Во вкладке Статистика переменные статистики имеют значения, равные последним полученным
данным от клиентов за заданный диапазон времени - на момент времени, указанный в поле Время
проверки, за период времени, указанный в поле Актуальность.
Для задания новой переменной статистики составьте запрос согласно разделу «Добавление
переменной для сбора статистики» в секции StatVariables. Создайте обновление с новыми
настройками Клиента управления для управляемых устройств.
Только к вкладке Статистика применяется кнопка Фильтрация по имени, флажок Регулярное
выражение, поля Актуальность, Время проверки, Период обновления, Текущее время.
Для кнопок Критерии, Графики, Снимки будут открываться отдельные вкладки, в которых задаются
все настройки.
23.4. Основные возможности
Основные возможности, которые можно получить, используя главную вкладку «Статистика»:
сортировка клиентов по возрастанию или убыванию значения какого-либо параметра
статистики на текущий момент времени
фильтрация клиентов по имени за заданный интервал времени с получением значений всех
переменных статистики (кнопка Фильтрация клиентов)
фильтрация клиентов по значению переменных за заданный интервал времени для указанных
клиентов (кнопка Критерии)
построение графика изменения значения переменных статистики в заданный интервал
времени (кнопка Графики)
снятие снимка графического интерфейса с изображением всех вкладок в заданный момент
времени (кнопка Снимки).
23.5. Фильтрация клиентов по имени и времени
Во вкладке Статистика можно фильтровать клиентов по имени за заданный интервал времени,
сортировать по значениям переменных статистики, отслеживать последние значения, собирать
статистику за определенный период.
Задание интервала времени для фильтрации и сортировки
Поля Актуальность и Время проверки задают интервал времени.
Время проверки – задает окончание интервала времени.
Актуальность – задает время актуальности значений переменных в годах, месяцах, днях, часах,
минутах, секундах.
Copyright © S-Terra CSP 2003 -2015
211
С-Терра КП 4.1
Если от значения Время проверки вычесть значение Актуальность получится начало интервала
времени.
Текущее время – флажок, если он установлен, то при нажатии кнопки Обновить выставляется
текущее время в поле Время проверки.
Кнопка Обновить – повторное обновление последних значений переменных статистики за заданный
период времени.
Период обновления – интервал времени между автоматическими обновлениями переменных в
таблице и дереве групп клиентов:
если этот интервал не задан или равен нулю, то кнопка Обновить один раз обновляет
содержимое таблицы. Использование данной кнопки имеет смысл, если значение Время
проверки находится в будущем;
если этот интервал не нулевой, то по нажатию кнопки Обновить происходит обновление
таблицы и одновременный запуск периодического таймера – для симуляции "автоматического"
нажатия кнопки Обновить через заданный интервал времени – Период обновления;
об автоматическом нажатии кнопки Обновить сигнализирует измененный цвет
текста "Период обновления" – синий.
Задание регулярного выражения для имени
Рядом с кнопкой Фильтрация по имени - поле для ввода признака фильтрации по имени (шаблон ID
клиента):
если поле пустое – фильтрация клиентов не осуществляется, показывается весь список
если поле непустое – рассматривается как подстрока в имени клиента для поиска, регистр
символов не учитывается:
если поле непустое и установлен флажок Регулярное выражение – строка в поле
рассматривается как регулярное выражение, регистр символов не учитывается. В регулярном
выражении используются следующие символы для фильтрации клиентов по имени:
символ * соответствует тому, что любое количество предшествующих символов
должны присутствовать в имени, в том числе и нулевое;
символ ? соответствует тому, что один предшествующий символ должен
присутствовать в имени, или нулевое количество;
если в начале выражения находится символ ^ , то это означает, что имя клиента
должно начинаться с символов, следующих за символом ^. Отсутствие символа ^
в начале эквивалентно указанию символа * в начале выражения;
если в конце выражения указан символ $, то имя клиента должно заканчиваться
символами, предшествующими символу $. Отсутствие символа $ в конце
эквивалентно указанию символа * в конце выражения;
Кнопка
? показывает подсказку для создания регулярного выражения.
Сценарий 1
Сортировать и отображать клиентов, имеющих наибольшее или наименьшее значение какой-либо
переменной статистики на текущий момент времени (Рисунок 323).
Шаг 1:
В поле Актуальность установите период, за который интересуемая переменная
статистики будет собрана со всех отслеживаемых клиентов;
установление большого периода актуальности замедляет выбор
статистики из базы данных.
Шаг 2:
Установите Время проверки в будущее время либо флажок Текущее время;
при установленном флажке Текущее время нажатие кнопки Обновить
приводит к выставлению текущего времени в поле Время проверки.
Copyright © S-Terra CSP 2003 -2015
212
С-Терра КП 4.1
Рисунок 323
Шаг 3:
Нажмите кнопку Обновить – будет выполнен запрос к базе данных и обновлена
информация о клиентах и переменных статистики, присылаемых клиентами;
на момент обновления в базе данных могут быть зарегистрированы новые
клиенты или удалены старые, список переменных статистики,
присылаемых клиентами, может быть также изменѐн.
Шаг 4:
Нажмите на заголовок столбца интересующей переменной, значения будут
отсортированы по возрастанию или убыванию.
Шаг 5:
Если дальше нажимать кнопку Обновить – информация о клиентах и переменных
из базы данных будет обновляться, при этом:
порядок сортировки клиентов будет сохранен;
если список клиентов большой - размещается на нескольких страницах.
Сценарий 2
Отображать последние значения параметров статистики клиентов (Рисунок 324).
Шаг 1:
В поле Актуальность установите период, за который интересуемая переменная
статистики будет собрана со всех отслеживаемых клиентов.
Шаг 2:
Установите Время проверки в будущее время либо флажок Текущее время.
Шаг 3:
Отсортируйте клиентов по ID клиента, нажав мышкой на надпись ”ID клиента”.
Шаг 4:
При необходимости отфильтруйте клиентов по имени, установив шаблон ID
клиента, и нажмите кнопку Фильтрация по имени.
Шаг 5:
Установите Период обновления (автообновления) в значение, отличное от нуля.
Шаг 6:
Нажмите кнопку Обновить – информация о клиентах и переменных из базы
данных будет обновляться, при этом:
текст "Период обновления" будет изменен на синий – значит запущен
таймер автообновления;
порядок сортировки клиентов будет сохранен.
Copyright © S-Terra CSP 2003 -2015
213
С-Терра КП 4.1
Рисунок 324
Сценарий 3
Отслеживать активность клиентов по сбору статистики за определенный период времени (Рисунок
325).
Рисунок 325
Шаг 1:
В поле Актуальность установите период, за который интересуемая переменная
статистики будет собрана со всех отслеживаемых клиентов.
Шаг 2:
Установите флажок Текущее время.
Шаг 3:
Нажмите на заголовок столбца интересующей переменной, значения будут
отсортированы по возрастанию или убыванию.
Шаг 4:
Нажмите кнопку Обновить – информация будет обновляться, цвет надписи
"Период обновления" будет изменен на синий - запущен таймер автообновления.
Если какой-либо клиент не присылал статистику за заданный период – ячейка в
таблице будет пустая.
Copyright © S-Terra CSP 2003 -2015
214
С-Терра КП 4.1
Сценарий 4
Посмотреть историю значений переменных статистики для клиентов.
Шаг 1:
В поле Время проверки установите значение в прошлое.
Шаг 2:
Поле Период обновления очистите.
Шаг 3:
Нажмите кнопку Обновить – информация о клиентах будет обновлена и
остановлен таймер автообновления.
Шаг 4:
Изменяя значение Актуальность и отсортировывая переменные по значению,
можно узнать как изменялись переменные статистики в прошлом.
23.6. Фильтрация по значениям переменных статистики (критерии)
Сценарий 5
Показать всех клиентов с используемой памятью свыше 110 000 000 байт в течение определенного
времени.
Шаг 1:
Нажмите кнопку Критерии, а затем Добавить, откроется окно для создания нового
критерия (Рисунок 326).
Рисунок 326
Шаг 2:
Задайте интересующий интервал времени в полях От и До:
задавайте интервал небольшим для уменьшения времени поиска клиентов.
Шаг 3:
Нажмите кнопку Править для задания списка клиентов, среди которых будет
производиться выборка.
Шаг 4:
В окне Выберите клиента или группу в левой части перечислены все доступные
клиенты, в правой – выбранные клиенты (Рисунок 327). Используя голубые
горизонтальные стрелки, сделайте выбор клиентов для применения критерия.
Для поиска клиентов в левой части можно использовать поле Клиенты, введя в
него часть имени клиента, или применить Регулярное выражение также как и
при фильтрации по имени. Если ни одного клиента не найдено – текст в поле
Клиенты становится красным. В противном случае – найденный клиент будет
выделен. Нажатие на кнопку
вызывает процедуру поиска следующего
выделенного клиента, нажатие на кнопку
– предыдущего. При достижении
конца списка, поиск продолжается с начала.
Copyright © S-Terra CSP 2003 -2015
215
С-Терра КП 4.1
Рисунок 327
Шаг 5:
Нажмите кнопку Добавить параметр статистики, выберите переменную статистики
MemUsage (Рисунок 328).
Рисунок 328
Шаг 6:
Завершите текст критерия, добавив к переменной MemUsage ее значение
”>110000000”, нажмите кнопку Сохранить (Рисунок 329).
Copyright © S-Terra CSP 2003 -2015
216
С-Терра КП 4.1
Рисунок 329
Шаг 7:
В окне Критерии фильтрации клиентов выберите созданный критерий и
нажмите кнопку Применить.
Шаг 8:
Результатом применения критерия будет таблица клиентов, удовлетворяющих
критерию - потребление памяти должно превышать 110000000 единиц в какойлибо момент времени заданного интервала (Рисунок 330).
Замечание: некоторые значения MemUsage, отображаемые в этой таблице
могут быть меньше 110000000, так как в таблице отображены значения
клиентов на момент проверки, которые могут быть меньше максимальных
значений на заданном интервале.
Рисунок 330
Copyright © S-Terra CSP 2003 -2015
217
С-Терра КП 4.1
23.7. Построение графиков
Можно построить графики зависимостей значений переменных статистики от времени.
Сценарий 6
Построить графики зависимостей значений параметров "CPUUsage" и "NetInSpeed" от времени для
клиентов "server_31_cp_11" и "server_31_cp_12" за заданный интервал и определить даты, когда
выполняется условие "CPUUsage" > 10 с одновременным значением "NetInSpeed" > 120.
Шаг 1:
Нажмите кнопку Графики, откроется окно Параметры графика (Рисунок 331).
Рисунок 331
Шаг 2:
Задайте список клиентов: "server_31_cp_11" и "server_31_cp_12".
Шаг 3:
Задайте список параметров "CPUUsage" и "NetInSpeed".
Шаг 4:
Задайте интервал времени От и До.
Шаг 5:
Нажмите кнопку Построить график.
Рисунок 332
Copyright © S-Terra CSP 2003 -2015
218
С-Терра КП 4.1
Замечание. Значения переменных на графиках усреднены по времени заданный временной интервал разбит на некоторое количество подинтервалов, на каждом из которых вычислено среднее значение каждой
переменной.
Шаг 6:
Нажмите кнопку Настройки, откроется окно Настройки графиков.
Рисунок 333
Шаг 7:
Количество подинтервалов - точек по оси времени - автоматически определяется
в зависимости от разрешения картинки графиков. Если вручную задать это
количество,
например,
5000,
отключив
при
этом
автоматическое
масштабирование по оси значений переменных, то получим следующие графики
(Рисунок 334).
Рисунок 334
На графиках видно, что большую часть времени среднее значение переменной
"NetInSpeed" превышает 120 единиц для обоих клиентов "server_31_cp_11" и
"server_31_cp_12".
Copyright © S-Terra CSP 2003 -2015
219
С-Терра КП 4.1
Однако, из совмещенных графиков не видно, в какие моменты времени значение
переменной "CPUUsage" превышает 10 единиц. Построим отдельный график для
значений "CPUUsage".
Шаг 8:
Нажмите кнопку Графики, откроется окно настройки нового графика, удалите
"NetInSpeed" из списка выбранных переменных клиентов (Рисунок 335).
Рисунок 335
Шаг 9:
Нажмите кнопку Построить график, получился новый график зависимости
"CPUUsage" от времени (Рисунок 336).
Рисунок 336
Шаг 10:
Усредненные значения "CPUUsage" не позволяют определить время, когда
значение "CPUUsage" превышает 10 единиц, поэтому нажмите кнопку Настройки,
в открывшемся окне Настройки графиков увеличте количество точек по оси
времени до 7000, и получите измененный график (Рисунок 337).
Copyright © S-Terra CSP 2003 -2015
220
С-Терра КП 4.1
Рисунок 337
Шаг 11:
Изменяя значения От и До на графике, отключив "соединение точек линиями" в
настройках графиков, можно получить следующую картину, из которой видны
значения времени, когда выполняется условие "CPUUsage" > 10 (Рисунок 338).
Рисунок 338
23.8. Снимки
Снимок пользовательского интерфейса – это значение всех настроек и открытых закладок на какойлибо момент времени. Это состояние сохраняется в базе данных и может быть восстановлено в
любой момент времени (Рисунок 339). При загрузке снимка текущие открытые закладки будут
закрыты.
Copyright © S-Terra CSP 2003 -2015
221
С-Терра КП 4.1
Рисунок 339
Copyright © S-Terra CSP 2003 -2015
222

