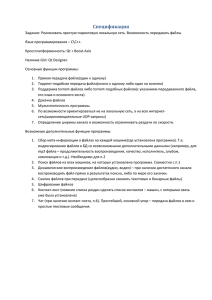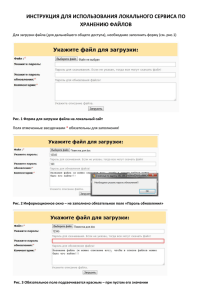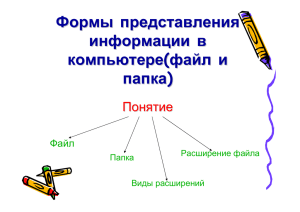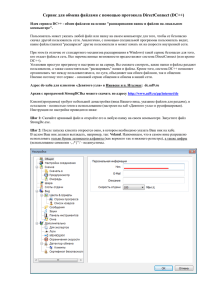Загрузить - Support
advertisement
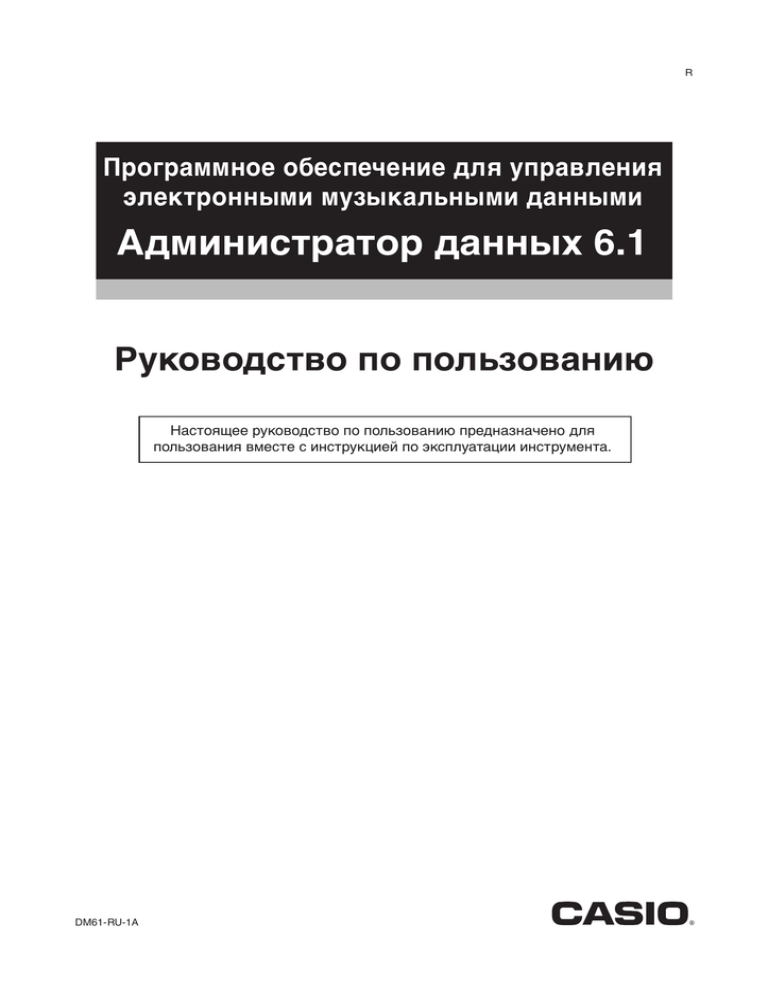
R
Программное обеспечение для управления
электронными музыкальными данными
Администратор данных 6.1
Руководство по пользованию
Настоящее руководство по пользованию предназначено для
пользования вместе с инструкцией по эксплуатации инструмента.
DM61-RU-1A
Содержание
Введение .........................................................................................4
Что такое «Администратор данных»? ............................................................................ 4
Минимальные требования к компьютерной системе ................................................. 4
Пользование данным программным обеспечением.................................................... 5
Подготовка, запуск и завершение работы...............................6
Подготовка........................................................................................................................... 6
Запуск «Администратора данных» ................................................................................. 6
Выход из «Администратора данных»............................................................................. 7
Режим «Transfer»...........................................................................8
Что позволяет этот режим................................................................................................ 8
Внимание!............................................................................................................................. 8
Окно «Администратора данных» (вкладка «Transfer») .............................................. 8
Работа с вкладкой «Transfer» ........................................................................................ 10
Режим «Backup» ..........................................................................12
Что позволяет этот режим.............................................................................................. 12
Внимание!........................................................................................................................... 12
Содержание экранной страницы .................................................................................. 12
Работа с вкладкой «Backup».......................................................................................... 13
Режим «Package Edit».................................................................15
Что позволяет этот режим.............................................................................................. 15
Внимание!........................................................................................................................... 15
Содержание экранной страницы .................................................................................. 15
Работа с вкладкой «Package Edit» ................................................................................ 17
2
Режим «Package Transfer» .........................................................19
Что позволяет этот режим.............................................................................................. 19
Внимание!........................................................................................................................... 19
Содержание экранной страницы .................................................................................. 19
Работа в режиме «Package Transfer» ............................................................................ 20
Режим «Audio» .............................................................................22
Что позволяет этот режим.............................................................................................. 22
Внимание!........................................................................................................................... 22
Содержание экранной страницы .................................................................................. 23
Работа в режиме «Audio» ................................................................................................ 24
Режим «Preference».....................................................................27
Что позволяет этот режим.............................................................................................. 27
Содержание экранной страницы .................................................................................. 27
Работа в режиме «Preference»........................................................................................ 28
Другие действия ..........................................................................29
Перенос данных между инструментом и компьютером с помощью карты
памяти ................................................................................................................................. 29
Внимание!........................................................................................................................... 29
Копирование файлов из папки, содержащей файлы с пользовательскими
данными, на карту памяти .............................................................................................. 29
Копирование файла из папки в компьютере в папку, содержащую файлы с
пользовательскими данными........................................................................................ 29
Справочная информация о пользовательских данных ......30
Примечания о данных стилей ........................................................................................ 30
Сообщения об ошибках .............................................................31
3
Введение
Что такое «Администратор данных»?
«Администратор данных» является прикладным программным обеспечением, позволяющим выполнять на
компьютере следующие действия:
z сохранять пользовательские данные из инструмента*1 в компьютере;
z переносить файлы с пользовательскими данными из компьютера в инструмент;
z преобразовывать и сохранять звуковые файлы*2, записанные с помощью инструмента на карту памяти*3, в
формате, позволяющем воспроизводить их на компьютере;
z преобразовывать WAVE-файлы в формат, позволяющий воспроизводить их на инструменте, и сохранять их на
карте памяти.
*1 В настоящем руководстве слово «инструмент» означает любой из электронных музыкальных инструментов
«CASIO», указанных в брошюре «Перечень моделей, совместимых с „Администратором данных“ 6.1».
*2 Записывать и воспроизводить звук позволяют модели, для которых в «Перечне моделей, совместимых с
„Администратором данных“ 6.1» указано: «Модели с функцией аудио».
*3 «Администратор данных» рассчитан на работу с картой памяти SD или SDHC. Подробности см. в инструкции по
эксплуатации инструмента. Не пытайтесь использовать карты памяти других типов.
• Во время работы «Администратора данных» не запускайте других приложений, не отсоединяйте от
компьютера кабель USB, не извлекайте из него карту памяти, не включайте и не выключайте
подключенные к нему периферийные устройства. Это не только вызывает нарушения в работе
«Администратора данных», но и может привести к повреждению данных, а также к сбою в работе
инструмента и (или) компьютера.
Минимальные требования к компьютерной системе
■ Поддерживаемые операционные системы
Windows® XP (SP2 и новее) *1
Windows Vista® *2
Windows® 7 *3
Mac OS® X (10.5.X, 10.6.X, 10.7.X) *4
*1: Windows XP Home Edition
Windows XP Professional (32-битная версия)
*2: Windows Vista (32-битная версия)
*3: Windows 7 (32-, 64-битная версия)
*4: Только «Intel Mac»
■ Параметры настройки экрана
Разрешение минимум 800 x 600 пикселей
Цвет
в ОС «Windows» минимум 16 бит
• Вышеуказанные минимальные требования к компьютерной системе не гарантируют надлежащее
функционирование данного программного обеспечения.
4
Пользование данным программным обеспечением
• Все права на данное программное обеспечение (далее — «данное ПО») сохраняются за фирмой «CASIO
COMPUTER CO., LTD.».
• Запрещается распространение любой версии данного ПО, созданной путем изменения его структуры, содержания,
любой иной составляющей оригинального программного обеспечения.
• Данное ПО предоставляется на условиях «как есть», и фирма «CASIO» не дает прямых гарантий относительно
пригодности функций данного ПО для той или иной цели. ИМЕЙТЕ В ВИДУ, ЧТО КОМПАНИЯ «CASIO» НИ ПРИ
КАКИХ ОБСТОЯТЕЛЬСТВАХ НЕ НЕСЕТ ОТВЕТСТВЕННОСТИ НИ ЗА КАКОЙ УЩЕРБ (ВКЛЮЧАЯ, В ЧАСТНОСТИ,
УБЫТКИ В СВЯЗИ С УПУЩЕННОЙ ВЫГОДОЙ, ПЕРЕРЫВОМ В ДЕЯТЕЛЬНОСТИ, ПОТЕРЕЙ ИНФОРМАЦИИ),
ВОЗНИКАЮЩИЙ В РЕЗУЛЬТАТЕ ИСПОЛЬЗОВАНИЯ ИЛИ НЕВОЗМОЖНОСТИ ИСПОЛЬЗОВАНИЯ ДАННОГО ПО,
ДАЖЕ ЕСЛИ КОМПАНИЯ «CASIO» УВЕДОМЛЕНА О ВОЗМОЖНОСТИ ТАКОГО УЩЕРБА.
• Вам предоставляется право пользоваться данным ПО бесплатно. Вам предоставляется также право свободного
распространения данного ПО при условии, что такое распространение не приносит прибыль.
• Имейте в виду, что компания «CASIO» не оказывает поддержки в связи с данным ПО и его функциями.
• Содержание данного ПО может быть изменено без предупреждения.
• Приведенные в настоящем руководстве снимки экрана по своему содержанию могут отличаться от экранных
страниц, отображаемых на компьютере.
• За исключением случаев, оговоренных в документе «GNU LESSER GENERAL PUBLIC LICENSE Version 2.1»
(LGPL), модифицировать данное ПО позволяется только с разрешения «CASIO».
• В данном ПО используется библиотека Qt 4.6.3 (версия LGPL), а операции выполняются путем создания
динамической связи с ней. Библиотеку Qt можно получить на сайте http://qt.nokia.com.
• Полный текст LGPL см. в файле LGPL.txt из комплекта файлов, распространяемых с данным ПО.
5
Подготовка, запуск и завершение работы
Подготовка
В ОС «Windows»
1. Загрузить в компьютер с сайта «CASIO» файл «Администратора данных».
2. Распаковать файл.
В компьютере создается папка «CASIO DataManager6».
• Если на компьютере установлен «Администратор данных» 6.0, заменить все имеющиеся папки «CASIO
DataManager6» на папки «Администратора данных» 6.1.
В ОС «Mac»
1. Загрузить в компьютер с сайта «CASIO» файл «Администратора данных».
2. Открыть файл.
Создается образ «CASIO DataManager6».
Скопировать «CASIO DataManager6» в папку для приложений.
• Если на компьютере установлен «Администратор данных» 6.0, заменить его на «Администратор данных» 6.1.
Запуск «Администратора данных»
В ОС «Windows»
1. На инструменте выбрать стилевый режим.
Перенос и удаление данных возможны только тогда, когда инструмент находится в стилевом режиме.
2. Завершить работу всех других приложений на компьютере.
Если на компьютере будет работать еще какое-либо приложение, «Администратор данных» правильно работать
не будет.
3. Открыть папку «CASIO DataManager6».
4. Дважды щелкнуть по файлу «CASIO DataManager6.exe».
Происходит запуск «Администратора данных».
В ОС «Mac»
1. На инструменте выбрать стилевый режим.
Перенос и удаление данных возможны только тогда, когда инструмент находится в стилевом режиме.
2. Завершить работу всех других приложений на компьютере.
Если на компьютере будет работать еще какое-либо приложение, «Администратор данных» правильно работать
не будет.
3. В папке для приложений дважды щелкнуть по «CASIO DataManager6».
Происходит запуск «Администратора данных».
6
Экранная страница, появляющаяся после запуска
После запуска появляется экранная страница, подобная показанной ниже. Нужный режим выбирается щелчком по
вкладке. Подробную информацию о каждом из режимов см. в соответствующих частях настоящего руководства.
• В примерах показаны снимки экрана для случая «Windows XP».
Выход из «Администратора данных»
Щелкнуть по кнопке «Закрыть» (×) в области заголовка окна «Администратора данных».
• Если в это время выполняется перенос данных или какой-либо другой процесс, появляется диалоговое окно для
подтверждения выхода из «Администратора данных». Для прерывания процесса и выхода из «Администратора
данных» щелкните по кнопке [Yes]. Последствия прерывания незавершенного процесса определяются типом
выполняемого процесса. Подробную информацию см. в настоящем руководстве в описаниях режимов.
7
Режим «Transfer»
Что позволяет этот режим
• Сохранять в компьютере пользовательские данные, созданные на инструменте.
• Переносить файлы с пользовательскими данными из компьютера в инструмент.
• Удалять пользовательские данные из памяти инструмента.
• Удалять файлы с пользовательскими данными, хранящиеся в компьютере.
Внимание!
• Для пользования функциями режима «Transfer» компьютер должен быть подключен к инструменту через кабель
USB.
• Подробную информацию о подключении инструмента к компьютеру см. в инструкции по эксплуатации
инструмента.
• В случае подключения к компьютеру нескольких инструментов работа «Администратора данных» нарушается.
• При переносе данных из инструмента в режиме «Transfer» никаких действий на инструменте не выполняйте. Это
может вызвать сбой в работе «Администратора данных» и (или) инструмента и привести к повреждению данных в
памяти инструмента.
Окно «Администратора данных» (вкладка «Transfer»)
• В примерах показаны снимки экрана для случая «Windows XP».
(1) Область заголовка
С правого края области заголовка имеется кнопка «Закрыть» (×), щелчок по которой приводит к выходу из
«Администратора данных». Если инструмент к компьютеру не подключен, в области заголовка имеется
сообщение «<Disconnected>».
(2) Вкладки режимов
Предназначены для выбора нужного режима. Подробную информацию о каждом из режимов см. в
соответствующих частях настоящего руководства.
8
(3) Рамка выбора типа данных
Предназначена для выбора типа данных с целью их обработки в используемом режиме. В соответствии с
выбираемым здесь типом данных меняются перечни файлов и данных, появляющиеся в списке файлов в
компьютере (7) и списке данных в инструменте (8). Набор имеющихся в распоряжении типов данных
определяется моделью подключенного инструмента. Подробности см. на стр. 30.
(4) Кнопка перезагрузки
Предназначена для обновления списка файлов в компьютере (7) и списка данных в инструменте (8). Отметим, что
в режиме «Transfer» при изменении пользовательских данных в результате какого-либо действия на инструменте,
а также при выполнении на компьютере действия над папкой, содержащей файлы с пользовательскими данными
(стр. 27), в обход «Администратора данных» последний не производит автоматического обновления списков. Для
обновления списков после выполнения таких действий требуется щелкнуть по кнопке перезагрузки.
(5) Мусорная корзина
Предназначена для удаления данных из инструмента и файлов из компьютера.
(6) Индикатор использования памяти
Показывает задействованный объем памяти инструмента. Отображается, когда в рамке выбора типа данных (3)
выбран вариант «Song Sequencer» или «Music Preset». Максимально возможное задействование памяти — 100 %.
(7) Список файлов в компьютере
Содержит названия данных, хранящихся в компьютерной папке с пользовательскими данными (стр. 27).
(8) Список данных в инструменте
Содержит названия пользовательских данных, хранящихся в памяти инструмента.
(9) Индикатор выполнения всех процессов
Показывает, сколько из общего числа выполняемых процессов завершено. Отображается во время выполнения
процессов.
(10) Индикатор выполнения отдельного процесса
Показывает ход текущего процесса. Отображается во время выполнения процесса.
(11) Кнопка отмены
Предназначена для отмены незавершенных процессов переноса и удаления данных. Отображается во время
выполнения процесса.
9
Работа с вкладкой «Transfer»
Перенос данных из инструмента в компьютер
1. В рамке выбора типа данных (3) выбрать тип нужных данных.
2. В списке данных в инструменте (8) найти нужные данные.
3. Перетащить*1 нужные данные из списка данных в инструменте (8) в список файлов в
компьютере (7).
После перетаскивания файлы ставятся в очередь, и переносятся по одному. По завершении одного процесса
соответствующий сохраненный файл появляется в списке файлов в компьютере (7).
• Размер перенесенного файла, указанный в списке файлов в компьютере (7), может отличаться от
указывавшегося в списке данных в инструменте (8).
*1 «Перетаскивание» представляет собой действие компьютерной мышью для перемещения файлов и данных из
одного места в другое. Для этого нужно поместить указатель мыши на значок файла или данных, которые нужно
переместить, и нажать на кнопку мыши, а затем, не отпуская кнопку, перевести указатель мыши
(«перетаскивая» файл) туда, куда нужно переместить файл или данные, и отпустить кнопку мыши, чтобы
поместить их в новое место.
Перенос пользовательских данных из компьютера в инструмент
1. В рамке выбора типа данных (3) выбрать тип нужных данных.
2. В списке файлов в компьютере (7) найти нужные данные.
3. В списке данных в инструменте (8) найти область, в которую данные нужно
перенести.
4. Перетащить нужные данные из списка файлов в компьютере (7) в список данных в
инструменте (8).
После перетаскивания файлы ставятся в очередь, и переносятся по одному. По завершении одного процесса
соответствующий сохраненный файл появляется в списке данных в инструменте (8). Если в области, выбранной с
целью переноса в нее файлов, уже имеются данные, то перед выполнением процесса переноса появляется
диалоговое окно для подтверждения. Отметим, что перезапись данных приводит к удалению предыдущих
данных. Для записи новых данных с затиранием имеющихся щелкните по кнопке [Yes].
• Размер перенесенного файла, указанный в списке данных в инструменте (8), может отличаться от
указывавшегося в списке файлов в компьютере (7).
10
Удаление пользовательских данных из инструмента
1. В рамке выбора типа данных (3) выбрать тип удаляемых данных.
Удалить из памяти инструмента можно данные только трех типов: Rhythm, Song Sequencer и Music Preset.
2. В списке данных в инструменте (8) найти данные для удаления.
3. Перетащить удаляемые данные из списка данных в инструменте (8) в мусорную
корзину (5).
После перетаскивания файлы ставятся в очередь, и переносятся по одному. По завершении одного процесса
соответствующий удаленный файл удаляется из списка данных в инструменте (8).
Удаление пользовательских данных из компьютера
1. В рамке выбора типа данных (3) выбрать тип удаляемых данных.
2. В списке файлов в компьютере (7) найти файл для удаления.
3. Перетащить удаляемые данные из списка файлов в компьютере (7) в мусорную
корзину (5).
Осуществляется такая же операция, что и при выполнении в операционной системе «выбрасывания» в мусорную
корзину.
Переименование файла с пользовательскими данными на компьютере
1. В списке файлов в компьютере (7) выбрать файл для переименования и дважды
щелкнуть по нему.
2. Происходит переключение в режим изменения названия файла. Ввести новое
название.
3. По завершении ввода названия нажать на клавишу [Enter] компьютерной
клавиатуры.
• Указываемое здесь название файла не отображается на дисплее инструмента. Изменять названия файлов,
отображенные на дисплее инструмента, «Администратор данных» не позволяет. Изменение названия
файла на дисплее инструмента достигается с помощью соответствующего действия на инструменте.
Подробную информацию об изменении названий файлов на дисплее инструмента см. в инструкции по
эксплуатации инструмента.
Отмена процессов переноса и удаления
Во время переноса или удаления данных из инструмента щелкнуть по кнопке отмены (11). Появляется
диалоговое окно для подтверждения. Для подтверждения отмены щелкнуть по кнопке [Yes].
Происходит отмена незавершенного процесса и вычеркивание всех файлов из очереди на перенос или удаление.
• Отмена завершенных процессов невозможна.
• При переносе и при удалении данных некоторых типов кнопка удаления (11) тускнеет. Это указывает на то,
что кнопка заблокирована, и означает, что начатый процесс отменить невозможно.
11
Режим «Backup»
Что позволяет этот режим
• Создавать файлы с резервной копией всех пользовательских данных, содержащихся в памяти инструмента.
• Переносить резервные файлы в компьютер и сохранять их в нём.
Внимание!
• При переносе данных из инструмента в режиме «Backup» никаких действий на инструменте не выполняйте. Это
может вызвать сбой в работе «Администратора данных» и (или) инструмента и привести к повреждению данных в
памяти инструмента.
• Для пользования функциями режима «Backup» компьютер должен быть подключен к инструменту через кабель
USB.
• Подробную информацию о подключении инструмента к компьютеру см. в инструкции по эксплуатации
инструмента.
• В случае подключения к компьютеру нескольких инструментов работа «Администратора данных» нарушается.
• При переносе резервных файлов в инструмент в нём восстанавливаются только пользовательские данные.
Резервный файл позволяет восстановить не все данные из инструмента.
Содержание экранной страницы
Вкладка «Backup»
• В примерах показаны снимки экрана для случая «Windows XP».
Индикатор выполнения переноса данных
(1) Область заголовка
С правого края области заголовка имеется кнопка «Закрыть» (×), щелчок по которой приводит к выходу из
«Администратора данных». Если инструмент к компьютеру не подключен, в области заголовка имеется
сообщение «<Disconnected>».
12
(2) Вкладки режимов
Предназначены для выбора нужного режима. Подробную информацию о каждом из режимов см. в
соответствующих частях настоящего руководства.
(3) Кнопка перезагрузки
Предназначена для обновления списка файлов в компьютере (5) с добавлением новейшей информации. Отметим,
что в режиме «Backup» при выполнении на компьютере действия над папкой, содержащей файлы с
пользовательскими данными (стр. 27), в обход «Администратора данных» последний не производит
автоматического обновления списка. Для обновления списка после выполнения такого действия требуется
щелкнуть по кнопке перезагрузки.
(4) Мусорная корзина
Предназначена для удаления резервных файлов.
(5) Список файлов в компьютере
Содержит названия резервных файлов, хранящихся в компьютерной папке для пользовательских данных (стр.
27).
(6) Изображение инструмента
Соответствует модели инструмента, подключенного к компьютеру.
(7) Кнопка получения резервного файла
Щелчок по кнопке позволяет перенести резервный файл из инструмента в компьютер.
(8) Кнопка передачи резервного файла
Щелчок по кнопке позволяет перенести в инструмент резервный файл, выбранный в списке файлов в
компьютере (5).
(9) Индикатор выполнения
Показывает ход текущего процесса переноса. Отображается только во время выполнения процесса.
(10) Кнопка отмены
Предназначена для отмены незавершенного процесса переноса. Отображается только во время выполнения
процесса.
Работа с вкладкой «Backup»
Перенос данных из инструмента в компьютер
Перенос резервного файла из инструмента в компьютер возможен двумя различными способами.
■ Перенос перетаскиванием
Перетащить резервный файл из изображения инструмента (6) в список файлов в компьютере (5).
■ Перенос с помощью кнопки
Щелкнуть по кнопке получения резервного файла (7).
При выполнении любого из указанных действий появляется индикатор выполнения (9), и начинается перенос файла.
• Перенос резервной копии файла в компьютер из инструмента модели, которая в «Перечне моделей,
совместимых с „Администратором данных“ 6.1» отмечена как «Модель с тембрами механического органа»
или «Модель с восточными тембрами», занимает около 10 минут. В случае других моделей требуется
около одной минуты. Выполнять эту операцию следует при наличии достаточного времени на ожидание
завершения процесса.
• На время переноса резервного файла блокируются все операции кроме отмены.
13
Перенос данных из компьютера в инструмент
Перенос резервного файла из компьютера в инструмент возможен двумя различными способами.
■ Перенос перетаскиванием
1. В списке файлов в компьютере (5) найти резервный файл для переноса в
инструмент.
2. Перетащить файл на изображение инструмента (6).
3. После появления диалогового окна для подтверждения щелкнуть по кнопке [Yes].
■ Перенос с помощью кнопки
1. В списке файлов в компьютере (5) выбрать резервный файл для переноса в
инструмент.
2. Щелкнуть по кнопке передачи резервного файла (8).
3. После появления диалогового окна для подтверждения щелкнуть по кнопке [Yes].
При выполнении любого из указанных действий появляется индикатор выполнения (9), и начинается перенос
файла. В случае щелчка в диалоговом окне для подтверждения не по кнопке [Yes], а по кнопке [No] перенос не
выполняется.
• Перенос резервной копии файла из компьютера в инструмент модели, которая в «Перечне моделей,
совместимых с „Администратором данных“ 6.1» отмечена как «Модель с тембрами механического органа»
или «Модель с восточными тембрами», занимает около 10 минут. В случае других моделей требуется
около одной минуты. Выполнять эту операцию следует при наличии достаточного времени на ожидание
завершения процесса.
• На время переноса резервного файла блокируются все операции кроме отмены.
Удаление резервного файла из компьютера
1. В списке данных в компьютере (5) найти файл для удаления.
2. Перетащить удаляемые данные из списка данных в компьютере (5) в мусорную
корзину (4).
Осуществляется такая же операция, что и при выполнении в операционной системе «выбрасывания» в мусорную
корзину.
Переименование резервного файла на компьютере
1. В списке файлов в компьютере (5) выбрать файл для переименования и дважды
щелкнуть по нему.
2. Происходит переключение в режим изменения названия файла. Ввести новое
название.
3. По завершении ввода названия нажать на клавишу [Enter] компьютерной
клавиатуры.
Отмена процесса переноса
Во время переноса щелкнуть по кнопке отмены (10). Появляется диалоговое окно для подтверждения. Для
подтверждения отмены щелкнуть по кнопке [Yes].
• Отмена незавершенного процесса переноса может вызвать нарушения в дальнейшей работе вследствие
неполного переноса данных в память инструмента. В таких случаях перенос данных следует выполнять
еще раз с начала.
14
Режим «Package Edit»
Что позволяет этот режим
Создавать и редактировать пакетные файлы, каждый из которых объединяет в себе некоторое число отдельных
пользовательских файлов.
Внимание!
• Для работы в режиме «Package Edit» подключение через USB не требуется, но при отсутствии такого
подключения вновь созданный пакетный файл будет предназначен для инструмента, который был подключен
через «Администратор данных» в прошлый раз.
• Информацию о совместимости разных инструментов см. в брошюре «Совместимость электронных данных для
синтезаторов „CASIO“».
• Для переноса пакетных файлов в инструмент предназначен режим «Package Transfer».
• Пакетные файлы являются файлами «Администратора данных», и работа с ними на инструменте невозможна. Для
работы на инструменте с файлами из пакетного файла их требуется перенести в инструмент с помощью
«Администратора данных».
Содержание экранной страницы
Вкладка «Package Edit»
• В примерах показаны снимки экрана для случая «Windows XP».
15
Вкладка «All Category»
(1) Область заголовка
С правого края области заголовка имеется кнопка «Закрыть» (×), щелчок по которой приводит к выходу из
«Администратора данных». Если инструмент к компьютеру не подключен, в области заголовка имеется
сообщение «<Disconnected>».
(2) Вкладки режимов
Предназначены для выбора нужного режима. Подробную информацию о каждом из режимов см. в
соответствующих частях настоящего руководства.
(3) Рамка выбора типа данных
Предназначена для выбора типа данных с целью их обработки в используемом режиме. В соответствии с
выбираемым здесь типом данных меняются перечни файлов, появляющиеся в списке файлов в компьютере (10) и
списке файлов в пакете (12). Набор имеющихся в распоряжении типов данных определяется моделью
подключенного инструмента. Подробности см. на стр. 30.
(4) Кнопка создания нового пакетного файла
Предназначена для создания нового пакетного файла.
(5) Кнопка открытия пакетного файла
Предназначена для открытия имеющегося пакетного файла и отображения его содержания.
(6) Кнопка сохранения пакетного файла
Предназначена для сохранения редактируемого пакетного файла.
(7) Кнопка перезагрузки
Предназначена для обновления списка файлов в компьютере (10) с добавлением новейшей информации.
Отметим, что в режиме «Package Edit» при выполнении на компьютере действия над папкой, содержащей файлы
с пользовательскими данными (стр. 27), в обход «Администратора данных» последний не производит
автоматического обновления списка. Для обновления списка после выполнения такого действия требуется
щелкнуть по кнопке перезагрузки.
(8) Мусорная корзина
Предназначена для удаления файлов из компьютера и файлов с пользовательскими данными из пакетного
файла.
(9) Индикатор свободного объема памяти
Появляется, когда в рамке выбора типа данных (3) выбран вариант «Song Sequencer» или «Music Preset».
Показывает примерный объем памяти, который данные выбранного типа («Song Sequencer» или «Music Preset»)
будут занимать после переноса редактируемого пакетного файла в инструмент. Отметим, однако, что этот объем
представляет собой лишь примерную величину, и не исключено, что перенос данных будет невозможен несмотря
на то, что исходя из объема занимаемой памяти данные в памяти должны поместиться. Файл, который вызовет
переполнение памяти, включить в пакет невозможно.
16
(10) Список файлов в компьютере
Содержит названия данных, хранящихся в компьютерной папке с пользовательскими данными (стр. 27).
(11) Вкладки отображения файлов пакета
Предназначены для выбора варианта отображения файлов пакета. Во вкладке «Current Category» отображается
список файлов пакета (12), а во вкладке «All Category» — древовидное представление файлов пакета (13) для
всех файлов пакета.
(12) Список файлов пакета
Содержит названия файлов редактируемого пакетного файла.
(13) Древовидное представление файлов пакета
Здесь отображаются все пользовательские данные редактируемого пакетного файла в древовидном формате.
Если выбрано древовидное представление файлов пакета, редактирование пакетного файла не допускается.
Работа с вкладкой «Package Edit»
Основные действия
Ниже приведен основной порядок редактирования пакетных файлов.
1. Создать новый пакетный файл.
Для создания нового пакетного файла сразу после запуска «Администратора данных» щелкнуть по вкладке
«Package Edit». Незамедлительно включается режим редактирования пакетного файла. Чтобы отказаться от
работы с редактируемым пакетным файлом и создать новый, щелкнуть по кнопке создания нового пакетного
файла (4).
• Если редактируемый в данный момент пакетный файл еще не сохранен, появляется диалоговое окно для
подтверждения. Подробности см. в пункте «Диалоговое окно для подтверждения сохранения» на стр. 18.
2. Внести файлы с пользовательскими данными в пакетный файл.
1. В рамке выбора типа данных (3) выбрать тип данных для внесения в пакетный
файл.
2. Выбрать вкладку отображения файлов пакета (11) «Current Category».
3. В списке данных в компьютере (10) найти файл с данными, который нужно внести
в пакетный файл.
4. В списке файлов пакета (12) найти область, в которую нужно внести файл.
5. Перетащить файл из списка файлов в компьютере (10) в область списка файлов
пакета (12).
6. Повторить вышеописанные действия нужное число раз.
3. Сохранить отредактированный пакетный файл.
Щелкнуть по кнопке сохранения пакетного файла (6). Появляется диалоговое окно для присвоения названия
пакетному файлу. Ввести название и сохранить файл.
• Расширение пакетных файлов — .PK7.
Файлы с расширением, отличным от .PK7, не поддерживаются.
17
Другие действия
■ Уничтожение файла, внесенного в пакетный файл
Перетащить уничтожаемые данные из списка файлов пакета (12) в мусорную корзину (8).
■ Редактирование имеющегося пакетного файла
Щелкнуть по кнопке открытия пакетного файла (5). Появляется диалоговое окно для выбора пакетного файла с
целью редактирования. Выбрать пакетный файл для редактирования.
• Если редактируемый в данный момент пакетный файл еще не сохранен, появляется диалоговое окно для
подтверждения.
Подробности см. в пункте «Диалоговое окно для подтверждения сохранения» на стр. 18.
■ Удаление файла из пакетного файла
Перетащить удаляемые данные из списка файлов пакета (12) в список файлов в компьютере (10). Происходит
удаление файла из пакетного файла с сохранением его в папке, содержащей файлы с пользовательскими данными
(стр. 27).
■ Отображение всех файлов, внесенных в пакетный файл
Выбрать вкладку отображения файлов пакета (11) «All Category» и тем самым вывести на экран древовидное
представление файлов пакета (13). Отображаются все файлы, внесенные в пакетный файл, причем без
необходимости менять тип данных в рамке выбора типа данных (3).
■ Переименование файла с пользовательскими данными на компьютере
1. В списке файлов в компьютере (10) выбрать файл для переименования и дважды
щелкнуть по нему.
2. Происходит переключение в режим изменения названия файла. Ввести новое
название.
3. По завершении ввода названия нажать на клавишу [Enter] компьютерной
клавиатуры.
• Указываемое здесь название файла не отображается на дисплее инструмента. Изменять названия файлов,
отображенные на дисплее инструмента, «Администратор данных» не позволяет. Изменение названия
файла на дисплее инструмента достигается с помощью соответствующего действия на инструменте.
Подробную информацию об изменении названий файлов на дисплее инструмента см. в инструкции по
эксплуатации инструмента.
■ Удаление пользовательских данных из компьютера
1. В рамке выбора типа данных (3) выбрать тип удаляемых данных.
2. В списке данных в компьютере (10) найти файл для удаления.
3. Перетащить удаляемые данные из списка данных в компьютере (10) в мусорную
корзину (8).
Осуществляется такая же операция, что и при выполнении в операционной системе «выбрасывания» в
мусорную корзину.
Диалоговое окно для подтверждения сохранения
После щелчка по кнопке создания нового пакетного файла (4) или открытия пакетного файла (5), а также при попытке
выйти из «Администратора данных» после редактирования пакетного файла без его сохранения появляется диалоговое
окно для подтверждения желания сохранить внесенные изменения. Чтобы закрыть диалоговое окно и возвратиться к
редактируемому пакетному файлу, щелкнуть по кнопке [Cancel] в диалоговом окне. Чтобы вывести диалоговое окно для
присвоения названия пакетному файлу, щелкнуть по кнопке [Yes]. Присвоить название и сохранить файл. Для отказа от
сохранения изменений, внесенных в редактируемый пакетный файл, щелкнуть по кнопке [No].
18
Режим «Package Transfer»
Что позволяет этот режим
Переносить в инструмент данные в виде пакетов, созданных в режиме «Package Edit».
Внимание!
• Для пользования функциями режима «Package Transfer» компьютер должен быть подключен к инструменту через
кабель USB.
• Подробную информацию о подключении инструмента к компьютеру см. в инструкции по эксплуатации
инструмента.
• В случае подключения к компьютеру нескольких инструментов работа «Администратора данных» нарушается.
• При переносе данных из инструмента в режиме «Package Transfer» никаких действий на инструменте не
выполняйте. Это может вызвать сбой в работе «Администратора данных» и (или) инструмента и привести к
повреждению данных в памяти инструмента.
Содержание экранной страницы
Вкладка «Package Transfer»
• В примерах показаны снимки экрана для случая «Windows XP».
Индикатор выполнения переноса данных
(1) Область заголовка
С правого края области заголовка имеется кнопка «Закрыть» (×), щелчок по которой приводит к выходу из
«Администратора данных». Если инструмент к компьютеру не подключен, в области заголовка имеется
сообщение «<Disconnected>».
19
(2) Вкладки режимов
Предназначены для выбора нужного режима. Подробную информацию о каждом из режимов см. в
соответствующих частях настоящего руководства.
(3) Кнопка перезагрузки
Предназначена для обновления списка файлов в компьютере (5) с добавлением новейшей информации. Отметим,
что в режиме «Package Transfer» при выполнении на компьютере действия над папкой, содержащей файлы с
пользовательскими данными (стр. 27), в обход «Администратора данных» последний не производит
автоматического обновления списка. Для обновления списка после выполнения такого действия требуется
щелкнуть по кнопке перезагрузки.
(4) Мусорная корзина
Предназначена для удаления пакетных файлов.
(5) Список файлов в компьютере
Содержит названия пакетных файлов, хранящихся в компьютерной папке для пользовательских данных (стр. 27).
(6) Изображение инструмента
Соответствует модели инструмента, подключенного к компьютеру.
(7) Кнопка передачи пакетного файла
Щелчок по кнопке позволяет перенести в инструмент файлы из пакетного файла, выбранного в списке файлов в
компьютере (5).
(8) Индикатор выполнения всех процессов
Показывает, сколько из общего числа файлов, внесенных в пакетный файл, перенесено. Отображается только во
время выполнения процесса.
(9) Индикатор выполнения отдельного процесса
Показывает ход текущего процесса переноса. Этот индикатор выполнения отражает ход переноса отдельного
файла из пакетного файла. Ход переноса пакетного файла в целом он не отражает. Отображается только во
время выполнения процесса.
(10) Кнопка отмены переноса
Предназначена для отмены незавершенного процесса переноса пакетного файла. Отображается только во время
выполнения процесса.
Работа в режиме «Package Transfer»
Перенос данных из компьютера в инструмент
Перенос пакетного файла из компьютера в инструмент возможен двумя различными способами.
■ Перенос перетаскиванием
1. В списке файлов в компьютере (5) найти пакетный файл для переноса в
инструмент.
2. Перетащить пакетный файл на изображение инструмента (6).
3. После появления диалогового окна для подтверждения щелкнуть по кнопке [Yes].
20
■ Перенос с помощью кнопки
1. В списке файлов в компьютере (5) выбрать пакетный файл для переноса в
инструмент.
2. Щелкнуть по кнопке передачи пакетного файла (7).
3. После появления диалогового окна для подтверждения щелкнуть по кнопке [Yes].
При выполнении любого из указанных действий появляется индикатор выполнения отдельного процесса (9), и
начинается перенос файла. В случае щелчка в диалоговом окне для подтверждения не по кнопке [Yes], а по
кнопке [No] перенос не выполняется. В это время для отмены переноса можно щелкнуть по кнопке отмены
переноса (10).
• В зависимости от числа файлов, внесенных в пакетный файл, его перенос может занять некоторое время.
Выполнять эту операцию следует при наличии достаточного времени на ожидание завершения процесса.
• На время переноса пакетного файла блокируются все операции кроме отмены.
Удаление пакетного файла из компьютера
1. В списке файлов в компьютере (5) найти файл для удаления.
2. Перетащить файл из списка файлов в компьютере (5) в мусорную корзину (4).
Осуществляется такая же операция, что и при выполнении в операционной системе «выбрасывания» в мусорную
корзину.
Переименование пакетного файла на компьютере
1. В списке файлов в компьютере (5) выбрать файл для переименования и дважды
щелкнуть по нему.
2. Происходит переключение в режим изменения названия файла. Ввести новое
название.
3. По завершении ввода названия нажать на клавишу [Enter] компьютерной
клавиатуры.
Отмена процесса переноса
Во время переноса щелкнуть по кнопке отмены переноса (10). Появляется диалоговое окно для подтверждения. Для
подтверждения отмены щелкнуть по кнопке [Yes].
• В некоторых случаях начавшийся процесс переноса данных секвенсора композиций отменить
невозможно.
21
Режим «Audio»
Что позволяет этот режим
• Сохранять звуковые файлы, записанные на карту памяти, в виде WAVE-файлов в компьютере.
• Преобразовывать звуковые WAVE-файлы на компьютере в «нередактируемые файлы», которые на инструменте
можно только воспроизводить, и сохранять их на карте памяти.
Внимание!
• Для пользования функциями в режиме «Audio» требуется карта памяти, отформатированная на инструменте
модели, для которой в брошюре «Перечень моделей, совместимых с „Администратором данных“ 6.1» указано:
«Модели с функцией аудио».
• Карта памяти в картоприемнике инструмента компьютером не читается. При подключении требуется
компьютерное устройство для чтения карт памяти.
• Функции в режиме «Audio» могут использоваться только при работе с картой памяти, отформатированной на
инструменте модели, для которой в брошюре «Перечень моделей, совместимых с „Администратором данных“ 6.1»
указано: «Модели с функцией аудио».
• Для преобразования WAVE-файла на компьютере в режиме «Audio» требуется достаточный объем памяти.
• В режиме «Audio» для воспроизведения на инструменте преобразуются WAVE-файлы только нижеописанного
формата.
Формат данных
линейная кодово-импульсная модуляция
Глубина квантования
8bit/sample unsigned, 16bit/sample signed, 24bit/sample signed, 32bit/sample signed
Время воспроизведения до 99 минут 59 секунд
• Отдельные WAVE-файлы несмотря на соответствие их формата указанному могут не поддаваться
преобразованию должным образом по другим причинам.
• Файлы, которые преобразованы в режиме «Audio» в файлы формата, рассчитанного на воспроизведение на
инструменте, не редактируются. Запись на инструменте в преобразованный файл не возможна.
• Записанный на инструменте звуковой файл сохраняется на компьютере в виде WAVE-файла в формате,
указанном ниже.
44 100 Гц, 16bit/sample signed, Stereo
• При определенной настройке компьютера возможно, что на экране будут отображаться имеющиеся на карте
памяти файлы, перечисленные ниже. Не пытайтесь их удалять и выполнять над ними любые другие действия. Это
может привести к нарушениям при воспроизведении файлов на инструменте.
• CASIOWV1.WAV — CASIOWV9.WAV
• CASIOW10.WAV — CASIOW20.WAV
• Файлы с расширением .WV7, название у которых начинается с символа подчеркивания (_).
• CASIOWAV.DIR
22
Содержание экранной страницы
• В примерах показаны снимки экрана для случая «Windows XP».
(1) Область заголовка
С правого края области заголовка имеется кнопка «Закрыть» (×), щелчок по которой приводит к выходу из
«Администратора данных». Если инструмент к компьютеру не подключен, в области заголовка имеется
сообщение «<Disconnected>».
(2) Вкладки режимов
Предназначены для выбора нужного режима. Подробную информацию о каждом из режимов см. в
соответствующих частях настоящего руководства.
(3) Кнопка перезагрузки
Предназначена для обновления списка файлов в компьютере (6), списка редактируемых файлов на карте памяти
(7) и списка нередактируемых файлов на карте памяти (8). Отметим, что в режиме «Audio» при выполнении на
компьютере действия над папкой с WAVE-файлами (стр. 27) или над файлом на карте памяти в обход
«Администратора данных» последний не производит автоматического обновления списков. Для обновления
списков после выполнения такого действия требуется щелкнуть по кнопке перезагрузки.
(4) Мусорная корзина
Предназначена для удаления WAVE-файлов из компьютера и звуковых файлов с карты памяти.
(5) Кнопка выбора карты памяти
Предназначена для выбора рабочей карты памяти с целью выполнения операций в режиме «Audio».
(6) Список файлов в компьютере
Содержит названия файлов, хранящихся в компьютерной папке для WAVE-файлов (стр. 27).
(7) Список редактируемых файлов на карте памяти
Содержит названия редактируемых файлов на рабочей карте памяти.
(8) Список нередактируемых файлов на карте памяти
Содержит названия нередактируемых файлов на рабочей карте памяти. На инструменте возможно
воспроизведение только файлов, которые здесь отображены.
23
(9) Индикатор свободного объема на карте памяти
Показывает свободный объем на рабочей карте памяти.
(10) Индикатор выполнения всех процессов
Показывает, сколько из общего числа выполняемых процессов завершено. Отображается только во время
выполнения процесса.
(11) Индикатор выполнения отдельного процесса
Показывает ход текущего процесса. Отображается только во время выполнения процесса.
(12) Кнопка отмены
Предназначена для отмены незавершенного процесса. Отображается только во время выполнения процесса.
Работа в режиме «Audio»
Выбор рабочей карты памяти для режима «Audio»
■ Щелкнуть по кнопке выбора карты памяти (5). В появившемся списке карт памяти выбрать
ту, которая содержит звуковые файлы, записанные на инструменте.
z Выбранная здесь карта памяти будет выбрана автоматически и при запуске «Администратора данных» в
следующий раз. Если по каким-либо причинам содержимое карты памяти не считывается, список редактируемых
файлов на карте памяти (7) и список нередактируемых файлов на карте памяти (8) остаются пустыми. Ниже
приводятся наиболее распространенные причины сбоев при считывании.
• Неправильно выбрана карта памяти.
– Выбрать нужную карту памяти.
• На карте памяти отсутствует папка «MUSICDAT».
• Карта отформатирована на инструменте, не имеющем функции звукозаписи.
• На карте памяти поврежден звуковой файл.
– Переформатировать карту памяти на инструменте, имеющем функцию звукозаписи.
• При форматировании карты памяти происходит удаление с нее всего содержимого. Перед
форматированием карты памяти все имеющиеся на ней нужные важные файлы следует
обязательно сохранить на другом носителе.
Если переформатирование карты памяти не устраняет проблему, это может означать, что карта памяти
повреждена. В этом случае возьмите другую карту памяти.
Сохранение на компьютере звукового файла, записанного на инструменте
1. В списке редактируемых файлов на карте памяти (7) найти файл, который нужно
сохранить на компьютере.
2. Перетащить файл в список файлов в компьютере (6).
После перетаскивания файлы ставятся в очередь и переносятся по одному. По завершении одного процесса
соответствующий сохраненный файл появляется в списке файлов в компьютере (6).
• Вышеуказанное действие обуславливает выполнение процесса преобразования данных. В зависимости от
длительности записи он может занять некоторое время. Выполнять эту операцию следует при наличии
достаточного времени на ожидание завершения процесса.
• В результате переноса данных у звукового файла может измениться громкость.
24
Создание на компьютере WAVE-файла, воспроизводимого на инструменте
1. В списке файлов в компьютере (6) найти файл для проигрывания на инструменте.
2. Перетащить файл из списка файлов в компьютере (6) в список нередактируемых
файлов на карте памяти (8).
После перетаскивания файлы ставятся в очередь и переносятся по одному. WAVE-файл преобразуется в
формат, позволяющий воспроизводить его на инструменте, и добавляется в конец списка нередактируемых
файлов на карте памяти (8).
• При добавлении файлов в список нередактируемых файлов на карте памяти (8) они нумеруются
последовательно. Наибольший номер — 999. После присвоения файлу номера 999 добавление новых файлов
становится невозможным.
• Вышеуказанное действие обуславливает выполнение процесса преобразования данных. В зависимости от
размера и формата WAVE-файла процесс может занять некоторое время. Выполнять эту операцию следует
при наличии достаточного времени на ожидание завершения процесса.
• Звуковому файлу автоматически присваивается название, основанное на первых 12 символах названия
WAVE-файла. Однако символы, отсутствующие в нижеприведенной таблице, автоматически заменяются
на символ подчеркивания (_).
Возвращение файла из списка нередактируемых файлов на карте памяти
1. В списке нередактируемых файлов на карте памяти (8) найти файл, который нужно
возвратить в список файлов в компьютере.
2. Перетащить файл в список файлов в компьютере (6).
После перетаскивания файлы ставятся в очередь и переносятся по одному. По завершении одного процесса
соответствующий возвращенный файл появляется в списке файлов в компьютере (6).
• Файл, возвращенный в компьютер, отличается от исходного тем, что преобразован в формат,
позволяющий воспроизводить файл на инструменте.
Уничтожение файла из списка нередактируемых файлов на карте памяти
1. В списке нередактируемых файлов на карте памяти (8) найти файл для уничтожения.
2. Перетащить файл из списка нередактируемых файлов на карте памяти (8) в
мусорную корзину (4).
• Файлы в списке редактируемых файлов на карте памяти (7) уничтожить нельзя.
25
Удаление WAVE-файлов из компьютера
1. В списке данных в компьютере (6) найти файл для удаления.
2. Перетащить файл из списка данных в компьютере (6) в мусорную корзину (4).
Осуществляется такая же операция, что и при выполнении в операционной системе «выбрасывания» в мусорную
корзину.
Переименование WAVE-файла на компьютере
1. В списке файлов в компьютере (6) выбрать файл для переименования и дважды
щелкнуть по нему.
2. Происходит переключение в режим изменения названия файла. Ввести новое
название.
3. По завершении ввода названия нажать на клавишу [Enter] компьютерной
клавиатуры.
• Переименование файлов из списка редактируемых файлов на карте памяти (7) и списка нередактируемых
файлов на карте памяти (8) в вышеописанном порядке невозможно. Переименовывать эти файлы следует
с помощью функции переименования файлов на инструменте. Подробную информацию о переименовании
файлов на инструменте см. в инструкции по эксплуатации инструмента.
Отмена процесса
Во время процесса щелкнуть по кнопке отмены (12). Появляется диалоговое окно для подтверждения. Для
подтверждения отмены щелкнуть по кнопке [Yes].
Происходит отмена незавершенного процесса и вычеркивание всех файлов из очереди на перенос или удаление.
26
Режим «Preference»
Что позволяет этот режим
Просматривать и конфигурировать папки для хранения файлов, используемых «Администратором данных».
Содержание экранной страницы
• В примерах показаны снимки экрана для случая «Windows XP».
(1) Область заголовка
С правого края области заголовка имеется кнопка «Закрыть» (×), щелчок по которой приводит к выходу из
«Администратора данных». Если инструмент к компьютеру не подключен, в области заголовка имеется
сообщение «<Disconnected>».
(2) Вкладки режимов
Предназначены для выбора нужного режима. Подробную информацию о каждом из режимов см. в
соответствующих частях настоящего руководства.
(3) Путевое имя папки с файлами пользовательских данных
Показывает путь к папке для хранения файлов с пользовательскими данными и пакетных файлов. Файлы из этой
папки отображаются в списке файлов в компьютере в режимах: «Transfer», «Backup», «Package Edit» и «Package
Transfer».
(4) Путевое имя папки с WAVE-файлами
Показывает путь к папке для хранения WAVE-файлов. Файлы из этой папки отображаются в списке файлов в
компьютере в режиме «Audio».
(5) Кнопка просмотра пути к папке, содержащей файлы с пользовательскими данными
Предназначена для отображения диалогового окна для указания пути к папке для хранения файлов с
пользовательскими данными и пакетных файлов.
(6) Кнопка просмотра пути к папке с WAVE-файлами
Предназначена для отображения диалогового окна для указания пути к папке для хранения WAVE-файлов.
27
Работа в режиме «Preference»
Задание папки для хранения пользовательских данных и пакетных файлов
1. Щелкнуть по кнопке просмотра пути к папке, содержащей файлы с
пользовательскими данными (5).
2. В появившемся диалоговом окне выбора папки указать папку для хранения.
Задание папки для хранения WAVE-файлов
1. Щелкнуть по кнопке просмотра пути к папке с WAVE-файлами (6).
2. В появившемся диалоговом окне выбора папки указать папку для хранения.
28
Другие действия
Перенос данных между инструментом и компьютером с помощью
карты памяти
Сохраненные на карте памяти файлы с пользовательскими данными и резервные файлы можно скопировать в папку
с пользовательскими данными (стр. 27). Это обеспечит доступ к ним через «Администратор данных». Кроме того, на
карту памяти можно скопировать файлы с пользовательскими данными и резервные файлы, сохраненные на
компьютере с инструмента при помощи «Администратора данных». Затем карту памяти можно вставить в
картоприемник инструмента. Появится прямой доступ с инструмента к указанным файлам.
Внимание!
• Карта памяти должна быть отформатированной на инструменте.
• Работа с пакетными файлами непосредственно на инструменте невозможна.
• Если название файла с пользовательскими данными на карте памяти содержит более 8 символов (не считая
расширения файла), то на инструменте отображается другое название. Измените название файла таким образом,
чтобы оно содержало менее 8 символов.
• На инструменте отображаются только такие символы из названия файла, которые указаны в нижеприведенной
таблице. Измените название файла таким образом, чтобы оно содержало только допустимые символы, которые
указаны ниже.
0
A
K
U
(
*
1 2 3
B C D
L M N
V W X
) - ^
4
E
O
Y
{
5 6
F G
P Q
Z S
} @
7
H
R
&
~
8
I
S
_
`
9
J
T
'
Использование строчных букв допускается, но инструмент не отличает строчные буквы от заглавных.
Копирование файлов из папки, содержащей файлы с
пользовательскими данными, на карту памяти
Файлы, в каком-либо режиме отображающиеся в списке файлов в компьютере, можно перетаскивать за пределы
окна «Администратора данных». При перетаскивании файла из указанного списка в папку «MUSICDAT» на карте
памяти файл копируется на карту памяти.
Копирование файла из папки в компьютере в папку, содержащую
файлы с пользовательскими данными
Файл из папки вне «Администратора данных» можно перетащить в список файлов в компьютере в каком-либо
режиме. Чтобы файл с пользовательскими данными, сохраненный с помощью инструмента на карту памяти,
скопировать в папку «Администратора данных», содержащую файлы с пользовательскими данными (стр. 27),
следует открыть папку «MUSICDAT» на карте памяти и перетащить нужный файл в список файлов в компьютере,
содержащийся в «Администраторе данных».
• Отметим, что файл с расширением, которое не поддерживается «Администратором данных», скопировать
невозможно.
29
Справочная информация о пользовательских
данных
Значок
Расширение
файла
Тип данных
Удаление
Примечания
Tone
.TN7
пользовательские
тембры
не поддерживается
–
Drawbar Organ
.DB7
пользовательские
тембры
механического
органа
не поддерживается
Может использоваться в
моделях, которые в
«Перечне моделей,
совместимых с
„Администратором данных“
6.1» отмечены как «Модель
с тембрами механического
органа».
DSP
.DS7
пользовательские
ЦОС-эффекты
не поддерживается
–
Rhythm
.AC7, .Z00, .CKF
пользовательские
стили
поддерживается
См. «Примечания о данных
стилей».
Scale Memory
.CSD
память пользовательского строя
не поддерживается
Может использоваться в
моделях, которые в
«Перечне моделей,
совместимых с
„Администратором данных“
6.1» отмечены как «Модель
с восточными тембрами».
Song Sequencer
.CMS
секвенсор
композиций
поддерживается
Суммарная память для
области данных «Song
Sequencer» ограниченна.
При определенном
состоянии инструмента
перенос может быть
невозможным.
Music Preset
.MPS
пользовательские
музыкальные
предустановки
поддерживается
Суммарная память для
области данных «Music
Preset» ограниченна. При
определенном состоянии
инструмента перенос может
быть невозможным.
Registration
.RM7
регистрационная
память
не поддерживается
Некоторые инструменты
разных моделей
взаимонесовместимы.
Подробности см. в брошюре
«Совместимость
электронных данных для
синтезаторов „CASIO“».
Примечания о данных стилей
• С помощью «Администратора данных» в инструмент можно переносить файлы стилей более ранних моделей.
Поддерживаются файлы с данными стилей с расширениями: .AC7, .Z00, .CKF.
• Подробную информацию о поддержке данных более ранних моделей см. в главе «Подключение к компьютеру»
инструкции по эксплуатации инструмента.
• Перенос в инструмент таких файлов с данными стилей, размер которых превышает 32 кб (примерно), невозможен.
30
Сообщения об ошибках
Ошибки в работе, проблемы, связанные с состоянием инструмента, с рабочей средой «Администратора данных»,
иные факторы в процессе работы могут вызывать появление сообщений об ошибках. Найдите сообщение об ошибке
в нижеприведенном списке и выполните указанное в нем необходимое действие.
Сообщение
Причина
Предпринимаемые меры
Already Running
Один экземпляр
«Администратора
данных» уже
работает.
Воспользоваться уже работающим экземпляром
«Администратора данных».
Communication Error
Ошибка при обмене
информации с
инструментом.
• Проверить подключение инструмента к компьютеру.
• Если работает другое приложение, выйти из него.
• На инструменте выбрать стилевый режим.
• Удостовериться, что к компьютеру подключен только один
инструмент.
• Во время переноса данных не выполнять никаких действий
на клавиатуре.
• В случае подключения через концентратор USB или
удлинитель выполнить переподключение напрямую.
• Если вышеуказанные действия не помогают устранить
сбой, попробуйте выключить и включить инструмент.
Попробуйте также перезапустить «Администратор
данных».
File Read Error
Ошибка при чтении
папки или файла.
• Проверить, существует ли файл (папка), который вы хотите
считать.
• Проверить, доступен ли для чтения файл (папка), который
вы хотите считать.
• Проверить, не задействован ли файл другим приложением.
• Проверить, не содержат ли запрещенных символов пути к
папкам, содержащим файлы с пользовательскими данными
и WAVE-файлы.
• Если какой-либо из путей содержит запрещенные символы,
сменить папку, содержащую файлы с пользовательскими
данными или WAVE-файлы, на такую, путь к которой
содержит только допустимые однобайтовые алфавитноцифровые символы.
File Write Error
Ошибка при записи
папки или файла (в
папку или файл).
• Проверить, существует ли область, в которой вы хотите
создать файл или папку.
• Проверить, существует ли файл (папка), в который вы
хотите выполнить запись.
• Проверить, доступен ли для записи файл (папка), в
который вы хотите выполнить запись.
• При записи на карту памяти проверить, не выставлен ли
переключатель защиты от записи на ней в положение
защиты от записи.
• Проверить, не задействован ли файл другим приложением.
• Проверить, достаточно ли места в компьютере или на карте
памяти.
• Проверить, не содержат ли запрещенных символов пути к
папкам, содержащим файлы с пользовательскими данными
и WAVE-файлы.
• Если какой-либо из путей содержит запрещенные символы,
сменить папку, содержащую файлы с пользовательскими
данными или WAVE-файлы, на такую, путь к которой
содержит только допустимые однобайтовые алфавитноцифровые символы.
31
Сообщение
File Format Error
Memory Full
Причина
Предпринимаемые меры
Формат файла
«Администратором
данных» не
поддерживается.
Файл «Администратором данных» не поддерживается. Взять
другой файл.
Файл поврежден.
Файл непригоден. Если те же данные еще имеются на
инструменте, сохранить их повторно и использовать их.
Файл не совместим с
инструментом, в
который переносится.
Взять файл, совместимый с инструментом, в который
переносится. Если файл создан на инструменте одной
модели, а переносится в инструмент другой модели, он может
быть несовместим, даже если его расширение
поддерживается инструментом, в который он переносится.
Информацию о совместимости файлов у разных моделей
инструментов см. в брошюре «Совместимость электронных
данных для синтезаторов „CASIO“».
Переполнение памяти
пользовательских
данных.
• При появлении данного сообщения в режиме «Package Edit»
Проверить, какой тип данных был выбран при появлении
ошибки: «Song Sequencer» или «Music Preset». В этом
случае дальнейший перенос данных выбранного типа
невозможен. Для создания дополнительного места удалить
больше не нужные пакетные данные.
• При появлении данного сообщения в другом режиме (не
«Package Edit»)
Проверить, какой тип данных был выбран при появлении
ошибки: «Song Sequencer» или «Music Preset». Для
создания дополнительного места удалить больше не
нужные данные из числа данных выбранного типа.
File Too Large
Попытка перенести в
инструмент файл с
пользовательскими
данными или создать
пакетный файл,
размер которых
превышает
допустимый.
Файл инструментом не поддерживается. Взять другой файл.
Keyboard Data Is Different
Возможно, что данные
в синтезаторе не
совпадают с
отображаемыми.
Щелчком по кнопке перезагрузки обновить содержание
экранной страницы.
32
MA1202-A
DM61-RU-1A