Руководство по адаптации AutoCAD 2012 Февраль 2011 г.
advertisement
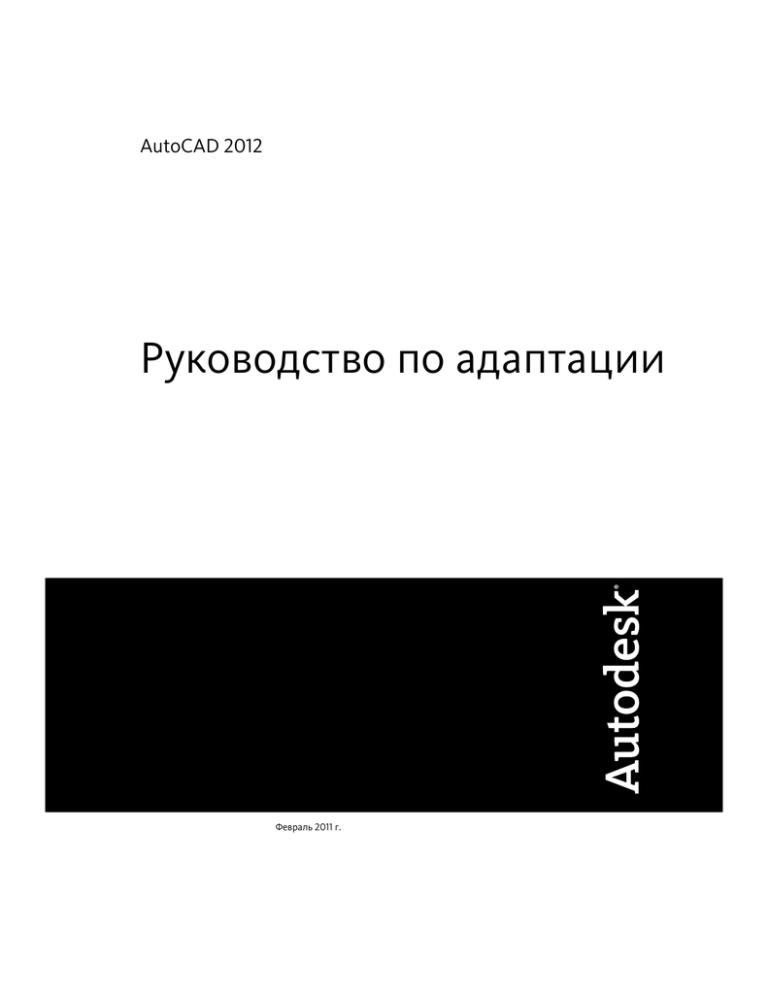
AutoCAD 2012
Руководство по адаптации
Февраль 2011 г.
© 2011 Autodesk, Inc. All Rights Reserved. Except as otherwise permitted by Autodesk, Inc., this publication, or parts thereof, may not be reproduced
in any form, by any method, for any purpose.
Certain materials included in this publication are reprinted with the permission of the copyright holder.
Trademarks
The following are registered trademarks or trademarks of Autodesk, Inc., and/or its subsidiaries and/or affiliates in the USA and other countries: 3DEC
(design/logo), 3December, 3December.com, 3ds Max, Algor, Alias, Alias (swirl design/logo), AliasStudio, Alias|Wavefront (design/logo), ATC, AUGI, AutoCAD,
AutoCAD Learning Assistance, AutoCAD LT, AutoCAD Simulator, AutoCAD SQL Extension, AutoCAD SQL Interface, Autodesk, Autodesk Intent, Autodesk
Inventor, Autodesk MapGuide, Autodesk Streamline, AutoLISP, AutoSnap, AutoSketch, AutoTrack, Backburner, Backdraft, Beast, Built with ObjectARX
(logo), Burn, Buzzsaw, CAiCE, Civil 3D, Cleaner, Cleaner Central, ClearScale, Colour Warper, Combustion, Communication Specification, Constructware,
Content Explorer, Dancing Baby (image), DesignCenter, Design Doctor, Designer's Toolkit, DesignKids, DesignProf, DesignServer, DesignStudio, Design
Web Format, Discreet, DWF, DWG, DWG (logo), DWG Extreme, DWG TrueConvert, DWG TrueView, DXF, Ecotect, Exposure, Extending the Design Team,
Face Robot, FBX, Fempro, Fire, Flame, Flare, Flint, FMDesktop, Freewheel, GDX Driver, Green Building Studio, Heads-up Design, Heidi, HumanIK, IDEA
Server, i-drop, Illuminate Labs AB (design/logo), ImageModeler, iMOUT, Incinerator, Inferno, Inventor, Inventor LT, Kynapse, Kynogon, LandXplorer,
LiquidLight, LiquidLight (design/logo), Lustre, MatchMover, Maya, Mechanical Desktop, Moldflow, Moldflow Plastics Advisers, MPI, Moldflow Plastics
Insight, Moldflow Plastics Xpert, Moondust, MotionBuilder, Movimento, MPA, MPA (design/logo), MPX, MPX (design/logo), Mudbox, Multi-Master Editing,
Navisworks, ObjectARX, ObjectDBX, Opticore, Pipeplus, PolarSnap, PortfolioWall, Powered with Autodesk Technology, Productstream, ProMaterials,
RasterDWG, RealDWG, Real-time Roto, Recognize, Render Queue, Retimer, Reveal, Revit, RiverCAD, Robot, Showcase, Show Me, ShowMotion, SketchBook,
Smoke, Softimage, Softimage|XSI (design/logo), Sparks, SteeringWheels, Stitcher, Stone, StormNET, StudioTools, ToolClip, Topobase, Toxik, TrustedDWG,
U-Vis, ViewCube, Visual, Visual LISP, Volo, Vtour, WaterNetworks, Wire, Wiretap, WiretapCentral, XSI.
All other brand names, product names or trademarks belong to their respective holders.
Disclaimer
THIS PUBLICATION AND THE INFORMATION CONTAINED HEREIN IS MADE AVAILABLE BY AUTODESK, INC. "AS IS." AUTODESK, INC. DISCLAIMS ALL
WARRANTIES, EITHER EXPRESS OR IMPLIED, INCLUDING BUT NOT LIMITED TO ANY IMPLIED WARRANTIES OF MERCHANTABILITY OR FITNESS FOR A
PARTICULAR PURPOSE REGARDING THESE MATERIALS.
Published by:
Autodesk, Inc.
111 McInnis Parkway
San Rafael, CA 94903, USA
Содержание
Глава 1
Основные принципы адаптации . . . . . . . . . . . . . . . . . . . . . . . . . 1
Основные возможности адаптации . . . . . . . . . . . . . . . . . . . . . . . . . . . . 1
Организация программных и вспомогательных файлов . . . . . . . . . . . . . . . 4
Коротко об организации файлов . . . . . . . . . . . . . . . . . . . . . . . . . . 4
Работа с несколькими конфигурациями . . . . . . . . . . . . . . . . . . . . . 8
Хранение чертежей в нескольких папках . . . . . . . . . . . . . . . . . . . . 9
Определение местоположения адаптированных файлов . . . . . . . . . . 11
Определение местоположения файлов связей с данными . . . . . . 11
Определение местоположения файлов стилей печати . . . . . . . . 12
Определение местоположения файлов печати . . . . . . . . . . . . . 13
Определение местоположения файла PMP . . . . . . . . . . . . . . . 13
Определение местоположения вспомогательных файлов . . . . . . 14
Определение местоположения файлов шаблонов
чертежей . . . . . . . . . . . . . . . . . . . . . . . . . . . . . . . . . . 18
Определение местоположения файлов текстур . . . . . . . . . . . . 19
Адаптация шаблонов Интернет-публикаций . . . . . . . . . . . . . . . . . . . . . 19
Создание пользовательских команд . . . . . . . . . . . . . . . . . . . . . . . . . . 22
Описание внешних команд . . . . . . . . . . . . . . . . . . . . . . . . . . . . 22
Псевдонимы команд . . . . . . . . . . . . . . . . . . . . . . . . . . . . . . . . 26
Запись и изменение макросов операций . . . . . . . . . . . . . . . . . . . . . . . . 28
Обзор макросов операций . . . . . . . . . . . . . . . . . . . . . . . . . . . . . 28
Работа с рекордером операций . . . . . . . . . . . . . . . . . . . . . . . . . . 30
Запись макроса операций . . . . . . . . . . . . . . . . . . . . . . . . . . . . . 31
Запись макроса операции с помощью рекордера операций . . . . . 31
iii
Значки узла операций . . . . . . . . . . . . . . . . . . . . . . . . . . . . 36
Элементы пользовательского интерфейса . . . . . . . . . . . . . . . 39
Управление макросами операций и их изменение . . . . . . . . . . . . . . 41
Управление макросами операций . . . . . . . . . . . . . . . . . . . . 41
Вставка пользовательских сообщений . . . . . . . . . . . . . . . . . . 45
Пауза для ввода данных пользователем . . . . . . . . . . . . . . . . . 46
Работа с координатами . . . . . . . . . . . . . . . . . . . . . . . . . . . 47
Вставка базовых точек . . . . . . . . . . . . . . . . . . . . . . . . . . . 49
Выбор объектов . . . . . . . . . . . . . . . . . . . . . . . . . . . . . . . 51
Подсказки по использованию рекордера операций . . . . . . . . . . . . . . 52
Примеры макросов операций . . . . . . . . . . . . . . . . . . . . . . . . . . . 56
Создание нового слоя и объектов чертежа . . . . . . . . . . . . . . . 56
Вставка блока и изменение значения динамического свойства
. . . . . . . . . . . . . . . . . . . . . . . . . . . . . . . . . . . . . . . .61
Изменение окружностей в палитре свойств . . . . . . . . . . . . . . 63
Глава 2
Настройка типов линий . . . . . . . . . . . . . . . . . . . . . . . . . . . . . . 67
Обзор определений типов линий . . . . . . . . . . . . .
Создание простых типов линий . . . . . . . . . . . . . .
Текстовые объекты в пользовательских типах линий .
Формы в пользовательских типах линий . . . . . . . . .
Глава 3
.
.
.
.
.
.
.
.
.
.
.
.
.
.
.
.
.
.
.
.
.
.
.
.
.
.
.
.
.
.
.
.
.
.
.
.
.
.
.
.
.
.
.
.
.
.
.
.
.
.
.
.
.
.
.
.
. 67
. 68
. 72
. 75
Пользовательские образцы штриховки . . . . . . . . . . . . . . . . . . 79
Коротко об определении образцов штриховки . . . . . . . . . . . . . . . . . . . . 79
Образцы штриховки из прерывистых линий . . . . . . . . . . . . . . . . . . . . . 82
Образцы штриховки из составных линий . . . . . . . . . . . . . . . . . . . . . . . 86
Глава 4
Адаптация пользовательского интерфейса . . . . . . . . . . . . . . . . 91
Понятие об адаптации пользовательского интерфейса . . . . . . . . . . . . . . . 91
Обзор адаптации . . . . . . . . . . . . . . . . . . . . . . . . . . . . . . . . . . 91
Работа со средой адаптации . . . . . . . . . . . . . . . . . . . . . . . . . . . . 94
Обзор редактора адаптации пользовательского интерфейса
(АПИ) . . . . . . . . . . . . . . . . . . . . . . . . . . . . . . . . . . . . 94
Работа с панелью "Адаптации" . . . . . . . . . . . . . . . . . . . . . . 96
Работа с панелью "Список команд" . . . . . . . . . . . . . . . . . . . . 97
Работа с панелью "Динамическое отображение" . . . . . . . . . . . . 99
Изменения адаптации . . . . . . . . . . . . . . . . . . . . . . . . . . . . . . . 100
Глоссарий адаптации . . . . . . . . . . . . . . . . . . . . . . . . . . . . . . . 107
Работа с редактором адаптации пользовательского интерфейса (АПИ) . . . . 111
Создание команды . . . . . . . . . . . . . . . . . . . . . . . . . . . . . . . . . 111
Создание элементов пользовательского интерфейса . . . . . . . . . . . . 113
Создание панели быстрого доступа . . . . . . . . . . . . . . . . . . . 113
Адаптация ленты . . . . . . . . . . . . . . . . . . . . . . . . . . . . . . 114
Создание панели инструментов . . . . . . . . . . . . . . . . . . . . . 118
iv | Содержание
Создание раскрывающегося меню . . . . . . . . . . . . . . . . . . . 119
Создание контекстного меню . . . . . . . . . . . . . . . . . . . . . . 121
Адаптация клавиши быстрого доступа . . . . . . . . . . . . . . . . . 122
Создание операции при двукратном нажатии . . . . . . . . . . . . 122
Создание кнопки мыши . . . . . . . . . . . . . . . . . . . . . . . . . . 123
Создание и изменение рабочих пространств . . . . . . . . . . . . . . . . . 123
Создание рабочего пространства из интерфейса
пользователя . . . . . . . . . . . . . . . . . . . . . . . . . . . . . . . 124
Создание рабочего пространства с помощью редактора
АПИ . . . . . . . . . . . . . . . . . . . . . . . . . . . . . . . . . . . . 125
Создание файлов адаптации и управление ними . . . . . . . . . . . . . . . . . . 127
Основные сведения о файлах адаптации . . . . . . . . . . . . . . . . . . . 127
Создание и загрузка файла частичной адаптации CUIx . . . . . . . . . . 133
Создание корпоративного файла адаптации CUIx . . . . . . . . . . . . . 137
Поиск и замена команд и текста в файле CUIx . . . . . . . . . . . . . . . . 141
Адаптация команд . . . . . . . . . . . . . . . . . . . . . . . . . . . . . . . . . . . . . 148
Обзор команд . . . . . . . . . . . . . . . . . . . . . . . . . . . . . . . . . . . . 148
Создание, редактирование и повторное использование команд . . . . . 151
Создание макросов . . . . . . . . . . . . . . . . . . . . . . . . . . . . . . . . 158
Обзор макросов . . . . . . . . . . . . . . . . . . . . . . . . . . . . . . . 158
Использование в макросах специальных управляющих
символов . . . . . . . . . . . . . . . . . . . . . . . . . . . . . . . . . . 161
Пауза для пользовательского ввода . . . . . . . . . . . . . . . . . . . 164
Поддержка иностранных языков в макросах . . . . . . . . . . . . . 166
Использование в макросах встроенных команд . . . . . . . . . . . 166
Повторение команд в макросах . . . . . . . . . . . . . . . . . . . . . 166
Метод выбора объектов "Единственный" . . . . . . . . . . . . . . . 167
Использование макроса для перестановки элементов
интерфейса пользователя . . . . . . . . . . . . . . . . . . . . . . . 168
Использование условных выражений в макросах . . . . . . . . . . 169
Использование AutoLISP в макросах . . . . . . . . . . . . . . . . . . 170
Управление отображением элементов-команд . . . . . . . . . . . . . . . . 172
Назначение дескрипторов поиска . . . . . . . . . . . . . . . . . . . . . . . 179
Создание всплывающих подсказок и дополнительной справки для
команд . . . . . . . . . . . . . . . . . . . . . . . . . . . . . . . . . . . . . . . 182
Создание сообщений справки строки состояния . . . . . . . . . . . . . . 188
Создание изображений, предназначенных для команд, и управление
ими . . . . . . . . . . . . . . . . . . . . . . . . . . . . . . . . . . . . . . . . . 189
Назначение изображений команде . . . . . . . . . . . . . . . . . . . 189
Создание пользовательских изображений для команд . . . . . . . 192
Управление пользовательскими изображениями, их импорт
и экспорт . . . . . . . . . . . . . . . . . . . . . . . . . . . . . . . . . 195
Адаптация элементов пользовательского интерфейса . . . . . . . . . . . . . . . 201
Панели быстрого доступа . . . . . . . . . . . . . . . . . . . . . . . . . . . . . 203
Лента . . . . . . . . . . . . . . . . . . . . . . . . . . . . . . . . . . . . . . . . . 210
Панели ленты . . . . . . . . . . . . . . . . . . . . . . . . . . . . . . . . 210
Содержание | v
Вкладки ленты . . . . . . . . . . . . . . . . . . . . . . . . . . . . . . . 252
Конфигурации контекстных вкладок ленты . . . . . . . . . . . . . 260
Панели . . . . . . . . . . . . . . . . . . . . . . . . . . . . . . . . . . . . . . . . 263
Создание и редактирование панелей инструментов . . . . . . . . . 264
Добавление всплывающих меню на панель инструментов . . . . . 277
Добавление, удаление или замена элементов управления панели
инструментов . . . . . . . . . . . . . . . . . . . . . . . . . . . . . . . 282
Раскрывающиеся и контекстные меню . . . . . . . . . . . . . . . . . . . . 287
Обзор раскрывающихся и контекстных меню . . . . . . . . . . . . 287
Создание раскрывающегося меню . . . . . . . . . . . . . . . . . . . 289
Создание контекстного меню . . . . . . . . . . . . . . . . . . . . . . 293
Создание вложенных меню . . . . . . . . . . . . . . . . . . . . . . . . 303
Обращение к раскрывающимся и контекстным меню . . . . . . . 306
Подстановка и вставка раскрывающихся меню . . . . . . . . . . . 308
Быстрые свойства . . . . . . . . . . . . . . . . . . . . . . . . . . . . . . . . . 312
Подсказки ролловеров . . . . . . . . . . . . . . . . . . . . . . . . . . . . . . 320
Горячие клавиши . . . . . . . . . . . . . . . . . . . . . . . . . . . . . . . . . . 328
Комбинации клавиш быстрого вызова . . . . . . . . . . . . . . . . . 328
Клавиши временной замены . . . . . . . . . . . . . . . . . . . . . . . 337
Операции при двукратном нажатии . . . . . . . . . . . . . . . . . . . . . . 345
Обзор операций при двукратном нажатии . . . . . . . . . . . . . . 345
Имена объектов, связанных с операциями при двукратном
нажатии . . . . . . . . . . . . . . . . . . . . . . . . . . . . . . . . . . 349
Примеры операций при двукратном нажатии . . . . . . . . . . . . 352
Кнопки мыши . . . . . . . . . . . . . . . . . . . . . . . . . . . . . . . . . . . . 353
Обзор кнопок мыши . . . . . . . . . . . . . . . . . . . . . . . . . . . . 353
Ввод координат в меню кнопок . . . . . . . . . . . . . . . . . . . . . 355
Элементы интерфейса предыдущей версии . . . . . . . . . . . . . . . . . . 356
Создание планшетных меню . . . . . . . . . . . . . . . . . . . . . . . 356
Адаптация кнопок планшета . . . . . . . . . . . . . . . . . . . . . . . 359
Создание меню мозаики изображений . . . . . . . . . . . . . . . . . 359
Загрузка файла AutoLISP . . . . . . . . . . . . . . . . . . . . . . . . . . . . . . . . . 365
Адаптация рабочего пространства . . . . . . . . . . . . . . . . . . . . . . . . . . . 366
Обзор адаптации рабочего пространства . . . . . . . . . . . . . . . . . . . 366
Управление элементами интерфейса пользователя без использования
редактора АПИ . . . . . . . . . . . . . . . . . . . . . . . . . . . . . . . . . . 381
Управление элементами интерфейса пользователя в редакторе
АПИ . . . . . . . . . . . . . . . . . . . . . . . . . . . . . . . . . . . . . . . . 384
Управление внешним видом палитр . . . . . . . . . . . . . . . . . . . . . . 400
Передача и перенос адаптации . . . . . . . . . . . . . . . . . . . . . . . . . . . . . 404
Часто задаваемые вопросы о редакторе адаптации пользовательского
интерфейса . . . . . . . . . . . . . . . . . . . . . . . . . . . . . . . . . . . . . . . . 408
Глава 5
DIESEL . . . . . . . . . . . . . . . . . . . . . . . . . . . . . . . . . . . . . . . . . 413
Адаптация строки состояния . . . . . . . . . . . . . . . . . . . . . . . . . . . . . . 413
Системная переменная MODEMACRO . . . . . . . . . . . . . . . . . . . . 413
vi | Содержание
Присвоение значений MODEMACRO . . . . . . . . . . . . . . . . . . . . . 414
Присвоение значений MODEMACRO в AutoLISP . . . . . . . . . . . . . . 416
Выражения DIESEL в макросах . . . . . . . . . . . . . . . . . . . . . . . . . . . . . 419
Каталог функций языка DIESEL . . . . . . . . . . . . . . . . . . . . . . . . . . . . 422
+ (сложение) . . . . . . . . . . . . . . . . . . . . . . . . . . . . . . . . . . . . 422
- (вычитание) . . . . . . . . . . . . . . . . . . . . . . . . . . . . . . . . . . . . 423
* (умножение) . . . . . . . . . . . . . . . . . . . . . . . . . . . . . . . . . . . . 423
/ (деление) . . . . . . . . . . . . . . . . . . . . . . . . . . . . . . . . . . . . . . 423
= (равно) . . . . . . . . . . . . . . . . . . . . . . . . . . . . . . . . . . . . . . . 424
< (меньше) . . . . . . . . . . . . . . . . . . . . . . . . . . . . . . . . . . . . . . 424
> (больше) . . . . . . . . . . . . . . . . . . . . . . . . . . . . . . . . . . . . . . 424
!= (не равно) . . . . . . . . . . . . . . . . . . . . . . . . . . . . . . . . . . . . . 425
<= (меньше или равно) . . . . . . . . . . . . . . . . . . . . . . . . . . . . . . 425
>= (больше или равно) . . . . . . . . . . . . . . . . . . . . . . . . . . . . . . 425
and . . . . . . . . . . . . . . . . . . . . . . . . . . . . . . . . . . . . . . . . . . 426
angtos . . . . . . . . . . . . . . . . . . . . . . . . . . . . . . . . . . . . . . . . 426
edtime . . . . . . . . . . . . . . . . . . . . . . . . . . . . . . . . . . . . . . . . . 427
eq . . . . . . . . . . . . . . . . . . . . . . . . . . . . . . . . . . . . . . . . . . . 429
eval . . . . . . . . . . . . . . . . . . . . . . . . . . . . . . . . . . . . . . . . . . 429
fix . . . . . . . . . . . . . . . . . . . . . . . . . . . . . . . . . . . . . . . . . . . 429
getenv . . . . . . . . . . . . . . . . . . . . . . . . . . . . . . . . . . . . . . . . . 430
getvar . . . . . . . . . . . . . . . . . . . . . . . . . . . . . . . . . . . . . . . . . 430
if . . . . . . . . . . . . . . . . . . . . . . . . . . . . . . . . . . . . . . . . . . . . 431
index . . . . . . . . . . . . . . . . . . . . . . . . . . . . . . . . . . . . . . . . . 431
nth . . . . . . . . . . . . . . . . . . . . . . . . . . . . . . . . . . . . . . . . . . . 432
or . . . . . . . . . . . . . . . . . . . . . . . . . . . . . . . . . . . . . . . . . . . 432
rtos . . . . . . . . . . . . . . . . . . . . . . . . . . . . . . . . . . . . . . . . . . 432
strlen . . . . . . . . . . . . . . . . . . . . . . . . . . . . . . . . . . . . . . . . . 433
substr . . . . . . . . . . . . . . . . . . . . . . . . . . . . . . . . . . . . . . . . . 433
upper . . . . . . . . . . . . . . . . . . . . . . . . . . . . . . . . . . . . . . . . . 434
xor . . . . . . . . . . . . . . . . . . . . . . . . . . . . . . . . . . . . . . . . . . . 434
Сообщения об ошибках языка DIESEL . . . . . . . . . . . . . . . . . . . . . . . . 435
Глава 6
Слайды и командные сценарии . . . . . . . . . . . . . . . . . . . . . . . 437
Создание слайдов . . . . . . . . . . . . . . . . . . . . . .
Коротко о слайдах . . . . . . . . . . . . . . . . . .
Просмотр слайдов . . . . . . . . . . . . . . . . . .
Создание и просмотр библиотек слайдов . . . .
Создание файлов сценариев . . . . . . . . . . . . . . . .
Коротко о файлах сценариев . . . . . . . . . . . .
Вызов сценария при загрузке программы . . . .
Демонстрация слайдов с помощью сценариев .
Глава 7
.
.
.
.
.
.
.
.
.
.
.
.
.
.
.
.
.
.
.
.
.
.
.
.
.
.
.
.
.
.
.
.
.
.
.
.
.
.
.
.
.
.
.
.
.
.
.
.
.
.
.
.
.
.
.
.
.
.
.
.
.
.
.
.
.
.
.
.
.
.
.
.
.
.
.
.
.
.
.
.
.
.
.
.
.
.
.
.
.
.
.
.
.
.
.
.
.
.
.
.
.
.
.
.
.
.
.
.
.
.
.
.
. 437
. 437
. 439
. 440
. 442
. 442
. 445
. 447
Введение в интерфейсы программирования . . . . . . . . . . . . . . 451
ActiveX Automation . . . . . . . . . . . . . . . . . . . . . . . . . . . . . . . . . . . . 451
Содержание | vii
Коротко об ActiveX . . . . . . . . . . . . . . . . . . . . . . . . . . . . . . . . 451
Запуск приложения из командной строки . . . . . . . . . . . . . . . . . . 453
Запуск приложения из меню или с помощью панели
инструментов . . . . . . . . . . . . . . . . . . . . . . . . . . . . . . . . . . . 453
AutoCAD VBA . . . . . . . . . . . . . . . . . . . . . . . . . . . . . . . . . . . . . . . 454
Основные сведения о AutoCAD VBA . . . . . . . . . . . . . . . . . . . . . 454
Использование приложений AutoCAD VBA . . . . . . . . . . . . . . . . . 456
Автоматическая загрузка и выполнение проектов VBA . . . . . . . . . . 458
AutoLISP и Visual LISP . . . . . . . . . . . . . . . . . . . . . . . . . . . . . . . . . . 459
Коротко об AutoLISP и Visual LISP . . . . . . . . . . . . . . . . . . . . . . . 460
Работа с приложениями AutoLISP . . . . . . . . . . . . . . . . . . . . . . . 462
Автоматическая загрузка и выполнение процедур AutoLISP . . . . . . . 463
Коротко об автоматической загрузке процедур AutoLISP . . . . . 463
Файл ACAD.LSP . . . . . . . . . . . . . . . . . . . . . . . . . . . . . . 465
Файл ACADDOC.LSP . . . . . . . . . . . . . . . . . . . . . . . . . . . 466
MNL-файл и AutoLISP-функции для меню . . . . . . . . . . . . . . 467
Предотвращение ошибок AutoLISP при выполнении файлов
автозагрузки . . . . . . . . . . . . . . . . . . . . . . . . . . . . . . . 468
Функция S::STARTUP: выполнение после завершения
инициализации чертежа . . . . . . . . . . . . . . . . . . . . . . . . 469
ObjectARX . . . . . . . . . . . . . . . . . . . . . . . . . . . . . . . . . . . . . . . . . . 471
Коротко об ObjectARX . . . . . . . . . . . . . . . . . . . . . . . . . . . . . . 471
Работа с приложениями ObjectARX . . . . . . . . . . . . . . . . . . . . . . 471
Автоматическая загрузка приложений ObjectARX . . . . . . . . . . . . . 473
.NET . . . . . . . . . . . . . . . . . . . . . . . . . . . . . . . . . . . . . . . . . . . . . 474
Обзор .NET . . . . . . . . . . . . . . . . . . . . . . . . . . . . . . . . . . . . . 474
Загрузка управляемых приложений в AutoCAD . . . . . . . . . . . . . . . 475
Операции установки и удаления приложений подключаемого модуля . . . . . 475
Формат PackageContents.xml . . . . . . . . . . . . . . . . . . . . . . . . . . . 477
Элемент ApplicationPackage . . . . . . . . . . . . . . . . . . . . . . . 479
Элемент CompanyDetails . . . . . . . . . . . . . . . . . . . . . . . . . 482
Элемент Components . . . . . . . . . . . . . . . . . . . . . . . . . . . 482
Поддерживаемые коды языков . . . . . . . . . . . . . . . . . . . . . 489
Пример базовой структуры папок .bundle . . . . . . . . . . . . . . . . . . . 490
Пример использования папок для организации компонентов . . . . . . 492
Глава 8
Формы и шрифты . . . . . . . . . . . . . . . . . . . . . . . . . . . . . . . . . 495
Коротко о файлах форм . . . . . . . . . . . . . . . . . . . . . . . . .
Создание файлов определений форм . . . . . . . . . . . . . . . . .
Описания форм . . . . . . . . . . . . . . . . . . . . . . . . . .
Коды длин и направлений векторов . . . . . . . . . . . . . .
Специальные коды . . . . . . . . . . . . . . . . . . . . . . . . .
Использование специальных кодов . . . . . . . . . . .
Коды 0, 1 и 2: Конец формы и управление режимом
построения . . . . . . . . . . . . . . . . . . . . . . . .
Коды 3 и 4: Управление размером . . . . . . . . . . . .
viii | Содержание
.
.
.
.
.
.
.
.
.
.
.
.
.
.
.
.
.
.
.
.
.
.
.
.
.
.
.
.
.
.
.
.
.
.
.
.
.
.
.
.
.
.
. 495
. 497
. 497
. 499
. 500
. 500
. . . . . . . . 502
. . . . . . . . 502
Коды 5 и 6: Сохранение и восстановление позиции . . . . . . .
Код 7: Субформа . . . . . . . . . . . . . . . . . . . . . . . . . . . .
Коды 8 и 9: Смещения по X-Y . . . . . . . . . . . . . . . . . . . .
Код 00A: Октантная дуга . . . . . . . . . . . . . . . . . . . . . . .
Код 00B: Дробная дуга . . . . . . . . . . . . . . . . . . . . . . . . .
Коды 00C и 00D: Дуги, заданные прогибом . . . . . . . . . . . .
Код 00E: Флаг вертикального текста . . . . . . . . . . . . . . . .
Описания текстовых шрифтов . . . . . . . . . . . . . . . . . . . . . . .
Файлы-образцы . . . . . . . . . . . . . . . . . . . . . . . . . . . . . . . .
Расширенный одноштриховой Roman . . . . . . . . . . . . . . .
Расширенный стандартный шрифт UNICODE . . . . . . . . . .
Описания больших шрифтов . . . . . . . . . . . . . . . . . . . . . . . .
Описание большого шрифта . . . . . . . . . . . . . . . . . . . . .
Создание файла расширенного большого шрифта . . . . . . . .
Использование большого шрифта в чертежах . . . . . . . . . .
Использование большого шрифта для создания специальных
символов . . . . . . . . . . . . . . . . . . . . . . . . . . . . . . . .
Описания шрифтов Unicode . . . . . . . . . . . . . . . . . . . . . . . . .
Верхние и нижние индексы в SHX-файлах . . . . . . . . . . . . . . . .
Глава 9
.
.
.
.
.
.
.
.
.
.
.
.
.
.
.
. 503
. 503
. 504
. 505
. 506
. 507
. 509
. 510
. 512
. 513
. 541
. 561
. 561
. 562
. 568
. . 570
. . 571
. . 573
Перенос пользовательских настроек и файлов . . . . . . . . . . . . . 577
Перенос пользовательских настроек и файлов из предыдущих версий .
Средства переноса . . . . . . . . . . . . . . . . . . . . . . . . . . . . .
Определение способа переноса пользовательских настроек . . . .
Перенос пользовательских настроек . . . . . . . . . . . . . . . . . .
Просмотр файла журнала переноса . . . . . . . . . . . . . . .
Восстановление профилей после переноса файлов из
предыдущей версии . . . . . . . . . . . . . . . . . . . . . . .
Восстановить параметры по умолчанию . . . . . . . . . . . . . . . . . . .
Экспорт и импорт пользовательских настроек между одинаковыми
версиями . . . . . . . . . . . . . . . . . . . . . . . . . . . . . . . . . . . . .
Экспорт пользовательских настроек . . . . . . . . . . . . . . . . . .
Импорт пользовательских настроек . . . . . . . . . . . . . . . . . .
Часто задаваемые вопросы по переносу и адаптации . . . . . . . . . . . .
В чем преимущества выбора ориентированных на задачу
инструментов? . . . . . . . . . . . . . . . . . . . . . . . . . . . . . .
Что такое рабочее пространство? . . . . . . . . . . . . . . . . . . . .
Как можно изменить рабочее пространство? . . . . . . . . . . . . .
Что такое файл шаблона чертежа? . . . . . . . . . . . . . . . . . . .
Как впоследствии можно изменить шаблоны чертежей? . . . . . .
В чем преимущества адаптации AutoCAD? . . . . . . . . . . . . . .
.
.
.
.
.
.
.
.
.
.
.
.
.
.
.
. 577
. 578
. 580
. 581
. 588
. . . . 589
. . . . 590
.
.
.
.
.
.
.
.
.
.
.
.
. 592
. 595
. 595
. 597
.
.
.
.
.
.
.
.
.
.
.
.
.
.
.
.
.
.
. 597
. 597
. 598
. 598
. 598
. 599
Указатель . . . . . . . . . . . . . . . . . . . . . . . . . . . . . . . . . . . . . . 601
Содержание | ix
x
Основные принципы
адаптации
1
Информацию о специализированных приложениях сторонних разработчиков для программы AutoCAD
можно получить у авторизованного дилера.
Основные возможности адаптации
Программа AutoCAD легко настраивается. Например, можно изменить структуру
каталогов или создать пользовательскую основную надпись для использования на
листе. Для дальнейшей настройки интерфейса можно отредактировать CUIx-файл или
использовать операторы DIESEL для создания собственных команд.
Кроме того, для настройки AutoCAD в соответствии с требованиями пользователя
применяются различные мощные интерфейсы программирования приложений (API).
Основные возможности приведены далее в порядке увеличения сложности.
■
Организация файлов. Существует возможность организации программных и
вспомогательных файлов, а также файлов чертежей AutoCAD. Например, в каждом
проекте можно создать отдельные папки для вспомогательных файлов.
■
Адаптация инструментальных палитр. Инструмент может быть создан простым
перетаскиванием объектов из чертежа в область инструментальной палитры. Чтобы
создать инструмент, нажмите правую кнопку мыши на заголовке окна
"Инструментальные палитры" и выберите "Создать". Для получения сведений об
адаптации инструментальных палитр см. раздел "Адаптация инструментальных
палитр" в Руководстве пользователя.
■
Создание пользовательских шаблонов чертежей (DWT). Можно создать
пользовательские шаблоны чертежей, которые будут использоваться при создании
1
новых чертежей. Шаблоны чертежей используются для хранения слоев, блоков
и стилей, которые можно применять во всех чертежах.
■
Создание пользовательских шаблонов публикации. Шаблоны применяются
для задания общих параметров при публикации чертежа с помощью "Мастера
публикации в Интернете".
■
Запуск внешних программ и утилит из среды AutoCAD. Из AutoCAD можно,
например, скопировать диск или удалить файл путем добавления соответствующей
внешней команды к файлу параметров программы (PGP) с именем acad.pgp.
■
Задание псевдонимов команд. Можно определять простые сокращенные имена
или псевдонимы часто используемых команд из AutoCAD путем добавления
команды к файлу PGP с именем acad.pgp. Например, может оказаться удобнее
вызывать команду БЛОК вводом единственной буквы б.
■
Создание пользовательских типов линий, образцов штриховок, форм и
текстовых шрифтов. Имеется возможность создавать собственные типы линий,
образцы штриховок, формы и шрифты, которые соответствуют используемым
при черчении стандартам.
■
Адаптация пользовательского интерфейса. CUIx-файл управляет многими
элементами пользовательского интерфейса, включая кнопки устройства указания,
функции и внешний вид раскрывающихся, планшетных меню, а также меню
мозаик изображений, панели инструментов и клавиши быстрого вызова. Можно
отредактировать существующий или создать новый CUIx-файл, чтобы добавить
команды или создать группу команд и назначить их меню, панели инструментов
или другому элементу интерфейса.
■
Адаптация строки состояния. С помощью языка строковых выражений DIESEL
и системной переменной MODEMACRO в строку состояния можно выводить
такую дополнительную информацию, как дата, время и параметры системных
®
переменных, а с помощью языка AutoLISP - другую используемую информацию.
■
Автоматизация часто выполняемых последовательностей операций с
помощью сценариев. Сценарий представляет собой текстовый ASCII-файл,
содержащий набор команд AutoCAD, который при выполнении обрабатывается
так же, как пакетный файл операционной системы. Например, если необходимо
определенным образом вывести на печать набор чертежей, можно написать файл
сценария, который поочередно открывает чертежи, включает и отключает
определенные слои и выполняет команду ПЕЧАТЬ.
Файлы сценариев можно использовать совместно со слайдами для создания
презентаций. Слайд представляет собой нередактируемый “снимок” области
рисования. Слайды можно использовать для вывода графической информации
в меню мозаики изображений и диалоговые окна.
2 | Глава 1 Основные принципы адаптации
■
Запись макросов операций. Макросы операций представляют собой файлы,
содержащие ряд команд и параметров команд, которые позволяют выполнять
повторяющиеся действия. Макросы операций создают с помощью рекордера
операций, они принципиально сходны с файлами сценариев. В отличие от
некоторых других способов адаптации AutoCAD для записи макросов операций
не требуется изучение особого синтаксиса или языка программирования.
Кроме способов адаптации, описанных в Руководстве по адаптации, можно
воспользоваться интерфейсами прикладного программирования (API) для AutoCAD.
Раздел Введение в интерфейсы программирования на стр. 451 содержит краткое
описание этих интерфейсов.
См. также:
■
“Организация программных и вспомогательных файлов”
■
“Панели”
■
“Адаптация шаблонов Интернет-публикаций”
■
“Псевдонимы команд”
■
“Настройка типов линий”
■
“Пользовательские образцы штриховки”
■
“Адаптация пользовательского интерфейса”
■
“DIESEL”
■
“Адаптация строки состояния”
■
“Введение в интерфейсы программирования”
■
“Слайды и командные сценарииКомандные сценарии”
Краткий справочник
Команды
НПИ
Управление адаптированными элементами интерфейса пользователя в данной
программе.
Основные возможности адаптации | 3
АДАПТАЦИЯ
Служит для настройки инструментальных палитр и их групп.
ДАКОМ
Восстановление внутренних команд AutoCAD, подавленных командой НЕТКОМ.
НЕТКОМ
Замена внутренней команды другой командой, определенной в приложении.
Системные переменные
TOOLTIPS
Управление отображением подсказок на ленте, панелях инструментов и на других
элементах интерфейса.
Организация программных и вспомогательных
файлов
Пользователь может изменять структуру папок AutoCAD в соответствии со своими
нуждами.
Коротко об организации файлов
См. также:
■
Коротко об автоматической загрузке процедур AutoLISP на стр. 463
■
“Укажите "Пути поиска" и "Местоположения файлов"” в Руководстве
пользователя
Файлы поддержки используются программой AutoCAD для хранения описаний
адаптаций, загрузки приложений AutoLISP и ObjectARX и описания текстовых
шрифтов.
®
Файлы поддержки используются программой AutoCAD для хранения описаний
адаптаций и описания текстовых шрифтов.
Структура папок AutoCAD, используемая по умолчанию, отражает организацию
программных и вспомогательных файлов AutoCAD по логическим группам.
Пользователь может изменить структуру папок, если она по каким-либо причинам
его не устраивает. Однако следует учитывать, что для работы некоторых приложений
4 | Глава 1 Основные принципы адаптации
требуется наличие файлов в определенных папках; поэтому изменения следует
выполнять так, чтобы не возникало конфликтов. Если имена диска и папки не
указаны, файл может быть найден программой AutoCAD только если он располагается
по стандартному пути поиска библиотек.
ПРИМЕЧАНИЕ Изменено местоположение вспомогательной папки в AutoCAD
2004.
Пути к локальным настраиваемым файлам хранятся в системной переменной
LOCALROOTPREFIX. Пути к перемещаемым настраиваемым файлам хранятся в
системной переменной ROAMABLEROOTPREFIX. Если сеть поддерживает
перемещаемые профили, то настраиваемые файлы, находящиеся в перемещаемом
профиле пользователя, доступны для него при работе на любом компьютере в сети.
Следующий сценарий на языке LISP создает команду CUSTFILES, которая запускает
Проводник Windows® в требуемой папке.
(defun c:custfiles ()
(command "_shell"
(strcat "explorer \"" (getvar "roamablerootprefix") "\"")
)
(princ)
)
Путь поиска библиотек
Поиск вспомогательных файлов осуществляется в соответствии с установленным
путем поиска библиотек, т.е. в следующем порядке:
■
Текущая папка. Как правило, она задается в поле “Рабочий каталог” окна свойств
ярлыка программы.
■
Папка, в которой находится текущий файл чертежа.
■
Папки, перечисленные при задании пути доступа в команде НАСТРОЙКА на
вкладке "Файлы". (См. раздел Укажите "Пути поиска" и "Местоположения файлов"
в Руководстве пользователя.)
■
Папка, в которой находятся программные файлы AutoCAD.
В зависимости от установок среды, имена двух или более папок из приведенной
последовательности могут совпадать.
Если файл не находится ни в одной из папок, просматриваемых при поиске,
необходимо задавать его полное имя (включая путь), чтобы AutoCAD мог найти его.
Коротко об организации файлов | 5
Например, для того чтобы вставить в чертеж блок, хранящийся в файле part5.dwg
и располагающийся вне пути поиска библиотек, необходимо сделать следующее.
Команда: вставить
Ввести имя блока или [?]: /files2/olddwgs/part5
Если вставляемый чертеж найден в указанной папке, AutoCAD продолжает выдавать
стандартные запросы на прекращение выполнения команды ВСТАВИТЬ.
Структура папок
AutoCAD использует иерархическую структуру папок. Рекомендуется хранить
дополнительные файлы (например, приложения на языке AutoLISP и файлы
адаптации) отдельно от программных и вспомогательных файлов AutoCAD. Это
упрощает разрешение возможных конфликтов и дает возможность обновлять версии
приложений, не воздействуя на другие приложения.
По умолчанию файлы AutoCAD хранятся в папке Program Files. Можно создать на
том же уровне новую папку (например, /AcadApps), затем создать в ней вложенные
папки для макросов AutoLISP и VBA, файлов адаптации и сторонних приложений.
В случае, когда на одном компьютере параллельно выполняется несколько проектов,
можно создать отдельную папку для чертежей (например, /AcadJobs), создать в ней
группу вложенных папок для каждого проекта.
Последовательность поиска команд
При вводе команды AutoCAD совершает ряд действий по оценке корректности ее
имени. В качестве команды можно ввести встроенную команду или системную
переменную; команду, определенную в файле acad.pgp (внешнюю команду или
псевдоним); определенную пользователем команду AutoLISP. Кроме того, команды
могут описываться в приложениях ObjectARX и в драйверах устройств. Команду
можно ввести в командной строке или выбрать в соответствующем меню. Команды
могут вызываться из файла сценария, а также из приложений AutoLISP или
ObjectARX.
Ниже приведено описание последовательности поиска, применяемой в программе
AutoCAD для проверки имени команды.
1 При пустом вводе (нажатии клавиши ПРОБЕЛ или ENTER без ввода имени
команды) AutoCAD повторно обращается к последней выполненной команде.
По умолчанию вызывается команда СПРАВКА.
2 AutoCAD проверяет имя команды на соответствие встроенным командам. Если
имя обнаружено и ему не предшествует точка (.), AutoCAD проверяет имя
команды на соответствие неопределенным командам. Если это переопределенная
команда, то поиск продолжается. В противном случае команда выполняется,
6 | Глава 1 Основные принципы адаптации
пока этому не воспрепятствует иная причина. Выполнение ее в прозрачном
режиме или в режиме "Перспектива" может оказаться невозможным.
3 AutoCAD сначала проверяет имя команды на соответствие командам, описанным
в драйвере устройства, а затем командам, описанным в драйвере монитора.
4 В AutoCAD выполняется проверка имени команды на соответствие внешним
командам, определенным в файле параметров программы (acad.pgp). Если имя
соответствует определению внешней команды, то эта команда выполняется и
поиск прекращается.
5 AutoCAD проверяет имя команды на соответствие командам, описанным в
приложениях AutoLISP или ObjectARX. В этот момент происходит загрузка в
память автоматически загружаемых команд.
6 AutoCAD проверяет имя команды на соответствие системным переменным.
При обнаружении совпадения AutoCAD выполняет команду УСТПЕРЕМ с
использованием в качестве имени переменной введенного имени.
7 Если имя команды соответствует псевдониму команды, определенному в файле
параметров программы, AutoCAD использует развернутое имя команды и
начинает новый цикл поиска (проверка имени на соответствие встроенным
командам).
8 Если поиск оказался безуспешным, выдается сообщение о том, что команда
неизвестна.
Краткий справочник
Команды
НАСТРОЙКА
Параметры данной вкладки служат для пользовательской настройки программы.
Системные переменные
LOCALROOTPREFIX
Хранит полный путь к корневой папке, в которую были установлены файлы
локальных настроек.
ROAMABLEROOTPREFIX
Хранит полный путь к корневой папке, в которую были установлены перемещаемые
файлы адаптации.
Коротко об организации файлов | 7
Работа с несколькими конфигурациями
См. также:
■
“Адаптация запуска” в Руководстве пользователя
При использовании нескольких устройств указания или при работе с различными
плоттерами можно создать несколько конфигураций для упрощения процесса
переключения между устройствами.
При настройке введенная информация об устройствах AutoCAD (указания, печати
и др.) записывается в файл настройки.
В диалоговом окне "Настройка" на вкладке "Файлы" в разделе "Имена файлов справки
и других файлов" указано заданное по умолчанию местоположение файла настройки
acad2012.cfg, однако можно указать другой путь или другое имя файла.
Обычно одного набора настроек достаточно, но в некоторых случаях требуется
несколько наборов настроек. Например, если на протяжении всей работы
используется мышь, но иногда требуется использовать большой графический
планшет, можно настроить систему для использования нескольких наборов настроек
вместо того, чтобы перенастраивать конфигурацию при каждой смене устройства.
В файле настройки запоминаются значения некоторых системных переменных
AutoCAD и некоторые параметры, установленные в диалоговом окне настройки.
Если требуется часто менять значения этих системных переменных и параметров,
можно сохранить их в отдельных файлах настройки. Для получения сведений о
системных переменных см. раздел "Системные переменные" в Справочнике команд.
Для того чтобы AutoCAD использовал файл настройки, отличный от стандартного,
нужно дать программе соответствующее указание. Задание альтернативного файла
настройки производится с помощью атрибута командной строки /c.
Краткий справочник
Команды
НАСТРОЙКА
Параметры данной вкладки служат для пользовательской настройки программы.
8 | Глава 1 Основные принципы адаптации
Хранение чертежей в нескольких папках
Хранение чертежей и связанных с ними файлов в отдельных папках значительно
упрощает проведение основных файловых операций.
Хранение файлов чертежей и связанных с ними файлов в отдельных папках
значительно упрощает проведение основных файловых операций. В дальнейшем
изложении предполагается, что файлы и папки организованы в структуру, описанную
в разделе Коротко об организации файлов на стр. 4. Пользователь может
модифицировать ее в соответствии со своими требованиями.
Можно создать папку /AcadJobs и завести в ней вложенные папки для чертежей,
относящихся к выполняемым проектам. В них, в свою очередь, могут содержаться
другие папки для вспомогательных файлов, относящихся к данному конкретному
типу чертежа или задания. Папка /AcadJobs/Job1/Support может хранить блоки и
файлы AutoLISP, требуемые для чертежей из папки /AcadJobs/Job1. Если при задании
пути к файлам поддержки введено support (без указания полного пути от начала
структуры), поиск таких файлов производится в папке Support, вложенной в текущую
папку.
Следует учитывать, что при задании имен папок в диалоговом окне "Параметры"
AutoCAD сам формирует для них жестко запрограммированный путь. Чтобы
воспользоваться возможностью работы с относительными путями, необходимо
задать путь доступа с помощью атрибута /s в командной строке. См. раздел
“Адаптация запуска” в Руководстве пользователя.
Создайте ярлык программы или пункт меню "Пуск" для каждой рабочей папки. Это
позволит проверять, является ли требуемая папка с чертежами текущей при запуске
AutoCAD и ко всем ли находящимся в ней файлам и вложенным папкам
обеспечивается простой доступ. Эта функция работает, только если в AutoCAD
системной переменной REMEMBERFOLDERS присвоено значение 0.
Хранение чертежей в нескольких папках | 9
Для автоматического создания новых рабочих папок можно использовать пакетную
программу. Следующий пакетный файл проверяет наличие указанной папки,
устанавливает данную папку в качестве текущей, а затем запускает AutoCAD.
@echo off
C:
if exist \AcadJobs\Jobs\%1 goto RUNACAD
echo.
echo *** Создание папки \AcadJobs\Jobs\%1
echo *** Для прерывания нажмите CTRL+C.
echo.
pause
mkdir \AcadJobs\Jobs\%1
:RUNACAD
cd \AcadJobs\Jobs\%1
start “C:\Program Files\Autodesk\AutoCAD 2012\acad.exe”
В текстовом редакторе ASCII (например, в Блокноте) сохраните пакетную программу
в виде файла с именем acad.bat. Не забудьте изменить имена дисков и папок в
соответствии с требованиями системы.
Файл должен быть помещен в папку, указанную в переменной, которая определяет
пути поиска в системе (например, C:\winnt). Для того чтобы запустить пакетный
файл, можно воспользоваться пунктом "Выполнить" меню "Пуск", или дважды нажать
на ярлыке файла в Проводнике. Если файл сохранен с именем acad.bat, используется
следующий синтаксис:
acadимя_проекта
где имя_проекта - это имя папки, в которой хранятся файлы текущего проекта.
Краткий справочник
Системные переменные
CMDECHO
Управляет дублированием подсказок и ввода при выполнении команды AutoLISP.
10 | Глава 1 Основные принципы адаптации
Определение местоположения адаптированных
файлов
Начиная с версии AutoCAD 2004, местоположение некоторых адаптированных
файлов изменилось. К причинам изменения местоположения файлов относятся
следующие:
■
Ограниченные права пользователя на рабочей станции. AutoCAD может
запускать пользователь с ограниченными правами. Это означает, что больше не
требуется обладать полномочиями опытного пользователя или администратора
для работы с AutoCAD после установки программы.
■
Локальные профили. Локальные профили используются для входа на компьютер
и содержат параметры и файлы, которые не являются доступными при переносе.
Некоторые файлы (например, материалы и шаблоны чертежей) хранятся в
локальном профиле из-за своего размера и не переносятся с компьютера на
компьютер.
■
Перемещаемые профили. Перемещаемые профили позволяют выполнять вход
в систему на любом компьютере в сети с сохранением пользовательских настроек.
Некоторые файлы (например, личные настройки и документы) можно перенести
на другой компьютер.
Если в сети разрешены перемещаемые профили, “переносимые” пользовательские
файлы размещаются в папке \Application Data\Autodesk\<Версия программного
продукта>, а “непереносимые” файлы размещаются в папке \Local
Settings\Application Data\Autodesk\<Версия программного продукта>.
ПРИМЕЧАНИЕ В некоторых операционных системах папки, находящиеся в профиле
пользователя, по умолчанию являются скрытыми. Для просмотра этих файлов
может потребоваться изменение параметров отображения. В меню "Пуск" выберите
"Панель управления" ➤ "Свойства папки". На вкладке "Вид" диалогового окна
"Свойства папки" установите флажок "Показывать скрытые файлы и папки".
Определение местоположения файлов связей с данными
Начиная с программных продуктов, датированных 2004 г., изменилось используемое
по умолчанию местоположение пользовательских файлов связей с данными. Для
получения сведений об используемом по умолчанию местоположении этих файлов
см. Определение местоположения адаптированных файлов на стр. 11.
Определение местоположения адаптированных файлов | 11
Определение местоположения файлов связей с данными
1 Выполните одно из следующих действий:
■
(Windows XP) Выберите команду меню "Пуск" ➤ "Программы" ➤
"Autodesk" ➤ <AutoCAD> ➤ <AutoCAD>.
■
(Windows Vista) Выберите команду меню "Пуск" ➤ "Все программы" ➤
"Autodesk" ➤ <AutoCAD> ➤ <AutoCAD>.
2 Выберите меню приложения ➤ "Настройка".
3 На вкладке "Файлы" диалогового окна "Настройка" щелкните на знаке "плюс"
(+) слева от наименования "Папка с источниками данных".
4 В составе параметра "Папка с источниками данных" выберите путь для просмотра
папки, в которой размещаются файлы связей с данными.
ПРИМЕЧАНИЕ Внесенные изменения не вступят в силу вплоть до повторного
запуска программы.
Определение местоположения файлов стилей печати
Начиная с AutoCAD 2004 изменилось используемое по умолчанию местоположение
пользовательских файлов стилей печати. Для получения сведений об используемом
по умолчанию местоположении этих файлов см. Определение местоположения
адаптированных файлов на стр. 11.
Определение местоположения файлов стилей печати
1 Выполните одно из следующих действий:
■
(Windows XP) Выберите команду меню "Пуск" ➤ "Программы" ➤
"Autodesk" ➤ <AutoCAD> ➤ <AutoCAD>.
■
(Windows Vista) Выберите команду меню "Пуск" ➤ "Все программы" ➤
"Autodesk" ➤ <AutoCAD> ➤ <AutoCAD>.
2 Выберите меню приложения ➤ "Настройка".
3 На вкладке "Файлы" диалогового окна "Настройка" щелкните на знаке "плюс"
(+) слева от наименования "Путь к вспомогательным файлам печати".
4 Щелкните на знаке "плюс" (+) слева от наименования "Путь поиска таблиц
стилей печати".
12 | Глава 1 Основные принципы адаптации
5 В составе параметра "Путь поиска таблиц стилей печати" выберите путь для
просмотра папки, в которой размещаются файлы связей с данными.
ПРИМЕЧАНИЕ Также можно определить местоположение файлов стилей печати,
введя диспстиль в командной строке AutoCAD.
Определение местоположения файлов печати
Начиная с AutoCAD 2004 изменилось используемое по умолчанию местоположение
пользовательских файлов печати. Для получения сведений об используемом по
умолчанию местоположении этих файлов см. Определение местоположения
адаптированных файлов на стр. 11.
Определение местоположения файлов печати
1 Выполните одно из следующих действий:
■
(Windows XP) Выберите команду меню "Пуск" ➤ "Программы" ➤
"Autodesk" ➤ <AutoCAD> ➤ <AutoCAD>.
■
(Windows Vista) Выберите команду меню "Пуск" ➤ "Все программы" ➤
"Autodesk" ➤ <AutoCAD> ➤ <AutoCAD>.
2 Выберите меню приложения ➤ "Настройка".
3 На вкладке "Файлы" диалогового окна "Настройка" щелкните на знаке "+" слева
от наименования "Путь к вспомогательным файлам печати".
4 Щелкните на знаке "+" слева от наименования "Путь поиска конфигураций
печати".
5 В составе параметра "Путь поиска конфигураций печати" выберите путь для
просмотра папки, в которой размещаются файлы печати.
ПРИМЕЧАНИЕ Также можно определить местоположение файлов печати, введя
дисппеч в командной строке AutoCAD.
Определение местоположения файла PMP
Начиная с версии AutoCAD 2004, изменилось местоположение пользовательского
файла PMP по умолчанию. Для получения сведений о местоположении по умолчанию
Определение местоположения адаптированных файлов | 13
для данного файла см. Определение местоположения адаптированных файлов на
стр. 11.
Определение местоположения файла PMP
1 Выполните одно из следующих действий:
■
(Windows XP) Выберите команду меню "Пуск" ➤ "Программы" ➤
"Autodesk" ➤ <AutoCAD> ➤ <AutoCAD>.
■
(Windows Vista) Выберите команду меню "Пуск" ➤ "Все программы" ➤
"Autodesk" ➤ <AutoCAD> ➤ <AutoCAD>.
2 Выберите меню приложения ➤ "Настройка".
3 На вкладке "Файлы" диалогового окна "Настройка" щелкните на знаке "плюс"
(+) слева от наименования "Путь к вспомогательным файлам печати".
4 В составе параметра "Путь поиска файлов описания принтеров" выберите путь
для просмотра папки, в которой размещается файл PMP.
Определение местоположения вспомогательных файлов
Начиная с версии AutoCAD 2004, изменилось местоположение по умолчанию для
некоторых пользовательских вспомогательных файлов. Для получения сведений о
местоположении данных файлов по умолчанию см. Определение местоположения
адаптированных файлов на стр. 11.
К вспомогательным относятся следующие файлы:
■
Файл конфигурации (acad*.cfg)
■
Файл адаптации (acad.cuix)
■
Файлы пользовательских значков
■
Файлы справки и другие файлы
■
Файл соответствия шрифтов (acad.fmp)
■
Файл альтернативных шрифтов (simplex.shx)
■
Файлы в папках для вспомогательных файлов (acad.dcl, acad.lin, acad.mnl, acad.pat,
acad.pgp, acad.psf, acad.unt, acadiso.lin, acadiso.pat, ase.dcl, base.dcl, doshelp.dcl,
gdt.shx, inches.pss и mm.pss)
14 | Глава 1 Основные принципы адаптации
Поиск местоположения по умолчанию для файла настройки
1 Выполните одно из следующих действий:
■
(Windows XP) Выберите команду меню "Пуск" ➤ "Программы" ➤
"Autodesk" ➤ <AutoCAD> ➤ <AutoCAD>.
■
(Windows Vista) Выберите команду меню "Пуск" ➤ "Все программы" ➤
"Autodesk" ➤ <AutoCAD> ➤ <AutoCAD>.
2 Выберите меню приложения ➤ "Настройка".
3 На вкладке "Файлы" диалогового окна "Настройка" щелкните на знаке "+" слева
от наименования "Имена файлов справки и других файлов".
4 Щелкните на знаке "+" слева от наименования "Файл настройки".
5 В составе параметра "Файл настройки" выберите путь для просмотра папки, в
которой размещается файл настройки.
Поиск местоположения по умолчанию для файлов адаптации
1 Выполните одно из следующих действий:
■
(Windows XP) Выберите команду меню "Пуск" ➤ "Программы" ➤
"Autodesk" ➤ <AutoCAD> ➤ <AutoCAD>.
■
(Windows Vista) Выберите команду меню "Пуск" ➤ "Все программы" ➤
"Autodesk" ➤ <AutoCAD> ➤ <AutoCAD>.
2 Выберите меню приложения ➤ "Настройка".
3 На вкладке "Файлы" диалогового окна "Настройка" щелкните на знаке "плюс"
(+) слева от наименования "Файлы адаптации".
4 Щелкните на знаке "плюс" (+) слева от наименования "Основной файл
адаптации".
5 В составе параметра "Основной файл адаптации" выберите путь для просмотра
папки, в которой размещается основной файл адаптации.
6 Щелкните на знаке "плюс" (+) слева от наименования "Корпоративный файл
адаптации".
7 В составе параметра "Корпоративный файл адаптации" выберите путь для
просмотра папки, в которой размещаются корпоративные файлы адаптации.
Определение местоположения адаптированных файлов | 15
ПРИМЕЧАНИЕ По умолчанию папка для корпоративного файла адаптации
не указывается, пока файл не определен. Для получения дополнительной
информации об определении файла адаптации см. раздел “Адаптация
пользовательского интерфейса” в Руководстве по адаптации.
Поиск местоположения по умолчанию для файлов пользовательских
значков
1 Выполните одно из следующих действий:
■
(Windows XP) Выберите команду меню "Пуск" ➤ "Программы" ➤
"Autodesk" ➤ <AutoCAD> ➤ <AutoCAD>.
■
(Windows Vista) Выберите команду меню "Пуск" ➤ "Все программы" ➤
"Autodesk" ➤ <AutoCAD> ➤ <AutoCAD>.
2 Выберите меню приложения ➤ "Настройка".
3 На вкладке "Файлы" диалогового окна "Настройка" щелкните на знаке "+" слева
от наименования "Файлы адаптации".
4 В составе параметра "Папка для пользовательских значков" выберите путь для
просмотра папки, в которой размещаются файлы изображений для
пользовательских кнопок, используемых вместе с файлами адаптации.
Поиск местоположения по умолчанию для файлов справки и других
файлов
1 Выполните одно из следующих действий:
■
(Windows XP) Выберите команду меню "Пуск" ➤ "Программы" ➤
"Autodesk" ➤ <AutoCAD> ➤ <AutoCAD>.
■
(Windows Vista) Выберите команду меню "Пуск" ➤ "Все программы" ➤
"Autodesk" ➤ <AutoCAD> ➤ <AutoCAD>.
2 Выберите меню приложения ➤ "Настройка".
3 На вкладке "Файлы" диалогового окна "Настройка" щелкните на знаке "плюс"
(+) слева от наименования "Имена файлов справки и других файлов" для
отображения развернутого списка.
4 Щелкните на знаке "плюс" (+) слева от файла, местоположение которого следует
определить, а затем выберите путь для просмотра папки, в которой размещены
файлы.
16 | Глава 1 Основные принципы адаптации
Поиск местоположения по умолчанию для файла соответствия
шрифтов
1 Выполните одно из следующих действий:
■
(Windows XP) Выберите команду меню "Пуск" ➤ "Программы" ➤
"Autodesk" ➤ <AutoCAD> ➤ <AutoCAD>.
■
(Windows Vista) Выберите команду меню "Пуск" ➤ "Все программы" ➤
"Autodesk" ➤ <AutoCAD> ➤ <AutoCAD>.
2 Выберите меню приложения ➤ "Настройка".
3 На вкладке "Файлы" диалогового окна "Настройка" щелкните на знаке "плюс"
(+) слева от наименования "Имена файлов текстового редактора, словаря и
шрифтов".
4 Щелкните на знаке "плюс" (+) слева от наименования "Файл соответствия
шрифтов".
5 В составе параметра "Файл соответствия шрифтов" выберите путь для просмотра
папки, в которой размещается файл соответствия шрифтов.
Поиск местоположения по умолчанию для файла альтернативного
шрифта
1 Выполните одно из следующих действий:
■
(Windows XP) Выберите команду меню "Пуск" ➤ "Программы" ➤
"Autodesk" ➤ <AutoCAD> ➤ <AutoCAD>.
■
(Windows Vista) Выберите команду меню "Пуск" ➤ "Все программы" ➤
"Autodesk" ➤ <AutoCAD> ➤ <AutoCAD>.
2 Выберите меню приложения ➤ "Настройка".
3 На вкладке "Файлы" диалогового окна "Настройка" щелкните на знаке "плюс"
(+) слева от наименования "Имена файлов текстового редактора, словаря и
шрифтов".
4 Щелкните на знаке "плюс" (+) слева от наименования "Файл альтернативного
шрифта".
5 В составе параметра "Файл альтернативного шрифта" выберите путь для
просмотра папки, в которой размещается файл альтернативного шрифта.
Определение местоположения адаптированных файлов | 17
Поиск местоположения по умолчанию для файлов в папках для
вспомогательных файлов
1 Выполните одно из следующих действий:
■
(Windows XP) Выберите команду меню "Пуск" ➤ "Программы" ➤
"Autodesk" ➤ <AutoCAD> ➤ <AutoCAD>.
■
(Windows Vista) Выберите команду меню "Пуск" ➤ "Все программы" ➤
"Autodesk" ➤ <AutoCAD> ➤ <AutoCAD>.
2 Выберите меню приложения ➤ "Настройка".
3 На вкладке "Файлы" диалогового окна "Настройка" щелкните на знаке "+" слева
от наименования "Путь доступа к вспомогательным файлам".
4 В составе параметра "Путь доступа к вспомогательным файлам" выберите путь
для просмотра папки, в которой размещаются вспомогательные файлы.
Определение местоположения файлов шаблонов чертежей
В версии AutoCAD 2004 изменилось используемое по умолчанию местоположение
файлов шаблонов чертежей. Для получения сведений об используемом по умолчанию
местоположении этих файлов см. Определение местоположения адаптированных
файлов на стр. 11.
Определение местоположения файлов шаблонов чертежей
1 Выполните одно из следующих действий:
■
(Windows XP) Выберите команду меню "Пуск" ➤ "Программы" ➤
"Autodesk" ➤ <AutoCAD> ➤ <AutoCAD>.
■
(Windows Vista) Выберите команду меню "Пуск" ➤ "Все программы" ➤
"Autodesk" ➤ <AutoCAD> ➤ <AutoCAD>.
2 Выберите меню приложения ➤ "Настройка".
3 На вкладке "Файлы" диалогового окна "Настройка" щелкните на знаке "плюс"
(+) слева от наименования "Параметры шаблонов".
4 В составе группы "Параметры шаблонов" щелкните на знаке "плюс" (+) слева
от наименования "Папка для шаблона чертежа".
5 В составе параметра "Папка для шаблона чертежа" выберите путь для просмотра
папки, в которой размещаются файлы шаблонов чертежей.
18 | Глава 1 Основные принципы адаптации
Определение местоположения файлов текстур
Начиная с AutoCAD 2004 изменилось используемое по умолчанию местоположение
пользовательских файлов текстур. Для получения сведений об используемом по
умолчанию местоположении этих файлов см. Определение местоположения
адаптированных файлов на стр. 11.
Определение местоположения файлов текстур
1 Выполните одно из следующих действий:
■
(Windows XP) Выберите команду меню "Пуск" ➤ "Программы" ➤
"Autodesk" ➤ <AutoCAD> ➤ <AutoCAD>.
■
(Windows Vista) Выберите команду меню "Пуск" ➤ "Все программы" ➤
"Autodesk" ➤ <AutoCAD> ➤ <AutoCAD>.
2 Выберите меню приложения ➤ "Настройка".
3 На вкладке "Файлы" диалогового окна "Настройка" щелкните на знаке "плюс"
(+) слева от наименования "Папка для поиска текстур".
4 В составе параметра "Папка для поиска текстур" выберите путь для просмотра
папки, в которой размещаются файлы текстур.
Адаптация шаблонов Интернет-публикаций
Можно настроить шаблоны публикаций, чтобы использовать их в "Мастере
публикаций в Интернете", изменяя PWT-файлы, поставляемые с AutoCAD. Для
настройки шаблонов можно использовать любой текстовый или HTML-редактор.
Для создания пользовательского шаблона необходимо добавить или изменить
следующие компоненты:
■
Изображения
■
Текст
■
Гиперссылки
■
Цвет
■
Заголовки
■
Видеофрагменты, анимации и т.д.
Адаптация шаблонов Интернет-публикаций | 19
В поставку продукта входит четыре типа настраиваемых шаблонов
Интернет-публикаций:
■
Массив образцов: Создание Web-страницы, содержащей массив миниатюр.
■
Массив образцов с пояснениями: Создание Web-страницы, содержащей массив
миниатюр и область для пояснений.
■
Список чертежей: Создание Web-страницы, содержащей список чертежей и
рамку для изображений.
■
Список чертежей с пояснениями: Создание Web-страницы, содержащей список
чертежей, рамку для изображений и область для пояснений.
ПРИМЕЧАНИЕ Для настройки шаблонов публикаций пользователь должен быть
хорошо знаком с синтаксисом языка HTML.
Изменения и добавления можно производить в строгом соответствии с подсказками,
приведенными в файле шаблона. Например, в шаблоне Массив образцов
изображения-образцы на странице организованы по рядам. Изменять расположение
этих образцов не разрешается. Однако пользователь может изменять изображения
и текст, расположенные вне таблицы образцов.
ПРЕДУПРЕЖДЕНИЕ Для того чтобы не потерять исходный файл шаблона
публикаций, перед внесением в него изменений рекомендуется сделать резервную
копию файла.
Для быстрого доступа к шаблону публикаций
1 Выберите пункт меню "Сервис" ➤ "Настройка".
2 В диалоговом окне "Параметры" откройте вкладку "Файлы" и нажмите значок
"плюс" (+) для параметров шаблона. Затем нажмите значок "плюс" для параметра
"Папка для шаблона чертежа".
3 Наведите курсор на имя пути и нажмите левую кнопку мыши, нажмите F2 ,
затем скопируйте путь, используя сочетание клавиш CTRL + C.
4 Нажмите кнопку "ОК" или "Отмена" для закрытия диалогового окна
"Параметры".
5 Выберите пункт меню "Файл" ➤ "Открыть".
6 В диалоговом окне "Выбор файла" нажмите правую кнопку в любом месте пустой
части левой области окна, где располагаются хранилища информации, и
выберите из раскрывшегося меню команду "Добавить".
20 | Глава 1 Основные принципы адаптации
7 В поле "Имя" введите любое имя (например, Шаблоны).
8 Для вставки имени пути в поле "Путь" можно использовать сочетание клавиш
CTRL+V, затем нажмите кнопку "OK".
Теперь доступ к папкам с шаблонами можно осуществлять с помощью кнопок
в левой области диалогового окна "Выбор файла".
Адаптация шаблона "Публикации в Интернете"
1 Перейдите в папку шаблона "Публикация в Интернете" и выберите пункт меню
"Файл" ➤ "Открыть".
См. раздел Для быстрого доступа к шаблону публикаций на стр. 20.
2 Двукратным нажатием кнопки мыши откройте папку PTWTemplates.
Отображаются следующие папки. Каждая из них содержит файл шаблона
"Публикация в Интернете" и изображения для просмотра (BMP), которые
пользователь видит в Мастере публикации в Интернете.
■
Шаблон1. Содержит шаблон Массив образцов и соответствующее
изображение для просмотра
■
Шаблон2. Содержит шаблон Массив образцов с пояснениями, изображение
для просмотра и HTML-фреймы
■
Шаблон3. Содержит шаблон Список чертежей, изображение для просмотра
и HTML-фреймы.
■
Шаблон4. Содержит шаблон Список чертежей с пояснениями, изображение
для просмотра и HTML-фреймы.
3 Нажмите правую кнопку мыши на нужной папке и выберите из контекстного
меню пункт "Копировать".
4 Нажмите ALT + 2, затем нажмите правую кнопку на папке PTWTemplates и
выберите "Вставить".
5 Заново откройте папку PTWTemplates, нажмите правую кнопку на новой папке
и переименуйте ее.
6 Нажмите правую кнопку на новой папке и выберите из контекстного меню
пункт "Открыть" для просмотра ее содержимого.
7 Измените расширение файла шаблона (PWT-файла) на .htm или .html.
8 Откройте файл шаблона в текстовом или HTML-редакторе.
Адаптация шаблонов Интернет-публикаций | 21
В файле шаблона содержатся комментарии, помогающие пользователю
определить, какие части кода следует изменить для создания новой
Web-страницы.
9 Просмотрите комментарии и внесите изменения в те части шаблона, которые
требуется адаптировать.
10 Сохраните измененный шаблон в PWT- файле (файле с расширением PWT).
Файл следует сохранять в папке, созданной в пункте 3.
ПРИМЕЧАНИЕ Папка шаблона может содержать только один PWT-файл. При
создании в папке нового PWT-файла следует убедиться, что из этой папки
удалены все остальные PWT-файлы.
При запуске "Мастера публикаций в Интернете" настроенный шаблон
отображается в списке шаблонов.
Краткий справочник
Команды
ОПУБЛИКОВАТЬ
Создание HTML-страниц с изображениями выбранных чертежей.
Создание пользовательских команд
Можно определить внешние команды, выполняемые в программе AutoCAD.
Предусмотрена также возможность создания псевдонимов команд AutoCAD в файле
acad.pgp - текстовом файле формата ASCII, в котором хранятся определения команд.
Описание внешних команд
При работе в AutoCAD с помощью внешних команд можно запускать другие
программы и утилиты.
При работе в AutoCAD можно вызывать другие программы и утилиты, например:
■
Системные команды и утилиты Windows, такие как start, type, dir и copy
■
Приложения (например, текстовые редакторы)
■
Системы управления базами данных, электронные таблицы, коммуникационные
программы
22 | Глава 1 Основные принципы адаптации
■
Созданные пользователем программы (пакетные файлы, макросы VBA)
При вводе внешней команды в AutoCAD выполняется поиск этой команды в файле
acad.pgp. Внешние команды определяются в первом разделе файла acad.pgp.
Определения команд можно добавлять путем редактирования файла acad.pgp в
текстовом редакторе ASCII. Кроме псевдонимов команд в файле acad.pgp также
имеются строки комментариев, начинающиеся с точки с запятой (;). Строки
комментариев позволяют добавлять в acad.pgp текстовую информацию - например,
о том, кто изменил файл в последний раз.
ПРИМЕЧАНИЕ Перед редактированием файла acad.pgp создайте резервную копию,
из которой при необходимости можно будет восстановить файл.
При определении внешней команды задается ее имя, используемое в командной
строке AutoCAD, и строка исполняемой команды, которая передается в операционную
систему. Каждая запись в разделе внешних команд состоит из пяти полей, разделенных
запятыми:
command,[executable/shell request],bit
flag[,[*]prompt[,return_code]]
команда Команда, которая вводится в командной строке. Если имя совпадает с
именем встроенной команды AutoCAD, оно игнорируется. Имя может быть введено
в любом регистре.
executable/shell request Строка, передаваемая в операционную систему при вводе
имени команды. Такой строкой может быть любая команда, которую можно
выполнить в ответ на подсказку операционной системы. Она может содержать
параметры и атрибуты. Чувствительность строки к регистру зависит от исполняемого
приложения.
bit flags Обязательный параметр, представляющий собой сумму битовых значений
(битовый вектор). Для получения необходимого результата следует сложить
приведенные ниже целые значения.
0 Запустить приложение и дождаться завершения его работы.
1 Не дожидаться завершения работы приложения.
2 Запустить приложение в свернутом окне.
4 Запустить приложение в скрытом режиме.
8 Заключить строку аргументов в кавычки.
Значения 2 и 4 - взаимоисключающие; если заданы оба, используется только значение
2. Следует избегать использования значений 2 или 4 без значения 1, т.к. в этом случае
AutoCAD становится недоступным до тех пор, пока не завершится выполнение
внешнего приложения.
Описание внешних команд | 23
Значение 8 позволяет командам, подобным del, правильно обрабатывать файлы, в
именах которых имеются пробелы. Это ограничивает возможность передачи в
команды списка имен файлов, в котором элементы разделены пробелами. Для того
чтобы выполнять групповую обработку файлов, не следует использовать значение
8.
prompt Этот элемент не обязателен. Он определяет запрос, отображаемый в
командной строке AutoCAD или в динамической интерактивной всплывающей
подсказке. Ответ на него присоединяется к постоянной командной строке, указанной
в элементе "исполняемая_команда". Если первым символом элемента является
звездочка (*), ответ может содержать пробелы, и для завершения ответа необходимо
нажать клавишу ENTER. В остальных случаях ответ заканчивается нажатием клавиши
ПРОБЕЛ или ENTER. Если подсказка не требуется, но за ней должны следовать
какие-либо поля данных, в описании команды ставится просто запятая. Запятую
также нужно ставить, чтобы отделить подсказку от последующего текста пробелом.
код_возврата Необязательный параметр, представляющий собой сумму битовых
значений (битовый вектор). Значение параметра строится путем суммирования
перечисленных ниже значений. Например, если активными должны быть значения
1 и 2, в качестве кода возврата следует ввести 3. Коды 0 и 4 не имеют смысла в
графической многооконной среде и поэтому здесь не описаны.
1 Загрузить файл DXB. После завершения команды AutoCAD выполняет загрузку
DXB-файла $cmd.dxb в чертеж. После загрузки файл $cmd.dxb удаляется с диска.
Процесс подобен вызову команды ИМПОРТД.
2 Создать определение блока по DXB-файлу. AutoCAD создает определение блока
из объектов DXB-файла $cmd.dxb. В качестве имени блока используется ответ на
запрос. Введенное имя должно быть допустимым именем блока, еще не определенного
в данном чертеже. После загрузки программой AutoCAD файл $cmd.dxb удаляется.
Имя по умолчанию для команды ВСТАВИТЬ становится именем созданного блока.
Файл также может содержать строки комментариев, которые должны начинаться
символом точки с запятой (;).
Вызов системных команд Windows
При описании внешних команд AutoCAD часто используются системные команды
Windows start и cmd. Если в строке исполняемой команды не присутствует команда
start или cmd, AutoCAD остается недоступным до тех пор, пока не будет закрыто
окно внешнего приложения.
Команда start открывает новое окно и запускает в нем указанную в аргументе
программу. Если команда start вызвана без параметров, она открывает новое окно
командной строки. Команда может сопровождаться атрибутами, которые определяют
вид нового окна. Для того чтобы запустить приложение Windows в обычном режиме,
нужно использовать start без атрибутов. Команда start также может применяться
24 | Глава 1 Основные принципы адаптации
для открытия документов, для которых в системе имеются соответствующие
приложения. Таким образом, например, открывают текстовые документы,
HTML-файлы и т.п.
Команда cmd открывает окно командной строки, являющееся оболочкой AutoCAD.
Для того чтобы управление было возвращено командной строке AutoCAD,
необходимо закрыть это окно. Для выполнения внешних команд можно использовать
ключи командной строки /c и /k. Ключ /c вызывает закрытие окна после выполнения
указанной команды. Ключ /k позволяет сохранить окно открытым после выполнения
заданной команды. При использовании атрибута/k окно следует закрывать вручную
(с помощью команды exit).
Итак, команду start следует использовать для запуска приложений, которые должны
выполняться отдельно от AutoCAD. Команда cmd используется для запуска пакетного
файла или командного сценария, для выполнения которых не нужно отдельное окно,
а также для выполнения приложений в отдельном окне, которое закрывается до
передачи управления AutoCAD. Более подробную информацию об упомянутых здесь
командах и атрибутах можно найти в документации по Windows.
Пользовательские команды
В следующем примере описано создание трех новых команд: RUN, LISTSET, и
DXB2BLK.
RUN, cmd /c,0,*Имя пакетного файла: ,
LISTSET,cmd /k SET,0
DXB2BLK,cmd /c DXBCOPY,0,DXB-файл: ,2
Команда RUN запускает пакетный файл или командный сценарий. Команда cmd, за
которой следует атрибут /c, открывает окно командной строки, выполняет пакетный
файл, а затем закрывает окно.
Команда LISTSET выводит на экран перечень текущих значений переменных среды
операционной системы. Так как в описании команды использовано cmd /k, а не start,
перед возвратом в AutoCAD необходимо вручную закрыть окно командной строки.
Если же требуется, чтобы окно и далее оставалось активным, нужно вызывать команду
с помощью start /realtime. Более подробную информацию об упомянутых здесь
командах и атрибутах можно найти в документации по Windows.
Команда DXB2BLK создает определение блока из указанного DXB-файла. Все объекты
в DXB-файлах представлены в виде отрезков. Полезный побочный эффект данной
процедуры — возможность простого преобразования текстовых объектов в отрезки.
DXB2BLK передает указанное имя DXB-файла в пакетный файл dxbcopy, который
копирует DXB-файл в файл с именем $cmd. dxb. Затем AutoCAD создает блок из
указанного DXB-файла. В качестве имени блока принимается имя, введенное в ответ
Описание внешних команд | 25
на запрос имени DXB-файла. Для того чтобы создать файл dxbcopy.cmd, нужно ввести
в ответ на запрос Windows следующее:
echo copy %1.dxb $cmd.dxb > dxbcopy.cmd
Эта операция создает файл dxbcopy.cmd в текущей папке. Переместите этот файл в
папку, определяемую путем DOS, или явно укажите местоположение этого файла в
файле acad.pgp. Например, если файл dxbcopy.cmd находится в папке D:\cad, введите
в разделе внешних команд файла acad.pgp следующую строку.
DXB2BLK, cmd /c D:\CAD\DXBCOPY,0,файл_DXB: ,2
Для того чтобы создать файл DXB, необходимо установить в качестве текущего
устройства печати специальный драйвер DXB AutoCAD, а затем выполнить печать
в файл. Более подробную информацию о настройке устройств печати см. в разделе
Настройка плоттеров и принтеров в Руководстве по драйверам и периферийным
устройствам.
Процедура открытия файла параметров программы (acad.pgp)
■
Выберите пункт меню "Сервис" ➤ "Адаптация" ➤ "Изменение параметров
программы (acad.pgp)".
Краткий справочник
Команды
ПЕРЕИН
Повторная инициализация дигитайзера, порта ввода/вывода для дигитайзера и
файла параметров программы.
Системные переменные
RE-INIT
Выполняется повторная инициализация дигитайзера, его порта и файла acad.pgp.
Псевдонимы команд
Псевдоним команды - это сокращенная запись, которая вводится в командной строке
вместо полного имени команды.
Например, можно вместо слова круг ввести единственную букву к для вызова
команды КРУГ. Следует отличать псевдонимы от горячих клавиш, которые
26 | Глава 1 Основные принципы адаптации
представляют собой комбинацию клавиш (например, CTRL+S для команды
СОХРАНИТЬ).
Псевдонимы можно создавать для всех команд AutoCAD, команд драйверов устройств
и внешних команд. Псевдонимы команд определяются во втором разделе файла
acad.pgp. Редактируя файл acad.pgp в текстовом редакторе ASCII (например, в
Блокноте), можно изменять существующие псевдонимы или добавлять новые. Кроме
псевдонимов команд в файле acad.pgp также имеются строки комментариев,
начинающиеся с точки с запятой (;). Строки комментариев позволяют добавлять в
acad.pgp текстовую информацию - например, о том, кто изменил файл в последний
раз.
ПРИМЕЧАНИЕ Перед редактированием файла acad.pgp создайте резервную копию,
из которой при необходимости можно будет восстановить файл.
Для задания псевдонима команды добавьте строку к разделу псевдонимов команд в
файле acad.pgp, используя следующий синтаксис.
сокращенное имя,*команда
где сокращенное имя - это псевдоним команды, который должен вводиться в
командной строке, а команда - имя команды AutoCAD. Перед командой надо ввести
звездочку (*), чтобы строка описания интерпретировалась именно как псевдоним.
Если команда может быть вызвана прозрачно, то же относится и к ее псевдониму.
При вводе псевдонима команды программа отображает в командной строке ее полное
имя и начинает ее выполнение.
Можно создавать псевдонимы команд со специальным префиксом в виде дефиса (-)
для обращения к вариантам команд, при выполнении которых отображается не
диалоговое окно, а командная строка; примеры приведены ниже.
-КШ, *-КШТРИХ
-КО, *-КОНТУР
ПРИМЕЧАНИЕ Нельзя использовать псевдонимы в командных сценариях. Не
рекомендуется использовать псевдонимы команд в файлах адаптации.
Если файл acad.pgp отредактирован во время работы AutoCAD, для введения
изменений в силу введите "переин". Для автоматической перезагрузки файла можно
перезапустить AutoCAD.
Псевдонимы команд | 27
Краткий справочник
Команды
ПЕРЕИН
Повторная инициализация дигитайзера, порта ввода/вывода для дигитайзера и
файла параметров программы.
Системные переменные
RE-INIT
Выполняется повторная инициализация дигитайзера, его порта и файла acad.pgp.
Запись и изменение макросов операций
Макросы операций можно использовать для автоматизации повторяющихся задач
путем записи последовательности команд и вводимых значений.
Обзор макросов операций
Для записи макроса операций используется рекордер операций. После записи макроса
операции и команды, и данные ввода записываются в файл макроса операции с
расширением ACTM.
Рекордер операций представляет собой панель на ленте и содержит инструменты
записи, воспроизведения и изменения макросов операции. Задать параметры
рекордера операций также можно в диалоговом окне "Установки рекордера
операций". Во время воспроизведения, редактирования или записи макроса операций
можно развернуть панель рекордера операций для доступа к отдельным операциям
текущего макроса в дереве операций.
В дереве операций можно изменять и удалять узлы операций макроса операций.
Узлы операций представляют записанные команды или введенные значения макроса
операций. Также можно задавать базовые точки, вставлять пользовательские
сообщения и паузу в качестве узла значений для ввода пользователем при
28 | Глава 1 Основные принципы адаптации
воспроизведении. Узел значений в макросе операций представляет ввод данных, для
которого предоставляется подсказка команды во время воспроизведения. Узлы
значений могут содержать полученные точки, текстовые строки, числа, ключевые
слова или другие значения, которые можно вводить при записи команды.
См. также:
■
Воспроизведение макроса операции
Изменение настроек рекордера операций
1 На ленте выберите вкладку "Управление" ➤ панель "Рекордер операций" ➤
"Установки".
2 В диалоговом окне "Установки рекордера операций" выполните следующие
действия:
■
Установите флажок "Развернуть при воспроизведении" для открытия панели
рекордера операций при воспроизведении макроса операции.
■
Установите флажок "Развернуть при записи" для открытия панели рекордера
операций при записи макроса операции.
■
Установите флажок "Запрос имени макроса операции" для вызова
диалогового окна "Макрос операции" при остановке записи макроса. Если
этот флажок не установлен, при сохранении записанному макросу операции
будет присвоено имя по умолчанию.
3 Нажмите "ОК".
Краткий справочник
Команды
ОПЕРЗАПИСЬ
Запуск рекордера операций.
ОПЕРСТОП
Останов рекордера операций и предоставление возможности сохранения записанных
операций в файле макроса операции.
Обзор макросов операций | 29
ОПЕРПВВОД
Пауза для обеспечения ввода пользователя в макрос операции.
ОПЕРПСООБЩЕНИЕ
Вставка пользовательского сообщения в макрос операции.
ОПЕРБАЗОВАЯТОЧКА
Вставка базовой точки в макрос операции.
НАСТРОЙКА
Параметры данной вкладки служат для пользовательской настройки программы.
ЛЕНТА
Открытие окна ленты.
Системные переменные
ACTPATH
Задание дополнительных путей поиска макросов операций для воспроизведения.
ACTRECORDERSTATE
Задание текущего состояния рекордера операций.
ACTRECPATH
Задание пути для сохранения новых макросов операций.
ACTUI
Управление поведением панели рекордера операций при записи и воспроизведении
макросов.
Работа с рекордером операций
Рекордер операций позволяет создавать макросы операций, которые используются
для автоматического выполнения повторяющихся задач.
Записываемые операции, команды и значения ввода регистрируются и отображаются
в дереве операций. После остановки записи можно сохранить записанные команды
и значения в файл макроса операций, а позднее этот файл можно будет воспроизвести.
В сохраненном макросе операции можно задать базовые точки, добавить
пользовательские сообщения или изменить поведение записанных введенных
значений, чтобы приостановить выполнение для ввода нового значения при
30 | Глава 1 Основные принципы адаптации
воспроизведении. Также можно управлять записанными файлами операций с
помощью команды "Управление макросами операций".
Запись макроса операции на стр.
31
----- Рекордер операций позволяет записывать
команды и введенные значения.
Вставка пользовательского
сообщения на стр. 45
Вставка пользовательского сообщения для
----- отображения сведений о макросе операций во
время воспроизведения.
Вставка запроса для ввода
пользователем на стр. 46
----- Изменение записанного значения за счет запроса
ввода при воспроизведении макроса.
Воспроизведение макроса
операции
----- Воспроизведение записанных операций,
содержащихся в макросе операции.
Запись макроса операций
Рекордер операций позволяет записывать большинство команд, которые могут
вызываться из командной строки и из уже известных элементов пользовательского
интерфейса.
Запись макроса операции с помощью рекордера операций
Рекордер операций используется для записи команды и значений ввода в макросы
операций.
При записи макроса операций рядом с перекрестьем отображается красный круглый
значок записи, указывающий, что рекордер операции активен, и идет запись команд
и значений ввода.
Запись макроса операций | 31
В файл записываются все команды и значения, вводимые в командной строке, за
исключением команд открытия и закрытия файлов чертежей. Если при записи
макроса операции вызывается диалоговое окно, записывается только отображение
диалогового окна, но не изменения, вносимые в этом окне. При записи макросов
операций рекомендуется не использовать диалоговые окна. Вместо них используйте
версию команды, вызываемую из командной строки. Например, используйте команду
-ШТРИХ вместо команды ШТРИХ, вызывающей диалоговое окно "Штриховка и
градиент".
После завершения записи макроса операций имеется возможность сохранить или
отказаться от записанного макроса. При сохранении макроса операций необходимо
задать имя, а также можно добавить описание и параметры воспроизведения макроса
операций. Параметры воспроизведения определяют, следует ли восстанавливать вид
до воспроизведения макроса операций при запросе значения или при завершении
воспроизведения.
Если рекордер операций настроен для проверки несовместимости, выполняется
сравнение параметров среды чертежа во время записи макроса операций с текущими
параметрами среды. Например, рекордер операций проверяет значение системной
переменной INSUNITS в текущем чертеже и сравнивает его со значением, которое
использовалось при записи макроса операций. При обнаружении несовместимости
можно продолжить или остановить воспроизведение макроса операции. Если
продолжить воспроизведение, выполнение макроса операций может привести к
неожиданным результатам.
Использование макросов операций во время записи
Можно воспроизводить макрос операций при записи макроса операций. Можно
объединить несколько макросов операций для создания нового макроса операций.
Для использования существующего макроса операции при записи другого макроса
макрос операции, который необходимо воспроизвести, должен находиться в одной
из папок, определяемых системными переменными ACTPATH или ACTRECPATH.
Если макрос операции находится по одному из заданных путей, для воспроизведения
введите его имя в командной строке.
Пользовательские команды и процедуры в макросах операций
При записи команд и вводимых значений можно использовать стандартные команды
из AutoCAD и уже созданные пользовательские команды. Пользовательские команды,
которые можно использовать, не ограничены командами, определенными с помощью
AutoLISP или ObjectARX, они также могут включать команды, определенные с
помощью .NET, и макросы VBA.
Перед воспроизведением макроса операций, содержащего ссылки на пользовательские
команды и макросы, необходимо загрузить в AutoCAD исходные программы, в
которых были определены команды. Это необходимо для правильного
32 | Глава 1 Основные принципы адаптации
воспроизведения макроса операций. Убедиться в доступности пользовательских
команд при воспроизведении макроса операции можно с использованием одной
или нескольких описанных ниже возможностей.
■
Автозагрузка - Для загрузки файлов, содержащих пользовательские команды,
можно использовать функцию "Автозагрузка" в диалоговом окне
"Загрузка/выгрузка приложений".
■
Файл ACAD.lsp или ACADDOC.lsp - Для автоматической загрузки файлов с
пользовательскими командами можно использовать файл acad.lsp или acaddoc.lsp.
■
Файл меню AutoLISP (MNL) - Файл MNL можно использовать для загрузки
файлов, содержащих пользовательские команды, связанные с файлом CUIx.
■
Файл адаптации пользовательского интерфейса (CUIx) - Файлы AutoLISP,
определяющие пользовательские команды, можно связать с файлом CUIx,
добавляя их к узлу LISP в редакторе АПИ.
■
Файлы сценариев - Для загрузки файлов AutoLISP, ObjectARX, VBA или .NET
можно использовать файлы сценариев. Для записи выполнения файла сценария
перед использованием команды ПАКЕТ задайте переменной FILEDIA значение
0.
Сохранение записанных макросов операций
После остановки записи можно сохранить записанный макрос операции. При
сохранении записанного макроса операций имя команды, заданной для этого макроса,
также используется в качестве имени файла макроса операций. Файл макроса
операции сохраняется в папке, определяемой системной переменной ACTRECPATH.
Получить доступ к этой папке можно в диалоговом окне "Настройка".
Начало записи макроса операций
1 На ленте выберите вкладку "Управление" ➤ панель "Рекордер операций" ➤
"Запись".
2 Используйте команды и введите значения, которые необходимы для выполнения
автоматизируемой задачи.
Запись макроса операций | 33
Остановка записи макроса операций
1 На ленте выберите вкладку "Управление" ➤ панель "Рекордер операций" ➤
"Останов".
2 В диалоговом окне "Макрос операции" введите имя в поле "Имя команды
макроса операции".
3 Дополнительно выполните следующие действия:
■
Введите описание макроса операций в текстовом поле "Описание".
■
В области "Восстановление предшествующего воспроизведению вида"
установите флажок "Во время паузы для ввода данных пользователем" для
восстановления вида, предшествующего воспроизведению макроса операции.
■
В области "Восстановление предшествующего воспроизведению вида"
установите флажок "После завершения воспроизведения" для
восстановления вида, предшествующего воспроизведению макроса операций.
■
Установите флажок "Проверка несогласованности в начале
воспроизведения", чтобы рекордер операций перед воспроизведением
выполнял проверку макроса операций.
4 Нажмите "ОК".
Отмена записи макроса операций
1 На ленте выберите вкладку "Управление" ➤ панель "Рекордер операций" ➤
"Останов".
2 В диалоговом окне "Макрос операции" нажмите кнопку "Отмена".
Копирование макроса операции для создания нового макроса операции
1 На ленте выберите вкладку "Управление" ➤ панель "Рекордер операций".
Щелкните на значке со стрелкой вниз рядом со списком "Макрос операции".
2 В списке "Макрос операции" выберите макрос операции для копирования.
3 Разверните панель рекордера операций.
4 В дереве операций щелкните правой кнопкой мыши на верхнем узле и выберите
"Копировать".
34 | Глава 1 Основные принципы адаптации
5 В диалоговом окне "Макрос операции" введите имя в поле "Имя макроса
операции".
6 Дополнительно выполните следующие действия:
■
Введите имя команды для макроса операции в поле "Имя команды макроса
операции".
■
Введите описание макроса операций в текстовом поле "Описание".
■
В области "Восстановление предшествующего воспроизведению вида"
установите флажок "Во время паузы для ввода данных пользователем" для
восстановления вида, предшествующего воспроизведению макроса операции.
■
В области "Восстановление предшествующего воспроизведению вида"
установите флажок "После завершения воспроизведения" для
восстановления вида, предшествующего воспроизведению макроса операций.
■
Установите флажок "Проверка несогласованности в начале
воспроизведения", чтобы рекордер операций перед воспроизведением
выполнял проверку макроса операций.
7 Нажмите "ОК".
Изменение папки для сохранения записанных макросов операций
1 В меню приложения выберите пункт "Настройка".
2 В диалоговом окне "Настройка" откройте вкладку "Файлы" и в списке узлов
щелкните на значке "плюс" (+) рядом с элементом "Параметры рекордера
операций".
3 Щелкните на значке "плюс" (+) рядом с элементом "Местоположение файла
записи операций" и укажите путь к папке.
4 Нажмите "ОК".
Краткий справочник
Команды
ОПЕРЗАПИСЬ
Запуск рекордера операций.
Запись макроса операций | 35
ОПЕРСТОП
Останов рекордера операций и предоставление возможности сохранения записанных
операций в файле макроса операции.
НАСТРОЙКА
Параметры данной вкладки служат для пользовательской настройки программы.
ЛЕНТА
Открытие окна ленты.
Системные переменные
ACTPATH
Задание дополнительных путей поиска макросов операций для воспроизведения.
ACTRECORDERSTATE
Задание текущего состояния рекордера операций.
ACTRECPATH
Задание пути для сохранения новых макросов операций.
Значки узла операций
Если макрос операции записывается или является текущим, каждая операция в файле
макроса соответствует узлу в дереве операций.
Для облегчения определения типа операции или ввода значения, используемого при
записи макроса операции, рядом с каждым узлом дерева операций отображается
соответствующий значок. В следующей таблице объясняется, что представляют
различные узлы операций и соответствующие им значки в дереве операций.
Значок Имя узла операции
Описание
Пауза для ввода данных
пользователем
Во время воспроизведения для этой операции
будет сделана пауза для ввода данных.
Пользовательское сообщение
Во время воспроизведения для этой операции
отображается пользовательское сообщение.
Вставить базовую точку
Во время воспроизведения для этой операции
будет выдан запрос на указание базовой точки.
36 | Глава 1 Основные принципы адаптации
Значок Имя узла операции
Описание
Команда
Узел, содержащий все записанные введенные
значения для команды.
Макрос операции
Узел верхнего уровня, содержащий все операции, связан с текущим макросом операции.
Точка абсолютных координат
Значение абсолютных координат основано на
точке, полученной во время записи.
Точка относительных координат
Значение относительных координат основано
на предыдущем значении координат в макросе
операций.
Взаимодействие/ключевое
слово для запросов
Взаимодействие запроса/ключевого слова.
Данный узел операции невозможно изменить
на запрос значения.
Угол
Значение угла.
Расстояние
Значение расстояния.
Вещественное (двойное)
Вещественное или двойное числовое значение.
Целое
Целое числовое значение.
Строка
Значение текстовой строки.
Масштабный коэффициент
Процентное значение масштаба.
Цвет
Значение цвета.
Запись макроса операций | 37
Значок Имя узла операции
Описание
Результаты выбора
Заключительный набор объектов, используемый командой. Набор содержит узел для каждого поднабора.
Набор объектов, созданный
макросом.
В наборе содержатся только объекты, созданные в текущем макросе операции.
Использование набора
объектов предварительного
выбора
Существующий набор объектов заменяется
объектами, выбранными до начала воспроизведения макроса операции.
Запрос значения (выбор)
Запрос на новый выбор объектов.
Палитры свойств
Указание на изменение в палитре свойств или
панели быстрых свойств.
Свойство
Изменение свойства в палитре свойств или
панели быстрых свойств.
Фильтрация объектов
Выбор с фильтром объектов, применяемым из
палитры свойств или палитры быстрых свойств.
Указывает тип используемого фильтра объектов.
Модальное диалоговое окно
Узел, содержащий записанное диалоговое окно, отображаемое во время воспроизведения.
Изменение вида (изменение
наблюдения)
Изменение вида, выполненное неявно с помощью команды или изменения координат.
Изменение ПСК
Изменение ПСК, выполненное неявно с помощью команды или изменения координат.
38 | Глава 1 Основные принципы адаптации
Краткий справочник
Команды
ОПЕРЗАПИСЬ
Запуск рекордера операций.
Элементы пользовательского интерфейса
При записи макроса операции можно использовать многие общие элементы
пользовательского интерфейса.
Некоторые элементы использовать невозможно. При записи макроса операции
можно использовать следующие элементы пользовательского интерфейса:
■
Панели инструментов и панель быстрого доступа
■
Всплывающие и контекстные меню
■
Лента
■
Меню приложения
■
Устаревшие элементы пользовательского интерфейса (меню мозаики изображений
и меню планшета)
■
Строки состояния приложений и чертежей
■
Палитра свойств и палитра быстрых свойств
■
Окно палитры инструментов
■
Центр управления
Элементы пользовательского интерфейса, которые невозможно
использовать при записи
Не все операции, предопределяемые с помощью палитры свойств и палитры быстрых
свойств, могут быть записаны. Невозможно записать следующие действия:
■
Изменения свойств, сделанные в палитре свойств или палитре быстрых свойств
в диалоговом окне.
■
Изменения значений, выполненные для свойств вершин граней 3D тел и
полилиний, выполненных в палитре свойств или палитре быстрых свойств.
■
Операции, которые не выполняют команды из строки состояния.
Запись макроса операций | 39
Записываются не все операции, выполняемые из строки состояния. Записываются
только элементы, выполняющие команды. Записываются действия, выполняемые
со следующими кнопками в строке состояния:
■
Быстрые свойства
■
Модель и лист
■
Быстрый просмотр листов (ограничение записи при переключении листов)
■
Панорамирование
■
Зумирование
■
Штурвалы
■
ShowMotion (ограничено воспроизведением и восстановлением видов)
■
Развернуть/свернуть видовой экран
■
Масштаб аннотаций/видовых экранов
■
Синхронизация масштаба аннотаций/видовых экранов
■
Видимость аннотаций
■
Автоматическое добавление масштабов
■
Блокировка элементов пользовательского интерфейса
■
Очистить экран
Можно записывать не все операции, выполняемые в Центре управления. Следующие
действия записать невозможно:
■
Вставка блоков из вкладки интернет-модуля ЦУ.
■
Все операций из контекстных меню, за исключением "Вставить как ссылку" и
"Вставить как блок".
■
Перетаскивание именованных объектов (например, слоев и типов линий).
Краткий справочник
Команды
ОПЕРЗАПИСЬ
Запуск рекордера операций.
40 | Глава 1 Основные принципы адаптации
Управление макросами операций и их изменение
Имеется несколько способов изменения макроса операции и управления ними. Также
можно редактировать и изменять поведение макроса операции при воспроизведении.
Управление макросами операций
Допускается переименование, копирование, изменение и удаление макроса операции
с помощью Диспетчера макросов операций или в дереве операций.
Изменение файла макроса операции и управление им может выполняться с
использованием Диспетчера макросов операций и дерева операций.
Управление файлами с помощью дерева операций
Дерево операций отображается в том случае, если развернута панель рекордера
операций. Из контекстного меню узла макроса операции в дереве операций доступны
следующие команды:
■
Переименовать. Изменение имени команды и файла макроса операции.
■
Удалить. Удаление файла макроса операции из списка макроса операций и
помещение этого файла в "Корзину" Windows.
■
Копировать. Создание копии макроса операции. Для копии макроса операции
можно задать новое имя команды и имя файла.
■
Свойства. Изменение имени команды и параметров воспроизведения макроса
операции.
Узлы операций, соответствующие командам, можно удалять, узлы значений можно
редактировать. Изменить узлы операций в макросе операции можно в дереве
операций, которое отображается в развернутой панели рекордера операций.
Следующие опции изменения доступны из контекстного меню узла операции в дереве
операций:
■
Удалить. Удаление узла операции из текущего макроса операции.
■
Редактировать. Замена текущего значения на новое.
Управление файлами макросов операций
Диалоговое окно "Диспетчер макросов операций" позволяет выполнять основные
процедуры управления файлами для пользовательских файлов макросов операций
Управление макросами операций и их изменение | 41
(ACTM). Допускается изменение, переименование, удаление и создание нескольких
копий файла макроса операции.
СОВЕТ Можно выбрать и удалить одну или несколько копий файлов макросов
операций.
Переименование макроса операции
1 На ленте выберите вкладку "Управление" ➤ панель "Рекордер операций".
Щелкните на значке со стрелкой вниз рядом со списком "Макрос операции".
2 В списке "Макрос операции" выберите макрос операции для переименования.
3 Разверните панель рекордера операций.
4 В дереве операций щелкните правой кнопкой мыши на верхнем узле и выберите
"Переименовать".
5 В диалоговом окне "Макрос операции" в поле "Имя команды макроса операции"
введите новое имя.
6 Нажмите "ОК".
Удаление записанного макроса операции
1 На ленте выберите вкладку "Управление" ➤ панель "Рекордер операций".
Щелкните на значке со стрелкой вниз рядом со списком "Макрос операции".
2 В списке "Макрос операции" выберите макрос операции для удаления.
3 Разверните панель рекордера операций.
4 В дереве операций щелкните правой кнопкой мыши на верхнем узле и выберите
"Удалить".
5 В диалоговом окне "Макрос операции - Подтверждение удаления" нажмите
кнопку "Удалить".
ПРИМЕЧАНИЕ При удалении макроса операции файл, в котором хранился этот
макрос, перемещается в корзину Windows вплоть до ее очистки. Если этот файл
может потребоваться позднее, переместите его из папки "Actions" в другую папку.
Копирование макроса операции
1 На ленте выберите вкладку "Управление" ➤ панель "Рекордер операций".
Щелкните на значке со стрелкой вниз рядом со списком "Макрос операции".
42 | Глава 1 Основные принципы адаптации
2 В списке "Макрос операции" выберите макрос операции для копирования.
3 Разверните панель рекордера операций.
4 В дереве операций щелкните правой кнопкой мыши на верхнем узле и выберите
"Копировать".
5 В диалоговом окне "Макрос операции" в поле "Имя команды макроса операции"
введите новое имя и дополнительно выполните следующие действия:
■
Введите описание макроса операций в текстовом поле "Описание".
■
В области "Восстановление предшествующего воспроизведению вида"
установите флажок "Во время паузы для ввода данных пользователем" для
восстановления вида, предшествующего воспроизведению макроса операции.
■
В области "Восстановление предшествующего воспроизведению вида"
установите флажок "После завершения воспроизведения" для
восстановления вида, предшествующего воспроизведению макроса операций.
■
Установите флажок "Проверка несогласованности в начале
воспроизведения", чтобы рекордер операций перед воспроизведением
выполнял проверку макроса операций.
6 Нажмите "ОК".
Изменение свойств макроса операции
1 На ленте выберите вкладку "Управление" ➤ панель "Рекордер операций".
Щелкните на значке со стрелкой вниз рядом со списком "Макрос операции".
2 В списке "Макрос операции" выберите макрос операции, для которого требуется
изменить свойства.
3 Разверните панель рекордера операций.
4 В дереве операций щелкните правой кнопкой мыши на верхнем узле и выберите
"Свойства".
5 В диалоговом окне "Макрос операции" измените свойства макроса операции,
выполнив следующие действия:
■
Введите имя команды для макроса операции в поле "Имя команды макроса
операции".
■
Введите описание макроса операций в текстовом поле "Описание".
Управление макросами операций и их изменение | 43
■
В области "Восстановление предшествующего воспроизведению вида"
установите флажок "Во время паузы для ввода данных пользователем" для
восстановления вида, предшествующего воспроизведению макроса операции.
■
В области "Восстановление предшествующего воспроизведению вида"
установите флажок "После завершения воспроизведения" для
восстановления вида, предшествующего воспроизведению макроса операций.
■
Установите флажок "Проверка несогласованности в начале
воспроизведения", чтобы рекордер операций перед воспроизведением
выполнял проверку макроса операций.
6 Нажмите "ОК".
Удаление операции из макроса операции
1 На ленте выберите вкладку "Управление" ➤ панель "Рекордер операций".
Щелкните на значке со стрелкой вниз рядом со списком "Макрос операции".
2 В списке "Макрос операции" выберите макрос операции, для которого требуется
удалить операцию.
3 Разверните панель рекордера операций.
4 В дереве операций щелкните правой кнопкой мыши на узле операции и выберите
"Удалить".
5 В диалоговом окне "Макрос операции - Подтверждение удаления элемента"
нажмите кнопку "Удалить".
ПРИМЕЧАНИЕ При записи макроса операции удалить операцию невозможно.
Редактирование узла значений в макросе операции
1 На ленте выберите вкладку "Управление" ➤ панель "Рекордер операций".
Щелкните на значке со стрелкой вниз рядом со списком "Макрос операции".
2 В списке "Макрос операции" выберите макрос операции, для которого требуется
отредактировать узел значения.
3 Разверните панель рекордера операций.
4 В дереве операций щелкните правой кнопкой мыши на узле значения и выберите
"Редактировать".
5 Введите новое значение и нажмите ENTER.
44 | Глава 1 Основные принципы адаптации
Краткий справочник
Команды
ОПЕРЗАПИСЬ
Запуск рекордера операций.
ЛЕНТА
Открытие окна ленты.
ДИСПОПЕР
Управление файлами макросов операций.
Вставка пользовательских сообщений
Пользовательские сообщения можно вставлять в макросы операций для
предоставления информации о макросе или определенных инструкций при
воспроизведении макроса операции.
При записи макроса операции в него можно вставить пользовательское сообщение,
которое будет отображаться при воспроизведении макроса операции. Сообщение
может описывать цель макроса операции или параметры, необходимые для
воспроизведения макроса операции. В макрос операции можно вставлять сколько
угодно пользовательских сообщений, сообщения можно вставлять до или после
операции в макросе операции.
При выводе сообщения нажмите кнопку "Закрыть" для продолжения воспроизведения
макроса операции.
Вставка пользовательского сообщения в макрос операции
1 На ленте выберите вкладку "Управление" ➤ панель "Рекордер операций".
Щелкните на значке со стрелкой вниз рядом со списком "Макрос операции".
2 В списке "Макрос операции" выберите макрос операции, в который требуется
вставить пользовательское сообщение.
3 Разверните панель рекордера операций.
4 В дереве операций щелкните правой кнопкой мыши на узле и выберите
"Вставить пользовательское сообщение".
ПРИМЕЧАНИЕ Вставить пользовательское сообщение можно только до или
после узла, расположенного под узлом макроса операции в дереве операций.
Управление макросами операций и их изменение | 45
5 В диалоговом окне "Вставить пользовательское сообщение" введите текст
сообщения, которое будет отображаться при воспроизведении макроса
операции.
6 Нажмите "ОК".
Редактирование пользовательского сообщения, вставленного в макрос
операции
1 На ленте выберите вкладку "Управление" ➤ панель "Рекордер операций".
Щелкните на значке со стрелкой вниз рядом со списком "Макрос операции".
2 В списке "Макрос операции" выберите макрос операции, для которого требуется
отредактировать пользовательское сообщение.
3 Разверните панель рекордера операций.
4 В дереве операций щелкните правой кнопкой мыши на узле "Текстовое
сообщение" и выберите "Редактировать сообщение".
5 В диалоговом окне "Вставить пользовательское сообщение" измените текст
сообщения.
6 Нажмите "ОК".
Краткий справочник
Команды
ОПЕРЗАПИСЬ
Запуск рекордера операций.
ОПЕРПСООБЩЕНИЕ
Пауза для обеспечения ввода пользователя в макрос операции.
ЛЕНТА
Открытие окна ленты.
Пауза для ввода данных пользователем
Операции в макросе операции можно изменить для воспроизведения с учетом
записанных значений или с выполнением паузы для ввода данных в ходе
воспроизведения.
46 | Глава 1 Основные принципы адаптации
При записи макроса операции можно выбрать точку или задать значение ввода,
чтобы при каждом воспроизведении макроса операции не производить запрос
значений. Можно переключить поведение узла значений в текущем макросе операции
так, чтобы во время воспроизведения выполнялась пауза для ввода данных. Узел
значений может содержать полученную точку, текстовую строку, число, параметр
команды или набор выбранных объектов. Если выполнение макроса операции
приостанавливается для ввода данных, можно в ходе воспроизведения задать новое
введенное значение.
Включение-отключение паузы для ввода значения во время
воспроизведения макроса операции.
1 На ленте выберите вкладку "Управление" ➤ панель "Рекордер операций".
Щелкните на значке со стрелкой вниз рядом со списком "Макрос операции".
2 В списке "Макрос операции" выберите макрос операции, содержащий узел
значений, для которого во время воспроизведения требуется выполнить паузу
для ввода данных.
3 Разверните панель рекордера операций.
4 В дереве операций щелкните правой кнопкой мыши на узле значений и выберите
"Пауза для ввода данных".
Краткий справочник
Команды
ОПЕРЗАПИСЬ
Запуск рекордера операций.
ОПЕРПВВОД
Вставка пользовательского сообщения в макрос операции.
ЛЕНТА
Открытие окна ленты.
Работа с координатами
Для полученных точек в макросах операций можно использовать абсолютные или
относительные координаты.
Управление макросами операций и их изменение | 47
При записи макроса операции записанные значения координат представлены как
абсолютные или относительные координаты. Хотя значение координат может быть
абсолютным или относительным, сохраненное значение для всех записанных значений
координат является абсолютным. Поскольку все значения координат хранятся в
макросе операции как абсолютные, при воспроизведении можно переключать
абсолютные или относительные координаты, связанные со значением точки для
записанного значения координат. Абсолютным всегда считается первое записанное
значение координат или значение координат после изменения ПСК. Абсолютное
значение координат в макросе операции используется в качестве базовой точки для
всех последующих относительных значений координат.
Переключать поведение значения координат можно в дереве операций в рекордере
операций. В верхнем узле дерева операций можно также изменить все значения
координат в макросе операций на относительные или абсолютные.
Переключение значения координат - абсолютные или относительно
предыдущей точки
1 На ленте выберите вкладку "Управление" ➤ панель "Рекордер операций".
Щелкните на значке со стрелкой вниз рядом со списком "Макрос операции".
2 В списке "Макрос операции" выберите макрос операции, содержащий узел
значения координат, которое требуется изменить.
3 Разверните панель рекордера операций.
4 В панели операций щелкните правой кнопкой мыши на узле значения координат
и выберите "Относительно предыдущих".
■
Для переключения значения координат на абсолютные снимите флажок
"Относительно предыдущих". Если флажок не установлен, используются
абсолютные значения координат.
■
Для переключения на значения координат относительно предыдущей точки
установите флажок "Относительно предыдущих". Если флажок уже
установлен, то всегда используется значение координат относительно
предыдущей точки.
Переключение всех значений координат - абсолютные или
относительно предыдущей точки
1 На ленте выберите вкладку "Управление" ➤ панель "Рекордер операций".
Щелкните на значке со стрелкой вниз рядом со списком "Макрос операции".
48 | Глава 1 Основные принципы адаптации
2 В списке "Макрос операции" выберите макрос операции, содержащий узел
значения координат, в котором требуется использовать абсолютные координаты
или координаты относительно предыдущих координат.
3 Разверните панель рекордера операций.
4 В списке дерева операций щелкните правой кнопкой мыши на верхнем узле и
выберите "Все точки относительные".
■
Для переключения всех значений координат на абсолютные снимите флажок
"Все точки относительные". Если флажок не установлен, возможно, уже
используются абсолютные значения координат. Макрос может содержать
абсолютные и относительные значения координат.
ПРИМЕЧАНИЕ Чтобы гарантированно использовались только абсолютные
значения координат при снятом флажке "Все точки относительные",
установите и снимите этот флажок еще раз для исключения ситуации,
когда некоторые значения координат являются абсолютными, а другие относительны при отсчете от предыдущей точки.
■
Для использования всех значений координат относительно предыдущей
точки, за исключением первого значения координат, установите флажок
"Относительно предыдущих". Если флажок уже установлен, все значения
координат используются относительно предыдущей точки, за исключением
первого значения координат, которое всегда абсолютно.
Краткий справочник
Команды
ОПЕРЗАПИСЬ
Запуск рекордера операций.
ЛЕНТА
Открытие окна ленты.
Вставка базовых точек
Вставка базовой точки определяет абсолютную координату, используемую точками
с относительными координатами, которые учитывают положение базовой точки в
макросе операции.
Управление макросами операций и их изменение | 49
При воспроизведении макроса операции по умолчанию для каждой базовой точки
в макросе операции выдается запрос на задание точки с новыми координатами.
В дереве операций базовые точки можно вставить в макрос операции или узел
команды. Вставка базовых точек может выполняться в любой момент во время
записи. После записи можно вставить или удалить базовые точки из макроса
операции.
ПРИМЕЧАНИЕ В дереве операций можно щелкнуть правой кнопкой мыши на
базовой точке и в контекстном меню снять флажок "Пауза для ввода данных". Эта
операция отменяет поведение базовой точки по умолчанию, связанное с запросом
точки с новыми координатами во время воспроизведения.
Вставка базовой точки в макрос операции
1 На ленте выберите вкладку "Управление" ➤ панель "Рекордер операций".
Щелкните на значке со стрелкой вниз рядом со списком "Макрос операции".
2 В списке "Макрос операции" выберите макрос операции, который требуется
изменить путем вставки базовой точки.
3 Разверните панель рекордера операций.
4 В дереве операций щелкните правой кнопкой мыши на узле и выберите в
контекстном меню "Вставить базовую точку".
5 Нажмите "ОК".
Краткий справочник
Команды
ОПЕРЗАПИСЬ
Запуск рекордера операций.
ОПЕРБАЗОВАЯТОЧКА
Вставка базовой точки в макрос операции.
ЛЕНТА
Открытие окна ленты.
50 | Глава 1 Основные принципы адаптации
Выбор объектов
Узлы выбора в дереве операций можно изменить в соответствии с тем, какие объекты
следует использовать для команд в макросе операции.
При изменении макроса операции можно задать способ выбора, используемый при
воспроизведении макроса операции. Для изменения поведения выбора объектов в
узле результатов выбора макроса операции можно использовать следующие опции:
■
Использовать предварительный выбор. Используются объекты, выбранные
до начала воспроизведения макроса операции.
■
Пауза для ввода данных пользователем. Запрос на новый набор объектов.
■
Использовать набор объектов, созданный макросом. Выбираются все объекты,
созданные при воспроизведении макроса операции.
Выполнение паузы для ввода данных для выбора во время
воспроизведения
1 На ленте выберите вкладку "Управление" ➤ панель "Рекордер операций".
Щелкните на значке со стрелкой вниз рядом со списком "Макрос операции".
2 В списке "Макрос операции" выберите макрос операции, содержащий узел
результатов выбора, для которого во время воспроизведения требуется
выполнить паузу для ввода данных пользователем.
3 Разверните панель рекордера операций.
4 В дереве операций щелкните правой кнопкой мыши на узле результатов выбора
и выберите "Пауза для ввода данных".
Переключение во время воспроизведения использования набора
объектов, созданных макросом
1 На ленте выберите вкладку "Управление" ➤ панель "Рекордер операций".
Щелкните на значке со стрелкой вниз рядом со списком "Макрос операции".
2 В списке "Макрос операции" выберите макрос операции, содержащий узел
результатов выбора, который будет представлять выбор всех объектов,
созданных при воспроизведении макроса.
3 Разверните панель рекордера операций.
4 В дереве операций щелкните правой кнопкой мыши на узле результатов выбора
и выберите "Выбор созданных макросами объектов".
Управление макросами операций и их изменение | 51
Использование предварительного выбора во время воспроизведения
1 На ленте выберите вкладку "Управление" ➤ панель "Рекордер операций".
Щелкните на значке со стрелкой вниз рядом со списком "Макрос операции".
2 В списке "Макрос операции" выберите макрос операции, содержащий узел
результатов выбора, который будет представлять предварительный выбор всех
объектов, выбранных до начала воспроизведения макросов.
3 Разверните панель рекордера операций.
4 В дереве операций щелкните правой кнопкой мыши на узле результатов выбора
и выберите "Использовать предварительно выбранные объекты".
Краткий справочник
Команды
ОПЕРЗАПИСЬ
Запуск рекордера операций.
ЛЕНТА
Открытие окна ленты.
Подсказки по использованию рекордера операций
Рекордер операций представляет собой интуитивно понятное средство и позволяет
создавать пользовательские команды, способные сократить количество операций,
необходимых для выполнения повторяющихся задач. При записи макроса операции
необходимо учесть несколько моментов.
Запись макросов операций
При записи макроса операции необходимо убедиться в следующем:
■
Текущие параметры чертежа, используемые при записи макроса операции, не
полностью сохраняются при выполнении макроса операции. Для обеспечения
использования определенных параметров чертежа при воспроизведении запишите
эти параметры как часть макроса операции. Для этого воспользуйтесь системной
переменной или командой УСТПЕРЕМ.
■
Хотя можно записать большинство команд, некоторые команды записать
невозможно. Команды, которые не записываются, связаны с операциями над
файлами чертежей, использованием рекордера операций и редактированием
52 | Глава 1 Основные принципы адаптации
ручками. В следующей таблице представлены команды, которые не записываются
рекордером операций.
ОПЕРСТОП
ОПЕРПВВОД
ОПЕРПСООБЩЕНИЕ
-ОПЕРПСООБЩЕНИЕ
ИМПОРТА
ЭКСПОРТВЭЛИСТА
ОТКРЫТЬФАЙЛ
НОВЫЙ
ОТКРЫТЬ
ОТКРЧАСТЬ
ВЫДАВГРАНЬ
БСОЗДАТЬ
ВОССТАН
ТАБЛРЕД
VBAIDE
-VBALOAD
VBALOAD
VBAMAN
VBANEW
VBAPREF
-VBARUN
VBARUN
VBASTMT
VBAUNLOAD
ССОТКРЫТЬ
ОПЕРБАЗОВАЯТОЧКА
ДИСПОПЕР
■
Операции, записанные в рекордере операций, ограничены взаимодействиями с
палитрой свойств, палитрой быстрых свойств, не зависящим от режима
диалоговым окном "Слой" и любым элементом пользовательского интерфейса,
запускающим команду.
Некоторые элементы пользовательского интерфейса, запускающие команды:
большинство инструментов на инструментальных палитрах, некоторые операции
в Центре управления и некоторые инструменты в строке состояния.
■
Если изменение вида происходит не в результате явного задания в команде или
изменения координат (например, с помощью видового куба, колесика мыши или
перемещения по 3D орбите), в дерево операций добавляется узел "Изменение
вида (изменение наблюдения)". Узел "Изменение вида" можно удалить после
Подсказки по использованию рекордера операций | 53
остановки записи. После его удаления в ходе воспроизведения может быть выдан
запрос на ввод данных или продолжение воспроизведения, потому что изменения
вида не происходит. Это может повлиять на создание набора объектов или работу
с командой.
ПРИМЕЧАНИЕ Перед удалением узла "Изменение вида", возможно, следует
создать копию исходного файла макроса, так как удаление узла является
неотменяемой операцией.
■
Изменения в диалоговых окнах не записываются, хотя диалоговые окна при
воспроизведении отображаются. Вместо использования диалоговых окон при
записи используйте версии команд в командной строке. Это обеспечит
согласованное поведение макросов операций при воспроизведении.
■
В макрос операции можно записывать команды, определенные с помощью
AutoLISP и ObjectARX, но эти команды необходимо загрузить до воспроизведения
макроса операции. Макросы VBA и сборки .NET также можно записывать в
макрос операции, но их необходимо загрузить для воспроизведения.
■
Макросы операций не должны иметь такие же имена, как заданные команды,
уже загруженные в AutoCAD.
■
Направление сегмента дуги, созданного с помощью опции "Дуга" команды
ПЛИНИЯ, не воспроизводится правильно, если для определения сегмента дуги
не используется параметр "Направление".
■
При записи макроса операции можно записать текущее значение по умолчанию,
отображаемое в командной строке, или использовать значение по умолчанию,
которое является текущим при воспроизведении макроса операции. Нажатие
клавиши ENTER без ввода определенного значения во время записи выводит
диалоговое окно, в котором следует выбрать, использовать ли текущее значение
во время записи или текущее значение при воспроизведении.
■
При записи команды ТАБЛИЦА записывается создание таблицы, но любые
операции редактирования ячеек таблицы не записываются.
Редактирование макроса операции
При редактировании макроса операции загружаются файлы макросов операций,
найденные в папках, определяемых системными переменными ACTRECPATH и
ACTPATH. Если несколько файлов макросов операций имеют одинаковое имя, в
рекордер операций загружается первый найденный файл макроса операции. Другие
файлы с этим же именем игнорируются и не загружаются.
54 | Глава 1 Основные принципы адаптации
Для определения пути загруженного макроса операции выберите макрос операции
в раскрывающемся списке "Макрос операции" и разверните панель рекордера
операций. Щелкните правой кнопкой мыши на узле макроса операции в дереве
операций и выберите "Свойства". В диалоговом окне "Макрос операции" путь к файлу
макроса операции отображается в поле "Путь к папке".
Воспроизведение макроса операции
При воспроизведении макроса операции необходимо убедиться в следующем:
■
При воспроизведении макроса операции результаты могут отличаться от
результатов, полученных при исходной записи макроса операции. Это
обусловлено различиями параметров текущего чертежа и параметров чертежа,
открытого при записи макроса операции.
■
При воспроизведении макроса операции, вызывающего диалоговое окно, макрос
переходит в режим паузы и ожидает закрытия диалогового окна после внесения
изменений. Если диалоговое окно просто закрыть без внесения изменений,
воспроизведение макроса продолжится, но результаты будут отличаться от
ожидаемых.
■
При воспроизведении макроса операции, содержащего команды, определенные
в AutoLISP, ObjectARX или сборках .NET, воспроизведение макроса операции
приводит к неполадке, если файлы, определяющие команды, не загружены. Если
макрос операции ссылается на макрос VBA, воспроизведение макроса операции
приведет к неполадке, если файл проекта не будет загружен.
Обмен макросами операций
При обмене макросами операций с другими пользователями учтите следующее.
■
Макросы операций, записанные с помощью одного из вертикальных продуктов
AutoCAD, могут воспроизводиться неправильно на основе команд, используемых
при записи макроса операции.
■
Макросы операций могут воспроизводиться неправильно, если они записаны
на одном языке AutoCAD, а воспроизводятся на другом языке AutoCAD.
Краткий справочник
Команды
ОПЕРЗАПИСЬ
Запуск рекордера операций.
Подсказки по использованию рекордера операций | 55
ЛЕНТА
Открытие окна ленты.
Примеры макросов операций
В следующих примерах показаны некоторые способы автоматизации повторяющихся
задач с помощью макросов операций. В примерах показаны различные способы
записи операций в рекордере операций.
Создание нового слоя и объектов чертежа
В данном примере создадим макрос операции, создающий новый слой, а затем
объекты на слое, необходимые для создания двухмерного вида сверху шестигранного
болта.
В данном примере рассматриваются следующие вопросы:
■
Запись и сохранение макроса операции
■
Запись команд и введенных значений для создания и изменения нового слоя
■
Запись команд и значений ввода для создания и изменения объектов
■
Вставка пользовательского сообщения
■
Вставка базовой точки
■
Формирование паузы для ввода данных пользователем
■
Воспроизведение макроса операции
Начало записи макроса операции
Начало записи операций выполняется в рекордере операций. Для отображения
панели рекордера операций и начала записи выполните следующие действия:
1 На ленте выберите вкладку "Управление".
2 На панели рекордера операций нажмите "Запись".
Запись команд и введенных значений для создания и изменения нового
слоя
После включения записи в рекордере операций для создания нового слоя
воспользуйтесь Диспетчером свойств слоев. Выполните следующие действия:
56 | Глава 1 Основные принципы адаптации
1 В командной строке введите -слой и нажмите ENTER.
2 В ответ на запрос "Задайте параметр
[?/Создать/Установить/Новый/переиМеновать/Вкл/Откл/Цвет/Тип линий/вЕс
линий/Прозрачность/Материал/пеЧать/Заморозить/Разморозить/Блок/рАзблок/Конфигурация/опИсание/соГласовать]"
введите с и нажмите ENTER.
3 В строке запроса "Введите имя нового слоя (этот слой станет текущим) <0>: "
введите "Bolt" и нажмите ENTER.
4 В ответ на запрос "Задайте параметр
[?/Создать/Установить/Новый/переиМеновать/Вкл/Откл/Цвет/Тип линий/вЕс
линий/Материал/пеЧать/Заморозить/Разморозить/Блок/рАзблок/Конфигурация/опИсание/соГласовать]"
введите ц и нажмите ENTER.
5 В строке запроса "Новый цвет [изПалитры/Альбом]:" введите "1" и нажмите
ENTER.
6 В ответ на запрос "Список имен слоев для присвоения цвета 1 (красный) <Bolt>:"
нажмите ENTER для назначения красного цвета слою "Bolt".
Если выводится диалоговое окно "Макрос операции – Значение не записано",
установите флажок "Использовать текущее значение на момент
воспроизведения". Эта операция назначит цвет, заданный последнему слою,
сформированному с помощью опции "Создать".
7 Еще раз нажмите ENTER для завершения работы команды -СЛОЙ.
Запись команд и значений ввода для создания и изменения объектов
Создание слоя "Болт" записано. Далее создадим окружность, а затем на основе этой
окружности шестигранный многоугольник, необходимый для болта с шестигранной
головкой. После построения окружности и многогранника с помощью команды
МАСШТАБ изменим размер шестигранного болта при воспроизведении макроса
операции. Выполните следующие действия:
1 В командной строке введите круг и нажмите ENTER.
2 В ответ на запрос "Центр круга или [3Т/2Т/ККР (кас кас радиус)]" щелкните в
окне чертежа.
3 В строке запроса "Радиус круга или [Диаметр]" введите 0.9 и нажмите ENTER.
4 В командной строке введите мн-угол и нажмите ENTER.
5 В строке запроса "Число сторон <4>" введите 6 и нажмите ENTER.
Примеры макросов операций | 57
6 В ответ на запрос "Укажите центр многоугольника или [Сторона]:" с
использованием объектной привязки к центру выберите дугу окружности.
7 В строке запроса "Задайте параметр размещения [Вписанный в
окружность/Описанный вокруг окружности] <О>" введите"о" и нажмите
клавишу ENTER.
8 В ответ на запрос "Радиус круга" введите 1 и нажмите ENTER.
9 В командной строке введите масштаб и нажмите ENTER.
10 В ответ на запрос "Выберите объекты" выберите и круг, и многоугольник и
нажмите ENTER.
11 В ответ на запрос "Базовая точка" с использованием объектной привязки к
центру выберите дугу окружности.
12 В строке запроса "Масштаб или [Копия/Опорный отрезок] <1.0000>" введите
1 и нажмите ENTER.
Остановка записи и сохранение макроса операции
После записи всех операций остановите запись и сохраните записанные операции
в файл макроса операции. Выполните следующие действия:
1 В панели рекордера операций нажмите "Остановить".
2 В диалоговом окне "Макрос операции" выполните следующие действия:
■
В поле "Имя команды макроса операции" введите CreateBolt.
■
В поле "Описание" введите "Создание болта с шестигранной головкой".
3 Нажмите "ОК".
Вставка пользовательского сообщения
Пользовательские сообщения позволяют оставлять пользователям инструкции или
общие сведения о макросе операции до выполнения изменений в чертеже при
воспроизведении. Для вставки в макрос операции пользовательского сообщения
выполните следующие действия:
1 В панели рекордера операций щелкните на заголовке для раскрытия панели.
2 В дереве операций выберите узел CreateBolt и щелкните правой кнопкой мыши.
Выберите "Вставить пользовательское сообщение".
58 | Глава 1 Основные принципы адаптации
3 В диалоговом окне "Вставить пользовательское сообщение" введите "Создание
болта с шестигранной головкой с помощью построения окружности и
многоугольника". Во время воспроизведения выдается запрос на задание
центральной точки окружности и размера болта. Нажмите "ОК".
Вставка базовой точки
Если вставляется базовая точка, то при воспроизведении макроса операции выдается
запрос о задании базовой точки. В данном макросе операции задается базовая точка,
используемая как центральная точка круга во время воспроизведения. Выполните
следующие действия:
1 В панели рекордера операций щелкните на заголовке для раскрытия панели.
2 В дереве операций выберите узел операции "Круг" и щелкните правой кнопкой
мыши. Выберите "Вставить базовую точку".
Формирование паузы для ввода данных пользователем
Если используется пауза для ввода данных пользователем, то при воспроизведении
макроса операции выдается запрос на ввод значения. В данном макросе операции
пауза при воспроизведении используется для изменения масштабного коэффициента
в команде МАСШТАБ. Выполните следующие действия:
1 В панели рекордера операций щелкните на заголовке для раскрытия панели.
2 Выберите узел значения "Масштабный коэффициент" в составе узла операций
"Масштаб" и щелкните правой кнопкой мыши. Выберите "Пауза для ввода
данных".
Воспроизведение макроса операции
При воспроизведении макроса операции выдаются запросы для задания базовой
точки круга и масштабного коэффициента для команды МАСШТАБ. Для просмотра
результатов макроса операции выполните следующие действия:
1 В панели рекордера операций в списке "Макрос операции" выберите CreateBolt.
2 Нажмите "Воспроизведение".
3 В диалоговом окне "Пользовательское сообщение" нажмите "Закрыть".
4 В ответ на запрос об указании базовой точки укажите точку с координатами в
окне чертежа.
5 Создаются окружность и многоугольник.
Примеры макросов операций | 59
6 При запросе масштабного коэффициента введите в командной строке числовое
значение (например, 1 или 0,25) и нажмите ENTER.
Окружность и многоугольник масштабируются в соответствии с заданным
масштабным коэффициентом.
7 В диалоговом окне "Макрос операции – Воспроизведение завершено" нажмите
"ОК".
Краткий справочник
Команды
ОПЕРЗАПИСЬ
Запуск рекордера операций.
ОПЕРСТОП
Останов рекордера операций и предоставление возможности сохранения записанных
операций в файле макроса операции.
ОПЕРПВВОД
Пауза для обеспечения ввода пользователя в макрос операции.
ОПЕРПСООБЩЕНИЕ
Вставка пользовательского сообщения в макрос операции.
ОПЕРБАЗОВАЯТОЧКА
Вставка базовой точки в макрос операции.
КРУГ
Построение окружностей.
СЛОЙ
Управление слоями и свойствами слоев.
МН-УГОЛ
Построение равносторонних многоугольников в виде замкнутых полилиний.
ЛЕНТА
Открытие окна ленты.
МАСШТАБ
Увеличение или уменьшение выбранных объектов с сохранением пропорций.
60 | Глава 1 Основные принципы адаптации
Вставка блока и изменение значения динамического
свойства
В данном примере показано, как вставлять из инструментальной палитры
динамический блок и как изменять его динамические свойства с помощью палитры
свойств.
В данном примере рассматриваются следующие вопросы:
■
Запись и сохранение макроса операции
■
Запись операций из окна инструментальных палитр
■
Изменение объекта с помощью палитры свойств
■
Удаление узла операции из макроса операции
■
Вставка базовой точки
■
Воспроизведение макроса операции
Начало записи макроса операции
Начало записи операций выполняется в рекордере операций. Для отображения
панели рекордера операций и начала записи выполните следующие действия:
1 На ленте выберите вкладку "Управление".
2 В панели рекордера операций нажмите "Запись".
Запись операций из окна инструментальных палитр
Можно использовать инструменты из инструментальной палитры, а затем
воспроизводить операцию, выполненную с помощью инструмента. В окно
инструментальных палитр поместите из инструментальной палитры "Несущие
элементы" динамический блок "Двутавровая балка - британские". Выполните
следующие действия:
1 В командной строке введите инстрпалвкл для вызова окна инструментальных
палитр.
2 В командной строке введите окносв для отображения палитры "Свойства".
3 В окне инструментальных палитр в группе "Все палитры" выберите вкладку
"Несущие элементы".
Примеры макросов операций | 61
4 На вкладке несущие элементы выберите инструмент "Двутавровая балка британские".
5 В палитре свойств в категории "Пользовательские" щелкните в поле "Размеры
балки".
6 В раскрывающемся списке "Размеры балки" выберите IPE A 140.
7 В окне чертежа укажите точку вставки блока.
Остановка записи и сохранение макроса операции
После записи всех операций остановите запись и сохраните записанные операции
в файл макроса операции. Выполните следующие действия:
1 В панели рекордера операций нажмите "Остановить".
2 В диалоговом окне "Макрос операции" выполните следующие действия:
■
В поле "Имя команды макроса операции" введите InsertIPEA140.
■
В поле "Описание" введите "Вставка балки IPE A 140".
3 Нажмите "ОК".
Удаление узлов операций
При записи макроса операции иногда записываются лишние операции. Например,
при записи макроса операции выполняется вызов окна инструментальных палитр
и палитры свойств. Эти узлы операций не требуются для воспроизведения макроса
операции. Для удаления узлов операций из макроса операции выполните следующие
действия:
1 В панели рекордера операций щелкните заголовок для раскрытия панели.
2 В дереве операций выберите узел операции ИНСТРПАЛВКЛ в узле "Макрос
операции" и щелкните правой кнопкой мыши. Выберите "Удалить".
3 Выберите узел операции "Свойства" и щелкните правой кнопкой мыши.
Выберите "Удалить".
Воспроизведение макроса операции
При воспроизведении макроса операции выдается запрос на указание точки вставки
блока. Для просмотра результатов макроса операции выполните следующие действия:
62 | Глава 1 Основные принципы адаптации
1 В панели рекордера операций в списке "Макрос операции" выберите
InsertIPEA140.
2 Нажмите "Воспроизведение".
3 В ответ на запрос о задании базовой точки укажите базовую точку в окне чертежа
для вставки блока.
При вставке блока размер балки на экране изменяется на размер, заданный в
палитре свойств.
4 В диалоговом окне "Макрос операции – Воспроизведение завершено" нажмите
"ОК".
Краткий справочник
Команды
ОПЕРЗАПИСЬ
Запуск рекордера операций.
ОПЕРСТОП
Останов рекордера операций и предоставление возможности сохранения записанных
операций в файле макроса операции.
ОКНОСВ
Управление свойствами объектов.
ЛЕНТА
Открытие окна ленты.
ИНСТРПАЛВКЛ
Открытие окна инструментальных палитр.
Изменение окружностей в палитре свойств
В данном примере показано, как применять фильтр для выбора объектов и изменять
свойство цвета выбранных объектов.
В данном примере рассматриваются следующие вопросы:
■
Запись и сохранение макроса операции
■
Изменение объекта с помощью палитры свойств
Примеры макросов операций | 63
■
Выбор объектов и использование фильтра выбора объектов
■
Использование предварительного выбора
■
Воспроизведение макроса операции
Начало записи макроса операции
Начало записи операций выполняется в рекордере операций. Для отображения
панели рекордера операций и начала записи выполните следующие действия:
1 На ленте выберите вкладку "Управление".
2 В панели рекордера операций нажмите "Запись".
Изменение объектов с помощью палитры свойств и фильтра выбора
объектов
С помощью палитры свойств можно выбирать объекты для изменения, применяя к
выбранным объектам фильтр выбора объектов. Выполните следующие действия:
1 Выберите объекты на чертеже, которые требуется изменить, и щелкните правой
кнопкой мыши. Выберите "Свойства".
2 В палитре свойств в раскрывающемся списке "Объекты" выберите "Окружности".
3 В категории "Общие" выберите поле "Цвет".
4 В раскрывающемся списке "Цвет" выберите "Синий".
Остановка записи и сохранение макроса операции
После записи всех операций остановите запись и сохраните записанные операции
в файл макроса операции. Выполните следующие действия:
1 В панели рекордера операций нажмите "Остановить".
2 В диалоговом окне "Макрос операции" выполните следующие действия:
■
В поле "Имя команды макроса операции" введите BlueCircles.
■
В поле "Описание" введите "Изменение цвета выбранных окружностей
на синий".
3 Нажмите "ОК".
64 | Глава 1 Основные принципы адаптации
Изменение набора объектов для использования набора объектов
предварительного выбора
Запрос значения позволяет при воспроизведении макроса операции вводить значения
вместо использования записанных значений. В данном макросе операций измените
набор объектов, созданный для использования предварительного выбора. Выполните
следующие действия:
1 В панели рекордера операций щелкните на заголовке для раскрытия панели.
2 В дереве операций в узле "Макрос операции" выберите узел значений
"Предварительный выбор" и щелкните правой кнопкой мыши. Выберите
"Использовать предварительно выбранные объекты".
Воспроизведение макроса операции
При воспроизведении макроса операции, если не выбрано ни одного объекта,
выдается запрос на выбор объектов. Для просмотра результатов макроса операции
выполните следующие действия:
1 Постройте в чертеже несколько окружностей и других объектов. Измените цвет
объектов на цвета, отличные от синего.
2 В панели рекордера операций в списке "Макрос операции" выберите BlueCircles.
3 Нажмите "Воспроизведение".
4 В диалоговом окне "Макрос операции – Объекты не выбраны" нажмите "Выбрать
объекты и продолжить"
5 При запросе на выбор объектов выберите окружности другие объекты на
чертеже. Для завершения выбора объектов нажмите клавишу ENTER.
Цвет окружностей в наборе объектов изменяется на синий.
6 Если отображается диалоговое окно "Макрос операции – Воспроизведение
завершено", нажмите "ОК".
Отмените изменения, выполненные макросом операции. Для этого нажмите кнопку
"Отменить" в панели быстрого доступа. Теперь выберите несколько объектов на
чертеже и воспроизведите макрос операции BlueCircles. В этом случае макрос
операций использует предварительный выбор и запрос на выбор объектов при
воспроизведении макроса операции не выдается.
Примеры макросов операций | 65
Краткий справочник
Команды
ОПЕРЗАПИСЬ
Запуск рекордера операций.
ОПЕРСТОП
Останов рекордера операций и предоставление возможности сохранения записанных
операций в файле макроса операции.
ОКНОСВ
Управление свойствами объектов.
ЛЕНТА
Открытие окна ленты.
Системные переменные
PICKFIRST
Определяет момент выбора объектов: до вызова команды (предварительный выбор)
или после.
66 | Глава 1 Основные принципы адаптации
Настройка типов линий
2
В AutoCAD® предусмотрена библиотека стандартных типов линий, которая хранится в файлах acad.lin
и acadiso.lin. Можно использовать имеющиеся типы линий, изменять их или создавать собственные.
Обзор определений типов линий
Типы линий хранятся в файлах определений типов линий с расширением .lin.
Типы линий различаются по именам; а сама последовательность штрихов и точек,
относительные длины штрихов и пробелов, а также характеристики включаемых
текстовых элементов и форм задаются в описании типа линий. Можно использовать
имеющиеся в AutoCAD типы линий или создавать собственные.
примеры типов линий
Файл LIN может содержать большое количество определений простых и сложных
типов линий. Пользователь может добавлять новые типы линий в существующие
LIN-файлы, а также создавать новые LIN-файлы. Чтобы создать или изменить
определения типов линий, отредактируйте LIN-файл с помощью текстового редактора
или текстового процессора или введите ТИПЛИН в командной строке.
Прежде чем использовать какой-либо тип линий, его нужно загрузить.
Файлы LIN, включенные в AutoCAD: acad.lin и acadiso.lin. Чтобы лучше понять принцип
формирования типов линий, эти файлы можно распечатать.
67
Краткий справочник
Команды
ТИПЛИН
Загрузка, установка и изменение типов линий.
Системные переменные
MEASUREINIT
Определяет, какая система измерений (британская или метрическая) используется
по умолчанию в чертеже, созданном на основе простейшего шаблона.
Создание простых типов линий
Описание каждого типа линий занимает в LIN-файле две строки. Первая строка
содержит имя типа линий и текстовое описание к нему (последнее можно опустить).
Вторая строка описания типа линий задает начертание.
Строка начинается с кода выравнивания (используется только A), а затем через
запятую следует список описаний элементов начертания линии пробелов (перо
поднято), штрихов (перо опущено) и точек. Если строка в LIN-файле начинается с
точки с запятой (;), она считается комментарием.
Формат определения типов линий
Определение типа линий выглядит так:
*имя_типа_линии,описание
A,элемент1,элемент2, ...
Например, вот описание типа линий ШТРИХПУНКТИРНАЯ:
*ШТРИХПУНКТИРНАЯ,Штрих пунктирная __ . __ . __ . __ . __ . __ .
__ . __
A,.5,-.25,0,-.25
Это определение задает повторяющийся образец, начинающийся со штриха длиной
0,5 единиц чертежа, за ним следует промежуток величиной 0,25 единиц чертежа,
точка и еще один промежуток такой же величины. Этот образец повторяется по всей
длине линии, завершаясь штрихом длиной 0,5 единиц чертежа. Ниже показано, как
это выглядит.
__ . __ . __ . __ . __ . __ . __ . __
68 | Глава 2 Настройка типов линий
LIN-файлы необходимо сохранять в текстовом формате ASCII с расширением .lin.
Далее приведены сведения об отдельных элементах определения типов линий.
Имя типа линий
Имя типа линий должно уникально характеризовать создаваемый тип. Перед каждым
именем в файле ставится звездочка.
Описание
В описание, как правило, включают последовательность текстовых символов,
визуально похожую на линию данного типа. Описание отображается в "Диспетчере
типов линий" и диалоговом окне "Загрузка/перезагрузка типов линий".
Описание может включать в себя:
■
Образец представления типа линий из текстовых символов (точек, дефисов и
др.)
■
Более подробное словесное описание типа линий
■
Комментарии (например, "служит для представления линий невидимого контура")
Если описание отсутствует, запятую после имени типа линий ставить не нужно.
Описание может содержать не более 47 символов.
Тип выравнивания (A)
Определяет поведение образца на концах отрезков и дуг. В настоящее время AutoCAD
поддерживает только тип A, согласно которому линии начинаются и заканчиваются
штрихами.
Например, предположим, что создается тип линии под названием CENTRAL, который
представляет собой повторяющуюся последовательность штрихов и точек и часто
используется в качестве осевой линии. AutoCAD так корректирует последовательность
штрихов и точек линии, чтобы штрихи совпали с конечными точками отрезка.
Образец накладывается на линию таким образом, что она начинается и заканчивается
штрихом. Если необходимо, то для выполнения этого условия первый и последний
штрихи удлиняются. Если отрезок слишком короткий и в нем не умещается даже
одно штрихпунктирное звено, AutoCAD строит такой отрезок сплошной линией.
Это справедливо и для дуг, которые также должны начинаться и заканчиваться
штрихами. Отображение окружностей, хотя они и не имеют конечных и начальных
точек, также регулируется AutoCAD, чтобы образец располагался равномерно.
Тип выравнивания A необходимо указать путем ввода буквы a в поле для указания
типа выравнивания.
Создание простых типов линий | 69
Элементы начертания
Каждый элемент начертания задает длину сегмента линии соответствующего типа.
Элементы записываются через запятую, без пробелов.
■
Если значение длины положительно, включается режим "перо опущено", и
строится штрих.
■
Если значение длины отрицательно, включается режим "перо поднято", и строится
пробел.
■
Если длина штриха равна нулю, строится точка.
Для каждого типа линий можно определить до двенадцати элементов. Длина строки
описания не должна превышать 80 символов. В описании достаточно задать один
элементарный неповторяющийся фрагмент начертания. Первый элемент начертания
используется AutoCAD для штрихов в начале и в конце линии. За начальным штрихом
строятся второй и все последующие элементы начертания. Затем вся
последовательность элементов повторяется нужное количество раз до тех пор, пока
не будет обнаружен завершающий штрих.
Выравнивание типа A предполагает, что длина первого сегмента должна быть больше
или равна нулю (т.е. строится точка или штрих). Если длина второго сегмента
отрицательна, то строится пробел; если положительна — то строится сплошная
линия (перо будет опущено при построении этого сегмента). Выравнивание
производится при наличии не менее двух сегментов.
Для создания простого типа линии с помощью командной строки
1 В командной строке введите -типлин.
2 Введите с (Создать).
3 Введите имя типа линий и нажмите ENTER.
Имя типа линий может содержать не более 255 символов. Имена типов линий
могут состоять из букв, цифр и специальных символов: знаков доллара ($),
дефиса (-) и подчеркивания (_). В именах типов линий нельзя использовать
пробелы.
4 В диалоговом окне "Создание или добавление файла типов линий" выберите
LIN-файл библиотеки в поле "Имя файла" и нажмите кнопку "Сохранить".
Если выбран существующий LIN-файл, новый тип линий будет добавлен к уже
имеющимся.
5 Введите описание к создаваемому типу линий (не обязательно).
70 | Глава 2 Настройка типов линий
6 В ответ на запрос "Введите образец типа линий" введите элементы начертания.
Рекомендуется придерживаться следующих правил.
■
Все типы линий должны начинаться со штриха.
■
Точки в описании представляются нулями.
■
Пробелы в описании представляются отрицательными числами. Длина
пробела (в единицах чертежа) равна абсолютной величине числа в описании.
■
Штрихи в описании представляются положительными числами. Длина
штриха (в единицах чертежа) равна абсолютной величине числа в описании.
■
Элементы начертания в описании типа линий разделяются запятыми.
■
Между элементами, задающими штрихи и точки, должны стоять элементы,
задающие пробелы.
7 Нажмите Enter для завершения команды.
ПРИМЕЧАНИЕ Вновь созданный тип линий не загружается в чертеж автоматически.
Для загрузки следует воспользоваться параметром "Загрузить" команды ТИПЛИН.
Для добавления простого типа линии в файл LIN
1 Откройте файл acad.lin или acadiso.lin в текстовом редакторе, обеспечивающем
сохранение в формате ASCII.
2 Введите заголовок, состоящий из звездочки и имени образца типа линии. Длина
имени образца типа линии не может быть больше 31 символа.
3 (Не обязательно) Введите описание в строку заголовка, отделив его от имени
образца типа линии запятой.
4 Введите строку описания, в которую входят:
■
Все типы линий должны начинаться со штриха.
■
Точки в описании представляются нулями.
■
Пробелы в описании представляются отрицательными числами. Длина
пробела (в единицах чертежа) равна абсолютной величине числа в описании.
■
Штрихи в описании представляются положительными числами. Длина
штриха (в единицах чертежа) равна абсолютной величине числа в описании.
■
Элементы начертания в описании типа линий разделяются запятыми.
Создание простых типов линий | 71
■
Между элементами, задающими штрихи и точки, должны стоять элементы,
задающие пробелы.
Краткий справочник
Команды
ТИПЛИН
Загрузка, установка и изменение типов линий.
Системные переменные
MEASUREINIT
Определяет, какая система измерений (британская или метрическая) используется
по умолчанию в чертеже, созданном на основе простейшего шаблона.
Текстовые объекты в пользовательских типах
линий
В состав сложных типов линий могут входить текстовые объекты.
В состав сложных типов линий могут входить текстовые объекты. Линии, в состав
которых входят текстовые объекты, используются для обозначения инженерных
сетей, границ, топографических горизонталей и т.д. Как и простые, сложные линии
строятся динамически между задаваемыми пользователем вершинами. Текстовые
объекты, являющиеся частью сложных линий, всегда отображаются полностью и
никогда не обрезаются.
Текст в описании связан с некоторым стилем текста в чертеже. Этот стиль должен
быть загружен в чертеж перед загрузкой использующего его типа линий.
При описании элементы начертания линий сложного типа, так же как и в простых
линиях, отделяются друг от друга запятыми.
Формат текстовых элементов начертания
Текстовые элементы начертания типов линий записываются следующим образом:
["текст",стиль,масштаб,поворот,x-отступ,y-отступ]
72 | Глава 2 Настройка типов линий
Элемент добавляется в описание начертания простого типа линий. Например, вот
описание типа линий ГОРЯЧАЯ_ВОДА:
*ГОРЯЧАЯ_ВОДА,---- ГВ ---- ГВ ---- ГВ ---- ГВ ---- ГВ ---A,.5,-.2,["ГВ",STANDARD,S=.1,U=0.0,X=-0.1,Y=-.05],-.2
Эта строка задает повторяющуюся последовательность, начинающуюся со штриха
длиной 0,5 единицы, затем пробел длиной 0,2 единицы, последовательность символов
ГВ и еще один пробел, длиной также 0,2 единицы. Текстовые символы записываются
стилем СТАНДАРТ с масштабом 0,1, углом поворота от вертикали 0 градусов,
смещением по X -0,1 единиц и смещением по Y -0,05 единиц. При формировании
линии такая последовательность повторяется требуемое число раз; линия начинается
и заканчивается штрихом длиной 0,5 единицы. Ниже показано, как это выглядит.
При таком описании, кстати, длина штриха составляет 0,2 + 0,2 = 0,4, а начальная
точка текста смещена от конца штриха на расстояние -0,1 единицы в направлении
X. Точно такой же на вид тип линий можно описать по-другому:
*ГОРЯЧАЯ_ВОДА,---- ГВ ---- ГВ ---- ГВ ---- ГВ ---- ГВ ---A,.5,-.1,["ГВ",STANDARD,S=.1,U=0.0,X=0.0,Y=-.05],-.3
Здесь длина промежутка между штрихами также равна 0,4 (0,1 + 0,3), но текст не
смещен в направлении X.
Далее приведены сведения об отдельных элементах описания текстового элемента.
Значениями параметров должны быть положительные или отрицательные десятичные
числа, такие как 1, -17 или 0,01.
текст Текст, используемый в сложной линии.
стиль Имя используемого стиля текста. Если он не задан, AutoCAD использует
текущий стиль.
масштаб S=значение. Масштаб стиля текста; т. е. коэффициент, на который
умножается высота стиля текста. Высота стиля текста умножается на масштабный
Текстовые объекты в пользовательских типах линий | 73
коэффициент. Если высота равна 0, в качестве высоты используется собственно
S=значение.
поворот U=значение, R=значение или A=значение. U= обозначает вертикальное
размещение символов, что позволяет легко прочитать текст. R= обозначает
относительный или тангенциальный угол поворота относительно направления
линии. A= обозначает абсолютный угол поворота текста, т.е. относительно начала
координат все текстовые объекты поворачиваются одинаково, независимо от их
положения относительно линии. К значению можно добавить букву для обозначения
единиц измерения угла поворота: d для градусов (если буква опущена, градусы
используются по умолчанию), r для радиан, g для градов. Если угол поворота не
указан, то его значение принимается равным 0.
Центр поворота располагается посередине между базовой линией и границами текста
номинальной высоты.
ПРИМЕЧАНИЕ Чертежи, содержащие типы линий из предыдущих версий, в которых
не используется флаг поворота U ("вертикальный"), можно обновить до последней
версии определения типа линий путем загрузки требуемого типа линий из файлов
LIN. Пользовательские типы линий можно обновить, заменяя флаг R ("поворот") на
флаг U ("вертикальный") перед повторной загрузкой определения типа линий.
Информация о загрузке типа линий приведена в разделе Загрузка типов линий.
x-отступ X=значение. Этот параметр задает отступ текста по оси X, отсчитываемый
вдоль линии. Если x-отступ не задан или равен нулю, то текст располагается без
отступа. Этот параметр употребляется, если необходима сплошная линия,
включающая текст. На значение не влияет масштаб, заданный выражением
S=значение, но масштаб типа линий к нему применяется.
y-отступ Y=значение. Этот параметр задает отступ текста по оси Y, которая
направлена перпендикулярно линии. Если y-отступ не задан или равен нулю, то
текст располагается без отступа. Параметр определяет поперечное расположение
текста относительно линии. На значение не влияет масштаб, заданный выражением
S=значение, но масштаб типа линий к нему применяется.
Включение текстовых объектов в сложные типы линий
1 Создайте простой тип линий, как описано в разделе Для добавления простого
типа линии в файл LIN на стр. 71.
2 Добавьте элемент начертания для текстового объекта в формате:
["текст",стиль,масштаб,поворот,x-отступ,y-отступ]
74 | Глава 2 Настройка типов линий
Краткий справочник
Команды
ТИПЛИН
Загрузка, установка и изменение типов линий.
Системные переменные
MEASUREINIT
Определяет, какая система измерений (британская или метрическая) используется
по умолчанию в чертеже, созданном на основе простейшего шаблона.
Формы в пользовательских типах линий
См. также:
■
Формы и шрифты на стр. 495
Сложные типы линий могут содержать встроенные формы, которые хранятся в
файлах форм. Линии сложных типов используются для обозначения инженерных
сетей, границ, контуров и т.д.
Как и простые, сложные линии строятся динамически между задаваемыми
пользователем вершинами. Формы и текстовые объекты, являющиеся частью сложных
линий, всегда отображаются полностью и никогда не обрезаются.
При описании элементы начертания линий сложного типа, так же как и в простых
линиях, отделяются друг от друга запятыми. В качестве элементов начертания
описания сложных типов линий могут содержать, помимо точек и штрихов, формы
и текстовые объекты.
Формы в типах линий описываются следующим образом:
[[имя_формы,имя_файла_shx] или [имя_формы,имя_файла_shx,преобразо
вание]
Здесь атрибут преобразование является необязательным и может задавать любую
последовательность следующих параметров (через запятую):
R=## Относительный угол поворота
A=## Абсолютный угол поворота
U=## Вертикальный угол поворота
Формы в пользовательских типах линий | 75
S=## Масштаб
X=## Смещение по X
Y=## Смещение по Y
В данном случае ## обозначает десятичное число со знаком (1, -17, 0,01 и т.д.). Угол
поворота измеряется в градусах, остальные величины в единицах чертежа в
соответствии с масштабом типа линий. После букв, обозначающих операции
преобразования, ставятся знак равенства и число.
Ниже приведено описание линии с именем CON1LINE, повторяющееся звено которой
состоит из линейного участка, пробела и формы CON1 из файла ep.shx. (Обратите
внимание, что для правильной работы следующего примера необходимо, чтобы путь
к файлу es.shx был известен системе.)
*CON1LINE, --- [CON1] --- [CON1] --- [CON1]
A,1.0,-0.25,[CON1,ep.shx],-1.0
За исключением выражения в квадратных скобках, описание полностью совпадает
с описанием простого типа линий.
Как было отмечено ранее, в общей сложности для описания формы, входящей в
состав линии сложного типа, можно использовать 6 параметров. Только первые два
из них являются обязательными и фиксированными, остальные четыре можно
опустить или поменять местами. Ниже приведены два примера описания форм с
использованием различных параметров.
[CAP,ep.shx,S=2,R=10,X=0.5]
Строится форма с именем CAP, описанная в файле ep.shx, в масштабе, в два раза
превышающем масштаб единиц данной линии, повернутая относительно касательной
к линии на 10 градусов против часовой стрелки и с отступом в 0,5 единиц по оси X.
[DIP8,pd.shx,X=0.5,Y=1,R=0,S=1]
С помощью приведенной выше строки строится форма с именем DIP8, которая
определена в файле pd.shx, со смещением по оси X на 0,5 единиц чертежа перед
чертежом формы и по оси Y на одну единицу чертежа над линией, с нулевым углом
поворота и в масштабе, равном масштабу единиц данной линии.
Для описания форм в сложных типах линий принят следующий синтаксис.
[имя_формы,файл_формы,масштаб,поворот,x-отступ,y-отступ]
Ниже приводится определение полей в записи синтаксиса.
имя_формы Имя используемой формы. Обязательный параметр. При его отсутствии
тип линий не определяется. Если форма с таким именем отсутствует в указанном
файле, линия строится без формы.
76 | Глава 2 Настройка типов линий
файл_формы Имя скомпилированного файла определения формы (SHX). При его
отсутствии тип линий не определяется. Если путь к файлу формы не задан, программа
ищет его в папке библиотечных файлов. Если путь задан, но программа не может
найти файл по заданному пути, то поиск осуществляется в папке библиотечных
файлов. Если заданный файл не найден, линия строится без формы.
масштаб S=значение. Масштаб формы, т.е. коэффициент, на который умножается
изначальный масштаб формы. Если изначально форма определена с масштабом 0,
то в качестве масштаба используется только S=значение.
поворот U=значение, R=значение или A=значение. R= обозначает относительный
или тангенциальный угол поворота относительно направления линии. A= обозначает
абсолютный угол поворота формы, т.е. относительно начала координат все формы
поворачиваются одинаково, независимо от их положения относительно линии.
Значение угла поворота может быть дополнено буквами d, r, или g. Буквы
соответствуют единицам измерения угла — градусам, радианам или градам. Если
угол поворота не указан, то его значение принимается равным 0.
ПРИМЕЧАНИЕ Чертежи, содержащие типы линий из предыдущих версий, в которых
не используется флаг поворота U ("вертикальный"), можно обновить до последней
версии определения типа линий путем загрузки требуемого типа линий из файлов
LIN. Пользовательские типы линий можно обновить, заменяя флаг R ("поворот") на
флаг U ("вертикальный") перед повторной загрузкой определения типа линий.
Информация о загрузке типа линий приведена в разделе Загрузка типов линий.
x-отступ X=значение. Этот параметр задает отступ формы по оси X, отсчитываемый
от вершины линии. Если отступ по оси X не задан или равен нулю, форма строится
без отступа. Этот параметр употребляется, если необходима сплошная линия,
включающая формы. На значение не влияет масштаб, заданный выражением S=.
y-отступ Y=значение. Этот параметр задает отступ формы по оси Y, отсчитываемый
от вершины линии. Если отступ по оси Y не задан или равен нулю, форма строится
без отступа. На значение не влияет масштаб, заданный выражением S=.
Краткий справочник
Команды
ТИПЛИН
Загрузка, установка и изменение типов линий.
ФОРМА
Вставка формы из файла форм, загруженного с помощью команды ЗАГРУЗИТЬ.
Формы в пользовательских типах линий | 77
Системные переменные
MEASUREINIT
Определяет, какая система измерений (британская или метрическая) используется
по умолчанию в чертеже, созданном на основе простейшего шаблона.
78 | Глава 2 Настройка типов линий
Пользовательские
образцы штриховки
3
В AutoCAD®предусмотрена библиотека стандартных образцов штриховки, которая хранится в файлах
acad.pat и acadiso.pat. Можно использовать имеющиеся образцы штриховки, изменять их или
создавать собственные.
Коротко об определении образцов штриховки
В дополнение к стандартным образцам штриховки, поставляемым вместе с программой,
пользователь имеет возможность создавать дополнительные образцы.
В дополнение к стандартным образцам штриховки, поставляемым вместе с программой,
пользователь имеет возможность создавать дополнительные образцы. Создание новых
образцов штриховки требует определенных знаний, опыта и терпения. Так как
настройка образцов штриховки требует знаний о внутренней структуре их описаний,
начинающим пользователям заниматься этим не рекомендуется.
Образцы штриховки, предусмотренные в AutoCAD, хранятся в текстовых файлах
acad.pat и acadiso.pat. Новые штриховки можно добавлять в этот файл или записывать
в собственные файлы.
Формат описания не зависит от того, где оно хранится. Описание начинается с
заголовка, состоящего из звездочки, имени образца (не больше 31 символа) и текстового
описания.
*имя_образца, описание
Затем следует одна или несколько строк описания:
угол, начало_по_x,начало_по_y, дельта-x,дельта-y,штрих-1,штрих-2,
…
79
Стандартный образец ANSI31, который можно найти в списке образцов штриховки
в диалоговом окне "Штриховка/заливка по контуру", выглядит так
и описывается следующим образом:
*ANSI31, чугун ANSI, кирпич, каменная кладка
45, 0,0, 0,.125
В первой строке за именем образца, *ANSI31, следует текстовое описание: чугун
ANSI, кирпич, каменная кладка. Линия проводится под углом 45 градусов, первая
линия семейства проходит через точку (0,0), а интервал между соседними линиями
равен 0,125 единиц чертежа.
Описания образцов подчиняются следующим правилам.
■
Каждая строка в описании образца штриховки может содержать до 80 символов.
В него могут входить буквенные символы, цифры и специальные символы (знак
доллара ($), минус (-) и знак подчеркивания (_)). Однако, начинаться описание
может только с буквы или с цифры.
■
AutoCAD игнорирует пустые строки и текст после точки с запятой.
■
Каждая линия образца рассматривается как первый элемент бесконечного
семейства линий, расстояние между которыми задается смещениями по обеим
осям координат.
■
Значение дельта-x задает смещение, измеряемое между элементами семейства
в направлении линии. Используется только для штриховых линий.
■
Значение дельта-y задает интервал между линиями семейства; оно отсчитывается
в направлении, перпендикулярном линиям.
■
Считается, что каждая линия штриховки бесконечна в пространстве. На нее
накладывается структура штрихов, определяющая вид линии.
ПРИМЕЧАНИЕ В PAT-файле после последнего определения образца штриховки
должна быть оставлена пустая линия. Если не оставить пустую линию после
последнего определения образца штриховки, то во время создания заливки к этому
последнему образцу штриховки невозможно будет обратиться.
Процесс штрихования заключается в построении бесконечного семейства
параллельных линий на основе каждой линии образца. Все объекты проверяются
80 | Глава 3 Пользовательские образцы штриховки
на пересечение с этими линиями; в зависимости от выбранного стиля штриховки,
при пересечении с графическими объектами линии штриховки включаются или
отключаются. Надлежащее размещение штриховки в смежных областях гарантируется
тем, что семейство линий образца строится параллельным переносом начальной
линии, проходящей через определенную точку абсолютной системы координат.
Если наносимая штриховка слишком плотна, AutoCAD может отказать в ее
построении и вывести сообщение о недопустимо малом масштабе или слишком
малой длине штриха. Для изменения максимального количества линий штриховки
можно присвоить требуемое значение переменной среды MaxHatch путем ввода
команды (setenv "MaxHatch" "n"), где n — число от 100 до 10000000 (десять миллионов).
ПРИМЕЧАНИЕ При изменении значения переменной реестра MaxHatch необходимо
соблюдать регистр символов в имени этой переменной.
Создание простого образца штриховки
1 Откройте файл acad.pat или acadiso.pat в текстовом редакторе, обеспечивающем
сохранение в формате ASCII.
2 Введите заголовок, состоящий из звездочки и имени образца. Длина имени
образца штриховки не может быть больше 31 символа.
3 (Не обязательно) Введите описание, отделив его от имени образца запятой.
4 Введите строку описания, в которую входят:
■
Угол наклона линии
■
Координаты X,Y начальной точки
■
Смещение по X, равное 0
■
Смещение по Y (любое)
Краткий справочник
Команды
ЦУВКЛ
Управление содержимым: блоками, внешними ссылками и образцами штриховки.
ЗАКРАСИТЬ
Управление закрашиванием таких объектов, как штриховки, 2D фигуры и широкие
полилинии.
Коротко об определении образцов штриховки | 81
ШТРИХ
Заполняет замкнутую область или выбранные объекты штриховкой, сплошной
заливкой или градиентной заливкой.
РЕДШТРИХ
Изменяет существующую штриховку или заливку.
ФИГУРА
Построение треугольников и четырехугольников с однородной заливкой.
Системные переменные
FILLMODE
Управление закраской фигур, всех штриховок (в том числе сплошных), полилиний
ненулевой ширины.
HPANG
Задание угла для новых образцов штриховки.
HPBOUND
Управление типом объекта, которые создается с помощью команд ШТРИХ и
КОНТУР.
HPDOUBLE
Указывает режим штрихования крест-накрест для созданных пользователем
образцов штриховок.
HPNAME
Задание имени образца штриховки по умолчанию.
HPSCALE
Задание масштабного коэффициента для образца штриховки.
HPSPACE
Задание интервала между линиями для образцов штриховки, составляемых из
линий.
Образцы штриховки из прерывистых линий
Длина штрихов в образце штриховки, состоящем из прерывистых линий, задается
параметрами, добавляемыми в конец описания.
82 | Глава 3 Пользовательские образцы штриховки
Длина штрихов в образце штриховки, состоящем из прерывистых линий, задается
параметрами, добавляемыми в конец описания. Каждый параметр задает длину
одного сегмента линии. Если значение длины положительно, включается режим
опущенного пера и строится сегмент линии. Если значение длины отрицательно, то
сегмент строится в режиме поднятого пера, т.е. рисуется пробел. За начальным
штрихом строятся второй и все последующие элементы начертания. Затем циклически
повторяется вся последовательность сегментов. Если длина штриха равна нулю,
строится точка. Каждая линия образца штриховки может содержать до шести
сегментов.
Образец штриховки ANSI33, показанный на контекстной вкладке ленты "Штриховка"
или в диалоговом окне "Штриховка и градиент", выглядит следующим образом:
и описывается следующим образом:
*ANSI33, бронза ANSI, латунь, медь
45, .176776695,0, 0,.25, .125,-.0625
Возьмем образец в виде наклоненных под углом 45 градусов линий и модифицируем
его так, чтобы отрисовывались штриховые линии с длиной штриха 0,5 и интервалом
между штрихами 0,5. Такой образец может быть описан следующим образом:
*DASH45, штрихи под 45 градусов
45, 0,0, 0,.5, .5,-.5
Этот образец похож на образец штриховки под углом 45 градусов, описанный в
разделе Коротко об определении образцов штриховки на стр. 79, но к концу строки
описания добавлена спецификация штриха. При этом длина сегмента "перо опущено"
составляет 0,5 и длина сегмента "перо поднято" также 0,5. Предположим, что требуется
отрисовать сначала штрих длиной 0,5, затем сделать пробел длиной 0,25, потом
поставить точку и перед следующим штрихом вновь сделать пробел длиной 0,25. В
этом случае описание будет иметь вид:
*DDOT45,штрих-пунктир под 45 градусов
45, 0,0, 0,.5, .5,-.25, 0,-.25
Проанализируем влияние параметра дельта-x на семейства прерывистых линий.
Сначала рассмотрим следующее определение:
*GOSTAK
0, 0,0, 0,.5, .5,-.5
Образцы штриховки из прерывистых линий | 83
Согласно нему будет отрисовываться семейство линий с шагом 0,5, с одинаковой
длиной штрихов и пробелов между ними. Так как значение дельта-x равно нулю,
то штрихи в каждой линии, входящей в семейство, будут выстроены в один ряд.
Область, заштрихованная данным образцом, будет иметь вид:
Теперь изменим описание шаблона следующим образом:
*SKEWED
0, 0,0, .5,.5, .5,-.5
Оно осталось почти таким же, за исключением того, что для дельта-x было
установлено значение, равное 0,5. При этом происходит смещение каждого
последующего члена семейства на 0,5 в направлении линии (в данном случае
параллельно оси X). Так как линии бесконечны, образец из штрихов смещается вниз
на заданную величину. Заштрихованная область будет выглядеть иметь следующий
вид:
Создание образца штриховки из прерывистых линий
1 Откройте файл acad.pat или acadiso.pat в текстовом редакторе, обеспечивающем
сохранение в формате ASCII.
2 Введите заголовок, состоящий из звездочки и имени образца. Длина имени
образца штриховки не может быть больше 31 символа.
3 (Не обязательно) Введите описание, отделив его от имени образца запятой.
4 Введите строку описания, в которую входят:
■
Угол наклона линии
■
Координаты X,Y начальной точки
■
Смещение по X (если требуется, чтобы соседние линии были смещены друг
относительно друга)
■
Смещение по Y (любое)
■
Значение длины штриха
■
Значение длины точки
84 | Глава 3 Пользовательские образцы штриховки
■
Значение длины следующего штриха (не обязательно)
■
Значение длины следующей точки (не обязательно)
Краткий справочник
Команды
ЦУВКЛ
Управление содержимым: блоками, внешними ссылками и образцами штриховки.
ЗАКРАСИТЬ
Управление закрашиванием таких объектов, как штриховки, 2D фигуры и широкие
полилинии.
ШТРИХ
Заполняет замкнутую область или выбранные объекты штриховкой, сплошной
заливкой или градиентной заливкой.
РЕДШТРИХ
Изменяет существующую штриховку или заливку.
ФИГУРА
Построение треугольников и четырехугольников с однородной заливкой.
Системные переменные
FILLMODE
Управление закраской фигур, всех штриховок (в том числе сплошных), полилиний
ненулевой ширины.
HPANG
Задание угла для новых образцов штриховки.
HPBOUND
Управление типом объекта, которые создается с помощью команд ШТРИХ и
КОНТУР.
HPDOUBLE
Указывает режим штрихования крест-накрест для созданных пользователем
образцов штриховок.
Образцы штриховки из прерывистых линий | 85
HPNAME
Задание имени образца штриховки по умолчанию.
HPSCALE
Задание масштабного коэффициента для образца штриховки.
HPSPACE
Задание интервала между линиями для образцов штриховки, составляемых из
линий.
Образцы штриховки из составных линий
В сложных образцах начало смещено относительно начала координат, а семейство
их линий является составным, т.е. включает в себя набор линий разного вида.
Не для всех образцов штриховки начало имеет координаты 0,0. В сложных образцах
начало смещено относительно начала координат, а семейство их линий является
составным, т.е. включает в себя набор линий разного вида. Создавая такие образцы,
пользователь должен очень внимательно подбирать начальную точку, смещения
линий и смещения штрихов, чтобы образец формировался правильно.
Образец штриховки AR-B816, показанный на контекстной вкладке ленты "Штриховка"
или в диалоговом окне "Штриховка и градиент", выглядит следующим образом:
Определяется он на основе семейства линий:
*AR-B816, 8x16 Кирпичная кладка на фасадах
0, 0,0, 0,8
90, 0,0, 8,8, 8,-8
Предположим, что требуется получить образец наподобие буквы "П", т.е. штрих
вверх, штрих вправо и штрих вниз. Шаг повторения будет равен 1 ед.; каждая фигура
будет иметь высоту и ширину 0,5, как показано на чертеже.
86 | Глава 3 Пользовательские образцы штриховки
Описание такого образца может выглядеть следующим образом:
*IUS,Буква П
90, 0,0, 0,1, .5,-.5
0, 0,.5, 0,1, .5,-.5
270, .5,.5, 0,1, .5,-.5
Первый штрих, направленный вверх, представляет собой простую штриховую линию
с началом в точке (0,0). Второй штрих должен начинаться в конце первого штриха,
поэтому его начало имеет координаты (0,0.5). Третий штрих (направленный вниз)
начинается в конце верхнего штриха, или в точке с координатами (0.5,0.5)
относительно исходной точки образца. Третий штрих образца можно определить
следующим образом:
90, .5,0, 0,1, .5,-.5
или
270, .5,1, 0,1, -.5,.5
Образец штриховки начинается с исходной точки и продолжается в направлении,
определяемом заданным углом. Поэтому два семейства штриховых линий,
различающиеся только ориентацией на 180 градусов, не являются одинаковыми. В
то же время два семейства сплошных линий одинаковы.
Рассмотрим следующий образец из шестиконечных звезд.
Это хороший пример для практики. Число 0,866 — это синус 60 градусов.
Вот как этот образец определяется в AutoCAD.
*STARS,шестиконечная звезда
0, 0,0, 0,.866, .5,-.5
60, 0,0, 0,.866, .5,-.5
120, .25,.433, 0,.866, .5,-.5
Создание образца штриховки из составных линий
1 Откройте файл acad.pat или acadiso.pat в текстовом редакторе, обеспечивающем
сохранение в формате ASCII.
Образцы штриховки из составных линий | 87
2 Введите заголовок, состоящий из звездочки и имени образца. Длина имени
образца штриховки не может быть больше 31 символа.
3 (Не обязательно) Введите описание, отделив его от имени образца запятой.
4 Введите строку описания, в которую входят:
■
Угол наклона линии
■
Координаты X,Y начальной точки
■
Смещение по X (если требуется, чтобы соседние линии были смещены друг
относительно друга)
■
Смещение по Y (любое)
■
Значение длины штриха
■
Значение длины точки
■
Значение длины следующего штриха (не обязательно)
■
Значение длины следующей точки (не обязательно)
5 Описать вторую линию, включив для нее все перечисленные выше параметры.
6 (Не обязательно) Если нужно, описать последующие линии образца.
Краткий справочник
Команды
ЦУВКЛ
Управление содержимым: блоками, внешними ссылками и образцами штриховки.
ЗАКРАСИТЬ
Управление закрашиванием таких объектов, как штриховки, 2D фигуры и широкие
полилинии.
ШТРИХ
Заполняет замкнутую область или выбранные объекты штриховкой, сплошной
заливкой или градиентной заливкой.
РЕДШТРИХ
Изменяет существующую штриховку или заливку.
88 | Глава 3 Пользовательские образцы штриховки
ФИГУРА
Построение треугольников и четырехугольников с однородной заливкой.
Системные переменные
FILLMODE
Управление закраской фигур, всех штриховок (в том числе сплошных), полилиний
ненулевой ширины.
HPANG
Задание угла для новых образцов штриховки.
HPBOUND
Управление типом объекта, которые создается с помощью команд ШТРИХ и
КОНТУР.
HPDOUBLE
Указывает режим штрихования крест-накрест для созданных пользователем
образцов штриховок.
HPNAME
Задание имени образца штриховки по умолчанию.
HPSCALE
Задание масштабного коэффициента для образца штриховки.
HPSPACE
Задание интервала между линиями для образцов штриховки, составляемых из
линий.
Образцы штриховки из составных линий | 89
90
Адаптация
пользовательского
интерфейса
4
Для эффективного выполнения задач при работе в программе предусмотрены разнообразные панели
ленты, меню, панели инструментов, сочетания клавиш для быстрого вызова команд и другие элементы
интерфейса. Кроме того, все эти элементы можно адаптировать в соответствии с требованиями
пользователя, что позволяет ускорить работу.
Понятие об адаптации пользовательского
интерфейса
С помощью инструментов адаптации AutoCAD можно настроить среду построений в
соответствии с требованиями пользователя. Средства адаптации, к которым относятся
формат файлов адаптации (CUIx) и редактор адаптации пользовательского интерфейса
(АПИ), позволяют с легкостью создавать и изменять адаптированное содержимое.
Обзор адаптации
Адаптация пользовательского интерфейса выполняется путем изменения файла CUIx,
основанного на формате XML, в редакторе адаптации пользовательского интерфейса
(АПИ). Файл CUIx на основе XML замещает файлы адаптации и меню,
использовавшиеся в версиях программы, более ранних по отношению к AutoCAD
2012. Вместо использования текстового редактора для адаптации файлов меню (MNU
91
и MNS), используемых в версиях до AutoCAD 2006, адаптация интерфейса
пользователя выполняется непосредственно в AutoCAD. Пользователь может:
■
добавлять или изменять панели инструментов, меню и панели ленты (включая
контекстные меню, меню мозаики изображений, меню планшета);
■
добавлять или изменять команды на панели инструментов быстрого доступа;
■
создавать или изменять рабочие пространства;
■
назначать команды для различных элементов интерфейса пользователя;
■
создавать или изменять макросы;
■
задавать строки DIESEL;
■
создавать или изменять псевдонимы;
■
добавлять описательный текст во всплывающие подсказки команд;
■
определять наборы свойств, отображаемых при использовании подсказок для
ролловеров.
Адаптируемые элементы пользовательского интерфейса
Редактор позволяет централизованно создавать и выполнять команды, используемые
в файле АПИ. Кроме команд можно выполнить адаптацию большого числа различных
элементов интерфейса пользователя. Редактор АПИ позволяет адаптировать
следующие элементы:
■
Операции, выполняемые по двойному щелчку
■
Старые элементы интерфейса пользователя (планшеты, кнопки планшета и меню
мозаики изображений)
■
Кнопки мыши
■
Раскрывающиеся меню
■
Панель инструментов быстрого доступа
■
Быстрые свойства
■
Панели инструментов
■
Панели ленты
■
Вкладки ленты
■
Конфигурации контекстных вкладок ленты
92 | Глава 4 Адаптация пользовательского интерфейса
■
Подсказки для ролловеров
■
Комбинации клавиш быстрого вызова
■
Контекстные меню
■
Клавиши временной замены
■
Рабочие пространства
Краткий справочник
Команды
НПИ
Управление адаптированными элементами интерфейса пользователя в данной
программе.
НПИЭКСПОРТ
Экспорт адаптированных настроек из основного файла CUIx в корпоративный или
частичный файл CUIx.
НПИИМПОРТ
Импорт адаптированных настроек из корпоративного или частичного файла CUIx
в основной файл CUIx.
НПИЗАГР
Загрузка файла CUIx.
НПИВЫГР
Выгружает файл CUIx.
БЫСТРНПИ
Отображение редактора адаптации интерфейса пользователя в свернутом состоянии.
Системные переменные
DBLCLKEDIT
Определение действия по редактированию, выполняемого при двойном нажатии
левой кнопки мыши в области рисования.
Обзор адаптации | 93
ENTERPRISEMENU
Хранение имени корпоративного файла адаптации (если он определен), включая
путь к файлу.
MENUNAME
Хранит имя файла адаптации, включая путь.
TOOLTIPS
Управление отображением подсказок на ленте, панелях инструментов и на других
элементах интерфейса.
Работа со средой адаптации
Для создания новых команд элемент интерфейса пользователя и рабочих пространств
адаптируется файл CUIx на основе XML с помощью редактора адаптации
пользовательского интерфейса (АПИ).
Обзор редактора адаптации пользовательского интерфейса
(АПИ)
Редактор адаптации пользовательского интерфейса (АПИ) предназначен для
адаптации интерфейса пользователя AutoCAD. Перед началом адаптации меню,
панелей инструментов и других элементов интерфейса пользователя необходимо
изучить порядок работы со средой адаптации.
Чтобы открыть редактор адаптации пользовательского интерфейса, выберите вкладку
"Управление" ➤ панель "Адаптация" ➤ "Пользовательский интерфейс". После
открытия редактора адаптации интерфейса пользователя (АПИ) можно разворачивать
элементы дерева для просмотра содержимого загруженных файлов адаптации, а
также просматривать свойства элементов, выбирая их.
Выберите вкладку "Перевести" для ознакомления с возможностями переноса или
передачи адаптаций. Перейдите на вкладку "Адаптация" для просмотра возможностей
создания и изменения элементов интерфейса пользователя.
После ознакомления со средой можно начать использовать возможности
инструментов. Дополнительную информацию о расширенных возможностях
адаптации см. в разделе Изменения адаптации на стр. 100.
Ниже показан пример вкладки "Адаптация" редактора адаптации интерфейса
пользователя (АПИ). Данная вкладка предназначена для адаптации элементов
интерфейса в файлах CUIx.
94 | Глава 4 Адаптация пользовательского интерфейса
Адаптируйте интерфейс пользователя для определенных задач. Например, если
требуется создать панель инструментов с наиболее часто используемыми командами,
в редакторе адаптации интерфейса пользователя (АПИ) можно создать новую панель
инструментов "Избранное", а затем загрузить эту панель в AutoCAD.
Краткий справочник
Команды
НПИ
Управление адаптированными элементами интерфейса пользователя в данной
программе.
НПИЭКСПОРТ
Экспорт адаптированных настроек из основного файла CUIx в корпоративный или
частичный файл CUIx.
Работа со средой адаптации | 95
НПИИМПОРТ
Импорт адаптированных настроек из корпоративного или частичного файла CUIx
в основной файл CUIx.
НПИЗАГР
Загрузка файла CUIx.
НПИВЫГР
Выгружает файл CUIx.
БЫСТРНПИ
Отображение редактора адаптации интерфейса пользователя в свернутом состоянии.
Системные переменные
DBLCLKEDIT
Определение действия по редактированию, выполняемого при двойном нажатии
левой кнопки мыши в области рисования.
ENTERPRISEMENU
Хранение имени корпоративного файла адаптации (если он определен), включая
путь к файлу.
MENUNAME
Хранит имя файла адаптации, включая путь.
TOOLTIPS
Управление отображением подсказок на ленте, панелях инструментов и на других
элементах интерфейса.
Работа с панелью "Адаптации"
Панель "Адаптации" используется для навигации между различными элементами
интерфейса пользователя, имеющимися в загруженных файлах адаптации.
В этой панели можно создавать и изменять элементы интерфейса пользователя,
например рабочие пространства, панели инструментов и меню. Вверху панели
находятся инструменты, позволяющие загружать файлы частичной адаптации в
основной файл адаптации, сохранять изменения в загруженных файлах адаптации
и управлять способами отображения загруженных файлов адаптации.
Режим просмотра структуры используется для создания новых элементов интерфейса
пользователя, например панелей инструментов и меню. После того как создан новый
96 | Глава 4 Адаптация пользовательского интерфейса
элемент интерфейса пользователя, к нему методом перетаскивания с панели "Список
команд" могут быть добавлены различные команды. Помимо создания элементов
интерфейса пользователя и добавления в них команд, можно также изменять порядок,
в котором эти команды отображаются на панелях инструментов, в меню и на панелях
ленты, просто перетаскивая их вниз или вверх.
Краткий справочник
Команды
НПИ
Управление адаптированными элементами интерфейса пользователя в данной
программе.
Работа с панелью "Список команд"
Панель "Список команд" используется для создания и поиска команд, содержащихся
в загруженных файлах адаптации.
Кнопка "Создание новой команды" позволяет создать новую пользовательскую
команду в файле CUIx, который отображается в раскрывающемся списке "Файл
адаптации" в верхней части панели "Адаптации <имя файла>". Для того чтобы связать
команду с объектом интерфейса пользователя в панели "Адаптации <имя файла>",
необходимо сначала создать команду.
Рядом с кнопкой "Создание новой команды" расположена кнопка "Поиск команды
или текста". При нажатии кнопки "Поиск команды или текста" отображается
диалоговое окно "Поиск и замена", в котором можно найти или заменить текстовые
строки только на панели "Список команд".
Работа со средой адаптации | 97
Раскрывающийся список "Категории" в верхней части панели "Список команд"
представляет собой список встроенных категорий, с помощью которого можно задать
фильтрацию команд, отображаемых в поле списка "Команда". Ниже приведены
примеры категорий, доступных для выбора.
■
Все команды. Для каждого загруженного файла адаптации отображаются все
команды.
■
Пользовательские команды. Отображаются команды, заданные пользователем
и добавленные к загруженным файлам адаптации. Эти команды не содержатся
в файле адаптации, поставляемом с AutoCAD.
■
Элементы управления. Отображаются специальные элементы управления,
которые можно добавить к панели инструментов или к панели ленты, например
раскрывающиеся списки, регуляторы и др.
Доступные команды и элементы управления отображаются в нижней части панели
"Список команд". Отображается имя доступной команды, назначенное ей изображение
и имя группы адаптации, которой назначена команда. При наведении курсора на
команду отображается всплывающая подсказка с макрокомандой, назначенной этой
команде.
В верхней части панели "Список команд" находится поле фильтра команд, с помощью
которого можно фильтровать поле списка команд по введенной текстовой строке.
Команда отображается в поле списка команд в том случае, если какой-либо фрагмент
этой команды совпадает с введенной строкой.
98 | Глава 4 Адаптация пользовательского интерфейса
Краткий справочник
Команды
НПИ
Управление адаптированными элементами интерфейса пользователя в данной
программе.
Работа с панелью "Динамическое отображение"
Панель "Динамическое отображение" управляет отображением дополнительных
панелей, соответствующих элементу, выбранному либо на панели "Адаптации", либо
на панели "Список команд".
В зависимости от того, какой элемент выбран, будут отображаться одна или несколько
панелей из следующего списка:
■
Значок
■
Информация
■
Просмотр панели
■
Свойства
■
Быстрые свойства
■
Ярлыки
■
Просмотр панели инструментов
■
Содержимое рабочих пространств
Работа со средой адаптации | 99
Краткий справочник
Команды
НПИ
Управление адаптированными элементами интерфейса пользователя в данной
программе.
Изменения адаптации
Хотя основные методы адаптации остались такими же, как и в предыдущих версиях
программы, среда, используемая для адаптации программы, изменилась в версии
AutoCAD 2006.
Параметры адаптации из предыдущих версий все еще доступны. По-прежнему можно
создавать, редактировать или удалять элементы интерфейса, можно создавать файлы
100 | Глава 4 Адаптация пользовательского интерфейса
частичной адаптации, использовать макросы и дополнительные объекты, например
выражения DIESEL и процедуры AutoLISP.
Однако адаптация более не выполняется вручную путем создания файлов MNU или
MNS. Все адаптации выполняются посредством интерфейса программы в редакторе
адаптации интерфейса пользователя (АПИ).
Файлы меню или файлы адаптации?
В версиях до AutoCAD 2006, адаптация интерфейса пользователя выполнялась путем
редактирования файла MNU или MNS в текстовом редакторе, например в Блокноте.
Раньше адаптация представляла собой утомительную и не исключающую ошибок
процедуру, поскольку данные адаптации приходилось вводить в текстовый файл и
проверять вручную. В этом случае единственная синтаксическая ошибка (например,
скобка в неправильном месте) в текстовом файле делала весь файл меню непригодным
для использования. При этом приходилось возвращаться к текстовому файлу и
находить ошибку.
С помощью редактора адаптации интерфейса пользователя (АПИ) можно
перетаскивать команды в меню или в панель инструментов или использовать
контекстное меню элемента интерфейса для его добавления, удаления или изменения.
В редакторе адаптации интерфейса пользователя (АПИ) отображаются свойства
элемента и список параметров. Это позволяет исключить синтаксические или другие
ошибки, которые могут появиться при ручном вводе текста в файлы MNU или MNS.
Ранее используемые файлы MNU и MNS были заменены файлами всего одного типа
- файлами CUIx на основе XML. Формат CUIx является развитием формата файлов
АПИ (CUI), который впервые появился в AutoCAD 2006.
Использование файлов CUIx на основе XML позволяет отслеживать адаптации в
программе. При переходе на следующую версию программы все адаптации
автоматически интегрируются в нее. Формат XML также поддерживает обратную
совместимость файлов адаптации. Это значит, что файл CUIx, созданный с помощью
более поздней версии программы, можно просматривать в предыдущей версии
программы с сохранением данных адаптации. Однако нельзя редактировать в более
ранней версии файл CUIx, созданный для более поздней версии. Дополнительная
информация о переносе данных адаптации приведена в разделе Передача и перенос
адаптации на стр. 404.
Изменения адаптации | 101
В следующей таблице приведены файлы меню, ранее поставлявшиеся с продуктом,
а также показана их связь с AutoCAD 2012.
Файлы меню, связанные с файлами CUIx
Файл меню
Описание
В
AutoCAD
2012
Описание изменения
MNU
Текстовый файл ASCII. В более
ранних версиях использовался для определения большинства элементов интерфейса
пользователя. Основной файл
MNU - acad.mnu был загружен
автоматически при запуске
программы.
Частичные файлы MNU можно
было загружать и выгружать
во время работы с чертежом
по мере необходимости.
CUIx
Файл XML, определяющий
большинство элементов интерфейса пользователя.
Основной файл адаптации
CUIx, acad.cuix, автоматически загружается при запуске
программы.
Файлы частичной адаптации
CUIx можно загружать и выгружать во время сеанса работы с чертежом по мере
необходимости.
MNS
Исходный файл меню. Аналогичен текстовому файлу MNU
ASCII, но не содержит комментариев или специального
форматирования.
CUIx
Файл XML, определяющий
большинство элементов интерфейса пользователя.
Основной файл адаптации
CUIx, acad.cuix, автоматически загружается при запуске
программы.
Файлы частичной адаптации
CUIx можно загружать и выгружать во время сеанса работы с чертежом по мере
необходимости.
MNC
Скомпилированный текстовый файл ASCII. Содержал
строки команд и синтаксис,
определявшие функции и
внешний вид элементов интерфейса пользователя.
CUIx
x
Файл XML, определяющий
большинство элементов интерфейса пользователя.
Основной файл адаптации
CUIx, acad.cuix, автоматически загружается при запуске
программы.
Файлы частичной адаптации
CUIx можно загружать и выгружать во время сеанса ра-
102 | Глава 4 Адаптация пользовательского интерфейса
Файлы меню, связанные с файлами CUIx
Файл меню
Описание
В
AutoCAD
2012
Описание изменения
боты с чертежом по мере
необходимости.
MNL
Файл LISP меню. Содержит
выражения AutoLISP, используемые элементами интерфейса пользователя.
MNL
Без изменений.
MNR
Файл ресурсов меню. Содержит растровые изображения,
используемые элементами
интерфейса пользователя.
MNR
Без изменений.
Сравнение структуры текстового файла меню и структуры файла АПИ
и CUIx
В версиях до AutoCAD 2006, добавление, редактирование или удаление сведений
меню выполнялось непосредственно в текстовом файле. В AutoCAD 2006 и более
поздних версиях используется редактор адаптации интерфейса пользователя (АПИ).
В следующем примере показано, какой вид имело меню "Окно" в старом файле меню
acad.mnu.
Содержимое меню "Окно" в файле acad.mnu
Меню "Окно"
Описание
***POP10
**WINDOW
ID_MnWindow [&Окно]
ID_DWG_CLOSE [&Закрыть]^C^C_close
ID_WINDOW_CLOSEALL [З&акрыть все]^C^C_closeall
[--]
ID_WINDOW_CASCADE [&Каскадом]^C^C_syswindows;_cascade
ID_WINDOW_TILE_HORZ [С&верху вниз]^C^C_syswindows;_hor
ID_WINDOW_TILE_VERT [С&лева направо]^C^C_syswindows;_vert
ID_WINDOW_ARRANGE [&Упорядочить значки]^C^C_syswindows;_arrange
Сравним данные меню, показанные выше, с теми же данными, представленными в
редакторе адаптации интерфейса пользователя (АПИ) в режиме просмотра структуры.
Изменения адаптации | 103
Для более подробного сравнения ниже приведены примеры свойств меню "Окно",
команд "Закрыть", "Закрыть все" и контекстного меню "Окно", отображаемого в
параметре "Вставить разделитель".
панель "Свойства" меню "Окно"
панель "Свойства" меню "Окно" для команды "Закрыть"
панель "Свойства" меню "Окно" для команды "Закрыть все"
104 | Глава 4 Адаптация пользовательского интерфейса
Узел дерева меню "Окно", контекстное меню, отображаемое с параметром "Вставить
разделитель"
Группа меню или группа адаптации?
Группа меню (термин, употребляемый в предыдущих версиях) - то же самое, что
группа адаптации. Файлу CUIx, загруженному в AutoCAD, должно быть присвоено
уникальное имя группы адаптации для предотвращения конфликтов между файлами
адаптации в программе.
По умолчанию основному файлу адаптации CUIx - acad.cuix соответствует группа
адаптации с именем ACAD. В программу можно загрузить множество файлов
адаптации с уникальными именами групп адаптации.
Ниже приведен пример изменения имени группы адаптации ACAD на вкладке
"Адаптация" редактора адаптации интерфейса пользователя (АПИ). Файл частичной
адаптации CUIx (в данном примере с именем CUSTOM) можно изменить таким же
способом.
Изменения адаптации | 105
Динамическая справка
Динамическая справка представляет собой компонент интерактивной справочной
системы, содержащий ссылки на некоторые из элементов адаптации, которые
представлены в файле CUIx, загруженном в AutoCAD. Динамическая справка
обеспечивает поиск кода элемента, который назначен команде, указанной в
интерактивной справочной системе, а также текущей ссылки на данную команду на
панели ленты или в меню при загрузке файла CUIx.
Если команда находится на панели ленты или в меню, путь доступа к этой команде
в интерактивной справочной системе обновляется в соответствии с новым
местоположением команды. Если переместить одну из стандартных команд,
встроенных в AutoCAD, из одной панели ленты в другую или из одного меню в
другое, это изменение автоматически отражается в интерактивной справочной
системе при ее следующем отображении. В настоящее время динамическую справку
можно использовать только для команд на панелях ленты и в меню.
Возможно некорректное отображение динамической справки, если команда не
присутствует:
■
в одном из загруженных файлов CUIx,
■
в доступном меню, на панели ленты или на вкладке ленты в текущем рабочем
пространстве.
ПРИМЕЧАНИЕ Динамическая справка взаимодействует только с интерактивными
справочными документами, входящими в комплект AutoCAD; она не влияет на
документацию сторонних разработчиков.
106 | Глава 4 Адаптация пользовательского интерфейса
См. также:
■
Передача и перенос адаптации на стр. 404
■
Создание и загрузка файла частичной адаптации CUIx на стр. 133
■
Создание корпоративного файла адаптации CUIx на стр. 137
Краткий справочник
Команды
НПИ
Управление адаптированными элементами интерфейса пользователя в данной
программе.
НПИЭКСПОРТ
Экспорт адаптированных настроек из основного файла CUIx в корпоративный или
частичный файл CUIx.
НПИИМПОРТ
Импорт адаптированных настроек из корпоративного или частичного файла CUIx
в основной файл CUIx.
НПИЗАГР
Загрузка файла CUIx.
НПИВЫГР
Выгружает файл CUIx.
БЫСТРНПИ
Отображение редактора адаптации интерфейса пользователя в свернутом состоянии.
Глоссарий адаптации
Необходимо знать несколько терминов адаптации, используемых в AutoCAD 2012.
Файл адаптации (CUIx) Файл комплекта, содержащий несколько файлов на основе
XML и пользовательских файлов изображений. Каждый из файлов на основе XML
содержит данные по отдельному типу элементов пользовательского интерфейса,
который доступен для адаптации. Пользовательские изображения, сохраняемые в
этом файле, являются изображениями, на которые ссылаются команды, указанные
Глоссарий адаптации | 107
в данных адаптации и не сохраняемые в DLL ресурса. Для изменения файла адаптации
служит редактор адаптации интерфейса пользователя (АПИ). Файлы CUIx заменяют
файлы АПИ (CUI), MNU, MNS и MNC, которые использовались для определения
меню в версиях до AutoCAD 2012.
Группа адаптации Имя, присвоенное файлу CUIx для определения содержимого
адаптации в файле CUIx. Файлу CUIx, загруженному в AutoCAD, должно быть
присвоено уникальное имя группы адаптации для предотвращения конфликтов
между файлами CUIx в программе. В версиях, предшествующих AutoCAD 2006,
называлась группой меню.
Код элемента Уникальный идентификатор элемента интерфейса. В предыдущих
версиях назывался атрибутом.
Панель пульта управления Организационная структура, используемая для
компоновки команд и элементов управления, отображаемых на пульте управления,
имеющемся в программах AutoCAD 2007 и AutoCAD 2008. В AutoCAD 2009 и более
поздних версиях программы пульт управления был заменен лентой. Сведения о
преобразовании панелей пульта управления в панели ленты приведены в разделе
Чтобы скопировать панель пульта управления на панель ленты на стр. 213.
Корпоративный файл адаптации Файл CUIx, управление которым обычно
осуществляет менеджер по САПР. Обычно файл хранится в сетевой папке, и к нему
имеют доступ многие пользователи. Пользователи имеют доступ только для чтения
для предотвращения изменения данных в файле. Менеджер по САПР создает
корпоративный файл адаптации CUIx путем изменения основного файла CUIx и
сохранения его в общедоступной сетевой папке. После этого этот файл можно
указывать на вкладке "Файлы" диалогового окна "Настройка".
Элемент интерфейса Объект, допускающий адаптацию, например панель
инструментов, всплывающее меню, клавиша быстрого вызова, палитра и др. Такому
объекту соответствует узел на панели "Адаптации <имя файла>", содержащий
элементы интерфейса пользователя.
Элемент интерфейса Отдельные части элемента интерфейса пользователя, такие
как кнопка панели инструментов, пункт раскрывающегося меню, клавиша быстрого
вызова, клавиша временной замены и т.п.
Файл адаптации (АПИ) предыдущей версии Файл на основе XML, в котором
хранятся данные адаптации для программ AutoCAD 2006 - AutoCAD 2009. Файл
АПИ был заменен файлом CUIx. Файл CUIx можно сформировать на основе файла
АПИ с помощью вкладки "Перевести" команды НПИ.
Файл меню (MNS) предыдущей версии Файл на основе ASCII, в котором хранятся
адаптации меню для версии AutoCAD 2005 и предыдущих версий. Редактирование
большинства файлов выполняется за пределами AutoCAD в текстовом редакторе
108 | Глава 4 Адаптация пользовательского интерфейса
(например, в Блокноте); однако для некоторых компонентов предусмотрена
возможность адаптации в AutoCAD с помощью команды АДАПТАЦИЯ. Файл MNS
был заменен файлом CUIx. Файл CUIx можно сформировать на основе файла MNS
с помощью вкладки "Перевести" команды НПИ.
Файл шаблона меню (MNU) предыдущей версии Совместимый с ASCII файл,
используемый в качестве шаблона для задания содержимого файла MNS при загрузке
файла MNU в AutoCAD с помощью команды МЕНЮ. В AutoCAD 2005 и более ранних
версиях используется MNU-файл, подобный MNS-файлу. Файл MNU был заменен
файлом CUIx. Файл CUIx можно сформировать на основе файла MNU с помощью
вкладки "Перевести" команды НПИ.
Макрос Набор команд, выполняемых в определенной последовательности для
выполнения той или иной задачи черчения.
Основной файл адаптации Файл CUIx с возможностью записи в него, определяющий
большую часть элементов интерфейса пользователя (включая стандартные меню,
панели инструментов, клавиши быстрого вызова, и т.д.). Файл acad.cuix (основной
файл адаптации CUIx по умолчанию) загружается автоматически при запуске
AutoCAD.
Лента Элемент интерфейса, состоящий из содержащих команды и элементы
управления панелей, которые могут быть закреплены горизонтально или вертикально
в главном окне программы.
Панель ленты Организационная структура, используемая для компоновки команд
и элементов управления для отображения на ленте или в качестве плавающего
элемента интерфейса.
Палитра Элемент интерфейса пользователя, который может быть плавающим или
закрепленным в области рисования. К палитрам относятся окно командной строки,
окно палитр инструментальных палитр, палитра свойств и др.
Файл частичной адаптации Любой файл CUIx, который не определен как основной
или корпоративный файл адаптации CUIx. Файлы частичной адаптации CUIx можно
загружать и выгружать по мере необходимости во время сеанса работы с чертежом.
Панель инструментов быстрого доступа Элемент интерфейса, находящийся справа
от меню приложения и обеспечивающий непосредственный доступ к определенному
набору команд.
Узел дерева Иерархическая структура в редакторе адаптации интерфейса
пользователя (АПИ), содержащая элементы интерфейса и элементы, которые можно
импортировать, экспортировать и настраивать.
Рабочее пространство Семейство элементов интерфейса пользователя, включая
содержимое, свойства, состояния отображения и папку.
Глоссарий адаптации | 109
Краткий справочник
Команды
НПИ
Управление адаптированными элементами интерфейса пользователя в данной
программе.
НПИЭКСПОРТ
Экспорт адаптированных настроек из основного файла CUIx в корпоративный или
частичный файл CUIx.
НПИИМПОРТ
Импорт адаптированных настроек из корпоративного или частичного файла CUIx
в основной файл CUIx.
НПИЗАГР
Загрузка файла CUIx.
НПИВЫГР
Выгружает файл CUIx.
АДАПТАЦИЯ
Служит для настройки инструментальных палитр и их групп.
БЫСТРНПИ
Отображение редактора адаптации интерфейса пользователя в свернутом состоянии.
ЛЕНТА
Открытие окна ленты.
ЛЕНТАЗАКР
Закрытие окна ленты.
ИНСТРПАЛВКЛ
Открытие окна инструментальных палитр.
ИНСТРПАЛОТКЛ
Закрытие окна инструментальных палитр.
110 | Глава 4 Адаптация пользовательского интерфейса
Системные переменные
DBLCLKEDIT
Определение действия по редактированию, выполняемого при двойном нажатии
левой кнопки мыши в области рисования.
ENTERPRISEMENU
Хранение имени корпоративного файла адаптации (если он определен), включая
путь к файлу.
MENUNAME
Хранит имя файла адаптации, включая путь.
ROLLOVERTIPS
Управление отображением подсказок для ролловеров при наведении курсора на
объект.
TOOLTIPS
Управление отображением подсказок на ленте, панелях инструментов и на других
элементах интерфейса.
Работа с редактором адаптации
пользовательского интерфейса (АПИ)
С помощью редактора адаптации пользовательского интерфейса (АПИ) можно
создавать и управлять стандартными и пользовательскими командами и элементами
интерфейса пользователя.
Адаптация интерфейса пользователя позволяет удобно расположить часто
используемые команды, обеспечив быстрый доступ к ним. Кроме того, можно
расширить функциональные возможности AutoCAD, создав собственные
пользовательские команды. Схемы в составе данного раздела помогут разобраться
в операциях, необходимых для успешного создания пользовательской команды или
для адаптации различных элементов интерфейса пользователя, для которых
допускается адаптация.
Создание команды
Пользовательские команды определяют серию операций, которые выполняются при
использовании данной пользовательской команды. Кроме того, можно определить
внешний вид команды при ее добавлении в интерфейс пользователя.
Работа с редактором адаптации пользовательского интерфейса (АПИ) | 111
При создании пользовательской команды ей необходимо назначить уникальное имя,
код элемента и макрос. После определения базовых свойств команды пользователь
может назначить дополнительные свойства, определяющие содержимое всплывающих
подсказок, изображения и дескрипторы поиска. Для получения дополнительной
информации о создании пользовательских команд см. раздел Адаптация команд на
стр. 148.
Задание рабочего файла CUIx на
стр. 128
----- Определение того, в какой файл адаптации CUIx
следует добавить пользовательскую команду.
Добавление новой команды на стр.
----- Создание новой команды в файле CUIx.
151
Определение ряда операций, которые должны
Определение макроса на стр. 161 ----- быть выполнены при обращении к команде из
интерфейса пользователя.
Управление отображением
команды и ее имени на стр. 172
----- Определение метки для команды.
Необязательное действие: Назначение
Назначение дескрипторов поиска
----- дескрипторов поиска команде для использования
на стр. 179
в поле "Поиск" меню приложения.
112 | Глава 4 Адаптация пользовательского интерфейса
Необязательное действие: Назначение для
Назначение подсказки на стр. 184 ----- команды текста подсказки, используемой при ее
добавлении на панель ленты или панель
инструментов.
Формирования связи с
расширенной подсказкой на стр.
185
Необязательное действие: Назначение для
----- команды расширенной справочной информации,
используемой в качестве расширенной подсказки
к команде.
Назначение изображения на стр.
190
Необязательное действие: Назначение для
----- команды изображения. Допускается назначение
стандартного или пользовательского
изображения.
Определение справочного
Необязательное действие: Назначение для
сообщения в строке состояния на ----- команды текста строки состояния, используемого
стр. 188
при ее добавлении в раскрывающееся меню.
Создание элементов пользовательского интерфейса
Элементы интерфейса пользователя используются для систематизации и отображения
команд в AutoCAD.
Чтобы определить набор элементов интерфейса пользователя, которые необходимо
создать, следует определить, как часто пользователь обращается к командам. Затем
нужно решить, будет ли данная пользовательская команда добавлена к клавише
быстрого доступа, на панель быстрого доступа, на панель ленты или в элементы
пользовательского интерфейса других типов.
Создание панели быстрого доступа
Панели быстрого доступа создают в редакторе АПИ. В ходе создания определяют,
какие команды и элементы управления отображаются на панели быстрого доступа.
Создание элементов пользовательского интерфейса | 113
Панели быстрого доступа используются для систематизации и отображения часто
используемых команд. Дополнительные сведения об адаптации панели быстрого
доступа приведены в разделе Панели быстрого доступа на стр. 203.
Создание новой панели быстрого доступа,
Создание новой панели быстрого
----- предназначенной для команд, которые требуется
доступа на стр. 204
отображать.
Добавление команд и элементов
управления на стр. 205
Добавление команд и элементов управления на
----- панель быстрого доступа, которую предстоит
использовать.
Отображение панели быстрого
доступа на стр. 386
----- Назначение панели быстрого доступа рабочему
пространству.
Задание рабочего пространства
текущим на стр. 377
----- Назначьте рабочее пространство, содержащее
данную панель быстрого доступа, текущим.
Адаптация ленты
Адаптация ленты связана с тремя основными компонентами: панелями, вкладками
и конфигурациями контекстных вкладок. Каждый компонент ленты используется
для систематизации и отображения команд, которые предстоит часто использовать.
Создание панели ленты
Панели ленты позволяют систематизировать команды и элементы управления на
ленте.
Для систематизации команд и элементов управления, которые следует отображать
на ленте, используются строки, вложенные панели и раскрывающиеся списки. Каждая
114 | Глава 4 Адаптация пользовательского интерфейса
панель разделена разделителем панели на две половины: верхнюю и нижнюю. Строки
над разделителем панели отображаются по умолчанию, тогда как строки под ним
отображаются только на развернутой панели. Также на каждой панели можно
назначить команду для кнопки вызова панели, которую можно использовать для
вывода соответствующего диалогового окна. Для получения дополнительной
информации об адаптации панелей ленты см. раздел Панели ленты на стр. 210.
Создание новой панели ленты на
стр. 212
Создание новой панели ленты для систематизации
----- команд и элементов управления, которые
требуется отображать на ленте.
Добавление строки на стр. 221
Добавление строк для систематизации
----- добавляемых команд и элементов управления.
Строки также могут содержать раскрывающиеся
списки и вложенные панели.
Добавление раскрывающегося
списка на стр. 233
Необязательное действие: Добавление
----- раскрывающихся списков для сведения
нескольких команд в один раскрывающийся
список или на одну кнопку разделения.
Добавление интеллектуальной
панели на стр. 222
Необязательное действие: Добавление
интеллектуальных панелей для систематизации
----- кнопок, кнопок-переключателей, кнопок
разделения и кнопок с раскрывающимся списком
в строке.
Необязательное действие: Добавление
Добавление вложенной панели на
----- вложенных панелей для систематизации команд
стр. 222
и элементов управления в строке.
Создание элементов пользовательского интерфейса | 115
Создание новой команды на стр.
111 (схема процедуры)
----- При необходимости, создание новых команд.
Добавление команд и элементов
управления на стр. 224
Добавление команд и элементов управления в
----- строки, на вложенные панели и в раскрывающиеся
списки на панели ленты.
Изменение отображения и
Необязательное действие: Изменение
поведения команды, элемента
----- отображения и поведения команд, элементов
управления или раскрывающегося
управления или раскрывающихся списков на
списка на стр. 227
панели ленты.
Назначение команды для кнопки
вызова диалогового окна на
панели на стр. 216
Необязательное действие: Добавление команды
----- в средство вызова диалоговых окон для панели
ленты.
После создания панели ленты ее следует добавить на вкладку ленты, чтобы обеспечить
возможность ее отображения на ленте. Для получения дополнительной информации
о назначении панели ленты на вкладку ленты см. схему процедуры Создание вкладки
ленты на стр. 116.
Создание вкладки ленты
Вкладки ленты управляют способами отображения панелей ленты на ленте и
упорядочивают их.
Вкладки ленты создают для организации нескольких панелей ленты в одну группу
связанных инструментов. После того как панели ленты будут добавлены на вкладку
ленты, вкладку ленты следует назначить рабочему пространству, чтобы она
116 | Глава 4 Адаптация пользовательского интерфейса
отображалась на ленте. Для получения дополнительной информации об адаптации
вкладок ленты см. раздел Вкладки ленты на стр. 252.
Создание вкладки ленты на стр. 255 ----- Создайте новую вкладку ленты для панелей ленты,
которые требуется отобразить на ленте.
При необходимости создайте новые панели ленты
Создание панели ленты на стр. 114
----- для систематизации команд и элементов
(схема процедуры)
управления, которые требуется отображать на
ленте.
Назначение панели ленты на
вкладку ленты на стр. 257
----- Назначьте панель ленты на вкладку ленты.
Назначение вкладки ленты
----- Назначьте вкладку ленты рабочему пространству.
рабочему пространству на стр. 388
Задание рабочего пространства
текущим на стр. 377
Назначьте измененное рабочее пространство
----- текущим для просмотра вкладки ленты и
связанных с ней панелей ленты.
Создание конфигурации контекстных вкладок ленты
Конфигурация контекстных вкладок служит для управления отображением вкладок
ленты на ленте, если активны определенные команды или выбран некоторый объект.
Вкладки ленты назначают конфигурации контекстных вкладок для отображения на
ленте команд и элементов управления при работе в определенном контексте. Для
Создание элементов пользовательского интерфейса | 117
получения дополнительной информации об адаптации конфигураций контекстных
вкладок ленты см. раздел Конфигурации контекстных вкладок ленты на стр. 260.
При необходимости, создание новых панелей
Создание панели ленты на стр. 114
----- ленты для систематизации команд и элементов
(схема процедуры)
управления, которые требуется отображать на
ленте.
При необходимости, создание новых вкладок для
Создание вкладки ленты на стр. 116
----- управления отображением панелей ленты при
(схема процедуры)
появлении контекста конфигурации контекстных
вкладок.
Назначение вкладки ленты на стр.
----- Назначение вкладок ленты для конфигурации
260
контекстных вкладок.
Создание панели инструментов
Панели инструментов позволяют собрать команды и элементы управления в
небольших прикрепляемых окнах.
Использование возможности добавления команд и элементов управления на панель
позволяет облегчить доступ к используемым командам. Команды на панели
инструментов могут отображаться в виде отдельных кнопок или за счет группировки
кнопок на всплывающем меню. Для получения дополнительной информации об
адаптации панелей инструментов см. раздел Создание и редактирование панелей
инструментов на стр. 264.
Создание новой панели инструментов для
Создание панели инструментов на
----- систематизации команд и элементов управления,
стр. 267
которые требуется отображать.
118 | Глава 4 Адаптация пользовательского интерфейса
Необязательное действие: Добавление
Добавление всплывающего меню
----- всплывающих меню для сведения нескольких
на стр. 278
команд в один раскрывающийся список.
Создание новой команды на стр.
111 (схема процедуры)
----- При необходимости, создание новых команд.
Добавление команд и элементов
управления на стр. 269
----- Добавление команд и элементов управления на
панель инструментов и во всплывающие меню.
Назначение панели инструментов
----- Соотнесение панели инструментов с рабочим
рабочему пространству на стр. 394
пространством для ее отображения.
Задание рабочего пространства
текущим на стр. 377
----- Назначение измененного рабочего пространства
текущим для просмотра панели инструментов.
Создание раскрывающегося меню
Раскрывающиеся меню занимают минимум места в окне приложения AutoCAD,
содержащего все элементы пользовательского интерфейса, вместе с тем обеспечивая
доступ к широкому кругу команд.
Можно добавлять команды в раскрывающиеся меню для облегчения доступа к ним
из строки меню при одновременной экономии занятого пространства на экране.
Команды в раскрывающемся меню могут отображаться как отдельные пункты или
в виде группы пунктов в составе вложенного меню . Раскрывающиеся меню следует
Создание элементов пользовательского интерфейса | 119
добавлять в рабочее пространство для их отображения в строке меню. Для получения
дополнительной информации об адаптации раскрывающихся меню см. раздел
Создание раскрывающегося меню на стр. 289.
Создание нового раскрывающегося меню для
Создание раскрывающегося меню
----- систематизации команд, которые требуется
на стр. 289
отображать.
Добавление подменю на стр. 304
Необязательное действие: Добавление
----- вложенного меню для сведения нескольких
команд в одно раскрывающееся меню.
Создание новой команды на стр.
111 (схема процедуры)
----- При необходимости, создание новых команд.
Добавление команд на стр. 291
----- Добавление команд в раскрывающееся меню и
входящие в него вложенные меню .
Создание заголовка для команды
----- Изменение заголовка, используемого для команды
на стр. 292
при ее отображении в раскрывающемся меню.
Назначение раскрывающегося
меню в строку меню на стр. 397
Соотнесение раскрывающегося меню с рабочим
----- пространством для его отображения в строке
меню.
120 | Глава 4 Адаптация пользовательского интерфейса
Задание рабочего пространства
текущим на стр. 377
Назначение измененного рабочего пространства
----- текущим для просмотра раскрывающегося меню,
отображаемого в строке меню.
Создание контекстного меню
Контекстные меню обеспечивают контекстный доступ к командам по щелчку правой
кнопкой мыши. Контекстные состояния различны в зависимости от того, активна
ли команда, выбран ли объект либо не выбраны ни команда, ни объект.
Можно создавать пользовательские контекстные меню, замещающие контекстные
меню, используемые в AutoCAD по умолчанию, либо вставлять дополнительные
команды в определенное контекстное меню. Команды в контекстном меню могут
отображаться как отдельные пункты или в виде группы пунктов в составе вложенного
меню . В отличие от раскрывающихся меню для отображения контекстных меню их
не требуется добавлять в рабочее пространство. Для получения дополнительной
информации об адаптации контекстных меню см. раздел Создание контекстного
меню на стр. 293.
Создание контекстного меню на
стр. 293
Создание нового контекстного меню для
----- систематизации команд, которые требуется
отображать.
Добавление подменю на стр. 304
Необязательное действие: Добавление
----- вложенного меню для сведения нескольких
команд в одно раскрывающееся меню.
Создание новой команды на стр.
111 (схема процедуры)
----- При необходимости, создание новых команд.
Создание элементов пользовательского интерфейса | 121
Добавление команд на стр. 302
----- Добавление команд в контекстное меню и
входящие в него вложенные меню .
Создание заголовка для команды
----- Изменение заголовка, используемого для команды
на стр. 302
при ее отображении в контекстном меню.
Адаптация клавиши быстрого доступа
Клавиши быстрого доступа позволяют запустить команду нажатием комбинации
клавиш CTRL или ALT и дополнительных клавиш.
Назначение команды комбинации клавиш быстрого доступа облегчает запуск этой
команды. Вместо выбора пункта меню или нажатия кнопки можно использовать
такую комбинацию клавиш. В комбинацию клавиш быстрого доступа входит клавиша
CTRL или ALT, а также буквенная или цифровая клавиша и, возможно, клавиша
SHIFT. Для получения дополнительной информации об адаптации клавиш быстрого
доступа см. раздел Горячие клавиши на стр. 328.
Создание новой команды на стр.
111 (схема процедуры)
----- При необходимости, создание новых команд.
Создание клавиши быстрого
доступа на стр. 329
Создание новой клавиши быстрого доступа и
----- назначение комбинации клавиш для запуска
соответствующей команды.
Создание операции при двукратном нажатии
Двойной щелчок мышью приводит к запуску команды, зависящей от объектов,
которые были выбраны в момент двойного щелчка мышью в окне чертежа.
122 | Глава 4 Адаптация пользовательского интерфейса
Для операции при двукратном нажатии обычно назначают команду, которая
позволяет изменить выбранный объект. Для получения дополнительной информации
об адаптации операций при двукратном нажатии см. раздел Операции при двукратном
нажатии на стр. 345.
Создание новой команды на стр.
111 (схема процедуры)
----- При необходимости, создание новых команд.
Создание операции при
двукратном нажатии на стр. 346
Создание новой операции при двукратном
----- нажатии для запуска команды по двойному
щелчку мышью на объекте.
Создание кнопки мыши
Кнопки мыши запускают команду по щелчку мышью при нажатии комбинации
клавиш.
Команды назначаются для кнопки мыши и комбинации клавиш. Для получения
дополнительной информации об адаптации кнопок мыши см. раздел Кнопки мыши
на стр. 353.
Создание новой команды на стр.
111 (схема процедуры)
----- При необходимости, создание новых команд.
Создание новой кнопки мыши для запуска
Создание кнопки мыши на стр. 354 ----- команды и нажатии кнопки мыши и комбинации
клавиш.
Создание и изменение рабочих пространств
Рабочие пространства управляют порядком отображения элементов интерфейса
пользователя.
Создание и изменение рабочих пространств | 123
Создание рабочих пространств и управление ими выполняют из интерфейса
пользователя AutoCAD или с помощью редактора адаптации пользовательского
интерфейса (АПИ). Создание рабочих пространств и управление ими из интерфейса
пользователя характеризуется ограниченной адаптируемостью; редактор АПИ
предоставляет полный контроль над всеми элементами пользовательского интерфейса
в рабочем пространстве. Для получения дополнительной информации об адаптации
рабочего пространства см. раздел Адаптация рабочего пространства на стр. 366.
Создание рабочего пространства из интерфейса
пользователя
Можно выполнять некоторые основные операции адаптации рабочего пространства
из интерфейса пользователя.
Из интерфейса пользователя можно управлять отображением панелей инструментов
и палитр; кроме того, имеется возможность добавления или удаления команд на/с
панели быстрого доступа. Имеется возможность интерактивного обновления
положения и отображения и панелей инструментов, и палитр. Это невозможно
выполнить из редактора АПИ. Для получения дополнительной информации об
адаптации рабочих пространств из интерфейса пользователя см. раздел Управление
элементами интерфейса пользователя без использования редактора АПИ на стр. 381.
Создание нового рабочего
пространства на стр. 372
----- Создание нового рабочего пространства из
интерфейса пользователя.
С помощью ленты можно добавлять команды на
Добавление или удаление команд
----- панель быстрого доступа и удалять их с нее. Также
на/с панели быстрого доступа
можно добавлять разделители для группирования
связанных команд.
Отображение панелей
инструментов на стр. 383
Отображение панелей инструментов, которые
----- требуется отображать при назначении рабочего
пространства текущим.
124 | Глава 4 Адаптация пользовательского интерфейса
Отображение палитр на стр. 384
Отображение палитр, которые требуется
----- отображать при назначении рабочего
пространства текущим.
Сохранение рабочего
пространства на стр. 372
Сохранение изменений, внесенных в элементы
----- пользовательского интерфейса, в рабочем
пространстве.
Создание рабочего пространства с помощью редактора АПИ
Редактор АПИ предоставляет среду редактирования, в которой можно выполнить
адаптацию рабочего пространства.
Из редактора АПИ можно управлять отображением панели быстрого доступа, вкладок
ленты, панелей инструментов, меню и палитр. Кроме того, можно управлять
отображением определенных элементов в окнах приложения и чертежа. Для
получения дополнительной информации об адаптации рабочих пространств из
редактора АПИ см. раздел Управление элементами интерфейса пользователя в
редакторе АПИ на стр. 384.
Создание нового рабочего
пространства на стр. 370
----- Создание нового рабочего пространства с
помощью редактора АПИ.
Отображение панели быстрого
доступа на стр. 386
----- Отображение панели быстрого доступа при
назначении рабочего пространства текущим.
Отображение вкладки ленты на стр.
----- Отображение вкладки ленты на ленте при
388
назначении рабочего пространства текущим.
Создание и изменение рабочих пространств | 125
Отображение панели инструментов
----- Отображение панели инструментов при
на стр. 394
назначении рабочего пространства текущим.
Изменение свойств отображения
панели инструментов на стр. 395
Управление параметрами отображения панели
инструментов при назначении рабочего
----- пространства текущим. Имеется возможность
управления, среди прочих, такими параметрами,
как положение по умолчанию и закрепление.
Отображение меню на стр. 397
----- Отображение меню в строке меню при назначении
рабочего пространства текущим.
Отображение палитры на стр. 399 ----- Отображение палитры при назначении рабочего
пространства текущим.
Изменение свойств отображения
палитры на стр. 402
Управление параметрами отображения палитры
при назначении рабочего пространства текущим.
----- Имеется возможность управления, среди прочих,
такими параметрами, как положение,
прозрачность и автоматическое скрытие.
Управление параметрами отображения различных
Изменение параметров
элементов интерфейса пользователя в окнах
пользовательского интерфейса на ----- приложения и чертежа, например строки меню,
стр. 374
строк состояния и вкладок листов, при назначении
рабочего пространства текущим.
126 | Глава 4 Адаптация пользовательского интерфейса
Задание рабочего пространства
текущим на стр. 377
Чтобы просмотреть изменения, внесенные в
----- данное рабочее пространство, сделайте это
рабочее пространство текущим.
Создание файлов адаптации и управление
ними
Файлы адаптации (CUIx) используются для хранения команд, элементов интерфейса
пользователя и ссылок на файлы частичной адаптации CUIx и файлы AutoLISP.
Файлы CUIx могут быть отнесены к основным файлам адаптации, файлам частичной
адаптации или корпоративным файлам.
Основные сведения о файлах адаптации
Файлы адаптации, загружаемые в AutoCAD, служат для определения объектов, из
которых формируется интерфейс пользователя; редактирование этих файлов
осуществляется в редакторе адаптации интерфейса пользователя (АПИ).
С AutoCAD поставляется несколько различных файлов CUIx, которые можно
изменить в соответствии с конкретной рабочей средой. В AutoCAD предусмотрено
два типа файлов адаптации CUIx - основной и корпоративный; по умолчанию в
AutoCAD применяется основной файл CUIx. Можно адаптировать файлы,
поставляемые с AutoCAD, или создавать собственные файлы адаптации CUIx "с
нуля" на вкладке "Перевести" в редакторе адаптации пользовательского интерфейса
(АПИ).
При адаптации файлов CUIx, поставляемых с AutoCAD или при создании
собственных файлов адаптации редактор адаптации пользовательского интерфейса
(АПИ) создает резервную копию файла при первом внесении изменений в файл
CUIx. Это позволяет восстановить файл в случае, если будет потеряна какая-то
необходимая информация. Если пришлось изменить файл CUIx, поставляемый с
AutoCAD, можно восстановить его исходное состояние.
В редакторе адаптации интерфейса пользователя можно не только создавать команды
и объекты интерфейса пользователя заново, но и копировать существующие команды
и объекты интерфейса пользователя для их изменения.
Создание файлов адаптации и управление ними | 127
Задание рабочего файла CUIx
Прежде чем получить возможность добавления пользовательских команд в файл
CUIx, следует назначить файл адаптации в качестве рабочего файла.
1 Выберите вкладку "Управление" ➤ панель "Адаптация" ➤ "Пользовательский
интерфейс".
2 На панели "Адаптации <имя файла>" вкладки "Адаптация" редактора адаптации
пользовательского интерфейса нажмите кнопку "стрелка вниз" на
раскрывающемся списке "Файлы адаптации".
3 Выберите "Основной файл адаптации <имя файла>" или один из загруженных
файлов CUIx для задания его в качестве рабочего файла адаптации.
Все вновь создающиеся команды добавляются непосредственно в рабочий файл
CUIx. Если файл адаптации, с которым требуется работать, не загружен,
выберите "Открыть" в раскрывающемся списке "Файлы адаптации". Затем
выполните обзор папок и выберите файл CUIx, с которым предстоит работать.
Создание нового файла адаптации CUIx
1 Выберите вкладку "Управление" ➤ панель "Адаптация" ➤ "Пользовательский
интерфейс".
2 В редакторе адаптации интерфейса пользователя на вкладке "Перевести" в
правой панели нажмите кнопку "Создать новый файл адаптации".
128 | Глава 4 Адаптация пользовательского интерфейса
3 В правой панели выберите из раскрывающегося списка команду "Сохранить
как".
4 В диалоговом окне "Сохранить как" укажите папку, в которой будет сохранен
новый файл адаптации, а также введите его имя в текстовом поле "Имя файла".
5 Нажмите "Сохранить" для создания и сохранения файла адаптации.
Создание файла адаптации на основе имеющегося файла адаптации
1 В проводнике Windows перейдите в следующую папку:
(Windows XP) <диск>:\Documents and Settings\<имя профиля
пользователя>\Application Data\Autodesk\<имя программы>\<номер
версии>\<язык>\support\<имя файла адаптации>.cuix
(Windows Vista) <диск>:\Users\<имя профиля
пользователя>\AppData\Roaming\Autodesk\<имя программы>\<номер
версии>\<язык>\support\<имя файла адаптации>.cuix
ПРИМЕЧАНИЕ В конкретном профиле папки могут быть по умолчанию
скрытыми. Для просмотра этих файлов может потребоваться изменение
параметров отображения. Выберите меню "Пуск" (Windows) ➤ "Панель
управления" ➤ ("Оформление и темы" или "Оформление и персонализация")
➤ "Свойства папки". На вкладке "Вид" диалогового окна "Свойства папки"
установите флажок "Показывать скрытые файлы и папки".
2 Создайте копию выбранного файла адаптации под новым именем (например,
enterprise.cuix) или в другой папке (например, в общедоступной сетевой папке
для доступа к файлу пользователей), чтобы сохранить исходный файл CUIx
(если в дальнейшем может потребоваться изменить его или использовать еще
раз).
ПРЕДУПРЕЖДЕНИЕ Такой способ создания нового файла адаптации потребует
дополнительных действий, если в скопированном файле CUIx нет
необходимости во всех командах и элементах интерфейса пользователя.
Основные сведения о файлах адаптации | 129
Переименование группы адаптации
1 Выберите вкладку "Управление" ➤ панель "Адаптация" ➤ "Пользовательский
интерфейс".
2 На панели "Адаптации <имя файла>" выберите в раскрывающемся списке файл
CUIx.
3 В панели "Адаптации <имя файла>" щелкните правой кнопкой мыши на имени
группы и выберите "Переименовать".
4 Введите новое имя группы адаптации и нажмите ENTER.
ПРИМЕЧАНИЕ Можно произвести контекстное редактирование имени группы
адаптации, щелкнув на нем два раза с паузой между щелчками.
ПРИМЕЧАНИЕ Имя группы адаптации не может содержать пробелы.
5 Нажмите кнопку "Применить".
Восстановление резервной копии файла адаптации
1 Выберите вкладку "Управление" ➤ панель "Адаптация" ➤ "Пользовательский
интерфейс".
2 В редакторе адаптации интерфейса пользователя на вкладке "Адаптация"
щелкните правой кнопкой мыши на имени группы адаптации в панели
"Адаптации <имя файла>".
130 | Глава 4 Адаптация пользовательского интерфейса
3 Выберите "Восстановить <имя файла>".
4 Нажмите кнопку "Применить".
Возврат к исходному состоянию стандартного файла адаптации
1 Выберите вкладку "Управление" ➤ панель "Адаптация" ➤ "Пользовательский
интерфейс".
2 В редакторе адаптации интерфейса пользователя на вкладке "Адаптация"
щелкните правой кнопкой мыши на имени группы адаптации в панели
"Адаптации <имя файла>".
3 Выберите "Сбросить <имя файла>".
ПРИМЕЧАНИЕ Можно выполнить возврат к исходному состоянию только для
файлов адаптации CUIx, находящихся в папке UserDataCache, вложенной в
папку установки AutoCAD.
4 Нажмите кнопку "Применить".
Назначение файла CUIx в качестве основного файла адаптации
1 Выберите пункт меню "Приложение" ➤ "Настройка".
2 На вкладке "Файлы" диалогового окна "Настройка" щелкните на знаке "плюс"
(+) рядом с узлом "Файлы адаптации", чтобы открыть список.
Основные сведения о файлах адаптации | 131
3 Щелкните на знаке "плюс" (+) рядом с узлом "Основной файл адаптации", чтобы
развернуть его.
4 Выберите элемент узла "Основной файл адаптации" и нажмите кнопку "Обзор".
5 В диалоговом окне "Выбор файла" выполните обзор папок и выберите файл
адаптации для загрузки. Нажмите "Открыть".
Выбранный файл теперь назначен основным файлом адаптации для программы.
6 В диалоговом окне "Настройка" нажмите "OK".
Краткий справочник
Команды
НПИ
Управление адаптированными элементами интерфейса пользователя в данной
программе.
МЕНЮ
Загрузка файла адаптации.
НАСТРОЙКА
Параметры данной вкладки служат для пользовательской настройки программы.
132 | Глава 4 Адаптация пользовательского интерфейса
Системные переменные
MENUNAME
Хранит имя файла адаптации, включая путь.
Создание и загрузка файла частичной адаптации
CUIx
Файлы частичной адаптации можно создавать, загружать и выгружать по мере
необходимости. Загрузка и использование файла частичной адаптации позволяет
создавать и изменять большинство элементов интерфейса пользователя (панели
инструментов, меню, панели ленты, и т.д.) в отдельном файле CUIx без необходимости
импорта настроек в основной файл адаптации.
Порядок файлов частичной адаптации CUIx в составе узла "Файлы частичной
адаптации" определяет порядок их загрузки в программу. Иерархию структуры узла
можно изменять для изменения порядка загрузки. Для создания файлов частичной
адаптации CUIx используется вкладка "Перевести" редактора адаптации
пользовательского интерфейса (АПИ). Для получения дополнительной информации
о создании нового файла CUIx см. раздел Создание нового файла адаптации CUIx
на стр. 128. Файлы CUIx можно загружать или выгружать с помощью команд
НПИЗАГР и НПИВЫГР из командной строки или же можно воспользоваться
вкладкой "Адаптация" редактора адаптации пользовательского интерфейса (АПИ).
Допускается добавление команд и элементов интерфейса пользователя в файл
частичной адаптации, загруженный вслед за основным файлом CUIx , но не в файл,
загруженный после корпоративного файла CUIx, если тот не загружен в качестве
основного файла адаптации. Перед добавлением команд в файл частичной адаптации
он должен быть назначен рабочим файлом CUIx. Для получения дополнительной
информации о добавлении команды в файл частичной адаптации см. раздел
Добавление команд в файл частичной адаптации CUIx на стр. 136.
При загрузке файла частичной адаптации CUIx ни одно из рабочих пространств,
определенных в файле, не может быть назначено текущим. Для работы в рабочем
пространстве, определенном в файле частичной адаптации, его следует вначале
передать в основной файл CUIx. Для получения дополнительной информации о
передаче рабочего пространства в основной файл адаптации см. раздел Импорт
рабочего пространства в основной файл адаптации CUIx на стр. 379.
Загрузка файла частичной адаптации CUIx с использованием команды
НПИЗАГР
1 В командной строке введите "нпизагр".
Создание и загрузка файла частичной адаптации CUIx | 133
2 В поле "Имя файла" диалогового окна "Загрузка/выгрузка адаптаций" введите
путь к файлу CUIx, который требуется загрузить, или нажмите кнопку "Обзор"
для определения местоположения файла.
3 Нажмите "Загрузить", а затем "Закрыть".
Загрузка файла частичной адаптации CUIx с использованием вкладки
"Адаптация"
1 Выберите вкладку "Управление" ➤ панель "Адаптация" ➤ "Пользовательский
интерфейс".
2 На панели "Адаптации <имя файла>" вкладки "Адаптация" редактора адаптации
пользовательского интерфейса выберите в раскрывающемся списке "Основной
файл АПИ (<имя файла адаптации>.cuix). Справа от раскрывающегося списка
нажмите кнопку "Загрузить файл частичной адаптации".
3 В диалоговом окне открытия файла найдите и выберите файл частичной
адаптации CUIx, который требуется открыть, и нажмите "Открыть".
ПРИМЕЧАНИЕ Если имя группы адаптации файла частичной адаптации,
который необходимо загрузить, совпадает с именем группы адаптации
основного файла CUIx, имя группы адаптации до загрузки необходимо
изменить. Откройте файл частичной адаптации в редакторе АПИ, выберите
имя группы адаптации и щелкните правой кнопкой мыши для ее
переименования.
4 Чтобы убедиться, что файл загружен в основной файл CUIx, на панели
"Адаптации <имя файла>" выберите в раскрывающемся списке "Основной файл
адаптации (<имя файла адаптации>.cuix)".
134 | Глава 4 Адаптация пользовательского интерфейса
Файлы частичной адаптации, загруженные в основной файл CUIx, приводятся
в списке в составе узла "Файлы частичной адаптации".
5 Нажмите кнопку "Применить".
Выгрузка файла частичной адаптации CUIx с использованием команды
НПИВЫГР
1 В командной строке введите "нпивыгр".
2 В поле "Загруженные группы адаптаций" диалогового окна "Загрузка/выгрузка
адаптаций" выберите файл CUIx.
3 Нажмите "Выгрузить", а затем - "Закрыть".
Выгрузка файла частичной адаптации CUIx с использованием вкладки
"Адаптация"
1 Выберите вкладку "Управление" ➤ панель "Адаптация" ➤ "Пользовательский
интерфейс".
2 На панели "Адаптации <имя файла>" вкладки "Адаптация" редактора адаптации
пользовательского интерфейса выберите в раскрывающемся списке "Основной
файл АПИ (<имя файла адаптации>.cuix).
3 В представлении структуры основного файла CUIx щелкните на знаке "плюс"
(+) рядом с узлом "Файлы частичной адаптации", чтобы развернуть его.
В списке отображаются все файлы частичной адаптации, загруженные в
основной файл CUIx.
4 Щелкните правой кнопкой мыши на файле частичной адаптации CUIx, который
требуется выгрузить. Нажмите "Выгрузить <имя файла адаптации>.cuix".
Создание и загрузка файла частичной адаптации CUIx | 135
Файл частичной адаптации CUIx выгружается и удаляется из списка.
5 Нажмите кнопку "Применить".
Добавление команд в файл частичной адаптации CUIx
1 Выберите вкладку "Управление" ➤ панель "Адаптация" ➤ "Пользовательский
интерфейс".
2 На панели "Адаптации <имя файла>" вкладки "Адаптация" редактора адаптации
пользовательского интерфейса выберите в раскрывающемся списке файл
частичной адаптации CUIx.
3 На панели "Список команд" выберите "Создание новой команды".
4 Настройте свойства новой команды в панели "Свойства".
5 Нажмите кнопку "Применить".
136 | Глава 4 Адаптация пользовательского интерфейса
Краткий справочник
Команды
НПИ
Управление адаптированными элементами интерфейса пользователя в данной
программе.
НПИЗАГР
Загрузка файла CUIx.
НПИВЫГР
Выгружает файл CUIx.
Создание корпоративного файла адаптации CUIx
В корпоративном файле CUIx обычно хранится информация об адаптации, совместно
используемая несколькими пользователями, но контролируемая менеджером по
САПР. Корпоративные файлы адаптации CUIx используются для упрощения
сопровождения и изменения данных адаптации для лиц, ответственных за управление
корпоративными стандартами.
Создайте корпоративный файл CUIx, выполнив следующие операции:
■
Создайте корпоративный файл адаптации на основе имеющегося или нового
файла CUIx. Создайте копию основного файла адаптации (acad.cuix) или любого
другого файла адаптации, содержащего все требующиеся базовые элементы
интерфейса пользователя. Если необходимо создать новый файл адаптации,
используйте вкладку "Перевести", чтобы подготовить пустой файл адаптации.
■
Назначьте новый файл в качестве основного файла CUIx. Используя диалоговое
окно "Параметры", необходимо загрузить файл адаптации в качестве основного
файла адаптации, чтобы можно было отредактировать все остальные элементы
интерфейса пользователя. Запишите, какой файл адаптации в данный момент
является основным файлом адаптации, возможно, позднее его придется
восстановить.
■
Отредактируйте содержимое корпоративного файла CUIx. После назначения
файла адаптации в качестве основного файла адаптации можно изменить имя
группы адаптации и внести необходимые изменения в содержимое файла CUIx.
Изменение имени группы адаптации позволяет загружать в программу несколько
файлов CUIx одновременно. Файлы CUIx с одинаковым именем группы адаптации
невозможно загрузить в программу.
Создание корпоративного файла адаптации CUIx | 137
■
Замените основной файл CUIx. Используя диалоговое окно "Настройка",
замените предыдущий файл адаптации, который был назначен в качестве
основного файла адаптации.
■
Сохраните корпоративный файл CUIx в общедоступной сетевой папке. При
сохранении нового корпоративного файла адаптации в общедоступной сетевой
папке все пользователи, имеющие доступ к этой папке, смогут обращаться к
файлу.
ПРИМЕЧАНИЕ Папка, в которую помещается корпоративный файл CUIx, должна
быть общедоступной. Дополнительную информацию о создании общедоступной
сетевой папки см. в разделе “Создание общего сетевого ресурса“ в Руководстве
сетевого администратора.
■
Укажите местоположение корпоративного файла CUIx. При указании
местоположения корпоративного файла адаптации в диалоговом окне
"Параметры" программа автоматически отмечает, что он доступен только для
чтения. Указание местоположения корпоративного файла адаптации можно
выполнить как на отдельной рабочей станции, так и с помощью "Мастера
развертывания". Дополнительная информация об указании местоположения с
помощью "Мастера развертывания" приведена в разделе "Выбор путей поиска и
папок для файлов" в Руководстве сетевого администратора.
ПРЕДУПРЕЖДЕНИЕ Несмотря на то, что в редактор адаптации интерфейса
пользователя (АПИ) корпоративный файл адаптации загружается открытым
только для чтения, это не может полностью защитить этот файл от изменений.
Корпоративный файл адаптации можно загрузить в качестве основного файла
адаптации, а затем изменить его. Для защиты корпоративного файла адаптации
папку, в которой он хранится, следует сделать доступной только для чтения,
доступ на запись в эту папку должен ограничиваться теми пользователями,
которые должны редактировать этот файл.
Назначение файла CUIx в качестве корпоративного файла адаптации
1 На каждой рабочей станции пользователя в AutoCAD выберите пункт меню
"Приложение" ➤ "Настройка".
2 На вкладке "Файлы" диалогового окна "Настройка" щелкните на знаке "плюс"
(+) рядом с узлом "Файлы адаптации", чтобы открыть список.
138 | Глава 4 Адаптация пользовательского интерфейса
3 щелкните на знаке "плюс" (+) рядом с корпоративным файлом адаптации, чтобы
открыть список.
4 Выберите позицию в списке "Корпоративные файлы адаптации" и нажмите
"Обзор".
5 В диалоговом окне "Выбор файла" укажите местоположение корпоративного
файла адаптации. Нажмите "Открыть".
Если корпоративный файл CUIx является общим для всех пользователей, он
должен быть сохранен в доступной для них папке.
6 В диалоговом окне "Настройка" нажмите "OK".
ПРИМЕЧАНИЕ В мастере развертывания корпоративный файл CUIx
указывается на странице "Изменение настроек". Дополнительная информация
о назначении корпоративного файла адаптации CUIx в мастере развертывания
приведена в разделе "Выбор путей поиска и папок для файлов" в Руководстве
сетевого администратора.
Изменение корпоративного файла адаптации CUIx
1 Выберите пункт меню "Приложение" ➤ "Настройка".
2 На вкладке "Файлы" диалогового окна "Настройка" щелкните на знаке "плюс"
(+) рядом с узлом "Файлы адаптации", чтобы открыть список.
Создание корпоративного файла адаптации CUIx | 139
3 Щелкните на знаке "плюс" (+) рядом с основным файлом адаптации, чтобы
открыть его.
Запомните или запишите имя текущего основного файла CUIx и его
местоположение, поскольку позднее его потребуется восстановить.
4 Выберите позицию в списке "Основные файлы адаптации" и нажмите "Обзор".
В диалоговом окне "Выбор файла" укажите местоположение корпоративного
файла адаптации. Нажмите "Открыть".
5 Щелкните на знаке "плюс" (+) рядом с корпоративным файлом адаптации, чтобы
открыть его.
Запомните или запишите имя текущего корпоративного файла CUIx и его
местоположение, поскольку позднее его потребуется восстановить.
6 Выберите позицию в списке "Корпоративные файлы адаптации" и нажмите
"Обзор". В диалоговом окне "Выбор файла" укажите местоположение основного
файла адаптации. Нажмите "Открыть".
7 В диалоговом окне "Параметры" нажмите OK, чтобы сохранить изменения.
8 Выберите вкладку "Управление" ➤ панель "Адаптация" ➤ "Пользовательский
интерфейс".
9 При необходимости в редакторе адаптации интерфейса пользователя на вкладке
"Адаптация" создайте новые команды и элементы интерфейса пользователя.
10 После добавления новых команд и элементов интерфейса пользователя нажмите
кнопку OK. В диалоговом окне "Настройка" поменяйте местами имена основного
и корпоративного файлов.
Конфигурация основного и корпоративного файлов CUIx теперь должна
напоминать исходную конфигурацию до внесения изменений.
СОВЕТ Можно создать два разных профиля и использовать их для переключения
между основным и корпоративным файлами CUIx. В одном профиле будут храниться
файлы адаптации CUIx в их обычной конфигурации, используемой
проектировщиками, а в другом профиле основной и корпоративный файлы CUIx
будут поменяны местами, с тем чтобы корпоративный файл адаптации можно было
редактировать.
140 | Глава 4 Адаптация пользовательского интерфейса
Краткий справочник
Команды
НПИ
Управление адаптированными элементами интерфейса пользователя в данной
программе.
НПИЭКСПОРТ
Экспорт адаптированных настроек из основного файла CUIx в корпоративный или
частичный файл CUIx.
НПИЗАГР
Загрузка файла CUIx.
НПИВЫГР
Выгружает файл CUIx.
МЕНЮ
Загрузка файла адаптации.
НАСТРОЙКА
Параметры данной вкладки служат для пользовательской настройки программы.
Системные переменные
ENTERPRISEMENU
Хранение имени корпоративного файла адаптации (если он определен), включая
путь к файлу.
MENUNAME
Хранит имя файла адаптации, включая путь.
Поиск и замена команд и текста в файле CUIx
Предусмотрена возможность поиска в одном или нескольких файлам CUIx по
командам или строкам поиска, в том числе по именам команд или элементов
интерфейса пользователя, отображаемым именам команд, описаниям, макросам и
дескрипторам. Можно также заменять команды или строки поиска по одной или
все сразу.
Поиск и замена команд и текста в файле CUIx | 141
Область поиска можно сужать или расширять в зависимости от желаемых
результатов.
■
Ограничение поиска командами, содержащимися в панели "Список команд".
В этом режиме в зону поиска не включаются имена элементов интерфейса
пользователя, связанные с ними команды и их свойства. Например, если область
поиска команды ОТРЕЗОК ограничена списком команд, при запуске поиска
отображается сообщение, аналогичное следующему: “Искомая строка найдена в
имени команды 'Размер, Линейный' свойстве 'Имя' в позиции 11 (1/12).”
■
Расширение поиска для включения в него всех свойств во всех узлах области
структуры в панели "Адаптации". При этом выполняется поиск всех вхождений
строки поиска. Например, при поиске строки “отрезок“ и начале поиска в области
структуры отображается сообщение, аналогичное следующему: “Искомая строка
найдена в 'Линейный' свойстве 'Имя' в позиции 0 (1/55).”
Поиск заданной строки в файле CUIx
1 Выберите вкладку "Управление" ➤ панель "Адаптация" ➤ "Пользовательский
интерфейс".
2 В редакторе адаптации интерфейса пользователя в панели "Адаптации <имя
файла>" щелкните правой кнопкой мыши в любом месте области структуры.
Выберите "Найти".
3 В диалоговом окне "Поиск и замена" на вкладке "Найти" выполните следующие
действия.
■
В поле "Найти" введите строку для поиска.
■
При необходимости поиска текста независимо от его регистра снимите
флажок "Без учета регистра".
■
Если необходимо ограничить поиск только одним файлом CUIx, необходимо
установить флажок "Ограничить поиск до". Затем в области данного
параметра в раскрывающемся списке выберите файл CUIx.
142 | Глава 4 Адаптация пользовательского интерфейса
■
Нажмите "Найти далее", чтобы найти все вхождения строки поиска.
Отобразится сообщение с подробной информацией о местонахождении текста
в строке поиска и количеством вхождений, найденных в результате поиска.
4 Нажмите "Найти далее" для продолжения поиска.
5 Нажмите кнопку "Закрыть".
6 В редакторе адаптации пользовательского интерфейса нажмите кнопку
"Применить".
Поиск заданной строки в панели "Список команд"
1 Выберите вкладку "Управление" ➤ панель "Адаптация" ➤ "Пользовательский
интерфейс".
2 В редакторе адаптации интерфейса пользователя в панели "Список команд"
щелкните правой кнопкой мыши в любом месте списка команд. Выберите
"Найти".
3 В диалоговом окне "Поиск и замена" на вкладке "Найти" выполните следующие
действия.
■
В поле "Найти" введите строку для поиска.
■
При необходимости поиска текста независимо от его регистра снимите
флажок "Без учета регистра".
Поиск и замена команд и текста в файле CUIx | 143
■
Нажмите "Найти далее", чтобы найти все вхождения строки поиска.
Отобразится сообщение с подробной информацией о местонахождении текста
в строке поиска и количеством вхождений, найденных в результате поиска.
4 Нажмите "Найти далее" для продолжения поиска.
5 Нажмите кнопку "Закрыть".
6 В редакторе адаптации пользовательского интерфейса нажмите кнопку
"Применить".
Определение места использования команды, содержащейся в панели
"Список команд"
1 Выберите вкладку "Управление" ➤ панель "Адаптация" ➤ "Пользовательский
интерфейс".
2 В редакторе адаптации интерфейса пользователя в панели "Список команд"
щелкните правой кнопкой мыши на имени команды, которую требуется найти.
Выберите "Найти".
144 | Глава 4 Адаптация пользовательского интерфейса
3 В диалоговом окне "Поиск и замена" на вкладке "Найти" выполните следующие
действия.
■
В поле "Найти" введите имя команды.
■
При необходимости поиска текста независимо от его регистра снимите
флажок "Без учета регистра".
■
Нажмите "Найти выбранную команду", чтобы найти все вхождения команды.
4 В тексте результатов поиска просмотрите местоположение искомой строки, ее
точное положение в области структуры или в панели "Свойства", а также число
вхождений команды или искомой строки.
5 Нажмите "Найти выбранную команду" для продолжения поиска.
6 Нажмите кнопку "Закрыть".
7 В редакторе адаптации пользовательского интерфейса нажмите кнопку
"Применить".
Замена строки поиска
1 Выберите вкладку "Управление" ➤ панель "Адаптация" ➤ "Пользовательский
интерфейс".
2 В редакторе адаптации интерфейса пользователя на вкладке "Адаптация" в
панели "Адаптации <имя файла>" щелкните правой кнопкой мыши в любом
месте области структуры. Выберите "Заменить".
Поиск и замена команд и текста в файле CUIx | 145
3 В диалоговом окне "Поиск и замена" на вкладке "Замена" необходимо выполнить
следующие действия:
■
В поле "Найти" введите строку для поиска.
■
В поле "Заменить на" введите фрагмент текста, которым следует заменить
искомый фрагмент.
■
При необходимости поиска текста независимо от его регистра снимите
флажок "Без учета регистра".
■
Если необходимо ограничить поиск только одним файлом CUIx, необходимо
установить флажок "Ограничить поиск до". Затем в области данного
параметра в раскрывающемся списке выберите файл CUIx.
■
Чтобы просмотреть каждый найденный фрагмент искомой строки перед
его заменой, необходимо нажать кнопку "Заменить". В тексте результатов
поиска просмотрите местоположение искомой строки, ее точное положение
в области структуры или в панели "Свойства", а также число вхождений
команды или искомой строки. Это действие отменить нельзя.
■
Для поиска и замены сразу всех искомых фрагментов текста нажмите кнопку
"Заменить все". Это действие отменить нельзя.
4 Нажмите кнопку "Закрыть".
146 | Глава 4 Адаптация пользовательского интерфейса
5 В редакторе адаптации пользовательского интерфейса нажмите кнопку
"Применить".
Замена строки команды
1 Выберите вкладку "Управление" ➤ панель "Адаптация" ➤ "Пользовательский
интерфейс".
2 В редакторе адаптации интерфейса пользователя на вкладке "Адаптация" в
панели "Список команд" щелкните правой кнопкой мыши на имени команды,
которую требуется заменить. Выберите "Заменить".
3 Имя команды, выбранной на предыдущем шаге, отобразится В поле "Найти"
на вкладке "Замена" диалогового окна "Поиск и замена". Для завершения
операции необходимо выполнить следующие действия.
■
В поле "Заменить на" введите имя команды, которым следует заменить имя
искомой команды.
■
При необходимости поиска команды независимо от регистра снимите
флажок для параметра "Без учета регистра".
■
Чтобы просмотреть каждый найденный фрагмент искомого имени команды
перед их заменой, необходимо нажать кнопку "Заменить". В тексте
результатов поиска просмотрите местоположение искомой строки, ее точное
положение в области структуры или в панели "Свойства", а также число
вхождений команды или искомой строки. При изменении имени команды
в списке команд она будет переименована везде, где эта команда
используется в файле CUIx. Это действие отменить нельзя.
■
Для поиска и замены сразу всех фрагментов, в которых встречается команда,
нажмите кнопку "Заменить все". Это действие отменить нельзя.
Поиск и замена команд и текста в файле CUIx | 147
4 Нажмите кнопку "Закрыть".
5 В редакторе адаптации пользовательского интерфейса нажмите кнопку
"Применить".
Краткий справочник
Команды
НПИ
Управление адаптированными элементами интерфейса пользователя в данной
программе.
Адаптация команд
Команды в редакторе адаптации пользовательского интерфейса (АПИ) используются
для определения пользовательских макросов, служащих для запуска стандартных и
пользовательских команд, которые могут выполняться из командной строки в
AutoCAD.
Обзор команд
Имеется возможность без труда создавать, редактировать и повторно использовать
команды. Вкладка "Адаптация" редактора адаптации пользовательского интерфейса
(АПИ) позволяет добавлять любую команду, приведенную в списке на панели "Список
команд", на панель инструментов, в меню или в один из остальных элементов
интерфейса пользователя, для которых возможна адаптация.
При изменении свойств команды на панели "Список команд" или в представлении
структуры на панели "Адаптации" свойства команды изменяются во всех местах, в
148 | Глава 4 Адаптация пользовательского интерфейса
которых имеется ссылка на команду. Каждое свойство команды на панели "Список
команд" управляет тем, какие операции выполняются при использовании команды
и как выглядит команда при ее добавлении в элемент интерфейса пользователя.
В следующей таблице приведены свойства команды "Масштаб" в том виде, в каком
они отображаются на панели "Свойства".
Свойства команды "Масштаб" на панели "Список команд"
Элемент
панели
свойств
Описание
Пример
Имя
Строка, отображаемая как имя меню или как
подсказка, при нажатии кнопки на панели инструментов. Строка должна содержать буквенноцифровые символы. Использование знаков
пунктуации за исключением дефиса (-) или символа подчеркивания (_) запрещено.
Масштаб
Описание
Текстовая строка, отображаемая в виде всплывающей подсказки при задержании курсора над
кнопкой на панели инструментов или панели
ленты или над пунктом меню.
Увеличение или
уменьшение выбранных объектов с сохранением пропорций
Дополнительный
файл
справки
Имя файла и код дополнительной подсказки,
отображаемой при задержании курсора над
кнопкой на панели инструментов или панели
ленты.
Выводимое имя
команды
Текстовая строка, содержащая связанное с командой название.
МАСШТАБ
Макрос
Макрос команды. В нем применяется стандартный синтаксис для макросов.
$M=$(if,$(eq,$(substr,$(getvar,cmdnames),
1,4),GRIP),_масштаб,^C^C_масштаб)
ПРИМЕЧАНИЕ При изменении имени макроса
имя соответствующего элемента меню или
кнопки панели инструментов не изменяется.
Имя элемента меню или кнопки панелей инструментов можно изменить, выбрав его в области
структуры.
Обзор команд | 149
Свойства команды "Масштаб" на панели "Список команд"
Элемент
панели
свойств
Описание
Пример
Ярлыки
Ключевые слова, связанные с командой. Ярлыки
(дескрипторы) можно вводить в дополнительное
поле для поиска загруженной команды при помощи поля "Поиск" в меню приложения.
Код элемента
Ярлык, однозначно идентифицируюший команду.
ID_Scale
Малое
изображение
Идентификационная строка ресурса для малого
изображения (растровое изображение 16 × 16).
Строка должна содержать буквенно-цифровые
символы. Использование знаков пунктуации за
исключением дефиса (-) или символа подчеркивания (_) запрещено. Эта строка может также
обозначать пользовательское растровое изоб-
RCDATA_16_SCALE
ражение. Нажмите кнопку [ ], чтобы открыть
диалоговое окно "Выбор файла изображения".
Большое
изображение
Идентификационная строка ресурса для большого изображения (растровое изображение 32
× 32). Если размер указанного растрового
изображения отличается от 32 × 32, программа
масштабирует его до этого размера. Строка
должна содержать буквенно-цифровые символы. Использование знаков пунктуации за исключением дефиса (-) или символа подчеркивания
(_) запрещено. Эта строка может также обозначать пользовательское растровое изображение.
Нажмите кнопку [ ], чтобы открыть диалоговое
окно "Выбор файла изображения".
150 | Глава 4 Адаптация пользовательского интерфейса
RCDATA_32_SCALE
Краткий справочник
Команды
НПИ
Управление адаптированными элементами интерфейса пользователя в данной
программе.
Создание, редактирование и повторное
использование команд
Предусмотрены следующие способы создания команд: создание команды заново;
создание команды путем копирования существующей команды; редактирование
свойств существующей команды.
При изменении свойств команды на панели "Список команд" команда обновляется
для всех элементов интерфейса пользователя, ссылающихся на нее.
Создание команды
1 Выберите вкладку "Управление" ➤ панель "Адаптация" ➤ "Пользовательский
интерфейс".
2 В редакторе адаптации интерфейса пользователя на вкладке "Адаптация"
щелкните "Создание новой команды" в панели "Список команд".
Новая команда (под именем Команда1) отобразится в панелях "Список команд"
и "Свойства".
Создание, редактирование и повторное использование команд | 151
3 В панели "Свойства" выполните следующие действия.
■
В поле "Имя" введите имя команды. При добавлении команды в элемент
интерфейса пользователя это имя будет отображаться в виде всплывающей
подсказки или названия пункта меню.
■
В поле "Описание" введите описание команды. Это описание будет
отображаться в строке состояния или во всплывающей подсказке. При
задержании курсора над командой в меню ее описание выводится в строку
состояния; если команда находится на панели инструментов или на панели
ленты, описание отображается в виде всплывающей подсказки.
■
В поле "Дополнительный файл справки" введите имя файла и код, которые
будут использоваться для дополнительной справки по команде.
■
В поле "Выводимое имя команды" введите имя команды, которое будет
отображаться для данной команды.
■
В поле "Макрос" введите макрос для команды.
■
В поле "Ярлыки" введите дескрипторы, которые требуется использовать
при поиске команд с помощью поля "Поиск" меню приложения.
■
В поле "Код элемента" введите идентификатор элемента для команды.
О том, как добавлять к команде изображения для кнопки, см. в разделе Создание
пользовательских изображений для команд на стр. 192.
152 | Глава 4 Адаптация пользовательского интерфейса
Процедура удаления команды
1 Выберите вкладку "Управление" ➤ панель "Адаптация" ➤ "Пользовательский
интерфейс".
2 В редакторе адаптации интерфейса пользователя на вкладке "Адаптация"
выберите "Прочие" в раскрывающемся списке для фильтрации команд в панели
"Список команд".
В результате фильтрации в списке отображаются только те команды, которые
созданы в загруженных файлах адаптации.
3 Выберите команду, которую требуется удалить, и щелкните на ней правой
кнопкой мыши.
4 Нажмите кнопку "Исключить".
ПРИМЕЧАНИЕ Команду можно удалить только в том случае, если на нее не
ссылается ни один элемент интерфейса пользователя, например панель
инструментов или меню.
ПРЕДУПРЕЖДЕНИЕ Отменить удаление команды или элемента интерфейса
пользователя, выполненное в редакторе адаптации интерфейса пользователя
(АПИ), невозможно, поэтому при удалении команд и элементов интерфейса
пользователя следует соблюдать осторожность. В случае ошибочного удаления
команды или объекта интерфейса пользователя рекомендуется нажать кнопку
"Отмена"; однако при этом утрачиваются все несохраненные изменения. Если
в файл CUIx уже внесены некоторые изменения, во избежание их утраты можно
открыть на вкладке "Перевести" резервную копию файла CUIx, автоматически
созданную после первого изменения этого файла, и затем перейти к
восстановлению ошибочно удаленной команды или элемента интерфейса
пользователя.
Редактирование команды
1 Выберите вкладку "Управление" ➤ панель "Адаптация" ➤ "Пользовательский
интерфейс".
Создание, редактирование и повторное использование команд | 153
2 В редакторе адаптации интерфейса пользователя на вкладке "Адаптация"
выполните одно из следующих действий:
■
В панели "Список команд" выберите команду, которую требуется
отредактировать.
■
В панели "Адаптации <имя файла>" в области структуры найдите и выберите
команду, которую требуется отредактировать.
3 Для редактирования команды выполните одно из следующих действий в панели
"Свойства":
■
В поле "Имя" введите имя команды. При добавлении команды в элемент
интерфейса пользователя это имя будет отображаться в виде всплывающей
подсказки или названия пункта меню.
■
В поле "Описание" введите описание команды. Это описание будет
отображаться в строке состояния или во всплывающей подсказке. При
задержании курсора над командой в меню ее описание выводится в строку
состояния; если команда находится на панели инструментов или на панели
ленты, описание отображается в виде всплывающей подсказки.
154 | Глава 4 Адаптация пользовательского интерфейса
■
В поле "Дополнительный файл справки" введите имя файла и код, которые
будут использоваться для дополнительной справки по команде.
■
В поле "Выводимое имя команды" введите имя команды, которое будет
отображаться для данной команды.
■
В поле "Макрос" введите макрос для команды.
■
В поле "Ярлыки" введите дескрипторы, которые требуется использовать
при поиске команд с помощью поля "Поиск" меню приложения.
■
В поле "Код элемента" введите идентификатор элемента для команды. (только
для новых команд. Код элемента существующей команды изменить нельзя).
О том, как добавлять к команде изображения для кнопки, см. в разделе Создание
пользовательских изображений для команд на стр. 192.
Использование команды
1 Выберите вкладку "Управление" ➤ панель "Адаптация" ➤ "Пользовательский
интерфейс".
2 В редакторе адаптации интерфейса пользователя на вкладке "Адаптация" в
панели "Список команд" найдите команду для использования и перетащите ее
на элемент интерфейса.
Создание, редактирование и повторное использование команд | 155
Копирование и вставка команды
1 Выберите вкладку "Управление" ➤ панель "Адаптация" ➤ "Пользовательский
интерфейс".
2 В редакторе адаптации интерфейса пользователя на вкладке "Адаптация" в
панели "Список команд" найдите команду, которую требуется скопировать.
3 Щелкните на команде правой кнопкой мыши. Выберите "Копировать".
4 Щелкните правой кнопкой мыши на элементе интерфейса пользователя,
например на панели инструментов или меню. Выберите "Вставить".
156 | Глава 4 Адаптация пользовательского интерфейса
ПРИМЕЧАНИЕ Скопировать команду можно с помощью комбинации клавиш
CTRL+C, а вставить команду - с помощью комбинации клавиш CTRL+V.
Дублирование команды.
1 Выберите вкладку "Управление" ➤ панель "Адаптация" ➤ "Пользовательский
интерфейс".
2 В редакторе адаптации интерфейса пользователя на вкладке "Адаптация" в
панели "Список команд" найдите команду, которую требуется продублировать.
3 Щелкните на команде правой кнопкой мыши. Выберите "Дублировать".
Копия команды создается непосредственно над командой, выбранной в панели
"Список команд".
Создание, редактирование и повторное использование команд | 157
ПРИМЕЧАНИЕ Продублировать команду на месте можно с помощью
комбинации клавиш CTRL+D.
Краткий справочник
Команды
НПИ
Управление адаптированными элементами интерфейса пользователя в данной
программе.
Создание макросов
С помощью макроса меню описывается действие, которое будет выполнено при
выборе какого-либо элемента интерфейса. Макрос реализует задачу построения, для
выполнения которой пользователю потребовалось бы произвести несколько
операций.
Обзор макросов
Макрос может содержать команды, специальные символы, а также программные
коды на языке DIESEL (Direct Interpretively Evaluated String Expression Language) или
AutoLISP.
ПРИМЕЧАНИЕ По мере появления новых версий AutoCAD может измениться
последовательность запросов для некоторых команд (а иногда даже имена команд).
Поэтому после обновления версии AutoCAD, возможно, потребуется внести
некоторые изменения в пользовательские макросы.
Добавлять макросы к элементам интерфейса можно с помощью редактора адаптации
интерфейса пользователя (АПИ). Выберите существующую команду или создайте
новую в панели "Список команд". Введите макросы в разделе "Макросы" панели
"Свойства". Для макросов нет ограничений по длине. Однако следует учитывать
правила использования специальных символов, а также другие аспекты и
ограничения.
Основные сведения о макросах
Макрос, описывающий элемент интерфейса, может состоять даже из одной команды
(например, круг) и специальных символов (например, ^C^C).
158 | Глава 4 Адаптация пользовательского интерфейса
Например, макрос ^C^C_круг \1 строит окружность с радиусом, равным 1 единице.
Компоненты, определяющие этот макрос, описаны в следующей таблице.
Компоненты макроса CIRCLE
Компонент
Тип компонента
Результат
^C^C
Специальный управляющий символ
Отменяет все команды, выполняющиеся
в текущий момент времени
_
Специальный управляющий символ
Автоматически переводит следующую за
ним команду на нужный язык
КРУГ
Команда
Запускает команду КРУГ
\
Специальный управляющий символ
Создает паузу для ввода пользователем
точки центра
1
Специальный управляющий символ
Задает радиус окружности (1)
Список специальных символов для макросов см. в разделе Использование в макросах
специальных управляющих символов на стр. 161.
Отмена выполняющихся команд
Прежде чем выполнить макрос, убедитесь, что ни одна из программ AutoCAD не
запущена. Чтобы автоматически отменить команду перед выполнением макроса,
введите ^C^C в начале тела макроса, что соответствует двойному нажатию клавиши
ESC. Для отмены большинства команд достаточно ввести ^C один раз. Для возврата
к командной строке из команды простановки размеров необходимо ввести ^C^C. В
зависимости от текущего параметра команды -СЛОЙ может потребоваться ввести
^C^C^C. Ввод последовательности ^C^C обеспечивает отмену большинства
последовательностей команд, поэтому для обеспечения отсутствия активных команд
перед запуском макрокоманды рекомендуется ввести эту последовательность.
Проверка символов макроса
При написании макросов значимым является каждый символ, даже пробел.
Если в конце тела макроса поставить пробел, AutoCAD выполнит макрос так, как
если бы пользователь ввел команду (например, круг) а затем нажал клавишу пробела
для ее завершения.
Создание макросов | 159
Завершение макроса
Для завершения некоторых макросов требуются специальные символы. Чтобы
завершить некоторые команды (например, ТЕКСТ), требуется нажать клавишу Enter,
а не пробела. Кроме того, иногда для завершения команды необходимо несколько
нажатий клавиши пробела (или Enter), но некоторые текстовые редакторы не
позволяют создавать строки, завершающиеся пробелами.
Для решения этих проблем приняты два специальных соглашения.
■
Точка с запятой (;) в макросе соответствует нажатию клавиши Enter в командной
строке.
■
После строк, заканчивающихся каким-либо специальным символом, обратной
косой чертой (\), знаком плюс (+) или точкой с запятой (;) AutoCAD не добавляет
символ пробела.
Запись, заканчивающаяся символом обратной косой черты (\), переводит макрос в
состояние ожидания пользовательского ввода.
Сравним следующие макросы:
ucs
ucs ;
В первом примере в командной строке вводится команда пск с последующим
нажатием клавиши пробела. Далее появляется подсказка:
Начало ПСК или [Грань/Именованная/Объект/Предыдущая/Вид/Мир/X/Y/Z/Z ось]
<Мир>:
Во втором случае в командной строке вводится команда пск, нажимаются клавиши
пробела и Enter для подтверждения значения, предлагаемого по умолчанию ("Мир").
Подавление эхо-вывода и запросов в макросах
Символы макроса дублируются в командной строке, как если бы они были введены
с клавиатуры. Дублирование на экране называется “эхо-выводом“. “Эхо-вывод“
можно подавить с помощью системной переменной MENUECHO. Если эхо-вывод
и запросы для пункта меню включены, их можно отключить в макросе с помощью
последовательности ^P.
Создание длинных макросов
Можно создать макрос любой длины, для которого не требуется использование
специальных символов в конце строки. В панели "Свойства" в редакторе адаптации
интерфейса пользователя (АПИ) можно использовать макросы любой длины.
160 | Глава 4 Адаптация пользовательского интерфейса
Назначение или изменение макроса команды
1 Выберите вкладку "Управление" ➤ панель "Адаптация" ➤ "Пользовательский
интерфейс".
2 На панели "Список команд" вкладки "Адаптация" редактора адаптации
пользовательского интерфейса найдите команду, которой требуется назначить
(или изменить) макрос команды.
3 На панели "Свойства" выберите поле "Макрос" и нажмите отображаемую кнопку
[ ].
Выводится диалоговое окно "Редактор длинных строк".
4 В редакторе длинных строк внесите в макрос необходимые изменения и нажмите
"ОК".
Управление передается снова в окно редактора адаптации пользовательского
интерфейса.
Краткий справочник
Команды
НПИ
Управление адаптированными элементами интерфейса пользователя в данной
программе.
Использование в макросах специальных управляющих
символов
В макросах можно использовать специальные символы, включая управляющие
символы. Символ крышки (^) в макросе имитирует нажатие клавиши CTRL на
клавиатуре. Комбинируя его с алфавитными символами, можно из макросов меню
производить, например, включение/отключение сетки (^G) или прерывание команды
(^C).
Для команды "Адрес" в макросе используется символ обратной косой черты (\),
который переводит программу в режим ожидания пользовательского ввода, а точка
с запятой (;) имитирует нажатие клавиши Enter.
text \.4 0 DRAFT Inc;;;Main St.;;;Город, Штат;
Создание макросов | 161
Макрос запускает команду ТЕКСТ и запрашивает начальную точку текста, после
чего вводится адрес, состоящий из трех строк. Первая из трех точек с запятой (;;;)
завершает текстовую строку, вторая снова вызывает команду ТЕКСТ, третья задает
размещение текста по умолчанию под предыдущей строкой.
В следующей таблице приведены символы, используемые в макросах.
Специальные символы, используемые в макросах
Символ
Описание
;
Имитация нажатия Enter
^M
Имитация нажатия Enter
^I
Имитация нажатия Tab
[пробел]
Вставляет пробел. Пробел между элементами последовательностей в
команде имитирует нажатие клавиши пробела
\
Пауза для пользовательского ввода (не может использоваться с ускорителями)
.
Разрешает доступ к встроенной команде AutoCAD даже в том случае,
если ее определение аннулировано с помощью команды НЕТКОМ.
_
Обращение к непереведенному (английскому) варианту команды или
опции AutoCAD
=*
Вывод на экран раскрывающегося, контекстного или графического
меню верхнего уровня
*^C^C
Повторяет команду до тех пор, пока не будет выбрана другая команда
$
Вводит условное макровыражение на языке DIESEL ($M=)
^B
Включает или отключает режим "Шаг" (CTRL+B)
^C
Отмена активной команды или параметра команды (равнозначно нажатию клавиши Esc)
^D
Включает или отключает режим "Динамическая ПСК" (CTRL+D)
^E
Устанавливает следующую изометрическую плоскость (CTRL+E)
162 | Глава 4 Адаптация пользовательского интерфейса
Специальные символы, используемые в макросах
Символ
Описание
^G
Включает или отключает режим "Сетка" (CTRL+G)
^H
Имитация нажатия Backspace
^O
Включение и отключение режима "Орто"
^P
Переключение переменной MENUECHO
^Q
Эхо-вывод подсказок, сообщений и данных, выводимых на принтер
(CTRL+Q)
^R
Включение или отключение поддержки версий команды. Поддержка
версий команды необходима для некоторых команд для обеспечения
работоспособности в последующих версиях макросов команд, записанных в устаревшей версии.
^T
Включает или отключает планшет (CTRL+T)
^V
Смена текущего видового экрана
^Z
Символ "ноль", подавляющий автоматическое добавление пробела в
конце команды
Краткий справочник
Команды
НПИ
Управление адаптированными элементами интерфейса пользователя в данной
программе.
ТЕКСТ
Создание однострочных текстовых объектов.
Создание макросов | 163
Пауза для пользовательского ввода
Чтобы ввести информацию с клавиатуры или с помощью устройства указания в
процессе выполнения макроса, в теле макроса поставьте символ обратной косой
черты (\) в том месте, где необходимо сделать паузу для ввода.
circle \1
В этом примере при вводе "\1" программа предлагает пользователю ввести точку
центра, а затем строит круг с радиусом, равным единице. Следует обратить внимание
на то, что после обратной косой черты (\) пробел не ставится.
-layer off \;
В этом примере при выполнении макроса команда -СЛОЙ запускается в режиме
командной строки и вводится параметр отключения (off), после чего работа
приостанавливается для ввода имени слоя пользователем (\). Затем макрос отключает
слой и завершает команду -СЛОЙ (;).
ПРИМЕЧАНИЕ Обычно команда СЛОЙ продолжает выдавать запросы, и выход из
нее осуществляется при нажатии клавиши пробела или Enter. В макросе точка с
запятой (;) равнозначна нажатию клавиши Enter.
Обычно макрос меню возобновляет свою работу сразу после того, как введен
параметр, например координаты точки. Поэтому нельзя создать такой макрос,
который воспринимал бы переменное число параметров (как при выборе объектов),
а затем возобновлял свою работу. Однако существует исключение для команды
ВЫБРАТЬ: обратная косая черта (\) задерживает выполнение команды ВЫБРАТЬ
до тех пор, пока набор объектов не будет полностью сформирован. Рассмотрим
пример:
select \change previous ;properties color red ;
С помощью команды ВЫБРАТЬ осуществляется выбор одного или нескольких
объектов (select \). Затем происходит вызов команды ИЗМЕНИТЬ (change). В качестве
аргумента ей передается созданный набор (опция "Previous" - "Предыдущий"), и цвет
выбранных объектов изменяется на красный (properties color red).
ПРИМЕЧАНИЕ Символ обратной косой черты (\) переводит макрос в состояние
ожидания пользовательского ввода. Для других целей в макросе его использовать
нельзя. При необходимости задания путей в качестве разделителей необходимо
вводить обычную косую черту (/), например /путь/файл.
Выполнение макроса может не возобновиться после первого ввода в следующих
случаях.
■
При задании режима объектной привязки перед указанием точки.
164 | Глава 4 Адаптация пользовательского интерфейса
■
При использовании координатных фильтров X/Y/Z выполнение возобновляется
только после получения всех координат.
■
При обращении к команде ВЫБРАТЬ выполнение возобновляется только после
окончания выбора объектов.
■
Если пользователь в ответ вводит имя прозрачной команды, выполнение
возобновляется только после ее завершения и получения ответа на
первоначальный запрос.
■
Если пользователь в ответ выбирает другую команду (для задания опций или
выполнения прозрачной команды), исходный макрос приостанавливается до тех
пор, пока не будет завершен вновь выбранный. Затем выполнение макроса будет
продолжено.
ПРИМЕЧАНИЕ Если вызов команды производится из пункта меню, подразумевается,
что системные переменные PICKADD и PICKAUTO имеют значения 1 и 0
соответственно. Это обеспечивает совместимость с предыдущими версиями
AutoCAD и упрощает адаптацию, так как избавляет от необходимости беспокоиться
о значениях этих переменных.
Краткий справочник
Команды
ИЗМЕНИТЬ
Управление свойствами объектов.
СЛОЙ
Управление слоями и свойствами слоев.
ВЫБРАТЬ
Занесение выбранных объектов в текущий набор.
Системные переменные
PICKADD
Управляет дополнительным выбором объектов (заменяет или дополняет текущий
набор выбранных объектов).
PICKAUTO
Управление автоматическим созданием рамки выбора для выбора объектов.
Создание макросов | 165
Поддержка иностранных языков в макросах
Для разработки меню, которые могут быть использованы и в неанглоязычных версиях
программы AutoCAD, перед командой на английском языке необходимо вставить
знак подчеркивания (_). Стандартные команды и их параметры переводятся
автоматически на требуемый язык, если перед командами на английском языке
вставлен знак подчеркивания.
Краткий справочник
Команды
НПИ
Управление адаптированными элементами интерфейса пользователя в данной
программе.
Использование в макросах встроенных команд
Если при разработке макросов применяются команды, встроенные в AutoCAD, перед
именем каждой команды ставится точка (.). Точка перед встроенной командой
разрешает применение этой команды даже в том случае, если определение команды
аннулировано с помощью команды НЕТКОМ; это позволяет избежать
непредвиденных результатов при работе макроса в других системах, использующих
тот же файл адаптации.
Краткий справочник
Команды
ДАКОМ
Восстановление внутренних команд AutoCAD, подавленных командой НЕТКОМ.
НЕТКОМ
Замена внутренней команды другой командой, определенной в приложении.
Повторение команд в макросах
Если перед командой вставить символ звездочки (*), эта команда будет вызываться
до выбора другой команды.
166 | Глава 4 Адаптация пользовательского интерфейса
Бывают ситуации, когда один и тот же пункт меню требуется вызвать несколько раз,
перед тем как перейти к другой команде. В макросе команду можно вызывать до тех
пор, пока не будет вызвана другая команда. Однако это не относится к выбору опций.
Если макрос начинается с последовательности *^C^C, команда будет вызываться до
тех пор, пока ее выполнение не будет прервано нажатием клавиши Esc на клавиатуре
или выбором другой команды.
ПРИМЕЧАНИЕ Не следует использовать комбинацию ^C (прерывание) в макросах,
начинающихся с *^C^C; это исключает возможность сделать макрос повторяемым.
Приведенный ниже пример иллюстрирует повторный вызов команд в макросе:
*^C^Cmove Single
*^C^Ccopy Single
*^C^Cerase Single
*^C^Cstretch Single Crossing
*^C^Crotate Single
*^C^Cscale Single
Каждый макрос в этом примере вызывает команду, а затем выводит запрос на выбор
объекта. Также выводятся другие необходимые для выполнения команды запросы,
после чего команда завершается и запускается повторно.
ПРИМЕЧАНИЕ Повторение макросов не работает в меню мозаики изображений.
Краткий справочник
Команды
НПИ
Управление адаптированными элементами интерфейса пользователя в данной
программе.
Метод выбора объектов "Единственный"
Метод выбора объектов "Единственный" отменяет повторение запроса о выборе
объектов в командной строке. После выбора одного объекта и ответа на другие
запросы команда завершается.
Рассмотрим следующий пример:
*^C^Cerase single
Создание макросов | 167
Этот макрос прерывает текущую команду и вызывает команду СТЕРЕТЬ в режиме
выбора одного объекта. После выбора этой команды можно либо выбрать один
объект для удаления, либо нажать в пустом месте чертежа и выбрать объекты рамкой.
Объекты стираются, а выполнение команды (из-за того, что она начинается со
звездочки) повторяется, благодаря чему пользователь может продолжить стирание
объектов. Для выхода из этого режима нажмите клавишу Esc.
Краткий справочник
Команды
НПИ
Управление адаптированными элементами интерфейса пользователя в данной
программе.
Использование макроса для перестановки элементов
интерфейса пользователя
Можно заменить содержимое активных меню, кнопок мыши, кнопок планшета или
меню планшета. Можно подставлять как элемент интерфейса пользователя того же
типа, определенный в основном файле CUIx, так и элемент из файла частичной
адаптации.
Функции элементов различных типов нельзя менять друг на друга (например,
функции кнопок меню и кнопок мыши). В пределах одного типа вместо элемента
интерфейса пользователя можно подставлять любой другой элемент.
ПРИМЕЧАНИЕ Единственный тип, при обращении с которым требуется
осторожность - это тип планшетных меню. Следует учитывать, что различные меню
этого типа могут иметь различное количество макросов.
Для подстановки элементов в макросах используется следующий синтаксис:
$раздел=группа_адаптации.имя_меню
Далее приведено описание синтаксиса макроса для подстановки элементов.
Синтаксиса макроса для подстановки элементов.
$ Загружает элемент интерфейса
раздел Указывает тип элемента. Допустимые имена:
A1-A4 для меню AUX от 1 до 4
168 | Глава 4 Адаптация пользовательского интерфейса
B1-B4 для меню BUTTONS (кнопочное) от 1 до 4
P0-P16 для раскрывающихся меню от 0 до 16
I для меню мозаики изображений
S для экранного меню (устарело в и более поздних версий)
T1-T4 для планшетных меню от 1 до 4
группа_адаптации Имя группы адаптации, к которой принадлежит меню имя_меню
(необязательно, если имя_меню находится в основном файле CUIx).
имя_меню меню BUTTONS (кнопочное) от 1 до 4 Это основная метка или псевдоним
загружаемого фрагмента
Раскрывающееся меню может находиться либо в строке меню, либо в активном
контекстном меню.
Краткий справочник
Команды
НПИ
Управление адаптированными элементами интерфейса пользователя в данной
программе.
Использование условных выражений в макросах
Условные выражения можно добавлять в макрос путем использования команды,
содержащей макровыражения на языке DIESEL.
Для этого используется формат:
$M=выражение
При использовании в начале макроса $M= программа AutoCAD интерпретирует
строку как выражение DIESEL, а выражение - как выражение DIESEL. В следующем
примере приведено определение условного выражения в макросе:
FILLMODE $M=$(-,1,$(getvar,fillmode))
Макрос переключает состояние переменной FILLMODE. Для этого текущее значение
FILLMODE вычитается из 1, а полученное значение затем возвращается в системную
переменную FILLMODE. Можно использовать этот метод, чтобы переключать
системные переменные, допустимыми значениями для которых являются 1 или 0.
Создание макросов | 169
Прерывание выполнения макроса, содержащего условные выражения
Если для выполнения проверок "если-то" используется строка на языке DIESEL,
условия могут возникать в тех случаях, когда нельзя использовать обычные,
прерывающие работу пробел или точку с запятой (в результате нажатия Enter). Если
в конец макроса добавлены символы ^Z, AutoCAD не будет автоматически добавлять
пробел (Enter) в конец выражения.
Как и другие управляющие символы, символ ^Z, используемый здесь, является
строкой, состоящей из символа крышки ^ и буквы Z . Символ не является
эквивалентом нажатия клавиш CTRL+Z.
В следующих примерах символ ^Z используется в качестве указателя конца макроса.
^C^C$M=$(if,$(=,$(getvar,tilemode),0),$S=mview _mspace )^Z
^C^C$M=$(if,$(=,$(getvar,tilemode),0),$S=mview _pspace )^Z
Если бы в конце макроса не стоял символ ^Z, AutoCAD автоматически добавляла
бы пробел (ENTER) для повтора последней введенной команды.
См. также:
■
Использование в макросах специальных управляющих символов на стр. 161
■
DIESEL на стр. 413
Краткий справочник
Команды
НПИ
Управление адаптированными элементами интерфейса пользователя в данной
программе.
Системные переменные
FILLMODE
Управление закраской фигур, всех штриховок (в том числе сплошных), полилиний
ненулевой ширины.
Использование AutoLISP в макросах
Создание команд, использующих AutoLISP, является более совершенным способом
использования функции адаптации AutoCAD.
170 | Глава 4 Адаптация пользовательского интерфейса
Переменные AutoLISP и выражения можно использовать для создания макросов,
выполняющих сложные задачи. Для эффективного использования AutoLISP в
макросах следует поместить код AutoLISP в отдельный файл MNL. AutoCAD загружает
файл MNL при загрузке файла CUIx с тем же именем из той же папки.
Можно указать дополнительные файлы AutoLISP для загрузки в редактор адаптации
интерфейса пользователя (АПИ). Создание команд, использующих AutoLISP, является
более совершенным способом использования функции адаптации AutoCAD.
Рекомендуется внимательно изучить рассматриваемые ниже примеры, а также
сведения, приведенные в AutoLISP Reference (Справочник по AutoLISP) и в AutoLisp
Developer's Guide (Руководство по AutoLISP для разработчиков). Для отображения
дополнительных справочных ресурсов следует щелкнуть на стрелке раскрывающегося
списка, расположенной на панели инструментов "Инфоцентр" справа от кнопки
"Справка". MNL-файлы загружаются в память вместе с файлами меню, носящими
то же имя.
Вызов макроса
Для программного выполнения макроса раскрывающегося меню используйте
следующий синтаксис.
(menucmd "Gгруппаадаптации.element_ID=|")
Использование такого синтаксиса имеет эффект только в том случае, если макрос
меню является частью меню, находящегося в троке меню AutoCAD и готового к
использованию. Дополнительная информация о синтаксисе приведена в
документации AutoLISP Reference (Справочник по AutoLISP)
Установленные значения
Приложение, использующее заданные настройки для вставки блока, приводит
следующие команды: [Set WINWID][Set WALLTHK][Insert Window]
^C^C^P(setq WINWID (getreal "Задайте ширину окна: ")) ^P
^C^C^P(setq WALLTHK (getreal "Задайте толщину стен: ")) ^P
^C^C_INSERT window XScale !WINWID YScale !WALLTHK
Этот фрагмент программы выполняет вставку блока с именем “Window“, масштаб
которого по оси X равен текущей ширине окна, а по оси Y — текущей толщине стены.
В этом примере фактические значения извлекаются из заданных пользователем
символов AutoLISP WINWID и WALLTHK. Поскольку возможность поворота зависит
от пользователя, данное окно может быть повернуто на стене.
Создание макросов | 171
Изменение размера ручек
При использовании следующих команд регулировку размера ручек можно выполнять
сразу.
^P(setvar "gripsize"(1+ (getvar "gripsize")))(redraw)(princ)
^P(setvar "gripsize"(1- (getvar "gripsize")))(redraw)(princ)
Для добавления проверки корректности к этим командам значение системной
переменной GRIPSIZE не может быть меньше 0 и больше 255.
Подсказка для пользовательского ввода
Следующий элемент запрашивает задание двух точек и рисует полилинию в виде
прямоугольника, в углах которой находятся указанные точки.
^P(setq a (getpoint "Enter first corner: "));\+
(setq b (getpoint "Enter opposite corner: "));\+
pline !a (list (car a)(cadr b)) !b (list (car b)(cadr a)) c;^P
Краткий справочник
Команды
НПИ
Управление адаптированными элементами интерфейса пользователя в данной
программе.
Управление отображением элементов-команд
Способ отображения пункта меню или кнопки на ленте определяет его доступ к нему
в программе.
Пункт меню или кнопка на ленте может отображаться:
■
серым цветом (в отключенном состоянии);
■
помеченной флажком или рамкой;
■
серым цветом и помеченной.
Для элементов-кнопок меню при их пометке флажок не отображается; показана
только рамка.
172 | Глава 4 Адаптация пользовательского интерфейса
ПРИМЕЧАНИЕ Для отключения или пометки кнопок ленты перед именем команды
в явном виде может быть помещена последовательность “~” или “!.” ; эта группа
символов должна входить в выражение DIESEL.
Отображение пункта меню или кнопки ленты серым цветом
(отключение)
Пункт меню или кнопку ленты можно отобразить серым цветом, выполнив одно из
следующих действий:
■
размещение перед именем тильды (~);
■
использование строкового выражения DIESEL.
Элементы - кнопки меню поддерживают только использование строковых выражений
DIESEL. Дополнительную информацию об использовании выражений DIESEL см. в
разделе "Выражения DIESEL в макросах". При отображении серым цветом макрос
и вложенные меню, связанные с пунктом меню или кнопкой на ленте, становятся
недоступными.
В приведенном примере тильда (~) вставлена в начале имени команды "Копировать
вид" в ячейке "Имя" на панели "Свойства".
Это приводит к тому, что команда "Копировать вид" становится недоступной для
выбора в меню "Правка".
Управление отображением элементов-команд | 173
Строковые выражения DIESEL используют для условного включения или отключения
пункта меню либо кнопки на ленте при каждом случае их отображения. Например,
при наличии строкового выражения DIESEL в ячейке "Макросы" на панели "Свойства"
команда ПЕРЕНЕСТИ является недоступной, в то время как другие команды
доступны.
$(if,$(getvar,cmdactive),~)MOVE^C^C_move
Функция menucmd приложения AutoLISP также может использоваться для того,
чтобы делать элементы недоступными или доступными из макросов или приложений.
Например, см. раздел Обращение к раскрывающимся и контекстным меню на стр.
306.
Пометка пунктов меню или кнопок на ленте
Пункт меню или кнопку ленты можно пометить, выполнив одно из следующих
действий:
■
размещение перед именем команды восклицательного знака и точки (!.);
■
использование строкового выражения DIESEL.
Элементы - кнопки меню поддерживают только использование строковых выражений
DIESEL. Пункт меню или кнопка на ленте могут быть помечены одним из двух
способов:
■
Флажок. Отображается, когда с элементом меню не связано изображение.
■
Рамка. Отображается, если с элементом меню или кнопкой ленты связано
изображение. Рамка размещается вокруг изображения.
Ниже приведен пример, в котором в меню "Правка" команда "Связи" отмечена
флажком, а изображение команды "Копировать вид" выделено рамкой:
174 | Глава 4 Адаптация пользовательского интерфейса
Для определения условий, при которых пункты меню и кнопки на ленте будут
помечаться в каждом случае их отображения, они должны содержать строковые
выражения DIESEL. Например, при добавлении следующего выражения DIESEL в
ячейку "Макросы" для применяемой команды на панели "Свойства" флажок
устанавливается слева от имени пункта меню, системная переменная которого
используется в данный момент.
$(if,$(getvar,orthomode),!.)Орто^O
$(if,$(getvar,snapmode),!.)Шаг^B
$(if,$(getvar,gridmode),!.)Сетка^G
Функция menucmd приложения AutoLISP также может использоваться для пометки
пунктов из макроса или приложения. Например, см. раздел Обращение к
раскрывающимся и контекстным меню на стр. 306.
Одновременные отключение и пометка элементов-команд
Команды можно одновременно сделать недоступными и пометить, используя один
из следующих форматов:
~!. текст
!.~ текст
Тильда (~) - это специальный символьный код, который делает команду недоступной,
а комбинация символов !. - специальный символьный код для пометки команды.
Тильда (~), восклицательный знак и точка (!.) вставляются в начале имени команды
"Копировать вид" в ячейке "Имя" на панели "Свойства". Это приводит к тому, что
команда "Копировать вид" помечается и становится недоступной для выбора в меню
"Правка".
Управление отображением элементов-команд | 175
Как и в предыдущих примерах, для одновременного отключения команды и ее
пометки можно использовать выражения DIESEL.
Отображение серым цветом (отключение) пункта меню или кнопки
на ленте, соответствующих команде
1 Выберите вкладку "Управление" ➤ панель "Адаптация" ➤ "Пользовательский
интерфейс".
2 В редакторе адаптации интерфейса пользователя на вкладке "Адаптация" в
панели "Адаптации <имя файла>" щелкните на знаке "плюс" (+) рядом с меню,
содержащим команду, которую требуется отключить.
3 Выберите команду, которую необходимо сделать недоступной.
4 На панели "Свойства" в поле "Имя" добавьте тильду (~) или добавьте требуемое
выражение DIESEL перед началом команды.
176 | Глава 4 Адаптация пользовательского интерфейса
ПРИМЕЧАНИЕ Команда должна быть выбрана в панели "Адаптации", иначе
будет изменено только имя команды, но не текст, который видит пользователь.
5 Нажмите кнопку "Применить".
Внесенные в команду изменения станут отображаться только после их
применения и закрытия редактора АПИ.
Пометка пункта меню или кнопки на ленте, соответствующих команде
1 Выберите вкладку "Управление" ➤ панель "Адаптация" ➤ "Пользовательский
интерфейс".
2 В редакторе адаптации интерфейса пользователя на вкладке "Адаптация" в
панели "Адаптации <имя файла>" щелкните на знаке "плюс" (+) рядом с меню,
содержащим команду, которую требуется пометить.
3 Выберите команду, которую необходимо пометить.
4 На панели "Свойства" в поле "Имя" вставьте восклицательный знак и точку (!.)
или добавьте требуемое выражение DIESEL перед началом команды.
Управление отображением элементов-команд | 177
5 Нажмите кнопку "Применить".
Внесенные в команду изменения станут отображаться только после их
применения и закрытия редактора АПИ.
Одновременные отображение серым цветом (отключение) и пометка
пункта меню или кнопки на ленте, соответствующих команде
1 Выберите вкладку "Управление" ➤ панель "Адаптация" ➤ "Пользовательский
интерфейс".
2 В редакторе адаптации интерфейса пользователя на вкладке "Адаптация" в
панели "Адаптации <имя файла>" щелкните на знаке "плюс" (+) рядом с меню,
содержащим команду, которую требуется отключить и пометить.
3 Выберите команду, которую необходимо пометить и сделать недоступной.
4 На панели "Свойства" в поле "Имя" вставьте тильду, восклицательный знак и
точку (~!.или!.~), либо добавьте требуемое выражение DIESEL перед началом
команды.
5 Нажмите кнопку "Применить".
Краткий справочник
Команды
НПИ
Управление адаптированными элементами интерфейса пользователя в данной
программе.
178 | Глава 4 Адаптация пользовательского интерфейса
Назначение дескрипторов поиска
Дескрипторы поиска (ярлыки) позволяют осуществлять поиск команды или группы
команд в меню приложения.
Команде можно присвоить один или несколько дескрипторов для упрощения
определения местоположения этой команды при поиске ее из меню приложения.
Для присвоения командам ярлыков используется диалоговое окно "Редактор
ярлыков". При присвоении команде ярлыка последний отображается во всплывающей
подсказке (когда команда находится на панели инструментов или на панели ленты
и пользователь наводит курсор на команду).
Изменить режим отображения всплывающих подсказок можно на вкладке
"Отображение" диалогового окна "Настройка". Более подробная информация об
использовании поиска в меню приложения приведена в разделе Поиск команд в
Руководстве пользователя.
Присвоение ярлыков команде
1 Выберите вкладку "Управление" ➤ панель "Адаптация" ➤ "Пользовательский
интерфейс".
2 В редакторе адаптации интерфейса пользователя на вкладке "Адаптация" в
панели "Список команд" выберите команду, которой требуется присвоить ярлык.
3 В панели "Свойства" выделите поле "Ярлыки" и нажмите кнопку [ ].
Назначение дескрипторов поиска | 179
4 В диалоговом окне "Редактор ярлыков" в текстовом поле "Ярлыки" введите
ярлык.
При вводе ярлыка может появиться всплывающее окно со списком ранее
использовавшихся ярлыков. Чтобы использовать ярлык из меню, щелкните на
нем. Можно присвоить команде несколько ярлыков, разделяя их запятыми.
5 Чтобы присвоить команде еще один дескриптор, нажмите клавишу "Стрелка
влево" и введите дескриптор. Повторите операцию необходимое число раз.
6 Нажмите ОК.
7 В редакторе адаптации пользовательского интерфейса нажмите кнопку
"Применить".
Удаление присвоенного команде дескриптора (ярлыка)
1 Выберите вкладку "Управление" ➤ панель "Адаптация" ➤ "Пользовательский
интерфейс".
2 В редакторе адаптации интерфейса пользователя на вкладке "Адаптация" в
панели "Список команд" выберите команду, из которой требуется удалить ярлык.
180 | Глава 4 Адаптация пользовательского интерфейса
С правой стороны появится панель "Свойства".
3 В панели "Свойства" выделите поле "Ярлыки" и нажмите кнопку [ ].
4 В диалоговом окне "Редактор ярлыков" щелкните на ярлыке, который требуется
удалить. Нажмите Delete.
Ярлык будет удален.
5 Нажмите ОК.
6 В редакторе адаптации пользовательского интерфейса нажмите кнопку
"Применить".
Назначение дескрипторов поиска | 181
Краткий справочник
Команды
НПИ
Управление адаптированными элементами интерфейса пользователя в данной
программе.
НАСТРОЙКА
Параметры данной вкладки служат для пользовательской настройки программы.
Создание всплывающих подсказок и
дополнительной справки для команд
Всплывающие подсказки — это описательные сообщения, которые отображаются
рядом с курсором, если установить и задержать его на кнопке панели инструментов
либо панели ленты или на пункте меню.
Связанное с командой свойство "Описание" содержит краткое пояснение функции,
выполняемой командой. Значение свойства "Описание" отображается в составе
базовой подсказки, которая появляется при наведении курсора на кнопку на панели
инструментов или на панели ленты. Наряду с описанием в подсказке отображается
имя команды и значения, присвоенные свойствам "Выводимое имя команды" и
"Ярлыки".
Кроме того, команде можно назначить дополнительный файл справки и код, что
позволяет отображать второй уровень информации по команде. Содержимое, взятое
из дополнительного файла справки, отображается в области дополнительного
описания подсказки. Отображаемое в области дополнительного описания содержимое
хранится в XAML-файле и может содержать форматированный текст и изображения.
Управление отображением подсказок
Для управления отображением подсказок и отображением назначенного командам
содержимого дополнительной справки служит диалоговое окно "Настройка".
Дополнительные сведения о подсказках приведены в разделе Задание параметров
интерфейса в Руководстве пользователя.
182 | Глава 4 Адаптация пользовательского интерфейса
Пример XAML-файла
Структура XAML представляет собой формат, разработанный корпорацией Microsoft.
Ниже приведен пример того, как может выглядеть XAML-файл для двух
пользовательских команд, имеющихся в файле CUIx.
<ResourceDictionary
xmlns="http://schemas.microsoft.com/winfx/2006/xaml/presentation"
xmlns:x="http://schemas.microsoft.com/winfx/2006/xaml"
xmlns:src="clr-namespace:Autodesk.Windows;assembly=AdWindows">
<src:RibbonToolTip x:Key="MYEH_CMD_0001">
<src:RibbonToolTip.ExpandedContent>
<StackPanel>
<TextBlock Background="AntiqueWhite" TextAlignment="Center">
Создает прямоугольное пометочное облако на слое <Bold>ИЗМЕНЕ
НИЯ</Bold>.
</TextBlock>
<Image Source="images/rectcloud.jpg" Width="Auto" Height="Auto">
</Image>
</StackPanel>
</src:RibbonToolTip.ExpandedContent>
</src:RibbonToolTip>
<src:RibbonToolTip x:Key="MYEH_CMD_0002">
<src:RibbonToolTip.ExpandedContent>
<StackPanel>
<TextBlock Background="Yellow" TextAlignment="Left">
Создает многоугольное пометочное облако на слое
<Run Text=" ИЗМЕНЕНИЯ " Foreground="Red" FontStyle="Italic"/>
.
</TextBlock>
<Image Source="images/rectcloud.jpg" Width="Auto" Height="Auto">
</Image>
</StackPanel>
</src:RibbonToolTip.ExpandedContent>
</src:RibbonToolTip>
</ResourceDictionary>
Элемент ResourceDictionary используется для определения типа содержимого,
хранящегося в XAML-файле, тогда как элемент scr:RibbonToolTip используется для
определения каждого из разделов дополнительной справки в файле. В приведенном
выше примере фигурируют два отдельных раздела справки, каждый из которых
уникально идентифицирован ключами MYEH_CMD_0001 и MYEH_CMD_0002
соответственно.
Создание всплывающих подсказок и дополнительной справки для команд | 183
ПРИМЕЧАНИЕ Расширенные подсказки, предназначенные для функционирования
в AutoCAD 2009, подлежат обновлению для работы с AutoCAD 2012. Сведения о
преобразовании созданной для AutoCAD 2009 расширенной подсказки для работы
с AutoCAD 2012, приведены в описании процедуры "Преобразование расширенной
подсказки AutoCAD 2009 для функционирования в AutoCAD 2012" на этой странице.
Элемент Stack Panel объединяет в одну группу элементы TextBlock и Image. В одном
элементе Stack Panel может присутствовать столько элементов TextBlock и Image,
сколько требуется. Элемент TextBlock содержит текст, а элемент Image содержит
иллюстрацию, используемую в дополнительной справке. Дополнительные сведения
о формате XAML можно получить на веб-сайте корпорации Майкрософт:
http://www.microsoft.com, выполнив поиск по ключевому слову "XAML".
Добавление к команде всплывающей подсказки
1 Выберите вкладку "Управление" ➤ панель "Адаптация" ➤ "Пользовательский
интерфейс".
2 На панели "Список команд" вкладки "Адаптация" редактора адаптации
пользовательского интерфейса выберите команду, для которой требуется
добавить подсказку.
3 В поле "Описание" панели "Свойства" введите текст подсказки для выбранной
команды.
4 Нажмите кнопку "Применить".
184 | Глава 4 Адаптация пользовательского интерфейса
В следующий раз при наведении курсора на команду на панели инструментов
или на панели ленты будет отображаться текст подсказки.
Добавление к команде дополнительной справки
1 Выберите вкладку "Управление" ➤ панель "Адаптация" ➤ "Пользовательский
интерфейс".
2 На панели "Список команд" вкладки "Адаптация" редактора адаптации
пользовательского интерфейса выберите команду, для которой требуется
добавить дополнительную, расширенную справку.
3 В панели "Свойства" выберите поле "Дополнительный файл справки" и нажмите
кнопку [ ].
4 В диалоговом окне "Выбор дополнительного файла справки" найдите и выберите
XAML-файл, в котором содержится дополнительная справка по данной команде.
Нажмите "Открыть".
5 В диалоговом окне "Выбрать код справки" выберите код справки для
содержимого дополнительной справки. Нажмите ОК.
Создание всплывающих подсказок и дополнительной справки для команд | 185
6 Нажмите кнопку "Применить".
Если добавить эту команду на панель инструментов или панель справки, при
задержании над ней на заданное время курсора будет отображаться
дополнительная справка (при условии, что для подсказок включено отображение
дополнительной справки).
Создание XAML-файла
1 В текстовом редакторе (например, в Блокноте Microsoft® Windows®) создайте
новый файл и введите элементы, необходимые для определения содержимого
дополнительной справки.
В качестве примера введите в текстовом редакторе приведенный ниже текст.
<ResourceDictionary
xmlns="http://schemas.microsoft.com/winfx/2006/xaml/presentation"
xmlns:x="http://schemas.microsoft.com/winfx/2006/xaml"
xmlns:src="clr-namespace:Autodesk.Windows;assembly=AdWindows">
<src:RibbonToolTip x:Key="MYEH_CMD_0003">
<src:RibbonToolTip.ExpandedContent>
<StackPanel>
<TextBlock Background="AntiqueWhite" TextAlignment="Center">
Настройка параметров текущего чертежа.
</TextBlock>
</StackPanel>
</src:RibbonToolTip.ExpandedContent>
</src:RibbonToolTip>
</ResourceDictionary>
186 | Глава 4 Адаптация пользовательского интерфейса
2 Сохраните файл в формате ASCII (как TXT-файл) с расширением .xaml.
Преобразование расширенной подсказки AutoCAD 2009 для
функционирования в AutoCAD 2012
1 Откройте файл XAML в текстовом редакторе (например, в Блокноте Microsoft®
Windows®).
Ниже приведен пример расширенной подсказки, созданной для AutoCAD 2009.
Следует изменить текст, показанный курсивом.
<src:ProgressivePanel x:Key="MYEH_CMD_0003">
<StackPanel>
<TextBlock Background="AntiqueWhite" TextAlignment="Center">
Настройка параметров текущего чертежа.
</TextBlock>
</StackPanel>
</src:ProgressivePanel>
2 Показанный курсивным шрифтом текст, приведенный в предыдущем шаге,
следует изменить так, чтобы он соответствовал следующему.
<src:RibbonToolTip x:Key="MYEH_CMD_0003">
<src:RibbonToolTip.ExpandedContent>
<StackPanel>
<TextBlock Background="AntiqueWhite" TextAlignment="Center">
Настройка параметров текущего чертежа.
</TextBlock>
</StackPanel>
</src:RibbonToolTip.ExpandedContent>
</src:RibbonToolTip>
3 Сохраните изменения, внесенные в файл XAML.
Краткий справочник
Команды
НПИ
Управление адаптированными элементами интерфейса пользователя в данной
программе.
НАСТРОЙКА
Параметры данной вкладки служат для пользовательской настройки программы.
Создание всплывающих подсказок и дополнительной справки для команд | 187
Системные переменные
TOOLTIPS
Управление отображением подсказок на ленте, панелях инструментов и на других
элементах интерфейса.
Создание сообщений справки строки состояния
Сообщения справки строки состояния — это простые сообщения описательного
характера, выводимые в строку состояния (в нижней части окна приложения) при
наведении курсора на пункт меню.
Можно добавлять новые или изменять существующие описания для пунктов меню
путем обновления свойства "Описание" для соответствующей команды. Если строка
состояния программы скрыта, описательные сообщения для пунктов меню не
отображаются. Отображение строки состояния программы зависит от текущего
рабочего пространства. Более подробная информация о рабочих пространствах
приведена в разделе Задание параметров интерфейса в Руководстве пользователя.
Создание сообщения справки строки состояния
1 Выберите вкладку "Управление" ➤ панель "Адаптация" ➤ "Пользовательский
интерфейс".
2 На панели "Список команд" вкладки "Адаптация" редактора адаптации
пользовательского интерфейса выберите команду, для которой требуется
добавить сообщение справки.
3 В поле "Описание" панели "Свойства" для выбранной команды введите текст
описания.
188 | Глава 4 Адаптация пользовательского интерфейса
4 Нажмите кнопку "Применить".
При следующем использовании команды введенный текст описания будет
отображаться в строке состояния, если навести курсор на эту команду в меню.
Краткий справочник
Команды
НПИ
Управление адаптированными элементами интерфейса пользователя в данной
программе.
НАСТРОЙКА
Параметры данной вкладки служат для пользовательской настройки программы.
Создание изображений, предназначенных для
команд, и управление ими
Командам могут назначаться изображения, относящиеся к двум различным типам:
стандартному и пользовательскому. Стандартные изображения поставляются вместе
с AutoCAD в библиотеке, тогда как создание пользовательских изображений и
управление ими осуществляется на панели "Значок" и в диалоговом окне "Редактор
кнопок" редактора адаптации пользовательского интерфейса.
Назначение изображений команде
Для команды можно назначить стандартное и пользовательское изображения.
Создание изображений, предназначенных для команд, и управление ими | 189
Если команда добавляется на ленту или на панель инструментов, назначенное
изображение отображается на ленте или на кнопке панели, а если она добавляется
в раскрывающееся меню, изображение будет показано рядом с пунктом меню.
В составе AutoCAD поставляется библиотека стандартных изображений, которые
используются для стандартных команд. Эти изображения можно назначать
пользовательским командам. Можно создать собственные пользовательские команды
с использованием диалогового окна "Редактор кнопок", вызываемого из редактора
адаптации пользовательского интерфейса, или внешнего редактора изображений.
Для получения дополнительной информации о создании пользовательских
изображений для команд см. раздел Создание пользовательских изображений для
команд на стр. 192.
Назначение изображения команде
1 Выберите вкладку "Управление" ➤ панель "Адаптация" ➤ "Пользовательский
интерфейс".
2 На панели "Список команд" вкладки "Адаптация" редактора адаптации
пользовательского интерфейса выберите команду, для которой требуется
добавить изображение.
Отображаются панели "Значок" (в верхнем правом углу) и "Свойства" (в нижнем
правом углу).
3 Выполните одно из следующих действий:
190 | Глава 4 Адаптация пользовательского интерфейса
Назначение стандартного изображения
■
На панели "Значок" в области "Применить для" выберите один из трех
вариантов назначения изображения: "Малое изображение", "Большое
изображение" или "Оба".
■
Выберите изображение из списка изображений. Имя этого изображения
будет присвоено в качестве значения свойству "Малое изображение" или
"Большое изображение" (или обоим) выбранной команды.
ПРИМЕЧАНИЕ При выборе изображения из списка изображений имя
этого изображения отображается под кнопкой "Экспорт" в панели "Значок".
Импорт и назначение пользовательского изображения
■
На панели "Значок" щелкните правой кнопкой мыши на списке изображений
и выберите "Импорт изображения".
Создание изображений, предназначенных для команд, и управление ими | 191
■
В диалоговом окне открытия файла выполните обзор папок и выберите
файл BMP, который требуется импортировать, и нажмите "Открыть".
■
На панели "Значок" в области "Применить для" выберите один из трех
вариантов назначения изображения: "Малое изображение", "Большое
изображение" или "Оба". Затем выберите импортированное изображение
в списке изображений.
4 Нажмите кнопку "Применить".
Краткий справочник
Команды
НПИ
Управление адаптированными элементами интерфейса пользователя в данной
программе.
Создание пользовательских изображений для команд
Можно создавать пользовательские изображения и назначать их командам.
Создание пользовательских изображений с помощью редактора кнопок (доступен
из редактора НПИ) или внешнего редактора изображений. Можно начать с изменения
существующего значка или создать собственное изображение "с нуля".
Пользовательские изображения по умолчанию сохраняются в рабочем файле
адаптации. Сохраненные пользовательские изображения можно экспортировать во
внешний файл BMP для последующего использования в других файлах адаптации.
ПРИМЕЧАНИЕ В версиях, предшествующих AutoCAD 2010, пользовательские
изображения хранились отдельно от файла адаптации. Начиная с AutoCAD 2010,
изображения хранятся как часть файла CUIx, что облегчает доступ к ним других
пользователей.
192 | Глава 4 Адаптация пользовательского интерфейса
Встроенный редактор кнопок позволяет создать кнопки двух размеров: мелкого (16
на 16 пикселов) и крупного (32 на 32 пиксела). Размер изображений, не
соответствующих указанным значениям, по умолчанию изменяется в соответствии
с ними.
Если для значков определены размеры, отличные от 16x16 пикс. для мелких значков
или 32x32 пикс. для крупных значков, установите для RIBBONICONRESIZE значение
0. AutoCAD не изменяет размер значков ленты до стандартного размера, если для
параметра RIBBONICONRESIZE задано значение 0. Необходимо также задать стиль
кнопок для команды или выбрать в раскрывающемся меню значение
LargeWithoutText.
Создание или редактирование значка
1 Выберите вкладку "Управление" ➤ панель "Адаптация" ➤ "Пользовательский
интерфейс".
2 В редакторе адаптации интерфейса пользователя на вкладке "Адаптация"
щелкните на какой-либо команде в панели "Список команд" или "Адаптации
<имя файла>", чтобы отобразить панель "Значок" (в правом верхнем углу).
3 На панели "Значок" выберите в списке изображений изображение, которое
ближе всего по виду к тому изображению, которое требуется создать, или
выберите для редактирования имеющееся изображение. Нажмите кнопку
"Изменить".
СОВЕТ Чтобы создать изображение "с чистого листа", выберите любое
изображение в списке изображений на панели "Значок". Нажмите "Изменить"
для вывода диалогового окна "Редактор кнопок". В диалоговом окне "Редактор
кнопок" нажмите кнопку "Очистить".
4 Для создания или редактирования значка для кнопки в диалоговом окне
"Редактор кнопок" используются кнопки, на которых изображены карандаш,
Создание изображений, предназначенных для команд, и управление ими | 193
отрезок, окружность и ластик. Для выбора цвета используется цветовая палитра.
Если в ней нет нужного цвета, можно нажать кнопку "Другие", чтобы выбрать
цвет в диалоговом окне "Выбор цвета".
■
Кнопка с карандашом. Окрашивает отдельные пикселы в выбранный цвет.
Для того чтобы окрасить несколько пикселов одновременно, нужно вести
карандаш по изображению, не отпуская кнопку мыши.
■
Кнопка с прямой линией. Используется для построения линий выбранного
цвета. Для определения первой конечной точки отрезка нажмите и
удерживайте нажатой левую кнопку мыши. Для построения отрезка
переместите мышь. Для завершения построения отрезка отпустите кнопку
мыши.
■
Кнопка с изображением круга. Используется для построения окружностей
и эллипсов выбранного цвета. Для определения центра окружности нажмите
и удерживайте нажатой левую кнопку мыши. Для определения радиуса
переместите мышь. Для завершения построения окружности отпустите
кнопку мыши.
■
Кнопка с ластиком. Изменяет цвет пикселов по одному на цвет полотна
по умолчанию.
ПРИМЕЧАНИЕ Нажмите "Импорт", чтобы импортировать файл BMP с
локального или сетевого диска для его редактирования в диалоговом окне
"Редактор кнопок" и сохранения его в рабочем файле CUIx.
5 Нажмите кнопку "Сохранить".
Выводится диалоговое окно "Сохранение изображения".
6 В диалоговом окне "Сохранение изображения" введите имя в текстовое окно
"Имя изображения" и нажмите "OK".
Изображение сохраняется в рабочем файле CUIx.
7 Нажмите кнопку "Закрыть".
Управление передается снова в окно редактора адаптации пользовательского
интерфейса.
194 | Глава 4 Адаптация пользовательского интерфейса
Краткий справочник
Команды
НПИ
Управление адаптированными элементами интерфейса пользователя в данной
программе.
Управление пользовательскими изображениями, их импорт
и экспорт
Пользовательские изображения, сохраняемые как внешние файлы BMP, могут быть
импортированы в загружаемый файл адаптации и экспортированы из файла
адаптации на локальный или сетевой диск. Удалить пользовательские изображения
из файла адаптации можно с помощью редактора изображений.
В версиях, предшествующих AutoCAD 2012, пользовательские изображения,
используемые для команд в файле адаптации, хранились на локальном или сетевом
диске как отдельные файлы BMP или в составе файла ресурсов DLL. Файлы ресурсов
DLL все еще поддерживаются как внешние файлы в файлах адаптации, но начиная
с AutoCAD 2012 файлы BMP, используемые для указанных в файле адаптации
пользовательских команд, сохраняются в этом файле адаптации.
Для управления пользовательскими изображениями в загруженных файлах адаптации
можно использовать Диспетчер изображений и диалоговое окно "Редактор кнопок
" или панель "Значок". Диспетчер изображений позволяет импортировать
пользовательские изображения в файл адаптации и экспортировать их из него. Кроме
того, Диспетчер изображений можно использовать для определения того, какие
пользовательские изображения в настоящий момент сохраняются в загруженном
файле адаптации, а также для удаления более не используемых изображений. Кроме
того, для импорта и экспорта пользовательских изображений можно использовать
диалоговое окно "Редактор кнопок " и панель "Значок".
Импорт пользовательского изображения в список изображений и в
рабочий файл адаптации
1 Выберите вкладку "Управление" ➤ панель "Адаптация" ➤ "Пользовательский
интерфейс".
Создание изображений, предназначенных для команд, и управление ими | 195
2 На панели "Список изображений" вкладки "Адаптация" редактора адаптации
пользовательского интерфейса выберите любую команду для отображения
панели "Значок".
3 На панели "Значок" щелкните правой кнопкой мыши на списке изображений
и выберите "Импорт изображения".
4 В диалоговом окне открытия файла выполните обзор папок и выберите файл
BMP, который требуется импортировать, и нажмите "Открыть".
Изображение добавляется в список изображений и впоследствии может быть
назначено команде.
Экспорт изображения из списка изображений
1 Выберите вкладку "Управление" ➤ панель "Адаптация" ➤ "Пользовательский
интерфейс".
2 На панели "Список изображений" вкладки "Адаптация" редактора адаптации
пользовательского интерфейса выберите любую команду для отображения
панели "Значок".
3 На панели "Значок" выберите изображение, которое требуется экспортировать,
и нажмите кнопку "Экспорт".
196 | Глава 4 Адаптация пользовательского интерфейса
4 В диалоговом окне "Экспорт файла изображения" перейдите в папку, в которую
требуется экспортировать изображение, и введите имя для изображения в
текстовое поле "Имя файла".
5 Нажмите кнопку "Сохранить".
ПРИМЕЧАНИЕ Импорт изображений допускается только в растровом формате
(*.bmp, *.rle или *.dib).
Импорт изображения в загруженный файл адаптации с помощью
Диспетчера изображений
1 Выберите вкладку "Управление" ➤ панель "Адаптация" ➤ "Пользовательский
интерфейс".
2 В редакторе адаптации пользовательского интерфейса, на вкладке "Адаптация",
в панели "Адаптации <имя файла >" нажмите "Вызов Диспетчера растровых
изображений".
3 В диалоговом окне "Диспетчер изображений", в раскрывающемся списке
"Загруженные файлы адаптации" выберите загруженный файл адаптации, в
который необходимо импортировать пользовательское изображение.
Создание изображений, предназначенных для команд, и управление ими | 197
4 В диалоговом окне "Импорт изображений" выполните переход и выберите
изображения, подлежащие импорту. Нажмите "Открыть".
При отображении диалогового окна "Редактор АПИ - Изображение уже
существует" нажмите "Импортировать изображение как копию", чтобы создать
копию импортируемого изображения, или "Перезаписать существующее
изображение" для замены изображения на импортированное.
5 Нажмите ОК.
Экспорт изображения из загруженного файла адаптации с помощью
Диспетчера изображений
1 Выберите вкладку "Управление" ➤ панель "Адаптация" ➤ "Пользовательский
интерфейс".
2 В редакторе адаптации пользовательского интерфейса, на вкладке "Адаптация",
в панели "Адаптации <имя файла >" нажмите "Вызов Диспетчера растровых
изображений".
3 В Диспетчере изображений, в раскрывающемся списке "Загруженные файлы
адаптации" выберите загруженный файл адаптации, содержащий
пользовательское изображение, которое необходимо экспортировать.
198 | Глава 4 Адаптация пользовательского интерфейса
4 В списке "Пользовательские изображения" выберите изображение, подлежащее
экспорту, и нажмите "Экспорт".
5 В диалоговом окне "Обзор папок" перейдите к папке, в которую следует
экспортировать выбранные изображения. Нажмите "ОК".
6 Нажмите ОК.
Удаление изображения из загруженного файла адаптации
1 Выберите вкладку "Управление" ➤ панель "Адаптация" ➤ "Пользовательский
интерфейс".
2 В редакторе адаптации пользовательского интерфейса, на вкладке "Адаптация",
в панели "Адаптации <имя файла >" нажмите "Вызов Диспетчера растровых
изображений".
3 В Диспетчере изображений, в раскрывающемся списке "Загруженные файлы
адаптации" выберите загруженный файл адаптации, содержащий
пользовательское изображение, которое необходимо удалить.
Создание изображений, предназначенных для команд, и управление ими | 199
4 В списке "Пользовательские изображения" выберите изображение, подлежащее
удалению, и нажмите "Удалить".
5 В диалоговом окне "Редактор АПИ - Подтвердить удаление изображения"
нажмите "Удалить изображение".
Если выбранное изображение назначено какой-либо команде, на экран
выводится диалоговое окно "Редактор АПИ - Подтвердить удаление ссылочного
изображения". Отмена удаления изображения невозможна.
6 Нажмите "ОК".
Краткий справочник
Команды
НПИ
Управление адаптированными элементами интерфейса пользователя в данной
программе.
Системные переменные
RIBBONICONRESIZE
Определяет необходимость изменения размера значков на ленте для стандартных
размеров.
200 | Глава 4 Адаптация пользовательского интерфейса
Адаптация элементов пользовательского
интерфейса
Элементы интерфейса пользователя в редакторе адаптации пользовательского
интерфейса (АПИ) используются для управления возможностями запуска на
исполнение стандартных и пользовательских команд.
Копирование и вставка элемента интерфейса пользователя
1 Выберите вкладку "Управление" ➤ панель "Адаптация" ➤ "Пользовательский
интерфейс".
2 В редакторе адаптации интерфейса пользователя на вкладке "Адаптация"
разверните в панели "Адаптации <имя файла>" главный узел, соответствующий
элементу интерфейса пользователя, который требуется скопировать.
3 Щелкните правой кнопкой мыши на элементе интерфейса и выберите
"Копировать".
4 Щелкните правой кнопкой мыши на узле, в который требуется вставить
выбранный элемент интерфейса пользователя, и выберите "Вставить".
Адаптация элементов пользовательского интерфейса | 201
ПРИМЕЧАНИЕ Скопировать элемент интерфейса пользователя можно с
помощью комбинации клавиш CTRL+C, а вставить элемент интерфейса
пользователя на панели "Адаптации <имя файла>" можно с помощью
комбинации клавиш CTRL+V.
5 Нажмите кнопку "Применить".
Дублирование элемента интерфейса пользователя
1 Выберите вкладку "Управление" ➤ панель "Адаптация" ➤ "Пользовательский
интерфейс".
2 В редакторе адаптации интерфейса пользователя на вкладке "Адаптация"
разверните в панели "Адаптации <имя файла>" главный узел, соответствующий
элементу интерфейса пользователя, который требуется продублировать.
3 Щелкните правой кнопкой мыши на элементе интерфейса и выберите
"Дублировать".
В позиции непосредственно над элементом, выбранным на панели "Адаптации
<имя файла>", создается копия выбранного элемента интерфейса пользователя.
ПРИМЕЧАНИЕ Продублировать команду на месте можно с помощью
комбинации клавиш CTRL+D.
4 Нажмите кнопку "Применить".
202 | Глава 4 Адаптация пользовательского интерфейса
Краткий справочник
Команды
НПИ
Управление адаптированными элементами интерфейса пользователя в данной
программе.
Панели быстрого доступа
Панель быстрого доступа располагается в верхней части окна приложения (вдоль
ленты, над или под ней). Она обеспечивает непосредственный доступ к определенному
набору команд.
Панель инструментов быстрого доступа всегда находится в одном и том же месте
окна программы, однако на ней могут присутствовать разные команды в зависимости
от текущего рабочего пространства. Существуют следующие способы адаптации
панели инструментов быстрого доступа:
■
Создание панелей быстрого доступа на панели "Адаптации <имя файла>" и
последующее добавление панели быстрого доступа в рабочее пространство на
панели "Содержимое рабочего пространства" редактора адаптации
пользовательского интерфейса (АПИ).
■
Добавление команд на панель быстрого доступа прямо с ленты или при
отображении редактора адаптации пользовательского интерфейса (АПИ). Также
возможно удаление команд вне зависимости от отображения редактора адаптации
пользовательского интерфейса (АПИ).
Процедура адаптации панели быстрого доступа сходна с адаптацией панели ленты
или панели инструментов. Можно добавлять и удалять команды и элементы
управления и изменять их местоположение для изменения элемента интерфейса в
соответствии со стилем работы пользователя. Кроме того, можно добавлять
раскрывающиеся списки и разделители, чтобы группировать и упорядочивать
команды.
После определения панели быстрого доступа ее можно вывести в окне приложения,
назначив ее в рабочем пространстве узлу "Панель быстрого доступа" в панели
"Содержимое рабочего пространства". Для получения дополнительной информации
о назначении панели быстрого доступа рабочему пространству см. раздел
Отображение панели быстрого доступа на стр. 386.
Панели быстрого доступа | 203
ПРИМЕЧАНИЕ В панель быстрого доступа можно добавлять элементы управления.
Список элементов управления, которые можно добавить, содержится в
раскрывающемся списке "Элементы управления на ленте" в панели "Список команд".
Создание панели быстрого доступа
1 Выберите вкладку "Управление" ➤ панель "Адаптация" ➤ "Пользовательский
интерфейс".
2 На панели "Адаптации <имя файла>" вкладки "Адаптация" редактора адаптации
пользовательского интерфейса щелкните правой кнопкой мыши на узле "Панели
быстрого доступа". Выберите "Новая панель быстрого доступа".
Новая панель быстрого доступа (с именем "Панель быстрого доступа1")
помещается в конец списка структуры панелей быстрого доступа.
3 Выполните одно из следующих действий:
■
Введите новое имя, заменив присвоенное по умолчанию имя "Панель
быстрого доступа1".
■
Щелкните правой кнопкой мыши на имени "Панель быстрого доступа1".
Выберите "Переименовать". Введите новое имя.
■
Щелкните на имени "Панель быстрого доступа1" два раза с паузой между
щелчками, чтобы провести контекстное редактирование имени.
4 Нажмите кнопку "Применить".
Удаление панели быстрого доступа
1 Выберите вкладку "Управление" ➤ панель "Адаптация" ➤ "Пользовательский
интерфейс".
204 | Глава 4 Адаптация пользовательского интерфейса
2 На панели "Адаптации <имя файла> вкладки "Адаптация" редактора адаптации
пользовательского интерфейса щелкните на знаке "плюс" (+) рядом с узлом
"Панели быстрого доступа", чтобы развернуть его.
3 Нажмите правую кнопку мыши на панели быстрого доступа, которую
необходимо удалить, и выберите пункт "Удалить".
4 Нажмите кнопку "Применить".
Добавление команды или элемента управления на панель быстрого
доступа из редактора АПИ
1 Выберите вкладку "Управление" ➤ панель "Адаптация" ➤ "Пользовательский
интерфейс".
2 На панели "Адаптации <имя файла> вкладки "Адаптация" редактора адаптации
пользовательского интерфейса щелкните на знаке "плюс" (+) рядом с узлом
"Панели быстрого доступа", чтобы развернуть его.
3 Щелкните на знаке "плюс" рядом с узлом панели быстрого доступа, которую
требуется изменить.
4 Перетащите команду или элемент управления, который требуется добавить на
панель быстрого доступа, с панели "Список команд" в узел панели быстрого
доступа на панели "Адаптация в <имя файла>".
Панели быстрого доступа | 205
Для показа места, на которое будет добавлена команда или элемент управления
после того, как будет отпущена кнопка устройства указания, отображается
линия разделения.
5 Как только линия разделения окажется в том месте, в которое требуется вставить
команду или элемент управления, отпустите кнопку устройства указания.
6 Нажмите кнопку "Применить".
Удаление команды или элемента управления с панели быстрого
доступа с помощью редактора АПИ
1 Выберите вкладку "Управление" ➤ панель "Адаптация" ➤ "Пользовательский
интерфейс".
2 На панели "Адаптации <имя файла> вкладки "Адаптация" редактора адаптации
пользовательского интерфейса щелкните на знаке "плюс" (+) рядом с узлом
"Панели быстрого доступа", чтобы развернуть его.
3 Щелкните на знаке "плюс" (+) рядом с узлом панели быстрого доступа, с которой
требуется удалить команду или элемент управления.
4 Щелкните правой кнопкой мыши на команде, которую требуется удалить, и
выберите "Удалить".
206 | Глава 4 Адаптация пользовательского интерфейса
5 Нажмите кнопку "Применить".
Добавление команды на панель "Быстрый доступ" вне редактора АПИ
Выполните одно из следующих действий:
■
Щелкните правой кнопкой мыши на команде на ленте и выберите "Добавить на
панель быстрого доступа".
■
На панели быстрого доступа нажмите расположенную справа кнопку "Адаптация"
и выберите одну из команд в списке или пункт "Другие команды".
Выбор пункта "Другие команды" выводит на экран редактор адаптации
пользовательского интерфейса (АПИ) в свернутом состоянии. Перетащите
команды с панели "Список команд" на панель быстрого доступа в окне
приложения.
Удаление команды с панели "Быстрый доступ" вне редактора АПИ
■
Щелкните правой кнопкой мыши на команде, которую требуется удалить, и
выберите "Удалить с панели быстрого доступа".
Добавление раскрывающегося списка к панели быстрого доступа
1 Выберите вкладку "Управление" ➤ панель "Адаптация" ➤ "Пользовательский
интерфейс".
2 На панели "Адаптации <имя файла> вкладки "Адаптация" редактора адаптации
пользовательского интерфейса щелкните на знаке "плюс" (+) рядом с узлом
"Панели быстрого доступа", чтобы развернуть его.
Панели быстрого доступа | 207
3 Щелкните на знаке "плюс" рядом с узлом панели быстрого доступа, которую
требуется изменить.
4 Нажмите правую кнопку мыши на панели быстрого доступа, к которой
необходимо добавить раскрывающийся список. Выберите пункт "Новый
раскрывающийся список".
Новый раскрывающийся список (под именем "Новый раскрывающийся список")
добавляется в нижнюю часть панели быстрого доступа.
5 Нажмите правую кнопку мыши на новом раскрывающемся списке. Выберите
"Переименовать". Введите новое имя.
ПРИМЕЧАНИЕ Можно провести контекстное редактирование имени
раскрывающегося списка в панели "Адаптации <имя файла>", щелкнув на нем
два раза с паузой между щелчками.
6 Перетащите раскрывающийся список из нижней части панели быстрого доступа
в новое место. Полоса визуальной индикации помогает найти место для
раскрывающегося списка. Отпустите кнопку устройства указания в месте, где
необходимо расположить раскрывающийся список.
7 Перетащите команду или элемент управления, который требуется добавить на
панель быстрого доступа, с панели "Список команд" в узел панели быстрого
доступа на панели "Адаптация в <имя файла>".
208 | Глава 4 Адаптация пользовательского интерфейса
Для показа места, на которое будет добавлена команда или элемент управления
после того, как будет отпущена кнопка устройства указания, отображается
полоса-визуальный индикатор.
8 Как только линия разделения окажется в том месте, в которое требуется вставить
команду или элемент управления, отпустите кнопку устройства указания.
9 Отрегулируйте свойства раскрывающегося списка, определяющие его внешний
вид и входящие в него команды. на стр. 227
10 Если в раскрывающемся списке будет использоваться функция разделения,
добавьте команду в узел "Первичная команда" под раскрывающимся списком,
чтобы определить команду для главной кнопки.
11 Нажмите кнопку "Применить".
Краткий справочник
Команды
НПИ
Управление адаптированными элементами интерфейса пользователя в данной
программе.
Панели быстрого доступа | 209
Лента
Ленту можно адаптировать под нужды пользователя путем создания и редактирования
панелей ленты и организации панелей ленты в группы ориентированных на
выполнение тех или иных задач инструментов при помощи вкладок ленты. Вкладки
ленты могут отображаться на ленте в рабочем пространстве или на основе
конфигурации контекстных вкладок, когда в их отображении есть необходимость.
Панели ленты
Адаптация панелей ленты подразумевает организацию часто используемых команд
в группы, подобные панелям инструментов. Панели ленты позволяют осуществлять
быстрый вызов команд и при этом сокращают количество присутствующих на экране
элементов интерфейса.
Обзор панелей ленты
Для организации панелей ленты используются строки, вложенные панели и
выплывающие элементы интерфейса. Строки и вложенные панели позволяют
сгруппировать команды и элементы управления на панели ленты. Выплывающий
элемент автоматически добавляется в каждую панель ленты и определяет, какие
строки отображаются по умолчанию. Строки, расположенные ниже выплывающего
элемента, отображаются только тогда, когда панель ленты развернута.
В следующей таблице описываются свойства панели ленты "Главная 2D - Рисование"
в том виде, в каком они отображаются в панели "Свойства".
Свойства панели ленты "Главная 2D - Рисование"
Элемент
панели
свойств
Описание
Пример
Имя
Имя панели; в интерфейсе не отображается.
Главная 2D - Рисование
Отображение текста
Заголовок панели отображается тогда, когда
для ленты установлено отображение заголовков
или когда лента является плавающей.
Рисование
Описание
Текст описания элемента; не отображается в
интерфейсе пользователя и не является обязательным.
210 | Глава 4 Адаптация пользовательского интерфейса
Свойства панели ленты "Главная 2D - Рисование"
Элемент
панели
свойств
Описание
Клавишная
подсказка
Определяет символы клавишной подсказки,
которые можно использовать для доступа к панели ленты с помощью клавиатуры.
Псевдонимы
Определяет псевдонимы панели. Нажмите
Код элемента
Ярлык, однозначно идентифицируюший панель.
Пример
ID_Draw
кнопку [ ], чтобы открыть диалоговое окно
"Псевдонимы". Каждый псевдоним в файле CUIx
служит программной ссылкой на панель и должен быть уникальным.
ID_PanelDraw
Создание панели ленты
Панели ленты можно создавать "с нуля" или на основе существующих панелей
инструментов либо пульта управления. Создание панелей ленты с нуля выполняется
в узле "Панели ленты" на панели "Адаптации <имя файла>" вкладки "Адаптация".
Это дает пользователю возможность определять набор команд, отображаемых на
панели ленты.
При наличии панели инструментов или панели пульта управления из предыдущей
версии программы на их основе можно создать новую панель ленты. Копирование
панелей инструментов на панель ленты выполняется из узла "Панели инструментов"
панели "Адаптации <имя файла>" на вкладках "Адаптация" и "Перевести". Панели
пульта управления могут быть скопированы на панели ленты только из узла "Панели
пульта управления" на вкладке "Перевести".
Отображение панелей ленты на ленте
Управление отображением панелей ленты осуществляется с вкладок ленты. После
того как вкладка ленты задана, ее можно добавить в рабочее пространство,
управляющее отображаемым набором вкладок ленты и порядком их следования на
ленте. Для получения более подробной информации о вкладках ленты см. пункт
Вкладки ленты на стр. 252 в разделе Адаптация элементов пользовательского
интерфейса на стр. 201.
Лента | 211
Связывание группы инструментальных палитр с панелью ленты
С панелью ленты можно связать группу инструментальных палитр. Связывание
группы инструментальных палитр с панелью ленты позволяет быстро обращаться
к дополнительным инструментам, связанным с панелью ленты и определенным на
инструментальной палитре. Связывание группы инструментальных палитр с панелью
ленты производится из ленты. Для получения дополнительной информации об
инструментальных палитрах и группах инструментальных палитр см. разделы
Адаптация инструментальных палитр и Организация инструментальных палитр в
Руководстве пользователя.
Создание панели ленты
1 Выберите вкладку "Управление" ➤ панель "Адаптация" ➤ "Пользовательский
интерфейс".
2 В редакторе адаптации интерфейса пользователя на вкладке "Адаптация"
разверните в панели "Адаптации <имя файла>" узел "Ленты", щелкнув на знаке
"плюс" (+) рядом с этим узлом.
3 Нажмите правую кнопку мыши на пункте "Панели". Выберите "Новая панель".
Новая панель (с именем "Панель1") будет помещена внизу дерева "Панели
ленты".
4 Щелкните на элементе "Панель 1" правой кнопкой мыши. Выберите
"Переименовать". Введите новое имя панели.
5 Выберите новую панель и обновите ее свойства в панели "Свойства":
■
В поле "Отображение текста" введите текст, который будет отображаться в
качестве заголовка панели на ленте.
■
В поле "КлавишнаяПодсказка" введите символы доступа к панели ленты с
клавиатуры.
■
В поле "Псевдонимы" введите псевдоним для панели ленты.
212 | Глава 4 Адаптация пользовательского интерфейса
6 Нажмите кнопку "Применить".
Чтобы скопировать панель инструментов на панель ленты
1 Выберите вкладку "Управление" ➤ панель "Адаптация" ➤ "Пользовательский
интерфейс".
2 В редакторе адаптации интерфейса пользователя на вкладке "Адаптация"
разверните в панели "Адаптации <имя файла>" узел "Панели инструментов",
щелкнув на знаке "плюс" (+) рядом с этим узлом.
3 Нажмите правую кнопку мыши на панели инструментов, которую необходимо
скопировать на панель ленты. Выберите "Копировать в панели ленты".
4 В диалоговом окне "Редактор АПИ - подтверждение копирования в узел панелей
ленты" нажмите "Да".
Указанная панель инструментов копируется в узел "Панели", расположенный
в узле "Ленты".
5 Нажмите кнопку "Применить".
Чтобы скопировать панель пульта управления на панель ленты
1 Выберите вкладку "Управление" ➤ панель "Адаптация" ➤ "Пользовательский
интерфейс".
2 На панели "Адаптации <имя файла>" (справа) вкладки "Перевести" редактора
адаптации пользовательского интерфейса нажмите кнопку "Открытие файла
адаптации".
3 В диалоговом окне "Открыть" в раскрывающемся списке "Тип файла" выберите
"Файлы адаптации предыдущих версий (*.cui)".
Лента | 213
4 Перейдите и выберите файл адаптации (АПИ), содержащий панели пульта
управления, которые необходимо скопировать на панели ленты. Нажмите
"Открыть".
5 Щелкните на знаке "плюс" (+) рядом со строкой "Панели пульта управления",
чтобы развернуть список.
6 Нажмите правую кнопку мыши на панели пульта управления, которую
необходимо скопировать на панель ленты. Выберите "Копировать в панели
ленты".
7 В диалоговом окне "Редактор АПИ - подтверждение копирования в узел панелей
ленты" нажмите "Да".
Указанная панель пульта управления копируется в узел "Панели",
расположенный в узле "Ленты".
8 Перетащите новую панель ленты из расположенной справа панели "Адаптации
<имя файла>" на одну из панелей узла "Панели" одного из загруженных файлов
CUIx в расположенной слева панели "Адаптации <имя файла>".
9 Нажмите кнопку "Применить".
214 | Глава 4 Адаптация пользовательского интерфейса
Удаление панели ленты
1 Выберите вкладку "Управление" ➤ панель "Адаптация" ➤ "Пользовательский
интерфейс".
2 В редакторе адаптации интерфейса пользователя на вкладке "Адаптация"
разверните в панели "Адаптации <имя файла>" узел "Лента", щелкнув на знаке
"плюс" (+) рядом с этим узлом.
3 Щелкните на знаке "плюс" (+) рядом со строкой "Панели", чтобы развернуть
список панелей.
4 Нажмите правую кнопки мыши на панели, которую надо удалить. Выберите
"Удалить".
ПРЕДУПРЕЖДЕНИЕ Отменить удаление элемента пользовательского
интерфейса невозможно, поэтому при удалении элементов интерфейса следует
соблюдать осторожность. В случае ошибочного удаления элемента
пользовательского интерфейса рекомендуется нажать кнопку "Отмена" во
избежание сохранения изменений; однако при этом также утрачиваются
другие несохраненные изменения.
5 В окне сообщений AutoCAD нажмите "Да".
6 Нажмите кнопку "Применить".
Скрытие и отображение заголовков панелей ленты на ленте
■
Нажмите правую кнопку мыши на одной из вкладок ленты и выберите пункт
"Показать названия панелей".
Лента | 215
Назначение команды для кнопки вызова диалогового окна на панели
1 Выберите вкладку "Управление" ➤ панель "Адаптация" ➤ "Пользовательский
интерфейс".
2 В редакторе адаптации интерфейса пользователя на вкладке "Адаптация"
разверните в панели "Адаптации <имя файла>" узел "Лента", щелкнув на знаке
"плюс" (+) рядом с этим узлом.
3 Щелкните на знаке "плюс" (+) рядом со строкой "Панели", чтобы развернуть
список панелей.
4 Щелкните на знаке "плюс" (+) рядом с той панелью ленты, в узел вызова
диалогового окна которой необходимо назначить команду.
5 Перетащите команду из панели "Список команд" в узел вызова диалогового
окна для соответствующей панели.
216 | Глава 4 Адаптация пользовательского интерфейса
6 Нажмите кнопку "Применить".
Краткий справочник
Команды
НПИ
Управление адаптированными элементами интерфейса пользователя в данной
программе.
ЛЕНТА
Открытие окна ленты.
ЛЕНТАЗАКР
Закрытие окна ленты.
Добавление и упорядочение команд и элементов
управления на панели ленты
Добавляемые на панель ленты команды группируются в строках и вложенных панелях.
Можно добавлять команды и элементы управления на строку часто используемых
команд и перегруппировывать их, а также можно убирать их из строки нечасто
используемых команд. Строки используются для сохранения и группирования команд
Лента | 217
и элементов управления на панели ленты. Команды можно группировать не только
в строках, но и в создаваемых раскрывающихся списках, каждый из которых, занимая
место всего одной команды, содержит несколько команд. Дополнительные сведения
о раскрывающихся списках на панелях ленты содержатся в разделе Добавление
раскрывающихся списков на панель ленты на стр. 230.
Кроме строк и вложенных панелей, для группировки команд можно использовать
разделители меню. Разделители меню используются для вставки промежутков или
линий между командами и элементами управления.
В следующей таблице описываются свойства команды "Отрезок" в строке 1 на панели
ленты "Главная 2D - Рисование", в том виде, в каком они отображаются в панели
"Свойства".
Свойства команды "Отрезок" в строке 1 панели ленты "Главная 2D - Рисование"
Элемент
панели
свойств
Описание
Пример
Имя
Текст, используемый в качестве имени и метки
кнопки команды; отображается в интерфейсе
пользователя.
Отрезок
ПРИМЕЧАНИЕ Последовательность символов
"\n" используется для представления обрыва
строки и отображения метки команды в нескольких строках. После сохранения внесенных в команду изменений последовательность "\n"
отображается как пробел.
Стиль кнопок
Управление размером и отображением метки
команды. Доступные параметры: "Большой с
текстом (вертикально)", "Большой с текстом
(горизонтально)", "МалыеСТекстом", "МалыеБезТекста" или "Большой без текста".
ПРИМЕЧАНИЕ Параметр "Большой с текстом
(горизонтально)" использовать не рекомендуется, так как для нее на ленте требуется дополнительное пространство.
Если для значков определены размеры, отличные от 16x16 для мелких значков или 32x32 для
крупных значков, установите для
RIBBONICONRESIZE значение 0. AutoCAD не изменяет размер значков ленты до стандартного
218 | Глава 4 Адаптация пользовательского интерфейса
Большой с текстом
(вертикально)
Свойства команды "Отрезок" в строке 1 панели ленты "Главная 2D - Рисование"
Элемент
панели
свойств
Описание
Пример
размера, если для параметра RIBBONICONRESIZE
задано значение 0. Кроме того, параметр "Стиль
кнопок" для команды или раскрывающегося
меню должен иметь значение "Большой без
текста".
Имя группы
Указание имени группы, назначенного команде,
используемой для управления группированием
команд в раскрывающемся списке.
Имя команды
Имя команды в том виде, в каком оно присутствует в панели "Список команд".
Отрезок
Описание
Текст описания элемента; не отображается в
интерфейсе пользователя.
Построение отрезков
Дополнительный
файл
справки
Имя файла и код дополнительной подсказки,
отображаемой при задержании курсора над
кнопкой на панели инструментов или панели
ленты.
Команда
Выводимое имя
Текстовая строка, содержащая связанное с командой название.
ОТРЕЗОК
Макрос
Макрос команды. В нем применяется стандартный синтаксис для макросов.
^C^C_отрезок
ПРИМЕЧАНИЕ При изменении имени макроса
имя соответствующего элемента меню или
кнопки панели инструментов не изменяется.
Имя элемента меню или кнопки панелей инструментов можно изменить, выбрав его в области
структуры.
Ярлыки
Ключевые слова, связанные с командой. Ярлыки
(дескрипторы) можно вводить в дополнительное
поле для поиска при помощи поля "Поиск" в
меню приложения.
Лента | 219
Свойства команды "Отрезок" в строке 1 панели ленты "Главная 2D - Рисование"
Элемент
панели
свойств
Описание
Пример
Клавишная
подсказка
Определяет символы клавишной подсказки,
которые можно использовать для доступа к команде с помощью клавиатуры.
LI
Заголовок
подсказки
Текстовая строка, определяющая заголовок
подсказки к команде.
Код элемента
Ярлык, однозначно идентифицируюший команду.
UIDU_0005
Малое
изображение
Идентификационная строка ресурса для малого
изображения (растровое изображение 16 × 16).
Строка должна содержать буквенно-цифровые
символы. Использование знаков пунктуации за
исключением дефиса (-) или символа подчеркивания (_) запрещено. Эта строка может также
обозначать пользовательское растровое изоб-
RCDATA_16_LINE
ражение. Нажмите кнопку [ ], чтобы открыть
диалоговое окно "Выбор файла изображения".
Большое
изображение
Идентификационная строка ресурса для большого изображения (растровое изображение 32
× 32). Если размер указанного растрового
изображения отличается от 32 × 32, программа
масштабирует его до этого размера. Строка
должна содержать буквенно-цифровые символы. Использование знаков пунктуации за исключением дефиса (-) или символа подчеркивания
(_) запрещено. Эта строка может также обозначать пользовательское растровое изображение.
RCDATA_32_LINE
Нажмите кнопку [ ], чтобы открыть диалоговое
окно "Выбор файла изображения".
Организация команд и элементов управления с помощью строк
Строка (сходная с панелью инструментов) определяет порядок следования и
местоположение команд и элементов управления на панели ленты. На панели ленты
строки расположены горизонтально независимо от вертикального или
220 | Глава 4 Адаптация пользовательского интерфейса
горизонтального расположения самой ленты. Не все строки могут по умолчанию
отображаться на панели ленты. Набором строк, отображаемых на панели ленты без
ее разворачивания, управляет элемент <SLIDEOUT>. Стрелка вниз, расположенная
справа от заголовка панели ленты, обозначает возможность разворачивания панели.
Организация строк с помощью вложенных панелей
Вложенные панели не содержат непосредственно команды. Они используются в
сочетании со строками для группирования команд и элементов управления на панели
ленты.
Систематизация строк с помощью интеллектуальных панелей
На интеллектуальных панелях могут размещаться обычные кнопки,
кнопки-переключатели, кнопки разделения и кнопки с раскрывающимся списком.
Для параметра "Стиль кнопок" должно быть задано значение "Большой с текстом".
Интеллектуальные панели могут быть преобразованы во вложенные панели.
Добавление строки на панель ленты
1 Выберите вкладку "Управление" ➤ панель "Адаптация" ➤ "Пользовательский
интерфейс".
2 В редакторе адаптации интерфейса пользователя на вкладке "Адаптация"
разверните в панели "Адаптации <имя файла>" узел "Лента", щелкнув на знаке
"плюс" (+) рядом с этим узлом.
3 Щелкните на знаке "плюс" (+) рядом со строкой "Панели", чтобы развернуть
список панелей.
4 Нажмите правую кнопку мыши на панели ленты, в которую необходимо
добавить строку. Выберите "Новая строка".
5 Нажмите кнопку "Применить".
Лента | 221
Добавление вложенной или интеллектуальной панели в строку на
панели ленты
1 Выберите вкладку "Управление" ➤ панель "Адаптация" ➤ "Пользовательский
интерфейс".
2 В редакторе адаптации интерфейса пользователя на вкладке "Адаптация"
разверните в панели "Адаптации <имя файла>" узел "Лента", щелкнув на знаке
"плюс" (+) рядом с этим узлом.
3 Щелкните на знаке "плюс" (+) рядом со строкой "Панели", чтобы развернуть
список панелей.
4 Щелкните на знаке "плюс" (+) рядом с панелью ленты, на которую требуется
добавить вложенную или интеллектуальную панель.
5 При необходимости создайте для вложенной или интеллектуальной панели
новую строку; для вставки вложенной или интеллектуальной панели в
существующую строку щелкните на знаке "плюс" (+) рядом с этой строкой.
6 Щелкните правой кнопкой мыши на строке, в которую требуется вставить
вложенную или интеллектуальную панель. Выберите пункт "Новая вложенная
панель" или "Новая интеллектуальная панель".
7 Нажмите кнопку "Применить".
Удаление строки или вложенной панели из панели ленты
1 Выберите вкладку "Управление" ➤ панель "Адаптация" ➤ "Пользовательский
интерфейс".
2 В редакторе адаптации интерфейса пользователя на вкладке "Адаптация"
разверните в панели "Адаптации <имя файла>" узел "Лента", щелкнув на знаке
"плюс" (+) рядом с этим узлом.
222 | Глава 4 Адаптация пользовательского интерфейса
3 Щелкните на знаке "плюс" (+) рядом со строкой "Панели", чтобы развернуть
список панелей.
4 Щелкните на знаке "плюс" (+) рядом с панелью ленты, из которой требуется
удалить строку или вложенную панель.
5 Нажмите правую кнопку мыши на строке или вложенной панели, которую
требуется удалить. Выберите "Удалить".
6 Нажмите кнопку "Применить".
Изменение местоположения строки или вложенной панели на панели
ленты
1 Выберите вкладку "Управление" ➤ панель "Адаптация" ➤ "Пользовательский
интерфейс".
2 В редакторе адаптации интерфейса пользователя на вкладке "Адаптация"
разверните в панели "Адаптации <имя файла>" узел "Лента", щелкнув на знаке
"плюс" (+) рядом с этим узлом.
3 Щелкните на знаке "плюс" (+) рядом со строкой "Панели", чтобы развернуть
список панелей.
4 Щелкните на знаке "плюс" (+) рядом с панелью ленты, в которой требуется
изменить местоположение строки или вложенной панели.
5 Перетащите строку или вложенную панель вниз или вверх в пределах узла
панели ленты. С помощью полосы-визуального индикатора расположите строку
над или под другими строками или вложенными панелями.
Лента | 223
6 Нажмите кнопку "Применить".
Добавление команды на панель ленты
1 Выберите вкладку "Управление" ➤ панель "Адаптация" ➤ "Пользовательский
интерфейс".
2 В редакторе адаптации интерфейса пользователя на вкладке "Адаптация"
разверните в панели "Адаптации <имя файла>" узел "Лента", щелкнув на знаке
"плюс" (+) рядом с этим узлом.
3 Щелкните на знаке "плюс" (+) рядом со строкой "Панели", чтобы развернуть
список панелей.
4 Щелкните на знаке "плюс" (+) рядом с панелью ленты, к которой требуется
добавить команду.
5 Чтобы определить место, в которое будет добавлена команда, нажимайте на
знак "плюс" (+), который расположен рядом со строками, вложенными панелями
и раскрывающимися списками.
6 Перетащите команду из панели "Список команд" в строку, вложенную панель
или раскрывающийся список на панели. С помощью полосы-визуального
индикатора расположите команду в желаемом месте.
224 | Глава 4 Адаптация пользовательского интерфейса
7 В панели "Свойства" внесите изменения в свойства добавленной команды на
стр. 227.
8 Нажмите кнопку "Применить".
Удаление команды из панели ленты
1 Выберите вкладку "Управление" ➤ панель "Адаптация" ➤ "Пользовательский
интерфейс".
2 В редакторе адаптации интерфейса пользователя на вкладке "Адаптация"
разверните в панели "Адаптации <имя файла>" узел "Лента", щелкнув на знаке
"плюс" (+) рядом с этим узлом.
Лента | 225
3 Щелкните на знаке "плюс" (+) рядом со строкой "Панели", чтобы развернуть
список панелей.
4 Щелкните на знаке "плюс" (+) рядом с панелью ленты, из которой требуется
удалить команду.
5 Чтобы определить место, из которого будет удалена команда, нажимайте на
знак "плюс" (+), который расположен рядом со строками, вложенными панелями
и раскрывающимися списками.
6 Нажмите правую кнопки мыши на команде, которую надо удалить. Выберите
"Исключить".
7 Нажмите кнопку "Применить".
Изменение местоположения команды на панели ленты
1 Выберите вкладку "Управление" ➤ панель "Адаптация" ➤ "Пользовательский
интерфейс".
2 В редакторе адаптации интерфейса пользователя на вкладке "Адаптация"
разверните в панели "Адаптации <имя файла>" узел "Лента", щелкнув на знаке
"плюс" (+) рядом с этим узлом.
3 Щелкните на знаке "плюс" (+) рядом со строкой "Панели", чтобы развернуть
список панелей.
4 Щелкните на знаке "плюс" (+) рядом с панелью ленты, в которой требуется
изменить местоположение команды.
5 Чтобы определить место, в котором будет изменено местоположение команды,
нажимайте на знак "плюс" (+), который расположен рядом со строками,
вложенными панелями и раскрывающимися списками.
6 Перетащите команду в новое место. С помощью полосы-визуального индикатора
расположите команду в желаемом месте.
226 | Глава 4 Адаптация пользовательского интерфейса
7 Нажмите кнопку "Применить".
Изменение отображения и поведения команд, элементов управления
и раскрывающихся списков на панели ленты
■
Выполните одно из следующих действий:
Отображение метки и задание ориентации команды или
раскрывающегося списка на панели ленты
1 Выберите вкладку "Управление" ➤ панель "Адаптация" ➤
"Пользовательский интерфейс".
2 В редакторе адаптации интерфейса пользователя на вкладке "Адаптация"
разверните в панели "Адаптации <имя файла>" узел "Лента", щелкнув на
знаке "плюс" (+) рядом с этим узлом.
3 Щелкните на знаке "плюс" (+) рядом со строкой "Панели", чтобы развернуть
список панелей.
4 Щелкните на знаке "плюс" (+) рядом с панелью ленты, в которой требуется
отобразить метку для команды.
5 Щелкните на знаке "плюс" (+) рядом со строкой, вложенной панелью или
раскрывающимся списком, в котором требуется отобразить метку для
команды. При необходимости продолжайте разворачивать строки,
вложенные панели и раскрывающиеся списки, чтобы добраться до нужной
команды или раскрывающегося списка.
6 Выберите команду, для которой требуется отобразить метку.
7 В панели "Свойства", в поле "Стиль кнопок" нажмите стрелку вниз и
выберите "Большой с текстом (вертикально)", "Большой с текстом
(горизонтально)" или "МалыйСТекстом".
Лента | 227
8 Нажмите кнопку "Применить".
Задание размера команды или раскрывающегося списка на панели
ленты
1 Выберите вкладку "Управление" ➤ панель "Адаптация" ➤
"Пользовательский интерфейс".
2 В редакторе адаптации интерфейса пользователя на вкладке "Адаптация"
разверните в панели "Адаптации <имя файла>" узел "Лента", щелкнув на
знаке "плюс" (+) рядом с этим узлом.
3 Щелкните на знаке "плюс" (+) рядом со строкой "Панели", чтобы развернуть
список панелей.
4 Щелкните на знаке "плюс" (+) рядом с панелью ленты, содержащей команду
или раскрывающийся список, размер которых требуется задать.
5 Щелкните на знаке "плюс" (+) рядом со строкой или вложенной панелью,
содержащей команду или раскрывающийся список, размер которых
требуется задать. При необходимости продолжайте разворачивать строки,
вложенные панели и раскрывающиеся списки, чтобы добраться до нужной
команды или раскрывающегося списка.
6 Выберите команду или раскрывающийся список, размер которых требуется
задать.
7 На панели "Свойства" в поле "Стиль кнопок" нажмите стрелку вниз и
выберите "Большой с текстом (вертикально)", "Большой с текстом
228 | Глава 4 Адаптация пользовательского интерфейса
(горизонтально)", "МалыеСТекстом", "МалыеБезТекста" или "Большой без
текста".
8 Нажмите кнопку "Применить".
Задание кнопки и стиля раскрывающегося списка на панели ленты
1 Выберите вкладку "Управление" ➤ панель "Адаптация" ➤
"Пользовательский интерфейс".
2 В редакторе адаптации интерфейса пользователя на вкладке "Адаптация"
разверните в панели "Адаптации <имя файла>" узел "Лента", щелкнув на
знаке "плюс" (+) рядом с этим узлом.
3 Щелкните на знаке "плюс" (+) рядом со строкой "Панели", чтобы развернуть
список панелей.
4 Щелкните на знаке "плюс" (+) рядом с панелью ленты, где требуется изменить
стиль раскрывающегося списка.
5 Щелкните на знаке "плюс" (+) рядом со строкой или вложенной панелью,
содержащей раскрывающийся список, стиль которого требуется изменить.
При необходимости продолжайте разворачивать строки и вложенные
панели, чтобы добраться до нужного раскрывающегося списка.
6 Выберите раскрывающийся список, стиль которого требуется изменить, и
откорректируйте его свойства в панели "Свойства":
■
В окне "Поведение" щелкните на стрелке вниз и выберите пункт "Меню
раскрывающегося списка с последними", "Меню раскрывающегося
списка", "Разделить с последними" или "Разделить" или "Разделить с
последними (Надпись)".
Лента | 229
■
В окне "Split Button List Style" щелкните на стрелке вниз и выберите
"Значок", "Значок и текст" и "Описание".
7 Нажмите кнопку "Применить".
Краткий справочник
Команды
НПИ
Управление адаптированными элементами интерфейса пользователя в данной
программе.
ЛЕНТА
Открытие окна ленты.
ЛЕНТАЗАКР
Закрытие окна ленты.
Системные переменные
RIBBONICONRESIZE
Определяет необходимость изменения размера значков на ленте для стандартных
размеров.
Добавление раскрывающихся списков на панель ленты
Раскрывающиеся списки можно использовать для группирования нескольких близких
команд под одной кнопкой.
230 | Глава 4 Адаптация пользовательского интерфейса
Раскрывающиеся списки панели ленты, как и всплывающие меню панелей
инструментов, могут содержать целый ряд команд, занимая при этом на панели
ленты место всего одной команды. Раскрывающиеся списки используются для
экономии места. Команды, содержащиеся в раскрывающемся списке, можно запускать
щелкнув на главной кнопке или выбрав команду из меню, когда нажата главная
кнопка или кнопка разделения, в зависимости от настройки свойств раскрывающегося
списка. Если раскрывающийся список настроен как кнопка разделения, главная
кнопка может отображать последнюю использовавшуюся команду или изображение,
назначенное недавно использовавшейся команде, и статическую метку.
В следующей таблице описываются свойства раскрывающегося списка "Дуга" в строке
1 вложенной панели 1 на панели ленты "Главная 2D - Рисование", в том виде, в каком
они отображаются в панели "Свойства".
Свойства раскрывающегося списка "Дуга" в строке 1 панели ленты "Главная 2D - Рисование"
Элемент панели
свойств
Описание
Пример
Имя
Логическое имя раскрывающегося списка; не отображается в интерфейсе пользователя.
Дуга
ПРИМЕЧАНИЕ Последовательность символов "\n"
представляет обрыв строки в метке команды, используемый для того, чтобы метка команды могла
выводиться в нескольких строках. При уходе фокуса
с поля "Имя" вместо последовательности "\n" отображается пробел.
Описание
Текст описания элемента, не отображается в интерфейсе пользователя.
Режим работы
Определяет, выполняет ли кнопка команду или
раскрывает список команд. Доступные варианты:
"Меню раскрывающегося списка с последними",
"Меню раскрывающегося списка", "Разделить с последними", "Разделить", "Разделить с последними
(Надпись)".
Разделить с последними
Split Button List Style
Определяет способ отображения команды в раскрывающемся списке. Доступные варианты: "Значок",
"ЗначокТекст" и "Описание".
ЗначокТекст
Стиль кнопок
Управление размером и отображением метки раскрывающегося списка. Доступные параметры:
Большой с текстом
(вертикально)
Лента | 231
Свойства раскрывающегося списка "Дуга" в строке 1 панели ленты "Главная 2D - Рисование"
Элемент панели
свойств
Описание
Пример
"Большой с текстом (вертикально)", "Большой с
текстом (горизонтально)", "МалыеСТекстом", "МалыеБезТекста" или "Большой без текста".
ПРИМЕЧАНИЕ Параметр "Большой с текстом (горизонтально)" использовать не рекомендуется, так как
для нее на ленте требуется дополнительное пространство.
Если для значков определены размеры, отличные
от 16x16 для мелких значков или 32x32 для крупных
значков, установите для RIBBONICONRESIZE значение
0. AutoCAD не изменяет размер значков ленты до
стандартного размера, если для параметра
RIBBONICONRESIZE задано значение 0. Кроме того,
параметр "Стиль кнопок" для команды или раскрывающегося меню должен иметь значение "Большой
без текста".
Группирование
Определение того, будут ли команды, назначенные
в раскрывающийся список, сгруппированы на
основе значений, определяемых свойством "Имя
группы".
Нет
Клавишная подсказка
Определяет символы клавишной подсказки, которые можно использовать для доступа к команде с
помощью клавиатуры.
AR
Заголовок подсказки
Текстовая строка, определяющая заголовок подсказки к команде.
Код элемента
Ярлык, однозначно идентифицируюший раздел панели.
ID_RBN_SPLITBTN_ARC
Малое изображение
Идентификационная строка ресурса для малого
изображения (растровое изображение 16 × 16).
Строка должна содержать буквенно-цифровые
символы. Использование знаков пунктуации за исключением дефиса (-) или символа подчеркивания
(_) запрещено. Эта строка может также обозначать
RCDATA_16_ARC3PT
232 | Глава 4 Адаптация пользовательского интерфейса
Свойства раскрывающегося списка "Дуга" в строке 1 панели ленты "Главная 2D - Рисование"
Элемент панели
свойств
Описание
Пример
пользовательское растровое изображение. Нажмите
кнопку [ ], чтобы открыть диалоговое окно "Выбор
файла изображения".
Большое изображение
Идентификационная строка ресурса для большого
изображения (растровое изображение 32 × 32). Если
размер указанного растрового изображения отличается от 32 × 32, программа масштабирует его до
этого размера. Строка должна содержать буквенноцифровые символы. Использование знаков пунктуации за исключением дефиса (-) или символа подчеркивания (_) запрещено. Эта строка может также
обозначать пользовательское растровое изображе-
RCDATA_16_ARC3PT
ние. Нажмите кнопку [ ], чтобы открыть диалоговое
окно "Выбор файла изображения".
Создание раскрывающегося списка в строке на панели ленты
1 Выберите вкладку "Управление" ➤ панель "Адаптация" ➤ "Пользовательский
интерфейс".
2 В редакторе адаптации интерфейса пользователя на вкладке "Адаптация"
разверните в панели "Адаптации <имя файла>" узел "Лента", щелкнув на знаке
"плюс" (+) рядом с этим узлом.
3 Щелкните на знаке "плюс" (+) рядом со строкой "Панели", чтобы развернуть
список панелей.
4 Щелкните на знаке "плюс" (+) рядом с панелью ленты, к которой требуется
добавить раскрывающийся список.
5 Щелкните правой кнопкой мыши на строке, к которой требуется добавить
раскрывающийся список. Выберите пункт "Новый раскрывающийся список".
Лента | 233
Новый раскрывающийся список (с именем "Новый раскрывающийся список")
будет помещен в последнюю позицию в строке.
6 Нажмите правую кнопку мыши на новом раскрывающемся списке. Выберите
"Переименовать". Введите новое имя.
7 Перетащите команды, которые требуется добавить, из панели "Список команд"
на новый раскрывающийся список в панели "Адаптации <имя файла>".
8 Отрегулируйте свойства раскрывающегося списка, определяющие его внешний
вид и входящие в него команды. на стр. 227
9 Если в раскрывающемся списке будет использоваться функция разделения,
добавьте команду в узел "Первичная команда" под раскрывающимся списком,
чтобы определить команду для главной кнопки.
10 Нажмите кнопку "Применить".
234 | Глава 4 Адаптация пользовательского интерфейса
Краткий справочник
Команды
НПИ
Управление адаптированными элементами интерфейса пользователя в данной
программе.
ЛЕНТА
Открытие окна ленты.
ЛЕНТАЗАКР
Закрытие окна ленты.
Системные переменные
RIBBONICONRESIZE
Определяет необходимость изменения размера значков на ленте для стандартных
размеров.
Добавление и удаление элементов управления на панели
ленты
Элементы управления панели ленты, такие как раскрывающиеся списки, регуляторы,
текстовые поля и другие специфичные для конкретных панелей элементы,
предназначенные для запуска команд и изменения настроек, можно добавлять,
удалять и перемещать. Например, панель "Главная 2D/3D - Слои" содержит элементы
управления слоями чертежа.
В следующей таблице приведены имеющиеся в редакторе адаптации интерфейса
пользователя (АПИ) элементы управления, которые можно использовать на панелях
ленты.
Элементы управления, используемые на панелях ленты
Элемент управления
Тип элемен- Описание
та управления
PointTriplet 1 3D навигации
Поле со списком
Определяет точку зрения (местоположение
камеры) в текущем видовом экране.
Лента | 235
Элементы управления, используемые на панелях ленты
Элемент управления
Тип элемен- Описание
та управления
PointTriplet 2 3D навигации
Поле со списком
Определяет точку цели камеры (центральную
точку) для текущего видового экрана.
AcActionRecorderBasePointButtonItem
Кнопка
Вставка базовой точки для определения абсолютной координаты для последующих операций.
AcActionRecorderComboBoxItem
Раскрывающийся список
Устанавливает макрос операции в качестве
текущего для воспроизведения или редактирования.
AcActionRecorderManageMacrosButtonItem
Кнопка
Отображение диалогового окна "Диспетчер
макросов операций".
AcActionRecorderPlaybackButtonItem
Кнопка
Воспроизводит выбранный макрос операции
или останавливает воспроизводимый макрос
операции.
AcActionRecorderPreferenceButtonItem
Кнопка
Открывает диалоговое окно "Установки рекордера операций".
ActionRecorderRecorderButtonItem
Кнопка
Запускает рекордер операций и записывает
выполняемые действия; останавливает рекордер операций при завершении записи.
AcActionRecorderTreeViewRibbonItem
Дерево
Отображает операции, входящие в текущий
макрос операции.
AcActionRecorderUserInputButtonItem
Кнопка
Вставляет запрос ввода пользователя для выбранной операции, если запрос ввода пользователя для данной операции поддерживается.
AcActionRecorderUserMessageButtonItem
Кнопка
Вставляет сообщение для пользователя в макрос операции в зависимости от того, какая
операция выбрана в дереве операций.
Кнопка переключения ленты - Дополнительные параметры визуализации
Переключатель
Отображает или скрывает палитру дополнительных параметров визуализации.
236 | Глава 4 Адаптация пользовательского интерфейса
Элементы управления, используемые на панелях ленты
Элемент управления
Тип элемен- Описание
та управления
Командная кнопка на ленте - Приостановка воспроизведения анимации
Кнопка
Пауза в процессе записи текущей анимации.
Командная кнопка на ленте - Воспроизведение анимации
Кнопка
Воспроизведение последней записанной
анимации.
Командная кнопка на ленте - Запись
анимации
Кнопка
Запуск записи новой анимации.
Командная кнопка на ленте - Сохранение
анимации
Кнопка
Сохранение недавно записанной анимации.
Командная кнопка на ленте - Настройки
анимации
Кнопка
Вызов диалогового окна "Параметры анимации".
Кнопка переключения ленты - Палитры
вариации
Переключатель
Отображение или скрытие палитр вариации
блоков.
Поле со списком на ленте - Цвет фона
Раскрывающийся список
Отображение и изменение цвета фона выбранных ячеек таблицы.
Кнопка переключения ленты - Статус зависимости для блока
Переключатель
Управление статусом отображения зависимости и раскрашиванием объектов в соответствии с их уровнем зависимости.
Метка ленты - Блок
Метка
Отображение имени блока, редактирование
которого осуществляется в настоящий момент
в редакторе блоков.
Поле со списком на ленте - Состояния
видимости блока
Раскрывающийся список
Вывод списка состояний видимости, сохраненных вместе с текущим блоком в редакторе
блоков.
Командная кнопка на ленте - Скрытие
блока
Кнопка
Делает объекты видимыми в текущем или во
всех состояниях видимости в определении
блока, открытом для редактирования в редакторе блока.
Лента | 237
Элементы управления, используемые на панелях ленты
Элемент управления
Тип элемен- Описание
та управления
Командная кнопка на ленте - Режим видимости блока
Кнопка
Управляет способом отображения объектов,
которые становятся невидимыми для текущего состояния видимости, в редакторе блоков.
Командная кнопка на ленте - Состояние
видимости блока
Кнопка
Делает объекты невидимыми в текущем или
во всех состояниях видимости в определении
блока, открытом для редактирования в редакторе блока.
Командная кнопка на ленте - Состояния
видимости блока
Кнопка
Позволяет создавать или изменять состояния
видимости текущего определения блока, открытого для редактирования в редакторе
блоков.
Кнопка переключения ленты - Отображение камеры
Переключатель
Отображает или скрывает обозначения камеры на чертеже.
Поле со списком на ленте - Стили ячеек
Раскрывающийся список
Отображение и изменение стиля ячеек выбранных ячеек таблицы.
Кнопка переключения ленты - Командная
строка
Переключатель
Отображает или скрывает окно командной
строки.
Кнопка переключения ленты - Освещение по умолчанию
Переключатель
Указывает тип системы освещения (принимаемой по умолчанию или пользовательской),
используемой для текущего видового экрана.
Кнопка переключения ленты - Центр
управления
Переключатель
Открывает или закрывает палитру Центра
управления.
Кнопка переключения ленты - Привязка
DGN
Переключатель
Управляет объектной привязкой для подложек DGN.
Поле со списком на ленте - Размерный
стиль
Раскрывающийся список
Служит для просмотра и установки текущего
размерного стиля.
238 | Глава 4 Адаптация пользовательского интерфейса
Элементы управления, используемые на панелях ленты
Элемент управления
Тип элемен- Описание
та управления
Кнопка переключения ленты - Диспетчер
восстановления чертежей
Переключатель
Открывает или закрывает палитру Диспетчера
восстановления чертежей.
Кнопка переключения ленты - Строка
состояния чертежа
Переключатель
Отображает или скрывает строку состояния
чертежа.
Кнопка переключения ленты - Привязка
DWF
Переключатель
Управляет объектной привязкой для подложек DWF.
Кнопка переключения ленты - Отображение динамической зависимости
Переключатель
Отображение или скрытие динамических зависимостей.
Поле со списком на ленте - Объекты для
экспорта
Раскрывающийся список
Определяет, какая часть чертежа будет экспортирована в файл DWF, DWFx или PDF.
Поле со списком на ленте - Параметры
страницы
Раскрывающийся список
Позволяет экспортировать чертеж в файл
DWF, DWfx или PDF с помощью настроек параметров страницы в Диспетчере параметров
листов или переопределить эти настройки.
Кнопка переключения ленты - Внешние
ссылки
Переключатель
Открывает или закрывает палитру внешних
ссылок.
Лента - Изображение, кнопка переключения "Показать изображение"
Переключатель
Отображение или скрытие выбранного растрового изображения.
Лента - Изображение, кнопка переключения "Прозрачность"
Переключатель
Управление прозрачностью в выбранном растровом изображении.
Поле со списком на ленте - Стиль печати
Impression
Раскрывающийся список
Определяет, какая таблица стилей печати будет применена в чертеже при экспорте в
Autodesk Impression.
Кнопка команды на ленте - Экспортировать в Impression
Кнопка
Экспорт чертежа в Autodesk Impression.
Лента | 239
Элементы управления, используемые на панелях ленты
Элемент управления
Тип элемен- Описание
та управления
Галерея ленты - Тип начертания
Impression
Галерея
Определяет, какой тип начертания будет
применен в чертеже при экспорте в Autodesk
Impression.
Поле со списком на ленте - Объекты для
экспорта в Impression
Раскрывающийся список
Определяет, какая часть чертежа должна быть
экспортирована в Autodesk Impression.
Поле со списком на ленте - Цвет КР
Раскрывающийся список
Отображение и изменение текущего цвета
для выбранного текста в редакторе многострочного текста.
Поле со списком на ленте - Шрифт
Раскрывающийся список
Отображение и изменение текущего стиля
шрифта для выбранного текста в редакторе
многострочного текста.
Поле со списком на ленте - Высота текста
Раскрывающийся список
Отображение и изменение текущей высоты
текста для выбранного текста в редакторе
многострочного текста.
Галерея ленты - Стиль текста для КР
Галерея
Отображение и изменение текущего стиля
текста для выбранного текста в редакторе
многострочного текста.
Наборный счетчик ленты - Угол наклона
Наборный
счетчик
Отображение и изменение текущего угла наклона для выбранного текста в редакторе
многострочного текста.
Кнопка на ленте - Кнопка "Абзац"
Кнопка
Вывод диалогового окна "Абзац", когда активен редактор многострочного текста.
Параметры проверки орфографии
Кнопка
Вывод диалогового окна "Параметры проверки орфографии", когда активен редактор
многострочного текста.
Наборный счетчик ленты - Отслеживание
Наборный
счетчик
Отображение и изменение текущего шага отслеживания для выбранного текста в редакторе многострочного текста.
240 | Глава 4 Адаптация пользовательского интерфейса
Элементы управления, используемые на панелях ленты
Элемент управления
Тип элемен- Описание
та управления
Наборный счетчик ленты - Коэффициент
сжатия-растяжения
Наборный
счетчик
Отображение и изменение текущего коэффициента сжатия-растяжения для выбранного
текста в редакторе многострочного текста.
Кнопка переключения ленты - Свойства
слоя
Переключатель
Открывает или закрывает палитру Диспетчера
свойств слоев.
LayerFilterComboControl
Раскрывающийся список
Отображение и установка фильтра слоев, используемого в чертеже.
Поле со списком на ленте - Конфигурация слоев
Раскрывающийся список
Отображает список имеющихся конфигураций
слоев и позволяет восстановить сохраненную
конфигурацию слоев.
Кнопка переключения ленты - Отображение обозначений источников света
Переключатель
Отображает или скрывает обозначения источников света на чертеже.
Яркость
Регулятор
Служит для задания глобальной яркости
освещения, используемого при визуализации.
Кнопка переключения ленты - Источники
света в модели
Переключатель
Открывает или закрывает палитру источников
света в модели.
Контрастность
Регулятор
Служит для задания глобальной контрастности освещения, используемого при визуализации.
Дата
Регулятор
Служит для задания календарного дня для
системы солнечного освещения.
Средние тона
Регулятор
Служит для задания глобальных средних тонов освещения, используемого при визуализации.
Время
Регулятор
Служит для задания времени суток для системы солнечного освещения.
Лента | 241
Элементы управления, используемые на панелях ленты
Элемент управления
Тип элемен- Описание
та управления
Поле со списком на ленте - Типы линий
Раскрывающийся список
Служит для просмотра и установки текущего
типа линии.
Поле со списком на ленте - Вес линий
Раскрывающийся список
Служит для просмотра и установки текущего
веса линий.
Кнопка переключения ленты - Затенение
блокированных слоев
Переключатель
Включение или отключение эффекта затенения для заблокированных слоев.
Затенение блокированных слоев
Регулятор
Служит для задания процентной величины
слияния с фоном заблокированных слоев.
Кнопка переключения ленты - Диспетчер
наборов пометок
Переключатель
Отображает или закрывает палитру Диспетчера наборов пометок.
Кнопка переключения ленты - Материалы
Переключатель
Отображает или скрывает палитру материалов.
Поле со списком на ленте - Стиль мультивыносок
Раскрывающийся список
Служит для просмотра и установки текущего
стиля мультивыносок.
Элемент управления 3D навигацией
"поле со списком"
Поле со списком
Отображает наименование текущего вида и
позволяет установить в качестве текущего
стандартный ортогональный или изометрический вид или сохраненный именованный вид
в зависимости от того, какое пространство
является текущим.
Фокусное расстояние
Регулятор
Служит для задания фокусного расстояния
для перспективного вида.
Размер шага
Регулятор
Служит для задания величины шага для 3D
обхода и облета.
242 | Глава 4 Адаптация пользовательского интерфейса
Элементы управления, используемые на панелях ленты
Элемент управления
Тип элемен- Описание
та управления
Скорость шагов
Регулятор
Служит для задания скорости шагов для 3D
обхода и облета.
Поле со списком на ленте - Цвет объекта
Раскрывающийся список
Служит для просмотра и установки цвета текущего объекта.
Кнопка меню ленты - Переключение окон
Кнопка
Отображает список всех открытых чертежей,
позволяющий перейти к другому открытому
чертежу.
Поле со списком на ленте - Формат вывода визуализированного изображения
Раскрывающийся список
Служит для просмотра и установки текущего
размера выходного изображения визуализации.
Кнопка переключателя ленты - Выравнивание абзаца
Кнопка переключателя
Отображение и изменение текущего выравнивания абзаца для выбранного текста в редакторе многострочного текста.
Кнопка переключения ленты - Диспетчер
параметров
Переключатель
Отображает или закрывает палитру Диспетчера параметров.
Кнопка переключения ленты - Привязка
PDF
Переключатель
Управляет объектной привязкой для подложек PDF.
Поле со списком на ленте - Стиль печати
Раскрывающийся список
Отображение и установка текущего стиля печати, когда именованные стили печати используются в текущем чертеже.
Кнопка переключения ленты - Свойства
Переключатель
Отображает или закрывает палитру свойств.
Кнопка переключения ленты - Быстрый
калькулятор
Переключатель
Отображает или закрывает палитру калькулятора БыстрКальк.
Метка ленты - РедактированиеИмениСсылки
Метка
Отображение имени блока, прямое редактирование которого осуществляется в текущем
чертеже.
Лента | 243
Элементы управления, используемые на панелях ленты
Элемент управления
Тип элемен- Описание
та управления
Индикатор выполнения на ленте - Визуализация
Кнопка и индикатор выполнения
Показывает, сколько времени осталось до завершения текущей визуализации.
Кнопка ленты - Выбор файла вывода визуализированного изображения
Кнопка
Служит для задания местоположения и имени
файла результатов визуализации.
Текстовое поле ленты - Выходной файл
визуализации
Текстовое
поле
Служит для просмотра и задания пути и имени
файла, используемого при сохранении результатов визуализации.
Кнопка переключения ленты - Выходной
файл визуализации
Переключатель
Служит для включения или отключения автоматического сохранения визуализированного
изображения в файле.
Поле со списком на ленте - Наборы параметров визуализации
Раскрывающийся список
Служит для просмотра и установки текущего
набора параметров визуализации.
Качество визуализации
Регулятор
Регулировка текущего качества визуализации.
RibbonAutodeskSeekControl
Текстовое
поле и кнопка
Позволяет выполнять контекстный поиск с
веб-сайта Autodesk Seek.
Объединить видовые экраны
Кнопка
Позволяет объединить два смежных видовых
экрана в один видовой экран.
Управление лентой - Выравнивание пустых строк
Разделитель
Позволяет выравнивать пустые строки с другими строками, содержащими команды и
элементы управления.
Текстовое поле ленты - Поиск текста
Текстовое
поле
Позволяет осуществлять поиск по текстовой
строке в текущем чертеже.
Поле со списком на ленте - Цвет секущей
плоскости
Раскрывающийся список
Отображение и установка цвета секущей
плоскости выбранного объекта-сечения.
244 | Глава 4 Адаптация пользовательского интерфейса
Элементы управления, используемые на панелях ленты
Элемент управления
Тип элемен- Описание
та управления
Кнопка переключения ленты - Псевдоразрез
Переключатель
Включение и отключение режима псевдоразреза для выбранного объекта-сечения.
Прозрачность
Регулятор
Отображение и установка уровня прозрачности для выбранного объекта-сечения.
Поле со списком на ленте - Тип сечения
Раскрывающийся список
Отображение и установка типа сечения для
выбранного объекта-сечения.
Кнопка переключения ленты - Диспетчер
подшивок
Переключатель
Отображает или закрывает палитру Диспетчера подшивок.
Кнопка меню ленты - Параметры строки
состояния
Кнопка раскрывающегося меню
Вывод списка элементов строки состояния,
включенных или отключенных в настоящий
момент.
Кнопка переключения ленты - Свойства
солнца
Переключатель
Отображает или закрывает палитру свойств
солнца.
Кнопка переключения ленты - Положение солнца
Переключатель
Показывает текущее состояние системы солнечного освещения и позволяет включать и
отключать систему солнечного освещения
при визуализации.
Поле со списком на ленте - Стили таблицы
Раскрывающийся список
Служит для просмотра и установки текущего
стиля таблиц.
Галерея ленты - Стиль текста
Раскрывающийся список
Служит для просмотра и установки текущего
стиля текста.
Поле со списком на ленте - Высота текста
аннотаций
Раскрывающийся список
Служит для просмотра и установки принимаемой по умолчанию высоты текста для новых
текстовых объектов.
Лента | 245
Элементы управления, используемые на панелях ленты
Элемент управления
Тип элемен- Описание
та управления
Кнопка переключения ленты - Инструментальные палитры
Переключатель
Отображает или скрывает окно "Инструментальные палитры".
Лента - Подложка, Корректировка цвета
фона
Переключатель
Определение необходимости регулировки
цветов выбранной подложки с учетом текущего цвета фона.
Яркость
Регулятор
Отображение и установка текущей яркости
выбранной подложки.
Контрастность
Регулятор
Отображение и установка текущей контрастности выбранной подложки.
Лента - Подложка, кнопка переключения
"Монохромный режим"
Переключатель
Определяет, будет ли выбранная подложка
отображаться только в монохромном режиме.
Слияние с фоном
Регулятор
Отображение и установка текущего значения
слияния с фоном для выбранной подложки.
Лента - Кнопка переключения "Подрезка"
Переключатель
Определяет, будет ли выбранная подложка
видна полностью или только частично, в зависимости от настройки контура подрезки.
Лента - Кнопка переключения "Показать
подложку"
Переключатель
Определяет видимость или невидимость выбранной подложки.
Кнопка переключения ленты - Видовой
куб
Переключатель
Показывает текущее состояние видового куба
и позволяет включать и отключать отображение видового куба.
Поле со списком на ленте - Конфигурации видовых экранов
Раскрывающийся список
Установка способа разделения неперекрывающихся видовых экранов.
Поле со списком на ленте - Цвет ребер в
визуальных стилях
Раскрывающийся список
Отображение и установка цвета, используемого для ребер и изолиний 3D объектов в текущем визуальном стиле.
246 | Глава 4 Адаптация пользовательского интерфейса
Элементы управления, используемые на панелях ленты
Элемент управления
Тип элемен- Описание
та управления
Кнопка переключения ленты - Дрожание
ребра
Переключатель
Показывает, включено ли дрожание ребер, и
позволяет включать и выключать дрожание
ребер для текущего визуального стиля.
Дрожание
Регулятор
Служит для задания величины дрожания линий для текущего визуального стиля.
Кнопка переключения ленты - Выступание ребра
Переключатель
Показывает, включено ли выступание ребер,
и позволяет включать и выключать выступание ребер для текущего визуального стиля.
Выступание
Регулятор
Служит для задания величины выступания
линий для текущего визуального стиля.
Галерея ленты - Визуальные стили
Галерея
Отображение и установка визуального стиля
для активного видового экрана.
Поле со списком на ленте - Цвет кромок
пересечения в визуальных стилях
Раскрывающийся список
Служит для просмотра и установки цвета пересекающихся линий для текущего визуального стиля.
Кнопка переключения ленты - Кромки
пересечения
Переключатель
Показывает, включены ли ребра пересечения,
и позволяет включать и выключать ребра пересечения для текущего визуального стиля.
Поле со списком на ленте - Цвет скрытых
ребер в визуальных стилях
Раскрывающийся список
Служит для просмотра и установки цвета
скрытых ребер для текущего визуального
стиля.
Кнопка переключения ленты - Скрытые
ребра
Переключатель
Показывает, включены ли скрытые ребра, и
позволяет включать и выключать скрытые
ребра для текущего визуального стиля.
Кромка переключения ленты - Диспетчер
визуальных стилей
Переключатель
Отображает или закрывает палитру Диспетчера визуальных стилей.
Лента | 247
Элементы управления, используемые на панелях ленты
Элемент управления
Тип элемен- Описание
та управления
Кнопка переключения ленты - Кромки
силуэта
Переключатель
Показывает, включены ли кромки силуэта, и
позволяет включать и выключать кромки силуэта для текущего визуального стиля.
Ширина кромок силуэта
Регулятор
Регулировка ширины кромок силуэта для текущего визуального стиля.
Прозрачность
Регулятор
Отображение и установка степени непрозрачности, применяемой к 3D объектам в текущем
визуальном стиле.
Раскрывающийся список на ленте - Режим теней
Раскрывающееся меню
Отображение и установка типов теней, которые должны отображаться для текущего визуального стиля.
Затенение внешних ссылок
Регулятор
Отображение и установка уровня затухания,
применяемого к объектам внешней ссылки.
Кнопка переключения ленты - Эффект
рентгеновских лучей
Переключатель
Показывает состояние режима проникновения для текущего визуального стиля, и позволяет включать и выключать режим проникновения.
Кнопка переключения ленты - Затенение
внешних ссылок
Переключатель
Показывает слияние с фоном объектов внешних ссылок, включает и отключает слияние
внешних ссылок с фоном.
Элемент управления слоями
Раскрывающийся список
Служит для просмотра и установки текущего
слоя.
Добавление элемента управления к панели ленты
1 Выберите вкладку "Управление" ➤ панель "Адаптация" ➤ "Пользовательский
интерфейс".
248 | Глава 4 Адаптация пользовательского интерфейса
2 В редакторе адаптации интерфейса пользователя на вкладке "Адаптация"
разверните в панели "Адаптации <имя файла>" узел "Лента", щелкнув на знаке
"плюс" (+) рядом с этим узлом.
3 Щелкните на знаке "плюс" (+) рядом со строкой "Панели", чтобы развернуть
список панелей.
4 Щелкните на знаке "плюс" (+) рядом с панелью ленты, к которой требуется
добавить элемент управления.
5 При необходимости создайте новую строку для элемента управления; для
добавления элемента управления в существующую строку щелкните на знаке
"плюс" (+) рядом с этой строкой.
6 В панели "Список команд" в списке "Категории" выберите "Элементы управления
на ленте".
В панели "Список команд" отображается только список элементов управления
ленты.
7 Перетащите из панели "Список команд" элемент управления, который требуется
добавить к панели. С помощью полосы-визуального индикатора расположите
элемент управления в желаемом месте.
Лента | 249
8 Нажмите кнопку "Применить".
Изменение местоположения элемента управления в панели ленты
1 Выберите вкладку "Управление" ➤ панель "Адаптация" ➤ "Пользовательский
интерфейс".
2 В редакторе адаптации интерфейса пользователя на вкладке "Адаптация"
разверните в панели "Адаптации <имя файла>" узел "Лента", щелкнув на знаке
"плюс" (+) рядом с этим узлом.
3 Щелкните на знаке "плюс" (+) рядом со строкой "Панели", чтобы развернуть
список панелей.
4 Щелкните на знаке "плюс" (+) рядом с панелью ленты, в которой требуется
изменить местоположение элемента управления.
5 Щелкните на знаке "плюс" (+) рядом со строкой, в которой требуется изменить
местоположение элемент управления. При необходимости продолжайте
разворачивать вложенные панели, строки и раскрывающиеся списки, чтобы
добраться до нужного элемента управления.
6 Перетащите элемент управления в новое место. С помощью полосы-визуального
индикатора расположите элемент управления в желаемом месте.
250 | Глава 4 Адаптация пользовательского интерфейса
7 Нажмите кнопку "Применить".
Удаление элемента управления из панели ленты
1 Выберите вкладку "Управление" ➤ панель "Адаптация" ➤ "Пользовательский
интерфейс".
2 В редакторе адаптации интерфейса пользователя на вкладке "Адаптация"
разверните в панели "Адаптации <имя файла>" узел "Лента", щелкнув на знаке
"плюс" (+) рядом с этим узлом.
3 Щелкните на знаке "плюс" (+) рядом со строкой "Панели", чтобы развернуть
список панелей.
4 Щелкните на знаке "плюс" (+) рядом с панелью ленты, из которой требуется
удалить элемент управления.
5 Щелкните на знаке "плюс" (+) рядом со строкой, из которой требуется удалить
элемент управления. При необходимости продолжайте разворачивать
вложенные панели, строки и раскрывающиеся списки, чтобы добраться до
нужного элемента управления.
6 Нажмите правую кнопки мыши на элементе управления, который надо удалить.
Выберите "Исключить".
7 Нажмите кнопку "Применить".
Лента | 251
Краткий справочник
Команды
НПИ
Управление адаптированными элементами интерфейса пользователя в данной
программе.
ЛЕНТА
Открытие окна ленты.
ЛЕНТАЗАКР
Закрытие окна ленты.
Вкладки ленты
Вкладки ленты определяют отображение и порядок, в котором панели ленты
отображаются на ленте. Вкладки ленты добавляют в рабочее пространство, тем самым
определяя то, какие вкладки ленты будут присутствовать в ленте.
В отличие от панелей ленты, вкладки ленты не содержат команд или элементов
управления; вместо этого они используются для управления отображением панелей
на ленте. После создания вкладки ленты в нее можно добавить ссылки на любые
панели ленты в узле "Панели" под узлом "Лента" в панели "Адаптации <имя файла>".
После того как ссылки на панели ленты добавлены на вкладку ленты, можно управлять
начальным порядком отображения панелей ленты на вкладке ленты из узла вкладки
ленты в панели "Адаптации <имя файла>".
ПРИМЕЧАНИЕ Создаваемые вкладки ленты не добавляются автоматически в
рабочее пространство. Чтобы новая вкладка ленты отобразилась на ленте, выберите
рабочее пространство, в котором она должна отображаться, и с помощью панели
"Содержимое рабочего пространства" добавьте ее в это рабочее пространство.
Сведения о добавлении вкладки ленты в рабочее пространство содержатся в
разделе Отображение вкладок ленты из редактора АПИ на стр. 388.
Панель "Содержимое рабочего пространства" позволяет добавлять и удалять вкладки
с ленты, управляемой из текущего рабочего пространства. После добавления вкладки
ленты в рабочее пространство вкладку можно перенести в другое место на ленте,
развернув узел "Вкладки ленты" в панели "Содержимое рабочего пространства".
Из панели "Содержимое рабочего пространства" можно управлять тем, какие вкладки
ленты и панели будут отображаться по умолчанию. Это позволяет сохранять связи
вкладок ленты и панелей с рабочим пространством, когда оно отключено. Кроме
252 | Глава 4 Адаптация пользовательского интерфейса
того, из панели "Содержимое рабочего пространства" можно управлять группами
инструментальных палитр, связанными с конкретными вкладками ленты, а также
режимом сворачивания, порядком изменения размеров и ориентацией панели ленты.
В следующей таблице описываются свойства вкладки ленты "Исходный вид- 2D", в
том виде, в каком они отображаются в панели "Свойства".
Свойства вкладки ленты "Исходный вид - 2D"
Элемент
панели
свойств
Описание
Пример
Отображение текста
Заголовок вкладки; отображается, когда вкладка
ленты назначена рабочему пространству и палитра ленты присутствует на экране.
Вернуть
Тип контекстного
отображения
Определение того, будет ли данная вкладка
ленты отображена на отдельной вкладке или
она будет объединена с вкладками, уже отображенными на ленте. Имеющиеся варианты:
"Полное" и "Объединенное".
Полное
Отображение по
умолчанию
Указывает на то, будет ли данная вкладка ленты
отображаться при первой загрузке файла CUIx
в качестве файла частичной адаптации. Доступные параметры: "Не добавлять к рабочим пространствам" и "Добавлять к рабочим пространствам".
Добавлять к рабочим
пространствам
Поведение
рабочего
пространства
Указывает, будет ли вкладка ленты объединена
или добавлена на ленту при загрузке данного
файла CUIx в качестве файла частичной адаптации. Доступные параметры: "Только добавлять
вкладку", "Только объединять вкладку" и "Объединять или добавлять вкладку".
Объединять или добавлять вкладку
Клавишная
подсказка
Определяет изображенные символы клавишной
подсказки, которые можно использовать для
доступа к вкладке ленты с помощью клавиатуры.
H
Псевдонимы
Псевдонимы для вкладки ленты. Нажмите
ID_TabHome
кнопку [ ], чтобы открыть диалоговое окно
"Псевдонимы". Каждый псевдоним в файле CUIx
Лента | 253
Свойства вкладки ленты "Исходный вид - 2D"
Элемент
панели
свойств
Описание
Пример
служит программной ссылкой на вкладку ленты
и должен быть уникальным.
Код элемента
Ярлык, однозначно идентифицируюший панель.
ID_TabHome
Отображение вкладок ленты из частичного файла CUIx
При загрузке файла частичной адаптации CUIx с использованием вкладки ленты
можно использовать свойство "Поведение рабочего пространства" для управления
отображением вкладки ленты во всех существующих рабочих пространствах.
Параметр "Только добавлять вкладку" позволяет отобразить вкладку ленты как
собственную вкладку, а параметр "Только объединять вкладку" вызывает объединение
вкладки ленты с вкладкой ленты в основном файле CUIx, которому назначается тот
же псевдоним. Параметр "Объединять или добавлять вкладку" приводит к
объединению вкладки перед созданием новой вкладки на ленте.
ПРИМЕЧАНИЕ Чтобы правильно добавить вкладки ленты ко всем существующим
рабочим пространствам, возможно, потребуется использовать команду НПИЗАГР
для повторной загрузки файла частичной адаптации CUIx. Повторная загрузка
файла частичной адаптации CUIx влияет на отображение всех вкладок ленты.
Вкладка ленты "Надстройки" в файле acad.cuix объединяет несколько вкладок ленты
из всех загруженных файлов адаптации CUIx в одну вкладку ленты. При создании
пользовательских приложений вкладку ленты с пользовательскими командами
можно объединить со вкладкой "Надстройки".
Чтобы объединить собственную вкладку ленты с вкладкой "Надстройки", измените
следующие свойства вкладки ленты:
■
Отображение по умолчанию: "Добавлять к рабочим пространствам"
■
Поведение рабочего пространства: "Объединять или добавлять вкладку"
■
Псевдонимы: ID_ADDINSTAB
ПРИМЕЧАНИЕ Можно объединить любое количество вкладок ленты вместе, если
псевдонимы совпадают.
254 | Глава 4 Адаптация пользовательского интерфейса
Создание вкладки ленты
1 Выберите вкладку "Управление" ➤ панель "Адаптация" ➤ "Пользовательский
интерфейс".
2 В редакторе адаптации интерфейса пользователя на вкладке "Адаптация"
разверните в панели "Адаптации <имя файла>" узел "Лента", щелкнув на знаке
"плюс" (+) рядом с этим узлом.
3 Нажмите правую кнопку мыши на "Вкладки" и выберите пункт "Новая вкладка".
Новая вкладка (с именем "Новая вкладка") помещается внизу узла "Вкладки".
4 Нажмите правую кнопку мыши на новой вкладке. Выберите "Переименовать".
Введите новое имя для вкладки ленты.
5 Выберите в области структуры новую панель вкладки и обновите содержимое
панели "Свойства":
■
В поле "Отображение текста" введите текстовую строку, которая будет
отображена на вкладке ленты.
■
В поле "Тип контекстного отображения" определите способ отображения
вкладки ленты на ленте, когда она используется с определенной
конфигурацией контекстных вкладок ленты.
■
В поле "Отображение по умолчанию" укажите, должна ли вкладка ленты
отображаться по умолчанию при загрузке файла CUIx как файла частичной
адаптации.
■
В поле "Поведение рабочего пространства" укажите, будет ли данная вкладка
ленты объединена или добавлена на ленту при загрузке файла CUIx как
частичного.
■
В поле "КлавишнаяПодсказка" введите текстовую строку, которую можно
использовать для доступа ко вкладке ленты с клавиатуры.
■
В поле "Псевдонимы" введите псевдоним для вкладки ленты.
Лента | 255
6 Нажмите кнопку "Применить".
Удаление вкладки ленты
1 Выберите вкладку "Управление" ➤ панель "Адаптация" ➤ "Пользовательский
интерфейс".
2 В редакторе адаптации интерфейса пользователя на вкладке "Адаптация"
разверните в панели "Адаптации <имя файла>" узел "Лента", щелкнув на знаке
"плюс" (+) рядом с этим узлом.
3 Щелкните на знаке "плюс" (+) рядом со строкой "Вкладки", чтобы развернуть
список.
4 Нажмите правую кнопку мыши на вкладке ленты, которую требуется удалить.
Выберите "Исключить".
ПРЕДУПРЕЖДЕНИЕ Отменить удаление элемента пользовательского
интерфейса невозможно, поэтому при удалении элементов интерфейса следует
соблюдать осторожность. В случае ошибочного удаления элемента
пользовательского интерфейса рекомендуется нажать кнопку "Отмена" во
избежание сохранения изменений; однако при этом также утрачиваются
другие несохраненные изменения.
5 Нажмите кнопку "Применить".
256 | Глава 4 Адаптация пользовательского интерфейса
Добавление панели ленты на вкладку ленты
1 Выберите вкладку "Управление" ➤ панель "Адаптация" ➤ "Пользовательский
интерфейс".
2 В редакторе адаптации интерфейса пользователя на вкладке "Адаптация"
разверните в панели "Адаптации <имя файла>" узел "Лента", щелкнув на знаке
"плюс" (+) рядом с этим узлом.
3 Щелкните на знаке "плюс" (+) рядом со строкой "Вкладки", чтобы развернуть
список.
4 Щелкните на знаке "плюс" (+) рядом со вкладкой ленты, к которой требуется
добавить панель ленты.
5 Щелкните на знаке "плюс" (+) рядом со строкой "Панели", чтобы развернуть
список панелей.
6 Перетащите панель ленты из узла "Панели" на вкладку ленты. С помощью
полосы-визуального индикатора расположите панель в желаемом месте на
вкладке ленты.
7 Нажмите кнопку "Применить".
Удаление панели ленты со вкладки ленты
1 Выберите вкладку "Управление" ➤ панель "Адаптация" ➤ "Пользовательский
интерфейс".
2 В редакторе адаптации интерфейса пользователя на вкладке "Адаптация"
разверните в панели "Адаптации <имя файла>" узел "Лента", щелкнув на знаке
"плюс" (+) рядом с этим узлом.
Лента | 257
3 Щелкните на знаке "плюс" (+) рядом со строкой "Вкладки", чтобы развернуть
список.
4 Щелкните на знаке "плюс" (+) рядом со вкладкой ленты, с которой требуется
удалить панель.
5 Нажмите правую кнопку мыши на панели ленты, которую требуется удалить.
Выберите "Исключить".
ПРЕДУПРЕЖДЕНИЕ Отменить удаление элемента пользовательского
интерфейса невозможно, поэтому при удалении элементов интерфейса следует
соблюдать осторожность. В случае ошибочного удаления элемента
пользовательского интерфейса рекомендуется нажать кнопку "Отмена" во
избежание сохранения изменений; однако при этом также утрачиваются
другие несохраненные изменения.
6 Нажмите кнопку "Применить".
Задание первоначального местоположения панели ленты на вкладке
ленты
1 Выберите вкладку "Управление" ➤ панель "Адаптация" ➤ "Пользовательский
интерфейс".
2 В редакторе адаптации интерфейса пользователя на вкладке "Адаптация"
разверните в панели "Адаптации <имя файла>" узел "Лента", щелкнув на знаке
"плюс" (+) рядом с этим узлом.
3 Щелкните на знаке "плюс" (+) рядом со строкой "Вкладки", чтобы развернуть
список.
4 Щелкните на знаке "плюс" (+) рядом со вкладкой ленты, на которой требуется
изменить местоположение панели.
5 Выберите панель ленты, которую требуется переместить, и перетащите ее в
новое место.
258 | Глава 4 Адаптация пользовательского интерфейса
Полоса визуальной индикации отображается между панелями ленты и указывает
место, в котором будет расположена панель ленты после отпускания кнопки
устройства указания.
6 Как только разделительная полоса окажется в нужном месте, отпустите кнопку
устройства указания.
7 Нажмите кнопку "Применить".
Задание стиля изменения размера панели ленты на вкладке ленты
1 Выберите вкладку "Управление" ➤ панель "Адаптация" ➤ "Пользовательский
интерфейс".
2 В редакторе адаптации интерфейса пользователя на вкладке "Адаптация"
разверните в панели "Адаптации <имя файла>" узел "Лента", щелкнув на знаке
"плюс" (+) рядом с этим узлом.
3 Щелкните на знаке "плюс" (+) рядом со строкой "Вкладки", чтобы развернуть
список.
4 Щелкните на знаке "плюс" (+) рядом со вкладкой ленты, содержащей панель
ленты, стиль изменения размера которой необходимо отрегулировать.
5 Выберите панель ленты, которую требуется изменить.
6 В панели "Свойства", в поле "Стиль изменения размера" выберите вариант
значения параметра ("Сворачивать при необходимости", "Не сворачивать" или
"Сворачивать последним").
7 Нажмите кнопку "Применить".
Лента | 259
Краткий справочник
Команды
НПИ
Управление адаптированными элементами интерфейса пользователя в данной
программе.
ЛЕНТА
Открытие окна ленты.
ЛЕНТАЗАКР
Закрытие окна ленты.
Конфигурации контекстных вкладок ленты
Конфигурации контекстных вкладок ленты служат для управления отображением
панелей на ленте, если активны определенные команды или выбран некоторый
объект.
Используются те же конфигурации контекстных вкладок ленты, которые были
созданы для управления отображением панелей на ленте для конкретного рабочего
пространства. Вместо использования рабочего пространства для управления
отображением вкладки ленты вкладка ленты назначается одной из предварительно
заданных конфигураций контекстных вкладок, список которых содержится в узле
"Конфигурации контекстных вкладок" на панели "Адаптации <имя файла>".
Предварительно заданной конфигурацией контекстных вкладок ленты может являться
выбор объекта, например таблицы, или открытие блока в редакторе блоков.
Назначение вкладки ленты в конфигурацию контекстных вкладок
1 Выберите вкладку "Управление" ➤ панель "Адаптация" ➤ "Пользовательский
интерфейс".
2 В редакторе адаптации интерфейса пользователя на вкладке "Адаптация"
разверните в панели "Адаптации <имя файла>" узел "Лента", щелкнув на знаке
"плюс" (+) рядом с этим узлом.
3 Щелкните на знаке "плюс" (+) рядом со строкой "Вкладки", чтобы развернуть
список.
260 | Глава 4 Адаптация пользовательского интерфейса
4 Щелкните на знаке "плюс" (+) рядом со строкой "Конфигурации контекстных
вкладок", чтобы развернуть список.
5 Перетащите вкладку ленты из узла "Вкладки" в строку конфигурации
контекстных вкладок ленты.
6 Нажмите кнопку "Применить".
Удаление вкладки ленты из конфигурации контекстных вкладок
1 Выберите вкладку "Управление" ➤ панель "Адаптация" ➤ "Пользовательский
интерфейс".
2 В редакторе адаптации интерфейса пользователя на вкладке "Адаптация"
разверните в панели "Адаптации <имя файла>" узел "Лента", щелкнув на знаке
"плюс" (+) рядом с этим узлом.
3 Щелкните на знаке "плюс" (+) рядом со строкой "Конфигурации контекстных
вкладок", чтобы развернуть список.
4 Щелкните на знаке "плюс" (+) рядом с конфигурацией контекстных вкладок,
содержащей вкладку ленты, которую необходимо удалить.
5 Нажмите правую кнопку мыши на вкладке ленты данной конфигурации
контекстных вкладок и выберите "Удалить".
6 Нажмите кнопку "Применить".
Лента | 261
Установка типа контекстного отображения вкладки ленты
1 Выберите вкладку "Управление" ➤ панель "Адаптация" ➤ "Пользовательский
интерфейс".
2 В редакторе адаптации интерфейса пользователя на вкладке "Адаптация"
разверните в панели "Адаптации <имя файла>" узел "Лента", щелкнув на знаке
"плюс" (+) рядом с этим узлом.
3 Щелкните на знаке "плюс" (+) рядом со строкой "Конфигурации контекстных
вкладок", чтобы развернуть список.
4 Щелкните на знаке "плюс" (+) рядом с конфигурацией контекстных вкладок,
содержащей вкладку ленты, для которой необходимо изменить тип контекстного
отображения.
5 Выберите вкладку ленты, которую следует изменить.
6 В панели "Свойства", в разделе "Тип контекстного отображения" выберите
"Полное" или "Объединенное".
7 Нажмите кнопку "Применить".
262 | Глава 4 Адаптация пользовательского интерфейса
Краткий справочник
Команды
НПИ
Управление адаптированными элементами интерфейса пользователя в данной
программе.
ЛЕНТА
Открытие окна ленты.
ЛЕНТАЗАКР
Закрытие окна ленты.
Системные переменные
RIBBONCONTEXTSELECT
Управление отображением контекстных вкладок ленты при однократном или
двойном щелчке мышью на объекте.
RIBBONCONTEXTSELLIM
Ограничение количества объектов, которые можно изменить одновременно с
помощью элементов управления на ленте или с помощью контекстной вкладки.
RIBBONSELECTMODE
Управление состоянием предварительно выбранных объектов. Определяет,
останутся ли эти объекты выбранными после активизации контекстной вкладки
ленты и выполнения команды.
Панели
Для повышения эффективности использования рабочего пространства можно
адаптировать панель инструментов, что также просто, как ее размещение или
изменение размеров в окне приложения. Кроме того, можно создавать и изменять
панели инструментов и всплывающие меню, добавлять в панель инструментов
команды и элементы управления, удалять их из панели инструментов и изменять их
местоположение.
Панели | 263
Создание и редактирование панелей инструментов
Даже незначительные изменения панелей инструментов могут повысить
эффективность работы с чертежом. Например, можно объединить часто используемые
команды и элементы управления на одной панели инструментов, удалить никогда
не используемые кнопки или изменить некоторые простые свойства панели
инструментов.
Можно также определить, какая информация будет отображаться в форме
всплывающей подсказки при наведении курсора на кнопку.
Пользователь может добавлять в панель инструментов нужные кнопки, удалять
неиспользуемые кнопки, а также настраивать расположение кнопок на панелях по
своему усмотрению. Кроме того, можно создавать пользовательские панели
инструментов, в том числе подменю панелей инструментов, а также создавать и
изменять изображения кнопок, связанные с командами. Предусмотрены следующие
способы создания панели инструментов: создание панели инструментов заново;
создание копии существующей панели инструментов; создание панели инструментов
на основе существующего раскрывающегося меню. При создании панели
инструментов на основе раскрывающегося меню пункты вложенного меню не
включаются в панель.
ПРИМЕЧАНИЕ При создании панели инструментов необходимо определить, в
каких рабочих пространствах она должна отображаться. По умолчанию новая
панель инструментов отображается во всех рабочих пространствах.
В следующей таблице приведены свойства панели инструментов "Стандартная" в
том виде, в каком они отображаются в панели "Свойства".
Свойства панели инструментов "Стандартная"
Элемент панели
свойств
Описание
Пример
Имя
Строка, используемая в качестве заголовка панели инструментов.
Стандартная
Описание
Текст описания элемента; не отображается в интерфейсе
пользователя.
Панель инструментов
"Стандартная"
Отображение по
умолчанию
Указывает на то, будет ли данная панель инструментов
отображаться при загрузке файла CUIx в качестве файла
частичной адаптации. Доступные параметры: "Не добавлять к рабочим пространствам" и "Добавлять к рабочим
пространствам".
Добавлять к рабочим
пространствам
264 | Глава 4 Адаптация пользовательского интерфейса
Свойства панели инструментов "Стандартная"
Элемент панели
свойств
Описание
Пример
Ориентация
Определяет тип панели инструментов: плавающая или
закрепленная (сверху, снизу, слева или справа) при первой загрузке файла CUIx.
Сверху
Координата Х по
умолчанию
Положение от левой границы экрана плавающей панели
инструментов или положение закрепленной панели. Если
панель инструментов закреплена, значение 0 соответствует крайнему левому положению в области закрепления.
0
Координата Х по
умолчанию
Положение от верхней границы экрана плавающей панели
инструментов или положение закрепленной панели. Если
панель инструментов закреплена, значение 0 соответствует крайнему верхнему положению в области закрепления.
0
Рядов
Указывает, во сколько рядов будут располагаться элементы на панели инструментов, если панель плавающая.
1
Псевдонимы
Указывает псевдоним панели инструментов. Нажмите
TB_STANDARD, Стандартная
кнопку [ ], чтобы открыть диалоговое окно "Псевдонимы".
Каждый псевдоним в файле CUIx служит программной
ссылкой на панель инструментов и должен быть уникальным.
Код элемента
Ярлык, однозначно идентифицируюший панель инструментов.
ID_TbStandard
ПРИМЕЧАНИЕ Свойства "По умолчанию вкл.", "Ориентация", "Координата X по
умолчанию", "Координата Y по умолчанию" и "Рядов" применяются только при
первой загрузке файла CUIx, если не назначено рабочее пространство по
умолчанию. После первой загрузки панели инструментов для управления
свойствами отображения панели инструментов используется рабочее пространство.
Более подробная информация содержится в описании процедуры Изменение
свойств панели инструментов на стр. 395.
Первое, что нужно сделать при создании новой панели инструментов, — это дать ей
имя. Новой панели инструментов не назначено ни одной команды и ни одного
элемента управления. Панель инструментов игнорируется программой до тех пор,
пока ей не назначена хотя бы одна команда или хотя бы один элемент управления.
Команды и элементы управления к панели инструментов добавляют путем
Панели | 265
перетаскивания их из существующей панели инструментов или из панели "Список
команд". После добавления команды или элемента управления к панели инструментов
можно изменить текст всплывающей подсказки, отображаемой при наведении
курсора на кнопку; для этого следует изменить значение свойства "Имя" в панели
"Свойства".
Адаптация панелей инструментов с помощью панели "Просмотр панели
инструментов"
Для адаптации панели инструментов можно использовать область структуры в панели
"Адаптации <имя файла>" или панель "Просмотр панели инструментов". Панель
"Просмотр панели инструментов" позволяет вести визуальный контроль добавления
и удаления команд в реальном времени, не используя дерево для просмотра. Кроме
того, в панели просмотра можно в интерактивном режиме перетаскивать команды
или элементы управления для изменения их местоположения на панели инструментов.
Адаптация панелей инструментов из окна приложения
В программе предусмотрена возможность адаптации панелей инструментов,
отображаемых в приложении при открытом редакторе адаптации интерфейса
пользователя (АПИ). Команды перетаскиваются из панели "Список команд"
непосредственно на отображаемую в приложении панель инструментов
(закрепленную или плавающую). Кроме того, при открытом редакторе АПИ можно
удалять и копировать команды отображаемой панели инструментов, а также изменять
их местоположение.
Создание панелей ленты из панелей инструментов
Новые панели ленты можно создавать из панелей инструментов путем перетаскивания
существующих панелей инструментов из узла "Панели инструментов", находящегося
в панели "Адаптации <имя файла>", в узел "Панели", находящийся в разделе "Лента"
панели "Адаптации <имя файла>". При перетаскивании панели инструментов на
новое место выводится запрос о необходимости преобразования этой копии панели
инструментов в панель ленты. Для получения более подробной информации см.
Панели ленты на стр. 210.
Отображение панели
■
Выполните одно из следующих действий:
Отображение панелей инструментов из интерфейса пользователя на стр. 383
Отображение панелей инструментов с помощью редактора АПИ на стр. 394
266 | Глава 4 Адаптация пользовательского интерфейса
Создание панели инструментов
1 Выберите вкладку "Управление" ➤ панель "Адаптация" ➤ "Пользовательский
интерфейс".
2 В редакторе адаптации интерфейса пользователя на вкладке "Адаптация"
щелкните правой кнопкой мыши на узле "Панели инструментов" в панели
"Адаптации <имя файла>". Выберите "Новая панель инструментов".
Новая панель инструментов (с именем Панель1) будет помещена внизу дерева
"Панели инструментов".
3 Выполните одно из следующих действий:
■
Введите новое имя поверх присвоенного по умолчанию имени "Панель1".
■
Щелкните правой кнопкой мыши на "Панель1". Выберите "Переименовать".
Введите новое имя панели.
■
Щелкните на "Панель1" два раза с паузой между щелчками, чтобы провести
контекстное редактирование имени.
4 Выберите в дереве новую панель и обновите содержимое панели "Свойства":
■
В поле "Описание" введите описание панели инструментов.
■
В поле "Отображение по умолчанию" укажите, должна ли панель
инструментов отображаться по умолчанию при загрузке файла CUIx как
файла частичной адаптации.
■
В поле "Ориентация" задайте тип ориентации панели инструментов.
■
В поле "Координата X по умолчанию" введите значение координаты.
■
В поле "Координата Y по умолчанию" введите значение координаты.
■
В поле "Ряды" введите число рядов для незакрепляемой панели
инструментов.
■
В поле "Псевдонимы" введите для этой панели псевдоним.
Панели | 267
5 Перетащите команду, которую требуется добавить, с панели "Список команд"
в позицию непосредственно под именем панели инструментов на панели
"Адаптации <имя файла>".
6 Нажмите кнопку "Применить".
Процедура создания панели инструментов на основе всплывающего
меню
1 Выберите вкладку "Управление" ➤ панель "Адаптация" ➤ "Пользовательский
интерфейс".
2 На панели "Адаптации <имя файла>" вкладки "Адаптация" редактора адаптации
пользовательского интерфейса щелкните на знаке "плюс" (+) рядом с узлом
"Меню", чтобы развернуть его.
3 Перетащите меню, на основе которого требуется создать панель инструментов,
на узел "Панели".
268 | Глава 4 Адаптация пользовательского интерфейса
4 Обновите рабочее пространство, указав требуемые параметры отображения и
местоположение панели инструментов.
Добавление команды на панель инструментов с помощью панели
"Адаптации в"
1 Выберите вкладку "Управление" ➤ панель "Адаптация" ➤ "Пользовательский
интерфейс".
2 В редакторе адаптации интерфейса пользователя на вкладке "Адаптация"
разверните в панели "Адаптации <имя файла>" узел дерева "Панели
инструментов", щелкнув на знаке "плюс" (+) рядом с этим узлом.
3 Перетащите команду, которую требуется добавить, с панели "Список команд"
на нужную панель инструментов, которая находится на панели "Адаптации
<имя файла>".
4 Нажмите кнопку "Применить".
Панели | 269
Процедура добавления команды к панели инструментов с помощью
панели "Просмотр панели инструментов"
1 Выберите вкладку "Управление" ➤ панель "Адаптация" ➤ "Пользовательский
интерфейс".
2 В редакторе адаптации интерфейса пользователя на вкладке "Адаптация"
разверните в панели "Адаптации <имя файла>" узел дерева "Панели
инструментов", щелкнув на знаке "плюс" (+) рядом с этим узлом.
3 Выберите панель инструментов, к которой требуется добавить команду.
4 Перетащите команду, которую требуется добавить к выбранной панели
инструментов, с панели "Список команд" в область предварительного просмотра
этой панели инструментов на панели "Просмотр панели инструментов".
Отпустить кнопку мыши следует в тот момент, когда значок черной
вертикальной разделительной полосы отображается в требуемой позиции
команды.
5 Нажмите кнопку "Применить".
Добавление команды к панели инструментов вне редактора АПИ
1 Отобразите панель инструментов, к которой требуется добавить команду,
щелкнув на кнопке этой панели инструментов правой кнопкой мыши. Щелкните
на имени панели инструментов.
2 Щелкните на любой кнопке панели инструментов правой кнопкой мыши.
Выберите "Адаптация".
270 | Глава 4 Адаптация пользовательского интерфейса
3 В редакторе адаптации интерфейса пользователя на вкладке "Адаптация" найдите
в панели "Список команд" команду, которую требуется добавить, и перетащите
ее в панель инструментов.
При размещении добавляемой команды в желаемом месте можно пользоваться
горизонтальной полосой визуального индикатора.
4 Нажмите кнопку "Применить".
Процедура изменения положения элемента управления или команды
на панели инструментов с помощью панели "Адаптации в..."
1 Выберите вкладку "Управление" ➤ панель "Адаптация" ➤ "Пользовательский
интерфейс".
2 В редакторе адаптации интерфейса пользователя на вкладке "Адаптация"
разверните в панели "Адаптации <имя файла>" узел дерева "Панели
инструментов", щелкнув на знаке "плюс" (+) рядом с этим узлом.
3 Щелкните на знаке "плюс" (+) рядом с панелью инструментов, содержащей
соответствующую команду или элемент управления, чтобы развернуть ее.
4 Перетащите имя команды или элемента управления, местоположение которого
требуется изменить, на новое место в списке инструментов.
Панели | 271
Во время перетаскивания команды или элемента управления используйте
полосу-визуальный индикатор для определения нового местоположения этой
команды или элемента управления. Когда отображается стрелка влево, команда
или элемент управления перемещается в переднюю часть панели инструментов.
5 Нажмите кнопку "Применить".
Процедура изменения положения элемента управления или команды
на панели инструментов с помощью панели "Просмотр панели
инструментов".
1 Выберите вкладку "Управление" ➤ панель "Адаптация" ➤ "Пользовательский
интерфейс".
2 В редакторе адаптации интерфейса пользователя на вкладке "Адаптация"
разверните в панели "Адаптации <имя файла>" узел дерева "Панели
инструментов", щелкнув на знаке "плюс" (+) рядом с этим узлом.
3 Выберите панель инструментов, содержащий команду или элемент управления,
местоположение которого необходимо изменить.
4 В окне "Просмотр панели инструментов" перетащите команду или элемент
управления, местоположение которых необходимо изменить.
Во время перетаскивания команды или элемента управления используйте
полосу-визуальный индикатор для определения нового местоположения этой
команды или элемента управления.
5 Нажмите кнопку "Применить".
272 | Глава 4 Адаптация пользовательского интерфейса
Изменение местоположения команды на панели инструментов вне
редактора АПИ
1 Отобразите панель инструментов, на которой требуется изменить
местоположение команды, щелкнув на кнопке этой панели инструментов правой
кнопкой мыши. Щелкните на имени панели инструментов.
2 Щелкните на любой кнопке панели инструментов правой кнопкой мыши.
Выберите "Адаптация".
Появится редактор адаптации интерфейса пользователя (АПИ).
3 Перетащите на панели инструментов команду, местоположение которой
требуется изменить.
Во время перетаскивания команды используйте полосу-визуальный индикатор
для определения нового местоположения этой команды.
4 Нажмите кнопку "Применить".
Процедура удаления элемента управления или команды с панели
инструментов с помощью панели "Адаптации в..."
1 Выберите вкладку "Управление" ➤ панель "Адаптация" ➤ "Пользовательский
интерфейс".
2 В редакторе адаптации интерфейса пользователя на вкладке "Адаптация"
разверните в панели "Адаптации <имя файла>" узел дерева "Панели
инструментов", щелкнув на знаке "плюс" (+) рядом с этим узлом.
3 Щелкните на знаке "плюс" (+) рядом с панелью инструментов, содержащей
команду или элемент управления, которые необходимо удалить.
4 Щелкните правой кнопкой мыши на имени команды или элемента управления,
которые необходимо удалить. Выберите "Исключить".
Панели | 273
5 Нажмите кнопку "Применить".
Процедура удаления элемента управления или команды с панели
инструментов с помощью панели "Просмотр панели инструментов".
1 Выберите вкладку "Управление" ➤ панель "Адаптация" ➤ "Пользовательский
интерфейс".
2 В редакторе адаптации интерфейса пользователя на вкладке "Адаптация"
разверните в панели "Адаптации <имя файла>" узел дерева "Панели
инструментов", щелкнув на знаке "плюс" (+) рядом с этим узлом.
3 Выберите панель инструментов, содержащий команду или элемент управления,
местоположение которого необходимо изменить.
4 В панели "Просмотр панели инструментов" перетащите команду или элемент
управления, которые необходимо удалить, за пределы окна просмотра.
5 Нажмите кнопку "Применить".
Удаление команды с панели инструментов вне редактора АПИ
1 Отобразите панель инструментов, с которой требуется удалить команду, щелкнув
на кнопке этой панели инструментов правой кнопкой мыши. Щелкните на
имени панели инструментов.
2 Щелкните на любой кнопке панели инструментов правой кнопкой мыши.
Выберите "Адаптация".
Появится редактор адаптации интерфейса пользователя (АПИ).
274 | Глава 4 Адаптация пользовательского интерфейса
3 Перетащите команду, которую требуется удалить, с панели инструментов в
окно чертежа.
4 Нажмите "OK" для подтверждения удаления этой команды с панели
инструментов.
5 В редакторе адаптации пользовательского интерфейса (АПИ) нажмите кнопку
"Применить".
Изменение свойств панели инструментов
1 Выберите вкладку "Управление" ➤ панель "Адаптация" ➤ "Пользовательский
интерфейс".
2 В редакторе адаптации интерфейса пользователя на вкладке "Адаптация"
разверните в панели "Адаптации <имя файла>" узел дерева "Панели
инструментов", щелкнув на знаке "плюс" (+) рядом с этим узлом.
ПРИМЕЧАНИЕ Изменения свойств панели инструментов влияют только на
первоначальный внешний вид панели инструментов после загрузки файла
CUIx. Для управления внешним видом панели рекомендуется использовать
рабочее пространство.
3 Выберите панель инструментов, свойства которой требуется изменить.
4 В панели "Свойства" внесите необходимые изменения.
5 Нажмите кнопку "Применить".
Панели | 275
Изменение всплывающей подсказки для команды
1 Выберите вкладку "Управление" ➤ панель "Адаптация" ➤ "Пользовательский
интерфейс".
2 В редакторе адаптации интерфейса пользователя на вкладке "Адаптация"
разверните в панели "Адаптации <имя файла>" узел дерева "Панели
инструментов", щелкнув на знаке "плюс" (+) рядом с этим узлом.
3 Выберите панель инструментов, для которой требуется изменить текст
всплывающей подсказки.
4 В разделе "Отображение" панели "Свойства" измените требуемым образом
значения свойств "Имя" (не "Имя команды" или "Выводимое имя команды"),
"Описание" и "Дополнительный файл справки".
5 Нажмите кнопку "Применить".
Краткий справочник
Команды
НПИ
Управление адаптированными элементами интерфейса пользователя в данной
программе.
БЫСТРНПИ
Отображение редактора адаптации интерфейса пользователя в свернутом состоянии.
ЛЕНТА
Открытие окна ленты.
ЛЕНТАЗАКР
Закрытие окна ленты.
Системные переменные
TOOLTIPS
Управление отображением подсказок на ленте, панелях инструментов и на других
элементах интерфейса.
276 | Глава 4 Адаптация пользовательского интерфейса
Добавление всплывающих меню на панель инструментов
Для создания группы команд на панели инструментов можно использовать
всплывающие меню.
Всплывающее меню - это набор команд, объединенных на панели под одной общей
кнопкой. Кнопки подменю обозначаются черным треугольником в нижнем правом
углу. Всплывающее меню можно создать "с нуля", а можно перетащить существующую
панель инструментов или раскрывающееся меню на другую панель инструментов.
При перетаскивании раскрывающегося меню на другую панель инструментов
создается новая панель инструментов, а в позиции, в которой была отпущена кнопка
мыши, создается всплывающее меню.
В следующей таблице приведены свойства всплывающего меню "Зумирование" в том
виде, в каком они отображаются в панели "Свойства".
Свойства вложенного меню "Зумирование" панели "Стандартная"
Элемент панели
свойств
Описание
Пример
Имя
Строка, которая не отображается в интерфейсе
пользователя, если свойству "Использовать собственную кнопку" назначено значение "Да".
Зумирование
Описание
Текст писания элемента, не отображается в интерфейсе пользователя.
Исходная панель инструментов
Нередактируемое значение, определяющее панель
инструментов, на которую ссылается создаваемое
вложенное меню.
TB_ZOOM
Использовать свою
кнопку
Управляет тем, будет ли последняя нажатая кнопка
панели устанавливаться как активная или нет. Возможные значения: "Да" или "Нет".
Нет
Малое изображение
Идентификационная строка ресурса для малого
изображения (растровое изображение 16 × 16).
Строка должна содержать буквенно-цифровые символы. Использование знаков пунктуации за исключением дефиса (-) или символа подчеркивания (_) запрещено. Эта строка может также обозначать пользовательское растровое изображение. Нажмите кнопку
RCDATA_16_ZOOM
[ ], чтобы открыть диалоговое окно "Выбор файла
изображения".
Панели | 277
Свойства вложенного меню "Зумирование" панели "Стандартная"
Элемент панели
свойств
Описание
Пример
Большое изображение
Идентификационная строка ресурса для большого
изображения (растровое изображение 32 × 32). Если
размер указанного растрового изображения отличается от 32 × 32, программа масштабирует его до этого
размера. Строка должна содержать буквенно-цифровые символы. Использование знаков пунктуации за
исключением дефиса (-) или символа подчеркивания
(_) запрещено. Эта строка может также обозначать
пользовательское растровое изображение. Нажмите
RCDATA_16_ZOOM
кнопку [ ], чтобы открыть диалоговое окно "Выбор
файла изображения".
ПРЕДУПРЕЖДЕНИЕ Не изменяйте псевдонимы панели, используемой в качестве
вложенного меню, иначе могут нарушится связи между меню и вложенным меню.
Создание всплывающего меню панели инструментов "с нуля"
1 Выберите вкладку "Управление" ➤ панель "Адаптация" ➤ "Пользовательский
интерфейс".
2 В редакторе адаптации интерфейса пользователя на вкладке "Адаптация"
разверните в панели "Адаптации <имя файла>" узел дерева "Панели
инструментов", щелкнув на знаке "плюс" (+) рядом с этим узлом.
3 Нажмите правую кнопку мыши на панели инструментов, к которой необходимо
добавить вложенное меню. Выберите "Новое подменю".
Новое вложенное меню панели (с именем Панель1) будет помещено под
выбранной панелью.
4 Щелкните правой кнопкой мыши на "Панель1". Выберите "Переименовать".
Введите новое имя панели.
278 | Глава 4 Адаптация пользовательского интерфейса
ПРИМЕЧАНИЕ Можно провести контекстное редактирование имени панели
инструментов в панели "Адаптации <имя файла>", щелкнув на нем два раза
с паузой между щелчками.
ПРИМЕЧАНИЕ Одно только переименование панели инструментов не изменит
имени вложенного меню. Необходимо отдельно выбрать и переименовать
вложенное меню, если требуется, чтобы оно имело то же имя, что и у панели
инструментов.
5 Перетащите команду, которую требуется добавить, с панели "Список команд"
на всплывающее меню панели инструментов, расположенное на панели
"Адаптации <имя файла>".
6 Нажмите кнопку "Применить".
Панели | 279
Создание всплывающего меню на основе другой панели инструментов
1 Выберите вкладку "Управление" ➤ панель "Адаптация" ➤ "Пользовательский
интерфейс".
2 В редакторе адаптации интерфейса пользователя на вкладке "Адаптация"
разверните в панели "Адаптации <имя файла>" узел дерева "Панели
инструментов", щелкнув на знаке "плюс" (+) рядом с этим узлом.
3 Щелкните на знаке "плюс" (+) около панели инструментов, к которой необходимо
добавить вложенное меню.
4 Определите панель инструментов, которую необходимо использовать в качестве
всплывающего меню. Перетащите эту панель на развернутую панель
инструментов.
5 Нажмите кнопку "Применить".
280 | Глава 4 Адаптация пользовательского интерфейса
Процедура создания панели инструментов с вложенным меню на
основе всплывающего меню
1 Выберите вкладку "Управление" ➤ панель "Адаптация" ➤ "Пользовательский
интерфейс".
2 В редакторе адаптации интерфейса пользователя на вкладке "Адаптация"
разверните в панели "Адаптации <имя файла>" узел дерева "Панели
инструментов", щелкнув на знаке "плюс" (+) рядом с этим узлом.
3 Щелкните на знаке "плюс" (+) около панели инструментов, к которой необходимо
добавить вложенное меню.
4 Разверните узел дерева меню, щелкнув на знаке "плюс" (+) рядом с ним.
5 Перетащите меню, на основе которого требуется создать вложенное меню, на
узел панели инструментов, на которой требуется поместить вложенное меню.
Если при перетаскивании меню отпустить кнопку мыши на панели
инструментов, создаются новое вложенное меню и панель инструментов.
6 Измените положение нового вложенного меню (подменю) на панели
инструментов.
Панели | 281
Краткий справочник
Команды
НПИ
Управление адаптированными элементами интерфейса пользователя в данной
программе.
Добавление, удаление или замена элементов управления
панели инструментов
Элементы управления на панелях инструментов — это раскрывающиеся списки
элементов, с помощью которых можно с панели инструментов изменять объекты
на чертеже или режимы работы программы. Например, панель инструментов "Слои"
содержит элементы управления для задания параметров слоев. В редакторе адаптации
интерфейса пользователя (АПИ) можно добавлять и удалять элементы управления
на панелях инструментов и изменять их местоположение.
В следующей таблице перечислены элементы управления панелей инструментов,
имеющиеся в редакторе адаптации интерфейса пользователя (АПИ), и приведены
их описания. Элементы управления в левом столбце таблицы не всегда представлены
в виде текста, выводимого в программе в качестве подсказок (например, текст "Отмена
кнопки Skinny" выводится в подсказке как "Отменить"). Обращайтесь к этой таблице
в случае необходимости изменить элемент управления на панели инструментов.
Элементы управления для панелей инструментов
Элемент управления
Описание
Управление
Autodesk Seek
Позволяет ввести строку текста для поиска содержимого на вебсайте Autodesk Seek.
Управление размерными стилями
Служит для просмотра и установки текущего размерного стиля.
Элемент управления
поиском текста
Позволяет осуществлять поиск по текстовой строке в текущем
чертеже.
Управление слоями
Отображает текущий слой и позволяет установить в качестве текущего другой слой.
282 | Глава 4 Адаптация пользовательского интерфейса
Элементы управления для панелей инструментов
Элемент управления
Описание
Элемент управления
типом линии
Служит для просмотра и установки текущего типа линии.
Элемент управления
толщиной линии
Служит для просмотра и установки текущего веса линий.
Управление стилем
мультивыносок
Служит для просмотра и установки текущего стиля мультивыносок.
Элемент управления
именованных видов
Служит для просмотра и установки текущего именованного вида.
Элемент управления
цветом OPT
Служит для просмотра и установки текущего цвета.
Элемент управления
стилями печати
Служит для просмотра и установки текущего стиля печати.
Элемент управления
повтора кнопки
Skinny
Позволяет отменять ранее выполненную операцию или операции
отмены.
Имя блока ссылки
Отображает имя редактируемой внешней ссылки.
Управление стилями
таблиц
Служит для просмотра и установки текущего стиля таблиц.
Стиль текста
Служит для просмотра и установки текущего стиля текста.
Управление ПСК
Отображает текущую ПСК и позволяет восстановить сохраненную
ПСК.
Элемент управления
отмены кнопки
Skinny
Позволяет отменить предыдущее действие или действия.
Вид
Служит для просмотра и установки текущего стандартного 3D
вида для видового экрана.
Панели | 283
Элементы управления для панелей инструментов
Элемент управления
Описание
Управление масштабом видового экрана
Служит для просмотра и установки текущего масштаба для плавающего видового экрана.
Элемент управления
рабочего пространства
Отображает имя текущего рабочего пространства и позволяет
установить в качестве текущего другое рабочее пространство.
Добавление элемента управления к панели инструментов с помощью
панели "Адаптации в..."
1 Выберите вкладку "Управление" ➤ панель "Адаптация" ➤ "Пользовательский
интерфейс".
2 В редакторе адаптации интерфейса пользователя на вкладке "Адаптация"
разверните в панели "Адаптации <имя файла>" узел дерева "Панели
инструментов", щелкнув на знаке "плюс" (+) рядом с этим узлом.
3 Щелкните на знаке "плюс" (+) около панели инструментов, к которой необходимо
добавить элемент управления.
4 В панели "Список команд" в списке "Категории" выберите "Элементы управления
на панели".
В панели "Список команд" отображается только список элементов управления
панелей инструментов.
5 Перетащите элемент управления с панели "Список команд" в панель "Адаптации
<имя файла>" в позицию, в которой он будет находиться на панели
инструментов.
284 | Глава 4 Адаптация пользовательского интерфейса
6 Нажмите кнопку "Применить".
Добавление элемента управления к панели инструментов с помощью
панели "Просмотр панели инструментов"
1 Выберите вкладку "Управление" ➤ панель "Адаптация" ➤ "Пользовательский
интерфейс".
2 В редакторе адаптации интерфейса пользователя на вкладке "Адаптация"
разверните в панели "Адаптации <имя файла>" узел дерева "Панели
инструментов", щелкнув на знаке "плюс" (+) рядом с этим узлом.
3 Выберите панель инструментов, к которой требуется добавить элемент
управления.
4 В панели "Список команд" в списке "Категории" выберите "Элементы
управления".
В панели "Список команд" отображается только список элементов управления
панелей инструментов.
Панели | 285
5 Перетащите элемент управления, который требуется добавить к выбранной
панели инструментов, с панели "Список команд" в область предварительного
просмотра этой панели инструментов на панели "Просмотр панели
инструментов".
Отпустить кнопку мыши следует в тот момент, когда значок вертикальной
разделительной полосы отображается в требуемой позиции команды.
6 Нажмите кнопку "Применить".
Замена элемента управления на панели инструментов
1 Выберите вкладку "Управление" ➤ панель "Адаптация" ➤ "Пользовательский
интерфейс".
2 В редакторе адаптации интерфейса пользователя на вкладке "Адаптация"
разверните в панели "Адаптации <имя файла>" узел дерева "Панели
инструментов", щелкнув на знаке "плюс" (+) рядом с этим узлом.
3 Щелкните на знаке "плюс" (+) около панели инструментов, к которой необходимо
добавить элемент управления.
4 Щелкните на элементе управления этой панели инструментов.
5 В панели "Свойства" в поле "Элемент управления" нажмите стрелку вниз для
вывода списка элементов управления панели инструментов.
286 | Глава 4 Адаптация пользовательского интерфейса
6 Выберите элемент управления панели инструментов, которым необходимо
заменить исходный элемент.
7 Нажмите кнопку "Применить".
Краткий справочник
Команды
НПИ
Управление адаптированными элементами интерфейса пользователя в данной
программе.
Раскрывающиеся и контекстные меню
Раскрывающиеся меню отображаются в виде списка под строкой меню. Контекстные
меню (также называемые "меню быстрого вызова") появляются на перекрестье или
на курсоре либо рядом с ними при щелчке правой кнопкой мыши в окне чертежа,
текстовом окне, окне командной строки, на панелях инструментов или на ленте.
Обзор раскрывающихся и контекстных меню
Каждое раскрывающееся меню может содержать до 999 команд. Каждое контекстное
меню может содержать до 499 команд. Ограничение числа команд распространяется
на все меню согласно уровням иерархии. Если число команд превышает указанные
пределы (что мало вероятно), программа игнорирует лишние команды. Если длина
раскрывающегося или контекстного меню больше имеющегося на экране
пространства, меню усекается по размеру экрана. При усечении раскрывающегося
Раскрывающиеся и контекстные меню | 287
или контекстного меню в меню появляются две стрелки: одна вверху, а другая внизу.
Эти стрелки позволяют прокручивать список пунктов меню вверх или вниз. В
следующей таблице приведены свойства меню "Файл" в том виде, в каком они
отображаются в панели "Свойства". Свойства раскрывающегося меню и контекстного
меню совпадают.
Свойства меню "Файл"
Элемент панели
свойств
Описание
Пример
Имя
Строка-заголовок меню в строке меню.
&Файл
Описание
Текст описания элемента, не отображается в интерфейсе
пользователя.
Псевдонимы
Указывает псевдонимы для контекстного меню. Нажмите
POP1, FILE
кнопку [ ], чтобы открыть диалоговое окно "Псевдонимы".
Каждый псевдоним в файле CUIx служит программной
ссылкой на меню и должен быть уникальным.
Код элемента
Ярлык, однозначно идентифицируюший меню.
ID_MnFile
ПРИМЕЧАНИЕ При создании раскрывающегося меню или контекстного меню
необходимо добавить в меню хотя бы одну команду. В противном случае меню не
будет отображено в строке меню.
Краткий справочник
Команды
НПИ
Управление адаптированными элементами интерфейса пользователя в данной
программе.
Системные переменные
MENUBAR
Управляет отображением строки меню.
288 | Глава 4 Адаптация пользовательского интерфейса
Создание раскрывающегося меню
На вкладке "Адаптация" редактора адаптации интерфейса пользователя (АПИ) можно
создавать раскрывающиеся меню и добавлять в них вложенные меню и команды.
Можно создавать раскрывающиеся меню и изменять стандартные меню так, чтобы
в них отображались и упорядочивались команды в том виде, который наиболее
соответствует стилю работы пользователя. Команды добавляются в раскрывающееся
меню из панели "Список команд". После добавления команд в раскрывающееся меню
можно изменять заголовки, отображаемые для команд этого меню, изменять
местоположение команд и группировать команды с помощью разделителей. Наряду
с разделителями группировать команды можно с помощью вложенных меню
(подменю). Для получения дополнительной информации о вложенных меню см.
раздел Создание вложенных меню на стр. 303.
При изменении пользователем местоположения команд в меню с помощью функции
динамической справки выполняется автоматическое обновление интерактивной
справочной системы в соответствии с внесенными изменениями. Для получения
более подробной информации о влиянии динамической справки на адаптацию см.
Изменения адаптации на стр. 100.
ПРИМЕЧАНИЕ При создании меню необходимо определить, в каких рабочих
пространствах оно должно отображаться. По умолчанию новое меню отображается
во всех рабочих пространствах.
Псевдонимы раскрывающихся меню
Раскрывающимся меню могут быть присвоены псевдонимы с номерами в пределах
от POP1 до POP499. Меню с псевдонимами POP1-POP16 загружаются по умолчанию
при загрузке меню. Для отображения других меню они должны быть добавлены в
рабочее пространство.
Создание раскрывающегося меню
1 Выберите вкладку "Управление" ➤ панель "Адаптация" ➤ "Пользовательский
интерфейс".
2 В редакторе адаптации интерфейса пользователя на вкладке "Адаптация"
щелкните правой кнопкой мыши на узле "Меню" в панели "Адаптации <имя
файла>". Выберите "Новое меню".
Раскрывающиеся и контекстные меню | 289
Новое меню (с именем "Меню1") будет помещено в нижней части дерева меню.
3 Выполните одно из следующих действий:
■
Введите новое имя поверх присвоенного по умолчанию имени "Меню1".
■
Щелкните правой кнопкой мыши на "Меню1". Выберите "Переименовать".
Введите новое имя меню.
■
Щелкните на "Меню1" два раза с паузой между щелчками, чтобы провести
контекстное редактирование имени.
4 Выберите новое меню в области структуры и обновите содержимое панели
"Свойства" следующим образом.
■
В поле "Описание" введите описание меню.
■
В поле "Псевдонимы" новому меню автоматически присвоится псевдоним
согласно числу загруженных меню. Например, если меню назначен
псевдоним POP12, это значит, что уже загружено одиннадцать меню.
Просмотрите или измените псевдоним.
■
(Дополнительно) Если имя изменяется на основе выражения DIESEL, это
выражение должно быть записано в поле "Имя".
5 Перетащите команду с панели "Список команд" в позицию непосредственно
под меню на панели "Адаптации <имя файла>".
290 | Глава 4 Адаптация пользовательского интерфейса
ПРИМЕЧАНИЕ Можно изменить имя команды после того, как она добавлена
к меню. Это позволяет определить, каким образом пользователь может
обращаться к пунктам меню, используя клавишу ALT на клавиатуре. Для этого
выберите элемент меню в узле "Меню", а затем измените свойство "Имя" в
панели "Свойства".
6 Нажмите кнопку "Применить".
Добавление команды в раскрывающееся меню
1 Выберите вкладку "Управление" ➤ панель "Адаптация" ➤ "Пользовательский
интерфейс".
2 В редакторе адаптации интерфейса пользователя на вкладке "Адаптация"
выберите в панели "Адаптация <имя файла>" меню, в которое требуется
добавить команду.
3 Перетащите команду, которую требуется добавить, с панели "Список команд"
в позицию непосредственно под местом расположения меню в панели
"Адаптации <имя файла>".
Раскрывающиеся и контекстные меню | 291
ПРИМЕЧАНИЕ Можно изменить имя команды после того, как она добавлена
к меню. Это позволяет определить, каким образом пользователь может
обращаться к пунктам меню, используя клавишу ALT на клавиатуре. Для этого
выберите элемент меню в узле "Меню", а затем измените свойство "Имя" в
панели "Свойства".
4 Нажмите кнопку "Применить".
Информацию о создании команды см. в Создание, редактирование и повторное
использование команд на стр. 151.
Изменение заголовка пункта меню в раскрывающемся меню
1 Выберите вкладку "Управление" ➤ панель "Адаптация" ➤ "Пользовательский
интерфейс".
2 В редакторе адаптации интерфейса пользователя на вкладке "Адаптация"
разверните в панели "Адаптации <имя файла>" узел "Меню", щелкнув на знаке
"плюс" (+) рядом с этим узлом.
3 Щелкните на знаке "плюс" (+) рядом с всплывающим меню, содержащим
команду, текст которой требуется изменить.
4 Выберите команду, текст которой требуется изменить.
5 В разделе "Отображение" панели "Свойства" измените требуемым образом
значения свойства "Имя" (не "Имя команды" или "Выводимое имя команды").
6 Нажмите кнопку "Применить".
292 | Глава 4 Адаптация пользовательского интерфейса
Краткий справочник
Команды
НПИ
Управление адаптированными элементами интерфейса пользователя в данной
программе.
Системные переменные
MENUBAR
Управляет отображением строки меню.
Создание контекстного меню
Контекстные меню отображаются рядом с курсором при нажатии правой кнопки
устройства указания. Набор функций, предлагаемых контекстным меню, зависит от
того, в какой области экрана находится курсор, а также от других факторов (наличие
выбранного объекта, выполняемая команда и т.п.).
Ситуационные (контекстно-зависимые) контекстные меню содержат функции,
относящиеся к текущей команде или выбранному объекту.
Псевдонимы контекстных меню
Для ссылок на контекстные меню, используемые в текущей ситуации, используются
псевдонимы. Псевдонимы, используемые в редакторе адаптации интерфейса
пользователя, должны подчиняться соглашениям об именовании. Например, для
контекстного меню “Меню по умолчанию “ в разделе "Псевдонимы" панели "Свойства"
отображается следующая информация:
POP501, CMDEFAULT
CMDEFAULT — один из зарезервированных псевдонимов, поиск которого в
определенных ситуациях выполняет программа. В данном случае контекстное меню,
которому присвоен псевдоним CMDEFAULT, отображается по щелчку правой кнопкой
мыши в окне чертежа при отсутствии выбранных объектов и выполняемой команды.
Псевдонимы ситуационных контекстных меню должны нумероваться от POP500 до
POP999, исключая меню "Объектная привязка", для которого используется псевдоним
Раскрывающиеся и контекстные меню | 293
POP0. Следующие псевдонимы зарезервированы для внутреннего использования в
программе:
Псевдонимы в программе для контекстных меню
Псевдоним
Описание
GRIPS
Определяет контекстное меню выделенной ручки (нажмите
правую кнопку в области рисования при выборе ручки на объекте).
CMDEFAULT
Определяет контекстное меню режима по умолчанию (нажмите
правую кнопку мыши в области рисования, если не активна ни
одна команда и не выбран ни один объект).
CMEDIT
Определяет контекстное меню режима редактирования (нажмите
правую кнопку мыши в области рисования, если не активна ни
одна команда, не выбран ни один объект и ни одна ручка).
CMCOMMAND
Определяет контекстное меню командного режима (нажмите
правую кнопку мыши в области рисования, если команда активна).
В дополнение к содержимому меню CMCOMMAND в это меню
вставляются параметры команды (ключевые слова в квадратных
скобках).
ШАГ
Определяет меню объектной привязки (нажмите клавишу SHIFT
и нажмите правую кнопку мыши в области рисования).
Контекстные меню объектов
Контекстные меню CMEDIT и CMCOMMAND могут быть сделаны
контекстно-чувствительными. Помимо содержимого меню CMEDIT при выборе
одного или нескольких указанных типов объектов в меню добавляется меню
соответствующего объекта (свое для каждого типа). Для меню объектов используется
одно из следующих соглашений по именованию:
OBJECT_имя
OBJECTS_имя
Если выбран один объект, используется меню OBJECT_имя; если выбрано несколько
объектов одного типа, используется меню OBJECTS_имя. Если меню OBJECT_имя
недоступно, программа использует меню OBJECTS_имя (если оно существует).
Имя объекта, используемое для псевдонима, - это имя объекта в формате обмена
чертежами (DXF™) в большинстве случаев, за исключением случая вставки объекта.
294 | Глава 4 Адаптация пользовательского интерфейса
В следующей таблице содержатся имена объектов, используемые для вставленных
объектов (блоков, динамических блоков и внешних ссылок).
Имена объектов для вставленных объектов
Имя объекта
Описание
ATTBLOCKREF
Вхождение блока с атрибутами
ATTDYNBLOCKREF
Динамическая ссылка на блоки с атрибутами
BLOCKREF
Вхождение блока без атрибутов
DYNBLOCKREF
Вхождение динамического блока без атрибутов
XREF
Внешняя ссылка
Например, для получения объектно-зависимого контекстного меню для одного или
нескольких выбранных вхождений блока понадобится создать или отредактировать
контекстное меню, изменив его свойства на свойства, перечисленные в следующей
таблице. Очень важно изменить свойство "Псевдонимы", которое нужно
отредактировать, включив в него псевдоним OBJECTS_BLOCKREF.
Свойства для контекстного меню объектов вхождения блока
Элемент
панели
свойств
Описание
Пример
Имя
Строка, используемая только в редакторе АПИ;
в интерфейсе пользователя эта строка не отображается.
Меню объектов блоков
Описание
Текст описания элемента, не отображается в
интерфейсе пользователя.
Контекстное меню
объектов блоков
Псевдонимы
Указывает псевдоним для контекстного меню.
POP512,OBJECTS_BLOCKREF
Код элемента
Ярлык, однозначно идентифицируюший контекстное меню.
Нажмите кнопку [ ], чтобы открыть диалоговое
окно "Псевдонимы". Каждый псевдоним в файле
CUIx служит программной ссылкой на контекстное меню и должен быть уникальным.
PM_0021
Раскрывающиеся и контекстные меню | 295
Контекстные меню команд
Как и меню CMEDIT, меню CMCOMMAND может содержать контекстные команды. Меню,
имеющие имена COMMAND_имя_команды, управляют тем, какие именно команды
добавляются в меню CMCOMMAND, когда команда активна. Текст имя_команды может
принадлежать любой команде AutoCAD, в том числе любой пользовательской или
команды стороннего приложения.
Во многих случаях перед командой можно ввести дефис; при вводе команды с дефисом
вместо диалогового окна отображаются запросы для данной команды. При создании
контекстно-зависимого меню для команды, предусматривающей отображение
запросов вместо диалогового окна (например, -ВСТАВИТЬ), необходимо присвоить
этому меню имя COMMAND_-ВСТАВИТЬ.
Создание контекстного меню
Выполните одно из следующих действий:
■
Создание стандартного контекстного меню
a Выберите вкладку "Управление" ➤ панель "Адаптация" ➤
"Пользовательский интерфейс".
b В редакторе адаптации интерфейса пользователя на вкладке "Адаптация"
щелкните правой кнопкой мыши на узле "Контекстные меню" в панели
"Адаптации <имя файла>". Выберите "Новое контекстное меню".
Новое контекстное меню (с именем "КонтекстноеМеню1") будет помещено
в нижней части дерева меню.
c Выполните одно из следующих действий:
■
Введите новое имя поверх присвоенного по умолчанию имени
"КонтекстноеМеню1".
■
Щелкните правой кнопкой мыши на "КонтекстноеМеню1". Выберите
"Переименовать". Введите новое имя контекстного меню.
■
Щелкните на "КонтекстноеМеню1" два раза с паузой между щелчками,
чтобы провести контекстное редактирование имени.
296 | Глава 4 Адаптация пользовательского интерфейса
d В поле "Описание" панели "Свойства" введите, если требуется, описание для
контекстного меню.
e В поле "Псевдонимы" нажмите кнопку [ ].
f В диалоговом окне "Псевдонимы" нажмите клавишу ENTER, чтобы перевести
курсор на новую строку. Введите дополнительные псевдонимы для меню,
нажимая клавишу ENTER после ввода каждого псевдонима. Автоматически
присваивается псевдоним, по умолчанию соответствующий следующему
доступному номеру POP согласно числу загруженных контекстных меню.
g Перетащите команду, которую требуется добавить, с панели "Список команд"
в позицию непосредственно под контекстным меню на панели "Адаптации
<имя файла>".
h Таким же образом добавьте команды в список нового контекстного меню,
пока он не заполнится.
i Нажмите кнопку "Применить".
Раскрывающиеся и контекстные меню | 297
■
Процедура создания контекстного меню команд
Для отображения команд в контекстном меню при наличии активной команды
необходимо использовать псевдоним COMMAND_имя_команды. Например,
если требуется отображать команды в контекстном меню при работе с командой
ОТРЕЗОК, следует использовать псевдоним COMMAND_ОТРЕЗОК. Команды
из контекстного меню расположены в нижней части контекстного меню с
псевдонимом CMCOMMAND, если оно отображается.
a Выберите вкладку "Управление" ➤ панель "Адаптация" ➤
"Пользовательский интерфейс".
b В редакторе адаптации интерфейса пользователя на вкладке "Адаптация"
щелкните правой кнопкой мыши на узле "Контекстные меню" в панели
"Адаптации <имя файла>". Выберите "Новое контекстное меню".
Новое контекстное меню (с именем "КонтекстноеМеню1") будет помещено
в нижней части дерева меню.
c Выполните одно из следующих действий:
■
Введите новое имя поверх присвоенного по умолчанию имени
"КонтекстноеМеню1".
■
Щелкните правой кнопкой мыши на "КонтекстноеМеню1". Выберите
"Переименовать". Введите новое имя контекстного меню.
■
Щелкните на "КонтекстноеМеню1" два раза с паузой между щелчками,
чтобы провести контекстное редактирование имени.
d В поле "Описание" панели "Свойства" введите, если требуется, описание для
контекстного меню.
e В поле "Псевдонимы" нажмите кнопку [ ].
f В диалоговом окне "Псевдонимы" нажмите клавишу ENTER, чтобы перевести
курсор на новую строку. Введите дополнительные псевдонимы для меню,
нажимая клавишу ENTER после ввода каждого псевдонима. Автоматически
298 | Глава 4 Адаптация пользовательского интерфейса
присваивается псевдоним, по умолчанию соответствующий следующему
доступному номеру POP согласно числу загруженных контекстных меню.
g Перетащите команду, которую требуется добавить, с панели "Список команд"
в позицию непосредственно под контекстным меню на панели "Адаптации
<имя файла>".
h Таким же образом добавьте команды в список нового контекстного меню,
пока он не заполнится.
i Нажмите кнопку "Применить".
■
Процедура создания контекстного меню объектов
Для отображения команд в контекстном меню при наличии выбранного объекта
или нескольких выбранных объектов одного и того же типа необходимо
использовать псевдоним OBJECT_тип_объекта или OBJECTS_тип_объекта.
Например, если требуется отображать команды в контекстном меню при наличии
на чертеже выбранного объекта типа ОТРЕЗОК, следует использовать псевдоним
Раскрывающиеся и контекстные меню | 299
OBJECT_ОТРЕЗОК. Команды из контекстного меню расположены в верхней
части контекстного меню с псевдонимом CMEDIT, если оно отображается.
a Выберите вкладку "Управление" ➤ панель "Адаптация" ➤
"Пользовательский интерфейс".
b В редакторе адаптации интерфейса пользователя на вкладке "Адаптация"
щелкните правой кнопкой мыши на узле "Контекстные меню" в панели
"Адаптации <имя файла>". Выберите "Новое контекстное меню".
Новое контекстное меню (с именем "КонтекстноеМеню1") будет помещено
в нижней части дерева меню.
c Выполните одно из следующих действий:
■
Введите новое имя поверх присвоенного по умолчанию имени
"КонтекстноеМеню1".
■
Щелкните правой кнопкой мыши на "КонтекстноеМеню1". Выберите
"Переименовать". Введите новое имя контекстного меню.
■
Щелкните на "КонтекстноеМеню1" два раза с паузой между щелчками,
чтобы провести контекстное редактирование имени.
d В поле "Описание" панели "Свойства" введите, если требуется, описание для
контекстного меню.
e В поле "Псевдонимы" нажмите кнопку [ ].
f В диалоговом окне "Псевдонимы" нажмите клавишу ENTER, чтобы перевести
курсор на новую строку. Введите дополнительные псевдонимы для меню,
нажимая клавишу ENTER после ввода каждого псевдонима. Автоматически
присваивается псевдоним, по умолчанию соответствующий следующему
доступному номеру POP согласно числу загруженных контекстных меню.
300 | Глава 4 Адаптация пользовательского интерфейса
ПРИМЕЧАНИЕ Команды, назначенные контекстному меню, которое
создано с псевдонимом OBJECTS_тип_объекта, отображаются в том
случае, если до щелчка правой кнопкой мыши в области чертежа был
выбран хотя бы один объект.
g Перетащите команду, которую требуется добавить, с панели "Список команд"
в позицию непосредственно под контекстным меню на панели "Адаптации
<имя файла>".
h Таким же образом добавьте команды в список нового контекстного меню,
пока он не заполнится.
i Нажмите кнопку "Применить".
Раскрывающиеся и контекстные меню | 301
Добавление команды в контекстное меню
1 Выберите вкладку "Управление" ➤ панель "Адаптация" ➤ "Пользовательский
интерфейс".
2 В редакторе адаптации интерфейса пользователя на вкладке "Адаптация"
выберите в панели "Адаптация <имя файла>" меню, в которое требуется
добавить команду.
3 Перетащите команду, которую требуется добавить, с панели "Список команд"
в позицию непосредственно под местом расположения меню в панели
"Адаптации <имя файла>".
ПРИМЕЧАНИЕ Можно изменить имя команды после того, как она добавлена
к меню. Это позволяет определить, каким образом пользователь может
обращаться к пунктам меню, используя клавишу ALT на клавиатуре. Для
выполнения этой операции выберите пункт меню в составе узла "Контекстные
меню", а затем измените свойство "Имя" на панели "Свойства".
4 Нажмите кнопку "Применить".
Информацию о создании команды см. в Создание, редактирование и повторное
использование команд на стр. 151.
Изменение заголовка пункта меню в контекстном меню
1 Выберите вкладку "Управление" ➤ панель "Адаптация" ➤ "Пользовательский
интерфейс".
2 На панели "Адаптации <имя файла> вкладки "Адаптация" редактора адаптации
пользовательского интерфейса щелкните на знаке "плюс" (+) рядом с узлом
"Контекстные меню", чтобы развернуть его.
302 | Глава 4 Адаптация пользовательского интерфейса
3 Щелкните на знаке "плюс" (+) рядом с контекстным меню, содержащим команду,
текст которой требуется изменить.
4 Выберите команду, текст которой требуется изменить.
5 В разделе "Отображение" панели "Свойства" измените требуемым образом
значения свойства "Имя" (не "Имя команды" или "Выводимое имя команды").
6 Нажмите кнопку "Применить".
Краткий справочник
Команды
НПИ
Управление адаптированными элементами интерфейса пользователя в данной
программе.
Системные переменные
SHORTCUTMENU
Управляет доступностью контекстных меню (стандартного, режимов редактирования
и команд) в области рисования.
Создание вложенных меню
Для организации и группирования сходных команд можно создавать вложенные
меню. Процедура создания вложенных меню во многом аналогична процедуре
создания меню.
Следующая таблица содержит описание небуквенных символов, которые можно
использовать для управления отображением и поведением заголовка вложенного
Раскрывающиеся и контекстные меню | 303
меню. Остальные специальные символы зарезервированы для дальнейшего
расширения ряда.
Специальные символы для вложенных меню
Символ
Описание
Пример
$(
Вычисление в команде строкового
макроса языка DIESEL (если последовательность $( стоит в начале строки).
$(if,$(and,$(getvar,CleanScreenState),1),!.Очистить &экран
~
Делает команду недоступной.
~Стиль печати
!.
Помечает команду флажок или, если
рядом с пунктом меню отображается
значок, он становится утопленным.
!.Слой...
&
Размещенный перед каким-либо
символом, указывает, что символ
должен быть подчеркнут, а соответствующая ему клавиша является клавишей быстрого вызова для пункта
меню.
О&бразец отображается в меню
как "Образец" (с подчеркнутой
буквой б).
\t
Весь текст метки, идущий после данной комбинации, отодвигается и выравнивается по правому краю меню.
При нажатии "Справка"\tF1
справка отображается в левой
части раскрывающегося меню, а
при нажатии F1 - в правой.
Создание вложенного меню
1 Выберите вкладку "Управление" ➤ панель "Адаптация" ➤ "Пользовательский
интерфейс".
2 В редакторе адаптации интерфейса пользователя на вкладке "Адаптация"
щелкните на знаке "плюс" (+) рядом с узлом "Меню" в панели "Адаптации <имя
файла>". Выберите меню, в которое требуется добавить вложенное меню.
304 | Глава 4 Адаптация пользовательского интерфейса
3 Щелкните на меню правой кнопкой мыши. Выберите "Новое вложенное меню".
Новое вложенное меню с названием "Меню1" будет помещено в нижней части
меню, выбранного для добавления вложенного меню.
4 Выполните одно из следующих действий:
■
Введите новое имя поверх присвоенного по умолчанию имени "Меню1".
■
Щелкните правой кнопкой мыши на "Меню1". Выберите "Переименовать".
Введите новое имя вложенного меню.
■
Щелкните на "Меню1" два раза с паузой между щелчками, чтобы провести
контекстное редактирование имени.
5 В панели "Свойства" выполните следующие действия:
■
В поле "Описание" при желании введите текстовое описание для вложенного
меню.
6 Перетащите команду, которую требуется добавить, с панели "Список команд"
в позицию непосредственно под именем вложенного меню на панели "Адаптации
<имя файла>".
Раскрывающиеся и контекстные меню | 305
7 Аналогичным образом добавьте во вложенное меню остальные необходимые
команды.
8 Нажмите кнопку "Применить".
Краткий справочник
Команды
НПИ
Управление адаптированными элементами интерфейса пользователя в данной
программе.
Обращение к раскрывающимся и контекстным меню
Включить или отключить отдельные пункты раскрывающихся и контекстных меню
можно тем же способом, что и вложенные меню. Это называется адресация.
Обращаться к раскрывающимся и контекстным меню можно двумя разными
способами, которые называются относительная адресация и абсолютная адресация.
При относительной адресации указывается имя группы адаптации и код элемента.
При абсолютной адресации указывается абсолютное положение пункта в иерархии
меню. Рекомендуется использовать относительную адресацию, т.к. она по своей
природе динамична и не зависит от текущего состояния меню.
Относительная адресация команд раскрывающегося и контекстного
меню
Чтобы выполнить адресацию элемента раскрывающегося или контекстного меню
на основании группы адаптации и кода элемента, используйте функцию AutoLISP
menucmd. С помощью следующего синтаксиса выполняется адресация элемента меню
на основании кода элемента.
(menucmd "Gгруппаадаптации.код_элемента=значение")
306 | Глава 4 Адаптация пользовательского интерфейса
В следующем примере синтаксис относительной адресации используется для
отключения элемента меню ID_Line, который находится в группе адаптации ACAD.
Пункт меню можно одновременно сделать недоступным и пометить.
(menucmd "GACAD.ID_Line=~")
Если известно, что содержится в основном файле адаптации CUIx, можно создать
файл частичной адаптации с дополнительным пунктом меню, ссылающимся на
основной файл. Таким путем обеспечивается согласованность работы файлов
частичной адаптации CUIx и определенных базовых файлов.
Абсолютное обращение к раскрывающимся и контекстным меню
Включить или отключить отдельные пункты меню можно с помощью синтаксиса
$Pn=xxx. Для этого используется формат:
$Pn.i=xxx
С помощью $ можно загрузить раздел меню; Pn задает активный раздел меню (от 0
до 16); i задает номер пункта меню; xxx (если присутствует) задает недоступность
или пометку.
С помощью синтаксиса $Pn=xxx в следующем примере помечается пункт 1 раздела
POP7.
$P7.1=!.
В следующем примере для выполнения адресации элемента раскрывающегося или
контекстного меню используется функция AutoLISP menucmd. Так как файлы
адаптации являются динамическими (благодаря загрузке файлов частичной адаптации
CUIx), приведенный ниже синтаксис будет работать не во всех случаях.
(menucmd "P1.2=~")
Синтаксис основывается на заданном положении элемента меню и не работает в
случаях, когда новый элемент меню подставлен перед разделом POP1 командой
НПИЗАГР.
Несмотря на иерархичность меню, нумерация элементов меню последовательна.
При адресации элементов меню (независимо от их местоположения в иерархической
структуре) можно пользоваться следующими формами:
$P@.@=xxx Выполняет адресацию текущей или наиболее часто выбираемой команды.
$P@.n=xxx Таким образом обеспечивается согласованность работы базового меню
и фрагментов меню.
Раскрывающиеся и контекстные меню | 307
Доступ к статусу меток из AutoLISP
Функция AutoLISP menucmd воспринимает строки команд $Pn=xxx, но без начального
символа $. Для этих функций элемент xxx может иметь специальные значения.
Pn.i=? Возвращает состояние недоступности и пометки указанного элемента в виде
строки (например, ~ для недоступного пункта, !. для помеченного пункта, "" для
пункта, который доступен и не помечен).
Pn.i=#? Возвращает строку того же типа, что и для , однако с Pn.i= префикс. Это
очень удобно в сочетании с формами @, поскольку возвращается фактический номер
меню и номер элемента.
Например, если пятый элемент в разделе POP6 отключен, следующий код вmenucmd
возвращает показанные ниже строковые значения.
(menucmd "P6.5=?") возвращает "~"
(menucmd "P6.5=#?") возвращает "P6.5=~"
См. раздел “Использование AutoLISP в макросах” в AutoLisp Developer's Guide
(Руководство по AutoLISP для разработчиков).
Краткий справочник
Команды
НПИ
Управление адаптированными элементами интерфейса пользователя в данной
программе.
Подстановка и вставка раскрывающихся меню
С помощью редактора адаптации интерфейса пользователя (АПИ) можно
использовать рабочие пространства для управления подстановкой раскрывающихся
меню. Однако можно также программно выполнить подстановку раскрывающегося
меню (например, когда пользователь загружает приложение, требующее
дополнительного меню).
Подстановка раскрывающихся меню
Так как раскрывающиеся меню являются каскадными, необходимость их подстановки
возникает редко. Более того, подстановка меню может понизить уровень
согласованности элементов интерфейса пользователя. Однако с помощью команд $
можно поменять местами раскрывающиеся меню и подменю. Существует
альтернативный метод подстановки меню, в котором используется относительная
308 | Глава 4 Адаптация пользовательского интерфейса
(или глобальная) адресация. Применяя его, пользователь может вставить новое меню
перед другим, известным ему, а затем удалить известное меню.
Для целей подстановки активным областям раскрывающегося меню присвоены
имена от P1 до P16. Заголовок, отображающийся в строке меню, можно изменить
путем замены первой строки с помощью команды $Pn=. Чтобы вызвать появление
на экране раскрывающегося меню, загруженного в область POPn, следует
воспользоваться специальной командой $Pn=*. Ее можно включить в макрос
любого пункта меню.
Ниже приведен пример подстановки в позицию P3 меню, которое называется MyMenu
и является частью группы адаптации MYMENU.
$P3=mymenu.new3
То же самое можно выполнить с помощью функции menucmd AutoLISP, сделав это
следующим образом.
(menucmd "P3=моеменю.new3")
Чтобы вызвать появление на экране раскрывающегося меню, загруженного в область
POPn, следует воспользоваться специальной командой $Pn=*. Ее можно
включить в макрос любого пункта меню.
ПРИМЕЧАНИЕ Концепция подстановки раскрывающихся меню не согласуется с
®
требованиями Microsoft к интерфейсу пользователя и не гарантируется в
последующих версиях программы.
Вставка и удаление раскрывающихся меню
Подстановка меню производится путем активизации одного меню непосредственно
из другого меню. Подстановка поддерживается для следующих элементов интерфейса:
■
К - Кнопки
■
Р - Раскрывающиеся меню
■
М - Кнопки мыши
■
И - Меню мозаики изображений
■
П - Планшетные меню
Синтаксис подстановки фрагментов меню следующий:
$раздел=группа_адаптации.имя_меню
раздел
Раскрывающиеся и контекстные меню | 309
B1-4, A1-4, P0-16, T1-4
группа_адаптации
Имя группы адаптации в необходимом файле CUIx
имя_меню
Основная метка или псевдоним
Для вставки и удаления раскрывающихся меню можно использовать функцию
AutoLISP menucmd. Ее синтаксис подобен применяемому для подстановки
раскрывающихся меню, но в левой части операции присвоения должно быть записано
меню, после которого вставляется новое. В правой части назначения находится
значок "плюс" (+), далее следует имя группы меню, точка и псевдоним меню, как
показано в следующем синтаксисе:
(menucmd "группа_адаптации1.имя_меню=+группа_адаптации2.имя_меню2")
Можно также вставить меню с помощью синтаксиса Pn=. Приведенный ниже макрос
выполняет вставку меню за имеющимся в позиции P5.
(menucmd "P5=+mymenu.new3")
$P5=+mymenu.new3
При использовании этого метода для вставки меню нужно помнить, что оно не
обязательно будет вставлено в позицию P6 меню, как того можно было ожидать.
Существуют две возможные причины этого.
■
Если в текущей строке меню имеется только три меню, вставка нового меню
после меню P5 приведет к тому, что положением нового меню станет P4.
■
Если файл адаптации вставить или удалить с помощью команды НПИЗАГР или
другого приложения, синхронизация меню может быть нарушена.
Удаление меню производится следующей директивой:
(menucmd "Gгруппаадаптации.имя_меню=-")
Gгруппа_адаптации.имя_меню=-
В следующем примере показано, как удалить меню NEW3, входящее в группу MyMenu.
(menucmd "Gmymenu.new3=-")
$Gmymenu.new3=-"
310 | Глава 4 Адаптация пользовательского интерфейса
Такой способ удаления предпочтительнее, чем Pn=, так как гарантирует удаление
того меню, которое требуется. В следующем примере показано, как удалить меню,
находящееся в P4 (что бы это ни было).
(menucmd "P4=-")
$P4=-
ПРИМЕЧАНИЕ Синтаксис Pn следует использовать только внутри функции menucmd.
Используйте синтаксис $Pn в макросах.
Управление панелями инструментов в файлах частичной адаптации
Для настройки панелей инструментов во всех файлах частичной адаптации CUIx
используется следующий синтаксис в ответ на запрос команды -ПАНЕЛЬ "Имя
панели или [ВСЕ]".
группа_меню.имя_подраздела
Этот синтаксис позволяет обратиться к панели инструментов группа_меню.имя_меню
и использовать полный спектр возможностей команды -ПАНЕЛЬ для этой
инструментальной панели.
Если в любую из этих команд и функций не включена группа меню, программа по
умолчанию работает с основным файлом адаптации CUIx.
Необходимо учесть следующие аспекты.
■
Подстановка меню мозаики изображений из внешнего файла адаптации
невозможна.
■
Разрешается подставлять только элементы адаптации одного и того же типа одно контекстное меню вместо другого, одна панель инструментов вместо другой,
и т.д. Попытка смешения типов может привести к совершенно непредсказуемым
и ошибочным результатам.
Краткий справочник
Команды
НПИ
Управление адаптированными элементами интерфейса пользователя в данной
программе.
НПИЗАГР
Загрузка файла CUIx.
Раскрывающиеся и контекстные меню | 311
НПИВЫГР
Выгружает файл CUIx.
-ПАНЕЛЬ
Отображение, скрытие и настройка панелей.
РАБОЧЕЕПРОСТРАНСТВО
Позволяет создать, изменить и сохранить рабочее пространство, а также сделать
его текущим.
Быстрые свойства
В палитре "Быстрые свойства" показан настраиваемый поднабор свойств,
отображаемых в палитре "Свойства". Можно также настроить типы объектов,
отображаемых в палитре "Быстрые свойства" при выборе или двойном нажатии.
В качестве "быстрых" можно выбрать любые из свойств, имеющихся в палитре свойств
и доступных для использования в подсказках ролловеров.
ПРИМЕЧАНИЕ Свойства, отображаемые в палитре "Быстрые свойства", можно
синхронизировать со свойствами для подсказок ролловеров.
Отображение свойств объектов в палитре "Быстрые свойства"
Адаптация палитры "Быстрые свойства" подразумевает выбор типов объектов, для
которых будут отображаться свойства на панели "Быстрые свойства", и свойств,
которые будут отображаться. Для добавления и удаления типов объектов, для которых
будут отображаться свойства в палитре "Быстрые свойства", используется панель
"Объекты". После добавления типа объекта в панель "Объекты" можно определить,
какие свойства будут отображаться при выборе или двойном нажатии объекта этого
типа в области чертежа.
Можно изменить общие свойства для выбранного типа объектов или для всех типов
объектов. Выбор типа объекта в панели "Объекты" позволяет управлять отображением
общих свойств для объектов этого типа. Также можно нажать кнопку "Общие" в
нижней части панели "Объекты" и переопределить общие свойства всех типов
объектов.
При нажатии кнопки "Общие" в нижней части панели "Объекты" появляется список
общих свойств, которые можно использовать для переопределения общих свойств
всех типов объектов, и кнопка "Восстановить переопределения". Если выбрать общие
свойства для отображения их во всех типах объектов и нажать кнопку "Восстановить
переопределения", выбранные общие свойства будут применяться ко всем типам
объектов, перечисленным в списке в панели "Объекты". Но после применения
312 | Глава 4 Адаптация пользовательского интерфейса
какого-либо общего свойства ко всем типам объектов можно отменить выбор любого
общего свойства для любого отдельного типа объектов, выбрав этот тип объекта и
отменив выбор этого свойства.
Отображение палитры "Быстрые свойства"
По умолчанию палитра "Быстрые свойства" отображается, если объект выбирается
двойным щелчком и тип этого объекта включен в редакторе адаптации интерфейса
пользователя (АПИ) для панели "Быстрые свойства". Палитра "Быстрые свойства"
также отображается при выборе объектов, если тип выбранных объектов включен
для панели "Быстрые свойства", системная переменная QPMODE имеет значение 1
или 2 и значение системной переменной PICKFIRST равно 1 (Вкл).
Команда QUICKPROPERTIES позволяет отобразить палитру "Быстрые свойства"
для любых выбранных объектов вне зависимости от других параметров.
Дополнительная информация об управлении отображением быстрых свойств
приведена в разделе Отображение и редактирование свойств объектов в Руководстве
пользователя.
ПРИМЕЧАНИЕ Если системная переменная QPMODE имеет значение 1, общие
свойства с установленными флажками отображаются в палитре "Быстрые свойства"
для всех объектов, отсутствующих в списке на панели "Объекты".
Выбор типов объектов для использования с палитрой "Быстрые
свойства"
1 Выберите вкладку "Управление" ➤ панель "Адаптация" ➤ "Пользовательский
интерфейс".
2 В редакторе адаптации интерфейса пользователя на вкладке "Адаптация"
выберите "Быстрые свойства" в панели "Адаптации <имя файла>".
Быстрые свойства | 313
3 В панели "Объекты" нажмите кнопку "Редактировать список типов объектов".
4 В диалоговом окне "Редактирование списка типов объектов" выберите типы
объектов, для которых требуется отображать свойства в палитре "Быстрые
свойства".
Если рядом с типом объектов установлен флажок, свойства объектов этого типа
отображаются в палитре "Быстрые свойства" при выборе объекта этого типа,
установке для системной переменной QPMODE значения 2 и включении
переменной PICKFIRST. Чтобы отключить поддержку данного типа объектов
в палитре "Быстрые свойства", снимите флажок рядом с ним.
5 Нажмите ОК.
314 | Глава 4 Адаптация пользовательского интерфейса
6 В редакторе адаптации пользовательского интерфейса нажмите кнопку
"Применить".
Управление отображением свойством объекта в палитре "Быстрые
свойства"
1 Выберите вкладку "Управление" ➤ панель "Адаптация" ➤ "Пользовательский
интерфейс".
2 В редакторе адаптации интерфейса пользователя на вкладке "Адаптация"
выберите "Быстрые свойства" в панели "Адаптации <имя файла>".
3 В панели "Объекты" выберите объект из списка типов объектов.
4 На панели "Свойства" выберите свойства, которые требуется отображать в
палитре "Быстрые свойства" для объектов данного типа.
Если рядом со свойством установлен флажок, при выборе в окне чертежа
объекта данного типа это свойство будет отображаться в палитре "Быстрые
свойства". Чтобы удалить свойство с палитры "Быстрые свойства" для
выбранного типа объектов, снимите флажок рядом с этим свойством.
Быстрые свойства | 315
5 Нажмите кнопку "Применить".
Управление отображением пользовательских свойств и атрибутов
вхождений блоков в палитре "Быстрые свойства"
1 Выберите вкладку "Управление" ➤ панель "Адаптация" ➤ "Пользовательский
интерфейс".
2 В редакторе адаптации интерфейса пользователя на вкладке "Адаптация"
выберите "Быстрые свойства" в панели "Адаптации <имя файла>".
3 В панели "Объекты" выберите "Вхождение блока" из списка типов объектов.
4 В панели "Свойства" установите флажки рядом с категориями
"Пользовательские" и "Атрибуты".
Если рядом с категорией "Пользовательские" установлен флажок, в палитре
"Быстрые свойства" отображаются динамические свойства блока. Если рядом
с категорией "Атрибуты" установлен флажок, в палитре "Быстрые свойства"
отображаются атрибуты блока.
316 | Глава 4 Адаптация пользовательского интерфейса
5 Нажмите кнопку "Применить".
Переопределение общих свойств для всех типов объектов
1 Выберите вкладку "Управление" ➤ панель "Адаптация" ➤ "Пользовательский
интерфейс".
2 В редакторе адаптации интерфейса пользователя на вкладке "Адаптация" в
панели "Адаптации <имя файла>" выберите "Быстрые свойства".
3 На панели "Свойства" установите флажки рядом с общими свойствами, которые
требуется отображать в палитре "Быстрые свойства" для объектов всех типов.
4 Нажмите кнопку "Восстановить переопределения".
Быстрые свойства | 317
5 Нажмите кнопку "Применить".
Восстановление используемых по умолчанию параметров быстрых
свойств
1 Выберите вкладку "Управление" ➤ панель "Адаптация" ➤ "Пользовательский
интерфейс".
2 В редакторе адаптации интерфейса пользователя на вкладке "Адаптация"
щелкните правой кнопкой мыши на узле "Быстрые свойства" в панели
"Адаптации <имя файла>".
3 Выберите "Восстановить значение по умолчанию".
4 Выберите "Восстановить заданные по умолчанию значения быстрых свойств".
5 Нажмите кнопку "Применить".
318 | Глава 4 Адаптация пользовательского интерфейса
Синхронизация быстрых свойств с подсказками для ролловеров
1 Выберите вкладку "Управление" ➤ панель "Адаптация" ➤ "Пользовательский
интерфейс".
2 В редакторе адаптации интерфейса пользователя на вкладке "Адаптация"
щелкните правой кнопкой мыши на узле "Быстрые свойства" в панели
"Адаптации <имя файла>".
3 Выберите "Синхронизировать с подсказками ролловеров".
4 Установите флажок "Применить настройки подсказок ролловеров к палитре
"Быстрые свойства"".
5 Нажмите кнопку "Применить".
Быстрые свойства | 319
Краткий справочник
Команды
НПИ
Управление адаптированными элементами интерфейса пользователя в данной
программе.
РЕЖИМРИС
Установка сетки и привязки, полярного и объектного отслеживания, режимов
объектной привязки, динамического ввода и панели быстрых свойств.
Системные переменные
QPLOCATION
Управление местоположением палитры быстрых свойств.
QPMODE
Управление отображением палитры "Быстрые свойства" при выборе объектов.
Подсказки ролловеров
В подсказках для ролловеров отображаются текущие значения выбранных свойств.
Свойства и значения, отображаемые в подсказке для ролловера, можно настроить
по типам объектов. При адаптации отображения свойств в подсказке для ролловера
можно использовать как свойства, общие для всех типов объектов, так и свойства,
характерные для данного типа объектов. В качестве свойств для подсказок ролловеров
можно выбрать любые из свойств, имеющихся на палитрах "Свойства" и "Быстрые
свойства".
ПРИМЕЧАНИЕ Свойства для подсказок ролловеров можно синхронизировать со
свойствами, отображаемыми в палитре "Быстрые свойства".
Отображение свойств объектов в подсказках ролловеров
Адаптация подсказок ролловеров подразумевает выбор типов объектов, для которых
при наведении на них курсора в окне чертежа будут отображаться подсказки. Для
добавления и удаления типов объектов, для которых будут выводиться подсказки,
используется панель "Объекты". После занесения типа объекта в список в панели
"Объекты" можно указать, какие свойства из панели "Свойства" будут отображаться
в подсказке ролловера для объектов выбранного типа.
320 | Глава 4 Адаптация пользовательского интерфейса
Можно изменить общие свойства для выбранного типа объектов или для всех типов
объектов. Выбрав тип объектов в панели "Объекты", пользователь получает
возможность управлять отображением для этого типа объектов как общих свойств,
так и свойств, определяемых конкретным объектом. Для переопределения общих
свойств всех типов объектов можно нажать кнопку "Общие" в нижней части панели
"Объекты".
При нажатии кнопки "Общие" в нижней части панели "Объекты" появляется список
общих свойств, которые можно использовать для переопределения свойств всех
типов объектов, и кнопка "Восстановить переопределения". Выберите общие свойства,
которые будут отображаться для объектов всех типов, и нажмите кнопку
"Восстановить переопределения". Но после применения какого-либо общего свойства
ко всем типам объектов можно отменить выбор любого общего свойства для любого
отдельного типа объектов, выбрав этот тип объекта и отменив выбор этого свойства.
ПРИМЕЧАНИЕ Если объект отсутствует в списке типов объектов в панели
"Свойства", общие свойства, отмеченные для всех типов объектов, будут
отображаться в подсказках ролловеров к этому объекту.
Отображение подсказок ролловеров
Подсказки ролловеров отображаются для объектов при условии, что для системной
переменной ROLLOVERTIPS установлено значение 1. Более подробная информация
об управлении отображением подсказок ролловеров и другими параметрами
подсказок в программе приведена в разделе Задание параметров интерфейса в
Руководстве пользователя.
Выбор объектов, поддерживающих подсказки ролловеров
1 Выберите вкладку "Управление" ➤ панель "Адаптация" ➤ "Пользовательский
интерфейс".
2 В редакторе адаптации интерфейса пользователя на вкладке "Адаптация"
выберите "Подсказки для ролловеров" в панели "Адаптации <имя файла>".
Подсказки ролловеров | 321
3 В панели "Объекты" нажмите кнопку "Редактировать список типов объектов".
4 В диалоговом окне "Редактирование списка типов объектов" выберите типы
объектов, для которых требуется отображать свойства в подсказках ролловеров.
322 | Глава 4 Адаптация пользовательского интерфейса
Если рядом с типом объектов установлен флажок, при наведении в окне чертежа
курсора на объект этого типа появится всплывающая подсказка со свойствами,
выбранными для данного типа объектов. Чтобы отключить поддержку данным
типом объектов подсказок ролловеров, снимите флажок рядом с ним.
5 Нажмите ОК.
6 В редакторе адаптации пользовательского интерфейса нажмите кнопку
"Применить".
Выбор свойств для отображения в подсказках ролловеров
1 Выберите вкладку "Управление" ➤ панель "Адаптация" ➤ "Пользовательский
интерфейс".
2 В редакторе адаптации интерфейса пользователя на вкладке "Адаптация"
выберите "Подсказки для ролловеров" в панели "Адаптации <имя файла>".
Подсказки ролловеров | 323
3 В панели "Объекты" выберите объект из списка типов объектов.
4 В панели "Свойства" выберите свойства, которые будут отображаться в подсказке
ролловера.
Если рядом со свойством установлен флажок, оно будет отображаться в
подсказке ролловера при наведении курсора на объект выбранного типа в окне
чертежа. Чтобы удалить свойство из подсказок для выбранного типа объектов,
снимите флажок рядом с этим свойством.
5 Нажмите кнопку "Применить".
Переопределение общих свойств для всех типов объектов,
поддерживающих подсказки ролловеров
1 Выберите вкладку "Управление" ➤ панель "Адаптация" ➤ "Пользовательский
интерфейс".
2 В редакторе адаптации интерфейса пользователя на вкладке "Адаптация"
выберите "Подсказки для ролловеров" в панели "Адаптации <имя файла>".
324 | Глава 4 Адаптация пользовательского интерфейса
3 В панели "Свойства" установите флажки рядом с общими свойствами, которые
требуется отображать в подсказках ролловеров для объектов всех типов.
4 Нажмите кнопку "Восстановить переопределения".
5 Нажмите кнопку "Применить".
Подсказки ролловеров | 325
Восстановление используемых по умолчанию параметров подсказок
ролловеров
1 Выберите вкладку "Управление" ➤ панель "Адаптация" ➤ "Пользовательский
интерфейс".
2 В редакторе адаптации интерфейса пользователя на вкладке "Адаптация"
щелкните правой кнопкой мыши на узле "Подсказки для ролловеров" в панели
"Адаптации <имя файла>".
3 Выберите "Восстановить значение по умолчанию".
4 Выберите "Восстановить заданные по умолчанию значения подсказок для
ролловеров".
5 Нажмите кнопку "Применить".
Синхронизация подсказок для ролловеров с быстрыми свойствами
1 Выберите вкладку "Управление" ➤ панель "Адаптация" ➤ "Пользовательский
интерфейс".
2 В редакторе адаптации интерфейса пользователя на вкладке "Адаптация"
щелкните правой кнопкой мыши на узле "Подсказки для ролловеров" в панели
"Адаптации <имя файла>".
326 | Глава 4 Адаптация пользовательского интерфейса
3 Выберите "Синхронизировать с быстрыми свойствами".
4 Выберите "Применить параметры быстрых свойств к подсказкам ролловеров".
5 Нажмите кнопку "Применить".
Краткий справочник
Команды
НПИ
Управление адаптированными элементами интерфейса пользователя в данной
программе.
НАСТРОЙКА
Параметры данной вкладки служат для пользовательской настройки программы.
Системные переменные
ROLLOVERTIPS
Управление отображением подсказок для ролловеров при наведении курсора на
объект.
Подсказки ролловеров | 327
Горячие клавиши
Комбинации клавиш быстрого вызова используются для запуска команд, а клавиши
временной замены - для выполнения какой-либо команды или для изменения
какой-либо настройки при нажатии какой-либо клавиши.
Комбинации клавиш быстрого вызова
Часто используемым командам можно назначить клавиши быстрого вызова.
Обзор клавиш быстрого вызова
Клавиши быстрого вызова — это комбинации клавиш, используемые для вызова
команд. Например, для открытия файла можно нажать CTRL+O, а для сохранения
- CTRL+S. Результат будет тем же, что и при выборе команд "Открыть" и "Сохранить"
на панели "Быстрый доступ" или в меню "Файл".
Создание комбинации клавиш быстрого вызова начинается с перетаскивания команды
из панели "Список команд" в узел "Клавиши быстрого вызова" в панели "Адаптации
<имя файла>". Создав клавишу быстрого вызова, следует назначить ей комбинацию
клавиш.
В следующей таблице приведены свойства клавиш быстрого вызова для команды
"Сохранить", в том виде, в котором они отображаются в панели "Свойства".
Свойства клавиш быстрого вызова для команды "Сохранить"
Элемент
панели
свойств
Описание
Пример
Имя
Строка, используемая только в редакторе АПИ;
в интерфейсе пользователя эта строка не отображается.
Сохранить
Описание
Текст описания элемента, не отображается в
интерфейсе пользователя.
Сохранение текущего
чертежа
Дополнительный
файл
справки
Имя файла и код дополнительной подсказки,
отображаемой при задержании курсора над
кнопкой на панели инструментов или панели
ленты.
328 | Глава 4 Адаптация пользовательского интерфейса
Свойства клавиш быстрого вызова для команды "Сохранить"
Элемент
панели
свойств
Описание
Пример
Выводимое имя
команды
Текстовая строка, содержащая связанное с командой название.
БСОХРАНИТЬ
Макрос
Макрос команды. В нем применяется стандартный синтаксис для макросов.
^C^C_qsave
Клавиши
Указывается комбинация нажатий клавиш, используемая для выполнения данного макроса.
CTRL+S
Нажмите кнопку [ ], чтобы открыть диалоговое
окно "Клавиши быстрого вызова".
Ярлыки
Ключевые слова, связанные с командой. Ярлыки
(дескрипторы) можно вводить в дополнительное
поле при поиске команды в меню приложения.
Код элемента
Ярлык, однозначно идентифицируюший команду.
ID_Save
ПРИМЕЧАНИЕ Клавиши быстрого вызова наследуют свойства от команды, на
основе которой они созданы.
Создание или изменение клавиши быстрого вызова
1 Выберите вкладку "Управление" ➤ панель "Адаптация" ➤ "Пользовательский
интерфейс".
2 В редакторе адаптации интерфейса пользователя на вкладке "Адаптация"
разверните узел "Горячие клавиши", щелкнув на знаке "плюс" (+) рядом с этим
узлом.
3 Щелкните на знаке "плюс" (+) рядом с узлом "Клавиши быстрого вызова", чтобы
развернуть его.
Горячие клавиши | 329
4 Выполните одно из следующих действий:
■
Чтобы создать клавишу быстрого вызова, перетащите команду с панели
"Список команд" в узел "Клавиши быстрого вызова" на панели "Адаптации
<имя файла>".
■
Чтобы изменить клавишу быстрого вызова, выберите какую-либо
клавишу быстрого вызова.
На панели "Свойства" отображаются свойства для клавиши быстрого вызова.
5 В поле "Клавиши" нажмите кнопку [ ] , чтобы открыть диалоговое окно
"Клавиши быстрого вызова".
6 Удерживайте нажатой клавишу CTRL вместе с клавишами SHIFT и ALT и
нажмите клавишу буквы, цифры, функции или виртуальную клавишу, такую
как F1 или "Insert". Допустимы следующие комбинации клавиш:
■
функциональные клавиши (Fn) без модификаторов
330 | Глава 4 Адаптация пользовательского интерфейса
■
клавиши цифровой клавиатуры (NUMPADn) без модификаторов
■
CTRL+буква, CTRL+цифра, CTRL+функциональная клавиша,
CTRL+виртуальная клавиша
■
CTRL+ALT+буква, CTRL+ALT+цифра, CTRL+ALT+функциональная
клавиша, CTRL+ALT+виртуальная клавиша
■
CTRL+SHIFT+буква, CTRL+SHIFT+цифра, CTRL+SHIFT+функциональная
клавиша, CTRL+SHIFT+виртуальная клавиша
■
CTRL+SHIFT+ALT+буква, CTRL+SHIFT+ALT+цифра,
CTRL+SHIFT+ALT+функциональная клавиша,
CTRL+SHIFT+ALT+виртуальная клавиша
ПРИМЕЧАНИЕ Поддерживаются следующие виртуальные клавиши: Escape,
Insert, Delete, Home, End, Page Up, Page Down, стрелка влево, стрелка
вправо, стрелка вверх и стрелка вниз. Виртуальная клавиша Escape может
использоваться сама по себе или в сочетании с модификаторами
CTRL+SHIFT+ALT.
В поле "Назначена для" отображаются все текущие назначения введенной
комбинации клавиш. Если замена текущего назначения клавиши нежелательна,
используйте другую комбинацию клавиш.
7 Чтобы назначить комбинацию клавиш и закрыть диалоговое окно "Клавиши
быстрого вызова", нажмите "OK".
8 В редакторе адаптации пользовательского интерфейса нажмите кнопку
"Применить".
Для печати списка сочетаний клавиш или клавиш временной замены
1 Выберите вкладку "Управление" ➤ панель "Адаптация" ➤ "Пользовательский
интерфейс".
Горячие клавиши | 331
2 На панели "Адаптации <имя файла> выберите узел "Горячие клавиши".
3 На панели "Ярлыки" выполните фильтрацию типа и статуса горячих клавиш
для печати.
■
В раскрывающемся списке "Тип" выберите тип горячих клавиш для
просмотра в списке. Варианты выбора - все клавиши, клавиши быстрого
вызова или клавиши временной замены.
■
В списке "Статус" выберите статус горячих клавиш. Варианты выбора - все,
активный, неактивный и не назначенный.
4 На панели "Ярлыки" выберите "Печать".
Краткий справочник
Команды
НПИ
Управление адаптированными элементами интерфейса пользователя в данной
программе.
332 | Глава 4 Адаптация пользовательского интерфейса
Системные переменные
TOOLTIPS
Управление отображением подсказок на ленте, панелях инструментов и на других
элементах интерфейса.
Примеры комбинаций клавиш быстрого вызова
В файле адаптации CUIx, поставляемом с AutoCAD, определены принятые по
умолчанию комбинации клавиш быстрого вызова. Эти стандартные комбинации
можно использовать в качестве примеров при создании собственных комбинаций
клавиш быстрого вызова.
В следующей таблице приводятся действия по умолчанию для клавиш быстрого
вызова.
Назначенные клавиши быстрого вызова
Клавиши быстрого вызо- Описание
ва
ALT+F11
Вызов редактора Visual Basic
ALT+F8
Вызов диалогового окна "Макросы"
CTRL+0
Включение и отключение режима чистого
экрана
CTRL+1
Включение и отключение палитры "Свойства"
CTRL+2
Включение/отключение Ценра управления
CTRL+3
Включение/отключение окна "Инструментальные палитры"
CTRL+4
Включение/отключение Диспетчера подшивок
CTRL+6
Включение/отключение Диспетчера подключения к БД
CTRL+7
Включение/отключение Диспетчера наборов пометок
Горячие клавиши | 333
Назначенные клавиши быстрого вызова
Клавиши быстрого вызо- Описание
ва
CTRL+8
Включение/отключение палитры калькулятора БыстрКальк
CTRL+9
Включение/отключение окна командной
строки
CTRL+A
Выбор всех объектов на чертеже,
которые не являются заблокированными
или замороженными
CTRL+SHIFT+A
Включение/отключение групп
CTRL+B
Включение/отключение шаговой привязки
CTRL+C
Копирование объектов в буфер обмена
Windows
CTRL+SHIFT+C
Копирование объектов в буфер обмена
Windows с базовой точкой
CTRL+D
Включение/отключение динамических ПСК
CTRL+E
Циклическое переключение между изометрическими плоскостями
CTRL+F
Переключение текущих режимов объектной привязки
CTRL+G
Включение и отключение сетки
CTRL+H
Включение/отключение переменной
PICKSTYLE
CTRL+SHIFT+H
Включение/отключение отображения палитр (переменные HIDEPALETTES и
SHOWPALETTES)
CTRL+I
Включение/отключение отображения координат
334 | Глава 4 Адаптация пользовательского интерфейса
Назначенные клавиши быстрого вызова
Клавиши быстрого вызо- Описание
ва
CTRL+J
Повторное выполнение последней команды
CTRL+K
Вставка гиперссылки
CTRL+L
Включение/отключение режима ортогональных построений
CTRL+M
Повторное выполнение последней команды
CTRL+N
Создание нового чертежа
CTRL+O
Открытие существующего чертежа
CTRL+P
Печать текущего чертежа
CTRL+SHIFT+P
Включение/отключение интерфейса быстрых свойств
CTRL+Q
Выход из AutoCAD
CTRL+R
Циклический перебор видовых экранов
на текущем листе
CTRL+S
Сохранение текущего чертежа
CTRL+SHIFT+S
Вызов диалогового окна "Сохранить как"
CTRL+T
Включение и отключение режима "Планшет"
CTRL+V
Вставка данных из буфера обмена Windows
CTRL+SHIFT+V
Вставка данных из буфера обмена Windows
в виде блока
CTRL+X
Удаление объектов из текущего чертежа
в буфер обмена Windows
Горячие клавиши | 335
Назначенные клавиши быстрого вызова
Клавиши быстрого вызо- Описание
ва
CTRL+Y
Отмена последней выполненной операции
"Отменить"
CTRL+Z
Отмена последнего действия
CTRL+[
Прерывание текущей команды
CTRL+\
Прерывание текущей команды
CTRL+PAGE UP
Перемещение на следующую вкладку слева
от текущей.
CTRL+PAGE DOWN
Перемещение на следующую вкладку
справа от текущей
F1
Вызов справочной системы
F2
Включение и отключение текстового окна
F3
Включение и отключение объектной привязки
F4
Переключение системной переменной
TABMODE
F5
Циклическое переключение между изометрическими плоскостями
F6
Переключение системной переменной
UCSDETECT
F7
Переключение системной переменной
GRIDMODE
F8
Переключение системной переменной
ORTHOMODE
F9
Переключение системной переменной
SNAPMODE
336 | Глава 4 Адаптация пользовательского интерфейса
Назначенные клавиши быстрого вызова
Клавиши быстрого вызо- Описание
ва
F10
Включение/отключение полярного отслеживания
F11
Включение/отключение режима отслеживания объектной привязки
F12
Включение/отключение динамического
ввода
ПРИМЕЧАНИЕ В редакторе адаптации интерфейса пользователя (АПИ) можно
просмотреть, распечатать или скопировать список клавиш быстрого вызова и
клавиш временной замены. Клавиши быстрого вызова и клавиши временной
замены, находящиеся в списке, используются в файлах CUIx, загруженных в
программе.
Клавиши временной замены
При нажатой клавише временной замены можно выполнить команду или изменить
настройку какой-либо комбинации клавиш, после чего, отпустив клавишу временной
замены, можно восстановить измененные настройки или выполнить другую команду.
Обзор клавиш временной замены
Клавиши временной замены используются для временного включения или
отключения настроек черчения. Например, при нажатии клавиши SHIFT текущая
настройка заменяется режимом "Орто". В следующей таблице показаны свойства
клавиш временной замены для режима "Отмена объектной привязки: конечная
точка" в том виде, в каком они отображаются в панели "Свойства".
Создание клавиши временной замены начинается не с выбора команды в панели
"Список команд", как в случае создания клавиши быстрого вызова. Процедура
создания новой клавиши временной замены сходна с процедурой создания панели
инструментов или панели ленты. Следует нажать правую кнопку мыши на узле
"Клавиши временной замены" и выбрать пункт "Новая клавиша временной замены".
После создания клавиши временной замены следует в панели "Свойства" определить
ее функцию при нажатии и при отпускании и назначить ей комбинацию клавиш.
Горячие клавиши | 337
В следующей таблице показаны свойства клавиш временной замены для режима
"Отмена объектной привязки: конечная точка" в том виде, в каком они отображаются
в панели "Свойства".
Свойства клавиш временной замены для режима "Отмена объектной привязки: конечная
точка"
Элемент
панели
свойств
Описание
Пример
Имя
Строка, используемая только в редакторе АПИ; в
интерфейсе пользователя эта строка не отображается.
Отмена объектной привязки: конечная
точка
Описание
Текст описания элемента, не отображается в интерфейсе пользователя.
Отмена объектной привязки: конечная
точка
Клавиши
Указывается комбинация нажатий клавиш, используемая для выполнения временной замены. Нажми-
SHIFT+E
те кнопку [ ], чтобы открыть диалоговое окно
"Клавиши быстрого вызова".
Макрос1
(нажатие
клавиши)
Макрос, который следует выполнить при нажатии
пользователем комбинации клавиш.
Макрос2
(отпускание клавиши)
Макрос, который следует выполнить при отпускании пользователем комбинации клавиш. Если это
значение не задано, в AutoCAD восстанавливается
предыдущее состояние всех переменных.
^P'_.osmode 1 $(if,$(eq,$(getvar,
osnapoverride),'_.osnapoverride 1)
Создание клавиши временной замены
1 Выберите вкладку "Управление" ➤ панель "Адаптация" ➤ "Пользовательский
интерфейс".
2 В редакторе адаптации интерфейса пользователя на вкладке "Адаптация"
разверните узел "Горячие клавиши", щелкнув на знаке "плюс" (+) рядом с этим
узлом.
3 В панели "Адаптации <имя файла>" щелкните правой кнопкой мыши на узле
"Клавиши временной замены". Выберите "Новое временное переопределение".
338 | Глава 4 Адаптация пользовательского интерфейса
Новая временная замена (с именем "Временные замены1") будет размещена в
нижней части дерева "Клавиши временной замены".
4 Выполните одно из следующих действий:
■
Введите новое имя поверх присвоенного по умолчанию имени
"Временная_замена1".
■
Щелкните правой кнопкой мыши на "Временные замены1". Выберите
"Переименовать". Введите новое имя временной замены.
■
Щелкните на "Временные замены 1" два раза с паузой между щелчками,
чтобы провести контекстное редактирование имени.
5 Выберите в области структуры новую временную замену и обновите содержимое
панели "Свойства":
■
В поле "Описание" введите описание временной замены.
■
В поле "Клавиши" нажмите кнопку [ ] , чтобы открыть диалоговое окно
"Клавиши быстрого вызова". В диалоговом окне "Клавиши быстрого вызова"
нажмите кнопку мыши в поле "Нажмите новую комбинацию быстрого
вызова", затем нажмите клавишу на клавиатуре. Допустимы следующие
комбинации клавиш (клавиши функций Fn) без модифицирующих клавиш,
SHIFT+буква или SHIFT+цифра.
■
В поле "Макрос 1 (нажатие клавиши)" введите макрос, который будет
выполнен при нажатии клавиши временной замены. Если никакое значение
не назначено, по умолчанию для макроса задается ^c^c.
■
В поле "Макрос 2 (отпускание клавиши)" введите макрос, который будет
выполнен, если отпустить клавишу временной замены. Если значение не
определено, то при отпускании клавиш приложение возвращается в
предыдущее состояние (до выполнения временной замены).
Горячие клавиши | 339
ПРИМЕЧАНИЕ Информацию о создании макроса см. в Создание макросов
на стр. 158.
6 Нажмите кнопку "Применить".
Изменение клавиши временной замены
1 Выберите вкладку "Управление" ➤ панель "Адаптация" ➤ "Пользовательский
интерфейс".
2 В редакторе адаптации интерфейса пользователя на вкладке "Адаптация"
разверните узел "Горячие клавиши", щелкнув на знаке "плюс" (+) рядом с этим
узлом.
3 Щелкните на знаке "плюс" (+) рядом с узлом "Клавиши временной замены",
чтобы развернуть его.
4 На панели "Адаптации <имя файла>" щелкните на клавише временной замены,
которую требуется изменить.
5 Внесите необходимые обновления в панель "Свойства":
■
В поле "Описание" введите описание клавиши временной замены.
■
В поле "Клавиши" нажмите кнопку [ ] , чтобы открыть диалоговое окно
"Клавиши быстрого вызова". В диалоговом окне "Клавиши быстрого вызова"
нажмите кнопку мыши в поле "Нажмите новую комбинацию быстрого
вызова", затем нажмите клавишу на клавиатуре. В полях "Нажмите новую
комбинацию быстрого вызова" и "Назначена для:" отображаются текущие
назначения для клавиши. Если выбранная клавиша еще не назначена,
нажмите OK.
■
В поле "Макрос 1 (нажатие клавиши)" введите макрос, который будет
выполнен при нажатии клавиши временной замены. Если никакое значение
не назначено, по умолчанию для макроса задается ^c^c.
■
В поле "Макрос 2 (отпускание клавиши)" введите макрос, который будет
выполнен, если отпустить клавишу временной замены. Если значение не
340 | Глава 4 Адаптация пользовательского интерфейса
определено, то при отпускании клавиш приложение возвращается в
предыдущее состояние (до выполнения временной замены).
ПРИМЕЧАНИЕ Информацию о создании макроса см. в Создание макросов
на стр. 158.
6 Нажмите кнопку "Применить".
Для печати списка сочетаний клавиш или клавиш временной замены
1 Выберите вкладку "Управление" ➤ панель "Адаптация" ➤ "Пользовательский
интерфейс".
2 На панели "Адаптации <имя файла> выберите узел "Горячие клавиши".
3 На панели "Ярлыки" выполните фильтрацию типа и статуса горячих клавиш
для печати.
■
В раскрывающемся списке "Тип" выберите тип горячих клавиш для
просмотра в списке. Варианты выбора - все клавиши, клавиши быстрого
вызова или клавиши временной замены.
■
В списке "Статус" выберите статус горячих клавиш. Варианты выбора - все,
активный, неактивный и не назначенный.
4 На панели "Ярлыки" выберите "Печать".
Горячие клавиши | 341
Краткий справочник
Команды
НПИ
Управление адаптированными элементами интерфейса пользователя в данной
программе.
Системные переменные
TOOLTIPS
Управление отображением подсказок на ленте, панелях инструментов и на других
элементах интерфейса.
TEMPOVERRIDES
Включает и отключает клавиши временной замены.
Примеры комбинаций клавиш временной замены
В файле адаптации CUIx, поставляемом с AutoCAD, определены принятые по
умолчанию комбинации клавиш временной замены. Эти стандартные комбинации
можно использовать в качестве примеров при создании собственных комбинаций
клавиш временной замены.
В следующей таблице приведены действия, выполняемые по умолчанию при нажатии
клавиш быстрого вызова на клавиатуре с раскладкой для английского языка (США).
Дополнительную информацию о стандартных комбинациях клавиш временной
342 | Глава 4 Адаптация пользовательского интерфейса
замены в других клавиатурах см. в разделе Переопределение параметров объектной
привязки в Руководстве пользователя.
Назначенные клавиши временной замены
Клавиши временной за- Описание
мены
F3
Включение и отключение объектной привязки
F6
Переключение системной переменной
UCSDETECT
F8
Переключение системной переменной
ORTHOMODE
F9
Переключение системной переменной
SNAPMODE
F10
Включение/отключение полярного отслеживания
F11
Включение/отключение режима отслеживания объектной привязки
F12
Включение/отключение динамического
ввода
SHIFT
Переключение системной переменной
ORTHOMODE
SHIFT+’
Включение и отключение объектной привязки
SHIFT+,
Отмена объектной привязки: по центру
SHIFT+.
Включение/отключение полярного отслеживания
SHIFT+/
Переключение системной переменной
UCSDETECT
Горячие клавиши | 343
Назначенные клавиши временной замены
Клавиши временной за- Описание
мены
SHIFT+;
Включение применения объектной привязки
SHIFT+]
Включение/отключение режима отслеживания объектной привязки
SHIFT+A
Включение и отключение объектной привязки
SHIFT+C
Отмена объектной привязки: по центру
SHIFT+D
Отключение привязки и отслеживания
SHIFT+E
Отмена объектной привязки: конечная
точка
SHIFT+L
Отключение привязки и отслеживания
SHIFT+M
Отмена объектной привязки: средняя
точка
SHIFT+P
Отмена объектной привязки: конечная
точка
SHIFT+Q
Включение/отключение режима отслеживания объектной привязки
SHIFT+S
Включение применения объектной привязки
SHIFT+V
Отмена объектной привязки: средняя
точка
SHIFT+X
Включение/отключение полярного отслеживания
SHIFT+Z
Переключение системной переменной
UCSDETECT
344 | Глава 4 Адаптация пользовательского интерфейса
ПРИМЕЧАНИЕ В редакторе адаптации интерфейса пользователя (АПИ) можно
просмотреть, распечатать или скопировать список клавиш быстрого вызова и
клавиш временной замены. Клавиши быстрого вызова и клавиши временной
замены, присутствующие в списке, используются в файлах CUIx, загруженных в
программе.
Операции при двукратном нажатии
Имеется возможность создания операции при двукратном нажатии, запускающей
команду редактирования при наведении курсора на объект чертежа и регистрации
события "двойной щелчок" на устройстве указания.
Обзор операций при двукратном нажатии
Операции при двукратном нажатии выполняют команды, которые выводят на экран
либо палитру "Свойства", либо специальный редактор, более эффективный, удобный
и наиболее часто применяемый для работы с тем типом объекта на чертеже, на
котором был выполнено двукратное нажатие. В следующей таблице приведено
определение действия, выполняемого при двукратном нажатии на элементе "Блок
атрибута", в редакторе АПИ.
Свойства действия при двукратном нажатии элемента "Блок атрибута"
Элемент
панели
свойств
Описание
Пример
Имя
Строка, используемая для идентификации действия при двукратном нажатии в редакторе АПИ.
Блок атрибута
Описание
Текст описания элемента в редакторе АПИ.
Имя объекта
Тип объекта, с которым связано действие при
двойном нажатии. Сведения о возможностях
использования имен объектов содержатся в
разделе Имена объектов, связанных с операциями при двукратном нажатии на стр. 349.
ATTBLOCKREF
Код элемента
Однозначно идентифицирует действие при
двукратном нажатии в редакторе АПИ.
DC_0002
Операции при двукратном нажатии | 345
Создание операции при двукратном нажатии
1 Выберите вкладку "Управление" ➤ панель "Адаптация" ➤ "Пользовательский
интерфейс".
2 В редакторе адаптации интерфейса пользователя на вкладке "Адаптация"
щелкните правой кнопкой мыши на узле "Операции при двукратном нажатии"
в панели "Адаптации <имя файла>". Выберите "Новая операция при двукратном
нажатии".
Новая операция при двукратном нажатии (с именем "ДвойноеНажатие1")
помещается внизу дерева "Операции при двукратном нажатии".
3 Выполните одно из следующих действий:
■
Введите новое имя поверх присвоенного по умолчанию имени
"ДвойноеНажатие1".
■
Щелкните правой кнопкой мыши на "ДвойноеНажатие1". Выберите
"Переименовать". Введите новое имя операции при двойном нажатии.
■
Щелкните на "ДвойноеНажатие1" два раза с паузой между щелчками, чтобы
провести контекстное редактирование имени.
4 В панели "Свойства" выполните следующие действия:
■
В поле "Описание" введите описание операции при двукратном нажатии.
■
В поле "Имя объекта" укажите имя DXF или одно из специальных имен,
используемых для вставленного объекта, для поверхности или для подложки.
После выхода из поля значение автоматически преобразуется в верхний
регистр.
5 Перетащите команду, которую требуется добавить, с панели "Список команд"
на имя операции при двукратном нажатии, расположенное на панели
"Адаптации <имя файла>".
346 | Глава 4 Адаптация пользовательского интерфейса
ПРИМЕЧАНИЕ Одновременно с одной операцией при двукратном нажатии
может быть связана только одна команда.
6 Нажмите кнопку "Применить".
Изменение операции при двукратном нажатии
1 Выберите вкладку "Управление" ➤ панель "Адаптация" ➤ "Пользовательский
интерфейс".
2 В редакторе адаптации интерфейса пользователя на вкладке "Адаптация"
разверните узел "Операции при двукратном нажатии", щелкнув на знаке "плюс"
(+) рядом с этим узлом.
3 Выберите операцию при двукратном нажатии.
В панели "Свойства" отображаются свойства для выбранной операции при
двойном нажатии.
4 В поле "Имя объекта" укажите имя DXF или одно из специальных имен,
используемых для вставленного объекта, для поверхности или для подложки.
Операции при двукратном нажатии | 347
5 Если требуется заменить команду, которая в данный момент назначена операции,
запускаемой двойным щелчком мыши, щелкните на панели "Список команд"
и перетащите другую команду на выбранную на панели "Адаптации <имя
файла>" операцию, запускаемую двойным щелчком мыши.
6 Нажмите кнопку "Применить".
Краткий справочник
Команды
НПИ
Управление адаптированными элементами интерфейса пользователя в данной
программе.
НАСТРОЙКА
Параметры данной вкладки служат для пользовательской настройки программы.
Системные переменные
DBLCLKEDIT
Определение действия по редактированию, выполняемого при двойном нажатии
левой кнопки мыши в области рисования.
348 | Глава 4 Адаптация пользовательского интерфейса
PICKFIRST
Определяет момент выбора объектов: до вызова команды (предварительный выбор)
или после.
Имена объектов, связанных с операциями при двукратном
нажатии
Свойству "Имя объекта" операции при двукратном нажатии должно соответствовать
™
имя, представленное в допустимом формате обмена чертежей ( DXF ), или
специальное имя для вставленных объектов.
Имеется несколько исключений, при которых для свойства "Имя объекта" операции
при двукратном нажатии имя DXF не используется. Эти исключения относятся к
объектам, использующим имена INSERT DXF. Например, если в файле acad.cuix для
операции, запускаемой двойным щелчком мыши, указано имя “Атрибут
динамического блока”, этой операции соответствует имя объекта
ATTDYNBLOCKREF, используемое для вставленных объектов, содержащих атрибуты
и динамические операции.
В следующей таблице представлены имена DXF для многих объектов, обычно
имеющихся на чертеже. В большинстве случаев имя DXF и имя объекта имеют одно
и то же значение, за исключением имени INSERT DXF.
Имена DXF для широко распространенных объектов
Имя DXF
Описание
3DFACE
3D грань
3DSOLID
3D тело (примитивы и составные 3D тела)
ACAD_PROXY_ENTITY
Объект неизвестного типа
ARC
Дуга по 3 точкам
МАССИВ
Ассоциативный массив
ATTDEF
Определение атрибута, которое не определено в блоке
ATTRIB
Атрибут, определенный в блоке
BODY
Тело ACIS
Операции при двукратном нажатии | 349
Имена DXF для широко распространенных объектов
Имя DXF
Описание
CAMERA
Камера
КРУГ
Круг
DGNUNDERLAY
Подложка в формате файла DGN
DIMENSION
Размеры (все объекты-размеры)
DWFUNDERLAY
Подложка файла DWF
ЭЛЛИПС
Эллипс и дуга эллипса
EXTRUDEDSURFACE
Выдавленная 3D поверхность
ШТРИХ
Штриховка и градиентная заливка
СПИРАЛЬ
2D или 3D спираль
IMAGE
Растровое изображение
INSERT
Для разных типов объектов-вхождений блоков используются следующие имена:
ATTBLOCKREF Вхождение блока с атрибутами
ATTDYNBLOCKREF Динамическая ссылка на блоки
с атрибутами
BLOCKREF Вхождение блока без атрибутов
DYNBLOCKREF Вхождение динамического блока без
атрибутов
XREF Внешняя ссылка
ВЫНОСКА
Выноска из предыдущей версии
СВЕТ
Точечный источник света, прожектор, сеточный свет и
удаленный источник света
ОТРЕЗОК
Отрезок
350 | Глава 4 Адаптация пользовательского интерфейса
Имена DXF для широко распространенных объектов
Имя DXF
Описание
LOFTEDSURFACE
3D поверхность по сечениям
КПОЛИЛИНИЯ
Компактная полилиния
МВЫНОСКА
Мультивыноска
МЛИНИЯ
Мультилиния
МТЕКСТ
Многострочный текст
PDFUNDERLAY
Подложка файла PDF
PLANESURFACE
Плоская поверхность
ТОЧКА
Точка
ПОЛИЛИНИЯ
2D или 3D полилиния
ЛУЧ
Луч
ОБЛАСТЬ
2D область
REVOLVEDSURFACE
3D поверхность вращения
SECTIONOBJECT
Объект сечения
SHAPE
Вставка формы
SOLID
Фигура
SPLINE
B-сплайновая кривая
SWEPTSURFACE
3D поверхность сдвига
TABLE
Таблица
TEXT
Однострочный текст
TOLERANCE
Допуски формы и расположения
Операции при двукратном нажатии | 351
Имена DXF для широко распространенных объектов
Имя DXF
Описание
VIEWPORT
Плавающий видовой экран
WIPEOUT
Маскирующий объект
XLINE
Вспомогательная линия
ПРИМЕЧАНИЕ Если выбрана группа объектов или если тип объекта не связан с
операцией при двукратном нажатии, по умолчанию используется команда
QUICKPROPERTIES.
Примеры операций при двукратном нажатии
В файле адаптации CUIx, поставляемом с AutoCAD, определены операции при
двукратном нажатии по умолчанию. Операции при двукратном нажатии по
умолчанию могут использоваться в качестве примеров при создании собственных
операций при двукратном нажатии.
В следующей таблице приведены некоторые имена объектов, настроенные в файле
acad.cuix. Разверните узел "Операции при двукратном нажатии" в редакторе адаптации
интерфейса пользователя (АПИ), чтобы просмотреть полный список всех
определенных действий.
Назначения операций при двукратном нажатии
Тип объекта
Команда (макрос)
ATTDEF
ДИАЛРЕД
ATTRIB
АТРЕДМ
ATTBLOCKREF
АТРЕДАКТ
ATTDYNBLOCKREF
АТРЕДАКТ
BLOCKREF
ОКНОСВ или БЛОКРЕД на основе текущего значения
BLOCKEDITLOCK
DIMENSION
РЕДТЕКСТ
352 | Глава 4 Адаптация пользовательского интерфейса
Назначения операций при двукратном нажатии
Тип объекта
Команда (макрос)
DYNBLOCKREF
ОКНОСВ или БЛОКРЕД на основе текущего значения
BLOCKEDITLOCK
IMAGE
ИЗОБРЕГУЛ
КПОЛИЛИНИЯ
ПОЛРЕД
МЛИНИЯ
МЛРЕД
МТЕКСТ
МТРЕД
ПОЛИЛИНИЯ
ПОЛРЕД
SECTIONOBJECT
ПСЕВДОРАЗРЕЗ
SPLINE
РЕДСПЛАЙН
TEXT
ДИАЛРЕД
XREF
ССЫЛРЕД
ПРИМЕЧАНИЕ Операции при двойном нажатии нельзя создать для объектов OLE
и видовых экранов.
Кнопки мыши
Можно изменить стандартное поведение устройств указания в программе.
Обзор кнопок мыши
С помощью кнопок мыши можно управлять устройством указания Windows. В
редакторе адаптации интерфейса пользователя (АПИ) можно настроить поведение
мыши или другого устройства указания. Если у устройства указания больше двух
кнопок, можно изменить функции второй и третьей кнопок. Функцию первой кнопки
любого устройства указания изменить в редакторе адаптации интерфейса
пользователя (АПИ) невозможно.
Кнопки мыши | 353
Используя клавиши SHIFT и CTRL, можно создать ряд комбинаций, отвечающих
потребностям пользователя. Количество команд, распознаваемых устройством
указания, соответствует количеству кнопок. Раздел кнопок мыши узла дерева
упорядочен в соответствии со следующими сочетаниями: щелчок, SHIFT+щелчок,
CTRL+щелчок, и CTRL+SHIFT+щелчок. Кнопки планшета имеют последовательную
нумерацию. Перетащите команду, чтобы назначить ее для кнопки мыши. Чтобы
создать дополнительные кнопки, перетащите команды в узел щелчков.
В следующей таблице приведены свойства нажатия кнопки мыши в том виде, в каком
они отображаются в панели "Свойства".
Свойства нажатия кнопки мыши
Элемент
панели
свойств
Описание
Пример
Псевдонимы
Указывает псевдонимы для кнопки мыши. На-
AUX1
жмите кнопку [ ], чтобы открыть диалоговое
окно "Псевдонимы". Каждый псевдоним в файле
CUIx служит программной ссылкой на кнопку
мыши и должен быть уникальным.
Добавление комбинации нажатий кнопок мыши
1 Выберите вкладку "Управление" ➤ панель "Адаптация" ➤ "Пользовательский
интерфейс".
2 В редакторе адаптации интерфейса пользователя перейдите на вкладку
"Адаптация".
3 На панели "Адаптации <имя файла>" разверните список "Кнопки мыши",
щелкнув на знаке "плюс" (+) рядом с заголовком этого списка.
4 Нажатием правой кнопки мыши выберите раздел, относящийся к кнопкам
мыши. Выберите "Кнопка Создать".
Новая кнопка мыши (с именем "Кнопка n") будет помещена в конце выбранного
списка.
354 | Глава 4 Адаптация пользовательского интерфейса
5 Перетащите команду, которую требуется добавить, с панели "Список команд"
на кнопку мыши на панели "Адаптации <имя файла>".
6 Нажмите кнопку "Применить".
Краткий справочник
Команды
НПИ
Управление адаптированными элементами интерфейса пользователя в данной
программе.
Системные переменные
MBUTTONPAN
Управляет действиями третьей кнопки или колесика на устройстве указания.
Ввод координат в меню кнопок
Если нажать одну из кнопок устройства указания, снабженного несколькими
кнопками, программа воспринимает не только номер кнопки, но и координаты
перекрестья на экране в момент ее нажатия. Эти координаты можно либо
проигнорировать, либо использовать в выполняемой команде, организовав макросы
нужным образом.
Кнопки мыши | 355
Как описано в разделе Пауза для пользовательского ввода на стр. 164, в команду
можно вставить символ обратной косой черты (\ ) для перевода в состояние
ожидания пользовательского ввода. Для меню, открывающихся по кнопке мыши
или дигитайзера, при нажатии кнопки текущие координаты перекрестья будут
автоматически восприниматься как пользовательский ввод. Это справедливо только
для первого символа обратной косой черты в команде. Если пункт не содержит
символа обратной косой черты, координаты перекрестья игнорируются. Рассмотрим
следующие команды:
отрезок
отрезок \
Первая кнопка инициирует команду ОТРЕЗОК и выводит на экран запрос "Укажите
первую точку" (в обычном режиме). Вторая кнопка тоже запускает команду ОТРЕЗОК,
но программа учитывает текущее положение перекрестья курсора при запросе
"Укажите первую точку" и предлагает пользователю ввести следующую точку.
Краткий справочник
Команды
НПИ
Управление адаптированными элементами интерфейса пользователя в данной
программе.
Элементы интерфейса предыдущей версии
Выражение “унаследованный от предыдущей версии“ относится к тем элементам
интерфейса, которые обычно не используются в текущей версии, но тем не менее
поддерживаются программой, поскольку некоторые пользователи предпочитают их
соответствующим элементам новой версии.
Создание планшетных меню
На графическом планшете можно настроить до четырех зон в качестве областей
меню для ввода команд.
Узлы в редакторе адаптации интерфейса пользователя (АПИ) имеют метки "Меню
планшета 1" – "Меню планшета 4" и определяют макросы, связанные с выбором на
планшете.
Зоны планшетного меню, определенные с помощью параметра "Нас" (Настроить)
команды ПЛАНШЕТ, делятся на клетки меню равного размера (поля выбора) в
356 | Глава 4 Адаптация пользовательского интерфейса
соответствии с количеством рядов и столбцов, указанным для каждой зоны. Эти
поля выбора планшетного меню четко соответствуют линиям под заголовками
разделов планшета, расположенным справа налево и сверху вниз (независимо от
наличия в них текста).
Например, если в зоне планшетного меню 5 столбцов и 4 ряда, команда на строке,
идущей сразу же за заголовком ряда, соответствует крайней левой клетке в верхнем
ряду зоны меню. Программа способна распознать до 32766 команд в каждом разделе
планшетного меню, что более чем достаточно для любых приложений.
Пользователь может добавлять свои макросы в ячейку "Макросы" панели "Свойства".
Имена команд этой зоны соответствуют 225 клеткам в верхней части шаблона
планшета (ряды от A до I , столбцы от 1 до 25). Макрос можно добавить с помощью
стандартного синтаксиса командного языка. В следующей таблице приведены свойства
нажатия кнопки мыши в том виде, в каком они отображаются в панели "Свойства".
Свойства "Меню планшета 1"
Элемент
панели
свойств
Описание
Пример
Псевдонимы
Указывает псевдонимы для контекстного меню.
TABLET1, TABLET1STD
Строки
Количество строк, которые можно настроить
для меню планшета.
9
Столбцы
Количество столбцов, которые можно настроить
для меню планшета.
25
Нажмите кнопку [ ], чтобы открыть диалоговое
окно "Псевдонимы". Каждый псевдоним в файле
CUIx служит программной ссылкой на меню
планшета и должен быть уникальным.
Определение рядов и столбцов в меню планшета
1 Выберите вкладку "Управление" ➤ панель "Адаптация" ➤ "Пользовательский
интерфейс".
2 В редакторе адаптации интерфейса пользователя на вкладке "Адаптация"
разверните в панели "Адаптации <имя файла>" узел "Предыдущая версия",
щелкнув на знаке "плюс" (+) рядом с этим узлом.
Элементы интерфейса предыдущей версии | 357
3 Щелкните на знаке "плюс" (+) рядом с элементом "Меню планшета", чтобы
развернуть его.
4 Щелкните на знаке "плюс" (+) рядом с меню планшета, чтобы развернуть его.
5 Выберите ряд, который требуется определить.
6 В панели "Список команд" найдите команду, которую необходимо добавить.
7 Перетащите команду в столбец.
8 Нажмите кнопку "Применить".
Удаление значений, присвоенных меню планшета
1 Выберите вкладку "Управление" ➤ панель "Адаптация" ➤ "Пользовательский
интерфейс".
2 В редакторе адаптации интерфейса пользователя на вкладке "Адаптация"
разверните в панели "Адаптации <имя файла>" узел "Предыдущая версия",
щелкнув на знаке "плюс" (+) рядом с этим узлом.
3 Щелкните на знаке "плюс" (+) рядом с элементом "Меню планшета", чтобы
развернуть его.
4 Щелкните на знаке "плюс" (+) рядом с меню планшета, чтобы развернуть его.
5 Нажатием правой кнопки мыши выберите ряд или столбец, содержимое
которого требуется удалить. Выберите "Удалить назначение".
6 Нажмите кнопку "Применить".
Краткий справочник
Команды
НПИ
Управление адаптированными элементами интерфейса пользователя в данной
программе.
ПЛАНШЕТ
Настройка, калибровка, включение и отключение графического планшета.
358 | Глава 4 Адаптация пользовательского интерфейса
Адаптация кнопок планшета
Чтобы адаптировать кнопки планшета, следуйте инструкциям для адаптации кнопок
мыши.
Кнопки планшета - это кнопки, которые находятся на указательном устройстве,
также называемом координатной шайбой, которое используется с планшетом для
цифрового ввода данных. Координатные шайбы бывают различной формы, размеров
и имеют различные конфигурации кнопок. Можно выполнить адаптацию всех кнопок
на координатной шайбе, за исключением первой кнопки.
Некоторые производители оборудования используют слегка отличающиеся схемы
расположения кнопок для разных координатных шайб. В одном устройстве первая
кнопка может располагаться в верхнем левом углу, а остальные - последовательно
поперек и вниз (от кнопки 1 до кнопки F). В другом устройстве первая кнопка тоже
может быть слева вверху, но сама схема нумерации может существенно отличаться.
ПРИМЕЧАНИЕ Очень важно проверить расположение кнопок после их назначения,
чтобы убедиться в его правильности. Возможно, чтобы выяснить раскладку кнопок,
потребуется обратиться к руководству пользователя, поставляемому вместе с
координатной шайбой.
Чтобы адаптировать кнопки планшета, следуйте инструкциям для адаптации кнопок
мыши.
Для получения дополнительной информации об адаптации кнопок планшета см.
раздел Кнопки мыши на стр. 353.
Краткий справочник
Команды
НПИ
Управление адаптированными элементами интерфейса пользователя в данной
программе.
Создание меню мозаики изображений
Основное назначение меню мозаики изображений - предоставить пользователю
возможность выбора изображения, а не текста. Можно создавать, редактировать
или добавлять новые мозаичные изображения и слайды.
Диалоговое окно меню мозаики изображений отображает слайды группами по 20
штук, а также прокручивающийся список с левой стороны, где отображаются имена
Элементы интерфейса предыдущей версии | 359
связанных со слайдами файлов или соответствующий текст. Если диалоговое окно
мозаики изображений содержит более 20 слайдов, дополнительные слайды
добавляются на новую страницу. При этом активизируются кнопки "Далее" и
"Предыдущий", с помощью которых можно перемещаться по страницам изображений.
Ниже приведен пример меню мозаики изображений.
Меню мозаики изображений создаются в редакторе адаптации интерфейса
пользователя (АПИ). В следующей таблице приведены свойства меню мозаики
изображений.
Свойства меню мозаики изображений "Модель: неперекр ВЭ"
Элемент
панели
свойств
Описание
Пример
Имя
Строка, используемая только в редакторе АПИ,
в интерфейсе пользователя эта строка не отображается.
Модель: неперекр ВЭ
Описание
Текст описания элемента, не отображается в
интерфейсе пользователя.
Псевдонимы
Псевдонимы для меню мозаики изображений.
Нажмите кнопку [ ], чтобы открыть диалоговое
окно "Псевдонимы". Каждый псевдоним в файле
CUIx служит программной ссылкой на меню
мозаики изображений и должен быть уникальным.
360 | Глава 4 Адаптация пользовательского интерфейса
image_vporti
В следующей таблице приведены свойства слайда-фрагмента мозаики.
Свойства слайда "Четыре ВЭ: симметрично" в меню мозаики изображений
"Модель: неперекр ВЭ"
Элемент
панели
свойств
Описание
Пример
Имя
Строка, отображаемая в списке в левой части
диалогового окна меню мозаики изображений.
Строка должна содержать буквенно-цифровые
символы. Использование знаков пунктуации за
исключением дефиса (-) или символа подчеркивания (_) запрещено.
Четыре ВЭ: симметрично
Имя команды
Имя команды в том виде, в каком оно присутствует в панели "Список команд".
Неперекрывающиеся
ВЭ, Четыре ВЭ: симметрично
Описание
Текст описания элемента, не отображается в
интерфейсе пользователя.
Макрос
Макрос команды. В нем применяется стандартный синтаксис для макросов.
^C^C-вэкран 4
Код элемента
Ярлык, однозначно идентифицируюший команду.
MM_0427
Библиотека слайдов
Файл, содержащий несколько слайдов, созданный с помощью файла slidelib.exe.
acad
Метка
слайда
Имя слайда, содержащегося в библиотеке
слайдов или изображение слайда, хранящееся
отдельно.
вэкран 4
Любой слайд, созданный программой AutoCAD, может быть использован в качестве
чертежа. При подготовке слайдов для меню мозаики изображений необходимо
принимать во внимание следующие рекомендации.
■
Слайды должны быть как можно более простыми. При открытии меню мозаики
изображений следует дождаться, пока все изображения появятся на экране,
прежде чем выбирать одно из них. При отображении множества сложных
обозначений используйте простые, узнаваемые изображения, а не полные
преобразованные копии.
Элементы интерфейса предыдущей версии | 361
■
Заполните поле. При создании слайда изображения следует заполнить
формируемым изображением весь экран, прежде чем вызвать команду ДСЛАЙД.
Если изображение очень широкое и короткое или длинное и узкое, то меню
мозаики изображений будет выглядеть лучше, если, прежде чем делать слайд,
отцентрировать изображение на экране, используя ПАНОРАМИРОВАНИЕ.
Изображения показываются с форматным соотношением 3:2 (3 единицы по
ширине на 2 единицы по высоте). Если область рисования имеет другое форматное
соотношение, то будет очень сложно создать мозаичные слайды, центрированные
в меню мозаики изображений. Если выполняется работа с видовым экраном
листа, имеющим форматное соотношение 3:2, можно позиционировать
изображение и быть уверенным, что он будет отображаться точно также в меню
мозаики изображений.
■
Учитывайте назначение изображений. Не следует использовать изображения
в качестве обозначений каких-либо абстрактных понятий. Фрагменты мозаики,
прежде всего, служат для выбора графических обозначений.
Создание мозаичного слайда
1 В AutoCAD перетащите геометрический объект, который требуется отображать
на слайде.
2 Выберите вкладку "Вид" ➤ панель "Навигация" ➤ раскрывающийся список
"Зумирование" ➤ "Центр".
3 В командной строке ввести дслайд.
4 В диалоговом окне "Создание файла слайда" укажите имя.
5 Нажмите "Сохранить" и при необходимости добавьте слайд к файлу библиотеки
слайдов. Этот слайд можно назначить новому мозаичному изображению.
Просмотр мозаичного слайда
1 В командной строке ввести слайд.
2 В диалоговом окне "Выбор файла слайда" выберите файл слайда для просмотра.
3 Нажмите "Открыть".
Файл слайда должен отобразиться в окне чертежа. Выполните регенерацию
чертежа, чтобы удалить слайд с экрана.
Создание библиотеки мозаичных слайдов
1 Поместите все слайды, которые требуется добавить к библиотеке слайдов, в
одну папку.
362 | Глава 4 Адаптация пользовательского интерфейса
2 Выберите "Пуск" ➤ "Все программы" (или "Программы") ➤ "Стандартные"
➤ "Командная строка".
3 В командной строке введите CD <папка со слайдами>.
Пример: CD “c:\slides”
4 Перейдите в папку файлов слайдов и введите "dir *.sld /b > <имя файла>".
Пример: dir *.sld /b >“мои_слайды”
Будет создан текстовый файл с именами файлов слайдов, содержащимися в
текущей папке.
5 После создания текстового файла с именами всех файлов слайдов в текущей
папке введите "<папка установки AutoCAD>\slidelib.exe <имя файла
библиотеки слайдов> < <текстовый файл с именами слайдов>.
Пример: “C:\Program Files\AutoCAD 2012\slidelib.exe”“myslidelib” <
“myslides”
6 Выполнив эту операцию, закройте окно DOS.
ПРЕДУПРЕЖДЕНИЕ После создания библиотеки слайдов поместите отдельные
файлы слайдов в безопасное местоположение, чтобы их не могли нечаянно удалить.
Это необходимо на тот случай, если когда-нибудь вновь потребуется создавать
библиотеку слайдов.
Создание меню мозаичных изображений и назначение мозаичного
слайда
1 Выберите вкладку "Управление" ➤ панель "Адаптация" ➤ "Пользовательский
интерфейс".
2 В редакторе адаптации интерфейса пользователя на вкладке "Адаптация"
разверните в панели "Адаптации <имя файла>" узел "Предыдущая версия",
щелкнув на знаке "плюс" (+) рядом с этим узлом.
3 В списке "Предыдущие версии" нажатием правой кнопки мыши выберите "Меню
мозаики изображений". Выберите "Новое меню мозаики изображений".
Новое меню мозаики изображений (под именем МенюМозаикиИзображений1)
будет помещено в нижней части дерева меню.
Элементы интерфейса предыдущей версии | 363
4 Выполните одно из следующих действий:
■
Введите новое имя поверх присвоенного по умолчанию имени
"МенюМозаикиИзображений1".
■
Щелкните правой кнопкой мыши на "МенюМозаикиИзображений1".
Выберите "Переименовать". Затем введите новое имя изображения.
■
Щелкните на "МенюМозаикиИзображений1" два раза с паузой между
щелчками, чтобы провести контекстное редактирование имени.
5 Перетащите команду с панели "Список команд" в новое меню мозаики
изображений на панели "Адаптации <имя файла>".
6 На панели "Свойства" укажите следующие свойства для нового мозаичного
слайда.
■
В поле "Имя" введите текст, который будет отображаться в текстовом окне
мозаичного изображения.
■
В поле "Описание" введите описание для мозаичного изображения.
■
В поле "Библиотека слайдов" введите имя библиотеки слайдов с мозаичными
изображениями, содержащей этот мозаичный слайд. Библиотека мозаичных
слайдов должна находиться в одной из папок, указанных в переменной
"Путь доступа к вспомогательным файлам". Если библиотеки слайдов нет,
а есть файл слайда мозаики изображений, введите его имя в поле библиотеки
слайдов мозаики изображений.
■
В окне "Метка слайда" введите имя для файла слайда с изображением,
который содержится в библиотеке мозаичных слайдов, показанной в списке
"Библиотека слайдов".
7 Нажмите кнопку "Применить".
Краткий справочник
Команды
НПИ
Управление адаптированными элементами интерфейса пользователя в данной
программе.
364 | Глава 4 Адаптация пользовательского интерфейса
ДСЛАЙД
Создание файла слайда из текущего видового экрана пространства модели или
текущего листа.
СЛАЙД
Просмотр файла слайда на текущем видовом экране.
Загрузка файла AutoLISP
Файлы AutoLISP (LSP или MNL) содержат программы, добавляющие пользовательские
команды и функции, которые могут использоваться как часть интерфейса
пользователя. Файлы AutoLISP можно загружать в файл CUIx на вкладке "Адаптация"
в редакторе адаптации пользовательского интерфейса (АПИ).
Для получения дополнительной информации об использовании AutoLISP см. раздел
AutoLISP и Visual LISPAutoLISP на стр. 459.
СОВЕТ Файлы MNL, имя и местоположение которых совпадает с именем и
местоположением основного файла адаптации, корпоративного файла адаптации
или файлов частичной адаптации CUIx, загружаются автоматически. После загрузки
в AutoCAD выгрузить данные файлы невозможно.
Загрузка файла AutoLISP в редактор адаптации интерфейса
пользователя
1 Выберите вкладку "Управление" ➤ панель "Адаптация" ➤ "Пользовательский
интерфейс".
2 В редакторе адаптации интерфейса пользователя на вкладке "Адаптация"
щелкните правой кнопкой мыши на узле "Файлы LISP" в панели "Адаптации
<имя файла>". Выберите "Загрузить файл LISP".
3 В диалоговом окне "Загрузить файлы LISP" найдите и выделите файл AutoLISP,
который требуется загрузить. Можно выбрать только файлы с расширением
LSP.
Загрузка файла AutoLISP | 365
СОВЕТ Хотя файлы с расширением LSP можно загрузить только этим способом,
по-прежнему можно загружать другие типы пользовательских программных
файлов. Для загрузки пользовательских файлов программ других типов
пользуйтесь командами AutoCAD, такими как NETLOAD, VBALOAD и ARX.
4 Нажмите "Открыть".
5 В редакторе адаптации пользовательского интерфейса нажмите кнопку
"Применить".
Краткий справочник
Команды
ЗАГПРИЛ
Загрузка и выгрузка приложений; задание набора приложений для автозагрузки.
ARX
Загрузка, выгрузка и предоставление информации о приложениях ObjectARX.
НПИ
Управление адаптированными элементами интерфейса пользователя в данной
программе.
NETLOAD
Загрузка приложения .NET.
VBALOAD
Загрузка глобального проекта VBA в текущий сеанс работы.
Адаптация рабочего пространства
Адаптация рабочих пространств позволяет создать среду черчения, в которой будут
присутствовать только выбранные пользователем команды на панели инструментов
быстрого доступа и прочих панелях инструментах, меню, вкладки ленты и палитры.
Обзор адаптации рабочего пространства
Возможности адаптации рабочих пространств включают в себя создание рабочего
пространства с помощью редактора адаптации пользовательского интерфейса (АПИ),
366 | Глава 4 Адаптация пользовательского интерфейса
изменение свойств рабочего пространства и отображение панели инструментов во
всех рабочих пространствах.
Создание или редактирование рабочего пространства без
использования редактора адаптации пользовательского интерфейса
Простейший способ создания или изменения элементов интерфейса пользователя
в рабочем пространстве - адаптация их в окне приложения. Из окна приложения
можно управлять отображением и внешним видом нескольких наиболее часто
используемых элементов интерфейса пользователя.
После адаптации рабочего пространства внесенные изменения можно сохранить в
существующем или в новом рабочем пространстве с помощью команды
РПСОХРАНИТЬ. К сохраненному рабочему пространству можно обратиться в любой
момент, когда необходимо выполнять построения в среде этого рабочего
пространства. Для получения дополнительной информации об адаптации рабочих
пространств без использования редактора адаптации пользовательского интерфейса
см. раздел Управление элементами интерфейса пользователя без использования
редактора АПИ на стр. 381.
Создание или редактирование рабочего пространства с помощью
редактора адаптации пользовательского интерфейса
В редакторе адаптации пользовательского интерфейса (АПИ) можно создавать или
изменять рабочие пространства с точными свойствами, связанными с окнами
приложения и чертежа, и элементами интерфейса пользователя (панель быстрого
доступа, панели инструментов, меню, вкладки ленты и палитры).
Адаптация рабочего пространства выполняется в результате выбора рабочего
пространства в узле "Рабочие пространства" на панели "Адаптации в". Отображаются
панели "Содержимое рабочего пространства" и "Свойства". Чтобы изменить рабочее
пространство, нажмите кнопку "Адаптация рабочего пространства" в панели
"Содержимое рабочего пространства".
Обзор адаптации рабочего пространства | 367
Для получения дополнительной информации об адаптации рабочих пространств
без использования редактора адаптации пользовательского интерфейса см. раздел
Управление элементами интерфейса пользователя в редакторе АПИ на стр. 384.
После нажатия кнопки "Адаптация рабочего пространства" панели "Содержимое
рабочего пространства" на панели "Адаптации <имя файла>" выводится список
элементов интерфейса пользователя, которые могут быть добавлены в рабочее
пространство, изменяемое в настоящее время. Рядом с каждым элементом интерфейса
пользователя в загруженных файлах адаптации CUIx отображаются поля для
флажков. Флажки позволяют добавлять элементы интерфейса пользователя в рабочее
пространство или удалять их из него.
Изменение свойств рабочего пространства
В редакторе адаптации пользовательского интерфейса (АПИ) можно определить
такие свойства рабочего пространства, как имя рабочего пространства, описание,
режим отображения на вкладке "Модель" или "Лист" и т.п. В следующей таблице
приведены свойства рабочего пространства "Классический AutoCAD" в том виде, в
каком они отображаются в панели "Свойства".
Свойства рабочего пространства "Классический AutoCAD"
Элемент панели
свойств
Описание
Пример
Имя
Строка, отображаемая в раскрывающемся поле на панели инструментов "Рабочее пространство", в командной строке при использовании команды РАБОЧЕЕ
ПРОСТРАНСТВО, в меню "Средства" в команде "Рабочие
пространства" и в редакторе АПИ.
Классический AutoCAD
368 | Глава 4 Адаптация пользовательского интерфейса
Свойства рабочего пространства "Классический AutoCAD"
Элемент панели
свойств
Описание
Пример
Описание
Текс описания рабочего пространства, не отображается
в интерфейсе пользователя.
Начало в
Отображение в чертеже при восстановлении рабочего
пространства вкладки "Модель", последней активной
вкладки "Лист" или текущей активной вкладки или задание вкладки в качестве текущей.
Модель
Строка меню
Определяет, отображается или нет строка меню при
восстановлении данного рабочего пространства или
установке его в качестве текущего.
Вкл
Строки состояния
Определяет, отображаются или нет строки состояния
окна чертежа и окна приложения при восстановлении
данного рабочего пространства или установке его в
качестве текущего. Возможные варианты: "Только
приложение", "Все откл.", "Все вкл." или "Только строка
состояния чертежа".
Только приложение
Вкладки "Модель"/"Лист"
Видимы или нет вкладки "Модель"/"Лист" в окне чертежа при восстановлении данного рабочего пространства
или установке его в качестве текущего.
Вкл
Полосы прокрутки
Определяет, отображаются или нет полосы прокрутки
при восстановлении данного рабочего пространства
или установке его в качестве текущего.
Вкл
Импорт рабочего пространства в основной файл адаптации CUIx
Рабочее пространство можно импортировать в основной файл CUIx с помощью
вкладки "Перевести" редактора адаптации пользовательского интерфейса (АПИ).
Чтобы назначить текущим рабочее пространство из загруженного файла частичной
адаптации, его следует перенести в основной файл CUIx.
Назначение рабочего пространства по умолчанию
Рабочие пространства в файле CUIx могут быть помечены как используемые по
умолчанию. Это определяет, какое рабочее пространство в файле CUIx следует
Обзор адаптации рабочего пространства | 369
восстанавливать при его загрузке в программу в первый раз или после загрузки файла
CUIx с помощью команды НПИЗАГР .
Задание рабочего пространства текущим
После создания или изменения рабочего пространства его следует назначить текущим,
прежде чем воспользоваться им для управления текущим отображением интерфейса
пользователя. Назначить рабочие пространства текущими можно из интерфейса
пользователя либо из редактора адаптации пользовательского интерфейса (АПИ).
Из интерфейса пользователя можно назначить рабочее пространство текущим с
помощью панели инструментов "Рабочие пространства", кнопки "Переключение
рабочих пространств" в строке состояния, меню "Сервис" в строке меню и команды
РАБОЧЕЕПРОСТРАНСТВО.
Также можно использовать переключатель командной строки /w для задания рабочего
пространства текущим, когда выполняется двойной щелчок на значке рабочего стола
при запуске AutoCAD. Для получения дополнительной информации о переключателях
командной строки см. раздел Адаптация запуска в Руководстве пользователя.
Создание рабочего пространства с помощью редактора АПИ.
1 Выберите вкладку "Управление" ➤ панель "Адаптация" ➤ "Пользовательский
интерфейс".
2 В редакторе адаптации интерфейса пользователя на вкладке "Адаптация"
щелкните правой кнопкой мыши на узле дерева "Рабочие пространства" в панели
"Адаптация <имя файла>" и выберите "Новое рабочее пространство".
Новое рабочее пространство, не содержащее элементов интерфейса пользователя
(с именем "РабочееПространство1"), помещается на последнюю строку в
структуре узла "Рабочие пространства".
3 Для переименования рабочего пространства выполните одно из следующих
действий:
■
Введите новое имя поверх присвоенного по умолчанию имени
"РабочееПространство1".
370 | Глава 4 Адаптация пользовательского интерфейса
■
Щелкните правой кнопки мыши на "РабочееПространство1". Выберите
"Переименовать". Затем введите новое имя рабочего пространства.
■
Щелкните на "Рабочее пространство 1" два раза с паузой между щелчками,
чтобы провести контекстное редактирование имени.
4 В панели "Содержимое рабочего пространства" выберите "Адаптация рабочего
пространства".
5 На панели "Адаптации <имя файла>" щелкните на знаке "плюс" (+) рядом с
узлами структуры, чтобы развернуть их.
ПРИМЕЧАНИЕ Теперь рядом с узлами панелей быстрого доступа, панелей
ленты, панелей инструментов, меню и файлов частичной адаптации
отображаются поля для флажков, что позволяет без труда добавить элементы
в рабочее пространство.
6 Установите флажок рядом с каждым элементом интерфейса пользователя,
который требуется добавить в рабочее пространство.
Выбранные элементы интерфейса пользователя добавляются в рабочее
пространство.
Обзор адаптации рабочего пространства | 371
7 На панели "Содержимое рабочего пространства" нажмите кнопку "Готово".
8 Нажмите кнопку "Применить".
Сохранение или создание рабочего пространства из интерфейса
пользователя
Выполните одно из следующих действий:
■
Сохранение рабочего пространства из панели инструментов
"Рабочие пространства"
1 Щелкните правой кнопкой мыши на одной из видимых панелей
инструментов, отображаемых в данный момент в интерфейсе пользователя,
и выберите "Рабочие пространства".
Слева от панелей, отображаемых в настоящее время на экране, имеются
флажки.
2 На панели инструментов "Рабочие пространства" разверните список команд
и выберите "Сохранить текущее как".
372 | Глава 4 Адаптация пользовательского интерфейса
3 В поле "Имя" диалогового окна "Сохранение рабочего пространства" введите
имя для создания нового рабочего пространства или выберите имеющееся
рабочее пространство в раскрывающемся списке для его замены.
4 Нажмите кнопку "Сохранить" для создания или изменения рабочего
пространства.
■
Сохранение рабочего пространства из строки состояния
1 В строке состояния нажмите кнопку "Переключение рабочих пространств".
Затем выберите "Сохранить текущее как".
2 В поле "Имя" диалогового окна "Сохранение рабочего пространства" введите
имя для создания нового рабочего пространства или выберите имеющееся
рабочее пространство в раскрывающемся списке для его замены.
3 Нажмите кнопку "Сохранить" для создания или изменения рабочего
пространства.
ПРИМЕЧАНИЕ Также для сохранения рабочего пространства можно
воспользоваться панелью "Быстрый доступ".
Обзор адаптации рабочего пространства | 373
Изменение свойств рабочего пространства
1 Выберите вкладку "Управление" ➤ панель "Адаптация" ➤ "Пользовательский
интерфейс".
2 На панели "Адаптации <имя файла>" вкладки "Адаптация" редактора адаптации
пользовательского интерфейса выберите рабочее пространство, свойства
которого требуется изменить.
3 На панели "Свойства" выполните любое из следующих действий:
■
В поле "Имя" введите имя для рабочего пространства.
■
В поле "Описание" введите необходимое описание.
■
В поле "Начало в" выберите требуемый вариант ("Модель", "Лист", "Не
изменять").
■
В поле "Строка меню" выберите требуемый вариант ("Откл", "Вкл").
■
В поле "Строка состояния" выберите требуемый вариант ("Только
приложение", "Все откл.", "Все вкл.", "Только строка состояния чертежа").
■
В поле " Вкладка модели и листа" выберите требуемый вариант ("Вкл", "Откл",
"Не изменять").
■
В поле "Полосы прокрутки" выберите требуемый вариант ("Вкл", "Откл",
"Не изменять").
4 Нажмите кнопку "Применить".
374 | Глава 4 Адаптация пользовательского интерфейса
Дублирование рабочего пространства
1 Выберите вкладку "Управление" ➤ панель "Адаптация" ➤ "Пользовательский
интерфейс".
2 В редакторе адаптации интерфейса пользователя на вкладке "Адаптация"
разверните в панели "Адаптация <имя файла>" узел "Рабочие пространства",
щелкнув на знаке "плюс" (+) рядом с этим узлом.
3 Щелкните правой кнопкой мыши на рабочем пространстве, которое требуется
дублировать. Выберите "Дублировать".
Дубликат рабочего пространства (с названием "Копия <имя рабочего
пространства>") помещается в нижнюю строку структуры узла "Рабочие
пространства".
4 Для переименования дубликата рабочего пространства выполните одно из
следующих действий:
■
Введите новое имя поверх присвоенного по умолчанию имени "Копия <имя
рабочего пространства>".
■
Щелкните правой кнопкой мыши на "Копия <имя рабочего
пространства>". Выберите "Переименовать". Введите новое имя для
рабочего пространства.
■
Выберите щелчком "Копия <имя рабочего пространства>" и через
некоторое время снова щелкните на имени рабочего пространства для
проведения контекстного редактирования этого имени.
5 Отредактируйте рабочее пространство, если необходимо.
6 Нажмите кнопку "Применить".
Обзор адаптации рабочего пространства | 375
Задание рабочего пространства текущим из интерфейса пользователя
Выполните одно из следующих действий:
■
Назначение рабочего пространства текущим на панели
инструментов "Рабочие пространства"
■
На панели инструментов "Рабочие пространства" разверните раскрывающийся
список и выберите рабочее пространство, которое требуется назначить
текущим.
Если панель инструментов "Рабочие пространства" не отображается, щелкните
правой кнопкой мыши на одной из видимых панелей инструментов,
отображаемых в данный момент в интерфейсе пользователя, и выберите
"Рабочие пространства".
■
Назначение рабочего пространства текущим в строке состояния
■
В строке состояния нажмите кнопку "Переключение рабочих пространств".
Затем нажмите правую кнопку мыши на рабочем пространстве, которое
необходимо назначить текущим
ПРИМЕЧАНИЕ Также для задания рабочего пространства можно
воспользоваться панелью "Быстрый доступ".
376 | Глава 4 Адаптация пользовательского интерфейса
■
Задание рабочего пространства текущим из меню "Сервис" в строке
меню
■
В строке меню выберите пункт меню "Сервис" ➤ "Рабочие пространства"
➤ выберите рабочее пространство, которое следует назначить текущим.
Задание рабочего пространства текущим в редакторе АПИ
1 Выберите вкладку "Управление" ➤ панель "Адаптация" ➤ "Пользовательский
интерфейс".
2 В редакторе адаптации интерфейса пользователя на вкладке "Адаптация"
разверните в панели "Адаптация <имя файла>" узел "Рабочие пространства",
щелкнув на знаке "плюс" (+) рядом с этим узлом.
3 Нажатием правой кнопки мыши выберите рабочее пространство, которое
необходимо установить как текущее. Выберите "Установить".
4 Нажмите кнопку "Применить".
Восстановление "классического" рабочего пространства
■
В строке состояния нажмите кнопку "Переключение рабочих пространств".
Нажмите "Классический AutoCAD".
Установка рабочего пространства по умолчанию
1 Выберите вкладку "Управление" ➤ панель "Адаптация" ➤ "Пользовательский
интерфейс".
2 В редакторе адаптации интерфейса пользователя на вкладке "Адаптация"
разверните в панели "Адаптация <имя файла>" узел "Рабочие пространства",
щелкнув на знаке "плюс" (+) рядом с этим узлом.
Обзор адаптации рабочего пространства | 377
3 Нажатием правой кнопки мыши выберите рабочее пространство, которое
необходимо установить по умолчанию. Нажмите кнопку "Установить по
умолчанию".
4 Нажмите кнопку "Применить".
ПРИМЕЧАНИЕ Основной и корпоративный файлы адаптации CUIx можно задать
в мастере сетевого развертывания. Если для основного файла CUIx задано рабочее
пространство по умолчанию, при первой загрузке этого файла в AutoCAD рабочее
пространство по умолчанию задается в качестве текущего рабочего пространства.
Восстановление рабочего пространства с помощью параметра
командной строки
1 На рабочем столе Windows нажмите правую кнопку мыши на значке программы.
Выберите "Свойства".
2 В поле "Объект " вкладки "Ярлык" диалогового окна "Свойства" программы
AutoCAD измените параметры атрибута, используя следующий синтаксис.
378 | Глава 4 Адаптация пользовательского интерфейса
“диск:\путь\acad.exe” [/переключатель “имя”]
Например, введите “d:\AutoCAD 2012\acad.exe” /w “MyWorkspace”
3 Нажмите ОК.
Импорт рабочего пространства в основной файл адаптации CUIx
1 Выберите вкладку "Управление" ➤ панель "Адаптация" ➤ "Пользовательский
интерфейс".
На экран выводится вкладка "Перевести", на которой основной файл CUIx
отображается на панели "Адаптации <имя файла>" (слева).
2 На панели "Адаптации <имя файла>" (справа) вкладки "Перевести" редактора
адаптации пользовательского интерфейса нажмите кнопку "Открытие файла
адаптации".
Обзор адаптации рабочего пространства | 379
3 В диалоговом окне открытия файла найдите и выберите файл адаптации,
содержащий рабочее пространство, которое требуется добавить в основной
файл CUIx.
4 Перетащите рабочее пространство из файла CUIx на панели "Адаптации <имя
файла>" (справа) в узел "Рабочие пространства" основного файла CUIx на
панели "Адаптации <имя файла>" (слева).
5 Нажмите кнопку "Применить".
Краткий справочник
Команды
НПИ
Управление адаптированными элементами интерфейса пользователя в данной
программе.
НПИЭКСПОРТ
Экспорт адаптированных настроек из основного файла CUIx в корпоративный или
частичный файл CUIx.
380 | Глава 4 Адаптация пользовательского интерфейса
НПИИМПОРТ
Импорт адаптированных настроек из корпоративного или частичного файла CUIx
в основной файл CUIx.
НПИЗАГР
Загрузка файла CUIx.
НПИВЫГР
Выгружает файл CUIx.
РАБОЧЕЕПРОСТРАНСТВО
Позволяет создать, изменить и сохранить рабочее пространство, а также сделать
его текущим.
РПСОХРАНИТЬ
Сохранение рабочего пространства.
Системные переменные
WSCURRENT
Вывод имени текущего рабочего пространства в командной строке и установка
рабочего пространства в качестве текущего.
Управление элементами интерфейса пользователя
без использования редактора АПИ
Относительно создания и изменения рабочих пространств из интерфейса
пользователя имеются некоторые ограничения.
Редактор АПИ позволяет адаптировать следующие элементы интерфейса пользователя
рабочего пространства:
■
Панель инструментов быстрого доступа
■
Вкладки ленты
■
Панели инструментов
■
Палитры
Управление элементами интерфейса пользователя без использования редактора АПИ | 381
Управление отображением панели быстрого доступа
Адаптация панели быстрого доступа без использования редактора адаптации
пользовательского интерфейса ограничена управлением размещения панели быстрого
доступа по отношению к ленте и добавлением или удалением команд. Чтобы
разместить и адаптировать панель быстрого доступа, следует щелкнуть на ней правой
кнопкой мыши или нажать кнопку "Адаптация", расположенную в правом конце
этой панели быстрого доступа.
Кнопка "Адаптация" выводит на экран меню, позволяющее добавлять и удалять
команды, назначенные на данный момент на панель быстрого доступа. Также можно
добавлять на панель быстрого доступа кнопки с ленты. Редактор АПИ позволяет
создавать новые панели быстрого доступа, которые можно назначить в какое-либо
рабочее пространство. Для получения сведений о создании новой панели быстрого
доступа см. раздел Панели быстрого доступа на стр. 203.
Управление отображением панелей и вкладок ленты на ленте
Управлять отображением панелей и вкладок ленты можно из контекстного меню
ленты. Имеется возможность отобразить одну из вкладок ленты, назначенной
текущему рабочему пространству, или одну из панелей ленты, назначенной активной
вкладке ленты. Для получения сведений об управлении назначением вкладок и
панелей ленты текущему рабочему пространству см. раздел Управление элементами
интерфейса пользователя в редакторе АПИ на стр. 384.
Управление отображением панелей инструментов
Панели инструментов можно отображать с помощью контекстного меню панели
инструментов и меню "Сервис" в строке меню. Выберите панель инструментов,
которую необходимо отобразить. В меню "Сервис" вложенное меню "Панели"
содержит все панели инструментов из загруженных файлов адаптации CUIx.
С помощью редактора АПИ можно создавать новые панели инструментов, которые
можно связать с рабочим пространством и отображать с его помощью. Наряду с
созданием новых панелей инструментов также можно изменять имеющиеся панели
для отображения часто используемых команд. Для получения сведений о создании
и изменении панелей инструментов см. раздел Создание и редактирование панелей
инструментов на стр. 264.
Управление отображением палитр
Палитры выводят на экран с помощью ленты, меню "Сервис" в строке меню или
путем ввода команды. После отображения палитры появляется возможность
управления из окна приложения многими визуальными аспектами палитры.
Пользователь может определить для палитры местоположение, размер, прозрачность
382 | Глава 4 Адаптация пользовательского интерфейса
и закрепление. Для получения сведений об управлении отображением палитры см.
раздел Определение поведения закрепленных окон в Руководстве пользователя.
См. также:
■
Управление элементами интерфейса пользователя в редакторе АПИ на стр. 384
Отображение панели быстрого доступа над или под лентой из
интерфейса пользователя
1 Щелкните правой кнопкой мыши на панели быстрого доступа.
2 Выполните одно из следующих действий:
■
Выберите "Показать панель быстрого доступа под лентой" для отображения
панели быстрого доступа под лентой.
■
Выберите "Показать панель быстрого доступа над лентой" для отображения
панели быстрого доступа над лентой.
Отображение панелей инструментов из интерфейса пользователя
Выполните одно из следующих действий:
■
В строке меню выберите пункт меню "Сервис" ➤ "Панели" и выберите одну из
панелей инструментов в списке.
Если строка меню не выведена на экран, нажмите кнопку "Адаптация" на панели
быстрого доступа. Нажмите "Показать строку меню".
■
Щелкните правой кнопкой мыши на видимой панели инструментов и выберите
одну из панелей инструментов в списке.
Управление отображением вкладок и панелей ленты на ленте из
интерфейса пользователя
1 Щелкните на ленте правой кнопкой мыши.
2 Выполните одно из следующих действий:
■
Выберите "Вкладки", а затем выберите вкладку ленты, которую следует
показать или скрыть.
■
Выберите "Панели", а затем выберите панель ленты, которую следует
показать или скрыть.
Управление элементами интерфейса пользователя без использования редактора АПИ | 383
Отображение палитр из интерфейса пользователя
Выполните одно из следующих действий:
■
На ленте выберите вкладку "Вид" ➤ панель "Палитры" и нажмите кнопки для
отображения требующейся палитры.
■
В строке меню выберите пункт меню "Сервис" ➤ "Палитры" и выберите
требующуюся палитру.
■
В командной строке введите команду для отображения требующейся палитры
и нажмите клавишу ENTER.
Краткий справочник
Команды
НПИ
Управление адаптированными элементами интерфейса пользователя в данной
программе.
Системные переменные
MENUBAR
Управляет отображением строки меню.
Управление элементами интерфейса пользователя
в редакторе АПИ
Редактор адаптации пользовательского интерфейса (АПИ) обеспечивает широкий
круг возможностей для создания и изменения всех элементов, которые могут
отображаться с помощью рабочих пространств.
Редактор АПИ позволяет адаптировать следующие элементы интерфейса пользователя
рабочего пространства:
■
Окна приложения и чертежа
■
Панель быстрого доступа
■
Вкладки ленты
■
Панели инструментов
384 | Глава 4 Адаптация пользовательского интерфейса
■
Меню
■
Палитры
Управление отображением элементов интерфейса пользователя в
окнах приложения и чертежа
Рабочие пространства управляют отображением элементов интерфейса пользователя,
таких как панели инструментов и строка меню. При том, что основной функцией
рабочего пространства является предоставление панелей инструментов, меню,
вкладок ленты и палитр, его также можно использовать для управления элементами
интерфейса пользователя в окнах приложения и чертежа. Управляющие функции
рабочего пространства могут использоваться в следующих ситуациях:
■
Определение того, какая вкладка листа будет текущей при открытии чертежа
■
Отображение строки меню
■
Отображение строки состояния приложения и чертежа
■
Определение того, будут ли вкладки листа отображаться в нижней части окна
чертежа.
■
Отображение полос прокрутки в окне чертежа
Управление отображением панели быстрого доступа
Отображением в окне приложения панели быстрого доступа управляет текущее
рабочее пространство. Хотя рабочее пространство не управляет непосредственно
порядком и составом команд, отображаемых на панели быстрого доступа, оно
управляет порядком вывода на экран панелей быстрого доступа из загруженных
файлов адаптации CUIx. Для получения сведений о создании и редактировании
панелей быстрого доступа см. раздел Панели быстрого доступа на стр. 203.
Управление отображением панелей и вкладок ленты на ленте
Управление отображением и порядком появления вкладок и панелей ленты на ленте
выполняется посредством рабочих пространств. Добавление и определение порядка
следования вкладок ленты и связанных с ними панелей осуществляется в панели
"Содержимое рабочего пространства". Панели ленты добавляются на вкладку ленты
на панели "Адаптации <имя файла>".
После назначения вкладок ленты рабочему пространству можно управлять
отображением по умолчанию и поведением как вкладок, так и панелей ленты с панели
"Свойства". С панели "Свойства" можно задать группу инструментальных палитр
для вкладки ленты, а также ориентацию и порядок изменения размеров для панели
Управление элементами интерфейса пользователя в редакторе АПИ | 385
ленты. Для получения сведений о создании и редактировании содержимого ленты
см. раздел Лента на стр. 210 в документе Адаптация элементов пользовательского
интерфейса на стр. 201.
Управление отображением панелей
Можно управлять набором отображаемых панелей инструментов и их расположением
в окне приложения (плавающие они или закрепленные, а также конкретное место
их расположения в окне приложения). Добавление панелей инструментов
выполняется в панели "Содержимое рабочего пространства", а управление их внешним
видом - в панели "Свойства". Для получения сведений о создании и редактировании
панелей инструментов см. раздел Панели на стр. 263 в документе Адаптация элементов
пользовательского интерфейса на стр. 201.
Управление отображением меню в строке меню
Управление меню и порядком их отображения в строке меню выполняется только
на панели "Содержимое рабочего пространства". По умолчанию строка меню не
отображается, когда отображается лента. Чтобы строка состояния отображалась над
лентой, для системной переменной MENUBAR следует установить значение 1. Кроме
того, чтобы строка меню отображалась при каждом назначении рабочего пространства
текущим, можно установить для свойства "Строка меню" этого рабочего пространства
значение "Вкл". Для получения сведений о создании и редактировании
раскрывающихся меню см. раздел Раскрывающиеся и контекстные меню на стр. 287
в документе Адаптация элементов пользовательского интерфейса на стр. 201.
Управление отображением палитр
Настройка рабочего пространства выполняется для управления отображением,
расположением и внешним видом палитр в окне приложения. Они могут быть
плавающими или закрепленными. В отличие от меню, панелей и вкладок ленты,
палитры доступны в любом рабочем пространстве. С помощью рабочего пространства
можно включить или отключить палитры. Свойства отображения палитр изменяют
с использованием панелей "Содержимое рабочего пространства" и "Свойства". Для
получения сведений об управлении палитрами с помощью рабочих пространств см.
раздел Управление внешним видом палитр на стр. 400.
Отображение панели быстрого доступа
1 Выберите вкладку "Управление" ➤ панель "Адаптация" ➤ "Пользовательский
интерфейс".
386 | Глава 4 Адаптация пользовательского интерфейса
2 В редакторе адаптации интерфейса пользователя на вкладке "Адаптация"
разверните в панели "Адаптации <имя файла>" узел "Рабочие пространства",
щелкнув на знаке "плюс" (+) рядом с этим узлом.
3 Выберите рабочее пространство, которое требуется изменить.
4 В панели "Содержимое рабочего пространства" выберите "Адаптация рабочего
пространства".
5 На панели "Адаптации <имя файла>" щелкните на знаке "плюс" (+) рядом с
узлом структуры "Панели быстрого доступа" или с узлом структуры "Файлы
частичной адаптации", чтобы развернуть его.
6 Установите флажок рядом с панелью быстрого доступа, которую требуется
добавить в рабочее пространство.
7 На панели "Содержимое рабочего пространства" нажмите кнопку "Готово".
Управление элементами интерфейса пользователя в редакторе АПИ | 387
ПРИМЕЧАНИЕ Не забудьте установить это рабочее пространство текущим,
чтобы были видны внесенные изменения.
8 Нажмите кнопку "Применить".
Отображение панели быстрого доступа над или под лентой из
редактора АПИ
1 Выберите вкладку "Управление" ➤ панель "Адаптация" ➤ "Пользовательский
интерфейс".
2 В редакторе адаптации интерфейса пользователя на вкладке "Адаптация"
разверните в панели "Адаптации <имя файла>" узел "Рабочие пространства",
щелкнув на знаке "плюс" (+) рядом с этим узлом.
3 Выберите рабочее пространство, которое требуется изменить.
4 На панели "Содержимое рабочего пространства" выберите узел структуры
панели быстрого доступа.
5 На панели "Свойства" щелкните в поле "Ориентация" и выберите из
раскрывающегося списка "Над" или "Под".
Значение "Над" выводит панель быстрого доступа выше ленты, тогда как
значение "Под" размещает ее ниже ленты.
6 Нажмите кнопку "Применить".
Отображение вкладок ленты из редактора АПИ
1 Выберите вкладку "Управление" ➤ панель "Адаптация" ➤ "Пользовательский
интерфейс".
2 В редакторе адаптации интерфейса пользователя на вкладке "Адаптация"
разверните в панели "Адаптации <имя файла>" узел "Рабочие пространства",
щелкнув на знаке "плюс" (+) рядом с этим узлом.
388 | Глава 4 Адаптация пользовательского интерфейса
3 Выберите рабочее пространство, которое требуется изменить.
4 В панели "Содержимое рабочего пространства" выберите "Адаптация рабочего
пространства".
5 В панели "Адаптации <имя файла>" разверните узел дерева "Вкладки ленты"
или "Файлы частичной адаптации", щелкнув на знаке "плюс" (+) рядом с
соответствующим узлом.
6 Установите флажок рядом с каждой вкладкой ленты, которую требуется
добавить в рабочее пространство.
В панели "Содержимое рабочего пространства" выбранные элементы
добавляются в рабочее пространство.
7 На панели "Содержимое рабочего пространства" нажмите кнопку "Готово".
Управление элементами интерфейса пользователя в редакторе АПИ | 389
ПРИМЕЧАНИЕ Не забудьте установить это рабочее пространство текущим,
чтобы были видны внесенные изменения.
8 Нажмите кнопку "Применить".
Изменение местоположение вкладки ленты на ленте
1 Выберите вкладку "Управление" ➤ панель "Адаптация" ➤ "Пользовательский
интерфейс".
2 В редакторе адаптации интерфейса пользователя на вкладке "Адаптация"
разверните в панели "Адаптации <имя файла>" узел "Рабочие пространства",
щелкнув на знаке "плюс" (+) рядом с этим узлом.
3 Выберите рабочее пространство, содержащее вкладку ленты, местоположение
которой требуется изменить.
4 На панели "Содержимое рабочего пространства" щелкните на знаке "плюс" (+)
рядом с узлом структуры "Вкладки ленты", чтобы развернуть его.
5 Перетащите вкладку ленты на новое место.
Новое местоположение вкладки ленты показывает линия разделения.
390 | Глава 4 Адаптация пользовательского интерфейса
6 Как только разделительная полоса окажется в нужном месте, отпустите кнопку
устройства указания.
ПРИМЕЧАНИЕ Для отображения внесенных изменений не забудьте установить
данное рабочее пространство в качестве текущего.
7 Нажмите кнопку "Применить".
Изменение местоположения панели ленты на вкладке ленты
1 Выберите вкладку "Управление" ➤ панель "Адаптация" ➤ "Пользовательский
интерфейс".
2 В редакторе адаптации интерфейса пользователя на вкладке "Адаптация"
разверните в панели "Адаптации <имя файла>" узел "Рабочие пространства",
щелкнув на знаке "плюс" (+) рядом с этим узлом.
3 Выберите рабочее пространство, которое требуется изменить.
4 На панели "Содержимое рабочего пространства" щелкните на знаке "плюс" (+)
рядом с узлом структуры "Вкладки ленты", чтобы развернуть его.
5 Щелкните на знаке "плюс" (+) рядом со вкладкой ленты, содержащей панель,
местоположение которой требуется изменить.
6 Перетащите панель ленты на новое место.
Новое местоположение панели ленты показывает линия разделения.
Управление элементами интерфейса пользователя в редакторе АПИ | 391
7 Как только разделительная полоса окажется в нужном месте, отпустите кнопку
устройства указания.
ПРИМЕЧАНИЕ Для отображения внесенных изменений необходимо задать
данное рабочее пространство в качестве текущего.
8 Нажмите кнопку "Применить".
Управление отображением вкладок ленты на ленте
1 Выберите вкладку "Управление" ➤ панель "Адаптация" ➤ "Пользовательский
интерфейс".
2 В редакторе адаптации интерфейса пользователя на вкладке "Адаптация"
разверните в панели "Адаптации <имя файла>" узел "Рабочие пространства",
щелкнув на знаке "плюс" (+) рядом с этим узлом.
3 Выберите рабочее пространство, содержащее вкладку ленты, которую требуется
изменить.
4 На панели "Содержимое рабочего пространства" щелкните на знаке "плюс" (+)
рядом с узлом структуры "Вкладки ленты", чтобы развернуть его.
5 Выберите вкладку ленты, которую следует изменить.
6 На панели "Свойства" выполните любое из следующих действий:
■
В поле "Показать" выберите требуемый вариант ("Да" или "Нет").
■
В поле "Группа инструментальных палитр" выберите одну из групп
инструментальных палитр в списке.
7 Нажмите кнопку "Применить".
Управление отображением панелей ленты на вкладке ленты
1 Выберите вкладку "Управление" ➤ панель "Адаптация" ➤ "Пользовательский
интерфейс".
392 | Глава 4 Адаптация пользовательского интерфейса
2 В редакторе адаптации интерфейса пользователя на вкладке "Адаптация"
разверните в панели "Адаптации <имя файла>" узел "Рабочие пространства",
щелкнув на знаке "плюс" (+) рядом с этим узлом.
3 Выберите рабочее пространство, содержащее вкладку ленты, для которой
требуется изменить свойства панелей ленты.
4 На панели "Содержимое рабочего пространства" щелкните на знаке "плюс" (+)
рядом с узлом структуры "Вкладки ленты", чтобы развернуть его.
5 Щелкните на знаке "плюс" (+) рядом со вкладкой ленты, свойства панелей ленты
на которой требуется изменить.
6 Выберите панель ленты, которую требуется изменить.
7 На панели "Свойства" выполните любое из следующих действий:
■
В поле "Показать" выберите требуемый вариант ("Да" или "Нет").
■
В поле "Ориентация" выберите требуемый вариант ("Закрепленная" или
"Плавающая").
8 Нажмите кнопку "Применить".
Связывание группы инструментальных палитр с вкладкой ленты
1 В командной строке введите инстрпалвкл.
2 Выберите вкладку "Управление" ➤ панель "Адаптация" ➤ "Пользовательский
интерфейс".
3 В редакторе адаптации интерфейса пользователя на вкладке "Адаптация"
разверните в панели "Адаптации <имя файла>" узел "Рабочие пространства",
щелкнув на знаке "плюс" (+) рядом с этим узлом.
4 Выберите рабочее пространство, имеющее вкладку ленты, которой необходимо
назначить группу инструментальных палитр.
5 В панели "Содержимое рабочего пространства" щелкните на знаке "плюс" (+)
рядом с узлом "Вкладки ленты", чтобы развернуть его.
Управление элементами интерфейса пользователя в редакторе АПИ | 393
6 Выберите вкладку ленты, которой необходимо назначить группу
инструментальных палитр.
7 В панели "Свойства" в окне "Группа инструментальных палитр" нажмите кнопку
со стрелкой вниз и выберите группу инструментальных палитр, которую
необходимо назначить вкладке ленты.
ПРИМЕЧАНИЕ Прежде чем назначать группу инструментальных палитр
вкладке ленты, следует вывести на экран окно "Инструментальные палитры".
8 Нажмите кнопку "Применить".
Отображение панелей инструментов с помощью редактора АПИ
1 Выберите вкладку "Управление" ➤ панель "Адаптация" ➤ "Пользовательский
интерфейс".
2 На панели "Адаптации <имя файла> вкладки "Адаптация" редактора адаптации
пользовательского интерфейса щелкните на знаке "плюс" (+) рядом с узлом
"Рабочие пространства", чтобы развернуть его.
3 Выберите рабочее пространство, которое требуется изменить.
4 В панели "Содержимое рабочего пространства" выберите "Адаптация рабочего
пространства".
394 | Глава 4 Адаптация пользовательского интерфейса
5 На панели "Адаптации <имя файла>" щелкните на знаке "плюс" (+) рядом с
узлом структуры "Панели" или с узлом структуры "Файлы частичной адаптации",
чтобы развернуть его.
6 Установите флажок рядом с каждой панелью инструментов, которую требуется
добавить в рабочее пространство.
В панели "Содержимое рабочего пространства" выбранные элементы
добавляются в рабочее пространство.
7 На панели "Содержимое рабочего пространства" нажмите кнопку "Готово".
ПРИМЕЧАНИЕ Не забудьте установить это рабочее пространство текущим,
чтобы были видны внесенные изменения.
8 Нажмите кнопку "Применить".
Изменение свойств панели инструментов
1 Выберите вкладку "Управление" ➤ панель "Адаптация" ➤ "Пользовательский
интерфейс".
Управление элементами интерфейса пользователя в редакторе АПИ | 395
2 В редакторе адаптации интерфейса пользователя на вкладке "Адаптация"
выберите в панели "Адаптации <имя файла>" рабочее пространство, содержащее
панель инструментов, которую требуется изменить.
3 На панели "Содержимое рабочего пространства" щелкните на знаке "плюс" (+)
рядом с узлом структуры "Панели", чтобы развернуть его.
4 Выберите панель инструментов, которую требуется изменить.
5 На панели "Свойства" выполните любое из следующих действий:
■
В поле "Ориентация" выберите необходимый параметр ("Плавающая", "Верх",
"Низ", "Слева" или "Справа").
■
В поле "Координата X по умолчанию" введите значение координаты.
Значение 0 соответствует расположению панели у левого края экрана, а по
мере увеличения числового значения панель будет смещаться все дальше
вправо. (Доступно только в том случае, если для параметра "Ориентация"
выбрано значение "Плавающая".)
■
В поле "Координата Y по умолчанию" введите значение координаты.
Значение 0 соответствует расположению панели у верхнего края экрана, а
по мере увеличения числового значения панель будет смещаться все дальше
вниз. (Доступно только в том случае, если для параметра "Ориентация"
выбрано значение "Плавающая".)
■
Введите число в поле "Рядов". Укажите число, которое будет определять, на
сколько рядов (если это возможно) должны распределяться отображаемые
на панели кнопки. Значение по умолчанию - 0. (Доступно только в том
случае, если для параметра "Ориентация" выбрано значение "Плавающая".)
396 | Глава 4 Адаптация пользовательского интерфейса
6 Нажмите кнопку "Применить".
Отображение меню в строке меню
1 Выберите вкладку "Управление" ➤ панель "Адаптация" ➤ "Пользовательский
интерфейс".
2 В редакторе адаптации интерфейса пользователя на вкладке "Адаптация"
разверните в панели "Адаптации <имя файла>" узел "Рабочие пространства",
щелкнув на знаке "плюс" (+) рядом с этим узлом.
3 Выберите рабочее пространство, которое требуется изменить.
4 В панели "Содержимое рабочего пространства" выберите "Адаптация рабочего
пространства".
5 На панели "Адаптации <имя файла>" щелкните на знаке "плюс" (+) рядом с
узлом структуры "Меню" или с узлом структуры "Файлы частичной адаптации",
чтобы развернуть его.
6 Установите флажок рядом с каждым меню, которое требуется добавить в рабочее
пространство.
Управление элементами интерфейса пользователя в редакторе АПИ | 397
В панели "Содержимое рабочего пространства" выбранные элементы
добавляются в рабочее пространство.
7 На панели "Содержимое рабочего пространства" нажмите кнопку "Готово".
ПРИМЕЧАНИЕ Не забудьте установить это рабочее пространство текущим,
чтобы были видны внесенные изменения.
8 Нажмите кнопку "Применить".
Изменение положения меню в строке меню
1 Выберите вкладку "Управление" ➤ панель "Адаптация" ➤ "Пользовательский
интерфейс".
2 В редакторе адаптации интерфейса пользователя на вкладке "Адаптация"
разверните в панели "Адаптации <имя файла>" узел "Рабочие пространства",
щелкнув на знаке "плюс" (+) рядом с этим узлом.
3 Выберите рабочее пространство, которое требуется изменить.
398 | Глава 4 Адаптация пользовательского интерфейса
4 В панели "Содержимое рабочего пространства" щелкните на знаке "плюс" (+)
рядом с узлом "Меню", чтобы развернуть его.
5 Перетащите раскрывающееся меню на новое место.
Новое местоположение раскрывающегося меню показывает линия разделения.
6 Как только линия разделения окажется в том месте, в которое требуется вставить
меню, отпустите кнопку устройства указания.
ПРИМЕЧАНИЕ Не забудьте установить это рабочее пространство текущим,
чтобы были видны внесенные изменения.
7 Нажмите кнопку "Применить".
Использование редактора АПИ для отображения палитры
1 Выберите вкладку "Управление" ➤ панель "Адаптация" ➤ "Пользовательский
интерфейс".
2 В редакторе адаптации интерфейса пользователя на вкладке "Адаптация"
разверните в панели "Адаптации <имя файла>" узел "Рабочие пространства",
щелкнув на знаке "плюс" (+) рядом с этим узлом.
3 Выберите рабочее пространство, которое требуется изменить.
4 В панели "Содержимое рабочего пространства" щелкните на знаке "плюс" (+)
рядом с узлом "Палитры", чтобы развернуть его.
Управление элементами интерфейса пользователя в редакторе АПИ | 399
5 Выберите палитру, которую необходимо отобразить.
6 В панели "Свойства", в разделе "Внешний вид", в поле "Показать" щелкните на
раскрывающемся списке и выберите "Показать".
7 Нажмите кнопку "Применить".
Краткий справочник
Команды
НПИ
Управление адаптированными элементами интерфейса пользователя в данной
программе.
Управление внешним видом палитр
Рабочие пространства можно использовать для управления отображением и внешним
видом палитр.
Многие окна, называемые палитрами, можно задать закрепленными, закрепленными
якорем или плавающими в окне приложения. Можно определить размер,
400 | Глава 4 Адаптация пользовательского интерфейса
расположение или внешний вид этих окон, изменив их свойства на панели
"Содержимое рабочих пространств" в редакторе адаптации пользовательского
интерфейса (АПИ). К таким закрепляемым окнам относятся:
■
Командная строка
■
Центр управления
■
Внешние ссылки
■
Диспетчер свойств слоев
■
Диспетчер наборов пометок
■
Свойства
■
Калькулятор БыстрКальк
■
Лента
■
Инструментальная палитра
■
Дополнительные параметры визуализации
■
Диспетчер подключения к БД
■
Источники света в модели
■
Материалы
■
Диспетчер подшивок
■
Свойства солнца
■
Диспетчер визуальных стилей
В следующей таблице представлены свойства, отображаемые для палитры на панели
"Свойства" в редакторе АПИ, и, в качестве примера, значения по умолчанию для
окна инструментальных палитр в рабочем пространстве "Классический AutoCAD".
Свойства для окна инструментальных палитр в рабочем пространстве "Классический
AutoCAD"
Элемент панели
свойств
Описание
Пример
Показать
Состояние видимости палитры. Возможные варианты:
"Нет", "Да" или "Не изменять". Если выбрано значение
"Не изменять", при восстановлении рабочего пространства или его задании в качестве текущего сохраняется
предыдущее состояние палитры.
Да
Ориентация
Состояние палитры на экране: закрепленная или плавающая. Возможные варианты: "Плавающее", "Сверху",
"Снизу", "Слева", "Справа" или "Не изменять". Если выбрано значение "Не изменять", при восстановлении
рабочего пространства или его задании в качестве текущего сохраняется предыдущее состояние палитры.
Некоторые палитры, например "Командная строка",
поддерживают также закрепление вверху и внизу.
Плавающее
Разрешить закрепление
Указывает на то, может ли пользователь закрепить палитру путем ее перетаскивания в одну из назначенных
Да
Управление внешним видом палитр | 401
Свойства для окна инструментальных палитр в рабочем пространстве "Классический
AutoCAD"
Элемент панели
свойств
Описание
Пример
зон закрепления. Возможные варианты: "Нет", "Да" или
"Не изменять". Если выбрано значение "Не изменять",
при восстановлении рабочего пространства или его
задании в качестве текущего для палитры сохраняется
ранее заданное значение.
Автоматически убирать с экрана
Указывает на то, сворачивается ли неиспользуемая палитра. Доступные опции: "Вкл", "Откл" или "Не изменять".
Если выбрано значение "Не изменять", при восстановлении рабочего пространства или его задании в качестве текущего для палитры сохраняется ранее заданное
значение.
Откл
Прозрачность
Указывает на то, выглядит ли палитра прозрачной.
Возможные варианты: "Нет", "Да" или "Не изменять".
Если выбрано значение "Не изменять", при восстановлении рабочего пространства или его задании в качестве текущего для палитры сохраняется ранее заданное
значение.
Нет
Степень прозрачности
Определяет степень непрозрачности отображаемой
палитры. Допустимый диапазон значений — от 0 до
100.
0
Группа по умолчанию
Отображение пользовательских групп палитр.
Все палитры
Высота
Определяет высоту палитры, когда она является плавающей.
598
Ширина
Определяет ширину палитры, когда она является плавающей.
172
Изменение свойств палитры
1 Выберите вкладку "Управление" ➤ панель "Адаптация" ➤ "Пользовательский
интерфейс".
402 | Глава 4 Адаптация пользовательского интерфейса
2 В редакторе адаптации интерфейса пользователя на вкладке "Адаптация"
выберите на панели "Адаптации <имя файла>" рабочее пространство,
содержащее палитру, которую требуется изменить.
3 На панели "Содержимое рабочего пространства" разверните список "Палитры",
щелкнув на знаке "плюс" (+) рядом с заголовком списка.
4 Выберите палитру, которую необходимо изменить.
5 На панели "Свойства" выполните любое или все следующие действия:
■
В поле "Показать" выберите требуемый вариант ("Нет", "Да" или "Не
изменять").
■
В поле "Ориентация" выберите требуемый вариант ("Плавающая", "Верх",
"Низ", "Слева" или "Справа").
■
В поле "Разрешить закрепление" выберите требуемый вариант ("Нет", "Да"
или "Не изменять").
ПРИМЕЧАНИЕ Чтобы указать необходимость привязки окна, установите
в поле "Ориентация" значения "Слева", "Справа", "Верх", "Низ", а также
установите значение "Вкл" в поле "Автоматически убирать с экрана".
■
В поле "Автоматически убирать с экрана" выберите требуемый вариант
("Вкл", "Откл" или "Не изменять").
■
В поле "Использовать прозрачность" выберите требуемый вариант ("Нет",
"Да" или "Не изменять").
Управление внешним видом палитр | 403
■
В поле "Степень прозрачности" введите численное значение (если требуется).
■
В поле "Группа по умолчанию" выберите группу инструментальных палитр
(только окно "Инструментальные палитры").
■
В поле "Высота" введите значение высоты. Значение 0 соответствует
параметру "Не изменять".
■
В поле "Ширина" введите значение ширины. Значение 0 соответствует
параметру "Не изменять".
6 Нажмите кнопку "Применить".
Краткий справочник
Команды
НПИ
Управление адаптированными элементами интерфейса пользователя в данной
программе.
Передача и перенос адаптации
С помощью редактора адаптации пользовательского интерфейса (АПИ) и диалогового
окна "Перенос пользовательских настроек" можно передавать и переносить данные,
содержащиеся в файле адаптации или в файле меню, относящемся к более ранней
версии программы.
Передача адаптации
С помощью редактора адаптации пользовательского интерфейса (АПИ) можно
передавать данные, содержащиеся в файле CUI, MNU или MNS в файл CUIx без
необходимости изменения исходного файла адаптации или файла меню. Новый
создающийся файл адаптации имеет то же имя, что и исходный файл, но приобретает
расширение .cuix.
404 | Глава 4 Адаптация пользовательского интерфейса
Также можно передавать из файла в файл информацию об адаптации . Например,
можно передать панели инструментов из файла частичной адаптации в основной
файл CUIx, чтобы в программе можно было отобразить информацию о панели
инструментов. Кроме того, адаптации можно перемещать из основного файла CUIx
в файлы частичной адаптации, а также из одного файла частичной адаптации CUIx
в другой.
ПРИМЕЧАНИЕ Из одного файла CUIx в другой могут быть перенесены все элементы,
за исключением настроек свойств, определенных в узлах "Быстрые свойства" и
"Подсказки для ролловеров".
При передаче элементов интерфейса пользователя, содержащих ссылки на другие
элементы интерфейса пользователя, такие как подменю панелей инструментов,
передается также все информация, относящаяся к этим элементам. Например, при
передаче панели инструментов "Рисование", содержащей ссылки на панель "Вставка",
панель "Вставка" также передается.
ПРИМЕЧАНИЕ При передаче панели инструментов, раскрывающегося меню или
панели ленты из файла CUIx значки кнопок могут не отображаться в программе.
Если изображения загружаются из файлов изображений, эти файлы должны
находиться в папке, присутствующей в категории "Папка для пользовательских
значков" или "Путь доступа к вспомогательным файлам" на вкладке "Файлы"
диалогового окна "Настройка". Если изображения относятся к библиотеке ресурсов
DLL сторонних разработчиков, обратитесь к разработчикам этой библиотеки.
Ниже показан пример вкладки "Перевести" редактора адаптации пользовательского
интерфейса (АПИ). Данная вкладка служит для передачи адаптации интерфейса
пользователя.
Передача и перенос адаптации | 405
Перенос адаптации
В процессе внесения изменений в адаптацию в файле CUIx происходит
автоматическое отслеживание изменений. Отслеженные изменения используются
при переносе адаптаций из одной версии программы в другую при помощи
диалогового окна "Перенос пользовательских настроек". Диалоговое окно "Перенос
пользовательских настроек" позволяет перенести все изменения, внесенные в
поставляемые с программой стандартные файлы CUIx, в одноименные файлы,
поставляемые в составе новых версий. Можно избежать переноса адаптации вручную,
что может привести к утере адаптации.
ПРИМЕЧАНИЕ Диалоговое окно "Перенос пользовательских настроек" можно
использовать для того, чтобы перенести адаптации интерфейса пользователя из
предыдущих версий. Для доступа к диалоговому окну "Перенос пользовательских
настроек" выберите в ОС Windows "Пуск" ➤ "Все программы" (или "Программы")
➤ Autodesk ➤ "AutoCAD 2012" ➤ "Перенос пользовательских настроек".
406 | Глава 4 Адаптация пользовательского интерфейса
Передача адаптаций
1 Выберите вкладку "Управление" ➤ панель "Адаптация" ➤ "Импорт адаптаций"
.
2 В редакторе адаптации интерфейса пользователя на вкладке "Перевести" в левой
панели нажмите кнопку "Открыть новый файл адаптации".
3 В диалоговом окне открытия файла найдите файл адаптации (MNU, MNS, АПИ
или CUIx), из которого требуется импортировать адаптации, и выберите его.
Нажмите "Открыть".
4 В правой панели нажмите кнопку "Открыть файл адаптации".
5 В диалоговом окне открытия файла найдите файл адаптации (MNU, MNS, АПИ
или CUIx), в который требуется экспортировать адаптации, и выберите его.
Нажмите "Открыть".
6 В левой панели щелкните на знаке "плюс" (+) рядом с узлом элементов
интерфейса, чтобы открыть список. Откройте соответствующий список в правой
панели.
7 Перетащите элемент интерфейса с правой панели в соответствующее
местоположение на левой панели.
ПРИМЕЧАНИЕ Элементы интерфейса можно перетаскивать в любом
направлении: с левой панели на правую или с правой панели на левую.
8 Нажмите кнопку "Применить".
Передача и перенос адаптации | 407
Краткий справочник
Команды
НПИ
Управление адаптированными элементами интерфейса пользователя в данной
программе.
НПИЭКСПОРТ
Экспорт адаптированных настроек из основного файла CUIx в корпоративный или
частичный файл CUIx.
НПИИМПОРТ
Импорт адаптированных настроек из корпоративного или частичного файла CUIx
в основной файл CUIx.
Часто задаваемые вопросы о редакторе
адаптации пользовательского интерфейса
В этом разделе можно найти ответы на наиболее часто задаваемые вопросы о том,
как использовать редактор адаптации интерфейса пользователя (АПИ).
Перенос и обновление
Как можно заставить работать адаптацию меню из предыдущей версии
в новой версии?
В предыдущих версиях для этого использовался текстовый редактор, например
"Блокнот". В редакторе АПИ используется вкладка "Перевести" для поиска и выбора
файла MNS/MNU, АПИ или CUIx, содержащего адаптацию меню. Выбрав
предыдущий файл адаптации, можно перетаскивать элементы интерфейса между
двумя файлами адаптации CUIx. Для получения более подробной информации см.
Передача адаптаций на стр. 407.
Команды
Как создать новую команду и добавить ее в элемент интерфейса
пользователя, например в раскрывающееся меню?
Для создания команд и управления ими используется панель "Список команд",
расположенная в левом нижнем углу вкладки "Адаптация" в редакторе АПИ. Для
получения более подробной информации см. Создание команды на стр. 151.
408 | Глава 4 Адаптация пользовательского интерфейса
После создания команды ее можно добавить или использовать для создания
различных элементов интерфейса пользователя. Например, для добавления команды
во всплывающее меню разверните на панели "Адаптации <имя файла>" меню (в узле
"Меню"), к которому требуется добавить команду, и затем перетащите команду в это
меню. Для получения более подробной информации см. Создание раскрывающегося
меню на стр. 289.
Меню
Почему пользовательское меню не отображается в строке меню?
Для управления отображением меню в строке меню используются рабочие
пространства. Для получения более подробной информации см. Отображение меню
в строке меню на стр. 397.
Как изменить порядок раскрывающихся меню?
Для управления положением меню в строке меню используются рабочие
пространства. Для получения более подробной информации см. Изменение
положения меню в строке меню на стр. 398.
Панели инструментов
Почему панели инструментов не остаются на том же месте после
перезапуска AutoCAD 2012?
Это обусловлено способом загрузки меню в AutoCAD при запуске. Эта проблема
возникает только в тех случаях, когда используются файлы частичной адаптации и
корпоративные файлы CUIx. Чтобы решить эту проблему необходимо использовать
новый параметр командной строки. При этом AutoCAD 2012 повторно
инициализирует рабочее пространство после запуска и размещает панели
инструментов в нужное положение. Для получения более подробной информации
см. Восстановление рабочего пространства с помощью параметра командной строки
на стр. 378.
Почему после переноса значков на панели инструментов с помощью
вкладки "Перевести" редактора АПИ на них отображается облако со
знаком вопроса?
Это происходит потому, что местоположение изображений пользовательских значков
не соответствует путям к вспомогательным файлам AutoCAD. С помощью проводника
Windows найдите изображения и добавьте их местоположение в узел "Путь доступа
к вспомогательным файлам" на вкладке "Файлы" в диалоговом окне "Настройка" или
скопируйте их в папку:
Часто задаваемые вопросы о редакторе адаптации пользовательского интерфейса | 409
(Windows XP) <диск>:\Documents and Settings\<имя профиля
пользователя>\Application Data\Autodesk\<имя программы>\<номер
версии>\<язык>\Support\Icons
(Windows Vista) <диск>:\Users\<имя профиля пользователя>\AppData\Autodesk\<имя
программы>\<номер версии>\<язык>\Support\Icons
Почему не работает всплывающее меню панели инструментов?
Всплывающее меню может не работать по нескольким причинам. Возможно, панели
инструментов, на которую ссылается данное подменю панели инструментов, в данный
момент не назначено ни одной команды или в состав этой панели инструментов
входит элемент управления. Запустите редактор АПИ и убедитесь в наличии команд
на панели инструментов, на которую ссылается подменю, а также в отсутствии на
ней элементов управления, например списка "Слои".
Почему при попытке обращения к всплывающему меню панели
инструментов отображается окно с сообщением AutoCAD?
Появление окна с сообщением AutoCAD указывает на то, что панель инструментов,
на которую ссылается данное всплывающее меню панели инструментов, не найдена.
Панель инструментов может не обнаруживаться в AutoCAD по следующим причинам:
ее не существует; она не загружена, так как не загружен файл частичной адаптации
CUIx; или изменен псевдоним панели инструментов.
Запустите редактор АПИ и выберите неправильно работающее подменю на панели
инструментов. В разделе "Свойства" определите значение свойства "Исходная панель
инструментов". С помощью функции "Найти" выполните поиск элемента - панели
инструментов, псевдоним которой совпадает с текстовой строкой, заданной в качестве
значения свойства "Исходная панель инструментов" для неработающего подменю.
Если такой элемент не найден, удалите подменю с панели инструментов и перетащите
на нее панель инструментов, которую требуется использовать в качестве подменю.
Закройте редактор АПИ. При последующем обращении к подменю оно будет работать
правильно.
Операции при двукратном нажатии
При двойном щелчке кнопкой мыши никакая операция над объектом
не выполняется . В чем причина?
Невыполнение каких-либо операций при двойном щелчке кнопкой мыши на объекте
чертежа может быть обусловлено несколькими причинами. Наиболее
распространенная причина заключается в том, что для системной переменной
PICKFIRST задано значение 0. Редактирование путем двойного щелчка возможно
только в том случае, если для системной переменной PICKFIRST задано значение 1.
410 | Глава 4 Адаптация пользовательского интерфейса
Другая возможная причина состоит в том, что функция редактирования путем
двойного щелчка отключена. Для включения и отключения редактирования путем
двойного щелчка предусмотрена системная переменная DBLCLKEDIT. Если для нее
задано значение 0, эта функция отключена. Следует задать для DBLCLKEDIT значение
1.
Рабочие пространства
Почему после нажатия кнопки "Применить" внесенные изменения не
отображаются?
Это происходит из-за того, что рабочее пространство, в котором выполнены
изменения, в данный момент не является текущим. Для решения данной проблемы
необходимо назначить это рабочее пространство текущим, а затем принять изменения,
после чего они будут отображаться. Для получения более подробной информации
см. Задание рабочего пространства текущим в редакторе АПИ на стр. 377.
Корпоративные файлы CUIx
Вопрос: как отредактировать корпоративный файл адаптации CUIx,
если в редакторе АПИ он доступен только для чтения?
Корпоративный файл CUIx можно редактировать, если он загружен в качестве
основного файла CUIx или в качестве частичного файла адаптации в основной файл
CUIx. Для редактирования рекомендуется загружать этот файл в качестве основного
файла CUIx. При создании рабочего пространства, требующего включения элементов
интерфейса пользователя из файла CUIx, назначенного основным файлом адаптации,
загрузите основной файл CUIx как корпоративный. Внесите изменения в
корпоративный файл CUIx. Для получения более подробной информации см.
Изменение корпоративного файла адаптации CUIx на стр. 139.
Краткий справочник
Команды
НПИ
Управление адаптированными элементами интерфейса пользователя в данной
программе.
НПИЭКСПОРТ
Экспорт адаптированных настроек из основного файла CUIx в корпоративный или
частичный файл CUIx.
Часто задаваемые вопросы о редакторе адаптации пользовательского интерфейса | 411
НПИИМПОРТ
Импорт адаптированных настроек из корпоративного или частичного файла CUIx
в основной файл CUIx.
НПИЗАГР
Загрузка файла CUIx.
НПИВЫГР
Выгружает файл CUIx.
НАСТРОЙКА
Параметры данной вкладки служат для пользовательской настройки программы.
БЫСТРНПИ
Отображение редактора адаптации интерфейса пользователя в свернутом состоянии.
РАБОЧЕЕПРОСТРАНСТВО
Позволяет создать, изменить и сохранить рабочее пространство, а также сделать
его текущим.
Системные переменные
ENTERPRISEMENU
Хранение имени корпоративного файла адаптации (если он определен), включая
путь к файлу.
MENUNAME
Хранит имя файла адаптации, включая путь.
WSCURRENT
Вывод имени текущего рабочего пространства в командной строке и установка
рабочего пространства в качестве текущего.
412 | Глава 4 Адаптация пользовательского интерфейса
DIESEL
5
DIESEL можно использовать для изменения строки состояния AutoCAD® через системную переменную
MODEMACRO. DIESEL можно также применять в качестве макроязыка для пунктов меню вместо
языка AutoLISP®. DIESEL-выражения всегда принимают на вход и возвращают строки.
Так как DIESEL-выражения работают исключительно со строками, для передачи данных в них из
процедур AutoLISP удобно использовать системные переменные USERS1-5. DIESEL-выражения можно
вычислять внутри программ на AutoLISP, используя функцию menucmd.
Адаптация строки состояния
С помощью переменной MODEMACRO данные можно отобразить в строке состояния.
Системная переменная MODEMACRO
В строке состояния отображаются важные информационные сведения; они служат
дополнением к основному диалогу с пользователем. Системная переменная
MODEMACRO управляет отображением пользовательской информации в строке
состояния. Вычисленное значение системной переменной MODEMACRO выводится
®
слева в поле строки состояния, которая расположена в нижней части окна AutoCAD .
Начальным значением переменной является пустая строка; это значение
устанавливается при запуске AutoCAD. Переменная не сохраняется нигде — ни в
чертеже, ни в файле настройки.
Количество символов, которое может быть отображено в строке состояния, ограничено
лишь размером окна AutoCAD и возможностями используемого монитора. Если
значение переменной MODEMACRO имеет достаточно большую длину, все остальные
элементы строки состояния смещаются вправо. В принципе, они могут даже скрываться
за пределами экрана.
С помощью переменной MODEMACRO можно отобразить в строке состояния
большинство данных, воспринимаемых программой AutoCAD. Использование этой
413
переменной таит в себе богатые возможности для конфигурирования строки
состояния в соответствии с нуждами пользователя.
Значение переменной MODEMACRO задается пользователем. Ей можно присвоить
любое строковое значение. Максимальная длина строки - 4095 символов. Для задания
значения переменной MODEMACRO можно воспользоваться командой УСТПЕРЕМ
или ввести modemacro в командной строке. Модификация значения MODEMACRO,
выполняемая вручную, удобна для экспериментов с различными форматами строки
состояния; однако, при этом можно ввести не более 255 символов.
Если MODEMACRO присвоена пустая строка (для этого пользователь должен ввести
точку в ответ на запрос значения), AutoCAD отображает стандартную строку
состояния.
Краткий справочник
Команды
УСТПЕРЕМ
Вывод списка системных переменных, изменение их значений.
Системные переменные
MODEMACRO
Отображает текстовую последовательность в строке состояния; например, имя
текущего чертежа, отметка времени/даты или специальные режимы.
Присвоение значений MODEMACRO
Для отображения пользовательской информации в строке состояния можно
использовать обычные текстовые строки и функции языка DIESEL.
Значение переменной MODEMACRO определяет, что должно отображаться в строке
состояния. Простейший пример переменной MODEMACRO представляет собой
постоянное текстовое значение, однако, в этом случае результативность переменной
минимальна. Например, чтобы в строке состояния выводилось название фирмы,
которой принадлежит экземпляр программы, можно сделать так:
Команда: modemacro
Новое значение MODEMACRO, или . если нет <"">: Greg's Bank and Grill
В этом случае MODEMACRO всегда отображает один и тот же текст; строка состояния
не содержит никаких данных об изменениях внутреннего состояния AutoCAD.
Информация обновляется только при следующей модификации MODEMACRO.
414 | Глава 5 DIESEL
Для того чтобы в строке состояния отображались какие-либо текущие параметры
AutoCAD, нужно включить в нее макровыражения на языке DIESEL.
Макровыражения записываются в следующем формате:
$(функция, арг1, арг2, ...)
Здесь функция это имя DIESEL-функции (аналогичное имени функции AutoLISP),
а арг1, арг2 и т.д. ее аргументы, интерпретируемые в соответствии с определением
функции. В отличие от функций AutoLISP, макровыражения DIESEL оперируют
только одним типом данных - строками. Макросы, которые работают с числами,
выражают их в виде строк, преобразуя по мере необходимости.
Описание функций языка DIESEL можно найти в разделе Каталог функций языка
DIESEL на стр. 422.
Создадим более содержательную строку состояния, например с информацией об
имени текущего стиля текста:
Команда: modemacro
Новое значение MODEMACRO, или . если нет <"">: Стиль: $(getvar, textstyle)
■
Стиль: это текстовая строка, которая будет отображаться в строке состояния.
■
$(getvar,textstyle) - это DIESEL-функция (getvar) с аргументом, который
извлекает текущее значение системной переменной TEXTSTYLE.
ПРИМЕЧАНИЕ В тексте некоторых примеров выражения MODEMACRO перенесены
на следующую строку из-за своей большой длины. При их вводе, однако, никаких
переносов делать не следует.
Чтобы получить значение какой-либо системной переменной, нужно воспользоваться
функцией $(getvar, имя_переменной). Текущее значение переменной при этом
заменяет то, которое отображалось ранее. При смене стиля текста инициируется
пересчет MODEMACRO. В результате имя нового текущего стиля текста появляется
в строке состояния.
Выражения могут быть вложенными и достаточно сложными. Рассмотрим еще один
пример. Пусть в строке состояния требуется отобразить текущий интервал и угол (в
градусах) шаговой привязки. Преобразование угла из радиан в градусы и отсечение
дробной части может быть осуществлено с помощью вложенных выражений.
Команда: modemacro
Новое значение MODEMACRO, или . если нет <"">: Шаг: $(getvar, snapunit)
$(fix,$(*,$(getvar,snapang),$(/,180,3.14159)))
Другой вариант — отображение значений в текущих линейных и угловых форматах
единиц.
Присвоение значений MODEMACRO | 415
Команда: modemacro
Новое значение MODEMACRO, или . если нет <"">: Шаг: $(rtos,$(index,0,
$(getvar,snapunit))),$(rtos,$(index,1,$(getvar,snapunit))) $(angtos,
$(getvar,snapang))
DIESEL передает все введенные данные непосредственно на выход, пока не встретит
знак доллара ($) или строку в кавычках. Строки в кавычках можно использовать для
подавления вычисления последовательности символов, которые без кавычек
интерпретировались бы как DIESEL-функции. Если требуется использовать кавычки
внутри таких строк, нужно повторять их дважды. В следующем примере текущим
слоем является LAYOUT, а MODEMACRO иллюстрирует, как происходит получение
значения переменной CLAYER:
Команда: modemacro
Новое значение MODEMACRO, или . если нет <"">:?"$(getvar,clayer)=
"""$(getvar,clayer)""""
В строке состояния выводится:
$(getvar,clayer)="LAYOUT"
Краткий справочник
Команды
УСТПЕРЕМ
Вывод списка системных переменных, изменение их значений.
Системные переменные
MODEMACRO
Отображает текстовую последовательность в строке состояния; например, имя
текущего чертежа, отметка времени/даты или специальные режимы.
Присвоение значений MODEMACRO в AutoLISP
Для установки значений переменной MODEMACRO может также быть использован
AutoLISP.
Приведенные здесь образцы процедур можно скопировать в файл формата ASCII,
который должен загружаться функцией AutoLISP load.
В следующей команде, написанной на AutoLISP, определяется выражение для
MODEMACRO, которое несет в себе ту же информацию, что и стандартная строка
416 | Глава 5 DIESEL
состояния. Так как в AutoLISP нет возможности переносить строки, для объединения
отдельных выражений в одну строку MODEMACRO используется функция AutoLISP
strcat.
(defun C:ACADMODE ( )
(setvar "modemacro"
(strcat
"Layer $(substr,$(getvar,clayer),1,8)"
"$(if,$(getvar,orthomode), Ortho)"
"$(if,$(getvar,snapmode), Snap)"
"$(if,$(getvar,tabmode), Tablet)"
"$(if,$(=,$(getvar,tilemode),0),"
"$(if,$(=,$(getvar,cvport),1), P)"
")"
)
)
)
Эту AutoLISP-процедуру можно записать в файл с именем acadmode.lsp. При его
загрузке будет создаваться строка состояния, являющаяся аналогом стандартной
строки. Данный пример не является особо полезным применением возможностей
MODEMACRO; он включен в руководство лишь в иллюстративных целях.
В следующем образце файла acad.lsp используется функция S::STARTUP для
присвоения переменной MODEMACRO значения, определяемого в файле mode1.lsp.
;;; Образец файла acad.lsp, использующий S::STARTUP для загрузки
;;; файла MODE1.LSP, где определяется строка для MODEMACRO
(defun S::STARTUP ( )
(load "mode1")
(princ)
)
;;; Далее могут определяться и загружаться другие ;;; AutoLISPфайлы
;;; загружены здесь
Если загружен файл AutoLISP (mode1.lsp), системная переменная MODEMACRO
используется для определения содержимого строки состояния, в которой
отображается приведенная далее последовательность. L: первые восемь символов
имени слоя, имя чертежа и часть пути, а также первая буква имени каждого текущего
Присвоение значений MODEMACRO в AutoLISP | 417
режима. Независимо от длины имени слоя, положение имени чертежа остается
неизменным.
;;; MODE1.LSP
;;;
(setvar "modemacro"
(strcat
"L:$(substr,$(getvar,clayer),1,30)"
"$(substr, ,1,$(-,30,$(strlen,$(getvar,clayer)))) "
;; ^^^^^^^^ Здесь записано 8 пробелов
"<.."
"$(if,$(eq,$(getvar,dwgname),UNNAMED),UNNAMED,"
"$(substr,$(getvar,dwgname),"
"$(if,$(>,$(strlen,$(getvar,dwgprefix)),29),"
"$(-,$(strlen,$(getvar,dwgprefix)),29),1"
"),"
"$(strlen,$(getvar,dwgname))"
")"
")"
">"
"$(if,$(getvar,orthomode), O, )"
"$(if,$(getvar,snapmode), S, )"
"$(if,$(getvar,tabmode), T, )"
"$(if,$(and,"
"$(=,$(getvar,tilemode),0),$(=,$(getvar,cvport),1)),P)"
)
)
Запись выражений с отступами от начала строки улучшает понимание текста
программы (в частности, DIESEL-строк и файлов AutoLISP).
Краткий справочник
Команды
УСТПЕРЕМ
Вывод списка системных переменных, изменение их значений.
Системные переменные
MODEMACRO
Отображает текстовую последовательность в строке состояния; например, имя
текущего чертежа, отметка времени/даты или специальные режимы.
418 | Глава 5 DIESEL
Выражения DIESEL в макросах
Строковые выражения DIESEL можно использовать в файлах адаптации (АПИ) в
качестве дополнительного метода создания макросов.
Эти выражения могут возвращать строковые значения (текстовые строки) в ответ
®
на стандартные команды AutoCAD, процедуры AutoLISP и ObjectARX , а также другие
макросы. Они также могут возвращать строковые значения в меню, что часто
используется для изменения вида и содержимого имен пунктов.
При использовании DIESEL-выражений в пунктах меню требуется соблюдать формат
"$раздел=подменю", где раздел - буква M, а подменю - требуемое DIESEL-выражение.
Зачастую макросы меню проще реализовать на языке AutoLISP.
В следующих примерах показаны два аналогичных по назначению пункта меню, в
одном из которых использован DIESEL, а в другом AutoLISP.
DIESEL-выражение в пункте меню:
^C^C^P$M=$(if,$(=,$(getvar,cvport),1),mspace,pspace)
AutoLISP-выражение в пункте меню:
^C^C^P(if (= (getvar "cvport") 1)(command "mspace")+
(command "pspace"))(princ) ^P
Оба пункта меню позволяют переключаться из пространства листа в пространство
модели и обратно (если TILEMODE равна 0), но выражение DIESEL короче и
вычисляется прозрачно, не требуя вызова функции AutoLISP princ. Если в обоих
случаях пропустить специальный символ ^P, который переключает переменную
MENUECHO, выражение DIESEL будет отображать в командной строке только
вызванную команду, а выражение AutoLISP всю строку выражения.
Так как значение, возвращаемое выражением DIESEL, является текстовой строкой,
его можно использовать в ответах на запросы функций AutoLISP getxxx. Это
позволяет вычислять в пунктах меню режимы текущего чертежа и возвращать
соответствующие значения в AutoLISP-процедуры.
Приведенный в примере ниже фрагмент меню включен в текущее меню.
■
Приведенная в примере ниже AutoLISP-процедура загружена в память.
■
Фрагмент АПИ включается в текущий файл адаптации.
■
Ширина и высота вставляемых обозначений составляет одну единицу.
■
Значение переменной DIMSCALE установлено равным масштабу чертежа (т.е.
при вычерчивании в масштабе 1 мм = 10 см масштаб равен 100, а при 1 мм = 2 м
масштаб равен 2000).
Выражения DIESEL в макросах | 419
Если загрузить и выполнить приведенный пример процедуры AutoLISP, AutoCAD
вставит обозначение заданного размера в указанную точку. Символы будут выведены
на печать с нужным размером (при условии вычерчивания в масштабе, указанном
в переменной DIMSCALE).
Процедура на AutoLISP выглядит так:
(defun C:SYMIN ( )
(setq sym
(getstring
"\nВведите имя символа: ") ; запрос имени символа
)
; отображение пользовательской панели инструментов Symsize
(command "._-toolbar" "SymSize" "_show")
(setq
siz (getreal
"\nВыберите размер символа: ") ; запрос размера символа
p1 (getpoint
"\nТочка вставки: ") ; запрос точки вставки
)
(command "._insert"
; вызов команды INSERT
sym
; с необходимым символом
p1 siz siz 0)
; insertion point, and size
; скрытие пользовательской панели с именем symsize
(command "._-toolbar" "SymSize" "_hide")
(princ)
; автоматический выход
)
ПРИМЕЧАНИЕ Реальный вариант AutoLISP-процедуры должен включать в себя
контроль ошибок для проверки корректности введенных пользователем данных.
Выражения DIESEL, приведенные ниже, умножают указанное пользователем значение
на текущее значение переменной DIMSCALE и возвращают полученный масштабный
коэффициент.
Этого невозможно достичь с помощью аналогичных кодов AutoLISP, поскольку, как
правило, возвращаемые ими значения не воспринимаются в качестве ответов на
запросы функций getxxx (например, функции getreal в предыдущем примере).
$M=$(*,$(getvar,dimscale),0.375)
$M=$(*,$(getvar,dimscale),0.5)
$M=$(*,$(getvar,dimscale),0.625)
DIESEL-выражения могут также возвращать строковые значения в имена пунктов
раскрывающихся меню, что позволяет делать пункты недоступными или каким-либо
другим способом менять их внешний вид. При использовании DIESEL-выражения
420 | Глава 5 DIESEL
в раскрывающемся меню следует убедиться, что первым символом пункта является
$.
Пусть текущим слоем чертежа является BASE, а в качестве метки используется
следующее выражение DIESEL.
$(eval,"Текущий слой: " $(getvar,clayer))
В результате данный пункт раскрывающегося меню будет отображать имя текущего
слоя (с немедленным обновлением при его смене).
Текущий слой: BASE
Такой же способ можно использовать для интерактивной модификации имен пунктов
раскрывающихся меню. Процедура, написанная на AutoLISP, может, например,
присвоить текст с нужным именем одной из переменных USERS1-5, а DIESEL-макрос
извлечь его и подставить в меню.
ПРИМЕЧАНИЕ Ширина раскрывающихся и контекстных меню определяется в
момент загрузки файла адаптации. Имена пунктов, генерируемые или изменяемые
с помощью DIESEL-выражений после загрузки меню, будут усекаться до длины
строки меню.
Если есть опасность того, что сгенерированные с помощью DIESEL пункты меню
будут иметь избыточную длину, проблему можно решить с помощью описанного
ниже подхода. В этом примере показаны первые 10 символов текущего значения
системной переменной USERS3 (USERS1-5).
$(eval,"Текущее значение: " $(getvar,users3))+
$(if, $(eq,$(getvar,users3),""), 10 пробелов )^C^Cusers3
Для увеличения ширины меню нельзя добавлять пробелы в конец имен пунктов, т.к.
завершающие пробелы игнорируются при загрузке меню. Пробелы, используемые
для увеличения ширины меню, должны находиться исключительно внутри
DIESEL-выражений.
В следующем примере одно и то же DIESEL-выражение применено и в имени пункта
меню, и в его макросе. Таким образом можно, например, ввести в чертеж текущие
значения даты и времени.
$(edtime,$(getvar,date),DDD", "Д М ГГГГ)^C^Ctext +
\\\ $M=$(edtime,$(getvar,date),DDD", "Д М ГГГГ);
Макросы на языке DIESEL можно использовать также для установки пометки на
пунктах меню и для перевода их в недоступное состояние. Ниже приведен пример
отключения вызова команды СТЕРЕТЬ на время действия всех других команд. После
завершения их выполнения пункт возвращается в нормальное состояние.
$(if,$(getvar,cmdactive),~)ERASE
Выражения DIESEL в макросах | 421
Подобный подход можно использовать для установки пометки возле имени пункта
меню и для интерактивной смены символа, который служит для пометки.
Краткий справочник
Системные переменные
MENUECHO
Устанавливает битовый код управления эхо-выводом и запросами меню.
USERS1-5
Обеспечивает хранение и извлечение данных текстовых строк.
Каталог функций языка DIESEL
Функции языка DIESEL позволяют получать сведения о состоянии программы,
выполнять вычисления и выводить информацию на экран. Каждая функция может
иметь не более 10 параметров (в число параметров включается и ее имя). Превышение
этого предела приводит к выдаче сообщения об ошибке.
+ (сложение)
Возвращает сумму чисел знач1, знач2, ..., знач9.
$(+, знач1 [, знач2, …, знач9])
Например, если значение текущей 3D высоты равно 5, следующее DIESEL-выражение
вернет 15.
$(+, $(getvar,thickness),10)
Краткий справочник
Системные переменные
MENUECHO
Устанавливает битовый код управления эхо-выводом и запросами меню.
422 | Глава 5 DIESEL
- (вычитание)
Возвращает результат вычитания чисел от знач2 до знач9 из знач1.
$(-, знач1 [, знач2 , …, знач9])
Краткий справочник
Системные переменные
MENUECHO
Устанавливает битовый код управления эхо-выводом и запросами меню.
* (умножение)
Возвращает произведение чисел знач1, знач2, …, знач9.
$(*, знач1 [, знач2, …,знач9])
Краткий справочник
Системные переменные
MENUECHO
Устанавливает битовый код управления эхо-выводом и запросами меню.
/ (деление)
Возвращает частное от деления числа знач1 на знач2, …, знач9.
$(/, знач1 [, знач2, …, знач9])
Краткий справочник
Системные переменные
MENUECHO
Устанавливает битовый код управления эхо-выводом и запросами меню.
- (вычитание) | 423
= (равно)
Если числа знач1 и знач2 равны, возвращает 1; иначе возвращает 0.
$(=, знач1, знач2)
Краткий справочник
Системные переменные
MENUECHO
Устанавливает битовый код управления эхо-выводом и запросами меню.
< (меньше)
Если число знач1 меньше числа знач2, возвращает 1; иначе возвращает 0.
$(< , знач1, знач2)
Следующее выражение получает текущее значение HPANG; если значение меньше
значения, сохраненного в системной переменной USERR1, возвращается 1. Если в
USERR1 сохранено значение 10,0, а текущая установка HPANG -- 15,5, следующая
строка возвращает 0.
$(<, $(getvar,hpang),$(getvar,userr1))
Краткий справочник
Системные переменные
MENUECHO
Устанавливает битовый код управления эхо-выводом и запросами меню.
> (больше)
Если число знач1 больше чем знач2, возвращает 1; иначе возвращает 0.
$(>, знач1, знач2)
424 | Глава 5 DIESEL
Краткий справочник
Системные переменные
MENUECHO
Устанавливает битовый код управления эхо-выводом и запросами меню.
!= (не равно)
Если числа знач1 и знач2 не равны, возвращает 1; иначе возвращает 0.
$(!=, знач1, знач2)
Краткий справочник
Системные переменные
MENUECHO
Устанавливает битовый код управления эхо-выводом и запросами меню.
<= (меньше или равно)
Если число знач1 меньше или равно числу знач2, строка возвращает 1; в противном
случае - 0.
$(<=, знач1, знач2)
Краткий справочник
Системные переменные
MENUECHO
Устанавливает битовый код управления эхо-выводом и запросами меню.
>= (больше или равно)
Если число знач1 больше или равно числу знач2, возвращает 1; иначе возвращает
0.
$(>=, знач1, знач2)
!= (не равно) | 425
Краткий справочник
Системные переменные
MENUECHO
Устанавливает битовый код управления эхо-выводом и запросами меню.
and
Возвращает результат побитовой логической операции AND (И) над целыми
значениями от знач1 до знач9.
$(and, знач1 [, знач2,…, знач9])
Краткий справочник
Системные переменные
MENUECHO
Устанавливает битовый код управления эхо-выводом и запросами меню.
angtos
Возвращает значение угла в заданном формате и с указанной точностью.
$(angtos, значение [, режим, точность])
Заданное значение представляется как угол в формате, определяемом параметром
режим и с указанной точностью (как в аналогичной функции AutoLISP). Возможные
значения аргумента режим приводятся в следующей таблице. Если режим и точность
отсутствуют, используются текущие значения, заданные в команде ЕДИНИЦЫ.
Единицы измерения углов
Режим
Формат строки
0
Градусы
1
Градусы/минуты/секунды
2
Грады
426 | Глава 5 DIESEL
Единицы измерения углов
Режим
Формат строки
3
Радианы
4
Топографические единицы
Краткий справочник
Системные переменные
MENUECHO
Устанавливает битовый код управления эхо-выводом и запросами меню.
edtime
Возвращает дату и время, отформатированные в соответствии с указанным
представлением.
$(edtime, время, представление)
Текущая дата AutoCAD по юлианскому календарю, взятая из параметра время
(значение которого можно получить, например, из $(getvar,date)), форматируется
согласно параметру представление). Параметр представление состоит из строк
форматов, которые функция заменяет на значения элементов даты и времени.
Символы, не интерпретируемые как строки форматов, копируются в результат
$(edtime) буквально. Возможные значения строк форматов приводятся в следующей
таблице. Предположим, что сейчас суббота, 5 сентября 1998 г.; текущее время равно
4:53:17.506.
фразы форматов для edtime
Формат
Вывод
Формат
Вывод
D
5
H
4
DD
05
HH
04
DDD
Суб
ММ
53
DDDD
Суббота
SS
17
edtime | 427
фразы форматов для edtime
Формат
Вывод
Формат
Вывод
M
9
MSEC
506
MO
09
AM/PM
AM
МЕС
Сен
am/pm
am
MONTH
Сентября
A/P
A
YY
98
a/p
a
YYYY
1998
Фразу AM/PM следует обязательно вводить полностью; если использовать только AM,
буква A будет интерпретирована буквально, а буква M вернет номер месяца.
Если в шаблоне представления обнаружен элемент AM/PM, фразы H и HH
форматируются согласно 12-часовой шкале (12:00-12:59 1:00-11:59), а не по 24-часовой
(00:00-23:59).
В следующем примере текущие значения даты и времени равны значениям из
предыдущего. Заметим, что запятая должна быть заключена в кавычки, иначе она
будет расценена как разделитель аргументов.
$(edtime, $(getvar,date),DDD"," DD MON YYYY - H:MMam/pm)
Полученная в результате строка выглядит так:
Суб, 5 сен 1998 – 4:53am
Если аргумент время равен 0, вместо него берутся дата и время входа в самый
внешний макрос. Это позволяет исключить затраты времени на множественные
вызовы функции $(getvar,date), и вместе с тем гарантирует, что строки,
составленные из нескольких макросов $(edtime), используют одинаковое время.
Краткий справочник
Системные переменные
MENUECHO
Устанавливает битовый код управления эхо-выводом и запросами меню.
428 | Глава 5 DIESEL
eq
Если строки знач1 и знач2 совпадают, возвращает 1; иначе возвращает 0.
$(eq, знач1, знач2)
Следующее выражение получает имя текущего слоя; если имя совпадает со значением
строки, сохраненным в системной переменной USERS1 (USERS1-5), возвращается
значение 1. Допустим, в USERS1 сохранена строка "PART12" и текущий слой носит
то же имя.
$(eq, $(getvar,users1),$(getvar,clayer))Возвращает 1
Краткий справочник
Системные переменные
MENUECHO
Устанавливает битовый код управления эхо-выводом и запросами меню.
eval
Передает строку стр в вычислитель DIESEL-выражений и возвращает результат ее
вычисления.
$(eval, стр)
Краткий справочник
Системные переменные
MENUECHO
Устанавливает битовый код управления эхо-выводом и запросами меню.
fix
Выполняет усечение вещественного значения знач до целого путем отбрасывания
дробной части.
$(fix, значение)
eq | 429
Краткий справочник
Системные переменные
MENUECHO
Устанавливает битовый код управления эхо-выводом и запросами меню.
getenv
Возвращает значение переменной среды перем.
$(getenv, перем )
Если переменная с указанным именем не определена, функция возвращает пустую
строку.
Краткий справочник
Системные переменные
MENUECHO
Устанавливает битовый код управления эхо-выводом и запросами меню.
getvar
Возвращает значение системной переменной перем.
$(getvar, перем )
Краткий справочник
Системные переменные
MENUECHO
Устанавливает битовый код управления эхо-выводом и запросами меню.
430 | Глава 5 DIESEL
if
Вычисление выражений по условию.
$(if, условие, истина [, ложь])
Если условие не равно нулю, вычисляется и возвращается выражение истина.
Иначе вычисляется и возвращается выражение ложь. Ветвь, не удовлетворяющая
условию, не вычисляется вообще.
Краткий справочник
Системные переменные
MENUECHO
Устанавливает битовый код управления эхо-выводом и запросами меню.
index
Возвращает заданный номером элемент строки-списка.
$(index, номер, строка)
Подразумевается, что аргумент строка содержит одно или несколько значений,
разделенных запятыми (т.е. принятыми для макросов стандартными разделителями).
Аргумент номер выбирает одно из значений для возврата (считается, что первый
элемент строки имеет номер 0). Функция часто применяется для извлечения
координат X, Y или Z точки, полученной из функции $(getvar).
В приложениях ее можно использовать для извлечения аргументов, переданных в
виде разделенных запятыми строк-списков в системных переменных USERS1-5.
Краткий справочник
Системные переменные
MENUECHO
Устанавливает битовый код управления эхо-выводом и запросами меню.
if | 431
nth
Вычисляет и возвращает аргумент, выбранный по его номеру.
$(nth, номер, арг0 [, арг1,…, арг7])
Если значение номер равно 0, nth возвращает арг0 и т. д. Следует обратить внимание
на различия между функциями $(nth) и $(index): $(nth) возвращает один из
аргументов функции, тогда как $(index) извлекает одно из значений из строки с
разделением запятыми, переданной как единый аргумент. Аргументы, не выбранные
значением номер, не вычисляются.
Краткий справочник
Системные переменные
MENUECHO
Устанавливает битовый код управления эхо-выводом и запросами меню.
or
Возвращает результат побитовой логической операции OR (ИЛИ) над целыми
значениями от знач1 до знач9.
$(or, знач1 [, знач2,…, знач9])
Краткий справочник
Системные переменные
MENUECHO
Устанавливает битовый код управления эхо-выводом и запросами меню.
rtos
Возвращает вещественное значение в заданном формате и с указанной точностью.
$(rtos, значение [, режим, точность])
Заданное значение представляется как вещественное число в формате, определяемом
параметром режим и с указанной точностью (как в аналогичной функции AutoLISP).
432 | Глава 5 DIESEL
Если режим и точность отсутствуют, используются текущие значения, выбранные
с помощью команды ЕДИНИЦЫ.
Заданное значение представляется как вещественное число в формате, определяемом
параметром режим и с указанной точностью.Если режим и точность отсутствуют,
используются текущие значения, выбранные с помощью команды ЕДИНИЦЫ.
Краткий справочник
Системные переменные
MENUECHO
Устанавливает битовый код управления эхо-выводом и запросами меню.
strlen
Возвращает длину строки в символах.
$(strlen, строка)
Краткий справочник
Системные переменные
MENUECHO
Устанавливает битовый код управления эхо-выводом и запросами меню.
substr
Возвращает подстроку строки, начиная с символа начало, имеющую заданную
длину.
$(substr, строка, начало [, длина])
Символы в строке нумеруются, начиная с 1. Если длина отсутствует, функция
возвращает всю оставшуюся часть строки.
strlen | 433
Краткий справочник
Системные переменные
MENUECHO
Устанавливает битовый код управления эхо-выводом и запросами меню.
upper
Возвращает строку, преобразованную в верхний регистр по правилам текущей
кодовой страницы.
$(upper, строка)
Краткий справочник
Системные переменные
MENUECHO
Устанавливает битовый код управления эхо-выводом и запросами меню.
xor
Возвращает результат побитовой логической операции XOR (ИСКЛЮЧАЮЩЕЕ
ИЛИ) над целыми значениями от знач1 до знач9.
$(xor, знач1 [, знач2,…, знач9])
Краткий справочник
Системные переменные
MENUECHO
Устанавливает битовый код управления эхо-выводом и запросами меню.
434 | Глава 5 DIESEL
Сообщения об ошибках языка DIESEL
Обычно поиск ошибок в DIESEL-выражениях не требует излишних затрат времени.
В выходной поток программы включаются специальные сообщения, формат которых
определяется типом допущенной ошибки.
Сообщения об ошибках DIESEL
Сообщение
Описание
$?
Синтаксическая ошибка (чаще всего — пропущена закрывающая скобка или имеется незавершенная строка)
$(функция,??)
Недопустимые аргументы в функции
$(функция)??
Неизвестная функция
$(++)
Слишком длинная строка вывода—вычисление прервано
Краткий справочник
Системные переменные
MENUECHO
Устанавливает битовый код управления эхо-выводом и запросами меню.
Сообщения об ошибках языка DIESEL | 435
436
Слайды и командные
сценарии
6
Слайды - это нередактируемые моментальные снимки чертежей AutoCAD, которые используются
для создания презентационных роликов, меню мозаики изображений, а также для быстрого
ознакомления с внешним видом других чертежей.
Сценарий выполняет команды, считываемые из текстового файла. Можно установить такой режим,
при котором сценарий вызывается автоматически в момент загрузки AutoCAD®. Также сценарий
можно запустить из сеанса AutoCAD с помощью команды ПАКЕТ. Сценарии предоставляют простой
способ создания презентаций (непрерывно сменяющихся на экране изображений) для демонстрации
изделий, например, на торговых выставках.
Создание слайдов
Слайды - это нередактируемые моментальные снимки чертежей AutoCAD. Их
используют для создания презентационных роликов, меню мозаики изображений, а
также для быстрого ознакомления с внешним видом других чертежей.
Коротко о слайдах
Слайд - это моментальный снимок чертежа AutoCAD. Хотя слайд и содержит образы
графических объектов, он не хранит в себе их описаний.
Невозможно ни выполнить импорт слайда в текущий чертеж, ни отредактировать, ни
напечатать его. Его допускается только просматривать на экране.
Файлы слайдов можно использовать для:
®
■
Проведения презентаций в AutoCAD
■
Просмотра образов других чертежей, не выходя из программы
437
■
Создание меню мозаичных изображений в диалоговом окне
На слайде сохраняется текущий вид чертежа. На слайде, созданном в пространстве
модели, изображается только содержимое текущего видового экрана. В пространстве
листа слайд сохраняет все видимые видовые экраны вместе с их содержимым. В
слайдовые изображения входят только видимые элементы чертежа. Объекты на
отключенных и замороженных слоях и на отключенных видовых экранах не
изображаются.
Просматриваемый файл слайда временно заменяет объекты, находившиеся до этого
на экране. Рисовать поверх слайда можно, но после любой смены вида (т.е.
перерисовки, панорамирования или зумирования) изображение слайда исчезает. На
экране AutoCAD восстанавливаются объекты, которые оказались закрыты слайдом;
сохраняются также все построения, выполненные поверх него.
Слайды можно выводить на экран по одному или последовательно (с помощью
файлов сценариев). Их также можно применять в пользовательских меню. Например,
для процедуры вставки часто используемых деталей машин можно реализовать меню
мозаики изображений со слайдами, наглядно изображающими разные типы деталей.
После того как пользователь выбирает нужный ему слайд, AutoCAD вставляет
соответствующий блок в чертеж.
Слайды можно объединять в библиотеки. Хранение слайдов в одной библиотеке
позволяет поддерживать целостность их наборов — например, при использовании
в одном меню мозаики изображений.
Слайды нельзя редактировать. Для модификации слайда необходимо внести
изменения в исходный чертеж и снять слайд заново. Если в системе ранее
использовался монитор с низким разрешением, а затем он был заменен на более
совершенный, все созданные ранее слайды по-прежнему можно просматривать.
AutoCAD перестраивает изображение; однако, до тех пор пока слайд не переснят,
всех возможностей нового монитора он все равно не использует.
Создание слайда
1 Отобразите на экране вид, который планируется сохранить на слайде.
2 В командной строке введите дслайд.
3 В диалоговом окне "Создание файла слайда" введите имя слайда и выберите
путь к нему.
AutoCAD предлагает по умолчанию такое же имя, что и у текущего чертежа,
автоматически добавляя расширение .sld.
4 Нажмите кнопку "Сохранить".
438 | Глава 6 Слайды и командные сценарии
Вид текущего чертежа остается на экране, а полученный из него файл слайда
сохраняется в заданной папке.
Краткий справочник
Команды
ДСЛАЙД
Создание файла слайда из текущего видового экрана пространства модели или
текущего листа.
ОСВЕЖИТЬ
Перерисовка содержимого текущего видового экрана.
СЛАЙД
Просмотр файла слайда на текущем видовом экране.
Системные переменные
FILEDIA
Подавляет отображение диалоговых окон обзора файла.
Утилиты
СЛАЙДОТЕКА - утилита создания библиотек слайдов
Компиляция файлов слайдов, перечисленных в файле ASCII, в библиотеку слайдов.
Просмотр слайдов
Просмотр слайдов по одному производится командой СЛАЙД. Для просмотра
последовательности слайдов (например, при создании демонстрационных роликов)
используются файлы сценариев.
Слайды по внешнему виду неотличимы от обычных чертежей, поэтому во время их
просмотра следует избегать вызова команд редактирования. Эти команды
воздействуют на закрытый слайдом текущий чертеж, а не на сам слайд.
Некоторые команды инициируют перерисовку изображения, что приводит к
исчезновению слайда с экрана.
Просмотр слайдов | 439
Просмотр слайда
1 В командной строке введите слайд.
2 В диалоговом окне "Выбор файла слайда" выберите слайд для просмотра и
нажмите "OK".
Изображение слайда появится в области рисования.
3 Выберите пункт меню "Вид" ➤ "Освежить".
Изображение слайда исчезнет
Краткий справочник
Команды
ОСВЕЖИТЬ
Перерисовка содержимого текущего видового экрана.
СЛАЙД
Просмотр файла слайда на текущем видовом экране.
Создание и просмотр библиотек слайдов
Слайды можно объединять в библиотеки. Хранение слайдов в одной библиотеке
позволяет поддерживать целостность их наборов — например, при использовании
в одном меню мозаики изображений.
Библиотеки слайдов можно создать из файлов слайдов с помощью утилиты SLIDELIB.
К находящимся в библиотеке слайдам можно обращаться, вводя имя библиотеки и
имя слайда.
Не следует удалять исходные слайды после того, как они включены в библиотеку.
Программа SLIDELIB не предназначена для обновления библиотек слайдов после
их создания. При необходимости добавления или удаления слайда нужно обновить
файл списка слайдов и создать библиотеку заново с помощью утилиты SLIDELIB.
Чтобы сделать это, требуется наличие всех оригиналов слайдов.
Создание библиотеки слайдов
1 С помощью текстового редактора, сохраняющего файлы в формате ASCII,
создайте список файлов слайдов, включаемых в библиотеку. Примерный вид
списка показан ниже:
entrance.sld
440 | Глава 6 Слайды и командные сценарии
hall.sld
stairs.sld
study.sld
balcony.sld
2 Задайте имя и сохраните файл в текстовом формате с расширением .txt.
3 В ОС Windows выберите "Пуск" ➤ "Все программы" (или "Программы") ➤
"Стандартные" ➤ "Командная строка".
4 В окне командной строки введите CD <папка со слайдами>, чтобы изменить
положение папки.
Пример: CD “c:\slides”
5 В ответ на запрос введите следующую команду, чтобы создать библиотеку
слайдов:
slidelib имя_библиотеки < list.txt
Например, если файл списка был назван areas.txt, библиотеку с именем house.slb
можно создать, введя slidelib house<areas.txt. Утилита SLIDELIB автоматически
добавляет расширение . slb.
Для просмотра слайда из библиотеки
1 В командной строке введите filedia.
2 Введите 0 и нажмите клавишу ENTER.
3 В командной строке введите слайд.
4 Для задания слайда введите библиотека(имя_слайда).
Например, введите house (balcony) чтобы открыть слайд balcony из библиотеки
house.
5 Для удаления слайда с экрана выберите пункт меню"Вид" ➤ "Освежить".
Краткий справочник
Команды
ДСЛАЙД
Создание файла слайда из текущего видового экрана пространства модели или
текущего листа.
Создание и просмотр библиотек слайдов | 441
ОСВЕЖИТЬ
Перерисовка содержимого текущего видового экрана.
СЛАЙД
Просмотр файла слайда на текущем видовом экране.
Утилиты
СЛАЙДОТЕКА - утилита создания библиотек слайдов
Компиляция файлов слайдов, перечисленных в файле ASCII, в библиотеку слайдов.
Создание файлов сценариев
Сценарием называют текстовый файл, содержащий последовательность команд.
Файлы сценариев обычно используются для настройки параметров загрузки и
создания презентаций на основе слайдов.
Коротко о файлах сценариев
Сценарием называют текстовый файл, каждая строка которого содержит одну
команду.
Сценарий можно вызывать при загрузке программы или во время сеанса работы с
помощью команды ПАКЕТ. Сценарий предоставляет простой способ создания
презентации (непрерывно сменяющихся на экране изображений) для демонстрации
изделий, например, на торговых выставках.
До печати нескольких документов, используя команды файла сценария, системной
переменной BACKGROUNDPLOT следует присвоить значение 0.
Файлы сценариев создаются вне программы в текстовом редакторе (Блокнот Microsoft®
Windows®) или текстовом процессоре (Microsoft Word), способном сохранять файлы
в формате ASCII. При этом имя файла должно иметь расширение .scr.
Каждая строка файла сценария содержит какую-либо команду. Каждый пробел в
файле сценария является значимым, так как переменная SPACEBAR воспринимается
как сигнал к завершению ввода данных. Необходимо хорошо знать
последовательность запросов, чтобы правильно написать файл сценария.
442 | Глава 6 Слайды и командные сценарии
ПРИМЕЧАНИЕ Необходимо иметь в виду, что последовательности запросов и
имена команд могут быть изменены в последующих версиях, и может потребоваться
изменить сценарии при обновлении версии программы. По той же причине не
следует использовать сокращенные имена команд и опций; добавление новых
команд и опций может привести к недоразумениям.
С помощью сценария можно выполнить любую команду в командной строке, кроме
команды, при выполнении которой отображается диалоговое окно. В большинстве
случаев команде, при выполнении которой отрывается диалоговое окно, соответствует
альтернативный вариант - команда, при выполнении которой вместо диалогового
окна отображается командная строка.
В файлы сценариев можно включать комментарии. Комментарием считается любая
строка, начинающаяся с точки с запятой (;), она игнорируется при обработке файла
сценария. Последняя строка файла сценария должна быть пустой.
Имена файлов, содержащие пробелы, необходимо заключать в двойные кавычки.
Например, для открытия чертежа my house.dwg из сценария следует использовать
следующую запись:
открыть "my house"
В сценариях часто используются такие команды:
'ЗАДЕРЖКА Задержка выполнения следующей команды на заданное количество
миллисекунд
'ГРАФЭКР Переключение из текстового окна в область рисования
ПРОДОЛЖИТЬ Возобновление выполнения прерванного файла сценария
ВПАКЕТ Повторное выполнение файла сценария
'ТЕКСТЭКР Переключение в текстовое окно
Если вызов команды производится из файла сценария, подразумевается, что
параметры системных переменных PICKADD и PICKAUTO имеют значения 1 и 0,
соответственно. Это избавляет от необходимости проверять значения данных
переменных.
Сценарий воспринимается как группа команд, которую можно отменить одним
вызовом команды О. Однако, поскольку каждая выполняемая команда сценария
регистрируется в файле журнала отмены, обработка сценария может замедлиться.
При необходимости перед запуском сценария (или в начале самого сценария) средство
отмены действия команд можно отключить с помощью опций "Управление" - "Ничего"
команды ОТМЕНИТЬ. Не забудьте снова включить его (команда ОТМЕНИТЬ, опции
"Управление" - "Все") по завершении выполнения сценария.
Коротко о файлах сценариев | 443
Выполнение сценария прекращается при вызове другой команды сценария.
Создание сценария, изменяющего параметры чертежа
Данный сценарий включает сетку, задает глобальный коэффициент масштаба типов
линий 3.0, выбирает в качестве текущего слой 0 и назначает ему цвет "Красный".
1 В текстовом редакторе введите сетка вкл.
2 На следующей строке введите ltscale 3.0.
3 На следующей строке введите слой установить 0 цвет красный 0.
4 Добавьте пустую строку.
5 Сохраните файл в текстовом формате ASCII (как TXT-файл) с расширением
.scr.
Файл сценария может содержать комментарии, как показано ниже:
; Включение сетки
сетка вкл
; Установка коэффициента масштаба типов линий
ltscale 3.0
; Установка текущего слоя и назначение ему цвета
слой установить 0 цвет красный
; Выше добавлена пустая строка для завершения команды СЛОЙ.
Краткий справочник
Команды
ЗАДЕРЖКА
Задание паузы при выполнении пакета команд.
ГРАФЭКР
Переключение из текстового окна в графическую область.
ПРОДОЛЖИТЬ
Возобновление выполнения прерванного файла сценария.
ВПАКЕТ
Повторное выполнение файла сценария.
444 | Глава 6 Слайды и командные сценарии
ПАКЕТ
Выполнение последовательности команд из файла сценария.
ТЕКСТЭКР
Открытие текстового окна.
СЛАЙД
Просмотр файла слайда на текущем видовом экране.
Вызов сценария при загрузке программы
Сценарии, вызываемые при загрузке программы, могут использоваться для открытия
чертежа и для настройки его параметров.
Предположим, что при создании нового чертежа пользователю каждый раз требуется
включить отображение сетки, присвоить глобальному масштабу типов линий значение
3.0 и сделать текущим слой 0, назначив ему красный цвет. Для этого можно либо
использовать шаблон чертежа, либо написать сценарий и сохранить его в файле
setup.scr.
сетка вкл
ltscale 3.0
слой установить 0 цвет красный
Первая строка включает сетку. Вторая строка назначает глобальный масштаб типов
линий. Третья строка устанавливает текущим слой 0 и присваивает ему красный
цвет. В сценариях AutoCAD используется вариант команды СЛОЙ,
предусматривающий отображение командной строки, а не версии палитры. Для
получения того же результата можно ввести в командной строке "-слой". Четвертая
(пустая) строка завершает команду СЛОЙ.
®
ПРИМЕЧАНИЕ Вызываемые при загрузке программы сценарии VBA и AutoLISP
должны проверять видимость процедуры AutoCAD. Если приложение невидимо,
то выполнять сценарий не следует, так как приложение может выполнять вывод
на печать или публикацию в фоновом режиме. Для проверки видимости AutoCAD
служит свойство Visible объекта Application. Подробнее см. информацию об
объектной модели AutoCAD.
Для вызова сценария при загрузке AutoCAD используются следующие опции,
вводимые в командной строке операционной системы:
ACADимя_чертежа /b setup
Имена файлов, содержащие пробелы, необходимо заключать в двойные кавычки,
например, “guest house”.
Вызов сценария при загрузке программы | 445
Вид, отображающийся при открытии чертежа, задается путем ввода имени вида
после атрибута /v. Самым последним параметром должен быть файл сценария,
задаваемый атрибутом /b.
Добавлять к имени файла расширение (.exe, .dwg, .dwt или .scr) не обязательно. Если
AutoCAD не может найти файл сценария с заданным именем, AutoCAD выдает
сообщение о том, что не удается открыть файл.
Для создания чертежа с использованием шаблона MyTemplate.dwt программу следует
вызвать следующим образом:
ACAD /t MyTemplate /b setup
Данная команда создает новый чертеж и переходит к выполнению последовательности
команд настройки из файла setup.scr. По завершении выполнения сценария выдается
запрос на ввод команды.
При создании нового чертежа с использованием шаблона по умолчанию можно
опустить атрибут /t и имя файла шаблона.
ПРИМЕЧАНИЕ Возможность создания нового чертежа с заданным именем больше
не поддерживается. Присвоение имени возможно только при сохранении файла
чертежа.
Автоматический запуск сценария при открытии программы
1 В ОС Windows выберите "Пуск" ➤ "Выполнить".
2 В диалоговом окне "Запуск программы" введите acad имя_чертежа/b
имя_сценария.
Для создания нового файла нужно вместо имени файла чертежа ввести атрибут
/t и имя файла шаблона: /t шаблон_чертежа.
Для открытия чертежа с определенным видом нужно после имени чертежа
поставить ключ /v и имя требуемого вида: /v имя_вида.
Файл сценария должен быть самым последним параметром в строке вызова.
Задание расширений имен файлов не обязательно.
3 Нажмите ОК.
AutoCAD открывает файл чертежа и выполняет команды, записанные в файле
сценария. По завершении выполнения сценария выдается запрос на ввод
команды.
446 | Глава 6 Слайды и командные сценарии
Демонстрация слайдов с помощью сценариев
С помощью файлов сценариев можно организовать демонстрацию слайдов.
С помощью файлов сценариев можно организовать демонстрацию слайдов.
Стандартная скорость смены слайдов обусловлена временем, которое AutoCAD
затрачивает на доступ к диску для чтения файла. Существует, однако, возможность
предварительной загрузки слайда в память, в то время как аудитория рассматривает
предыдущий слайд. Уже находящийся в памяти слайд отображается практически
мгновенно.
Для того чтобы слайд был загружен предварительно, перед его именем в команде
СЛАЙД нужно поставить звездочку. Следующая команда СЛАЙД обнаруживает его
и выводит на экран, не спрашивая об имени файла.
По умолчанию каждый слайд виден на экране, пока не истекло время загрузки
следующего. Дополнительную задержку можно ввести с помощью команды
ЗАДЕРЖКА. Ее параметром является количество миллисекунд.
Повторное выполнение сценария можно остановить нажатием клавиши ESC. Для
продолжения выполнения прерванного сценария служит команда ПРОДОЛЖИТЬ.
Перед выполнением продолжительного файла сценария рекомендуется вызвать
команду ОТМЕНИТЬ с параметром "Управление" и выбрать значение "Ничего",
чтобы отключить ведение журнала отмены.
Демонстрация слайдов с помощью сценария
1 Создайте библиотеку слайдов. Подробнее см. раздел Создание библиотеки
слайдов на стр. 440.
2 Создайте сценарий — текстовый файл в формате ASCII. Подробнее см. раздел
Создание сценария с предварительной загрузкой слайдов на стр. 447.
3 В командной строке введите "пакет".
4 В диалоговом окне "Выбор файла сценария" выберите файл сценария и нажмите
кнопку "Открыть".
Создание сценария с предварительной загрузкой слайдов
В данном примере сценария, выводящего на экран три слайда (файлы slide1.sld,
slide2.sld, и slide3.sld), промежуток времени, требуемый для доступа к устройству и
загрузки в память следующего файла, накладывается на промежуток времени для
просмотра текущего слайда.
1 В первой строке файла сценария введите слайд slide1.
Демонстрация слайдов с помощью сценариев | 447
Первая строка запускает демонстрацию и загружает slide1.
2 Во второй строке введите слайд *slide2.
Звездочка (*) перед именем слайда во второй строке осуществляет
предварительную загрузку slide2.
3 В третьей строке введите задержка 2000.
Третья строка задает двухсекундную паузу, чтобы зрители могли рассмотреть
slide1.
4 В четвертой строке введите слайд. В пятой строк введите слайд *slide3. В
шестой строке введите задержка 2000.
Строки с четвертой по шестую выводят на экран slide2, загружают slide3 и задают
задержку для просмотра slide2.
5 В седьмой строке введите слайд. В восьмой строке введите задержка 3000.
Седьмая и восьмая строки выводят slide3 и задают задержку для просмотра
slide3.
6 В последней строке введите впакет для циклического выполнения сценария.
7 Повторное выполнение сценария можно остановить нажатием клавиши ESC.
Для продолжения прерванного сценария служит команда продолжить.
Файл сценария может содержать комментарии, как показано ниже:
; Начало презентации, загрузка слайда SLIDE1
СЛАЙД SLIDE1
; Предварительная загрузка слайда SLIDE2
СЛАЙД *SLIDE2
; Пауза для возможности рассмотреть слайд SLIDE1
ЗАДЕРЖКА 2000
; Вывод слайда SLIDE2
СЛАЙД
; Предварительная загрузка слайда SLIDE3
СЛАЙД *SLIDE3
; Пауза для возможности рассмотреть слайд SLIDE2
ЗАДЕРЖКА 2000
; Вывод слайда SLIDE3
СЛАЙД
; Пауза для возможности рассмотреть слайд SLIDE3
ЗАДЕРЖКА 3000
; Циклическое выполнение перечисленных выше команд
ВПАКЕТ
448 | Глава 6 Слайды и командные сценарии
Краткий справочник
Команды
ЗАДЕРЖКА
Задание паузы при выполнении пакета команд.
ГРАФЭКР
Переключение из текстового окна в графическую область.
ПРОДОЛЖИТЬ
Возобновление выполнения прерванного файла сценария.
ВПАКЕТ
Повторное выполнение файла сценария.
ПАКЕТ
Выполнение последовательности команд из файла сценария.
ТЕКСТЭКР
Открытие текстового окна.
СЛАЙД
Просмотр файла слайда на текущем видовом экране.
Демонстрация слайдов с помощью сценариев | 449
450
7
Введение в интерфейсы
программирования
Здесь приведены сведения о следующих интерфейсах программирования: ActiveX® Automation, VBA
(Visual Basic® for Applications), AutoLISP®, Visual LISP™, ObjectARX™ и .NET. В зависимости от
разрабатываемого приложения и опыта программирования можно использовать тот или иной тип
интерфейса.
ActiveX Automation
®
ActiveX Automation — это разработанная компанией Microsoft технология, которая
основана на архитектуре компонентной объектной модели (COM). Этот интерфейс
позволяет выполнять адаптацию AutoCAD, использовать хранящиеся в чертежах
данные совместно с другими приложениями, а также автоматизировать выполнение
различных задач.
Коротко об ActiveX
Можно создавать объекты AutoCAD и управлять ими из любого приложения,
выполняющего функцию контроллера автоматизации. Интерфейс Automation позволяет
работать с другими приложениями на макроуровне, что невозможно в AutoLISP.
С помощью интерфейса Automation программа AutoCAD обеспечивает доступ к своим
программируемым объектам, определяемым объектной моделью AutoCAD. Это
позволяет создавать, редактировать и управлять ими из внешних приложений. Любое
приложение, которое может работать с объектной моделью AutoCAD, называется
контроллером автоматизации. Наиболее часто для управления приложениями с
помощью технологии автоматизации используется Visual Basic for Applications (VBA).
Эта реализация языка Visual Basic является составной частью большинства приложений,
входящих в продукт Microsoft Office. Для управления AutoCAD можно использовать
451
эти приложения или любые другие контроллеры автоматизации, такие как Visual
Basic, .NET и Delphi.
Реализация интерфейса ActiveX для AutoCAD имеет два следующих преимущества.
■
Программный доступ к чертежам AutoCAD можно осуществлять из самых разных
сред программирования. До разработки ActiveX Automation были доступны
только интерфейсы AutoLISP и C++.
■
Существенно упростилось совместное использование данных с другими
приложениями, например Microsoft Excel и Microsoft Word.
Для получения более подробной информации об управлении программой AutoCAD
ActiveX Automation посредством VBA см. разделы справки Руководство для
разработчиков ActiveX и VBA) и ActiveX and VBA Reference (Справочник по ActiveX и
VBA). Для отображения Справки для разработчиков следует щелкнуть на стрелке
раскрывающегося списка, расположенной на панели инструментов "Инфоцентр"
справа от кнопки "Справка". В появившемся меню выберите "Дополнительные
ресурсы" ➤ "Справка для разработчиков".
Можно, например, выдать запрос в командной строке, изменить настройки, создать
набор объектов или найти нужные объекты чертежа. Тип используемых средств для
создания контроллера следует выбирать с учетом сложности манипуляций, которые
будут выполняться с объектами чертежа.
Используя Automation, можно создавать объекты AutoCAD и управлять ими из
любого приложения, выполняющего функцию контроллера автоматизации.
Интерфейс Automation позволяет работать с другими приложениями на макроуровне,
что невозможно в AutoLISP. Таким образом, Automation может служить средством
объединения возможностей различных приложений в одном приложении.
Все доступные через интерфейс объекты называются объектами Automation. Объекты
Automation позволяют работать с методами, свойствами и событиями. Методы
являются функциями, с помощью которых можно выполнять операции над объектом.
Свойства являются функциями, которые позволяют устанавливать или получать
информацию о состоянии объекта. События — это операции или вызовы,
инициированные пользователем, на которые отвечает программа.
Практически любое приложение может работать с объектами Automation
непосредственно в среде AutoCAD. В качестве таких приложений могут выступать
отдельные исполняемые exe-файлы, библиотеки динамической компоновки
(DLL-файлы), а также макросы, созданные в таких приложениях, как Microsoft Word
или Microsoft Excel. Однако на практике наиболее вероятно применение отдельных
исполняемых exe-файлов. При использовании приложений сторонних разработчиков
необходимо следовать прилагаемым к ним инструкциями по установке и
использованию продукта.
452 | Глава 7 Введение в интерфейсы программирования
См. также:
■
Основные сведения о AutoCAD VBA на стр. 454
Запуск приложения из командной строки
С помощью файла acad.pgp можно определить новую команду AutoCAD, при
обращении к которой выполняется внешняя команда запуска приложения.
С помощью файла acad.pgp можно определить новую команду AutoCAD, при
обращении к которой выполняется внешняя команда запуска приложения. В
приведенном ниже примере определяется команда ЗПРИЛ1, которая вызывает
приложение app1. exe из папки c:\vbapps\ . (Этот код следует добавить в раздел
внешних команд в файле acad.pgp.)
ЗПРИЛ1, start c:\vbapps\app1, 0
Если при запуске приложения требуется задавать определенные параметры, можно
воспользоваться следующим примером:
RUNAPP2, start c:\vbapps\app2, 0, *Параметры: ,
В этом примере определяется команда ЗПРИЛ2, при выполнении которой
запрашиваются параметры, передаваемые впоследствии запускаемому приложению.
Другой способ запуска приложений, использующих Automation, заключается в
применении функции AutoLISP startapp. Как только AutoLISP запускает внешнее
приложение, контроль операций становится невозможным. Однако имеется
возможность использовать AutoLISP для поиска и запуска других приложений на
основании определенных параметров.
Запуск приложения из меню или с помощью панели
инструментов
Создав новую команду для запуска внешнего приложения, ее можно вызывать из
меню или панели инструментов.
Этот макрос можно вызвать из элемента интерфейса в файле адаптации (АПИ). Если
планируется использовать только одно или два приложения, пункты меню для их
вызова можно добавить в одно из стандартных раскрывающихся меню. Если требуется
использовать несколько приложений, для них можно создать свое раскрывающееся
меню или панель инструментов. Более подробная информация о создании,
редактировании и загрузке файлов адаптации приведена в разделе Адаптация
пользовательского интерфейса на стр. 91.
Запуск приложения из командной строки | 453
Краткий справочник
Команды
НПИЗАГР
Загрузка файла CUIx.
AutoCAD VBA
Microsoft Visual Basic for Applications (VBA) является объектно-ориентированным
языком программирования с собственной средой разработки и обладает широкими
возможностями. Основное отличие VBA от VB (Visual Basic) состоит в том, что VBA
работает одновременно с AutoCAD, предоставляя быструю среду для программного
управления AutoCAD.
Основные сведения о AutoCAD VBA
VBA может служить средством интеграции различных приложений, в которые
встроена поддержка VBA. Таким образом, AutoCAD может управлять другими
приложениями, например Microsoft Word или Excel, используя их библиотеки
объектов.
ПРИМЕЧАНИЕ Программа Microsoft® Visual Basic® for Applications (VBA) вместе с
AutoCAD больше не устанавливается. Для получения дополнительной информации
посетите интернет-страницу http://www.autodesk.com/vba-download
Чтобы дополнить AutoCAD VBA такими компонентами, как модуль работы с
внешними базами данных или средство подготовки отчетов, можно отдельно
приобрести пакет Visual Basic 6, являющийся самостоятельным продуктом.
Процесс разработки с помощью AutoCAD VBA
Передача сообщений от VBA к AutoCAD осуществляется с помощью интерфейса
AutoCAD ActiveX Automation Interface. С помощью макроса AutoCAD VBA среда
Visual Basic может работать одновременно с AutoCAD и осуществлять программный
контроль AutoCAD через интерфейс ActiveX Automation. Связка AutoCAD, ActiveX
Automation и VBA является очень мощным средством программирования. Оно
позволяет не только управлять объектами AutoCAD, но и обмениваться данными с
другими приложениями.
Результатом интеграции VBA и AutoCAD является легкое в использовании средство
визуального программирования, которое можно использовать для настройки
454 | Глава 7 Введение в интерфейсы программирования
AutoCAD. С его помощью можно, например, разработать приложение, которое
автоматически извлекает значения атрибутов, вставляет результаты в книгу Excel и
выполняет другие требуемые манипуляции с данными.
Принципы программирования на VBA для AutoCAD основываются на трех базовых
составляющих. Первой составляющей является сама программа AutoCAD, которая
обладает большим набором объектов, различных данных и команд. AutoCAD является
приложением с открытой архитектурой и имеет интерфейсы различных уровней.
Для эффективного использования VBA желательно иметь навыки программирования
в среде AutoCAD. Однако следует отметить, что положенный в основу VBA
объектно-ориентированный подход к программированию существенно отличается
от используемого в AutoLISP.
Второй составляющей является интерфейс ActiveX Automation, который определяет
порядок передачи сообщений (взаимодействия) с объектами AutoCAD.
Программирование на VBA требует понимания принципов организации интерфейса
ActiveX Automation. Описание интерфейса AutoCAD ActiveX Automation приведено
в разделе справки Руководство для разработчиков ActiveX и VBA). Для отображения
Справки для разработчиков следует щелкнуть на стрелке раскрывающегося списка,
расположенной на панели инструментов "Инфоцентр" справа от кнопки "Справка".
В появившемся меню выберите "Дополнительные ресурсы" ➤ "Справка для
разработчиков".
Третьей составляющей является, собственно, сама среда VBA. VBA имеет свой
собственный набор объектов, ключевых слов, констант и т.д., которые используются
при написании, отладке и выполнении программ. В комплект поставки AutoCAD
входит обширная справочная система по VBA от Microsoft.
Интерфейс ActiveX/VBA программы AutoCAD обладает рядом преимуществ по
сравнению с другими интерфейсами API AutoCAD.
■
Скорость. Использование элементов ActiveX, вызываемых из VBA, обеспечивает
более высокую производительность, чем использование приложений AutoLISP.
■
Простота в использовании. Язык и среда разработки ActiveX/VBA легки в
освоении и использовании, а интерфейс интегрирован в среду AutoCAD.
■
Взаимодействие с приложениями Windows. ActiveX и VBA разработаны для
использования в приложениях Windows и предоставляют прекрасные
возможности для организации взаимодействия и обмена данными между
различными приложениями.
■
Быстрота разработки. Благодаря быстроте проектирования интерфейса
приложений с помощью VBA, данная среда может служить прекрасным средством
для создания приложений-прототипов, даже если окончательная реализация
планируется на другом языке программирования.
Основные сведения о AutoCAD VBA | 455
■
Распространенность. Во всем мире миллионы программистов пользуются
языком Visual Basic 6. Наличие AutoCAD ActiveX/VBA дает возможность
выполнять адаптацию AutoCAD и разрабатывать для него приложения
программистам, уже владеющим языком Visual Basic 6 или собирающимся его
изучать.
Краткий справочник
Команды
VBAIDE
Вызов редактора Visual Basic.
VBALOAD
Загрузка глобального проекта VBA в текущий сеанс работы.
VBAMAN
Управление операциями проекта VBA через диалоговое окно.
VBARUN
Запуск VBA-макроса.
VBASTMT
Выполнение выражения на языке VBA в командной строке AutoCAD.
VBAUNLOAD
Глобальная выгрузка проекта VBA.
Использование приложений AutoCAD VBA
Загрузка проекта VBA осуществляется командой VBALOAD. После загрузки модули
и макросы проекта становятся доступными в диалоговом окне "Макросы".
В отличие от приложений Microsoft, которые используют для хранения проектов,
макросов и программ VBA непосредственно документы, AutoCAD для этих целей
использует специальные файлы с расширением .dvb. Это обеспечивает возможность
взаимодействия интерфейсов VBA с AutoCAD аналогично тому, как это делается в
AutoLISP и ObjectARX. Благодаря тому, что проекты VBA хранятся в отдельных
файлах, в одном сеансе AutoCAD приложения VBA могут открывать и закрывать
различные чертежи.
456 | Глава 7 Введение в интерфейсы программирования
ПРИМЕЧАНИЕ Двоичный формат файлов проектов VBA в AutoCAD не совместим
с форматом проектов Visual Basic 6 (файлами VBP). Однако из интегрированной
среды разработки IDE (integrated development environment) VBA можно
экспортировать и импортировать формы, модули и классы, используя для этого
команды ИМПОРТ и ЭКСПОРТ.
Загрузка проекта VBA осуществляется командой VBALOAD. После загрузки модули
и макросы проекта становятся доступными в диалоговом окне "Макросы". Для запуска
модуля VBA служит команда VBARUN. Если не загружено ни одного проекта VBA,
данные опции недоступны. При выводе процедур в списке с именами макросов
используется следующий синтаксис:
модульмакрос
В диалоговом окне "Макросы" перечнем отображаемых в списке модулей можно
управлять с помощью списка "Макросы из".
Запуск макрокоманды VBA из командной строки
С помощью команды -VBARUN можно запустить макрокоманду из командной
строки. Это позволяет запускать макрокоманды VBA из командной строки, сценариев
и других сред программирования AutoCAD. Единственным аргументом команды
должно быть имя модуля и макроса VBA, отделенные точкой (модуль.макрос).
Образец вызова выглядит следующим образом:
-vbarun <модуль. макрос>
Необходимость использования синтаксиса вида модуль.макрос обусловлена тем,
что различные модули могут содержать макросы с одинаковыми именами.
Краткий справочник
Команды
VBAIDE
Вызов редактора Visual Basic.
VBALOAD
Загрузка глобального проекта VBA в текущий сеанс работы.
VBAMAN
Управление операциями проекта VBA через диалоговое окно.
Использование приложений AutoCAD VBA | 457
VBARUN
Запуск VBA-макроса.
VBASTMT
Выполнение выражения на языке VBA в командной строке AutoCAD.
VBAUNLOAD
Глобальная выгрузка проекта VBA.
Автоматическая загрузка и выполнение проектов
VBA
Можно автоматически загружать проекты VBA при запуске AutoCAD.
Можно автоматически загружать ранее созданные проекты VBA при каждом запуске
AutoCAD. При этом содержащиеся в таких проектах макросы стразу же становятся
доступными. Кроме того, для автоматической загрузки указанных приложений может
использоваться команда ЗАГПРИЛ.
acvba.arx — Автоматическая загрузка VBA
Работа с VBA возможна только после загрузки arx-модуля VBA в память, что
происходит при первом выполнении любой из команд AutoCAD VBA. Для того
чтобы arx-модуль VBA автоматически загружался при запуске AutoCAD, следующую
строку нужно добавить в файл acad.rx:
acvba.arx
Для автоматического выполнения макроса его следует добавить в файл acad.dvb и
назвать AcadStartup. Макрос с именем AcadStartup из файла acad.dvb выполняется
автоматически при загрузке модуля VBA.
acad.dvb — Автоматическая загрузка проекта VBA
Файл acad.dvb удобно использовать для загрузки отдельных объектов VBA при
каждом запуске AutoCAD. При каждом запуске нового сеанса AutoCAD производится
поиск и загрузка файла acad.dvb.
458 | Глава 7 Введение в интерфейсы программирования
Если какой-либо макрос файла acad.dvb должен выполняться при создании нового
или открытии имеющегося чертежа, в файл acaddoc.lsp следует добавить приведенный
ниже код:
(defun S::STARTUP ( )
(command "_-vbarun" "updatetitleblock")
)
Имя проекта в данном примере - updatetitleblock.
Краткий справочник
Команды
ЗАГПРИЛ
Загрузка и выгрузка приложений; задание набора приложений для автозагрузки.
VBAIDE
Вызов редактора Visual Basic.
VBALOAD
Загрузка глобального проекта VBA в текущий сеанс работы.
VBAMAN
Управление операциями проекта VBA через диалоговое окно.
VBARUN
Запуск VBA-макроса.
VBASTMT
Выполнение выражения на языке VBA в командной строке AutoCAD.
VBAUNLOAD
Глобальная выгрузка проекта VBA.
AutoLISP и Visual LISP
AutoLISP основан на языке программирования LISP, который является простым и
в то же время достаточно мощным. Интерпретатор LISP, встроенный в AutoCAD,
позволяет вводить код AutoLISP в командной строке и загружать код AutoLISP из
внешних файлов. Интегрированная среда разработки Visual LISP (VLISP)
предназначена для ускорения процесса создания программ на AutoLISP.
AutoLISP и Visual LISP | 459
Коротко об AutoLISP и Visual LISP
В результате совершенствования AutoLISP появилась интегрированная среда
разработки Visual LISP (VLISP), которая включает в себя компилятор, отладчик и
ряд других средств, повышающих производительность. В языке появились новые
возможности, которые позволяют взаимодействовать с объектами с использованием
интерфейса ActiveX. Кроме того, на VLISP с помощью реакторов объектов можно
обрабатывать различные события.
В отличие от ObjectARX или VBA, в Visual LISP для каждого чертежа, открытого в
многодокументной среде AutoCAD, имеется свое пространство имен и собственная
среда. Пространство имен каждого чертежа является изолированным, что позволяет
избегать конфликтов имен переменных, процедур AutoLISP среди одновременно
открытых чертежей. Например, следующее выражение по-разному устанавливает
значение переменной а для различных документов.
(setq a (getvar "DWGNAME"))
В Visual LISP имеется механизм загрузки обозначений и переменных из одного
пространства имен в другое. Для получения более подробной информации о
пространствах имен см. раздел справки AutoLisp Developer's Guide (Руководство по
AutoLISP для разработчиков). Для отображения Справки для разработчиков следует
щелкнуть на стрелке раскрывающегося списка, расположенной на панели
инструментов "Инфоцентр" справа от кнопки "Справка". В появившемся меню
выберите "Дополнительные ресурсы" ➤ "Справка для разработчиков".
Приложения и процедуры AutoLISP могут взаимодействовать с AutoCAD различными
способами. Они могут запрашивать необходимую информацию у пользователя,
непосредственно обращаться к встроенным командам AutoCAD, создавать и изменять
объекты в базе данных чертежа. В AutoCAD с помощью процедур AutoLISP можно
создавать новые команды для решения конкретных задач. Некоторые из стандартных
команд AutoCAD написаны на языке AutoLISP.
Приложения Visual LISP могут загружаться из файлов трех форматов:
■
LSP-файлы (с расширением .lsp)—Текстовый файл ASCII, содержащий код
программы AutoLISP.
■
FAS-файлы (с расширением .fas)—двоичная скомпилированная версия одного
файла программы LSP.
■
VLX-файлы (с расширением .vlx)—скомпилированный набор одного или
нескольких файлов LSP или DCL-файлов.
460 | Глава 7 Введение в интерфейсы программирования
ПРИМЕЧАНИЕ Если существует несколько приложений AutoLISP с одинаковыми
именами, загружается то из них, которое имеет наиболее позднюю дату изменения.
То же самое происходит при загрузке файлов с расширениями LSP, FAS или VLX,
если не указано полное имя файла, включая его расширение.
Поскольку AutoCAD может выполнять код AutoLISP непосредственно, его
компиляция не требуется. Несмотря на то, что Visual LISP представляет собой
интегрированную среду разработки, для ознакомления с AutoLISP можно
использовать командную строку: вводя в ней выражения, можно сразу же видеть
результаты их выполнения. Это делает AutoLISP удобным языком для
экспериментирования как для новичков, так и для опытных программистов.
Пользователи, не имеющие намерений писать собственные приложения на AutoLISP,
тем не менее, могут найти много полезных процедур, входящих в комплект поставки
AutoCAD. Имеется также большое число условно-бесплатных процедур и
приложений, поставляемых сторонними разработчиками. Умение загружать и
использовать такие приложения позволяет значительно повысить
производительность работы.
ПРИМЕЧАНИЕ Если вызов команды производится с помощью функции command
языка AutoLISP, подразумевается, что системные переменные PICKADD и PICKAUTO
имеют значения 1 и 0, соответственно. Это обеспечивает совместимость с
предыдущими версиями AutoCAD и упрощает адаптацию, так как пропадает
необходимость проверки параметров этих переменных.
О программировании средствами AutoLISP см. раздел справки AutoLisp Developer's
Guide (Руководство по AutoLISP для разработчиков); о функциях AutoLISP и Visual
LISP см. раздел справки AutoLISP Reference (Справочник по AutoLISP). Для отображения
Справки для разработчиков следует щелкнуть на стрелке раскрывающегося списка,
расположенной на панели инструментов "Инфоцентр" справа от кнопки "Справка".
В появившемся меню выберите "Дополнительные ресурсы" ➤ "Справка для
разработчиков". В программах на AutoLISP можно использовать диалоговые окна.
Документация о программируемых диалоговых окнах содержится только в
документации AutoLisp Developer's Guide (Руководство по AutoLISP для
разработчиков).
Краткий справочник
Команды
VLISP
Вызов интегрированной среды разработки приложений Visual LISP.
Коротко об AutoLISP и Visual LISP | 461
Системные переменные
PICKADD
Управляет дополнительным выбором объектов (заменяет или дополняет текущий
набор выбранных объектов).
PICKAUTO
Управление автоматическим созданием рамки выбора для выбора объектов.
Работа с приложениями AutoLISP
См. также:
■
Коротко об организации файлов на стр. 4
AutoLISP-приложения хранятся в текстовых ASCII-файлах, которые можно
редактировать. Перед использованием AutoLISP-приложения его необходимо
загрузить в память.
AutoLISP-приложения хранятся в текстовых ASCII-файлах с расширением .lsp. В
таких файлах обычно имеется раздел заголовка, в котором описана программа, ее
назначение и даются конкретные инструкции. Данный заголовок также может
включать комментарии, в которых указан автор и правовая информация, касающаяся
использования программы. Строки комментариев начинаются с символа точки с
запятой (;). Для просмотра и редактирования таких файлов можно использовать
любой текстовый редактор или текстовый процессор, который сохраняет тексты в
формате ASCII.
Перед использованием AutoLISP-приложения его необходимо загрузить в память.
Для этого можно использовать команду ЗАГПРИЛ или функцию load языка AutoLISP.
При загрузке приложения AutoLISP выполняется загрузка AutoLISP-кода из
LSP-файла в память системы.
Загрузка приложения с помощью функции load требует ввода выражения AutoLISP
в командной строке. В случае успешного выполнения функции load в командной
строке отображается значение последнего выражения в файле. Обычно в этом
качестве выступает либо имя самой последней определенной в файле функции, либо
подсказка по использованию функции. Если функция load завершается неудачно,
AutoLISP выдает сообщение об ошибке. Сбой функции load может быть вызван
ошибками кода в файле или неверным именем файла, введенным в командной строке.
Формат использования функции load имеет следующий вид:
(load имя_файла [при_ошибке])
462 | Глава 7 Введение в интерфейсы программирования
Функция load имеет два аргумента: обязательный - имя_файла и необязательный при_ошибке. При загрузке файла AutoLISP в командной строке, как правило, вводится
значение только одного аргумента - имя_файла. В следующем примере
иллюстрируется загрузка AutoLISP файла newfile.lsp.
Команда: (load "newfile")
Расширение имени файла .lsp не обязательно. Такой формат ввода можно
использовать для любых LSP-файлов, хранящихся по текущему библиотечному пути.
Для загрузки AutoLISP файла, находящегося не по библиотечному пути, аргумент
имя_файла должен включать в себя также полный путь к файлу.
Команда: (load "d:/files/morelisp/newfile")
ПРИМЕЧАНИЕ Для отделения имен папок при вводе пути следует использовать
одну прямую косую черту (/) или две обратных косых черты (\\). Это связано с тем,
что в AutoLISP символ обратной косой черты (\\) имеет специальное назначение.
Краткий справочник
Команды
ЗАГПРИЛ
Загрузка и выгрузка приложений; задание набора приложений для автозагрузки.
Автоматическая загрузка и выполнение процедур
AutoLISP
Можно автоматически загружать процедуры VBA при запуске AutoCAD. Может
также потребоваться, чтобы определенные функции и команды выполнялись
автоматически в требуемые моменты сеанса.
Коротко об автоматической загрузке процедур AutoLISP
См. также:
■
Загрузка файла AutoLISP на стр. 365
■
Функция S::STARTUP: выполнение после завершения инициализации чертежа
на стр. 469
Автоматическая загрузка и выполнение процедур AutoLISP | 463
AutoCAD автоматически загружает содержимое трех определяемых пользователем
файлов, acad.lsp, acaddoc.lsp и файла MNL, связанных с текущим файлом адаптации.
По умолчанию загрузка файла acad.lsp производится один раз в начале нового сеанса
AutoCAD, в то время как загрузка файла acaddoc.lsp производится для каждого
документа (или чертежа). Это позволяет связать загрузку файла acad.lsp с запуском
приложения, а загрузку файла acaddoc.lsp с открытием документа (или чертежа).
Принятый по умолчанию способ загрузки можно изменить путем изменения значения
системной переменной ACADLSPASDOC.
Если в одном из этих файлов определена специальная функция S::STARTUP, она
автоматически исполняется сразу же после инициализации чертежа. Описание
функции S::STARTUP можно найти в разделе Функция S::STARTUP: выполнение
после завершения инициализации чертежа на стр. 469. Кроме того, перечень
приложений для автоматической загрузки можно выбрать с помощью команды
ЗАГПРИЛ. В последнем случае редактирование файлов не требуется.
Файлы автозагрузки acad.lsp и acaddoc.lsp не поставляются с AutoCAD. При
необходимости пользователь должен создать их самостоятельно.
Автозагрузчик команд
При загрузке файла AutoLISP определения команд в файле занимают определенный
объем памяти даже в том случае, если команды не используются. Функция autoload
языка AutoLISP позволяет сделать команду доступной без загрузки ее кода в память.
Добавление следующих выражений в файл acaddoc.lsp вызывает автоматическую
загрузку команд КОМАНДА1, КОМАНДА2 и КОМАНДА3 из файла cmds.lsp и
команды НОВАЯКОМ из файла newcmd.lsp.
(autoload "CMDS" '("КОМАНДА1" "КОМАНДА2" "КОМАНДА3"))
(autoload "NEWCMD" '("НОВАЯКОМ"))
При первом вводе в командной строке имени автоматически загруженной команды
AutoLISP загружает полное определение этой команды из соответствующего файла.
В AutoLISP также имеется функция autoarxload для приложений ObjectARX. См.
разделы autoload и autoarxload в AutoLISP Reference (Справочник по AutoLISP).
ПРИМЕЧАНИЕ Если существует несколько файлов автозагрузки AutoLISP с
одинаковыми именами, загружается тот из них, который имеет наиболее позднюю
дату изменения. То же самое происходит при загрузке файлов с расширениями
LSP, если не указано полное имя файла (с расширением).
464 | Глава 7 Введение в интерфейсы программирования
Краткий справочник
Команды
ЗАГПРИЛ
Загрузка и выгрузка приложений; задание набора приложений для автозагрузки.
Системные переменные
ACADLSPASDOC
Управляет режимом загрузки файла acad.lsp: в каждый чертеж или только в первый
открытый чертеж сеанса.
Файл ACAD.LSP
См. также:
■
Коротко об организации файлов на стр. 4
■
Предотвращение ошибок AutoLISP при выполнении файлов автозагрузки на стр.
468
Пользователь может создать файл acad.lsp для регулярного использования программ
на AutoLISP. При запуске AutoCAD производится поиск файла поддержки acad.lsp.
Если файл acad.lsp найден, он загружается в память.
Загрузка файла acad.lsp производится один раз при запуске нового сеанса AutoCAD.
Это связано с тем, что файл acad.lsp предназначен для автозагрузки специальных
приложений. Поэтому все переменные и функции, определенные в файле acad.lsp,
доступны только для самого первого чертежа. Если требуется, чтобы некоторые
процедуры были доступны для всех открываемых документов, их следует поместить
в файл acaddoc.lsp.
Рекомендуемые режимы загрузки файлов acad.lsp и acaddoc.lsp можно переопределить
с помощью системной переменной ACADLSPASDOC. Если для системной переменной
ACADLSPASDOC задано значение 0 (значение по умолчанию), файл acad.lsp
загружается только один раз: при запуске приложения. Если ACADLSPASDOC равна
1, файл acad.lsp загружается при открытии или создании каждого чертежа.
В файле acad.lsp может размещаться код AutoLISP одной или нескольких процедур
или только последовательность вызовов функции load. Последний способ более
предпочтителен, так как при этом упрощается возможная модификация перечня
загружаемых процедур и приложений. Если приведенный ниже код сохранить как
Автоматическая загрузка и выполнение процедур AutoLISP | 465
файл acad.lsp, файлы mysessionapp1.lsp, databasesynch.lsp и drawingmanager.lsp будут
загружаться при каждом запуске программы AutoCAD.
(load "mysessionapp1")
(load "databasesynch")
(load "drawingmanager")
ПРЕДУПРЕЖДЕНИЕ Не изменяйте зарезервированный файл acad2012.lsp. В комплект
поставки программы входит файл acad2012.lsp, содержащий функции на языке
AutoLISP, которые необходимы для нормальной работы AutoCAD. Данный файл
загружается в память непосредственно перед загрузкой файла acad.lsp.
Краткий справочник
Команды
ЗАГПРИЛ
Загрузка и выгрузка приложений; задание набора приложений для автозагрузки.
Системные переменные
ACADLSPASDOC
Управляет режимом загрузки файла acad.lsp: в каждый чертеж или только в первый
открытый чертеж сеанса.
Файл ACADDOC.LSP
См. также:
■
Коротко об организации файлов на стр. 4
■
Предотвращение ошибок AutoLISP при выполнении файлов автозагрузки на стр.
468
Файл acaddoc.lsp предназначен для выполнения инициализации каждого документа
(чертежа). Этот файл удобно использовать для автоматической загрузки библиотек
AutoLISP-процедур при создании нового чертежа или открытии имеющегося.
Каждый раз при открытии чертежа программа AutoCAD производит поиск файла
acaddoc.lsp по библиотечному пути. При обнаружении такого файла производится
его загрузка в память. Файл acaddoc.lsp всегда загружается вместе с каждым чертежом
независимо от значения ACADLSPASDOC.
466 | Глава 7 Введение в интерфейсы программирования
В большинстве случаев пользователю достаточно иметь один файл acaddoc.lsp для
всех AutoLISP-процедур, работающих непосредственно с документами. AutoCAD
выполняет поиск файла acaddoc.lsp в порядке, заданном в стандартных библиотечных
путях. Поэтому при работе с различными типами чертежей в каждой папке с
чертежами можно хранить свой файл acaddoc.lsp для загрузки требуемого набора
процедур AutoLISP.
В файле acaddoc.lsp может храниться код для одной или нескольких процедур или
серии запросов функции load . Последний способ более предпочтителен, так как
при этом упрощается возможная модификация перечня загружаемых процедур и
приложений. Если приведенную ниже программу сохранить в файле acaddoc.lsp,
файлы mydocumentapp1.lsp, build.lsp и counter.lsp будут загружаться при каждом
случае открытия нового документа.
(load "mydocumentapp1")
(load "build")
(load "counter")
ПРЕДУПРЕЖДЕНИЕ Не изменяйте зарезервированный файл acad2012doc.lsp. В
комплект поставки программы входит файл acad2012doc.lsp, содержащий функции
на языке AutoLISP, которые необходимы для нормальной работы AutoCAD. Данный
файл загружается в память непосредственно перед загрузкой файла acaddoc.lsp.
Краткий справочник
Команды
ЗАГПРИЛ
Загрузка и выгрузка приложений; задание набора приложений для автозагрузки.
Системные переменные
ACADLSPASDOC
Управляет режимом загрузки файла acad.lsp: в каждый чертеж или только в первый
открытый чертеж сеанса.
MNL-файл и AutoLISP-функции для меню
Во время загрузки файла адаптации AutoCAD производит поиск файла MNL с таким
же именем. При обнаружении нужного файла производится его загрузка в память.
Данный механизм позволяет обеспечить загрузку функций AutoLISP, необходимых
для работы меню, в программе AutoCAD.
Автоматическая загрузка и выполнение процедур AutoLISP | 467
Данный механизм позволяет обеспечить загрузку функций AutoLISP в программе
AutoCAD, необходимых для работы меню. Например, файл адаптации AutoCAD по
умолчанию acad.cui зависит от содержимого файла acad.mnl. Этот файл содержит
определения функций AutoLISP, вызываемых в макросах меню. MNL-файл
загружается после файла acaddoc.lsp.
ПРИМЕЧАНИЕ Если файл адаптации загружается с помощью функции command на
языке AutoLISP, которая имеет формат (command "меню" "новое меню"), то
соответствующий файл MNL загружается только после запуска всей процедуры
AutoLISP.
В данном примере для выдачи сообщения использована функция princ. При первом
обращении к функции princ в командной строке отображается следующий текст:
Утилиты "новое меню"… загружены.
Второй вызов princ используется для завершения функции AutoLISP. Без второго
вызова princ сообщение в командной строке появится дважды. Как уже упоминалось
ранее, можно использовать аргумент при_ошибке при вызове функции load для
повышения надежности процедур.
Предотвращение ошибок AutoLISP при выполнении файлов
автозагрузки
См. также:
■
Функция S::STARTUP: выполнение после завершения инициализации чертежа
на стр. 469
Если в процессе выполнения AutoLISP-файла автозагрузки происходит ошибка, то
оставшаяся часть файла игнорируется и не загружается.
Если файлы, указанные в файле загрузки, не существуют или отсутствуют по
библиотечному пути AutoCAD, это обычно вызывает ошибки. Для предотвращения
прерывания выполнения файла автозагрузки при возникновении ошибки можно
использовать аргумент при_ошибке функции load. В следующем примере
иллюстрируется использование данного аргумента:
(princ (load "mydocapp1" "\nФайл MYDOCAPP1.LSP не загружен."))
(princ (load "build" "\nФайл BUILD.LSP не загружен."))
(princ (load "counter" "\nФайл COUNTER.LSP не загружен."))
(princ)
468 | Глава 7 Введение в интерфейсы программирования
При успешном завершении функция load возвращает значение последнего
выражения, содержащегося в файле. Обычно в этом качестве выступает либо имя
самой последней определенной в файле функции, либо подсказка по использованию
функции. В случае неуспешного выполнения функция возвращает значение аргумента
при_ошибке. В предыдущем примере значение, возвращаемое функцией load,
передается функции princ, в результате чего это значение отображается в командной
строке.
Например, если ошибка возникает при загрузке файла AutoCAD mydocapp1.lsp, то
с помощью функции princ будет отображено приведенное ниже сообщение, после
чего AutoCAD продолжит загрузку оставшихся двух файлов:
Файл MYDOCAPP1.LSP не загружен.
В файлах acad.lsp, acaddoc.lsp и MNL-файлах функция command обязательно
должна вызываться из конструкции defun. Для задания последовательности команд,
выполняемой в момент запуска сеанса работы с чертежом, необходимо пользоваться
функцией S::STARTUP.
Функция S::STARTUP: выполнение после завершения
инициализации чертежа
Для выполнения операций по настройке после инициализации чертежа можно
написать функцию S::STARTUP.
Все автоматически загружаемые файлы LISP (acad.lsp, acaddoc.lsp и MNL)
размещаются в памяти до завершения полной инициализации чертежа. Обычно это
не создает проблем, за исключением тех случаев, когда используется функция
command; надежная работоспособность данной функции возможна только после
завершения инициализации чертежа.
Если пользовательская функция S::STARTUP содержится в файлах acad.lsp,
acaddoc.lsp, или MNL, то она выполняется при каждом создании нового или открытии
имеющегося чертежа. Таким образом, для выполнения операций по настройке можно
создать функцию S::STARTUP и поместить ее в автоматически загружаемый файл
AutoLISP.
Автоматическая загрузка и выполнение процедур AutoLISP | 469
Пусть, например, требуется переопределить стандартную команду ШТРИХ путем
добавления некоторого сообщения и последующего вызова команды КШТРИХ. Для
этого в файл acaddoc.lsp нужно добавить следующий код:
(defun C:ШТРИХ ( )
(alert "Вызывается команда КШТРИХ!")
(princ "\nДля вызова встроенной команды ШТРИХ введите ВСТР
ШТРИХ.\n")
(command "КШТРИХ")
(princ)
)
(defun C:ВСТРШТРИХ ( )
(command ".ШТРИХ")
(princ)
)
(defun-q S::STARTUP ( )
(command "нетком" "штрих")
(princ "\nПереопределение ШТРИХ на КШТРИХ!\n")
)
Перед завершением инициализации чертежа с помощью функции defun задаются
новые описания команд ШТРИХ и ВСТРШТРИХ. После завершения инициализации
чертежа вызывается функция S::STARTUP, которая отключает стандартное описание
команды ШТРИХ.
ПРИМЕЧАНИЕ Для того чтобы функция S::STARTUP не переопределяла функции
с таким же именем из других файлов, ее следует определить с помощью функции
defun-q, а не defun.
Так как функция с именем S::STARTUP может быть определена в различных файлах
(acad.lsp, acaddoc.lsp, файлах MNL или любых других файлах AutoLISP), то
определенную ранее функцию S::STARTUP можно переопределить.
В следующем примере приводится способ определения данной функции,
позволяющий избежать подобных ситуаций.
(defun-q MYSTARTUP ( )
... автоматически выполняемая функция ...
)
(setq S::STARTUP (append S::STARTUP MYSTARTUP))
В результате такого определения код предыдущей загруженной функции S::STARTUP
добавляется к коду новой функции S::STARTUP. Этот способ определения можно
использовать независимо от ранее существовавшей функции S::STARTUP.
470 | Глава 7 Введение в интерфейсы программирования
ObjectARX
Технология ObjectARX предоставляет средства для разработки приложений,
совместно использующих данные программируемых объектов. Можно пользоваться
приложениями ObjectARX от сторонних разработчиков или написать свои
собственные.
Коротко об ObjectARX
®
ObjectARX (AutoCAD Runtime Extension) представляет собой среду
программирования, позволяющую разрабатывать компилированные приложения
AutoCAD. Среда программирования ObjectARX позволяет загрузить и использовать
скомпилированные проекты в том же адресном пространстве, что и AutoCAD. Это
позволяет программам работать непосредственно с основными структурами данных
и кодом AutoCAD.
Библиотеки ObjectARX используют преимущества открытой архитектуры AutoCAD
и расширяют классы объектов и возможности AutoCAD благодаря прямому доступу
к структурам баз данных AutoCAD, графической системе и ядру геометрических
построений. Кроме того, можно создавать новые команды, которые будут
использоваться аналогично встроенным командам AutoCAD.
Библиотеки ObjectARX можно использовать совместно с другими интерфейсами
программирования AutoCAD, например AutoLISP или ActiveX, обеспечивая таким
образом интеграцию различных интерфейсов программирования приложений.
Описание интерфейса программирования ObjectARX приводится в документации
Руководство для разработчиков ObjectARX). Эта документация входит в состав
пакета разработки программ ObjectARX, который можно загрузить из раздела
инструментальных средств разработки на веб-сайте Autodesk.
Для получения подробных сведений щелкните на стрелке раскрывающегося списка,
расположенной на панели инструментов "Инфоцентр" справа от кнопки "Справка".
В появившемся меню выберите "Дополнительные ресурсы" ➤ "Справка для
разработчиков". После открытия справочной системы выберите "ObjectARX".
Работа с приложениями ObjectARX
См. также:
■
Коротко об организации файлов на стр. 4
ObjectARX | 471
Для загрузки приложения ObjectARX служит параметр "Загрузить" команды ARX.
После загрузки приложения все определенные в нем команды можно вызывать из
командной строки.
Для размещения некоторых приложений ObjectARX требуется большой объем
системной памяти. Поэтому после завершения использования каждого подобного
приложения его можно выгрузить из памяти с помощью параметра "Выгрузить"
команды ARX.
Приложения ObjectARX также можно загружать функцией arxload языка AutoLISP.
Синтаксис функции arxload во многом идентичен синтаксису функции load,
используемой для работы с файлами AutoLISP. При успешной загрузке приложения
ObjectARX функция arxload возвращает имя программы. Вызов функции arxload
имеет следующий синтаксис:
(arxload имя_файла [при_ошибке])
Функция arxload имеет два аргумента имя_файла и при_ошибке. Как и у функции
load, аргумент имя_файла является обязательным и должен представлять собой
полный путь и имя файла загружаемого приложения ObjectARX. Аргумент
при_ошибке является необязательным и при загрузке программ ObjectARX из
командной строки, как правило, опускается. В следующем примере производится
загрузка приложения ObjectARX myapp.arx.
(arxload "myapp")
Как и с файлами AutoLISP, AutoCAD производит поиск указанного файла по
библиотечному пути поиска. Для загрузки файла, находящегося вне папок, указанных
в библиотечном пути, требуется задание полного пути к нему.
ПРИМЕЧАНИЕ Для разделения имен папок при вводе пути следует использовать
одну прямую косую черту (/) или две обратных косых черты (\\). Это связано с тем,
что в AutoLISP символ обратной косой черты (\\) имеет специальное назначение.
Попытка повторной загрузки уже находящегося в памяти приложения приводит к
появлению ошибки. Перед использованием arxload следует с помощью функции
arx проверить, нет ли приложения в списке уже загруженных.
Для выгрузки приложения с помощью AutoLISP служит функция arxunload. На
следующем примере можно посмотреть, как производится выгрузка приложения
myapp.
(arxunload "myapp")
Использование функции arxunload приводит к выгрузке из памяти не только
приложения, но и определенных в нем команд.
472 | Глава 7 Введение в интерфейсы программирования
Краткий справочник
Команды
ARX
Загрузка, выгрузка и предоставление информации о приложениях ObjectARX.
Автоматическая загрузка приложений ObjectARX
См. также:
■
Коротко об автоматической загрузке процедур AutoLISP на стр. 463
Некоторые приложения ObjectARX используют файл acad.rx, в котором содержится
список программных файлов ObjectARX, автоматически загружаемых при запуске
AutoCAD.
Для создания и редактирования этого файла можно использовать любой текстовый
редактор или текстовый процессор, который сохраняет тексты в формате ASCII. При
необходимости этот файл можно изменять, удаляя неиспользуемые или добавляя
нужные имена ObjectARX-приложений. Кроме того, перечень приложений для
автоматической загрузки можно выбрать с помощью команды ЗАГПРИЛ. В последнем
случае редактирование файлов не требуется.
Так как в AutoCAD поиск файла acad.rx производится в порядке, заданном в
стандартных библиотечных путях, в каждой папке с чертежами можно хранить свой
файл acad.rx. Это позволяет загружать требуемый набор ObjectARX приложений
для различных типов чертежей. Пусть, например, трехмерные чертежи хранятся в
папке с именем AcadJobs/3d_dwgs. Если эта папка установлена текущей, в нее можно
скопировать файл acad.rx и внести в него следующие изменения:
myapp1
другие_приложения
Если поместить новый файл acad.rx в папку AcadJobs/3d_dwgs, задать эту папку в
качестве текущей и запустить AutoCAD, указанные программы ObjectARX
загружаются и становятся доступными из командной строки AutoCAD. Поскольку
исходный файл acad.rx остается в папке программных файлов AutoCAD, файл по
умолчанию acad.rx будет загружен при запуске AutoCAD из другой папки, в которой
отсутствует файл acad.rx.
С помощью функции arxload приложения ObjectARX можно загружать из
MNL-файлов. Это позволяет при загрузке файла меню также загружать все
Автоматическая загрузка приложений ObjectARX | 473
необходимые ObjectARX-приложения, которые должны вызываться из данного
меню.
Многие команды AutoCAD, содержащиеся в arx-модулях, можно загружать
автоматически. См. Коротко об автоматической загрузке процедур AutoLISP на стр.
463 и описание функции autoarxload в разделе справки AutoLISP Reference (Справочник
по AutoLISP).
Для отображения Справки для разработчиков следует щелкнуть на стрелке
раскрывающегося списка, расположенной на панели инструментов "Инфоцентр"
справа от кнопки "Справка". В появившемся меню выберите "Дополнительные
ресурсы" ➤ "Справка для разработчиков".
Краткий справочник
Команды
ЗАГПРИЛ
Загрузка и выгрузка приложений; задание набора приложений для автозагрузки.
.NET
В среде Microsoft .NET Framework с помощью таких языков программирования, как
VB .NET и C#, можно создавать приложения, взаимодействующие с AutoCAD.
Обзор .NET
.NET Framework - это независимая от языка среда программирования, разработанная
корпорацией Microsoft. Кроме среды выполнения программы в Framework существуют
библиотеки классов, которые упрощают разработку безопасных взаимодействующих
с другими приложений Windows и приложений на основе Интернет-технологий.
AutoCAD поддерживает разработку приложений .NET с помощью управляемых
интерфейсных классов ObjectARX. Полный список доступных управляемых
интерфейсных классов см. в ObjectARX SDK в разделах “AutoCAD Managed Class
Reference” (Справочное руководство по управляемым классам AutoCAD) и “ObjectARX
Managed Wrapper Classes” (Управляемые интерфейсные классы ObjectARX)
документации Руководство для разработчиков ObjectARX). Дополнительную
информацию о .NET Framework см. в документации Microsoft.
Управляемые интерфейсные классы поставляются для большинства пакетов
ObjectARX SDK, что позволяет создавать приложения на любом языке,
поддерживаемом .NET Framework, включая VB .NET и C#. Управляемые классы
474 | Глава 7 Введение в интерфейсы программирования
выполняют функцию баз данных и позволяют создавать приложения, которые могут
читать и сохранять файлы чертежей в формате DWG. Кроме того, они обеспечивают
доступ к элементам пользовательского интерфейса AutoCAD, в том числе к командной
строке, диалоговым окнам функций, редактору, а также к компонентам модулей
публикации и печати.
Загрузка управляемых приложений в AutoCAD
Чтобы загрузить управляемое приложение, в командной строке AutoCAD введите
NETLOAD и перейдите к требуемому файлу DLL. Управляемые приложения
выгружаются только при выходе из программы AutoCAD.
Краткий справочник
Команды
NETLOAD
Загрузка приложения .NET.
Операции установки и удаления приложений
подключаемого модуля
Механизм автоматической загрузки подключаемого модуля обеспечивает легкое
развертывание пользовательских приложений с помощью пакетного формата.
Пакетный формат — это типовая структура папки, содержащая в имени расширение
.bundle и файл XML, который определяет поведение различных компонентов
подключаемого модуля. При использовании пользовательских приложений BUNDLE
упрощается разработка для нескольких операционных систем и версий продукта,
так как параметры подключаемого модуля определяются в XML-файле пакета. Пакет
BUNDLE можно использовать вместо создания сложных сценариев установки для
развертывания подключаемого модуля.
Подключаемые модули каждого пакета загружаются в AutoCAD путем помещения
в одну из папок ApplicationPlugins на локальном диске. Можно использовать две
папки ApplicationPlugins:
Папка установки программы
■
<диск>:\Program Files\Autodesk\ApplicationPlugins
Загрузка управляемых приложений в AutoCAD | 475
Папки профиля пользователя
■
(Windows XP) <диск>:\Documents and Settings\<имя пользователя>\Application
Data\Autodesk\ApplicationPlugins
■
(ОС Windows Vista или Windows 7) <диск>:\Users\<имя
пользователя>\AppData\Roaming\Autodesk\ApplicationPlugins
При запуске AutoCAD в папках ApplicationPlugins выполняется проверка наличия
подключаемых модулей. Найденные пакеты автоматически регистрируются и
загружаются в зависимости от XML-файла каждого пакета.
Установка пакетов подключаемых модулей
Комплект можно развернуть с помощью установщика (например, MSI) или путем
ручного копирования структуры файлов и папок в папку ApplicationPlugins. Для
загрузок AutoCAD Connect развертывание пакета выполняется с помощью
установщика MSI.
Загрузка подключаемых модулей
Подключаемые модули по умолчанию автоматически регистрируются в AutoCAD,
а также при установке нового подключаемого модуля в ходе текущего сеанса.
Поведение загрузки подключаемого модуля определяется системной переменной
APPAUTOLOAD. Если APPAUTOLOAD имеет значение 0, то подключаемые модули
не загружается (если не используется ПРИЛАВТОЗАГР).
Удаление пакетов подключаемого модуля
Комплект можно удалить путем удаления соответствующей папки с расширением
.bundle из папки ApplicationPlugins. Это можно выполнить путем удаления с помощью
исходного установщика или ручного удаления папки .bundle.
ПРИМЕЧАНИЕ Подключаемый модуль, загруженный со вкладки "Приложения"
Autodesk Exchange, можно также удалить путем перехода на вкладку "Приложения"
и повторной загрузки модуля. По завершении загрузки отображается запрос на
удаление подключаемого модуля.
476 | Глава 7 Введение в интерфейсы программирования
Краткий справочник
Команды
ПРИЛАВТОЗАГР
Отображение или повторная загрузка всех подключаемых модулей приложения в
папке подключаемых модулей.
Системные переменные
APPAUTOLOAD
Управление временем загрузки подключаемых модулей.
Формат PackageContents.xml
Файл PackageContents.xml содержит информацию о пакете приложения, в т. ч.
сведения о его разработчике.
Сведения, содержащиеся в файле, могут использоваться для указания продуктов
AutoCAD и их версий, в которые можно загрузить подключаемый модуль,
поддерживаемые операционные системы и способ загрузки приложения (например,
загрузка при запуске или при вызове команды).
Для определения и описания надстройки используются следующие элементы:
■
ApplicationPackage на стр. 479
■
CompanyDetails на стр. 482
■
Components на стр. 482
PackageContents.xml для загрузки или локального развертывания
Планирование развертывания подключаемого модуля определяет информацию,
которая должна содержаться в файле PackageContents.xml. При предоставлении
подключаемого модуля для загрузки необходимо указать больше сведений, чем при
локальном развертывании. В следующей таблице описываются элементы и атрибуты,
обязательные, необязательные и рекомендуемые для развертывания.
Для загрузки со
вкладки "Приложения" Autodesk
Exchange
Для локального развертывания
Элемент ApplicationPackage
Формат PackageContents.xml | 477
Для загрузки со
вкладки "Приложения" Autodesk
Exchange
Для локального развертывания
SchemaVersion
Обязательно
Обязательно
AppVersion
Обязательно
Обязательно
Author
Обязательно
Необязательно
Имя
Обязательно
Рекомендуется
Описание
Обязательно
Рекомендуется
Значок
Обязательно
Рекомендуется
Helpfile
Обязательно
Рекомендуется
ProductCode
Обязательно
Обязательно
UpgradeCode
Обязательно
Необязательно
Имя
Обязательно
Необязательно
Phone
Необязательно
Необязательно
URL
Необязательно
Необязательно
Email
Обязательно
Необязательно
Элемент CompanyDetails
Элемент RuntimeRequirements обязателен, если существует элемент Components
OS
Необязательно
Необязательно
Platform
Необязательно
Необязательно
SeriesMin
Необязательно
Необязательно
SeriesMax
Необязательно
Необязательно
SupportPath
Необязательно
Необязательно
478 | Глава 7 Введение в интерфейсы программирования
Для загрузки со
вкладки "Приложения" Autodesk
Exchange
Для локального развертывания
Элемент ComponentEntry обязателен, если существует элемент Components
AppName
Обязательно
Обязательно
AppDescription
Необязательно
Необязательно
AppType
Необязательно
Необязательно
ModuleName
Обязательно
Обязательно
PerDocument
Необязательно
Необязательно
LoadReasons
Необязательно
Необязательно
Обязательно
Необязательно
Элемент Commands
GroupName
Элемент Command обязателен при наличии элемента Commands
Global
Обязательно
Обязательно
Local
Обязательно
Обязательно
Элемент ApplicationPackage
Каждый файл PackageContents.xml должен содержать элемент ApplicationPackage.
Элемент ApplicationPackage в форме XML-атрибутов содержит общие сведения о
подключаемом модуле. В него также входят другие типы элементов, которые
позволяют определить содержимое подключаемого модуля.
Элемент ApplicationPackage может иметь следующие атрибуты:
Атрибут
Описание
SchemaVersion
Номер версии формата PackageContents.xml. Значение
всегда должно равняться 1.0 до выхода новой версии
схемы.
Формат PackageContents.xml | 479
Атрибут
Описание
AppVersion
Номера версии приложения. AutoCAD использует это
значение для определения того, установлена ли последняя версия. Если доступна обновленная версия,
то будет выведено соответствующее сообщение, позволяющее загрузить и установить последнюю версию.
Рекомендуется использовать версию приложения с
основным и вспомогательным значением (например,
"1.0.0.0").
Author
Имя автора подключаемого модуля.
Имя
Имя модуля.
Чтобы задать локализованное имя модуля, объедините
имя с кодом языка. См. раздел Поддерживаемые коды
языков на стр. 489 для получения полного списка поддерживаемых кодов языков.
Описание
Краткое описание подключаемого модуля.
Локализованные описания можно задать путем объединения описания с кодом языка. См. раздел Поддерживаемые коды языков на стр. 489 для получения полного списка поддерживаемых кодов языков.
Значок
Значок для подключаемого модуля; используется для
установки и приложения на вкладке "Приложения"
Autodesk Exchange. Значок должен иметь размер 32
на 32 пиксела и 32-разрядный цвет (TrueColor). Рекомендуется использовать формат файла BMP или ICO.
ПРИМЕЧАНИЕ В путях указываются символы '/', а не
'\'. Пути задаются относительно корневой папки .bundle.
Helpfile
Файл справки, который разъясняет использование
подключаемого модуля, а также содержит дополнительные сведения о модуле.
Рекомендуется создавать раздел, посвященный использованию подключаемого модуля. Файл может быть
текстовым файлом ASCII, документом HTML или файлом
PDF и должен содержать полную документацию подключаемого модуля или ссылки на требуемое содержимое в Интернете.
480 | Глава 7 Введение в интерфейсы программирования
Атрибут
Описание
Локализованные файлы справки можно задать путем
объединения переменной Helpfile с кодом языка. См.
раздел Поддерживаемые коды языков на стр. 489 для
получения полного списка поддерживаемых кодов
языков.
ПРИМЕЧАНИЕ В путях указываются символы '/', а не
'\'. Пути задаются относительно корневой папки .bundle.
ProductCode
Уникальный GUID подключаемого модуля. GUID создается для каждого модуля и используется для уведомлений о первом запуске, а также в качестве идентификатора установщика в окне Windows "Установка и
удаление программ" при установке приложения со
вкладки "Приложения" Autodesk Exchange.
Необходимо обновить ProductCode, если изменяется
AppVersion. Это обеспечивает корректность установок
для обновления и отображение уведомлений при загрузке в AutoCAD.
В ОС Windows можно использовать ProductCode установщика MSI или создать GUID с помощью приложения
(например, GuidGen.exe). Существуют также веб-сайты,
которые позволяют создавать GUID.
UpgradeCode
Уникальный неизменяемый GUID для подключаемого
модуля. GUID будет использоваться вкладкой "Приложения" Autodesk Exchange для обновления предыдущей версии до новой версии без необходимости удаления подключаемого модуля.
ПРИМЕЧАНИЕ Для корректного обновления подключаемого модуля необходимо увеличить значение
AppVersion.
Элемент ApplicationPackage может содержать следующие элементы или являться их
оболочкой:
■
CompanyDetails на стр. 482
■
Components на стр. 482
Формат PackageContents.xml | 481
Элемент CompanyDetails
Элемент CompanyDetails используется, чтобы задать информацию о компании,
которая создала подключаемый модуль.
ПРИМЕЧАНИЕ Элемент CompanyDetails является обязательным при выпуске
подключаемого модуля через вкладку "Приложения" Autodesk Exchange.
Необходимо заполнить все атрибуты для элемента CompanyDetails.
Элемент CompanyDetails может иметь следующие атрибуты:
Атрибут
Описание
Имя
Имя разработчика или организации, которая разработала подключаемый модуль.
Phone
Номер телефона разработчиков подключаемого модуля или компании.
Международные номеров телефонов можно задать
путем объединения телефона с кодом языка. См. раздел Поддерживаемые коды языков на стр. 489 для получения полного списка поддерживаемых кодов языков.
URL
Веб-сайт разработчиков подключаемого модуля или
компании.
Локализованный веб-сайт можно задать путем объединения URL с кодом языка. См. раздел Поддерживаемые
коды языков на стр. 489 для получения полного списка
поддерживаемых кодов языков.
Email
Адрес электронной почты разработчиков подключаемого модуля или компании.
Адрес электронной почты для других стран можно
задать путем объединения адреса с кодом языка. См.
раздел Поддерживаемые коды языков на стр. 489 для
получения полного списка поддерживаемых кодов
языков.
Элемент Components
Элемент Components используется для определения компонентов, составляющих
одну версию подключаемого модуля.
482 | Глава 7 Введение в интерфейсы программирования
Для определения компонентов каждого модуля можно использовать несколько
элементов Components. Один элемент Components позволяет определить один или
несколько компонентов. Сведения о программе и платформе для элемента
Components определяются элементом RuntimeRequirements на стр. 483.
Например, один элемент Components может определить 32-разрядную версию
подключаемого модуля, а другой компонент может определить 64-разрядную версию
Windows или Mac OSX.
Как и элемент RuntimeRequirements, элемент Components может содержать один
или несколько элементов ComponentEntry. Элемент ComponentEntry на стр. 485
используется, чтобы определить отдельные файлы, которые должны быть загружены
в AutoCAD при выполнении подключаемого модуля.
Элемент RuntimeRequirements
Элемент RuntimeRequirements рекомендуется использовать для определения
операционных систем, платформ, версий программы и языков, с которыми могут
использоваться компоненты.
Он также используется для определения путей поддержки AutoCAD, необходимых
для компонентов в разделе Components. Можно указать любое количество наборов
компонентов. Если они не включены, то предполагается, что все компоненты
совместимы с AutoCAD и ПО на основе AutoCAD, а также с их выпусками и
операционными системами.
ПРИМЕЧАНИЕ Хотя данный элемент является необязательным, подключаемый
модуль может быть установлен на Mac OSX или другую систему, в которой работа
модуля не проверялась. В связи с этим рекомендуется использовать этот элемент
для определения момента загрузки подключаемого модуля.
Элемент RuntimeRequirements может иметь следующие атрибуты:
Атрибут
Описание
OS
Целевая операционная система.
Поддерживаются значения 'Mac', 'Win32' или 'Win64'.
Если этот атрибут отсутствует, то считается, что подключаемый модуль поддерживает все операционные
системы. Несколько операционных систем можно
указать, разделяя значения символом '|'. Пример:
OS="Win32|Win64".
Формат PackageContents.xml | 483
Атрибут
Описание
ПРИМЕЧАНИЕ Приложения AutoLISP, приложения
.NET и файлы адаптации CUIx можно использовать в
нескольких системах.
Platform
Целевая платформа AutoCAD или ПО на основе
AutoCAD.
Применяется при использовании API, относящихся к
одному из продуктов на основе AutoCAD, которые
могут быть недоступными в AutoCAD и других продуктах на основе AutoCAD. Несколько платформ AutoCAD
можно задать, разделяя значения символом '|'.
ПРИМЕЧАНИЕ Исходная реализация надстройки не
отличает AutoCAD от программ на основе AutoCAD,
поэтому подключаемый модуль должен поддерживать
AutoCAD и все программные продукты на основе
AutoCAD.
SeriesMin
Определяет минимальный номер версии AutoCAD,
поддерживаемый набором компонентов.
Значение может быть основным номером версии (R18)
или определенной версией (R18.1). Номер версии
AutoCAD можно найти в реестре Windows или получить с помощью системной переменной ACADVER.
Если этот атрибут и SeriesMax не заданы, то предполагается, что все компоненты совместимы со всеми
версиями AutoCAD. Если это значение не указано, то
разрешается любая версия, предшествующая значению атрибута SeriesMax.
SeriesMax
Определяет максимальный номер версии AutoCAD,
поддерживаемый набором компонентов.
Если это значение не указано, то разрешается любая
версия, превышающая значение атрибута SeriesMax.
SupportPath
Используемый в наборе компонентов список путей,
разделенных точкой с запятой. Вспомогательные пути
должны указываться относительно пакета подключаемого модуля.
Локализованные пути к вспомогательным файлам
можно задать путем объединения SupportPath с кодом
484 | Глава 7 Введение в интерфейсы программирования
Атрибут
Описание
языка. См. раздел Поддерживаемые коды языков на
стр. 489 для получения полного списка поддерживаемых кодов языков.
Элемент ComponentEntry
Элемент ComponentEntry позволяет задать сведения о каждом отдельном компоненте
в элементе Components.
При необходимости можно указать любое количество элементов ComponentEntry.
Типы компонентов могут иметь один из следующих форматов файлов:
■
AutoLISP (LSP)
■
AutoLISP Fastload (FAS)
■
Visual LISP (VLX)
■
Управляемая или смешанная сборка .NET (DLL)
■
ObjectARX (ARX)
■
ObjectDBX (DBX)
■
Частичная адаптация (CUIx)
Элемент ComponentEntry может содержать элемент Commands на стр. 488, если
атрибут LoadReasons имеет значение LoadOnCommandInvocation.
ПРИМЕЧАНИЕ Элементы ComponentEntry загружаются в том порядке, в котором
они отображаются, но снизу вверх. Таким образом, все файлы, зависимые от других
компонентов, должны располагаться в нижней части списка. Например, если модуль
ObjectARX зависит от модуля ObjectDBX, то модуль ObjectARX необходимо
отобразить в списке выше модуля ObjectDBX.
Элемент ComponentEntry может иметь следующие атрибуты:
Атрибут
Описание
AppName
Необязательно для AutoLISP; обязательно для
ObjectARX и .NET — имя компонента. Совпадает со
значением AppName в классе ObjectARX API
AcadAppInfo.
Формат PackageContents.xml | 485
Атрибут
Описание
AppDescription
Описание компонента; совпадает со значением
AppDescription в классе ObjectARX API AcadAppInfo.
AppType
Тип компонента; переопределяет тип, полученный из
расширения файла атрибута ModuleName.
Возможны следующие типы компонентов:
ModuleName
■
Arx — ObjectARX
■
НПИ или CuiX — частичная адаптация
■
Mnu — адаптация меню
■
Dbx — ObjectDBX
■
.Net — управляемая или смешанная сборка .NET
■
LISP или CompiledLisp — AutoLISP
■
Bundle — пакет Bundle
■
Зависимость — DLL-библиотека ресурсов (не загружается в AutoCAD)
Относительный путь для компонента в пакете; совпадает со значением ModuleName в классе ObjectARX
API AcadAppInfo.
Тип компонента определяется из расширения файла:
■
.arx — ObjectARX
■
.cuix — частичная адаптация
■
.dbx — ObjectDBX
■
.dll — управляемая сборка .NET
■
.lsp, .fasили .vlx — AutoLISP
Если приложение будет обрабатывать несколько
языков, то версии конкретного компонента на различных языках можно задать путем объединения
ModuleName с кодом языка. См. раздел Поддерживаемые коды языков на стр. 489 для получения полного
списка поддерживаемых кодов языков.
ПРИМЕЧАНИЕ В путях указываются символы '/', а не
'\'. Пути задаются относительно корневой папки .bundle.
486 | Глава 7 Введение в интерфейсы программирования
Атрибут
Описание
PerDocument
Только AutoLISP — true, если файл AutoLISP загружается один раз для каждого документа. По умолчанию
используется значение true.
Loadreasons
Можно задать несколько значений — определяет параметры режима загрузки для компонента с атрибутом
LoadReasons и исключения параметра
LoadOnCommandInvocation.
По умолчанию LoadOnAutoCADStartup,
LoadOnAppearance и LoadOnProxy включены (задано
значение true), если атрибут LoadReasons не указан.
Если параметры должны быть отключены (значение
false), то вместе с параметрами необходимо задать
значение false для атрибута LoadReasons.
По умолчанию атрибут LoadOnCommandInvocation
отключен. При его включении атрибуты
LoadOnAutoCADStartup и LoadOnAppearance будут
отключены, если только они не используются в явном
виде.
Дополнительные сведения об атрибуте AcadAppInfo
LoadReasons см. в справочном руководстве по
ObjectARX.
Допустимые значения параметров:
■
True — параметр включен
■
False — параметр отключен
Можно выбрать один из следующих параметров:
■
LoadOnCommandInvocation. Загружать только
при вызове пользовательских команд. При использовании этого параметра элемент Commands
должен быть включен. Если параметр
LoadOnCommandInvocation включен, то параметры LoadOnAutoCADStartup и LoadOnAppearance
считаются отключенными, если они в явном виде
не включены. Применяется только к ObjectARX и
модулям .NET.
ПРИМЕЧАНИЕ При запуске AutoCAD в целях
повышения производительности рекомендуется использовать этот параметр в ходе
определения команд компонентами.
Формат PackageContents.xml | 487
Атрибут
Описание
■
LoadOnAutoCADStartup (применяется только к
модулям ObjectARX и .NET). Загружать при запуске
AutoCAD. Если этот параметр задан, то он имеет
приоритет над другими параметрами. Рекомендуется использовать LoadOnAutoCADStartup только
в том случае, если другие параметры не подходят.
В обычных случаях его рекомендуется отключать
(задайте значение False). Если параметр
LoadOnAutoCADStartup не задан, то он будет
включен (по умолчанию установлено значение
true). Если включен параметр
LoadOnCommandInvocation, то значение
LoadOnAutoCADStartup по умолчанию равно false.
■
LoadOnProxyDetection. Загружается при обнаружении прокси для пользовательского объекта. По
умолчанию этот параметр включен, если он не
отключен в явном виде (если не присвоено значение False). Если параметр включен (true), то параметр LoadOnAutoCADStartup необходимо отключить. Применяется только к файлам ObjectDBX.
■
LoadOnAppearance. Загружается в том случае,
если пакет приложений определяется в одной из
папок ApplicationPlugins, что обеспечивает поддержку мгновенной установки без необходимости
перезапуска AutoCAD. Этот параметр работает
аналогично инструменту LoadOnAutoCADStartup,
за исключением того, что контекст загрузки релевантен при установке приложения в ходе выполнения программы (например, если оно установлено с помощью вкладки "Приложения" Autodesk
Exchange).
Команды и элемент Command
Элемент Commands не является обязательным, если параметр
LoadOnCommandInvocation включен для атрибута LoadReasons. Используется для
указания команд, регистрируемых для LoadOnCommandInvocation.
Можно указать несколько элементов Commands.
488 | Глава 7 Введение в интерфейсы программирования
К элементу Commands можно присоединить следующие атрибуты.
Атрибут
Описание
GroupName
Имя, используемое для систематизации связанных
команд.
Элемент Command
Задание глобальных и локальных имен для каждой команды.
К элементу Command могут быть присоединены следующие атрибуты:
Атрибут
Описание
Global
Глобальное имя команды.
Local
Локальное имя команды.
Команды могут быть определены для нескольких
языков путем объединения Local с кодом языка. См.
раздел Поддерживаемые коды языков на стр. 489 для
получения полного списка поддерживаемых кодов
языков.
Поддерживаемые коды языков
AutoCAD локализуется на различные языки, а структура файла PackageContents.xml
поддерживает различные языки со следующими кодами.
Многие атрибуты файла PackageContents.xml поддерживают локализованные языки.
Добавьте язык кода в конец имени атрибута для определения локализованной версии
атрибута.
Например, для определения испанской версии описания в элементе ApplicationPackage
следует создать атрибут с именем DescriptionEsp.
Ниже приведен полный список всех поддерживаемых кодов языков:
■
Chs — китайский (КНР)
■
Cht — китайский (Тайвань)
■
Csy — чешский
■
Deu — немецкий
■
Enu — английский
Формат PackageContents.xml | 489
■
Esp — испанский
■
Fra — французский
■
Hun — венгерский
■
Ita — итальянский
■
Jpn — японский
■
Kor — корейский
■
Plk — польский
■
Rus — русский
Пример базовой структуры папок .bundle
Пример содержимого комплекта подключаемого модуля и его структуры на диске.
.bundle — это не файл, а имя папки с расширением BUNDLE. Ниже приведен пример
подключаемого модуля, который содержит основной программный файл LSP и
вспомогательный файл DWG. Подключаемый модуль называется OfficeSymbols.
Структура его папок может выглядеть следующим образом (папки отображаются
полужирным шрифтом):
OfficeSymbols.bundle
|- PackageContents.xml
|- OfficeSymbolsUtilities.lsp
|- OfficeSymbols.dwg
|- OfficeSymbols.ico
|- OfficeSymbols.htm
имя файла
Описание
OfficeSymbols.bundle
Папка, содержащая файлы для подключаемых модулей с расширением BUNDLE.
PackageContents.xml
Файл XML, содержащий метаданные подключаемого модуля.
490 | Глава 7 Введение в интерфейсы программирования
имя файла
Описание
OfficeSymbolsUtilities.lsp
Пример пользовательского файла приложения, который может определить поведение подключаемого модуля.
Файл приложения может быть файлом
AutoLISP, ObjectARX или файлом сборки
.NET.
OfficeSymbols.dwg
Файл DWG, который содержит обозначения, используемые функциями, которые
определены в OfficeSymbolsUtilities.lsp.
OfficeSymbols.ico
Значок, используемый на вкладке "Приложения" Autodesk Exchange.
OfficeSymbols.htm
Справочная документация для подключаемого модуля. Может содержать ссылку на
документацию на локальном диске или в
Интернете.
Определение PackageContents.xml
<?xml version="1.0" encoding="utf-8" ?>
<ApplicationPackage SchemaVersion="1.0" AppVersion="1.0"
ProductCode="[уникальный GUID подключаемого модуля]"
Name="Office Symbols"
Icon="OfficeSymbols.ico"
Helpfile="OfficeSymbols.htm"
>
<CompanyDetails
Name="ABC Indoor CAD, Inc."
Email="support@abcindoorcad.com"
/>
<Components>
<ComponentEntry
ModuleName="OfficeSymbolsUtilities.lsp"
PerDocument="True"
/>
</Components>
</ApplicationPackage>
Пример базовой структуры папок .bundle | 491
Пример использования папок для организации
компонентов
Пример комплекта подключаемого модуля с папками для организации компонентов.
Рекомендуется использовать организованную структуру папок для больших
приложений, так как это может существенно ускорить их загрузку. Ниже приведен
пример подключаемого модуля, содержащего несколько файлов LSP и файлов
ресурсов. Подключаемый модуль в данном примере называется OfficeSymbols.
Структура его папок может выглядеть следующим образом:
OfficeSymbols.bundle
|- PackageContents.xml
|- Contents
|- OfficeSymbolsMain.lsp
|- OfficeSymbolsUtilities.lsp
|- Resources
|- OfficeSymbols.dwg
|- OfficeSymbols.cuix
|- OfficeSymbols.ico
|- Help
|- OfficeSymbols.htm
492 | Глава 7 Введение в интерфейсы программирования
Определение PackageContents.xml
<?xml version="1.0" encoding="utf-8" ?>
<ApplicationPackage
SchemaVersion="1.0"
AppVersion="1.0"
Author="ABC Indoor CAD, Inc."
ProductCode="[уникальный GUID подключаемого модуля]"
Name="Office Symbols (contains Full version)"
Icon="./Contents/Resources/OfficeSymbols.ico"
Helpfile="./Contents/Help/OfficeSymbols.htm"
>
<CompanyDetails
Name="ABC Indoor CAD, Inc."
Phone="1 (555)-415-1234"
PhoneEsp="34 5554 151234"
Url="www.abcindoorcad.com"
UrlEsp="www.abcindoorcad.es"
Email="support@abcindoorcad.com"
/>
<Components>
<RuntimeRequirements SupportPath="./Contents/Support"/>
<ComponentEntry
AppName="MainLISP"
ModuleName="./Contents/OfficeSymbolsMain.lsp"
PerDocument="True"
/>
<ComponentEntry
AppName="UtilitiesLISP"
ModuleName="./Contents/OfficeSymbolsUtilities.lsp"
PerDocument="True"
/>
<ComponentEntry
ModuleName="./Contents/Resources/OfficeSymbols.cuix"
/>
</Components>
</ApplicationPackage>
Пример использования папок для организации компонентов | 493
494
Формы и шрифты
8
AutoCAD® позволяет создавать формы, которые могут использоваться в качестве условных обозначений
и символов текстовых шрифтов. В данном приложении речь идет о том, как описываются и
компилируются формы и шрифты.
Коротко о файлах форм
Формы в AutoCAD - это объекты, используемые подобно блокам. Вначале с помощью
команды ЗАГРУЗИТЬ откомпилированный файл описаний форм загружается в чертеж.
После этого можно производить вставку форм из этого файла, вызывая команду
ФОРМА. Для каждого вхождения формы пользователь задает масштаб и угол поворота.
SHP-шрифты AutoCAD описываются точно так же, как и формы; по сути дела, это
формы специального типа.
Блоки более универсальны, и применять их гораздо проще, чем формы. Однако формы
более эффективны для AutoCAD в отношении хранения и быстроты обработки. В тех
случаях, когда достаточно простой элемент нужно вставить в разные места чертежа,
удобнее использовать именно пользовательские формы.
Компиляция файлов форм/шрифтов
Формы описываются в специальном формате и хранятся в текстовых файлах с
расширением . shp. Для создания такого файла нужно использовать любой текстовый
редактор или текстовый процессор, который сохраняет тексты в формате ASCII, а
затем скомпилировать ASCII-файл. При компиляции файлов описаний форм (SHP)
генерируются файлы с расширением SHX.
Откомпилированный файл имеет то же имя, что и файл описания формы, но с
расширением SHX. Если в файле описывается шрифт, то на его основе можно создать
стиль текста, воспользовавшись командой СТИЛЬ. Для последующего нанесения
текстовых надписей служат команды ТЕКСТ и МТЕКСТ. Если в файле описываются
формы, вначале необходимо загрузить его в чертеж с помощью команды ЗАГРУЗИТЬ.
495
После этого для вставки форм можно пользоваться командой ФОРМА (подобно
тому, как вставляются блоки командой ВСТАВИТЬ).
Компиляция шрифтов PostScript
Для того чтобы использовать в AutoCAD шрифты Type 1 PostScript, необходима их
предварительная компиляция в файл форм AutoCAD. Это выполняется командой
КОМПИЛ, которая принимает на вход как SHP-, так и PFB-файлы и в результате
генерирует SHX-файл. Откомпилированные варианты шрифтов PostScript могут
занимать много места на диске, поэтому следует компилировать только те шрифты,
к которым производятся частые обращения.
AutoCAD не может компилировать и загружать все возможные шрифты Type 1.
Процедуры работы с PostScript-шрифтами в AutoCAD рассчитаны только на
подмножество шрифтов, разработанных фирмой Adobe. Если в процессе компиляции
PostScript-шрифта произошла ошибка, то вполне вероятно, что SHX-файл, если даже
и будет получен, не сможет быть загружен в AutoCAD.
Подробная информация о формате шрифтов Adobe Type 1 изложена в документе
Формат шрифта Adobe Type1 версии 1.1. Если эти шрифты установлены на
компьютер, они становятся доступны для AutoCAD.
ПРИМЕЧАНИЕ Следует ознакомиться со всеми ограничениями, связанными с
наличием авторских прав на шрифты PostScript, и строго соблюдать их. Все эти
ограничения распространяются и на полученные в результате компиляции
SHX-файлы шрифтов.
Для компиляции файла формы или шрифта
■
В командной строке введите compile и нажмите ENTER.
В диалоговом окне "Выбор файла формы или шрифта" выберите файл описания
формы (SHP) или файл шрифта PostScript (PFB). После этого начинается компиляция.
Если AutoCAD обнаружит в описаниях форм какие-либо ошибки, на экране
появляется сообщение, указывающее тип ошибки и номер неверной строки в файле.
Если компиляция прошла успешно, в командной строке выдается следующая
информация:
Компиляция завершена.
Файл вывода имя.shx содержит nnn байт.
496 | Глава 8 Формы и шрифты
Краткий справочник
Команды
КОМПИЛ
Компилирует файлы форм и файлы шрифтов PostScript в файлы SHX.
ЗАГРУЗИТЬ
Подготовка форм к использованию командой ФОРМА.
ФОРМА
Вставка формы из файла форм, загруженного с помощью команды ЗАГРУЗИТЬ.
Создание файлов определений форм
Файлы форм и шрифтов AutoCAD (SHX) - это результат компиляции исходных
файлов описаний форм (SHP). Для создания и модификации файлов описаний можно
использовать любой текстовый редактор или текстовый процессор, который
сохраняет тексты в формате ASCII.
Описания форм
Файлы форм и шрифтов AutoCAD (SHX) - это результат компиляции исходных
файлов описаний форм (SHP). Для создания и модификации файлов описаний можно
использовать любой текстовый редактор или текстовый процессор, который
сохраняет тексты в формате ASCII.
Синтаксис в файлах описаний не зависит от того, как будут эти описания
использоваться как формы или как текстовые шрифты. Но для тех описаний, которые
относятся к шрифтам, первым элементом файла должно быть описание шрифта, а
не формы. Если же файл начинается с обычного описания формы, AutoCAD считает,
что это — файл форм, а не шрифта.
Умение пользователя создавать собственные описания форм является весьма ценным
навыком. Однако следует помнить, что этот предмет очень сложен, и его изучение
требует наличия терпения.
Каждая строка в файле описания форм может содержать до 128 символов. Более
длинные строки не могут быть откомпилированы. Так как AutoCAD игнорирует в
описаниях пустые строки и текст справа от точки с запятой, в файлы описания форм
можно включать комментарии.
Создание файлов определений форм | 497
У каждого описания формы имеется строка заголовка, за которой следуют одна или
несколько строк с байтами описания. Байты разделяются запятыми; в конце описания
должен стоять нуль.
*номер_формы,число_байт,имя_формы
байт1,байт2,байт3,...,0
В следующем списке рассматриваются поля описаний форм:
номер_формы Уникальный в пределах файла номер от 1 до 258 (для шрифтов
Unicode до 32768). Перед номером должна следовать звездочка (*). В обычных (не
Unicode) шрифтах номера 256, 257 и 258 предназначены для хранения обозначений
градуса, плюса-минуса и диаметра. В шрифтах Unicode эти символы имеют коды
соответственно U+00B0, U+00B1 и U+2205 и являются частью набора “Расширенная
латиница-А”.
Для описаний текстовых шрифтов (файлов, содержащих описания форм для каждого
символа) номерами форм должны являться коды ASCII символов, которым эти
формы соответствуют. Для описаний форм номера могут быть произвольными.
число_байт Количество байт, которыми описывается форма (включая завершающий
нуль). Длина каждого описания не должна превышать 2000 байт.
имя_формы Имя формы. Оно должно быть написано в верхнем регистре. Имена в
нижнем регистре игнорируются. Они обычно используются для меток определений
шрифта.
байтN Байт описания формы. Он содержит либо длину и направление вектора, либо
один из специальных кодов. Байты описания могут представляться как десятичными,
так и шестнадцатеричными значениями. В приведенных в данном разделе примерах
(как и в реальных описаниях) используются и те, и другие. Если первым символом
байта описания является 0 (нуль), то два следующих символа интерпретируются как
шестнадцатеричное число.
Краткий справочник
Команды
ЗАГРУЗИТЬ
Подготовка форм к использованию командой ФОРМА.
ФОРМА
Вставка формы из файла форм, загруженного с помощью команды ЗАГРУЗИТЬ.
498 | Глава 8 Формы и шрифты
Коды длин и направлений векторов
Длина и направление каждого вектора формы кодируются одним байтом описания.
Длина и направление каждого вектора формы кодируются одним байтом описания
(в поле байтN). Каждый код длины и направления представляет собой строку из трех
символов. Первым символом должен быть 0, наличие которого указывает AutoCAD,
что два следующих символа интерпретируются как шестнадцатеричные числа. Второй
символ задает длину вектора в единицах чертежа. Длина может принимать значения
от 1 (одна единица) до F (15 единиц). Третий символ задает направление вектора.
Коды направлений приведены на следующем чертеже:
Коды направлений векторов
Все изображенные на чертеже векторы считаются равными по длине. Диагональные
векторы "растягиваются" так, чтобы их концы по оси X или Y были выровнены по
ближайшему ортогональному вектору. Процесс растягивания подобен шаговой
привязке в AutoCAD.
Рассмотрим пример построения формы с именем DBOX и номером 230 (назначенным
произвольно).
*230,6,DBOX
014,010,01C,018,012,0
Эта последовательность байтов определяет квадрат с длиной стороны 1 единица и
диагональю, проведенной из левого нижнего в правый верхний угол. После того как
форма сохранена в файле dbox.shp, необходимо вызвать команду КОМПИЛ и создать
с ее помощью файл dbox.shx. Затем готовая форма загружается в чертеж командой
ЗАГРУЗИТЬ и вставляется командой ФОРМА, как показано ниже:
Команда: форма
Имя формы или [?]: dbox
Коды длин и направлений векторов | 499
Точка вставки: 1,1
Высота <текущая>: 2
Угол поворота <текущий>: 0
Результат вставки показан на чертеже.
Краткий справочник
Команды
ЗАГРУЗИТЬ
Подготовка форм к использованию командой ФОРМА.
ФОРМА
Вставка формы из файла форм, загруженного с помощью команды ЗАГРУЗИТЬ.
Специальные коды
Для создания дополнительных геометрических форм и задания определенных
операций могут использоваться специальные коды.
Использование специальных кодов
Второй символ трехсимвольной строки (описание длины вектора) должен быть 0,
либо можно указать цифру специального кода. Например, верными будут как код
008, так и код 8.
Специальные коды
Код
Описание
000
Конец определения формы
001
Включение режима отрисовки (опускание пера)
500 | Глава 8 Формы и шрифты
Специальные коды
Код
Описание
002
Отключение режима отрисовки (поднятие пера)
003
Деление длин векторов на следующий байт
004
Умножение длин векторов на следующий байт
005
Занесение текущей позиции в стек
006
Восстановление текущей позиции из стека
007
Отрисовка субформы, номер которой определяется следующим байтом
008
Смещение по осям X-Y, заданное следующими
двумя байтами
009
Ряд из нескольких смещений по осям X-Y, оканчивающийся на (0,0)
00A
Октантная дуга, заданная следующими двумя
байтами
00B
Дробная дуга, заданная следующими пятью
байтами
00C
Дуга, заданная смещением X-Y и прогибом
00D
Несколько дуг, заданных прогибом
00E
Обработка следующей команды только для
вертикального текста
Краткий справочник
Команды
ЗАГРУЗИТЬ
Подготовка форм к использованию командой ФОРМА.
Специальные коды | 501
ФОРМА
Вставка формы из файла форм, загруженного с помощью команды ЗАГРУЗИТЬ.
Коды 0, 1 и 2: Конец формы и управление режимом
построения
Код 0 помечает конец определения формы, а коды 1 и 2 управляют режимом
построения.
Режим отрисовки включается в начале каждой формы. При включенном режиме
отрисовки (код 1) происходит отрисовка линий, заданных векторами. При
отключенном режиме отрисовки (код 2) происходит перенос пера к новой позиции
без проведения линии.
Краткий справочник
Команды
ЗАГРУЗИТЬ
Подготовка форм к использованию командой ФОРМА.
ФОРМА
Вставка формы из файла форм, загруженного с помощью команды ЗАГРУЗИТЬ.
Коды 3 и 4: Управление размером
Коды 3 и 4 управляют относительным размером каждого вектора.
Высота, указанная при вводе команды ФОРМА, первоначально считается длиной
одного ортогонального вектора (в направлении 0, 4, 8 или C). Код 3 делит длину
векторов на следующий байт. Код 4 умножает длину векторов на следующий байт.
За кодами 3 и 4 следует байт, в котором содержится целочисленный масштабный
коэффициент (от 1 до 255).
Если требуется, чтобы высота формы задавала размер всей формы, и для ее
прорисовки используется длина векторов 10, можно использовать 3,10 для
масштабирования описания высоты. Значение масштабного коэффициента
накапливается для формы; то есть, умножение на 2, а потом на 6 дает в результате
масштабный коэффициент 12. Обычно необходимо отменить результат применения
масштабных коэффициентов в конце формы, в особенности для субформ и шрифтов
текста. AutoCAD не выполняет сброс масштабного коэффициента.
502 | Глава 8 Формы и шрифты
Краткий справочник
Команды
ЗАГРУЗИТЬ
Подготовка форм к использованию командой ФОРМА.
ФОРМА
Вставка формы из файла форм, загруженного с помощью команды ЗАГРУЗИТЬ.
Коды 5 и 6: Сохранение и восстановление позиции
Код 5 загружает (сохраняет) в стек, а код 6 извлекает (восстанавливает) из стека
текущие координаты пера. С их помощью можно вернуться к некоторой точке
описания после отрисовки линий от нее.
Необходимо всегда извлекать из стека все, что туда загружено. Стек может хранить
не более четырех позиций. Если стек переполнен из-за избыточного количества
операций записи или пропущенных операций считывания, при отрисовке формы
появляется сообщение:
Переполнение позиционного стека в форме nnn
Аналогично, если попытаться считать из стека больше значений, чем туда было
загружено, при отрисовке формы появляется сообщение:
Потеря значимости позиционного стека в форме nnn
Краткий справочник
Команды
ЗАГРУЗИТЬ
Подготовка форм к использованию командой ФОРМА.
ФОРМА
Вставка формы из файла форм, загруженного с помощью команды ЗАГРУЗИТЬ.
Код 7: Субформа
Код 7 производит построение субформы, номер которой определяется следующим
байтом.
Специальные коды | 503
Для шрифтов, не относящихся к стандарту Unicode, байт описания, следующий за
кодом 7, -- номер формы от 1 до 255. Для шрифта Unicode за кодом 7 следует номер
формы Unicode в диапазоне от 1 до 65535. Номера форм Unicode описываются двумя
байтами (конкретную информацию о различиях между шрифтами, относящимися
и не относящимися к стандарту Unicode, см. в разделе Описания шрифтов Unicode
на стр. 571).
Производится отрисовка формы с заданным номером, хранящейся в том же файле.
Автоматической установки режима отрисовки для новой формы не происходит. По
завершении построения субформы возобновляется отрисовка текущей формы.
Краткий справочник
Команды
ЗАГРУЗИТЬ
Подготовка форм к использованию командой ФОРМА.
ФОРМА
Вставка формы из файла форм, загруженного с помощью команды ЗАГРУЗИТЬ.
Коды 8 и 9: Смещения по X-Y
Коды 8 и 9 служат для прочерчивания нестандартных векторов, которые задаются
смещениями по X-Y.
Стандартные коды позволяют выполнять отрисовку линий только в 16
фиксированных направлениях, причем максимальная длина вектора равна 15 единиц.
Это ограничение повышает эффективность процедуры построения форм, но подчас
существенно ограничивает ее возможности. Код 8 определяет смещение по осям X-Y
, заданное следующими двумя байтами. За кодом 8 должны следовать два байта в
формате:
8,X-смещение,Y-смещение
Значения X-Y-смещений могут находиться в диапазоне от -128 до +127. Указание +
перед значением не обязательно, а для улучшения читаемости можно использовать
скобки. В следующем примере описывается вектор, соединяющий текущую точку с
точкой, отстоящей от нее на 10 единиц влево и на 3 единицы вверх.
8,(-10,3)
После того как вектор по смещению отрисован, восстанавливается режим построения
стандартных векторов.
504 | Глава 8 Формы и шрифты
Код 9 используется для последовательности "нестандартных" векторов. После него
может следовать любое количество пар значений смещения по X-Y.
Последовательность завершается значением (0,0). В следующем примере описывается
построение трех нестандартных векторов с последующим возвратом в обычный
режим.
9,(3,1),(3,2),(2,-3),(0,0)
Если не завершить последовательность смещений X-Y парой (0,0), AutoCAD не сможет
правильно трактовать идущие далее векторы обычного формата и специальные коды.
Краткий справочник
Команды
ЗАГРУЗИТЬ
Подготовка форм к использованию командой ФОРМА.
ФОРМА
Вставка формы из файла форм, загруженного с помощью команды ЗАГРУЗИТЬ.
Код 00A: Октантная дуга
Специальный код 00A (или 10) служит для отрисовки дуги по значениям двух
следующих байтов.
Дуга называется октантной, так как она стягивает один или несколько 45-градусных
октантов, причем начало и конец дуги лежат точно на границах октантов. Октанты
нумеруются в направлении против часовой стрелки, начиная с положения "три часа",
как показано на следующем рисунке.
Описание дуги имеет вид
10,радиус,(-)0SC
Специальные коды | 505
Значение параметра "радиус" может быть в диапазоне от 1 до 255. Второй байт
описания указывает направление дуги (против часовой стрелки, если значение
положительно, и по часовой стрелке, если отрицательно), начальный октант (s,
значение от 0 до 7) и количество охватываемых дугой октантов (с, значение от 0 до
7, где 0 соответствует восьми октантам или полной окружности). Для удобочитаемости
можно использовать круглые скобки. Рассмотрим в качестве примера следующий
фрагмент определения формы:
...012,10,(1,-032),01E,...
Отрисовывается единичный вектор вверх-вправо, затем дуга по часовой стрелке
(радиусом 1 единица, начиная с октанта 3, с охватом двух октантов), и, наконец,
единичный вектор вниз-вправо, как показано на чертеже.
Краткий справочник
Команды
ЗАГРУЗИТЬ
Подготовка форм к использованию командой ФОРМА.
ФОРМА
Вставка формы из файла форм, загруженного с помощью команды ЗАГРУЗИТЬ.
Код 00B: Дробная дуга
Специальный код 00B (11) инициирует отрисовку дуги, которая может начинаться
и заканчиваться не на границе октанта.
В определении используются 5 байт.
11,смещение_начала,смещение_конца,радиус_ст,радиус,(-)0SC
Смещение_начала и смещение_конца задают величины удаления начальной и
конечной точек дуги от границ октанта. Радиус_ст - это старшие 8 бит значения
радиуса; они остаются нулевыми, если радиус не превышает 255 единиц. Для того
506 | Глава 8 Формы и шрифты
чтобы получить значение радиуса дуги, превышающего 255 единиц, нужно умножить
радиус_ст на 256 и добавить к полученному числу радиус. Радиус и завершающий
байт задаются точно так же, как и для описанной ранее октантной дуги (код 00A).
Смещениеначала определяется путем вычисления разности (в градусах) между
начальной границей октанта (кратной 45 градусам) и началом дуги. Затем эта разность
умножается на 256 и делится на 45. Если дуга начинается на границе октанта,
смещение_начала равно 0.
Смещение_конца вычисляется аналогичным образом, но при этом используется
разность (в градусах) между последней границей октанта, пересеченной дугой, и
концом дуги. Если дуга заканчивается на границе октанта, смещение_конца равно
0.
Например, дробная дуга радиусом 3 единицы, проведенная между направлениями
55 и 95 градусов, кодируется так:
11,(56,28,0,3,012)
Пояснение к значениям параметров:
смещение_начала = 56, так как ((55 - 45) * 256 / 45) = 56
смещение_конца = 28, так как ((95 - 90) * 256 / 45) = 28
радиус_ст = 0 , так как (радиус < 255)
радиус = 3
начальный октант = 1, так как дуга начинается в октанте 45 градусов
конечный октант = 2 , так как дуга заканчивается в октанте 90
градусов
Краткий справочник
Команды
ЗАГРУЗИТЬ
Подготовка форм к использованию командой ФОРМА.
ФОРМА
Вставка формы из файла форм, загруженного с помощью команды ЗАГРУЗИТЬ.
Коды 00C и 00D: Дуги, заданные прогибом
Специальные коды 00C и 00D (12 и 13) обеспечивают еще один способ включения
дуговых сегментов в описания форм.
Специальные коды | 507
Они аналогичны кодам 8 и 9 в том отношении, что позволяют задавать смещения
по X-Y. Однако, в кодах 00C и 00D отрисовка дуг производится на основании
коэффициента прогиба относительно вектора смещения. Код 00C отрисовывает
один дуговой сегмент, а код 00D несколько дуговых сегментов (полидуг) до тех пор,
пока не последует смещение (0,0).
За кодом 00C должны следовать три байта в формате:
0C,X-смещение,Y-смещение,прогиб
Смещения по X и Y и прогиб, который задает кривизну дуги, могут принимать
значения от -127 до +127. Если длина смещения равна D, а стрелка прогиба (т.е.
расстояние по нормали от середины вектора смещения до дуги) равна H, коэффициент
прогиба определяется как ((2* H / D) * 127). Если дуга рисуется от текущего до нового
положения по часовой стрелке, знак будет отрицательным.
Полукруг обладает прогибом 127 (или –127). Это - наибольшая дуга, которую можно
построить с использованием этих кодов (более крупные дуги необходимо
комбинировать из двух последовательно соединенных сегментов). Нулевым прогибом
описывается прямолинейный сегмент. Однако следует отметить, что
предпочтительнее представлять такие сегменты кодом 8, т.к. это экономит один байт
в описании формы.
За кодом полидуги (00D, или 13) следует 0 или тройки параметров, описывающих
элементарные дуговые сегменты. Полидуга заканчивается смещением (0,0). Значение
прогиба после нулевого смещения задавать не требуется. Например, букву S можно
описать так:
13,(0,5,127),(0,5,-127),(0,0)
Сегменты с нулевым прогибом удобны для включения прямолинейных участков в
описания полидуг. Это более эффективно, чем завершение полидуги, вставка
отдельного прямолинейного сегмента и начало новой полидуги.
Использование числа -128 в дуговых сегментах и полидугах не допускается.
508 | Глава 8 Формы и шрифты
Краткий справочник
Команды
ЗАГРУЗИТЬ
Подготовка форм к использованию командой ФОРМА.
ФОРМА
Вставка формы из файла форм, загруженного с помощью команды ЗАГРУЗИТЬ.
Код 00E: Флаг вертикального текста
Специальный код 00E (14) используется только в описаниях текстовых шрифтов
двойной ориентации (горизонтальной и вертикальной).
Когда этот код встречается в описании символа, поведение программы по отношению
к следующему коду определяется тем, как ориентирован текст. Если выбрана
вертикальная ориентация, следующий код обрабатывается; если горизонтальная —
пропускается.
В горизонтальном тексте начальной точкой каждого символа является левый конец
его базовой линии. В вертикальном тексте начальной точкой является центр верхней
линии символа. В конце каждого символа, как правило, выполняется подъем пера
и переход к начальной точке следующего символа. В горизонтальном тексте переход
происходит вправо, в вертикальном - вниз. Специальный код 00E (14) предназначен
прежде всего для учета различий начальных и конечных точек, что позволяет
применять одно и то же описание символа как для горизонтальной, так и для
вертикальной ориентации текста. Например, следующее описание прописной буквы
D может быть использовано в любой ориентации:
*68,22,ucd
2,14,8,(-2, 6),1,030,012,044,016,038,2,010,1,06C,2,050,
14,8,(-4,-3),0
Специальные коды | 509
Краткий справочник
Команды
ЗАГРУЗИТЬ
Подготовка форм к использованию командой ФОРМА.
ФОРМА
Вставка формы из файла форм, загруженного с помощью команды ЗАГРУЗИТЬ.
Описания текстовых шрифтов
В описания текстовых шрифтов должна входить специальная форма с номером 0,
содержащая информацию о шрифте.
В комплект поставки AutoCAD входит большое количество текстовых шрифтов. С
помощью команды СТИЛЬ их можно расширять, сжимать и наклонять, добиваясь
наиболее приемлемого изображения символов. Символам текста можно задавать
любую высоту, писать их под любым углом с вертикальной или горизонтальной
ориентацией.
Текстовые шрифты AutoCAD - это те же файлы описаний форм, в которых номер
формы для каждого символа соответствует его коду ASCII. Коды от 1 до 31
принадлежат управляющим символам; только один из них используется в шрифтах
AutoCAD:
10 (LF) Переход на новую строку без отрисовки текста (LF). Используется при
повторе команды ТЕКСТ для размещения строк одна под другой.
*10,5,lf
2,8,(0,-10),0
510 | Глава 8 Формы и шрифты
Переопределяя символ LF, можно регулировать величину межстрочного интервала.
В описания текстовых шрифтов должна входить специальная форма с номером 0,
содержащая информацию о шрифте. Синтаксис этой формы таков:
*0,4,имя шрифта
сверху, снизу, режимы, 0
Значение сверху задает число длин элементарных векторов, на которое прописные
символы возвышаются над базовой линией, а значение снизу показывает, насколько
ниже базовой линии могут опускаться строчные символы. Базовая линия здесь
соответствует разметке на линованной бумаге. Эти значения определяют размеры
символов текста и используются для масштабирования высоты, заданной в команде
ТЕКСТ.
Байт режимы равен 0 для шрифта только с горизонтальной ориентацией и 2 - для
шрифта, поддерживающего двойную ориентацию (горизонтально и вертикально).
Специальный код 00E (14) может использоваться только тогда, когда байт режимы
равен 2.
Стандартные шрифты, поставляемые с AutoCAD, включают несколько
дополнительных символов, необходимых для нанесения размеров AutoCAD.
%%d Обозначение градуса (°)
%%p Обозначение допуска "плюс"/"минус( )
%%c Обозначение размерности диаметра круга
Кроме этих символов в текстах могут использоваться и управляющие
последовательности в формате %% nnn. Более подробную информацию о них можно
найти в описании команды ТЕКСТ в документе Справочник команд.
ПРИМЕЧАНИЕ AutoCAD при рисовании буквенных символов использует их коды
ASCII (номера форм), а не имена. Поэтому для экономии памяти имена форм следует
писать строчными буквами, как показано в следующем примере. (Имена, набранные
в нижнем регистре, в память не записываются.)
*65,11,uca
024,043,04d,02c,2,047,1,040,2,02e,0
Имя формы uca состоит из символов нижнего регистра, поэтому AutoCAD не
записывает его в память. Однако, его наличие удобно пользователю для визуальной
ориентации в файле. В приведенном примере имя uca указывает, что здесь описан
символ A верхнего регистра.
Описания текстовых шрифтов | 511
Краткий справочник
Команды
ЗАГРУЗИТЬ
Подготовка форм к использованию командой ФОРМА.
ФОРМА
Вставка формы из файла форм, загруженного с помощью команды ЗАГРУЗИТЬ.
СТИЛЬ
Создание, изменение или определение стилей текста.
ТЕКСТ
Создание однострочных текстовых объектов.
Файлы-образцы
В данном разделе приводится содержимое файлов-образцов, использующихся для
включения специальных символов в шрифты, входящие в комплект поставки
AutoCAD.
512 | Глава 8 Формы и шрифты
Расширенный одноштриховой Roman
Файлы-образцы | 513
;;
;; romans.shp - расширенный одноштриховой Roman
;;
;; Copyright 1997 by Autodesk, Inc.
;;
;; Настоящим выдается разрешение на использование, копирование,
изменение и распространение
;; данного программного обеспечения в любых целях и без какой-либо
платы при условии отображения
;; указанного выше уведомления об авторском праве во всех копиях,
а также при условии,
;; что приведенное ниже уведомление об ограничении прав присутству
ет во всех сопровождающих документах.
;;
;; Use, duplication, or disclosure by the U.S. Government is
subject
;; to restrictions set forth in FAR 52.227-19 (Commercial Computer
;; Software - Restricted Rights) and DFAR 252.227-7013(c)(1)(ii)
;; (Права в отношении технических данных и программного обеспечения
для ЭВМ), там где они применимы.
;;
*UNIFONT,6,ROMANS Copyright 1997, Autodesk, Inc.
21,7,2,0,0,0
*0000A,9,lf
2,8,(0,-34),14,8,(30,34),0
*00020,9,spc
2,8,(21,0),14,8,(-21,-30),0
*00021,30,kexc
2,14,8,(-5,-21),14,5,8,(5,21),1,0EC,2,05C,1,01A,01E,012,016,2,
8,(5,-2),14,6,14,8,(5,-9),0
*00022,41,kdblqt
2,14,8,(-8,-25),14,5,8,(6,24),1,01A,016,012,01E,02C,02B,01A,2,
8,(8,5),1,01A,016,012,01E,02C,02B,01A,2,8,(4,-19),14,6,
14,8,(8,-9),0
*00023,57,kns
2,14,3,2,14,8,(-21,-50),14,4,2,14,5,8,(11,25),1,8,(-7,-32),2,
8,(13,32),1,8,(-7,-32),2,8,(-6,19),1,0E0,2,8,(-15,-6),1,0E0,2,
8,(4,-6),14,6,14,3,2,14,8,(21,-32),14,4,2,0
*00024,67,kds
2,14,8,(-10,-25),14,5,8,(8,25),1,8,(0,-29),2,8,(4,29),1,
8,(0,-29),2,8,(5,22),1,026,8,(-3,1),048,8,(-3,-1),02A,02C,02D,
01E,02F,8,(6,-2),02F,01E,02D,03C,02A,8,(-3,-1),048,8,(-3,1),026,
514 | Глава 8 Формы и шрифты
2,8,(17,-3),14,6,14,8,(10,-13),0
*00025,64,kpc
2,14,8,(-12,-21),14,5,8,(21,21),1,8,(-18,-21),2,8,(5,21),1,02E,
02C,02B,029,028,026,024,023,021,020,02F,8,(3,-1),030,8,(3,1),021,
2,8,(-4,-14),1,029,02B,02C,02E,020,021,023,024,026,028,2,
8,(7,-7),14,6,14,8,(12,-9),0
*00026,67,kand
2,14,8,(-13,-21),14,5,8,(23,12),1,014,016,018,01A,02B,8,(-2,-5),
8,(-2,-3),02A,029,048,027,016,025,024,023,012,8,(7,4),012,023,
024,025,027,029,02B,02C,8,(1,-3),8,(2,-3),8,(5,-7),02E,02F,020,
012,014,2,8,(3,-2),14,6,14,8,(13,-9),0
*00027,29,kapos
2,14,8,(-5,-25),14,5,8,(6,24),1,01A,016,012,01E,02C,02B,01A,2,
8,(6,-19),14,6,14,8,(5,-9),0
*00028,39,klp
2,14,8,(-7,-25),14,5,8,(11,25),1,02A,8,(-2,-3),04B,8,(-1,-5),04C,
8,(1,-5),04D,8,(2,-3),02E,2,8,(3,7),14,6,14,8,(7,-16),0
*00029,39,krp
2,14,8,(-7,-25),14,5,8,(3,25),1,02E,8,(2,-3),04D,8,(1,-5),04C,
8,(-1,-5),04B,8,(-2,-3),02A,2,8,(11,7),14,6,14,8,(7,-16),0
*0002A,37,kas
2,14,8,(-8,-21),14,5,8,(8,21),1,0CC,2,8,(-5,9),1,8,(10,-6),2,064,
1,8,(-10,-6),2,8,(13,-12),14,6,14,8,(8,-9),0
*0002B,31,kpls
2,14,8,(-13,-18),14,5,8,(13,18),1,8,(0,-18),2,096,1,8,(18,0),2,
8,(4,-9),14,6,14,8,(13,-9),0
*0002C,29,kcma
2,14,8,(-5,-2),14,5,8,(6,1),1,01A,016,012,01E,02C,02B,01A,2,
8,(6,4),14,6,14,8,(5,-13),0
*0002D,25,ksub
2,14,8,(-13,-9),14,5,8,(4,9),1,8,(18,0),2,8,(4,-9),14,6,
14,8,(13,-9),0
*0002E,26,kper
2,14,8,(-5,-2),14,5,8,(5,2),1,01A,01E,012,016,2,8,(5,-2),14,6,
14,8,(5,-9),0
*0002F,25,kdiv
2,14,8,(-11,-25),14,5,8,(20,25),1,8,(-18,-32),2,8,(20,7),14,6,
14,8,(11,-16),0
*00030,62,n0
2,14,8,(-10,-21),14,5,8,(9,21),1,8,(-3,-1),8,(-2,-3),8,(-1,-5),
03C,8,(1,-5),8,(2,-3),8,(3,-1),020,8,(3,1),8,(2,3),8,(1,5),034,
8,(-1,5),8,(-2,3),8,(-3,1),028,2,8,(11,-21),14,6,14,8,(10,-9),0
Файлы-образцы | 515
*00031,27,n1
2,14,8,(-10,-21),14,5,8,(6,17),1,021,032,8,(0,-21),2,8,(9,0),
14,6,14,8,(10,-9),0
*00032,37,n2
2,14,8,(-10,-21),14,5,8,(4,16),1,014,023,012,021,040,02F,01E,02D,
02C,02B,8,(-2,-3),0AA,0E0,2,8,(3,0),14,6,14,8,(10,-9),0
*00033,46,n3
2,14,8,(-10,-21),14,5,8,(5,21),1,0B0,8,(-6,-8),030,02F,01E,
8,(1,-3),02C,8,(-1,-3),02A,8,(-3,-1),038,8,(-3,1),016,025,2,
8,(17,-4),14,6,14,8,(10,-9),0
*00034,34,n4
2,14,8,(-10,-21),14,5,8,(13,21),1,8,(-10,-14),0F0,2,8,(-5,14),1,
8,(0,-21),2,8,(7,0),14,6,14,8,(10,-9),0
*00035,52,n5
2,14,8,(-10,-21),14,5,8,(15,21),1,0A8,8,(-1,-9),012,8,(3,1),030,
8,(3,-1),02E,8,(1,-3),02C,8,(-1,-3),02A,8,(-3,-1),038,8,(-3,1),
016,025,2,8,(17,-4),14,6,14,8,(10,-9),0
*00036,68,n6
2,14,8,(-10,-21),14,5,8,(16,18),1,025,8,(-3,1),028,8,(-3,-1),
8,(-2,-3),8,(-1,-5),05C,8,(1,-4),02E,8,(3,-1),010,8,(3,1),022,
8,(1,3),014,8,(-1,3),026,8,(-3,1),018,8,(-3,-1),02A,8,(-1,-3),2,
8,(16,-7),14,6,14,8,(10,-9),0
*00037,31,n7
2,14,8,(-10,-21),14,5,8,(17,21),1,8,(-10,-21),2,8,(-4,21),1,0E0,
2,8,(3,-21),14,6,14,8,(10,-9),0
*00038,66,n8
2,14,8,(-10,-21),14,5,8,(8,21),1,8,(-3,-1),02B,02C,02D,02F,
8,(4,-1),8,(3,-1),02E,02D,03C,02B,01A,8,(-3,-1),048,8,(-3,1),016,
025,034,023,022,8,(3,1),8,(4,1),021,023,024,025,8,(-3,1),048,2,
8,(12,-21),14,6,14,8,(10,-9),0
*00039,68,n9
2,14,8,(-10,-21),14,5,8,(16,14),1,8,(-1,-3),02A,8,(-3,-1),018,
8,(-3,1),026,8,(-1,3),014,8,(1,3),022,8,(3,1),010,8,(3,-1),02E,
8,(1,-4),05C,8,(-1,-5),8,(-2,-3),8,(-3,-1),028,8,(-3,1),025,2,
8,(16,-3),14,6,14,8,(10,-9),0
*0003A,33,kcol
2,14,8,(-5,-14),14,5,8,(5,14),1,01A,01E,012,016,2,0CC,1,01A,01E,
012,016,2,8,(5,-2),14,6,14,8,(5,-9),0
*0003B,38,ksmc
2,14,8,(-5,-14),14,5,8,(5,14),1,01A,01E,012,016,2,8,(1,-13),1,
01A,016,012,01E,02C,02B,01A,2,8,(6,4),14,6,14,8,(5,-13),0
*0003C,28,klt
516 | Глава 8 Формы и шрифты
2,14,8,(-12,-18),14,5,8,(20,18),1,8,(-16,-9),8,(16,-9),2,8,(4,0),
14,6,14,8,(12,-9),0
*0003D,33,keq
2,14,8,(-13,-12),14,5,8,(4,12),1,8,(18,0),2,8,(-18,-6),1,
8,(18,0),2,8,(4,-6),14,6,14,8,(13,-9),0
*0003E,28,kgt
2,14,8,(-12,-18),14,5,8,(4,18),1,8,(16,-9),8,(-16,-9),2,8,(20,0),
14,6,14,8,(12,-9),0
*0003F,42,kqm
2,14,8,(-9,-21),14,5,8,(3,16),1,014,023,012,021,040,02F,01E,02D,
02C,02B,01A,049,03C,2,05C,1,01A,01E,012,016,2,8,(9,-2),14,6,
14,8,(9,-9),0
*00040,93,kea
2,14,3,2,14,8,(-27,-42),14,4,2,14,5,8,(18,13),1,025,027,038,029,
01A,02B,03C,02D,01E,02F,030,021,023,2,084,1,0AC,01E,020,022,
8,(1,3),024,8,(-1,3),025,026,027,8,(-3,1),038,8,(-3,-1),029,02A,
02B,8,(-1,-3),03C,8,(1,-3),02D,02E,02F,8,(3,-1),030,8,(3,1),021,
012,2,8,(6,-3),14,6,14,3,2,14,8,(27,-18),14,4,2,0
*00041,39,uca
2,14,8,(-9,-21),14,5,8,(9,21),1,8,(-8,-21),2,8,(8,21),1,
8,(8,-21),2,8,(-13,7),1,0A0,2,8,(4,-7),14,6,14,8,(9,-9),0
*00042,70,ucb
2,14,3,2,14,8,(-21,-42),14,4,2,14,5,8,(4,21),1,8,(0,-21),2,
8,(0,21),1,090,8,(3,-1),01E,02D,02C,02B,01A,8,(-3,-1),2,098,1,
090,8,(3,-1),01E,02D,03C,02B,01A,8,(-3,-1),098,2,8,(17,0),14,6,
14,3,2,14,8,(21,-18),14,4,2,0
*00043,55,ucc
2,14,3,2,14,8,(-21,-42),14,4,2,14,5,8,(18,16),1,025,026,027,048,
029,02A,02B,8,(-1,-3),05C,8,(1,-3),02D,02E,02F,040,021,022,023,2,
8,(3,-5),14,6,14,3,2,14,8,(21,-18),14,4,2,0
*00044,61,ucd
2,14,3,2,14,8,(-21,-42),14,4,2,14,5,8,(4,21),1,8,(0,-21),2,
8,(0,21),1,070,8,(3,-1),02E,02D,8,(1,-3),05C,8,(-1,-3),02B,02A,
8,(-3,-1),078,2,8,(17,0),14,6,14,3,2,14,8,(21,-18),14,4,2,0
*00045,55,uce
2,14,3,2,14,8,(-19,-42),14,4,2,14,5,8,(4,21),1,8,(0,-21),2,
8,(0,21),1,0D0,2,8,(-13,-10),1,080,2,8,(-8,-11),1,0D0,2,8,(2,0),
14,6,14,3,2,14,8,(19,-18),14,4,2,0
*00046,37,ucf
2,14,8,(-9,-21),14,5,8,(4,21),1,8,(0,-21),2,8,(0,21),1,0D0,2,
8,(-13,-10),1,080,2,8,(6,-11),14,6,14,8,(9,-9),0
*00047,60,ucg
2,14,3,2,14,8,(-21,-42),14,4,2,14,5,8,(18,16),1,025,026,027,048,
Файлы-образцы | 517
029,02A,02B,8,(-1,-3),05C,8,(1,-3),02D,02E,02F,040,021,022,023,
034,2,058,1,050,2,8,(3,-8),14,6,14,3,2,14,8,(21,-18),14,4,2,0
*00048,39,uch
2,14,8,(-11,-21),14,5,8,(4,21),1,8,(0,-21),2,8,(14,21),1,
8,(0,-21),2,8,(-14,11),1,0E0,2,8,(4,-11),14,6,14,8,(11,-9),0
*00049,25,uci
2,14,8,(-4,-21),14,5,8,(4,21),1,8,(0,-21),2,8,(4,0),14,6,
14,8,(4,-9),0
*0004A,37,ucj
2,14,8,(-8,-21),14,5,8,(12,21),1,8,(0,-16),8,(-1,-3),01A,029,028,
027,016,8,(-1,3),024,2,8,(14,-7),14,6,14,8,(8,-9),0
*0004B,49,uck
2,14,3,2,14,8,(-21,-42),14,4,2,14,5,8,(4,21),1,8,(0,-21),2,
8,(14,21),1,0EA,2,052,1,8,(9,-12),2,8,(3,0),14,6,14,3,2,
14,8,(21,-18),14,4,2,0
*0004C,43,ucl
2,14,3,2,14,8,(-17,-42),14,4,2,14,5,8,(4,21),1,8,(0,-21),2,
8,(0,0),1,0C0,2,8,(1,0),14,6,14,3,2,14,8,(17,-18),14,4,2,0
*0004D,49,ucm
2,14,8,(-12,-21),14,5,8,(4,21),1,8,(0,-21),2,8,(0,21),1,
8,(8,-21),2,8,(8,21),1,8,(-8,-21),2,8,(8,21),1,8,(0,-21),2,
8,(4,0),14,6,14,8,(12,-9),0
*0004E,41,ucn
2,14,8,(-11,-21),14,5,8,(4,21),1,8,(0,-21),2,8,(0,21),1,
8,(14,-21),2,8,(0,21),1,8,(0,-21),2,8,(4,0),14,6,14,8,(11,-9),0
*0004F,50,uco
2,14,8,(-11,-21),14,5,8,(9,21),1,029,02A,02B,8,(-1,-3),05C,
8,(1,-3),02D,02E,02F,040,021,022,023,8,(1,3),054,8,(-1,3),025,
026,027,048,2,8,(13,-21),14,6,14,8,(11,-9),0
*00050,55,ucp
2,14,3,2,14,8,(-21,-42),14,4,2,14,5,8,(4,21),1,8,(0,-21),2,
8,(0,21),1,090,8,(3,-1),01E,02D,03C,02B,01A,8,(-3,-1),098,2,
8,(17,-10),14,6,14,3,2,14,8,(21,-18),14,4,2,0
*00051,56,ucq
2,14,8,(-11,-21),14,5,8,(9,21),1,029,02A,02B,8,(-1,-3),05C,
8,(1,-3),02D,02E,02F,040,021,022,023,8,(1,3),054,8,(-1,3),025,
026,027,048,2,8,(3,-17),1,06E,2,8,(4,2),14,6,14,8,(11,-11),0
*00052,61,ucr
2,14,3,2,14,8,(-21,-42),14,4,2,14,5,8,(4,21),1,8,(0,-21),2,
8,(0,21),1,090,8,(3,-1),01E,02D,02C,02B,01A,8,(-3,-1),098,2,070,
1,8,(7,-11),2,8,(3,0),14,6,14,3,2,14,8,(21,-18),14,4,2,0
*00053,51,ucs
518 | Глава 8 Формы и шрифты
2,14,8,(-10,-21),14,5,8,(17,18),1,026,8,(-3,1),048,8,(-3,-1),02A,
02C,02D,01E,02F,8,(6,-2),02F,01E,02D,03C,02A,8,(-3,-1),048,
8,(-3,1),026,2,8,(17,-3),14,6,14,8,(10,-9),0
*00054,31,uct
2,14,8,(-8,-21),14,5,8,(8,21),1,8,(0,-21),2,8,(-7,21),1,0E0,2,
8,(1,-21),14,6,14,8,(8,-9),0
*00055,39,ucu
2,14,8,(-11,-21),14,5,8,(4,21),1,0FC,8,(1,-3),02E,8,(3,-1),020,
8,(3,1),022,8,(1,3),0F4,2,8,(4,-21),14,6,14,8,(11,-9),0
*00056,33,ucv
2,14,8,(-9,-21),14,5,8,(1,21),1,8,(8,-21),2,8,(8,21),1,
8,(-8,-21),2,8,(9,0),14,6,14,8,(9,-9),0
*00057,49,ucw
2,14,8,(-12,-21),14,5,8,(2,21),1,8,(5,-21),2,8,(5,21),1,
8,(-5,-21),2,8,(5,21),1,8,(5,-21),2,8,(5,21),1,8,(-5,-21),2,
8,(7,0),14,6,14,8,(12,-9),0
*00058,33,ucx
2,14,8,(-10,-21),14,5,8,(3,21),1,8,(14,-21),2,8,(0,21),1,
8,(-14,-21),2,8,(17,0),14,6,14,8,(10,-9),0
*00059,34,ucy
2,14,8,(-9,-21),14,5,8,(1,21),1,8,(8,-10),0BC,2,8,(8,21),1,
8,(-8,-10),2,8,(9,-11),14,6,14,8,(9,-9),0
*0005A,37,ucz
2,14,8,(-10,-21),14,5,8,(17,21),1,8,(-14,-21),2,8,(0,21),1,0E0,2,
8,(-14,-21),1,0E0,2,8,(3,0),14,6,14,8,(10,-9),0
*0005B,37,klb
2,14,8,(-7,-25),14,5,8,(4,25),1,8,(0,-32),2,8,(0,32),1,070,2,
8,(-7,-32),1,070,2,8,(3,7),14,6,14,8,(7,-16),0
*0005C,25,kbkslsh
2,14,8,(-11,-25),14,5,8,(2,25),1,8,(18,-32),2,8,(2,7),14,6,
14,8,(11,-16),0
*0005D,37,krb
2,14,8,(-7,-25),14,5,8,(9,25),1,8,(0,-32),2,8,(-7,32),1,070,2,
8,(-7,-32),1,070,2,8,(4,7),14,6,14,8,(7,-16),0
*0005E,28,kcaret
2,14,8,(-11,-25),14,5,8,(3,20),1,8,(8,5),8,(8,-5),2,8,(3,-20),
14,6,14,8,(11,-9),0
*0005F,21,kundrl
2,14,8,(-12,-14),14,5,02E,1,8,(20,0),2,022,14,6,14,8,(12,-11),0
*00060,29,krvap
2,14,8,(-5,-25),14,5,8,(4,24),1,01E,012,016,01A,02C,02D,01E,2,
8,(6,-19),14,6,14,8,(5,-9),0
Файлы-образцы | 519
*00061,55,lca
2,14,3,2,14,8,(-19,-28),14,4,2,14,5,8,(15,14),1,0EC,2,0B4,1,026,
027,038,029,02A,8,(-1,-3),02C,8,(1,-3),02E,02F,030,021,022,2,
8,(4,-3),14,6,14,3,2,14,8,(19,-18),14,4,2,0
*00062,57,lcb
2,14,3,2,14,8,(-19,-42),14,4,2,14,5,8,(4,21),1,8,(0,-21),2,0B4,1,
022,021,030,02F,02E,8,(1,-3),02C,8,(-1,-3),02A,029,038,027,026,2,
8,(15,-3),14,6,14,3,2,14,8,(19,-18),14,4,2,0
*00063,39,lcc
2,14,8,(-9,-14),14,5,8,(15,11),1,026,027,038,029,02A,8,(-1,-3),
02C,8,(1,-3),02E,02F,030,021,022,2,8,(3,-3),14,6,14,8,(9,-9),0
*00064,57,lcd
2,14,3,2,14,8,(-19,-42),14,4,2,14,5,8,(15,21),1,8,(0,-21),2,0B4,
1,026,027,038,029,02A,8,(-1,-3),02C,8,(1,-3),02E,02F,030,021,022,
2,8,(4,-3),14,6,14,3,2,14,8,(19,-18),14,4,2,0
*00065,42,lce
2,14,8,(-9,-14),14,5,8,(3,8),1,0C0,024,025,016,027,038,029,02A,
8,(-1,-3),02C,8,(1,-3),02E,02F,030,021,022,2,8,(3,-3),14,6,
14,8,(9,-9),0
*00066,36,lcf
2,14,8,(-6,-21),14,5,8,(10,21),1,028,029,8,(-1,-3),8,(0,-17),2,
8,(-3,14),1,070,2,8,(3,-14),14,6,14,8,(6,-9),0
*00067,66,lcg
2,14,3,2,14,8,(-19,-28),14,4,2,14,5,8,(15,14),1,8,(0,-16),
8,(-1,-3),01A,029,038,027,2,8,(9,17),1,026,027,038,029,02A,
8,(-1,-3),02C,8,(1,-3),02E,02F,030,021,022,2,8,(4,-3),14,6,14,3,
2,14,8,(19,-32),14,4,2,0
*00068,48,lch
2,14,3,2,14,8,(-19,-42),14,4,2,14,5,8,(4,21),1,8,(0,-21),2,0A4,1,
032,021,030,02F,8,(1,-3),0AC,2,8,(4,0),14,6,14,3,2,14,8,(19,-18),
14,4,2,0
*00069,32,lci
2,14,8,(-4,-21),14,5,8,(3,20),1,01E,012,016,01A,2,8,(1,-7),1,0DC,
2,8,(4,0),14,6,14,8,(4,-9),0
*0006A,39,lcj
2,14,8,(-5,-21),14,5,8,(5,20),1,01E,012,016,01A,2,8,(1,-7),1,
8,(0,-16),8,(-1,-3),029,028,2,8,(9,7),14,6,14,8,(5,-16),0
*0006B,49,lck
2,14,3,2,14,8,(-17,-42),14,4,2,14,5,8,(4,21),1,8,(0,-21),2,
8,(10,14),1,0AA,2,042,1,8,(7,-8),2,8,(2,0),14,6,14,3,2,
14,8,(17,-18),14,4,2,0
520 | Глава 8 Формы и шрифты
*0006C,25,lcl
2,14,8,(-4,-21),14,5,8,(4,21),1,8,(0,-21),2,8,(4,0),14,6,
14,8,(4,-9),0
*0006D,45,lcm
2,14,8,(-15,-14),14,5,8,(4,14),1,0EC,2,0A4,1,032,021,030,02F,
8,(1,-3),0AC,2,0A4,1,032,021,030,02F,8,(1,-3),0AC,2,8,(4,0),14,6,
14,8,(15,-9),0
*0006E,46,lcn
2,14,3,2,14,8,(-19,-28),14,4,2,14,5,8,(4,14),1,0EC,2,0A4,1,032,
021,030,02F,8,(1,-3),0AC,2,8,(4,0),14,6,14,3,2,14,8,(19,-18),
14,4,2,0
*0006F,58,lco
2,14,3,2,14,8,(-19,-28),14,4,2,14,5,8,(8,14),1,029,02A,8,(-1,-3),
02C,8,(1,-3),02E,02F,030,021,022,8,(1,3),024,8,(-1,3),026,027,
038,2,8,(11,-14),14,6,14,3,2,14,8,(19,-18),14,4,2,0
*00070,59,lcp
2,14,3,2,14,8,(-19,-28),14,4,2,14,5,8,(4,14),1,8,(0,-21),2,
8,(0,18),1,022,021,030,02F,02E,8,(1,-3),02C,8,(-1,-3),02A,029,
038,027,026,2,8,(15,-3),14,6,14,3,2,14,8,(19,-32),14,4,2,0
*00071,59,lcq
2,14,3,2,14,8,(-19,-28),14,4,2,14,5,8,(15,14),1,8,(0,-21),2,
8,(0,18),1,026,027,038,029,02A,8,(-1,-3),02C,8,(1,-3),02E,02F,
030,021,022,2,8,(4,-3),14,6,14,3,2,14,8,(19,-32),14,4,2,0
*00072,44,lcr
2,14,3,2,14,8,(-13,-28),14,4,2,14,5,8,(4,14),1,0EC,2,084,1,
8,(1,3),022,021,030,2,8,(1,-14),14,6,14,3,2,14,8,(13,-18),14,4,2,
0
*00073,60,lcs
2,14,3,2,14,8,(-17,-28),14,4,2,14,5,8,(14,11),1,025,8,(-3,1),038,
8,(-3,-1),02B,02D,02F,8,(5,-1),02F,02D,01C,02B,8,(-3,-1),038,
8,(-3,1),025,2,8,(14,-3),14,6,14,3,2,14,8,(17,-18),14,4,2,0
*00074,36,lct
2,14,8,(-6,-21),14,5,8,(5,21),1,8,(0,-17),8,(1,-3),02F,020,2,
8,(-8,14),1,070,2,8,(3,-14),14,6,14,8,(6,-9),0
*00075,46,lcu
2,14,3,2,14,8,(-19,-28),14,4,2,14,5,8,(4,14),1,0AC,8,(1,-3),02F,
030,021,032,2,0A4,1,0EC,2,8,(4,0),14,6,14,3,2,14,8,(19,-18),14,4,
2,0
*00076,33,lcv
2,14,8,(-8,-14),14,5,8,(2,14),1,8,(6,-14),2,8,(6,14),1,
8,(-6,-14),2,8,(8,0),14,6,14,8,(8,-9),0
*00077,49,lcw
2,14,8,(-11,-14),14,5,8,(3,14),1,8,(4,-14),2,8,(4,14),1,
Файлы-образцы | 521
8,(-4,-14),2,8,(4,14),1,8,(4,-14),2,8,(4,14),1,8,(-4,-14),2,
8,(7,0),14,6,14,8,(11,-9),0
*00078,43,lcx
2,14,3,2,14,8,(-17,-28),14,4,2,14,5,8,(3,14),1,8,(11,-14),2,0E4,
1,8,(-11,-14),2,8,(14,0),14,6,14,3,2,14,8,(17,-18),14,4,2,0
*00079,37,lcy
2,14,8,(-8,-14),14,5,8,(2,14),1,8,(6,-14),2,8,(6,14),1,
8,(-6,-14),04B,02A,029,018,2,8,(15,7),14,6,14,8,(8,-16),0
*0007A,47,lcz
2,14,3,2,14,8,(-17,-28),14,4,2,14,5,8,(14,14),1,8,(-11,-14),2,
0E4,1,0B0,2,8,(-11,-14),1,0B0,2,8,(3,0),14,6,14,3,2,
14,8,(17,-18),14,4,2,0
*0007B,54,klbr
2,14,3,2,14,8,(-13,-50),14,4,2,14,5,8,(9,25),1,029,01A,02B,02C,
02D,01E,02D,02C,02A,029,02F,02E,02C,02B,01A,02B,02C,02D,01E,02F,
2,8,(5,7),14,6,14,3,2,14,8,(13,-32),14,4,2,0
*0007C,25,kvbar
2,14,8,(-4,-25),14,5,8,(4,25),1,8,(0,-32),2,8,(4,7),14,6,
14,8,(4,-16),0
*0007D,54,krbr
2,14,3,2,14,8,(-15,-50),14,4,2,14,5,8,(5,25),1,02F,01E,02D,02C,
02B,01A,02B,02C,02E,02F,029,02A,02C,02D,01E,02D,02C,02B,01A,029,
2,8,(9,7),14,6,14,3,2,14,8,(15,-32),14,4,2,0
*0007E,37,ktlde
2,14,8,(-13,-14),14,5,8,(4,6),1,024,8,(1,3),021,020,02F,8,(4,-3),
02F,020,021,023,024,2,8,(4,-12),14,6,14,8,(13,-9),0
*00080,4,keuroRef
7,020AC,0
*000A0,9,spc
2,8,(21,0),14,8,(-21,-30),0
*000A1,28,kiexc
2,14,8,(-5,-21),14,5,050,1,0E4,2,054,1,012,016,01A,01E,2,
8,(8,-19),14,6,14,8,(5,-9),0
*000A2,43,kcent
2,14,8,(-9,-17),14,5,03E,1,8,(12,20),2,06C,1,026,027,038,029,02A,
8,(-1,-3),02C,8,(1,-3),02E,02F,030,021,022,2,8,(3,-3),14,6,
14,8,(9,-9),0
*000A3,37,kpound
2,14,8,(-10,-21),14,5,8,(12,18),1,025,027,029,02B,0FC,03A,0E0,2,
8,(-8,10),1,068,014,060,2,8,(9,-11),14,6,14,8,(10,-9),0
*000A5,44,kyen
2,14,8,(-12,-21),14,5,8,(1,21),1,8,(8,-10),0BC,2,8,(8,21),1,
8,(-8,-10),2,078,1,0E0,2,8,(-14,-3),1,0E0,2,8,(6,-8),14,6,
522 | Глава 8 Формы и шрифты
14,8,(12,-9),0
*000A7,78,kpar
2,14,8,(-10,-25),14,5,060,1,012,016,01A,01C,02D,01E,02F,020,021,
012,023,014,025,016,8,(-8,4),016,025,014,023,012,021,010,
8,(8,-4),2,094,028,1,01A,01E,012,014,025,016,027,028,029,01A,02B,
01C,02D,01E,8,(8,-4),01E,02D,01C,02B,01A,029,018,8,(-8,4),2,
8,(16,-9),14,6,14,8,(10,-13),0
*000AA,51,lcau
2,14,8,-7,-21,14,5,8,4,14,3,2,1,0A0,2,054,1,02A,029,028,027,016,
8,-1,3,024,8,1,3,012,021,020,02F,02E,2,034,1,0CC,2,4,2,8,4,-15,
14,6,14,8,7,-9,0
*000AB,25,kfrew
2,14,8,(-9,-14),14,5,0A0,1,076,072,2,050,1,07A,07E,2,030,14,6,
14,8,(9,-9),0
*000B0,25,kdeg
2,14,8,(-3,-21),14,5,8,(1,19),1,10,(2,64),2,8,(8,-19),14,6,
14,8,(3,-9),0
*000B1,39,kpls-min
2,14,8,(-13,-21),14,5,8,(13,21),1,8,(0,-18),2,096,1,8,(18,0),2,
8,(-18,-11),1,8,(18,0),2,8,(4,-1),14,6,14,8,(13,-9),0
*000B5,48,kmicro
2,14,3,2,14,8,(-19,-28),14,4,2,14,5,07C,1,022,8,(3,19),0AC,
8,(1,-3),02F,030,021,032,2,0A4,1,0EC,2,8,(4,0),14,6,14,3,2,
14,8,(19,-32),14,4,2,0
*000BA,56,lcou
2,14,8,-7,-21,14,5,8,4,14,3,2,1,0A0,2,8,-4,14,1,028,029,01A,8,-1,
-3,02C,8,1,-3,01E,02F,020,021,012,8,1,3,024,8,-1,3,016,027,2,4,2,
8,6,-21,14,6,14,8,7,-9,0
*000BB,25,kffrw
2,14,8,(-9,-14),14,5,030,1,072,076,2,050,1,07E,07A,2,0A0,14,6,
14,8,(9,-9),0
*000BC,43,kquart
2,14,8,(-14,-25),14,5,8,(4,21),1,021,022,0EC,2,8,(-2,-14),1,
8,(16,29),2,8,(2,-23),1,0A8,8,(7,9),0EC,2,8,(7,3),14,6,
14,8,(14,-13),0
*000BD,50,khalf
2,14,8,(-14,-25),14,5,8,(4,21),1,021,022,0EC,2,8,(-2,-14),1,
8,(16,29),2,8,(-6,-18),1,014,023,021,020,02F,02D,01C,02B,
8,(-7,-8),080,2,8,(4,3),14,6,14,8,(14,-13),0
*000BF,47,kiqm
2,14,8,(-9,-21),14,5,8,(13,4),1,016,012,01E,01C,02B,01A,029,038,
8,(-3,1),025,024,023,012,021,022,034,2,054,1,012,016,01A,01E,2,
8,(8,-19),14,6,14,8,(9,-9),0
Файлы-образцы | 523
*000C0,43,uc^
2,14,8,(-9,-25),14,5,8,(9,23),1,047,2,04E,1,8,(-8,-21),2,
8,(8,21),1,8,(8,-21),2,8,(-13,7),1,0A0,2,8,(4,-7),14,6,
14,8,(9,-9),0
*000C1,43,uc^
2,14,8,(-9,-25),14,5,8,(9,23),1,041,2,04A,1,8,(-8,-21),2,
8,(8,21),1,8,(8,-21),2,8,(-13,7),1,0A0,2,8,(4,-7),14,6,
14,8,(9,-9),0
*000C2,44,uc
2,14,8,(-9,-25),14,5,8,(5,23),1,041,04F,2,049,1,8,(-8,-21),2,
8,(8,21),1,8,(8,-21),2,8,(-13,7),1,0A0,2,8,(4,-7),14,6,
14,8,(9,-9),0
*000C3,55,uc^
2,14,8,(-9,-25),14,5,8,(4,22),5,1,023,10,(2,-50),01E,10,(2,82),
023,2,6,8,(5,-1),1,8,(-8,-21),2,8,(8,21),1,8,(8,-21),2,8,(-13,7),
1,0A0,2,8,(4,-7),14,6,14,8,(9,-9),0
*000C4,53,uc„
2,14,8,(-9,-25),14,5,8,(4,24),1,01E,012,016,01A,2,080,1,01E,012,
016,01A,2,03A,1,8,(-8,-21),2,8,(8,21),1,8,(8,-21),2,8,(-13,7),1,
0A0,2,8,(4,-7),14,6,14,8,(9,-9),0
*000C5,45,uc^
2,14,8,(-9,-25),14,5,8,(7,23),1,10,(2,64),2,02E,1,8,(-8,-21),2,
8,(8,21),1,8,(8,-21),2,8,(-13,7),1,0A0,2,8,(4,-7),14,6,
14,8,(9,-9),0
*000C6,45,uc^
2,14,8,(-9,-21),14,5,010,1,8,(8,21),8,(0,-21),080,2,8,(-8,7),1,
058,2,8,(5,4),1,050,2,8,(-5,10),1,080,2,8,(2,-21),14,6,
14,8,(9,-9),0
*000C7,65,uc‡
2,14,3,2,14,8,(-21,-42),14,4,2,14,5,8,(18,16),1,025,026,027,048,
029,02A,02B,8,(-1,-3),05C,8,(1,-3),02D,02E,02F,040,021,022,023,2,
8,(-9,-11),1,01E,030,012,024,016,028,034,2,0A0,14,6,14,3,2,
14,8,(21,-32),14,4,2,0
*000C8,53,uc^
2,14,3,2,14,8,(-19,-50),14,4,2,14,5,8,(6,25),1,8,(9,-4),2,
8,(2,-2),1,0D8,8,(0,-19),0D0,2,8,(-13,10),1,080,2,8,(7,-10),14,6,
14,3,2,14,8,(19,-18),14,4,2,0
*000C9,53,uc^
2,14,3,2,14,8,(-19,-50),14,4,2,14,5,8,(6,21),1,8,(9,4),2,
8,(2,-6),1,0D8,8,(0,-19),0D0,2,8,(-13,10),1,080,2,8,(7,-10),14,6,
14,3,2,14,8,(19,-18),14,4,2,0
*000CA,53,uc^
2,14,3,2,14,8,(-19,-50),14,4,2,14,5,8,(6,23),1,041,010,04F,2,
524 | Глава 8 Формы и шрифты
8,(2,-2),1,0D8,8,(0,-21),0D0,2,8,(-13,11),1,080,2,8,(7,-11),14,6,
14,3,2,14,8,(19,-18),14,4,2,0
*000CB,61,uc^
2,14,3,2,14,8,(-19,-50),14,4,2,14,5,8,(6,24),1,01E,012,016,01A,2,
070,1,01E,012,016,01A,2,8,(4,-3),1,0D8,8,(0,-21),0D0,2,
8,(-13,11),1,080,2,8,(7,-11),14,6,14,3,2,14,8,(19,-18),14,4,2,0
*000CC,29,uc^
2,14,8,(-4,-25),14,5,8,(4,23),1,026,2,04D,1,8,(0,-21),2,8,(4,0),
14,6,14,8,(4,-9),0
*000CD,29,uc^
2,14,8,(-4,-25),14,5,8,(4,23),1,022,2,04B,1,8,(0,-21),2,8,(4,0),
14,6,14,8,(4,-9),0
*000CE,30,uc^
2,14,8,(-4,-25),14,5,8,(2,23),1,022,02E,2,02A,1,8,(0,-21),2,
8,(4,0),14,6,14,8,(4,-9),0
*000CF,41,uc^
2,14,8,(-4,-25),14,5,8,(1,24),1,01E,012,016,01A,2,040,1,01E,012,
016,01A,2,8,(-1,-3),1,8,(0,-21),2,8,(4,0),14,6,14,8,(4,-9),0
*000D1,41,uc
2,14,8,(-11,-25),14,5,040,1,8,(0,19),8,(14,-19),8,(0,19),2,
8,(-13,3),1,032,010,8,(4,-3),010,032,2,8,(5,-25),14,6,
14,8,(11,-9),0
*000D2,44,uc^
2,14,8,(-11,-25),14,5,8,(6,25),1,08F,2,8,(-6,-2),1,029,02A,04B,
05C,04D,02E,02F,040,021,022,043,054,045,026,027,048,2,8,(13,-19),
14,6,14,8,(11,-9),0
*000D3,42,uc^
2,14,8,(-11,-25),14,5,8,(6,21),1,081,2,06A,1,029,02A,04B,05C,04D,
02E,02F,040,021,022,043,054,045,026,027,048,2,8,(13,-19),14,6,
14,8,(11,-9),0
*000D4,57,uc^
2,14,8,(-11,-25),14,5,8,(6,23),1,041,04F,2,8,(-6,-2),1,029,02A,
02B,8,(-1,-3),05C,8,(1,-3),02D,02E,02F,040,021,022,023,8,(1,3),
054,8,(-1,3),025,026,027,048,2,8,(13,-21),14,6,14,8,(11,-9),0
*000D5,66,uc^
2,14,8,(-11,-25),14,5,8,(6,22),5,1,023,10,(2,-50),01E,10,(2,82),
023,2,6,8,(3,-1),1,029,02A,02B,8,(-1,-3),05C,8,(1,-3),02D,02E,
02F,040,021,022,023,8,(1,3),054,8,(-1,3),025,026,027,048,2,
8,(13,-21),14,6,14,8,(11,-9),0
*000D6,66,uc^
2,14,8,(-11,-25),14,5,8,(6,24),1,01E,012,016,01A,2,080,1,01E,012,
016,01A,2,8,(-5,-3),1,029,02A,02B,8,(-1,-3),05C,8,(1,-3),02D,02E,
02F,040,021,022,023,8,(1,3),054,8,(-1,3),025,026,027,048,2,
Файлы-образцы | 525
8,(13,-21),14,6,14,8,(11,-9),0
*000D8,54,uc›
2,14,8,(-11,-21),8,(9,21),1,029,02A,02B,8,(-1,-3),05C,8,(1,-3),
02D,02E,02F,040,021,022,023,8,(1,3),054,8,(-1,3),025,026,027,048,
2,8,(-6,-21),1,8,(16,21),2,8,(3,-21),14,8,(-11,-9),0
*000D9,43,uc^
2,14,8,(-11,-25),14,5,8,(15,21),1,087,2,06B,1,0DC,8,(1,-3),02E,
8,(3,-1),020,8,(3,1),022,8,(1,3),0D4,2,8,(4,-19),14,6,
14,8,(11,-9),0
*000DA,45,uc^
2,14,8,(-11,-25),14,5,8,(15,25),1,089,2,8,(-3,-2),1,0DC,8,(1,-3),
02E,8,(3,-1),020,8,(3,1),022,8,(1,3),0D4,2,8,(4,-19),14,6,
14,8,(11,-9),0
*000DB,46,uc^
2,14,8,(-11,-25),14,5,8,(15,23),1,047,049,2,8,(-3,-2),1,0FC,
8,(1,-3),02E,8,(3,-1),020,8,(3,1),022,8,(1,3),0F4,2,8,(4,-21),
14,6,14,8,(11,-9),0
*000DC,55,uc^
2,14,8,(-11,-25),14,5,8,(14,24),1,01E,012,016,01A,2,088,1,01E,
012,016,01A,2,8,(-2,-3),1,0FC,8,(1,-3),02E,8,(3,-1),020,8,(3,1),
022,8,(1,3),0F4,2,8,(4,-21),14,6,14,8,(11,-9),0
*000DD,38,uc^
2,14,8,(-9,-25),14,5,8,(13,25),1,089,2,049,1,8,(8,-9),0AC,2,
8,(8,19),1,8,(-8,-9),2,8,(9,-10),14,6,14,8,(9,-9),0
*000DF,53,kgers
2,14,8,(-9,-21),14,5,030,1,012,8,(0,16),023,012,021,020,02F,01E,
02D,02C,02B,01A,029,028,2,020,1,8,(3,-1),01E,02D,03C,02B,01A,029,
028,027,016,012,01E,2,8,(10,-2),14,6,14,8,(9,-9),0
*000E0,63,lc…
2,14,3,2,14,8,(-19,-42),14,4,2,14,5,8,(5,21),1,8,(8,-4),2,
8,(2,-3),1,0EC,2,0B4,1,026,027,038,029,02A,8,(-1,-3),02C,
8,(1,-3),02E,02F,030,021,022,2,8,(4,-3),14,6,14,3,2,
14,8,(19,-18),14,4,2,0
*000E1,63,lc
2,14,3,2,14,8,(-19,-42),14,4,2,14,5,8,(5,17),1,8,(8,4),2,
8,(2,-7),1,0EC,2,0B4,1,026,027,038,029,02A,8,(-1,-3),02C,
8,(1,-3),02E,02F,030,021,022,2,8,(4,-3),14,6,14,3,2,
14,8,(19,-18),14,4,2,0
*000E2,64,lc^
2,14,3,2,14,8,(-19,-42),14,4,2,14,5,8,(5,18),1,8,(4,3),8,(4,-3),
2,04D,1,0EC,2,0B4,1,026,027,038,029,02A,8,(-1,-3),02C,8,(1,-3),
02E,02F,030,021,022,2,8,(4,-3),14,6,14,3,2,14,8,(19,-18),14,4,2,0
526 | Глава 8 Формы и шрифты
*000E3,63,lcƒ
2,14,3,2,14,8,(-19,-42),14,4,2,14,5,8,(4,18),1,032,010,03E,010,
032,2,07C,1,0EC,2,0B4,1,026,027,038,029,02A,8,(-1,-3),02C,
8,(1,-3),02E,02F,030,021,022,2,8,(4,-3),14,6,14,3,2,
14,8,(19,-18),14,4,2,0
*000E4,71,lc„
2,14,3,2,14,8,(-19,-42),14,4,2,14,5,8,(4,20),1,01E,012,016,01A,2,
090,1,01E,012,016,01A,2,8,(2,-6),1,0EC,2,0B4,1,026,027,038,029,
02A,8,(-1,-3),02C,8,(1,-3),02E,02F,030,021,022,2,8,(4,-3),14,6,
14,3,2,14,8,(19,-18),14,4,2,0
*000E5,63,lc†
2,14,3,2,14,8,(-19,-42),14,4,2,14,5,8,(7,19),1,10,(2,64),2,
8,(8,-5),1,0EC,2,0B4,1,026,027,038,029,02A,8,(-1,-3),02C,
8,(1,-3),02E,02F,030,021,022,2,8,(4,-3),14,6,14,3,2,
14,8,(19,-18),14,4,2,0
*000E6,51,lc
2,14,8,(-10,-14),14,5,8,(10,8),1,070,014,8,(-1,3),026,028,02A,
026,028,02A,8,(-1,-3),04C,8,(1,-3),02E,020,022,02E,020,021,023,2,
8,(-7,11),1,0EC,2,0A0,14,6,14,8,(10,-9),0
*000E7,49,lc‡
2,14,8,(-9,-14),14,5,8,(15,11),1,026,027,038,029,02A,8,(-1,-3),
02C,8,(1,-3),02E,02F,030,021,022,2,8,(-8,-9),1,01E,030,012,024,
016,028,034,2,090,14,6,14,8,(9,-16),0
*000E8,48,lcŠ
2,14,8,(-9,-21),14,5,8,(5,21),1,08F,2,8,(-10,-9),1,0C0,024,025,
016,027,038,029,02A,8,(-1,-3),02C,8,(1,-3),02E,02F,030,021,022,2,
8,(3,-3),14,6,14,8,(9,-9),0
*000E9,48,lc‚
2,14,8,(-9,-21),14,5,8,(5,17),1,081,2,8,(-10,-13),1,0C0,024,025,
016,027,038,029,02A,8,(-1,-3),02C,8,(1,-3),02E,02F,030,021,022,2,
8,(3,-3),14,6,14,8,(9,-9),0
*000EA,51,lcˆ
2,14,8,(-9,-21),14,5,8,(5,18),1,8,(4,3),8,(4,-3),2,0AA,1,0C0,024,
025,016,027,038,029,02A,8,(-1,-3),02C,8,(1,-3),02E,02F,030,021,
022,2,8,(3,-3),14,6,14,8,(9,-9),0
*000EB,58,lc‰
2,14,8,(-9,-21),14,5,8,(4,20),1,01E,012,016,01A,2,080,1,01E,012,
016,01A,2,8,(-9,-12),1,0C0,024,025,016,027,038,029,02A,8,(-1,-3),
02C,8,(1,-3),02E,02F,030,021,022,2,8,(3,-3),14,6,14,8,(9,-9),0
*000EC,27,lc_
2,14,8,(-7,-21),14,5,8,(3,21),1,08F,2,04A,1,0DC,2,8,(4,0),14,6,
14,8,(7,-9),0
*000ED,27,lc
Файлы-образцы | 527
2,14,8,(-7,-21),14,5,8,(3,17),1,081,2,08B,1,0DC,2,8,(4,0),14,6,
14,8,(7,-9),0
*000EE,34,lcЊ
2,14,8,(-7,-21),14,5,8,(3,18),1,8,(4,3),8,(4,-3),2,8,(-4,-5),1,
0DC,2,8,(4,0),14,6,14,8,(7,-9),0
*000EF,39,lc‹
2,14,8,(-7,-21),14,5,8,(3,20),1,01E,012,016,01A,2,060,1,01E,012,
016,01A,2,8,(-2,-7),1,0DC,2,8,(4,0),14,6,14,8,(7,-9),0
*000F1,56,lc
2,14,3,2,14,8,(-19,-42),14,4,2,14,5,8,(4,18),1,032,010,03E,010,
032,2,8,(-11,-7),1,0EC,2,0A4,1,032,021,030,02F,8,(1,-3),0AC,2,
8,(4,0),14,6,14,3,2,14,8,(19,-18),14,4,2,0
*000F2,64,lc
2,14,3,2,14,8,(-19,-42),14,4,2,14,5,8,(5,21),1,8,(9,-4),2,069,1,
029,02A,8,(-1,-3),02C,8,(1,-3),02E,02F,030,021,022,8,(1,3),024,
8,(-1,3),026,027,038,2,8,(11,-14),14,6,14,3,2,14,8,(19,-18),14,4,
2,0
*000F3,66,lc
2,14,3,2,14,8,(-19,-42),14,4,2,14,5,8,(5,17),1,8,(9,4),2,
8,(-6,-7),1,029,02A,8,(-1,-3),02C,8,(1,-3),02E,02F,030,021,022,
8,(1,3),024,8,(-1,3),026,027,038,2,8,(11,-14),14,6,14,3,2,
14,8,(19,-18),14,4,2,0
*000F4,73,lc“
2,14,3,2,14,8,(-19,-42),14,4,2,14,5,8,(5,18),3,2,1,8,(9,6),
8,(9,-6),2,4,2,8,(-6,-4),1,029,02A,8,(-1,-3),02C,8,(1,-3),02E,
02F,030,021,022,8,(1,3),024,8,(-1,3),026,027,038,2,8,(11,-14),
14,6,14,3,2,14,8,(19,-18),14,4,2,0
*000F5,68,lc^
2,14,3,2,14,8,(-19,-42),14,4,2,14,5,8,(4,18),1,032,010,03E,010,
032,2,8,(-7,-7),1,029,02A,8,(-1,-3),02C,8,(1,-3),02E,02F,030,021,
022,8,(1,3),024,8,(-1,3),026,027,038,2,8,(11,-14),14,6,14,3,2,
14,8,(19,-18),14,4,2,0
*000F6,74,lc”
2,14,3,2,14,8,(-19,-42),14,4,2,14,5,8,(4,20),1,01E,012,016,01A,2,
090,1,01E,012,016,01A,2,8,(-5,-6),1,029,02A,8,(-1,-3),02C,
8,(1,-3),02E,02F,030,021,022,8,(1,3),024,8,(-1,3),026,027,038,2,
8,(11,-14),14,6,14,3,2,14,8,(19,-18),14,4,2,0
*000F7,41,kto
2,14,8,(-9,-14),14,5,8,(8,13),1,01E,012,016,01A,2,8,(-5,-6),1,
0C0,2,8,(-7,-6),1,01E,012,016,01A,2,8,(10,-1),14,6,14,8,(9,-9),0
*000F8,24,lc›
7,06F,2,8,(-3,14),14,8,(9,9),1,8,(-13,-14),2,8,(17,0),
14,8,(-10,-9),0
528 | Глава 8 Формы и шрифты
*000F9,54,lc—
2,14,3,2,14,8,(-19,-42),14,4,2,14,5,8,(5,21),1,8,(9,-4),2,
8,(-10,-3),1,0AC,8,(1,-3),02F,030,021,032,2,0A4,1,0EC,2,8,(4,0),
14,6,14,3,2,14,8,(19,-18),14,4,2,0
*000FA,54,lc
2,14,3,2,14,8,(-19,-42),14,4,2,14,5,8,(5,17),1,8,(9,4),2,
8,(-10,-7),1,0AC,8,(1,-3),02F,030,021,032,2,0A4,1,0EC,2,8,(4,0),
14,6,14,3,2,14,8,(19,-18),14,4,2,0
*000FB,61,lc2,14,3,2,14,8,(-19,-42),14,4,2,14,5,8,(5,18),3,2,1,8,(9,6),
8,(9,-6),4,2,2,8,(-10,-4),1,0AC,8,(1,-3),02F,030,021,032,2,0A4,1,
0EC,2,8,(4,0),14,6,14,3,2,14,8,(19,-18),14,4,2,0
*000FC,62,lc_
2,14,3,2,14,8,(-19,-42),14,4,2,14,5,8,(4,20),1,01E,012,016,01A,2,
090,1,01E,012,016,01A,2,8,(-9,-6),1,0AC,8,(1,-3),02F,030,021,032,
2,0A4,1,0EC,2,8,(4,0),14,6,14,3,2,14,8,(19,-18),14,4,2,0
*000FD,43,lc^
2,14,8,(-8,-14),14,5,8,(2,14),5,032,1,8,(9,4),6,8,(6,-14),2,
8,(6,14),1,8,(-6,-14),04B,02A,029,018,2,8,(15,7),14,6,
14,8,(8,-16),0
*000FF,53,lc˜
2,14,8,(-8,-21),14,5,8,(3,20),1,01E,012,016,01A,2,080,1,01E,012,
016,01A,2,8,(-9,-6),1,8,(6,-14),2,8,(6,14),1,8,(-6,-14),04B,02A,
029,018,2,8,(15,7),14,6,14,8,(8,-16),0
*00104,50,c164
2,14,8,(-9,-21),14,5,8,(9,21),1,8,(-8,-21),2,8,(8,21),1,
8,(8,-21),3,2,10,(5,36),1,10,(5,-100),4,2,2,8,(-13,7),1,0A0,2,
8,(4,-7),14,6,14,8,(9,-9),0
*00105,66,c165
2,14,3,2,14,8,(-19,-28),14,4,2,14,5,8,(15,14),1,0EC,3,2,10,
(5,36),2,10,(5,-100),4,2,2,0B4,1,026,027,038,029,02A,8,(-1,-3),
02C,8,(1,-3),02E,02F,030,021,022,2,8,(4,-3),14,6,14,3,2,
14,8,(19,-18),14,4,2,0
*00106,71,c143
2,14,3,2,14,8,(-21,-42),14,4,2,14,5,3,2,2,8,(18,48),1,8,(8,6),2,
8,(-26,-54),4,2,8,(18,16),1,025,026,027,048,029,02A,02B,
8,(-1,-3),05C,8,(1,-3),02D,02E,02F,040,021,022,023,2,8,(3,-5),
14,6,14,3,2,14,8,(21,-18),14,4,2,0
*00107,54,c134
2,14,8,(-9,-14),14,5,8,(15,11),3,2,8,(-15,10),1,8,(6,4),2,
8,(9,-14),4,2,1,026,027,038,029,02A,8,(-1,-3),02C,8,(1,-3),02E,
02F,030,021,022,2,8,(3,-3),14,6,14,8,(9,-9),0
*0010C,49,c172
Файлы-образцы | 529
2,14,8,(-11,-27),8,(18,16),1,025,026,027,048,029,02A,02B,
8,(-1,-3),05C,8,(1,-3),02D,02E,02F,040,021,022,023,2,8,(-7,18),1,
042,2,04A,1,046,2,8,(14,-27),14,8,(-10,-9),0
*0010D,41,c159
2,14,8,(-9,-20),0F0,0B4,1,026,027,038,029,02A,8,(-1,-3),02C,
8,(1,-3),02E,02F,030,021,022,2,068,0D4,1,042,2,04A,1,046,2,
8,(13,-20),14,09A,0
*0010E,53,c210
2,14,8,(-11,-27),8,(4,21),1,0FC,06C,2,0F4,064,1,070,8,(3,-1),02E,
02D,8,(1,-3),05C,8,(-1,-3),02B,02A,8,(-3,-1),078,2,8,(7,23),1,
042,2,04A,1,046,2,8,(14,-27),14,8,(-10,-9),0
*0010F,46,c212
2,14,8,(-10,-21),8,(15,21),1,0FC,06C,2,0B4,1,026,027,038,029,02A,
8,(-1,-3),02C,8,(1,-3),02E,02F,030,021,022,2,8,(4,18),1,
8,(-3,-4),2,8,(3,-17),14,09A,0
*00118,66,c168
2,14,3,2,14,8,(-19,-42),14,4,2,14,5,8,(4,21),1,8,(0,-21),2,
8,(0,21),1,0D0,2,8,(-13,-10),1,080,2,8,(-8,-11),1,0D0,3,2,10,
(5,36),1,10,(5,-100),4,2,2,8,(2,0),14,6,14,3,2,14,8,(19,-18),
14,4,2,0
*00119,66,c169
2,14,8,(-9,-14),14,5,8,(3,8),1,0C0,024,025,016,027,038,029,02A,
8,(-1,-3),02C,8,(1,-3),02E,02F,030,3,2,10,(5,36),2,10,(5,-100),1,
4,2,021,022,2,3,2,10,(5,36),2,10,(5,-100),4,2,2,8,(3,-3),14,6,
14,8,(9,-9),0
*0011A,43,c183
2,14,8,(-10,-27),8,(4,21),1,0FC,06C,2,0F4,064,1,0D0,2,0D8,0AC,1,
080,2,088,0BC,1,0D0,2,8,(-7,23),1,042,2,04A,1,046,2,8,(13,-27),
14,09A,0
*0011B,44,c216
2,14,8,(-9,-20),030,084,1,0C0,024,025,016,027,038,029,02A,
8,(-1,-3),02C,8,(1,-3),02E,02F,030,021,022,2,068,0D4,1,042,2,04A,
1,046,2,8,(13,-20),14,09A,0
*00141,51,c157
2,14,3,2,14,8,(-17,-42),14,4,2,14,5,8,(3,21),1,8,(0,-21),2,
8,(-1,11),1,8,(7,8),2,8,(-6,-19),1,0C0,2,8,(3,0),14,6,14,3,2,
14,8,(17,-18),14,4,2,0
*00142,33,c136
2,14,8,(-4,-21),14,5,8,(5,21),1,8,(0,-21),2,8,(-1,10),1,8,(4,6),
2,8,(3,-16),14,6,14,8,(4,-9),0
*00143,52,c227
530 | Глава 8 Формы и шрифты
2,14,8,(-11,-21),14,5,8,(4,21),8,(5,3),1,8,(4,3),2,8,(-9,-6),1,
8,(0,-21),2,8,(0,21),1,8,(14,-21),2,8,(0,21),1,8,(0,-21),2,
8,(4,0),14,6,14,8,(11,-9),0
*00144,57,c228
2,14,3,2,14,8,(-19,-28),14,4,2,14,5,8,(4,14),8,(4,2),1,8,(3,2),2,
8,(-7,-4),1,0EC,2,0A4,1,032,021,030,02F,8,(1,-3),0AC,2,8,(4,0),
14,6,14,3,2,14,8,(19,-18),14,4,2,0
*00147,38,c213
2,14,8,(-11,-27),8,(4,21),1,0FC,06C,2,0F4,064,1,8,(14,-21),0F4,
064,2,078,024,1,042,2,04A,1,046,2,8,(15,-27),14,8,(-11,-9),0
*00148,37,c229
2,14,8,(-10,-20),040,0E4,1,0EC,2,0A4,1,032,021,030,02F,8,(1,-3),
0AC,2,8,(-5,16),1,042,2,04A,1,046,2,8,(13,-20),14,09A,0
*00150,58,c138
2,14,8,(-11,-21),14,5,8,(9,21),1,029,02A,02B,8,(-1,-3),05C,
8,(1,-3),02D,02E,02F,040,021,022,023,8,(1,3),054,8,(-1,3),025,
026,027,048,2,034,1,044,2,040,1,04C,2,8,(9,-24),14,6,
14,8,(11,-9),0
*00151,68,c139
2,14,3,2,14,8,(-19,-28),14,4,2,14,5,8,(8,14),1,029,02A,8,(-1,-3),
02C,8,(1,-3),02E,02F,030,021,022,8,(1,3),024,8,(-1,3),026,027,
038,2,8,(4,4),1,044,2,058,1,04C,2,8,(12,-18),14,6,14,3,2,
14,8,(19,-18),14,4,2,0
*00158,53,c252
2,14,8,(-11,-27),8,(4,21),1,0FC,06C,2,0F4,064,1,090,8,(3,-1),01E,
02D,02C,02B,01A,8,(-3,-1),098,2,070,1,8,(7,-11),2,8,(-7,23),1,
042,2,04A,1,046,2,8,(14,-27),14,8,(-10,-9),0
*00159,35,c253
2,14,8,(-7,-20),040,0E4,1,0EC,2,084,1,8,(1,3),022,021,030,2,058,
024,1,042,2,04A,1,046,2,0FD,05D,14,8,(-6,-9),0
*0015A,62,c151
2,14,8,(-10,-21),14,5,8,(17,18),8,(-9,6),1,8,(4,3),2,8,(5,-9),1,
026,8,(-3,1),048,8,(-3,-1),02A,02C,02D,01E,02F,8,(6,-2),02F,01E,
02D,03C,02A,8,(-3,-1),048,8,(-3,1),026,2,8,(17,-3),14,6,
14,8,(10,-9),0
*0015B,71,c152
2,14,3,2,14,8,(-17,-28),14,4,2,14,5,8,(14,11),8,(-7,5),1,8,(3,2),
2,8,(4,-7),1,025,8,(-3,1),038,8,(-3,-1),02B,02D,02F,8,(5,-1),02F,
02D,01C,02B,8,(-3,-1),038,8,(-3,1),025,2,8,(14,-3),14,6,14,3,2,
14,8,(17,-18),14,4,2,0
*00160,57,c230
2,14,8,(-10,-27),8,(17,18),1,026,8,(-3,1),048,8,(-3,-1),02A,02C,
Файлы-образцы | 531
02D,01E,02F,8,(6,-2),02F,01E,02D,03C,02A,8,(-3,-1),048,8,(-3,1),
026,2,8,(7,20),1,042,2,04A,1,046,2,8,(14,-27),14,8,(-10,-9),0
*00161,52,c231
2,14,8,(-9,-20),0E0,0B4,1,025,8,(-3,1),038,8,(-3,-1),02B,02D,02F,
8,(5,-1),02F,02D,01C,02B,8,(-3,-1),038,8,(-3,1),025,2,060,0D4,1,
042,2,04A,1,046,2,8,(12,-20),14,8,(-8,-9),0
*00164,35,c155
2,14,8,(-8,-27),8,(8,21),1,0FC,06C,2,8,(-7,21),1,0E0,2,078,024,1,
042,2,04A,1,046,2,8,(12,-27),14,8,(-8,-9),0
*00165,36,c156
2,14,8,(-6,-21),8,(5,21),1,0FC,02C,8,(1,-3),02F,020,2,088,0E4,1,
070,2,074,1,8,(-3,-4),2,8,(6,-17),14,8,(-6,-9),0
*0016E,45,c222
2,14,8,(-11,-27),8,(4,21),1,0FC,8,(1,-3),02E,8,(3,-1),020,
8,(3,1),022,8,(1,3),0F4,2,078,024,1,021,024,027,029,02C,02F,2,
8,(11,-23),14,8,(-11,-9),0
*0016F,38,c133
2,14,8,(-10,-20),040,0E4,1,0AC,8,(1,-3),02F,030,021,032,2,0A4,1,
0EC,2,8,(-5,16),1,021,024,027,029,02C,02F,2,8,(9,-16),14,09A,0
*00170,52,c235
2,14,8,(-11,-21),14,5,8,(4,21),1,0FC,8,(1,-3),02E,8,(3,-1),020,
8,(3,1),022,8,(1,3),0F4,2,058,034,1,044,2,048,1,04C,2,8,(9,-2),2,
8,(4,-22),14,6,14,8,(11,-9),0
*00171,60,c251
2,14,3,2,14,8,(-19,-28),14,4,2,14,5,8,(4,14),1,0AC,8,(1,-3),02F,
030,021,032,2,0A4,1,0EC,2,8,(-8,18),1,044,2,050,1,04C,2,
8,(3,-18),2,8,(4,0),14,6,14,3,2,14,8,(19,-20),14,4,2,0
*00179,45,c141
2,14,8,(-10,-21),14,5,8,(17,21),1,8,(-14,-21),2,8,(5,24),1,
8,(4,3),2,8,(-9,-6),1,0E0,2,8,(-14,-21),1,0E0,2,8,(3,0),14,6,
14,8,(10,-9),0
*0017A,58,c171
2,14,3,2,14,8,(-17,-28),14,4,2,14,5,8,(14,14),8,(-7,2),1,8,(3,2),
2,8,(4,-4),1,8,(-11,-14),2,0E4,1,0B0,2,8,(-11,-14),1,0B0,2,
8,(3,0),14,6,14,3,2,14,8,(17,-18),14,4,2,0
*0017B,45,c189
2,14,8,(-10,-21),14,5,8,(17,21),5,3,2,8,(-13,6),1,10,(2,96),4,2,
6,1,8,(-14,-21),0E0,2,8,(-14,21),1,0E0,2,8,(3,-21),14,6,
14,8,(10,-9),0
*0017C,59,c190
2,14,3,2,14,8,(-17,-28),14,4,2,14,5,8,(14,14),5,3,2,8,(-11,5),1,
10,(1,96),4,2,6,8,(-11,-14),2,0E4,1,0B0,2,8,(-11,-14),1,0B0,2,
532 | Глава 8 Формы и шрифты
8,(3,0),14,6,14,3,2,14,8,(17,-18),14,4,2,0
*0017D,42,c166
2,14,8,(-10,-27),8,(17,21),1,8,(-14,-21),2,0F4,064,1,0E0,2,
8,(-14,-21),1,0E0,2,8,(-7,23),1,042,2,04A,1,046,2,8,(14,-27),
14,8,(-10,-9),0
*0017E,38,c167
2,14,8,(-9,-20),0E2,1,8,(-11,-14),2,0E4,1,0B0,2,0B8,0EC,1,0B0,2,
8,(-5,16),1,042,2,04A,1,046,2,8,(12,-20),14,8,(-8,-9),0
*00410,38,_
2,14,8,(-9,-21),2,8,(4,7),1,9,(10,0),(0,0),2,8,(-13,-7),1,9,
(8,21),(8,-21),(0,0),2,8,(1,0),1,2,14,8,(-9,-9),0
*00411,46,_
2,14,8,(-10,-21),2,8,(15,21),1,9,(-11,0),(0,-21),(9,0),(3,1),
(1,1),(1,2),(0,3),(-1,2),(-1,1),(-3,1),(-9,0),(0,0),2,8,(17,-11),
1,2,14,8,(-11,-9),0
*00412,68,‚
2,14,8,(-11,-21),2,8,(13,21),1,9,(-9,0),(0,-21),(9,0),(3,1),
(1,1),(1,2),(0,3),(-1,2),(-1,1),(-3,1),(-9,0),(0,0),2,8,(9,10),1,
9,(3,-1),(1,-1),(1,-2),(0,-2),(-1,-2),(-1,-1),(-3,-1),(0,0),2,
8,(9,-11),1,2,14,8,(-11,-9),0
*00413,28,ƒ
2,14,8,(-8,-21),2,8,(16,21),1,9,(-12,0),(0,-21),(0,0),2,8,(13,0),
1,2,14,8,(-9,-9),0
*00414,50,„
2,14,8,(-12,-21),2,8,(22,-4),1,9,(0,4),(-20,0),(0,-4),(0,0),2,
8,(2,4),1,9,(3,3),(1,2),(1,4),(0,12),(11,0),(0,-21),(0,0),2,
8,(4,0),1,2,14,8,(-12,-13),0
*00415,40,…
2,14,8,(-9,-21),2,8,(17,21),1,9,(-13,0),(0,-21),(13,0),(0,0),2,
8,(-1,11),1,9,(-12,0),(0,0),2,8,(15,-11),1,2,14,8,(-10,-9),0
*00416,66,†
2,14,8,(-12,-21),2,8,(1,0),1,9,(9,12),(0,0),2,8,(2,9),1,9,
(0,-21),(0,0),2,8,(11,21),1,9,(-11,-11),(0,0),2,8,(-11,11),1,9,
(11,-11),(0,0),2,8,(11,-10),1,9,(-9,12),(0,0),2,8,(10,-12),1,2,
14,8,(-12,-9),0
*00417,68,‡
2,14,8,(-9,-21),2,8,(3,20),1,9,(4,1),(3,0),(3,-1),(1,-2),(0,-2),
(-1,-2),(-3,-2),(3,-1),(2,-2),(1,-2),(0,-2),(-1,-2),(-2,-2),
(-3,-1),(-3,0),(-3,1),(-3,2),(0,0),2,8,(9,9),1,9,(-4,0),(0,0),2,
8,(12,-12),1,2,14,8,(-9,-9),0
*00418,30,ˆ
2,14,8,(-11,-21),2,8,(4,21),1,9,(0,-21),(14,21),(0,-21),(0,0),2,
Файлы-образцы | 533
8,(4,0),1,2,14,8,(-11,-9),0
*00419,48,‰
2,14,8,(-11,-21),2,8,(4,21),1,9,(0,-21),(14,21),(0,-21),(0,0),2,
8,(-11,26),1,9,(1,-1),(2,-1),(2,0),(2,1),(1,1),(0,0),2,8,(7,-26),
1,2,14,8,(-11,-9),0
*0041A,46,Š
2,14,8,(-10,-21),2,8,(18,0),1,9,(-9,12),(0,0),2,8,(9,9),1,9,
(-14,-14),(0,0),2,8,(0,14),1,9,(0,-21),(0,0),2,8,(16,0),1,2,
14,8,(-10,-9),0
*0041B,36,‹
2,14,8,(-10,-21),2,8,(16,0),1,9,(0,21),(-11,0),(0,-17),(-1,-2),
(-1,-1),(-2,-1),(0,0),2,8,(19,0),1,2,14,8,(-10,-9),0
*0041C,32,Œ
2,14,8,(-12,-21),2,8,(20,0),1,9,(0,21),(-8,-15),(-8,15),(0,-21),
(0,0),2,8,(20,0),1,2,14,8,(-12,-9),0
*0041D,46,_
2,14,8,(-11,-21),2,8,(4,21),1,9,(0,-21),(0,0),2,8,(0,11),1,9,
(14,0),(0,0),2,8,(0,-11),1,9,(0,21),(0,0),2,8,(4,-21),1,2,
14,8,(-11,-9),0
*0041E,64,_
2,14,8,(-11,-21),2,8,(9,21),1,9,(4,0),(2,-1),(2,-2),(1,-2),
(1,-3),(0,-5),(-1,-3),(-1,-2),(-2,-2),(-2,-1),(-4,0),(-2,1),
(-2,2),(-1,2),(-1,3),(0,5),(1,3),(1,2),(2,2),(2,1),(0,0),2,
8,(13,-21),1,2,14,8,(-11,-9),0
*0041F,30,_
2,14,8,(-11,-21),2,8,(4,0),1,9,(0,21),(14,0),(0,-21),(0,0),2,
8,(4,0),1,2,14,8,(-11,-9),0
*00420,44,_
2,14,8,(-10,-21),2,8,(4,0),1,9,(0,21),(9,0),(3,-1),(1,-1),(1,-2),
(0,-3),(-1,-2),(-1,-1),(-3,-1),(-9,0),(0,0),2,8,(16,-10),1,2,
14,8,(-10,-9),0
*00421,62,'
2,14,8,(-10,-21),2,8,(18,16),1,9,(-1,2),(-1,1),(-1,1),(-2,1),
(-4,0),(-2,-1),(-1,-1),(-1,-1),(-1,-2),(-1,-3),(0,-5),(1,-3),
(1,-2),(2,-2),(2,-1),(4,0),(2,1),(2,2),(1,2),(0,0),2,8,(2,-5),1,
2,14,8,(-10,-9),0
*00422,36,'
2,14,8,(-8,-21),2,8,(8,21),1,9,(0,-21),(0,0),2,8,(-7,21),1,9,
(14,0),(0,0),2,8,(1,-21),1,2,14,8,(-8,-9),0
*00423,44,“
2,14,8,(-8,-21),2,8,(15,21),1,9,(-7,-17),(-1,-2),(-1,-1),(-2,-1),
(-1,0),(0,0),2,8,(-2,21),1,9,(7,-17),(0,0),2,8,(8,-4),1,2,
14,8,(-8,-9),0
534 | Глава 8 Формы и шрифты
*00424,74,”
2,14,8,(-13,-21),2,8,(11,19),1,9,(4,0),(3,-1),(2,-1),(2,-2),
(1,-2),(0,-4),(-1,-2),(-2,-2),(-2,-1),(-3,-1),(-4,0),(-3,1),
(-2,1),(-2,2),(-1,2),(0,4),(1,2),(2,2),(2,1),(3,1),(0,0),2,
8,(2,2),1,9,(0,-21),(0,0),2,8,(13,0),1,2,14,8,(-13,-9),0
*00425,36,
2,14,8,(-8,-21),2,8,(15,21),1,9,(-14,-21),(0,0),2,8,(0,21),1,9,
(14,-21),(0,0),2,8,(1,0),1,2,14,8,(-8,-9),0
*00426,40,2,14,8,(-11,-21),2,8,(4,21),1,9,(0,-21),(16,0),(0,-4),(0,0),2,
8,(-2,25),1,9,(0,-21),(0,0),2,8,(4,0),1,2,14,8,(-11,-13),0
*00427,44,—
2,14,8,(-10,-21),2,8,(3,21),1,9,(0,-8),(1,-3),(1,-1),(3,-1),
(9,0),(0,0),2,8,(0,13),1,9,(0,-21),(0,0),2,8,(4,0),1,2,
14,8,(-11,-9),0
*00428,40,˜
2,14,8,(-14,-21),2,8,(4,21),1,9,(0,-21),(21,0),(0,21),(0,0),2,
8,(-10,0),1,9,(0,-21),(0,0),2,8,(14,0),1,2,14,8,(-15,-9),0
*00429,50,™
2,14,8,(-14,-21),2,8,(4,21),1,9,(0,-21),(23,0),(0,-4),(0,0),2,
8,(-12,25),1,9,(0,-21),(0,0),2,8,(10,21),1,9,(0,-21),(0,0),2,
8,(4,0),1,2,14,8,(-15,-13),0
*0042A,48,š
2,14,8,(-10,-21),2,8,(1,21),1,9,(4,0),(0,-21),(8,0),(2,0),(2,1),
(1,1),(1,2),(0,4),(-1,2),(-1,1),(-2,1),(-10,0),(0,0),2,
8,(16,-12),1,2,14,8,(-11,-9),0
*0042B,54,›
2,14,8,(-12,-21),2,8,(4,21),1,9,(0,-21),(9,0),(2,1),(1,1),(1,2),
(0,4),(-1,2),(-1,1),(-2,1),(-9,0),(0,0),2,8,(16,9),1,9,(0,-21),
(0,0),2,8,(4,0),1,2,14,8,(-12,-9),0
*0042C,44,œ
2,14,8,(-10,-21),2,8,(4,21),1,9,(0,-21),(10,0),(2,1),(1,1),(1,2),
(0,4),(-1,2),(-1,1),(-2,1),(-10,0),(0,0),2,8,(16,-12),1,2,
14,8,(-10,-9),0
*0042D,64,_
2,14,8,(-9,-21),2,8,(6,11),1,9,(10,0),(0,0),2,8,(-14,7),1,9,
(2,2),(2,1),(4,0),(2,-1),(2,-2),(1,-2),(1,-3),(0,-5),(-1,-3),
(-1,-2),(-2,-2),(-2,-1),(-4,0),(-2,1),(-2,2),(0,0),2,8,(17,-3),1,
2,14,8,(-10,-9),0
*0042E,76,_
2,14,8,(-13,-21),2,8,(14,21),1,9,(4,0),(2,-1),(2,-3),(1,-4),
(0,-5),(-1,-4),(-2,-3),(-2,-1),(-4,0),(-2,1),(-2,3),(-1,4),(0,5),
(1,4),(2,3),(2,1),(0,0),2,8,(-5,-10),1,9,(-5,0),(0,0),2,8,(0,10),
Файлы-образцы | 535
1,9,(0,-21),(0,0),2,8,(22,0),1,2,14,8,(-13,-9),0
*0042F,54,Ÿ
2,14,8,(-10,-21),2,8,(2,0),1,9,(7,11),(0,0),2,8,(7,-11),1,9,
(0,21),(-9,0),(-3,-1),(-1,-1),(-1,-2),(0,-2),(1,-2),(1,-1),
(3,-1),(9,0),(0,0),2,8,(4,-11),1,2,14,8,(-10,-9),0
*00430,62,
2,14,8,(-9,-14),2,8,(15,3),1,9,(-2,-2),(-2,-1),(-3,0),(-2,1),
(-1,1),(-1,1),(-1,3),(0,2),(1,3),(2,2),(2,1),(3,0),(2,-1),(2,-2),
(0,0),2,8,(0,3),1,9,(0,-14),(0,0),2,8,(4,0),1,2,14,8,(-10,-9),0
*00431,64,
2,14,8,(-9,-21),2,8,(14,21),1,9,(-2,-1),(-5,-1),(-2,-1),(-1,-2),
(0,-12),(1,-2),(1,-1),(2,-1),(3,0),(2,1),(2,2),(1,3),(0,2),
(-1,3),(-1,1),(-1,1),(-2,1),(-3,0),(-2,-1),(-2,-2),(0,0),2,
8,(15,-11),1,2,14,8,(-10,-9),0
*00432,68,
2,14,8,(-9,-21),2,8,(4,11),1,9,(2,2),(2,1),(3,2),(1,2),(-1,2),
(-1,1),(-3,0),(-2,-1),(-1,-1),(0,-15),(1,-2),(1,-1),(2,-1),(3,0),
(2,1),(2,2),(1,3),(0,2),(-1,3),(-2,2),(-2,1),(-3,0),(0,0),2,
8,(11,-14),1,2,14,8,(-10,-9),0
*00433,56,
2,14,8,(-8,-14),2,8,(3,11),1,9,(1,2),(3,1),(3,0),(3,-1),(1,-2),
(-1,-2),(-2,-1),(-5,-1),(-2,-1),(-1,-2),(0,-1),(1,-2),(3,-1),
(3,0),(3,1),(1,2),(0,0),2,8,(3,-3),1,2,14,8,(-9,-9),0
*00434,72,
2,14,8,(-9,-14),2,8,(15,11),1,9,(-1,1),(-1,1),(-2,1),(-3,0),
(-2,-1),(-2,-2),(-1,-3),(0,-2),(1,-3),(2,-2),(2,-1),(3,0),(2,1),
(2,2),(0,0),2,8,(0,11),1,9,(0,-16),(-1,-3),(-1,-1),(-2,-1),
(-3,0),(-2,1),(0,0),2,8,(13,6),1,2,14,8,(-10,-16),0
*00435,56,
2,14,8,(-9,-14),2,8,(3,8),1,9,(12,0),(0,2),(-1,2),(-1,1),(-2,1),
(-3,0),(-2,-1),(-2,-2),(-1,-3),(0,-2),(1,-3),(2,-2),(2,-1),(3,0),
(2,1),(2,2),(0,0),2,8,(3,-3),1,2,14,8,(-9,-9),0
*00436,58,
2,14,8,(-11,-14),2,8,(1,0),1,9,(7,8),(0,0),2,8,(12,6),1,9,
(-9,-9),(-9,9),(0,0),2,8,(9,0),1,9,(0,-14),(0,0),2,8,(3,8),1,9,
(7,-8),(0,0),2,8,(1,0),1,2,14,8,(-11,-9),0
*00437,62,
2,14,8,(-7,-14),2,8,(8,8),1,9,(2,-1),(1,-1),(1,-2),(-1,-2),
(-1,-1),(-2,-1),(-4,0),(-3,1),(0,0),2,8,(0,12),1,9,(3,1),(3,0),
(3,-1),(1,-2),(-1,-2),(-2,-1),(-3,0),(0,0),2,8,(9,-8),1,2,
14,8,(-7,-9),0
*00438,46,
2,14,8,(-9,-14),2,8,(4,14),1,9,(0,-10),(1,-3),(2,-1),(3,0),(2,1),
536 | Глава 8 Формы и шрифты
(3,3),(0,0),2,8,(0,10),1,9,(0,-14),(0,0),2,8,(4,0),1,2,
14,8,(-10,-9),0
*00439,64,
2,14,8,(-9,-14),2,8,(4,14),1,9,(0,-10),(1,-3),(2,-1),(3,0),(2,1),
(3,3),(0,0),2,8,(0,10),1,9,(0,-14),(0,0),2,8,(-9,18),1,9,(1,-1),
(2,-1),(2,0),(2,1),(1,1),(0,0),2,8,(5,-18),1,2,14,8,(-10,-9),0
*0043A,46,
2,14,8,(-8,-14),2,8,(4,14),1,9,(0,-14),(0,0),2,8,(4,8),1,9,
(7,-8),(0,0),2,8,(-1,14),1,9,(-10,-10),(0,0),2,8,(12,-4),1,2,
14,8,(-8,-9),0
*0043B,44,
2,14,8,(-9,-14),2,8,(14,14),1,9,(-6,0),(0,-10),(-1,-3),(-2,-1),
(-2,0),(0,0),2,8,(11,14),1,9,(0,-14),(0,0),2,8,(4,0),1,2,
14,8,(-9,-9),0
*0043C,32,
2,14,8,(-11,-14),2,8,(18,0),1,9,(0,14),(-7,-11),(-7,11),(0,-14),
(0,0),2,8,(18,0),1,2,14,8,(-11,-9),0
*0043D,46,2,14,8,(-9,-14),2,8,(4,7),1,9,(11,0),(0,0),2,8,(0,7),1,9,(0,-14),
(0,0),2,8,(-11,14),1,9,(0,-14),(0,0),2,8,(15,0),1,2,
14,8,(-10,-9),0
*0043E,56,
2,14,8,(-9,-14),2,8,(8,14),1,9,(3,0),(2,-1),(2,-2),(1,-3),(0,-2),
(-1,-3),(-2,-2),(-2,-1),(-3,0),(-2,1),(-2,2),(-1,3),(0,2),(1,3),
(2,2),(2,1),(0,0),2,8,(11,-14),1,2,14,8,(-10,-9),0
*0043F,46,
2,14,8,(-9,-14),2,8,(4,14),1,9,(0,-14),(0,0),2,8,(0,10),1,9,
(3,3),(2,1),(3,0),(2,-1),(1,-2),(0,-11),(0,0),2,8,(4,0),1,2,
14,8,(-10,-9),0
*00440,60,
2,14,8,(-9,-14),2,8,(4,14),1,9,(0,-21),(0,0),2,8,(0,18),1,9,
(2,2),(2,1),(3,0),(2,-1),(2,-2),(1,-3),(0,-2),(-1,-3),(-2,-2),
(-2,-1),(-3,0),(-2,1),(-2,2),(0,0),2,8,(15,-3),1,2,
14,8,(-10,-16),0
*00441,50,
2,14,8,(-8,-14),2,8,(15,11),1,9,(-2,2),(-2,1),(-3,0),(-2,-1),
(-2,-2),(-1,-3),(0,-2),(1,-3),(2,-2),(2,-1),(3,0),(2,1),(2,2),
(0,0),2,8,(2,-3),1,2,14,8,(-9,-9),0
*00442,66,
2,14,8,(-14,-14),2,8,(4,14),1,9,(0,-14),(0,0),2,8,(0,10),1,9,
(3,3),(2,1),(2,0),(2,-1),(1,-3),(0,-10),(0,0),2,8,(0,10),1,9,
(3,3),(2,1),(2,0),(2,-1),(1,-3),(0,-10),(0,0),2,8,(4,0),1,2,
Файлы-образцы | 537
14,8,(-14,-9),0
*00443,44,
2,14,8,(-7,-14),2,8,(1,14),1,9,(6,-14),(0,0),2,8,(6,14),1,9,
(-6,-14),(-2,-4),(-2,-2),(-2,-1),(-1,0),(0,0),2,8,(14,7),1,2,
14,8,(-7,-16),0
*00444,66,
2,14,8,(-11,-14),2,8,(14,14),1,9,(-6,0),(-2,-1),(-2,-2),(-1,-3),
(0,-2),(1,-3),(2,-2),(2,-1),(6,0),(2,1),(2,2),(1,3),(0,2),(-1,3),
(-2,2),(-2,1),(0,0),2,8,(-3,0),1,9,(0,-21),(0,0),2,8,(11,7),1,2,
14,8,(-11,-16),0
*00445,36,
2,14,8,(-6,-14),2,8,(1,14),1,9,(11,-14),(0,0),2,8,(0,14),1,9,
(-11,-14),(0,0),2,8,(12,0),1,2,14,8,(-7,-9),0
*00446,50,
2,14,8,(-9,-14),2,8,(4,14),1,9,(0,-10),(1,-3),(2,-1),(3,0),(2,1),
(3,3),(0,0),2,8,(0,10),1,9,(0,-14),(2,0),(0,-3),(0,0),2,8,(2,3),
1,2,14,8,(-10,-12),0
*00447,46,
2,14,8,(-9,-14),2,8,(3,14),1,9,(0,-5),(1,-3),(2,-1),(3,0),(2,1),
(3,3),(0,0),2,8,(0,5),1,9,(0,-14),(0,0),2,8,(4,0),1,2,
14,8,(-9,-9),0
*00448,66,
2,14,8,(-14,-14),2,8,(24,0),1,9,(0,14),(0,0),2,8,(0,-10),1,9,
(-3,-3),(-2,-1),(-2,0),(-2,1),(-1,3),(0,10),(0,0),2,8,(0,-10),1,
9,(-3,-3),(-2,-1),(-2,0),(-2,1),(-1,3),(0,10),(0,0),2,8,(24,-14),
1,2,14,8,(-14,-9),0
*00449,70,
2,14,8,(-14,-14),2,8,(14,4),1,9,(-3,-3),(-2,-1),(-2,0),(-2,1),
(-1,3),(0,10),(0,0),2,8,(20,-10),1,9,(-3,-3),(-2,-1),(-2,0),
(-2,1),(-1,3),(0,10),(0,0),2,8,(10,0),1,9,(0,-14),(2,0),(0,-3),
(0,0),2,8,(2,3),1,2,14,8,(-14,-12),0
*0044A,64,
2,14,8,(-9,-14),2,8,(4,8),1,9,(1,1),(2,1),(3,0),(1,0),(2,-1),
(1,-1),(1,-2),(0,-2),(-1,-2),(-1,-1),(-2,-1),(-4,0),(-2,1),
(-1,1),(0,0),2,8,(-3,12),1,9,(3,0),(0,-14),(0,0),2,8,(14,0),1,2,
14,8,(-9,-9),0
*0044B,72,
2,14,8,(-10,-14),2,8,(4,8),1,9,(1,1),(2,1),(3,0),(1,0),(2,-1),
(1,-1),(1,-2),(0,-2),(-1,-2),(-1,-1),(-2,-1),(-4,0),(-2,1),
(-1,1),(0,0),2,8,(0,12),1,9,(0,-14),(0,0),2,8,(13,14),1,9,
(0,-14),(0,0),2,8,(4,0),1,2,14,8,(-11,-9),0
*0044C,62,
2,14,8,(-9,-14),2,8,(4,8),1,9,(1,1),(2,1),(3,0),(1,0),(2,-1),
538 | Глава 8 Формы и шрифты
(1,-1),(1,-2),(0,-2),(-1,-2),(-1,-1),(-2,-1),(-4,0),(-2,1),
(-1,1),(0,0),2,8,(0,12),1,9,(0,-14),(0,0),2,8,(14,0),1,2,
14,8,(-9,-9),0
*0044D,60,
2,14,8,(-8,-14),2,8,(2,11),1,9,(2,2),(2,1),(3,0),(2,-1),(2,-2),
(1,-3),(0,-2),(-1,-3),(-2,-2),(-2,-1),(-3,0),(-2,1),(-2,2),(0,0),
2,8,(12,4),1,9,(-6,0),(0,0),2,8,(9,-7),1,2,14,8,(-9,-9),0
*0044E,70,
2,14,8,(-12,-14),2,8,(4,14),1,9,(0,-14),(0,0),2,8,(0,7),1,9,
(5,0),(0,1),(1,3),(2,2),(2,1),(2,0),(2,-1),(2,-2),(1,-3),(0,-2),
(-1,-3),(-2,-2),(-2,-1),(-2,0),(-2,1),(-2,2),(-1,3),(0,1),(0,0),
2,8,(15,-7),1,2,14,8,(-12,-9),0
*0044F,54,
2,14,8,(-8,-14),2,8,(3,0),1,9,(4,5),(0,0),2,8,(6,-5),1,9,(0,14),
(-6,0),(-2,-1),(-1,-1),(-1,-2),(0,-1),(1,-2),(1,-1),(2,-1),(6,0),
(0,0),2,8,(4,-5),1,2,14,8,(-9,-9),0
*020A0,4,keuroRef2
7,0020AC,0
*020A7,49,kpes
2,14,8,(-11,-21),14,5,030,1,8,(0,21),050,02F,01E,02D,05C,02B,01A,
029,058,2,8,(12,13),1,8,(0,-18),02D,02F,010,2,8,(-6,14),1,060,2,
8,(3,-14),14,6,14,8,(11,-9),0
*020AC,45,keuro
2,14,8,(-10,-21),8,(2,10),5,1,014,00A,(9,043),2,6,5,1,01C,00A,(9,043),
2,6,8,(-1,2),5,1,8,(13,0),2,6,04C,1,0B0,2,08C,080,14,8,(-10,-9),0
*02126,53,komega
2,14,8,(-11,-21),14,5,8,(3,1),1,01E,040,014,036,025,8,(-1,3),044,
8,(1,3),023,022,021,040,02F,02E,02D,8,(1,-3),04C,8,(-1,-3),02B,
03A,01C,040,012,2,8,(3,-1),14,6,14,8,(11,-9),0
*02205,64,kdiam
2,14,3,2,14,8,(-19,-40),14,4,2,14,5,8,(8,17),1,029,02A,8,(-1,-3),
02C,8,(1,-3),02E,02F,030,021,022,8,(1,3),024,8,(-1,3),026,027,
038,2,061,1,8,(-9,-20),2,8,(14,0),14,6,14,3,2,14,8,(19,-18),14,4,
2,0
*0221E,45,kinfin
2,14,8,(-11,-14),14,5,8,(11,11),1,025,027,028,029,02B,01C,02D,
02F,020,021,023,014,023,021,020,02F,02D,01C,02B,029,028,027,025,
2,8,(11,-10),14,6,14,8,(11,-9),0
*02264,36,kleq
2,14,8,(-13,-21),14,5,8,(22,21),1,8,(-18,-9),8,(18,-9),2,
Файлы-образцы | 539
8,(-18,-2),1,8,(18,0),2,8,(4,-1),14,6,14,8,(13,-9),0
*02302,25,ktria
2,14,8,(-10,-21),14,5,040,1,0C0,084,066,06A,08C,2,8,(16,0),14,6,
14,8,(10,-9),0
Краткий справочник
Команды
ЗАГРУЗИТЬ
Подготовка форм к использованию командой ФОРМА.
ФОРМА
Вставка формы из файла форм, загруженного с помощью команды ЗАГРУЗИТЬ.
540 | Глава 8 Формы и шрифты
Расширенный стандартный шрифт UNICODE
Файлы-образцы | 541
;;
;; txt.shp - расширенный стандартный шрифт UNICODE
;;
;; Copyright 1997 by Autodesk, Inc.
;;
;; Настоящим выдается разрешение на использование, копирование,
изменение и распространение
;; данного программного обеспечения в любых целях и без какой-либо
платы при условии отображения
;; указанного выше уведомления об авторском праве во всех копиях,
а также при условии,
;; что приведенное ниже уведомление об ограничении прав присутству
ет во всех сопровождающих документах.
;;
;; Use, duplication, or disclosure by the U.S. Government is
subject
;; to restrictions set forth in FAR 52.227-19 (Commercial Computer
;; Software - Restricted Rights) and DFAR 252.227-7013(c)(1)(ii)
;; (Права в отношении технических данных и программного обеспечения
для ЭВМ), там где они применимы.
;;
*UNIFONT,6,TXT Copyright 1997, Autodesk, Inc.
6,2,2,0,0,0
*0000A,7,lf
2,0AC,14,8,(9,10),0
*00020,7,spc
2,060,14,8,(-6,-8),0
*00021,17,kexc
2,14,06C,1,014,2,014,1,044,2,020,06C,14,8,(-2,-3),0
*00022,20,kdblqt
2,14,8,(-1,-6),044,1,023,2,010,1,02B,2,04C,030,14,8,(-3,1),0
*00023,27,kns
2,14,8,(-2,-6),024,1,040,2,024,1,048,2,023,1,06C,2,020,1,064,2,
06D,14,8,(-4,-3),0
*00024,25,kds
2,14,8,(-2,-6),014,1,030,012,016,028,016,012,030,2,027,1,06C,2,
040,14,8,(-4,-3),0
*00025,31,kpc
2,14,8,(-2,-6),064,1,01C,010,014,018,2,040,1,8,(-4,-6),2,040,1,
018,014,010,01C,2,020,14,8,(-4,-3),0
*00026,24,kand
2,14,8,(-2,-6),041,1,02A,018,016,014,022,014,016,01A,01C,04E,2,
542 | Глава 8 Формы и шрифты
020,14,8,(-4,-3),0
*00027,28,kapos
2,14,3,2,14,8,(-1,-12),14,4,2,044,1,023,2,06C,020,14,3,2,
14,8,(-5,2),14,4,2,0
*00028,16,klp
2,14,8,(-1,-6),064,020,1,02A,02C,02E,2,020,14,03A,0
*00029,15,krp
2,14,8,(-1,-6),064,1,02E,02C,02A,2,040,14,03A,0
*0002A,27,kas
2,14,8,(-2,-5),021,1,044,2,02E,1,048,2,041,1,04A,2,044,1,04E,2,
02F,14,8,(-4,-3),0
*0002B,19,kpls
2,14,8,(-2,-5),021,1,044,2,02E,1,048,2,06F,14,8,(-4,-3),0
*0002C,28,kcma
2,14,3,2,14,02B,14,4,2,014,010,1,01C,01A,2,012,020,14,3,2,
14,8,(-3,-8),14,4,2,0
*0002D,14,ksub
2,14,8,(-2,-3),034,1,040,2,020,03C,14,048,0
*0002E,12,kper
2,14,01C,1,014,2,02F,14,8,(-2,-3),0
*0002F,17,kdiv
2,14,8,(-2,-6),1,8,(4,6),2,020,06C,14,8,(-4,-3),0
*00030,34,n0
2,14,3,2,14,8,(-3,-12),14,4,2,010,1,016,044,012,010,01E,04C,01A,
018,2,040,14,3,2,14,8,(-7,-6),14,4,2,0
*00031,18,n1
2,14,8,(-1,-6),054,1,012,06C,2,018,1,020,2,020,14,03A,0
*00032,23,n2
2,14,8,(-2,-6),054,1,012,020,01E,01C,01A,028,01A,02C,040,2,020,
14,8,(-4,-3),0
*00033,29,n3
2,14,8,(-2,-6),054,1,012,020,01E,01C,01A,018,2,010,1,01E,01C,01A,
028,016,2,01C,060,14,8,(-4,-3),0
*00034,19,n4
2,14,8,(-2,-6),041,1,048,8,(3,4),06C,2,030,14,8,(-4,-3),0
*00035,23,n5
2,14,8,(-2,-6),014,1,01E,020,012,024,016,038,024,040,2,020,06C,
14,8,(-4,-3),0
*00036,24,n6
2,14,8,(-2,-6),034,1,030,01E,01C,01A,028,016,034,022,010,2,030,
06C,14,8,(-4,-3),0
*00037,16,n7
2,14,8,(-2,-6),064,1,040,06B,2,050,14,8,(-4,-3),0
Файлы-образцы | 543
*00038,32,n8
2,14,8,(-2,-6),010,1,016,014,012,020,012,014,016,028,01A,01C,01E,
2,020,1,01E,01C,01A,028,2,050,14,8,(-4,-3),0
*00039,24,n9
2,14,8,(-2,-6),010,1,010,022,034,016,028,01A,01C,01E,030,2,020,
03C,14,8,(-4,-3),0
*0003A,17,kcol
2,14,04C,044,1,01C,2,01C,1,01C,2,02F,14,8,(-2,-3),0
*0003B,34,ksmc
2,14,3,2,14,8,(-1,-8),14,4,2,010,044,1,01C,2,01C,1,02C,01A,2,012,
020,14,3,2,14,8,(-5,-8),14,4,2,0
*0003C,29,klt
2,14,3,2,14,8,(-3,-12),14,4,2,064,030,1,03A,03E,2,020,14,3,2,
14,8,(-5,-6),14,4,2,0
*0003D,18,keq
2,14,04B,044,1,040,2,02C,1,048,2,060,02C,14,8,(-4,-1),0
*0003E,28,kgt
2,14,3,2,14,8,(-3,-12),14,4,2,064,1,03E,03A,2,050,14,3,2,
14,8,(-7,-6),14,4,2,0
*0003F,36,kqm
2,14,3,2,14,8,(-3,-12),14,4,2,054,1,012,010,01E,01C,01A,01C,2,
01C,1,01C,2,030,14,3,2,14,8,(-7,-6),14,4,2,0
*00040,28,kea
2,14,8,(-2,-6),032,1,01A,018,014,012,010,02C,012,024,016,028,01A,
04C,01E,030,2,020,14,8,(-4,-3),0
*00041,21,uca
2,14,8,(-2,-6),1,024,043,04D,02C,2,047,1,040,2,02E,14,8,(-4,-3),0
*00042,29,ucb
2,14,8,(-2,-6),1,030,012,014,016,028,2,020,1,012,014,016,038,2,
010,1,06C,2,050,14,8,(-4,-3),0
*00043,23,ucc
2,14,8,(-2,-6),040,014,1,01A,028,016,044,012,020,01E,2,02E,03C,
14,8,(-4,-3),0
*00044,22,ucd
2,14,8,(-2,-6),1,030,012,044,016,038,2,010,1,06C,2,050,
14,8,(-4,-3),0
*00045,25,uce
2,14,8,(-2,-6),1,064,040,2,048,03C,1,020,2,028,03C,1,040,2,020,
14,8,(-4,-3),0
*00046,21,ucf
2,14,8,(-2,-6),1,064,040,2,048,03C,1,020,2,03C,040,14,8,(-4,-3),0
544 | Глава 8 Формы и шрифты
*00047,22,ucg
2,14,8,(-2,-6),032,1,010,03C,038,016,044,012,030,2,020,06C,
14,8,(-4,-3),0
*00048,22,uch
2,14,8,(-2,-6),1,064,2,03C,1,040,2,034,1,06C,2,020,14,8,(-4,-3),0
*00049,21,uci
2,14,8,(-1,-6),064,1,020,2,018,1,06C,2,018,1,020,2,020,14,03A,0
*0004A,19,ucj
2,14,8,(-2,-6),014,1,01E,020,012,054,2,020,06C,14,8,(-4,-3),0
*0004B,23,uck
2,14,8,(-2,-6),1,064,2,040,1,03A,018,2,010,1,03E,2,020,
14,8,(-4,-3),0
*0004C,16,ucl
2,14,8,(-2,-6),064,1,06C,040,2,020,14,8,(-4,-3),0
*0004D,17,ucm
2,14,8,(-2,-6),1,064,04D,043,06C,2,020,14,8,(-4,-3),0
*0004E,19,ucn
2,14,8,(-2,-6),1,064,8,(4,-6),064,2,06C,020,14,8,(-4,-3),0
*0004F,17,uco
2,14,8,(-2,-6),1,064,040,06C,048,2,060,14,8,(-4,-3),0
*00050,19,ucp
2,14,8,(-2,-6),1,064,030,01E,01C,01A,038,2,06F,14,8,(-4,-3),0
*00051,25,ucq
2,14,8,(-2,-6),022,1,01E,01A,018,016,044,012,020,01E,03C,01A,01E,
2,020,14,8,(-4,-3),0
*00052,23,ucr
2,14,8,(-2,-6),1,064,030,01E,01C,01A,038,2,010,1,03E,2,020,
14,8,(-4,-3),0
*00053,22,ucs
2,14,8,(-2,-6),014,1,01E,020,012,046,012,020,01E,2,020,05C,
14,8,(-4,-3),0
*00054,19,uct
2,14,8,(-2,-6),064,1,040,2,028,1,06C,2,040,14,8,(-4,-3),0
*00055,20,ucu
2,14,8,(-2,-6),064,1,05C,01E,020,012,054,2,020,06C,14,8,(-4,-3),0
*00056,15,ucv
2,14,06B,064,1,06D,063,2,020,06C,14,8,(-5,-3),0
*00057,24,ucw
2,14,06B,064,1,9,(2,-6),(1,3),(1,-3),(2,6),(0,0),2,020,06C,
14,8,(-5,-3),0
*00058,22,ucx
Файлы-образцы | 545
2,14,8,(-2,-6),1,8,(4,6),2,048,1,8,(4,-6),2,020,14,8,(-4,-3),0
*00059,25,ucy
2,14,8,(-2,-6),064,1,8,(2,-3),03C,2,034,1,8,(2,3),2,020,06C,
14,8,(-4,-3),0
*0005A,19,ucz
2,14,8,(-2,-6),064,1,040,8,(-4,-6),040,2,020,14,8,(-4,-3),0
*0005B,17,klb
2,14,8,(-1,-6),1,064,020,2,06C,1,028,2,040,14,03A,0
*0005C,17,kbkslsh
2,14,8,(-2,-6),064,1,8,(4,-6),2,020,14,8,(-4,-3),0
*0005D,15,krb
2,14,8,(-1,-6),064,1,020,06C,028,2,040,14,03A,0
*0005E,16,kcaret
2,14,8,(-2,-6),044,1,022,02E,2,04D,14,8,(-4,1),0
*0005F,11,kundrl
2,14,028,01C,1,040,2,021,14,04A,0
*00060,27,krvap
2,14,3,2,14,8,(-1,-12),14,4,2,064,1,02D,2,04D,14,3,2,14,8,(-5,2),
14,4,2,0
*00061,24,lca
2,14,04B,020,1,018,016,024,012,010,01E,02C,01A,2,012,1,01E,2,020,
14,8,(-4,-3),0
*00062,25,lcb
2,14,8,(-2,-6),1,064,2,04C,1,022,010,01E,02C,01A,018,026,2,02C,
060,14,8,(-4,-3),0
*00063,17,lcc
2,14,04B,042,1,038,01A,02C,01E,030,2,020,14,8,(-4,-3),0
*00064,25,lcd
2,14,8,(-2,-6),041,1,02A,018,016,024,012,010,02E,2,044,1,06C,2,
020,14,8,(-4,-3),0
*00065,20,lce
2,14,04B,024,1,030,012,016,028,01A,02C,01E,020,2,030,
14,8,(-4,-3),0
*00066,22,lcf
2,14,8,(-2,-6),034,1,030,2,023,1,016,018,01A,05C,2,050,
14,8,(-4,-3),0
*00067,22,lcg
2,14,04B,01C,1,01E,020,012,044,016,028,01A,02C,01E,030,2,020,
14,8,(-4,-5),0
*00068,21,lch
2,14,8,(-2,-6),1,064,2,04C,1,022,010,01E,03C,2,020,14,8,(-4,-3),0
*00069,17,lci
546 | Глава 8 Формы и шрифты
2,14,06C,1,044,2,014,1,014,2,020,06C,14,8,(-2,-3),0
*0006A,35,lcj
2,14,3,2,14,8,(-3,-12),14,4,2,01C,1,01E,010,012,054,2,014,1,014,
2,020,06C,14,3,2,14,8,(-7,-10),14,4,2,0
*0006B,23,lck
2,14,8,(-2,-6),1,064,2,04C,1,020,022,2,02A,1,02E,2,020,
14,8,(-4,-3),0
*0006C,28,lcl
2,14,3,2,14,8,(-1,-12),14,4,2,064,1,05C,01E,2,020,14,3,2,
14,8,(-5,-6),14,4,2,0
*0006D,24,lcm
2,14,04B,1,044,2,01C,1,012,01E,01C,2,014,1,012,01E,03C,2,020,
14,8,(-4,-3),0
*0006E,21,lcn
2,14,8,(-2,-6),1,044,2,02C,1,022,010,01E,03C,2,020,14,8,(-4,-3),0
*0006F,20,lco
2,14,04B,030,1,028,016,024,012,020,01E,02C,01A,2,030,
14,8,(-4,-3),0
*00070,22,lcp
2,14,04B,02C,1,064,2,01C,1,012,020,01E,02C,01A,038,2,060,
14,8,(-4,-5),0,
*00071,22,lcq
2,14,04B,04F,1,064,2,01C,1,016,028,01A,02C,01E,030,2,020,
14,8,(-4,-5),0,
*00072,19,lcr
2,14,04B,1,044,2,02C,1,022,010,01E,2,020,03C,14,8,(-4,-3),0
*00073,18,lcs
2,14,04B,1,030,012,016,028,016,012,030,2,04D,14,8,(-4,-3),0
*00074,21,lct
2,14,8,(-2,-6),044,1,040,2,026,1,05C,01E,012,2,02F,14,8,(-4,-3),0
*00075,20,lcu
2,14,04B,044,1,03C,01E,010,022,2,024,1,04C,2,020,14,8,(-4,-3),0
*00076,14,lcv
2,14,04B,044,1,04D,043,2,04D,14,8,(-4,-3),0
*00077,23,lcw
2,14,04B,044,1,9,(1,-4),(1,4),(1,-4),(1,4),(0,0),2,04D,
14,8,(-4,-3),0
*00078,16,lcx
2,14,04B,1,042,2,048,1,04E,2,020,14,8,(-4,-3),0
*00079,19,lcy
2,14,04B,044,1,04D,2,043,1,06B,018,2,024,060,14,8,(-4,-5),0
Файлы-образцы | 547
*0007A,15,lcz
2,14,04B,044,1,040,04A,040,2,020,14,8,(-4,-3),0
*0007B,19,klbr
2,14,8,(-1,-6),064,020,1,01A,01C,01A,01E,01C,01E,2,020,14,03A,0
*0007C,13,kvbar
2,14,06C,1,064,2,06C,020,14,8,(-2,-3),0
*0007D,18,krbr
2,14,8,(-1,-6),1,012,014,012,016,014,016,2,06C,040,14,03A,0
*0007E,15,ktlde
2,14,04B,034,1,012,02F,012,2,04D,14,8,(-4,-2),0
*00080,4,keuroRef
7,020AC,0
*000A0,7,NoBrkSpc
2,060,14,8,(-6,-8),0
*000A1,18,kiexc
2,14,06C,1,044,2,014,1,014,2,8,(2,-6),14,8,(-2,-3),0
*000A2,23,kcent
2,14,8,(-2,-5),01E,1,8,(2,6),2,01E,1,038,01A,02C,01E,030,2,020,
14,04A,0,
*000A3,23,kpound
2,14,8,(-2,-6),040,1,048,012,044,012,01E,2,02B,1,028,2,06F,
14,8,(-4,-3),0
*000A5,34,kyen
2,14,8,(-2,-6),064,1,8,(2,-3),03C,2,025,1,020,2,027,1,020,2,018,
1,8,(2,3),2,8,(2,-6),14,8,(-4,-3),0
*000A7,45,kpar
2,14,3,2,14,8,(-3,-12),14,4,2,014,1,01E,010,012,016,018,016,012,
2,021,1,016,018,01A,01E,010,01E,01A,2,8,(3,-2),14,3,2,
14,8,(-7,-6),14,4,2,0
*000AA,36,lcau
2,14,8,(-1,-6),2,3,2,8,3,9,1,01A,018,016,024,012,010,01E,02C,01E,
2,049,1,040,2,4,2,8,2,-3,14,8,(-3,1),0
*000AB,21,kfrew
2,14,8,(-2,-5),021,1,026,022,2,020,1,02A,02E,2,02F,14,8,(-4,-2),0
*000B0,19,kdeg
2,14,8,(-1,-6),054,1,012,01E,01A,016,2,05C,040,14,8,(-3,2),0
*000B1,23,kpls-min
2,14,8,(-2,-6),014,1,040,2,027,1,044,2,02A,1,040,2,04D,
14,8,(-4,-2),0
*000B5,24,kmicro
2,14,04B,02C,1,8,(1,6),1,03C,01E,010,023,2,024,1,04C,2,020,
14,8,(-4,-5),0
548 | Глава 8 Формы и шрифты
*000BA,35,lcou
2,14,8,(-1,-6),3,2,2,8,3,12,1,028,01A,02C,01E,020,012,024,016,2,
06B,1,040,2,4,2,8,2,-3,14,8,(-3,1),0
*000BB,22,kffrw
2,14,8,(-2,-5),014,1,022,026,2,020,1,02E,02A,2,040,01C,
14,8,(-4,-2),0
*000BC,41,kquart
2,3,2,14,8,(-5,-12),1,8,(10,12),2,8,(-8,-6),1,064,01A,2,05C,1,
020,2,8,(6,-4),1,048,8,(3,4),06C,2,060,14,8,(-9,-6),4,2,0
*000BD,45,khalf
2,3,2,14,8,(-5,-12),1,8,(10,12),2,8,(-8,-6),1,064,01A,2,05C,1,
020,2,8,(3,-1),1,012,020,01E,01C,01A,028,01A,02C,040,2,040,
14,8,(-9,-6),4,2,0
*000BF,32,kiqm
2,3,2,14,8,(-3,-12),8,(6,2),1,02A,028,026,024,022,024,2,024,1,
024,2,8,(8,-12),14,8,(-7,-6),4,2,0
*000C0,31,uc^
2,14,8,(-2,-6),1,024,022,02E,02C,2,8,(-4,1),1,040,2,8,(-2,4),1,
027,2,8,(6,-6),14,8,(-4,-3),0
*000C1,31,uc^
2,14,8,(-2,-6),1,024,022,02E,02C,2,8,(-4,1),1,040,2,8,(-2,4),1,
021,2,8,(2,-6),14,8,(-4,-3),0
*000C2,32,uc^
2,14,8,(-2,-6),1,024,022,02E,02C,2,8,(-4,1),1,040,2,8,(-4,3),1,
022,02E,2,8,(2,-4),14,8,(-4,-3),0
*000C3,33,uc^
2,14,8,(-2,-6),1,024,022,02E,02C,2,8,(-4,1),1,040,2,8,(-4,4),1,
012,02F,012,2,8,(2,-6),14,8,(-4,-3),0
*000C4,32,uc„
2,14,8,(-2,-6),1,024,043,2,029,1,014,2,040,1,01C,2,027,1,04D,02C,
2,047,1,040,2,02E,14,8,(-4,-3),0
*000C5,25,uc^
2,14,8,(-2,-6),1,024,032,016,01A,03E,02C,2,8,(-4,1),1,040,2,02F,
14,8,(-4,-3),0
*000C6,33,uc^
2,14,8,(-2,-6),1,034,8,(2,3),020,2,8,(-2,-3),1,020,2,03C,1,028,
064,2,04B,1,020,2,04F,14,8,(-4,-3),0
*000C7,29,uc‡
2,14,8,(-2,-6),02E,1,010,014,018,014,2,021,1,01A,028,016,044,012,
020,01E,2,02E,03C,14,8,(-4,-5),0
*000C8,28,uc^
2,14,8,(-2,-6),1,044,040,2,016,1,027,2,04C,018,1,020,2,02A,1,040,
2,020,14,8,(-4,-3),0
Файлы-образцы | 549
*000C9,28,uc^
2,14,8,(-2,-6),1,044,040,2,025,1,029,2,03C,018,1,020,2,02A,1,040,
2,020,14,8,(-4,-3),0
*000CA,29,uc^
2,14,8,(-2,-6),1,044,040,2,016,1,016,01A,2,03C,018,1,020,2,02A,1,
040,2,020,14,8,(-4,-3),0
*000CB,32,uc^
2,14,8,(-2,-6),1,044,040,2,016,1,014,2,028,1,01C,2,03C,018,1,020,
2,02A,1,040,2,020,14,8,(-4,-3),0
*000CC,25,uc^
2,14,8,(-1,-6),044,1,020,2,014,1,027,2,02D,1,04C,2,018,1,020,2,
020,14,03A,0
*000CD,25,uc^
2,14,8,(-1,-6),044,1,020,2,024,1,029,2,01E,1,04C,2,018,1,020,2,
020,14,03A,0
*000CE,26,uc^
2,14,8,(-1,-6),044,1,020,2,014,1,016,01A,2,01E,1,04C,2,018,1,020,
2,020,14,03A,0
*000CF,29,uc^
2,14,8,(-1,-6),044,1,020,2,014,1,014,2,028,1,01C,2,01E,1,04C,2,
018,1,020,2,020,14,03A,0
*000D0,25,uc
2,14,8,(-2,-6),1,064,030,01E,04C,01A,038,2,024,015,1,020,2,01D,
04F,14,8,(-4,-3),0
*000D1,25,uc
2,14,8,(-2,-6),1,044,04E,044,2,048,014,1,012,02F,012,2,8,(2,-6),
14,8,(-4,-3),0
*000D2,25,uc^
2,14,8,(-2,-6),1,044,040,2,016,1,027,2,02C,030,1,04C,048,2,060,
14,8,(-4,-3),0
*000D3,25,uc^
2,14,8,(-2,-6),1,044,040,2,025,1,029,2,01C,030,1,04C,048,2,060,
14,8,(-4,-3),0
*000D4,26,uc^
2,14,8,(-2,-6),1,044,040,2,016,1,016,01A,2,01C,030,1,04C,048,2,
060,14,8,(-4,-3),0
*000D5,27,uc^
2,14,8,(-2,-6),1,044,040,2,024,1,01A,027,01A,2,01C,040,1,04C,048,
2,060,14,8,(-4,-3),0
*000D6,31,uc^
2,14,8,(-2,-6),1,044,2,012,1,014,2,02B,1,040,2,016,1,014,2,02D,1,
550 | Глава 8 Формы и шрифты
04C,048,2,060,14,8,(-4,-3),0
*000D8,29,ucd”
2,14,8,(-2,-6),1,8,(4,6),2,018,1,01E,04C,01A,028,016,044,012,020,
2,8,(3,-6),14,8,(-4,-3),0
*000D9,24,uc^
2,14,8,(-2,-6),064,1,05C,01E,020,012,054,2,01A,1,027,2,050,06C,
14,8,(-4,-3),0
*000DA,24,uc^
2,14,8,(-2,-6),064,1,05C,01E,020,012,054,2,018,1,029,2,050,05C,
14,8,(-4,-3),0
*000DB,25,uc^
2,14,8,(-2,-6),064,1,05C,01E,020,012,054,2,01A,1,016,01A,2,050,
05C,14,8,(-4,-3),0
*000DC,27,uc^
2,14,8,(-2,-6),064,1,05C,01E,020,012,054,2,01A,1,014,2,028,1,01C,
2,05E,14,8,(-4,-3),0
*000DD,25,uc^
2,14,8,(-2,-6),044,1,02E,02C,2,024,1,022,2,025,1,029,2,050,05C,
14,8,(-4,-3),0
*000DE,27,lc
2,14,8,(-2,-6),02C,1,084,2,03C,1,012,020,01E,02C,01A,028,016,2,
8,(6,-1),14,8,(-4,-5),0
*000DF,24,kgers
2,14,8,(-2,-6),1,012,044,012,010,01E,01C,01A,01E,01C,01A,018,2,
040,14,8,(-4,-3),0
*000E0,39,lc…
2,14,8,(-2,-6),020,1,018,016,024,012,010,01E,02C,01A,2,012,1,01E,
2,2,3,2,8,(-3,10),1,047,2,8,(11,-12),4,2,14,8,(-4,-3),0
*000E1,39,lc
2,14,8,(-2,-6),020,1,018,016,024,012,010,01E,02C,01A,2,012,1,01E,
2,2,3,2,8,(-3,12),1,049,2,8,(11,-10),4,2,14,8,(-4,-3),0
*000E2,40,lcƒ
2,14,8,(-2,-6),020,1,018,016,024,012,010,01E,02C,01A,2,012,1,01E,
2,2,3,2,8,(-3,10),1,026,02A,2,8,(11,-10),4,2,14,8,(-4,-3),0
*000E3,40,lcƒ
2,14,8,(-2,-6),020,1,018,016,024,012,010,01E,02C,01A,2,012,1,01E,
2,3,2,8,(-7,10),1,012,02F,012,2,8,(7,-11),4,2,14,8,(-4,-3),0
*000E4,37,lc„
2,14,8,(-2,-6),020,1,018,016,024,2,034,1,01C,2,030,1,014,2,03A,1,
012,010,01E,02C,01A,2,012,1,01E,2,020,14,8,(-4,-3),0
*000E5,38,lc†
2,14,8,(-2,-6),3,2,8,(3,8),1,022,026,02A,02E,2,8,(3,-6),4,2,1,
Файлы-образцы | 551
01A,018,016,024,012,010,01E,02C,01E,2,020,14,8,(-4,-3),0
*000E6,30,lc
2,14,04B,021,1,01A,016,024,012,01E,03C,2,034,1,012,01E,01C,028,2,
01C,1,01E,010,2,020,14,8,(-4,-3),0
*000E7,24,lc‡
2,14,04B,042,1,038,01A,02C,01E,030,2,028,1,01C,010,01C,018,2,041,
14,8,(-4,-5),0
*000E8,27,lcŠ
2,14,8,(-2,-6),024,1,030,012,016,028,01A,02C,01E,020,2,054,1,027,
2,050,06C,14,8,(-4,-3),0
*000E9,26,lc‚
2,14,8,(-2,-6),024,1,030,012,016,028,01A,02C,01E,020,2,064,1,029,
2,05E,14,8,(-4,-3),0
*000EA,27,lcˆ
2,14,8,(-2,-6),024,1,030,012,016,028,01A,02C,01E,020,2,054,1,016,
01A,2,05E,14,8,(-4,-3),0
*000EB,31,lc‰
2,14,8,(-2,-6),024,1,030,012,016,028,01A,02C,01E,020,2,064,010,1,
01C,2,048,1,014,2,06E,14,8,(-4,-3),0
*000EC,18,lc_
2,14,8,(-1,-6),010,1,044,2,025,1,02F,2,020,05C,14,03A,0
*000ED,18,lc
2,14,8,(-1,-6),010,1,044,2,016,1,021,2,020,06C,14,03A,0
*000EE,19,lcЊ
2,14,8,(-1,-6),010,1,044,2,016,1,012,01E,2,020,05C,14,03A,0
*000EF,22,lc‹
2,14,8,(-1,-6),010,1,044,2,016,1,014,2,020,1,01C,2,020,05C,
14,03A,0
*000F0,30,lc
2,14,8,(-2,-6),8,(3,4),1,028,01A,02C,01E,020,012,024,036,2,01C,1,
021,2,8,(3,-6),14,8,(-4,-3),0
*000F1,27,lc
2,14,8,(-2,-6),1,044,2,014,1,012,02F,012,2,04A,1,022,010,01E,03C,
2,020,14,8,(-4,-3),0
*000F2,27,lc
2,14,8,(-2,-6),030,1,028,016,024,012,020,01E,02C,01A,2,054,1,027,
2,050,06C,14,8,(-4,-3),0
*000F3,26,lc
2,14,8,(-2,-6),030,1,028,016,024,012,020,01E,02C,01A,2,064,1,029,
2,05E,14,8,(-4,-3),0
*000F4,27,lc“
552 | Глава 8 Формы и шрифты
2,14,8,(-2,-6),030,1,028,016,024,012,020,01E,02C,01A,2,054,1,016,
01A,2,05E,14,8,(-4,-3),0
*000F5,32,lc^
2,14,8,(-2,-6),030,1,028,016,024,012,020,01E,02C,01A,2,8,(-3,5),
1,012,02F,012,2,8,(2,-6),14,8,(-4,-3),0
*000F6,35,lc”
2,14,8,(-2,-6),030,1,028,016,024,2,034,1,01C,2,040,1,014,2,
8,(-4,-3),1,012,020,01E,02C,01A,2,030,14,8,(-4,-3),0
*000F7,23,kto
2,14,8,(-2,-5),021,1,014,2,021,1,048,2,022,1,01C,2,04E,
14,8,(-4,-2),0
*000F8,24,lcd”
2,14,04B,010,1,020,012,024,016,028,01A,02C,01E,2,018,1,042,2,04D,
14,8,(-4,-3),0
*000F9,27,lc—
2,14,8,(-2,-6),044,1,03C,01E,010,022,2,038,044,1,02F,2,01E,1,04C,
2,020,14,8,(-4,-3),0
*000FA,26,lc
2,14,8,(-2,-6),044,1,03C,01E,010,022,2,036,1,021,2,02D,1,04C,2,
020,14,8,(-4,-3),0
*000FB,27,lc2,14,8,(-2,-6),044,1,03C,01E,010,022,2,036,1,012,01E,2,01E,1,04C,
2,020,14,8,(-4,-3),0
*000FC,32,lc_
2,14,8,(-2,-6),064,010,1,01C,2,01A,1,03C,01E,010,022,2,044,018,1,
01C,2,01E,1,04C,2,020,14,8,(-4,-3),0
*000FD,27,lc^
2,14,8,(-2,-6),044,1,04D,2,8,(-1,5),1,021,2,02D,1,06B,018,2,024,
060,14,8,(-4,-3),0
*000FE,25,uc
2,14,8,(-2,-6),1,064,2,01E,019,1,030,01E,01C,01A,038,2,01F,01C,
050,14,8,(-4,-3),0
*000FF,30,lc˜
2,14,8,(-2,-6),044,1,04D,2,054,018,1,014,2,020,1,01C,2,01E,1,06B,
018,2,024,060,14,8,(-4,-5),0
*00104,26,c164
2,14,8,(-2,-6),1,024,043,04D,02C,2,047,1,040,2,02C,1,01A,01E,2,
022,14,8,(-4,-3),0
*00105,30,c165
2,14,04B,020,1,018,016,024,012,010,01E,02C,01A,2,012,1,01E,3,2,
01A,01E,4,2,2,021,14,8,(-4,-3),0
*00106,28,c143
2,14,8,(-2,-6),040,014,1,01A,028,016,044,012,020,01E,2,038,024,1,
Файлы-образцы | 553
021,2,08C,030,14,8,(-4,-3),0
*00107,30,c134
2,14,04B,042,1,038,01A,02C,01E,030,2,3,2,8,(-5,10),1,021,2,029,
8,(9,-10),4,2,14,8,(-4,-3),0
*0010C,31,c172
2,14,8,(-2,-8),040,014,1,01A,028,016,044,012,020,01E,2,026,1,012,
2,01A,1,016,2,050,08C,14,8,(-4,-3),0
*0010D,29,c159
2,14,8,(-2,-6),042,1,038,01A,02C,01E,030,2,028,054,1,012,2,01A,1,
016,2,050,06C,14,8,(-4,-3),0
*0010E,32,c210
2,14,8,(-2,-8),1,030,012,044,016,038,2,010,1,06C,2,010,074,1,012,
2,01A,1,016,2,050,08C,14,8,(-4,-3),0
*0010F,31,c212
2,14,8,(-2,-6),041,1,02A,018,016,024,012,010,02E,2,044,1,06C,2,
020,064,1,01A,2,010,05C,14,8,(-4,-3),0
*00118,28,c168
2,14,8,(-2,-6),1,064,040,2,048,03C,1,020,2,028,03C,1,040,1,01A,
01E,2,022,14,8,(-4,-3),0
*00119,27,c169
2,14,04B,024,1,030,012,016,028,01A,02C,01E,020,3,2,01A,01E,4,2,2,
014,030,14,8,(-4,-3),0
*0011A,35,c183
2,14,8,(-2,-8),1,064,040,2,048,03C,1,020,2,028,03C,1,040,2,028,
074,1,012,2,01A,1,016,2,050,08C,14,8,(-4,-3),0
*0011B,32,c216
2,14,8,(-2,-6),024,1,030,012,016,028,01A,02C,01E,020,2,018,054,1,
012,2,01A,1,016,2,050,06C,14,8,(-4,-3),0
*00141,29,c157
2,14,8,(-2,-6),064,1,06C,040,2,048,034,1,3,2,8,(4,5),2,8,(8,-11),
4,2,14,8,(-4,-3),0
*00142,47,c136
2,14,3,2,14,8,(-1,-12),14,4,2,064,3,2,010,4,2,1,05C,01E,2,3,2,
8,(-3,5),1,8,(3,4),2,8,(4,-9),4,2,14,3,2,14,8,(-5,-6),14,4,2,0
*00143,24,c227
2,14,8,(-2,-6),1,064,8,(4,-6),064,2,038,014,1,021,2,08C,030,
14,8,(-4,-3),0
*00144,42,c228
2,14,3,2,14,8,(-3,-8),14,4,2,1,044,2,01C,1,012,010,01E,03C,2,
8,(-2,5),1,011,2,019,8,(4,-5),14,3,2,14,8,(-7,-6),14,4,2,0
*00147,27,c213
2,14,8,(-2,-8),1,064,8,(4,-6),064,2,027,1,012,2,01A,1,016,2,050,
08C,14,8,(-4,-3),0
554 | Глава 8 Формы и шрифты
*00148,29,c229
2,14,8,(-2,-6),1,044,2,01C,1,012,010,01E,03C,2,018,054,1,012,2,
01A,1,016,2,040,06C,14,03A,0
*00150,27,c138
2,14,8,(-2,-6),1,064,040,06C,048,2,074,010,1,03C,2,020,1,034,2,
07C,030,14,8,(-4,-3),0
*00151,29,c139
2,14,04B,030,1,028,016,024,012,020,01E,02C,01A,2,074,1,02C,2,028,
1,024,2,07C,050,14,8,(-4,-3),0
*00158,33,c252
2,14,8,(-2,-8),1,064,030,01E,01C,01A,038,2,010,1,03E,2,028,074,1,
012,2,01A,1,016,2,050,08C,14,8,(-4,-3),0
*00159,29,c253
2,14,8,(-2,-6),1,044,2,02C,1,022,010,01E,2,026,1,012,2,01A,1,016,
2,050,06C,14,8,(-4,-3),0
*0015A,27,c151
2,14,8,(-2,-6),014,1,01E,020,012,046,012,020,01E,2,024,038,1,021,
2,08C,030,14,8,(-4,-3),0
*0015B,31,c152
2,14,04B,1,030,012,016,028,016,012,030,2,3,2,8,(-5,2),1,021,2,
029,8,(9,-10),4,2,14,8,(-4,-3),0
*00160,30,c230
2,14,8,(-2,-8),014,1,01E,020,012,046,012,020,01E,2,026,1,012,2,
01A,1,016,2,050,08C,14,8,(-4,-3),0
*00161,29,c231
2,14,8,(-2,-6),1,030,012,016,028,016,012,030,2,027,1,012,2,01A,1,
016,2,050,06C,14,8,(-4,-3),0
*00164,28,c155
2,14,8,(-2,-8),064,1,040,2,028,1,06C,2,074,1,012,2,01A,1,016,2,
050,08C,14,8,(-4,-3),0
*00165,26,c156
2,14,8,(-2,-6),044,1,040,2,026,1,05C,01E,012,2,054,1,01A,2,030,
05C,14,8,(-4,-3),0
*0016E,27,c222
2,14,8,(-2,-9),064,1,05C,01E,020,012,054,2,027,1,012,016,01A,01E,
2,040,07C,14,8,(-4,-3),0
*0016F,31,c133
2,14,8,(-2,-7),044,1,03C,01E,010,022,2,024,1,04C,2,028,054,1,012,
016,01A,01E,2,040,05C,14,8,(-4,-3),0
*00170,28,c235
2,14,8,(-2,-6),064,1,05C,01E,020,012,054,2,016,1,03C,2,028,1,034,
Файлы-образцы | 555
2,07C,050,14,8,(-4,-3),0
*00171,30,uue
2,14,04B,044,1,03C,01E,010,022,2,024,1,04C,2,074,018,1,02C,2,028,
1,024,2,07C,050,14,8,(-4,-3),0
*00179,25,c141
2,14,8,(-2,-6),064,1,040,8,(-4,-6),040,2,038,074,1,021,2,08C,030,
14,8,(-4,-3),0
*0017A,28,c171
2,14,04B,044,1,040,04A,040,2,3,2,8,(-5,10),1,021,2,029,8,(9,-10),
4,2,14,8,(-4,-3),0
*0017B,32,c189
2,14,8,(-2,-6),064,1,040,8,(-4,-6),040,2,084,028,1,3,4,01A,01E,
012,016,4,4,2,040,08C,14,8,(-4,-3),0
*0017C,34,c190
2,14,04B,044,1,040,04A,040,2,3,2,8,(-4,11),3,4,1,01A,01E,012,016,
4,4,2,8,(8,-11),4,2,14,8,(-4,-3),0
*0017D,29,c166
2,14,8,(-2,-8),064,1,040,8,(-4,-6),040,2,028,074,1,012,2,01A,1,
016,2,050,08C,14,8,(-4,-3),0
*0017E,27,c167
2,14,8,(-2,-6),044,1,040,04A,040,2,028,054,1,012,2,01A,1,016,2,
050,06C,14,8,(-4,-3),0
*00410,21,ucra
2,14,8,(-2,-6),1,024,043,04D,02C,2,047,1,040,2,02E,14,8,(-4,-3),0
*00411,24,ucrb
2,14,8,(-2,-6),1,064,030,01C,014,038,03C,030,01E,01C,01A,038,2,
060,14,8,(-4,-3),0
*00412,29,ucrv
2,14,8,(-2,-6),1,030,012,014,016,028,2,020,1,012,014,016,038,2,
010,1,06C,2,050,14,8,(-4,-3),0
*00413,17,ucrg
2,14,8,(-2,-6),1,064,040,01C,2,05C,020,14,8,(-4,-3),0
*00414,23,ucrd
2,14,8,(-2,-6),01C,1,014,050,064,028,04B,02C,050,01C,2,014,020,
14,8,(-6,-3),0
*00415,25,ucre
2,14,8,(-2,-6),1,064,040,2,048,03C,1,020,2,028,03C,1,040,2,020,
14,8,(-4,-3),0
*00416,22,ucr!
2,14,8,(-2,-6),062,2,038,1,06C,2,038,064,1,06E,2,020,
14,8,(-6,-3),0
*00417,27,ucr!
556 | Глава 8 Формы и шрифты
2,14,8,(-2,-6),014,1,01E,020,012,014,016,018,010,012,014,016,028,
01A,2,060,05C,14,8,(-4,-3),0
*00418,20,ucri
2,14,8,(-2,-6),1,042,04C,064,2,048,1,06C,2,060,14,8,(-4,-3),0
*00419,24,ucrikr
2,14,8,(-2,-6),1,042,04C,064,2,018,1,028,2,018,1,06C,2,060,
14,8,(-4,-3),0
*0041A,23,ucrk
2,14,8,(-2,-6),1,064,2,040,1,03A,018,2,010,1,03E,2,020,
14,8,(-4,-3),0
*0041B,17,ukrl
2,14,8,(-2,-6),1,010,063,010,06C,2,020,14,8,(-5,-3),0
*0041C,17,ucrm
2,14,8,(-2,-6),1,064,04D,043,06C,2,020,14,8,(-4,-3),0
*0041D,22,ucrn
2,14,8,(-2,-6),1,064,2,03C,1,040,2,034,1,06C,2,020,14,8,(-4,-3),0
*0041E,23,ucro
2,14,8,(-2,-6),014,1,044,012,020,01E,04C,01A,028,016,2,060,01C,
14,8,(-4,-3),0
*0041F,16,ucrp
2,14,8,(-2,-6),1,064,040,06C,2,020,14,8,(-4,-3),0
*00420,19,ucrr
2,14,8,(-2,-6),1,064,030,01E,01C,01A,038,2,06F,14,8,(-4,-3),0
*00421,23,ucrs
2,14,8,(-2,-6),040,014,1,01A,028,016,044,012,020,01E,2,02E,03C,
14,8,(-4,-3),0
*00422,19,ucrt
2,14,8,(-2,-6),064,1,040,2,028,1,06C,2,040,14,8,(-4,-3),0
*00423,23,ucru
2,14,8,(-2,-6),014,1,01E,020,012,054,04C,038,016,034,2,060,06C,
14,8,(-4,-3),0
*00424,25,ucrf
2,14,8,(-2,-6),020,1,064,018,01A,02C,01E,020,012,024,016,018,2,
040,06C,14,8,(-4,-3),0
*00425,22,ucrx
2,14,8,(-2,-6),1,8,(4,6),2,048,1,8,(4,-6),2,020,14,8,(-4,-3),0
*00426,21,ucr!
2,14,8,(-2,-6),1,064,06C,040,064,06C,010,01C,2,014,020,
14,8,(-5,-3),0
*00427,19,ucrch
2,14,8,(-2,-6),064,1,03C,01E,030,044,06C,2,020,14,8,(-4,-3),0
*00428,21,ucrsh
Файлы-образцы | 557
2,14,8,(-2,-6),1,064,06C,030,044,04C,030,064,06C,2,020,
14,8,(-6,-3),0
*00429,24,ucr!
2,14,8,(-2,-6),1,064,06C,030,044,04C,030,064,06C,010,01C,014,2,
020,14,8,(-7,-3),0
*0042A,23,ucr'
2,14,8,(-2,-6),054,1,014,010,06C,030,012,014,016,038,2,060,03C,
14,8,(-5,-3),0
*0042B,24,ucrs
2,14,8,(-2,-6),1,030,012,014,016,038,03C,064,2,050,1,06C,2,020,
14,8,(-5,-3),0
*0042C,21,ucr]
2,14,8,(-2,-6),1,030,012,014,016,038,03C,064,2,060,06C,
14,8,(-4,-3),0
*0042D,25,ucr'
2,14,8,(-2,-6),014,1,01E,020,012,024,028,020,024,016,028,01A,2,
060,05C,14,8,(-4,-3),00,
*0042E,26,ucr!
2,14,8,(-2,-6),1,064,03C,010,024,012,010,01E,04C,01A,018,016,024,
2,050,03C,14,8,(-4,-3),0
*0042F,22,ucrya
2,14,8,(-2,-6),1,022,020,044,038,01A,02C,01E,030,02C,2,020,
14,8,(-4,-3),0
*00430,25,lcra
2,14,8,(-2,-6),014,1,024,012,020,01E,014,04C,014,01A,028,016,2,
060,01C,14,8,(-4,-3),0
*00431,22,lcrb
2,14,8,(-2,-6),044,030,1,038,04C,030,012,016,038,2,02C,060,
14,8,(-4,-3),0
*00432,24,lcrv
2,14,8,(-2,-6),1,044,020,10,(1,-36),028,030,10,(1,-36),038,2,060,
14,8,(-4,-3),0
*00433,16,lcrg
2,14,8,(-2,-6),1,044,030,2,04C,020,14,8,(-3,-3),0
*00434,24,lcrd
2,14,8,(-2,-6),01C,1,014,010,034,012,010,04C,028,030,01C,2,014,
020,14,8,(-4,-3),00,
*00435,20,lcre
2,14,04B,024,1,030,012,016,028,01A,02C,01E,020,2,030,
14,8,(-4,-3),0
*00436,23,lcrg
2,14,8,(-2,-6),1,042,2,048,1,04E,2,028,1,044,2,040,04C,
14,8,(-4,-3),0
558 | Глава 8 Формы и шрифты
*00437,25,lcrz
2,14,8,(-2,-6),034,1,012,020,01E,01A,018,010,01E,01A,028,016,2,
060,01C,14,8,(-4,-3),0
*00438,17,lcri
2,14,8,(-2,-6),044,1,04C,042,04C,2,020,14,8,(-4,-3),0
*00439,23,lcrii
2,14,8,(-2,-6),044,1,04C,042,04C,2,044,018,1,028,2,050,04C,
14,8,(-4,-3),0
*0043A,19,lcrk
2,14,8,(-2,-6),1,044,02C,020,022,02A,02E,2,020,14,8,(-4,-3),0
*0043B,16,lcrl
2,14,8,(-2,-6),1,043,020,04C,2,020,14,8,(-4,-3),0
*0043C,17,lcrm
2,14,8,(-2,-6),1,044,02E,022,04C,2,020,14,8,(-4,-3),0
*0043D,18,lcrn
2,14,8,(-2,-6),1,044,02C,040,024,04C,2,020,14,8,(-4,-3),0
*0043E,25,lcro
2,14,04B,14,8,(0,-2),014,1,024,012,020,01E,02C,01A,028,016,2,060,
01C,14,8,(-4,-3),0
*0043F,16,lcrp
2,14,8,(-2,-6),1,044,040,04C,2,020,14,8,(-4,-3),0
*00440,20,lcrr
2,14,8,(-2,-6),1,044,030,01E,01C,01A,038,2,060,01C,14,8,(-4,-3),0
*00441,23,lcrs
2,14,8,(-2,-6),040,014,1,01A,028,016,024,012,020,01E,2,020,03C,
14,8,(-4,-3),0
*00442,18,lcrt
2,14,8,(-2,-6),020,1,044,028,040,2,020,04C,14,8,(-4,-3),0
*00443,22,lcru
2,14,8,(-2,-6),014,1,01E,020,012,034,02C,028,026,2,060,04C,
14,8,(-4,-3),0
*00444,25,lcrf
2,14,8,(-2,-6),020,1,044,018,01A,01C,01E,020,012,014,016,018,2,
040,04C,14,8,(-4,-3),0
*00445,20,lcrh
2,14,04B,14,8,(0,-2),1,042,2,048,1,04E,2,020,14,8,(-4,-3),0
*00446,21,lcrc
2,14,8,(-2,-6),044,1,04C,030,044,04C,010,01C,2,014,020,
14,8,(-4,-3),0
*00447,18,lcrch
2,14,8,(-2,-6),044,1,03C,030,034,04C,2,020,14,8,(-3,-3),0
*00448,21,lcrsh
Файлы-образцы | 559
2,14,8,(-2,-6),1,044,04C,020,024,02C,020,044,2,04C,020,
14,8,(-4,-3),0
*00449,24,lcrshch
2,14,8,(-2,-6),1,044,04C,020,024,02C,020,044,04C,010,01C,2,014,
020,14,8,(-5,-3),0
*0044A,21,lcrtvznak
2,14,8,(-2,-6),044,1,010,04C,020,012,016,028,2,050,02C,
14,8,(-4,-3),0
*0044B,24,lcryyy
2,14,8,(-2,-6),1,044,02C,020,01E,01A,028,2,040,1,044,2,04C,020,
14,8,(-4,-3),0
*0044C,19,lcrmznak
2,14,8,(-2,-6),1,044,02C,020,01E,01A,028,2,050,14,8,(-3,-3),0
*0044D,25,lcreee
2,14,8,(-2,-6),014,1,01E,020,012,014,028,020,014,016,028,01A,2,
060,03C,14,8,(-4,-3),0
*0044E,26,lcryu
2,14,8,(-2,-6),1,044,02C,010,014,012,010,01E,02C,01A,018,016,014,
2,050,02C,14,8,(-4,-3),0
*0044F,22,lcrya
2,14,8,(-2,-6),1,022,018,016,012,030,02C,028,020,02C,2,020,
14,8,(-4,-3),0
*020A0,4,keuroRef2
7,0020AC,0
*020A7,32,kpes
2,14,06B,14,010,1,064,020,01E,01C,01A,028,2,8,(4,3),1,05C,01E,
012,2,025,1,028,2,03E,020,14,8,(-6,-3),0
*020AC,45,keuro
3,2,2,14,8,(-4,12),080,024,1,01C,01A,048,026,044,5,044,022,040,01E,01C
6,2,8,(-1,-1),5,1,050,6,2,024,1,060,2,8,(6,-7),14,8,(-8,-6),4,2,0
*02126,24,komega
2,14,8,(-2,-6),1,010,014,025,024,012,020,01E,02C,02B,01C,010,2,
020,14,8,(-4,-3),0
*02205,28,kdiam
2,14,8,(-2,-6),012,1,016,024,012,020,01E,02C,01A,028,2,01B,1,063,
2,010,03D,03C,14,8,(-4,-3),0
*0221E,18,kinfin
2,14,04B,034,1,01E,022,01E,01A,026,01A,2,06F,14,8,(-4,-1),0
*02264,20,kleq
2,14,8,(-2,-6),014,1,040,2,054,1,049,04F,2,02E,14,8,(-4,-2),0
*02302,16,ktri
560 | Глава 8 Формы и шрифты
2,14,04B,1,024,022,02E,02C,048,2,060,14,8,(-4,-3),0
Краткий справочник
Команды
ЗАГРУЗИТЬ
Подготовка форм к использованию командой ФОРМА.
ФОРМА
Вставка формы из файла форм, загруженного с помощью команды ЗАГРУЗИТЬ.
Описания больших шрифтов
В некоторых иностранных языках (например, в японском) используются текстовые
шрифты, содержащие тысячи знаков алфавита, отсутствующих в коде ASCII. Для
того чтобы иметь возможность работы с такими текстами, в AutoCAD предусмотрен
специальный формат файла описания форм, который называется Большой шрифт.
Описание большого шрифта
Специальные коды в первой строке файла большого шрифта определяют способ
считывания двухбайтовых шестнадцатеричных кодов.
Шрифт, содержащий сотни или даже тысячи символов, требует иного подхода, чем
содержащий набор из 256 символов кода ASCII. Помимо более сложной процедуры
поиска нужных символов в файле, AutoCAD необходим способ представления
символов как двухбайтовыми, так и однобайтовыми кодами. Обе эти проблемы
решаются посредством включения специальных кодов в заголовок файла описания
большого шрифта.
Первая строка файла описания большого шрифта должна выглядеть так:
*BIGFONT длина,диапазоны,b1,e1,b2,e2,...
где длина - приблизительное число символов в этом наборе; причем, если оно
отличается от точного более чем на 10%, это может отразиться на скорости обработки
или размерах файла. Остальная часть строки определяет специальные управляющие
коды, обозначающие начало двухбайтового кода. Например, на японских компьютерах
символы алфавита Kanji начинаются с шестнадцатеричных кодов из диапазонов
90-AF и E0-FF. Когда операционная система обнаруживает один из этих кодов, она
считывает следующий байт и комбинирует два байта в код для одного иероглифа. В
строке *BIGFONT параметр диапазоны задает диапазоны кодов, используемых в
Описания больших шрифтов | 561
качестве управляющих; пары b1, e1, b2, e2 и т.д. соответствуют кодам начала (b) и
конца (e) каждого диапазона. Таким образом, заголовок для японского большого
шрифта может выглядеть так:
*BIGFONT 4000,2,090,0AF,0E0,0FF
В остальном символы *BIGFONT описываются точно так же, как и символы обычного
шрифта AutoCAD, но при этом коды символов (номера форм) могут принимать
значения до 65535.
Краткий справочник
Команды
ЗАГРУЗИТЬ
Подготовка форм к использованию командой ФОРМА.
ФОРМА
Вставка формы из файла форм, загруженного с помощью команды ЗАГРУЗИТЬ.
Создание файла расширенного большого шрифта
Для уменьшения размера составных иероглифов Kanji можно создать расширенный
большой шрифт. Для представления такого шрифта используется код субформы, за
которым сразу следует 0.
Первая строка файла расширенного большого шрифта ничем не отличается от первой
строки файла обычного большого шрифта. Последующие строки файла имеют формат:
*0,5,имя_шрифта
высота_символа, 0, режимы, высота_символа,0
.
.
.
*номер_формы,число_байт,имя_формы
.
код,0,примитив#,x_базовая,y_базовая,ширина,высота,
.
.
код,0,примитив#,x_базовая,y_базовая,ширина,высота,
.
ограничитель
Рассмотрим назначение каждого из полей:
562 | Глава 8 Формы и шрифты
высота_символа Используется совместно с шириной и задает количество единиц в
символах шрифта.
ширина_символа Используется совместно с высотой и задает количество единиц в
символах шрифта. Высота_символа и ширина_символа определяют масштабирование
шрифтовых примитивов. В данном случае примитивами являются точки, отрезки,
многоугольники и цепочки символов, геометрически ориентированные в двумерном
пространстве. Иероглиф состоит из нескольких примитивов, которые многократно
используются в различных масштабах и комбинациях.
режимы Байт режимы равен 0 для шрифта только с горизонтальной ориентацией и
2 - для шрифта, поддерживающего двойную ориентацию (горизонтально и
вертикально). Специальный код 00E (14) может использоваться только тогда, когда
байт режимы равен 2.
номер_формы Код символа.
число_байт Размер в байтах. Длина значения — всегда 2 байта. Оно может включать
в себя шестнадцатеричные коды или сочетание десятичного и шестнадцатеричного.
имя_формы Имя символа.
код Специальный код описания формы. Всегда равен 7, т.к. может описывать
субформу.
примитив# Ссылка на номер субформы. Длина поля — всегда 2 байта.
x_базовая Координата X начала примитива.
y_базовая Координата Y начала примитива.
ширина Масштаб ширины примитива.
высота Масштаб высоты примитива.
ограничитель Индикатор конца файла определения формы. Всегда равен 0.
При отрисовке примитива AutoCAD вначале уменьшает его до одной квадратной
единицы, а затем умножает его ширину и высоту на соответствующие масштабы,
заданные при описании примитива. Коды символов (номера форм) в файле описания
большого шрифта могут принимать значения до 65535. В следующей таблице
приведено описание полей файла расширенного большого шрифта.
Поля файла расширенного большого шрифта
Параметр
Значение
Размер в бай- Описание
тах
номер_формы
xxxx
2 байта
Код символа
Описания больших шрифтов | 563
Поля файла расширенного большого шрифта
Параметр
Значение
Размер в бай- Описание
тах
код
7,0
2 байта
Определение расширенного
шрифта
примитив#
xxxx
2 байта
Ссылка на номер субформы
x_базовая
1 байт
Координата X начала примитива
y_базовая
1 байт
Координата Y начала примитива
ширина
1 байт
Масштаб ширины примитива
высота
1 байт
Масштаб высоты примитива
1 байт
Конец определения формы
ограничитель
0
На следующем чертеже представлен пример матрицы 16 x 16 точек, которую можно
использовать для создания расширенного крупного шрифта (например, иероглифов).
Расстояние между точками матрицы равно одной единице. Стрелка от выноски
указывает на единичный квадрат.
Квадратная матрица для иероглифического символа
На следующем чертеже показаны некоторые примеры иероглифов. Каждый из них
занимает матрицу M×N (не обязательно квадратную), подобную представленной
выше. Цифры над иероглифом показывают номер соответствующей формы.
564 | Глава 8 Формы и шрифты
Примеры иероглифов
На следующем чертеже показаны примитивы, из которых составляются иероглифы.
Примеры примитивов
ПРИМЕЧАНИЕ Для описания шрифтов не всегда используются квадратные матрицы;
они могут быть и прямоугольными.
Описания больших шрифтов | 565
Пример: файл определения для расширенного крупного шрифта
566 | Глава 8 Формы и шрифты
*BIGFONT 50,1,080,09e
*0,5,Extended Font
15,0,2,15,0
*08D91,31,unspecified
2,0e,8,-7,-15,
7,0,08cfb,0,0,16,16,7,0,08bca,2,3,12,9,
2,8,18,0,2,0e,8,-11,-3,0
*08CD8,31,unspecified
2,0e,8,-7,-15,
7,0,08be0,0,0,8,16,7,0,08cc3,8,0,8,16,
2,8,18,0,2,0e,8,-11,-3,0
*08ADF,31,unspecified
2,0e,8,-7,-15,
7,0,089a4,0,0,8,16,7,0,08cb3,8,0,8,16,
2,8,18,0,2,0e,8,-11,-3,0
*08CE8,39,unspecified
2,0e,8,-7,-15,
7,0,089a4,0,1,5,14,7,0,08cc3,5,2,5,14,7,0,08c8e,9,0,7,
16,2,8,18,0,2,0e,8,-11,-3,0
*089A4,39,primitive
2,0e,8,-7,-15,2,8,1,14,1,0c0,
2,8,-11,-6,1,0a0,2,8,-12,-7,1,
0e0,2,8,-7,13,1,0dc,2,8,11,-1,
2,0e,8,-11,-3,0
*08BCA,41,primitive
2,0e,8,-7,-15,2,8,1,14,1,0c0,
2,8,-11,-6,1,0a0,2,8,-12,-8,1,
0e0,2,0e5,1,0ec,2,063,1,8,
2,-3,2,06f,2,0e,8,-11,-3,0
*08BE0,81,primitive
2,0e,8,-7,-15,2,8,3,9,1,080,
2,8,-10,-4,1,0c0,2,8,-13,-5,1,
0e0,2,8,-7,9,1,09c,2,8,-1,14,
1,8,-6,-5,2,8,8,5,1,8,6,-5,
2,8,-11,-6,1,8,1,-3,2,8,7,3,
1,8,-1,-3,2,8,-3,15,1,01a,2,
012,1,01e,2,8,10,-14,2,0e,8,
-11,-3,0
*08C8E,44,primitive
2,0e,8,-7,-15,2,8,3,15,1,090,0fc,038,
2,8,-6,11,1,090,2,8,-9,-5,1,
090,2,096,1,0ac,8,-1,-3,01a,01a,2,8,
18,0,2,0e,8,-11,-3,0
Описания больших шрифтов | 567
*08CB3,61,primitive
2,0e,8,-7,-15,2,042,1,02b,02a,018,2,
0d0,1,012,034,2,069,1,01e,040,2,8,
-8,6,1,02b,2,8,4,5,1,08c,2,8,
-3,8,1,03c,2,8,-5,3,1,0e0,2,8,
-12,5,1,0a0,2,8,6,-14,2,0e,8,
-11,-3,0
*08CC3,34,primitive
2,0e,8,-7,-15,2,0c1,1,06c,0a8,064,0a0,2,8,
-5,9,1,09c,2,8,-7,5,1,0e0,2,8,
4,-11,2,0e,8,-11,-3,0
*08CFB,22,primitive
2,0e,8,-7,-15,2,0d2,1,0cc,0c8,0c4,0c0,2,8,
5,-13,2,0e,8,-11,-3,0
Краткий справочник
Команды
КОМПИЛ
Компилирует файлы форм и файлы шрифтов PostScript в файлы SHX.
ЗАГРУЗИТЬ
Подготовка форм к использованию командой ФОРМА.
ФОРМА
Вставка формы из файла форм, загруженного с помощью команды ЗАГРУЗИТЬ.
Использование большого шрифта в чертежах
Для того чтобы в наносимых на чертеж текстах можно было использовать символы
большого шрифта, необходимо выбрать стиль текста и задать в нем имя файла
большого шрифта.
Для того чтобы в наносимых на чертеж текстах можно было использовать символы
большого шрифта, необходимо вызвать команду СТИЛЬ и задать в ней файл большого
шрифта. В одном и том же стиле текста можно использовать и обычный ASCII-шрифт,
и большой шрифт. В этом случае при описании стиля вводятся два имени,
разделенные запятой. В приведенном ниже примере используется вариант команды
СТИЛЬ с интерфейсом командной строки.
Команда: -стиль
Имя стиля текста или [?] <текущий>: имя_стиля
568 | Глава 8 Формы и шрифты
Укажите полное имя шрифта или имя файла (TTF или SHX): txt,greek
AutoCAD подразумевает, что первым задается обычный шрифт, а вторым - большой.
Если введено имя лишь одного шрифта, AutoCAD использует этот шрифт в качестве
обычного, а большой шрифт (если он был задан) удаляется из текстового стиля.
Вставляя запятые перед именами файлов шрифтов или после них, можно
переназначить только один из шрифтов, не изменяя другой, как показано в следующей
таблице.
Ввод для изменения шрифтов
Ввод
Результат
обычный, большой
Задаются оба шрифта: обычный и большой
обычный,
Задается только обычный шрифт (большой шрифт не изменяется)
,большой
Задается только большой шрифт (обычный шрифт не изменяется)
обычный
Задается только обычный шрифт (при необходимости
большой шрифт удаляется)
ENTER (пустой ввод)
изменений нет
Если команда -СТИЛЬ используется для получения списка стилей или для просмотра
параметров имеющегося стиля, AutoCAD отображает его шрифты в следующем
формате: файл обычного шрифта, запятая и файл большого шрифта. Если был задан
только файл большого шрифта, то его имя будет выведено с предшествующей запятой:
,greek.
Для каждого символа текстовой строки AutoCAD сначала пытается найти его
описание в файле большого шрифта. Если описание не найдено, то поиск
продолжается в файле обычного шрифта.
Если же работа ведется в диалоговом окне "Стили текста", цели можно достичь,
установив флажок "Использовать большой шрифт".
Описания больших шрифтов | 569
Краткий справочник
Команды
СТИЛЬ
Создание, изменение или определение стилей текста.
Использование большого шрифта для создания
специальных символов
Для включения специальных символов в текстовые строки лучше использовать
возможности большого шрифта, чем включать эти символы в обычные шрифты.
Некоторые задачи требуют присутствия в текстовых строках большого количества
специальных символов. Эти символы можно включить в обычные шрифты AutoCAD.
Однако такой подход имеет ряд следующих ограничений.
■
Шрифт может иметь не более 255 форм.
■
Стандартный набор символов использует около половины имеющихся номеров
форм. Свободными являются только следующие коды: от 1 до 9, от 11 до 31, от
130 до 255 (не во всех языках).
■
При использовании нескольких текстовых шрифтов дополнительные символы
нужно описывать в каждом из них.
■
Чтобы использовать специальные символы, нужно каждый раз вводить %%nnn,
где nnn - это номер формы в файле описания.
Эти проблемы исчезают, если использовать возможности большого шрифта. В этом
случае можно выбрать один или несколько редко используемых символов (например,
тильду (˜) или вертикальную черту (|)) в качестве управляющих кодов, а специальным
символам поставить в соответствие другие символы таблицы. Например, можно
использовать файл большого шрифта, показанный ниже, для создания греческих
букв путем ввода вертикальной черты (|, код ASCII 124), за которой следует
эквивалентная латинская буква. Так как первым байтом всех вновь созданных
570 | Глава 8 Формы и шрифты
символов является 124, их коды смещены относительно латинских букв на 31744 (=
124 x 256).
*BIGFONT 60,1,124,124
*0,4,Greek
сверху, снизу, режим, 0
*31809,n,uca
. . . альфа в верхнем регистре, вводится как "|A"
*31810,n,ucb
. . . бета в верхнем регистре, вводится как "|B"
*31841,n,lca
. . . альфа в нижнем регистре, вводится как "|a"
*31842,n,lcb
. . . бета в нижнем регистре, вводится как "|b"
*31868,n,vbar
. . . вертикальная черта, вводится как "||"
. . .
Краткий справочник
Команды
КОМПИЛ
Компилирует файлы форм и файлы шрифтов PostScript в файлы SHX.
ЗАГРУЗИТЬ
Подготовка форм к использованию командой ФОРМА.
ФОРМА
Вставка формы из файла форм, загруженного с помощью команды ЗАГРУЗИТЬ.
Описания шрифтов Unicode
Одного шрифта Unicode, вследствие гораздо большего количества символов в нем,
достаточно для поддержки всех языков и платформ. Формат и синтаксис файлов
описания шрифтов Unicode практически идентичны формату и синтаксису файлов
описания обычных форм AutoCAD.
Основное различие заключается в синтаксисе заголовка шрифта, который выглядит
так:
*UNIFONT,6,имя_шрифта
сверху,снизу,режимы,кодировка,тип,0
Описания шрифтов Unicode | 571
Параметры имя_шрифта, сверху, снизу и режимы задаются так же, как и для обычных
шрифтов. Смысл двух остальных параметров описан ниже:
кодировка Кодировка шрифта. Может иметь одно из следующих целых значений:
0 Unicode
1 Упакованный многобайтовый 1
2 Файл формы
тип Информация о способе внедрения шрифта. Определяет, является ли шрифт
лицензионным. Лицензионные шрифты нельзя ни модифицировать, ни
распространять. Возможные значения:
0 Шрифт может быть внедрен
1 Шрифт не может быть внедрен
2 Внедрение осуществляется без возможности модификации
Другим важным различием является способ обработки ссылок на субформы (код 7).
Если в описании шрифта присутствует такая ссылка, следующие за кодом 7 данные
интерпретируются как 2-байтовое значение. Это влияет на общее количество байт
данных (число_байт), записанное в заголовке описания формы. Например, в файле
romans.shp можно найти такое описание формы:
*00080,4,keuroRef
7,020AC,0
Второе поле в заголовке показывает, сколько байт занимает данное описание. Тем,
кто ранее не работал со шрифтами Unicode, может показаться, в этом случае длина
должна равняться 3 байтам, а не 4, но если изменить таким образом значение длины,
возникнет ошибка компиляции SHP-файла. Даже если номер формы, на которую
выполняется ссылка, занимает всего один байт (т.е. меньше или равен 255),
компилятор всегда отводит под данное поле 2 байта, так что это необходимо учесть
в заголовке.
Еще одно видимое различие между шрифтами Unicode и обычными шрифтами
относится к формату записи номеров форм. В описаниях форм шрифтов Unifont,
поставляемых с AutoCAD, используются шестнадцатеричные, а не десятичные номера
шрифтов. Хотя это и не обязательно, соблюдение данного соглашения намного
упрощает ориентацию в файле (особенно при обращении к символам-формам с
помощью кода \U+).
572 | Глава 8 Формы и шрифты
Краткий справочник
Команды
ЗАГРУЗИТЬ
Подготовка форм к использованию командой ФОРМА.
ФОРМА
Вставка формы из файла форм, загруженного с помощью команды ЗАГРУЗИТЬ.
Верхние и нижние индексы в SHX-файлах
Для усовершенствования отображения верхних и нижних индексов в текстовых
строках нужно внести некоторые изменения в соответствующие файлы описания
форм.
SHX-шрифты AutoCAD обладают лишь ограниченными возможностями написания
верхних и нижних индексов в текстовых строках. Однако бороться с этим
сравнительно просто: нужно внести некоторые изменения в соответствующие файлы
описания форм.
Процесс нанесения верхних и нижних индексов проходит в два этапа. Вначале
необходимо сместить вверх или вниз “воображаемое перо”, с помощью которого,
вектор за вектором, отрисовывается текст. Затем производится уменьшение
“масштаба” шрифта. В дополнение к этому требуются еще две обратные операции,
которые возвращают шрифт в нормальное состояние. В описание шрифта следует
добавить четыре новых символьных клавиши: две для включения/отключения верхних
индексов и две - для нижних. Чтобы не трогать уже имеющиеся описания, лучше
отвести под переход на уменьшенный шрифт клавиши малой цифровой клавиатуры.
Добавление описаний верхних и нижних индексов к описанию шрифта
Описанная в данном примере процедура иллюстрирует модификацию шрифта
AutoCAD с именем Romans, но такой же метод можно приложить к любому шрифту
AutoCAD. К описанию шрифта добавляются четыре новые формы: super_on, super_off,
sub_on и sub_off, которые управляют положением и размером следующих за ними
символов. Для простоты в данном примере под новые операции задействованы
символы квадратных скобок ([и]) и фигурных скобок ({и}). Пользователь может
выбрать для данной операции другие символы или использовать номера форм из
расширенной части таблицы ASCII (коды от 128 до 256). В последнем случае для
размещения новых символов потребуется ввод кода %%nnn (где nnn - это ASCII-код
символа).
1 Отредактируйте файл SHP в текстовом редакторе ASCII.
Верхние и нижние индексы в SHX-файлах | 573
2 Найдите описания форм для символов, которые нужно заменить. Для того
чтобы новые описания форм вступили в силу, перед каждой строкой,
содержащей старое описание, нужно поставить точку с запятой, тогда она будет
считаться комментарием. Определение формы может состоять из нескольких
строк.
Символы квадратных скобок имеют коды ASCII 91 и 93 (для шрифтов Unicode
используются шестнадцатеричные значения 05B и 05D). Символы фигурных
скобок имеют коды ASCII 123 и 125 (шестнадцатеричные значения 07B и 07D).
3 Сложите первое и второе значения из второй строки описания и разделите
полученную сумму на 2, как показано в следующем примере:
*UNIFONT,6,расширенный одноштриховой Roman для UNICODE
21,7,2,0 21 + 7 = 28, затем 28 / 2 = 14. Полученное число будет
использоваться в дальнейшем.
4 Добавить следующие строки в конец SHP-файла:
*91,8,super_on
2,8,(0,14),003,2,1,0
*93,8,super_off
2,004,2,8,(0,-14),1,0
*123,8,sub_on
2,8,(0,-14),003,2,1,0
*125,8,sub_off
2,004,2,8,(0,14),1,0
Обратите внимание на значения 14 и –14, использующиеся в этих строках. Это
смещения по оси Y для воображаемого пера. Значение 14 - это половина
максимальной высоты символов данного шрифта, что является правильным
приближенным значением для верхних и нижних индексов. Это значение
необходимо вычислять для каждого файла шрифта отдельно, но пользователь
может изменить его по своему желанию.
5 Сохраните файл.
6 Скомпилируйте SHP-файл с помощью команды КОМПИЛ.
После того как форма откомпилирована и задан нужный стиль, можно вызывать
новые команды для поднятия и опускания пера путем ввода символов [, ], {, и
}. Символ [ наносит верхний индекс, а символ ] возвращает шрифт в нормальное
состояние. Символ { наносит нижний индекс, а символ } возвращает шрифт в
нормальное состояние.
574 | Глава 8 Формы и шрифты
Краткий справочник
Команды
КОМПИЛ
Компилирует файлы форм и файлы шрифтов PostScript в файлы SHX.
ЗАГРУЗИТЬ
Подготовка форм к использованию командой ФОРМА.
ФОРМА
Вставка формы из файла форм, загруженного с помощью команды ЗАГРУЗИТЬ.
Верхние и нижние индексы в SHX-файлах | 575
576
Перенос
пользовательских
настроек и файлов
9
В этом разделе приведены сведения о переносе данных из более ранних версий и переносе
пользовательских настроек и файлов между одинаковыми версиями программы, установленными
на разных рабочих станциях.
Если на компьютере установлена предыдущая версия AutoCAD, можно установить более новую
версию AutoCAD, сохранив при этом другие установленные в системе версии программы. Такая
конфигурация называется параллельной установкой.
Если пользователь приобрел обновленную версию программы AutoCAD, ему необходимо удалить
предыдущую версию в течение 120 дней с момента установки более нового программного продукта.
Более подробную информацию см. в лицензионном соглашении.
Перенос пользовательских настроек и файлов
из предыдущих версий
Можно выполнить перенос пользовательских настроек и файлов из предыдущих
версий AutoCAD в новую версию программы.
Предусмотрены следующие способы:
■
С помощью диалогового окна "Перенос пользовательских настроек" можно
перенести пользовательские профили, файлы CUI и CUIx, а также многие другие
пользовательские параметры и типы файлов. Диалоговое окно "Перенос
пользовательских настроек" отображается во время первого запуска AutoCAD
577
после выполнения обновления. Кроме того, его также можно открыть из меню
"Пуск" Windows.
■
Перенос пользовательских настроек и файлов вручную можно выполнить
следующими способами:
■
экспорт и импорт пользовательских профилей;
■
перенос элементов адаптации между файлами АПИ;
■
экспорт и импорт инструментальных палитр и их групп;
■
копирование пользовательских или измененных файлов типов линий (LIN),
образцов штриховки (PAT) или псевдонимов команд (PGP);
■
импорт файла библиотеки "Мои материалы".
ПРИМЕЧАНИЕ Перенос пользовательских параметров и файлов следует выполнять
сразу же после установки новой версии продукта во избежание перезаписи новых
адаптаций.
Средства переноса
Autodesk предлагает ряд инструментов, помогающих перенести пользовательские
настройки и файлы.
Можно использовать следующие инструменты для переноса пользовательских
настроек из одной версии AutoCAD в другую или между одинаковыми версиями на
разных рабочих станциях.
Перенос из одной версии в другую
Для переноса адаптации из одной версии в другую можно использовать следующие
инструменты:
■
Диалоговое окно "Перенос пользовательских настроек". Предназначено для
переноса пользовательских профилей, файлов НПИ и CUIx, файлов
инструментальных палитр (ATC), стандартных (AutoCAD) и пользовательских
типов линий (LIN), образцов штриховки (РАТ) и файла acad.pgp, содержащего
псевдонимы команд. Более подробную информацию о диалоговом окне "Перенос
пользовательских настроек" в разделе Перенос пользовательских настроек на
стр. 581.
578 | Глава 9 Перенос пользовательских настроек и файлов
■
Редактор адаптации пользовательского интерфейса (АПИ) Перенос параметров
между различными версиями или между одинаковыми версиями на разных
рабочих станциях. Редактор адаптации интерфейса позволяет преобразовать
файлы меню (MNU и MNS) и файлы НПИ более ранних версий в формат CUIx,
не изменяя исходный файл. Дополнительные сведения о формате файла CUIx,
а также инструкции по переносу меню и файлов АПИ см. в разделе Адаптация
пользовательского интерфейса на стр. 91.
Перенос параметров между рабочими станциями
Следующие инструменты можно использовать для переноса адаптации между
рабочими станциями одной и той же версии:
■
Экспорт и импорт настроек AutoCAD 2012. Предоставляет простой способ
создания пакета переноса всех пользовательских параметров для импорта на
другой рабочей станции под управлением той же версии AutoCAD. С помощью
этого инструмента можно также создать резервную копию пользовательских
параметров. Более подробная информация об экспорте и импорте пакетов
переноса приведена в разделе Экспорт и импорт пользовательских настроек
между одинаковыми версиями на стр. 592.
■
Редактор адаптации пользовательского интерфейса (АПИ) Переносит
параметры между различными рабочими станциями.
Восстановить параметры по умолчанию
Сброс конфигурации AutoCAD в состояние по умолчанию. Это удобный способ
отмены переноса адаптации или отмены изменений, внесенных после установки.
Для получения дополнительной информации о восстановлении в программе AutoCAD
параметров по умолчанию см. раздел Восстановить параметры по умолчанию на стр.
590.
Другие преобразователи
■
. Преобразование файлов DWG из одной версии в другую. Можно также
использовать команду ДВГПРЕОБРАЗОВАТЬ в AutoCAD.
■
ScriptPro. Выполнение пакетного файла в наборе из нескольких чертежей.
ScriptPro можно загрузить с веб-сайта http://www.autodesk.com/migrationtools.
■
Инструмент AutoLISP Compatibility Analyzer. Выводит сведения о проблемах
совместимости AutoCAD, обнаруженных в файлах AutoLISP и сопутствующих
файлах меню (MNL). При обнаружении проблемы с совместимостью, инструмент
предоставляет пояснение проблемы и рекомендации по ее исправлению.
Средства переноса | 579
Инструмент AutoLISp Compatibility Analyzer можно загрузить с веб-сайта
http://www.autodesk.com/migrationtools.
Определение способа переноса пользовательских
настроек
Перенос пользовательских настроек из предыдущей версии позволяет приступить
к использованию новой версии гораздо быстрее.
Диалоговое окно "Перенос пользовательских настроек" упрощает перенос
пользовательских настроек и файлов из предыдущей версии. Более подробную
информацию о диалоговом окне "Перенос пользовательских настроек" см. в разделе
Перенос пользовательских настроек на стр. 581.
Для подробного выбора переносимых пользовательских параметров, файлов или
частей файлов обратитесь к следующим разделам:
■
Пользовательские профили. Все пользовательские профили из предыдущей
версии AutoCAD переносятся с помощью диалогового окна "Перенос
пользовательских настроек". Чтобы перенести только некоторые профили
пользователей, воспользуйтесь вкладкой "Профили" (диалоговое окно
"Настройка") для экспорта каждого профиля и его импорта в новую версию.
При экспорте профиля из предыдущей версии, вероятнее всего, потребуется
обновить некоторые пути к вспомогательным файлам на вкладке "Профили"
(диалоговое окно "Настройка") с использованием путей для новой версии.
Информация о работе с профилями приведена в разделе Сохранение и
восстановление параметров интерфейса (профилей) Руководства пользователя.
■
Изменения пользовательского интерфейса. Диалоговое окно "Перенос
пользовательских настроек" позволяет перенести из предыдущей версии файлы
MNU, MNS, НПИ или CUIx, связанные с пользовательскими профилями. Все
пользовательские элементы интерфейса переносятся и объединяются в
поставляемых файлах при необходимости.
ПРИМЕЧАНИЕ Только файлы адаптации меню, являющиеся частью профиля
пользователя или перечисленные в качестве файла частичной адаптации в
файле АПИ или CUIx, переносятся с помощью диалогового окна "Перенос
пользовательских настроек". Все остальные файлы меню или адаптации не
переносятся автоматически.
Для управления переносом элементов интерфейса пользователя в новую версию
можно использовать вкладку "Перенос" редактора адаптации интерфейса
пользователя (АПИ). Информацию о переносе элементов интерфейса
580 | Глава 9 Перенос пользовательских настроек и файлов
пользователя с помощью редактора АПИ см. в разделе Передача и перенос
адаптации на стр. 404.
■
Пользовательские файлы. Диалоговое окно "Перенос пользовательских
настроек" позволяет объединить изменения, внесенные в поставляемые файлы
типов линий (LIN), образцов штриховки (PAT), параметров программы (PGP)
и инструментальных палитр (ATC), с новыми файлами, входящими в состав
программы.
Если все изменения, внесенные в эти файлы, не требуются, отредактируйте
каждый файл по отдельности в текстовом редакторе ASCII или в окне
"Инструментальные палитры".
Файлы LSP, DVB, ACTM и ARX не переносятся. Эти файлы необходимо обновить
и перенести в новую версию вручную.
■
Инструментальные палитры и их группы.Диалоговое окно "Перенос
пользовательских настроек" позволяет перенести как инструментальные палитры,
так и их группы в новую версию. Пользовательские инструментальные палитры
и изменения инструментальных палитр, включенные в AutoCAD 2010 или более
поздние версии, объединяются с инструментальными палитрами в новой версии.
При переносе из AutoCAD 2009 или более ранней версии переносятся только
созданные пользователем инструментальные палитры. Все изменения
инструментальных палитр, входящих в состав программы, должны быть внесены
повторно.
Чтобы не переносить все инструментальные палитры или их группы из
предыдущей версии, вручную импортируйте и экспортируйте необходимые
компоненты в новую версию с помощью диалогового окна "Адаптация". В
предыдущей версии откройте диалоговое окно "Адаптация", позволяющее
выборочно экспортировать нужные инструментальные палитры и их группы
для переноса в новую версию. Затем в новой версии программы используйте
диалоговое окно "Адаптация" для импорта экспортированных из предыдущей
версии инструментальных палитр и их групп.
Перенос пользовательских настроек
При установке AutoCAD на компьютер, на котором установлена более ранняя версия
программы, можно перенести некоторые пользовательские настройки из предыдущей
версии в новую версию.
Перенос можно выполнить вручную или с помощью диалогового окна "Перенос
пользовательских настроек". Сведения о переносимых настройках или ручном
переносе пользовательских настроек и файлов из предыдущей версии см. в разделе
Определение способа переноса пользовательских настроек на стр. 580.
Перенос пользовательских настроек | 581
Диалоговое окно "Перенос пользовательских настроек" содержит следующие
параметры:
Пользовательские профили
Пользовательские профили содержат параметры среды создания чертежей. Эти
параметры включают цвет окна чертежа, размер курсора, шрифт окна командной
строки и словарь, используемый для проверки орфографии.
Пользовательские профили также включают папки, в которых AutoCAD ищет
вспомогательные файлы, файлы драйверов, файлы адаптации и прочие файлы. Если
адаптированные файлы находятся в папках, отличных от стандартных папок
AutoCAD, путь к этим папкам переносится. Сами файлы в этих папках не переносятся.
ПРИМЕЧАНИЕ Если пользователь изменил файлы частичной конфигурации
плоттеров (PC3), находящиеся в пользовательской папке, эти файлы переносятся
в папку PC3 AutoCAD, которая находится в пользовательской папке PC3. PC3-файлы
переносятся в отдельную папку в целях обратной совместимости с предыдущими
версиями AutoCAD.
Файлы АПИ Данные из этих файлов определяет структуру отображения элементов
пользовательского интерфейса в AutoCAD 2006 и более поздних версий. Доступны
следующие элементы: палитры, панели и вкладки ленты, меню, панели инструментов
и т. д. В зависимости от того, из какой версии выполняется перенос, в диалоговом
окне "Перенос пользовательских настроек" будет выполняться поиск файлов НПИ
или CUIx.
ПРИМЕЧАНИЕ Для переноса файлов НПИ пользовательские профили должны
быть выбраны для переноса.
Файлы MNU/MNS Данные из этих файлов определяют элементы интерфейса
пользователя в AutoCAD 2005 и более ранних версиях. Доступны следующие
элементы: панели инструментов, раскрывающиеся меню, меню расположения
изображений мозаикой и др. В диалоговом окне "Перенос пользовательских настроек"
сначала выполняется поиск файлов MNS, а затем — файлов MNU.
ПРИМЕЧАНИЕ Для переноса файлов MNU/MNS пользовательские профили должны
быть выбраны для переноса.
Пользовательские значки На эти файлы, как правило, ссылаются команды,
сохраненные в файле АПИ или CUIx, и они хранятся в папке, определенной в узле
"Папка для пользовательских значков" на вкладке "Файлы" диалогового окна
"Настройка".
ПРИМЕЧАНИЕ Для переноса пользовательских значков пользовательские профили
должны быть выбраны для переноса.
Пользовательские файлы инструментальных палитр Эти файлы содержат набор
пользовательских и стандартных инструментов, поставляемые вместе с AutoCAD.
582 | Глава 9 Перенос пользовательских настроек и файлов
ПРИМЕЧАНИЕ Для переноса инструментальных палитр пользовательские профили
должны быть выбраны для переноса.
■
Пользовательские файлы инструментальных палитр. Можно перенести
пользовательские файлы инструментальных палитр, которые были созданы в
AutoCAD 2009 и более ранних версиях. При этом инструментальные палитры,
поставляемые с AutoCAD 2009 и более ранними версиями, не будут перенесены.
Если пользовательские инструменты были добавлены в инструментальную
палитру, поставляемую вместе с AutoCAD 2009 или более ранними версиями,
эти инструменты не будут перенесены и должны быть снова добавлены в
инструментальные палитры, поставляемые с AutoCAD 2012.
■
Файлы инструментальных палитр. В AutoCAD 2012 можно перенести
инструментальные палитры, созданные или измененные в AutoCAD 2010 и более
поздних версий.
ПРИМЕЧАНИЕ Не рекомендуется копировать файлы инструментальных палитр
(ATC) между версиями. Копирование файлов инструментальных палитр из одной
версии в другую может стать причиной проблем при переносе в будущие версии
продукта.
При переносе инструментальных палитр пользовательские группы инструментальных
палитр объединяются с группами инструментальных палитр по умолчанию, которые
поставляются вместе с AutoCAD.
Группы инструментальных палитр сохраняются в пользовательских профилях.
Можно просмотреть группы инструментальных палитр по умолчанию, поставляемые
с AutoCAD, путем перехода к разделу <<Профиль без имени AutoCAD 2012>>
ПРИМЕЧАНИЕ Группы инструментальных палитр, созданные в AutoCAD 2008 или
более поздних версиях, переносятся, но ссылки на поставляемые инструментальные
палитры AutoCAD из предыдущей версии могут быть потеряны.
Файлы линий AutoCAD
Пользовательские типы линий из этих файлов LIN добавляются в пользовательский
раздел файла с тем же именем в новой версии.
Пользовательские файлы линий
Эти файлы LIN копируются из предыдущей версии в новую версию программы.
Образцы штриховки AutoCAD
Пользовательские образцы штриховки из этих файлов РАТ добавляются в
пользовательский раздел файла с тем же именем в новой версии.
Пользовательские образцы штриховки
Эти файлы PAT копируются из предыдущей версии в новую версию программы.
Перенос пользовательских настроек | 583
Файл библиотеки "Мои материалы"
Этот файл содержит избранные материалы пользователя. Данный файл представляет
собой библиотеку "Мои материалы" в окне "Обозреватель материалов". Файлы
изображений, на которые ссылаются материалы в библиотеке, не переносятся и не
копируются.
Acad.pgp
Пользовательские псевдонимы команд из этого файла добавляются в
пользовательский раздел файла с тем же именем в новой версии.
Нельзя использовать диалоговое окно "Перенос пользовательских настроек" для
переноса команд оболочки и комментариев, добавленных в файл acad.pgp.
Список перенесенных файлов
В следующей таблице приведен список файлов и типов файлов, которые переносятся
с помощью диалогового окна "Перенос пользовательских настроек". Также приводятся
описание каждого файла и сведения о файле, помогающие принять решение о
переносе файла.
Файлы, переносимые с помощью диалогового окна "Перенос пользовательских настроек"
Имя файла Описание файла
Подробности
FavoriteMaterials.adsklib
Содержит материалы, добавленные в библиотеку "Мои материалы".
Для создания файлов и управления
ими используется обозреватель материалов. Файлы переносятся.
*.atc
Содержит определения инструментальной палитры и ее инструментов.
Пользовательские инструментальные
палитры, а также новые и измененные
инструменты на стандартной инструментальной палитре AutoCAD переносятся из AutoCAD 2010 или более
поздних версий.
Пользовательские инструментальные
палитры, созданные в версиях, предшествующих AutoCAD 2010, переносятся, но без изменений, внесенных
в стандартные инструментальные
палитры.
*.arg
Используется для резервного копирования информации пользовательского профиля из системного реестра. Файл ARG не перено-
Изменения пользовательского профиля сохраняются в системном реестре
и переносятся в новую версию.
584 | Глава 9 Перенос пользовательских настроек и файлов
Файлы, переносимые с помощью диалогового окна "Перенос пользовательских настроек"
Имя файла Описание файла
Подробности
сится. Настройки реестра переносятся.
*.lin
Предназначается для хранения
пользовательских типов линий.
Пользовательские типы линий переносятся.
acad.lin
Содержит описания стандартных
типов линий (файл библиотеки
AutoCAD).
Сам файл не переносится; однако
любые типы линий, созданные в этом
файле, переносятся в файл AutoCAD
acad.lin в раздел Пользовательские
типы линий.
acadiso.lin
Содержит метрические определения типов линий (файл библиотеки AutoCAD).
Сам файл не переносится. Однако
любые типы линий, созданные в этом
файле, переносятся в файл AutoCAD
acadiso.linв раздел Пользовательские
типы линий.
*.pat
Предназначается для хранения
пользовательских образцов
штриховки.
Файлы пользовательских образцов
штриховки переносятся.
acad.pat
Содержит описания стандартных
образцов штриховки (файл библиотеки AutoCAD).
Сам файл не переносится. Однако все
образцы штриховки, созданные в
этом файле, копируются в файл
AutoCAD acad.pat в раздел Пользовательские образцы штриховки.
acadiso.pat
Содержит метрические определения образцов штриховки (файл
библиотеки AutoCAD).
Сам файл не переносится; однако все
образцы штриховки, созданные в
этом файле, копируются в файл
AutoCAD acadiso.pat в раздел Пользовательские образцы штриховки.
acad.pgp
Содержит определения команд
оболочки и псевдонимов команд
(файл параметров программы в
текстовом формате ASCII).
Сам файл не переносится. Однако все
псевдонимы команд, созданные в
этом файле, копируются в файл
AutoCAD acad.pgp.
Перенос пользовательских настроек | 585
Файлы, переносимые с помощью диалогового окна "Перенос пользовательских настроек"
Имя файла Описание файла
Подробности
*.mnu
Содержит сведения об адаптации
меню из версии, предшествующей
AutoCAD 2006.
Сам файл не переносится, а создается
копия файла, которая преобразуется
в файл CUIx с тем же именем. Новый
файл CUIx хранится в той же папке,
что и основной файл CUIx. Файл MNU
преобразуется в том случае, если
файл MNS с таким же именем не найден.
*.mns
Содержит сведения об адаптации
меню из версии, предшествующей
AutoCAD 2006.
Сам файл не переносится, а создается
копия файла, которая преобразуется
в файл CUIx с тем же именем. Новый
файл CUIx хранится в той же папке,
что и основной файл CUIx. Файл MNS
преобразуется вне зависимости от
того, существует ли файл MNU с таким
же именем.
*.нпи
Содержит адаптацию, из версий
AutoCAD 2006 – AutoCAD 2009.
Сам файл не переносится, а создается
копия файла, которая преобразуется
в файл CUIx с тем же именем. Новый
файл CUIx хранится в той же папке,
что и основной файл CUIx.
Корпоративные файлы АПИ не переносятся автоматически. Эту операцию
необходимо выполнить вручную.
*.cuix
Содержит адаптацию из AutoCAD
2010 и более поздних версий.
Если файл CUIx поставляется с программой, пользовательские изменения файла переносятся в новую версию файла CUIx.
Если файл CUIx не поставляется с
программой, файл переносится и копируется в папку, в которой содержится основной файл CUIx, только если
эта папка не сетевая. В этом случае
файл переносится, но не копируется
в папку основного файла CUIx.
586 | Глава 9 Перенос пользовательских настроек и файлов
Файлы, переносимые с помощью диалогового окна "Перенос пользовательских настроек"
Имя файла Описание файла
Подробности
Корпоративные файлы CUIx не переносятся автоматически. Эту операцию
необходимо выполнить вручную.
Перед переносом файлов MNU, MNS, АПИ и CUIx резервная копия каждого файла
сохраняется в следующем каталоге:
■
(Windows XP) <диск>:\Documents and Settings\<пользовательский
профиль>\Application Data\Autodesk\<версия продукта>\<номер
версии>\<язык>\Previous Version Custom Files
■
(ОС Windows Vista или Windows 7) <диск>:\Users\<пользовательский
профиль>\Application Data\Autodesk\<версия продукта>\<номер
версии>\<язык>\Previous Version Custom Files
ПРИМЕЧАНИЕ Другие пользовательские настройки и файлы можно перенести с
помощью инструментов переноса Autodesk. Дополнительные сведения см. в разделе
Средства переноса на стр. 578.
Перенос пользовательских настроек при запуске AutoCAD
1 Запустите AutoCAD.
2 В диалоговом окне "Перенос пользовательских настроек" в раскрывающемся
списке "Перенос настроек из" выберите версию AutoCAD, из которой требуется
перенести пользовательские настройки.
3 В поле "Настройки и файлы для переноса" выберите пользовательские файлы,
которые требуется перенести.
4 Нажмите "ОК".
5 В окне сообщения "Перенос пользовательских настроек" нажмите "OK" для
просмотра файла журнала или "Нет", чтобы не просматривать файл журнала
на этом этапе.
ПРИМЕЧАНИЕ Файл журнала можно просмотреть позднее. Сведения о доступе
к файлу журнала см. в разделе Просмотр файла журнала переноса на стр. 588.
Перенос пользовательских настроек | 587
При каждом обращении к диалоговому окну "Перенос пользовательских настроек"
в программе AutoCAD выполняется сброс заданного по умолчанию файла CUIx в
папке UserDataCache и последующий перенос всех адаптаций, выполненных в более
ранней версии.
Перенос пользовательских настроек с помощью меню "Пуск" (Windows)
1 Выполните одно из следующих действий:
■
(ОС Windows XP) Выберите меню "Пуск" ➤ "Программы" ➤ Autodesk
➤ AutoCAD 2012 ➤ "Перенос пользовательских настроек" ➤ "Перенос
из предыдущей версии".
■
(ОС Windows Vista и Windows 7) Выберите меню "Пуск" ➤ "Все программы"
➤ Autodesk ➤ AutoCAD 2012 ➤ "Перенос пользовательских настроек"
➤ "Перенос из предыдущей версии".
2 В диалоговом окне "Перенос пользовательских настроек" в раскрывающемся
списке "Перенос настроек из" выберите версию AutoCAD, из которой требуется
перенести пользовательские настройки.
3 В поле "Настройки и файлы для переноса" выберите пользовательские файлы,
которые требуется перенести.
4 Нажмите "ОК".
5 В окне сообщения "Перенос пользовательских настроек" нажмите "OK" для
просмотра файла журнала или "Нет", чтобы не просматривать файл журнала.
ПРИМЕЧАНИЕ Раскрывающиеся меню, перенесенные из файла MNU/MNS в файл
CUIx, необходимо добавить в рабочее пространство.
Просмотр файла журнала переноса
Файл журнала переноса (migration.xml) предоставляет определенную информацию
о любых настройках или файлах, которые не были успешно перенесены в AutoCAD.
В файле журнала показаны все файлы, которые были успешно скопированы из
предыдущей версии в новую версию AutoCAD. Он также предоставляет информацию
о файлах, которые не были успешно перенесены. Используйте файл журнала для
устранения неисправностей при появлении нежелательных или непредвиденных
результатов в пользовательских профилях AutoCAD.
После переноса настроек и файлов с помощью диалогового окна "Перенос
пользовательских настроек" на экране появляется окно сообщения, из которого
588 | Глава 9 Перенос пользовательских настроек и файлов
можно открыть файл журнала переноса. На этом этапе можно просмотреть файл
журнала переноса. Также можно перейти к файлу для просмотра сведений журнала
впоследствии.
Переход к файлу журнала переноса и его просмотр
1 В проводнике Windows перейдите в следующую папку:
■
(ОС Windows XP) <диск>:\Documents and Settings\<пользовательский
профиль>\Application Data\Autodesk\<версия продукта>\<номер
версии>\<язык>\Migration
■
(ОС Windows Vista и Windows 7) <диск>:\Users\<пользовательский
профиль>\Application Data\Autodesk\<версия продукта>\<номер
версии>\<язык>\Migration
2 Дважды щелкните файл migration.xml, чтобы открыть его и просмотреть
сведения о переносе.
Восстановление профилей после переноса файлов из
предыдущей версии
После переноса профилей из предыдущей версии AutoCAD можно восстановить
профиль по умолчанию или сбросить профиль для использования параметров
профиля по умолчанию из новой версии.
Установка профиля AutoCAD по умолчанию в качестве текущего
профиля
1 В меню приложения выберите пункт "Настройка".
2 В диалоговом окне "Настройка" на вкладке "Профили" выберите <<Профиль
без имени AutoCAD 2012>> и нажмите кнопку "Сделать текущим".
3 Нажмите "ОК".
Сброс пользовательского профиля для использования параметров по
умолчанию
1 В меню приложения выберите пункт "Настройка".
2 В диалоговом окне "Настройка" на вкладке "Профили" выберите сбрасываемый
пользовательский профиль и нажмите "Сброс".
3 Нажмите "Да".
Перенос пользовательских настроек | 589
Профиль сброшен, и можно использовать параметры профиля по умолчанию
для версии.
4 Нажмите кнопку "Сделать текущим", чтобы сделать этот профиль текущим.
Нажмите "ОК".
Восстановить параметры по умолчанию
В меню "Пуск" Windows сбросьте конфигурацию AutoCAD в состояние по умолчанию.
Это удобный способ отмены переноса адаптации или отмены изменений, внесенных
после установки.
Следующая запись реестра Windows удаляется при сбросе:
■
HKEY_CURRENT_USER\Software\Autodesk\AutoCAD\R18.2\ACAD-A001:409
Значение A001:409 изменяется в зависимости от установленных программы и
языка. Например, значение A001:804 представляет версию AutoCAD на китайском
упрощенном языке.
ПРИМЕЧАНИЕ Не рекомендуется редактировать реестр Windows напрямую.
Следующие папки пользователя удаляются при сбросе:
■
■
Корневая папка Roaming
■
(ОС Windows XP) <диск>:\Documents and Settings\<имя
пользователя>\Application Data\Autodesk\AutoCAD 2012\<номер
версии>\<язык>
■
(ОС Windows Vista и Windows 7) <диск>:\Users\<имя
пользователя>\AppData\Roaming\Autodesk\AutoCAD 2012\<номер
версии>\<язык>
Корневая папка Local
■
(ОС Windows XP) <диск>:\Documents and Settings\<имя пользователя>\Local
Settings\Application Data\Autodesk\AutoCAD 2012\<номер версии>\<язык>
■
(ОС Windows Vista и Windows 7) <диск>:\Users\<имя
пользователя>\AppData\Local\Autodesk\AutoCAD 2012\<номер
выпуска>\<язык>
590 | Глава 9 Перенос пользовательских настроек и файлов
ПРИМЕЧАНИЕ Папка Migration, созданная с помощью диалогового окна "Перенос
пользовательских настроек" или в процессе импорта пакета переноса, не удаляется
в при сбросе.
Резервное копирование
Если необходимо создать резервные копии пользовательских настроек и файлов
перед сбросом AutoCAD, создайте резервные копии всех файлов в корневых папках
Roaming и Local, за исключением следующих файлов:
■
*.tmp — временные файлы
■
*.err — файлы ошибок
■
*.cache — файлы кэша материалов
■
support.cdc — файл кэша DesignCenter
■
*.cfg и *.dhlp — автоматически сгенерированные файлы
■
*.mnr — файлы ресурсов меню
Восстановление настроек AutoCAD по умолчанию
1 Выполните одно из следующих действий:
■
(ОС Windows XP) Выберите меню "Пуск" ➤ "Программы" ➤ Autodesk
➤ AutoCAD 2012 ➤ "Сбросить параметры до значений по умолчанию"
■
(ОС Windows Vista и Windows 7) Выберите меню "Пуск" ➤ "Все программы"
➤ Autodesk ➤ AutoCAD 2012 ➤ "Сбросить параметры до значений по
умолчанию"
2 В окне сообщения "Сбросить параметры — Резервная копия" выполните одно
из следующих действий:
■
Выберите резервное копирование и сброс пользовательских настроек, чтобы
добавить в архив текущие пользовательские настройки и файлы перед
сбросом AutoCAD.
В диалоговом окне резервного копирования пользовательских настроек
укажите папку и имя для сохранения файла ZIP, содержащего резервную
копию пользовательских настроек и файлов. Нажмите "Сохранить".
■
Выберите сброс пользовательских настроек, чтобы не создавать резервную
копию текущих настроек и файлов перед сбросом AutoCAD.
Восстановить параметры по умолчанию | 591
3 В окне сообщения "Сбросить параметры — Подтверждение" нажмите кнопку
"ОК".
Если выбрано создание резервной копии пользовательских настроек и файлов,
отображаются указанные пользователем папка и имя файла.
4 Адаптируйте среду продукта подходящим образом.
Экспорт и импорт пользовательских настроек
между одинаковыми версиями
Можно экспортировать пользовательские настройки в другие системы, в которых
используется такая же версия программы AutoCAD, или можно экспортировать
пользовательские настройки, а затем повторно импортировать их на том же
компьютере, если необходимо переустановить AutoCAD.
В процессе экспорта пользовательских настроек создается пакет переноса,
содержащий файл XML. Этот файл содержит пользовательские настройки, то есть
списки пользовательских файлов, используемых в программе AutoCAD, в локальных
папках, а также может содержать список пользовательских файлов в сетевых папках.
Пакет переноса представляет собой архивный файл с расширением ZIP. В процессе
импорта нужно выбрать архивный файл ZIP, содержащий экспортированные
пользовательские настройки, которые требуется объединить на компьютере.
В следующей таблице перечислены типы файлов, которые наиболее часто включаются
в пакет переноса, создаваемый в диалоговом окне "Экспорт пользовательских
настроек".
Наиболее распространенные типы файлов, включаемые в пакет переноса
Имя файла Описание файла
FavoriteMaterials.adsklib
Содержит материалы, добавленные в библиотеку "Мои материалы".
*.atc
Инструменты, определенные в инструментальной палитре и в каталоге
инструментальных палитр.
*.aws
Порядок отображения инструментов в инструментальной палитре и другие
локальные настройки. Этот файл не переносится между версиями, но переносится между рабочими станциями вместе с пакетом переноса.
*.bmp
Изображение, используемое для команды в файле адаптации.
592 | Глава 9 Перенос пользовательских настроек и файлов
Наиболее распространенные типы файлов, включаемые в пакет переноса
Имя файла Описание файла
*.ctb
Настройки, используемые для управления внешним видом объектов при
печати; эти настройки упорядочены в соответствии с цветами системы
"Индекс цветов AutoCAD".
*.cuix
Информация для команд и элементов пользовательского интерфейса.
*.cus
Пользовательские записи словаря.
*.fmp
Информация о сопоставлении шрифтов True Type используется в контекстном текстовом редакторе.
*.ini
Настройки конфигурации для некоторых функций.
*.lin
Определения типов линий.
*.mln
Определения стилей мультилиний.
*.mnl
Команды и процедуры AutoLISP, на которых основывается файл адаптации;
имя этого файла должно совпадать с именем файла адаптации для загрузки
файла программой.
*.pat
Определения образцов штриховки.
*.pc3
Информация о конфигурации для плоттера или принтера.
*.pgp
Определения команд оболочки и псевдонимов команд.
*.pmp
Параметры калибровки и формата листа, используемые в файле PC3.
*.psf
Информация о замене шрифтов при экспорте в файл Postscript.
*.shx
Информация о текстовых символах или формах, используемых в определениях типов линий.
*.stb
Настройки используются для управления внешним видом объектов при
печати; эти настройки сгруппированы по именам, которые можно назначить слою или объекту.
*.xml
Информация о пользовательских профилях в программе и исходном
размещении файлов в экспортном пакете.
Экспорт и импорт пользовательских настроек между одинаковыми версиями | 593
В следующей таблице перечислены типы файлов, которые не включаются в пакет
переноса, создаваемый в диалоговом окне "Экспорт пользовательских настроек".
Некоторые типы файлов, не включаемые в пакет переноса
Имя файла Описание файла
*.actm
Файл макроса операции.
*.arx
Файл приложения ObjectARX.
*.dcl
Определения пользовательских диалоговых окон, используемых в приложениях AutoLISP, ADS или ObjectARX.
*.dvb
Файл проекта Visual Basic for Applications.
*.fas
Быстрозагружаемый формат файла AutoLISP.
*.fdc
Определения полей; изменения не допускаются.
*.lli
Библиотека ландшафтов; этот тип файлов больше не поддерживается в
связи с исключением команды ЛАНДШАФТ.
*.lsp
Исходный файл AutoLISP, содержащий определения для пользовательских
команд и функций.
*.mli
Библиотека материалов для тонирования; этот тип файлов больше не
поддерживается в связи с изменением команды МАТЕРИАЛЫ.
*.mnr
Изображения ресурсов для файла адаптации; имя этого файла должно
совпадать с именем файла адаптации для загрузки программой. Этот файл
не включается, поскольку в случае его отсутствия программа автоматически создает его.
*.udl
Настройки подключения данных, используемые с командой БДСВЯЗЬ.
*.unt
Определения единиц измерения, используемых при преобразовании
значения из одной системы единиц в другую.
*.vlx
Файл Visual LISP, который может содержать несколько файлов AutoLISP и
DCL, скомпилированных в один файл.
594 | Глава 9 Перенос пользовательских настроек и файлов
Экспорт пользовательских настроек
При экспорте пользовательских настроек сохраненные локально пользовательские
файлы и все профили пользователя экспортируются в пакет переноса.
Можно включить в пакет переноса пользовательские файлы, хранящиеся в сетевых
папках. В процессе создания пакета переноса пользователь не может управлять
типами файлов, которые включаются в пакет переноса.
Диалоговое окно "Экспорт пользовательских настроек" используется для создания
пакета переноса, после чего его можно импортировать на другой или тот же самый
компьютер, на котором работает такая же версия программы.
ПРИМЕЧАНИЕ Необходимо запустить AutoCAD хотя бы один раз для экспорта
пользовательских настроек в пакет переноса.
Экспорт пользовательских настроек
1 Выполните одно из следующих действий:
■
(ОС Windows XP) Выберите меню "Пуск" ➤ Программы ➤ Autodesk ➤
AutoCAD 2012 ➤ "Перенос пользовательских настроек" ➤ "Экспорт
настроек AutoCAD".
■
(ОС Windows Vista и Windows 7) Выберите меню "Пуск" ➤ Все программы
➤ Autodesk ➤ AutoCAD 2012 ➤ "Перенос пользовательских настроек"
➤ "Экспорт настроек AutoCAD".
2 В диалоговом окне "Экспорт пользовательских настроек" выберите параметр
"Включить пользовательские файлы из сетевых ресурсов" для включения файлов
из сетевых источников в создаваемый пакет переноса.
3 Нажмите кнопку "Экспорт".
4 В стандартном диалоговом окне выбора файлов "Экспорт пользовательских
настроек" введите имя и укажите местоположение пакета переноса. Нажмите
"Сохранить".
Создается новый файл ZIP.
5 В окне запроса на подтверждение нажмите "OK".
Импорт пользовательских настроек
Благодаря импорту пакета переноса можно настроить AutoCAD аналогичным образом
на всех компьютерах, на которых используется одинаковая версия программы.
Экспорт пользовательских настроек | 595
После успешного импорта пакета переноса отображается окно сообщения, дающее
возможность просмотра созданного журнала переноса. Все ошибки, обнаруженные
в процессе импорта, регистрируются в журнале переноса.
Если файлы из сетевых источников были добавлены в процессе создания пакета
переноса, эти файлы копируются в другое местоположение только в том случае, если
исходные сетевые ресурсы недоступны при импорте пакета переноса. Если файлы
из сетевых источников находятся в том же местоположении в сети, эти файлы не
копируются в сетевую папку и игнорируются в процессе импорта.
В процессе импорта, если существует пользовательский профиль <<Профиль без
имени>>, автоматически создается его резервная копия перед импортом пакета
переноса.
Локальные пути, входящие в состав пользовательского профиля в пакете переноса,
автоматически создаются в процессе импорта; однако пути, указывающие на сетевой
диск или съемные диски, не создаются автоматически.
ПРИМЕЧАНИЕ Необходимо запустить AutoCAD хотя бы один раз перед импортом
пакета переноса.
Импорт пользовательских настроек с компьютера, на котором
используется такая же версия AutoCAD
1 Выполните одно из следующих действий:
■
(ОС Windows XP) Выберите меню "Пуск" ➤ Программы ➤ Autodesk ➤
AutoCAD 2012 ➤ "Перенос пользовательских настроек" ➤ "Импорт
настроек AutoCAD".
■
(ОС Windows Vista и Windows 7) Выберите меню "Пуск" ➤ Все программы
➤ Autodesk ➤ AutoCAD 2012 ➤ "Перенос пользовательских настроек"
➤ "Импорт настроек AutoCAD".
2 В стандартном диалоговом окне выбора файлов "Импорт пользовательских
настроек" выберите файл ZIP, содержащий экспортированные пользовательские
настройки. Нажмите "Открыть".
3 В окне запроса на подтверждение нажмите "OK".
При необходимости выберите параметр "Вывести на экран файл журнала после
закрытия этого диалогового окна" перед нажатием кнопки "OK", чтобы
отобразить файл журнала, созданный в процессе импорта пакета переноса.
596 | Глава 9 Перенос пользовательских настроек и файлов
Просмотр журнала переноса после импорта пользовательских настроек
1 В проводнике Windows перейдите к следующим папкам:
■
(ОС Windows XP) \Documents and Settings\<пользовательский
профиль>\Application Data\Autodesk\<версия продукта>\<номер
версии>\<язык>\Migration
■
(ОС Windows Vista или Windows 7) \Users\<пользовательский
профиль>\AppData\Local\Autodesk\<версия продукта>\<номер
версии>\<язык>\Migration
2 Дважды щелкните migration.xml для открытия этого файла и просмотра сведений
о переносе.
Часто задаваемые вопросы по переносу и
адаптации
В этом разделе представлены общие проблемы, связанные с переносом и адаптации,
а также способы их устранения.
В чем преимущества выбора ориентированных на
задачу инструментов?
Наборы ориентированных на задачу инструментов, отображаемых в окне
приложения, а также условиях их отображения определяются рабочим пространством.
Можно создавать различные рабочие пространства в зависимости от типов чертежей.
Для получения дополнительной информации об адаптации пользовательского
интерфейса и рабочих пространств см. разделы Работа с редактором адаптации
пользовательского интерфейса (АПИ) на стр. 111 и Адаптация рабочего пространства
на стр. 366.
Что такое рабочее пространство?
Рабочие пространства представляют собой наборы меню, панелей инструментов,
палитр, панелей и вкладок ленты, сгруппированных и упорядоченных для работы в
пользовательской задачно-ориентированной среде чертежа. При использовании
рабочего пространства отображаются только необходимые для конкретной задачи
элементы интерфейса пользователя. Для получения дополнительной информации
Часто задаваемые вопросы по переносу и адаптации | 597
об адаптации рабочих пространств см. раздел Адаптация рабочего пространства на
стр. 366.
Как можно изменить рабочее пространство?
Рабочие пространства используются для управления многими инструментами,
отображаемыми в окне приложения AutoCAD. Воспользуйтесь ограниченными
возможностями изменения текущего рабочего пространства в окне приложения или
примените редактор адаптации пользовательского интерфейса (НПИ) для полного
управления всеми аспектами рабочего пространства. При внесении изменений в
рабочее пространство в окне приложения используйте команду РПСОХРАНИТЬ
для сохранения изменений. Дополнительные сведения см. в разделе Адаптация
рабочего пространства на стр. 366.
Что такое файл шаблона чертежа?
Файл шаблона чертежа (DWT) используется для обеспечения соответствия каждого
нового файла чертежа (DWG). Файлы DWT могут содержать именованные объекты,
настройки чертежа и геометрические объекты. К сохраненным именованным
объектам относятся слои, а также текстовые, размерные стили и другие объекты.
Наряду с именованными объектами файл DWT может содержать значения связанных
с чертежом системных переменных и любые геометрические объекты, которые могут
совместно использоваться в нескольких чертежах (например, основная надпись).
Дополнительная информация приведена в разделе Использование файла шаблона
чертежа Руководства пользователя.
Как впоследствии можно изменить шаблоны
чертежей?
Файлы шаблонов чертежей (DWT) ничем не отличаются от файла чертежа (DWG),
кроме расширения файла. Когда файл DWT открыт, именованные объекты (например,
слои, текстовые и размерные стили) можно изменять так же, как это делается в
чертеже. Для открытия файла DWT используется команда ОТКРЫТЬ.
Открытие файла шаблона чертежа (DWT)
1 В меню "Приложение" выберите пункт "Открыть".
2 В раскрывающемся списке "Тип файла" диалогового окна "Выбор файла"
выберите "Шаблон чертежа" (*.dwt).
598 | Глава 9 Перенос пользовательских настроек и файлов
3 Найдите и выберите файл шаблона чертежа (DWT), который необходимо
изменить.
4 Нажмите "Открыть".
5 Внесите в файл DWT необходимые изменения.
6 В меню "Приложение" выберите пункт "Сохранить".
В чем преимущества адаптации AutoCAD?
Адаптация AutoCAD обеспечивает многочисленные преимущества, позволяющие
повысить производительность и унифицировать внешний вид всех чертежей. Процесс
адаптации может быть таким же простым, как создание блока, который затем можно
использовать во многих чертежах (как в случае с основной надписью), или как
настройка интерфейса пользователя с помощью редактора адаптации
пользовательского интерфейса (АПИ). Дополнительные сведения см. в разделе Работа
с редактором адаптации пользовательского интерфейса (АПИ) на стр. 111.
В чем преимущества адаптации AutoCAD? | 599
600
Указатель
.NET Framework 474
загрузка приложений
информация 474
475
E
edtime (функция DIESEL) 427
eq (функция DIESEL) 429
eval (функция DIESEL) 429
A
ActiveX Automation
запуск приложений с помощью 453
и Visual Basic for Applications 451, 454
информация 451
and (функция DIESEL) 426
angtos (функция DIESEL) 426
AutoCAD Runtime Extension 471
AutoLISP-приложения (LSP)
адаптация интерфейса 365
адаптация строки состояния 416
выражения DIESEL и 419
загрузка 462, 464
загрузка приложений ObjectARX с
помощью 472
информация 461
макросы и 158, 171, 419
ошибки при загрузке 468
системные переменные и 461
файл acad.lsp 465
файл acaddoc.lsp 466
файлы MNL 467
функция S STARTUP 470
24
D
DWT-файлы
определение местоположения
fix (функции DIESEL) 429
FMP-файлы (соответствие шрифтов)
14
G
getenv (функция DIESEL)
getvar (функция DIESEL)
430
430
I
if (функция DIESEL) 431
index (функция DIESEL) 431
L
LIN-файлы (библиотеки типов линий)
67, 578, 581
14,
M
C
CFG-файлы 14
cmd (системная команда Windows)
F
18
MDE (многодокументная среда) 461
Microsoft .NET Framework 474
Microsoft Visual Basic for Applications 454
MNC-файлы 102
MNL-файлы (меню LISP)
адаптация и 102, 365
макросы и 171
поиск 14
MNR-файлы (шаблон меню) 102
MNS-файлы (исходное меню)
изменения в адаптации и 101
Указатель | 601
выполнение из командной строки
загрузка 456, 458
информация 454
Visual Basic 6 454, 457
Visual Basic for Applications
ActiveX Automation и 451, 454
загрузка проектов 456, 458
информация 454
Visual LISP 461
VLISP (Visual LISP) 461
MNS-файлы (исходные меню)
определение 108
перенос 404, 580–581
MNU-файлы (шаблон меню)
изменения в адаптации и 101
перенос 102, 404, 580–581
MNU-файлы (шаблоны меню)
определение 109
N
nth (функция DIESEL)
432
X
XAML-файлы 183
xor (функция DIESEL)
P
PAT-файлы 14, 578, 581
PGP-файлы (параметры программ)
PostScript-шрифты 496
PSF-файлы 14
14, 581
R
rtos (функция DIESEL)
432
S
start (системная команда Windows)
strlen (функция DIESEL) 433
substr (функция DIESEL) 433
T
Type 1 PostScript (шрифты)
496
U
UNT-файлы 14
upper (функция DIESEL)
434
V
VB 6 454, 457
VBA-макросы
ActiveX Automation и
602 | Указатель
457
451
24
434
А
абсолютная адресация меню 306
адаптация
вопросы и ответы по 408
восстановление настроек по
умолчанию 589–590
глоссарий терминов по 107
действия кнопки мыши 123, 353
изображения для команд 192
интерфейс пользователя 91, 127
информация 1
кнопки планшета 359
команды 112, 148
комбинации клавиш 122
контекстные меню 121, 287
лента 114, 210, 382
об адаптации 91
образцы штриховки 79
окна 385
операции при двукратном
нажатии 123, 345
определение местоположения
адаптированных файлов 11
пакеты переноса 579, 592
панели инструментов 114, 118, 264
панель "Быстрый доступ" 203
перенос более ранних файлов
адаптации 404
перенос более ранних файлов адаптации
или настроек 577, 580
перенос параметров между рабочими
станциями 579
подсказки 320
преимущества 599
проблемы 597
рабочие пространства 124, 366, 381
раскрывающиеся меню 119, 287
редактор адаптации интерфейса
пользователя 91, 111
резервное копирование
параметров 591
свойства 312
советы 597
строка состояния 413–414, 416
сценарии и 365
типы адаптированных файлов 11
типы линий 67
функции и элементы 1
шаблоны 19
штриховки 79
элементы интерфейса предыдущей
версии 356
адресация в меню 306, 308
адресация меню 306
анализ совместимости AutoLISP 579
архитектура COM 451
архитектура модели составных объектов
(COM) 451
атрибуты командной строки
и выполнение файлов сценариев 445
Б
базовые точки 50
байты описания форм 500
библиотеки материалов 584
библиотеки слайдов 361, 440
блоки
макросы операций и 61
больше (функция DIESEL) 424
больше или равно (функция DIESEL) 425
Большие шрифты
включение специальных символов
в 570
информация 561
описание 561
примеры 564
стили текста и 568
файлы расширенных больших
шрифтов 562
В
ввод
макросы операций 47
приглашение для 172
приостановка макросов для 164
ввод в макросы с помощью клавиатуры 164
веб-страницы
шаблоны 19
векторы в описаниях форм 499
верхние индексы в шрифтах 573
Вкладка ленты "Надстройки" 254
вкладки ленты
адаптация 382
изменение порядка 385
создание 116, 252
состояния контекстных вкладок 117,
260
вложенные меню 303
внешние команды 22
воспроизведение макросов операций 55
время
edtime (функция DIESEL) 427
вспомогательные файлы
папки 4, 14
вставка
меню 309
выбор
выбор объекта - макроса операций 51
объекты с макросами 167
вывод списка
клавиши быстрого вызова 328
команды 97
выгрузка
частичные файлы адаптации 133
выделение имен пунктов меню серым
цветом 173
выравнивание
образцы типов линий 69
Указатель | 603
выражения DIESEL
адаптация строки состояния 415
вложенность 415
информация 413
макросы и 158, 169, 419
пометки раскрывающихся меню 420
сообщения об ошибках 435
строки в кавычках в 416
вычитание (функция DIESEL) 423
Г
графика для команд 189, 192, 195
группы адаптации 105, 108
группы меню (группы адаптации) 105, 108
Д
даты
edtime (функция DIESEL) 427
деление (функция DIESEL) 423
демонстрация слайдов 447
Диалоговое окно "Перенос пользовательских
настроек" 581
диалоговые окна
диалоговые окна мозаики
изображений 359
Динамическая справка 106
дополнительная справка 182
З
завершение работы макросов 160
загрузка
VBA-приложений 458
макросы AutoLISP 365
приложений AutoLISP 462, 464–467
приложения .NET Framework 475
приложения ObjectARX 472–473
приложения подключаемого
модуля 476
проекты VBA 457
файлы адаптации 127
файлы частичной адаптации 133
задержка демонстрации слайдов 447
604 | Указатель
закрепленные окна 109
замена
команды в файлах CUIx 142
запись
макросы операций 31
запросы
подавление 160
пользовательский ввод в макросах 172
запуск
приложений с помощью ActiveX
Automation 453
приложений с помощью команд 453
значки
адаптации 14
макросы операций 36
пользовательские 582
Значки облака 409
И
изменение
команды 151
комбинации клавиш 328
макросы операций 41
операции при двукратном нажатии
для 345
панели 266
изображения для команд 189, 192, 195
или (функция DIESEL) 432
именование
типы линий 69
формы 498
импорт
данные файла адаптации 404
изображения для команд 195
параметры рабочего пространства 369
пользовательских значений из пакетов
переноса 592, 596
инструмент переноса DWG TrueView 579
инструмент переноса ScriptPro 579
инструментальные палитры
макросы операций и 39
перенос 578, 581, 583
инструменты, ориентированные на
задачу 597
Интернет
адаптация шаблонов для 19
интерфейс
адаптация 91
вопросы и ответы по адаптации 408
изменения в процедурах адаптации 100
макросы операций и 39
перенос пользовательских параметров
в 581
рабочие пространства 124
редактор адаптации интерфейса
пользователя 91, 111, 384
терминология 107
элементы интерфейса предыдущей
версии 356
интерфейс пользователя
адаптация 91
вопросы и ответы по адаптации 408
изменения в процедурах адаптации 100
рабочие пространства 124
редактор адаптации интерфейса
пользователя 91, 111, 384
терминология 107
элементы интерфейса предыдущей
версии 356
К
каскадные меню 289
каталоги 4
категории
команды 97
клавиши быстрого вызова 122, 328, 333, 337,
342
адаптация 122
значения по умолчанию 333
клавиши временной замены 337, 342
назначение 328
клавиши временной замены 337, 342
клавиши цифровой клавиатуры 328, 333,
337, 342
кнопки
адаптация 264
изображения на 264
кнопки планшета 359
кнопки указывающих устройств 123,
353
координаты перекрестья 356
перемещение 264
подменю 277
подстановка 168, 309
раскрывающиеся списки 231
элементы управления на ленте 235
кнопки панелей
переупорядочение 96, 264
кнопки панелей инструментов
адаптация 264
изображения 264
коды (байты описания форм) 500
коды элементов 108
команд
прозрачные команды 164
командная строка
управляющие параметры 445
командные сценарии 442
команды
адаптация 112, 148
адресация меню 306
вложенные меню и 303
внешние команды 22
вопросы и ответы по адаптации 408
вывод списка 97
запись макросов операций 31
запуск приложений с помощью 453
изображения для 189, 192, 195
информация 148
категории 97
кнопки планшета и 359
контекстные меню и 121, 287
корректность имени 6
макросы и 158–159, 166
маркировка 179
операции при двукратном нажатии 345
отмена 159
панели ленты и 210
панель "Быстрый доступ" 203
переупорядочение 96
повторение 167
повторное использование 151
подменю 277
подсказки 182
Указатель | 605
подстановка содержимого меню 168
пользовательские 25
приостановка для ввода 164
псевдонимы 26
Разделы справки по теме… 182
раскрывающиеся меню 119, 287
раскрывающиеся списки 231
редактирование 151
свойства 148
системные команды Windows 24
создание 151
сообщения в строке состояния 188
сценарии 442
комментарии
комментирование AutoLISP 462
комментирование сценариев 443
компиляция файлов форм и шрифтов 495
контекстные вкладки ленты 117, 260
контекстные меню
адаптация 121, 287
адресация меню 306
контекстно-зависимые меню 293
операции при двукратном нажатии 345
псевдоимена 293
создание 121, 293
контроллеры автоматизации 451
конфигурация по умолчанию 579, 590
координаты
базовые точки 50
макросы операций и 48
считывание с помощью устройств
указания 356
копирование
данные файла адаптации 404
кнопки на других панелях
инструментов 264
список клавиш быстрого вызова 328
корпоративные файлы адаптации
вопросы и ответы по адаптации 411
информация 127
определение 108
создание 137
606 | Указатель
Л
лента
вкладки ленты 116–117, 252
изображения для команд 189, 192, 195
контекстные состояния вкладок 117,
260
макросы операций и 39
настройка 114, 210
определение 109
панели ленты 109, 114
рабочие пространства и 385
раскрывающиеся списки на
панелях 231
реорганизация команд и элементов
управления 217
управление 235
локализация 489
М
макросы
автоматическая загрузка 458
выбор объектов с помощью 167
выражения AutoLISP в 171, 419
выражения на языке DIESEL в 169, 419
длина 160
завершение 160
замена элементов интерфейса 168
запрос пользовательского ввода 172
запуск приложений с помощью 453
и клавиш быстрого вызова 328
информация 158
команды в 166
макросы операций 28
меню планшета и 356
определение 109
пауза для пользовательского
ввода 160, 164
повтор команд 167
подавление эхо-вывода и запросов 160
поддержка иностранных языков 166
программирование ActiveX 451
синтаксис 158
специальные символьные коды для
команд 161
сценарии 442
условные выражения в 169
макросы операций
базовые точки 50
воспроизведение 55
выбор объекта 51
запись 31, 52
значки узлов 36
изменение 41, 54
информация 28
координаты 48
пользовательские сообщения в 45
пользовательский ввод 47
примеры 56
приостановка 47
Рекордер операций 30, 52
совместное использование 55
сохранение 33
макросы приостановки 160, 164
Мастер публикации в Интернете
адаптация шаблонов 19
международные наборы символов 166, 561–
562
меньше (функция DIESEL) 424
меньше или равно (функция DIESEL) 425
меню
MNL-файлы AutoLISP 467
адаптация 119, 121, 287
адресация меню 306
вложенные меню 303
вопросы и ответы по адаптации 409
запуск приложений из 453
команды переупорядочения 96
контекстные меню 121
макросы и 453
макросы операций и 39
меню планшета 356
перенос в последние версии 581
поддержка иностранных языков 166
подстановка 168, 308
раскрывающиеся меню 119, 289
расположение рабочих
пространств 386
создание 119, 121, 287
удаление 309
файлы меню 102
элементы интерфейса старой
версии 108
меню мозаики изображений
подстановка меню 309
слайды и 440
создание 359
местоположение файлов программы 4
методы 452
многодокументная среда 461
мышь
адаптация действий кнопок 123, 353
координаты перекрестья 356
операции замены 168
операции при двукратном нажатии 345
Н
направление
коды описания форм 499
не равно (функция DIESEL) 425
несколько файлов настройки 8
нижние индексы в шрифтах 573
О
обновление
файлы адаптации 404
обновление версии
вопросы и ответы по адаптации 408
перенос файлов адаптации 404
обновление установленных версий 577
образцы
типы линий 70
образцы штриховки
информация 79
примеры 80, 83, 86
создание 79
составные линии 86
образцы штриховки из составных линий 86
объекты
контекстные меню 294
операции при двукратном нажатии 349
свойства 312
объекты Automation 452
ограничения авторских прав на шрифты 496
Указатель | 607
окна
адаптация 385
рабочие пространства и 400
окносв
макросы операций и 63
операции (пользователя)
операции при двукратном нажатии 345
операции при двукратном нажатии
адаптация 123, 345
вопросы и ответы по адаптации 410
операции при нажатии 345, 353
основные файлы адаптации 109, 127
отмена команд 159
отмена операций
восстановление конфигурации по
умолчанию 579
относительная адресация меню 306
отображение
вкладки ленты 382, 385
демонстрация слайдов 447
контекстные вкладки ленты 117
меню 386
палитры 382, 386
панели 382, 386
панели инструментов рабочего
пространства 264
панели ленты 382, 385
панель инструментов быстрого
доступа 382, 385
подсказки 320
скрытые файлы 11
слайды 439
список клавиш быстрого вызова 328
файлы журнала переноса 588
ошибки
ошибки AutoLISP 468
ошибки AutoLISP при запуске 468
П
пакетные файлы 10
пакеты BUNDLE 475, 490
пакеты переноса 579, 592
палитра "Быстрые свойства"
палитры
определение 109
608 | Указатель
312
отображение 382
рабочие пространства и 386, 400
панели
вопросы и ответы по адаптации 409
всплывающие меню на кнопках панелей
инструментов 277, 410
запуск приложений из 453
макросы операций и 39
панель быстрого доступа 114, 203, 385
переупорядочение элементов на 96
расположение рабочих
пространств 386
панели инструментов
адаптация 118, 264
изображения для команд 189, 192, 195
именование 264
отображение 382
свойства 264
создание 118, 266
файлы частичной адаптации CUIx
и 311
элементы управления на 282
панели ленты
адаптация 210, 382
добавление элементов на 217
изменение порядка 385
определение 109
раскрывающиеся списки на 231
создание 114
элементы управления для 235
панель "Адаптации" (редактор АПИ) 96
панель "Динамическое отображение"
(редактор АПИ) 99
панель "Список команд" (редактор АПИ) 97
панель быстрого доступа 109, 114, 203, 382,
385
панель пульта управления 108
папки
организация приложения подключаемых
модулей 492
пакеты BUNDLE 490
папки файлов 4
параллельная установка 577
перевод макросов 166
перевод приложений подключаемого
модуля 489
передача файлов адаптации 404, 579
переключение
элементы управления панелей
инструментов 282
перекрестье
координаты 356
перемещение профилей 11
перенос
вопросы и ответы по адаптации 408
восстановление настроек по умолчанию
после 579, 589–590
пакеты переноса 592
пользовательские настройки из
предыдущих версий 577, 580
проблемы 597
советы 597
средства переноса 578
файлы журнала переноса 588
файлы меню из предыдущих
версий 404
переупорядочение
вкладки ленты 252
кнопки панелей инструментов 264
меню 96
элементы ленты 217
печать
список клавиш быстрого вызова 328
плавающие окна 109
планшеты
адаптация кнопок 353, 359
адаптация меню 356
подстановка меню 168, 309
планшеты дигитайзеров
кнопки 353, 359
повтор команд 167
подавление эхо-вывода и запросов 160
подменю
кнопки 277
панели 277, 410
подсказки
адаптация 320
справка по командам в 182
подсказки для ролловеров 320
подстановка
меню 308
элементы интерфейса с макросами 168
подстановка меню 168, 311
поиск
адаптированные файлы 11
маркированные команды 179
поиск команд в файлах CUIx 142
поиск маркированных команд 179
поиск команд в файлах CUIx 142
пользовательские команды 25
пользовательские настройки
восстановление настроек по
умолчанию 589–590
импорт пакетов переноса 592, 596
перенос из прежних версий 577, 580
экспорт в другие системы 592, 595
пользовательский ввод
макросы операций 47
макросы приостановки 164
пользовательский интерфейс
макросы операций и 39
перенос пользовательских параметров
в 581
поля (файлы определения шрифтов)
файлы больших шрифтов 562
файлы шрифтов 498
предварительная загрузка слайдов 447
предыдущие версии
изменения в процедурах адаптации 100
настройки профиля пользователя по
умолчанию и 589
обратная совместимость 101
перенос пользовательских параметров
из 404, 577, 580
элементы интерфейса старой
версии 356
преобразование
файлы меню для новых версий 581
префиксы для команд 27
приложения
.NET Framework 474
ActiveX Automation 451
AutoLISP 461
ObjectARX 471
Visual Basic for Applications 454
Visual LISP 461
запуск с помощью ActiveX
Automation 453
Указатель | 609
запуск с помощью команд 453
приложения подключаемого
модуля 475
приложения ObjectARX
загрузка 472–473
интерфейсные классы, управляемые
.NET 474
информация 471
приложения подключаемого модуля 475
приложения программирования
.NET 474
AutoLISP 461
ObjectARX 471
Visual Basic for Applications 454
Visual LISP 461
приложения подключаемого
модуля 475
приостановка
МАКРОСЫ 47
программирование приложений
ActiveX Automation 451
продукты Autodesk
версии 577
прозрачные команды 164
промежутки в типах линий 68
пространства имен в Visual LISP 461
пространство листа
создание слайдов в 438
пространство модели
создание слайдов в 438
профили 11
профили (пользовательские)
восстановление настроек по
умолчанию 589–590
импорт пользовательских настроек 596
перенос пользовательских
настроек 578, 580–581
псевдоимена
контекстные меню 293
раскрывающиеся меню 289, 309
псевдонимы
перенос 578, 581
создание для команд 26
пункты меню
выражения DIESEL и 420
макросы операций и 39
610 | Указатель
недоступность 173
отображение серым цветом 173
сообщения в строке состояния 188
пути к каталогам
программные и вспомогательные
файлы 5
пути к папкам
файлы AutoLISP 463
пути поиска
папки файлов по умолчанию 5
путь поиска библиотек 5
Р
рабочие пространства
адаптация 124, 366, 381
вкладки ленты 252
вопросы и ответы по адаптации 411
импорт 369
определение 109, 597
панели инструментов в 264
редактор АПИ 367, 384
свойства 368
текущие 370
частичные файлы адаптации и 133
равенство (функция DIESEL) 424
размеры
символы шрифта для 511
рамки (пункты меню) 174
раскрывающиеся меню
адаптация 119, 287, 309
адресация меню 306
запуск приложений из 453
создание 119, 289
раскрывающиеся списки 235, 282
панели ленты 231
редактирование
и слайды 439
команды 151
комбинации клавиш 328
макросы операций 41, 54
операции при двукратном нажатии
для 345
панели инструментов 266
редактор адаптации интерфейса
пользователя
адаптация рабочих пространств 124,
367, 384
вопросы и ответы 408
изменения в процедурах адаптации
и 101
информация 91, 94, 111
перенос адаптации 579
узлы области структуры 109
редактор адаптации пользовательского
интерфейса
панель "Адаптации" 96
панель "Динамическое
отображение" 99
панель "Список команд" 97
редактор АПИ
адаптация рабочих пространств 124,
367, 384
вопросы и ответы 408
изменения в процедурах адаптации
и 101, 408
информация 91, 94, 111
панель "Адаптации" 96
панель "Динамическое
отображение" 99
панель "Список команд" 97
узлы области структуры 109
Рекордер операций
запись операций 31
значки узлов 36
информация 30
макросы операций 28
пояснения для записи макросов 52
пример макроса 56
С
свойства
адаптация 312
команды 148
панели инструментов 264
панель быстрых свойств 312
рабочие пространства 368
свойства программирования 452
свойства объектов
адаптация 312
связи с данными
опредлеление местоположения
файлов 11
сервис
средства переноса 577–578, 580
сети
корпоративные файлы АПИ и 137
расположенные в них пользовательские
файлы 595–596
символы
Большие шрифты 561
включение в типы линий 72
команды и 303
макросы и 158, 161, 303
меню мозаики изображений 359
управляющие символы в макросах 158,
161
шрифты 495
синтаксис
макросы 158
файлы определения форм Unicode 571
шрифты 497
синтаксис вставки в макросах 161
системные команды Windows 24
системные переменные
переключение значений с помощью
макросов 169
функции AutoLISP и 461
скрытие
кнопки панелей инструментов 264
скрытые файлы 11
слайды
библиотеки слайдов 440
демонстрация слайдов 447
и меню мозаики изображений 359, 361,
440
информация 437
команды редактирования и 439
предварительная загрузка 447
просмотр 439
создание 437
сложение (функция DIESEL) 422
слои
макросы операций и 56
Указатель | 611
события 452
сокращенные имена команд 26
сообщения (инструкции) 45
сообщения об ошибках
AutoLISP 469
DIESEL 435
сохранение
макросы операций 33
специальные символы
команды и 303
макросы и 158, 161, 303
меню мозаики изображений 359
шрифты 495
справка
всплывающая справка по командам 182
Динамическая справка 106
размещение файлов справочной
системы 14
средства переноса 578
старые файлы меню 581
стили печати
определение местоположения
файлов 12
стили текста
Большие шрифты и 568
строка состояния 188, 413–414, 416
строки (ленты) 210
строки в файлах CUIx 142
структура папки пакета 490
сценарии
адаптация пользовательского
интерфейса 365
выполнение при запуске 445
демонстрация слайдов с помощью 447
имена файлов и 443, 445
информация 437, 442
переключатели и 445
сценарии, вызываемые при загрузке 445
Т
текст
включение в типы линий
шрифты 495
612 | Указатель
72
текстуры
определение местоположения
файлов 19
текущие рабочие пространства 370
типов линий
создание 68
типы линий
адаптация 67
включение форм в 75
информация 67
перенос в последние версии 578, 581
примеры 68
простые 68
сложные 75
текстовые символы в 72
точки в определениях типов линий 68
У
удаление
кнопки панелей инструментов 264
меню 309
элементы ленты 217
узлы
адаптация интерфейса 109
значки макросов операций 36
узлы области структуры 109
умножение (функция DIESEL) 423
уникальные коды (коды элементов) 108
управление
панели ленты 210
элементы управления на ленте 235
элементы управления панелей
инструментов 282
управляющие параметры
и выполнение файлов сценариев 445
управляющие символы в макросах 161
условные выражения в макросах 169
установка
параллельная 577
приложения подключаемого
модуля 475
установка пакета 475
устройства указания
адаптация действий кнопок 353
координаты перекрестья 356
несколько файлов настройки 8
операции замены 168
операции при двукратном нажатии 345
утилита БИБЛИОТЕКА СЛАЙДОВ 440
Ф
файл acad.lsp 465
файл acaddoc.lsp 466
Файл PackageContents.xml 477
файлы
операции 9
пакеты переноса 592
папки 4, 11
перемещаемые профили и 11
перенос 584
сетевые папки 595–596
файлы пользовательских значений 592
файлы ACTM 581
файлы ARX 581
файлы ATC (палитры инструментов) 578,
581
файлы CUI (АПИ, адаптации)
обратная совместимость 101
определение 108
перенос в CUIx 404
структура 103
файлы CUIx 94
файлы CUIx 579–580
файлы CUIx (адаптации)
вопросы и ответы по адаптации 411
импорт рабочих пространств 369
корпоративные файлы CUIx 137
обратная совместимость 101
определение 107
перенос файлов старых версий в 404
подстановка меню 311
поиск элементов в 142
редактор АПИ 94, 111
резервные копии 127
создание 127
структура 103
файлы частичной адаптации CUIx 133
формат XML 101
файлы DCL (язык управления диалоговыми
окнами) 14, 460
файлы DVB 581
файлы DWT
изменение 598
файлы FAS 460
файлы LSP (AutoLISP) 460, 462, 581
файлы MNL (меню LISP)
загрузка 464, 467
файлы MNS (исходные меню)
перенос из предыдущих версий 579
файлы MNU (шаблон меню)
перенос из предыдущих версий 579
файлы PC3 (параметры плоттера)
перенос 582
файлы PFB (бинарный шрифт
принтера) 496
файлы PMP (параметры модели печати) 13
файлы SCR (сценарии) 442
файлы VBP 457
файлы VLX (Visual LISP) 460
файлы адаптации (CUI, АПИ)
перенос в CUIx 404
файлы CUIx 94
файлы адаптации (CUI) 579–581
файлы адаптации (CUIx)
вопросы и ответы по адаптации 411
импорт рабочих пространств 369
информация 94, 127
корпоративные файлы CUIx 137
обратная совместимость 101
определение 107
перенос из предыдущих версий 579–
580
перенос файлов меню старых версий
в 404
подстановка меню 311
поиск элементов в 142
редактор АПИ 111
резервные копии 127
создание 127
структура 103
файлы частичной адаптации CUIx 133
формат XML 101
файлы адаптации (АПИ, CUI)
выражения на языке DIESEL в 419
структура каталогов и 6
Указатель | 613
файлы адаптации (АПИ)
обратная совместимость 101
определение 108
структура 103
файлы адаптации (НПИ)
определение местоположения
файлов 14
перенос из предыдущих версий 579–
581
файлы архива
файлы адаптации 127, 591
файлы журнала переноса 588
файлы журналов
файлы журнала переноса 588
файлы исходных меню (MNS) 101–102, 108,
404
файлы конфигурации (плоттеры)
поиск 14
файлы конфигурации (устройства
указания)
поиск 14
файлы конфигурации плоттеров
определение местоположения
файлов 13
файлы меню 102, 579–580
файлы настройки (плоттеры)
несколько 8
файлы настройки (устройства указания)
несколько 8
файлы настройки плоттеров
несколько файлов 8
файлы определения форм
верхние и нижние индексы 573
информация 495
образцы 512, 541
создание 495, 497
текстовых шрифтов 510
файлы больших шрифтов 561
шрифты Unicode и 571
файлы определения форм Unicode 571
файлы параметров программы 581
файлы подстановки шрифтов 14
файлы пользовательских значков 14
файлы расширенных больших шрифтов 562
файлы ресурсов меню (MNR) 102
614 | Указатель
файлы соответствия альтернативных
шрифтов 14
файлы чертежей (DWG)
папки и операции 9
слайды 437
файлы шаблонов меню (MNU) 101, 109
формы
байты описания форм 499
включение в типы линий 75
информация 495
описания 497
специальные коды 500
фрагментов меню 309
функции DIESEL
and 426
angtos 426
edtime 427
eq 429
eval 429
fix 429
getenv 430
getvar 430
if 431
index 431
nth 432
or 432
rtos 432
strlen 433
substr 433
upper 434
xor 434
больше 424
больше или равно 425
вычитание 423
деление 423
каталог 422
меньше 424
меньше или равно 425
не равно 425
равенство 424
сложение 422
умножение 423
функциональные клавиши (F1-F12) 328,
333, 337, 342
функция S STARTUP AutoLISP 470
определения типов линий 68
штриховка
адаптация 79
штриховки
перенос образцов в новые версии 578,
581
создание 79
Ц
Центр управления
макросы операций и
39
Ч
частичные файлы адаптации
информация 127
определение 109
панели инструментов и
рабочие пространства и
создание 133
Э
311
133
Ш
шаблоны
адаптация 19
изменение 598
определение местоположения
файлов 18
шаблоны чертежей
определение местоположения
файлов 18
шрифты
Большие шрифты 561
верхние и нижние индексы 573
верхние и нижние индексы в 573
включение в типы линий 72
информация 495
компиляция 495
определение размеров символов в 511
создание 510
специальные символы в 570
файлы определения форм Unicode 571
файлы примеров 512, 541
шрифты 495
шрифты SHP (определение формы) 495, 497
шрифты SHX 14, 495, 497, 573
шрифты Unicode 541, 571
шрифты кандзи 561–562
штрихи
описания образцов штриховки 83
экспорт
пользовательские настройки как пакеты
переноса 592, 595
экспорт изображений для команд 195
Элемент ApplicationPackage 479
Элемент Command 489
Элемент Commands 488
Элемент CompanyDetails 482
Элемент ComponentEntry 485
Элемент Components 483
Элемент RuntimeRequirements 483
элементы интерфейса 108
определение 108
подстановка 168, 309
режим просмотра структуры 96
элементы интерфейса старой версии 108,
356
эхо-вывод в макросах 160
Я
язык программирования C# 474
язык программирования VB.NET 474
языки
Большие шрифты 562
коды специальных символов 561
переводы макросов 166
японские шрифты 561–562
ярлыки
коды элементов 108
команды меню 179
Указатель | 615
616
