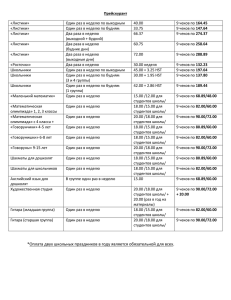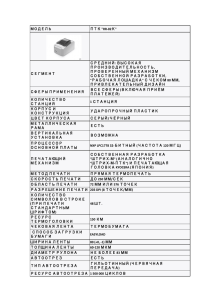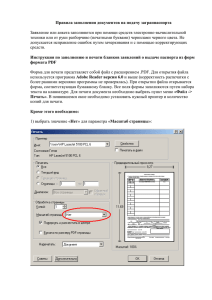Сервер печати чеков
advertisement

(с) Сетевые решения, 2000-2010 __________________________________________________________________ Руководство по настройке компонента «Сервер печати чеков» 1 (с) Сетевые решения, 2000-2010 __________________________________________________________________ Информация для контактов: Адрес в интернет: http://www.lanbilling.ru Общие вопросы: itdep@lanbilling.ru Техническая поддержка: support@lanbilling.ru Телефоны: +7 (495) 780-4420, +7 (495) 795-0677 с 10-оо до 19-оо 2 (с) Сетевые решения, 2000-2010 __________________________________________________________________ Краткое описание Компонент АСР LANBilling «Сервер печати чеков» предназначен для печати кассовых чеков, X и Z отчетов. Данный компонент является приложением работающим под управлением ОС Windows и осуществляет взаимодействие с кассовыми терминалами при помощи драйвера поставляемого производителем оборудования. «Сервер печати чеков» может устанавливаться на рабочее место кассира (к которому подключен кассовый терминал) или на отдельно стоящий сервер(при этом печать кассовых чеков возможна несколькими операторами). Обмен данными между АСР LANBilling и «Сервером печати чеков» осуществляется при помощи файлов передаваемых «Серверу печати чеков» из административного интерфейса. «Сервер печати чеков» периодически сканирует содержимое папки на наличие файлов, осуществляет анализ и печать чека на кассовом терминале см. Рис. 1. WEB интерфейс менеджера (административный интерфейс) Передача файла Сервер печати чеков (папка для файлов С:\KASSA) Вывод данных на кассовый терминал Кассовый терминал (печать чека) Рис. 1 3 (с) Сетевые решения, 2000-2010 __________________________________________________________________ Установка и настройка «Сервера печати чеков» Компонент «Сервер печати чеков» поставляется в виде самораспаковывающегося инсталляционного пакета. Перед началом установки компонента необходимо подключить оборудование(кассовый терминал) к компьютеру с которого будут осуществляться печать кассовых чеков и произвести установку и настройку драйвера поставляемого с кассовым терминалом, а затем выполнить установку «Сервера печати чеков», путем запуска файла kassa_srv.exe. После установки «Сервера печати чеков» необходимо произвести базовую настройку приложения, для этого войдите в меню Пуск->Программы->LANBilling и запустите приложение «Сервер печати чеков». После запуска приложения, необходимо войти в меню Сервис->Параметры системы, и выбрать вкладку «Выбор кассы», далее необходимо выбрать модель ККМ (как показано на рис. 2) и нажать кнопку «Настроить» для проверки связи с кассовым терминалом. Рис. 2 4 (с) Сетевые решения, 2000-2010 __________________________________________________________________ После настройки связи с кассовым терминалом необходимо выбрать вкладку «Сервер чеков» и указать папку для обмена файлами между административным кабинетом АСР LANBilling и «Сервером печати чеков». Затем необходимо выбрать опцию кодировки «Windows Ansi», по желанию можно установить интервал сканирования директории на наличие файлов и опцию «Прятать в трей при загрузке»(см. Рис. 3), это позволит запускать приложение без отображения окна на рабочем столе. Для подтверждения изменений нажмите кнопку «Сохранить». Рис. 3 5 (с) Сетевые решения, 2000-2010 __________________________________________________________________ Настройка административного интерфейса Для взаимодействия административного интерфейса с «Сервером печати чеков» требуется осуществить дополнительные настройки, для этого необходимо в АСР LANBilling открыть интерфейс администратора, выбрать меню менеджеры, в списке менеджеров выбрать оператора, который будет осуществлять печать кассовых чеков. В учетной записи менеджера см. рис. 4 установить папку для обмена файлами с «Сервером печати чеков» и идентификатор менеджера (идентификатор менеджера имеет числовой тип и должен быть <=30), данный идентификатор должен соответствовать идентификатору менеджера в «Сервере печати чеков», заданному в справочнике «Кассира». Рис. 4 При работе менеджера с обозревателями Intrenet Explorer и Fire Fox потребуются дополнительные настройки, позволяющие осуществлять передачу файлов из административного интерфейса «Серверу печати чеков». 6 (с) Сетевые решения, 2000-2010 __________________________________________________________________ Настройки для обозревателя Intrenet Explorer Необходимо войти в меню Internet Options->Security, по умолчанию рекомендуется использовать уровень безопасности Medium-high, затем требуется разрешить использование «не подписанных сценариев» ActiveX для этого в меню Custom Level необходимо установить параметр Initialize and script ActiveX controls not masked as safe for scripting = Promtp Enable Настройки для обозревателя Fire Fox Необходимо в адресной строке набрать: about:config signed.applets.codebase_principal_support = true, на этом настройка для использования механизма записи файлов завершена. Регистрация программы Для полного использования всех возможностей программы, получения обновлений программного обеспечения и технической поддержки её нужно зарегистрировать. Регистрация возможна после подтверждения оплаты. Для регистрации необходимо перейти к пункту меню "Сервис>>Регистрация программы" 7 (с) Сетевые решения, 2000-2010 __________________________________________________________________ Вместо слова demo необходимо ввести название фирмы и нажать на клавишу Enter Необходимо записать или запомнить регистрационный код и отослать его на адрес itdep@lanbilling.ru . Чтобы этот код в дальнейшем не изменился, нужно нажать на кнопку "Сохранить". Иначе при следующем входе в программу регистрации программа сгенерирует новый регистрационный код, и он не подойдет к полученному ответному. 8 (с) Сетевые решения, 2000-2010 __________________________________________________________________ В письме также нужно сообщить банковские реквизиты фирмы, чтобы мы могли правильно оформить все документы, и номер платежного поручения, по которому Вы произвели оплату. В ответ мы Вам вышлем ответный код, который нужно ввести в поле "Ответная часть кода". После ввода кода нужно нажать на клавишу Enter. Появится следующее окно: Нужно нажать кнопку "Сохранить" для сохранения введенной информации. Так как Вы вводите ответный код не сразу после получения регистрационного, то после повторного входа в пункт меню "Регистрация программы" программа не будет генерировать заново регистрационный код, а предложит Вам сохраненный ранее. В этом случае Вам нужно будет нажать на кнопку "Внести ответную часть кода": 9 (с) Сетевые решения, 2000-2010 __________________________________________________________________ После внесения ответного кода нужно нажать на клавишу Enter и кнопку "Сохранить". После регистрации все ограничения demo-версии снимаются. Скачать программу можно по ссылке: http://www.lanbilling.ru/filedownload/setup_LANBilling.zip 10