Учебный курс "Контент
advertisement
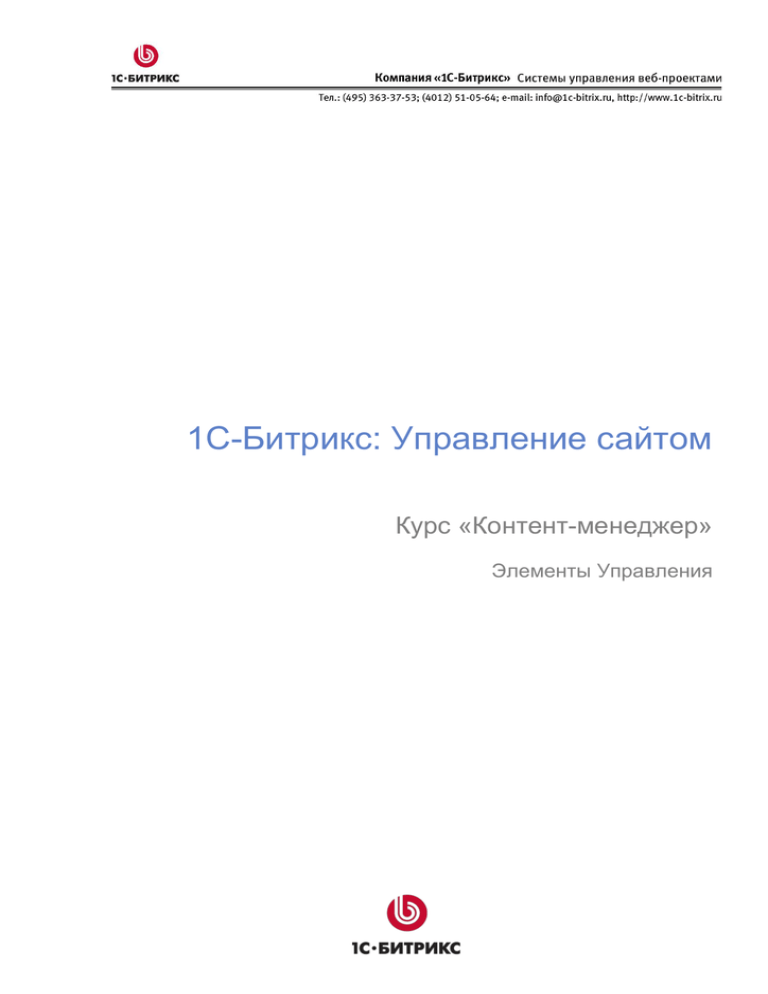
1С-Битрикс: Управление сайтом Курс «Контент-менеджер» Элементы Управления Введение Современные сайты наполнятся содержанием с помощью специального программного обеспечения: CMS. CMS (Content management system – система управления содержимым сайта) – компьютерная программа, используемая для управления контентом сайта. CMS позволяет управлять текстовым и графическим наполнением веб-сайта, предоставляя пользователю удобные инструменты хранения и публикации информации, независимо от уровня его квалификации. Основная функция любой CMS состоит в автоматизации управления содержимым сайта, добавлении, удалении и редактировании его страниц. Одной из особенностей программ типа CMS является то, что работа с ней не требует установки какого-либо дополнительного программного обеспечения на компьютер, с которого ведется работа с сайтом. Сама программа размещена на сервере провайдера, а пользователю достаточно иметь простой браузер. Другая особенность – наличие у CMS визуального WYSIWYG-редактора. Курс Контент-менеджер предназначен для сотрудников, занимающихся выполнением текущих работ по работе с содержанием сайта, созданного на основе CMS «1С- Битрикс: Управление сайтом». Этот курс – первый элемент в системе сертификации специалистов по Bitrix Framework. Получаемые умения: Изучение базовых знаний об элементах управления и интерфейса системы; Изучение принципов и приемов работы в визуальном редакторе; Ознакомление с базовыми понятиями об информационных блоках; Знакомство с принципами работы со стандартными компонентами. Ознакомление с приемами работы с некоторыми модулями системы. Примечание: В курсе рассмотрены типовые вопросы, решать которые приходится контент-менеджеру. Однако возможны обстоятельства, когда круг обязанностей контент-менеджера расширяется за счет передачи ему некоторых функций администратора сайта. В этом случае рекомендуем к изучению курс «Администратор. Базовый». 2 Элементы Управления Раздел Элементы управления познакомит контент-менеджера с основными элементами управления Публичного и Административного разделов. Внимание! Рекомендуется все работы по сайту проводить через Публичный раздел. Административный раздел предназначен для администраторов сайта и разработчиков. Тем не менее, некоторые работы с сайтом могут потребовать работы в Административном разделе. Все скриншоты в учебном курсе взяты из стандартного дистрибутива программы. Публичный раздел Публичный раздел – основное место работы контент-менеджера. Он является частью «1С-Битрикс: Управление сайтом», видимой обычным пользователям. При наличии достаточных прав в нем можно производить работы по редактированию содержимого сайта. Основное назначение Публичного раздела – это отображение информации посетителям сайта. Набрав в адресной строке веб-браузера адрес сайта, пользователь перейдет именно в публичный раздел. 3 Для управления информацией, представленной на страницах сайта, служит Панель управления, подключаемая вверху страницы после авторизации пользователя в системе. Панель управления – основной элемент управления содержимым в публичной части сайта. Набор команд на Панели управления зависит от содержимого рабочей области страницы, а также уровня прав доступа текущего пользователя (для пользователей, не имеющих права доступа к управлению сайтом, Панель управления вообще отображаться не будет). Ниже будет рассматриваться полнофункциональный состав панели, доступный пользователю с правами администратора. Для контент-менеджера часть функционала будет недоступна. Конкретные ограничения зависят от прав доступа, выставленных контент-менеджеру администратором сайта. Примечание: ограничения на доступ касаются не только кнопок Панели управления, но и некоторого другого функционала, например, задания прав доступа при создании страниц. В ходе развития системы Панель управления претерпевала много изменений. На данный момент можно встретить как старую, с четырьмя закладками, так и новую с двумя закладками панели. Детальное описание функционала панелей обоих видов приводится в соответствующих главах. 4 Публичный интерфейс Эрмитаж (с версии 9.5) Панель управления имеет два основных режима: Сайт – режим для работы над содержимым сайта. Администрирование – административный раздел для полнофункционального управления всем интернет-проектом. Режим Администрирование описан в главе Административный раздел. Панель управления Панель управления всегда располагается вверху окна браузера и видна только авторизованным пользователям, обладающим достаточным уровнем прав для управления контентом сайта. В зависимости от прав пользователя, отображаются только те функции, которые соответствуют этому уровню прав. Панель может быть зафиксирована вверху экрана с помощью кнопки в правом верхнем углу: Панель управления имеет: кнопку Меню; закладки Сайт и Администрирование; индикатор Обновления, отображается только при наличии свежих обновлений; индикатор авторизованного пользователя, нажав на который можно перейти к странице редактирования свойств пользователя; ссылку Выйти; кнопку фиксации панели. Кнопка Меню Кнопка позволяет осуществлять быстрый переход на любую страницу Административного раздела. 5 Кнопка Меню повторяет в верхней части Область выбора функций, о которой рассказывается в главе Административный раздел. Далее расположено меню Избранное, в которое контент-менеджер может добавить любой нужный ему пункт. Чтобы сделать это, выполните следующие действия: Откройте необходимую страницу. Это может быть страница как Публичного, так и Административного раздела. Выполните команду Меню > Избранное > Добавить в избранное. В Административном разделе откроется форма редактирования ссылки Избранного. Заполните поля ссылки и сохраните изменения. Можно изменить название ссылки, но нельзя менять ее путь (поле Ссылка). При необходимости можно добавить комментарий в специальное поле. Ссылки в Избранном можно удалить, расположить в определенном порядке, так же как вы это будете делать с любыми другими данными с помощью команды Меню > Организовать избранное. Добавленные в Меню ссылки видны только тому пользователю, который их добавил. Примечание: Двойной клик указателем мыши по любому из промежуточных пунктов выпадающего меню позволяет сразу перейти в административный раздел на эту страницу. Закладка Сайт Закладка – инструмент для работы с контентом сайта, настройки компонентов, выполнения других операций по работе над сайтом. 6 Команды закладки «Сайт» Иконка Создание страниц с помощью мастера. Создать страницу Нажмите на эту кнопку, чтобы запустить мастер или шаблон создания страниц. С помощью этих мастеров, можно создать страницу, в том числе через документооборот, последовательно внося данные на каждом шаге мастера. Меню Создать страницу Иконка Создание разделов с помощью мастера. Создать раздел Нажмите на эту кнопку, чтобы запустить мастер или шаблон создания разделов. С помощью этих мастеров, можно создать раздел, последовательно внося данные на каждом шаге мастера. Меню Создать раздел Иконка Изменение содержимого страницы. Изменить страницу Нажмите на эту кнопку, чтобы вызвать диалог редактирования страницы, в том числе через документооборот, просмотреть историю изменений страницы, изменить свойства страницы, ограничить доступ к ней. Меню Изменить страницу Иконка Изменение свойств раздела. Изменить раздел Нажмите на эту кнопку, чтобы изменить свойства раздела и ограничить доступ к нему. Меню Изменить раздел 7 Кнопка Меню Вызов формы редактирования меню сайта. Нажмите на стрелку, чтобы отредактировать все меню открытой на данный момент страницы или создать новое меню на странице. Кнопка Структура Вызов диалога Структура сайта с возможностью добавления, редактирования, перемещения, удаления, изменения разделов и страниц и их свойств. Кнопка Оптимизация Вызов инструментов оптимизации сайта с целью повышения положения сайта в выдаче поисковых машин. Кнопка Сбросить Кеш Обновление кеша страницы. Меню Сбросить кеш Нажмите на эту кнопку, чтобы обновить кеш страницы или компонентов, или отключить кеш для данной страницы вообще. Кнопка Компоненты Выбор компонента для редактирования его параметров. Активна только при включенном режиме Правка. Кнопка Шаблон сайта Вызов форм редактирования стилей сайта и стилей шаблона. Кнопка Отладка Включение режима отображения суммарной статистики. Нажмите не стрелку, чтобы просмотреть статистику запросов базы данных, статистику включаемых областей, время исполнения страницы и статистику компрессии. Кнопка Статистика Просмотр графика посещаемости страницы или статистики переходов. Кнопка Короткий URL Настройка короткой ссылки для текущей страницы. Переход к списку ссылок. 8 Кнопка Перевод Вывод языковых файлов, имеющих отношение к этой странице. Кнопка появляется при включении соответствующей опции в настройках модуля Перевод. Кнопка Индексация Появляется на страницах, где расположены компоненты Социальной сети. Предназначена для переиндексации данных компонента. Кнопка Вызов мастера настройки используемого решения. Мастер настройки Нажмите на эту кнопку, чтобы выбрать, какой из мастеров настройки данного решения запустить. Для каждого решения выводится свой комплект мастеров. Меню Мастер настройки Кнопка Выбор нового решения для установки. Протестировать новое решение Нажмите на эту кнопку, чтобы выбрать новое решение для установки или удалить Протестировать новое эту кнопку с Панели управления или решение перейти на другой сайт. Меню Включение режима контекстного редактирования сайта. При включенном режиме наведите курсор на выбранный блок информации и используйте всплывающие панели инструментов. Переключатель Режим правки Переключатель Свернуть/Развернуть Перевод панели развернутый вид. 9 в свернутый или Закладка Администрирование Закладка соответствует Административному разделу системы (см главу Административный раздел). Индикатор Обновления Индикатор Обновления появляется автоматически, если система обнаружила неустановленные обновления. Проверка обновлений производится согласно настройкам в Главном модуле системы. Кликнув на этот индикатор, можно перейти на страницу Обновления в Административном разделе. Индикатор авторизованного пользователя Индикатор авторизованного пользователя позволяет в один клик перейти к форме настройки параметров аккаунта пользователя. Ссылка Выйти завершает работу системы под правами авторизованного пользователя. Свернутый режим панели Свернутый режим работы позволяет освободить экранное пространство за счет уменьшения размера панели. Свернутый режим сохраняет часть управленческих функций. Можно работать с Меню, можно обновить продукт, сбросить кеш включить или выключить Режим правки или перейти в Административный раздел. Режим правки Режим правки предназначен для настройки параметров компонентов, включенных в шаблон сайта и в Основную рабочую область конкретной страницы. 10 Для включения режима нажмите на кнопку . После включения режима правки станет доступным функционал по настройке компонентов и работе с данными, которые выводятся компонентами. При проведении указателя мыши над областью сайта, где расположен компонент, появится красная рамка, указывающая область компонента и отобразится меню компонента. Например, в случае с компонентом Меню это будет выглядеть так: Если какой-либо компонент размещен в шаблоне или в Основной рабочей области страницы, но не выводит данные на страницу (например, по условиям настройки может не отображаться Цепочка навигации на индексной странице), то при включенном Режиме правки компонент отображается таким образом: . Меню компонента имеет типовые кнопки и кнопки, которые соответствуют выполняемой функции компонента. Так, например, выглядит меню компонента Каталог: Команды имеют следующее значение: Команды меню компонентов Зона перемещения Наведя курсор мыши на эту зону и нажав на левую кнопку, можно переместить меню компонента в любое место экрана. В этой зоне располагаются команды по управлению контентом, который Зона команд выводит компонент. В зависимости контента от функционала компонента команды будут разными, либо их может вообще не быть. 11 Кнопка фиксации положен я Перемещаемое в другое место экрана меню компонента можно зафиксировать. В этом случае при следующем открытии для редактирования данной страницы и включении Режима правки меню компонента появится в выбранном месте. Кнопка вызова Вызывается меню настройки меню настройки параметров того компонента, параметров который установлен по умолчанию. компонент Вызов выпадающего списка компонентов для выбора компонента, Кнопка выбора параметры которого необходимо компонента для редактировать: редактирования параметров Кнопка вертикального положения команд При использовании этой кнопки можно расположить команды управления вертикально, что делает меню более компактным: Отмена действий и Автосохранение Отмена действий Система допускает отмену последнего совершенного действия. После каждого изменения внесенного в содержание сайта под Панелью управления будет отображаться Строка отмены действия. 12 В этой строке выводится описание совершенного пользователем действия и команда на отмену действия. Кликнув по ссылке, можно отменить последнее совершенное действие. Закрыть строку отмены действия можно, щелкнув по крестику у правого края строки. Автосохранение В системе предусмотрена функция автосохранения форм при заполнении. Функция включена на большинстве форм редактирования. Автосохранение - функция, позволяющая сохранить данные введенные в поля формы в случае нештатной ситуации. Пример нештатных ситуаций: отлучение от компьютера на долгое время с потерей авторизации, аварийное отключение компьютера контент-менеджера, случайное закрытие наполовину заполненной формы и другие. Функция может быть отключена администратором. Если в форме работает Автосохранение, то в правом углу формы (при редактировании с Административной части) появится такой значок: В формах, вызываемых с публичной части, значок расположен в левом нижнем углу формы: После повторного открытия формы, если в ней есть сохраненные данные полей, система выдаст запрос на восстановление данных: 13 Автосохранение происходит все время пока контент-менеджер редактирует форму (изменяет значения полей формы)и сработает сразу после окончания редактирования формы. Нажатием на кнопку можно выполнить ручное сохранение. Если сбой произошел во время создания нового элемента, то автосохранение сработает для формы создания соответствующей новой страницы/элемента. То есть, когда в следующий раз будет открыта форма добавления, выведется запрос на сохранение данных. Примечание: Описанные на этой странице функции - первые шаги в реализации функционала Корзины, которая появится в полном объеме ближайшее время. Публичный интерфейс до версии 9.5 Публичный раздел системы различный для версий программ до номера 9.5. Так как есть проекты, в которых не производится обновление системы, то контент-менеджерам таких проектов необходимо изучить эту главу. Для управления информацией, представленной на страницах сайта, служит Панель управления, подключаемая вверху страницы после авторизации пользователя в системе: Панель управления поддерживает 4 режима работы системы. Из них три - это режимы работы публичного раздела сайта, а четвертый - это переход в административную часть: Режим Просмотр служит для просмотра страниц сайта, также позволяет выполнять типовые операции по сайту. 14 Режим Редактирование содержит более расширенный набор действий и операций по сайту (управление доступом, работа с документооборотом и др.). Режим предназначен для использования редакторами сайта. Режим Разработка также относится к одному из режимов работы публичной части. Режим включает все действия, доступные в режимах Просмотр и Редактирование, и содержит дополнительные возможности (управление компонентами, стилями шаблона сайта, отладочная информация). Режим предназначен для разработчиков. Закладка Панель управления позволяет перейти в административный раздел сайта, который предоставляет полный набор возможностей по управлению и настройке сайта. Режим Просмотр Режим Просмотр – это состояние административной панели, которое служит для просмотра страниц в том виде, как они будут доступны простым пользователям. В этом режиме также можно выполнять основные операции по управлению содержанием сайта: Создание страницы или раздела: Страницы, разделы или включаемые области для страниц и разделов, а также форум с использованием режима ЧПУ создаются из публичной части с помощью мастера. С его помощью пользователь, не имеющий подготовки, сможет создать страницу или раздел, последовательно внося данные на каждом шаге мастера. Содержание страницы создается в визуальном редакторе, загружаемом прямо в публичной части. Редактирование текущей страницы и изменение свойств страницы или раздела: 15 Редактирование страницы производится либо в визуальном редакторе, либо в виде HTML-кода без визуального представления. Свойства страницы или раздела изменяются в специальной форме. Все формы загружаются прямо в публичной части. После сохранения изменения сразу вступают в силу. По кнопке можно управлять структурой сайта непосредственно в публичном разделе сайта: Примечание: данная функция доступна только тем пользователям, которые обладают правами на изменение корневого раздела сайта. Вы можете добавлять, удалять страницы и разделы, управлять свойствами и доступом к разделам, редактировать страницы. Все необходимые формы загружаются прямо в публичной части. После сохранения все изменения сразу вступают в силу. Инструменты для поисковой оптимизации сайта доступны по кнопке . При ее нажатии прямо в публичном разделе загружается форма Инструменты для поисковой оптимизации страницы: 16 Используя данные инструменты, вы можете просматривать статистику страницы (адрес, размер в байтах, количество слов), статистику переходов на нее, статистику индексации страницы и сайта поисковыми системами, статистику сайтов, ссылающихся на эту страницу, изменять заголовок, задавать ключевые слова, описание, производить анализ продвигаемых слов. Редактирование меню: Вы можете отредактировать пункты меню в форме из публичной части: 17 После сохранения изменения сразу вступят в силу. Получение информации по статистике данного сайта: Вы можете получить минимальную информацию по статистике сайта. Есть возможность построить график посещаемости данной страницы, а также вывести статистику переходов по ссылкам с данной страницы. Управление кешем страницы: Изменение профиля текущего пользователя выполняется по кнопке , при этом открывается форма редактирования параметров пользователя в административном разделе сайта. Кнопка служит для завершения авторизованного сеанса работы текущего пользователя. В случае необходимости административная панель может быть временно скрыта: 18 Развернуть ее в нужный момент можно по стрелке Вниз: Панель может быть зафиксирована вверху экрана: Кроме того, административная панель позволяет переходить на заранее определенную страницу административной части. Это выполняется с помощью кнопки Пуск. Разделы административной части подгружаются динамически: Таким образом, можно сразу перейти, например, на страницу со списком заказов: 19 Режим редактирования Режим Редактирование создан специально для изменения содержания страниц и разделов на сайте. Он включает в себя все возможности режима Просмотр, а также дополнительно позволяет: Создать страницу или раздел не только в публичном разделе с помощью мастера, но и в административном разделе с помощью традиционных форм: Изменить страницу или свойства раздела также можно с помощью мастера из публичного раздела или в административном разделе с помощью форм редактирования: 20 Управлять структурой сайта из публичной части или перейти административный раздел для управления текущим разделом сайта: Управлять доступом к текущей странице или разделу из публичной части: Удалить текущую страницу: Создать, изменить или просмотреть историю изменений текущей страницы через Документооборот: в . Кроме того, в режиме Редактирование удобно переходить к изменению содержимого страницы и ее свойств прямо из рабочей области: 21 С помощью двойного клика мыши по странице (вне областей компонентов) также будет осуществлен переход к ее изменению в редакторе. В режиме Редактирование вся информация, размещенная во включаемых областях и компонентах, доступна для быстрого редактирования: Вы можете: Отредактировать включаемые области: Управлять содержанием компонентов, размещенных на странице. Например, меню действий компонента, выводящего структуру разделов инфоблока Каталог книг, содержит такие операции: При выборе действия Добавить книгу подгружается форма редактирования элемента в публичной части: 22 После сохранения элемент будет добавлен и опубликован в публичной части. Режим Разработка Режим предназначен для использования разработчиками сайта, т.к. предоставляет возможности по изменению внешнего облика сайта (настройки параметров компонентов, изменение стилей шаблона сайта и др.) Режим Разработка содержит все действия из режимов Просмотр и Редактирование и дополнительно позволяет: Редактировать текущую страницу в режиме полного php-кода: Редактировать параметры компонентов, использованных на текущей странице: 23 Редактировать шаблон: изменить стили сайта и стили шаблона в форме из публичной части или перейти к полному редактированию шаблона в нужном разделе панели управления: Расширены возможности работы с кешем: можно обновить кеш компонентов: Режим предоставляет разработчику отладочную информацию, которая позволяет оценить время отработки различных областей на странице, компонентов или всей страницы в целом: Компоненты и включаемые области выделены на странице и для каждой имеется определенный набор действий, доступный по клику на иконку 24 : В режиме Разработка доступны следующие действия над компонентами (например, для компонента Меню (bitrix:menu)): Редактировать параметры компонента в форме из публичной части. После сохранения установленные настройки будут сразу применены. Копировать шаблон компонента. Редактировать шаблон компонента – позволяет изменить текущий шаблон. Однако если применен системный шаблон, то его необходимо сначала скопировать в шаблон сайта. Другие действия, набор которых зависит от специфики данного компонента. Примечание: подробно о работе с Компоненты 2.0 (начальные сведения). 25 компонентами смотрите в разделе Административный раздел Административный раздел - раздел системы, содержащий интерфейс для управления модулями системы, структурой, содержанием, посетителями и другими составляющими сайта. Недоступен для просмотра обычным посетителям сайта. В главе рассмотрены основные элементы интерфейса Административного раздела системы, позволяющие осуществлять полное управление содержанием и настройками сайта. (В документации иногда может использоваться выражение "Административная часть" как синоним Административного раздела.) Для перехода в Административный раздел служит закладка продукте до версии 9.5 вид закладки такой: Панели управления в публичном разделе сайта. (в ), расположенная на Элементы административного раздела Интерфейс административного раздела системы «1C-Битрикс: Управление сайтом» логически разграничен на области, обеспечивающие доступ к функциональным возможностям системы. Интерфейс системы построен по иерархическому принципу: вышестоящие области интерфейса переключают зависимые области в тот или иной режим работы. Это позволяет скрыть функциональные возможности системы, в которых нет потребности в данный момент, и вынести на первый план требуемые функции. Такая организация интерфейса обеспечивает его наглядность и неперегруженность. Интерфейс содержит следующие области: 26 Административная панель управления Интерфейс Эрмитаж (с версии 9.5) Функционал панели: Команды Панели управления Служит для быстрого доступа к страницам административного раздела. Закладка Сайт – переход в публичный раздел. 27 Закладка Администрирование. Индикатор решениях. свободного места. Виден только на SAAS Переход к изменению профиля текущего пользователя в форме административного раздела. Ссылка Выйти завершает авторизованный сеанс в административном разделе. Позволяет закрепить административную панель управления. Эта кнопка расположена на правом конце панели. Добавляет текущую страницу в список избранного. Страница добавляется со всеми активными в данный момент настройками фильтра. Открывает форму настроек активного модуля. Например, если открыт раздел Управление структурой, эта кнопка открывает форму настроек модуля Управление структурой. Открывает (в отдельном окне) соответствующую страницу системы помощи с сайта компании «1С-Битрикс». Открывает форму получения обновлений системы. Если в настройках Главного модуля выставлена автопроверка обновлений, то, при наличии обновлений, зеленая иконка меняется на анимированную красную иконку. Кроме этого появится всплывающее окно с информацией об обновлениях. Позволяет переключиться на другой (установленный системе) язык административного интерфейса. в Позволяет перейти к списку невыполненных заданий в модуле Бизнес-процессы. Кнопка отображается на панели, если установлен модуль Бизнес-процессы и у текущего пользователя есть невыполненные задания. Поиск в Панели управления по пунктам меню и настройкам модулей. 28 Интерфейс до версии 9.5 Административная панель управления содержит общие элементы, которые могут понадобиться при управлении сайтом. Команды Панели управления Служит для быстрого доступа к страницам административного раздела. Режим служит для просмотра страниц. В этом режиме можно выполнять основные операции по управлению содержанием сайта. Если удерживать клавишу Shift, публичный раздел откроется в новом окне браузера. Подробнее... Режим служит Подробнее... для изменения содержания страниц. Режим предназначен для использования разработчиками сайта, т.к. предоставляет возможности по изменению внешнего облика сайта (настройки параметров компонентов, изменение стилей шаблона сайта и др.) Подробнее... Открывает административный раздел сайта – служит для полного управление настройками системы, отдельных модулей и контентом сайтов. Добавляет текущую страницу в список избранного. Страница добавляется со всеми актив ыми в данный момент настройками фильтра. Открывает форму настроек активного модуля. Например, если открыт раздел Управление структурой, эта кнопка открывает форму настроек модуля Управление структурой. Открывает (в отдельном окне) соответствующую страницу системы помощи с сайта компании «1С-Битрикс». Открывает форму получения обновлений системы. Если в настройках Главного модуля выставлена автопроверка 29 обновлений, то, при наличии обновлений, зеленая иконка меняется на анимированную красную иконку. Кроме этого появится всплывающее окно с информацией об обновлениях. Позволяет переключиться на другой (установленный системе) язык административного интерфейса. в Переход к изменению профиля текущего пользователя в форме административного раздела. Завершает разделе. авторизованный сеанс в административном Позволяет перейти к списку невыполненных заданий в модуле Бизнес-процессы. Кнопка отображается на панели, если установлен модуль Бизнес-процессы и у текущего пользователя есть невыполненные задания. Позволяет закрепить административную панель управления. Эта кнопка расположена на правом конце панели. Административное меню С помощью этой панели можно выбрать обособленный набор функций, относящийся к определенной функциональной части системы. В зависимости от того, установлены ли те или иные модули, состав административного меню может различаться. Набор функций Контент содержит инструменты для управления информационными блоками, структурой сайта (т.е. папками и файлами), а также настройки документооборота и управления документами. 30 Набор функций Сервисы наиболее зависим от наличия в системе тех или иных модулей. Полный набор функций позволяет управлять опросами, веб-формами, рекламой, рассылками, техподдержкой, форумами и почтовой системой. Набор функций Магазин позволяет осуществить продажу товаров и услуг с сайта. Набор функций Веб-аналитика полностью посвящен функциям сбора, обработки и отображения статистики по сайтам. Этот раздел присутствует, только если установлен модуль Веб-аналитика. Набор функций Настройки позволяет управлять пользователями, валютами интернетмагазина, шаблонами, получать обновления системы, а также настраивать прочие параметры сайта и системы. Меню функций Содержимое этой панели зависит от того, какой пункт меню выбран в предыдущей области. Например, выбрав пункт Контент, вы можете получить такой вид панели: Обратите внимание на то, что такое дерево-меню строится системой динамически с использованием технологии AJAX. Код, ответственный за построение меню, опрашивает все установленные в системе модули, которые, в свою очередь, возвращают данные, необходимые для добавления пунктов меню. Поэтому при открытии страницы административного раздела или развертывании узла меню в первый раз (например, списка информационных блоков), меню может появиться с некоторой задержкой, о чем будет выведено соответствующее предупреждение. Выбирая пункты дерева-меню, можно получить доступ непосредственно к тем функциям, которым они соответствуют. При этом, рабочая область (4) будет отображать интерфейс для работы именно с этими функциями. 31 В случае необходимости административное меню и меню функций могут быть временно скрыты/развернуты с помощью соответствующих стрелок: Основная рабочая область Рабочая область – это основная область, в которой происходит большинство операций по управлению сайтом: просмотр элементов, составляющих контент сайта (например, информационных блоков, баннеров и т.п.); добавление контента; создание и удаление папок и файлов; настройка меню и т.д. Такие операции реализуются формами двух основных видов: формы отчетов (или списки элементов) - предназначены для просмотра элементов в форме таблиц, а также, в отдельных случаях (например, формы статистики) – в форме графиков и диаграмм; формы редактирования – применяются для добавления и правки элементов контента, а также для задания настроек модулей и системы в целом. Формы, отображаемые в рабочей области, имеют общие элементы. Ознакомьтесь с их функциями – это значительно облегчит дальнейшую работу с сайтом. Ссылка на текущую страницу Пиктограмма , расположенная в верхнем правом углу страницы, содержит ссылку на текущую страницу (с учетом переходов по AJAX). Скопировать ссылку в буфер обмена можно, нажав на пиктограмме правой кнопкой мыши и выбрав команду Копировать ярлык. Ссылка на страницу может понадобиться вам, например, при обращении в службу технической поддержки компании «1C-Битрикс». 32 Контекстная панель Контекстные панели могут отображаться как на формах отчетов, так и на формах редактирования. Если отображаемая форма позволяет производить какие-либо действия в отношении отображаемых элементов, ниже фильтра на форме может располагаться контекстная панель, содержащая такие команды. Например, форма отчета на странице Каталог книг (Контент > Информ. блоки > Типы информ. блоков > Каталог книг) имеет такую контекстную панель: Первая кнопка панели позволяет добавить новый информационный блок. Обратите внимание на то, что большинство контекстных панелей содержит кнопки Настроить и Excel: кнопка Настроить выводит диалоговое окно, в котором пользователь может выбрать колонки, которые требуется отобразить в таблице отчета данной формы, а также задать некоторые параметры, применяемые по умолчанию (поле и направление сортировки и т.п.). кнопка Excel позволяет выполнить экспорт элементов формы отчета в Microsoft Excel. Форма отчета (Списки элементов) Список элементов выводится при выборе какого-либо пункта в меню функций. В списках отображена подробная (обычно наиболее важная) информация об элементах. Например, выбрав пункт Баннеры в разделе Реклама, пользователь получает информацию об имеющихся в системе баннерах: 33 На странице со списком элементов обычно выводится фильтр, контекстная панель, сам список элементов и панель действий под списком. Фильтр Фильтр – средство для поиска данных, предназначенное для отбора информации, отображаемой в списках элементов. Указав критерии поиска (отбора) в фильтре, можно найти и показать не все, а только требуемые данные (обычно - записи базы данных). Типичный фильтр системы имеет следующий вид: 34 Кнопка Показать фильтр отображает фильтр и все критерии поиска. Нажатие кнопки Свернуть фильтр скрывает его, оставляя видимой лишь панель управления фильтра. Нажав кнопку Дополнительно, можно выбрать, какие поля фильтра следует показать, а какие – скрыть. Если справа от поля фильтра находится знак вопроса (?), такое поле позволяет использовать сложные условия поиска. Параметры, по которым фильтр может отображать данные будут различными для разных форм. Различно и их число. По умолчанию показывается всегда одно поле: Имя (или аналог этого понятия). Если пользователь отметил несколько полей для поиска в конкретном фильтре, то система запомнит состояние фильтра. И для конкретного пользователя всегда будут показываться выбранные поля до следующей смены. Элементов в таблице может быть очень много и даже после фильтрации. Для удобства просмотра предусмотрена возможность вывода на странице разного количества элементов: от 20 до всех сразу. Выбор количества выводимых элементов, а так же кнопки для перемещения по страницам списка, размещен между контекстной панелью и самой таблицей. Таблица элементов Таблица элементов – основное средство для группировки и отображения информации в системе. Несмотря на свое разнообразие, многие таблицы имеют схожие поля. Колонка флажков позволяет выбрать один или более элементов для выполнения над ними каких-либо действий. Установка флажка в заголовке таблицы приводит к выбору всех элементов таблицы, отображаемых на данной странице: 35 Действия над отмеченными элементами производятся путем выбора требуемой команды в панели действий, расположенной ниже таблицы. Чтобы применить действие сразу ко всем элементам таблицы, нужно установить флажок в поле Для всех: Обратите особое внимание на команду Быстрое редактирование. С ее помощью можно изменить наиболее важные и часто используемые свойства одновременно всех отмеченных элементов, отображаемых в таблице. Что наиболее важно, это дает возможность правки свойств элементов, не покидая текущей формы отчета (то есть, без переключения в форму редактирования). Рекомендуем пользоваться этими возможностями только для групповых операций небольших по объему параметров типа Сортировки или Названия. В крайнем случае – анонсов. Редактирование текстов новостей или статей таким способом неудобно, лучше пользоваться формой редактирования. Например, находясь на странице Статьи (Контент > Статьи > Статьи), можно отметить для быстрой правки элементы списка (статьи): 36 После нажатия на кнопку Быстрое редактирование, отображаемые в отчете и доступные для изменения значения станут отображаться как поля ввода: Отредактировав параметры элементов, нажмите кнопку Сохранить для внесения изменений. Для группового выбора есть несколько дополнительных инструментов. Это флажок Для всех на Панели действий внизу Таблицы элементов и флажок в колонке Отметить все в заглавной строке Таблицы элементов. Разница между этими флажками в том, что первый отмечает все элементы таблицы, даже те, которые отображены на других страницах. А второй отмечает только элементы на открытой странице. Меню действий Колонка Меню действий ( ) содержит кнопки , нажатие на которые приводит к появлению контекстного меню, в котором можно выбрать желаемое действие, допустимое над элементом таблицы. Например, элементы таблицы страницы Статьи (Контент > Статьи > Статьи) предполагают такие действия: Настройка формы отчетов Таблицы элементов разных форм отчета тоже, как Фильтр, могут отличаться между собой по числу и названию колонок. Вид таблицы зависит от типа выводимых данных и ваших настроек. 37 Кнопка Настроить, расположенная на контекстной панели списка элементов, вызывает диалог в котором пользователь может выбрать колонки, которые требуется отобразить в таблице отчёта данной формы, а также задать некоторые параметры, применяемые по умолчанию: Полностью удалять все параметры из поля Выбранные колонки – нельзя, должна оставаться хоть одна колонка. Кроме изменяемых колонок в Таблице элементов есть и постоянные, неудаляемые. Это Колонка флажков и Колонка действий. По умолчанию настройки каждой таблицы сохраняются для текущего авторизованного пользователя. Установка флажка в поле Установить данные настройки по умолчанию для всех пользователей позволяет применить выбранные параметры формы для всех зарегистрированных пользователей, имеющих доступ к административному разделу. Для применения выбранных настроек нажмите кнопку Сохранить. Для возврата к настройкам таблицы по умолчанию нажмите Сбросить. 38 Форма редактирования элемента Этот тип форм применяется для изменения элементов контента сайта или для настройки системных параметров. Например, выбрав пункт Изменить меню действий информационного блока, можно открыть форму детальной правки этого инфоблока. В отличие от Форм отчета, которые более-менее типовые, Формы редактирования настолько разнообразны, что даже невозможно показать – относительно типовой образец. В форме может быть много полей и закладок. Но функции у них у всех одинаковые: создание каких-либо элементов и их редактирование. Поскольку элементы контента (или формы настроек системных модулей) могут иметь большое число изменяемых свойств, многие формы редактирования реализованы при помощи страниц свойств или вкладок. Страницы свойств, с момента своего появления, крайне широко используются при построении пользовательского интерфейса. Их применение позволяет разбить многочисленные свойства элемента на логические группы и, таким образом, сделать интерфейс более легким и понятным. Обычно свойства сгруппированы так, что на первых страницах свойств (в порядке слева направо) помещаются наиболее часто используемые, а на последних – другие, дополнительные параметры. Иллюстрация показывает часть формы со страницами свойств информационного блока: Для краткости, в справочной системе используется термин вкладка как синоним страницы свойств. 39 Если пользователю удобнее просматривать все поля формы в одной вкладке, то для показа всех полей в одном окне (или возврата в табулярный режим) предназначена кнопка в правой части области закладок: Внешний вид формы можно настроить для удобства редактирования: изменить состав и количество вкладок и полей. Для того чтобы вернуть вид настроек форме по умолчанию используется кнопка Отменить действие настроек формы на время сессии. Подробнее про настройку формы смотрите в уроке Настройки форм инфоблоков. Рабочий стол Рабочий стол - инструмент для организации удобного управления работой сайта с помощью произвольно размещаемых гаджетов. 40 Система запоминает настройки Рабочего стола для каждого пользователя. Гаджеты Гаджет – особый программный определенных данных. элемент, выполняющий функцию вывода Гаджетом еще называют современные электронные приборы типа мобильного телефона, карманного компьютера и других. В «1С-Битрикс: Управление сайтом» описываемые программные элементы называют гаджетами по аналогии с похожими программными элементами от компании Google. Аналогичные программные элементы для операционной системы Windows называются виджеты. Но так как «1С-Битрикс: Управление сайтом» может быть установлен не только на ОС Windows, но и на ОС Linux и другие, то решено не использовать термин «виджет». С помощью гаджетов на странице может быть представлена самая разнообразная информация: Список гаджетов Название Функционал Группа Личное. Гаджеты для работы с персональными инструментами Заметки Создание/изменение текстовых заметок. 41 Избранные ссылки Создание собственного мини-каталога ссылок. Группа Внешние сервисы. Сервисы для получения информации из Интернета RSS лента Вывод сообщений с внешнего источника. Прогноз погоды Прогноз погоды по выбранной местности. Быстрый переход к сервису Яндекс.Погода. Группа Контент. Гаджеты раздела Контент. Элементы инфоблока Вывод списка элементов согласно настройкам гаджета. Быстрый переход к форме редактирования элемента. инфоблока Группа Магазин. Гаджеты раздела Магазин. Заказы Вывод списка элементов согласно настройкам гаджета. Быстрый переход к форме редактирования элемента. инфоблока Группа Веб-аналитика. Гаджеты раздела Веб-аналитика. Статистика Вывод статистики заказов и списка заказов. Быстрый переход страницам раздела. к соответствующим Группа Настройки. Гаджеты раздела Настройки Административной части Информация о системе Монитор производительности Навигация Проактивная защита Информация о системе, пользователей и другая. обновлении, Вывод текущей производительности. Быстрый переход производительности. числе оценки к Панели Навигация по Административной части системы Вывод текущего уровня защиты. Быстрый переход к Панели безопасности. Примечание: В таблице описаны штатные гаджеты системы. Разработчики проектов на Bitrix Framework могут создать свои гаджеты и размещать их в системе. Настройка "Рабочего стола" Управление Рабочим столом выполняется с помощью кнопки: 42 Доступно: Создать новый рабочий стол. Новые рабочие столы можно использовать для более удобной организации управления Административной частью. Настроить рабочий стол: определение столбцов и их размеров. Настроить все рабочие столы: изменение названий и положения столов. Сбросить текущие настройки: вернуться к настройкам по умолчанию. Гаджеты можно перетаскивать по столу и настраивать для каждого из них какой-то минимальный набор самых простых параметров. Для добавления гаджета на рабочий служит кнопка Добавить гаджет. По ее нажатии открывается выпадающий список всех доступных гаджетов для рабочего стола: Выберите необходимый вам гаджет и он отобразится на рабочем столе в левой колонке сверху. Чтобы переместить гаджет, наведите курсор мыши на его заголовок. Удерживая нажатой левую кнопку мыши, переместите гаджет в нужное место рабочего стола. 43 Для настройки гаджета служит кнопка Настроить. При ее нажатии открывается специальная форма настройки параметров гаджета. Состав полей формы зависит от конкретного гаджета. Минимальная настройка, доступная в любом гаджете - это переименование. Пример параметров настройки: 44 Контент-менеджер может настроить любой из гаджетов, причем системой запоминаются все выполненные персональные настройки и расположение гаджетов. 45


