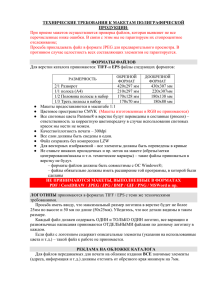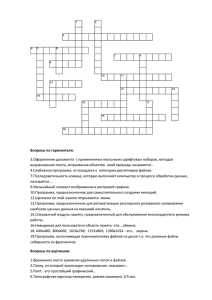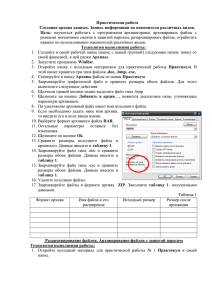Отладка и Усовершенствование Проекта Debugging Сообщения
advertisement
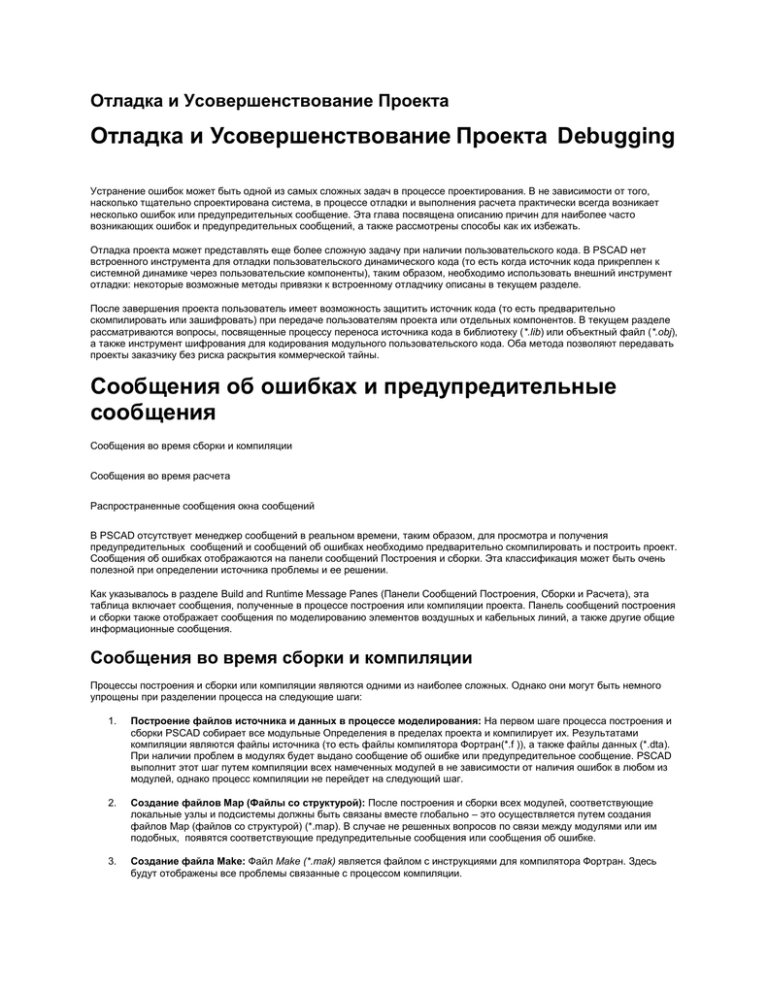
Отладка и Усовершенствование Проекта Отладка и Усовершенствование Проекта Debugging Устранение ошибок может быть одной из самых сложных задач в процессе проектирования. В не зависимости от того, насколько тщательно спроектирована система, в процессе отладки и выполнения расчета практически всегда возникает несколько ошибок или предупредительных сообщение. Эта глава посвящена описанию причин для наиболее часто возникающих ошибок и предупредительных сообщений, а также рассмотрены способы как их избежать. Отладка проекта может представлять еще более сложную задачу при наличии пользовательского кода. В PSCAD нет встроенного инструмента для отладки пользовательского динамического кода (то есть когда источник кода прикреплен к системной динамике через пользовательские компоненты), таким образом, необходимо использовать внешний инструмент отладки: некоторые возможные методы привязки к встроенному отладчику описаны в текущем разделе. После завершения проекта пользователь имеет возможность защитить источник кода (то есть предварительно скомпилировать или зашифровать) при передаче пользователям проекта или отдельных компонентов. В текущем разделе рассматриваются вопросы, посвященные процессу переноса источника кода в библиотеку (*.lib) или объектный файл (*.obj), а также инструмент шифрования для кодирования модульного пользовательского кода. Оба метода позволяют передавать проекты заказчику без риска раскрытия коммерческой тайны. Сообщения об ошибках и предупредительные сообщения Сообщения во время сборки и компиляции Сообщения во время расчета Распространенные сообщения окна сообщений В PSCAD отсутствует менеджер сообщений в реальном времени, таким образом, для просмотра и получения предупредительных сообщений и сообщений об ошибках необходимо предварительно скомпилировать и построить проект. Сообщения об ошибках отображаются на панели сообщений Построения и сборки. Эта классификация может быть очень полезной при определении источника проблемы и ее решении. Как указывалось в разделе Build and Runtime Message Panes (Панели Сообщений Построения, Сборки и Расчета), эта таблица включает сообщения, полученные в процессе построения или компиляции проекта. Панель сообщений построения и сборки также отображает сообщения по моделированию элементов воздушных и кабельных линий, а также другие общие информационные сообщения. Сообщения во время сборки и компиляции Процессы построения и сборки или компиляции являются одними из наиболее сложных. Однако они могут быть немного упрощены при разделении процесса на следующие шаги: 1. Построение файлов источника и данных в процессе моделирования: На первом шаге процесса построения и сборки PSCAD собирает все модульные Определения в пределах проекта и компилирует их. Результатами компиляции являются файлы источника (то есть файлы компилятора Фортран(*.f )), а также файлы данных (*.dta). При наличии проблем в модулях будет выдано сообщение об ошибке или предупредительное сообщение. PSCAD выполнит этот шаг путем компиляции всех намеченных модулей в не зависимости от наличия ошибок в любом из модулей, однако процесс компиляции не перейдет на следующий шаг. 2. Создание файлов Map (Файлы со структурой): После построения и сборки всех модулей, соответствующие локальные узлы и подсистемы должны быть связаны вместе глобально – это осуществляется путем создания файлов Map (файлов со структурой) (*.map). В случае не решенных вопросов по связи между модулями или им подобных, появятся соответствующие предупредительные сообщения или сообщения об ошибке. 3. Создание файла Make: Файл Make (*.mak) является файлом с инструкциями для компилятора Фортран. Здесь будут отображены все проблемы связанные с процессом компиляции. 4. Определение параметров для передающих сегментов: Перед созданием исполняемого файла процесса моделирования необходимо определить параметры для всех передающих участков. Для каждого передающего участка PSCAD создает файлы с параметрами для воздушной линии (*.tli) или кабельной линии (*.cli), а затем вызывает подпрограмму Line Constants Program (расчета линейных констант) (LCP) для определения параметров сегмента. В случае возникновения проблемы в процессе создания входного файла (логическая ошибка в разделе Checks (Проверки)), или возникновения ошибки в программе расчета линейных констант LCP, будет выдано сообщение об ошибке или предупредительное сообщение. Приведенный ниже рисунок демонстрирует сообщения в выходном окне для описанных выше шагов: Очевидно, что для приведенного выше проекта simpleac нет проблем связанных с процессом построения и сборки. Любые сообщения об ошибке появятся в соответствующей категории. Сообщения во время расчета Процесс расчета начинается после успешного завершения процесса компиляции и сборки. Сообщения процесса расчета направляются непосредственно из модуля EMTDC в отдельную панель под названием Runtime Messages pane (Панель процесса расчета) программного комплекса PSCAD. Эти сообщения относятся к процессу расчета и содержат следующую информацию: Сообщения, связанные с запуском исполняемого файла, информация о защите авторских прав модуля EMTDC, а также информация о времени расчета. Нестандартные сообщения модуля EMTDC Эти сообщения являются очень важными и содержат информацию об ошибках при чтении файла, действиях с матрицами, а также прочие проблемы связанные с прессом инициализации. При первичной отладке и доработке проекта, пользователи должны анализировать появляющиеся здесь сообщения. Общие сообщения, появляющиеся в выходном окне В выходном окне сообщений возможно появление различных типов сообщений об ошибках и предупредительных сообщений. Источниками сообщений могут быть приложения PSCAD или модуля EMTDC, а также отдельные компоненты. При разумном проектировании большая часть сообщений не возникает. Ниже приведено описание наиболее распространенных сообщений. Предупреждение: Обнаружен подозрительный изолированный узел Это предупредительное сообщение возникает, если PSCAD обнаруживает изолированное электрическое соединение при анализе компонента – как правило, причиной является наличие неприсоединенного электрического узла. В случае если Вы действительно планируете использовать изолированный узел, возможным решение будет присоединение узла через очень большое сопротивление с землей (приблизительно 1 M). Это будет обеспечить числовую стабильность и не будет влиять на результаты расчета. Не указана замена для клавиши'<name>' Клавиша не определена соответствующим образом или не существует в компонентных данных. <name> - это имя текстового входного поля Преобразование для сигнала типа '<name>' может повлиять на точность параметра Это предупредительное сообщение выдается, если PSCAD обнаруживает, что вещественный тип сигнала высылается на вход, предназначенный для целочисленного значения. PSCAD автоматически преобразует вещественное значение к ближайшему целому числу, при этом выдается предупреждение. <name> - это имя сигнала. Источник формирования сигнала '<name>' в компоненте [<defn_name>] '<instance_name>' Это сообщение об ошибке выдается, если PSCAD обнаруживает, что сигнал с одним и тем же именем генерируется более чем в одном месте. Эта ошибка, как правило, возникает при копировании компонентных Образов с внутренними выходными переменными, таким образом, происходит дублирование внутренних выходных переменных. <name> - это имя сигнала. <instance_name> - имя компонента. Несоответствие в размерности сигнала -> <dim_1> != <dim_1> Это сообщение об ошибке выдается, если PSCAD обнаруживает, что сигнал с размерностью <dim_1> посылается на вход сигнала с другой размерностью <dim_2>. Эта ошибка обычно возникает в коммутируемых компонентах силовой электроники, в которых предполагается использования 2-х размерного входного сигнала для возможности интерполяции. <name> - это имя сигнала. Массив с именем '<Name>' не может быть добавлен Это сообщение об ошибке выдается, если PSCAD обнаруживает несоответствующий тип массива данных. Например, если тип массива данных был определен как целочисленный, при это пользователь пытается добавить отдельный элемент массива данных как вещественный (или наоборот); или если пользователь пытается добавить на вход порта целочисленного типа массив данных вещественного типа. <name> - это имя сигнала. Неверное соединение с землей в узле '<Node>'. Узлы массива данных не могут быть индивидуально заземлены. Эта ошибка относиться к использованию компонента Breakout: Компоненты Ground (соединения с землей) не могут быть напрямую соединены с выводами Breakout. Breakout разработаны специально для отображения множественных соединений на скалярной стороне к единому массиву. Поскольку узлы типа Ground не могут быть отображены, компилятор выдаст указанное предупреждение. Предполагаемым решением является использование амперметра соединенного последовательно между выводом Breakout и землей. Обращайтесь к разделу Valid Connections in the Breakout component (Допустимые соединения для компонента Breakout) для получения более подробной информации. <Node> - это имя узла типа Breakout соединенного с землей. Замыкание в узле '<Node>'. Элементы массива в узле должны быть однозначно определены. Эта ошибка относиться к использованию компонента Breakout: Узлы на 3-х фазной стороне компонента не являются электрическими узлами, а ссылками с номером узла, к которому они присоединены. Эта ошибка возникает при закорачивании узлов (то есть при электрическом соединении). Каждый узел на 3-х фазной стороне компонента Breakout должен иметь уникально имя. Обращайтесь к разделу Valid Connections in the Breakout component (Допустимые соединения для компонента Breakout) для получения более подробной информации. <Node> - это имя закороченного соединения типа Breakout. Небаланс в ветви в узле '<Node>'. Элементы массива данных в узле не могут быть разделены между сигналами. Эта ошибка относиться к использованию компонента Breakout: Узлы на 3-х фазной стороне компонента не являются электрическими узлами, а ссылками с номером узла, к которому они присоединены. Специальные условия, которым не может быть найдено соответствие, относятся к 'несбалансированным' условиям, где небаланс относиться к электрическим узлам, а не к действительным значениям сопротивлений. Основным правилом является то, что все ветви на 3-х фазной стороне должны включать, по крайней мере, одно последовательное сопротивление. Обращайтесь к разделу Valid Connections in the Breakout component (Допустимые соединения для компонента Breakout) для получения более подробной информации. <Node> - это имя закороченного соединения типа Breakout. Просмотр файлов построения и сборки, а также файлов данных Файлы данных и компилятора Фортран Файлы типа Map and Make После компиляции и сборки проекта создается и сохраняется несколько файлов во временной привязанной проектной папке. Некоторые из этих файлов, такие как файлы компилятора, Фортран, файлы данных и Map файлы могут быть полезными в процессе отладки. Все эти файлы могут просматриваться из самого программного комплекса PSCAD. Файлы компилятора Фортран и файлы данных Файлы компилятора Фортран и файлы данных могут быть просмотрены при щелчке кнопкой мыши на вкладках компилятора Фортран или вкладке с данными в нижней части основного рабочего пространства (после компиляции проекта). Эти файлы зависят от модуля и автоматически генерируются PSCAD. Эти файлы не поддаются редактированию. Файлы Map и Make Файлы Map и Make относятся ко всему проекту, поэтому они не доступны на вкладках. Для просмотра любого из этих файлов, щелкните правой кнопкой мыши на имени проекта в окне Дерева проекта и выберите команды View Map File... (Просмотр Map файла) или View Make File... (Просмотр Make файла). Выбор любой из указанных команд вызовет соответствующую панель просмотра. Панели файлов Map и Make могут быть открыты при нажатии клавиши Panes (Панели) на лентообразной панели управления на вкладке Views (Вид). Упорядочивание Компонентов Вывод порядковых номеров Цвета Назначение порядковых номеров вручную В PSCAD встроен интеллектуальный алгоритм, который автоматически упорядочит все компоненты, участвующие в системной динамике модуля EMTDC. Это происходит автоматически для гарантии того, что переменные вычисляются в правильной последовательности с минимальной задержкой по времени: Алгоритм итерационно сканирует весь проект и присваивает номера всем компонентам. Как правило, входные константы перемещаются в верхнюю часть последовательности, в то время как выхода перемещаются в нижнюю часть. Этот алгоритм должен работать по умолчанию, однако возможны ситуации, когда возникает необходимость отключить алгоритм и вручную упорядочить компоненты в процессе отладки. Такая ситуация может также возникнуть при желании вручную контролировать параметры обратной связи. Другим возможным вариантом является использования компонента Feedback Loop Selector на пути следования сигнала. ПРИМЕЧАНИЕ: Функции упорядочивания компонентов представлены в PSCAD на базе одного модуля. По умолчанию опция Sequence Ordering (Упорядочивание Последовательности) в диалоговом окне Canvas Settings (Настройки Рабочего пространства) установлена как Automatic Assignment (Автоматическое присвоение) во всех новых и существующих модулях. Эта опция может быть деактивирована пользователям в некоторых модулях, при этом может быть установлена в автоматическом режиме в других модулях. Свойства упорядочивания компонентов могут быть доступны в диалоговом окне Canvas Settings (Настройки рабочего пространства). Обращайтесь к разделу Editing Module Canvas Settings (Редактирование настроек модульного рабочего пространства) для получения более подробной информации. Вывод порядковых номеров Перед ручным упорядочиванием любых компонентов, задача должна быть скомпилирована, а настройка Sequence Order Numbers (Последовательность порядковых номеров) активизирована в диалоговом окне Canvas Settings (Настройки Рабочего пространства): для вызова диалогового окна Canvas Settings (Настройки Рабочего пространства), щелкните правой кнопкой мыши на пустом месте рабочего пространства вкладки Schematic (Схемы) и выберите Canvas Settings... (Настройки рабочего пространства...). Всплывающее меню схемы рабочего пространства Диалоговое окно настроек рабочего пространства После активизации указанной опции, на каждом компонентном Образе появиться номер поверх графического отображения, подобно указанному ниже: Цвета Компонентный код может размещаться в двух местах в пределах системной динамики (то есть в DSDYN или DSOUT). В результате порядковые номера различаются по цвету, таким образом, пользователь может отличить графическое отображение кода. Эти цвета приведены ниже: Цветовая легенда: Aqua (Цвет вода): Этот компонентный кода размещается в разделе DSDYN текущего модуля. Olive (Оливковый): Этот компонентный кода размещается в разделе DSOUT текущего модуля. Присвоение последовательности чисел вручную Для присвоения последовательности чисел вручную, убедитесь, что для опции Sequence Order Numbers (Последовательность порядковых номеров) установлено значение Display (Отображение) (как описано выше), а также что для опции Sequence Ordering (Упорядочивание Последовательности) установлено значение Manual Assignment (Назначение вручную) в диалоговом окне Canvas Settings (Настройки Рабочего пространства). Щелкните правой кнопкой мыши на компоненте и выберите опцию Sequence... (Последовательность...) из всплывающего меню. Это приведет к вызову диалогового окна Sequence Number (Порядковый номер). Введите порядковый номер и нажмите на кнопку OK. Повторите описанный процесс для остальных компонентов и модулей. Отображение местоположения сигнала Цвета Другим полезным свойством при упорядочивании компонентов является опция Signals (Сигналы) в диалоговом окне Canvas Settings (Настройки Рабочего пространства). При активизации указанной опции, PSCAD будет использовать метки в местах соединений и на портах проводных связей для возможности определения задержки во времени графическим способом. Кроме того, цвета используются для отображения типа сигнала. Используемые типы меток приведены ниже с некоторыми комментариями: Feed-Forward Connection (Опережающее подключение) / Электрический сигнал: Этот символ обозначает, что проходящий через точку соединения сигнал классифицирован как сигнал с опережением, если это контрольный сигнал. Это обозначает, что значение контрольного сигнала всегда определяется на текущем расчетном шаге. Это символ также используется для отображения электрического типа сигнала. Сигнал обратной связи: Этот символ используется для отображения проходящего через точку соединения сигнала обратной связи. Это означает, что значение сигнала было определено на предыдущем расчетном шаге(t t). В связи с этим сигналы обратной связи должны записываться и затем извлекаться из памяти на каждом расчетном шаге. Feed Fixed (Сигнал с фиксированным значением): Этот символ используется для отображения сигнала в точке подключения, классифицированный как сигнал с фиксированным значением. Сигналы с фиксированным значением аналогичны сигналам с обратной связью в том смысле, что их значение всегда извлекается из памяти. Разница заключается в том, что их значение обычно определяется элементами управления, такими как ползунки и переключатели. Цвета Легенда для управляющих сигналов: Green (Зеленый): Используется для вещественного типа сигналов Blue (Синий): Используется для целочисленного типа сигналов Magenta (Фуксийный): Используется для логического типа сигналов Легенда для электрических сигналов: Green (Зеленый): Используется для активного узла Brown (Коричневый): Используется для заземляющего узла Grey (Серый): Используется для удаленного узла Red (Красный): Используется для изолированного узла Виртуальные провода Виртуальные проводные фильтры Цвета Виртуальные провода могут использоваться в пределах компонента для отображения 'виртуального соединения' между двумя или более компонентами данных с одним и тем же именем. Виртуальные провода отображаются как пунктирные линии, образованные между соответствующими компонентами данных, как показано ниже: Для активизации указанного свойства, щелкните правой кнопкой на пустом месте рабочего пространства и выберите Canvas Settings... (Настройки рабочего пространства...) для вызова диалогового окна Canvas Settings (Настройки рабочего пространства). Выберите опцию Virtual Wires (Виртуальные провода). ПРИМЕЧАНИЕ: Виртуальные провода используются только для отображения виртуальных связей, они не могут быть использованы как физические связи между данными или в качестве соединений. Необходимо скомпилировать расчет для получения возможности использовать указанное свойство. Виртуальные проводные фильтры Вы можете отфильтровать отображение виртуальных проводов используя имя сигнала. Это свойство может быть полезным в случае большего объема неупорядоченных данных, что делает затруднительным сортировку и поиск интересующих сигналы. Вы можете отфильтровать сигналы, намеченные к отображению путем добавления имен сигналов, разделенных запятой в диалоговом окне Canvas Settings (Настройки рабочего пространства) при использовании параметра Virtual Wires Filter (Виртуальный проводной фильтр). Например, на приведенном ниже рисунке использовался фильтр для отображения сигналов IBrkB и IBrkC. Цвета Цвета виртуальных проводов отображают тип данных, для которых используется виртуальное соединение. Ниже приведено описание легенды: Green (Зеленый): Используется для вещественного типа сигналов Blue (Синий): Используется для целочисленного типа сигналов Magenta (Фуксийный): Используется для логического типа сигналов Пути следования контрольных сигналов Цвета Пути следования контрольных сигналов могут использоваться для визуального отображения потока контрольных сигналов (то есть от источника к месту назначения) в соответствии с процессом компиляции. На проводных соединительных компонентах при этом появятся соответствующие индикаторы. Значки направления потока принимают вид наконечников стрел, расположенных непосредственно на проводе. Для активизации указанного свойства вызовите диалоговое окно Project Settings (Проектные настройки) щелкните правой кнопки мыши на рабочем пространстве и выберите Project Settings... (Проектные настройки...). Щелкните на вкладке Dynamics (Динамика) и выберите опцию Compute and Display Signal Pathways on Control Wires (Вычислить и отобразить пути прохождения сигналов для контрольных проводов). ПРИМЕЧАНИЕ: Индикаторы сориентированы с соответствии со значением по умолчанию (то есть в направлении конечной точки провода) и не указывают действительное направление прохождения сигнала. Если направление прохождение сигнала отобразилось перевернутым, просто переверните вершины провода. Прежде всего, скомпилируйте проектную задачу, перед тем как иметь доступ к индикаторам с направлением сигналов. Цвета Обозначение цвета соответствует приведенной ниже легенде. Цветовая легенда: Green (Зеленый): Используется для вещественного типа сигналов Blue (Синий): Используется для целочисленного типа сигналов Magenta (Фуксийный): Используется для логического типа сигналов Развертывание встроенного помощника Предустановленные проектные опции Привязка к отладчику При использовании одного из поддерживаемых коммерческих компиляторов Фортран, существует возможность использовать встроенный помощник с соответствующим компилятором. В приведенных ниже разделах описаны предварительные проектные настройки, а также пошаговые инструкции по привязке модуля EMTDC к отладчику. При использовании бесплатной версии компилятора GFortran поставляемой с PSCAD, инструменты отладки также доступны. Обращайтесь по ссылке http://sources.redhat.com/insight/index.php. Предустановленные проектные опции Некоторые проектные настройки должны быть установлены заранее – все они доступны в диалоговом окне Project Settings (Проектные Настройки). Обращайтесь к разделу Project Settings (Проектные настройки) для получения более подробной информации. В разделе Runtime (Время расчета) диалогового окна активизируйте опцию Start simulation manually to allow use of integrated debugger (Запустить расчет вручную, чтобы позволить пользователю использовать встроенный отладчик). Активизация этой опции позволит модулю EMTDC стартовать вручную. После этого перейдите в раздел компилятора Фортран рассматриваемого диалогового окна и активизируйте опцию Enable addition of runtime debugging information (Активизировать добавление информации о процессе расчета возникающей в процессе отладки) в разделе Runtime Debugging (Отладчик времени расчета). Убедитесь, что необходимые пользовательские файлы имеют ссылки в поле Additional Source (файлы с дополнительными источниками) (*.f, *.for, *.f90, *.c, *.cpp). Если этот момент упущен, пользовательские источники файлов не будут включены в процесс компиляции и пользователю не будет предоставлена возможность отладки кода. Привязки к отладчику В приведенной ниже процедуре рассматривается процесс запуска встроенного отладчика для расчетной задачи. Обратите внимание, что на следующих шагах рассматривается использование компилятора Intel Fortran 10 (шаги для компилятора Compaq Visual Fortran 6 будут аналогичными). 1. Убедитесь, что активизированы проектные настройки, описанные выше в разделе Project Options to Preset (Предустановленные проектные опции). Появится следующее всплывающее сообщение: 2. Выпишите номер порта (он понадобиться на шаге 4). Если Вы забудете выписать номер порта, он также будет отображаться в нижнем левом углу окна приложений. 3. Выберите клавишу No для продолжения настройки процесса отладки. 4. Откройте Visual Studio и выберите File | Open | Project/Solution (Файл | Открыть | Проект/Решение) (для CVF: File | Open (Файл | Открыть)). a. Выберите значение Executable Files (*.exe) (Исполняемые файлы) в раскрывающемся списке Objects of Type (Объекты типа). b. Перейдите во временную проектную папку PSCAD, выберите проектный исполняемый файл (*.exe) и нажмите на кнопку Open (Открыть). Например, для проекта под названием 'test.pscx' выберите файл 'test.exe' во временной папке как показано ниже: 5. Находясь в Visual Studio, выберите Project | Properties...( Проект | Свойства...()) (CVF: Project | Settings...) для вызова диалогового окна Properties (Свойства). Щелкните в разделе Debugging (Отладка) (CVF: вкладка Debug) и затем в поле Arguments (Аргументы) введите следующее: -v4 localhost #### Обратите внимание, что обозначенное выше число #### должно быть тем же и самым как и на шаге 1. Нажмите кнопку OK. 6. Находясь в Visual Studio откройте соответствующий источник компилятора Фортран путем выбора File | Open | File... (Файл | Открыть | Файл...). Осуществите переход и затем откройте файл компилятора Фортран, сгенерированный PSCAD (например, Main.f). 7. Вставьте прерывание в месте вызова подпрограммы в коде источника и нажмите на кнопку Start Debugging (Начать Отладку). Войдите в подпрограмму в ручном режиме. Важно отметить, что прерывание не должно размещаться непосредственно в файле источника компилятора Фортран. Это объясняется тем, что PSCAD создает копию источника файла при выполнении построения, таким образом, исходный источник компилятора Фортран не затрагивается! Пожалуйста, обратите внимание, предполагается, что пользователь знаком с наладочным программным обеспечением и может продолжить работу. После окончания отладки и очистки кода убедитесь, что деактивизированы все наладочные опции из раздела Project Options to Preset (Предустановленные проектные свойства). В противном случае это может повлиять на скорость процесса моделирования. Создание библиотечных (*.lib) и Объектных (*.obj) файлов Объектные файлы (*.obj) Файлы статической библиотеки (*.lib) Возможны ситуации, когда написанный пользователем код может содержать коммерческую тайну или представлять значительные корпоративные инвестиции в процессе разработки. В подобных ситуациях имеет смысл скрыть содержание кода перед распространением компонента, особенно если модели планируется продавать или передавать для использования клиентам или партнерам в рамках совместных предприятий. Код может быть защищен при передаче его заказчику в скомпилированном формате (то есть двоичный код). По умолчанию любые источники файлов, привязанные к проекту PSCAD, компилируются в отдельные объектные файлы, вне зависимости от используемого компилятора Фортран. PSCAD также предоставляет инструмент для эффективного встраивания множественных объектных файлов в единый скомпилированный библиотечный файл. Источники файлов привязываются к проекту одним из двух методов: 1. Использование компонента File Reference (Ссылочный файл) 2. Использование поля Additional Source Files (Дополнительные источники файлов) (.f) в диалоговом окне Project Settings (Проектные Настройки). Объектные файлы (*.obj) Если файл источника привязан к проекту, как правило, используемый компилятор Фортрана автоматически создает скомпилированный объектный файл (*.obj) для каждого привязанного файла источника. Этот файл размещается во временной проектной папке. Пользователь может предпочесть передать заказчику эти скомпилированные объектные файлы вместо того, чтобы передавать источник кода. Это может быть удобным при наличии только одного или двух файлов источника. Однако в больших проектах задействованы множественные ссылки на файлы источника, при этом предоставление объектного файла для каждого источника файла может стать слишком громоздкой процедурой. Один из способов обойти эту проблему заключается в объединении всех процедур источника в единый файл. Рассматриваемый процесс может быть также утомительным, кроме того он может создать проблемы из-за непрерывного развития источника кода. Файлы статической библиотеки (*.lib) Более эффективным способом объединения множественных источников файла является объединение всех объектных файлов в единый скомпилированный библиотечный файл (*.lib). PSCAD поддерживает простой способ создания библиотечного файла (*.pslx) при условии, что ссылки на файлы источника установлены в пределах библиотечного файла. В библиотечных проектах это может быть выполнено при использовании компонентов File Reference (Ссылка на файл). Создание библиотечного файла (*.lib) Перед созданием библиотечного файла необходимо задуматься об используемом компиляторе Фортрана. Каждый компилятор Фортрана создаст скомпилированные файлы, которые могут быть совместимы или не совместимы с другими компиляторами. Другими словами, важно знать используемый заказчиком компилятор Фортрана, чтобы обеспечить совместимость файлов. Большинство пользователей PSCAD создадут эквивалентные файлы для каждого поддерживаемого компилятора Фортран. Эти файлы могут быть размещены в соответствующих категориях, как описано для файлов Дополнительных библиотек (*.lib) или Объектных файлов (*.obj). Шаг 1: Создайте новый библиотечный проект как описано в разделе Creating a New Project (Создание нового проекта) (или отредактируйте существующую библиотеку), затем привяжите каждый файл источника, который должен использоваться в компилируемой библиотеке (*.lib) при использовании компонентов File Reference (Ссылка на файл). Шаг 2: Щелкните правой кнопкой мыши на имени библиотеки в окне Дерева проектов и выберите Create Compiled Library (Создать скомпилированную библиотеку) (*.lib): При вызове функции Create Compiled Library (Создание скомпилированной библиотеки) (*.lib) PSCAD создаст временную папку для библиотечного проекта расположенную в той же директории, что и проектный файл (*.pslx). В ней будет размещен скомпилированный библиотечный файл (*.lib), а также индивидуальные объектные файлы(*.obj) для каждого привязанного файла источника. Добавление файлов из динамической привязанной библиотеки (*.dll) При построении проектов существует возможность добавить файлы из Dynamic Link Library (Динамической Привязанной библиотеки) (*.dll), хотя ссылки на эти файлы должны быть созданы как для файлов Import Library (Импортированной библиотеки) (*.lib). Другими словами, именно импортированный файл библиотеки должен быть привязан способом, описанным для файлов Дополнительных библиотек (*.lib) или Объектных файлов (*.obj) при создании файлов статической библиотеки. При привязке динамических библиотек со ссылками необходимо учесть следующее: Расположение файла *.dll: Файл динамической привязанной библиотеки должен быть размещен или в той же папке, что и проектный исполняемый файл, или в директории в соответствии со значением переменной PATH. Например, создайте директорию под названием C:\temp\my_dlls и разместите в ней файл *.dll. Затем добавьте значение C:\temp\my_dlls для переменной PATH. (то есть укажите на рассматриваемую директорию). Отсутствующий импортируемый библиотечный файл (*.lib): В случае если импортируемый библиотечный файл не доступен в файле *.dll, необходимо его создать. Инструкции по созданию импортируемой библиотеки при использовании файла *.dll можно найти в базе данных Microsoft в статье131313 по адресу http://support.microsoft.com/kb/131313.