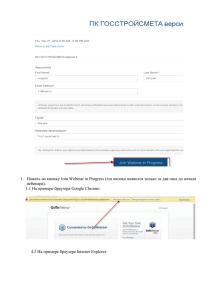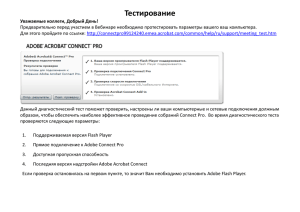ИНСТРУКЦИЯ ПОЛЬЗОВАТЕЛЯ СЕРВИСА ВЕБ
advertisement

ИНСТРУКЦИЯ ПОЛЬЗОВАТЕЛЯ СЕРВИСА ВЕБ-КОНФЕРЕНЦИЙ Содержание 1 Общие сведения.................................................................................................... 3 2 Приглашение на мероприятия ............................................................................ 3 3. Регистрация на мероприятие.............................................................................. 4 4 Участие в вебинаре .............................................................................................. 6 5 Подготовка системы для участия в вебинаре .................................................. 15 6 Технические требования необходимые для проведения вебинара ............... 19 7 Список терминов и сокращений ....................................................................... 21 3 1 Общие сведения Система АИС ВК позволяет проводить удаленные онлайн совещания, в рамках которых, участники, работая с интерфейсом мероприятия, имеют возможность взаимодействовать между собой с помощью видеоизображений, текстовых сообщений, а так же других инструментов, позволяющих коллективно работать над документами и иными презентационными материалами. Данное руководство предназначено для представителей органов исполнительной власти города Москвы и подведомственных им учреждений, а так же авторизованным внешним участникам. 2 Приглашение на мероприятия Приглашение на мероприятие приведено ниже на рисунке 1. Рисунок 1. Анонс мероприятия 4 Внизу приглашения размещена активная ссылка, которая ведет на регистрационную страничку участия в мероприятии. Адрес сервиса вебинаров https://conference.dit.mos.ru/. 3. Регистрация на мероприятие Для регистрации на мероприятие, необходимо нажать ссылку «Зарегистрироваться для участия в этом мероприятии». В появившейся форме необходимо заполнить поля регистрации, затем нажать на кнопку . 5 Рисунок 2. Регистрация на мероприятие После успешной регистрации пользователь получит сообщение по электронной почте с персональной ссылкой на данное мероприятие. 6 Рисунок 3. Пример письма с персональной ссылкой В случае персонального приглашения на мероприятие участник получает письмо, где ему достаточно пройти по ссылке в указанное время для посещения мероприятия. 4 Участие в вебинаре 4.1 После перехода по указанной в письме ссылке, появляется окно предварительной проверки на предмет загрузки программ, мешающих правильной работе АИС «Веб-конференция» (например, программ видео общения, аналогичных Skype или Mail.ru Agent). Если данные программы активны в данный момент на компьютере, то необходимо их отключить и обновить страницу браузера, нажав кнопку F5 на клавиатуре. Если же данные программы не включены, то необходимо выбрать «Нет» в окне в соответствии с рисунком 4. 7 Рисунок 4. Окно предварительной проверки 4.2 Если пользователь присоединяется ко встрече по прямой ссылке вида http://conference.dit.mos.ru/event/***, то система предложит авторизоваться и ввести имя, как показано на рисунке 5. Рисунок 5. Окно авторизации пользователя Так же система предлагает войти на мероприятие под персональными данными (при наличии администраторских данных доступа в систему), как показано на рисунке 6. 8 Рисунок 6. Вход на мероприятие под данными администратора системы 4.3 Участник вебинара может не только присутствовать на онлайнвстрече, а также принимать в ней участие посредством общения через чат и выхода в эфир. Для этого необходимо предварительно настроить видео и звук. В диалоговом окне «Настройка камеры» в выпадающем списке необходимо выбрать камеру, в соответствии с рисунком 7, и нажать на кнопку «Выбрать камеру». Рисунок 7. Выбор камеры После выбора камеры автоматически откроется окно предпросмотра изображения пользователя, как показано на рисунке 8. 9 Рисунок 8. Предпросмотр видео пользователя Чтобы перейти к настройке микрофона необходимо нажать кнопку «Готово». 4.4 Аналогично с настройками видео, необходимо в выпадающем списке выбрать аудиоустройство. Если устройство выбрано верно, и корректно работает, то бегающий ползунок должен реагировать на голос или другие звуки в соответствии с рисунком 9. Рисунок 9. Настройки звука С помощью нажатия на кнопку «Готово», завершается настройка оборудования. 4.5 Виртуальная комната для участника выглядит в соответствии с рисунком 10: 10 Область 1 - информационная область для отображения материалов вебинара; Область 2 - отображение ведущего вебинара, а также совместное вещание ведущего и участника вебинара; Область 3 - чат мероприятия, общения между участниками и ведущим с помощью текстовых сообщений. Рисунок 10. Интерфейс мероприятия 4.6 В модуле чата участники могут общаться друг с другом посредством текстовых сообщений, задавать вопросы, просматривать список присутствующих на вебинаре пользователей в соответствии с рисунком 11. 11 Рисунок 11. Чат Также в данный модуль выводятся дополнительные вкладки со списком пользователей и с вопросами участников вебинара. 4.7 Вкладка «Вопросы» используется для отображения вопросов ведущему мероприятия. Участники могут задавать вопросы напрямую, либо модератор вебинара может переносить в данную вкладку особо интересные замечания из общего чата. 4.8 Вкладка «Список пользователей» отображает список и статусы участников вебинара. Участник вебинара может написать любому зрителю личное сообщение, нажав на «конверт» в соответствии с рисунком 12. Рисунок 12. Вкладка списка пользователей 12 4.9 Участник вебинара может отправить запрос на совместное вещание с ведущим мероприятия. Для этого, в окне «Конференц-связь», необходимо нажать на кнопку «Начать вещание», затем отправить запрос на вещание в соответствии с рисунком 13. Перед началом совместного вещания необходимо проверить настройки веб-камеры, нажав на кнопку . Рисунок 13. Оправка запроса на совместное вещание В случае, если ведущий вебинара примет запрос на совместное вещание, то участник выйдет в эфир в окне «Конференц-связь» в соответствии с рисунком 14. 13 Рисунок 14. Совместное вещание 4.10 В блоке «Настройки» необходимо выбрать вкладку «Камера», указать желаемое разрешение видео или загрузить изображение в соответствии с рисунком 15. Система позволяет сделать снимок при помощи веб-камеры и использовать его в качестве изображения. 14 Рисунок 15. Настройки изображения пользователя 15 5 Подготовка системы для участия в вебинаре 5.1 Перед тем, как присоединиться к вебинару, необходимо убедиться, что Flash-плеер, установленный на компьютере, не ниже версии 11. Если в ходе проверки выяснилось, что версия Flash-плеер ниже чем 11, необходимо провести обновление. Это можно сделать либо автоматически при входе на вебинар, нажав на соответствующую кнопку, либо вручную с сайта https://www.adobe.com/. 5.2 Для автоматического обновления необходимо войти по ссылке на вебинар, появится сообщение об устаревшей версии Flash-плеер в соответствии с рисунком 16. Рисунок 16. Уведомление об обновлении версии Adobe Flash Player Нажав «Да», необходимо дождаться загрузки плеера, закрыть окно браузера и принять условия использования Adobe Flash-плеер в соответствии с рисунком 17, затем принять условия лицензионного соглашения в соответствии с рисунком 18. 16 Рисунок 17. Информационное окно установки Adobe Flash Player Рисунок 18. Лицензионное соглашение Adobe Flash Player Необходимо дождаться окончания установки программы. 17 Рисунок 19. Установка Adobe Flash Player Браузер автоматически перезагрузится и, после чего появится возможность принять участие в вебинаре. 5.3 Если автоматическая установка плеера не произошла, и при входе на вебинар появилось сообщение с предложением обновить Flash-плеер, необходимо перейти по ссылке http://get.adobe.com/ru/flashplayer/. При переходе по ссылке будет предложено загрузить Flash-плеер в соответствии с рисунком 20. На странице также будет указана версия Flashплеер. Если версия Flash-плеер ниже 11, необходимо сначала обновить используемый браузер до последней версии, а затем Flash-плеер. 18 Рисунок 20. Загрузка Adobe Flash Player 5.4 Для обновления браузера следует воспользоваться ссылками: Для установки Mozilla Firefox: http://download.mozilla.org/?product=firefox-10.0.2&os=win&lang=ru Для установки Internet Explorer: http://windows.microsoft.com/ru-RU/internet-explorer/downloads/ie Для установки Apple Safari: http://www.apple.com/ru/support/mac-apps/safari/ 19 6 Технические требования необходимые для проведения вебинара Ведущий ПК с возможностью Intel Core 2 Duo 2.13 ГГц или AMD Athlon II выхода в интернет 215 и выше Оперативная память: от 2 Гб и выше для всех ОС Интернет Скорость доступа в Интернет должна составлять, в общем случае, не менее 256 кбит/с, на приём данных рекомендуется 512 кбит/с. Участник ПК с возможностью Intel Celeron выхода в интернет 440 (2.0 ГГц) или AMD Athlon 3600+ и выше Оперативная память: 1 Гб для ОС: Windows XP, 7; Linux; Mac OS X 10.6 Snow Leopard и выше; 2 Гб для: Windows Vista; Mac OS X Snow Leopard Интернет Скорость доступа в Интернет должна составлять, в общем случае, не менее 256 кбит/с, на приём данных рекомендуется 512 кбит/с на одного пользователя Список поддерживаемых интернет-браузеров Internet Explorer 8 и выше Mozilla Firefox 20.0 и выше Safari 5.0.4 и выше Таблица 1. Технические требования 20 6.1 Необходимо обратить внимание на количество активных процессов и состояние операционной системы. От этого зависит более 25% производительности рабочей станции. 6.2 Оборудование и необходимое программное обеспечение: Устройство ввода – мышь / сенсорный дисплей, клавиатура; Колонки (динамики); Микрофон (необходим для аудио диалога с участниками вебинара); Веб-камера (необходима для видео диалога с участниками вебинара); Установленное системное программное (рекомендуется версия 6 update 24) и выше. обеспечение Java 21 7 Список терминов и сокращений АИС «Вебконференция», Система, АИС ВК Автоматизированная информационная система города Москвы, обеспечивающая совместную удаленную работу ДИТ и подведомственных ему учреждений (проведение конференций, совещаний, семинаров, презентаций и т.д.), а также передачу, накопление и хранение аудиовизуальной информации по проводимым мероприятиям в интересах деятельности ДИТ и подведомственных ему государственных учреждений. Браузер Программное обеспечение структурированных интернет-страниц Пользователь Пользователями Системы являются сотрудники ДИТ и подведомственных ему государственных учреждений, а также иные лица, имеющие доступ к Системе в установленном порядке Чат Система обмена текстовыми сообщениями Вебинар (Веб-конференция, онлайн-семинар, англ. webinar) — разновидность веб-конференции, проведение онлайнвстреч или презентаций через Интернет в режиме реального времени. просмотра Adobe плеер Flash- Мультимедийная платформа компании Adobe для создания веб-приложений или мультимедийных презентаций. Широко используется для создания рекламных баннеров, анимации, игр, а также воспроизведения на веб-страницах видео - и аудиозаписей. JAVA Объектно-ориентированный язык программирования, разработанный компанией Sun Microsystems (в последующем приобретённой компанией Oracle). 22 Приложения Java обычно компилируются в специальный байт-код, поэтому они могут работать на любой виртуальной Java-машине (JVM) вне зависимости от компьютерной архитектуры. ПК Персональный компьютер пользователя