СИСТЕМА УПРАВЛЕНИЯ БАЗАМИ ДАННЫХ MICROSOFT
advertisement
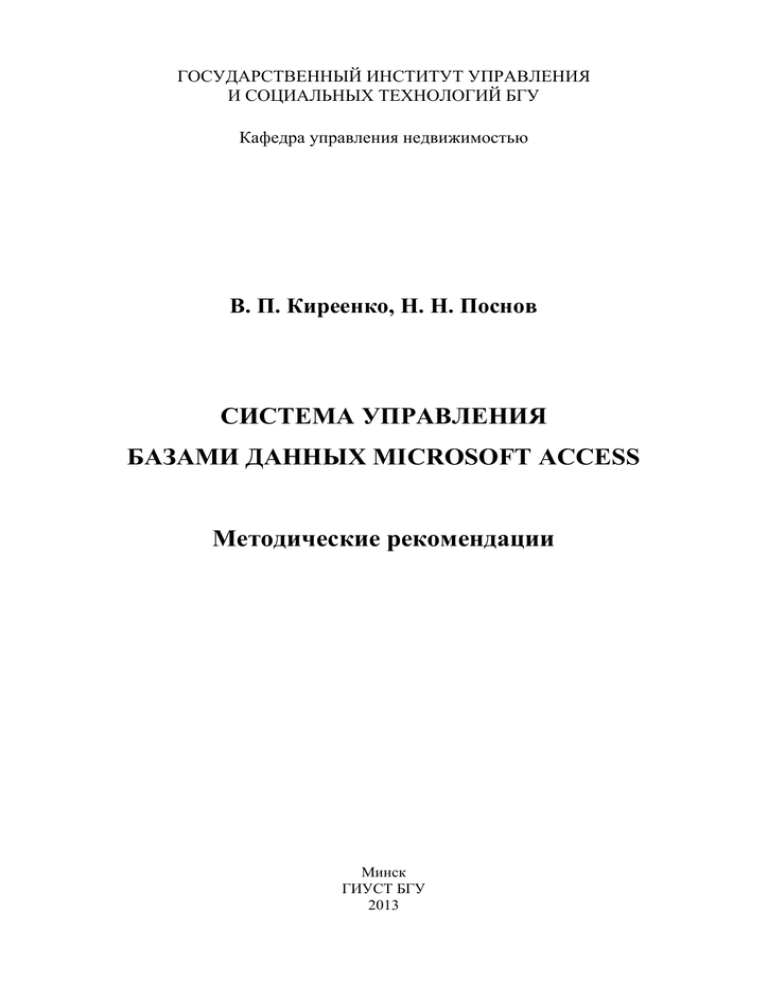
ГОСУДАРСТВЕННЫЙ ИНСТИТУТ УПРАВЛЕНИЯ И СОЦИАЛЬНЫХ ТЕХНОЛОГИЙ БГУ Кафедра управления недвижимостью В. П. Киреенко, Н. Н. Поснов СИСТЕМА УПРАВЛЕНИЯ БАЗАМИ ДАННЫХ MICROSOFT ACCESS Методические рекомендации Минск ГИУСТ БГУ 2013 УДК 004.31.(075.8) ББК 32.973.26-04я73 К55 Рекомендовано Советом Государственного института управления и социальных технологий БГУ Рецензенты: доктор физико-математических наук А. М. Маляревич; кандидат педагогических наук, доцент Л. В. Белецкая К55 Киреенко, В. П. Система управления базами данных Microsoft Access : метод. рекомендации / В. П. Киреенко, Н. Н. Поснов. – Минск : ГИУСТ БГУ, 2013. – 100 с. ISBN 978-985-491-120-5. Содержится краткий теоретический материал для подготовки студентов к экзамену по дисциплине, а также методические рекомендации по выполнению практических заданий с использованием приложений MS Access. Для студентов специальности 1-26 02-02 «Менеджмент», изучающих дисциплину «Информационные технологии». УДК 004.31.(075.8) ББК 32.973.26-04я73 © Киреенко В. П., Поснов Н. Н., 2013 ISBN 978-985-491-120-5 © ГИУСТ БГУ, 2013 2 ОГЛАВЛЕНИЕ ВВЕДЕНИЕ ..................................................................................................................................... 5 1. КРАТКИЕ ТЕОРЕТИЧЕСКИЕ СВЕДЕНИЯ ................................................................. 6 1.1. Реляционная база данных. Основные термины и понятия .............................. 6 2. РАЗРАБОТКА БАЗЫ ДАННЫХ ........................................................................................ 9 2.1. Разработка базы данных «Торговая компания» .................................................. 9 2.2. Запуск MS ACCESS ..................................................................................................... 12 3. СОЗДАНИЕ ТАБЛИЦ .......................................................................................................... 14 3.1. Создание таблицы......................................................................................................... 14 3.2. Создание таблицы в режиме Конструктора ........................................................ 15 3.3. Определение имен полей ........................................................................................... 16 3.4. Типы данных .................................................................................................................. 16 3.5. Заполнение полей таблицы в окне конструктора ............................................. 17 3.6. Свойства полей .............................................................................................................. 18 3.6.1. Задание маски ввода ........................................................................................ 19 3.6.2. Задание свойства условие на значение ..................................................... 20 3.6.3. Задание свойства подстановка ..................................................................... 21 3.7. Выбор ключевого поля ............................................................................................... 23 3.8. Сохранение таблицы и присвоение имени .......................................................... 24 3.9. Ввод и редактирование данных в таблице. Изменение макета таблицы ..................................................................................................................................... 26 3.10. Создание таблиц другими способами ................................................................. 31 4. СОЗДАНИЕ СВЯЗЕЙ ........................................................................................................... 33 5. ФОРМЫ ..................................................................................................................................... 36 5.1. Создание формы ............................................................................................................ 36 5.1.1. Создание автоформы ....................................................................................... 37 5.1.2. Мастер форм ....................................................................................................... 38 5.1.3. Ввод и редактирование данных в форме .................................................. 39 5.2. Создание подчиненной формы ................................................................................ 39 5.3. Конструктор форм ........................................................................................................ 42 5.4. Элементы управления. Создание и работа с ними ........................................... 43 5.5. Создание кнопочной формы ..................................................................................... 47 5.6. Создание макроса ......................................................................................................... 51 6. ЗАПРОСЫ ................................................................................................................................. 52 6.1. Запрос на выборку ........................................................................................................ 53 6.1.1. Создание запроса на выборку с помощью «Конструктора» ............. 53 6.1.2. Особенности ввода данных в строку бланка запроса «Условие отбора» ................................................................................................ 55 6.1.3. Создание запроса на выборку при помощи мастера ............................ 57 3 6.2. Создание запроса с параметрами, запрашивающего ввод условий отбора при каждом запуске ............................................................................................... 58 6.3. Вычисления в запросах ............................................................................................... 60 6.4. Создание итоговых запросов .................................................................................... 61 6.5. Перекрестные запросы ................................................................................................ 63 6.6. Построитель выражений. Создание вычисляемых полей .............................. 66 6.7. Типы запросов................................................................................................................ 71 6.7.1. Запрос на обновление ...................................................................................... 71 6.7.2. Запрос на создание таблицы ......................................................................... 73 6.7.3. Запрос на добавление ...................................................................................... 74 6.7.4. Запрос на удаление ........................................................................................... 76 6.8. Редактирование запросов ........................................................................................... 77 6.9. Фильтры ........................................................................................................................... 77 7. ОТЧЕТЫ .................................................................................................................................... 78 7.1. Создание отчета при помощи мастера .................................................................. 78 7.2. Создание автоотчетов ................................................................................................. 82 7.3. Создание отчета в режиме конструктора ............................................................. 82 7.4. Вычисление итоговых значений в отчетах (группировка) ............................ 84 7.5. Создание вычисляемых и итоговых полей .......................................................... 86 8. ЛАБОРАТОРНЫЕ РАБОТЫ ............................................................................................. 89 Лабораторная работа 1. Создание таблиц базы данных. Установление связей ............................................................................................................ 89 Лабораторная работа 2. Запросы ..................................................................................... 97 Лабораторная работа 3. Формы ....................................................................................... 98 Лабораторная работа 4. Отчеты....................................................................................... 99 Лабораторная работа 5. Макросы ................................................................................... 99 ЛИТЕРАТУРА ..................................................................................................................... 100 4 ВВЕДЕНИЕ Стремительное увеличение объемов обрабатываемой информации с использованием вычислительной техники привело к разработке новой концепции управления данными – автоматизированных банков данных. Автоматизированный банк данных – система информационных, математических, программных, языковых и технических средств и обслуживающего персонала, предназначенных для эффективного хранения и управления данными с целью получения требуемой информации. Основная часть банка данных – база данных с ее системой управления. База данных (БД) – это поименованная совокупность данных, организованных по определенным правилам, предусматривающим общие принципы описания, хранения и манипулирования данными, не зависимая от прикладных программ. С понятием базы данных тесно связано понятие системы управления базой данных – СУБД, которая является посредником между пользователем и базой данных. СУБД – это комплекс программных средств, предназначенных для создания новой базы, наполнения ее содержанием, редактирования содержимого и визуализации информации (отбор отображаемых данных в соответствии с заданным критерием, их упорядочение, оформление и последующая выдача на устройство вывода). Разработка СУБД в большой степени явилась результатом решения двух основных проблем, возникших при работе с обычными системами файловой обработки: избыточности и зависимости данных. Практически все современные СУБД используют реляционную модель данных. Реляционная база данных – это база данных, организованная в виде нескольких таблиц, между которыми установлены отношения. Название «реляционная» (relational) связано с тем, что каждая запись в такой базе данных содержит информацию, относящуюся (related) только к одному конкретному объекту, а таблицы имеют связанные между собой (related) данные. Система управления базами данных Microsoft Access является реляционной СУБД для операционной системы Microsoft Windows. С ее помощью можно накапливать и систематизировать разнообразную информацию, искать и сортировать объекты согласно выбранным критериям, конструировать удобные формы для ввода данных и генерировать на основании имеющихся записей прекрасно оформленные отчеты. 5 1. КРАТКИЕ ТЕОРЕТИЧЕСКИЕ СВЕДЕНИЯ 1.1. Реляционная база данных. Основные термины и понятия Реляционная база данных – это база данных, организованная в виде нескольких таблиц, между которыми установлены отношения. Таблицей является совокупность данных, объединенных общей темой. Для каждой темы отводится отдельная таблица, что позволяет избежать повторения сохраняемых данных. Возможные операции в реляционной базе данных: создание таблиц и связей, изменение структуры таблиц, добавление, удаление и изменение записей, поиск данных, отбор данных одной или нескольких таблиц и т. д. Работа с реляционными базами данных основана на реляционной алгебре. Основными объектами MS Access являются таблицы, запросы, формы, отчеты, макросы и модули. Таблица – это структурированная форма представления информации о субъектах (предметах) определенного типа (например, клиентах) в виде строк и столбцов. Каждая строка таблицы называется записью, а каждый столбец – полем. Поля таблицы служат для хранения различных характеристик субъектов (например, фамилий и адресов клиентов), а каждая запись содержит сведения о конкретном субъекте. Запись содержит набор данных об одном объекте. Для каждой таблицы можно определить первичный ключ (одно или несколько полей, имеющих уникальные для каждой записи значения) и один или несколько индексов, ускоряющих доступ к данным. Запрос – это средство выбора данных из одной или нескольких таблиц по заданному условию. Для определения запроса вы можете использовать бланк QBE (Query By Example, запрос по образцу) или написать инструкцию SQL. Вы можете создать запросы на выборку, обновление, удаление или добавление данных. С помощью запросов можно также создавать новые таблицы, используя данные из одной или нескольких существующих таблиц. Выбранные по запросу данные могут быть упорядочены и сгруппированы. Запрос может включать вычисления над выбираемыми данными. Форма – это электронный аналог бумажного бланка, предназначенный для ввода, просмотра и редактирования данных из нескольких таблиц. Предназначены для ввода, просмотра и корректировки взаимосвязанных данных базы на экране в удобном виде, который может соответствовать привычному для пользователя документу. Формы также могут использоваться для создания панелей управления в приложении пользователя. Отчет – это объекты, предназначенный для форматирования, вычисления итогов и печати выбранных данных. Прежде чем выводить отчет на принтер, вы можете предварительно просмотреть его на экране. 6 Макрос – это объект, содержащий описание одного или нескольких действий, которые должны быть выполнены в ответ на определенное событие. Например, можно определить макрос, который при выборе некоторого элемента в основной форме открывает другую форму. С помощью другого макроса вы можете осуществлять проверку значения некоторого поля при изменении его содержимого. Макросы можно использовать для открытия таблиц, выполнения запросов, просмотра или печати отчетов. Модуль – это объект, содержащий программы на языке объектноориентированного программирования Visual Basic for Applications (VBA), которые могут разрабатываться пользователем для реализации нестандартных процедур при создании приложения. Информация базы данных хранится в таблицах. Любая таблица с данными состоит из набора однотипных записей, расположенных друг за другом. Они представляют собой строки таблицы, которые можно добавлять, удалять или изменять. Каждая запись является набором именованных полей, или ячеек, которые могут хранить самую разнообразную информацию. Однотипные поля разных записей образуют столбец таблицы. Тип данных определяется значениями, которые предполагается вводить в поле, и операциями, которые будут выполняться с этими значениями. В MS Access тип данных выбирается из раскрывающегося списка. Допускается использование следующих типов данных: текстовый, МЕМО, числовой, дата/время, денежный, счетчик, логический, поле объекта OLE, гиперссылка, мастер подстановок. В каждой таблице определяют ключевые поля, которые используются для создания межтабличных связей (отношений). Ключевым элементом данных (ключевым полем или просто ключом) называется такой элемент (поле или группа полей) который единственным образом идентифицирует каждую запись (строку) таблицы. Различают первичные и вторичные (внешние) ключи. Первичный ключ – это одно или группа полей, которые однозначно определяют каждую запись (строку) в таблице. Таблица может иметь только один первичный ключ. Часто в качестве первичного ключа используется уникальный идентификатор, порядковый номер или код (примером первичного ключа может служить личный номер гражданина). Если первичный ключ состоит из нескольких полей, он обычно включает уже существующие поля, формирующие в сочетании друг с другом уникальные значения. Например, в таблице с данными о пользователях в качестве первичного ключа можно использовать сочетание фамилии, имени и даты рождения. Кроме первичного ключа, могут существовать и вторичные (внешние) ключи. Вторичный ключ – это такой ключ, значения которого могут повто7 ряться в разных строках. По ним может отыскиваться группа строк с одинаковым значением вторичного ключа. Вторичный ключ содержит значения, соответствующие значениями первичного ключа другой таблицы (примером вторичного ключа могут служить серия и номер паспорта гражданина). Соответствие значений между полями ключей является основой связи между таблицами. С помощью связи между таблицами можно комбинировать данные из связанных таблиц. Предположим, например, что есть таблицы «Клиенты» и «Заказы». В таблице «Заказы» каждая запись идентифицируется полем первичного ключа – «Код». Чтобы связать каждый заказ с клиентом, в таблицу заказов можно добавить поле внешнего ключа, соответствующее полю «Код» в таблице клиентов, а затем создать связь между этими двумя ключами. При добавлении записи в таблицу «Заказы» можно было бы использовать значение кода клиента из таблицы «Клиенты». При просмотре каких-либо данных о клиенте, сделавшем заказ, связь позволяла бы определить, какие данные из таблицы «Клиенты» соответствуют тем или иным записям в «Заказы». Типы связей (отношений) между таблицами. Установление связей между данными разных таблиц производится в соответствии с типами отношений между таблицами. Типы связей между таблицами: – «один к одному»; – «один ко многим»; – «многие к одному»; – «многие ко многим». Связь «один к одному» – одна запись (строки) первой таблицы связана с одной записью (строкой) другой таблицы. Такие таблицы можно объединить в одну, которая состоит из полей обеих таблиц. Связь «один ко многим» – одна запись (строка) первой таблицы связана с несколькими записями (строками) другой таблицы с помощью первичного ключа первой таблицы и соответствующего ему внешнего ключа связанной таблицы. Связь «многие к одному» – несколько записей (строк) первой таблицы связаны с только одной записью (строкой) другой таблицы. Связь «многие ко многим» – нескольким записям (строкам) одной таблицы ставится в соответствие несколько записей (строк) другой таблицы. Это отношение задается с помощью промежуточной таблицы, которая связана отношениями «многие к одному» с двумя базовыми таблицами. Отношения между таблицами устанавливаются по совпадающему полю, присутствующему в обеих таблицах. 8 2. РАЗРАБОТКА БАЗЫ ДАННЫХ Разработка любой базы данных начинается с ее проектирования. Продуманная структура и правильно выбранный формат записей способствуют эффективной работе с базой данных и позволяют быстро получить доступ к необходимой информации. На этапе проектирования необходимо: – определить назначение базы данных; – принять решение о том, какие исходные данные (таблицы) база должна содержать; – определить поля, которые будут входить в таблицы, типы полей, их свойства; – выбрать поля, содержащие уникальные значения; – распределить данные по таблицам; – установить связи между таблицами. 2.1. Разработка базы данных «Торговая компания» Нам необходимо с помощью СУБД MS Access разработать структуру базы данных для торговой компании, которая закупает различные товары у различных поставщиков, хранит их на складе и продает различным покупателям. 1. Определим перечень необходимых таблиц и распределение информации по ним. Таблица «Поставщики» будет содержать: название организации – поставщика, город, адрес, банковские реквизиты, ФИО контактного лица, телефон, факс. Каждой фирме присвоим свой уникальный пятисимвольный код, образуемый из названия организации. Это поле определим в качестве ключевого. Таблица «Товары» – наименование товара, код его типа, код поставщика, единицу измерения, цену, количество на складе. Для каждого наименования присвоим свой уникальный код и выберем это поле в качестве ключевого. Таблица «Сотрудники» – ФИО сотрудника, должность, дата рождения, дата найма на работу, адрес проживания, контактный телефон, примечания. Также каждому сотруднику фирмы присвоим уникальный код, и установим это поле в качестве ключевого. Таблица «Покупатели» – уникальный код покупателя, название организации – покупателя, город, адрес, ФИО контактного лица, его должность, телефон, факс. Таблица «Заказы» – уникальный номер заказа, код клиента, код сотрудника, дата заказа, дата отгрузки. Таблица «Заказано» – код товара, код заказа, количество, стоимость заказа, скидки. 9 Таблица «Типы» – код типа товара, тип товара, его описание, изображение. 2. Для каждого поля, включаемого в запись, установим тип данных в зависимости от вида информации, которая будет храниться. Разработанная структура базы данных «Торговая компания» представлена в таблицах 2.1–2.7. Серым цветом выделены ключевые поля. Таблица 2.1 – Поставщики Имя поля КодПоставщика Название КонтактноеЛицо Должность Индекс Адрес Город Телефон Факс WebАдрес Тип поля Счетчик Текстовое Текстовое Текстовое Числовое Текстовое Текстовое Текстовое Текстовое Гиперссылка Описание Номер, однозначно определяющий поставщика Улица или п/я Телефон с кодом страны или региона Телефон с кодом страны или региона Домашняя страница поставщика в Интеренете Таблица 2.2 – Товары Имя поля Тип поля Описание Уникальное число, автоматически присваиваемое новой записи КодТовара Счетчик Наименование Текстовый КодПоставщика Числовой КодТипа Числовой ЕдиницаИзмерения Цена КоличествоСклад ПоставкиПрекращены Текстовое Денежный Числовой Логический «Да» означает, что товар больше не поставляется Совпадает со значением поля «КодПоставщика» в таблице «Поставщики» Совпадает со значением поля «КодТипа» в таблице «Типы» Таблица 2.3 – Типы Имя поля КодТипа Тип Описание Изображение Тип поля Счетчик Текстовый Поле МЕМО Поле объекта ОЛЕ Описание Номер, автоматически присваиваемый новой записи Наименование типа продукции Фотография типа продукции Таблица 2.4 – Заказано Имя поля КодЗаказа КодТовара Цена Количество Скидка Тип поля Описание Числовой Совпадает со значением поля «КодЗаказа» в таблице «Заказы» Числовой Совпадает со значением поля «КодТовара» в таблице «Товары» Денежный Числовой Числовой 10 Таблица 2.5 – Заказы Имя поля КодЗаказа Тип поля Счетчик КодПокупателя Числовой КодСотрудника Числовой ДатаЗаказа ДатаОтгрузки Описание Уникальный номер заказа Совпадает со значением поля «КодПокупателя» в таблице «Покупатели» Совпадает со значением поля «КодСотрудника» в таблице «Сотрудники» Дата/время Дата/время Таблица 2.6 – Покупатели Имя поля Тип поля КодПокупателя Текстовый Название Банк Индекс Город Адрес КотактноеЛицо Телефон Факс Текстовый Текстовый Числовой Текстовый Текстовый Текстовый Текстовый Текстовый Описание Уникальный пятисимвольный код, образуемый из названия организации Название банка, расчетный счет Телефон с кодом страны или региона Телефон с кодом страны или региона Таблица 2.7 – Сотрудники Имя поля КодСотрудника Фаимлия Имя Должность ДатаРождения ДатаНайма Адрес Телефон Тип поля Счетчик Текстовый Текстовый Текстовый Дата/время Дата/время Текстовый Текстовый Примечание Поле МЕМО Описание Номер, автоматически присваиваемый новому сотруднику Индекс, город, улица, дом, квартира Телефон с кодом страны или региона Замечания, поощрения, различные сведения о сотрудниках 3. Установить связи между таблицами. Из таблицы «Поставщики» ключевое поле «КодПоставщика» свяжем с соответствующим полем таблицы «Товары» (тип связи «один – к – многим»). Таблицу «Типы» и «Товары» свяжем по полю «КодТипа» (тип связи «один – ко – многим»). Таблицу «Товары» свяжем по полю «КодТовара» (тип связи «один – ко – многим») с таблицей «Заказано». Таблицу «Заказано» и таблицу «Сотрудники» свяжем с таблицей «Заказы», первую таблицу по полю «КодЗаказа» (тип связи «многие – к – одному»), вторую – по полю «КодСотрудника» (тип связи «один – ко – многим»). Таблицу «Заказы» по полу «КодЗаказа» свяжем с таблицей Покупатели (тип связи «многие – к – одному»). 11 2.2. Запуск MS ACCESS Для запуска MS Access в главном меню Windows (кнопка Пуск) необходимо выбрать Программы–MS Access. Откроется окно (рисунок 2.1), в области задач откроется панель Приступая к работе. Если вы раньше уже открывали какие-то базы данных (например, учебную базу данных Борей, входящую в поставку MS Access), то в секции Открыть будет представлен список последних использовавших баз данных (до четырех имен), а также опция Создать файл. Выбираем Создать файл. Появляется возможность создать пустую базу данных, вызвать мастера баз данных для создания нового приложения на основе шаблона или открыть существующий файл базы данных. Для создания новой базы данных необходимо выбрать опцию Новая база данных. Нажать кнопку ОК (рисунок 2.2). Откроется окно, в котором необходимо указать место сохранения базы данных, имя базы данных и нажать кнопку Создать (рисунок 2.3) (расширение файла .mdb). Сохранить файл базы данных надо до того, как приступите к созданию таблиц. Таким образом, создается пустая база данных, в которую впоследствии можно поместить таблицы, формы, запросы, отчеты. Рисунок 2.1 – Окно MS Access 12 Рисунок 2.2 – Окно-приглашение MS Access Рисунок 2.3 – Создание файла базы данных 13 3. СОЗДАНИЕ ТАБЛИЦ В MS Access вся информация хранится в виде таблиц. Таблицей является совокупность данных, объединенных общей темой. Для каждой темы отводится отдельная таблица, что позволяет избежать повторения сохраняемых данных. Каждая строка таблицы представляет собой запись, а столбец – поле. Запись содержит набор данных об одном объекте: например, название товара, его цена, поставщик и т. д., а поле – однородные данные обо всех объектах (например, перечень всех товаров, занесенных в таблицу). Количество полей в записи, и их тип определяются в процессе проектирования базы данных. 3.1. Создание таблицы Для создания таблицы необходимо открыть базу данных, выбрать вкладку Таблица и щелкнуть на кнопке Создать (рисунок 3.1). Откроется диалоговое окно Новая таблица. В этом окне можно выбрать один из пяти возможных способов создания таблицы: Режим таблицы (Datasheet View) – таблица создается путем ввода имен полей в заголовок каждого столбца. Конструктор (Design View) – таблица создается путем составления списка имен полей и задания свойств каждого поля. Мастер таблиц (Table Wizard) – таблица создается автоматически с помощью программы-мастера, которая предлагает выбрать поля из списка и содержит заголовки для различных видов таблиц. Рисунок 3.1 – Создание таблицы 14 Импорт таблиц (Import Table) – таблица создается путем импорта данных из другой базы или из другой электронной таблицы. Связь с таблицами (Link Table) – таблица создается путем установления связей с таблицей, существующей в другой базе данных. Если речь идет о создании новой таблицы, то удобнее всего воспользоваться для этого режимом Конструктора (Design View). Этот способ удобен тем, что позволяет одновременно задать поля будущей таблицы и назначить свойства этих полей. Независимо от метода, примененного для создания таблицы, всегда имеется возможность использовать режим конструктора для дальнейшего изменения макета таблицы, например, для добавления новых полей, установки значений по умолчанию. 3.2. Создание таблицы в режиме Конструктора Дважды щелкните Создание таблицы в режиме конструктора или выбрать строку Конструктор в окне Новая таблица и нажать кнопку ОК (рисунок 3.2). Таблица данных похожа на лист электронной таблицы, но ее размеры ограничены. Число ее строк на единицу больше количества записей (пустая последняя строка предназначена для ввода новой записи), а число столбцов равно количеству полей в записи. Заголовки столбцов таблицы соответствуют именам полей. Рисунок 3.2 – Создание таблицы в режиме Конструктора Окно Конструктора таблицы имеет следующую структуру: – столбец маркировки (черный треугольник в этом столбце указывает на ту строку, в которой в данный момент находится курсор ввода; значок ключа – на то, что данное поле является ключевым); 15 – столбец – имя поля; – столбец – тип данных; – столбец – описание. В нижней левой части окна Конструктора представлены свойства полей. В нижней правой части окна Конструктора отображается справочная информация о допустимых на каждом этапе проектирования действиях. 3.3. Определение имен полей Имена полей должны быть уникальны и должны удовлетворять требованиям к именам объектов: содержать не более 64 символов, могут включать любые комбинации букв, цифр пробелов и специальных символов за исключением точки (.), восклицательного знака (!), надстрочного символа (`) и прямых скобок ([ ]), имя не должно начинаться с пробела. Изменять имена полей можно как в режиме конструктора, так и в режиме таблицы. Примечание: Каждая строка в верхней части окна режима конструктора определяет одно из полей таблицы. Для выделения любого из них достаточно щелкнуть на соответствующей строке. Для перехода от столбца к столбцу слева на право можно использовать клавишу Tab, а в обратном направлении – Shift+Tab. Для перемещения по списку полей сверху вниз и снизу вверх можно стрелками. 3.4. Типы данных Тип данных указывает, какие данные могут быть введены. По умолчанию устанавливается тип данных Текстовый. Чтобы изменить тип данных, надо щелкнуть мышью на строке поля в столбце Тип данных, и из списка, который откроется при нажатии на , выбрать нужный тип данных. Access позволяет выбрать один из следующих типов данных: Текстовый (значение по умолчанию) – тип данных, используемый для хранения обычного неформатированного текста ограниченного размера (до 255 символов). Поле Мемо – специальный тип данных для хранения больших объемов текста (до 65 535 символов). Физически текст не хранится в поле. Он хранится в другом месте базы данных, а в поле хранится указатель на него, но для пользователя такое разделение обычно не заметно. Числовой – числовые данные, используемые для проведения расчетов. Конкретные варианты числового типа и их длина задаются в свойстве «Размер поля». Дата/время – тип данных для хранения календарных дат и времени. Денежный – денежные значения и числовые данные, используемые в математических расчетах. Счетчик – уникальные последовательно возрастающие (на 1) или случайные числа, автоматически вводящиеся при добавлении каждой новой записи в таблицу. Значения полей типа счетчика обновлять нельзя. 16 Логический – тип для хранения логических данных а также поля, которые могут содержать одно из двух возможных значений (Да/Нет или 1/0). Поле объекта OLE – специальный тип данных, предназначенный для хранения объектов OLE (например, электронная таблица MS Excel, документ MS Word, рисунок, звукозапись или другие объекты, связанные или внедренные в таблицу MS Access). Реально, такие объекты в таблице не хранятся. Как и в случае полей MEMO, они хранятся в другом месте внутренней структуры файла базы данных, а в таблице хранятся только указатели на них (иначе работа с таблицами была бы чрезвычайно замедленной). Гиперссылка – специальное поле для хранения адресов ссылок, URL Webобъектов Интернета. При щелчке на ссылке автоматически происходит запуск браузера и воспроизведение объекта в его окне. Чтобы вставить адрес ссылки в поле или в элемент управления, выберите команду Гиперссылка из меню Вставка. Мастер подстановок – создает поле, в котором предлагается выбор значений из списка, или из поля со списком, содержащего набор постоянных значений или значений из другой таблицы. Выбор этого параметра в списке запускает мастера подстановок, который позволяет автоматизировать ввод в данных поле так, чтобы не вводить их вручную, а выбирать из раскрывающегося списка. Рекомендации по выбору типа данных. При выборе типа данных, кроме объема для хранения значений в поле необходимо учитывать следующее: нельзя хранить текст в поле, имеющем числовой тип данных; суммировать значения можно только в числовых полях и в полях, имеющих денежный формат, а значения в текстовых полях и полях объектов OLE нельзя; сортировать и индексировать поля MЕМО, гиперссылки и объекты OLE невозможно, также их нельзя использовать для группировки записей; числа в текстовых полях сортируются как строки чисел (1, 10, 100, 2, 20, 200 и т. д.), а не как числовые значения. Для сортировки чисел как числовых значений необходимо использовать числовые поля или поля, имеющие денежный формат, а для обеспечения сортировки дат необходимо использовать поле типа «Дата/время». 3.5. Заполнение полей таблицы в окне конструктора Для каждого поля в окне конструктора последовательно вводятся имя, затем тип данных. В столбец «Описание» можно ввести дополнительное описание поля, позволяющее уточнять характер вводимой информации. Его заполне17 ние необязательно. Переход к заполнению следующего поля осуществляется клавишами Таb, Enter или щелчком мыши. В нижней части окна Access отображает свойства текущего поля. С помощью клавиши F6 можно перемещаться из верхней части окна (списка полей) в нижнюю (список свойств) и обратно. Свойства полей таблицы можно просмотреть и изменить в режиме конструктора через меню «Вид/Свойства». Заполнение свойств не является обязательным. 3.6. Свойства полей Каждое поле имеет свой набор свойств, от которых зависит то, как содержимое этого поля отображается на экране, как оно хранится в базе данных, как оно проверяется и как им можно управлять. Некоторые свойства являются общими для всех типов полей, другие относятся исключительно к отдельным типам данных. Некоторые из свойств задаются по умолчанию. Свойства полей не являются обязательными. Их можно настраивать по желанию, а можно и не трогать. Все типы полей, кроме полей счетчика и объекта OLE, имеют следующие основные свойства: Формат поля (Format) – определяет, как должно отображаться содержимое поля. Подпись (Caption) – определяет тот текст, который будет отображаться рядом с полем или в отчете. Значение по умолчанию (Default Value) – определяет значение, которое вводится в поле автоматически при добавлении новых записей. Условие на значение (Validation Rule) – определяет область или диапазон значений данных, допустимых в поле. Сообщение об ошибке (Validation Text) – задает текст сообщения, которое появляется в строке состояния при попытке ввести в поле недопустимое значение. Обязательное поле (Required) – содержит значение Да или Нет, в зависимости от того, обязательно ли должно это поле иметь какую-либо запись. Следующие свойства относятся в основном к текстовым полям: Размер поля (Field Size) – максимально допустимое количество символов для данного поля. Маска ввода (Input Mask) – обеспечивает ввод данных в указанном формате. Индексированное поле (Indexed) – указывает Access, должны или нет создаваться индексы для этого поля: индексирование поля ускоряет процесс сортировки, поиска и фильтрации содержимого. Поле, являющееся первичным ключом таблицы, индексировано всегда. Стоит задавать индексацию тех полей, по которым возможно проведение сортировки в формах или отчетах. 18 Сжатие Unicode (Unicode Compression) – представляет собой схему кодировки всех известных символов, для достижения чего вместо одного байта каждый символ представлен двумя. Когда эта функция отключена, Access компрессирует все символы, начинающиеся с байта 0, при сохранении и распаковывает их при обращении к ним. Поля числового и денежного типов имеют одно дополнительное свойство – число десятичных знаков, которое определяет, какое количество десятичных знаков после запятой будет отображаться на экране и храниться в поле. Чтобы установить свойство поля, надо выделить строку поля, после чего в левой нижней части окна конструктора откроется список свойств данного поля. Щелчком мыши установить курсор на строку свойства и выбрать нужное значение. Значение свойства Число десятичных знаков влияет только на число отображаемых десятичных знаков и не затрагивает число сохраняемых разрядов. Изменить число разрядов в сохраняемом значении позволяет свойство «Размер поля (FieldSize)» в режиме конструктора таблицы. 3.6.1. Задание маски ввода При вводе данных, например в поле дата поступления, было бы удобно, чтобы в этом поле заранее вводилась точка в качестве разделителя – тогда ее не надо было вводить вручную. Форматы для ввода данных называются масками ввода. Чтобы задать маску ввода, надо: 1. Щелкнуть по строке свойства – «Маска ввода», появится кнопка с тремя точками. 2. Щелкнуть по кнопке с тремя точками. Пользователю будет предложено сохранить таблицу, после чего откроется окно «Создание масок ввода». 3. Выбрать тип маски ввода (например, краткий формат даты для поля дата поступления) и щелкнуть по кнопке «Готово» (Finish), диалоговое окно «Создание масок ввода» закроется, и маска ввода будет внесена в свойства поля (рисунок 3.3). Хранение данных в базе вместе с маской ввода увеличивает размер базы данных, но позволяет облегчить ввод данных. 19 Рисунок 3.3 – Задание масок ввода 3.6.2. Задание свойства условие на значение Условие на значение (Validation Rule) – это свойство, с помощью которого можно проверять данные, вводимые в таблицу или форму. Условие на значение для поля устанавливается в строке свойства «Условие на значение». Когда после ввода данных пользователь переключается на следующее поле, то Access проверяет, соответствуют ли введенные данные установленному условию на значение. Если условие не выполняется, выводится содержимое строки «Сообщение об ошибке» (рисунок 3.4). Рисунок 3.4 – Задание свойства поля «Условие на значение» Чтобы задать условие на значение для поля, надо: 1. Открыть таблицу в режиме конструктора. 2. Выделить поле. 3. Щелкнуть в строке свойства «Условие на значение» и ввести условие с помощью логических операторов (например, для поля «Цена» введем <100). 20 4. В строке свойства «Сообщение об ошибке» ввести текст сообщения, которое должно отображаться в строке состояния при вводе недопустимых данных (в нашем случае «Цена больше разрешенной»). 3.6.3. Задание свойства подстановка Поля в таблице могут содержать ограниченное число значений. Поэтому эти значения лучше не вводить, а выбирать из списка. Чтобы создать для поля список значений необходимо: 1. Открыть таблицу в режиме «Конструктора». 2. Щелкнуть мышью в столбце «Тип данных» соответствующего поля, выбрать в соответствующем списке значение «Мастер подстановок». Будет запущен «Мастер». 3. В диалоговом окне «Создание подстановки» установить опцию Будет введен фиксированный набор значений или «Объект “столбец подстановки” будет использовать значения из таблицы или запроса» и нажать кнопку «Далее» (рисунок 3.5). Рисунок 3.5 – Создание подстановки 4. В следующем диалоговом окне «Создание подстановки», если в п.3 установлена опция «Будет введен фиксированный набор значений» указать число столбцов и ввести значения данного поля и завершить формирование списка нажатием кнопки «Готово». Если в п.3 установлена опция «Объект “столбец подстановки” будет использовать значения из таблицы или запроса», то необходимо выбрать имя таблицы или запроса, из которого будет выполнена подстановка. Нажать кнопку Далее. C помощью кнопок > или >> 21 выбрать поля, которые будут отображаться в таблице подстановке (рисунок 3.6). Нажать кнопку «Далее». Если полей выбрано более, чем одно, то отменить опцию «Скрыть ключевой столбец». Нажать кнопку «Готово». Рисунок 3.6 – Выбор полей подстановки 5. В области «Свойства поля» на вкладке «Подстановка» для выбранного поля появятся новые свойства (рисунок 3.7). При заполнении таблицы появится возможность не вводить данные вручную, а выбирать из списка (рисунок 3.8). 22 Рисунок 3.7 – Свойство поля «Подстановка» Рисунок 3.8 – Выбор данных из списка при заполнении таблицы 3.7. Выбор ключевого поля В реляционной базе данных таблицы должны быть связаны друг с другом. Эта связь устанавливается с помощью уникальных полей. Уникальные поля – это такие поля, в которых значения не могут повторяться. Например, в базе данных «Финансовая компания» в таблице «Поставщики» таким уникальным полем является присваиваемый счетчиком код поставщика. Такое поле (или комбинация полей), которое однозначно идентифицирует запись в таблице, называется первичным ключом. Чтобы задать ключевое поле, надо: 1. Выделить поле (или поля), выбранное в качестве ключевого, щелчком мыши слева от столбца «Имя поля». 2. Нажать кнопку «Ключевое поле» на панели инструментов или щелкнуть правой кнопкой мыши, и в открывшемся контекстном меню выбрать 23 пункт «Ключевое поле» – рисунок 3.9. Напротив выбранного поля появится знак ключа. 3. Чтобы создать сложный ключ, состоящий из нескольких полей, надо, удерживая нажатой клавишу Ctrl, выделить те поля, которые необходимо включить в ключ и щелкнуть правой кнопкой мыши, в открывшемся контекстном меню выбрать пункт «Ключевое поле». Рисунок 3.9 – Задание ключевого поля Для ключевого поля Access автоматически устанавливает в строке свойства «Обязательное поле» значение «Да», в строке свойства «Индексированное поле» – значение «Да» (совпадение не допускается). Если в качестве первичного ключа служит группа из нескольких полей, то все поля объявляются обязательными, но совпадения внутри каждого из них допускаются. 3.8. Сохранение таблицы и присвоение имени При закрытии окна таблицы Access напомнит, что созданную структуру таблицы надо сохранить. Для сохранения структуры выберите пункт «Да», при выборе пункта «Нет» вы останетесь в режиме конструктора (рисунок 3.10). Рисунок 3.10 – Сохранение таблицы 24 После этого Вам предлагается указать имя сохраняемой таблиц или согласится с предлагаемым (по умолчанию «Таблица1») – рисунок 3.11. Рисунок 3.11 – Присвоение имени таблицы Имена таблиц, как и других объектов должны содержать не более 64 символов и могут включать любые комбинации букв, цифр пробелов и специальных символов за исключением точки (.), восклицательного знака (!), надстрочного символа (`) и прямых скобок ([ ]). Имя не должно начинаться с пробела. Практические советы: – старайтесь не включать в имена объектов пробелы, в особенности, если предполагается часто использовать ссылки на эти имена в выражениях или в программе Visual Basic; – избегайте слишком длинных имен: такие имена трудно запоминать и на них неудобно ссылаться. Если к моменту сохранения таблицы первичный ключ объявлен не был, Access выдаст запрос о необходимости включения в таблицу поля первичного ключа (рисунок 3.12). Необходимо выбрать нужный ответ «Да» или «Нет». Рисунок 3.12 – Запрос о необходимости задания ключевых полей Access может автоматически сжимать базу данных при ее закрытии. Для активизации функции сжатия данных: – в пункте меню «Сервис» выбрать команду «Параметры» и вкладку «Общие»; – проверить, установлен ли флажок «Сжимать» при закрытии; – щелкнуть на кнопку «ОК». 25 3.9. Ввод и редактирование данных в таблице. Изменение макета таблицы Ввод данных. После задания всех полей и определения их свойств выполняется ввод данных в таблицу. Чтобы заполнить таблицу, следует: 1. Выделить имя таблицы в окне базы данных и нажать кнопку «Открыть». Если в данный момент открыто окно конструктора таблицы, необходимо перейти в режим отображения таблицы, нажав кнопку «Вид на панели инструментов» . При этом вид кнопки изменится на , и ее повторное нажатие приведет к возврату в окно конструктора таблицы. 2. Ввести информацию в первое поле, щелкнув в нем мышью. Для перехода к следующему полю нажмите клавишу Таb или Enter. Затем можно продолжить ввод информации с нажатием клавиши Таb после заполнения каждой ячейки, пока не дойдете до конца записи. Для перехода на следующую запись необходимо нажать клавиши Tab или Enter в конце строки. Поле счетчика (Счетчик) заполняется автоматически. Access самостоятельно увеличивает значение переменной в этом поле, присваивая каждой записи новый номер. Если данные, которые вы вносите в столбец, не удовлетворяют условию на значение, то когда вы пытаетесь перейти в другую ячейку, Access даст об этом знать. В данный столбец вы должны ввести корректное значение, иначе вы не сможете перейти к следующему столбцу. Чтобы отменить изменения текущего поля, нажмите клавишу Esc или щелкните на кнопке «Отменить» на панели инструментов. Для того чтобы сохранить новую запись в базе данных, нажмите на клавиши Shift-Enter, когда вы находитесь в любом месте этой записи, или находясь в последнем столбце, нажмите на клавишу Tab. Вы также можете выполнить команду «Записи – Сохранить запись». Если изменения, внесенные в запись не удовлетворяют условию на значение для таблицы, то когда вы попытаетесь сохранить запись, Access об этом сообщит. В этом случае перед тем, как сохранить данные, вы должны их откорректировать. Если вы хотите отменить добавление записи в базу данных, дважды нажмите на клавишу Esc или щелкните по кнопке панели инструментов «восстановить запись». Для облегчения ввода новых данных в таблицу Access предоставляет пользователям несколько горячих клавиш (таблица 3.1) Таблица 3.1 – Некоторые комбинации клавиш Ctrl – ; Ctrl – : Ctrl – Alt – Пробел Ctrl – " Вводит текущую дату Вводит текущее время Вводит значение поля, установленное по умолчанию Вводит значение того же поля из предыдущей записи 26 Ctrl – Enter Ctrl – + Ctrl – - Окончание таблицы 3.1 Вставляет символ Enter в текстовое или MEMO поле Добавляет новую запись Удаляет текущую запись В Access существуют два режима обработки данных таблицы: режим замены и режим вставки. В режиме замены содержимое активизированного поля полностью маркируется и удаляется в момент ввода новых данных. В режиме вставки внутри активизированного поля появляется курсор ввода. При вводе новых данных старые не удаляются, а смещаются вправо. Ввод осуществляется в той позиции, в которой был выполнен щелчок. Переход из режима вставки в режим замены и наоборот позволяет клавиша Ins. Режим замены обозначается индикатором ЗАМ в строке состояния окна Access. Индикаторы записи. При перемещении по таблице данных в области маркировки записи, расположенной в самой крайней левой позиции каждой строки, появляются некоторые символы – индикаторы записи. Назначение этих индикаторов приведено в таблице 3.2. Таблица 3.2 – Назначение индикаторов Указывает, что данная запись является текущей Показывает, что вы внесли изменения в одно или несколько полей этой записи. Access сохраняет внесенные изменения, когда вы переходите к следующей записи. Перед тем как перейти к другой записи, вы можете нажать на клавишу Esc один раз, чтобы отменить изменение в текущем поле, или нажать на клавишу Esc два раза, отменяя все поправки, внесенные в данную строку. Если вы обновляете значения базы данных, с которой работают другие пользователи в сети, в тот момент, когда вы сохраняете изменения, Access блокирует эту запись, чтобы никто иной не мог внести в эту запись изменения, пока вы не закончите свои действия (см. последний описываемый здесь индикатор) Отмечает пустую строку в конце таблицы, которую вы можете использовать для создания новой записи Указывает, что другой пользователь вносит изменения в данную запись. Вы увидите этот символ только в том случае, когда база данных используется в режиме коллективного доступа. Вам следует подождать, пока этот символ не исчезнет, и только после этого можно предпринимать попытки внесения изменений в данную запись Таблица в режиме таблицы состоит из полей (столбцов) и записей (строк). По умолчанию на панели инструментов (слева направо) расположены следующие кнопки: Конструктор. Открытие таблицы в режиме конструктора Сохранить. Сохранение базы данных 27 Печатать. Распечатка данных таблицы Предварительный просмотр. Нажав на нее можно увидеть, как будет выглядеть распечатанная таблица Орфография. Проверка орфографии в выделенном столбце. Орфография проверяется только в текстовых и MEMO полях Сортировка по возрастанию. Сортировка таблицы по возрастанию элементов выбранной колонки Сортировка по убыванию. Сортировка таблицы по возрастанию элементов выбранной колонки Фильтр по выделенному. Отбирает записи на основании выделенных данных Изменить фильтр. Открывает окно фильтра в котором выводится пустая таблица для задания фильтра Применить фильтр. Установка/снятие выбранного фильтра Найти. Открывает диалоговое окно Поиск Новая запись. Добавляет новую запись в конец страницы Удалить запись. Удаляет выделенную запись(записи) Окно базы данных. Открывает окно базы данных Новый объект. Позволяет выбрать новый объект Вы можете менять представление таблицы на экране. Можно изменить высоту строк или ширину столбцов. Вы можете переставить столбцы или убрать их с экрана. Можно выбирать нужный шрифт, выводить или убирать линии сетки таблицы. Многие из этих изменений можно выполнить в меню Формат. Перемещение по таблице. В программе Access существуют различные способы перемещения по таблице. Перемещаться по таблице в любом направлении позволяют клавиши управления курсором. С помощью клавиш Tab и Enter можно перемещаться по полям слева направо, а посредством комбинации клавиш Shift+Tab – обратном направлении. Наиболее удобным средством перемещения по таблице являются кнопки из области «Запись», расположенной в левом нижнем углу листа данных. С их помощью можно перейти к любому блоку данных. Эти кнопки соответствуют командам из подменю «Перейти» меню «Правка». Для активизации записей с известным номером достаточно ввести этот номер в специальное «Поле номера записи» и нажать клавишу Enter. Для активизации одного поля записи достаточно выполнить щелчок на нем. Поле, которое находится в невидимой части таблицы, можно отобразить на экране с помощью полос прокрутки. 28 В программе Access по умолчанию содержимое поля полностью выделяется, если переход произведен с помощью клавиш управления курсором или клавиши Tab. Если же поле активизировано путем выполнения на нем щелчка, то в нем появится мерцающий курсор ввода, свидетельствующий о том, что можно начинать ввод. Программа Access автоматически сохраняет каждую запись по завершении ее обработки. Изменение высоты и ширины столбцов. Вы можете изменить ширину столбцов непосредственно на экране, поместив курсор мыши на серую разделительную линию между именами столбцов в верхней части окна таблицы. При этом курсор превратится в двунаправленную стрелку. После этого вы можете перетащить границу столбца и изменить его ширину. Другой способ заключается в выполние команд «Формат – Ширина столбца». В диалоговое окне можно ввести с клавиатуры новое значение ширины столбца. Если вы щелкните по кнопке «По ширине данных», Access установит ширину столбца такой, чтобы она соответствовала самой длинной строке данных этого столбца. Если необходимо распечатать таблицу, может понадобиться увеличить высоту строк. Выберите «Формат – Высота строки», чтобы увидеть на экране диалоговое окно «Высота строки». Можно ввести новое значение высоты строки в поле ввода. Можно также изменить высоту строки непосредственно на экране с помощью мыши в области маркировки записей, расположенной слева. При этом все будет происходить примерно так, как при изменении ширины столбца с помощью мыши. Изменение порядка расположения столбцов. По умолчанию порядок столбцов слева направо в режиме таблицы совпадает с порядком в котором определены поля таблицы. Можно легко изменить порядок столбцов при их просмотре или печати. Для этого выделите весь нужный столбец, щелкнув по его имени (можно выделить несколько столбцов) и перетащите его в новое место. Вывод столбцов. По умолчанию Microsoft Access в режиме таблицы выводит все столбцы, и при этом для того чтобы увидеть некоторые из столбцов, вам иногда может понадобиться использовать прокрутку. Если вам не нужно видеть на экране или выводить на печать все столбцы, часть из них можно убрать, перетащив правую границу столбца влево до исчезновения столбца. Вы также можете выделить один или несколько столбцов и выполнить команду «Формат – Скрыть столбцы». Чтобы снова вывести убранные столбцы или спрятать некоторые из них, можно использовать и диалоговое окно отображение столбцов. Оно открывается из меню «Формат – Отобразить столбцы». Выберите столбец из списка и щелкните по соответствующей кнопке окна. Столбцы, которые выводятся, 29 помечены галочкой. Можно выделить несколько соседних столбцов, щелкнув по первому (или последнему) из них и прокрутив при необходимости список вниз (или вверх) до последнего (или первого) столбца в нужной группе столбцов, после чего щелкнув по последнему (первому) столбцу при нажатой клавише Shift. Для выделения нескольких столбцов, расположенных в любых местах таблицы, можно щелкнуть по каждому из этих столбцов, удерживая нажатой клавишу Ctrl. Чтобы закрыть диалоговое окно, щелкните по кнопке Закрыть. Фиксация столбцов. Иногда во время просмотра данных может понадобиться держать один из столбцов все время на экране, в то время как остальные столбцы будут прокручиваться в окне влево и право. Можно зафиксировать один или несколько столбцов, выделяя их (по одному или как группу смежных столбцов), а затем по команде «Формат – Закрепить столбцы» Access передвинет выбранные столбцы в левый конец экрана и зафиксирует их там так, что во время прокрутки эти столбцы будут оставаться на месте. Чтобы снять фиксацию столбцов, выполните команду «Формат – Освободить все столбцы». Вывод сетки. В режиме таблицы между строками и столбцами обычно выводятся линии сетки. В этом случае Access так же выводит линии сетки при печати таблицы. Можно удалить эти линии, выполнив команду «Формат – Режим таблицы», используя диалоговое окно «Формат таблицы» (рисунок 3.13). Рисунок 3.13 – Вывод сетки Выбор шрифтов. Для выбора нужного вам шрифт выполните команду «Формат – Шрифт», На экране появится диалоговое окно «Шрифт». В списке шрифтов в левом верхнем углу диалогового окна вы увидите все шрифты, установленные в Windows. Можно прокрутить этот список и выбрать нужный. Значок слева от имени шрифта показывает, является ли шрифт 30 экранным (отсутствие значка) или шрифтом True Type (значок TT). Последний из перечисленных шрифтов можно использовать как для вывода на экран, так и для печати. Если выбрать экранный шрифт, то для печати Access будет использовать наиболее подходящий принтерный шрифт или шрифт Truе Type. При этом распечатка будет выглядеть не так, как изображение на экране. Когда вы выбираете шрифт, Access показывает образец этого шрифта в окошке образец. Можно увидеть и соответствующий ему набор начертаний (курсив или полужирный) и размеры шрифта. Если вы хотите чтобы все символы были подчеркнуты, щелкните по флажку подчеркнутый, расположенному в левом нижнем углу. Для установки нового шрифта для всей таблицы нужно щелкнуть по кнопке OK. Если щелкнуть по кнопке Отмена, то это диалоговое окно закроется, и при этом шрифт не будет изменен. Сохранение макета таблицы и установка параметров по умолчанию. После того как вы создадите макет таблицы в соответствии со своими требованиями, при сохранении (Файл – Сохранить) Microsoft Access также спросит, нужно ли сохранить новый макет таблицы, в которой были произведены некоторые изменения. Вы можете изменить используемый по умолчанию шрифт для всех таблиц. Для этого выполните команду «Сервис – Параметры» и вкладку «Режим таблицы». В открывшемся диалоговом окне вы можете также изменить цвет фона, символов, линий сетки. Замена данных. Иногда возникает необходимость произвести замену по всей таблице.Для этого выберите поле с которого хотите начать замену и нажмите Ctrl-H или пункт меню «Правка – Заменить». В результате этих действий появится диалоговое окно «Замена». В этом окне нужно ввести образец того что нужно заменить и то на что его нужно заменить, причем замену можно вести как в данном столбце, так и по всей таблице. Копирование и вставка данных. Любые данные находящиеся в ячейке таблицы можно вырезать или скопировать в буфер обмена Windows, после чего их можно вставлять в другую ячейку. Таким образом можно перемещать не только информацию в ячейках но и строки таблицы. Всякий раз когда вы вставляете строки из буфера появляется диалоговое окно. В нем сообщается сколько записей вы пытаетесь вставить и запрашивается подтверждение на вставку. Выберите кнопку Да, чтобы вставить, и Нет, чтобы не вставлять. 3.10. Создание таблиц другими способами Создание таблицы при помощи мастера таблиц. На вкладке «Таблица» нажмите кнопку «Создать». Дважды щелкните элемент «Мастер таблиц». Следуйте появляющимся инструкциям мастера таблиц. 31 Создание таблиц путем ввода данных в таблицу. На вкладке «Таблица» нажмите кнопку «Создать». Дважды щелкните элемент «Режим таблицы». На экране появится пустая таблица, состоящая из 20 столбцов и 30 строк. По умолчанию задаются следующие имена столбцов: «Поле1», «Поле2» и т. д. Для переименования каждого столбца дважды щелкните название столбца, введите имя, следуя соглашениям об именах объектов MS Access, и нажмите клавишу Enter. Если таблица должна содержать более 20 столбцов, то можно добавить дополнительные. Для этого нажмите кнопку мыши справа от столбца, рядом с которым необходимо разместить новый, и в меню «Вставка» выберите команду «Столбец». Введите данные в таблицу. Независимо от метода, примененного для создания таблицы, всегда имеется возможность использовать режим конструктора для дальнейшего изменения макета таблицы, например, для добавления новых полей, установки значений по умолчанию или для создания масок ввода. Изменять имена полей можно как в режиме конструктора, так и в режиме таблицы. Для быстрого получения результата целесообразно пользоваться мастерами с последующей доработкой в режиме конструктора. Для переключения из режима таблицы в режим конструктора используется пункт меню «Вид/Конструктор» (Режим таблицы) или кнопка панели инструментов. Можно одновременно иметь открытыми до 254 таблиц (если позволяет память). Вы можете также свернуть любое окно, нажав кнопку «Свернуть окно», расположенную в верхнем правом углу этого окна, или увеличить до размеров окна Access, нажав кнопку «Развернуть/Восстановить». Если вы не видите на экране нужного вам окна, раскройте меню «Окно» и в списке открытых окон выберите нужное. Чтобы окно временно исчезало с экрана, выберите команду «Окно – Скрыть», а с помощью команды «Окно – Отобразить» можно вывести на экран любое ранее скрытое окно. 32 4. СОЗДАНИЕ СВЯЗЕЙ Для создания связей выполните в окне базы данных команду «Сервис/Схема данных». Появится диалоговое окно «Схема данных». Изначально это окно пусто. Для добавления таблицы в окно можете в панели инструментов щелкнуть на кнопке «Добавить таблицу» или выбрать в меню команду «Связи/Добавить таблицу». В появившемся окне «Добавление таблиц» выбираете по очереди необходимые таблицы и нажимаете кнопку «Добавить» (рисунок. 4.1). Для удаления таблицы выделите ее и нажмите клавишу Delete. Рисунок. 4.1 – Выбор необходимых обьектов для создания схемы данных Для создания связей между таблицами необходимо курсором выбрать поле для установления связей в одной таблице и нажав левую кнопку мыши перетащить его в другую таблицу на то поле, с которым устанавливается связь. Для связывания сразу нескольких полей переместите их при нажатой клавише Ctrl. Для удаления связи выделите ее и нажмите клавишу Delete. Связанные поля не обязательно должны иметь одинаковые имена, но они должны иметь одинаковые типы данных (из этого правила существует два исключения) и иметь содержимое одного типа. Кроме того, связываемые поля числового типа должны иметь одинаковые значения свойства «Размер поля». Существуют следующие два исключения из правила: поле счетчика можно связывать с числовым полем, если в последнем в свойстве «Размер поля» задано значение «Длинное целое»; а также поле счетчика можно связать с числовым, если для обоих полей в свойстве «Размер поля» задано значение «Код репликации». В окне связей желательно установить опцию «Целостность данных». Для связей, для которых определена целостность данных, пользователь имеет возможность указать, следует ли автоматически выполнять для связанных записей операции каскадного обновления и каскадного удаления (рисунок 4.2). Если включить данные опции, станут возможными операции удаления и об33 новления, которые в противном случае запрещены условиями целостности данных. Если при определении связи установить флажок «Каскадное обновление связанных полей», любое изменение значения в ключевом поле главной таблицы приведет к автоматическому обновлению соответствующих значений во всех связанных записях. Например, при изменении кода покупателя в таблице «Покупатели» будет автоматически обновлено поле «КодПокупателя» во всех записях таблицы «Заказы» для заказов каждого покупателя, поэтому целостность данных не будет нарушена. Microsoft Access выполнит каскадное обновление без ввода предупреждающих сообщений. Рисунок 4.2 – Установка различных опций для связей Следует иметь в виду, что если в главной таблице ключевым полем является поле счетчика, то установление флажка «Каскадное обновление связанных полей» не приведет к каким-либо результатам, так как изменить значение поля счетчика невозможно. Если при определении связи установить флажок «Каскадное удаление связанных записей», любое удаление записи в главной таблице приведет к автоматическому удалению связанных записей в подчиненной таблице. Например, при удалении из таблицы «Клиенты» записи конкретного клиента будут автоматически удалены все связанные записи в таблице «Заказы». Если записи удаляются из формы или таблицы при установленном флажке «Каскадное удаление связанных записей», Microsoft Access выводит предупреждение о возможности удаления связанных записей. Если же записи удаляются с помощью запроса на удаление записей, то удаление осуществляется автоматически без вывода предупреждения. Допускается установление связей не только для таблиц, но и для запросов как в схеме данных, так и в бланке запроса. 34 Схема установленных связей для базы данных «Финансовая компания» показана на рисунке 4.3. Рисунок 4.3 – Схема установленных связей для базы данных «Финансовая компания» Если после установления связей открыть таблицу Типы, то в открывшемся окне видны небольшие знаки «плюс», расположенные в левой части записей. Их присутствие говорит о наличии связи ключевого поля таблицы с другой таблицей. После щелчка на знаке «плюс» откроется вложенная таблица, содержащая те записи таблицы «Товары», значение поля «КодТипа» которых равно величине одноименного поля записи таблицы «Типы» (рисунок 4.4). Рисунок 4.4 – Выборка данных из связанной таблицы При раскрытии фрагмента связанной таблицы знак «плюс» превращается в знак «минус». Чтобы скрыть дополнительную таблицу, щелкните на нем еще раз. 35 5. ФОРМЫ 5.1. Создание формы Форма – объект базы данных, предназначенный для ввода данных в таблицу; кнопочная форма – для открытия других форм. Перед созданием формы необходимо создать структуру таблицы или запроса, для которых будет создаваться форма. Формы обеспечивают пользователям возможность ввода данных без необходимости знать, как устроена таблица. Одна форма может содержать данные из многих таблиц, благодаря чему обеспечивается возможность ввода данных в различные таблицы из одного места. Макет формы можно выполнить таким образом, что форма на экране будет выглядеть точно так же, как и первоисточник: заявление о приеме, квитанция, заполняемая клиентами, и прочие документы, используемые для сбора данных, подлежащих вводу в базу данных. Для создания формы необходимо: 1. На вкладке «Формы» окна базы данных нажать кнопку «Создать». 2. На экране появится диалоговое окно «Новая форма», в котором программа предлагает выбрать способ создания формы (рисунок 5.1). Рисунок 5.1 – Создание формы Существует несколько способов создания форм: 1. Автоформа (Auto Form) – автоматическое создание форм. 2. Мастер форм (Form Wizard) – создание форм с помощью мастера. 3. Конструктор (Form Design View) – создание формы вручную в режиме конструктора. 4. Мастер диаграмм – создание формы с диаграммой на основе выбранных полей таблицы. 36 5. Мастер сводных таблиц – создание сводной таблицы Microsoft Excel на основе таблиц и запросов Access. Один из наиболее простых и удобных способов является создание формы с помощью мастера с последующем редактированием ее в режиме конструктора. 5.1.1. Создание автоформы Создание автоформы используется в том случае, когда пользователю необходимы формы, которые содержат всю информацию из отдельной таблицы или запроса. В автоформе каждое поле расположено на отдельной строке, с левой стороны которой отображается надпись к данному полю. Автоформы бывают трех типов: 1. Автоформа в столбец – для каждой записи отводится отдельная страница формы. Для перехода от одной записи к другой необходимо щелкнуть на поле номера записи. 2. Автоформа ленточная – каждая запись размещается в одной строке таблицы. Данная форма позволяет наглядно представить несколько записей. 3. Автоформа табличная – имеет вид таблицы и выступает в качестве подчиненной формы в составных формах. Для создания автоформы необходимо: 1. На вкладке «Формы» окна базы данных нажать кнопку «Создать». 2. Выбрать способ создания формы (например, автоформа в столбец). 3. В нижней части окна из списка выбрать таблицу или запрос, на основе которого будет создана форма. Нажать кнопку ОК (рисунок 5.2). 4. На экране откроется готовая форма (рисунок 5.3). При ее закрытии Access предложит сохранить форму, указав ее имя. Рисунок 5.2 – Создание формы с помощью автоформы в столбец 37 Рисунок 5.3 – Автоформа в столбец 5.1.2. Мастер форм Использование мастера форм позволяет включать в форму поля из различных таблиц. Для создания формы с помощью мастера необходимо: 1. Открыть вкладку «Формы окна» базы данных, два раза щелкнуть по «Создание формы с помощью мастера» или нажать кнопку «Создать» и в появившемся окне «Новая форма» задать создание формы с помощью мастера. Рисунок 5.4 – Создание формы с помощью мастера: выбор полей 38 2. В первом диалоговом окне мастера (рисунок 5.4) выбрать в списке «Таблицы/запросы» таблицу, из которой в форму будут включены поля, а в списке «Допустимые поля» выбрать поля для подготавливаемой формы. С помощью кнопок > или >> перенести выбранные поля в список «Выбранные поля». 3. В списке «Таблицы/запросы» последовательно можно выбирать таблицы, из которых необходимо включать поля в форму. При включении в форму полей из различных таблиц будет создана многотабличная форма. 4. После отбора всех полей из таблиц в форму нажать кнопку «Далее» для перехода в следующее окно мастера форм. 5. Во втором окне мастера форм необходимо выбрать вид формы. Для этого активизируйте один из переключателей (в один столбец; ленточный; табличный; выровненный) и нажмите кнопку «Далее». 6. В третьем окне мастера задать стиль оформления и нажать кнопку «Далее». 7. В последнем окне мастера ввести имя формы и выбрать одну из опций: открыть форму для просмотра и ввода данных или изменить макет формы. Нажать кнопку «Готово». 5.1.3. Ввод и редактирование данных в форме В табличных формах информация вводится и редактируется так же, как это выполняется в таблицах в режиме просмотра. Поле для редактирования выбирается установкой указателя мыши. Переход из поля в поле в форме осуществляется клавишей Таb или клавишами управления курсором. Для перехода к следующей записи надо нажать клавишу Таb, находясь на последнем элементе управления формы. Во всех формах для перехода между записями можно использовать кнопки перехода. Для удаления записи из формы ее необходимо маркировать, щелкнув в столбце маркировки (выделение записи отменяется при выполнении щелчка вне столбца маркировки), и нажать клавишу Del. 5.2. Создание подчиненной формы Подчиненная форма – это вложенная форма, позволяющая отображать данные из связанной таблицы в тех случаях, когда одной записи из главной таблицы может соответствовать несколько записей подчиненной таблицы (связь один-ко-многим). Подчиненная форма внедряется в главную связь (одинко-многим). Если главная форма уже достаточно сложна, то можно выбрать отображение подчиненной формы не как вложенной, а как связанной. В этом 39 случае в главной форме содержится кнопка, щелчком на которой открывается подчиненная форма. Чтобы для таблиц, связанных один-ко-многим, создать форму, необходимо: 1. Открыть вкладку «Формы» окна базы данных и нажать кнопку «Создать». 2. Запустить мастер форм. 3. В списке «Таблицы/запросы» выбрать основную таблицу и с помощью кнопок > или >> перенести выбранные поля в список «Выбранные поля». 4. В списке «Таблицы/запросы» выбрать подчиненную таблицу и перенести нужные поля в список «Выбранные поля»; нажать кнопку «Далее». 5. Выбрать вид представления данных: хотите ли вы, чтобы форма основывалась на главной или на связанной форме, при этом в качестве исходной можно выбрать главную или подчиненную таблицу (рисунок 5.5). Рисунок 5.5 – Создание подчиненной формы 6. Опции «Подчиненные формы» и «Связанные формы» определяют отношения между таблицами. Выбрав опцию «Подчиненные формы», создают главную форму, содержащую подчиненную форму (рисунок 5.6). Если выбрать параметр «Связанные формы» (рисунок 5.7), то в главной форме будет содержаться кнопка, щелчком на которой открывается подчиненная форма. Нажать кнопку «Далее». 7. Выбрать внешний вид подчиненной формы. Нажать кнопку «Далее». 8. Выбрать стиль оформления формы. Нажать кнопку «Далее». 40 9. Ввести заголовок главной формы. Для подчиненной формы оставить предложенное программой имя. 10. Установить одну из опций: открыть форму для просмотра или ввода данных (рисунок 5.6) или изменить макет формы. При выборе второй опции и нажатии кнопки Готово, на экране появится проект формы. Перемещение от одной записи к другой в главной и подчиненной форме осуществляется с помощью кнопок перехода между записями: Рисунок 5.6 – Макет подчиненной формы для ввода данных Рисунок 5.7 – Макет связанной формы для ввода данных 41 5.3. Конструктор форм Режим конструктора используется для создания форм вручную или для внесения изменений в уже созданные. Для создания формы в режиме конструктора необходимо выполнить следующие действия: 1. В окне базы данных выбрать вкладку «Формы». 2. Нажать кнопку «Создать». 3. В диалоговом окне «Новая форма» выбрать пункт «Конструктор». 4. Выбрать имя таблицы или запроса, содержащих данные, на основе которых будет создана форма. Если форма не будет содержать данных (например, если форма будет использоваться как кнопочная для открытия других форм или отчетов или как специальное диалоговое окно), ничего не выбирайте в списке. Примечание. Форма, использующая данные из нескольких таблиц, должна быть основана на запросе, включающем эти таблицы. 5. Перенесите поля из таблицы в область данных. Сохранить таблицу, указав имя. 6. Изменения в форму можно внести в режиме «Конструктора». Чтобы открыть форму в режиме конструктора, необходимо нажать соответствующую кнопку на панели инструментов . Окно конструктора содержит горизонтальные и вертикальные линейки, панель форматирования и панель инструментов. Дополнительно можно открыть панель элементов (кнопка на панели инструментов), с помощью которой в форму можно ввести новые объекты (рисунок 5.8). Рисунок 5.8 – Вид формы в режиме «Конструктор» 42 Форма в режиме конструктора имеет три раздела и несколько различных элементов управления (рисунок 5.8): 1. Заголовок формы – этот раздел находится в начале первой страницы формы и используется для размещения заголовка формы. 2. Примечание формы – этот раздел расположен в конце последней страницы формы и используется для размещения полезных советов, адресованных пользователю, а также другой полезной информации. 3. Область данных – это основная область, в которой располагаются записи данных. Если разделы заголовка и примечания в форме не отображаются, необходимо выбрать команду «Вид – Заголовок/примечание формы». Для изменения размера области данных надо переместить указатель мыши в конец области данных и установить его там, где начинается раздел примечаний. Указатель изменит свой вид (примет вид двунаправленной стрелки). Перетащить разделительную полосу раздела «Примечание формы» вниз, увеличивая тем самым размер раздела «Область данных». Для того чтобы увеличить размер раздела заголовка, необходимо установить указатель мыши между разделом заголовка и областью данных (указатель мыши примет вид двунаправленной стрелки), после чего перетащить вниз разделительную полосу «Области данных». 5.4. Элементы управления. Создание и работа с ними Элементами управления в формах называются все объекты, с которыми можно выполнять какие-то действия, в том числе и текстовые поля. Для выделения объекта достаточно щелкнуть на нем мышью – вокруг объекта появятся маркеры выделения. Для выделения нескольких элементов управления необходимо установить указатель на одной из линеек (указатель изменит свой вид на жирную стрелку) и нажать кнопку мыши. Линия пройдет через форму. После того как кнопка мыши будет отпущена, все элементы управления, через которые прошла линия, будут выделены. Если элементы управления, которые необходимо выделить, не располагаются рядом, можно выделить один элемент, а затем выделять другие, удерживая клавишу Shift. Удаление выделенных элементов управления производится клавишей Delete. Элементы управления могут быть связанными, свободными или вычисляемыми. Связанный элемент управления присоединен к полю базовой таблицы или запроса. Такие элементы управления используются для отображения, ввода или обновления значений из полей базы данных. 43 Для вычисляемого элемента управления в качестве источника данных используется выражение. В выражении могут быть использованы данные из поля базовой таблицы или запроса для формы или отчета, а также данные другого элемента управления формы или отчета. Для свободного элемента управления источника данных не существует. Свободные элементы управления используются для вывода на экран данных, линий, прямоугольников и рисунков. Элементы управления, которыми может пользоваться разработчик, представлены на Панели элементов (рисунок 5.9). Ее открывают щелчком на соотпанели инструментов Microsoft Access или командой ветствующей кнопке «Вид – Панель элементов». надпись поле группа переключателей выключатель переключатель поле со списком флажок список кнопка рисунок свободная рамка объекта присоединенная рамка объекта разрыв страниц подчиненная форма прямоугольник набор вкладок линия Рисунок 5.9 – Панель элементов и ее элементы Надписи предназначены для ввода поясняющего текста, такого как заголовки, подписи или краткие инструкции, в любую часть формы или отчета. Поля используются в форме или отчете для отображения данных из таблицы, запроса или инструкции SQL. Поле такого типа называют присоединенным, потому что оно связано с данными в поле. Кроме того, существуют свободные поля. Например, можно создать свободное поле для отображения результатов вычислений или для приема данных, вводимых пользователем. Содержимое свободного поля нигде не сохраняется. В форме или отчете выключатель, переключатель, флажок могут быть использованы как отдельные элементы управления, в котором отображаются значения логического поля из базовой таблицы, запроса. 44 Во многих случаях удобнее выбрать значение из списка, чем вводить конкретное значение с клавиатуры по памяти. Кроме того, выбор из списка позволяет быть уверенным, что введенное значение является допустимым. Поле со списком позволяет выбрать любой из этих способов ввода значения, не требуя при этом значительного места в форме. Поле со списком является комбинацией двух элементов: поля и раскрывающегося списка. Кнопки используются в формах для выполнения определенного действия или ряда действий. Например, можно создать в форме кнопку, открывающую другую форму. Подчиненная форма – это форма, находящаяся внутри другой формы. Первичная форма называется главной формой, а форма внутри формы называется подчиненной формой. Подчиненным отчетом называют отчет, вставленный в другой отчет. При комбинировании отчетов один из отчетов является главным. Набор вкладок используется для создания многостраничной формы. Выбор элемента управления выполняется одним щелчком на его значке в «Панели элементов», после чего следующим щелчком в поле формы отмечается место, куда он должен быть поставлен. Вместе с элементом в поле формы вставляется его присоединенная надпись. По умолчанию эта надпись стандартная, например для переключателей это Переключатель1, Переключатель2 и т. д. Редактированием свойства элемента управления (доступ к свойствам открывается через контекстное меню) можно дать элементу управления более содержательную подпись. Для создания флажков, переключателей и выключателей необходимо выполнить следующие действия: на панели элементов выбрать необходимый элемент управления и, не отпуская мышь, перетащить его в область данных. Для выключателя надо создать надпись. С помощью кнопок панели элементов можно создавать различные элементы управления: новые поля, переключатели, флажки, поля со списком и т. д. Для создания элемента управления «Поле со списком» необходимо: 1. Открыть форму в режиме конструктора. 2. Щелкнуть по кнопке «Поле со списком» на панели элементов. 3. Перетащить из списка полей в область данных поле, которое будет полем со списком. Откроется окно мастера «Создание полей со списком». 4. В 1-м шаге мастера – выбрать способ, каким поле со списком будет получать значения: а) объект «поле со списком» – будет использовать значения из таблицы или запроса; б) будет введен фиксированный набор данных; 45 в) поиск записи в форме на основе значения, которое содержит поле со списком. Нажать кнопку «Далее». 5. Во 2-м шаге мастера – если выбран способ «а», то необходимо выбрать таблицу или запрос со значениями, которые будет содержать поле со списком. Нажать кнопку «Далее». 6. В 3-м шаге мастера – выбрать поле, которое содержит значения, которые следует включить в поле со списком. Отобранные поля (или поле) станут столбцами в объекте «поле со списком». Нажать кнопку «Далее». 7. В 4-м шаге мастера задать ширину столбца. Нажать кнопку «Далее». 8. В 5-м шаге мастера установить опцию «Сохранить в поле» и выбрать в раскрывающемся списке имя поля. Нажать кнопку «Далее». 9. В 6-м шаге мастера задать подпись, которую будет содержать поле со списком. Нажать кнопку «Готово». При закрытии формы подтвердить изменения макета или структуры формы. Если в 1-м шаге мастера выбрать «фиксированный набор», то необходимо задать набор значений поля, которые будут использованы. Для перемещения элементов управления необходимо: 1. Выделить элементы управления, щелкнув по нему левой кнопкой мыши. Передвинуть указатель мыши к краю выделенного элемента, стараясь не попасть на маркеры изменения размера. Указатель должен принять вид открытой ладони. 2. Нажать левую клавишу мыши и перетащить элемент управления в новое положение. 3. При попытке вывести элемент управления за пределы текущей области формы область формы увеличивается. Если установить указатель мыши на левом верхнем маркере выделения элемента управления или связанной с ним надписи, то указатель примет вид указательного пальца. В таком случае перетаскивание элемента управления приводит к раздельному перемещению элемента управления и связанной с ним надписи. Изменение размеров элементов управления выполняется так же, как это принято для графических объектов, перетаскиванием маркеров изменения размера, которые расположены по углам и сторонам выделенных элементов управления. Для создания заголовков и других свободных надписей в форме служит элемент управления «Надпись (Аа)». Для создания заголовка необходимо: 1. Щелкнуть на панели элементов по кнопке «Надпись». 2. Передвинуть указатель мыши в область заголовка, он примет вид прописной буквы «А» с перекрестием. 46 3. Щелкнуть на том месте, где необходимо начать ввод текста. 4. Когда текст введен, щелкнуть на любом месте формы, чтобы закрыть элемент управления. 5. Выделить созданный элемент и использовать панель форматирования для форматирования надписи. Для задания стиля оформления элементов управления необходимо: 1. Выделить элементы управления. 2. Для оформления границ выделенных элементов используются кнопки панели форматирования: «Цвет линии/границы», «Толщина линии/границы», «Оформление». Фон формы образуется сеткой горизонтальных и вертикальных линий и точек. При размещении элемента управления в форме он автоматически выравнивается относительно линий сетки как по горизонтали, так и по вертикали. Чтобы выровнять несколько элементов управления, надо их выделить и в пункте меню «Формат» выбрать команду «Выровнять», после чего в раскрывающемся списке выбрать тип выравнивания. Если в таблицу добавлено новое поле, то в существующей форме, основанной на данной таблице, это поле будет отсутствовать. Чтобы добавить в новое поле, необходимо: – выбрать команду «Вид-Список полей»; – перетащить нужное поле из списка полей в форму и поместить его в выбранное место; – отформатировать созданный элемент управления. 5.5. Создание кнопочной формы Кнопки в форме используются для выполнения действия или набора действий. Например, можно создать кнопку, открывающую другую форму, запрос, отчет и т.п. Для создания кнопочной формы необходимо: 1. В окне базы данных на вкладке «Формы» нажать кнопку «Создать» . 2. В окне «Новая форма» выбрать режим создания формы «Конструктор». Проверить наличие в окне формы «Панели элементов». Для вывода панели элементов на экран выбрать команду «Вид – Панель элементов» (рисунок 5.10). 47 Рисунок 5.10 – Создание кнопочной формы 3. Активизировать на панели элементов команду «Мастера» . 4. Выбрать элемент управления «Кнопка» (кликнуть по значку кнопки . левой кнопкой мыши) 5. Переместить кнопку в область данных формы (кликнуть левой кнопкой мыши в свободном месте области данных). 6. В появившемся окне (рисунок 5.11) из списка категории выбрать нужную категорию, из списка действия выбрать действие, которое должна выполнять кнопка. Нажать кнопку «Далее». 7. В следующем окне (рисунок 5.12) выбрать объект, для которого создается кнопка. Нажать кнопку «Далее». 8. В следующем окне выбрать опцию «Открыть форму и показать все записи». Нажать кнопку «Далее». 9. В следующем окне (рисунок 5.13) возможен выбор одного из двух режимов: – переключатель установлен в положение «ТЕКСТ» – в этом режиме можно ввести название кнопки, например, название формы, которая будет открываться при нажатии на эту кнопку (по умолчанию на кнопке будет выведен поясняющий текст «Открыть форму»); – переключатель установлен в положение «РИСУНОК», тогда на кнопке будет выведен выбранный Вами рисунок. Нажать кнопку «Далее». 10. В следующем окне нажать кнопку «Готово». Так можно создать кнопочную форму, которая будет запускать необходимые для пользователя формы для заполнения базы данных – рисунок 5.14. 48 Рисунок 5.11 – Создание кнопок Рисунок 5.12 – Выбор объекта 49 Рисунок 5.13 – Выбор надписи на кнопке Рисунок 5.14 – Главная кнопочная форма 50 5.6. Создание макроса 1. В окне базы данных выбрать из списка объектов «Макросы» и команду «Создать». 2. Из списка «Макрокоманда» выбрать действие, которое должен выполнить макрос (рисунок 5.15) например, «Открыть Таблицу». 3. В поле «Аргументы макрокоманды» (рисунок 5.16) выбрать имя таблицы, для которой создается макрос. 4. Закрыть макрос, присвоив имя и сохранив его. Рисунок 5.15 – Выбор макрокоманды Рисунок 5.16 – Выбор аргумента макрокоманды 51 6. ЗАПРОСЫ Запрос – это гибкое и удобное средство доступа к базам данных. Для одной таблицы можно создать множество запросов, каждый из которых извлекает из таблицы только необходимую информацию. В результате работы запроса из общей исходной базы формируется результирующая таблица. Важным свойством запроса является то, что информация не только извлекается, но и обрабатывается (упорядочивается, фильтруется, объединяется, разъединяется, изменяется). При этом в исходных базовых таблицах изменений не происходит. Ценным свойством запроса является способность выполнять итоговые вычисления. Запрос может быть основан на данных нескольких таблиц (до 16), количество полей в запросе до 255. Запрос может находиться в одном из 4 режимов: «Конструктор”, просмотр». В режиме «Таблица», «SQL», «Предварительный «Конструктора» создаются новые запросы и корректируются ранее созданные. В режиме «Таблица» можно увидеть результирующую таблицу. В режиме «SQL» можно увидеть инструкции SQL для созданного запроса. В MS Access есть несколько типов запросов: 1. Запросы на выборку. Это самый простой запрос, в результате которого создается результирующая таблица с выбранными по условию данными. Запрос можно создать с помощью «Мастера» или вручную, то есть, с помощью «Конструктора». Запросы на выборку можно также использовать для группировки записей и вычисления сумм, средних значений, подсчета записей и нахождения других типов итоговых значений. 2. Запросы с параметрами. В этом виде запроса пользователю предоставляется возможность возможности выбора того, что он хочет найти в базе данных. Запрос с параметрами – это запрос, который позволяет отобразить записи, удовлетворяющие определенным условиям. Эти условия вводит сам пользователь. Запросы с параметрами также удобно использовать в качестве основы для форм, отчетов и страниц доступа к данным. 3. Перекрестные запросы. Перекрестные запросы используют для различных расчетов и представления данных в виде, облегчающем их анализ. Перекрестный запрос подсчитывает сумму, среднее, число значений или выполняет другие статистические расчеты, после чего результаты группируются в виде таблицы по двум наборам данных, один из которых определяет заголовки столбцов, а другой заголовки строк. 4. Запросы на изменение. Запросом на изменение называют запрос, который за одну операцию изменяет или перемещает несколько записей. Существует четыре типа запросов на изменение: 52 – запрос на удаление записей. Данный запрос удаляет группу записей из одной или нескольких таблиц; – запрос на обновление записей. Данный запрос вносит общие изменения в группу записей одной или нескольких таблиц. Например, на 5 процентов увеличивается зарплата сотрудников определенной категории; – запрос на добавление записей. Запрос на добавление добавляет группу записей из одной или нескольких таблиц в конец одной или нескольких таблиц. Например, появилось несколько новых клиентов, а также база данных, содержащая сведения о них; – запрос на создание таблицы. Данный запрос создает новую таблицу на основе всех или части данных из одной или нескольких таблиц. 5. Запросы SQL. Запрос SQL – это запрос, создаваемый при помощи инструкций SQL. 6.1. Запрос на выборку Это самый простой запрос, в результате которого создается результирующая таблица с выбранными по условию данными. Запрос можно создать с помощью «Мастера» или вручную, то есть, с помощью «Конструктора». 6.1.1. Создание запроса на выборку с помощью «Конструктора» Чтобы создать запрос в режиме «Конструктора», надо выбрать объект Запросы и выбрать команду «Создание запроса в режиме конструктора» (рисунок 6.1). Рисунок 6.1 – Диалоговое окно для создания запроса 53 В появившемся диалоговом окне «Запрос на выборку» сначала следует выбрать те таблицы базы, на которых будет основан запрос. Следует иметь в виду, что в диалоговом окне «Добавление таблицы» есть три вкладки: «Таблицы», «Запросы», «Таблицы и запросы». Надо выделить нужную таблицу и щелкнуть по кнопке «Добавить» (рисунок 6.2). После добавления нужных таблиц щелкнуть по кнопке «Закрыть». Рисунок 6.2 – Выбор таблиц Если запрос был создан ранее, то можно создать новый запрос на основании имеющихся. После добавления таблиц в бланке запроса по образцу на верхней панели расположены списки полей тех таблиц, на которых основывается запрос (рисунок 6.3). Если в верхнюю панель бланка запроса добавлена лишняя таблица, ее можно удалить. Строки нижней панели определяют структуру запроса, то есть, структуру результирующей таблицы: «Поле», «Имя таблицы», «Сортировка», «Вывод на экран», «Условие отбора». Строку «Поле» можно заполнить перетаскиванием названия поля из списка в верхней панели бланка (двойным щелчком по нужному полю). Строка «Имя таблицы» заполняется автоматически. Если щелкнуть по строке «Сортировка», то появляется кнопка раскрывающегося списка с черным треугольником. Следует выбрать вид сортировки (рисунок 6.3). 54 Рисунок 6.3 – Вывод полей в бланк запроса В случае, если выбранное поле нежелательно отображать в результирующей таблице, можно запретить его вывод на экран, сбросив флажок. Строка «Условие отбора» описывает критерий, по которому выбираются записи для включения в результирующую таблицу. Для каждого поля можно создать свое условие отбора. Запуск запроса осуществляется щелчком по кнопке «Вид». Надо выбрать пункт «Режим таблицы». Появляется результирующая таблица. Запрос надо сохранить с информативным именем. При необходимости в структуру запроса всегда можно внести изменения. Можно также запустить запрос, щелкнув по кнопке «Запуск» (кнопка с восклицательным знаком) на панели инструментов. 6.1.2. Особенности ввода данных в строку бланка запроса «Условие отбора» Как правило, ввод условия для полей типа «Числовой» не представляет трудностей. При вводе условия используются следующие операторы: <, >, =, <>, and, or, not. При вводе условия для полей типа «Текстовый» можно использовать следующие приемы: – использование вопросительного знака (?) в качестве шаблона для символов (например, в строку «Условие отбора» вводится «За?од». В результирую55 щей таблице будут отображены следующие значения: «Завод», «Заход»). Таким образом, на месте вопросительного знака может быть любой символ; – использование знака звездочка (*) в качестве шаблона для группы символов (например, в строку «Условие отбора» вводится «За*од». В результирующей таблице будут отображены следующие значения: «Завод», «Заход», «Задний ход», «Западный вход»). То есть, на месте звездочки может быть любая группа символов; – использование знака решетки (#) в качестве шаблона для любой цифры (например, в строку «Условие отбора» вводится «#-й блок». В результирующей таблице будут отображены следующие значения: «1-й блок», «5-й блок», «8-й блок»). Условия отбора для различных типов данных формируются при помощи логических операций и операций отношения, представленных в таблице 6.1, примеры их использования приведены в таблице 6.2. Таблица 6.1 – Логические операции Условные выражения And Or Not Like < > >= <= <> Логические операции необходимо одновременное выполнения заданных условий достаточно выполнение одного из заданных условий инверсия условия совпадение по маске меньше больше больше или равно меньше или равно неравно Таблица 6.2 – Примеры формирования различных условий отбора Тип данных Текстовый Текстовый Текстовый Текстовый Текстовый Текстовый Числовой Числовой Дата/время Числовой Дата/время Текстовый Дата/время Постановка задачи Вывод записей, имеющих значение Петров Вывод записей, имеющих значение Иванов и Петров Вывод записей, не имеющих значение Петров (все, кроме Петрова) Вывод записей, имеющих значение Петров или Иванов Вывод записей, которые начинаются с букв А…Л Вывод записей, которые начинаются с букв М…Я Вывод записей, которые имеют значение 123 Вывод записей, которые имеют значение меньше 25 Вывод записей, которые имеют значение даты позже 2 февраля 2005 г. Вывод записей, которые имеют значения от 3 до 9 Вывод записей, которые имеют значение февраль Вывод записей, которые начинаются с буквы А Вывод записей, которые содержат пустое значение Вывод записей, которые содержат не пустое значение 56 Пример условия отбора Петров Иванов and Петров not Петров Иванов or Петров <М >= М 123 < 25 >= 03.02.05 between 3 and 9 *.02.* Like «A*» Null Is Not Null Окончание таблицы 6.2 Тип данных Постановка задачи Пример условия отбора >5 and <15 #23.03.01# #23.03.01# #23.03.01# or #24.03.01# Целый Дата/время Дата/время Дата/время Вывод записей в интервале (5;15) Вывод записей с датой 23.03.01 Вывод записей с датой 23.03.01 Текстовый Вывод записей, в которых встречается сочетание «ров» Like «*ров*» Вывод записей, начинающихся на «К» и «М» Like «К*» or Like «М*» Вывод записей, с датой 23.03.01 или 24.03.01 6.1.3. Создание запроса на выборку при помощи мастера Для создания запроса на выборку с помощью мастера необходимо: – выбрать объект Запросы и выбрать команду «Создание запроса с помощью мастера» (рисунок 6.1); – в появившемся диалоговом окне (рисунок 6.4) выбрать из раскрывающего списка нужные Вам таблицы или запросы, поля из которых будут использованы в запросе; – перенести поля для запроса из списка «Доступные поля» в список «Выбранные поля», при помощи кнопок > >> ; – нажать кнопку «Далее»; Рисунок 6.4 – Выбор полей для запроса 57 – выбрать вид отчета; – в последнем диалоговом окне дать имя запросу и нажать кнопку «Готово» (рисунок 6.5). Рисунок 6.5 – Присвоение имени запроса 6.2. Создание запроса с параметрами, запрашивающего ввод условий отбора при каждом запуске Для представления пользователю возможности выбора того, что он хочет найти в базе данных, Access предлагает специальный вид запроса – запрос с параметром. Запрос с параметрами – это запрос, при выполнении отображающий в собственном диалоговом окне приглашение ввести данные, например, условие для отбора записей. Пусть, например, имеется таблица с данными по группам товара. Необходимо создать запрос, в котором пользователь сам будет определять, какой тип товара ему нужен. Для этого необходимо выполнить следующие действия: 1. Создать новый запрос на выборку или открыть существующий запрос в режиме конструктора. 2. Для каждого поля, которое предполагается использовать как параметр, ввести в ячейку строки «Условие отбора» бланка запроса (рисунок 6.6) текст приглашение, заключенный в квадратные скобки. Это приглашение будет выводиться при запуске запроса (рисунок 6.7). 58 Рисунок 6.6 – Создание параметрического запроса Рисунок 6.7 – Выполнение параметрического запроса 3. Закрыть запрос, выполнив его сохранение. После запуска запроса открывается диалоговое окно (рисунок 6.7), в котором пользователю предлагается ввести значение параметра. После ввода названия типа товара и нажатия на кнопку ОК появляется результирующая таблица. Примечание: – для поля, которое выводит даты, можно ввести приглашения следующего вида: «Введите начальную дату:» и «Введите конечную дату:», чтобы задать границы диапазона значений. Для этого в ячейке «Условие отбора» соответствующего поля наберите: Between [Введите начальную дату:] And [Введите конечную дату:] – чтобы запросить у пользователя один или несколько символов для поиска записей, которые начинаются с этих символов или содержат их, создайте запрос с параметрами, использующий оператор Like и подстановочный знак «звездочка» (*). Например: – выражение Like [Введите первый символ для поиска: ] & * выполняет поиск слов, начинающихся с указанного символа; 59 – выражение Like * & [Введите любой символ для поиска: ] & * выполняет поиск слов, которые содержат указанный символ. 6.3. Вычисления в запросах Для создания запроса с вычислениями используется тот же самый бланк запроса на выборку. Разница в том, что в одном из столбцов вместо имени поля записывается формула. В формулу входят заключенные в квадратные скобки названия полей, участвующих в расчете, и знаки математических операций (рисунок 6.8). Например: Сумма:[КоличествоСклад]*[Цена($)], где: Сумма – название вычисляемого поля, КоличествоСклад, Цена($) – названия имеющихся полей, * – знак операции умножения. Так как ширина столбца не позволяет увидеть длинную формулу, для ввода формулы можно использовать комбинацию клавиш Shift+F2, чтобы открыть вспомогательное диалоговое окно «Область ввода» (рисунок 6.9) Рисунок 6.8 – Создание запроса с вычислением После щелчка по кнопке ОК формула переносится в бланк запроса по образцу. Также, необходимо убедиться, что в строке «Вывод» на экран включен флажок, чтобы в результирующей таблице были отображены результаты. В вычисляемом поле можно выполнить сортировку, выбрав в строке «Сортировка» вид сортировки. 60 Рисунок 6.9 – Окно ввода формул 6.4. Создание итоговых запросов Примером итогового вычисления может служить сумма значений в группе записей или их среднее значение. Предварительно записи группируются по какому-либо признаку. Пусть, например, в таблице приведены данные по товарам на складе. Можно выделить группы записей по признакам: «Тип» товара, «Поставщик» и т.д. Для каждой из группы записей можно провести итоговое вычисление по полю «Количество» (или среднее значение по полю «Цена»). Итоговые запросы создаются на основе простого запроса в котором уже заданы (или созданы с помощью вычислений) все необходимые поля. Итоговый запрос можно создать с помощью «Мастера». Рассмотрим этот вариант на следующем примере. Создадим итоговый запрос, вычисляющий суммарное количество товаров на складе и среднюю цену товара. Для этого выполним следующие действия: 1. В окне базы данных выберем вкладку «Запросы» и команду «Создать». 2. В появившемся диалоговом окне выбираем команду «Простой запрос». 3. В появившемся диалоговом окне выполняем следующие действия: – выбираем таблицу или запрос, поля из которого будут использованы в запросе из списка «Таблицы» и «Запросы»; – поля для запроса переносим из списка «Доступные поля» в список «Выбранные поля», при помощи кнопок > >>; – после выбора полей нажимfем кнопку «Далее». 4. В появившемся диалоговом окне (рисунок 6.10) устанавливаем переключатель в положение «Итоговый» и нажимаем кнопку «Итоги», для вычисления итоговых значений числовых полей, использующихся в запросе. 61 Рисунок 6.10 – Создание итогового запроса 5. Выбираем нужные нам расчетные функции (рисунок 6.11) и нажимаем кнопку ОК. В данном примере выбираем для поля «Цена($)» функцию Avg, а для поля «КоличествоСклад» – Sum. Рисунок 6.11 – Выбор итоговой функции Намного быстрее создаются итоговые запросы в режиме «Конструктора». Для этого открываем нужный запрос в режиме «Конструктора», в нижней панели бланка добавляем строку «Групповая операция». Для введения этой строки надо щелкнуть по кнопке «» на панели инструментов 62 или открыть контекстное меню и выбрать « Групповые операции». Появится новая строка «Групповые операции» (рисунок 6.12). Рисунок 6.12 – Создание итогового запроса в режиме Конструктора Далее в тех полях, по которым производится группировка, в строке «Групповая операция» раскрываем список и выбираем нужную итоговую функцию Щелчок по кнопке «Открыть» запускает запрос и выдает результирующую таблицу. Чтобы создать запрос с несколькими итоговыми функциями, надо в бланке запроса в нижней панели одно и то же поле включить несколько раз, и для этих полей выбрать соответствующую итоговую функцию. Примечание: В итоговых запросах рассчитываются итоги только по числовым полям базы данных. 6.5. Перекрестные запросы Эти запросы создаются с помощью «Мастера». С помощью перекрестных запросов удобно анализировать большие массивы данных (аналог сводных таблиц в Excel). Для создания запроса выбрать команду «Создание запроса с помощью мастера» и щелкнуть по кнопке «Создать». В диалоговом окне «Новый запрос» выбрать «Перекрестный запрос» и щелкнуть по кнопке ОК (рисунок 6.13). 63 Рисунок 6.13 – Выбор вида создаваемого запроса В диалоговом окне «Создание перекрестных таблиц» (рисунок 6.14) выберите необходимые объекты (на рисунке 6.14 установлен переключатель «Запросы») и щелкнуть по кнопке «Далее». Рисунок 6.14 – Диалоговое окно «Создание перекрестных таблиц» Из области «Доступные поля» перенести в область «Выбранные поля» то поле, которое будет использоваться в перекрестной таблице в качестве заголовка строк (рисунок 6.15). Щелкнуть по кнопке «Далее». 64 Рисунок 6.15 – Выбор заголовка строк Выбрать поле, которое будет использоваться в качестве заголовка столбцов. Щелкнуть по кнопке «Далее». Рисунок 6.16 – Выбор заголовка столбцов Выбрать поле, по которому надо подводить итоги, а затем выбрать итоговую функцию (рисунок 6.17). Щелкнуть по кнопке «Далее». 65 Рисунок 6.17 – Выбор поля, по которому подводятся итоги Ввести имя запроса и щелкнуть по кнопке «Готово». Итоговая таблица будет иметь примерной такой же вид, как на рисунке 6.18. Рисунок 6.18 – Таблица перекрестного запроса 6.6. Построитель выражений. Создание вычисляемых полей Построитель выражений используется для удобства создания выражений и вычисляемых полей в базе данных. Вызвать окно построителя выражения можно при помощи команды «Построить» в контекстном меню или кнопкой на панели инструментов. Рассмотрим использование построителя выражений на следующем примере 1: создадим запрос, переводящий стоимость товара в белорусские рубли. 66 Для этого выполните следующие действия: 1. Создадим новый или откроем подходящий существующий запрос в режиме «Конструктора». 2. В бланке запроса установим курсор в строке «Поле» нового столбца; 3. Вызовем контекстное меню и выберем команду «Построить». Появится окно построителя выражений, представленное на рисунке 6.19. Окно «Построителя выражений» состоит из двух основных частей: – в верхнюю часть окна (окно ввода формулы) вводится выражение; – нижняя часть окна разбита на три области. В левой области выводится список объектов базы данных. В центральной области выводится список полей объектов базы данных. Рисунок 6.19 – Окно построителя выражений 4. Введем выражение [Цена($)]*8430 (рисунок 6.20) и нажмем кнопку ОК. Выбор полей выполняется двойным нажатием «мышью» по названию поля. Набор основных арифметических и логических операций осуществляется при помощи соответствующих кнопок или клавиатуры. 67 Рисунок 6.20 – Создание выражений 5. В бланке запроса появится новое поле: 6. Вместо фразы «Выражение1» введем новое название поля «Цена(БелРуб)»: 7. Сохраним запрос с новым именем, выбрав команду «Файл – Сохранить как». При открытии этого запроса мы увидим новое поле с ценой в белорусских рублях (рисунок 6.21). Рисунок 6.21 – Запрос с новым полем 68 Рассмотрим пример 2: Создадим запрос, который будет отображать все заказы на поставку товара в период с 01.05.2011 по 30.06.2011 г. Для этого выполним следующие действия. 1. Создать необходимый запрос (см. параграфы 6.1 и 6.2) по таблице «Заказы», куда входит код заказа, код покупателя, код сотрудника, дата заказа, дата отгрузки и открыть его в режиме «Конструктора» (рисунок 6.22). Рисунок 6.22 – Использование построителя выражений для задания условия отбора записей 2. В бланке запроса в поле «ДатаЗаказа» щелкнуть правой кнопкой мыши на ячейке Условие отбора и выбрать в контекстном меню команду «Построить». Откроется окно построителя выражений. 3. В левом списке построителя щелкнуть на папке «Операторы». 4. В среднем списке выбрать категорию «Сравнения». 5. В правом списке дважды щелкнуть на пункте «Between», чтобы добавить этот оператор в поле формулы. 6. Щелчком выделить в поле формулы первый местозаполнитель «Выражение». 69 7. В левом списке построителя выражений двойным щелчком открыть папку «Функции». 8. Щелкнуть на папке «Встроенные функции», содержащей стандартные функции Access (рисунок 6.23). 9. В среднем списке построителя выражений щелкнуть на пункте «Дата/время» (Data/Time) (рисунок 6.23). 10. В правом списке дважды щелкнуть на функции «DateValue», чтобы заменить ею местозаполнитель «Выражение» (рисунок 6.23). 11. Щелчком выделить в поле формулы местозаполнитель «stringexpr». 12. Ввести текст «"01.05.2011"». 13. Повторяя предыдущие шаги, заменить второй местозаполнитель «Выражение» на запись «DateValue» ("30.06.2011"). 14. У нас должна получиться формула «Between DateValue ("01.05.2011") And DateValue ("30.06.2011")». Она проверяет условие нахождения даты заказа в интервале от 1 мая до 30 июля 2011 г., то есть отбирает те записи в интервале времени, который мы указали. Рисунок 6.23 – Использование построителя выражений для создания условия отбора 15. Щелкнуть па кнопке ОК. Построенная формула появится в ячейке «Условие отбора» столбца «ДатаЗаказа» бланка запроса. 16. Щелчком на кнопке «Запуск» ( ) панели инструментов выполнить запрос. 70 6.7. Типы запросов 6.7.1. Запрос на обновление Прежде чем приступить к созданию и выполнению запроса на обновление записей в базе данных, необходимо создать запрос на выборку с условием отбора, позволяющим найти все подлежащие обновлению записи. Далее этот запрос преобразуется в запрос на обновление. Рассмотрим создание такого запроса на следующем примере: нам необходимо изменить цену товара в 1,05 раза. Для этого создаем запрос на выборку, в котором будет одно поле – «Цена». Теперь можно изменить созданный запрос так, чтобы он обновлял строки таблицы. По умолчанию Access всегда создает запрос на выборку. В режиме конструктора в меню «Запрос» присутствуют команды для запросов на изменение: «Создание таблицы», «Обновление», «Добавление», «Удаление» (рисунок 6.24). Кроме того для преобразования типа запроса можно воспользоваться раскрывающимся списком кнопки «Тип запроса» на панели инструментов. В данном случае необходимо выбрать пункт «Обновление», чтобы преобразовать запрос на выборку в запрос на обновление. Рисунок 6.24 – Выбор типа запроса При подобном преобразовании Access изменяет заголовок окна и добавляет строку «Обновление» в бланке запроса. Она используется для ввода новых значений (или выражений), которые должны заменить в отобранных записях существующие данные. В рассматриваемом примере нам нужно изменить цену товара в 1,05 раза. Для этого можно использовать построитель выражений или можно просто, находясь в строке «Обновление», набрать следующее выражение: [Цена($)]*1,05 (рисунок 6.25). Если вы хотите полностью обезопасить себя от случайностей, то перед выполнением запроса на обновление лучше сделать резервную копию таблицы. Для этого надо перейте в окно базы данных, выбрать таблицу, которая будет обновляться, и воспользоваться командой «Правка – Копировать». Потом выбрать команду «Правка – Вставить» и, когда Access выведет на экран соответствующее окно диалога, присвоить копии новое имя. 71 Рисунок 6.25 – Запрос на обновление Чтобы выполнить запрос на обновление, надо выбрать команду «Запрос – Запуск» или нажать кнопку «Запуск» на панели инструментов. Access просмотрит таблицу и определит количество обновляемых строк, а затем выведет окно диалога. Чтобы произвести обновление данных, надо нажать кнопку Да в окне диалога. (Если число обновляемых строк в окне диалога не соответствует ожидаемому количеству или вы не уверены, что Access обновит нужные записи или поля, нажмите кнопку Нет, чтобы отказаться от обновления данных.) После выполнения запроса можно проверить содержимое таблицы, чтобы убедиться, что изменения произведены правильно. Проще всего эту проверку сделать с помощью запроса на выборку. С помощью запроса на обновление можно за один раз изменить значения нескольких полей, включив их в бланк запроса и определить выражения, используемые для обновления данных. При этом для вычисления нового значения поля можно использовать значения других полей. Перед обновлением записи в базовой таблице или запросе Access делает копию исходной записи. Он применяет заданные выражения к исходной записи и помещает результат в копию. Затем он изменяет содержимое базы данных, переписывая обновленную копию в таблицу. Так как обновления выполняются в копии исходной записи, можно при желании поменять значение поля с именем А на значение поля с именем В, и наоборот, задав в строке «Обновление» для поля А выражение [В], а для поля В – [А]. Если бы Access выполнял изменение прямо в исходной записи, то для выполнения операции обмена значениями потребовалось бы третье поле, так как присвоение полю А значения поля В изменило бы содержимое поля А. 72 6.7.2. Запрос на создание таблицы Иногда нужно сохранить извлекаемые с помощью запроса на выборку данные в новой таблице. Предположим, вы обнаружили, что снова и снова выполняете один и тот же запрос, а его исходные данные не меняются. В этом случае можно ускорить работу приложения, используя вместо запроса реальную таблицу, особенно если при выполнении запроса объединяется несколько таблиц. Например, если в конце каждой неделе вам приходится выводить ряд отчетов, использующих один и тот же сложный запрос, выполнение которого занимает несколько минут для каждого отчета, вы сэкономите немало времени, если сначала сохраните результат запроса во временной таблице и затем подготовите отчеты на основе последней. Сохранение набора записей запроса как таблицы полезной в том случае, когда вы накапливаете итоговую информацию и намеренно долго храните ее после удаления исходных данных, на которых был основан запрос. Рассмотрим создание такого запроса. Предположим, что нам нужно выявить заказы, оформленные в течение двух последних месяцев (отсчитывая от сегодняшнего дня) и представить их в виде соответствующей таблицы. Для этого вначале создадим запрос на выборку, чтобы убедиться, что мы работаем с нужными данными (в нашем случае это запрос на основе таблицы «Заказы» (рисунок 6.26). После этого для поля «ДатаЗаказа» в строке «Условие отбора» вводим выражение (это можно сделать при помощи «Построителя выражений»), которое обеспечивает выполнение данного условия. В нашем случае: Date()-[ДатаЗаказа]<=61. Рисунок 6.26 – Запрос на выборку с заданным условием отбора записей 73 Далее выполняем этот запрос, чтобы убедиться в правильности отбора данных. Переключившись в режим таблицы, можно увидеть новый набор записей, показанный на рисунке 6.27. Рисунок 6.27 – Новый набор записей Чтобы преобразовать запрос на выборку в запрос на создание таблицы, необходимо выбрать команду «Запрос – Создание таблицы». Access выведет окно диалога «Создание таблицы». Введите с клавиатуры подходящее имя для итоговой таблицы и нажмите кнопку «OK», чтобы закрыть окно диалога (рисунок 6.28). Рисунок 6.28 – Создание новой таблицы Закончив построение запроса на создание таблицы, вы можете выполнить на панели его с помощью команды «Запрос – Запуск» или кнопки «Запуск» инструментов. Access выберет записи и сообщит о количестве вставляемых в таблицу строк, выводя на экран окно диалога для подтверждения создания таблицы. Чтобы создать новую таблицу и поместить в нее записи, надо нажать кнопку «Да». Если после этого переключиться в окно базы данных и перейти на вкладку «Таблицы», то в перечне таблиц появится новая только что созданная таблица. 6.7.3. Запрос на добавление С помощью запроса на добавление удобно копировать выбранные записи и вставлять их в другую таблицу. Кроме того, запрос на добавление можно использовать для перенесения информации из другого источника в свою базу данных, чтобы затем отредактировать полученные сведения и вставить их 74 в существующую таблицу. Запрос на добавление подобно запросу на создание таблицы позволяет собрать вычисленные итоговые данные и сохранить их в определенной таблице. Одно из преимуществ запроса на добавление состоит в том, что вы имеете возможность полностью определить поля и задать их свойства перед вставкой данных в конечную таблицу. Недостатком этого типа запросов является большая вероятность ошибок, поскольку добавляемые данные могут не соответствовать типам полей, определенным в конечной таблице, или нарушать уникальность первичного ключа. Создадим запрос, который будет добавлять в таблицу (которую мы создали в предыдущем примере) новые записи, то есть заказы, которые не были выполнены в течении этих двух месяцев. Для этого необходимо создать запрос на выборку на основе исходной таблицы; для поля «ДатаЗаказа» в строке «условие отбора» ввести следующее выражение: Date()-[ДатаЗаказа]>=61, затем выбрать тип запроса «Запрос – Добавление», и указать ту таблицу, в которую мы хотим добавить записи (рисунок 6.29). Рисунок 6.29 – Создание запроса на добавление Перед выполнением запроса на добавление можно запустить его как запрос на выборку (как и в случае других запросов на изменение), чтобы убедиться в том, что копируются нужные записи. Можно вообще начать с построения запроса на выборку, выполнить его и только после этого преобразовать в запрос на добавление. Наконец, можно сразу создать запрос на добавление и проверить отобранные им данные, переключившись из режима конструктора в режим таблицы. После проверки правильности добавления записей можно выполнить запрос прямо из окна конструктора либо сохранить и затем запустить его из окна 75 базы данных. После запуска запроса на добавление Access выведет окно с сообщением о том, сколько будет добавлено записей. 6.7.4. Запрос на удаление С течением времени записи, ставшие ненужными, можно удалить из базы данных с помощью запроса. Подобная операция может выполняться неоднократно. Для этого можно создать запрос для автоматического отбора удаляемых записей например на основе текущей даты. Как и в случае запроса на обновление, полезно сначала выяснить, какие именно записи будут удалены. Поэтому необходимо начать с запроса на выборку, отбирающего ненужные записи. Создадим новый запрос на основе таблицы «Заказы2месяца» в режиме «Конструктора», перетащим звездочку (*) из списка полей в бланк запроса. Дополнительно включим в запрос поле «ДатаЗаказа» и снимем его флажок вывода на экран, а в строке «Условие отбора» введем выражение: Date()[ДатаЗаказа]>=61. Запрос на удаление будет выглядеть примерно как на рисунке 6.30. Запрос на выборку, открытый в режиме конструктора, можно преобразовать в запрос на удаление, выполнив команду «Запрос – Удаление». Вносить в запрос какие-либо дополнительные изменения не требуется. Чтобы Access удалил записи, необходимо выбрать команду «Запрос – Запуск» или нажать кнопку «Запуск» на панели инструментов. Для завершения процесса удаления необходимо нажать кнопку Да. В связи с тем, что операцию удаления нельзя отменить после ее выполнения, разумно сделать резервную копию таблицы, особенно если запрос на удаление запускается впервые. Рисунок 6.30 – Запрос на удаление 76 6.8. Редактирование запросов Для внесения необходимых изменений в запрос любого вида его имя следует маркировать в окне базы данных и щелкнуть на кнопке «Конструктор». На экране появляется бланк запроса, в который можно вносить изменения: вставить, удалить или переименовать поля, изменить условия отбора, тип сортировки и др. Чтобы удалить поле, необходимо щелкнуть на любой ячейке этого поля, а затем выполнить команду «Правка-Удалить». Для перемещения поля его выделяют щелчком над его заголовком и перетаскивают в соответствующее место бланка запроса. Добавление нового поля осуществляется таким же образом, как вставка поля при формировании запроса. 6.9. Фильтры Фильтры, как и запросы, предназначены для отбора определенных записей базы данных. Но фильтр сохраняется вместе с таблицей и не может использоваться с другими объектами, если он не был записан в виде запроса. Установка фильтра – простейший способ отбора части записей в таблице, запросе или форме. Для его применения необходимо: 1. Открыть необходимую таблицу, запрос или форму. Например, откроем таблицу «Товары». 2. Выделить значение, по которому мы хотим отфильтровать. Например, в столбце «Наименование» выделим слово «колбаса». 3. Щелкнуть на кнопке «Фильтр по выделенному» на панели инструментов. В результате видимыми в таблице «Товары» останутся только те записи, в поле «Наименование» которых присутствует значение «колбаса» (рисунок 6.31). 4. Чтобы отменить влияние фильтра, надо щелкнуть на кнопке «Удалить фильтр». Рисунок 6.31 – Фильтрация записей 77 7. ОТЧЕТЫ Отчет – объект базы данных, предназначенный для форматирования, вычисления итогов и печати выбранных данных. Отчеты можно создавать на основе таблиц и запросов и создаются в режиме «Мастер отчета», «Автоотчет» или «Конструктор». Редактирование и форматирование отчетов производят в режиме «Конструктора». 7.1. Создание отчета при помощи мастера Создадим отчет по всей базе данных, в котором выводятся данные из полей (таблица): «КодЗаказа (Заказы)», «Название (Покупатели)», «Наименование (Товара)», «ДатаОтгрузки (Заказы)», «Цена (Заказано)», «Количество (Заказано)». Имя отчета «Заказано». Для этого, выполним следующие действия: 1. В окне базы данных выберем вкладку «Отчеты», далее команду «Создать». В появившемся диалоговом окне выберем команду «Мастер отчетов». Можно в вкладке «Отчеты» два раза щелкните по строке «Создание отчета с помощью мастера». 2. В появившемся диалоговом окне: – необходимо выбрать таблицы или запрос из списка «Таблицы» и «Запросы», поля которых будут использованы в создаваемом отчете; – перенести поля для отчета из списка «Доступные поля» в список «Выбранные поля», при помощи кнопок > >> (рисунок 7.1); Рисунок 7.1 – Выбор полей из различных таблиц 78 – повторить вышеуказанные действия, если выбираем поля из разных таблиц или запросов. Нажать кнопку «Далее». 3. В появившемся диалоговом окне «Создание отчета» надо выбрать вид представления данных (рисунок 7.2), нажать кнопку «Далее». Рисунок 7.2 – Выбор вида представления данных 4. На следующем шаге при необходимости указываем поля для группировки при помощи кнопки > (в нашем случае нажимаем кнопку «Далее»). В появившемся диалоговом окне (рисунок 7.3) при необходимости можно выполнить сортировку записей и нажать кнопку «Далее». Рисунок 7.3 – Диалоговое окно для сортировки 79 5. В появившемся диалоговом окне выбираем «Макет отчета», «Ориентацию страницы» и нажимаем кнопку «Дале»е (рисунок 7.4). Рисунок 7.4 – Выбор макета отчета и ориентации страницы 6. В появившемся диалоговом окне (рисунок 7.5) указываем стиль оформления отчета и нажимаем кнопку «Далее». Рисунок 7.5 – Выбор стиля оформления отчета 80 7. В последнем диалоговом окне присваиваем имя отчету и нажимаем кнопку «Готово» (рисунок 7.6). Рисунок 7.6 – Присвоение имени отчету Если затем открыть созданный отчет, то он будет иметь вид, показанный на рисунке 7.7. Рисунок 7.7 – Вид созданного отчета 81 7.2. Создание автоотчетов Для создания отчета по таблице или запросу, который включает все поля проще всего использовать «Ленточный автоотчет». Для этого, необходимо выполнить следующие действия: 1. В окне базы данных выберите вкладку «Отчеты» и команду «Создать». 2. В появившемся диалоговом окне (рисунок 7.8) выбрать: Рисунок 7.8 – Диалоговое окно при создании автоотчета – команду «Автоотчет ленточный (Автоотчет в столбец)»; – источник данных для отчета. В данном примере таблицу «Поставщики»; – нажать кнопку «ОК». 3. Закрыть отчет, предварительно выполнив его сохранение командой «Файл – Сохранить как». 7.3. Создание отчета в режиме конструктора Создадим отчет в режиме «Конструктора». Для этого надо выбрать вначале таблицу или запрос, на основе которого будет создаваться отчет (выбираем созданный ранее запрос «Товары Запрос»). Далее необходимо выполнить следующие действия: 1. В окне базы данных выбрать вкладку «Отчеты» и команду «Создать». 2. В появившемся диалоговом окне (рисунок 7.9) выбрать команду «Конструктор» и источник данных для отчета. Для данного примера запрос «Товары Запрос». Нажать кнопку «ОК». 82 Рисунок 7.9 – Создание отчета в режиме «Конструктора» 3. Перетащить поочередно поля из списка полей в область данных отчета (рисунок 7.10). Рисунок 7.10 – Выбор полей отчета 4. Закрыть отчет, выполнив его сохранение. Рассмотрим основные элементы структуры отчета, представленные на рисунке 7.10. 1. Заголовок отчета расположен на первой странице отчета и содержит название отчета. В многостраничном отчете раздел заголовка отображается 83 только на первой странице. В заголовок отчета при помощи команды «Дата и время» из меню «Вставка» можно вставлять системные дату и время создания. 2. Верхний и нижний колонтитулы используются для вывода дополнительной информации. В верхний или нижний колонтитул при помощи команды «Номера страниц» из меню «Вставка» можно добавлять нумерацию страниц в отчет. 3. В области данных находятся поля (непосредственно данные) из таблиц и запросов, на основе которых строится отчет. 4. Примечание располагается в конце отчета и может содержать поля с рассчитанными итоговыми значениями. Ввод и вывод элементов отчета на экран осуществляется соответствующими командами в пункте главного меню «Вид». 7.4. Вычисление итоговых значений в отчетах (группировка) Вычисление итоговых значений рассмотрим на следующем примере. Допустим, что нас интересует при создании отчета «Заказано1» (см. раздел 7.1) общее количество товара и средняя стоимость товара в каждом заказе. Для создания такого отчета необходимо выполнить следующие действия: 1. Выполнить пункты 1–3 раздела 7.1 (создание отчета «Заказано1»), перенося в отчет необходимые поля. 2. На следующем шаге необходимо указать поле группировки. Для нашего случая, так как нас интересует итоговые значения по всему заказу, выбираем «КодЗаказа» и при помощи кнопки > добавляем уровень группировки (рисунок 7.11), нажимаем кнопку «Далее». Рисунок 7.11 – Выбор уровня группировки 84 3. В появившемся диалоговом окне нажимаем кнопку «Итоги», для вычисления итоговых значений и выбираем необходимые для расчета функции: Sum – сумма, Avg – среднее, Min – минимум, Max – максимум (рисунок 7.12). Для нашего случая вычисляем Sum для «Количества» и Avg для «Цены». Нажимаем кнопку «ОК», затем – кнопку «Далее». 4. Заканчиваем создание отчета, точно также как в пунктах 5–7 раздела 7.1. В результате у нас получится отчет, внешний вид которого показан на рисунке 7.13. Рисунок 7.12 – Вычисление итоговых значений Рисунок 7.13 – Внешний вид отчета с расчетом итоговых значений 85 Редактирование и форматирование отчетов выполняется в режиме «Конструктора» аналогично редактированию «Форм» (подробно см. раздел 5.3 – 5.4). К командам редактирования отчета относятся: копирование, перемещение и удаление объектов, а также изменение размеров элементов управления и структурных частей самого отчета. Изменение размеров элементов управления осуществляется при помощи размерных маркеров, расположенных по их периметру. Изменение размеров структурных элементов осуществляется путем перемещения их верхней границы левой кнопкой мыши. Копирование, перемещение и удаление объектов осуществляется использованием стандартных команд главного меню «Правка». Редактирование отчета заключается также в создании новых и изменении старых элементов управления. Форматирование отдельных элементов отчета осуществляется командами панели инструментов «Форматирование» или главного меню «Формат». 7.5. Создание вычисляемых и итоговых полей Вычисляемые поля предназначены для вывода результатов расчета по одному или нескольким полям базы данных. Итоговые поля предназначены для вывода итоговых значений по числовым полям базы данных. Такие поля создаются в режиме «Конструктора». Для создания вычисляемых (итоговых) полей необходимо выполнить следующие действия: на панели элементов. За1. Выбрать левой кнопкой мыши команду поле фиксировать поле в области данных (при создании вычисляемого поля) или в примечании отчета (при создании итогового поля). 2. Выбрать команду «Свойства» в контекстном меню. Перейдите на вкладку «Все». В строке «Данные» нажмите кнопку вызова «Построителя . выражений» 3. Ввести расчетное выражение. 4. Закрыть окно свойств поля. 5. Ввести текст надписи, связанной с полем. Примечание: При создании вычисляемых и итоговых полей расчетные формулы можно вводить с клавиатуры. При вводе необходимо соблюдать регистр букв в названиях полей. Пример. В отчете «Заказано1» создадим вычисляемое поле, которое будет вычислять стоимость заказанного товара по формуле: [Цена]*[Количество]. Для этого: 1. Откроем отчет «Заказано1» в режиме «Конструктора» (рисунок 7.14). 86 Рисунок 7.14 – Отчет «Заказано1» в режиме «Конструктора» 2. Выберем левой кнопкой мыши команду поле на панели элементов и зафиксируем поле в области данных правее поля «Количество». 3. Вызовем контекстное меню и перейдем на вкладку «Все» (рисунок вызываем «Построитель выра7.15). В строке «Данные» через кнопку жений» и введем нужное выражение (рисунок 7.15). Рисунок 7.15 – Ввод расчетного выражения 4. Выберем левой кнопкой мыши команду поле на панели элементов и зафиксируем поле в области верхнего колонтитула над созданным расчетным полем. Введем надпись «Сумма» (рисунок 7.16). Рисунок 7.16 – Создание названия нового поля в отчете 87 5. Сохраним изменения. Отчет будет иметь вид, показанный на рисунке 7.17. Рисунок 7.17 – Отчет с вычисляемым полем Во многих случаях необходимые вычисления проводят при создании соответствующих запросов. А затем на основе такого запроса создаются отчет. 88 8. ЛАБОРАТОРНЫЕ РАБОТЫ Лабораторная работа 1. СОЗДАНИЕ ТАБЛИЦ БАЗЫ ДАННЫХ. УСТАНОВЛЕНИЕ СВЯЗЕЙ На основе представленных данных в таблицах 8.1–8.20 и схемы связей (рисунок 8.1) создать базу данных «Издательство». Для этого: – создать все необходимые таблицы в режиме «Конструктора»; – выбрать соответствующий тип поля; – заполнить таблицы; – задать ключевые поля; – установить связи в соответствии со схемой (рисунок 8.1). – установить для всех связей «Обеспечение целостности данных», «Каскадное обновление связанных полей», «Каскадное удаления связанных полей». Рисунок 8.1 – Схема связей БД «Издательство» Первыми заполняются таблицы, которые являются основными: «Клиенты», «Авторы», «Тематика». При заполнении рекомендуется использовать копирование содержания таблиц из пособия. Далее заполняются таблицы «Рукописи» и «Книги». При их заполнении можно копировать все поля кроме поля 89 «Код тематики». Для заполнения этого поля рекомендуется использовать «Мастер подстановки». Далее заполняется таблица «Заказы», у которой через «Мастер подстановки» заполняется поле «Клиенты». Во всех таблицах поле «Счетчик» заполняется автоматически. Аналогично необходимо поступать и при заполнении остальных таблиц. Таблица 8.1 – Клиенты Название поля Код клиента Название компании Юридический адрес Банковские реквизиты Телефон Таблица 8.3 – Заказано Название поля Код заказа Код книги Количество экз Таблица 8.5 – Авторы Название поля Код автора Фамилия Имя Отчество Дата рождения Дата смерти Фото Адрес Телефон Тип поля Счетчик Текстовой Текстовой Текстовый Текстовой Тип поля Числовой Числовой Числовой Тип поля Счетчик Текстовой Текстовой Текстовой Дата/время Дата/время Поле объекта OLE Текстовой Текстовой Таблица 8.2 – Заказы Название поля Код заказа Код клиента Дата заказа Форма оплаты Тип поля Счетчик Числовой Дата/время Текстовый Таблица 8.4 – АвторыКниг Название поля Тип поля Код книги Числовой Код автора Числовой Таблица 8.6 – Книги Название поля Код книги Название Число страниц Год издания Тираж Остаток на складе Цена Код тематики Заметки Тип поля Счетчик Текстовой Числовой Числовой Числовой Числовой Денежный Числовой Поле МЕМО Таблица 8.7 – ТематикаАвторов Название поля Тип поля Код автора Числовой Код тематики Числовой Таблица 8.8 – АвторыРукописей Название поля Тип поля Код рукописи Числовой Код автора Числовой Таблица 8.9 – Рукописи Название поля Код рукописи Название Число страниц Дата подготовки план Дата подготовки факт Тираж Выплата гонорара Код тематики Таблица 8.10 – Тематика Название поля Тип поля Код тематики Счетчик Название Текстовый Расценка за страницу Денежный Тип поля Счетчик Текстовый Числовой Дата/время Дата/время Числовой Логический Числовой 90 Таблица 8.11 – Информация таблицы «АвторыРукописей» АвторыРукописей Код рукописи (Мастер подстановки) Код автора (Мастер подстановки) Физика Валикова Людмила Математика Вигдорчик Геннадий Программирование на Паскале Вигдорчик Геннадий Физика Перминов Олег Химия Перминов Олег Программирование на Паскале Воробьев Александр Базы данных Воробьев Александр Таблица 8.12 – Информация таблицы «АвторыКниг» АвторыКниг Код книги (Мастер подстановки) Аэлита. Гиперболоид инженера Гарина Белая гвардия Война и мир Воскресение Избранные произведения Операционная система СМ ЭВМ РАФОС Операционная система СМ ЭВМ РАФОС Операционная система СМ ЭВМ РАФОС Основы программирования на Ассемблере для СМ ЭВМ Основы программирования на Ассемблере для СМ ЭВМ Петр Первый Плоды просвещения Понедельник начинается в субботу Понедельник начинается в субботу Программирование на языке Паскаль Программирование на С++ Сочинения Хождение по мукам Код автора (Мастер подстановки) Толстой Алексей Николаевич Булгаков Михаил Афанасьевич Толстой Лев Николаевич Толстой Лев Николаевич Толстой Алексей Константинович Воробьев Александр Юрьевич Валикова Людмила Ивановна Вигдорчик Геннадий Вениаминович Воробьев Александр Юрьевич Вигдорчик Геннадий Вениаминович Толстой Алексей Николаевич Толстой Лев Николаевич Стругацкий Аркадий Натанович Стругацкий Борис Натанович Перминов Олег Николаевич Перминов Олег Николаевич Булгаков Михаил Афанасьевич Толстой Алексей Николаевич Таблица 8.13 – Информация таблицы «Тематика» Тематика Код тематики Название Расценка за стр Романы Фантастика Вычислительная техника Программирование Пьесы Естественные науки 200 р. 300 р. 100 р. 250 р. 150 р. 200 р. 91 Таблица 8.14 – Информация таблицы «ТематикаАвторов» ТематикаАвторов Код автора Код тематики (Мастер подстановки) (Мастер подстановки) Булгаков Михаил Афанасьевич Романы Валикова Людмила Ивановна Естественные науки Валикова Людмила Ивановна Программирование Валикова Людмила Ивановна Вычислительная техника Вигдорчик Геннадий Вениаминович Естественные науки Вигдорчик Геннадий Вениаминович Программирование Вигдорчик Геннадий Вениаминович Вычислительная техника Воробьев Александр Юрьевич Программирование Воробьев Александр Юрьевич Вычислительная техника Перминов Олег Николаевич Программирование Перминов Олег Николаевич Естественные науки Стругацкий Аркадий Натанович Фантастика Стругацкий Борис Натанович Фантастика Толстой Лев Николаевич Романы Толстой Лев Николаевич Пьесы Толстой Алексей Николаевич Фантастика Толстой Алексей Николаевич Романы Толстой Алексей Константинович Романы Таблица 8.15 – Информация таблицы «Заказы» Заказы Код заказа 1 2 3 4 5 6 7 8 9 Код Клиента (Мастер подстановки) ООО «Светочь» ОДО «Юность» ООО «Пламя» ЗАО «Скифм ЧП «Юрма» ООО «Пламя» ООО «Светочь» ЧП «Юрма» ЧП «Юрмам Дата заказа 11.12.2012 02.01.2012 01.12.2011 05.08.2011 12.12.2011 15.03.2012 08.04.2012 22.02.2012 23.04.2012 92 Форма оплата Безнал Безнал Безнал Безнал Нал. Безнал Безнал Нал. Нал. Таблица 8.16 – Информация таблицы «Заказано» Заказано Код заказа (Мастер подстановки) 1 1 2 2 3 3 3 4 5 5 5 6 6 7 7 8 8 9 9 Код книги (Мастер подстановки) Аэлита. Гиперболоид инженера Гарина Белая гвардия Белая гвардия Война и мир Белая гвардия Воскресение Операционная система СМ ЭВМ РАФОС Петр Первый. Белая гвардия Избранные произведения Хождение по мукам Операционная система СМ ЭВМ РАФОС Основы программирования на Ассемблере для СМ ЭВМ Белая гвардия Война и мир Белая гвардия Хождение по мукам Сочинения Хождение по мукам 93 Количество экз 100 20 20 200 200 100 400 500 40 100 100 300 100 30 60 70 80 1000 100 Таблица 8.17 – Информация таблицы «Клиенты» Клиенты Код клиента Название Юридическмй адрес компании ООО «Светочь» 225052 г. Брест, ул. Ленина, д. 8 – 17 ЧП «Юрма» 220012 г. Минск, ул. Калинина, д. 27 – 32 ООО «Пламя» 221231 г. Барановичи, ул. Красива, д. 3 – 3 ОДО «Юность» 220125 г. Минск, ул. Мокрая, д. 67 – 22 ЗАО «Скиф» 221234 г. Орша, ул. Победителей, д. 134 – 6 Банковские реквизиты Телефон ОАО «Белинвестбанк», код 701 г. Брест, Московский пр-т, д. 94б, р/с 3012204710015 ОАО «Белгазпромбанк», код 742, г. Минск, ул. Притыцкого, д. 60/2, р/с 3011000000194 Филиал № 514 ОАО «АСБ "Беларусбанк"», код 614, г. Барановичи д.21, р/с 3632900005474 ЗАО «Минский транзитный банк», код 117, г. Минск, пр-т Партизанский, д. 6а, р/с 3011024190019 Филиал ОАО «Белагропромбанк» Витебское облуправление, г. Орша, ул. Димитрова д. 31, р/с 3012200940010 8 016 223456 8 017 234215 8 016 334567 8 017 234670 8 021 656678 Таблица 8.18 – Информация таблицы «Авторы» Код автора Фамилия Толстой Толстой Булгаков Стругацкий Стругацкий Перминов Валикова Вигдорчик Толстой Воробьев Имя Отчество Лев Алексей Михаил Аркадий Борис Олег Людмила Геннадий Алексей Александр Николаевич Николаевич Афанасьевич Натанович Натанович Николаевич Ивановна Вениаминович Константинович Юрьевич Авторы Дата рождения 9 сентября 1828 10 января 1882 15 мая 1891 28 августа 1925 15 апреля 1933 17 августа 1951 23 сентября 1956 1 декабря 1958 5 сентября 1817 15 октября 1951 94 Дата смерти 20 ноября 1910 23 февраля 1945 10 марта 1940 12 октября 1991 10 октября 1875 Фото Адрес Село Ясная Поляна г. Москва г. Москва г. Москва г. Москва г. Смоленск г. Омск г. Великие Луки Село Красный Рог г. Ленинград Телефон 8 107 4812 2528657 8 107 3812 9543471 8 107 8115 3256782 Толстой Л.Н. Толстой А.Н. Толстой А.К. Братья Стругацкие Булгаков М.А. Таблица 8.19 – Информация таблицы «Рукописи» Код рукописи Название Математика Физика Химия Программирование на Паскале Базы данных Число страниц 200 330 240 420 250 Рукописи Дата подготовки Дата подготовки план факт 11.10.2011 10.11.2011 11.02.2012 15.01.2012 10.04.2012 24.06.2012 12.04.2012 11.10.2012 95 Тираж 3000 4000 5000 10000 3000 Выплата гонорара Да Да Нет Да Нет Код тематики (Мастер подстановки) Естественные науки Естественные науки Естественные науки Программирование Вычислительная техника Таблица 8.20 – Информация таблицы «Книги» Код книги Название Аэлита. Гиперболоид инженера Гарина Белая гвардия Война и мир Воскресение Избранные произведения Операционная система СМ ЭВМ РАФОС Основы программирования на Ассемблере для СМ ЭВМ Петр Первый Плоды просвещения Понедельник начинается в субботу Программирование на языке Паскаль Сочинения Хождение по мукам Программирование на С++ Книги Остаток Число Год Тираж на стр издания складе 251 1997 5600 2580 127 1996 4780 2900 1438 1995 6980 5600 527 1994 3900 2900 234 2001 7870 2890 Цена Код тематики (Мастер подстановки) 114300,00 р. Фантастика 306900,89 р. Романы 313600,16 р. Романы 195500,18 р. Романы 195900,77 р. Романы 256 107 2001 2009 4560 5670 1200 3450 194300,10 р. Вычислительная техника 111000,60 р. Программирование 214 109 231 288 345 809 421 2000 1997 2005 2005 1997 1994 2007 8980 2340 4560 5670 5670 7890 5670 2600 1670 3450 1230 2340 3450 4530 111100,50 р. Романы 80900,63 р. Пьесы 221100,30 р. Фантастика 121000,50 р. Программирование 80900,63 р. Романы 45200,53 р. Романы 231000,30 р. Программирование 96 Заметки В 2-х томах Воскресение. Рассказы Баллады, былины, притчи. Князь Серебряный Роман, повести, рассказы В 3-х томах Лабораторная работа 2. ЗАПРОСЫ Для базы данных «Издательство» создать следующие запросы. 2.1 Запросы на выборку. 2.1.1 Создать с помощью Мастера запрос «Книги всех авторов», содержащий следующие поля: Фамилия, Имя, Отчество, Название (книги), Год издания, Число страниц. Расположить записи в алфавитном порядке (по фамилии авторов). 2.1.2 Создать с помощью Конструктора запрос «Заказ» с отображаемыми полями: Название компании, Код заказа, Дата заказа, Название книги, Колво экз. Расположить записи в порядке возрастания даты заказа. Выбрать только 2 первых заказа (отбор по дате заказа). 2.1.3 Создать с помощью Конструктора запрос «Книги автора». Отображаемые поля: Фамилия, Имя, Отчество, Название, Год издания. На основе его создать запросы на выборку, отбирающие книги по следующим запрашиваемым параметрам: а) – по фамилии автора; б) – за определенный период времени. Примечание: при создания запроса использовать выражение: Between [Введите начальный год:] And [Введите конечный год:]). 2.2 Запросы на изменение. Запросы данного типа меняют содержимое в таблицах, поэтому необходимо сделать копии таблиц «Книги», «Рукописи». Также, рекомендуется в начале создать обычный запрос, проверить его работу, затем изменить его на требуемый тип. 2.2.1 Создать следующие запросы на обновление: а) – запрос «Изменение цены», уменьшающий цену книг в таблице «Книги» на 10% для книг, изданных ранее 2001г.; б) – запрос, уменьшающий цену книг в таблице «Книги» на 10% для книг, изданных ранее 2001г. и с остатком на складе более 50% от тиража (можно использовать предыдущий запрос); в) – запрос «Изменение остатка», уменьшающий остаток на складе в таблице «Книги» на число экземпляров, заказанных заказчиками; название книги запрашивается в качестве параметра. 2.2.2 Создать следующий запрос на добавление: а) – запрос «Новые книги», добавляющий в таблицу «Книги» рукописи из таблицы «Рукописи». Добавляются все совпадающие поля. Критерий добав97 ления – фактическая дата подготовки меньше даты, которая вводится как запрашиваемый параметр. 2.2.3 Создать следующий запрос на создание: а) – таблицы «Проданные книги». Таблица должна включать только те книги, по которым остаток на складе меньше или равен 50% от тиража. Отображаемые поля «Название», «Число стр.», «Тираж», «Цена». 2.2.4 Создать следующие запросы на удаление: а) – запрос «Готовые рукописи» на удаление подготовленных рукописей из таблицы «Рукописи»; б) – запрос «Удаление книг» на удаление книг из таблицы «Книги». Условие отбора – количество на складе меньше числа, вводимого как параметр. Примечание: при создании запросов на удаление для их корректного выполнения необходимо в режиме Конструктора перетащить звездочку (*) из списка полей таблицы, из которой мы собираемся удалять записи, в бланк создаваемого запроса. 2.2.5 Создать следующие перекрестные запросы: а) – запрос «Тираж» с группировкой количества тиража книг по тематикам за год; отображаемые поля: «Название» – заголовки строк, «Тематика» – заголовки строк, «Год издания» – заголовки столбцов, «Тираж» – суммирование; б) – запрос «Продажа» с группировкой стоимости заказа по датам; отображаемые поля: «Название компании» – заголовки строк, «Дата заказа» – заголовки столбцов, новое поле Стоимость: [Кол-во экз]*[Цена] – суммирование. Лабораторная работа 3. ФОРМЫ Для базы данных «Издательство» создать следующие формы. 3.1 а) – создать форму «Авторы», используя «Автоформа: в столбец»; б) – создать форму «Книги» используя «Мастер форм»; в) – создать форму «Рукописи», используя «Конструктор». Изменить в созданной форме цвет фона, выбрать шрифт заголовков Arial, размер 10 пунктов, цвет красный. Добавить к форме заголовок с названием формы. 3.2 Создать ленточную форму «Тематика». 3.3 Создать главную форму «Заказы» с подчиненной формой «Заказы подчиненная форма». Отображаемые поля: «Код заказа», «Дата заказа», «Название», «Цена», «Кол-во», «Стоимость». Примечание: В подчиненной форме должна вычисляться промежуточная сумма по каждой позиции: «Стоимость» = [Цена]* [Кол-во]. 3.4 Создать кнопочную форму «Издательство» с кнопками, которые открывают ранее созданные формы «Авторы», «Книги», «Рукописи» (п.3.1). До98 бавить в форму элемент «Свободная рамка объекта» с логотипом издательства (вставить произвольный рисунок). 3.5 Создать форму «Авторы книг» для заполнения таблицы «Авторы книг» с элементом управления поля со списком. Лабораторная работа 4. ОТЧЕТЫ Для базы данных «Издательство» создать следующие отчеты. 4.1 Создать отчет «Книги» с помощью Мастера с полями «Название», «Тираж», «Год издания», «Код тематики» с группировкой по тематикам. В режиме конструктора отредактировать его. 4.2 Создать отчет «Авторы» с помощью Мастера с полями «Фамилия», «Имя», «Отчество», «Название», «Год издания» с группировкой по фамилии, имени, отчеству авторов. В режиме конструктора отредактировать его. 4.3 Создать отчет «Продажи» за вводимый период с расчетом общей суммы продаж на основе созданного запроса «Продажи». Этот запрос должен содержать поля «Название компании, «Дата заказа», «Название книги», «Цена», «Кол-во экз», «Стоимость: [Цена]*[ Кол-во экз] и запрашивать период заказа (введите начальную дату, введите конечную дату). В отчете внизу в режиме конструктора в области примечания добавить поле «Итого», в которой должна быть сумма стоимости всех отображаемых за определенный период заказов. Примечание: для построения выражения можно использовать построитель выражений или ввести выражение =Sum([Стоимость]). Лабораторная работа 5. МАКРОСЫ Для базы данных «Издательство» создать следующие макросы. 5.1 Создать макрос «Книги», открывающий форму «Книги». 5.2 Создать макрос «Выход», закрывающий приложение MS Access. Добавить в созданную ранее кнопочную форму «Издательство» новую кнопку с надписью «Выход из MS Access» и связать ее с созданным макросом, т.е. при нажатии на кнопку «Выход из MS Access» приложение MS Access должно закрываться. 99 ЛИТЕРАТУРА 1. Вейскас, Дж. Эффективная работа с Microsoft Access 2000 / Дж. Вейскас. – СПб. : Питер, 2000. – 1040 с. 2. Microsoft Access 2000: Справочник / под ред. Ю. Колесникова. – СПб. : Питер, 1999. – 416 с. 3. Михеева, В. Microsoft Access 2003 / В. Михеева, И. Харитонова. – СПб. : Бхв-Петербург , 2004. – 1072 с. 4. Программное обеспечение для работы с базами данных Access [электоронный ресурс]. – Режим доступа : http://office.microsoft.com/ru-ru/access.– Дата доступа: 22.03.2013. 5. Шинкевич, Т. Л. Системы управления базами данных : пособие по выполнению контрольной работы для студентов заочной формы обучения, экономических специальностей факультета безотрывного обучения / Т. Л. Шинкевич, Т. Н. Литвинович. – Гомель : БелГУТ, 2005. – 70 с. Учебное издание ѝ Киреенко Владимир Петрович Поснов Николай Николаевич ѝ СИСТЕМА УПРАВЛЕНИЯ БАЗАМИ ДАННЫХ MICROSOFT ACCESS Методические рекомендации ѝ КомпьютернаяѝверсткаѝА.ѝС.ѝМалюкевичѝ КорректорѝТ.ѝС.ѝШевчикѝ ѝ ѝ Подписано в печать 30.05.2013. Формат 60х84/8. Бумага офсетная. Ризография. Усл. печ. л. 11,6. Тираж 99 экз. Заказ 24 Издатель и полиграфическое исполнение: учреждение образования «Государственный институт управления и социальных технологий БГУ» ЛИ № 02330/0494050 от 03.02.2009. Ул. Обойная, 7, 220004, Минск, Республика Беларусь 100