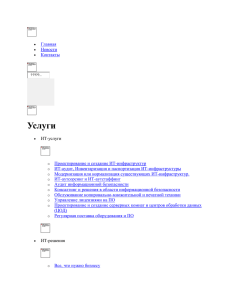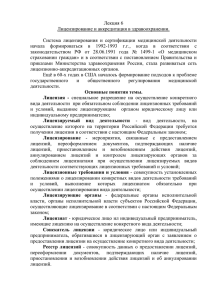[Содержание]
advertisement
![[Содержание]](http://s1.studylib.ru/store/data/002421053_1-217a7b84393ff06f8a7e6fc9d3f0b709-768x994.png)
[Содержание] [Содержание] Содержание 1. 2. Введение ........................................................................................................................................... 4 1.1. Условные обозначения ............................................................................................................ 4 1.2. Назначение................................................................................................................................ 4 1.3. Запуск ........................................................................................................................................ 4 1.4. Основные понятия ................................................................................................................... 4 1.5. Интеграция................................................................................................................................ 4 Работа с менеджером лицензий ..................................................................................................... 6 2.1. Управление лицензиями .......................................................................................................... 6 2.1.1. Настройка подключения к службе лицензирования ..................................................... 7 2.1.2. Работа с лицензиями......................................................................................................... 9 2.2. Получение лицензий .............................................................................................................. 11 2.2.1. Добавление элемента запроса........................................................................................ 13 2.2.2. Сохранение запроса ........................................................................................................ 15 2.2.3. Добавление запроса из файла на сайте ......................................................................... 16 3 [Введение] 1. Введение 1.1. st Условные обозначения Информация, выделенная таким образом, является важной и требует обязательного прочтения и/или выполнения. 1.2. Назначение С помощью приложения «Менеджер лицензий» можно: 1. Добавлять лицензии на продукты, указанные в разделе «Интеграция», просматривать информацию о них и производить их удаление. 2. Создавать, просматривать и редактировать файлы запросов, предназначенные для активации и восстановления лицензий на сайте http://www.atol.ru/support/filelic/. 1.3. Запуск Есть три способа начать работу с приложением «Менеджер лицензий»: Запустить файл LicenseManager.exe, находящийся внутри каталога установки программы (для ОС Windows: «…:\Program Files\ATOL\LicenseManager», для ОС Linux: «/etc/atol/licensemanager»), либо ярлык на этот файл, находящийся на рабочем столе (если создание ярлыка было задано при установке приложения). Выбрать в меню «Пуск» пункт «Все программы \ АТОЛ \ <Название продукта> \ Менеджер лицензий». Возвести соответствующий флаг в окне завершения установки программы. 1.4. Основные понятия Служба лицензирования – системная служба, разрешающая или запрещающая соответствующим ей продуктам полноценно работать на данном компьютере на основании существующих лицензий. Хранилище лицензий – папка «…\<категория установки продукта>\license», находящаяся на компьютере, на котором установлена служба лицензирования. В данной папке хранятся лицензии, и из этой папки они активируются. В папке «…\<категория установки продукта>\license\removed» хранятся лицензии, удаленные с помощью приложения «Менеджер лицензий». 1.5. Интеграция Приложение «Менеджер лицензий» поддерживает работу с лицензиями на продукты: Frontol 5 + Драйверы торгового оборудования v.8; 4 [Введение] Frontol Manager; Frontol xPOS. st В текущей версии поддерживается работа только с лицензиями на продукты Frontol Manager и Frontol xPOS. 5 [Работа с менеджером лицензий] 2. Работа с менеджером лицензий Окно приложения «Менеджер лицензий» в общем случае выглядит следующим образом: Левая панель приложения содержит следующие кнопки, позволяющие выбрать режим работы с приложением: Кнопка Назначение Управление Переход в режим работы со списком лицензий, находящихся в хранилище лицензий. Подробнее см. стр. 6 лицензиями Получение лицензий Переход в режим работы с запросами, предназначенными для активации и восстановления лицензий на сайте. Подробнее см. стр. 11 Вывод сведений о фирме-разработчике и текущей версии менеджера О программе лицензий 2.1. Управление лицензиями В режиме «Управление лицензиями» осуществляется работа со списком лицензий, находящихся в хранилище лицензий. 6 [Работа с менеджером лицензий] Вход в режим работы осуществляется с помощью кнопки в общем случае выглядит следующим образом: . Окно в данном режиме работы Рабочая область режима «Управление лицензиями» состоит из вкладок, каждая из которых предназначена для работы со службами лицензирования конкретных продуктов и их лицензиями. Для того чтобы работа с лицензиями была возможна, необходимо: Удостовериться, что запущена служба лицензирования. Для Frontol Manager функции службы лицензирования выполняет служба обмена данными (СОД). Настроить на вкладке менеджера лицензий подключение к службе лицензирования (см. ниже). После вышеуказанных настроек можно будет приступать к работе с лицензиями (см. стр. 9). 2.1.1. Настройка подключения к службе лицензирования При первом запуске приложения в режиме «Управление лицензиями» открывается три вкладки, на каждой из которых осуществляется попытка подключения к службе лицензирования одного из трех продуктов, указанных в разделе «Интеграция», на основании настроек по умолчанию. Можно отредактировать уже открытую вкладку либо добавить новую, нажав на кнопку «+» (справа от всех открытых вкладок). Откроется следующая вкладка: 7 [Работа с менеджером лицензий] Имя или IP ПК. Имя или IP-адрес компьютера, на котором находится служба лицензирования. По умолчанию «localhost», при этом значении считается, что служба установлено на том же ПК, на котором запущен менеджер лицензий. Порт. Порт, на котором работает служба лицензирования. Порт по умолчанию. При нажатии кнопки открывается следующее окно: При выборе продукта из списка, поле «Порт» заполнится значением по умолчанию для выбранного продукта: 10004 (для продуктов Frontol 5/ДТО8); 10001 (для продукта Frontol Manager); 10779 (для продукта Frontol xPOS). st В текущей версии поддерживается работа только с лицензиями на продукты Frontol Manager и Frontol xPOS. Недавно подключенные службы синхронизации. Таблица содержит список недавних успешных подключений к службам лицензирования. Максимальное число записей – 20, при переполнении списка самая старая запись удаляется. Подключить. Данная кнопка служит для подключения к службе лицензирования на основе указанных настроек. Если подключение не удалось, вверху формы отобразится информация об ошибке: 8 [Работа с менеджером лицензий] Если подключение успешно, внешний вид вкладки изменится, см. далее в разделе «Работа с лицензиями». 2.1.2. Работа с лицензиями Если подключение к службе лицензирования произошло успешно, и в хранилище есть лицензии, на соответствующей вкладке режима «Управление лицензиями» отобразится примерно следующая информация: Если лицензии автоматически не найдены, их можно добавить вручную, см. стр. 10. Форма содержит подробную информацию о каждой лицензии. Лицензии разделяются на три группы: Активные лицензии. Корректные лицензии, активные на текущий период времени. Неактивные лицензии. Лицензии, неактивные по той или иной причине (причина указывается курсивным шрифтом). Некорректные лицензии. Некорректные лицензии (что именно некорректно, указывается курсивным шрифтом). 9 [Работа с менеджером лицензий] В правом верхнем углу формы отображается идентификатор ПК, на котором установлена служба лицензирования. Идентификатор указывается в имени файлов лицензий, запрошенных с этого ПК с помощью менеджера лицензий и используется для удобства выбора лицензий (см. в разделе «Добавление лицензии» описание фильтра файлов «Лицензии для данного узла»). Верхняя панель формы содержит следующие кнопки: Кнопка Назначение Добавить лицензию Добавление новой лицензии в хранилище. Подробнее см. ниже Удалить лицензию Удаление выбранной лицензии из хранилища. Удаленные лицензии лежат в папке «…\<категория установки продукта>\license\removed» и содержат в качестве расширения «.back». При необходимости добавления лицензии обратно в хранилище следует удалить расширение «.back» из имени файла и добавить лицензию заново Обновить список Обновление информации приложении лицензиях о подключенных в 2.1.2.1. Добавление лицензии При нажатии кнопки будет открыто диалоговое окно выбора файла лицензии (может быть выбрано нескольких файлов): К выбору доступны файлы следующих типов: Лицензии для данного узла. При фильтре файлов учитывается идентификатор ПК, на котором запущена служба. 10 [Работа с менеджером лицензий] Файлы лицензии. Любые файлы лицензии. Все файлы. Любые файлы. После осуществления выбора откроется следующее окно: В данном окне отображается следующая информация о лицензии: 1. Иконка: – лицензия успешно добавлена; – лицензия не добавлена. 2. Имя файла лицензии. При наведении курсора на имя файла появится подсказка с полным наименованием добавляемой лицензии. 3. Результат добавления: текст «Лицензия добавлена» либо причина отмены добавления. После нажатия на кнопку «Закрыть» окно «Результат добавления лицензий» будет закрыто, а список лицензий обновится. 2.2. Получение лицензий В режиме «Получение лицензий» можно создавать, просматривать и редактировать запросы, служащие для активации и восстановления лицензий на сайте http://www.atol.ru/support/filelic/ (подробнее о работе с запросами на сайте см. стр. 16). Вход в режим работы с запросами осуществляется с помощью кнопки режиме в общем случае выглядит следующим образом: . Окно в данном 11 [Работа с менеджером лицензий] Верхняя панель формы содержит следующие кнопки: Кнопка 12 Назначение Добавить элемент Добавление нового элемента запроса. Подробнее см. ниже Удалить элемент Удаление выбранного элемента из запроса Новый запрос Создание нового запроса. Два запроса одновременно открыто быть не может, если создается новый запрос, предыдущий закрывается с потерей несохраненных изменений Открыть запрос При нажатии кнопки отображается диалоговое окно выбора ранее сохраненного файла запроса с расширением .req. Два запроса одновременно открыто быть не может, если открывается новый запрос, предыдущий закрывается с потерей несохраненных изменений Сохранить запрос Сохранить запрос в файл расширения .req. Если запрос открыт из файла, при нажатии кнопки диалоговое окно для выбора директории сохранения файла открыто не будет. Если запрос новый (не был сохранен ранее), при нажатии кнопки будет открыто диалоговое окно. См. примечание на стр. 15 Сохранить запрос как Сохранить запрос в файл расширения .req. Если запрос новый/открыт из файла, при нажатии кнопки будет открыто диалоговое окно для выбора директории сохранения. См. примечание на стр. 15 [Работа с менеджером лицензий] 2.2.1. Добавление элемента запроса Для того чтобы добавить в запрос новый элемент необходимо нажать на кнопку Следующее окно будет открыто: . Если в режиме «Управление лицензиями» не подключена ни одна служба лицензирования, будет доступен только пункт «Восстановление лицензии по LicenseID». 2.2.1.1. Активация лицензии для службы лицензирования Данный пункт следует выбрать, если необходимо произвести активацию лицензии для продукта, к службе лицензирования которого осуществлено подключение в режиме «Управление лицензиями». В выпадающем списке нужно выбрать службу, после этого нажать кнопку «ОК». В основном окне менеджера лицензий появятся следующие поля: Есть LicenseID. Если известен номер LicenseID, необходимо возвести данный флаг и указать номер в поле. Если после ввода поле окрашено цветом (как на скриншоте), значит, данные введены неверно. При наведении мышкой на строку с номером появится контекстное меню с дополнительной информацией: 13 [Работа с менеджером лицензий] Служба лицензирования. Поле содержит название службы, для которой будет активирована лицензия. Значение выбирается в окне «Добавление элемента запроса», и отредактировано быть не может. Продукт для активации. Поле содержит список продуктов, которые могут лицензироваться и соответствуют подключенной службе лицензирования. Те продукты, на которые есть сохраненные лицензии, отмечаются в списке зеленым шрифтом, вне зависимости от того, активные лицензии или нет. Поле доступно для редактирования, если не возведен флаг «LicenseID». Особенности использования полей «LicenseID» и «Продукт для активации»: Поле «LicenseID» является обязательным для заполнения с целью активации лицензии. Но возможна ситуация, при которой информацию об идентификаторе ПК и продукте для активации предоставляет лицо, не имеющее данных о LicenseID. В этом случае запрос может быть сохранен без LicenseID, но с заполненным полем «Продукт для активации», позволяющим определить, какой именно продукт необходимо лицензировать. 2.2.1.2. Активация Trial лицензии для службы лицензирования Данный пункт следует выбрать, если необходимо произвести активацию триальной лицензии для продукта, к службе лицензирования которого осуществлено подключение в режиме «Управление лицензиями». В выпадающем списке нужно выбрать службу, после этого нажать кнопку «ОК». В основном окне менеджера лицензий появятся следующие поля: Служба лицензирования. Поле содержит название службы, для которой будет активирована триальная лицензия. Значение выбирается в окне «Добавление элемента запроса», и отредактировано быть не может. Триальный продукт. В данном поле необходимо выбрать Trial-продукт, на который будет запрошена триальная лицензия. 14 [Работа с менеджером лицензий] 2.2.1.3. Восстановление лицензии для службы лицензирования Данный пункт следует выбрать, если необходимо произвести восстановление лицензии для продукта, к службе лицензирования которого осуществлено подключение в режиме «Управление лицензиями». В выпадающем списке нужно выбрать службу, после этого нажать кнопку «ОК». В основном окне менеджера лицензий появится следующее поле: Служба лицензирования. Поле содержит название службы, для которой будет восстановлена лицензия. Значение выбирается в окне «Добавление элемента запроса», и отредактировано быть не может. 2.2.1.4. Восстановление лицензии по LicenseID Данный пункт следует выбрать, если необходимо произвести восстановление лицензии для продукта по LicenseID. Для работы с данной опцией не требуется настройка подключения к службе лицензирования. В основном окне менеджера лицензий появится следующее поле: LicenseID. В данном поле необходимо указать номер LicenseID. Если после ввода поле окрашено цветом (как на скриншоте), значит, данные введены неверно. При наведении мышкой на строку с номером появится контекстное меню с дополнительной информацией. 2.2.2. Сохранение запроса Для того чтобы сохранить сформированный запрос, необходимо нажать кнопку («Сохранить запрос» / «Сохранить запрос как»). 15 [Работа с менеджером лицензий] Если в запросе есть ошибки, некорректный элемент запроса будет подсвечен красным, и отобразится соответствующее сообщение об ошибке: Если некорректный элемент запроса на момент сохранения выделен, он подсвечен не будет. 2.2.3. Добавление запроса из файла на сайте Для того чтобы активировать либо восстановить лицензию из файла, на сайте http://www.atol.ru/support/filelic/ необходимо: 1. Выбрать пункт «Добавление запроса из файла», нажать «Далее»: 2. Прикрепить файл запроса: 16 [Работа с менеджером лицензий] 3. Указать e-mail, на который будет выслан ответ: 17 [Для заметок] 18 [Работа с менеджером лицензий] 20