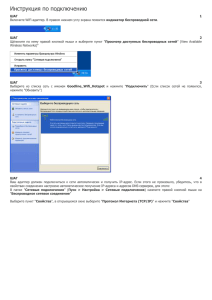Инструкция по установке Системы “Экран”
advertisement
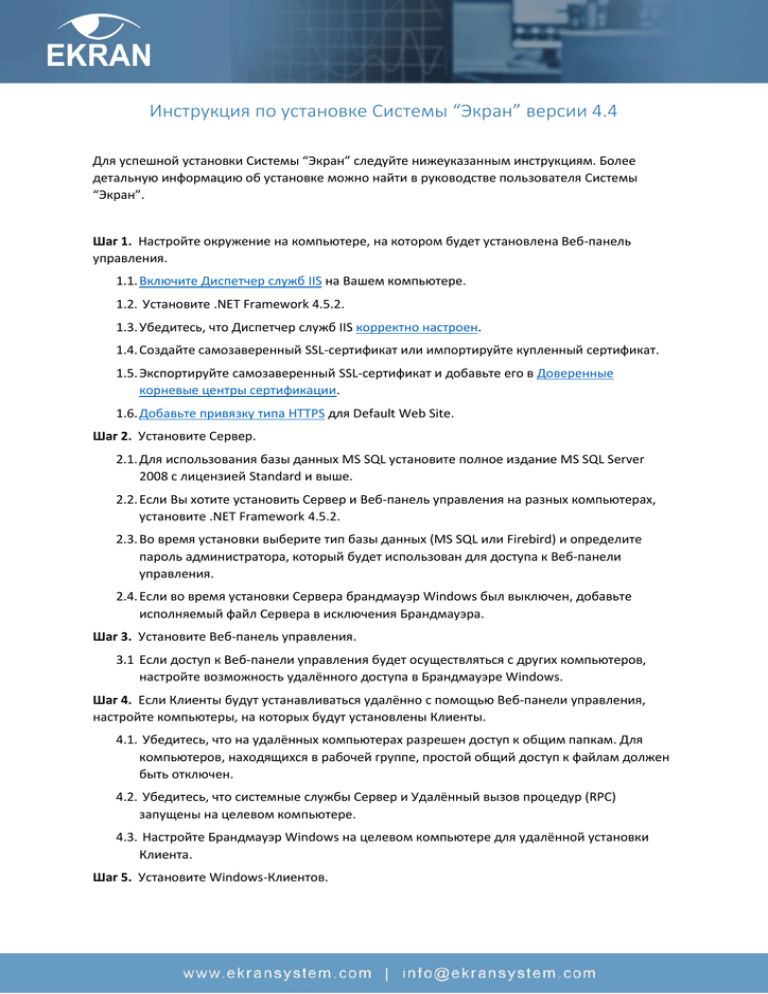
Инструкция по установке Системы “Экран” версии 4.4 Для успешной установки Системы “Экран” следуйте нижеуказанным инструкциям. Более детальную информацию об установке можно найти в руководстве пользователя Системы “Экран”. Шаг 1. Настройте окружение на компьютере, на котором будет установлена Веб-панель управления. 1.1. Включите Диспетчер служб IIS на Вашем компьютере. 1.2. Установите .NET Framework 4.5.2. 1.3. Убедитесь, что Диспетчер служб IIS корректно настроен. 1.4. Создайте самозаверенный SSL-сертификат или импортируйте купленный сертификат. 1.5. Экспортируйте самозаверенный SSL-сертификат и добавьте его в Доверенные корневые центры сертификации. 1.6. Добавьте привязку типа HTTPS для Default Web Site. Шаг 2. Установите Сервер. 2.1. Для использования базы данных MS SQL установите полное издание MS SQL Server 2008 с лицензией Standard и выше. 2.2. Если Вы хотите установить Сервер и Веб-панель управления на разных компьютерах, установите .NET Framework 4.5.2. 2.3. Во время установки выберите тип базы данных (MS SQL или Firebird) и определите пароль администратора, который будет использован для доступа к Веб-панели управления. 2.4. Если во время установки Сервера брандмауэр Windows был выключен, добавьте исполняемый файл Сервера в исключения Брандмауэра. Шаг 3. Установите Веб-панель управления. 3.1 Если доступ к Веб-панели управления будет осуществляться с других компьютеров, настройте возможность удалённого доступа в Брандмауэре Windows. Шаг 4. Если Клиенты будут устанавливаться удалённо с помощью Веб-панели управления, настройте компьютеры, на которых будут установлены Клиенты. 4.1. Убедитесь, что на удалённых компьютерах разрешен доступ к общим папкам. Для компьютеров, находящихся в рабочей группе, простой общий доступ к файлам должен быть отключен. 4.2. Убедитесь, что системные службы Сервер и Удалённый вызов процедур (RPC) запущены на целевом компьютере. 4.3. Настройте Брандмауэр Windows на целевом компьютере для удалённой установки Клиента. Шаг 5. Установите Windows-Клиентов. 5.1 Откройте Веб-панель управления: откройте браузер и введите https://<имя компьютера или IP, на котором установлена Веб-панель управления>/<URL адрес, который был задан во время установки Веб-панели управления> в адресной строке. Например, https://john-pc/MyMonitoringSystem. Войдите, используя учётную запись администратора (логин: admin) и пароль, который был задан при установке Сервера. 5.2 Установите Клиентов удалённо с помощью Веб-панели управления. Шаг 6. Установите Linux-Клиентов. 6.1 Откройте Веб-панель управления: откройте браузер и введите https://<имя компьютера или IP, на котором установлена Веб-панель управления>/<URL адрес, который был задан во время установки Веб-панели управления> в адресной строке. Например, https://john-pc/MyMonitoringSystem. Войдите, используя учётную запись администратора (логин: admin) и пароль, который был задан при установке Сервера. 6.2 Загрузите файлы установки Клиента в Веб-панели управления. 6.3 Установите Клиентов локально с помощью командной строки Linux. Шаг 7. Назначьте лицензии Клиентам, если они не были назначены автоматически во время установки Клиентов. Шаг 8. При необходимости установите приложение Уведомления. Приложения Приложение 1. Включение Диспетчера служб IIS Включение Диспетчера служб IIS для Windows Vista, Windows 7 и Windows 8 Чтобы включить Диспетчер служб IIS для Windows Vista, Windows 7 и Windows 8: 1. Откройте Панель управления Windows и перейдите на страницу Программы и Компоненты. 2. Выберите слева Включение или отключение компонентов Windows. 3. В окне Компоненты Windows выберите опцию Службы IIS. 4. Нажмите ОК. Включение Диспетчера служб IIS для Windows Server 2008 и Windows Server 2008 R2 Чтобы включить Диспетчер служб IIS для Windows Server 2008 и Windows Server 2008 R2: 1. 2. 3. 4. В меню Пуск выберите Все Программы > Администрирование > Диспетчер сервера. Слева на панели навигации выберите Роли, затем нажмите Добавить роли. Запустится Мастер добавления ролей. На странице Перед началом работы нажмите Далее. 5. На странице Роли сервера выберите Веб-сервер (IIS), нажмите Далее, затем перейдите на страницу Службы ролей, чтобы начать настройку Веб-сервера (IIS). Включение Диспетчера служб IIS для Windows Server 2012 Чтобы включить Диспетчер служб IIS для Windows Server 2012: 1. В меню Пуск выберите Диспетчер серверов. 2. Слева на панели навигации выберите Панель мониторинга, затем нажмите Управление > Добавить роли и компоненты. 3. Откроется Мастер добавления ролей и компонентов. 4. На странице Перед началом работы нажмите Далее. 5. На странице Тип установки выберите Установка ролей и компонентов, затем нажмите Далее. 6. На странице Выбор сервера выберите Выберите сервер из пула серверов, выберите Ваш сервер из списка Пул серверов, затем нажмите Далее. На странице Роли сервера выберите Веб-сервер (IIS), нажмите Далее, затем нажмите Добавить компоненты, чтобы начать настройку Веб-сервера (IIS). Приложение 2. Конфигурация Диспетчера служб IIS Windows 8 Windows Vista/Windows 7 Убедитесь, что в окне Компоненты Windows выбраны следующие опции и затем нажмите OK: .NET Framework 3.5 и .NET Framework 4.5 Advanced Services; Службы IIS > Средства управления веб-сайтом > Консоль управления IIS; Службы IIS > Службы Интернета > Компоненты разработки приложений > ASP.NET 3.5 и ASP.NET 4.5; Службы IIS > Общие функции HTTP > Статическое содержимое. Убедитесь, что в окне Компоненты Windows выбраны следующие опции и затем нажмите OK: Службы IIS > Средства управления веб-сайтом > Консоль управления IIS; Службы IIS > Службы Интернета > Компоненты разработки приложений > ASP.NET; Службы IIS > Общие функции HTTP > Статическое содержимое. Windows Server 2008 1. Убедитесь, что в Мастере добавления ролей на странице Службы ролей выбраны следующие опции: Общие функции HTTP > Статическое содержимое; Разработка приложений > ASP.NET. 2. Нажмите Далее, затем нажмите Добавить Необходимые Службы Ролей. 3. Убедитесь, что на странице Службы ролей выбраны следующие опции: Средства управления > Консоль управления IIS. 4. Нажмите Далее, затем нажмите Установить. 5. После завершения установки нажмите Закрыть. Windows Server 2012 1. Убедитесь, что в Мастере добавления ролей и компонентов на странице Роли сервера выбрана опция Веб-сервер (IIS) и нажмите Далее. 2. Убедитесь, что на странице Компоненты выбраны следующие опции: Функции .NET Framework 3.5 > .NET Framework 3.5; Функции .NET Framework 4.5 > ASP.NET 4.5. 3. Нажмите Далее. 4. На странице Роль веб-сервера (IIS) нажмите Далее. 5. На странице Службы ролей выберите опцию ASP.NET 4.5. 6. Нажмите Далее, затем нажмите Добавить компоненты. 7. Убедитесь, что на странице Службы ролей выбраны следующие опции: Разработка приложений > Расширяемость .NET 4.5 > ASP > NET 4.5 > Расширения ISAPI > Фильтры ISAPI. 8. Нажмите Далее, затем нажмите Установить. 9. После завершения установки нажмите Закрыть. Приложение 3. Добавление сертификата в Доверенные корневые центры сертификации Чтобы добавить сертификат в Доверенные корневые центры сертификации: 1. Нажмите Windows+R, введите mmc в строке Открыть и нажмите Enter. 2. В открывшемся окне Контроль учётных записей пользователей нажмите Да. 3. В открывшемся окне Консоль выберите Файл > Добавить или удалить оснастку. 4. В открывшемся окне Добавление и удаление оснасток выберите Сертификаты и нажмите Добавить. 5. В открывшемся окне Оснастка диспетчера сертификатов выберите Эта оснастка всегда будет управлять сертификатами для: учётной записи компьютера и нажмите Далее. 6. На открывшейся странице Выбор компьютера выберите Эта оснастка всегда управляет: локальным компьютером (тем, на котором выполняется эта консоль) и нажмите Готово. 7. В окне Добавление и удаление оснасток нажмите OK. 8. В окне Консоль дважды щелкните по папке Сертификаты (локальный компьютер). 9. В древе Сертификаты (локальный компьютер) найдите папку Доверенные корневые центры сертификации. 10. В контекстном меню папки Доверенные корневые центры сертификации выберите Все задачи > Импорт. 11. Откроется окно Мастер импорта сертификатов. 12. На странице приветствия Мастера импорта сертификатов нажмите Далее. 13. На странице Импортируемый файл нажмите Обзор, чтобы найти путь к импортируемому сертификату, затем нажмите Далее. 14. На странице Пароль введите пароль к Вашему сертификату и нажмите Далее. 15. На странице Хранилище сертификатов нажмите Далее. 16. На странице Завершение мастера импорта сертификатов нажмите Готово. 17. В появившемся сообщении Импорт успешно выполнен нажмите OK. 18. Сертификат импортирован и отображается в окне Консоль в папке Сертификаты. Обратите внимание, что в поле Кем выдан содержится имя компьютера, на котором будет установлена Веб-панель управления в формате, который будет использован при открытии Веб-панели управления. 19. Закройте окно Консоль. Приложение 4. Добавление привязки типа HTTPS для Default Web Site Чтобы добавить привязку типа HTTPS для Default Web Site: 1. Откройте Диспетчер служб IIS: Для Windows 7 или Windows 8: Откройте Компьютер > Управление > Службы и приложения > Диспетчер служб IIS. Для Windows Server 2008 или 2012: Нажмите Windows+R, в появившемся окне Выполнить введите в текстовом поле inetmgr, затем нажмите Enter. Примечание: Использование команды inetmgr является универсальным способом открытия Диспетчера служб IIS для любой версии операционной системы Windows. 2. Дважды щелкните по папке с именем целевого компьютера. 3. Дважды щелкните по папке Сайты. 4. Выберите Default Web Site. Примечание: Если такой сайт отсутствует в Диспетчере служб IIS на Вашем компьютере, Вы можете выбрать любой другой сайт (название сайта не имеет значения). 5. Перейдите по ссылке Привязки. 6. Если в открывшемся окне Привязки сайта отсутствует привязка типа HTTPS, нажмите Добавить. 7. 8. 9. 10. 11. 12. 13. 14. Откроется окно Добавление привязки сайта. В разделе Тип выберите https. Рядом с разделом Сертификаты SSL нажмите Выбрать. Откроется окно Выбор сертификата, в котором отображается список всех имеющихся сертификатов. В окне Выбор сертификата выберите сертификат, созданный для Веб-панели управления и нажмите OK. В окне Добавление привязки сайта нажмите OK. В окне Привязки сайта нажмите Закрыть. Теперь Диспетчер служб IIS полностью настроен и Вы можете приступить к установке Вебпанели управления.