"Конфигуратор".
advertisement
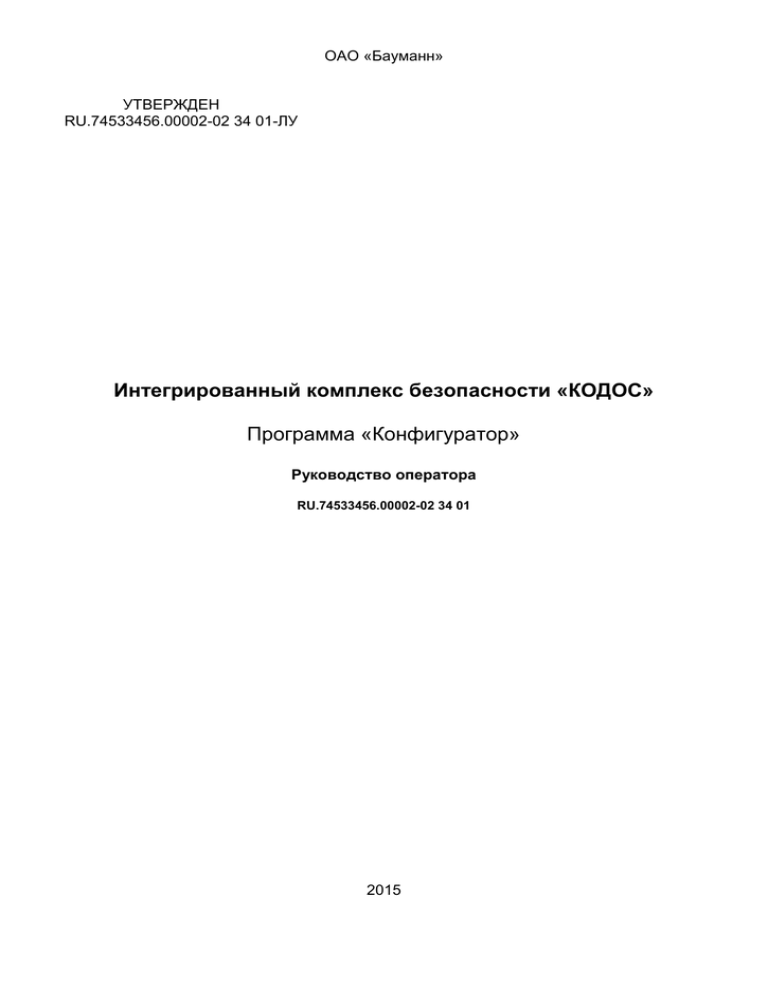
ОАО «Бауманн» УТВЕРЖДЕН RU.74533456.00002-02 34 01-ЛУ Интегрированный комплекс безопасности «КОДОС» Программа «Конфигуратор» Руководство оператора RU.74533456.00002-02 34 01 2015 СОДЕРЖАНИЕ 1 ОБЩИЕ ПОЛОЖЕНИЯ ................................................................................................................................... 5 1.1 Назначение ................................................................................................................................................ 5 2 ПОДКЛЮЧЕНИЕ К БАЗЕ ДАННЫХ ............................................................................................................... 6 3 ОПИСАНИЕ ПРОГРАММЫ ..........................................................................................................................11 3.1 Панель «Список устройств по подключению» .....................................................................................12 3.2 Панель «Информация об элементе списка устройств по подключению» .........................................12 3.3 Панель «Информация об элементе списка планов помещений» ......................................................13 3.4 Работа с планами объекта .....................................................................................................................13 3.4.1 Привязка графической схемы к элементу списка планов помещений ......................................13 3.4.2 Применение увеличенных фрагментов плана ............................................................................14 3.4.3 Размещение значков на планах помещений ...............................................................................15 3.4.4 Печать графической схемы ...........................................................................................................15 3.4.5 Сохранение графической схемы в файл .....................................................................................15 3.5 4 5 6 Панель инструментов .............................................................................................................................16 ЗОНЫ ОХРАНЫ ............................................................................................................................................19 4.1 Создание зон охраны .............................................................................................................................19 4.2 Привязка зон охраны к группам датчиков .............................................................................................21 4.3 Отображение зон охраны на планах .....................................................................................................22 КОНФИГУРИРОВАНИЕ ППКОП А-20 .........................................................................................................25 5.1 Изменение свойств компьютера............................................................................................................25 5.2 Добавление А-20 к ПК ............................................................................................................................26 5.3 Добавление адресных блоков, редактирование свойств....................................................................30 5.4 Добавление датчиков, редактирование свойств .................................................................................31 5.5 Добавление устройств, редактирование свойств ................................................................................33 5.6 Объекты и организации ..........................................................................................................................34 5.7 Настройка зон и каналов ........................................................................................................................36 5.7.1 Настройка свойств зоны ................................................................................................................36 5.7.2 Настройка свойств каналов ...........................................................................................................37 КОНФИГУРИРОВАНИЕ КОНТРОЛЛЕРА СЕРИИ «КОДОС-ЕС» ..............................................................38 6.1 Настройка сетевого контроллера ..........................................................................................................38 6.2 Настройка контроллеров серии «КОДОС ЕС» .....................................................................................42 6.3 Настройка контроллера доступа ...........................................................................................................43 6.4 Настройка свойств двери .......................................................................................................................45 6.5 Настройка контроллера шлюза .............................................................................................................47 6.6 Настройка контроллеров «КОДОС ЕС-202М» и «КОДОС ЕС-304М» ................................................47 6.7 Настройка исполнительного устройства для «КОДОС EC-304M» и «КОДОС ЕС-202М» ................49 6.8 Замена контроллера доступа на «КОДОС EC-304M» или «КОДОС ЕС-202М» ................................50 7 КОНФИГУРИРОВАНИЕ КОНТРОЛЛЕРА СЕРИИ RC ................................................................................52 8 КОНФИГУРИРОВАНИЕ КОНТРОЛЛЕРА PRO ...........................................................................................54 8.1 Добавление контроллера PRO в список устройств по подключению ................................................54 8.1.1 Подключение к PRO виртуальных контроллеров .......................................................................55 2 8.2 Конфигурирование контроллера PRO ..................................................................................................57 Загрузка конфигурации в контроллер ............................................................................................................61 8.3 9 Увеличение количества временных зон и уровней доступа ...............................................................63 НАСТРОЙКА КАРТОПРИЕМНИКА ..............................................................................................................64 10 НАСТРОЙКА ИНТЕГРИРОВАННОГО ВИДЕО ...........................................................................................66 10.1 Добавление видеоисточника .............................................................................................................66 10.2 Редактирование свойств сетевого видеоисточника ........................................................................67 10.3 Добавление видеоисточника системы определения номеров .......................................................70 10.4 Добавление интегрированного источника видео. ...........................................................................71 10.5 Настройка управления поворотным устройством камеры .............................................................72 11 НАСТРОЙКА ВИДЕОИСТОЧНИКОВ ДЛЯ ПРОГРАММЫ «БЮРО ПРОПУСКОВ» .................................74 3 Руководство предназначено для инженеров монтажных организаций, системных администраторов, сотрудников IT-отделов организаций, занимающихся установкой, настройкой и обслуживанием ИКБ «КОДОС». Руководство содержит полные сведения, необходимые для правильной инсталляции и использования возможностей системы. 4 1 1.1 ОБЩИЕ ПОЛОЖЕНИЯ Назначение Программа «Конфигуратор» предназначена для настройки составления конфигурации подключенного оборудования ИКБ «КОДОС» и логической привязки этого оборудования к планам помещений. В «Конфигураторе» выполняют подготовительную работу перед запуском управляющих программ «ИКБ КОДОС», например, программы «Сервер ИКБ», «КОДОС-ОПС». Рекомендуется конфигурировать систему на том ПК, где планируется размещать сервер ИКБ. 5 2 ПОДКЛЮЧЕНИЕ К БАЗЕ ДАННЫХ ВНИМАНИЕ! Перед запуском «Конфигуратора» необходимо выйти из программы «Сервер ИКБ» и закрыть все клиентские программы, использующие базу данных (БД). Информация о конфигурации системы и происходящих в ней событиях сохраняется в БД. Программное обеспечение ИКБ «КОДОС» поддерживает СУБД FireBird (InterBase), MS SQL и Oracle. Если ранее использовалась БД Paradox, ее следует конвертировать в FireBird. При обновлении «ИКБ КОДОС» вначале следует запустить «Конфигуратор». Программа при запуске проверит используемую версию ИКБ и при необходимости автоматически запустит конвертацию БД в новый формат. Если перед запуском ИКБ не открыть текущую БД программой «Конфигуратор», появится предупреждение (Рисунок 2.1). В появившемся окне нажать «ОК». Если конвертацию не провести, то «ИКБ КОДОС» и «Конфигуратор» будут работать некорректно. Рисунок 2.1 Запустите «Конфигуратор»: «Пуск» → «Программы» → «ИКБ КОДОС» → «Конфигуратор». В появившемся окне «Выбор подключения к БД» (Рисунок 2.2) в выпадающем списке выберите используемую конфигурацию для подключения и нажмите кнопку «Выбрать». Рисунок 2.2 Конфигурация «codos_ib» предлагается по умолчанию при установке программы, однако оператор может определить другие настройки подключения. Если нужно выбрать другую конфигурацию, в окне «Выбор подключения к БД» нажмите кнопку «Настройки». Появится окно «Настройка подключений к базам данных» (Рисунок 2.3). 6 Рисунок 2.3 В левой части окна необходимо выбрать конфигурацию, исходя из имеющихся СУБД, в правой — следует указать параметры ее подключения (см. рисунок ниже). 7 Рисунок 2.4 • В строке User_Name введите имя учетной записи в БД. • В строке Password введите пароль учетной записи в БД. При установке системы ИКБ «КОДОС» с БД Firebird по умолчанию определены: имя — sysdba, пароль — masterkey. • В строке Database укажите путь к базе данных. Кнопка левой кнопкой мыши в поле ввода. станет активной при однократном щелчке Если БД находится на Вашем компьютере, укажите путь к БД: D: \ SSA \ SKD \ codos_db \ имя файла БД. В строке Server — localhost. • Для настройки подключения к БД, расположенной на сервере, в строке Database укажите путь к БД: «Диск установки»: \ SSA \ SKD \ codos_db\ «имя файла БД». В строке Server введите IP-адрес или имя сервера. Опции главного меню продублированы кнопками на панели инструментов. • • Для добавления конфигурации щелкните кнопку • Кнопка • • Для редактирования названия конфигурации нажмите кнопку . При необходимости вы можете указать индивидуальные значения параметров подключения для . удаляет выделенную конфигурацию. базы данных. Для этого нажмите кнопку или После настройки требуемых параметров важно проверить правильность введенных данных. Для • проверки связи с базой данных нажмите . При успешном установлении связи появится сообщение: 8 Рисунок 2.5 Если значения параметров заданы с ошибкой, при нажатии кнопки проверки связи с БД будет выведено сообщение: Рисунок 2.6 • Нажатие кнопки отменяет все внесенные изменения. Кнопка предназначена для сохранения настроек подключения к БД. По завершении всех настроек нажмите кнопку «Выход». • Далее в окне «Соединение с базой данных» введите «Имя: » и «Пароль: » (Рисунок 2.7). При использовании БД Oracle имя пользователя и пароль указаны в документации к БД. Далее нажмите «ОК». ВНИМАНИЕ! При работе с СУБД Oracle следует избегать запускать конфигуратор из папки, путь к которой включает имена, содержащие более восьми символов, или названия, записанные кириллицей. Рисунок 2.7 В окне «Авторизация оператора системы КОДОС», введите имя и пароль с учетом раскладки. По умолчанию имя — «ADMIN», пароль — «power» (Рисунок 2.8). Максимальное количество символов пароля — 254. 9 Рисунок 2.8 10 3 ОПИСАНИЕ ПРОГРАММЫ После ввода имени пользователя и пароля откроется окно «Конфигуратор» (Рисунок 3.1). Рисунок 3.1 Основное окно программы представлено на рисунке выше. Оно содержит следующие панели: 1. Список устройств по подключению. 2. Информация о выбранном устройстве. 3. Список планов помещений. 4. Информация о выбранном плане. 5. План выбранного помещения. 6. Зоны охраны. 7. Панель инструментов. 8. Статусная панель. В пределах рабочего окна можно менять размеры любой из панелей, передвигая их границы мышью. Если вся информация не умещается в установленных размерах панели, автоматически появляются полосы прокрутки, с помощью которых можно «перемещаться» по рассматриваемому объекту. 11 3.1 Панель «Список устройств по подключению» Панель отображает в виде древовидной структуры список всех устройств, подключенных к системе. Корневым называют самый главный элемент, расположенный вверху древовидной структуры. Корневым элементом является персональный компьютер (ПК). Все остальные устройства носят подчиненный характер по отношению к корневому элементу. Родительским называют элемент, у которого имеются подчиненные (дочерние) устройства. Например, пульт А-20 (Рисунок 3.2) является родительским по отношению к адресному блоку А-06, а сам адресный блок А-06 — родительским для объёмного датчика. Рисунок 3.2 ПРИМЕЧАНИЕ – Строго говоря, список устанавливает связи между устройствами не всегда в виде древовидной структуры. Например, если в системе (при наличии локальной сети) установлено более одного компьютера, то элементы ПК рассматриваются как равноправные, и линия, их соединяющая, рассматривается как линия связи, а не подчинение. Последний ПК невозможно удалить. При необходимости порядок расположения элементов списка в древовидной структуре может быть изменен. Для этого необходимо щелкнуть по выбранному элементу левой кнопкой мыши и, не отпуская кнопку, «перетащить» его. Допускается переставлять только элементы одного уровня. Элементы списка создаются и удаляются из контекстного меню, открываемого нажатием правой кнопки мыши по элементам списка. Контекстное меню содержит подпункты для подключения дочерних устройств (сетевых контроллеров, пультов, адаптеров и т. д.), удаления текущего устройства вместе со всеми дочерними элементами (пункт «Удалить ПК») и получения контекстно-зависимой справки. 3.2 Панель «Информация об элементе списка устройств по подключению» Выделение одинарным щелчком мыши делает элемент списка устройств «активным» (или «текущим», «выбранным»). Активный элемент подсвечивается контрастным фоном. Информация о выделенном элементе выводится в панели информации о выбранном устройстве (Рисунок 3.3). Рисунок 3.3 12 Информация выводится в виде таблицы, состав и содержимое которой зависят от типа элемента, выделенного в списке устройств. Панель информационная и данные в ней изменению не подлежат. 3.3 Панель «Информация об элементе списка планов помещений» Выделение одинарным щелчком мыши делает элемент списка планов «активным» (или «текущим», «выбранным»). Активный элемент подсвечивается контрастным фоном. Информация о выделенном элементе выводится на специальную панель (Рисунок 3.4), расположенную над древовидной структурой планов. Рисунок 3.4 Информация выводится в виде таблицы, состав и содержимое которой зависят от типа элемента, выделенного в списке устройств. Панель информационная и данные в ней изменению не подлежат. 3.4 Работа с планами объекта Для удобства наблюдения и управления устройствами в ИКБ КОДОС возможна загрузка планов помещений в базу данных и размещение на них значков всех устройств, датчиков, дверей, видеокамер с графической привязкой к местности. 3.4.1 Привязка графической схемы к элементу списка планов помещений Корневой элемент списка планов (самый верхний в списке) не предполагает возможности размещения на нем датчиков. Ему может быть назначено произвольное графическое изображение, либо не назначено никакого изображения вовсе. В качестве этого изображения может быть, например, общий вид объекта или инструкция для действий охранников при возникновении нештатной ситуации. Требования к графическому изображению (плану): файл с расширением .bmp или .jpg; и разрешением — 640х460 пикселей (максимум — 1240х1024). При загрузке изображения с другим разрешением возможны либо пустые поля вокруг плана, либо появление линеек прокрутки для просмотра отдельных частей плана. Графические файлы с изображением планов помещений могут быть размещены в любой папке жесткого диска. После привязки графического изображения к элементу списка планов помещений и сохранения конфигурации изображение будет храниться непосредственно в базе данных. Корневой элемент списка планов, родительские элементы, а также их дочерние элементы имеют контекстное меню, вызываемое одинарным щелчком правой кнопки мыши. 13 Чтобы загрузить план в «Конфигуратор», необходимо в контекстном меню корневого элемента списка планов выбрать «Добавить дочерний план» (Рисунок 3.5). По умолчанию новый элемент называется «Этаж» или «Комната». Рисунок 3.5 Отдельные «ветви» древовидной структуры списка планов помещений могут быть как в свернутом, так и в развернутом состоянии. Для того чтобы увидеть дочерние планы какого-либо элемента, необходимо щелкнуть мышью на узловой точке «дерева» . Если слева от названия элемента отсутствует экранная кнопка , это означает, что данный элемент не содержит дочерних планов. Одинарный щелчок мыши на узловой точке позволяет свернуть дочерние элементы соответствующего родительского элемента списка планов. Иногда в процессе работы со списком планов появляется необходимость поменять порядок расположения планов в дереве планов. Для этого необходимо: • выделить тот элемент списка планов, который требуется переместить в другое место; • нажать и удерживать левую кнопку мыши; • переместить указатель мыши в желаемое место расположения плана; • отпустить левую кнопку мыши. Нажатие кнопки «Свернуть дерево планов» основного меню сворачивает список до одного (главного) элемента. Того же эффекта можно достичь, щелкнув мышью на узле главного элемента. Развернуть его элементы вновь можно щелчком на узловой точке На панели «План выбранного помещения» выводится графическое изображение активного элемента списка планов помещений. К корневому плану привязываются схема объекта или его вид. • По желанию оператора название элемента может быть изменено: щелчком правой кнопкой мыши вызвать контекстное меню элемента списка планов и выбрать в предложенном списке «Переименовать план». • Для привязки графического изображения к какому-либо элементу списка планов помещений вызовите его контекстное меню, а затем в меню выберите пункт «Привязать графическую схему». • Для удаления плана выберите в его контекстном меню пункт «Удалить план» При этом будет удален весь список его дочерних помещений. 3.4.2 Применение увеличенных фрагментов плана Увеличенные фрагменты планов помещений необходимы, если на основном плане невозможен (или затруднен) показ отдельных частей помещений этого плана: аварийных выходов, пожарных щитов и т. п. 14 Увеличенное изображение части плана следует подготовить в виде графического файла, а затем создать для него элемент списка помещений — дочерний по отношению к основному плану. После этого в контекстном меню дочернего элемента списка следует выбрать пункт «Привязать координаты плана». На родительском (основном) плане появится изображение дочернего плана, заключенное в прямоугольник, ограниченный пунктирной линией. Перетаскивая мышью это изображение и его границы, следует добиться нужных размеров и положения дочернего плана относительно основного. Затем, щелкнув по «привязываемому» плану правой кнопкой мыши, следует вызвать контекстное меню этого плана и выбрать в нем пункт «Сохранить привязку». Пункт этого меню «Отменить привязку» служит для отмены связи дочернего плана с изображением родительского плана. После сохранения привязки «Конфигуратор» показывает план дочернего элемента, на котором обычным способом (например, перетаскиванием мышью из списка устройств) можно разместить нужные датчики. При этом датчики будут отображаться как на основном плане помещения, так и на увеличенных его фрагментах (см. п. 3.4.3). ПРИМЕЧАНИЕ – При отображении на родительском плане датчики дочернего плана не могут быть вынесены за пределы области, установленной при настройке дочернего плана. 3.4.3 Размещение значков на планах помещений На плане размещаются (в соответствии с их физическим расположением в помещении) значки датчиков из списка устройств, а также значки дверей, турникетов, шлагбаумов, видеокамер, блоков питания и устройств (например, замков, сирен и т. п.). Значки датчиков автоматически размещаются на плане помещения при добавлении датчика в список устройств. В некоторых случаях, если при добавлении датчика выбран «Объект (корневой план)», значок датчика помещается на первый план в списке. Значки датчиков можно свободно перемещать по плану. Для этого следует подвести указатель мыши к иконке датчика, и, удерживая нажатой левую кнопку мыши, переместить указатель вместе со значком датчика в нужную точку плана помещения. ПРИМЕЧАНИЕ – Датчики, двери, турникеты, шлагбаумы и камеры подлежат обязательному размещению на плане. Если в конфигурации присутствуют датчики, турникеты и т. д., а у корневого элемента отсутствует хотя бы один дочерний план — конфигурацию принципиально невозможно сохранить. Контекстное меню (вызываемое одинарным щелчком правой кнопки мыши) значка датчика на плане помещения позволяет вызывать справку, изменять свойства датчика и удалять его как с плана, так и из списка устройств. ВНИМАНИЕ! Для того чтобы найти какой-либо датчик на плане, следует вызвать контекстное меню этого датчика в списке устройств и выбрать пункт меню «Найти на планах». 3.4.4 Печать графической схемы Выбор этого пункта меню приведет к открытию окна «Печать графической схемы». Если флаг «Показывать датчики» установлен, то схема будет напечатана с датчиками, в противном случае — без них. Кнопка «Изменить» вызовет стандартное окно настройки параметров принтера, а кнопка «Печать» выведет графическую схему на принтер. 3.4.5 Сохранение графической схемы в файл Для того чтобы сохранить схему плана в файл, в контекстном меню названия плана выберите пункт «Сохранить графическую схему в файл». В строке ввода задайте имя файла, затем укажите директорию, в которую требуется сохранить файл. По завершении нажмите кнопку «Сохранить» — файл будет сохранен в указанную директорию с заданным именем и расширением .jpg. 15 3.5 Панель инструментов • Отмена изменений без перезапуска программы Кнопка «Загрузить конфигурацию» служит для загрузки в «Конфигуратор» ранее записанной в базу данных конфигурации (функция полезна, если в конфигурацию в процессе редактирования было внесено много нежелательных изменений и необходимо вернуться к последнему сохраненному варианту конфигурации). • Сохранение изменений без выхода из программы Если текущая конфигурация устройств содержит несохраненные изменения, то при завершении работы с «Конфигуратором» будет выведен запрос на их запись в базу данных. Сохранить конфигурацию можно и без завершения работы программы. Для этого достаточно щелкнуть по экранной кнопке основном (верхнем) меню «Команды» выбрать пункт «Сохранить конфигурацию». • или в Загрузить конфигурацию из другой БД Нажатие кнопки «Загрузить конфигурацию» (или выбор соответствующего пункта меню «Команды») вызывает окно-предупреждение о потере несохраненных изменений при загрузке конфигурации. Далее будет предложено выбрать одну из конфигураций БД, или путь к БД (файл *.gdb). • Выгрузить конфигурацию в другую БД При нажатии экранной кнопки «Выгрузить конфигурацию в другую БД» открывается окно «Выбор файла для выгрузки конфигурации», где вы можете задать папку и имя файла базы данных в этой папке (с расширением .gdb), куда требуется сохранить текущую конфигурацию. Если такого файла не существует, он будет создан. При выгрузке данных из одной базы данных в другую переносятся также и настройки дверей, временных зон, групп дверей и контуров запрета повторного прохода (ЗПП). • Проверить конфигурацию Перед сохранением конфигурации рекомендуется проверить ее корректность. Для этого служит кнопка и команда «Проверить конфигурацию» основного меню. Если конфигурация содержит ошибки, при сохранении будут выданы соответствующие сообщения, например: «Неправильно заданы адреса сетевых контроллеров», «Нет соответствия датчиков их графическим изображениям на планах помещений» и т. п. (Рисунок 3.6). Рисунок 3.6 • Редактирование списка «Объекты» Нажатие кнопки открывает одноименное окно, в котором с помощью соответствующих экранных кнопок можно добавлять объекты в список, переименовывать и удалять их (подробнее см. Объекты и организации). • Редактирование списка «Организации» Нажатие кнопки на панели инструментов главного окна программы позволяет редактировать список организаций (подробнее см. Объекты и организации). В окне редактирования можно добавлять, переименовывать или удалять уже имеющиеся организации. Для того чтобы удалить или переименовать, необходимо выделить название организации в списке одинарным щелчком левой кнопки мыши, а затем нажать соответствующую кнопку. 16 • Поиск в дереве устройств По нажатию в панели инструментов кнопки «Поиск в дереве устройств» открывается окно «Поиск», в котором нужно указать параметры поиска нужного устройства, затем нажать кнопку «Найти». Рисунок 3.7 Сворачивание списка устройств Нажатие кнопки сворачивает список до главного элемента (Рисунок 3.8). Аналогично — щелчок мышью по узлу главного элемента. Развернуть его элементы вновь можно щелчком на узловой • точке . Рисунок 3.8 • Сворачивание списка планов Нажатие кнопки «Свернуть дерево планов» сворачивает список до главного элемента. Так же список планов сворачивается щелчком мыши по узлу главного элемента. Для того чтобы развернуть, щелкните по • . Выгрузка сведений об устройствах по подключению в MS Excel Воспользуйтесь функцией выгрузки сведений об устройствах по подключению, если необходима копия конфигурации в формате Excel или на бумаге. Нажатие кнопки него данные. • создаст Excel-файл и запишет в Кнопки масштабирования плана Для удобства работы с планами помещения предлагается воспользоваться масштабирования, расположенными на панели инструментов главного окна программы. кнопками — нажатие кнопки «Уменьшить масштаб» уменьшает изображение. — нажатие кнопки «100%» приводит вид изображение к исходному состоянию. — нажатие кнопки «Увеличить масштаб» увеличивает изображение плана. 17 — нажатие кнопки «Автомасштабирование» размещает изображение в центре окна планов помещения, растягивая его по вертикали. • Настройка параметров программы Для выбора директории, в которой размещены графические файлы значков датчиков, камер, дверей и т. д., нажмите кнопку «Настройка параметров программы». Если в директории содержатся не все графические файлы, программа заменит только хранящиеся в папке стандартные изображения, а вместо ненайденных файлов оставит стандартные. Иконки на планах будут прозрачными, если установить флаг в окне «Настройка параметров программы» (см. рисунок ниже). Рисунок 3.9 • Нажатие кнопки «Группы датчиков /Зоны охраны» открывает одноименное окно. Настройки см. в п. Привязка зон охраны к группам датчиков. • Нажатие кнопки «Цветовые схемы» открывает одноименное окно. Настройки см. в п. Отображение зон охраны на планах. • Нажатие кнопки позволяет на плане просматривать только датчики. • Для просмотра и датчиков и зон охраны на плане нажмите кнопку • Нажатие кнопки • o Получение справки Справка по программе вызывается: в главном меню выбрать «Справка» → «Содержание справки»; o o щелчком мыши по кнопке нажатием клавиши <F1>. • Выход из программы . позволяет просматривать и редактировать зоны охраны (Рисунок 4.5). ; Нажатие кнопки завершает работу с программой. Если в текущую конфигурацию были внесены какие-либо изменения, программа предложит сохранить их. Получить контекстную справку по активному окну также позволяет кнопка • . Статусная панель Статусная панель сообщает администратору системы сведения о загруженной в данный момент конфигурации. 18 4 ЗОНЫ ОХРАНЫ Зона охраны — это часть территории объекта, которую контролирует группа датчиков (датчик). Группа датчиков может состоять из одного или нескольких датчиков. В последнем случае зона охраны будет включать в себя все участки, контролируемые входящими в нее датчиками. Для отображения зоны охраны на плане объекта в ПО «ИКБ КОДОС» создан графический интерфейс, позволяющий настроить графическое представление группы датчиков на плане. 4.1 Создание зон охраны Панель «Зоны охраны» (Рисунок 4.1) состоит из кнопок управления и дерева зон охраны. Рисунок 4.1 • Кнопка «Добавить зону охраны» позволяет создать новую зону охраны. При нажатии на кнопку появляется окно «Добавить Зону охраны» (Рисунок 4.2). В поле «Имя зоны» следует ввести ее название и нажать кнопку «ОК». Введенное имя будет отображаться в дереве зон охраны. Рисунок 4.2 • Кнопка «Удалить» (Рисунок 4.1) предназначена для удаления зоны (области) охраны. Для удаления зоны (области) охраны необходимо выделить ее название в дереве зон охраны и нажать кнопку «Удалить». • Кнопка «Свойства» (Рисунок 4.1) предназначена для просмотра и редактирования свойств зоны (области) охраны. Кроме того, окно свойств открывается из контекстного меню названия зоны (области) охраны. • Окно редактирования свойств области охраны (см. рисунок ниже): 19 • Рисунок 4.3 Окно редактирования свойств зоны охраны (на рисунке ниже): Рисунок 4.4 ВНИМАНИЕ! Данные свойства влияют только на отображение областей данной зоны в программе «Конфигуратор». Настройка и отображение в программах «Сервер ИКБ», «Администратор ИКБ», «Мнемосхема» проводится с помощью цветовых схем (см. п. Отображение зон охраны на планах). Поле «Имя зоны» (Рисунок 4.4) предназначено для редактирования имени зоны охраны. Каждая зона охраны характеризуется набором параметров для визуального представления на экране автоматизированного рабочего места (АРМ). Для визуального отображения зон охраны на экране АРМ используются области. Область — это единичный элемент графического интерфейса (линия, круг, прямоугольник и т. д.). Для создания областей необходимо в панели инструментов нажать кнопку «просмотр и редактирование зон охраны» (Рисунок 4.5). При этом станет доступна панель инструментов для редактирования зон охраны. 20 Рисунок 4.5 • Кнопка «Выбрать» предназначена для выбора уже существующих элементов на плане. • Кнопка «Линия» предназначена для создания областей типа «линия». Для этого необходимо щелчком левой кнопки мыши выбрать точку начала линии и, не отпуская кнопку, передвинуть указатель мыши по экрану. Точка конца линии будет зафиксирована при отпускании левой кнопки мыши. • Кнопка «Круг» предназначена для создания областей круглой формы. Для этого необходимо щелчком левой кнопки мыши выбрать точку и, не отпуская ее, передвинуть указатель мыши по экрану. Размер круга будет зависеть от выбранного радиуса. Отпускание левой кнопки мыши зафиксирует создание фигуры. • Кнопка «Эллипс» предназначена для создания эллиптических областей. Действия при создании эллипса аналогичны действиям при создании круга. • Кнопка «Прямоугольник» предназначена для создания областей прямоугольной формы. Действия при создании прямоугольника аналогичны действиям при создании круга. • Кнопка «Полилиния» предназначена для создания областей типа «полилиния». Полилиния — это незамкнутая линия произвольной длины и формы, состоящая из последовательно соединенных между собой отрезков типа «линия». Для создания полилинии необходимо щелчком левой кнопки мыши выбрать точку начала линии, затем последовательными щелчками выбрать промежуточные точки полилинии. Для окончания создания полилинии необходимо щелкнуть правой кнопкой мыши. • Кнопка «Полигон» предназначена для создания фигур произвольной формы. Фигура отрисовывается путем обозначения ее углов щелчками мыши. При этом каждый щелчок мыши добавляет в создаваемую фигуру дополнительный угол. Например, при двух щелчках мыши будет создана линия, при пяти — пятиугольник и т. д. 4.2 Привязка зон охраны к группам датчиков Каждая зона охраны отображает на схеме объекта состояние одной группы датчиков. Для привязки зоны охраны к группе датчиков нажмите на панели инструментов кнопку «Настройка групп датчиков». Рисунок 4.6 21 В открывшемся окне «Группы датчиков / Зоны охраны» (Рисунок 4.6) вызовите двойным щелчком левой кнопки мыши по названию группы окно «Редактирование свойств группы» (Рисунок 4.7), в котором можно изменить тип группы, привязку к организации и зоне охраны, а также отредактировать ее название. Рисунок 4.7 • В поле «Организация» выберите из выпадающего списка организацию, имеющую право работать с объединенными в группу датчиками. ПРИМЕЧАНИЕ – Если модуль «Владельцы» не установлен, то этот параметр носит информативный характер и не влияет на права доступа операторов. • В поле «Объект» — укажите территориальное расположение датчиков. • Привязка группы датчиков к одной из заранее созданных зон охраны (см. п. «Создание зон охраны») задается в поле «Зона охраны». Эта зона будет отображаться графически на плане. Важно учитывать, что одной группе датчиков можно назначить только одну зону охраны, и при создании другой группы датчиков в выпадающем списке «Зона охраны» назначенная предыдущей группе зона охраны отображаться уже не будет. В выпадающем списке «Тип группы» выберите позицию, которая определяется типом включенных в нее датчиков: • «Зона охранной сигнализации» — не может содержать пожарные датчики. • «Зона тревожной сигнализации» — не может содержать пожарные датчики. • «Зона пожарной сигнализации» — не может содержать иные датчики, кроме пожарных. Для данного типа группы невозможно выполнение команд «постановка на охрану» и «снятие с охраны». • «Универсальная группа датчиков» — не содержит ограничений по типам датчиков. • «Технологическая группа датчиков» — не содержит ограничений по типам датчиков. Данная группа не отображается в списке зон (групп) во вкладке «Охрана». Предназначена для создания групп датчиков, которые не используются для контроля состояния (норма-тревога-охрана…) оператором, но при этом позволяют создавать правила. ПРИМЕЧАНИЕ – Порядок работы по созданию и редактированию группы датчиков описан в документе «Руководство администратора „ИКБ КОДОС“». 4.3 Отображение зон охраны на планах Для графического и цветового отображения на планах помещений различных состояний зон охраны используются цветовые схемы. 22 Для настройки цветовых схем необходимо в панели инструментов программы нажать кнопку «Настройка отображения зон охраны на плане» рисунке ниже. . Окно настройки цветовых схем представлено на Рисунок 4.8 При установке программы автоматически создаются три цветовые схемы. По умолчанию для всех вновь создаваемых зон охраны назначается стандартная цветовая схема. При необходимости можно создать новую цветовую схему или отредактировать существующую. • Кнопка «Новая схема» (Рисунок 4.8) предназначена для создания новой цветовой схемы. Новая схема создается как шаблон на основе стандартной цветовой схемы. • По нажатию кнопки «Копия» (Рисунок 4.8) создается новая цветовая схема, при этом она будет копировать состояние той схемы, которая была перед этим выделена. • Для изменения настроек цветовой схемы необходимо нажать кнопку «Изменить». В открывшемся окне «Свойство цветовой схемы» (Рисунок 4.9) необходимо для каждого состояния зоны охраны настроить свое цветовое отображение: тип, прозрачность и цвет линии, а также тип заливки, прозрачность и цвет фона. Рисунок 4.9 23 Для задания плану цветовой схемы необходимо в контекстном меню плана выбрать пункт «Изменить цветовую схему» (см. рисунок ниже). Рисунок 4.10 В окне «Выбор цветовой схемы» (Рисунок 4.11) назначьте данному плану одну из предложенных схем для цветового отображения состояния зон охраны. Рисунок 4.11 ПРИМЕЧАНИЕ – По умолчанию для всех зон охраны назначается «Стандартная» цветовая схема. 24 5 КОНФИГУРИРОВАНИЕ ППКОП А-20 Структура охранно-пожарной сигнализации (ОПС) создается и редактируется в панели «Список устройств по подключению». На заблаговременно подготовленные и внесенные в программу графические изображения планов помещений, в которых развернута система ОПС, размещают устройства. Это позволяет визуально контролировать состояние датчиков с привязкой к их размещению на объекте при управлении системой ОПС с ПК. Устройства можно добавлять на планы помещений и после создания всей структуры ОПС. Возможность подключения того или иного элемента к какому-либо устройству в качестве дочернего определяется с одной стороны техническими параметрами этих устройств, а с другой — программными средствами «Конфигуратора». При вызове контекстного меню родительского элемента появляется список элементов, которые можно подключить в качестве дочерних. Состав контекстного меню может меняться в зависимости от процесса конфигурирования. Так, после подключения к адресному блоку максимально возможного количества датчиков в контекстном меню строка «Добавить датчик» исчезает. После установки программы в конфигурации уже существует один элемент — «ПК». ПК — это «персональный компьютер», являющийся сервером системы «КОДОС», к которому подключаются остальные устройства системы. Окно настройки свойств любого элемента открывается либо при создании этого элемента списка, либо двойным щелчком мыши на уже созданном элементе. Другим способом вызова окна настройки свойств является выбор пункта «Свойства» из контекстного меню (вызываемого правой кнопкой мыши) рассматриваемого элемента. 5.1 Изменение свойств компьютера Элемент «ПК» имеет следующие свойства (Рисунок 5.1) • «Номер» — порядковый номер устройства. Устанавливается автоматически. Администратор системы не может изменять номер устройства вручную. • «Описание» — для удобства оператора в этом поле рекомендуется описать устройство в соответствии с его назначением, например: «ПК – сервер системы». • «IP-адрес (Имя)» — поле, в котором необходимо указать адрес компьютера в сети или его сетевое имя. При неизвестном IP-адресе, но известном сетевом имени ПК нужно в соответствующем поле указать последнее и нажать кнопку «Проверить» — программа покажет IP-адрес. И, наоборот, при известном IP-адресе можно узнать имя ПК. • Раздел «Видеосервер» предназначен для подключения интегрированного видео; поля «Имя» и «Пароль» хранятся в базе данных. По умолчанию имя — Administrator, а пароль — power911. ПРИМЕЧАНИЕ – Если в «Конфигураторе» не задан пароль, отличающийся от пароля по умолчанию, то используются значения, установленные в окне «Настройка системы» в программе «Сервер ИКБ» (подробнее см. «Руководство администратора „ИКБ КОДОС“»). Если там не заданы иные значения имени и пароля, то будут использованы значения по умолчанию: имя — Administrator, пароль — power911. • «Выбор рабочих COM-портов» — группа флагов для элемента «ПК», с помощью которых указываются COM-порты, доступные для подключения оборудования системы «КОДОС». Наличие свободных COM-портов у данного компьютера можно узнать в диспетчере устройств ОС Windows (Панель управления → Система → Закладка «Оборудование» → Диспетчер устройств → Порты COM и LPT). Здесь отображаются как физически существующие COM-порты (как правило, расположенные на задней панели вашего ПК), так и виртуальные (создаваемые, например, некоторыми приложениями или при подключении USB-устройств). Установка и снятие флагов выполняется одинарными щелчками левой кнопки мыши. • Кнопка «OK» завершает редактирование свойств, запоминая установки и закрывая окно. 25 • «Отмена» — закрывает окно «Редактирование свойств компьютера» без запоминания внесенных изменений. • «Применить» — позволяет запомнить установки свойств, не закрывая окно. • Экранные кнопки позволяют перейти к редактированию свойств, соответственно, первого, предыдущего, последующего и последнего по порядку устройства. При этих переходах учитывается состояние древовидной структуры и то, в каком положении установлен переключатель: «По видимым узлам» или «По всем узлам». Состояние переключателя изменяется одинарным щелчком мыши по нужному пункту. Рисунок 5.1 5.2 Добавление А-20 к ПК Прибор приемно-контрольный охранно-пожарный (ППКОП) «КОДОС А-20» подключается к ПК двумя способами. • Непосредственное подключение к ПК. Для этого щелчком правой кнопки мыши по элементу «ПК» выбрать «Добавить», затем — «Пульт А20» (Рисунок 5.2). 26 Рисунок 5.2 Подключение через сетевой контроллер «КОДОС СК-Е». Для этого щелчком правой кнопки мыши по элементу «ПК» выбрать «Добавить», затем выбрать «СКЕ А-20» (Рисунок 5.3). • Рисунок 5.3 Сетевой контроллер «КОДОС СК-Е» является буферным устройством и предназначен для сбора и передачи в компьютер информации от прибора А-20. При задании свойств контроллера «КОДОС СК-Е» (Рисунок 5.4) указать следующие параметры: 27 Рисунок 5.4 Назначение полей «Имя», «Описание» и «IP-адрес (Имя)» соответствует описанию полей в окне «Свойства ПК» (Рисунок 5.1). • «Порт» — номер сетевого порта, к которому будет подключаться удаленный компьютер. Изменять номер порта не рекомендуется. Значение по умолчанию — 21305. • «Пароль» — пароль для подключения к контроллеру (см. п. «Настройка сетевого контроллера»). • «Выбор рабочих COM-портов» — номера COM-портов (COM1), которые эмулируются сетевым контроллером. Для задания свойств А-20 (Рисунок 5.5) необходимо одинарным щелчком правой кнопки мыши по элементу списка «Пульт А-20» вызвать контекстное меню → далее «Свойства». В открывшемся окне «Редактирование свойств пульта» (Рисунок 5.5) следует указать требуемые параметры. 28 Рисунок 5.5 • Параметр «Линия» имеет вид порядкового номера, служит для обеспечения уникальности управляющих устройств и устанавливается конфигуратором автоматически. Администратор системы не может изменять номер линии, он может лишь переназначить для любого сетевого контроллера соответствующий ему COM-порт. Для различных сетевых контроллеров номера линий различны. Соответственно, различными должны быть и COM-порты ПК, к которым привязываются эти устройства. Исключение из этого правила составляет прибор А-20 — при подключении через адаптер АД-01 для всех А-20, подключенных через один адаптер, указывается одинаковый COM-порт. Проверка соответствия линии и COM-порта СК является одним из элементов проверки конфигурации. • Адрес — это аппаратная характеристика устройства. Адрес имеет вид десятичного числа. Аппаратный адрес устройства назначается каждому прибору индивидуально. • В поле «Порт подключения» указывается номер последовательного порта (СОМ), через который устройство будет подключено к компьютеру. 29 5.3 Добавление адресных блоков, редактирование свойств Для добавления в конфигурацию адресного блока (АБ), необходимо выбрать его тип из раскрывающегося списка (Рисунок 5.6) и отредактировать (Рисунок 5.7) следующие свойства: Рисунок 5.6 • «Адрес» — это аппаратная характеристика устройства. Адрес имеет вид десятичного числа (перерасчет в шестнадцатеричный вид происходит автоматически). Аппаратный адрес устройства устанавливается каждому прибору индивидуально при его изготовлении и указан в паспорте изделия, а также на бирке. • «Описание» — текстовое описание устройства. Данное поле введено для удобства оператора. Рекомендуется дать устройству описание исходя из его назначения, например: «северное крыло А-07». Рисунок 5.7 Для редактирования свойств блока питания (Рисунок 5.8) необходимо дополнительно указать объект. 30 Рисунок 5.8 5.4 Добавление датчиков, редактирование свойств К адресным блокам (А-06, А-07, А-09) добавляются датчики. Выбор типа датчика (Рисунок 5.9) определяется в зависимости от его характеристик. Рисунок 5.9 При редактировании свойств датчиков (Рисунок 5.10) указываются следующие параметры: • «Датчик №» — порядковый номер датчика. Назначается «Конфигуратором» автоматически, редактированию не подлежит. • «Контроллер №» — порядковый номер управляющего устройства, к которому подключен данный датчик. Назначается «Конфигуратором» автоматически. Редактированию не подлежит. 31 • «Описание» — текстовое описание устройства. Поле введено для удобства оператора, это значение выводится в мониторе текущих событий при описании события в графе «С чем связано». • «Объект» — поле предназначено для привязки датчика к определенному объекту. Объект выбирается из раскрывающегося списка. • «Номер зоны» — порядковый номер зоны, контролируемой данным датчиком под управлением пульта А-20. Назначается программой «Конфигуратор» автоматически. Не подлежит изменению. ПРИМЕЧАНИЕ – Под охраняемой зоной понимается область (часть охраняемого помещения), находящаяся в зоне восприятия охранного (пожарного) датчика (извещателя), сигнал которого передается на вход адресного блока посредством охранного (пожарного) шлейфа. Совокупность указанной области, датчика, шлейфа и входа адресного блока называется зоной. Совокупность выхода адресного блока, канала управления и исполнительного устройства называется каналом. • «№ шлейфа» — номер шлейфа того управляющего устройства (см. соответствующий паспорт адресного блока), к которому присоединен данный датчик. Устанавливается в поле с пошаговым изменением значений (с помощью экранных кнопок). • «Тип датчика» — параметр задает тип датчика (объемный, тепловой, разбития стекла и т. д.). В зависимости от этого параметра устанавливается иконка (значок) датчика на плане помещений. • «Ставить на охрану» — эта опция («Да/Нет») задает начальное состояние датчиков сразу после конфигурации. Может быть изменено из основной программы ИКБ «КОДОС». • «Нормально замкнутый» — эта опция («Да/Нет») указывает тип датчика: нормально замкнутый или нормально разомкнутый. Узнать тип датчика можно из документации, прилагаемой к датчику, или практически при помощи омметра (мультиметра). ПРИМЕЧАНИЕ – Для пожарных датчиков опцию изменить нельзя (Рисунок 5.10). Рисунок 5.10 • Кнопка «Объекты» предназначена для редактирования списка объектов. • Кнопка «Настройка зоны» позволяет выставлять настройки зоны. (см. раздел «Настройка свойств зоны»). • Нажатие кнопки «Группы» открывает окно «Датчик в группах» (Рисунок 5.11). 32 Рисунок 5.11 В правой части окна отображается название группы, в состав которой входит выбранный датчик. Для включения его также в состав группы из левой части окна (Рисунок 5.11) нужно выделить мышью название группы датчиков в левой части окна, а затем нажать кнопку . Для исключения выбранного датчика из группы нужно выделить название группы в правой части окна рисунка выше и нажать кнопку названий групп и, нажимая кнопки 5.5 . Используя кнопку «Shift», можно выделять мышью несколько и , включать или исключать выбранный датчик из всех групп. Добавление устройств, редактирование свойств К адресным блокам А-08(А-08/220, А-08/220А, А-08/24) добавляются редактировании их свойств (Рисунок 5.12) указываются следующие параметры: устройства. При • «Устройство №» — порядковый номер устройства. Назначается программой «Конфигуратор» автоматически. Редактированию не подлежит. • «Контроллер №» — порядковый номер управляющего устройства, к которому подключено данное управляемое устройство. Назначается автоматически. Редактированию не подлежит. • «Номер канала» — порядковый номер канала, к которому подключается данное устройство, находясь под управлением пульта А-20. Назначается программой «Конфигуратор» автоматически. Редактированию не подлежит. • «№ вывода» — номер выхода того управляющего устройства (см. соответствующий паспорт адресного блока), к которому присоединено данное устройство. Устанавливается в поле с пошаговым изменением значений (с помощью экранных кнопок ). • Кнопка «Настройка канала» позволяет выставлять настройки канала. (см. раздел «Настройка свойств каналов»). 33 Рисунок 5.12 5.6 Объекты и организации Объект — это свойство датчика, которое используется для логической группировки нескольких датчиков по своему местонахождению с целью однозначной его идентификации оператором. Для того чтобы отредактировать список объектов, необходимо вызвать окно «Редактирование списка объектов» (Рисунок 5.13). Это можно сделать либо нажав экранную кнопку «Объекты» в окне «Редактирование свойств датчика» (Рисунок 5.10), либо кнопку на панели инструментов основного окна, либо, выбрав команду «Редактирование списка объектов» основного меню. С помощью соответствующих экранных кнопок можно добавлять записи переименовывать и удалять их. Редактирование заканчивается нажатием кнопки «Выход». в список, Рисунок 5.13 34 Организация — это идентификатор, который может быть определен для любого датчика, видеокамеры или устройства. При помощи этого параметра владелец объекта может определять права доступа операторов к просмотру, управлению и редактированию устройств, датчиков или видеокамер в системе КОДОС. Для создания списка организаций на панели инструментов главного окна программы нажмите кнопку «Редактировать список „Организации“». В открывшемся окне (Рисунок 5.14) можно добавлять, переименовывать или удалять уже имеющиеся организации. Для того чтобы удалить или переименовать, необходимо выделить название организации в списке одинарным щелчком левой кнопки мыши, а затем нажать соответствующую кнопку. Рисунок 5.14 • Нажмите кнопку «Добавить». В открывшемся окне (Рисунок 5.15) введите название новой организации. Затем нажмите «ОК». Рисунок 5.15 При добавлении оборудования в панель «Список устройств по подключению» (двери, датчики, видеоисточники) необходимо при редактировании свойств каждому указать организацию — область, на территории которой установлено это оборудование. Для этого в списке устройств по подключению вызовите одинарным щелчком правой кнопки мыши контекстное меню устройства и в открывшемся окне редактирования его свойств укажите организацию-«владельца» (Рисунок 5.16). ПРИМЕЧАНИЕ – Для каждой двери/датчика/устройства организация устанавливается индивидуально (подробнее о редактировании свойств двери см. описание Рисунок 6.14). 35 Рисунок 5.16 Если для какого-либо элемента шлюза определить организацию, то ее имя будет установлено и у всех других элементов шлюза: кнопок и дверей. Таким образом, для шлюза достаточно при конфигурировании установить организацию только на одном элементе. Не рекомендуется определять разные организации для дверей контроллера, настроенного для работы в двухдверном режиме. 5.7 Настройка зон и каналов При редактировании свойств датчиков и устройств существует возможность настраивать зоны и каналы. Вызов окна настроек осуществляется нажатием кнопки «Настройка канала», в окне «Редактирование свойств устройства»(Рисунок 5.12) или «Настройка зоны», в окне «Редактирование свойств датчика» (Рисунок 5.10). 5.7.1 Настройка свойств зоны Настройка (Рисунок 5.17) проводится индивидуально для каждой зоны. Диапазон значений, вводимых в поля «Отложенное срабатывание» и «Отложенная постановка», от 0 до 255 секунд. При редактировании свойств зон необходимо учитывать особенности работы адресных блоков (АБ), к которым они привязаны. У зон, привязанных к АБ А-06/2, А-06/8, параметр «Отложенная постановка» не активен. У зон, привязанных к АБ А-09, не активны параметры «Отложенное срабатывание», «Отложенная постановка» и «Автопостановка», поскольку подача и снятие тревоги с ИПР (извещатель пожарный ручной) выполняется только вручную. 36 ПРИМЕЧАНИЕ – В ИКБ после снятия тревоги с ППКОП А-20 постановка датчика на охрану зависит от значения, установленного для параметра AlarmReset (подробнее см. «Вкладка „Технические параметры“» в разделе «Настройка системы» документа «Руководство администратора „ИКБ КОДОС“») Если при настройке системы (подробнее см. «Вкладка „Технические параметры“» в разделе «Настройка системы» документа «Руководство администратора „ИКБ КОДОС“») не указан параметр AlarmReset, значит для него используется значение, установленное по умолчанию: AlarmReset=0. Для того чтобы задать другое значение этому параметру, в технических настройках пропишите параметр AlarmReset и установите ему требуемое значение: • • • • 0 — датчик ставится на охрану, если был в тревоге / не было связи / обрыв / короткое замыкание; 1 — датчик ставится на охрану, если был в тревоге; 2 — датчик ставится на охрану, если не было связи/обрыв/короткое замыкание; 3 — ничего не делает. Рисунок 5.17 Подробное описание этих параметров приведено в «Руководстве охранно-пожарной сигнализации на базе ППКОП «Кодос А-20». Руководство по программированию и настройке». 5.7.2 Настройка свойств каналов При установке параметра «Активизировать канал» в значение «Да» в окне настройки свойств каналов (Рисунок 5.18), этот канал можно использовать в группах на панели А-20. Подробное описание приведено в «Руководстве по программированию и настройке прибора А-20». Рисунок 5.18 Свойства зон и каналов можно редактировать также из программы «Сервер ИКБ» 37 6 6.1 КОНФИГУРИРОВАНИЕ КОНТРОЛЛЕРА СЕРИИ «КОДОС-ЕС» Настройка сетевого контроллера Контроллеры серии «КОДОС-ЕС» подключаются к серверу ИКБ двумя способами: • • через сетевой контроллер «КОДОС СК-Е»; через сетевой контроллер «КОДОС СК-232». Сетевой контроллер «КОДОС СК-Е» обеспечивает передачу данных от контроллеров серии «КОДОС-ЕС» на сервер ИКБ и обратно по сетевому протоколу TCP-IP. Сетевой контроллер «КОДОС СК-232» обеспечивает передачу данных от контроллеров серии «КОДОС-ЕС» на сервер ИКБ и обратно по протоколу RS-232. Для использования сетевого контроллера «КОДОС СКЕ-ЕС» необходимо добавить его в «Конфигуратор». Для этого в разделе «Список устройств по подключению» в контекстном меню ПК следует выбрать «Добавить СКЕ-ЕС» (Рисунок 6.1). Рисунок 6.1 Для изменения настроек сетевого контроллера СКЕ-ЕС в его контекстном меню выберите пункт «Свойства» (Рисунок 6.2). 38 Рисунок 6.2 Далее указать следующие параметры: • • • Назначение полей «Описание» и «IP-адрес (Имя)» аналогично описанию полей в окне «Свойства ПК» (Рисунок 5.1). «Порт» — номер сетевого порта, к которому будет подключаться удаленный компьютер. Изменять номер порта не рекомендуется. Значение по умолчанию: 21305. «Пароль» — для подключения к контроллеру необходимо предварительно в утилите Confske («Пуск» → «Все программы» → «ИКБ КОДОС» → «Утилиты» → Confske) задать 16-значный пароль (Рисунок 6.3), а затем ввести его в поле «Пароль» в окне «Свойства СКЕ». ПРИМЕЧАНИЕ – Если задать в Confske пароль, но не указать его в окне «Свойства СКЕ» в «Конфигураторе», подключение к контроллеру не будет выполнено. 39 Рисунок 6.3 • «Выбор рабочих COM-портов» — номера COM-портов (COM1), которые эмулируются сетевым контроллером (не путать с СОМ-портом ПК). Контроллеры доступа подключаются к сетевому контроллеру СК-Е через линию контроллеров доступа (Рисунок 6.4). Рисунок 6.4 Линия контроллеров доступа необходима для организации физической линии в структуре базы данных. В ее свойствах (Рисунок 6.5) используются настройки по умолчанию. 40 Рисунок 6.5 При использовании сетевого контроллера СК-232 в «Конфигураторе» необходимо добавить «Сетевой контроллер СК ЕС тип 2 (Рисунок 6.6). Рисунок 6.6 В окне «Редактирование свойств сетевого контроллера» (Рисунок 6.7) указать «Описание контроллера». В разделе «Порт подключения» будет указан СОМ-порт компьютера, к которому подключается СК-232. 41 Рисунок 6.7 Настройка контроллеров серии «КОДОС ЕС» 6.2 Для добавления в конфигурацию контроллера серии «КОДОС ЕС»: • При подключении к СК-ЕС или СК-232 («Сетевой контроллер СК-ЕС тип 2») в контекстном меню сетевого контроллера выберите пункт «Добавить» → контроллер серии «КОДОС ЕС» (Рисунок 6.8). Рисунок 6.8 42 • При подключении к СКЕ-ЕС: в контекстном меню сетевого контроллера выберите пункт «Добавить» → «Линия контроллеров доступа» → «Добавить» → контроллер серии «КОДОС ЕС» (Рисунок 6.9). Рисунок 6.9 • Строку «Контроллер доступа» следует выбрать при использовании ЕС-201 (в настоящий момент не производятся), ЕС-202. • Пункт «Контроллер ЕС 202m» выбирайте для подключения контроллера «КОДОС ЕС-202М» • «Контроллер турникета» — при использовании контроллеров ЕС-501 (в настоящее время не производятся) и ЕС-502. • «Картоприемник» — при использовании в системе картоприемников для сбора карт. В качестве контроллера картоприемника используется контроллер ЕС-202 (ЕС-201 в настоящий момент не производится). • «Контроллер шлюза» — при использовании контроллера ЕС-202Ш. • «Контроллер ЕС-701» — при использовании контроллера ЕС-701 (предназначен для управления поворотным устройством). • «Контроллер шлагбаума» — при использовании контроллера ЕС-602 (ЕС-601 в настоящий момент не производится). • «Контроллер ЕС-304» — при использовании контроллера ЕС-304. • Пункт «Контроллер ЕС-304m» выбирайте для подключения контроллера «КОДОС ЕС-304М» • «Система: шлюз на одном КД» — при настройке системы с шлюзом на одном контроллере доступа. 6.3 Настройка контроллера доступа В контекстном меню сетевого контроллера добавить «Контроллер доступа». В окне настройки свойств контроллера указать (Рисунок 6.10): • «Включен в опрос» — если флаг установлен, контроллер будет опрашиваться. Если необходимо исключить контроллер из опроса, например, при его неисправности или проведении каких либо работ, то флаг необходимо снять. При исключении контроллера из опроса сообщения от него в списке текущих событий появляться не будут. • «Адрес» — адрес контроллера доступа (адрес «0» назначать не рекомендуется). 43 • «Описание» — текстовое описание контроллера. • «Приоритет» — приоритет опроса контроллера (диапазон — от 1 до 1000). Чем ниже число в текстовом поле, тем чаще контроллер будет опрашиваться, и тем чаще в него будут прописываться новые ключи. Рисунок 6.10 Используя контекстное меню контроллера, добавить к нему на выбор один из трех шаблонов, датчики или исполнительные устройства: (Рисунок 6.11). Рисунок 6.11 Использование шаблонов очень удобно и позволяет зависимости от его предназначения на месте установки. сконфигурировать контроллер в При добавлении конфигурации «Одну дверь с одним считывателем» (Рисунок 6.12) к контроллеру автоматически добавляется «кнопка открытия замка», которую устанавливают на выходе из двери. • ПРИМЕЧАНИЕ – Эта конфигурация не позволяет отслеживать точное местонахождение пользователей. 44 Рисунок 6.12 Конфигурация «Одна дверь с двумя считывателями» используется наиболее часто, потому что эта конфигурация дает возможность контролировать местонахождение пользователей на объекте, а также организовать корректную выдачу отчетов по работе системы. • • Конфигурация «Две двери с двумя считывателями» (Рисунок 6.13) позволяет оборудовать системой контроля доступа сразу две двери, используя при этом только один контроллер доступа. Это наиболее экономичное решение, когда необходимо оборудовать системой контроля доступа большой объект. Рисунок 6.13 Неиспользуемые входы и выводы контролера (обозначенные в конфигурации как «свободный») можно применить для подключения охранных датчиков и сигнальных устройств. 6.4 Настройка свойств двери Для изменения настроек вызовите контекстное меню нужной двери в списке устройств по подключению. Далее выберите пункт «Свойства». В окне «Редактирование свойств датчика» (Рисунок 6.14): • «Описание» — следует ввести название двери, которое будет использоваться в программе. Рекомендуется применять уникальное имя, однозначно характеризующее местонахождение двери: «Комната отдыха персонала». Для того чтобы фотография пользователя отображалась при проходе через эту дверь, а также выводилась на вкладке «Планы» программ «Сервер ИКБ» и «Администратор ИКБ», следует установить флаг: «Показывать фото при проходе». • • «№ шлейфа» физически определяет номер входа на контроллере. «Тип датчика» определяет логику обработки информации, поступающей с датчика, и вид его значка при отображении на плане помещений. • Описание полей «Объект» и «Организации» см. в разделе «Объекты и организации». Значение поля «Ставить на охрану» можно не редактировать. Это удобнее делать из основной программы. • 45 Поле «Нормально-замкнутый» выставляется в соответствии с физическим состоянием подключенного оборудования, используемого в качестве датчика контроля прохода (геркон и т. п.). • Рисунок 6.14 • При редактировании свойств дверей, подключенных к контроллерам «КОДОС EC-304M» или «КОДОС ЕС-202М», будет доступен раздел «Запретить режим». Здесь можно установить для данной двери запрет установки режимов «Охрана» и/ или «Ограничение доступа». Подробнее о настройке режимов см. «Руководство администратора „ИКБ КОДОС“». Нажатие кнопки «Контроль доступа» открывает окно «Режим контроля доступа» (Рисунок 6.15), в котором следует установить режим прохода для входного и выходного считывателей. Соответственно, идентификация может проводиться: • - только с помощью кодоносителя (пункт «Только карта»); - при помощи вводимого с клавиатуры считывателя кода или при поднесении карты (пункт «PIN или карта»); - в режиме двойного контроля — при поднесении карты к считывателю и наборе PIN-кода (пункт «PIN и карта»). 46 Рисунок 6.15 Далее следует разместить значки дверей, кнопок, датчиков и добавленных устройств на плане. 6.5 Настройка контроллера шлюза В ИКБ «КОДОС» существует несколько способов организации контроля доступа с помощью шлюза. Стандартным способом является система на базе контроллера «КОДОС ЕС-202Ш». Для создания такой конфигурации необходимо в контекстном меню линии контроллера доступа (сетевого контроллера СК ЕС тип 2) выбрать «Контроллер шлюза» (Рисунок 6.16); при этом в дереве устройств добавляется готовая конфигурация шлюзового контроллера. Рисунок 6.16 Отличительной особенностью является то, что в дереве устройств данный контроллер добавляется как готовый набор устройств с уже установленными свойствами, необходимыми для работы. Логика работы данной конфигурации реализована на аппаратном уровне. На графических схемах значки внутренней и внешней двери шлюза всегда находятся рядом, при необходимости их можно поменять местами в зависимости от месторасположения на объекте. 6.6 Настройка контроллеров «КОДОС ЕС-202М» и «КОДОС ЕС-304М» Контроллеры «КОДОС EC-304M» и «КОДОС ЕС-202М» предназначены для управления дверями и исполнительными устройствами (замки, сирены и др.). В зависимости от режима работы контроллеры выполняют различные функции: контролируют состояние шлейфов, осуществляют выдачу управляющих сигналов исполнительным устройствам, прием и передачу информации по линии связи с сетевым контроллером, обработку и хранение информации, поступающей от считывателей. Постановка группы датчиков на охрану и снятие их с охраны может выполняться как в централизованном (через ПК), так и в автономном режиме с помощью кодоносителей. 47 Настройка «КОДОС EC-304M» и «КОДОС ЕС-202М», в целом, идентична настройке обычного контроллера (Рисунок 6.10). Отличие состоит в возможности настраивать разделы (зоны охраны) контроллера. Рисунок 6.17 Нажатие кнопки открывает окно «Настройка разделов контроллера» (Рисунок 6.18). Рисунок 6.18 Для каждого из контроллеров «КОДОС EC-304M» и «КОДОС ЕС-202М» существует возможность настроить до восьми разделов. В каждом из этих разделов рекомендуется объединять датчики и исполнительные устройства, привязанные к этому контроллеру, так, чтобы в ответ на срабатывание установленного датчика реагировало определенное исполнительное устройство. Для этого: • в левой части окна «Настройка разделов контроллера» выберите раздел; • затем в поле «Входы» раздела «Состав» укажите датчики; • в поле «Выходы» выберите устройства; • по завершении настроек нажмите кнопку «ОК»; 48 • для отмены заданных условий нажмите кнопку «Отмена». Настройка исполнительного устройства для «КОДОС EC-304M» и «КОДОС ЕС-202М» 6.7 В программе «Конфигуратор» реализована возможность настройки режима работы исполнительного устройства, привязанного к контроллеру «КОДОС EC-304M» или «КОДОС ЕС-202М». • Для установления таких настроек выберите в списке устройств по подключению исполнительное устройство, относящееся к контроллеру «КОДОС EC-304M» или «КОДОС ЕС-202М». • В контекстном меню этого устройства выберите пункт «Свойства» (Рисунок 6.19). • Рисунок 6.19 В открывшемся окне «Редактирование свойств устройства» нажмите кнопку «Настройка вывода»(Рисунок 6.21). • Рисунок 6.20 В окне «Устройство: настройки» (Рисунок 6.21) установите нужный режим работы выбранного устройства. 49 • • • • • • 6.8 Рисунок 6.21 «Инверсия выхода» — установите флаг, если в дежурном состоянии устройство пропускает ток. «Задержка включения» — установите в поле с пошаговым изменением значения время задержки перед включением устройства. «Длительность включения» — укажите время, на протяжении которого устройство будет работать. «Длительность паузы между включениями» — в поле с пошаговым изменением значения установите временной интервал между включениями устройства. В разделе «Количество включений» выберите режим работы устройства по срабатыванию датчика: всегда выключено; бесконечное включение; или задайте требуемое количество включений. Нажмите кнопку «ОК». Замена контроллера доступа на «КОДОС EC-304M» или «КОДОС ЕС-202М» В программе «Конфигуратор» существует возможность замены контроллера «КОДОС EC-304» на «КОДОС EC-304M» с сохранением привязанной конфигурации датчиков и исполнительных устройств. Для этого следует выделить контроллер «КОДОС EC-304» и в его контекстном меню выбрать пункт «Изменить на ЕС 304m» (Рисунок 6.22). Рисунок 6.22 Таким же образом проводится замена контроллера доступа на «КОДОС ЕС-202М» (Рисунок 6.23). 50 Рисунок 6.23 Также, существует обратная возможность замены контроллеров серии «КОДОС ЕС-ХХХ М» на обычный с сохранением привязанной конфигурации датчиков и исполнительных устройств. Для этого следует выделить контроллер серии «КОДОС ЕС-ХХХ М» и в его контекстном меню выбрать пункт «Изменить на контроллер доступа» (Рисунок 6.24). Рисунок 6.24 . 51 7 КОНФИГУРИРОВАНИЕ КОНТРОЛЛЕРА СЕРИИ RC Контроллеры серии «КОДОС-RС» подключают к серверу ИКБ двумя способами: через сетевой контроллер СК-Е и через адаптер АД-01. Сетевой контроллер СК-Е обеспечивает передачу данных от контроллеров серии «КОДОС-RС» на сервер ИКБ и обратно по сетевому протоколу TCP / IP. Адаптер АД-01 обеспечивает передачу данных от контроллеров серии «КОДОС-RС», которые работают по протоколу RS-485, на сервер ИКБ и обратно по протоколу RS-232. Конфигурирование сетевого контроллера СК-Е описано в разделе «Настройка сетевого контроллера». Для добавления адаптера АД-01 необходимо в контекстном меню ПК выбрать «Адаптер АД-01» (Рисунок 7.1). Рисунок 7.1 В контекстном меню «Адаптер АД-01» выбрать «Свойства». В окне «Редактирование свойств адаптера» (Рисунок 7.2) указать: • «Описание контроллера» — текстовое описание устройства. • «Порт подключения» — СОМ порт, через который устройство подключается к ПК. • «Тип контроллера» — задаётся конфигуратором. • «Линия» — задаётся конфигуратором. 52 Рисунок 7.2 Далее вызвать контекстное меню адаптера и добавить контроллер доступа. Настройка свойств контроллера доступа описана в разделе «Настройка контроллера доступа». 53 8 8.1 КОНФИГУРИРОВАНИЕ КОНТРОЛЛЕРА PRO Добавление контроллера PRO в список устройств по подключению Для добавления контроллера «PRO» в панели устройств по подключению щелчком правой кнопки мыши в контекстном меню «ПК» выбрать «Добавить», затем — «Контроллер PRO» (Рисунок 8.1). Рисунок 8.1 В открывшемся окне редактирования свойств контроллера PRO (Рисунок 8.2): • «Тип контроллера» — задаётся конфигуратором автоматически. • «Линия» — задаётся конфигуратором автоматически. • Описание контроллера — для точной идентификации контроллера в списке устройств по подключению и на планах рекомендуется задать контроллеру уникальное имя. • «IP-адрес (имя)» — поле, в котором необходимо указать адрес контроллера в сети или его сетевое имя. При неизвестном IP-адресе, но известном сетевом имени контроллера нужно в соответствующем поле указать последнее и нажать кнопку «Проверить» — программа покажет IP-адрес (и наоборот). • «Порт» — номер порта, к которому будет подключаться удаленный компьютер. • «Пароль» — пароль на подключение ИКБ к контроллеру PRO. По умолчанию установлен:1123. 54 Рисунок 8.2 8.1.1 Подключение к PRO виртуальных контроллеров Настройка контроллера PRO имеет некоторые отличия от конфигурирования контроллеров серии RC и ЕС. Устройства, добавляемые в дерево устройств «Конфигуратора», — виртуальные. Они не имеют физического представления и существуют только в памяти программы. Данная особенность позволяет наиболее удобным способом настроить систему. На рисунке ниже представлено добавление дочерних элементов к контроллеру PRO. Рисунок 8.3 Выбор элемента из списка: «Контроллер доступа», «Контроллер турникета», «Картоприемник», «Шлагбаум» позволит добавить соответствующий элемент в дерево устройств «Конфигуратора». В первую очередь необходимо сконфигурировать виртуальные контроллеры, затем «привязать» их к реальному оборудованию. 55 Редактирование свойств виртуальных контроллеров практически ничем не отличается от конфигурирования обычных контроллеров доступа (Рисунок 8.4). Принципиальным отличием является выставление адреса виртуального контроллера. Так как виртуальный контроллер не имеет физического преставления, то и введенный адрес не имеет существенного значения. Рекомендуется адрес выставлять по порядку добавления контроллеров в список устройств. Еще одним отличием является то, что к одному виртуальному контроллеру доступа в «Конфигураторе» нельзя добавить две двери. Рисунок 8.4 ПРИМЕЧАНИЕ – Согласно руководству по эксплуатации к контроллеру PRO можно подключить четыре адаптера АД-10 и при этом восемь дверей. Как это реализовать: в «Конфигуратор» необходимо добавить восемь виртуальных контроллеров типа «одна дверь с одним считывателем» (подробнее см. п. «Настройка контроллера доступа»). На свободные входы и выводы контроллера можно добавить датчики. Все добавленные датчики необходимо разместить на планах. 56 8.2 Конфигурирование контроллера PRO Для настройки контроллера конфигурацию PRO» (Рисунок 8.5). PRO в его контекстном меню выберите «Редактировать Рисунок 8.5 Окно «Конфигурирование контроллера ПРО» (Рисунок 8.6) состоит из двух частей. В левой части показаны те виртуальные контроллеры, которые были добавлены в список устройств по подключению. В правой части отображается список реального оборудования, имеющегося в системе. Рисунок 8.6 Свойства контроллеров в окне «Конфигурирование контроллера ПРО» можно редактировать. Для этого необходимо вызвать контекстное меню и в списке выбрать «Свойства». Появится окно, представленное на рисунке ниже. Значения, установленные в окне «Редактирование свойств 57 контроллера (на PRO)» (Рисунок 8.7) можно редактировать, однако эту операцию рекомендуется выполнять только опытным специалистам, поэтому следует оставить настройки по умолчанию. Рисунок 8.7 В качестве реального оборудования к контроллеру PRO подключаются адаптеры АД-10. Редактирование конфигурации контроллера PRO заключается в определении связей между виртуальными контроллерами и реальным оборудованием. Вначале следует добавить линию связи (Рисунок 8.8) (можно только одну), а к ней, из контекстного меню — адаптеры (Рисунок 8.9). На одну линию связи можно подключить до четырех адаптеров (это реальные адаптеры АД-10). Рисунок 8.8 58 Рисунок 8.9 Значения в свойствах линий связи и адаптеров (см. рисунки ниже) рекомендуется оставить по умолчанию. Рисунок 8.10 Рисунок 8.11 Для того чтобы связать виртуальный датчик с физическим, следует вызвать окно настройки свойств виртуального датчика (Рисунок 8.12). 59 Рисунок 8.12 В поле «Привязка к оборудованию» (Рисунок 8.13) выбрать физический адаптер и один из его выходов, входов или считывателей (в зависимости от типа датчика в списке будет отображаться либо список физических датчиков, либо физических исполнительных устройств, либо физических считывателей). 60 Рисунок 8.13 Примечательная особенность заключается в том, что виртуальные датчики можно «привязывать» к любому реальному адаптеру. Например, один считыватель виртуального контроллера подключить к одному адаптеру, а другой считыватель к другому. Причем такая привязка возможна в пределах одного контроллера PRO. В завершение всех настроек необходимо проверить конфигурацию. Для этого нажмите кнопку Если ошибок нет — сохраните конфигурацию, нажав кнопку . . Загрузка конфигурации в контроллер • Нажатием кнопки загрузите конфигурацию в контроллер PRO. Появится окно (Рисунок 8.14). 61 Рисунок 8.14 • • • Затем нажмите кнопку . В появившемся окне задайте имя текстового файла, в который будет выгружена конфигурация. Файл по умолчанию будет сохранен в директорию «Имя диска:\SSA\SKD». Далее выберите опцию «Загрузить конфигурацию в ПРО с указанием параметров» (Рисунок 8.15). Рисунок 8.15 В открывшемся окне «Загрузчик конфигурации в ПРО контроллер» (Рисунок 8.16) нажмите кнопку «Поиск файла (обзор) для загрузки информации» и выберите файл конфигурации, предварительно сохраненный на ПК. • Нажатие кнопки «Открыть текстовый файл» открывает выбранный файл в текстовом формате. 62 Рисунок 8.16 Для доступа к конфигурированию контроллера PRO установлены: имя — root и пароль — setup. По умолчанию флаг в поле «Запрашивать имя / пароль на соединение с ПРО» не установлен, соответственно, можно изменять настройки и загружать конфигурацию в контроллер без введения пароля. Для предотвращения несанкционированного доступа к настройкам контроллера PRO администратор системы может изменить предустановленные логин и пароль (подробнее см. Руководство по эксплуатации контроллера «КОДОС-PRO»). Для этого следует установить флаг в поле «Запрашивать имя / пароль на соединение с ПРО», в открывшемся окне (Рисунок 8.17) ввести измененные значения и нажать кнопку «ОК». • 8.3 Рисунок 8.17 По завершении в окне «Загрузчик конфигурации в ПРО контроллер» (Рисунок 8.16) нажмите кнопку «Загрузить». Увеличение количества временных зон и уровней доступа При необходимости можно увеличить количество временных зон и уровней доступа до 256. Для этого необходимо отредактировать технические параметры в окне «Настройка системы» (подробнее см. «Руководство администратора „ИКБ КОДОС“»): установите значение параметра UsePRO256 = 1. UsePRO256 — опция, позволяющая расширить настраиваемый диапазон уровней доступа и временных зон до 256. 63 9 НАСТРОЙКА КАРТОПРИЕМНИКА Картоприемник предназначен для контроля выхода посетителей с объекта, а также изъятия и накопления гостевых карт. Принцип работы системы с картоприемником Сотрудники проходят через точку доступа, оборудованную картоприемником в прямом и обратном направлении. Посетители на «вход» проходят свободно, а на «выход» — только после опускания карты в картоприемник. Картоприемник устанавливается, как правило, в непосредственной близости от турникета (двери) со стороны выхода из помещения. Принцип настройки картоприемника для работы с контроллерами ЕС, RC и PRO одинаков. Для этого в «Конфигураторе» добавить к контроллеру СКЕ (PRO) контроллер турникета (контроллер доступа) и картоприемник (Рисунок 9.1). Рисунок 9.1 В свойствах картоприемника необходимо отметить ту точку доступа, на которой он установлен (Рисунок 9.2). 64 Рисунок 9.2 Адрес для картоприемника устанавливается как на контроллере, к которому он подключен. Например, контроллер картоприемника имеет адрес «5» (не путать с контроллером, к которому он привязан программно). ПРИМЕЧАНИЕ – Картоприемник можно также подключать к контроллерам серии RC и к PRO (через адаптер АД10). В этом случае (при подключении к PRO) в «Конфигураторе» адрес указывается любой, а в редактировании конфигурации PRO картоприемник привязывается к соответствующему адаптеру. 65 10 НАСТРОЙКА ИНТЕГРИРОВАННОГО ВИДЕО В системе ИКБ видеоисточники делятся на две категории: интегрированные и сетевые. Для использования видео в составе ИКБ «КОДОС» должны быть соответствующие лицензии на его использование, в зависимости от способа получения видеоизображения. • Если видеоизображение получают с сервера «Globoss», «КОДОС-Авто» или ПО «КОДОСВидеосеть» — видеоисточник сетевой. В списке лицензий должна быть строка: «интегрированное видео базовая лицензия (все функции СКД, связанные с видео)». Эта лицензия бесплатная. • Если видеоизображение получают от плат видеозахвата, а также USB-камер, подключенных к компьютеру — серверу или клиенту ИКБ, видеоисточник называется интегрированным. В списке лицензий должны быть: o «КодосВидео базовая лицензия (все функции СКД, связанные с видео)»; o «N источников видео для СКД»; o «N каналов передачи звука». После настройки видеоинформация становится доступной для компьютеров в составе системы. Ограничения по доступу и управлению видеоисточниками для каждого компьютера устанавливаются индивидуально. 10.1 Добавление видеоисточника После установки программы в конфигурации уже существует один элемент: ПК — сервер ИКБ, к которому подключаются остальные устройства системы. В контекстном меню к «ПК» добавить «ПК» — сервер «Globoss» (Рисунок 10.1). Рисунок 10.1 В контекстном меню добавленного ПК, выберите «Свойства» (см. раздел «Изменение свойств компьютера»). При редактировании свойств в разделе «Видеосервер» (Рисунок 10.2) укажите «Имя» и «Пароль», под которыми ИКБ подключается к серверу «Globoss» (подробнее см. «Руководство оператора ПО „Globoss“»). Рисунок 10.2 В контекстном меню «ПК» выбрать «Добавить», далее — «Видеоисточник». 10.2 Редактирование свойств сетевого видеоисточника В окне «Редактирование свойств видеоисточника» (Рисунок 10.3) каждому каналу видеоисточника следует указать: • «Описание» — описание видеоисточника. Данное имя будет указано на планах объекта, а также в журнале событий системы. • «Объект» — выбрать объект из списка. • «Имя на видеосервере» — соответствующее имя видеоканала в ПО «Globoss». • «Имя в системе» — должно быть уникальным, так как в системе не могут существовать устройства с одинаковыми именами. При редактировании свойств установить: • «Интегрированный видеоисточник» — тип используемого видеоисточника. Если флажок установлен, то видеоисточник интегрированный, если нет, то — сетевой. • «При записи на сервере показывать окно на клиенте» — параметр определяет, будет ли клиентское приложение ИКБ показывать окно видеоканала при записи видео на сервере «Globoss». • «Использовать поворотное устройство» — при установленном флаге будут доступны настройки поворотных устройств. 67 • «Источник модуля персонализации» — установить флаг, если требуется получать изображение с видеокамеры, подключенной к этому ПК на АРМ, где установлен «Администратор ИКБ» и «Модуль персонализации карт доступа и печати пропусков» (для выполнения функции «Назначить фото»). Рисунок 10.3 • «Статический видеоканал» — если напротив не установлен флаг, это означает, что канал динамический (Рисунок 10.3). ВНИМАНИЕ! В ИКБ введено разделение видеоканалов на два типа: статические и динамические. Ресурсы ПК (оперативная память, загрузки ЦП), выделяемые на отображение видео с динамического канала, задействуются только при переключении на эти каналы. Поэтому в целях экономии ресурсов ПК видеоканал создается по умолчанию динамическим. Статические каналы целесообразно выделять для оперативного отображения видео по тревожному событию, для работы с видеоархивом и подключенными поворотными устройствами. Ресурсы ПК на отображение видео со статических каналов резервируются в момент запуска приложения, поэтому количество статических каналов ограничено. По умолчанию, одновременно можно отображать 20 динамических каналов (MAX_DYNAMIC= 20). Для того чтобы изменить количество динамических каналов, выполните: «D» → SSA → SKD → Video. В директории «Video» создайте файл video_inside.ini. В этом файле создайте раздел [Channels] и в нем пропишите параметр: MAX_DYNAMIC= «х», где «х» — максимальное количество динамических каналов. При открытии большего количества динамических каналов, канал, открытый первым, будет заменен на новый. ПРИМЕР: [Channels] MAX_DYNAMIC=20 • Кнопка «Организации» открывает окно редактирования списка организаций (Рисунок 10.4). 68 Рисунок 10.4 • Кнопка «Объекты» открывает окно редактирования списка «Объекты» (Рисунок 10.5). Рисунок 10.5 69 10.3 Добавление видеоисточника системы определения номеров К «ПК» добавить «Видеоисточник системы определения номеров» (Рисунок 10.6). Рисунок 10.6 В контекстном меню свойств канала определения номеров в окне «Редактирование свойств видеоисточника» (Рисунок 10.7) снять флаг «Интегрированный видеоисточник» и указать: Рисунок 10.7 • «Описание» — описание видеоисточника. 70 • • «Объект» — выбрать объект из списка. «Имя на видеосервере» — имя видеоисточника, как в «КОДОС-АВТО» (Chan1, Chan2, Chan3 или Chan4) на ПК (сервере), где запущена программа «КОДОС-АВТО». • «Имя в системе» — должно быть уникальным, так как в системе не могут существовать устройства с одинаковыми именами. • Кнопка «Организации» открывает окно редактирования списка организаций. • • • Кнопка «Объекты» открывает окно редактирования списка «Объекты». Если видеоисточник интегрированный, установить флаг в соответствующем поле. После ввода данных нажать «Применить» и «ОК». 10.4 Добавление интегрированного источника видео. Следует заполнить те же поля, что и для сетевого видеоисточника, но в контекстном меню его свойств установить флаг «Интегрированный видеоисточник». Поля «Имя на видеосервере» и «Статический видеоканал» станут неактивным, и доступными для ввода данных станут поля «Вход №», «Подключение», «Путь архива», «Скорость захвата» (Рисунок 10.8). В них необходимо ввести следующую информацию. • • • • «Вход №» — номер входа платы видеоввода, к которому подключена камера. «Подключение» — значение «Видеоввод на ПК» или «Плата видеоввода». «Путь архива» — папка на жестком диске, предназначенная для хранения видеоархива. Если не указать путь к определенной папке, архивы будут сохраняться в D:\SSA\SKD. «Скорость захвата» — скорость оцифровки видеосигнала при записи (кадров в секунду). После ввода данных нажать «Применить» или «ОК». 71 Рисунок 10.8 10.5 Настройка управления поворотным устройством камеры Программа позволяет управлять поворотным устройством подключенной видеокамеры. Для этого в окне «Редактирование свойств видеоисточника» следует установить флаг «Использовать поворотное устройство» (Рисунок 10.9). 72 Рисунок 10.9 Подключение к поворотному устройству выполняется в ПО «GLOBOSS». После ввода данных нажать «ОК», затем сохранить внесенные в «Конфигуратор» изменения. 73 11 НАСТРОЙКА ВИДЕОИСТОЧНИКОВ ДЛЯ ПРОГРАММЫ «БЮРО ПРОПУСКОВ» В качестве видеоисточника для получения фотографии может быть использованы: • видеоканал с сервера ПО «Globoss» («Кодос-Видеосеть»); • видеоизображение, получаемое от платы видеоввода, установленной на рабочем месте «Бюро пропусков», • USB-камера, установленная на рабочем месте «Бюро пропусков». Для подключения USB-камеры к ПК-серверу, в дереве устройств, добавить ещё один ПК (АРМ «Бюро пропусков»). • Настройку ПК выполнить согласно п. «Изменение свойств компьютера». • К этому ПК добавить видеоисточник. • В свойствах видеоисточника установить флажок «Интегрированный видеоисточник» и присвоить ему имя (Рисунок 11.1). Рисунок 11.1 При настройке программы «Бюро пропусков», в поле «Имя канала видеоввода» следует указать имя, присвоенное в программе «Конфигуратор». ВНИМАНИЕ! Имя в системе должно быть уникальным, т.е. в системе не должно существовать двух или более устройств с одинаковым именем. Изображение с данной камеры будет отображаться только в программе «Бюро пропусков». На других АРМ изображение будет недоступно. 74

