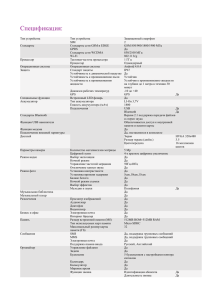Мобильный компьютер MC9500-К
advertisement
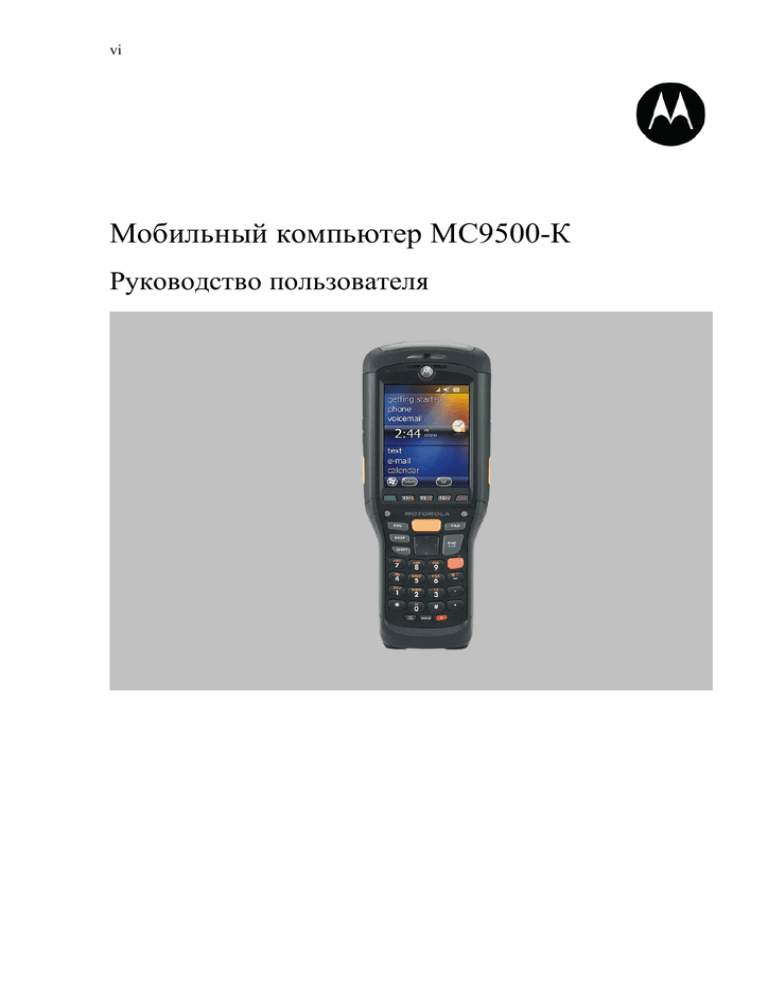
vi Мобильный компьютер MC9500-К Руководство пользователя vii viii Мобильный компьютер MC9500-К Руководство пользователя 72E-118501-03 Revision B Июль 2011 ii © Motorola Soluions, Inc. 2011. Все права защищены. Ни одна из частей настоящей публикации не может быть переиздана или использована в любом виде, как руководство по электрическим или механическим техническим решениям без письменного разрешения компании Motorola. Электрические и механические технические решения включают в себя фотокопирование, запись, хранение информации и системы ее поиска. Материал настоящего руководства может быть изменен без специального уведомления. Программное обеспечение поставляется исключительно в таком виде, каким оно является на момент покупки. Все программное обеспечение, включая встроенные программы, предоставляется пользователю на лицензионной основе. Компания Motorola предоставляет пользователю не подлежащую передаче другому лицу и неисключительную лицензию на использование каждого программного продукта или встроенной программы, рассматриваемые ниже (лицензионная программа). Такая лицензия не может быть передана другому лицу, сублицензирована или иным образом передана пользователем без выданного компанией Motorola предварительного письменного согласия. Запрещено копирование лицензионной программы целиком или частями, если это противоречит авторскому праву. Пользователь не может изменять, соединять или включать любую часть лицензионной программы с каким-либо другим программным продуктом, создавать модульное решение из лицензионной программы или использовать в ее сети без письменного разрешения компании Motorola. Пользователь обязан дать согласие руководствоваться уведомлением об авторском праве компании Motorola на лицензионные программы, перечисленные ниже, включая создаваемые им целиком или частями узаконенные копии. Пользователь обязан принять условие, не позволяющее ему декомпилировать, разбирать, декодировать или реконструировать любую поставленную лицензионную программу или ее часть. Компания Motorola сохраняет за собой право изменять любое программное обеспечение или продукт для улучшения надежности, функциональности или дизайна. Компания Motorola не берет на себя ответственность за возникновение трудностей при работе с приложением, или являющихся следствием его использования, как и применения любого продукта, схемы или приложения, описанных ниже. Не выдается лицензия, ясно или косвенно на интеллектуальную собственность компании Motorola. Подразумеваемая лицензия существует только для оборудования, схем и подсистем, содержащихся в продуктах компании Motorola. iii _________________________________________________________________ История переработки Изменения, вносимые в настоящее пособие, перечислены ниже: Изменение Дата Описание -01 Rev A 02/09/09 Первый выпуск -02 Rev A 15/05/10 Добавление поддержки Windows Mobile 6.5.3, новые конфигурации памяти -03 Rev A 28/06/10 Добавление поддержки конфигурации МС959В-К -03 Rev В 30/07/11 Добавление процедур установки и извлечения оригинальной карты microSD iv v Содержание История переработки…………………………………………………………………………...iii О руководстве пользователя Введение…………………………………………………………………………………..........xiii Комплект документации…………………………………………………………………...xiii Конфигурации………………………………………………………………………………….xiv Клавиатуры………………………………………………………………………………….xiv Версии ПО…………………………………………………………………………………..xiv Описание глав............................................................................................................................xvii Условные обозначения..............................................................................................................xvii Родственные публикации........................................................................................................xviii Сервисная информация............................................................................................................xviii Глава 1: Начало работы Введение………………………………………………………………………………………..1-1 Распаковка мобильного компьютера ………………………….....…………………………..1-1 Устройство МС9500-К………………………………………………………………………...1-2 Начало работы………………….……………………………………………………………...1-3 Установка карты microSD ......……………………………………………………………..1-3 Вариант 1………………………………………………………………………………...1-3 Вариант 2………………………………………………………………………………...1-4 Установка SIM карты………………………………………………………………………1-5 Установка аккумулятора…………………………………………………………………...1-7 Зарядка аккумулятора……………………………………………………………………...1-7 Температура зарядки……………………………………………………………………1-9 Включение МС9500-К………………………………………………………………………...1-9 Калибровка экрана………………………………………………………………….............1-9 Замена аккумулятора…………………………………………………………………………..1-9 Извлечение карты microSD …………………………………….............................................1-10 Извлечение SIM карты ………………………………………................................................1-11 vi Глава 2: Управление работой аккумулятора Введение ................................................................................................................................... 2-1 Работа аккумулятора ................................................................................................................2-1 Кондиционность аккумулятора .......................................................................................... 2-2 Состояние аккумулятора ......................................................................................................... 2-3 Установлен в MC9500-K .................................................................................................... 2-3 В зарядном устройстве ........................................................................................................ 2-5 Автономный режим ............................................................................................................. 2-8 Зарядка MC9500-K ................................................................................................................... 2-9 Зарядка запасного аккумулятора .......................................................................................... 2-11 Температура зарядки ......................................................................................................... 2-12 Инструкции по энергосбережению ...................................................................................... 2-13 Изменение настроек меню Power (Питание) .................................................................. 2-13 Изменение настроек подсветки дисплея ......................................................................... 2-13 Изменение настроек подсветки клавиатуры ................................................................... 2-13 Отключение радиомодулей .............................................................................................. 2-13 Глава 3: Использование MC9500-K Введение .................................................................................................................................... 3-1 Светодиодные индикаторы ...................................................................................................... 3-1 Перезагрузка MC9500-K .......................................................................................................... 3-3 Выполнение "горячей" перезагрузки. ................................................................................ 3-3 Выполнение "холодной" перезагрузки .............................................................................. 3-3 Вывод MC9500-K из ждущего режима .................................................................................. 3-3 Блокировка MC9500-K ............................................................................................................. 3-4 Блокировка клавиатуры ...................................................................................................... 3-4 Блокировка паролем ............................................................................................................ 3-5 Клавиатуры ............................................................................................................................... 3-7 Функциональные кнопки ......................................................................................................... 3-7 Стилус ........................................................................................................................................ 3-7 Ввод данных .............................................................................................................................. 3-8 Технология интерактивного датчика (IST) ............................................................................ 3-9 Управление питанием ......................................................................................................... 3-9 Ориентация дисплея ............................................................................................................ 3-9 Обнаружение свободного падения .................................................................................. 3-10 Экран Today (Сегодня) ........................................................................................................... 3-11 Значки состояния .................................................................................................................... 3-12 Программы .............................................................................................................................. 3-14 Настройки ................................................................................................................................ 3-17 Регулировка громкости .......................................................................................................... 3-20 Индикация состояния заряда аккумулятора ........................................................................ 3-21 Параметры резерва аккумулятора .................................................................................... 3-21 Уведомления о температуре основного аккумулятора .................................................. 3-22 Использование технологии передачи голоса по IP-протоколу (VoIP) .............................. 3-23 Инфракрасное соединение ..................................................................................................... 3-24 Обмен файлами с использованием инфракрасного соединения ...............................3-24 Печать ...................................................................................................................................... 3-25 vii Глава 4: Сбор данных Введение .................................................................................................................................... 4-1 Лазерное сканирование ............................................................................................................ 4-1 Принципы сканирования .................................................................................................... 4-1 Лазерное сканирование ....................................................................................................... 4-2 Зоны декодирования ............................................................................................................ 4-3 Получение изображения .......................................................................................................... 4-5 Рабочие режимы .................................................................................................................. 4-6 Сканирование с помощью визуализатора ......................................................................... 4-6 Диапазоны визуализатора ................................................................................................... 4-8 Цветная цифровая фотокамера ................................................................................................ 4-9 Сканирование с помощью цифровой фотокамеры........................................................... 4-9 Фотографирование ............................................................................................................ 4-10 Запись видео ....................................................................................................................... 4-10 Просмотр фотографий и видеозаписей ........................................................................... 4-11 Глава 5: Использование телефона Введение .................................................................................................................................... 5-1 Доступ к телефонной клавиатуре ........................................................................................... 5-1 Включение и выключение функции телефона ...................................................................... 5-2 Аудиорежимы ........................................................................................................................... 5-3 Использование проводной гарнитуры ............................................................................... 5-3 Использование гарнитуры Bluetooth ................................................................................. 5-4 Регулировка громкости ....................................................................................................... 5-5 Настройка совместимости со слуховыми аппаратами .......................................................... 5-5 Телефонный вызов ................................................................................................................... 5-6 Использование телефона .................................................................................................... 5-6 Использование телефонной книги (списка контактов) ................................................... 5-6 Создание контакта Outlook ............................................................................................ 5-7 Редактирование контакта Outlook ................................................................................. 5-7 Удаление контакта .......................................................................................................... 5-8 Создание контакта SIM-карты ...................................................................................... 5-8 Использование журнала вызовов ....................................................................................... 5-8 Ускоренный набор номера ................................................................................................. 5-9 Вызов аварийной службы ...................................................................................................... 5-10 Ответ на вызов по телефону .................................................................................................. 5-10 Параметры входящего вызова .......................................................................................... 5-10 Интеллектуальный набор номера ......................................................................................... 5-11 Отключение микрофона во время разговора ....................................................................... 5-12 Внесение заметок .................................................................................................................... 5-12 Использование ускоренного набора ..................................................................................... 5-13 Добавление телефонного номера в список ускоренного набора .................................. 5-13 Редактирование записи в списке ускоренного набора ................................................... 5-15 Удаление записи из списка ускоренного набора ............................................................ 5-16 Использование журнала вызовов ......................................................................................... 5-16 Работа с журналом вызовов .............................................................................................. 5-16 Изменение вида журнала вызовов .............................................................................. 5-17 Сброс счетчиков недавно сделанных вызовов .......................................................... 5-17 Удаление вызовов из журнала вызовов по дате ........................................................ 5-18 viii Удаление всех записей из журнала вызовов .............................................................. 5-18 Просмотр статуса вызова ............................................................................................. 5-18 Использование меню Call History ............................................................................... 5-19 Переключение между вызовами на MC9596 ....................................................................... 5-20 Переключение между вызовами на MC9598 ....................................................................... 5-20 Конференц-связь на MC9596 ................................................................................................ 5-21 Организация трехстороннего вызова с помощью MC9598 ................................................ 5-23 Работа с текстовыми сообщениями ...................................................................................... 5-24 Просмотр текстовых сообщений ..................................................................................... 5-24 Отправка текстового сообщения ...................................................................................... 5-26 Установление сеанса передачи данных (MC9596-К и МС959В-К) .................................. 5-28 Завершение связи с каналом передачи данных .............................................................. 5-29 Установление МДКР-сеанса передачи данных (MC9598-К и МС959В-К) ...................... 5-30 Завершение связи с каналом передачи данных .............................................................. 5-31 Переключение сетей несущих частот…………………………………………………….....5-31 Глава 6: Использование навигации GPS Введение .................................................................................................................................... 6-1 Установка программного обеспечения .................................................................................. 6-1 Настройка системы GPS на MC9500-K .................................................................................. 6-1 Использование системы ........................................................................................................... 6-2 Географические карты GPS на micro-SD картах. ............................................................. 6-2 Ответ на телефонный вызов во время работы с системой GPS-навигации ................... 6-2 Потеря сигнала GPS при размещении устройства в транспортном средстве ................ 6-2 Режим Assisted GPS .................................................................................................................. 6-2 Глава 7: Использование Bluetooth Введение .................................................................................................................................... 7-1 Скачкообразная смена частот .................................................................................................. 7-1 Безопасность ............................................................................................................................. 7-2 Настройка Bluetooth ................................................................................................................. 7-3 Состояния питания Bluetooth .................................................................................................. 7-4 "Холодная" перезагрузка ............................................................................................... 7-4 "Горячая" перезагрузка .................................................................................................. 7-4 Ждущий режим ............................................................................................................... 7-4 Возобновление работы ................................................................................................... 7-5 Использование стека Microsoft Bluetooth .............................................................................. 7-5 Включение и выключение радиомодуля Bluetooth .......................................................... 7-5 Включение Bluetooth ...................................................................................................... 7-5 Отключение Bluetooth .................................................................................................... 7-6 Обнаружение устройств Bluetooth ..................................................................................... 7-6 Доступные сервисы ............................................................................................................. 7-8 Сервисы оперативного обмена файлами Object Push через инфракрасный порт .... 7-9 Программа Internet Sharing .......................................................................................... 7-10 Сервисы Hands-free ...................................................................................................... 7-11 Сервисы последовательного порта ............................................................................. 7-12 ActiveSync с использованием сервисов последовательного порта .......................... 7-13 Сервисы профиля доступа к телефонной книге ........................................................ 7-14 ix Сетевые сервисы через коммутируемое соединение ................................................ 7-15 Connect to HID Device (Соединение с HID-устройством) ………………............... 7-15 Сервисы A2DP/AVRCP ................................................................................................ 7-15 Использование стека StoneStreet One Bluetooth .................................................................. 7-17 Включение и выключение радиомодуля Bluetooth ........................................................ 7-17 Отключение Bluetooth .................................................................................................. 7-17 Включение Bluetooth .................................................................................................... 7-17 Режимы ............................................................................................................................... 7-17 Wizard Mode (Режим мастера) ..................................................................................... 7-18 Режим обозревателя ..................................................................................................... 7-18 Обнаружение устройств Bluetooth ................................................................................... 7-18 Доступные сервисы ........................................................................................................... 7-21 Сервисы передачи файлов ........................................................................................... 7-22 Подсоединение к сети Интернет с помощью точки доступа ................................... 7-24 Сетевые сервисы через коммутируемое соединение ................................................ 7-24 Сервисы обмена файлами Object Exchange Push…………………………….7-25 Сервисы для гарнитуры ............................................................................................... 7-29 Сервисы Hands-free ...................................................................................................... 7-30 Сервисы последовательного порта ............................................................................. 7-30 ActiveSync с использованием сервисов последовательного порта .......................... 7-31 Сервисы персональной вычислительной сети (PAN) ............................................... 7-32 Сервисы синхронизации IrMC .................................................................................... 7-32 Сервисы A2DP/AVRCP ................................................................................................ 7-32 Соединение с HID-устройством……………………………………………………... 7-33 Безопасное соединение с обнаруженным устройством (-ами) ..................................... 7-34 Настройки Bluetooth .......................................................................................................... 7-36 Вкладка Device Info ...................................................................................................... 7-36 Вкладка Services ........................................................................................................... 7-37 Вкладка Security ........................................................................................................... 7-44 Вкладка Discovery ......................................................................................................... 7-45 Вкладка Virtual COM Port ............................................................................................ 7-45 Вкладка HID .................................................................................................................. 7-46 Вкладка Profiles ............................................................................................................. 7-47 Вкладка System Parameters .......................................................................................... 7-48 Вкладка Miscellaneous .................................................................................................. 7-48 Глава 8: Аксессуары Введение .................................................................................................................................... 8-1 Универсальная система аксессуаров ...................................................................................... 8-3 USB-база с 1 слоом ................................................................................................................... 8-4 Связь и зарядка аккумулятора MC9500-K ........................................................................ 8-4 Зарядное устройство с 1 слотом .............................................................................................. 8-6 Зарядка аккумулятора ......................................................................................................... 8-6 Зарядная станция с 4 слотами ................................................................................................. 8-7 Зарядка .................................................................................................................................. 8-7 Базовая станция Ethernet с 4 слотами ..................................................................................... 8-9 Связь и зарядка .................................................................................................................... 8-9 Светодиодные индикаторы ............................................................................................... 8-10 Индикатор скорости ..................................................................................................... 8-10 x Светодиодный индикатор соединения ....................................................................... 8-10 Зарядное устройство с 4 слотами........................................................................................... 8-11 Зарядка аккумулятора ....................................................................................................... 8-11 Автомобильная базовая станция ........................................................................................... 8-12 Зарядка аккумулятора MC9500-K .................................................................................... 8-12 Автомобильное зарядное устройство для аккумулятора ................................................... 8-13 Зарядка аккумулятора ....................................................................................................... 8-13 Считыватель кодов на магнитных полосах ......................................................................... 8-14 Присоединение и снятие MSR ......................................................................................... 8-14 Использование считывателя кодов на магнитных полосах (MSR) .............................. 8-14 Кабели ..................................................................................................................................... 8-16 Зарядка аккумулятора и рабочее питание ...................................................................... 8-17 Глава 9: Техническое обслуживание и устранение неисправностей Введение .................................................................................................................................... 9-1 Обслуживание MC9500-K ....................................................................................................... 9-1 Снятие защитной пленки с дисплея ........................................................................................ 9-2 Техника безопасности при использовании аккумуляторов ................................................. 9-3 Чистка ........................................................................................................................................ 9-3 Требуемые материалы ......................................................................................................... 9-4 Чистка MC9500-K ................................................................................................................ 9-4 Корпус .............................................................................................................................. 9-4 Дисплей ........................................................................................................................... 9-4 Окно сканера ................................................................................................................... 9-4 Разъем интерфейса ......................................................................................................... 9-4 Контакты аккумулятора ................................................................................................. 9-4 Чистка контактов разъема базовой станции ..................................................................... 9-5 Периодичность процедур чистки ....................................................................................... 9-5 Устранение неисправностей .................................................................................................... 9-6 MC9500-K ............................................................................................................................. 9-6 Соединение Bluetooth .......................................................................................................... 9-8 USB-база с 1 слотом ............................................................................................................ 9-9 Зарядное устройство с 1 слотом ....................................................................................... 9-10 Базовая станция Ethernet с 4 слотами .............................................................................. 9-10 Зарядная станция с 4 слотами .......................................................................................... 9-11 Автомобильная базовая станция ...................................................................................... 9-12 Зарядное устройство с 4 слотами ..................................................................................... 9-13 Кабели ................................................................................................................................. 9-13 Считыватель кодов на магнитных полосах ..................................................................... 9-14 Приложение A: Технические характеристики Технические характеристики MC9500-K .............................................................................. A-1 MC9500-K ............................................................................................................................ A-1 Технические характеристики аксессуаров MC9500-K ........................................................ A-7 USB-база с 1 слотом ........................................................................................................... A-7 Зарядное устройство с 1 слотом ........................................................................................ A-7 Базовая станция Ethernet с 4 слотами ............................................................................... A-8 Зарядная станция с 4 слотами ........................................................................................... A-9 xi Зарядное устройство с 4 слотами ...................................................................................... A-8 Считыватель кодов на магнитных полосах (MSR) ........................................................ A-10 Автомобильная базовая станция ..................................................................................... A-11 Автомобильное зарядное устройство для аккумулятора .............................................. A-11 Приложение B: Voice Quality Manager (Диспетчер качества звука) Введение ................................................................................................................................... B-1 Характеристики ........................................................................................................................ B-1 Включение VQM ...................................................................................................................... B-1 Аудиорежимы .......................................................................................................................... B-2 Смена аудиорежимов ......................................................................................................... B-2 Определение приоритетности голосовых пакетов ............................................................... B-3 Ограничения ........................................................................................................................ B-4 Эхоподавитель .................................................................................................................... B-4 Отключение Диспетчера качества звука (VQM) .................................................................. B-4 Приложение C: Клавиатуры Введение ................................................................................................................................... C-1 Основная буквенная клавиатура ............................................................................................ C-2 Буквенно-цифровая клавиатура ............................................................................................. C-6 Цифровая вычислительная клавиатура ................................................................................ C-10 Цифровая телефонная клавиатура ....................................................................................... C-14 Клавиша специальных символов ......................................................................................... C-18 Приложение D. Windows Mobile 6.5 Введение……………………………………………………………………………………….D-1 Прокрутка пальцем…………………………………………………………………………...D -1 Домашний экран……………………………………………………………………………...D -1 Классический экран Today……………………………………………………….............D -3 Панель состояния………………………………………………………………………….D -5 Панель элементов…………………………………………………………………………D -8 Экран Пуск………………………………………………………………………………...D -8 Значок динамика…………………………………………………………………………D -14 Значки аккумулятора…………………………………………………………………….D -14 Значок подключения…………………………………………………………………….D -14 Блокировка МС9500-К ……………………………………………………………………..D -15 Блокировка Microsoft……………………………………………………………………D -15 Блокировка паролем……………………………………………………………………..D -16 Использование автоматического визуализатора RS507………………………………….D -18 Извлечение аккумулятора…………………………………………………………………..D -18 Извлечение аккумулятора……………………………………………………………….D -18 Спящий режим…………………………………………………………………………...D -19 Режим Assisted GPS……………………………………………………………………...D -19 xii Глоссарий xiii О руководстве пользователя ____________________________ Введение Данное руководство содержит информацию об использовании мобильного компьютера MC9500-К и аксессуаров. Изображения экранов и окон в данном руководстве являются образцами и могут отличаться от фактических экранов. Для параметров конфигурации с OEM версией 02.27.000X и операционной системой Windows Mobile 6.5 обратитесь к Приложению А, Windows Mobile 6.5 для получения информации о новых возможностях. Комплект документации Комплект документации для MC9500-К предоставляет информацию для конкретных потребностей пользователя и включает в себя: • Краткое руководство МС9500-К - описывает, как включить мобильный компьютер MC9500-К и начать работу. • Руководство пользователя мобильного компьютера МС9500-К - описывает, как использовать мобильный компьютер MC9500-К. • Руководство настройки мобильного компьютера МС9500-К - описывает, как настроить мобильный компьютерMC9500-К и его аксессуары. • Руководство пользователя Microsoft приложений для Windows Mobile 6 - описывает, как использовать приложения, разработанные Microsoft. • Руководство по эксплуатации приложений Enterprise Mobility - описывает, как использовать приложения, разработанные Enterprise Mobility. • Файл справки EMDK – предоставляет информацию по интерфейсу прикладного программирования (API) для написания приложений. xiv Конфигурации Данное руководство охватывает следующие конфигурации: Конфигурация Радиосвязь Дисплей Память Сбор данных MC9590 WLAN: 802.11 a/b/g WPAN: Bluetooth v2.1 с EDR GPS: SiRF III 3.7’’ VGA Цветной 128 MB ОЗУ/ 512 MB флэш или 256 MB ОЗУ/1 GB флэш MC9596 WLAN: 802.11a/b/g WPAN: Bluetooth v2.1 с EDR WWAN: HSDPA GPS: SiRF III 3.7’’ VGA Цветной 128 MB ОЗУ/ 512 MB флэш или 256 MB ОЗУ/1 GB флэш MC9598 WLAN: 802.11a/b/g WPAN: Bluetooth v2.1 with EDR WWAN: EvDO Rev. A GPS: SiRF III 3.7’’ VGA Цветной 128 MB ОЗУ/ 512 MB флэш или 256 MB ОЗУ/1 GB флэш 1D лазерный сканер, 2D визуализатор, 1D лазерный сканер и камера или 2D визуализатор и камера 1D лазерный сканер, 2D визуализатор, 1D лазерный сканер и камера или 2D визуализатор и камера 1D лазерный сканер, 2D визуализатор, 1D лазерный сканер и камера или 2D визуализатор и камера MC959В WLAN: 802.11a/b/g WPAN: Bluetooth v2.1 with EDR WWAN: CDMA or GSM Data GPS: SiRF III 3.7’’ VGA Цветной 256 MB ОЗУ/1 GB флэш 1D лазерный сканер, 2D визуализатор, 1D лазерный сканер и камера или 2D визуализатор и камера Операционная система Windows Mobile 6.X Classic Клавиатура См. Клавиатуры далее. Windows CE 6.Х Professional См. Клавиатуры далее. Windows CE 6.Х Professional См. Клавиатуры далее. Windows CE 6.1 Professional См. Клавиатуры далее. Клавиатуры Доступны следующие клавиатуры: • Основная буквенная • Цифровая телефонная • Цифровая вычислительная • Буквенно-цифровая. Смотрите Приложение С, Клавиатуры для более подробной информации о клавиатурах. Версии ПО В данном руководстве рассматриваются различные конфигурации программного обеспечения и даны ссылки на версии операционных систем или программного обеспечения для: • версии Adaptation Kit Update (AKU) xv • версии OEM • версии BTExplorer • версии Fusion. • Версии телефона Версия AKU Для определения версии Adaptation Kit Update (AKU): Нажмите Пуск (Start) > Настройки (Settings) > вкладка Система (System) > значок О (About) > вкладка Версия (Version). На второй строке указаны версия ОС и номер сборки. Конечная часть номера сборки указывает на AKU номер. Например, Build 20963.1.5.2 указывает, что устройство работает под управлением AKU версии 1.5.2. Версия OEM Для определения версии OEM: Нажмите Пуск (Start) > Настройки (Settings) > вкладка Система (System) > значок Информация о системе (System Information) > вкладка Система (System). Программное обеспечение BTExplorer Приложение BTExplorer доступно, только если включен комплект StoneStreet One Bluetooth. Обратитесь к Руководству настройки мобильного компьютера МС9500-К для получения информации по выбору комплекта Bluetooth. xvi Для определения версии BTExplorer: Нажмите значок BTExplorer > Show BTExplorer> File > About Программное обеспечение Fusion Для определения версии Fusion: Нажмите значок Wireless Strength > Wireless Status > Versions. Программное обеспечение телефона (Phone) Для определения версии программного обеспечения телефона: На МС9596-К нажмите Start > Phone > Menu > Options > вкладка Phonetab. На МС9598К нажмите Start > Phone > Menu > Options > вкладка Version Information. На МС959В-К нажмите Start > Settings > Broadband Settings. xvii Описание глав В данном руководстве описаны следующие главы: • Глава 1, Начало Работы, описывает первое включение мобильного компьютера. • Глава 2, Управление аккумулятором, предоставляет информацию о типах аккумуляторов и способах их зарядки. • Глава 3, Использование МС9500-К, предоставляет информацию об использовании МС9500-К. • Глава 4, Сбор Данных, предоставляет инструкции для использования МС9500-К для сбора данных при помощи лазерного сканера, визуализатора и камеры. • Глава 5, Использование Телефона, предоставляет основные инструкции по использованию МС9500-К в режиме телефона. • Глава 6, Использование GPS Навигатора, предоставляет информацию о GPS навигации с помощью МС9500-К. • Глава 7, Использование Bluetooth, объясняет, как выполнять функции Bluetooth на МС9500-К. • Глава 8, Аксессуары, описывает имеющиеся аксессуары и способы использования аксессуаров на МС9500-К. • Глава 9, Техническое обслуживание и Устранение неполадок, включает инструкции по очистке и хранению МС9500-К, а также предоставляет ряд решений устранения неполадок во время работы МС9500-К. • Приложение А, Технические спецификации, описывает технические спецификации для МС9500-К. • Приложение B, Voice Quality Manager (Диспетчер качества звука), предоставляет информацию о программном обеспечении Диспетчера качества звука. • Приложение С, Клавиатуры, предоставляет описание раскладок клавиатур и порядок работы. • Приложение D, Windows Mobile 6.5, объясняет новые функции в Windows 6.5.3. Условные обозначения В настоящем документе используются следующие условные обозначения: • Термин «мобильный компьютер» относится к ручному компьютеру МС9500-К xviii • Курсив используется для выделения следующих компонентов: • Главы и разделы в настоящем и родственных документах • Значки на экране. • Полужирный текст используется для выделения следующих компонентов: • Названия диалоговых окон, окон программы и экранных снимков • Названия выпадающих списков и окон списков • Названия флаговых и селективных кнопок • Названия клавиш на клавиатуре • Названия кнопок на экране. • Жирные точки (•) указывают на: • Действия • Списки выбора • Списки необходимых шагов, которые не обязательно являются последовательными. • Последовательные действия (например, те, которые описывают пошаговые процедуры), представленные в виде нумерованных списков. _________________________________ Родственные публикации • Краткое руководство пользователя MC9500-K, арт. 72-118504-xx. • Нормативный справочник по серии MC95XX с Windows Mobile® 6.1, арт. 72-118502-xx. • Руководство мобильного компьютера MC9500-K, арт. 72E-118503-xx. • Руководство пользователя по платформе мобильных сервисов, арт.72E-100158-xx. • Руководство пользователя ПО Wireless Fusion Enterprise Mobility Suite для версии 3.00, арт. 72E-122495-xx. • Руководство пользователя приложений Microsoft® для Windows Mobile® 6, арт. 72E108299-xx. • Руководство по эксплуатации приложений Enterprise Mobility, ред. 72E-68901-xx. • Комплекты для разработчиков приложений Enterprise Mobility (EMDK), доступны по адресу: http://www.motorola.com/enterprisemobility/support. • Последние версии ПО ActiveSync доступны по адресу: http://www.microsoft.com. Последние версии всех руководств можно получить по адресу: http://www.motorola.com/enterprisemobility/manuals. _________________________________ Сервисная информация При возникновении проблем в работе с оборудованием обращайтесь в службу поддержки Motorola Enterprise Mobility в своем регионе. Контактная информация доступна по адресу: http://www.motorola.com/enterprisemobility/contactsupport. При обращении в службу поддержки Enterprise Mobility, необходимо располагать следующей информацией: • Серийный номер устройства (указан на производственном ярлыке) • Номер модели или название устройства (указан на производственном ярлыке) xix • Тип программного обеспечения и номер версии Производственный ярлык Компания Motorola отвечает на электронные письма, звонки по телефону и сообщения факсу в пределах сроков, установленных в соглашении со службой поддержки. Если проблему невозможно устранить по обращению в службу поддержки Motorola Enterprise Mobility Support, то Вам, возможно, будет необходимо возвратить оборудование для проведения осмотра и текущего ремонта, Вам будут сообщены дальнейшия указания. Компания Motorola не несет ответственности за любые повреждения, возникшие во время доставки при использовании не соответствующей стандартам транспортной тары. Доставка товара неправильным образом может лишить гарантии. При покупке товара у делового партнера компании Motorola обращайтесь по вопросам обслуживания к данному партнеру. xx 1-1 Глава 1. Начало работы _________________________ Введение В данной главе приводятся инструкции по первоначальной настройке MC9500-K. _________________________________ Распаковка мобильного компьютера Осторожно удалите все защитные материалы с мобильного компьютера и сохраните упаковку для храненя и транспортировки. Убедитесь, что в комплект доставки включено следующее оборудование: • Мобильный компьютер МС9500-К • Литий-ионный аккумулятор емкостью 4800 мАч • Нормативный справочник • Краткое руководство пользователя Осмотрите оборудование на наличие повреждений. При нехватке или повреждении какого-либо из вышеперечисленных продуктов, немедленно обратитесь в службу поддержки Motorola Enterprise Mobility Support. Смотрите Сервисную информацию на стр. xvi для получения контактных адресов. Перед использованием MC9500-K в первый раз удалите защитную транспортировочную пленку, которая покрывает клавиатуру и дисплей аккумулятора. 1-2 _________________________________ Устройство МС9500-К Сенсорный экран с защитной пленкой Функциональные клавиши Кнопка увеличения/ уменьшения громкости Микрофон Модульная клавиатура (показана основная буквенная клавиатура) Кнопка сканирования Кнопка питания Фиксатор аккумулятора Аккумулятор Вспышка фотокамеры (опционально) Фотокамера (опционально) Разъем интерфейса Углубление интерфейса Стилус Пластина интерфейса Ручной ремешок Динамик Фиксатор аккумулятора Разъем гарнитуры Кнопка сканирования Программируемая кнопка Выходное окно Рисунок 1-1. МС9500-К Окно инфракрасного порта IrDA 1-3 _____________________________________ Начало работы Чтобы начать работу с MC9500-K в первый раз, выполните следующее: • Установите карту micro-SD (дополнительно) • Вставьте SIM-карту (только MC9596) • Установите аккумулятор • Зарядите MC9500-K Установка карты microSD Отсек для карты micro-SD предоставляет дополнительное независимое хранилище данных. Этот отсек находится под аккумулятором. Для получения дополнительной информации обратитесь к документации, входящей в комплект карты, и следуйте рекомендациям изготовителя. Во избежание повреждения карты micro-SD соблюдайте соответствующие меры предосторожности в отношении электростатических разрядов. Соответствующие меры предосторожности в отношении электростатических разрядов включают в себя использование антистатического коврика и надежное заземление оператора, но не ограничиваются вышесказанным. MC9500-K была изготовлена с двумя типами держателей карт microSD. В варианте 1, карта MicroSD помещается в крышку держателя, и крышка закрывается на место. В варианте 2, карта MicroSD помещается лицом вниз на контакты держателя, и крышка закрывается на место. Вариант 1 Для установки карты micro-SD выполните следующие действия. 1. Извлеките крышку SD-карты при помощи плоской отвертки. Крышка карты SD Плоская отвертка Рисунок 1-2 Извлечение крышки держателя карты microSD 2. Чтобы открыть, сдвиньте крышку держателя карты microSD влево. 3. Поднимите крышку держателя карты microSD. 1-4 Крышка держателя карты micro-SD Рисунок 1-3 Поднимите крышку держателя карты micro-SD. 4. Вставьте карту microSD в крышку держателя карты так, чтобы карта вошла в направляющие держателя с каждой стороны крышки. Карта micro-SD Направляющая Рисунок 1-4 Вставьте карту microSD в держатель 5. Закройте крышку держателя и сдвиньте вправо, чтобы заблокировать ее. 6. Совместите крышку карты SD с отсеком карты и нажмите для фиксации. Вариант 2 Для установки карты microSD: 1. Извлеките крышку SD-карты при помощи кончика стилуса. Крышка карты SD Стилус Рисунок 1-5 Извлечение крышки держателя карты microSD 2. Чтобы открыть, сдвиньте крышку держателя карты microSD влево. 3. Поднимите крышку держателя карты microSD. 1-5 Крышка держателя карты micro-SD Рисунок 1-6 Поднимите крышку держателя карты micro-SD. 4. Поместите карту microSD на контакты. Карта micro-SD Рисунок 1-7 Поместите карту microSD в держатель 5. Закройте крышку держателя и сдвиньте вправо, чтобы заблокировать ее. 6. Совместите крышку карты SD с отсеком карты и нажмите для фиксации. Установка SIM-карты Только для конфигурации MC9596 и МС959В. Телефонная услуга стандарта GSM требует наличия SIM-карты (Subscriber Identification Module) или смарт-карты. Закажите такую карту у вашего оператора связи. Карта вставляется в MC9596 и может содержать следующую информацию. • Подробные данные счета оператора мобильной связи. • Информация, касающаяся доступа к сервисным услугам и предпочтительных настроек. • Информация о контактах, которую можно переместить в приложение Contacts (Контакты) на MC9596. • Какие-либо дополнительные услуги, на которые подписан абонент. Для получения дополнительной информации о SIM-картах обратитесь к документации оператора связи. Для установки SIM-карты: 1. Извлеките крышку SIM-карты кончиком стилуса. 1-6 Рисунок 1-8 Извлечение крышки держателя SIM-карты 2. Чтобы открыть, сдвиньте крышку держателя SIM-карты влево. 3. Поднимите крышку держателя SIM-карты. Рисунок 1-9 Поднятие крышки для SIM-карты 4. Вставьте SIM-карту (как показано на Рис. 1-10) в крышку держателя карты контактами вниз, скошенным уголком вверх. Скошенный уголок Рисунок 1-10 Вставка SIM -карты 5. Закройте крышку держателя SIM-карты и сдвиньте вправо, чтобы заблокировать ее. 6. Совместите крышку SIM-карты с отсеком SIM-карты и нажмите для фиксации. 1-7 7. Установите аккумулятор. 8. По окончании первоначальной настройки MC9596 или замены SIM-карты: a. Нажмите красную кнопку Power (Питание). b. На экране Today (Сегодня), нажмите Wireless Manager (Диспетчер беспроводной связи). c. Убедитесь в том, что телефон включен. d. Нажмите красную кнопку Power (Питание), для перевода MC9596 в режим ожидания. e. Выполните «горячую» перезагрузку. См. Перезагрузка MC9500-K на стр. 3-3. f. Выполните телефонный вызов, чтобы убедиться в установлении мобильной связи Для получения подробной информации об активации функции связи в беспроводных глобальных сетях (WWAN) и настройках обратитесь к Руководству настройки мобильного компьютера серии MC9500-K. Установка аккумулятора Для установки аккумулятора: 1. Вставьте аккумулятор верхней частью в отсек для аккумулятора. 2. Легким нажатием вставьте аккумулятор в отсек для аккумулятора, пока не услышите щелчок зажимов. Фиксатор аккумулятора Аккумулятор Фиксатор аккумулятора Рисунок 1-11 Установка аккумулятора 3. Если аккумулятор заряжен, то после его установки MC9500-K включается автоматически. Зарядка аккумулятора Обеспечьте соблюдение мер предосторожности в отношении аккумулятора, изложенных в разделе Техника безопасности при использовании аккумуляторов на стр. 9-2. Перед первым использованием MC9500-K зарядите аккумулятор через зарядный кабель или базовую станцию: Для ознакомления с порядком работы базовых станций и операциями зарядки, обратитесь к Руководству настройки мобильного компьютера серии MC9500-K. • Зарядно-коммуникационный кабель USB • Зарядный кабель • Базовая станция с USB на 1 устройство 1-8 • Базовая станция зарядки на 4 устройства • Базовая станция Ethernet на 4 устройства. Совместите углубление интерфейса MC9500-K с контактной планкой базовой станции или кабеля и закрепите на ней устройство. Зарядка аккумулятора начнется автоматически. Информацию об индикаторах зарядки см. в Табл. 1-1. Аккумулятор емкостью 4800 мАч полностью заряжается менее чем за шесть часов. Индикатор состояния аккумулятора Индикатор состояния аккумулятора Таблица 1-1. Светодиодные индикаторы зарядки Индикатор Обозначение Выключен Означает: • аккумулятор не заряжается. • MC9500-K неправильно подключен к базовой станции или не подсоединен к источнику питания. • базовая станция не получает питание. Медленно мигающий Означает, что идет зарядка кондиционного аккумулятора. желтый (1 мигание каждые 2 секунды) Медленно мигающий Означает, что идет зарядка некондиционного аккумулятора. красный (1 мигание каждые 2 секунды) Горит зеленый Означает, что кондиционный аккумулятор полностью заряжен. Горит красный Означает, что некондиционный аккумулятор полностью заряжен. Часто мигающий Указывает на ошибку зарядки, например: желтый (2 мигания в • температура слишком низкая или слишком высокая. секунду) • слишком длительная незавершенная зарядка (обычно восемь часов). Однократное мигание Аккумулятор разряжен. желтого индикатора (при нажатии кнопки Power (Питание)) MC9500-K снабжен резервным аккумулятором для поддержки памяти, который автоматически подзаряжается от полностью заряженного основного аккумулятора. При первом использовании MC9500-K для полной зарядки резервного аккумулятора требуется примерно 36 часов. Это справедливо и в случае разрядки резервного аккумулятора, что происходит при извлечении основного на несколько часов. При извлечении основного аккумулятора MC9500-K, резервный аккумулятор удерживает данные в памяти ОЗУ до 15 минут (при комнатной температуре). В случае сильной разрядки аккумулятора, данные в памяти ОЗУ могут храниться до 48 часов за счет совместной работы основного и резервного аккумуляторов MC9500-K. 1-9 Температура зарядки Заряжайте аккумуляторы при температуре от 0°C до +40°C. Обратите внимание, что процесс зарядки контролируется интеллектуальными функциями MC9500-K. Для выполнения данной операции MC9500-K попеременно включает и отключает зарядку аккумулятора на короткие периоды времени, чтобы удержать температуру в заданных пределах. Светодиодный индикатор MC9500-K сигнализирует об отключении зарядки вследствие отклонения температуры на зарядном устройстве. См. Табл. 1-1. Включение МС9500-К После подключения MC9500-K к источнику питания на экран выводится заставка в течение 1 минуты на время инициализации файловой системы MC9500-K на флэш-памяти, после чего появляется экран калибровки. Калибровка экрана Экран калибровки также доступен при нажатии клавиш CTRL - BKSP (Пробел) или в меню Start (Пуск) > Settings (Настройки) > Screen (Экран) > кнопка Align Screen (Откалибровать экран). Для калибровки экрана таким образом, чтобы синхронизировать перемещение курсора на сенсорном экране со стилусом: 1. Извлеките стилус из держателя на боковой стороне MC9500-K. 2. Аккуратно нажмите и кратковременно удерживайте наконечник стилуса в центре каждого перекрестия, появляющегося на экране. 3. Повторяйте операцию по мере движения перекрестия по экрану, а затем нажмите на сенсорный экран, чтобы продолжить. _________________________________ Замена аккумулятора Для замены аккумулятора: Перед извлечением аккумулятора переведите MC9500-K в режим ожидания. Неправильное извлечение аккумулятора может вызвать "холодную" перезагрузку MC9500-K и потерю данных. 1. Если MC9500-K уже находится в режиме ожидания, нажмите красную кнопку Power (Питание) для выхода из этого режима. 2. Нажмите красную кнопку Power (Питание) для перевода MC9500-K в режим ожидания. 3. Дождитесь включения и выключения красного светодиода декодирования. 4. Отсоедините ручной ремешок. 5. Для извлечения аккумулятора нажмите на два фиксатора. Аккумулятор должен слегка приподняться. 1-10 Защелка аккумулятора Рисунок 1-12 Извлечение аккумулятора 6. Достаньте аккумулятор из MC9500-K. 7. Вставьте сменный аккумулятор (сначала верхнюю часть) в отсек для аккумулятора, расположенный в задней части MC9500-K. 8. Нажмите на аккумулятор до защелкивания фиксаторов. После установки аккумулятора включается MC9500-K. _________________________________ Извлечение карты microSD Чтобы извлечь карту micro-SD, выполните следующие действия: Перед извлечением аккумулятора переведите MC9500-K в режим ожидания. Неправильное извлечение аккумулятора может вызвать "холодную" перезагрузку MC9500-K и потерю данных. На устройствах с версией ОЕМ 01.19.11 и выше при нажатии кнопки Power появляется диалоговое окно. См. Извлечение аккумулятора на стр. D-18 для получения дополнительной информации. 1. Если MC9500-K уже находится в режиме ожидания, нажмите красную кнопку Power (Питание) для выхода из этого режима. 2. Нажмите красную кнопку Power (Питание) для перевода MC9500-K в режим ожидания. 3. Дождитесь включения и выключения красного светодиода декодирования. 4. Отсоедините ручной ремешок. 5. Извлеките аккумулятор. 6. Извлеките крышку карты SD. 7. Чтобы открыть, сдвиньте крышку держателя карты SD влево. 8. Поднимите крышку держателя карты micro-SD. 9. Извлеките карту micro-SD из держателя. 10. Закройте крышку держателя карты micro-SD. 11. Сдвиньте крышку держателя карты micro-SD вправо, чтобы заблокировать ее. 12. Совместите крышку карты SD с отсеком карты и нажмите для фиксации. 13. Вставьте аккумулятор. 1-11 _________________________________ Извлечение SIM-карты Для извлечения SIM-карты: Перед извлечением аккумулятора переведите MC9500-K в режим ожидания. Неправильное извлечение аккумулятора может вызвать "холодную" перезагрузку MC9500-K и потерю данных. На устройствах с версией ОЕМ 01.19.11 и выше при нажатии кнопки Power появляется диалоговое окно. См. Извлечение аккумулятора на стр. D-18 для получения дополнительной информации. 1. Если MC9500-K уже находится в режиме ожидания, нажмите красную кнопку Power (Питание) для выхода из этого режима. 2. Нажмите красную кнопку Power (Питание) для перевода MC9500-K в режим ожидания. 3. Дождитесь включения и выключения красного светодиода декодирования. 4. Отсоедините ручной ремешок. 5. Извлеките аккумулятор. 6. Извлеките крышку SIM-карты при помощи плоской отвертки. 7. Чтобы открыть, сдвиньте крышку держателя SIM-карты влево. 8. Поднимите крышку держателя SIM-карты. 9. Извлеките SIM-карту из держателя. 10. Закройте крышку держателя SIM-карты. 11. Сдвиньте крышку держателя SIM-карты вправо, чтобы заблокировать ее. 12. Совместите крышку SIM-карты с отсеком SIM-карты и нажмите для фиксации. 13. Вставьте аккумулятор. 1-12 2-1 Глава 2. Управление работой аккумулятора _________________________________ Введение В данной главе представлена информация по работе аккумулятора, индикации состояния аккумулятора, зарядке MC9500-K, зарядке запасных аккумуляторов и рекомендации по энергосбережению. _________________________________ Работа аккумулятора Аккумулятор 4800 мАч обеспечивает питание MC9500-K и содержит индикаторы состояния и зарядки на передней панели. Работа индикаторов зависит от режима работы аккумулятора и позволяет пользователю определить кондиционность аккумулятора. Индикатор состояния зарядки Индикатор уровня заряда Кнопка состояния Рисунок 2-1 Аккумулятор Индикатор состояния зарядки показывает состояние зарядки и кондиционность аккумулятора. Индикатор уровня заряда указывает на некондиционность аккумулятора и на уровень заряда аккумулятора. 2-2 Кондиционность аккумулятора Аккумулятор становится некондиционным, когда Battery Usage Indication (Индикация использования аккумулятора) достигает определенного порога (окончания срока службы). Момент окончания срока службы аккумулятора зависит от условий эксплуатации и зарядки Значение Battery Usage Threshold (Порог использования аккумулятора) может быть изменено. Подробнее см. в Руководстве настройки мобильного компьютера MC9500-K. Когда аккумулятор достигает некондиционного состояния, на дисплее MC9500-K появляется диалоговое окно. При появлении такого сообщения нажмите Dismiss (Отклонить). Замените аккумулятор при первой возможности. Индикатор Charge Level (Уровень заряда) аккумулятора отображает "X" когда аккумулятор становится некондиционным (см. Рис. 2-3). При зарядке некондиционного аккумулятора в MC9500-K индикатор Battery Status (Состояние аккумулятора) мигает красным. Рисунок 2-2 Battery Warning Dialog Box (Диалоговое окно предупреждения о состоянии аккумулятора) Рисунок 2-3 Индикация о некондиционности аккумулятора 2-3 _________________________________ Состояние аккумулятора На передней панели аккумулятора MC9500-K представлена информация о состоянии, которая позволяет пользователю решить, какой аккумулятор использовать. Индикация состояния аккумулятора зависит от режима работы аккумулятора: • Установлен в MC9500-K • В зарядном устройстве • Автономный режим. Установлен в МС9500-К Индикатор Charge Level не показывает уровень заряда во время зарядки MC9500-K. Когда аккумулятор 4800 мАч установлен в MC9500-K, пользователь может видеть уровень заряда (нажатием кнопки Status (Состояние)) и кондиционность аккумулятора (см. Рис. 2-4). Индикатор Battery Status (Состояние аккумулятора) отключен, когда аккумулятор установлен в MC9500-K. При некондиционности аккумулятора индикатор Charge Level отображает "X" (см. Рис. 2-3). Индикатор состояния аккумулятора Индикатор уровня заряда Кнопка состояния Рисунок 2-4 Аккумулятор в MC9500-K Нажмите кнопку Status для отображения текущего уровня заряда аккумулятора. Информация отображается в течение пяти секунд и затем гаснет. Табл. 2-1 содержит список обозначений уровня заряда при нажатии кнопки Status. 2-4 Таблица 2-1 Индикатор уровня заряда Индикатор уровня заряда Описание Указывает, что остаточный уровень заряда примерно между 0% и 20%. Указывает, что остаточный уровень заряда примерно между 21% и 40%. Указывает, что остаточный уровень заряда примерно между 41% и 60%. Указывает, что остаточный уровень заряда примерно между 61% и 80%. Указывает, что остаточный уровень заряда примерно между 81% и 100%. Передняя панель аккумулятора не видна, когда MC9500-K заряжается в базовой станции. Передняя панель аккумулятора видна при зарядке по кабелю зарядки. Индикатор Charge Level отображает сообщение "charging in mobile computer (заряжается в мобильном компьютере)" (см. Табл. 2-2). Таблица 2-2 Аккумулятор в MC9500-K Действие Состояние Кондиционный аккумулятор Индикатор состояния заряда Нет не заряжается Выкл. Нажатие кнопки не заряжается Выкл. Индикатор уровня заряда Некондиционный аккумулятор Индикатор состояния заряда Индикатор уровня заряда Выкл. Подробнее см. в Табл. 2-1 на странице 2-4. Выкл. Подробнее см. в Табл. 2-1 на странице 2-4. 2-5 Таблица 2-2 Аккумулятор в MC9500-K Действие Состояние Кондиционный аккумулятор Индикатор состояния заряда Индикатор уровня заряда Некондиционный аккумулятор Индикатор состояния заряда Нет Зарядка в базовой станции или по кабелю Выкл. Выкл. Нажатие кнопки Зарядка в базовой станции или по кабелю Выкл. Выкл. Индикатор уровня заряда Кондиционность аккумулятора можно также проверить в приложении MC9500-K Power (Питание). Нажмите Start (Пуск) > Settings (Настройки) > значок Power (Питание) > вкладка BatteryMgmt (Управление работой аккумулятора). Рисунок 2-5 Окно Power - BatteryMgmt Таблица 2-3 Окно BatteryMgmt (Управление работой аккумулятора) Наименование State of Health (Кондиционность) Battery Usage Indicator (Индикатор использования аккумулятора) Battery Usage Threshold (Порог использования аккумулятора) Battery Serial # (Серийный № аккумулятора) Описание Указывает на текущее состояние аккумулятора - Healthy (Кондиционный) или Unhealthy (некондиционный). Указывает на использование аккумулятора. Указывает порог индикатора использования. Отображает серийный номер аккумулятора. Информацию по изменения порога использования аккумулятора см. в Руководстве настройки мобильного компьютера MC9500-K. 2-6 В зарядном устройстве При нахождении аккумулятора в однослотовом зарядном устройстве, четырехслотовом зарядном устройстве или в автомобильном зарядном устройстве состояние зарядки аккумулятора и кондиционность указаны на передней панели аккумулятора. Если на зарядное устройство не подается питание, аккумулятор функционирует, как если бы он был в автономном режиме. Для получения дополнительной информации см. Автономный режим на стр. 2-8. Индикатор состояния аккумулятора Индикатор уровня заряда Рисунок 2-6 Аккумулятор в однослотовом зарядном устройстве Индикатор состояния аккумулятора отображает текущее состояние зарядки, как описано в Табл. 2-4. Индикатор уровня заряда показывает уровень заряда кондиционного аккумулятора, как описано в Табл. 2-1. Если аккумулятор некондиционный, на дисплее появляется "X". Для просмотра уровня заряда нажмите кнопку Status (Состояние). На дисплее показывается уровень заряда. Через пять секунд на дисплей возвращается знак "X". 2-7 Таблица 2-4 Состояние аккумулятора в зарядном устройстве Состояние Кондиционный аккумулятор Индикатор Индикатор уровня состояния заряда аккумулятора Выкл. Некондиционный аккумулятор Индикатор Индикатор уровня состояния заряда аккумулятора Выкл. Зарядка Медленно мигает желтым (1 мигание каждые 2 секунды) Медленно мигает красным (1 мигание каждые 2 секунды) Полностью заряжен Горит зеленым Горит красным Ошибка при зарядке • температура слишком высокая или слишком низкая • слишком длительная неоконченная зарядка (обычно восемь часов) Часто мигает желтым (2 мигания в секунду) Часто мигает желтым (2 мигания в секунду) Нет (на зарядное устройство не подается питания) 2-8 Автономный режим Когда аккумулятор не установлен в MC9500-K или в зарядное устройство, состояние заряда и кондиционность аккумулятора показаны на передней панели аккумулятора. Если аккумулятор некондиционен, на индикаторе уровня заряда появляется "X". Нажмите кнопку Status, чтобы увидеть кондиционность и уровень заряда аккумулятора. Светодиод состояния аккумулятора загорается, а индикатор уровня заряда показывает уровень заряда. Через пять секунд светодиод гаснет, индикатор уровня заряда возвращается к предыдущему изображению. Описания индикаторов состояния аккумулятора и уровня заряда см. в Табл. 2-5. Таблица 2-5 Состояние аккумулятора - автономный режим Действие Нет Нажатие кнопки Кондиционный аккумулятор Индикатор Индикатор уровня состояния заряда аккумулятора Выкл. Некондиционный аккумулятор Индикатор Индикатор уровня состояния заряда аккумулятора Выкл. Горит зеленым Горит красным Подробнее см. в Табл. 2-1 на странице 2-4. Подробнее см. вТабл. 2-1 на странице 2-4. 2-9 _________________________________ Зарядка МС9500-К Обеспечьте соблюдение мер предосторожности в отношении аккумулятора, изложенных в разделе Техника безопасности при использовании аккумуляторов на стр. 9-2. MC9500-K оборудован резервным аккумулятором для поддержки памяти, который автоматически подзаряжается от полностью заряженного основного аккумулятора. При первом использовании MC9500-K для полной зарядки резервного аккумулятора требуется примерно 36 часов. Это справедливо и в случае разрядки резервного аккумулятора, что происходит при извлечении основного на несколько часов. При извлечении основного аккумулятора MC9500-K, резервный аккумулятор удерживает данные в памяти ОЗУ до 15 минут (при комнатной температуре). В случае сильной разрядки МС9500-К данные в памяти ОЗУ могут храниться до 36 часов за счет совместной работы основного и резервного аккумуляторов. Для зарядки аккумулятора используйте базовую станцию или кабель. Для ознакомления с процедурами установки и зарядки базовой станции и кабеля, обратитесь к Руководству настройки мобильного компьютера MC9500-K. Для зарядки аккумулятора: 1. Подсоедините зарядное устройство к соответствующему источнику питания. Подробнее о настройке см. в Руководстве настройки мобильного компьютера серии MC9500-K. 2. Совместите углубление интерфейса MC9500-K с контактной планкой базовой станции или кабеля и закрепите на ней устройство. MC9500-K начинает заряжаться. Индикатор зарядки/состояния аккумулятора мигает во время зарядки, после окончания зарядки горит постоянно (цвет индикатора зависит от кондиционности аккумулятора). Подробнее о зарядке см. Табл. 2-6. Аккумулятор емкостью 4800 мАч полностью заряжается менее чем за шесть часов. Таблица 2-6 Индикации свеодиодов зарядки/состояния аккумулятора Состояние Нет • аккумулятор не заряжается • MC9500-K неправильно подключен к базовой станции/кабелю или не подсоединен к источнику питания • базовая станция/кабель не получает питание Зарядка Кондиционный аккумулятор Статус светодиода МС9500-К Выкл. Некондиционный аккумулятор Статус светодиода МС9500-К Выкл. Медленно мигает желтым (1 мигание каждые 2 сек.) Медленно мигает красным (1 мигание каждые 2 сек.) 2-10 Таблица 2-6 Индикации свеодиодов зарядки/состояния аккумулятора (продолжение) Состояние Полностью заряжен Ошибка при зарядке • температура слишком высокая или слишком низкая • слишком длительная неоконченная зарядка (обычно восемь часов) Кондиционный аккумулятор Статус светодиода МС9500-К Горит зеленым Некондиционный аккумулятор Статус светодиода МС9500-К Горит красным Часто мигает желтым (2 мигания в сек.) Часто мигает желтым (2 мигания в сек.) 2-11 _________________________________ Зарядка запасного аккумулятора Заряжайте запасной аккумулятор при помощи следующих аксессуаров: • Однослотовое зарядное устройство • Четырехслотовое зарядное устройство • Автомобильное зарядное устройство. Для зарядки запасного аккумулятора: 1. Убедитесь, что зарядное устройство подключено к соответствующему источнику питания. 2. Установите запасной аккумулятор в зарядное устройство. Начнется зарядка аккумулятора. Индикатор состояния аккумулятора Индикатор уровня заряда Рисунок 2-7 Запасной аккумулятор в однослотовом зарядном устройстве Состояние и кондиционность аккумулятора указаны на передней панели аккумулятора. В Табл. 2-7 перечислены индикации зарядки. 2-12 Табл. 2-7 Индикация состояния зарядки аккумулятора Состояние Кондиционный аккумулятор Индикатор Индикатор состояния уровня заряда аккумулятора Выкл. Некондиционный аккумулятор Индикатор Индикатор состояния уровня заряда аккумулятора Выкл. Зарядка Медленно мигает желтым (1 мигание каждые 2 сек.) Медленно мигает красным (1 мигание каждые 2 сек.) Полностью заряжен Горит зеленым Горит красным Нет (на зарядное устройство не подается питание) Ошибка при зарядке • температура слишком высокая или слишком низкая • слишком длительная неоконченная зарядка (обычно 8 часов) Температура зарядки Заряжайте аккумулятор при температуре от 0°C до +40°C. Обратите внимание, что процесс зарядки контролируется интеллектуальными функциями MC9500-K. Для выполнения данной операции MC9500-K попеременно включает и отключает зарядку аккумулятора, чтобы удержать температуру в заданных пределах. Об отключении зарядки вследствие отклонения температуры сигнализирует светодиодный индикатор MC9500-K на зарядном устройстве. 2-13 _________________________________ Инструкции по энергосбережению Соблюдайте следующие инструкции по экономии заряда аккумулятора: • При длительном перерыве в работе всегда ставьте MC9500-K на подзарядку от сети переменного тока. • Настройте MC9500-K на отключение при кратковременном перерыве в работе. • Настройте подсветку на отключение при кратковременном перерыве в работе. • Если устройство не используется, отключайте все функции беспроводной связи. Изменение настроек меню Power (питание) Для настройки MC9500-K на отключение при кратковременном перерыве в работе. 1. Нажмите Start (Старт) > Settings (Настройки) > вкладка System (Система) > значок Power (Питание) > вкладка Advanced (Расширенные настройки). 2. Установите флажок On battery power: Turn off device if not used (Питание от аккумулятора: отключать устройство, если не используется в течение...) и выберите нужное значение из раскрывающегося списка. 3. Нажмите OK. Изменение настроек подсветки дисплея Для изменения настроек подсветки дисплея в целях сохранения заряда аккумулятора: 1. Нажмите Start > Settings > вкладка System > значок Backlight (Подсветка дисплея) > вкладка Battery Power (Питание от аккумулятора). 2. Установите флажок Disable backlight if device is not used for (Отключать подсветку дисплея, если устройство не используется в течение...) и выберите нужное значение из раскрывающегося списка. 3. Выберите вкладку Brightness (Яркость). 4. Установите флажок Disable backlight (Отключить подсветку дисплея), чтобы отключить подсветку дисплея или с помощью ползунка установите пониженную яркость. 5. Нажмите OK. Изменение настроек подсветки клавиатуры Для изменения настроек подсветки клавиатуры в целях сохранения заряда аккумулятора: 1. Нажмите Start > Settings > вкладка System > значок Keylight (Подсветка клавиатуры) > вкладка Battery Power (Питание от аккумулятора). 2. Установите флажок On battery power: Disable keylight if device if not used for (Питание от аккумулятора: отключать подсветку клавиатуры при перерыве в работе в течение...) и выберите нужное значение из раскрывающегося списка. 3. Выберите вкладку Advanced (Расширенные настройки). 4. Установите флажок Disable keylight (Отключить подсветку), чтобы отключить подсветку клавиатуры. 5. Нажмите OK. 2-14 Выключение радиомодулей Windows Mobile 6 устройства содержат программный компонент Wireless Manager (Диспетчер беспроводной связи), предусматривающий несложный метод включения, отключения и настройки всех возможностей беспроводной связи из одного окна. Чтобы открыть Wireless Manager, нажмите значок Connectivity (Подключение) или Wireless Manager на экране Today (Сегодня). Значок подключения Рисунок 2-8 Открытие Wireless Manager (Диспетчер беспроводной связи) Выберите Wireless Manager (Диспетчер беспроводной связи). Рисунок 2-9 Окно Wireless Manager Параметры беспроводного соединения различаются в зависимости от конфигурации. Для включения или отключения одного беспроводного соединения нажмите соответствующую кнопку. Для включения или отключения всех беспроводных соединениий нажмите и удерживайте кнопку All (Все). Для настройки параметров параметров соединения нажмите Menu (Меню). 2-15 Рисунок 2-10 Меню Wireless Manager 2-16 3-1 Глава 3. Использование МС9500-К ___________________________________ Введение В данной главе объясняется назначение индикаторов, кнопок, значков состояния и элементов управления MC9500-K, даются основные инструкции по использованию устройства. ___________________________________ Светодиодные индикаторы В MC9500-K встроено три светодиодных индикатора. Индикатор декодирования показывает состояние сканирования. Индикатор состояния аккумулятора указывает на заряд аккумулятора и его кондиционность. Индикатор состояния радиомодуля WAN указывает на его состояние. Табл. 3-1 описывает светодиодные индикаторы. Индикатор состояния радиомодуля WAN Индикатор состояния аккумулятора Индикатор декодирования Рисунок 3-1 Светодиодные индикаторы Таблица 3-1 Светодиодные индикаторы Статус светодиодного индикатора Индикатор декодирования Горит зеленый Горит красный Мигает красный Обозначение Успешное декодирование/захват изображения. Выполнение сканирования/получение изображения. После нажатия кнопки питания загорается и гаснет для указания, что аккумулятор можно извлечь. 3-2 Таблица 3-1 Светодиодные индикаторы (продолежние) Статус светодиодного индикатора Выключен Индикатор состояния аккумулятора Не горит Медленно мигает желтый (1 мигание каждые 2 секунды) Медленно мигает красный (1 мигание каждые 2 секунды) Горит зеленый Горит красный Часто мигает желтый (2 мигания в секунду) Однократно мигает желтый (при нажатии кнопки питания) Обозначение Функция не включена. Означает, что: • аккумулятор не заряжается. • MC9500-K неправильно подсоединен к базовой станции или не подсоединен к источнику питания. • базовая станция не получает питание. Означает, что заряжается кондиционный аккумулятор. Означает, что заряжается некондиционный аккумулятор. Означает, что кондиционный аккумулятор полностью заряжен. Означает, что некондиционный аккумулятор полностью заряжен. Указывает на ошибку при зарядке, например: • температура слишком высокая или слишком низкая. • зарядка выполняется слишком долго без завершения (обычно восемь часов). Аккумулятор разряжен. Мигание желтого (при нажатии Перегрев аккумулятора. кнопки питания) Индикатор состояния радиомодуля WAN (только для MC9596 или MC9598) Медленно мигает зеленый WAN активна. Не горит WAN неактивна. Для получения информации о сканировании/декодировании см. Гл. 4, Сбор данных. Для получения информации о состоянии и настройках радиомодуля WAN см. Гл. 5, Использование телефона или см. Руководство настройки мобильного компьютера MC9500-K. 3-3 ___________________________________ Перезагрузка МС9500-К Перезагрузка осуществляеся с помощью двух функций: "горячей" и "холодной" перезагрузки. "Горячая" перезагрузка перезапускает MC9500-K с закрытием всех работающих программ. "Холодная" перезагрузка также перезагружает MC9500-K, а также инициализирует некоторые драйверы. Данные, сохраненные на флэш-памяти или на карте памяти, не теряются. Если MC9500-K не работает должным образом, выполните "горячую" перезагрузку. Если после этого MC9500-K все еще не отвечает, выполните "холодную" перезагрузку. Выполнение "горячей" перезагрузки Нажмите и удерживайте красную кнопку Power в течение примерно пяти секунд. Как только MC9500-K начнет загружаться, отпустите кнопку Power. Выполнение "Холодной" перезагрузки Для выполнения "холодной" перезагрузки одновременно нажмите красную кнопку Power и клавиши 1 и 9. ___________________________________ Вывод МС9500-К из ждущего режима Условия вывода из ждущего режима определяют, какие действия используются для вывода мобильного компьютера из ждущего режима. Мобильный компьютер переходит в ждущий режим либо нажатием кнопки Power, либо автоматически, согласно настройкам тайм-аута на Панели управления. Эти настройки можно менять, при этом заводские параметры, представленные в Табл. 3-2, также могут являться объектом изменения/ обновления. Для изменения этих настроек нажмите Start > Setting > System > значок Power > вкладка Wakeup (Выход из ждущего режима). Таблица 3-2 Заводские параметры выхода из ждущего режима Условие выхода из ждущего режима Подключение питания от сети переменного тока. Установка мобильного компьютера на базовую станцию. Снятие мобильного компьютера с базовой станции. Подсоединение портативного компьютера к USB устройству. Нажатие клавиши Нажатие кнопки сканирования. Прикосновение к экрану Подключение Bluetooth Движение Входящий вызов (только МС9596 и МС9598) Кнопка питания Автоматический тайм-аут Нет Нет Да Да Нет Да Да Да Нет Нет Нет Да Нет Да Да Да Нет Да Нет Да 3-4 Рисунок 3-2 Вкладка Wakeup (Выход из ждущего режима) окна настроек Power ___________________________________ Блокировка МС9500-К На устройсвах с Windows Mobile 6.5.3 функция блокировки другая. Для получения более подробной информации см. Блокировка МС9500-К на стр. D-15. MC9500-K можно заблокировать отключением нажатия клавиш и экрана или запросом пароля. Блокировка клавиатуры Блокировка MC9500-K отключает функции клавиатуры и сенсорного экрана. Это полезно, когда MC9500-K включен, и требуется предотвратить случайные нажатия клавиш. Для блокировки устройства нажмите на значок Device unlocked (Устройство разблокировано). Значок изменяется на Device locked (Устройство заблокировано). Значок Device Unlocked Значок Device Locked Рисунок 3-3 Значки Device unlocked и Device locked Для разблокировки устройства нажмите Unlock (Разблокировать). 3-5 Рисунок 3-4 Окно разблокировки устройства Нажмите Unlock (Разблокировать) в окне Unlock. Вызов аварийных служб может производиться даже на заблокированном MC9596-K или MC9598-K. Подробнее см. в Вызов аварийной службы на стр. 5-10. Блокировка паролем Используйте окно Password (Пароль) для установки пароля и предотвращения неавторизованного доступа к MC9500-K. Если устройство настроено на подключение к сети, используйте надежный (сложный для угадывания) пароль для обеспечения безопасности сети. Средства взлома пароля продолжают совершенствоваться, и компьютеры, используемые для взлома паролей, становятся все более мощными. 1. Нажмите Start > Settings > вкладка Personal > значок Lock > вкладка Password. Рисунок 3-5 Окно Password (Пароль) - вкладка Password (Пароль) 2. Установите флажок Prompt if device unused for (Запрашивать, если устройство бездействует в течение), чтобы включить защиту пароля. 3. В раскрывающемся списке выберите значение времени бездействия для вступления функции в силу. 4. В раскрывающемся списке Password type: (Тип пароля) выберите между значениями Simple PIN (Простой PIN-код) или Strong alphanumeric (Надежный буквенно-цифровой). 5. Для простого пароля введите четырехзначный пароль в поле Password (Пароль). 3-6 Для более сложного пароля: a. Введите пароль из семи символов в поле Password:. Надежный пароль должен содержать, по крайней мере, семь символов и, по крайней мере, три следующих символа: символы в верхнем или нижнем регистре, цифры и знаки пунктуации. b. Повторно введите пароль в поле Confirm: (Подтвердить:). 6. Нажмите ok. 7. Для установки подсказки для напоминания пароля нажмите на вкладку Hint. Рисунок 3-6 Окно Password (Пароль) - вкладка Hint (Подсказка) 8. В текстовом поле введите подсказку для напоминания пароля. 9. Нажмите ok. Когда MC9500-K не используется в течение некоторого времени и пользователь пытается получить доступ к устройству, появляется окно Password (Пароль). Рисунок 3-7 Окна ввода пароля Введите пароль, чтобы разблокировать устройство. Нажмите Unlock. 3-7 ___________________________________ Клавиатуры MC9500-K предлагает на выбор четыре вида модульных клавиатур. См. Приложение C, Клавиатуры, чтобы узнать о функциях клавиатуры. ___________________________________ Функциональные кнопки Кнопки устройства MC9500-K выполняют различные функции. • Power (Питание): Нажмите эту кнопку для перевода MC9500-K в спящий режим и выхода из него. Используйте кнопку Power также для перезапуска MC9500-K с помощью "горячей" или "холодной" перезагрузки. См. Перезагрузка MC9500-K на стр. 3-3. • Кнопка Scan/Action (Сканирование/управление): Нажмите для сканирования штрихкодов или захвата изображений. См. Гл. 4, Сбор данных. Нажмите для открывания приложений или выполнения определенных функций. Для выбора приложения для открытия, см. Руководство пользователя Microsoft® приложений Mobile 6. • Кнопка Volume Up/Down (Увеличение/уменьшение громкости): Нажмите для увеличения или уменьшения громкости MC9500-K. • Кнопка Action (Выполнение): Нажмите ее для открывания приложения или выполнения определенной функции. Для выбора приложения для открытия, см. Руководство пользователя Microsoft® приложений Mobile 6. • Зеленая клавиша: Нажмите для открытия окна Phone Dialer (Номеронабиратель), для ответа на входящий вызов или для удержания вызова. • Красная клавиша: Нажмите для завершения вызова. • Функциональные клавиши: Программируемые функции для работы специальных приложений. F1 - Левая программная клавиша F2 - Правая программная клавиша F3 - Разговор (только для MC9596/8) F4 - Завершение вызова (только для MC9596/8) F5 - Обновление окна в Internet Explorer и File Explorer. F6 - Увеличение громкости. ___________________________________ • • • • • • Стилус Используйте стилус MC9500-K для выбора элементов и ввода информации. Стилус функционирует так же как компьютерная мышь. • Нажать: Однократно нажмите стилусом на экран для нажатия кнопок выбора и открытия пунктов меню. • Нажать и удерживать: Нажмите и удерживайте стилусом на пункте экрана для просмотра списка действий, доступных в данном пункте. Нажмите действие для выполнения во всплывающем меню. • Переместить: Удерживайте и перетаскивайте стилус по экрану для выделения текста и изображения. В списке таким приемом можно выбрать несколько пунктов. Во избежание повреждения экрана пользуйтесь стилусом, поставляемым компанией Motorola. 3-8 ___________________________________ Ввод данных При вводе данных с клавиатуры пользуйтесь одной или двумя руками, как показано на Рис. 3-8. Работа одной рукой Рисунок 3-8 Ввод данных c клавиатуры Работа двумя руками 3-9 ___________________________________ Технология интерактивного датчика (IST) В данном разделе описаны принципы работы технологии интерактивного датчика (IST) на MC9500-K. Технология IST поддерживает следующие функции. • Управление питанием – управление энергопотреблением путем настройки IST на управление включением/отключением подсветки и режимом ожидания MC9500-K благодаря отслеживанию движения и ориентации устройства. • Ориентация дисплея – переключение ориентации экрана в горизонтальное или в вертикальное положение, в зависимости от исходного положения MC9500-K. • Обнаружение свободного падения – контроль продолжительности свободного падения, запись времени и типа падения. Управление питанием Ориентация MC9500-K и данные о движении могут использоваться в качестве индикатора использования MC9500-K, а также для управления питанием аккумулятора. Например, технология IST может быть настроена на управление подсветкой или на переход в режим ожидания после переворота компьютера дисплеем вниз. Также можно настроить поддержание активности MC9500-K при движении, чтобы предотвратить его переход в режим ожидания во время использования. Ориентация дисплея Ориентация дисплея может автоматически переключаться между вертикальным и горизонтальным режимами, в зависимости от физического положения MC9500-K. Например, при повороте MC9500-K на 90° против часовой стрелки технология IST переворачивает дисплей на 90° против часовой стрелки так, что экран отображается правильно. Эта функция выполняется за счет отслеживания угла дисплея и его поворота при каждом изменении. Технология IST поворачивает экран только на угол кратный 90°. Рисунок 3-9 Ориентация дисплея 3-10 Обнаружение свободного падения Технология IST постоянно отслеживает силу тяжести, приложенную к MC9500-K, в зависимости от его положения. При свободном падении MC9500-K технология IST обнаруживает отсутствие силы тяжести и регистрирует данные события при продолжительности свободного падения более 450 мсек, что может означать падение почти с метровой высоты. Эти данные могут быть использованы для выявления возможного злоупотребления или ненадлежащего использования. IST ведет журнал случаев свободного падения. В нем регистрируются дата, время и продолжительность свободного падения. Рисунок 3-10 Обнаружение свободного падения 3-11 ___________________________________ Экран Today (Сегодня) На устройствах с Windows Mobile 6.5.3 экран Сегодня изменен. Для получения более подробной информации см. Экран Home на стр. D-1. Экран Today (Сегодня) отображает важную информацию, например, предстоящие встречи и индикаторы состояния. Нажмите на нужный раздел экрана, Чтобы открыть соответствующую программу. Или нажмите Start > Today, чтобы открыть экран Today. Соединения Уведомление Откройте меню Start Изменение времени и даты Включение или выключение радиомодулей Командная панель Уровень сигнала WAN Регулировка громкости Состояние аккумулятора Изменение даты и времени, настройка будильника и т.д. Приложения беспроводной связи Конфигурация IST Многофункциональные клавиши Рис. 3-11 Экран Today (Сегодня) Для настройки экрана нажмите Start (Пуск) > Settings (Настройки) > Today. Чтобы настроить фон экрана, нажмите вкладку Appearance (Вид), а чтобы изменить список и порядок пунктов, представленных на экране, нажмите кнопку Items (Пункты). 3-12 ___________________________________ Значки состояния На устройствах с Windows Mobile 6.5.3 функции панели состояния изменились. Для получения инофомации см. Панель состояния на стр. D-5. На панели навигации в верхней части экрана находятся значки состояния, перечисленные в Табл. 3-3. Таблица 3-3 Значки состояния Значок Функция Уведомление Соединение Описание Низкий заряд запасного аккумулятора. Уведомление о получении одного или нескольких мгновенных сообщений. Уведомление о получении одного или нескольких электронных писем или текстовых сообщений. Уведомление о получении одного или нескольких голосовых сообщений. Получено уведомлений больше, чем может поместиться на экране. Нажмите для отображения оставшихся значков. Напоминание о предстоящем событии в календаре. Соединение активно. Соединение неактивно. Выполняется синхронизация. Wi-Fi — доступно. Wi-Fi — используется. HSDPA — доступно (только для MC9596). HSDPA — осуществляется соединение (только для MC9596). 3G доступно (только для MC9596). 3G — осуществляется соединение (только для MC9596). GPRS доступно (только для MC9596). GPRS — осуществляется соединение (только для MC9596). EGPRS доступно (только для MC9596). EGPRS — осуществляется соединение (только для MC9596). EVDO — осуществляется соединение (только для MC9598). 1xRTT доступно (только для MC9598). EVDO Ред. 0 доступно (только для MC9598). EVDO Ред. A доступно (только для MC9598). Состояние бездействия — отсутствие передачи при соединении 1x или EVDO (только для MC9598). 3-13 Таблица 3-3 Значки состояния (продолжение) Значок Функция WAN Описание Непринятый вызов. Вызов при отсутствии SIM-карты. Голосовой вызов активен. Переадресация вызовов. Вызов на удержании. Громкая связь включена. Значок антенны/сигнала: беспроводная связь включена/качество сигнала хорошее. Значок антенны/сигнала: беспроводная связь отключена. Значок антенны/сигнала: отсутствие услуги и поиск сети. HSDPA активно (только для MC9596) 3G активно (только для MC9596) GPRS активно (только для MC9596) EGPRS активно (только для MC9596) EVDO активно (только для MC9598) Динамик Роуминг. SIM-карта не установлена. (только для MC9596) Все звуковые функции включены. Аккумулятор Все звуковые функции отключены. Режим вибрации включен. Основной аккумулятор заряжается. Аккумулятор полностью разряжен. Низкий уровень заряда основного аккумулятора. Уровень заряда основного аккумулятора. Время и следующая встреча Представление времени на циферблате или в числовом формате. 3-14 На командной панели в нижней части экрана могут располагаться значки приложений, перечисленные в Табл. 3-4. Таблица 3-4 Значки командной панели Значок Описание Состояние беспроводного соединения Вне сетевого диапазона (не ассоциирован) Не обнаружена карта беспроводной LAN Bluetooth включен Bluetooth отключен Соединение Bluetooth ActiveSync Значок IST Отображает уровень сигнала WLAN. Указывает на отсутствие беспроводного сетевого соединения по LAN. Уведомите администратора сети. Указывает на то, что беспроводная LAN или радиомодуль отключены. Уведомите администратора сети. Указывает на то, что радиомодуль Bluetooth включен (отображается только при активированном стеке StoneStreet One Bluetooth). Указывает на то, что радиомодуль Bluetooth отключен (отображается только при активированном стеке StoneStreet One Bluetooth). Указывает на то, что радиомодуль Bluetooth подключен к другому Bluetooth-устройству (отображается только при активированном стеке StoneStreet One Bluetooth). Указывает на работающее последовательное соединение между MC9500-K и компьютером. Открывает меню параметров IST. ___________________________________ Программы На устройствах с Window Mobile 6.5.3 функции меню Пуск изменились. См. Экран Home на стр. D-1. Таблица. 3-5 содержит список программ, находящихся в меню Start (Пуск) по умолчанию. Таблица 3-5 Программы в меню Start (Пуск) Значок Название Office Mobile Calendar (Календарь) Описание Полный набор приложений Microsoft® Office на мобильном устройстве. Excel Mobile — создание, просмотр и редактирование рабочих книг Microsoft® Excel®. OneNote Mobile — создание и просмотр заметок. PowerPoint Mobile — просмотр слайдов и презентаций Microsoft® PowerPoint®. Word Mobile — создание, просмотр и редактирование документов Microsoft® Word. Подробнее см. в Руководство пользователя приложений Microsoft для Windows Mobile 6. Отслеживание назначенных встреч и создание запросов на совещания. Подробнее см. в Руководство пользователя приложений Microsoft для Windows Mobile 6. 3-15 Таблица 3-5 Программы в меню Start (Пуск) (продолжение) Значок Название Описание Contacts (Контакты) Хранение информации о контактных данных друзей и коллег. Подробнее см. в Руководстве пользователя приложений Microsoft для Windows Mobile 6. Internet Explorer Mobile Просмотр Web- и WAP-сайтов, загрузка новых программ и файлов из сети Интернет. Подробнее см. в Руководстве пользователя приложений Microsoft для Windows Mobile 6. Отправка и получение сообщений электронной почты и текстовых сообщений. Подробнее см. в Руководстве пользователя приложений Microsoft для Windows Mobile 6. Осуществление и прием телефонных вызовов, переключение между вызовами, настройка конференц-связи. Подробнее см. в Гл. 5, Использование телефона. Только для MC9596 и MC9598. Просмотр разделов справки для текущего экрана или программы. Messaging (Обмен сообщениями) Phone (Телефон) Help (Справка) Таблица. 3-6 содержит список программ, представленных в окне Programs (Программы). Таблица 3-6 Программы в окне Programs Значок Название ActiveSync AirBEAM Информация о BT BTExplorer Calculator (Калькулятор) File Explorer (Обозреватель файлов) Getting Started (Начало работы) Описание Синхронизация информации между MC9500-K и компьютером или сервером Exchange. Подробнее см. в Руководстве настройки мобильного компьютера серии MC9500-K.. Предусматривает передачу специально созданных программных пакетов между сервером и MC9500-K. Подробнее см. в Руководстве настройки мобильного компьютера серии MC9500-K. Отображение информации о радиомудуле Bluetooth. См. Гл. 7, Использование Bluetooth. Управление соединениями StoneStreet One Bluetooth. Подробнее см. в Руководстве настройки мобильного компьютера серии MC9500-. Появляется только при включенном стеке StoneStreet One Bluetooth. Выполнение основных арифметических операций: сложение, вычитание, умножение и деление. Подробнее см. в Руководстве пользователя приложений Microsoft для Windows Mobile 6. Организация и управление файлами на устройстве. Подробнее см. в Руководстве пользователя приложений Microsoft для Windows Mobile 6. Предоставление быстрых ссылок на настройку часов устройства, электронной почты, пароля устройства, фонового изображения и передачи музыки. Подробнее см. в Руководстве пользователя приложений Microsoft для Windows Mobile 6. 3-16 Таблица 3-6 Программы в окне Programs (продолжение) Значок Название Описание Internet Sharing Подключение ноутбука к сети Интернет с использованием канала передачи данных MC9500-K. Messenger DEMO (Демонстрация) Версия программы Windows Live Messenger для мобильных устройств. Подробнее см. в Руководство пользователя приложений Microsoft для Windows Mobile 6. Предоставляется интернет-ссылка на демонстрационные приложения Motorola для MC9500-K. Modem Link Позволяет использовать MC9500-K как модем. MSP Agent Взаимодействие с агентскими программами MSP с целью сбора оперативной информации и информации о ресурсах для настройки, подготовки к работе, управления и устранения неполадок MC9500-K. Подробнее см. Руководство пользователя по платформе мобильных сервисов (Mobility Services Platform). Создание написанных от руки или с клавиатуры заметок, рисунков и речевых записей. Подробнее см. в Руководство пользователя приложений Microsoft для Windows Mobile 6. Notes (Заметки) Pictures & Videos Просмотр и управление рисунками, анимированными GIF (Изображения и изображениями и видеофайлами. Подробнее см. в видео) Руководство пользователя приложений Microsoft для Windows Mobile 6. Rapid Облегчение загрузки программного обеспечения с FTPDeployment сервера консоли Mobility Services Platform на MC9500-K. Client Подробнее см. в Руководстве настройки мобильного компьютера MC9500-K. Remote Desktop Вход на компьютеры типа серверов Windows NT и Mobile использование всего набора программ этого компьютера с MC9500-K. Search (Поиск) Поиск контактов, данных и другой информации на MC9500K. Подробнее см. в Руководстве пользователя приложений Microsoft для Windows Mobile 6. SIM Toolkit Управление контактами, хранящимися на SIM-карте. (набор Копирование содержания SIM-карты в меню Contacts инструментов (Контакты) на MC9500-K. Подробнее см. в Гл. 5, для SIM-карты) Использование телефона. Только для MC9596 и MC9598. SMS Staging SMS Staging – получение и обработка SMS сообщений с сервера MSP и запуск МС9500-К на их основе. Требует покупки лицензции клента MSP на устройстве. Task Manager Обеспечение возможности просмотра загрузки памяти и (Диспетчер процессора и остановка выполняемых процессов. Подробнее задач) см. в Руководстве пользователя приложений Microsoft для Windows Mobile 6. 3-17 Таблица 3-6 Программы в окне Programs (продолжение) Значок Название Описание Tasks (Задачи) Хранение информации о задачах пользователя. Подробнее см. в Руководстве пользователя приложений Microsoft для Windows Mobile 6. Windows Live Мобильная версия программы Windows Live™ для поиска в сети Интернет. Подробнее см. в Руководстве пользователя приложений Microsoft для Windows Mobile 6. Воспроизведение аудио- и видеофайлов. Подробнее см. в Руководстве пользователя приложений Microsoft для Windows Mobile 6. Windows Media ___________________________________ Настройки Таблица 3-7 содержит список управляющих приложений, предустановленных на MC9500K. Нажмите Start > Settings, чтобы открыть окно Settings (Настройки). Таблица 3-7 Настройки в окне Settings Значок Название Описание Вкладка Personal (Персональная) Buttons (Кнопки) Назначение запуска программы на кнопку. Подробнее см. в Руководстве пользователя приложений Microsoft для Windows Mobile 6. Input (Ввод) Установка параметров для всех методов ввода. Подробнее см. в Руководстве пользователя приложений Microsoft для Windows Mobile 6. Lock Установка пароля для MC9500-K. (Блокировка) Menus (Меню) Owner Information (Информация о владельце) Phone (Телефон) Sounds & Notifications (Звуки и уведомления) Выбор программ, представленных в меню Start. Подробнее см. в Руководстве пользователя приложений Microsoft для Windows Mobile 6. Ввод информации о владельце в MC9500-K. Подробнее см. В Руководстве пользователя приложений Microsoft для Windows Mobile 6. Осуществление и прием телефонных вызовов, переключение между вызовами, настройка конференц-связи. Подробнее см. в Гл. 5, Использование телефона. Только для MC9596 и MC9598. Включение звуков для событий, уведомлений и т.д., а также назначение типа уведомления для различных событий. Подробнее см. в Руководстве пользователя приложений Microsoft для Windows Mobile 6. 3-18 Таблица 3-7 Настройки в окне Settings (продолжение) Значок Название Today (Сегодня) Описание Настройка отображения и представления информации на экране Today. Подробнее см. в Руководстве пользователя приложений Microsoft для Windows Mobile 6. Вкладка System (Система) About (Об устройстве) Просмотр основной информации об устройстве, например версии ОС Windows Mobile® и типа процессора, используемого в MC9500-K. Подробнее см. в Руководстве пользователя приложений Microsoft для Windows Mobile 6. Подсветка Настройка времени отключения подсветки и регулировка яркости. Подробнее см. в Руководстве пользователя приложений Microsoft для Windows Mobile 6. Настройка Просмотр информации о радиомодуле и выбор несущей широкополосной частоты. Только МС959В. Подробнее см. в Руководстве сети настройки мобильного компьютера МС9500-К. Certificates Просмотр информации о сертификатах, установленных на (Сертификаты) MC9500-K. Подробнее см. в Руководстве пользователя приложений Microsoft для Windows Mobile 6. Clock & Alarms Настройка часов на местное время или на тот часовой пояс, в (Часы и котором находится пользователь во время поездки. будильник) Будильники можно настраивать на определенное время и день недели. Подробнее см. в Руководстве пользователя приложений Microsoft для Windows Mobile 6. Замечания и Отправка замечаний и предложений, касающихся ПО предложения Windows Mobile 6.1. Подробнее см. в Руководстве пользователя приложений Microsoft для Windows Mobile 6. Encryption Предоставление возможности шифрования файлов на карте (Шифрование) памяти. Зашифрованные файлы можно прочитать только на данном устройстве. Error Reporting Включение и отключение функции отчетов об ошибках (Отчеты об устройства. При включении данной функции и появлении ошибках) ошибки, технические данные о состоянии программы и компьютера записываются в текстовой файл журнала и, если пользователь сочтет это нужным, направляются в службу технической поддержки компании Microsoft. Подробнее см. в Руководстве пользователя приложений Microsoft для Windows Mobile 6. External GPS Назначение, при необходимости, коммуникационных портов GPS. Это действие может понадобиться в случае наличия на устройстве программ, использующих доступ к данным GPS, или при подсоединении к MC9500-K приемника GPS. GPS Setup Просмотр сведений GPS & A-GPS SUPL. (Настройка GPS) HAC Settings (Параметры HAC) Включение и отключение совместимости со слуховыми аппаратами (Hearing Aid Compatibility, HAC). Подробнее см. в Гл. 5, Использование телефона. Только для MC9596 и MC9598. 3-19 Таблица 3-7 Настройки в окне Settings (продолжение) Значок Название Описание IST Settings (Параметры IST) Задание необходимых параметров для настройки технологии IST. Подробнее см. в Технология Интерактивного датчика на стр. 3-9. Настройка времени отключения подсветки клавиатуры. Подробнее см. в Руководстве пользователя приложений Microsoft для Windows Mobile 6. Приводится список приложений, удаленно установленных администратором системы. Подробнее см. в Руководстве пользователя приложений Microsoft для Windows Mobile 6. Проверка состояния распределения памяти устройства и информации о карте памяти. Подробнее см. в Руководстве пользователя приложений Microsoft для Windows Mobile 6. Отображается информация о версии телефона. Только для MC9596 и MC9598. Подсветка клавиатуры Управляемые программы Memory (Память) Phone Info (Информация о телефоне) Power (Питание) Regional Settings (Региональные настройки) Remove Programs (Удаление программ) Screen (Экран) System Info (Информация о системе) Task Manager (Диспетчер задач) Windows Update (Обновление ПО Windows) Проверка заряда аккумулятора и настройка времени отключения дисплея с целью сохранения заряда аккумулятора. Подробнее см. в Руководстве пользователя приложений Microsoft для Windows Mobile 6. Установка региональных настроек, включая формат отображения чисел, валюты, даты и времени на MC9500-K. Подробнее см. в Руководстве пользователя приложений Microsoft для Windows Mobile 6. Удаление программ, установленных на MC9500-K. Подробнее см. в Руководстве пользователя приложений Microsoft для Windows Mobile 6. Изменение ориентации экрана, перекалибровка экрана, изменение размера текста на экране. Подробнее см. в Руководстве пользователя приложений Microsoft для Windows Mobile 6. Отображение информации о программном и аппаратном обеспечении MC9500-K. Подробнее см. в Руководстве пользователя приложений Microsoft для Windows Mobile 6. Обеспечивает возможность просмотра загрузки памяти и процессора и останавливает выполняемые процессы. Подробнее см. в Руководстве пользователя приложений Microsoft для Windows Mobile 6. Ссылка на веб-сайт компании Microsoft для обновления ОС Windows Mobile® и загрузки исправлений и доработок. Не использовать. Обновления доступны через веб-сайт компании Motorola. Подробнее см. в Руководстве пользователя приложений Microsoft для Windows Mobile 6. Вкладка Connections (соединений) Beam (Инфракрасный луч) Настройка устройства для получения входящих ИК-лучей через инфракрасный порт (IrDA). 3-20 Таблица 3-7 Настройки в окне Settings (продолжение) Значок Название Bluetooth Описание Включает радиомодуль и функцию Bluetooth. Подробнее см. в Гл.7, Использование Bluetooth. Connections (Соединения) Настройка одного или нескольких типов модемных соединений на устройстве, например, телефонной связи, GPRS, Bluetooth и т.д., так чтобы устройство могло подсоединяться к сети Интернет или к частной локальной сети. Domain Enroll Делает устройство членом домена Active Directory в целях (Регистрация в управления и безопасности устройства. Подробнее см. в домене) Руководстве пользователя приложений Microsoft для Windows Mobile 6. USB to PC Включение или отключение поддержки сети по USB. (От USB к ПК) Подробнее см. в Руководстве пользователя приложений Microsoft для Windows Mobile 6. Wi-Fi Подключение к беспроводной сети и настройка параметров подключения. Подробнее см. в Руководстве пользователя приложений Microsoft для Windows Mobile 6. Wireless Manager Включение и отключение радиомодулей MC9500-K, (Диспетчер настройка параметров Wi-Fi, Bluetooth и телефонной связи. беспроводного соединения) ___________________________________ Регулировка громкости Для настройки громкости системы с помощью значка Speaker (Громкоговоритель) на панели навигации: 1. Нажмите на значок Speaker. На экране появляется диалоговое окно Volume(Громкость). Рисунок 3-12 Диалоговое окно Volume (Громкость) 2. Для регулировки громкости нажмите на ползунок и переместите его в нужное положение. 3. Чтобы включить или выключить громкость, нажмите кнопку-переключатель On (Вкл) или Off (Выкл). Кроме того, громкость можно регулировать в окне Sounds & Notifications (Звуки и уведомления) или с помощью кнопки Up/Down (Вверх/Вниз) на боковой стороне MC9500-K. 3-21 ___________________________________ Индикация состояния заряда аккумулятора Значки аккумулятора отображаются на панели навигации, указывая на уровень заряда аккумулятора. При падении заряда основного аккумулятора ниже определенного уровня значок показывает состояние, и на экране появляется диалоговое окно, отображающее состояние основного аккумулятора. Рисунок 3-13 Окно состояния аккумулятора При отображении экрана Today на панели навигации всегда появляется значок Battery (Аккумулятор). Значок указывает на состояние аккумулятора. Сообщение остается на экране до нажатия кнопки Dismiss (Отклонить). Рисунок 3-14 Значок аккумулятора на панели заголовков Также можно проверить состояние аккумулятора с помощью окна Power (Питание). Два способа: • Нажмите на значок Battery (Аккумулятор) • Нажмите Start > Settings > вкладка System > значок Power (Питание) Рисунок 3-15 Окно Settings Power (Настройки питания) Параметры резерва аккумулятора Если заряд аккумулятора достигает пороговой величины, MC9500-K отключается. Данную величину можно изменить, однако это влияет на продолжительность сохранности данных. 3-22 1. Нажмите Start > Settings > вкладка System > значок Power > вкладка RunTime (Время работы). Появляется предупреждающее сообщение. Рисунок 3-16 Предупреждающее сообщение 2. Прочитайте предупреждающее сообщение и нажмите ok. Рисунок 3-17 Вкладка RunTime (Время работы) 3. Выберите одну из настроек Battery Reserve Options (Параметры резерва аккумулятора). • Option 1: Minimum — После отключения устройства из-за малого заряда аккумулятора данные будут храниться в течение минимального периода времени. Аккумулятор должен быть заменен немедленно во избежание потери данных. • Option 2: Less — После отключения устройства из-за малого заряда аккумулятора данные будут храниться в течение периода времени, меньшего, чем стандартный. • Option 3: Normal — После отключения устройства из-за малого заряда аккумулятора, данные будут храниться в течение максимального периода времени. 4. Нажмите ok. Уведомления о температуре основного аккумулятора Система уведомлений о температуре аккумулятора предусматривает три уровня предупреждений, когда температура превышает определенные пороговые значения. • Уровень 1: Temperature Watch: данный уровень аналогичен уведомлению о низком заряде аккумулятора. Он указывает на то, что температура аккумулятора достигла первой пороговой величины. Пользователю необходимо перейти в область с температурой, соответствующей рабочему температурному диапазону устройства. • Уровень 2: Temperature Warning: данный уровень аналогичен уведомлению об очень низком заряде аккумулятора. Он указывает на то, что температура аккумулятора достигла второй пороговой величины. Следует прекратить использование MC9500-K. 3-23 • Уровень 3: Temperature Error ; данный уровень указывает на то, что температура аккумулятора достигла недопустимой для эксплуатации пороговой величины, и производится немедленный перевод MC9500-K в режим ожидания. Графическое уведомление, связанное с данным уровнем, отсутствует. Рисунок 3-18 Диалоговое окно Main Battery Temperature Watch Рисунок 3-19 Диалоговое окно Main Battery Temperature Warning Диалоговое окно Temperature Warning остается на экране, если не нажать кнопку Hide (Скрыть). ___________________________________ Использование технологии передачи голоса по IP MC9500-K поддерживает голосовые IP-сервисы по сети WLAN (VoWLAN) с помощью голосовых клиентов Motorola или сторонних компаний. Голосовое общение в режиме VoIP может происходить с использованием различных аудиовыходов MC9500-K, включая громкоговоритель на задней панели устройства, передний телефонный динамик, а также гарнитуру Bluetooth. Для голосовых приложений рекомендуется использовать беспроводную сеть с диапазоном 802.11a (5 ГГц). Использование диапазона в 5 ГГц помогает избежать некоторых источников шума, которые могут возникнуть на частоте 802.11b/g (2,4 ГГц) из-за помех беспроводной сети. При использовании гарнитуры Bluetooth с MC9500-K для передачи голоса по сети (VoWLAN) необходимо использовать профиль Bluetooth Headset вместо профиля Handsfree. Используйте кнопки на MC9500-K для ответа и завершения вызовов. Для дополнительной информации по настройке профиля Bluetooth Headset (Гарнитура Bluetooth) см. Гл. 7, Использование Bluetooth. 3-24 ___________________________________ Инфракрасное соединение С помощью инфракрасного порта можно организовать обмен файлами на небольшом расстоянии между MC9500-K и другим устройством с инфракрасным портом (IrDA). Обмен файлами с использованием инфракрасного соединения Убедитесь в том, что функция инфракрасного соединения (IrDA) на MC9500-K и другом устройстве включена. Для отправки файлов с использованием инфракрасного соединения: 1. Переключитесь на программу, в которой создан подлежащий отправке объект, и выберите объект из списка. Не закрывайте и не блокируйте окно инфракрасного соединения (IrDA). 2. Расположите инфракрасный (IrDA) порт MC9500-K напротив аналогичного порта другого устройства на близком расстоянии друг от друга, так чтобы между ними не было препятствий. Рисунок 3-20 Выровняйте MC9500-K с устройством , оборудованным IrDA портом. 3. Нажмите и удерживайте объект, затем нажмите Beam (Отправка через ИК-порт) [тип объекта] во всплывающем меню. 4. Нажмите на условное обозначение устройства, которому нужно отправить файл. 3-25 Рисунок 3-21 Передача файла через Beam Для получения файлов с использованием инфракрасного соединения: 1. Расположите IrDA порт MC9500-K напротив аналогичного порта другого устройства на близком расстоянии друг от друга, так чтобы между ними не было препятствий. 2. Отправьте файл с другого устройства на MC9500-K. Рисунок 3-22 Получение файла 3. При появлении диалогового окна Receiving Data (Получение данных), нажмите Yes. ___________________________________ Печать MC9500-K поддерживает печать на определенных устройствах. Программа Motorola Print Manager, доступная на веб-сайте Support Central, обеспечивает поддержку печати на принтерах с функцией Bluetooth. 3-26 4-1 Глава 4. Сбор данных _________________________________ Введение MC9500-K предусматривает три варианта сбора данных: • Лазерное сканирование • Получение изображения • Цветная цифровая фотокамера. Для считывания штрих-кодов необходимо установить соответствующее приложение на MC9500-K. Образец приложения для сканирования можно загрузить с сайта технической поддержки Motorola по адресу: http://www.motorola.com/enterprisemobility/support. _________________________________ Лазерное сканирование MC9500-K со встроенным сканером линейных штрих-кодов обладает следующими функциями: • Чтение различных видов штрих-кодов, включая наиболее популярные одномерные типы кодов. • Интуитивное наведение для облегчения операции нацеливания и сбора данных. Принципы сканирования Обычно сканирование представляет собой несложную операцию наведения, сканирования и декодирования, и нужна всего пара пробных попыток, чтобы овладеть методом. Тем не менее, для оптимизации выполнения процедуры следует учитывать следующие факторы. • Диапазон Любое сканирующее устройство надежно осуществляет декодирование в определенном рабочем диапазоне расстояний от штрих-кода, имеющем минимальное и максимальное значения. Этот диапазон варьируется в зависимости от плотности штрих-кода и оптических характеристик сканирующего устройства. Сканирование в пределах оптимального диапазона обеспечивает быстрое и надежное декодирование, а сканирование со слишком малых или чересчур длинных дистанций препятствует декодированию. Для определения рабочего диапазона расстояний, в котором выполняется декодирование, передвиньте сканер ближе или дальше. 4-2 • Угол Угол сканирования имеет большую важность для выполнения быстрого декодирования. MC9500-K сканирует под углом 15°, что улучшает эргономичность сканирования. • При наличии символов увеличенного размера MC9500-K следует держать на более отдаленной дистанции. • В случае малого расстояния между штрихами MC9500-K следует располагать ближе к коду. Процедуры сканирования зависят от приложения и конфигурации MC9500K. Приложение может использовать процедуры сканирования, отличные от изложенных выше. Лазерное сканирование 1. Убедитесь в том, что в MC9500-K загружено приложение, допускающее применение сканирования. Угол 15° Рисунок 4-1 Сканирование линейных штрих-кодов 2. Нажмите и удерживайте кнопку сканирования. Лазерный луч выходит из торца MC9500-K. Убедитесь в том, что красный сканирующий луч покрывает весь штрих-код. Индикатор декодирования загорается красным цветом, указывая на то, что сканирование находится в процессе выполнения, а затем загорается зеленым цветом, раздается звуковой сигнал, по умолчанию указывающий на успешное завершение процесса декодирования. Правильно Неправильно Рисунок 4-2 Видимая линия наведения сканера штрих-кода 3. Отпустите кнопку сканирования. 4-3 Зоны декодирования Зоны декодирования лазерных сканеров показаны на Рис. 4-3 и Рис. 4-4. На рисунках показаны типичные значения. Таблица 4-2 содержит список типичных расстояний для выбранных плотностей штрих-кодов. Минимальная ширина элемента (или "плотность символа") - ширина в единицах mil самого узкого элемента (штриха или пробела) символа. Примечание: Типовая производительность для высококачественных символов при температуре 23°C и нормальном внешнем освещении ш и р и н а п о л я с к а н и р о в а н и я Глубина поля сканирования * Минимальное расстояние, определяемое длиной символа и величиной угла сканирования. Рисунок 4-3 Зона декодирования 35° лазерного сканера MC9500-K 4-4 Примечание: Типовая производительность для высококачественных символов при температуре 23°C и нормальном внешнем освещении ш и р и н а п о л я с к а н и р о в а н и я Глубина поля сканирования * Минимальное расстояние, определяемое длиной символа и величиной угла сканирования. Рисунок 4-4 Зона декодирования 47° лазерного сканера MC9500-K 4-5 Таблица 4-1 Расстояния декодирования лазерного сканера Плотность Содержание Типовой рабочий Типовой рабочий символа/ штрих-кода/ диапазон при 35° диапазон при 47° Тип штрих-кода/ Контраст¹ Близко Далеко Близко Далеко Отношение W-N 4,0 mil ABCDEFGH 1,00" 5,00" 0,50" 5,00" Code 39; 2,5:1 80% MRD 3,81 см 13,97 см 2,50 см 13,97 см 5,0 mil ABCDEFGH 1,30" 7,50" 0,75" 7,50" Code 39; 2,5:1 80% MRD 4,57 см 20,32 см 3,18 см 20,32 см 7,5 mil ABCDEF 1,70" 12,50" 1,00" 12,50" Code 39; 2,5:1 80% MRD 5,59 см 33,02 см 3,81 см 33,02 см 10 mil ABCDE 1,70" 17,50" 1,00" 17,50" Code 39; 2,5:1 90% MRD 5,59 см 45,72 см 3,81 см 45,72 см 13 mil 12345678905 1,70" 23,50" 1,00" 23,50" 100% UPC 90% MRD 5,59 см 60,96 см 3,81 см 60,96 см 15 mil ABCD 1,70" 27,50" 1,00" 27,50" Code 39; 2,5:1 80% MRD 5,59 см 71,12 см 3,81 см 71,12 см 20 mil 123 2,00" 28,50" 1,25" 32,50" Code 39; 2,2:1 80% MRD 6,35 см 73,66 см 4,45 см 83,82 см 40 mil AB Прим. 4 32,50" Прим. 4 35,50" Code 39; 2,2:1 80% MRD 83,82 см 91,44 см 55 mil CD Прим. 4 41,50" Прим. 4 44,50" Code 39; 2,2:1 80% MRD 106,68 см 114,30 см Примечания: 1. КОНТРАСТ измерен как средняя разница отражения (MRD) при 650 нм. 2. Ближний диапазон при меньших расстояниях (не указан) во многом зависит от ширины штрих-кода и угла сканирования. 3. Характеристики рабочего диапазона при комнатной температуре (23°C), символы фотографического качества. допуск по наклону=10°, поворот=0°, допустимое отклонение=0°, внешняя освещенность < 150 фут-кд 4. Зависит от ширины штрих-кода. 5. Расстояния измеряются от переднего края устройства. _________________________________ Получение изображения MC9500-K со встроенным визуализатором обладает следующими функциями: • Многоплоскостное (360°) чтение различных видов штрих-кодов, включая наиболее популярные типы кодов — линейные, почтовые, PDF417, а также матричные двухмерные. • Возможность получения и последующей загрузки изображений в компьютер с целью обработки в различных приложениях. • Усовершенствованное лазерное наведение для облегчения операции нацеливания и сбора данных. Визуализатор использует технологию цифровых фотокамер для получения цифрового изображения штрих-кода, хранит изображения в памяти и выполняет современные декодирующие алгоритмы для извлечения данных из изображения. 4-6 Рабочие режимы MC9500-K со встроенным визуализатором поддерживаетя три режима работы, перечисленных ниже. Активируйте каждый режим нажатием кнопки Scan (Сканирование). • Режим декодирования: в этом режиме производится определение местоположения и декодирование распознаваемых штрих-кодов, находящихся в поле обзора MC9500-K. Визуализатор остается в данном режиме до тех пор, пока удерживается кнопка сканирования, или до тех пор, пока устройство не декодирует штрих-код. Для включения режима списка выбора, необходимо загрузить апплет Панели управления с центрального веб-сайта технической поддержки по адресу: http://www.motorola.com/enterprisemobility/support. Кроме того, режим списка выбора можно установить в приложении с помощью команды API. • Режим списка выбора: данный режим позволяет пользователю выбирать нужный штрих-код, если в поле обзора MC9500-K находятся несколько штрих-кодов. Для этого наведите центр перекрестия на нужный штрих-код, чтобы декодировать только его. Данная функция идеально подходит для списков выбора с несколькими штрих-кодами, а также производственных или транспортных ярлыков, содержащих один или несколько типов штрих-кода (1D или 2D). • Режим захвата изображения: предназначен для захвата изображения в поле обзора MC9500-K. Полезен для сканирования подписей или изображений предметов, например, поврежденных коробок. Сканирование с помощью визуализатора 1. Убедитесь в том, что в MC9500-K загружено приложение, допускающее применение сканирования. Горизонтальное поле обзора Угол 39,6° Угол 15° Вертикальное поле обзора Угол 25,7° Рисунок 4-5 Поле обзора захвата изображений 2. Нажмите и удерживайте кнопку сканирования. Включается красное лазерное перекрестие для облегчения прицеливания. Убедитесь в том, что перекрестие расположено на штрих-кодк. Индикатор декодирования загорается красным цветом, указывая на то, что сканирование находится в процессе выполнения, а затем загорается зеленым цветом, раздается звуковой сигнал, по умолчанию указывающий на успешное завершение процесса декодирования. Следует заметить, что, когда MC9500-K находится в режиме списка выбора, визуализатор не декодирует штрих-код до тех пор, пока центр перекрестия не будет наведен на штрихкод. 4-7 Рисунок 4-6 Рисунок наведения визуализатора Рис. 4-7 Режим списка выбора с несколькими штрих-кодами 3. Отпустите кнопку сканирования. Декодирование визуализатором происходит мгновенно. Пока кнопка нажата, MC9500-K повторяет действия, необходимые для захвата цифрового изображения (снимка) нечеткого или затруднительного для считывания штрих-кода. 4-8 Диапазоны визуализатора Диапазоны декодирования определяют расстояния декодирования штрих-кодов указанных плотностей. Рис. 4-8 содержит диапазоны декодирования визуализатора, а Таблица 4-2 на странице 4-9 - список диапазонов сканирования для некоторых плотностей штрих-кодов. Минимальная ширина элемента (или "плотность символа") - ширина в единицах mil самого узкого элемента (штриха или пробела) символа. Максимально используемая длина символа в любом диапазоне указана ниже. Примечание: Типовая производительность для высококачественных символов при температуре 23°C и нормальном внешнем освещении. ш и р и н а п о л я с к а н и р о в а н и я Глубина поля сканирования * Минимальное расстояние, определяемое длиной символа и величиной угла сканирования. Рисунок 4-8 Диапазоны декодирования имидж-сканера MC9500-K 4-9 Таблица 4-2 Расстояния декодирования имидж-сканера MC9500-K Плотность символа/ Тип штрих-кода Содержание штрих-кода/ Контраст² Типовой рабочий диапазон Близко Далеко 5,0 mil ABCDEFGH 1,6" 7,0" Code 39 80% MRD 4,06 см 17,78 см 6.67 mil 4 колонки, 20 строк 2,9" 6,6" PDF417 80% MRD 7,37 см 16,76 см 7,5 mil ABCDEF Примечание 1 10,1" Code 39 80% MRD 25,65 см 10 mil 3 колонки, 17 строк Примечание 1 9,6" PDF417 80% MRD 24,38 см 13 mil 012345678905 1,1" 15,0" UPC-A 80% MRD 2,79 см 38,10 см 15 mil 80% MRD Примечание 1 14,2" PDF417 36,07 см 15 mil Модули 18 x 18 2,3" 11,9" DataMatrix 80% MRD 5,84 см 30,23 см 20 mil 123 Примечание 1 24,2" Code 39 80% MRD 61,47 см Примечания: 1. На малых расстояниях декодирование ограничивается полем обзора (field-of-view, FOV). 2. Контраст измерен как средняя разница отражения (MRD) при 670 нм. 3. Характеристики рабочего диапазона при температуре = 23°C, допуск по наклону=18°, поворот=0°, допустимое отклонение=0°, фотокачество, внешняя освещенность ~30 фут-кд, влажность 45-70% RH. _________________________________ Цветная цифровая фотокамера MC9500-K со встроенной цветной цифровой фотокамерой обладает следующими функциями: • Фотосъемка • Видеосъемка • Многоплоскостное чтение различных видов штрих-кодов, включая наиболее популярные типы кодов — линейные, почтовые, PDF417, а также матричные двумерные. • Усовершенствованное наведение, для облегчения операции нацеливания и сбора данных. Сканирование с помощью цифровой фотокамеры Фотокамера использует технологию цифрового фотографирования для создания цифрового снимка штрих-кода, хранит изображения в памяти и выполняет современные декодирующие алгоритмы для извлечения данных из изображения. 1. Убедитесь в том, что в MC9500-K загружено приложение, допускающее применение сканирования. 4-10 2. Наведите объектив фотокамеры, расположенный с задней стороны MC9500-K, на штрих-код. 3. Нажмите и удерживайте кнопку сканирования. На дисплее появляется окно предварительного просмотра с красным визирным перекрестием в центре. Индикатор декодирования загорается красным цветом, уазывая на то, что сканирование находится в процессе выполнения. Рисунок 4-9 Пример приложения сканирования с окном предварительного просмотра 4. Для выполнения сканирования передвиньте MC9500-K так, чтобы красное перекрестие находилось на штрих-коде. 5. Индикатор декодирования загорается зеленым цветом, и раздается звуковой сигнал, по умолчанию указывающий на успешное завершение процесса декодирования. Функция декодирования фотокамеры по умолчанию устанавливается на декодирование штрих-кода при чтении. Данную функцию можно запрограммировать на отображение зеленого визирного перекрестия при успешном декодировании, указывающей, что штрих-код успешно декодирован и можно отпустить кнопку сканирования. Фотографирование Перед включением фотокамеры убедитесь, что приложение сканирования/ получения изображения отключено. Для получения снимка: 1. Нажмите Start > Programs > значок Pictures & Videos (Фотоснимки и видео) 2. Нажмите Camera (Фотокамера) на командной панели. 3. Проверьте изображение в видоискателе и при необходимости поправьте положение фотокамеры. 4. Нажмите клавишу Enter (Ввод), чтобы сделать снимок. Удерживайте MC9500-K в неподвижном положении, пока не послышится звук затвора. Запись видео Перед включением фотокамеры убедитесь, что приложение сканирования/ получения изображения отключено. Для записи видеоклипа: 1. Нажмите Start > Programs > значок Pictures & Videos (Фотоснимки и видео) 2. Нажмите Camera (Фотокамера) на командной панели. 3. Нажмите Menu (Меню) > Video (Видео), чтобы переключится из режима фотографирования в режим видео. 4-11 На экране появляется значение времени, доступного для записи. По умолчанию предельное время видеозаписи составляет 30 секунд. 4. Чтобы начать видеозапись, нажмите клавишу Enter (Ввод). При повторном нажатии клавиши Enter (Ввод), запись останавливается. Просмотр фотографий и видеозаписей Для просмотра фотографий и видеозаписей: 1. Нажмите Start > Programs > значок Pictures & Videos (Фотоснимки и видео). 2. Нажмите на фотографию или видеоклип, который требуется просмотреть. 4-12 5-1 Глава 5. Использование телефона ___________________________________ Введение МС959В поддерживает только передачу данных. Функции телефона отключены. Используйте MC9596 и MC9598 для телефонных вызовов, настройки ускоренного набора, хранения информации о выполненных вызовах, а также для отправки текстовых сообщений. Поставщик услуг беспроводной связи может также предоставлять дополнительные услуги голосовой почты, переадресации вызова и определения номера вызывающего абонента. Также используйте встроенный телефон для подключения к провайдеру сети Интернет или рабочей сети, чтобы просматривать информацию в веб-сети и работать с электронной почтой. Соединение с сетью Интернет и работа в сети осуществляются по технологии высокоскоростной пакетной передачи в нисходящем канале (High-Speed Downlink Packet Access, HSDPA) (MC9596 или МС959В) или Evolution Data-Optimized (EvDO) (MC9598 или МС959В) с использованием линии сотовой связи или модема, указанного оператором связи. Более подробную информацию, а также сведения по настройке телефонных параметров MC9500-K см. в Руководстве настройки мобильного компьютера MC9500-K. ___________________________________ Доступ к телефонной клавиатуре Клавиатуры меняются в зависимости от услуг и состояния телефона. На МС959В, номеронабиратель (клавиатура) отключен. Доступ к номеронабирателю не зависит от используемой в текущий момент программы. Во время вызова можно пользоваться приложениями устройства MC9500-K. 5-2 Сигнал антенны Рисунок 5-1 Телефонные клавиатуры Для получения доступа к телефонной клавиатуре нажмите Start > Phone, нажмите клавишу F1 или зеленую клавишу. Для получения вызовов, когда MC9500-K находится ждущем режиме, оставьте радиомодуль телефона включенным и убедитесь в том, что устройство настроено на выход из ждущего режима при нажатии любой клавиши. ___________________________________ Включение и выключение функции телефона Устройства с операционной системой Windows Mobile 6.1 имеют в своем составе компонент Wireless Manager (Диспетчер беспроводной связи), предусматривающий простой метод включения и отключения телефона. Для открытия Wireless Manager, нажмите значок Connectivity (Подключение). Рисунок 5-2 Открытие компонента Wireless Manager Выберите Wireless Manager. На дисплей выводится окно Wireless Manager. Для включения или отключения телефона нажмите на панель Phone в МС9596 или МС9598 или нажмите Broadband в МС959В. Для настройки параметров соединения, нажмите Menu > Phone Settings. Оставьте телефон включенным для приема вызовов, когда устройство находится в ждущем режиме. 5-3 ___________________________________ Аудиорежимы MC9500-K предусматривает три аудиорежима для использования во время телефонных вызовов: • Handset Mode (Режим телефонной трубки): переключает голосовую связь на динамик, расположенный в верхней части с лицевой стороны MC9500-K, так чтобы абонент мог пользоваться аппаратом как телефонной трубкой. Данный режим устанавливается по умолчанию. • Speaker Mode (Режим громкой связи): использует MC9500-K в режиме громкой связи. Активирование данного режима производится нажатием кнопки Speaker On (Включить громкую связь). Переключение устройства обратно в режим телефонной трубки производится нажатием кнопки Speaker Off (Отключить громкую связь). • Headset Mode (Режим гарнитуры): подсоедините проводную или Bluetooth-гарнитуру для автоматического переключения голосовой связи на гарнитуру. По умолчанию MC9500-K находится в режиме телефонной трубки. При подсоединении проводной гарнитуры к разъему гарнитуры MC9500-K, или если гарнитура Bluetooth настроена для использования в составе устройства, динамик и громкая связь отключаются и голосовая связь осуществляется через гарнитуру. При использовании гарнитуры Bluetooth во время вызова, устройство не переключается в ждущий режим. Режим телефонной трубки Режим громкой связи Режим связи через гарнитуру Рисунок 5-3 Аудиорежимы Использование проводной гарнитуры Перед подключением адаптера гарнитуры к MC9500-K снимите заглушку с гнезда гарнитуры. При включении аудиоприложения удобно пользоваться стереогарнитурой. Для использования гарнитуры вставьте штекер гарнитуры кабеля адаптера гарнитуры в разъем гарнитуры на MC9500-K. Вставьте штекер гарнитуры в разъем кабеля адаптера гарнитуры. Прежде чем включить гарнитуру, установите нужный уровень громкости на MC9500-K. Подсоединение штекера гарнитуры к гнезду линейного выхода приводит к отключению динамика. 5-4 Штепсельный разъем Кабель адаптера гарнитуры Разъем гарнитуры Рисунок 5-4 Пользование гарнитурой Использование гарнитуры Bluetooth При включении аудиоприложения для голосовой связи можно пользоваться гарнитурой Bluetooth. О подключении гарнитуры Bluetooth к MC9500-K см. Гл. 7, Использование Bluetooth. Прежде чем включить гарнитуру установите нужный уровень громкости на MC9500-K. Подсоединение гарнитуры Bluetooth приводит к отключению динамика устройства. Для телефонных вызовов рекомендуется использовать профиль Bluetooth Hands-free (Bluetooth "свободные руки") вместо профиля Headset (Гарнитура). Для получения дополнительной информации см. Гл. 7, Использование Bluetooth. При использовании гарнитуры Bluetooth во время телефонного вызова кнопка питания MC9500-K отключена, и устройство нельзя перевести в ждущий режим. По окончании вызова кнопкой питания вновь можно пользоваться. При установлении соединения Bluetooth-гарнитуры и нажатии кнопки питания отображается следующее диалоговое окно. 5-5 Рисунок 5-5 Диалоговое окно уведомления об аудио вызове через WWAN с Bluetooth Регулировка громкости Регулировка громкости сигнала вызова (не во время телефонного разговора) и уровня громкости голоса в динамике (во время телефонного разговора) производится с помощью ползунка регулятора громкости или клавиш на клавиатуре устройства. Регулятор громкости телефона Рисунок 5-6 Регулятор громкости телефона Для регулировки громкости нажмите значок Speaker (Громкоговоритель) на панели Title (Заголовок). Для регулировки громкости передвиньте ползунок вверх или вниз. Во время телефонного разговора производится регулировка громкости голосовой связи. В отсутствие телефонного вызова данная регулировка влияет на уровень громкости сигнала телефонного вызова и уведомлений. ___________________________________ Настройка совместимости со слуховыми аппаратами Поддерживается только на МС9596-К и МС9598-К. Для настройки совместимости со слуховыми аппаратами (HAC): Нажмите Start > Settings > System > значок HAC Settings (Настройки HAC). На дисплей выводится окно HAC Settings (Настройки HAC). 5-6 Рисунок 5-7 Окно настроек HAC (HAC Settings) Для включения функции HAC нажмите кнопку-переключатель Enable HAC (Включить). Для отключения функции HAC нажмите кнопку-переключатель Disable HAC (Отключить). ___________________________________ Телефонный вызов Можно совершать вызовы аварийных служб, даже если MC9500-K заблокирован или SIM-карта не вставлена. Для получения дополнительной информации см. Вызов аварийной службы на стр. 5-10. Устройство MC9500-K позволяет выполнять телефонные вызовы с использованием набора телефонного номера, ускоренного набора телефонного номера, а также телефонной книги (списка контактов) или журнала вызовов. Использование телефона Для набора номера с помощью телефонной клавиатуры: 1. Нажмите Start (Пуск) > Phone (Телефон) или зеленую клавишу. 2. При помощи телефонной (Phone) клавиатуры наберите телефонный номер. 3. Нажмите Talk (Говорить). 4. Для отмены набора номера или завершения вызова нажмите End (Закончить). При помощи красной и зеленой функциональный клавиш на МС9500-К можно так же начать вызов (зеленая) или завершить его (красная). Стереть неправильно набранную цифру номера можно, нажав клавишу Delete. Для удаления всего номера нажмите и удерживайте клавишу Delete. Использование телефонной книги (списка контактов) Телефонная книга необходима для совершения звонков, не разыскивая и не набирая телефонный номер. Для набора номера при помощи телефонной книги (списка контактов): 1. Нажмите Start > Contacts. 2. В списке контактов нажмите и удерживайте имя контакта. 3. Нажмите Call Work (Позвонить на рабочий), Call Home (Позвонить на домашний) или Call Mobile (Позвонить на мобильный телефон). Чтобы выполнить вызов открытого контакта, нажмите на телефонный номер. Для получения дополнительной информации о функции Contacts см. справочный раздел On-Device Help, установленный на устройстве. 5-7 Создание контакта Outlook При вводе телефонного номера контакта, содержащего символ звездочки (*) с последующим символом плюса (+), сохраните контакт в качестве контакта Outlook. Не сохраняйте контакт на SIM-карту. Для создания контакта Outlook: 1. Нажмите Start > Contacts. 2. Нажмите New (Создать). 3. Если телефон включен, отображается окно Select Contact Type (Выбор типа контакта). Выберите Outlook Contact (Контакт Outlook). Нажмите для возврата в список контактов (контакт автоматически сохранится) Используйте клавиши прокрутки для просмотра других полей В заметках удобно размещать карты и направления Рисунок 5-8 Создание контакта 4. Нажимайте на каждое поле и с помощью панели ввода указывайте необходимую информацию о контакте. Используйте клавиши прокрутки вниз для просмотра всех полей. 5. Нажмите стрелку рядом с полем Name: (Имя:) или Home addr: (Домашний адрес:), чтобы открыть окно для добавления дополнительных сведений. 6. Для назначения контакта категории нажмите Categories (Категории). 7. Чтобы выбрать одну или несколько категорий для контакта, установите соответствующие флажки. Таким образом контакты в списке контактов отобразятся по категориям. 8. Нажмите New (Создать), чтобы добавить категорию. 9. Введите имя категории в текстовом поле и нажмите ok. 10. Нажмите ok. 11. Для добавления заметок, перейдите на вкладку Notes (Заметки) и введите текст, рисунок или создайте запись. 12. По завершении нажмите ok для возврата к списку контактов. Редактирование контакта Outlook Для внесения изменений в контакт: 1. Нажмите Start > Contacts. 5-8 2. Нажмите на контакт в списке контактов, чтобы открыть его. 3. Нажмите Menu (Меню) > Edit (Редактировать) и внесите изменения. 4. Нажмите ok. Удаление контакта Для удаления контакта: 1. Нажмите Start > Contacts. 2. Нажмите и удерживайте контакт в списке контактов и выберите Delete Contact (Удалить контакт) в раскрывающемся меню или выберите контакт и нажмите Menu (Меню) > Delete Contact (Удалить контакт). Создание контакта SIM-карты Для создания контакта SIM-карты: При вводе телефонного номера контакта, содержащего символ звездочки (*) с последующим символом плюса (+), сохраните контакт в качестве контакта Outlook. Не сохраняйте контакт на SIM-карту. 1. Нажмите Start > Contacts. 2. Нажмите New (Создать). 3. Выберите SIM Contact (Контакт SIM-карты). Рисунок 5-9 Создание контакта SIM-карты 4. Нажимайте на каждое поле и с помощью панели ввода указывайте информацию о контакте. 5 По завершении нажмите ok для возврата к списку контактов. Использование журнала вызовов Для набора номера при помощи Журнала вызовов: 1. Нажмите Start (Пуск) > Phone (Телефон) или зеленую клавишу. 2. Пользуясь телефонной клавиатурой нажмите Call History (Журнал вызовов). 5-9 Значок Phone (Телефон) Рисунок 5-10 Call History (Журнал вызовов) 3. Нажмите на значок телефона следом за номером для набора номера и возврата к телефонной клавиатуре. 4. Для отмены набора телефонного номера или завершения вызова нажмите End (Закончить) или красную клавишу. Ускоренный набор номера Ускоренный набор номера возможен, если он внесен в каталог ускоренного набора. Для совершения ускоренного набора номера: 1. Нажмите Start (Пуск) > Phone (Телефон) или зеленую клавишу. 2. Введите с телефонной клавиатуры и удерживайте условное число ускоренного набора, назначенного определенному телефонному номеру. (Для быстрого набора номера, которому соответствует однозначное условное число, нажмите и удерживайте это условное число. Для быстрого набора номера, которому соответствует двузначное условное число, нажмите первую цифру числа, а затем нажмите и удерживайте вторую цифру условного числа). или Введите с телефонной клавиатуры Speed Dial (Ускоренный набор), а затем нажмите на условное число из списка контактов ускоренного набора. Условное число ускоренного набора Рисунок 5-11 Список контактов ускоренного набора 3 Для завершения набора телефонного номера или вызова, нажмите End (Закончить) или красную клавишу. 5-10 ___________________________________ Вызов аварийной службы Поддерживается только на МС9596-К и МС9598-К. Оператор связи задает один или несколько номеров экстренных служб (например, 010 или 112), вызвать которые можно при любых обстоятельствах — даже если телефон заблокирован или в нем отсутствует SIM-карта. Кроме того, поставщик услуг может запрограммировать дополнительные телефонные номера аварийных служб на SIM-карту пользователя. Однако SIM-карту необходимо вставить в телефон, чтобы иметь возможность использования сохраняемых на ней телефонных номеров. Дополнительную информацию можно получить у своего поставщика услуг. Если основная буквенная клавиатура заблокирована, дважды нажмите оранжевую клавишу, переведя клавиатуру в режим ввода цифр, а затем введите телефонный номер аварийной службы. Такие номера различаются между собой в разных странах. Однако, вследствие проблем с сетью, особенностей окружающей обстановки или влияния неблагоприятных факторов, дозвониться до аварийных служб по номерам, внесенным в память устройства, из некоторых мест иногда не представляется возможным. ___________________________________ Ответ на вызов по телефону При поступлении входящего вызова на дисплее MC9500-K появляется диалоговое окно. Если звонок включен, то раздается соответствующий сигнал вызова. В этом случае необходимо ответить по телефону или проигнорировать вызов. Для ответа на входящий вызов нажмите Answer (Ответить) в диалоговом окне Phone > Incoming... (Входящий) или нажмите на зеленую клавишу. Рисунок 5-12 Входящий телефонный вызов Чтобы проигнорировать телефонный вызов, нажмите Ignore. В зависимости от поставщика услуг, эта операция может переадресовать вызывающего абонента к услуге голосовой почты. В противном случае в трубке клиента раздастся сигнал Занято. Для завершения вызова нажмите End (Закончить) или красную клавишу. Параметры входящего вызова • При получении входящего вызова во время телефонного разговора, нажмите Wait (Ожидание), чтобы поставить вызов на ожидание. • Во время телефонного разговора можно пользоваться остальными программами. Для переключения обратно к пользованию телефоном, нажмите Talk (Говорить) или нажмите Start > Phone. Нажмите End (Закончить), чтобы завершить вызов. 5-11 • Если вызывающий абонент не внесен в телефонную книгу, создайте контакт во время разговора или воспользуйтесь функцией Call History, нажав Menu > Save Contacts. • Чтобы закончить первый вызов и ответить на второй, поставленный на ожидание, нажмите End на телефонной клавиатуре для завершения активного вызова, а затем нажмите Answer (Ответить) или клавишу Send (Отправить) для ответа на вызов, поставленный на ожидание. • Чтобы поставить первый вызов на удержание и ответить на ожидающий своей очереди звонок, нажмите Answer или клавишу Send, поставив текущий вызов на удержание, после чего можно отвечать на входящий звонок. • Чтобы удержать вызов и совершить вызов другого номера или ответить на входящий вызов, нажмите Hold (Удержать). Чтобы перейти с одного вызова на другой, нажмите Swap (Переключиться). ___________________________________ Интеллектуальный набор номера Интеллектуальные функции вносят дополнительные удобства в набор телефонного номера. При вводе цифр или букв, функция Smart Dialing (Интеллектуальный набор) начинает автоматический поиск и сортировку контактных данных на SIM-карте, в телефонной книге и журнале вызовов (входящие, исходящие и непринятые вызовы). После этого нужный номер или контакт выбирается из списка отобранных телефонных номеров. Откройте окно Phone, затем нажмите клавиши на телефонной клавиатуре, соответствующие телефонному номеру или контакту, которому необходимо позвонить. На панель контактов выводятся контакты, соответствующие набранным символам. Функция Smart Dialing приступает к поиску номеров или контактов, согласующихся с введенными цифрами или буквами. Для поиска телефонного номера: • в Call History (Журнале вызовов) необходимо ввести одну или две первые цифры. • из раздела Contact (Контакты) или SIM-карты введите его первые три цифры. Для поиска имени контакта: • Введите первую букву имени или фамилии контакта. Функция Smart Dialing приступает к поиску, начиная с первой буквы имени контакта, а также с той буквы, которая стоит за пробелом, тире или нижней чертой. Например, при нажатии цифры "2", ассоциируемой с [а, б, в, г], на телефонной клавиатуре контактные имена, указанные ниже, будут рассматриваться в качестве совпадений: "Иванов, Борис", "Артемова, Юля", "Герина, Елена", "Ким, Андрей", "Белова, Мария", "Гришковец, Евгений" и "Ковалева, Анастасия". • Если список совпадений получается слишком длинным, продолжайте поиск, введя еще одну букву. Как в предыдущем примере, нажмите цифру "3", ассоциируемую с (д, е, ж, з), при этом список совпадений сужается и в нем остаются следующие имена: "Герина, Елена" и "Белова, Мария". Рисунок 5-13 Поиск контакта 5-12 Для вызова по телефону или отправки текстового сообщения при помощи Smart Dialing: 1. Начните с ввода нескольких начальных цифр или букв. 2. На панели интеллектуального набора используйте стрелки «вверх» и «вниз» с клавиатуры для перехода к нужному контакту или телефонному номеру. 3. Когда нужное контактное имя выбрано, нажмите TALK (Говорить), чтобы выполнить голосовой вызов. 4. Для отправки текстового сообщения выбранному контакту нажмите Menu > Send Text Message (Отправить текстовое сообщение). 5. Для набора другого телефонного номера выбранного контакта нажмите на имя контакта и выберите телефонный номер, по которому нужно позвонить. ___________________________________ Отключение микрофона во время разговора Во время телефонного разговора пользователь имеет возможность отключать микрофон, так что остается возможность слышать абонента на другом конце линии, но тот не может слышать пользователя. Эта функция удобна, если на стороне пользователя устройства есть фоновые шумы или голоса. Для отключения или включения микрофона во время разговора: 1. Нажмите Start > Phone или зеленую клавишу. 2. Наберите телефонный номер и дождитесь соединения 3. Нажмите Mute (Отключить микрофон) на дисплее, чтобы отключить микрофон. На экран выводится значок Mute (Отключить микрофон). Значок Mute Рисунок 5-14 Кнопка и значок Mute (Отключить микрофон) ___________________________________ Внесение заметок Для создания заметки во время вызова нажмите Note (Заметка) на дисплее, затем внесите заметку. Дополнительную информацию о внесении заметок можно получить из справочного файла устройства Windows On-Device Help. Для доступа к заметке, созданной во время вызова: 1. Нажмите Start > Phone или зеленую клавишу. 2. При помощи телефонной клавиатуры на дисплее телефона, нажмите Call History. 3. Нажмите и удерживайте телефонный номер или значок Note номера, содержащего заметку. 5-13 Значок Note (Заметка) Рисунок 5-15 Меню Call History — Notes (Журнал вызовов — Заметки) 4. Нажмите View Note (Просмотреть заметку). 5. Для выхода нажмите ok. Кроме того, возможен прямой доступ к заметкам посредством нажатия клавиш Start (Пуск) > Programs (Программы) > Notes (Заметки). ___________________________________ Использование ускоренного набора Номера ускоренного набора для вызова абонентов, с которыми поддерживается тесная связь, можно создавать буквально одним нажатием. Прежде чем вводить в память устройства номер ускоренного набора, убедитесь в том, что нужный телефонный номер внесен в раздел Contacts (Контакты). Добавление телефонного номера в список ускоренного набора Для добавления номера в список ускоренного набора при помощи телефонной клавиатуры: 1. Убедитесь в том, что нужный номер и контактное имя есть в разделе Contacts. 2. Нажмите Start > Phone или зеленую клавишу. 3. Нажмите Speed Dial (Ускоренный набор) > Menu (Меню) > New (Создать). Рисунок 5-16 Contacts (Контакты) 4. Введите нужный телефонный номер и имя контакта в список ускоренного набора. 5-14 Рисунок 5-17 Расположение контактной информации ускоренного набора 5. В поле Location (Расположение) нажимайте стрелки вверх или вниз для выбора доступного местоположения для новой записи в списке ускоренного набора. Первая позиция списка ускоренного набора отведена для номера телефона голосовой почты. 6. Нажмите ok для добавления контакта в список ускоренного набора. 7. Нажмите ok для выхода из списка Speed Dial Contact List (Список контактов ускоренного набора). Для добавления записи в список ускоренного набора из окна Contacts (Контакты): 1. Нажмите Start > Contacts. Рис. 5-18 Contacts (Контакты) 2. Нажмите на имя контакта. 3. Нажмите Menu (Меню) > Add to Speed Dial (Добавить в список ускоренного набора). 5-15 Рисунок 5-19 Расположение контактной информации ускоренного набора 4. Выберите доступное местоположение новой записи в списке ускоренного набора, пользуясь стрелками вверх/вниз. Первая позиция списка ускоренного набора отведена для номера телефона голосовой почты. 5. Нажмите ok. Редактирование записи в списке ускоренного набора 1. Нажмите Start > Phone или зеленую клавишу. 2. Нажмите Speed Dial (Ускоренный набор). Рисунок 5-20 Список контактов ускоренного набора 3. Нажмите и удерживайте имя контакта. 4. Нажмите Edit...(Изменить...). 5. Измените имя, телефонный номер или расположение записи. 6. Нажмите ok. Редактирование имен и телефонных номеров в списке Speed Dial (Ускоренный набор) не меняет контактную информацию в разделе Contacts (Контакты) (Start > Contacts). 5-16 Удаление записи из списка ускоренного набора 1. Нажмите Start > Phone или зеленую клавишу. 2. Нажмите Speed Dial (Ускоренный набор). 3. Нажмите и удерживайте имя контакта. Рис. 5-21 Меню удаления записи из списка ускоренного набора 4. Нажмите Delete (Удалить). 5. Нажмите Yes (Да), чтобы подтвердить окончательное удаление записи списка ускоренного набора. Удаление имен и телефонных номеров из списка Speed Dial (Ускоренный набор) не приводит к удалению контактной информации в разделе Contacts (Контакты) (Start > Contacts). ___________________________________ Использование журнала вызовов Используйте Call History (Журнал вызовов) для набора телефонного номера из списка исходящих или входящих вызовов. Журнал вызовов содержит информацию о времени и продолжительности входящих, исходящих и непринятых телефонных вызовов. Кроме того, предоставляет общую сводку вызовов и быстрый доступ к заметкам во время телефонного разговора. В Таблице 5-1 представлены значки журнала вызово, выводимых на экран в окне Call History (Журнал вызовов). Таблица 5-1 Значки окна Call History Значок Описание Этот значок появляется рядом с контактом для всех исходящих вызовов. Этот значок появляется рядом с контактом для всех входящих вызовов. Этот значок появляется рядом с контактом для непринятых вызовов. Работа с журналом вызовов Данная функция позволяет изменять вид, сбрасывать счетчик времени и удалять вызовы, сохраненные в разделе Call History (Журнал вызовов). 5-17 Изменение вида журнала вызовов 1. Нажмите Start > Phone или нажмите зеленую клавишу для отображения телефонной клавиатуры. 2. При помощи телефонной клавиатуры нажмите Call History (Журнал вызовов). 3. Нажмите Menu (Меню) > Filter (Фильтр), чтобы вывести меню на экран. Рисунок 5-22 Меню Call History — All Calls /Show (Все вызовы/Показать) 4. Выберите порядок отображения вызовов в меню для просмотра только пропущенных, исходящих, входящих вызовов или имен вызывающих абонентов в алфавитном порядке. 5. Нажмите ok для выхода из окна Call History (Журнал вызовов). Сброс счетчиков недавно сделанных вызовов 1. Нажмите Start > Phone или нажмите зеленую клавишу для отображения телефонной клавиатуры. 2. При помощи телефонной клавиатуры нажмите Call History (Журнал вызовов). 3. Нажмите Menu (Меню). Рисунок 5-23 Меню Call History — Tools (Журнал вызовов — Инструменты) 4. Выберите Call Timers... (Таймеры вызова...). 5. Нажмите Reset (Сбросить). (All Calls (Все вызовы): счетчик не сбрасывается) 6. Нажмите ok для выхода из окна Call Timers (Счетчики вызовов). 5-18 Удаление вызовов из журнала вызовов по дате 1. Нажмите Start > Phone или нажмите зеленую клавишу для отображения телефонной клавиатуры. 2. При помощи телефонной клавиатуры нажмите Call History (Журнал вызовов). 3. Нажмите Menu (Меню) > Call Timers... (Таймеры вызовов...). 4. В раскрывающемся списке Delete call history items older than: (Удалить вызовы, сделанные ранее:) выберите период времени, который будет служить базисом для удаления сохраненных записей. 5. Нажмите ok, чтобы выйти из окна Call Timers (Счетчики вызовов). Удаление всех записей из журнала вызовов 1. Нажмите Start > Phone или нажмите зеленую клавишу для отображения телефонной клавиатуры. 2. При помощи телефонной клавиатуры нажмите Call History (Журнал вызовов). 3. Нажмите Menu (Меню). Рисунок 5-24 Меню Call History — Tools (Журнал вызовов — Инструменты) 4. Выберите Delete all calls (Удалить все вызовы). Рисунок 5-25 Диалоговое окно Call History — Delete All (Журнал записей — Удалить все) 5. Нажмите Yes (Да). 6. Нажмите ok для выхода из окна Call History (Журнал вызовов). Просмотр статуса вызова 1. Нажмите Start > Phone или нажмите зеленую клавишу для отображения телефонной клавиатуры. 2. При помощи телефонной клавиатуры нажмите Call History (Журнал вызовов). 3. Нажмите нужную запись журнала вызова. На дисплей выводится окно Call Status (Статус вызова). 5-19 Рисунок 5-26 Окно Call History — Detail (Журнал вызовов — Подробности) Если на телефонную линию поступает более одного вызова одновременно, записывается только продолжительность первого. 4. Нажмите ok и еще раз ok, чтобы выйти. Использование меню Call History Используйте меню Call History для того, чтобы получать доступ к голосовой почте, мастеру активирования (Activation Wizard), сохранять вызовы в телефонную книгу, просматривать заметки, удалять списки, отправлять SMS-сообщения и выполнять вызовы. 1. Нажмите Start > Phone или нажмите зеленую клавишу для отображения телефонной клавиатуры. 2. При помощи телефонной клавиатуры нажмите Call History (Журнал вызовов). 3. Нажмите и удерживайте запись в списке. Рисунок 5-27 Call History — Menu (Журнал вызовов — Меню) 4. Выберите нужную запись из меню. 5. В зависимости от выбранной записи, на дисплей выводится соответствующее окно. Например, выберите Send Text Message (Отправить текстовое сообщение) чтобы отобразилось окно Text Messages (Текстовые сообщения). 6. Нажмите ok для выхода из окна Call History (Журнал вызовов). 5-20 ___________________________________ Переключение между вызовами на MC9596 Для переключения между двумя или более вызовами: 1. Нажмите Start > Phone или нажмите зеленую клавишу для отображения телефонной клавиатуры. 2. Введите первый телефонный номер и нажмите Talk (Говорить). В момент соединения на экранном номеронабирателе появляется кнопка Hold (Удержать). Рисунок 5-28 Call Swapping — Hold (Переключение между вызовами — Удержать) 3. Нажмите Hold (Удержать) для перевода вызова с первого номера на удержание. 4. Введите второй номер и нажмите Talk (Говорить). Рисунок 5-29 Call Conferencing - Conferencing (Конференц-связь) 5. Нажмите Swap (Переключиться) для перехода от одного вызова к другому. 6. Для завершения каждого вызова нажмите End (Завершить) или красную клавишу. ___________________________________ Переключение между вызовами на MC9598 Для переключения между двумя входящими вызовами: 1. Нажмите Answer (Ответить) для соединения с первым вызовом. 5-21 Рисунок 5-30 Ответ на вызов 2. В момент поступления второго вызова нажмите Answer (Ответить). Первый вызов помещается на удержание. 3. Нажмите Talk (Говорить) для перехода от одного вызова к другому. Рисунок 5-31 Переключение между вызовами 4. Для завершения активного вызова нажмите End (Завершить) или красную клавишу. Происходит соединение с оставшимся вызовом, нажмите Answer (Ответить), чтобы соединиться с вызывающим абонентом. 5. Для завершения последнего вызова нажмите End (Завершить) или красную клавишу. ___________________________________ Конференц-связь на MC9596 Конференц-связь и несколько одновременных вызовов могут быть недоступны во всех сервисах. Для выяснения данного вопроса обратитесь к поставщику услуг телефонной связи. Для создания сеанса конференц-связи с несколькими абонентами: 1. Нажмите Start > Phone или нажмите зеленую клавишу для отображения телефонной клавиатуры. 2. Введите первый телефонный номер и нажмите Talk (Говорить). В момент соединения на экранном номеронабирателе появляется кнопка Hold (Удержать). 5-22 Рисунок 5-32 Вызов конференц-связи — Удержание 3. Нажмите Hold (Удержать) для перевода вызова с первого номера на удержание. 4. Введите второй номер и нажмите Talk (Говорить). 5. После ответа абонента на другом конце линии нажмите Menu (Меню) > Conference (Конференц-связь), чтобы организовать конференц-связь. Рисунок 5-33 Организация конференц-связи 6. Нажмите Hold (Удержать) для перевода конференц-связи на удержание. 7. Введите еще один телефонный номер и нажмите Talk. 8. После ответа абонента на другом конце линии, нажмите Menu (Меню) > Conference (Конференц-связь) для перевода всех вызовов в режим конференц-связи. 9. Повторите этапы с 6 по 8 с количеством телефонных номеров до шести. 10. Для завершения конференц-связи нажмите End (Завершить) или красную клавишу. Чтобы поговорить персонально с одним из абонентов, нажмите Menu > Private (Говорить персонально). Чтобы заново включить всех абонентов в разговор, нажмите Menu > Conference (Конференц-связь). 5-23 Рисунок 5-34 Организация персонального вызова ___________________________________ Организация трехстороннего вызова с помощью MC9598 Трехсторонний вызов может быть недоступен на всех сервисах. Для выяснения данного вопроса обратитесь к поставщику услуг телефонной связи. Для организации сеанса трехсторонней телефонной связи с двумя людьми и Вами в качестве инициатора: 1. Нажмите Start > Phone или зеленую клавишу для отображения телефонной клавиатуры. 2. Введите первый телефонный номер и нажмите Talk. 3. Для вызова второго абонента нажмите Keypad (клавиатура). Введите второй номер и нажмите Talk . Рисунок 5-35 Вызов второго абонента 4. Когда второй абонент ответит на вызов, нажмите Talk, чтобы организовать сеанс трехсторонней связи 5. Нажмите Talk, для сброса последнего вызова. 6. Нажмите End для сброса первого вызова. 5-24 ___________________________________ Работа с текстовыми сообщениями Для обмена текстовыми сообщениями с мобильными телефонами, пользуйтесь окном Text Messages (Текстовые сообщения). Общая длина текста, состоящего из слов, чисел и буквенно-цифровых символов, должна составлять не более 160 знаков. Короткие текстовые сообщения, доставляемые по сетям мобильной связи, передаются с MC9500-K и сохраняются в главном центре коротких сообщений, а затем пересылаются на удресуемое устройство мобильной связи. В том случае, если получатель недоступен, сообщение сохраняется и может быть доставлено позже. Просмотр текстовых сообщений Для просмотра текстового сообщения: Текстовое сообщение можно просматривать как при включенном, так и отключенном телефоне. Когда телефон включен, текстовые сообщения можно просматривать через значок уведомления. Нажмите значок уведомления о текстовом сообщении на панели навигации для вывода сообщения на экран. Значок уведомления о текстовом сообщении Рисунок 5-36 Уведомление о новом текстовом сообщении Функция Caller Identification (Идентификация вызывающего абонента) сопоставляет телефонные номера входящих сообщений с теми, что сохраняются в разделе Contacts, так что пользователь знает, от кого пришло сообщение. Более того, диалоговое окно New Text Message дает возможность вызывать отправителя, а также сохранять, закрывать или удалять сообщение. Рисунок 5-37 Параметры нового текстового сообщения 5-25 При отключенном телефоне Вы также можеть просматривать полученные текстовые сообщения в окне Messaging (Обмен сообщениями): 1. Нажмите Start > Messaging > Text Messages (Текстовые сообщения) или на экране Today нажмите Text Messages (Текстовые сообщения). Нажмите Text Messages Рисунок 5-38 Вкладка обмена сообщениями на экране Today (Сегодня) Появляется окно Text Messages. Рисунок 5-39 Окно Messaging (Обмен сообщениями) 2. В списке сообщений нажмите text message (текстовые сообщения). В окне отобразятся предыдущие текстовые разговоры. │ Нажмите здесь, чтобы ответить на сообщение Рисунок 5-40 Text Message (Текстовое сообщение) - Conversation (Разговор) 5-26 Для ответа введите текст в поле ответа и нажмите Send (Отправить). Если телефон выключен, то при попытке вызова отправителя, отправки ответа или переадресации сообщения при отключенном телефоне, пользователь получает напоминание о необходимости включения телефона. Отправка текстового сообщения Для создания текстового сообщения: 1. На странице Phone выберите имя контакта, которому необходимо отправить сообщение. 2. Нажмите Menu > Send Text Message (Отправить текстовое сообщение). Рисунок 5-41 Список контактов на странице Phone (Телефон) 3. Составьте сообщение. Область адреса Область сообщения Рисунок 5-42 Создание текстового сообщения • Функция автоматического исправления ошибок корректирует частые орфографические ошибки во время набора, так что сообщения будут соответствовать правилам правописания. • Счетчик количества знаков позволяет контролировать размер сообщения во время его составления. • При необходимости получения подтверждения о получении сообщения нажмите Menu > Message Options (Параметры сообщения), а затем установите флажок Request message delivery notification (Запрос уведомления о доставке сообщения). 5-27 Рисунок 5-43 Окно Message Options (Параметры сообщения) 4. По окончании составления сообщения нажмите Send (Отправить). Если телефон включен, сообщение будет отправлено. Если функция телефона выключена, то на экран выводится напоминание о необходимости ее включения. При ее включении сообщение будет отправлено, в противном случае при нажатии ok сообщение будет сохранено в папке Drafts (Черновики) и будет отправлено при следующем включении телефона. При нахождении вне зоны покрытия, сообщение сохраняется в папке Drafts (Черновики) и отправляется при возвращении обратно в зону покрытия. В MC959X-K сообщение остается в папке Drafts (Черновики), и при возвращении в зону покрытия сообщение необходимо отправить вручную. 5-28 ___________________________________ Установление сеанса передачи данных (MC9596-К и МС959В-К) Для получения дополнительной информации по настройке канала передачи данных см. Руководство настройки мобильного компьютера серии MC9500-K. Убедитесть, что на МС959В-К установлена правильная несущая частота в окне Broadband Settings. Для получения информации о процедуре переключения частот см. Переключение сетей несущих частот на стр. 5-31. Если установлена АТ&Т SIM-карта, убедитесь, что функция АТТ выбрана на влкадке Selection Carrier (Выбор несущей частоты). Все другие GSM/UMTS SIM карт используют Generic UMTS. 5. Убедитесь, что SIM-карта вставлена в MC9500-K. 6. Настройте GPRS соединение. См. Руководство настройки мобильного компьютера серии MC9500-K. 7. Нажмите на значок подключения , или в верхней части экрана. На устройствах с Windows Mobile 6.5.3 нажмите на панель состояния и затем нажмите значок Connectivity (Подключение) для отображения диалогового окна Connectivity. Рисунок 5-44 Диалоговое окно подключения 8. Нажмите Settings (Настройки). 9. Нажмите на значок Connections (Соединения). 10. Нажмите Managing existing connections (Управление существующими соединениями). 11. Нажмите и удерживайте канал передачи данных до появления меню. 5-29 Рисунок 5-45 Соединение 12. Выберите Connect (Подключиться). Рисунок 5-46 Подключиться с помощью GPRS 13. Если SIM-карта защищена персональным идентификационным номером (PIN), появится диалоговое окно с запросом соответствующего PIN-кода для разблокировки SIM-карты. В этом случае введите PIN-код и нажмите ok. Вызов аварийных служб можно производить в любое время без ввода PINкода или SIM-карты. 14. По завершении установки соединения запустите Internet Explorer для просмотра Интернет-страниц или запуска подходящего приложения. Завершение связи с каналом передачи данных Для отмены выполняемой связи с каналом передачи данных, нажмите Cancel (Отмена) в диалоговом окне Connecting... (Соединение...). Для завершения установленной связь с каналом передачи данных: 1. Нажмите , или для отображения диалогового окна Connectivity (Подключение). На устройствах с Windows Mobile 6.5.3 нажмите панель состояния и затем нажмите значок Connectivity для отображения диалогового окна Connectivity. 5-30 Рисунок 5-47 Диалоговое окно подключения 2. Нажмите Disconnect (Отключить). Нажатие Disconnect во время активной передачи данных (например, загрузки веб-страницы) автоматически повторно установит соединение. Невозможно отключить соединение, пока передача данных не будет завершена. ___________________________________ Установление МДКР-сеанса передачи данных (MC9598-К и МС959В-К) Убедитесь, что услуга передачи данных включена провайдером. Убедитесть, что на МС959В-К установлена правильная несущая частота в окне Broadband Settings. Для получения информации о процедуре переключения частот см. Переключение сетей несущих частот на стр. 5-31. Соединение по каналу передачи данных позволяет использовать Интернет по беспроводной сети. Данная услуга входит в первоначальный пакет услуг операторов. Для проверки активности услуги передачи данных: 1. Нажмите Start > Internet Explorer. 2. Введите URL-адрес в адресную строку. 3. Нажмите для отображения диалогового окна Connectivity. В диалоговом окне показаны сведения о соединении по каналу передачи данных. На устройствах с Windows Mobile 6.5.3 нажмите панель состояния и затем нажмите значок Connectivity для отображения диалогового окна Connectivity. 5-31 Рисунок 5-48 Соединение по каналу передачи данных Завершение связи с каналом передачи данных Для отмены выполняемой связи с каналом передачи данных, нажмите Cancel (Отмена) в диалоговом окне Connecting... (Соединение...). Для завершения установленной связи с каналом передачи данных: 1 Нажмите для отображения диалогового окна Connectivity (Подключения). На устройствах с Windows Mobile 6.5.3 нажмите панель состояния и затем нажмите значок Connectivity для отображения диалогового окна Connectivity. Рис. 5-49 Диалоговое окно подключения 2. Нажмите Disconnect (Отключить). Нажатие Disconnect (Отключить) во время активной передачи данных (например, загрузки веб-страницы) автоматически повторно установит соединение. Невозможно отключить соединение, пока передача данных не будет завершена. ___________________________________ Переключение сетей несущих частот Для переключения с одной несущей частоты на другую: 1. Нажмите Start > Setting > System > Broadband Settings > Carrier Selection. 5-32 2. Выберите несущую частоту/сеть из выпадающего списка Select New Carrier. 3. Нажмите Switch (Переключить). 4. Появляется сообщение “Carrier switch starting” , когда на радиомодуль загружается программное обеспечение новой несущей. Когда загрузка завершена, возникает сообщение “ Upload Done” (Загрузка завершена) 5. Нажмите оk. 6-1 Глава 6. Использование GPS навигации ___________________________________ Введение MC9500-K поддерживает технологию GPS (глобальная система навигации и местоопределения) на основе набора микросхем SiRFstar III. Технология GPS (Global Positioning System) основывается на всемирной системе спутников GPS, расположенных на орбите Земли и непрерывно передающих цифровые радиосигналы. Радиосигналы содержат данные о положении спутников и точном бортовом времени. Эти сигналы используются для определения местоположения на местности. При эксплуатации MC9500-K в транспортном средстве, пользователь отвечает за размещение, безопасность и правильное использование прибора, что не повлечет за собой несчастных случаев, травм и повреждения собственности, и загорождения обзора. Водитель несет ответственность за безопасное управление транспортным средством, непрерывное наблюдение за дорожной обстановкой, а также за то, чтобы не отвлекаться на работу с устройством в ущерб безопасности дорожного движения. Пользование прибором во время движения небезопасно. ___________________________________ Установка программного обеспечения Для установки на устройство требуется программное обеспечение GPS-навигации от сторонних поставщиков. Демонстрационные версии программ можно найти у множества поставщиков. Например, ПО VisualGPS, по адресу: http://www.visualgps.net/VisualGPSce/ При возникновении заинтересованности в приобретении ПО для GPS навигации, прежде чем приобретать, загружать и устанавливать программное обеспечение, проконсультируйтесь у продавца данного программного продукта по вопросу совместимости приложения с MC9500-K. Для получения информации об установке и настройке приложения, пользуйтесь соответствующим руководством пользователя. ___________________________________ Настройка GPS на MC9500-K В MC9500-K с функцией GPS-навигации установлена ОС Microsoft Windows Mobile 6 так, что операционная система автоматически управляет доступом к приемнику GPS, с целью обеспечения одновременного доступа нескольких программ к данным системы GPS. Убедитесь в том, что MC9500-K по умолчанию настроен следующим образом: 1. Нажмите Start > Settings > System > значок External GPS (Внешняя GPS). 2. На вкладке Programs (Программы) проверьте, что в раскрывающемся списке GPS program port (Программный порт GPS) выбрано None (Нет программ). 3. На вкладке Hardware (Аппаратное оборудование) проверьте, что в раскрывающемся списке GPS hardware port (Аппаратный порт GPS) выбрано COM8. 6-2 Для доступа к приемнику GPS из нескольких программ одновременно пользователь можно либо использовать Microsoft GPS API либо изменить настройки программного порта GPS и получить доступ к программе GPS, используя мультиплексирование. ___________________________________ Использование системы Получение спутникового сигнала может занять от нескольких секунд до нескольких минут. Рекомендуется находиться вне помещения в месте с хорошим обзором неба. В пасмурную погоду получение данных и вычисление первоначальной позиции MC9500-K может занять существенно больше времени. При работе устройства внутри помещения сигналы GPS могут быть слабыми или практически недоступными. При использовании приложения GPS-навигации убедитесь в том, что MC9500-K не находится в ждущем режиме. При переходе MC9500-K в ждущий режим питание системы GPS отключается. При возобновлении работы приемнику GPS требуется заново запросить достоверный сигнал GPS, что приводит к задержке информации о местоположении. Географические карты GPS на micro-SD картах Продавцы ПО для систем GPS-навигации продают географические карты на картах памяти micro-SD. При использовании micro-SD карты с ПО GPS-навигации установите карту памяти micro-SD с помощью процедуры, описанной в разделе Установка карты micro-SD на стр. 1-3. Ответ на телефонный вызов во время работы с системой GPSнавигации При получении телефонного вызова во время работы с системой GPS-навигации: 1. Ответьте на телефонный вызов, нажав кнопку Answer (Ответ). 2. По окончании телефонного разговора нажмите кнопку End Call (Завершение вызова), чтобы перевести аудиосистему обратно в режим работы с программным обеспечением GPS. Всякий раз при получении телефонного вызова во время работы системы GPS на MC9500-K звуковые функции программного обеспечения GPS навигации отключаются на все время телефонного разговора. Потеря сигнала GPS при размещении устройства в транспортном средстве На работу системы GPS в MC9500-K может повлиять наличие термостойких боковых и ветровых стекол, которые могут блокировать сигнал со спутников GPS. Для увеличения интенсивности сигнала GPS поместите MC9500-K в такое место, где обеспечивается прямая видимость в сторону верхней полусферы. Для получения информации со спутников GPS устройство MC9500-K должно находиться в зоне их прямой видимости. Глобальная система навигации и местоопределения (GPS) позволяет пользователю определять свое местоположение в любой точке на планете. ___________________________________ Режим Assisted GPS 6-3 Устройства с Windows Mobile 6.5.3 содержат приложение, позволяющее подключаться к SUPL серверам. Для получения подробной информации см. Режим Assisted GPS на стр. D-19. Использование системы GPS возможно в автономном режиме или в режиме Assisted GPS (A-GPS). В автономном режиме приемник GPS загружает данные со спутников GPS. При некоторых условиях на получение фиксированного результата может потребоваться несколько минут. При использовании серверов определения местоположения GPS в режиме A-GPS значительно улучшается показатель времени до первоначальной фиксации (TTFF), а также чувствительность приемников GPS за счет предоставления им данных, которые они обычно получают со спутников GPS. За счет наличия данных, полученных в режиме A-GPS, приемники GPS в состоянии работать быстрее и гораздо надежнее. A-GPS работает по протоколу безопасного определения местоположения пользователя на плоской поверхности Secure User Plane Location (SUPL), позволяющего мобильному устройству взаимодействовать с сервером SUPL. Для получения дополнительной информации о настройке протокола SUPL на MC9500-K обратитесь к справочному файлу комплекта разработчика приложений мобильности предприятия (EMDK). 6-4 7-1 Глава 7. Использование Bluetooth __________________________________________________________ Введение В устройствах с функцией Bluetooth беспроводная связь налаживается с применением широкополосной передачи со скачкообразным изменением частоты (FHSS), прием и передача данных производится в ISM диапазоне с частотой 2,4 ГГц (802.15.1). Технология Bluetooth была специально разработана для связи на небольших дистанциях (10 м) между маломощными устройствами. Устройства MC9500-K с Bluetooth могут обмениваться информацией (например, файлами, назначенными встречами и задачами) с другими устройствами, например телефонами, принтерами, точками доступа и портативными компьютерами, обладающими аналогичными функциями. Для использования MC9500-K в качестве модема необходимо создать коммутируемое модемное соединение между компьютером и MC9500-K. MC9500-K с технологией Bluetooth может использовать стек StoneStreet Bluetooth или Microsoft Bluetooth. Для записи приложения, использующего программные интерфейсы приложения памяти стека StoneStreet One Bluetooth, см. Справку по комплекту разработчика приложений мобильности предприятия (EMDK). __________________________________________________________ Скачкообразная смена частот Скачкообразная смена частот (AFH) является методом исключения помех между устройствами, работающими на одной частоте, который может использоваться при передаче голоса с использованием Bluetooth. Все устройства в пикосети (сеть Bluetooth) должны быть AFH- совместимыми, с целью обеспечения работы в режиме AFH. Во время соединения и обнаружения устройств AFH отсутствует. Избегайте устанавливать соединение Bluetooth, а также выполнять обнаружение устройств во время критически важных сеансов связи по протоколу 802.11b. Функция AFH для Bluetooth состоит из четырех основных разделов. • Channel Classification (Классификация каналов) — метод выявления взаимных помех на основе канал-канал, или предварительно определенная канальная маска. • Link Management (Администрирование связи) — операция координации и распределения информации AFH в направлении остальной части сети Bluetooth. • Hop Sequence Modification (Модификация скачкообразной перестройки частоты) — метод устранения взаимных помех посредством уменьшения количества каналов со скачкообразным переключением. • Channel Maintenance (Поддержка каналов) — метод регулярной проверки каналов. При включении AFH, радиомодуль Bluetooth скачкообразно перестраивается вблизи частоты высокоскоростных каналов стандарта 802.11b, (вместо того, чтобы соединяться через них). Наличие AFH на нескольких устройствах позволяет портативным компьютерам Motorola работать в любой инфраструктуре. 7-2 Радиомодуль Bluetooth в MC9500-K относится по мощности к классу 2. Максимальная выходная мощность составляет 2,5 МВт, расчетная дальность связи составляет 10 метров. Точные значения дальности связи в зависимости от класса мощности довольно трудно определить, вследствие различий энергетических параметров и конструктивных особенностей устройств, а также места выполнения замеров (на открытом пространстве или в помещении). Не рекомендуется выполнять запрос на применение технологии Bluetooth в то время, когда существует необходимость в использовании высокоскоростного соединения по стандарту 802.11b. __________________________________________________________ Безопасность Текущая спецификация Bluetooth определяет безопасность на канальном уровне. Безопасность на прикладном уровне спецификацией не определяется. Это позволяет разработчикам определять механизмы безопасности на прикладном уровне в соответствии с собственными предпочтениями. Безопасность канального уровня обеспечивается на уровне устройств, а не пользователей, тогда как прикладной уровень безопасности может внедряться на пользовательской основе. Спецификация Bluetooth определяет алгоритмы безопасности и процедуры, необходимые для аутентификации устройств, и при необходимости, шифрования данных, проходящих по каналу связи меду устройствами. Аутентификация устройств остается обязательной функцией Bluetooth, тогда как шифрование является дополнительной возможностью. Парная работа устройств с функцией Bluetooth выполняется посредством создания ключа инициализации, используемого для аутентификации устройств и создания для них ключа канала. Ввод текущего PIN-кода в устройства, работающие в паре, генерирует ключ инициализации. PIN-код в эфир не выдается. По умолчанию, при запросе ключа, стек Bluetooth выдает ответ об отсутствии такового (на запрос ключа должен отвечать пользователь). Аутентификация устройств Bluetooth основывается на транзакции вызоваответа. Bluetooth выдает разрешение на PIN-код или общий ключ, используемые для создания 128-битных ключей, применяемых для обеспечения безопасности и шифрования. Ключ шифрования извлекается из ключа канала, используемого при аутентификации устройств, работающих в паре. Следует особо отметить, что ограниченный диапазон и быстрая скачкообразная смена частоты радиомодуля Bluetooth затрудняет перехват данных с дальней дистанции. Рекомендации: • Выполняйте парную связь устройств в безопасном окружении. • Храните PIN-коды в надежном месте, не заносите их в память мобильного компьютера. • Применяйте меры безопасности на уровне приложений. Стек Microsoft поддерживает интеллектуальное соединение. Подробную информацию см. в Бюллетене Microsoft MSDN. 7-3 __________________________________________________________ Настройка Bluetooth По умолчанию МС9500-К настроено на использование стека Microsoft Bluetooth. Для получения информации по переключению на стек StoneStreet One Bluetooth см. Руководство настройки мобильного компьютера MC9500-K, Приложение B. Если MC9500-K настроен на использование стека StoneStreet One Bluetooth, в нижнем правом углу экрана Today (Сегодня) появится значок Bluetooth. Если настроен стек Microsoft Bluetooth, значок Bluetooth не появляется. На устройствах с Windows Mobile 6.5.3 значок Bluetooth появляется, только когда настроен классический экран Home. Для получения подробной информации см. Классический экран Today на стр D-3. Значок Bluetooth Рисунок 7-1 Значок Bluetooth Таблица 7-1 содержит список услуг,поддерживаемых стеками StoneStreet One Bluetooth и Microsoft Bluetooth. Таблица 7-1 Сервисы Bluetooth Стек Microsoft Bluetooth Сервисы обмена файлами OBEX Object Push Сервисы аудиошлюза устройства HandsFree1 Сервисы последовательного порта Сервисы персональной вычислительной сети Сервисы PBAP1 Сетевые сервисы через коммутируемое соединение1,2 Сервисы HID-клиента Сервисы A2DP/AVRCP1 Стек StoneStreet One Bluetooth Сервисы передачи файлов Сетевые сервисы через коммутируемое соединение1,2 Сервисы обмена файлами OBEX Object Push Сервисы аудиошлюза гарнитуры1 Сервисы аудиошлюза устройства Hands-Free1 Сервисы последовательного порта Сервисы персональной вычислительной сети Сервисы IrMC1 Сервисы HID-клиента Сервисы A2DP/AVRCP1 Примечание 1: Доступно только на MC9596-K, MC9598-K и MC959B-K. Примечание 2: Доступно только на MC9596-K и MC9598-K. 7-4 Таблица 7-2 содержит список портов COM, доступных для стеков StoneStreet One Bluetooth и Microsoft Bluetooth. Таблица 7-2 Порты COM Стек Microsoft Bluetooth Стек StoneStreet One Bluetooth COM5 COM5 COM9 COM9 COM11 COM21 COM22 COM23 __________________________________________________________ Состояния питания Bluetooth "Холодная" перезагрузка Со стеком StoneStreet One Bluetooth Выполнение "холодной" перезагрузки MC9500-K приводит к отключению Bluetooth после инициализации, для чего требуется несколько секунд. Появление и исчезновение значка Bluetooth, а также задержка курсора является нормальным процессом при выполнении инициализации во всех режимах. Со стеком Microsoft Bluetooth Выполнение "холодной" перезагрузки сохранит состояние радиомодуля Bluetooth на момент до "холодной" перезагрузки. "Горячая" перезагрузка Со стеком StoneStreet One Bluetooth Выполнение "горячей" перезагрузки на MC9500-K отключает Bluetooth. Со стеком Microsoft Bluetooth Выполнение "горячей" перезагрузки сохранит состояние радиомодуля Bluetooth на момент до "горячей" перезагрузки. Ждущий режим При наличии активного соединения Bluetooth радиомодуль Bluetooth переходит в режим низкого энергопотребления, поддерживая активное соединение. При отсутствии активного соединения радиомодуль Bluetooth выключается. Со стеком StoneStreet One Bluetooth При наличии активного Bluetooth соединения между MC9500-K и другим устройством работа MC9500-K не приостанавливается. Однако при нажатии кнопки питания на MC9500-K устройство переходит в ждущий режим (за исключением во время телефонного вызова), а при получении данных с удаленного устройства с функцией Bluetooth MC9500-K выходит из ждущего режима. Например, при повторном наборе номера через гарнитуру или отправке данных со сканера Bluetooth на MC9500-K. 7-5 Со стеком Microsoft Bluetooth При наличии активного соединения Bluetooth между MC9500-K и другим Bluetooth-устройством без передачи данных MC9500-K прервет соединение. Однако при нажатии кнопки питания на MC9500-K устройство переходит в ждущий режим (за исключением во время телефонного вызова), а при получении данных с удаленного устройства с функцией Bluetooth MC9500-K выходит из ждущего режима. Например, при повторном наборе номера через гарнитуру или отправке данных со сканера Bluetooth на MC9500-K. Возобновление работы При возобновлении работы MC9500-K, функция Bluetooth включается, если до этого она находилась в ждущем режиме. __________________________________________________________ Использование стека Microsoft Bluetooth Следующие разделы предоставляют информацию по использованию стека Microsoft Bluetooth. Включение и выключение радиомодуля Bluetooth Выключайте Bluetooth в целях экономии заряда аккумулятора или при входе в зону с запретом на радиосвязь (например, в самолет). При выключении радиомодуля, другие устройства Bluetooth не в состоянии распознать и соединиться с MC9500-K. При возникновении необходимости обмена информацией с другими устройствами Bluetooth в пределах диапазона, включите радиомодуль. Выполняйте сеансы связи с применением Bluetooth только, если устройства находятся в непосредственной близости друг от друга. Для достижения большего срока службы аккумулятора оключайте неиспользуемый радиомодуль. Включение Bluetooth Для включения Bluetooth: 1. Нажмите Wireless Manager и затем нажмите панель Bluetooth или Нажмите Start > Setting > Connections > значок Bluetooth > вкладка Mode. Рисунок 7-2 Вкладка Режим Bluetooth 2. Установите флажок Turn On Bluetooth 3. Нажмите ok. 7-6 Отключение Bluetooth Для отключения Bluetooth: 1. Нажмите Wireless Manager, а затем нажмите панель Bluetooth или Нажмите Start > Setting > Connections > значок Bluetooth > вкладка Mode (Режим). 2. Снимите флажок Turn On Bluetooth (Включить Bluetooth). 3. Нажмите ok. Обнаружение устройств Bluetooth MC9500-K располагает возможностью приема информации с обнаруженных устройств без установления постоянного подключения. Однако в случае соединения MC9500-K и связанное с ним устройство обмениваются информацией автоматически при включении радиомодуля Bluetooth. Для получения дополнительной информации см. Безопасное соединение с обнаруженным устройством (устройствами) на стр. 7-34. Для нахождения Bluetooth- устройств поблизости: 1. Убедитесь в том, что функция Bluetooth включена на обоих устройствах. 2. Убедитесь в том, что устройство Bluetooth, которое следует обнаружить, находится в таком режиме, что его можно обнаружить и подключиться. 3. Убедитесь в том, что расстояние между устройствами составляет не более 10 метров. 4. Нажмите Start > Settings > вкладка Connections > значок Bluetooth > вкладка Devices. Рисунок 7-3 Bluetooth - вкладка Устройства 5. Нажмите Add new device (Добавить новое устройство). Устройство MC9500-K начинает поиск ближайших Bluetooth- устройств, доступных для обнаружения. 7-7 Рисунок 7-4 Поиск Bluetooth- устройств 6. Выберите устройство из списка. Рисунок 7-5 Выберите Bluetooth- устройство 7. Нажмите Next (Далее). Отображается окно Enter Passcode (Введите пароль). Если интеллектуальное соединение настроено, и устройство запрашивает один из предопределенных PIN-кодов, окно Enter Passcode (Введите пароль) не появляется. Рисунок 7-6 Введите пароль 8. Введите пароль на другом устройстве. Устройство добавляется в список Bluetooth. 7-8 Рисунок 7-7 Подтверждение соединения Bluetooth Вам предлагается ввести пароль. Если устройство имеет особый пароль, введите его в поле Passcode (Пароль) и нажмите Next (Далее). Если устройство не имеет особого пароля, введите общий пароль в поле Passcode (Пароль) и нажмите Next (Далее). Радиомодуль Bluetooth выполняет попытки соединения с устройством. 9. Если вы создали пароль, вам будет предложено ввести тот же пароль другим устройством. Введите созданный пароль для установления соединения. (Если введен пароль от устройства, вам не потребуется ничего делать с другим устройством.) 10. По завершении установления соединения появляется список совпадающих и поддерживаемых сервисов на устройстве. 11. Выберите сервисы, которые требуется использовать, и нажмите Finish (Окончание). Необходимо выбрать сервисы на новых устройствах, иначе соединение не будет содержать эти сервисы, даже если устройства будут объединены. Если сервисы не выбраны, будет постоянно запрашиваться пароль от устройства. 12. Устройство появляется в списке в главном окне. После принятия паролей с обеих сторон вы имеете спаренное ("объединенное") соединение. Доступные сервисы Некоторые устройства не запрашивают PIN-код. Это зависит от параметров аутентификации устройства. MC9500-K со стеком Microsoft Bluetooth предлагает следующие сервисы: • Сервисы оперативного обмена файлами OBEX Object Push через инфракрасный порт • Сервисы аудиошлюза устройства Hands-Free • Сервисы последовательного порта • Сервисы персональной вычислительной сети • Сервисы PBAP • Коммутируемое сетевое соединение • HID-клиент • A2DP/AVRCP. Для получения информации о вышеуказанных сервисах см. следующие разделы. 7-9 Сервисы оперативного обмена файлами Object Push через инфракрасный порт Можно только отправлять файлы на удаленное устройство с помощью функции инфракрасного луча. Используйте сервис оперативного обмена файлами OBEX Push Service для отправки файлов и контактов на другое Bluetooth-устройство. Для передачи файлов с MC9500-K на другое устройство с функцией Bluetooth: 1. Убедитесь в том, что функция Bluetooth включена и доступна для обнаружения на обоих устройствах. 2. Убедитесь в том, что расстояние между устройствами составляет не более 10 метров. 3. Нажмите Start (Пуск) > Programs (Программы) > File Explorer (Обозреватель файлов). 4. Перейдите к файлу для передачи. 5. Нажмите и удерживайте имя файла до появления всплывающего меню. Рисунок 7-8 Окно File Explorer (Обозреватель файлов) 6. Выберите Beam File (Отправить файл через ИК-порт). MC9500-K выполняет поиск ближайших Bluetooth- устройств. 7. Нажмите Tap to send (Нажмите для отправки) рядом с Bluetooth- устройством для отправки файла. MC9500-K устанавливает соединение с устройством и отправляет файл. По завершении процедуры название кнопки меняется с Tap to send на Done (Готово). Рисунок 7-9 Окно Beam File (Отправить файл через ИК-порт) Для передачи контакта с MC9500-K на другое устройство с функцией Bluetooth: 7-10 1. Убедитесь в том, что функция Bluetooth включена и доступна для обнаружения на обоих устройствах. 2. Убедитесь в том, что расстояние между устройствами составляет не более 10 метров. 3. Нажмите Start > Contacts 4. Перейдите к контакты для передачи. 5. Нажмите и удерживайте контакт до появления всплывающего меню. Рисунок 7-10 Окно Contacts (Контакты) 6. Выберите Send Contact (Отправить контакт) > Beam (Инфракрасный луч). MC9500-K выполняет поиск ближайших Bluetooth-устройств. 7. Нажмите Tap to send рядом с устройством Bluetooth для отправки файла. MC9500-K устанавливает соединение с устройством и отправляет контакт. По завершении процедуры название кнопки меняется с Tap to send на Done (Готово). Программа Internet Sharing Internet Sharing позволяет пользователю подсоединять компьютер или ноутбук к MC9500K и использовать последний в качестве модема для подсоединения к офисной сети или интернет-провайдеру. Чтобы использовать MC9500-K как модем с помощью Bluetooth: 1. Убедитесь, что устройство не подключено к компьютеру или ноутбуку. 2. Убедитесь, что в MC9500-K включена функция телефона и настроен канал передачи данных. 3. Нажмите Start (Пуск) > Programs (Программы) > Internet Sharing. 4. В списке PC Connection (Соединение ПК) выберите Bluetooth PAN (Персональная вычислительная сеть Bluetooth). 5. В списке Network Connection (Сетевое соединение) выберите тип соединения. Выберите сетевое соединение, которое должно использовать устройство для подключения к Интернету. 6 Нажмите Connect (Соединение). 7 На компьютере или ноутбуке установите соединение персональной вычислительной сети (PAN) Bluetooth с устройством. a. Выберите Start > Control Panel > Network Connections. b. В разделе Personal Area Network выберите Bluetooth Network Connection. c. Щелкните правой кнопкой мыши Bluetooth Network Connection и выберите View Bluetooth network devices (Просмотр сетевых устройств Bluetooth). d. В окне Bluetooth Personal Area Network Devices (Устройства персональной вычислительной сети Bluetooth) выберите устройство. 7-11 e. Нажмите Connect (Соединение). Компьютер соединяется с устройством с помощью функции Bluetooth. Если на компьютере включена функция Bluetooth, и вы выбираете Bluetooth в качестве соединения c ПК, необходимо инициировать и выполнить синхронизацию с PAN Bluetooth, чтобы программа Internet Sharing заработала. Дополнительную информацию см. в Справке и поддержке Windows. 8. Чтобы убедиться в установлении соединения, на компьютере или ноутбуке откройте программу Internet Explorer и зайдите на веб-сайт. 9. Чтобы завершить коммутируемое соединение, нажмите на MC9500-K Disconnect. Сервисы Hands-free Для подсоединения Bluetooth-гарнитуры: Новейшие Bluetooth-гарнитуры являются зависимыми от устройства приспособлениями и располагают функцией запоминания последнего устройства, к которому они подсоединялись. При появлении проблем во время подключения гарнитуры, переключите ее в режим обнаружения. Для получения дополнительной информации обратитесь к руководству пользователя гарнитуры. Только аудиосигнал из WAN направляется на гарнитуру. Системный аудиосигнал распространяется через громкоговоритель MC9500-K. Пользователь имеет возможность принимать вызовы и выполнять повторный набор номера с использованием профиля Hands-free. В профиле Hands-free трехсторонняя связь не поддерживается. 1. Убедитесь в том, что функция Bluetooth включена и доступна для обнаружения на обоих устройствах. 2. Убедитесь в том, что расстояние между устройствами составляет не более 10 метров. 3. Нажмите Start > Settings > Connections > значок Bluetooth. 4. Нажмите New device (Новое устройство). MC9500-K выполняет поиск ближайших устройств Bluetooth. 5. Выберите имя гарнитуры и нажмите Next . Отображается окно Passcode (Пароль). 6. Введите пароль гарнитуры. 7. Нажмите Next. MC9500-K соединяется с гарнитурой. Для получения информации о связи с устройством Bluetooth обратитесь к руководству пользователя гарнитурой. Во время активного соединения MC9500-K не может перейти в ждущий режим при нажатии кнопки питания. На экран выводится сообщение с уведомлением пользователя об этом. При прекращении вызова через WAN с использованием профиля Handsfree, кнопка питания вновь активируется. 7-12 Значок гарнитуры Рисунок 7-11 Диалоговое окно уведомления об аудио вызове через WWAN с использованием Bluetooth Сервисы последовательного порта Пользуйтесь беспроводным соединением Bluetooth через последовательный порт так же, как и физическим кабельным соединением. Выполните настройку приложения, которое будет использовать соединение с соответствующим последовательным портом. Для установления соединения через последовательный порт: 1. Убедитесь в том, что функция Bluetooth включена и доступна для обнаружения на обоих устройствах. 2. Убедитесь в том, что расстояние между устройствами составляет не более 10 метров. 3. Нажмите Start > Settings > вкладка Connections > значок Bluetooth > вкладка Devices. 4. Нажмите Add new device (Добавить новое устройство). Устройство MC9500-K начинает поиск ближайших устройств Bluetooth, доступных для обнаружения. 5. Выберите устройство из списка. 6. Нажмите Next. Отображается окно Enter Passcode (Введите пароль). Если настроено интеллектуальное соединение, и устройство запрашивает один из предопределенных PIN-кодов, окно Enter Passcode (Введите пароль) не появляется. 7. Введите пароль и нажмите Next. Устройство добавляется в список Bluetooth. 8. В списке устройств выберите последовательное устройство. Отобразится окно Partnership Settings (Настройки синхронизации). 9. Установите флажок Serial Port (Последовательный порт). 10. Нажмите Save (Сохранить). 11. Перейдите на вкладку COM Ports (Порты COM). 12. Нажмите New Outgoing Port (Новый исходящий порт). Появится окно добавления устройства. 13. Выберите в списке последовательное устройство и нажмите Next. 14. Выберите в раскрывающемся списке COM-порт. 15. Нажмите Finish (Закончить). На этом этапе никаких соединений не установлено. Приложение должно открыть выбранный COM-порт, чтобы стек Microsoft Bluetooth открыл соединение. 7-13 ActiveSync с использованием сервисов последовательного порта Пользуйтесь беспроводным соединением Bluetooth через последовательный порт для ActiveSync так же, как и физическим кабельным соединением. Требуется выполнить настройку приложения, которое будет использовать соединение с соответствующим последовательным портом. Для установления соединения Bluetooth ActiveSync: Перед установкой соединения Bluetooth ActiveSync настройте на устройстве Bluetooth. В целях дополнительной безопасности перед подключением к компьютеру для прохождения через Интернет или сеть отключите сетевой мост на компьютере (особенно мост к удаленному адаптеру NDIS). Для получения дополнительной информации по сетевому мосту см. на компьютере Windows Help (Справку по Windows). Инструкции ниже предназначены для компьютеров, поддерживающих операционную систему Windows XP SP2 или более позднюю. 1. Убедитесь в том, что функция Bluetooth включена и доступна для обнаружения на обоих устройствах. 2. Убедитесь в том, что расстояние между устройствами составляет не более 10 метров. 3. На компьютере нажмите Start > Settings > Control Panel (Панель управления). 4. Дважды щелкните Bluetooth Devices (Устройства Bluetooth). 5. На вкладке Options (Параметры) установите флажки Turn discovery on (Включить обнаружение) и Allow Bluetooth devices to connect to this computer (Разрешить устройствам Bluetooth подключение к этому компьютеру). Рисунок 7-12 Окно компьютера Bluetooth Devices (Устройства Bluetooth) 6. На вкладке COM Ports (Порты COM) нажмите Add (Добавить). 7. Выберите параметр Incoming (device initiates the connection) (Входящие (устройство инициирует соединение)) и нажмите OK. Запишите номер добавленного COM-порта. 8. Нажмите OK. 9. Нажмите Start (Пуск) > All Programs (Все программы) > Microsoft ActiveSync. 10. Нажмите File > Connection Settings 7-14 Рисунок 7-13 Настройки соединения ActiveSync 11. В раскрывающемся списке Allow connections to one of the following (Разрешить соединение с одним из следующих) выберите COM-порт с ранее записанным номером. 12. На устройстве MC9500-K нажмите Start > Programs > ActiveSync. 13. Нажмите Menu > Connect via Bluetooth (Подключить через Bluetooth). Автоматически инициируется синхронизация. В нижнем правом углу экрана Today (Сегодня) появляется значок ActiveSync. Если требуется аутентификация, появляется экран Enter Passcode (Введите пароль), где необходимо ввести буквенно-цифровой пароль (PIN-код) и нажать Next (Далее), а затем ввести тот же самый пароль на другом устройстве. Пароль рекомендуется для расширенной безопасности. Пароль должен содержать от 1 до 16 буквенно-цифровых символов. Если вы не хотите использовать пароль, нажмите Next. 14. Для отключения соединения ActiveSync нажмите значок ActiveSync на экране Today. 15. Нажмите Disconnect (Отключить). Сервисы профиля доступа к телефонной книге Профиль доступа к телефонной книге (PBAP) используется для синхронизации контактов между удаленным устройством и MC9500-K. Для установки синхронизации PBAP: 1. Убедитесь в том, что функция Bluetooth включена и доступна для обнаружения на обоих устройствах. 2. Убедитесь в том, что расстояние между устройствами составляет не более 10 метров. 3. Нажмите Start > Settings > вкладка Connection > значок Bluetooth > вкладка Devices. 4. Нажмите Add New Device (Добавить новое устройство). Устройство MC9500-K выполнит поиск устройства Bluetooth, например Автомобильного набора. 5. Выберите устройство из списка. 6. Нажмите Next. Отображается окно Enter Passcode (Введите пароль). Если настроено интеллектуальное соединение, и устройство запрашивает один из предопределенных PIN-кодов, окно Enter Passcode (Введите пароль) не появляется. 7. Введите пароль и нажмите Next (Далее). Устройство добавляется в список Bluetooth. 7-15 8. Появляется диалоговое окно с запросом, требуется ли передать контакты в автомобильный набор. 9. Выберите Yes (Да) или No (Нет). 10. Если выбрать Yes, контакты из MC9500-K будут переданы в автомобильный набор. Сетевые сервисы через коммутируемое соединение Коммутируемое соединение позволяет пользователю подсоединять компьютер или ноутбук к MC9500-K и использовать последний в качестве модема для подсоединения к офисной сети или интернет-провайдеру. Прежде чем устанавливать коммутируемое соединение, получите соответствующую информацию о настройках (имя пользователя, пароль и доменное имя, при необходимости) офисной сети или интернет-провайдеру. Для создания нового соединения Bluetooth: 1. Убедитесь в том, что MC9500-K доступен для обнаружения и соединения. 2. Настройте функцию Bluetooth в ПК или ноутбуке согласно инструкциям изготовителя. 3. В программном обеспечении Bluetooth ПК или ноутбука найдите MC9500-K и выберите сервис Dial-up Networking (Коммутируемое соединение). 4. С помощью ПО на ПК или ноутбуке подсоединитесь к MC9500-K. 5. Функция телефона устройства MC9500-K набирает номер интернет-провайдера и устанавливает коммутируемое соединение. 6. Чтобы убедиться в установлении соединения, на компьютере или ноутбуке откройте программу Internet Explorer и зайдите на веб-сайт. Connect to a HID Device (Соединение с HID-устройством) MC9500-K может соединяться с устройством с человеко-машинным интерфейсом (HID), например клавиатурой или мышью Bluetooth: 1. Убедитесь в том, что функция Bluetooth включена на обоих устройствах. 2. Убедитесь в том, что устройство Bluetooth, которое следует обнаружить, находится в таком режиме, что его можно обнаружить и подключиться. 3. Убедитесь в том, что расстояние между устройствами составляет не более 10 метров. 4. Нажмите Start > Settings > вкладка Connections > значок Bluetooth > вкладка Devices. 5. Нажмите Add new device (Добавить новое устройство). MC9500-K начинает поиск ближайших устройств Bluetooth, доступных для обнаружения. 6. Выберите HID-устройство из списка. 7. Нажмите Next. Отображается окно Enter Passcode (Введите пароль). Для получения дополнительной информации обратитесь к руководству пользователя устройства. Если настроено интеллектуальное соединение, и устройство запрашивает один из предопределенных PIN-кодов, окно Enter Passcode (Введите пароль) не появляется. 8. Нажмите Connect (Соединение). MC9500-K подсоединяется к HID-устройству. Сервисы A2DP/AVRCP A2DP/AVRCP используются для подключения стереогарнитуры высокого качества: 1. Убедитесь в том, что функция Bluetooth включена на обоих устройствах. 7-16 2. Убедитесь в том, что устройство Bluetooth, которое следует обнаружить, находится в таком режиме, что его можно обнаружить и подключиться. 3. Убедитесь в том, что расстояние между устройствами составляет не более 10 метров. 4. Нажмите Start > Settings > вкладка Connections > значок Bluetooth > вкладка Devices. 5. Нажмите Add new device (Добавить новое устройство). MC9500-K начинает поиск ближайших устройств Bluetooth, доступных для обнаружения. 6. Выберите стереогарнитуру из списка. 7. Нажмите Next. Отображается окно Enter Passcode (Введите пароль). Для получения дополнительной информации обратитесь к руководству пользователя устройства. Если настроено интеллектуальное соединение, и устройство запрашивает один из предопределенных PIN-кодов, окно Enter Passcode (Введите пароль) не появляется. 8. Нажмите Connect (Соединение). MC9500-K соединяется со стереогарнитурой. Стереогарнитуры, которые могут использовать сервисы hands-free, подсоединяйте к сервисам hands-free после подсоединения сервиса A2DP: 1. Нажмите Start > Settings > вкладка Connections > значок Bluetooth > вкладка Devices. 2. Нажмите Add new device (Добавить новое устройство). MC9500-K начинает поиск ближайших устройств Bluetooth, доступных для обнаружения. 3. Выберите стереогарнитуру из списка. 4. Нажмите Next (Далее). Отображается окно Enter Passcode (Введите пароль). Для получения дополнительной информации обратитесь к руководству пользователя устройства. Если настроено интеллектуальное соединение, и устройство запрашивает один из предопределенных PIN-кодов, окно Enter Passcode (Введите пароль) не появляется. 5. Нажмите Connect (Соединение). MC9500-K соединяется со стереогарнитурой. 7-17 __________________________________________________________ Использование стека StoneStreet One Bluetooth Следующие разделы предоставляют информацию по использованию стека StoneStreet One Bluetooth. Включение и выключение радиомодуля Bluetooth Выключайте Bluetooth в целях экономии заряда аккумулятора или при входе в зону с запретом на радиосвязь (например в самолет). При выключении радиомодуля, другие устройства Bluetooth не в состоянии распознать и соединиться с MC9500-K. При возникновении необходимости обмена информацией с другими Bluetooth-устройствами в пределах диапазона, включите радиомодуль. Выполняйте сеансы связи с применением технологии Bluetooth, только если устройства находятся в непосредственной близости друг от друга. Для экономии энергии аккумуляторов отключайте радиомодули, когда они не используются. На устройствах с Windows Mobile 6.5.3 для включения и выключения радиомодуля нажмите Start > Settings > Connections > Wireless Manager > Bluetooth. Отключение Bluetooth Для отключения Bluetooth нажмите значок Bluetooth > Disable Bluetooth (Отключить Bluetooth). Внешний вид значка Bluetooth изменяется, указывая на то, что Bluetooth отключен. Рисунок 7-14 Отключение Bluetooth Включение Bluetooth Для включения Bluetooth нажмите значок Bluetooth > Enable Bluetooth (Включить Bluetooth). Внешний вид значка Bluetooth изменяется, указывая на то, что Bluetooth включен. Рисунок 7-15 Включение Bluetooth Режимы В составе приложения BTExplorer имеется два режима управления соединениями Bluetooth: Wizard Mode (Режим мастера) и Explorer Mode (Режим обозревателя). Режим мастера удобен для начинающих пользователей, а режим обозревателя больше подходит для опытных пользователей Bluetooth. Для переключения между режимами, нажмите View (Вид) > Wizard Mode (Режим мастера) или View (Вид) > Explorer Mode (Режим обозревателя). 7-18 Wizard Mode (Режим мастера) В режиме мастера предусматривается процедура обнаружения и подключения к устройствам Bluetooth. Переключение между режимом мастера и режимом обозревателя прерывает все соединения. В режиме мастера, при следовании пошаговым инструкциям, устройства и сервисы отображаются в простом виде в окне Favorites (Избранное). Режим обозревателя Пользователям, знакомым с Bluetooth, легче использовать окно Explorer Mode (Режим обозревателя) для навигации; кроме того, оно предоставляет больше возможностей для управления. Панель меню обеспечивает быстрый доступ к настройкам и инструментам, используемым для подключения к устройствам. Для получения доступа к режиму обозревателя, нажмите View (Вид) > Explorer Mode (Режим обозревателя). Рисунок 7-16 Окно режима обозревателя Для просмотра доступных настроек можно пользоваться методом "нажатия и удержания". Панели прокрутки и параметры просмотра схожи с рабочим столом Windows. Древовидная структура меню включает в себя следующие подпункты: • Local Device (Локальное устройство) — данное устройство • Remote Device (Удаленное устройство) — другие устройства Bluetooth • Trusted Devices (Спаренные устройства) — Bluetooth-устройства, связанные (спаренные) с данным • Untrusted Devices (Неспаренные устройства) — обнаруженные устройства, но не связанные (спаренные) с данным • Favorites (Избранное) — избранные сервисы, указанные в качестве Favorite (Избранное) для быстрого доступа. Переключение между режимом мастера и режимом обозревателя прерывает все соединения. Обнаружение устройств Bluetooth MC9500-K располагает возможностью приема информации с обнаруженных устройств без установления постоянного подключения. Однако в случае соединения MC9500-K и связанное с ним устройство обмениваются информацией автоматически при включении радиомодуля Bluetooth. Для получения дополнительной информации см. Безопасное соединение с обнаруженным устройством (устройствами) на стр. 7-34. Для поиска устройства Bluetooth поблизости: 7-19 1. Убедитесь в том, что функция Bluetooth включена на обоих устройствах. 2. Убедитесь в том, что устройство Bluetooth, которое следует обнаружить, находится в таком режиме, что его можно обнаружить и подключиться. 3. Убедитесь в том, что на MC9500-K включен необходимый профиль. Для получения дополнительной информации см. Вкладка Profiles (Профили) на стр. 7-48. 4. Убедитесь в том, что расстояние между устройствами составляет не более 10 метров. 5. Нажмите значок Bluetooth и выберите Show BTExplorer (Показать BTExplorer). На дисплей выводится окно BTExplorer. Если избранные соединения уже созданы, на дисплее отображается окно Favorites. Если избранные соединения еще не созданы, отображается окно New Connection Wizard (Мастер настройки нового соединения). 6. Нажмите Menu (Меню) > New Connection (Новое соединение). На дисплее появится окно New Connection Wizard (Мастер настройки нового соединения). Рисунок 7-17 Окно BTExplorer 7. Выберите Explore Services on Remote Device (Смотреть сервисы на новом устройстве) или другое окно из раскрывающегося списка и нажмите Next. В раскрывающемся списке доступны следующие действия (могут меняться в зависимости от конфигурации): • Explore Services on Remote Device (Узнать о сервисах на удаленном устройстве) • Pair with a Remote Device (Совместная работа с удаленным устройством) • Active Sync via Bluetooth (Active Sync через Bluetooth) • Browse Files on Remote Device (Просмотр файлов на удаленном устройстве) • Connect to Headset (Соединение с гарнитурой) • Connect to Internet using Access Point (Соединение с Интернетом через точку доступа) • Connect to Internet using Phone/Modem (Соединение с Интернетом через телефон/модем) • Connect to Personal Area Network (Соединение с персональной вычислительной сетью) • Connect to Printer (Соединение с принтером) • Send or Exchange Objects (Отправить или обменяться файлами) • Associate Serial Port (Назначить последовательный порт) • Connect to High-Quality Audio (Соединение с аудиоустройством высокого качества). Если операция обнаружения ранее не выполнялась, то это действие производится автоматически. Если операция обнаружения выполнялась ранее, то это действие пропускается и на дисплее появляется список ранее обнаруженных устройств. Чтобы приступить к обнаружению нового устройства, нажмите и удерживайте в окне и выберите Discover Devices (Обнаружение устройств) во всплывающем меню. 7-20 8. BTExplorer выполняет поиск устройств Bluetooth в покрываемой области. Рисунок 7-18 Диалоговое окно обнаружения устройств Обнаруженные устройства отображаются в окне Select Remote Device (Выбор удаленного устройства). Рисунок 7-19 Окно выбора удаленного устройства 9. Выберите устройство из списка и нажмите Next. MC9500-K выполняет поиск сервисов на выбранном Bluetooth-стройстве. Рисунок 7-20 Сервисы устройства Если MC9500-K обнаруживает сервис, но тот не поддерживается, значок сервиса тускнеет. 7-21 10. Выберите сервис из списка и нажмите Next. На дисплей выводится окно Connection Favorite Options (Настройки избранного соединения). Рисунок 7-21 Окно настроек избранного соединения 11. В текстовой строке Favorite Name (Избранное имя) введите название данной услуги, которое появится в окне Favorite (Избранное). 12. Нажмите Next. На дисплей выводится окно Connection Summary (Сводка соединений). 13. Нажмите Connect (Соединение), чтобы добавить сервис в окно Favorite (Избранное) и установить соединение с ним. Рисунок 7-22 Окно избранных сервисов Доступные сервисы Некоторые устройства не запрашивают PIN-код. Это зависит от параметров аутентификации устройства. В MC9500-K вниманию пользователя предлагаются следующие сервисы: • Сервисы передачи файлов • Сетевые сервисы через коммутируемое соединение • Сервисы обмена файлами OBEX Object Push • Сервисы аудиошлюза гарнитуры • Сервисы аудиошлюза устройства Hands-Free • Сервисы последовательного порта 7-22 • Сервисы персональной вычислительной сети • Сервисы IrMC • A2DP/AVRCP. Для получения информации о вышеуказанных сервисах, см. следующие разделы. Сервисы передачи файлов Безопасность папок с общим доступом подвержена риску. Для передачи файлов с MC9500-K на другое устройство с функцией Bluetooth: 1. Убедитесь в том, что на MC9500-K включен профиль передачи файлов OBEX File Transfer. Для получения дополнительной информации см. Вкладка Profiles (Профили) на стр. 7-48. Если избранные соединения уже созданы, на дисплее отображается окно Favorites. Если избранные соединения еще не созданы, отображается окно New Connection Wizard (Мастер настройки нового соединения). 2. Для поиска устройства с функцией Bluetooth пользуйтесь Connection Wizard (Мастером настройки соединения). 3. Выберите устройство и нажмите Next. На дисплей выводится окно Select Remote Service (Выбор удаленной услуги). 4. Нажмите Next. На дисплей выводится окно Connection Favorite Options (Настройки избранного соединения). 5. Нажмите Next. На дисплей выводится окно Connection Summary (Сводка соединений). 6. Нажмите Connect. На дисплее появляются доступные папки другого устройства. Рисунок 7-23 Окно передачи файлов 7. Чтобы скопировать, дважды нажмите на файл. На дисплей выводится окно Save Remote File (Сохранить удаленный файл). 7-23 Рисунок 7-24 Окно сохранения удаленного файла 8. Нажмите и удерживайте файл. Появляется всплывающее меню. 9. Выберите действие, которое необходимо выполнить: • New (Новый) — создать новый файл или папку на удаленном устройстве. • Delete (Удалить) — удалить выбранный файл с удаленного устройства. • Get File (Получить файл) — скопировать файл с удаленного устройства на MC9500-K. • Put File (Поместить файл) — скопировать файл с MC9500-K на удаленное устройство. Создание нового файла или папки Для создания нового файла или папки на удаленном устройстве: 1. Нажмите и удерживайте окно и нажмите New > Folder (Папка) или New > File (Файл). На дисплей выводится окно Create New Folder (Создать новую папку) или Create New File (Создать новый файл) 2. Введите имя новой папки или файла. 3. Нажмите OK, чтобы создать новую папку или файл на удаленном устройстве. Удаление файла Чтобы удалить файл с удаленного устройства: 1. Нажмите и удерживайте изображение удаляемого файла и нажмите Delete (Удалить). 2. В диалоговом окне Delete Remote Device File (Удалить файл на удаленном устройстве) нажмите Yes (Да). Копирование файла Чтобы скопировать файл с удаленного устройства: 1. Дважды и нажмите и удерживайте файл, затем выберите Get (Получить). На дисплей выводится окно Save Remote File (Сохранить удаленный файл). 2. Перейдите к каталогу, в котором необходимо сохранить файл. 3. Нажмите Save (Сохранить). Файл передается с удаленного устройства на MC9500-K. Копирование файла Чтобы скопировать файл на удаленное устройство: 7-24 1. Нажмите Action (Действие) > Put (Вставить). На дисплей выводится окно Send Local File (Отправить локальный файл). 2. Перейдите к нужному каталогу и выберите файл. 3. Нажмите Open (Открыть). Файл копируется с MC9500-K на удаленное устройство. Подсоединение к сети Интернет с помощью точки доступа В данном разделе разъясняется порядок сетевого подключения к точке доступа (AP) локальной вычислительной сети (LAN) с функцией Bluetooth. Для подсоединения к сети Интернет используется программа Internet Explorer. 1. Убедитесь в том, что MC9500-K доступен для обнаружения и соединения. См. Вкладка Device Info (Информация об устройстве) на стр. 7-37. 2. Убедитесь в том, что профиль Personal Area Networking (Персональная вычислительная сеть) включен на MC9500-K. Для получения дополнительной информации см. Вкладка Profiles (Профили) на стр. 7-48. 3. Для поиска точки доступа Bluetooth пользуйтесь Connection Wizard (Мастером настройки соединения). Если избранные соединения уже созданы, на дисплее отображается окно Favorites (Избранное). Если избранные соединения еще не созданы, отображается окно New Connection Wizard (Мастер настройки нового соединения). 4. Выберите сервис Personal Area Network (Персональная вычислительная сеть) или Network Access (Доступ к сети) и выберите Connect (Соединение) из всплывающего меню. MC9500-K соединяется с точкой доступа. 5. Нажмите Start > Internet Explorer. На дисплей выводится окно Internet Explorer. 6. Введите в адресной строке интернет-адрес и нажмите кнопку Enter (Ввод). Загружается веб-страница. Профиль сетевого доступа не поддерживается. Сетевые сервисы через коммутируемое соединение Коммутируемое соединение позволяет пользователю подсоединять настольный или портативный компьютер к MC9500-K и использовать последний в качестве модема для подсоединения к офисной сети или интернет-провайдеру. Прежде чем устанавливать коммутируемое соединение, получите соответствующую информацию о настройках (имя пользователя, пароль и доменное имя, при необходимости) офисной сети или поставщика услуг Интернета. Для создания нового соединения Bluetooth: 1. Убедитесь в том, что MC9500-K доступен для обнаружения и соединения. См. Вкладка Device Info (Информация об устройстве) на стр. 7-37. 2. Убедитесь в том, что профиль Dial-Up Networking (Коммутируемое сетевое соединение) включен на MC9500-K. Для получения дополнительной информации см. Вкладка Profiles (Профили) на стр. 7-48. 7-25 3. Нажмите Menu (Меню) > Settings (Настройки) > вкладку Services (Сервисы). 4. Нажмите кнопку Add (Добавить). 5. Выберите Dial-up networking Service (Коммутируемое соединение). 6. Нажмите OK. На дисплей выводится окно Edit Local Services (Редактировать локальные сервисы). Рисунок 7-25 Окно редактирования локальных сервисов 7. В раскрывающемся списке Local COM Port (Локальный СОМ-порт), выберите DUN1 для конфигураций GSM или WMP9 для конфигураций CDMA. 8. Дважды нажмите OK. 9. Настройте функцию Bluetooth в ПК или ноутбуке согласно инструкциям изготовителя. 10. В программном обеспечении Bluetooth ПК или ноутбука найдите MC9500-K и выберите сервис Dial-up Networking (Коммутируемое соединение). 11. С помощью программного обеспечения на ПК или портативном компьютере подсоединитесь к MC9500-K. 12. Функция телефона MC9500-K набирает номер интернет-провайдера и устанавливает коммутируемое соединение. 13. Чтобы убедиться в установлении соединения, откройте программу Internet Explorer и зайдите на веб-сайт. Сервисы обмена файлами Object Exchange Push Object Exchange, OBEX (Обмен файлами) является набором протоколов, позволяющим осуществлять обмен объектами, например Контактами или изображениями, с использованием функции Bluetooth. Для обмена контактной информацией с другим устройством с функцией Bluetooth: 1. Убедитесь в том, что MC9500-K доступен для обнаружения и соединения. См. Вкладка Device Info (Информация об устройстве) на стр. 7-37. 2. Убедитесь в том, что профиль OBEX Object Push (Оперативный обмен файлами) включен на MC9500-K. Для получения дополнительной информации см. Вкладка Profiles (Профили) на стр. 7-48. Если избранные соединения уже созданы, на дисплее отображается окно Favorites (Избранное). Если избранные соединения еще не созданы, отображается окно New Connection Wizard (Мастер настройки нового соединения). 7-26 3. Для поиска устройства с функцией Bluetooth пользуйтесь Connection Wizard (Мастером настройки соединения). 4. Выберите устройство и нажмите Next. 5. Выберите сервис OBEX Object Push (Оперативный обмен файлами), затем Connect. На дисплей выводится окно OBEX Object Push (Оперативный обмен файлами). 6. В раскрывающемся списке Action (Действие), выберите одну из следующих настроек: Send Contact Information (Отправить контактную информацию), Swap Contact Information (Обменяться контактной информацией), Fetch Contact Information (Получить контактную информацию), или Send a Picture (Отправить изображение). Отправка контактной информации Для отправки контактной информации на другое устройство: Перед отправкой и получением контактных данных, необходимо установить контактную информацию по умолчанию, прежде чем пытаться ее отправить. 1. Нажмите и удерживайте OBEX Object Push (Оперативный обмен файлами) и выберите Connect. На дисплей выводится окно OBEX Object Push (Оперативный обмен файлами). Рисунок 7-26 Окно оперативного обмена файлами 2. В раскрывающемся списке Action: (Действие:) выберите Send Contact Information (Отправить контактную информацию). 3. Нажмите . На дисплей выводится окно Select Contact Entry (Выбрать контакт). Рисунок 7-27 Окно выбора контактной информации 4. Выберите контакт, который необходимо отправить на другое устройство. 5. Нажмите OK. 7-27 6. Нажмите OK для отправки контакта на другое устройство и отображения диалогового окна подтверждения на другом устройстве, необходимое для приема контактной информации. На дисплей выводится диалоговое окно Send Contact (Отправить контакт). 7. Нажмите OK. Обмен контактной информацией Для обмена контактной информацией с другим устройством: Перед обменом контактными данными, необходимо установить контактную информацию по умолчанию, прежде чем пытаться ее отправить. Убедитесь, что MC9500-K доступен для соединения. 1. Нажмите и удерживайте OBEX Object Push (Оперативный обмен файлами) и выберите Connect. На дисплей выводится окно OBEX Object Push (Оперативный обмен файлами). Рисунок 7-28 Окно оперативного обмена файлами 2. В раскрывающемся списке Action: (Действие:) выберите Swap Contact Information (Обменяться контактной информацией). 3. Нажмите . На дисплей выводится окно Select Contact Entry (Выбрать контакт). Рисунок 7-29 Окно выбора контактной информации 4. Выберите контакт, который необходимо отправить на другое устройство. 5. Нажмите OK. 6. Нажмите OK для обмена контактами с другим устройством и вывода на дисплей другого устройства диалогового окна подтверждения, необходимого для приема контактной информации. 7. Нажмите OK. 7-28 Получение контактной информации Для получения контактных данных с другого устройства: Перед получением контактных данных, по умолчанию необходимо произвести настройку контактной информации, прежде чем пытаться ее отправить. Убедитесь, что MC9500-K доступен для соединения. 1. Нажмите и удерживайте OBEX Object Push (Оперативный обмен файлами) и выберите Connect. На дисплей выводится окно OBEX Object Push (Оперативный обмен файлами). Рис. 7-30 Окно оперативного обмена файлами 2. В раскрывающемся списке Action: (Действие:) выберите Fetch Contact Information (Получить контактную информацию). 3. Нажмите OK. Контакт копируется с другого устройства. Отправка изображения Для отправки изображения на другое устройство: 1 Нажмите и удерживайте OBEX Object Push (Оперативный обмен файлами) и выберите Connect. На дисплей выводится окно OBEX Object Push (Оперативный обмен файлами). Рисунок 7-31 Окно оперативного обмена файлами 2. В раскрывающемся списке Action: (Действие:) выберите Send A Picture (Отправить изображение). 3. Нажмите . На дисплей выводится окно Send Local Picture (Отправить локальное изображение). 7-29 Рисунок 7-32 Окно отправки локального изображения 4. Перейдите к изображению, которое необходимо отправить. 5. Нажмите Open (Открыть). 6. Нажмите OK для отправки изображения на другое устройство и отображения диалогового окна подтверждения на другом устройстве, необходимого для приема изображения. На дисплей выводится диалоговое окно Send Picture (Отправить изображение). 7. Нажмите OK. Сервисы для гарнитуры Для подсоединения гарнитуры Bluetooth: Новейшие гарнитуры Bluetooth являются зависимыми от устройства приспособлениями и располагают функцией запоминания последнего устройства, к которому они подсоединялись. При появлении проблем во время подключения гарнитуры, переключите ее в режим обнаружения. Для получения дополнительной информации обратитесь к руководству пользователя гарнитуры. Выполняется попытка инициализации подключения гарнитуры. Если подключение не установлено, сервис Headset (Гарнитура) не включен. 1. Убедитесь, что MC9500-K доступен для соединения (требуется при инициализации автоматического повторного соединения). См. Вкладка Device Info (Информация об устройстве) на стр. 7-37. 2. Убедитесь, что сервис Headset Audio Gateway (Аудиошлюз гарнитуры) включен на MC9500-K (требуется при инициализации автоматического повторного соединения). Для получения дополнительной информации см. Вкладка Services (Сервисы) на стр. 7-37. 3. Для поиска гарнитуры Bluetooth пользуйтесь Connection Wizard. 4. Выберите устройство и нажмите Next. 5. Выберите наименование сервиса Headset (Гарнитура) и выберите Connect. MC9500-K соединяется с гарнитурой. Для получения информации о связи с Bluetooth-устройством обратитесь к руководству пользователя гарнитурой. При использовании гарнитуры Bluetooth с функцией Headset Services (Сервисы гарнитуры), пользователь не может принимать вызов или завершать телефонный разговор, пользуясь гарнитурой. В этом случае следует принимать или заканчивать вызов на MC9500-K. 7-30 6. Нажмите кнопку связи на гарнитуре. Это действие направляет аудиовызов системы и глобальной вычислительной сети (WAN) на гарнитуру. 7. Принимая телефонный вызов на MC9500-K, нажмите кнопку Accept (Принять), чтобы ответить на телефонный звонок. 8. Чтобы отправить аудиосигнал обратно на MC9500-K, нажмите кнопку связи на гарнитуре. Сервисы Hands-free Для подсоединения гарнитуры Bluetooth: Новейшие Bluetooth-гарнитуры являются зависимыми от устройства приспособлениями и располагают функцией запоминания последнего устройства, к которому они подсоединялись. При появлении проблем во время подключения гарнитуры, переключите ее в режим обнаружения. Для получения дополнительной информации обратитесь к руководству пользователя гарнитуры. Только аудиосигнал из WAN направляется на гарнитуру. Системный аудиосигнал распространяется через громкоговоритель MC9500-K. Пользователь имеет возможность принимать вызовы и выполнять повторный набор номера с использованием профиля Hands-free. В профиле Hands-free трехсторонняя связь не поддерживается. 1. Убедитесь, что MC9500-K доступен для соединения (требуется при инициализации автоматического повторного соединения). См. Вкладка Device Info (Информация об устройстве) на стр. 7-37. 2. Убедитесь в том, что на MC9500-K включен профиль Hands Free (Свободные руки). Для получения дополнительной информации см. Вкладка Profiles (Профили) на стр. 7-48. 3. Для поиска гарнитуры Bluetooth с функцией hands-free пользуйтесь Connection Wizard. 4. Выберите устройство hand-free и нажмите Next. 5. Выберите наименование сервиса Hands-free (Свободные руки) и выберите Connect. MC9500-K соединяется с гарнитурой. Для получения информации о связи с Bluetoothустройством обратитесь к руководству пользователя гарнитурой. 6. Во время активного соединения MC9500-K не может перейти в ждущий режим при нажатии кнопки питания. На экран выводится сообщение с уведомлением пользователя об этом. При прекращении вызова через WAN с использованием профиля Hands-free, кнопка питания вновь активируется. Значок гарнитуры Рисунок 7-33 Диалоговое окно уведомления об аудио вызове через WWAN с использованием Bluetooth Сервисы последовательного порта Пользуйтесь беспроводным соединением Bluetooth через последовательный порт так же, как и физическим кабельным соединением. Выполните настройку приложения, которое будет использовать соединение с соответствующим последовательным портом. 7-31 Для установки соединения через последовательный порт: 1. Для поиска Bluetooth-устройства с последовательным портом пользуйтесь Connection Wizard (Мастером настройки соединения). 2. Выберите устройство и нажмите Next. На дисплей выводится окно Connection Favorite Options (Настройки избранного соединения). 3. В раскрывающемся списке Local COM Port: выберите COM порт. 4. Нажмите Finish (Окончание). ActiveSync с использованием сервисов последовательного порта По умолчанию, порты COM5, COM9, COM11, COM21, COM22 и COM23 являются виртуальными портами Bluetooth. Если приложение открывает один из этих портов, активируется драйвер Bluetooth и ведет пользователя через процедуру подключения Bluetooth. Пользуйтесь беспроводным соединением Bluetooth через последовательный порт для ActiveSync так же, как и физическим кабельным соединением. Требуется выполнить настройку приложения, которое будет использовать соединение с соответствующим последовательным портом. Рисунок7-34 Окно настроек ActiveSync на ПК Для установки соединения ActiveSync: 1. Убедитесь в том, что на MC9500-K включен профиль Sync (Синхронизация). Для получения дополнительной информации см. Вкладка Profiles (Профили) на стр. 7-48. 2. Для поиска Bluetooth-устройства, например ПК, пользуйтесь Connection Wizard. В раскрывающемся списке выберите ActiveSync через Bluetooth (ActiveSync через Bluetooth). 3. Выберите устройство и нажмите Next. На дисплей выводится окно Connection Favorite Options (Настройки избранного соединения). 4. Нажмите Connect. На дисплей выводится окно Remote Service Connection (Соединение с удаленным сервисом). Рисунок 7-35 Окно соединения с удаленным сервисом 7-32 5. В раскрывающемся списке Service Type (Тип сервиса), выберите Active Sync. 6. Нажмите OK. MC9500-K соединяется с ПК, и начинается сессия ActiveSync. 7. Нажмите Finish (Окончание). На дисплей выводится окно Connection Favorite Options. 8. Для того чтобы остановить сессию, нажмите значок ActiveSync в окне Favorite (Избранное) и выберите Disconnect (Отсоединиться) от всплывающего окна. Сервисы персональной вычислительной сети (PAN) Данный профиль поддерживает функции однорангового режима (Ad-hoc) и пользователя PAN (PAN User). Профиль сетевого доступа не поддерживается. Сервисы служат для соединения двух или более устройств Bluetooth с целью обмена файлами, взаимодействия и компьютерных игр с несколькими игроками. Для установки соединения в персональной вычислительной сети (PAN): 1. Убедитесь в том, что профиль Personal Area Networking (Персональная вычислительная сеть) включен на MC9500-K. Для получения дополнительной информации см. Вкладка Profiles (Профили) на стр. 7-48. 2. Для поиска устройства с функцией Bluetooth пользуйтесь Connection Wizard. 3. Выберите устройство и нажмите Next. На дисплей выводится окно Connection Favorite Options (Настройки избранного соединения). 4. Нажмите Next. На дисплей выводится окно Connection Summary (Сводка соединений). 5. Нажмите Connect. MC9500-K подсоединяется к устройству Bluetooth. Сервисы синхронизации IrMC Синхронизация IrMC используется для синхронизации контактной информации личных записных книжек (PIM) между удаленным устройством и MC9500-K. Для установки синхронизации IrMС: 1. Убедитесь, что MC9500-K доступен для соединения (требуется при инициализации автоматического повторного соединения). См. Вкладка Device Info (Информация об устройстве) на стр. 7-37. 2. Убедитесь в том, что на MC9500-K включен профиль Sync (Синхронизация). Для получения дополнительной информации см. Вкладка Profiles (Профили) на стр. 7-48. 3. Нажмите Menu (Меню) > Settings (Настройки) > вкладку Services (Сервисы). 4. Нажмите кнопку Add (Добавить). 5. Выберите IrMC Synchronization (Синхронизация IrMC). 6. Нажмите OK. На дисплей выводится окно Edit Local Services. 7. Дважды нажмите OK. 8. Для поиска устройства Bluetooth, например Автомобильного набора, пользуйтесь функцией Connection Wizard. 9. Выберите устройство и нажмите Next. На дисплей выводится окно Connection Favorite Options (Настройки избранного соединения). 10. Нажмите и удерживайте IrMA Synchronization (Синхронизация IrMA) и выберите Connect во всплывающем меню. Для осуществления автоматического обмена контактной информацией с Автомобильным набором убедитесь в том, что сервис IrMC Synchronization включен на MC9500-K. 7-33 Сервисы A2DP/AVRCP A2DP/AVRCP используются для подключения стереогарнитуры высокого качества: 1. Убедитесь, что MC9500-K доступен для соединения (требуется при инициализации автоматического повторного соединения). См. Вкладка Device Info (Информация об устройстве) на стр. 7-37. 2. Убедитесь, что устройство Bluetooth находится в режиме обнаружения. Инструкции см. в Руководстве пользователя по устройствам. 3. Убедитесь в том, что профиль A2DP/AVRCP включен на MC9500-K. Для получения дополнительной информации см. Вкладка Profiles (Профили) на стр. 7-48. 4. Нажмите Menu (Меню) > Settings (Настройки) > вкладку Services (Сервисы). 5. Нажмите кнопку Add (Добавить). 6. Выберите Advanced Audio Distribution Services (Сервисы расширенного аудиораспределения). 7. Нажмите OK. На дисплей выводится окно Edit Local Services. 8. Дважды нажмите OK. 9. Нажмите Menu (Меню) > New Connection (Новое соединение). 10. В раскрывающемся списке выберите Connect to High-Quality Audio (Соединение с аудиоустройством высокого качества). 11. Нажмите Next. 12. Выберите устройство и нажмите Next. 13. Введите PIN-код для удаленного устройства и нажмите OK. На дисплей выводится окно Connection Favorite Options (Настройки избранного соединения). 14. Нажмите Next. 15. Нажмите Connect. MC9500-K соединяется с гарнитурой аудиоустройства высокого качества. Стереогарнитуры, которые могут использовать сервисы hands-free, подсоединяйте к сервисам hands-free после подсоединения сервиса A2DP: 1. Нажмите Menu (Меню) > New Connection (Новое соединение). 2. В раскрывающемся списке выберите Connect to Headset (Соединение с гарнитурой). 3. Нажмите Next. 4 Выберите стереогарнитуру и нажмите Next. 5 Выберите сервис Устройство Hands-Free и нажмите Next. 6. Нажмите Next. 7. Нажмите Connect. Connect to a HID Device (Соединение с HID-устройством) MC9500-K может соединяться с устройством с человеко-машинным интерфейсом (HID), например клавиатурой Bluetooth: 1. Убедитесь, что MC9500-K доступен для соединения (требуется при инициализации автоматического повторного соединения). См. Вкладка Device Info (Информация об устройстве) на стр. 7-37. 7-34 2. Убедитесь, что устройство Bluetooth находится в режиме обнаружения. Инструкции см. в Руководстве пользователя по устройству. 3. Убедитесь в том, что профиль HID Client (HID-клиент) включен на MC9500-K. Для получения дополнительной информации см. Вкладка Profiles (Профили) на стр. 7-48. 4. Нажмите Menu (Меню) > New Connection (Новое соединение). 5. Выберите в раскрывающемся списке Explore Services on Remote Device (Узнать о сервисах на удаленном устройстве). 6. Нажмите Next. 7. Выберите устройство и нажмите Next. 8. Выберите сервис и нажмите Next. 9. На дисплей выводится окно Connection Favorite Options (Настройки избранного соединения). 10. Нажмите Next. 11. Нажмите Connect. MC9500-K подсоединяется к HID-устройству. Безопасное соединение с обнаруженным устройством (-ами) Безопасное соединение представляет собой подключение MC9500-K к другому устройству с функцией Bluetooth, призванное обеспечивать защищенный обмен информацией. Создание безопасного соединения предусматривает ввод PIN-кода на двух устройствах. После создания такого соединения и включения радиомодуля Bluetooth, устройства автоматически связываются между собой без повторного ввода PIN-кода. Для создания безопасное соединение с обнаруженным устройством Bluetooth: Если избранные соединения уже созданы, на дисплее отображается окно Favorites. Если избранные соединения еще не созданы, отображается окно New Connection Wizard (Мастер настройки нового соединения). 1. Нажмите значок Bluetooth и выберите Show BTExplorer (Показать BTExplorer). На дисплей выводится окно BTExplorer. 2. Нажмите Menu (Меню) > New Connection (Новое соединение). На дисплей выводится окно New Connection Wizard (Мастер нового соединения). 3. В раскрывающемся списке, выберите Pair with Remote Device (Объединение с удаленным устройством). 4. Нажмите Next. На дисплей выводится окно Select Remote Device (Выбор удаленного устройства). Для экономии времени на дисплее отображаются ранее обнаруженные устройства. Чтобы приступить к обнаружению нового устройства, нажмите и удерживайте область списка и выберите Discover Devices (Обнаружение устройств) во всплывающем меню. Рисунок 7-36 Окно выбора удаленного устройства 7-35 5. Выберите устройство из списка и нажмите Next. На дисплей выводится окно PIN Code Request (Запрос PIN-кода). Рисунок 7-37 Окно настроек избранного соединения 6. В поле PIN Code (PIN-код) введите PIN-код. 7. Нажмите OK. На дисплей выводится окно Pairing Status (Состояние объединения). Рисунок 7-38 Окно состояния объединения 8. Нажмите Finish. Устройства успешно объединены. Имя устройства перемещается в окно Trusted Devices (Спаренные устройства). Удаление устройства с безопасным соединением Для удаления ненужного устройства: 1. Нажмите значок Bluetooth и выберите Show BTExplorer (Показать BTExplorer). На дисплей выводится окно BTExplorer. 2. Нажмите Menu (Меню) > Trusted Devices (Спаренные устройства). На дисплей выводится окно Trusted Devices (Спаренные устройства). 3. Нажмите и удерживайте окно и выберите Delete Link Key (Удалить ключ канала) во всплывающем меню. 4. На дисплей выводится диалоговое окно подтверждения. Нажмите Yes (Да). Принятие безопасного соединения Если с удаленного устройства поступает запрос на безопасное соединение с MC9500-K, введите PIN-код при запросе на предоставление разрешения. 7-36 1. Убедитесь в том, что MC9500-K доступен для обнаружения и соединения. См. Настройки Bluetooth на стр. 7-37. При запросе на безопасное соединение с удаленным устройством на дисплей выводится окно PIN Code Request (Запрос PIN-кода). Рисунок 7-39 Окно запроса PIN-кода 2. В текстовой строке PIN Code: введите PIN-код, тождественный введенному в устройство, выславшее запрос на установление безопасного соединения. В PIN-коде должно быть от 1 до 16 знаков. 3. При необходимости, в текстовой строке Device Name: можно изменить имя устройства, с которого пришел запрос установление безопасного соединения. 4. Для создания безопасного соединения нажмите OK. Теперь MC9500-K может обмениваться информацией с другим устройством. Настройки Bluetooth Для настройки работы приложения BTExplorer, пользуйтесь окном BTExplorer Settings (Настройки BTExplorer). Нажмите Menu > Settings. На дисплей выводится окно BTExplorer Settings (Настройки BTExplorer). Вкладка Device Info Вкладка Device Info (Информация об устройстве) используется для настройки режимов Bluetooth-соединения MC9500-K. Рисунок 7-40 Настройки BTExplorer — вкладка Device Info (Информация об устройстве) Таблица 7-3 Информация о вкладке Device Info (Информация об устройстве) Наименование Описание Имя устройства Режим доступности для обнаружения Режим доступности для соединения Отображает имя устройства MC9500-K. Выберите режим доступности для обнаружения MC9500-K другими устройствами с функцией Bluetooth. Выберите режим доступности для соединения MC9500-K другими устройствами с функцией Bluetooth. 7-37 Вкладка Services Убедитесь, что MC9500-K доступен для обнаружения и соединения, когда удаленные устройства используют сервисы MC9500-K. Вкладка Services (Сервисы) используется для добавления и удаления сервисов Bluetooth. Рисунок 7-41 Настройки BTExplorer — вкладка Services (Сервисы) Для добалвения устройства: 1. Нажмите Add (Добавить). На дисплее появляется окно Add Local Service (Добавить локальный сервис). Рисунок 7-42 Окно добавления локального сервиса 2. В списке выберите сервис для добавления. 3. Нажмите OK. Окно Edit Local Service (Редактировать локальный сервис) служит для отображения информации о выбранном сервисе. 4. Выберите соответствующую информацию, а затем нажмите OK. Чтобы получить информацию о доступных сервисах, см. следующие разделы. Сервис коммутируемого соединения Коммутируемое сетевое соединение позволяет другим устройствам с Bluetooth получать доступ к модему. 7-38 Рисунок 7-43 Настройки BTExplorer — Информация о коммутируемом сетевом соединении Таблица 7-4 Информация о коммутируемом сетевом соединении Наименование Описание Наименование сервиса В этом поле отображается наименование сервиса. Service Security В раскрывающемся списке выбирается тип безопасности. Варианты: (Безопасность сервиса) None (Ни один), Authenticate (Аутентификация), или Authenticate/Encrypt (Аутентификация/Шифрование). Local COM Port Выбор COM- порта. Local Baud Rate (Локальная скорость передачи в бодах) Выбор скорости передачи в бодах. Local Port Options (Параметры локального порта) Local Port Options (Выбор параметров порта). Сервис передачи файлов Функция передачи файлов обеспечивает возможность просмотра файлов другим устройствам Bluetooth. 7-39 Рисунок 7-44 Настройки BTExplorer Settings — File Transfer Information (Информация о передаче файлов) Таблица 7-5 Информация о передаче файлов Наименование Описание Наименование сервиса В этом поле отображается наименование сервиса. Service Security (Безопасность сервиса) В раскрывающемся списке выбирается тип безопасности. Варианты: None (Ни один), Authenticate (Аутентификация), или Authenticate/Encrypt (Аутентификация/Шифрование). Root Directory (Корневой Выбор доступного для другого устройства Bluetooth каталога. каталог) File Permissions (Разрешения на файлы) Выбор разрешений на файлы для выбранного каталога. Установите соответствующий флажок для предоставления доступа к чтению, вводу записей и удалению. Сервис аудиошлюза устройства Hands-Free Сервис аудиошлюза устройства Hands-Free позволяет устанавливать связь с устройствами hands-free. Рисунок 7-45 Настройки BTExplorer Settings — аудиошлюз Hands-Free Таблица 7-6 Информация об аудиошлюзе устройства Hands-Free Наименование Наименование сервиса Описание В этом поле содержится имя аудиосервиса. 7-40 Сервис аудиошлюза гарнитуры Сервисы аудиошлюза гарнитуры позволяет устанавливать связь с гарнитурами. Рисунок 7-46 Настройки BTExplorer Settings — аудиошлюз гарнитуры Таблица 7-7 Информация об аудиошлюзе гарнитуры Наименование Наименование сервиса Описание В этом поле содержится имя аудиосервиса. Сервис синхронизации IrMC Сервис синхронизация IrMC используется для синхронизации контактной информации личных записных книжек (PIM) между удаленным устройством и MC9500-K. Рисунок 7-47 Настройки BTExplorer Settings — Синхронизация IrMC 7-41 Таблица 7-8 Информация о синхронизации IrMC Наименование Описание Наименование сервиса В этом поле отображается наименование сервиса. Service Security (Безопасность сервиса) В раскрывающемся списке выбирается тип безопасности. Варианты: None (Ни один), Authenticate (Аутентификация), или Authenticate/Encrypt (Аутентификация/Шифрование). Phonebook (Телефонная книга) Чтобы разрешить синхронизацию с контактами MC9500-K, необходимо установить флажок Phonebook (Телефонная книга). Чтобы выбрать разрешения на действия с телефонной книгой необходимо выбрать Read (Читать), Write (Записать), Create (Создать) и/или Delete (Удалить). Сервис оперативного обмена файлами OBEX Object Push (Оперативный обмен файлами) дает возможность Bluetoothустройствам отправлять контактную информацию, данные с визиток, изображения, назначенные встречи и задачи на MC9500-K. Рисунок 7-48 Настройки BTExplorer — информация об обмене OBEX Таблица 7-9 Информация об обмене информацией OBEX Наименование Описание Наименование сервиса В этом поле отображается наименование сервиса. Service Security (Безопасность сервиса) В раскрывающемся списке выбирается тип безопасности. Варианты: None (Ни один), Authenticate (Аутентификация),или Authenticate/Encrypt (Аутентификация/Шифрование). Do not allow clients to push objects Отключает оперативный обмен файлами с MC9500-K для клиентов. Inbox Directory (Каталог входящих сообщений) Выбор каталога, в котором будут сохраняться файлы с другого устройства Bluetooth. Сервис персональной вычислительной сети Сервис персональной вычислительной сети является ведущим узлом данной сети, позволяющим устанавливать связь с устройствами Bluetooth. 7-42 Рисунок 7-49 Настройки BTExplorer — персональная вычислительная сеть Таблица 7-10 Информация о персональной вычислительной сети Наименование Описание Наименование сервиса В этом поле отображается наименование сервиса. Service Security (Безопасность сервиса) В раскрывающемся списке выбирается тип безопасности. Варианты: None (Ни один), Authenticate (Аутентификация),или Authenticate/Encrypt(Аутентификация/Шифрование). Support Group Ad-Hoc Networking (Поддержка групповой работы в сети в одноранговом режиме AdHoc) Сервис выбирается для включения однорангового режима Ad-Hoc. Сервис последовательного порта Сервис последовательного порта дает возможность другим Bluetooth-устройствам получать доступ к СОМ-портам. Рисунок 7-50 Настройки BTExplorer Settings — сервисы последовательного порта 7-43 Таблица 7-11 Информация о сервисах последовательного порта Наименование Описание Наименование сервиса В этом поле отображается наименование сервиса. Service Security (Безопасность сервиса) В раскрывающемся списке выбирается тип безопасности. Варианты: None (Ни один), Authenticate (Аутентификация), или Authenticate/Encrypt (Аутентификация/Шифрование). Local COM Port (Локальный порт COM). Выбор порта COM. Local Baud Rate (Локальная скорость передачи в бодах) Выбор скорости передачи в бодах Local Port Options (Параметры локального порта) Local Port Options (Выбор параметров порта) Сервис расширенного аудиораспределения Серверы расширенного аудиораспределения соединяются с Bluetooth-устройствами, поддерживающими стереоаудиоустройства высокого качества. Рисунок 7-51 Настройки BTExplorer — Расширенное аудиораспределение Таблица 7-12 Информация о расширенном аудиораспределении Наименование Наименование сервиса Описание В этом поле содержится имя аудиосервиса. 7-44 Сервис удаленного управления аудио- и видеофайлами Соединения сервера удаленного управления аудио- и видеофайлами от Bluetoothустройств, поддерживающих функцию удаленного управления звуком. Рисунок 7-52 Настройки BTExplorer — Удаленное управление аудио- и видеофайлами Таблица 7-13 Информация об удаленном управлении аудио- и видеофайлами Наименование Наименование сервиса Описание В этом поле содержится имя аудиосервиса. Вкладка Security Настройки безопасности позволяют пользователю устанавливать общую политику безопасности для Bluetooth. Следует отметить, что данные настройки активны только в локальных сервисах, устанавливаемых в функциях Authenticate (Аутентификация) и Authenticate/Encryption (Аутентификация/Шифрование). Параметры аутентификации на локальных сервисах можно устанавливать, пользуясь вкладкой Services (Услуги). Для настройки параметров безопасности для определенной услуги сначала выберите вкладку Services (Услуги), затем эту услугу, и наконец Properties (Параметры). Рисунок 7-53 Настройки BTExplorer — вкладка Security (Безопасность) Чтобы использовать PIN-код, выберите Authenticate или Authenticate/ Encrypt в раскрывающемся списке Service Security (Безопасность сервиса) каждого локального сервиса. 7-45 Таблица 7-14 Информация о вкладке безопасности Наименование Use PIN Code (Incoming Connection) — Использование PIN-кода (Входящее соединение) PIN Code (PIN-код) Encrypt Link On All Outgoing Connections (Шифровать связь по всем исходящим соединениям) Описание Выбор автоматического использования PINкода, введенного в текстовую строку PIN Code (PIN-код). Рекомендуется не использовать функцию автоматического ввода PIN-кода. Для получения дополнительной информации см. Безопасность на стр. 7-2. Ввод PIN-кода. Включение или отключение шифрования всех исходящих соединений с устройствами Bluetooth. Вкладка Discovery Вкладка Discovery (Обнаружение) используется для настройки и изменения обнаруженных устройств. Рисунок 7-54 Настройки BTExplorer — вкладка Discovery (Обнаружение) Таблица 7-15 Информация о вкладке обнаружения Наименование Описание Inquiry Length (Длительность запроса) Настройка периода времени, в течение которого MC9500-K выполняет процедуру обнаружения устройств Bluetooth в определенной области. Name Discovery Mode (Режим Выбор режимов Automatic (Автоматический) или обнаружения имени) Manual (Ручной) с целью автоматического обнаружения имени устройства Bluetooth после того, как найдено само устройство. Name Discovery Mode (Режим Удаление всех обнаруженных устройств и ключей обнаружения имени) канала Discovered Devices — Delete Linked Удаление всех устройств, работающих в паре, из Keys (Обнаруженные устройства списка удаленных устройств Bluetooth, а также — Удаление ключей канала) исключение их из списка спаренных устройств. Вкладка Virtual COM Port На вкладке Virtual COM Port (Виртуальный СОМ-порт) определяется, какие порты будет пытаться использовать обозреватель BTExplorer в качестве виртуальных COM-портов. Отметьте флажком порт, чтобы использовать его как виртуальный СОМ порт. 7-46 По окончании необходимо нажать Apply (Применить), чтобы ввести изменения в действие, или Revert (Вернуться), чтобы восстановить первоначальные параметры. Рисунок 7-55 Настройки BTExplorer — вкладка Virtual COM Port Таблица 7-16 Информация о виртуальном СОМ-порте Наименование Описание COM5:Bluetooth Включение или отключение COM-порта № 5. COM9:Bluetooth Включение или отключение COM-порта № 9. COM11:Bluetooth Включение или отключение COM-порта № 11. COM21:Bluetooth Включение или отключение COM-порта № 21. COM22:Bluetooth Включение или отключение COM-порта № 22. COM23:Bluetooth Включение или отключение COM-порта № 23. Вкладка HID Вкладка HID используется для выбора программируемого интерфейса профиля устройства с человеко-машинным интерфейсом, определяющего протоколы и процедуры, необходимые для использования возможностей HID. Посредством данного интерфейса осуществляется поддержка таких устройств, как компьютерные мыши, джойстики, клавиатуры. 7-47 Рисунок 7-56 Настройки BTExplorer — вкладка HID Таблица 7-17 Данные на вкладке HID Наименование Описание Enable Key Repeat (Включить повторение действий клавиш) Включение функции повторения действий клавиш Delay (Задержка) Для увеличения задержки повторения действий клавиш нужно передвинуть ползунок Delay (Задержка) вправо. Для уменьшения задержки повторения действий клавиш нужно передвинуть ползунок Delay (Задержка) влево. Rate (Скорость) Для увеличения скорости повторения действий клавиш, нужно передвинуть ползунок Rate (Скорость) влево. Для уменьшения скорости повторения действий клавиш, нужно передвинуть ползунок Rate (Скорость) вправо. Вкладка Profiles Вкладка Profile (Профиль) используется для загрузки или удаления профилей сервисов Bluetooth. Если профиль не используется, то для экономии памяти, он может быть удален. Рисунок 7-57 Настройки BTExplorer — вкладка Profile (Профиль) 1. Установите флажок в соответствующее поле для отметок, чтобы активировать профиль Профиль последовательного порта всегда включен и его нельзя удалить. 2. Нажмите Select All (Выбрать все),чтобы выбрать все профили, или Deselect All (Отменить выбор всех профилей), чтобы отменить выбор всех профилей. 7-48 3. Нажмите Apply (Применить), чтобы активировать профили, а затем Close (Закрыть), чтобы выйти из приложения. Вкладка System Parameters Рисунок 7-58 Настройки BTExplorer — Вкладка System Parameters Таблица 7-18 Информация о вкладке System Parameters (Параметры системы) Наименование Описание Page Timeout (Время поиска) Настройка времени, в течение которого MC9500-K ведет поиск устройства, прежде чем перейти к поиску следующего устройства. Link Supervision Timeout (Время ожидания возвращения в режим) Настройка времени, в течение которого MC9500-K будет ожидать возвращения устройства в область связи после выхода за ее пределы. Если в течение указанного времени устройство не возвращается в прежний диапазон, MC9500-K прекращает связь. Вкладка Miscellaneous Рисунок 7-59 Настройки BTExplorer — вкладка Miscellaneous (Разное) 7-49 Таблица 7-19 Информация о вкладке Miscellaneous (Разное) Наименование Описание Highlight Connections (Выделять соединения) Выбор типа соединения, которое будет выделяться при соединении. В режиме мастера единственными доступными настройками являются Favorites (Избранное) или None (Ни один). В режиме обозревателя (Explorer Mode), доступными настройками являются None (Ни один), Tree View Only (Только древовидная структура), List View Only (Только список), или Tree и List View (Древовидная структура и список). Apply Text Style (Применить текстовой стиль) Выбор стиля текста в отношении отображения надписи соединения. Apply Text Color (Применить цветной текст) Выбор цвета текста в отношении отображения надписи соединения. 7-50 8-1 Глава 8. Аксессуары __________________________________________________________ Введение Таблица 8-1 содержит список аксессуаров для мобильного компьютера серии MC9500-K. Таблица 8-1 Аксессуары для серии MC9500-K Аксессуар Артикул Описание USB-база с 1 слотом CRD9500-1000UR Зарядная станция с 4 слотами Базовая станция Ethernet с 4 слотами Автомобильная базовая станция Зарядные устройства CRD9500-4000CR Заряжает основной аккумулятор MC9500K. Синхронизация MC9500-K с компьютером через USB-подключение. Заряжает MC9500-K (до 4 устройств). Базовые станции CRD9500-4000ER VCD9500-1000R Зарядное устройство с 1 SAC9500-1000CR слотом Зарядное устройство с 4 SAC9500-4000CR слотами Автомобильное зарядное VBC9500-1000R устройство с 1 слотом Прочее Модем Dongle Считыватель кодов на магнитных полосах MDM9000-100R MSR9500-100R Запасной литий-ионный аккумулятор емкостью 4800 мАч BTRYMC95IABA0 BTRYMC95IABA0-10 Заряжает MC9500-K (до 4 устройств) и соединяет устройства с сетью Ethernet. Устанавливается в автомобиль и заряжает основной аккумулятор MC9500-K. Заряжает один аккумулятор MC9500-K. Заряжает до 4 аккумуляторов MC9500-K Заряжает один аккумулятор MC9500-K в автомобиле. Подключает модема к MC9500-K. Прикрепляется к MC9500-K, обеспечивает функции чтения кодов на магнитных полосах. Сменный аккумулятор емкостью 4800 мАч. Сменный аккумулятор емкостью 4800 мАч (10 шт. в упаковке). 8-2 Таблица 8-1 Аксессуары для серии MC9500-K (продолжение) Аксессуар Артикул Жесткий чехол для крепления на ремне Матерчатый чехол Ручной ремешок Направляющие базовой станции Защитная пленка для экрана Запасной стилус, 3 шт. в упаковке Запасной стилус, 50 шт. в упаковке Блок питания SG-MC9511110-01R Блок питания Описание KT-122010-01R Крепится на ремень MC9500-K, когда он не используется. Мягкий чехол для дополнительной защиты. Сменный ручной ремешок (5 шт. в упаковке). Облегчает установку MC9500-K в базовую станцию на 4 устройства (4 шт. в упаковке). Комплект из 3-х защитных пленок. KT-122016-03R Сменные стилусы (3 шт. в упаковке). KT-122018-50R Сменные стилусы (50 шт. в упаковке). KT-14000-148R Для работы с USB-базой с 1 слотом, зарядным устройством с 1 слотом и зарядным устройством с 4 слотами. Для работы с одной базовой станцией с 4 слотами или до четырех (4) зарядных устройства с 4 слотами. SG-MC9521110-01R SG-MC9523043-01R KT-122014-01R 50-14000-241R Кабели Кабель USB и зарядки 25-116365-01R Автомобильный зарядный кабель Кабель DEX DC Кабельразветвитель 4 устройства USB-кабель для синхронизации VCA9500-01R Y-образный кабель для USB-базы/ зарядного устройства с 1 слотом Кабель адаптера модема Кабель адаптера гарнитуры АС Шнур питания сети 25-116367-01R Подает питание на MC9500-K и обеспечивает USB-соединение с компьютером. Заряжает MC9500-K от гнезда прикуривателя автомобиля. Подсоединяет MC9500-K к торговому автомату. Используется для питания до четырех зарядных устройств с 4 слотами от одного источника питания (50-14000-241R). Кабель связи клиента micro-USB для подключения USB-базы с 1 слотом к центральной системе (с micro-USB B на USB A). Подключает USB-базу с 1 слотом и зарядное устройство с 1 слотом к одному источнику питания. Подсоединяет MC9500-K к модему Dongle. 21-116368-01R Подключает гарнитуру VX1 к MC9500-K. 23844-00-00R Подключает источник питания к розетке (только для США). Подключает базовую станцию с 4 слотами к источнику питания. Соединительный кабель для подключения автомобильного зарядного устройства для аккумулятора к автомобильной базовой станции. 25-116366-01R 25-85992-01R 25-124330-01R 25-122026-01R DC Кабель питания 50-16002-029R Кабель автомобильного Зарядного устройства для аккумулятора 25-122028-01R Кронштейны Монтажный кронштейн для стола Универсальный настенный кронштейн KT-116363-01R Крепление базовой станции с 4 слотами или двух зарядных устройств с 4 слотами к столу. KT-116362-01R Крепление с 4 слотами или двух зарядных устройств с 4 слотами к стене. 8-3 Таблица 8-1 Аксессуары для серии MC9500-K (продолжение) Аксессуар Артикул Описание Монтажный кронштейн для автомобиля KT-122012-01R Крепление в автомобиле автомобильной базовой станции и автомобильного зарядного устройства для аккумулятора. Крепление зарядного устройства на 4 аккумулятора к столу. Монтажный настольный KT-116364-01R кронштейн для зарядного устройства с 4 слотами __________________________________________________________ Универсальная система аксессуаров Универсальная система аксессуаров Motorola - ассортимент аксессуаров, которые легко конфигурируются и переконфигурируются при необходимости. Система состоит из базовых станций, зарядных устройств, источников питания, кабелей и монтажных кронштейнов. 8-4 __________________________________________________________ USB-база с 1 слотом В данном разделе представлена информация об использовании базовой станции USB с 1 слотом вместе с MC9500-K. Для получения информации о порядке настройки подачи питания и связи через USB-порт обратитесь к Руководству настройки мобильного компьютера серии MC9500-K. USB-база с 1 слотом: • Подает питание напряжением 5,4 В для работы MC9500-K. • Синхронизирует данные между MC9500-K и компьютером. Для получения информации о синхронизации MC9500-K и компьютера обратитесь к Руководству настройки мобильного компьютера MC9500-K. • Заряжает аккумулятор MC9500-K. Связь и зарядка аккумулятора MC9500-K Для зарядки аккумулятора MC9500-K и связи с компьютером: 1. Убедитесь, что базовая станция подключена к источнику питания и к компьютеру. 2. Совместите углубление интерфейса MC9500-K с контактной планкой базовой станции. Установка Извлечение Рисунок 8-1 Закрепление MC9500-K на USB-базе с 1 слотом 8-5 Индикатор состояния аккумулятора Углубление интерфейса Зажим Рисунк 8-2 Зарядка аккумулятора MC9500-K Индикатор состояния аккумулятора MC9500-K указывает на состояние зарядки MC9500K. Все типы индикации зарядки смотрите в Табл. 2-6 на странице 2-9. Аккумулятор емкостью 4800 мАч полностью заряжается менее чем за шесть часов. 8-6 __________________________________________________________ Зарядное устройство с 1 слотом В данном разделе описано, как пользоваться зарядным устройством с 1 слотом. Зарядка аккумулятора Для зарядки запасного аккумулятора: 1. Убедитесь, что зарядное устройство подключено к питанию. 2. Вставьте запасной аккумулятор в слот, чтобы начать зарядку. Рисунок 8-3 Зарядка одного запасного аккумулятора Состояние зарядки аккумулятора указано на передней панели аккумулятора. Все типы индикации зарядки смотрите в Табл. 2-7 на странице 2-12. Аккумулятор емкостью 4800 мАч полностью заряжается менее чем за шесть часов. 8-7 __________________________________________________________ Зарядная станция с 4 слотами В данном разделе представлена информация об использовании зарядной станции с 4 слотами вместе с MC9500-K. Зарядная станция с 4 слотами: • Подает питание напряжением 5,4 В для работы MC9500-K. • Одновременно заряжает до 4-х устройств MC9500-K. • Крепится на стене или к столу при помощи соответствующих крепежных кронштейнов. Зарядка Для зарядки MC9500-K: 1. Убедитесь, что базовая станция подключена к питанию. 2. Совместите углубление интерфейса MC9500-K с контактной планкой базовой станции. Можно использовать опциональные направляющие насадки для облегчения установки MC9500-K на базовую станцию. Установка Извлечение Рисунок 8-4 Закрепление MC9500-K на базовой станции с 4 слотами 8-8 Рисунок 8-5 Зарядная станция с 4 слотами MC9500-K с опциональными направляющими насадками Индикатор состояния аккумулятора MC9500-K указывает на состояние зарядки MC9500K. Все типы индикации зарядки смотрите в Табл. 1-1 на странице 1-8. Аккумулятор емкостью 4800 мАч полностью заряжается менее чем за шесть часов. 8-9 __________________________________________________________ Базовая станция Ethernet с 4 слотами В данном разделе представлена информация об использовании базовой станции Ethernet с 4 слотами вместе с MC9500-K. Подробнее об установке и настройке связи базовой станции см. Руководство настройки мобильного компьютера MC9500-K. Базовая станция Ethernet на 4 устройства: • Подает питание напряжением 5,4 В для работы MC9500-K. • Подключает до четырех MC9500-K к сети Ethernet. • Одновременно заряжает до 4-х устройств MC9500-K. • Крепится на стене или к столу при помощи соответствующих крепежных кронштейнов. Связь и зарядка Для зарядки аккумулятора MC9500-K и связи с компьютером: 1. Убедитесь, что базовая станция подключена к питанию и к концентратору Ethernet. 2. Совместите углубление интерфейса MC9500-K с контактной планкой базовой станции. При наличии используйте направляющие для облегчения установки MC9500-K на базовую станцию. См. Рис. 8-4 на стр. 8-7. Рисунок 8-6 Базовая станция Ethernet с 4 слотами с опциональными направляющими насадками Индикатор состояния аккумулятора MC9500-K указывает на состояние зарядки MC9500K. Все типы индикации зарядки смотрите в Табл. 1-1 на странице 1-8. Аккумулятор емкостью 4800 мАч полностью заряжается менее чем за шесть часов. 8-10 Светодиодные индикаторы Индикатор скорости Светодиодный индикатор скорости горит зеленым светом, указывая на то, что скорость передачи составляет 100 Мбит/с. Когда он не светится, это означает, что скорость передачи составляет 10 Мбит/с. Светодиодный индикатор соединения Светодиодный индикатор соединения на базовой станции мигает желтым, указывая на активность соединения, или горит ровным светом, показывая, что соединение установлено. Если индикатор не горит, это означает, что соединение не установлено. Светодиодный индикатор соединения (Желтый) Индикатор скорости (Зеленый) Рисунок 8-7 Светодиодные индикаторы базовой станции Ethernet с 4 слотами 8-11 __________________________________________________________ Зарядное устройство с 4 слотами В данном разделе описано, как пользоваться зарядным устройством с 4 слотами. Зарядное устройство с 4 слотами: • Одновременно заряжает до 4-х аккумуляторов MC9500-K. • Крепится на стене или к столу при помощи соответствующих крепежных кронштейнов. Зарядка аккумулятора Для зарядки аккумулятора: 1. Убедитесь, что зарядное устройство подключено к питанию. 2. Установите аккумулятор в слот зарядки аккумулятора и слегка нажмите на него, чтобы гарантировать надлежащий контакт. Аккумулятор Рисунок 8-8 Зарядное устройство с 4 слотами Состояние зарядки аккумулятора указано на передней панели аккумулятора. Все типы индикации зарядки смотрите в Табл. 2-7 на странице 2-12. Аккумулятор емкостью 4800 мАч полностью заряжается менее чем за шесть часов. 8-12 __________________________________________________________ Автомобильная базовая станция В данном разделе представлена информация об использовании автомобильной базовой станции и MC9500-K. Подробнее об установке базовой станции и настройке связи см. Краткое руководство пользователя автомобильной базовой станцией VCD9500. После установки в транспортное средство базовая станция: • надежно закрепляется MC9500-K на месте • обеспечивает электропитание для работы MC9500-K • заряжает аккумулятор в MC9500-K. Зарядка аккумулятора MC9500-K Вставьте MC9500-K в автомобильную базовую станцию дисплеем наружу. Переведите рычажок вперед, чтобы зафиксировать MC9500-K. MC9500-K начинает автоматически заряжаться. MC9500-K начнет заряжаться только после перевода бокового рычажка в закрытое положение. Боковой рычажок Рисунок 8-9 Автомобильная базовая станция Убедитесь в том, что MC9500-K полностью вставлен в базовую станцию. Неправильная установка устройства может привести к ущербу собственности или травме. Компания Motorola. не несет ответственности за ущерб, причиненный в результате использования изделий во время управления автомобилем. Для извлечения MC9500-K переведите боковой рычажок в открытое положение - в направлении задней стенки автомобильной базовой станции. Поднимите MC9500-K из базовой станции. Индикатор состояния аккумулятора MC9500-K указывает на состояние зарядки MC9500K. Все типы индикации зарядки смотрите в Табл. 1-1 на странице 1-8. Аккумулятор емкостью 4800 мАч полностью заряжается менее чем за шесть часов. 8-13 __________________________________________________________ Автомобильное зарядное устройство для аккумулятора В данном разделе описано, как пользоваться автомобильным зарядным устройством для аккумулятора. Зарядка аккумулятора Для зарядки запасного аккумулятора: 1. Убедитесь, что зарядное устройство подключено к питанию. 2. Вставьте запасной аккумулятор в слот, чтобы начать зарядку. Кнопка фиксации Рисунок 8-10 Автомобильное зарядное устройство для аккумулятора Состояние зарядки аккумулятора указано на передней панели аккумулятора. Все типы индикации зарядки смотрите в Табл. 2-7 на странице 2-12. Аккумулятор емкостью 4800 мАч полностью заряжается менее чем за шесть часов. Чтобы извлечь аккумулятор, нажмите на кнопку фиксации. Аккумулятор должен приподняться. 8-14 __________________________________________________________ Считыватель кодов на магнитных полосах В данном разделе описываются установка и использование насадки для чтения кодов на магнитных полосах (MSR) вместе с MC9500-K. MSR устанавливается в заднюю часть MC9500-K и легко снимается, когда не используется. После присоединения MSR к MC9500-K позволяет считывать данные с магнитных полос карт. Для загрузки демо-программы сбора данных для MSR, посетите веб-сайт центра поддержки. Для зарядки MC9500-K с прикрепленным устройством MSR, Когда MC9500-K с устройством MSR находится на USB-базе с 1 слотом, базе Ethernet с 4 слотами или с подключенным кабелем зарядки/USB, работа устройства MSR невозможна. Перед установкой MC9500-K с устройством MSR на базовую станцию с 4 слотами удалите опциональные направляющие насадки. Присоединение и снятие MSR Чтобы прикрепить MSR, вставьте контактную планку MSR в углубление интерфейса MC9500-K и защелкните на место. Кнопка фиксации Рисунок 8-11 Установка MSR Чтобы снять MSR, нажмите кнопку фиксации и поднимите MC9500-K. Использование считывателя кодов на магнитных полосах (MSR) Установите приложение для работы с MSR на устройство MC9500-K. Для работы с MSR: 1. Подсоедините MSR к MC9500-K. 2. Включите MC9500-K. 8-15 3. Загрузите приложение MSR. 4. Пропустите карту с магнитной полосой через MSR, магнитной полосой в сторону от MC9500-K. Проведите карту в любом направлении, вверх и вниз или вниз и вверх. Для получения наилучших результатов слегка прижмите карту к задней стороне устройства MSR во время считывания для лучшего контакта с устройством считывания. Рисунок 8-12 Считывание карты через устройство MSR 5. Приложение указывает, правильно ли были считаны данные. 8-16 __________________________________________________________ Кабели В данном разделе представлена информация о подсоединении и использовании кабелей. Имеются кабели с самыми различными возможностями подключения. Имеются следующие кабели связи/зарядки. • Кабель USB/зарядки • Обеспечивает работу и зарядку MC9500-K при использовании вместе с одобренным компанией Motorola источником питания. • Синхронизирует данные между MC9500-K и компьютером. При использовании заказного или полученного от сторонних поставщиков готового программного обеспечения также может выполняться синхронизация между MC9500-K и корпоративными базами данных. Рисунок 8-13 Кабель для подключения по USB и зарядки • Зарядный кабель • Обеспечивает работу и зарядку MC9500-K при использовании вместе с одобренным компанией Motorola источником питания. • • Y-образный кабель для USB-базы/зарядного устройства с 1 слотом • Подает питание на USB-базу с 1 слотом и зарядное устройство с 1 слотом или на два зарядных устройства с 1 слотом от одного источника питания, одобренного компанией Motorola. Рисунок 8-14 Y-образный кабель для USB-базы/зарядного устройства с одним слотом • Зарядный кабель для автомобиля. • Обеспечивает работу и зарядку MC9500-K или автомобильного зарядного устройства для аккумулятора от прикуривателя автомобиля. 8-17 Модуль адаптера для автомобиля Рисунок 8-15 Зарядный кабель для автомобиля. Кнопка фиксации Рисунок 8-16 Подключение кабеля Зарядка аккумулятора и рабочее питание Кабели связи/зарядки могут служить для зарядки аккумулятора MC9500-K и снабжать устройство электроэнергией. Для зарядки аккумулятора MC9500-K: 1. Подсоедините входной разъем питания кабеля к одобренному компанией Motorola источнику питания. 2. Совместите зажим на кабеле с углублением интерфейса сзади на MC9500-K. Желтый индикатор состояния аккумулятора MC9500-K указывает на состояние зарядки аккумулятора MC9500-K. Аккумулятор емкостью 4800 мАч заряжается менее чем за шесть часов. Все типы индикации зарядки смотрите в Табл. 1-1 на странице 1-8. 3. После завершения зарядки отожмите кнопку фиксации и извлеките базовую станцию из MC9500-K. 8-18 9-1 Глава 9. Техническое обслуживание и устранение неисправностей ________________________________________________________________ Введение В данной главе приводятся инструкции по чистке и хранению MC9500-K, а также представлены способы устранения неисправностей при эксплуатации MC9500-K. ________________________________________________________________ Обслуживание MC9500-K В целях предотвращения затруднений при обслуживании MC9500-K ознакомьтесь со следующими советами по правильному использованию устройства: • Не допускайте появления царапин на дисплее MC9500-K. При работе с MC9500-K пользуйтесь прилагаемым стилусом или ручками с пластиковыми наконечниками, предназначенными для сенсорных экранов. При работе с сенсорным экраном MC9500-K ни в коем случае не пользуйтесь обычными ручками или карандашами либо другими острыми предметами. Motorola рекомендует применять защитную пленку для дисплея, артикул KT-122010-01R. • Сенсорный экран MC9500-K изготовлен из поликарбоната. Не роняйте MC9500-K и не подвергайте его сильным ударам. • Не подвергайте MC9500-K критическим перепадам температур. Не оставляйте устройство на приборной панели автомобиля в жаркий день и берегите его от воздействия источников тепла. • Не храните MC9500-K в запыленных зонах, областях с повышенной влажностью или сырых местах. • Для чистки MC9500-K пользуйтесь мягкой тканью, используемой обычно для протирки линз. При загрязнении дисплея MC9500-K протрите его мягкой тканью, смоченной разбавленным жидким средством для мойки стекол. • Периодически заменяйте аккумулятор в целях максимального продления срока службы и производительности изделия. Срок службы аккумулятора зависит от характера его использования. Информация о состоянии аккумулятора помогает определить оставшийся срок службы. Для получения дополнительной информации см. Гл. 2, Управление работой аккумулятора. • Не царапайте выходное окно. Периодически очищайте его. Пыль, другие загрязнения и царапины на выходном окне могут послужить причиной видимых дефектов изображений, полученных при помощи визуализатора. 9-2 • К дисплею MC9500-K прикрепляется защитная пленка. Компания Motorola рекомендует использовать ее для уменьшения износа. Защитные пленки повышают удобство работы и долговечность сенсорных экранов. Преимущества: • • • • • • Защита от царапин и сколов Долговечная поверхность для ручного ввода текста и нажатий с тактильным откликом Устойчивость к истиранию и химическому воздействию Снижение бликов Привлекательный внешний вид дисплея Простая и быстрая установка. ________________________________________________________________ Снятие защитной пленки с дисплея К дисплею MC9500-K прикрепляется защитная пленка. Компания Motorola рекомендует использовать ее для уменьшения износа. Защитные пленки повышают удобство работы и долговечность сенсорных экранов. Чтобы снять защитную пленку, поднимите ее за угол с помощью тонкой пластиковой карточки, например кредитной карты, а затем аккуратно снимите пленку с дисплея. Поднимите защитную пленку за один угол Рисунок 9-1 Снятие защитной пленки с дисплея Для снятия пленки не пользуйтесь острыми предметами. В противном случае возможно повреждение дисплея. Отсутствие защитной пленки может отрицательно повлиять на выполнение гарантийных обязательств. По вопросу приобретения сменных защитных пленок, свяжитесь ближайшим менеджером по работе с клиентами или компанией Motorola, Inc. Комплект включает в себя инструкции по установке защитной пленки. Арт.: KT-122010-01R Защитная пленка, 3 шт. ________________________________________________________________ Техника безопасности при работе с аккумулятором • В помещении, где выполняется зарядка устройств, не должно быть мусора, горючих материалов и химических веществ. Зарядка устройства вне промышленных помещений требует особой аккуратности. • Соблюдайте приведенные в руководстве пользователя инструкции по эксплуатации, хранению и зарядке аккумулятора. 9-3 • Неправильная эксплуатация аккумулятора может привести к возгоранию, взрыву или другому опасному случаю. • При зарядке аккумулятора мобильного устройства температура аккумулятора и зарядного устройства должна находиться в пределах от 0 ºC до +40 ºC. • Не используйте несовместимые аккумуляторы и зарядные устройства. Использование несовместимого аккумулятора или зарядного устройства может вызвать воспламенение, взрыв, утечку электролита или другую опасную ситуацию. При возникновении вопросов относительно совместимости аккумулятора или зарядного устройства обратитесь в службу поддержки компании Motorola. • Устройства, использующие порт USB в качестве источника зарядки, можно подключать к продуктам с логотипом USB-IF или к продуктам, соответствующим программе совместимости USB-IF. • Для обеспечения подлинности, как того требует Статья 10.2.1 стандартов IEEE1725, все аккумуляторы снабжены голограммой Motorola. Не следует устанавливать аккумуляторы, не убедившись предварительно, что они снабжены голограммой Motorola. • Не разбирайте, не разбивайте, не сгибайте, не деформируйте, не прокалывайте и не разделяйте аккумулятор на части. • Сильный удар в результате падения устройства с питанием от аккумулятора на твердую поверхность может вызвать перегрев аккумулятора. • Не допускайте короткого замыкания аккумулятора и не позволяйте металлическим и другим объектам, проводящим электрический ток, контактировать с клеммами аккумулятора. • Не изменяйте и не модифицируйте его, не пытайтесь устанавливать в него посторонние предметы, не погружайте и не подвергайте аккумулятор воздействию воды или других жидкостей, огня, взрывов или другим рискам. • Не оставляйте и не храните оборудование в среде и рядом с предметами, которые подвержены сильному нагреванию, например в припаркованном автомобиле, вблизи радиатора или других источников тепла. Не помещайте аккумулятор в микроволновую печь или сушильное устройство. • Контролируйте использование аккумулятора в присутствии детей. • Придерживайтесь действующих правил в отношении утилизации использованных аккумуляторов. • Не бросайте аккумуляторы в огонь. • В случае протечки аккумулятора избегайте попадания жидкости на кожу или в глаза. При попадании жидкости на поверхность тела, промойте пораженный участок большим количеством воды и обратитесь за врачебной помощью. • При возникновении подозрений в повреждении оборудования или аккумулятора обратитесь в службу поддержки компании Motorola, чтобы обсудить возможность проведения проверки. ________________________________________________________________ Чистка Всегда надевайте средства защиты глаз. Перед использованием баллончиков со сжатым воздухом и веществ на спиртовой основе обязательно читайте предупредительную табличку. Если по медицинским показаниям вам приходится пользоваться другими растворами, свяжитесь с Motorola и получите дополнительную информацию. 9-4 Старайтесь избегать контакта изделия с нагретыми смазочными веществами или другими горючими жидкостями. В случае загрязнения устройства вышеуказанными материалами, отсоедините устройство и немедленно очистите его в соответствии с настоящими инструкциями. Требуемые материалы • Салфетки, смоченные спиртом • Мягкая ткань для протирки линз • Ватные палочки • Изопропиловый спирт • Баллончик со сжатым воздухом с трубкой Чистка MC9500-K Корпус Пользуясь салфетками, смоченными в спирте, протрите корпус, включая клавиши и промежутки между ними. Дисплей Дисплей можно протирать салфетками, смоченными спиртом, однако не следует допускать попадания жидкости в зону вокруг краев дисплея. Во избежание появления полос сразу протрите дисплей мягкой тканью, не обладающей абразивными свойствами. Окно сканера Регулярно протирайте окно сканера мягкой тканью для протирки линз или другим материалом, подходящим для протирки деталей оптических приборов, например очков. Разъем интерфейса 1. Извлеките аккумулятор из MC9500-K. См. Замена аккумулятора на стр. 1-9. 2. Обмакните вату на конце ватной палочки в изопропиловый спирт. 3. Перемещая ватную палочку в разные стороны, протрите контакты разъема в задней части MC9500-K. Не оставляйте вату на контактах разъема. 4. Повторите операцию не менее трех раз. 5 Концом ватной палочки, смоченным в спирте, удалите смазку и грязь возле зоны контактов разъема. 6. Возьмите сухую ватную палочку и повторите пункты от 3 до 5. 7. Продуйте сжатым воздухом зону контактов разъема, поместив трубку/насадку баллончика на расстоянии около 12 мм от поверхности. ПРЕДУПРЕЖДЕНИЕ: не направляйте насадку на себя и других людей, отверните насадку или трубку от своего лица. 8. Проверьте, не остались ли на участке следы смазки и грязи, и при необходимости повторите процедуру. 9. Вставьте аккумулятор. Контакты аккумулятора 1. Извлеките аккумулятор из MC9500-K. См. Замена аккумулятора на стр. 1-9. 2. Обмакните вату на конце ватной палочки в изопропиловый спирт. 3. Перемещая ватную палочку в разные стороны, протрите контакты аккумулятора сзади. Не оставляйте вату на контактах. 4. Повторите операцию не менее трех раз. 5. Концом ватной палочки, смоченным в спирте, удалите смазку и грязь возле зоны контактов. 6. Возьмите сухую ватную палочку и повторите пункты от 3 до 5. 9-5 7. Продуйте сжатым воздухом зону контактов, поместив трубку/насадку баллончика на расстоянии около 12 мм от поверхности. ПРЕДУПРЕЖДЕНИЕ: не направляйте насадку на себя и других людей, отверните насадку или трубку от своего лица. 8. Проверьте, не остались ли на участке следы смазки и грязи, и при необходимости повторите процедуру. 9. Замените аккумулятор MC9500-K. Чистка контактов разъема базовой станции Для очистки контактов разъема базовой станции: 1. Снимите кабель питания постоянного тока с базовой станции. 2. Обмакните вату на конце ватной палочки в изопропиловый спирт. 3. Двигая концом ватной палочки вдоль контактов разъема, протрите их. Медленно передвигайте ватную палочку от одного края контакта к другому. Не оставляйте вату на контактах разъема. 4. Все стороны разъема должны быть также протерты с помощью ватной палочки. 5. Продуйте сжатым воздухом зону контактов разъема, поместив трубку/насадку баллончика на расстоянии около 12 мм от поверхности. ПРЕДУПРЕЖДЕНИЕ: не направляйте насадку на себя и других людей, отверните насадку или трубку от своего лица. 6. Убедитесь в отсутствии ваты, оставленной ватными палочками, и при необходимости, удалите остатки. 7. При обнаружении смазочных материалов на других участках базовой станции, удалите их с помощью безворсовой ткани и спирта. 8. Прежде чем подключить базовую станцию к сети, подождите от 10 до 30 минут (в зависимости от температуры окружающей среды и относительной влажности), пока не испарится спирт. При низкой температуре и высокой влажности потребуется больше времени на сушку. Повышенная температура и пониженная влажность сокращают время сушки. Периодичность процедур чистки Частота проведения чисток устройства определяется владельцем по собственному усмотрению, в зависимости от различных условий окружающей среды, в которой эксплуатируются мобильные устройства. Чистку следует проводить по мере необходимости. Однако, в целях обеспечения оптимальной производительности сканера в обстановке с повышенным загрязнением, может потребоваться регулярная чистка окна сканера. 9-6 ________________________________________________________________ Устранение неисправностей MC9500-K Таблица 9-1 Устранение неисправностей MC9500-K Неисправность Возможная причина Решение MC9500-K не Аккумулятор не заряжен. Зарядите или замените аккумулятор включается. MC9500-K. Аккумулятор установлен Установите аккумулятор правильно. См. неправильно. Установка аккумулятора на стр. 1-7. Аварийное завершение Выполните "горячую" перезагрузку. Если работы системы. MC9500-K все еще не включается, выполните "холодную" перезагрузку. См. Сброс настроек MC9500-K на стр. 3-3. Аккумулятор не Аккумулятор неисправен. Замените аккумулятор. Если MC9500-K и заряжается. теперь не работает, выполните "горячую" перезагрузку, а затем "холодную" перезагрузку. См. Сброс настроек MC9500-K на стр. 3-3. Не подается питание на Убедитесь, что на базовую станцию или базовую станцию или кабель подается питание. Индикатор кабель. состояния аккумулятора мигает желтым, указывая на зарядку MC9500-K. MC9500-K извлечен из Поместите MC9500-K на базовую базовой станции до станцию. Аккумулятор емкостью 4800 завершения зарядки. мАч полностью заряжается менее чем за шесть часов. Температура аккумулятора Аккумулятор не заряжается при вышла за допустимые температуре окружающей среды ниже 0°C пределы. или выше +40°C. MC9500-K не работает. Выполните "горячую" перезагрузку. Если MC9500-K и теперь не включается, выполните "холодную" перезагрузку. См. Сброс настроек MC9500-K на стр. 3-3. На дисплее Нет питания на MC9500-K. Нажмите кнопку Power (Питание). ничего не видно. Во время сеанса Во время связи MC9500-K Снова поместите MC9500-K в базовую связи передача извлекался из базовой станцию или подсоедините кабель связи и данных не станции или отсоединялся еще раз передайте данные. производилась от компьютера. или переданные Неправильная Обратитесь к системному данные конфигурация кабеля. администратору. оказались Программное обеспечение Выполните настройку. Подробнее см. в неполными. связи было неправильно Руководстве настройки мобильного установлено или компьютера MC9500-K. сконфигурировано. Отсутствует Громкость настроена тихо Отрегулируйте громкость. См. звук. или звук отключен. Регулировка громкости на стр. 3-20. 9-7 Таблица 9-1 Устранение неисправностей MC9500-K (продолжение) Неисправность Возможная причина Решение MC9500-K MC9500-K неактивен. MC9500-K отключается по истечении отключается. некоторого времени бездействия. В том случае, если MC9500-K работает от аккумулятора, установите это время от 1 до 5 минут. Если MC9500-K работает от внешнего источника питания, установите это время на 1, 2, 5, 10, 15 или 30 минут. Проверьте окно Power (Питание), нажав Start > Settings > вкладка System и нажав значок Power. Выберите вкладку Advanced (Расширенные настройки) и установите большее значение времени, по истечении которого активируется функция автоматического отключения. Аккумулятор Вставьте аккумулятор. разряжен. Аккумулятор Установите аккумулятор в правильное установлен положение. См. Установка аккумулятора неправильно. на стр. 1-7. Нажатие кнопок Экран откалиброван Выполните повторную калибровку экрана. или значков на неправильно. Нажмите Start > Settings > вкладка System > экране не приводит значок Screen (Экран) > кнопка Align Screen к активированию (Откалибровать экран). нужной функции. MC9500-K не Выполните "горячую" перезагрузку отвечает. MC9500-K. См. Сброс настроек MC9500-K на стр. 3-3. На экран Слишком много Удалите ненужные заметки и записи. При выводится файлов сохранено в необходимости, сохраните данные на сообщение о MC9500-K. компьютере или используйте micro-SDпереполнении карту в качестве дополнительной памяти. памяти MC9500-K. На MC9500-K Чтобы освободить память MC9500-K, установлено слишком удалите приложения, установленные много приложений. пользователем. Выберите Start >Settings > вкладка System и нажмите значок Remove Programs. Выберите неиспользуемую программу и нажмите Remove (Удалить). Индикатор Низкий заряд Подзарядите аккумулятор. состояния аккумулятора аккумулятора MC9500-K. мигает после нажатия кнопки Power (Питание), но MC9500-K не включается. Приложение Работает приложение Остановите приложение DataWedge. фотокамеры не DataWedge. Нажмите Start > Settings > System > Task запускается. Manager. Выберите приложение DataWedge и нажмите End Task (Завершить задачу). 9-8 Таблица 9-1 Устранение неисправностей MC9500-K (продолжение) Неисправность Возможная причина MC9500-K не Программа декодирует сканирования не штрих-код. загружена. Нечитаемый штрих-код. Неверное расстояние между сканером и штрих-кодом. MC9500-K не запрограммирован для работы со штрих-кодом. MC9500-K не запрограммирован на подачу звукового сигнала. Низкий заряд аккумулятора. Решение Загрузите в MC9500-K программу сканирования. Обратитесь к системному администратору. Убедитесь в том, что символ не поврежден. Разместите MC9500-K на требуемом расстоянии. Запрограммируйте MC9500-K на принятие того типа штрих-кода, сканирование которого производится. См. комплект разработчика EMDK или приложение Control Panel (Панель управления). Если MC9500-K не подает звуковой сигнал при успешном декодировании, настройте приложение на подачу звукового сигнала при успешном декодировании. Если сканер прекращает испускание лазерного луча при нажатии на спусковую кнопку, проверьте уровень заряда аккумулятора. При низком заряде сканер отключается до того, как на экран MC9500K выводится уведомление о низком заряде. Примечание: если сканер все еще не распознает символы, свяжитесь с дистрибьютором или компанией Motorola. Bluetooth-соединение Таблица 9-2 Устранение неполадок Bluetooth-соединения Неисправность Возможная причина Решение MC9500-K не может Устройство размещается Сократите расстояние до обнаружить слишком далеко от Bluetooth-устройств, не дальше близлежащие Bluetooth-устройства. 10 м. Bluetooth-устройства. Bluetooth-устройства не Включите Bluetooth-устройства, включено. которые требуется обнаружить. Bluetooth-устройство не Переключите Bluetoothнаходится в режиме, устройство в режим поддающемся обнаружению. обнаружения. При необходимости обратитесь к руководству пользователя Bluetooth-устройства. При попытке В память телефона заносится Вручную удалите связанное соединения телефона имя и адрес MC9500-K, устройство и его имя из памяти Bluetooth и MC9500-K находившегося на связи телефона. Для получения телефон определяет через Bluetooth при дополнительных инструкций MC9500-K как то последнем сеансе связи. обратитесь к руководству устройство, которое пользователя телефона. подсоединялось в предыдущем сеансе связи. 9-9 USB-базовая станция с 1 слотом Таблица 9-3 Устранение неисправностей базовой станции с 1 слотом и USB-портом Неисправность Аккумулятор MC9500-K не заряжается. Возможная причина MC9500-K был извлечен из базовой станции либо базовая станция была отключена от источника электропитания слишком рано. Аккумулятор неисправен. Отсутствует питание базовой станции. Во время сеанса связи передача данных не производилась или переданные данные оказались неполными. MC9500-K неправильно вставлен в базовую станцию. Температура аккумулятора вышла за допустимые пределы. USB-базовая станции с 1 слотом не работает должным образом MC9500-K был извлечен из базовой станции во время передачи данных. Коммуникационное программное обеспечение было неправильно установлено или настроено. Решение Убедитесь в том, что питание подается на базовую станцию. Убедитесь в том, что MC9500-K установлено правильно. Убедитесь в том, что основной аккумулятор заряжается, нажав Start > Settings> System > Power (Питание). Аккумулятор емкостью 4800 мАч полностью заряжается менее чем за шесть часов. Проверьте, нормально ли заряжаются все остальные аккумуляторы. Если это так, замените неисправный аккумулятор. Убедитесь, что на базовую станцию подается питание. Индикатор состояния аккумулятора мигает желтым, указывая на зарядку MC9500-K. Извлеките и заново вставьте MC9500-K в базовую станцию. Аккумулятор не заряжается при температуре окружающей среды ниже 0°C или выше +40°C. Замените USB-базовуй. Станцию с 1 слотом. Правильно установите MC9500-K в базовой станции и вновь передайте данные. Выполните настройку, как описано в Руководстве настройки мобильного компьютера MC9500-K. 9-10 Зарядное устройство с 1 слотом Таблица 9-4 Зарядное устройство с 1 слотом Неисправность Запасной аккумулятор не заряжается. Возможная причина Аккумулятор неплотно установлен в зарядный слот. Аккумулятор вставлен неправильно. Аккумулятор неисправен. На зарядное устройство не подается питание. Зарядное устройство с 1 слотом не работает должным образом. Действие Снимите и вновь поместите запасной аккумулятор на базовую станцию, убедившись в правильности установки. Снова поместите аккумулятор так, чтобы зарядные контакты совместились с аналогичными контактами на базовой станции. Проверьте, нормально ли заряжаются все остальные аккумуляторы. Если это так, замените неисправный аккумулятор. Убедитесь, что на зарядное устройство подается питание. Индикатор состояния аккумулятора мигает желтым, указывая на зарядку аккумулятора. Замените зарядное устройство с 1 слотом. Базовая станция Ethernet с 4 слотами Таблица 9-5 Устранение неисправностей базовой станции Ethernet с 4 слотами Неисправность Во время сеанса связи передача данных не производилась или переданные данные оказались неполными. Возможная причина MC9500-K был извлечен из базовой станции во время передачи данных. Активное соединение MC9500-K отсутствует Действие Правильно поместите MC9500-K в базовой станции и вновь передайте данные. Светодиодный индикатор соединения мигает желтым при наличии активного соединения. См. Базовая станция Ethernet с 4 слотамина стр. 8-9. 9-11 Таблица 9-5 Устранение неисправностей базовой станции Ethernet с 4 слотами (продолжение) Неисправность Возможная причина Решение Аккумулятор не заряжается. MC9500-K был слишком рано извлечен из базовой станции. Аккумулятор неисправен. Отсутствует питание базовой станции. MC9500-K неправильно помещен в базовую станцию. Температура окружающей среды слишком высока. Базовая станция Ethernet с 4 слотами не работает должным образом. Снова установите MC9500-K в базовую станцию. Аккумулятор емкостью 4800 мАч полностью заряжается менее чем за 6 часов. Нажмите Start > Settings > System > Power (Питание) для проверки состояния аккумулятора. Проверьте, нормально ли заряжаются все остальные аккумуляторы. Если это так, замените неисправный аккумулятор. Убедитесь, что на базовую станцию подается питание. Индикатор состояния аккумулятора мигает желтым, указывая на зарядку MC9500K. Снимите MC9500-K, а затем снова правильно установите его. Убедитесь в том, что устройство заряжается. Нажмите Start > Settings > System > Power (Питание) для проверки состояения аккумулятора. Переместите базовую станцию в область с температурным диапазоном от 0°C до +35°C. Замените базовую станцию Ethernet с 4 слотами. Зарядная станция с 4 слотами Таблица 9-6 Устранение неисправностей базовой станции Ethernet с 4 слотами Неисправность Возможная причина Решение Аккумулятор не заряжается. MC9500-K был слишком рано извлечен из базовой станции. Аккумулятор неисправен. Отсутствует питание базовой станции. MC9500-K неправильно помещен в базовую станцию. Температура окружающей среды слишком высока. Зарядная станция с 4 слотами не работает должным образом. Снова поместите MC9500-K в базовую станцию. Аккумулятор емкостью 4800 мАч полностью заряжается менее чем за 6 часов. Нажмите Start > Settings > System > Power (Питание) для проверки состояния аккумулятора. Проверьте, нормально ли заряжаются все остальные аккумуляторы. Если это так, замените неисправный аккумулятор. Убедитесь, что на базовую станцию подается питание. Индикатор состояния аккумулятора мигает желтым, указывая на зарядку MC9500K. Снимите MC9500-K, а затем снова правильно установите его. Убедитесь в том, что устройство заряжается. Нажмите Start > Settings > System > Power (Питание) для проверки состояния аккумулятора. Переместите базовую станцию в область с температурным диапазоном от 0°C до +35°C. Замените зарядную станцию с 4 слотами. 9-12 Автомобильная базовая станция Таблица 9-7 Устранение неисправностей автомобильной базовой станции Неисправность Индикатор зарядки аккумулятора MC9500-K не светится. Аккумулятор MC9500-K не заряжается. Возможная причина Не подается питание на базовую станцию. Действие Убедитесь в том, что кабель питания надежно подсоединен к слоту питания на базовой станции. MC9500-K был слишком рано извлечен из базовой станции. Аккумулятор неисправен. На зарядное устройство не подается питание. Снова установите MC9500-K в базовую станцию. Аккумулятор емкостью 4800 мАч полностью заряжается менее чем за 6 часов. Замените аккумулятор. Убедитесь, что на зарядное устройство подается питание. Индикатор состояния аккумулятора мигает желтым, указывая на зарядку аккумулятора. MC9500-K неправильно Извлеките MC9500-K из базовой станции и установлено на правильно установите его. Если аккумулятор базовую станцию. по-прежнему не заряжается, обратитесь в Отдел обслуживания клиентов. Индикатор зарядки аккумулятора MC9500-K медленно мигает желтым при правильной установке и зарядке MC9500-K. Температура Переместите базовую станцию в область с окружающей среды температурным диапазоном от 0°C до +35°C. слишком высока. Автомобильная базовая Замените автомобильную базовую станцию. станция не работает должным образом. 9-13 Зарядное устройство с 4 слотами Таблица 9-8 Устранение неисправностей зарядного устройства с 4 слотами Неисправность Возможная причина Аккумулятор не Аккумулятор извлекался заряжается. из зарядного устройства или зарядное устройство было отключено от источника питания раньше срока. Аккумулятор неисправен. На зарядное устройство не подается питание. Контакты аккумулятора не подсоединены к зарядному устройству. Зарядное устройство с 4 слотами не работает должным образом. Действие Снова поместите аккумулятор в зарядное устройство или подсоедините зарядное устройство к источнику питания. Аккумулятор емкостью 4800 мАч полностью заряжается менее чем за 6 часов. Проверьте, нормально ли заряжаются все остальные аккумуляторы. Если это так, замените неисправный аккумулятор. Убедитесь, что на зарядное устройство подается питание. Индикатор состояния аккумулятора мигает желтым, указывая на зарядку аккумулятора. Убедитесь в том, что аккумулятор правильно установлен в слот, контактами вниз. Замените зарядное устройство с 4 слотами. Кабели Таблица 9-9 Устранение неполадок кабелей Неисправность Возможная причина Аккумулятор MC9500-K отсоединен от MC9500-K не источника переменного заряжается. тока слишком рано. Аккумулятор неисправен. Не подается питание на кабель. MC9500-K неплотно подсоединен к источнику питания. Кабель не функционирует. Действие Правильно подсоедините кабель питания. Убедитесь в том, что основной аккумулятор заряжается, нажав Start > Settings > System > Power (Питание). Аккумулятор емкостью 4800 мАч полностью заряжается менее чем за 6 часов. Проверьте, нормально ли заряжаются другие аккумуляторы. Если это так, замените неисправный аккумулятор. Убедитесь, что на кабель подается питание. Индикатор состояния аккумулятора мигает желтым, указывая на зарядку аккумулятора. Отсоедините, а затем вновь подсоедините MC9500-K, убедившись в надежности подключения. Замените кабель. 9-14 Таблица 9-9 Устранение неполадок кабелей (продолжение) Неисправность Во время сеанса связи передача данных не производилась или переданные данные оказались неполными. Возможная причина Во время сеанса связи кабель отсоединялся от MC9500-K. Неправильная конфигурация кабеля. Коммуникационное программное обеспечение было неправильно установлено или настроено. Действие Снова подсоедините кабель и повторите передачу данных. Обратитесь к системному администратору. Выполните настройку, как описано в Руководстве настройки мобильного компьютера MC9500-K. Считыватель кодов на магнитных полосах Таблица 9-10 Устранение неисправностей считывателя кодов на магнитных полосах Неисправность MSR не может произвести считывание данных с карты. Аккумулятор MC9500-K не заряжается. Возможная причина MSR снимался с MC9500-K во время пропускания карты через считывающее устройство. Повреждение магнитной полосы на карте. Приложение MSR не установлено или настроено неправильно. MC9500-K извлекался из MSR, либо MSR отсоединялся от источника электропитания. Аккумулятор неисправен. MC9500-K не полностью подсоединен к MSR. Во время сеанса связи передача данных не производилась или переданные данные оказались неполными. Приложение MSR не функционирует должным образом. MC9500-K отсоединялся от MSR во время сеанса связи. Коммуникационное программное обеспечение было неправильно установлено или настроено. Действие Снова подсоедините MSR к MC9500-K и еще раз пропустите карту через считывающее устройство. Обратитесь к системному администратору. Убедитесь в том, что приложение MSR установлено на MC9500-K. Убедитесь в правильной настройке приложения MSR. Убедитесь в том, что приложение MSR установлено правильно. Проверьте, нормально ли заряжаются другие аккумуляторы. Если это так, замените неисправный аккумулятор. Отсоедините, а затем вновь подсоедините MSR к MC9500-K, убедившись в надежности подключения. Замените MSR. Снова подсоедините MC9500-K к MSR и еще раз передайте данные. Выполните настройку, как описано в Руководстве настройки мобильного компьютера MC9500-K. A-1 Приложение А. Технические характеристики __________________________________________________________________ Технические характеристики MC9500-K В следующих таблицах приведены технические характеристики мобильного компьютера и его расчетные рабочие параметры окружающей среды. MC9500-K Таблица A-1 Технические характеристики MC9500-K Наименование Описание Физические характеристики Размеры Вес Дисплей Сенсорная панель Подсветка Аккумулятор Слот расширения Сетевые подключения Уведомление Варианты клавиатуры Высота: 23,36 см (9,2") Глубина: 5,08 см (2,0") Ширина: 8,89 см (3,5") 623,7 г (22 унции) Цветной полупрозрачный 3,7" VGA с подсветкой, TFT-LCD, 65 тыс. цветов, 480 x 640 пикселей Поликарбонатная аналоговая резистивная Светодиодная подсветка Литий-ионный аккумулятор с "интеллектуальными" функциями, 3,7 В, 4800 мАч Пользовательский разъем для micro-SD-карт. Поддержка карт памяти до 16 ГБ. Высокоскоростной клиент USB, высокоскоростной USB-хост Программируемые индикаторы, аудио уведомления и вибрация. Основная буквенная Буквенно-цифровая Цифровая вычислительная Цифровая телефонная A-2 Таблица A-1 Технические характеристики MC9500-K (продолжение) Наименование Аудиоустройства Описание VoWWAN; VoWLAN; совместимость с TEAM Express, высокопрочный аудиоразъем; высококачественный громкоговоритель; режимы гарнитуры (проводной и Bluetooth), телефонной трубки и громкой связи (применимо ко всем моделям, кроме МС959В, предназначенный только для данных). Рабочие характеристики Процессор Marvell PXA320 с частотой 806 МГц Операционная система MC9590: Microsoft® Windows Mobile™ 6.1 Classic MC9596 и MC9598: Microsoft® Windows Mobile™ 6.1 Professional МС959В: Windows Mobile 6.1 Professional Память ОЗУ 128 МБ /флэш-память 512 МБ Интерфейс Клиент USB 2.0/хост USB 1.1 Выходная мощность USB: 5 В пост. тока при 500 мА макс. Условия эксплуатации Рабочая температура От -20°C до +50°C Температура хранения От -40°C до +70°C Температура зарядки От 0°C до +40°C Влажность 5 - 95% без конденсации Устойчивость к 1,8 м (6 футов) на бетонный пол в рабочем диапазоне падениям температур; соответствует и превосходит спецификации MILSTD-810G по критерию устойчивости к падению. Многократные падения 2000 циклов падений с высоты 1 метра (4000 ударов) при комнатной температуре; соответствует и превосходит спецификации IEC по критерию устойчивости к многократным падениям. Электростатический Воздушный разряд +/-15 кВ постоянного тока; прямой разряд разряд (ESD) +/-8 кВ пост. тока; непрямой разряд +/-8 кВ пост. тока Герметичность Степень защиты IP67; соответствует и превосходит спецификации IEC по критерию герметичности. Передача голоса и данных по беспроводной WAN Радиомодули WWAN MC9596: GSM:GPRS/HSDPA (850, 900, 1800, 1900 и 2100 МГц) MC9598: CDMA: EvDO Ред. A (850 и 1900 МГц) МС959В: GSM: GPRS/ HSDPA (850, 900, 1800, 1900 и 2100 МГц), CDMA: EvDO Rev. A (800 и 1900 МГц) Передача голоса и данных по беспроводной ЛВС (WLAN) Радиомодуль WLAN Трехрежимный интерфейс IEEE® 802.11a/b/g Допустимые скорости 1; 2; 5,5; 6; 9; 11; 12; 18; 24; 36; 48; и 54 Мбит/с передачи данных A-3 Таблица A-1 Технические характеристики MC9500-K (продолжение) Наименование Рабочие каналы Описание Каналы 1-13 (2412-2472 МГц), каналы 14 (2484 МГц) только для Японии, фактические рабочие каналы/частоты зависят от законодательных требований и организации сертификации Безопасность WLAN TKIP, AES, WPA (Personal или Enterprise), WPA2 (Personal или Enterprise), 802.1x, EAP-TLS, TTLS (CHAP, MS-CHAP, MSCHAPv2, PAP или MD5), PEAP (TLS, MS-CHAPv2, EAPGTC), LEAP, EAP-FAST (TLS, MS-CHAPv2, EAP-GTC), сертификация CCXv4; поддержка IPv6; сертификация FIPS 140-2 Технология расширения Метод прямой последовательности (DSSS) и Ортогональное спектра частотное разделение каналов (OFDM) Антенна Внутренняя с разнесением Голосовая связь Голосовые IP-сервисы (с клиентами P2P, PBX, PTT), сертификация Wi-Fi™, беспроводная ЛВС с прямой последовательностью IEEE 802.11 a/b/g, поддержка Wi-Fi Multimedia (WMM), Motorola Voice Quality Manager (VQM) Передача голоса и данных по беспроводным сетям персонального доступа (WPAN) Bluetooth Class II, v 2.1 с EDR; внутренняя антенна Инфракрасный порт Инфракрасный порт для подключения к принтерам и другим устройствам Нормативная информация Электробезопасность IEC/UL/CSA/EN 60950-1 Защита окружающей Совместимость с RoHS среды WLAN и Bluetooth США: FCC часть 15.247, 15.407 (PAN) Канада: RSS-210 ЕС: EN 300 328, EN 301 893 Япония: ARIB STD-T33, T66, T70, T71 Австралия: AS/NZS 4268s Беспроводная GSM-HSDPA глобальная сеть Во всех странах: 3GPP TS 51,010, 3GPP TS 34,121, 3GPP TS (WWAN) 34,123, модуль, одобренный GCF США: FCC, части 22, 24 Канада: RSS-132, RSS-133 ЕС: EN 301 511, EN 301 908 Австралия: AS/ACIF S 024 CDMA-EvDO Ред A США: FCC, части 22, 24 Канада: RSS-129, RSS-133 Совместимость с HAC A-4 Таблица A-1 Технические характеристики MC9500-K (продолжение) Наименование Воздействие РЧизлучения Описание США: FCC часть 2, FCC OET, Бюллетень 65, приложение C Канада: RSS-102 Европа: EN 50360 Япония: ARIB STD T56 Австралия: стандарт по радиосвязи 2003 Электромагнитные США: FCC, Часть 15, Класс B помехи (EMI/RFI) Канада: ICES 003, Класс B ЕС: EN55022 Class B, EN55024, EN 301 489-1, EN 301 489-7, EN 301 489-17, EN 301 489-19, EN 301 489-24, EN 60601-1-2, EN 50121-3-2, EN 50121-4 Австралия: AS/NZS CISPR-22 Безопасность при работе IEC/Class2/FDA Class II в соответствии с IEC60825-1/EN60825с лазерным излучением 1 Характеристики устройств сбора данных Варианты Лазерный сканер 1D Визуализатор 2D Лазерный сканер 1D и цветная фотокамера Визуализатор 2D и цветная фотокамера Технические характеристики линейного сканера 1D (SE950) Оптическое разрешение Минимальная ширина элемента 4 мил Поворот +/- 35° от вертикали Угол наклона +/- 65° от нормали Допустимое отклонение +/- 50° от нормали Внешняя освещенность 10000 кд (107640 люкс) Устойчивость к ударным 2000 +/- 5% G перегрузкам Скорость сканирования 104 (+/- 12) сканирований в секунду (в двух направлениях) Угол сканирования 47° +/- 5° (обычный); 35° +/- 3° сокращенный Технические характеристики модуля имидж-сканера 2D (SE4500) Поле обзора Горизонтальное -40° Вертикальное -25° Оптическое разрешение 752 (по горизонтали) на 480 (по вертикали) пикселей (полутоновая шкала) Поворот 360° Угол наклона +/- 60° от нормали Допустимое отклонение +/- 60° от нормали Внешняя освещенность 9000 кд (96900 люкс) A-5 Таблица A-1 Технические характеристики MC9500-K (продолжение) Наименование Описание Устойчивость к ударным 2000 +/- 5% G перегрузкам Фокусное расстояние от Ближнее: 5" передней части Дальнее: 9" механизма Целевой элемент (VLD) 655 нм +/- 10 нм Освещающий элемент 2 индикатора 625 ± 5 нм (LED) Технические характеристики фотокамеры Разрешение 3 мегапикселя со вспышкой и автофокусировкой A-6 Таблица A-2 Средства сбора данных Наименование Описание Возможности лазерного декодирования Code 39 Code 128 Code 11 Codabar Code Code 11 Discrete 2 из 5 Interleaved 2 из 5 EAN-8 EAN-13 MSI UPCA UPCE UPC/EAN с дополнениями Coupon Code Trioptic 39 Webcode Chinese 2 из 5 GS1 DataBar GS1 DataBar Truncated GS1 DataBar Limited GS1 DataBar Stacked GS1 DataBar Expanded GS1 DataBar Expanded Stacked GS1 DataBar Stacked Omni Возможности декодирования визуализирования Code 39 Code 128 Code 11 Codabar Code Code 11 Interleaved 2 из 5 Discrete 2 из 5 MSI EAN-8 EAN -13 UPCA UPCE UPC/EAN с дополнениями Coupon Code Trioptic 39 Webcode TLC39 Composite AB Composite C Micro PDF-417 PDF-417 Macro PDF-417 (Macro) Micro PDF-417 QR Code Data Matrix Maxi Code US Postnet US Planet UK 4-state Australian 4-state Canadian 4-state Japanese 4-state Dutch Kix Chinese 2 из 5 USPS 4-state (US4CB) Aztec microQR GS1 DataBar GS1 DataBar Truncated GS1 DataBar Limited GS1 DataBarStacked GS1 DataBar Expanded GS1 DataBar Expanded Stacked GS1 DataBar Stacked Omni Code 39 Code 128 Code 11 Codabar Code Code 11 Interleaved 2 из 5 Discrete 2 из 5 MSI EAN-8 EAN -13 UPCA UPCE UPC/EAN с дополнениями Coupon Code Trioptic 39 Webcode TLC39 Composite AB Composite C Micro PDF-417 PDF-417 Macro PDF-417 (Macro) Micro PDF-417 QR Code Data Matrix Maxi Code US Postnet US Planet UK 4-state Australian 4-state Canadian 4-state Japanese 4-state Dutch Kix GS1 DataBar GS1 DataBar Truncated GS1 DataBar Limited GS1 DataBarStacked GS1 DataBar Expanded GS1 DataBar Expanded Stacked GS1 DataBar Stacked Omni Возможности декодирования фотокамеры A-7 __________________________________________________________________ Технические характеристики аксессуаров MC9500-K USB-база с 1 слотом Таблица A-3 Технические характеристики USB-базы с 1 слотом Характеристика Размеры Вес Входное напряжение Потребляемая мощность Интерфейс Рабочая температура Температура хранения Температура зарядки Влажность Устойчивость к падениям Электростатический разряд (ESD) Описание Высота: 15,45 см Ширина: 12,00 см Глубина: 18,90 см 430 г 12 В пост. тока 22 Вт USB От 0°C до +50°C От -40°C до +70°C От 0°C до +40°C От 5% до 95% без конденсации Падения с высоты 76,2 см (30") на виниловое покрытие, уложенное на бетонное основание при комнатной температуре +/- 15 кВ воздушный +/- 8 кВ контактный Зарядное устройство с 1 слотом Таблица A-4 Технические характеристики зарядного устройства с 1 слотом Характеристика Размеры Вес Входное напряжение Потребляемая мощность Интерфейс Рабочая температура Температура хранения Описание Высота: 11,15 см Ширина: 7,7 см Глубина: 9,95 см 105г 12 В пост. тока 4,7 Вт USB От 0°C до +40°C От -40°C до +70°C A-8 Таблица A-4 Технические характеристики зарядного устройства с 1 слотом (продолжение) Характеристика Температура зарядки Влажность Устойчивость к падениям Электростатический разряд (ESD) Описание От 0°C до +40°C От 5% до 95% без конденсации Падения с высоты 76,2 см (30") на виниловое покрытие, уложенное на бетонное основание при комнатной температуре +/- 15 кВ воздушный +/- 8 кВ контактный Базовая станция Ethernet с 4 слотами Таблица A-5 Технические характеристики базовой станции Ethernet с 1 слотом Характеристика Размеры Вес Входное напряжение Потребляемая мощность Интерфейс Рабочая температура Температура хранения Температура зарядки Влажность Устойчивость к падениям Электростатический разряд (ESD) Описание Высота: 11,3 см Ширина: 45,7 см Глубина: 5,6 см 735 г 12 В пост. тока 88 Вт Ethernet От 0°C до +50°C От -40°C до +70°C От 0°C до +40°C От 5% до 95% без конденсации Падения с высоты 76,2 см (30") на виниловое покрытие, уложенное на бетонное основание при комнатной температуре +/- 15 кВ воздушный +/- 8 кВ контактный A-9 Зарядная станция с 4 слотами Таблица A-6 Технические характеристики базовой станции только для зарядки с 4 слотами Характеристика Размеры Вес Входное напряжение Потребляемая мощность Рабочая температура Температура хранения Температура зарядки Влажность Устойчивость к падениям Электростатический разряд (ESD) Описание Высота: 11,3 см Ширина: 45,7 см Глубина: 5,6 см 705 г 12 В пост. тока 88 Вт От 0°C до +50°C От -40°C до +70°C От 0°C до +40°C От 5% до 95% без конденсации Падения с высоты 76,2 см (30") на виниловое покрытие, уложенное на бетонное основание при комнатной температуре +/- 15 кВ воздушный +/- 8 кВ контактный Зарядное устройство с 4 слотами Таблица A-7 Технические характеристики зарядного устройства с 4 слотами Характеристика Размеры Вес Входное напряжение Потребляемая мощность Рабочая температура Температура хранения Температура зарядки Описание Высота: 3,47 см Ширина: 15,50 см Глубина: 21,00 см 386 г 12 В пост. тока 19 Вт От 0°C до +40°C От -40°C до +70°C От 0°C до +40°C A-10 Таблица A-7 Технические характеристики зарядного устройства с 4 слотами (продолжение) Характеристика Описание Влажность Устойчивость к падениям Электростатический разряд (ESD) От 5% до 95% без конденсации Падения с высоты 76,2 см (30") на виниловое покрытие, уложенное на бетонное основание при комнатной температуре +/- 15 кВ воздушный +/- 8 кВ контактный Считыватель кодов на магнитных полосах (MSR) Таблица A-8 Технические характеристики считывателя кодов на магнитных полосах (MSR) Характеристика Размеры Вес Интерфейс Формат Скорость считывания Декодеры Режим Технические возможности считывания дорожек Рабочая температура Температура хранения Влажность Устойчивость к падениям Электростатический разряд (ESD) Описание Высота: 3,56 см Ширина: 8,38 см Глубина: 7,87 см 48 г Последовательный со скоростью передачи в бодах 19200 ANSI, ISO, AAMVA, CA DMV, настраиваемый формат, конфигурируемый пользователем От 127 до 1270 мм/с (5-50 дюймов), в обоих направлениях Общие, необработанные данные С буферизацией и без Дорожки 1 и 3: 210 бит/дюйм Дорожка 2: 75 и 210 бит/дюйм, автоматическое обнаружение От 0°C до +50°C От -40°C до +70°C От 5% до 95% без конденсации Падения с высоты 1,22 м (4 фута) на бетон +/- 15 кВ воздушный +/- 8 кВ контактный A-11 Автомобильная базовая станция Таблица A-9 Технические характеристики автомобильной базовой станции Характеристика Размеры Вес Входное напряжение Потребляемая мощность Рабочая температура Температура хранения Температура зарядки Влажность Устойчивость к падениям Электростатический разряд (ESD) Описание Высота: 22,25 см Ширина:15,40 см Глубина: 9,75 см 805 г 12/24 В пост. тока 22 Вт От 0°C до +50°C От -40°C до +70°C От 0°C до +40°C От 10% до 95% без конденсации Падения с высоты 76,2 см (30") на виниловое покрытие, уложенное на бетонное основание при комнатной температуре +/- 15 кВ воздушный +/- 8 кВ контактный Автомобильное зарядное устройство для аккумулятора Таблица A-10 Технические характеристики автомобильного зарядного устройства для аккумулятора Характеристика Габаритные размеры Вес Входное напряжение Потребляемая мощность Рабочая температура Температура хранения Температура зарядки Описание Высота: 14,70 см Ширина: 6,75 см Глубина: 4,75 см 130 г 5,4 В пост. тока 4,7 Вт От 0°C до +40°C От -40°C до +70°C От 0°C до +40°C A-12 Таблица A-10 Технические характеристики автомобильного зарядного устройства для аккумулятора (продолжение) Характеристика Влажность Устойчивость к падениям Электростатический разряд (ESD) Описание От 10% до 95% без конденсации Падения с высоты 76,2 см (30") на виниловое покрытие, уложенное на бетонное основание при комнатной температуре +/- 15 кВ воздушный +/- 8 кВ контактный B-1 Приложение B. Voice Quality Manager (Диспетчер качества звука) ___________________________________ Введение Диспетчер качества звука (VQM) — это программный пакет, установленный в MC95XX. VQM включает набор функций для передачи голоса поверх беспроводной сети Voice over WiFi (VoWiFi), а также подгруппу функций для линий сотовой связи. Пользовательский интерфейс VQM разработан так, чтобы пользование им было легким и интуитивно понятным, поэтому сложные задачи, как, например, включение эхоподавителя Acoustic Echo Canceller (AEC) во время вызова, требуют от пользователя либо минимального вмешательства, либо вовсе его не требуют. ___________________________________ Характеристики Программное обеспечение VQM: • Улучшает качество передачи голоса, не повышая расход энергии аккумулятора. • Автоматически, без вмешательства пользователя, включает эхоподавитель (AEC) для вызовов VoWiFi. • Назначает приоритеты для исходящих звуковых IP-пакетов. • Предоставляет пользователю возможность выбора аудиорежима (громкая связь и телефонная трубка) одним нажатием на значок VQM. Значок VQM на панели заголовков сигнализирует об используемом аудиорежиме. • Совместимость с NDIS 5.1. ___________________________________ Включение VQM Для включения VQM: 1. Нажмите Start (Пуск) > Programs (Программы) > File Explorer (Обозреватель файлов). 2. Перейдите к папке Windows. 3. Найдите файл VQMAudioNotify (Уведомление о VQMAudio). 4. Нажмите на файл, чтобы включить VQM. B-2 ___________________________________ Аудиорежимы MC9500-К может работать в любом из семи различных режимов. Режим визуально отражается с помощью значка VQM на панели заголовков. Значок VQM Рисунок B-1 Значок VQM на панели заголовков Значок VQM указывает на то, что устройство находится в режиме громкой связи без эхоподавителя (значок VQM серого цвета). Аудиорежимы и соответствующие им значки VQM на панели заголовков, следующие: Таблица B-1 Значки VQM Значок Описание Режим громкой связи с эхоподавителем. Режим громкой связи без эхоподавителя. Режим телефонной трубки с эхоподавителем (устройство находится в режиме телефонной трубки только во время вызова). Режим гарнитуры во время вызова (эхоподавитель не включается для Bluetooth-гарнитур). Режим гарнитуры не во время вызова. Режим Bluetooth-гарнитуры во время вызова (эхоподавитель не включается для Bluetooth-гарнитур). Белый значок. Режим Bluetooth-гарнитуры не во время вызова. Серый значок. Смена аудиорежимов В зависимости от используемого аудиорежима, функцию можно сменить, нажав на значок VQM в панели заголовков. Аудиорежим можно сменить только в том случае, если пользователь находится в процессе вызова. B-3 В следующей таблице приведен список текущих аудиорежимов и следующих за ними аудиорежимов в случае нажатия значка VQM. Таблица B-2 Смена аудиорежимов Аудиорежим до нажатия значка VQM Громкоговоритель Телефонная трубка Bluetooth-гарнитура Аудиорежим после нажатия значка VQM Телефонная трубка Громкоговоритель Громкоговоритель Если пользователь нажимает на значок VQM в тот момент, когда устройство находится в аудиорежиме громкой связи, тогда оно переключается в режим телефонной трубки. Если пользователь использует Bluetooth-гарнитуру и нажимает на значок VQM, то Bluetooth-гарнитура отключается и устройство возвращается в аудиорежим по умолчанию. При использовании VQM Версии 2.5, отсутствует возможность возврата к режиму работы с Bluetooth-гарнитурой при помощи значкаVQM, если связь с ней была отключена. Если пользователь нажимает значок VQM в том момент, когда к мобильному устройству подсоединена проводная гарнитура, аудиорежим не изменяется. Передача голоса попрежнему будет производиться через проводную гарнитуру. Если пользователь нажимает значок VQM не во время выполнения вызова, смены аудиорежима не происходит. Нажмите и удерживайте значок VQM на панели заголовков для вывода на экран диалогового окна уведомлений, которое содержит следующие пункты: • AEC: состояние эхоподавителя. • DSCP Marked Packets: количество отправленных голосовых пакетов, которые были распознаны и отмечены Диспетчером качества звука (VQM) как высокоприоритетные. • VQM Version: номер версии VQM Рисунок B-2 Диалоговое окно VQM Audio Control (Контроль аудиорежима VQM) ___________________________________ Определение приоритетности голосовых пакетов Программные IP-телефоны передают голосовые пакеты таким же образом, как и любое другое приложение, осуществляющее передачу данных по вычислительной сети. В сети с различными типами трафика голосовым пакетам может назначаться такой же приоритет, как и остальному трафику, в результате чего возможно возникновение задержек. B-4 Решением проблемы является мультимедийное решение для беспроводных сетей WiFi Multi-media (WMM). WMM — это спецификация, поддерживающая предпочтительный трафик, когда пакетам с "высоким приоритетом" может назначаться преимущественный режим обработки. Чтобы воспользоваться WMM, устройства, генерирующие трафик, должны содержать метки пакетов высокого или обычного приоритета в поле IP-пакета под названием "Поле кода дифференцирования трафика" (Differentiated Services Code-Point, DSCP). Беспроводная инфраструктура, которая должна быть настроена для поддержки WMM, предоставляет более высокий приоритет пакетам, отмеченным устройствами, генерирующими трафик, как высокоприоритетные с помощью меток DSCP. Диспетчер качества звука (VQM) определяет, есть ли текущий вызов Voice over WiFi (VoWiFi), и, если это так, отмечает исходящие голосовые пакеты (метки могут наноситься только на исходящие голосовые пакеты; входящие голосовые пакеты уже прошли через сеть, поэтому нет необходимости в нанесении меток) как высокоприоритетные с помощью DSCP. Эта операция позволяет WMM-совместимой беспроводной инфраструктуре обращаться с голосовыми пакетами на преференциальной основе. Такой способ приводит к уменьшению задержки передачи голосовых пакетов, что, в свою очередь, улучшает качество связи. Ограничения • В VQM отсутствует поддержка виртуальных частных сетей (VPN). • На данный момент поддерживается лишь программный телефон Avaya. Эхоподавитель Эффект эха возникает во время телефонного разговора в том случае, если звук из динамика телефонной трубки попадает в микрофон того же устройства. Это приводит к тому, что абонент на другом конце линии слышит отражение собственного голоса ("эхо"). Излишне говорить, что эхо является нежелательным явлением и должно быть подавлено. Эту функцию выполняет акустический эхоподавитель (AEC). Существует два подхода к решению проблемы эхоподавления. • Постоянное включение эхоподавителя. Такой способ менее эффективен, так как требует дополнительных затрат электроэнергии во время работы эхоподавителя. • Включение эхоподавителя только во время текущего вызова. В Диспетчере качества звука (VQM) используется второй из вышеназванных методов. VQM автоматически включает эхоподавитель при выполнении вызова "Голос-поверхWiFi" (VoWiFi). По окончании вызова VQM отключает эхоподавитель. Следует отметить, что функция эхоподавления включается в режиме громкой связи и телефонной трубки и не запускается при использовании проводной и Bluetooth-гарнитур. Необходимость включения АЕС при использовании проводной гарнитуры отсутствует, так как громкость звука довольно невысока (из-за близости наушника гарнитуры к уху), поэтому вероятность того, что звук из наушника попадет в микрофон, очень мала. Bluetooth гарнитуры, как правило, оборудованы встроенным эхоподавителем. Включение АЕС только на время вызова экономит заряд аккумулятора, по сравнению с режимом его постоянной работы. Режим АЕС не включается при звонках через сотовые сети, так как приложение для работы телефона в WWAN имеет встроенный эхоподавитель. ___________________________________ Отключение Диспетчера качества звука (VQM) Для октлючения VQM выполните "горячую" перезагрузку. C-1 Приложение C. Клавиатуры _____________________________________________ Введение В MC9500-K есть четыре вида модульных клавиатур: • Основная буквенная • Буквенно-цифровая • Цифровая вычислительная • Цифровая телефонная C-2 _____________________________________________ Основная буквенная клавиатура Основная буквенная клавиатура поддерживает набор 26 букв алфавита (A-Z, строчные и заглавные буквы), чисел (0-9) и различных символов. Символы на клавиатуре окрашены в разные цвета для указания на то, какую клавишу-модификатор нужно нажать, чтобы вывести на экран нужный символ или выполнить намеченное действие. По умолчанию клавиатура находится в режиме ввода строчных букв. Назначение клавиш и кнопок см. в Таблице C-1, а описание специальных функций клавиатуры см. в Таблице C-9 на странице C-18. Индикатор оранжевой клавиши Рисунок C-1 Основная буквенная клавиатура C-3 Таблица C-1 Описание основной буквенной клавиатуры Клавиша Оранжевая клавиша Сканирование Навигация Клавиша Shift (Переключить регистр). Действие Предоставляет доступ к набору букв и действий, отмеченных на клавиатуре оранжевым цветом. Для временной активации этого режима один раз нажмите оранжевую клавишу, а затем следующую клавишу. При этом загорается индикатор и появляется следующий значок в нижней части экрана, пока не будет нажата вторая клавиша. Для блокировки этого режима нажмите оранжевую клавишу два раза. При этом загорается индикатор и появляется следующий значок в нижней части экрана: Нажмите оранжевую клавишу третий раз для выхода из этого состояния. Включает сканер/визуализатор в приложении, допускающем применение сканирования. Перемещение вверх на один пункт. При нажатии вместе с оранжевой клавишей — перемещение на один пункт влево. Перемещение на один пункт вниз. При нажатии вместе с оранжевой клавишей — перемещение на один пункт вправо. Переключает регистр букв из строчного в заглавный. • Для активации этого режима один раз нажмите клавишу Shift, а затем следующую клавишу. Нажатие вызывает появление следующего значка в нижней части экрана, пока не будет нажата вторая клавиша: • Для блокировки этого режима нажмите клавишу Shift два раза. Нажатие на клавишу вызывает появление следующего значка в нижней части экрана: Для разблокировки данного режима нажмите клавишу Shift 3 раз. Возвращает курсор на одну позицию. Backspace Enter (Ввод) CTRL Исполняет выбранный пункт или функцию Для активации альтернативных функций (CTRL): нажмите и отпустите клавишу CTRL. Значок появляется в нижнем правом углу экрана. Для активации альтернативных функций (ALT) клавиатуры нажмите оранжевую клавишу с последующим нажатием клавиши CTRL. Значок появляется в нижнем правом углу экрана. C-4 Таблица C-1 Описание основной буквенной клавиатуры Клавиша SPACE (Пробел) Действие Вставляет пробел. Выход из текущей операции. ESC TAB (Табуляция) Перемещени от одного поля к другому. Таблица C-2 Режимы ввода основной буквенной клавиатуры Клавиша A B C D E F G H I J K L M N O P Q R Обычное назначение a b c d e f g h i j k l m n o p q r Shift+ клавиша A B C D E F G H I J K L M N O P Q R Оранжевая + клавиша a 1 2 3 e 4 5 6 i 7 8 9 m * 0 # q au Примечание: в зависимости от приложения, функции клавиатуры могут изменяться. Клавиатура может функционировать не совсем так, как описано в настоящем руководстве. C-5 Таблица C-2 Режимы ввода основной буквенной клавиатуры (продолжение) Клавиша S T U V W X Y Z ‘ . ENTER (ВВОД) TAB (Табуляция) SPACE (Пробел) BKSP Обычное назначение s t u v w x y z ‘ . Enter (Ввод) Tab (Табуляция) Space (Пробел) Backspace Shift+ клавиша S T U V W X Y Z _ < > Enter (Ввод) Tab (Табуляция) Space (Пробел) Backspace Оранжевая + клавиша @ / ? v w x y z ‘ . Enter (Ввод) Tab (Табуляция) Space (Пробел) Backspace Примечание: в зависимости от приложения, функции клавиатуры могут изменяться. Клавиатура может функционировать не совсем так, как описано в настоящем руководстве. C-6 _____________________________________________ Буквенно-цифровая клавиатура Буквенно-цифровая клавиатура поддерживает набор 26 букв алфавита (A-Z, строчные и заглавные буквы), чисел (0-9) и различных символов. Символы на клавиатуре окрашены в разные цвета для указания на то, какую клавишу модификатор нужно нажать, чтобы вывести на экран нужный символ или выполнить намеченное действие. По умолчанию клавиатура находится в режиме ввода строчных букв и чисел. Назначение клавиш и кнопок см. в Таблице C-3, а описание специальных функций клавиатуры см. в Таблице C-9 на странице C-18. Индикатор оранжевой клавиши Рисунок C-2 Буквенно-цифровая клавиатура C-7 Таблица C-3 Описание буквенно-цифровой клавиатуры Клавиша Оранжевая клавиша Действие Предоставляет доступ к набору букв и действий, отмеченных на клавиатуре оранжевым цветом. Для активации этого режима один раз нажмите оранжевую клавишу, а затем следующую клавишу. При этом загорается индикатор и появляется следующий значок в нижней части экрана, пока не будет нажата вторая клавиша. Для блокировки этого режима нажмите оранжевую клавишу два раза. При этом загорается индикатор и появляется следующий значок в Сканирование нижней части экрана: Нажмите оранжевую клавишу третий раз для выхода из состояния. Включает сканер/визуализатор в приложении, допускающем применение сканирования. Навигация Перемещение на одну позицию вверх, вниз, влево или вправо. Клавиша Shift (Переключить Переключает регистр букв из строчного в заглавный. • Для активации этого режима один раз нажмите клавишу Shift, а затем следующую клавишу. Нажатие вызывает появление следующего значка в нижней части экрана, пока не будет нажата регистр). Backspace Enter (Ввод) CTRL вторая клавиша: • Для блокировки этого режима нажмите клавишу Shift два раза. Нажатие на клавишу вызывает появление следующего значка в нижней части экрана: Для разблокировки данного режима нажмите клавишу Shift 3 раз. Возвращает курсор на одну позицию. Исполняет выбранный пункта или функцию Для активации альтернативных функций (CTRL) нажмите и появляется в нижнем правом отпустите клавишу CTRL. Значок углу экрана. Для активации альтернативных функций (ALT) клавиатуры нажмите оранжевую клавишу с последующим нажатием клавиши CTRL. Значок появляется в нижнем правом углу экрана. C-8 Таблица C-3 Описание буквенно-цифровой клавиатуры (продолжение) Клавиша Действие SPACE (Пробел) Предназначена для вставки пробела. ESC Выход из текущей операции. TAB (Табуляция) Перемещение от одного поля к другому. Таблица C-4 Режимы ввода буквенно-цифровой клавиатуры Клавиша 1 2 3 4 5 6 7 8 9 0 , . A B C D E F G Обычное назначение 1 2 3 4 5 6 7 8 9 0 , . a b c d e f g Shift+ клавиша ! @ # $ % ^ & * ( ) < > A B C D E F G Оранжевая + клавиша 1 2 3 4 5 6 7 8 9 0 , . ? + * / = ! Примечание: в зависимости от приложения, функции клавиатуры могут изменяться. Клавиатура может функционировать не совсем так, как описано в настоящем руководстве. C-9 Таблица C-4 Режимы ввода буквенно-цифровой клавиатуры (продолжение) Клавиша H I J K L M N O P Q R S T U V W X Y Z ENTER (ВВОД) TAB (Табуляция) SPACE (Пробел) BKSP Обычное назначение h i j k l m n o p q r s t u v w x y z Enter (Ввод) Tab (Табуляция) Space (Пробел) Backspace Shift+ клавиша H I J K L M N O P Q R S T U V W X Y Z Enter (Ввод) Tab (Табуляция) Space (Пробел) Backspace Оранжевая + клавиша @ # $ % & : ( ) ‘ “ au s t u v w x y z Enter (Ввод) Tab (Табуляция) Space (Пробел) Backspace Примечание: в зависимости от приложения, функции клавиатуры могут изменяться. Клавиатура может функционировать не совсем так, как описано в настоящем руководстве. C-10 _____________________________________________ Цифровая вычислительная клавиатура Цифровая вычислительная клавиатура поддерживает набор чисел (0-9), 26 букв алфавита (A-Z, строчные и заглавные буквы) и различных символов. Символы на клавиатуре окрашены в разные цвета для указания на то, какую клавишу-модификатор нужно нажать, чтобы вывести на экран нужный символ или выполнить намеченное действие. По умолчанию клавиатура находится в режиме ввода чисел. Назначение клавиш и кнопок см. в Таблице C-5, а описание специальных функций клавиатуры см. в Таблице C-9 на странице C-18. Индикатор оранжевой клавиши Рисунок C-3 Цифровая вычислительная клавиатура C-11 Таблица C-5 Описание цифровой вычислительной клавиатуры Клавиша Описание Оранжевая Клавиша Предоставляет доступ к набору букв и действий, отмеченных на клавиатуре оранжевым цветом. Нажмите оранжевую клавишу один раз для перевода клавиатуры в состояние буквенного ввода. При однократном нажатии загорается индикатор и появляется следующий значок в нижней части экрана: Нажмите оранжевую клавишу второй раз для возврата в нормальное состояние. Для временного переключения клавиатуры в состояние фиксации набора букв с изменением регистра (только для следующей буквы), нажмите оранжевую клавишу, а затем клавишу Shift (Переключить регистр). Нажатие на клавишу вызывает появление следующего Сканирование значка в нижней части экрана: Включает сканер/визуализатор в приложении, допускающем применение сканирования. Навигация Перемещение на одну позицию вверх, вниз, влево или вправо. Буквенно-цифровые клавиши По умолчанию при нажатии клавиши производится ввод цифры. В буквенном режиме при нажатии клавиши производится ввод строчных букв. При каждом нажатии клавиши ввод букв производится по порядку. Например, если нажать и отпустить оранжевую клавишу, а затем один раз нажать клавишу "4", то на экране появится буква "j". Если нажать и отпустить оранжевую клавишу,а затем три раза нажать клавишу "4", то на экране появится буква "l". Для вывода заглавных букв при наборе в буквенном режиме клавиатуры нажмите клавишу SHIFT. Например, если нажать и отпустить оранжевую клавишу, затем нажать и отпустить клавишу SHIFT и, наконец, нажать клавишу "4" один раз, то на экране появится буква "J". А если нажать и отпустить оранжевую клавишу, затем нажать и отпустить клавишу SHIFT, а потом нажать клавишу "4" три раза, то на экране появится буква "L". Возвращает курсор на одну позицию. Backspace Клавиша SHIFT Для активации альтернативных функций нажмите и отпустите данную клавишу. Однократное нажатие вызывает появление следующего значка в нижней части экрана, пока не будет нажата вторая клавиша: Для временного переключения клавиатуры в состояние фиксации набора букв с изменением регистра (только для следующей буквы), нажмите оранжевую клавишу, а затем клавишу Shift. Нажатие на клавишу вызывает появление следующего значка в нижней части экрана: C-12 Таблица C-5 Описание цифровой вычислительной клавиатуры (продолжение) Клавиша Описание Предназначена для исполнения выбранного пункта или функции Enter (Ввод) CTRL SPACE (Пробел) Для активации альтернативных функций (CTRL) нажмите и отпустите клавишу CTRL. Значок появляется в нижнем правом углу экрана. Для активации альтернативных функций (ALT) клавиатуры нажмите оранжевую клавишу с последующим нажатием клавиши CTRL. Значок появляется в нижнем правом углу экрана. Предназначена для вставки пробела. Выход из текущей операции. ESC TAB (Табуляция) Перемещение от одного поля к другому Таблица C-6 Режимы ввода цифровой вычислительной клавиатуры Клав иша 1 2 3 4 5 6 7 8 9 Цифр. режим Оранжевая клавиша (буквенный режим, строчные буквы) Shift+ 1-е 2-е 3-е 4-е клави нажат нажат нажат нажа ша ие ие ие тие 1 ! s t u 2 @ v w x 3 # y z 4 $ j k l 5 % m n o 6 ^ p q r 7 & a b c 8 * d e f 9 ( g h i Оранжевая клавиша +Shift (буквенный режим, заглавные буквы) 1-е 2-е 3-е 4-е нажати нажат нажат нажат е ие ие ие S T U V W X Y Z J K L M N O P Q R A B C D E F G H I Примечание: в зависимости от приложения, функции клавиатуры могут изменяться. Клавиатура может функционировать не совсем так, как описано в настоящем руководстве. C-13 Таблица C-6 Режимы ввода цифровой вычислительной клавиатуры (продолжение) Клав иша 0 , . * Цифр. режим Оранжевая клавиша (буквенный режим, строчные букввы) Shift+ 1-е 2-е 3-е 4-е клави нажа нажат нажат нажат ша тие ие ие ие 0 ) au - _ @ ? , < < . > . * * * Клавиша оранжевая+Shift (буквенный режим, заглавные буквы) 1-е 2-е 3-е 4-е нажат нажа нажат нажа ие тие ие тие au @ ? < > * Примечание: в зависимости от приложения, функции клавиатуры могут изменяться. Клавиатура может функционировать не совсем так, как описано в настоящем руководстве. C-14 _____________________________________________ Цифровая телефонная клавиатура Цифровая телефонная клавиатура поддерживает набор чисел (0-9), 26 букв алфавита (A-Z, строчные и заглавные буквы) и различных символов. Символы на клавиатуре окрашены в разные цвета для указания на то, какую клавишу-модификатор нужно нажать, чтобы вывести на экран нужный символ или выполнить намеченное действие. По умолчанию клавиатура находится в режиме ввода чисел. Назначение клавиш и кнопок см. в Таблице C-7, а описание специальных функций клавиатуры см. в Таблице C-9 на странице C-18. Индикатор оранжевой клавиши Рисунок C-4 Цифровая телефонная клавиатура C-15 Таблица C-7 Описание цифровой телефонной клавиатуры Клавиша Оранжевая клавиша Описание Предоставляет доступ к набору букв и действий, отмеченных на клавиатуре оранжевым цветом. Нажмите оранжевую клавишу один раз для перевода клавиатуры в состояние буквенного ввода. При однократном нажатии загорается индикатор и появляется следующий значок в нижней части экрана: Нажмите оранжевую клавишу второй раз для возврата в нормальное состояние. Для временного включения клавиатуры в состояние фиксации набора букв с изменением регистра (только для следующей буквы) нажмите оранжевую клавишу, а затем клавишу Shift. Нажатие на клавишу вызывает появление следующего значка в нижней части Сканирование экрана: Включает сканер/визуализатор в приложении, допускающем применение сканирования. Навигация Перемещение на одну позицию вверх, вниз, влево или вправо. Буквенно-цифровые клавиши По умолчанию при нажатии клавиши производится ввод цифры. В буквенном режиме при нажатии клавиши производится ввод строчных букв. При каждом нажатии клавиши ввод букв производится по порядку. Например, если нажать и отпустить оранжевую клавишу, а затем один раз нажать клавишу "4", то на экране появится буква "g". Если нажать и отпустить оранжевую клавишу,а затем три раза нажать клавишу "4", то на экране появится буква "i". Для ввода заглавных букв при наборе в буквенном режиме клавиатуры нажмите клавишу SHIFT. Например, если нажать и отпустить оранжевую клавишу, затем нажать и отпустить клавишу SHIFT и, наконец, нажать клавишу "4" один раз, то на экране появится буква "G". А если нажать и отпустить оранжевую клавишу, затем нажать и отпустить клавишу SHIFT, а потом нажать клавишу "4" три раза, то на экране появится буква "I". Возвращает курсор на одну позицию. Backspace Клавиша SHIFT Для активации альтернативных функций нажмите и отпустите данную клавишу. Однократное нажатие вызывает появление следующего значка в нижней части экрана, пока не будет нажата вторая клавиша: Для временного переключения клавиатуры в состояние фиксации набора букв с изменением регистра (только для следующей буквы), нажмите оранжевую клавишу, а затем клавишу Shift. Нажатие на клавишу вызывает появление следующего значка в нижней части экрана: C-16 Таблица C-7 Описание цифровой телефонной клавиатуры Клавиша Описание Исполняет выбранный пункт или функцию Enter (Ввод) Для активации альтернативных функций (CTRL) нажмите и CTRL SPACE (Пробел) отпустите клавишу CTRL. Значок появляется в нижнем правом углу экрана. Для активации альтернативных функций (ALT) клавиатуры нажмите оранжевую клавишу с последующим нажатием клавиши CTRL. Значок появляется в нижнем правом углу экрана. Предназначена для вставки пробела. Выход из текущей операции. ESC TAB (Табуляция) Перемещение от одного поля к другому. Таблица C-8 Режимы ввода цифровой телефонной клавиатуры Клав иша Цифровой режим Оранжевая клавиша (буквенный режим, строчные букввы) Shift+ 1-е 2-е 3-е 4-е клавиш нажат нажат нажат нажат а ие ие ие ие ! @ @ a b c # d e f $ g h i % j k l ^ m n o & p q r s * t u v ( w x y z 1 2 3 4 5 6 7 8 9 1 2 3 4 5 6 7 8 9 Клавиша оранжевая+Shift (буквенный режим, заглавные буквы) 1-е 2-е 3-е 4-е нажат нажат нажат нажат ие ие ие ие @ ? A B C D E F G H I J K L M N O P Q R S T U V W X Y Z Примечание: в зависимости от приложения, функции клавиатуры могут изменяться. Клавиатура может функционировать не совсем так, как описано в настоящем руководстве. C-17 Таблица C-8 Режимы ввода цифровой телефонной клавиатуры Клав иша Цифровой режим Оранжевая клавиша Клавиша оранжевая+Shift (буквенный режим, строчные (буквенный режим, заглавные буквы) буквы) Shift+ 1-е 2-е 3-е 4-е 1-е 2-е 3-е 4-е клавиш нажат нажат нажат нажат нажат нажат нажат нажат а ие ие ие ие ие ие ие ие 0 0 ) au au , , < , < . . > . > * * * * * - _ _ Примечание: в зависимости от приложения, функции клавиатуры могут изменяться. Клавиатура может функционировать не совсем так, как описано в настоящем руководстве. C-18 _____________________________________________ Клавиша специальных символов Специальные символы доступны только на буквенно-цифровых клавиатурах. Для добавления специальных символов с использованием клавиши áü MC950-K сначала введите соответствующий родственный символ, затем дважды нажмите оранжевую клавишу с последующим нажатием клавиши áü. Продолжайте нажимать клавишу áü, пока не появится специальный символ. Для изменения существующего символа передвиньте курсор в положение справа от символа, затем нажмите дважды оранжевую клавишу и клавишу áü, пока специальный символ не заменит исходный. Табл. C-9 содержит список специальных символов, которые могут генерироваться по желанию пользователя. Таблица C-9 Специальные символы Клавиша Специальные символы Клавиша a c A C d D e E i l I L n N o p O P r s R S t u y T U Y z Z $ / “ ( ) + ! . * @ % , # & Специальные символы C-19 Таблица C-9 Специальные символы Клавиша Специальные символы Клавиша _ ‘ ? : - Специальные символы C-20 D-1 Приложение D. Windows Mobile 6.5 ________________________________________ Введение В этой главе описываются новые возможности последней версии операционной системы, OEM версии на Windows Mobile 6.5. К ним относятся: • Функция прокрутки пальцем • Новый домашний экран • Новое меню Пуск • Новый экран блокировки • Поддержка RS507 • Смена аккумулятора • USB-конфигурация. ________________________________________ Прокрутка пальцем Windows Mobile 6.5 добавляет возможность прокрутки пальцем по экрану. Прокрутку пальцем можно использовать для прокрутки вверх и вниз по веб-странице, документам и спискам, таким как списки контактов, списк файлов, списки сообщений, списки встреч в календаре и многое другое. Для прокрутки пальцем резко проведите пальцем по экрану. Для прокрутки вниз проведите пальцем вверх по экрану. Для прокрутки вверх проведите пальцем вниз по экрану. Для автоматической прокрутки резко проведите пальцем вверх или вниз по экрану. Нажмите на экран, чтобы остановить прокрутку. ________________________________________ Домашний экран Домашним экраном по умолчанию на MC3100 является домашняя страница Windows Mobile. Домашний экран содержит строку состояния в верхней части экрана и панель элементов в нижней части экрана. Домашний экран прокручивается и содержит список плагинов для приложений и информационная панель состояния. Информационная панель состояния высвечивает плагин приложения, который находится под ней, и предоставляет дополнительную информацию. D-2 Панель состояния Домашний экран Панель элементов Открыть меню Пуск Элементы Рисунок D-1. Домашний экран Windos Mobile Нажмите и удерживайте экрана пальцем и двигайте домашний экран вверх и вниз. Когда названия приложений двигаются под информационной панелью состояния, появляется информация по приложению на панели. Рисунок D-2. Передвижение домашнего экрана Вы также можете нажать и удерживать информационную панель состояния и перемещать ее вверх и вниз по названию приложения. Уберите палец и информационную панель состояния и приложения будут в центре экрана. D-3 Рисунок D-3. Передвижение информационной панели состояния Значок приложения Информация о приложении Рисунок D -4. Пример панели информации > Настройки> Home. На горизонтальной Для настройки домашнего экрана нажмите прокрутке используйте Appearance для настройки фона и Items для изменения формата экрана. Классический экран Today Пользователь может сменить на классическое отображение экрана Today, используемого в Windows Mobile 6.1 D-4 Панель состояния Экран Today Панель задач Панель элементов Рисунок D -5. Классический экран Today Для перехода к классическому отображению нажмите > Настройки> Home > Items. Рисунок D -6. Настройки домашнего экрана. Снимите флажок Windows Default (по умолчанию Windows) и выберите один из других флажков. Нажмите . Панель задач в нижней части экрана может содержать значки панели задач, перечисленные в таблице D-1. D-5 Таблица D -1. Значки панели задач Значок Название Описание Состояние беспроводного соединения Bluetooth Enabled Значок состояния беспроводного соединения. Показывает силу беспроводного сигнала и открывает меню Wireless Applications ActiveSync Значок ActiveSync появляется на панели задач и указывает на активное последовательное соединение между мобильным компьютером и инструментальным компьютером. Значок Bluetooth Enabled появляется на панели задач и показывает, что Bluetooth радиоприемник включен (Отображается, только если комплект StoneStreet One Bluetooth включен) Bluetooth Значок Bluetooth Disabled появляется на панели задач и Disabled показывает, что Bluetooth радиоприемник выключен (Отображается, только если комплект StoneStreet One Bluetooth включен) Bluetooth Значок Bluetooth Communication (Связь Bluetooth) появляется Communication на панели задач и показывает, что мобильный компьютер обменивается данными с другим Bluetooth-устройством (отображается, только если комплект StoneStreet One Bluetooth включен). IST Открывает панель управления IST. Панель состояния Панель состояния в верхней части экрана отображает значки состояния, перечисленные в таблице D-2. Уведомления Подключение Уровень сигнала Аудио Аккумулятор Часы Рисунок D-7. Значки панели состояния D-6 Таблица D-2. Значки панели состояния Значок Описание Значок Описание Уведомления Показывает напоминание о предстоящей встрече. Уведомление о получении одного или более текстовых/ почтовых сообщений. На панели есть другие значки уведомления для отображения. Уведомление о получении одного или более мгновенных сообщений. Уведомление о получении одного или более голосовых сообщений. Подключение Подключение активно. Подключение не активно. Происходит синхронизация. Доступен Wi-Fi. Используется Wi-Fi. Доступно HSDPA (только GSM) Доступно 3G (только GSM) Доступно GPRS (только GSM) Доступно EGPRS (только GSM) Доступно 1xRTT (только CDMA) Доступно EVDO Rev.0 (только CDMA) Неактивное состояние – нет передачи данных во время соединения 1х или EVDO. (только CDMA) Доступно EVDO rev.A (только CDMA) Роуминг Сеть WAN Пропущен звонок. Сеанс голосового вызова Набор номера, если не установлена SIM-карта. Звонки перенаправлены. Вызов на удержании. Включен динамик. Включен Wi-Fi – сигнал хороший Wi-Fi отключен. Нет сигнала Wi-Fi. Поиск сети. Соединение HSDPA (только GSM) Соединение 3G (только GSM) Используется HSDPA (только GSM) D-7 Таблица D-2. Значки панели состояния (продолжение) Значок Описание Значок Описание Используется 3G (только GSM) GPRS (только GSM) Используется GPRS (только GSM) EGPRS (только GSM) EGPRS (только GSM) EVDO (только CDMA) EVDO (только CDMA) SIM (только GSM) Все звуки включены. Все звуки выключены. Аудио Включен виброрежим. Аккумулятор Аккумулятор заряжается. Аккумулятор полностью заряжен. Аккумулятор высоко заряжен. Аккумулятор заряжен наполовину. Аккумулятор разряжается. Аккумулятор полностью разряжен. Нажмите на панель состояния для отображения строки значков. Нажмите значок, чтобы получить дополнительные уведомления или информацию состояния. Строка значков Рисунок D-8. Строка значков D-8 Таблица D-3. Значки строки значков Значок Название Описание Увеличить Увеличивает экран. Подключение Отображает диалоговое окно Подключение. Телефон Отображает диалоговое окно Телефон. Громкость Отображает диалоговое окно Громкость. Питание Отображает окно Питание. Часы и сигналы Открывает окно Часы и Сигналы. Панель элементов Панель элементов, расположенная в нижней части экрана, содержит элемент Пуск для открытия меню Пуск. Она также отображает элементы, которые меняются в зависимости от открытого приложения. Рисунок D-9. Примеры панели элементов Экран Пуск Для открытия экрана Пуск, нажмите клавишу START на клавиатуре. в левом нижнем углу экрана или нажмите Пролистните вверх для отображения других программ и значков папок. Вы можете перемещать часто используемые программы и значки папок в любое место на экране Пуск для быстрого доступа. Нажмите и удерживайте значок, который вы хотите переместить. Перетащите значок в новое место и отпустите. В таблице D-4 перечислены значки, установленные по умолчанию, для доступана экране Пуск. D-9 Таблица D-4. Программы на экране Пуск Значок Название Описание ActiveSync Синхронизирует инфомацию между МС9500-К и хостом или сервером обмена. Ведет учет друзей и коллег. Контакты Messenger Значок Название Описание Календарь Ведет учет встреч и создает запросы встреч. Проводник Оранизует и управляет файлами на устройстве Показывает и управляет картинками, GIFфайлами и видео. Проигрывает аудио и видео файлы MSN Weather Использует мобильную версию Windows Live Messenger Посылает электронные сообщения. Запускает приложение Getting Started. Просматривает web и WAP сайты, закачивает новые программы и файлы из интернета. Синхронизирует контакты, календарь, задачи, сообщения, музыку, фото, видео и документы МС9500-% с аккаунтом Microsoft My Phone. Проверяет местную погоду. Игры Включает игры. Текст Заметки Создает рукописные или напечатанные заметки, рисунки и голосовые записи. Ведет учет заметок. Домой E-mail Getting Started Internet Explorer Mobile Microsoft my phone Задачи Картинки и Видео Windows Media Player Marketplace Windows Live MSN Money Калькулятор Настройки Покупает приложения с Marketplace Использует мобильную версию Windows Live™ для нахождения информации в сети. Ведет учет финансов. Выполняет базовые арифметические подсчеты. Посылает текстовое сообщение SMS. Отображает домашний экран. Открывает папку с настройками D-10 Таблица D-4. Программы на экране Пуск (продолжение) Значок Название Internet Sharing Описание Значок Название Описание Подключает ноутбук к интернету по данным связи МС9500-К. Отображает распределение памями и CPU и останавливает запущенные процессы. Для получения инфомации см. Руководству пользователя Microsoft приложений для Windows Mobile 6. Выполняет поиск контактов, данных и другой информации на МС9500-К. (См. Руководство пользователя Microsoft приложений для Windows Mobile 6) Отображает инофрмацию о Bluetooth-радио и генерирует штрихкод адреса Bluetooth Помощь Доступ к темам помощи онлайн. Папка Wireless Companion Открывает папку Wireless Companion. AirBEAM Client Modem Link Позволяет использовать МС9500-К как модем. Battery Swap MSP Agent Взаимодействует с MSP агентами для сбора инфомации по конфигурации, снабжении, управления и устранения неполадок на МС9500-К. Rapid Deployment Client Разрешает передачу специальных пакетов ПО между хост-сервером и МС9500-К. (См. Руководство по управлению MC9500-К) Входит на сервер компьютеров Windows NT и использует все программы, доступные на этом компьютере с МС9500-К. Полезна при спящем режиме МС9500-К или замены аккумулятора Позволяет передавать пакеты спец. ПО с Mobility Services Platform Console с сервера на МС9500-К Диспетчер задач Поиск Bluetooth Remote Desktop Mobile D-11 Таблица D-4. Программы на экране Пуск (продолжение) Значок Название Сигналы BT Scanner CtlPanel SIM Toolkit Описание Значок Настраивает часы устройства на дату и время вашего часового пояса или другого, если вы путешествуете. Можно включить будильник в указанные время и день недели. Настраивает СОМпорт для использования с Bluetooth сканером. Название Office Mobile BT Explorer Управляет контактами на SIM-карте. Скопируйте данные SIM на МС9500-К DEMO Описание Использование пакета приложений Microsoft ® Office для вашего мобильного устройства; Excel Mobile, OneNote Mobile, PowerPoint Mobile и Word Mobile Управляет подключениями StoneStreet one Bluetooth. Появляется, только если включен StoneStreet One. Устанавливает приложения Motorola Мах на МС9500-К Таблица D-5. Приложения настройки Значок Название Clock & Alarms Home Personal Folder Описание Установка часов устройства на дату и время вашего местоположения. Сигналы могут быть также установлены на определенные дни и время недели. Настраивает появление домашнего экрана и отображаемой на нем информации. Содержит личные приложения настройки. Значок Название Lock Описание Устанавливает пароль для МС9500К. Sounds & Включает звуки для Notifications событий, также устанавливает тип уведомления для разных событий Connections Содержит Folder приложения настройки соединений. D-12 Таблица D-5. Приложения настройки (продолжение) Значок Навание Название Действие Содержит приложения настройки системы Microsoft My Phone Синхронизирует телефоны контакты, календарь, задачи, текстовые сообщения, музыку, фото, видео и др. документы с учетной записью My Phone на www.microsoft.com Domain Enroll Присваивает устройству AD домен для управления устройством и безопасности. См. Руководство пользователя Microsoft приложений для Windows Mobile 6. Подключения Bluetooth Открывает приложение Bluetooth, устанавливает МС9500К на видимый режим и выполняет поиск Bluetooth-устройств поблизости. Устанавливает беспроводное сетевое соединение и управляет настройками. Настраивает МС9500-К на получение входящих ИК-лучей Wireless Manager Устанавливает один или более типов соединений модема для устройства, такие как телефон, кодовый вызов, GPRS, Bluetooth и др., так, что устройство может подключаться к интернету или частной сети. Включает и выключает беспроводные радиомодули на МС9500-К и настраивает Wi-Fi, Bluetooth и телефон. Включает и выключает подключение к сети. Системная папка Действие Значок Системная папка Wi-Fi ИК-луч USB на PC Персональная папка Кнопки Назначьте кнопку программе. Данные пользователя Введите личные данные в МС9500-К Телефон Конфигурирует телефон Сертификаты Просмотр информации о сертификатах, установленных на МС9500-К. Системная папка About Просмотр базовой информации,напр., версии Windows Mobile и типа процессора на МС9500-К D-13 Таблица D-5. Приложения настройки (продолжение) Значок Название Описание Значок Название Backlight & Keylight Настраивает подсветку дисплея и клавиш Customer Feedback Error Reporting Включает или выключает функцию отчета о Microsoft ошибках. Encryption External GPS Устанавливает подходящие СОМ порты GPRS при необходимости. См. Настройка GPS на МС9500-К на стр.6-1. Просмотр информации GPS SUPL. HAC Settings GPS Setup Managed Programs Memory (память) Phone Info Screen System Info Task Manager IST Settings Отображает установленные на МС9500-К программы при помощи Mobile Device Manager. Проверяет состояние распределеня памяти устройства и информацию карты памяти, останавливает запущенные программы Просмотр иноформации телефона. Keylight (подсветка клавиш) Изменяет ориентацию экрана, выполняет перекалибровку, меняет размер шрифта текста. Отображает информацию о ПО и аппаратном обеспечении МС9500К. Останавливает запущенные программы. Remove Programs Power (питание) Regional Settings USBConfig Описание Получение обратной связи по ПО Windows Mobile 6. Позволяет зашифровывать файлы на карте памяти. Их можно считать только на данном устройстве. Управляет функцией телефона НАС. Устанавливает необходимые настройки для конфигурации технологии IST на устройстве. Настраивает тайм-аут подсветки клавиш. Проверяет заряд аккумулятора и настраивает тайм-аут для отключения дисплея для сохранения энергии. Настраивает местную конфигурацию, включая формат отображения цифр, валюты, даты, времени на МС9500-К Удаляет программы, установленные пользователем на МС9500-К. Конфигурирует USBпорт на МС9500-К. D-14 Значок динамика Вы можете настроить громкость системы, используя значок Динамик. 1. Нажмите на панель состояния и затем нажмите на значок Динамик. Появляется диалоговое окно Громкость. Рисунок D-10. Диалоговое окно Громкость. 2. Нажмите и переместите ползунок для регулировки громкости. 3. Выберите радио кнопку Включить или Выключить, чтобы включить громкость или отключить. Вы также можете регулировать громкость с помощью окна Sounds & Notifications (Звуки и Уведомления) или с помощью клавиатуры. Значки аккумулятора Значок Аккумулятор на панели состояния указывает на уровень заряда аккумулятора. Для просмотра или изменения параметров питания, нажмите панель состояния. Нажмите значок аккумулятора для отображения окна Питание. Рисунок D-11. Окно Питание Значок подключения Значок Подключение указывает на состояние соединения терминала, когда он подключается к Интернету или компьютеру. Нажмите на панель состояния и затем нажмите значок Подключение. D-15 Рисунок D-11. Диалоговое окно Подключение Значок Часы Значок Часы отображает текущее время. Чтобы изменить текущее время, нажмите панель состояния и затем нажмите значок Часы. ________________________________________ Блокировка МС9500-К Вы можете заблокировать MC9500-К, отключив нажатия клавиш и экрана или с помощью запроса ввода пароля или проведения пальца. Есть два доступных типа функции блокировки: стандартная блокировка Microsoft и блокировка Motorola. Вы можете совершать экстренные вызовы даже тогда, когда MC3100 заблокирован. Блокировка Microsoft Блокировка MC9500-К отключает клавиатуру и функциональность сенсорного экрана. Это полезно, когда MC9500-К включен, и нужно предотвратить случайное нажатие клавиш. Чтобы заблокировать устройство, нажмите Появляется экран блокировки. > . Рисунок D-13. Экран блокировки Перетащите либо в правую, либо в левую часть экрана. Если установлен пароль, введите пароль, затем нажмите для разблокировки и отображения домашнего экрана, нажмите для разблокировки и отображения окна контактов, нажмите разблокировки и отображения окна сообщений. для D-16 Рисунок D-14. Окно ввода пароля Блокировка паролем Используйте окно ввода пароля для установки пароля, чтобы отключить несанкционированный доступ к MC9500-;. Если устройство настроено для подключения к сети, используйте сложный (трудноугадываемый) пароль для защиты безопасности сети. Инструменты взлома пароля продолжают улучшаться и компьютеры, используемые для взлома паролей, являются более мощными, чем когда-либо. 1. Нажмите > Настройки> Блокировка> Пароль. Рисунок D-15. Окно пароля . Установите флажок «Запрашивать, если устройство не используется в течение», чтобы включить защиту паролем. 3. В раскрывающемся списке выберите значение времени, по истечении которого при неиспользовании включается защита. 4. Тип пароля: В раскрывающемся списке выберите или простой PIN-код (Simple PIN) или Надежный буквенно-цифровой (Strong alphanumeric). 5. Для простого пароля введите четырехзначный пароль в поле Пароль. Для более сложного пароля: a. Введите семизначный пароль в поле Пароль. Надежный пароль должен содержать не менее семи символов и содержать не менее трех из следующих знаков: прописных и строчных букв, цифр и знаков препинания. D-17 b. Повторно введите пароль в поле Подтверждение. 6. Нажмите . 7. На горизонтальной прокрутке выберите Подсказка (Hint). Введите подсказку для напоминания пароля, если Вы его забудете. 8. Нажмите . 9. В текстовом поле введите подсказку для напоминания пароля. 10. Нажмите . Когда MC9500-К не используется в течение какого-либо периода времени и пользователь пытается получить доступ к устройству, появляется окно блокировки. Рисунок D-16. Окно блокировки. 1. Переместите кнопку блокировки направо или налево. 2. Введите пароль для разблокировки устройства. Рисунок D-17. Окно ввода пароля 3. Нажмите значок Разблокировать. D-18 ________________________________________ Использование автоматического визуализатора RS507 Автоматический визуализатор RS507 может быть использован на MC9500-К для сбора данных штрих-кода. Для настройки RS507: 1. Нажмите Пуск> Программы> значок BTScannerCtlPanel. 2. При необходимости установите флажок BT сканер, а затем выберите соответствующий СОМ-порт из раскрывающегося списка. 3. Нажмите Сохранить и Выход. 4. Нажмите Пуск> Программы> значок BD Адрес. Отображается штрих-код. 5. Наведите RS507 на штрих-код. RS507 считывает штрих-код и начинает соединение с MC55. Обратитесь к Руководству продукта автоматического визуализатора RS507 для получения более подробной информации. ________________________________________ Извлечение аккумулятора OEM-версия XXXXX предоставляет приложение, которое помогает при спящем режиме MC9500-К или при удалении аккумулятора. Извлечение аккумулятора Для извлечения аккумулятора: 1. Если MC9500-К находится в спящем режиме, нажмите на красную кнопку питания для вывода устройства из данного режима. 2. Нажмите на красную кнопку питания для ввода MC3100 в спящий режим. Появляется экран Power Key Action (Действие клавиши питания). Рисунок D-18. Окно Power Key Action 3. Нажмите значок (Безопасная замена аккумулятора). 4. Подождите, пока красный светодиод декодирования включится, а затем выключится. 5. Извлеките аккумулятор. D-19 Спящий режим Чтобы поместить МС9500-К в спящий режим: 1. Нажмите красную кнопку питания для включения спящего режима. Появляется экран Power Key Action. Рисунок D-19. Окно Power Key Action 2. Нажмите значок Suspend. 3. МС9500-К включает спящий режим. ________________________________________ Режим Assisted GPS Использование системы GPS возможно в автономном режиме или в режиме Assisted GPS (A-GPS). В автономном режиме приемник GPS загружает данные со спутников GPS. При некоторых условиях на получение фиксированного результата может потребоваться несколько минут. При использовании серверов определения местоположения GPS в режиме A-GPS значительно улучшается показатель времени до первоначальной фиксации (TTFF), а также чувствительность приемников GPS за счет предоставления им данных, которые они обычно получают со спутников GPS. За счет наличия данных, полученных в режиме A-GPS, приемники GPS в состоянии работать быстрее и гораздо надежнее. A-GPS работает по протоколу безопасного определения местоположения пользователя на плоской поверхности Secure User Plane Location (SUPL), позволяющего мобильному устройству взаимодействовать с сервером SUPL. Для конфигурации SUPL на МС9500-К 1. Нажмите Start > Settings > System > значок GPS Setup (настройка GPS) D-20 Рисунок D-20 вкладка Настройка SUPL 2. Выберите Enable SET Initiated SUPL on Opening (Включить SET инициированный SUPL по открытию) для того, чтобы MC9500-K инициировал SUPL при открытии GPSпорта. 3. Выберите Enable Network Initiated SUPL (Включить инициированный сетью SUPL) для того, чтобы сеть инициировала SUPL. 4. Выберите Generate Server IP from IMSI (Создать сервер IP с IMSI) для автоматического создания IP-адрес сервера с IMSI (только на GSM WAN устройствах) или выберите Using Motorola Server (Использование сервера Motorola ) для использования сервера Motorola SUPL. 5. Введите адрес SUPL IP сервера в поле IP сервера. IP-адрес сервера не требуется при создании IP-адрес сервера с IMSI или при использовании сервера Motorola. 6. Введите номер порта SUPL сервера в поле Порт. Номер порта не требуется при использовании сервера Motorola. 7. Выберите Secure Connection (Безопасное соединение) для включения TLS соединения между MC9500-K и сервером. Эта опция не доступна при использовании сервера Motorola. 8. User ID Type (Тип идентификатора пользователя) используется для выбора используемого типа ID во время SUPL сессии. Эта опция не доступна при использовании сервера Motorola. Используйте вкладку MISC для включения функций Smart Re-aiding и Timing Control при открытии. Эти опции доступны только при включении функции Enable SET Initiated SUPL on Opening на вкладке Настройка SUPL. Рисунок D-21 Вкладка MISC D-21 Smart Re-aiding вызывает переподключение MC9500-K к серверу SUPL и скачивание новых A-GPS данных, если в поле зрения находятся спутники и количество используемых спутников падает ниже значения SVLimit и интервал времени, прошедшего с момента последней SUPL сессии, более чем значение, установленное в поле Interval (Интервал). Timing Control по открытию определяет, будет ли устанавливаться SUPL сессия, когда GPS-порт открыт. Если интервал времени, прошедшего с момента последней успешной SUPL сессии, меньше заданного интервала времени, SUPL сессию не устанавливается, когда GPS-порт открыт. Нажмите кнопку Factory Reset (сброс к заводским установкам), чтобы выполнить сброс настроек на чипе GPS. D-22 GL-1 Глоссарий ________________________________________ А API (Application Programming Interface). Интерфейс, с помощью которого один компонент программного обеспечения связывается с другим или управляет им. Обычно используется для обращения к сервисам, предоставленным одним компонентом ПО другому через программные прерывания или обращения к функции. Aperture (Апертура). Отверстие в оптической системе, определяемое линзой или экраном, которое устанавливает поле видимости. Application Programming Interface. См. API ANSI-терминал. Экранный терминал, выполняющий наборы команд стандарта ANSI. Например, в нем используются управляющие последовательности символов для контроля курсора, очистки экрана и настройки цветности. Программы связи поддерживают режим ANSI-терминала и часто по умолчанию включают в свой состав эмуляцию терминала для коммутируемых соединений с интерактивными сервисами. ASCII (American Standard Code for Information Interchange). Американский стандартный код обмена информацией. 7-битный равнозначный код, содержащий 128 букв, цифр, знаков препинания и символов управления. Он является стандартным кодом передачи данных в США. Autodiscrimination (Автовыделение). Способность контроллера интерфейса тип кода сканируемого штрихового кода. После установки типа кода начинается декодирование содержимого. ________________________________________ В Bar (Штрих). Черный элемент в символе печатного штрихового кода. Bar Code (Штрих-код). Рисунок, состоящий из штрихов и пробелов различной ширины, которые представляют собой цифровые или буквенные данные в машинно-считываемой форме. Основной формат штрихового кода состоит из ведущего поля, начального символа, символа данных или сообщения, проверочного символа (если имеется), стоп-символа и замыкающего поля. В этих рамках каждая распознаваемая символика использует свой уникальный формат. См. Symbology (Символика). Bar Code Density (Плотность штрихового кода). Число символов на единицу длины (например, дюйм). Bar Height (Высота штриха). Размер штриха, измеряемый перпендикулярно ширине штриха. GL-2 Bar Width (Ширина штриха). Толщина штриха, измеряемая от края ближайшего к символу начального символа до конечного поля того же самого штриха. BIOS (Basic Input Output System). Первичная система ввода-вывода. Набор ПЗУ-кодов со стандартным API, использумых для взаимодействия с аппаратным обеспечением ПК. Bit (Бит). Бинарная единица. Один бит является основной единицей бинарной информации. Обычно, восемь последовательных бит представляют собой один байт данных. Изображение значений 0 или 1 внутри байта определяет его значение. Bits per Second (bps). Переданные или полученные биты. BOOTP. Протокол для удаленной загрузки бездисковых устройств. Назначает IP-адрес машине и может указать загрузочный файл. Клиент посылает запрос BOOTP как вещание на порт BOOTP сервера (67) и BOOTP сервер реагирует через порт BOOTP клиента (68).Сервер BOOTP должен иметь таблицу всех устройств, связанных MAC-адресов и IPадресов. Boot / boot-up (загрузка). Процесс, через который проходит через компьютер при запуске. Во время загрузки, компьютер может запускать самостоятельно диагностические тесты и настраивать аппаратное и программное обеспечение. Bps. См. Bits per Second Byte (Байт). На адресуемой границе восемь смежных бинарных единиц (0 или 1), объединенные между собой для обозначения определенного символа или цифрового значения. Биты нумеруются справа налево, от 0 до 7, где ноль является младшим битом. ________________________________________ С CDRH (Center for Devices and Radiological Health). Центр приборов и радиологического здоровья. Федеральное агентство, отвечающее за регулирование безопасности лазерной продукции. Это агентство определяет различный классы функционирования лазеров, основанные на значениях выходной мощности во время работы. CDRH Class1. Является классификацией лазеров самой низкой мощности. Этот класс, по сути, является наиболее безопасным, даже если все излучение лазера сконцентрировать в зрачке. Для этого класса не устанавливаются никакие специальные режимы работы. CDRH Class2. Не требуется никаких дополнительных механизмов программного обеспечения для соответствия данному пределу. Работа лазера данного класса не причиняет никакого вреда в случае непреднамеренного облучения человека. Character (Символ). Рисунок штрихов и пробелов, который напрямую представляет данные или указывает контрольную функцию, такую как число, букву, знак препинания или управление передачи данных, содержащиеся в послании. Character Set (Набор символов). Те символы, которые доступны для декодирования в конкретной символике штрихового кода. Check Digit (Контрольная цифра) – цифра, используемая для установления корректного декодирования символа. Сканер обрабатывает декодированные данные по определенной арифметической формуле и проверяет совпадение результирующего числа с контрольной декодированной цифрой. Контрольные цифры необходимы для UPC, но являются необязательными для других символик. Использование контрольных цифр уменьшает возможность ошибок замены при декодировании символа. Codabar. Дискретный самоконтролирующийся код с набором символов, состоящих из цифр от 0 до 9 и шести дополнительных символов (- $ : / , +). Code 128. Символика высокой плотности, которая позволяет контроллеру декодировать все символы ASCII без добавления элементов экстра символов. GL-3 Code 3 of 9 (Codе 39). Многофункциональная и широко используемая буквенно-цифровая символика штрихового кода с набором 43 типов символов, включая все символы верхнего регистра, цифры от 0 до 9 и семь специальных символов (- . / + % $ и пробел). Название кода происходит от того факта, что три из девяти элементов, представляющий собой символ, являются широкими, тогда как остальные – узкими. Code 93 – индустриальная символика, совместимая с кодом Code 39, но имеющая полный набор символов ASCII и большую плотность кодирования. Code Length (Длина кода). Количество символов данных в штрих-кое между начальным и стоп-символами, не включая их. Cold Boot (Холодная перезагрузка). Холодная перезагрузка перезапускает мобильный компьютер и стирает все сохраненные пользователем записи. COM port (СОМ-порт). Порт соединения, порты идентифицируются по номеру, напр., СОМ1, СОМ2. Continuous Code. Штриховой код или знак, в котором все пробелы внутри знака являются частью символа. Символика данного типа не использует межсимвольные пробелы. Отсутствие пробелов позволяет кодировать информацию с более высокой плотностью. Cradle (Базовая станция). Базовая станция используется для зарядки аккумулятора терминала и для соединения с компьютером, предоставляет место для хранения неиспользующегося терминла. ________________________________________ D Data Communication Equipment (DCE). Устройство (такое как модем), которое предназначено для прикрепления непосредственно к DTE (Data Terminal Equipment) устройству. DCE. См. Data Communication Equipment DCP. См. Device Configuration Package. Dead Zone (Мертвая зона). Площадь которая не охватывается полем видимости сканера, в зеркальном отражении которой не возможно успешное декодирование. Decode (Декодирование). Распознавание символики штрихового кода (напр. UPC/EAN) споследующим анализом содержимого специфического отсканированного штрихового кода. Decode Algorithm (Алгоритм декодирования). Схема декодирования, которая трансформирует длительность импульса в представление данных в виде букв или цифр, кодированных в рамках знака штрихового кода. Decryption (Дешифрование). Дешифрованиие является декодированием и расшифровкой полученных зашифрованных данных. См. также Encryption и Key. Depth of Field (Глубина поля). Диапазон между минимальными и максимальными расстояниями на котором сканер может прочесть символ с определенной толщиной элемента. Device Configuration Package (Пакет конфигураций устройства). Пакет конфигураций устройства предоставляет Справочник Продуктов (PRG), флэш-разделы, менеджер конфигурации терминала (ТКМ) и связанных TCM сценариев. С помощью этого пакета шестнадцатеричной изображения, которые представляют вспышки разделы могут быть созданы и загружены на мобильный компьютер. GL-4 Discrete Code (Дискретный код). Штриховой код или знак, в котором пробелы между символами не являются часть кода. Discrete 2 of 5. Двоичная символика штрихового кода, представляющая каждый знак группой пяти штрихов, двое из которых являются широкими. Положение широких штрихов в группе определяет, какой символ декодируется; пробелы несущественны. Могут кодироваться только цифры (от 0 до 9) и символы START/STOP. DRAM. Динамическое ОЗУ. DTE. См. Data Terminal Equipment. ________________________________________ Е EAN (European Article Number). Европейская/международная версия UPC предлагает свой собственный формат кодирования и стандарты символики. Размеры элементов определяются метрически. Используется главным образом в розничной торговле. Element (Элемент). Общее обозначение штриха или пробела. Encoded Area (Кодированная площадь). Общий линейный размер, занятый всеми символами рисунка кода, включая символы start/stop и данные. ENQ (RS-232). Подтверждение установления связи с ENQ ПО также поддерживается для данных, посылаемых на сервер. ESD (Electro-Static Discharge). Сопротивление электростатическому разряду. ________________________________________ F File Transfer Protocol (Протокол передачи файлов). Протокол TCP / IP приложения, руководящий передачей файлов по сети или через телефонные линии. См. TCP / IP. Flash Disk. Дополнительная энергонезависимая память для хранения файлов приложений и конфигурации. Flash memory (Флэш-память). Флэш-память отвечает за хранение встроенного программного обеспечения и является энергонезависимой. Если питание системы прервано, данные не будут потеряны. FTP. См. File Transfer Protocol. ________________________________________ H Hard reset. См. Cold Boot (Холодная перезагрузка). Hz. Hertz (Герц). Мера частоты, равная одному циклу в секунду. Host Computer (Основной компьютер). Компьютер обслуживающий все остальные мобильные компьютеры в сети, обеспечивая услуги вычисления, доступа к данным, организующей программы и управления сети. GL-5 ________________________________________ I IDE (Intelligent drive electronics). Интеллектуальный интерфейс накопителей. Относится к типа жестких дисков. IEC (International Electro technical Commission). Это интернациональное агентство регулирует безопасность лазерных излучений, устанавливая различные классы работы с лазерами, базируемые на мощности лазерного потока во время работы. IEC (825) Class1. В классификации IEC является лазером самой низкой мощности. Согласованность обеспечивается через ограничение в работе операционной системы 120 секунд работы лазера за любые 1000 секунд. Также предусмотрено автоматическое выключение лазера при выходе из строя осциллирующего зеркала сканера. IEEE Adress. См. MAC Address. Input/Output Ports (Порты ввода/вывода). Порты ввода/вывода предзнаначены главным образом для передачи информации на память мобильного компьютера или из нее. Серии мобильных компьютеров 9500 включают USB-порт. Interleaved 2 of 5. Cимволика двоичного штрих-кода, представляющая пары символов группами из пяти штрихов и пяти перемежающихся пробелов. Перемежение позволяет создавать большую плотность символов. Размещение широких элементов (штрихов или пробелов) внутри каждой группы определяет, какие символы кодируются. Тип продолжающегося кода не использует межсимвольных пробелов. Могут кодироваться только цифры от 0 до 9 и символы START/STOP. Intercharacter Gap (Межсимвольный пробел). Расстояние между двумя соседними символами дискретного штрихового кода. Interleaved Bar Code (Перемежающийся штриховой код). Штриховой код, символы которого сформированы по парам, использую штрихи для представления первого символа и переходные пробелы для представления второго. Internet Protocol Address. См. IP. IOCTL. Input/output Control. I/O Ports interface. Соединение между двумя устройствами, определяемое общими физическими характеристиками, характеристиками звуков и их значений. Типа интерфейсов включают RS-232, PCMCIA. IP: Это интернет протокол, который является частью протокола связи TCP / IP. IP реализует сетевой уровень (Layer 3) протокола, который содержит адрес сети и используется для маршрутизации сообщений в другую сеть или подсеть. IP принимает "пакеты" из 4 уровня транспортного протокола (TCP или UDP), добавляет свой заголовок к нему и отправляет "дейтаграмму" на 2 уровень протокола канала передачи данных. Он также может разделить пакет на фрагменты для поддержки максимального блока передачи (MTU) в сети. IP Address (IP-адрес): Адрес интернет-протокола, который является адресом компьютера, подключенного к сети TCP/IP. Каждый клиент и сервер станции должны иметь уникальный IP-адрес. Это 32-битный адрес, используемый компьютером по сети TCP/IP, а клиентские рабочие станциями используют либо постоянный адрес, либо тот, который динамически присваивается для них на время каждой сессии. IP-адреса записываются в виде четырех наборов цифр, разделенных точками. Например, адрес 204.171.64.2. IPX/SPX (Internet Package Exchange/ Sequential Packet Exchange). Протокол соединений для Nowell. IPX – протокол Nowel Layer 3, схожий с XNS и IP и использующийся в сетях NetWare. SPX – версия Nowell для Xerox SPP протокола. IS-95 (Interim Standard 95). Стандарт EIA/TIA, управляющий операциями на сотовом устройстве CDMA. Включает версии IS-95A, IS-95B.См. CDMA GL-6 ________________________________________ K Key (ключ). Ключ – специальный код, используемый алгоритмом для шифрования и дешифрования данных. См. также Encryption и Decrypting ________________________________________ L LASER (Light Amplification by Stimulated Emission of Radiation). Источник сильного светового излучения. Излучение лазера содержит только одну длину волны, в отличие от лампы накаливания. Излучение лазера обычно когерентно и имеет высокую плотность энергии. Laser Diode (Лазерный диод). Тип лазера из полупроводника арсенида галлия, подключенного к источнику питания для генерации лазерного луча. Этот тип лазера является компактным источником когерентного света. Laser scanner (Лазерный сканер). Тип считывателя штрих-кодов, использующий пучок лазерного света. LCD. См. Liquid Crystal Dislay. LED Indicator. Полупроводниковый диод (LED – Light Emitting Diode), часто используемый в цифровых дисплеях как индикатор. Полупроводник использует приложенное напряжение для генерации света определенной частоты, определяемой индивидуальным химическим составом полупроводника. ________________________________________ М MC. Mobile Computer. Мобильный компьютер MDN. Mobile Directory Number. Номер телефонных каталогов, который набирается (обычно с использованием POTS), чтобы достичь мобильного устройства. MDN обычно ассоциируется с MIN в сотовом телефоне - в США и Канаде, MDN и MIN имеют то же значение для пользователей голосовой сотовой связи. Рассмотрения международного роуминга часто приводят к тому, что MDN отличается от MIN. MIL. 1mil=одна тысячная дюйма. MIN. Mobile Idеntification Number (Мобильный идентификационный номер).Уникальный учетный номер, связанный с сотовым устройством. Он передается сотовым устройством при обращении к сотовой системе. Misread (Misdecode). Состояние, которое появляется, если выходные данные считывателя или контроллера интерфейса не соответствуют закодированным данным знака штрих-кода. Mobile Computer. В данном тексте, мобильный компьютер относится к ручному компьютеру Motorola. Он может быть настроен для работы в качестве автономного устройства, или он может быть настроен для соединения с сетью, используя беспроводную технологию радио. GL-7 ________________________________________ N Nominal (Номинальное). Точное (или идеальное) значение определяемого параметра. Допуски определяются как положительные или отрицательный отклонения от этого значения. Nominal Size (Номинальный размер). Стандартный размер знака штрихового кода. Большинство кодов UPC/EAN используются как увеличенные в рамках определенного диапазона (например, от 0,80 до 2,00 от номинального). NVM. Non-Volatile Memory. Энергонезависимая память. ________________________________________ О ODI. См. Open Data-Link Interface. Open Data-Link Interface. Спецификация драйвера Novell для интерфейса между сетевым оборудованием и протоколами более высокого уровня. Она поддерживает несколько протоколов на одном сетевом адаптере (NIC). Она способна понимать и переводить любую информацию сети или запрос, отправленнsq любым другим ODI-совместимым протоколом в то, что клиент NetWare может понять и обработать. Open System Auhentification. Открытая системная аутентификация – это нулевой алгоритм аутентификации. ________________________________________ P PAN. Personal area network (персональная локальная сеть). Используя беспроводную технологию Bluetooth, сети PAN позволяю устройствам соединяться без помощи проводов. Как правило, беспроводная сеть PAN состоит из динамической группы не более 255 устройств, которые коммуницируют в пределах диапазона 33 футов. Только устройства в данном диапазоне могут входить в сеть. Parameter (Параметр). Переменная, которой могут быть приписаны различные значения. PC Card (ПК карта). Карта программного расширения для ноутбуков и других устройств, также называются картами PCMCIA. ПК Карты имеют размеры 85.6 мм в длину х 54 мм в ширину и имеют 68-штырьковый разъем. Существует несколько различных видов карт: Тип I, 3.3 мм в высоту, использование – ОЗУ или флэш-ОЗУ Тип II, 5 мм в высоту, использование – модемы, LAN адаптеры Тип III, 10.5 мм в высоту, использование – жесткие диски PCMCIA. Personal Computer Memory Card Interface Assotiation. См. PC Card. Percent Decode (Процент декодирования). Средняя вероятность того, что единственное сканирование штрихового кода приведет к успешному декодированию. В хорошо организованной системе сканирования штрихового кода данная вероятность должна приближаться к 100%. PING: Это Packet Internet Groper (отправитель пакетов интернета), который является интернет программой, предназначенной для проверки доступности конкретного IP-адреса в Интернете. Он используется для тестирования и отладки сети путем передачи пакета и ожидания ответа. GL-8 Print Contrast Signal (PCS). Измерение контраста (разности яркости) между штрихами и пробелами символа. Для сканирования символа необходимо определенное минимальное значение PCS. PSC=(RL-RD)/RL, где RL – фактор отражения заднего фона, а RD – фактор отражения темных штрихов. Programming Mode (Режим программирования). Состояние сканера, при котором он сконфигурирован на значения параметров. См. Scanning Mode. ________________________________________ Q Quiet Zone (Чистая зона). Чистая область, не содержащая темных пятен, которая находится перед начальным символом и за конечным. QWERTY. Стандартная раскладка клавиатуры, обыно используемая на североамериканских и некоторых европейских компьютерных клавиатурах. “QWERTY” обозначает раскладку клавиш на левой стороне в третьем ряду. ________________________________________ R RAM. Random Access Memory (Оперативная память). Данные в оперативной памяти могут быть доступны в произвольном порядке, и быстро пишутся и читаются. Reflectance (Отражательная способность). Количество света, отраженное от отражающей поверхности. Resolution (Разрешение). размер наименьшего элемента, который определяется конкретным устройством считывания или печатается определенным устройством или методом. RF. Radio Frequency (Радио частота). ROM. Read-Only Memory (ПЗУ). Данные, хранящиеся в ПЗУ нельзя изменить или удалить. Router (Роутер). Устройство, которое соединяет сети и поддерживает необходимые протоколы для фильтрации пакетов. Маршрутизаторы, как правило, используется для расширения спектра кабелей и организовать топологию сети на подсети. Смотрите подсети. RS232. Стандарт ассоциации электронной промышленности (EIA), который определяет коннектор, штырьки коннектроа, и сигналы, используемые для последовательной передачи данных с одного устройства на другое. ________________________________________ S Scan Area (Область сканирования). Область содержащая какой-либо знак. Scanner (Сканер). Электронное устройство, используемое для сканирования знаков штрихового кода и вырабатывания цифрового рисунка в соответствии со штрихами и пробелами знака. Его три основные компонента таковы: 1. Источник света (лазер или фотоэлектрическая ячейка) – освещает штриховой код. 2. Фотодетектор – регистрирует различия отраженного света (больше света отражается от пробелов). 3. Схема формирования сигналов – преобразовывает выход оптического детектора в цифровой штриховой рисунок. Scanning Mode (Режим сканирования). Сканер находится под внешним напряжением, запрограммирован и готов к считыванию штрихового кода. Scanning Sequence (Последовательность сканирования). Метод программирования или конфигурирования параметров для системы считывания штрихового кода посредством сканирования меню штрих-кода. GL-9 SDK. Software Developer Kit. (Комплект разработки ПО). Self-Checking Code (Самотестирующийся код). Символика, которая использует алгоритм проверки для обнаружения ошибок при кодировании внутри символа знака штрихового кода. Shared Key. Аутентификация Shared Key – это алгоритм, где обе точки доступа и MU обмениваются одним ключом аутентификации. SHIP. Symbol Host Interface Program. SID. Идентификационный код системы. Идентификатор выданный FCC для каждого рынка. Он также транслируется сотовыми носителями, чтобы сотовые устройства могли различать домшние сервисы и роуминг. SMDK. Symbol Mobility Developer’s Kit (Комплект разработки мобильности Symbol). Soft Reset. См. Warm Boot («Горячая» загрузка). Space (Пробел). Светлый элемент штрихового кода, образованный задним фоном между штрихами. Specular Reflection (Зеркальное отражение). Прямое отражение света от поверхности, подобное зеркальному, которое может вызвать трудности при декодировании штрихового кода. Start/Stop Character (Символ Start/Stop). Рисунок штрихов и пробелов, который предаетсканеру инструкции по началу и старту считывания и направления сканирования. Символы Start и Stop обычно находятся по левому и правому краям горизонтального кода. STEP. Symbol Terminal Enabler Program. Subnet (Подсеть). Подмножество узлов сети, которые обслуживаются одним и тем же роутером. См. Router. Subnet Mask (Маска подсети). 32-разрядный номер, используемый для разделения разделов сети и узла IP-адреса. Пользовательская маска подсети подразделяет IP-сеть на более мелкие подразделы. Маска – это двоичное число, которое сопоставляется с IPадресом, чтобы включить часть адресного поля ID хоста в поле для подсетей. По умолчанию часто 255.255.255.0. Substrate (Подложка). Основание, на которое размещается образец или изображение. SVTP. Symbol Virtual Terminal Program. Symbol (Знак). Сканируемая единица, которая кодирует данные в рамках условий данной символики, обычно включая символы Start/Stop, зоны молчания, символы данных и контрольный знаки. Symbol Aspect Ratio (Характеристическое отношение знака). Отношение высоты знака к его ширине. Symbol Height (Высота знака). Расстояние между внешними краями зон молчания первого и последнего рядов. Symbol Length (Длина знака). Длина знака, измеряемая от начала зоны молчания (поля), соседнего с символом Start до края зоны молчания (поля), соседнего с символом Stop. Symbology (Символика). Структурные правила и условия представления данных в рамках определенного штрихового кода (например, UPC/EAN, Code 39, PDF417 и др.) GL-10 ________________________________________ Т TCP / IP. Transmission Control Protocol / Internet Protocol (протокол управления передачей / интернет-протокол), который представляет собой протокол связи, используемый для межсетевого взаимодействия разнородных систем. Этот стандарт межсетевого протокола стал мировым стандартом для связи. TCP предоставляет транспортные функции, которые гарантируют, что общее количество отправленных байтов получено в таком же количестве на другом конце. UDP является альтернативным протоколом передачи, не обеспечивающим подтверждение доставки. Он широко используется для передачи видео и аудио в режиме реального времени, где ошибочные пакеты не отправляются. IP обеспечивает механизм маршрутизации. TCP/IP представляет собой маршрутизируемый протокол, что означает, что все сообщения содержат не только адрес станции назначения, но и адрес сети назначения. Это позволяет отправлять TCP/IP-сообщения в несколько сетей в пределах одной организации или по всему миру, поэтому этот протокол используется в всемирной сети Интернет. Каждый клиент и сервер в TCP/IP-сети запрашивает IP-адрес, который является либо постоянным или динамически назначаемым при запуске сети. Telnet. Этот протокол виртуального терминала обычно используется в сети Интернет и TCP / IP-сетях. Это позволяет пользователю терминала или компьютера подключаться к удаленному устройству и запускать программы. Telnet является частью протокола TCP/IP. Terminal. См. Mobile Computer. Terminal Emulation. "Эмуляции терминала" эмулирует символьные сессии мэйнфреймов на удаленном терминале не-мэйнфреймов, включая все характеристики отображения, команды и функциональные клавиши. Серия VC5000 поддерживает эмуляции терминала в 3270, 5250 и VT220. Terminate and Stay Resident (TSR). Программа под DOS, которая заканчивает ее внешнее выполнение для сохранения в памяти устойчивости к аппаратным/ программным прерываниям, обеспечивая работу в фоновом режиме. Она остается в памяти и может предоставлять услуги от имени других программ DOS. TFTP. Trivial File Transfer Protocol (простейший протокол передачи данных). Это вариант TCP/IP FTP протокола, не имеющий каталога или возможности запроса пароля. Это протокол, используемый для обновления встроенного программного обеспечения, загрузки программного обеспечения, и удаленной загрузки бездисковых устройств. Tolerance (Отклонение). Допускаемое отклонение от номинальной ширины штриха или пробела. Transmission Control Protocol/Internet Protocol. См. TCP/IP. Trivial File Transfer Protocol. См. TFTP. TSR. См. Terminate and Stay Resident. ________________________________________ U UDP: User Datagram Protocol (протокол передачи дейтаграмм пользователя). Это протокол в наборе TCP/IP протоколов, который используется вместо TCP, когда не требуется надежная доставка данных. Например, UDP используется для передачи видео- и аудиоданных в режиме реального времени, где потерянные при передаче пакеты игнорируются, поскольку нет времени для повторной передачи. Если при использовании UDP требуется надежная доставка, необходимо вписать в приложение проверку последовательности пакетов и уведомления об ошибках. GL-11 UPC (Universal Product Code). Универсальный код продукта. Относительно сложная цифровая символика. Каждый символ состоит из двух штрихов и пробелов, которые имеют только четыре возможные варианта ширины. Стандартная символика для упаковок розничной торговли продуктами в США. ________________________________________ V Visible Laser Diode (VLD). Полупроводниковый прибор, излучающий свет в видимой области спектра. ________________________________________ W Warm Boot («Горячая» загрузка). «Горячая» перезагрузка перезапускает мобильный компьютер путем закрытия всех запущенных программ. Все данные, которые не сохранены во флэш-памяти, теряются. GL-12 Motorola Solutions, Inc. 1301 E. Algonquin Rd. Schaumburg, IL 60196-1078, U.S.A. http://www.motorolasolutions.com MOTOROLA, MOTO, MOTOROLA SOLUTIONS and the Stylized M Логотип являются зарегистрированными торговыми марками Motorola Trademark Holdings, LLC и используются согласно лицензии. Все другие названия продуктов и сервисов являются собственностью их зарегистрированных владельцев. © 2011 Motorola Solutions, Inc. Все права защищены. 72E-118501-03 Revision B - Июль 2011