Содержание Глава 1 Общие сведения об установке Autodesk, Вопросы и ответы
advertisement
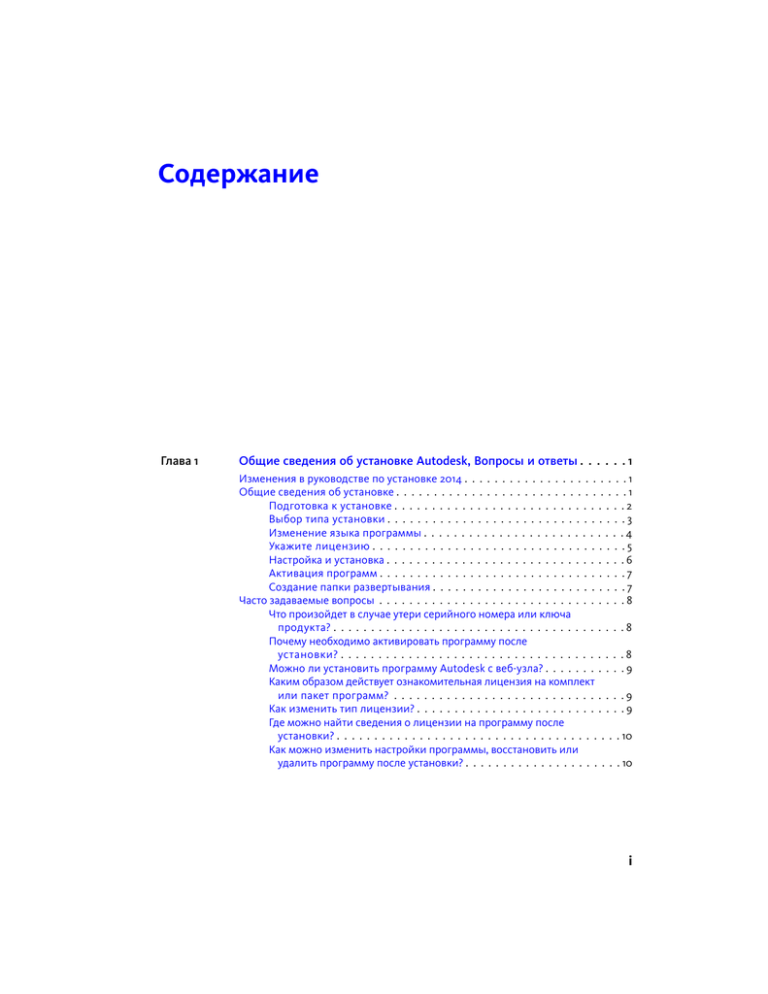
Содержание
Глава 1
Общие сведения об установке Autodesk, Вопросы и ответы . . . . . . 1
Изменения в руководстве по установке 2014 . . . . . . . . . . . . . . . . . . . . . . 1
Общие сведения об установке . . . . . . . . . . . . . . . . . . . . . . . . . . . . . . . 1
Подготовка к установке . . . . . . . . . . . . . . . . . . . . . . . . . . . . . . . 2
Выбор типа установки . . . . . . . . . . . . . . . . . . . . . . . . . . . . . . . . 3
Изменение языка программы . . . . . . . . . . . . . . . . . . . . . . . . . . . 4
Укажите лицензию . . . . . . . . . . . . . . . . . . . . . . . . . . . . . . . . . . 5
Настройка и установка . . . . . . . . . . . . . . . . . . . . . . . . . . . . . . . . 6
Активация программ . . . . . . . . . . . . . . . . . . . . . . . . . . . . . . . . . 7
Создание папки развертывания . . . . . . . . . . . . . . . . . . . . . . . . . . 7
Часто задаваемые вопросы . . . . . . . . . . . . . . . . . . . . . . . . . . . . . . . . . 8
Что произойдет в случае утери серийного номера или ключа
продукта? . . . . . . . . . . . . . . . . . . . . . . . . . . . . . . . . . . . . . . . 8
Почему необходимо активировать программу после
установки? . . . . . . . . . . . . . . . . . . . . . . . . . . . . . . . . . . . . . . 8
Можно ли установить программу Autodesk с веб-узла? . . . . . . . . . . . 9
Каким образом действует ознакомительная лицензия на комплект
или пакет программ? . . . . . . . . . . . . . . . . . . . . . . . . . . . . . . . 9
Как изменить тип лицензии? . . . . . . . . . . . . . . . . . . . . . . . . . . . . 9
Где можно найти сведения о лицензии на программу после
установки? . . . . . . . . . . . . . . . . . . . . . . . . . . . . . . . . . . . . . . 10
Как можно изменить настройки программы, восстановить или
удалить программу после установки? . . . . . . . . . . . . . . . . . . . . . 10
i
Глава 2
Руководство сетевого администратора Autodesk . . . . . . . . . . . . . 13
Администрирование сети и сетевое развертывание . . . . . . . . . . . . . . . . . 13
Изменения в руководстве сетевого администратора 2014 . . . . . . . . . 13
Развертывания . . . . . . . . . . . . . . . . . . . . . . . . . . . . . . . . . . . . 14
Развертывание пакета локализации . . . . . . . . . . . . . . . . . . . . . . . 15
Проверка готовности развертывания . . . . . . . . . . . . . . . . . . . . . . 15
Обеспечение поддержки .NET 3.5 для Windows 8 . . . . . . . . . . . . . . . 17
Определение типа установки . . . . . . . . . . . . . . . . . . . . . . . . . . . 18
Определение модели сервера лицензий . . . . . . . . . . . . . . . . . . . . 19
Настройка отдельных программных продуктов . . . . . . . . . . . . . . . . 19
Включение дополнительного программного обеспечения . . . . . . . . 20
Включение пакетов обновлений . . . . . . . . . . . . . . . . . . . . . . . . . 21
Создание сетевого ресурса . . . . . . . . . . . . . . . . . . . . . . . . . . . . . 23
Создание развертывания . . . . . . . . . . . . . . . . . . . . . . . . . . . . . . 23
Создание комбинированного развертывания 32- и 64-разрядных
версий . . . . . . . . . . . . . . . . . . . . . . . . . . . . . . . . . . . . . . . . 26
Изменение развертывания . . . . . . . . . . . . . . . . . . . . . . . . . . . . 27
Представление административного образа . . . . . . . . . . . . . . . . . . 27
Удаление развертываний продуктов . . . . . . . . . . . . . . . . . . . . . . 28
Альтернативные методы распределения . . . . . . . . . . . . . . . . . . . . . . . 28
Общие сведения о методах распределения . . . . . . . . . . . . . . . . . . 28
Пакетные файлы для развертываний . . . . . . . . . . . . . . . . . . . . . . 29
Групповые политики для развертываний . . . . . . . . . . . . . . . . . . . 32
Microsoft SCCM для развертывания . . . . . . . . . . . . . . . . . . . . . . . 38
Программа создания образов для развертываний . . . . . . . . . . . . . . 44
Вопросы по установке . . . . . . . . . . . . . . . . . . . . . . . . . . . . . . . . . . . 47
Вопросы лицензирования . . . . . . . . . . . . . . . . . . . . . . . . . . . . . 48
Вопросы о развертывании и работе с сетью . . . . . . . . . . . . . . . . . . 49
Вопросы об удалении и обслуживании . . . . . . . . . . . . . . . . . . . . . 52
Глоссарий . . . . . . . . . . . . . . . . . . . . . . . . . . . . . . . . . . . . . . . . . . . . 53
Глава 3
Руководство по лицензированию Autodesk . . . . . . . . . . . . . . . . 55
Введение . . . . . . . . . . . . . . . . . . . . . . . . . . . . . . . . . . . . . . . . . . . . 55
Изменения в руководстве по лицензированию 2014 . . . . . . . . . . . . 55
Типы лицензий . . . . . . . . . . . . . . . . . . . . . . . . . . . . . . . . . . . . 56
Активация . . . . . . . . . . . . . . . . . . . . . . . . . . . . . . . . . . . . . . . 57
Регистрация . . . . . . . . . . . . . . . . . . . . . . . . . . . . . . . . . . . . . . 58
Упрощенное лицензирование . . . . . . . . . . . . . . . . . . . . . . . . . . 58
Однопользовательское лицензирование . . . . . . . . . . . . . . . . . . . . . . . 59
Общие сведения об однопользовательских лицензиях . . . . . . . . . . 59
Однопользовательская лицензия на несколько рабочих мест . . . . . . 59
Работа с однопользовательской лицензией . . . . . . . . . . . . . . . . . . 60
Перенос однопользовательской лицензии . . . . . . . . . . . . . . . . . . 62
Устранение ошибок однопользовательского лицензирования . . . . . . 66
Сетевое лицензирование . . . . . . . . . . . . . . . . . . . . . . . . . . . . . . . . . 69
ii | Содержание
Планирование сетевого лицензирования . . . . . . . . . . . . . . . . . . . 69
Общие сведения о сетевой лицензии . . . . . . . . . . . . . . . . . . . . . . 75
Запуск Network License Manager . . . . . . . . . . . . . . . . . . . . . . . . . 86
Использование других функций сетевого лицензирования . . . . . . . . 96
Часто задаваемые вопросы о сетевом лицензировании . . . . . . . . . . 112
Глава 4
Установка дополнений Autodesk Navisworks 2014 . . . . . . . . . . . . 115
Требования к системе . . . . . . . . . . . . . . . . . .
О пакетах локализации . . . . . . . . . . . . . . . . .
Удаление пакетов локализации . . . . . . .
Модули экспорта файлов . . . . . . . . . . . . . . .
Информация об удалении Autodesk Navisworks .
.
.
.
.
.
.
.
.
.
.
.
.
.
.
.
.
.
.
.
.
.
.
.
.
.
.
.
.
.
.
.
.
.
.
.
.
.
.
.
.
.
.
.
.
.
.
.
.
.
.
.
.
.
.
.
.
.
.
.
.
.
.
.
.
.
.
.
.
.
.
.
.
.
.
.
.
.
.
.
.
.
.
.
.
.
. 115
. 117
. 118
. 118
. 118
Указатель . . . . . . . . . . . . . . . . . . . . . . . . . . . . . . . . . . . . . . 121
Содержание | iii
iv
Общие сведения об
установке Autodesk,
Вопросы и ответы
1
Изменения в руководстве по установке 2014
Документ Общие сведения об установке, Вопросы и ответы теперь является частью
объединенного онлайн-документа Справка по установке, который включает в себя
Руководство сетевого администратора, Руководство по лицензированию и
дополнения по конкретному продукту. Это более удобная в использовании и
обслуживании структура.
Теперь при установке продукта можно также установить средство удаления программ
Autodesk, что упрощает процесс удаления пакета или нескольких продуктов до
одной операции. Более подробную информацию о средстве удаления можно изучить
в данном разделе вопросов и ответов на стр. 10.
Общие сведения об установке
На следующей схеме показаны основные этапы процесса установки.
Дополнительные сведения приводятся в следующих разделах.
1
Подготовка к установке
Перед началом установки проверьте следующее:
■ Убедитесь в том, что компьютер соответствует минимальным требованиям к
системе. Если в этом есть сомнения, нажмите "Требования к системе" в нижней
части экрана программы установки.
■
Найдите сертифицированное и рекомендуемое компьютерное оборудование
для продуктов или пакетов, которые планируется установить. Для получения
дополнительной информации см. http://www.autodesk.com/hardware.
■
Просмотрите документацию по программе, чтобы уточнить подробности, такие
как необходимый тип установки ("Однопользовательская" или "Сетевая") и
программы, которые требуется установить. Для просмотра документации
используйте ссылки в нижнем левом углу окна программы установки:
■
Убедитесь, что используется имя пользователя учетной записи администратора
с правом установки приложений на компьютере или в сети.
■
Получите серийные номера и ключи продуктов для всех программ, которые
требуется установить. Они напечатаны на упаковке программы или
предоставляются во время загрузки программного обеспечения.
■
Когда все будет готово для запуска программы установки, закройте все
работающие приложения.
Требование к Windows 8 и .NET 3.5
Для некоторых программных продуктов Autodesk требуется установить Microsoft
DirectX, для чего, в свою очередь, понадобится Microsoft .NET Framework. В Windows
8 существуют ограничения по установке .NET 3.5 и более ранних версий с
локального носителя. Поэтому для программных продуктов Autodesk необходим
доступ к Интернету, чтобы установить или включить .NET Framework с помощью
центра обновления Windows.
Если с помощью установщика Autodesk на Windows 8 не удается установить .NET
3.5 или более раннюю версию, то появляется следующее сообщение:
Для установки компонента Windows необходимо подключение к Интернету.
Установите соединение и перезапустите установщик.
Установке .NET препятствует любое из следующих условий:
■ Во время установки отсутствует подключение к Интернету.
2 | Глава 1 Общие сведения об установке Autodesk, Вопросы и ответы
■
Вместо центра обновления Windows компьютер настроен для работы со
службой Windows Server Update Services (WSUS).
■
Не установлено обновление Windows 8 для советов по безопасности Microsoft
(2749655).
Если эти условия невозможно устранить, системный администратор или
пользователь должны включить вручную .NET 3.5 на каждом компьютере с ОС
Windows 8 перед запуском установщика Autodesk. Дополнительные сведения и
инструкции см. в этой статье MSDN.
Выбор типа установки
При выборе типа установки следует учитывать следующее.
■ Вариант Установка рекомендуется использовать для отдельных пользователей
или небольших групп. Основная особенность этого варианта заключается в
том, что процесс установки необходимо повторять на каждом компьютере. Это
единственный тип установки, который подходит для однопользовательской
лицензии, но его также можно использовать для однопользовательской
лицензии на несколько рабочих мест и сетевой лицензии.
■
Вариант Создать файл развертывания рекомендуется для администраторов
сетей, которые используют однопользовательскую лицензию на несколько
рабочих мест или сетевую лицензию. В процессе развертывания установка
настраивается один раз, сохраняется в сетевой папке, а затем эффективно
распространяется на компьютеры других пользователей.
Более подробную информацию о развертывании см. в разделе Создание
папки развертывания на стр. 7 или в Руководстве сетевого администратора.
■
Вариант Установка инструментов и утилит используется для установки
инструментов и утилит, необходимых для пакета или программы. Если
используется сетевая лицензия на программу Autodesk, необходимо выбрать
этот вариант для установки Network License Manager. Пока это не сделано,
пользователи не смогут работать с программой. Обратитесь к документации
по пакету или программе, чтобы выбрать необходимые инструменты и утилиты
из числа доступных.
Выбор языка программы установки
На первом экране программы установки можно выбрать язык интерфейса с
помощью этого элемента управления в верхнем правом углу:
Общие сведения об установке | 3
Позднее в процессе установки для некоторых программ Autodesk можно выбрать
язык интерфейса пользователя. Дополнительную информацию см. в разделе Изменение языка программы на стр. 4.
Изменение языка программы
ВНИМАНИЕ Этот раздел не относится к тем программам Autodesk,
локализованные версии которых предоставляются на отдельных установочных
дисках для каждого языка. Для этих программ язык необходимо выбирать в момент
приобретения, потом его изменить нельзя.
В некоторых программных продуктах Autodesk, таких как AutoCAD, язык можно
выбрать во время установки с помощью этого раскрывающегося меню в программе
установки:
Меню "Выбор языка"
Если нужного языка нет в меню, доступные варианты отличаются для разных
продуктов Autodesk. Во многих продуктах, включая Inventor, для обеспечения
поддержки дополнительных языков можно использовать пакеты локализации.
Для выбора языка применяются следующие условия:
■
Каждый пакет установки использует один язык. Если необходимо установить
один или несколько продуктов на другом языке, требуется отдельная установка.
■
Все развертывания должны выполняться с использованием одного языка. В
одном установочном образе могут содержаться развертывания для разных
языков, но каждому развертыванию должен соответствовать один язык.
■
Если при установке нескольких продуктов выбран язык, который не
поддерживается некоторыми программными продуктами, в этих продуктах
используется язык по умолчанию.
■
После закрытия страницы "Информация о продукте" меню выбора языка или
добавления пакета локализации становится неактивным. Если позднее вы
захотите изменить язык или добавить пакет локализации, то не сможете
вернуться на страницу "Информация о продукте" и использовать меню. Вместо
4 | Глава 1 Общие сведения об установке Autodesk, Вопросы и ответы
этого необходимо отменить установку, запустите программу установки еще
раз, а затем выберите необходимый язык на странице "Информация о продукте".
Пакеты локализации
Пакет локализации – это программный модуль, который может быть добавлен к
программе Autodesk для изменения языка, используемого в пользовательском
интерфейсе и документации. Один экземпляр программного обеспечения может
поддерживать несколько языков путем добавления пакетов локализации. Каждый
пакет локализации сопоставляется с определенным продукта Autodesk и включает
в себя программу установки. Перед установкой пакета локализации необходимо
установить программу Autodesk. Каждый установленный пакет локализации создает
отдельный значок в меню "Пуск" Windows, например " Inventor – Французский
(Francais) ", который можно использовать для запуска программы на этом языке.
В зависимости от программного продукта пакеты локализации могут быть доступны
на установочном диске или на веб-сайте.
Программа установки пакета локализации позволяет создать развертывание пакета
локализации для конкретного программного продукта. Развертывание пакета
локализации можно установить на нескольких компьютерах после установки
соответствующего продукта, чтобы добавить версию на другом языке.
Укажите лицензию
Ниже приводятся общие сведения. Более подробную информацию см. в
Руководстве по лицензированию для данного продукта.
Типы лицензий
Большинство программ Autodesk можно установить в ознакомительном режиме,
чтобы оценить продукт в течение 30 дней. Когда приобретается лицензия, она
настраивается как однопользовательская или сетевая, также задается определенное
количество пользователей. Ниже приводится краткое описание этих типов
лицензий.
■ Однопользовательская лицензия предназначена для использования одним
человеком. Лицензированные программы можно установить на два
компьютера, но ими нельзя пользоваться одновременно на двух рабочих
местах.
■
Однопользовательская лицензия на несколько рабочих мест предназначена
для одновременной работы заданного максимального количества
пользователей, но ее можно устанавливать на большее количество компьютеров
для удобства работы.
Общие сведения об установке | 5
■
Сетевая лицензия поддерживает заданное количество пользователей,
подключенных к сети. Программа Network License Manager (Диспетчер сетевых
лицензий) устанавливается на одном или нескольких серверах в сети для
управления распределением лицензий среди пользователей.
Модели сервера сетевых лицензий
Если используется сетевая лицензия, требуется выбрать конфигурацию сервера
Network License Manager, которая была указана при покупке лицензии.
■ Конфигурация с одним сервером лицензий
Один сервер управляет всеми лицензиями в сети.
■
Конфигурация с несколькими серверами лицензий
Лицензии распределяются в пуле из нескольких серверов в сети. Необходимо
ввести имя каждого сервера в пуле.
■
Конфигурация с резервными серверами лицензий
Для проверки каждой лицензии доступно три сервера. Требуется ввести имена
трех серверов.
Настройка и установка
Путь установки
Этот путь указывает папку, в которую будет установлена программа. При изменении
папки в пути установки следует использовать только допустимые символы ASCII.
Конфигурация
Для большинства программ предусмотрен ряд параметров конфигурации. На
странице "Установка" > "Настройка установки" для всех выбранных программ
отображается треугольный значок для вызова панели настройки.
6 | Глава 1 Общие сведения об установке Autodesk, Вопросы и ответы
Щелкните в любом месте поля программы, чтобы вызвать панель настройки. Для
многих программ можно выбрать тип установки: типовую с параметрами
конфигурации по умолчанию или пользовательскую, которая позволяет
просмотреть параметры и при необходимости изменить их. Дополнительную
информацию о параметрах конфигурации того или иного продукта можно найти
в дополнении к продукту в Справка по установке. После настройки необходимых
параметров щелкните треугольник, чтобы закрыть панель настройки.
Активация программ
При первом запуске продукта Autodesk процедура активации подтверждает, что
лицензия действительна, и связывает ее с компьютером. Если компьютер
подключен к Интернету, он сможет осуществлять прямой обмен данным с Autodesk
для выполнения активации.
Если компьютер не подключен к Интернету, отображается адрес веб-сайта, на
котором можно активировать программу позднее при наличии подключения.
Запишите адрес веб-сайта, имя продукта, серийный номер, ключ программного
продукта и код запроса. Эти данные потребуется ввести на веб-странице для
активации продукта. Более подробную информацию об активации см. на странице
о лицензировании Autodesk в разделе часто задаваемых вопросов.
Создание папки развертывания
Если требуется установить программы Autodesk на нескольких компьютерах,
создайте развертывание.
Установочный образ
В процессе развертывания создается административный образ, который
представляет собой набор файлов для установки, используемых для согласованной
настройки программ на каждом компьютере. Другие параметры:
■ Путь к установочному образу: укажите общую сетевую папку, для которой у
вас есть все права на управление. Пользователи будут переходить в эту папку
для установки программы.
■
Целевая платформа. Выберите 32- или 64-разрядную версию в соответствии
с операционной системой, установленной на компьютерах, для которых
создается развертывание.
■
Включить только продукты, требуемые для данной конфигурации
развертывания. если установлен этот флажок, в будущем развертывание
Общие сведения об установке | 7
нельзя будет изменить с целью добавления дополнительных программ. Если
этот флажок не установлен, установочный образ будет включать все возможные
программы, так что развертывание можно будет изменять в дальнейшем.
Параметры установки
■
Недиалоговый режим выполняет установку в фоновом режиме без
вмешательства пользователя.
ВНИМАНИЕ В недиалоговом режиме после завершения установки компьютер
пользователя может автоматически перезапуститься без предупреждения.
■
В файле журнала записываются данные об установке для каждого компьютера.
■
В файле сетевого журнала централизованно хранятся данные об установке
для всех компьютеров, на которых выполняется развертывание. Файл имеет
то же имя, что и файл развертывания, он должен находиться в общей папке,
для которой пользователи имеют право на изменение, чтобы их компьютеры
могли записывать данные в файл журнала.
Часто задаваемые вопросы
Чтобы получить рекомендации и помощь по не охваченным здесь темам, перейдите
на страницу технической поддержки Autodesk, выберите название программы и
выполните поиск в базе знаний для данного продукта.
Что произойдет в случае утери серийного
номера или ключа продукта?
Изучите упаковку продукта или документы, подтверждающие покупку, если они
имеются, либо обратитесь за помощью в Службу работы с клиентам Autodesk.
Почему необходимо активировать программу после установки?
Процесс активации подтверждает для Autodesk и для вас как держателя лицензии
тот факт, что программа Autodesk установлена на правильном компьютере.
Процедура активации укрепляет защиту лицензии и облегчает управление.
8 | Глава 1 Общие сведения об установке Autodesk, Вопросы и ответы
Например, она гарантирует, что однопользовательская лицензия на несколько
рабочих мест используется только установленным количеством пользователей.
Можно ли установить программу Autodesk
с веб-узла?
Несколько сайтов корпорации Autodesk настроены для поддержки загрузки
программ, включая подписки, веб-сайт для учебных заведений, eStore, инструмент
"Моя учетная запись" и сайт ознакомительных версий. На каждом сайте, где
реализована загрузка, можно выбрать различные методы загрузки,
соответствующие различным требованиям. Если требуется установить программы
непосредственно на компьютере, используйте параметр "Установить сейчас". Если
требуется загрузить файлы для установки программы позднее или для создания
развертывания, рекомендуется использовать Диспетчер загрузки или функцию
"Загрузка через браузер". Дополнительные сведения приведены на веб-сайтах
загрузки.
Каким образом действует ознакомительная
лицензия на комплект или пакет программ?
Один ознакомительный период, который обычно составляет 30 дней, применяется
для всех программ Autodesk, которые входят в пакет или комплект. С момента
первого запуска программы начинается ознакомительный период для всех
программ. Если пользователь не активирует одну из программ до истечения
ознакомительного периода, доступ ко всем программам будет запрещен. После
окончания ознакомительного периода пользователь может восстановить доступ
к программам, используя код активации.
Как изменить тип лицензии?
Если пользователь работает с программой установки продукта и просто вводит
неверный тип лицензии (сетевой или однопользовательской) по ошибке, следует
нажать кнопку "Назад", чтобы вернуться в диалоговое окно "Сведения о продукте"
и выбрать нужный тип лицензии.
Если требуется изменить тип лицензии для уже установленной программы,
обратитесь к реселлеру Autodesk или поставщику лицензий, чтобы ознакомиться
с бизнес-требованиями и получить новую лицензию и серийный номер. После
Часто задаваемые вопросы | 9
этого удалите программу и снова запустите установку, чтобы изменить тип
лицензии и ввести новый серийный номер.
Для программ графики и анимации 3ds Max, Maya, MotionBuilder, Mudbox и
SoftImage доступна процедура переключения однопользовательской лицензии
на сетевую. Инструкции приводятся в дополнении для этих программ в Справка
по установке Autodesk.
Где можно найти сведения о лицензии на
программу после установки?
Выберите меню "Справка" ➤ "О программе" или "О программе" [Название
программы]. Если в программе есть "Инфоцентр", меню "Справка" находится там.
Как можно изменить настройки программы,
восстановить или удалить программу после
установки?
Для удаления нескольких продуктов или всего пакета рекомендуется использовать
средство удаления программ Autodesk, который можно запустить в списке
продуктов на компьютере.
Доступ к списку зависит от версии Windows.
■ Windows 7 или Windows XP: выберите меню "Пуск" ➤ "Все программы".
■
Windows 8: щелкните начальный экран ➤ "Все приложения".
В окне инструмента выберите программы, которые будут удалены. При удалении
одного из выбранных продуктов, которое может привести к некорректной работе
другого продукта, появится предупреждение об удалении связанных продуктов.
Средство удаления программ не удаляет пакеты обновления или локально
установленные файлы справки.
10 | Глава 1 Общие сведения об установке Autodesk, Вопросы и ответы
Некоторые операции удаления лучше производить в отдельных продуктах, а не
с помощью средства удаления программ, например удаление программы без
удаления связанных пакетов локализации. Операции для определенных продуктов
описаны в следующей процедуре.
1 Перейдите на панель управления Windows.
■ Windows XP: выберите меню "Пуск" ➤ "Настройки" ➤ "Панель
управления" ➤ "Установка и удаление программ".
■
Windows 7: выберите меню "Пуск" ➤ "Панель
управления" ➤ "Программы"/"Удаление программы".
■
Windows 8: щелкните правой кнопкой мыши начальный экран ➤ "Все
приложения" ➤ "Панель управления".
2 На панели управления Windows выберите программу и нажмите кнопку
"Удалить/Изменить" (для Windows 7 или 8) или "Заменить/Удалить" (для
Windows XP).
Программа установки откроется в режиме обслуживания, необходимые
инструкции будут выводиться на экране.
Часто задаваемые вопросы | 11
12
Руководство сетевого
администратора
Autodesk
2
Администрирование сети и сетевое развертывание
Изменения в руководстве сетевого администратора 2014
Руководство сетевого администратора теперь является частью объединенного
онлайн-документа Справка по установке, который включает в себя Общие сведения
об установке, Вопросы и ответы, Руководство по лицензированиюи дополнения по
конкретному продукту. Это более удобная в использовании и обслуживании
структура.
Другие усовершенствования включают следующее.
■ Проверка длины пути развертывания. При создании развертываний в ОС
Windows может быть превышена максимальная длина пути для операционной
системы, особенно если развертывания находятся глубоко внутри структуры
каталогов. Для уменьшения вероятности возникновения сбоев превышения
этого предела Autodesk сокращает многие имена каталога развертывания и
проводит проверку длины пути, которая предупреждает пользователя, если путь
слишком длинный (и на сколько символов превышен лимит).
■
Комбинированные 32- и 64-разрядные развертывания. Для сетей, содержащих
32- и 64-разрядные компьютеры, сетевые администраторы могут создавать
комбинированные развертывания, которые будут определять тип компьютера
13
и автоматически устанавливать соответствующие версии программы. Более
подробную информацию см. в разделе Создание комбинированного развертывания 32- и 64-разрядных версий на стр. 26.
■
Включение дополнительного программного обеспечение в развертывания.
При выборе продуктов Autodesk, которые нужно включить в развертывание,
можно также включить программы сторонних производителей, надстройки
из App Store, пакеты локализации и другие комплекты MSI или EXE. Более
подробную информацию см. в разделе Включение дополнительного программного обеспечения на стр. 20.
■
Файл сценария удаления программы. Теперь каждое развертывание включает
пакетный файл, который можно использовать для автоматического удаления
всего или части развертывания. Более подробную информацию см. в разделе
Удаление развертываний продуктов на стр. 28.
Развертывания
Развертывание представляет собой эффективный способ установки одной или
нескольких программ Autodesk со стандартной конфигурацией на нескольких
компьютерах. Файлы, необходимые для установки, хранятся в сети, в установочном
образе, в папке, доступ к которой открыт для всех пользователей. Чтобы установить
программы, следует перейти в папку развертывания и дважды щелкнуть ярлык
программы установки (файл .lnk).
ПРИМЕЧАНИЕ Программа установки, описанная в этом руководстве, применима
только в операционных системах Windows. Однако некоторые концепции и
процедуры могут применяться для программ Autodesk на платформе Linux или
Mac OS X.
Необходимо знать следующие важные факты о развертывании.
■ Развертывание можно создавать для сетевых лицензий или
однопользовательских лицензий на несколько рабочих мест.
■
Несколько развертываний с разными конфигурациями могут находиться в
одной папке и использовать один и тот же административный образ.
■
Каждое развертывание позволяет установить программу на одном языке. Если
требуется установить программы на других языках, для каждого языка требуется
отдельное развертывание. Для программ, поддерживающих пакеты
локализации, можно включить в развертывание дополнительные пакеты
локализации.
■
Существующее развертывание можно использовать как основу для создания
нового развертывания с другой конфигурацией.
14 | Глава 2 Руководство сетевого администратора Autodesk
■
В рамках развертывания можно настроить создание файла журнала для каждой
установки. Сетевые администраторы могут использовать эти файлы журналов
для устранения неполадок.
■
Каждое развертывание создает вложенную папку <имя
развертывания>\SMS_SCCM scripts, содержащую два документа, которые
помогают распространять развертывания с помощью Microsoft Systems
Management Server (SCCM) и System Center Configuration Manager (SCCM):
SMS_SCCM_ReadMe.txt и <имя развертывания>_SCCM.txt. Папка SMS_SCCM scripts
также содержит два файла для создания пакетного файла, позволяющего
автоматизировать удаление некоторых или всех программных продуктов в
развертывании. Это файлы <имя развертывания>_Uninstall.txt и
Product_Uninstall_ReadMe.txt.
Развертывание пакета локализации
В некоторых программах AutoCAD, таких как Inventor и Revit, можно использовать
отдельные пакеты локализации для добавления одной или нескольких
дополнительных языковых версий установленной программы. Каждый пакет
локализации содержит строки пользовательского интерфейса, текст сообщений
и документацию на определенном языке без дублирования программного
обеспечения. Для распространения определенной языковой версии для нескольких
экземпляров программного продукта Autodesk можно использовать программу
установки, включенную в пакет локализации, чтобы создать развертывание пакета
локализации. Если требуется развернуть пакеты локализации для нескольких
языков или нескольких программных продуктов, можно создать командный файл
для установки серии пакетов локализации на каждом компьютере.
Проверка готовности развертывания
В этом контрольном списке перечислены предварительные задачи, которые
необходимо выполнить, сведения, которые требуется собрать, и решения, которые
нужно принять, перед созданием сетевого развертывания.
Администрирование сети и сетевое развертывание | 15
СОВЕТ Для просмотра параметров развертывания, включая сведения о
конфигурации программ, можно создать тестовое развертывание. По завершении
процесса обучения тестовое развертывание можно удалить.
Контрольный список развертывания
Просмотрите требования к системе, щелкнув ссылку "Требования к системе" в
программе установки. Убедитесь в том, что сеть, серверы и клиентские компьютеры соответствуют перечисленным требованиям к системе.
Ознакомьтесь с общим процессом установки приобретенного типа лицензии.
Для развертывания на основе сетевой лицензии следует знать имена серверов
и тип модели сервера лицензий, указанный при покупке лицензии.
Установите и активируйте все вспомогательные инструменты и утилиты сетевого
администратора. Например, при использовании сетевой лицензии следует установить Network License Manager с помощью программы установки.
При работе на любом компьютере с ОС Windows 8 необходимо либо убедиться,
что Microsoft .NET 3.5 Framework можно установить, либо вручную активировать
эту возможность перед развертыванием.
Найдите серийный номер и ключ программного продукта. Их можно найти снаружи упаковки продукта или в сообщении электронной почты, если продукт или
обновление загружены с сайта Autodesk.
Укажите сетевую папку для развертывания и создайте общую папку, в которой
будут храниться файлы развертывания.
Если программа допускает выбор языка интерфейса, укажите, какой язык будет
использоваться для каждого развертывания.
ПРИМЕЧАНИЕ Пакеты локализации можно включить сразу при создании развертывания или потом, при создании новой конфигурации развертывания, но
не во время изменения развертывания.
Определите, где следует создавать файлы журналов: на отдельных компьютерах,
в папке развертывания или в обоих местах.
16 | Глава 2 Руководство сетевого администратора Autodesk
Контрольный список развертывания
Определите, следует ли выполнять установку в недиалоговом режиме.
ПРИМЕЧАНИЕ Когда программы устанавливаются в недиалоговом режиме,
после завершения установки компьютер пользователя может автоматически перезагрузиться без предупреждения.
Определите, какие еще параметры конфигурации требуется настроить, например
определенные пути поиска, папки вспомогательных файлов, а также необходимость автоматической установки пакетов обновления.
Обеспечение поддержки .NET 3.5 для
Windows 8
Для некоторых программных продуктов Autodesk требуется установить Microsoft
DirectX, для чего, в свою очередь, понадобится Microsoft .NET Framework. В Windows
8 существуют ограничения по установке .NET 3.5 и более ранних версий с
локального носителя. Поэтому для программных продуктов Autodesk необходим
доступ к Интернету, чтобы установить или включить .NET Framework с помощью
центра обновления Windows.
Если с помощью установщика Autodesk на Windows 8 не удается установить .NET
3.5 или более раннюю версию, то появляется следующее сообщение:
Для установки компонента Windows необходимо подключение к Интернету.
Установите соединение и перезапустите установщик.
Установке .NET препятствует любое из следующих условий:
■ Во время установки отсутствует подключение к Интернету.
■
Вместо центра обновления Windows компьютер настроен для работы со
службой Windows Server Update Services (WSUS).
■
Не установлено обновление Windows 8 для советов по безопасности Microsoft
(2749655).
Если эти условия невозможно устранить, системный администратор или
пользователь должны включить вручную .NET 3.5 на каждом компьютере с ОС
Windows 8 перед запуском установщика Autodesk. Дополнительные сведения и
инструкции см. в этой статье MSDN.
Администрирование сети и сетевое развертывание | 17
Определение типа установки
При настройке развертывания необходимо указать тип установки в соответствии
с целевой платформой и типом лицензии.
Целевая платформа
Выберите 32- или 64-разрядную платформу - в зависимости от операционной
системы на компьютерах, для которых создается развертывание. Для некоторых
программных продуктов Autodesk можно установить 32-разрядную версию в
64-разрядной операционной системе. Дополнительную информацию см. в
документации по конкретной программе.
Тип лицензии
В программе установки выберите один из следующих типов лицензии в
зависимости от приобретенной лицензии.
Сетевая лицензия Используя этот тип лицензии, программа устанавливается на
компьютерах в сети, включая файлы и записи реестра, обеспечивающие обмен
данными между программой и Network License Manager (NLM) на одном или
нескольких серверах. Также можно определить конфигурацию NLM. При запуске
на клиентском компьютере программа Autodesk запрашивает лицензию из NLM,
а затем возвращает ее по завершении работы. Для работы программы после ее
сетевой установки на компьютер не требуется индивидуальная активация.
Основное преимущество сетевой лицензии заключается в том, что программу
можно установить на большее количество компьютеров, чем число приобретенных
лицензий (например, можно приобрести 25 лицензий, но установить программу
на 40 рабочих мест). В любой момент времени программа может работать на
максимальном количестве компьютеров, для которых имеются лицензии, поэтому
предоставляются перемещаемые лицензии.
Однопользовательская лицензия Этот тип лицензии предназначен для
однопользовательской установки на несколько рабочих мест, когда один серийный
номер и ключ продукта используется для установки программ на нескольких
компьютерах. Этот тип лицензии не требует использования NLM для управления
лицензиями на программы. Вместо этого, установка, регистрация и активация
осуществляется на каждом компьютере. После первой активации с помощью
серийного номера и ключа программного продукта для однопользовательской
установки на несколько рабочих мест активация выполняется автоматически для
всех компьютеров в зависимости от развертывания, если эти компьютеры
подключены к Интернету.
18 | Глава 2 Руководство сетевого администратора Autodesk
Определение модели сервера лицензий
Если выбран вариант "Сетевая лицензия", следует выбрать модель сервера
лицензий для распространения лицензий на программное обеспечение. При
покупке лицензии можно выбрать одну из следующих моделей.
■ Модель с одним сервером лицензий. Network License Manager (NLM)
устанавливается на одном сервере, на котором и осуществляется вся
деятельность по управлению лицензиями. Все лицензии, доступные на сервере,
представлены в едином файле лицензий.
■
Модель с несколькими серверами лицензий. Для управления лицензиями
используется несколько серверов. Для каждого сервера необходим собственный
уникальный файл лицензий. Для создания нескольких серверов лицензий
необходимо запустить Network License Manager на каждом из серверов,
входящих в серверный пул.
■
Модель с резервными серверами лицензий. Для проверки каждой лицензии
доступно три сервера. В этой конфигурации выдача лицензий не прекращается,
если функционируют хотя бы два из этих трех серверов. На всех трех серверах
находится один и тот же файл лицензии, и на каждом из них должна работать
программа NLM.
Более подробную информацию см. в разделе Общие сведения о конфигурациях
сервера лицензий на стр. 69 в Руководстве по лицензированию.
Настройка отдельных программных продуктов
При создании развертывания можно принять параметры по умолчанию для всех
программ, выбранных для установки, или настроить эти параметры для создания
пользовательского развертывания. Сведения о конфигурации для разных продуктов
приведены в дополнениях к продукту вСправка по установке. Рекомендуется
изучить эти дополнения и определить правильные параметры для всех программ,
включенных в развертывание.
Чтобы настроить параметры программы на странице "Создание развертывания"
программы установки, убедитесь, что продукт выбран для установки, а затем
выберите его в прокручивающемся списке. Откроется панель настройки.
Администрирование сети и сетевое развертывание | 19
ВНИМАНИЕ Выбранные параметры конфигурации применяются для каждого
экземпляра программы, установленной с помощью этого развертывания. После
создания развертывания эти параметры можно изменить только путем изменения
развертывания.
Для большинства программ можно выбрать тип установки: вариант "Типовая"
позволяет выбрать наиболее часто используемые параметры, а вариант
"Пользовательская" позволяет подробно изучить и при необходимости изменить
параметры программы.
Ниже перечислены некоторые другие распространенные настройки программ.
■ Пользовательские настройки поведения программы
■
Установка вспомогательных файлов, таких как библиотеки материалов
■
Настройка доступа к сетевым ресурсам
Включение дополнительного программного
обеспечения
При создании развертывания в конце списка программ в установщике имеется
параметр для включения дополнительного программного обеспечения в образ.
Этот параметр используется для установки пакетов локализации и компонентов
ресурса apps.exchange.autodesk.com или программного обеспечения сторонних
разработчиков. Дополнительное программное обеспечение должно быть упаковано
в самораспаковывающийся исполняемый файл (EXE) или в формат MSI. Этот
параметр не следует использовать для установки Vault или других продуктов
Autodesk. При выборе этого параметра можно использовать таблицу для
управления дополнительным программным обеспечением.
20 | Глава 2 Руководство сетевого администратора Autodesk
Перед созданием развертывания сохраните все дополнительное программное
обеспечение в одном легкодоступном местоположении. Чтобы добавить ПО в
развертывание, нажмите кнопку "Добавить", перейдите к файлу и щелкните его.
Имя файла и путь к нему добавляются в таблицу управления. Кнопки для удаления
файлов и их перемещения вверх или вниз в списке становятся активными, когда
таблица содержит не менее двух файлов. Горизонтальные и вертикальные полосы
прокрутки добавляются в таблицу, когда она выходит за пределы окна.
Включение пакетов обновлений
Большинство программ предоставляют возможность включения пакетов
обновлений в развертывание. Можно загрузить пакет обновления с сайта
autodesk.com или использовать пакет обновления, хранящийся на локальном диске
или в сети. В любом случае пакет обновления будет применен после установки
основного программного продукта.
При нажатии кнопки "Install Service Pack from autodesk.com" (Установить пакет
обновления с autodesk.com) пакет обновления будет загружен автоматически,
извлекать файл MSP не понадобится.
К развертыванию можно добавить несколько пакетов обновлений, если пакеты
обновления хранятся в локальной папке, а не загружаются с сайта Autodesk.com.
ПРИМЕЧАНИЕ При отмене или аварийном завершении процедуры развертывания
для основного программного продукта произойдет автоматическая отмена
установки пакета обновления.
Доступно два варианта включения пакетов обновлений в развертывание:
■ Добавление пакета обновления к развертыванию. Если применить к пакету
добавлений операцию добавления, этот пакет обновлений применяется только
к текущему развертыванию. К развертыванию можно добавить несколько
Администрирование сети и сетевое развертывание | 21
пакетов обновлений. Файл пакета обновлений включается в развертывание.
Сам пакет можно использовать после развертывания программы.
■
Объединение пакета обновлений с файлом административного образа
MSI. В этом случае пакет обновления объединяется с административным
образом. После объединения пакет обновления нельзя удалить из
административного образа.
Извлечение файла исправления Microsoft Installer Patch (MSP) из пакета
обновления
1 Загрузите пакет обновления с сайта поддержки продуктов.
2 Просмотрите файл ознакомительных сведений пакета обновления для
получения информации об использовании пакета.
3 Откройте командную строку Windows и введите имя файла обновления
вместе с параметром /e и имя целевого файла. Ниже представлен общий
формат команды:
<локальный_диск:>\<имя_исправления>.exe /e
<локальный_диск:>\<имя_исправления>.msp
Пример:
C:\ProductSP1.exe /e ./ProductSP1.msp
где ProductSP1.exe — имя загруженного исправления, а ProductSP1.msp — имя
извлеченного файла. Использование './’ перед именем извлеченного файла
помещает извлеченный файл в ту же самую папку, где находится исходный
исполняемый файл. Параметр командной строки "e" извлекает файл MSP
из исполняемого файла.
Включение пакета обновления с развертыванием
Для включения пакета обновления в развертывание файл MSP нужно извлечь из
загруженного исполняемого файла пакета обновления.
1 На странице "Включение пакетов обновления" нажмите кнопку "Browse"
(Обзор).
2 В диалоговом окне "Открыть" задайте расположение пакета обновления,
который нужно включить в развертывание.
3 Задайте файл MSP и нажмите кнопку "Открыть".
4 Укажите, нужно ли добавить пакет обновления к развертыванию или следует
объединить его с административным образом.
5 Нажмите "Далее".
22 | Глава 2 Руководство сетевого администратора Autodesk
Создание сетевого ресурса
Полностью подготовившись к созданию развертывания, можно начать настройку
и распространение программ Autodesk из общей сетевой папки. Общий сетевой
ресурс представляет собой папку установки, к которой имеют доступ все
компьютеры пользователей. Необходимо создать развертывание в общей сетевой
папке и сообщить пользователям эту папку для установки программы. Все папки,
вложенные в общую сетевую папку, автоматически открываются для общего
доступа.
ВНИМАНИЕ Если папка развертывания находится в нескольких вложенных
папках, существует риск превышения предельной длины пути для операционной
системы Windows. Избежать этого можно путем размещения развертывания в
папке верхнего каталога диска или поблизости, например \\serverXX\Deployments.
Если выбран параметр создания файла сетевого журнала, то во время установки
компьютер пользователя делает запись в файле журнала, который находится в
общей сетевой папке. Поэтому при использовании данного параметра
пользователям необходимо предоставить доступ чтения/записи к общей сетевой
папке.
Папку развертывания можно создать в общей сетевой папке в процессе создания
развертывания. Если планируется создать несколько развертываний одного и того
же пакета или программного продукта, настроенных для разных пользовательских
групп, то для этих развертываний можно использовать один и тот же
административный образ, а ярлыки могут находиться в одной папке. Однако если
планируется создать развертывания разных программ или пакетов, рекомендуется
создать отдельные папки программ в общей сетевой папке, прежде чем приступить
к созданию развертываний.
Более подробную информацию о создании общей сетевой папки см. в
документации по операционной системе.
Создание развертывания
Используйте эту процедуру для создания нового развертывания с помощью
программы установки. В ходе этого процесса можно создать развертывание по
умолчанию, приняв стандартную конфигурацию для каждой устанавливаемой
программы, или создать пользовательское развертывание, изменив параметры
конфигурации для одного или нескольких программ в развертывании.
Администрирование сети и сетевое развертывание | 23
Создание развертывания
1 Закройте все работающие приложения на компьютере.
2 Запустите программу установки.
3 На первой странице, если предлагается список языков, выберите язык для
инструкций по развертыванию, а затем нажмите кнопку "Создать папку
развертывания".
4 На странице "Настройка <имя>" в разделе Административный образ укажите
следующие данные.
a Введите описательное имя развертывания, которое содержит указание
группы пользователей, платформы и другие атрибуты, чтобы можно
было отличить данное развертывание от других.
b Введите или укажите путь к общей сетевой папке, в которой требуется
создать и сохранить административный образ.
ВНИМАНИЕ Если папка развертывания находится в нескольких
вложенных папках, существует риск превышения предельной длины
пути для операционной системы Windows. Избежать этого можно путем
размещения развертывания в папке верхнего каталога диска или
поблизости, например \\serverXX\Deployments.
Из этой папки пользователи будут устанавливать программу на свои
рабочие станции.
c Выберите 32- или 64-разрядную целевую операционную систему.
d Укажите, следует ли включать только программы, необходимые для
этой конфигурации.
■ Если установлен этот флажок, в будущем развертывание нельзя
будет изменить с целью добавления дополнительных программ.
■
Если этот флажок не установлен, установочный образ будет
включать все возможные программы, так что текущее
развертывание можно будет изменять в дальнейшем.
5 В разделе Параметры установки выберите один или несколько из
следующих параметров.
■ Недиалоговый режим выполняет установку в фоновом режиме без
вмешательства пользователя.
ПРИМЕЧАНИЕ После завершения установки в недиалоговом режиме
компьютер может автоматически перезагрузиться без предупреждения.
24 | Глава 2 Руководство сетевого администратора Autodesk
■
Файл журнала на каждой рабочей станции дает пользователям
возможность просматривать данные об установке программ на своем
компьютере и при необходимости исправлять ошибки.
■
В файле сетевого журнала централизованно хранятся данные об
установке для всех компьютеров, на которых выполняется развертывание.
ПРИМЕЧАНИЕ Файл сетевого журнала должен находиться в
общедоступной папке, к которой у пользователей есть доступ для
чтения/записи. При отсутствии такого разрешения запись в файл журнала
невозможна.
6 Прочитайте и примите лицензионный договор на использование
программного обеспечения Autodesk.
7 На странице "Информация о продукте" выберите тип лицензии, введите
серийный номер и ключ продукта. Если введены правильные данные,
появятся зеленые флажки.
8 Проверив правильность информации о продукте, нажмите кнопку "Далее".
9 На странице "Создание конфигурации развертывания" выберите программы,
которые необходимо включить в развертывание.
10 Если требуется настроить параметры для программы, щелкните ее название,
чтобы открыть панель настройки, где можно просмотреть и изменить
параметры.
ВНИМАНИЕ Выбранные параметры конфигурации применяются для
каждого экземпляра программы, установленной с помощью этого
развертывания. После создания развертывания эти параметры можно
изменить только путем изменения развертывания.
Параметры конфигурации широко варьируются в зависимости от программы.
Для получения подробной информации см. Справка по установке дополнения
для продукта.
11 Нажмите кнопку "Создать" для создания развертывания.
После создания развертывания открывается страница "Настройка
развертывания выполнена", на которой приводится путь к файлам нового
развертывания и ссылка для регистрации программ в Интернете.
12 После завершения работы с этим экраном нажмите "Готово".
Администрирование сети и сетевое развертывание | 25
Созданиекомбинированногоразвертывания
32- и 64-разрядных версий
Если выполняется развертывание программы в сети, которая включает 32- и
64-разрядные компьютеры, следует рассмотреть возможность создания
комбинированного развертывания, которое определяет тип компьютера и
осуществляет соответствующее развертывание. До создания комбинированного
развертывания необходимо создать отдельные 32- и 64-разрядные развертывания.
ВНИМАНИЕ Перед началом этой процедуры убедитесь, что все программные
продукты в развертывании поддерживают 32-разрядные операционные системы.
Создание комбинированных развертываний
1 Создайте отдельные 32- и 64-разрядные развертывания с помощью программ
установки и сохраните их в одной и той же папке. Включить "32" или "64" в
имя развертывания для облегчения идентификации.
2 В папке Tools развертывания дважды щелкните инструмент
CombineDeploy.exe.
3 В наборе инструментов выберите 32- и 64-разрядные развертывания и
введите описательное имя для комбинированного развертывания.
Комбинированное развертывание сохраняется в той же папке, что и 32- и
64-разрядные развертывания.
26 | Глава 2 Руководство сетевого администратора Autodesk
Изменение развертывания
Внутри каждой папки развертывания имеется папка Tools, которая содержит ярлык
(файл .lnk) с именем "Создание и редактирование развертывания". Этот ярлык
можно использовать для
■ создания новой конфигурации развертывания
■
создания новой конфигурации развертывания с использованием
существующего развертывания в качестве шаблона
■
изменения конфигурации существующего развертывания
На экранах программы установки приводятся необходимые инструкции, как и при
создании исходного развертывания. Если исходный административный образ
включал только программы, необходимые для конфигурации развертывания, то
возможности для создания или изменения развертывания ограничены. В частности,
невозможно добавить программы для развертывания, не включенные в исходный
административный образ. И наоборот, если исходный административный образ
включал не только необходимые программы, то он содержит все файлы
программы. В результате, при изменении этого развертывания или при создании
новых конфигурации развертывания можно добавлять дополнительные продукты.
Для редактирования папки развертывания
1 Откройте общую сетевую папку, которая содержит развертывание.
2 В папке "Сервис" дважды щелкните на ярлыке "Создание и редактирование
развертывания".
Программа установки открывается на странице "Изменение развертывания".
3 На следующих страницах настройки развертывания выберите необходимые
параметры.
4 Нажмите кнопку "Создать папку развертывания".
Представление административного образа
После создания развертывания пользователи могут установить программу с
помощью ярлыка (файл .lnk), расположенного в папке развертывания с
административным образом. Имя ярлыка соответствует имени развертывания,
заданному в процессе его создания. Сообщите пользователям имя и
местоположение ярлыка. Попросите их дважды щелкнуть ярлык для запуска
установки. Если развертывание осуществляется в недиалоговом режиме,
Администрирование сети и сетевое развертывание | 27
посоветуйте пользователям не открывать других приложений, так как по
завершении установки компьютер может автоматически перезагрузиться.
Удаление развертываний продуктов
В каждом развертывании содержится пакетный файл, который можно использовать
для автоматического удаления некоторых или всех программных продуктов в
развертывании. В дополнение к файлу предоставляется текстовый документ,
посвященный адаптации пакетного файла для использования. Эти файлы
находятся в папке <имя развертывания>\SMS_SCCM scripts, их имена:
■ <имя развертывания>_Uninstall.txt
■
Product_Uninstall_ReadMe.txt
Процесс включает преобразование файла TXT в файл BAT с кодировкой ANSI, а
затем отмену комментирования нескольких строк в файле путем удаления символов
:: в начале команды ::call :funcUninstall для каждого продукта, который требуется
удалить.
Альтернативные методы распределения
Общие сведения о методах распределения
В дополнение к стандартным развертываниям можно использовать следующие
альтернативные методы распределения программ Autodesk на платформах
Windows:
■ Пакетные файлы
■
Объекты групповой политики (GPO)
■
Microsoft System Center Configuration Manager (SCCM)
■
Программа создания образов
Каждый метод описан в отдельном наборе разделов этого руководства:
■ Пакетные файлы для развертывания на стр. 29
■
Групповые политики для развертывания на стр. 32
■
Microsoft SCCM для развертывания на стр. 38
■
Программа создания образов для развертывания на стр. 44
28 | Глава 2 Руководство сетевого администратора Autodesk
Пакетные файлы для развертываний
Пакетный файл выполняет набор команд. Установка пакетных файлов полезна
для установки программ с использованием однопользовательской или сетевой
лицензии на компьютеры, подключенные к сети. Эти файлы также применяют
для установки пакетов обновления, расширений и адаптеров объектов в сети.
Пакетный файл может состоять из одной или нескольких команд, а также
параметров командной строки и флажков. Сценарий установки также содержит
имена путей.
Сценарий установки указывает местоположение файла программы setup.exe.
Необходимо указать файл setup.exe на установочном носителе или в сетевой папке.
Чтобы обеспечить правильную работу программы Autodesk, необходимо иметь
права администратора на компьютере, на котором устанавливается эта программа.
Примеры пакетных файлов установки
Рассматриваемые в этом разделе примеры пакетных файлов устанавливают
AutoCAD в стандартных конфигурациях для однопользовательской или сетевой
лицензии. Для упрощения копирования этого примера пакетного файла и
подстановки собственной информации во всех переменных используются
одинаковые имена.
Примечания
<mediaDriveLetter> — это буква привода, в который установлен носитель, или диска,
на котором сохранен файл setup.exe
Используются параметры установки /t (установка выполняется сценарием) и /qb
(отображается базовый интерфейс пользователя). Другие параметры, такие как
/w (заносить в журнал некритические предупреждения), определяются для
командной строки Microsoft Msiexec и описываются на веб-сайте MS TechNet.
<SerialPrefix> — это первые три цифры серийного номера
<SerialPostFix> — это последние восемь цифр серийного номера
<ProdKey> — это ключ продукта
<lang> — это тег языка IETF, например ru-RU для русского языка (Россия)
<eula_lang> — это стандарт ISO 3166-1 alpha-2 для обозначения страны, например
RU = Россия
Альтернативные методы распределения | 29
Однопользовательская лицензия
<mediaDriveLetter>\setup.exe /t /qb /language <lang> /c
ACAD: INSTALLDIR="%programFiles%\Autodesk\AutoCAD 2014"
ACADSERIALPREFIX=<SerialPrefix>ACADSERIALNUMBER=<SerialPostfix>
ADLM_PRODKEY=<ProdKey> ADLM_EULA_COUNTRY=<eula_lang>
InstallLevel=5
Example:
C:\setup.exe /t /qb /language en-us /c
ACAD: INSTALLDIR="%programFiles%\Autodesk\AutoCAD 2014"
ACADSERIALPREFIX=123 ACADSERIALNUMBER=12345678
ADLM_PRODKEY=001E1 ADLM_EULA_COUNTRY=US InstallLevel=5
Одна сетевая лицензия
<mediaDriveLetter>\setup.exe /t /qb /language <lang> /c
ACAD: INSTALLDIR="%programFiles%\Autodesk\AutoCAD 2014"
ACADSERIALPREFIX=<SerialPrefix>ACADSERIALNUMBER=<SerialPostfix>
ADLM_PRODKEY=<ProdKey> ADLM_EULA_COUNTRY=<eula_lang>
InstallLevel=5
ACADSTANDALONENETWORKTYPE="3" ACADLICENSESERVERTYPE="Single
Server License"
ACADLICENSETYPE="Network License"
ACADSERVERPATH="<FlexLicenseServer> 000000000000"
Примечания
Для сетевых лицензий переменная ACADSTANDALONENETWORKTYPE указывает
тип устанавливаемой лицензии. Он имеет три возможных значения: 0 для сетевой
и однопользовательской лицензии, 1 для однопользовательской и 3 для сетевой.
<FlexLicenseServer> — это сервер сетевых лицензий.
Распределенная сетевая лицензия
<mediaDriveLetter>\setup.exe /t /qb /language <lang> /c
ACAD: INSTALLDIR="%programFiles%\Autodesk\AutoCAD 2014"
ACADSERIALPREFIX=<SerialPrefix>ACADSERIALNUMBER=<SerialPostfix>
ADLM_PRODKEY=<ProdKey> ADLM_EULA_COUNTRY=<eula_lang>
InstallLevel=5
ACADSTANDALONENETWORKTYPE="3"
30 | Глава 2 Руководство сетевого администратора Autodesk
ACAD_LICENSESERVER_DISTRIBUTED="1"
ACADLICENSESERVERTYPE="Distributed Server License"
ACADLICENSETYPE="Network License"
ACADSERVERPATH="@<server1>;@<server2>;@<server3>;"
Примечания
Допустимыми серверами сетевых лицензий являются серверы с <server1> по
<serverN>.
Резервная сетевая лицензия
<mediaDriveLetter>\setup.exe /t /qb /language <lang> /c
ACAD: INSTALLDIR="%programFiles%\Autodesk\AutoCAD 2014"
ACADSERIALPREFIX=<SerialPrefix>ACADSERIALNUMBER=<SerialPostfix>
ADLM_PRODKEY=<ProdKey> ADLM_EULA_COUNTRY=<eula_lang>
InstallLevel=5
ACADSTANDALONENETWORKTYPE="3"
ACADLICENSESERVERTYPE="Redundant Server License"
ACADLICENSETYPE="Network License"
ACADSERVERPATH="<server1> 000000000000 27005;<server2>
000000000000 27005;<server3> 000000000000 27005;"
Примечания
Допустимыми серверами сетевых лицензий с избыточными лицензиями являются
серверы с <server1> по <server3>.
Запуск пакетных файлов
После создания пакетного файла перенесите его на сервер или используйте
обозначение сетевого диска или UNC-путь (универсальное соглашение об
именовании). Если сценарий помещается на сервер для запуска пользователями,
создайте на сервере общую папку и добавьте пользователей с необходимыми
правами доступа к ней. Пользователи, которые просто запускают пакетный файл,
могут иметь доступ только для чтения к общей папке.
Затем создайте папку для каждой устанавливаемой программы на другом сервере.
Скопируйте файлы установки в папку с носителя. Возможно, возникнет желание
создать директории для пакетов обновления, приложений и своих собственных
средств адаптации.
Альтернативные методы распределения | 31
Для запуска пакетного файла установки можно использовать любой из описанных
ниже способов.
■ Запустите пакетный файл вручную на каждом компьютере. Для запуска
установки вставьте пакетный файл в диалоговое окно "Запуск" или запустите
его из командной строки Windows.
■
Передайте каждому пользователю по электронной почте, что им требуется
запустить пакетный файл, указав UNC-путь и необходимые инструкции.
■
Передайте пакетный файл по электронной почте каждому пользователю вместе
с инструкциями.
■
Настройте пакетный файл так, чтобы он запускался при регистрации
пользователя.
Групповые политики для развертываний
С помощью групповой политики можно анонсировать и устанавливать программу,
назначая развертывание определенным компьютерам. Как правило, развертывание
назначается компьютеру, совместно используемому несколькими пользователями.
Развертывание, назначенное компьютеру, предназначено для всех пользователей
этого компьютера.
ПРИМЕЧАНИЕ Установка продуктов Autodesk разработана таким образом, что
любой пользователь, который входит в систему, может запустить программу.
Назначение развертывания не компьютеру, а пользователю может привести к
неполадкам, если другой указанный пользователь пытается установить или удалить
копию программы.
В следующем разделе описываются преимущества и недостатки использования
групповых политик.
Преимущества
■
Эффективная интеграция с функциональными возможностями развертывания.
■
Возможность добавлять пользовательские файлы к развертыванию.
■
Предоставляет возможности развертывания на компьютерах, а не для
пользователей.
Недостатки
■
Невозможность передачи параметров командной строки в исполнительный
файл MSI. Вместо этого необходимо использовать сценарии.
32 | Глава 2 Руководство сетевого администратора Autodesk
■
Адаптация параметров приложения возможна только в процессе создания
развертывания.
Для программ Autodesk, как правило, существуют предварительные условия, в
соответствии с которыми на компьютере требуется заранее установить
вспомогательное программное обеспечение, необходимое для работы программы
Autodesk. В частности, перед использованием групповых политик необходимо
установить Microsoft.NET Framework 4.0, Fusion и подключаемый модуль Fusion.
Перед развертыванием программ необходимо ознакомится с требованиями к
системе для каждой из них, и убедится, что это вспомогательное ПО имеется на
каждом компьютере, где будет устанавливаться программа.
Распространение программы с помощью групповой политики включает в себя
три основных этапа.
1 Создание точки распространения приложения. При создании
развертывания создается точка распространения приложения.
2 Назначение развертывания компьютеру. См. раздел "Использование
групповых политик для назначения развертывания компьютерам" на стр.
33.
3 Проверка установки. Убедитесь, что программа установлена правильно.
См. раздел "Проверка развертываний групповой политики" на стр. 36.
Использованиегрупповыхполитикдляназначения
развертывания компьютерам
Выполните следующие действия на компьютере с ОС Windows 7 или 8 или на
сервере с ОС Windows 2003, 2008 или 2012 с установленной консолью управления
групповыми политиками и доступом к серверу Active Directory.
ПРИМЕЧАНИЕ Для получения дополнительной информации перейдите на
страницу Microsoft TechNet и выполните поиск по запросу Group Policy Management
Console (Консоль управления групповой политики).
Для назначения развертывания компьютеру
1 Запустите Консоль управления групповой политикой (gpmc.msc).
2 Нажмите правую кнопку мыши на структурном компоненте, в котором будет
создан объект групповой политики (GPO). Затем выберите "Создать связь с
объектом групповой политики" и присвойте имя данному объекту групповой
политики.
Альтернативные методы распределения | 33
3 Отредактируйте политику.
4 В диалоговом окне "Редактор объектов групповой политики" в разделе
"Параметры программного обеспечения" щелкните правой кнопкой мыши
на элементе "Установка программного обеспечения" и выберите "Создать"
➤ "Пакет".
5 В диалоговом окне "Открыть" перейдите к установочному образу, созданному
в процессе развертывания. Перейдите в папку Img\<тип
процессора>\<наименование продукта>. Тип процессора (x86 или x64)
определяется типом процессора, для которого создано развертывание.
Примеры
Для развертываний x86:
\\server123\Deployment\Img\x86\<наименование продукта>
Для развертываний x64:
\\server123\Deployment\Img\x64\<наименование продукта>
6 Выберите файл пакетов установщика Windows <наименование продукта>-<имя
развертывания>.msi. Нажмите "Открыть".
Если программа — AutoCAD, а развертыванию присвоено имя "Design 2014
64 bit", файл развертывания MSI будет называться acad-Design 2014 64 bit.msi.
7 В диалоговом окне "Развертывание программ" выберите "Особый" и нажмите
"ОК".
8 В диалоговом окне "Свойства" на вкладке "Модификации" нажмите кнопку
"Добавить".
9 В диалоговом окне "Открыть" выберите файл пакета преобразования
<наименование продукта>-<имя развертывания>.mst). Нажмите "Открыть".
10 В диалоговом окне "Свойства" на вкладке "Модификации" нажмите кнопку
"Добавить".
11 В диалоговом окне открытия файлов перейдите в папку <папка
развертывания>\Tools и выберите файл пакета преобразования gpo.mst.
12 Нажмите "ОК" для завершения формирования пакета.
Добавление пакета локализации
Если программа использует пакеты локализации, необходимо добавить в
развертывание пакет локализации.
34 | Глава 2 Руководство сетевого администратора Autodesk
Добавление пакета локализации
1 В диалоговом окне "Редактор объектов групповой политики" в разделе
"Параметры программного обеспечения" щелкните правой кнопкой мыши
на элементе "Установка программного обеспечения" для того же объекта и
выберите "Создать" ➤ "Пакет".
2 В диалоговом окне "Открыть" перейдите к папке установочного образа,
заданной в процессе развертывания. Перейдите в папку Img\<тип
процессора>\<язык>\<наименование продукта>\<наименование продукта>lp.msi.
Нажмите "Открыть".
В следующих примерах предполагается, что заданы <региональные
параметры> ru-ru (Россия, русский язык).
Примеры
Для развертываний x86: \\server123\Deployment\Img\x86\ru-ru\<наименование продукта>
Для развертываний x64: \\server123\Deployment\Img\x64\ru-ru\<наименование продукта>
3 В диалоговом окне "Развертывание программ" выберите "Особый" и нажмите
"ОК".
4 В диалоговом окне "Свойства <имя приложения>" на вкладке "Модификации"
нажмите кнопку "Добавить".
5 В диалоговом окне "Открыть" выберите файл пакета преобразования
<наименование продукта>-<имя развертывания>.mst в папке Img\<тип
процессора>\acad. Нажмите "Открыть".
6 В диалоговом окне "Свойства <имя приложения>" на вкладке "Модификации"
нажмите кнопку "Добавить".
7 В диалоговом окне открытия файлов перейдите в папку <папка
развертывания>\Tools и выберите файл пакета преобразования gpo.mst.
8 Нажмите "ОК" для завершения формирования пакета.
Добавить специализированный комплект
1 В диалоговом окне "Редактор объектов групповой политики" в разделе
"Параметры программного обеспечения" щелкните правой кнопкой мыши
на элементе "Установка программного обеспечения" для того же объекта и
выберите "Создать" ➤ "Пакет".
Альтернативные методы распределения | 35
2 В диалоговом окне "Открыть" перейдите к папке установочного образа,
заданной в процессе развертывания. Перейдите в папку Img\<тип
процессора>\<язык>\<наименование продукта >ps.msi. Нажмите "Открыть".
В следующих примерах предполагается, что вместо <региональные
параметры> подставляется значение ru-ru (Россия, русский язык).
Примеры
Для развертываний x86: \\server123\Deployment\Img\x86\ru-ru\<наименование продукта>
Для развертываний x64: \\server123\Deployment\Img\x64\ru-ru\<наименование продукта>
3 В диалоговом окне "Развертывание программ" выберите "Особый" и нажмите
"ОК".
4 В диалоговом окне "Свойства <имя продукта>" на вкладке "Модификации"
нажмите кнопку "Добавить".
5 В диалоговом окне "Открыть" выберите файл пакета преобразования
acad-<имя развертывания>.mst в папке Img\<тип процессора>\<наименование
продукта>. Нажмите "Открыть".
6 В диалоговом окне "Свойства <имя продукта>" на вкладке "Модификации"
нажмите кнопку "Добавить".
7 В диалоговом окне открытия файлов перейдите в папку "<папка
развертывания>\Tools" и выберите файл комплекта преобразования gpo.mst.
8 Нажмите "ОК" для завершения формирования пакета.
Теперь объект групповой политики назначен всем компьютерам, входящим в
состав организационного подразделения, для которого он был создан. При
следующем запуске компьютера программа будет установлена и доступна для
всех пользователей этого компьютера. См. раздел "Проверка развертывания
групповой политики" на стр. 36, чтобы убедиться в том, что групповая политика
была создана корректно.
Проверка развертываний групповой политики
Для того чтобы убедиться, что данное развертывание правильно назначено для
компьютера, требуется перезапустить компьютер, входящий в состав
организационного подразделения, для которого была создана групповая политика.
Установка программы начнется до отображения приглашения на вход в систему.
36 | Глава 2 Руководство сетевого администратора Autodesk
Операционная система выводит сообщения групповой политики, в том числе
сообщения об установке всех управляемых программ.
После входа в систему дважды щелкните на значке программы на рабочем столе
для завершения процедуры установки и запуска программы.
ПРИМЕЧАНИЕ В случае неполадок в средстве просмотра событий в раздел
"Приложения" вносится соответствующая запись.
Требования к объектам групповой политики для
развертывания взаимодействия с Revit
Эти инструкции применяются к развертываниям объектов групповой политики
(GPO) компонентов взаимодействия с Revit для программ 3ds Max, 3ds Max Design,
Inventor или Showcase. Список файлов MSI по программам:
■ RXM2014.msi для 3ds Max или 3ds Max Design
■
RXI2014.msi для Inventor
■
RXS2014.msi для Showcase
В дополнение к основному файлу преобразования GPO (gpo.mst) развертывания,
включающие компонент взаимодействия с Revit, должны содержать один из
следующих файлов преобразования по программам:
■ RXM2014.mst для 3ds Max или 3ds Max Design
■
RXI2014.mst для Inventor
■
RXS2014.mst для Showcase
Эти файлы MST находятся в папке \Img\<тип процессора>\RX2014.
Если при развертывании программы не устанавливаются в папке по умолчанию
(C:\Program Files\Autodesk), необходимо использовать какой-нибудь инструмент
для преобразования свойства INSTALLDIR в таблице свойств, например Orca
(доступно только для Windows SDK).
Для изменения свойства INSTALLDIR выполните следующее:
1 Запустите Orca и откройте файл MSI компонента взаимодействия с Revit для
нужной программы (например, RXI2014.msi для Inventor).
2 Выберите меню "Преобразовать" ➤ "Новое преобразование". Утилита Orca
отслеживает любые изменения, внесенные в ячейки таблиц установки.
Альтернативные методы распределения | 37
3 На панели слева выберите таблицу свойств и щелкните "Таблицы" ➤
"Добавить строку".
4 Добавьте строку INSTALLDIR в таблицу свойств и введите путь установки с
обратной косой чертой (\) в конце (например, C:\Inventor\).
5 Выберите "Преобразовать" ➤ "Создать преобразование" и сохраните файл
MST.
6 Добавьте этот файл MST вместе с файлом gpo.mst и файлом преобразования
в файл MSI компонента взаимодействия с Revit.
Microsoft SCCM для развертывания
Microsoft System Center Configuration Manager (SCCM) позволяет управлять
распространением программного обеспечения в выбранных целевых системах в
удаленном режиме. Для получения дополнительной информации по этой теме
перейдите на страницу Microsoft TechNet и выполните поиск по запросу System
Center Configuration Manager.
Каждое развертывание содержит папку <имя развертывания>\SMS_SCCM scripts c
четырьмя документами, которые помогут при развертывании SCCM и удалении
программ:
■ SMS_SCCM_ReadMe.docx
■
<имя развертывания>_SCCM.txt
■
Product_Uninstall_Readme.txt
■
<имя развертывания>_Uninstall.txt
Для получения дополнительных сведений см. раздел Использование SCCM для
удаления развертываний продуктов на стр. 42.
ПРИМЕЧАНИЕ Перед использованием SCCM для распространения программ
Autodesk на каждом целевом компьютере необходимо установить Microsoft.NET
Framework 4.0. Для некоторых продуктов требуется компонент .NET 4.5, который
можно установить с помощью SCCM для развертывания.
Развертывание программ Autodesk с помощью SCCM
1 Определите или создайте группу целевых компьютеров, на которых будет
установлен данный пакет программ.
2 Создайте исходную папку с помощью процедуры "Создать файл
развертывания" в программе установки. См. раздел Настройка исходной
папки для SCCM на стр. 39.
38 | Глава 2 Руководство сетевого администратора Autodesk
3 Создайте пакет SCCM для развертывания в целевых системах и сообщите
пользователям о том, что пакет программ доступен. См. раздел Создание
SCCM-пакета установки программного обеспечения на стр. 39.
Настройка исходной папки для SCCM
При использовании SCCM для развертывания программ Autodesk нужно настроить
исходную папку с помощью функции "Создать развертывание" в программе
установки.
В процессе создания файла формируется установочный образ, который
используется Диспетчером SCCM для распространения программ Autodesk по
целевым компьютерам. Папкой установочного образа является исходная папка
пакета.
Информацию о развертывании и настройке исходной папки для программного
обеспечения Autodesk см. в разделе Развертывания на стр. 14.
ПРИМЕЧАНИЕ Перед попыткой настроить SCCM для развертывания программы
рекомендуется протестировать развертывание, чтобы убедиться в том, что с его
помощью можно успешно установить программу.
Тестирование развертывания
1 На компьютере с ОС Windows выполните вход в систему в качестве
пользователя с полномочиями администратора.
2 Перейдите к исходной папке, в которой был создан установочный образ.
3 Дважды щелкните ярлык развертывания, созданный в процессе
развертывания.
Программа будет установлена или в файл журнала в %temp% будет записана
информация об ошибке.
Создание SCCM-пакета установки программного
обеспечения
После создания исходной папки в процессе развертывания формируется пакет
установки программного обеспечения SCCM. Пакет SCCM содержит файлы и
инструкции, используемые системой SCCM для распределения программ и
анонсирования пакета для пользователей. В процессе развертывания создаются
Альтернативные методы распределения | 39
файлы и команды, однако необходимо настроить SCCM для работы с этими
файлами.
Для создания пакета установки программного обеспечения с помощью SCCM
1 Выберите меню "Пуск" ➤ "Все программы" ➤ "Microsoft System Center ➤
Configuration Manager 2007" ➤ "ConfigMgr Console".
2 В окне "Configuration Manager Console" (Консоль диспетчера настройки)
разверните окно "Распределение программного обеспечения" (Software
Distribution).
3 Правой кнопкой щелкните Packages (Пакеты) ➤ Distribute (Распределить)
➤ Software (Программы).
4 В программе Distribute Software Wizard (Мастер распределения программ)
нажмите "Next" (Далее).
5 В диалоговом окне "Package" (Пакет) выберите "Create a new package and
program without a definition file" (Создать новый пакет и программу без файла
определения). Нажмите "Далее".
6 В диалоговом окне "Package Identification" ("Определение пакета") введите
сведения в поля "Name" (Имя), "Version" (Версия), "Publisher" (Разработчик),
"Language" (Язык) и необходимые пояснения. Нажмите "Далее".
7 В диалоговом окне Source Files (Исходные файлы) выберите папки, в которые
программа SCCM поместит файлы, и определите способы управления ими.
Установите флажок Always Obtain Files from a Source Directory (Всегда
извлекать файлы из исходной папки). Нажмите "Далее".
8 В диалоговом окне Source Directory (Исходная папка) укажите путь к исходной
папке. Нажмите "Далее".
9 В диалоговом окне "Пункты распределения" выберите пункты, из которых
комплект программного обеспечения будет распределен на целевые
компьютеры. Нажмите "Далее".
10 В диалоговом окне "Program Identification" (Определение программы) введите
имя программы. Это имя отображается в области "Установка и удаление
программ" панели управления. В командной строке введите .\Img\setup.exe
/W /Q /I .\Img\<имя развертывания>.ini /language ru_ru. Например, если
развертывание называется "Adsk-2014", следует ввести .\Img\setup.exe /W
/Q /I .\Img\Adsk-2014.ini /language ru-ru. Нажмите "Далее".
ПРИМЕЧАНИЕ В этом примере предполагается, что требуется установить
пакет локализации для русского языка Флаги: /W указывает на SMS и SCCM,
/Q указывает, что выполняется установка в недиалоговом режиме, /I
указывает на установку развертывания.
40 | Глава 2 Руководство сетевого администратора Autodesk
11 В диалоговом окне "Свойства программы" в раскрывающемся списке
"Требования запуска" необходимо выбрать способ установки требуемой
программы. Имеются следующие варианты
■ Только при входе пользователя в систему
■
Независимо от входа пользователя в систему
■
Только при отсутствии вошедших в систему пользователей
12 В раскрывающемся списке After Running (После выполнения) необходимо
выбрать действие, которое будет выполняться после установки. Имеются
следующие варианты
■ Действия не требуются
■
Программа выполняет перезагрузку компьютера
■
ConfigMgr выполняет перезагрузку компьютера
■
ConfigMgr завершает сеанс работы пользователя
ПРИМЕЧАНИЕ После установки некоторых программ требуются перезапуск
системы.
Нажмите "Далее".
13 В диалоговом окне Advertise Program (Анонсировать программу) выберите
Yes (Да) для анонсирования программы. Нажмите "Далее".
14 В диалоговом окне "Select a Program to Advertise" (Выбор программы для
анонсирования) выберите пакет, подлежащий анонсированию. Нажмите
"Далее".
15 В диалоговом окне Select Program ➤ Advertisement Target" (Выбор
программы -> Цель анонсирования) выберите группу пользователей, для
которой требуется выполнить анонсирование, либо создайте новую группу.
16 В диалоговом окне "Select Program ➤ Advertisement Name" (Выбор
программы - Имя анонсирования) выберите или измените имя
анонсирования. Добавьте комментарии для дополнительного описания
анонсирования. Нажмите "Далее".
17 В диалоговом окне "Select Program ➤ Advertisement Subcollection" (Выбор
программы - Подгруппа анонсирования) выберите одну из следующих
возможностей:
■ Анонсирование этой программы для существующей группы.
■
Создание новой группы и анонсирование этой программы для нее
18 Нажмите "Далее".
19 В диалоговом окне "Select Program ➤ Advertisement Schedule" (Выбор
программы - План анонсирования) по желанию выполните требуемые
Альтернативные методы распределения | 41
настройки для анонсирования программы при наступлении каких-либо
конкретных даты и времени или задайте дату прекращения действия.
Нажмите "Далее".
20 В диалоговом окне "Select Program ➤ Assign Program" (Выбор программы Назначение программы) выберите одну из следующих возможностей:
■ Если процедура установки является обязательной, выберите "Yes, assign
the program" (Да, назначить программу).
■
Если процедура установки не является обязательной, выберите "No, do
not assign the program" (Нет, не назначать программу).
Нажмите "Далее".
21 В диалоговом окне "Summary" (Сводка) проверьте анонсируемую
информацию. Для внесения в них каких-либо изменений используйте кнопку
"Назад". Для завершения нажмите "Далее".
Использование SCCM для удаления развертываний
продуктов
Перед данной процедурой следует перейти в папку <имя развертывания>\SMS_SCCM
scripts и создать пакетный файл удаления с кодировкой ANSI, следуя инструкциям
в файле Product_Uninstall_Readme.txt. Полученный пакетный файл <имя
развертывания>_Uninstall.bat будет использоваться в данной процедуре.
Создания комплекта удаления программного обеспечения с помощью SCCM
1 Выберите меню "Пуск" ➤ "Все программы" ➤ "Microsoft System Center ➤
Configuration Manager 2007" ➤ "ConfigMgr Console".
2 В окне "Configuration Manager Console" (Консоль диспетчера настройки)
разверните окно "Распределение программного обеспечения" (Software
Distribution).
3 Правой кнопкой щелкните Packages (Пакеты) ➤ Distribute (Распределить)
➤ Software (Программы).
4 В программе Distribute Software Wizard (Мастер распределения программ)
нажмите "Next" (Далее).
5 В диалоговом окне "Package" (Пакет) выберите "Create a new package and
program without a definition file" (Создать новый пакет и программу без файла
определения). Нажмите "Далее".
42 | Глава 2 Руководство сетевого администратора Autodesk
6 В диалоговом окне "Package Identification" ("Определение пакета") введите
сведения в поля "Name" (Имя), "Version" (Версия), "Publisher" (Разработчик),
"Language" (Язык) и необходимые пояснения. Нажмите "Далее".
7 В диалоговом окне "Исходные файлы" выберите папки, в которые SCCM
поместит пакетный файл (<имя развертывания>_Uninstall.bat), и способ
управление ими. Установите флажок Always Obtain Files from a Source Directory
(Всегда извлекать файлы из исходной папки). Нажмите "Далее".
8 В диалоговом окне Source Directory (Исходная папка) укажите путь к исходной
папке. Нажмите "Далее".
9 В диалоговом окне "Distribution Points" (Пункты распределения) выберите
пункт (пункты) распределения. Это место, из которого пакет программного
обеспечения будет распределен на целевые компьютеры. Нажмите "Далее".
10 В диалоговом окне "Program Identification" (Определение программы) введите
имя программы. Именно это имя отображается в области "Установка и
удаление программ" панели управления. В командной строке введите .\<имя
развертывания>_Uninstall.bat. Нажмите "Далее".
11 В диалоговом окне "Свойства программы" в раскрывающемся списке
"Требования запуска" необходимо выбрать способ запуска требуемой
программы. Имеются следующие варианты
■ Только при входе пользователя в систему
■
Независимо от входа пользователя в систему
■
Только при отсутствии вошедших в систему пользователей
12 В раскрывающемся списке "После выполнения" необходимо выбрать
операцию, которое будет выполняться после запуска. Имеются следующие
варианты
■ Действия не требуются
■
Программа выполняет перезагрузку компьютера
■
ConfigMgr выполняет перезагрузку компьютера
■
ConfigMgr завершает сеанс работы пользователя
ПРИМЕЧАНИЕ После запуска некоторых программ требуется перезапуск
системы.
Нажмите "Далее".
13 В диалоговом окне Advertise Program (Анонсировать программу) выберите
Yes (Да) для анонсирования программы. Нажмите "Далее".
14 В диалоговом окне "Select a Program to Advertise" (Выбор программы для
анонсирования) выберите пакет, подлежащий анонсированию. Нажмите
"Далее".
Альтернативные методы распределения | 43
15 В диалоговом окне Select Program ➤ Advertisement Target" (Выбор
программы -> Цель анонсирования) выберите группу пользователей, для
которой требуется выполнить анонсирование, либо создайте новую группу.
16 В диалоговом окне "Select Program ➤ Advertisement Name" (Выбор
программы - Имя анонсирования) выберите или измените имя
анонсирования. Добавьте комментарии для дополнительного описания
анонсирования. Нажмите "Далее".
17 В диалоговом окне "Select Program ➤ Advertisement Subcollection" (Выбор
программы - Подгруппа анонсирования) выберите одну из следующих
возможностей:
■ Анонсирование этой программы для существующей группы.
■
Создание новой группы и анонсирование этой программы для нее
18 Нажмите "Далее".
19 В диалоговом окне "Select Program ➤ Advertisement Schedule" (Выбор
программы - План анонсирования) по желанию выполните требуемые
настройки для анонсирования программы при наступлении каких-либо
конкретных даты и времени или задайте дату прекращения действия.
Нажмите "Далее".
20 В диалоговом окне "Select Program ➤ Assign Program" (Выбор программы Назначение программы) выберите одну из следующих возможностей:
■ Если процедура установки является обязательной, выберите "Yes, assign
the program" (Да, назначить программу).
■
Если процедура установки не является обязательной, выберите "No, do
not assign the program" (Нет, не назначать программу).
Нажмите "Далее".
21 В диалоговом окне "Summary" (Сводка) проверьте анонсируемую
информацию. Для внесения в них каких-либо изменений используйте кнопку
"Назад". Для завершения нажмите "Далее".
Программа создания образов для развертываний
Для создания главного образа с целью распространения программ Autodesk можно
использовать ПО для создания образов, например Norton™ Ghost™. Будучи один
раз созданными, главные образы затем тиражируются на другие компьютеры в
организации.
44 | Глава 2 Руководство сетевого администратора Autodesk
ВНИМАНИЕ Компания Autodesk не рекомендует применять и не поддерживает
распространение программы с помощью программного обеспечения для работы
с образами. Если планируется использовать такой способ распределения,
прочитайте внимательно приведенные далее инструкции.
Использование ПО для создания образов может приводить к конфликтам при
лицензировании программ, неполным установкам и проблемам с активацией.
ПРИМЕЧАНИЕ Если в среде RAID SATA возникает неустойчивость
лицензирования, то при использовании программ создания образов для
распространения программных продуктов Autodesk могут возникать проблемы,
связанные с активацией продукта; например, может появиться сообщение Activation
code limit exceeded (Превышен предел кода активации).
Распространение программ с однопользовательской лицензией на несколько рабочих мест
Можно использовать главный образ для распространения программы с
однопользовательской лицензией на несколько рабочих мест.
ПРИМЕЧАНИЕ При использовании Norton Ghost необходимо использовать
параметр -ib , чтобы включить загрузочный сектор в главный образ. Для получения
дополнительной информации по включению загрузочного сектора в качестве
части главного образа ознакомьтесь с документацией по программе создания
образов.
Главные образы нельзя создавать, если на основном компьютере ранее были
запущены программные продукты Autodesk. Может возникнуть необходимость
очистить систему. Дополнительную информацию см. в разделе Очистите основную
систему и восстановите операционную систему на стр. 47.
Распространение отдельной версии программы Autodesk на несколько рабочих
мест с помощью главного образа
1 Создайте сетевое развертывание для отдельной версии программы на
несколько рабочих мест. Дополнительную информацию см. в разделе Создание развертывания на стр. 23.
2 Установите программу Autodesk из развертывания на основной компьютер.
3 На основном компьютере создайте главный образ, включая загрузочный
сектор. Протестируйте программу на другом компьютере перед ее
распространением. Запустите программу на другом компьютере,
Альтернативные методы распределения | 45
зарегистрируйте и активируйте ее. Для регистрации и активации программы
на предоставляется ознакомительный период.
4 Примените главный образ к компьютеру-приемнику.
Распространение программ с сетевой лицензией
Для распространения программ с сетевой лицензией можно использовать главный
образ.
Распространение сетевого развертывания программы Autodesk на несколько
рабочих мест с помощью главного образа
1 Создайте сетевое развертывания для сетевой лицензионной программы.
Дополнительную информацию см. в разделе Создание развертывания на
стр. 23.
2 Установите программу из развертывания на основной компьютер.
ПРИМЕЧАНИЕ Сервер лицензий должен быть запущен, и все компьютеры
должны быть подключены к сети для получения лицензии на программу.
3 После установки программы можно использовать ПО создания образов для
создания главного образа жесткого диска системы.
4 Примените главный образ к целевому компьютеру.
Восстановление главного образа
В следующей процедуре предполагается, что перед форматированием жесткого
диска папка AdLM (и папка Product Licenses, если таковая имеется) на всех
компьютерах была скопирована и сохранена на другом компьютере или внешнем
диске.
Восстановление программы с помощью главного образа
1 Закройте каждое выполняемое приложение. Не запускайте его до полного
завершения данной процедуры.
2 В Windows Explorer скопируйте папку AdLM из местоположения, путь к
которому показан ниже, в другое место вне диска, который будет
восстановлен.
%programdata%\FLEXnet
46 | Глава 2 Руководство сетевого администратора Autodesk
3 Отформатируйте компьютер и восстановите систему с главного образа.
ПРИМЕЧАНИЕ Не следует выполнять низкоуровневое форматирование
жесткого диска.
4 Скопируйте папку AdLM, созданную на этапе 2, в исходную папку на
отформатированном компьютере.
ПРИМЕЧАНИЕ При восстановлении образа диска все измененные файлы
помещаются обратно в своем исходном состоянии, готовые к повторному
использованию. Файлы лицензий сохраняются, повторная активация программ
не требуется.
Очистите основную систему и восстановите операционную систему
Если программа Autodesk уже запускалась на основном компьютере, то этот
компьютер следует тщательно очистить перед созданием главного образа.
Чистка основного компьютера и восстановление операционной системы
1 Удалите все с жесткого диска, включая загрузочный сектор.
Например, для утилиты Norton GDISK используется следующая команда:
gdisk 1 /diskwipe
Если указано 1, то это дисковое пространство, которое будет очищено.
ПРИМЕЧАНИЕ Если используется другая программа, необходимо убедиться,
что очищается загрузочный сектор. В противном случае будет невозможно
активировать программы Autodesk.
2 Создайте новый раздел, с резервного или установочного диска установите
операционную систему.
Вопросы по установке
В данном разделе приводятся ответы на наиболее часто задаваемые вопросы по
установке и развертыванию. Чтобы получить дополнительные рекомендации и
помощь, перейдите на страницу технической поддержки Autodesk, выберите
название программы и выполните поиск в базе знаний для данного продукта.
Вопросы по установке | 47
Вопросы лицензирования
Чем отличается однопользовательская лицензия
от сетевой лицензии?
Однопользовательская лицензия поддерживает одну или несколько программ
Autodesk для одного пользователя. Аналогично, однопользовательская лицензия
на несколько рабочих мест поддерживает определенное количество пользователей.
Программное обеспечение можно устанавливать на дополнительные компьютеры
в организации; при этом лицензия определяет максимальное количество
одновременно работающих пользователей.
Сетевая лицензия поддерживает определенное максимальное количество
пользователей, одновременно работающих на компьютерах, подключенных к
сети. Служебная программа Network License Manager (NLM) выдает лицензии
компьютерам, пока не будет достигнуто число приобретенных лицензий. После
этого пользователи других компьютеров не смогут работать с программой Autodesk,
пока лицензия не будет возвращена NLM.
В чем преимущества версии с сетевым лицензированием?
Сетевое лицензирование обеспечивает простоту управления лицензиями для
больших чертежных и проектных бюро, учебных аудиторий и других
многопользовательских сред. Network License Manager обеспечивает
централизованное управление лицензиями, включая их регистрацию, активацию
и распределение пользователям. Главное преимущество сетевой лицензии
заключается в том, что число компьютеров, на которых установлены программы,
может превышать число приобретенных лицензий. Например, можно приобрести
25 лицензий, но установить их на 40 компьютеров для удобства доступа.
Максимальное количество компьютеров, на которых программа может работать
одновременно, равно количеству приобретенных лицензий. Таким образом,
лицензия является плавающей. Кроме того, систему сетевого лицензирования
можно настроить так, чтобы пользователи могли заимствовать лицензию на
ограниченный период времени для работы с программой на компьютере, не
подключенном к сети.
48 | Глава 2 Руководство сетевого администратора Autodesk
Что такое SAMreport-Lite?
SAMreport-Lite — это средство формирования отчетов, позволяющее отслеживать
использование сетевых лицензий на программы, в которых применяется
технология FLEXnet™. Инструмент SAMreport-Lite не распространяется вместе с
программами Autodesk, но его можно получить на сайте Autodesk. SAMreport-Lite
позволяет лучше управлять лицензиями на программное обеспечение. Для
получения дополнительной информации нажмите ссылку SAMreport-Lite.
Вопросы о развертывании и работе с сетью
Где следует хранить развертывания?
Создайте сетевую папку с общим доступом в папке верхнего каталога диска, где
требуется сохранять развертывания, например: \\serverXX\Deployments. Это
расположение сводит к минимуму вероятность превышения предела длины пути
развертывания, заданного в операционной системе Windows. Затем в соответствии
с продуктами развертывания можно добавить папки. Если планируется создать
несколько развертываний одного и того же пакета или программного продукта,
настроенных для разных пользовательских групп, то для этих развертываний
можно использовать один и тот же административный образ, а ярлыки могут
находиться в одной папке. Все папки, вложенные в общую папку, автоматически
открываются для общего доступа.
Дополнительную информацию об общих сетевых ресурсах см. в разделе Создание
сетевого ресурса на стр. 23.
Когда следует выбирать все программы для административного образа и можно ли будет добавить
программы позднее?
При включении всех программ в развертывание административный образ будет
больше, но развертывание можно будет изменить или создать новое без
ограничений. Если установить флажок "Включить только продукты, требуемые
для данной конфигурации развертывания", развертывание будет включать
подгруппу доступных программ. В дальнейшем изменение данного развертывания
Вопросы по установке | 49
или создание дополнительных развертываний на основе первого будет ограничено
выбранным набором программ (столько же или меньше).
Рекомендуется включить все доступные программы, если планируется создать
несколько развертываний из этого административного образа с другими
комбинациями программ, не используя установочный диск. Однако если точно
известно, что некоторые продукты никогда не будут развернуты, или если не
планируется создавать дополнительные развертывания, следует выбрать только
определенные программы.
Позднее можно создать новое развертывание и включить в него дополнительные
программы, но для этого потребуется создать новый административный образ с
использованием установочного диска.
Что такое профили пользовательских настроек?
Профиль — это набор пользовательских настроек для AutoCAD или другого
продукта Autodesk. Профили используются не во всех программах. Если задать
профиль на странице "Установка пользовательских настроек" в процессе
развертывания, он обеспечивает установку стандартной конфигурации для всех
компьютеров, использующих это развертывание.
Профили могут содержать почти любые параметры конфигурации, кроме
системных переменных на основе чертежей. Например, профиль может содержать
служебные пути, параметры ручек и параметры печати. Профили создаются на
вкладке "Профили" диалогового окна "Параметры" продукта.
Чем отличаются операции добавления и объединения применительно к пакетам обновлений?
В случае добавления пакет обновления применяется только к текущему
развертыванию. Файл пакета обновлений включается в развертывание. Сам пакет
можно использовать после развертывания программы.
В случае объединения пакет обновления объединяется с административным
образом. После объединения пакет обновления нельзя удалить из
административного образа.
На панели настройки программы при создании развертывания можно выбрать
применительно к пакетам обновлений операцию добавления или объединения.
50 | Глава 2 Руководство сетевого администратора Autodesk
Где можно проверить наличие пакетов обновлений
для программного обеспечения?
Для проверки наличия исправлений или пакета обновления посетите страницу
поддержки для данного продукта по адресу http://autodesk.ru/servicesandsupport.
Как извлечь файл MSP?
Этот раздел относится только к платформам Windows. Файл исправления Microsoft
Patch (MSP) обычно содержится в исполняемом файле пакета обновления,
загружаемом с веб-сайта технической поддержки конкретного продукта. Для
извлечения файла MSP из этого пакета запустите программу исправлений в
командной строке Windows с использованием параметра /e. Используется
следующий формат:
<локальный_диск:>\<имя_исправления>.exe /e
<локальный_диск:>\<имя_исправления>.msp
Обратите внимание на то, в какую папку извлекаются файлы. Подробнее об
использовании файла обновления см. ознакомительные сведения для этого
обновления.
Как следует настроить сервер сетевых лицензий
для брандмауэра?
Если имеется брандмауэр между серверами лицензий и клиентскими
компьютерами, необходимо открыть некоторые порты TCP/IP на сервере для
обмена данными о лицензиях. Откройте порт 2080 для adskflex и порты 27000 27009 для lmgrd.
Вопросы по установке | 51
Вопросы об удалении и обслуживании
Как узнать, какие компоненты включены в установку по умолчанию?
Следуйте процедуре установки до страницы "Настройка установки". На этой
странице выбраны компоненты, которые включены в установку по умолчанию.
Щелкнув выбранный продукт для вызова панели настройки, можно просмотреть
настройки по умолчанию для подкомпонентов и функций.
Можно ли изменить папку для установки при добавлении или удалении компонентов?
После установки программы нельзя изменить путь установки. Изменение пути
при добавлении компонентов привело бы к повреждению программы, поэтому
такая возможность не предусмотрена.
Как установить инструменты и утилиты после
установки программы?
Повторно запустите программу установки с помощью загруженного комплекта
файлов или исходного носителя и щелкните "Установка инструментов и утилит"
на первом экране. Следуйте инструкциям программы установки при выборе,
настройке и установке инструментов и утилит.
В каких случаях вместо исправления установки
необходимо повторно установить программу?
Программу следует установить повторно при случайном удалении или изменении
файлов, необходимых для ее работы. Отсутствие таких файлов или наличие в них
изменений оказывает негативное воздействие на эффективность работы
программы и может приводить к появлению сообщений об ошибках при попытке
выполнения команды или поиска файла.
52 | Глава 2 Руководство сетевого администратора Autodesk
При неудачной попытке скорректировать установку рекомендуется установить
программу повторно.
Требуется ли исходный диск для повторной установки программы?
Да, если продукт установлен с веб-сайта Autodesk с помощью параметров
"Установить сейчас" или "Загрузить сейчас". При повторной установке программы
появляется запрос на загрузку исходного диска. Если программа была установлена
из сетевого развертывания, требуется доступ к исходному файлу развертывания,
при этом он не должен содержать изменений, таких как добавление пакета
обновления.
Какие файлы остаются в системе при удалении
программного обеспечения?
После удаления программы в компьютере остаются файлы, в частности, созданные
или отредактированные пользователем (например чертежи или пользовательские
меню).
Файл лицензии также остается на компьютере после удаления программы. При
повторной установке программы на том же компьютере лицензия по-прежнему
является действительной, и повторная активация программы не требуется.
Глоссарий
административный образ Набор общих файловых ресурсов, создаваемый в
процессе развертывания и используемый при установке программы из
развертываний на сетевых компьютерах.
активация Этап процесса регистрации программ Autodesk, позволяющий запускать
программу в соответствии с лицензионным договором.
исправление Термин Autodesk для незначительных пакетов исправления
приложения, который содержит несколько исправлений кода.
исправление Программное обновление для приложения.
Глоссарий | 53
недиалоговый режим Режим установки, не требующий от пользователя ввода
информации. Во время процесса установки диалоговые окна не выводятся.
однопользовательская установка на несколько рабочих мест Тип установки, в
котором устанавливаются автономные версии программ для нескольких
пользователей с использованием одного серийного номера.
пакет локализации Набор установленных файлов, используемых некоторыми
программами Autodesk, которые дают пользователю возможность работать с
приложением на языке, который указан в пакете локализации.
пакет обновления Термин Autodesk для крупного пакета исправлений приложения,
который обычно содержит много исправлений кода.
развертывание Процесс установки программ Autodesk на один или несколько
компьютеров в сети.
семейство языков Набор языков (из основной программы и пакетов локализации),
распространяемых совместно, как правило, на основе группировки по
географическому местоположению. Языки распространяются этим способом для
всех программ Autodesk.
сетевая установка Тип установки, при котором программа устанавливается на
несколько компьютеров, но распределение лицензий осуществляется с помощью
Network License Manager.
установочный образ Развертывание, содержащее один или несколько файлов
MSI и связанные с ними файлы данных, связанные преобразования, выбранных
пользователем дополнительные файлы адаптации, профиль и параметры реестра.
Утилита перемещения лицензий Инструмент для перемещения
однопользовательской лицензии на программу Autodesk с одного компьютера на
другой с помощью серверов Autodesk. Исходный и целевой компьютеры должны
быть подключены к Интернету.
54 | Глава 2 Руководство сетевого администратора Autodesk
Руководство по лицензированию Autodesk
3
Введение
Изменения в руководстве по лицензированию 2014
Руководство по лицензированию теперь является частью объединенного
онлайн-документа Справка по установке, который включает в себя Общие сведения
об установке, Вопросы и ответы, Руководство сетевого администратора и
дополнения по конкретному продукту. Это более удобная в использовании и
обслуживании структура.
Другие усовершенствования включают следующее.
■ Обновленные инструменты Network License Manager с FLEXnet 11.11.
■
В новых разделах описываются совместное использование лицензий и каскадное
лицензирование на стр. 76 для сетевых лицензий и упрощенное лицензирование
на стр. 58 для срочных лицензий.
■
Обновлены примеры файлов сетевых лицензий.
■
Добавлены новые разделы для поддержки пользователей срочных лицензий:
Управление срочной лицензией на стр. 62 и Восстановление доступа к срочной
лицензии на стр. 69.
55
Типы лицензий
Autodesk предоставляет два основных типа лицензии:
■ Однопользовательскаялицензия поддерживает одну или несколько программ
Autodesk для одного пользователя. Лицензия этого типа также имеет версию
на несколько рабочих мест, которая поддерживает определенное количество
пользователей. Программное обеспечение можно устанавливать на
дополнительные компьютеры в организации, однако число одновременных
подключений пользователей ограничено.
■
Сетевая лицензия поддерживает определенное максимальное количество
пользователей на компьютерах, подключенных к сети. Служебная программа
Network License Manager (NLM) выдает лицензии для каждого пользователя,
который запускает программу Autodesk, пока не будет достигнуто число
приобретенных лицензий. После того как пользователь закрывает все продукты
Autodesk, лицензия обычно возвращается в NLM и становится доступной для
других пользователей. Однако NLM можно настроить так, чтобы пользователь
мог заимствовать лицензию и отключаться от сети до указанной даты
возвращения лицензии. Заимствованная лицензия возвращается в NLM только
по наступлении даты возвращения или раньше, если пользователь вернет ее
досрочно.
Autodesk поддерживает динамическое изменение типа и вида лицензий. Купив
лицензию определенного типа и вида, в дальнейшем пользователь может изменить
тип и вид лицензий без переустановки программы Autodesk.
Типы использования лицензий
ПРИМЕЧАНИЕ Лицензии всех типов могут быть однопользовательскими или
сетевыми, за исключением студенческой версии лицензии, которая может быть
только однопользовательской.
Коммерческая Лицензия на программу, приобретенную на коммерческой основе.
Не для продажи Лицензия на программу, не подлежащую продаже в коммерческих
целях.
Для образовательных учреждений Лицензия, специально предназначенная для
образовательных учреждений.
Для студентов Лицензия для студентов, работающих с программой Autodesk в
рамках учебного плана.
Типы лицензий по сроку действия
Ознакомительная Лицензия, позволяющая отдельным пользователям работать
с программой или пакетом в ознакомительном режиме в течение определенного
периода времени (обычно 30 дней). Ознакомительный период начинается с
56 | Глава 3 Руководство по лицензированию Autodesk
момента первого запуска программы или одной из программ пакета. Активировать
и зарегистрировать лицензию можно в любой момент до или после истечения
ознакомительного периода.
Постоянная Обеспечивает доступ к программе Autodesk без ограничения срока
действия.
Ограниченная по времени с возможностью продления Обеспечивает доступ к
программе Autodesk в течение ограниченного периода времени. Продлить действие
таких лицензий можно в любой момент.
Ограниченная по времени без возможности продления Обеспечивает доступ к
программе Autodesk в течение ограниченного периода времени. Продлить действие
таких лицензий нельзя.
Модели лицензирования
Стандартный Применяется к активированной однопользовательской лицензии.
Повременная Применятся к лицензиям на основе использования. В данной модели
плата пользователя определяется временем, в течение которого программа
используется.
Срок Применятся к срочным лицензиям. В этой модели пользователь вносит
оплату за определенных срок, который может быть продлен. Для срочной лицензии
требуются именованные пользователи.
Активация
Активация представляет собой процесс проверки серийного номера и ключа
продукта Autodesk и его лицензирование для запуска на определенном компьютере.
Этот процесс выполняется при первом запуске продукта.
Активация не может быть выполнена, если комбинация серийного номера и ключа
продукта является некорректной или если компьютер не подключен к Интернету.
В таких случаях свяжитесь с Autodesk для разрешения проблемы. При отсутствии
подключения к Интернету можно работать с программой в ознакомительном
режиме в течение периода, который обычно составляет 30 дней, следуя
инструкциям по активации в автономном режиме. Этот процесс обычно включает
четыре этапа.
1 Запишите имя продукта, серийный номер, ключ программного продукта и
код запроса.
2 Подключитесь через Интернет к указанному веб-сайту Autodesk и введите
данные продукта.
3 Получите код активации Autodesk.
Введение | 57
4 Введите код активации на экране продукта.
При обновлении программы с предыдущей версии может потребоваться указать
старый серийный номер. Для получения дополнительных сведений об активации
перейдите на страницу лицензирования Autodesk и выберите раздел часто
задаваемых вопросов.
ПРИМЕЧАНИЕ Если на компьютере установлены две операционные системы,
необходимо получить коды активации для каждой из них.
Регистрация
В зависимости от программного продукта, процедура регистрации является
необязательной или необходимой. При необходимости выводится запрос на
создание идентификатора пользователя Autodesk, связанного с индивидуальной
или корпоративной учетной записью. Если регистрация необязательна, ее можно
отложить, после чего пользователь будет периодически получать напоминания
о регистрации. Регистрация продуктов осуществляется на веб-сайте
https://registeronce.autodesk.com.
Упрощенное лицензирование
Процесс лицензирования был упрощен для некоторых пользователей с
однопользовательской срочной лицензией, включая учащихся образовательных
учреждений. Регистрация лицензий выполняется предварительно, так что вводить
серийные номера и ключи продуктов или выполнять процесс активации не
требуется. Настоятельно рекомендуется выполнять загрузку продуктов на сайте
Autodesk с помощью параметра "Установить сейчас", который автоматически
устанавливает программу на компьютере.
Учащимся образовательных учреждений предоставляется право на загрузку
бесплатных копий программ Autodesk на сайте Образовательного сообщества
Autodesk students.autodesk.com. Эти полнофункциональные программы
предоставляются по однопользовательской трехлетней срочной лицензии.
58 | Глава 3 Руководство по лицензированию Autodesk
Однопользовательское лицензирование
Общие сведения об однопользовательских
лицензиях
Однопользовательская лицензия дает одному пользователю право на
использование определенной программы Autodesk. Программу можно установить
на нескольких компьютерах, но несколько экземпляров одного и того же продукта
не могут работать одновременно на разных компьютерах.
Однопользовательская лицензия позволяет в течение установленного количества
дней (обычно 30 дней) после первого запуска работать с программой Autodesk в
ознакомительном режиме. Для пакета программ отсчет ознакомительного периода
начинается в момент запуска первой программы и применяется ко всем
программам Autodesk в пакете. Активировать лицензию можно в любой момент
до или после истечения ознакомительного периода.
В процессе лицензирования создается файл лицензии, также вносятся
незначительные изменения в файловую систему компьютера. Эти изменения
сохраняются на компьютере вплоть до удаления программы. При повторной
установке программы на этом же компьютере лицензионная информация остается
действительной. Повторная активация не требуется.
Однопользовательскаялицензиянанесколько рабочих мест
Однопользовательская лицензия для нескольких рабочих мест позволяет
использовать один серийный номер и ключ продукта для запуска одной или
нескольких программ Autodesk на заданном количестве компьютеров. Как и в
случае единичной однопользовательской лицензии, программы активируются
автоматически при первом запуске, если доступно подключение к Интернету и
если комбинация серийного номера и ключа продукта корректно зарегистрирована
в Autodesk.
Однопользовательскую лицензию на несколько рабочих мест можно эффективно
развернуть на нескольких компьютерах в сети, используя образ, созданный с
помощью команды "Создать папку развертывания" в программе установки.
Однопользовательское лицензирование | 59
Дополнительную информацию об однопользовательской установке для нескольких
компьютеров и развертывании см. в Руководстве сетевого администратора
соответствующего продукта или на веб-сайте www.autodesk.com/licensing-rus.
Работа с однопользовательской лицензией
Просмотр информации о лицензии для продукта
Существует возможность просмотра подробной информации о лицензии для
продукта Autodesk, в том числе о серийном номере, типе использования лицензии
и ее поведении.
Просмотр информации о лицензии для продукта
1 Запустите программу Autodesk.
2 Выберите меню "Справка" ➤ "О программе" или "О программе" [название
продукта].
3 В диалоговом окне "О программе" выберите элемент "Информация о
продукте" или "Информация о лицензии продукта".
Сохранение информации о лицензии в текстовом
файле
Можно просмотреть подробную информацию о программе Autodesk и о лицензии
на эту программу (в том числе о серийном номере, типе использования и сроке
действия лицензии) и затем сохранить эту информацию в текстовом файле для
последующего использования.
Для сохранения информации о лицензии в текстовом файле
1 Запустите программу Autodesk.
2 Выберите меню "Справка" ➤ "О программе" или "О программе" [название
продукта].
3 В диалоговом окне "О программе" выберите элемент "Информация о
продукте" или "Информация о лицензии продукта".
60 | Глава 3 Руководство по лицензированию Autodesk
4 В диалоговом окне "Информация о лицензии для продукта" выберите
"Сохранить как".
5 В диалоговом окне "Сохранить как" присвойте файлу имя и выберите папку
для сохранения этого файла, затем нажмите "Сохранить".
6 Нажмите кнопку "Закрыть" диалогового окна "Информация о лицензии для
продукта".
Обновление серийного номера
Как правило, серийный номер для однопользовательской лицензии обновляется
после приобретения новой лицензии, чтобы изменить тип или поведение
лицензии. Например, это делается, если нужно преобразовать учебную лицензию
в коммерческую или продлить срок действия лицензии. При обновлении лицензии
не требуется удалять и переустанавливать программу. Новая лицензия содержит
новый серийный номер, который необходимо ввести в диалоговом окне
"Информация о лицензии для продукта".
Серийный номер указан на внешней стороне упаковки программного продукта
или в электронном сообщении Autodesk Upgrade and Licensing Information
(Информация об обновлении и лицензионная информация по программному
обеспечению Autodesk), полученном при загрузке программного продукта через
Интернет.
Во время регистрации и активации программы, при наличии соединения с
Интернетом, серийный номер передается в компанию Autodesk.
Если пакету программ назначен один серийный номер, то обновленный серийный
номер отображается только при регистрации и активации первой программы
пакета. Для отображения серийного номера при регистрации и активации других
программ необходимо обновить их с помощью меню "Справка".
Процедура обновления серийного номера
1 Запустите программу Autodesk.
2 Выберите меню "Справка" ➤ "О программе" или "О программе" [название
продукта].
3 В диалоговом окне "О программе" выберите элемент "Информация о
продукте" или "Информация о лицензии продукта".
4 В диалоговом окне "Информация о лицензии для продукта" нажмите кнопку
"Обновить".
Однопользовательское лицензирование | 61
5 В диалоговом окне "Обновление серийного номера" введите серийный
номер программы.
ПРИМЕЧАНИЕ В случае утери серийного номера необходимо перейти на
страницу http://www.autodesk.ru/contactus за помощью.
6 Выберите пункт "Активировать". Отобразится обновленный серийный номер.
ПРИМЕЧАНИЕ В некоторых случаях необходимо перезапустить программу
для отображения обновленного серийного номера.
7 Нажмите кнопку "Закрыть" диалогового окна "Информация о лицензии для
продукта".
Управление срочной лицензией
В каждом контракте на срочную лицензию Autodesk определяется дата окончания
срока действия и число допустимых пользователей. Для загрузки программ,
связанных с конкретным контрактом, нужно войти на портал Autodesk My Accounts.
Администратор срочной лицензии должен посетить портал для предоставления
списка пользователей и отправки им приглашений для загрузки и установки
продуктов. Для предотвращения ошибки лицензирования этот список необходимо
обновить с учетом изменений в группе соответствующих пользователей.
Если срок лицензии истекает, можно приобрести новый контракт для того же
продукта. Когда один из именованных пользователей по новому контракту
запускает продукт, он проходит процедуру по изменению серийного номера
продукта, который повторно активирует лицензию и связывает ее с новым
контрактом. Этот процесс изменения серийного номера необходимо проходить
отдельно для каждого продукта, включенного в контракт.
Перенос однопользовательской лицензии
Информация об утилите перемещения лицензий
Утилита перемещения лицензий используется только для однопользовательских
лицензий. Она передает лицензию на программу с одного компьютера на другой
через Интернет, обеспечивая работу программы только на том компьютере, на
котором в данный момент находится лицензия. Пакетная лицензия также может
62 | Глава 3 Руководство по лицензированию Autodesk
быть перемещена; в этом случае все установленные программы пакета
деактивируются на исходном компьютере и активируются на целевом компьютере.
Для некоторых программ на базе ОС Windows утилиту перемещения лицензий
можно установить с вкладки "Инструменты и утилиты" программы установки. Для
остальных необходимо выбрать "Утилита перемещения лицензий" на панели
настройки программы установки.
ВНИМАНИЕ Для перемещения лицензии программный продукт или пакет
Autodesk должны быть установлены на обоих компьютерах. Кроме того, требуется
подключение к Интернету, а также идентификатор и пароль пользователя Autodesk,
которые можно получить на веб-сайте Autodesk Register Once
(https://registeronce.autodesk.com).
Утилита перемещения лицензий представляет собой устанавливаемый по
требованию компонент однопользовательской установки. Во время установки
создается ярлык. Ярлык создается для каждой программы на каждом компьютере.
Можно перенести лицензию на другой компьютер временно или навсегда.
Например, временный перенос позволяет использовать продукт Autodesk на
переносном компьютере, пока выполняется ремонт или замена основного
компьютера.
Перемещение лицензии осуществляется с использованием серийного номера
или ключа продукта. Прежде чем лицензию Autodesk можно будет экспортировать,
ее необходимо активировать, указав серийный номер и ключ продукта. В процессе
импорта лицензии ранее активированная и экспортированная лицензия
импортируется в программный продукт или пакет программных продуктов с тем
же серийным номером. После этого активация перемещается на импортирующий
компьютер.
Максимальное количество одновременно экспортируемых лицензий соответствует
количеству рабочих мест. Так, если лицензия включает пять рабочих мест, то
можно одновременно выполнять экспорт пяти лицензий.
При обновлении программы Autodesk онлайн-передача предыдущей лицензии
становится невозможной.
Несмотря на то что утилита перемещения лицензий позволяет перемещать
лицензию на продукт с одного компьютера на другой, условия лицензионного
соглашения могут препятствовать установке продукта Autodesk на нескольких
компьютерах. Обратитесь к лицензионному соглашению, чтобы узнать, позволяет
ли лицензия на продукт использовать утилиту перемещения лицензий.
Однопользовательское лицензирование | 63
Экспорт лицензии
Экспорт лицензии — это перенос лицензии с компьютера на сервер Autodesk в
Интернете с помощью утилиты перемещения лицензий.
Лицензию можно экспортировать как общую или частную.
■ Общая лицензия означает, что ее может импортировать любой пользователь
программы с одним и тем же серийным номером, используя свои
идентификатор пользователя и пароль.
■
Частная лицензия означает, что пользователь резервирует ее для себя и ее
можно импортировать только при наличии того же серийного номера,
идентификатора пользователя и пароля, которые использовались при экспорте.
Если частную лицензию не импортировать в течение 14 дней, она становится
общей.
Для экспорта лицензии
1 Запустите утилиту перемещения лицензий на компьютере, с которого
требуется экспортировать лицензию.
■ Windows 7 или Windows XP: выберите меню "Пуск" ➤ Autodesk
➤ [наименование продукта] ➤ "Утилита перемещения лицензий".
■
Windows 8: щелкните правой кнопкой мыши начальный экран ➤ "Все
приложения" ➤ "Утилита перемещения лицензий — [наименование
продукта]"
■
Mac OS X: откройте папку Applications/Autodesk/[наименование
продукта]/Licensing/License Transfer Utility.
■
Linux: откройте оболочку и выполните следующие команды, где
<productKey> — это ключ продукта для конкретного продукта, а не пакета.
/opt/Autodesk/Adlm/R7/bin/LTU <productKey> 2014.0.0.F
-d "SA"
ПРИМЕЧАНИЕ Если продукт установлен на Mac OS X или Linux в составе
пакета Autodesk Suite, в папке приложения можно найти сценарий оболочки,
такой как LTU.sh. Он запустит Утилиту перемещения лицензий (LTU) и
предоставит правильный ключ продукта. Для использования сценария
запустите его в терминале, выберите язык пользовательского интерфейса,
а затем выполните оставшиеся шаги этой процедуры.
Появится диалоговое окно "Экспорт лицензии" с названием и серийным
номером программного продукта Autodesk.
64 | Глава 3 Руководство по лицензированию Autodesk
2 Нажмите кнопку "Вход".
3 На странице "Вход" введите свой идентификатор пользователя Autodesk и
пароль, и затем нажмите кнопку "Вход".
4 На странице "Экспорт лицензии" подтвердите данные экспорта.
5 Если требуется сделать лицензию доступной для импорта как общую,
установите флажок "Make the license available as a public import" (Сделать
лицензию общей при импорте).
6 Нажмите кнопку "Экспорт".
7 На странице "License Export Confirmation" (Подтверждение экспорта
лицензии) нажмите кнопку "Готово".
Импорт лицензии
Импорт лицензии происходит, когда утилита перемещения лицензий переносит
предварительно экспортированную лицензию с сервера Autodesk в Интернете на
компьютер. Действие импорта завершает процесс перемещения лицензии и
передает активации продукта на компьютер импорта. Наличие активной лицензии
позволяет работать с продуктом Autodesk на этом компьютере.
Импорт лицензии
1 Запустите утилиту перемещения лицензий на компьютере, на который
требуется импортировать лицензию.
■ Windows 7 или Windows XP: выберите меню "Пуск" ➤ Autodesk
➤ [наименование продукта] ➤ "Утилита перемещения лицензий".
■
Windows 8: щелкните правой кнопкой мыши начальный экран ➤ "Все
приложения" ➤ "Утилита перемещения лицензий — [наименование
продукта]"
■
Mac OS X: откройте папку Applications/Autodesk/[наименование
продукта]/Licensing/License Transfer Utility.
■
Linux: откройте оболочку и выполните следующие команды, где
<productKey> — это ключ продукта для конкретного продукта, а не пакета.
/opt/Autodesk/Adlm/R7/bin/LTU <productKey> 2014.0.0.F
-d "SA"
Однопользовательское лицензирование | 65
ПРИМЕЧАНИЕ Если продукт установлен на Mac OS X или Linux в составе
пакета Autodesk Suite, в папке приложения можно найти сценарий оболочки,
такой как LTU.sh. Он запустит Утилиту перемещения лицензий (LTU) и
предоставит правильный ключ продукта. Для использования сценария
запустите его в терминале, выберите язык пользовательского интерфейса,
а затем выполните оставшиеся шаги этой процедуры.
Появится диалоговое окно "Импорт лицензии" с названием и серийным
номером программного продукта Autodesk.
ПРИМЕЧАНИЕ Если лицензия импортируется для замены ознакомительной
лицензии, появится диалоговое окно "Обновить серийный номер и ключ
продукта". В данном случае следует ввести требуемые данные, а затем нажать
кнопку "Обновить".
2 В диалоговом окне "Импорт лицензии" нажмите кнопку "Вход".
3 На странице "Вход" введите свой идентификатор пользователя Autodesk и
пароль, и затем нажмите кнопку "Вход".
4 На странице "Подтверждение импорта лицензии" нажмите кнопку "Готово".
Процедура импорта лицензии на компьютер завершена. Теперь можно
работать с программой Autodesk на этом компьютере. Если требуется
перенести лицензию на другой компьютер, повторите процедуры экспорта
и импорта.
Устранение ошибок однопользовательского
лицензирования
Сохранение лицензии при замене аппаратного
обеспечения
При замене или изменении конфигурации аппаратного обеспечения компьютера,
на котором находится лицензия на программу Autodesk, может произойти сбой
однопользовательской лицензии, в результате чего пользователь не сможет
работать с программой.
Во избежание повреждения лицензии на программу перед заменой аппаратного
обеспечения рекомендуется экспортировать файл лицензии с помощью утилиты
перемещения лицензий. После замены аппаратного обеспечения файл лицензии
можно импортировать обратно на компьютер. Сведения о работе с утилитой
66 | Глава 3 Руководство по лицензированию Autodesk
перемещения лицензии см. в разделе Информация об утилите перемещения лицензий на стр. 62.
ПРИМЕЧАНИЕ Если в результате замены аппаратных средств возникла ошибка
лицензирования, то может потребоваться повторная активация лицензии. См.
раздел Активация на стр. 57.
Повторная установка операционной системы
При переустановке операционной системы компьютера, на котором был
авторизован продукт Autodesk, может возникнуть ошибка лицензирования. В
результате будет невозможно использовать программу, и пользователю может
потребоваться повторная активация лицензии. Следующая процедура позволяет
избежать ошибок лицензирования при переустановке операционной системы.
См. раздел Активация на стр. 57.
ПРИМЕЧАНИЕ Следующая процедура используется для операционной системы
Windows. Дополнительные сведения по работе с программами Autodesk на
платформах Mac OS X и Linux приведены в Справка по установкепо
соответствующим продуктам.
Предотвращение ошибок лицензирования при переустановке
операционной системы
ПРИМЕЧАНИЕ При использовании Norton™ Ghost™ или другой программы
создания образов не следует включать в образ основную загрузочную запись.
1 Создайте резервную копию следующей папки:
■ (Windows XP) C:\Documents And Settings\All Users\Application Data\FLEXnet
■
(Windows 7, 8, Server 2008 R2 или 2012 R2) C:\ProgramData\FLEXnet
2 Переустановите операционную систему и программу Autodesk.
3 Вставьте папку с лицензией в ту же папку, откуда она была скопирована в
пункте 1.
Теперь снова можно работать с продуктом Autodesk.
Однопользовательское лицензирование | 67
Изменение даты и времени системы
Лицензия на программный продукт Autodesk допускает перевод системных часов
в пределах двух дней от их текущего значения. Если перевести системные часы
назад или вперед более чем на двое суток, при следующем запуске программы
будет выдано напоминание об исправлении системных часов. Если не выполнить
коррекцию системных часов, возникнет ошибка лицензирования.
Для предотвращения ошибок лицензирования убедитесь в правильности
системной даты и времени на компьютере при установке и активации продукта
Autodesk.
Распространение образа программного обеспечения на несколько компьютеров
Установочный образ на сервере можно создать с помощью функции "Создать
файл развертывания" программы установки, после чего его можно сделать
доступным для всех пользователей компьютерной сети. Во время создания этого
образа запрашиваются сведения о регистрации, которые сохраняются вместе с
образом и при развертывании включаются во все устанавливаемые экземпляры
программы. Дополнительные сведения содержатся в Руководстве сетевого
администратора.
Кроме того, можно вручную распространить программное обеспечение с помощью
установочного диска, который входит в комплект поставки программы Autodesk.
Однако если компьютеры не подключены к сети Интернет, следует обеспечить
точное соответствие регистрационных данных для каждого компьютера.
Несоответствие регистрационных данных может привести к сбою процедуры
активации.
ПРИМЕЧАНИЕ Распространение программ посредством "дублирования" не
рекомендуется. Это может привести к неполной установке и вызвать ошибку
активации.
Сохранение лицензии на компьютере с повторно
используемом образом
При работе с сервером сетевых лицензий лицензии хранятся на сервере. Для
сохранения сетевых лицензий дополнительные операции не требуются.
68 | Глава 3 Руководство по лицензированию Autodesk
Для однопользовательской лицензии необходимо экспортировать лицензию
перед повторным использованием образа на компьютере. Можно использовать
утилиту перемещения лицензий, чтобы экспортировать лицензию на сервер
Autodesk. После повторного применения образа импортируйте лицензию на
соответствующий компьютер.
Восстановление доступа к срочной лицензии
Наиболее распространенными причинами отказа в доступе к продуктам Autodesk
с ограниченной по сроку лицензией являются следующие.
■ Введенный идентификатор пользователя не соответствует авторизованному
пользователю. Чтобы изменить или проверить права доступа, обратитесь к
администратору лицензий. Также можно ввести идентификатор пользователя
для авторизованного пользователя или ввести другой серийный номер, который
связывает идентификатор пользователя с действующим контрактом.
■
Срок лицензии истек. Чтобы продлить контракт, обратитесь к администратору
лицензий. Также можно ввести другой серийный номер, который связывает
идентификатор пользователя с действующим контрактом.
Сетевое лицензирование
Планирование сетевого лицензирования
Общие сведения о конфигурациях сервера лицензий
В данном разделе описаны три возможные модели серверов, которые
поддерживают Network License Manager. Сеть серверов может включать в себя
серверы Windows, Mac OS X и Linux в любой комбинации. Здесь перечислены
преимущества и недостатки каждой конфигурации, чтобы помочь в выборе той,
которая максимально отвечает вашим потребностям. При покупке сетевой
лицензии указывается используемая конфигурация сервера.
Сетевое лицензирование | 69
Конфигурация с одним сервером лицензий
В модели с одним сервером лицензий Network License Manager устанавливается
на одном сервере, на котором и осуществляется вся деятельность по управлению
лицензиями. Все лицензии, доступные на сервере, представлены в едином файле
лицензий.
Преимущества конфигурации с одним сервером лицензий
■ Поскольку управление лицензиями осуществляется на одном сервере, то пункт
администрирования и источник возможных сбоев сосредоточены в одном
месте.
■
Из всех трех моделей серверов лицензий такая конфигурация наиболее проста
в обслуживании.
Недостатки конфигурации с одним сервером лицензий
■ При сбое единственного сервера лицензий работа с продуктом Autodesk
становится невозможной до устранения неполадок.
Конфигурация с несколькими серверами лицензий
В модели с несколькими серверами источники лицензий распределены в сети.
Для каждого сервера необходим собственный уникальный файл лицензий. Для
создания распределенного сервера лицензий необходимо запустить Network
License Manager на каждом из серверов, входящих в распределенный серверный
пул.
Преимущества конфигурации с несколькими серверами лицензий
■ Серверы могут работать в территориально распределенных сетях (WAN).
Нахождения в единой подсети от них не требуется.
■
При сбое одного из серверов распределенного пула лицензии на остальных
серверах остаются доступными.
■
Для замены одного из серверов в распределенном пуле нет необходимости
перестраивать весь пул.
■
Замена серверов осуществляется проще, чем в модели с резервными серверами,
где для этого необходимо возобновить работу всего пула.
Недостатки конфигурации с распределенными серверами лицензий
■ При сбое одного из серверов распределенного пула лицензии на нем становятся
недоступными.
70 | Глава 3 Руководство по лицензированию Autodesk
■
Для настройки и обслуживания этой модели может потребоваться больше
времени, чем для других моделей.
Конфигурация с резервными серверами лицензий
В конфигурации с резервными серверами лицензий для работы с файлами
лицензий настроено три сервера. Отслеживание лицензий не прекращается, если
функционируют хотя бы два из этих трех серверов лицензий. Network License
Manager устанавливается на каждом из серверов, и для всех них используется
один и тот же файл лицензии.
В конфигурации с резервными серверами лицензий необходимо, чтобы все
серверы находились в одной подсети и имели надежное соединение. Серверы с
медленным, неустойчивым или коммутируемым соединением не поддерживаются.
Преимущества конфигурации с резервными серверами лицензий
■ При сбое одного из трех серверов все лицензии, управляемые распределенным
пулом, остаются доступными.
Недостатки конфигурации с резервными серверами лицензий
■ Если сбои произошли более чем на одном сервере, все лицензии становятся
недоступными.
■
Все три сервера должны входить в одну подсеть и иметь надежные сетевые
связи. Конфигурация с резервными серверами не обеспечивает должной
устойчивости при сбоях в сети.
■
При замене любого из трех серверов необходимо перестроить весь пул
серверов.
■
Если установленный на компьютере продукт Autodesk поддерживает
заимствование лицензий и лицензии заимствуются с пула резервного сервера
лицензий, после останова Network License Manager необходимо перезапустить
сервер лицензий.
Сетевое лицензирование | 71
Требования к системе Windows для установки
Network License Manager
ПРИМЕЧАНИЕ Network License Manager поддерживает только сети Ethernet.
Требования к аппаратному и программному обеспечению сервера лицензий
Аппаратное обеспечение/Программное
обеспечение
Требование
Операционная система
Windows® 8, 32- или 64-разрядная
■
Windows 8
■
Windows 8 Профессиональная
■
Windows 8 Корпоративная
Windows 7, 32- или 64-разрядная
■
Windows 7 Домашняя расширенная
■
Windows 7 Профессиональная
■
Windows 7 Максимальная
■
Windows 7 Корпоративная
■
Windows 7 Начальная (32-разрядная)
Windows XP, 32- или 64-разрядная. С пакетом обновления 2 или более
поздней версии для 64-разрядных систем, с пакетом обновления 3 или более
поздней версии для 32-разрядных систем.
■
Windows XP Home (32-разрядная)
■
WIndows XP Professional
Windows Server, 32- или 64-разрядная, с пакетом обновления SP1 или более
поздней версии
■
Windows 2012 Server
■
Windows 2008 Server R2
■
Windows 2008 Server (с пакетом обновления 2 или более поздней версии)
■
Windows 2003 Server R2
72 | Глава 3 Руководство по лицензированию Autodesk
Требования к аппаратному и программному обеспечению сервера лицензий
Аппаратное обеспечение/Программное
обеспечение
Требование
■
Windows 2003 Server
Компьютер/процессор
Intel® Pentium® III или выше
450 МГц (минимум)
Сетевой адаптер
Совместимый с имеющейся инфраструктурой сети Ethernet
ПРИМЕЧАНИЕ Network License Manager поддерживает несколько типов
сетевых адаптеров, но хотя бы один из них должен быть адаптером Ethernet.
Коммуникационный протокол
TCP/IP
Веб-браузер
Internet Explorer версии 7, 8, 9 или 10
FLEXnet
11.11.0.0
ПРИМЕЧАНИЕ Network License Manager работает с пакетами типа TCP.
Поддержка виртуальных машин
Аппаратное обеспечение
Виртуальная машина
Виртуальная ОС
Intel PC 64
Серверы Windows 2012, 2008 или
2003 R2 под управлением VMware®
ESX4.0 или 5.0 (только License
Manager)
Windows 8, Windows 7, Windows Server
или Windows XP (32- или 64-разрядная
версия) на всех платформах.
Сетевое лицензирование | 73
Требования к системе для установки Network
License Manager
ПРИМЕЧАНИЕ Network License Manager поддерживает только сети Ethernet.
Требования к аппаратному и программному обеспечению сервера лицензий для Linux
Аппаратное обеспечение/Программное
обеспечение
Требование
Операционная система
Linux®, 32- или 64-разрядная
Red Hat® Enterprise Linux 5.0 WS (U4)
Компьютер/процессор
Intel Pentium 3 или более мощный
450 МГц (минимум)
Сетевой адаптер
Совместимый с имеющейся инфраструктурой сети Ethernet
ПРИМЕЧАНИЕ Network License Manager поддерживает несколько типов
сетевых адаптеров, но хотя бы один из них должен быть адаптером Ethernet.
Коммуникационный протокол
TCP/IP
Веб-браузер
Qt 4.7.2
FLEXnet
11.11.0.0
ПРИМЕЧАНИЕ Network License Manager работает с пакетами типа TCP.
74 | Глава 3 Руководство по лицензированию Autodesk
Требования к системе Mac OS X для установки
Network License Manager
ПРИМЕЧАНИЕ Network License Manager поддерживает только сети Ethernet.
Требования к аппаратному и программному обеспечению сервера лицензий для Mac OS X
Аппаратное обеспечение/Программное
обеспечение
Требование
Операционная система
Mac OS® X, версия 10.5.3 или более поздняя
Компьютер/процессор
Intel Mac
Сетевой адаптер
Совместимый с имеющейся инфраструктурой сети Ethernet
ПРИМЕЧАНИЕ Network License Manager поддерживает несколько типов
сетевых адаптеров, но хотя бы один из них должен быть адаптером Ethernet.
Коммуникационный протокол
TCP/IP
Веб-браузер
Safari 4.0.x или 5.0.x
FLEXnet
11.11.0.0
ПРИМЕЧАНИЕ Network License Manager работает с пакетами типа TCP.
Общие сведения о сетевой лицензии
Принцип действия лицензии
При запуске программы Autodesk отправляется запрос на сервер лицензий по сети
TCP/IP. Если лицензия доступна, то Network License Manager выдает лицензию для
компьютера, а число свободных лицензий на сервере уменьшается на единицу.
Сетевое лицензирование | 75
Когда пользователь закрывает программу, лицензия возвращается в Network
License Manager. Параллельные сеансы продукта Autodesk на одном компьютере
используют только одну лицензию. При закрытии последнего из таких
параллельных сеансов лицензия освобождается.
За управление распределением и наличием свободных лицензий отвечают
следующие три элемента.
■ Демон диспетчера лицензий (lmgrd или lmgrd.exe) обеспечивает
первоначальный контакт с приложением и устанавливает соединение с
демоном поставщика. Он просто передает запросы пользователей демону
поставщика. Такой подход обеспечивает возможность использования одного
демона диспетчера лицензий lmgrd для выдачи лицензий по различным
программным продуктам. Демон lmgrd запускает и перезапускает по мере
необходимости демон поставщика.
■
Демон поставщика Autodesk (adskflex или adskflex.exe) постоянно следит за
выданными лицензиями Autodesk и использующими их компьютерами. Для
каждого поставщика программного обеспечения имеется свой демон
поставщика, отвечающий за управление лицензиями программ именно этого
поставщика.
ПРИМЕЧАНИЕ Если демон поставщика adskflex по каким-либо причинам
прекращает работу, все пользователи утрачивают свои лицензии, пока демон
диспетчера лицензий lmgrd вновь не запустит демон поставщика или не будут
устранены неполадки, вызвавшие прекращение работы демона поставщика.
■
Файл лицензии представляет собой текстовый файл, в котором содержится
информация о лицензиях с учетом поставщика.
Совместное использование лицензий и каскадное
лицензирование
Network License Manager (NLM) позволяет использовать одну лицензию для
нескольких программ Autodesk на одном компьютере при необходимости.
Например, при запуске AutoCAD NLM может назначить компьютеру одну лицензию
AutoCAD. Если затем запустить Revit, то при наличии свободных лицензий для
Building Design Suite (BDS) NLM может отозвать лицензию AutoCAD и повысить
уровень лицензии до лицензии BDS, которая может поддерживать одновременную
работу AutoCAD, Revit и других продуктов BDS. Если затем закрыть Revit и другие
продукты BDS и оставить только AutoCAD, то NLM не сможет понизить уровень
пакетной лицензий до лицензии AutoCAD, если пакетная лицензия понадобится
другому пользователю. В этом случае AutoCAD удерживает пакетную лицензию,
76 | Глава 3 Руководство по лицензированию Autodesk
которая, возможно, не понадобится пользователю. Для возврата лицензии в NLM
необходимо завершить работу AutoCAD.
Каскадное лицензирование — это процесс, в котором сетевые лицензии
автоматически переключаются или заменяются NLM в соответствии с иерархией
значения. Это позволяет более эффективно распределять лицензии в группе
пользователей, при условии что уровень лицензии может только повышаться.
Основной принцип заключается в том, что по возможности используются более
дешевые лицензии, а более дорогие лицензии используются только в том случае,
когда это необходимо, например когда пользователь работает в нескольких пакетах
продуктов или когда все дешевые лицензии уже используются.
NLM проверяет использование лицензий каждые две минуты; по возможности
лицензии перераспределяются среди пользователей, а лицензии, которые не
используются больше допустимого время ожидания или периода тайм-аута,
отзываются. Дополнительную информацию о тайм-ауте лицензий см. в разделе
Настройка параметров тайм-аута лицензий на стр. 111.
Каскадное лицензирование наиболее эффективно в большой группе
пользователей, когда в NLM имеется набор различных типов лицензий, доступных
для распределения. Например, если набор содержит отдельные лицензии для
нескольких продуктов, несколько лицензий для стандартного пакета и несколько
лицензий для расширенного пакета, NLM предоставляет множество возможностей
для эффективного управления лицензиями. NLM может назначить лицензии
одного продукта для запуска отдельных программных продуктов, заменить их на
пакетную лицензию, если пользователь запускает несколько программных
продуктов, а также обновить стандартный пакет до расширенного, если
пользователь вызывает дополнительные операции, для которых требуется продукт
из расширенного пакета.
Более подробную информацию см. в разделе службы поддержки Общие сведения
о каскадном лицензировании продуктов Autodesk.
Интерпретация файла лицензии
Полученный вами от компании Autodesk файл сетевых лицензий содержит
лицензионную информацию, необходимую для установки в сети. Эти данные
покупатель получает при регистрации продукта Autodesk.
Файл лицензий содержит информацию об узлах сетевых серверов и о демонах
поставщика. Он также содержит шифрованную цифровую подпись, созданную
при генерации файла в компании Autodesk.
Файл лицензии настраивает серверы сетевых лицензий для управления
лицензиями. При создании файла развертывания указываются имена серверов
Сетевое лицензирование | 77
сетевых лицензий, чтобы задать для каждого экземпляра программы серверы, к
которым он должен обращаться для получения лицензии. Серверы сетевых
лицензий должны быть доступными для каждого пользователя, работающего с
одним или несколькими продуктами, для которых требуется сетевая лицензия.
В следующей таблице приведено описание параметров в файле лицензий.
Дополнительную информацию см. в руководстве по администрированию лицензий
License Administration Guide, которое устанавливается вместе с программой Network
License Manager.
Параметры в файле лицензий
Отрезок
Параметр
Определение
Пример
SERVER
Имя хоста
Имя сервера, где установлен Network
License Manager
LABSERVER
Идентификатор хоста
Ethernet-адрес сервера, где установлен Диспетчер сетевых лицензий
03D054C0149B
USE_SERVER
[Нет]
VENDOR
Демон поставщика
Имя серверного демона поставщика
фирмы Autodesk.
adskflex.exe
Номер порта
Сетевой порт, зарезервированный и
предназначенный только для работы
с программными продуктами
Autodesk, запускающими демон поставщика фирмы Autodesk
port=2080
Имя
Имя группы кодов продукта
SERIES_1
Версия
Внутренний номер версии
1,000
COMPONENTS
Список кодов продукта, содержащихся в пакете
COMPONENTS=
"526000REVIT_9_OF\
51200ACD_2013_OF\
513001INVBUN_11_OF"
PACKAGE
НАСТРОЙКА
78 | Глава 3 Руководство по лицензированию Autodesk
OPTIONS=SUITE
Параметры в файле лицензий
Отрезок
INCREMENT
Параметр
Определение
Пример
SUPERSEDE
Замена всех существующих строк
INCREMENT с тем же кодом продукта
во всех файлах лицензий на том же
сервере лицензий, если в них указана
более ранняя дата генерации
SUPERSEDE
SIGN
Зашифрованная цифровая подпись,
используемая для подтверждения
подлинности файла лицензий.
SIGN=0 SIGN2=0
Код продукта
Программа, для которой используется файл лицензий
51200ACD_2013_0F
Срок действия
Срок действия лицензий
постоянный
Число лицензий
Число лицензий, предусмотренных
в файле лицензий
25
VENDOR_STRING
Тип использования и поведение лицензии продукта, поддерживаемые
файлом лицензии
COMMERCIAL
BORROW
Определение периода заимствования для тех лицензий, которые описаны в одной и той же строке
INCREMENT.
Для данного примера максимальный
срок заимствования лицензий составляет 4320 часов (180 дней), если не
оговорено иное.
Если данный параметр отсутствует в
файле лицензий, возможность заимствования лицензий отключается.
BORROW=4320
DUP_GROUP
Определение множественных запросов лицензий при использовании
DUP_GROUP=UH
Сетевое лицензирование | 79
Параметры в файле лицензий
Отрезок
Параметр
Определение
Пример
лицензии одним и тем же пользователем на одном и том же компьютере
ISSUED
Дата создания файла лицензии в
Autodesk
15-июл-2012
Серийный номер
Серийный номер программного
продукта Autodesk.
123-12345678
SIGN
Зашифрованная цифровая подпись,
используемая для подтверждения
подлинности файла лицензий.
SIGN=6E88EFA8D44C
Примеры файлов лицензий
Содержимое файла сетевой лицензии Autodesk отражает конфигурацию сервера
лицензий и лицензируемые продукты, как показано в примерах.
Пример файла лицензий, не привязанного к
определенному продукту
Далее приводится пример содержания файла лицензий с параметрами, связанными
с каждой из строк:
SERVER
ServerName HostID
USE_SERVER
VENDOR adskflex port=portnumber
INCREMENT feature_code Adskflex Version ExpDate
NumberofLicenses \
VENDOR_STRING=UsageType:Behavior BORROW=4320 SUPERSEDE \
DUP_GROUP=DupGrp ISSUED=IssueDate SN=SerialNumber SIGN= \
80 | Глава 3 Руководство по лицензированию Autodesk
Пример файла лицензий для конфигурации с одним или несколькими серверами лицензий
Полный файл лицензий для конфигурации с одним сервером или конфигурации
с несколькими серверами лицензий может выглядеть, например, следующим
образом:
Пример файла лицензий для конфигурации с резервными серверами лицензий
Полный файл лицензий для конфигурации с резервными серверами лицензий
может выглядеть, например, следующим образом:
ПРИМЕЧАНИЕ В конфигурации с резервными серверами необходимо задавать
номер порта (по умолчанию 27005) для каждого сервера.
Сетевое лицензирование | 81
Пример комбинированного файла лицензий для
различных версий продуктов Autodesk
Можно объединить файл лицензий для различных версий одного и того же
программного продукта Autodesk или для разных программ Autodesk. Все эти
программы можно запускать с одним сервером лицензий.
Комбинированный файл лицензий для AutoCAD 2012 и AutoCAD 2013 может иметь
следующий вид:
Типы и примеры файлов лицензии пакета
Autodesk предлагает пакетную лицензию, которая позволяет использовать
несколько программных продуктов, приобретенных в виде пакета. Пакетный файл
лицензии содержит установленное количество лицензий для четырех разных
версий программного обеспечения. При запуске любой из версий используется
одна лицензия из пакета. Пакетные файлы лицензий поддерживают более ранние
версии программ, полученные пользователями по подписке. Принципы
функционирования пакетных файлов лицензий:
■ Пакетный файл лицензии предназначается для текущей версии программы
и трех предыдущих версий этой же программы.
■
Файлы лицензий можно комбинировать с файлами лицензий других программ.
Подробные сведения о комбинировании файлов лицензий содержатся в
разделе Пример комбинированного файла лицензий для различных версий
программных продуктов Autodesk на стр. 84.
■
Пакетные файлы лицензий не могут быть скомбинированы с отдельными
файлами лицензий на версии программных продуктов, которые входят в
данный пакет. Например, невозможно скомбинировать файл пакетной
82 | Глава 3 Руководство по лицензированию Autodesk
лицензии на Autodesk 2014 с обычным файлом лицензии на Autodesk 2014,
2013, 2012 или 2011.
■
Чтобы программа функционировала должным образом, для ее лицензирования
требуются оба раздела файла лицензии: PACKAGE и INCREMENT. Совмещая
файлы лицензий, следует убедиться в наличии этих разделов.
■
Для пакетных лицензий функция заимствования лицензий, файлы параметров
и каскадное лицензирование работают так же, как и для обычных файлов
лицензий.
■
Новый файл лицензии имеет приоритет перед старым.
Пример пакетного файла лицензий для конфигурации с одним или несколькими серверами лицензий
Полный файл лицензии пакета для конфигурации с одним или несколькими
серверами лицензий может выглядеть, например, следующим образом:
Пример пакетного файла лицензий для конфигурации с резервными серверами лицензий
Полный файл лицензий пакета для конфигурации с резервными серверами
лицензий может выглядеть, например, следующим образом:
Сетевое лицензирование | 83
Пример комбинированного файла лицензий для
различных версий программных продуктов
Autodesk
Ниже приведен пример полного файла лицензий пакета, предназначенного для
нескольких версий программного обеспечения Autodesk:
84 | Глава 3 Руководство по лицензированию Autodesk
Потеря соединения с сервером лицензий
Во время работы продукт Autodesk связывается с сервером лицензий через
определенные интервалы времени, используя метод, который называют "тактовым
сигналом". При отсутствии на каком-либо такте соединения сервер повторно
пытается установить связь. Если это не удается, пользователь получает сообщение
об ошибке лицензирования.
Если продукт прекратил работу из-за отсутствия соединения с сервером, требуется
закрыть его, а затем запустить заново. Большинство программ Autodesk дают
возможность сохранять открытые документы перед завершением работы. Если
проблема, вызвавшая потерю тактового сигнала, устранена и на сервере есть
свободные лицензии, можно перезапустить программу Autodesk. При
использовании нескольких продуктов Autodesk в отсутствии подключения к серверу
лицензий сообщения об ошибках в разных программных продукта обычно
появляются с различной задержкой в зависимости от настроек продукта.
Сетевое лицензирование | 85
Запуск Network License Manager
Network License Manager служит для настройки серверов лицензий и управления
ими. При создании файла развертывания программа установки запрашивает ввод
сведений о диспетчере лицензий, например о модели сервера лицензий и имени
сервера.
Установка Network License Manager
ВНИМАНИЕ Не следует устанавливать программу Network License Manager на
удаленном диске. При установке файлов Network License Manager необходимо
задать путь, указывающий на локальный жесткий диск. Необходимо указать букву,
которая обозначает диск; использовать универсальное соглашение об именах
(UNC) не разрешается.
Утилиту Network License Manager можно установить как до, так и после установки
программ, которые будут ее использовать. Диспетчеру Network License Manager
необходимо настроить серверы лицензий перед получением лицензий и запуском
продуктов.
Если на компьютере имеется более ранняя версия диспетчера Network License
Manager, следует обновить его, установив новую версию Autodesk Network License
Manager в ту же папку, в которой находится старая.
Процедура для ОС Windows
■
Установите Network License Manager с помощью панели "Установка
инструментов и утилит" программы установки Autodesk.
Процедура для Mac OS X
1 Перейдите в папку NetworkLicenseManager на установочном носителе или
в загруженном комплекте файлов.
2 Выполните одно из следующих действий:
■ (DVD или USB-носитель) Дважды щелкните значок комплекта файлов
Network License Manager.
■
(Загруженный комплект) Дважды щелкните файл DMG приложения
Network License Manager, затем дважды щелкните значок комплекта
файлов Network License Manager.
Появится мастер установки Autodesk NLM.
86 | Глава 3 Руководство по лицензированию Autodesk
3 Щелкните Продолжить, чтобы начать установку, и следуйте инструкциям
программы установки для установки инструментов Network License Manager.
4 Нажмите кнопку "Закрыть", когда появится сообщение о выполнении
установки.
По умолчанию инструменты Network License Manager устанавливаются в
следующей папке: /usr/local/flexnetserver. Кроме того, сценарии для
настройки сервера лицензий устанавливаются в следующей папке:
/Library/StartUpItems/adsknlm.
Процедура для ОС Linux
1 Откройте оболочку в качестве суперпользователя (с помощью команды su
-).
2 Перейдите в папку NetworkLicenseManager на установочном носителе или
извлеките комплект файлов Network License Manager из загруженного сжатого
файла.
3 Для установки Network License Manager введите следующую команду:
rpm -ivh adlmflexnetserver-#.rpm
, где # — номер комплекта файлов.
Получение имени и идентификатора хоста сервера
Для формирования файла лицензий компании Autodesk требуется имя хоста,
идентификатор (ID) хоста и серийный номер продукта.
Для получения информации выполните одно из следующих действий.
Получение имени и идентификатора хоста с использованием
командной строки Windows
1 В командной строке Windows введите ipconfig /all.
2 Запишите строку "Имя хоста и физический адрес". Уберите тире из
физического адреса. Это и будет двенадцатисимвольный идентификатор
хоста.
Сетевое лицензирование | 87
ПРИМЕЧАНИЕ Если на сервере установлено несколько сетевых адаптеров,
необходимо выбрать тот из них, который соответствует физическому
устройству. Просмотрите поле "Описание" над каждым физическим адресом.
Если сетевых адаптеров несколько, можно использовать любой из них. Такие
устройства, как VPN- и PPP-адаптеры, а также модемы, не поддерживаются.
3 Закройте командную строку Windows.
Получение имени и идентификатора хоста с использованием утилиты
LMTOOLS
ВНИМАНИЕ Не запускайте LMTOOLS на удаленном компьютере.
Для работы с утилитой LMTOOLS необходимо войти в систему с правами
администратора.
1 Нажмите "Пуск" ➤ "Все программы" ➤ Autodesk ➤ Network License Manager
➤ LMTOOLS Utility.
2 В окне программы LMTOOLS перейдите на вкладку Systems Settings
(Настройки системы).
3 Найдите поле Computer/Hostname (Компьютер/Имя хоста). Скопируйте имя
хоста и вставьте информацию в текстовый редактор.
4 Найдите поле "Ethernet Address" (Адрес Ethernet узла сервера).
Двенадцатизначный адрес Ethernet является идентификатором хоста.
ПРИМЕЧАНИЕ Если на сервере установлено несколько адаптеров Ethernet,
необходимо выбрать тот из них, который соответствует физическому
устройству. Если используется компьютер с ОС Mac OS X и несколькими
сетевыми платами, необходимо использовать адрес основной сетевой платы.
5 Закройте LMTOOLS.
Чтобы узнать имя и идентификатор хоста с помощью окна терминала
Mac OS X или Linux
1 Вызовите окно терминала.
2 Перейдите в папку, в которой установлен файл lmutil.
3 Получите значение идентификатора хоста, для чего в окне терминала введите
следующий запрос:
<prompt>./lmutil lmhostid -hostname
Отображается имя хоста.
88 | Глава 3 Руководство по лицензированию Autodesk
4 Получите значение идентификатора хоста, для чего в окне терминала введите
следующий запрос:
<prompt>./lmutil lmhostid
Отображается идентификатор хоста, состоящий из двенадцати символов.
5 Закройте окно терминала.
Настройка сервера лицензий
Настройте сервер лицензий для управления лицензиями на программы Autodesk.
ВНИМАНИЕ Если между серверами лицензий и клиентскими компьютерами
имеется брандмауэр, необходимо открыть некоторые порты TCP/IP на сервере
для обмена данными о лицензиях. Откройте порт 2080 для adskflex и порты 27000
- 27009 для lmgrd.
Настройте сервер лицензий с помощью одной из следующих процедур.
Для работы с утилитой LMTOOLS необходимо войти в систему с правами
администратора.
ПРИМЕЧАНИЕ Если сервер лицензий запущен, необходимо остановить его,
прежде чем выполнять какие-либо операции по обслуживанию системы. Более
подробную информацию см. в разделе Остановка работы и перезапуск сервера
лицензий на стр. 101.
Настройка сервера лицензий с помощью LMTools.
1 Выполните одно из следующих действий:
■ Windows 7 или XP: щелкните "Пуск" ➤ "Все программы" ➤ Autodesk
➤ Network License Manager ➤ LMTOOLS Utility.
■
Windows 8: щелкните правой кнопкой мыши начальный экран ➤ "Все
приложения" ➤ LMTOOLS Utility.
2 На вкладке Service/License File (Службы/Файлы лицензий) программы
LMTOOLS убедитесь, что установлен флажок Configure Using Services
(Настроить, используя службы).
3 Перейдите на вкладку "Config Services" (Настроить службу).
4 В списке "Service Name" (Имя службы) выберите имя службы, которое
требуется использовать для управления лицензиями.
Сетевое лицензирование | 89
По умолчанию установлена служба Flexlm Service 1. Если FLEXnet® на данном
компьютере осуществляет управление не только продуктами Autodesk, но
и другим программным обеспечением, можно изменить имя службы, чтобы
избежать путаницы. Например, службу Flexlm Service 1 можно переименовать
в Autodesk Server1.
ПРИМЕЧАНИЕ Если для управления лицензиями имеется несколько
поставщиков программного обеспечения с использованием FLEXnet, в списке
"Имя службы" отображается несколько вариантов. Убедитесь, что указана
только одна служба Autodesk.
5 В поле "Path to Lmgrd.exe File" (Путь к файлу Lmgrd.exe) задайте путь к демону
Network License Manager (lmgrd.exe), или найдите его с помощью кнопки
"Browse" (Обзор).
По умолчанию этот демон устанавливается в папку C:\Program
Files\Autodesk\Autodesk Network License Manager.
6 В поле Path to the License File (Путь к файлу лицензии) найдите или введите
путь.
Это задает путь к файлу лицензии, полученному на веб-сайте autodesk.com,
или местоположение, куда был помещен файл лицензии, если он был
получен в автономном режиме.
7 В поле "Path to the Debug Log File" (Путь к файлу отладочного журнала)
введите путь, по которому формируется отладочный журнал, или найдите
с помощью кнопки "Browse" (Обзор) существующий журнал.
Рекомендуется сохранить свои файлы в папке C:\Program
Files\Autodesk\Autodesk Network License Manager. Файл журнала должен иметь
расширение .log. Для открытия нового файла журнала введите расширение.log
вручную.
8 Для запуска lmgrd.exe в качестве службы установить флажок "Use Services".
9 Для автоматической загрузки lmgrd.exe при запуске системы установите
флажок "Start Server at Power Up" (Запуск сервера при включении питания).
10 Для сохранения настроек с именем, заданным в пункте 4, нажать кнопку
"Save Service" (Сохранить службу). Нажмите "Yes" (Да) при выводе запроса
на сохранение настроек для службы.
11 Выберите вкладку "Start/Stop/Reread" (Начать/Остановить/Перечитать) и
выполните одно из следующих действий.
■ Если службы для продуктов Autodesk еще не созданы, нажмите кнопку
"Start Server" (Запустить сервер) для запуска сервера лицензий.
■
Если служба для продукта Autodesk уже создана и запущена, нажмите
кнопку ReRead License File (Прочитать еще раз файл лицензий) для
90 | Глава 3 Руководство по лицензированию Autodesk
обновления Network License Manager и всех изменений файла лицензий
или параметров.
Сервер лицензий запускается и готов обрабатывать запросы клиентов.
12 Закройте LMTOOLS.
Некоторые продукты Autodesk включают сценарии для автоматизации части
данной процедуры. См. раздел "Дополнения к продукту" Справка по установке
для получения дополнительных сведений.
®
Прежде чем приступить к настройке сервера лицензий для Mac OS X, убедитесь
в том, что перечисленные ниже действия выполнены:
■ Установлен Autodesk Network License Manager, содержащий следующие файлы:
lmgrd, adskflex и lmutil.
■
От компании Autodesk получен файл сетевой лицензии, содержащий лицензии
на программные продукты, например файл productlicense.lic.
ПРИМЕЧАНИЕ Прежде чем на сервере лицензий приступать к каким-либо
действиям по обслуживанию системы, обратитесь к разделу Остановка работы и
перезапуск сервера лицензий на стр. 101.
Настройка автоматического запуска сервера лицензий Mac OS X
1 Создайте папку flexnetserver в каталоге пользователя; например
/usr/local/flexnetserver.
2 Перенесите файлы lmgrd, adskflex, lmutil и файл лицензии имеющегося
программного продукта (.lic) в папку flexnetserver, которая была создана на
шаге 1.
3 Создайте папку StartupItems (если она еще не создана) в папке /Library,
используя для этого команду sudo. Например, sudo mkdir StartupItems.
4 Создайте папку элементов, подлежащих запуску, например
/Users/<идентификатор пользователя>/adsknlm.
5 Создайте исполняемый файл сценария, например adsknlm, для чего введите
в окне терминала следующее:
ПРИМЕЧАНИЕ Имя исполняемого файла сценария должно совпадать с
именем созданной папки.
#!/bin/sh
./etc/rc.common
StartService() {
ConsoleMessage “Starting Autodesk Network License
Manager”
Сетевое лицензирование | 91
/usr/local/flexnetserver/lmgrd -c\
/usr/local/flexnetserver/productlicense.lic -l\
/usr/local/flexnetserver/debug.log
}
StopService() {
ConsoleMessage “Stopping Autodesk Network License
Manager”
/usr/local/flexnetserver/lmutil lmdown -q -all -force
}
RestartService() {
ConsoleMessage “Restarting Autodesk Network License
Manager”
/usr/local/flexnetserver/lmutil lmreread -c
/usr/local/flexnetserver/productlicense.lic
}
RunService “$1”
6 Предоставьте разрешение на выполнение сценария, для чего в окне
терминала введите следующее:
chmod +x adsknlm
7 Создайте файл списка свойств с именем StartupParameters.plist и добавьте
его в созданную папку, для чего в окне терминала введите следующее:
{
Description=”Autodesk Network License Manager”;
Provides=(“adsknlm”)OrderPreference
=”None”;
Messages={start=
“Starting Autodesk Network Manager Service”;
stop=
“Stopping Autodesk Network Manager Service”;
};}{
8 Переместите папку элементов, подлежащих запуску, в папку
/Library/StartupItems/ и измените разрешение на соответствующую папку,
для чего введите следующую команду в окне терминала:
ПРИМЕЧАНИЕ Из соображений безопасности владельцем папки элементов
запуска должен быть root, а в случае группы - wheel. Для папки должно быть
установлено разрешение 755.
92 | Глава 3 Руководство по лицензированию Autodesk
sudo mv /Users/<user id>/adsknlm/
/Library/StartupItems/
sudo chown root /Library/StartupItems/adsknlm/
sudo chgrp wheel /Library/StartupItems/adsknlm/
sudo chmod 755 /Library/StartupItems/adsknlm/
sudo chown root /Library/StartupItems/adsknlm/*
sudo chgrp wheel /Library/StartupItems/adsknlm/*
9 В результате созданная папка должна выглядеть примерно так:
drwxr-xr-x
4 root wheel 136 Jul 31 01 01:50drwxr-xr-x
3 root wheel 102 Jul 30 01 21:59-rw-r--r-1 root wheel 204 Jul 30 20:16
StartupParameters.plist-rwxr-xr-x
1 root wheel 417 Jul 31 00:45 adsknlm
10 Перезагрузите Mac и в файле debug.log (/Users/<идентификатор
пользователя>/NLG/) убедитесь в том, что запуск lmgrd и adskflex выполнен
успешно.
ПРИМЕЧАНИЕ Прежде чем на сервере лицензий приступать к каким-либо
действиям по обслуживанию системы, обратитесь к разделу Остановка работы и
перезапуск сервера лицензий на стр. 101.
Прежде чем приступить к настройке сервера лицензий для Linux, убедитесь в том,
что перечисленные ниже действия выполнены:
■ Установлено приложение Autodesk Network License Manager, содержащее
следующие файлы: lmgrd, adskflex и lmutil.
■
От компании Autodesk получен файл сетевой лицензии, содержащий лицензии
на программные продукты, например файл productlicense.lic.
Настройка автоматического запуска сервера лицензий Linux
1 Извлеките файлы сервера FLEXnet IPv4 в следующую папку: /opt/flexnetserver.
2 Скопируйте файл .lic в папку flexnetserver, которая была создана на шаге 1.
3 Откройте окно терминала в режиме root.
4 Перейдите в папку /etc/.
5 Найдите файл rc.local .
6 Отредактируйте файл rc.local и запустите lmgrd, для чего введите в окне
терминала следующие команды:
ПРИМЕЧАНИЕ Замените acad.lic именем своего файла лицензии.
Сетевое лицензирование | 93
/bin/su <user id> -c ‘echo starting lmgrd>\
/opt/flexnetserver/boot.log’
/usr/bin/nohup/bin/su <user id> -c ‘umask 022;\
/opt/flexnetserver/lmgrd -c\
/opt/flexnetserver/acad.lic >> \
/opt/flexnetserver/boot.log ‘
/bin/su <user id> -c ‘echo sleep 5 >> \
/opt/flexnetserver/boot.log ‘
/bin/sleep 5
/bin/su <user id> -c ‘echo lmdiag >>\
/opt/flexnetserver/boot.log ‘
/bin/su <user id> -c ‘/opt/flexlm11.11/lmutil lmdiag
-n -c\
/opt/flexnetserver/acad.lic >> \
/opt/flexnetserver/boot.log ‘
/bin/su <user id> -c ‘echo exiting >>\
/opt/flexnetserver/boot.log ‘
7 Сохраните отредактированный файл rc.local.
8 Перезагрузите компьютер и одним из следующих способов убедитесь в том,
что lmgrd и adskflex запущены:
■ Во время перезагрузки следите за появлением сообщения о запуске
сервера лицензий.
■
Проверьте файл boot.log, который был создан в папке /opt/flexnetserver/,
и убедитесь, что файлы lmgrd и adskflex запущены.
Удаление Network License Manager
Перед удалением программы Network License Manager необходимо остановить
работу сервера лицензий. Более подробную информацию см. в разделе Остановка
и перезапуск сервера лицензий на стр. 101.
До или после удаления файлы, созданные в ходе работы Network License Manager,
должны быть удалены вручную; это относится, например, к файлам журнала,
лицензий и параметров. При удалении Network License Manager эти файлы не
удаляются автоматически.
94 | Глава 3 Руководство по лицензированию Autodesk
Процедура для ОС Windows
1 Выполните одно из следующих действий:
■ Windows 7 или XP: щелкните "Пуск" ➤ "Все программы" ➤ Autodesk
➤ Network License Manager ➤ LMTOOLS Utility.
■
Windows 8: щелкните правой кнопкой мыши начальный экран ➤ "Все
приложения" ➤ LMTOOLS Utility.
2 В окне утилиты LMTOOLS перейдите на вкладку Start/Stop/Reread
(Начать/Остановить/Прочитать еще раз), а затем нажмите кнопку Stop Server
(Остановить сервер).
3 Закройте LMTOOLS.
4 На панели управления Windows найдите Autodesk Network License Manager
в списке программ и удалить ее, нажав кнопку "Удалить".
5 Если потребуется, перезагрузите компьютер.
Процедура для Mac OS X
1 Удалите следующие папки:
■ /usr/local/flexnetserver/
■
/Library/StartUpItems/adsknlm
Таким образом выполняется удаление главного сервера лицензий, а также
сценариев конфигурации, которые помогают в настройке сервера лицензий.
2 Перезагрузите компьютер.
Процедура для ОС Linux
1 Откройте оболочку в качестве суперпользователя.
2 Выполните следующую команду, чтобы проверить номер комплекта Network
License Manager, который был установлен:
rpm -qa |grep adlm
3 Выполните следующую команду для удаления комплекта Network License
Manager:
rpm -e adlmflexnetserver-#.rpm
, где # — номер комплекта файлов.
4 Если файл rc.local был отредактирован для настройки сервера лицензий
(например, чтобы запустить lmgrd), удалите эти команды из файла rc.local.
Сетевое лицензирование | 95
Использование других функций сетевого
лицензирования
Заимствование лицензий
При использовании сетевой версии программы Autodesk и в случае если сетевой
администратор обеспечивает поддержку функции заимствования лицензий, можно
заимствовать лицензию на продукт с сервера сетевых лицензий и работать с
программой Autodesk автономно в течение установленного времени. Дата возврата
лицензии указывается при ее заимствовании; лицензия возвращается на сервер
автоматически в конце этого дня. Ее также можно вернуть на сервер до окончания
срока заимствования. Максимальный период заимствования составляет шесть
месяцев.
ПРИМЕЧАНИЕ Заимствование лицензий не применяется для
однопользовательских лицензий.
ПРИМЕЧАНИЕ Для заимствования предоставляется ограниченное количество
лицензий. Если при попытке заимствования лицензии появляется сообщение о
том, что доступных лицензий нет, следует обратиться за помощью к системному
администратору.
Заимствование лицензии
С помощью заимствованной лицензии с программой Autodesk можно работать в
течение определенного периода времени при отсутствии подключения к сети.
Если не известно, когда истекает срок заимствованной лицензии, его можно узнать
двумя способами: нажмите "Справка" ➤ "О программе" и просмотрите диалоговое
окно "Информация о лицензии продукта" или (в некоторых продуктах) наведите
курсор на значок заимствования в строке состояния (в правом нижнем углу экрана).
По истечении срока заимствования лицензия автоматически возвращается на
сервер. При подключении компьютера к сети можно запустить программу Autodesk
из сети или снова заимствовать лицензию.
Взаимодействие с другими средствами заимствования лицензий
Для заимствования лицензии рекомендуется использовать функцию заимствования
лицензии в программе Autodesk. Сторонние разработчики также предлагают
96 | Глава 3 Руководство по лицензированию Autodesk
средства заимствования, но эти инструменты не поддерживаются и не совместимы
со встроенной функцией заимствования лицензий продукта Autodesk. Другими
доступными средствами заимствования являются утилита заимствования лицензий
Autodesk (поставляемая с продуктами Autodesk) и функция заимствования в утилите
LMTOOLS, которая является компонентом Autodesk Network License Manager на
серверах Windows.
Если какая-либо другая программа заимствования лицензий активна на момент
применения функции заимствования, последовательность действий для
заимствования лицензии программы Autodesk должна быть следующей.
■ Если была запущена утилита заимствования лицензий, поставляемая с
программными продуктами Autodesk, а затем был установлен флажок
заимствования для элемента Adskflex или "Все", то лицензия может быть
заимствована при запуске программы Autodesk. Однако для возвращения
лицензии требуется завершить работу и вновь запустить программу Autodesk.
■
Если в LMTOOLS настроено заимствование для всех программ, то на сервере
Windows можно либо использовать другое средство с целью заимствования
лицензий для необходимой программы Autodesk, либо остановить процесс
заимствования в утилите LMTOOLS, а затем воспользоваться функцией
заимствования лицензий в программе Autodesk.
■
Если в утилите LMTOOLS установлено заимствование лицензий только на
программы сторонних разработчиков (не Autodesk), заимствование с помощью
LMTOOLS следует прекратить. После этого можно воспользоваться функцией
заимствования лицензий, чтобы заимствовать лицензию для конкретной
программы Autodesk. Если не остановить процесс заимствования с помощью
LMTOOLS, то функция заимствования лицензий не будет работать.
Заимствование лицензии с помощью меню "Сервис"
Этот параметр доступен не для всех программ Autodesk.
1 Выберите меню "Сервис" ➤ "Заимствование лицензий" ➤ "Заимствовать
лицензию".
2 В окне "Заимствование лицензии" выберите в календаре дату возврата
лицензии.
Дата должна находиться в пределах допустимого диапазона. Допустимый
диапазон дат устанавливается системным администратором. Диапазон
отображается в диалоговом окне.
3 Нажмите "Заимствовать лицензию".
4 Нажмите "Закрыть" в окне сообщения "Заимствование лицензии выполнено".
Лицензия будет заимствована. После этого программу Autodesk можно
использовать на компьютере, не подключенном к сети.
Сетевое лицензирование | 97
ПРИМЕЧАНИЕ В некоторых продуктах можно убедиться в заимствовании
лицензии. Для этого наведите курсор мыши на значок заимствования
лицензии в области уведомлений статуса в правом нижнем углу окна
программы Autodesk.
Заимствование лицензии с помощью меню "Справка"
1 Выберите "Справка" ➤ "О программе" ➤ "Информация о продукте" или
"Информация о лицензии продукта".
2 В окне "Информация о лицензии для продукта" нажмите кнопку
"Заимствовать лицензию".
3 В окне "Заимствование лицензии" выберите в календаре дату возврата
лицензии.
Дата должна находиться в пределах допустимого диапазона. Допустимый
диапазон дат устанавливается системным администратором. Диапазон
отображается в диалоговом окне.
4 Нажмите "Заимствовать лицензию".
5 Нажмите "Закрыть" в окне сообщения "Заимствование лицензии выполнено".
Лицензия будет заимствована. После этого программу Autodesk можно
использовать на компьютере, не подключенном к сети.
Команда BORROWLICENSE
С помощью этой команды можно заимствовать лицензии на продукт с сервера
сетевых лицензий. С помощью заимствованной лицензии с программой Autodesk
можно работать без подключения к сети. Команду можно вызывать по-разному в
зависимости от продукта. Это может быть один или несколько из перечисленных
ниже способов.
Меню "Сервис": "Заимствование лицензий" ➤ "Заимствовать лицензию"
Меню "Справка": "О программе" ➤ "Информация о продукте" или "Информация
о лицензии продукта" ➤ "Заимствовать лицензию"
Командная строка: BORROWLICENSE
Откроется окно "Заимствование лицензии" со следующими параметрами.
Календарь Устанавливает дату планового возврата заимствованной лицензии.
Дата должна находиться в пределах допустимого диапазона. Допустимый диапазон
дат устанавливается системным администратором.
98 | Глава 3 Руководство по лицензированию Autodesk
Заимствование лицензии Выполняет заимствование лицензии с сервера сетевых
лицензий на основе заданной даты возврата.
Отмена Отменяет операцию заимствования. Лицензия при этом не заимствуется.
Возврат лицензии
В день окончания срока заимствования лицензии она автоматически возвращается
на сервер. Лицензию можно также вернуть раньше даты истечения срока, но для
этого компьютер должен быть подключен к серверу сетевых лицензий.
После возврата лицензии ее можно заимствовать вновь. Для этого необходимо
подключение к серверу и наличие доступной лицензии.
Досрочное возвращение заимствованной лицензии
Команду можно вызывать по-разному в зависимости от продукта. Это может быть
один или несколько из перечисленных ниже способов.
■ Выберите меню "Сервис" ➤ "Заимствование лицензий" ➤ "Вернуть лицензию
досрочно".
■
Выберите "Справка" ➤ "О программе" ➤ "Информация о продукте" или
"Информация о лицензии продукта". В диалоговом окне "Информация о
лицензии для продукта" нажмите "Вернуть лицензию", а затем — "Да".
■
В области уведомлений строки состояния щелкните правой кнопкой мыши на
значке "Заимствование лицензий". Выберите пункт "Вернуть лицензию
досрочно".
ПРИМЕЧАНИЕ Если программа поддерживает доступ к командам "Заимствование
лицензий" в строке состояния, можно использовать этот метод, чтобы досрочно
вернуть заимствованную лицензию, но должны быть включены параметры
отображения для области уведомлений о статусе. Для этого щелкните правой
кнопкой мыши в пустой зоне строки состояния. В контекстном меню выберите
команду "Настройка области уведомлений…".
Лицензия будет возвращена на сервер.
Проверка даты окончания срока действия лицензии
Команду можно вызывать по-разному в зависимости от продукта. Это может быть
один или оба из перечисленных ниже способов.
■ В области уведомлений строки состояния щелкните правой кнопкой мыши на
значке "Заимствование лицензий".
Сетевое лицензирование | 99
■
Выберите "Справка" ➤ "О программе" ➤ "Информация о продукте" или
"Информация о лицензии продукта". В диалоговом окне "Информация о
лицензии для продукта" см. поле "Дата окончания срока действия лицензии".
Команда RETURNLICENSE
Эта команда служит для возврата заимствованной лицензии на программу Autodesk
раньше даты возвращения, заданной при заимствовании. Команду можно вызывать
по-разному в зависимости от продукта. Это может быть один или несколько из
перечисленных ниже способов.
Меню "Сервис": "Заимствование лицензий" ➤ "Вернуть лицензию"
Меню "Справка": "О программе" ➤ "Информация о продукте" или "Информация
о лицензии продукта" ➤ "Вернуть лицензию"
Строка состояния: щелкните правой кнопкой мыши значок "Заимствование
лицензий". Выберите пункт "Вернуть лицензию досрочно".
Командная строка: RETURNLICENSE
Инструменты настройки FLEXnet
Network License Manager использует технологию управления лицензиями FLEXnet®,
разработанную компанией Flexera Software™. Технология FLEXnet предоставляет
инструменты администрирования, которые позволяют упростить управление
сетевыми лицензиями. Средства FLEXnet можно использовать для просмотра
статуса сетевых лицензий, восстановления лицензий, утерянных вследствие сбоев
системы, устранения ошибок на серверах лицензий, а также для обновления
существующих файлов лицензий.
Дополнительную информацию об использовании инструментов конфигурирования
FLEXnet можно найти в документе License Administration Guide в следующей папке:
■ Windows: C:\Program Files\Autodesk Network License
Manager\Docs\FlexUser\LicenseAdministration.pdf
■
Mac OS X:/usr/local/flexnetserver/LicenseAdministration.pdf
■
Linux:/opt/flexnetserver/LicenseAdministration.pdf
100 | Глава 3 Руководство по лицензированию Autodesk
Утилиты Windows для управления сервером лицензий
Для управления сервером лицензий FLEXnet предоставляет две утилиты. По
умолчанию эти инструменты находятся в данной папке: C:\Program
Files\Autodesk\Autodesk Network License Manager.
Утилита LMTOOLS (lmtools.exe) Утилита управления сервером лицензий,
обладающая графическим пользовательским интерфейсом Microsoft® Windows.
lmutil.exe Утилита управления сервером лицензий, имеющая интерфейс командной
строки.
Утилиты LMTOOLS и lmutil.exe служат для решения следующих задач по
управлению сервером лицензий:
■ Запуск, остановка работы и перезапуск сервера.
■
Настройка, обновление и повторный запуск файла лицензий.
■
Диагностирование системы и проблем с лицензированием.
■
Просмотр статуса сервера, включая статус лицензий.
Остановка работы и перезапуск сервера лицензий
Прежде чем выполнять какие-либо операции по обслуживанию системы на сервере
лицензий (включая удаление Autodesk License Manager), требуется остановить
сервер лицензий. После того как все изменения внесены, необходимо
перезапустить сервер лицензий.
Для работы с утилитой LMTOOLS необходимо войти в систему с правами
администратора.
Остановка сервера лицензий Windows
1 Выполните одно из следующих действий:
■ Windows 7 или XP: щелкните "Пуск" ➤ "Все программы" ➤ Autodesk
➤ Network License Manager ➤ LMTOOLS Utility.
■
Windows 8: щелкните правой кнопкой мыши начальный экран ➤ "Все
приложения" ➤ LMTOOLS Utility.
2 В окне утилиты LMTOOLS перейти на вкладку Service/License File
(Обслуживание/Файл лицензии).
Сетевое лицензирование | 101
3 Выберите Configure Using Services (Настроить, используя службы).
4 Выберите имя службы того сервера лицензий, который требуется остановить
вручную.
5 Перейдите на вкладку "Start/Stop/Reread" (Запустить/Остановить/Прочитать
еще раз).
6 Нажмите кнопку Stop Server (Остановить сервер).
7 Закройте LMTOOLS.
Перезапуск сервера лицензий Windows
1 Выполните одно из следующих действий:
■ Windows 7 или XP: щелкните "Пуск" ➤ "Все программы" ➤ Autodesk
➤ Network License Manager ➤ LMTOOLS Utility.
■
Windows 8: щелкните правой кнопкой мыши начальный экран ➤ "Все
приложения" ➤ LMTOOLS Utility.
2 В окне утилиты LMTOOLS перейти на вкладку Service/License File
(Обслуживание/Файл лицензии).
3 Выберите Configure Using Services (Настроить, используя службы).
4 Выберите имя службы того сервера лицензий, который требуется запустить
вручную.
5 Перейдите на вкладку "Start/Stop/Reread" (Запустить/Остановить/Прочитать
еще раз).
6 Нажмите кнопку Start Server для перезапуска сервера лицензий.
Для обычных и автоматических серверов лицензий предусмотрены разные
процедуры. Здесь описываются обе версии.
Остановка сервера лицензий Mac OS X
В окне терминала введите следующее:
./lmutil lmdown -q -force
Перезапуск сервера лицензий Mac OS X
В окне терминала введите следующее:
./lmgrd -c acad.lic -l debug.log
102 | Глава 3 Руководство по лицензированию Autodesk
Остановка автоматического сервера лицензий Mac OS X
В окне терминала введите следующее:
sudo
/sbin/SystemStarter stop adsknlm
Перезапуск автоматического сервера лицензий Mac OS X
В окне терминала введите следующее:
sudo
/sbin/SystemStarter restart adsknlm
Остановка сервера лицензий Linux
В окне терминала введите следующее:
./lmutil lmdown -q -force
Перезапуск сервера лицензий Linux
В окне терминала введите следующее:
./lmgrd -c acad.lic -l debug.log
ПРИМЕЧАНИЕ Замените acad.lic именем своего файла лицензии, а debug.log
именем своего файла журнала.
Обновление предыдущей версии FLEXnet
Для программных продуктов Autodesk 2014 требуется FLEXnet 11.11.0.0 или более
поздней версии. Если в данный момент используется более ранняя версия FLEXnet,
то ее необходимо обновить.
ПРИМЕЧАНИЕ Если на сервере, на который планируется установить Autodesk
Network License Manager, уже имеются средства настройки FLEXnet для другой
программы, необходимо убедиться в том, что используется самая последняя версия
lmgrd.exe (Windows) или lmgrd (Mac или Linux).
Для определения установленной версии FLEXnet необходимо проверить версии
следующих файлов:
■ lmgrd.exe
■
lmtools.exe
Сетевое лицензирование | 103
■
lmutil.exe
■
adskflex.exe
Для работы с утилитой LMTOOLS необходимо войти в систему с правами
администратора.
Проверка версии файлов инструментов Windows
1 Выполните одно из следующих действий:
■ Windows 7 или XP: щелкните "Пуск" ➤ "Все программы" ➤ Autodesk
➤ Network License Manager ➤ LMTOOLS Utility.
■
Windows 8: щелкните правой кнопкой мыши начальный экран ➤ "Все
приложения" ➤ LMTOOLS Utility.
2 В утилите LMTOOLS перейдите на вкладку Utilities (Утилиты).
3 Введите путь к файлу или нажмите кнопку Browse (Обзор), найдите файл и
щелкните Open (Открыть). По умолчанию файл сохраняется в следующей
папке:
C:\Program Files\Autodesk\Autodesk Network License Manager\lmutil.exe
4 Нажмите кнопку Find Version (Найти версию).
На экране отобразится версия выбранного файла. При необходимости
обновления версии FLEXnet следует руководствоваться следующей
процедурой.
Обновление FLEXnet в ОС Windows
1 Создайте резервные копии файлов лицензий.
2 Выполните одно из следующих действий:
■ Windows 7 или XP: щелкните "Пуск" ➤ "Все программы" ➤ Autodesk
➤ Network License Manager ➤ LMTOOLS Utility.
■
Windows 8: щелкните правой кнопкой мыши начальный экран ➤ "Все
приложения" ➤ LMTOOLS Utility.
3 На вкладке Start/Stop/Reread (Запустить/Остановить/Прочитать еще раз)
нажмите кнопку Stop Server (Остановить сервер).
4 Нажмите кнопку Stop Server (Остановить сервер).
5 Закройте LMTOOLS.
6 Обратите внимание, в какой папке установлен Network License Manager, и
удалите его. Более подробную информацию об удалении Network License
Manager см. в разделе Удаление Network License Manager на стр. 94.
104 | Глава 3 Руководство по лицензированию Autodesk
7 Установите Network License Manager. Подробные сведения об установке
Network License Manager в ту же папку, где была установлена предыдущая
версия, см. в разделе Установка Network License Manager на стр. 86.
8 Выполните одно из следующих действий:
■ Дважды щелкните значок LMTOOLS на рабочем столе.
■
Windows 7 или XP: щелкните "Пуск" ➤ "Все программы" ➤ Autodesk
➤ Network License Manager ➤ LMTOOLS Utility.
■
Windows 8: щелкните правой кнопкой мыши начальный экран ➤ "Все
приложения" ➤ LMTOOLS Utility.
9 На вкладке Start/Stop/Reread (Запустить/Остановить/Прочитать еще раз)
нажмите кнопку Stop Server (Остановить сервер).
10 Нажмите кнопку Start Server (Запустить сервер).
11 Закройте LMTOOLS.
Для определения установленной версии FLEXnet необходимо проверить версии
следующих файлов:
■ lmgrd
■
lmutil
■
adskflex
ПРИМЕЧАНИЕ Версия 11.11.0.0 диспетчера лицензий FLEXnet, которая входит в
комплект поставки программ Autodesk, совместима с более ранними версиями и
выполняет администрирование лицензий для программ на базе Autodesk с 2002
по 2014. Обратите внимание, что для программ Autodesk, выпущенных ранее 2005
года, больше не оказывается поддержка.
Проверка версии инструментов Mac OS X или Linux
Вход в систему следует выполнять с тем же именем пользователя, которое
применялось при установке файлов FLEXnet, например /Users/<имя
пользователя>/adsknlm (Mac OS X) или /home/<имя пользователя>/adsknlm (Linux).
В окне терминала/командной строке введите следующие команды:
<prompt>./lmutil -v
<prompt>./lmgrd -v
<prompt>./adskflex -v
Информация, выводимая каждой командой, будет иметь вид, сходный с
представленным ниже:
Сетевое лицензирование | 105
Copyright
© 1989-2010 Macrovision Europe Ltd. And/or Macrovision
Corporation.
All Rights reserved.
lmutil v11.5.0.0 build 56285 i86_mac10
Обновление FLEXnet в Mac OS X
Для данной процедуры необходимо разрешение администратора. FLEXnet
устанавливается в папке /usr/local/flexnetserver при запуске модуля объединения
flexnetserver.
1 Создайте резервные копии файлов лицензий.
2 Остановите работу Autodesk Network License Manager путем ввода в окне
терминала следующей информации:
sudo ./lmutil lmdown -q -force
3 Обратите внимание на то, в какой папке установлен Network License Manager
и удалите его путем ввода стандартных команд Mac OS X, например rm.
4 Установите Network License Manager.
5 Запустите Autodesk Network License Manager путем ввода в окне терминала
следующей строки:
ПРИМЕЧАНИЕ В строке замените product.lic и debug.log именами
имеющегося файла лицензии и файла журнала.
sudo ./lmgrd -c product.lic -l debug.log
Обновление FLEXnet в Linux
Для данной процедуры необходимо разрешение администратора. FLEXnet
устанавливается в папке /opt/flexnetserver при запуске модуля объединения
flexnetserver.
1 Создайте резервные копии файлов лицензий.
2 Остановите работу Autodesk Network License Manager путем ввода в окне
терминала следующей информации:
./lmutil lmdown -q -force
3 Обратите внимание на то, в какой папке установлен Network License Manager
и удалите его путем ввода стандартных команд Linux, например rm.
106 | Глава 3 Руководство по лицензированию Autodesk
4 Установите Network License Manager. Скопируйте файлы новой версии
Диспетчера сетевых лицензий FLEXnet (lmgrd, adskflex и lmutil) в папку,
которая была рекомендована во время настройки сервера лицензий,
например /home/<user id>/adsknlm.
5 Запустите Autodesk Network License Manager путем ввода в окне терминала
следующей строки:
ПРИМЕЧАНИЕ В строке замените product.lic и debug.log именами
имеющегося файла лицензии и файла журнала.
./lmgrd -c product.lic -l debug.log
Настройка и использование файла параметров
С помощью файла параметров можно настроить параметры, которые определяют
порядок управления лицензиями для сервера лицензий. Параметры, заданные в
этом файле, считываются файлом лицензий и выполняются программой lmgrd.
Файл параметров на каждом сервере определяет поведение обработки лицензий
для данного сервера. Редактируя содержимое файла параметров можно настроить
одинаковое поведение на всех серверах лицензий или внедрить определенные
различия между серверами.
ПРИМЕЧАНИЕ Для того чтобы внесенные файл параметров изменения вступили
в силу, необходимо сохранить файл параметров, а затем повторно прочитать файл
лицензии.
Файл параметров используется для настройки следующих функций сервера:
■ Отчет об использовании лицензий
■
Заимствование лицензий
■
Тайм-аут лицензий
Существует также возможность настройки дополнительных параметров, таких как
резервирование лицензии, ограничение использования лицензии и определение
групп пользователей. Эти параметры могут пригодится, если вдруг обнаружится,
что набор лицензий неправильно совместно используется или каскадно
распределяется между пользователями. Для получения дополнительной
информации перейдите на страницу службы поддержки Autodesk: Справка по
управлению доступом к сетевым лицензиям при помощи файла параметров.
Сетевое лицензирование | 107
Более подробную информацию о дополнительных настройках файла параметров
см. в документации по FLEXnet, License Administration Guide. Этот документ
устанавливается на сервере лицензий в каталоге Network License Manager.
Создание файла параметров
ПРИМЕЧАНИЕ Для того чтобы внесенные файл параметров изменения вступили
в силу, необходимо сохранить файл параметров, а затем повторно прочитать файл
лицензии.
Создание файла параметров на платформе Windows
Для работы с утилитой LMTOOLS необходимо войти в систему с правами
администратора.
1 Откройте текстовый редактор, введите желаемые параметры и сохранить
документ под именем adskflex.opt в той же папке, в которой был сохранен
файл лицензий.
ПРИМЕЧАНИЕ Сохранять файл следует с расширением opt. Расширение
.txt, используемое текстовым редактором по умолчанию, не распознается
программой Network License Manager.
2 Выполните одно из следующих действий:
■ Windows 7 или XP: щелкните "Пуск" ➤ "Все программы" ➤ Autodesk
➤ Network License Manager ➤ LMTOOLS Utility.
■
Windows 8: щелкните правой кнопкой мыши начальный экран ➤ "Все
приложения" ➤ LMTOOLS Utility.
3 В программе перейдите на вкладку Start/Stop/Reread
(Запустить/Остановить/Прочитать еще раз) и выберите ReRead License File
(Прочитать файл лицензий еще раз).
4 Закройте LMTOOLS.
Создание файла параметров на платформе Mac OS X или Linux
1 Откройте текстовый редактор, введите желаемые параметры и сохранить
документ под именем adskflex.opt в той же папке, в которой был сохранен
файл лицензий.
108 | Глава 3 Руководство по лицензированию Autodesk
ПРИМЕЧАНИЕ Сохранять файл следует с расширением .opt. Расширение
.txt, используемое текстовым редактором по умолчанию, не распознается
программой Network License Manager.
2 Запустите окно терминала, перейдите в папку Autodesk Network License
Manager и введите следующую строку:
./lmutil lmreread -c @hostname-all
3 Закройте окно терминала.
Создание отчета об использовании лицензий
В файле параметров можно создать файл отчета о лицензиях, который представляет
собой сжатый зашифрованный файл, содержащий отчеты об использовании
лицензий.
Для создания отчета об использовании лицензий
1 В текстовом редакторе откройте файл параметров adskflex.opt.
2 В файле параметров введите строку со следующим синтаксисом (REPORTLOG
следует ввести в верхнем регистре):
REPORTLOG [+]report_log_path
■
Пример для Windows: REPORTLOG +"c:\Мои документы\report.rl"
означает, что файл отчета с именем report.rl находится в папке c:\Мои
документы.
■
Пример для Mac OS X или Linux REPORTLOG +"/Users/<идентификатор
пользователя>/NLM/report.rl" означает, что файл отчета с именемreport.rl
находится в папке /Users/<идентификатор пользователя>/NLM.
ПРИМЕЧАНИЕ Если имя пути содержит пробелы, оно должно заключаться
в кавычки.
Знак “[+]“ в конструкции REPORTLOG означает, что новые записи добавляются
в файл отчета, а не заменяются при каждом перезапуске Диспетчера сетевых
лицензий Network License Manager. Рекомендуется использовать этот
параметр для сохранения всех записей.
Сетевое лицензирование | 109
Настройка параметров заимствования лицензий с
помощью файла параметров
Если программа Autodesk поддерживает возможность заимствования лицензий,
для настройки процесса заимствования можно использовать файл параметров
лицензий. Например, там можно задать максимальное количество лицензий,
которые могут быть одновременно заимствованы из сети. Также можно определить,
кто имеет право на заимствование лицензии продукта Autodesk. Лицензии
назначаются для пользователей, а не для компьютеров.
Дополнительную информацию о заимствовании лицензий см. в разделе Заимствование лицензий на стр. 96.
ПРИМЕЧАНИЕ Если лицензии на программу заимствуются из пула резервного
сервера лицензий, после останова Network License Manager необходимо
перезапустить сервер лицензий.
По окончании периода заимствования заимствованная лицензия автоматически
отключается на компьютере пользователя и снова становится доступной на сервере
лицензий. Лицензию можно также вернуть до окончания периода заимствования.
Для настройки параметров заимствования лицензий
1 В файле параметров введите строку со следующим синтаксисом
(BORROW_LOWWATER необходимо ввести в верхнем регистре):
BORROW_LOWWATER feature_code n
В строке BORROW элемент feature_code представляет собой имя продукта в
файле лицензий, а n — число лицензий, которые должны остаться на сервере.
После достижения этого количества заимствование лицензий становится
невозможным.
Например, строка BORROW_LOWWATER Autodesk_f1 3 означает, что для
продукта Autodesk_f1 нельзя заимствовать лицензии, если на сервере
лицензий остается только три лицензии.
2 Введите указанную команду на следующей строке (MAX_BORROW_HOURS
необходимо ввести в верхнем регистре):
MAX_BORROW_HOURS feature_code n
В данной строке “n“ – это количество часов действия заимствованной
лицензии.
Например, строка MAX_BORROW_HOURS Autodesk_f1 360 означает, что для
продукта Autodesk_f1 лицензии могут заимствоваться на 360 часов (т.е. 15
дней).
110 | Глава 3 Руководство по лицензированию Autodesk
ПРИМЕЧАНИЕ Лицензии заимствуются на количество часов, кратное 24.
Любое число, не кратное 24, округляется до ближайших единиц. Например,
125 округляется до 120 часов (5 дней).
Дополнительную информацию о настройке функции заимствования лицензий
см. в документации по FLEXnet. На сервере Windows документация по умолчанию
устанавливается в папку C:\Program Files\Autodesk\Autodesk Network License Manager.
На сервере Mac OS X или Linux Server документация устанавливается в каталог
Network License Manager.
ПРИМЕЧАНИЕ Для заимствования лицензии в продукте Autodesk выберите
Справка ➤ О программе ➤ Информация о продукте ➤ Заимствовать лицензию.
Другой способ: вызовите в командной строке программы команду borrowlicense.
Справочные сведения по этой функции можно получить в окне команды
заимствования лицензий [Имя_программы], а также в файле C:\Program
Files\[Имя_программы]\Help\adsk_brw.chm.
Настройка параметров тайм-аута лицензий
В файле параметров можно задать тайм-аут лицензии, чтобы определить
временной интервал, по истечении которого неактивная лицензия отзывается
сервером лицензий. При установке этого флажка в файле параметров лицензия
возвращается на сервер лицензий, если продукт не используется на компьютере
дольше времени, определенного тайм-аутом.
ВНИМАНИЕ Тайм-аут лицензий поддерживают не все продукты Autodesk.
Если лицензия была потеряна из-за превышения времени тайм-аута, при возврате
пользователя к работе с продуктом будет предпринята попытка получить новую
лицензию. Если доступных лицензий нет, пользователь получает возможность
сохранить свою работу перед закрытием продукта.
Можно использовать параметр TIMEOUT, чтобы установить разные значения
тайм-аута для лицензий на каждую программу Autodesk, установленную на
компьютере, или использовать параметр TIMEOUTALL, чтобы установить одно
значение тайм-аута лицензий для всех установленных на компьютере программ
Autodesk.
Сетевое лицензирование | 111
Для настройки параметров тайм-аута лицензий
■
Для отдельных программ Autodesk: в файле параметров введите строку со
следующим синтаксисом (TIMEOUT вводится прописными буквами, как
показано ниже):
TIMEOUT feature_code n
В синтаксисе TIMEOUT элемент feature_code является наименованием продукта
(см. строку INCREMENT в файле лицензий), а n — это число секунд до отзыва
неактивной лицензии сервером лицензий.
Например, команда TIMEOUT Autodesk_f1 7200 означает, что для программы
Autodesk_fl установленный период тайм-аута лицензии равен 7200 секундам,
или двум часам.
■
Для всех программных продуктов Autodesk: в файле параметров введите строку
со следующим синтаксисом (TIMEOUTALL вводится прописными буквами, как
показано ниже):
TIMEOUTALL n
В конструкции TIMEOUTALL “n” – число секунд до повторного запроса
неактивной лицензии сервером лицензий.
Например, синтаксис TIMEOUTALL 7200означает, что для всех программ
Autodesk установленный период тайм-аута лицензии равен 7200 секундам,
или двум часам.
Дополнительную информацию о использовании функции тайм-аута лицензий
см. в документе FLEXnet, License Administration Guide. На сервере Windows документ
по умолчанию сохраняется в папку C:\Program Files\Autodesk\Autodesk Network License
Manager. На сервере Mac OS X или Linux документ сохраняется в папку Network
License Manager.
Часто задаваемые вопросы о сетевом лицензировании
В этом разделе рассматриваются общие проблемы, связанные с лицензиями на
программное обеспечение и лицензированием программ, а также способы их
решения. Дополнительные рекомендации и справочную информацию см. на
сайте технической поддержки Autodesk: выберите имя продукта и выполните поиск
своего продукта в базе знаний.
112 | Глава 3 Руководство по лицензированию Autodesk
Чем отличается однопользовательская лицензия
от сетевой лицензии?
Однопользовательская лицензия поддерживает один или несколько программ
Autodesk для отдельного пользователя. Аналогично, однопользовательская
лицензия на несколько рабочих мест поддерживает определенное количество
пользователей. Хотя программное обеспечение можно устанавливать на
дополнительные компьютеры в организации, число лицензированных
пользователей превышать нельзя.
Сетевая лицензия поддерживает определенное максимальное количество
пользователей, подключенных к сети. Служебная программа Network License
Manager (NLM) выдает лицензии пользователям, пока не будет достигнуто число
приобретенных лицензий. После этого пользователи других компьютеров не
смогут работать с программой Autodesk, пока лицензия не будет возвращена NLM.
В чем преимущества версии с сетевым лицензированием?
Сетевое лицензирование обеспечивает простоту управления лицензиями для
больших чертежных и проектных бюро, учебных аудиторий и других
многопользовательских сред. Network License Manager обеспечивает
централизованное управление лицензиями, включая их регистрацию, активацию
и распределение пользователям. Главное преимущество сетевой лицензии
заключается в том, что число компьютеров, на которых установлены программы,
может превышать число приобретенных лицензий. Например, можно приобрести
25 лицензий, но установить их на 40 компьютеров для удобства доступа.
Максимальное количество компьютеров, на которых программа может работать
одновременно, равно количеству приобретенных лицензий. Таким образом,
лицензия является плавающей. Кроме того, систему сетевого лицензирования
можно настроить так, чтобы пользователи могли заимствовать лицензию на
ограниченный период времени для работы с программой на компьютере, не
подключенном к сети.
Сетевое лицензирование | 113
Зачем в процессе лицензирования нужен Интернет?
Интернет-соединение необходимо для завершения процесса активации лицензии.
Если подключение к Интернету во время установки продукта Autodesk отсутствует,
с ним можно работать в ознакомительном режиме в течение определенного
периода (обычно 30 дней). Когда при активации продукта вводятся
регистрационные данные, компьютер устанавливает связь с Autodesk через
Интернет. Код активации нужно ввести в поля диалогового окна продукта. Интернет
также нужен для связи с Autodesk в других случаях, например для получения
доступа к веб-сайтам, загрузки пакетов обновления и отправки сообщений в службу
поддержки программы.
Можно ли использовать Network License Manager
с протоколом IPv6?
Стандартная версия Network License Manager, распространяемая с продуктами
Autodesk, предназначена для сетей, использующих интернет-протокол версии 4
(IPv4). Другие версии для использования в сети IPv6 доступны для загрузки на
веб-сайтах Autodesk.
■ www.autodesk.com/licensetools
■
www.autodesk.com/nlm-ipv6-windows
■
www.autodesk.com/nlm-ipv6-mac
■
www.autodesk.com/nlm-ipv6-linux
114 | Глава 3 Руководство по лицензированию Autodesk
4
Установка дополнений
Autodesk Navisworks
2014
В этом разделе содержится информация, относящаяся к установке, настройке и лицензированию
следующего программного обеспечения Autodesk Navisworks:
■ Autodesk Navisworks Manage
■
Autodesk Navisworks Simulate
■
Autodesk Navisworks Freedom
■
Autodesk Navisworks File Exporters
Требования к системе
Требования, предъявляемые к аппаратным и программным средствам, изложены
в следующих разделах.
Требования к одиночной установке
®
®
■
Microsoft Windows 8 (64-разрядная версия) или Microsoft Windows 7
(32-разрядная или 64-разрядная версия) (пакет обновления 1): Домашняя базовая,
Домашняя расширенная, Профессиональная, Корпоративная или Максимальная
(рекомендуется)
■
Intel Pentium 4 или AMD Athlon™ 3 ГГц с поддержкой технологии SSE2
■
ОЗУ 512 МБ (минимальные требования); 2 ГБ или больше (рекомендуется)
■
30 ГБ свободного дискового пространства для установки
■
Видеокарта с Shader Model 2, совместимая с Direct3D 9 и OpenGL® (минимум)
®
®
®
®
115
■
Дисплей VGA разрешением 1280 x 800 с цветовой палитрой True Color
(рекомендуются монитор с разрешением 1920 x 1080 и 32-разрядный
видеоадаптер)
■
Устройство, совместимое с Microsoft Mouse
■
Microsoft Internet Explorer 7.0 или более поздней версии
®
®
Требования для развертывания
Требования к аппаратным средствам и программному обеспечению для создания
установочного образа
■ 10 ГБ свободного места на жестком диске
Требования к аппаратным средствам и программному обеспечению для
компьютеров-клиентов
®
®
■ Microsoft Windows 8 (64-разрядная версия) или Microsoft Windows 7
(32-разрядная или 64-разрядная версия) (пакет обновления 1): Домашняя
базовая, Домашняя расширенная, Профессиональная, Корпоративная или
Максимальная (рекомендуется)
®
®
■
Intel Pentium 4 или AMD Athlon™ 3 ГГц с поддержкой технологии SSE2
■
ОЗУ 512 МБ (минимальные требования); 2 ГБ или больше (рекомендуется)
■
30 ГБ свободного дискового пространства для установки
■
Видеокарта с Shader Model 2, совместимая с Direct3D 9 и OpenGL (минимум)
■
Дисплей VGA разрешением 1280 x 800 с цветовой палитрой True Color
(рекомендуются монитор с разрешением 1920 x 1080 и 32-разрядный
видеоадаптер)
■
Устройство, совместимое с Microsoft Mouse
■
Microsoft Internet Explorer 7.0 или более поздней версии
®
®
®
®
Требования к аппаратному и программному обеспечению сервера лицензий
(Windows)
®
®
■ Microsoft Windows 8 или Microsoft Windows 7 (пакет обновления 1)
®
®
■
Intel Pentium 3 или более поздней версии, 450 МГц (минимум)
■
Сетевой адаптер, совместимый с имеющейся инфраструктурой сети Ethernet
ПРИМЕЧАНИЕ Network License Manager поддерживает только сети Ethernet.
■
Коммуникационный протокол TCP/IP
ПРИМЕЧАНИЕ Network License Manager работает с пакетами типа TCP.
116 | Глава 4 Установка дополнений Autodesk Navisworks 2014
■
FLEXnet 11.10.0.0
О пакетах локализации
Каждый программный продукт Autodesk устанавливается с определенным языком
по умолчанию. Пакет локализации является механизмом, используемым в
некоторых программных продуктах Autodesk для задания другого языка
пользовательского интерфейса и документации. Каждый пакет локализации
содержит только текстовые строки и документы, необходимые для работы на
указанном языке. Он не дублирует основной программный продукт.
Для запуска Autodesk Navisworks с другим языком из набора установленных языков
необходимо добавить к ярлыку на рабочем столе один из аргументов выбора
языка. Для этого·в процессе установки Autodesk Navisworks должен быть установлен
хотя бы один пакет локализации.
Размер пакетов локализации составляет около 200 МБ, поэтому их можно быстро
установить и удалить. Один установленный программный продукт может
поддерживать несколько языков, что позволяет при необходимости переключаться
между языками.
ПРИМЕЧАНИЕ ОС Microsoft Windows 7 является наиболее стабильной платформой
для работы с пакетами локализации. В ОС Windows XP могут возникнуть проблемы
с отображением. Для получения наилучших результатов настройки языка Windows
должны соответствовать выбранному языку Autodesk.
Запуск Autodesk Navisworks на другом языке
1 Щелкните правой кнопкой мыши ярлык программы Autodesk Navisworks на
рабочем столе и в контекстном меню пункт выберите "Свойства", чтобы
открыть диалоговое окно Autodesk Navisworks.
2 На вкладке "Ярлык" введите пробел в поле "Объект" после ..\roamer.exe, а
затем введите один из следующих аргументов:
■ -lang en-US для запуска программы на английском языке;
■
-lang de-DE для запуска программы на немецком языке;
■
-lang es-ES для запуска программы на испанском языке;
■
-lang fr-FR для запуска программы на французском языке;
■
-lang it-IT для запуска программы на итальянском языке;
■
-lang ja-JP для запуска программы на японском языке;
■
-lang ko-KR для запуска программы на корейском языке;
О пакетах локализации | 117
■
-lang pt-BR для запуска программы на португальском языке (Бразилия);
■
-lang ru-RU для запуска программы на русском языке;
■
-lang zh-CN для запуска программы на китайском языке (КНР).
Синтаксис ярлыка: "диск:имя_пути\roamer.exe" -lang [пакет локализации]. Например,
следующая запись запускает программу из папки с Autodesk Navisworks на
итальянском языке: "C:\Autodesk Navisworks\roamer.exe" -lang it-IT
ПРИМЕЧАНИЕ Для запуска программы с другим языком должен быть
установлен соответствующий пакет локализации.
3 Нажмите "OK" для сохранения изменений.
Удаление пакетов локализации
Пакеты локализации можно удалить без удаления основной программы. Язык по
умолчанию, установленный вместе с программой, нельзя удалить отдельно.
Пакеты локализации можно удалить тем же способом, что и программу. Перейдите
на панель управления Windows, где отображаются установленные программы, и
выберите пакет локализации, который требуется удалить.
Модули экспорта файлов
Autodesk Navisworks содержит модули экспорта файлов, которые служат для
создания файлов формата Autodesk Navisworks непосредственно в приложениях
САПР.
Установить или развернуть модули экспорта файлов можно с использованием
или без установки Autodesk Navisworks.
ПРИМЕЧАНИЕ Модули экспорта файлов недоступны при установке и
развертывании Autodesk Navisworks Freedom.
Информация об удалении Autodesk Navisworks
После удаления программы на компьютере остаются, в частности, файлы,
созданные или отредактированные пользователем (например, чертежи или
пользовательские меню).Autodesk Navisworks
118 | Глава 4 Установка дополнений Autodesk Navisworks 2014
Файл лицензии также остается на компьютере после удаления программы. При
повторной установке программы на том же компьютере лицензия по-прежнему
является действительной, и повторная активация программы не требуется. Для
получения дополнительных сведений об установке и лицензировании перейдите
на Autodesk Navisworksвеб-сайт службы поддержки.
ВНИМАНИЕ Для удаления Autodesk Navisworks не следует использовать
программы очистки реестра или пытаться изменять реестр самостоятельно.
Несоблюдение официальной процедуры удаления приведет к невозможности
повторной установки ПО.
Информация об удалении Autodesk Navisworks | 119
120
Указатель
.NET 3.5 Framework
17
A
AdLM (Network License Manager) 86
adskflex (демон поставщика Autodesk) 75
Autodesk
Network License Manager 86
программы
активация 57
использование вне сети 96
утилита заимствования лицензий 96
утилита перемещения лицензий 62
D
DirectX 9.0C
38
N
Network License Manager
информация 86
назначение лицензий 75
обновление версии 86
удаление в ОС Windows 94
установка 86
Norton Ghost 44
S
I
IPv6
требования к системе для установки
Network License Manager 75
Microsoft Windows
настройка серверов лицензий 89
требования к системе для установки
Network License Manager 72
MSP-файлы 21, 51
114
L
License Administration Guide 100, 111
Linux
настройка серверов лицензий 93
получение имен и идентификаторов
хостов сервера 88
требования к системе для установки
Network License Manager 74
lmgrd (демон диспетчера лицензий) 75
M
Mac OS X
настройка серверов лицензий 91
получение имен и идентификаторов
хостов сервера 88
SAMreport-Lite 49
SCCM (Диспетчер конфигураций System
Center Configuration Manager) 38
W
Windows
настройка серверов лицензий 89
получение имен и идентификаторов
хостов сервера 87
требования к системе для установки
Network License Manager 72
Windows 8 2, 17
А
адаптированные развертывания
административный образ
ярлык 27
адрес Ethernet 87
19, 23
121 | Указатель
активация 7, 8, 9
активация программ 57, 65
анонсирование развертывания
32
Б
База знаний 8, 47
брандмауэр 89
брандмауэр и сервер лицензий
51
взаимодействие с Revit 37
возврат заимствованных лицензий 96, 99
восстановление
операционная система 47
поврежденная установка 46
восстановление программы 10
временные лицензии без возможности
продления 56
временные лицензии с возможностью
продления 56
время и дата, системные 68
выбор операционной системы 7
Г
47
З
заимствование лицензии
настройка 110
заимствование лицензий 96
возврат лицензий 99
даты истечения срока действия 96
инструменты лицензирования,
сторонних разработчиков 96
настройка 110
замена аппаратного обеспечения, и ошибки
лицензирования 66
запуск пакетных файлов 31
И
36
Д
данные о лицензии 60
дата и время, системные 68
даты возврата лицензий 96
даты истечения срока действия
лицензий 96
двухплатформенное развертывание 26
демон Диспетчера лицензий 75
демоны
демоны Диспетчера лицензий 75
122 | Указатель
Ж
жесткие диски, очистка
журнал установки 7
В
главные образы 44, 46
главные системы 47
глоссарий 53
групповая политика
проверка развертываний
групповые политики 32
демоны поставщика 75
демоны поставщика 75
Диспетчер загрузки 9, 57
Диспетчер конфигураций Microsoft System
Center Configuration Manager 38,
39
идентификаторы и имена хостов 87
имена TCP/IP 87
имена и идентификаторы хостов
процедура LMTOOLS 88
процедура Windows 87
имена хостов и идентификаторы
процедура для Mac или Linux 88
именованные пользователи 56, 62
импорт лицензии
файлы передачи 65
импорт лицензий 62
инструменты FLEXnet 100
документация 110
обновление 103
файл параметров 107, 108, 110
инструменты и утилиты 3
инструменты и утилиты, установка 52
инструменты лицензирования, сторонних
разработчиков 96
интерактивная установка 9
информация о лицензии, отображение 60
Инфоцентр 10
исходная папка для SCCM 39
К
клиентские компьютеры
восстановление главных систем 47
назначение развертываний 33
проверка развертываний 36
Команда BORROWLICENSE 98
команда RETURNLICENSE 100
комбинированные версии программы
пример файла лицензии 82
пример файла лицензии пакета 84
коммерческие лицензии 56
конфигурации сервера лицензий
с несколькими серверами 70
с одним сервером 70
с резервным сервером 71
конфигурация 19
параметры по умолчанию 52
конфигурация с одним сервером
лицензий 19
конфигурация с резервными серверами
лицензий 19
пример файла лицензии 81
пример файла лицензии пакета 83
копирование
лицензии 62, 66
Л
лицензии
Network License Manager 86
виды (по срокам действия) 107
возврат 100
для одного пользователя 59
заимствование 56, 96, 107
замена 76
импорт 65
инструменты FLEXnet 100
каскадные 76
на компьютерах с повторно
используемым образом 68
назначение 75
однопользовательские 56, 59
однопользовательские на несколько
рабочих мест 56, 59
перемещение 62, 65, 66
проблемы 112
регистрация 58
серверы лицензий 89
сетевые 56
совместное использование 76
тайм-аут 107, 111
типы 56
файлы лицензий 77
функциональный обзор 75
экспорт 64
лицензии для одного пользователя 56, 59
лицензии для учебных заведений 56
лицензии не для перепродажи 56
лицензии по использованию 56
лицензирование для учащихся 58
М
модели серверов лицензий 5, 19, 69
модель с несколькими серверами
лицензий 19
Н
назначение развертываний 32, 33
настройка
заимствование лицензий 110
серверы лицензий 89
Linux 93
Mac OS X 91
Windows 89
файл параметров 107
настройки программа 6
недиалоговый режим 7
несколько серверов лицензий 5, 70
пример файла лицензии 81
новые функции 1
новые функции лицензирования 55
Указатель | 123
новые функции сетевого
администрирования
обновление
средства FLEXnet 103
обновление Network License Manager 86
обновления лицензирования 55
обновления установки 1
общие лицензии 64
объект групповой политики 33
ограничения на число лицензий 96
один сервер лицензий 5, 70
пример файла лицензии 81
пример файла лицензии пакета 83
однопользовательская лицензия 3, 48
однопользовательская установка
пакетные файлы 29
однопользовательские лицензии 56, 59
однопользовательские лицензии на
несколько рабочих мест 56, 59
однопользовательские установки
выбор 18
программы создания образов и 45
ознакомительные лицензии 56
операционные системы,
восстановление 47
операционные системы,повторная
установка 67
отмена развертывания 28
отображение информация о лицензии для
продукта 60
отчет об использовании лицензий 109
очистка жестких дисков 47
ошибки срочной лицензии 69
пакетные файлы лицензий 82
пакетный файл 15, 28
пакеты SCCM 39
пакеты обновлений 21, 50, 51
параметр Adskflex 96
параметры конфигурации 6
параметры пользовательского профиля 50
передача лицензии 62
перезапуск сервера лицензий Windows 101
переключение типа лицензии 9
перемещение лицензий 62
повторная активация лицензий 66
повторная установка операционных
систем 67
повторная установка программы 52, 53
повторное использование образов на
компьютерах 68
пользовательские настройки 6
постоянные лицензии 56
пример файла лицензии
комбинированные версии
программы 82
комбинированные версии программы,
лицензия пакета 84
конфигурация с резервными серверами
лицензий, лицензия
пакета 83
несколько серверов лицензий 81
общий 80
один или несколько серверов лицензий,
пакет лицензий 83
резервный сервер 81
проверка развертываний групповой
политики 36
профили, пользователь 50
путь установки, изменение 52
П
Р
пакет 9
пакет локализации 15
пакет локализации, добавление 33
пакетные файлы
запуск 31
примеры 29
развертывание программ 29
развертывание 68
пакетные файлы 29
создание 23
развертывание программ создания
образов 44
развертываний
адаптированные 19
13
О
124 | Указатель
групповая политика 32
изменение 27, 49
контрольный список 15
методы 28
назначение 32, 33
проблемы 47
проверка установки 36
программы создания образов 44
распределение 32, 44
развертывания
3ds Max и Max Design 37
Inventor 37
Showcase 37
комбинированные 26
надстройки 20
новые функции 13
общие сведения 14
расположения папок 49
распространение образов программного
обеспечения 68
резервный сервер лицензий 5, 71
С
сервер лицензий
Windows 101
серверы
идентификаторы и имена хостов 87
останов и повторный запуск 101
серверы лицензий 86, 89
настройка Linux 93
настройка Mac OS X 91
настройка Windows 89
серверы лицензий
Network License Manager 86
возврат лицензий 99
заимствование лицензий 96
идентификаторы и имена хостов 87
инструменты лицензирования,
сторонних разработчиков 96
настройка 89
Linux 93
Mac OS X 91
Windows 89
файл параметров 107
ограничение числа лицензий 96
останов и повторный запуск 101
потеря соединения 85
утилиты Windows для управления 101
серверы сетевых лицензий
возврат лицензий 99
заимствование лицензий 96
инструменты лицензирования,
сторонних разработчиков 96
ограничение числа лицензий 96
серийные номера, обновление 61
серийный номер 2, 8
сертификация аппаратного обеспечения 2
сетевая лицензия 3, 48
сетевая установка
групповая политика 32
пакетные файлы 29
развертывание 15
развертывание программ создания
образов 46
типы 18
сетевые лицензии 56
отчет об использовании 109
отчеты об использовании 49
тайм-аут 111
управление доступом 107
сетевые папки с общим доступом
создание 23
сетевые ресурсы
папки 49
системные дата и время 68
среды SATA RAID 44
срок лицензии 62
ссылки на документацию 2
студенческие лицензии 56
схема процесса установки 1
Т
тайм-аут сетевых лицензий 111
тактовые сигналы 85
типовые настройки 6
типы лицензий 5, 48
изменение 9
требования к аппаратному обеспечению,
Network License Manager
Linux 74
Указатель | 125
Mac OS X 75
Windows 72
требования к программному обеспечению,
Network License Manager
Linux 74
Mac OS X 75
Windows 72
требования к системе 2
требования к системе, Network License
Manager
Linux 74
Mac OS X 75
Windows 72
У
удаление Network License Manager в ОС
Windows 94
удаление SCCM 42
удаление программы 10, 53
удаление развертывания 28
установить сейчас 9, 57
установка
адаптация 19
анонсирование развертывания 32
восстановление операционной
системы 47
восстановление поврежденных
установок 46
групповая политика 32
инструменты и утилиты 52
пакетные файлы 29
пакеты обновлений 21
параметры по умолчанию 52
проверка развертываний 36
программы создания образов 44
развертывания программ 15
сетевое развертывание 15
типы 18
установка Network License Manager 86
установка одной версии для нескольких
пользователей 45
установка по умолчанию 52
установка с сетевой лицензией
виды лицензий 107
выбор 18
126 | Указатель
заимствование лицензий 110
развертывание программ создания
образов 46
установки с сетевой лицензией
с брандмауэром 51
установочный образ 7, 49
утилита LMTOOLS 89, 96, 101
получение имен и идентификаторов
хостов сервера 88
утилита lmtools.exe 101
утилита lmutil.exe 101
Утилита перемещения лицензий 62
Ф
файл параметров
настройка заимствования
лицензий 110
настройка отчета 109
настройка тайм-аута лицензий 111
создание 108
файл параметров (средства FLEXnet) 107
файлы журналов 7, 107, 109
файлы исправления Microsoft Installer 21,
51
файлы лицензии
обзор файлов лицензии пакета 82
примеры лицензии пакета 82
файлы лицензий
общие сведения 77
примеры 80
файлы отчетов, создание 109
файлы передачи
импорт 65
экспорт 64
физический адрес 87
Ч
частные лицензии
64
Э
экспорт лицензии
файлы передачи
64
экспорт лицензий
62
Я
языки 3, 4
ярлык для административного образа
27
Указатель | 127
128


