ИНСТРУКЦИЯ ПО НАСТРОЙКЕ БЛОГА 1. После
advertisement
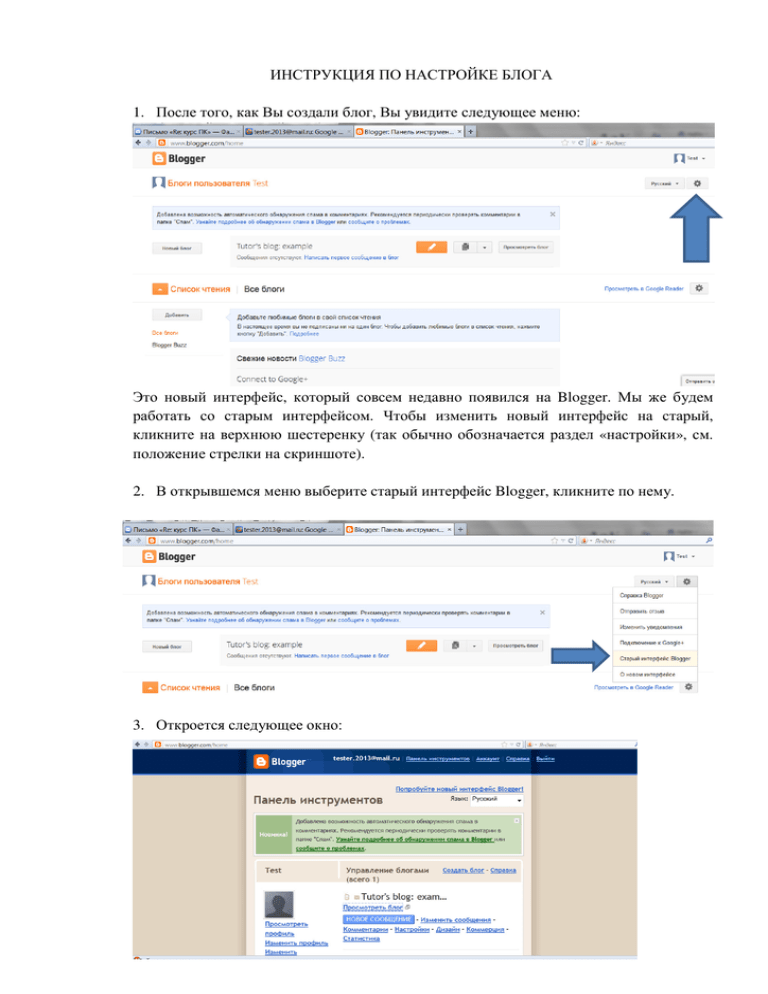
ИНСТРУКЦИЯ ПО НАСТРОЙКЕ БЛОГА 1. После того, как Вы создали блог, Вы увидите следующее меню: Это новый интерфейс, который совсем недавно появился на Blogger. Мы же будем работать со старым интерфейсом. Чтобы изменить новый интерфейс на старый, кликните на верхнюю шестеренку (так обычно обозначается раздел «настройки», см. положение стрелки на скриншоте). 2. В открывшемся меню выберите старый интерфейс Blogger, кликните по нему. 3. Откроется следующее окно: Это «изнанка» блога, меню которого видите только Вы. Рассмотрим элементы «изнанки». Совет: Лучший способ знакомства с новыми технологиями – кликать и пробовать. Если Вы начинающий пользователь ПК, то, чтобы не потеряться в меню, нажимайте на кнопки меню, о которых пойдет речь в данной инструкции, правой кнопкой мыши и выбирайте «открыть в новой вкладке». В этом случае в первой вкладке у Вас всегда будет открыто изначальное меню. В самом верху (см. предыдущий скриншот) Вы видите информацию о Вашем аккаунте Google, используемый для аккаунта адрес электронной почты, кнопку «Выйти». Кнопку «Выйти» следует нажать после окончания работы с блогом, если Вы работаете на чужом компьютере, чтобы те, кто будут работать на компьютере после Вас, не получали доступа к управлению Вашим аккаунтом и блогом. Если в будущем Вы захотите попробовать работать с новым интерфейсом, Вы сможете это сделать, нажав «Попробуйте новый интерфейс Blogger!». Ниже Вы увидите свое имя (на примере в скриншоте – Test). Под именем находятся настройки профиля. Здесь Вы можете изменить настройки конфиденциальности, отображаемое имя, личную информацию, вставить фотографию. Справа от профиля находится самое важное меню – Управление блогами. Мы уже создали свой первый блог, поэтому в данный момент кнопка «Создать блог» нам не нужна (ее можно использовать, если захотите создать еще один блог). В меню «Управление блогами» Вы видите блог, который мы создали Tutor's blog: examp… и настройки для этого блога. Если у Вас будет несколько блогов, то будет отображаться название каждого блога и настройки для каждого блога. Непосредственно под названием блога Tutor's blog: examp… находится кнопка «Просмотреть блог». Нажав на данную кнопку, Вы увидите блог таким, каким его будут видеть читатели. Кнопка «Новое сообщение» позволяет создавать новые посты. Кнопка «Изменить сообщение» позволяет редактировать уже созданные посты. Кнопка «Комментарии» позволяет управлять комментариями, которые создают читатели (публиковать, удалять). Настройки и Дизайн блога будут рассмотрены ниже. Коммерция используется блогерами с большим количеством читателей для размещения платных объявлений. В учебном блоге данная функция, как правило, не используется. Статистика позволяет просмотреть количество просмотров блога за определенный промежуток времени, статистику просмотра сообщений, источники трафика и т.д. 4. НАСТРОЙКА БЛОГА А) В «изнанке» меню кликните «Настройки». Б) Откроется следующее меню: Здесь Вы увидите все вкладки предыдущего меню: «отправка» (новые сообщения и изменения сообщений), «комментарии», «настройки», «дизайн», «коммерция», «статистика» и кнопку «просмотреть блог». Как видно на скриншоте, сейчас открыта вкладка «настройки», в которой есть несколько подразделов. Сейчас открыт подраздел «основные сведения». Посмотрите внимательно доступные в данном подразделе настройки. Прокрутив страницу вниз, Вы увидите вопросы «Добавить Ваш блог в наши каталоги?» и «Вы хотите, чтобы поисковые системы находили ваш блог?» Выберите «да», если хотите, чтобы Ваш блог могли находить другие люди через поисковые системы. Если Вы этого не хотите, выберите «нет». Выбрав нужные Вам настройки, нажмите кнопку «СОХРАНИТЬ НАСТРОЙКИ» (внизу страницы). В) Откройте подраздел «форматирование» (Кликните левой кнопкой по кнопке «форматирование», см. положение стрелки на скриншоте). Здесь Вы можете выбрать количество сообщений на странице, формат даты для сообщений, язык блога (Язык именно той части блога, которую видят читатели. Язык интерфейса настраивается в аккаунте Google.) Например, Вы можете выбрать английский язык в качестве языка блога. Выбрав нужные Вам настройки, нажмите кнопку «СОХРАНИТЬ НАСТРОЙКИ» (внизу страницы). Г) Откройте подраздел «Комментарии». Очень важно ответить на след. вопросы: Кто может отправлять комментарии? - Вы можете выбрать «любой», если Ваш блог будет закрытым, так как в этом случае только приглашенные пользователи смогут войти в Ваш блог и прокомментировать сообщения. Выбрав «любой», Вы убедитесь, что у читателей блога не будет возникать трудностей при размещении комментариев. Настройка по умолчанию для комментариев в сообщениях - Выберите «у новых сообщений есть комментарии», если хотите, чтобы читатели могли комментировать новые сообщения. Ввод комментариев - Выберите «всегда», если хотите, чтобы читатели могли размещать комментарии к любым сообщениям. Выбрав нужные Вам настройки, нажмите кнопку «СОХРАНИТЬ НАСТРОЙКИ» (внизу страницы). Д) Откройте подраздел «Разрешения». Здесь Вы можете выбрать, будет ли Ваш блог открытым для широкой аудитории или закрытым. Чтобы сделать блог открытым, в разделе «Читатели блога» на вопрос «Кто может просматривать этот блог?» выберите ответ «Кто угодно». Если хотите, чтобы блог могли просматривать только приглашенные читатели (ученики, родители), то выберите ответ «только выбранные читатели блога»; внизу появится поле, где Вы сможете ввести адреса электронной почты приглашенных читателей, чтобы они получили доступ к блогу. Добавить адреса для приглашения в блог Вы можете в любой момент, вернувшись в данный подраздел. По умолчанию Вы являетесь единственным автором блога, как и должно быть в блоге преподавателя. Если же Вы будете создавать блог класса или студенческий блог для группы студентов, то в данном разделе можно будет добавить авторов. 5. ДИЗАЙН А) Кликните по вкладке «Дизайн». (см. скриншот) Б) Выберите подраздел «дизайнер шаблонов». В) Откроется следующее окно: Обратите внимание на разделы в левой части черного поля: «шаблоны», «фон», «регулировка ширины», «дизайн», «дополнительно». Здесь можно изменить шаблон блога, отрегулировать ширину сообщений (Вы можете увеличить поле для сообщений, которое по умолчанию не очень широкое), выбрать дизайн основной части, в разделе «дополнительно» выбрать шрифт для текста сообщений и т.д. Выбрав нужные Вам параметры, кликните «Применить к блогу» (оранжевая кнопка в правом верхнем углу страницы). Г) Вернуться в предыдущее меню Вы можете, нажав «назад к Blogger». Д) Нажав «назад к Blogger», Вы вернетесь к вкладке «Дизайн», подразделу «элементы страницы». В данном разделе Вы можете изменять положение элементов на странице, добавлять или удалять элементы. Например, Вы хотите убрать элементы «Followers» и «About Me». Для этого кликните кнопку «Изменить» на нужном элементе, затем «удалить» и «ок». Раздел «архив блога» (Blog Archive) удалять не следует, так как он позволяет читателям быстро просматривать предыдущие сообщения. Е) Теперь добавим элементы страницы. Например, сделаем раздел «Доска объявлений». «В программном обеспечении Кликните «добавить гаджет» под заголовком блога. гаджет (также применяется термин виджет, терминология программ этого класса размыта) — небольшое приложение, предоставляющее дополнительную информацию, например, прогноз погоды или курс валют». http://ru.wikipedia.org/wiki/%D0%93 %D0%B0%D0%B4%D0%B6%D0% B5%D1%82 В открывшемся окне в разделе «основы» найдите гаджет «текст». Кликните по плюсу (см. положение стрелки на верхнем скриншоте). Далее введите название текстового фрагмента (Доска объявлений) и текст. Кликните «сохранить». Примечание: гаджет «текст» можно использовать для размещения любых текстовых сообщений в разных уголках основной страницы блога. Если старые сообщения (посты) при добавлении новых постов будут автоматически уходить в архив, то текст, помещенный в блоге с помощью гаджета «текст», будет сохраняться до тех пор, пока автор блога не изменит его вручную. Ж) Теперь добавим возможность присваивать теги публикуемым в блоге сообщениям. Теги — это современное средство классификации информации, позволяющее в виде отдельных слов и понятий изложить краткую суть некой публикации в Интернете (рассказа, фотографии, песни и т.д.). Иногда теги называют ключевыми словами. На платформе Blogger теги обозначаются как «ярлыки», поэтому нам нужно добавить соответствующий гаджет. Кликните «добавить гаджет» в правом поле. В открывшемся окне в разделе «основы» выберите гаджет «ярлыки». Кликните по знаку «+». В открывшемся окне выберите нужные Вам настройки, например: Нажмите «сохранить». Поздравляем! Вы установили основные настройки и определили дизайн блога! В дальнейшем Вы можете изменять настройки в соответствии с Вашими пожеланиями и необходимостью. Чтобы увидеть, как в настоящее время выглядит дизайн блога, кликните «просмотреть блог». Так выглядит блог без сообщений:
