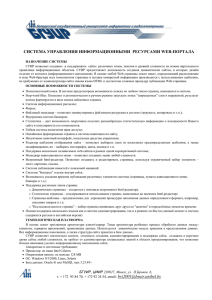Инструкция по работе с системой управления сайтом
advertisement
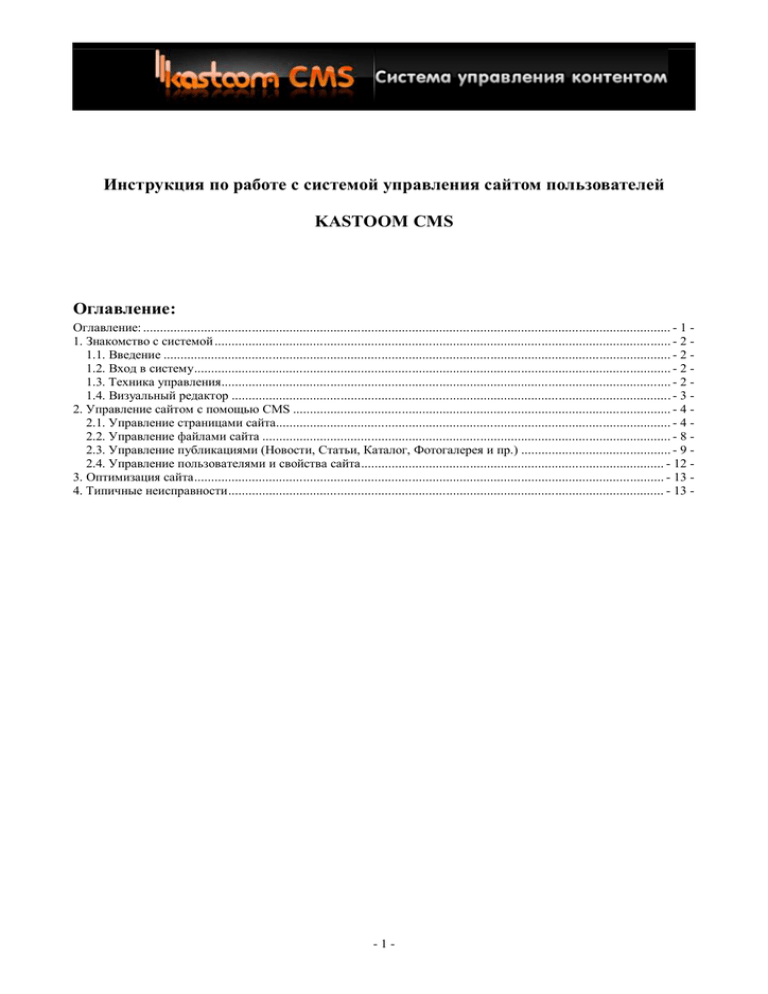
Инструкция по работе с системой управления сайтом пользователей KASTOOM CMS Оглавление: Оглавление: ........................................................................................................................................................... - 1 1. Знакомство с системой ...................................................................................................................................... - 2 1.1. Введение ..................................................................................................................................................... - 2 1.2. Вход в систему............................................................................................................................................ - 2 1.3. Техника управления.................................................................................................................................... - 2 1.4. Визуальный редактор ................................................................................................................................. - 3 2. Управление сайтом с помощью CMS ............................................................................................................... - 4 2.1. Управление страницами сайта.................................................................................................................... - 4 2.2. Управление файлами сайта ........................................................................................................................ - 8 2.3. Управление публикациями (Новости, Статьи, Каталог, Фотогалерея и пр.) ............................................ - 9 2.4. Управление пользователями и свойства сайта......................................................................................... - 12 3. Оптимизация сайта.......................................................................................................................................... - 13 4. Типичные неисправности................................................................................................................................ - 13 - -1- 1. Знакомство с системой 1.1. Введение CMS – это специально разработанная система управления сайтом, дающая её пользователю дополнительные возможности при оптимизации сайта. При этом прекрасно поддерживаются все прочие типичные элементы управления, такие как редактирование страниц сайта, управление новостной лентой, файлами и др. Кроме всего этого, в системе реализован универсальный модуль публикаций, позволяющий объединить в одну систему такие модули как «Список статей», «Каталог Товаров», «Фотогалерея» и пр. Благодаря этому, пользователь системы может создавать собственные древовидные структуры, которые укладываются в возможности системы так называемых публикаций. Так же в систему встроено на выбор 3 современных визуальных редактора (WYSIWYG – What You See Is What You Get) для правки или составления страниц сайта, описания новостей и верстки текста. Управлять системой не составит вам большого труда, потому что все действия с данными в этой системе максимально упрощены, а автоматика системы позволяет вам без труда управлять собственным сайтом, при этом все ваши действия ограничиваются элементарными нажатиями на кнопки мыши и набором простого текста. 1.2. Вход в систему Вход в систему осуществляется со страницы http://www.ваш сайт.ru/admin/. На данной странице вам необходимо ввести свои данные, зарегистрированные в системе. После чего вы окажетесь на приветственной странице системы. Ниже на рисунке показано как выглядит страница авторизации. 1.3. Техника управления Основная страница админки состоит из списка модулей слева и соответствующей выбранному модулю страницей управления справа. Системой поддерживаются следующие основные модули: «Публикации» – общий модуль для спискового вывода различной информации, например, Новостей, Статей, Фотографий, Каталогов и пр. «Дизайн» – модуль, предназначенный для дизайнеров и разработчиков сайта. Используется в процессе создания, настройки или редизайна сайта. «Страницы» – модуль управления структурой и наполнением сайта. «Файлы» – элемент управления пользовательскими файлами, используемыми на сайте. «Баннеры» – модуль управления баннерами размещёнными на редактируемом сайте. «Пользователи» – модуль управления пользователями системы администрирования. «Свойства» – основные параметры сайта. Это основные модули, идущие в базовый комплект системы управления CMS. Остальные модули, такие как, например, «Опросы», «Статистика», «Рубрикатор», «Прайс-листы» и пр., не являются стандартными и дополнительно встраиваются в систему. В данном руководстве описываются лишь основные модули системы. -2- ВАЖНО! Во всех модулях системы, где представлены списки чего-либо, и названия выделены жирным шрифтом, по ним надо щелкать правой кнопкой мыши! Появится всплывающее меню, соответствующее возможным действиям с выделенным объектом. Например, модуль "Пользователи": надо щелкнуть по имени пользователя правой кнопкой для того, чтобы появилось контекстное меню, в нем указаны все возможные действия связанные с выбранным пользователем. 1.4. Визуальный редактор Для удобного редактирования html-содержимого страниц сайта в систему встроено на выбор 3 визуальных редактора WYSIWYG (What You See Is What You Get – Что ты видишь, то ты и получишь), позволяющих редактировать страницы сайта как будто бы вы работаете с офисным редактором Microsoft Word. Все они имеют практически одни и те же функции. Отличаются они своим оформлением и скоростью загрузки. Подробнее о том, как пользоваться редактором, читайте раздел «Управление страницами сайта» данного руководства. Ниже представлен внешний вид редактора TinyMCE (by Moxiecode Systems AB). -3- 2. Управление сайтом с помощью CMS 2.1. Управление страницами сайта Управление содержимым сайта, его страницами, разделами, файловым видом, а так же всеми параметрами этих страниц осуществляется с помощью модуля «Страницы» системы управления. Модуль предоставляет пользователю древовидный список всех страниц сайта. Это дерево в точности соответствует файловой структуре этих страниц. В каждой строчке списка написаны название страницы и файловый элемент, соответствующий этой странице. Файловый элемент – это либо файл с расширением .php, либо папка. Поясним предложенную иллюстрацию. Представлено дерево из двух элементов. Первый из них – это страница с названием «Каталог». Ей физически соответствует папка catalogue. Таким образом, пользователи сайта смогут обратиться к ней, набрав http://www.имя сайта.ru/catalogue/. Вторые элементы дерева – страницы «Позиция1» и «Позиция2». Им соответствуют файлы item1.php и item2.php. Кроме этого, эти страницы являются подстраницами по отношению к странице «Каталог». Поэтому обращаться к странице надо, набирая в адресной строке браузера http://www.имя сайта.ru/catalogue/item1.php (и соответственно http://www.имя сайта.ru/catalogue/item2.php). Добавить новую страницу можно двумя различными способами. Если вам надо добавить страницу в корень сайта, т.е. создать раздел или страницу первого уровня, то вам необходимо кликнуть по одной из двух иконок в самом верху, возле заголовка «Страницы и разделы сайта» (способ 1). В зависимости от иконки, на которую вы нажмете, создастся либо новый файл, либо новая папка. Первая иконка, соответствует добавлению страницы (т.е. файла с расширением .php) первого уровня. Вторая же создаст раздел (т.е. папку) первого уровня. Если же вам надо создать подстраницу или подраздел к какой-то странице, нажмите правой кнопкой по названию страницы-предка в общем дереве страниц правой кнопкой мыши и выберите в меню пункт ‘Создать подстраницу’ или пункт ‘Создать подраздел’ (это способ 2). После этого, перед вами откроется всплывающее окно, в которое надо ввести всю необходимую информацию. -4- В поле «Название» необходимо ввести название для вашей новой страницы, оно будет отображаться в дереве всех страниц. Наиболее часто поле «Название» (Название страницы в меню) содержит более компактный заголовок страницы и используется при выводе меню на сайте. Поле «Заголовок» используется для отображения заглавия в шапке страницы <title>, а так же для использования его в заголовке окна при открытии страницы. Поле «Файл» (или поле «Папка», если вы создавали подраздел или раздел первого уровня) должно содержать имя файла создаваемой страницы. Имя файла должно быть набрано только латиницей, цифрами и знаком ‘_’. Расширение файла также вводить не надо. Поля «Ключевые слова» и «Описание страницы» соответствуют meta-тегам, сопоставляемым данной странице. Галочку «Стартовая страница» стоит отметить, если вы хотите чтобы созданная вами страница была страницей по умолчанию, при посещении вашего сайта. Шаблоны, приведенные в списке – это шаблоны визуализации вашей страницы. Их количество и названия всегда разные для разных сайтов. Они создаются при проектировании сайта. В большинстве случаев, для создания обычной контентной страницы (статической страницы с некоторой информацией) подойдет «Основной шаблон». Информацию о существующих шаблонах и их использовании спрашивайте у разработчиков вашего сайта. Галочки «Меню 1» и «Меню 2» соответствуют возможности отображения названия и ссылки на вашу страницу в списках меню сайта. На сайте обычно расположено два меню, которые могут частично дублировать друг друга. Но может быть и одно, в таком случае поле «Меню 2» попросту не за что не отвечает. Если не будут отмечены галочками ни «Меню 1» ни «Меню 2», то страница получит статус ‘скрытая’. Это состояние будет отражено в общем дереве страниц сайта в модуле «Страницы». Это состояние не убирает страницу с сайта, а только исключает ссылку на неё из меню. Чаще всего этого достаточно, чтобы на время скрыть от пользователя какую-нибудь страницу, чтобы он не смог до нее добраться, путешествуя по сайту. Итак, когда все ваши страницы созданы, вы так же можете изменять введенную вами раньше информацию об этих страницах. Для этого надо щелкнуть правой кнопкой по названию страницы в общем дереве всех страниц, и выбрать в открывшемся меню пункт «Изменить параметры», т.е. действия аналогичные созданию подстраницы по способу 2 (см. выше). Далее откроется окно, аналогичное тому, что появляется при создании новой страницы, и в нем вы можете переправить всю информацию введенную раньше. Сохранить изменения нужно кнопкой ‘Сохранить’ внизу этого окна. Так же в меню, показанном выше (открывается правой кнопкой мыши), содержатся другие всевозможные действия с выбранной страницей. Пункт «Изменить текст» откроет визуальный редактор для работы с содержимым страницы, об этом читайте ниже. При нажатии на пункт «Спрятать/показать», страница либо становится скрытой, либо показывается во всех меню. «Удалить» – удаляет страницу с сайта целиком. При нажатии на пункт «Приоритеты» откроется окно, в котором осуществляется сортировка страниц при выводе их названий в меню сайта. Следует заполнить желаемый порядок вывода числами по возрастанию и сохранить введенные параметры. -5- Редактирование содержимого страницы, а так же соответствующий html-код осуществляется в визуальном редакторе. Он откроется при клике на название нужной страницы в общем дереве всех страниц, либо при выборе пункта ‘Изменить текст’ в контекстном меню, соответствующей страницы. Ограничимся описанием только одного из редакторов – TinyMCE. Все функции редактора аналогичны Microsoft Word, поэтому вы без труда справитесь с этим редактором. Наведя на любой значок мышкой, вылезет подсказка, что это за функция. Вставлять картинку на страницу можно, предварительно закачав ее на сайт в пользовательские файлы (см. раздел «Управление файлами сайта»). Далее, надо кликнуть на значок «Вставить/изменить изображение». В открывшемся окне щелкнуть кнопку подобрать, и просто выбрать ее из списка файлов. -6- Сохранить изменения можно, щелкнув на самый первый значок (синяя дискетка). Для того, чтобы большое изображение открывалось в новом окне. Необходимо: 1. Закачать в files (см. ниже) файлы малых и больших изображений. 2. Вставить малое изображение на страницу (или в таблицу рядом с другими). 3. Затем выделить картинку в окне визуального редактора. 4. Нажать на иконку «Цепь» чтобы прописать путь к большому изображению и выбрать в выпадающем меню «Открывать в новом Окне». -7- 2.2. Управление файлами сайта Под управлением файлами сайта подразумевается управление файлами в папке ‘files’, расположенной в корне сайта. Система позволяет создавать, удалять, переименовывать папки, закачивать, удалять и переименовывать файлы. Все эти операции осуществляются с помощью модуля «Файлы». Для иллюстрации работы этого модуля предлагается проделать один комплексный пример, поясняющий порядок действий с файлами. Итак, задача: Директор вашей фирмы купил себе новый цифровой фотоаппарат и решил проверить его на деле. Сделал кучу снимков собственных офисов и рабочих помещений и решил, что это всё должны увидеть посетители сайта. Т.е. ваша задача, как пользователя системы администрирования выполнить указания начальника. Для этого вам нужно зайти в систему CMS, перейти в модуль «Файлы», создать папку office_photos, закачать в неё изображения и разместить их на какой-нибудь странице. Перейти к модулю «Файлы» не составляет особого труда. Теперь создаем папку images. Для этого щелкаем правой кнопкой мыши по жирной надписи ‘files/’ и выбираем в открывшемся меню пункт ‘Создать паку’. Всё как на рисунке. Появится окно, в котором надо вписать название папки и нажать кнопку ‘Создать’. Далее в появившуюся папку по одному закачиваем файлы. Для этого нажимаем правой кнопкой мыши по только что созданной папке images и далее выбираем пункт ‘Закачать файл’. Появится окно следующего вида: -8- В этом окне нажимаем кнопку ‘Обзор’, далее, выбираем один из нужных файлов у себя на компьютере, жмём кнопку ‘Закачать’. Файл окажется в папке images. Такую же процедуру проделываем со всеми файлами отснятыми вашим начальником и переходим в модуль «Страницы». Здесь открываем в редакторе какую-нибудь страницу и с его помощью вставляем в страницу нужные изображения (см. раздел «Управление страницами сайта»). Обращение к файлам в этом примере будет таким: http://www.имя сайта.ru/files/images/имя файла.jpg. Так же с помощью контекстного меню, вызываемого правой кнопкой мыши, можно удалить или переименовать файл или папку. 2.3. Управление публикациями (Новости, Статьи, Каталог, Фотогалерея и пр.) Все виды информации, представляемой списками с заданной иерархией (или без неё) объединяются в один единый модуль «Публикации». Все подмодули созданные разработчиками вашего сайта с помощью этого модуля имеют одни и те же поля (некоторые, возможно, отключены за ненадобностью), поэтому ограничимся лишь описанием самого развитого модуля, «Каталога товаров». Главная страница модуля выглядит следующим образом: Здесь отображается список абсолютно всех публикаций этой категории. При выборе подкатегории (см. строчку под заголовком ‘Каталог товаров’ на картинке) в списке будут представлены только публикации (в данном случае наименования товаров) соответствующие выбранной категории или ее подкатегориям. Добавлять, переименовывать и удалять категорию можно нажатием на соответствующие иконки возле её названия, при этом, при удалении категории, будут удалены и все публикации (товары) соответствовавшие ей. Если вам необходимо чтобы на сайте этот список выдавался в строго заданном порядке, заполните поля столбца ‘Сорт.’ (сортировка) в порядке возрастания или убывания номеров и нажмите кнопку ‘Сохранить сортировку’. Кроме этого для использования строгой сортировки ваш сайт должен быть настроен должным образом. Если после того как вы задали индексы сортировки, а на сайте она так и не была задействована, то вам следует обратиться к разработчику вашего сайта и попросить его произвести необходимые настройки. С отмеченными галочками публикациями вы можете производить операции скрытия, перенесения или копирования в другую категорию, а так же удаления публикаций. Для удобства просмотра списка публикаций в системе предусмотрены функции сортировки и фильтра. Изначально данные отсортированы в порядке убывания даты их публикации. Этому состоянию сортировки соответствует характерный значок рядом с заголовком поля ‘Дата начала’. Щелкнув на это поле еще раз, вы измените порядок сортировки в обратную сторону, т.е. будет выбрана сортировка по увеличению даты публикации. Щелкнув по другому заголовку поля этой таблицы, вы включите режим сортировки по выбранному вами полю. Для поиска публикации по заданным параметрам (например, все товары, начинающиеся со слова KASTOOM) вы можете воспользоваться фильтром: -9- Отметьте все нужные критерии галочкой, заполните форму и нажмите кнопку ‘Применить’. Добавление новой публикации осуществляется нажатием на кнопку ‘Добавить >>>’, внизу страницы. В приведенном окне надо заполнить предложенные параметры. - 10 - Вкладка ‘Прочее’ может содержать кроме обычных полей, поля для закачки и закрепления за данной публикацией нескольких картинок или файлов. На картинке выше приведен пример этой вкладки для модуля «Каталог товаров». Здесь расположено строки с полями для закачки изображений. К примеру, первое поле можно использовать под полноразмерное изображение товара, второе для этого же изображения, но в уменьшенном виде, 3-е – для изображения в общем списке товаров. Пропорции изображения при этом уменьшении сохраняются и, в зависимости от настройки вашей системы, точные размеры уменьшенного варианта изображения пересчитываются либо по первой, либо по второй координате. Для большинства сайтов и модулей пересчет делается по первой координате. Вкладка 'текст' соответственно посвящена описанию продукта и первоначально имеет вид упрощенной версии визуального редактора. Для того чтобы воспользоваться всеми ‘Расширенный редактор’. возможностями - 11 - редактора, щелкните на надписи 2.4. Управление пользователями и свойства сайта Модуль «Пользователи» предназначен для задания списка разрешенных пользователей системы администрирования и задания им прав доступа к модулям системы. Пользователь может иметь следующие наборы прав доступа: 1. Администратор: Имеет доступ во все модули. Имеет право менять другим пользователям права доступа. 2. Дизайнер: Имеет права доступа в следующие модули: Дизайн, Страницы, Файлы. А так же имеет право менять свою собственную пользовательскую информацию (смена пароля, логина, выбор редактора и пр.). 3. Контент менеджер: Имеет права доступа в следующие модули: Публикации, Файлы, Страницы, Баннеры. А так же имеет право менять свою собственную пользовательскую информацию (смена пароля, логина, выбор редактора и пр.). Так же каждый пользователь системы имеет возможность выбрать понравившийся ему визуальный редактор. В систему встроено 3 редактора: TinyMCE (by Moxiecode Systems AB) – самый функциональный редактор, но при этом процесс его загрузки несколько более долгий чем у других. WXEdit (Web Xtended Editor) – простой и быстрый редактор. Главный минус: отсутствует поддержка стилей заданных на сайте. FCKeditor (by Frederico Caldeira Knabben) – достаточно продвинутый визуальный редактор. Есть возможность скрывать элементы управления, увеличивая тем самым область редактирования. В модуле «Свойства» вы найдете три поля для заполнения. Поле «Полный адрес сайта (url)» должно содержать точный адрес вашего сайта (например, http://www.имя сайта.ru/). Поле «E-mail для обратной связи» отвечает за адрес электронной почты, указанный на страницах сайта, так же на него будут приходить все сообщения пользователей с сайта, если конечно эта возможность предусмотрена разработчиками вашего сайта. - 12 - 3. Оптимизация сайта Система CMS позволяет оптимизаторам сайта управлять следующими элементами: мета теги keywords и description, title (если правильно выполнено программистами вашего сайта). При правильном построении, в title помещается поле «Заголовок» из свойств страницы, а на страницы с описанием публикаций выводится заголовок публикации. Т.о. есть возможность контролировать title для каждой страницы в отдельности. Система распределения мета тегов по страницам сайта имеет нетривиальную структуру, которая нуждается в пояснении. Итак, всего в системе существует 3 места, где можно редактировать мета теги: свойства страницы, свойства публикации и параметры шаблона дизайна. В зависимости от заполнения или не заполнения этих полей в различных местах, выбираются мета теги выводимые на страницу. Приоритет вывода мета тегов такой: сначала (если есть) берутся мета теги из свойств публикации, потом (если там они не заданы) мета теги берутся из свойств страницы, далее, (если и там не заданы) берутся из параметра шаблона, соответствующего странице (если есть), и, наконец, из ‘Основного шаблона’ (крайний случай, когда мета тегов для этой страницы нигде нет. Т.о. мета тегами по умолчанию являются мета теги из параметров ‘Основного шаблона’. 4. Типичные неисправности Не закачивается файл в модуле «Файлы» Проблема возникает чаще всего, при переносе сайта на другой хостинг, неверной установке системы на удаленный сервер или вследствие неаккуратной работой с файлами через ftp. Причина неисправности: неверные права, выставленные на папку, в которую производится закачка. Решение: попросить разработчика сайта выставить нужные права либо сделать это самому. Для самостоятельной правки прав вам необходимо зайти по протоколу ftp на сайт, далее, перейти к той папке, в которую планируется закачать файлы, и выставить ей права 0777 (восьмеричная запись), т.е. разрешить все возможные действия всем возможным видам пользователей. Не открывается окно выбора файла при работе в визуальном редакторе Причина неисправности: блокирование браузером всплывающего окна. Решение: разрешить все всплывающие окна для этого сайта. При редактировании страниц на сайте всегда портятся ссылки Причина неисправности: неправильно выставленный адрес сайта (URL). Решение: в разделе «Свойства» ввести корректный полный адрес сайта. Часто вываливается окно авторизации Причина: проблема с cookies на стороне пользователя. Решение: закрыть окно, открыть систему администрирования заново. Если не помогает: стереть все cookies для вашего сайта вручную. - 13 - Не сохраняет изменения страницы при редактировании Причина: так же как и при не закачивающихся файлах, проблема с правами на папку pages и файлы, лежащие внутри этой папки. Решение: попросить разработчика сайта выставить нужные права либо сделать это самому. Для самостоятельной правки прав вам необходимо зайти по протоколу ftp на сайт, далее, перейти к папке pages, в которую планируется закачать файлы, и выставить ей права 0777 (восьмеричная запись), т.е. разрешить все возможные действия всем возможным видам пользователей, а так же выставить права для файлов 0666, т.е. разрешить чтение/запись для всех видов пользователей. Не сохраняет страницу в полноэкранном режиме редактора Причина: ошибка в программном обеспечении редактора TinyMCE Решение: выходить из полноэкранного режима и сохранять. Невозможно добавить подраздел/подстраницу Причина: вы добавляете подраздел в страницу, а не в раздел. Решение: зайдите в параметры страницы, уберите галочку ‘Файл’ и сохраните изменения. Теперь добавление подразделов и подстраниц возможно. Не работает самостоятельно написанная ссылка на файл Причина: либо неправильный регистр букв, либо неправильная запись адреса. Правильный адрес пользовательских файлов всегда начинается с /files/. Решение: исправить ссылку на достоверную. - 14 -