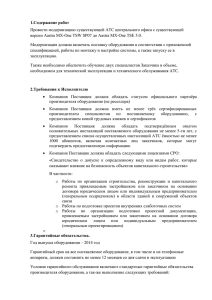Инструкция по установке и тестированию программного
advertisement
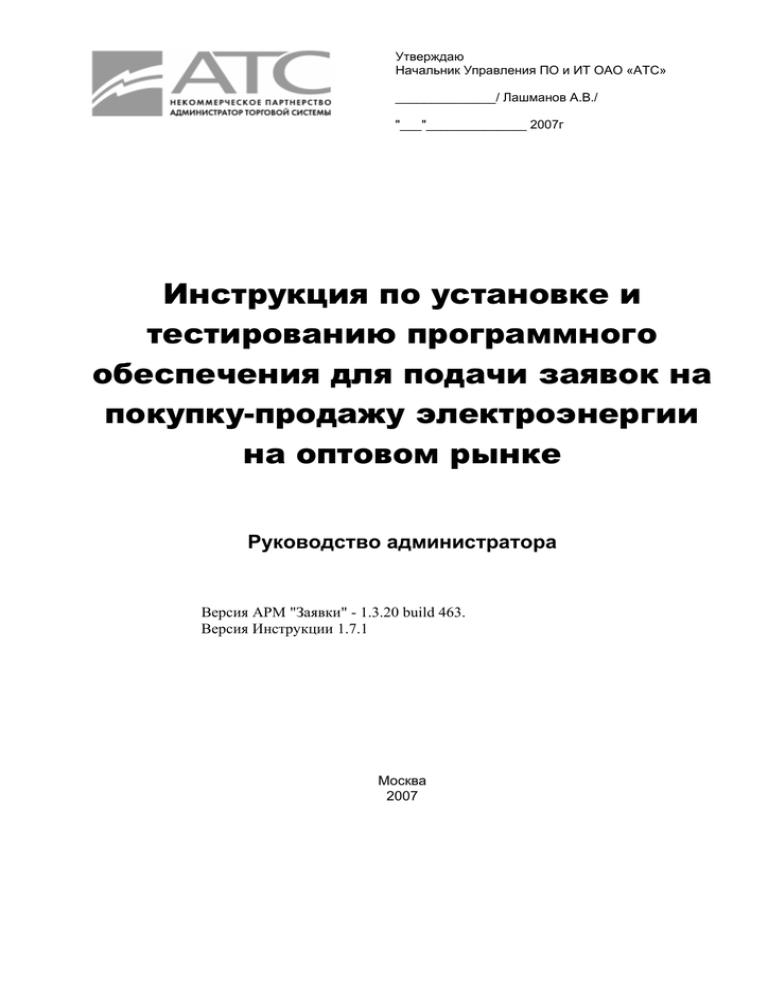
Утверждаю
Начальник Управления ПО и ИТ ОАО «АТС»
______________/ Лашманов А.В./
"___"______________ 2007г
Инструкция по установке и
тестированию программного
обеспечения для подачи заявок на
покупку-продажу электроэнергии
на оптовом рынке
Руководство администратора
Версия АРМ "Заявки" - 1.3.20 build 463.
Версия Инструкции 1.7.1
Москва
2007
Глава 1.
♦ ii
Содержание
СОДЕРЖАНИЕ ........................................................................................................................................................... II
ВВЕДЕНИЕ ............................................................................................................................................................... IV
О ПО АРМ "Заявки" и задачах его администрирования .................................................... iv
Предназначение составных частей АРМ "Заявки"............................................................. iv
О работе подсистемы криптографической защиты сообщений .......................................... v
Последовательность действий ПО АРМ "Заявки" при обмене сообщениями с торговой
системой ОАО «АТС»....................................................................................................... vi
1.
ПОСЛЕДОВАТЕЛЬНОСТЬ УСТАНОВКИ И НАСТРОЙКИ ПО................................................ 1
1.1
ДЛЯ УСТАНОВКИ И НАСТРОЙКИ ПО:.............................................................................................................. 1
2.
УСТАНОВКА СКЗИ КРИПТОПРО CSP ........................................................................................... 2
3.
УСТАНОВКА МОДУЛЯ ПОДДЕРЖКИ USB КЛЮЧА ALADDIN ETOKEN ............................ 6
4.
УСТАНОВКА ПРОГРАММЫ ETOKEN ДЛЯ КРИПТОПРО CSP 2.0 ......................................... 9
5.
НАСТРОЙКА ПРОГРАММЫ КРИПТОПРО CSP ........................................................................ 11
6.
УСТАНОВКА СЕРТИФИКАТОВ И СПИСКА ОТОЗВАННЫХ СЕРТИФИКАТОВ ............. 17
6.1
6.2
6.3
6.4
6.5
6.6
6.7
УСТАНАВЛИВАЕМЫЕ СЕРТИФИКАТЫ, КЛЮЧИ И СПИСОК ОТОЗВАННЫХ СЕРТИФИКАТОВ ........................... 17
Важно ............................................................................................................................ 17
ИСХОДНОЕ РАСПОЛОЖЕНИЕ СЕРТИФИКАТОВ, КЛЮЧЕЙ И СПИСКА ОТОЗВАННЫХ СЕРТИФИКАТОВ ............ 18
УСТАНОВКА КОРНЕВОГО СЕРТИФИКАТА ЦЕНТРА СЕРТИФИКАЦИИ ............................................................. 18
УСТАНОВКА СПИСКА ОТОЗВАННЫХ СЕРТИФИКАТОВ .................................................................................. 21
Получение URL списка отозванных сертификатов........................................................... 21
УСТАНОВКА ЛИЧНОГО (ЗАКРЫТОГО) КЛЮЧА ПОЛЬЗОВАТЕЛЯ .................................................................... 23
Установка открытого ключа Пользователя в хранилище Другие пользователи................ 28
ПРОСМОТР И ПРОВЕРКА СПИСКОВ УСТАНОВЛЕННЫХ СЕРТИФИКАТОВ ....................................................... 29
УСТАНОВКА СЕРТИФИКАТА ОАО «АТС» ................................................................................................... 31
7.
УСТАНОВКА CRYPTOENERGYPRO ............................................................................................. 32
8.
УСТАНОВКА И НАСТРОЙКА АРМ "ЗАЯВКИ".......................................................................... 35
8.1
8.2
8.3
УСТАНОВКА АРМ "ЗАЯВКИ" ....................................................................................................................... 35
НАСТРОЙКА АРМ "ЗАЯВКИ"........................................................................................................................ 37
НАСТРОЙКА ВЗАИМОДЕЙСТВИЯ АРМ "ЗАЯВКИ" С ПОДСИСТЕМОЙ КРИПТОГРАФИЧЕСКОЙ ЗАЩИТЫ
СООБЩЕНИЙ ........................................................................................................................................................... 43
9.
ТЕСТИРОВАНИЕ АРМ "ЗАЯВКИ"................................................................................................. 46
9.1
9.2
9.3
9.4
9.5
9.6
9.7
9.8
10.
ПРОВЕРКА РАБОТЫ АРМ "ЗАЯВКИ" БЕЗ ПОДСИСТЕМЫ КРИПТОГРАФИЧЕСКОЙ ЗАЩИТЫ ........................... 46
ПРОВЕРКА РАБОТЫ ПОДСИСТЕМЫ КРИПТОГРАФИЧЕСКОЙ ЗАЩИТЫ АРМ "ЗАЯВКИ" ................................. 46
ПРОВЕРКА СОЕДИНЕНИЯ С ПОЧТОВЫМ СЕРВЕРОМ (SMTP)......................................................................... 47
ПРОВЕРКА СОЕДИНЕНИЯ С СЕРВЕРОМ ВРЕМЕНИ (SNTP)............................................................................. 48
ПРОВЕРКА СВЯЗИ С ТОРГОВОЙ СИСТЕМОЙ ОАО «АТС»............................................................................. 49
ПРОВЕРКА ПРОЦЕДУРЫ СОЗДАНИЯ ЗАЯВКИ................................................................................................. 50
Описание проверки........................................................................................................ 50
Вызов шаблона заявки ................................................................................................... 50
Заполнение шаблона заявки на участие в секторе свободной торговли. ......................... 52
Заполнение шаблона заявки на участие в Балансирующем рынке. ................................. 53
Сохранение заявки......................................................................................................... 54
Считывание заявки ........................................................................................................ 54
Контроль вида заявки в каталоге данных ....................................................................... 55
Проверка процедуры отправки заявки............................................................................ 57
ПРОВЕРКА РАБОТЫ ПОДСИСТЕМЫ ШИФРОВАНИЯ СООБЩЕНИЯ................................................................... 58
ПРОВЕРКА КРИПТОГРАФИЧЕСКИ ЗАЩИЩЕННОГО СПОСОБА ВЗАИМОДЕЙСТВИЯ С ОАО «АТС»................ 59
КРИПТОГРАФИЧЕСКИЕ НАСТРОЙКИ ПОЧТОВЫХ КЛИЕНТОВ...................................... 60
ОАО АТС
Глава 1.
♦ iii
10.1 ПРОВЕРКА НАСТРОЙКИ OUTLOOK EXPRESS ................................................................................................. 60
10.2 ОСОБЕННОСТИ НАСТРОЙКИ THE BAT! ......................................................................................................... 61
11.
КОНТАКТНАЯ ИНФОРМАЦИЯ СЛУЖБ ТЕХНИЧЕСКОЙ ПОДДЕРЖКИ ......................... 63
11.1 ООО "КРИПТО-ПРО" .................................................................................................................................... 63
11.2 ОАО «АТС»....................................................................................ОШИБКА! ЗАКЛАДКА НЕ ОПРЕДЕЛЕНА.
ОАО АТС
Глава 1.
♦ iv
Введение
О ПО АРМ "Заявки" и задачах его администрирования
АРМ "Заявки" является средством формирования заявок для подсистемы
проведения торгов в секторе свободной торговли общей Торговой системы
ОАО «АТС» и предназначено для автоматизации работы Производителей и
Потребителей электроэнергии в этом секторе. В качестве средства
коммуникации АРМ "Заявки" использует электронную почту. АРМ "Заявки"
использует подсистему криптографической защиты посылаемых в ОАО
«АТС» заявок.
Задачи Администрирования АРМ "Заявки"
В задачи администратора АРМ "Заявки" входит:
1. Установка и начальная настройка программы АРМ "Заявки" и всех
необходимых программ её окружения.
2. Восстановление работоспособности АРМ "Заявки" в случае
неправильного изменения пользователем параметров настройки
программы и в других случаях сбоя работы программного обеспечения.
Состав программного обеспечения
В полном объёме ПО автоматизированного рабочего места "Заявки" состоит
из следующих программных продуктов:
3. непосредственно программы АРМ "Заявки";
4. средства криптографической защиты информации (СКЗИ) КриптоПро
CSP версии 2.0;
Примечание
КриптоПро CSP версии 3.0 используется при работе с сайтом Системного
Оператора, программное обеспечение ОАО «АТС» работает только с КриптоПро
CSP версии 2.0.
5.
6.
7.
8.
программного продукта CryptoEnergyPro версии 1.1;
MS Excel;
программы почтового клиента пользователя;
необходимых драйверов и утилит, обеспечивающих согласованную
работу указанных выше программ.
Предназначение составных частей АРМ "Заявки"
● Программа АРМ "Заявки" формирует, хранит и отправляет в ОАО
«АТС» заявки на планирование производства/потребления
электроэнергии на ОРЭ и может работать без использования подсистемы
шифрования, программы MS Excel и почтового клиента пользователя.
ОАО АТС
Глава 1.
♦ v
● Программные продукты СКЗИ КриптоПро CSP и CryptoEnergyPro
осуществляют криптозащиту почтовых сообщений, которыми
обменивается пользователь с ОАО «АТС».
● MS Excel используется только для экспорта в него заявок с целью их
последующего хранения, передачи и печати с использованием шаблонов
Excel.
● Программа почтового клиента используется только для посылки в ОАО
«АТС» сообщения в случае сбоя в работе программы АРМ "Заявки".
Примечание
Применяемая криптографическая защита не предусматривает использование ОС
MS Windows 98.
При использовании КриптоПро для криптозащиты переписки по
электронной почте, в качестве почтового клиента можно использовать
любую почтовую программу, поддерживающую набор правил S/MIME.
Почтовые клиенты Outlook Express и The Bat! поддерживают их.
О работе подсистемы криптографической защиты
сообщений
Общие сведения
Подсистема криптографической защиты сообщений использует для защиты
информации криптографию с открытыми и закрытыми ключами
пользователя. Для хранения ключей используется ключевой носитель
eToken компании Aladdin, который подключается к компьютеру
пользователя через USB порт. Во введении представлены минимальные
сведения о работе подсистемы. Подробное описание используемой
подсистемы криптографической защиты информации приводится в
документации к ней, которая расположена на выдаваемом пользователю
компакт диске с дистрибутивами программ подсистемы в файле
..\\PDF\other\smime.pdf, а также в других документах компакт диска.
Сертификат
Сертификат - это цифровой документ, содержащий:
●
●
●
●
●
открытый ключ субъекта;
сведения о субъекте;
подпись издателя сертификата;
информацию о местонахождении закрытого ключа;
а также некоторую другую информацию.
Проверка подлинности и отсутствия компрометации
сертификатов
В технологии криптографической защиты сообщений используется
процедура проверки подлинности и отсутствия компрометации
сертификатов отправителей сообщений.
ОАО АТС
Глава 1.
♦ vi
Для этой цели используются:
● сертификат удостоверяющего центра (УЦ), который их выдал; в нашем
случае, это УЦ ОАО «АТС»; для получения положительного ответа о
подлинности сертификата отправителя, сертификат УЦ должен быть
установлен в Доверенные Корневые центры сертификации (Trusted
Root Certification Authorities) либо компьютера пользователя, либо в
аналогичное Хранилище самого пользователя; рекомендуется
устанавливать в Хранилище компьютера;
● актуальную версию списка отозванных сертификатов. В случае, если
список отозванных сертификатов требует обновления, то его программы
подсистемы криптографической защиты сообщений копируют его с
сайта УЦ.
Сама процедура проверки подлинности производится подсистемой
криптографической защиты автоматически.
Необходимые для переписки криптографические ключи
Для осуществления защищенной переписки, Участник ОРЭ и ОАО «АТС»
должны иметь:
Участник ОРЭ:
● Свой открытый ключ
● Свой закрытый ключ
● Открытый ключ ОАО «АТС»
ОАО «АТС»:
● Открытый ключ ОАО «АТС»
● Закрытый ключ ОАО «АТС»
● Открытый ключ Участника
Замечание
Открытый ключ отправителя подписанного ЭЦП сообщения у получателя
сообщения появляется автоматически при проверке подлинности ЭЦП.
Последовательность действий ПО АРМ "Заявки" при
обмене сообщениями с торговой системой ОАО «АТС»
Ниже разобрана последовательность действий, которая производится ПО
АРМ "Заявки" при выставлении опций максимальной защищённости
отправляемых сообщений.
Последовательность действий при отправке Участником
торгов сообщений в ОАО «АТС»
Когда Участник ОРЭ посылает сообщение в ОАО «АТС», то:
1. сообщение подписывается с помощью закрытого ключа пользователя;
2. полученный текстовый файл шифруется с помощью открытого ключа
ОАО «АТС»;
3. программа посылает зашифрованное сообщение по электронной почте в
ОАО «АТС».
ОАО АТС
Глава 1.
♦ vii
Последовательность действий при получении ОАО «АТС»
сообщения от Участника
Когда торговая система ОАО «АТС» открывает сообщение от Участника, то
она:
1. расшифровывает сообщение с помощью своего закрытого ключа;
2. при проверке ЭЦП, удостоверяется в подлинности и отсутствии
компрометации содержащегося в ЭЦП открытого ключа Участника, а
также в отсутствии искажений в сообщении.
Последовательность действий при отправке торговой
системой ОАО «АТС» сообщений Участнику
Когда торговая система ОАО «АТС» посылает сообщение Участнику ОРЭ,
то она:
1. подписывает сообщение с помощью своего закрытого ключа;
2. шифрует сообщение с помощью открытого ключа Участника;
3. посылает зашифрованное сообщение по электронной почте Участнику.
Последовательность действий при получении Участником
торгов сообщений от ОАО «АТС»
Когда Участник открывает сообщение от ОАО «АТС», то ПО АРМ
"Заявки":
1. расшифровывает сообщение с помощью закрытого ключа пользователя;
2. удостоверяется в подлинности и отсутствии компрометации
содержащегося в ЭЦП открытого ключа ОАО «АТС», а также в
отсутствии искажений в полученном сообщении.
Замечание
Для проверки отсутствия компрометации сертификатов, подсистема
криптографической защиты сообщений должна считывать с сайта УЦ список
отозванных сертификатов. При наличии на компьютере пользователя устаревшего
списка, и невозможности получить с сайта актуальную его версию, программа
выдаст диагностическое сообщение, но продолжить работу с программой будет
возможно.
Используемые системы шифрования
В подсистеме криптографической защиты информации используются
алгоритмы шифрования с открытым ключом, инфраструктура которой в
полном объеме интегрирована с ОС MS Windows 2000 и УЦ Крипто Про.
Используется российский алгоритм электронной цифровой подписи ГОСТ Р
34.10-2001.
ОАО АТС
Глава 1.
♦ viii
Необходимые условия для установки ПО
Для успешной установки ПО и дальнейшей работы с АРМ "Заявки" с
использованием всех её возможностей, необходимо иметь:
1. компьютер с ОС MS Windows 2000/XP (стандартный вариант);
Примечание
Для установки на Windows XP необходима версия CryptoPro CSP 2.0
сборки 2084 и выше.
2. соединение с глобальной сетью Интернет (выделенная линия);
3. CD с дистрибутивами программного обеспечения подсистемы
шифрования информации в перечисленном ниже составе,
приобретенный в ООО "Крипто-Про"; в случае утери или повреждения
дистрибутивов их можно скопировать со страниц сайтов
соответствующих фирм производителей программ, ссылки на которые
указываются в скобках после описания дистрибутивов:
o дистрибутив СКЗИ КриптоПро CSP;
Примечание
Дистрибутив СКЗИ КриптоПро CSP также можно скачать с сайта
ООО "Крипто-Про": http://www.cryptopro.ru/CryptoPro/products/csp1.asp.
Версия КриптоПро CSP, скачанная с сайта ООО "Крипто-Про",
будет действительна в течение 30 дней, для дальнейшего ее
использования необходимо приобрести лицензию в ООО "Крипто-Про".
4.
5.
6.
7.
o дистрибутив драйверов для ключевого носителя eToken
(http://www.aladdin.ru/downloads/etoken/etokendownloads.php,
http://www.aladdin.ru/support/download/category177, файл
rte_3.60.116.zip);
o дистрибутив утилиты eToken для КриптоПро CSP 2.0
(http://www.aladdin.ru/support/download/category191).
ключевой носитель eToken PRO компании Aladdin с сертификатом
закрытого ключа Пользователя, выдаваемый в Удостоверяющем центре
ОАО «АТС»;
скопированные с сайта ОАО «АТС» ( http://www.np-ats.ru):
5.1. дистрибутив CryptoEnergyPro;
5.2. дистрибутив программы АРМ "Заявки";
установленную на компьютере программу MS Excel (используется
только для экспорта в него заявок);
установленную программу почтового клиента (используется только при
передаче в службу поддержки сообщений о сбоях в работе ПО).
Замечание
Для обеспечения возможности подсистеме криптографической защиты
информации получать с сайта УЦ список отозванных сертификатов, необходимо
обеспечить ей беспрепятственный доступ на сайт УЦ ОАО «АТС» по адресу,
прописанному в выдаваемом УЦ ОАО «АТС» сертификате.
Получение адреса из сертификата описано в Разделе «6.4 Установка списка
отозванных сертификатов», подраздел «Получение URL списка отозванных
сертификатов».
ОАО АТС
Глава 1. Последовательность установки и настройки ПО
♦ 1
1. Последовательность установки
и настройки ПО
В Инструкции разбирается порядок установки и подготовки ПО и ключевых
носителей к работе для случая работы КриптоПро CSP 2.0 и
использования ключевого носителя USB Aladdin eToken.
1.1
Для установки и настройки ПО:
установить СКЗИ КриптоПро CSP 2.0;
установить модуль поддержки USB ключа Aladdin eToken;
установить утилиту eToken для КриптоПро CSP 2.0;
настроить КриптоПро CSP и установить личный закрытый ключ;
затем следует установить:
5.1. сертификат Удостоверяющего Центра ОАО «АТС»;
5.2. открытые ключи ОАО «АТС»;
6. установить программный продукт CryptoEnergyPro;
7. установить и настроить АРМ "Заявки".
1.
2.
3.
4.
5.
Замечание
Программный продукт CryptoEnergyPro должен быть установлен после
установки СКЗИ КриптоПро CSP.
Программа АРМ "Заявки" может быть установлена как до, так и после
установки программ подсистемы криптографической защиты данных.
Примечание: учётная запись установки ПО
Сертификаты устанавливаются в специальные хранилища сертификатов, которые
есть как у компьютера в целом, так и у каждого пользователя OC MS Windows
2000/XP. Для установки сертификатов в Хранилище компьютера требуется
обладать правами администратора операционной системы компьютера.
ОАО АТС
Глава 2. Установка СКЗИ КриптоПро CSP
♦ 2
2. Установка СКЗИ КриптоПро CSP
Шаг 1. Запуск программы установки СКЗИ КриптоПро CSP
1.
2.
Вставьте диск с дистрибутивом СКЗИ КриптоПро CSP 2.0 в CD-ROM или
скачайте дистрибутив с сайта ООО “Крипто-Про”: перейдите по ссылке
http://www.cryptopro.ru/CryptoPro/products/csp1.asp; войдите в раздел
Дистрибутив, зарегистрируйтесь, загрузите файл cpcsp.exe и
запустите его на исполнение.
Запустите программу ее установки (setup.exe). Это можно осуществить
либо через программу автозагрузки, либо запустив ее непосредственно.
• Запуск через программу автозагрузки. Автозагрузка может либо
автоматически запуститься при открытии диска, либо двойным
щелчком следует запустить на исполнение программу autorun.exe,
расположенном в корне CD. Программа откроет окно, в котором
следует выбрать пункт меню Установить КриптоПро CSP 2.0:
•
Непосредственный запуск программы setup.exe. Для
непосредственного запуска программы установки следует, например,
дважды щелкнув по файлу ..\ SETUP\ CPCSP\ setup.exe,
запустить ее на исполнение.
Оба действия откроют начальное окно программы установки:
ОАО АТС
Глава 2. Установка СКЗИ КриптоПро CSP
3.
♦ 3
Далее требуется просто следовать указаниям программы установки.
Шаг 2. Выражение согласия с авторскими правами
После нажатия на начальном окне установки программы кнопки Далее,
будет открыто информационное окно с контактной информацией
производителя ПО и информацией о его авторских правах. Нажатие на
кнопку Далее означает принятие соглашения об авторских правах и
переход к следующему шагу.
ОАО АТС
Глава 2. Установка СКЗИ КриптоПро CSP
♦ 4
Шаг 3. Определение места размещения файлов.
1.
2.
После принятия соглашения об авторских правах, будет открыто окно
выбора папки для размещения файлов устанавливаемого ПО. По
умолчанию программа установки сама предлагает папку для размещения
файлов. В случае необходимости выбрать другую папку, можно нажать на
кнопку Обзор и в открывшемся окне файловой структуры компьютера
выбрать нужную папку.
После выбора папки, следует нажать на кнопку Далее.
Шаг 4. Запуск процедуры копирования файлов
После выполнения всех вышеуказанных действий программа будет готова
к копированию программных файлов. Используя кнопку Назад можно
изменить место расположения файлов программы. Для начала
копирования следует нажать на кнопку Далее.
Шаг 5. Окончание установки: перезагрузка компьютера
По окончании установки Программа сообщит об успешном окончании
установки программы и предложит перезагрузить компьютер, для чего
следует извлечь диск из CD-ROM дисковода и нажать кнопку Готово:
ОАО АТС
Глава 2. Установка СКЗИ КриптоПро CSP
♦ 5
Появление ярлыка программы настройки КриптоПро CSP
После перезагрузки компьютера в папке Панель управления появится
ярлык программы настройки КриптоПро CSP:
ОАО АТС
Глава 3. Установка модуля поддержки USB ключа Aladdin eToken
♦ 6
3. Установка модуля поддержки
USB ключа Aladdin eToken
Шаг 1. Запуск программы установки eToken Run Time
Environment
Модуль поддержки USB ключа Aladdin eToken можно скачать с сайта
www.aladdin.ru.
Войдите на сайт www.aladdin.ru; затем войдите в раздел Поддержка ->
Download, на открывшейся странице выберите категорию eToken и
загрузите набор драйверов eToken RTE версии 3.65, модуль поддержки
русского языка eToken RUI (сборка 20) и пакет утилит eToken Utilities
2.10.
Чтобы запустить программу установки, выберите файл RTE_3.65.msi, а
затем, нажав правую кнопку мыши, выполнить в раскрывшемся меню
команду Установить. Запустить программу установки можно также с
помощью двойного щелчка по имени файла. В обоих случаях будет
открыто начальное окно программы установки (примеры приводятся для
программы rte.msi установки eToken Run Time Environment 3.65):
В данном окне следует нажать на кнопку Next.
Шаг 2. Принятие лицензионного соглашения
После выполнения действий предыдущего пункта, будет открыто окно с
текстом лицензионного соглашения по использованию программы eToken
Run Time Environment 3.65. В случае согласия с ним, следует выбрать
опцию I accept ... и нажать кнопку Next:
ОАО АТС
Глава 3. Установка модуля поддержки USB ключа Aladdin eToken
♦ 7
Шаг 3. Начало процесса установки
Важно!
Необходимо отсоединить от компьютера ключевые носители eToken, если они
подключены.
В следующем окне сообщается, что все готово для установки. Чтобы
начать процесс установки нажмите Next:
ОАО АТС
Глава 3. Установка модуля поддержки USB ключа Aladdin eToken
♦ 8
Шаг 4. Завершающие операции
В завершении процесса установки появится окно, в котором для
окончания установки следует нажать кнопку Finish и перезагрузить
компьютер.
ОАО АТС
Глава 4. Установка программы eToken для КриптоПро CSP 2.0
♦ 9
4. Установка программы eToken
для КриптоПро CSP 2.0
Для установки программы eToken для КриптоПро CSP 2.0
следует:
1.
2.
Запустить программу установки eToken для КриптоПро CSP 2.0
Программа установки располагается в файле eTok-2.1.0.73.exe (или
setup.exe) , который можно скачать с сайта www.aladdin.ru (войдите в
раздел Поддержка -> Download, на открывшейся странице выберите
категорию eToken для КриптоПро CSP версии 2.0 и загрузите файл
eToken_CryptoPro_2.0_v2.1.zip).
Будет последовательно открыто несколько окон, включая окно с
принятием лицензионного соглашения. После их прохождения будет
открыто окно запуска процесса установки, в котором следует нажать на
кнопку Установить:
ОАО АТС
Глава 4. Установка программы eToken для КриптоПро CSP 2.0
♦ 10
3.
Сам процесс установки происходит без дополнительного участия
пользователя, после чего программа сообщит об успешной установке:
4.
Перезагрузите компьютер.
ОАО АТС
Глава 5. Настройка программы КриптоПро CSP
♦ 11
5. Настройка программы
КриптоПро CSP
Шаг 1. Запуск программы КриптоПро CSP
Командой Пуск | Настройка | Панель управления следует открыть
панель управления компьютером и в открывшемся окне выбрать ярлык
КриптоПро CSP:
Будет открыто окно настройки программы КриптоПро:
ОАО АТС
Глава 5. Настройка программы КриптоПро CSP
♦ 12
Шаг 2. Ввод серийного номера и ключа активации программы
С помощью кнопки Ввод лицензии (Set license) на вкладке Общие
(General) следует открыть окно ввода серийного номера и ключа
активации программы, и ввести их. Серийный номер и ключ активации
можно прочесть на бланке Лицензии, который выдается участникам
торгов в Центре Сертификации.
Шаг 3. Настройка конфигурации считывателей
криптографических ключей:
а) открытие окна конфигурации
Далее следует настроить считыватели криптографических ключей. Для
этого на вкладке Оборудование (Hardware) необходимо нажать на
кнопку Настроить считыватели (Configure carriers):
Будет открыто окно конфигурирования считывателей:
ОАО АТС
Глава 5. Настройка программы КриптоПро CSP
♦ 13
Если предполагается использование USB-ключей eToken, то КриптоПро
CSP 2.0 должен быть настроен на использование логических устройств
Aladdin IFD Handler (AKS ifdh) в качестве считывателей, причем
настоятельно рекомендуется добавить все имеющиеся в системе
устройства Aladdin IFD Handler (AKS ifdh). В нашем случае, требуется:
• последовательно установить считыватели AKS ifdh 0 и, если
конфигурация компьютера позволяет, AKS ifdh 1 ;
• убрать все другие считыватели .
Важно:
Особенно важно удалить считыватель под названием Реестр (Registry).
б) Добавление считывателя
Для того чтобы добавить считыватель, следует нажать на кнопку Add
(Добавить), что запустит мастер установки считывателя. В нем следует
выбрать нужное устройство (драйвер), и затем, при нажатии на кнопки
Next и Finish оно будет установлено.
ОАО АТС
Глава 5. Настройка программы КриптоПро CSP
♦ 14
в) Удаление считывателя
Для удаления считывателя, следует щелчком выделить удаляемый
считыватель и нажать на кнопку Remove (Удалить): считыватель будет
удален.
Шаг 4. Изменение PIN кода
При желании, на этом шаге можно изменить PIN код, который защищает
доступ к информации, хранящейся на USB ключе Aladdin eToken.
Важно
ПО поставляется со следующим PIN кодом по умолчанию: "1234567890".
ОАО АТС
Глава 5. Настройка программы КриптоПро CSP
♦ 15
Изменить PIN код можно с помощью команды Изменить пароль (Change
passwords) на вкладке Сервис (Service):
Шаг 5. Задание места хранения ключей
На вкладке Безопасность (Security) окна Свойства программы
КриптоПро требуется задать место хранения ключей. В нашем случае
ключи следует хранить в Службе хранения ключей (in "Keys Storage
Service"):
ОАО АТС
Глава 5. Настройка программы КриптоПро CSP
♦ 16
Шаг 6. Сохранение введенных настроек
Настройка параметров программы завершена. Для выхода из процесса с
сохранением введенных настроек следует закрыть программу,
последовательно нажав кнопки Применить (Apply) и OK и перезагрузить
компьютер.
ОАО АТС
Глава 6. Установка сертификатов и списка отозванных сертификатов
♦ 17
6. Установка сертификатов и
списка отозванных
сертификатов
6.1
Устанавливаемые сертификаты,
ключи и список отозванных
сертификатов
1. Корневой Сертификат Удостоверяющего Центра. Используется при
проверке валидности используемых сертификатов и устанавливается в
хранилище Доверенные корневые центры сертификации (Trusted
Root Certification Authorities). Установка описана в Разд. Установка
Корневого Сертификата Центра Сертификации.
2. Список отозванных сертификатов. Ставится в хранилище отозванных
сертификатов автоматически и используется при проверке валидности
любых используемых сертификатов.
3. Личный Сертификат пользователя (закрытый ключ). Содержит
информацию о месте нахождения закрытого ключа пользователя и
способа доступа к нему. Стандартно устанавливается в хранилище
Личные (Personal) и используется при формировании ЭЦП, а также
расшифровке зашифрованных открытым ключом пользователя
сообщений. Установка описана в Разд. Установка личного (закрытого)
ключа Пользователя
4. Личный Сертификат пользователя (открытый ключ). Открытый ключ
сертификата пользователя используется им только при проверке работы
системы криптографической защиты, когда пользователь посылает сам
себе зашифрованное сообщение. Устанавливается в хранилище Другие
пользователи (Other people). Установка описана в Разд. Установка
личного (открытого) ключа пользователя.
5. Сертификат ОАО «АТС». Содержит открытые ключи ОАО «АТС».
Устанавливается в хранилище Другие пользователи (Other people) и
используется при шифровании сообщений, отправляемых в ОАО
«АТС». Установка описана в Разд. Установка сертификата ОАО «АТС».
Важно
Сертификаты необходимо устанавливать под именем того пользователя (с
правами администратора), который будет их применять в своей работе.
ОАО АТС
Глава 6. Установка сертификатов и списка отозванных сертификатов
♦ 18
6.2
Исходное расположение
сертификатов, ключей и списка
отозванных сертификатов
1. Корневой Сертификат Центра Сертификации. Сертификат центра
сертификации УЦ АТС ОРЭ, содержащий его открытый ключ,
располагается на сайте ОАО «АТС» на странице Удостоверяющего
центра ОАО «АТС» и называется "Корневой сертификат
удостоверяющего центра".
2. Личный Сертификат Пользователя. Сертификат пользователя,
включающий его открытый и закрытый ключи, всегда имеется в USB
ключе eToken пользователя.
3. Список отозванных сертификатов. Список отозванных сертификатов УЦ
ОАО «АТС» в данной версии устанавливается автоматически.
4. Открытые ключи ОАО «АТС». Установка открытых ключей ОАО
«АТС» описана в Разд. Установка сертификата ОАО «АТС».
6.3
Установка Корневого сертификата
центра сертификации
Чтобы скачать с сайта ОАО «АТС» Корневой сертификат удостоверяющего
центра:
1.
2.
Зайдите на сайт ОАО «АТС» www.np-ats.ru.
Выберите пункт меню ТОРГОВАЯ СИСТЕМА -> Удостоверяющий центр ОАО
«АТС». Откроется страница:
3.
Выберите из маркированного списка Корневой сертификат
удостоверяющего центра и сохраните его на свой компьютер.
ОАО АТС
Глава 6. Установка сертификатов и списка отозванных сертификатов
♦ 19
Шаг 1. Запуск мастера установки сертификата
Для запуска мастера установки сертификата следует щелкнуть правой
кнопкой мыши по сохраненному файлу Корневого сертификата, с именем
cacer.p7b (или cacer2003.p7b) и выбрать в раскрывшемся меню команду
Установить сертификат (Install Certificate). Откроется начальное окно
мастера импорта сертификатов:
В котором следует нажать на кнопку Next, что приведет к открытию окна
выбора хранилища сертификата.
Шаг 2. Выбор хранилища для сертификата
В окне выбора хранилища сертификата:
ОАО АТС
Глава 6. Установка сертификатов и списка отозванных сертификатов
♦ 20
следует выбрать список корневых сертификатов:
1.
2.
выбрать опцию Поместить все сертификаты в выбранное хранилище
(Place all certificates in the following store);
нажать на кнопку Browse и выбрать в раскрывающемся списке,
Доверенные корневые центры сертификации (Trusted Root Certification
Authorities):
Шаг 3. Выполнить процесс установки сертификата
Нажать на кнопку ОК, и затем в открывающихся последовательно окнах
нажать на кнопки Next и Finish: сертификат будет установлен в
выбранном хранилище и процедура установки будет завершена.
Примечание
В случае если программа запросит подтверждение на добавление сертификата в
список доверенных сертификатов, следует согласиться с предложенным выбором.
ОАО АТС
Глава 6. Установка сертификатов и списка отозванных сертификатов
♦ 21
6.4
Установка списка отозванных
сертификатов
В текущей версии программы список отозванных сертификатов
устанавливается автоматически.
В случае возникновения ошибок при приеме сообщений, подписанных ЭЦП,
вида "Невозможно установить доверенность сертификата" необходимо
проверить, что выход в интернет осуществляется по выделенной линии.
Если вам так и не удалось устранить ошибку, установите список отозванных
сертификатов вручную. Список обновляется каждые 30 минут, и
установленный вами список будет действительным только 30 минут. По
истечении этого времени процедуру установки Списка отозванных
сертификатов нужно повторить.
Получение URL списка отозванных сертификатов
URL списка отозванных сертификатов содержится в каждом сертификате,
выдаваемом центром сертификации, и его можно прочесть, просто открыв
его.
Чтобы получить URL списка отозванных сертификатов,
требуется:
1. Открыть сертификат
Для того чтобы открыть сертификат, достаточно щелкнуть левой кнопкой
мыши по содержащему его файлу, например по файлу cert.cer,
находящемуся на выдаваемой центром дискете.
2. Открыть вкладку Details
В открывшемся окне Certificate следует открыть вкладку Details:
ОАО АТС
Глава 6. Установка сертификатов и списка отозванных сертификатов
♦ 22
3. Прочесть URL
На вкладке Details окна Certificate выбрать поле CRL Distribution Points и
в отображенной в нижнем поле информации прочесть URL.
Установка списка отозванных сертификатов
Установка списка отозванных сертификатов происходит примерно так же,
как и установка сертификата Удостоверяющего Центра, которая была
описана выше.
Шаг 1. Копирование с сайта УЦ АТС ОРЭ списка отозванных
сертификатов
Чтобы скопировать с сайта удостоверяющего центра (УЦ АТС ОРЭ) список
отозванных сертификатов, достаточно перенести URL списка в поле
Address любого интернет-браузера и нажать на кнопку поиска этого
адреса. Будут открыты стандартные диалоговые окна при копировании
файлов из Интернета, и далее требуется просто следовать инструкциям
этих окон.
Шаг 2. Запуск мастера установки сертификата
Для запуска мастера установки сертификата следует щелкнуть правой
кнопкой мыши по файлу со списком отозванных сертификатов и выбрать в
раскрывшемся меню команду Установить CRL (Install CRL). Откроется
начальное окно мастера импорта сертификатов:
Шаг 3. Выбор хранилища для сертификата
1.
В открывшемся окне следует нажать на кнопку Next, что активизирует
окно выбора хранилища сертификата:
ОАО АТС
Глава 6. Установка сертификатов и списка отозванных сертификатов
2.
♦ 23
В нем следует выбрать опцию Автоматически выбрать хранилище
сертификатов в зависимости от типа сертификата (Automatically select
the certificate store based on the type of certificate);
Шаг 4. Установка списка
Нажать на кнопки ОК и затем, в новом окне с сообщением об успешной
установке, нажать на кнопку Finish: список отозванных сертификатов
будет установлен в выбранном программой хранилище и процедура
установки будет завершена.
6.5
Установка личного (закрытого)
ключа Пользователя
Для того чтобы пользователь мог использовать свой закрытый ключ,
необходимо на компьютере установить сертификат пользователя в
хранилище Personal (Личные) и создать ссылку, которая будет однозначно
связывать сертификат из хранилища с закрытым ключом пользователя на
ключевом носителе. Это осуществляется с помощью программы настройки
КриптоПро CSP.
Содержание USB ключа Aladdin eToken
Для установки личного сертификата или сертификата электронной
цифровой подписи (ЭЦП) Пользователя, он должен иметь USB ключ Aladdin
eToken со своим закрытым ключом (далее - ключевой носитель). Ключевой
носитель содержит:
● ключевой контейнер;
ОАО АТС
Глава 6. Установка сертификатов и списка отозванных сертификатов
♦ 24
● сертификат открытого ключа Пользователя.
Ключевой контейнер содержит:
● личный (закрытый) ключ Пользователя.
Для установки закрытого ключа:
Шаг 1. Подсоединение к компьютеру ключевого носителя
Для того чтобы подсоединить к компьютеру контейнер с закрытым ключом
пользователя, следует просто вставить в USB порт полученный ключевой
носитель и далее ОС Windows сама осуществит все необходимые
операции.
Шаг 2. Запуск программы настройки ПО КриптоПро CSP
Запустить программу настройки КриптоПро CSP можно с помощью
щелчка по значку программы, расположенной в папке Панель
управления. В открывшемся окне требуется выбрать вкладку Сервис:
Шаг 3. Выбор ключевого носителя и алгоритма шифрования
На вкладке Сервис следует нажать кнопку Просмотр сертификатов в
контейнере... (View certificates in container …), что приведет к
появлению окна:
ОАО АТС
Глава 6. Установка сертификатов и списка отозванных сертификатов
♦ 25
Далее в данном окне:
1.
выберите ключевой носитель, для чего:
• нажмите на кнопку Обзор... (Browse...)
• в появившемся окне выделите щелчком контейнер с выбранным
ключом пользователя:
•
2.
3.
нажмите на кнопку OK
выберите используемый алгоритм формирования и проверки ЭЦП, для
чего в поле Выберите CSP для поиска ключевых контейнеров
(Choose CSP for key containers search) выберите строку Crypto-Pro
GOST R34.10-2001 Cryptographic Service Provider.
Нажмите на кнопку Далее (Next).
ОАО АТС
Глава 6. Установка сертификатов и списка отозванных сертификатов
♦ 26
Шаг 4. Считывание информации из ключевого носителя
После того, как будет нажата кнопка Далее (Next), откроется окно для
ввода пароля доступа к носителю с закрытым ключом (PIN код):
1.
В это окно следует ввести PIN код и нажать на кнопку OK.
Замечание
Поскольку на данном шаге процедуры запускается процесс обмена информацией с
контейнером и с одновременной расшифровкой считанной информации, то до
появления следующего окна может пройти достаточно много времени (около 10-30
сек), в течение которого настоятельно рекомендуется ничего не предпринимать.
После окончания процесса считывания сертификата и его расшифровки,
будет открыто окно с его параметрами:
2.
В открывшемся окне с общими параметрами сертификата следует нажать
на кнопку Свойства (Properties), что откроет окно свойств сертификата:
ОАО АТС
Глава 6. Установка сертификатов и списка отозванных сертификатов
♦ 27
Шаг 5. Выполнить процедуру установки закрытого ключа
В окне Свойства сертификата следует нажать на кнопку Установить
сертификат (Install Certificate) и далее следовать требованиям мастера
установки, как уже было описано выше.
Важно
При выборе хранилища для сертификата необходимо вручную выбрать папку
Личные (Personal):
ОАО АТС
Глава 6. Установка сертификатов и списка отозванных сертификатов
♦ 28
Шаг 6. Завершение процесса установки
1.
2.
Для завершения процесса:
требуется выразить согласие с ходом проведения процедуры установки,
для чего в последовательно открываемых окнах следует подтвердить
разрешение на проведение соответствующих процедур установки
сертификата (кнопки OK, Next, Finish и т.д.).
после того, как программа установки завершит работу, следует
перезагрузить компьютер.
Установка открытого ключа Пользователя в хранилище
Другие пользователи
Установка открытого ключа пользователя в хранилище Другие
пользователи (Other people) необходимо только для автономной проверки
процесса отправки криптографически защищенных заявок, когда
пользователь посылает сообщение самому себе. Если проверка
производится через торговую систему ОАО «АТС» или не производится
совсем, то устанавливать открытый ключ пользователя не нужно. Кроме
того, открытый ключ пользователя автоматически устанавливается в
хранилище Другие пользователи (Other people), если пользователь
проверит ЭЦП сообщения, которое он сам себе подписал и послал.
Для установки сертификата пользователя в папку Other
People хранилища сертификатов:
1.
2.
Вставьте USB брелок с ключевым носителем eToken в USB порт.
Пройдите заново пункты установки личного сертификата так, как они
описаны в разделе Установка личного (закрытого) ключа Пользователя
вплоть до пункта выбора хранилища установки сертификата. В нем
необходимо выбрать хранилище Other People:
Примечание
Xранилище Other People автоматически создается программой CryptoEnergyPro,
когда она устанавливается первый раз. Также это хранилище создается при
попытке прочесть любое пришедшее с письмом ЭЦП.
ОАО АТС
Глава 6. Установка сертификатов и списка отозванных сертификатов
♦ 29
3.
Закройте все окна, участвовавшие в помещении сертификата
пользователя в хранилище, последовательно нажимая кнопки OK, Next,
Finish и т.д. до тех пор, пока не появится окно:
4.
Снова закройте все окна, последовательно нажимая кнопки OK, Next,
OK до тех пор, пока не выйдете из программы установки СКЗИ
КриптоПро CSP.
6.6
Просмотр и проверка списков
установленных сертификатов
Список установленных сертификатов в хранилище сертификатов можно
увидеть с помощью штатной программы MS Windows - MS Management
Console. Для этого:
1.
2.
3.
4.
В меню Пуск выберите команду Выполнить и в появившейся командной
строке введите команду mmc:
Чтобы увидеть доступные пользователю сертификаты, удобно сразу войти
в операционную систему с именем и паролем учётной записи
пользователя.
Далее, в программе следует:
Выбрать команду Консоль | Добавить/Удалить оснастку… (File |
Add/Remove Snap-in…);
В открывшемся окне нажать на кнопку Добавить (Add): будет открыто
окно выбора оснасток:
Выбрать оснастку Сертификаты, и в открывшемся окне нажать OK:
ОАО АТС
Глава 6. Установка сертификатов и списка отозванных сертификатов
5.
♦ 30
Далее, вы сможете просматривать, в зависимости от предоставленных вам
прав, списки установленных сертификатов в доступных вам хранилищах:
У вас должны быть установлены следующие сертификаты в следующих
хранилищах:
● В папке «Личные» - все сертификаты вашей организации (если
организация имеет несколько ключевых носителей eToken);
● В папке «Доверенные Корневые Центры Сертификации» - Сертификат
«УЦ ОАО «АТС»»;
ОАО АТС
Глава 6. Установка сертификатов и списка отозванных сертификатов
♦ 31
● В папке «Другие пользователи» - все сертификаты ваших контрагентов, а
также сертификаты ОАО «АТС», используемые для шифрования
сообщений, отправляемых в ОАО «АТС».
Примечание
Открытые ключи контрагентов можно получить, приняв от них сообщение,
подписанное их ЭЦП. Открытый ключ устанавливается автоматически после
приема сообщения.
6.7
Установка сертификата ОАО «АТС»
Сертификаты шифрования сообщений, посылаемых в ОАО «АТС», следует
скачать с сайта www.np-ats.ru.
ОАО АТС
Глава 7. Установка CryptoEnergyPro
♦ 32
7. Установка CryptoEnergyPro
Программа установки CryptoEnergyPro содержится в файле с именем
setup.exe, который располагается на сайте ОАО «АТС». Сам процесс
установки стандартный для Windows приложений и особого комментария
не требует. Тем не менее, кратко опишем совершаемые пользователем
действия.
Примечание:
При установке программного продукта CryptoEnergyPro Пользователь
автоматически получает на своем рабочем месте открытый ключ оператора
торговой системы ОАО «АТС».
Шаг 1. Запуск программы установки CryptoEnergyPro
Запустите программу установки CryptoEnergyPro setup.exe и, в случае
согласия с лицензионным соглашением, нажмите на кнопку Дальше:
Будет открыто окно выбора папки для установки программы.
Шаг 2. Выбор папки, в которую будет установлена программа
В случае согласия с адресом и именем папки, в которую будет
установлена программа, нажмите на кнопку Дальше. Если требуется
установить в другую папку, то с помощью кнопки Обзор можно ее
выбрать или создать:
ОАО АТС
Глава 7. Установка CryptoEnergyPro
♦ 33
Шаг 4. Выбор группы для меню Пуск
В открывшемся окне:
выбирается группа для меню Пуск, в которую будет добавлен ярлык
программы. Согласитесь с предложенным именем или введите новое имя и
нажмите на кнопку Дальше: будет открыто окно Начало установки.
ОАО АТС
Глава 7. Установка CryptoEnergyPro
♦ 34
Шаг 5. Запуск программы установки на исполнение
Нажмите на кнопку Дальше в открывшемся окне Начало установки:
Программа в автоматическом режиме совершит установку и сообщит об
этом.
Важно:
Перед передачей пользователю, дистрибутив программы CryptoEnergyPro
подписывается сертификатом ОАО «АТС» и при его открытии проверяется
ЭЦП. Поэтому, если программа не может завершить установку, то это может
быть по следующим причинам:
•
•
•
•
сертификат УЦ ОАО «АТС» находится не в Хранилище корневых
сертификатов,
не была произведена перезагрузка компьютера после установки
сертификатов,
дистрибутив повреждён: вирусом,
дистрибутив повреждён при копировании.
Шаг 6. Завершение установки
После успешной установки программы, требуется нажать на кнопку
Завершить и перезагрузить компьютер.
ОАО АТС
Глава 8. Установка и настройка АРМ "Заявки"
♦ 35
8. Установка и настройка АРМ
"Заявки"
8.1
Установка АРМ "Заявки"
Важно
На одном компьютере под одним пользователем операционной системы
может быть установлена только одна программа АРМ "Заявки".
Шаг 1. Запуск на исполнение программы установки
Для установки программы АРМ "Заявки" необходимо запустить на
исполнение программу установки ATSReq.exe, которая располагается на
сайте ОАО «АТС».
Шаг 2. Выбор языка интерфейса с пользователем программы
установки
В открывшемся окне:
выберите язык интерфейса с пользователем программы установки и
нажмите на кнопку OK.
Шаг 3. Принятие лицензионного соглашения
В открывшемся окне:
ОАО АТС
Глава 8. Установка и настройка АРМ "Заявки"
♦ 36
ознакомьтесь с рекомендациями по установке и лицензионными
соглашениями и, в случае согласия, нажмите на кнопку Дальше.
Шаг 4. Выбор папки для установки программы АРМ "Заявки"
В открывшемся окне:
выберите папку, в которую программа установки поместит программу
АРМ "Заявки" совместно с другими необходимыми для её работы
файлами (message.dtd и др.), создаст необходимые папки и т.д. По
умолчанию предлагается либо стандартный вариант имени папки и её
расположения, либо та папка, в которой программа была установлена
ранее. Если пользователь захочет выбрать другую папку, то можно нажать
ОАО АТС
Глава 8. Установка и настройка АРМ "Заявки"
♦ 37
на кнопку Обзор и будет открыто окно обзора файловой системы
компьютера. После выбора нажмите на кнопку Дальше.
Шаг 5. Выбор группы в стартовом меню Windows
В открывшемся окне:
будет предложено выбрать группу программ в подменю Программы
стартового меню Windows. Можете оставить предлагаемую программой
установки группу (NP ATS), либо выбрать другую группу. Затем, нажмите
на кнопку Дальше.
Шаг 6. Осуществление процесса установки
В открывшемся окне:
у вас есть выбор:
• вы можете вернуться назад для внесения изменений в настройки
программы установки, либо
• вы можете продолжить процесс и запустить установку программы.
Если нажать на кнопку Дальше, то программа автоматически совершит
установку программы АРМ "Заявки" на рабочее место пользователя и на
рабочем столе экрана разместит ярлык вызова программы:
.
8.2
Настройка АРМ "Заявки"
Шаг 1. Запуск программы и ввод значений по умолчанию
1.
Для запуска программы АРМ "Заявки":
ОАО АТС
Глава 8. Установка и настройка АРМ "Заявки"
¾
2.
♦ 38
можно произвести двойной щелчок по появившемуся на рабочем столе
ярлыку программы
;
или выбрать программу в соответствующем разделе меню Start.
При первом запуске, программа откроет окно Настройка программы, в
для
котором рекомендуется нажать на кнопку
первичного ввода значений по умолчанию, принятые для работы с ОАО
«АТС»:
Шаг 2. Ввод общей информации об Участнике
Для ввода общей информации об Участнике следует выбрать вкладку
Общая информация, которая показана на рисунке выше. На ней
требуется:
• ввести код Участника торгов;
• переключателями отметить тип Участника:
o индивидуальный или
o консолидированный.
• для случая индивидуального Участника флажком отметить, является
ли Участник АО-энерго;
• ввести Ф.И.О. уполномоченного лица Участника;
• ввести адрес электронной почты Участника в поле E-mail.
Остальные параметры на странице не являются строго необходимыми.
Важно:
Криптографически защищённые заявки рекомендуется посылать только с того
адреса электронной почты, который был указан пользователем при
ОАО АТС
Глава 8. Установка и настройка АРМ "Заявки"
♦ 39
регистрации в удостоверяющем центре. Этот адрес можно прочесть в
выдаваемой вместе с USB ключом eToken "Копии сертификата открытого
ключа подписи" в разделе "Владелец сертификата" в значении параметра "E".
Об изменениях адреса отправки заявок необходимо уведомлять ОАО «АТС».
Шаг 3. Ввод системных параметров
Страница Системные параметры окна Настройка
программы
Если общие параметры можно отнести к сфере компетенции
энерготрейдера, то системные параметры относятся полностью к области
деятельности администратора АРМ "Заявки".
ОАО АТС
Глава 8. Установка и настройка АРМ "Заявки"
♦ 40
Для ввода системных параметров следует выбрать вкладку Системные
параметры:
Ниже описаны вводимые параметры.
Получатель сообщений (система обработки заявок)
В группе полей Получатель (система обработки заявок) вводятся:
• адрес электронной почты (поле E-mail), по которому будут отсылаться
•
заявки;
имя получателя заявок в ОАО «АТС» (поле Имя).
Адрес отправки заявки
Адрес, по которому Участник должен отправлять заявки и который
вводится в поле Е-mail Группы полей Получатель (система обработки
ОАО АТС
Глава 8. Установка и настройка АРМ "Заявки"
♦ 41
заявок), сообщается ему при регистрации. Поэтому, хотя в
раскрывающемся списке значений поля E-mail для облегчения процедуры
ввода адресов уже присутствуют адреса отправки заявок (пример такого
списка представлен ниже), всегда рекомендуется проверять их
совпадение с адресом, выдаваемым при регистрации.
Параметры настройки почтового сервера (SMTP)
• В группе полей Почтовый сервер (SMTP) вводятся данные,
необходимые для связи АРМ "Заявки" пользователя с его почтовым
•
SMTP сервером.
В поля Адрес и Порт вводятся адрес и номер порта почтового сервера
(SMTP), который будет использоваться для отправки заявок. Как
правило, почтовые сервера отправки почты аутентификацию не
требуют, но некоторые почтовые серверы требуют ввода имени
пользователя и его пароля. В таком случае требуется дополнительно:
o выставить флажок Использовать аутентификацию;
o в поля Имя пользователя и Пароль ввести имя и пароль, с
которыми Участник зарегистрирован на этом почтовом сервере.
Примечание
Информацию о настройках почтового сервера можно узнать у системного
администратора вашей организации.
Параметры настройки сервера времени (SNTP)
В АРМ "Заявки", начиная с версии 1.3.7, для обеспечения синхронизации
времени отправки заявок с сервером ОАО «АТС» встроен клиент SNTP. В
группе полей Cервер времени (SNTP) вводятся данные, необходимые для
работы этого клиента:
● В поля Адрес и Порт вводятся адрес сервера времени (SNTP) и номер
его порта. "Официальный" сервер ОАО «АТС» имеет адрес
ntp.np-ats.ru и стандартный порт с номером 123.
● Флажок Получать время отправки с сервера разрешает чтение
времени с заданного сервера при отправке заявки. Если этот флаг
отключен (а также при ошибке при работе с сервером времени), в
качестве текущего времени используется значение системных часов
компьютера. После получения текущего времени, оно записывается в
поле Время отправки файла заявки.
● Флажок Корректировать системное время разрешает корректировку
системных часов при получении текущего времени с сервера времени.
Важно:
В ОС семейства Windows NT для изменения системного времени, как правило,
необходимы специальные права, доступные по умолчанию группам
Администраторы (Administrators) и Опытные пользователи (Power Users).
ОАО АТС
Глава 8. Установка и настройка АРМ "Заявки"
♦ 42
Права на изменение времени в Windows 2000 и Windows 2003 задаются в
приложении Локальные параметры безопасности (Local Security Settings).
Параметры настройки каталога данных
В поле Каталог данных вводится полный путь к каталогу (папке), в
котором Участник хотел бы сохранять все формируемые заявки. Заявка
помещается в этот каталог после отдачи команды на ее сохранение. При
установке АРМ "Заявки", программа инсталляции создает для этих целей
специальный каталог с именем Requests. Если установить флажок По
умолчанию, то программа будет помещать заявки в формате *.xml именно в
этот каталог, путь к которому появится в заблокированном поле Каталог
данных.
Кнопка
открывает окно выбора каталога в файловой системе
компьютера. С его помощью пользователь может просмотреть файловую
систему своего компьютера и локальной сети и выбрать требуемую ему
папку (каталог).
Параметры настройки каталога сообщений
● Флажок Сохранять исходящие сообщения включает опцию
сохранения всех отправляемых АРМ "Заявки" почтовых сообщений.
● В поле Каталог сообщений вводится полный путь к каталогу (папке), в
котором Участник хотел бы сохранять все исходящие сообщения. Заявка
помещается в этот каталог после ее отправки.
● При установке АРМ "Заявки", программа установки создает для этих
целей специальный каталог в той папке, где она располагает АРМ
"Заявки". По умолчанию, папка имеет имя Requests\Outgoing. Если
установить флажок По умолчанию, то программа будет помещать
исходящие сообщения в формате *.msg именно в этот каталог, путь к
которому появится в заблокированном поле Каталог сообщений.
открывает окно выбора каталога в файловой системе
● Кнопка
компьютера. С его помощью пользователь может просмотреть файловую
систему своего компьютера и локальной сети и выбрать требуемую ему
папку (каталог).
Замечание:
Данная опция является полезной при разборе различных конфликтных ситуаций,
например, когда заявка от Участника ушла, а в ОАО «АТС» не пришла.
Параметры процедуры ведения протокола программы
● Флажок Вести протокол работы программы включает опцию ведения
протокола работы программы АРМ "Заявки".
● В поле Файл протокола вводится имя файла, включая полный путь к
нему, в котором Участник хотел бы сохранять протокол работы
программы АРМ "Заявки".
● При установке программы АРМ "Заявки", программа установки создает
для этих целей специальный файл в той папке, где она располагает АРМ
"Заявки". Файл имеет имя saReq.log. Если установить флажок По
умолчанию, то программа будет помещать исходящие сообщения
ОАО АТС
Глава 8. Установка и настройка АРМ "Заявки"
♦ 43
именно в этот файл, путь к которому появится в заблокированном поле
Файл протокола.
● Кнопка
открывает окно выбора файла в файловой системе
компьютера. С его помощью пользователь может просмотреть файловую
систему своего компьютера и локальной сети и выбрать требуемый ему
файл.
Флажок Выводить отладочную информацию
Выставление флажка Выводить отладочную информацию включает
опцию вывода (в файл и в расположенное внизу поле протокола работы
программы) расширенной информации при ошибках и отладочную
информацию при чтении списка заявок, в том числе количество файлов и
время чтения.
Поле Тайм-аут сетевых операций
В поле задается предельное время выполнения сетевых операций (в первую
очередь времени установления связи с сетевыми серверами - SMTP, SNTP).
Если время установления связи превосходит заданное значение, то операция
установления связи прекращается с сообщением об ошибке.
8.3
Настройка взаимодействия АРМ
"Заявки" с подсистемой
криптографической защиты сообщений
Шаг 1. Задание конфигурации криптографической защиты
Настройка взаимодействия программы АРМ "Заявки" с подсистемой
криптографической защиты сообщений осуществляется командой Сервис|
Криптография или кнопкой
, которые открывает окно Настройка
криптографической подсистемы:
ОАО АТС
Глава 8. Установка и настройка АРМ "Заявки"
♦ 44
В качестве начальной настройки и для задач тестирования администратору
АРМ «Заявки» рекомендуется включить и настроить все опции
криптографической защиты сообщений:
1.
2.
3.
4.
выставить флажки в поля включения всех опций подсистемы:
¾ в поле Включить подсистему криптографической защиты
сообщений;
¾ в поле Подписывать сообщения;
¾ в поле Шифровать сообщения;
¾ в поле Вести протокол операций CryptoEnergyPro.
Пртокол операций работы CryptoEnergyPro поможет администратору
АРМ "Заявки" разобраться со сложными случаями некорректной работы
программ.
выбрать сертификат отправителя сообщений;
выбрать сертификат получателя сообщений;
нажать на кнопку OK.
Шаг 2. Выбор сертификата отправителя сообщения
1.
Кнопкой
в поле сертификата отправителя откройте окно со списком
установленных в хранилище Personal сертификатов:
2.
щелчком мыши выберите сертификат Пользователя, который будет
отправлять заявки.
Замечание
Чтобы иметь возможность выбрать сертификат пользователя из хранилища
Personal, авторизоваться в операционной системе необходимо с параметрами
учётной записи этого пользователя.
Шаг 3. Выбор сертификата получателя сообщения
Аналогичным образом, для шифрования сообщений в хранилище Other
People выбирается сертификат получателя:
В нашем случае, получателем сообщения является Торговая система ОАО
«АТС».
ОАО АТС
Глава 8. Установка и настройка АРМ "Заявки"
♦ 45
Шаг 4. Завершение настройки
Окончательный вид окна настройки взаимодействия АРМ "Заявки" с
подсистемой криптографической защиты следующий:
После нажатия на кнопку ОК, настройка необходимых в работе
параметров АРМ "Заявки" завершается.
ОАО АТС
Глава 9. Тестирование АРМ "Заявки"
♦ 46
9. Тестирование АРМ "Заявки"
Тестирование программного обеспечения производится в следующей
последовательности:
1. сначала тестируется работа непосредственно программы АРМ "Заявки",
2. затем тестируется совместная работа программы АРМ "Заявки" и
подсистемы шифрования.
9.1
Проверка работы АРМ "Заявки" без
подсистемы криптографической защиты
Предварительное тестирование программы АРМ "Заявки" заключается в
последовательной проверке основных ее функций, без которых невозможен
процесс создания корректных заявок Участника торгов и их отправка в ОАО
«АТС». К таким функциям относятся:
1.
2.
3.
4.
5.
работа соединения с почтовым сервером (SMTP) пользователя;
работа соединения с сервером времени (SNTP) ОАО «АТС»;
обмен сообщениями с торговой системой ОАО «АТС»;
создание и хранение заявок;
шифрование отправляемых по электронной почте сообщений.
Дальнейшее тестирование заключается в повторении пользователем на
своём рабочем месте тех задач, которые описаны в курсе «Работа с АРМ
"Заявки"», и выявление при этом возможных ошибок.
9.2
Проверка работы подсистемы
криптографической защиты АРМ
"Заявки"
В зависимости от располагаемого администратором АРМ "Заявки" времени
и возможностям, для проверки совместной работы программы АРМ
"Заявки" и подсистемы шифрования предлагается процедуры:
● Проверка работы подсистемы шифрования сообщения, которая
заключается в том, что пользователь посылает сам себе зашифрованное
письмо и убеждается, что по внешним признакам процедура шифрования
была выполнена.
● Проверка криптографически защищенного способа взаимодействия с
ОАО «АТС», которая заключается в том, что пользователь посылает в
ОАО «АТС» тестовое письмо проверки канала связи с ОАО «АТС» при
включенном режиме шифрования и получает от ОАО «АТС»
уведомление об успешной его проверке.
● Проверка с обращением к торговой системе ОАО «АТС», которая
заключается в следующем:
○ пользователь согласует с оператором торговой системы вопрос о том,
что посылаемая заявка будет тестовой;
ОАО АТС
Глава 9. Тестирование АРМ "Заявки"
♦ 47
○ посылает зашифрованную и подписанную заявку в торговую систему
ОАО «АТС»;
○ получает ответ от неё о том, что заявка принята к торгам;
○ оператор торговой системы вручную не допускает заявку к торгам и
нейтрализует последствия её прихода.
Эта возможность проверяет наиболее полно одновременно как
работоспособность подсистемы шифрования, так и канал взаимодействия с
ТС ОАО «АТС». Но она не следует непосредственно из регламента и
поэтому в настоящем курсе не рассматривается. Описание способа
шифрования и отправки заявки в ТС ОАО «АТС» рассматривается в курсе
«Работа с АРМ "Заявки"».
Важно
При первоначальной установке АРМ "Заявки" считается достаточным, если
администратор осуществит только простую проверку криптографически
защищенного способа взаимодействия с ОАО «АТС».
9.3
Проверка соединения с почтовым
сервером (SMTP)
Для проверки соединения с почтовым сервером (SMTP) пользователя
следует нажать на кнопку
в группе полей Почтовый
сервер (SMPT) на вкладке Системные параметры окна Настройка
программы.
Окно Настройка программы можно открыть:
● либо с помощью команды Главного меню Сервис | Настройка…;
● либо нажав на кнопку
на дополнительной панели инструментов.
Если успешной связи не произойдет, то программа сообщит об этом с
помощью окна Ошибка. Причиной может быть:
● неправильно введенный пользователем адрес почтового сервера:
●
отсутствие или плохо работающий канал связи с почтовым сервером:
ОАО АТС
Глава 9. Тестирование АРМ "Заявки"
●
♦ 48
в случае модемной связи, отсутствие связи с Интернет провайдером, в
момент тестирования;
и другие причины.
В случае успешного тестирования, программой будет выдано следующее
сообщение:
9.4
Проверка соединения с сервером
времени (SNTP)
Для проверки соединения с сервером времени (SNTP) нажмите на кнопку
в группе полей Сервер времени (SNPT) на вкладке
Системные параметры окна Настройка программы.
Если успешной связи не произойдет, то программа сообщит об этом с
помощью окна Ошибка. Причиной может быть:
● неправильно введенный пользователем адрес сервера:
●
отсутствие или плохо работающий канал связи с сервером:
● в случае модемной связи, отсутствие связи с Интернет провайдером, в
момент тестирования;
● и другие причины.
ОАО АТС
Глава 9. Тестирование АРМ "Заявки"
♦ 49
В случае успешного тестирования, программа получит текущее время с
сервера и выдаст следующее сообщение:
9.5
Проверка связи с торговой
системой ОАО «АТС»
Для проверки работы связи с торговой системой ОАО «АТС», в АРМ
"Заявки" предусмотрена возможность отправки тестового почтового
сообщения, предназначенного для проверки канала связи АРМ "Заявки" с
торговой системой ОАО «АТС». Письмо принимается подсистемой
обработки заявок торговой системы.
Для отправки тестового письма в подсистему обработки
заявок торговой системы ОАО «АТС», следует:
1.
Запустить процедуру шифрования, для чего следует поставить флажок в
поле Включить подсистему криптографической защиты сообщений
окна Настройка криптографической подсистемы (вызывается командой
Сервис|Криптография или кнопкой
2.
) и нажать на кнопку ОК;
нажать на кнопку
параметры окна Настройка программы.
на вкладке Системные
В случае успешной отправки сообщения, программа сообщит об этом:
ОАО АТС
Глава 9. Тестирование АРМ "Заявки"
♦ 50
Подсистема обработки заявок торговой системы ОАО «АТС» автоматически
пошлет Участнику на тот почтовый адрес, с которого было послано тестовое
сообщение, ответное подписанное закрытым ключом ОАО «АТС»
уведомление примерно следующего содержания:
From: <ФИО уполномоченного лица участника>
Subject: ATS-Test<Код участника торгов>
<?xml version="1.0" encoding="KOI8-R" standalone="no"?>
<!DOCTYPE message SYSTEM "message.dtd" []>
<message class="TEST">
<test sent="20030915124410" participant="AAAAAAAA">
</test></message>
Приход такого сообщения говорит об успешной проверке связи с ТС.
9.6
Проверка процедуры создания
заявки
Описание проверки
Для проверки процедуры создания заявки, следует:
1.
2.
3.
4.
сформировать заявку какого-либо произвольного вида;
сохранить ее во внутренней базе данных АРМ "Заявки";
повторно открыть ее при новом запуске программы.
визуально проконтролировать xml-код заявки в каталоге данных.
В этом разделе описан именно этот процесс.
По желанию, можно и дальше проверять различные функциональные
возможности работы АРМ "Заявки" с заявками. Для этого требуется
повторить на рабочем месте пользователя задачи, которые описаны в
разделе "Основные задачи пользователя" Руководства пользователя
программы АРМ "Заявки", и это не входит в состав настоящего курса.
Вызов шаблона заявки
Вызов процедуры создания заявки.
Процедура создания новой заявки вызывается несколькими способами:
● командой Главного меню Файл | Новая заявка…;
ОАО АТС
Глава 9. Тестирование АРМ "Заявки"
♦ 51
● нажатием кнопки
на Панели инструментов основного окна
программы;
● сочетанием клавиш Ctrl+N.
Ввод классификационных признаков заявки.
В начале работы, процедура откроет диалоговое окно Создание заявки, в
котором переключателями вводятся классификационные признаки заявки:
● по направлению сделки;
● по категории заявки;
● по виду (типу) заявки:
Следует выбрать любые признаки и нажать на кнопку
которая после выбора всех признаков становится активной.
,
Нажатие кнопки
приводит к открытию окна с шаблоном
заявки, в заголовке которого перечислены выбранные основные ее
классификационные признаки. Для примера, далее будет рассмотрен шаблон
ценовой заявки на сутки вперед на покупку электроэнергии.
ОАО АТС
Глава 9. Тестирование АРМ "Заявки"
♦ 52
Заполнение шаблона заявки на участие в секторе
свободной торговли.
Ниже приведен общий вид шаблона (экранной формы) заявки на примере
ценовой заявки на сутки вперед на планирование потребления
электроэнергии с регулируемой нагрузкой от индивидуального Участника консолидированного представителя покупателей электроэнергии:
Чтобы заполнить такой тестовый вариант заявки, следует:
1. ввести код клиента в поле Клиент: кодом может быть любая
комбинация 8 заглавных латинских букв;
2. ввести код ГТП в поле ГТП. Здесь также кодом может быть любая
комбинация 8 заглавных латинских букв. Если подача заявки
производится с учетом регулируемой нагрузки, то выбирается код ГТПП
с регулируемой нагрузкой;
3. в соответствующее поле ввести дату исполнения заявки;
4. в группе полей Ценовые интервалы выставить флажок Заявка и
ввести необходимые значения цены и объема поставки в одном
ценовом интервале;
5. ввести какое-либо число, меньше объема первого ценового интервала, в
поле Объем свободных двусторонних договоров, учитываемый с
приоритетом;
6. ввести какое-либо число, меньше объема первого ценового интервала, в
поле Объем регулируемых двусторонних договоров, учитываемый
с приоритетом;
ОАО АТС
Глава 9. Тестирование АРМ "Заявки"
♦ 53
Примечание
Сумма значений введенных в поля Объем свободных двусторонних договоров,
учитываемый с приоритетом и Объем регулируемых двусторонних договоров,
учитываемый с приоритетом не должна превышать объем первого ценового
интервала.
7. нажать на кнопку
8. нажать на кнопку
;
.
После этого заявка будет сформирована в оперативной памяти компьютера.
Заполнение шаблона заявки на участие в Балансирующем
рынке.
Теперь приведем общий вид шаблона (экранной формы) заявки на примере
ценовой заявки на сутки вперед на планирование отрицательного
потребления электроэнергии с регулируемой нагрузкой от индивидуального
Участника - консолидированного представителя покупателей
электроэнергии:
Чтобы заполнить такой тестовый вариант заявки, следует:
1.
2.
3.
4.
ввести код клиента в поле Клиент;
ввести объект управления и код ГТПП с регулируемой нагрузкой;
в соответствующее поле ввести дату исполнения заявки;
в группе полей Ценовые интервалы будет автоматически выставлен
флажок Заявка;
ОАО АТС
Глава 9. Тестирование АРМ "Заявки"
♦ 54
5. ввести необходимые значения цены и объема поставки в одном
ценовом интервале;
6. нажать на кнопку
;
7. нажать на кнопку
.
После этого заявка будет сформирована в оперативной памяти компьютера.
Сохранение заявки
Для сохранения заявки следует нажать на кнопку
инструментов.
на основной панели
После этого заявка будет сохранена в каталоге данных АРМ "Заявки",
который указан на вкладке Системные параметры окна Настройка
программы, в виде ХМL-файла. Строчка с ее описанием появится в окне
Список заявок:
Считывание заявки
Для того чтобы прочесть заявку:
1.
выделите строчку с её описанием в окне Список заявок;
2.
нажмите на кнопку
или F3 на клавиатуре.
ОАО АТС
Глава 9. Тестирование АРМ "Заявки"
♦ 55
Тогда содержимое заявки будет отображено в окне Просмотр заявки:
Также, можно дважды щелкнуть левой кнопкой мыши по строчке с
описанием заявки в окне Список заявок, и тогда она откроется в окне
экранной формы. В нем, чтобы отобразить содержимое какого-либо
временного интервала, достаточно навести курсор на этот интервал, и тогда
его содержимое будет отображено в поле Ценовые интервалы.
Контроль вида заявки в каталоге данных
Заявки пользователя хранятся в каталоге данных в XML-формате. Если
открыть в любом текстовом редакторе заявку, которая хранится в каталоге
данных (имя каталога и путь к нему указан на вкладке Системные
параметры окна Настройка программы), то можно увидеть XML-формат
заявки, похожий на текст, приведенный ниже. Если это так, то считается,
что процедура создания и сохранения заявок работает успешно.
Подсказка:
В соответствии со стандартными настройками MS Windows щелчок левой кнопкой
мыши по имени файла открывает его в браузере MS Internet Explorer.
Например, просмотрим созданную нами ценовую заявку на сутки вперед на
планирование отрицательного потребления электроэнергии с регулируемой
ОАО АТС
Глава 9. Тестирование АРМ "Заявки"
♦ 56
нагрузкой от индивидуального Участника - консолидированного
представителя покупателей электроэнергии:
<?xml version="1.0" encoding="windows-1251" standalone="no" ?>
<!DOCTYPE message (View Source for full doctype...)>
<message class="REQ_BR" version="19" id="{9D44D141-DDDA-4E21-BB2B743F915BAB4E}" local-id="150">
<request direction="object-of-adjusting" type="standard"
price="pairs" created="20060314173201" last-modified="20060314173201"
integral-type="0" ao-energo="False" consolidated="True"
sent="" received="False" accepted="False" rejected="False"
adjustable-load="False" include-bilateral="False"
modification-consent="False">
<target-date value="20060315" />
<organization consolidated="False" region="False">
<contacts>
<sender>Иванов Иван Иванович</sender>
<rep>Петров Иван Иванович</rep>
<e-mail>iii@rosenergo.com</e-mail>
</contacts>
<code1>ASDFGHJK</code1>
<code1>ASDFGHJ1</code1>
<code-MasterGTP>ASDFGHJ2</code-MasterGTP>
</organization>
<hourly-data>
<hour number="0" groupindex="0" filled="True" balancing-market-only="True"
bilateral-volume="0" RD-priority-volume="0" equipment-change="False"
include-bilateral="False"power-interval-volume="0"
power-interval-price="0" >
<prices>
<intervals>
<interval number="0">
<high-value>100</high-value>
<price>0</price>
</interval>
<interval number="1">
<high-value>200</high-value>
<price>200</price>
ОАО АТС
Глава 9. Тестирование АРМ "Заявки"
♦ 57
</interval>
</intervals>
</prices>
</hour>
*************** и т.д. до часа номер 23 включительно:
******************
<hour number="23" groupindex="0" filled="True" balancing-market-only="True"
bilateral-volume="0" RD-priority-volume="0" equipment-change="False"
include-bilateral="False" power-interval-volume="0"
power-interval-price="0">
<prices>
<intervals>
<interval number="0">
<high-value>100</high-value>
<price>0</price>
</interval>
<interval number="1">
<high-value>200</high-value>
<price>200</price>
</interval>
</intervals>
</prices>
</hour>
</hourly-data>
</request>
</message>
Проверка процедуры отправки заявки
Чтобы проверить сохранился ли код заявки при ее
пересылке:
1.
2.
3.
В поле Получатель вкладки Системные параметры окна Настройка
программы выставить в качестве почтового адреса Получателя свой
собственный почтовый адрес (почтовый адрес Пользователя).
Щелчком выделить строку заявки в окне Список заявок и нажать
кнопку
.
Открыть пришедшее письмо в почтовой программе пользователя. Тело
письма должно содержать представленный в предыдущем разделе код
ОАО АТС
Глава 9. Тестирование АРМ "Заявки"
4.
♦ 58
заявки в XML-формате. Если это так, то считаем, что канал пересылки
заявки предварительно проверен.
Снова выставить в поле Получатель вкладки Системные параметры
окна Настройка программы почтовый адрес системы обработки заявок.
9.7
Проверка работы подсистемы
шифрования сообщения
Проверка заключается в том, что пользователь посылает сам себе
зашифрованное письмо и убеждается, что по внешним признакам процедура
шифрования была выполнена.
Для проверки подсистемы шифрования заявок следует:
1.
2.
3.
4.
вставить в USB порт ключевой носитель;
в поле Получатель вкладки Системные параметры окна Настройка
программы выставить свой собственный почтовый адрес (почтовый
адрес пользователя)
включить процедуру шифрования, для чего следует поставить флажок в
поле Включить подсистему криптографической защиты сообщений
окна Настройка криптографической подсистемы (вызывается командой
Сервис | Криптография…) и, при необходимости, выбрать сертификаты
отправителя и получателя, как описано в настройках АРМ "Заявки"
щелчком выделить строку заявки в окне Список заявок и нажать кнопку
5.
;
в открывшемся окне ввести PIN код доступа к расположенному на
ключевом носителе закрытому ключу, и нажать кнопку OK:
6.
дождаться появления окна:
7.
открыть полученное письмо в почтовой программе пользователя. Тело
письма должно содержать массив алфавитно-цифровой информации,
примерно такого вида:
MII6agYJKoZIhvcNAQcDoII6WzCCOlcCAQAxggIEMIICAAIBADCB7jCB3z
EfMBCSqGSIb3DQEJARYQYWRta
W5AdWRjLnNwYi5ydTELMAkGA1UEBhMCUlUxJzBAceHgQhBDAEPQQ6
ОАО АТС
Глава 9. Тестирование АРМ "Заявки"
♦ 59
BEIALQQfBDUEQgQ1BEAEMQRDB
EAEMzE5MDcGA1UEAQeACAEIwQUBB4EIQQiBB4EEgQVBCAELwQuBC
kEGAQZACAEJgQVBB0EKQYDVQ
QLHiIEMAQxBD4EPQQ1BD0EQgRBBDoEOAQ5ACAEPgRCBDQENQVQQ
DExVOV0NlcnRpZmljYXRpb25DZW
50ZXICCjbG7VIAAAAABk0wHAYGKoMBIGByqFAwICIAIGByqFAwICHgE
EgeswgegwKAQgPbJ/KNmszGokf0Ks
i+CPf2lxl2EXd3LOVOLBR/ShjQEBHKhoG+ggbsGByqFAwICHwGggaUwHA
YGKoUDAgIByqFAwICIAIGByqFAwIC
HgEDgYQBBIGAtKqhUgs6z8N3F1FrcH5CrwGSNxVN
Если это так, то предварительный тест подсистемы шифрования сообщения
пройден.
8.
снова выставить в поле Получатель вкладки Системные параметры
окна Настройка программы почтовый адрес системы обработки заявок.
9.8
Проверка криптографически
защищенного способа взаимодействия с
ОАО «АТС»
Простое тестирование подсистемы шифрования заявок заключается в том,
что пользователь посылает в ОАО «АТС» тестовое письмо проверки канала
связи с ОАО «АТС» при включенном режиме шифрования. Затем
пользователь получает от ОАО «АТС» уведомление об успешной проверке
канала связи. Это означает, что ОАО «АТС» зашифрованное письмо
восприняло и в автоматическом режиме смогло его прочитать и ответить
пользователю. Тестирование ПО с помощью такой проверки считается
достаточной для определения работоспособности установленного ПО.
ОАО АТС
Глава 10. Криптографические настройки почтовых клиентов
♦ 60
10. Криптографические
настройки почтовых клиентов
10.1 Проверка настройки Outlook
Express
При установке почтового клиента Outlook Express он по умолчанию
настраивается на возможность работы с зашифрованными сообщениями,
если в системе установлены средства криптографической защиты. Тем не
менее, имеет смысл проверить следующие настройки, отсутствие которых
может приводить к генерации сообщений об ошибках:
1. выставлена ли отмена автоматической загрузки через Интернет списка
отозванных сертификатов при каждом использовании системы
криптографической защиты во время отправки или получения
корреспонденции; для этого требуется:
1.1. выбрать пункт меню Cервис | Параметры (Tools | Options);
1.2. выбрать вкладку Безопасность (Security);
1.3. кнопкой Дополнительно (Advanced) открыть окно
Дополнительные установки ... (Advanced Security Settings);
1.4. в поле Проверка отмены (Revocation Checking ) выставить
переключателем опцию Никогда (Never):
2.
убедиться, что выставлен нужный алгоритм шифрования:
2.1. выбрать пункт меню Cервис | Учетные записи (Tools | Accounts);
2.2. выбрать вкладку Почта (Mail);
ОАО АТС
Глава 10. Криптографические настройки почтовых клиентов
♦ 61
2.3. на ней выбрать ту учетную запись, которая используется при
криптографически защищаемой переписке и кнопкой Свойства
(Properties) открыть окно настройки свойств выбранной учетной
записи;
2.4. выбрать вкладку Безопасность (Security);
2.5. убедиться, что в поле Алгоритм (Algorithm) указан алгоритм
GOST 28147-89 (256 bit):
10.2
Особенности настройки The Bat!
Для настройки почтового клиента The Bat!:
1.
2.
откройте командой Свойства(Options) | Параметры (S/MIME) окно
Параметры S/MIME:
поставьте переключатель поля Реализация S/MIME в положение
Microsoft CryptoAPI. Окно будет иметь следующий вид:
ОАО АТС
Глава 10. Криптографические настройки почтовых клиентов
3.
4.
♦ 62
затем выставьте данные:
¾ в поле Криптопровайдер выберите из выпадающего меню Crypto-Pro
Cryptographic Service Provider;
¾ убедитесь, что алгоритм шифрования выставился GOST 28147-89;
¾ убедитесь, что хеш-алгоритм подписи выставился GOST R 34.11-94.
Нажмите кнопку OK для принятия выставленных данных.
ОАО АТС
Глава 11. Контактная информация служб технической поддержки
♦ 63
11. Контактная информация
служб технической поддержки
11.1
ООО "Крипто-Про"
По всем вопросам, связанным с установкой, настройкой и работой СКЗИ
КриптоПро CSP следует обращаться в службу технической поддержки
фирмы ООО "Крипто-Про":
127 018, Москва, Улица Образцова, 38.
тел./факс: (495) 933 1168
е-mail: info@CryptoPro.ru
http://www.CryptoPro.ru,
11.2
ОАО «АТС»
По всем вопросам, связанным с установкой, настройкой и работой
программы CryptoEnergyPro и АРМ "Заявки" следует обращаться в службу
поддержки ОАО «АТС»:
123610, Москва, Краснопресненская набережная, д. 12.
тел.: (495) 967-0005,
факс: (495) 967-0022
е-mail: support@rosenergo.com
http://www.np-ats.ru,
ОАО АТС