Инструкция по использованию программного обеспечения - BAS-IP
advertisement
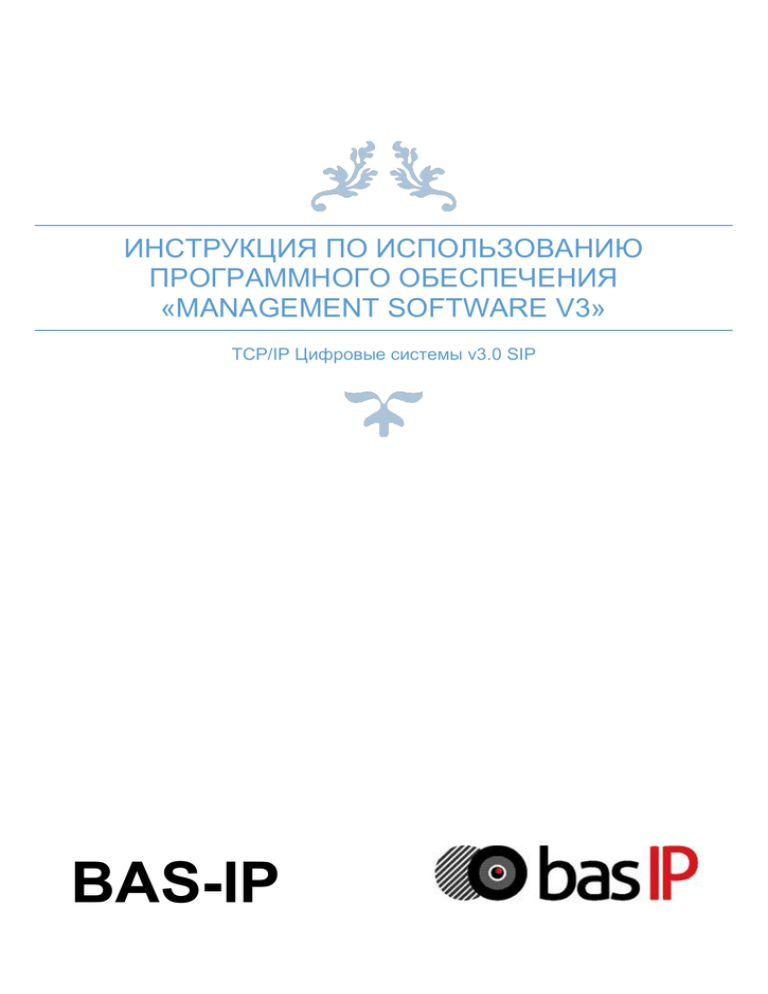
ИНСТРУКЦИЯ ПО ИСПОЛЬЗОВАНИЮ ПРОГРАММНОГО ОБЕСПЕЧЕНИЯ «MANAGEMENT SOFTWARE V3» TCP/IP Цифровые системы v3.0 SIP BAS-IP Содержание 1. Вход в программу. ........................................................................................................................ - 2 - 2. Меню «Вызывные панели». ........................................................................................................ - 2 - 3. Меню «Внутренние мониторы»................................................................................................... - 3 - 4. Меню «Короткие сообщения»...................................................................................................... - 4 - 5. Запись карт в базу. ....................................................................................................................... - 5 - 6. Активация карт. ............................................................................................................................. - 7 - 7. Системные настройки. ................................................................................................................. - 8 - 8. Тревожные зоны. .......................................................................................................................... - 9 - 9. Пользователи. ............................................................................................................................... - 9 - 10. Сообщения тревоги. ................................................................................................................ - 11 - 11. Список сообщений. ................................................................................................................. - 12 - 12. Проход по картам. ................................................................................................................... - 13 - 13. Журнал системы. ..................................................................................................................... - 13 - 14. Отчёты. ...................................................................................................................................... - 14 - Revision 01 -1- Использование программного обеспечения Management Software v3 1. Вход в программу. После установки ПО запросит логин и пароль для входа. Логин по умолчанию: admin Пароль по умолчанию: 123456 После ввода логина и пароля Вы попадёте в меню «Вызывные панели». 2. Меню «Вызывные панели». В данном меню Вы можете просмотреть список подключенных вызывных панелей, их логические адреса, описание, MAC-адреса, IP-адреса, статус соединения и тип оборудования. Все вызывные панели, используемые в системе, должны отобразиться автоматически. Для автоматического отображения вызывных панелей в данном меню, Вам необходимо указать в их настройках, в пункте «Сервер IP», IP-адрес ПК, на котором установлено данное ПО «Management Software v3». Справа вверху имеется выпадающий список «Оборудование», с помощью которого Вы можете выполнять сортировку по типу оборудования. -2- Справа вверху имеется кнопка «Экспорт Excel», по нажатии на которую будет выполняться экспорт текущего списка оборудования в книгу Excel. Нажав правой кнопкой в поле вызывных панелей Вы вызовете контекстное меню, с помощью которого сможете добавить устройство вручную, удалить устройство, изменить информацию устройства и проверить его ответ на команду «Ping». Вы можете добавить устройство вручную, нажав на кнопку «Добавить». Для изменения информации об устройстве, выберите его из списка устройств и нажмите кнопку «Изменить». 3. Меню «Внутренние мониторы». В данном меню Вы можете просмотреть список подключенных внутренних мониторов, их логические адреса, описание, название, привязанные номера телефонов владельцев, MAC-адреса, IPадреса, статус соединения, режимы охраны, статусы тревоги и тип оборудования. Все мониторы, используемые в системе, должны отобразиться автоматически. Для автоматического отображения внутренних мониторов в данном меню, Вам необходимо указать в их настройках, в пункте «Сервер IP», IP-адрес ПК, на котором установлено данное ПО «Management Software v3». -3- Справа вверху имеется выпадающий список «Оборудование», с помощью которого Вы можете выполнять сортировку по типу оборудования. Справа вверху имеется кнопка «Экспорт Excel», по нажатии на которую будет выполняться экспорт текущего списка оборудования в книгу Excel. Нажав правой кнопкой в поле вызывных панелей Вы вызовете контекстное меню, с помощью которого сможете вручную добавить устройство, удалить устройство, изменить информацию устройства и проверить его ответ на команду «Ping». Вы можете добавить устройство вручную, нажав на кнопку «Добавить». Для изменения информации об устройстве, выберите его из списка устройств и нажмите кнопку «Изменить». 4. Меню «Короткие сообщения». В данном меню Вы можете отправлять сообщения на внутренние мониторы. -4- Для того, чтобы отправить сообщение пользователю(-ям), Вам необходимо выбрать его(их) в списке, ввести латинскими буквами сообщение в поле «Текст сообщения» и нажать кнопку «Отправить». Рассылка по номеру здания временно недоступна. 5. Запись карт в базу. В данном меню Вы можете внести карты в базу, привязать их к внутренним мониторам и вызывным панелям, проверить привязку карт к оборудованию как с помощью внешнего считывателя, так и вручную. Для того, чтобы считать или проверить карту с помощью внешнего считывателя BAS-IP UART EMMarin, необходимо подключить считыватель к ПК и выбрать COM-порт к которому он подключён. Для этого нажмите кнопку «Настройки COM-порта», выберите нужный порт, скорость 9600 бод и нажмите кнопку «Ок». Для того, чтобы привязать карту к внутреннему монитору, Вам необходимо выбрать внутренний монитор из выпадающего списка «Логический адрес» и нажать кнопку «Считывать», если Вы используете внешний считыватель либо ввести номер карты вручную и нажать кнопку «Вручную», если вы хотите добавить карту без считывателя. -5- Для того, чтобы проверить внесена ли карта в базу, Вам необходимо нажать кнопку «Проверять», если Вы используете внешний считыватель либо ввести номер карты и нажать кнопку «Проверить», если вы ввели номер карты вручную. Если карта зарегистрирована в базе, то программа откроет подобное окно: Если карта не зарегистрирована в базе, то программа откроет подобное окно: Для того, чтобы привязать карты к вызывным панелям, необходимо выбрать необходимые карты в поле «Идентификатор карты доступа», выбрать необходимые панели в поле «Привязка карт к оборудованию» и нажать кнопку «Сохранить». При успешном сохранении карт программа откроет окно, подтверждающее сохранение: -6- 6. Активация карт. В данном меню Вы можете активировать карты в вызывных панелях, внесенные в базу ранее, считать активированные в панелях карты, внести активированные карты в базу. Для того, чтобы активировать привязанные карты в панели (записать в память панели), Вам необходимо выбрать вызывную панель в списке, нажать кнопку «>>» и нажать кнопку «Активировать». После этого проход по активированным картам с данной вызывной панелью станет возможен. Для того, чтобы считать активированные карты из панели и внести их в базу, Вам необходимо выбрать вызывную панель в списке, нажать кнопку «Считать» и затем нажать кнопку «Внести в базу». Для того, чтобы удалить привязанную или активированную карту, Вам необходимо нажать на номер карты правой кнопкой мыши и в контекстном меню выбрать пункт «Удалить». Для удаления всех карт необходимо выбрать пункт «Удалить все». -7- 7. Системные настройки. В данном пункте меню Вы можете установить рассылку информации о погодных условиях на внутренние мониторы, время обновления информации, включить/отключить отображение названий шлейфов сигнализации, включить/отключить автообновление информации о подключенных устройствах, включить/отключить отображение дополнительного оборудования, включить/отключить цветовую индикацию при срабатывании шлейфов сигнализации, сделать резервное копирование или настроить автоматическое резервное копирование настроек и состояния системы. Для того, чтобы восстановить данные резервной копии, Вам необходимо скопировать ранее сохраненный файл состояния в папку «Data», которая находится в папке с установленным ПО Mangement Software v3, предварительно переименовав его в «ManagerBase.mdb». -8- 8. Тревожные зоны. В данном пункте меню Вы можете задать собственное название для зон сигнализации. Для этого Вам необходимо кликнуть по названию шлейфов 2 раза левой кнопкой мыши, после чего ввести необходимое название. 9. Пользователи. В данном пункте меню Вы можете добавить новые учётные записи пользователей или изменить существующие. -9- Для добавления нового пользователя - нажмите кнопку «Добавить». Для изменения информации о пользователе или изменении его пароля – выберите пользователя в списке и нажмите «Изменить». Для удаления выбранного пользователя – нажмите кнопку «Удалить». - 10 - 10. Сообщения тревоги. В данном пункте меню Вы можете просмотреть информацию о сработавших шлейфах сигнализации, времени их срабатывания, продолжительности и действии оператора. При срабатывании сигнализации в нижнем меню программы отобразится информация о сработавшем устройстве и шлейфе, строка устройства будет мигать красным цветом и программа будет воспроизводить звук тревожной сирены. Для обработки сработавшего шлейфа необходимо нажать кнопку «Обработка» либо выбрать тревожный вызов из спика, нажать правой кнопкой мыши и в контекстном меню выбрать пункт «Обработать». Для обработки нескольких тревожных вызовов одновременно, необходимо нажать кнопку «Обработка всех». Для экспорта списка сработавших шлейфов сигнализации в таблицу Excel, нажмите кнопку «Экспорт в Excel». - 11 - После нажатия на кнопку обработки откроется новое окно, в котором можно выбрать тип тревоги и описать предпринятые оператором действия для данного случая. 11. Список сообщений. В данном пункте меню Вы можете просмотреть список всех отправленных на внутренние мониторы сообщений. Для экспорта всех сообщений в таблицу Excel нажмите кнопку «Экспорт Excel». - 12 - 12. Проход по картам. В данном пункте меню Вы можете просмотреть все совершённые проходы по картам – адрес открываемого оборудования, его тип, идентификатор карты, адрес монитора соответствующей карты и время прохода. 13. Журнал системы. В данном пункте меню Вы можете просмотреть действия пользователей программы – входы в систему, выходы из системы и другие совершенные действия. - 13 - 14. Отчёты. ПО Management Software v3 может создавать отчеты со следующей информацией: Сообщения о тревоге Проходы по картам доступа Список действий пользователей программы Список оборудования в системе Статус оборудования Список отключенного оборудования Для того, чтобы сгенерировать отчёт по любому из пунктов, Вам необходимо нажать кнопку «Отчёты» в верхнем меню программы и далее выбрать необходимый пункт создания отчёта. Кроме сохранения отчётов в файлы Вы также можете отправить их на печать. Сообщения о тревоге. Проходы по картам доступа. - 14 - Список действий пользователей программы. Список оборудования в системе. - 15 - Статус оборудования Список отключенного оборудования. - 16 -



