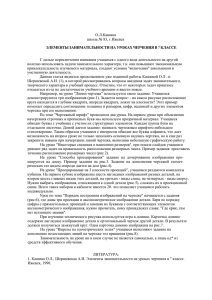Моделирование твердого тела методом чтения чертежа
advertisement
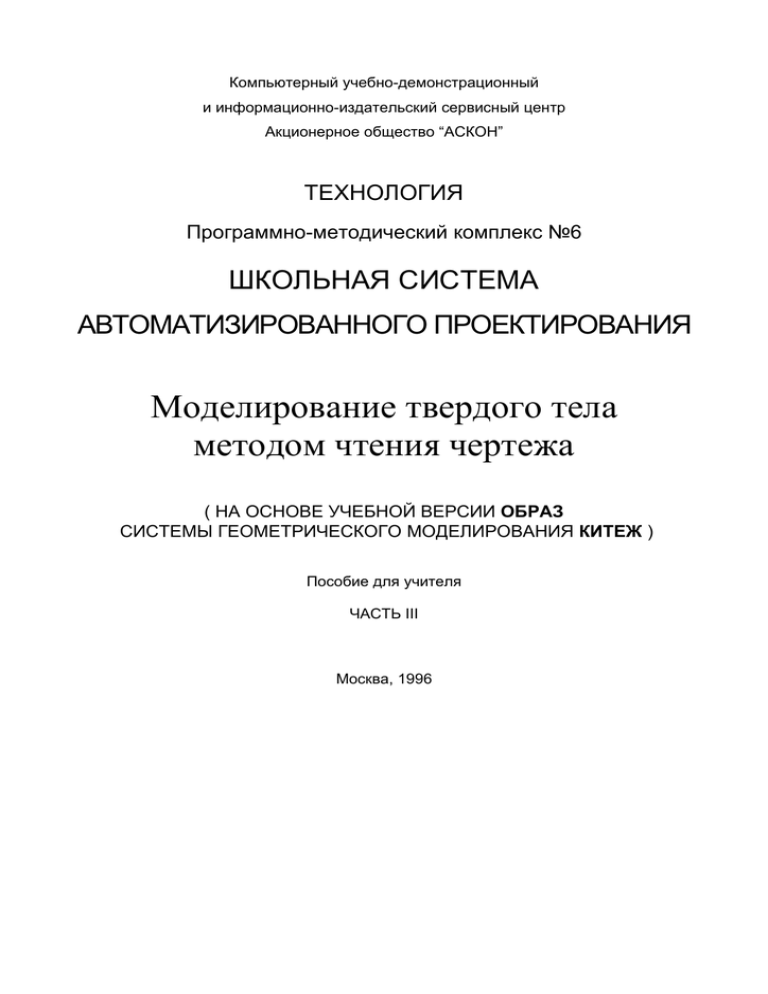
Компьютерный учебно-демонстрационный и информационно-издательский сервисный центр Акционерное общество “АСКОН” ТЕХНОЛОГИЯ Программно-методический комплекс №6 ШКОЛЬНАЯ СИСТЕМА АВТОМАТИЗИРОВАННОГО ПРОЕКТИPОВАНИЯ Моделирование твердого тела методом чтения чертежа ( НА ОСНОВЕ УЧЕБНОЙ ВЕРСИИ ОБРАЗ СИСТЕМЫ ГЕОМЕТРИЧЕСКОГО МОДЕЛИРОВАНИЯ КИТЕЖ ) Пособие для учителя ЧАСТЬ III Москва, 1996 ШКОЛЬНАЯ СИСТЕМА АВТОМАТИЗИРОВАННОГО ПРОЕКТИРОВАНИЯ Часть III Богуславский А.А. (Коломенский педагогический институт, г.Коломна, Московская область) Образовательная область ТЕХНОЛОГИЯ. Программно-методический комплекс №6 Школьная система автоматизированного проектирования: моделирование твердого тела методом чтения чертежа (восстановление пространственного образа по прямоугольным проекциям) на основе учебной версии ОБРАЗ системы геометрического моделирования КИТЕЖ. Пособие для учителя. Часть III. Компьютерная поддержка образовательной области “Технология”: школьного курса “Графика/Черчение”, технологии обработки конструкционных материалов с элементами, машиноведения. Раздела “Деловые применения ЭВМ”. Школьного курса “Геометрия” Ответственный редактор комплекса Киселев Б.Г. КУДИЦ, Москва Богуславский А.А., 1996 АО КУДИЦ, 1996 АО АСКОН, 1996 Введение Представляемая Вашему вниманию третья часть программно-методического комплекса №6 “Школьный САПР” посвящена важной стороне интеллектуального развития учащихся в процессе обучения - формированию пространственных представлений на основе информационных технологий. В предлагаемом Вашему вниманию пособии для учителя ПМК №6 “Школьный САПР” используется учебная версия программы КИТЕЖ-2, получившая название ОБРАЗ (Лабораторные работы на базе системы геометрического моделирования КИТЕЖ). ОБРАЗ позволяет создать методом чтения чертежа, выполненного в прямоугольных проекциях, два вида пространственных геометрических объектов: каркасная (проволочная) модель (при этом невидимые линии могут быть удалены) и объемное тело. Одна из решаемых в программно-методическом комплексе задач состоит в создании наглядного изображения, которое отвечает заданным на чертеже видам в прямоугольной проекции. В принятой классификации учебной наглядности создаваемое изображение относится к условным графическим изображениям. Применение информационных технологий вносит в деятельность учащегося существенный элемент интерактивности, позволяя осуществить учащемуся контроль правильности выполнения чертежа. В состав ПМК входит набор файлов моделей различных объектов, которые могут предъявляться учащимся для выполнения заданий на построение прямоугольных проекций. ПМК позволяет решать и ряд занимательных задач, в частности по поиску различных объектов, которым соответствуют одинаковые проекции. Пособие содержит три главы. В первой главе поэтапно рассматривается методика восстановления наглядного изображения по прямоугольным проекциям детали - стойки. Прямоугольная проекция детали выполнена в системе Компас Школьник и записана в файле STOIKA.FRG (файл поставляется в составе ПМК №6 Школьный САПР). Во второй главе описано содержание файлов трехмерных моделей различных деталей, которые поставляются в составе ПМК, описана методика их использования на уроках черчения (образовательная область “Технология”). В третьей главе описаны ограничения системы ОБРАЗ, указаны некоторые приемы восстановления наглядного изображения, приведен пример комплексного использования систем Компас-Школьник и ОБРАЗ, рассмотрено несколько занимательных задач по проекционному черчению. Замечание. Предполагается, что система твердотельного моделирования ОБРАЗ устанавливается в первую очередь на компьютер учителя. Профессиональная версия системы геометрического моделирования - СГМ твердотельных трехмерных объектов КИТЕЖ-2 и ее новая версия КОМПАС-К3 входит в состав комплекса автоматизированного проектирования - САПР КОМПАС. СГМ разработана в НИИ механики Нижегородского государственного университета и предназначена для создания и отображения моделей пространственных объектов (деталей, сборочных единиц, изделий, зданий и сооружений) в процессе выполнения конструкторско-технологических, дизайнерских и проектных работ. Система может быть рекомендована для использования в учебном процессе технических классов, техникумов и вузов. Система КИТЕЖ и ее учебная версия ОБРАЗ могут использовать файлы чертежей, созданных в наиболее распространенных в России САПР: AutoCAD фирмы Autodesk Inc. и КОМПАС фирмы АСКОН. При этом вызов указанных САПР возможен непостредственно из системы КИТЕЖ. Ключевая отличительная черта системы КИТЕЖ/ОБРАЗ состоит в том, что она эффективно работает на персональном компьютере IBM PC/AT 286 с монитором EGA/VGA и 640 К оперативной памяти. Наличие математического сопроцессора желательно, но не обязательно. Таким образом, на имеющихся в школах технических средствах и при минимальном требовании к квалификации специалиста обеспечивается эффективное решение задачи трехмерного моделирования. Методика использования системы КОМПАС-ОБРАЗ Применение системы КОМПАС - ОБРАЗ (далее ОБРАЗ) как технического средства обучения, основанного на информационных технологиях, невозможно без определения его роли и места в процессе обучения. Очевидно, что принципиальное важное свойство ОБРАЗА - восстановление образа детали на основе ее прямоугольных проекций требует анализа методики формирования пространственных представлений учащихся. Рекомендации по методике использования системы ОБРАЗ основаны на анализе литературы, список которой приведен в конце настоящего раздела. Мы надеемся, что полностью раскрыть возможности ОБРАЗА удастся при совместной работе учителей черчения, информатики, геометрии, преподавателей педагогических вузов, экспериментальном и теоретическом исследовании проблемы развития пространственных представлений и понятий у учащихся с использованием информационных технологий. В целом, применение системы КОМПАС-ОБРАЗ отвечает требованию методики обучения черчения, которое состоит в том, чтобы составление проекций не было оторвано от чтения чертежа и чтобы оба вида учебной работы усваивались одновременно. Система ОБРАЗ привлекательна, так как помогает решать наиболее важную и трудную проблему: реконструкция оригинала (натуры) по его проекционным изображениям. Мы надеемся, что будут найдены пути эффективного применения системы, которые помогут учащемуся в синтезе трех прямоугольных проекций оригинала в одном пространственном образе. Программа ОБРАЗ позволяет реализовать известный в методике обучения черчению принцип: проекционный чертеж должен появиться для учащихся как проекция (изображение) одной из материальных реализаций стереометрического оригинала. Такого подхода в введению проекционного чертежа требуют интересы развития пространственных представлений и пространственного воображения учащихся, интересы обучения учащихся построению изображений. Наиболее успешно программа ОБРАЗ может быть использована на первоначальном этапе обучения в упражнениях с опорой на наглядные изображения деталей и моделей. К таким упражнениям относятся: сравнение чертежа детали с ее наглядным изображением; сопоставление и расположение изображений деталей (видов) в проекционной связи; дочерчивание линий на чертеже, руководствуясь наглядным изображением и др. Можно полагать, что восстановление наглядных изображений по прямоугольным проекциям в процессе выполнения чертежа представляет для учащегося средство самоконтроля. При этом возможно выполнение заданий на изменение формы предмета путем удаления частей предмета, на изменение пространственного положения предмета и др. ОБРАЗ обеспечивает систематическую работу по сравнению различных способов проектирования. Изображение одного и того предмета можно получить в диметрической, изометрической и ортогональной проекциях. Кроме того, система ОБРАЗ позволяет “повернуть” изображение. При этом создаются условия наблюдения предмета с разных сторон, при которых учащиеся изучают форму предмета более внимательно. В целом, система ОБРАЗ несомненно окажется полезной при обучении школьников наиболее сложному разделу - чтению чертежа в прямоугольных проекциях. При выполнении, например, заданий на изменение конструкции детали можно чередовать фазы анализа и синтеза, что приводит к образованию у учащихся целостного представления о предмете. Интересно, что система ОБРАЗ восстанавливает наглядное изожение и оказывается очень полезной и в том случае, когда проекция содержит элементы, внешне сходные с перспективным рисунком. Для преодоления инертности представления интересно выполнение упражений по восстановлению нескольких объемных предметов по двум заданным прямоугольным проекциям. При использовании программы ОБРАЗ сравнительно легко реализуется решение задач, связанных с оперированием технологической картой и созданием на этой основе пространственных образов заготовки на разных этапах ее обработки. Возможно решение задач, в основе которых лежит умение оперировать образами изменяющейся заготовки в процессе ее обработки на различных станках. При этом использование системы КОМПАС-ОБРАЗ формирует у учащихся представления об изменениях в заготовке по мере ее обработки и, наконец, о готовом изделии. При сравнении чертежа заготовки и готовой детали учащиеся имеют возможность просмотра промежуточных образов, отражающие процесс изменения в форме и размерах заготовки по мере превращения ее в готовую деталь. Остается проблема создания системы задач на формирование у учащихся умения создавать по чертежу не только статические образы, но и динамические промежуточные образы. Система Образ позволяет выполнять и ряд занимательных задач с несколькими ответами и задач, не имеющих на чертеже характерного вида предмета, кроме того она может быть использована и в преподавании геометрии. Полученные в системе КОМПАС-ОБРАЗ наглядные изображения могут рассматриваться как компьютерные слайды. Учитель может создавать в зависимости от целей урока собственные компьютерные слайд-фильмы. Легко реализуются следующие упражнения, традиционные для методики обучения черчению: нахождение предмета по чертежу; определить, какому чертежу соответствует рисунок; определить, сочетанием каких геометрических тел образована форма детали; найти по чертежу наглядное изображение предмета, показанного в разном пространственном положении; отыскать чертеж предмета по изображению его заготовки с разметкой частей, подлежащих удалению; по наглядным изображениям найти главный вид и вид сверху деталей; найти элементы детали на чертеже и на наглядном изображении; компьютерное моделирование по чертежу. Возможность самоконтроля при восстановлении наглядного изображения поддерживает одну из основных операций мышления - сравнение. Мы полагаем, что предлагаемый комплекс как современное техническое средство обучения конечно потребует изучения эффективности применения создаваемых наглядных изображений, исследования влияния различных приемов совместного использования системы КОМПАС-ОБРАЗ, разработки системы заданий и упражнений. В целом, комплекс представляет собой современный чертежный прибор, ко- торый значительно ускоряет и облегчает выполнение чертежей, позволяет формировать систему навыков работы с САПР. Опыт проведения уроков показал, что использование системы ОБРАЗ значительно повышает интерес учащихся к занятиям по черчению и активизировает их деятельность на уроках. Наибольший интерес для учащихся представляют задания, моделирующие процесс обработки заготовки до получения готового изделия. ================= Литература. Якиманская И.С. Развитие пространственного мышления школьников.- Науч.исслед. ин-т общей и пед. психологии Акад. пед. наук СССР.- М.: Педагогика, 1980. 240 с. Рассохин В.В., Розов С.В., Целинский Н.А. Занимательные задачи по проекционному черчению. - М.:Машгиз, 1962. - 168 с. Платонов А.К. Геометрические преобразования в робототехнике. - М.: Знание, 1988. - 32 с. - (Новое в жизни, науке, технике. Сер. “Математика, кибернетика”; №4) Повышение эффективности и качества преподавания черчения: Пособие для учителей. - Сб. статей. / Сост. А. Д. Ботвинников. - М:; Просвещение, 1981. - 122 с. Основы методики обучения черчению / Под ред. А.Д.Ботвинникова. - М:; Просвещение, 1966. - 512 с. Методика обучения черчению: Учеб. пособие для студентов и учащихся худож.-граф. спец. учеб. заведений / В. В. Виноградов, Е. А. Василенко, А. А. Альхименок и др.; Под ред. Е. А. Василенко.- М.: Просвещение, 1990. - 176 с. Формирование и развитие пространственных представлений у учащихся. Труды научного семинара под ред. проф. Н.Ф. Четверухина вып.1. - М:, Просвещение.- 1964. - с. 156. Занимательное черчение / Воротников И.А. - М.: Просвещение. - 1969.- 149 с. Занимательные задачи по проекционному черчению / Рассохин В.В., Розов С.В., Целинский Н.А. - М.: Машгиз. - 1962. - 168 с. Методика восстановления наглядного изображения по прямоугольным проекциям детали. 1.1. Назначение и состав системы “ОБРАЗ” Система ОБРАЗ предназначена для оперативного создания в ЭВМ геометрических моделей пространственных твердотельных объектов. Входной информацией системы является подготовленный по определенным правилам трехпроекционный эпюр Монжа (чертеж) твердотельного объекта, удовлетворяющий определенным требованиям. Восстанавливаемый объект не должен иметь поверхности более сложные, чем плоскость, цилиндр, конус. Выходной информацией является геометрическая трехмерная модель объекта, представленного на чертеже. Система ОБРАЗ может построить модель объекта как автоматически, так и в диалоговом режиме, позволяя пользователю редактировать некоторые промежуточные результаты своей работы. Система ОБРАЗ представляет собой программный комплекс, состоящий из пяти отдельных программ: 1. Монитор, управляющий запуском перечисленных ниже 4-х задач и передачей информации между ними (obraz.exe). 2. Графический редактор для подготовки чертежа (gnm.exe); 3. Программа восстановления объекта по чертежу (obrnew.exe); 4. Программа импорта DXF-файлов к внутреннему представлению чертежа (dxf_gnm.exe); 5. Программа экспорта результирующего объекта в DXF-файл (m3d_dxf.exe). Запускающий файл системы - OBRAS.EXE. Замечание. В состав СГМ входит графический редактор GNM предназначенный для выполнения геометрических построений (чертежей) с помощью компьютера) на плоскости. С помощью редактора можно описывать геометрические объекты, состоящие из набора геометрических элементов (ГЭ), таких как отрезки прямых, окружности, дуги окружностей, а также отдельных точек. Максимальная сложность геометрического объекта: 1000 ГЭ. Редактор GNM разработан в рамках системы "Китеж". Он является ее внутренним редактором, совместимым по формату данных с другими задачами системы. Однако интерфейс и система команд редактора менее удобны по сравнению с системой “Компас-График”. Поэтому в ПМК “Школьный САПР” редактор GNM не используется. Входной чертеж и выходная модель СГМ представляют собой файлы на диске. Файл чертежа готовится пользователем с помощью графического редактора “Компас-Школьник” и затем передается в программу восстановления. Программа восстановления формирует файл с моделью объекта в формате M3D системы Китеж 2.0. Для подготовки чертежа в других системах и использования в них выходной модели предназначены трансляторы DXF ---> GNM и M3D ---> DXF. 1.2 Требования к чертежу, восстанавливаемого в СГМ ОБРАЗ объекта (при первом чтении этот параграф можно пропустить) Чертеж должен представлять собой три вида в системе прямоугольных проекций (трехпроекционный эпюр Монжа). Расположение проекций относительно центра эпюра (точка разделителя) должно быть следующим: - левее и выше центра - главный вид (вид спереди или фронтальная проекция); - правее и выше - вид слева (профильная проекция); - левее и ниже - вид сверху (горизонтальная проекция). Входной геометрической информацией для программы восстановления наглядного изображения являются три плоских изображения, представляющих проекции ребер объекта на координатные плоскости прямоугольной проекции. При этом проецируются все ребра объекта без учета видимости линий. Если в объекте есть грани, у которых внешний контур имеет самопересечение или нескольно внутренних контуров, имеют общие точки, то такие объекты не рекомендуются для восстановления. Кроме того, существует класс трудно определяемых равновесных объектов, отличительным признаком которых является большая степень симметрии одновременно относительно нескольких координатных осей. Трем таким (даже сравнительно простым) проекциям может соответствовать очень большое количество пространственных объектов. (пример таких объектов будет приведен в разделе 2). Теоретически программа восстановления может различить все возможные варианты объекта, но это может потребовать значительного времени. Проекции могут содержать только отрезки прямых, окружности и дуги окружностей. При этом все линии, независимо от их видимости, должны быть одного типа - сплошные. Для наглядности можно изобразить невидимые линии штриховыми, программа восстановления СГМ ОБРАЗ сама превратит их в сплошные. Проекции должны содержать только геометрическую информацию. Никакие элементы оформления чертежа (оси симметрии, размеры, надписи и т. п.) не используются. Проекционной связью Две точки, расположенных на разных проекциях, называются связанными проекционно, если у них совпадают одноименные координаты. Факт совпадения координат определяется в программе с некоторой точностью. В процессе работы программы может быть выдано сообщение о неустойчивой проекционной связи. При неустойчивой проекционной связи с одной стороны, несовпадение в значениях координат больше, чем точность сравнения, т.е. точки на проекциях нельзя считать проекцией одной трехмерной точки, но, с другой стороны, несовпадение не столь велико, чтобы с уверенностью считать, что это проекции разных точек. Рассмотрим способ представления в СГМ ОБРАЗ моделируемого трехмерного объекта. Объект - это совокупность граней, каждая из которых является частью плоскости, цилиндра или конуса. При этом оси цилиндрических и конических поверхностей должны быть параллельны осям системы координат - СК объекта. По этой причине программа не восстанавливает, например, наклонный конус. Грань - это один или несколько замкнутых контуров - циклов из ребер. Один из циклов является внешним контуром грани, остальные (если есть) - входами в отверстия. Ребро - это отрезок прямой или дуга окружности. Плоскости, в которых лежат ребра - дуги, должны быть параллельны координатным плоскостям СК объекта. Ребро определяется двумя точками: концами ребер. По этой причине программа не восстанавливает форму сечения цилиндра или конуса плоскостью, которая не параллельна координатным плоскостям. Кроме того, восстанавливаемый объект должен удовлетворять следующим требованиям: - по определению твердого тела каждое ребро должно входить в состав только двух граней; - из каждой вершины должно выходить не менее трех ребер. Для выполнения этого требования задача автоматически разбивает (аппроксимирует) замкнутые цилиндрические и конические поверхности, путем добавления в объект вспомогательных (очерковых) ребер, которые соответствуют линиям очерка этих поверхностей на проекциях. - объект должен быть односвязным по поверхности, т.е. не должен иметь внутри полостей, не доступных с внешней поверхности, или распадаться на несколько отдельных тел. Результатом работы программы восстановления должен быть объект, удовлетворяющий всем перечисленным требованиям и, кроме того, полностью соответствующий входным проекциям. Если такой объект построен, программа позволяет осмотреть его каркасную (проволочную) модель и затем преобразовать модель в формат системы ОБРАЗ - M3D и записать соответствующий файл на диск. Если программе восстановления не удается построить объект, она считает, что есть ошибки во входных проекциях. Компоненты объекта (точки, ребра, циклы, грани) задача строит поэтапно. В случае обнаружения ошибки пользователю дается возможность осмотреть компоненты, построенные к моменту обнаружения. Кроме того, пользователь имеет возможность получить доступ к промежуточному состоянию объекта, когда построены циклы, но еще не построены грани. Процесс преобразования входного чертежа к выходному трехмерному объекту задача выполняет в несколько этапов. О начале каждого этапа программа выдает сообщение на экран, например: Ждите...Идет анализ 3D-циклов. На каждом из этапов программа может быть обнаружить какую-либо ошибку во входном чертеже и сообщить об этом пользователю. При этом пользователю предоставляется возможность осмотреть те компоненты объекта, которые она смогла построить к моменту обнаружения ошибки. Приведем краткое описание этапов восстановления трехмерного изображения. 1. Общий анализ входного чертежа. На этом этапе задача ищет грубые ошибки в чертеже и выделяет из него информацию о каждой из проекций. 2. Восстановление трехмерных точек по точкам проекций. Поскольку восстанавливаются все допустимые комбинации, то на этом этапе возможно появление в объекте лишних (ложных) точек. 3. Построение трехмерных ребер. Анализируя соединение точек на проекциях, задача соединяет трехмерные точки в объекте. Из-за наличия ложных точек в объекте, на данном этапе возможно появление в нем лишних (ложных) ребер. 4. Построение циклов - замкнутых контуров из трехмерных ребер, лежащих на одной поверхности. Так как в объекте могут быть ложные ребра, это может привести к появлению ложных циклов. 5. Анализ циклов и построение твердого тела. На этом этапе задача удаляет из объекта ложные точки, ребра и циклы, так, чтобы, с одной стороны, каждое ребро принадлежало ровно двум циклам (признак твердого тела), а с другой стороны, чтобы объект соответствовал входным проекциям. Затем из оставшихся циклов задача строит грани: "склеивает" циклы, лежащие на одной поверхности, определяет, является ли цикл внешним контурами грани или входом в отверстие и т.п.. 6. Аппроксимация криволинейных граней и запись результата на диск в формате M3D. Этапы 5 и 6 могут повторяться несколько раз, так как одним и тем же проекциям могут соответствовать несколько корректных объектов. Между этими этапами задача дает пользователю возможность осмотреть очередной найденный корректный объект. Входным проекциям может соответствовать несколько корректных трехмерных объектов. Пример такой задачи приведен в разделе 2. Кроме того, пользователь может сам выполнить часть 5-го этапа - вручную удалить ложные циклы. Это может понадобиться в случае, если проекциям соответствует очень много объектов, чтобы ускорить получение нужного варианта. Если построен не тот объект, то можно перейти к поиску новых объектов. В этом случае, если задача найдет новый объект, она опять предложит его осмотреть, сохранить и опять предложит продолжить поиск. Если объектов больше нет, то выдается соответствующее сообщение. 1.3. Этапы создания наглядного изображения Использование СГМ ОБРАЗ предполагает выполнение следующих этапов: 1. Выполнение чертежа детали с помощью редактора “Компас-Школьник”. 2. Запись выполненного чертежа в качестве фрагмента. 3. Копирование (сдвиг) файла фрагмента в директорию OBRAS. 4. Запуск программы системы геометрического моделирования - СГМ. 5. Преобразования файла фрагмента, записанного в формате системы “Компас” в файл формата СГМ. Файл формата СГМ имеет расширение по умолчанию *.GNM. Преобразование осуществляется с помощью программы, вызываемой из пункта меню “Связь с системой КОМПАС - ГРАФИК”. 6. Восстановление трехмерной (каркасной) модели по прямоугольной проекции. Восстановление осуществляется с помощью программы, вызываемой из пункта меню “Восстановление по трем проекциям”. Восстановленная модель сохраняется в файле с расширением *.M3D 7. Создание трехмерной модели детали осуществляется с помощью программы, вызываемой из пункта меню “Создание проекционных изображений”. В этом разделе ПМК “Школьный САПР” мы выполним все этапы восстановления наглядного изображения детали по прямоугольным проекциям. В качестве детали выбрана стойка. Эта деталь предлагалась в качестве варианта практического задания при проведении итоговой аттестации по черчению выпускников IX класса общеобразовательных учреждений в 1994/95 учебном году. Выпускникам предлагается по двум заданным видам построить третий вид, применив необходимые разрезы; выполнить технический рисунок детали. При использовании ПМК №6 “Школьный САПР” учащимся можно предложить практическое задание в виде файла чертежа - рис. 1. Замечание. В ряде ситуаций программа запрашивает вас о дальнейших действиях и предлагает несколько вариантов ответа. Для выбора нужного ответа можно: - нажать клавишу указанную в начале нужного ответа; - клавишами курсора "стрелки", выделить нужный ответ желтым цветом и нажать "Enter"; - указать курсором мыши в нужный ответ,ограниченный символами < и > и нажать левую кнопку мыши. Для выбора нужного пункта меню можно: - нажать клавишу, указанную в начале пункта меню; - клавишами курсора "стрелки" выделить пункт и нажать <Enter>; - указать пункт меню курсором мыши и нажать ее левую кнопку. Этап 1. Выполнение чертежа детали с помощью редактора “Компас-Школьник”. Рис. 1 Практическое задание: по двум заданным видам стойки построить третий вид. После выполнения задания вы получите чертеж, показанный на рис. 2. Рис. 2 Прямоугольная проекция стойки Примечание: на чертеже не нанесены размеры и не выполнены необходимые разрезы, т.к. они при восстановлении наглядного изображения должны быть исключены. Сохраните созданный чертеж. Этап 2. Запись выполненного чертежа в качестве фрагмента. Откройте файл чертежа с созданным видом. Подготовим чертеж для передачи в СГМ. Внимание! Перед записью чертежа в качестве фрагмента необходимо удалить все элементы оформления чертежа: оси симметрии, размеры, надписи, и т.п. Запишите чертеж в качестве фрагмента. При выходе из экрана работы с видом на запрос о сохранении вида ответьте N - нет. В этом случае Вы сохраните исходный чертеж. Этап 3. Копирование файла фрагмента в директорию OBRAS. Скопируйте (или сдвиньте) файл фрагмента в директорию OBRAS. Копирование файла фрагмента необходимо по той причине, что СГМ работает только с файлами, находящимися в ее директории. Этап 4. Запуск программы СГМ ОБРАЗ. Для запуска программы наберите в командной строке имя запускающего файла: OBRAS и нажмите клавишу ENTER. Первый экран - рис. 3 содержит информацию об разработчиках программы СГМ. Для продолжения работы нажмите клавишу ENTER. Лабораторные работы на базе системы геометрического моделирования КИТЕЖ 2.0 (Версия от 24.01.94) Разработчики: Аристова Е.В., Зудин А.А., Лабутин С.Е., Митин С.В., Шубин В.П. (8312) 65-97-26 Дергунов В.И., Лапшин М.Л., Полозов В.С., Ротков С.И. (8312) 34-10-34 Нижний Новгород -------------------------------- Нажмите ENTER Рис. 3 Первый экран системы геометрического моделирования На рис. 4 показано главное меню системы геометрического моделирования СГМ. Шрифтом выделены те пункты меню, которые будут использоваться в нашем пособии в этом главе. Пункты меню предназначены для вызова соответствующих программ системы. Указание пункта меню производится клавишами курсора <Вверх> <Вниз> или мышью. Для выбора следует нажать клавишу <Enter> или левую кнопку мыши. В нижней строке экрана указано назначение "горячих клавиш". Лабораторные работы на базе СГМ КИТЕЖ Главное меню (программ) Геометрическое моделирование на плоскости Восстановление по трем проекциям Создание проекционных изображений Просмотр проекционных изображений Связь с системой КОМПАС - ГРАФИК Связь с системой AutoCAD (Release 10) Выход Enter выполнить F5 сообщения Esc предыдущее меню F1 справка F10 выход Рис. 4 Главное меню системы геометрического моделирования. После нажатия клавиши F1 вы можете получить лаконичный экран помощи рис. 5. Выделенная в меню программа называется текущей. При работе с главным меню используются следующие клавиши и кнопки мыши: закончить работу с программой - F10 сменить текущую программу - клавиши - стрелки “ВВЕРХ-ВНИЗ”; запустить текущую программу - ENTER или левая кнопка мыши; выход в предыдущее меню - ESC или правая кнопка мыши; Рис. 5 Экран помощи системы геометрического моделирования Этап 5. Преобразования файла фрагмента, записанного в формате системы КОМПАС в файл формата СГМ. Выберите пункт меню “Связь с системой КОМПАС-ГРАФИК”. Меню этой программы имеет следующий вид, показанный на рис. 6. Связь с системой КОМПАС - ГРАФИК Имя PIC-файла: *.PIC Имя FRG-файла: *.FRG Имя GNM-файла: *.gnm Преобразовать PIC-файл в FRG-файл Преобразовать FRG-файл в GNM-файл Преобразовать GNM-файл в FRG-файл Вызов системы КОМПАС - ГРАФИК Выход в предыдущее меню Рис. 6 Меню программы “Связь с системой КОМПАС-ГРАФИК”. С помощью этой программы Вы можете осуществить взаимные преобразования файлов, записанных в различных форматах: *.PIC, *.FRG, *.GNM. СГМ осущест- вляет восстановление наглядного изображения на основе файлов, записанных в формате *.GNM. Кроме того, вы можете с помощью пункта меню “Вызов системы КОМПАС-ГРАФИК” временно перейти в программу “Компас-Школьник”, исправить, если нужно, чертеж детали и снова вернуться к программе восстановления. Выберите пункт “Имя FRG-файла: *.FRG”. Если Вы помните имя нужного файла, то его можно набрать (расширение имени набирать не обязательно) в этой строке. Если вы не помните имени файла, то нажмите ENTER, затем из списка выберите нужный файл. Выберите пункт “Имя GNM-файла: *.gnm” и наберите имя файла (расширение имени набирать не обязательно), в который будет преобразован исходный файл фрагмента. После выполнения этих двух операций, соответствующие пункты меню примут вид: Имя FRG-файла: stoika.FRG Имя GNM-файла: stoika.GNM Теперь для преобразования файла выберите пункт меню “Преобразовать FRG-файл в GNM-файл”. Для продолжения работы выберите пункт “Выход в предыдущее меню”. После выбора вы вновь попадете в главное меню программ (см. рис. 4). Этап 6. Восстановление трехмерной (каркасной) модели по прямоугольным проекциям. Выберите пункт “Восстановление по трем проекциям”. Меню этой программы показано на рис. 7. Восстановление по трем проекциям Имя формируемого объекта: *.m3d Имя файла с проекциями: *.gnm Качество аппроксимации: 16 Начать формирование Выход в предыдущее меню Рис. 7 Меню программы “Восстановление по трем проекциям” Прежде всего вы должны набрать или выбрать из списка имя файла фрагмента с расширением *.GNM. После ввода имени файла автоматически запишется имя файла формируемого объекта с расширением *.M3D. С помощью пункта "Качество аппроксимации" Вы можете изменять число граней многогранника, которым заменяется (аппроксимируется) полная окружность. Увеличение этого значения приводит к соответствующему увеличению времени восстановления наглядного изображения. Для восстановления наглядного изображения выберите пункт “Начать формирование”. На рис. 8 показан первый экран программы восстановления изображения. В трех нижних строках Вы получаете сообщения о работе программы и соответствующие запросы. Для ответа на запросы вы можете использовать клавиатуру, нажимая клавиши с выделенной в запросе буквой, или выбирая нужный ответ с помощью мыши. Так как мы не заменили штриховые линии на основные, то программа выдает следующее сообщение - рис. 8: Внимание. В проекциях есть вспомогательные линии. Что делать дальше? <P=Превратить их в основные> <I=Исключить><Esc=Выйти> Рис. 8 Экран с сообщением о необходимости преобразования штриховых линий Для нашего случая следует выбрать пункт “Превратить их в основные”. Следующее сообщение и запросы имеют вид - рис. 9: Внимание. Не проставлен разделитель проекций. Что делать дальше? <P=Поставить разделитель> <Esc=Выйти> Разделитель проекций (точка центра эпюра) - особая точка на чертеже с входными проекциями, которая позволяет программе восстановления выделить из чертежа информацию о каждой из проекций в отдельности. Разделитель делит чертеж на четыре части. Все линии, которые лежат: - выше и левее разделителя задача относит к главному виду (виду спереди или фронтальной проекции), плоскость XOY; - выше и правее - к виду сбоку (профильной проекции), плоскость YOZ ; - ниже и левее - к виду сверху (горизонтальной проекции), плоскость XOY. Так как чертеж был подготовлен внешним редактором Компас-Школьник, то разделитель нужно поставить после того, как программа восстановления выдаст предупреждение об его отсутствии. На экране разделитель изображен в виде желтого перекрестия во весь экран, который можно перемещать с помощью мыши. Разделитель следует расположить так, чтобы он не затрагивал элементы проекций. Рис. 9 Экран с сообщением о необходимости постановки разделителя После выбора положения разделителя нажмите Enter или левую кнопку мыши. Так как разделитель как правило не находится в центре эпюра, то программа дает сообщение и указывает несовпадающие по значениям координат проекции - рис. 10. Рис. 10 Экран с сообщением о необходимости выравнивания разделителя и проекций Для продолжения работы программы восстановления нажмите клавишу с выделенной буквой W или выберите пункт <W=Попытаться выравнить>. После выравнивания проекций программа начинает анализировать чертеж детали с целью поиска 3D-циклов, необходимых для построения трехмерного - 3D объекта. Результатом работы программы восстановления должен быть объект, удовлетворяющий всем требованиям, перечисленным в п. 1.3 и, кроме того, полностью соответствующий входным проекциям. Если такой объект построен - рис. 11, про- грамма позволяет осмотреть его каркасную модель и затем преобразовать модель в формат СГМ - M3D и записать соответствующий файл на диск. Рис. 11 Экран с сообщением об анализе 3D-циклов и построении объекта Для осмотра результата построения модели выберите <Y=Да> и вы перейдете в экран осмотра результатов восстановления - рис. 12. Рис. 12 Экран осмотра результатов восстановления модели объекта В этом экране наибольший интерес представляет возможность осмотра модели в различных видах. Для изменения вида выберите в верхней строке меню пункт W=Вид. В меню Вид вы можете выбрать следующие пункты: А=Аксонометрия; I=Изометрия; D=Диметрия; P=Спереди; B=Сбоку; W=Сверху; R=Репер. По нажатию F1 Вы получите помощь по каждому пункту меню Вид. На рис. 13 показана восстановленная модель в изометрической проекции Рис. 13 Восстановленная модель в изометрической проекции Для продолжения работы выберите в верхней строке пункт К=Выход. Далее в нижней строке необходимо ответить на запросы программы о сохранении созданных файлов: Будем сохранять построенный объект? <Y=Да> <N=Нет> После положительного ответа Вам предлагается имя файла модели (в формате M3D), которое по умолчанию совпадает с именем файла чертежа в формате GNM: Задайте имя файла для сохранения: STOIKA.M3D Если Вы не будете менять имя файла, нажмите Enter. Если файл с таким именем уже существует, то будет выдано предупреждение: STOIKA.M3D - Файл уже существует. Заменить? <Y=Да> <N=Нет> После положительного ответа (Y=Да) и сообщения Ждите . . . Преобразуем модель в формат M3D Что делать дальше? <Esc=Выйти> <P=Поиск новых объектов> <R=Переход к ручному редактированию> Отметим, что пункт <P=Поиск новых объектов> дает возможность поиска другого объекта, который удовлетворяет представленным проекциям. Примеры такого поиска будут даны в следующем разделе. Нажмите <Esc=Выйти>. Теперь Вам предлагается заменить файл чертежа в формате GNM, т. к. при выравнивании проекций в чертеж были внесены изменения. Задайте имя файла для сохранения: STOIKA.GNM STOIKA.GNM - Файл уже существует. Заменить? <Y=Да> <N=Нет> Если Вы ответите утвердительно, то все изменения будут сохранены и при повторном восстановлении модели ряд операций будут исключены. После окончания записи Вы вернетесь в меню программы “Восстановление по трем проекциям”. Для возврата в главное меню СГМ и перехода к следующему этапу выберите пункт “Выход в предыдущее меню”. Этап 7. Создание трехмерной модели детали. В главном меню СГМ выберите пункт “Создание проекционных изображений” для запуска соответствующей программы. Меню этой программы показано на рис.14. Создать проекционное изображение Имя пространственного объекта: STOIKA.M3D Изображение записать в файл? Невидимые линии удалять? Да Изображение визуализировать? Да Аксонометрическая проекция: .87 .33 .38 Точка зрения перспективной проекции: Точка взгляда перспективной проекции: Углы раствора пирамиды видимости: Масштаб изображения: 1.0:1.0 Размер изображения: Шаг штриховки граней сечения: Неконструктивные ребра рисовать? Нет Начать создание проекционного изображения Создать полутоновое изображение (слайд) Выход в предыдущее меню Enter выполнить F5 сообщения Esc предыдущее меню F1 справка F10 выход Рис. 14 Меню программы “Создание проекционных изображений Шрифтом выделены пункты меню, которые нужны для этого этапа работы В пункте “Имя пространственного объекта:” по умолчанию указано имя файла восстановленной модели. Если Вы хотите создать проекционное изображение или слайд другой модели, то следует выбрать этот пункт. Далее можно набрать имя файла модели или маску “ * ” с последующим выбором файла из списка. Выберите пункт “Создать полутоновое изображение (слайд)”. На экране вы увидите следующее меню - рис. 15, в котором некоторые значения установлены по умолчанию. Создать полутоновое проекционное изображение (слайд) Имя отображаемого объекта: Аксонометрическая проекция: Точка освещения (отн.проекции): Угол гориз.откл.точки освещения: Угол верт.откл.точки освещения: Метод "крошки": STOIKA.M3D .87 .33 .38 10 10 Нет Метод Фонга: Нет Цвет по умолчанию: синий Виртуальная память: Нет Начать создание проекционного изображения Выход в предыдущее меню Рис. 15 Меню создания полутонового изображения (слайда) Выберите пункт “Начать создание проекционного изображения”. После формирования проекционного изображения Вы увидите наглядное изображение восстановленной модели - рис. 16. Рис. 16 Наглядное изображение стойки В верхней строке экрана расположено меню, которое имеет следующие пункты: F1-?(Помощь); F2 - Файл; F3 - Опции; F4 - Рисуй. В пункте “F2 - Файл” вы можете: 1) Загрузить с диска новую модель; 2) Загрузить слайд; 3) Сохранить слайд; 4) Загрузить файл в формате PCX; 5) Сохранить файл модели в формате PCX; 6) Использовать возможность анимации; 7) Закончить работы с программой. В пункте “F3 - Опции” можно выбрать следующие возможности (меню второго уровня) отображения модели: Автомасштаб; Оси; Вид; Палитра; Метод; Свет; Фон; Граф. мода; Вирт. память; Сохранить. В таблице 1 приведена структура меню пункта “F3-Опции”. Таблица 1. - Автомас- Переключается нажатием Enter штаб - Оси Поле Вид Палитра Метод Свет Фон Граф.мода -Вирт.память Сохранить Переключается нажатием Enter Полный экран Меню Рамка Репер Вектор Изометрия Диметрия Спереди Слева Справа Сверху Снизу Сзади Перспектива 8-цветная 4-цветная 1-цветная - Метод крошки - Метод Фонга Количество источников Номер источника Направление источника Моно 1 ... Моно 12 Прозрачный Черный Темносерый Белый Выбор VGA или EGA Положение наблюдателя Точка интереса Красный Синий Зеленый Бирюзовый Сиреневый Желтый Серый (оттенки палитры) Сохраняет выбранные установки отображения Теперь Вы легко можете изменить различные виды отображения, выбирая соответствующие пункты из меню “Вид”. На рис. 17 показана изометрическая проекция восстановленной модели стойки. Рис. 17 Наглядное изображение стойки (изометрия) Приведем дополнительное описание различных функций программы “Создать проекционное изображение” Создать проекционное изображение Имя пространственного объекта: STOIKA.M3D Изображение записать в файл? Невидимые линии удалять? Да Изображение визуализировать? Да Аксонометрическая проекция: .87 .33 .38 Точка зрения перспективной проекции: Точка взгляда перспективной проекции: Углы раствора пирамиды видимости: Масштаб изображения: 1.0:1.0 Размер изображения: Шаг штриховки граней сечения: Неконструктивные ребра рисовать? Нет Начать создание проекционного изображения Создать полутоновое изображение (слайд) Выход в предыдущее меню Рис.14 (см. выше) Программа “Создать проекционное изображение” предназначена для формирования проекционных пространственных изображений как с удалением невидимых линий, так и без удаления. Под аппаратом проецирования понимается определение направления проецирующих лучей и положения картинной плоскости. В системе ОБРАЗ имеется возможность создания как аксонометрических, так и перспективных проекций. Рассмотрим пункты меню. “Аксонометрическая проекция” Необходимо задать координаты “точки зрения” в пространстве отображаемого объекта (относительно системы координат объекта). Проецирующие лучи образуют параллельный пучок, направленный вдоль вектора, начало которого находится в заданной точке зрения, а конец - в начале системы координат объекта. Картинная плоскость располагается перпендикулярно проецирующим лучам. Если задано значение в пункте меню “Аксонометрическая проекция”, то пункты “Точка зрения и точка взгляда проекционной проекции” погашены, т.е. не содержат никаких значений. “Перспективная проекция” При создании перспективной проекции необходимо задать относительно системы координат объекта: - точку зрения перспективной проекции, из которой выходят все проецирующие лучи; - точку интереса перспективной проекции, в которую направлен главный проецирующий луч. Картинная плоскость в перспективной проекции проходит через точку интереса перепендикулярно главному проецирующему лучу. Отметим, что точка зрения перспективной проекции должна находится вне объекта, а точка интереса - на объекте или близко к нему. Если точка зрения находится достаточно близко к объекту, нужно задать пирамиду видимости: прямоугольную пирамиду, вершина которой находится в точке зрения, а высота проходит через точку интереса. В этом случае сначала будет выполнено отсечение пространственного объекта пирамидой видимости, а затем будет отображена часть объекта, лежащая внутри пирамиды видимости. При этом следует учесть направления осей системы координат - рис. ? и соответствующие определения проецирующего вектора X Y Z Диметрия .87 .33 .38 Изометрия 1 1 1 Вид спереди 0 1 0 Вид слева 1 0 0 Вид сверху 0 0 1 Вид сзади 0 -1 0 Вид справа -1 0 0 Вид снизу 0 0 -1 “Углы раствора пирамиды видимости” В этом пункте можно задавать: - пустую строку (отсечение объекта пирамидой видимости не выполняется; - значение одного угла (в градусах от 0 до 90), задающего половинный угол раствора правильной четырехугольной пирамиды видимости; - значения двух углов (значения разделяются двоеточием), задающих половинные углы раствора прямоугольной пирамиды видимости: первый угол в горизонтальной плоскости относительно картинной плоскости; второй в вертикальной плоскости. “Изображение записать в файл” Этот пункт может содержать: - пустую строку (при этом создаваемое изображение не сохраняется); - имя файла, в котором надо сохранить создаваемое изображение. “В пункте “Изображение визуализировать?” по умолчанию указано “Да”. При выборе “Нет” изображение после создания не будет отображено. “Масштаб изображения” и “Размер изображения” определяют размеры изображения при создании его твердых копий на принтере или плоттере. При задании масштаба вводятся два числа, разделенных двоеточием. При задании размера вводятся два числа, разделенных пробелом, задающих горизонтальный и вертикальный размеры прямоугольника в миллиметрах, внутрь которого помещается все изображение. “Шаг штриховки сечений” - не используется. “Неконструктивные ребра рисовать”. При ответе “Да” в изображение будут включены ребра аппроксимации. ГЛАВА 2. Совместное использование программ КОМПАС-ШКОЛЬНИК и ОБРАЗ 2.1. Преобразование формы деталей Рассмотрим возможности совместного использования чертежноконструкторского редактора “Компас-Школьник” и СГМ ОБРАЗ при выполнении задания на преобразование формы детали. В качестве примера используем задание №14 из пособия для учителя “Карточки-задания по черчению для 8-го класса под ред. Е.А.Василенко. - М.: Просвещение.- 1990.” (стр. 123). В задании предлагается выполнить эскиз детали с применением разрезов, с предварительным преобразованием ее формы. Ученику можно предложить для работы файл чертежа детали без указания размеров и без разрезов - рис. 2-1. Рис. 2-1 Чертеж детали (задание на преобразование формы) Можно “осмотреть” изображение для того, чтобы убедиться в том, что продольный паз в основании детали не является свозным. Рис. 2-2 Изображение детали Теперь можно приступить к преобразованию формы детали. Важно, что после каждого преобразования: 1) замена конической бобышки на цилиндрическую; 2) замена скругления на основании плоскими срезами под углом 450; 3) замена паза прямоугольной форму на полуциндрический; 4) замена продольного паза в основании детали на сквозной; 5) замена сквозного призматического отверстия на цилиндрическое: учащийся имеет возможность проконтролировать свою работу восстановлением наглядного изображения детали. Если задание выполнено правильно, то учащийся может осмотреть изображение полученной детали - рис. 2-3. Рис. 2-3 Изображение детали после выполнения задания на преобразования формы 2.2. Примеры неоднозначного восстановления изображения В процессе восстановления наглядного изображения программа ОБРАЗ заменяет штриховые линии на основные. При этом теряется информация о взаимном расположении ребер, что может привести к неодназночному восстановлению изобржения. В качестве примера рассмотрим чертеж, приведенный на рис. 2-4. После восстановления можно получить проекционных изображения двух деталей - рис. 2-5 или их полутоновые изображения - рис.2-6. Рис. 2-5 Проекционные изображения двух восстановленных деталей Рис. 2-6 Полутоновые изображения (слайды) двух восстановленных деталей