РУКОВОДСТВО ПОЛЬЗОВАТЕЛЯ СИСТЕМЫ «МОБИЛЬНЫЙ
advertisement
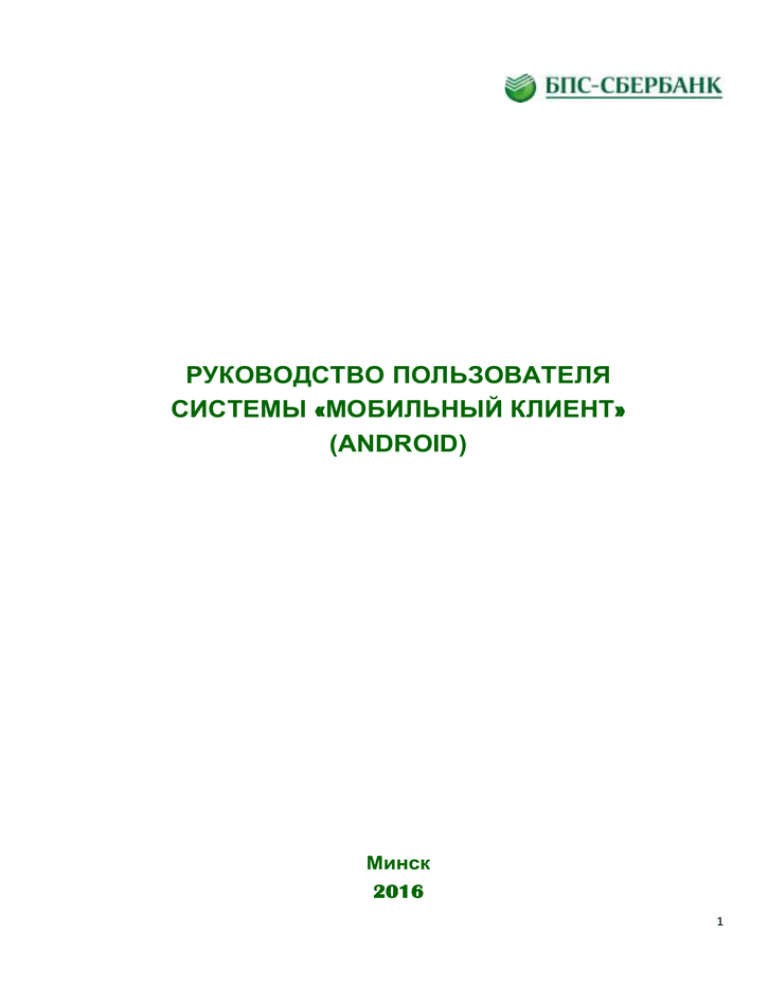
РУКОВОДСТВО ПОЛЬЗОВАТЕЛЯ СИСТЕМЫ «МОБИЛЬНЫЙ КЛИЕНТ» (ANDROID) Минск 2016 1 1. Назначение системы «Мобильный клиент» Система «Мобильный клиент» позволяет в режиме on-line контролировать состояние текущих (расчетных) и других банковских счетов в белорусских рублях и/или иностранной валюте, наличие претензий к данным счетам (картотеки), отслеживать операции по корпоративным банковским платежным картам и др. через Интернет с использованием специального приложения, установленного на мобильном устройстве клиента (смартфон/планшетный компьютер). Вход в систему для просмотра данных о проведенных операциях осуществляется по логину и паролю. Дополнительно существует возможность настройки последующего входа с использованием PIN-кода. Преимущества системы «Мобильный клиент»: всегда актуальная финансовая информация; мобильность: приложение функционирует везде, где есть Интернет; безопасность: конфиденциальность и целостность данных при коммуникации клиента и банка за счет использования криптографического протокола HTTPS (HyperText Transfer Protocol Secure); эргономичный и удобный интерфейс; легкость подключения: достаточно просто скачать приложение. 2. Условия работы с системой «Мобильный клиент» Для работы в системе рекомендуется использовать мобильное устройство (смартфон/планшетный компьютер) со следующими характеристиками: операционная система Android 2.3.3 и выше; доступ к сети Интернет. Скачать приложение в Google Play можно, набрав в строке поиска «Мобильный клиент». Приложение предоставляется бесплатно! Дополнительно на сайте банка размещена прямая ссылка для скачивания приложения http://www.bps-sberbank.by/online/ru.corporate.distancionnoe-obsluzhivanie.infoservicy.mobile-client Вход в Систему производится по логину и паролю, выданным банком при подключении. При первоначальном подключении к системе необходимо сменить пароль, выданный банком, через пункт меню «Смена пароля». 2 3. Вход в приложение 3.1. На странице входа в систему необходимо ввести имя пользователя и пароль, выданные банком при подключении. Если при вводе имени пользователя и/или пароля были допущены ошибки на экране появится сообщение «Неизвестный пользователь и/или пароль». Также предусмотрена возможность сохранения пароля для использования при дальнейшем входе в систему, для этого нажмите «Запомнить пароль». 3 4. 4.1. Просмотр выписок по счету После успешного входа Вы попадаете на страницу с перечнем счетов вашей организации. 4.2. Для обновления перечня счетов и остатков по счетам нажмите кнопку . 4 4.3. Для скрытия счетов нажмите кнопку . 4.4. Далее нажмите «ДА». 5 4.5. Для восстановления номера счета в перечне счетов нажмите «+». 4.6. В появившемся окне нажмите на номер счета, который хотите восстановить. 6 4.7. Для просмотра выписок по счетам выберите нужный номер счета и нажмите кнопку «Выписка». 4.8. Далее вы попадете на страницу «Период». В настоящее время просмотр выписки возможен за конкретную дату и за неделю. Для выбора даты нажмите кнопку «За день» (возможность просмотра выписок за период будет доступна позже). 7 4.9. Для просмотра выписки за день задайте дату, за которую хотите просмотреть выписку и нажмите кнопку «ОК». 4.10. На экране отобразится информация о движении денежных средств по счету, включая «Входящий остаток», «Исходящий остаток» и курсовую разницу. Также доступна сортировка оборотов только по Дебету или только по Кредиту, для этого необходимо проставить отметку в соответствующей строке. 8 4.11. Для просмотра информации по операции нажмите на конкретную операцию. 5. Просмотр расчетных документов, помещенных в картотеку 5.1. Для просмотра расчетных документов, помещенных в картотеку, выберите нужный номер счета и нажмите кнопку «Картотека». 9 5.2. Для просмотра расчетных документов, помещенных в картотеку, выберите период «За день». 5.3. Задайте дату, за которую хотите просмотреть документы и нажмите кнопку «ОК». 10 5.4. На экране отобразится общая сумма и перечень документов, помещенных в картотеку с основными реквизитами. 5.5. Для просмотра подробной информации по документу, помещенному в картотеку, нажмите на нужный документ. 11 6. Просмотр информации по корпоративным картам 6.1. Для обновления списка корпокарт нажмите кнопку . 6.2. Для скрытия корпокарт нажмите кнопку . 12 6.3. Далее нажмите «ДА» 6.4. Для восстановления корпокарты в списке нажмите кнопку «+». 13 6.5. В появившемся окне нажмите на номер корпокарты, которую хотите восстановить. 6.6. Для просмотра информации о движении средств по корпокартам вернитесь на страницу с перечнем счетов и перейдите на закладку «Корпокарты». На экране отобразится перечень корпокарт, содержащий информацию о номере карты, валюте и сроке ее действия. 14 6.7. Для просмотра выписки по корпокарте нажмите кнопку «Выписка». На экране отобразится перечень операций, обработанных банковским процессинговым центром по данной корпокарте на текущую дату. 6.8. Для просмотра подробной информации нажмите на нужную операцию. 15 7. Просмотр курсов валют 7.1. В приложении реализована возможность просмотра курсов валют. Для этого в верхнем левом углу нажмите кнопку вызова бокового меню (дровера). 7.2. В появившемся боковом меню (дровере) отображена информация о курсах покупки/продажи основных видов валют. 16 7.3. Для просмотра расширенного списка курсов валют нажмите кнопку «Курсы валют». На экране отобразятся наличные курсы валют на текущую дату. Для просмотра курсов по банковским картам и курсов НБ РБ необходимо перейти на соответствующую закладку. 8. Смена пароля 8.1. Для смены пароля в боковом меню (дровере) выберите пункт «Настройки». Далее нажмите кнопку «Сменить пароль» 17 8.2. Введите новый пароль для входа в приложение. 8.3. В приложении существует возможность использования при входе в приложение PIN-кода. Для этого необходимо поставить галочку «Использовать PIN-код». В появившемся окне нажмите кнопку «Да». 18 8.4. Введите желаемый PIN-код (5цифр) Подтвердите PIN-код 19 8.5. В дальнейшем для входа в приложение после нажатия кнопки «Войти» нужно будет вводить только PIN-код. Удобного Вам пользования! 20




