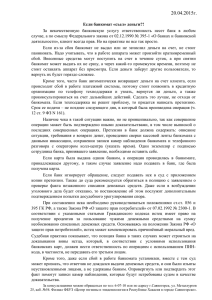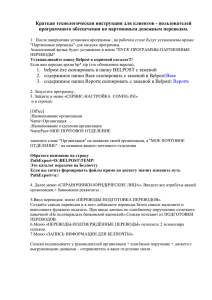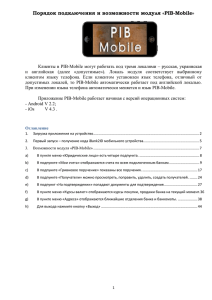пользователя автоматизированной системы
advertisement
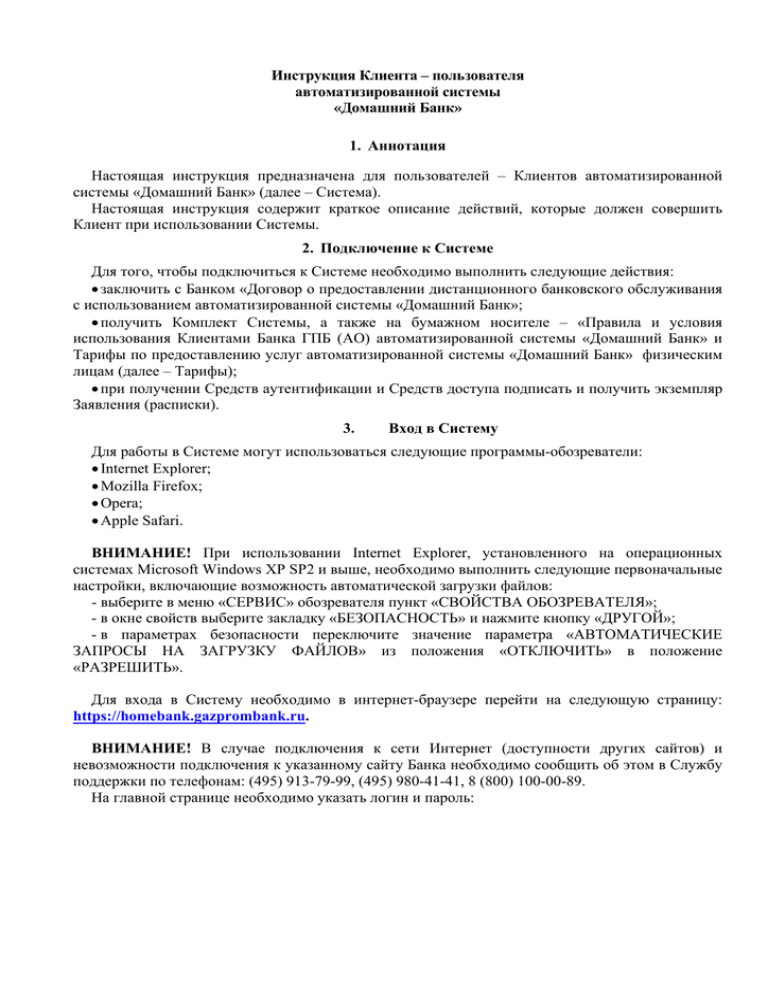
Инструкция Клиента – пользователя автоматизированной системы «Домашний Банк» 1. Аннотация Настоящая инструкция предназначена для пользователей – Клиентов автоматизированной системы «Домашний Банк» (далее – Система). Настоящая инструкция содержит краткое описание действий, которые должен совершить Клиент при использовании Системы. 2. Подключение к Системе Для того, чтобы подключиться к Системе необходимо выполнить следующие действия: заключить с Банком «Договор о предоставлении дистанционного банковского обслуживания с использованием автоматизированной системы «Домашний Банк»; получить Комплект Системы, а также на бумажном носителе – «Правила и условия использования Клиентами Банка ГПБ (АО) автоматизированной системы «Домашний Банк» и Тарифы по предоставлению услуг автоматизированной системы «Домашний Банк» физическим лицам (далее – Тарифы); при получении Средств аутентификации и Средств доступа подписать и получить экземпляр Заявления (расписки). 3. Вход в Систему Для работы в Системе могут использоваться следующие программы-обозреватели: Internet Explorer; Mozilla Firefox; Opera; Apple Safari. ВНИМАНИЕ! При использовании Internet Explorer, установленного на операционных системах Microsoft Windows XP SP2 и выше, необходимо выполнить следующие первоначальные настройки, включающие возможность автоматической загрузки файлов: - выберите в меню «СЕРВИС» обозревателя пункт «СВОЙСТВА ОБОЗРЕВАТЕЛЯ»; - в окне свойств выберите закладку «БЕЗОПАСНОСТЬ» и нажмите кнопку «ДРУГОЙ»; - в параметрах безопасности переключите значение параметра «АВТОМАТИЧЕСКИЕ ЗАПРОСЫ НА ЗАГРУЗКУ ФАЙЛОВ» из положения «ОТКЛЮЧИТЬ» в положение «РАЗРЕШИТЬ». Для входа в Систему необходимо в интернет-браузере перейти на следующую страницу: https://homebank.gazprombank.ru. ВНИМАНИЕ! В случае подключения к сети Интернет (доступности других сайтов) и невозможности подключения к указанному сайту Банка необходимо сообщить об этом в Службу поддержки по телефонам: (495) 913-79-99, (495) 980-41-41, 8 (800) 100-00-89. На главной странице необходимо указать логин и пароль: При успешной проверке будет осуществлен вход в Систему. 4. Одноразовый пароль Для проведения большинства операций в Системе требуется ввести Одноразовый пароль, что повышает уровень безопасности работы в Системе. Одноразовый пароль представляет собой последовательность символов, полученную с использованием Средства аутентификации, которая используется для идентификации Клиента, совершающего операцию в Системе. Средствами аутентификации являются: аппаратный генератор сеансовых ключей «Aladdin eToken Pass»; Приложение «MobiPass»; SMS (возможность использования технологии передачи-получения Одноразового пароля в SMS-сообщениях предоставляется Банком автоматически при подключении к Системе); чек Банкомата, содержащий список Одноразовых паролей. 5. Правила обращения с Устройством Аппаратный генератор сеансовых ключей «Aladdin eToken Pass» (далее – Устройство) является автономным (без подключения к чему-либо) устройством и рассчитан на генерацию Одноразовых паролей в течение семи лет или 14000 нажатий. Неправильное использование Устройства может привести к его порче или прекращению нормального функционирования и, как следствие, к необходимости его замены. Внимание! Не следует нажимать кнопку Устройства без необходимости подтверждения операций в Системе! Это может привести к отказу Системы принимать одноразовые Пароли, генерируемые Устройством. Не давайте Устройство детям! По возможности храните Устройство в местах, недоступных посторонним лицам, и применяйте его только при необходимости подтверждения платежных операций! 6. Приложение «MobiPass» Для возможности формировать Одноразовые пароли с использованием Мобильного устройства разработано специальное приложение – Приложение «MobiPass», которое необходимо установить на Мобильное устройство. Установить (загрузить) Приложение «MobiPass» на Мобильное устройство, ознакомившись с текстом лицензионного соглашения, размещенного на wap/интернет-странице Банка, и в случае согласия с его условиями, возможно следующими способами: при использовании Мобильных устройств на платформах «iOS» и «Android» – из магазинов приложений «App Store»/«Google play»; при использовании Мобильных устройств с поддержкой Java версий не ниже CLDC 1.1 и MIDP 2.0 – с wap-сайта Банка wap.gazprombank.ru (при использовании мобильного телефона, поддерживающего услугу WAP/GPRS–соединения) либо непосредственно с интернет-сайта Банка www.gazprombank.ru; Ознакомиться с подробной инструкцией по загрузке и использованию Приложения «MobiPass» можно на интернет-сайте Банка: www.gazprombank.ru. Правила идентификации Приложения «MobiPass» в магазинах приложений «App Store»/«Google play» и в Мобильных устройствах, а также перечень требований по безопасности, предъявляемых к Мобильным устройствам на платформах «iOS» и «Android» с установленным Приложением «MobiPass», изложены в вышеуказанной инструкции по загрузке и использованию Приложения «MobiPass» и в «Правилах и условиях использования Клиентами Банка ГПБ (АО) автоматизированной системы «Домашний Банк». Для использования Приложения «MobiPass» необходим код активации приложения (секретный ключ). Этот код можно получить в офисах Банка в том регионе, в котором произведено подключение к Системе, либо с использованием Банкоматов Банка. 7. Получение кода для активации Приложения «MobiPass» / чека, содержащего список Одноразовых паролей, с использованием Банкомата Для того, чтобы получить код для активации приложения «MobiPass» / чек, содержащий список Одноразовых паролей, с использованием Банкомата Банка необходимо выполнить следующие действия: 7.1. Поместить в приёмное устройство Банкомата карту, ввести ПИН–код и выбрать: пункт меню «Регистрация услуг»; подпункт «Домашний Банк»; подпункт «Код активации MobiPass» / «Чек с Одноразовыми паролями» (в зависимости от выбранного Средства аутентификации). 7.2. В случае несогласия на списание со Счета карты, находящейся в приемном устройстве Банкомата, комиссии в соответствии с Тарифами (в случае выбора подпункта меню «Код активации MobiPass»): выбрать пункт меню «Отказаться»; извлечь карту из приемного устройства Банкомата. 7.3. В случае согласия на списание со Счета карты, находящейся в приемном устройстве Банкомата, комиссии в соответствии с Тарифами (в случае выбора подпункта меню «Код активации MobiPass») выбрать пункт меню «Продолжить». 7.4. В случае отрицательного результата проверки регистрации в Системе держателя карты, помещенной в приемное устройство Банкомата / отрицательного результата авторизации операции по списанию комиссии в соответствии с Тарифами: получить чек Банкомата с отказом в выполнении операции и с указанием причины отказа; извлечь карту из приемного устройства Банкомата. 7.5. При успешно выполненной проверке регистрации в Системе Держателя карты, помещенной в приемное устройство Банкомата / успешной авторизации операции по списанию комиссии в соответствии с Тарифами, чек Банкомата содержит код активации Приложения «MobiPass» / список Одноразовых паролей. Необходимо извлечь карту из приемного устройства Банкомата. Внимание! Содержащаяся в чеке информация используется при авторизации операций в Системе. После получения чека Вы несете ответственность за конфиденциальность содержащихся в нем сведений, храните чек в местах, недоступных посторонним лицам, и применяйте его только при необходимости подтверждения операций! 8. Активация карты в Системе с использованием Банкомата (при условии технической реализации в Системе) Для того, чтобы активировать в Системе карту, помещенную в приемное устройство Банкомата, необходимо выполнить следующие действия: 8.1. Поместить в приёмное устройство Банкомата карту, ввести ПИН–код и выбрать: пункт меню «Регистрация услуг»; подпункт «Домашний Банк»; подпункт «Активация карты». 8.2. В случае отрицательного результата проверки регистрации в Системе держателя и/или карты, помещенной в приемное устройство Банкомата: получить чек Банкомата с отказом в выполнении операции и с указанием причины отказа; извлечь карту из приемного устройства Банкомата. 8.3. При успешно выполненной проверке регистрации в Системе Держателя и/или карты, помещенной в приемное устройство Банкомата, чек Банкомата содержит информацию о присвоении в Системе карте, помещенной в приемное устройство Банкомата, нового статуса активности «Активная». Необходимо извлечь карту из приемного устройства Банкомата. 9. Получение чека, содержащего Новый пароль для входа в Систему, с использованием Банкомата (при условии технической реализации в Системе) Для того, чтобы получить чек, содержащий Новый пароль для входа в Систему, с использованием Банкомата необходимо выполнить следующие действия: 9.1. Вставить в приёмное устройство Банкомата карту, ввести ПИН–код и выбрать: пункт меню «Регистрация услуг»; подпункт «Домашний Банк»; подпункт «Новый пароль для входа». 9.2. В случае отрицательного результата проверки регистрации в Системе Держателя и/или карты, помещенной в приемное устройство Банкомата: получить чек Банкомата с отказом в выполнении операции и с указанием причины отказа; извлечь карту из приемного устройства Банкомата. 9.3. При успешно выполненной проверке регистрации в Системе Держателя и/или карты, помещенной в приемное устройство Банкомата, чек Банкомата содержит Новый пароль для входа в Систему. Необходимо извлечь карту из приемного устройства Банкомата. Внимание! Содержащаяся в чеке информация используется при авторизации операций в Системе. После получения чека Вы несете ответственность за конфиденциальность содержащихся в нем сведений. Храните чек в местах, недоступных посторонним лицам, и используйте его только при необходимости подтверждения операций. 10. Изменение номера мобильного телефона в Системе (для технологии передачиполучения Одноразовых паролей в SMS-сообщениях) с использованием Банкомата Для изменения номера мобильного телефона в Системе с использованием Банкомата необходимо выполнить следующие действия: 10.1. Поместить в приёмное устройство Банкомата карту, ввести ПИН–код и выбрать: пункт меню «Регистрация услуг»; подпункт «Домашний Банк»; подпункт «Изменение номера телефона для SMS-пароля». 10.2. При отображении на экране Банкомата запроса номера мобильного телефона ввести новый номер мобильного телефона и выбрать пункт меню «Подтвердить». 10.3.В случае отрицательного результата проверки регистрации в Системе Держателя карты, помещенной в приемное устройство Банкомата: получить чек Банкомата с отказом в выполнении операции и с указанием причины отказа; извлечь карту из приемного устройства Банкомата. 10.4.При успешно выполненной проверке регистрации в Системе Держателя карты, вставленной в приемное устройство Банкомата, чек Банкомата содержит новый, зарегистрированный в Системе номер мобильного телефона (для использования технологии передачи-получения Одноразовых паролей в SMS-сообщениях). Необходимо извлечь карту из приемного устройства Банкомата. Внимание! На указанный номер телефона будут приходить одноразовые пароли для проведения Вами операций в Системе. Не указывайте при регистрации и/или изменении номера мобильного телефона для использования технологии передачи – получения одноразовых паролей в SMS-сообщениях номер не принадлежащего Вам телефона. Во избежание несанкционированных операций не передавайте телефон, номер которого зарегистрирован в Системе, третьим лицам. 11. Подтверждение распоряжений и заявлений 11.1. Получение Одноразового пароля с использованием Устройства осуществляется путем нажатия на кнопку, расположенную на Устройстве. Одноразовый пароль отображается в окне Устройства. Время отображения каждого Одноразового пароля в окне Устройства – 15 секунд. После 3 (Трех) попыток некорректного ввода в Системе Одноразового пароля, полученного с использованием Устройства, Устройство блокируется. В случае успешной проверки введенного Одноразового пароля подтверждение распоряжения или заявления принимается Системой. 11.2. Получение Одноразового пароля с использованием Приложения «MobiPass» осуществляется только с предварительно установленного и активированного с помощью кода активации Приложения «MobiPass». Порядок формирования Одноразового пароля изложен в Инструкции по использованию Приложения «MobiPass», расположенной на интернет-сайте Банка: www.gazprombank.ru. Внимание! При первичном входе в Приложение «MobiPass» необходимо задать пин-код (четыре цифры по Вашему желанию). Этот код необходим при формировании одноразового пароля в приложении. Запомните этот пин-код и не передавайте его другим лицам. Если при формировании Одноразового пароля был неверно введен ПИН-код в Приложение «MobiPass», то Приложение «MobiPass» рассчитает НЕВЕРНОЕ значение Одноразового пароля. С помощью неверного значения Одноразового пароля подтвердить операцию в Системе НЕВОЗМОЖНО. После 3 (Трех) попыток некорректного ввода в Системе Одноразового пароля, сформированного с использованием Приложения «MobiPass», приложение блокируется. В случае успешной проверки введенного Одноразового пароля подтверждение распоряжения или заявления принимается Системой. 11.3. При выборе SMS в качестве Средства аутентификации для подтверждения операции в Системе Одноразовый пароль автоматически направляется Банком в виде SMS-сообщения на номер мобильного телефона, указанный при подключении к Системе. Внимание! Необходимо ввести в Систему Одноразовый пароль и подтвердить проведение операции не позднее чем за 360 секунд после его получения. В случае если Вы не ввели в установленный срок одноразовый пароль в Систему, то Банком будет направлено повторное SMS-сообщение, содержащее новый Одноразовый пароль. После 3 (Трех) попыток некорректного ввода Одноразового пароля номер телефона будет заблокирован для использования технологии передачи-получения Одноразового пароля в SMSсообщениях от Банка (Средство аутентификации SMS блокируется). 11.4. При выборе для подтверждения распоряжения или заявления в качестве Средства аутентификации чек Банкомата, содержащий список Одноразовых паролей, Система запрашивает Одноразовый пароль в соответствии с его порядковым номером, указанным на чеке. Также для дополнительной проверки Система указывает идентификатор списка, расположенный на самом чеке. Важно! До введения Одноразового пароля в Систему обязательно сравните номер идентификатора списка, указанный на чеке, с номером, который указан на экране рядом с типом Средства аутентификации. При неправильном вводе в Систему Одноразового пароля необходимо ввести Одноразовый пароль повторно. При вводе следует сравнить порядковый номер Одноразового пароля, который запрашивает Система, с порядковым номером Одноразового пароля, указанным на чеке. После 3 (Трех) попыток некорректного ввода Одноразовый пароль с запрошенным Системой порядковым номером блокируется. 12. Как пользоваться Системой Для выполнения какого-либо перечисленного выше действия необходимо перейти в соответствующий раздел главного меню. Главное меню доступно только после успешного входа в Систему. 12.1. Получить информацию по карте: 12.1.1. Список карт доступен в разделе «Главное меню» -> «Банковские карты». 12.1.2. Просмотр лимитов, информации системы «Телекард» и прочей детализированной информации доступен по двойному клику на выделенной в списке карте. 12.1.3. Список операций по выделенной в списке карте доступен в разделе «Главное меню -> «Банковские карты» -> «Список операций». 12.2. Оформить распоряжение на перевод1 со счета карты по оплате налогов, штрафов, государственных пошлин и других сборов. Формирование распоряжений на перевод доступно в разделе «Главное меню» -> «Переводы и платежи» -> «Переводы в счет оплаты налогов, штрафов, государственных пошлин и других сборов». Средства контроля за их исполнением доступны в разделе «Главное меню» -> «Заявления и поручения» -> «Переводы в счет оплаты налогов, штрафов, государственных пошлин и других сборов». 12.3. Оформить распоряжение на перевод со счета карты по оплате товаров (работ, услуг). Формирование распоряжений на перевод доступно в разделе «Главное меню» -> «Переводы и платежи» -> «Переводы в счет оплаты услуг». Средства контроля за их исполнением доступны в разделе «Главное меню» -> «Заявления и поручения» -> «Переводы в счет оплаты услуг». 12.4. Оформить распоряжение на перевод со счета карты по произвольным реквизитам. Формирование распоряжений на перевод доступно в разделе «Главное меню» -> «Переводы и платежи» -> «Переводы по произвольным реквизитам». Средства контроля за их исполнением доступны в разделе «Главное меню» -> «Заявления и поручения» -> «Переводы по произвольным реквизитам». 12.5. Оформить распоряжение на перевод со счета карты по оплате налогового начисления, полученного с сайта ФНС России. Формирование распоряжений на перевод доступно в разделе «Главное меню» -> «Переводы и платежи» -> «Переводы в счет оплаты налоговых начислений, полученных с сайта ФНС». Средства контроля за их исполнением доступны в разделе «Главное меню» -> «Заявления и поручения» -> «Переводы в счет оплаты налоговых начислений, полученных с сайта ФНС». 12.6. Оформить распоряжение на перевод между картами. Формирование распоряжений на перевод доступно в разделе «Главное меню» -> «Переводы и платежи» -> «Переводы между картами». 1 Под данным термином понимаются единовременные, а также отложенные или периодические переводы (при условии технической реализации в Системе). Средства контроля за их исполнением доступны в разделе «Главное меню» -> «Заявления и поручения» -> «Переводы между картами». 12.7. Оформить распоряжение на перевод со счета по вкладу / текущего счета на свою карту2. Формирование распоряжений на перевод доступно в разделе «Главное меню» -> «Переводы и платежи» -> «Переводы со счета на карту». Средства контроля за их исполнением доступны в разделе «Главное меню» -> «Заявления и поручения» -> «Переводы со счета на карту». 12.8. Получить дополнительную информацию: Выписка Пенсионного фонда Российской Федерации (ПФР). Информация по выписке ПФР доступна в разделе «Главное меню» -> «Банковские карты» > «Получение выписки ПФР» (после выполнения процедуры регистрации в системе получения выписки ПФР). 12.9. Изменить параметры обслуживания: 12.9.1. Статус карты. Создание заявления на изменение статуса карты, а также средства контроля за исполнением заявления доступны в разделе «Главное меню» -> «Банковские карты» -> «Изменение статуса карты». 12.9.2. Лимиты. Создание заявлений на изменение лимитов по картам, а также средства контроля за исполнением заявлений доступны в разделе «Главное меню» -> «Банковские карты» > «Изменение лимитов по картам». 12.9.3. Телефонный номер в системе «Телекард». Создание заявлений на изменение телефонного номера в системе «Телекард», а также средства контроля за исполнением заявлений доступны в разделе «Главное меню» > «Банковские карты» -> «Услуги Системы «Телекард» -> «Изменение номера телефона в системе «Телекард». 12.9.4. Статус обслуживания в системе «Телекард»: 12.9.4.1. Приостановление обслуживания. Создание заявления на приостановление обслуживания в системе «Телекард», а также средства контроля за исполнением заявления доступны в разделе «Главное меню» > «Банковские карты» -> «Услуги Системы «Телекард» -> «Приостановка работы в системе «Телекард». 12.9.4.2. Возобновление обслуживания. Создание заявления на возобновление обслуживания в системе «Телекард», а также средства контроля за исполнением заявления доступны в разделе «Главное меню» -> «Банковские карты» -> «Услуги системы «Телекард» -> «Возобновление работы в системе «Телекард». 12.10. Подключить дополнительные сервисы: 12.10.1. Регистрация в системе «Телекард». Создание заявления на регистрацию в системе «Телекард», а также средства контроля за исполнением заявления доступны в разделе «Главное меню» -> «Банковские карты» -> «Услуги Системы «Телекард» -> «Регистрация в системе «Телекард». 12.10.2. Регистрация в системе получения выписки ПФР. Создание заявления на регистрацию в системе получения выписки ПФР, а также средства контроля за исполнением заявления доступны в разделе «Главное меню» -> «Банковские карты» -> «Регистрация в системе получения выписки ПФР». 12.11. Получить информацию по Кредиту: 12.11.1. Получить информацию по Кредиту (список кредитов) возможно после проведения Активации доступа к информации по кредиту в разделе «Главное меню» -> «Кредиты» -> «Настроить профиль» -> «Активировать кредит». 12.11.2. Автоматическое обновление информации по кредитам происходит при успешном входе пользователя в Систему и по инициативе пользователя (нажатием кнопки «Обновить»). 2 При условии технической реализации в Системе. 12.11.3. Детализированная информация по кредитному договору отображается на экране пользователю при двойном клике на одном из кредитов. 12.11.4. При выделении кредита из списка кредитов на странице «Кредиты» и выборе опции «График платежей» осуществляется автоматический переход к экрану «График платежей». 12.11.5. При выделении кредита из списка кредитов на странице «Кредиты» и выборе опции «Получить выписку по кредиту» осуществляется автоматический переход к экрану «Получение выписки по выбранному кредиту». Выписка предоставляется автоматически за период, заданный пользователем. 12.12. Получить информацию по Счетам/вкладам: 12.12.1. Получить информацию по Счетам и вкладам «До востребования» возможно после проведения Активации доступа к информации по Счетам и вкладам «До востребования» в разделе «Главное меню» -> «Счета и вклады «До востребования» -> «Настроить профиль» > «Активация вклада». Получить информацию по Срочным вкладам возможно после проведения Активации доступа к информации по Срочным вкладам в разделе - «Главное меню»> «Срочные вклады»> «Настроить профиль»-> «Активация вклада». 12.12.2. Автоматическое обновление информации по Счетам/Вкладам происходит при успешном входе пользователя в Систему по инициативе пользователя (нажатием кнопки «Обновить»). 12.12.3. Детализированная информация по Счету/Вкладу отображается на экране пользователю при двойном клике на одном из Счетов/Вкладов. 12.12.4. При выделении Счета/Вклада из списка на страницах «Счета и вклады «До востребования» и «Срочные вклады» и выборе опции «Получить выписку» осуществляется автоматический переход к экрану «Получение выписки по Счету и вкладу «До востребования» и «Получение выписки по Срочному вкладу» соответственно. Выписка предоставляется автоматически за период, заданный пользователем. 12.13. Вывести на печать сформированный электронный документ. В Системе существует возможность самостоятельного вывода Клиентом на печать сформированного электронного документа с его актуальным при печати статусом (отметкой Банком о приеме/исполнении Банком этого документа). Для этого в клиентском интерфейсе Системы необходимо выделить строку с нужным электронным документом, нажать кнопку «Просмотреть в новом окне» панели инструментов и в открывшемся новом окне нажать кнопку «Распечатать». 12.14. Сохранить в файл (с выбором формата для сохранения) сформированные электронные документы2. В Системе существует возможность сохранения Клиентом сформированных электронных документов (с актуальным статусом) в файл выбранного формата. Для сохранения в файл одного или нескольких электронных документов следует отметить в списке ранее сформированных распоряжений клиентского интерфейса Системы (раздел «Заявления и поручения») необходимые документы и нажать кнопку «Сохранить». Cохранение в файл отдельного электронного документа также возможно по действию в открывшейся панели инструментов – «Просмотреть в новом окне» -> «Сохранить». 13. Получение справочной информации, внесение предложений При возникновении вопросов и предложений, связанных с Системой, необходимо обращаться в Службу поддержки: 13.1. По адресу электронной почты (e-mail) Службы поддержки: card_support@gazprombank.ru. 13.2. По телефонам Службы поддержки: (495) 980-41-41, (495) 913-79-99, 8 (800) 100-0089. Также существует возможность направления сообщения из клиентского интерфейса Системы (такая операция доступна в разделе «Сервис» -> «Исходящая почта» -> «Создать новое сообщение») либо через раздел «Обратная связь» на интернет-сайте Банка: www.gazprombank.ru/feedback/.