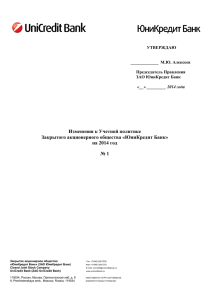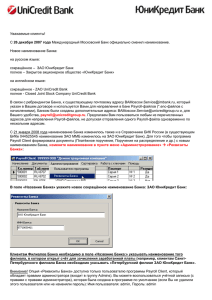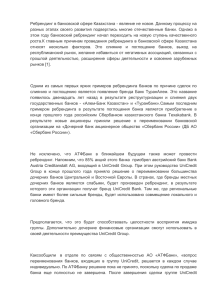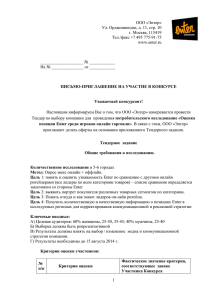Руководство пользователя системы Enter
advertisement

РУКОВОДСТВО ПОЛЬЗОВАТЕЛЯ СИСТЕМЫ ДИСТАНЦИОННОГО ОБСЛУЖИВАНИЯ ИНТЕРНЕТ-БАНКА ENTER.UNICREDIT и МОБИЛЬНОГО ПРИЛОЖЕНИЯ MOBILE.UNICREDIT (ВЕРСИЯ 2016.04) ОГЛАВЛЕНИЕ РУКОВОДСТВО ПОЛЬЗОВАТЕЛЯ СИСТЕМЫ ДИСТАНЦИОННОГО ОБСЛУЖИВАНИЯ ИНТЕРНЕТ-БАНКА ENTER.UNICREDIT И МОБИЛЬНОГО ПРИЛОЖЕНИЯ MOBILE.UNICREDIT................................................................................................................... 1 ЧАСТЬ 1: ОТВЕТЫ НА ПОПУЛЯРНЫЕ ВОПРОСЫ ....................................................................................................................... 3 1. 2. 3. 4. 5. 6. 7. 8. 9. 10. 11. 12. 13. 14. 15. 16. 17. 18. 19. 20. 21. КАК ПОДКЛЮЧИТЬСЯ? ................................................................................................................................................................. 3 КАК ВОЙТИ?............................................................................................................................................................................... 3 КАК ПОСМОТРЕТЬ ОСТАТКИ НА КАРТАХ И СЧЕТАХ? ........................................................................................................................... 4 КАК СКРЫТЬ ОТОБРАЖЕНИЕ КАРТ, СЧЕТОВ, ВКЛАДОВ И КРЕДИТОВ? .................................................................................................... 5 КАК ОПЛАТИТЬ УСЛУГИ? .............................................................................................................................................................. 6 КАК ВЫПОЛНИТЬ ПЕРЕВОД МЕЖДУ СВОИМИ СЧЕТАМИ И КАРТАМИ? .................................................................................................. 8 КАК СДЕЛАТЬ ПЕРЕВОД В ДРУГОЙ БАНК? ........................................................................................................................................ 8 КАК ОПЛАТИТЬ НАЛОГИ И ШТРАФЫ?.............................................................................................................................................. 9 КАК ОТКРЫТЬ СЧЁТ? .................................................................................................................................................................. 12 КАК ОТКРЫТЬ ВКЛАД? ............................................................................................................................................................... 13 КАК ИЗМЕНИТЬ СУММУ ВКЛАДА? ................................................................................................................................................ 15 КАК ИЗМЕНИТЬ ПАРАМЕТРЫ ВКЛАДА? ......................................................................................................................................... 16 КАК ЗАКРЫТЬ ВКЛАД ДОСРОЧНО?................................................................................................................................................ 16 КАК СОЗДАВАТЬ ПЕРЕВОДЫ БЫСТРЕЕ? ИСПОЛЬЗУЙТЕ ШАБЛОНЫ! .................................................................................................... 17 ЗАБЫЛИ ПАРОЛЬ? КАК ВОССТАНОВИТЬ ПАРОЛЬ? .......................................................................................................................... 17 КАК СМЕНИТЬ ПАРОЛЬ? ............................................................................................................................................................. 20 КАК ПРИВЯЗАТЬ НОВУЮ СКРЕТЧ-КАРТУ? ....................................................................................................................................... 20 ПАМЯТКА ПО БЕЗОПАСНОСТИ ..................................................................................................................................................... 20 ВОПРОСЫ И ОТВЕТЫ/FAQ.......................................................................................................................................................... 20 БЛОКИРОВКА ДОСТУПА К ENTER.UNICREDIT .................................................................................................................................. 20 ПОРЯДОК ИНФОРМИРОВАНИЯ ОБ ИСПОЛНЕНИИ/ОТКАЗЕ В ИСПОЛНЕНИИ ОПЕРАЦИИ В ENTER.UNICREDIT ............................................. 20 ЧАСТЬ 2: ПО ПУНКТАМ ГЛАВНОГО МЕНЮ ............................................................................................................................. 21 1. ГЛАВНАЯ СТРАНИЦА .................................................................................................................................................................. 21 главное меню, ................................................................................................................................................................. 21 раздел «Мои финансы» ................................................................................................................................................... 21 блоки с вашими Избранными и Регулярными операциями, .......................................................................................... 22 верхняя панель страницы .............................................................................................................................................. 22 нижняя панель страницы ............................................................................................................................................... 22 2. КАРТЫ ..................................................................................................................................................................................... 22 3. СЧЕТА...................................................................................................................................................................................... 25 4. КРЕДИТЫ ................................................................................................................................................................................. 25 5. ВКЛАДЫ .................................................................................................................................................................................. 27 6. ОПЛАТА УСЛУГ.......................................................................................................................................................................... 28 7. ПЕРЕВОД ДЕНЕГ ........................................................................................................................................................................ 29 1 | Руководство пользователя системы Enter.UniCredit | ЗАО ЮниКредит Банк 8. 9. 10. 11. 12. 13. 14. 15. 16. 17. ИСТОРИЯ ОПЕРАЦИЙ ................................................................................................................................................................. 31 ИЗБРАННЫЕ ОПЕРАЦИИ ............................................................................................................................................................. 32 РЕГУЛЯРНЫЕ ОПЕРАЦИИ ............................................................................................................................................................ 33 ИНВЕСТИЦИИ ........................................................................................................................................................................... 34 ПЕРЕПИСКА С БАНКОМ............................................................................................................................................................... 35 НАСТРОЙКИ ОПЕРАЦИЙ ПО КАРТАМ............................................................................................................................................. 35 СМЕНА ПАРОЛЯ ........................................................................................................................................................................ 36 СЕАНСОВЫЕ КЛЮЧИ .................................................................................................................................................................. 37 ПОМОЩЬ ................................................................................................................................................................................ 38 ЛИЧНАЯ ИНФОРМАЦИЯ ............................................................................................................................................................. 38 РАЗДЕЛ О СИСТЕМЕ ДИСТАНЦИОННОГО ОБСЛУЖИВАНИЯ МОБИЛЬНОГО БАНКИНГА ...................................................... 39 1. 2. 3. 4. 5. 6. 7. 8. 9. 2 | КАК СКАЧАТЬ ПРИЛОЖЕНИЕ ДЛЯ СМАРТФОНА НА БАЗЕ ANDROID И IPHONE?....................................................................................... 39 КАКИЕ ВОЗМОЖНОСТИ ДОСТУПНЫ В ПРИЛОЖЕНИИ ДЛЯ СМАРТФОНА НА БАЗЕ ANDROID И IPHONE? ...................................................... 39 РАЗДЕЛ «ПЕРЕВЕСТИ» ............................................................................................................................................................... 41 PUSH-УВЕДОМЛЕНИЯ В РАЗДЕЛЕ «ПЕРЕПИСКА С БАНКОМ» ............................................................................................................ 42 КАК ВОССТАНОВИТЬ ПАРОЛЬ В MOBILE.UNICREDIT? ...................................................................................................................... 43 КАК УСТАНОВИТЬ ПИН-КОД ДЛЯ ВХОДА В МОБИЛЬНЫЙ БАНК?....................................................................................................... 45 КАК НАСТРОИТЬ ДОПУСТИМЫЕ ОПЕРАЦИИ ПО КАРТАМ? ................................................................................................................. 48 КАК ОСУЩЕСТВИТЬ ВХОД В PDA.UNICREDIT? ................................................................................................................................ 48 КАКИЕ ВОЗМОЖНОСТИ ДОСТУПНЫ В PDA.UNICREDIT? .................................................................................................................. 49 ПРИЛОЖЕНИЕ 2: АППАРАТНЫЕ ТРЕБОВАНИЯ К КОМПЬЮТЕРУ ПРИ П ОЛЬЗОВАНИИ СИСТЕМОЙ ENTER.UNICR EDIT .........................................................................................................................51 ПРИЛОЖЕНИЕ 3. РУКОВО ДСТВО ПОЛЬЗОВАТЕЛЯ MOBIPASS ......................................................... 53 Руководство пользователя системы Enter.UniCredit | ЗАО ЮниКредит Банк ЧАСТЬ 1: ОТВЕТЫ НА ПОПУЛЯРНЫЕ ВОПРОСЫ 1. КАК ПОДКЛЮЧИТЬСЯ? обратитесь в отделение ЮниКредит Банка и заключите договор об обслуживании с использованием системы Enter.UniCredit; прямо при подключении Вы можете получить от сотрудника Банка Ваш логин, временный пароль и скретч-карту с набором сеансовых ключей или подключить мобильный токен MobiPass1 для подтверждения операций. Временный пароль Вам может быть выдан на скретч-карте или направлен по SMS. Срок действия временного пароля, направленного по SMS 7 дней. 2. КАК ВОЙТИ? Зайдите на сайт системы Enter.UniCredit через главную страницу сайта Банка, или по адресу https://enter.unicredit.ru, введите логин и пароль. Логином является Ваш клиентский номер. Он указан в «Расписке в получении средств доступа к системе «Enter.UniCredit». Пароль Вы узнаете, удалив защитный слой с выданной Вам скретч-карты «Пароль для доступа к системе» или получив SMS сообщение из Банка с временным паролем. При первом входе система потребует сменить пароль. Если вы хотите сменить языковую версию Enter.UniCredit, выберите ENGLISH или РУССКИЙ в правом верхнем углу страницы. Если вы подключены к Enter.UniCredit, вы также можете использовать все возможности интернет-банка для мобильных устройств или специализированных мобильных приложений, так как для их использования необходимы те же логин, пароль и набор сеансовых ключей. Внимание: в случае пятикратного некорректного ввода логина или пароля доступ в систему Enter.UniCredit блокируется на 2 часа, по истечении этого времени вы имеете возможность совершить новую попытку входа. Если вы забыли свой пароль, вам необходимо лично обратиться с паспортом в любое отделение ЮниКредит Банка. 1 См. Приложение 3. Руководство пользователя MobiPass 3 | Руководство пользователя системы Enter.UniCredit | ЗАО ЮниКредит Банк 3. КАК ПОСМОТРЕТЬ ОСТАТКИ НА КАРТАХ И СЧЕТАХ? Информацию по счетам или картам Вы можете посмотреть на главной странице сразу после авторизации. Откроется страница со списком ваших карт, счетов, вкладов и кредитов, где вы сможете посмотреть информацию, в том числе остаток. Для того, чтобы открыть какую-либо категорию, воспользуйтесь боковым меню. Для просмотра более подробной информации по конкретной карте, счету, вкладу или кредиту необходимо нажать на их иконку. 4 | Руководство пользователя системы Enter.UniCredit | ЗАО ЮниКредит Банк Для просмотра выписки выберите пункт «Сделать выписку», задайте необходимый период и нажмите кнопку «Сделать выписку». 4. КАК СКРЫТЬ ОТОБРАЖЕНИЕ КАРТ, СЧЕТОВ, ВКЛАДОВ И КРЕДИТОВ? Если Вам необходимо скрыть отображение каких-либо продуктов Банка, это можно сделать в списке операций для каждого продукта. После скрытия продукта он перестает отображаться в интернет-банке. 5 | Руководство пользователя системы Enter.UniCredit | ЗАО ЮниКредит Банк Вернуть продукты или настроить видимость каждого по отдельности можно во вкладке пункт "Видимость продуктов" в меню "СЕРВИС". 5. КАК ОПЛАТИТЬ УСЛУГИ? В Enter.UniCredit вы можете оплатить услуги сотен компаний в режиме онлайн и без комиссии. Оплата осуществляется с банковских карт ЮниКредит Банка. Сумма одного платежа не должна превышать 15 000 рублей. Оплата услуг осуществляется с дебетовых и кредитных карт ЮниКредит Банка. Если у вас еще нет банковской карты, вы можете оформить заявку на выпуск карты с помощью кнопки Выпустить карту в разделе Карты. Выберите удобный вам способ оплаты услуг через Enter.UniCredit: быстрый доступ с главной страницы, с помощью меню Оплата услуг в главном меню или кнопка Оплатить услуги около карты. Если вы находитесь на странице с информацией по карте, воспользуйтесь контекстной кнопкой Оплатить услуги. 6 | Руководство пользователя системы Enter.UniCredit | ЗАО ЮниКредит Банк На форме услуги выберите и введите обязательные поля для совершения платежа: Карта, Сумма, Номер телефона или договора в зависимости от оплачиваемой услуги. Поставив отметку «Сохранить в избранных операциях», вы сможете впоследствии использовать этот шаблон для быстрой оплаты. Все сохраненные вами шаблоны доступны для просмотра, редактирования и выполнения операций в разделе Избранные операции. Сроки зачисления вы можете уточнить на сайте банка в разделе Сроки приема поручений. По вопросам зачисления платежей по оплате услуг, которые имеют статус "Исполнен" в Истории операций, необходимо обращаться в круглосуточную службу поддержки компании Элекснет по телефону (495) 787-29-64. Если вы пользуетесь услугами Интернет-провайдера Yota, и у вас закончился оплаченный период доступа в Интернет, вы в любой момент сможете пополнить баланс лицевого счета через Enter.UniCredit. 7 | Руководство пользователя системы Enter.UniCredit | ЗАО ЮниКредит Банк 6. КАК ВЫПОЛНИТЬ ПЕРЕВОД МЕЖДУ СВОИМИ СЧЕТАМИ И КАРТАМИ? Для перевода между своими счетами используйте пункт главного меню Перевод денег, затем выберите раздел Переводы себе. Если вы хотите создать перевод по ранее сохраненной избранной операции, выберите ее щелчком мыши и данные перевода подставятся автоматически. Если вы совершаете новый перевод, вам необходимо выбрать или заполнить обязательные поля: Откуда – выберите счет или карту, с которой хотите списать деньги, Сумма перевода, в поле На какой счет/карту выберите тот счет или карту, на которую хотите зачислить деньги. У вас есть возможность настроить выполнение регулярных переводов. По умолчанию для всех переводов выбрано значение «Выполнить один раз». Если вам удобно, чтобы этот перевод совершался автоматически по указанным вами датам, выберите периодичность: ежедневно, еженедельно, ежемесячно. Для сохранения в Избранные операции, поставьте отметку и задайте свое название для этого перевода. Примечание: в Enter.UniCredit есть возможность создать заявление на регулярный перевод для - - перечисления денежных средств с текущих счетов в рублях в другие банки, перевода денежных средств со своих текущих счетов на свои счета и карты, включая обмен валют, перевода средств в бюджет и оплаты налогов с текущих счетов в рублях. Сроки исполнения вы можете уточнить на сайте банка в разделе Сроки приема поручений. 7. КАК СДЕЛАТЬ ПЕРЕВОД В ДРУГОЙ БАНК? Для перевода денег в другой банк, используйте пункт главного меню Перевод денег, затем раздел Переводы в другой банк. В поле Откуда выберите счет для списания денежных средств, введите Сумму перевода. Далее выберите получателя – Физическое или Юридическое лицо, или Индивидуальный предприниматель в поле Кому. Заполните данные в полях, которые открываются после выбора типа получателя в соответствии с имеющимися у вас реквизитами для перевода. Для упрощения заполнения перевода предусмотрен справочник банков, который открывается после клика по пиктограмме «Книга». Также для быстрой подстановки реквизитов банка можно заполнить поле «БИК Банка» и нажать «подставить реквизиты». У вас есть возможность настроить выполнение регулярных переводов. По умолчанию для всех переводов выбрано значение «Выполнить один раз». Если вам удобно, чтобы этот перевод совершался автоматически по указанным вами датам, выберите периодичность: ежедневно, еженедельно, ежемесячно. 8 | Руководство пользователя системы Enter.UniCredit | ЗАО ЮниКредит Банк Для сохранения в Избранные операции, поставьте отметку и задайте свое название для этого перевода. Примечание: в Enter.UniCredit есть возможность создать заявление на регулярный перевод для: - перечисления денежных средств с текущих счетов в рублях в другие банки, перевода денежных средств со своих текущих счетов на свои счета и карты, включая обмен валют, перевода средств в бюджет и оплаты налогов с текущих счетов в рублях. Сроки исполнения вы можете уточнить на сайте банка в разделе Сроки приема поручений. 8. КАК ОПЛАТИТЬ НАЛОГИ И ШТРАФЫ? Найти и оплатить задолженности и штрафы можно в разделе Оплата услуг, в группе Платежи в бюджет, налоги и штрафы. Обратите внимание, что комиссия за такие переводы не взимается. 1. «Штрафы ГИБДД» Поиск штрафов осуществляется по номеру водительского удостоверения (буквы кириллицей и цифры) и/или номеру свидетельства о регистрации ТС (10 цифр). 2. «Задолженность ФНС» Поиск налоговых задолженностей осуществляется по ИНН (12 цифр). 9 | Руководство пользователя системы Enter.UniCredit | ЗАО ЮниКредит Банк 3. «Поиск всех задолженностей» На первой вкладке осуществляется поиск задолженностей по уникальному идентификатору начислений (УИН). Согласно законодательству УИН формируются налоговыми органами, указывается в налоговом извещении в поле №22 «Код» и представляет собой комбинацию из 20-ти или 25-ти цифр. На второй вкладке осуществляется поиск по различным типам документов (по умолчанию – паспорт гражданина РФ). Добавить необходимый тип документа можно с помощью кнопки «Добавить», при этом появится справочник типов документов. Убрать ненужные поля можно, нажав на крестик рядом с интересующим вас полем. Выберите интересующую вас услугу, задайте параметры для поиска (период можно задать произвольной длины) и нажмите кнопку Поиск. После этого ниже появится список всех штрафов за выбранный период (при условии, что не стоит галочка «показывать только неоплаченные счета»). Нажав «Подробнее» на интересующем вас штрафе, вы увидите подробную информацию и кнопку «Оплатить». После этого вы перейдёте на страницу проверки реквизитов, а затем на страницу оплаты. Если по данным параметрам не найдены штрафы или поля были заполнены неверно, то появится сообщение об этом. 10 | Руководство пользователя системы Enter.UniCredit | ЗАО ЮниКредит Банк «Платежи в бюджет, налоги и штрафы» Заполните все параметры налогового платежа/штрафа в соответствии с имеющимися у вас реквизитами. Примечание: проведение таможенных платежей через систему в настоящее время недоступно. Оформить указанный платеж возможно в отделениях банка, заполнив заявление на перечисление налогов. 11 | Руководство пользователя системы Enter.UniCredit | ЗАО ЮниКредит Банк 9. КАК ОТКРЫТЬ СЧЁТ? Кнопка «Открыть счет» доступна в главном меню, а также в разделе Счета главного экрана. Для начала оформления нового вклада выберите в какой валюте Вы бы хотели открыть вклад: рубли, доллары США или евро [пункт (1) на рисунке], после выбора валюты Вам надо выбрать текущий статус ваших персональных данных «не изменились» [пункт (2) на рисунке]. Если ваши персональные данные изменились, то для открытия нового счёта Вам потребуется лично обратиться в отделение Банка и заполнить Извещение об изменении персональных данных. После нажатия кнопки «Открыть счет» откроется страница, на которой вы можете проверить параметры счёта и подтвердить операцию. 12 | Руководство пользователя системы Enter.UniCredit | ЗАО ЮниКредит Банк 10. КАК ОТКРЫТЬ ВКЛАД? Воспользуйтесь разделом «Открыть вклад» в главном меню, либо кнопкой в разделе Вклады. Для начала оформления нового вклада выберите в какой валюте Вы бы хотели открыть вклад: рубли, доллары США или евро [пункт (1) на рисунке], после выбора валюты Вам надо выбрать тип вклада из выпадающего списка [пункт (2) на рисунке]. Далее с помощью ползунка выберите сумму вклада или введите ее вручную в отведенное для этого поле [пункт (3) на рисунке]. Следующий шаг - это выбор срока вклада, он аналогичен шагу с выбором суммы вклада [пункт (4) на рисунке]. После этого необходимо выбрать периодичность пополнения вклада: еженедельно или ежемесячно, и сумму пополнения [пункты (5) и (6) на рисунке]. В следующем пункте необходимо выбрать, как вы хотите получать проценты по вкладу: прибавлять к сумме вклада или начислять на другой счет или карту [пункт (7) на рисунке]. Если у вас есть промокод, позволяющий вам открыть вклад на специальных условиях, и вы хотите его использовать, то поставьте галочку в соответствующем пункте [пункт (8) на рисунке]. После этого появится поле, в которое необходимо ввести ваш промокод, а затем нажать кнопку Активировать. Получить промокод можно в рамках специальных акций и предложений ЮниКредит Банка. 13 | Руководство пользователя системы Enter.UniCredit | ЗАО ЮниКредит Банк После нажатия на кнопку «Оформить вклад» появится окно «Счет списания», где необходимо выбрать счет с которого будут перечислены средства на открываемый вклад. Если в пункте (7) был выбран вариант «Начислять на другой счет или карту», то после нажатия на иконку «Оформить вклад» кроме окна выбора счета списания появится окно «Счет начисления процентов» в котором необходимо указать счет или карту на который будут начисляться получаемые проценты. Сроки исполнения вы можете уточнить на сайте банка в разделе Сроки приема поручений. Примечание: открытие депозита возможно только в том случае, если Вы уже имеете на руках Договор об общих условиях приема ЗАО ЮниКредит Банк денежных средств физических лиц в банковские вклады или заключили Договор комплексного банковского обслуживания физических лиц. Заключить договоры Вы можете в любом отделении Банка в Вашем регионе. 14 | Руководство пользователя системы Enter.UniCredit | ЗАО ЮниКредит Банк 11. КАК ИЗМЕНИТЬ СУММУ ВКЛАДА? Необходимо выбрать интересующий Вас вклад из списка ваших вкладов на главной странице. Рядом с вашим действующим вкладом выберите Пополнить или Снять часть средств (доступно в зависимости от типа вклада). Также Вы можете воспользоваться выпадающим меню Операции. 15 | Руководство пользователя системы Enter.UniCredit | ЗАО ЮниКредит Банк 12. КАК ИЗМЕНИТЬ ПАРАМЕТРЫ ВКЛАДА? Раскройте выпадающее меню Операции рядом с интересующим Вас вкладом и выберите пункт Изменить параметры вклада. 13. КАК ЗАКРЫТЬ ВКЛАД ДОСРОЧНО? Раскройте выпадающее меню Операции рядом с интересующим Вас вкладом и выберите пункт Закрыть вклад досрочно. 16 | Руководство пользователя системы Enter.UniCredit | ЗАО ЮниКредит Банк 14. КАК СОЗДАВАТЬ ПЕРЕВОДЫ БЫСТРЕЕ? ИСПОЛЬЗУЙТЕ ШАБЛОНЫ! Совершая в Enter.UniCredit переводы по своим счетам, внешние переводы и другие операции, вы можете отмечать их как избранные и дать им собственное название. Все созданные вами шаблоны доступны в разделе Избранные операции в главном меню, где вы можете просмотреть все сохраненные шаблоны, отредактировать или совершить операцию на их основе. 15. ЗАБЫЛИ ПАРОЛЬ? КАК ВОССТАНОВИТЬ ПАРОЛЬ? Форма восстановления пароля доступна на странице входа в интернет-банк. Если Вы забыли пароль, необходимо нажать на ссылку «Не могу войти». с По ссылке доступна форма восстановления пароля по номеру паспорта и дате рождения. Обратите внимание что, все поля обязательны для заполнения. В случае, если у Вас в паспорте нет серии (гражданин другого государства), то поле «серия» не является обязательным. 17 | Руководство пользователя системы Enter.UniCredit | ЗАО ЮниКредит Банк Если все поля были заполнены корректно, то на Ваш телефон придет СМС с одноразовым кодом подтверждения сброса пароля. Если одноразовый код введен верно, то Вы получите СМС с временным паролем. 18 | Руководство пользователя системы Enter.UniCredit | ЗАО ЮниКредит Банк После этого Вы можете ввести логин и временный пароль на странице входа в Enter. 19 | Руководство пользователя системы Enter.UniCredit | ЗАО ЮниКредит Банк 16. КАК СМЕНИТЬ ПАРОЛЬ? Функция смены пароля доступна в меню Сервис – Смена пароля главного меню. Рекомендуем ознакомиться с информацией в Памятке по безопасности. 17. КАК ПРИВЯЗАТЬ НОВУЮ СКРЕТЧ-КАРТУ 2? Если у вас заканчиваются сеансовые ключи для подтверждения операций, вам необходимо лично обратиться с паспортом в любое отделение ЮниКредит Банка и получить новую карту с сеансовыми ключами. Когда действующая и новая карта с сеансовыми ключами у вас под рукой, выберите пункт главного меню Сервис – Карта сеансовых ключей и следуйте указаниям системы. 18. ПАМЯТКА ПО БЕЗОПАСНОСТИ Вы можете ознакомиться с информацией по обеспечению безопасной работы в системе Enter.UniCredit на сайте банка в разделе Памятка по безопасности. 19. ВОПРОСЫ И ОТВЕТЫ/FAQ Вопросы и ответы по системе Enter.UniCredit на сайте банка в разделе Вопрос и ответ. 20. БЛОКИРОВКА ДОСТУПА К ENTER.UNICREDIT Заблокировать доступ в Enter.UniCredit вы можете по телефонам: Москва: +7 (495) 258-72-00, из других городов, 8 (800) 700-10-20 (звонок бесплатный по России). Получение новых средств доступа возможно в любом отделении ЮниКредит Банка. 21. ПОРЯДОК ИНФОРМИРОВАНИЯ ОБ ИСПОЛНЕНИИ/ОТКАЗЕ В ИСПОЛНЕНИИ ОПЕРАЦИИ В ENTER.UNICREDIT Уведомление об исполнении/отказе в исполнении операции в Enter.UniCredit происходит путем изменения статуса операции на «Исполнено» (с указанием даты и времени исполнения) / «Ошибка» с указанием причины отказа. Статус операции можно увидеть в соответствующем разделе (Счета, Карты), а также в разделе История операций. 2 В случае, если у Вас подключен MobiPass данная функция не доступна. 20 | Руководство пользователя системы Enter.UniCredit | ЗАО ЮниКредит Банк ЧАСТЬ 2: ПО ПУНКТАМ ГЛАВНОГО МЕНЮ 1. ГЛАВНАЯ СТРАНИЦА На главной странице расположены элементы: ГЛАВНОЕ МЕНЮ, с помощью которого осуществляется навигация по системе. Тот раздел, в котором вы находитесь в данный момент, выделяется шрифтом голубого цвета. РАЗДЕЛ «МОИ ФИНАНСЫ» Теперь чтобы увидеть список Ваших банковских продуктов с подробной информацией, Вам достаточно просто открыть необходимый раздел меню. 21 | Руководство пользователя системы Enter.UniCredit | ЗАО ЮниКредит Банк БЛОКИ С ВАШИМИ ИЗБРАННЫМИ И РЕГУЛЯРНЫМИ ОПЕРАЦИЯМИ, для быстрого выполнения нового перевода на главной странице вы можете выбрать сохраненный вами ранее шаблон. Регулярные операции доступны только для просмотра. Также предусмотрена возможность перехода в разделы Избранные и Регулярные операции для просмотра списка всех сохраненных шаблонов. Примечание: в Enter.UniCredit есть возможность создать заявление на регулярный перевод для: перечисления денежных средств с текущих счетов в рублях в другие банки, перевода денежных средств со своих текущих счетов на свои счета и карты, включая обмен валют, перевода средств в бюджет и оплаты налогов с текущих счетов в рублях. ВЕРХНЯЯ ПАНЕЛЬ СТРАНИЦЫ содержит полезные ссылки. НИЖНЯЯ ПАНЕЛЬ СТРАНИЦЫ содержит справочную информацию и ссылки на группы ЮниКредит Банка в социальных сетях. 2. КАРТЫ Выбрав конкретную карту, вы перейдете на страницу этой карты с более подробной информацией. В данном разделе вам доступна информация по карте: наименование, баланс, номер и статус карты, номер карточного счета, последние операции по карте с указанием статуса и возможностью перехода в раздел История операций. Справа удобно расположено меню для совершения операций с картой: кнопка Оплатить услуги, ссылки Пополнить карту, Сделать выписку, Переименовать карту, Еще действия. В пункте Еще действия размещены подпункты Смотреть реквизиты, Заблокировать карту и Перевыпустить карту. У вас есть возможность ознакомиться с условиями обслуживания банковских карт и оформить заявку на выпуск новой карты с помощью кнопки Выпустить карту. При наличии незавершенных операций по карте вам доступна ссылка Транзакции в обработке, нажав на ссылку вы можете увидеть перечень таких операций и детали каждой из них. 22 | Руководство пользователя системы Enter.UniCredit | ЗАО ЮниКредит Банк Также в данном разделе возможно оставить заявку на новую карту. На странице «Заявка на карту» вы можете выбрать необходимый тип карты, ниже на странице расположена вся информация по выбранному продукту. Правее от описания продукта расположено окно для ввода вашего номера телефона. Нажав на кнопку «Оформить карту», вы закончите формирование заявки. 23 | Руководство пользователя системы Enter.UniCredit | ЗАО ЮниКредит Банк У вас есть возможность установить ограничения на различные операции по вашим картам. Для этого воспользуйтесь разделом «Настройки операций по картам» в боковом меню. Выберите карту, для которой хотите задать настройки. Разрешить или запретить те или иные операции по выбранной карте можно просто щёлкнув по ползунку слева. Настроив операции, нажмите кнопку Сохранить. После этого появится поле для ввода сеансового ключа. 24 | Руководство пользователя системы Enter.UniCredit | ЗАО ЮниКредит Банк 3. СЧЕТА Выбрав конкретный счет, вы перейдете на страницу этого счета с более подробной информацией. В данном разделе представлена информация по счету: наименование и номер счета, баланс, последние операции по счету с указанием статуса и возможностью перехода в раздел История операций. Справа удобно расположено меню для совершения операций со счетом: кнопка Перевести деньги, ссылки Пополнить счет, Оплатить налоги, Конвертировать валюту, Сделать выписку, Смотреть реквизиты и Переименовать счет. 4. КРЕДИТЫ Выбрав конкретный кредит, вы перейдете на страницу этого кредита с более подробной информацией, в том числе сможете просмотреть график платежей по кредиту. 25 | Руководство пользователя системы Enter.UniCredit | ЗАО ЮниКредит Банк Данным раздел предоставляет для просмотра информацию по кредиту: наименование, первоначальная и текущая сумма кредита (без учета процентов) с указанием валюты, срок и проценты по кредиту, сумма и дата ближайшего платежа. В системе используются следующие обозначения наименования кредитов: mortgage – ипотеченый кредит, car_loans – автокредит, consumer_loans – потребительский кредит, Справа удобно расположено меню для совершения операций с кредитом: кнопка Внести платеж, ссылки В избранные операции, График платежей, История операций. При нажатии кнопки Внести платеж система автоматически подставляет сумму вашего ежемесячного платежа, вам остается выбрать только счет списания и зачисления денежных средств. У вас также есть возможность ввести другую сумму, при этом, обратите внимание, что в системе не предусмотрено автоматическое досрочное погашение, для осуществления полного или частичного погашения кредита, пожалуйста, обратитесь в отделение ЮниКредит Банка. У вас есть возможность ознакомиться с условиями кредитования и оформить заявку на кредит с помощью кнопки Взять кредит. 26 | Руководство пользователя системы Enter.UniCredit | ЗАО ЮниКредит Банк 5. ВКЛАДЫ Выбрав конкретный вклад, вы перейдете на страницу этого вклада с более подробной информацией, в том числе сможете просмотреть операции пополнения вклада и изъятия средств. В разделе вам доступна информация по вкладу: наименование вклада, первоначальная и текущая сумма вклада, проценты, срок вклада. Справа удобно расположено меню: График начисления %, История операций, Изменить параметры вклада, Закрыть вклад досрочно. Опции Пополнить вклад и Снять часть средств отображается в случае, если вклад подразумевает пополнение и/или снятие. У вас есть возможность ознакомиться с условиями оформления вкладов через Enter.UniCredit и открыть выбранный вами вклад с помощью кнопки Открыть вклад. 27 | Руководство пользователя системы Enter.UniCredit | ЗАО ЮниКредит Банк 6. ОПЛАТА УСЛУГ В разделе Оплата услуг вам доступны категории услуг (Коммунальные услуги, Сотовая связь, Интернет и другие), поиск конкретных услуг или выбор ранее сохраненного шаблона из блока Избранные операции. Оплата услуг осуществляется с дебетовых и кредитных карт ЮниКредит Банка. Если у вас еще нет банковской карты, вы можете оформить заявку на выпуск карты с помощью кнопки Выпустить карту в разделе Карты. Выбрав услугу, которую вы хотите оплатить, внимательно заполните все обязательные поля. Сроки зачисления вы можете уточнить на сайте банка в разделе Сроки приема поручений. По вопросам зачисления платежей по оплате услуг, которые имеют статус "Исполнен" в Истории операций, необходимо обращаться в круглосуточную службу поддержки компании Элекснет по телефону (495) 787-29-64. Если вы пользуетесь услугами интернетпровайдера Yota, и у вас закончился оплаченный период доступа в Интернет, вы в любой момент сможете пополнить баланс лицевого счета через Enter.UniCredit. 28 | Руководство пользователя системы Enter.UniCredit | ЗАО ЮниКредит Банк 7. ПЕРЕВОД ДЕНЕГ Раздел Перевод денег позволяет осуществлять переводы между своими счетами и картами, в том числе обменивать валюту, отправлять переводы в другие банки в рублях и иностранной валюте, настраивать регулярность переводов и сохранять переводы в Избранные операции, присвоив им произвольные имена. Для перевода между своими счетами используйте пункт главного меню Перевод денег, в поле Куда укажите На другой мой счет или карту. Если вы хотите создать перевод по ранее сохраненной избранной операции, выберите ее щелчком мыши и данные перевода подставятся автоматически. Если вы совершаете новый перевод, вам необходимо выбрать или заполнить обязательные поля: Откуда – выберите счет или карту, с которой хотите списать деньги, Сумма перевода, в поле Куда выберите тот счет или карту, на которую хотите зачислить деньги. У вас есть возможность настроить выполнение регулярных переводов. По умолчанию для всех переводов выбрано значение «Выполнить один раз». Если вам удобно, чтобы этот перевод совершался автоматически по указанным вами датам, выберите периодичность: ежедневно, еженедельно, ежемесячно. Для сохранения в Избранные операции, поставьте отметку и задайте свое название для этого шаблона. Примечание: в Enter.UniCredit есть возможность создать заявление на регулярный перевод для - перечисления денежных средств с текущих счетов в рублях в другие банки, перевода денежных средств со своих текущих счетов на свои счета и карты, включая обмен валют, перевода средств в бюджет и оплаты налогов с текущих счетов в рублях. Сроки исполнения вы можете уточнить на сайте банка в разделе Сроки приема поручений. Для рублевого перевода денег в другой банк, используйте пункт главного меню Перевод денег, в поле Куда укажите На внешний счет. Далее выберите получателя – Физическому лицу, Юридическому лицу или Индивидуальному предпринимателю в поле Кому. Заполните данные в полях, которые открываются после выбора типа получателя в соответствии с имеющимися у вас реквизитами для перевода. Для упрощения заполнения перевода предусмотрен справочник банков, который открывается после клика по пиктограмме «Книга». Также для быстрой подстановки реквизитов банка можно заполнить поле «БИК Банка» и нажать «подставить реквизиты». 29 | Руководство пользователя системы Enter.UniCredit | ЗАО ЮниКредит Банк Для валютного перевода денег в другой банк, используйте пункт главного меню Перевод денег, в поле Откуда выберите валютный счет, в поле Куда укажите На внешний счет. Далее укажите данные в полях обязательных к заполнению (такие поля отмечены знаком «*») в соответствии с имеющимися у вас реквизитами для перевода. Для упрощения заполнения перевода предусмотрен справочник стран и банков, который открывается после клика по пиктограмме «Книга». Также для быстрой подстановки реквизитов банка можно заполнить поле «SWIFT» и нажать «подставить реквизиты». У вас есть возможность настроить выполнение регулярных переводов. По умолчанию для всех переводов выбрано значение «Выполнить один раз». Если вам удобно, чтобы этот перевод совершался автоматически по указанным вами датам, выберите периодичность: ежедневно, еженедельно, ежемесячно. 30 | Руководство пользователя системы Enter.UniCredit | ЗАО ЮниКредит Банк Для сохранения в Избранные операции, поставьте отметку и задайте свое название для этого шаблона. Примечание: в Enter.UniCredit есть возможность создать заявление на регулярный перевод для - перечисления денежных средств с текущих счетов в рублях в другие банки, перевода денежных средств со своих текущих счетов на свои счета и карты, включая обмен валют, перевода средств в бюджет и оплаты налогов с текущих счетов в рублях. Сроки исполнения вы можете уточнить на сайте банка в разделе Сроки приема поручений. 8. ИСТОРИЯ ОПЕРАЦИЙ Раздел История операций содержит всю информацию о созданных вами переводах и движениях по счетам. Выбрав закладку Выполненные через Enter, Mobile, PDA вы сможете просмотреть все переводы, которые вы создали в системах Enter.UniCredit, Mobile.UniCredit, PDA.UniCredit с указанием системы, статуса, суммы перевода. В меню, расположенном справа от каждой операции вы сможете выполнить следующие действия: Печать, Повторить, Просмотреть, Сделать избранной, Сделать регулярной, Сохранить в Word, Отменить (в зависимости от вида перевода и его статуса). На закладке Все движения вам доступны движения по всем вашим счетам и картам. Это фактически проведенные операции по вашим счетам или авторизации по картам, с ними не предполагается выполнение каких-либо действий. С помощью поля для поиска операций вы сможете найти нужный вам перевод, используя для поиска слова из назначения перевода или название получателя. Также есть возможность задать период для поиска операций и использовать опцию Дополнительные параметры. Примечание: вы можете отменить операции, которые еще не исполнены банком, при этом отмена операции по обмену валюты возможна только путем совершения обратной валютно-обменной операции по внутреннему курсу ЗАО ЮниКредит Банка на день совершения такой операции. 31 | Руководство пользователя системы Enter.UniCredit | ЗАО ЮниКредит Банк 9. ИЗБРАННЫЕ ОПЕРАЦИИ Раздел Избранные операции содержит все сохраненные вами переводы. Выполняя любую операцию в Enter.UniCredit вы можете поставить отметку и сохранить шаблон в Избранные операции, присвоив ему произвольное название. Когда вам необходимо совершить перевод по шаблону, выберите нужный и нажмите Выполнить или Оплатить справа. В меню Еще действия содержатся подпункты История операций, Редактировать, Удалить. 32 | Руководство пользователя системы Enter.UniCredit | ЗАО ЮниКредит Банк 10. РЕГУЛЯРНЫЕ ОПЕРАЦИИ Раздел Регулярные операции отображает все поручения на регулярное выполнение переводов, которые были направлены через систему. Данные поручения доступны только для просмотра. Отозвать созданное Вами поручение на регулярное перечисление денежных средств можно только в отделении Банка. У вас есть возможность настроить выполнение регулярных переводов при заполнении перевода. По умолчанию для всех переводов выбрано значение «Выполнить один раз». Если вам удобно, чтобы этот перевод совершался автоматически по указанным вами датам, выберите периодичность: ежедневно, еженедельно, ежемесячно, а также укажите срок действия. Примечание: в Enter.UniCredit есть возможность создать заявление на регулярный перевод для: - 33 | перечисления денежных средств с текущих счетов в рублях в другие банки, для перевода денежных средств со своих текущих счетов на счета и карты, включая обмен валют, перевода средств в бюджет и оплаты налогов с текущих счетов в рублях. Руководство пользователя системы Enter.UniCredit | ЗАО ЮниКредит Банк 11. ИНВЕСТИЦИИ Раздел Инвестиции позволяет вам осуществлять переводы для оплаты интернет-трейдинга и в инвестиционные фонды. Для осуществления перевода вам необходимо выбрать какой перевод вы хотите совершить и заполнить форму. Примечание: вы можете использовать эту опцию, однажды оформив в отделении ЮниКредит Банка Заявку на приобретение паев. 34 | Руководство пользователя системы Enter.UniCredit | ЗАО ЮниКредит Банк 12. ПЕРЕПИСКА С БАНКОМ Раздел главного меню Переписка с банком дает вам возможность получать письма от банка и направлять письма в банк, прикрепляя файлы. Эта опция может использоваться вами для направления в банк подтверждающих документов для проведения переводов (в случае если их запросил банк), а также для обратной связи. При появлении нового письма вы увидите сообщение при входе в систему и сможете перейти в раздел Переписка с банком и прочитать его. 13. НАСТРОЙКИ ОПЕРАЦИЙ ПО КАРТАМ Раздел главного меню Настройки операций по картам позволяет вам настраивать функции и возможности ваших карт. 35 | Руководство пользователя системы Enter.UniCredit | ЗАО ЮниКредит Банк Для того чтобы настроить нужные вам операции необходимо выбрать нужную карту из выпадающего списка, выставить переключатели и нажать на кнопку «Сохранить», после чего подтвердить изменения вводом сеансового ключа. Отключить все типы операций нельзя, необходимо разрешить хотя бы один. Также такой пункт с настройками есть на странице конкретной карты. По каждой карте можно включить/отключить следующие типы операций: • • • • • Покупки в торговых точках России Покупки за границей Снятие наличных в банкоматах России Снятие наличных в банкоматах за границей Покупки в интернете 14. СМЕНА ПАРОЛЯ Функция смены пароля доступна в меню Сервис – Смена пароля главного меню. Рекомендуем ознакомиться с информацией в Памятке по безопасности. 36 | Руководство пользователя системы Enter.UniCredit | ЗАО ЮниКредит Банк 15. СЕАНСОВЫЕ КЛЮЧИ Для подтверждения отправки любого поручения в банк вам необходимо ввести сеансовый ключ, запрашиваемый системой Enter.UniCredit. Для получения сеансовых ключей Вы можете использовать: скретч-карту «Сеансовые ключи». В случае трехкратного некорректного ввода сеансового ключа с карты он будет заблокирован (остальные неиспользованные ключи на карте остаются доступными для использования). Мобильный токен MobiPass3. В случае пятикратного некорректного ввода сеансового ключа с MobiPass он будет заблокирован. Разблокировать MobiPass Вы можете любом в отделение ЮниКредит Банка. Обращаем ваше внимание на то, что с помощью одной скретч-карты вы можете направить в банк не более 96 распоряжений. Если у вас закончились все сеансовые ключи, вам необходимо получить новую скретч-карту «Сеансовые ключи» в любом в отделение ЮниКредит Банка. Активировать новую (не привязанную) карту можно самостоятельно в пункте главного меню Сервис – Карта сеансовых ключей. Внимание: сохраняйте использованную скретч-карту до привязки новой – вам понадобится «Пароль активации следующего носителя». 3 См. Приложение 3. «Руководство пользователя MobiPass» 37 | Руководство пользователя системы Enter.UniCredit | ЗАО ЮниКредит Банк Также рекомендуем ознакомиться с информацией в Памятке по безопасности. 16. ПОМОЩЬ Для получения помощи вы можете нажать пункт главного меню Помощь. 17. ЛИЧНАЯ ИНФОРМАЦИЯ На странице Личная информация отображается ваша личная информация (ФИО, Адрес и другие данные), она не подлежит редактированию. В случае если в ваших личных данных произошли изменения, вы сможете внести изменения в любом в отделении ЮниКредит Банка. По всем вопросам, возникающим в ходе работы с системой Enter.UniCredit обращайтесь в единую справочную службу Банка по телефонам: Москва: +7 (495) 258-72-00, из других городов 8 (800) 700-10-20 (звонок бесплатный по России) или задайте Ваш вопрос через форму обратной связи на сайте http://www.unicreditbank.ru 38 | Руководство пользователя системы Enter.UniCredit | ЗАО ЮниКредит Банк РАЗДЕЛ О СИСТЕМЕ ДИСТАНЦИОННОГО ОБСЛУЖИВАНИЯ МОБИЛЬНОГО БАНКИНГА Если вы подключены к Enter.UniCredit, вы уже можете использовать все возможности интернет-банка для мобильных устройств PDA.UniCredit или специализированных мобильных приложений. Логин, пароль и набор сеансовых ключей являются универсальными для всех систем интернет- и мобильного банкинга для частных клиентов ЮниКредит Банка. 1. КАК СКАЧАТЬ ПРИЛОЖЕНИЕ ДЛЯ СМАРТФОНА НА БАЗЕ ANDROID И IPHONE? Вы можете бесплатно скачать приложение из Google Play и AppStore. Для поиска приложения в Google Play или AppStore используйте «ЮниКредит Банк» или «Mobile.UniCredit». 2. КАКИЕ ВОЗМОЖНОСТИ ДОСТУПНЫ В ПРИЛОЖЕНИИ ДЛЯ СМАРТФОНА НА БАЗЕ ANDROID И IPHONE? В мобильном приложении Mobile.UniCredit вам доступны: 4 поиск ближайших банкоматов ЮниКредит Банка (отображается адрес, принимаемые валюты, возможность внесения наличных); поиск ближайших отделений ЮниКредит Банка (отображается адрес, режим работы и осуществляемые операции); поиск скидок по программе «Карта скидок»; получение уведомлений о скидке при нахождении пользователя рядом с организацией-партнером (только для Android, настраивается пользователем); чтение новостей ЮниКредит Банка (присутствует отметка о свежих новостях); просмотр курсов валют в ЮниКредит Банке; доступ к информации о специальных предложениях и продуктах ЮниКредит Банка (с возможностью оставить заявку на консультацию); функционал MobiPass4 (либо активация MobiPass в случае если он не активирован); См. Приложение 3. «Руководство пользователя MobiPass» 39 | Руководство пользователя системы Enter.UniCredit | ЗАО ЮниКредит Банк В персональном разделе приложения вам доступны следующие возможности: 5 получение информации по счетам, картам, кредитам и депозитам; открытие, пополнение, частичное снятие, досрочное закрытие и изменение параметров депозитов; блокировка и перевыпуск карты, а также возможность просматривать и настраивать допустимые операции по картам; направление заявки на оформление кредитной карты или пакета услуг; просмотр истории проводимых операций; осуществление переводов между своими счетами, в том числе с конвертацией; осуществление денежных переводов по номеру счета или номеру карты между клиентами ЮниКредит Банка, переводы осуществляются без комиссии; осуществление переводов по номеру карты: на карту другого банка с карты ЮниКредит Банка/с карты другого банка на карту ЮниКредит Банка/ с карты чужого банка на карту чужого банка. За переводы взимается комиссия. создание рублевых переводов в другой банк; открытие вкладов; оплата без комиссии услуг более 1500 компаний: коммунальные услуги, доступ в Интернет, мобильную связь и многое другое; поиск и оплата штрафов ГИБДД, задолженностей ФНС и ФССП; создание шаблонов проводимых операций и осуществление операций по ранее созданным шаблонам (в том числе и в Enter.UniCredit); смена пароля для входа в персональный раздел, замена карты с сеансовыми ключами; назначение псевдонимов своим банковским продуктам; переписка с Банком; функционал MobiPass5. См. Приложение 3. «Руководство пользователя MobiPass» 40 | Руководство пользователя системы Enter.UniCredit | ЗАО ЮниКредит Банк Для осуществления перечисленных действий необходимо использовать боковое меню приложения. 3. РАЗДЕЛ «ПЕРЕВЕСТИ» В разделе «Переводы внутри банка» Вы можете перевести денежные средства другому клиенту банка по номеру счета или по номеру карты. 41 | Руководство пользователя системы Enter.UniCredit | ЗАО ЮниКредит Банк Обратите внимание, что денежные средства, переведенные по номеру карты, зачисляются на карточный счет. Также в разделе «Перевести» добавлен пункт меню «Перевод с карты на карту вне банка» - мгновенные (в некоторых случаях до 3х дней, зависит от банка получателя) переводы по номеру карты на: карту другого банка с карты ЮниКредит Банка с карты другого банка на карту ЮниКредит Банка с карты чужого банка на карту чужого банка. Внимание! Данные переводы для всех клиентов платные. 4. PUSH-УВЕДОМЛЕНИЯ В РАЗДЕЛЕ «ПЕРЕПИСКА С БАНКОМ» После формирования письма из Банка Вы получите на свой смартфон уведомление «У вас новое сообщение от банка» в виде стандартного для операционной системы push-уведомления, при клике на который Вы перейдет на главный экран Mobile.UniCredit и сможете авторизоваться в приложении. Если при поступлении push-уведомления Вы будете авторизованы в приложении, то при клике на уведомление Вы будете перенаправлены в раздел «Переписка с банком». 42 | Руководство пользователя системы Enter.UniCredit | ЗАО ЮниКредит Банк 5. КАК ВОССТАНОВИТЬ ПАРОЛЬ В MOBILE.UNICREDIT? Для того чтобы восстановить пароль Вам необходимо на экране ввода логина и пароля в поле пароль нажать на иконку знака вопроса. Шаг 1. На появившемся экране Вам необходимо указать серию и номер паспорта, дату рождения, а также ввести код captcha и нажать кнопку «Продолжить» 43 | Руководство пользователя системы Enter.UniCredit | ЗАО ЮниКредит Банк Шаг 2. На следующем шаге Вам необходимо ввести код подтверждения, который был отправлен на номер вашего мобильного телефона и нажать кнопку «Продолжить» Шаг 3. Если Вы правильно указали код подтверждения, то осуществится переход на последний экран с информацией о том, что Вам на номер мобильного телефона отправлен временный пароль. Вы можете нажать кнопку Войти в Мобильный банк для перехода на форму ввода логина и пароля или использовать временный пароль для входа в Enter.Unicredit. 44 | Руководство пользователя системы Enter.UniCredit | ЗАО ЮниКредит Банк 6. КАК УСТАНОВИТЬ ПИН-КОД ДЛЯ ВХОДА В МОБИЛЬНЫЙ БАНК? Для того чтобы установить короткий код Вам необходимо нажать кнопку «ВОЙТИ В МОБИЛЬНЫЙ БАНК» на главном экране, затем ввести логин и пароль, включить опцию «Задать ПИН-код» и нажать кнопку «ВОЙТИ». Если Вы правильно указали логин и пароль, то далее появляется экран установки ПИН-кода. Вам необходимо указать 5 цифр. При этом не допускается ввод одинаковых (например, 11111, 22222 и т.д.) или последовательных чисел (например, 12345, 23456 и т.д.) В случае, если Вы нажмёте ОТМЕНА, то ПИН-код не установится, и Вы попадёте на экран «Мои финансы» в авторизованном режиме. 45 | Руководство пользователя системы Enter.UniCredit | ЗАО ЮниКредит Банк После успешной установки ПИН-кода Вы попадёте на экран «Мои финансы». В разделе «Переписка с банком» Вы увидите новое письмо с уведомлением об установке ПИН-кода. 46 | Руководство пользователя системы Enter.UniCredit | ЗАО ЮниКредит Банк В дальнейшем при каждом входе в Мобильный банк Вам будет необходимо ввести 5 цифр ПИН-кода. Чтобы вернуться к способу входа через Логин/Пароль необходимо нажать кнопку «СБРОСИТЬ ПИН-КОД». Если на форме ввода логин/пароль опция «Задать ПИН-код» выключена, то Вы сможете войти в мобильный банк как обычно, указав логин и пароль. 47 | Руководство пользователя системы Enter.UniCredit | ЗАО ЮниКредит Банк 7. КАК НАСТРОИТЬ ДОПУСТИМЫЕ ОПЕРАЦИИ ПО КАРТАМ? Чтобы настроить допустимые типы операций по вашим картам откройте меню «Настройки» -> «Продукты», выберите интересующую вас карту. Вы также можете воспользоваться контекстным меню «Настройки операций» на экране детальной информации по карте. 8. КАК ОСУЩЕСТВИТЬ ВХОД В PDA.UNICREDIT? PDA.UniCredit – это облегченная версия интернет-банка, предназначенная для небольших экранов мобильных устройств, которая спроектирована таким образом, что она экономит ваш интернет-трафик и при этом предоставляет только самые необходимые функции. Вход в PDA.UniCredit осуществляется через интернет-браузер мобильного устройства по адресу: http://PDA.UniCredit.ru. Оплата интернет-соединения GPRS или 3G производится в соответствии с тарифами вашего сотового оператора или тарифами, в соответствии с которыми предоставляется WiFi-соединение. 48 | Руководство пользователя системы Enter.UniCredit | ЗАО ЮниКредит Банк 9. КАКИЕ ВОЗМОЖНОСТИ ДОСТУПНЫ В PDA.UNICREDIT? В общем разделе PDA.UniCredit доступны: информация о продуктах ЮниКредит Банка для частных лиц; поиск отделений и банкоматов ЮниКредит Банка; новости ЮниКредит Банка; контактная и другая информация о Банке. В персональном раздел PDA.UniCredit доступны: просмотр информации об остатках по вашим счетам, картам, кредитам и депозитам; просмотр истории операций с возможностью повторения ранее проведенных операций; оплата без комиссии услуг более 1500 компаний: коммунальные услуги, доступ в Интернет, мобильную связь и многое другое; переводы между вашими счетами в ЮниКредит Банке; обмен валют по льготному курсу. В разделе «Настройки» доступна возможность изменения пароля для входа в персональный раздел и используемой карты с сеансовыми ключами. 49 | Руководство пользователя системы Enter.UniCredit | ЗАО ЮниКредит Банк ПРИЛОЖЕНИЕ 1: ПЕРЕЧЕНЬ УСЛУГ В СИСТЕМАХ ДИСТАНЦИОННОГО ОБСЛУЖИВАНИЯ ENTER.UNICREDIT ДОКУМЕНТЫ Заявление на перевод в российских рублях6; Заявление на перевод в иностранной валюте1; Заявление на периодическое перечисление денежных средств7; Заявление на проведение конверсии; Генеральное поручение на конверсию8; Документы, обосновывающие проводимые клиентом валютные операции, а также документы валютного контроля (паспорта сделок и другие документы валютного контроля в соответствии с требованиями валютного законодательства)9; Заявление на размещение денежных средств во вклад4; Заявление на изменение суммы вклада4; Заявление о перевыпуске банковской карты4; Заявление о блокировке банковской карты4; Также система Enter.UniCredit позволяет производить оплату услуг 10. ИНФОРМАЦИЯ номер, валюта и тип счета, информация о состоянии счета и движениям по счету, реквизиты счета; номер, валюта, тип (наименование) банковской карты, вид карты (основная или дополнительная), статус карты, срок действия, имя держателя карты, информация о состоянии карточного счета, движения по карточному счету, сведения об операциях с использованием карты и список авторизаций по банковским картам; по кредитным картам дополнительно размер кредитного лимита, сумма задолженности, дата и сумма минимального платежа3; по овердрафтным картам дополнительно размер овердрафтного лимита, сумма задолженности, дата и сумма минимального платежа3; информация о действующем кредите: вид кредита, сумма кредита, процентная ставка, сумма платежа, дата выдачи кредита, дата окончательного платежа по кредиту, дата следующего платежа, график погашения кредита; информация о действующем депозите: название и статус депозита, даты размещения и возврата депозита, начальная и текущая суммы депозита, процентная ставка, номер сделки, периодичность выплат процентов; информация о ранее созданных и направленных в банк с использованием системы Enter.UniCredit документах и их статус. При использовании https://pda.unicredit.ru – только для перевода средств между счетами одного клиента; при использовании мобильного приложения “Mobile.UniCredit” - также возможно проводить операции по переводу в другой банк по ранее созданным в Enter.UniCredit.ru шаблонам. 6 Не доступно при использовании https://pda.unicredit.ru; при использовании https://enter.unicredit.ru и мобильного приложения "Mobile.UniCredit" также возможны регулярные переводы в иностранной валюте между собственными счетами; 7 8 Не доступно при использовании https://pda.unicredit.ru; 9 Не доступно при использовании https://pda.unicredit.ru и мобильного приложения "Mobile.UniCredit"; Полный перечень видов услуг для оплаты доступен на сайте http://www.unicreditbank.ru в разделе дистанционного банковского обслуживания; 10 50 | Руководство пользователя системы Enter.UniCredit | ЗАО ЮниКредит Банк ПРИЛОЖЕНИЕ 2: АППАРАТНЫЕ ТРЕБОВАНИЯ К КОМПЬЮТЕРУ ПРИ ПОЛЬЗОВАНИИ СИСТЕМОЙ ENTER.UNICREDIT ПРИ ИСПОЛЬЗОВАНИИ HTTPS://ENTER.UNICREDIT.RU АППАРАТНЫЕ ТРЕБОВАНИЯ Для работы в системе Enter.Unicredit потребуется персональный компьютер со следующей минимальной конфигурацией11: Процессор Pentium 233 МГц. (Рекомендуется Pentium 500МГц или выше); 512 МБ RAM; 100 МБ дискового пространства; Super VGA (1024 x 768) или монитор с более высоким разрешением с 256 цветами; Ethernet адаптер, модем или другой способ доступа в сеть; Периферийные устройства: клавиатура, мышь или совместимые устройства ввода и позиционирования. СИСТЕМНЫЕ ТРЕБОВАНИЯ Для работы в системе Enter.Unicredit на персональный компьютер должно быть установлено следующее программное обеспечение: Windows 7, Vista, XP (x86 Professional), 2003, 2000 (Professional),XP (x86 Home Edition), 98 Один из следующих интернет браузеров: Microsoft Internet Explorer 7.0 и выше Firefox версии 9.0 и выше Opera версии 11.50 (сборка 1074) и выше Safari версии 5.1.2 (7534.52.7) и выше Google Chrome версии 16.0.912.77 m и выше Должен быть настроен и работать доступ к сети Internet. ПРИ ИСПОЛЬЗОВАНИИ HTTPS://PDA.UNICREDIT.RU Для работы в системе PDA.Unicredit на мобильном устройстве должен быть установлен один из следующих браузеров для мобильных устройств: Opera mini 5.1; Opera Mobile 9.5, 10.1; Встроенный IE в Windows CE и Windows mobile 6.5; Встроенный Safari на iPhone; Браузер должен иметь возможность загружать и устанавливать в хранилище доверенных сертификатов SSL сертификаты с web сервера. ПРИ ИСПОЛЬЗОВАНИИ МОБИЛЬНОГО ПРИЛОЖЕНИЯ "MOBILE.UNICREDIT" ДЛЯ ТЕЛЕФОНОВ С ПОДДЕРЖКОЙ JAVA Пользователю потребуется телефон/смартфон из перечня поддерживаемых мобильных устройствi. Требования к аппаратной части могут быть выше, если это обусловлено системными требованиями операционной системы или браузера клиента. 11 51 | Руководство пользователя системы Enter.UniCredit | ЗАО ЮниКредит Банк У оператора сотовой связи должна быть подключена услуга GPRS, на телефоне должны быть выполнены соответствующе настройки. Телефон должен удовлетворять следующим требованиям: MIDP 2.0 и выше; CLDC 1.1; Поддержка GPRS; Минимальный объем памяти под хранение данных - не менее 1024 байт; Минимальный размер памяти, выделенной под работу приложения - не менее 1024 байт; Наличие сертификатов Verisign в корневом хранилище телефона. При отсутствии данных сертификатов возможность работы с MIME-типами application/x-x509-ca-cert; минимальная ширина экрана 128 пикселей. Поддержка цветности и графики; Для приложений с ОС Windows Mobile, Pocket PC для работы приложения необходимо наличие предустановленной Java VM. ДЛЯ IPHONE И IPAD На устройстве должна быть установлена операционная система iOS версии 3.1 или выше. 52 | Руководство пользователя системы Enter.UniCredit | ЗАО ЮниКредит Банк ПРИЛОЖЕНИЕ 3. РУКОВОДСТВО ПОЛЬЗОВАТЕЛЯ MOBIPASS ЧТО ЭТО ТАКОЕ? «MobiPass» – это технология генерации сеансового ключа для подтверждения проведения операции в Enter.UniCredit, Mobile.UniCredit и PDA.UniCredit с помощью программного обеспечения, устанавливаемого на смартфон (приложения Mobile.UniCredit для платформ Android и iOS). КАК ПОДКЛЮЧИТЬ? обратитесь в любое отделение ЮниКредит Банка; если у Вас не заключен договор об обслуживании с использованием системы Enter.UniCredit, заключите договор и укажите мобильный токен MobiPass для подтверждения операций; если у Вас заключен договор об обслуживании с использованием системы Enter.UniCredit, попросите заменить текущее средство подтверждения операций на мобильный токен MobiPass (после этого Вам будет направлено SMS сообщение с кодом активации MobiPass); скачайте бесплатно приложение из Google Play и AppStore. Для поиска приложения в Google Play или AppStore используйте «ЮниКредит Банк» или «Mobile.UniCredit»; активируйте MobiPass в Вашем мобильном приложении Mobile.UniCredit. КАК АКТИВИРОВАТЬ? Запустите Ваше мобильное приложение Mobile.UniCredit; В неавторизованном режиме выберите MobiPass (Примечание: для смартфонов на базе Android данное действие доступно через аппаратную кнопку «Меню»); Выберите пункт меню «Активировать MobiPass»; Задайте удобный для Вас четырехзначный PIN-код. ВАЖНО! Запомните Ваш PIN-код, он Вам понадобится при использовании MobiPass для подтверждения операции. В целях безопасности не вводите простой PIN-код, например, 1111 или 1234, а также год Вашего рождения; Введите код активации, который был Вам направлен в SMS сообщении при подключении MobiPass; 53 | Руководство пользователя системы Enter.UniCredit | ЗАО ЮниКредит Банк 54 | Если все сделано корректно, приложение сообщит Вам, что MobiPass активирован. В персональном разделе приложения Вы можете актировать MobiPass зайдя в меню «Настройки», выбрав пункт меню «MobiPass» и воспроизведя действия, описанные выше. Руководство пользователя системы Enter.UniCredit | ЗАО ЮниКредит Банк ЧТО МОЖНО ДЕЛАТЬ? MobiPass после активации имеет следующие пункты меню: Получить сеансовый ключ - позволяет получить сеансовый ключ для подтверждения проведения операций в Enter.UniCredit, Mobile.UniCredit и PDA.UniCredit; Изменить PIN-код; Отключить MobiPass. ВАЖНО! В случае отключения MobiPass Вы не сможете подтверждать проведение операций. Для восстановления возможности получения сеансовых ключей Вам необходимо: активировать MobiPass на данном (или другом) смартфоне, введя полученный ранее код активации или обратиться в любое отделение ЮниКредит Банка для получения сеансовых ключей на скретч-карте; Справка. КАК ПОДТВЕРЖДАТЬ ОПЕРАЦИИ? В Enter.UniCredit и PDA.UniCredit 55 | Создайте платеж или перевод; Руководство пользователя системы Enter.UniCredit | ЗАО ЮниКредит Банк Зайдите в мобильное приложение Mobile.UniCredit на Вашем смартфоне; В неавторизованном режиме выберите MobiPass; Выберите пункт меню «Получить сеансовый ключ»; Введите заданный Вами ранее PIN-код и кодовое число документа, которое отражено на созданном платежном документе; Получите сеансовый ключ, состоящий из 6 цифр, введите его соответствующее поле документа и подтвердите операцию. Внимание! Если Вы ошиблись при вводе PINкода, сеансовый ключ будет рассчитан неверно. В случае ввода неверного сеансового ключа 5 раз MobiPass будет заблокирован. В Mobile.UniCredit Создайте платеж или перевод; Введите заданный Вами ранее PIN-код и нажмите «Рассчитать ключ». Ключ будет рассчитан и автоматически подставлен в поле для ввода сеансового ключа. Завершите операцию, нажав кнопку «Подтвердить» Внимание! Если Вы ошиблись при вводе PINкода, сеансовый ключ будет рассчитан неверно. В случае ввода неверного сеансового ключа 5 раз MobiPass будет заблокирован. 56 | Руководство пользователя системы Enter.UniCredit | ЗАО ЮниКредит Банк ВОЗМОЖНЫЕ ВОПРОСЫ? ВОПРОС: Если я уже подключен(а) к системе Enter.UniCredit, мне обязательно обращаться в Банк, чтобы подключить мобильный токен MobiPass? ОТВЕТ: Да, для подключения MobiPass необходимо обратиться в любое отделение ЮниКредит Банка. ВОПРОС: Для подтверждения операций в системе Enter.UniCredit у меня есть набор сеансовых ключей на скретчкарте, я смогу ее использовать, если подключу себе мобильный токен MobiPass? ОТВЕТ: Нет, при подключении MobiPass скретч-карта с сеансовыми ключами будет заблокирована. Для подтверждения операций Вы сможете использовать MobiPass. ВОПРОС: Что делать если SMS сообщение с кодом активации MobiPass не пришло? ОТВЕТ: Обратитесь в любое отделение ЮниКредит Банка и попросите проверить правильность указанных Вами данных при подключении MobiPass. ВОПРОС: Могу я сменить PIN-код, заданный мною при активации MobiPass? ОТВЕТ: Да, Вы можете это сделать, войдя в меню «Настройки» MobiPass сменить PIN-код. ВОПРОС: Что делать, если я забыл(а) PIN-код? ОТВЕТ: Вы можете отключить MobiPass, войдя в меню «Настройки» MobiPass Отключить MobiPass. Затем необходимо заново активировать MobiPass, введя код активации, направлены Вам при подключении. ВОПРОС: Что делать, если MobiPass заблокирован? ОТВЕТ: Обратитесь в любое отделение ЮниКредит Банка и переподключите MobiPass. 57 | Руководство пользователя системы Enter.UniCredit | ЗАО ЮниКредит Банк