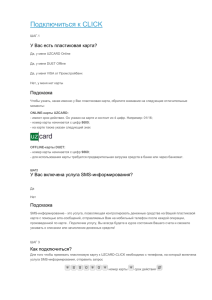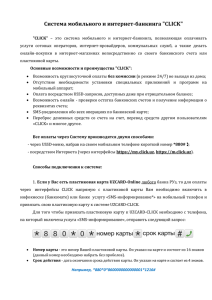Руководство пользователя мобильного web
advertisement
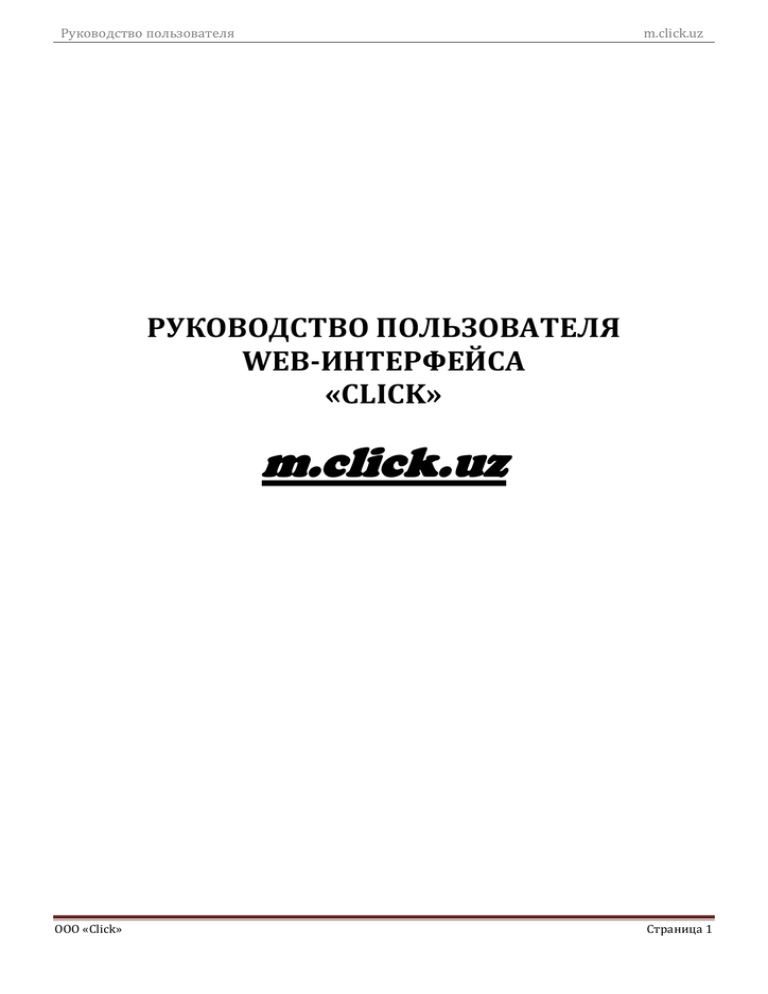
Руководство пользователя m.click.uz РУКОВОДСТВО ПОЛЬЗОВАТЕЛЯ WEB-ИНТЕРФЕЙСА «CLICK» m.click.uz ООО «Click» Страница 1 Руководство пользователя m.click.uz Оглавление 1. Общее положение. ........................................................................................................................................... 3 2. Введение. .............................................................................................................................................................. 3 3. Термины и определения. ............................................................................................................................ 3 4. Начало работы с системой. Авторизация пользователя….. .................................................... 4 5. Описание работы с мобильным web-интерфейсом… ................................................................ 5 6. Счета. ....................................................................................................................................................................... 6 7. Оплата. .................................................................................................................................................................... 6 8. Перевод средств……………………………..………………………..……………………………………………….8 9. Маркет…………………………………………………………………………………….…………………..……………9 10. История…………………………………………………………..…………………….…………………..……………9 11. Мои данные…………………………………………..………………………………..………….………………….9 12. Настройки…………………………………………………………………………………………………………...10 13. Справка ............................................... …………….……………………………………………………………….13 14. Выход.................................................................................................................................................................14 ООО «Click» Страница 2 Руководство пользователя 1. m.click.uz Общее положение Данный документ предназначен для описания функций и возможных вариантов команд, с помощью которых пользователь осуществляет загрузку и управляет выполнением программ подсистем и модулей Платформы «CLICK», а также порядка действия пользователей (начало работы, возврат на контрольную точку, прекращение работы и т.д.). Требования к техническим средствам: Персональный компьютер c операционной системой Windows XP или выше, любой удобный web-браузер. Мобильный аппарат. Встроенный браузер (например, Opera Mobile). 2. Введение Платформа «CLICK» - это платформа, позволяющая осуществлять оплату товаров и услуг, управление выставленными счетами торгово-сервисных предприятий и Интернет-магазинов, а также сумовые переводы посредством сотового телефона (в виде WEB/USSD/SMS-портала), или при помощи Интернета (в виде web-интерфейса), непосредственно с банковского счета физического лица или со счета пластиковой карты. Все операции производятся только в национальной валюте. Система «CLICK» доступна пользователям круглосуточно (в режиме 24/7). 3. Термины и определения Интернет - браузер – программа для просмотра Internet-страниц. Логин – процедура аутентификации пользователя в компьютерной системе, как правило, путем указания имени учетной записи и пароля. Пароль – набор секретной комбинации символов, используемый для проверки владельца логина. Авторизация – процесс проверки, подтверждения и предоставления прав пользователю на выполнение некоторых действий. ООО «Click» Страница 3 Руководство пользователя m.click.uz Web-интерфейс — это совокупность средств, при помощи которых пользователь взаимодействует с web-сайтом через браузер. Web-сайт (от англ. website: web — «паутина, сеть» и site — «место», буквально «место, сегмент, часть в сети») — совокупность электронных документов (файлов) частного лица или организации в компьютерной сети, объединенных под одним адресом (доменным именем или IP-адресом). ОТР (одноразовый пароль) – пароль, действительный только для одного сеанса аутентификации. Аутентификация - подтверждение подлинности, учитывая степень доверия и прочие свойства системы. 4. Начало работы с Системой. Авторизация пользователя С web-интерфейсом m.click.uz могут работать только зарегистрированные в банке пользователи. Для того чтобы подключиться к системе «CLICK», пользователю необходимо посетить филиал своего коммерческого банка для прохождения необходимой регистрации, открытия CLICK-счета, определения списка счетов, которыми он сможет управлять, а также выбора предложенных вариантов доступа (USSD/WEB/SMS). При себе обязательно иметь паспорт (оригинал). Регистрацию осуществляют уполномоченные сотрудники банка после заполнения клиентом Заявления на обслуживание в системе «CLICK», которое служит подтверждением того, что клиент ознакомлен и согласен с условиями Договорапубличной оферты на обслуживание счетов физических лиц посредством услуги «CLICK». Каждому пользователю при регистрации присваиваются уникальные реквизиты, связанные с его авторизацией, аутентификацией и обеспечением безопасности. В адресной строке Интернет – браузера необходимо набрать https://m.click.uz. Для предоставления возможности ограничения круга лиц, имеющих доступ к информации, предусмотрена авторизация доступа. На появившейся странице необходимо ввести логин и пароль. Также имеется возможность сохранения логина. ООО «Click» Страница 4 Руководство пользователя m.click.uz Для этого необходимо на странице авторизации установить галочку возле поля «Запомнить логин» и нажать кнопку «Войти» (Рис.1.). Рис.1. Вход в мобильный web-интерфейс 5. Описание работы с мобильным web-интерфейсом После проверки указанных данных Система перейдет на «Главную» страницу (Рис.2.), где пользователь сможет воспользоваться всем функционалом Системы: оплачивать услуги сотовой связи, услуги Интернет – провайдеров и Интернет сервисов, хостинга и домена, менять настройки, переводить деньги другому пользователю «CLICK», производить перебросы между счетами и многое другое. Рис.2. Внешний вид главного меню ООО «Click» Страница 5 Руководство пользователя 6. m.click.uz Счета В разделе «Счета» содержится информация по всем доступным счетам пользователя. Нажав на один из счетов, пользователь сможет просмотреть информацию по счету, остаток счета, подключенные номера, а также настроить уведомления (Рис.3.). Рис.3. Раздел «Счета» Оплата со счета – выбранные оплаты по умолчанию будут произведены с данного счета. Подключенные номера – в подразделе можно просмотреть подключенные номера для пользования счетом. Уведомления по событию - в подразделе можно добавлять уведомления по событию (приход, расход, переброс), а также устанавливать диапазон суммы. 7. Оплата Раздел «Оплата» предназначен для оплаты услуг связи, услуг Интернет – провайдеров и Интернет - сервисов, хостинга и домена, телевидения и т.д. ООО «Click» Комиссия при оплате не снимается! Страница 6 Руководство пользователя m.click.uz 7.1. Мобильные операторы Подраздел предназначен для совершения оплат за услуги операторов сотовой связи. Выбрав нужного мобильного оператора, пользователь Системы попадает на страницу пополнения счета. Необходимо указать правильный код и номер телефона, указать сумму оплаты и предпочтительный счет для списания платежа. Для удобства пользователя страница отображает сальдо счетов, доступных для списания. Введя все необходимые данные и нажав «Продолжить», пользователь перенаправляется на страницу подтверждения платежа. На странице подтверждения пользователю необходимо ввести платежный PIN-код и подтвердить оплату. После завершения операции пользователь будет уведомлен о состоянии своего запроса. 7.2. Интернет - провайдеры Подраздел позволяет совершать оплату за пользование услугами большинства интернет-провайдеров, представленных на территории РУз. Выбрав нужного поставщика интернет-услуг, необходимо указать логин или кроссированный телефонный номер, либо регистрационный номер клиента, далее указать сумму списания. Введя все необходимые данные и нажав «Продолжить», пользователь перенаправляется на страницу подтверждения платежа. На странице подтверждения пользователю необходимо ввести PIN-код и подтвердить оплату. После завершения операции пользователь будет уведомлен о состоянии своего запроса. 7.3. Телевидение Подраздел предназначен для оплаты услуг телевидения. Выбрав нужного поставщика, пользователь Системы попадает на страницу пополнения счета, где необходимо указать логин или кроссированный телефонный номер, либо регистрационный номер клиента или ID, далее указать сумму списания. Введя все необходимые данные и нажав «Продолжить», пользователь перенаправляется на страницу подтверждения платежа. На странице подтверждения пользователю необходимо ввести PIN-код и подтвердить оплату. ООО «Click» Страница 7 Руководство пользователя m.click.uz 7.4. Хостинг и домены В подразделе производится оплата за пользование услугами хостинга и домена. Для того чтобы оплатить нужную услугу, необходимо указать логин, обозначить сумму списания и нажать «Продолжить». Далее необходимо ввести PINкод и подтвердить оплату. После завершения операции пользователь будет уведомлен о состоянии своего запроса. 8. Перевод средств Подраздел предназначен для перевода денежных средств между пользователями системы «CLICK», а также переброса денежных средств со счета на счет. 8.1. Другому пользователю CLICK Для того чтобы перевести деньги на счет пользователя «CLICK», необходимо ввести номер телефона или логин пользователя, обозначить сумму перевода, после чего нажать «Продолжить». Далее необходимо ввести PIN-код и подтвердить оплату. Для отмены перевода, например, при неправильном вводе данных или ошибочной сумме перевода, нажмите «Отменить». После завершения операции пользователь будет уведомлен о состоянии своего запроса. Примечание: минимальная сумма перевода - 1000 сум. 8.2. Переброс между счетами Для того чтобы перебросить деньги с одного счета на другой, необходимо указать счет, с которого снимаются средства, а также счет, на который перебрасываются, указать нужную сумму и нажать «Продолжить». Введя все необходимые данные и нажав «Продолжить», пользователь перенаправляется на страницу подтверждения платежа. На странице подтверждения необходимо ввести PIN-код и подтвердить оплату. После завершения операции пользователь будет уведомлен о состоянии своего запроса. Примечание: минимальная сумма переброса - 1000 сум. ООО «Click» Страница 8 Руководство пользователя 9. m.click.uz Маркет Раздел – магазин, в котором можно заказать выбранный из каталога товар. После выбора товара, нажав кнопку «В корзину», он автоматически попадает в «Корзину покупок». Для оформления заказа необходимо нажать кнопку «Оформить заказ». Процесс оформления заказа состоит из 5 поэтапных шагов: Информация (вводятся личные данные, телефон и указывается дополнительная информация к заказу) Способ доставки (выбирается способ доставки, например, службой доставки поставщика, либо самовывоз) Оплата заказа (выбирается счет для списания средств) Подтверждение (вводится PIN-код) Статус операции (оплата проведена успешно/неуспешно). Рис. Раздел «Маркет» 10. История В подразделе содержится полная информация по всем осуществленным платежам пользователя (сумма, номер счета, дата, интерфейс, транзакция и т.д.). 11. Мои данные Форма предназначена для того, чтобы пользователь мог просматривать и актуализировать некоторые из следующих данных: ООО «Click» Страница 9 Руководство пользователя m.click.uz Логин – текущий логин пользователя; Подключенные счета – отображает существующие у пользователя счета. Нажав на «просмотреть», можно открыть страницу с деталями счетов; Способ входа – дает возможность управления способом авторизации. Нажав на «изменить», пользователь может выбрать один из 3-х способов входа: o Стандартный. o Разовое SMS. o ОТР – ключом. Тип подтверждения платежа – одна из важных функций безопасности, позволяющая выбрать наиболее оптимальный тип подтверждения платежа. Нажав на «изменить», пользователь может выбрать один из 3-х способов подтверждения: o Платежным PIN-кодом. o Разовым SMS. o ОТР – ключом. Помимо описанных функций в разделе присутствует возможность просмотра личных данных. 11.1. Показать личные данные Подраздел предназначен для хранения и отображения личных данных пользователя Системы. Для того чтобы просмотреть информацию, необходимо нажать на пункт меню «Показать личные данные», находящийся снизу раздела «Мои данные». В целях обеспечения безопасности при входе в «Личные данные» Система запрашивает платежный PIN-код. Информация, содержащая в разделе, становится доступной для просмотра и редактирования только после верного ввода PIN-кода. У пользователя есть возможность редактировать свой Е-mail адрес и почтовый индекс, нажав «Изменить». 12. Настройки Раздел «Настройки» предназначен для изменения настроек Системы (например, смены пароля, типа подтверждения платежа, настройки уведомлений и т.д) и разделен на два блока: ООО «Click» Страница 10 Руководство пользователя m.click.uz Общие. Блок предназначен для управления телефонами (добавления и удаления), настроек формата суммы, даты и времени, а также настроек сохранения пути получаемых системных уведомлений. Безопасность. Блок предназначен для обеспечения безопасности работы пользователя в Системе. Общие 12.1. Управление телефонами В подразделе показывается список подключенных номеров (активных и неподтвержденных). Для того чтобы добавить номер, нажмите «Добавить номер». После добавления номера телефона и ввода полученного на него SMS-сообщения с кодом подтверждения, номер становится активным. Нажав на любой активный номер, есть возможность его заблокировать, изменить PIN, прикрепить счета, а также просмотреть информацию по разрешенным счетам для данного номера. 12.2. Уведомления Подраздел предназначен для настройки уведомлений. Можно добавить уведомления по событию, а также настроить параметры «Системных уведомлений», например: Уведомлять при Входе в систему; Изменении пароля входа; Изменении PIN кода; Добавлении номера; Изменении типа авторизации. Нужные пункты отмечаются галочкой. Уведомления можно отправлять на: Номер телефона - уведомления будут отправляться на указанный номер телефона. ООО «Click» Страница 11 Руководство пользователя m.click.uz Отправить на Email – уведомления будут отправляться на указанный E-mail адрес. 12.3. Формат суммы Подраздел предназначен для настройки форматов отображения денежной суммы счета. Есть возможность установить разделитель тысячных и дробной части. 12.4. Формат даты и времени Подраздел предназначен для настройки формата отображения даты и времени. Безопасность Раздел «Безопасность» предназначен для настройки наиболее безопасного функционала работы в Системе. 12.5. Способ авторизации (входа) В подразделе настраивается один из 3-х возможных способов авторизации (входа): o Стандартный - (простой, наименее защищенный уровень защиты). Для идентификации в Системе пользователю необходимо ввести логин (или номер телефона) и связанный с ним пароль. o Разовое SMS - (средний уровень защиты). При SMS-авторизации для идентификации в Системе пользователь в качестве идентификационного реквизита вводит закрепленный за ним номер телефона и пароль. При соответствии номера телефона и пароля Система генерирует код подтверждения, который отправляется на указанный номер. Полученный в SMS-сообщении код подтверждения необходимо указать для дополнительной аутентификации. o ОТР–ключом - (высокий уровень защиты). Для OTP-авторизации пользователю выдается OTP-ключ. Секретный ключ (серийный номер) известен только данному OTP-ключу и серверу аутентификации. ООО «Click» Страница 12 Руководство пользователя m.click.uz 12.6. Тип подтверждения платежа В подразделе настраивается один из 3-х возможных способов подтверждения платежа: o Платежным PIN-кодом. o Разовым SMS. o ОТР – ключом. 12.7. Пароль для входа Подраздел для изменения текущего пароля пользователя на новый. Для смены пароля укажите текущий пароль, новый и повторите новый пароль. Желательно использовать в пароле и символы, и цифры вперемешку, а также для символов использовать разные регистры. Пример защищённого пароля: g6U5хt2W3d. 12.8. Платежный PIN Подраздел для изменения текущего платежного PIN-кода пользователя на новый. Для смены платежного PIN-кода укажите новый PIN и повторите новый PIN. 12.9. Журнал действий Подраздел предназначен для просмотра истории активности пользователя в обратном хронологическом порядке. В целях обеспечения безопасности при входе в «Журнал действий» Система запрашивает платежный PIN. Информация, содержащая в разделе, становится доступной для просмотра только после верного ввода PINкода. 13. Справка Информационный раздел, предназначенный для помощи пользователям Системы, который содержит информацию о курсах валют, некоторые необходимые документы, а также разъяснительные моменты по работе в Системе. ООО «Click» Страница 13 Руководство пользователя 13.1.1. m.click.uz Курсы валют Подраздел «Курсы валют» содержит информацию о курсах валют, установленных ЦБ РУз. В разделе приведена информация по курсам, которая постоянно поддерживается в актуальном состоянии. Дополнительную информацию по валютам пользователь может получить, нажав на вариант «другие валюты», где представлен более широкий перечень наименований валют с буквенным кодом. Примечание: Система отображает актуальный курс валют, установленный ЦБ РУз на дату запроса. 13.1.2. О системе Подраздел «О Системе» содержит краткую информацию, которая описывает общий принцип работы системы «CLICK», основные возможности и график работы по осуществлению операций по счетам и совершению оплат. 13.1.3. Часто задаваемые вопросы Подраздел «Часто задаваемые вопросы» предназначен для информационной поддержки в случае возникновения вопросов, которые пользователь хотел бы уточнить в кратчайшие сроки. Подраздел содержит выборку наиболее важных вопросов, которые могли бы помочь при работе в Системе. 13.1.4. Техподдержка Подраздел «Помощь» предназначен для обратной связи со специалистами «CLICK». При возникновении проблем в работе с Системой, изложив суть проблемы как можно подробнее и заполнив форму, представленную в данном разделе, пользователь сможет в кротчайшие сроки получить компетентную помощь в решении своего вопроса, а также получить ответ на интересующие вопросы. 13.1.5. Документы Подраздел «Документы» содержит юридические документы, связанные с использованием Системы, такие как Публичная оферта к заключению договора CLICK и Заявление на подключение услуги CLICK. ООО «Click» Страница 14 Руководство пользователя m.click.uz 14. Выход Для завершения работы в Системе необходимо нажать кнопку «Выход». Рис. Завершение работы. ООО «Click» Страница 15