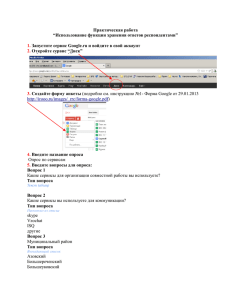Руководство пользователя LanAgent Enterprise
advertisement
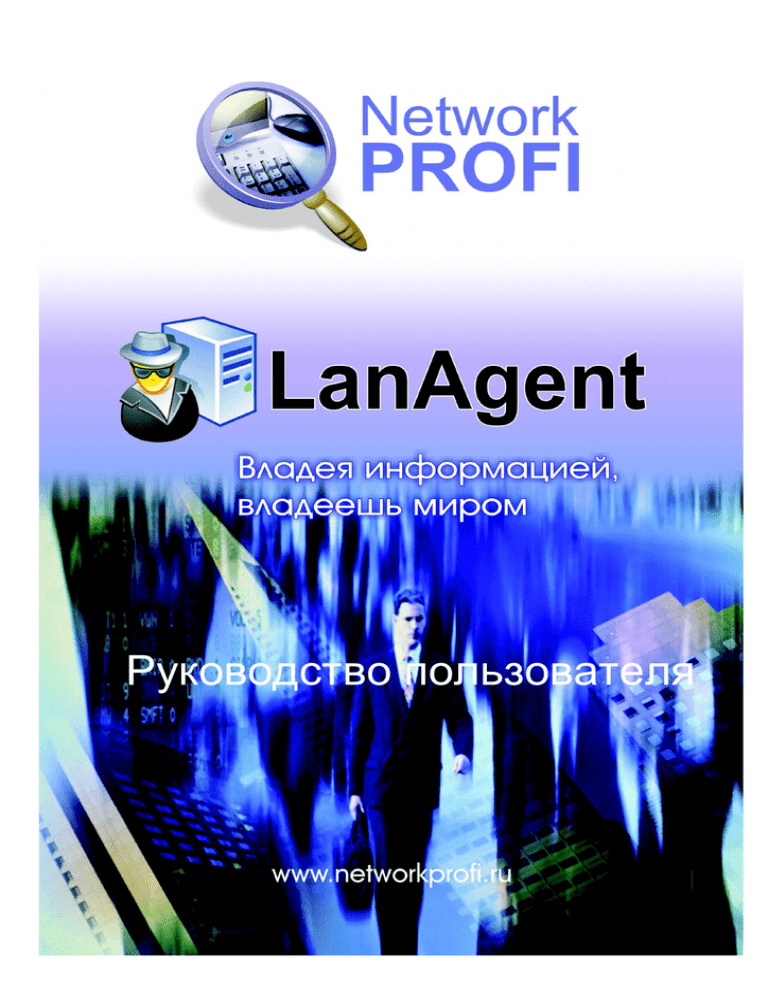
Руководство пользователя LanAgent - Руководство пользователя. © NetworkProfi. www.lanagent.ru Примечания Copyright © 2005-2016 OOO «Нетворк Профи». Все права защищены. Данное руководство включает следующие ограничения и условия: • Руководство включает в себя информацию, принадлежащую ООО «Нетворк Профи». Она предоставлена исключительно в целях содействия авторизированным пользователям продукта LanAgent. • Ни одна из частей документа не может быть использована в каких-либо других целях, предоставлена третьим лицам или компаниям, либо воспроизведена любыми средствами, электронными или механическими, без специального разрешения ООО «Нетворк Профи». • Текст и изображения предназначены только для иллюстрации процесса работы. Компания оставляет за собой право изменения спецификации без предупреждения. • Программное обеспечение, описанное в данном документе, лицензировано. Оно может быть использовано только в соответствии с лицензионным соглашением. • Содержание руководства может быть изменено без предварительного предупреждения. Данный документ создан ООО «Нетворк Профи». (http://www.networkprofi.ru) Наименования других компаний, а также выпускаемых ими продуктов и оказываемых услуг, являются зарегистрированными торговыми марками соответствующих владельцев. Информация об обновлении и сопроводительная информация находится на http://www.lanagent.ru Если у вас возникли какие-либо вопросы или предложения, пишите на support@lanagent.ru. 2 LanAgent - Руководство пользователя. © NetworkProfi. www.lanagent.ru Предисловие Руководство пользователя LanAgent предоставляет информацию об использовании программы LanAgent для контроля активности на компьютерах в локальной сети. Данное руководство включает следующие главы: • • • • • • • • • • О продукте LanAgent, общая информация о программном продукте LanAgent. Регистрация LanAgent, содержит информацию о лицензионном соглашении, а также описание процедуры активации программы. Быстрый запуск, краткое описание процесса установки и настройки LanAgent, достаточное для начала работы с ним. Работа с LanAgent Server, содержит описание серверной части программы и инструкцию по реализации ее функциональных возможностей. Работа с LanAgent Admin, содержит описание административной части программы и инструкцию по реализации ее функциональных возможностей. Работа с LanAgent View, содержит описание модуля специалиста безопасности и инструкцию по реализации его функциональных возможностей. Работа с LanAgent Sheduler, содержит описание планировщика отчетов и инструкцию по реализации его функциональных возможностей. Удаление программы, содержит описание процедуры деинсталляции компонентов программы. Техническая поддержка, координаты службы технической поддержки. Типичные действия, описание реализации наиболее типичных действий пользователей. 3 LanAgent - Руководство пользователя. © NetworkProfi. www.lanagent.ru Содержание 1 О продукте LanAgent ....................................................................................................... 6 1.1 Описание программы LanAgent ............................................................................... 6 1.2 Для кого предназначена программа ........................................................................ 7 1.3 Как работает программа LanAgent .......................................................................... 8 1.4 Системные требования .......................................................................................... 10 2 Регистрация LanAgent ................................................................................................... 13 3 Быстрый запуск.............................................................................................................. 15 3.1 Установка сервера LanAgent.................................................................................. 15 3.1.1 Установка СУБД (системы управления базой данных) ................................. 15 3.1.2 Установка сервисов LanAgent ......................................................................... 16 3.2 Установка модуля администратора LanAgent Admin ........................................... 16 3.3 Настройка антивирусов .......................................................................................... 18 3.3.1 Защитник Windows ........................................................................................... 18 3.3.2 Антивирус Касперского .................................................................................... 22 3.3.3 Антивирус НОД32 ............................................................................................. 25 3.3.4 Антивирусы DrWeb, Avira, Avast. ..................................................................... 29 3.4 Установка агентов................................................................................................... 31 3.4.1 Локальная установка агентов .......................................................................... 31 3.4.2 Удаленная установка агентов ......................................................................... 31 3.4.3 Устранение возможных проблем при удаленной установке агентов ........... 33 3.4.4 Установка агентов через групповые политики Active Directory ..................... 35 3.5 Создание списка компьютеров для мониторинга ................................................. 37 3.6 Создание групп пользователей ............................................................................. 44 3.7 Установка LanAgent View........................................................................................ 44 4 Работа с LanAgent Server.............................................................................................. 46 5 Работа с LanAgent Admin .............................................................................................. 47 5.1 Панель инструментов ............................................................................................. 47 5.2 Закладка «Основные» ............................................................................................ 48 5.3 Закладка «Агенты» ................................................................................................. 51 5.3.1 Общие настройки ............................................................................................. 52 5.3.2 Настройки безопасности.................................................................................. 65 5.4 Закладка «Контроль».............................................................................................. 70 5.5 Опрос контролируемых компьютеров через Интернет ........................................ 74 5.6 Исключение сайтов и программ из контроля агентом.......................................... 75 6 Работа с LanAgent View ................................................................................................ 76 6.1 Список компьютеров для мониторинга ................................................................. 77 6.2 Окно просмотра истории активности контролируемых компьютеров ................. 78 6.2.1 Клавиатура........................................................................................................ 79 6.2.2 Скриншоты ........................................................................................................ 81 6.2.3 Программы........................................................................................................ 84 6.2.4 Буфер обмена................................................................................................... 86 6.2.5 Файлы................................................................................................................ 87 6.2.6 Принтер ............................................................................................................. 88 6.2.7 Установленные программы ............................................................................. 89 6.2.8 Внешние накопители........................................................................................ 90 6.2.10 Посещённые сайты ........................................................................................ 91 4 LanAgent - Руководство пользователя. © NetworkProfi. www.lanagent.ru 6.2.11 Компьютер....................................................................................................... 93 6.2.12 ICQ................................................................................................................... 94 6.2.13 Mail.ru Agent .................................................................................................... 95 6.2.14 Теневое копирование..................................................................................... 96 6.2.15 Почта ............................................................................................................... 97 6.2.16 Сеть ................................................................................................................. 99 6.2.17 Skype ............................................................................................................. 101 6.2.18 Skype Files..................................................................................................... 102 6.2.19 Web почта ..................................................................................................... 103 6.2.20 Выгрузка файлов .......................................................................................... 104 6.2.21 Webcam/microphone ..................................................................................... 105 6.3 Панель инструментов ........................................................................................... 105 6.4 Поиск по логам ...................................................................................................... 106 6.5 Активное оповещение........................................................................................... 107 6.6 «Светофор» безопасности ................................................................................... 108 6.7 Настройка LanAgent View ..................................................................................... 109 6.8 Формирование задач ............................................................................................ 111 6.9 Составление отчетов............................................................................................ 111 6.9.1 Отчеты - выборки ........................................................................................... 112 6.9.2 Вычисляемые отчёты ..................................................................................... 116 6.10 Категории программ/сайтов ............................................................................... 120 6.11 Комментарии для UIN/логинов........................................................................... 122 7 Работа с LanAgent Sheduler (планировщиком отчетов)............................................ 123 8 Удаление программы .................................................................................................. 126 8.1 Удаление Серверной части, Admin, View, Sheduler............................................ 126 8.2 Удаление агентов.................................................................................................. 126 9 Техническая поддержка .............................................................................................. 130 9.1 Типичные действия ............................................................................................... 130 9.2 Часто задаваемые вопросы ................................................................................. 131 5 LanAgent - Руководство пользователя. © NetworkProfi. www.lanagent.ru 1 О продукте LanAgent 1.1 Описание программы LanAgent LanAgent - ваш верный агент и помощник, позволяющий контролировать деятельность сотрудников вашей организации, работающих за компьютером, а также вести статистику использования компьютерного времени. Это дает возможность оптимизировать рабочий график. LanAgent позволяет наблюдать за деятельностью на любом из компьютеров, подключенных к локальной сети вашей организации и выполняет следующие действия: перехватывает все нажатия клавиш, делает снимки экрана, отслеживает установку и удаление программ, подключение и отключение носителей информации (таких как флэш, SD, жесткие диски), запоминает запуск и закрытие программ, следит за содержимым буфера обмена, следит за файлами и папками, отслеживает соединения с интернет и посещённые сайты, ведёт учет распечатанных на принтере документов. Ведение лога запускаемых программ, отслеживание содержимого буфера обмена, а также соединений с интернет и посещенных сайтов, позволит вам выявлять деятельность пользователей, не имеющую отношения к работе, а также те действия, которые могут быть опасными для вашей организации (копирование важных файлов, установка вредоносных программ). Снимки экранов компьютеров (скриншоты) дадут вам возможность визуального контроля. Возможности программы LanAgent: • • • • • • • • • • • • • • • • Запоминает запуск и закрытие программ, а также позволяет заблокировать запуск определенных программ (по принципу списка запрещенных приложений). Определяет подключение и отключение носителей информации. Делает снимки экранов мониторов. Перехватывает сообщения ICQ, Mail.ru Agent, MSN и Jabber. Запоминает набираемый на клавиатуре текст. Следит за содержимым буфера обмена. Перехватывает посещённые сайты. Ведет мониторинг входящей и исходящей почты. Производит теневое копирование файлов, копируемых на съемные usb носители или редактируемых на них. Позволяет заблокировать подключение таких типов устройств как USB накопители, CD/DVD ROM, флоппи-дисководы, а также создать список разрешенных USB накопителей. Перехватывает письма, отправляемые через web интерфейс, и выгрузку файлов в Интернет. Позволяет заблокировать посещение определенных сайтов (по принципу белых и черных списков). Запоминает установку и удаление программ. Ведет статистику создания и удаления файлов. Ведет учет документов, отправленных на печать на принтер. Отслеживает включение/выключение компьютера. 6 LanAgent - Руководство пользователя. • • • • • • • © NetworkProfi. www.lanagent.ru Логирует работу с общими ресурсами компьютера. Расширенная система отчетов. Вся информация хранится централизованно в базе. Автоматическое получение статистики от контролируемых компьютеров. Информация передаются по сети в зашифрованном виде. Возможность отправки текстовых сообщений на компьютер пользователя. Скрытый режим работы агентов программы. Особенности Enterprise версии: • • • • • • • • • • возможность подключения модуля расширенного поиска (позволяет производить полнотекстовый поиск нарушений правил безопасности, т.е. с учетом синонимов, ошибочных вариантов написаний слов и т.д.). И наличие формы поиска по всем данным в консоли специалиста безопасности. постоянный круглосуточный режим работы серверной части программы (она реализована службой windows и для ее работы вход в windows не требуется). перехват писем, получаемых и отправляемых с использованием MS Exchange Server. возможность использования нескольких консолей специалистов безопасности с возможностью раздачи каждому из них прав на просмотр данных. оповещение о произошедших нарушениях правил безопасности на e-mail и icq. Встроенный планировщик отчетов с возможностью отправки отчетов на e-mail. наличие аналитического отчета по продуктивности использования рабочего времени. возможность ограничения доступа к файлам. Позволяет для конкретного файла, каталога или целого диска выдать права только на чтение или совсем запретить доступ (например, разрешить для флешек только чтение) режим конфиденциального документа. Для заданного перечня файлов, каталогов, - ставится режим доступа «только чтение» с запретом копировать фрагменты этих документов в буфер обмена или печатать их на принтере. функция блокировки выгрузки файлов в интернет и на FTP. 1.2 Для кого предназначена программа LanAgent незаменимый помощник: Для руководителя Тактично и объективно предоставляет сведения о действиях, производимых Вашими сотрудниками за компьютером. Экономит Ваши средства, повышает эффективность использования рабочего времени. 7 LanAgent - Руководство пользователя. © NetworkProfi. www.lanagent.ru Для специалиста информационной безопасности LanAgent – Ваш инструмент для выявления утечек важной информации, а также фактов ведения переговоров с конкурентами. Для системного администратора Программа LanAgent поможет Вам узнать, что именно происходило в системе. Вы всегда будете знать обо всех действиях, производящихся на компьютерах вашей локальной сети, таких как установка вредоносных программ, удаление системных файлов и т.д. 1.3 Как работает программа LanAgent Рис. 1.1 – Структура LanAgent Программа состоит из 4-х частей – пользовательская часть (агент), сервер, рабочее место специалиста безопасности и рабочее место администратора системы. Агенты: Устанавливаются непосредственно на те компьютеры, которые необходимо контролировать. Осуществляют мониторинг всех действий пользователей. Серверная часть: Устанавливается на специально выделенный под цели контроля компьютер. Она включает в себя модуль опроса агентов, который производит централизованный сбор информации по сети (опрос агентов); модуль оповещения и настройки; модуль формирования отчетов и базу данных, выполняющую роль архива. Модуль 8 LanAgent - Руководство пользователя. © NetworkProfi. www.lanagent.ru оповещения и настройки обеспечивает своевременную передачу событий активного оповещения (по ICQ и по E-mail) специалисту безопасности в случае нарушения политик безопасности. Модуль формирования отчетов предназначен соответственно для выполнения запланированных отчетов по – расписанию и отправки их, в случае необходимости, на указанный в настройках отчета e-mail. Для удобства управления серверными модулями, имеется специальная программа LanAgent ServiceManager. Рабочее место специалиста безопасности: Программный комплекс, позволяющий производить просмотр собранных от агентов данных, а также в совокупности с модулем оповещения и настройки, оперативно оповещать специалиста безопасности о произошедших нарушениях. Обеспечивает следующий функционал: 1. оперативное оповещение о нарушениях политики безопасности; 2. обеспечение доступа к архивам собранных от агентов данных; 3. планирование формирования отчетов; 4. доступ к данным производится только после обязательной аутентификации. Данный комплекс включает в себя следующие программы: 1. LanAgent View - позволяет непосредственно производить просмотр собранных от агентов данных, получать активные оповещения, а также составлять отчеты в реальном времени; 2. LanAgent Sheduler (планировщик отчетов) – позволяет запланировать выполнение требуемых отчетов по - расписанию. Рабочее место администратора системы: Программный комплекс, позволяющий производить настройку системы: настройку агентов (какие виды событий (логов) и на каких компьютерах фиксировать), настройку правил безопасности по конкретным группам событий, настройку рабочих мест специалистов безопасности (раздача прав на просмотр собранных данных, подписка на оповещения и т.д.). Обеспечивает следующий функционал: 1. управление настройками агентов; 2. настройка политик безопасности; 3. управление настройками рабочих мест специалистов безопасности (в т.ч. механизм подписки специалистов на определенные группы событий); 4. доступ к данным производится только после обязательной аутентификации. Данный функционал реализован в программе LanAgent Admin. Архитектура программы построена так, что агент может работать автономно, независимо от остальной части системы. То есть, если компьютер с серверной частью программы по какой-то причине выключен или с ним нет связи по локальной сети, то агент будет сохранять информацию в зашифрованных файлах на своем компьютере. И будет хранить эту информацию до тех пор, пока от серверной части не поступит запрос на получение логов. После отправки, лог-файлы на компьютере агента будут очищены. 9 LanAgent - Руководство пользователя. © NetworkProfi. www.lanagent.ru Логи на компьютере пользователя могут храниться сколь угодно долго. Теоретически их размер ограничен только размером свободного дискового пространства. Тем не менее имеется возможность ввести ограничение на их размер, тогда при его превышении лог-файлы на компьютере пользователя будут очищены. Обратите внимание, что чем больше логов у пользователей, тем дольше будет производиться процесс получения логов модулем опроса агентов. Обмен информацией производится по протоколу TCP/IP. Вам необходимо знать только ip-адрес компьютера, на котором установлен агент, или сетевое имя компьютера, чтобы серверная часть программы смогла к нему подключиться. Обмен информацией производится через порт: 47658. Если у вас на компьютере установлен firewall, то вам необходимо открыть этот порт. Агенты запускаются при каждом старте Windows. Также по-умолчанию при каждом старте Windows автоматически запускается мониторинг. По желанию вы можете отключить автоматический старт мониторинга. Для этого в администраторской части выберите нужный компьютер в списке, нажмите правую кнопку мыши и в выпавшем меню выберите пункт "Настройки пользователя". Увидите галочку - "Стартовать мониторинг при загрузке Windows". Можете убрать эту галочку, тогда агент будет запускаться при загрузке Windows, но мониторинг вести не будет, а будет просто ждать команд от серверной части. 1.4 Системные требования Ввиду клиент-серверной архитектуры программы LanAgent требования к аппаратному обеспечению формулируются для каждого компонента отдельно и будут различаться, в зависимости от количества контролируемых компьютеров. Серверная часть. Минимальные требования: • • • • • Операционная система: Windows XP/2003/Vista/2008/7/8/8.1/10/2012. Процессор Pentium 4 с частотой не менее 1,4 GHz. 512 MB оперативной памяти. 100 МВ свободного места на диске. Открытые порты TCP/IP: входящие - 7657, 3050, 6587; исходящий – 47658. На компьютере с сервером LanAgent эти порты должны быть открытыми (если используется фаервол, то надо в нем их открыть). Рекомендуемые требования: • • • Операционная система: Windows XP/2003/2008/7/8/8.1/10/2012. Процессор Pentium 4 с частотой 3 GHz и выше. 1 GB оперативной памяти. 10 LanAgent - Руководство пользователя. • • © NetworkProfi. www.lanagent.ru 15 GB свободного места на диске (зависит от количества компьютеров и настроек программы). Открытые порты TCP/IP: входящие - 7657, 3050, 6587; исходящий – 47658. На компьютере с сервером LanAgent эти порты должны быть открытыми (если используется фаервол, то надо в нем их открыть). Пользовательская часть (агент). Минимальные требования: • • • • • Операционная система: Windows XP/2003/2008/Vista/7/8/8.1/10. Процессор с частотой не менее 800 МГц. 256 MB оперативной памяти. 100 МВ свободного места на диске. Открытые порты TCP/IP: входящий – 47658; исходящий - 7657 на компьютере с агентом (если используется фаервол, то надо в нем их открыть). Рекомендуемые требования: • • • • • Операционная система: Windows XP/2003/2008/Vista/7/8/8.1/10. Процессор с частотой 1,4 Ггц и выше. 512 MB оперативной памяти. 300 MB свободного места на диске. Открытые порты TCP/IP: входящий – 47658; исходящий - 7657 на компьютере с агентом (если используется фаервол, то надо в нем их открыть). Для работы консолей администрирования и просмотра данных необходимо, чтобы были открыты исходящие порты 3050 и 6587 TCP/IP на компьютерах, на которых данные консоли установлены. Для работы мониторинга печати, необходимо иметь на контролируемых ПК установленный Microsoft XPS Document writer. На компьютере с установленным LanAgent Viewer, должен быть установлен (или включен в компонентах windows) просмотрщик XPS документов. На компьютерах с Windows 7 все уже по умолчанию имеется в системе. На компьютере с win XP/2003/2008 - XPS Viewer устанавливается в составе Framework 3. В этом случае его можно включить в компонентах (см. рисунок ниже). 11 LanAgent - Руководство пользователя. © NetworkProfi. www.lanagent.ru Установка XPS Viewer также происходит во время установки комплекта MS XPS Document Writer. 12 LanAgent - Руководство пользователя. © NetworkProfi. www.lanagent.ru 2 Регистрация LanAgent После установки программы LanAgent, необходимо произвести ее активацию. Для активации вам необходимо: 1. Запустить программу LanAgent. 2. Нажать на кнопку "Регистрация". 3. В открывшемся окне введите ваши данные: Фамилию, Имя, Отчество, E-mail и Название организации (если есть), а также ключ активации. (Чтобы скопировать ключ активации, выделите его в письме и нажмите Ctrl+C; чтобы вставить в открывшееся окно нажмите Ctrl+V). Если необходимо, то введите данные прокси-сервера. 13 LanAgent - Руководство пользователя. © NetworkProfi. www.lanagent.ru Рис. 2.1 - Активация программы 4. Нажмите кнопку "Активировать" и подождите некоторое время. 5. Если активация прошла успешно, то программа выдаст соответствующее сообщение. 6. Зарегистрируйте и перезапустите сервисы, при помощи «Менеджера сервисов»: регистрация сервисов производится нажатием кнопки «Зарегистрировать сервисы». При этом, после их регистрации, будет предложен перезапуск сервисов LA (подробней о «Менеджере сервисов» см. главу 4). 14 LanAgent - Руководство пользователя. © NetworkProfi. www.lanagent.ru 3 Быстрый запуск Внимание! В процессе установки будут производиться необходимые изменения и дополнения в конфигурацию системы, поэтому важно следовать указанной ниже очередности установки программ. 3.1 Установка сервера LanAgent Производится путем запуска установочного файла LanAgent Server.msi. Процесс установки включает в себя две ступени: установка СУБД (системы управления базой данных) и установка сервисов LanAgent. 3.1.1 Установка СУБД (системы управления базой данных) В качестве СУБД для LanAgent выбрана FireBird 1.5.3. Ее установочный файл уже включен в состав инсталляционного пакета «LanAgent Enterprise Server.exe» и запускается автоматически. Для установки запустите названный выше файл и следуйте инструкциям инсталлятора. В диалоге выбора варианта установки FireBird (Classic или Superserver) выберите вариант Superserver. Отдельно саму СУБД можно скачать по адресу: http://sourceforge.net/project/showfiles.php?group_id=9028 Важное замечание! При установке серверной части программы LanAgent (и СУБД FireBird в том числе) на компьютеры с ОС Windows Vista/7, при установке FireBird рекомендуем снять галочку с пункта «Установка апплета в панель управления» (Install Control Panel Applet). На данных ОС установка апплета FireBird может привести к «падению» проводника windows при попытках доступа к Панели управления. Подробное описание данного момента приведено тут: http://www.firebirdfaq.org/faq360/ Снимок окна инсталлятора, на котором отмечена опция установки апплета, приведен ниже. 15 LanAgent - Руководство пользователя. © NetworkProfi. www.lanagent.ru 3.1.2 Установка сервисов LanAgent Cервер LanAgent включает в себя несколько компонент, каждая из которых выполняет свою функцию. Установка всех компонент производится через один инсталляционный файл «LanAgent Server.msi». Для этого необходимо его запустить и далее следовать инструкциям программы установки. В процессе работы инсталлятора будет также произведена конфигурация сервера. 3.2 Установка модуля администратора LanAgent Admin Данная программа устанавливается на рабочее место администратора системы, с ее помощью производится настройка системы. Для начала процесса установки LanAgent Admin достаточно запустить установочный файл «LanAgent Enterprise Admin.msi» и следовать инструкциям мастера установки. При первом запуске LanAgent Admin предложит заполнить параметры подключения к базе данных: 16 LanAgent - Руководство пользователя. © NetworkProfi. www.lanagent.ru Рисунок 4 – Диалог соединения с базой В этом диалоге требуется указать имя сервера, на котором установлена база, а также путь к файлу Hist.gdb. Сам путь можно получить от сервера LanAgent, нажав соответствующую кнопку (Запросить путь к базе у сервера). Если в ходе запроса пути к базе было выдано сообщение о невозможности подключения к серверу, то необходимо убедиться, что на сервере запущен сервис обмена LanAgent и обмен с сервером не блокируется фаерволом. Для этого нужны открытые порты 3050 и 6587. Внимание! Не надо открывать общего доступа к указанному файлу базы данных, путь указывается исключительно для сервера! Далее программа попросит ввести имя пользователя, имеющего права на изменение настроек, и пароль. Рисунок 5 – Диалог авторизации Внимание! Работать с LanAgent Admin может только пользователь с правами администратора! По-умолчанию в базе уже имеется учетная запись с именем Admin и пустым паролем. Настоятельно рекомендуем в дальнейшем сменить для нее пароль, в целях повышения безопасности. 17 LanAgent - Руководство пользователя. © NetworkProfi. www.lanagent.ru 3.3 Настройка антивирусов 3.3.1 Защитник Windows На компьютерах с операционной системой Windows 7/8 по умолчанию включен Защитник windows, это встроенный антивирус от Майкрософт. Не путайте его, пожалуйста, с брандмауером, это разные программы. Для корректной работы агента, требуется внести в настройках «Защитника» исключение на каталог установки агента. Это можно сделать как локально (непосредственно на контролируемом компьютере), так и через групповые политики. Локальная настройка Для локальной настройки, выполните Пуск – в строке поиска программ наберите Защитник – выберите программу «Защитник Windows» из предложенного списка. В открывшемся приложении нажмите кнопку «Программы» в верхнем меню. Далее, нажмите кнопку Параметры. 18 LanAgent - Руководство пользователя. © NetworkProfi. www.lanagent.ru Перейдите на пункт «Исключенные файлы и папки». Надо добавить в исключение каталог установки агента. Для 32 битных систем это system32\lasys, для 64 битных систем – syswow64\lasys. Каталог скрытый и системный. Для того, чтобы Защитник Windows смог его увидеть, надо в проводнике нажать Alt, в появившемся меню выбрать Сервис – Параметры папок… В открывшемся окне перейти на пункт Вид и там поставить галочку на пункте «Показывать скрытые файлы, папки и диски» и убрать галочку с пункта «Скрывать защищенные системные файлы». После этого в перечне папок для исключений появится папка LASys. После ее добавления указанные опции можно вернуть к исходному состоянию. 19 LanAgent - Руководство пользователя. © NetworkProfi. www.lanagent.ru Если на компьютере установлен качественный антивирус, то Защитник windows можно и совсем отключить. Для этого надо убрать галочку «Использовать эту программу» на пункте «Администратор». 20 LanAgent - Руководство пользователя. © NetworkProfi. www.lanagent.ru Настройка Защитника через групповые политики. Дистанционная настройка защитника заключается в добавлении на нужные компьютеры ключей реестра. Ниже указаны конкретные ветки: Ключ реестра для отключения Защитника: ;Использовать эту программу [HKEY_LOCAL_MACHINE\SOFTWARE\Microsoft\Windows Defender] "DisableAntiSpyware"=dword:00000000 Исключение каталога [HKEY_LOCAL_MACHINE\SOFTWARE\Microsoft\Windows Defender\Exclusions\Paths] "ИМЯ_ПАПКИ"=dword:00000000 Где в названии параметра «ИМЯ_ПАПКИ» нужно ввести полный путь к папке или файлу, который будет исключен из сканирования. 21 LanAgent - Руководство пользователя. © NetworkProfi. www.lanagent.ru Пример: [HKEY_LOCAL_MACHINE\SOFTWARE\Microsoft\Windows Defender\Exclusions\Paths] "C:\windows\system32\lasys"=dword:00000000 Для 64 битных систем ключ будет: "C:\windows\syswow64\lasys"=dword:00000000 3.3.2 Антивирус Касперского Для успешной дистанционной установки агента средствами программы LA Admin, надо на целевом компьютере внести в исключение путь до файла инсталляции агента C:\windows\installservice.exe и Admin$\installservice.exe Это один и тот же путь. Для последующей работы агента на компьютере, желательно внести в исключение либо сам каталог установки агента C:\windows\system32\lasys для 32 битных систем и syswow64\lasys для 64 битных, либо конкретные файлы system.exe, svchost.exe, uamApp.exe, uamSrv.exe, sys.dll, sysl.dll, laNetwork.exe из каталога установки агента. Особенность антивируса Касперского заключается в том, что в нем есть два места для внесения исключения: «Правила исключений» и «Доверенные программы». Вносить исключение надо в оба эти места. 22 LanAgent - Руководство пользователя. © NetworkProfi. www.lanagent.ru Особенно обратите внимание на внесение в доверенные приложения процесса laNetwork.exe Эта часть общая для всех версий Касперского. Ее будет достаточно для большинства версий этого антивируса. Ниже описание особенностей настройки сетевого модуля в корпоративной версии Endpoint Security. 3.3.2.1 Endpoint Security 10 23 LanAgent - Руководство пользователя. © NetworkProfi. www.lanagent.ru Для корпоративных версий Kaspersky Endpoint Security 10 надо дополнительно настроить правила фаервола: Для этого надо для процесса laNetwork.exe поставить в расширенных настройках галочку «не сканировать сетевой трафик», чтобы он не сканировал трафик от этих процессов. Принтскрины настроек антивируса ниже. 24 LanAgent - Руководство пользователя. © NetworkProfi. www.lanagent.ru 3.3.3 Антивирус НОД32 Принцип внесения исключений в НОД32 тот же, что и во все остальные антивирусы: для успешной дистанционной установки агента средствами программы LA Admin, надо на целевом компьютере внести в исключение путь до файла инсталляции агента C:\windows\installservice.exe . При инсталляции агента через msi файл, происходит распаковка файлов из пакета во временный каталог, поэтому надо на это время или приостановить антивирус или опять же временно внести темповый каталог в исключение. Для последующей работы агента на компьютере, необходимо внести в исключение либо сам каталог установки агента с файлами по маске: C:\windows\system32\lasys\*.* для 32 битных систем и syswow64\lasys\*.* для 64 битных, либо конкретные файлы system.exe, svchost.exe, uamApp.exe, uamSrv.exe, sys.dll, sysl.dll, laNetwork.exe из каталога установки агента. И добавить в исключение каталог временных файлов агента. На компьютерах с Windows 7 и новее это C:\ProgramData\Sys_Data_KF\*.* Для XP - C:\Documents and Settings\All Users\Application Data\Sys_Data_KF\*.* 25 LanAgent - Руководство пользователя. © NetworkProfi. www.lanagent.ru Это необходимо для того, чтобы файловый сканер антивируса не реагировал на файлы агента. На компьютерах с Windows XP надо также установить следующую опцию на пункте фильтрации протоколов: 26 LanAgent - Руководство пользователя. © NetworkProfi. www.lanagent.ru Эта настройка именно для win XP. Если используется лицензия NOD32 для корпоративных пользователей, то в ней можно добавить в исключения определённую угрозу по ее имени. Тогда можно не указывать конкретные файлы и каталоги для исключения. Это проще и удобнее. Для этого надо открыть редактор конфигурации, далее перейти в раздел "Ядро ESET" -> "Исключения" Указать директорию (например, можно поставить исключение целиком на диск C:\), в которой появляется угроза и указать саму угрозу, в данном случае это будет «Win32/RiskWare.LanAgent.A application» либо «a variant of Win32/RiskWare.LanAgent.A application» и нажать кнопку добавить. Имя угрозы необходимо указать в соответствии с тем, как происходит определение агента в логе антивируса. При добавлении в исключения угрозы строку исключения надо формировать в соответствии с тем, как это указано в справке (хелпе) админской консоли антивируса. 27 LanAgent - Руководство пользователя. © NetworkProfi. www.lanagent.ru В некоторых версиях НОД32 (в 5-ой в частности), в логе может фигурировать сразу два имени угрозы, поэтому в исключение надо внести тоже их обе. Для корпоративной версии с консолью принтскрин конфигуратора ниже. Обратите внимание на строки в столбце Threat, это написание исключения с учетом требований хелпа антивируса (применимо к 5-ой версии). 28 LanAgent - Руководство пользователя. © NetworkProfi. www.lanagent.ru Конфигурационный файлик исключения для 5-ой версии ESET можно загрузить по ссылке www.lanagent.ru/ESET_exclude_LanAgent.zip Он заменяет (не добавляет) содержимое ветки “Exclusions” на эти 2 исключения для LanAgent. При необходимости загрузить данный файл конфигурации на компьютере с агентом, это можно сделать как показано ниже: 3.3.4 Антивирусы DrWeb, Avira, Avast. Принцип внесения исключений в эти антивирусы тот же, что и во все остальные: для успешной дистанционной установки агента средствами программы LA Admin, надо на целевом компьютере внести в исключение путь до файла инсталляции агента C:\windows\installservice.exe . При инсталляции агента через msi файл, происходит распаковка файлов из пакета во временный каталог, поэтому надо на это время или приостановить антивирус или опять же временно внести темповый каталог в исключение. 29 LanAgent - Руководство пользователя. © NetworkProfi. www.lanagent.ru Для последующей работы агента на компьютере, необходимо внести в исключение либо сам каталог установки агента с файлами по маске: C:\windows\system32\lasys\*.* для 32 битных систем и syswow64\lasys\*.* для 64 битных, либо конкретные файлы system.exe, svchost.exe, uamApp.exe, uamSrv.exe, sys.dll, sysl.dll, laNetwork.exe из каталога установки агента. Для антивируса Avast последовательность следующая: нажать кнопку Настройки. И в настройках перейти на вкладку Антивирус. Там внести исключение на файлы агента в каталоге его установки и отдельно на файл драйвера. Для антивируса DrWeb надо дополнительно внести процесс laNetwork.exe в исключение для модуля SpiDer Gate. 30 LanAgent - Руководство пользователя. © NetworkProfi. www.lanagent.ru Для применения настроек, потребуется перезагрузка компьютера с агентом. 3.4 Установка агентов 3.4.1 Локальная установка агентов Для установки агента необходимо скопировать файл "User.msi" на компьютер пользователя, запустить его и следовать инструкциям мастера установки. Внимание! Установку пользовательской части нужно производить из-под учётной записи с администраторскими правами. 3.4.2 Удаленная установка агентов Для этого воспользуйтесь диалогом установки агентов, который вызывается в администраторской части LanAgent кнопкой "Добавить". 31 LanAgent - Руководство пользователя. © NetworkProfi. www.lanagent.ru Рис 3.1 – Диалог установки/удаления агентов После открытия окна, потребуется немного подождать, пока будет просканирована локальная сеть на предмет наличия в ней компьютеров с уже установленными агентами. Это будет отображено в виде таблички (см рисунок), где в колонке "Установлен" - показан статус самого агента (установлен/не установлен), в колонке "В списке" - занесен ли данный компьютер в список мониторинга. Далее, надо отметить галочками компьютеры, на которые необходимо установить агентов и нажать кнопку "Установить агента". Если для всех выбранных 32 LanAgent - Руководство пользователя. © NetworkProfi. www.lanagent.ru компьютеров может быть использована одна и та же связка логин/пароль, то можно задать ее один раз в панели в правой части окна и поставить галочку "Данные администратора" (так, как это сделано на экране выше). В противном случае для каждого выбранного компьютера будет вызван диалог ввода логина и пароля администратора. Процесс установки агента может занять некоторое время. Дождитесь его завершения, не закрывая диалог установки/удаления агентов. Рекомендуем внести в исключение в антивирусе следующие пути: "Admin$\installservice.exe" и "C:\Windows\installservice.exe" это необходимо, чтобы антивирус не блокировал сам файл установки агента. Каталог установки агента по умолчанию system32\lasys для 32 битных систем, syswow64\lasys – для 64 битных. Рекомендуем внести в исключение файлы агента (system.exe, svchost.exe, sys.dll, sysl.dll, la_print.dll, lanetmon.dll, uamApp.exe, uamSrv.exe) из данного каталога. В пункте 3.3 данного руководства есть более подробная информация по настройкам антивирусов. Если в процессе установки возникнут ошибки, то они будут выведены на экран в виде сообщений. Подробнее об устранении ошибок при инсталляции агентов см. пункт 3.2.3. 3.4.3 Устранение возможных проблем при удаленной установке агентов Ниже будут приведены наиболее типичные причины, из-за которых не получается произвести удаленную установку, и методы их устранения. В самом низу раздела указаны моменты, специфичные для конкретных операционных систем. Внимание! Прежде чем приступать к изменению настроек, проконсультируйтесь с Вашим системным администратором! Возможные причины: 33 LanAgent - Руководство пользователя. © NetworkProfi. www.lanagent.ru 1.Указаны неверные логин и пароль администратора для доступа к компьютеру. Проверьте еще раз их правильность. 2.Включен "Простой доступ к файлам" ("Simple file sharing") на удаленном компьютере. Необходимо выключить данную опцию. Для этого откройте папку "Мой компьютер", в меню "Сервис" выберите пункт "Свойства папки...". Далее перейдите на вкладку "Вид" и уберите галочку на строке "Использовать простой общий доступ к файлам". Подтвердите изменения кнопкой "ОК" или "Применить". 3.Сервис "Сервер" ("Server") не включен на удаленной машине. Запустите его. Например так: "Панель управления"->"Администрирование">"Службы". Далее выберите нужный сервис из списка и нажмите кнопку "Запустить". 4.Отсутствует служебный ресурс ADMIN$ на удаленном компьютере (для XP). Для того чтобы его включить, потребуется набрать в командной строке "net share admin$". Если на компьютере в реестре присутствует такой ключ: "HKEY_LOCAL_MACHINE\System\CurrentControlSet\Services\lanmanserver\parameters" Параметр AutoShareWks типа REG_DWORD то установить его в "1". Для операционной системы Windows 7 инструкция приведена ниже. 5.Выключен сервис "Удаленный вызов процедур (RPC)" ("Remote Registry Service"). Включите его. "Панель управления"->"Администрирование"->"Службы". Далее выберите нужный сервис из списка и нажмите кнопку "Запустить". 6.Не настроен фаервол. Обмен информацией с агентом производится по протоколу TCP/IP через порт: 47658. Если у вас на компьютере установлен firewall, то вам необходимо открыть этот порт. 7.Процесс установки блокируется антивирусом. Рекомендуем внести в исключение в антивирусе следующие пути: "Admin$\installservice.exe" и "C:\Windows\installservice.exe" это необходимо, чтобы антивирус не блокировал сам файл установки агента. Каталог установки агента по умолчанию system32\lasys для 32 битных систем, syswow64\lasys – для 64 битных. Рекомендуем внести в исключение файлы агента (system.exe, svchost.exe, sys.dll, 34 LanAgent - Руководство пользователя. © NetworkProfi. www.lanagent.ru sysl.dll, la_print.dll, lanetmon.dll, uamApp.exe, uamSrv.exe) из данного каталога. В пункте 3.3 данного руководства есть более подробная информация по настройкам антивирусов. Установка агента на Windows Vist/7/8/8.1/10. На ОС Win 7 по умолчанию отсутствует служебный ресурс Admin$. Добавить его можно так: 1). Зайти в панель управления (Control panel) -> выбрать пункт "Сеть и Интернет" (Network and Internet) -> Центр управления сетями и общим доступом (Network and Sharing Center). 2). В левой части нового открывшегося окна кликнуть на строке "Изменить дополнительные параметры общего доступа" (Change Advanced Sharing Settings). Далее, нажать на "Включить общий доступ к файлам и принтерам" (“Turn on file and printer sharing”). Сохранить настройки. 3). Открыть редактор реестра, зайти в ветку HKEY_LOCAL_MACHINE\Software\Microsoft\Windows\CurrentVersion\Policies\System и создать в ней ключ типа DWORD с именем LocalAccountTokenFilterPolicy Выставить значение этого параметра в 1 и перезагрузить компьютер. Либо можно загрузить ключ реестра по ссылке www.lanagent.ru/localsp.reg Установка агента на Windows 2000. Возможна только при использовании версии 3.9 LanAgent или более ранней. Для удаленной установки агентов средствами административной части LanAgent на данную ОС, необходимы специальные файлы установки. Для их получения напишите нам на e-mail support@lanagent.ru 3.4.4 Установка агентов через групповые политики Active Directory Также, для сетей с доменной архитектурой, установку агентов можно произвести используя групповые политики. Назначение установки программы Вы можете назначить установку программы для указанного компьютера или группы компьютеров. Программа будет установлена при первом запуске компьютера. 35 LanAgent - Руководство пользователя. © NetworkProfi. www.lanagent.ru Создание распределительного пункта (distribution point) Для установки программы на другие компьютеры Вы должны создать распределительный пункт (distribution point) на публичном сервере, где будет храниться установочный файл пользовательской части программы LanAgent. 1. Зайдите на публичный сервер под администратором 2. Создайте папку с общим доступом (distribution point) и скопируйте туда Microsoft Software Installer (MSI) пакет пользовательской части программы LanAgent (user.msi). 3. Установите разрешения на доступ к папке с установочным пакетом Создания объекта групповой политики (GPO) 1. Запустите оснастку Active Directory – пользователи и компьютеры (Active Directory Users and Computers). Примечание: Оснастку Active Directory – пользователи и компьютеры можно запустить так: Пуск, Программы, Администрирование, Active Directory – пользователи и компьютеры. 2. В дереве консоли кликните правой клавишей мышки на вашем домене и выберите свойства. 3. Перейдите на вкладку Групповая политика и нажмите Создать. 4. Напишите желаемое имя вашей политики (например LanAgent distribution) и нажмите Enter. 5. Нажмите Свойства и перейдите на вкладку Безопасность. 6. Отметьте Применение групповой политики для необходимой группы, затем нажмите OK. Назначение пакета 1. Запустите оснастку Active Directory – пользователи и компьютеры (Active Directory Users and Computers). 2. Кликните правой клавишей мыши на имени вашего домена и выберите Свойства. 3. Перейдите на вкладку Групповая политика и выбрав нужную политику нажмите Изменить. 4. Разверните ветвь Конфигурация компьютера, Конфигурация программ 5. Кликните правой клавишей мыши на Установка программ и выберите Создать потом Пакет. 6. В открывшемся диалоговом окне введите полный UNC путь к общедоступной папке содержащей нужный Вам MSI пакет. Например \\file server\share\user.msi. Важно что бы имя было в формате UNC. 7. Нажмите Открыть. 36 LanAgent - Руководство пользователя. © NetworkProfi. www.lanagent.ru 8. Выберите Назначенный и нажмите OK. Пакет отобразится на правой панели окна групповых политик. 9. Закройте оснастку групповые политики и нажмите OK и выйдете из оснастки Active Directory – пользователи и компьютеры. Когда компьютер запустится указанная программа будет установлена. Переустановка пакета Иногда Вам необходимо обновить программу, для этого нужно воспользоваться функцией переустановки. 1. Запустите оснастку Active Directory – пользователи и компьютеры (Active Directory Users and Computers). 2. Кликните правой клавишей мыши на имени вашего домена и выберете Свойства. 3. Перейдите на вкладку Групповая политика и выбрав нужную политику нажмите Изменить. 4. Разверните ветвь Конфигурация компьютера, Конфигурация программ 5. Выберите ту программу, которую вы желаете обновить и кликнете на ней правой клавишей мыши в появившемся окне выберите Все задачи, Развернуть приложение заново. 6. Нажмите Да. Ссылки Для получения дополнительной информации по вопросу удаленной установки программного обеспечения в сети под управлением домена Windows обратитесь к базе знаний Microsoft: 302430 - HOW TO: Assign Software to a Specific Group By Using a Group Policy (http://support.microsoft.com/default.aspx/kb/302430/) 314934 - HOW TO: Use Group Policy to Remotely Install Software in Windows 2000 (http://support.microsoft.com/default.aspx/kb/314934/) 816102 - How to use Group Policy to remotely install software in Windows Server 2003 (http://support.microsoft.com/default.aspx/kb/816102/) 3.5 Создание списка компьютеров для мониторинга Для сбора данных с компьютера, за которым требуется установить контроль, необходимо после установки пользовательской части программы LanAgent, добавить 37 LanAgent - Руководство пользователя. © NetworkProfi. www.lanagent.ru этот компьютер в список мониторинга. Для удобства работы с данным списком, имеется возможность распределить компьютеры по группам. Поэтому если вы хотите сразу добавить компьютер в группу, то выберите в списке группу, к которой будет относиться данный компьютер и нажмите кнопку "Добавить" на панели инструментов (в верхней части окна программы) и выберите подпункт "Добавить пользователя...". При этом откроется окно выбора способа добавления: При выборе варианта "Добавление вручную", откроется следующее диалоговое окно: Рис. 3.2 - Добавление компьютера в список мониторинга Добавить компьютеры в список можно 2-мя способами: • • конкретно указав ip-адрес или имя компьютера указав диапазон ip-адресов В поле "IP-адрес или имя компьютера" впишите IP адрес или имя компьютера, которого добавляете в список. 38 LanAgent - Руководство пользователя. © NetworkProfi. www.lanagent.ru Содержимое поля "Название" в дальнейшем будет отображаться в списке мониторинга. Поэтому заполните его понятным вам названием. Если вы уже назначали пароль для агента, которого хотите добавить, то введите старый пароль. Если вы добавляете этого агента впервые, то оставьте поле "Старый пароль" пустым. В поле "Новый пароль" впишите пароль на доступ к агенту, чтобы только вы могли получать логи. По-умолчанию это поле пустое. Вы можете изменить пароль поумолчанию в настройках программы. Если у вас нет особой надобности защищать соединения паролем, то оставьте это поле пустым. После нажатия кнопки "Далее", будет произведена проверка подключения к программе-агенту, установленной на контролируемом компьютере. Если подключение произведено успешно, то данный компьютер будет добавлен в список, в противном случае вы увидите следующее: Рис. 3.3 – Ошибка добавления в список Чтобы изменить параметры подключения, нажмите кнопку "Назад". При выборе в первом диалоге варианта "Сканировать локальную сеть", откроется общий диалог установки/удаления агентов и добавления их в список: 39 LanAgent - Руководство пользователя. © NetworkProfi. www.lanagent.ru Рис. 3.4 – Диалог установки/удаления агентов После открытия окна, потребуется немного подождать, пока будет просканирована локальная сеть на предмет наличия в ней компьютеров с уже установленными агентами. Это будет отображено в виде таблички (см рисунок), где в колонке "Установлен" - показан статус самого агента (установлен/не установлен), в колонке "В списке" - занесен ли данный компьютер в список мониторинга. 40 LanAgent - Руководство пользователя. © NetworkProfi. www.lanagent.ru Для добавления компьютеров в список мониторинга, надо отметить их галочками и нажать кнопку "Добавить в список монит-га". (разумеется, добавить в список мониторинга можно только те компьютеры, на которых установлены агенты) При этом откроется следующее диалоговое окно: Если в предыдущем окне был выбран только один компьютер для добавления в список, то поле "Название" будет доступно для заполнения. Его содержимое в дальнейшем будет отображаться в списке мониторинга. Поэтому заполните его понятным вам названием. В случае добавления сразу нескольких компьютеров, данное поле будет заполнено автоматически. Если вы уже назначали пароль для агента, которого хотите добавить, то введите старый пароль. Если вы добавляете этого агента впервые, то оставьте поле "Старый пароль" пустым. В поле "Новый пароль" впишите пароль на доступ к агенту, чтобы только вы могли получать логи. По-умолчанию это поле пустое. Вы можете изменить пароль поумолчанию в настройках программы. Если у вас нет особой надобности защищать соединения паролем, то оставьте это поле пустым. После нажатия кнопки "Далее", будет произведена проверка подключения к программе-агенту, установленной на контролируемом компьютере. Если подключение произведено успешно, то данный компьютер будет добавлен в список, иначе будет сообщено об ошибке. 41 LanAgent - Руководство пользователя. © NetworkProfi. www.lanagent.ru Чтобы изменить параметры подключения, нажмите кнопку "Назад". После успешного завершения, компьютер будет добавлен в список мониторинга в указанную группу. В процессе работы вы сможете переместить компьютер в другую группу. Для этого просто щелкните мышкой на строке с перемещаемым объектом и, удерживая клавишу нажатой, перетащите его на строку с требуемой группой. Чтобы отвязать объект (переместить его на самый верх иерархии) достаточно перетащить его на заголовок списка или просто на любое незаполненное место списка. Ну и наконец, при выборе в первом диалоге варианта "Сканировать диапазон...", откроется диалог установки/удаления агентов с ограничением диапазона сканирования: 42 LanAgent - Руководство пользователя. © NetworkProfi. www.lanagent.ru После открытия окна, необходимо задать диапазон IP адресов и нажать кнопку "Начать сканировать". Потребуется немного подождать, пока будет просканирована локальная сеть на предмет наличия в ней компьютеров с уже установленными агентами. Это будет отображено в виде таблички (см рисунок), где в колонке "Установлен" - показан статус самого агента (установлен/не установлен), в колонке "В списке" - занесен ли данный компьютер в список мониторинга. Все остальные действия с данным диалогом подобны описанным для варианта "Сканировать локальную сеть". 43 LanAgent - Руководство пользователя. © NetworkProfi. www.lanagent.ru 3.6 Создание групп пользователей Для удобства работы со списком компьютеров для мониторинга, имеется возможность объединять компьютеры в группы, например в соответствии с тем как они распределены по отделам структуры предприятия. Для создания новой группы нажмите кнопку "Добавить" на панели инструментов (в верхней части окна программы) и выберите подпункт "Добавить группу...". При этом откроется следующее диалоговое окно: Рис. 3.5 – Добавление группы пользователей После нажатия кнопки "Добавить", группа будет добавлена в список мониторинга. Также имеется возможность создания вложенных подгрупп. Для этого выберите из списка группу, в которой хотите добавить подгруппу и нажмите кнопку "Добавить">"Добавить группу...". (смотри выше). В процессе работы вы можете перемещать как компьютеры из одной группы в другую, так и целые группы. Для этого просто щелкните мышкой на строке с перемещаемым объектом и, удерживая клавишу нажатой, перетащите его на строку с требуемой группой. Чтобы отвязать объект (переместить его на самый верх иерархии) достаточно перетащить его на заголовок списка или просто на любое незаполненное место списка. 3.7 Установка LanAgent View Данная программа устанавливается на рабочее место специалиста безопасности и позволяет просматривать собранные с контролируемых компьютеров данные, а также получать уведомления о нарушении политик безопасности. Для начала процесса установки LanAgent View достаточно запустить установочный файл «LanAgent Enterprise View.msi» и следовать инструкциям мастера установки. При первом запуске LanAgent View предложит заполнить параметры подключения к базе данных. 44 LanAgent - Руководство пользователя. © NetworkProfi. www.lanagent.ru В этом диалоге требуется указать имя сервера, на котором установлена база, а также путь к файлу HIST.gdb Внимание! Не надо открывать общего доступа к указанному файлу, путь указывается исключительно для сервера! На компьютере с LA Viewer должны быть открыты порты 3050 и 6587 tcp/ip. Далее программа попросит ввести имя пользователя, имеющего право доступа, и пароль. В зависимости от прав доступа, для пользователя будут доступны соответствующие категории информации. Администратор имеет полный доступ. (подробнее о правах доступа, их назначении и изменении смотрите в пункте 5.4 – «Закладка Контроль») 45 LanAgent - Руководство пользователя. © NetworkProfi. www.lanagent.ru 4 Работа с LanAgent Server Для управления сервисами LanAgent Enterprise предусмотрена специальная утилита – Менеджер сервисов (ServiceManager): Рисунок 4.1 – Менеджер сервисов Ее первый запуск происходит сразу же после установки LanAgent Server. Как видно из рисунка, для каждого установленного сервиса LanAgent отображается его статус («сервис запущен», «сервис остановлен») и имеется возможность остановить или запустить как какой-то конкретный сервис, так и все сервисы вместе. Кнопка «Перезапустить все сервисы» производит соответственно перезапуск всех сервисов. В нижней части окна имеется поле ввода пути к базе данных в формате «сервер:путь\к\базе\на\сервере». Если возникла необходимость в его изменении, то по окончанию корректировки нажмите кнопку «Установить путь». Для проверки правильности пути воспользуйтесь кнопкой «Проверить путь». Кнопка «Зарегистрировать сервисы» используется для регистрации сервисов, после того как была проведена процедура регистрации и получен ключ активации в программе LanAgent Admin. 46 LanAgent - Руководство пользователя. © NetworkProfi. www.lanagent.ru 5 Работа с LanAgent Admin Как видно из рисунка, программа состоит из трех закладок («Основные», «Агенты», «Контроль»), на которых расположены соответствующие настройки и панели инструментов. 5.1 Панель инструментов Назначение кнопок панели инструментов: – вызывает диалог настройки подключения к базе данных: 47 LanAgent - Руководство пользователя. © NetworkProfi. www.lanagent.ru В этом диалоге требуется указать имя сервера, на котором установлена база, а также путь к файлу HIST.gdb Внимание! Не надо открывать общего доступа к указанному файлу, путь указывается исключительно для сервера! – если LanAgent Admin не подключена к базе данных, то при помощи данной кнопки будет произведено подключение. – отсоединяет LanAgent Admin от базы данных. – производит обновление всех списков. – вызывает диалог регистрации программы. (подробней см. главу 2) – запускает файл помощи. Также данный файл можно открыть через меню «Пуск»: «Пуск->Программы->LanAgent->Справка по LanAgent». – закрывает программу. Названные выше действия также продублированы в выпадающем меню. 5.2 Закладка «Основные» Содержит системные и общесистемные настройки. 48 LanAgent - Руководство пользователя. © NetworkProfi. www.lanagent.ru Рисунок 5.1 – Закладка «Основные» LanAgent Admin Опрос: Частота опроса агентов – задается периодичность, с который производится опрос агентов серверной частью. Пароль агента по-умолчанию – здесь можно задать пароль для агента, который будет использоваться по-умолчанию в диалоге добавления агентов в список мониторинга. Показать пароль – установите данную галочку, если хотите чтобы пароль отображался. В противном случае он будет выводиться на экран в виде **** Оповещения: Время жизни задач оповещения – период времени в течении которого задачи активного оповещения будут храниться в базе данных. Частота проверки задач оповещения – задается периодичность, с которой модуль оповещения и настройки LanAgent будет проверять наличие активных оповещений готовых для отправки специалисту безопасности. Безопасность: 49 LanAgent - Руководство пользователя. © NetworkProfi. www.lanagent.ru Минимальный процент сходства при анализе текста – определяет минимальный процент совпадения анализируемого текста и эталонных фраз (задаваемых при определений правил безопасности), при котором считается, что анализируемый текст содержит в себе такую фразу. История: Время хранения истории – определяет длительность хранения собранных с контролируемых компьютеров данных. Основное назначение такого ограничения – предотвратить излишнее разрастание базы данных из-за переизбытка устаревших данных. Работа сервиса: Количество потоков – определяет количество потоков обмена с агентами. Чем больше потоков, тем быстрее производится обновление статуса компьютеров и сбор логов, но тем больше ресурсов требуется от компьютера, на котором установлена серверная часть программы. Прокси-сервер: Использовать прокси-сервер – если на сервере (на компьютере, на котором установлена серверная часть LanAgent) нет прямого выхода в интернет, то для работы сервиса оповещений (для пересылки оповещений о нарушениях правил безопасности на ICQ и e-mail), а также для отправки сформированных отчетов (сервисом отчетов) на e-mail, необходимо поставить данную галочку и прописать параметры прокси сервера: IP адрес, порт, логин и пароль. В том случае, если логин и пароль для выхода через прокси сервер не требуется, оставьте данные поля пустыми. Параметры уведомления по email: Указанные в данном разделе параметры почтовой учетки будут использоваться для отправки уведомлений о нарушениях политик безопасности, а также для отправки писем планировщиком отчетов (от имени этой учетной записи почты будет происходить рассылка). Они заполняются точно также, как в почтовом клиенте. Внешний IP сервера (для опроса через интернет): В том случае, когда опрос контролируемых компьютеров надо производить через Интернет (они находятся не в локальной сети), необходимо указать внешний «белый» IP адрес сервера. Клиенты будут использовать его для подключения. Если в основной сети выход в интернет через роутер, то на нем надо пробросить порт 46658 tcp/ip. 50 LanAgent - Руководство пользователя. © NetworkProfi. www.lanagent.ru 5.3 Закладка «Агенты» На данной закладке имеется возможность добавления/удаления агентов в список мониторинга, а также возможность настройки агентов и безопасности. Рисунок 5.2 – Закладка «Агенты» LanAgent Admin В левой части окна расположен список мониторинга. Для добавления нового компьютера или группы в список, необходимо нажать кнопку Процесс добавления компьютеров подробно описан в пункте 3.4 Начиная с версии 5.3, все настройки (кроме настроек Web камер) задаются для профиля. Имя связанного с компьютером профиля отображается над вкладками настроек. При необходимости сменить его – выберите нужный из списка (или создайте новый) и нажмите кнопку «Сохранить» справа от имени профиля. 51 LanAgent - Руководство пользователя. © NetworkProfi. www.lanagent.ru Соответственно, при сохранении, настройки будут применены для всех компьютеров, связанных с редактируемым профилем. 5.3.1 Общие настройки Настройки агента в целом, состоят из двух видов настроек: Общие настройки и Настройки безопасности. Настройка агентов программы LanAgent производится удаленно из административной части программы. Для этого достаточно выбрать двойным кликом нужный компьютер из списка для мониторинга. При этом откроются настройки связанного с ним профиля. Рис. 5.3 – Главное окно настроек агентов 52 LanAgent - Руководство пользователя. © NetworkProfi. www.lanagent.ru Основные: Стартовать мониторинг при загрузке Windows - установите эту галочку, если хотите чтобы на контролируемом компьютере мониторинг запускался автоматически при загрузке операционной системы. Ограничивать максимальный размер лог-файлов - установите эту галочку, если хотите ввести ограничение на размер лог-файлов на компьютере пользователя. PC логи - действия: Запоминать нажатые клавиши - установите эту галочку, чтобы программа запоминала нажатия клавиш. Делать скриншоты экрана - установите эту галочку, чтобы программа делала снимки экрана через определённый промежуток времени. Запоминать запуск/закрытие программ - установите эту галочку, чтобы программа следила за запуском/закрытием программ. Следить за буфером обмена - установите эту галочку, чтобы программа сохраняла содержимое буфера обмена, при условии, что в нём текстовая информация. Запоминать изменения файлов и папок - установите эту галочку, чтобы программа отслеживала изменения в файловой системе. Запоминать распечатанные документы - установите эту галочку, чтобы программа отслеживала отправленные на печать документы. Запоминать установку/удаление программ - установите программа отслеживала установку и удаление программ. эту галочку, чтобы Следить за подключением внешних носителей - установите эту галочку, чтобы программа отслеживала подключение и отключение внешних носителей информации. Отслеживать включение/выключение компьютера - установите эту галочку, чтобы программа отслеживала включение/выключение компьютера. Делать теневую копию файлов - установите эту галочку, чтобы программа производила теневое копирование файлов, копируемых на съемные usb накопители. Отслеживать доступ к общим ресурсам - установите эту галочку, чтобы программа логировала подключение пользователей к общим ресурсам компьютера, а также запоминала к каким файлам происходило обращение. 53 LanAgent - Руководство пользователя. © NetworkProfi. www.lanagent.ru Клавиатура: Рис. 5.4 – Настройки контроля клавиатуры агентов Запоминать все клавиши - программа будет сохранять все нажатые клавиши, в том числе системные (такие как [Ctrl], [Shift] и т.д.). Запоминать только символы - программа будет сохранять только символы, цифры и знаки препинания. Перехватывать нажатие клавиш только при работе в программах - если данная опция включена, то агент будет перехватывать набор текста на клавиатуре только при работе в указанных программах. 54 LanAgent - Руководство пользователя. © NetworkProfi. www.lanagent.ru Скриншоты: Рис. 5.5 – Настройки контроля снимков экранов Снимать только активное окно - установите это галочку, если хотите, чтобы программа делала скриншот только активного в данный момент окна, иначе будет сделан скриншот всего экрана. Снимать курсор - установите эту галочку, чтобы программа делала скриншот экрана вместе с курсором. Если галочка не установлена, то курсора на скриншоте не будет. Качество картинки - с помощью указателя установите нужное вам качество скриншота. Чем выше качество, тем лучше будет скриншот и тем больше места он будет занимать на диске. Не рекомендуем устанавливать слишком высокое качество, так как скриншоты будут занимать очень много места на диске. Интервал - установите интервал в минутах, через который будет делаться снимок экрана. Не рекомендуем устанавливать интервал слишком маленьким, так как скриншоты будут занимать очень много места на диске. Приостановить снятие скриншотов, если система простаивает более установите интервал в минутах. Если система простаивает более заданного времени, то скриншоты перестанут сниматься. Вследствие чего экономится дисковое пространство, и также скриншоты сделанные во время простоя системы не несут никакой полезной информации. Черно-белый режим - если данная опция включена, то снимки экрана будут производиться в черно-белом режиме (градации серого), что уменьшит размер, занимаемый каждым из снимков на диске. 55 LanAgent - Руководство пользователя. © NetworkProfi. www.lanagent.ru Выполнять скриншот при смене окон - если данная опция включена, то при каждой смене окон программ будет происходить выполнение скриншота. Таким образом повышается информативность данного мониторинга. Масштаб скриншота - скриншот будет уменьшен до указанного в процентах размера от изначального. 100% - снимок в полном размере (без уменьшения). Данная опция позволяет уменьшить занимаемое каждым скриншотом на диске место. Интервал скриншотов при работе в программах - если данная опция включена, то в те моменты времени, когда активно окно любой из выбранных из списка программ, агент будет делать снимки экрана монитора с указанным интервалом. В примере это 3 секунды. Это позволяет для отдельных программ выполнять скриншоты чаще, чем при работе в остальных приложениях. Программы: Рис. 5.6 – Настройки контроля запуска/закрытия программ Запоминать запуск программ - установите эту галочку, чтобы программа следила за запуском программ. Запоминать закрытие программ - установите эту галочку, чтобы программа следила за закрытием программ. Буфер обмена: 56 LanAgent - Руководство пользователя. © NetworkProfi. www.lanagent.ru Рис. 5.7 – Настройки контроля буфера обмена Ограничение - установите эту галочку, если хотите ограничить запоминаемый объём из буфера обмена. Установите максимальный объём (в Килобайтах или символах). При превышении обрезать - при превышении установленного ограничения, будет сохранена только часть содержимого буфера обмена равная установленному ограничению, а остальная часть отброшена. При превышении не запоминать - при превышении установленного ограничения, содержимое буфера обмена не будет сохранено. Файлы и папки: Рис. 5.8 – Настройки ведения мониторинга файловой системы Создание файлов и папок - установите эту галочку, если хотите отслеживать создание файлов и папок. 57 LanAgent - Руководство пользователя. © NetworkProfi. www.lanagent.ru Удаление файлов и папок - установите эту галочку, если хотите отслеживать удаление файлов и папок. Переименование файлов и папок - установите эту галочку, если хотите отслеживать переименование файлов и папок. Все файлы - будет отслеживаться создание, удаление и переименование абсолютно всех файлов: системных, скрытых. Не рекомендуется устанавливать эту опцию, так как операционная система постоянно создаёт и удалят временные файлы, которые не несут для вас никакой информации. Все кроме системных - будет отслеживаться создание, удаление и переименование всех файлов кроме тех, которые создаются системой. То есть будут отслеживаться файлы, которые создал пользователь, а также файлы, создаваемые различными программами для своих нужд. Созданные пользователем - будет отслеживаться создание, удаление и переименование только тех файлов и папок, которыми манипулирует пользователь. (Рекомендуется). Следить за всей файловой системой - наблюдение будет производится за всеми файлами на всех дисках компьютера. Следить за отдельными каталогами - наблюдение будет производится только за теми файлами, которые расположены в указанных каталогах. Внимание! Когда включена данная опция, "теневое копирование" файлов на съемные диски становится недоступным. Исключать из слежения следующие пути - если данная опция включена, то из мониторинга файловой системы будут исключены указанные в соответствующем поле пути. Компьютер: Рис. 5.9 – Настройки статистики включения/выключения компьютера Отслеживать включение/выключение компьютера - установите эту галочку, чтобы программа отслеживала включение/выключение компьютера. Теневое копирование: 58 LanAgent - Руководство пользователя. © NetworkProfi. www.lanagent.ru Делать теневую копию файлов - установите эту галочку, чтобы программа осуществляла теневое копирование файлов, копируемых на usb носители или изменяемых на них. Копируемых на съемный диск - установите эту галочку, чтобы программа производила теневое копирование в том случае, когда файлы копируются на съемный диск. Изменяемых на съемном диске - установите эту галочку, чтобы программа производила теневое копирование в том случае, когда файлы изменяются (редактируются) на самом съемном диске. Макс. размер копируемого файла - если на съемный диск будет копироваться файл большего размера, чем данное значение, теневая копия такого файла произведена не будет. Будьте осторожны при установке больших значений для данного поля, т.к. это приведет к повышенной нагрузке на локальную сеть и будет занимать много места на диске. Выделить для хранения файлов - здесь определяется сколько места на контролируемом компьютере будет выделено под хранение "теневых" файлов. При переполнении будет произведено одно из указанных действий: либо новые файлы не будут писаться, либо новые файлы будут перезаписываться поверх старых. Сетевые ресурсы: Запоминать обращение к общим ресурсам по сети - установите эту галочку, чтобы программа запоминала обращение к общим ресурсам компьютера пользователей по сети. 59 LanAgent - Руководство пользователя. © NetworkProfi. www.lanagent.ru Запоминать обращение к файлам на общих ресурсах - установите эту галочку, чтобы программа запоминала обращения по сети к конкретным файлам, расположенным на общих ресурсах компьютера. Internet логи - действия: Запоминать посещённые сайты - установите эту галочку, чтобы программа запоминала посещённые веб-сайты. Запоминать переписку ICQ - установите эту галочку, чтобы программа перехватывала сообщения ICQ с любых icq клиентов: ICQ, QIP, Miranda, .... Запоминать переписку MailAgent - установите эту галочку, чтобы программа перехватывала переписку через Mail.ru Agent. Запоминать e-mail почтовых клиентов - установите эту галочку, чтобы программа перехватывала электронные письма, отправляемые и получаемые с использованием любых почтовых клиентов (Outlook, Outlook Express, The Bat, ...) Запоминать переписку MSN - установите эту галочку, чтобы программа перехватывала сообщения по протоколу MSN. Запоминать переписку протокола Jabber - установите эту галочку, чтобы программа перехватывала сообщения, отправленные и полученные с использованием протокола Jabber. Например, при работе в программах QIP Infium, GTalk, ... Контролировать HTTPS трафик – при установленной галочке, агент будет контролировать трафик, проходящий по шифрованным соединениям. Контролируемые порты и Исключения из фильтрации трафика - при нажатии данной кнопки будет открыто дополнительное окно настройки. В нем можно задавать список контролируемых агентом портов, а также исключить из контроля трафика определенные приложения или сайты. Для исключения приложения, надо на вкладке «Исключение приложений» добавить в список имя исполняемого файла приложения. Для исключения сайта, надо добавить на вкладке «Исключение SSL» в список домен данного сайта, без https и без слешей. Пример: sbrf.ru 60 LanAgent - Руководство пользователя. © NetworkProfi. www.lanagent.ru Посещённые сайты: Рис. 5.11 – Настройки контроля посещенных сайтов Запоминать следующие типы ссылок - выберите типы протоколов для которых нужно запоминать ссылки. Программы обмена сообщениями: Почта: Если нет необходимости контролировать почту от почтовых клиентов, то уберите галочку для данного пункта. 61 LanAgent - Руководство пользователя. © NetworkProfi. www.lanagent.ru Принтер: Рис. 5.12 – Настройки контроля принтеров Запоминать распечатанные документы - установите эту галочку, чтобы программа отслеживала отправленные на печать документы. Сохранять содержимое документа - установите эту галочку, чтобы программа сохраняла содержимое отправленного на печать документа. Установленные программы: Рис. 5.13 – Настройки контроля установленных программ Запоминать установку программ - установите эту галочку, чтобы программа следила за установкой новых программ на компьютер пользователя. Запоминать удаление программ - установите эту галочку, чтобы программа следила за удалением программ с компьютера пользователя. Внешние накопители: 62 LanAgent - Руководство пользователя. © NetworkProfi. www.lanagent.ru Рис. 5.14 – Настройки контроля подключения носителей Следить за подключением внешних носителей - установите эту галочку, чтобы программа отслеживала подключение и отключение внешних носителей информации. Блокировать устройства - включите данную опцию, если необходимо производить блокировку подключения накопителей на контролируемом ПК. Ниже приведены типы устройств, которые можно заблокировать. Для USB накопителей можно задать список разрешенных устройств (работа с устройствами из списка будет разрешена, все остальные - будут блокироваться). Для этого надо нажать кнопку "Разрешенные USB устройства..." и в открывшемся окне перенести нужные серийные номера из списка в правой части окна в список в левой. Если какое-то из устройств будет разрешенным для всех компьютеров, то его можно добавить в список разрешенных для всех соответствующей кнопкой. Активное оповещение: Данные настройки определяют обратную связь от агента. В случае если активное оповещение включено, агент будет информировать о возникновении соответствующих событий (подкл/откл носителя информации и установка/удаление программ) сразу после их возникновения, не дожидаясь команды обновления логов. Рис. 5.15 – Настройки активного оповещения 63 LanAgent - Руководство пользователя. © NetworkProfi. www.lanagent.ru Оповещать при подкл/откл носителя информации - если данный пункт включен, то при подключении или отключении носителя информации на контролируемом компьютере, агент выдаст административной части соответствующее сообщение, которое отобразится в окне активных оповещений. Оповещать при установке/удалении программ - если данный пункт включен, то при установке или удалении программ на контролируемом компьютере, агент выдаст административной части соответствующее сообщение, которое отобразится в окне активных оповещений. Учет активности компьютера: Запоминать активность работы компьютера - установите данную галочку, если хотите чтобы программа вела подсчет времени активной работы и простоя компьютера. Считать простоем отсутствие активности более - укажите значение времени, при превышении которого при отсутствии активности на компьютере считается, что компьютер простаивает. Webcam/microphone: Путь для сохранения файлов на «шаре» сервера – по мере создания файлов видео/аудио/снимков с камеры, клиентский модуль будет сам их копировать в каталог, заданный в данном поле настроек. Если вместо пути на сервере указать локальный путь, то копирование файлов с контролируемого компьютера будет производиться серверной частью LanAgent Enterprise. 64 LanAgent - Руководство пользователя. © NetworkProfi. www.lanagent.ru Резервный путь на локальном компьютере – используется для временного хранения файлов в том случае, когда сервер по какой-то причине не доступен (не доступен основной путь для сохранения файлов). Логин подключения и Пароль подключения – укажите в этих полях данные учетной записи Windows, имеющей права на запись в «расшаренный» каталог на сервере. Прекращать запись если осталось свободного места менее – когда свободного места на диске окажется менее заданного значения, запись новых файлов прекратится. Записывать видео – если включить данную опцию, то следящий модуль будет производить запись видео файлов заданной длительности все время, пока компьютер включен. Запись можно производить со звуком или без него. Записывать звук с микрофона – если включить данную опцию, то следящий модуль будет производить постоянную запись звука с микрофона компьютера. Длительность файлов задается соответствующей настройкой. Делать снимки с вебкамеры каждые – задает периодичность выполнения снимков с web камеры, подключенной к компьютеру. Для каждого компьютера индивидуально задаются устройства, используемые для записи изображения и звука. Окно выбора устройства появится автоматически при установке галочки записи видео/звука/снимков. Либо можно открыть его нажатием кнопки «Выбрать устройство». Если контролируемый компьютер по какой-то причине недоступен, то будет выдано соответствующее всплывающее уведомление. После изменения настроек нажмите кнопку "Сохранить настройки", если хотите сохранить сделанные изменения, или нажмите кнопку "Отменить", если хотите вернуть старые настройки. Чтобы установить стандартные настройки нажмите кнопку "Настройки по умолчанию". 5.3.2 Настройки безопасности На данной закладке имеется возможность редактирования списка правил безопасности. Этот список призван облегчить процедуру контроля за соблюдением политик безопасности и использования компьютерной техники работниками организации. 65 LanAgent - Руководство пользователя. © NetworkProfi. www.lanagent.ru Рис. 5.16 – Список правил безопасности Настройки агента в целом, состоят из двух видов настроек: Общие настройки и Настройки безопасности. Настройки безопасности, в свою очередь, разбиты на 4 категории: Приложения, Ссылки, Текст, Файлы. На закладке «Приложения», заполняется список программ, запуск которых будет считаться нарушением правил безопасности (программы идентифицируются по имени запускающего файла). На закладке «Ссылки» определяются все web-адреса, посещение которых считается нарушением безопасности (идентификация производится простым поиском указанных слов в строке адреса). На закладке «Файлы» указываются непосредственно имена файлов, открытие/закрытие которых будет считаться нарушением правил. Закладка «Текст»: здесь вводятся слова или фразы, которые будут искаться в набираемом пользователем на клавиатуре тексте, в содержимом буфера обмена, а также в заголовках окон программ и web-страниц. Для каждого конкретного компьютера список применяемых именно для него правил помечается галочкой. Для добавления/удаления применяемых для компьютера правил, необходимо установить/снять соответствующие галочки и нажать кнопку "Сохранить настройки". Для отмены изменений - нажать кнопку "Отменить изменения". 66 LanAgent - Руководство пользователя. © NetworkProfi. www.lanagent.ru Рассмотрим заполнение правил на конкретных примерах: 1. Допустим, мы хотим, чтобы программа MailAgent подсвечивалась в логах запуска программ, как запрещенная. Для это в окне настроек безопасности, переходим на закладку приложения и нажимаем кнопку «Добавить» (в правой части окна). При этом откроется окно добавления пункта безопасности. В поле «Название» записываем имя exe файла (в нашем случае это Magent.exe). Также имя exe файла можно выбрать из списка (кнопка справа от поля "Название"). Далее определяем уровень безопасности (1-ый соответствует желтому цвету светофора, 2-ой красному). При желании можно указать комментарий, например, как на рисунке. Дополнительно можно указать заголовок окна программы. Это поле может быть полезно в том случае, если пользователь намеренно изменит имя exe файла программы, тогда идентификация будет произведена по заголовку окна. Для категории "Программы" можно выбрать действие, которое будет выполняться агентом при запуске пользователем запрещенных программ. Возможные варианты: Только оповещение, Блокировать запуск, Блокировать запуск с выводом пользователю на экран предупреждения. После нажатия кнопки «Добавить», данное правило будет сохранено. 2. Установка правил для Web-ссылок. Начальные действия теже, что и в первом примере, только вызываем диалог добавления пункта безопасности с закладки «Ссылки» или выбираем эту категорию в самом диалоге добавления. Если мы хотим выделять только какую-то конкретную ссылку, то ее необходимо заполнить в поле «Название», например «http://www.gismeteo.ru/». Но необходимо иметь в виду, что ссылка при анализе будет распознана только в том случае, когда в строке адреса будет полностью содержаться заданный фрагмент. Т.е. например, «http://www.gismeteo.ru/towns/34172.htm». Если необходимо отлавливать еще и ссылки типа «http://www.forum.gismeteo.ru», то необходимо в качестве названия задать более короткую строку, например просто «gismeteo». 67 LanAgent - Руководство пользователя. © NetworkProfi. www.lanagent.ru Если кроме сервера Enterprise в системе установлен и модуль LA NetworkFilter, то появляется возможность блокировать открытие пользователем ссылок. Принцип настройки данной опции тот же, что и для программ: выбрать в качестве действия пункт "Блокировать". Также при наличии модуля LA NetworkFilter появляется две дополнительные вкладки: Разрешенные и Выход в Интернет. На вкладке "Разрешенные" задается список разрешенных сайтов, в который размещаются те ресурсы, которые пользователю разрешено посещать. Т.е. если в список "Запрещенных" внести запись ".ru", а в список "Разрешенных" внести, например, "mail.ru", то из всех веб ресурсов зоны RU пользователю будет разрешено посещение только ресурса mail.ru. 68 LanAgent - Руководство пользователя. © NetworkProfi. www.lanagent.ru 3. Теперь что касается настроек для закладки «Текст». В версии 2.0 поиск производится без учета падежа, рода и числа слова (т.е. для «узнавания» необходимо полное совпадение эталона со словом или частью слова в исследуемом тексте). Поэтому при задании текста пункта безопасности, желательно убрать у слов окончания (например «техническ документ»). Если в качестве строки для поиска задано не одно слово, а целая фраза, то во время анализа она будет разобрана на отдельные слова и поиск произведется для каждого слова. Далее будет произведен подсчет % совпадения и если он окажется больше заданного (указанного в настройках программы), то LanAgent будет считать, что анализируемый текст содержит запрещенные слова. 4. Закладка «Файлы». Допустим мы хотим запретить работу с любыми текстовыми документами с расширением .doc. Тогда в поле «Название» мы соответственно внесем всё расширение. Если надо особо отмечать работу с конкретным файлом, то соответственно добавляем в список только его. Редактирование правил: 69 LanAgent - Руководство пользователя. © NetworkProfi. www.lanagent.ru Для того чтобы отредактировать уже созданное правило, необходимо выделить его в таблице и нажать кнопку "Редактировать", расположенную в правой части окна. Удаление правил: Для того чтобы удалить правило, необходимо выделить его в таблице и нажать кнопку "Удалить", расположенную в правой части окна. 5.4 Закладка «Контроль» Позволяет определять круг пользователей, имеющих право на работу с программами LanAgent Admin (администраторы) и LanAgent View (специалисты безопасности), определять для них права доступа, а также производить подписку на оповещения по различным группам событий. 70 LanAgent - Руководство пользователя. © NetworkProfi. www.lanagent.ru Рисунок 5.17 – Закладка «Контроль» LanAgent Admin В левой части окна расположен сам список пользователей, имеющих право на работу с LanAgent. Внимание! Пользователи, внесенные в данный список (после ввода соответствующих им логина и пароля), будут иметь доступ к программе LanAgent View в определенном для них объеме (кнопка «Настройка доступа»). Доступ к LanAgent Admin имеют только пользователи с правами администратора! По-умолчанию в базе уже имеется учетная запись с именем Admin и пустым паролем. Настоятельно рекомендуем в дальнейшем сменить для нее пароль, в целях повышения безопасности. Для добавления нового пользователя в список, нажмите кнопку откроется следующее окно: 71 , при этом LanAgent - Руководство пользователя. © NetworkProfi. www.lanagent.ru Рисунок 36 - Диалог добавления контролера Поля «ICQ» и «E-mail» будут использоваться для адресации оповещений, на которые данный пользователь будет подписан. Они не являются обязательными. Значения, введенные в поля «Логин» и «Пароль», данный пользователь будет вводить в диалоге авторизации в качестве логина и пароля соответственно при запуске программ LanAgent View или LanAgent Admin. Поля IP адрес и Учетная запись Windows определяют IP адрес компьютера, на котором можно войти в программу LA View под данным логином и учетную запись windows в которой можно осуществить вход. Задание данных полей не обязательно, но если они указаны, то зайти в LA View можно будет только с этого IP и только под указанной учеткой windows. По окончанию заполнения, нажмите кнопку «Добавить», для внесения пользователя в список. Для удаления уже существующего пользователя, нажмите кнопку При нажатии кнопки список пользователей будет загружен заново из базы. Данной опцией имеет смысл пользоваться, если список кроме вас может редактироваться еще кем-то. Это позволит увидеть все сделанные изменения. При выборе конкретного пользователя из списка, в правой части окна для него становятся доступными «Параметры контролера» (используются для адресации оповещений) и «Настройка доступа» (логин и пароль пользователя). 72 LanAgent - Руководство пользователя. © NetworkProfi. www.lanagent.ru Для определения прав пользователя, воспользуйтесь кнопкой доступа». «Настройка Рисунок 5.18 – Окно настройки доступа Возможны три типа пользователей: Администратор (обладает неограниченными правами) Пользователь (для него возможны 2 уровня доступа к данным: «Только чтение» и «Чтение и удаление») и Неактивен (учетные записи с данным типом соответственно не имеют никаких прав доступа). Обычный пользователь не имеет доступа к LanAgent Admin, а в LanAgent View для него недоступна системная история (Log). Его права на просмотр данных по другим категориям определяются ниже, в окне «Доступ к просмотру истории». По-умолчанию у вновь созданного пользователя уже есть право на просмотр всех типов истории. Для запрещения доступа к определенной категории, достаточно убрать галочку рядом с ней и, затем, нажать кнопку «Применить». Также, для каждого пользователя необходимо указывать список компьютеров, собранную информацию с которых он имеет право просматривать. Для пользователя с правами администратора по-умолчанию доступны для просмотра все контролируемые компьютеры. Подписка на оповещения: 73 LanAgent - Руководство пользователя. © NetworkProfi. www.lanagent.ru Здесь определяется по каким типам событий выбранный специалист безопасности будет получать уведомления. Уведомления: В разделе «Уведомления» определяется каким способом выбранный специалист безопасности будет получать уведомления о происшедших событиях: • • • Уведомлять напрямую – требует запущенной у специалиста безопасности программы LanAgent View. При возникновении события, LanAgent View выдаст соответствующее сообщение на экран и, при необходимости, перейдет на соответствующую строку истории событий. (необходимо заполнение параметров «Имя компьютера» и «IP адрес») Уведомлять по ICQ – при возникновении события, специалисту безопасности придет сообщение ICQ, в котором будет содержаться тип события, время его возникновения, на каком компьютере оно произошло (необходимо заполнение параметра «ICQ») Уведомлять по E-mail – при возникновении события, специалисту безопасности придет письмо, на указанный в соответствующем поле настройки электронный ящик, в котором будет содержаться тип события, время его возникновения, на каком компьютере оно произошло (необходимо заполнение параметра «E-mail») Активное оповещение: Если данная опция включена, то выбранный специалист будет получать также события активного оповещения (сообщения о подключении к контролируемому компьютеру съемного носителя информации, установке/удалении программы). Для изменения указанных выше настроек достаточно установить галочки рядом с нужными пунктами и нажать кнопку «Применить». 5.5 Опрос контролируемых компьютеров через Интернет Начиная с версии 5.3 Enterprise, опрос контролируемых компьютеров может производиться через Интернет. В этом случае, клиентский модуль программы будет сам устанавливать соединение до серверного компьютера. Для этого необходимо обеспечить возможность доступа к нему извне локальной сети по IP адресу. Возможны две ситуации: 1). Когда какой-то из уже добавленных в список мониторинга компьютеров надо перевести на удаленный режим опроса. И сам компьютер пока еще находится в локальной сети. 74 LanAgent - Руководство пользователя. © NetworkProfi. www.lanagent.ru 2). Если контролируемый компьютер еще не внесен в список мониторинга. В первом случае, достаточно щелкнуть по компьютеру в списке мониторинга правой клавишей мыши и выбрать в выпадающем меню вариант «Перевести на опрос через интернет». Предварительно, необходимо заполнить поле настроек «Внешний IP сервера (для опроса через интернет)» на вкладке «Основные». Во втором случае, после установки клиентского модуля на контролируемый компьютер, надо установить на нем ключ реестра (выложен по ссылке www.lanagent.ru/RegFeed.rar) предварительно отредактировав в нем значение IP адреса сервера. И перезагрузить компьютер. После этого, его можно будет добавить в список мониторинга в LA Admin через диалог «Добавить “remote” пользователей…» Клиент будет подключаться к серверу при работе через интернет через порт 46658 tcp/ip. 5.6 Исключение сайтов и программ из контроля агентом Для того, чтобы производить контроль зашифрованного SSL трафика (веб почты, соц. сетей и др.), агент встраивается в сетевой обмен между браузером (или другой программой, генерирующей трафик) и интернет ресурсом. Это может мешать работе некоторых сайтов, таких как, банк – клиенты, т.к. они тщательно контролируют подлинность пользователя. Для решения данного вопроса, достаточно внести такой интернет ресурс (или программу, если нужно чтобы агент перестал полностью контролировать ее трафик) в исключение фильтрации трафика в настройках агента. Для этого запустите LA Admin, перейдите в ней в настройки клиентского модуля и откройте раздел Internet-логи. Там нажмите кнопку «Контролируемые порты и Исключения из фильтрации трафика». В открывшемся окне перейдите на вкладку «Исключения SSL», если требуется исключить из контроля трафика интернет-ресурс, либо на вкладку «Исключение приложений», если надо исключить из контроля трафика целиком программу. Для исключения программы, надо внести в список имя ее исполняемого файла. Для исключения веб сайта, надо внести в список его домен без слешей и без “www”. Пример: sbrf.ru Сохраните настройки, для их отправки на контролируемые компьютеры. 75 LanAgent - Руководство пользователя. © NetworkProfi. www.lanagent.ru 6 Работа с LanAgent View Интерфейс программы LanAgent View включает в себя следующие элементы: Рис. 6.1 – Главное окно программы 1 – список компьютеров для мониторинга 2 – окно просмотра истории активности контролируемых компьютеров 3 – окно просмотра подробной информации по конкретной записи истории 4 – панель инструментов. Одной из отличительных особенностей версии Enterprise по сравнению со стандартной версией LanAgent, является то, что передача заданий агентам производится не напрямую, а через дополнительное звено – модуль обмена. Поэтому такие задачи как старт/стоп мониторинга, получение скриншота в текущий момент, внеочередной сбор логов и передача сообщений на контролируемый компьютер, применяются не сразу, а через промежуток времени, необходимый для их отработки модулем обмена. Поставить задачи, а также проследить стадии их выполнение можно при помощи специального диалога формирования задач (подробней смотрите пункт 6.8). 76 LanAgent - Руководство пользователя. © NetworkProfi. www.lanagent.ru 6.1 Список компьютеров для мониторинга Рис. 6.2 – Окно списка мониторинга Здесь отображаются рабочие станции вашей сети, за которыми ведётся наблюдение (на которых установлена пользовательская часть программы). Для удобства работы со списком компьютеров для мониторинга, имеется возможность объединять компьютеры в группы, например в соответствии с тем как они распределены по отделам структуры предприятия. Вы можете добавлять компьютеры и группы в список мониторинга и удалять их (это производится при помощи программы LanAgent Enterprise Admin). Для удобства контроля за соблюдением политик безопасности и политик использования компьютерной техники, для каждого компьютера отображается статус опасности действий, производимых на нем ("Светофор" безопасности). Статус опасности группы равен наибольшему статусу опасности из входящих в нее компьютеров. Внимание! В данном списке будут отображены только те компьютеры и группы, на просмотр данных по которым имеет право данный специалист безопасности (логин и пароль которого были введены при входе в программу). Задание прав на просмотр данных и выбор доступных для просмотра данных производятся в программе LanAgent Admin (подробней см. пункт 5.4) Таблица состоит из следующих столбцов: • IP-адрес - IP-адрес компьютера, на котором установлена пользовательская часть программы. • Имя компьютера - имя компьютера, на котором установлена пользовательская часть программы (администраторская часть получает его автоматически). • Название - название для данной рабочей станции в списке мониторинга. Вы указываете его самостоятельно при добавлении компьютера. Также в любой момент вы можете изменить его. 77 LanAgent - Руководство пользователя. • © NetworkProfi. www.lanagent.ru Рядом с названием каждого компьютера имеется специальный значок - статус, который информирует, в каком состоянии находится пользовательская часть программы на указанном компьютере. Может принимать следующие значения: - мониторинг запущен; - мониторинг остановлен; - нет связи с агентом (возможно компьютер выключен или на нём не установлена пользовательская часть программы); - процесс агентского приложения был выгружен пользователем. • Рядом с названием каждого компьютера и в колонке имени каждой группы имеется значок "светофора" безопасности, который может принимать три значения: зеленый, желтый и красный. 6.2 Окно просмотра истории активности контролируемых компьютеров Для удобства работы, информация по различным видам активности (логи) контролируемых компьютеров размещена на различных закладках: • • • • • • • • • • • • • • • • Клавиатура (хранит текст, набираемый пользователем на клавиатуре); Скриншоты (содержит список произведенных снимков экранов мониторов); Программы (история запуска и закрытия программ); Буфер (хранит текст, копируемый пользователями в буфер обмена); Файлы (содержит статистику создания, удаления и переименовывания файлов); Принтер (перечень документов, отправленных на печать на принтер); Установленные программы (история установки и удаления программ); Внешние накопители (хранит события подключения и отключения носителей информации); Посещенные сайты (перечень посещенных пользователями сайтов); Компьютер (история включения и выключения компьютеров пользователей); ICQ (переписка по протоколу icq); Mail agent (переписка по протоколу mail.ru agent); Теневое копирование (список файлов, скопированных пользователем на съемный usb накопитель); Почта (письма, отправленные пользователем через почтовые клиенты (Outlook, Outlook Express, …)); Сеть (обращения к общим ресурсам компьютера и к файлам, расположенным на общих ресурсах); Web почта (письма, отправленные пользователем через веб интерфейс); 78 LanAgent - Руководство пользователя. • © NetworkProfi. www.lanagent.ru Выгрузка файлов (файлы выгруженные пользователем в Интернет, а также параметры, отправленные по запросам web сайтов). Последние две вкладки есть только при наличии установленного модуля LA NetworkFilter. Для того чтобы просмотреть интересующую категорию информации, выберите соответствующую закладку. Для выбора интервала времени, за который требуется выдать информацию, воспользуйтесь Временным фильтром. 6.2.1 Клавиатура Рис. 6.3 – Окно логов клавиатуры На этой странице находится информация по нажатым на клавиатуре клавишам, что позволяет, например, просмотреть текст, набранный пользователем. В заголовке закладки в скобках указано количество записей в таблице. Данные в таблице могут быть отсортированы по любому из столбцов, например по убыванию времени (то есть последняя информация содержится вверху таблицы). В таблице содержится следующая информация: дата и время нажатия клавиш, заголовок окна и полный 79 LanAgent - Руководство пользователя. © NetworkProfi. www.lanagent.ru путь к программе, где набиралась информация, а также имя пользователя. Для перемещения по таблице можно пользоваться как мышкой, так и стрелками курсора. В текстовом поле под таблицей отображается вся информация из таблицы по данной записи для более удобного просмотра, а также нажатые клавиши. Соотношение высоты таблицы и текстового поля можно изменять. Для этого надо поместить курсор мыши на границе таблицы и текстового поля (при этом курсор изменит вид), прижать левую кнопку мыши и потянуть вверх или вниз. Программа LanAgent регистрирует все нажатия клавиш, различает регистр и русскую раскладку. Может запоминать только символы и цифры, без запоминания системных клавиш (таких как Ctrl, Shift и т.д.). При просмотре нажатых клавиш можно просматривать только символы, чтобы не отображались нажатия системных клавиш, что намного удобнее. Например, если были нажаты следующие клавиши: "[Shift]Регистрирует[Space]все[Space]нажатия[Space]клавиш" То установив галочку "Показывать только символы" вы увидите следующий текст: "Регистрирует все нажатия клавиш" Также имеется возможность установить фильтр по времени возникновения событий. Тогда будут отображаться только те записи, которые соответствуют указанному условию. Возможны два варианта: указать период в днях от текущего, за который показывать логи или задать период конкретными датами, началом суток которых будет ограничиваться выбираемый диапазон логов. По любой из категорий логов можно сформировать отчет - выборку именно по тем данным, которые Вы видите на экране. Для этого достаточно щелкнуть по любой из строк правой клавишей мыши и выбрать из выпадающего меню вариант "Сделать отчет". 80 LanAgent - Руководство пользователя. © NetworkProfi. www.lanagent.ru 6.2.2 Скриншоты Рис. 6.4 – Окно логов снимков экранов (скриншотов) На этой странице находится информация по произведенным снимкам экранов мониторов пользователей (скришотам). В заголовке закладки в скобках указано количество записей в таблице. Данные в таблице могут быть отсортированы по любому из столбцов, например по убыванию времени (то есть последняя информация содержится вверху таблицы). В таблице содержится следующая информация: дата и время, когда был сделан скриншот, заголовок активного окна, а также имя пользователя. Для перемещения по таблице можно пользоваться как мышкой, так и стрелками курсора. В текстовом поле под таблицей отображается вся информация из таблицы по данной записи для более удобного просмотра, а также путь к скриншоту на диске. Соотношение высоты таблицы и текстового поля можно изменять. Для этого надо поместить курсор мыши на границе таблицы и текстового поля (при этом курсор изменит вид), прижать левую кнопку мыши и потянуть вверх или вниз. Для просмотра скриншотов, кликните дважды в таблице по той записи, для которой хотите просмотреть скриншот (или нажмите клавишу "Enter" на клавиатуре). Появится окно для просмотра скриншотов. 81 LanAgent - Руководство пользователя. © NetworkProfi. www.lanagent.ru Рис. 6.5 – Окно просмотра скриншотов В строке состояния отображается общее количество скриншотов и номер скриншота, который просматривается в данный момент, а также дата и время, в которое был сделан этот скриншот. Назначение кнопок панели инструментов: - переместиться к первому скриншоту (в начало). - показать предыдущий скриншот. - показать следующий скриншот. - переместиться к последнем скриншоту (в конец). - показать скриншот во весь экран (также для этого можно дважды кликнуть на самом скриншоте). 82 LanAgent - Руководство пользователя. - © NetworkProfi. www.lanagent.ru сохранить скриншот на диск (появится диалоговое окно, в котором вы должны выбрать место, куда сохранить картинку). - удалить скриншот. - удалить все скриншоты. - закрыть окно просмотра скриншотов. По любой из категорий логов можно сформировать отчет - выборку именно по тем данным, которые Вы видите на экране. Для этого достаточно щелкнуть по любой из строк правой клавишей мыши и выбрать из выпадающего меню вариант "Сделать отчет". 83 LanAgent - Руководство пользователя. © NetworkProfi. www.lanagent.ru 6.2.3 Программы Рис. 6.6 – Окно логов программ На этой странице находится история запуска/закрытия программ. В заголовке закладки в скобках указано количество записей в таблице. Данные в таблице могут быть отсортированы по любому из столбцов, например по убыванию времени (то есть последняя информация содержится вверху таблицы). В таблице содержится следующая информация: дата и время запуска или закрытия программы, какое действие было произведено (запущена или закрыта программа), заголовок окна и полный путь к программе, а также имя пользователя. Для перемещения по таблице можно пользоваться как мышкой, так и стрелками курсора. В текстовом поле под таблицей отображается вся информация из таблицы по данной записи для более удобного просмотра. Соотношение высоты таблицы и текстового поля можно изменять. Для этого надо поместить курсор мыши на границе таблицы и текстового поля (при этом курсор изменит вид), прижать левую кнопку мыши и потянуть вверх или вниз. При выборе опции "Отсортировать по категориям", можно просматривать статистику запуска/закрытия программ, относящихся к конкретной категории: 84 LanAgent - Руководство пользователя. © NetworkProfi. www.lanagent.ru Также имеется возможность установить фильтр по времени возникновения событий. Тогда будут отображаться только те записи, которые соответствуют указанному условию. Возможны два варианта: указать период в днях от текущего, за который показывать логи или задать период конкретными датами, началом суток которых будет ограничиваться выбираемый диапазон логов. По любой из категорий логов можно сформировать отчет - выборку именно по тем данным, которые Вы видите на экране. Для этого достаточно щелкнуть по любой из строк правой клавишей мыши и выбрать из выпадающего меню вариант "Сделать отчет". 85 LanAgent - Руководство пользователя. © NetworkProfi. www.lanagent.ru 6.2.4 Буфер обмена Рис. 6.7 – Окно логов буфера обмена На этой странице находится информация, копируемая пользователями в буфер обмена. В заголовке закладки в скобках указано количество записей в таблице. Данные в таблице могут быть отсортированы по любому из столбцов, например по убыванию времени (то есть последняя информация содержится вверху таблицы). В таблице содержится следующая информация: дата и время изменения буфера обмена, заголовок окна, из которого была скопирована информация, а также имя пользователя. Для перемещения по таблице можно пользоваться как мышкой, так и стрелками курсора. В текстовом поле под таблицей отображается вся информация из таблицы по данной записи для более удобного просмотра, а также содержимое буфера обмена. Соотношение высоты таблицы и текстового поля можно изменять. Для этого надо поместить курсор мыши на границе таблицы и текстового поля (при этом курсор изменит вид), прижать левую кнопку мыши и потянуть вверх или вниз. Также имеется возможность установить фильтр по времени возникновения событий. Тогда будут отображаться только те записи, которые соответствуют указанному условию. Возможны два варианта: указать период в днях от текущего, за который показывать логи или задать период конкретными датами, началом суток которых будет ограничиваться выбираемый диапазон логов. По любой из категорий логов можно сформировать отчет - выборку именно по тем данным, которые Вы видите на экране. Для этого достаточно щелкнуть по любой из строк правой клавишей мыши и выбрать из выпадающего меню вариант "Сделать отчет". 86 LanAgent - Руководство пользователя. © NetworkProfi. www.lanagent.ru 6.2.5 Файлы Рис. 6.8 – Окно статистики создания/удаления файлов На этой странице находится статистика изменений в файловой системе пользователей (создание, удаление, переименование файлов). В заголовке закладки в скобках указано количество записей в таблице. Данные в таблице могут быть отсортированы по любому из столбцов, например по убыванию времени (то есть последняя информация содержится вверху таблицы). В таблице содержится следующая информация: дата и время события, какое действие было произведено (создан, удалён или переименован файл или папка), путь к этому файлу или папке, а также имя пользователя. Для перемещения по таблице можно пользоваться как мышкой, так и стрелками курсора. В текстовом поле под таблицей отображается вся информация из таблицы по данной записи для более удобного просмотра. Соотношение высоты таблицы и текстового поля можно изменять. Для этого надо поместить курсор мыши на границе таблицы и текстового поля (при этом курсор изменит вид), прижать левую кнопку мыши и потянуть вверх или вниз. Также имеется возможность установить фильтр по времени возникновения событий. Тогда будут отображаться только те записи, которые соответствуют указанному условию. Возможны два варианта: указать период в днях от текущего, за который показывать логи или задать период конкретными датами, началом суток которых будет ограничиваться выбираемый диапазон логов. По любой из категорий логов можно сформировать отчет - выборку именно по тем данным, которые Вы видите на экране. Для этого достаточно щелкнуть по любой из строк правой клавишей мыши и выбрать из выпадающего меню вариант "Сделать отчет". 87 LanAgent - Руководство пользователя. © NetworkProfi. www.lanagent.ru 6.2.6 Принтер Рис. 6.9 – Окно логов принтеров На этой странице находится информация по документам, распечатанным пользователями на принтере. В заголовке закладки в скобках указано количество записей в таблице. Данные в таблице могут быть отсортированы по любому из столбцов, например по убыванию времени (то есть последняя информация содержится вверху таблицы). В таблице содержится следующая информация: дата и время печати документа, название принтера, на котором был напечатан документ, имя самого документа, количество распечатанных страниц, а также имя пользователя. Для перемещения по таблице можно пользоваться как мышкой, так и стрелками курсора. В текстовом поле под таблицей отображается вся информация из таблицы по данной записи для более удобного просмотра. Соотношение высоты таблицы и текстового поля можно изменять. Для этого надо поместить курсор мыши на границе таблицы и текстового поля (при этом курсор изменит вид), прижать левую кнопку мыши и потянуть вверх или вниз. Для просмотра изображения напечатанного документа, кликните дважды в таблице по той записи, для которой хотите просмотреть содержимое. При этом документ откроется в программе, настроенной для просмотра PDF файлов. 88 LanAgent - Руководство пользователя. © NetworkProfi. www.lanagent.ru 6.2.7 Установленные программы Рис. 6.10 – Окно логов установки/удаления программ На этой странице находится история установки/удаления программ на контролируемых компьютерах. В заголовке закладки в скобках указано количество записей в таблице. Данные в таблице могут быть отсортированы по любому из столбцов, например по убыванию времени (то есть последняя информация содержится вверху таблицы). В таблице содержится следующая информация: дата и время установки или удаления программы, какое действие было произведено (установлена или удалена программа), название программы, а также имя пользователя. Для перемещения по таблице можно пользоваться как мышкой, так и стрелками курсора. В текстовом поле под таблицей отображается вся информация из таблицы по данной записи для более удобного просмотра. Соотношение высоты таблицы и текстового поля можно изменять. Для этого надо поместить курсор мыши на границе таблицы и текстового поля (при этом курсор изменит вид), прижать левую кнопку мыши и потянуть вверх или вниз. Также имеется возможность установить фильтр по времени возникновения событий. Тогда будут отображаться только те записи, которые соответствуют указанному условию. Возможны два варианта: указать период в днях от текущего, за который показывать логи или задать период конкретными датами, началом суток которых будет ограничиваться выбираемый диапазон логов. По любой из категорий логов можно сформировать отчет - выборку именно по тем данным, которые Вы видите на экране. Для этого достаточно щелкнуть по любой из строк правой клавишей мыши и выбрать из выпадающего меню вариант "Сделать отчет". 89 LanAgent - Руководство пользователя. © NetworkProfi. www.lanagent.ru 6.2.8 Внешние накопители Рис. 6.11 – Окно логов подключения/отключения носителей информации На этой странице находится информация по подключению/отключению внешних устройств, таких как флэш, SD, USB-диски, жесткие диски. В заголовке закладки в скобках указано количество записей в таблице. Данные в таблице могут быть отсортированы по любому из столбцов, например по убыванию времени (то есть последняя информация содержится вверху таблицы). В таблице содержится следующая информация: дата и время подключения или отключения устройства, какое действие было произведено (подключено или отключено устройство), имя диска, метка диска, тип диска, а также имя пользователя. Для перемещения по таблице можно пользоваться как мышкой, так и стрелками курсора. В текстовом поле под таблицей отображается вся информация из таблицы, а также еще тип файловой системы и серийный номер диска. И так по каждой выбранной записи для более удобного просмотра. Соотношение высоты таблицы и текстового поля можно изменять. Для этого надо поместить курсор мыши на границе таблицы и текстового поля (при этом курсор изменит вид), прижать левую кнопку мыши и потянуть вверх или вниз. Также имеется возможность установить фильтр по времени возникновения событий. Тогда будут отображаться только те записи, которые соответствуют указанному условию. Возможны два варианта: указать период в днях от текущего, за который показывать логи или задать период конкретными датами, началом суток которых будет ограничиваться выбираемый диапазон логов. 90 LanAgent - Руководство пользователя. © NetworkProfi. www.lanagent.ru По любой из категорий логов можно сформировать отчет - выборку именно по тем данным, которые Вы видите на экране. Для этого достаточно щелкнуть по любой из строк правой клавишей мыши и выбрать из выпадающего меню вариант "Сделать отчет". 6.2.10 Посещённые сайты Рис. 6.13 – Окно логов посещенных сайтов На этой странице находится информация о посещённых веб-сайтах. В заголовке закладки в скобках указано количество записей в таблице. Данные в таблице могут быть отсортированы по любому из столбцов, например по убыванию времени (то есть последняя информация содержится вверху таблицы). В таблице содержится следующая информация: дата и время посещения сайта, название сайта (заголовок окна браузера), адрес сайта, а также имя пользователя. Для перемещения по таблице можно пользоваться как мышкой, так и стрелками курсора. В текстовом поле под таблицей отображается вся информация из таблицы по данной записи для более удобного просмотра. Соотношение высоты таблицы и текстового поля можно изменять. Для этого надо поместить курсор мыши на границе таблицы и текстового поля (при этом курсор изменит вид), прижать левую кнопку мыши и потянуть вверх или вниз. При выборе опции "Отсортировать по категориям", можно просматривать статистику посещения веб-сайтов, относящихся к конкретной категории: 91 LanAgent - Руководство пользователя. © NetworkProfi. www.lanagent.ru Также имеется возможность установить фильтр по времени возникновения событий. Тогда будут отображаться только те записи, которые соответствуют указанному условию. Возможны два варианта: указать период в днях от текущего, за который показывать логи или задать период конкретными датами, началом суток которых будет ограничиваться выбираемый диапазон логов. Для перехода на какой-либо из посещённых сайтов, кликните дважды в таблице по нужной записи - сайт откроется в браузере. По любой из категорий логов можно сформировать отчет - выборку именно по тем данным, которые Вы видите на экране. Для этого достаточно щелкнуть по любой из строк правой клавишей мыши и выбрать из выпадающего меню вариант "Сделать отчет". 92 LanAgent - Руководство пользователя. © NetworkProfi. www.lanagent.ru 6.2.11 Компьютер Рис. 6.14 – Окно статистики включения/выключения компьютера На этой странице находится история включений/выключений контролируемых компьютеров. В заголовке закладки в скобках указано количество записей в таблице. Данные в таблице могут быть отсортированы по любому из столбцов, например по убыванию времени (то есть последняя информация содержится вверху таблицы). В таблице содержится следующая информация: дата и время включения или выключения компьютера, какое конкретно действие было произведено (включён компьютер или выключен), а также имя пользователя. Для перемещения по таблице можно пользоваться как мышкой, так и стрелками курсора. В текстовом поле под таблицей отображается вся информация из таблицы по данной записи для более удобного просмотра. Соотношение высоты таблицы и текстового поля можно изменять. Для этого надо поместить курсор мыши на границе таблицы и текстового поля (при этом курсор изменит вид), прижать левую кнопку мыши и потянуть вверх или вниз. Также имеется возможность установить фильтр по времени возникновения событий. Тогда будут отображаться только те записи, которые соответствуют указанному условию. Возможны два варианта: указать период в днях от текущего, за который показывать логи или задать период конкретными датами, началом суток которых будет ограничиваться выбираемый диапазон логов. По любой из категорий логов можно сформировать отчет - выборку именно по тем данным, которые Вы видите на экране. Для этого достаточно щелкнуть по любой из строк правой клавишей мыши и выбрать из выпадающего меню вариант "Сделать отчет". 93 LanAgent - Руководство пользователя. © NetworkProfi. www.lanagent.ru 6.2.12 ICQ Рис. 6.15 – Окно статистики ICQ На этой странице находится информация по перехваченным сообщениям ICQ. В заголовке закладки в скобках указано количество записей в таблице. Данные в таблице могут быть отсортированы по любому из столбцов, например по убыванию времени (то есть последняя информация содержится вверху таблицы). В таблице содержится следующая информация: дата и время сообщения, собеседник которому было отправлено или от которого было принято сообщение, тип сообщения (Входящее или Исходящее), а также имя пользователя. Для перемещения по таблице можно пользоваться как мышкой, так и стрелками курсора. В текстовом поле под таблицей отображается вся информация из таблицы по данной записи для более удобного просмотра. Соотношение высоты таблицы и текстового поля можно изменять. Для этого надо поместить курсор мыши на границе таблицы и текстового поля (при этом курсор изменит вид), прижать левую кнопку мыши и потянуть вверх или вниз. Также имеется возможность установить фильтр по времени возникновения событий. Тогда будут отображаться только те записи, которые соответствуют указанному условию. Возможны два варианта: указать период в днях от текущего, за который показывать логи или задать период конкретными датами, началом суток которых будет ограничиваться выбираемый диаппазон логов. По любой из категорий логов можно сформировать отчет - выборку именно по тем данным, которые Вы видите на экране. Для этого достаточно щелкнуть по любой из строк правой клавишей мыши и выбрать из выпадающего меню вариант "Сделать отчет". 94 LanAgent - Руководство пользователя. © NetworkProfi. www.lanagent.ru 6.2.13 Mail.ru Agent Рис. 6.16 – Окно статистики Mail.ru agent На этой странице находится информация по перехваченным сообщениям Mail.ru Agent. В заголовке закладки в скобках указано количество записей в таблице. Данные в таблице могут быть отсортированы по любому из столбцов, например по убыванию времени (то есть последняя информация содержится вверху таблицы). В таблице содержится следующая информация: дата и время сообщения, собеседник которому было отправлено или от которого было принято сообщение, тип сообщения (Входящее или Исходящее), а также имя пользователя. Для перемещения по таблице можно пользоваться как мышкой, так и стрелками курсора. В текстовом поле под таблицей отображается вся информация из таблицы по данной записи для более удобного просмотра. Соотношение высоты таблицы и текстового поля можно изменять. Для этого надо поместить курсор мыши на границе таблицы и текстового поля (при этом курсор изменит вид), прижать левую кнопку мыши и потянуть вверх или вниз. Также имеется возможность установить фильтр по времени возникновения событий. Тогда будут отображаться только те записи, которые соответствуют указанному условию. Возможны два варианта: указать период в днях от текущего, за который показывать логи или задать период конкретными датами, началом суток которых будет ограничиваться выбираемый диаппазон логов. По любой из категорий логов можно сформировать отчет - выборку именно по тем данным, которые Вы видите на экране. Для этого достаточно щелкнуть по любой из строк правой клавишей мыши и выбрать из выпадающего меню вариант "Сделать отчет". 95 LanAgent - Руководство пользователя. © NetworkProfi. www.lanagent.ru 6.2.14 Теневое копирование Рис. 6.16 – Окно статистики теневого копирования На этой странице находится информация о теневых копиях файлов, скопированных на внешние устройства, такие как флэш, SD, USB-диски, ... или измененных на данных устройствах. В заголовке закладки в скобках указано количество записей в таблице. Данные в таблице могут быть отсортированы по любому из столбцов, например по убыванию времени (то есть последняя информация содержится вверху таблицы). В таблице содержится следующая информация: дата и время копирования или модификации файла, какое действие было произведено (копирование или модификация), имя файла, размер файла, а также имя пользователя. Для перемещения по таблице можно пользоваться как мышкой, так и стрелками курсора. В текстовом поле под таблицей отображается вся информация из таблицы, а также указано где находится выбранный файл на данный момент (на контролируемом компьютере или уже загружен на сервер). И так по каждой выбранной записи для более удобного просмотра. Соотношение высоты таблицы и текстового поля можно изменять. Для этого надо поместить курсор мыши на границе таблицы и текстового поля (при этом курсор изменит вид), прижать левую кнопку мыши и потянуть вверх или вниз. Для того чтобы просмотреть файл на своем компьютере, надо перейти на нужную строку и в выпадающем меню, вызываемом по нажатию правой клавиши мыши, 96 LanAgent - Руководство пользователя. © NetworkProfi. www.lanagent.ru выбрать вариант "Получить файл". При этом откроется окно диалога сохранения файла. Укажите в нем куда его сохранить. Если файл не представляет интереса, то его можно удалить. Также имеется возможность установить фильтр по времени возникновения событий. Тогда будут отображаться только те записи, которые соответствуют указанному условию. Возможны два варианта: указать период в днях от текущего, за который показывать логи или задать период конкретными датами, началом суток которых будет ограничиваться выбираемый диапазон логов. По любой из категорий логов можно сформировать отчет - выборку именно по тем данным, которые Вы видите на экране. Для этого достаточно щелкнуть по любой из строк правой клавишей мыши и выбрать из выпадающего меню вариант "Сделать отчет". 6.2.15 Почта На этой странице находится информация по перехваченным электронным письмам. В заголовке закладки в скобках указано количество записей в таблице. Данные в таблице могут быть отсортированы по любому из столбцов, например по убыванию времени (то есть последняя информация содержится вверху таблицы). В таблице содержится следующая информация: дата и время перехвата письма, дата отправки письма, тема письма, от кого и кому оно отправлено, а также имя пользователя. Для перемещения по таблице можно пользоваться как мышкой, так и стрелками курсора. В текстовом поле под таблицей отображается вся информация из таблицы по данной записи для более удобного просмотра. Соотношение высоты таблицы и текстового поля можно изменять. Для этого надо поместить курсор мыши на границе таблицы и 97 LanAgent - Руководство пользователя. © NetworkProfi. www.lanagent.ru текстового поля (при этом курсор изменит вид), прижать левую кнопку мыши и потянуть вверх или вниз. Также имеется возможность установить фильтр по времени возникновения событий. Тогда будут отображаться только те записи, которые соответствуют указанному условию. Возможны два варианта: указать период в днях от текущего, за который показывать логи или задать период конкретными датами, началом суток которых будет ограничиваться выбираемый диапазон логов. По любой из категорий логов можно сформировать отчет - выборку именно по тем данным, которые Вы видите на экране. Для этого достаточно щелкнуть по любой из строк правой клавишей мыши и выбрать из выпадающего меню вариант "Сделать отчет". Если письмо содержит вложенные файлы, то оно будет иметь значок "скрепки" и при выделении соответствующей строки лога, вложенные файлы будут показы в виде списка. 98 LanAgent - Руководство пользователя. © NetworkProfi. www.lanagent.ru 6.2.16 Сеть На этой странице находится информация по подключениям пользователей к общим ресурсам компьютера. В заголовке закладки в скобках указано количество записей в таблице. Данные в таблице могут быть отсортированы по любому из столбцов, например по убыванию времени (то есть последняя информация содержится вверху таблицы). В таблице содержится следующая информация: дата и время начала или окончания подключения, Имя пользователя, Имя компьютера, с которого происходило подключение к общему ресурсу, а также само действие (Начало или окончание подключения). Для перемещения по таблице можно пользоваться как мышкой, так и стрелками курсора. В текстовом поле под таблицей отображается вся информация из таблицы по данной записи для более удобного просмотра. Соотношение высоты таблицы и текстового поля можно изменять. Для этого надо поместить курсор мыши на границе таблицы и текстового поля (при этом курсор изменит вид), прижать левую кнопку мыши и потянуть вверх или вниз. Также имеется возможность установить фильтр по времени возникновения событий. Тогда будут отображаться только те записи, которые соответствуют указанному условию. Возможны два варианта: указать период в днях от текущего, за который показывать логи или задать период конкретными датами, началом суток которых будет ограничиваться выбираемый диаппазон логов. 99 LanAgent - Руководство пользователя. © NetworkProfi. www.lanagent.ru На данной странице находится информация о непосредственно обращениях к файлам на общих ресурсах компьютера. Для каждого обращения указываются права доступа: r - права на чтение; w - права на запись; с - права на создание файлов и каталогов; e - права на запуск файлов; d - права на удаление файлов и каталогов; a - права на изменение атрибутов файлов и папок; p - права на изменение разрешений (прав доступа) к файлам и папкам. По любой из категорий логов можно сформировать отчет - выборку именно по тем данным, которые Вы видите на экране. Для этого достаточно щелкнуть по любой из строк правой клавишей мыши и выбрать из выпадающего меню вариант "Сделать отчет". 100 LanAgent - Руководство пользователя. © NetworkProfi. www.lanagent.ru 6.2.17 Skype На этой странице находится информация по перехваченным сообщениям Skype. В заголовке закладки в скобках указано количество записей в таблице. Данные в таблице могут быть отсортированы по любому из столбцов, например по убыванию времени (то есть последняя информация содержится вверху таблицы). В таблице содержится следующая информация: дата и время сообщения, собеседник которому было отправлено или от которого было принято сообщение, тип сообщения (Входящее или Исходящее), а также имя пользователя. Для перемещения по таблице можно пользоваться как мышкой, так и стрелками курсора. В текстовом поле под таблицей отображается вся информация из таблицы по данной записи для более удобного просмотра. Соотношение высоты таблицы и текстового поля можно изменять. Для этого надо поместить курсор мыши на границе таблицы и текстового поля (при этом курсор изменит вид), прижать левую кнопку мыши и потянуть вверх или вниз. Также имеется возможность установить фильтр по времени возникновения событий. Тогда будут отображаться только те записи, которые соответствуют указанному условию. Возможны два варианта: указать период в днях от текущего, за который показывать логи или задать период конкретными датами, началом суток которых будет ограничиваться выбираемый диаппазон логов. По любой из категорий логов можно сформировать отчет - выборку именно по тем данным, которые Вы видите на экране. Для этого достаточно щелкнуть по любой из строк правой клавишей мыши и выбрать из выпадающего меню вариант "Сделать отчет". 101 LanAgent - Руководство пользователя. © NetworkProfi. www.lanagent.ru 6.2.18 Skype Files На этой странице находится информация по голосовым сообщениям (звонкам) Skype, а также передаче файлов через Skype. В заголовке закладки в скобках указано количество записей в таблице. Данные в таблице могут быть отсортированы по любому из столбцов, например по убыванию времени (то есть последняя информация содержится вверху таблицы). В таблице содержится следующая информация: дата и время звонка или передачи файла, собеседник, тип файла (Разговор или Передача файла), а также имя пользователя. В случае передачи файла, будет указано его имя. Для перемещения по таблице можно пользоваться как мышкой, так и стрелками курсора. В текстовом поле под таблицей отображается вся информация из таблицы по данной записи для более удобного просмотра. Соотношение высоты таблицы и текстового поля можно изменять. Для этого надо поместить курсор мыши на границе таблицы и текстового поля (при этом курсор изменит вид), прижать левую кнопку мыши и потянуть вверх или вниз. Для прослушивания звукового файла разговора или сохранения переданного файла, щелкните дважды на интересующей строке истории. Также имеется возможность установить фильтр по времени возникновения событий. Тогда будут отображаться только те записи, которые соответствуют указанному условию. Возможны два варианта: указать период в днях от текущего, за который показывать логи или задать период конкретными датами, началом суток которых будет ограничиваться выбираемый диапазон логов. 102 LanAgent - Руководство пользователя. © NetworkProfi. www.lanagent.ru 6.2.19 Web почта На этой странице находится информация по письмам, отправленным пользователем через web интерфейс. В заголовке закладки в скобках указано количество записей в таблице. Данные в таблице могут быть отсортированы по любому из столбцов, например по убыванию времени (то есть последняя информация содержится вверху таблицы). В таблице содержится следующая информация: дата и время перехвата отправки письма, дата отправки письма, тема письма, на какой e-mail оно было отправлено, Имя пользователя. Для перемещения по таблице можно пользоваться как мышкой, так и стрелками курсора. В текстовом поле под таблицей отображается вся информация из таблицы по данной записи для более удобного просмотра. Соотношение высоты таблицы и текстового поля можно изменять. Для этого надо поместить курсор мыши на границе таблицы и текстового поля (при этом курсор изменит вид), прижать левую кнопку мыши и потянуть вверх или вниз. Также имеется возможность установить фильтр по времени возникновения событий. Тогда будут отображаться только те записи, которые соответствуют указанному условию. Возможны два варианта: указать период в днях от текущего, за который показывать логи или задать период конкретными датами, началом суток которых будет ограничиваться выбираемый диаппазон логов. 103 LanAgent - Руководство пользователя. © NetworkProfi. www.lanagent.ru 6.2.20 Выгрузка файлов На этой странице находится информация по файлам, выгруженным пользователем в Интернет. В заголовке закладки в скобках указано количество записей в таблице. Данные в таблице могут быть отсортированы по любому из столбцов, например по убыванию времени (то есть последняя информация содержится вверху таблицы). В таблице содержится следующая информация: дата и время отправки данных в интернет, Ссылка и Имя пользователя. Для перемещения по таблице можно пользоваться как мышкой, так и стрелками курсора. В текстовом поле под таблицей отображается вся информация из таблицы по данной записи для более удобного просмотра. Соотношение высоты таблицы и текстового поля можно изменять. Для этого надо поместить курсор мыши на границе таблицы и текстового поля (при этом курсор изменит вид), прижать левую кнопку мыши и потянуть вверх или вниз. Также имеется возможность установить фильтр по времени возникновения событий. Тогда будут отображаться только те записи, которые соответствуют указанному условию. Возможны два варианта: указать период в днях от текущего, за который показывать логи или задать период конкретными датами, началом суток которых будет ограничиваться выбираемый диаппазон логов. 104 LanAgent - Руководство пользователя. © NetworkProfi. www.lanagent.ru 6.2.21 Webcam/microphone На этой вкладке отображаются созданные через веб камеру на контролируемом компьютере видео/аудио записи, а также снимки с веб камеры. Если в качестве хранилища для файлов выбран специальный каталог на сервере, то необходимо открыть к нему доступ для пользователя консоли просмотра данных. Просмотреть запись или снимок можно щелкнув дважды на соответствующей строке истории. Для начала просмотра изображения с веб камеры в режиме реального времени, нажмите кнопку «Начать онлайн просмотр». При этом будет запущен Windows Media Player и в нем начнется трансляция изображения. Если данная программа не установлена (ее может не быть на серверных ОС), то ее нужно включить через установку компонентов Windows в Панели управления. 6.3 Панель инструментов Ниже приведено описание кнопок панели управления программы LanAgent и выполняемых ими функций. Рис. 6.17 – Панель инструментов Назначение кнопок панели инструментов: - открыть окно формирования задач для агентов. - открыть окно настроек подключения к базе данных. 105 LanAgent - Руководство пользователя. - © NetworkProfi. www.lanagent.ru обновить список компьютеров и их статус из базы данных. очистка содержимого логов. Включает в себя следующие пункты: - удалить текущую запись, - очистить выбранную категорию, - очистить все логи пользователя. - открыть окно истории активного оповещения. - открыть окно мастера отчетов. - вызов файла справки. - выйти из программы. 6.4 Поиск по логам Начиная с версии 2.0, в LanAgent имеется возможность поиска по содержимому логов. Для этого необходимо перейти на интересующую закладку (например закладку "Программы") и щелкнуть мышкой на таблицу истории, далее нажать на клавиатуре <Ctrl>+<F>. Перед Вами появится окно поиска. Так, применимо к закладке "Программы", оно будет иметь следующий вид: Рис. 6.18 – Диалог поиска по логам 106 LanAgent - Руководство пользователя. © NetworkProfi. www.lanagent.ru В нем потребуется задать текст для поиска, а также указать поля для поиска (в данном случае это "Заголовок окна" и "Путь к программе"). Поиск может вестись в двух направлениях: вверх или вниз относительно выделенной строки истории. Кроме того, поиск может производиться с учетом или без учета регистра. Для начала поиска, нажмите кнопку "Найти далее". Если в истории есть строки, удовлетворяющие критериям поиска, то будет осуществлен переход на ближайшую найденную строку. Чтобы продолжить поиск с заданными критериями, нажмите клавишу <F3>. Если больше нет записей, соответствующих критериям поиска, то выдастся соответствующее сообщение: "Искомого текста не найдено". 6.5 Активное оповещение Служит для оперативного оповещения специалиста службы безопасности о таких опасных действиях пользователей, как подключение носителей информации, установка программ. При осуществлении пользователем указанных выше действий, агентская часть программы LanAgent передаст эту информацию на базовый компьютер, не дожидаясь команды обновления логов. Полученные события отображаются в специальном окне истории активного оповещения (см. рисунок ниже). Настроить активное оповещение (для каких событий его производить) можно индивидуально для каждого компьютера на закладке «Агенты» программы LanAgent Admin. Подробно о настройках можно посмотреть в разделе 5.3.2. 107 LanAgent - Руководство пользователя. © NetworkProfi. www.lanagent.ru Рис. 6.19 – Окно истории активного оповещения В верхней части окна расположена панель выбора периода просмотра истории и типа событий. По-умолчанию отображаются все события за текущий день. Возможные типы событий: Все события, Только подтвержденные, Не подтвержденные. Для каждого пришедшего события, в таблице отображаются: имя компьютера, на котором оно произошло; Имя пользователя, который за данным компьютером работал в тот момент; Время возникновения события; Категория события (Установка/удаление программ, Подкл/откл носителей информации, Файловая система и т.д.); Причина события (т.е что непосредственно произошло: Подключение диска, Установка программы, Отключение диска, ...); Время подтверждения (здесь фиксируется момент времени, когда специалист безопасности просмотрел данное событие и подтвердил его (нажатием кнопки "Подтвердить")); Имя подтвердившего. Просмотреть более подробную информацию по конкретной записи можно перейдя на нее в списке. Любое пришедшее событие требует подтверждения (квитирования). Смысл данного действия в том, чтобы обеспечить гарантированную доставку информации непосредственно до специалиста безопасности, который легко сможет увидеть какие сообщения он уже просматривал, а какие еще нет. Кроме того, теперь он не сможет просто проигнорировать сообщение, т.к. кроме информации о самом событии также хранится информация и о времени его подтверждения. В самой нижней части окна расположена панель управления, позволяющая производить подтверждение (квитирование) событий (кнопки "Подтвердить" и "Подтвердить все") и, при необходимости, очищать историю оповещения по указанную дату (кнопка "Очистить историю"). 6.6 «Светофор» безопасности Призван облегчить процедуру контроля за соблюдением политик безопасности и политик использования компьютерной техники. Смысл его сводится к следующему: для контролируемых компьютеров задаются наборы правил, позволяющих оценить степень опасности конкретных действий пользователей по трем градациям: "зеленый", "желтый", "красный". И далее, при совершении пользователем этих действий, в окне списка компьютеров рядом с названием компьютера отображается статус его безопасности. О самой процедуре назначения правил можно прочитать в разделе 4.8. Сбросить статус опасности компьютера до "зеленого" можно, выбрав соответствующий пункт выпадающего меню (вызываемого нажатием правой клавиши мыши) "Сбросить уровень опасности до "зеленого"", на строке с нужным компьютером. 108 LanAgent - Руководство пользователя. © NetworkProfi. www.lanagent.ru Как видно из приведенного ниже рисунка, у пользователя "Программист" имеются значительные нарушения, поэтому статус его опасности "красный". Рис. 6.20 – «Светофор» списка компьютеров Также "светофор" отображается и для групп (подразделений). Статус группы равен наибольшему статусу опасности из входящих в нее компьютеров. Как видно из рисунка, для групп значок светофора размещается в колонке "Имя компьютера". При просмотре логов компьютера с нарушением, строки событий, нарушающие правила, имеют соответствующий значок и подкраску (см рисунок). А перед именем закладки, содержащей записи с нарушением стоит восклицательный знак. Рис. 6.21 – «Светофор» событий в логах Таким образом, при правильно подобранном наборе необходимость просмотра логов каждого пользователя. правил, снижается Внимание! "Светофор" отображает статус безопасности для компьютеров на момент последнего обновления логов! 6.7 Настройка LanAgent View В данный раздел можно попасть, нажав кнопку "Настройки" в панели инструментов. 109 LanAgent - Руководство пользователя. © NetworkProfi. www.lanagent.ru Рис. 6.22 – Настройки программы LanAgent View Включить обновление логов - установите эту галочку, если хотите чтобы программа автоматически подгружала из базы данных новые собранные логи для выбранного компьютера. Ниже указывается периодичность подгрузки новых логов. Данная опция не является необходимой, т.к. при выборе компьютера для просмотра (двойном щелке левой клавиши мыши по нему в списке мониторинга) будет итак загружена для него полная информация из базы данных. Включить обновление списка пользователей - установите эту галочку, если хотите чтобы программа автоматически производила обновление списка пользователей из базы данных. При этом будет происходить также и обновление статуса для компьютеров. Ниже указывается периодичность обновления списка. Путь к базе данных - здесь задается путь по которому размещена база данных LanAgent. Он состоит из 2-х частей: ip адреса (или имени) компьютера, на котором расположена база и пути к каталогу, в котором она непосредственно расположена. Сам путь можно получить от сервера LanAgent, нажав соответствующую кнопку (Запросить путь к базе у сервера). Если в ходе запроса пути к базе было выдано сообщение о невозможности подключения к серверу, то необходимо убедиться, что на сервере запущен сервис обмена LanAgent и обмен с сервером не блокируется фаерволом. 110 LanAgent - Руководство пользователя. © NetworkProfi. www.lanagent.ru После изменения настроек нажмите кнопку "Применить", если хотите сохранить сделанные изменения, или нажмите кнопку "Отмена", если хотите вернуть старые настройки. 6.8 Формирование задач Окно формирования задач можно открыть, нажав кнопку "Формирование задач" в панели инструментов или выбрав соответствующий пункт в выпадающем меню «Управление». В левой части окна расположен список контролируемых компьютеров, доступных для просмотра данным специалистом безопасности. В правой части окна отображается ход выполнение задач. Для постановки новой задачи, выберите из списка требуемый компьютер(ы) и нажмите кнопку с соответствующей задачей. 6.9 Составление отчетов При вызове мастера отчетов откроется следующее окно: 111 LanAgent - Руководство пользователя. © NetworkProfi. www.lanagent.ru Как видно из рисунка, отчеты имеются 2-х категорий, каждая из которых содержит свой набор отчетов: это «Вычисляемые отчеты» (полученные на основе статистического анализа информации) и «Отчеты, основанные на выборках из истории», которые по структуре повторяют выбираемые данные в окне просмотра логов. 6.9.1 Отчеты - выборки Набор отчетов-выборок имеет следующий вид: 112 LanAgent - Руководство пользователя. © NetworkProfi. www.lanagent.ru Выберите из списка нужный тип отчета и нажмите кнопку "Далее". В открывшемся окне укажите компьютеры, для которых будет составляться отчет. 113 LanAgent - Руководство пользователя. © NetworkProfi. www.lanagent.ru Далее выберите период отчета и нажмите кнопку "Показать" для создания отчета. 114 LanAgent - Руководство пользователя. © NetworkProfi. Ниже представлен пример отчета по посещенным сайтам. 115 www.lanagent.ru LanAgent - Руководство пользователя. © NetworkProfi. www.lanagent.ru Также отчет - выборка может быть сформирован по любой из категорий логов непосредственно в окне просмотра логов. Для этого достаточно щелкнуть по любой из строк правой клавишей мыши и выбрать из выпадающего меню вариант "Сделать отчет". 6.9.2 Вычисляемые отчёты Набор вычисляемых отчетов имеет следующий вид: 116 LanAgent - Руководство пользователя. © NetworkProfi. www.lanagent.ru Это статистика по работе программ (содержит следующие данные: названия, количество запусков, общее время работы, процент от общего числа запусков); Статистика работы с компьютером (время работы, время простоя, количество вкл/выкл); Статистика использования принтеров (на каком принтере сколько раз печатали, какое количество страниц); и статистика посещения web-сайтов (какой адрес сколько раз посещался, процент от общего числа посещений); Статистика использования программ обмена мгновенными сообщениями, такими как ICQ, mail.ru agent и MSN. Также имеются отчеты по работе с программами и посещению веб сайтов с разбивкой информации по группам (категориям). В таких отчетах наглядно показывается какая категория программ (Офисные программы, Развлечения, ... и т.д.) или сайтов занимает у пользователя больше всего времени. Суммарный отчет по активности работы компьютеров содержит такую информацию, как таблица времен начала и окончания работы каждого из компьютеров, средняя длительность рабочего дня, время активной работы на компьютерах, а также сравнительные гистограммы. Выберите из списка нужный тип отчета и нажмите кнопку "Далее". В открывшемся окне укажите компьютеры, для которых будет составляться отчет. 117 LanAgent - Руководство пользователя. © NetworkProfi. www.lanagent.ru Далее выберите период отчета и нажмите кнопку "Показать" для создания отчета. 118 LanAgent - Руководство пользователя. © NetworkProfi. www.lanagent.ru Ниже представлен пример вычисляемого отчета по статистике работы компьютера. 119 LanAgent - Руководство пользователя. © NetworkProfi. www.lanagent.ru 6.10 Категории программ/сайтов В LanAgent имеется возможность распределить все программы, запускаемые на пользовательских компьютерах, и все посещаемые сайты по категориям. Например: 120 LanAgent - Руководство пользователя. © NetworkProfi. www.lanagent.ru "Развлечение" или "Офисные программы". Категория будет отображаться при просмотре логов работы с программами и посещения веб-сайтов, Также можно формировать по категориям аналитические отчеты. Окно работы с категориями можно открыть, выбрав в верхней панели "Отчеты"->"Категории сайтов/программ..." По-умолчанию новые программы и сайты заполняются в категорию "Другое". Заполнение списка происходит по мере запуска пользователями программ. Для создания новой категории, нажмите кнопку Перемещение программ из одной категории в другую осуществляется обычным "перетаскиванием". Также, переместить программу или сайт в нужную категорию можно и через сам интерфейс просмотра данных (на закладке "Программы" или "Посещенные сайты" соответственно). Для этого достаточно щелкнуть на строке с программой/сайтом правой клавишей мыши и выбрать в выпадающем меню вариант Изменить категорию и далее выбрать нужную категорию из списка имеющихся. 121 LanAgent - Руководство пользователя. © NetworkProfi. www.lanagent.ru 6.11 Комментарии для UIN/логинов Для более удобного разбора переписки ICQ, QIP, MSN и других программ обмена короткими сообщениями, в LanAgent есть возможность задать комментарий (описание) для конкретного UIN icq или логина других мессенджеров. Сделать это можно прямо из окна просмотра переписки, щелкнув на нужной строке правой клавишей мыши и выбрав в выпадающем меню вариант "Задать обозначение для UIN...". При этом откроется следующее окно. Задайте в нем комментарий и нажмите кнопку Сохранить. 122 LanAgent - Руководство пользователя. © NetworkProfi. www.lanagent.ru 7 Работа с LanAgent Sheduler (планировщиком отчетов) Интерфейс программы LanAgent Sheduler имеет следующий вид: Рис. 7.1 – Главное окно программы В левой части окна расположен список запланированных отчетов. Для редактирования уже созданного заданий, необходимо выбрать его в данном списке двойным нажатием левой клавиши мыши. Для создания нового – воспользуйтесь кнопкой откроется следующий диалог добавления: 123 панели инструментов. При этом LanAgent - Руководство пользователя. © NetworkProfi. www.lanagent.ru Заполните в нем название задания, выберите интервал, за который будут выбираться данные из базы данных, а также укажите какие именно отчеты требуется сформировать. По завершению выбора, нажмите кнопку «Далее» На 2-ом шаге, необходимо выбрать компьютеры, данные по которым будут внесены в отчет, время запуска задания и периодичность его выполнения. 124 LanAgent - Руководство пользователя. © NetworkProfi. www.lanagent.ru И, наконец, завершающим этапом является указание в какие форматы конвертировать созданный отчет и на какой e-mail произвести его отправку. Если нет необходимости в отправке отчета, то оставьте параметры e-mail пустыми. 125 LanAgent - Руководство пользователя. © NetworkProfi. www.lanagent.ru 8 Удаление программы Если возникла необходимость произвести удаление программы, например при переходе на следующую версию программы, то это производится отдельно для серверной части, программ Admin, Viewer, Sheduler. Удаление агентов с контролируемых компьютеров можно произвести как вручную (при помощи файла инсталляции), так через встроенные средства LanAgent Admin. 8.1 Удаление Серверной части, Admin, View, Sheduler Для удаления любой из перечисленных в заголовке программ, можно использовать стандартные средства Windows, также как и для любого другого приложения. Для этого в "Панели управления" ("Control Panel") выбрать пункт "Установка и удаление программ" ("Add and remove programs"), выберите в списке соответствующую программу и нажмите кнопку "Удалить" ("Remove"). 8.2 Удаление агентов Для локального удаления агента с компьютера, необходимо запустить на нем файл "user.msi" и далее в меню выбрать вариант "Удалить" ("Remove"). Удаленное удаление агентов Для этого воспользуйтесь диалогом установки/удаления агентов, который вызывается в LanAgent Admin кнопкой "Добавить". 126 LanAgent - Руководство пользователя. © NetworkProfi. www.lanagent.ru После открытия окна, потребуется немного подождать, пока будет просканирована локальная сеть на предмет наличия в ней компьютеров с уже установленными агентами. Это будет отображено в виде таблички (см рисунок), где в колонке "Установлен" - показан статус самого агента (установлен/не установлен), в колонке "В списке" - занесен ли данный компьютер в список мониторинга. Далее, надо отметить галочками компьютеры, на которых необходимо удалить агентскую часть программы и нажать кнопку "Удалить агента". Для каждого выбранного компьютера будет вызван диалог ввода логина и пароля администратора. 127 LanAgent - Руководство пользователя. © NetworkProfi. www.lanagent.ru Процесс деинсталляции агента может занять некоторое время. Дождитесь его завершения, не закрывая диалог установки/удаления агентов. Если в процессе удаления возникнут ошибки, то они будут выведены на экран в виде сообщений. Подробней об устранении ошибок при деинсталляции агентов можно посмотреть в пункте 3.3.3. Также, удаление агентов в сетях с доменом можно произвести при помощи групповых политик. Создание распределительного пункта (distribution point) Для установки программы на другие компьютеры Вы должны создать распределительный пункт (distribution point) на публичном сервере, где будет храниться установочный файл пользовательской части программы LanAgent. 1. Зайдите на публичный сервер под администратором 2. Создайте папку с общим доступом (distribution point) и скопируйте туда Microsoft Software Installer (MSI) пакет пользовательской части программы LanAgent (user.msi). 3. Установите разрешения на доступ к папке с установочным пакетом Создания объекта групповой политики (GPO) 1. Запустите оснастку Active Directory – пользователи и компьютеры (Active Directory Users and Computers). Примечание: Оснастку Active Directory – пользователи и компьютеры можно запустить так: Пуск, Программы, Администрирование, Active Directory – пользователи и компьютеры. 2. В дереве консоли кликните правой клавишей мышки на вашем домене и выберите свойства. 3. Перейдите на вкладку Групповая политика и нажмите Создать. 4. Напишите желаемое имя вашей политики (например LanAgent distribution) и нажмите Enter. 128 LanAgent - Руководство пользователя. © NetworkProfi. www.lanagent.ru 5. Нажмите Свойства и перейдите на вкладку Безопасность. 6. Отметьте Применение групповой политики для необходимой группы, затем нажмите OK. Удаление пакета 1. Запустите оснастку Active Directory – пользователи и компьютеры (Active Directory Users and Computers). 2. Кликните правой клавишей мыши на имени вашего домена и выберете Свойства. 3. Перейдите на вкладку Групповая политика и выбрав нужную политику нажмите Изменить. 4. Разверните ветвь Конфигурация компьютера, Конфигурация программ 5. Выберите ту программу, которую вы желаете обновить и кликнете на ней правой клавишей мыши в появившемся окне выберите Все задачи, Удалить. 6. Выберите одно из следующего: • • 7. Немедленное удаления этого приложения с компьютеров всех пользователей Разрешить использование уже установленного приложения но запретить установку нового Выйдите из групповой политики и нажмите OK. 129 LanAgent - Руководство пользователя. © NetworkProfi. www.lanagent.ru 9 Техническая поддержка Получить полную техническую поддержку можно у нашего представителя, через которого была приобретена программа LanAgent. Посмотреть список наших представителей можно на сайте www.lanagent.ru в разделе «Контакты». Ниже представлены варианты реализации наиболее типичных действий в программе LanAgent, а также ответы на часто задаваемые вопросы. 9.1 Типичные действия 1 Добавление компьютера в список мониторинга Данная возможность реализуется в программе LanAgent Admin. Для добавления нового компьютера в список мониторинга, необходимо нажать кнопку "Добавить" панели инструментов LanAgent или выбрать соответствующий пункт "Добавить пользователя" из меню "Файл". 2. Удаление компьютера из списка мониторинга Данная возможность реализуется в программе LanAgent Admin. Для удаления определенного компьютера из списка мониторинга, необходимо встать на строку, соответствующую данному компьютеру в списке и нажать кнопку "Удалить" панели инструментов LanAgent Admin или выбрать соответствующий пункт "Удалить пользователя" из меню "Файл". 3. Запуск или остановка мониторинга на нужном компьютере Данная возможность реализуется через интерфейс формирования задач в программе LanAgent View. Для вызова диалога формирования задач, нажмите кнопку панели инструментов. В открывшемся окне выберите требуемые компьютеры и щелкните на кнопке "Запустить" 130 (если хотите LanAgent - Руководство пользователя. © NetworkProfi. www.lanagent.ru запустить мониторинг) или "Остановить" (если хотите его остановить). Процесс отработки задания будет отображаться в правой части окна. 4. Обновление логов Данное действие, также как и запуск/останов мониторинга осуществляются через диалог формирования задач программы LanAgent View. Запустите его, выберите требуемые компьютеры, а затем нажмите кнопку "Обновить логи" Процесс отработки задания будет отображаться в правой части окна. . 5. Очистка логов В программе LanAgent имеется возможность очистки выбранной категории логов (например "Программы") для выбранного пользователя; очистки всех логов для выбранного пользователя; очистка всех логов для всех пользователей. Для выбора ,а любого из этих вариантов можно воспользоваться кнопкой "Очистить" можно выбрать соответствующий пункт в меню "Управление". Внимание! Производить очистку логов могут только пользователи, имеющие соответствующие права. 6. Сбросить статус опасности компьютера до "зеленого" Сбросить статус опасности компьютера до "зеленого" можно, выбрав в окне списка компьютеров соответствующий пункт выпадающего меню (вызываемого нажатием правой клавиши мыши) "Сбросить уровень опасности до "зеленого"", на строке с нужным компьютером. 9.2 Часто задаваемые вопросы 131 LanAgent - Руководство пользователя. © NetworkProfi. www.lanagent.ru 1. Как просмотреть снимки экранов мониторов (скриншоты)? Выберите интересующий вас компьютер из списка компьютеров для мониторинга двойным щелчком левой клавиши мыши. Откройте закладку «Скриншоты» в окне просмотра статистики активности и щелкните дважды в таблице по той записи, для которой хотите просмотреть скриншот. Появится окно для просмотра скриншотов. 2. В каких операционных системах может работать программа? Программа работает в операционных системах семейства Windows: • • • • Windows XP Windows Server 2003/2008 Windows Vista Windows 7/8/8.1/10 3. Каковы системные требования программы LanAgent? Ввиду клиент-серверной архитектуры программы LanAgent требования аппаратному обеспечению формулируются для каждого компонента отдельно. Серверная часть. Минимальные требования: • • • • • Операционная система: Windows XP/2003/Vista/2008/7/8/8.1/10. Процессор Pentium 4 с частотой не менее 1,4 Ггц. 512 МБ оперативной памяти. 300 МБ свободного места на диске. Открытые порты 47658, 7657, 3050 и 6587 TCP/IP на компьютере с сервером LanAgent (если используется фаервол, то надо в нем их открыть). Рекомендуемые требования: • • • • • Операционная система: Windows XP/2003/2008/7/8/8.1/10. Процессор Pentium 4 с частотой 3 Ггц и выше, желательно 2-х ядерный. От 2 ГБ оперативной памяти. 15 ГБ свободного места на диске (зависит от количества компьютеров и настроек программы). Открытые порты 47658, 7657, 3050 и 6587 TCP/IP на компьютере с сервером LanAgent (если используется фаервол, то надо в нем их открыть). Пользовательская часть (агент). Минимальные требования: 132 к LanAgent - Руководство пользователя. • • • • • © NetworkProfi. www.lanagent.ru Операционная система: Windows XP/2003/2008/Vista/7/8/8.1/10. Процессор Pentium 3 и выше. 512 МБ оперативной памяти. 100 МБ свободного места на диске. Открытые порты 47658 и 7657 TCP/IP на компьютере с агентом (если используется фаервол, то надо в нем их открыть). Рекомендуемые требования: • • • • • • Операционная система: Windows XP/2003/2008/Vista/7/8/8.1/10. Процессор с частотой 1 Ггц и выше. 1 ГБ оперативной памяти. 300 МБ свободного места на диске. Открытые порты 47658 и 7657 TCP/IP на компьютере с агентом (если используется фаервол, то надо в нем их открыть). Установленный виртуальный принтер Microsoft XPS Document Writer. Для работы консолей администрирования и просмотра данных необходимо, чтобы были открыты порты 3050 и 6587 TCP/IP на компьютерах, на которых данные консоли установлены. 4. В каком виде хранится информация на компьютерах пользователей? На компьютерах пользователей собранная информация хранится в зашифрованных файлах. Она будет храниться там до тех пор, пока от серверной части не поступит запрос на получение логов. После отправки лог-файлы на контролируемом компьютере будут очищены. Информация обмена между базовой частью и агентом передается по сети в зашифрованном виде. Для доступа к агентам используется система паролей. После получения информации серверной частью, она помещается в централизованную базу данных. 5. Как долго может храниться информация у пользователя? Логи на компьютере пользователя могут храниться сколь угодно долго. Теоретически их размер ограничен только размером свободного дискового пространства. Тем не менее имеется возможность ввести ограничение на их размер, тогда при его превышении будет происходить постепенное затирание старой информации более новой. Начнется оно с наиболее старых записей. 6. Агент установлен на компьютере пользователя, но добавить его в список в администраторской части программы не получается. 133 LanAgent - Руководство пользователя. © NetworkProfi. www.lanagent.ru Возможно вы неправильно ввели ip-адрес компьютера пользователя. Возможно у вас проблемы с локальной сетью; попробуйте пропинговать компьютер пользователя. 7. Как установить срок хранения логов в базе? Это можно сделать на закладке «Основные» программы LanAgent Admin. Подробнее смотрите пункт 5.2. 8. Я установил клиентскую часть LanAgent и на компьютере пропал интернет. В этом случае проверьте правильность настройки исключений в используемом у Вас антивирусе. Подробно они разобраны в пункте 3.3 данного руководства. 134