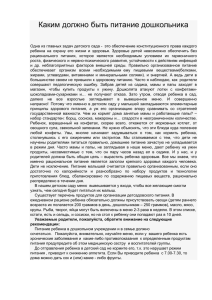операционная система - Сайт учителя информатики Пермякова
advertisement

Операционная
система
Житель Крайнего Севера в компьютерном
магазине:
У вас операционные системы есть?
– Есть.
– Многозадачные есть?
– Есть.
– Дайте, однако, трехзадачную!
Из коллекции сайта Anecdotov.net
Когда мы говорим о компьютере, первое, что мы представляем —
это металлический ящик, обвешанный проводами. Или — компактный ноутбук в «дипломате». Или — крохотный коммуникатор в
кармане. Во всех случаях мы правы, и во всех случаях делаем одну и
ту же ошибку. Ведь каким бы модным, умелым и мощным не был бы компьютер, сама по себе эта куча металла, пластика и кремния не умеет ничего. Как
машина без двигателя — выглядит внушительно, а толку — никакого.
«Железо» — всего лишь «плоть» компьютера. А его дух, двигатель — это
программное обеспечение, которое, собственно, и заставляет процессорное
сердце компьютера биться с чудовищной скоростью, гоня по железным
«венам» цифровую кровь.
Но и сами программы довольно беспомощны — всем им нужен некий
посредник, который позволял бы работать с компьютерным железом. Вы
когда-нибудь задумывались, как наши щелчки мышкой и нажатия клавиш
управляют компьютером? Почему то или иное наше действие вызывает тот
или иной результат? Как именно происходит взаимодействие между человеком и компьютером?
Верю, что задумывались. И вот теперь вам пора узнать ответ.
Сколько бы ни было в компьютере программ, всем им необходима единая
ПЛАТФОРМА. Единый, общий язык, на котором они смогут общаться с компьютерным «железом» с одной стороны и с пользователем — с другой. Помощник, который снимет с их плеч решение самых распространенных проблем.
Представьте, что вы приехали в новую, незнакомую страну — и, не зная ни
культуры, ни языка, пытаетесь в одиночку подобрать к ней ключик. Изучить
все ее достопримечательности и тайные тропинки. И, желательно, остаться
при этом в живых... Так поступали путешественники эпохи Великих географических открытий, так поступали и первые программы. Каждая из них могла
рассчитывать только сама на себя, а их создатели раз за разом вынуждены
были открывать дороги и тропы, по которым до них прошли другие исследователи. Первые программы не собирались из готовых блоков, как сегодня, а
писались с нуля на языке «родных» для данного компьютера машинных кодов.
И это было закономерно, потому что первые компьютеры были «вещью в
себе», несовместимой с другими умными машинами.
Лишь в конце пятидесятых годов, когда компьютеры пошли в серийное
производство, а их количество исчислялось уже не десятками, а тысячами,
появились первые универсальные средства общения человека и машины —
языки программирования. Сначала — «низкие» вроде ассемблера, доступные
лишь немногим кудесникам от программирования, ну а потом... Потом, в
208
Виталий Леонтьев
середине 70-х, на арену вышел Basic, язык стандартных текстовых команд,
работать с которым могли даже школьники. И школьники свой шанс не упустили — во всяком случае, два недоучившихся студента Билл Гейтс и Пол
Аллен вошли в историю именно благодаря написанному (а главное, проданному) ими на Basic варианту для компьютеров Альтаир. Из этого семечка и проклюнулись позднее настоящие операционные системы — программыпосредники, программы-управляющие.
...Мы часто говорим — «я работаю с Windows», но слабо представляем себе,
что это значит. Ведь сама операционная система (или, более фамильярно, просто ОС) — это своего рода буфер-передатчик между компьютерным «железом»
и остальными программами. ОС принимает на себя сигналы-команды, которые посылают другие программы, и «переводит» их на понятный машине
язык. ОС управляет всеми подключенными к компьютеру устройствами, обеспечивая доступ к ним другим программам. Наконец, ОС — обеспечивает
человеку-пользователю удобство работы с компьютером.
Каждая ОС состоит как минимум из пяти обязательных частей.
Первая — , «переводчик» с программного языка на «железный», язык
машинных кодов.
Вторая — специализированные программки для управления различными
устройствами, входящими в состав компьютера. Такие программки называются —то есть управляющими. Благодаря им операционная система узнает самую
короткую дорогу к «сердцу» каждого устройства и получает в свои руки «пульт
управления» всеми их функциями и способностями. Ведь и водитель должен
пройти курс обучения и получить права, прежде чем выехать на дорогу!
Третья часть — и интерфейсы, специальные модули для выполнения стандартных процедур и функций, с которыми взаимодействуют прикладные программы.
Таких библиотек в Windows очень много, а некоторые из них входят в своего рода
«творческие союзы», помогая друг другу в выполнении тех или иных задач. Самый
яркий пример — DirectX, комплект инструментов для работы со звуком, видео и
другими мультимедийными ресурсами. Игры, музыкальные и видеопроигрыватели — все они используют DirectX, который берет на себя часть их работы. И это
очень удобно — иначе производителям каждой программы пришлось бы писать
«с нуля» все модули для решения самых простых задач.
Четвертая часть — «база данных», в которую система вносит сведения обо
всех своих настройках, об установленных программах и многом другом. Ведь
невозможно хранить такие данные в теле самих программ — для этого пришлось бы бесконечно вмешиваться в их код, что, согласитесь, просто недопустимо. В эпоху DOS каждая программа вела свое собственное «досье», сохраняя всю необходимую информацию в своих конфигурационных файлах.
Windows решила проблему иначе, великодушно выделив всем программам
единый «склад» для хранения настроек — системный реестр. В реестре хранится и вся информация, необходимая для работы самой Windows.
И, наконец, пятая часть — удобная оболочка, с которой общается пользователь
— . Своего рода красивая обертка, в которую упаковано скучное и неинтересное
для пользователя ядро. Сравнение с упаковкой удачно еще и потому, что именно
на нее обращают внимание при выборе операционной системы, — о ядре же, главной части ОС, вспоминают уже потом. Сегодня графиче­ский интерфейс — неизменный атрибут любой операционной системы. Однако «операционки» первых
поколений имели не графический, а текстовый интерфейс, то есть команды компьютеру отдавались не щелчком мышки по рисунку-пиктограмме, а с помощью
введения команд с клавиатуры. А сама Windows первоначально была не полноценной операционной системой, а всего лишь «графической надстройкой» над ядром
DOS, и в возраст «совершеннолетия» вступила лишь десять лет назад!
Как появился компьютер
209
Конечно, операционных систем в мире много — и Windows далеко не самая
лучшая из них. Mac OS, операционная система для компьютеров Apple, устроена куда проще и понятнее для пользователей. А многочисленные ОС семейства Linux обладают куда большей стабильностью, надежностью и гибкостью
в настройке, да и стоят в десятки раз меньше... Так что, теоретически, выбор у
вас есть. Но, вероятнее всего, вы решите остановиться на одной из версий
Windows — ибо при всех ее недостатках она уже давно превратилась в признанный стандарт. И что бы ни говорили о Windows скептики, а сегодня лучшей
системы для дома просто не придумано.
Каждая модификация Windows имеет свои отличительные особенности —
это правда. Однако в этой книжке мы построим нашу экскурсию таким образом, что освоить основные приемы работы смогут пользователи практически
всех версий Windows — от древней Windows 95 до новомодной Windows Vista. C
одной лишь небольшой поправкой: мы будем работать с русскоязычной версией этой операционной системы. Конечно, есть немало любителей устанавливать на компьютер нелокализованную, англоязычную версию (и в этом есть
свои плюсы). Но мне почему-то кажется, что подавляющее большинство читателей этой книги не относится к полиглотам...
210
Виталий Леонтьев
Как появился компьютер
211
Операционные системы
корпорации Microsoft
...Одним из примеров громоздкой и, по мнению
авторов,
бесполезной
надстройки
является
интегрированная система WINDOWS фирмы Microsoft.
Эта система занимает почти 1 Мб дисковой памяти
и рассчитана на преимущественное использование
совместно с устройством типа «мышь»...
...Таким образом, читатель уже понял, что среди
надстроек над ДОС бывают довольно бесполезные
системы, которые только выглядят красиво, а на самом
деле отнимают время пользователя, память на дисках и
оперативную память ЭВМ. Обманчивая красота таких
систем, однако, сильно воздействует на неискушенных
пользователей, которые не имели практики работы на
машине. Инерция мышления бывает столь сильна, что
авторам приходилось наблюдать, как люди, начавшие
работать с подобной надстройкой, впоследствии
с трудом заставляют себя изучать команды ДОС.
Хочется предостеречь от этой ошибки читателей...
Из книги: «Персональные ЭВМ в инженерной
практике», М. Радио и связь, 1989.
История стремительного восхождения к славе корпорации Microsoft хорошо известна: в начале восьмидесятых годов прошлого века компании Билла
Гейтса удалось заключить контракт на разработку операционной системы для
компьютера IBM PC. C огромным опозданием оценив перспективы рынка
персональных компьютеров, “Голубой Гигант” IBM намеревался полностью
захватить его с помощью своего нового ПК... С «железом» все было ясно, нерешенным оставался лишь вопрос с программным обеспечением…
Ирония судьбы: о компании Microsoft и IBM узнали только благодаря
нечаянной помощи… их главного антагониста — Apple! При подготовке
проекта IBM PC его авторы брали за образец, конечно же, Apple II — самый
популярный компьютер той эпохи. Где и обнаружили «автограф» Microsoft,
разработавшей основу основ любой операционной системы — специальный
вариант языка программирования Basic (это, как мы помним, было коньком
Microsoft, которая поставляла “адаптированный» Basic практически для всех
тогдашних компьютеров). Именно поэтому представители IBM САМИ —
вопреки легенде! — пошли на поклон к компании Билла Гейтса.
Ставший судьбоносным роман завязался не сразу. Microsoft была далеко не
единственным кандидатом на роль создателя программной начинки для IBM
PC — более того, первоначально ее-то и всерьез никто не рассматривал. Несмотря на то, что в активе Билла Гейтса и Пола Аллена было несколько неплохих
разработок (включая адаптацию языка Fortran для операционной системы
CP\M), созданием полноценных ОС компания никогда не занималась.
Именно поэтому Гейтс проявил редкий (пусть и вынужденный) альтруизм,
переадресовав посланцев «голубого гиганта» к человеку, у которого такая
система была — Гэри Килдаллу, разработчику культовой CP\M. Однако тот
отнесся к предложению IBM с предельным легкомыслием (о чем впоследствии
не раз пожалел), отдав предпочтение другой компании — Hewlett-Packard. И
после провала переговоров инициативу вновь перехватил Билл Гейтс, предложивший обиженному “гиганту” свои услуги. При этом за душой Microsoft не
было не только готовой ОС, но даже и ее предварительных набросков!
До сих пор непонятно, почему руководство IBM согласилось заключить контракт на столь невероятных условиях: Билл Гейтс не только получил солидную
Windows 1
сумму за еще не существующую ОС, но и оставлял за собой право продавать ее другим компаниям! По одной из версий, свою роль сыграло знакомство одного из
директоров IBM с матерью Билла Гейтса Мэри — хотя вероятнее всего, гораздо
большее значение имели личная харизма и редкостное нахальство главы Microsoft.
Заполучив желанный контракт и отойдя от офиса IBM буквально пару шагов,
Гейтс и Аллен тут же прикупили уже готовую ОС у компании Seattle Computer
Product. Созданная ими программа 86-DOS была практически полностью скопирована с CP\M, что устраивало и IBM, и Гейтса. Последнему оставалось только быстренько поставить на покупке свой фирменный знак, наскоро адаптировать ее для IBM PC — и запустить в серию! Так родилась MS-DOS, самая популярная операционная система для ПК “первого поколения”, просуществовавшая почти двадцать лет (последняя версия DOS вышла в 2000 году).
Впрочем, черный экран DOS вы можете увидеть и сегодня в любой версии
Windows — для этого достаточно зайти в меню Пуск, щелкнуть по команде
Выполнить и набрать в строчке команду cmd.
Превратив DOS в стандарт де-факто для IBM-совместимых компьютеров,
Microsoft какое-то время спокойно стригла купоны и исправляла ошибки
(благо их в продуктах компании всегда хватало). Однако качественных улучшений в DOS было немного — она по-прежнему оставалась однозадачной ОС
без малейшего намека на графический интерфейс. Команды компьютеру отдавались не щелчком мышки по рисунку-пиктограмме, а с помощью клавиатуры. Например, сегодня для запуска программы редактирования текстов
Microsoft Word достаточно щелкнуть по значку этой программы на Рабочем
столе Windows. А раньше, при работе в ОС предыдущего поколения — DOS,
необходимо было вводить команду типа
C:\WORD\word.exe c:\doc\mybook.doc
В скором времени пользователям надоел черный экран, однозадачный режим
и текстовый «Интерфейс» — тем более, что компания Apple уже давно предложила альтернативу в виде графической операционной системы Mac OS. Собственно,
именно с нее и была скопирована первая версия Windows, которая была, правда,
не полноценной операционной системой, а всего лишь оболочкой для DOS.
212
Виталий Леонтьев
Первые версии Windows не пользовались сколь-нибудь заметным успехом.
Даже пригревшая команду Билла Гейтса IBM новинкой не заинтересовалась —
зато Microsoft пригласили поучаствовать в работе над операционной системой
OS/2. Эта графическая ОС, в отличие от Windows, являла собой НАСТОЯЩУЮ
операционную систему. Характерно, что сам Гейтс еще в течение шести лет (!)
колебался между этими двумя продуктами — лишь в начале 90-х годов выбор
был сделан. Отныне компания сделала ставку только на Windows, бросив уже
вполне доведенную до ума и конкурентоспособную OS/2 на произвол судьбы.
Первыми удачными версиями Windows считаются 3.1 и 3.11 (с поддержкой
сетевого режима), увидевшие свет в 1992–1993 гг. Однако впервые Windows приблизилась к своему нынешнему облику лишь через два года, с выходом
по-настоящему революционной системы Windows 95. Именно в ней впервые был
сделан решительный шаг по превращению оболочки в полноценную операционную систему, хотя ядром по-прежнему служила старая добрая DOS. Прощание с
ней затянулось на пять лет — лишь в 1999 году на свет появилась Windows ME
(Millennium Edition), режим DOS в которой был искусственно заблокирован.
Впрочем, еще в 1993 году Microsoft начала работу над новой линейкой ОС,
построенных на принципиально новом ядре. Ее основателем стала операционная система Windows NT, рассчитанная на профессионалов и корпоративных пользователей. Несмотря на то, что интерфейс NT не слишком отличался
от других версий Windows, устроена она была совершенно иначе — с большим
упором на стабильность, надежность и меньшим — на развлекательную сферу.
Для новой ОС была даже разработана новая защищенная файловая система
NTFS (NT File System), работать с которой версии Windows массовой линейки
до поры до времени не могли.
Оба варианта Windows развивались параллельно вплоть до конца столетия.
Однако после выхода в свет «народной» Windows ME и «профессиональной»
Windows 2000 Microsoft объявила об окончательном отказе от «линии DOS».
В двадцать первый век человечество должно было войти уже с новой системой,
объединившей достоинства обоих своих родителей...
Windows XP. Этой почтенной старушке уже стукнуло восемь лет — возраст
по программным меркам рекордный. Но до сих пор выглядит она весьма пристойно — от интерфейса, правда, уже попахивает каменным веком, зато
надежность и стабильность работы у XP остается на недосягаемой для других
ОС от Microsoft высоте. В итоге эта операционка вышла настолько удачной,
что, по мнению разработчиков, сильно задержалась на рынке. Ожидалось, что
в после появления Vista отработавшую свое XP спишут в утиль… Но не тут-то
было! Несмотря на то, что Microsoft «отпела» свое детище еще в 2007 году, и
сегодня опытные юзеры первым делам сносят с ноутбука Vista, а потом ставят
туда XP. На нетбуках же у нее и вовсе нет конкурентов.
Что ж, чем хороша XP, мы уже поняли. Стабильная, отлаженная, быстрая и
не слишком требовательная к ресурсам: для того чтобы сделать ее счастливой,
вполне хватает 1 Гб оперативной памяти! Поэтому для ноутбуков начального
уровня системы лучше пока что не придумано — другой вопрос, сможете ли вы
найти необходимые драйверы для новых моделей... Словом, если продавец
предлагает вам нетбук с Windows XP, не стоит презрительно морщить нос:
избавившись от некоторых не слишком нужных «украшалочек», вы изрядно
выиграете в производительности. При оперативной памяти до 2 Гб работать с
XP будет гораздо комфортнее.
А вот стоит ли ставить XP на новые модели — вопрос неоднозначный. Можно,
конечно, попробовать, но нет никакой гарантии, что все «железо» опознается и
будет работать без сучка и задоринки. Обычно объявляют забастовку вебкамеры и
модули беспроводной связи, для которых просто нет драйверов под «старые»
системы. Ну а главный недостаток XP — эта система плохо приспособлена для
работы с многоядерными процессорами и новыми стандартами трехмерной графики в играх. То есть новую видеоплату по XP поставить можно, и система ее
опознает — но вот использовать все ее возможности будет не в состоянии.
Как появился компьютер
213
Windows Vista. Ее называют самым большим провалом Microsoft, а в лучшем
случае — «генеральной репетицией» перед выходом Windows 7 Правда, в театре
никому не придет в голову выдавать репетицию за настоящий спектакль и уж тем
более — драть со зрителей полную стоимость билета... Ну да ладно, обойдемся без
запоздалых камней в и без того заваленный по самый плетень огород «висты» — о
покойниках плохо не говорят. А сегодня, с выходом Windows 7, короткая и неудачная жизнь Vista, похоже, и впрямь подошла к логическому концу.
А ведь все начиналось очень даже здорово, и полезных новаций в Vista было не
перечесть: встроенный поиск, почти «трехмерный» интерфейс A ero с красивенькими обоями, и неплохие защитные механизмы. Все было. Вот только реализовали все эти вкусности не слишком удачно. Взять хотя бы системные требования —
по сравнению с XP они возрасли минимум вдвое, но даже на компьютерах с 2 Гб
памяти Vista ухитрялась безбожно тормозить.. Недаром шутят, что Vista разрабатывали эстонские программисты!. А встроенная система защиты (User Account
Control) превращает в утомительный экзамен даже такие рутинные операции, как
загрузка и установка программ. Конечно, все это сделано с благой целью... только
труды программистов оказались напрасны, ибо большинство пользователей
отключают UAC сразу же после первой загрузки системы.
Конечно, большую часть ошибок и дыр Microsoft залатала: после выхода в
2009 году пакета исправлений Service Pack 2 Vista превратилась наконец во чтото более-менее пристойное. И все-таки никакого стимула устанавливать ее на
компьютеры сегодня нет.
Windows 7. После того, как вместо блина под названием Windows Vista получился пухлый, нахальный и совершенно несъедобный колобок, Microsoft пришлось серьезно скорректировать свои планы на будущее. А ведь все вроде
было намечено и расписано на годы вперед: Vista должна была обеспечить разработчикам кусок хлеба с запрещенной в России черной икрой года так до
2010–2012, после чего «майка лидера» должна была перейти к новому проекту — Vienna. «Низкий старт» Vista спутал все карты: разработчиков срочно
выдернули из незаслуженного отпуска и приказали работать в режиме «аврал
плюс» над новой операционкой. И чтобы на сей раз без халтуры!
Первая бета-версия Windows 7 была явлена публике еще в начале 2009
года — и оказалась на удивление добротной. Никаких революционных изменений в систему внесен не было — ну не считать же таковым обновленную.
Панель Задач, модифицированный «сетевой центр» и горстку новых значков!
Да, появилась поддержка экранного управления «мультитач», но широкого
распространения она так и не получила — во всяком случае, пока.
Вопреки устоявшемуся мнению, аппетиты новой ОС не стали скромнее:
для комфортной работы «семерке» по-прежнему требует не менее 2 Гб оперативной памяти и двухядерный процессор — другое дело, то распоряжается
этим хозяйством система куда более грамотно. В общем, сохранив все полезные находки Vista, «семерка» избавилось от множества ее недостатков — и уже
за одно это истомленные пользователи уже готовы поднять ее на щит….Так что
если вам предложат ноутбук под управлением «семерки» (а устанавливать ее на
мини-компьютеры начнут уже этим летом) — смело отдавайте ему предпочтение перед конкурентами. Кстати, Windows 7 вытянут даже нетбуки нового
поколения, выпуска апреля-мая 2009 года.
На самом деле вариантов Windows гораздо больше трех, ибо у каждой версии имеется большое количество модификаций. Вот какие версии Vista вы
можете встретить на ваших ноутбуках:
Starter Edition. Версия с минимальными функциями. В ней отсутствует
трех-мерный интерфейс, она позволяет запускать не более трех программ, практически не содержит средств для работы в Сети. Словом — скорее
бесплатная «демонстрашка», чем полнофункциональная версия.Потребительская цена — 0 у. е., магазинная — около 70–100 долларов, владельцам
214
Виталий Леонтьев
ноутбуков обходится в 10-15. Но брать ее, даже в комплекте с самыми
дешевыми аппаратами, не рекомендуется.
Home Basic (Домашняя Базовая) Не слишком далеко ушла от Starter — правда,
в составе Windows появился Internet Explorer 7 и модуль защиты Defender...
Трехмерный интерфейс Aero по-прежнему отсутствует. Обычно поставляется
вместе с готовыми компьютерами и ноутбуками, но продается и отдельно (цена —
около 150 долларов). При покупке с ноутбуком обойдется вам в 30-40 долларов.
Home Premium (Домашняя Расширенная). Расширенная (а точнее сказать
— полноценная) домашняя версия, включающая дополнительные
функции Медиа-Центр Windows (поддержка телевидения высокой четкости —
HDTV, запись телепрограмм и создание DVD), Фотоальбом, Родительский
контроль и — наконец-то! — трехмерный интерфейс Aero! Цена — около 250
долларов за «коробочную» версию, и около 70-80 — за ноутбучную.
Для домашних пользователей эта версия Windows 7 - самая удобная и выгодная.
Во многом еще и потому, что наряду с обычной версией этой операционки,
предназначенной для установки на один компьютер, Microsoft предлагает еще и так
называемый Family Pack с лицензией на три компьютера! А это значит, что
приобретя всего один дистрибутив за относительно небольшую сумму в 150
долларов, вы сможете оснастить лицензионной “виндой” все компьютер в квартире.
Правда, будет ли эта программа действовать в России, пока неизвестно.
Ultimate (Макссимальная). Для самых продвинутых и требовательных
индивидуальных пользователей. Сочетает преимущества домашней и
бизнес-версии, а также содержит новые модули типа программы для
шифрования жесткого диска (BitLocker). Кроме того, для Ultimate выпущены
невероятно бесполезные программы-дополнения Extras — например,
анимированные обои Dreamscene и несколько игр. Цена — 350–400 долларов,
а к стоимости ноутбука она прибавит около 120-150.
Для корпоративных пользователей предназначены версии Professional и
Enterprise, но их по понятным причинам мы в этой книге не рассматриваем.
Любую их этих версий можно установить с DVD с «дистрибутивом»
Windows: установочный комплект операционной системы универсален. Правда, заполучить Максимальную версию по цене Домашней не получится: сразу
после установки Windows потребует ключ, а он-то для каждой версии свой.
Ах да, мы забыли, что каждая версия существует еще в двух модификациях —
32 и 64-битной. На современный ноутбук с процессором AMD x2 или Intel
Core2Duo можно ставить любую версию (эти процессоры поддерживают оба
режима). Принципиальная разница лишь в объеме поддерживаемой памяти:
если в системе более 2 Гб оперативки — ставьте 64-разрядную версию. Теоретически 32-битная Vista способна поддерживать до 4 Гб оперативной памяти,
однако на деле проблемы начинаются уже при вдвое меньшем объеме.
Хотя и у 64-битной системы есть свои недостатки: она сильнее нагружает процессор, требует больше памяти, к тому же имеются проблемы с драйверами, в
особенности для старого «железа» — найти драйвер для 32-разрядной версии
гораздо проще. Да и многие программы работать с 64-разрядной Vista отказываются наотрез… Так что на системе с 2-3 гигабайтами оперативной памяти ставить
«64-битку» нет никакого смысла. Да и с 4 Гб «оперативки» стоит лишний раз подумать, что для вас важнее — лишние 500 Мб памяти или скорость работы?
Ну и напоследок скажем пару слов о системных требованиях (РЕАЛЬНЫХ,
позволяющих работать в операционке по-настоящему комфортно). Для работы с
Windows 7 ОБЯЗАТЕЛЕН как минимум двухядерный процессор с частотой 2 ГГц,
не менее 2 Гб оперативной памяти и 17 Гб на жестком диске (без учета дополнительных программ). Кроме того, настоятельно рекомендуется видеоплата с поддержкой DirectX10 — то есть любая, выпущенная в 2009 году. Оптимальные характеристики — процессор с частотой 3 ГГц, 4 Гб оперативной памяти.
Как появился компьютер
215
«Правильные»
операционные системы
Однажды в фирме, торгующей компактами,
я застал разговор покупателя и одного из продавцов.
Покупатель: «Я тут смотрю компакты, что вы
мне посоветуете?»
Продавец: «Скажите мне, какой у вас компьютер,
и я скажу вам, какую версию Windows-совместимой
операционной системы вам лучше всего поставить».
Из коллекции сайта «Бред сивой кобылы»
Несмотря на растущие из года в год аппетиты семейства Windows, мир
еще далеко не полностью принадлежит операционной системе с фирменным знаком «летящего окна». ОС-конкурентов существует совсем не так
мало, как это кажется пользователям... и как бы этого хотелось самой
Microsoft.
Конечно, в этой главе мы сможем коротко — очень коротко! — описать
лишь самые известные из альтернативных операционных систем для персональных компьютеров. Прежде их было много, буквально десятки. Но в жестком поединке практически все они сошли со сцены: выжили и получили массовое распространение лишь многочисленные «операционки», ведущие свое
происхождение от первой полноценной ОС — Unix, разработанной почти
полвека назад для «больших» компьютеров.
Словом UNIX обозначается не одна операционная система (как ошибочно
полагают многие новички), а целое семейство, первые представители которого
появились задолго до того, как Билл Гейтс смог без запинки произнести слово
«программирование». Уже в начале 60-х гг. сущест­вовало несколько UNIXсистем, созданных для своих компьютеров различными фирмами. Ирония
судьбы: в конце 70-х гг. в разработке одной из них — Xenix — принимала участие никому не известная тогда фирма Microsoft...
UNIX создавалась прежде всего для профессионалов, и потому никогда не
содержала никаких «рюшечек» типа удобного графического интерфейса, да и
о понятии «мультимедиа» тогда никто не слышал.
Важно было другое:
• Совместимость (программы, написанные под одну UNIX-систему,
должны были работать и на другой).
• Переносимость (UNIX можно было подстроить под любой компьютер).
• Настраиваемость (каждый программист, работавший с UNIX-системой,
мог вносить в нее свои исправления, адаптируя ее под конкретный
компьютер).
• Стабильность, стабильность и еще раз стабильность!
Вплоть до середины 90-х гг. «интересы» создателей Windows и UNIX лежали в различных плоскостях: многочисленные варианты UNIX обслуживали
«большие» компьютеры и серверы, а Windows трудилась на «персоналках».
И развивались эти ОС в совершенно разных направлениях. Как вдруг...
Да-да, именно вдруг, и безо всякой видимой причины, оба семейства операционных систем одновременно начали заглядываться на владения друг друга.
Момент, когда два гиганта, пыхтя и неуклюже переваливаясь, двинулись
навстречу друг другу, угадать нетрудно — 1993 г. Именно в этом году Microsoft
впервые решила посягнуть на «серверный» рынок, выпустив первую версию
Windows NT, а вчерашний студент Линус Торвальдс создал домашнюю, свободно распространяемую операционную систему Linux на основе «портатив-
216
Виталий Леонтьев
ной» модификации Minix. Вместе с ней родился и грандиозный проект движения GNU (GNU is Not UNIX) и концепции «открытых исходных текстов»
(Open Source) — эти слова и сегодня начертаны на знамени сторонников
«свободных программ».
Кстати, помимо Linux от мощного древа UNIX отпочковался и целый
ряд других «свободных» операционных систем — например, серверные
ОС FreeBSD, NetBSD и OpenBSD, первая из которых (вот совпадение!)
появилась на свет в том же 1993 г. Может быть, и стоило бы познакомиться
с ними поближе, да только в концепцию нашей книги это ну никак не
укладывается... Поэтому ограничимся знакомством лишь с одним
представителем этого славного семейства.
Linux
1: А переход на Linux можно описать так: я перестал
воровать помидоры и теперь кушаю те, которые мне
отдала благотворительная организация :-)
2: lol! а помидоры столько же вкусные?
1: В принципе да, некоторые из них даже немного
лучше магазинных. Но из них сложнее сделать салат:
нужен драйвер ножа, который разработчики уже не
поддерживает, тарелки и вилки. Кроме того, майонез,
который я использовал раньше, оказался не совместим
с новыми помидорами. Но в организации мне предложили
другой майонез, он немного непривычный и странного
синего цвета, но на вкус как будто тот же самый :)
«Хопер-Инвест — отличная компания! От чего
отличная? От других!» Этот ископаемый рекламный
слоган, изрядно надоевший всей стране полтора
десятилетия назад, можно с полным основанием
использовать и сегодня... Если, конечно, заменить
«Хопра» на Linux, а «компания» — на «операционная
система».
(http://www.linux.org, http://www.linuxcenter.ru,
http://www.linuxoid.ru, http://www.linuxrsp.ru)
Действительно, Linux — это давно уже не просто программа. Это —
новый путь, альтернатива, культ, религия, стиль жизни (выберите нужный
термин сами). И ее главное преимущество — даже не ставшая притчей во
языцех стабильность, гибкость и универсальность. Достаточно того, что
Linux — это операционная система, отличная от Windows. Неважно, связываете ли вы с ней надежды на новый, лучший мир свободного «софта» (хотя
бесплатность Linux давным-давно превратилась из реальности в миф) или
скептически усмехаетесь при одном ее упоминании. Ошибкой будет лишь
одно — не учитывать самого факта существования альтернативной операционной системы, которая мало того что не совместима с Windows, но и
построена на абсолютно отличных от продукции Microsoft принципах и
идеалах.
«Созданная студентом операционная система Linux бросает вызов продуктам могущественной корпорации Microsoft, и ее популярность растет год от
года!» — надрываются журналисты. Но это — лишь одна, внешняя сторона
«феномена Торвальдса». Гораздо более интересно то, что и сам Линус Торвальдс «самой бесплатной в мире ОС» ухитрился сделать неплохую карьеру —
и заработать-таки на своем творении неплохие деньги!
Как появился компьютер
217
Сам Торвальдс и не мечтал о том, чтобы перевернуть основы мироздания.
Проблема, стоявшая перед 20-летним студентом Хельсинского университета,
была гораздо скромнее: получить удобный и послушный инструмент для работы. Удобную и доступную операционную систему, которая, с одной стороны,
предоставляла бы пользователю максимум возможностей для всевозможных
«подстроек» и оптимизаций. А с другой стороны, была бы доступна по цене.
Кандидата на роль «управляющего» для торвальдсовского компьютера было
всего два — и оба, по мнению привередливого студента, не вполне соответствовали его ожиданиям.
Первым кандидатом была Windows — еще несовершенная, но уже тогда дружелюбная и удобная операционная система для домашних компьютеров. Работать с
Windows, в отличие от ОС прошлого поколения, мог любой пользователь, даже
имевший минимальный уровень подготовки! А самое главное — за четыре года
операционная система от корпорации Microsoft уже успела обжить, как минимум,
треть всех компьютеров в мире. Беда была лишь в том, что творческих амбиций
продвинутых пользователей Windows отнюдь не поощряла — внести какие-либо
существенные изменения в ее программный код было невозможно. К тому же
устойчивость операционной системы явно оставляла желать лучшего.
Был, впрочем, еще и второй кандидат — операционная система UNIX, обладавшая целым рядом преимуществ по сравнению с творением Билла Гейтса. Эта
проверенная временем ОС, созданная еще в 1969 г. Дэннисом Ритчи и Кеннетом
Томпсоном, отличалась редкостной гибкостью и уживчивостью: для того, чтобы
адаптировать UNIX к новой модели компьютера, было достаточно лишь слегка
модифицировать ее, не трогая основное «ядро». Не менее ценным для Торвальдса
было и то, что серверы его родного университета работали под управлением одной
из версий UNIX («серверного» варианта Windows в те годы просто не существовало — проект Windows NT был закончен лишь четырьмя годами позже). Конечно,
недостатки имелись и у UNIX: созданная специально для «больших» компьютеров, система была слишком громоздкой для маленьких «персоналок». К тому же
коммерческая версия была Линусу явно не по карману...
К счастью, у UNIX, в отличие от Windows, имелось громадное количество
модификаций: настраиваемость этой операционной системы позволяла практически каждому знакомому с ней программисту создать свой собственный
вариант. Одним из таких «клонов» UNIX была «облегченная» версия под
названием Minix. В отличие от своего «старшего брата» Minix отличалась значительно меньшими «аппетитами» и могла работать едва ли не на всех типах
компьютеров — от больших серверов до маленьких домашних Amiga и Atari.
Поскольку Minix была написана «с нуля», ее можно было безболезненно «разбирать на части», не боясь нарушить лицензионные соглашения. А главное —
Minix была доступна любому желающему: комплект дискет с дистрибутивом
этой программы прилагался к каждому экземпляру книги ее автора Эдди Танненбаума «Operating Systems: Design and Implementation» («Операционные
системы: дизайн и реализация»).
Не стоит думать, что Линус Торвальдс был в то время единственным, кто
смог оценить преимущества системы Танненбаума — с 1987 г. Minix была установлена уже на нескольких тысячах компьютеров. Примечательно другое —
в отличие от своих коллег Линус не удовлетворился тем, что наконец нашел
себе продукт по вкусу. Успех Танненбаума навел его на мысль, что трюк с созданием новой системы можно повторить! В самом деле — зачем «подкручивать» и отлаживать чужую программу, когда можно разработать свою?
Как истинный северянин, Линус подошел к своей работе вдумчиво и ответственно, составив список требований, которым должна удовлетворять новая
операционная система. Взяв «на заметку» все удачные находки Minix, Линус
решил довести их до совершенства: будущая ОС изначально задумывалась как
компактная (занимавшая минимум места в оперативной памяти и на винче-
218
Виталий Леонтьев
стере), многоплатформенная (то есть способная работать на компьютерах,
относящихся к различным «семействам») и максимально гибкая. В отличие от
«кота в мешке», предложенного Биллом Гейтсом, операционная система Торвальдса должна была предоставлять опытным пользователям возможность
модификации любого участка кода — вплоть до его полного изменения.
Пока что во всей этой затее не было ничего революционного — все перечисленные выше пункты были реализованы еще в Minix. Но и сам Линус воспринимал свою затею скорее как хобби. Правда, он тут же постарался извлечь
из ситуации максимум пользы — «самодельный» вариант UNIX был заявлен
Линусом в качестве дипломной работы, что давало ему возможность со спокойной совестью проводить за программированием все свободные вечера.
Работа продолжалась в течение всего 1991 г. — лишь осенью Линус продемонстрировал знакомым первый вариант новой операционной системы, без
лишней скромности названной в честь своего создателя — Linux (официальная дата рождения этой ОС — 17 сентября 1991 г.). То, что вышло из-под программистского «пера» Торвальдса, еще не было готовой операционной системой — скорее, это был «скелет» будущей ОС, которому еще предстояло обрасти «плотью» оболочки и прочих «довесков». Но «скелет» этот был уже вполне
работоспособным!
Тут перед Линусом встала проблема — что делать дальше? На первый взгляд
казалось, что вариантов развития событий два — либо Линус со спокойным
сердцем отправляет свое детище в долгий ящик, найдя себе другое занятие,
либо продолжает доводить свою ОС до ума с расчетом на то, что через два-три
года он сможет превратить ее в полноценный коммерческий продукт. Оба
варианта не сулили сколь-нибудь радужных перспектив: бросать было жалко,
а «поднимать» проект новой операционной системы в одиночку не под силу
даже увлеченному Торвальдсу. Организовывать же собственную фирму и нанимать сотрудников для доработки программы было и утопией, и безумством
одновременно — рынок коммерческих операционных систем был давно поделен между крупными игроками, и места для миниатюрной Linux на этом
ристалище уже явно не оставалось...
Mandriva
Как появился компьютер
219
И вот тут-то Линус сделал совершенно неожиданный и нелогичный шаг,
объявив, что будет распространять свою программу бесплатно! Причем в комплекте с полным набором исходных текстов, которые помогут программистам
улучшать и совершенствовать Linux по своему вкусу.
Тут необходимо сделать ремарку: принцип свободного распространения
программ также не был «ноу-хау» Торвальдса. Еще за восемь лет до появления
Linux его сформулировал другой энтузиаст — Ричард Столлмен, создатель движения в поддержку «свободного» программного обеспечения. В 1983 г., работая в Лаборатории искусственного интеллекта Массачусет­ского технологического института (MIT AI Lab). Столлмен пытался противостоять переводу
компьютерного парка МТИ на коммерческие версии UNIX. Потерпев неудачу,
Ричард начал «крестовый поход» в защиту свободы программ, сформулировав
постулаты своего движения в «Манифесте проекта GNU (GNU is Not UNIX)».
«Свобода ПО означает право пользователя свободно запускать, копировать,
распространять, изучать, изменять и улучшать его... Существуют четыре разновидности свободы пользователей программы: свобода запускать программу
в любых целях (свобода 0). Свобода изучения работы программы и адаптация
ее к вашим нуждам (свобода 1). Свобода распространять копии, так что вы
можете помочь вашему товарищу (свобода 2). Свобода улучшать программу и
публиковать ваши улучшения, так что все общество выиграет от этого (свобода
3). Доступ к исходным текстам является необходимым условием».
Казалось, Линус поступил в полном соответствии с «постулатами Столлмена», отдав свой проект на откуп всем желающим — сторонников GNU могло
удивить лишь то, что в «свободный оборот» впервые была пущена не маленькая программа, а целая операционная система! В отличие от создателя Minix,
Торвальдс отказался даже от символического вознаграждения (в размере стоимости книги).
Сначала поступок Линуса был воспринят исключительно как юноше­ский
максимализм — не более того. Благодарные пользователи жадно схватили протянутые им дары — и, вознеся хвалу щедрому Торвальдсу (и в глубине души
подивившись его непрактичности), принялись играться с Linux, как с конструктором «Лего». Ведь эта программа специально была создана для того,
чтобы ее можно было разбирать на части — и снова собирать, в соответствии с
собственными вкусами и потребностями!
Но то, что поначалу казалось бездумной щедростью, на деле было очень
удачным ходом. Торвальдс, подобно Тому Сойеру, с успехом заставил соседских мальчишек красить за него забор, Линус получил в свое распоряжение
армию бесплатных «бета-тестеров», программистов и генераторов идей.
Публично «освободив» птичку-Linux (эмблемой Linux является веселый и
очень дружелюбный пингвин) и дав ей вспорхнуть в небеса, Торвальдс позаботился о том, чтобы к ее лапке была привязана невидимая, но прочная нить.
Ведь хотя номинально вносить изменения в Linux мог каждый, доводку главной части операционной системы — «ядра» Линус оставил за собой! Код его
был открыт для всех желающих, и любой программист мог прислать Линусу
свои замечания и предложения по доработке. Однако решающее слово неизменно оставалось за Торвальдсом: именно он принимал решения о внесении
той или иной модификации в ядро и воплощал в жизнь все удачные находки
своих последователей. Так продолжается и сегодня — все многочисленные
версии и модификации Linux (а их существует уже несколько десятков) базируются на одном и том же ядре.
Если выбор принципов «Манифеста GNU» обеспечил успех и долгую
жизнь проекту Linux (на который теперь работали тысячи энтузиастов во
всех уголках мира), то небольшое и почти невидимое отступление от них обеспечило будущее самого Линуса — в отличие от многих его менее удачливых
коллег.
220
Виталий Леонтьев
Понятно, что заработать миллиарды на Linux Торвальдс не мог. Но он сумел
грамотно использовать те возможности, которые давало ему положение Отца
Основателя и Главного Авторитета по «самой бесплатной в мире операционной системе». На протяжении десяти лет Линус, превратившийся в живую
легенду, имел возможность неплохо зарабатывать на консультациях и лекциях.
Успех Linux привлек внимание к Торвальдсу как к программисту — он сменил
заснеженную Финляндию на солнечную Калифорнию и получил весьма
выгодную работу в корпорации Transmeta. А в 2001 г. образовался новый источник дохода — подобно всем американским знаменитостям, Линус выпустил
книгу о своей жизни с весьма лукавым названием — «Только для забавы»...
Сегодня Линус Торвальдс по-прежнему курирует работу над самой главной
частью Linux — ядром операционной системы: только он имеет право одобрить те или иные изменения, кардинально влияющие на функциональность
системы. Остальную же работу по совершенствованию Linux делают миллионы поклонников этой ОС, со временем превратившейся из рабочего инструмента в символ нового образа жизни, отличного от навязанного Биллом Гейтсом и его компанией.
Разумеется, во всем этом великолепии есть не одни только «плюсы». До
недавнего времени для того, чтобы работать с Linux, нужно было как минимум
разбираться в программировании. А в идеале — переписывать ядро ОС для
своей машины и собственноручно ваять нужные драйверы. К тому же на фоне
ярких Windows и Mac OS «операционка» Linux выглядел серенькой мышкой —
все просто, скромно и... бесцветно.
Поэтому единственной областью, где Linux была реально востребована,
оставались сети. Особенно полюбили эту ОС интернетчики — до сих пор большая часть веб-серверов Интернета работает именно под управлением Linux.
Да и в локальных сетях крупных компаний Linux неплохо справлялся с ролью
администратора.
Положение коренным образом изменилось после появления удобных оболочек, весьма успешно «раскрасивших» этого прыткого, но серенького воробушка. Сочетание привычного Рабочего стола и иконок Windows и мощи ядра
Linux сразу же привлекло внимание разработчиков и пользователей: только за
два последних года для Linux было написано больше программ, чем за все
предыдущие! Окончательным знаком расположения к Linux со стороны программной индустрии стало решение некоторых крупных производителей игр
выпустить Linux-версии своих «бестселлеров»...
В середине 90-х годов Linux начал завоевывать «домашний» рынок, став
прямым конкурентом Windows, для этого производителям пришлось отчасти
отказаться от принципа «сделай все сам» и перейти на выпуск готовых дистрибутивов. Теперь установить Linux на компьютер стало также просто, как и
Windows: инсталляция и настройка проходит в полностью автоматическом
режиме, а вместе с операционной системой пользователь получал комплект
прикладных программ и утилит. Впрочем, мифы о Linux, как о «самосборной»
системе для особо «рукастых» программистов уже не актуальны: современные
дистрибутивы позволяют вообще не прибегать к режиму текстовых команд,
без которых еще пять лет назад жизнь «линуксоида» была просто немыслима.
Автоматическая настройка и обновление через Интернет, трехмерный Рабочий
стол — для пользователей Linux это сегодня вполне обычное явление.
Появление первых готовых дистрибутивов относят к 1992 г. — именно тогда
был создан знаменитый установочный комплект MCC Interim Linux. Через
три-четыре года поклонники Linux могли выбрать уже из доброго десятка различных дистрибутивов, самыми известными из которых были Red Hat,
Mandrake (позднее — Mandriva), Debian, Fedora Core и Slackware. Новые дистрибутивы появляются до сих пор — так в 2004 г., в моду вошел дистрибутив
Ubuntu, созданный в Южной Америке. Стандартом же корпоративного Linux
Как появился компьютер
221
до сих пор остается созданный еще пятнадцать лет назад дистрибутив SUSE
(кстати, эта компания даже ухитрилась вступить в альянс с Microsoft, а цена на
их вариант Linux практически не отличается от Windows). Все эти наборы
локализованы, так что российские пользователи сразу же могут получить в
свое распоряжение полностью русскоязычную среду.
А осенью 2009 году «линуксоиды» заполучили в свою команду нового игрока поистине бронебойной мощности. Новую операционную систему представил Google, а основана ChromeOS была, конечно же, на ядре Linux. Впрочем,
у Google как всегда получилось что-то свое: ну кто сейчас помнит, что браузер
Chrome во многом создан на наработках того же Firefox, теперь перепутать эти
два браузера даже слепой не сможет... Тем более что полноценной ОС эту разработку пока еще назвать нельзя: она ориентирована в основном на работу с
сетевыми приложениями, устанавливать же ее будут прежде всего на недорогие нетбуки.
Если по части внешнего вида, стабильности и удобства Linux, как минимум,
не уступает Windows, то по набору стандартных программ превосходит ее многократно: даже в самом простом дистрибутиве вы найдете СОТНИ дополнительных программ, включая офисный комплект OpenOffice, несколько вариантов
оболочек (GNOME и KDE), графический редактор GIMP — и громадное количество других программ, игр и утилит! Кроме того, вы можете запускать и любые
программы для Windows через специальный эмулятор Wine.
Покупая коммерческий дистрибутив Linux за 50–60 долларов, вы на самом
деле приобретаете не операционную систему, а полный комплект необходимых вам программ (включая коммерческие). Сравните с 400-долларовой
Windows Vista, даже минимальный набор программ для которой может потянуть на пару тысяч долларов!
Неудивительно, что в 2002 г. корпорация Microsoft официально признала
Linux конкурентом Windows (до сей поры в корпорации пропагандировалось
снисходительное пренебрежение к «самоделке»).
В России пока что эпидемии Linux не ожидается — благодаря «пиратам»
экономический фактор играет не столь большую роль, как в «цивилизованных» странах. А потому, покуда на наших прилавках не переведутся трехдолларовые сборники программ для Windows, у Microsoft еще есть шанс сохранить
за собой столь важный для нее рынок. И, видимо, в корпорации это отлично
понимают — иначе как объяснить тот факт, что до сих пор с пиратством в
нашей стране борются на удивление мягко? Еще бы — стоит российским властям «закрутить гайки», как массовый переход на Linux будет неизбежен,
несмотря на все присущие этой системе недостатки.
А недостатки все же имеются... Даже при наличии удобных «оболочек» типа
KDE и GNOME, благодаря которым новые версии Linux (например, Mandriva
или Ubuntu) выглядят даже круче модной Windows 7, пользователю-новичку
придется столкнуться со множеством проблем при настройке как самой ОС,
так и программ для нее. Одно время в Linux было практически невозможно
даже воспроизвести обычный MP3-файл: поддержка «проприетарных» форматов была неприемлема для сторонников Open Source. Сегодня с видео и аудио
в Linux никаких проблем нет, а вот игр для этой операционной системы куда
меньше, чем для Windows.
Не забудем и о прикладных программах: найти действительно профессиональный пакет для работы с видео, звуком или трехмерной графикой для Linux
не так-то просто. Легче всего дело обстоит с фотографией: для Linux создан
отличный (и бесплатный) графический редактор GIMP. Однако и он не дотягивает до звания по-настоящему профессионального продукта — да и много
ли вы видели дизайнеров, работающих в Linux?
222
Виталий Леонтьев
Как появился компьютер
223
…Кстати, если вы хотите попробовать поработать в Linux, то это можно
сделать, даже не устанавливая систему на компьютер! Речь идет, конечно же, о
так называемых LiveCD — «дисковых» вариантах Linux. Загрузившись с такого
диска, вы получите в свое распоряжение ядро Linux с полным набором базовых программ, а также оболочкой. LiveCD содержат достаточный набор драйверов для работы со всем основным «железом» вашего компьютера — поддерживаются даже многие последние модели видеоплат.
Найти ссылки на популярные LiveCD-версии различных дистрибутивов
Linux можно на этом сайте:
http://www.livecdlist.com
Mac OS
(человек ищет подарок другу на день рождения)
(14:13:14) xxx: Надо в логах аськи порыться.
(14:25:02) xxx: Сделал поиск по слову “хочу” в
хистори... Он хочет пива, жрать, спать, и эппл
макинтош
…Конечно, Linux вытянула один из главных призов в Большой игре — но
не САМЫЙ главный. Популярность Linux растет год от года — это правда. Но
одной популярностью сыт не будешь: однотипные и безликие клоны Linux
лишены главного — шарма, «харизмы» и — Легенды. И в самом деле, несмотря
на очки и тщедушное телосложение скучный «ботаник» Линус Торвальдс мало
похож на Гарри Поттера, а история создания Linux чуть ли не полностью
состоит из описания опустошенных пивных бутылок и пакетов с чипсами
(скептиков отсылаю к жизнеописанию Линуса Just For Fun).
Лично к продукции компании Apple отношусь трепетно и с придыханием. Как
кольцу с бриллиантом от Сваровски в 500 карат. Ибо чертовски красиво, эстетично и дорого. Не уважать такую красоту в наше время как-то нагламурно…
…Развевающийся на ветру плащ Супермена, поиски и потери, грандиозные
карьеры и не менее грандиозные провалы — вот история подлинно американского Number One Man, роль которого, увы, не светит автору Linux, да что
там — даже самому Биллу Гейтсу… Ибо этот костюм давным-давно скроен под
другую фигуру — и под другую компанию, в истории которого легенд и приключений хватит с избытком. Переварить их все не смог даже Голливуд — и это
случай из ряда вон выходящий: веселый и бесшабашный фильм «Пираты
Силиконовой Долины» не смог вместить и десятой доли невероятных событий, развернувшихся вокруг компании со скромным названием Apple…
Apple уже давно перестали воспринимать, как просто производителя компьютеров и программ — пусть и ОЧЕНЬ достойных. По сути дела, уже целое
десятилетие Apple без устали тиражирует, продает и культивирует одинединственный продукт — свой собственный миф, «жизнь в стиле Apple».
И потому ее изделия по определению не могут быть скучными и обыденными:
любой гаджет, сошедший с «яблочных» стапелей, автоматически становится
частью имиджа продвинутого и модного техномана. Тех, кто не хочет быть
похожими на всех остальных — хотя именно эта мнимая непохожесть сегодня
превратилась в шаблон…
…Собственно, они всегда были борцами — два Стива, вовремя бросившие на
тучную ниву своего воображения яблочное семечко. Первый Стив, хиппующий
нонконформист Джобс, по мелочам не разменивался, бросая вызов как преступной политике американской администрации, так и мировой несправедливости в целом. Доставалось и родному колледжу, который, на свою беду, являлся
Стив и Стив
частью и того, и другого. Ну и, конечно, одним из главных врагов были вечно
дырявые студенческие карманы, заполнить которые ну никак не получалось.
Нахальство Джобса стало легендой куда раньше его самого: и по сей день все его
биографы обожают рассказывать историю о том, как в 12 лет этот беспардонный
бунтарь звякнул по какому-то мелкому вопросу главе компании HewlettPackard — мол, не пришлете ли мне пару резисторов для починки любимого
паровозика? Что интересно, в итоге юный Стив был удостоен аж 20-минутной
беседой с одним из зубробизонов компьютерной индустрии и даже получил
приглашение на работу «когда немного подрастет»… Другой легендой стал увековеченный в названии будущей компании Стива его «роман» с яблоками. Одно
время Стив прямо-таки помешался на «натуральной диете» и духовности Стив
перешел на яблочную диету… Результат был удручающим: от недостатка белковой пищи организм Стива, вместо ожидаемого просветления и сверхчистой
ауры, начал радовать окружающий мир невыносимыми миазмами — в итоге
«натуропата» чуть не выставили из общежития! Впрочем, сам Джобс объясняет
все гораздо прозаичнее: «У меня просто не хватало денег на нормальную еду…»
«Стив номер два» — добродушный и тихий Стивен Возняк или просто
«Воз» — тоже любил изящные штуки и мелкие пакости, однако свои баталии
он вел преимущественно в мире электроники, бросая в бой целые армии
электронных деталей. Время от времени, правда, он позволял себе, как говорил Карлсон, «чуточку пошалить», «минируя» родную школу или переиначивая на свой лад расписание занятий… Но это ведь так, пустяки, дело житейское! Были и более серьезные проекты — так, еще в 1970 году Стив ухитрился
собрать практически полноценную «персоналку» под названием Cream Soda
Computer (в честь громадных емкостей «шипучки», опустошенных при его
сборке). Самым неожиданным результатом экспериментов Воза стала дружба
с Джобсом, который был на целых четыре года младше: тот тоже любил на
досуге копаться с деталями, хотя роль «генератора идей» давалась ему куда
лучше. Прыткий 15-летний подросток стал для Воза настоящим змеемискусителем, когда в 1971 году в одном из журналов вроде нашей «Техники —
молодежи» «Стив-Два» наткнулся на описание очень любопытного устройства, прозванного «Голубой Коробкой» (Blue Box).
224
Виталий Леонтьев
C помощью хитроумной комбинации «жужжита с шипитом» коробочка
ухитрялась запудрить мозги коммутаторам телефонного гиганта AT&T , позволяя своему обладателю звонить «По межгороду» анонимно и, что куда более
важно, абсолютно на халяву! Разумеется, не обремененный избытком наличности Воз мигом сварганил один аппарат для личных нужд -и тут же превзошел по наглости своего друга Джобса: для проверки аппарата он звякнул по
«прямому проводу» … Папе Римскому (того, увы, в тот момент не оказалось
дома). А потом коробочку увидел Джобс — и Возняк сам не заметил, как поддавшись чарам оборотистого приятеля, стал трудолюбиво клепать все новые и
новые «блюбоксы» уже на продажу. Поначалу бизнес пошел удачно: коробчки
разлетались со свистом по цене в 10 долларов. Но потом новоявленными «связистами» заинтересовалась ФБР, и лавочку пришлось тихо свернуть, отложив
хакерские замашки до лучших дней.
Через год Джобс окончил школу и пути Стивов ненадолго разошлись: Воз
продолжал грызть гранит науки, а непоседливый «Стив-Один» устроился было
в колледж… Но учеба не задалась: хипповские сейшны и свободная любовь
были для Стива куда притягательнее зубрежки. Поэтому уже через полгода
«альма-матер» была изящно отправлена подальше, а еще через год Джобс торжественно вручил свою переполненную идеями голову руководству компании
Atari. Увы, руководство игрового гиганта вовремя не сообразила, какого дара
их удостоила судьба — Джобса отправили возиться с простенькими игровыми
приставками, чем он мужественно занимался целых три месяца… Задействовав заодно и старого друга Возняка, на которого честняга Джобс просто переложил работу по оптимизации Atari (не забыв впоследствии положить в свой
карман большую часть полученной за это премии).
Однако скоро, сраженных экзистенциональным кризисом, он отбывает по
стопам своих кумиров The Beatles в один из индийских ашрамов, где в течение
года истреблял собственных бесов и, попутно, изничтожил громадное количество марихуаны. Так он встретил 1975 год…
Достигнув желаемой степени просветления, Джобс направляет свои давно
не мытые стопы, облаченные в хипповские сандалии, обратно в Америку… Где
с удивлением обнаруживает своего закадычного друга Воза в стенах компании… Hewlett-Packard! Видимо, отчаявшись дождаться одного Стива, руководители HP согласились на второго. Вскоре Воз и Джобс стали завсегдатаем
легендарной вотчины техноманьяков Калифорнии — Homebrew Computer
Club, на одно из заседаний которого Воз притащил некую престранную штуковину, которую с очень большой натяжкой можно было назвать компьютером. Впрочем, нет, в компьютеры, по тогдашним представлениям, эта игрушка
ну никак не годилась. Ни монитора, ни клавиатуры у этой штуки не было —
всего лишь несколько тумблеров для ввода команд. Да и создал ее Воз случайно — лишь благодаря тому, что Hewlett-Packard милостиво разрешила своему
сотруднику купить только появившийся тогда процессор (“клон” одного из
чипов компании Motorola) с частотой 1 МГц за невероятную цену в 20 долларов (при рыночной стоимости в 150). Однако, подобно своему кармическому
брату-супротивнику Биллу Гейтсу, подсевшему в том же 1975 году на миникомпьютер Altair, Джобс с первого же взгляда «просек фишку» … И хотя до
триумфа песни ABBA «Money Money Money» оставался еще целый год, не
исключено, что именно эту мелодию пробренчал в голове Стива столь любимый им индийский ситар…
Взяв Воза и его компьютер под мышку, Стив резвой ланью рванулся в
кабинет руководства Hewlett-Packard:
— Мы тут с партнером придумали кое-что — небрежно произнес он, развалившись в кресле — И можем подумать — повторяю, ПОДУМАТЬ о возможности взять вас в долю. Благодаря нашему гениальному изобретению ваша
забегаловка наконец-то сможет заработать на бутерброд с минтаевой икрой…
Как появился компьютер
225
— Вам лично? — съязвил Большой Босс
— Нет — ВАМ! — ухмыльнулся Джобс. Я лично заработаю себе на два. И с
черной икрой. Одну икринку дам вам попробовать.
— Ты школу-то давно закончил, мальчик? — и пухлый палец начальника
легонько подтолкнул всю компанию по направлению к выходу….
Ободренный успехом своей сольной программы Стив исполнил ее вторично — на этот раз перед руководителем Atari Hoэлом Бушеллом. Последний,
хотя и отказался «вступить в дело», дал Стиву наводку на интересного человека
по имени Майк Марккула — ему, мол, деньги все равно девать некуда, пусть он
и играется… В свое время Майку посчастливилось войти в команду, основавшую крохотную конторку под названием Intel, и пара-тройка вырученных за
«основательский» пакет долларов позволяла ему спокойно курить бамбук в
шезлонге у собственного бассейна. И вообще не заморачиваться насчет любой
общественно-полезной деятельности. Но сумасшедшие глаза и давно немытая
шевелюра Джобса (а главное — несомненные достоинства его идеи) побудили
его вытряхнуть в протянутую ладонь немного мелочи из карманов... А заодно
и обеспечить себе место в совете директоров новоиспеченной компании.
Три — хорошее число, хотя в ту пору среди основателей компании числился
четвертый: их Atari вслед за Джобсом увязался инженер по имени Род Уэйн,
которому достались символические 10% акций. Впрочем, долго он в компании
не задержался: когда настало время выкладывать денежки, пыл Уэйна тут же
угас, и он моментально вышел из дела. Тяжелее всего было уговорить принцессу, то есть Воза, который страшно не хотел бросать тучные нивы HewlettPackard ради должности старпома на пиратском бриге головореза Джобса. Но
против лома нет приема: пустив в ход все свое легендарное обаяние, СтивОдин выволок упирающегося Воза прямо за кудлатую бороду из обжитого
офиса и тут же потянул к юристу — регистрировать новую компанию.
Была и еще одна проблема — название. Над ним ломали голову все твое —
точнее, в течение нескольких недель Джобс усиленно компостировал мозги
своим партнерам, призывая выдумать что-то гениальное. Уэйн отмалчивался,
а Воз просто посылал беспокойника подальше, продолжая мирно ворошить
свои детальки. Доведенный до белого каления Джобс как-то пригрозил:
— Не придумаете что-то путное — возьму название с ближайшего потолка!
Будем называться Apple, например…
— Вообще-то у меня есть классный вариант — компания «Алле, гараж!» —
ухмыльнулся Джобс, высунув нос из-за горы радиоламп. А яблоки, кстати, на
потолке не растут, мсье фруктоман! И потом, такая компания уже есть — у
твоих любимых«Битлз».
—Мои любимые «Битлз» уже пять лет, как развалились вместе со своей
компанией! — распалился Джобс. И потом, причем здесь «Битлз»? Я просто
яблоки люблю — и в доказательство Стив смачно надкусил увесистый плод
сорта «Макинтош» и бухнул его перед носом Возняка.
— Ну вот, половины компании уже нет — иронически прокомментировал
Воз — Не знаю, как насчет мозгов, а зубки у тебя работают, как надо!
— Мозги не работают? — взвился Стив — Ну все, доигрался, партнер!
Я теперь тебя заставлю вот это яблоко на каждый твой компьютер шлепать,
чтобы знал, как шефу хамить!
— А мне как-то по барабану! — резюмировал Стив и вновь начал ворошить
паяльником внутренности нового компьютера...
Таким образом, новое название были благополучно утверждено, и яблочный огрызок вместо мусорного ведра перекочевал прямо с верстака Джобса в
логотип компании. Впрочем, борьба за них была еще впереди: уже через
несколько лет обиженная «битловская» Apple подала в суд на компанию Джобса, и лишь в 2006 году, после серии судебных процессов,он смог окончательно
закрепить торговую марку за собой.
226
Виталий Леонтьев
1 апреля 1976 года новая компания Apple
Computers открыла первый офис в личном
гараже Стива Джобса. Обитавший в нем
ранее пожилой микроавтобус был с надлежащими почестями отправлен к перекупщику вместе с инженерным калькулятором
Воза. Вырученные деньги вкупе с займами,
вытрясенными по сусекам из всех родственников и знакомых, пошли на закупку деталей для первых 50 компьютеров, заказанных
владельцем дружественного компьютерного
Apple I
магазина. Злокозненный Джобс ухитрился
заставить работать на себя даже ценник:
первых экземпляры Apple I продавались по
цене в 666 долларов! «Пощечина общественному вкусу» сработала — пиар
новому компьютеру был обеспечен.
Хотя если Джобс рассчитывал, что разъяренные обитатели «библейского
пояса» будут скупать его компьютеры, по примеру пластинок Битлз, для
публичного сожжения, то он прочитался — для кругузой самоделки Apple I
стоил все-таки немало (тот же Altair продавался по цене всего 500 долларов).
Да и выглядел простенько: деревянный ящик с одной-единственной платой
внутри, процессором с частотой 1 МГц и оперативной памятью объемом в
4 Кб. Клавиатуру, монитор и даже источник питания нужно было докупать
отдельно, чуть позже появилась и специальная плата для подключения к магнитофону — в то время программы хранились на обычных кассетах!
Хотя сегодня принято говорить о сенсационном успехе и даже революционности первого «яблочка», выкатившегося из гаражных ворот Apple, мифов
вокруг этой истории больше, чем правды. С коммерческой точки зрения это
был, скорее, провал: за год разошлось всего около 200 компьютеров, что даже
не окупило вложения Маркуллы. Да и назвать Apple I первой персоналкой
было бы большой натяжкой: помимо соблазнившего Билла Гейтса Altair существовала еще целая куча подобных устройств, на фоне которых Apple I выделялся разве что экзотическим корпусом.
Именно поэтому, поигравшись немного с Apple I, оба Стив и Майк решили
перейти к более серьезному проекту. На амбразуру вновь был брошен Воз,
которого совместными усилиями вытащили-таки из насиженного кресла в
Hewlett-Packard. И 5 сентября следующего, 1977 года, когда команда Возняка
выдала на-гора Apple II. Это уже была НАСТОЯЩАЯ персоналка — в модной
пластиковой одежке, с клавиатурой, дополнительным дисководом и встроенным видеоадаптером, позволявшим воспроизводить ЦВЕТНУЮ ГРАФИКУ!
Но самое главное — для загрузки программ использовался уже не магнотофон,
а дисковод — и в этом Apple II обошел большинство своих конкурентов
домашнего класса. И стоит ли удивляться,
что Apple II моментально стал национальным хитом, несмотря на свою цену — вдвое
большую, чем у первой, гаражной» модели!
Производство новых модификаций Apple
II продолжалось до начала 80-х годов, и
именно она сделала Apple одной из самых
процветающих IT-компаний Америки. Помните фильм «Форрест Гамп», герой которого
разбогател, удачно вложив свои деньги в
какую-то «фруктовую компанию»? Словом,
был успех… который руководители Apple
Apple II
восприняли абсолютно по-разному. Майк
Как появился компьютер
227
Маркулла по-прежнему оставался в тени, тихоня Возняк так и продолжал разрабатывать новые модели компьютеров, возмущаясь, что ему под руку все
время лезет тысяча-другая советчиков и помощников. Ну а Джобс… Он стал
лицом компании, ее символом, замелькал на обложках журналов.. и тут же
задрал нос, превратившись в помесь гуру с маркизом де Садом… Джобс бродил
по офису, вещая, поучая и щедро раздавая тумаки — и вскорости его политика
принесла долгожданные плоды.
Сначала с треском провалились компьютеры новой серии Apple III, рассыпавшиеся прямо в коробках, и отказывавшиеся понимать стандартный
“софт” для предыдущей модели… Впервые за многие годы лучшим персональным компьютером США был признан не Apple, а персоналка от компании
Atari (Как радовались они, наблюдая провал своего бывшего сотрудника).
И хотя горькую пилюлю чуть подсластило успешное размещение акций Apple
на бирже, сделавшее Джобса мультимиллионером, все понимали, что это —
лишь отзвук былых заслуг. Ну а следующий, 1981 год, прошел под знаком IBM
PC — и на этом фоне Apple просто было нечего ловить… И в довершение всего
в том же 1981 году из игры выбыл Стив Возняк — здорово повредив голову в
автокатастрофе, он полностью утратил память — даже говорить и писать он
учился с нуля! Через несколько лет он, правда, вернулся в Apple... Но то был
уже другой человек, с иными устремлениями и ценностями в жизни..
Само по себе появление компьютера от IBM доводило Джобса до бешенства — он искренне ненавидел могущественного «Большого Брата», подмявшего под себя всю компьютерную индустрию. А тут еще на горизонте появились
какие-то любители из крохотной компании Microsoft, возомнившие себя программистами… О, Джобс не питал иллюзий насчет талантов новичка — уж он-то
знал, что свою операционную систему DOS, так удачно проданную Apple, ребята из Microsoft просто перекупили у такой же лилипутской компании, внеся в
код лишь минимальные изменения. Однако деловая хватка Билла Гейтса импонировала Стиву, и он великодушно не стал заносить их в список личных врагов.
Другое дело IBM, желание сокрушить которую уже давно превратилось в его
идею фикс. Нетрудно догадаться, что вторжение IBM на любимое «пастбище»
Apple заставило Джобса бросить все силы на создание компьютера, который
должен был стать достойным ответом на выход PC. Настало время извлечь из
рукава припрятанного заранее козырного туза — точнее, целую кучу тузов в виде
сотрудников самой креативной и самой неудачливой в мире команды Xerox
PARC — лаборатории знаменитого производителя копиров, который тоже мечтал в свое время о создании собственной персоналки.
В 1974 году сотрудники Xerox разработали прототип персонального компьютера Alto: именно для него компания извлекла из пыльного ящика манипулятор «мышь», придуманный Дугласом Энгельбартом еще в середине 60-х,
и создали прототип ГРАФИЧЕСКОЙ операционной системы с окошками и
значками-пиктограммами, текстовый редактор… К сожалению, Alto вышел уж
слишком дорогим — одна «мышка» потянула на целых 400 долларов (по нашим
временам — около тысячи). Поэтому компания оставила его исключительно для внутренних нужд, так и не выпустив на рынок.
Можно только гадать, до какой степени
Xerox отчаялась получить от своих разработок хоть какую-то отдачу, чтобы в 1977 гоуд
запустить в эту «пещеру Аладдина» ребят из
Apple! Джобс моментально перекупил или
просто позаимствовал самые ценные разработки Xerox, обошедшиеся компании в
десятки миллионов долларов, и, словно гаммельский крысолов, увел под сладостный Операционная система Xerox Star
228
Виталий Леонтьев
напев своей дудочки всех самых перспективных работников. Разумеется, Xerox
кое-что получила взамен — в частности, эта компания стала одним из первых
покупателей акций Apple (всего компания приобрела 100 000 акций по цене 10
долларов за штуку, получив после продажи в 20 раз больше). Но, конечно же,
выгадала Xerox от подобного «совместного» проекта гораздо меньше, чем
Apple — или ее собственные сотрудники, ушедшие под крыло Джобса. В Xerox
быстро поняли, какую «Аляску» уступили заезжему варягу — и попытались
взять реванш, выпустив в 1981 году собственный компьютер Xerox Star. По
своим качествам компьютер, как минимум, не уступал продукции Apple, однако цена в 16 000 долларов отправила Star на то же кладбище неудачников, где
уже пылился Alto.
Впрочем, печать неудачи легла и на новый компьютер самой Apple, созданный руками перебежчиков из Xerox — Lisa (сентиментальный и запоздалый
реверанс Джобса в сторону брошенной им дочки). Его разработка началась
еще в 1978 году, однако и четыре года спустя воз оставался на месте — а когда
многострадальная Lisa все же увидела свет (произошло это в 1983 году), ее,
вслед за «сводным братом» Xerox Star, ждало полное фиаско. Вообще-то Lisa
была ДЕЙСТВИТЕЛЬНО революционным компьютером: это в ней впервые
появилась графическая операционная система и мышь, многозадачный режим
работы и встроенный жесткий диск, мощный процессор (8 Мгц) и объемная
оперативная память… Все это и впрямь могло бы стать достойным ответом
IBM, если бы не чудовищная цена в 10 000 долларов! К тому же Lisa не несла в
себе фирменной харизмы — она выглядела, да и была, скорее тупиковой
«боковой ветвью» на яблочном дереве…
Отдадим должное руководству Apple — и прежде всего Майку Маркулле. он
первый понял, что Джобса и его креативщиков понесло… А потому быстро
охладил творческий пыл Стива, попросту отстранив его от руководства проектом. Первого это лишь обозлило, а саму Lisa добило окончательно: Стив,
вспомнив гоголевское «я тебя породил, я тебя и убью», моментально наставил
на пути разработчиков Lisa кучу «противотанковых ежей» и практически сведя
на нет финансирование.
Денежные потоки потекли к корням
параллельного проекта: его вела команда во
главе с Джоном Раскиным. По легенде именно Раскин и дал своему компьютеру имя
Macintosh… Хотя многие говорят, что этим
его заслуги и ограничились: попытавшись
«отрезать» от Макинтоша «мышку», он
серьезно разозлил влюбленного в этот манипулятор Джобса… И в 1981 году Раскин
покинул компанию, а Джобс получил возможность прослыть отцом компьютера,
которому будет суждено стать самой удачApple Macintosh
ной разработкой с момента основания Apple.
Впрочем, и Джобс не упустил своего шанса
наломать дров: из будущего “макинтоша” его нетрепетной рукой был выкинут
жесткий диск и половина оперативной памяти. Главное, мол, изящество, а без
лишних железяк пользователь как-нибудь обойдется!
Хотя и после вивисекторства Джобса в “маке” осталось порядочно новинок, унаследованных от его сестренки Лизы: цветной дисплей, отбитая у Раскина мышь, и, конечно же, дисковод для гибких дискет, обеспечивший успех
Apple II… А самое главное — новая операционная система Mac OS с наконецто отлаженным графическим интерфейсом! И это был сокрушительный удар
по IBM PC, обладатели которой до сих пор вынуждены были довольствоваться
текстовым режимом «командной строки» и невероятно примитивной DOS от
Как появился компьютер
229
Microsoft. Сейчас уже трудно поверить, насколько скромными были характеристики того, перового «мака»: процессор с частотой 8 МГц, 126 Кб оперативной памяти, экран с разрешением 384×256 точек… По сравнению с Lisa это,
конечно, явный шаг назад — зато и цена «Макинтоша» не превышала 2 тысячи
долларов (5 тысяч по сегодняшним меркам)! А это автоматически сделало
«Мак» доступным даже для среднего класса.
Если PC изначально создавался как «многотиражный», штампованный и
безликий компьютер (клепать его клоны мог кто угодно), то Apple с самого
начала сделала ставку на монолитность и эксклюзив. Компания контролировала все — от разработки специального «маковского» железа до создания программ. С ними, правда, длеко не все было гладко... но это обнаружилось чуть
позже. Главное, Мак стал единым ЦЕЛЫМ — эксклюзивной и неповторимой
комбинацией неплохого железа, отличной упаковки... и пары-тройки полезных и удобных программ. И воспроизвести все это великолепие, в отличие от
безликих штамповок IBM, никто не мог!
Маленькая ремарка: клоны компьютеров Apple все же появились — на одном
из них, советском варианте Apple II под названием «Агат» осваивал азы компьютерной премудрости автор этих строк… Копии Apple II довольно долго штамповались в Болгарии и на Тайване, так что в советских учреждениях недостатка в
них не было. И уж совсем царский подарок сделал советским школьникам во
второй половине 80-х …. Стивен Возняк, который по-партизански приволок в
СССР громадную партию все тех же Apple II! Но все это было гораздо позже...
Появление новинки было обставлено с невероятной помпой — и по сей
день специалисты IT-индустрии завистливо вспоминают практически полностью оплаченный Джобсом спецвыпуск журнала Newsweek, посвященный
«макинтошу»… И, конечно же, ставший легендарным рекламный ролик Ридли
Скотта, снятый под влиянием романа Оруэлла «1984» («римейк» этого ролика,
снятый группой энтузиастов в 2004 году, можно без труда найти на YouTube)…
…Мир темноты и серости, населенный безликими мрачными фигурами …
Словно послушное стадо, маршируют ряды людей в серых робах в огромный зал.
Не отрываясь, смотрят они на огромный экран, заполненный одним-единственным
лицом с набрякшими веками и бульдожьим подбородков. Зомбирующий голос
Старшего Брата, звучит в тишине — и все глубже впадают о оцепенение роботы
люди. И вдруг… Лучом света врывается в это темное царство яркая фигура девушки — и летит, кружась в воздухе, брошенный ей молот, разнося экран на тысячи
осколков…. Мир становится цветным — и просыпаются от спячки люди обретая
давным-давно утраченное лицо… Think Different — Думай иначе! — звучит с экрана знаменитый слоган, и всем ясно, в ЧЬЕ именно лицо брошен тот молот, и
экран КАКОГО компьютера разносит он в мелкие дребезги… Думай иначе, откажись от IBM, стань собой… Купи Apple Macintosh!
Все это было безумно красиво — вот только выбор режиссера был не слишком удачным…. Ведь Ридли Скотт славится как раз тем, что все его потрясные
проекты стреляют мимо цели — и классикой становятся лет через десятьдвадцать после выпуска. В случае с Маком злокозненная аура Скотта тоже
проявила себя — только чуть позже.. Пока же все шло гладко — после первой
и единственной трансляции ролика Скотта перед показом Суперкубка Америка вздрогнула: в этот момент об пол одновременно грохнулась сотня миллионов челюстей. Эффект от рекламы был таким грандиозным, что вечером все
национальные телеканалы прокрутили ее еще раз — в программах новостей.
И за этот бонус Apple не заплатила ни копейки!
25 января 1984 года Macintosh появился в американских магазинах, став
сенсацией… Но, увы, лишь в среде IT-обозревателей… Конечно, 250 тысяч
проданных в течение года компьютеров были солидным результатом — но
весьма далеким от того, что обещал акционерам Стив. «Синдром Ридли Скотта» сработал как часы…
230
Виталий Леонтьев
Но главная проблема подкралась позднее — и с той стороны, откуда ее уж
никак не ожидали … Уже на финальной стадии работы над Маком кто-то
намекнул Джобсу, что с программами для новинки у них негусто.
— А зачем программы? — зарычал Стив — пусть на окошки смотрят — они
же так здорово открываются!
— Так народ работать хочет — объяснили ему. График кормления домашних
кошек составлять, к примеру… Таблица нужна!
— Ну так сделайте таблицу — пожал плечами Стив –В чем проблема-то?
— Да некогда и некому. Весь народ на операционку брошен, неделями дома
не бывают…
— Ну так поручите кому-нибудь на стороне… Помню я одного парнишку
шустрого — пусть он займется, чтобы мои орлы руки не марали…
«Парнишкой» был никто иной, как Билл Гейтс, незадолго до этого навестивший Стива в его роскошном офисе и наговоривший ему кучу комплиментов.
Падкий на лесть Стив тут же растаял, как пенсионный фонд России под палящим солнцем инфляции... А заодно и вспомнил, что в портфельчике крохотной
компании Била есть несколько довольно перспективных разработок. том числе
— та самая табличная программа, которой как раз и не хватало «Макинтошу». В
итоге Джобс вручил «поклоннику» компьютер — смотри, сынок, как серьезные
люди работают. А отработать подарок Билл должен был натурой — то бишь
поставкой столь необходимого «Маку» офисного софта. Конечно, поручать
Гейтсу что-то большее Стив не собирался — достаточно было взглянуть на убогую DOS, чтобы понять, что дальше песочницы пускать этих ребят не следует.
Вокруг этой сделки и по сей день ходит множество легенд: мол, злокозненный Гейтс тут же перерисовал оболочку подаренного ему “мака” и наскоро
склепал на основе разработок Apple свою Windows. А наивный Джобс ни о чем
не догадывался чуть ли не до того момента, пока сотрудники не притащили
ему компьютер с Windows прямо на премьеру “Макинтоша”. Но эта крутая
детектива в реальностью имеет очень мало общего. На самом деле Microsoft уж
давно большой ложкой черпал идеи из первоисточника — на стол Гейтса давно
стоял купленный еще в 1981 году компьютер Xerox Star, сработанный умельцами той самой PARC! Еще одни источником вдохновения стала графическая
оболочка VisiOn, которую Гейтс увидел на чикагской выставке 1982 года. Так
что кое-какие мысли у Гейтса были еще щедрого подарка Джобса. Да и желания конкурировать с Apple на рынке операционных систем Билл не испытывал — в тот момент ему было куда важнее пропихнуть на новую перспективную
платформу свои прикладные программы... Тем более, что на других рынках ту
же майкрософтовскую “таблицу” немилосердно трепали конкуренты.
Да и Джобс не был таким уж простачком, каким его показали в тх же
“Пиратах Силиконовой Долины”: он с самого начала был в курсе проекта
Windows, заставив нового партнера выложить все карты на стол. Но отнеся к
“дешевой оболочке” со свойственным му высокомерием — мол, и с этой хохмой они хотят приехать в Одессу? Гроза разразилась несколько позже, когда
Джобса же не было в компании. Из-за нелепого просчета руководства Гейтс,
как производитель программ для Macintosh получил на руки разрешение Apple
использовать любые элементы интерфейса Mac OS не только в Windows 1.0
(которая и впрямь ничего серьезного собой не представляла), но и во всех
будущих продуктах Microsoft! Чем в полной мере и воспользовался... Так
Windows начала свой победоносный путь по планете…
Существует, впрочем, и другая версия этих событий, более лестная для
Microsoft: якобы Билл Гейтс чуть ли не на коленях упрашивал Apple «портировать» Mac OS на платформу PC, предлагая всяческую помощь и поддержку.
Однако его предложение было отвергнуто — и лишь тогда Великий Билл,
зажав в кармане мстительную фигу, другой рукой начал спешно перерисовывать «окошки» Mac OS для своей Windows.
Как появился компьютер
231
В любом случае, главным персонажем этой микродрамы, в дуэт с Гейтсом,
был уже не Стив Джобс... которому оставалось руководить компанией меньше года. Несмотря на успешный старт Макинтошей (особенно на фоне
откровенно провальных Lisa и Apple III), бестселлерами они н стали, что
несколько встревожило совет директоров. Это был сильный удар по самолюбию Джобса, и на какое-то время он просто «слетел с тормозов»: его самодурство и привычка стравливать сотрудников компании между собой восстановили против Джобса весь коллектив Apple. Не исключая и человека,
которого он сам считал своим лучшим другом, партнером, а в каком-то
смысле — и учителем. У каждого Цезаря, как известно, в кармане имеется
свой Брут — и Великий Стив, при всей своей предусмотрительности, не смог
избежать иудиного поцелуя.
В 1983 году Стив познакомился с Джоном Скалли — одной из самых зубастых акул в омуте американского бизнеса. Правда, плавал тот совершенно в
иной акватории — огромной емкости, до краев заполненной любимым напитком граждан СССР — «Пепси-Колой»… Собственно, именно Скалли Pepsi
была обязана тем, что компания не слилась в трубу под натиском Coca Cola,
так что его репутация в деловом мире была очень высока. Пунктуальный,
деловой и креативный Джон понравился Стиву — а если Стиву что-то нравилось, то он немедленно брал быка за рога.
Большой любитель эффектов, Джобс обставил совращение Скалли
по-театральному, затащив его на крышу одного из небоскребов Нью-Йорка...
— Смотри, малыш! — возбужденно кричал он, показывая на ночные огни
великого города — Это все может быть твоим! Весь этот чертов мир будет у
твоих ног, и ты сможешь крутить им, как угодно!
— Эти слова уже кое-кому говорили... Две тысячи лет назад! — усмехнулся
прагматик Скалли и втихаря посмотрел на ботинки Стива. Но раздвоенных
копыт не увидел.
— Да нет, серьезно... Не надоело еще торговать шипучкой? Мир с ней не
переделаешь!
— Зато она прикольно шарики от пинг-понга растворяет — вступился за
свою продукцию Скалли. И еще — ее русские пить начали. Может, они тогда
тоже растворятся? Мне тогда конгресс медаль даст...
— Медаль — это еще когда! — усмехнулся Стив. — А я тебе дам миллион!
Прямо сейчас — и он убедительно помахал перед носом Скалли подписанным
чеком.
— Что я тебе, Остап Бендер, что ли — обиделся Скалли. — Миллион у меня
уже есть. И не один. Я их коллекционирую.
— Ок! — усмехнулся Стив. — У меня есть для твоей коллекции сразу
несколько миллионов. Один — сразу, если согласишься. Остальные —
потом…
На том и порешили. Конечно, Скалли для виду немного поотнекивался
(так что ухаживания Стива растянулись на год), но потом любезно согласиться
сменить газировку на компьютеры и стать президентом Apple.
Очень быстро оказалось, что роль «свадебного генерала» Скалли не устраивает — он-то рассчитывал гонять персонал по офису всерьез… Но, как на грех,
постоянно натыкался на торчавшие буквально отовсюду ноги Стива, обутые в
неизменные сандалии. Педант и формалист до мозга костей, сторонник упорядочивания всего и вся, Скалли он на дух не переваривал атмосферу тусовки
в сумасшедшем доме, давно ставшую фирменной фишкой Apple. А уж нероновские замашки Джобса просто выводили его из себя...
Очень кстати график продаж Маков устремил свой клювик к земной
поверхности: нехватка софта сделала свое черное дело. Косвенным виновником этого, кстати, был и Скалли — именно он настоял на увеличении цены
“Мака” на 500 долларов...
232
Виталий Леонтьев
Но последний гвоздь в собственный гроб вколотил сам Джобс, который
откровенно запаниковал, видя растущее влияние Скалли. Стив попытался
втихаря устроить в компании переворот... Но все вышло по братьям Стругацким: “штандартенфюрер был неплохим таксидрмистом, но Хунта успел раньше”. На решающем совещании практически все руководство Apple приняло
сторону Скалли — и посрамленному Стиву торжественно указали на дверь…
И как не старался Джобс вымолить прощение, удача отвернулась от него —
основатель компании покинул Apple. Впрочем, его креативного пыла это не
умерило: недолго подепрессировав, Стив объявил о создании собственной
компании NEXT. Эта компания должна был создать новый супер-пупер компьютер с уникальной операционной системой на базе UNIX, окончательно
доказав две вещи:
1) Стив — гений…
2) «Мак» — это уже вчерашний день (про PC не упоминалось вообще).
В оба этих тезиса поклонники Джобса охотно верили, тем более, что к тому
моменту Стив Возняк уже окончательно пришел в себя — авось, воссоединившись,
они и впрямь замутят что-нибудь гениальное? Однако оклемавшийся Воз, хотя и
вернулся в Apple на короткое время, явно охладел к Великой Идее: окончательно
покинув компанию практически одновременно с Джобсом, он замутил еще
несколько не слишком удачных проектов, а потом переродился в эдакого СантаКлауса, весело пуская мыльные пузыри с детишками, да давая уроки хакерства в
окрестных школах… Так что реюнион «звездного дуэта» так и не состоялся…
Правда, удача улыбнулась Стиву в истории с побочном гешефте с анимационной студией Pixar: ее по дешевке продал ему окончательно зазвездивший после
успеха своих «Войн» Джордж Лукас. Уже через пару лет, осознав, какую золотую
рыбку он выпустил из рук, Лукас самолично лишь себя львиной части шевелюры… А Стив в итоге заработал полмиллиарда, продав Pixar студии Уолта Диснея.
Но год шел за годом, а ничего путного, кроме многочисленных анонсов и
обещаний, NEXT так и не произвела. А когда компьютеры наконец появились
в продаже, стало очевидно, что судьба отвела им роль игрушки для спецов —
но никак не конкурента «маков».
В Apple все обстояло иначе: усевшись на трон, Джон Скалли разумно решил
не дергаться, а спокойно окучивать ниву, засеянную Джобсом. Буйству креатива
был положен конец, и Apple наконец-то встала на надежные, экономически
подкрепленные рельсы. Если при Джобсе компьютеры Apple в основном шокировала, удивляли и восхищали, то при Скалли они стали просто продаваться. К
вящему удовольствию акционеров. Тем более, что за пять лет Макинтоши были
наконец-то доведены до ума: в моделях, выпущенных при Скалли, была увеличена оперативная память, появился встроенный жесткий диск и много других
вкусностей. А после выпуска лазерного принтера Apple Макинтошам удалось
практически полностью подмять под себя прибыльную нишу настольных издательских систем.
Но на домашнем фронте дела компании обстояли далеко не так благополучно: IBM-совместимые компьютеры постепенно обходили Макинтош с
флангов за счет низких цен и громадного количества производителей. Возможно, Apple могла бы увеличить долю своих компьютеров на рынке, предоставив возможность другим фирмам клонировать Макинтош. Такие переговоры велись сразу с несколькими компаниями, но новый креативный лидер
Apple, нанятый вместо Джобса — француз Жан-Луи Гассе — в корне пресек
все попытки сделать «его прелесть» вульгарным ширпотребом. В это же
время от ворот поворот получила и Билл Гейтс, предложивший перенести
Mac OS на платформу PC! В довершение всех бед, после преобразования
дилерской сети новое руководство Apple ухитрилось рассориться с целым
рядом своих партнеров — оптовых покупателей, многие из которых стали
настоящими евангелистами Macintosh.
Как появился компьютер
233
В итоге к началу 90-х годов компания подошла с заметными убытками: потенциал «маков»
иссяк, а ничего нового команда Скалли так и
не сумела изобрести. Первый тревожный звонок прозвенел еще в 1989 году после провала
первого «ноутбука» компании — Mac Portable.
Сама по себе задумка была неплоха, вот только
«ноутбуком» этот 7-килограммовый чемодан
со свинцовыми аккумуляторами назвать можно
было только с ОЧЕНЬ большой натяжкой.
Правда, был в карьере этого монстра и взлет —
причем в буквальном смысле: 2 августа 1991
Mac Portable
года.Mac Portable взмыл в космические просторы на борту шаттла «Атлантис».
К слову, в этом же году земная карьера проекта благополучно завершилась…
Другим громким провалом, сожравшим львиную часть бюджета компании,
стал органайзер Newton — первый «гаджет» Apple. Сам по себе этот предтеча
современных КПК был неплох — разве что дороговат и капризен (главная
фишка нового компьютера — система распознавания рукописного текста —
так и не была отлажена до конца). Однако момент явно был выбран неудачно:
Newton моментально проиграл более дешевым органайзерам Palm и был окончательно снят с производства в 1998 году.
Неважно обстояли дела и на программном фронте: в то время как программы для PC клепались тысячами ежегодно, владельцы Macintosh вынуждены
были довольствоваться жалкой сотней приложений… Да и Mac OS выглядела
эдакой Людмилой Гурченко: ее покрытый косметикой фасад явно требовал
косметической операции, а все изюминки давным-давно скопировала Windows.
Над разработкой новой операционки в Apple работали сразу несколько групп,
однако в ближайшей перспективе каких-то прорывов в этой области ожидать
не приходилось. В итоге в 1993 году Apple была вынуждена затянуть пояс потуже и уволить каждого седьмого сотрудника (окло 2400 человек). Одним из них
стал сам Джон Скалли, повторивший судьбу свергнутого им Стива: перед ним
гостеприимно распахнул дверь на улицу его заместитель Майкл Шпиндлер.
Впрочем, и новый правитель оказался не слишком удачлив — в 1994-1995
годах Apple вновь понесла убытки в сотни миллионов долларов …
Спасти положение мог парадоксальный и многообещающий альянс с IBM,
которая согласилась разработать для «маков» новые процессоры в обмен на
согласие о совместной разработке новой операционной системы, основанной
на Mac OS для PC-совместимых компьютеров (этот проект был начат еще во
времена Скалли). Однако обе компании, давно уже превратившиеся в неповоротливых китов, так и не смогли довести проект до конца. Новая ОС был
попросту заброшена, а процессоры PowerPC, поселившиеся в брюхе новых
«Маков», лишь усилили кризис: переписывать программы под новый процессор захотели далеко не все разработчики.
«Маки» окончательно покинули массовый рынок, уйдя в профессиональную
нишу — в дизайне им по-прежнему не было конкурентов. К 1996 году казалось,
что компания дышит на ладан — ее практически списал со счетов на бирже, да и
компьютерные журналы отзывались о новых «маках» с легкой издевцой в голосе — надо же, еще скрипят старички. Годовые убытки достигли 700 миллионов
долларов — и глубже, казалось, падать было некуда. И тогда произошло чудо:
новый президент Apple Джон Амелио самолично надел на себя власяницу кающегося грешника, и отправился на поклон к Стиву Джобсу — бить челом, зовя назад
на царство. Покаяние обошлось Apple в полмиллиарда долларов — именно столько пришлось вложить в покупку NEXT. И хотя проект был свернут, вложение
окупилось моментально: вернувшись домой помудревший Джобс моментально
234
Виталий Леонтьев
вернул компанию на прежние экспериментаторски-бесшабашные рельсы и
поставил жирный крест на отжившее свое линейке. Мак должен измениться, и
измениться целиком — таков был безоговорочный вердикт Джобса.
Превращение потасканной цветочницы в герцогиню новоявленный профессор Хиггинс начал, как водится, с одежки. Серые пластиковые лохмотья,
унаследованные еще от первого «мака», были отправлены в утиль: их место
заняли сверкающие полупрозрачные доспехи, обтекаемые округлые формы.
Да уж, впервые за долгие годы Мак стал по-настоящему сексуальным, словно
юная фотомодель с рекламы женского нижнего белья… Кстати — фирменный
«маковский» дизайн очень быстро собезьянничали производители IBM
PC-совместимых компьютеров. И если вы увидите в магазине полупрозрачный, голубоватого оттенка корпус, мышку или даже принтер, помяните
добрым словом фантазию Джобса — а заодно и сотен дизайнеров Apple.
Однако одной одежкой ограничиваться было нельзя — скрипящие внутренности «маков» давным-давно требовали смены мотора. В качестве промежуточной лошадки были выбраны новые процессоры PowerPC от IBM, а в 2005 году
Apple и вовсе отказалась от использования уникальной «начинки», полностью
перейдя на обычное, «писишное» железо — процессоры Intel и видеоплаты
NVIDIA. Но те, кто боялись, что вместе «маковским» железом компьютеры
Apple потеряют львиную часть своей эксклюзивности, в очередной раз сели в
лужу: Apple моментально отыграла потерю за счет уникального дизайна, превзойти который до сих пор не смог ни один производитель компьютеров.
…Что ж, с историей мы разобрались. Но поможет ли нам эта хронология
понять СУТЬ феномена Apple? Что же заставляет миллионы, в общем-то, не
самых глупых людей во всем мире моментально сходить с ума при появлении
на прилавках нового прибамбаса от Apple? Американцы — понятно: идеология
Mac под них, собственно, и создана. Но ведь сейчас яблочной лихорадкой
заболела и Россия, издревле считавшаяся вотчиной PC и Microsoft! Часть причин понятна: уникальный дизайн «маковских» компьютеров (чего стоят хотя
бы невероятно успешный мини-компьютер MiniMac, супертонкий ноутбук
Mac Book Air или сенсорный IPhone!) «Маки» всегда резко отличались от других компьютеров — и отличались в лучшую сторону (одного Think Different для
успеха этой платформы было бы явно недостаточно).
Начнем с железа: хотя никаких эксклюзивных штучек-дрючек «маки» больше не содержали, комплектующие для них отбирались исключительно высшего
сорта, с упором в легкий максимализм. Самые производительные процессоры и
видеокарты, качественный звук, быстрые накопители — все это можно было
найти и в обычных PC, но не в такой удачной кобинации. Изменились и цены:
если раньше компьютеры Apple стоили вдвое дороже PC, то теперь цены сравнялись. А превосходные мониторы Apple сегодня обходятся даже дешевле, чем
сравнимые с ними про характеристикам панели других производителей.
Но все же львиной части своего успеха «маки» обязаны своей операционной системе — именно Mac OS делает «маки» такими простыми, надежными и
стабильными. Здесь нет привычных для Windows зависаний и «синих экранов», «кривых» драйверов и не менее кривых программ, способных обрушить
систему. Даже большинство вирусов обходят «мак» стороной (хотя полностью
неуязвимым назвать его, конечно же, нельзя).
Мало кто знает, что новая операционка «маков» — близкая родственница
Linux: в ее основе также лежит операционная система FreeBSD из того же
славного семейства UNIX. Пользователи «маков» старого образца могут и не
заметить «смены фундамента» — ибо Джобс постарался обеспечить преемственность интерфейса. Но на деле между старыми и новыми версиями Mac
OS нет ничего общего — кроме, конечно же, интерфейса.
Mac OS устроена логичнее и проще, чем Windows — недаром говорят, что
никаких книг и самоучителей по этой операционке пользователю просто не
Как появился компьютер
235
Mac OS X
нужно, ибо до всего можно дойти самостоятельно всего за несколько часов.
Простой пример: чтобы удалить программу в Windows, вам потребуется лазить
по многочисленным меню и панелям, словно Тарзану по развесистым баобабам. В Mac OS достаточно просто перекинуть значок программы в корзину —
ну а умный «мак» сам поскребет метелкой во всех необходимых уголках. Так же
удобно здесь реализована и установка: достаточно просто перетащить скачанную из интернета софтину в папку программ!
А панель Dock внизу экрана? Не правда ли, она выглядит куда изящнее
виндовской панели с ее неуклюжим делением на собственно панель задач,
трей и панель быстрых ссылок… А как отличается папка программ от сборной
солянки в майкрософтовской папке Program Files с ее кучей файлов? Более
логично организована на Маке и информация: где бы не лежал нужный вам
файл, его элементарно найти с помощью совершенных поисковых механизмов и удачной системы ссылок.
Значительно лучше в Mac OS организована файловая система и механизмы
защиты информации: жесткие диски не нуждаются в дефрагментации, а с
открытыми файлами можно производить практически любые действия. А попробуйте переименовать открытый документ в Windows! Наконец, что очень важно,
вирусов на «маках, гораздо меньше, чем на платформе Windows…
Впрочем, не стоит принижать Windows, в особенности последние версии :
выход Vista показал, что Microsoft вполне способен создавать удачные продукты…
особенно в том случае, если их раньше создал кто-то другой. Многое в Vista просто
разительно напоминает Mac OS X — начиная от файлового менеджера, поискового механизма, гаджетов и фотоальбома и заканчивая бонусными «трехмерными
шахматами». Совпадения ну ОЧЕНЬ подозрительные — особенно если учесть,
что Mac OS вышла на целый год раньше. Нет-нет, конечно, мы ни в чем не подозреваем Microsoft — ведь Билл Гейтс, как мы помним, стал одним из акционеров
Apple, а красть идеи у себя самого как-то несерьезно… Поэтому сошлемся на
некое озарение свыше, которое, как известно, нередко падает сразу на несколько
умных голов (разрывом во времени можно пренебречь). И порадуемся за Vista,
которая по крайней мере по ЭТИМ позициям ничем не уступает Mac OS…
236
Виталий Леонтьев
По возможностям настройки интерфейса «мак» далеко впереди не только
Windows, но и многих версий Linux.. Зато здесь не требуется «подкручивания
гаек», оптимизаторов и «твикеров», без которых не мыслит свою жизнь ни
один уважающий себя пользователь Windows… Благодаря своей операционной системе «маки» становятся ближе к бытовой технике, чем к классическому компьютеру: купил, включил — и работай! Хотя не стоит думать, что
компьютеры Apple — это какие-то игрушки для домохозяек: в профессиональной сфере (в особенности там, где требуется тонкая работа с цветом) —
скажем, в дизайне, обработке видео и 3D-моделировании — они вновь дают
фору классическому PC… Вспомните, что большинство профессиональных
графических программ (тот же Adobe Photoshop) начинали свой путь именно
на платформе Apple, и лишь затем неохотно перебрались на PC.
О программах нужно сказать отдельно: выбор здесь куда меньше, чем для
Windows — Apple строго контролирует всех производителей софта, допуская до
тела Mac OS лишь самые надежные и качественные разработки. Кто-то может
счесть это минусом, однако на деле это лишь упрощает работу. Пользователю
Windows приходится долго думать, какую программу предпочесть для записи
компакт-дисков — Nero, Ashampoo или еще какую-то из трех-пяти десятков
однотипных программ? Обладатели же «маков» просто устанавливают Toast —
и напрочь забывают про какие-либо проблемы.
На платформе Mac OS вы встретите немало старых знакомых — например,
Microsoft Office и Adobe Photoshop (в свою очередь, для платформы Windows
выпущены специальные версии таких «маковских» программ, как браузер
Safari или мультимедийный проигрыватель iTunes… Более того, с помощью
специального программного «адаптера» можно заставить многие программы
для Windows или Linux работать под управлением Mac OS — это не лучший
выбор, но все же лучше, чем ничего! Кстати, переход на стандартное «железо»
позволил пользователям «маков» устанавливать на свои компьютеры и обычные версии Windows — хотя трудно представить, чтобы кто-то из истинных
почитателей культа оказался способным на такое кощунство…
Конечно, поклонники пиратских программ будут от «маков» не в восторге — «взломанный» софт для Mac OS найти относительно непросто, по крайней мере, он не продается на каждом перекрестке. Будут разочарованы и
игроманы — «родных» игр для мака сравнительно немного, а запускать
Windows-версию через эмулятор — крайне сомнительное удовольствие…
Но если вам нужна не игротека и не копилка бесполезного софта, а раз и
навсегда отлаженный компьютер-друг для дома, способный решить все бытовые проблемы максимально простым способом… Если вы хотите не экспериментировать, а просто работать в Интернете, слушать музыку или обрабатывать фотографии, если вы хотите быть не хакером и «крутым эникейщиком», а
просто человеком, для которого компьютер — всего лишь помощник… «Мак»
для вас станет хорошим выбором.
И если «яблочная» идеология будет завоевывать мир теми же темпами,
что и в последние два года, или Apple наконец-то решится выпустить операционную систему Mac OS на «открытый» рынок… В этом случае на будущем
Windows, скорее всего, можно будет ставить жирный траурный крест…
Информация к размышлению.: в январе 2008 года компания Net Applications
провела очередной мониторинг пользователей Сети. “На карандаш” попало
около 160 миллионов “сетян” — из них 7,57 процентов были пользователями
Mac OS X, в то время как доля Linux не превысила 0,7 %. Примерно в это же
время свою статистику опубликовал и интернет-поисковик Google — по его
данным, владельцы iPhone обращаются к Google в 50 раз чаще, чем обладатели
“мобильников” и коммуникаторов других фирм. Доля IPhone на рынке
мобильных телефонов США в 2007 году оставила около 30 процентов..
Комментарии, видимо, излишни….
Как появился компьютер
237
Установка Windows от А до Я
Производители программного обеспечения США
сделали ошеломляющее открытие. Оказывается,
скорость чтения россиян в сотни тысяч раз превышает
скорость американцев. Это стало очевидно после
подсчета миллисекунд, за которые среднестатистический россиянин успевает прочитать пользовательское (лицензионное) соглашение и нажать
кнопку «Согласен».
Эта глава — вероятно, самая необязательная в нашей книге, поскольку
наверняка в вашем компьютере УЖЕ установлена та или иная версия
Windows. Чаще всего Windows поселяется на вашем жестком диске еще до
продажи компьютера, и вы покупаете ваш «черный ящик» с установленной и
настроенной системой. И это логично — представьте, если бы мотор в
купленную вами машину приходилось бы ставить самостоятельно. Ну а в том
случае, если вы собрали компьютер самостоятельно... позвольте, зачем вам
вообще эта книга?
Что ж, в принципе этот раздел можно просто пропустить и смело отправляться дальше, к главе «Начинаем работу с Windows». Если вы хотите немного
расширить свой кругозор — не поленитесь пробежаться по этим страничкам.
Будет трудно или непонятно — всегда успеете бросить. Но минимальные сведения по установке Windows вам все же понадобятся — на тот неприятный
случай, если ваш компьютер откажется загружаться.
Установка Windows
на «чистый» компьютер
Вчера в очередной раз переставлял приятелю
Windows. Попутно пытаюсь хотя бы в общих чертах
объяснить, как тут чего делать. Говорю ему, следуй
указаниям программы и все будет в порядке. Тем
временем дело дошло до строчки: «Теперь откиньтесь
на спинку кресла...», ну я и откинулся. А сидел у
приятеля на кухне, на табуретке... А может, Биллу
Гейтсу предъявить иск за причиненный ущерб (шишка
на голове от соприкосновения с газовой плитой)? Тем
более свидетели есть...
Возьмем самый редкий и, вероятно, идеальный вариант: каким-то чудом
вы оказались владельцем «персоналки», еще не отягощенной ни одной из операционных систем. Вообще-то такое встречается крайне редко — например, в
том случае, если вы делаете какой-то радикальный апгрейд и становитесь владельцем нового винчестера, либо если в результате какого-то рокового случая
ваши системные папки оказались повреждены. Словом, перед нами — вариант, когда загрузить компьютер и обновить существующую операционную
систему мы не можем. Не переживайте: знатоки считают именно такой вариант установки идеальным — Windows ставится начисто, не перенимая всех
накопившихся в ее предшественниках ошибок и «глюков».
Для того чтобы установить на компьютер какую-нибудь программу, нам
нужна операционная система. Это мы уже знаем. Но как быть в том случае,
когда нам нужно установить именно операционную систему — она ведь тоже к
программам относится? Какой-то замкнутый круг...
238
Виталий Леонтьев
На самом деле никакого парадокса нет. Просто в том случае, если мы имеем
дело с абсолютно новым компьютером и «голым» жестким диском, нам понадобится специальный диск — загрузочный. На этом диске заранее записана
миниатюрная операционная система, главная и единственная задача которой — позволить компьютеру запустить программу установки.
Разумеется, загрузочными являются все без исключения официальные,
лицензионные диски с установочным комплектом Windows. Кстати, учтите,
что при покупке готового компьютера с «предустановленным» Windows диск в
обязательном порядке должна предоставить вам фирма-продавец — он вам
еще неоднократно понадобится.
А вот столь любимые нашим народом пиратские диски обладают
«загрузочным» разделом далеко не всегда — нет никакой гарантии даже в
том случае, если на диске красуется надпись «Загрузочный».
Но предположим, что «правильный» диск у вас уже есть. Теперь нам надо
сделать так, чтобы компьютер понял, что загружаться ему надо именно с этого
диска! Сделать это можно двумя способами — простым и сложным.
ПРОСТОЙ СПОСОБ.
1. Включите компьютер. Сразу же после появления на экраны заставки
системной платы и строчки нажмите кнопку F8 (на некоторых
платах — F12) — можно, для надежности, несколько раз.
2. После этого перед вашими глазами должно появиться меню загрузки, в
котором будут перечислены все накопители, установленные на вашем
компьютере. Вставьте в дисковод загрузочный диск с Windows 7, выберите
стрелочками название вашего дисковода в меню и нажмите Enter.
3. В случае появления на экране сообщения типа просто нажмите любую
кнопку на клавиатуре. Сделать это нужно в течение двух-трех секунд
после появления этой надписи — иначе компьютер, несмотря на все
наши установки, будет грузиться с жест­кого диска. На практике это
даже удобно — нам не надо будет волноваться в дальнейшем по поводу
забытого в дисководе CD.
Если вы все сделали правильно, система автоматически загрузится с
компакт-диска и самостоятельно запустит программу установки. Вам остается
лишь точно следовать ее указаниям.
Первые несколько минут Windows будет сосредоточенно скрежетать винчестером, не обращая на вас ни малейшего внимания. Вашего вмешательства
покамест и не требуется — Windows самостоятельно проинспектирует ваш
компьютер и определит минимальный набор оборудования, необходимый ей
для установки, а также скопирует на жесткий диск все необходимые файлы.
4. Затем вам будет предложено выбрать диск, раздел и папку, в которую вы
захотите установить Windows. Если на вашем компьютере всего один
жесткий диск и один раздел (что обычно и бывает при установке на «чистый»
компьютер), то и выбирать нам ничего не придется. Хотя в принципе
Windows позволит вам разбить диск на разделы уже на первом этапе
установки. Зачем это вам может понадобиться — обговорим чуть ниже.
Однако в большинстве случаев такой фантазии у пользователей не возникает, а Windows устанавливается в папку «по умолчанию».
Если же вы попытаетесь установить Windows в ту же папку, в которой уже
проживает предыдущая операционная система, то в большинстве случаев про-
Как появился компьютер
239
грамма установки предложит просто удалить ее — со всеми настройками и
программами. Можно поступить иначе — запустить установку новой операционной системы из старой, но знатоки этого делать не рекомендует — лучше не
полениться и установить систему с нуля, дабы свеженькая ОС не унаследовала
ошибок и глюков своей предшественницы.
Если вы устанавливаете Windows на чистый, только что купленный «винчестер», программа установки предложит отформатировать его и создать на
жестком диске файловую систему. А по желанию — и «разбить» его на несколько логических дисков поменьше. Об этой процедуре мы уже говорили в разделе «Логическая структура жесткого диска» — но там касались только теории.
Сейчас же настало время приступить к практике...
Итак, для того, чтобы, наконец, начать свою работу в качестве информационного амбара, жесткий диск должен пройти как минимум два испытания:
Первое — разбивка. На нем должны быть созданы один (или несколько)
логических разделов, каждый из которых будет восприниматься системой
как отдельный логический диск. Обычно сегодня этой процедурой пренебрегают
(и, возможно, правильно делают). Но если у вас в компьютере установлен
большой жесткий диск объемом 250–300 Гб, вполне логично разбить его на
несколько «зон». Одну, объемом около 30–40 Гб, отвести исключительно под
системные нужды — в этом разделе будет проживать операционная система и
все нужные вам программы.
Второй раздел отдать на откуп документам, фотографиям, коллекции
музыки или фильмов. Зачем это нужно? Очень просто: в том случае, если с
«системным» разделом что-то случится, ваши документы останутся в неприкосновенности в своей «резервации». Бывает и другая ситуация: два раздела
могут понадобиться вам для установки на компьютер сразу двух операционных
систем (например, Windows и Linux).
Второе — форматирование. Вот это и есть аналог «вспашки»: во время
форматирования вы разбиваете поверхность жесткого диска на крохотные
информационные зоны — кластеры, а также указываете, каким именно
образом он должен распределять по ним кусочки информации. Кстати, не
забывайте о том, что разбивать и форматировать стоит лишь абсолютно чистый
диск, либо тот, информацию на котором нам ни чуточки не жалко: во время
этих процедур она уничтожается. Поэтому тысячу раз подумайте, прежде чем
форматировать старый жесткий диск — а вдруг на нем все-таки завалялось
что-то полезное?
После выбора диска и выяснения вопросов с файловой системой Windows
быстренько скопирует на диск все необходимые ей для установки файлы — и
запросится на перезагрузку. На этом этапе вы можете спокойно пойти принять
ванну с чашечкой кофе — ваше вмешательство потребуется не ранее, чем через
10—15 минут. Можно, конечно, заворожено глядеть на сменяющие друг друга
заставки и читать вкусные обещания, подготовленные для вас сотрудниками
Microsoft. Выбор за вами.
Последним моментом, требующим вашего участия, является ввод вашего
имени — оно понадобится при создании соответствующей «учетной записи».
Не будем забывать, что Windows изначально рассчитана на работу с несколькими пользователями, для каждого из которых создаются свои индивидуальные настройки. Так что как-то обозвать себя вам придется. А вот пароль на
вход в Windows устанавливать нужно только в том случае, если вы хотите оградить ваши документы от посторонних глаз. Или сделать так, чтобы работать с
компьютером можно было только с вашего разрешения.
240
Виталий Леонтьев
После этого у вас в запасе есть еще около 20 минут, в течение которых Windows
будет деловито шуршать диском, копируя собственные файлы и создавая необходимые настройки. В течение установки компьютер автоматически перезагрузится — не пугайтесь, так оно и должно быть. Не забудьте только о том, что я говорил
вам еще в начале главы — после того, как компьютер первый раз «ушел на перезагрузку», смело нажимайте кнопку Del и возвращайте измененные вами установки
BIOS в обычное состояние. Теперь компьютер будет грузиться уже не с компактдиска, а с винчестера — и установка продолжится в нормальном режиме.
Обновление предыдущей
версии Windows...................
Компания Майкрософт купила Макдональдс.
Теперь при покупке гамбургера нужно подтвердить
подписью, что вы его съедите сами, а в течение 5 лет
после покупки вам будут бесплатно выдавать
недоложенные ингредиенты.
В принципе, при наличии на вашем компьютере работоспособной версии
Windows предыдущего поколения вы вполне можете обойтись и без магических трюков с загрузкой с DVD, и без полной переустановки системы. Просто
вставьте диск с установочным комплектом Windows в дисковод вашего компьютера... и вот уже перед вашими глазами настойчиво маячит табличка, приглашающая начать процесс обновления операционной системы.
Надо сказать, что обновление возможно далеко не всегда. К примеру, если у вас
на компьютере уже установлена Windows Vista Professional, обновить ее до Windows
7 Ultimate уже не получится. Точно такое же требование относится и к разрядности — если вы хотите не устанавливать Windows 7 «c нуля», а обновить предыдущую
систему, устанавливайте поверх 32-разрядной версии только 32-разрядную.
Напомню, что 64-разрядную версию Windows нужно выбрать, если в вашем
компьютере установлено более 3 Гб оперативной памяти — 32-разрядная версия работать с таким объемом не может! Для простеньких офисных и домашних ПК будет вполне достаточно обычной «32-разрядки», тем более драйвера
и программы для нее найти гораздо легче
Процесс обновления Windows из самой Windows практически полностью
повторяет обычную установку — разве что проходит он куда быстрее, да и красивых картинок во время установки демонстрируется больше.
Сначала вам будет предложено (на выбор) несколько вариантов установки: либо обновление текущей версии Windows (с сохранением всех настроек,
драйверов и установленных программ), либо новая установка — с полным
удалением старой операционной системы и всех программ для нее. Первый
вариант выглядит, конечно, предпочтительнее для пользователей-новичков —
переход на новую версию проходит практически безболезненно.
Однако знатоки рекомендуют проводить обновление Windows (то есть,
установку новой версии поверх старой) только в тех случаях, когда система
работает безукоризненно. В противном случае всегда есть вероятность, что
накопленные вашей старой ОС ошибки и сбои «по наследству» перейдут к
новой Windows... И все-таки стоит попробовать. Ведь переустановка всех программ, которая неизбежно последует за полным сносом операционной системы, займет у вас несколько часов, а переустановка Windows поверх Windows —
минут сорок.
Как появился компьютер
241
Есть здесь и еще один интересный момент: оказывается, далеко не все
установочные комплекты Windows позволяют провести процедуру
обновления старой операционной системы. В том случае, если вам
достался так называемый OEM-вариант установочного комплекта
(который, как правило, распространяется только вместе с новыми
компьютерами, а также активно тиражируется пиратами), то в окошке
выбора типа установки будет лишь один вариант — ! Так что для
корректного обновления версии Windows вам придется поискать другой,
полноценный установочный комплект.
Перед началом установки очистите память вашей ОС от загруженных в нее приложений, которые могут вызвать крах системы в самый неподходящий момент.
Закройте все запущенные программы, в том числе и прячущиеся под значками быстрого доступа в правой части . Память можно почистить, как вы уже
знаете, и с помощью , вызываемого посредством одновременного нажатия
клавиш Ctrl, Alt, Del.
Теперь запустите с помощью любого файлового менеджера файл setup из
папки, содержащей дистрибутивный (установочный) комплект Windows.
А обычно достаточно просто вставить установочный диск в дисковод — он
запустится автоматически. Остальное — дело техники.
Работаем с Windows 7
Ну а теперь будем считать, что все (или почти все) подготовительные процедуры пройдены — и нам остается лишь включить компьютер и перейти
(наконец!) к знакомству с нашей главной героиней — Windows. Хотя и до того,
как на экране появится ее логотип, в компьютере происходит немало интересного — с этим тоже следует разобраться на тот случай, если что-то вдруг пойдет
не так.
Как только вы нажали кнопку включения питания, в сердце вашего компьютера «просыпается» BIOS — мини-операционная система, проживающая на
небольшой микросхеме CMOS. Как и положено с утра истинному американцу,
BIOS отправляется на «утреннюю пробежку», проверяя по пути основные устройства ПК. Как там материнская плата и процессор, как видеокарта? Работают?
В частности, среди первых устройств, готовность которых проверяет компьютер, оказывается видеокарта. Оно и правильно — ведь при дальнейшей проверке
все сообщения об ошибках (или их отсутствии) будут выводиться на экран, в графическом режиме. Значит, видеокарта обязательно должна быть в порядке.
Впрочем, компьютер может подать сигнал об ошибке и при неисправности
видеокарты — с помощью встроенного динамика. Так что если изображение
на экране монитора так и не появилось, а компьютер как-то странно пищит,
делайте выводы.
Завершив эту нехитрую проверку, называемую POST-диагностикой, BIOS
милостиво дает команду на начало загрузки — и видеокарта отправляет на монитор первую графическую информацию. На экране должно появиться несколько
логотипов — обычно таким образом нам «представляются» видеокарта (ведь изображение на монитор, если вы не забыли, подает именно она — так почему бы ей
не воспользоваться своей должностью для саморекламы?) и системная плата.
На втором этапе тестирования, отчет о котором уже выводится на экран для
сведения пользователя, проверяется готовность и объем модулей оперативной
памяти, наличие клавиатуры и жестких дисков. Одновременно, не теряя времени даром, система определяет и проверяет жесткие диски и дисководы.
Если на этом этапе нажать кнопку Del, мы попадем в меню настройки BIOS.
242
Виталий Леонтьев
Если же вы нажмете кнопку F9 (вариант — F12), перед нами откроется
меню загрузки: там мы сможем выбрать, с какого устройства компьютеру
предстоит загружаться — с жесткого диска, DVD или, скажем, с флешки.
Впрочем, нам все эти премудрости пока не понадобятся — поэтому позволяем экрану монитора в очередной раз мигнуть, а компьютеру — приступить к
загрузке. Для этого он должен найти на жестком диске специальную «метку» —
«загрузочный сектор» и специальную программу-загрузчик. Все это создается
автоматически при установке Windows.
На этом этапе в процесс загрузки тоже можно вмешаться. Если вы нажмете
кнопку F8 сразу после исчезновения с экрана логотипа системной платы (и,
для надежности, сделаете это несколько раз), то вы попадете в новое меню, в
котором сможете найти специальные команды для работы в «отладочном»
режиме и восстановления системы.
Как только загрузочный сектор и системные файлы найдены, BIOS отходит
в сторону, в дело вступает сама операционная система, а логотип системной
платы сменяется ее заставкой.
И в течение следующей минуты в память с жесткого диска постепенно
загружаются самые важные компоненты ОС:
• Ядро Windows, состоящее из комбинации нескольких программных
файлов, конфигурационные файлы.
• Специальные драйверы, ответственные за подключение к системе
различных устройств компьютера.
• Динамически подключаемые библиотеки (DLL). Каждая такая «библиотека»
служит ключом к выполнению какой-либо операции и может
использоваться не одной, а многими входящими в Windows программами.
• Графическая оболочка Windows (GUI), то есть, тот интерфейс, который
пользователь видит на экране во время работы.
Начало работы:
наши первые действия
Активация и обновление
Житель Екатеринбурга Александр ИванчиковНееловский 1972 года рождения предстанет перед
судом за установку нелицензионных копий Microsoft
Windows, Microsoft Office и других программ Microsoft на
свой домашний компьютер, сообщает ИА REGNUM.
Напомним, что часть 2 статьи 146 УК РФ, по которой
обвиняется житель Екатеринбурга, предусматривает
наказание в виде штрафа в размере до 200 тысяч
рублей, либо лишение свободы на срок до 2 лет.
Не думайте, что после установки Windows все ваши проблемы исчезают, как
утренний туман — все еще только начинается!
При работе с последними версиями Windows (в особенности — с Windows 7)
сразу после их установки нам придется выполнить две простые, но крайне
важные операции.
АКТИВАЦИЯ WINDOWS. Говоря простым человеческим языком, ваша
операционная система должна сходить в гости к своему начальству и собствен-
Как появился компьютер
243
никам — то есть корпорации Microsoft. Не забывайте, что в соответствии с
лицензионным соглашением мы, пользователи, не считаемся собственниками
купленной нами программой — нам лишь милостиво разрешают использовать
ее какое-то время, да и то — на определенных условиях. А они, настоящие
собственники программы, ведут себя ну точь в точь как наши российские
чиновники — им важно, чтобы программа получила прописку (или регистрацию) на вашем компьютере. Это и происходит в тот момент, когда вы выполняете активацию: Windows самостоятельно подключается к серверу Microsoft,
передает свои собственные данные (серийный номер), а также некоторые
параметры вашего компьютера. И в том случае, если номер вашей копии
Windows не будет внесен в страшный Черный Список, сервер милостиво даст
ей разрешение работать дальше.
Понятно, что с пиратскими продуктами такой номер не прокатывает —
хотя можно обмануть вашу копию Windows и убедить ее, что желаемая активация уже получена (на XP это сделать довольно просто, на Windows 7 — значительно труднее). Понятно и другое: для активации нам необходим доступ в
Интернет, а его еще нужно настроить. Windows великодушно предоставляет
вам отсрочку — целых 30 дней с момента первого запуска системы вы можете
работать без активации. Затем начнутся проблемы: доступ к важным программам и документам будет закрыт, а из всех сайтов и страничек вы сможете посетить лишь сервер Microsoft. Да и то — одну-единственную страничку, призывающую вас одуматься и быть хорошим мальчиком (или девочкой). Конечно,
в Microsoft понимают, что доступ к Интернету есть далеко не у каждого, поэтому в Windows 7, как и в XP, предусмотрены дополнительные варианты активации — например, по телефону. А для корпоративных пользователей предусмотрен довольно удобный вариант активации на сервере самой компаниипокупателя.
Впрочем, сама по себе активация Windows 7 ничем особенно не интересна:
вы просто настраиваете связь с Интернетом и в определенный момент отвечаете согласием на предложение активироваться (конечно, если вы — легальный пользователь). А вот с ее ПРИНЦИПАМИ стоит познакомиться подробнее, чтобы потом не попасть в Очень Неприятную Историю.
Как вы, наверное, уже выучили, вы сами никакими правами на Windows не
обладаете — лицензия «прикреплена» к конкретному компьютеру. Поэтому не
надейтесь, даже прикупив за несколько сот долларов чудодейственную коробочку с Windows 7, тут же установить ее на все компьютеры, мобильники и
электроплиты в доме, не исключая и насквозь компьютеризированный ошейник собачки Тузика. То есть на Тузика-то вы по закону систему поставить
можете (если, конечно, его ошейник подходит под не совсем Минимальные
Системные Требования Windows 7 — о них мы говорили выше), а вот на второе
устройство — уже нет. Впрочем, раньше пользователи предпочитали задумчиво чихать на подобные ограничения, устанавливая Windows на энное количество компьютеров, причем n постоянно стремилось к бесконечности. Вполне
логично, что Microsoft попыталась защититься от таких фокусов: если в XP
число активаций неограниченно, то в Windows 7 оно составляет ровно 10 активаций. Не больше — после десятой извольте покупать новую копию.
Все бы ничего, да только активировать Windows 7 вам придется каждый раз
при смене двух и более компонентов компьютера — и в первую очередь
системной платы, на основе параметров которой и формируется специальный
активационный ключ. Конечно, далеко не каждый из нас обновляет свой компьютер дважды в год (средний срок жизни версий Windows составляет около
пяти лет), однако вряд ли кто согласится с тем, что именно Microsoft будет
диктовать вам, сколько раз и когда делать «апгрейд». К сожалению, все возмущения общественности по этому поводу (а они начались сразу же после
обнародования новой стратегии Microsoft) привели лишь к увеличению допу-
244
Виталий Леонтьев
стимого количество активаций — изначально их планировалось всего пять!
Зато родился новый парадокс: самыми активными искателями «ломалки» для
Windows оказались... ее первые официальные покупатели!
Впрочем, надеюсь, что в любом случае лично у вас проблем с активацией не
будет. И мы можем смело приступить к работе...
Активация Widows
Кстати: узнать о том, активирована ли ваша система, вы можете узнать в
меню Система (Пуск/Панель Управления/Система и ее обслуживание/
Система). Добраться до этого меню можно и проще — достаточно нажать
кнопку Пуск и щелкнуть правой клавишей мышки по значку Компьютер,
а затем — выбрать меню Свойства. В нижней части окна вы должны
увидеть сведения об активации и логотип Windows Genuine Software.
Хотя нет, мы же еще не сделали Второй Обязательный Шаг — обновление
Windows! То есть скачивание все с того же сервера Microsoft новых заплаток и
дополнений для нашей многострадальной операционки.
Для этого нам опять же придется настроить сеть и подключиться к серверу
обновлений.
• Подключитесь к Интернету.
• Запустите браузер Internet Explorer.
• Щелкните по меню и выберите пункт (либо щелкните по соответствующему
значку на Панели управления).
Следуйте инструкциям мастера обновления.
Как видите, и здесь нет ничего сложного — разве что скачивания многотонных «патчей» может занять довольно много времени (сразу скажу, что
при подключении по телефонной линии с этим вообще лучше не связываться).
Лучше всего, если все обновления вы получите в виде специального
комплекта — Service Pack. Для Windows XP было выпущено три таких
набора, для Vista — два, для Windows 7 — пока что ни одного. Однако даже
после установки Service Pack вам все же придется залезть на уже упомянутый сервер и скачать обновления. Вышедшие уже после появления комплекта.
Установка Service Pack и текущих обновлений — вещь АБСОЛЮТНО обязательная! Обновления позволяют закрыть «дырки» в системе — а после выхода новой ОС и обнаруживается немало. Обновления позволяют улучшить
скорость работы компьютера, стабильность операционной системы… Словом,
отказаться от них могут только обладатели нелицензионной копии Windows,
поскольку некоторые обновления специально созданы для нейтрализации
«ломалок». В любом случае, не сочтите за труд наведаться в Центр обновлений
сразу после установки Windows.
Как появился компьютер
245
Средства управления
Наконец-то вы удобно угнездились на водительском месте в роскошной и
красивой (хотя до ужаса капризной) спортивной машине под названием
Windows. И вам нужно срочно выяснить две вещи: во-первых, как ей управлять, и, во-вторых, куда на ней можно поехать?
А ручки, ручки так и тянутся ко всевозможным рычажкам и кнопочкам!
К устройствам управления. С них и начнем. Это как с автомобилем: не знаешь,
где находятся руль и педали, нечего копаться в моторе!
На первый взгляд все просто: роль «руля» и «педалей» в нашем случае
выполняют клавиатура и мышка. Мышкой мы управляем, на клавиатуре набиваем текст, если понадобится... Хотя все не так просто: на самом деле и клавиатуру и мышку в Windows можно использовать для решения одних и тех же
задач!
Мышь и тачпад
он- Привет, чего делаешь??
она- Я тебе не скажу, потому что ты будешь
смеяться...
он- ???
он- Скажи!!!
она- мм..
она- я тебе говорила, что купила мышку к
ноутбуку?
он- ну да! а че?
она- Ну вот я теперь сижу уже пол часа и проверяю
что сильнее, тачпад или мышка...
он- )))))))))
Из коллекции сайта Bash.Org.Ru
Начнем с мышки, ибо она у нас главная. Вроде бы все понятно: водим
курсором по экрану, указываем на нужный значок, кнопку или меню, да
щелкаем требовательно — а ну-ка, Сезам, откройся! Если бы мы с вами
работали на компьютере Apple с операционной системой Mac OS, этим бы
премудрости и ограничились: «эппловская» мышка оснащена всего одной
кнопкой. Но у нас-то в распоряжении целых две, да еще колесико в придачу!
• Левая — Кнопка-Босс. Она отвечает за запуск программ, открытие
документов, щелкать по ссылкам Интернета мы тоже будем именно
ей... А еще с ее помощью мы будем учиться выделять — несколько
значков на экране, куски текста в документе и т. д. Это тоже нетрудно:
нажмите левую кнопку мышки, но не отпускайте ее сразу, как при
щелчке, а держите нажатой. Если в это время провести курсором
мышки, скажем, по тексту или Рабочему столу, вы увидите, как за ней
потянется что-то вроде следа, захватывающего несколько строк,
файлов, иконок или других объектов Windows. Наконец, левая кнопка
мышки умеет перетаскивать объекты. Укажите курсором на любой
объект на Рабочем столе Windows, нажмите левую кнопку и, не отпуская
ее, потяните курсор в любом направлении. Вы увидите, что курсор
«схватил» указанный вами объект и таскает его за собой, как собачонка
любимую кость. Попробуйте потаскать любой значок по Рабочему
столу Windows — и наука, и развлечение.
246
Виталий Леонтьев
• У правой кнопки характер иной, осторожный. Если навести курсор на
какой-то значок или даже просто на свободный участок пространства и
щелкнуть, она начнет докучать вам вопросами — чего, мол, изволите?
Запустить, али переименовать, или вовсе удалить? Конечно, сама кнопка
будет молчать, а все возможные команды будут явлены вам в виде
Контекстного Меню. И вам нужно будет просто выбрать один из пунктов
этого меню и щелкнуть по нему — уже левой кнопкой.
Наконец, с помощью колесика вы можете «пролистывать» документ или
страницу Интернета, регулировать звук в проигрывателе, включать ускоренную прокрутку фильмов с DVD-дисков. А также выполнять еще массу других
операций, в зависимости от той программы, с которой вы работаете в данный
момент.
Кстати, функции кнопок мышки можно поменять! Для этого вам
нужно обратиться к помощи главного настроечного инструмента
Windows — Панели управления (ссылку на нее можно найти в меню ).
Откройте Панель, перейдите в раздел , а затем — в раздел .
Щелкать клавишами нам тоже придется по-разному: одиночный щелчок,
как правило, позволяет выделить объект, на который вы указываете курсором,
или активировать меню. Для открытия же документов или запуска программ
нам придется щелкать дважды, с минимальным промежутком между щелчками. Впрочем, это правило работает лишь применительно к Рабочему столу: для
запуска программ из меню или открытия меню в окнах программ будет достаточно одного щелчка.
Тачпад
Кстати: в ноутбуках в качестве замены
мышки предусмотрен «тачпад» — специальная
чувствительная к прикосновениям площадка.
Курсором мышки можно управлять, водя по
ней пальцем, а для запуска программ или
открытия файлов, вместо левой кнопки, можно
просто щелкнуть по тачпаду. Впрочем, аналоги
мышекнопок тоже имеются — в нижней части
от тачпада. Честно говоря, не самый удобный
вариант — хотя никто не запрещает вам подключить к ноутбуку обычную мини-мышку.
Клавиатура. Горячие клавиши
Одна крупная западная компания выпустила
печенье для программистов, которое не крошится и не
забивает крошками клавиатуру компьютера.
Но не думайте, что маленький хвостатый манипулятор (я имею в виду
«мышку») монопольно завладеет вашим сердцем и, что самое главное, руками — без клавиатуры нам по-прежнему не обойтись. С ее помощью мы будем
набирать текст — это понятно, мышка тут бессильна. Но и для управления
компьютером клавиатура тоже пригодна!
Когда вы будете работать с документами, перемещаться по ним вы наверняка будете с помощью «стрелок» клавиатуры или кнопок PageUp (пролистать
страницу вверх) и PageDown (страницу вниз).
Как появился компьютер
247
• Для удаления файлов удобнее пользоваться клавишей Del.
• Меню , в котором живут все установленные на компьютере программы,
проще вызвать с помощью специальной кнопки с изображением логотипа
Windows (летящего окошка)...
Впрочем, возможно, что это — дело вкуса... Но есть случаи, когда использовать клавиатуру существенно проще. Например, переключать язык ввода
текста (с русского на английский и наоборот) удобнее именно с помощью клавиатуры. Windows предлагает использовать для этого сочетание клавиш Alt и
Shift, что не слишком удобно... Но зато, установив на компьютере чудопрограмму Punto Switcher (http://www.punto.ru), вы сможете переключаться
между языками с помощью одной-единственной клавиши Ctrl. К тому же
Punto умеет самостоятельно исправлять слова, набранные в неверной раскладке, превращая белиберду типа cby[hjrjhgecrekzhysq во вполне понятное русское
«синхрокорпускулярный»... Кто там сказал, что понятнее не стало?
А еще есть на клавиатуре одна Очень Полезная Кнопка F1 — настоящая
палочка-выручалочка на любой случай жизни: она вызывает Систему Помощи
Windows, удобное и подробное справочное руководство, в котором вы можете
найти ответы почти на все вопросы. Недаром на компьютерных курсах первым
делом советуют: не знаешь, что делать — жми F1!
Еще о клавиатуре. Помимо отдельных управляющих кнопок, в Windows
применяются специальные комбинации кнопок — «горячие клавиши».
Несколько таких сочетаний нам не худо бы выучить с самого начала:
• Ctrl + Esc — открывает меню .
• Alt + Tab — позволяет переключаться между запущенными программами.
Для переключения на другие приложения клавиша Tab нажимается
несколько раз при удержании Alt. При удержании еще и Shift —
переключение в списке задач будет производиться в обратном
направлении.
• Alt + F4 — закрывает текущее окно.
• F10 — активирует строку меню.
• Shift + Del — удаляет объект без помещения его в Корзину.
Сочетания с клавишей «Windows»
• Win + Pause/Break — открывает окно Панели управления (то же самое
при двойном щелчке по значку , удерживая клавишу Alt).
• Win + R — открывает окно Запуск программы (Run).
• Win + D — сворачивает все открытые на данный момент окна.
• Win + E — запускает Проводник.
• Win + F — открывает окно поиска.
• Win + Tab — выполняет переключение между кнопками на Панели задач.
Пробел — для выделенных значков и меню он заменяет левую кнопку мыши.
Enter эквивалентна щелчку по выделенной кнопке (обведенной пунктирной
рамкой).
Esc эквивалентна щелчку по кнопке Cancel.
Удерживайте клавишу Shift нажатой, чтобы:
• во время загрузки Windows пропустить обработку папки ;
• при вставке компакт-диска отменить выполнение процедуры автозапуска
(CD-проигрывателя, если это аудиодиск, программы AutoRun, если это
диск с данными).
248
Виталий Леонтьев
Как появился компьютер
249
Чтобы скопировать файл, во время перетаскивания удерживайте нажатой
клавишу Сtrl.
Чтобы переместить файл, во время перетаскивания удерживайте нажатой
клавишу Shift.
Ctrl:
• Ctrt + O — открыть документ (в любой программе).
• Ctrl + W — закрыть документ (в любой программе).
• Ctrl + S — сохранить документ (в любой программе).
• Ctrt + P — печать документа (в любой программе).
• Ctrt + A — выделить весь документ (в любой программе).
• Ctrl + С — скопировать выделенную часть документа или файл в Буфер
обмена.
• Ctrl + V — вставить часть документа или файл из Буфера обмена.
Конечно «горячих клавиш» существует гораздо больше, чем в этом списке,
к тому же в каждой программе есть свои собственные сочетания. Но именно
эти команды — хотя бы некоторые из них! — вам нужно освоить еще в самом
начале работы. Проверьте сами, сколько времени займет возня мышкой в
меню, чтобы отдать команду на печать текста, а затем нажмите Ctrl + P. Правда, так быстрее?
Рабочий стол
Интерфейс
У девушек мозг как винда — многозадачный, но
часто глючит.
Да. Но за то какой красивый интерфейс!
Ну а теперь, когда мы наконец-то разобрались с управлением, можно
неспешно выехать на нашем «автомобиле» на полигон для пробного заезда.
А полигоном этим станет та картинка, которую вы увидите на экране сразу
после загрузки Windows, ee ИНТЕРФЕЙС, графическая «оболочка», с помощью которой мы, пользователи, общаемся с операционной системой. Интерфейс — это посредник, переводчик, задача которого преобразовать все внутренние «рычаги управления» Windows в понятную людям графическую
форму. Интерфейс Windows прост и доступен (а иногда — даже красив), а разгадать почти все его загадки (даже без помощи этой книги) может практически каждый...
Конечно, нашей «натурщицей» будет новая супермодель Мисс Windows 7.
Виста... Но это совершенно не значит, что после нашей экскурсии вы не сможете общаться с «дамами» постарше и построже: под толстым-толстым слоем
косметики и побрякушек на очаровательной мордашке новой старлетки
скрываются «фишки», хорошо знакомые пользователям еще со времен
Windows 95. Так что, за исключением мелких деталей, наш курс будет универсальным.
Для начала кратко перечислим все основные «кирпичики», из которых сложено громоздкое, хотя и красивое здание под названием Windows.
Основное пространство экрана занимает Рабочий стол. Метафора понятна:
на этом пространстве, украшенном красивыми картинками, мы будем размещать все наши рабочие инструменты — документы, папки значки нужных
программ… Мы разложим их так же, как раскладывают ручки, скрепки и прочую канцелярскую дребедень на обычном офисном столе.
В нижней части Рабочего Стола мы видим полупрозрачную «ленточку» —
Панель Задач. Здесь тоже живут значки нужных программ, но только самые
важные и необходимые. Несколько значков на этой панели уже обитает,
остальные мы научимся добавлять в свой черед (скажу сразу, что любой значок
можно перетащить на эту панель мышкой). В левом углу Панели Задач обитает
круглая кнопка Пуск: благодаря ей вы
получаете доступ к списку всех установленных на компьютере программ, а также
Панель задач
к главным инструментам настройки.
В правом углу расположена еще одна
панель — , системная панель или «трей».
Здесь тоже отображаются ссылки на запущенные программы — разница лишь в
том, что все они работают на нашем компьютере постоянно, в «фоновом» режиме.
Панель уведомлений
Рабочий стол
Только что убрался на рабочем столе — создал на
рабочем столе папку Рабочий стол и всё туда засунул
Начнем с Рабочего стола — не потому, что он самый главный, а потому, что
самый обширный — остальные-то панельки, менюшки и кнопочки лишь снимают у него крохотные квартирки.
Правда, сам по себе Рабочий стол не слишком интересен — как, впрочем,
и поверхность обычного письменного стола. Правда, он украшен картинкамиобоями, которые можно менять (но об этом позже)… Но и только. Для нас
250
Виталий Леонтьев
интересен не сам Стол, а то, что на нем живет. А живут на нем значки, обозначающие самые разные программы, документы и папки.
На «свеженькой», только что установленной Windows Рабочий Стол девственно чист — лишь в правом верхнем углу маячит одинокий значок корзины. Но это не беда: уже через короткое время Стол наполнится целой кучей
значков: большая часть программ, которые мы будем устанавливать, тут же
пропишет на Рабочий Стол свой собственный значок.
Кстати, пора уже поближе познакомиться со значками, а то уж больно они
разные. Какие-то из них выглядят как прямоугольные папки желтого цвета,
какие-то обозначены другими картинками. У одних в левом нижнем углу красуется значок в виде стрелочки, у других нет... Нетрудно запутаться — но мы
все же попробуем со всем этим разобраться без лишнего ущерба для нервов.
Значки и ярлыки
…Начинаю ему объяснять, что файло на дискетке
не открывается потому что это ярлык. тот
невозмутимо спрашиват типа «и что тут такого?» я
ему объясняю сто «ярлык это ссылка на основной файл,
который моджжет находиться в другой папке, но для
удобства быстроты ссылка вынесена ближе...»
Elvis: )))тяжелый случай!
Poison: не... тяжелый случай настал когда рядом
сидевшая бабенка грит что “поняла! ща я ему объясню!”
и начинает, повернувшесь к этому дарованию “от
представь! у тебя есть бутылка с этикеткой...” дальше
я не смог дослушать...
Итак, значки. Ими в Windows обозначаются все важные объекты — документы, программы, папки… Щелкнув по значку, мы открываем документ или запускаем программу. Конечно, не стоит считать, что значок — это и есть программа,
конечно же, нет — это всего лишь символ. Настоящая программа — это не один
объект,а множество отдельных файлов, спрятанных в недрах жесткого диска.
Разгребать всю эту кучу нам, пользователям, нет нужды (по крайней мере пока).
Значок же — эта как кнопка звонка: «дерни за веревочку — дверь и откроется»!
С документами, фотографиями или фильмами проще: один значок соответствует одному-единственному объекту. При этом в значке документа чаще
всего присутствует символ программы, которая этот документ открывает.
Например, синяя буква W — это символ текстового редактора Microsoft Word,
она присутствует в значке и программы, и документа.
Значок может обозначать не только файл, но и папку (или каталог — кто
как привык). Щелкнув по нему левой кнопкой мышки, вы можете раскрыть
папку в виде окна. При этом все файлы (а также вложенные папки), живущие
в этой папке, будут представлены своеобразной «портретной галереей» —
рядом значков с подписями.
Любые значки вы можете переименовывать, перемещать из папки в папку,
удалять или копировать с помощью мышки. Однако помните, что любые операции со значками — это операции с оригинальными файлами программ или
документов! Удаляя значок с Рабочего стола или из любой папки, вы тем
самым физически удаляете файл с диска — а это стоит делать только в том
случае, если вы точно уверены в необходимости этого действия.
Интересно, что для любого объекта в Windows можно создать не один, а
несколько значков, причем в совершенно разных местах! Эти значки называются
«ярлыками», и отличить их можно по маленькой стрелочке в левом нижнем углу.
Как появился компьютер
251
Английский термин shortcut переведен словом «ярлык» не совсем удачно. Точнее было бы
«указатель», поскольку этот самый shortcut на
Рабочем столе указывает на файл, находящийся в
другом месте, служит как бы его тенью, отражением. Ярлык можно безбоязненно переименовывать или удалять, не опасаясь за судьбу самой
программы или документа — при любых изменениях они останутся в добром здравии. Таких
Значок документа и ярлык
«ярлыков» у любого объекта в Windows может
программы
быть сколько угодно: файл преспокойно лежит в
одном месте, а ярлыки для него могут жить в куче
разных мест: на Рабочем столе, в меню и т. д. Кстати, практически все объекты
на Рабочем столе и в меню — это как раз те самые «ярлыки». А вот если мы
создадим новый документ или папку прямо на Рабочем столе, то будем иметь
дело уже не с ярлыками, а с самими документами и папками: их значки стрелочек будут лишены. И вот с такими объектами нужно быть особенно осторожными.
Создать ярлык к любому объекту в Windows можно несколькими методами.
Самый простой из них — перетащить нужный значок на Рабочий стол из
любой папки при нажатой ПРАВОЙ кнопке мышки (ни в коем случае не
левой — иначе мы не создадим ярлык, а просто перетянем значок из одной
папки в другую, что допустимо далеко не всегда).
1. Укажите на нужный вам значок курсором, затем нажмите правую
кнопку мыши и, не отпуская ее, «перетаскивайте» объект в нужную вам
папку или на Рабочий стол.
2. «Дотянув» значок до нужного места, отпустите кнопку мыши.
3. Теперь щелкните по пункту Создать ярлык в открывшемся перед вами
Контекстном меню, и операция создания ярлыка будет завершена.
Давайте попрактикуемся в этом прямо сейчас, создав на Рабочем столе
несколько важных значков, с которыми нам придется работать довольно
часто. Например, значок папки Компьютер. Для этого щелкните мышкой по
кнопке Пуск в левом нижнем углу экрана и найдите в открывшемся меню значок Компьютер. Подведите к нему мышиный курсор так, чтобы значок стал
как бы подсвеченным — выделенным. А теперь нажмите правую кнопку
мышки — и перетащите значок на Рабочий стол.
Ту же самую процедуру нам стоит повторить и с некоторыми другими папками из меню Пуск — например, Документы.
Значки можно расставлять на Рабочем Столе в любом порядке, просто
перетаскивая их мышкой. Наведите курсор на нужных значок, нажмите левую
кнопку и, не отпуская ее, тащите значок на новое место. Скажем, на Панель
Задач (об этом мы поговорим ниже).
Чтобы удалить значок с Рабочего стола, просто перетяните его мышкой в
Корзину.
Если вам надоела куча значков на Рабочем Столе, разбросанных как попало, можно расставить их аккуратно, как солдатиков на плацу. Для этого щелкните правой кнопкой мышки по любом свободному участку Рабочего Стола:
перед вами появится панель Контекстного Меню. Вам остается только выбрать
меню Вид и команду Упорядочить значки автоматически.
С помощью того же Контекстного меню можно заменить мелкие значки
крупными — это очень удобно при близорукости. К вашим услугам — меню
Вид — Крупные значки.
252
Виталий Леонтьев
Как появился компьютер
253
Корзина
Антивирус, сволочь, издевается! Уже битый час
гоняет трояна... Найдёт в корзине, удалит в корзину,
найдёт в корзине, удалит в корзину...)))
Ненужные ярлыки можно легко удалить с Рабочего стола — для этого просто наведите на приговоренного вами беднягу курсор мышки и нажмите клавишу Del на клавиатуре. А еще лучше — просто перетяните его мышью (при
нажатой ЛЕВОЙ кнопке) на значок Корзина — она на Рабочем столе поставлена именно для таких случаев.
В корзинках, как известно, обычно хранятся пирожки, которые многочисленные
Красные Шапочки то и дело транспортируют в места дислокации голодных бабушек.
Что из этого выходит, нам известно, так что
в Корзине мы с вами ничего ценного хранить не будем! Тем более, что в переводе на
русский язык термин Recycle Bin обозначает
не просто корзину, а мусорное ведро. Помойку, проще говоря. Туда мы и будем выбрасывать все самое ненужное, приговоренное
нами к уничтожению.
Когда вы удаляете из ваших папок какойКорзина
то документ, он не исчезает с диска, а попадает в Корзину, где и отлеживается несколько дней. Ведь удалить файлы просто, а вот восстановить — не всегда. Когда-то
в этом была целая проблема... Теперь, если вы ошибочно удалили файл, вам не
стоит беспокоиться — достаточно просто открыть Корзину, как обычную
папку, найти нужный файл и дать команду на восстановление.
По истечении определенного времени Корзина автоматически очищается.
После этого восстановление файлов из нее будет невозможно. С помощью
другого пункта Контекстного меню — Очистить Корзину — вы можете уничтожить ее содержимое, не дожидаясь автоматической очистки.
Кстати, можно сделать и так, чтобы удаленные файлы в Корзину
вообще не попадали — для этого щелкните по ее значку правой кнопкой
мыши и выберите меню Свойства. Кстати, здесь же вы можете вручную
установить объем дискового пространства, который займет ваша
Корзина, и периодичность ее очистки.
Окна
Rick: чем занимаешься?
Natashka: окнами
Rick: Windows переставляешь?
Natashka: на зиму заклеиваю )))
Окно — это еще один из основных элементов Windows, едва ли не самый
главный. Не зря же в их честь назвали всю операционную систему! В окнах
запускаются все программы Windows. В виде окон открываются папки.
Окна можно растягивать и стягивать так, чтобы их размеры соответствовали вашему желанию. Можно «развернуть» окно так, чтобы оно заняло весь
экран, можно сделать маленьким — тогда на экране (если он, конечно, достаточно велик) поместится несколько программных окон, в каждом из которых
идет своя, независимая от других окон жизнь.
Окно папки
Окна в Windows стандартны. Открываете ли вы программу, документ или
папку — картинка остается одинаковой. Почти одинаковой. Из чего же состоит окно?
В первую очередь, конечно же, из рамки, в верхней части которой располагается полоска с информацией о запущенной вами в этом окне программе или
открытой папке. Поставив курсор мышки на эту полоску и держа нажатой
левую кнопку, вы можете перемещать окно по экрану. Конечно, в том случае,
если оно занимает лишь часть вашего Рабочего стола.
В правом верхнем углу любого окна вы увидите три значка, обозначающих
типовые операции, которые можно выполнить с окнами.
• Нажатие на «крестик» приведет к закрытию окна.
• Прямоугольник (или два наложенных друг на друга прямоугольника)
развернет окно во весь экран или, наоборот, свернет его до обычных размеров.
Кстати, этот «обычный» размер можно легко изменить с помощью мышки.
Подведите курсор точно к краю рамки: если все сделано правильно, курсор
примет вид двухсторонней стрелки. Теперь нажмите левую кнопку мышки и,
не отпуская ее, растягивайте или сжимайте окно в нужном направлении.
• Наконец, значок с черточкой позволит «свернуть» окно: с экрана оно
исчезнет и будет доступно только через значок на панели задач. Однако
программа при этом будет продолжать работу — только на фоне, в
невидимом режиме. К примеру, если вы набираете текст в Word, не
бойтесь сворачивать окно — никуда ваш документ не пропадет. И вы в
любой момент сможете вывести его на экран с помощью Диспетчера
Задач (сочетание кнопкой Alt + Tab) или просто щелкнув мышкой по
значку программы на Панели Задач внизу экрана.
254
Виталий Леонтьев
У любого окна есть еще много других кнопок и панелей — у разных программ
они разные. Например, если вы откроете окошко папки, то вы найдете там
поисковую строчку. навигационное меню, кнопки создания документа и многое
другое (со всеми этими инструментами мы познакомимся в главе «Проводник».
Но эти три значка есть на любом окне Windows и в любой программе.
Если в какой-то папке содержится много файлов-значков,
может получиться так, что в пространстве окошка все они не
поместятся — часть «переедет» в нижний этаж окна, скрыКнопки
тый от ваших глаз. А что мы делаем, когда надо спуститься на
пару этажей ниже? Пользуемся лифтом! Такой «лифт» есть в
правой части любого окошка — он исчезает лишь в том случае, когда все «жильцы» папки в нем помещаются. «Промотать» окно и вытащить скрытые значки
перед ваши очи проще всего с помощью колесика мыши — если же его нет, можно
перетащить «лифт» ниже курсором, держа нажатой правую мышекнопку.
Если перед нами открыто всего одно окно, вопросов не возникает. Но ведь
их может быть много — например, вы просматриваете страничку Интернета в
браузере, одновременно у вас работает почтовая программа, текстовый редактор, а где-то на фоне играет музыку проигрыватель. Компьютеру хорошо — он
многозадачный... Но мы-то — нет! И уделять внимание мы можем только
одному окну одновременно, в то время как все остальные прячутся на заднем
плане. А если вам нужно резко «сменить фаворита», как быть?
Переключаться между окнами можно с помощью мышки — щелчок по
окну или его ссылке на Панели задач сделает его активным. Но гораздо проще
нажать комбинацию клавиш Alt и Tab на экране тут же возникнет удобное
меню со списком открытых на вашем экране окон. Не отпуская клавишу Alt, с
помощью Tab выберите нужное вам окно (или просто щелкните по нему мышкой), после чего кнопки можно отпустить. Выбранное вами окно станет активным и ляжет поверх всех остальных.
В Windows Vista наряду с обычным меню появилась еще и трехмерная
«переключалка» Flip3D, часть разрекламированного «объемного» интерфейса
Aero, доступная по комбинации клавиш Alt и Tab. Эту функцию сотрудники
Microsoft обожали демонстрировать на всяких презентациях, безумно смеша
поклонников Linux, где трехмерная «переключалка» (и в куда лучшем исполнении) была реализована давным-давно. На практике же возможностями
Flip3D никто не пользовался, поэтому в Windows 7 ставка была сделана на
новую опцию — Aero Pick. А заключается она лишь в том. Что, нажав сочетание Alt + Tab один-единственный раз, перемещаться между окнами можно с
помощью мышки. Не отпуская кнопку Alt, проведите мышиным указателям
по панели Диспетчера — каждое из окон, на которое вы укажете, на минуту
явит себя во всей красе и станет активным — но только пока вы не отведете от
него курсор. Щелкнув по миниатюре окна, вы закрепите его на экране.
Свернуть ВСЕ открытые на экране окна, освободив Рабочий Стол, можно
либо с помощью сочетания клавиш Win + пробел, либо, что еще проще —
мышкой: ей нужно щелкнуть по нижнему левому углу экрана: там живет специальная полосочка. И вновь повторяется история с Aero Peek — на полосочку
можно просто навести курсор — тогда окна Рабочий Стол вылезет на первый
план до следующего движения мышкой. А можно щелкнуть — и тогда окна
свернутся окончательно. Не закроются, не путайте, а именно свернуться — то
есть их можно будет снова вызвать на экран с помощью Диспетчера Задач. Эта
функция — одна из новинок Windows 7, ни в Vista, ни XP ее нет.
А вот еще несколько операций, которые можно сделать с окнами:
Двойной щелчок мышкой по заголовку окна разворачивает его на весь
экран или вновь уменьшает.
Как появился компьютер
255
Окно разворачивается во весь экран и в том случае, если вы подтащите его
мышкой к верхней границе экрана.
Окно можно «прилепить» и к правой границе рабочего стола — в этом случае оно развернется и займет ровно половину экрана..
Множество операций с окнами можно проделать и с помощью «горячих
клавиш» на клавиатуре:
• Alt+F4 — Закрыть текущее окно
• Win+Up — Развернуть окно
• Win+Down — Восстановить / Минимизировать окно
• Win+Left — Прикрепить окно к левому краю экрана
• Win+Right — Прикрепить окно к правому краю экрана
• Win+Shift+Up — Развернуть окно до максимального размера по
вертикали
• Win+Shift+Down — Восстановить исходный размер по вертикали
• Win+Shift+Left — Переключиться на левый монитор
• Win+Shift+Right — Переключиться на правый монитор
• Win+Home — Минимизировать / Восстановить все неактивные окна
• Win+D- Минимизировать / Восстановить все окна
Контекстное меню
Дэн: нажимаешь на нее правой кнопкой
FF: У меня всего одна кнопка на мыше
Дэн: Это как?
FF: Это Мак
Дэн: А, понятно. И давно ты на нем сидишь?
FF: Да лет пять уже
Дэн: Не звезди. Героинщики столько не живут!
С каждым объектом Рабочего стола, с каждой папкой или значком можно
проделать множество самых разных операций. Одну мы уже освоили — это
запуск или открытие. Мы выполняем эту процедуру, дважды щелкая по объекту левой кнопкой мышки.
Но есть еще и другие. Любой значок или папку можно переименовать, удалить, копировать или переместить. К любому из этих объектов можно создать
ярлык. Наконец, можно изменить внешний вид объекта, его свойства.
Число и ассортимент операций, естественно, различается в зависимости от
того, с каким объектом мы работаем. Понятно, что между папкой и файлом
существуют различия, а следовательно, есть операции, которые можно применить только к папке или только к файлу. Универсального списка операций,
увы, нет и быть не может. Как же быть?
В этой ситуации вам придет на помощь еще одна полезная функция Windows — контекстное меню. Оно появляется, если навести курсор на нужный вам
объект и щелкнуть... нет, не привычной нам левой, а ПРАВОЙ кнопкой
мышки. Тут же перед нами появится список действий, которые мы можем с
этим объектом проделать. И вам нужно будет просто выбрать одно из действий
и щелкнуть по строчке с его названием теперь уже привычной, левой кнопкой
мыши.
Объяснить, что значат все пункты контекстного меню, у меня просто нет возможности. Отчасти по той причине, о которой я говорил выше («универсального» меню просто не существует), а отчасти потому, что в меню постоянно добавляются новые пункты в зависимости от установленных вами программ.
256
Виталий Леонтьев
Как появился компьютер
257
Однако есть пункты, которые вы найдете практически в любом контекстном меню вне зависимости от того, откуда вы его вызвали.
Эта панелька есть во всех версиях Windows, но только в Windows 7 она вышла
такой интересной, удобной и доверху напичканной всякими функциями.
• Вырезать — с помощью этого пункта вы можете «спрятать» нужный вам
элемент (ярлык, значок, выделенный кусок документа) в особый «карман»
Windows (Буфер обмена или Clipboard). Эта операция пригодится вам,
если вы вдруг захотите переместить объект в другую папку или часть
одного документа в другой.
• Копировать — практически та же операция, только при выборе этого пункта
контекстного меню в «карман» помещается не сам объект, а его копия.
• Вставить — операция, обратная Копировать или Вырезать. Вставка
производится в предварительно выбранное место.
• Свойства — выбрав этот пункт меню, вы сможете узнать немало полезного
об объекте, будь то документ, программа или даже сам Рабочий стол.
Свойства ярлыка покажут, на какой именно файл он указывает, Свойства
документа — когда, кем и в какой именно программе он создан.
С помощью Свойств пользователю предоставляется возможность
изменять свойства соответствующего объекта. Попробуйте для примера
вызвать контекстное меню Рабочего стола (для этого щелкните правой
кнопкой по любому свободному его участку) и познакомиться с ним.
Возможности настройки вам представятся просто фантастические!
• Создать ярлык, удалить, переименовать, копировать — эти пункты вряд
ли нуждаются в комментариях.
• Сортировка — позволит выстроить значки в папке по одному из указанных
вами признаков: имя, дата создания, размер и т. д.
Не буду в очередной раз бухтеть о том, что идею этой панельки Microsoft
позаимствовала у MacOS — операционной системы «маков». С другой стороны, компания Билла Гейтса имеет немаленькую долю акций Apple — так что
заимствовать наработки своей почти что собственности имеет полное право.
Зачем вообще нужна панель задач, если есть Рабочий Стол со значками?
Очень просто: во-первых, любое открытое на экране окно Рабочий Стол
закроет — со всеми значками. Панель же Задач останется перед глазами,
сколько бы окошек вы не открывали. Значит, самые нужные значки будут
всегда под рукой. Пока что их три: значок Проводника (файлового менеджера,
нашего Вергилия в компьютерной преисподней или клубочка Ариадны — как
угодно), универсального проигрывателя Windows Media и браузера (программы для работы в Интернете) Internet Explorer. Мало? Не проблема: на Панель
можно перетащить мышкой значок любой программы, и он тоже станет важным и всегда доступным.
Попробуйте с помощью контекстного меню создать на Рабочем столе текстовый документ — своего рода листок-стикер, в который можно оперативно
заносить номера телефонов, заметки, план работы на день... Есть мнение, что
документам место не на Рабочем столе, а в специальной папке Документы. Но
на этот раз сделаем исключение.
Укажите курсором мышки на любой свободный участок Рабочего стола и
щелкните правой кнопкой мышки. В открывшемся контекстном меню выберите пункт Создать, а затем — Текстовый документ.
Кстати, если на вашем ноутбуке установлен пакет Microsoft Office, то
таким же образом вы сможете создавать файлы Microsoft Word, таблицы
Excel и другие стандартные типы офисных документов...
Панель Задач (таскбар)
Сессия — это когда ты переносишь ярлык Ворда в
панель быстрого запуска :(
Человеческий взгляд, как известно, в полном соответствии с законом всемирного тяготения приучен скользить сверху вниз. Ну посмотрели мы на красивенький рисуночек Рабочего Стола, и куда отправится наш взгляд дальше? Правильно — вниз, где вольготно, во всю экранную ширь, разлеглась Панель Задач.
Панель Задач
Окна программ над значками
Но самое интересное — с помощью Панели Задач можно управлять окнами
уже открытых программ! Вы помните, что любое окошко можно свернуть, превратив его в невидимку: программа запущена и тихо работает где-то за кадром,
но перед глазами не маячит. Однако стоит указать мышкой на значок программы на Панели Задач, как над ним появится миниатюрное изображение программного окна. Или окон — если вы открыли их несколько.
Если поднять курсор мышки и указать на эту миниатюру, все остальные
открытые окна на короткий промежуток времени станут прозрачным, а
выбранное вами нужное окно активируется. Но только до тех пор, пока вы не
отведете курсор в сторону: чтобы «закрепить» нужное окно, по его миниатюрному «портрету» нужно щелкнуть. Этой особенностью Windows 7 (в Vista и XP
такой функции нет) я частенько использую, работая над книжкой: на экране
открыт текст, в котором я что-то правлю… и тут Windows подает сигнал о приходе новой почты. И мне достаточно просто указать мышкой на значок почтовой программы, чтобы буквально на пару секунд вызвать ее на экран — а вдруг
пришло что-то важное? Если это обычный почтовый мусор, я отвожу курсор и
вновь возвращаюсь к работе.
258
Виталий Леонтьев
С помощью «облачка» над значками в
Панели Задач можно не только открывать
окна, но и закрывать их! Обратите внимание
на крестик в правом верхнем углу миниокошка — точно такой же, какой мы видели
в уголке любого окна. Щелкнув по этому
крестику, окно можно закрыть, даже не
вызывая его на экран!
Есть у значков на Панели Задач и еще
одна интересная особенность: попробуйте
щелкнуть по любому из них правой кнопкой
мышки. Мы помним, что так вызывается
контекстное меню — оно и появится. А в нем
вы увидите список документов, с которыми
вы уже работали в этой программе — например, значок Internet Explorer явит вам перечень недавно посещенных вами страничек.
И любой документ можно открыть, просто
щелкнув по нужной вам строчке! А можно и
закрыть все документы, открытые в этой программе разом, даже не вызывая из на экран —
Контекстное меню значка
для этого в меню предусмотрена специальная
команда.
Любой значок можно прикрепить к Панели задач, просто перетащив его
мышкой с Рабочего Стола или из меню Пуск. Значок любой запущенной программы появляется на таскбаре автоматически — правда, если программу
закрыть, он исчезнет. Чтобы этого не произошло, щелкните по значку левой
кнопкой мышки и выберите команду Точно таким же образом можно и удалить любой значок с таскбара (щелчок по значку правой кнопкой — команда
«Изъять программу из Панели Задач»)
Теперь посмотрим на левый край Панели Задач — здесь, как мы помним,
расположена Панель Уведомлений (или «трей») со своим набором значков.
Значки эти принадлежат так называемым
«резидентным» программам, которые загружаются при запуске компьютера.
Антивирусная программа, регулятор
громкости, часы, менеджер загрузки файлов
из Сети — все они живут здесь. Поэтому на
некоторых компьютерах Область уведомлений может раздуться до такой степени, что
займет едва ли не половину экранной горизонтали! Хорошо, что Windows 7, как и Vista,
умеет скрывать неиспользуемые значки,
оставляя «на поверхности» только самые
Панель уведомлений
необходимые. Чтобы увидеть все содержимое Области, вам необходимо нажать на
небольшую стрелку в левой ее части.
Как правило, Windows сама решает, какой значок достоин постоянного
места в трее, а какой — нет. И частенько ошибается: например, логотип антивирусной программы нам перед глазами не нужен (если программа заловит
вирус, мы узнаем об этом в любом случае), а вот значок интернет-пейджера не
помешает. К счастью, порядок на Панели мы можем навести и самостоятельно. Если какой-то значок вам не нужен, просто перетащите его мышкой на
«стрелку» рядом с индикатором клавиатуры — он тут же уйдет «в загашник» и
больше вам докучать не будет. Другие значки можно точно таким же образом
Как появился компьютер
259
перетащить из «запаса» на основную панель, нажав уже упомянутую «стрелку».
Только учтите, что перетаскивать на Панель Уведомлений значки с Рабочего
Стола не стоит, не для того она создана…
Лично я оставляю на панели лишь несколько значков: уже упомянутый «коммуникатор» QIP, значок переключалки клавиатуры Punto Switcher, индикатор сети
и регулятор громкости. Остальное легко может отправиться с глаз долой.
И напоследок — несколько полезных сочетаний «горячих клавиш» для
работы с Панелью Задач:
• Shift + щелчок по значку — Открыть новое окно приложения
• Щелчок средней кнопкой по значку — Открыть новое окно приложения
• Щелчок средней кнопкой на миниатюре окна — Закрыть окно приложения
• Shift + щелчок правой кнопкой на иконке — Показать меню приложения
• Ctrl + щелчок по группе значков — Переключение между окнами в группе
Меню Пуск
Знаете ли вы, что…
…По слухам, разработка дизайна кнопки «Пуск»
обошлась Microsoft в несколько миллионов долларов…
…Кнопка «Пуск» стала главной новинкой в Windows 95: именно по этой
причине музыкальной темой для рекламного ролика новой системы была
выбрана песня Rolling Stones «Start Me Up»!
Меню Пуск, которое откроется перед вашими глазами после щелчка по
одноименной кнопке в левом нижнем углу экрана — САМОЕ важное средство
управления Windows. Если Панель управления занимается, так сказать, внутренними ресурсами Windows, то кнопка
Пуск ответственна за все установленные в
системе программы. И не только за них —
помимо списка программ, в меню Пуск
включены ссылки на самые важные элементы управления Windows.
Сразу нужно заметить, что меню Пуск в
Windows XP и Windows Vista/7 выглядит
абсолютно по-разному, хотя сам принцип
работы с ним остается неизменным. По
вполне понятным причинам, здесь мы будем
описывать именно «продвинутое» меню
Windows 7 (да простят меня пользователи
более ранних версий!).
Итак, щелкаем по кнопке Пуск и лицезреем главную «звезду» нашей сегодняшней
Меню Пуск
программы. Состоит меню Пуск из двух
столбцов:
Левый. Здесь расположены значки тех программ, которыми мы пользуемся
чаще всего, а также рада служебных программ Windows (Калькулятор, «Ножницы» — программа для создания снимков экрана, графический редактор
Paint, проигрыватель Windows Media Player). Справа от некоторых значков вы
увидите стрелочку — щелчок по ней откроет список последних открытых вами
в этой программе документов. Значки в этой колонке постоянно меняются —
260
Виталий Леонтьев
но если какой-то из них вас особенно достал, легко можно его удалить с панели, выбрав пункт «Удалить из этого списка» Контекстного Меню.
Прямо под «хит-парадом» расположена надпись Все программы, снабженная небольшой стрелкой — это копилка, в которой собраны значки для всех
установленных на вашем компьютере программ. А также строчка поиска:
в Windows 7 встроен неплохой поисковик, которые легко может найти по ключевому слову любой документ на вашем компьютере. Или даже электронное
письмо, если вы храните почту не в Сети, а в почтовой программе вроде
Windows Mail Live.
В правом столбике вы найдете ссылки на самые полезные папки и управляющие модули Windows. Первые четыре строчки — ссылки на ваши персональные
папки с коллекцией музыки, документов, фильмов и фотографий, а также на
каталог вашей мультимедийной Библиотеки (ее мы создадим чуть позже)
Ссылка Компьютер откроет окошко файлового менеджера, благодаря которому
вы получите доступ ко всем установленным в вашем компьютере накопителям.
• Панель управления — доступ к главному «командному центру» Windows,
содержащему все ее настройки.
• Программы по умолчанию — эта новая кнопка позволяет нам связать
определенный тип документов с какой-то конкретной программой. К примеру,
MP3-дорожки можно воспроизвести как с помощью стандартного
«мастодонта» Windows Media Player, так и с помощью других программ —
например, AIMP или Foobаr2000. Фильмы тоже удобнее смотреть не в
стандартном проигрывателе, а в программе Media Player Classic. Наконец,
электронную почту мы можем читать либо с помощью программы Почта
Windows Live, либо The Bat или Microsoft Outlook. Раньше Windows сама
выбирала какой программой нам пользоваться (обычно одеяло перетягивала
на себя последняя установленная на компьютер программа). Теперь, наконецто, мы получили возможность выбирать «фаворитов» самостоятельно.
• Справка и поддержка. Через это меню вы выйдете на подробный
электронный учебник по Windows — не пренебрегайте его возможностями!
Просто диву даешься, наблюдая за поведением людей: выбросить энную
сумму за толстую книжищу о Windows для них проще, чем воспользоваться
внутренними справочными ресурсами самой операционной системы.
Кстати, оперативная система помощи в Windows всегда доступна — для
ее вызова вам достаточно просто нажать клавишу F1.
Меню Завершение работы
118. (Иллюстрация. Завершение работы)
Теперь переходим к «подвалу» меню Пуск, в котором также проживает
специальная кнопка для выключения компьютера. Точнее — кнопки,
объединенные в меню Завершение работы. Чтобы выключить компьютер,
достаточно просто нажать на эту кнопку… Но обратите внимание — справа от
нее есть еще и стрелочка, которое открывает меню с дополнительными
вариантами завершения работы:
Сменить пользователя. Это меню понадобится вам только в том случае, если на
компьютере создано несколько «персональных конфигураций», переключаться меж-ду
которыми вы можете без перезагрузки
Панель уведомлений
компьютера.
Как появился компьютер
261
Выйти из системы — «мягкий» вариант перезагрузки, при котором
компьютер перезагружает графическую оболочку и дополнительные служебные
программы, ядро же системы остается в памяти.
Блокировка. При блокировке Windows прячет свой экран и все, что на нем
находится, за «заставкой», и вернуться в рабочий режим можно, только набрав
пароль своей учетной записи. Если пароль на вход в вашу учетную запись не
установлен (а дома так чаще всего и бывает), никакой пользы от этой функции
нет. Как установить пароль и зачем это нужно, рассказано в главе «Учетные
записи».
Сон. Этот режим позволяет при выключении компьютера сохранить в
памяти все открытые окна и запущенные программы. Подробнее о завершении
работы в Windows мы расскажем чуть позже, в специально выделенной для
этого главе.
Файлы, папки, Диски.. Работаем с Проводником
<Unic0rNix> все таки для большинства пользователей самым шокирующим и ставящим в полнейший
тупик вопросом является “с помощью какой программы
вы копируете и удаляете файлы?”
<Unic0rNix> ужастно..
<Unic0rNix> в лучшем случае (это самые
продвинутые) в конце 15тиминутной беседы осознают,
что программа называется “Мой компьютер” или
“Проводник”.
<Unic0rNix> с остальными выясняется, что они
вообще не знают, что файл можно скопировать..
<Unic0rNix> и все делается прямо через ворд.
Вплоть до этой главы мы практически не выходили за пределы нашего
«манежа» — Рабочего Стола. Хотя, конечно же, мы подозревали, что это даже
и не Стол, а всего лишь крышка, на которой, конечно, кое-что можно найти,
но далеко не все. А под ней — неизведанные дебри настоящего Стола, с кучей
ящиков, полочек и других хранилищ.
По сути Рабочий Стол — лишь одна из бесконечного количества папок на
нашем компьютере. И далеко не самая полезная и необходимая. Вот типичная
ситуация: научились вы с грехом пополам скачивать что-то из Сети, закачали
музыкальный альбом, фильм или просто программу. И где их искать? На Рабочий Стол они явно не попали…
Давайте вспомним, как устроена информационная начинка нашего компьютера: вся информация хранится в виде файлов, файлы — в папках, а
папки — на жестких дисках, флешках, сетевых накопителях, других компьютерах в вашей локальной сети, CD и DVD дисках. И как же нам получить доступ
ко всему этому хозяйству? Где же та дверца за нарисованным очагом, и как
подобрать к ней золотой ключик?
Ключиком для нас станет специальная программа для путешествия по компьютерным кладовым — Проводник. Благодаря ей вы сможете не только
добраться до самых дальних уголков компьютера, отыскивая самые запрятанные файлы и папки, но и выполнять с ними все возможные операции:
• Искать (и находить) нужные вам документы
• Переименовывать, удалять, переносить или копировать их в другое место
• Записывать на диски CD или DVD
• Создавать мультимедийные коллекции и делать их доступными для
других компьютеров в вашей локальной сети
262
Виталий Леонтьев
Как появился компьютер
263
Папка Компьютер
с форума.
xxx: А все заметили что в Windiows Vista исчезли
местоимения “МОЙ” из Компьютер, Документы,
Рисунки?
yyy: Это больше не ваш компьютер, это компьютер
висты :D
Итак, в папке Компьютер действительно помещается вся наша «персоналка», со всеми потрохами, и прежде всего — все возможные накопители, на
которых и хранится наша информация. Жесткие диски здесь присутствуют
постоянно, а флешки или компакт-диски становятся доступны лишь тогда,
когда вы вставите их в разъем USB или засунете в дисковод. Смотрите не перепутайте!
При первом взгляде на окно папки Компьютер нетрудно и растеряться —
сколько здесь всяких меню, кнопок и значков! Однако картинка станет куда
более простой и понятной, если мы мысленно разобьем это окно на несколько
частей и выясним назначение каждой. Тем более, что и другие важные папки
Windows выглядят схожим образом...
Начнем знакомство с верхней части окна, в котором расположены адресная
строка и строка поиска.
Адресная строка помогает нам быстро добраться до нужного файла или
паки — а заодно и показывает, где именно в компьютере они находятся.
Помнится, мы как-то сравнивали нашу персоналку с домом: сам компьютер — это и дом и есть, а подъезды, этажи и квартиры соответствуют влоTotal commander
Когда-то давно Проводник был всего лишь одной из многочисленных прикладных программ в составе Windows, однако со временем он настолько сросся
с основным «телом» операционной системы, что мы сегодня и не воспринимаем
его, как самостоятельный инструмент. Хотя Проводник можно запустить и
отдельно, щелкнув правой кнопкой мышки по кнопке Пуск и выбрав команду
Проводник. Поэтому, когда на страницах этой книги мы будем говорить «зайдите в папку» или «запустите Проводник», не волнуйтесь — это одно и то же.
Проводник можно вызвать самыми разными способами — например, просто щелкнуть по кнопке Пуск правой кнопкой мышки и выбрать команду
Открыть проводник.
Но лучше поступить иначе и выбрать другую дверцу, которую легко можно
найти в меню Пуск. Точнее — в его правой части: здесь прячется ссылка на
папку Компьютер, в которой, действительно, весь наш компьютер и заключен.
Со всей его железной и информационной начинкой. И я еще раз рекомендую
вам создать ярлычок для этой папки на Рабочем столе — это мы, вроде бы, уже
освоили в прошлой главе — ибо с папкой Компьютер нам придется работать
каждый день. И не один раз!
Кстати: в принципе, ничего плохого в классическом Проводнике нет. Но
компьютерщики старой школы (к ним отношусь и я) предпочитают работать
с файлами и папками в «альтернативном» файловом менеджере с двумя
панелями — например, Total Commander (http://wincmd.ru). Для операций
по выбору и копированию множества файлов из одной папки в другую
ничего лучшего не придумано. Эта программа — платная, но есть у нее и
бесплатные клоны — например, ViewFD (http://viewfd.narod.ru).
Папка Компьютер
264
Виталий Леонтьев
женным друг в друга папкам. К примеру, наш Рабочий Стол хранится в
специальной пользовательской папке, которая, в свою очередь, проживает
на главном жестком диске компьютера (обычно он называется C:\) . И если
вы попытаетесь узнать точный адрес, скажем, текстового документа, который вы создали на вашем Рабочем Столе, получите жутко длинную и непонятную строку типа:
C:\Users\Ваше имя\Desktop\Мой документ.doc
Страсти какие! А ведь когда-то нам приходилось работать именно с такими
адресами… Сегодня-то все проще, Рабочий Стол даже искать не приходится —
вот он! Однако структура вложенных папок никуда не делась, и именно по ним
и позволяет путешествовать Проводник.
Как мы будем это делать? В нашему распоряжении — целых три инструмента.
Можно просто щелкнуть по значку диска в основном окне проводника —
так, например, удобно открывать флешки или компакт диски. Можно залезть
и на жесткий диск, но в этом лесу вы наверняка заблудитесь… По крайней
мере, поначалу.
Можно воспользоваться «быстрыми ссылками» на панели справа — они
ведут к самым важным для нас папкам с документами (о них чуть ниже).
Наконец, можно воспользоваться адресной строкой в верху экрана. Для
новичка это — не слишком удобный вариант, а вот для опытного пользователя эта строка порой удобнее других инструментов, поскольку она позволяет четко ориентироваться в иерархии папок. Эта строка показывает, в
какой именно папке мы сейчас находимся. Когда мы с вами будем перемещаться по папкам нашего компьютера, будет обновляться и надпись в
адресной строке.
Как появился компьютер
265
Проще говоря:
Хотите пройти ВНИЗ — щелкайте по стрелке СПРАВА от имени той папки,
в которой вы сейчас находитесь.
Хотите пройти ВВЕРХ — щелкайте по стрелке СЛЕВА.
Поначалу это не слишком удобно и привычно. Да и зачем нам адресная строка, когда в нашем распоряжении есть удобное «дерево папок» слева, по которому путешествовать куда удобнее? Однако со
временем, освоившись, вы оцените удобство
нового способа перемещения.
Во время ваших путешествий по папкам
хорошую службу вам могут сослужить две
навигационные кнопки, которые находятся
рядом с адресной строкой — Назад и Вперед.
Благодаря первой вы можете быстро вернуться к предыдущей открытой вами папке,
а потом перескакивать обратно.
И, пожалуйста, не забывайте про строку
поиска, ибо это — одна из самых интересных находок Windows Vista и Windows 7.
Напомним, что встроенный поисковик
умеет искать документы и файлы не только
по частичке имени, но и по ключевым слоСтрока поиск
вам: для текстов это может быть любое
содержащееся в нем слово или словосочетание, для музыки — название дорожки, альбома, имя исполнителя, для почты —
имя отправителя.
«Персональные» папки. Библиотека
Адресная строка
Сейчас в этой строке — имя папки Компьютер. И куда двигаться дальше,
совершенно непонятно. Но обратите внимание: справа от этого имени находится стрелочка, щелкнув которую, вы выведите на экран имена еще нескольких полезных папок. В том числе — папку, где хранятся (или должны храниться) все ваши документы.
Обратите внимание на то, как устроен адрес: он состоит из нескольких
частей, выстроенных в зависимости от УРОВНЯ папки. Допустим, нужный
нам файл находится в «подпапке» Изображения, которая, в свою очередь,
лежит в основной папке вашей учетной записи. В адресной строке это будет
выглядеть так:
Bear: переименовал рабочую папку на рабочем столе
в ХХХ
отошел до склада — пришел обратно, застал
директора за своим компом, грустно разглядывающего
рабочие базы, прайсы и отчеты...)))
Но погодите-ка, мы что-то разогнались не на шутку. А вот о навигационной панели (та, что в левой части экрана) всего-то и сказали пару слов.
А между тем именно с ее помощью мы и будем гулять по нашему компьютеру.
Так что вернемся чуть назад и вновь поглядим на нашу скромную героиню.
Ведь и сама по себе панель — один из самых удобных инструментов для путешествия по компьютеру… А о Персональных Папках вообще нужно рассказать поподробнее
Имя учетной записи Изображения
Рядом с именем каждой папки вы видите стрелочку: нажав на нее, вы увидите список папок СЛЕДУЮЩЕГО уровня. Теперь представьте, что из папки
картинок вы хотите перейти в папку с документами — как быть? Элементарно:
поскольку обе эти папки лежат в одном месте (а именно в папке с именем
вашей учетной записи), вам нужно просто щелкнуть по стрелочке рядом с
именем их общей «квартиры» (в моем случае — папка Виталий), чтобы получить полный перечень хранящихся в ней «подпапок».
Персональные папки
…Было время, когда о том, где сохранять свои данные мы просто не думали — многие «юзеры» старого закала и сейчас кидают свои документы и фотки
прямо в «корень» диска С:\ — так, мол, привычнее (наши деды с бабками тоже
вывешивали продукты в авоськах за окна… Но никто же не спорит, что холодильник куда удобнее).
266
Виталий Леонтьев
Microsoft рассудила иначе: все пользовательское хозяйство надо хранить в
одном месте. И желательно — раскладывать по ранжиру: тексты в одну папку,
фотографии — в другую, фильмы — в третью…. Чтобы и системе, и пользователю было удобнее — порядок должон быть! Для этого и были созданы специальные папки Видео, Документы, Изображения и Музыка, которые мы и видим
на панели. Об этих папках осведомлены все программы — и если, к примеру.
вы будете копировать на компьютер фотки с мобильника, Windows сама предложит вам положить их в Фотографии. А когда вы будете переводить с «сжатый» компьютерный формат MP3 музыку с компакт-дисков с помощью стандартного Проигрывателя (ай-яй-яй, как нехорошо!), ваш альбом окажется…
Правильно, в музыке!
Это, конечно, не означает, что вы обязаны поступать именно так — как мы
увидим дальше, наши файлы, теоретически, можно сохранить, где угодно.
И если стандартных папок вам недостаточно — всегда можно создать новые,
благо мы это делать уже умеем. Однако использование персональных папок
дает нам некоторые преимущества, поскольку к ним у всех служб Windows
отношение особое.
Еще несколько «персональных» папок мы можем найти чуть выше:
• Избранное — здесь хранятся «закладки» на интересные сайты Интернета,
которые вы сделаете во время путешествий по Сети.
• Недавние места — «быстрые ссылки» на недавно посещенные вами папки.
• Загрузка — в эту папку будут складываться все файлы, скачанные вами из
Интернета (поправка — скачанные самим браузером, а не специальными
программами для выкачки вроде uTorrent или Download Master: эти господа
«мест общего пользования чураются и создают свои загрузочные папки).
• Рабочий стол — прямо мистика какая-то: сама папка Компьютер живет у нас
на Рабочем столе, а тут получается наоборот. Рабочий стол живет в
Компьютере! Но никакой мистики тут нет, ведь мы уже знакомы с Ярлыками
и знаем, что любой объект в Windows может отбрасывать кучу «теней».
Правда, в папке Рабочий стол выглядит куда скромнее настоящего Рабочего
стола — это просто список файлов, каждый из которых можно открыть.
… Персональные папки есть и в XP, и в Vista… Но в Windows 7 к ним добавился еще один каталог — Библиотека! Ее значок вы можете найти на Панели
Задач — стало быть, разработчики сочли его достаточно важным. Что это за
придумка и зачем она вообще понадобилась?
А вот зачем. Как бы не были удобны персональные папки, хранить в них все
файлы и документы пользователи явно не готовы. Мне, к примеру, куда удобнее
создать для своих книжек специальную папку — да еще на втором жестком диске,
Библиотека
Как появился компьютер
267
Включить в библиотеку
а не на том, куда установлена операционная система. И перенести свои тексты в
папку Документы я не готов — хотя бы потому, что она и так заполнена накопившимися за почти пятнадцать лет статьями, черновиками и прочими огрызками.
С музыкой еще сложнее, поскольку она разбросана по трем винчестерам сразу.
Вот на этот случай и сгодится Библиотека: она позволяет создать «виртуальную» Личную Папку, объединив в ней файлы из разных источников. Сами
файлы при этом никто не трогает, они преспокойно лежат в отведенных им
папках… Но в Библиотеке образуется единый каталог из ссылок, работать с
которым гораздо удобнее.
Ссылки на Библиотеки вы можете найти в левой части папки Компьютер
или в меню Пуск. Пока что их «Полки» пусты, но это дело легко поправимое.
Видите, в верхней части окна Проводника есть специальная кнопка? Не пренебрегайте ей — и старайтесь включать папки в правильные разделы Библиотеки: фильмы к фильмам, музыку — к музыке… Добавить выбранные папки в
Библиотеки можно и с помощью Контекстного меню.
Операции с файлами и папками
Terri
ну у меня есть две лучшие подруги... и вот с одной из
них отношения стали жутко натянутые... вот и
грущу...
Е}!{u
Так. А со второй как дела обстоят?
Terri
со второй вроде все ок. только видимся редко)
Е}!{u
Тогда как программист посоветую тебе первую
удалить, а вторую скопировать и переименовать как
первую.
Каким бы солидным и длинным ни был список персональных папок, это
далеко не вся «начинка» нашего компьютера. И если вы хотите проникнуть
чуть глубже — щелкните по значку одного из дисков в разделе Компьютер. Ура!
Наконец-то мы выбрались из «виртуального» пространства Windows: теперь
перед нами — РЕАЛЬНАЯ структура нашего жесткого диска. Точнее — дисков
— их ведь может быть несколько. Да наверняка так и есть: помимо жесткого
диска, в вашем компьютере установлен еще, как минимум, дисковод DVD.
268
Виталий Леонтьев
Каждый диск (неважно — физический или
«логический») обозначается на панели собственным значком — и собственной буквой.
Точно так же, как отдельные диски, в проводнике показаны подключенные к вашему
компьютеру внешние накопители. К примеру,
воткнули вы в разъем USB «флешку», портативный плеер, подключили мобильный
телефон или видеокамеру — в системе тут же
появится новая буква-«диск», с которым вы
можете работать так же, как и с остальными.
Меню дисков
Отключите устройство — исчезнет и диск в
списке... До следующего раза.
\Мы уже знаем, что первый и главный жесткий диск (или его первый раздел) всегда обозначается буквой С, второй диск — буквой D, ну и далее по
алфавиту. Если на вашем компьютере установлено устройство для чтения карт
памяти («картридер»), то не удивляйтесь, что каждое его гнездо будет помечено как отдельный диск. Если в картридер не вставлена карточка памяти, а в
дисковод — диск, то открыть диск не получится. Зато наше главное хранилище — диск С — доступен всегда. И если вы откроете этот диск, то поначалу
будете обескуражены: как ориентироваться в этой куче незнакомых папок?
На самом деле все довольно просто: на диске С всегда есть несколько основных
папок с четко заданными названиями. Ни переименовывать, ни удалять их категорически не рекомендуется. А скорее всего вы и не сможете это сделать: в Windows 7
встроен довольно надежный, хотя и жутко надоедливый механизм «прав доступа».
И без хитрых манипуляций, для которых нам с вами нужно приобрести еще толику
опыта, важные папки и файлы мы просто не сможем удалить.
Windows — в этой папке установлены файлы самой операционной системы
Program Files (или Program Files (x86) в 64-разрядных версиях Windows) —
хранилище установленных на компьютере программ (не путайте со
ССЛЫКАМИ-ярлыками на них в меню Пуск!)
Users (или, для Windows XP, Documents and Settings) — Папка, в которой
хранятся пользовательские настройки и файлы. Вот здесь-то, в папке, название которой совпадает с именем нашей учетной записи, и живут все картинкидокументы. Пока доберешься до них таким вот окольным путем, запаришься!
Другое дело — через быстрые ссылки на панели или даже через меню Пуск:
больше одного щелчка не понадобится!
Как все это сложно и неудобно... Может, нам вся эта хитрость вообще не
нужна? Что ж, на первых порах, возможно, что и так. Хотя наверняка вам с самого начала предстоит, к примеру, устанавливать программы с компакт-дисков и
скачанных из Сети заархивированных папок и файлов и выполнять множество
самых различных операций с документами... И вот тут-то неумение работать с
папкой Компьютер может подложить вам большую и розовую свинью. Например,
передал вам приятель или коллега по работе документ на дискете или программу
на компакт-диске, которую желательно скопировать к себе на компьютер. Да еще
создать для этого новую папку, дабы не валить все в одну кучу...
Или, наоборот, скопировать написанный дома текст на дискету. Или удалить пару-тройку лишних документов (но не установленных программ — тут
необходима совсем другая процедура). И как действовать тогда?
Помните: без умения работать с «деревом» папок, ориентироваться в дисках, открывать и изменять файлы вы далеко не продвинетесь. Поэтому ОБЯЗАТЕЛЬНО как следует поупражняйтесь в обращении с папкой Компьютер,
прежде чем двигаться дальше.
Как появился компьютер
269
Виды и сортировка
Пока значков в нашей папке немного —
только те, что соответствуют дискам. Но попробуйте открыть любой диск, и пред ваши очи
сразу же хлынет целый значкопад. Море «иконок» самых различных видов! И может оказаться, что стандартный режим отображения этих
значков в окне будет для вас не слишком удобен.
Иногда значки хочется сделать побольше, а иногда они, наоборот, мешают, поскольку длинные
имена под ними нещадно обрезаются.
На этот случай в Проводнике существует
переключатель режимов представления —
кнопка-переключатель находится в правом
верхнем углу окна, под поисковой строкой.
Если у вас проблемы со зрением и вам
нелегко работать с мелкими значками, переключите меню Представление в режим Крупные
или даже Огромные значки. Этот режим удобен
для просмотра картинок и фотографий,
поскольку значки заменяются их миниатюрными копиями
Виды
Режимы Список и Таблица уменьшают
значки, зато имена файлов и папок отображаются полностью. Список выводит на
экран не только имена, но и дополнительную информацию о файлах и папках, а
Таблица — ничего, кроме имен.
Режим Содержимое совмещает достоинства Списка и Крупных значков: здесь есть и
значки с миниатюрами, дополнительные
сведения о файлах. Правда, работать в этом
режиме с папками, в которых файлов много,
не слишком удобно.
И напоследок — о сортировке. Кое-что об
этой нехитрой науке мы уже знаем — например, как выбрать нужные нам файлы и папки
по ключевым словам, с помощью меню
Поиск. Но ведь этого явно недостаточно!
Режим значков
Режим списка
А для сортировки файлов по времени создания, имени, размеру и другим критериям очень
удобно использовать заголовки столбцов: , , и .
Панель информации
Впрочем, у некоторых папок заголовки могут
быть совершенно другими. Так, картинки мы
можем сгруппировать и отсортировать по рейтингу и ключевым словам-тэгам.
И последняя часть окна, с которой мы еще не свели знакомство: Информационная панель внизу экрана. Она показывает нам информацию о файле или
папке, на который вы в данный момент указали мышкой: что это за файл,
сколько он «весит», когда создан и т. д.
270
Виталий Леонтьев
Как появился компьютер
271
Основные операции: создаем, удаляем,
копируем…
<[Hawk]> подскажите какой командой удаляетсья
папка?
<ReapeR> “Паааап, выйди из комнаты, пожалуйста!”
Вообще-то, честно говоря, для освоения самых простых операций с файлами и папками нам не нужна даже сама всемогущая папка Компьютер: все это
мы можем делать и на хорошо знакомом нам Рабочем столе, благо принципы
работы будут одни и те же.
Первый и самый главный урок мы, собственно, уже прошли. Чтобы
ОТКРЫТЬ папку, ЗАПУСТИТЬ программу или файл, нужно просто щелкнуть
по нему мышкой (левой кнопкой). Как правило, для запуска программ и
открытия файлов используется двойной щелчок, то есть два щелчка с минимальным интервалом между ними. Один щелчок позволит лишь выделить
файл или папку.
Если Windows знает, с какой программой связан именно этот тип файлов,
она самостоятельно откроет нужный вам документ уже в ее окне. Щелкните по
музыкальному файлу — запустится Windows Media Player, по текстовому документу — откроется Word, по рисунку — Фотоальбом...
Но открывать и запускать нам пока нечего: ведь Рабочий стол у нас
по-прежнему пуст, если не считать нескольких созданных нами ярлыков. Так
что давайте для начала создадим на нем специальную папку — учебную, которую потом мы сможем спокойно удалить.
Чтобы СОЗДАТЬ папку или файл в уже открытой вами папке или на Рабочем столе:
Щелкните по любому свободному участку ПРАВОЙ кнопкой мышки.
В открывшемся меню выберите команду Создать. На секунду задержите на
ней курсор, и перед вами откроется дополнительное меню команд создания.
В нашем случае нам нужно щелкнуть по слову Папка. Но вообще-то точно
так же можно создавать и документы: после установки пакета Microsoft Office
в контекстном меню появятся команды для быстрого создания текстов Word,
таблиц Excel и других форматов.
Ура! На Рабочем столе возникла новая папка. Она, кстати, именно так и
называется — «Новая папка». Так дело не пойдет — мы ведь будем создавать и
другие папки, и каждой из них надо дать собственное, более интересное имя!
Чтобы ПЕРЕИМЕНОВАТЬ файл или папку, можно выбрать пункт Переименовать Контекстного меню или просто нажать клавишу F2 на вашей клавиатуре. А можно просто щелкнуть по выбранному объекту.
Чтобы выполнить какую-либо операцию с файлом или папкой, его надо выделить. В случае с файлом-одиночкой или такой же неприкаянной папкой достаточно просто указать на их значок курсором мышки: буквально через секунду вы
увидите, что подпись к значку потемнела. Однако бывают случаи, когда нам необходимо работать уже не с одним файлом или папкой, а сразу с несколькими! Значит, и выделять нам придется сразу несколько значков одновременно. На первый
взгляд, это сделать непросто: стоит перевести курсор мышки с выделенного файла
на другой, как туда же перескакивает и «выделяющий» фон... Однако этого не
произойдет, если сначала нажать клавишу Ctrl, а уж затем (не отпуская ее) попеременно указывать курсором мышки на все объекты, которые вы хотите выделить.
Создаем папку
Если же вы хотите ВЫДЕЛИТЬ сразу большую группу файлов, расположенных «кучкой» (то есть, один за другим), то можно упростить себе жизнь с помощью клавиши Shift: нажав ее, укажите курсором мышки на первый файл в
группе, а затем на последний — выделится весь столбец целиком. Эту же операцию можно провернуть и безо всяких клавиш, пользуясь одной лишь мышкой:
установите ее курсор рядом с заголовком первого файла (но не указывая пока на
него) и нажмите на левую кнопку мышки. Теперь, не отпуская ее, тяните курсор
вниз, «набрасывая сеть» на все нужные файлы. Наконец, выделить все файлы в
папке можно, нажав одновременно клавиши Ctrl + A (латинская) или с помощью меню Правка Выделить все в верхней части Проводника.
Самая распространенная операция, которую нам приходится делать с файлами и папками — это их копирование или перемещение. В первом случае вы
создаете копию нужной вам информации в другой папке. Скажем, при копировании музыкальных дорожек, фотографий или фильмов из вашей коллекции на плеер или мобильник. Или «скидываете» на флешку документы, которые обязательно нужно захватить с собой на работу.
КОПИРОВАТЬ файлы из папки в папку (или, к примеру, с жесткого диска
на дискету) можно несколькими способами:
Вызовите Контекстное меню файла и выберите пункт Копировать. Теперь
перейдите в папку или на диск, куда вы хотите поместить копию вашего файла,
вновь вызовите Контекстное меню и выберите пункт Вставить.
Наконец, файл можно просто перетянуть мышкой в новую папку, держа
при этом нажатой клавишу Ctrl на клавиатуре.
Если вам нужно скопировать файл на дискету, на диск CD или DVD, в
папку Документы или отправить его по электронной почте, то самый простой
способ сделать это — воспользоваться специальным пунктом Отправить Контекстного меню.
Если вы хотите перенести файлы из одной папки в другую, действуйте
точно так же — только вместо кнопки Копировать в Контекстном меню или на
Панели инструментов Проводника выбирайте другую — Вырезать.
А самое легкое — просто перетащить файл из одной папки в другую мышкой
(возможно, при этом потребуется нажать клавишу Shift). Для облегчения процесса, кстати, можно открыть две копии Проводника: в одном открыть папку, в которой проживает ваш файл, в другой — папку-адресат, куда вы и переносите файл.
272
Виталий Леонтьев
Как появился компьютер
273
Если у вас пропала надобность в каком-нибудь документе или целой папке,
отправить неудачника в небытие можно двумя способами:
Способ первый — вызвать Контекстное меню файла и выбрать кнопку Удалить.
Способ второй — перетянуть его мышкой в Корзину на Рабочем столе.
Работа с буфером обмена
Когда мы с вами копировали и перемещали файлы и папки, мы незаметно
для себя познакомились с одним из главных инструментов Windows — Буфером обмена или «Карманом». Так называется специальная зона оперативной
памяти, куда компьютер прячет нужный вам объект: выделенный кусок текста,
картинку, файл или папку... А самое главное, работать с Буфером можно абсолютно в любой программе Windows — более того, с его помощью можно переносить данные между программами.
Например, вы выделяете и прячете в Буфер кусочек текста из документа
Word — после этого вы можете спокойно закрыть текстовый редактор и вставить текст, скажем, в таблицу Excel, рисунок или фотографию. Точно также и
спрятанный в Буфер рисунок можно вставить в текст Word, электронное письмо или таблицу.
Буфер невозможно увидеть, его нельзя запустить, как программу... Но что
бы мы не делали, в какой бы программе не работали, помните — он всегда
будет у нас под рукой.
Скопировать информацию в Буфер обмена можно, выделив нужный объект или участок и нажав комбинацию клавиш Ctrl и С. Можно также воспользоваться Контекстным Меню — щелкните правой кнопкой мышки по объекту
и выберите меню Копировать.
Вставить информацию из Буфера обмена можно с помощью комбинации
клавиш Ctrl и V или пункта Вставить Контекстного меню.
Запись на компакт-диски. Отправка по Е-Mail
Ra: вчера одна баба с моей работы вернулась из двух
дневной командировки из Ростова, ездила специально
что бы на диск записать какую-то программу
Автуг: И?
Ra: …И дома выяснила, что ей записали на диск
ЯРЛЫК к файлу с программой!
Записывать файлы на компакт-диски сегодня приходится не так уж часто:
куда проще скинуть нужные данные на флешку. Хотя, с другой стороны, если
раздавать их всем встречным-поперечным, то никаких денег не напасешься.
А «болванка» карман не тянет, ее и отдать не жалко!
Но записать болванку сложнее, чем скопировать файлы на диск или флешку – это процедура куда более сложная. Вот почему в Проводнике, на верхней
панели, предусмотрена специальная кнопка Запись на оптический диск. А операция записи проводится в несколько этапов:
1. Вставьте в дисковод чистую «болванку».
2. Выделите папку или файлы, которые вы хотите записать на компактдиск.
3. Щелкните по кнопке Запись на оптический диск на панели Проводника
Запись на CD
4. После того, как компьютер «подготовит» файлы для записи на диск и
сообщит вам об этом значком в трее (нижний правый угол экрана),
щелкните по этому значку. На экране появится новое окно, в котором
надо будет еще раз нажать на кнопку записи… И спокойно ждать, пока
дисковод не выплюнет готовую болванку…
Вообще-то запись на диски никогда не была сильной стороной Windows —
и поэтому я сразу же рекомендую вам установить какую-нибудь отдельную
программу записи. Например — CDBurnerXP (http://www.cdburnerxp.se),
софтинку абсолютно бесплатную, удобную, а к тому же — еще и русскоязычную. Но в крайнем случае можно обойтись и встроенной в Windows
«писалкой», хотя работать с последней не слишком удобно. Некоторые
пользователи предпочитают более крутые «комбайны» для записи вроде
Nero, но мне кажется, что дома этим монстрам просто нечего делать. Ну да,
Nero — штука мощная и умелая, там и видеоредактор есть, и звуковая студия, и редактор обложек… Но если вам нужна просто ЗАПИСЬ, не жадничайте — та же CDBurnerXP денег за работу не просит, да и «весит» сущую
мелочь….
Записать файлы на диск, перекинуть их в другую папку и даже отправить по
электронной почте можно и через Контекстное Меню Проводника: щелкните
по нужной папке или файлу правой кнопкой мышки, выберите пункт Отправить… Ну а затем используйте нужную вам команду — так, для записи на CD
или DVD выберите значок вашего дисковода.
Сложнее с отправкой по электронной почте: она будет работать только в
том случае, если на вашем компьютере будет установлена и настроена почтовая программа — например, Почта Windows Live, Microsoft Outlook или
Thunderbird. В этом случае в контекстном меню Отправить появится пункт
Адресат… После щелчка по нему вам останется только выбрать имя получателя из вашей адресной книги или ввести его вручную.
И еще. Возможно, вам придется сталкиваться с таинственными «образами»
дисков в формате ISO — это точная копия CD или DVD, упакованная в одинединственный файл. Таким образом часто распространяются установочные
копии программ или игр — в том числе и «дистрибутивы» самой Windows.
Работать с этими файлами можно двумя способами: проще всего превратить
«образ» в обычный диск, а уж потом устанавливать программу с него. Но
делать это нужно особым способом — если вы просто запишете файл ISO на
диск, ничего не получится.
Предыдущие версии Windows, вплоть до Vista, не были обучены обращению
с ISO — для записи приходилось использовать специальные программы вроде
Nero или уже упомянутой бесплатной «писалкой» CDBurnerXP (а еще лучше —
ImgBurn), в которых есть возможность записи диска из образа. Но Windows 7 —
274
Виталий Леонтьев
ура! — умеет делать это и своими силами. Чтобы превратить «образ» в диск,
достаточно щелкнуть по ISO-файлу правой кнопкой мышки и выбрать команду Записать образ диска.
Можно поступить иначе и сэкономить «болванку»: создать в системе «виртуальный дисковод» и прицепить к нему «образ» с помощью специальной программы. Звучит устрашающе, но на самом деле все просто: в системе появляется еще один, «понарошечный» дисковод, в котором можно открыть содержание ISO-диска — причем компьютер будет искренне считать, что ему подсунули обычную болванку!
О программах, с помощью которых можно устроить это волшебство,
мы уже говорили в «железном» разделе этой книги. Самая популярная из
них — Alcohol 120% и ее бесплатная версия Alcohol 52% Free (в основном
из-за своей особенности работать с защищенными дисками): эту программу активно «юзают» любители пиратских игр, которые как раз и скачиваются в виде ISO-образов. Впрочем, нрав у этой утилиты, довольно
норовистый — и я в 1000-тысячный раз напоминаю вам, что работать
можно только с ее последней версией, «подогнанной» под Windows 7.
Если же вы установите «левую» версию «алкоголя» с какого-нибудь древнего диска, он сработает, как «паленая» водка — то есть тяжелое отравление системе гарантировано, возможно, вам даже придется ее полностью
переустанавливать. Д, и не забудьте, что «алкоголь» — программа платная,
и не из дешевых.
Чуть менее привередлив другой популярный «эмулятор» — Daemon-Tools
(http://www.daemon-tools.cc) — он также умеет работать с защищенными дисками, но только в платной, расширенной версии. Бесплатная модификация
Lite таких изюминок лишена.
Обе эти программы работают одинаково: после их установки и перезагрузки компьютера в системе появится новый «дисковод». Ну а после этого вам
остается только запустить программу и «скормить» ей нужный ISO-файл. Не
забудьте дать команду» «смонтировать» его в выбранный дисковод, а по завершении работы — «размонтировать» обратно.
«Сжатые папки» (архивы)
MaDCaT>>ахахаха...жалкий человечешко! Я поразил твой комп всеми вирусами какие только найти
смог!!!]:->
Eshacheg>>ааа, так вот кто мне закинул архив
virus.rar:).
MaDCaT>> Черртт! (((... Разархивируй его
пожалуйста=)).
С помощью этого же меню вы можете сжать файлы и папки — или, как
говорят иногда, «архивировать» их. Архив — штука очень хитрая: с одной стороны, вроде бы каждый архив — это отдельный файл со своим расширением.
С другой — архив может содержать не один файл, а несколько, включать в себя
целые структуры папок.
Но самое главное — при помещении информации в архив (или «сжатую
папку») все наши файлы теряют значительную часть своего объема. Происходит это вследствие того, что повторяющиеся группы символов в каждом файле
заменяются, к примеру, на один-два специальных символа. При распаковке,
разумеется, компьютер выполняет обратную операцию, поэтому для нас разница между обычной папкой и «сжатой» практически не заметна. Зато разница
в объеме огромна: тексты и таблицы могут быть ужаты в десять и более раз, а
Как появился компьютер
275
от некоторых файлов остается лишь процент их первоначального объема! С другой стороны, практически не сжимаются
музыкальные MP3-дорожки и картинки
в формате JPG (они и так уже «сжаты»).
Зачем нужна архивация? Допустим,
создали вы на своем компьютере текстовый документ большого объема, который ну ужас как необходимо переслать
Сжатые папки
по почте. А теперь представьте, что ваши
документы занимают несколько мегабайт, а получать их будет человек, который до сих пор выходит в Сеть через
простой модем! Тут-то и пригодится архивация: поместив файл в «сжатую
папку» и отправив ее по почте, вы сократите время на прием и передачу
файла в несколько раз. А поскольку архиватор ZIP поддерживается всеми
версиями Windows, вы можете быть уверены, что ваш файл смогут открыть на
любом компьютере.
Превратить любую папку в «сжатую» можно, «скормив» ее невидимой для
вас программе-архиватору через контекстное меню Проводника.
1. Выделите мышкой папку или все файлы, которые вы хотите отправить
в «сжатую папку» (архив).
2. Теперь вызовите щелчком правой кнопки мыши контекстное меню и
выберите пункт Отправить — Сжатая ZIP-папка.
3. Рядом с вашей исходной папкой появилась новая — точнее, похожий
на папку архивный файл Архив.zip. Ее-то вы и можете копировать на
дискету или отправить по электронной почте (проще всего сделать это,
напомним, с помощью того же пункта Отправить контекстного
меню).
Ну, а если вы хотите снабдить себя еще более удобным инструментом для
работы с архивами — не поленитесь и установите на компьютер программу
WinRar (http://www.rarlab.com). Эта программа умеет работать с целым десятков архивных форматов, в том числе — и с популярнейшим форматом RAR,
который сама Windows, увы, не понимает. Кстати, степень сжатия у RAR
несколько выше, чем у стандартного ZIP-архиватора. К примеру, текст этой
книжки в формате Microsoft Word до упаковки в архив занимает около 8,7 Мб,
при сжатии по алгоритму ZIP — 1,7 Мб, а при стандартной RAR-компрессии
остается всего 1,2 Мб!
Впрочем, есть конкуренты и у WinRAR — например, бесплатная программа
7-Zip (http://www.7-zip.com), которая мало того что поддерживает все основные архивные форматы, так еще и имеет свой собственный — 7z. Для форматов ZIP и GZIP 7-Zip обеспечивает сжатие на 2-10% лучше, чем другие архиваторы формата ZIP (PKZip и WinZip), а уровень сжатия формата 7z на 30-70%
лучше, чем сжатие для формата ZIP.
С помощью отдельных программ-архиваторов (например, того же
WinRAR), вы можете создавать не только обычные, но и «запароленные»
архивы. В таких запертых на амбарный замок папках очень удобно пересылать особо ценную информацию друзьям и деловым партнерам. Только
выбирайте пароль посерьезнее, с комбинацией больших и маленьких букв,
цифрами и, желательно, даже знаками препинания. Тогда даже «ломальные»
программы (ну да, против каждой брони найдется свой бронебойник) будут
бессильны — на взлом пароля методом перебора могут уйти годы и даже
десятилетия.
276
Виталий Леонтьев
Как появился компьютер
277
Если у вас пропала надобность в каком-нибудь документе или целой папке,
отправить неудачника в небытие можно двумя способами:
Способ первый — вызвать Контекстное меню файла и выбрать кнопку Удалить.
Способ второй — перетянуть его мышкой в Корзину на Рабочем столе.
Работа с буфером обмена
Когда мы с вами копировали и перемещали файлы и папки, мы незаметно
для себя познакомились с одним из главных инструментов Windows — Буфером обмена или «Карманом». Так называется специальная зона оперативной
памяти, куда компьютер прячет нужный вам объект: выделенный кусок текста,
картинку, файл или папку... А самое главное, работать с Буфером можно абсолютно в любой программе Windows — более того, с его помощью можно переносить данные между программами.
Например, вы выделяете и прячете в Буфер кусочек текста из документа
Word — после этого вы можете спокойно закрыть текстовый редактор и вставить текст, скажем, в таблицу Excel, рисунок или фотографию. Точно также и
спрятанный в Буфер рисунок можно вставить в текст Word, электронное письмо или таблицу.
Буфер невозможно увидеть, его нельзя запустить, как программу... Но что
бы мы не делали, в какой бы программе не работали, помните — он всегда
будет у нас под рукой.
Скопировать информацию в Буфер обмена можно, выделив нужный объект или участок и нажав комбинацию клавиш Ctrl и С. Можно также воспользоваться Контекстным Меню — щелкните правой кнопкой мышки по объекту
и выберите меню Копировать.
Вставить информацию из Буфера обмена можно с помощью комбинации
клавиш Ctrl и V или пункта Вставить Контекстного меню.
Запись на компакт-диски. Отправка по Е-Mail
Ra: вчера одна баба с моей работы вернулась из двух
дневной командировки из Ростова, ездила специально
что бы на диск записать какую-то программу
Автуг: И?
Ra: …И дома выяснила, что ей записали на диск
ЯРЛЫК к файлу с программой!
Записывать файлы на компакт-диски сегодня приходится не так уж часто:
куда проще скинуть нужные данные на флешку. Хотя, с другой стороны, если
раздавать их всем встречным-поперечным, то никаких денег не напасешься.
А «болванка» карман не тянет, ее и отдать не жалко!
Но записать болванку сложнее, чем скопировать файлы на диск или флешку – это процедура куда более сложная. Вот почему в Проводнике, на верхней
панели, предусмотрена специальная кнопка Запись на оптический диск. А операция записи проводится в несколько этапов:
1. Вставьте в дисковод чистую «болванку».
2. Выделите папку или файлы, которые вы хотите записать на компактдиск.
3. Щелкните по кнопке Запись на оптический диск на панели Проводника
Запись на CD
4. После того, как компьютер «подготовит» файлы для записи на диск и
сообщит вам об этом значком в трее (нижний правый угол экрана),
щелкните по этому значку. На экране появится новое окно, в котором
надо будет еще раз нажать на кнопку записи… И спокойно ждать, пока
дисковод не выплюнет готовую болванку…
Вообще-то запись на диски никогда не была сильной стороной Windows —
и поэтому я сразу же рекомендую вам установить какую-нибудь отдельную
программу записи. Например — CDBurnerXP (http://www.cdburnerxp.se),
софтинку абсолютно бесплатную, удобную, а к тому же — еще и русскоязычную. Но в крайнем случае можно обойтись и встроенной в Windows
«писалкой», хотя работать с последней не слишком удобно. Некоторые
пользователи предпочитают более крутые «комбайны» для записи вроде
Nero, но мне кажется, что дома этим монстрам просто нечего делать. Ну да,
Nero — штука мощная и умелая, там и видеоредактор есть, и звуковая студия, и редактор обложек… Но если вам нужна просто ЗАПИСЬ, не жадничайте — та же CDBurnerXP денег за работу не просит, да и «весит» сущую
мелочь….
Записать файлы на диск, перекинуть их в другую папку и даже отправить по
электронной почте можно и через Контекстное Меню Проводника: щелкните
по нужной папке или файлу правой кнопкой мышки, выберите пункт Отправить… Ну а затем используйте нужную вам команду — так, для записи на CD
или DVD выберите значок вашего дисковода.
Сложнее с отправкой по электронной почте: она будет работать только в
том случае, если на вашем компьютере будет установлена и настроена почтовая программа — например, Почта Windows Live, Microsoft Outlook или
Thunderbird. В этом случае в контекстном меню Отправить появится пункт
Адресат… После щелчка по нему вам останется только выбрать имя получателя из вашей адресной книги или ввести его вручную.
И еще. Возможно, вам придется сталкиваться с таинственными «образами»
дисков в формате ISO — это точная копия CD или DVD, упакованная в одинединственный файл. Таким образом часто распространяются установочные
копии программ или игр — в том числе и «дистрибутивы» самой Windows.
Работать с этими файлами можно двумя способами: проще всего превратить
«образ» в обычный диск, а уж потом устанавливать программу с него. Но
делать это нужно особым способом — если вы просто запишете файл ISO на
диск, ничего не получится.
Предыдущие версии Windows, вплоть до Vista, не были обучены обращению
с ISO — для записи приходилось использовать специальные программы вроде
Nero или уже упомянутой бесплатной «писалкой» CDBurnerXP (а еще лучше —
ImgBurn), в которых есть возможность записи диска из образа. Но Windows 7 —
278
Виталий Леонтьев
ура! — умеет делать это и своими силами. Чтобы превратить «образ» в диск,
достаточно щелкнуть по ISO-файлу правой кнопкой мышки и выбрать команду Записать образ диска.
Можно поступить иначе и сэкономить «болванку»: создать в системе «виртуальный дисковод» и прицепить к нему «образ» с помощью специальной программы. Звучит устрашающе, но на самом деле все просто: в системе появляется еще один, «понарошечный» дисковод, в котором можно открыть содержание ISO-диска — причем компьютер будет искренне считать, что ему подсунули обычную болванку!
О программах, с помощью которых можно устроить это волшебство,
мы уже говорили в «железном» разделе этой книги. Самая популярная из
них — Alcohol 120% и ее бесплатная версия Alcohol 52% Free (в основном
из-за своей особенности работать с защищенными дисками): эту программу активно «юзают» любители пиратских игр, которые как раз и скачиваются в виде ISO-образов. Впрочем, нрав у этой утилиты, довольно
норовистый — и я в 1000-тысячный раз напоминаю вам, что работать
можно только с ее последней версией, «подогнанной» под Windows 7.
Если же вы установите «левую» версию «алкоголя» с какого-нибудь древнего диска, он сработает, как «паленая» водка — то есть тяжелое отравление системе гарантировано, возможно, вам даже придется ее полностью
переустанавливать. Д, и не забудьте, что «алкоголь» — программа платная,
и не из дешевых.
Чуть менее привередлив другой популярный «эмулятор» — Daemon-Tools
(http://www.daemon-tools.cc) — он также умеет работать с защищенными дисками, но только в платной, расширенной версии. Бесплатная модификация
Lite таких изюминок лишена.
Обе эти программы работают одинаково: после их установки и перезагрузки компьютера в системе появится новый «дисковод». Ну а после этого вам
остается только запустить программу и «скормить» ей нужный ISO-файл. Не
забудьте дать команду» «смонтировать» его в выбранный дисковод, а по завершении работы — «размонтировать» обратно.
«Сжатые папки» (архивы)
MaDCaT>>ахахаха...жалкий человечешко! Я поразил твой комп всеми вирусами какие только найти
смог!!!]:->
Eshacheg>>ааа, так вот кто мне закинул архив
virus.rar:).
MaDCaT>> Черртт! (((... Разархивируй его
пожалуйста=)).
С помощью этого же меню вы можете сжать файлы и папки — или, как
говорят иногда, «архивировать» их. Архив — штука очень хитрая: с одной стороны, вроде бы каждый архив — это отдельный файл со своим расширением.
С другой — архив может содержать не один файл, а несколько, включать в себя
целые структуры папок.
Но самое главное — при помещении информации в архив (или «сжатую
папку») все наши файлы теряют значительную часть своего объема. Происходит это вследствие того, что повторяющиеся группы символов в каждом файле
заменяются, к примеру, на один-два специальных символа. При распаковке,
разумеется, компьютер выполняет обратную операцию, поэтому для нас разница между обычной папкой и «сжатой» практически не заметна. Зато разница
в объеме огромна: тексты и таблицы могут быть ужаты в десять и более раз, а
Как появился компьютер
279
от некоторых файлов остается лишь процент их первоначального объема! С другой стороны, практически не сжимаются
музыкальные MP3-дорожки и картинки
в формате JPG (они и так уже «сжаты»).
Зачем нужна архивация? Допустим,
создали вы на своем компьютере текстовый документ большого объема, который ну ужас как необходимо переслать
Сжатые папки
по почте. А теперь представьте, что ваши
документы занимают несколько мегабайт, а получать их будет человек, который до сих пор выходит в Сеть через
простой модем! Тут-то и пригодится архивация: поместив файл в «сжатую
папку» и отправив ее по почте, вы сократите время на прием и передачу
файла в несколько раз. А поскольку архиватор ZIP поддерживается всеми
версиями Windows, вы можете быть уверены, что ваш файл смогут открыть на
любом компьютере.
Превратить любую папку в «сжатую» можно, «скормив» ее невидимой для
вас программе-архиватору через контекстное меню Проводника.
1. Выделите мышкой папку или все файлы, которые вы хотите отправить
в «сжатую папку» (архив).
2. Теперь вызовите щелчком правой кнопки мыши контекстное меню и
выберите пункт Отправить — Сжатая ZIP-папка.
3. Рядом с вашей исходной папкой появилась новая — точнее, похожий
на папку архивный файл Архив.zip. Ее-то вы и можете копировать на
дискету или отправить по электронной почте (проще всего сделать это,
напомним, с помощью того же пункта Отправить контекстного
меню).
Ну, а если вы хотите снабдить себя еще более удобным инструментом для
работы с архивами — не поленитесь и установите на компьютер программу
WinRar (http://www.rarlab.com). Эта программа умеет работать с целым десятков архивных форматов, в том числе — и с популярнейшим форматом RAR,
который сама Windows, увы, не понимает. Кстати, степень сжатия у RAR
несколько выше, чем у стандартного ZIP-архиватора. К примеру, текст этой
книжки в формате Microsoft Word до упаковки в архив занимает около 8,7 Мб,
при сжатии по алгоритму ZIP — 1,7 Мб, а при стандартной RAR-компрессии
остается всего 1,2 Мб!
Впрочем, есть конкуренты и у WinRAR — например, бесплатная программа
7-Zip (http://www.7-zip.com), которая мало того что поддерживает все основные архивные форматы, так еще и имеет свой собственный — 7z. Для форматов ZIP и GZIP 7-Zip обеспечивает сжатие на 2-10% лучше, чем другие архиваторы формата ZIP (PKZip и WinZip), а уровень сжатия формата 7z на 30-70%
лучше, чем сжатие для формата ZIP.
С помощью отдельных программ-архиваторов (например, того же
WinRAR), вы можете создавать не только обычные, но и «запароленные»
архивы. В таких запертых на амбарный замок папках очень удобно пересылать особо ценную информацию друзьям и деловым партнерам. Только
выбирайте пароль посерьезнее, с комбинацией больших и маленьких букв,
цифрами и, желательно, даже знаками препинания. Тогда даже «ломальные»
программы (ну да, против каждой брони найдется свой бронебойник) будут
бессильны — на взлом пароля методом перебора могут уйти годы и даже
десятилетия.
280
Виталий Леонтьев
Спрятанные папки
astronaft: Чуваки, я прошлым летом в бельевом
шкафу спрятал 50 фоток своей любовницы в различных
позах. Вот это клад, до сих пор не найду. А если жена
первая найдет...
dashboard: то тебе по закону принадлежит 30%.
«Продвинутые» версии Windows позволяют проделать еще один хитрый
фокус: создать на компьютере особые папки, в которые никто из посторонних
не сможет не только нос засунуть — о самом их существовании он даже не
догадается. Это страшно удобно, поскольку какими бы открытыми мы не
были, наверняка у каждого из нас найдется парочка Личных Тайн…
Самый простой путь — вызвать контекстное меню ярлыка или папки,
выбрать пункт Свойства/Общие и установить галочку на пункте Скрытый.
Папка тут же исчезнет — до тех пор, пока вы не включите режим отображения
скрытых файлов и папок в меню Панель управления — Оформление и
персонализация — Показ скрытых файлов и папок. Тогда спрятанные вами значки появятся вновь, как призраки в ночи (и в полном соответствии с классическим имиджем призраков будут полупрозрачными). Снимите «галочку» в
настройках — папки снова исчезнут!
Если на вашем компьютере есть несколько пользовательских конфигураций и
учетных записей, можно поступить и по-другому, ограничив доступ к папке для
других пользователей.. В таком случае нам нужно будет проделать одну элементарную операцию: открыть Контекстное меню папки, зайти в раздел Безопасность…
И уже там установить уровень доступа для каждого пользователя.
Просто? Ну… Да, конечно. Вот только закавыка: зайти в Windows можно
под ВАШЕЙ учетной записью, или под универсальной записью администратора. Или вы просто отлучитесь на минутку, оставив компьютер включенным…
Словом, гарантии никакой.
Есть еще один способ — скрыть некоторые папки от постороннего глаза или
открыть доступ к ним только по паролю. Теоретически это тоже можно сделать…
Однако «штатный» способ созданий невидимых или зашифрованных папок —
это что-то среднее между трюками фокусника и искусством хакера. Для простых
людей все эти манипуляции с таинственными сочетаниями букв в командной
строке и сложны, и неудобны. Можно ли попроще, профессор?
Можно — как всегда, с помощью дополнительных программ для управления доступом. Их много — и платных, и — ура! — абсолютно бесплатных. Хотя
последние как раз в дефиците. По сути, порекомендовать можно только одну
программу — My Lockbox (http://www.fspro.net/folder-lock-box/). Она действует
решительно и кардинально: «скормленные» ей папки не видятся ни в Проводнике, ни в других файловых менеджерах. Как же с ними работать? Очень
просто — все через ту же программу. А чтобы жизнь злоумышленникам совсем
медом не казалось, программа устанавливает пароль, без знания которого
«потеряшек» не найдешь.
Вообще-то программа довольно простенькая и с довольно посредственной
защитой, что не удивительно: тот же сайт продвигает еще одну «пряталку» Hide
Folders — на этот раз коммерческую. У нее функций граздо больше, да и защита
серьезнее. Hide Folders работает в скрытом режиме, поэтому невозможно определить, запущена она в данный момент или нет, то есть утилита может прятать
себя сама и становиться полностью недоступной для просмотра чужаками.
В программе доступно 3 режима защиты файлов и папок: скрывание, блокирование доступа и комбинированный (скрывание и блокирование доступа) — вт ом числе и в Защищенном режиме (safe mode). При этом файлы в
скрытых папках не будут потерян ы даже тогда, если кто-нибудь попытается
удалить папку уровнем выше.
Как появился компьютер
281
Мало и этого? Что ж, существуют программы, которые позволяют скрыватьили шифровать целые диски и разделы — например, DriveCrypt (http://www.
securstar.com) или Steganos Security Site (http://www.steganos.com), с помощью
которой вы можете создать зашифрованный раздел на жестком диске (и не
один, а сколько пожелаете) и перенести его на USB-флешку. Кроме этого здесь
есть полезная утилита AntiThief, предназначенная для владельцев ноутбуков:
если его не дай Бог украдут, то у вас есть шанс вернуть хотя бы самые ценные
данные, защищенные этой программой. Имеется здесь и менеджер паролей,
безопасная «затиралка» данных, менеджер шифрования для электронной
почты и еще несколько полезняшек на любой вкус.
Только вот играться с этими программами я вам не рекомендую. Поскольку, забыв или неправильно набрав пароль при установке (думали, что латиницей, а сами русскую раскладку включили) вы рискуете потерять все то, что так
пытались сохранить. Перехитрить самому себя — что может быть обиднее?
Отмена операций
Официальная русификация Adobe Photoshop CS3.
Изображение -> режим -> Градации Серого. «Удалить
данные цветов?» и варианты ответа: «Отменить» и
«Отмена»
Все мы не идеальны, и сделать ошибку способен любой, даже самый опытный
пользователь. Даже при работе в Проводнике, где ошибки особенно опасны.
Представьте, что вы ненароком удалили или переименовали важный файл или
целую папку, либо заменили новую версию нужного документа старой. Нечто
подобное случилось однажды и с автором, который изящным движением мышки
ухитрился изничтожить файл с текстом новой книги... Но если такое произошло
с вами — не спешите паниковать: как и в большинстве программ Windows, в Проводнике существует возможность отмены по крайней мере последней сделанной
вами операции с помощью сочетания «горячих клавиш» Ctrl и Z. В Windows 7 поддерживается «многоступенчатый» откат — т. е. вы можете вернуться назад на
несколько шагов, отменив последовательно множество операций.
Для тех пользователей, которые уже достаточно наловчились в искусстве
обращения с Проводником, существует возможность тонкой подстройки этой
программы под свои запросы и вкус. Для этого вам стоит выбрать пункт
Параметры папок в меню Оформление и персонализация Панели управления.
Поиск файлов
Вводил тут в строке поиска гугла буквы по
алфавиту, искал самые популярные запросы. Убил
результат на буквы Ь и Ъ!!!
Если я ещё могу понять как люди запрашивали «ьз3
скачать бесплатно», то КАК 130 тысяч людей
умудрились запросить некое «ЬТЬ», тыщ 40 запросить
«ЬКИ», ещё ТЫСЯЧИ ЛЮДЕЙ запрашивали «ъжслое»
и «ъеччожа»????!!!
Надеюсь, вы уже хотя бы раз воспользовались встроенным «поисковиком»
Windows? Ах, нужды не было. Ну ничего, со временем появится — ибо как бы
аккуратно и тщательно вы не раскладывали документы по папкам, а куда дели
самое ценное — забудете обязательно! Тексты, музыка, фильмы, программыстолько всякой мелочи под руками болтается, а понадобится какая-то из
них — попробуй найти!
282
Виталий Леонтьев
Вот и попробуйте, ибо встроенный поисковичок Windows умел,
быстр и всегда под рукой: его-то уж
точно искать не придется! Поисковая строчка, как мы помним, есть
на панели любой папки в Проводнике, а еще одна — в меню Пуск.
Поиск начнется еще до того, как вы
закончите набирать слово, а результаты будут отображены прямо в
меню Пуск, на том месте, где раньше был список часто используемых
программ. Пари этом результаты
еще и сортируются по типу файлов:
документы — отдельно, почта —
отдельно…
135. Иллюстрация. Поиск файлов
Раньше поисковик в Windows
тоже был, вот только искать он
умел лишь по одному параметру — имени или его части. Сегодня же возможен
поиск и по содержимому: Windows индексирует все документы на компьютере,
создавая у себя в памяти базу данных, куда попадает каждое слово в документе.
Именно так, к слову, работают поисковики и в сети Интернет.
«По умолчанию» Поиск индексирует лишь файлы, хранящиеся в стандартных
пользовательских папках Windows: Музыка, Документы, Изображения и т. д. Если
вы хотите, чтобы эта «ищейка» смогла сунуть нос еще куда-нибудь, внесите нужную вам папку или жесткий диск в список индексируемых. Как это сделать? Легче
всего — с помощью самого поисковика: наберите в нем слова Параметры индексирования — и вы тут же получите ссылку на нужную программу.
К сожалению, при всех своих достоинствах, поисковый механизм Windows
имеет и несколько «ахиллесовых пят»: к примеру, он не умеет индексировать
файлы, упакованные в архив. А это иногда очень полезно: лично я храню кучу
нужных документов именно в архивах. К тому же, как выясняется, индексирует система поиска далеко не все файлы. И если со временем она перестанет вас
устраивать, попробуйте отдельную поисковую программу. Например, бесплатную «ищейку» Персональный Поиск Яндекса (http://desktop.yandex.ru) — она
станет отличным помощником для встроенной искалки.
Работа с программами
alex: я от софта получаю удовольствие 2 раза:
первый, когда устанавливаю и надеюсь что с новыми
фичами тачка будет работать круче, второй когда
удаляю в надежде что теперь в системе будет меньше
глюков и тормозов.
Изучать операционную систему — это примерно то же, что защищать докторскую диссертацию по устройству автомобиля. Какие-то базовые знания,
конечно, не помешают… Но вообще-то на машине нужно ЕЗДИТЬ. И в отрыве от этой своей способности она нам, в общем-то, и не нужна.
То же самое и с компьютером. Не любоваться на красивые обои и значки
хотим мы — работы душа просит и мышка нетерпеливо по столу копытами
бьет. А работать мы будем не с Windows, а с ПРОГРАММАМИ для нее. Ведь
операционная система без программ — это как та же машина с мотором, но без
колес. Фырку и выхлопов много, а толку никакого.
Как появился компьютер
283
Не волнуйтесь, к настройкам системы мы еще вернемся. Но поскольку нам в
любом случае предстоит работать не с Рабочим Столом или Панелью Задач, а с
программами, совершим краткий экскурс в тот зоопарк, который уже встроен в
Windows. А потом научимся этот зоопарк пополнять нужным нам софтом.
Меню «Все программы»
Описание Home Edition:”В комплект входит
антивирус, анти-троян, анти-руткит и другие антипрограммы...”
Для начала вернемся к, казалось бы, уже изученной до последнего пупырышка
кнопке Пуск… И подумаем — зачем она нам вообще нужна? Да, здесь куча красивых кнопочек и ссылок на всевозможные системные инструменты, довольно-таки
изящным поисковая строчка… Но помилуйте,
всем этим хозяйством нам придется пользоваться
не так уж часто. Работает компьютер — и ладно,
зачем нам по системным настройкам лазить?
Однако есть в меню Пуск еще одна полезная
ссылка, ведущая к копилке установленных в
системе программ. Не смотрите на то, что располагается она как бы в подвале — на самом-то
деле она в этом доме главная. Щелкните по
надписи программы — и меню Пуск примет
совершенно новый вид!
Ну вот мы и добрались до меню Программ!
Правда, пока что их немного: после установки
Windows в этом меню можно найти лишь ссылки
на встроенную в операционную систему программную мелочевку. Вообще-то сюда попали
далеко не все программы, которые «свили гнездо»
в Windows — на самом деле их в системе несколько сотен! Но большинство из них и не должны
маячить перед глазами, поскольку предназначеМеню Все Программы
ны они для рукастых профи, и нам, простым юзерам, без надобности. А то, что в наши ручонки
можно вложить относительно безбоязненно, как
раз и собрано в меню «все программы».
Стандартные программы в Windows разбиты
на несколько групп, каждой из которых выделена своя собственная папка. Впрочем, самые
важные и необходимые программы просто свалены в кучу прямо в основном меню:
• Универсальный проигрыватель Windows
Media Player.
• Видеоредактор DVD-студия Windows.
• Мультимедийная программа-оболочка
Windows Media Center
• Программа для просмотра страниц
Интернет (браузер) Internet Explorer
Еще энное количество программ собрано в
папках «Игры», «Обслуживание» и «Стандарт-
Стандартные программы
284
Виталий Леонтьев
ные». С игрушками все ясно: в основном это простенькие забавлялки вроде
пасьянсов, шашек и прочих нардов… Правда, есть тут и порция изюма в виде
интернет-вариантов Пик, Нардов и Шашек, в которые вы можете играть по сети
с живым противником (их самостоятельно подбирает сервер Microsoft). Но
игрушки — это в любом случае не то, что нам нужно освоить «в первую голову».
Основное «гнездо» программного разнотравья Windows — папка Стандартные. Тут собрано около 20 мелких программок, в том числе:
Калькулятор. Его в Windows 7 здорово доработали — теперь стандартная
«считалка»умеет работать сразу в четырех режимах: стандартном, научном,
программистском и статистическом. Не знаете, что это такое? Что ж, тогда
пользуйтесь стандартным режимом и не умничайте!
Простенькая «рисовалка» Paint
Блокнот. Простенький текстовый редактор. Совсем простенький. Чаще
всего используется для «очистки» текстов, поскольку работать со шрифтами и
прочими украшательствами не умеет. То есть если вам нужно перенести кусочек
текста, скажем, со странички Интернета в ваш собственный документ Word,
лучше сначала перетащить его через «Буфер обмена» (забыли, что это такое?
Выделите текст, щелкните правой кнопкой мышки, выберите команду Копировать. Потом откройте Блокнот, опять щелкните правой кнопкой и выберите
Вставить) в Блокнот… А потом, когда текст «очиститься» от всяких ссылок и
встроенной графики, перенести его второй раз — уже из Блокнота в Word.
WordPad. Еще один текстовый редактор, который давно уже пора выкинуть
на свалку — уж больно он убог! Да, бесплатно, но ровно за ту же цену можно
установить OpenOffice.Org, до которого «вордпаду» — как инфузории-туфельке
до ботинок Петра Первого работы Церетели…
Заметки. Очередная новинка в Windows 7 — программная «липучка»-стикер,
бумажных предков которого братия обожает лепить себе на монитор. Раньше
«продвинутые» юзеры создавали мини-заметки в Блокноте, однако Листочки
куда удобнее. Так что если залетит в вашу голову
ненароком мудрая мысль — запишите ее на этом
листочке, тогда уж точно не забудете!
Ножницы. Наверное, правильнее было бы
назвать эту программу Фотоаппаратом — ведь с ее
помощью мы создаем снимок экрана или окна
программы… А не выкрамсываем кусок из монитора. «Ножницы» могут сделать снимок, сохранить его в виде файла или отправить по электронной почте. Кому нужны фотки твоего экрана? Ну
например, знакомому компьютерному спецу, к
которому вы всегда обращаетесь за моральный
поддержкой в момент, когда компьютер начинает
Заметки
выкидывать кренделя. Можно, конечно, полчаса
мычать в трубку — «А вот та фигня, которая здесь,
она чего-то не того!» Но куда проще вырезать «Ножницами» кусочек экрана так,
чтобы проблема была видна, как на ладони, и послать вашему местному гуру (или
в службу технической поддержки Microsoft, если, конечно, у вас установлена
легальная копия Windows). Такой вот полезный инструмент.
Звукозапись. Простенький диктофон.
Остальные утилитки мы даже рассматривать не будем: назначение половины
из них ясно из названия («Подключение к проектору» — это явно не программа
управления микроволновкой), а другая половина нам пока без надобности.
Хотя погодите, есть здесь еще одна папка — Служебные! Тут проживает
обслуживающий персонал — программные уборщики, оптимизаторы и
настройщики: их мы покамест тоже оставим в покое.
Как появился компьютер
285
Самое смешное, что наряду с папкой Служебные, которая живет в папке
Стандартные, есть еще и папка Обслуживание в главном меню. Зачем понадобилось делать две папки примерно одинакового назначения — непонятно.
В Обслуживании живет очень ценная программа архивации данных — она
нужна для резервного копирования ваших настроек и документов — а кроме
того, программа для восстановления системы в случае сбоя и «Удаленный
помощник» для «лечения» вашего компьютера по сети, в удаленном режиме.
Наконец, в папке Автозагрузка помещаются ярлыки тех программ, которые
будут запускаться непосредственно после старта Windows. Например, многие
помещают в эту папку ярлык текстового редактора — в этом случае он будет
дружелюбно распахивать свое окно сразу же после включения компьютера.
Позднее, когда вы установите на компьютер новые программы, в списке появятся дополнительные папки и значки, а сам список разбухнет до такой степени,
что его придется перематывать с помощью колесика мыши, чтобы добраться до
нужной программы. Вот почему я рекомендую сразу же создать ярлыки для самых
необходимых программ на Рабочем столе или на Панели Задач, чтобы каждый раз
не добираться до нужного софта через дебри вложенных папок и меню.
Укажите курсором мышки на значок с названием программы.
Теперь нажмите правую кнопку мыши и, не отпуская ее, тащите строчку
меню на Рабочий стол.
Теперь остается только выбрать в открывшемся Контекстном меню пункт
Создать ярлык — и готово дело!
И последнее. По сравнению с Windows Vista «семерка» недосчиталась многих нужных стандартных программ — например, Фотоальбома, видеоредактора, почтовой программы… Конечно, все их можно заменить бесплатными
аналогами: вместо Фотоальбома поставить Picasa, в качестве почтовика
использовать бесплатный Thunderbird… Но Microsoft (и тут я с ней согласен)
рекомендует всем пользователям Windows 7 скачать и установить бесплатный
пакет дополнений Windows Live, куда перекочевали все «сбежанты». Ссылку на
Windows Live можно найти в меню Пуск/Приступая к работе.
Диспетчер задач
Народная примета:
Если человек кладет левую руку на Alt+Tab когда
Вы подходите к нему, он от вас что-то скрывает.
На самом деле в Windows всегда запущено гораздо больше программ, чем
ярлыков на вашей Панели задач. Дело в том, что большинство системных программ самой Windows (а также ряд других программ, загружающихся в момент
начала работы) «не оставляют следов» в Панели задач. И, следовательно, не
могут быть закрыты с ее помощью.
Однако от этого запущенные программы не перестают быть запущенными
программами (глубокомысленно, не правда ли?!). Они потихоньку работают в
фоновом режиме, делая свое черное (или белое) дело... И частенько вступают
в конфликт с другими программами.
Для контроля за этими «теневиками» и существует Диспетчер задач, вызвать
который вы можете, нажав одновременно клавиши Ctrl, Alt и Del.
В Windows XP эта команда служит только для вызова Менеджера — и не для
чего более. Но в Vista и Windows 7 все иначе: после того, как вы пошлете систему «на три кнопки», она выдаст вам довольно обширное меню команд — Смена
пользователя, Завершение сеанса, Блокировка компьютера, Смена пароля и т. д.
286
Виталий Леонтьев
Диспетчер задач
Ссылка же на Диспетчер задач притулилась в самом низу этого списка! Поэтому я рекомендую другой, более удобный способ — щелчок правой кнопкой
мышки по панели Задач: в открывшемся Контекстном меню выберите команду Запустить диспетчер задач.
Диспетчер задач дает вам полный перечень запущенных в вашей системе
программ. В случае ошибки в какой-либо из них вы можете увидеть надпись
Не отвечает. Но Диспетчер позволит вам не просто обнаружить ошибку, но и
выгрузить строптивую программу из памяти, выделив ее название щелчком
мышки и нажав кнопку Снять задачу.
Кроме того, в разделе Процессы вы можете увидеть, сколько процессорного
времени и оперативной памяти «кушает» каждая программа — это откроет вам
глаза на то, куда «утекают» ресурсы вашей системы. Неудивительно, что к помощи Диспетчера прибегают, когда нужно очистить оперативную память Windows от
лишних в данный момент задач, например, при переустановке Windows или
выполнении некоторых процедур оптимизации... Впрочем, это уже тема для
отдельных глав.
Кстати: для просмотра списка запущенных в системе программ можно
воспользоваться отдельной бесплатной утилитой Process Explorer
(http://technet.micrАosoft.com/ru—ru/sysinternals/) — она может предоставить вам куда более удобное «древо» процессов, чем стандартный
Диспетчер задач Windows 7. Впрочем, пользу от этой замены получат
лишь опытные пользователи — новичкам список файлов в обеих программах может показаться китайской грамотой…
Установка программ
<Барми> При установке программы пишет ошибку
«Выбрана неверная папка». Что делать?
<Dark Vova> Ну это же очевидно — обратить
папку в свою веру.
Но сколько бы программ не ни хранило в себе увесистое брюхо Windows, их
нам все равно будет мало. А значит, мы будем искать, покупать, скачивать превеликое множество других программ, каждую из которых надо еще и устано-
Как появился компьютер
287
вить в систему. Новичкам эта процедура может показаться слишком сложной,
но на самом деле все просто до отвращения.
Откуда берутся программы? С компакт-дисков или из Интернета. Которые
вы, конечно же, покупаете легально в правильных магазинах («правильный»
диск, как известно, отличается от неправильного ценой. Меньше тысячи
рублей «правильная» программа стоит лишь у пиратов, где она тут же всю правильность утрачивает, начиная хлестать ром из горла и размахивать сомалийским паспортом). Диск с программой достаточно просто вставить в дисковод:
программа установки или дополнительное меню запустится самостоятельно.
Чуточку сложнее обстоит дело с программами, скачанными из Сети. Чаще
всего скачанная из сети программа — это один-единственный файл: щелкнув
по нему мышкой, вы тут же запустите процедуру установки. Однако бывает,
что программа поставляется в виде кучи файлов, упакованных в сжатую папку
или «архив». C «архивами» мы уже научились работать в главе, посвященной
Проводнику: для нас это один-единственный файл, а для Windows — нечто
вроде большого спичечного коробка с кучей файлов-спичек внутри. Достаточно щелкнуть его мышкой, чтобы он открылся как обычная папка. В этой
«папке» нам нужно найти среди множества файлов программу установки —
обычно она называется Setup, — ее и требуется запустить для установки.
Ну а после этого нам остается только вернуться в меню Все программы кнопки Пуск и найти там папку и значок свежеустановленного софта. Значки
самых необходимых программ, как мы помним, можно скопировать на Рабочий Стол или Панель Задач, чтобы они были всегда под рукой.
Удаление программ и компонентов Windows
ххх: Недавно к нам на работу принесли клетку с
хомячками
ххх: Оказалось, что полтора десятка хомячков
отлично заменяют шредер. Правда, работают дольше,
но качество просто замечательное! :)
Уже с первого дня общения с Windows вы будете не только использовать
стандартные программы, но и устанавливать новые. Но программы придется
не только устанавливать, но и удалять: зачем плодить на компьютере информационный мусор?
Удалять программы нам придется и для оптимизации работы нашей операционной системы. Вроде бы как удобно — купили мы ноутбук и сразу получили вместе с Windows целую охапку разнокалиберных утилит, от антивирусной
программы до какого-нибудь «навороченного» интернет-пейджера! Но каждая
из них не только занимает место на жестком диске, но и отягощает реестр
Windows своими настройками. А многие программы еще и запускаются в
фоновом режиме, снижая производительность системы.
Неплохие результаты может дать и замена некоторых программ на более «легкие» аналоги. Скажем, вместо ICQ лучше установить ее крохотный клон QIP — он
потребляет куда меньше памяти, да и лишней мишурой не обременен. Тяжелые
антивирусные комплекты (например, Symantec Antivirus) можно сразу же заменить
на более шустрый NOD32 или даже бесплатный антивирус Active Virus Shield.
Особый вопрос — игрушки: вот их-то придется удалять чаще всего.
Программы-то в большинстве своем маленькие, жесткий диск не перегружают.. А вот у современной игрушки аппетиты покруче, чем у депутата Госдумы,
который, как известно, занимает второе место во Вселенной по прожорливости — после черных дыр…
Однако в отличие от этой парочки проглотов игрушку, как и любую программу, довольно легко можно из системы удалить. Сделать это можно двумя
288
Виталий Леонтьев
способами. Первый — собственный «деинсталлятор» программы, который
можно найти в ее папке в меню Пуск/Все программы.
Для УДАЛЕНИЯ уже установленных на нашем компьютере программ вам
неизбежно придется обратиться к специальному разделу Панели управления,
который так и называется — Программы. Отсюда мы обычно программу запускаем, и здесь же должен лежать значок с названием Uninstall, Remove, Delete
program или Удалить… Им и пользуйтесь. Только не слишком усердствуйте —
удалить программу легко, а вот устанавливать — и дольше, и труднее.
Если же вам хочется почистить систему основательнее, то лучше вновь прогуляться в раздел Программы Панели Управления, где живет специальный
центр Удаления программ. Здесь же, к слову, расположены пульты управления
встроенными модулями Windows, обновлениями и мини-программами — их
тоже можно удалить. Но об этом позже.
Центр установки и удаления программ
Щелкнув по строчке Удаление программ, вы увидите список всех установленных в системе приложений; рядом с названием программы отображается
занимаемый ею объем, название фирмы-разработчика и дата установки. По
всем этим параметрам список можно отсортировать, просто щелкнув по заголовку соответствующей колонки. Да и вид списка можно изменить с помощью
меню Виды, как в Проводнике. Хотя мы зашли в этот раздел уж явно не для его
украшательства, а с кровожадным намерением лишить жизни одну из установленных программ. Справедливость вашего приговора позвольте не обсуждать
и не оспаривать — главное, чтобы эта печальная процедура прошла быстро и
безболезненно. Тем более, что сделать это нетрудно: щелкнув по названию
программы, вы тут же запустите процедуру удаления.
Точно так же дело обстоит и с обновлениями, и с компонентами самой
Windows — для них предусмотрена специальная команда Включение или
отключение компонентов Windows. Встроенных программ, которые можно
удалить, в Windows 7 гораздо больше, чем в Vista: в их число попали даже
ранее неприкосновенные Internet Explorer и проигрыватель Windows Media
Player! Понятно, что Microsoft пошла на такой шаг не от хорошей жизни:
сделать это ее заставили в судебном порядке производители конкурирующих
программ. Но вообще-то удалять именно эти две программы я не рекомендую — они могут понадобиться даже в том случае, если вместо Internet
Explorer вы используете Firefox. А вот если на вашем компьютере нет чувствительного дисплея-«тачскрина», можно спокойно удалить компоненты
для поддержки планшетных ПК.
Как появился компьютер
289
Добавление программ Windows выполняется
столь же просто — только теперь нам придется
не убирать галочки рядом с названиями компонентов, а наоборот, ставить их. Перед этим не
забудьте вставить в дисковод установочный
компакт-диск Windows — ведь многие программы будут браться именно с него.
А теперь о грустном: как и большинство
встроенных программ Windows, стандартная
удалялка программ очень часто буксует. Нажимаете вы кнопочку, а оно вам и говорит, что,
мол, не могу удалить программу, потому что
Центр удаления компонентов
какой-нибудь файл не найден… Или еще весеWindows
лее — «А нету такой программы!», говорит
Windows, но при этом оставляет ее название в
списке установленных… А если уж кого-то угораздит заглянуть в папку Program
Files, то там наверняка обнаружатся папки, оставшиеся в наследство от покинувших ваш компьютер программ, про которые вы уж и не помните даже. А
сколько мусора остается в реестре — десятки записей, многие из которых никаким «чистильщиком» не удалишь! Все те же всевозможные обрывки записей,
названия компаний и программ…
Один из вариантов решения этой проблемы — установить на компьютер
программу Ashampoo Uninstaller (http://www.ashampoo.com) или Your Uninstaller
(http://www.ursoftware.com).
Эти программы не только позволяют удалить даже те программы и компоненты, до которых не дотянутся хищные лапы стандартного «анинсталлера»,
но и сделать это, не оставляя на компьютере ни малейших следов в виде лишних записей в реестре и затерявшихся файлов.
Контроль запуска программ. User Account
Control (UAC)
йа вспомнила, йа гений!
—?
— в 12 лет йа взламывала пароли BIOS с помощью
шерстяного носка и ножниц!!
— мне даже страшно спрашивать алгоритм... ><
— дергаешь ворсинки из носка, режешь их на части
по 4 мм и раскладываешь по всей клаве. если не
присматриваццо — не заметишь. дожидаешься, когда
батя включит комп и наберет пароль, и под любым
предлогом вызываешь его из комнаты. находишь клавиши,
на которых ворсинок не осталось. йа так на взломанном
компе 2 года по ночам гамала, а предки не знали
Даже в том случае, если программа установится благополучно, вовсе не
факт, что вы сможете с ней после этого спокойно работать. Ибо в Windows проживает шибко злокозненный вахтер-параноик по имени UAC (User Account
Control), который крайне подозрительно относится к любой сторонней программе. Попробуйте запустить любой только что скачанный из Сети программный файл — UAC тут же выдаст предупреждающую табличку с вопросом — вы
и правда хотите эту штуку запустить? Таки точно хотите? Уверены? А в своей
уверенности вы тоже уверены?
Вообще-то такая подозрительность системе только на пользу: уж коли нормально защищаться от вредоносных программ Windows не умеет, стоит принудить
290
Виталий Леонтьев
Настройка UAC
пользователя к максимальной осмотрительности. Хотя со временем деятельность
UAC начинает порядком раздражать. Особенно бесила она несчастных пользователей Windows Vista, где этот представитель спецслужб устроил самую натуральную диктатуру. В Windows 7, к счастью, у UAC появилось хоть какое-то человеческое лицо: теперь степень его параноидальности можно регулировать!
Настроить UAC можно в специальном Центре Поддержки (Панель
Управления — Система и Безопасность — Контроль Учетных записей) — тут есть
специальный «ползунок», влияющий на бдительность сторожа. На самом высшем уровне, который и установлен по умолчанию, система будет требовать от
вас подтверждения каждого шага. Но стоит опустить ползунок — и количество
предупреждений можно резко сократить, на низшем уровне — до нуля. Но
помните: в этом случае вы лишаете себя одного из важнейших звеньев и без
того хиленькой защиты Windows. Которая пусть раз в год, но сможет предотвратить запуск действительно вредоносной программы…
Запуск программ в режиме администратора.
Совместимость
<Artess> прекольна, у меня на компе вирус
спалился.
<Artess> самое главное, его даже Касперсктй
пропустил...
<Artess> и тут вылезает окошко, типа «blablabla...
trojan...blablabla» не работает под Windows Vista...
<Artess> дык эта виста полезла на сайт мелкософта,
чтобы узнать, в чем глюки, и любезно предложила мне
запустить его в режиме совместимости с ХР)))
Со стандартными программами Windows 7 все легко и просто, они работают
без каких-либо нареканий. Вряд ли возникнут проблем и с новыми версиями
солидных программных пакетов, адаптированных для «семерки»: они умеют
договариваться со всемогущим UAC, так что, когда вы запускаете на компьютере
Microsoft Office, Photoshop или браузер Firefox, вопросов у «сторожа» не будет.
А вот со старыми программами может выйти накладка: поскольку о существовании Windows 7 они не знают вовсе, а Windows, в свою очередь, знать не
знает их, некоторые могут и вовсе не установиться, а некоторые хоть и установятся, будут работать с ошибками!
Связано это как раз с усилением системной защиты: раньше любой пользователь Windows автоматически получал на компьютере права «администратора», то
есть мог творить все, что угодно, вплоть до изменения важных системных файлов,
Windows 7 допустить такого безобразия не может, поэтому в этой системе пользо-
Как появился компьютер
291
ватель серьезно понижен в правах. А вместе с ним — и многие прикладные программы. Новый софт это учитывает, а старые программы могут и возмутиться.
Для запуска таких капризок в Windows
предусмотрено сразу два механизма. Первый
из них — запуск в режиме совместимости с
предыдущей версией ОС (Vista или даже XP).
Попробуйте поступить так: щелкните по
ярлыку вашей программы правой кнопкой
мышки. Зайдите в меню Свойства — Совместимость и активируйте параметр Выполнять эту программу от имени администратора. Если же программа не хочет запускаться в Windows 7, попробуйте дополнительно
активировать опцию Запустить программу в
режиме совместимости с Windows XP.
Второй способ, более эффективный, но
и опасный — запуск программы в режиме
администратора. В этом случае Windows
просто махнет на нее рукой: хозяин барин,
пусть творит все, что вздумается. «Администраторский» режим помогает при запуске
некоторых системных программ или драйверов, которые могут таким образом полуРежим совместимости
чить доступ к тем настройкам системы,
куда «простым смертным» вход закрыт.
Чтобы запустить программу в режиме администратора, вызовите ее контекстное меню и выберите команду Запуск в режиме администратора. Можно также
поставит «галочку» на пункте Всегда запускать в режиме администратора в свойствах значка программы — там же, где мы настраивали параметры совместимости.
В этом случае после сохранения настроек программу можно будет запускать обычным порядком.
Очень полезный инструмент для проверки
совместимости программ с Windows 7 можно
Запуск в режиме
найти на Панели Управления (Программыадминистратора
Программы и компоненты-Использование старых
программ с этой версией Windows) Щелкнув по
этой ссылке, вы запустите специальную программу, которая проверит все установленные на компьютере программы и в случае необходимости устранит проблемы
с их запуском.Кроме того, для запуска особо неуживчивых программ, разработанных для Windows XP, в Windows 7 есть специальный «эмулятор» — хотя
надеюсь, что вам пользоваться его услугами не придется.
Настройка программ «по умолчанию»
<jean> как назначить оперу браузером по
умолчанию?
<Nicko> надо сказать: «назначаю тебя, опера,
браузером по-умолчанию. клянусь всегда открывать
странички тобой и только тобой.»
В самом начале главы мы говорили о том, что запускать программы нам
сегодня приходится крайне редко — Windows учит нас работать не с ПРОГРАММАМИ, а с ДОКУМЕНТАМИ. Главное, чтобы мы сами разбирались,
292
Виталий Леонтьев
Как появился компьютер
293
исключительно в стандартном Internet Explorer, а музыка и видео прокручивалась в Windows Media Player, — зайдите в этот раздел, выберите нужную программу и нажмите кнопку Использовать эту программу «по умолчанию».
Было бы ОЧЕНЬ логично включить в этот список и программы других разработчиков, хотя бы самые распространенные... Но, увы, в этом разделе такой
возможности нет. Зато найти ее можно в другом меню — Настройка доступа к
программам и умолчаний. Вот тут мы уже можем выбрать нужную программу из
нескольких вариантов — правда, лишь для стандартных задач типа работы с
почтой, воспроизведения музыки или просмотра страниц Интернета.
Еще один раздел — Сопоставление файлов и протоколов конкретным
программам — дает нам куда большую свободу творчества: если вы
разбираетесь в расширениях файла и знаете, что в файлах MP3 хранится музыка,
AVI-фильмы, а картинки обычно имеют расширения JPG, GIF, BMP и TIF, вам
не составит труда привязать нужный тип файлов к вашей любимой программе.
Кстати, Windows 7 позволяет нам выбирать, какой программой мы хотим
открыть тот или иной файл, даже без дополнительной настройки — прямо в
Проводнике!
Настройка программ по умолчанию
где в нашем компьютере звук, а где — видео, где текст, а где — электронная
таблица (об этом нам говорят значки). А вот к какой программе все это хозяйство привязано — не нашего ума дело: Windows сама разберется, что к чему.
Наверное, так действительно проще — беда лишь в том, что при таком подходе мы совершенно лишаемся возможности ВЫБИРАТЬ, какой программой
нам сподручнее пользоваться. Допустим, все мультимедийные файлы изначально привязаны к стандартному Windows Media Player — но стоит нам установить
на компьютер WinAmp, как он тут же перетянет одеяло на себя. Если мы согласны с этим выбором, нам и думать нечего... Но на практике мы устанавливаем на
компьютер сразу несколько схожих программ, и каждую из них сподручнее
использовать для работы с каким-то определенным типом файлов.
Любой опытный пользователь скажет вам, что для просмотра фильмов с
DVD или Blu-Ray ничего лучше PowerDVD не придумано, звук лучше воспроизводить в AIMP или, для безнадежных эстетов, в Foobar2000, а для «сжатых»
фильмов в формате DivX достаточно какого-нибудь Windows Player Classic.
А теперь позвольте спросить, каким образом втолковать это системе?
В предыдущих версиях Windows нам приходилось долго и кропотливо
копаться в настройках каждой установленной программы, изменяя их на свой
лад и вкус. Но с появлением Vista задача сразу упростилась: в системе появился
специальный центр управления — Программы «по умолчанию» — созданный
как раз для таких случаев. Остался он и в «семерке»: ссылку на него вы без труда
сможете найти в меню Пуск.
Кстати: специальный раздел существует и на уже знакомой нам Панели
управления — возможно, что вам будет удобнее настраивать программы именно оттуда.
Папка Программ «по умолчанию» похожа на маленькую Панель управления —
здесь тоже есть несколько основных разделов, каждый из которых будет нам
полезен... в определенной ситуации.
Первый раздел — Задание используемых «по умолчанию» программ — посвящен стандартным программам Windows. К нему мы ОБЯЗАТЕЛЬНО придем в
том случае, если эксперименты с программами нас замучили окончательно, и
мы хотим вернуться к истокам. Хотите, чтобы веб-странички открывались
1. Щелкните по нужному вам документу ПРАВОЙ кнопкой мышки.
2. Выберите меню Открыть с помощью...
3. Выберите из списка название программы, в которой вы хотите открыть
данный документ.
Настраиваем Windows. Панель управления
Наконец-то настроил «висту», работает, как часы. В смысле — теперь только время показывать может!
Подкручивание, подвинчивание (а то и перевинчивание) всевозможных
программных «гаек» в Windows — процесс столь же увлекательный, сколь и
длительный. Им можно заниматься годами — или не заниматься вообще...
Хотя редкий пользователь избежит искушения подергать за рычажки в главной «управляющей рубке» операционной системы — тем более, что этих
«рубок» у Windows несколько.
Все настройки Windows можно условно разделить на следующие группы:
• Функциональные, необходимые для нормальной работы всей системы.
В первую очередь, это настройка соединения с Интернетом, правильного
режима работы видеоплаты и монитора, а также системы безопасности.
• «Персонализация» — подгонка внешнего вида и оформления Windows
под ваши вкусы и потребности.
• «Тюнинг» — тонкая настройка системы, предназначенная для оптимизации
производительности.
• «Твикинг» — «хакерская» настройка скрытых параметров Windows, куда
вообще-то простым пользователям вход строго воспрещен. Обычно для
этого используются не стандартные программы и инструменты, а
специальные утилиты-«твикеры».
По вполне понятным причинам мы с вами остановимся лишь на первых
двух категориях: для «тюнинга» необходим опыт, а польза от «твикинга» в случае с Windows 7 вообще сомнительна.
Для быстрого доступа к настройкам системы в Windows 7 есть сразу
несколько «дверей». Одна из них — меню Приступая к работе — размещается
прямо в меню Пуск:
294
Виталий Леонтьев
Как появился компьютер
295
Для начала разберемся, как устроена Панель. Вообще-то на ней расположено несколько десятков отдельных значков, но для нашего удобства создатели
Windows объединили их в группы:
Система и безопасность. Как вы уже поняли, этот раздел имеет прямое
отношение к нашему «железу». Щелкнув по этой надписи, вы получите
доступ к настройкам нашего компьютера, основным инструментам для
решения проблем с Windows (обновление, защита системы, управление
резервным копированием), а также главному центру управления — Система..
Словом, если с компьютером стрясется какая-нибудь бытовая неприятность
(но он еще будет в состоянии работать) — нам сюда .
Сеть и Интернет. Управление доступом в Интернет и вашей локальной
сетью (если она, конечно, есть)
«Приступая к работе»
Оборудование и звук — почему предпочтение отдано именно звуку, не
ясно, поскольку в этом разделе вы можете отрегулировать параметры
монитора, видеоплаты, мышки и принтера. Здесь же, непонятно почему,
квартирует и «пульт управления» программами, которые запускаются при
загрузке системы.
В этом меню вы найдете ссылки на самые простые инструменты настройки
Windows 7: персонализация (изменение внешнего вида Рабочего стола), перенос файлов с другого компьютера, резервное копирование информации, создание «Домашней группы», а также управление системным «сторожем», который отвечает за безопасность ваших данных и сохранность системы.
Программы. Установка и удаление программ, а также компонентов самой
Windows, настройка Панели Гаджетов и программ, установленных «по
умолчанию» для воспроизведения различных файлов.
Учетные записи — настройка многопользовательского режима работы Windows
и управление пользовательскими конфигурациями.
Но главные настройки системы собраны, конечно же, не на этой крохотной
панельке, а в специальном «центре управления полетом», который называется
Панелью управления. Ссылку на Панель можно найти как в меню Пуск (в правой части), так и в папке Мой компьютер. Поскольку этой Панелью мы будем
пользоваться довольно часто, добавьте ее значок на Рабочий Стол — ей-Богу,
не помешает. При этом нам даже не понадобится перетаскивать значок на
Стол мышкой, как мы этот делали раньше: нужно просто щелкнуть по надписи Панель Управления левой кнопкой мышки и выбрать команду Отображать
на рабочем столе.
Создали? Теперь давайте откроем Панель — получим, так сказать, доступ к
командной рубке.
Оформление и персонализация — настройка Рабочего стола и его элементов,
меню Пуск и боковой панели Windows, свойства папки, управление
шрифтами... Словом — все, что связано с внешним видом.
Часы, язык и регион. Региональные настройки, связанные с языковыми
параметрами системы, временем, раскладкой клавиатуры и т. д.
Панель управления
Специальные возможности — настройка системы для пользователей с
ослабленным зрением, ограниченными двигательными возможностями и т.д.
Будьте готовы к тому, что вместо упорядоченной и логичной структуры
команд на Панели Управления вас встретит настоящий винегретперепутаница: одни и те же команды встречаются в совершенно разных
разделах, да и логичность структуры последних почти всегда под вопросом.
Например, в Разделе «Система» — место для всего «железного», но тут же
присутствуют команды восстановления системы резервного копирования и
даже настройки интерфейса! Видимо, программисты Microsoft просто
решили перестраховаться, натыкав ссылки на самые важные операции во
всех возможных местах. Зато теперь не заметить их вы не сможете при всем
желании!
Впрочем, работать с категориями не всегда удобно — поди пойми, к какой
из них находится нужный тебе инструмент! Именно поэтому наряду с разбивкой инструментов по группам, Microsoft оставила в Windows и второй режим
работы Панели Управления, при котором все нужные вам значки выходит из
своих групп и выстраиваются на одном-единственном экране, как шахматные
фигуры на доске..
Этот режим больше подходит опытным пользователям, которые в подсказках не нуждаются и точно знают, к какому именно инструменту Windows
нужно обратиться для решения свалившихся на голову проблем.
296
Виталий Леонтьев
Как появился компьютер
297
Переключить Панель управления в режим «винегрета» можно с помощью
выпадающего меню в правом верхнем углу экрана – в нем надо выбрать
команду Просмотр по… - Значки.
Помимо стандартных значков Windows, на Панели управления со временем
могут появиться и другие — например, значки управления некоторыми программами и устройствами. Например, после установки драйверов видеоплаты
и встроенного звука на Панели появятся отдельные значки с символами
NVIDIA и Realtek.
Осваиваем компьютер
Понятно, что вам уже не терпится начать работать, а книжка вас грузит какими
то «системами» и «конфигурациями»! Не торопитесь — прежде, чем хвататься за
программы, вам стоит хотя бы познакомиться с собственной машиной! «Алиса —
это пудинг! Пудинг — это Алиса» — хотя бы на таком уровне. Даже новичковводителей прежде, чем запустить за руль, заставляют заглянуть под капот.
Знакомство с нашим компьютером мы начнем с раздела Система и безопасность
именно в нем собраны все самые важные инструменты, которые относятся к
управлению «железной» начинкой нашего компьютера: из каких именно комплектующих он собран, правильно ли они работают? В этом разделесобраны
ссылки на целую кучу инструментов, в том числе и тех, которые мы еще встретим
в других категориях. Но мы разберем лишь самые важные из них — те, что понадобятся нам в первую очередь. Остальное вы сможете изучить и самостоятельно.
Основные сведения о компьютере
При знакомстве с человеком принято спрашивать имя. Знакомясь с компьютером, нам надо узнать хотя бы пару-тройку его характеристик — сколько
«попугаев» в процессоре, сколько памяти. Ну и тому подобное. Что ж, для
первого знакомства с вашим железным конем давайте откроем Панель Управления, зайдем сначала в меню Система и безопасность, а потом — в раздел
Система.
Добраться до цели можно и более коротким путем: щелкните правой кнопкой мышки по значку Компьютер в меню Пуск или на Рабочем Столе и выбрав
меню Свойства.
Добраться до цели можно и более коротким путем: щелкните правой кнопкой мышки по значку в меню Пуск или на Рабочем Столе и выбрав меню
Перед вами — что-то вроде паспорта вашего компьютера, а заодно — и операционной системы. Узнать здесь, как и в любом паспорте, можно лишь самое
необходимое: какой у компьютера процессор, сколько памяти и какая именно
установлена версия Windows. А вместо штампа о браке — сертификат о подлинности Windows внизу экрана. Эту синенькую «нашлепку» Windows получает во
время процедуры активации — если ее нет, значит, с вашей системой что-то не в
порядке. Либо она работает в «пробном» режиме» — а значит, может «забастовать» в любую минуту (а кроме того, вы не сможете получать обновления, в том
числе и для встроенных систем безопасности Windows)…Либо просто неаккуратно «взломана». В любом случае, отсутствие нашлепки — тревожный знак.
В центре панели вальяжно расположился «индекс производительности» —
это оценка, поставленная вашему компьютеру. Windows присваивает индекс,
тестируя самые важные комплектующие — процессор, оперативную память,
жесткий диск и видеоплату. В итоге получается развесистая клюква, потому что
на самом деле значение индекса определяется по самому слабому звену. То есть
если у вас в системе установлен новейший 16-ядерный процессор, десять терабайт оперативной памяти, и видеокарта с двумя искусственными интеллектами
и борту и… старенький и тормозной жесткий диск на 50 Гб, то вашей системе
будет поставлена «двойка» (нормальное значение индекса — от 4 баллов). Если
Сведения о системе
хотите протестировать РЕАЛЬНУЮ производительность компьютера, пригласите в качестве экзаменатора специальные программы — например, Everest или
Sandra. А о стандартном майкрософтовском индексе лучше и не заикаться. Максимум, что он может сделать — выявить это самое «слабое звено»…
Все? Пока что да. Знакомство состоялось… А если вы хотите продолжить его и
как следует покопаться в начинке вашего компьютера, обратите внимание на левую
часть окна. Пока что нас интересует только одна ссылка — Диспетчер устройств.…
Диспетчер устройств
С киберпанк-форума:
Sun_Rise:
Давеча устроил прикол.
Приклеилсебе на затылок клеем разобранную
флешку (без корпуса: только плата и usb) и замаскировал
телесным пластырем. Под длинными волосами не видно,
однако эффект, когда ты на глазах изумлённой толпы
вставляешь себе в затылок кабель, а комп пишет, что
обнаружен съёмный диск...
Диспетчер Устройств — главная база данных, в которой собрана информация обо всех наших «железяках». И не просто информация: с помощью Диспетчера мы можем управлять практически любыми устройствами, отключая и
добавляя их по собственному желанию.
Перед вами раскинет свои развесистые ветви «дерево», в котором для каждой «железки» выделена специальная строчка.
Если устройство работает некорректно (а это в большинстве случаев вызвано именно неполадками с драйверами), слева от его названия вы увидите тревожный восклицательный знак. Если знака нет, можете вздохнуть свободно:
ваши устройства в полном порядке.
Если же восклицательный значок есть — стоит принять соответствующие
меры... Например, попытаться переустановить драйвер или вовсе заменить его.
298
Виталий Леонтьев
Как появился компьютер
299
Наверное, правильнее было назвать этот раздел чуть более напыщенно,
зато более понятно: Устройства Ввода-Вывода, Периферия или что-то в этом
роде. Принтеры, сканеры, мышь и клавиатура, модем и графический планшет — словом, практически все внешние устройства, многим из которых не
нашлось места в Диспетчере устройств. С принтером, к примеру, удобнее работать именно отсюда. С монитором – тоже. А вот как в эту компанию попал
звук – непонятно, разве что по протекции колонок, которые тоже относятся к
внешним устройством. Та же история и с параметрами Экрана (ведь для «персонализации» вообще-то выделен специальный раздел).
Диспетчер устройств
Кроме восклицательного знака, вы можете увидеть другие свидетельства
некорректной работы механизма определения устройств в Windows — например, украшенную знаком вопроса надпись Неизвестное устройство. Как раз
под этой вывеской и скрываются «железяки», которые остались без подходящего драйвера в процессе установки. В этом случае проверьте — правильный
ли драйвер вам попался?
Кстати, напомним, что драйверы для системной платы, видеокарты и ряда
других устройств вы можете найти на приложенном к ним компакт-диске. Но
лучше сразу же скачать обновленные версии с сайтов производителей. И не
забывайте о том, что для системной платы нужно устанавливать сразу несколько пакетов драйверов: для самой платы, встроенного звука и сети.
Если после установки всех необходимых драйверов в списке остаются устройства, помеченные восклицательным знаком, попробуйте удалить их (щелкнув по
их имени мышкой и нажав кнопку Del), а затем перезагрузите компьютер.
Периферийные устройства.Оборудование и звук
Идем с другом значица вдоль дома,на первом этаже
окна открыты,из одного звук стрельбы и какого-то
звука типа пропеллеров(у кого-то колонки громко)
и периодически доносятся тихие маты,после чего
звуки стрельбы повторяются.Друг останавливается,зависает секунд на 10,потом как заорет в
окно:”Ты када вертушки полетят стрельни в бочки,и
все пучком!”
Пара секунд тишины,потом среди тишины звучит
одинокий выстрел,после чего звук аццкого взрыва.Потом
опять тишина.И такой тихий голос: ”Спасибо”.
— да не за что,фигня вопрос.
Отходим дальше,я спрашиваю
— это что ваще было?!
— Да это чувак во второй халфе застрял там
же,где и я,я эти звуки никогда не забуду)))
Еще один «железный» раздел Панели управления проживает, как неи странно, не в меню Система. Чтобы найти его, вам придется вернуться в основной
раздел Панели Управления. Самый простой способ сделать это — с помощью
ссылки Домашняя страница Панели Управления в левом верхнем углу окна.
Внешние устройства
...Раз уж Windows так настойчиво намекает нам на особую важность звука,
начнем именно с него. И сразу же, щелкнув по ссылке Настройка громкости,
натыкаемся на одну из главных фишек Windows 7 и Vista — регуляторы громкости. Вообще-то и до него проще достучаться через значок в трее (правом
нижнем углу) Рабочего стола… Зато на Панели управления нам доступно куда
больше параметров.
Мы не зря употребили слово «регуляторы», во множественном числе! Ведь
раньше, в эпоху XP, существовал один-единственный регулятор громкости.
Теперь же наш «миксер» настроен не на УСТРОЙСТВА, а на ПРОГРАММЫ:
для каждого приложения, которое способно издавать звук, предусмотрен свой
особый ползунок! Недооценивать полезность этой функции трудно. К примеру, расслабились вы в кресле, слушая Моцарта или новогоднюю речь очередного президента... И тут в самый торжественный момент в ваши уши врывается громоподобное «ку-ку!» проснувшегося интернет-пейджера ICQ!
А таким образом не только из музыкальной нирваны выпасть можно, но и
заикой стать, при определенном уровне громкости... Теперь бешеную кукушку
можно придушить в зародыше, опустив для нее громкость до минимума, а для
плеера с музыкой, наоборот, задрать до максимума.
Отраднее всего, что эта возможность сохраняется независимо от того,
какое устройство отвечает за вывод звука в вашей системе: встроенный звуковой чип или отдельная дорогущая звуковая плата профессионального
уровня. Любое из этих устройств потребует установки программ и драйверов
и наверняка засунет в систему свой собственный программный «микшер».
Но стандартный регулятор Windows останется у нас под рукой, а доступен он
будет, как вы помните, через «трей» — специальную область в правом нижнем углу экрана.
300
Виталий Леонтьев
Как появился компьютер
301
Кстати, не забывайте о том, что во многих приложениях громкость
можно регулировать колесиком вашей мышки!
Впрочем, стандартный регулятор звука в Windows дает нам совсем немного
возможностей. Да, здесь можно посмотреть, какие входы-выходы в данный
момент используются, через какое устройство выводится звук… Но полноценное управление вашей звуковой системой можно получить ТОЛЬКО через
специальную программу настройки, которая устанавливается вместе с комплектом драйверов для звуковой платы. Найти ее можно так:
1. Зайдите на Панель Управления и переключите ее в режим Просмотр –
Мелкие значки.(правый верхний угол панели)
2. Внимательно посмотрите на список значок — среди них вы наверняка увидите
Диспетчер Realtek или Creative (в зависимости от того, кто именно изготовил
звуковую микросхему в вашем компьютере). Значок может называться и
по-другому, если вы работаете с ноутбуком — у каждого производителя
имеются собственные фирменные программы для управления звуком.
Открыв эту программу, вы получите доступ не только к регуляторам громкости, но и к звуковым спецэффектом, а также ак расширенному пульту
управления наушниками и микрофоном.
Электропитание. «Спящий» режим
Кофяфт: я тут UPS разобрал, акккамуль вынул
берусь за клеммы 2 пальцами-мне ничо))
Bill__gates: ыыы.знаешь как вштырит-ты их лизни
(тут я убёг посолить пельмени)
Bill__gates: лизни и приложи к клеммам
...
Bill__gates: саня... пальцы лизни и приложы)
...
Bill__gates: саня... саня не молчи 0_о
Обладателям настольных компьютеров этот раздел малоинтересен: у них в
электричестве недостатка нет. А вот владельцам ноутбука сюда, пожалуй, стоит
заглянуть.
Самое простое, что мы можем сделать — выбрать один из трех планов
управления электропитанием:
• Сбалансированный
• Экономия электроэнергии
• Высокая производительность
Чем же они отличаются друг от друга? Всего лишь временем, по истечении
которого компьютер начинает задумываться об экономии электроэнергии. Действительно, что толку попусту светить экраном, жужжать вентиляторами и изображать бурную активность, когда хозяин убег неведомо куда? Поэтому по истечении определенного срока компьютер «гасит свет» на экране. А сколько времени
истечет перед этим знаменательным событием — как раз и определяет профиль.
В «сбалансированном», например, монитор отключается через 20 минут простоя,
а в «экономичном» (идеальном для ноутбука) — уже через несколько минут.
Вывести компьютер или ноут из этой дремы элементарно: нажал любую
клавишу или щелкнул мышкой — он и проснулся. Но есть в Windows еще и
режим куда более жесткой экономии — «спящий». Погружаясь в классический
спящий режим, компьютер максимально снижает энергопотребление: отклю-
Планы электропитания
чает жесткие диски, переводит на пониженные «обороты» процессор… Словом — компьютер «заснет» до того момента, когда вернувшийся пользователь
решит наконец разбудить его простым нажатием любой клавиши.
В ноутбуках «спящий» режим включается автоматически в тот момент,
когда вы опускаете экран. В больших ПК можно «привязать» сон к кнопке
питания — хотя проще и правильней использовать специальную команду в
меню Пуск-Завершение работы.
Можно настроить компьютер и на автоматическое «засыпание»: если вы не
нажимаете на кнопки, скажем, в течение десяти минут, компьютер понимает, что
настало время «залечь в спячку». Для настройки параметров ждущего режима зайдите в раздел Система и безопасность Панели управления и найдите там значок
Электропитание. Щелкните по нему мышкой, а затем — выберите вкладку Настройка перехода в спящий режим (в Windows XP — Управление электропитанием).
Вообще-то спящих режимов в Windows доступно аж целых три:
Спящий режим. О нем мы уже говорили: при этом режиме компьютер как
бы пребывает в полудреме, снижая энергопотребление до минимума.
Но — работает, и данные обо всех открытых документах и запущенных программах хранятся в оперативной памяти.
Гибридный спящий режим. При его использовании компьютер «пробуждается» чуть медленней, зато этот режим надежнее: через определенное
время копия данных из оперативной памяти сохраняется на жестком диске. И,
если питание компьютера вдруг отключится, после перезагрузки он сможет
восстановить все содержимое «оперативки» из копии на жестком диске.
Гибернация. Во время ухода в спячку компьютер сразу же сбрасывает все
содержимое оперативной памяти в «снимок» на жестком диске и полностью выключается. А при следующем включении извлекает из «замороженного» файла все, что потребуется и полностью восстанавливает состояние компьютера на момент «заморозки». Выход из режима гибернации занимает чуть
больше времени, зато экономия налицо!
Зачем нужны все эти сны и гибернации? Представьте — работа кипит, на экране компьютера открыто несколько важных программ и документов. И вот в этот
302
Виталий Леонтьев
момент вам вдруг срочно потребовалось отлучиться на часик-другой. Можно, конечно, закрыть
все работающие программы и документы, «усыпить» компьютер стандартным способом, а после
возвращения проделать обратную процедуру. Но
это так долго и неудобно! Зато при «гибернации»,
включив компьютер или захлопнув крышку ноутбука, вы получите возможность моментально возобновить работу — все нужные программы будут
открыты, а курсор на редактируемом тексте будет
стоять в том же месте, где вы его оставили. Просто великолепно!
…Вот только непонятно, как всем этим великолепием воспользоваться. Посмотрите еще раз
на раздел Завершение работы в меню Пуск:
команда для спящего режима здесь всего одна, а
не три! Куда делись остальные?
Настройка спящего режима
Определить нужный вам вид спящего режима и настроить его как раз и можно в меню
Электропитание. В основном меню вы можете только установить время, по
истечении которого компьютер будет уходить в спящий режим. А для более
тонкой настройки щелкните по ссылке Изменить дополнительные параметры
питания. Откроется меню, с помощью которого вы можете установить все
необходимые параметры спящего режима. Так, если вы хотите включить
гибридный спящий режим (по умолчанию он отключен), зайдите в меню Сон
– Разрешить гибридный спящий режим и установите время, по истечении которого компьютер перейдет из обычного спящего режима в гибридный. Разумеется, я имею в виду время простоя компьютера – пока вы нажимаете на клавишу и шевелите мышкой,.никакой «спящий режим» не включится.
С «гибридным» сном все понятно. А как же гибернация? Увы, в Windows 7
она по умолчанию отключена: разработчики сочли, что гибридного «сна»
будет достаточно. Конечно, этот режим можно включить (в Интернете можно
без труда разыскать соответствующие советы). Но на этот раз я с разработчиками соглашусь: «чистая» гибернация сегодня практически не востребована.
Учтите только, что гибридный режим спячки, как и режим гибернации,
резервирует под себя около 2-4 Гб на жестком диске (в зависимости от объема
вашей оперативной памяти). Так что если в этом режиме у вас нет нужды, а с
доступными гигабайтами на винчестере напряженка, лучше «гибрид»
отключить – все в том же меню Изменить дополнительные параметры питания.
Владельцам ноутбуков я этого делать категорически не рекомендую!
Установка новых устройств. Драйверы.
Наблюдал вчера пример женской логики, сидят две
девушки, одна из них ваще ничего в компах не
понимает(1), а другая вполне продвинутый
пользователь(2).
1 — а что такое “драйвера”?
2 — ну представь у тя есть красная сумочка.
1 — ну представила
2 — ты же не сможешь носить ее без красных
туфель?
1 — да не смогу
2 — так вот, красные туфли — это драйвера!!!
Windows — зверь умная и самостоятельная. Так что в 90% случаев проблем
с «железом» у вас не будет… По крайней мере, до момента какого-нибудь
серьезного сбоя. Щелкнул неудачно выключателем — и перестал работать
Как появился компьютер
303
принтер или монитор (вы думаете, это преувеличение? Как бы ни так — лично
я именно таким образом потерял два внешних жестких диска!).Впрочем, и тут
понадобится помощь не Windows, а гарантийной мастерской: проблемы с
«железом», как известно, программисты не решают.
Но все же существует один маленький моментик на самой границе
«железного»и «программного» царств, требующий вашего особенного внимания. А именно — драйверы, специальные управляющие программы. Возможно, вам придется столкнуться с этим понятием в момент покупке нового
устройства — скажем, принтера, сканера или видеоплаты. Ведь все это хозяйство мало просто подключить к компьютеру или даже вставить внутрь системного блока. Надо , чтобы Windows приняла новое «железо» как родное и смогла с ним нормально работать.
…Представьте, что вы — прораб на стройке, где добросовестно месят
цемент и таскают кирпичи представители десятка национальностей (что,
москвичи, знакомая картинка?). Понятно, что каждый при этом балакает
исключительно на своем языке (на что имеет полное право).
Windows — это такой идеальный прораб, который может общаться с любым
рабочим на своей стройке. А заодно и служить переводчиком между ними и,
скажем, представителями компании-застройщика. Представьте, что было бы,
если бы беднягам нужно было объясняться с каждым рабочим отдельно.
И каждому рассказывать прочему на паркете не бывает сучков, в окно не должно походить на картину Сальвадора Малевича-младшего «Перекосозюбленный параллелипипед, отраженный в глазах дворника дяди Вас после третьего
пузыря»… А так — все можно высказать прорабу, а тот уже донесет эту мысль
до простого народа на понятном ему языке.
Драйверы — это своего рода переводчики с прорабского языка на рабочий:
каждый производитель пишет эти программы (а главное — постоянно их
совершенствует и обновляет) для всех своих устройств. Не будет драйверов — и
Windows просто не сможет с этой железякой работать.
Чаще всего установка драйверов не требуется, но это не значит, что ваша
операционная система и вовсе обходится без них. Большую часть драйверов
система находит в своей собственной библиотеке еще при установке, а еще
часть автоматически скачает с сайта в момент обновления. Если же вы подключите к компьютеру новое устройство уже после установке Windows, система и тут не спасует, а сама найдет и установит все, что ей нужно.
Однако есть драйвера, которые вам нужно будет скачать и установить вручную. Например, видеоплата: драйвера для карт на базе микросхем NVIDIA в
загашнике Windows есть, но лучше установить новый, скачанный из Интернета. Точно так же дело обстоит и со встроенным звуком — лучше наведаться на
сайт Realtek и скачать там новый драйвер. Даже если вы не знаете, какая именно карта установлена в вашей системе, не беда: и NVIDIA, и Realtek распространяют универсальные драйверные пакеты, пригодные для практически
любых устройств на базе этих микросхем.
Пакеты драйверов для видеоплат универсальны — они подходят для всего
модельного ряда чипсетов от данного производителя. При этом в большинстве
случаев совершенно неважно, каким именно лейблом украшена ваша видеоплата. Например, платы на основе микросхем ATI выпускают ASUS, Gigabyte,
ABIT, SAPPHIRE и тьма-тьмущая компаний калибром поменьше. У них,
конечно, имеются и собственные, «фирменные» пакеты драйверов... Но чаще
всего пользователи выбирают пакеты, подготовленные разработчиком чипсета — они и выходят чаще, и работают быстрее...
Единственное, что от вас требуется — скачать драйвер и установить его, как
обычную программу.
Правда, даже в этом случае драйвер надо ВЫБИРАТЬ, поскольку драйверы
для XP, Vista и Windows 7 часто РАЗНЫЕ! Еще внимательнее смотрите на разрядность: подсовывать 34-разрядной версии Windows драйвер для 64-битной
системе бесполезно. А вот обратный фокус проходит: Windows 7 64-bit спокойно кушает драйвера для 32-разрядной системы. Но это — вариант крайний и
304
Виталий Леонтьев
не очень-то желательный, использовать его можно лишь в том случае, если
64-разрядных драйверов для вашей железки не существует в природе.
Итак, какие драйверы нам придется обновлять?
Видеоплата. . Этот пакет надо устанавливать первым, поскольку из всей компьютерной братии видеоплата отличается, пожалуй, самым неуживчивым
характером. Не обслужишь ее вовремя — сама работать откажется и за собой
весь компьютер потянет. Поэтому даже в том случае, если вашу карту (например, на основе чипсета от NVIDIA) Windows распознала самостоятельно и даже
установила для нее драйверы из собственных загашников — не поленитесь, сходите на сайт производителя и скачайте самый свежий пакет драйверов. Кстати,
драйверы для видеоплат обновляются очень часто — обычно раз в месяц.
Найти драйвера для видеоплат можно на сайтах:
• NVIDIA (видеокарты GeForce) - http://www.NVIDIA.ru
• ATI Catalyst (чипсеты AMD/ATI) - http://www.radeon2.ru
Встроенный звук. Напомню еще раз, что драйвера для звуковых модулей,
встроенных в системные платы (HD Audio Codec Driver), можно найти на сайте:
http://www.realtek.com.tw
Возможно, драйвер сетевой карты и модуля Wi-Fi (их можно найти на сайте
производителя системной платы).
А вот эти драйверы нам с большой долей вероятности придется устанавливать с нуля:
Принтер или сканер. Драйвера для них устанавливаются, как правило, в
самую последнюю очередь — внешние устройства неприхотливы, к конфликтам не склонны и систему могут обрушить только в исключительных случаях.
Заботиться о свежести их драйверов не стоит: работает — и ладно.
Вебкамера (если она, конечно, есть)
Отдельная звуковая плата
Вполне возможно, что в вашей системе найдутся и другие устройства, о
которых мы забыли упомянуть и которые, тем не менее, тоже потребуют вашего внимания. Для этого сразу же после начала работы с Windows зайдите в Диспетчер Устройств и посмотрите, все ли комплектующие опознаны и функционируют правильно (Диспетчеру мы посвятим специальный раздел в главе
«Настройка Windows»)
Кстати, о «правильности». Известно, что одной из наиболее распространенных причин «падения» операционной системы были именно драйверы различных устройств — содержащиеся в них ошибки могли ввести в ступор всю систему. Стремясь преодолеть подобную напасть, Microsoft ввела собственную систему сертификации драйверов различных производителей, которая, по идее,
должна была полностью решить проблему драйверных «конфликтов». И действительно — сертифицированные драйверы работают надежно и проблем
практически не порождают. Однако их число, увы, не слишком велико, а для
многих устройств сертифицированных драйверов и вовсе не существует! К тому
же сертификация — процесс неспешный, и за то время, пока конкретная версия
драйверов получит вожделенный сертификат, на свет уже успеют появиться
десятки (!) модифицированных и исправленных ее потомков.
Словом, не удивляйтесь, если во время установки драйвера Windows «порадует» вас предупреждающим окошком — драйверы ваши, мол, не сертифицированы и за их работоспособность ни Windows, ни корпорация Microsoft, ни
лично Билл Гейтс никакой ответственности не несут. Спокойно продолжайте
работать и не паникуйте.
Как появился компьютер
305
Совет: если система категорически отказывается установить драйвер для
вашего устройства, как «не подписанный», то есть не одjбренный Microsoft, а
другого под рукой и на сайте производителя «железки» нет… Что ж, можно
заставить систему быть посговорчивее, отключив контроль подписи драйверов
вообще. Опасно – но иногда другого выхода нет. Делает это так: при перезагрузке
компьютера нажмите кнопку F8 – и, если вы сделаете это в нужный момент,
сразу после исчезновения с экрана логотипа системной платы, перед вами
откроется Меню Загрузки (с ним мы еще будет работать в следующих главах).
Один из его пунктов как раз и позволяет отключить проверку «подписи»
После установки драйвера попробуйте перезагрузить компьютер — теперь
по крайней мере один знак вопроса в перечне устройств должен исчезнуть...
«Конфликтующие» устройства, названия которых в перечне снабжены восклицательным знаком, можно просто удалить (для этого щелкните правой
кнопкой мыши по названию устройства и выберите соответствующий пункт
Контекстного меню). Есть надежда, что после перезагрузки Windows установит
это устройство уже правильно...
Новые версии драйверов вы всегда сможете найти в Интернете на страничке фирмы-производителя ваших комплектующих. Эти адреса обычно бывают
указаны в документации к устройствам, а небольшой список вы сможете найти
в приложении к этой книге. Разумнее всего скачать все необходимые драйверы
в специальную папку на жестком диске и время от времени обновлять их.
Если вы работаете с ноутбуком или UMPC, то вам повезло — все необходимые драйверы собраны в одном месте, на сайте его изготовителя (нужную страничку легко найти, зная номер модели ноутбука — на большинстве сайтов есть
специальный поисковик). Кстати, производители ноутбуков в последнее время
«забывают» снабдить свои изделия компакт-диском с драйверами, надеясь лишь
на специальный, скрытый раздел жесткого диска, в котором запрятано все необходимое для восстановления операционной системы после сбоя.
Если же вы работаете с большим настольным компьютером, то задача
несколько усложняется — вам придется зайти сразу на несколько сайтов.
Найти нужные драйвера вам помогут и специальные российские
сайты-драйверотеки — например, Drivers.Ru (http://www.drivers.ru) или
библиотека драйверов компании «Никс» (http://www.nix.ru/support/).
Как определить, какой «железо» и от какого производителя установлено в
вашем компьютере? Первое, что приходит в голову — прогуляться в гости к
уже знакомому нам Диспетчеру устройств (Панель управления/Система). Но
это не всегда помогает: если компьютер не сумел определить какое-то устройство, то пользы от Диспетчера не будет. Зато, как обычно, на помощь придут
специальные утилиты-информаторы — например, Driver Genius или тестовый
комплекс Everest (http://www.lavalys.com).
Изюминка этого универсального информатора — не только богатейший набор
тестов и удачная линейка продуктов, но и предельная подробность и детализация
каждого отчета. Тест выдает всю необходимую информацию о вашем компьютере — полный отчет, по заверению автора, может занять почти 100 страниц (Everest
распознает почти 40 000 моделей компьютерных комплектующих). При этом
многие строчки в отчете содержат гиперссылки, ведущие на сайт разработчика
данной программы или устройства. Щелкнув по названию платы, вы можете, к
примеру, загрузить новейшую версию BIOS и новейшие необходимые драйверы.
В «расширенной» версии программы вы найдете специальные тесты на
стабильность при разгоне, а также модули тонкой настройки системы (твикинга). Сетевая версия, кроме того, позволяет попробовать на зуб «броню»
вашего компьютера, протестировав его системы защиты.
306
Виталий Леонтьев
Как появился компьютер
307
Настройка интерфейса: Оформление
и персонализация
Пожалуй, самое большое преимущество интерфейса Windows заключается в
громадном количестве инструментов для его изменения и настройки. И действительно — стандартная «картинка», которую демонстрирует нам Windows, удовлетворяет далеко не всех. У большинства же при первом взгляде на эту красоту тут же
вырывается возглас разочарования: «Как — и ЭТО все?» Обычно сразу за этим верхние конечности разочарованного сражает острый приступ чесотки: скорее, скорее
настроить все по-своему, изменить и заменить! То бишь — персонализировать.
Словечко «персонализация» вошло в оборот совсем недавно, с появлением
Vista — и уже успело стать жутко модным. Раньше говорили иначе: изменить
оформление, поменять «шкуру» и прочее в том же духе. Но все это звучало
слишком нейтрально и бесцветно: а вот «персонализация» сразу дает понять,
что вы делаете свой компьютер по-настоящему персональным, ИНДИВИДУАЛЬНЫМ, подгоняете его под свои вкусы и потребности. Хотя на самом деле
смысл не меняется: речь вновь идет всего лишь о навешивании новых «рюшечек», ибо при всем видимом богатстве выбора Microsoft отнюдь не позволяет
нам сделать с надоевшим «десктопом» что-то кардинальное. Вот Linux — другое дело: там можно без каких-либо проблем не только перекрасить «оболочку» в новый цвет, но и поменять всю целиком... Еще интереснее персонализировать сайты Интернета: например, главная страничка поисковика Google
позволяет нам самим выбирать, какие новости вы увидите при заходе на нее.
Впрочем, будем довольствоваться тем, что есть...
Практически все необходимые нам инструменты можно найти в разделе
Оформление и персонализация Панели управления. А можно просто щелкнуть
по любому свободному участку Рабочего стола правой кнопкой мышки и
выбрать команду Персонализация.
Темы
Стандартная одежка Windows вам может довольно быстро наскучить — а «визуальный дискомфорт», как утверждают психологи, напрямую влияет не только на
настроение, но и производительность труда. Microsoft этого, конечно же, не
хочет — поэтому самый большой раздел в меню Персонализация отведен настройке
экрана. И именно сюда мы будем заходить в гости, если нам вдруг приспичит
«переодеть» нашу операционную систему …. Кстати — что у нас в гардеробе?
Оформление Windows включает несколько отдельных элементов — фоновая
«подложка» экрана, курсор, системные звуки, цветовая схема… Любой из этих
элементов можно сменить и отдельно, благо в меню Персонализации для каждого есть специальная кнопка-«менялка». Но проще менять всю барахлистику
разом: для этого существуют оформительские темы (или стили, как их иногда
называют), которые и занимают большую часть окна личных настроек.
Впервые «темы» появились еще в Windows 95 — правда, входили они не в
состав самой операционной системы, а в специальный комплект Microsoft
Plus! Последующие версии Windows разнообразием тем не баловали, зато в
Windows 7 разработчики расщедрились не на шутку: теперь нам предлагается
выбрать аз из десятка стандартных тем! Причем в комплекте есть не только
высококачественные фотообои разных оттенков (кто-то предпочитает светлый фон экрана, кто-то темный), но и высококонтрастные цветовые схемы без
обоев вообще — для людей с ослабленным зрением.
Шесть тем — это, конечно, маловато. Но можно совершенно нахаляву
обзавестись еще несколькими, поскольку Windows включает несколько «скры-
Оформление экрана
тых» тем, предназначенных для различных регионов (для российской версии,
например, есть темка с видами ночной Москвы… А вот австралийский «валлпейпер» нам недоступен). Откопать эти темы можно следующим образом:
Включите отображение скрытых и системных файлов (Панель Управления —
Оформление и персонализация — Параметры папок — Показ скрытых файлов и
папок. Снимите «галочку» с пункта Скрывать защищенные и системные файлы, а
напротив строчки Показывать скрытые файлы, папки и диски, наоборот, поставьте.
Откройте Проводник и зайдите в папку C:\Windows\Globalization\MCT.
В папке MCT вы найдете несколько «региональных» папок (AU, CA, GB,
US, ZA или им подобные). Откройте любую.
В каждой папке вы увидите файл с расширением .theme — это и есть нужная нам тема. Щелкните по этому файлу мышкой, и новая тема тут же будет
установлена на экран. Затем тему можно будет сменить обычным порядком,
через меню Персонализация.
Кроме этого, можно загрузить дополнительные темы с сайта Microsoft,
нажав ссылку Другие темы в Интернете. Но это не самая богатая из доступных
тематических «кладовых»: в Сети можно найти тысячи интересных и бесплатных тем оформления — просто наберите в Google запрос типа Windows 7
Themes. Кстати, учтите, что темки от XP или Windows Vista для «семерки», скорее всего, не подойдут.
Правда, есть одно «но»: Microsoft встроила в Windows защиту, не позволяющую
установитьтемы от других производителей. Однако горю этому легко помочь:
достаточно скачать и установить специальный «патч», который отучит систему от
излишней привередливости. Найти программку можно на странице:
http://deepxw.blogspot.com
Кроме тем, существуют и более радикальные инструменты для смены внешности Windows. Бесплатная программа Bumptop (http://bumptop.com) позволяет
превратить обычный Рабочий Стол в полностью трехмерный, а программы
308
Виталий Леонтьев
Как появился компьютер
309
вроде WindowsBlinds (http://www.stardock.com/products/windowblinds/) порадуют фанатов «креатива», ибо с их помощью можно полностью перекроить
любую деталь оформлений Windows по своему вкусу.
Цветовая схема
Очередная строчка внизу окна Персонализация отвечает за смену «цветовой схемы» — шрифтов, заголовков окон, плашек и так далее.
По науке, у каждого из нас есть свой любимый цвет (про тест Люшера слышали?) — и это что-то значит. Бороться с «цветовой зависимостью» бесполезно — проще заставить Windows «прогнуться под нас» и раскрасить окошки по
нашему вкусу. И пусть прозрачно-небесная гамма Windows подобрана дизайнерами со вкусом, бывают моменты, когда она на ваше настроение просто «не
ложится». Не беда — щелкнув по меню Цветовая схема, вы сможете раскрасить
окошки и панели Windows на свой вкус. Хотя это, конечно, преувеличение —
можно выбрать всего лишь одну из восьми фиксированных цветовых схем да
отрегулировать насыщенность цветов. Раньше цвет каждого элемента можно
было выбрать вручную, но, видимо, слишком многие ухитрялись сочетать
ядовито-желтый цвет с не менее ядовитым розовым… И после энного количества сердечных приступов у особо чувствительных эстетов Microsoft эту малину взяла под контроль — ее-то дизайнеры в сочетаниях цветов разбираются
куда лучше. Хотя схем могло бы быть и побольше…
Фоновый рисунок (обои)
xxx: Слуш, а вот когда картинку на рабочий стол
добавлять там три режима есть, типа замостить,
растянуть и по центру. Эт как?
Padla: ну вот смотри.. замостить это как
брусчатка на дороге, если маленькая картинка, то её
много по всему экрану. Растянуть это как европейский
асфальт — на весь экран одна большая брусчатина
(картинка). А “по центру” эт как у нас с асфальтом —
куда хватит, там и есть..
Впрочем, если вы не сторонник радикальных перемен, можно ограничиться просто сменой фонового рисунка на Рабочем Столе, не трогая
остальные элементы оформления. Это сделать легче всего: в качестве «подложки» можно использовать любую фотографию — достаточно щелкнуть
по ней правой кнопкой мышки и выбрать команду Сделать фоновым
рисунком рабочего стола. Сделать это можно практически из любой программы — Проводника, Фотоальбома Windows Live или Picasa. Сгодится
любая картинка — лишь бы она подходила по размеру и разрешению и
хорошо смотрелась в режиме «полного экрана». Горный пейзаж, идиллическая сценка из жизни насекомых или оскаленный в дружелюбной улыбке
интерфейс очередного рок-идола. Фотография любимой (-ого), наконец...
…А если наступил тот неизбежный момент, когда от одного вида стандартных «виндяшных» обоев вы мигом погружаетесь в черную меланхолию, да и
улыбающиеся физиономии друзей и подруг, глядящих на вас с монитора, уже
порядком приелись... Что ж, вам остается только обратиться к коллекциям
«обоев», которые в изобилии пасутся на тучных полях Интернета. Достаточно
обратиться к любой поисковой системе (например, Google.com) и задать ей
запрос «Windows + wallpapers», чтобы немедля оказаться погребенным под
горой ссылок на разнообразные обойные хранилища.
Обои
В Windows 7 можно настроить на автоматическую смену «обоев» — включить этот режим можно, щелкнув по ссылке в меню Персонализации. Обратите внимание на меню Расположение рисунка сверху: с его помощью можно
выбрать папку, картинки из которой и послужат «сырьем» для создания экранного слайдшоу. По умолчанию установлена папка с темами Windows… Но
можно выбрать, скажем, папку с вашим семейным фотоальбомом — сентиментально, но зато мило… Здесь же задается периодичность смены обоев — от
нескольких минут до суток.
Заставка
Если есть на нашей Земле штука более
бесполезная, чем экранная заставка или
«скринсейвер», то мне она неизвестна.
Впрочем, в незапамятные времена, когда по
земле еще бродили честные политики и прочие динозавры, а мониторы были толстыми
и электроннолучевотрубочными, смысл в
заставке был и немалый: баламутя изображение на экране во время простоя монитора, она не защищала нежные элементы
люминофора от выгорания. Точнее — с ней
этот самый люминофор выгорал болеее равномерно на всех участках экрана.
Первые скринсейверы в виде летящих
по экрану звездочек появились еще
задолго до рождения Windows, в эпоху,
когда на всех без исключения персоналках царил Великий и Ужасный DOS. За
двадцать лет аскетичные «Звездочки»
Заставка
310
Виталий Леонтьев
превратились в лукуллово пиршество трехмерности и спецэффектов. Никакой
пользы от них уже не осталось, напротив, подобно прочим «слугам народа».
В активном режиме эти картинки ухитряются оттягивать на себя едва ли не
большую часть процессорно-видеокарточной мощности.
Что никоим образом не сказалось на их популярности. Пик увлечения
скринсейверами пришелся на начало десятилетки: даже Microsoft подсуетилась и выпустила специальный набор Plus Pack для Windows XP, основу которого как раз и составляли всевозможные заставки. Однако и сегодня забавно
бывает установить на компьютер какого-нибудь офисного старика Кукушкинда заставку Fire Magic… И смотреть, как несчастный старик хватается за сердце
при виде пожара, уничтожающего все его любимые папки с документами…
Некоторые скринсейверы удалось-таки вновь приучить к общественно полезному труду: на их основе сегодня создаются мощнейшие сети «распределенных
вычислений» — они позволяют без особых затрат обсчитывать такой объем
информации, который даже не снился «большим» вычислительным комплексам!
Одним из первых проектов такого рода стала созданная американскими исследователями внеземного пространства программа-заставка SETI@Home (http://
setiathome.ssl.berkeley.edu): выводя на экран пользователя картинки, она попутно
анализировала передаваемые с гигантского радиотелескопа записи космических
шумов. Сегодня программа SETI@Home круглосуточно работает на нескольких
миллионах компьютеров по всему миру — и может статься, что однажды один из
них вычислит-таки скрытое инопланетянское послание! Помимо SETI@Home,
сегодня существует еще несколько программ аналогичного назначения. Пожалуй,
самым серьезным из них можно назвать проект THINK (.http://www ud.com): эта
«вычисляющая» заставка помогает найти формулу средства от рака...
Особенным успехом пользуются анимированные «заставки» у представительниц прекрасного пола... Помнит, помнит автор, а вместе с ним и целое поколение
пользователей, какую бурю в умах прекрасных дам произвело появление в 1999 г.
первых «виртуальных аквариумов», в застекольном мире которых так медитативно колыхались нежные пряди водорослей, а меланхоличные рыбы глядели на вас
прямо сквозь монитор своими грустными виртуальными глазами... Кстати, свой
успех эта «рыбная» заставка за пять лет существования лишь приумножила.
К моменту появления Windows Vista скринсейверный бум стих, хотя компания попыталась вновь выехать на старой коняшке, включив в версию Ultimate
анимированные экранные видеообои DreamScene. Однако новинка не пошла
и, хотя DreamScene можно включить даже в Windows 7, ставки на них Microsoft
уже не делает.
Windows 7 в своем первозданном состоянии может похвастаться лишь десятком довольно простеньких заставок вроде летающего по экрану объемного
логотипа, мыльных пузырей или слайдшоу из ваших собственных фотографий.
Тем же, чья душа жаждет большего и отнюдь не собирается довольствоваться скудным набором встроенных заставок, я могу порекомендовать прогуляться по Интернету. Зайти, к примеру, на сайт компании Astro Gemini (http://www.
astrogemini.com) или 3PlaneSoft (http://www.3planesoft.com)... И посмотреть,
какими могут быть НАСТОЯЩИЕ скринсейверы. Платные, правда, ведь красота — сила не только страшная, но и дорогостоящая!
Разрешение экрана и специальные возможности
Кажется, в меню Персонализации остался неизученным еще один пункт —
Изменение разрешения экрана! Зачем нужен он?
Что такое «разрешение» мы уже знаем из «железного» раздела этой книги:
это основная характеристика монитора и ряда других устройств, а обозначает
она количество точек на единицу площади. Для мониторов эта величина ука-
Как появился компьютер
311
зывается в виде двух цифра — точек по горизонтали и вертикали. Например,
для 24-дюймового монитора обычно разрешение в 1920х1080 точек.
Высокое разрешение — это, конечно, замечательно: лучше качество картинки,
да и на экране больше информации помещается. Однако есть и минус: чем выше
разрешение — тем меньше значки и системный шрифт на экране. И вот что получается: если взять два 19-дюймовых монитора, с разрешением 1440x900 и 1366х768
точек, то качественнее будет, конечно же, первый. Зато на втором будет удобнее
работать человеку с ослабленным зрением, благо значки на нем будут крупнее.
«Физическое» разрешение у современного ЖК-монитора, в отличие от старых пузанов на основе электронно-лучевой трубки — одно-единственное.
Однако Windows позволяет его менять на «программном» уровне, для чего и
служит этот регулятор.
Дополнительные параметры
Впрочем, значки и подписи на экране можно увеличить, и не меняя
разрешения — для этого на панели Разрешение экрана есть специальный
пункт Сделать текст или другие элементы больше или меньше. На мой взгляд,
отличный компромисс: и качество картинки не пострадает, и работать за
монитором станет куда комфортнее…
Мини-приложения (гаджеты)
<rituko_a> Гаджеты, это такие штуки, которые
покупаешь, приносишь домой, говоришь жене сколько
стоит и в ответ слышишь: — Ну и гад же ты!!!
Нагрузить Рабочий Стол чем-то полезным, кроме значков, разработчики
пытались давно: еще в Windows 95 была внедрена вертикальная Панель
Быстрого Запуска, котоаря публике почему-то пришлась не по вкусу и была
быстро списана в архив. А через несколько лет такие же вертикальные панельки, только с расширенной фунциклябельностью, начали массово клепать другие компании — чего стоит хотя бы Google с ее «искалкой» Google Desktop!
А в 2006 году были придуманы «виджеты»… Если Windows мы сравниваем с
окнами, то виджэеты — это не окошки даже, а так, замочные скважины, крохотные информеры, которые могут отображать всякую полезную информацию, в том числе — полученную из Сети. Заголовки новостей, прогноз погоды,
курсы акций… Ну и прочую информационную полезнятину в том же духе!
Само собой, на эту вкусность сразу накинулись разработчики — уже через
полгода виджеты появились в MacOS и целом ряде приложений для Windows,
начиная от уже упомянутого Google Desktop и заканчивая браузером Opera.
Google, которая, как и Microsoft, без выкрутасов обойтись просто не мога, тут
312
Виталий Леонтьев
же переименовала виджеты в «гаджеты» — словечко,
которое сегодня навязло не в зубах даже, а в деснах, тогда
еще было в новинку.
Ну а через год волна гаджетомании накрыла и Microsoft,
которая решила объединить столь удачную придумку со
своей старой вертикальной панелью — этот дуэт стал
одной из самых ярких новаций в Windows Vista. Виджетыгаджеты, правда, вновь сменили фамилию — теперь их
велено именовать «Мини-приложениями». Да ради Бога,
суть-то этих маленьких окошек от этого не поменялась!
Однако злосчастная панель явно родилась где-то в
окрестностях Острова Невезения, поскольку в Windows 7
ее вновь списали с корабля. Точнее, она осталась, и программу Sidebar по-прежнему можно найти в списке запущенных процессов Windows. Но только стала панелька
абсолютно прозрачной, а значит, ее для пользователя фактически и нет. А вот гаджеты остались – только теперь их
можно прилепить в любом месте Рабочего Стола.
Отвечает за гаджеты-виджеты-«мини-приложения»
специальный раздел Панели Управления (Оформление и
персонализация — Мини-приложения). Но гораздо проще
добавить «гаджет» на Рабочий Стол с помощью контекстного меню: щелкните по экрану правой кнопкой
мышки и выберите команду Мини-приложения.
«По умолчанию» Панель гаджетов содержит следующее
• Стильные круглые часы без особых «изюминок»,
помимо Стильности и Круглости.
• Показ слайдов — в этом окошке «прокручиваются»
изображения из вашей папки с фотографиями.
• Заголовки новостей с веб-каналов (RSS), на которые вы подписываетесь
при работе в Интернет. Это мы научимся делать позже, так что пока это
окошко останется пустым.
• Прогноз погоды для вашего региона.
• курс валют;
• ценные бумаги;
• календарь;
• индикатор загрузки процессора и памяти;
• контакты.
Любой гаджет на панели можно закрыть или перетянуть мышкой на новое
место. А щелкнув по панели правой кнопкой мышки и выбрав меню Свойства,
можно сделать так, чтобы панель всегда была перед вашими глазами, поверх
остальных окон (обычно она становится видимой только тогда, когда все окна
свернуты). В этом случае полезно сделать окошко полупрозрачным — этот
параметр регулируется с помощью контекстного меню.
Щелкнув по ссылке Найти мини-приложения в Интернете, вы попадете на
специальный сайт Windows Live Gallery (http://gallery.live.com), где собрано
более 300 гаджетов на любой вкус. Например, мини-программка CTControl,
которая оснастит вашу Панель превосходным будильником, а также кнопками
для отключения и перезагрузки ноутбука. Или очень удобное Яндекс-окошко,
из которого можно отправить запрос на Самый Известный Поисковик России. Лично я вынес на свою панель пульт управления интернет-радиостанцией
Last.Fm, индикатор почты Mail.Ru и сайта «Одноклассники», а также список
Панель гаджетов
Как появился компьютер
313
последних открытых мною документов. И знаете, работать с Windows действительно стало гораздо удобнее!Кстати, «мини-приложений» для Windows 7,
несмотря на все усилия Microsoft, разработано не так уж и много «альтернативная» панель Google Desktop обладает куда более солидным запасом этих милых
пустячков. Поэтому, если стандартная «копилка» гаджетов Windows 7 вас не
слишком радует, можно обойти эту проблему как минимум двумя путями.
Первый и лучший вообще избавиться от строптивой панели, установив
вместо нее Google Desktop (http://desktop.google.com/ru/), благо функций у
него все равно куда больше.
Второй вариант переделать нужные вам гаджеты Google в мини-приложения
для Windows Vista или Windows 7 с помощью бесплатной программы Amnesty
Widgets (http://www.amnestywidgets.com).
Защита и обеспечение безопасности
Дилан Стивен Джейн (Dylan Stephen Jayne), проживающий в Пенсильвании (США), подал судебный иск
против Google, обвиняя компанию в «преступлениях
против человечества». В своем рукописном заявлении,
опубликованном на сайте суда штата, г-н Джейн требует обязать основателей Google Сергея Брина (Sergey
Brin) и Ларри Пейджа (Larry Page) выплатить ему
компенсацию в размере $5 млрд. за нанесенный материальный ущерб. Впрочем, при просмотре 23 страниц
заявления легко заметить, что истец обвиняет то
компанию как таковую, то ее основателей, то коголибо из них в отдельности.
По словам истца, номер его карты социального
страхования очень напоминает слово «google», если его
читать в перевернутом виде и немного переставить
буквы, что наносит ему огромный ущерб, ставит под
угрозу личную безопасность и делает его уязвимым для
террористических организаций.
Маленький Оська из культовой в советские год «Швамбрании» Льва Кассиля любил озадачивать взрослых вопросом: «А если слон на кита налезет, кто
кого переборет»? Переведем этот вопрос на язык эпохи «Матрицы» и Windows 7:
«А что круче — производительность или надежность?»
И снова начинается чесание в затылке и дружное мычание, ибо хочется
заполучить и то, и то в одном флаконе. Но в итоге человек разумный все же
согласиться, что безопасность — оно, конечно, важнее. Ибо информационный
мир далеко не стерилен, и зараза лезет в компьютер со всех сторон!
А в самом деле, давайте устроим небольшой смотр компьютерной нечисти… А потом будем думать, как от нее защищаться.
Вирусы, которые проникают на ваш компьютер, размножаются и
рассылают свои копии по Сети. Изредка — еще и уничтожают
информацию.
«Троянские» программы — эти звери проникают в ваш компьютер и тихой
сапой воруют информацию либо еще хлеще — открывают на ваше
компьютер доступ для других, еще более злокозненных видов заразы.
«Руткиты» — «трояны-невидимки», которые умеют так хитро маскироваться
в системе, что обнаружить их присутствие фактически невозможно.. Если
подобный «зверь» оказался у вас в системе, то его хозяин сможет работать на
вашем компьютере почти как на своем собственном. Существуют и другие виды
314
Виталий Леонтьев
руткитов, которые могут, к примеру, заблокировать на вашем компьютере запуск
определенных программ. В распространении подобной заразы была уличена
даже компания Sony: в 2005 году в музыкальном мире разразился грандиозный
скандал после того, как на выпущенных этой компанией «защищенных от
копирования» CD была найдена программа-руткит. Мелкая тварь незаметно
устанавливалась на компьютер в момент загрузки диска и препятствовала его
копированию — а заодно и нарушала работу всей системы.
Как появился компьютер
315
проблем… И вы тут же окажетесь в гостях у Центра Поддержки — панели,
заменившей в Windows 7 старый Центр обеспечения безопасности.
«Шпионские» программы и «кейлоггеры». Тихой сапой эти программыневидимки отсылают своим разработчикам отчет о вашей деятельности
(на какие странички ходите, какие клавиши нажимаете). Первые программы
часто вполне легально встраиваются в бесплатные утилиты, а отсылаемая
информация особым секретом не является. Кейлоггеры — другое дело: с
помощью таких программ можно украсть все, что угодно — от пароля к
почтовому ящику до номера кредитки.
Реклама и спам. Номинально они не относятся к вредоносным программам,
но жизнь вам испортить могут. В особенности сегодня, когда в почте, к
примеру, доля спама достигает 80-90 процентов!
Фишинговые сайты. Хитрая хакерская обманка, когда под видом
известной, правильной и безопасной странички вам подсовывают другую,
внешне на нее похожую, но с воровской начинкой. Это может быть страничка,
как две капли воды похожая на сайт вашего банка и или популярного интернетмагазина. Вы спокойно вводите в нее логин и пароль для доступа к сайту или
еще того хлеще — номер кредитной карты… И вся эта информация сразу же
оказывается в лапах злоумышленников!
И это, заметьте, далеко не все! Я не упомянул полумифических хакеров,
которых новички боятся как огня (а между тем зачем хакеру тратить время на
ваш компьютер? Разве что вы его чем-то сильно разозлили).
Словом, враги кругом, враги рядом, и самое время… Нет, не паниковать, не
выдергивать холодеющими руками интернет-кабель. А защищаться. В том
числе — и встроенными средствами самой Windows.
Вот киваем мы с вами на внешних врагов, на злокозненные вирусы…
А между тем надо не «заразу» костерить, а задуматься об иммунитете: он одинаково важен как для человека, так и для компьютера.
Можно, конечно, возлагать вину на внешнего врага, но лучше посмотреть
в корень проблемы. И придем мы к неутешительному выводу: вину надо возлагать не столько на вирусописателей, сколько на разработчиков Windows,
которые когда-то превратили систему в сплошную коллекцию дырок. Когдато — потому что нынче Microsoft с «дырявостью» борется, и многого достигла… Но все равно Windows очень далеко до Linux или MacOS, компьютеры на
базе которых, как известно, практически не болеют. Конечно, и у них можно
найти слабое местечко, да вот только сделать это куда труднее. А броня
Windows, увы, куда слабее…
Бороться за иммунитет мы начнем сразу в двух направлениях. Шаг первый:
по максимуму использовать встроенные защитные механизмы Windows и поддерживать их в состоянии повышенной боеготовности. Шаг второй — усилить
защиту за счет привлечения воинской силы со стороны.
Начнем с о штатной кольчужки. Она у системы есть, пусть и коротковатая.
Толковым антивирусным механизмом система по умолчанию не оснащена,
однако в нее встроена специальная программа-фильтр, которая позволяет
отразить самые опасные (или — лобовые) атаки.
Запустите Панель Управления, зайдите в раздел Система и безопасность,
а затем щелкните по значку Проверка состояния компьютера и решение
Центр Поддержки
На открывшейся панели вы увидите два основных раздела — Безопасность и
Обслуживание, нас интересует первый. Щелкните по стрелке справа от меню Безопасность — и вы получите отчет об основных защитных механизмах Windows.
Брандмауэр (файрволл) — программа-фильтр для защиты от сетевых
атак.
Центр обновления Windows — оперативное получение «заплаток» для
системы безопасности
Защитник Windows — программа для защиты от «шпионов», НЕКОТОРЫХ
рекламных модулей, всплывающих окон в браузере. Только не надейтесь,
что эта программа разом уберет ВСЮ рекламу на веб-страничках и в письмах —
она создавалась не для того. А вот самых активных «червяков» и spyware она
вроде бы должна перехватывать.
User Account Contorl (UAC) — уже знакомая нам система контроля за
запуском незнакомых компьютеру программ. Принцип ее работы прост
(даже слишком): как только какая-то из программ на компьютере выражает
желание запуститься, UAC тут же хватает ее за шиворот и обращается к вам с
вопросом — отпускать жертву на волю или перекрыть ей кислород? Отчасти
это помогает... В том случае, если вы САМИ понимаете, что за программа
требует допустить ее до лакомых компьютерных ресурсов. Поскольку
собственной базы данных у UAC практически нет (он обращает внимание
316
Виталий Леонтьев
лишь на то, «подписаны» программы производителем и сертифицированы ли
Microsoft), вся ответственность ложится на ваши плечи. А новичку ничего не
стоит дать отлуп действительно полезной программе (перестраховочка!), и
«допустить к телу» вредоносную бяку.
Система автоматического обновления — она регулярно скачивает с сайта
Microsoft последние «заплатки» и патчи, которые помогают закрыть
«дырки» в системе.
В идеале напротив ВСЕХ этих пунктов должно стоят ОК или «Включено».
Если же хоть один из «защитников» Windows не работает — время насторожиться и принять меры.
Зайти в Центр стоит хотя бы один раз — для того, чтобы убедиться в боеготовности всех без исключения «стражей». А это значит, что напротив всех
пунктов Центра должны гореть зеленые огоньки (хотя это ОТНЮДЬ не значит, что ваша система защищена полностью и качественно!).
Впрочем, после «чистой» установки Windows один сигнал тревоги в Центр
будет обязательно — напротив антивируса, поскольку собственной антивирусной
защитой Windоws не обладает. Кое-что отсекает Защитник, но вряд ли эту защиту
можно назвать серьезной… Выход — немедленно обзавестись антивирусной программой, даже бесплатной (благо и таких антивирусов в наше время немало).
Остальные защитники ОБЯЗАТЕЛЬНО должны быть включены — если
они не активированы, система наверняка предложит вам включить их вручную. Лентяйничать встроенные стражи Windows могут только при наличии на
компьютере отдельной и мощной защитной программы (например, Kaspersky
Internet Security)… Но и в этом случае отключать их не стоит…
Флажок на панели
уведомления
В случае возникновения проблем хотя бы с
одной из систем защиты Windows 7 сообщит
вам об этом тревожным флажком на Панели
Уведомлений. Щелкнув по нему, вы сможете
узнать о характере проблемы, а заодно и попытаться ее решить.
Обновление Windows
Annette:
Недавно поставила новый антивирус — Avast.
Оказалось, у него имеется одна интересная особенность: любит, понимаешь, “поговорить” Так вот.
Решила я пересмотреть Бриджит Джонс, мозги расслабить после трудного дня. Картина маслом: садится
Хью Грант на кровать, проводит рукой Бриджит по
голове, и одновременно с этим действием слышится
характерный звук металлофона: “Бррррррыньк!” Далее
Хью Грант открывает рот и произносит с успокаивающим лицом: “Вирусная база обновлена”.
Первое и главное правило безопасности: Windows нужно обновлять! Ведь
большая часть обновлений для системы касаются как раз безопасности:
«патчи» для всевозможных дырок, обновления баз данных вредоносных программ для встроенного «сторожа» и так далее.
В Windows 7, как и в Vista, обновления устанавливаются автоматически —
достаточно лишь подключения к Интернету. Однако не помешает изредка
проделывать эту процедуру и вручную, поскольку «автоматом» устанавливаются далеко не все доступные обновления. Для этого вновь зайдем на Панель
Как появился компьютер
317
управления, откроем меню Система и безопасность, а затем — щелкнем по
ссылке Центр обновления Window (Windows Update).Впрочем, можно перейти
в Центр через ссылку в меню Сервис браузера Internet Explorer.
Центр обновлений
После входа на страничку Центр самостоятельно проверит вашу систему и
выложит пред ваши очи полный список того, что, по его мнению, необходимо
добавить и заменить. Правда (вот незадача!) одновременно с этим Центр еще и
требует у вашей Windows «предъявить документы», устраивая легкую и ненавязчивую проверку на легальность. И если на вашей машине установлена пиратская
копия Windows (в особенности это касается новомодной Windows 7), то велика
вероятность, что доступ к обновлениям без хитрого (и не пропагандируемого в
этой книге) колдунства вам будет закрыт. Но, возможно, этого и не случится.
Центр обновления часто предлагает вам скачать не только «фиксы» к самой
операционной системе, но и к другим программам Microsoft (например, Office)
и даже некоторым драйверам. Хотя я не советую в этом вопросе полагаться
только на мудрость Центра: этот педант и копуша просто не в состоянии уследить за новыми версиями драйверов для всех ваших «железяк». Так что за свежими драйверами для видеокарты, звуковой или системной платы или принтера надежнее прогуляться на сайт производителя.
После установки драйвера попробуйте перезагрузить компьютер — теперь
по крайней мере один знак вопроса в перечне устройств должен исчезнуть...
«Конфликтующие» устройства, названия которых в перечне снабжены восклицательным знаком, можно просто удалить (для этого щелкните правой
кнопкой мыши по названию устройства и выберите соответствующий пункт
Контекстного меню). Есть надежда, что после перезагрузки Windows установит
это устройство уже правильно...
Новые версии драйверов вы всегда сможете найти в Интернете на страничке фирмы-производителя ваших комплектующих. Эти адреса обычно бывают
указаны в документации к устройствам, а небольшой список вы сможете найти
в приложении к этой книге. Разумнее всего скачать все необходимые драйверы
в специальную папку на жестком диске и время от времени обновлять их.
Проверить обновления установленных в ситеме программ и драйверов
можно с помощью бесплатной утилиты SUMo (Software Update Monitor).
Загрузить программу можно по адресу http://www.kcsoftwares.com.
И еще. Со временем всевозможных обновлений накапливается так много,
что Microsoft объединяет их в специальные наборы — Service Packs. Для Vista,
к примеру, таких пакетов было выпущено два, для XP — целых три, ну а Service
Pack для «семерки» ожидается в первой половине 2010 года. Пакеты исправлений также загружаются через систему автоматического обновления, хотя их
можно скачать и установить вручную.
318
Виталий Леонтьев
Помните только, что для каждой версии Windows существует СВОЙ Service
Pack, и ставить пакет обновлений для версии Home на Windows Ultimate (или
для англоязычной версии — на русскую) в высшей степени неразумно, хотя
сделать это вы в любом случае не сможете...
Как узнать, установлен ли на вашем компьютере Service Pack и какой версии? Проще простого: загляните на минутку в Панель управления, щелкните
по кнопке Система... И прочтите то, что написано во вкладке Общие.
Как появился компьютер
319
можно оперативнее. Наконец, в-четвертых: желательно, чтоб работа сторожа
не слишком сказывалась на быстродействии системы.
Но как выбрать? Сегодня антивирусы выпускают все, кому не лень, а
коробки с ними продаются чуть ли не в газетных киосках! Многие отдают
предпочтение не отдельным антивирусам, а «комбайнам», в состав которых
входят и файрволл, и спам-фильтр, и куча других защитных примочек. Спору
нет, на первый взгляд эти программы диво как хороши, и так велик соблазн
Антивирусные программы
Любой системный администратор знает: самый
страшный вирус всегда сидит перед монитором.
Полностью «отсечь» вредоносный софт от вашего компьютера вряд ли
удастся, разве что вы удалите из системы дисковод, перестанете работать в
Интернете и будете пользоваться только легальным программным обеспечением. Но в наших условиях все эти советы — особенно последний — выглядят
либо утопией, либо издевательством.
Так что нужна защита… которой, как мы уже сказали, Windows нам не
предоставляет. Поэтому обязательно выберите и установите на компьютер
антивирусную программу.
Вопрос лишь в том, какую именно программу выбрать? Ведь большинство
современных антивирусов обещает высокий уровень защиты, все без исключения умеют обновлять свои базы через Интернет… На деле, увы, все обстоит куда
менее радужно: у любой антивирусной программы есть своя ахиллесова пята.
Одна отлично ловит вирусы, но пасует перед руткитами, другая не отсекает
рекламу … Словом — «чудище обло, озорно, стозевно и лаяй». И справиться с
этим чудищем в одиночку будет непросто даже самой продвинутой программе.
…Самый высокий уровень защиты обеспечивают специальные «комбайны», включающие как антивирус, так и сетевую программу-фильтр — файрволл или брандмауэр (это одно и то же). Вариант, который напрашивается сам
собой — комплект Kaspersky Internet Security. Они и отечественный, и относительно дорогой (меньше 1000 рублей за годовую подписку) и… вообще, типа,
здорово раскрученный. Есть и аналогичные программы от Symantec (которую
я вам не рекомендую из-за чрезмерной оной слонопотамности), Panda и других антивирусных компаний — все они работают примерно одинаково.
Проблема лишь в одном: все эти «сторожа» здорово тормозят систему.
К тому же при работе с ними нужен навык, иначе какая-нибудь нужная программа легко может попасть в список заблокированных, и поди разбирайся,
как ее снова включить! Удалять же антивирус после того, как за него заплачены
денежки… Рука не поднимается!
Второй, компромиссный вариант: от дополнительного файрволла отказаться, уповая на русски «авось», на то, что лично вы хакерам не интересны, а
самую опасную каку и стандартный Защитник Windows изловит. Вирусы,
«трояны» и прочая программная зараза — вопрос другой…
Стало быть, выбираем просто антивирус, без лишних «наворотов».
Сформулировать требования к качественному антивирусу довольно просто. Во-первых, он должен быть «резидентным» — т. е. висеть в памяти постоянно, четко контролируя все запущенные процессы и проверяя каждый
открытый файл. Во-вторых, антивирус двадцать первого века должен обезвреживать не только «классические» антивирусы, но и руткиты, шпионские программы, кейлоггеры… Словом — все новомодные виды заразы, появившиеся
за последние годы. В-третьих, его антивирусные базы должны обновляться как
Антивирус Касперского
получить все в одном флаконе! Классический пример — программы Kaspersky
Internet Security или Symantec Norton 360. Это действительно надежные и
очень качественные продукты. Но за надежность придется расплачиваться
снижением производительности: «комбайны» просто безбожно тормозят
систему. К тому же возможности их модулей неравноценны: «Касперский» —
отличный антивирус, а вот брандмауэр в этом пакете слабоват… Продукция же
Symantec мало того, что отличается чудовищными аппетитами, не слишком
удобна в настройке — для новичков это не существенно, но для продвинутых
и опытных пользователей порой жизненно важно.
К счастью, наряду с мудрыми, но тяжеловесными комбайнами существуют
и отдельные антивирусы — программы более легкие, хотя и несколько менее
надежные. И существуют они в таком количестве, что выбирать из всего этого
изобилия… Скажем так, задачка не слишком простая.
Критерии могут быть разными. Кто-то считает, что нет ничего лучше отечественных продуктов, наиболее приспособленных к нашей вирусной «атмосфере» — и эти «кто-то» не так уж далеки от истины. Не стоит сбрасывать со счетов и патриотизм — анекдотично, но даже пользователи пиратских копий
отечественных антивирусов свято верят в то, что вносят свой вклад в поддержку российских производителей. С другой стороны, стопроцентно российских
антивирусов в мировом хит-параде всего два…
Другие ориентируются на результаты тестов авторитетных западных изданий — и в первую очередь, на хит-парад Virus Bulletin 100 % Awards (http://www.
virusbtn.com/100/).
320
Виталий Леонтьев
Кстати, оба отечественных антивируса неизменно присутствуют в Top10 самых
надежных антивирусных программ этого рейтинга, хотя на первых местах
неизменно оказываются продукты, о которых наши пользователи и слыхом не
слыхивали — например, F-Secure Antivirus (http://www.f-secureusa.com).
А единственная по-настоящему популярная в России западная программа —
Symantec Antivirus — неизменно плетется в хвосте списка (что не мешает этому
антивирусу получать множество других авторитетных премий)…
Впрочем, каждый рейтинг выдает свои результаты, и единого, признанного
лидера в них выделить трудно. Пожалуй, все-таки к этому званию ближе всего
российский Антивирус Касперского, с чем мы его и поздравляем. «Касперский» — рекордсмен по числу отлавливаемых вирусов и по оперативности
обновлений, его интерфейс программы прост и понятен даже для новичка, в
то же время настройка здесь сделана куда более гибко, чем в «комбайне» от
Symantec.
Однако у медали есть и оборотная сторона: Касперский — тяжеловес во
всех смыслах этого слова. Скоростной «движок» домашних компьютеров
последнего поколения он притормаживает незначительно — особенно последняя, восьмая версия. А вот для робких и маломощных ноутбуков или стареньких компьютеров… Как там у классика — «Крестьянин охнуть не успел, как на
него медведь насел».
Владельцам таких машинок я рекомендую обзавестись «щитом» полегче.
Например, антивирусом NOD32 — безусловно, не самый мощный и продвинутый из антивирусной братии, но зато — самый легкий и быстрый. Систему
он практически не нагружает: присутствие NOD32 практически не ощущается
даже на слабеньких нетбуках ноутбуках. NOD32 более тридцати раз удостаивался высших наград антивирусного журнала Virus Bulletin, при этом более
двадцати раз он оказывался на первом месте в рейтинге! К тому же NOD32
отличается отличной эвристикой (то есть способностью распознавать неизвестные вирусы еще до появления их описания в базе данных).
Впрочем, недостатков у NOD32 тоже хватает. Так, он практически беспомощен перед кейлоггерами и рекламным мусором, который в изобилии сыпется
с интернет-страниц. К примеру, не удивляйтесь, если после захода на какойнибудь откровенно «левый» сайт в качестве стартовой странички на вашей
системе поселится ссылка на сервер с голыми девочками — такие фокусы
NOD отлавливать не умеет. Поэтому я рекомендую использовать эту программу только в паре с защищенным браузером типа Opera или Firefox установленным антирекламным модулем AdBlock и блокиратором скриптов NoScript.
Существуют и бесплатные антивирусные программы — например, Avira
AntiVir (http://www.free-av.com), AVG Antivirus (http://www.grisoft.com) и Avast
(http://www.avast.com). Возможности у этих программ несколько скромнее: в
их составе вы не найдете встроенного «фильтра»-файрволла, и с рекламным
«мусором» (а чаще всего — и руткитами) они бороться не умеют. Да и обновлять их частенько приходится вручную. Однако от действительно опасных
вирусов они защитить способны, к тому же эти программы практически не
«тормозят» компьютер, чего не скажешь о их «старших братьях». Для слабых
офисных машин это порой единственный выбор.
В критических ситуациях, если антивируса под рукой почему-то не оказалось, сойдут и специальные «сканеры» — их также можно скачать абсолютно бесплатно. Если полноценные антивирусы все время «висят» в оперативной памяти и сканируют любой открытый файл или запущенную
программу в «теневом» режиме, то сканеры просто проверяют все содержимое жесткого диска. К сожалению, обновлять антивирусную базу таких
сканеров в автоматическом режиме невозможно — она «зашита» в теле программ, зато новые версии самих сканеров появляются довольно часто.
Как появился компьютер
321
Пожалуй, лучшая программа этого класса — Kaspersky Virus Removal Tool
(http://www.kaspersky.com).
Наконец, проверить свой компьютер можно и вовсе без дополнительных
программ — напрямую через Сеть! Многие антивирусные компании в качестве
«завлекалочки» размещают на своих сайтах онлайн-сканеры. Но будьте очень
осторожны — ибо Сеть наводнена антивирусами-фальшивками, которые с
радостью найдут на вашем компьютере кучу нечисти… И, конечно же, предложат тут же загрузить из сети «правильную» программу для их изничножения.
В итоге на вашем компьютере поселится откровенная подлянка, которая сама
в любую минуту может стать «воротами» для настоящего вируса. Только в 2008
году было выявлено около 700 подобных программ, жертвой которых пали не
меньше 30 миллионов человек! Пожалуй, самый яркий пример — программа
под названием Аntivirus xp 2008, рекламой которой буквально наводнены порносайты и «варезные» ресурсы — удалить эту заразу едва ли не сложнее, чем
настоящий вирус..
Поэтому мой совет — не экспериментируйте с незнакомыми сканерами,
пусть даже трижды бесплатными, а используйте проверенные сервисы от
серьезных компаний:
Лаборатория Касперского:
http://www.kaspersky.ru/virusscanner
F-Secure:
http://www.f-secure.com/healthcheck
Учтите, что во время проверки «онлайн-антивирусом» из Сети на ваш компьютер будет загружено около 15 Мб данных — что, в общем-то, соответствует
объему обычной антивирусной программы.
Программы для удаления Spyware и Adware
xxx: ага, все вы говорите, какие быстрые и дешевые
безлимиты в Москве, не то что у нас, в глубинке...
xxx: зато мы успеваем закрыть всплывающие
окошки рекламы до того, как они загрузятся :Р
Незваный гость, как известно, хуже врага — пусть даже он и не пакостит
особо, а просто торчит в вашем доме, оттягивая на себя внимание и без конца
встревая в вашу жизнь. И хотя те «гости», нет, это не вирусы — хотя по злокозненности наши «герои» схожи с этой заразой: вашей информации повредить они не могут, а вот по назойливости им равных нет. «Шпионские» и
рекламные модули, которые втихаря снабжают своих создателей информацией о вашей работе — а заодно и «подкармливают» вас изрядной порцией
ненавязчивых (а иногда — и ОЧЕНЬ даже навязчивых) советов и заманчивых
предложений.
Как это может произойти? Да элементарно: к примеру, заходите вы на
незнакомый сайт, который тут же предлагает вам АБСОЛЮТНО БЕСПЛАТНО установить компьютерную программу для вставки в письма и сообщения
вашей «аськи» крутейших анимированных смайликов. Выглядят они действительно очень круто: катаются по экоану, подмигивают, строят рожицы и даже
порой издают какие-то звуки. Прикольно! Вы щелкаете на кнопку Установить
— и действительно, искомые смайлики скачиваются, и устанавливаются, и
ваш антивирус молчит как партизан… Все вроде бы нормально! Отнюдь: через
несколько минут вы замечаете, что проклятые смешинки заставляют ваш
браузер при каждом открытии заходить на их сайт, который тут же начинает
322
Виталий Леонтьев
засыпать вас рекламой. Вы меняете страничку — и все равно после перезагрузки все возвращается на круги своя. Убить эту заразу нет никакой возможности,
как удалить ее — неизвестно…
Те самые «смайлики»
Точно такая же история может произойти, если вы когда-то — чисто случайно — зашли на какой-то хитрый порносайт, который тут же прописал себя
во всех возможных настройках вашей операционной системы. Наконец,
рекламную начинку нетрудно подцепить вместе с какой-нибудь условнобесплатной (или бесплатной) программой. Например, рекламными добавками
напичкана даже всеобщая любимица ICQ — хорошо еще, что в настройки
браузера она не лезет, а рекламу показывает лишь в своем собственном окне.
Подобные неприятности могут подстерегать вас на сайтах интернет-казино,
на сайтах с коллекциями «бесплатных» картинок и так далее.
Но это все реклама: надоедливо, противно, но вроде бы безопасно. А вот
«шпионские» модули (spyware) — штука куда более неприятная. Такой вот
«ппионский» модуль — это тот же «троянец», но не «дикий», а прирученный и
окультуренный хозяином того или иного сайта или разработчиком программы. Вреда от него вроде бы и нет, но… согласитесь, не очень приятно осознавать, что за тобой постоянно наблюдает недреманное око Большого Брата.
Или даже сотни глаз маленьких, но очень навязчивых «братцев»…
Идем дальше. Допустим, программа начинает наглеть и шпионить не только за собственными рекламными окошками, но и за тем, какие странички вы
открываете в браузере. Вот это уже не слишком приятно — хотя и реальной
опасности также не представляет. Ведь в данном случае вся собранная информация идет не к спецслужбам и не к злой Пульхерии Никитишне Штангенциркуль из Комиссии по Защите Сетевой Морали, а все к тем же рекламщикам. Хотя и это тоже не слишком приятно.
Теоретически с рекламной и шпионской заразой должны справляться и
обычные антивирусы — во всяком случае, самые продвинутые из них. Например, тот же «Касперский» или Symanteс Antivirus часто обезвреживают такие
модули еще до проникновения на компьютер. Однако и они бессильны, если
вы сами, добровольно, пустили в компьютер хорошо замаскированного
«рекламного агента».
Так что поговорим о том, как максимально быстро и безболезненно вычистить из нашего компьютера всю эту окопавшуюся на нем нечисть. Сделать
это порой не так просто, в особенности если речь идет о прописанных в системе рекламных модулях каких-нибудь порносайтов или казино..
Первым делом полностью очистите кэш своего браузера — это можно сделать как его собственными средствами:
Сервис/Свойства обозревателя/История просмотра/Удалить/Временные
файлы Интернета (для Internet Explorer).
Также это можно сделать с помощью специальных программ-чистильщиков
(CCleaner, WinTools.Net, TuneUp Utilities и куча других бесплатных и платных
программ).
После этого скачайте и установите на компьютер специальную программу
для «отлова» adware и spyware. А лучше — даже несколько.
Начнем с бесплатных утилит — в этом случае нам никак не пройти мимо
легендарной программы Ad-Aware (www.lavasoft.de). Ad-aware выпускается в
Как появился компьютер
323
виде трех версий. Базовая, бесплатная, способна только избавить ваш компьютер от уже установленных «шпионских» и рекламных модулей. Работает эта
версия как обычный антивирус в режиме «сканера» — на проверку среднего
жесткого диска уходит от 3 до 10 минут.
Платная версия Plus обладает еще и функцией мониторинга — то есть она
способна не просто почистить систему от уже проникшей нечисти, но и предотвратить саму установку шпионских модулей на ваш компьютер.
Наконец, самая мощная версия Professional способна охранять не только
один компьютер, а сразу несколько объединенных в локальную сеть машин.
Все три версии работают с единой базой данных, которую время от времени
необходимо обновлять через Интернет. Новые базы для Ad-aware появляются
примерно два раза в месяц — этого хватает, чтобы зафиксировать все новые
изобретения неутомимых рекламщиков.
Увы, хотя Ad-Aware и стала своего рода символом всех антишпионских программ, результаты тестов показывают, что сегодня ее способности значительно
уступают другим, более продвинутым программам. Особенно это касается бесплатной версии, которая не умеет даже проверять реестр, ограничиваясь беглым
анализом диска. К тому же Ad-aware умеет бороться только с «легальными»
«троянцами» — против обычных вирусов и парольных воров она беззащитна.
Конечно, есть и альтернативы — в виде уже знакомых нам антивирусов и
файрволлов. Модулями для борьбы со Spyware и adware оснащены практически
все «защитные» пакеты — ESET Nod32 Smart Security, Kaspersky Internet Security.
В частности, трудно не отметить способности детища Лаборатории Касперского — хотя KIS все же не дотягивает до звания лучшего борца с рекламношпионским мусором. Лучшим же выбором остаются отдельные программы —
такие как SpySwipper или Spyware Doctor (http://www.pctools.com).
Spyware Doctor
Spyware Doctor — одна из самых удобных и наглядных программ этого класса, ее интерфейс уже при установке автоматически настраивается на русский
язык, а работа с ней не создает никаких сложностей. Как и большинство других
программ, Spyware Doctor состоит из нескольких модулей — резидентного «сторожа», которые предотвращает проникновение на ваш компьютер вредоносной
«начинки» с интернетовских сайтов, сканнера, благодаря которому можно
вычистить с диска уже просочившуюся заразу, и почтового модуля.
324
Виталий Леонтьев
Программа успешно справляются со всеми категориями adware и spyware,
включая «звонилки», «кейлоггеры», троянские и следящие программы. К примеру, после проверки моего компьютера (до этого просканированного с помощью Windows Defender, Ad-Aware и антивируса NOD 32), на нем было обнаружено более 900 «потенциально опасных» файлов!
В обморок падать не стоит: под подозрение попали и невинные файлыcookie с различных сайтов, а к числу «особо опасных ресурсов» был отнесен даже
поисковой портал Яндекс! Однако примерно в двух десятках случаев речь действительно шла если не об особо опасных, то наверняка о «нежелательных»
гостях. При заходе на действительно опасные сайты вроде Crack.Am и интернетказино Spyware Doctor своевременно оповестил о попытках установки на компьютер скрытых программ. По результатам тестов эта программа неизменно
оказывается в первой тройке «сторожей» (хотя и не всегда занимает первое
место). Однако наличие русскоязычного интерфейса — безусловный плюс в
глазах российских пользователей, искупающий практически все недостатки
программы… Кроме разве что цены.
Как появился компьютер
325
теперь хода в Интернет — поправить надо! Или наоборот, внести какую-нибудь
программу в черный список, дабы не долбилась «в онлайн» попусту….
Все это можно проделать в меню настройки Брандмауэра на Панели управления (Система и безопасность — Брандмауэр Windows). Здесь есть два важных
пункта: Проверка состояния брандмауэра (именно здесь живут основные
настройки) и Разрешение запуска программы через брандмауэр Windows.
Здесь-то вы найдете «черный» и «белый» списки программ, которые смо-
Межсетевые экраны (файрволл, брандмауэр)
ymka:Сереж, а что такое брандмауэр?
Serg: эээ, типо фаерволла )))
ymka: ладно ставим вопрос по-другому. а оно мне
надо? =)))
Итак, межсетевой экран или, как его чаще называют в обиходе, файрволл.
В переводе на русский это слово (или его немецкий эквивалент — «брандмауэр») значит «огненная стена». Смысл названия двоякий, — во-первых, преодолеть сплошную стену огня невозможно, если только ты не пожарныйпрофессионал. А с другой стороны, название это напоминает о хорошо известном способе тушения лесных и степных пожаров: навстречу надвигающейся
огненной лавине пожарные пускают вторую, специально поджигая лес. Две
огненные стены встречаются — и в мгновение ока уничтожают друг друга.
Точно так же работают и компьютерные файрволлы, защищая наш компьютер от проникновения заразы извне. Непреодолимой стеной встают они на
пути разрушающих программ и скриптов, а атаке через порты противостоят,
пользуясь оружием самих нападающих — сканируя порты доступа.
Ну насчет «непреодолимости» этой стенки я малость преувеличил — стопроцентную гарантию в наше время не может дать даже страховой полис. Но
лучше уж плохенькая страховка, чем совсем ничего. В нашем случае как раз
такой страховкой будет встроенный в Windows 7 «брандмауэр». Доступ к его
настройкам можно получить через Панель управления (меню Система и безопасность — Брандмауэр Windows).
Впрочем, скорее всего в гости к программе вам идти не придется — она
найдет вас сама. Ибо в тот момент, когда какая-то из установленных на компьютере программ попросит доступ в Сеть, брандмауэр просигналит вам
всплывающим окошком — как, мол, хозяин, пущать ее или как? Ну а дальше
дело за вами: надежным программам, вроде браузера, почтовика или ICQ,
доступ нужно разрешить… А если в Сеть тихой сапой лезет черти что, без роду,
племени и партийного билета, впору призадуматься. Слишком часто вас донимать запросами Брандмауэр не будет — хотя бы потому, что в него уже встроен
список «благонадежных» программ, а любопытничать он будет только при
встрече с незнакомкой.
Автоматический, «самообучающийся» режим работы брандмауэра-файрволла
довольно прост и удобен. Но иногда приходится ковыряться в его настройках
ручками: заблокировали вы сгоряча какую-нибудь полезную софтинку, и нет ей
Список программ в брандмауэре Windows
жете редактировать по своему вкусу и потребностям. Можно удалить отсюда
любую программу — и наоборот, добавить новую. Обратите внимания, что
свои разрешения можно установить для разных типов сетей: домашней
(надежной, в которую входят только ваши компьютеры) или публичной
(например, беспроводная сетка где-нибудь в интернет-кафе). Какой-то программе можно позволить резвиться в домашней сетке, но при этом заблокировать в публичной, дабы важные персональные данные не утекли «налево».
…Увы, приходится огорчить всех тех, кто считает персональные файрволлы
надежной защитой. Практика показывает, что большинство из этих программ«стражей» довольно уязвимы, они могут отбить атаки лишь не слишком умелых хакеров. Против настоящих профессионалов взлома они, увы, бессильны.
Если же вы хотите проверить, насколько «дыряв» ваш любимый файрволл,
воспользуйтесь услугами утилит Firewall Leakage Tester и Firehole, которые вы
сможете найти на большинстве сайтов по компьютерной безопасности.
Кроме того, существует и масса специализированных сайтов, которые
позволят вам проверить защищенность вашего компьютера через Интернет.
Например, такую услугу предлагает один из разделов корпоративного сайта
Symantec (http://www.symantec.com/sabu/nis/nis_pe/).
Кроме того, проверить свой файрволл на уязвимость можно по одной из
этих ссылок:
http://scan.sygate.com
http://www.auditmypc.com
http://www.pcflank.com/test.htm
http://www.hackerwatch.org/probe/
326
Виталий Леонтьев
Однако большинство современных «сторожей», помимо своей прямой обязанности, умеют выполнять и ряд других полезных функций, — например,
удалять с сайтов надоедливые рекламные баннеры, предотвращать роение
выпадающих окон с той же рекламой. Словом — выступают еще и в качестве
оптимизаторов и ускорителей. Вот почему автор позволит себе не согласиться
с теми, кто утверждает, что в этих программах (в связи с их ненадежностью) и
вовсе нет никакой необходимости.
Если вы всерьез озабочены угрозой вторжений на ваш компьютер, то рекомендую вам прибегнуть к помощи программы Outpost Firewall (http://www.
agnitum.ru). Вообще-то эту программу можно приобрести и в составе «комбайна». Security Suite, подобного уже знакомым нам наборам от Касперского или
Symantec. Однако изначально Outpost был просто брандмауэром, а все антивирусные и антирекламные примочки появились в нем лишь год назад.
Неплохо работает и уже знакомый нам «комбайн» от Лаборатории Касперского — Kaspersky Internet Security, в состав которого входит и антивирус, и
брандмауэр. Попробуйте установить эту программу хотя бы на месяц (30 дней
вы можете работать с ней в «пробном» режиме, совершенно бесплатно) — и вы
сами убедитесь, какому громадному количеству атак подвергается ваш компьютер ежедневно…
Учетные записи
Вы знаете, как Стаханов стал рекордсменом?
Под его логином в шахту спускались четыре
бригады...
Бородатый анекдот
Нет, не зря все-таки компьютер задуман и назван персональным. То есть
рассчитанным на одного конкретного пользователя, под чьи потребности и
привычки он и должен быть идеально подогнан. Но на практике чаще всего
бывает совсем иначе: у каждого компьютера пользователей оказывается сразу
несколько.
В современной России никого не удивляет, когда на одном и том же компьютере трудится порой до десятка сотрудников (более того, по собственному
опыту скажу, что никого не удивило бы, если бы все они стучали по клавишам
одновременно). А дома компьютер становится игрушкой для всей семьи — от
степенного главы фамилии до непоседливой юной поросли. И каждый норовит поселить на жестком диске пару десятков ну очень полезных программ
(удивляясь, что их полезность другие оценить почему-то не в силах). Или
поиграться с настройками — для одного важно, чтобы все необходимые ярлыки были всегда перед глазами, на Рабочем столе, другому же подобное толковище значков с папками — как острым ножом по сердцу.
Да что там говорить — знали бы вы, сколько внутрисемейных баталий разгорелось из-за такой, казалось бы, мелочи, как рисунок на Рабочем столе! Что
прикажете делать, если вашему отпрыску жизненно необходимо иметь перед
глазами высокоинтеллектуальную физиономию какого-нибудь Мэрилина
Мэнсона, в то время как вы с большим удовольствием вывели бы на монитор
спокойный пейзаж или репродукцию «Джоконды»...
Но неужели вы до сих пор считаете, что эта проблема неразрешима? Разве
автор не намекал вам между строк, что Windows — не только многозадачная, но
и МНОГОПОЛЬЗОВАТЕЛЬСКАЯ система, рассчитанная на работу с несколькими пользовательскими конфигурациями? Причем каждая из них может не
просто хранить в себе настройки интерфейса, но и обладать собственным
Как появился компьютер
327
набором программ, с которыми сможет работать только один пользователь, в
то время как для всех остальных сам факт их наличия в системе может остаться тайной за семью печатями.
Мало того — для каждой конфигурации будут созданы собственные «личные» папки — например, папка . Каждый пользователь сможет создать собственную учетную запись для работы в Интернете, работая с собственной
базой электронных посланий, с собственным списком любимых страниц.
Наконец — и это главное! — пользователей компьютера можно сделать
неравноправными. Взрослым разрешить доступ ко всем папкам и дискам, а
для детей выделить крохотный участок доступного дискового пространства,
а заодно и лишить их возможности копаться в настройках операционной
системы.
И все довольны останутся, и риск «завалить» систему будет поменьше...
Создание новых пользователей
khatarnak: в любой ОС должно быть как минимум
два аккаунта: “администратор” и “пьяный администратор”
…Нет, самих пользователей мы создавать не будем: (они уже давно созданы
и без нашей помощи… и по СОВЕРШЕННО ДРУГОЙ книжке!). Ограничимся
лишь новыми учетными записями или пользовательскими конфигурациями
для нашей многострадальной Windows, каждая из которых как раз и рассчитана на одного человека.
Одну из них — главную — мы уже создали прямо во время установки Windows.
Но может случиться так, что вам понадобится вторая конфигурация — стало
быть, нужно будет создать в Windows еще одного или нескольких пользователей.
Что ж — откроем уже знакомую нам Панель управления (с сортировкой «по
категориям») и выберем раздел Учетные записи пользователей. Сделать это
можно и через раздел Панель управления в меню Пуск.
Создание учетной записи
Для начала щелкнем по строчке Создание учетной записи, запустив специальную программу-«мастер», которая позволит нам выполнить все необходимые действия в пошаговом режиме.
328
Виталий Леонтьев
Прежде всего нам понадобится выбрать имя для нового пользователя —
с этим вы справитесь и без наших советов. В этом же окне вам предстоит
определить, какими правами будет обладать «новорожденный». Со всеми
вариантами вы уже знакомы: Администратор может вносить в компьютер
любые изменения, пользователь с Обычным доступом обладает несколько
меньшими правами — так, учетную запись администратора и наложенные
им ограничения он изменить не сможет. Не волнуйтесь — в дальнейшем вы
сможете изменить права любого пользователя на вашем компьютере, превратив его либо в Администратора, либо, наоборот, урезав в правах.
Теперь после перезагрузки операционной системы перед вами возникнет
специальное Окно приветствия, украшенное значками, соответствующими
созданным вами учетным записям. Щелкнув по тому или иному значку, вы
сможете войти в ту или иную конфигурацию — и уж затем настраивать внешний вид Windows и устанавливать программы, не опасаясь ненароком вторгнуться на чужую территорию.
Но прежде всего нам стоит вновь вернуться в Панель управления, чтобы
настроить ряд дополнительных параметров самой учетной записи.
Настройка учетной записи
xxx: Добрый день. У меня вопрос такой. Дома создал
две учетные записи: Admin и Мама.
Как смог, ограничил права для записи Мама. А как
сделать, чтобы пользователь Мама мог работать
только с одной-двумя папками, носителями и двумятремя прогами?
yyy: Нельзя так с мамой...
Находясь в режиме Администратора, вы можете изменить не только собственную учетную запись, но и учетные записи остальных пользователей.
Этим мы сейчас и воспользуемся, настроив только что созданную нами новую
запись.
Вернемся в раздел Учетные записи пользователей Панели управления и
выберем одну из его дополнительных команд
• Изменение имени — простое переименование учетной записи.
• Создание (изменение) пароля.
• Удаление пароля.
Изменение рисунка — смена небольшого рисунка-значка, который будет
символизировать каждого пользователя и появляться рядом с его именем
(например, в «шапке» меню Пуск).
Изменение типа учетной записи — вот здесь-то вы и можете изменить
права доступа для каждого пользователя (Администратор или Ограниченная
запись). Напомним, что Администратор может изменять не только свою учетную запись, но и все остальные, созданные на данном компьютере.
Удаление типа учетной записи — внимание! При удалении записи вы также
теряете все соответствующие ей настройки и документы, помещенные этим
пользователем в доступные ему локальные папки! (Речь идет о системных папках типа Документы. Это еще одно напоминание о том, что не следует в них
хранить документы! Заведенные пользователем папки вне системных, разумеется, уцелеют.)
Как появился компьютер
329
Важно! Если вы создаете учетную запись для ребенка, не стоит наделять его
правами администратора — тогда любопытное чадо не сможет «свалить»
систему. Можно включить еще и «Родительский контроль» — этот инструмент
позволяет отсечь от любопытного детского глаза… скажем так, не слишком
желательные сайты Интернета. Далеко не все, конечно.. Но лучше короткая
кольчужка, чем никакой. Имейте в виду: Родительский контроль не позволяет
запустить на компьютере игры, содержащие избыточное, по мнению западных
экспертов, количество насилия. С чем ни один здравомыслящий ребенок
никогда не смирится. Возможно, что и правильно — гораздо полезнее установить такой фильтр на телевизор. Еще и с защитой от вранья — хотя в этом
случае от большинства российских каналов останется одна заставка.
И еще: ОБЯЗАТЕЛЬНО установите для каждой учетной записи свой собственной пароль: что толку ставить металлические двери, если на них не будет
замка — распахивай и входи! Как мы помним, выбор конфигураций происходит при загрузке операционной системы, и для входа в любую конфигурацию
вам достаточно просто щелкнуть по соответствующему значку в окне приветствия. Вот здесь-то и ставится парольная защита, благодаря которой другие
пользователи войтив в ваш «профиль» не смогут. Создать пароль можно с
помощью соответствующей команды в меню .
Пароль можно не только создать, но и изменить (после создания пароля
меню Создать пароль превратится в Изменить пароль) и удалить. Однако
будьте внимательны: находясь в собственной учетной записи, вы можете
делать со своим паролем все что угодно, без каких-либо отрицательных
последствий для системы. А вот с чужими записями ситуация сложнее...
Конечно, находясь в ранге Администратора, вы можете менять пароли для
всех учетных записей, но злоупотреблять этим не стоит — изменяя или удаляя чужие пароли, вы можете попутно удалить другую важную для этих пользователей информацию.
Переключение между учетными записями
clublife_rus1: Знаешь, какой самый распространенный вопрос у людей, которые вышли на работу после
отпуска?
ИваН/bootch: Какова хрена вы жрали на моем
столе?
clublife_rus1: Нет. “Блиин....какой же у меня был
пароль!?...
Помимо основного способа выбора конфигурации — при входе, — Windows
предоставляет нам еще и возможность работы с несколькими конфигурациями... в одном сеансе работы, по желанию переключаясь между ними! И даже
завершать работу в текущем сеансе, как это было раньше, теперь не требуется.
Щелкните по кнопке Пуск и выберите кнопку со стрелочкой рядом с кнопками выключения питания, а в открывшемся меню — команду Сменить пользователя.
После нажатия на нее перед вами предстанет хорошо знакомое Окно приветствия,
в котором вы можете выбрать имя нужной вам конфигурации.
Кстати, сменить пользователя можно и с помощью Диспетчера задач:
достаточно нажать на комбинацию кнопок Ctrl, Alt и Del.
Все запущенные вами в старой конфигурации программы и открытые документы остаются в неприкосновенности, и вы сможете продолжать работу с
ними, вернувшись в режим вашей обычной работы с помощью того же меню.
330
Виталий Леонтьев
Как появился компьютер
331
просто) и дешевизна. Недостатки — необходимость прокладки кабеля, возня с
розетками, необходимость планировать заранее количество входящих в сеть
устройств, и самое главное — недостаточная мобильность. К тому же далеко не
все устройства оснащены разъемом для кабельного подключения — для
больших компьютеров и ноутбуков LAN-адаптер также обязателен, как экран
или клавиатура… А вот КПК, коммуникаторы и смартфоны нужного гнезда
лишены. Дискриминация!
166. (Картинка. Значки учетных записей)
Маленькое замечание: помните, что работа с несколькими конфигурациями
одновременно резко сокращает объем доступной вам оперативной памяти.
Поэтому не забывайте после завершения работы с какой-либо из них выполнять
выход из системы (Пуск Выход из системы Выход). При этом вы выгружаете из
памяти только текущую конфигурацию, в то время как все остальные остаются
в неприкосновенности.
Создание и настройка
локальной сети.............
Jax: Симпатичная девушка фотки прислала,
открываю. И через секунду ловлю себя на мысли, что
первым делом смотрю как удобно у них локалка
сделана — витая пара под ковролин упрятана
незаметненько. Пора в отпуск, да?)
Готовая сеть, конечно же, дело хорошее… Но, увы, в коробке из компьютерного магазина ее, как ноутбук, не принесешь. И все чаще даже пользователиновички попадают в ситуацию, когда сеть необходимо создавать с нуля, под
свои нужды и потребности. Простой пример: у вас дома есть большой компьютер, в кармане весело бултыхается смартфон, а где-то в уголочке примостился
ноутбук… И это уже далеко не фантазии на темы светлого будущего….
Словом, если в вашей квартире есть хотя бы пара компьютеров или приближенных к ним гаджетов, способных к коммуникации и совместной работе,
этим надо воспользоваться. Тем более, что создавать сеть сегодня куда легче,
чем еще несколько лет назад: новые версии Windows запаслись достаточным
количеством необходимого инструментария для настройки всех необходимых
параметров домашней сети. Что остается нам? Прежде всего — выбрать вид
сети и железную «оснастку» для нее.
Начнем с вида сети — здесь нам придется выбирать всего из двух вариантов.
Кабельная сеть (LAN). Достоинства — высокая скорость (до 1 Гбит/с),
относительная безопасность (подключиться к ней со стороны не так-то
Беспроводная сеть (Wi-Fi). Тут все с точностью до наоборот: отличная
мобильность, полное отсутствие ограничений: по беспроводному каналу
могут «разговаривать» друг с другом целая куча разнокалиберных устройств, и
ввести в эту тусовку нового «собеседника» элементарно — достаточно пары
щелчков мышкой. Впрочем, за эти удобства приходится платить надежностью
и скоростью передачи данных. В самом быстром варианте Wi-Fi-сеть даст нам
всего лишь несколько десятков мегабит в секунду!
Обе эти схемы можно использовать совместно. Например, ваш компьютер
подключен к интернету по кабелю LAN или по телефону, через ADSL-модем —
в обоих случаях его сетевая плата уже занята. Ничего страшного: достаточно
подключить к компьютеру Wi-Fi-адаптер и настроить беспроводную сеть, как
ваша «персоналка» или ноутбук в мгновение ока превратятся в интернетовский шлюз! И все остальные ваши гаджеты, поддерживающие Wi-Fi, смогут не
просто общаться друг с другом, но и спокойно выходить в Интернет, используя
главный компьютер как посредник-маршрутизатор. Удобно и выгодно,
поскольку простенький Wi-Fi-адаптер стоит значительно дешевле, чем полноценный беспроводной роутер. Особенно удобны внешние Wi-Fi модули, похожие на флешку, которые можно легко подключить к порту USB (их-то в нашем
распоряжении всегда предостаточно).
Настройка локальной сети «компьютер-компьютер»
Ну а теперь будем считать, что все «железо» уже подключено и настроено и вернемся к Windows: ведь просто создать сеть из «железа» недостаточно, ее нужно еще настроить! Собственно говоря, именно сетевые возможности составляют предмет особой гордости последних версий Windows,
особенно «семерки» — здесь процесс настройки сети упрощен до крайности.
Напомню, что для создания простейшей проводной сети наши компьютеры должны быть соединены с помощью кабеля с «зеркальной» схемой обжима
«кроссовер» — т. е. провода на одном конце кабеля должны быть обжаты в
обратной последовательности.
Настройку начнем с имени рабочей группы — помните, мы задавали
его при установке Windows? Компьютеры с Windows 7 и XP могут увидеть
друг друга лишь тогда, когда имена рабочей группы у них одинаковы, и
вот тут-то у нас могут возникнуть проблемы: дело в том, что если в
Windows 7 рабочая группа «по умолчанию» называется WORKGROUP, то в
Windows XP она носит другое имя — MSHOME. Поэтому перед началом
работы в сети убедитесь, что имена рабочих групп на ваших компьютерах
ОДИНАКОВЫ.
Зайдите в меню Пуск, щелкните правой кнопкой мышки по ссылке
Компьютер (в XP — Мой компьютер) и выберите меню Свойства.
Теперь зайдите в раздел Имя компьютера и при необходимости измените
имя рабочей группы с помощью кнопки Изменить.
Здесь же можно задать и имя, под которым наш компьютер будет виден в
сети — оно может быть любым.
332
Виталий Леонтьев
Как появился компьютер
333
3. В открывшемся меню щелкните по строчке Протокол Интернета версии
4 (TCP/IP v4) — откроется новое окно, куда вы и сможете ввести
соответствующие настройки.
IP-адрес и маски подсети. Буквенные имена, конечно, вещь хорошая, но
для работы в сети их недостаточно. Как и в Интернете, каждый компьютер
нашей локальной сети должен обладать собственным IP-адресом, состоящим
из разделенных точками цифр. И это неудивительно, поскольку и в том и в
другом случае связь осуществляется по протоколу TCP/IP.
Здесь уже не должно быть никакого произвола — IP-адреса компьютеров в
локальной сети чаще всего присваиваются исходя из следующего шаблона:
192.168.0.Х
Имя и описание компьютера
Если вы подключили свой компьютер к сетевому кабелю еще до установки
Windows 7, то, скорее всего, ваша сеть уже найдена и опознана. Если нет, то это
произойдет при следующей перезагрузке или прямо в текущем сеансе работы.
Чтобы запустить Мастер настройки локальной сети, откройте панель управления и зайдите в меню Сеть и Интернет — Центр Управления сетями и общим
доступом, а зате щелкните по строчке Настройка нового подключения к Сети.
Таким образом можно настроить не только локальную сеть, но и подключение к
Интернету, если «локалка» у вас в квартире отсутствует. От вас требуется только
выбрать вариант подключение — беспроводное или проводное.
Windows обязательно осведомится, где именно мы собираемся использовать сеть — дома (личная) или в каком-то случайном месте (общественная)?
Вопрос этот не «для галочки»: в зависимости от этого будут настроены параметры безопасности вашей сети. Самый простой профиль — «Домашняя сеть»:
он дает возможность видеть и использовать все подключенные к сети устройства. Профиль же «Публичная сеть», напротив, настроен на более высокий
уровень безопасности: в этом режиме ваш компьютер останется невидимым
для других пользователей, хотя работать с Интернетом вы сможете.
168. Иллюстрация. Сетевые подключения
Во время настройки сети Мастер выполняет сразу несколько операций,
которые остаются невидимыми для пользовательского глаза… Но которые тем
не менее просто необходимо расписать подробнее. Как знать, может когданибудь вам придется проделывать все эти операции вручную… Так что подготовиться заранее не мешает.
В случае необходимости все параметры локальной сети можно настроить
вручную.
1. В Windows 7 зайдите в раздел Подключение к сети — его значок вы найдете
на панели Сеть и Интернет — Центр управления сетями и общим
доступом — Просмотр состояния сети и задач — Изменение параметров
адаптера. В Windows XP выберите меню Панель управления — Сетевые
подключения.
2. Щелкните правой кнопкой мышки по значку вашего сетевого адаптера и
выберите меню Свойства.
Первая часть адреса остается неизменной в любом случае, а вместо X
можно подставить любое число в диапазоне от 0 до 255. Например, ваш главный компьютер будет иметь адрес 192.168.0.1, ноутбук — 192.168.0.2 и т. д.
Маска подсети — еще одна важная часть адреса. Она должна быть одинаковой на всех компьютерах: для домашних локальных сетей чаще всего
используется следующая маска:
255.255.255.0
Если мы просто соединили два компьютера друг с другом в сеть «компьютеркомпьютер», этих параметров будет вполне достаточно.
Настройка беспроводной сети
Работаю продавцом в комп. магазине. Заходит
покупатель:
— Дайте мне, пожалуйста, 4 метра беспроводного
кабеля.
Поскольку живем мы с вами в эпоху мобильную и беспроводную, вполне
вероятно, что традиционной «кабельной» сети вы предпочтете обычный Wi-Fi.
Ну да, если в одной комнате живет большой компьютер, а в другой — ноутбук,
почему бы не состыковать их по беспроводному каналу? Сделать это нетрудно,
поскольку беспроводной модуль в ноутбуке уже встроен… А для настольного
компьютера легко можно докупить беспроводной адаптер»-зажигалку» для
порта USB.
С установкой и настройкой адаптера проблем не будет — Windows 7 распознает его и даже сама выкачает из Сети нужный драйвер — если, конечно, ваш
компьютер уже подключен к Интернету. Единственное, что нам остается —
создать на одном из компьютеров новую беспроводную сеть, а потом подключить к этой сети все остальные устройства. Проще всего делать это на «Большом» компьютере.
Для создания беспроводной сети «компьютер-компьютер» на ноутбуке или
ПК, оснащенном Windows 7 сделайте следующее.
Откройте Щелкните по меню — В следующем окне присвойте вашей сети
имя-идентификатор (SSID) — оно может быть любым (желательно писать его
латинскими буквами).
Выберите ключ безопасности — он должен состоять из 5 или 13 латинских
букв и цифр (регистр букв имеет значение). Обязательно запомните ключ, ведь
без него добавление в сеть новых устройств будет невозможно!
В Windows XP порядок настройки другой.
334
Виталий Леонтьев
Щелкните правой кнопкой мышки по значку беспроводного соединения в
«трее», вызовите его Свойства.
Откройте закладку Беспроводные сети и нажмите кнопку Добавить.
Укажите имя-идентификатор сети (SSID) и задайте ее ключ.
Поставьте «галочку» в чекбоксе Это прямое соединение компьютеркомпьютер, точки доступа не используются.
На этом настройка сети закончена. Теперь вам остается только обнаружить
созданную сеть на втором компьютере. Для этого вновь зайдите в раздел Сеть
и Интернет Панели управления и щелкните по ссылке Подключение к сети.
Если компьютер обнаружил созданную вами беспроводную сеть, вам остается
только щелкнуть по ее имени и ввести ключ.
Настройка роутера
<glor> а мне любимый очень романтично подарил в
букете цветов две плашки памяти для ноута, по 512!
<glor> Если на свадьбу подарит мне роутер...
Убью!!!
Хотя «одноранговая» сеть «компьютер-компьютер» и предельно проста в
настройке, это далеко не лучший выбор: компьютеры в ней могут общаться
только друг с другом. А как же Интернет? Вот то-то и оно… Поэтому будет гораздо лучше, если вы с самого начала построите пусть маленькую, но полноценную
локальную сеть под управлением маршрутизатора-роутера. В этой маленькой
коробочке есть сразу несколько входов для кабелей, один, главный, с маркировкой WAN, используется для подключения «внешнего» кабеля — того самого,
который вам протянул провайдер для подключения к Интернету. К остальным
разъемам и подключаются ваши компьютеры — на этот раз кабелем с обычной
схемой обжима проводов, а не «кроссовер». Если же вы работаете через ADSLканал и подключаетесь к Сети по телефонной линии, задача становится еще
проще: разъемы для телефонного кабеля и LAN перепутать невозможно.
После физического подключения компьютеров к роутеру нам нужно его
настроить. Делать это, скорее всего, придется «ручками» — хотя это не так уж
сложно. Обычно это делается через веб-интерфейс — т. е. через обычный браузер: набрав в его строке физический адрес роутера (он указан в документации — как правило, это 192.168.1.1), и ввода логина и пароля (по умолчанию —
admin-admin) вы получите доступ к меню настройки. Здесь нам нужно будет
указать несколько основных параметров.
Режим работы. Любой роутер может работать в нескольких режимах —
например, простого «моста» (Вridge) или «точки доступа» (Access Point) — в
разных моделях роутера эти режимы могут называться по-разному. В этих случаях роутер вообще отказывается заниматься какой-либо работой по управлению
трафиком, пассивно пропуская данные сквозь свое электронное брюхо. А все
важные параметры — сетевые адреса и т. д. — надо будет устанавливать на каждом компьютере отдельно, как это мы делали в прошлой главе. Но существует и
другой, основной режим работы роутера — Home Gateway или Router: здесь наш
маршрутизатор наконец-то включает свои электронные мозги и начинает заниматься делом. А именно — «маршрутизировать», раскидывать пакеты данных по
назначению, самостоятельно раздавать компьютерам сетевые адреса и т. д. То
есть делать то, ради чего мы его, собственно, и покупали.
Режим трансляции адресов (NAT). При использовании системы трансляции адресов (NAT) все компьютеры в вашей сети будут видны извне, как
одно-единственное устройство, с одним «внешним» IP-адресом. Каждый ком-
Как появился компьютер
335
пьютер в находящейся за NAT сети получает свой собственный «внутренний»
адрес, который используется лишь для общения с его «коллегами». Если же
NAT отключен, то у каждого компьютера в вашей локальной сети будет свой
«внешний» адрес. На первый взгляд, так гораздо правильнее и удобнее — зачем
же связываться с этой малопонятной штукой? Тем более, что включение NAT
порой влечет за собой массу проблем: начинают бастовать многие файлообменные программы (например, eMule), торрент-клиенты… Но это компенсируется теми преимуществами, которые NAT все же предоставляет: относительной безопасностью… и возможностью обойти ограничения вашего провайдера! Ведь обычно за каждый подключенный к Интернету компьютер взимается
дополнительная плата — NAT же «маскирует» вашу локальную сеть, позволяя
использовать одно-единственное подключение на все компьютеры.
DHСP. Этот режим позволяет вашему роутеру автоматически раздавать
локальные IP-адреса всем компьютерам, которые подключены к сети.
«Ручками» это делать не слишком удобно — приходится возиться с тонкой
настройкой каждого компьютера. Активировав DHСP, вы разом избавляетесь
от кучи хлопот — все нужные параметры роутер раздаст компьютерам самостоятельно. Иногда, правда, возникает необходимость закрепить за определенным компьютером какой-нибудь конкретный адрес…
Казалось бы, в режиме DHСP это сделать невозможно, однако выход есть:
можно внести ваш компьютер в специальный «лист исключений», где нужный
адрес будет прописан заранее. Вы спросите — а как роутер будет отличать нужный компьютер от других? Значит ли это, что у компьютера уже есть какой-то
идентификатор, с которым мы еще не знакомы? Верно: этот идентификатор
называется МАС-адресом, а хранится он в памяти сетевого адаптера.
MAC-адрес компьютера
Адрес этот можно узнать следующим образом.
1. Зайдите на панель, где расположен значок вашего сетевого адаптера
(в Windows XP — Панель Управления — Сетевые подключения, в Windows
7 — Центр управления сетями и общим доступом — Просмотр состояния
сети и задач — Изменение параметров адаптера).
2. Щелкните по значку подключения и вызовите информационную панель
Состояние.
336
Виталий Леонтьев
3. Нажмите кнопку Свойства.
4. В появившемся окне найдите строчку Физический адрес: разделенная
черточками комбинация шести пар букв и цифр и будет обозначать ваш
MAC-адрес.
5. Его можно выделить мышкой, скопировать, используя соответствующую
команду контекстного меню (щелчок правой кнопки мышки), а уж
потом вставить в соответствующий раздел настроек роутера.
Вот мы и выяснили, каким образом идентифицируют наш компьютер провайдеры… А заодно и раскрыли загадку жульничества роутера: при правильной
настройке в режиме NAT он просто посылает на сервер не фактический MACадрес каждого компьютера, а тот, что хранится в его памяти.
Настройки WAN и LAN. Копаясь в настройках любого роутера, вы почти
наверняка столкнетесь с этой парочкой странных терминов. Ну, с LAN
мы вроде бы уже знакомы и помним, что этот термин обозначает локальную
сеть. А как же быть с WAN — это слово, судя по всему, тоже имеет отношение
к сетевым настройкам? Понять весь этот винегрет легко, если вы вспомните,
что по сути к нашему роутеру подключены сразу ДВЕ сети. Одна — внешняя
локальная сеть вашего провайдера, другая — внутренняя, ваша собственная.
И адреса компьютера в этих сетях чаще всего совершенно различны.
«Внутренними» параметрами (которые в режиме DHCP настраиваются
автоматически) заведует раздел LAN, а в меню WAN вносятся настройки
внешней сети — адрес, сервера доменных имен DNS и т. д.
Wireless. Поскольку у многих роутеров сегодня имеется не только
проводной, но и беспроводной интерфейс, в меню настройки наверняка
сыщется раздел с названием Wireless Mode, Wi-Fi или ему подобный. Что сюда
вносить, мы уже знаем по разделу «Подключение к беспроводной сети»:
выбранное нами имя-идентификатор сети (SSID) и ключ, который мы будем
вводить при входе в сеть. Длина ключа, напомню, составляет 5 или 13 цифровых
или буквенных (латинских) символов. Длинный ключ, конечно же, куда
надежнее, хотя запомнить его куда сложнее.
Оставлять сеть без защиты категорически не рекомендуется — иначе подключиться к ней сможет кто угодно. Вы же не хотите, чтобы вашим каналом свободно
пользовался сосед за стенкой, — ведь сигнал даже слабенького роутера может
легко проникнуть через пару стен (что от него остается — другой вопрос).
В настройках роутера мы чаще всего можем выбрать и алгоритм шифрования — WEP или WPA. Первый режим не слишком надежный, но зато стандартный — его поддерживают все беспроводные устройства. Шифрование по алгоритму WPA намного надежнее, но использовать его имеет смысл только в том
случае, если вы твердо уверены в его поддержке всеми имеющимися у вас
устройствами.
…В меню настройки роутера вы найдете еще великое множество параметров, с которыми очень желательно разобраться — увы, даже просто перечислить все стандартные пункты в этой книжке невозможно. Хотя проблемы
нет — ведь инструкция от роутера у вас под рукой…
Домашние группы
(ALEXEY): Вот так всегда — раскроешь душу,
а тебе залезут в нее и нагадят!
(ALEXEY): так же и с общими папками…
Уж с чем-чем, а с настройкой домашней сети дела у всех версий Windows
обстояли неважно: уж слишком много телодвижений приходилось делать пользователю. Поэтому, беря в руки стамеску для выточки очередных «окон», папы
Как появился компьютер
337
Карло из Microsoft едва ли не первым делом брались за сетевые возможности,
меняя и перекраивая их до неузнаваемости. И кое-что получалось: уже Vista при
установке научилась правильно определять локальную сеть и автоматически
подбирать все настройки для работы в ней. Так что если у вас дома есть «локалка», а выход в Интернет вы получаете через домашний роутер — проблем с подключением у вас, вероятнее всего, не будет. Чтобы убедиться в нормальной
работе сети, откройте Проводник и щелкните по значку Сеть на панели слева.
Проводник должен моментально отразить все компьютеры, подключенные к
вашей сети.
Сеть работает, а все подключенные к ней компьютеры видны в папке Сеть
и в Центре управления сетями. И вот, предвкушая все прелести сетевой работы, вы щелкаете по значку одного из компьютеров, и… не видите ничего.
Доступ к содержимому жестких дисков вашего «соседа» почему-то невозможен! Ничего удивительного — ведь вы еще не получили разрешения от хозяина
соседнего компьютера на просмотр и уж тем более изменение его информации! А в Windows, как нетрудно догадаться, без этого пускать на свою территорию «чужаков» не намерена. Так что, если вы все-таки хотите начать работать
с сетью в НОРМАЛЬНОМ режиме, займитесь настройкой параметров доступа
к своим дискам, папкам или файлам.
Домашняя группа
В Windows 7 по сравнению с Windows Vista и более ранними версиями,
появился абсолютно новый механизм создания общих папок и ресурсов —
Домашняя Группа. В нее можно объединить компьютеры, принтеры и внешние
накопители вашей локальной сети. Единственное и главное условие — Windows
7 должна быть установлена на всех компьютерах, более ранние версии Домашнюю Группу не поддерживают.
Для настройки Домашней Группы зайдите на Панель Управления, выберите меню Сеть и Интернет и щелкните по ссылке Выберите параметры
домашней группы…
Прежде всего компьютер попросит вас выбрать папки, которые будут
видны всем компьютерам сети — Музыку, Видео, Документы… В Vista у этих
папок имелись общедоступные «двойники», и это было чертовски неудобно.
Теперь вы можете сделать общими и ваши основные мультимедийные хранилища — и спокойно копировать из них данные на другие компьютеры
домашней группы. И не только копировать: музыку и фильмы можно воспроизводить прямо с сетевых дисков, не перенося их на локальный компьютер. Точно так же можно работать и с документами. Общедоступными можно
сделать и принтеры, чтобы пользоваться ими можно было с любого компьютера сети.
После этого Windows выдаст вам специальный пароль для подключения к
Домашней группе — его нужно запомнить, а еще лучше — распечатать. Дальнейшая настройка выполняется элементарно: зайдите в раздел выбора параметров домашней группы на других подключенных к сети компьютерах, и по
запросу системы введите сохраненный вами пароль.
338
Виталий Леонтьев
Управление общим доступом
Общими можно сделать и любые другие
файлы и папки — причем прямо в проводнике! Помните, изучая Проводник, мы
намеренно игнорировали одну кнопку на
его панели — Общий доступ? Теперь самое
время к ней вернуться.
Благодаря этой кнопке можно сделать
доступной для всех (или выбранных вами)
участников Домашней Группы любую
выделенную папку — причем доступ можно
сделать либо полным (чтение и изменение), либо частичным, в режиме «только
для чтения».
Работаем с Интернетом
Как появился компьютер
339
Настройка подключения к Интернету
xxx: у одного моего знакомого подключение через
обычный модем обазначено как «адом»
yyy: ???
xxx: да я вот тоже не врубился сначала, оказывается
всё логчно и символично: когда модем, подключаясь,
издаёт истошные и до боли знакомые звуки, на экране
красуется окно с надписью «Установка связи с адом...»
Жаль, что книжка эта не в состоянии распознать, каким именно каналом вы
пользуетесь, поэтому придется расписывать сразу несколько вариантов. По
крайней мере, самых распространенных. Алгоритм нашей работы в любом случае останется почти неизменным: в Windows Vista мы будем использовать для
настройки Центр управления сетями и общим доступом (ссылку на него вы найдете на Панели Управления). В Windows 7 решение всех проблем возьмет на себя
раздел Сеть и Интернет Панели управления: щелкнув по ссылке Подключение
к сети, вы выведете не экран все тот же Центр, который со времен Vista практически не изменился.
Инета не было полгода из-за того, что провайдер
чинил сеть. Стал ходить чаще к девушке. Записался на
тренировки по кендо. каждые выходные гулял с
друзьями.
А вчера блин провели инет... спать лег в час ночи.
ВЕРНИТЕ ВСЕ ОБРАТНО!
Компьютер, и уж тем более ноутбук без Сети сегодня немыслим — это мы
уже поняли. Причем без Сети скоростной и доступной в любое время суток.
И если в XP вполне можно было работать без подключения к Интернету, то о
Windows 7 без него лучше просто забыть. Ибо операционная система не только постоянно скачивает из него важные обновления: даже справочная служба Windows (напомним, что вызвать справку из любой программы вы всегда
сможете по кнопке F1) живет уже не на вашем компьютере, а на сервере
Microsoft.
И чем раньше вы освоите стандартные программы Windows для работы с
Интернетом — тем лучше. Тем более, что их не так уж и много.
Программа для просмотра сайтов (браузер) Internet Explorer
Почтовая программа Почта Windows Mail или ее обновленный вариант
Почта Live
Программа для обмена мгновенными сообщениями Windows Live
Messenger — «по умолчанию» она не всегда установлена на компьютере, но в
меню Пуск имеется специальная ссылка для ее установки.
Конечно, как это обычно и бывает, когда-нибудь вы захотите изменить
стандартным программам с новыми, более мощными и удобными. Например, место Internet Explorer может занять браузер Firefox, Opera или Google
Chrome, почту вы будете читать через Thunderbird или The Bat!, а для обмена
мгновенными сообщениями установите QIP и Skype. Что, в общем-то, вполне оправдано...
При изучении этой главы учтите, что на вашем компьютере уже должно
быть создано и настроено подключение к Интернету! Увы, поскольку никакого стандарта здесь нет (одни подключаются через локальные сети, другие — по
ADSL или обычному модему, третьи — через беспроводные каналы), этот
вопрос мы ПОКА обойдем стороной. Но обязательно вернемся к нему чуть
позже.
Центр управления сетями и общим доступом
Зайдите в Центр управления сетями и общим доступом и щелкните по
ссылке Настройка нового поключения или сети. Здесь нам на выбор будут
предложены четыре варианта.
Подключение к Интернету (скоростное, беспроводное или телефонное) —
этот вариант нужен для подключения через локальную сеть.
Настройка маршрутизаторов и точек доступа.
Телефонное подключение — выбираем в том случае, если мы выходим в
Сеть через обычный модем. Здесь нам понадобится номер телефона,
логин и пароль. После этого в окне Управление сетевыми подключениями
(ссылку на него вы найдете на левой панели Центра) появится значок
подключения. Щелкнув по нему, вы установите соединение с Интернетом. Кстати, управлять подключением можно и с помощью значка на
панели уведомлений (нижний правый угол экрана) — он ведь у нас всегда под рукой!
340
Виталий Леонтьев
Подключение по локальной сети
Звонок в нашу службу тех. поддержки (крупный
Интернет-провайдер):
Клиент: У меня не подключается Интернет!
Инженер: Ожидайте, наши специалисты уже
выехали к Вам.
Клиент: Хорошо... Ой, раз уж они все равно приедут,
передайте им, чтобы сигарет купили, а то у меня
закончились...
Подключение к Интернету посредством выделенного канала, через районную
или домашнюю локальную сеть — один из самых удобных и недорогих вариантов.
И, в любом случае, — самый быстрый: как известно, кабельная сеть обеспечивает
передачу данных со скоростью до 1 гигабита в секунду. И даже несмотря на то, что
чаще всего провайдер ограничивает скорость вашего подключения до нескольких
Мбит/с, «локалка» все равно остается вне конкуренции… Конечно, там, где она
имеется, — а доступом к домашним сетям могут похвастаться лишь жители
Москвы и ряда других крупных городов России. Хотя локалка может существовать и без выхода в большую Сеть, в границах одного дома или микрорайона…
В идеале подключение к «локалке» вам даже не придется настраивать: либо
это сделают мастера фирмы, у которой вы заказываете подключение к Сети,
либо все настройки уже внесены в управляющий центр сети — роутер. Я уже
писал, что если у вас в доме больше двух компьютеров, ОЧЕНЬ желательно эту
штуку купить: роутер сможет «раздавать» доступ в сеть как по проводному, так
и беспроводному каналу, а хранящиеся в нем настройки доступа остаются
невредимыми, какие бы катаклизмы с вашим компьютером не случались.
Если компьютер подключен к сети через роутер, вполне вероятно, что Windows
поключится к Интернету автоматически еще на стадии установки.
Второй вариант: провайдер предоставил вам компакт-диск с программой
настройки. Тогда вам опять-таки ничего делать не придется — запустил программу и дело в шляпе! Однако так бывает редко — обычно же провайдер вручает вам бумажку, где прописана куча непонятных циферок и слов: «IP-адрес»,
«DNS» и прочее в том же духе. И в этом случае вам придется их вносить самостоятельно, ручками… Вот только куда?
Зайдите в Центр управления сетями и общим доступом, а затем щелкните по
строчке Изменение параметров адаптера на вертикальной панели слева.
Как появился компьютер
341
Щелкните по значку вашего сетевого адаптера. В открывшемся окне
нажмите кнопку Свойства внизу экрана.
Щелкните по строчке Протокол Интернета версии 4 (TCP/IP)
Здесь вам необходимо будет заполнить целый ряд полей: все необходимые
данные вы должны получить от компании-провайдера.
• Ваш IP-адрес — цифровой адрес в Сети. Например — 192.168.10.156.
• Маска подсети — чаще всего адрес вида 255.255.255.0.
• Основной шлюз — адрес главного компьютера в вашей локальной сети,
через который вы и будете выходить в Интернет. Например — 10.0.0.1
• DNS-сервер — имя сервера доменных имен, который переводит буквенные
адреса сети, понятные человеку (например http://www.yandex.ru), в понятные
компьютеру цифровые. Обычно таких серверов бывает несколько.
Иногда для настройки необходимы дополнительные данные.
• WINS-сервер — этот цифровой адрес указывается не всегда.
• Прокси-сервер — адрес сервера-«посредника», через который будет
проходить весь поток информации, принятой вами из Сети.
• Адрес «домашней странички» провайдера, а также логин и пароль для
доступа к вашему «локальному» разделу, в котором вы сможете следить за
состоянием своего счета.
• Адрес почтового сервера. Многие владельцы локальных сетей сегодня
настаивают, чтобы исходящая почта отправлялась исключительно через
их внутренний сервер — с целью борьбы с вездесущим спамом (рекламной
почтой) и вирусами.
В большинстве случаев этим все и ограничится: после заполнения всех разделов «анкеты» сетевого адаптера компьютер должен самостоятельно соединиться с Сетью — об этом будет свидетельствовать значок подключения на
специальной панели в правом нижнем углу экрана (как вы помните, эта
область называется «трей»).
Впрочем, иногда подключение организовано более хитро: для работы в
локальной сети вашего дома или района вам будет достаточно уже сделанных
настроек, а вот для доступа к Интернету придется создать еще одно подключение — фактически новую виртуальную сеть (Virtual Private Network — VPN).
Для его настройки вам понадобится вновь обратиться к услугам нашего старого знакомого — Мастера подключения (в Windows 7 — Центр управления
сетями и общим доступом — Установка подключения или сети). Создается
VPN-соединение практически так же, как и модемное, только для этого в
меню Мастера нам нужно будет выбрать последнюю строчку: Подключение к
рабочему месту: настройка телефонного или VPN-подключения.
Вместо телефонного номера при создании соединения используется имя
VPN-сервера (например, vpn.lan), которое вам должен сообщить провайдер.
Подключение к беспроводной сети
Манюня: Жень, а что такое интернетозависимость?
слышала, но никогда не сталкивалась лично
Yokohama: представь себе идиота, который сидит
в костюме-тройке, с ноутом на коленях, возле помойки,
когда на улице ноль, ибо только там вайфай ловит
Свойства TCP/IP
Если вы при выборе компьютера предпочли ноутбук обычной «персоналке», то самым предпочтительным для вас видом доступа станет подключение
по беспроводной сети Wi-Fi. Удобно: в крупных городах «онлайн» мы можем
выйти практически в любом месте, где есть беспроводная сеть. А есть она
342
Виталий Леонтьев
практически везде, во многих случаях — даже бесплатная: точки доступа к
Wi-Fi Интернету (хотспоты) открыты в аэропортах, на вокзалах, крупных развлекательных центрах и даже ресторанах. Часть из них работает на коммерческой основе, а часть предоставляет возможность доступа бесплатно, в рамках
программы Яndex Wi-Fi (http://wifi.yandex.ru). Но таким изобилием могут
похвастаться лишь крупные города: в том же списке Яндекса сегодня значится
около 300 точек, из которых 200 работают в Москве, 30 — в Петербурге… А на
долю остальных городов остаются лишь жалкие крохи.
Хотя Яндекс, конечно, далеко не последняя инстанция: к примеру, в Екатеринбурге, судя по его списку, есть лишь один бесплатный Wi-Fi хотспот. Но стоит
набрать в том же Яндексе запрос «хотспот +Екатеринбург», как тут же попадаешь
на местный каталог, в котором значится около 50 точек! А значит, не все так уж
плохо… К тому же в Интернете нетрудно найти и другие, более полные каталоги
«хотспотов» — в частности, уже упоминавшийся нами FreeWiFi (http://freewifi.ru),
в базе которого содержится около 1500 общедоступных точек.
Помимо точек хотспотов есть и более крупные Wi-Fi сети, работающие в
масштабах города. Как обычно, больше других свезло москвичам: с 2007 года
жители многих районов белокаменной могут подключиться к сети Beeline Wi-Fi,
месяц безлимитной работы в которой стоит всего около 500 рублей! Несколько
дороже стоит более скоростной Интернет по новому протоколу WiMax от Yota
(http://www.yota.ru): безлимит здесь начинается с тысячи рублей.
Но даже если мы не собираемся «ловить волну» по всему городу, а наш
ноутбук живет лишь в одно хорошо насиженном месте на вашем рабочем
столе, а в квартиру протянут высокоскоростной канал, Wi-Fi даже в рамках
отдельно взятого дома проще и удобнее, чем привычное переплетение бесконечных проводов и розеток. Тем более, что проводной и беспроводной доступ
можно элементарно сочетать… Впрочем, о создании новой сетки речь пойдет
позже, а пока что мы научимся подключаться к уже существующей.
Для начала решим, что ваш компьютер уже оснащен Wi-Fi-адаптером (в
ноутбуки и КПК они встроены «по умолчанию»), а стало быть, в «трее», правом
нижем углу экрана, наверняка уже маячит значок беспроводного подключения.
Пока ваш компьютер не попал в зону действия сети, значок этот смотрится
эдакой серой и блеклой мышкой, — но стоит беспроводному адаптеру «поймать волну», как он оживет и постарается подключиться к беспроводной сети
в автоматическом режиме. Это может и получиться — в том случае, если вы
наткнулись на незащищенную сеть, например, оказались рядом с общедоступной «точкой доступа» — хотспотом. Но чаще всего вмешательство пользователя все-таки требуется: либо беспроводных сетей в округе несколько, либо (что
чаще всего и происходит) сеть защищена, и для того, чтобы войти в нее, нам
нужен специальный «ключ». В любом случае нам не повредит просмотреть
полный список доступных в округе беспроводных сетей, а уж затем решить,
что с ними делать.
Список доступных сетей
Вывести список на экран можно несколькими способами.
Самый простой — щелкнуть по значку беспроводного доступа в трее, а затем нажать кнопку Беспроводные сеги.
В Windows Vista и Windows 7 подключиться к беспроводной сети можно с помощью
Центра управления сетями и общим доступом — список доступных беспроводный
сетей будет выведен на экран после того, как
вы щелкните по меню Подключение к сети.
Еще проще получить эту информацию, щел-
Как появился компьютер
343
кнув по значку беспроводного подключения в системном «трее» (на Панели Уведомлений в левом нижнем углу экрана)
Теперь вам остается только выбрать из списка нужную сеть и нажать кнопку Подключиться. Чаще всего сразу после этого выскочит окно с просьбой
ввести ключ доступа — среди владельцев беспроводных сетей не так уж много
добрых и беспечных самаритян, которые готовы раздавать доступ всем желающим без ограничений. О том, что сеть защищена, свидетельствует и изображение замка на ее значке.
Где взять ключ? Ну, если вы подключаетесь к сети вашего офиса или знакомого, то проблем нет — достаточно спросить хозяина. С сетями в общедоступных местах — в гостиницах, аэропортах, вокзалах и т. д. — все несколько сложнее. Порой подключение к сети проходит удачно, но вот войти в Интернет не
получается. В таком случае попробуйте запустить браузер — иногда он сразу же
открывается на стартовой страничке сети, на которой размещена подробная
информация о расценках и способах оплаты.
Ввести ключ достаточно один раз: при успешном подключении компьютер
запоминает параметры беспроводной сети, и в следующий раз, когда вы окажетесь в зоне ее действия, сам выполнит процедуру входа.
Отключиться от беспроводной сети можно так же, как и от обычной: щелкните правой кнопкой мышки по значку соединения в трее и выберите команду Одключиться. Хотя можно сделать еще проще — отойти на несколько десятков метров от зоны хотспота (радиус действия беспроводной сети невелик).
Прогулка по Сети: Браузер
Лет 10 назад решил научить свою маму «лазить в
инет». Тогда стоял обычный диалап модем. И было у
меня на рабочем столе два подключения — «провайдер»
(собственно, связь с интернетом) и «мусян» (мой друг).
Первое время, видимо мама успешло подключалась через
провайдера. И вот однажды подхожу к ней, смотрю —
окрывает браузер и запускает соединение МУСЯН!
Стою, не шевелюсь. Модем пропищал номер. Гудки. На
том конце провода взяла трубку бабка моего друга, в
модеме, естественно, слышен голос «Алле? Слушаю
вас!». На пол секунды моя мама подвисла... Не
растералсь, подвинулась ближе к монитору и говорит,
видимо, браузеру: «Ааа, у вас так теперь? Мне,
пожалуйста, В,В,В, РАМБЛЕР, РУ!»
«Для прогулки по Всемирной паутине нам нужна специальная программа.
Называется она «браузером», то есть, в переводе от Microsoft, «обозревателем».
Но лично у меня это слово вызывает в памяти разве что фигуры древних богатырей тележурналистики вроде Генриха Боровика и Фарида Сейфуль-Мулюкова,
так что пусть эта программа все-таки останется в нашей книжке «браузером».
Самое приятное, что искать, закачивать и устанавливать браузер нам не придется (по крайней мере, на первых порах), поскольку в Windows он уже имеется.
Называется эта программа Internet Explorer. Могу сказать сразу — это не самый
удобный браузер, не самый функциональный, не самый дружелюбный и расширяемый. И главное — не самый безопасный, поскольку незакрытых «дырок», через
которые в систему может просочиться зловредная гадость, в нем пока хватает.
И все-таки у Internet Explorer, при всех его несомненных минусах, есть отличный козырь — он УЖЕ есть в системе. И стоит ли удивляться, что большинство
юзеров-новичков на первых порах «осликом IE» и ограничивается? Тем паче,
что и Internet Explorer серьезно прогрессирует, и нынешняя, восьмая версия, в
344
Виталий Леонтьев
общем-то, выглядит вполне достойно. Поэтому я рекомендую всем и каждому:
независимо от того, в какой операционке вы работаете, первым делом установите новую версию браузера. Возможно, это произойдет автоматически, во время
обновления операционной системы. Но лишний раз проверить не мешает.
Возможно, стоит сразу же задуматься об установке альтернативных программ — например, быстрой Opera или великолепно тюнингуемого Firefox с его
обширной копилкой плагинов. Или — изящного, предельно простого (и при
этом — быстрого и безопасного) браузера Google Chrome. В любом случае, с
этими программами осваивать Интернет вам будет куда удобнее.
И все-таки… Не забывайте, что наша цель — не изучение браузера как такового.
Он — лишь окошко в мир Сети, и атк ли нам важно, какой формы будут его створки, какой на них будет красоваться логотип? Ведь основные элементы интерфейса
во всех браузерах одинаковы, пусть и расположены они в окошке по-разному….
В Windows XP и Vista компанию Internet Explorer составляет почтовая программа Outlook Express (или Почта Windows)... А вот в Windows 7 встроенного
«почтовика» уже нет — его можно скачать отдельно в составе программ семейства Windows Live. Кроме того, нам потребуется установить еще несколько
пролезных программ: торрент-клиент (например, uTorrent) и «качалку» (вроде
Download Master), а также программу обмена мгновенными сообщениями
(QIP или ICQ)… CKовом — кучу всяких отдельных приблуд, без которых работа с Сетью. в наше время уже не представляется возможной.
Как появился компьютер
345
Наше знакомство с этой программой будет далеко не шапочным, поэтому
не поленитесь изучить как следует его внешний вид и основные элементы.
Напомним, что интерфейс Internet Explorer версия 5-6 (в Windows XP) и
7-8 (в Vista и Windows 7) сильно отличается друг от друга. Однако основные
принципы работы вы, надеюсь, понять все-таки сможете. Да и переход на
Firefox после наших уроков будет простым.
Итак, наш браузер состоит из нескольких основных частей:
• Адресная строка — в ней мы будем набирать адрес нужных нам сайтов.
• Меню поиска — из него можно отправлять запросы к одному из популярных поисковиков (по умолчанию установлен Google, но его можно сменить на более близкий нам Яндекс),
• Окно — в нем мы будем просматривать странички. Любой современный
браузер умеет работать с несколькими сайтами одновременно, а переключаться мужду ними можно с помощью вкладок в верхней части экрана.
• Навигационные кнопки — с их помощью мы будем перемещаться по страничкам.
• Меню — здесь собраны все команды, которые мы будем отдавать браузеру.
• Контекстное меню, вызываемое щелчком правой кнопки мыши.
• Статусная строка внизу экрана. В Ineternet Explorer она не слишком
функциональна — самым заметным элекментом здесь является индикатор загрузки страниц. А вот у Firefox именно в этой области расположено
много очень удобных и полезных инструментов, с помощью которых вы
можете гибко управлять загрущкой страниц.
Все эти элементы есть в любом браузере, да и не только в нем: и с адресной
строкой, и с навигационными кнопками мы уже сталкивались при работе с
папками и проводником.
Дальше начинаются различия: у FireFox и Opera присутствует текстовое
меню команд с выпадающими панелями вверху экрана, а Internet Explorer от
этого «излишества» отказался еще несколько лет назад.
И еще. Через какое-то время вам обязательно понадобятся дополнения,
расширяющие функциональность брузера. Для Firefox это будут плагины,
для Internet Explorer — внешние программы и тулбары. Кое-какие дополнительные модули будут загружаться автоматически… Мой вам совет –с осторожностью относитесь к выбору и тех, и других. Особенно, если вы работаете с Internet Explorer: в большинстве случаев на предложение какого-то сайта
установить «эксклюзивную софтину» для работы с ним стоит ответить отказом. Исключение — проигрыватель Flash Player, распространяемый компанией Adobe: без него мы просто не сможем работать со многими сайтами.
Кстати, на сайте Windows Marketplace (http://www.Windowsmarketplace.com)
вы можете скачать и установить проверенные и вполне безопасные дополнения для Internet Explorer — например, уже упомянутую настройку Maxthon,
программы для работы с Закладками, блокировщики рекламных окон и
модулей и многое другое.
Интерфейс Internet Explorer
Но для начала научимся работать с браузером. Долго искать его не придется: либо на Рабочем столе, либо на Панели быстрого доступа, либо в меню вы
обязательно обнаружите значок с синей буквой . Только прежде, чем щелкнуть
по кнопке, не забудьте соединиться с Интернетом. Для простоты будем считать, что к Сети вы уже подключены — неважно, по медленному модемному
каналу, по выделенной линии или через Wi-Fi. Итак, вернемся к браузеру.
Адресная строка
С чего мы начинаем путешествие по Сети?
Конечно, с адреса нужной нам странички! Со
временем мы сможем обходиться без адресов (с
помощью закладок на нужные сайты)… Но наш
первый адрес (его еще называют URL) нам
придется набрать ручками — и именно в этой
строке.
Адресная строка
346
Виталий Леонтьев
Затем нажать Enter — и дело в шляпе... конечно, в том лишь случае, если вы
набрали адрес без ошибки. В дальнейшем пользоваться адресной строчкой
нам почти не придется: переходить от странички к страничке мы будем с
помощью мышки.
http://www.yandex.ru (этот адрес — самый важный, поскольку с помощью
поисковика Яндекс можно найти все, что вам нужно!)
Набирать адрес можно и большими, и маленькими буквами — браузер разницы не заметит. После окончания ввода нажмите кнопку Enter на клавиатуре — и ваш браузер начнет немедленно загружать указанную страничку.
При длительной работе с Internet Explorer браузер начинает заметно умнеть,
поднабираться опыта. Как только вы введете часть адреса (например, www.ya),
внизу адресной строки тут же откроется окошко, которое предложит вам
выбрать полный адрес нужного вам сервера.
А что будет, если попробовать ввести в адресной строке и вовсе незнакомое
слово или даже фразу? В этом случае Internet Explorer запустит свой механизм
поиска в Интернете и постарается найти сайты, на которых может содержаться информация на нужную вам тему.
Щелкнув по стрелочке справа от адресной строки вы можете открыть список адресов, на которые вы заходили раньше. Если вы хотите, чтобы все записи из этого списка исчезли, историю посещений можно очистить с помощью
специальной кнопки в меню Сервис — Свойства обозревателя — Общие.
Навигационные кнопки
Над адресной строкой проживает кнопочная панель,
на которой представлены все наиболее популярные
инструменты для перемещения по страничкам. Эта
панель, наряду с адресной строкой, — наш главный
«пульт управления». Все кнопки здесь полезны, все —
функциональны...
Навигационные
Часто при просмотре WWW-страниц у вас возникакнопки
ет необходимость вернуться на несколько страничек
назад. Что же — держать в памяти адрес каждой просмотренной странички? Ни в коем случае — просто щелкните по кнопке
Назад. А кнопка Вперед поможет вам потом совершить обратный переход —
так сказать, назад в будущее.
В Интернете есть разные странички. Совсем маленькие, загрузка которых
займет буквально несколько секунд, и настоящие гиганты, перенасыщенные графикой. Ждать, когда ваш браузер «засосет» все
содержание таких страниц, чаще всего не нужно. Вот тогда и
пригодится эта кнопка.
Вы думаете, что после просмотра страницы исчезают с вашего компьютера? А вот и нет: браузер хранит их в особой папке — кеше. И если
Кнопка
вы попытаетеь открыть эту страничку еще раз, ленивец-браузер смоСтоп
трит в свой дисковый кеш: нельзя ли достать ее оттуда и не тянуть по
новой из Сети? Часто это помогает — ведь многие графические элементы странички не меняются, но вот что касается содержания...
В общем, если вы подозреваете, что ваш браузер водит вас за нос и подсовывает старое, взятое из кеша содержание, — намекните ему, что
пора бы и честь знать, нажав на кнопку Обновить.
Эта кнопка «отправит» вас на так называемую «стартовую страницу», с которой браузер начинает свое путешествие по WWW. «По
Кнопка
умолчанию» это «приветственная» страница Microsoft. Однако вы
Обновить
Как появился компьютер
сами можете указать браузеру, какую именно страницу
вы желаете видеть в качестве «стартовой» (о том, как это
сделать, будет рассказано чуть ниже). На этот раз в
открывшемся слева окне появится папка с вашей коллекцией ссылок на интересные страницы. Пока что она
пуста — ведь вы еще не начали свою коллекционерскую
деятельность в Сети. Но — всему свое время...
347
Кнопка Стартовая
страница
Поисковая строка
Ну хорошо, если мы знаем адрес нужной странички — проблем нет. Ну а
как быть, если мы просто хотим попасть на сайт... ну, допустим, о кошках. Или
собаках. Да хоть о ежиках! И совершенно не имеем понятия, где эти самые
ежики живут!
На этот случай в Интернете есть море поисковых серверов, которые позволят найти нужную
страничку по нескольким ключевым словам.
Например, для российского сегмента Сети есть
Яндекс (http://www.yandex.ru), а для поиска по
всей Сети — Google (http://www.google.com)...
К этим сайтам мы еще вернемся, причем неоднократно, а сейчас продолжим разговор о браузере.
Можно, конечно, набрать адрес нужного поисковика в адресной строке, щелкнуть мышкой, а
потом набрать наш запрос уже в строке самой
«ищейки», опять щелкнуть мышкой... О Господи,
сколько же их, этих нелепых телодвижений!
На самом деле ничего тут сложного нет... Но
Поисковая строка
лень, как известно, родилась задолго до человека. И специально для нас, ленивых, в браузер
встроена еще одна строка — Поисковая! Теперь нет нужды заходить на какойто сайт, достаточно просто набрать текст вашего запроса прямо в ней и щелкнуть мышкой.
Но перед тем, как радостно вбивать в строчку наш запрос, давайте щелкнем
мышкой по маленькой стрелочке справа от строки. И тут обнаружится очень
интересная петрушка: оказывается, браузер умеет работать не с одной, а с
целым табором поисковых машин, и мы можем не только выбирать нужный
поисковик из большого списка, но и добавлять в него новые!
Правда, поначалу список поисковиков пуст, и для его пополнения вам придется щелкнуть по строчке Найти других поставщиков (в Firefox — Управление
поисковыми плагинами). Так мы окажемся на специальной страничке, где нас
ждут ссылки на десятки поисковых машин — в том числе Яндекс и Рамблер,
интернет-магазин Озон и даже сетевую энциклопедию Wikipedia. Щелкнув по
любому названию, вы запустите специальный скрипт установки — и уже через
пару секунд ваша поисковая «копилка» в существенно пополнится. Точно так
же дело обстоит в альтернативными браузерами — правда, скачав «сборку»
Firefox с российского сайта (например, Яндекс) вы сразу же получите все необходимые поисковики прямо «из коробки». Если же в списке не окажется нужного вам поисковика, то вы сможете сами добавить его с помощью простой и
удобной формы — она живет на этой же страничке.
В поисковой строчке новых версиях Internet Explorer вы можете переключаться между поисковыми машинами с помощью удобных значков
внизу окна. А когда вы будете набирать в строчке свой запрос, в выпадающем окне вы сможете увидеть схожие варианты, набранные другими поль-
348
Виталий Леонтьев
зователями. Кстати, поисковая строчка сохраняет и историю ваших запросов, что не всегда удобно. О том, как замести за собой следы, мы расскажем
ниже, в главе, посвященной приватности.
Контекстное меню. Ускорители
Вы не забыли про старое доброе контекстное меню? Помните, мы знакомились с ним при работе с Windows... Есть оно и в браузере. А как вызвать его,
мы уже знаем — щелчком правой кнопки мышки по страничке.
Зачем нам нужно контекстное меню? Ну например, для того, чтобы распечатать страничку, скопировать в Буфер обмена и перенести, в документ Word
выделенный нами текст...
Нужно скачать файл со странички или сохранить рисунок? Что ж, и это
можно сделать с помощью Контекстного меню. Тем более, что после установки
программ-помощников там появятся новые команды. К примеру, с помощью
программы RoboForm вы сможете заполнять любые формы на страничках и
сайтах (хотя Internet Explorer сам отлично справляется с запоминанием и хранением паролей, RoboForm делает это куда качественнее). А установив «качалку»
Download Master, вы сможете закачивать файлы во много раз быстрее — а в Контекстном меню появится строчка Закачать с помощью Download Master…
Щелкнув правой кнопкой по любой ссылке, вы можете открыть нужную
страницу в новом окне или новой вкладке — это очень удобно, поскольку так
вы сможете работать с несколькими документами одновременно.
Также с помощью контекстного меню вы можете добавить ссылку в вашу
коллекцию — в папку Избранное, с которой мы еще поработаем позднее.
Подведите курсор к любой картинке и вызовите контекстное меню.
С помощью команды Сохранить объект как вы можете «стащить» картинку
или файл к себе на диск. А выбрав команду Распечатать, вы отправите интересующий вас элемент страницы на печать.
Как появился компьютер
349
мер, отправить его в ваш блог, послать по электронной почте, найти подходящую по смыслу статью в интернет-энциклопедии и даже перевести отрывок с
помощью бесплатных онлайновых переводчиков!
Правда, изначально Internet Explorer включает всего несколько Ускорителей, и большинство из них связано, разумеется, со службами Microsoft. Однако
вы всегда можете добавить новые, скачав их со специальной странички:
http://www.ieaddons.com
В этой копилке можно найти несколько сотен ускорителей от различных
сетевых сервисов. Есть, например, очень полезная добавка, позволяющая
отправить выделенный фрагмент в ваш блог в Живом Журнале или Liveinternet,
перевести выделенный английский текст с помощью онлайн-переводчика
ПРОМТ.. В любом случае, не поленитесь зайти в меню Управления Ускорителями (оно расположено там же) и поискать новые дополнения.
Вкладки
Часто бывает так, что нам просто необходимо поработать с несколькими
страничками сразу. На моем компьютере их может быть открыто одновременно несколько десятков — и поверьте, это далеко не предел!
Вкладки
Для этого во всех современных браузерах существуют вкладки, расположенные в верхней части окна, прямо под адресной строкой. В Internet Explorer их две:
в одной при открытии браузера «запускается» ваша «домашняя страничка», а вторая... собственно, это и не закладка вовсе, а кнопка открытия новой закладки! Она
пригодится в том случае, если нам надо открыть новую страничку «с нуля», самостоятельно вводя ее адрес. Также вы можете открыть новую закладку с помощью
Контекстного меню или сочетания клавиш Ctrl и T. А если вы хотите открыть в
новой вкладке страничку, на которую ведет одна из гиперссылок уже открытого
вами сайта, это еще проще: щелкните по ней при нажатой клавише Сtrl.
Закрыть закладку можно, как и обычное окно, щелкнув по «крестику»
справа. А с помощью специальных плагинов (например, Tab Mix Plus для
Firefox) вы можете настроить закладки так, чтобы их можно было закрывать
«двойным щелчком» мышки.
Домашняя страница
Ускорители
В новой версии Internet Explorer 8 появилась новая интересная функция,
доступная через Контекстное меню — «Ускорители» (Accelerators). Попробуйте выделить в браузере слово или фразу — и над ней тут же материализуется
синий квадратик-указатель. Щелкнув по нему левой кнопкой мышки, вы сможете проделать с помеченным кусочков текста множество фокусов — напри-
У каждого путешествия, каким бы длинным и непредсказуемым оно ни
было, всегда есть две четко определенные и нанесенные на карту точки: начало
и конец... О второй мы говорить не будем из чисто мистических соображений,
а вот насчет начала...
Чаще всего пользователю-новичку приходится начинать свои странствия
по Сети в буквальном смысле слова «с чистого листа». То есть — голого окошка браузера, которое маячит перед глазами и ждет ваших распоряжений. Но
белый цвет хорош лишь для медитации, собраться с мыслями он отнюдь не
помогает.
Конечно, самым идеальным было бы, если бы наш браузер сам угадывал, с
какой именно стартовой точки мы хотим начать. Впрочем, этому программу
можно легко научить: каждый из нас обнаруживает в сетевой паутине свои
350
Виталий Леонтьев
любимые узелки, которые как нельзя лучше подходят в качестве отправного
пункта. Это может быть и поисковик, и страничка, на которой хранится наша
почта... А возможно — и бизнес-сайт с котировками акций.
И если вы хотите, чтобы именно эту страничку браузер открывал сразу
после запуска, не дожидаясь вашей команды, установите ее в качестве «домашней». Для этого зайдите в меню Сервис — Свойства обозревателя и выберите
вкладку Общие (в Firefox — Инструменты — Настройки — Основные).
Если нужная вам страничка уже открыта в браузере, нажмите на кнопку С текущей, а можно просто вбить нужный адрес
вручную. Наконец, адрес можно перенести в эту строчку и через Буфер обмена
(выделите его в каком-нибудь документе,
щелкните пра-вой кнопкой мышки, выберите команду Копировать, затем переведите курсор на поле адреса, вновь вызовите контекстное меню и выберите пункт
Вставить).
В шестой версии Internet Explorer вы
можете указать в качестве «домашней» лишь
одну страничку. IE 7, как мы помним, умеет
работать с закладками — а значит, в качестве
«стартовых» мы можем указать сразу несколько адресов! Тогда при запуске браузер услужливо откроет нам целую группу страничек.
Каждую — в своей собственной вкладке.
Для быстрого перехода на домашнюю
страничку
на панели Internet Explorer
Настройка домашней странички
предусмотрена специальная кнопка с изображением домика.
Какую страничку стоит сделать стартовой? Ну это вы выберите сами.
Домашняя страничка вашего провайдера, ваш персональный сайт или блог —
да что угодно. Однако идеальная «домашняя страничка» — это сайт поисковика типа Яндекс или Google: ими-то мы будем пользоваться чаще всего! Кстати,
Googlе позволяет вам создать индивидуальную страничку с новостями, собранными с различных сайтов — об этом уникальном сервисе мы поговорим в
«интернетовском» разделе книги. Если же вам невтерпеж, просто наберите в
адресной строке его адрес:
http://www.igoogle.com
Ну а там сами разберетесь, что к чему.
Наконец, собственную стартовую страничку предлагает вам сайт Starting.
Ru. настроить ее под себя, правда, невозможно… Но зато здесь собраны самые
интересные ссылки на целую кучу ресурсов — от расписания железных дорог,
телефонных баз до досок объявлений и сборников анекдотов…
Закладки на сайты (Избранное)
Во время ваших странствий по Интернету вы то и дело будете натыкаться
на Очень Интересные странички. Какие именно? Затрудняюсь сказать. Для
кого-то это будут электронные варианты газет и журналов, кто-то не будет
вылезать из всевозможных коллекций программ, кто-то предпочтет виртуальную выставку картин... Словом, неважно. Важно лишь то, что вам надо
обязательно вернуться на эти страницы и делать это не от случая к случаю, а
постоянно.
Как появился компьютер
351
Для этого и существует в вашем браузере
панель Избранное — своего рода «записная
книжка» путешественника по Сети. В нее вы
можете складывать ссылки на интересные страницы, чтобы потом открыть их одним щелчком
мыши. Эти сохраненные ссылки называются
«закладками».
Остается рассказать еще об одной интересной фишке, которую можно найти в браузерах Firefox и Google Chrome, и которая напрочь
отсутствует в IE. Это — режим Визуальных
закладок (Firefox) или Часто посещаемых сайтов (Google Chrome). Если у вас есть модный
современный мобильник вроде IPhone, вы
наверняка пользуетесь «панелью быстрого» в
записной книжке, на которую можно перетащить имена тех абонентов, с которыми вы чаще
всего общаетесь. Вместо с их фотографиями,
потому что узнать Васю-Колю-Машу в лицо
порой куда проще, чем вспомнить, как эту
самую Машу-Колю зовут.
Так вот, в Firefox и Chrome точно такой же
сервис разработан и для самых «горячих» вебстраничек. Обычные текстовые закладки хороши, слов нет... Но специальная страничка с
«Портретами» ваших фаворитов и выглядит
стильно, и работать с ней удобнее — поди
отыщи нужный сайт в свалке закладок! А так
Панель Избранное
щелкнул по картинке — и вся недолга.
В Firefox страничку Визуальных закладок можно открыть, щелкнув по «плюсику» в правой части Панели Вкладок. Если
в качестве Домашней странички вы установили пустую, ваша «картинная галерея» будет открываться при каждом запуске браузера
Для того чтобы открыть панель Избранное, вам нужно сделать следующее.
В Firefox — нажать комбинацию клавиш Ctrl и B или Выбрать меню ВидПанели Инструментов-Панель закладок. В Internet Explorer — щелкнуть по
кнопке Центр избранного («звездочка») в левом верхнем углу экрана.
Для того, чтобы добавить ссылку на выбранную вами страничку в
Избранное.
В Firefox — нажать комбинацию клавиш Ctrl и D, либо выбрать пункт
Добавить страницу в закладки меню Закладки (или панели Избранное), либо
щелкнув по ссылке правой кнопкой и выбрав одноименный пункт Контекстного меню.
В Internet Explorer — нажать комбинацию клавиш Ctrl и D, либо с помощью
кнопки Добавить в Избранное («плюсик») в левом верхнем углу экрана.
Более того, вы можете добавлять в Избранное закладки не только на одну
страничку, но и на целую их группу! Допустим, открыли вы во вкладках сразу
десяток новостных сайтов и хотите в дальнейшем открывать их одним щелчком. Нет ничего легче — нажать комбинацию клавиш Ctrl, Shift и D либо щелкните по кнопке с «плюсиком» слева от адресной строки, а затем выберите в
выпадающем меню пункт Добавить группу закладок в Избранное (в Firefox —
Закладки — Добавить вкладки в закладки). Более того, эту группу закладок
352
Виталий Леонтьев
можно установить, как стартовую страничку — и при следующем запуске браузер услужливо откроет вам все необходимые сайты сразу!
Конечно, неразумно валить все ссылки в одну кучу — гораздо полезнее
будет создать в вашей папке Избранное несколько вложенных папок, рассортированных по тематикам.
Создать вложенную папку можно так: после выбора пункта меню Избранное —
Добавить в папку Избранное нажмите кнопку Добавить... и затем — Создать
новую папку. Вам остается лишь дать новой папке название и в следующий раз
указать на нее при добавлении новой закладки.
Если вы несколько поспешили и сгоряча превратили свою папку Избранное
в большое ассорти, не унывайте — шанс навести порядок еще не потерян. Воспользуйтесь пунктом меню (или панели) Избранное — Упорядочить Избранное.
В этом случае вы получите возможность создавать папки и перемещать в них
готовые закладки в режиме Проводника Windows.
Новостные ленты RSS (веб-каналы)
Бродя по страничкам и сайтам Сети, мы неизбежно накопим громадную
коллекцию закладок — а заодно и список любимых сайтов, которые мы готовы посещать хоть по сто раз на дню, дабы не упустить ни строчки лакомых
новостей.
В какой-то мере эту проблему помогают решить закладки Internet Explorer:
как мы помним, через меню Избранное вы можете открыть кучу закладок
одним-единственным щелчком мышки (если, конечно, вы предварительно
объединили их в группы, разбросав по отдельным папкам). Однако даже это не
всегда удобно — во-первых, вместе с текстом каждый сайт грузит уйму ненужной графики, а во-вторых, отделить уже просмотренные новости от свежих не
так-то легко.
К счастью, несколько лет назад в Сети появилась технология, которая
позволяет не только быстро отслеживать новости на нужных сайтах, но и получать их в максимально компактной форме. Конечно же, речь идет о «лентах
новостей» (RSS — Really Simple Syndication), которые давно уже превратились
из эксклюзивной «фишки» для обладателей сотовых телефонов и КПК в каждодневный инструмент для всех сетян без исключения.
Как появился компьютер
353
Главная особенность RSS ясна уже из названия — «простое получение
информации». То есть, при работе с лентами RSS вы можете просматривать
только заголовки новостей и краткий анонс — голый «контент» безо всякой
графической шелухи. Бегло просмотрев ленту, вы можете щелкнуть по
заинтересовавшему вас заголовку и получить в окне браузера полный текст
статьи.
Еще одна интересная черта RSS — на любой канал можно «подписаться»!
Да, «подписка» на новости существовала и раньше — например, в виде почтовых рассылок, а в ранних версиях Internet Explorer были еще и автоматически
обновляемые «автономные страницы»... Но у каждого из этих способов есть
свои слабые места. Например, при почтовой рассылке вы поневоле вынуждены «засвечивать» свой e-mail, который вполне мог попасть в руки рассыльщиков спама. А чтобы отписаться от рассылки, приходится заходить на сайт,
вводить пароль (который большинство из нас забывает сразу после подписки)... В случае с RSS все происходит значительно проще — никаких личных
данных вам вводить не надо, вы просто добавляете нужный канал в свою
библиотеку, ну а дальше вся информация на ленте.
Интересная фишка RSS: если на веб-страничке все новости даются единым
куском, и выделить какой-то один материал нет никакой возможности, то на
RSS-ленте все иначе: каждая новость или публикация — это отдельный материал. И вам ничего не стоит, к примеру, собрать из кучи существующих RSSлент собственную, сделав выборку интересных новостей по какому-то определенному принципу. Некоторые сайты, кстати, существуют только за счет этой
технологии: собственного контента у них нет, а вся начинка надергана «с миру
по нитке» в полностью автоматическом режиме. А уж для поисковых систем
RSS — настоящая находка: тот же Яндекс активно работает с ними в поисковиках по форумам и блогам.
Но, пожалуй, главное достоинство RSS — его универсальность! Ведь в
основу RSS-канала может лечь практически любой сетевой ресурс: сайт, блог,
форум, прайс-лист сетевого магазина и т. д. И количество лент на одном сайте
может быть неограниченным — хоть десятки, по числу разделов.
Конечно, RSS поддерживают не все сайты: она «прижилась» лишь на «динамических» ресурсах, информация на которых постоянно обновляется. На «домашней страничке» таланты RSS просто не востребованы, а вот на блогах, обозрениях
и новостных порталах ссылка на RSS-канал присутствует обязательно!
Например, адрес новостной ленты популярного портала NNM.Ru выглядит так:
http://www.nnm.ru/rss/
RSS
Чтобы получить ссылку на RSS-ресурс любого канала, достаточно просто
найти на его страничке значок RSS и щелкнуть по ней правой кнопкой
мышки, а затем выбрать пункт контекстного меню Скопировать ярлык. Ссылка
на канал отправится прямиком в Буфер обмена, откуда ее можно вставить в
специализированную программу или сайт. Еще недавно это приходилось
делать постоянно, ведь Internet Explorer научился работать с RSS-потоками
лишь в последней, седьмой версии (хотя Opera, Firefox и даже Maxthon обзавелись поддержкой RSS еще два года назад). Поэтому для обработки RSS привлекались дополнительные программы — например, RSSReader (http://www.
rssreader.com) или FeedDemon (www.bradsoft.com/feeddemon/).
Наконец, в Сети можно найти и специальные сайты, которые могут не просто читать отдельные RSS-потоки, но и создавать комбинированные ленты
новостей, объединяя на них информацию с разных ресурсов. Например, такой
сервис запущен в 2005 г. на поисковом портале Яндекс (http://lenta.yandex.ru).
354
Виталий Леонтьев
Еще большими возможностями обладает RSS-агрегатор Google Reader
(http://www.igoogle.com) — в отличие от Яндекса, который просто сваливает
сообщения с различных каналов в одну кучу, Google аккуратно разбирает их по
отдельным папкам, и с каждой из них можно работать отдельно.
Понятное дело, умеют работать с RSS-каналами и браузеры. Правда, в
Firefox для этого необходимо установить специальный плагин-читалку (например, Sage). А вот в Internet Explorer поддержка «лент» уже встроена изначально!
Правда, исчез сам термин RSS: в текущей версии Internet Explorer RSS-потоки
называются «веб-каналами». Ну да не будем придираться к словам.
Умеют работать с RSS-каналами и браузеры. На панели Internet Explorer для
работы с «лентами новостей» предусмотрена специальная кнопка — рядом с
«домиком» (кнопкой Домой). Как только вы заходите на сайт, содержащий RSSленты, кнопочка тут же становится активной, радуя глаз мандариновой окраской. Щелкните по ней — и вы тут же увидите список всех доступных на данном
сайте «ленточек». А открыв любую из них, вы увидите вверху страницы предложение «оформить подписку» на данный поток — что вы и можете сделать,
щелкнув по кнопочке с «плюсиком».
В Firefox кнопка подписки на RSS находится в правой части адресной строки, рядом со «звездочкой» (значком для добавления странички в Закладки).
Разумеется, оранжевый значок RSS появляется лишь рядом с адресами страничек, которые поддерживают экспорт лент новостей в этом формате.
Ссылки на добавленные вами группы хранятся в Центре Избранного
(в Firefox – в меню Закладки).
И еще совет напоследок. Конечно, вы можете пополнять свою коллекцию
ссылок постепенно, прыгая от сайта к сайту. Однако вам будет небесполезно
знать, что существует в Сети место, где вы можете найти информацию практически обо всех русскоязычных RSS-лентах — это RSS-каталог Kanban (http://
www.kanban.ru), в копилке которого собрано уже более двух тысяч лент на любой
вкус. Как и Яндекс.Лента, Kanban умеет не только собирать ссылки на RSSресурсы, но и составлять на их основе ваш личный информационный дайджест!
Для его создания вам нужно просто зарегистрироваться на сайте, а затем добавить в каталог нужные ленты. Кстати, свой дайджест вы можете начать с «чистого лица», а можете воспользоваться шаблонами из подборки Kanban.
Кстати: почтовая программа Почта Windows Live, которую я вам настоятельно рекомендую установить вместо стандартной Почты (все равно это нам придется сделать) также может просматривать RSS-подписки из Internet Explorer.
Только это реализовано, на мой взгляд, гораздо удобнее: вы можете удалять
неинтересные вам заголовки с помощью кнопки Del, оставляя в Копилке» лишь
нужные. Попробуйте!
Журнал
Боковую панель в браузере можно использовать не только для просмотра
коллекции закладок, но и для работы с журналом! Открыть его можно с помощью сочетания клавиш Ctrl и H.
Журнал — это своеобразный дневник наших путешествий по Сети, который
браузер создает автоматически: словно тайный сыщик, он скрупулезно заносит в него адрес каждого открытого вами сайта. Делается это не только по
чисто бюрократическим соображениям, но и просто для нашего удобства. Как
часто бывает, что, случайно наткнувшись на интересную страничку и не занеся
ее в Избранное, мы тщетно ищем ее адрес! Благодаря Журналу мы можем отследить свой собственный маршрут (а при случае — и похождения других пользователей вашего компьютера) на протяжении нескольких недель.
Как появился компьютер
355
Уточнить, в течение какого времени будут храниться ваши ссылки, можно с помощью меню
Internet Explorer Сервис — Свойства обозревателя —
Общие — Журнал (в Firefox — Инструменты —
Настройки — Приватность). «По умолчанию»
программа хранит свои шпионские заметки на
протяжении 20 дней, однако многие пользователи, слишком серьезно относящиеся к проблемам
конфиденциальности, предпочитают установить
меньший срок — скажем, 4–5 дней. С помощью
этого же меню можно очистить журнал? Либо
настроить его так, чтобы он очищался автоматически при закрытии браузера.
По желанию пользователя, ссылки на страницы в Журнале могут быть отсортированы в
разных режимах.
• По узлу — странички будут сгруппироваЖурнал
ны по сайтам.
• По дате посещения.
• По посещаемости — хотите вывести на экран эдакий локальный «хитпарад» ваших любимых страничек? Поверьте, что результаты этого минитеста могут сказать о вас больше, чем самый дотошный психоаналитик!
• По порядку посещения.
Переключаться между режимами можно с помощью кнопки .
Приватный режим
В 2009 году практически во всех популярных браузерах появилась новая
фишка, названная «Приватным режимом». Cоздана она для... скажем так,
ОЧЕНЬ осторожных людей, категорически не желающих оставлять хоть какието следы своих странствий по Сети в памяти компьютера. А ну как жена заглянет
или начальник любопытный нос сунет?
Конечно, можно воспользоваться «чистильщиками» вроде CCleaner и вымести
напрочь всю историю браузера, но не на всех компьютерах эта полезная утилита
есть: Да и не будешь же запускать ее после каждых пяти минут работы в Сети!
А вот включив «Приватный режим» вы можете быть уверены: все ваши
проделки и визиты останутся незамеченными для чужих глаз, и никак в
<Журнале> и прочих кондуитах фиксироваться не будет.
Включить Приватный Режим в Internet
Explorer 8 можно через вкладку Безопасность на главной панели инструментов
Internet Explorer. После этого перед вами
откроется новое окно со специальным
значком в вдресной строке — в нем вы
можете спокойно работать.
Приватный режим
В Mozilla Firefox (начиная с версии 3.5)
для активации Режима приватного
просмотра режима достаточно нажать сочетание клавиш Ctrl+Shift+P, либо с
помощью специальной команды меню Инструменты. Чтобы выключить Приватный режим, достаточно просто перезапустить браузер.
356
Виталий Леонтьев
Скачиваем файлы
Как появился компьютер
357
Альтернативные браузеры
Привет! Что делаешь?
— Пресс качаю.
— А что это?
— Полезно для здоровья и для фигуры.
— Дай ссылку, я тоже скачаю!
Конечно, современный Интернет — это не только (и не столько) бесконечное ползание по страничкам: ведь мы отправляемся в сеть не только за информацией, но и за ФАЙЛАМИ. И неважно, что это: драйверы для наших видеокарт и принтеров, музыка, фильмы или электронные книги — для компьютера
все файлы равноценны. Важно, чтобы скачивать их можно было быстро и
удобно.
Увы, никакими талантами по этой части «голый», не укомплектованный
дополнительными программами Internet Explorer не блещет — в отличие от
Opera или Firefox он не умеет не только работать с модными «торрентами», но
даже докачивать файл после обрыва связи!
Но все же со времен Windows XP кое-что изменилось к лучшему: в
Windows 7 появилась специальная папка Загрузка для хранения скопированных из Сети файлов — и если вы не знаете, куда девалась только что скачанная вами программа, попробуйте зайти туда через уже знакомую нам папку
Компьютер.
Но перед тем, как лезть в эту папку, нужный файл надо еще скачать. Как
же это делается? Все просто: вам нужно всего лишь найти на выбранной
вами страничке прямую ссылку на файл и щелкнуть по ней.
Иногда после этого Internet Explorer начинает артачиться и выдает предупреждение о том, что загрузка файлов с сайта заблокирована — не расстраивайтесь, браузер просто заботится о том, чтобы вы не скачали случайно
какой-нибудь вирус или шпионскую программу. И если вы полностью уверены, что эта программа вам нужна и ничего вредоносного она не содержит,
спокойно щелкайте мышкой по предупреждающей надписи и выбирайте
команду Разрешить загрузку.
После этого браузер откроет вам специальное окно, в котором вы можете
выбрать нужную операцию.
Открыть файл. Нужный вам файл будет закачан во временную папку, после
чего Windows самостоятельно его запустит, а после завершения установки —
удалит закачанный вами «исходник». Это подходит, к примеру, для компактных программ: хранить их «дистрибутив» на компьютере нам нет нужды,
достаточно просто установить.
Сохранить файл. Браузер сохранит файл в стандартную папку Загрузка,
после чего вы сможете сами решить, что с ним делать. Этот вариант стоит
выбрать, если вы собираетесь сохранить файл на диске (чаще всего так поступают с «тяжелыми» программами, документами, музыкой и видео).
Постарайтесь при первой же возможности заменить стандартную «качалку»
на отдельный менеджер закачки (например, бесплатную качалку Download
Master (http://www.westbyte.com). В этом случае процесс выкачки файлов будет
происходить гораздо быстрее. Помните о том, что такие программы создают
на диске свою собственную «копилку» — обычно она называется Download и
расположена на диске С.
Несколько проще обстоит дело с Firefox: а этот браузер уже встроена неплохая «качалка» файлов. Во всяком случае, куда более функциональная, чем в
Internet Explorer. Но и в этом случае я крайне рекомендую вам установить бесплатную качалку — например, Download Master (http://westbyte.com), благо ее
возможности гораздо шире…
Vasilevss: ты чем открываешь страницы? IE?
Opera?
Юлия:откуда я знаю, я не разбираюсь в этом
Vasilevss: тогда скажи, чем открываешь страницы,
уж в этом ты точно разбираешься
Юлия: мышкой
…Бьюсь об заклад: как только вы произнесете в какой-нибудь приличной
компании слова «Internet Explorer», на вас со всех сторон посыплются советы,
настоятельные рекомендации и просто требования — забыть ЭТУ ГАДОСТЬ
немедленно. Потому что глючная. И тормозная. И вообще неправильная.
И сделала ее Microsoft, а что она вообще умеет? А ставить надо… и тут начнется драка, потому как одни будут горой стоять за маленькую Opera, другие — за
Firefox, третьи — за Google Chrome…
Вот и статистика вторит: за последние годы популярность Internet Explorer
упала в полтора раза. Еще года четыре назад на IE послушно сидело 75-80%
пользователей, а сегодня этот показатель рухнул до 50. И неважно, что у ближайшего конкурента — Opera — на счету всего лишь 23%... Даже Винни-Пуху
понятно, что это «жжж» — неспроста.
Я лично к этим спорам отношусь спокойно, поскольку все, что мне нужно,
могу сделать и с помощью столь горячо нелюбимого айтишниками IE. И все
же нельзя не признать: с точки зрения безопасности браузер от Microsoft тянет
дай Бог «на троечку», да и по функциональности большинству конкурентов
проигрывает по всем статьям. IE смешно сравнивать даже с маленькой и
быстрой Opera (кстати, для ноутбуков этот браузер подходит лучше других), в
которой есть и встроенный торрент-клиент, и почтовик, и программа для чата.
И все это — в каких-то пяти мегабайтах!
И уж совсем позорно выглядит IE рядом с мощным «конструктором»
Firefox с его библиотекой из десятков тысяч дополнительных модулей и плагинов, которые появляются каждый день….А еще есть новый браузер Google
Chrome и «макинтошевский» Safari…
Но дело не только в «наворотах» — в конце концов, никто не отменял
дополнительные (и бесплатные) программы, которыми можно «надстроить»
майкрософтовский браузер. Главная же беда IE — слабая защищенность и
неполное соответствие стандартам консорциума W3C. То есть существуют
странички, которые этот браузер при определенных условиях может отобразить некорректно.
Словом, если вы работаете в IE и он вас абсолютно устраивает — работайте
в нем и дальше. Только не забудьте обзавестись «правильным» антивирусом и
не пренебрегайте установкой «заплаток» для Windows. Но если есть хотя бы
легкий дискомфорт — обязательно присмотритесь к альтернативным программа. Они тоже не идеальны, однако мало кто будет спорить с тем, что работать
в них в большинстве случаев и удобнее, и безопаснее…
Firefox
Есть целый континент, где FireFox установлен на
100% компьютеров в качестве основного браузера.
Континент называется Антарктида. :)
http://www.mozilla.ru
«Огненный лис» — один из самых серьезных конкурентов Internet Explorer.
У Firefox это наследственное: ведь этот браузер вырос из проекта Mozilla, который, в свою очередь, являлся потомком потомок прославленного в прошлом
358
Виталий Леонтьев
Firefox
браузера Netscape Communicator. Если учесть, что предком Netscape, как и
браузера Microsoft, была древняя программа Mosaic, то получается, что IE и
Firefox — братья, пусть и двоюродные. Однако родственными их отношения
нельзя назвать даже с натяжкой — с первых же шагов «братцы» с огромным
удовольствием обламывали друг о друга копья и мечи.
После ухода с рынка Netscape место Communicator занял новый, коммерческий браузер Mozilla. Но его карьера не заладилась: платить за браузер, пусть и
лучший по качествам, пользователи не возжелали. В итоге Netscape вовремя
одумалась и отдала свою разработку на откуп энтузиастам — мол, пользуйтесь
на здоровье! Переведенный на платформу Open Source проект получил имя
Firefox, а его разработкой и совершенствованием немедленно занялись сотни
тысяч энтузиастов по всему мире.
Первая версия «огнелиса» вышла не слишком удачной, но уже через год
Internet Explorer получил серьезный щелчок по носу: новый браузер оказался
не только значительно быстрее, но и безопаснее. Конечно, и в Firefox дырок
хватало — но благодаря огромному количеству разработчиков дырки эти
закрывались моментально. Стремительно улучшалась и совместимость —
«ахиллесова пята» первых версий.
Однако одна лишь скорость и безопасность вряд ли смогла бы помочь
«огнелису» завоевать сердца простых юзеров, которые о таких вещах думают
редко. Однако разработчики программы нашли другой козырь — функциональность и расширяемость!
Даже в «непрокачанном» Firefox можно найти большое количество отсутствующих у IE фишек: здесь есть «качалка» с возможностью докачки, многооконные режим с закладками, для работы с несколькими окнами одновременно, удобный фильтр всплывающих окон и cookies, менеджер загрузки изображений и RSS, а также встроенная почтовая программа.
Как появился компьютер
359
Конечно, со временем многие из этих фишек появились и в IE — седьмая
версия майкрософтовского браузера явила миру все те же закладки и RSSридер, ну а почтовик в Windows был изначальна. И что же Firefox начал сдавать
позиции? Ничуть не бывало — в запасе у него оставался еще один козырь,
побить который разработчики IE так и не смогли.
РАСШИРЯЕМОСТЬ. Да, для Internet Explorer тоже существовали дополнительные плагины и панельки, но их было немного (оно и понятно — браузер-то
«закрытый», в коде особенно не покопаешься!). А вот разработчикам «огнелиса»
было гораздо легче: код открыт, все на виду, твори на здоровье!
В итоге Firefox быстро превратился в своего рода конструктор LEGO для
компьютерных фанатов, в распоряжении которых оказались тысячи абсолютно бесплатных расширений (extentions) и плагинов (только в официальной «копилке» на сайте Mozilla.Org их более тысячи). Кстати, в терминологии Firefox «расширения» и плагины — это совершенно разные вещи, хотя
обозначают они примерно одно и то же. Но если вы на каком-то шибко продвинутом форуме назовете расширение «плагином», в вшу сторону наверняка полетит несколько высокопарных «фи», так что лучше сразу же понять,
кто есть кто.
Плагинами называют модули, которые в Firefox добавляют внешние программы (например, плееры). А вот расширение — это уже программа, созданная специально и исключительно для Firefox. Уффф….
Установить расширения вам предлагается сразу же после установки браузера — и этим приглашением не стоит пренебрегать. Тем более, что сделать это
элементарно: все лучшие расширения собраны на специальных сайтах и форумах. Например:
http://addons.mozilla.org/plugins/
http://forum.mozilla-russia.org
А можно обойтись вообще без адресов — зайти в «копилку» расширений
можно прямо из меню Firefox, выбрав команду Инструменты/Дополнения/
Найти дополнения.
Архив расширений
Работать с архивом расширений просто: сам сайт и описания некоторых
расширений русифицированы, есть удобный поисковик и дерево категорий.
К примеру, если мне нужно отыскать модуль для быстрого перевода страничек,
мне нужно просто набрать слово translator в поисковой строке. Чаще всего для
решения одних и тех же задач существует несколько расширений от разных
360
Виталий Леонтьев
разработчиков — устанавливать их одновременно нет никакого смысла. Проще
выбрать лучший, ориентируясь на рейтинг и количество загрузок.
Для установки расширения нужно просто щелкнуть по ссылке в «карточке»
расширения: браузер сразу же подхватит ее и сделает все самостоятельно. Интересно, что в состав Firefox входит и программа проверки обновлений для всех
установленных вами расширений. Теперь вам нет нужды обшаривать в поисках
новых версий кучу сайтов — достаточно нажать одну-единственную кнопку. Все
необходимые обновления скачиваются и устанавливаются в автоматическом
режиме, вам нужно будет только перезагрузить браузер после завершения установки. Для этого зайдите в меню Инструменты/Дополнения/Расширения и
нажать кнопку Найти обновления. Мелочь — а как облегчает жизнь!
Вот несколько расширений, которые я рекомендую установить сразу же
после установки Firefox (во всяком случае, ими пользуюсь я сам):
• AdBlock — рекламный “фильтр”, который позволяет отключить загрузку
отдельных элементов любого сайта — например, flash-анимации,
компонентов ActiveX, баннеров и так далее. Учтите, что после установки
этот плагин нужно еще и настроить (Меню Инструменты — Установки
AddBlock Plus): вам нужно будет активировать подписку на одну или
несколько онлайновых служб, поставляющих описания нежелательного
контента — без этих подписок ильтр работать не будет.
• AllowRightClick — активация «правого клика» мышкой на сайтах, где эта
функция блокирована
• ChatZilla — чат-клиент для Firefox
• Deepest Sender — специальное расширение для публикации сообщений в
популярных блогах (в частности, Livejournal)
• del.icio.us Bookmarks — Публикация закладок Firefox в сети
• Download Helper — скачка видеороликов с YouTube и других видеосайтов
• FEBE — резервное копирование всех настроек (в том числе сохраненных
паролей, файлов cookie) и расширений Firefox. Созданный ей архив
выручит, если вам понадобится переустановить браузер или перенести
его настройки на другой компьютер
• Fire.FM — удобный модуль управления вашей онлайновой радиостанцией
на сайте Lat.FM
• FireFTP — FTP-менеджер
• FlashGot — «адаптер» для внешней программы-«качалки» (например,
Download Master или FlashGet)
• ForecastFox — специальная панель с прогнозом погоды
• FoxyTunes– пульт управления вашим музыкальным проигрывателем.
• GMAIL Notifier — уведомление о приходе новой почты в ящик Gmail.
• IE Tab — открытие страницы в окне Internet Explorer (для сайтов, по
каким-то причинам не совместимых с Firefox)
• ImgLikeOpera — Выборочная загрузка изображений на сайте
• NoScript — выборочное блокирование скриптов и прочего потенциально
опасного содержания на веб-страничках.
• PhProxy — расширение для анонимного серфинга в сети
• Scrapbook — создание моментальных «снимков» для каждого сайта
• SwithProxy Невероятно удобный и функциональны модуль управления
вкладками, в которых открываются новые странички. С его помощью
можно, например, заставлять вкладки pfol — программа для переключения
прокси-серверов
• Tab Mix Plus — Удобный и функциональный модуль управления
вкладками, в которых открываются новые странички. Можно, к примеру,
закрывать вкладки двойным щелчком мышки, устанавливать порядок их
открытия и так далее.
Как появился компьютер
361
• Torrent Finder — поиск torrent-файлов
• Translator — расширение для быстрого перевода выделенного текста или
всей странички в целом в одном из онлайновых переводчиков (для
перевода сайтов на русский лучше выбрать в настройках российскую
систему Promt).
Впрочем, ваша собственная подборка может включать совершенно другие
модули — ибо каждый неизбежно «подгоняет» Firefox под свои нужды. Сделать это нетрудно, поскольку практически все популярные сайты — от поисковиков до интернет-магазинов и блогов — стремятся как можно скорее выпускать плагины для Firefox. А некоторые сайты даже выпускают собственные
«сборки» браузера — к примеру, отличный вариант Firefox предлагает поисковик Яндекс (http://fx.yandex.ru).
Помните только, что каждый установленный плагин неизбежно «утяжеляет» браузер, он начинает кушать больше оперативной памяти, а часто — и
откровенно «тормозить». «Голый» Firefox занимает всего около 55 Мб оперативной памяти, после же установки десятка плагинов этот объем возрастает
втрое. Так что нге стоит говорить о том, что Firefox — самый быстрый и компактный браузер, Безопаснее и удобнее — да, возможно, но и то при условии
грамотной настройки плагинов.
Кроме плагинов, Firefox поддерживает и сменные «шкурки» для интерфейса — «темы»: их можно скачать и сменить через уже знакомое нам меню дополнений.
Значки установленных плагинов можно найти на панели инструментов,
однако гораздо чаще они обживают правый нижний угол окна Firefox. Щелкнув по нужному значку правой кнопкой мышки, вы можете настроить плагин, активировать или отключить его.
Обученный и «апгрейженный» Firefox, превращается в суперкомбайн,
практически готовое решение в одном флаконе. Хотя «обжираться» плагинами
не стоит: перегруженный браузер моментально утрачивает два своих важных
достоинства — стабильность и быстроту. К тому же скорее всего о половине
установленных плагинов вы просто забудете, а гора кнопочек, панелей и прочей мишуры скорее будет отвлекать от работы, чем помогать. Так что экспериментируйте — но в меру.
Кстати, появились и доработанные энтузиастами варианты Firefox —
например, Flock (http://www.flock.com) или SealMonkey, в состав которого,
помимо браузера, входит и почтовая программа Thunderbird и HTML-редактор
(http://www.mozilla-russia.org/products/seamonkey/).
Opera
Он включил компьютер, запустил свой любимый браузер и просидел всю ночь в интернете. Смотрите в кинотеатрах новый художественный фильм «Ночь в Опере»!
Да .... ночь в файрфоксе звучит както непонятно, а
ночь в исследователе с голубеньким значком… просто
пошло!
http://www.myopera.net
Пока Internet Explorer и Mozilla/Firefox надували щеки и демонстрировали
друг другу горы цифровых мускулов, на арене совершенно незаметно появился
третий игрок. Нет, победу украсть ему так и не удалось, однако завоевать себе
место под солнцем получилось. Так возникла Большая Тройка браузеров, в
состав которой, помимо уже знакомой нам сладкой парочки, вошел и браузер
под названием Opera.
362
Виталий Леонтьев
Создатели этого браузера вполне могли пойти по уже проторенной дороги,
напичкав свой продукт кучей сверхъестественных «примочек»… Однако команда
Opera Software решила поступить прямо противоположным образом: новый продукт было решено выпустить предельно облегченным, компактным и быстрым. В
корзину отправились все ненужные «навороты» вроде громоздких проигрывателей экзотических мультимедиа-форматов, дополнительных программ и прочей
мишуры. За ними последовала поддержка экзотических шрифтов и кодировок.
Opera
Остановились программисты лишь тогда, когда отрезать от браузера было уже
решительно нечего. А на «пыточном столе» остался лежать лишь крохотный программный клочок размером всего лишь полтора мегабайта… Этот огрызок и лег в
основу первых версий Opera, потрясших воображение пользователей своей компактностью и быстротой. Еще бы — при размере в десятки (!) раз меньше традиционных браузеров Opera загружает странички в несколько раз быстрее, беспощадно игнорируя все ненужные, на ее взгляд, элементы. Отлично реализовано,
скажем, управление графической начинкой страниц: в отличие от IE Opera сначала выводит на экран текст, а уж потом подгружает изображения. Что очень удобно,
поскольку загрузку ненужных картинок можно сразу же тормознуть, экономя
драгоценный трафик. Точно так же можно блокировать загрузку скриптов —
правда, из-за придирчивости Opera некоторые странички в этом браузере не
открываются. Но это не беда — строптивицу можно загрузить в отдельной вкладе,
в режиме совместимости с Internet Explorer. В этом случае проблем не возникнет
— а заодно вы на деле убедитесь, что Opera работает гораздо быстрее.
Первыми преимущества Opera оценили владельцы ноутбуков, готовые сражаться за каждый мегабайт дискового пространства. Затем тонким ручейком,
незаметно превратившимся в бурную реку, потянулись владельцы настольных
ПК… Мотивы у новоиспеченных «оперистов» были самые разные: кто-то просто хотел показать увесистый кукиш Microsoft, другим была важна именно
Как появился компьютер
363
скорость работы — а ради этого они готовы были пожертвовать любыми мультимедийными прибамбасами. Третьи… Словом, причин установить на свой
компьютер Opera было не меньше, чем причин этого не делать. Тем более, что
при всей узости своего кругозора и плюшкинских замашках свою основную
работу Opera все-таки делать умела: и по страничкам Всемирной Сети путешествовать позволяла, да и с почтой и новостями худо-бедно справлялась.
Есть у Оперы еще парочка «скрытых» достоинств: во-первых, она не интегрирована в операционную систему, поэтому «падение» Оперы, которое хоть и редко, но
случается, не «валит» всю Windows (как это часто происходит с Internet Explorer’ом).
Система кэширования Оперы сделана очень качественно и позволяет повторно
просматривать страницы, на которых вы уже побывали, даже без подключения к
Сети. А сколько хвалебных слов сказано в адрес «гликов» — специальных жестов
мышки, с помощью которых можно заставить Opera выполнять любую команду:
открыть новое окно или закрыть его, перейти на другую страницу и т. п.
Со временем Opera обзавелась дополнительными «фишками», которые
заставили умолкнуть даже самых заядлых скептиков. Начнем с поддержки
дополнений-«виджетов». Проверялка почты, модуль для удобной работы с
блогами, рекламный фильтр, качальщик видеороликов с сайта типа YouTube…
Конечно, их трудно сравнить с плагинами от Firefox: виджеты — это всего
лишь плавающие панельки-информеры. Выглядит безумно красиво, но все же
по функциональности Opera несколько отстает от прокачанного «огнелиса». С
другой стороны, и без всяких плагинов Opera оснащена очень даже неплохо:
здесь есть встроенный почтовик, RSS-ридер, торрент-клиент и программамессенджер. То есть Opera изначально стремится предложить пользователю
полный набор всех необходимых ему программ и решений в одном флаконе, не
заставляя его собирать свой браузер по кирпичикам. Поставил — и работай!
Как водится, плюсы легко оборачиваются минусами: встроенные модули
Opera умеют гораздо меньше отдельных программ, таких как Download Master,
uTorrent или QIP. А заставить этот браузер работать в тесной связке с дополнительным софтом очень трудно, поскольку большинство программ просто не умеют с
ним интегрироваться…. И простора для любителей модификаций и тюнингов
здесь гораздо меньше. Впрочем, возможно, именно это, наряду со скоростью и
размерами браузера и привлекает к нему пользователей-новичков: как показывает
статистика, доля Opera на браузерном рынке растет гораздо быстрее, чем у его
коллеги-конкурента Firefox. Уже сегодня в армию «оперистов» завербовалось
примерно 15-20% пользователей Интернета, львиную часть которых составляют
обладатели портативных компьютеров. Ведь уже давно существуют специальные
версии Opera для КПК (Opera Mobile) и мобильных телефонов (Opera Mini),: и на
этих платформах конкурентов ей нет и не предвидится.
Приобщиться к благам, предлагаемым Opera Software, можно, посетив сайт
компании по адресу http://www.operasoftware.com. Российские пользователи
могут заглянуть на русский сайт поддержки Opera, расположенный по адресу
http://www.myopera.net. Здесь, помимо наисвежайших дистрибутивов программы, вы можете найти обширную коллекцию полезных добавок к Opera и
впечатляющую коллекцию полезных советов и рекомендаций…
Google Chrome
use: не знаешь сколько весит хром?
Химег: 52 г/моль
use: оч смешно, я про гугловский браузер!
http://www.google.com/chrome/
Третий — вроде как всегда лишний. Появившийся в 2008 году браузер
от Google стал даже не третьим, а четвертым (если учитывать «макинто-
364
Виталий Леонтьев
шевский» Safari — так и вовсе пятым) — однако лишним не стал. Напротив, уже в первый же год своего существования был признан «программой
года» и вознагражден многочисленными «Ура!», морем летающих в воздухе чепчиков.. И несоклькими миллионами загрузок. И почему бы, спрашивается? Чего не хватало тем же Firefox и Opera (о несправедливо затюканным «гиками» Internet Explorer не будем даже вспоминать), где именно
образовалась дырка, в которую смог пролезть на рынок браузер от
Google?
Google Chrome
Что ж, процентов на 90 свовего успеха Chrome был обязан именно популярности торговой марки Google. В самом деле — если работаешь с поисковиком
Google, а почтовый ящик держишь на Gmail… Почему бы не обзавестись идеально подгнанным под эти службы «гуглобраузером»?
Впрочем, привязка к серивсам Google — далеко не единственный козырь
Chrome. Это браузер можно охарктеризовать всего двумя словами — «прост
и надежен». По функциональности Google Chrome отстает не только от
Firefox, но даже от Opera с ее виджетами и плагинами. Зато здесь нет ничего лишнего, а открывает странички Chrome быстрее конкурентов. К тому
же в нем меньше «дырок», через которые может пролезть зараза. Ну и еще
один бесспортный плюс — внешность: своей «воздушностью» и ненавязчивостью Google Chromе напоминает лучшие продукты Apple. Все нужное —
на месте, прямо перед глазами, и в то же время ничего лишнего вашего
вниманиря не отвлекает. Никакого избытка панелей, и поисковые запросы,
и адреса сайтов вбиваются в одной-единственной строчке. Легкие и изящные вкладки, собственный менеджер закачки… И до кучи — полная совместимость со стандаратми консорциумиа WWW (тесты, с которыми так и не
может справиться многострадальный «ослик IE», Chrome проскакивает,
как мерседес на «зеленый»)
А что, спрашивается, еще нужно? Не буду скрывать: мне лично — многое.
Однако для 10% пользователей разумный минимализм Google Chrome окажется удобнее и предпочтительнее «расширябельности» Firefox. Попробуйте —
может быть, в их число попадете и вы…
Как появился компьютер
365
Программы семейства Windows Live
Electronicman: видел слоган нового сервиса Windows
Live от M$?
92th: упячка?
Electronicman: «Все возможности интернета в одном месте»
92th: я даже знаю, в каком
Electronicman: я почему-то тоже подумал о нём
Давно подзабылись слова Билла Гейтса о том, что Интернет — это всего
лишь очередная игрушка на день-другой. Упустив шанс вскочить на гребень
интернет-волны в начале 1990-х, Microsoft пытается наверстать упущенное
сегодня, в эпоху Web 2.0 и «социальных сетей». В конце концов, тот же Билл
Гейтс уже давно исправился, и предсказывает ныне, что скоро программы как
таковые просто вымрут — как динозавры или честные политики. А их место
займут онлайновые сервисы — сетевые службы. Уже через пять лет, по замыслу
компании, в Сеть должны мигрировать не только офисные пакеты (это УЖЕ
произошло), но и операционные системы!
И хотя до этого еще далеко, уже сегодня Microsoft активно стелет соломку
в потенциально интересных местах… И отдельные соломинки постепенно
складываются в единый ковер из интернетовских служб и приложений, имя
которому — Windows Live.
Все началось с почтового сервиса Hotmail, который Microsoft запустила еще
в середине 1990-х, вслед за собственной сетью Microsoft Network (MSN). Нельзя сказать, что он был прямо-таки безумно популярным (почтовиков в Сети
всегда хватало с избытком), но кое-каких успехов к началу нового века добился. В итоге Microsoft тут же возгордилась и попыталась в 2002 г. перевести
Hotmail на платную основу. Итог понятен: бурное возмущение, протесты и
массовая миграция пользователей в другие, более гостеприимные места.
К чести Microsoft она быстро осознала свою ошибку, не только отказавшись
от крамольной затеи, но и бросив все силы на организацию новых онлайновых
сервисов. Так родилась служба Windows Live, в которую, кроме почты, вошла
система мгновенных сообщений Messenger. В таком виде сервис просуществовал несколько лет — и вновь без особого успеха (большинство российских
пользователей XP даже не подозревали о его существовании). Да и сама корпорация как-то подзабыла о ее существовании — до тех пор, пока над ричмондскими мужиками не прогремел очередной гром. Точнее, сразу два.
Первым сюрпризом стал неожиданный бум социальных сетей во главе с
MySpаce, запущенной в августе 2003 г. Уставшие от традиционных вебстраничек пользователи с восторгом приняли идею интернет-дневника, который можно было создать без использования громоздких дизайнерских программ типа FrontPage. Личная страничка, фотоальбом, форум — новый сервис,
получивший прозвище «блог», заменил их все, разом, отхватив солидный
кусок даже от пирога электронной почты!
А еще больше напрягла Microsoft неожиданная вылазка Google: в 2005 г.
знаменитый поисковик открыл собственную службу электронной почты
GMail, на фоне которой Hotmail смотрелась просто жалко. Но дело зашло еще
дальше: через год Google объявил о запуске сразу нескольких онлайнприложений — текстового редактора, программы для создания веб-страниц,
календаря и органайзера. Последним кирпичом в стене стало открытие собственного блог-сервера и фотохостинга (а заодно и приобретение невероятно
удобного фотоменеджера Picasa).
После этого акции Google взлетели на рекордную высоту… а перепуганная
Microsoft бросилась латать дыры. Поскольку стало ясно, что ситуацию за счет
какой-то одной программы не исправишь, компании пришлось двигаться во
366
Виталий Леонтьев
всех направлениях сразу. Результатом мозгового штурма и стала служба
Windows Live, объединившая уже существующие сетевые службы Microsoft — а
заодно и несколько новых. Номинально служба стартовала еще в 2006 г., однако по-настоящему шестеренки завертелись лишь два года спустя.
Сегодня Windows Live объединяет около десятка программ и сервисов, со
многими из которых вы познакомитесь при работе с Windows — все они объединены в так называемую «Сферу» (http://home.live.com).
• Live Spaces — «личная сфера» Windows Live, «сетевой модуль», в котором
вы можете размещать текстовые заметки и фотографии. Проще говоря,
обычный сетевой дневник — блог, вроде «Живого Журнала» или того же
MySpace. (http://spaces.live.com).
• Live SkyDrive — «копилка» для хранения ваших файлов в Интернете,
онлайновый жесткий дсик объемом 25 Гб (http://folders.live.com)
• Группы Live. На самом деле, работая с Windows Live, нам не придется
замыкаться в границах собственной «сфере»: в 2009 году эта служба
превратилась в настоящую социальную сеть, где можно искать коллег по
интересам, друзей и одноклассников...Одним из новых сервисов как раз
и стали группы.
• Live Office — семейство онлайн-программ для совместного создания и
редактирования текстовых документов и электронных таблиц (http://
workspace.officelive.com).
С помощью раздела «Галерея» главную страницу «Сферы» можно настроить
по своему вкусу, выбрав цвет главной страницы и дополнительные модули —
новостные информеры, индикаторы и многое другое.
Конечно, ни одна из этих служб не является изобретением Microsoft, и
альтернативы каждой из них исчисляются десятками. Однако самая интересная «фишка» Live состоит в том, что для всех этих домов и дверей вам понадобится один-единственный ключ — «паспорт» Windows Live, который вы
можете бесплатно получить на сайте службы. А значит — конец десяткам
отдельных логинов и паролей — с помощью одной учетной записи вы сможете получить доступ и в блог, и в службу мгновенных сообщений, и к почтовому ящику.
Впрочем, общаться со «Сферой» можно не только посредством браузера, но
и с помощью отдельных программ, которые вы можете бесплатно загрузить с
сайта Widnows Live — http://get.live.com
Почта Live — новая почтовая программа, которая, скорее всего, уже через
год заменит и древний Outlook Express, и его потомка Windows Mail.
Календарь Live — сетевой органайзер с возможностью синхронизации с
Outlook (http://calendar.live.com).
Messenger — программа обмена мгновенными сообщениями, конкурент
ICQ.
Writer — программа для публикации сообщений в блогах — причем не только в вашей «сфере» Windows Live, но и на других популярных серверах вроде
«Живого Журнала».
Toolbar — программа для быстрого поиска по Windows Live, дополнительная
панель для браузера Internet Explorer.
Кроме предыдущих, чисто интернетовских программ, в комплект приложений Windows Live входит еще два продукта — о них мы поговорим чуть позже,
в мультимедийном разделе этой книги:
Фотоальбом Live — органайзер и менеджер фотографий.
Киностудия Live — Простенькая программа видеомонтажа
Как появился компьютер
367
Все программы устанавливаются через единую оболочку-установщик,
которую вы можете бесплатно скачать на сайте http://get.live.com. Все программы семейства работают с одной-единственной учетной записью (паспортом Live) и в тесной связке: например, запись в блог вы можете отправить не
только из Writer, но и из почтовой программы или Messenger.
Думаю, что нет никакой необходимости подробно расписывать все службы
Windows Live — по крайней мере, сейчас. Но сейчас уделим лишь несколько
страничек для описания самых популярных программ семейства.
Почта Windows Live
Не берусь судить о том, каким будет ваш первый шаг в Сети. Скорее всего,
вы запустите браузер… Задумчиво потопчетесь на страничке Яндекса, наберете
в поисковой строчке пару самых заветных ключевых слов… Возможно, откроете штук десять сайтов наобум…
А вот второй шаг предсказать гораздо проще: скорее всего, вы тут же броситесь заводить себе почтовый ящик. Потому как без него сегодня в Сети
никуда: ни на интересном сайте зарегистрироваться, ни блог замутить… Да и
друзьям надо сообщить, что и вы, наконец-то, увязли в Матрице…
Еще раз повторюсь — без почты никак. Так что ее мы заведем обязательно — на том же Яндексе, Google или Mail.Ru — а лучше на всех трех сразу. Ибо
бесплатно, и лишние почтовые ящики в хозяйстве всегда пригодятся. Другой
вопрос — как с этой почтой потом работать.
Можно, конечно, это делать в браузере, и большинству из нас этого будет
вполне достаточно. Чего проще — зашел на сайт своего почтовика под личным
логином и паролем, прочел, ответил, удалил… И спокойно вышел. Удобно,
приватно, и почта в надежном месте хранится.
Что ж, об этом режиме мы поговорим обязательно — чуть ниже, в разделе,
посвященном Интернету. Однако робко заикнусь о том, что «веб-почту» нехудо бы дополнить специальной почтовой программой. И вот почему.
Со временем, когда у вас нарастет база писем хотя бы пару тысяч штук
(лично у меня с 1997 года их образовалось раз в двадцать больше — и это после
всех чисток!), вам неизбежно понадобятся дополнительные возможности
сортировки. Да, в веб-режиме вы можете отсортировать письма по отправителю и теме, найти нужные сообщения по ключевым словам. Но все это ОЧЕНЬ
медленно и не слишком удобно. Программа-почтовик, работающая с собственной базой писем на локальном компьютере, работает куда быстрее, и
играться всеми посланиями с ее помощью можно с поистине жонглерской
ловкостью. Проверено.
К тому же Интернет, как известно, имеет свойство кончаться — уж владельцам
ноутбуков это ведомо лучше, чем кому-то другому. И как быть, если ты оказался
«вне зоны доступа», а надо срочно откопать какое-то особо важное письмо?
Вот то-то и оно…
Стало быть, сколько бы не пророчили иные компьютерные гуру отдельным
почтовым программам скорую кончину, нам без них не обойтись. Понимают
это и в Microsoft — и не случайно одним из неизменных компонентов Windows
уже долгие годы остается как раз такая программа. Сначала она называлась
Mail & News, потом сменила фамилию на Outlook Express? А затем — на
Windows Mail. Но на этом приключения “почтовика» Windows не закончились:
их Windows 7 эту программу удалили совсем! И не потому, что идея автономного «почтовика» себя исчерпала, нет — просто таким образом Microsoft вынуждена была отреагировать на нападки других софтопромышленников — мол, не
слишком ли много всего, господа хорошие, вы в свою оболочку включили?
Другие тоже кушать хотят!
368
Виталий Леонтьев
Словом, история Windows Mail на этом закончилась — однако почтовая
программа практически с тем же именем тут же объявилась в наборе приложений Windows Live! Который, я надеюсь, вы уже успели загрузить — если же нет,
сделать это можно по адресу:
http://get.live.com
И сделать это я вам настоятельно рекомендую, поскольку выигрыш в
результате будет огромный. Ведь если в отношении Internet Explorer, несмотря
на все его усовершенствования и доводки, мнение компьютерных гуру не
изменилось («в топку!»), то посмотрев на Почту Live эти же самые знатоки
покривились немного, что пьяницы пред чашею вина… И согласились, что на
сегодня этот почтовик — самый удобный и функциональный (из бесплатных
программ, разумеется). И даже его основной конкурент Thunderbird (единоутробный брат браузера Firefox), спешно обновившийся в конце 2008 года, на
этот раз оказался в роли догоняющего…
Короче говоря, установить Почту Windows и заменить ей старую почтовую
программу из поставки Windows будет разумно, независимо от того, работаете
ли вы в XP или в Vista. А в Windows 7 у вас и вовсе не будет альтернативы,
поскольку встроенный «почтовик» из поставки просто исчезнет…
Так что, если вы не против, учится работать с почтой мы будем учиться
именно на ее примере.
Запуск программы. Добавление почтового ящика
Подходит коллега по работе. Говорит: что-то
мыло не работает.
Идем за его комп, захожу в настройки почтовика,
в разделе «Адрес POP3 сервера» стоит: Ул. Королева,
31–10.
Итак, после того, как вы зашли на сайт Windows Live, скачали программуинсталлятор и установили Почту Live (а также другие программы из этой
серии, о которых разговор пойдет ниже), в меню Пуск/Программы/Windows
Live, а также на Панели быстрого доступа рядом все с той же кнопкой Пуск,
образуется значок с изображением конвертика. Можно даже вытащить этот
значок на Рабочий Стол, поскольку он у нас должен быть всегда под рукой.
Ну а теперь щелкните по нему и запустите программу.
После этого Почта Live должна спросить у вас, будет ли ей дозволено стать
на вашем компьютере Главным Почтовиком (конечно, стоит ответить положительно). А после того, как все формальности будут улажены, попросит создать
ваш Первый Почтовый ящик. Этого может и не произойти, если на вашем
компьютере уже была установлена и настроена почтовая программа (например, Outlook Express или старая версия той же Почты). В этом случае Почта
Live аккуратно копирует в свою базу все письма и настройки — это займет
несколько минут.
Но если мы ставим программу на чистый компьютер, нам придется повозиться с настройкой ящика. Хотя в общем-то дело это не трудное.
О том, как создавать почтовые ящики, мы поговорим в интернетовском
разделе книги. Хотя, если коротко, все довольно просто: заходите на стра-
ничку почтового сервера (например, Gmail.com), щелкаете по ссылку
Зарегистрироваться… или Получить почтовый адрес. Потом вас попросят
выбрать свой логин (он же — первая часть почтового адреса до значка @): это
дело самое трудное, поскольку большинство вменяемых логинов на популярных
серверах давным-давно заняты. Так что придется вам ограничиться совсем уж
уникальным сочетанием букв, которое к тому же будет просто запомнить, или
Как появился компьютер
369
комбинациями типа petrusha_1987 (пробелы и русские буквы в адресе недопустимы)…Потом будет короткая анкета, которую. Обязательно нужно будет заполнить… И в конце концов у нас на руках
останется три кусочка текста — логин,
образованный от него адрес электронной
почты (например, petrusha_1987@gmail.
com) и пароль, необходимый для входа в
почтовый ящик через веб-интерфейс.
Вот с этим-то богатством мы вернемся
к настройкам Почты Live — поскольку
программа ОБЯЗАТЕЛЬНО запросит у
вас данные для создания учетной записи
Настройка почтового ящика
вашего почтового ящика. Правда, прежде
он, как истинный джентльмен, предложит
завести таковой на майкрософтовском сайте Hotmail — это можно сделать, хотя
основным этот ящик для нас не станет (по многим причинам). Но будет гораздо
лучше, если мы с самого начала выберем ящик на сервере Mail.Ru, Gmail.Com
или Yandex.ru,,, Мы ведь его уже зарегистрировали, не так ли?
Делать это мы будем в три шага:
1. Введите ваше имя. Совершенно необязательно точно копировать паспортные
данные — можно использовать псевдоним. Многие пишут имя русскими
буквами — но имейте в виду, что если вы будете отправлять письма в другие
страны, «кириллицу» ваши адресаты не поймут. Поэтому предпочтительнее
использовать латиницу — например, Ivan Petrov вместо «Ваня Петров».
2. Ваш адрес электронной почты — его вы уже должны знать.
3. Наконец, ваш логин и пароль. Напомню, что обычно логин — это часть
вашего адреса до «собаки» (например, если ваш адрес — user@yandex.ru,
то логином будет слово user). А вот свой пароль вы должны выбрать
сами — и чем он будет труднее, тем лучше. Для сервера Hotmail на этом
можно и остановиться. А вот если вы пользуетесь почтой с других служб,
то вам обязательно нужно будет сделать еще один шаг.
4. Переключите Мастер настройки в режим ручного ввода данных почтового
сервера. После этого вам потребуется ввести два имени — сервера
входящей и исходящей почты. А вот тут может возникнуть заминка,
поскольку при регистрации почтовик может вам их не сообщить. В этом
случае у нас два выхода — либо копаться в разделе помощи на сайте
почтовика, либо попытаться угадать имя сервера самостоятельно. Сделать
это нетрудно: обычно эти имена совпадают с именем почтовой службы,
только имя сервера «входящей» почты начинается с POP, а имя
«исходящего» сервера — с SMTP.
Для Mail.Ru эта пара будет выглядеть так:
pop.mail.ru
smtp.mail.ru
Для Gmail
pop.gmail.com
smtp.gmail.com
Для Яндекса:
pop.yandex.ru
smtp.yandex.ru
370
Виталий Леонтьев
Настройка закончена!
Эту процедуру можно будут повторить несколько раз — в зависимости от
того, сколько у вас почтовых ящиков. При первичной настройке вводится
лишь один, а остальные вы сможете добавить с помощью кнопки Добавить
учетную запись, расположенной внизу левой панели Почты Live.
Интерфейс
Запустить Почту вы можете, нажав одну из четырех иконок Интернета на
Панели быстрого доступа Windows. Можно сделать это и через кнопку Почта в
программе Internet Explorer. Наконец, доступен он и через меню ПускПрограммы — хотя вряд ли вы будете пользоваться для запуска почтовика
столь извращенным способом доступа. Благо других, более простых, вполне
достаточно. Но на какую бы кнопку вы ни нажали — результат один. Перед
вами предстанет симпатичное окошко...Точнее говоря, окошко не одно, а
сразу четыре: два справа, побольше, и два маленьких слева.
Как появился компьютер
371
ящиков, всех отправленных сообщений, а также
непрочитанных заголовков новостей с подписанных вами веб-каналов. Папки «Все входящие»
здесь нет — но этот недостаток можно легко
исправить. Щелкните правой кнопкой мышки по
папке Быстрые представления, в выберите в контекстном меню команду Выбрать быстрые
представления, а затем просто пометьте галочками нужные вам папки.
А еще новая Почта Live напомнит вам «большой» Outlook из комплекта Microsoft Office —
хотя бы потому, что его функциональность не
ограничивается работой с почтой. Видите
панель закладок внизу экрана?
Почта
Контакты — здесь хранятся e-mail адреса и
прочие контактные данные ваших постоянных
корреспондентов. Как только вы отвечаете на
письмо, его отправитель автоматически получает
«карточку» в списке контактов. Обратите
внимание, что этот список — общий для всех
программ Windows Live.
Веб-каналы. Помните, мы говорили о RSSканалах и подписке не них в главе о браузере? Так
Панель вкладок
это они и есть — все ваши подписки, сделанные в
Internet Explorer? Автоматически перекочуют
сюда. Причем с заголовками новостей можно будет работать, как с отдельными
письмами, удаляя лишние простым нажатием на клавишу Del. Очень удобно, ибо
мы впервые получаем возможность составить свое собственное досье интересных
новостей с различных сайтов.
Группы новостей
Программа Messenger
Последние две вкладки мы пока оставим без внимание, поскольку с группами
новостей вам поначалу работать нет нужды… А вместо Messenger вы вероятнее
всего будут использовать другую программу мгновенных сообщений — скажем,
ICQ или QIP.
А теперь обратимся к правой части окна: оно разбито на две части. В верхней показываются заголовки писем и новостей, а в нижней — их текст
Почтa Live
Слева расположено Верхнее левое окно — так называемое окно папок:
именно здесь помещаются папки входящей, исходящей почты, отправленных
и удаленных вами сообщений. Обратите внимание, что в Почте Live, в отличие
от старого Outlook Express, свое собственное «дерево» папок выделено для
каждого почтового ящика. Фанаты альтернативных программ вроде воспетого
Экслером и украинским правительством The Bat! встрепенутся — как же, помним! Да и в старшем майкрософтовском почтаре Outlook это было, а теперь
есть и в программе домашнего класса...
А чтобы вам не постоянно скакать от папки к папке, в верхней части окна
существуют папки Быстрых представлений — для непрочитанной почты со всех
Управляющие кнопки
На очереди — управляющие панели. Как и в Internet Explorer, Почта Windows
снабжена кнопочной панелью, на которую вынесены все часто используемые
вами функции.
• Создать новое сообщение;
• Ответить;
• Ответить всем;
372
Виталий Леонтьев
• Переслать;
• Удалить
• Нежелательная почта
• Печать
• Переместить
• Оставить почту
• Блог
• Позвонить
Здесь все понятно, кроме разве что двух последних кнопок. Первая позволяет вам быстро отправить выделенный текст или письмо в ваш блог. Вообщето под словом «Блог» подразумевается исключительно Windows Live Spheres…
Но на самом деле это может быть ЛЮБОЙ блог — например, ваша страничка
в «Живом Журнале» или LiveInternet. Все зависит от настроек программы
Windows Live Writer, которая, собственно, и заведует публикацией. Что же
касается звонков, то здесь имеются в иду звонки через программу мгновенных
сообщений Microsoft Messenger.
Управляющие кнопки: правая часть
Обе этих функций прямого отношения к почте не имеют, поэтому работу с
ними мы оставим нна потом.
Однако мы забыли еще одну небольшую панель кнопок, расположенную в
правой части окна. Что на ней?
Самая главная кнопка расположена справа — с ее помощью вы можете войти в
вашу учетную запись на сервере Windows Live. Кнопки изменения цветовой гаммы
и справки нам пока не нужны… А вот кнопка Параметров, напротив, нужна обязательно! Дело в том, что с ее помощью становится видимым главное текстовое меню
в верхней части окна — а основную часть операций по настройке программы мы
сможет выполнить только с его помощью. Поэтому сразу после запуска Live Mail
нажмите эту кнопку и выберите команду Отображать все меню.
Прием почты. Спам
Ну а теперь давайте проверим наш почтовый ящик — или ящики, если вы
создали их несколько. Напомню, что делается это с помощью кнопки
Добавить учетную запись в левом окне программы.
Если вы запускаете Почту во время
работы в Интернете, процесс получения и
отправки почты начинается автоматически. Но можно это сделать и вручную —
с помощью кнопки Синхронизировать.
Обратите внимание на стрелку справа от
нее: она открывает дополнительные команСинхронизировать
ды, полезные для владельцев нескольких
почтовых ящиков: с их помощью можно
проверить только выбранный вами ящик, а не всю кучу сразу. Или быстро отправить почту, не проверяя почтовый ящик на предмет наличия новых писем.
Если вы неправильно ввели пароль для доступа на сервер, соединение будет
прервано и почта останется не забранной. Почтовик в этом случае просигнализирует вам об ошибке и предложит проверить «учетную запись» — т. е. параме-
Как появился компьютер
373
тры почтового сервера, которые вы указали в меню Сервис — Учетные записи —
Почта. Возможна и другая неприятность — внезапный разрыв соединения при
получении почты. Весьма неприятная оказия — теперь в большинстве случаев
вам придется скачивать все письма снова, даже если вы уже успели загрузить
большую часть из них. На памяти автора был случай, когда связь прервалась во
время загрузки 99-го письма из 102, после чего все сто писем пришлось получать
заново...К сожалению, Почта Windows не позволяет, в отличие от своего коллеги
The Bat!, управлять письмами непосредственно на почтовом сервере, выборочно
скачивая и удаляя их. Это один из немногих недостатков программы, которые
Microsoft исправно холит и лелеет от версии к версии.
Есть в Почте одна очень интересная особенность, которой, к сожалению,
мы слишком редко пользуемся: программу можно настроить так, что она будет
оставлять на почтовом сервере копии принятых сообщений. Обычно происходит иначе — высосав из ящика всю почту, программа его злорадно очищает — мол, теперь это мой капитал. Раньше это было оправдано — лет десять
назад ящики позволяли хранить всего сотню писем. Но теперь все иначе:
объем ящиков на таких серверах, как Google, Mail.Ru или Яндекс измеряется
гигабайтами! И значит, вы можете хранить в них всю вашу почту хоть за
несколько лет. А это очень удобно: у вас остается возможность работать с
вашими письмами с другого компьютера, через веб-интерфейс — достаточно
просто зайти на страничку вашего сервера в Интернете и ввести свой логин и
пароль. К тому же так безопаснее, ведь даже если вы потеряете всю вашу
локальную базу после серьезного сбоя, после переустановки Windows и
настройки программы Почта скачает все ваши письма заново.
Чтобы активировать этот режим, зайдите в свойства вашей учетной записи,
щелкнув по ее имени на панели слева правой кнопкой мышки, затем перейдите в меню Дополнительно и поставьте галочку рядом с надписью Оставлять
копии сообщений на сервере.
…Куда попадают новые письма, мы уже знаем — они раскладываются по
папкам Входящие своих почтовых ящиков, а в папках Быстрых представлений
мы видим все новые письма скопом. Отделить только что поступившие письма
от старых легко: заголовки непрочитанных сообщений выделяются жирным
шрифтом, а число новых сообщений указывается рядом с названием папки.
Стоит задержаться на заголовке на пять секунд — и письмо становится прочитанным. Можно поступить иначе: выделить целую кучу писем, щелкнуть по
ним правой кнопкой мышки и выбрать из контекстного меню пункт Пометить
как прочитанные.
Помечает Почта Windows и сообщения, на которые вы уже ответили —
в углу «конвертика», располагающегося рядом с заголовком письма, появляется небольшая стрелочка. А если в письме имеется вложенный файл (о чем
свидетельствует «скрепочка» в левом верхнем углу текстового окна), то, щелкнув по ней левой кнопкой, вы сможете сохранить присланный вам файл на
диске или сразу же открыть его для просмотра. А если в письмо вложена картинка или гипертекстовый документ Интернета, он будет автоматически показан вам в нижней части присланного сообщения.
Однако во Входящие попадают далеко не все сообщения — часть отправляется в папку под названием Нежелательные сообщения. Вообще-то делается
это для нашего блага — таким образом программ пытается отфильтровать
почтовый мусор-«спам». Увы, надоедливые рекламные письма, переполняющие наши почтовые ящики, стали едва
ли не самой главной напастью наших
дней. Аналитики подсчитали: количество
«спамовых» писем сегодня составляет
около 70% почтового трафика. Правда,
это не значит, что семь из десяти полуПисьма с вложениями
374
Виталий Леонтьев
ченных нами писем окажутся спамом: об этом уже позаботились хозяева
почтовых серверов. На крупных «почтовиках» типа Mail.Ru стоят мощные
фильтры, которые успешно отсеивают как минимум девять из десяти спамовых писем. Правда, какое-то их количество все же просачивается на ваш компьютер... И тут перед нами стоит выбор — либо просто регулярно нажимать
кнопку Del... Либо довериться фильтру-антиспамеру. Именно такой фильтр
встроен и в Почту, именно для таких писем предназначена папка Нежелательная
почта. Нам остается только периодически вытряхивать корзину — точно так
же, как мы поступаем с папкой Удаленные (щелчок правой кнопкой мышки по
названию папки и команда Очистить).
Только… лучше этого не делать. Каким бы умным не был стандартный
фильтр, порой и он делает ошибки — особенно часто за спам принимаются
обычные почтовые рассылки, на которые вы подписываетесь. А нам бы
УЖАСНО не хотелось, чтобы в мусор отправилось по-настоящему нужное
письмо, не так ли?
Полезное письмо можно просто перетащить из Нежелательной папки во Входящие — мышкой. Но лучше поступить иначе: щелкните по заголовку нужного
письма мышкой, а затем нажмите кнопку Не является нежелательным на панели
Почты Windows. Теперь программа намотает на ус, что письма от этого адресата
или с такой «темой» в заголовке вы получать согласны. Возможна и обратная операция: любое письмо из папки Входящие вы можете пометить как спам — для
этого служит кнопка Нежелательная почта все на той же панели задач.
Как появился компьютер
375
только имя отправителя, но и его реальный почтовый адрес. В старой Почте
его приходилось порой выковыривать из писем чуть ли не консервным ножом,
а тут все просто: адрес, как и имя, отображается в виде кнопки. Щелкнув по
ней, вы можете сразу добавить новую запись в адресную книгу (для этого в
«шапке» появилась отдельная кнопка — Добавить в список контактов) или просто создать новое письмо.
Есть еще одна тонкость, особенно важная для нас, русскоязычных пользователей. Напомню еще раз о проблеме с кодировками. Существуют два основных стандарта кодировки (т. е. соответствия шрифтовых символов определенным «ячейкам» кодовой таблицы) — стандартная кодировка Windows (Win1251) и кодировка UNIX-систем KOI-8. Письма создаются и в той, и в другой
кодировке, да вот только расположение символов в них совершенно различное. И, например, строчка «Наши информационные партнеры» будет выглядеть в KOI-кодировке так:
мЮЬХ ХМТНПЛЮЖХНММШЕ ОЮПРМЕПШ
Появляются такие «кракозябры» в том случае, если Почта Windows или
почтовый сервер вашего провайдера неправильно определил кодировку письма, что случается весьма часто. И что прикажете делать в таком случае? Вспоминать дедуктивный метод Шерлока Холмса и расшифровывать «кракозябров» самостоятельно? Нет, все-таки лучше просто указать программе на его
ошибку и заставить строптивую программу правильно отобразить сообщение.
Зайдите в меню Вид, выберите пункт Вид кодировки и установите правильную кодировку текста. Выбор тут невелик — либо Кириллица (Windows), либо
Кириллица (KOI8-R). Остальные кириллические кодировки, которые предлагает вам Почта Windows, равно как и экзотические кодировки западноевропейских и азиатских символов, вам вряд ли понадобятся.
Настройка Нежелательной почты через Контекстное меню
Пометить письмо как желательное или нежелательное можно еще одним
способом — с помощью Контекстного меню, где есть специальный раздел .
Для пометки спама:
1. Щелкните по теме письма правой кнопкой мышки.
2. Выберите пункт Нежелательная почта контекстного меню.
3. После того, как на экране появится дополнительное меню, выберите
пункт Добавить отправителя в список заблокированных.
Напротив, щелкнув по сообщению, помеченному как спам, можно добавить в белый список не только отправителя, но и весь домен. Скажем, если в
«мусор» попало письмо, отправленное с адреса user@jashik.ru, можно добавить в доверенную зону ВСЕ адреса,
отправленные с сервера jashik.ru. Однако
ни в коем случае не добавляйте в белый
список адреса общедоступных бесплатных серверов типа Mail.Ru — здесь в
каждом случае надо решать отдельно.
И еще об адресатах. Обратите внимание на «шапку» полученного вами сообКоманда добавления адресата
в «шапке»
щения: здесь теперь показывается не
Настройка кодировки
И последнее. Удалить ненужные письма можно с помощью кнопки Del на
клавиатуре — правда, в этом случае сообщение не исчезнет из базы, а всего
лишь переместится в специальную папку Удаленные. Которую надо будет
периодически вытряхивать — точно также, как вы делаете это с обычной
376
Виталий Леонтьев
мусорной корзиной. Делается это, конечно же, через Контекстное меню папки
Удаленные: щелкните по ней правой кнопкой мышки и выберите пункт Очистить папку «Удаленные». Если делать это каждый раз вручную утомительно,
папку можно настроить так, чтобы она очищалась самостоятельно — скажем,
при закрытии программы. Делается это в меню Сервис/Параметры/
Дополнительно/Обслуживание.
Поиск и сортировка сообщений
Нет зрелища печальнее на свете, чем повесть… о бардаке в почтовом ящике.
Разобраться в эдакой свалке трудновато — нужное письмо мгновенно теряется
в массе других... С бумажными документами все понятно и просто — мы раскладываем их по тематическим папкам, листочек к листочку. А почему бы не
сделать то же самое с электронными сообщениями?
Начнем с самого простого: как вывести на экран все письма от конкретного
адресата, по нужной нам теме или содержащие в тексте сообщения определенные
слова? Вы не забыли про существование
строчки Поиск все в том же верхнем углу?
В нее можно занести слово из заголовка,
имя отправителя и вообще любые известные вам ключевые слова в письме. Даже
Поиск и сортировка
если это будет всего лишь слово «Привет!». Пара секунд — и Почта Windows уже
несет вам на блюдечке заказанную вами подборку... Только не забудьте потом
очистить поисковую строку, иначе все не соответствующие запросу письма так
и останутся скрытыми. Во всяком случае — до перезапуска программы.
Кстати, найти нужные письма по ключевым словам вы сможете и не запуская
Почту: с помощью стандартного поиска Windows из меню Пуск! А еще лучше
с этим справляется отдельная поисковая программа: она может выполнять
поиск с учетом словоформ русского языка! Например, «Персональный
Поиск» Яндекса (http://desktop.yandex.ru) или Google Desktop смогут отыскать
нужное сообщение гораздо быстрее стандартной «ищейки».
А еще можно отсортировать хаотичную кучу писем по темам сообщений.
И для каждой темы выделим отдельную ветку, внутри которой будут собираться письма. Щелкнул по крестику — открылась вся ветка, щелкнул
опять — убралась с глаз долой, не мешая работать с другими. Такой режим
очень удобен, если нам нужно проследить всю цепочку писем в хронологическом порядке. А для рассылок он и вовсе идеален: все письма будут скапливаться в одной ветке, не мешая другой, полезной почте. Будет нужно —
так и удалить всю ветку писем можно будет одним-единственным щелчком!
Такой режим, кстати, давным-давно прижился в «альтернативных» почтовых программах типа The Bat! и Thunderbird, а вот Outlook Express и Почта
Windows оказались в роли догоняющего.
Но лучше уж поздно, чем никогда...
Для того, чтобы рассортировать сообщения по «веткам», войдите в меню Вид
и выберите команду Просмотреть по
обсуждениям.
Правда, полноценных веток из писем
Сортировка по темам
Outlook Express нам не собрать: почему-
Как появился компьютер
377
то программа группирует лишь близкие
по времени прихода письма... Можно,
конечно, поступить проще: щелкнуть по
надписи Тема вверху окна — и все письма
аккуратно выстроятся по заголовкам, в
алфавитном порядке. Но при этом не
будет хронологического порядка, и внуСортировак по темам
три темы письма по-прежнему будут разбросаны кое-как.
Вот тут-то и пригодится нам такой упомянутый автором прием, как создание ряда дополнительных папок для входящей почты. Отведите для каждой
тематической группы писем свою особую папку — и вы сами увидите, что
работать вам станет неизмеримо удобнее.
Создать новую папку «верхнего уровня» можно с помощью контекстного
меню в левом окне программы — щелкните по имени учетной записи в левой
части окна правой кнопкой мышки и выберите
пункт Создать новую папку. Создать новую
папку можно, впрочем, не только здесь, но и в
любой другой папке Почты. Придумайте папке
имя и перетащите в нее той же мышкой все
подходящие по тематике письма...
Позвольте, зачем же делать это мышкой?
Создать папку
Ведь в Outlook Express имеется достаточно
мощный автоматический сортировщик писем,
который поможет вам за считанные секунды разбросать по папкам не только все имеющиеся сообщения, но и автоматически сортировать новую
почту.
Включить и настроить сортировщик писем вы можете в меню Сервис —
Правила для сообщений — Почта. С помощью кнопки Создать создайте
новое «правило» — параметр, по которому будут сортироваться письма. Это
может быть кодовое слово в имени отправителя, в строке Тема письма или в
самом письме.
Затем внесите в выбранное вами поле
признак сортировки. Например, для
выборки всех писем, посвященных группе «Битлз», я вношу Beatles в строку
Тема (или же вношу имя автора большей
части этих сообщений в строку От:).
Теперь вам нужно выбрать операцию,
которую будет проделывать сортировщик при получении письма, удовлетворяющего этим параметрам. В данном
случае нам нужно выбрать меню
Переместить и выбрать имя папки, в
которую будут перемещаться сообщения. Кстати, сортировщик может не
только перемещать письма, но и копировать, удалять их и т. д.
Нажмите кнопку ОК. Мы вновь верНастройка сортировщика
нулись в главное меню сортировщика,
только теперь мы уже видим здесь созданную нами запись. И последняя операция — с помощью кнопки Применить
выберите папку, которую будет контролировать сортировщик. В нашем случае — папку Входящие. Эта же операция позволит отсортировать и уже принятые сообщения.
378
Виталий Леонтьев
Кстати, с помощью сортировщика можно выполнять еще и другие полезные
операции, например, заставить программу защищать нас от нежелательных
писем — откровенного «спама» или сообщений от особо надоедливых адресатов. Если неизвестный адресат заваливает вас ненужными письмами, внесите
его имя в параметры сортировщика и выберите пункт Удалить с сервера.
Сортировщик Outlook Express позволяет, наряду с сообщениями электронной почты, сортировать и сообщения из групп новостей. И эта особенность
нам весьма пригодится: далее мы увидим, насколько неудобен и неуклюж
стандартный механизм работы Outlook Express с группами новостей... А создав
для каждой группы новую, специальную папку в Outlook Express и включив
механизм сортировки, мы можем с легкостью обойти то множество подводных
камней, которые припасли для нас заботливые авторы программы.
Создание и отправка нового сообщения
Если вы хотите ответить на присланное вам сообщение, поставьте курсор
на его заголовок (с помощью мыши или управляющих «стрелок» клавиатуры)
и нажмите кнопку Ответить.
Перед вами откроется новое окно — бланк ответа, в который уже включен
текст присланного вам письма. Это делается для удобства получателя — ведь
далеко не всегда мы помним, что именно написали тому или иному адресату.
Особенно — после тяжелого трудового дня и стаканчика... гм, скажем так,
отнюдь не чая. Да и отвечать на письмо удобно — вы можете комментировать
каждый абзац присланного вам письма по отдельности.
Создать новое письмо также нетрудно — достаточно лишь нажать кнопку
Создать сообщение. Перед вами появится чистый бланк письма, который вы и
будете добросовестно заполнять в ближайшие пять минут. Начать нужно с
адресата — человека, которому вы собираетесь черкнуть пару строчек. Ввести
этот адрес нужно в строку Кому. Никаких имен, никаких кавычек, никаких
пробелов. Просто адрес — например, tantrus@mail.ru.
Выглядит скучно. Но вы можете поступить и по-другому — внести имя и
e-mail вашего адресата в Контакты (кнопка Контакты — Создать контакт).
Заполните все поля (впрочем, вполне достаточно ввести имя, фамилию и
электронный адрес) — и имя нужного вам человека появится в адресной
книге. А в будущем для создания нового письма этому человеку вам нужно
будет просто щелкнуть по его имени, и именно имя (а не безликий электрон-
Как появился компьютер
379
ный адрес) появится в строчке Кому вашего будущего письма. Открыть Контакты можно, щелкнув мышкой по кнопке Кому.
Письмо можно разослать и нескольким адресатам — для этого нужно указать всех получателей в строке Кому. Впишите сюда электронные адреса всех
получателей письма через точку с запятой (или, щелкнув мышкой по кнопке
Кому, выберите нескольких получателей из папки Контакты). Однако лучше
поступить по-другому — оставить в поле Кому только одного адресата, а всех
остальных поместить в следующую строчку — Копии. В этом случае каждый
адресат из вашего списка получателей потешит свое тщеславие, узрев свое имя
наверху, а всех остальных — внизу. Мол, он главный! Есть в «шапке письма»
еще одно поле — Скрытые копии: адреса, внесенные в него, основной получатель письма не увидит. А то многим неприятно, знаете ли, получать послание
не персонально, а вместе с кучей каких-то других товарищей…
Наконец, последняя строчка — Тема, в которую вы впишете заголовок
вашего послания. Здесь все зависит от вашей фантазии.
Ну а теперь пару слов об оформлении письма. Как видите, в программе есть
специальная панель инструментов, с помощью которой вы можете менять цвет
фона, размер и кегль шрифта, добавлять неизбежные смайлики (я только удивляюсь, как это для них еще не предусмотрели специальные кнопки на клавиатуре!).
Фотосообщения
Контакты
Щелкнув по стрелочке справа от кнопки Создать, вы откроете дополнительное меню. Обратите внимание на команду Фотосообщение – в этом режиме почтовик позволяет вам сконструировать не простое текстовое письмо, а
чудо-юдо компот из фотографий, веселеньких надписей и фоновых рисунков
(девушки и дети такие финтифлюшки обожают до невозможности). Правда,
возможности тамошней «версталки» ограничены, да и библиотека шаблонов
не блещет разнообразием… Но побаловаться с этой мишурой можно – учтите
только, что такое «фотописьмо» и «весить» будет немало, и грамотно отобразится далеко не везде. А если фокусы с оформлением пришлись вам по вкусу,
рекомендую попробовать программу IncrediMail (http://www.incredimail.com),
специально созданную для глумежа над электронной почтой делать ее основным почтовым редактором не стоит — программа слабо адаптирована для
работы с русским языком. Однако для изготовления отдельных заковыристых
писем она сгодится как нельзя лучше.
380
Виталий Леонтьев
Есть в программе и специальные кнопки для добавления к письму различных «бонусов» — например, фотографий, архивов или документов. — Вложить
и Добавить фотографию. Раньше для всех вложений в почтовике была однаединственная кнопка – зачем же нужна вторая, для фотографий? А затем,
чтобы дать пользователю возможность изменить параметры картинки при
вставке — скажем, уменьшить ее до «почтовых» размеров. И это очень правильно, поскольку все новички обладают преотвратнейшей привычкой пересылать друг другу многотонные снимки прямо из цифрового фотоаппарата, в
несжатом виде! Меня лично ОЧЕНЬ раздражает необходимость каждый раз
тянуть из ящика письмо весом эдак мегабайт в 10 — и это при том, что я сижу
на быстром канале. А ведь разницей между фотографией весом в 10 мегабайт и
500 Кб при просмотре на мониторе практически нет! Если, конечно, вы не
собираетесь ее распечатывать или увеличивать раз в двадцать, чтобы во всех
подробностях разглядеть новый прыщик на личике любимой родственницы…
Как жаль, что этой кнопки не было раньше!
Как появился компьютер
381
Отправить файл можно непосредственно из самого Проводника: для этого
вызовите контекстное меню для данного файла, откройте пункт меню Отправить — Адресат, а затем выберите получателя файла из вашей Адресной книги.
После этого Windows сама создаст чистый бланк письма, к которому уже будет
прикреплен нужный вам файл.
Фотографии можно (и лучше!) посылать не из Проводника, а из специальной
программы вроде Picasa или Фотоальбом Live: при создании письма они
также оптимизируют размер снимка для пересылки по электронной почте.
Письмо создано. И теперь нам остается одно — нажать на кнопку Отправить. Если вы подключены к Интернету, ваше письмо тут же улетит к адресату,
если же нет — переместится в папку Исходящие и будет отправлено во время
следующего сеанса работы с Интернетом. Для этого после входа в Сеть и запуска Почты Windows нажмите кнопку Доставить. Кстати, эта же кнопка, параллельно с отправлением созданных вами писем, запустит процесс загрузки с
сервера почты отправленных в ваш адрес писем... Может, вам уже ответили?
И напоследок: все отправленные вами письма сохраняются в специальной
папке Почты Windows — она называется Отправленные. И, зайдя в нее, вы в любую
минуту можете посмотреть, что же такого вы написали другу Коле годик-другой
назад и за что именно осталась в большой обиде на вас подружка Оленька...
Windows Live Messenger
Добавление фотографии
Кстати, фотографии в письмо можно не только вкладывать, но и украшать
миленькими рамочками. А также менять контрастность и яркость, поворачивать и снабжать подписью — для всего этого в Почте есть специальные
инструменты.
Вообще «вагончиком» к письму можно прицепить любой файл или группу
файлов — текст, архив, таблицу, музыку или видео. Лишь бы размер вложений
был разумными — а граница разумности пролегает где-то в районе 5 Мб. Почтовые серверы позволяют переслать и больше — до 10 Мб, но на сервере получателя (в особенности, если он расположен в каком-нибудь учреждении) чрезмерно пухлое письмо могут и «Зарубить» поскольку, согласно правилам ведомства
почтальона Печкина, это уже не письмо, а цельная бандероль получается!
Чтобы вложить файл в письмо, воспользуйтесь кнопкой с изображением
скрепки на кнопочной панели нашего почтовика. Разумеется, вкладывать
файл можно только в режиме создания и редактирования вашего сообщения,
до того как вы нажали кнопку Отправить. После нажатия «скрепки» перед
вами откроется окно Проводника, в котором вы должны выбрать предназначенный для вложения файл. Надеюсь, вы еще не забыли, как работать с Проводником?
Первая и самая невезучая программа семейства Windows Live. Впрочем,
в момент ее появления никакого Live не было и в проекте: пять лет назад
Messenger был всего лишь скоропалительным и, что греха таить, не слишком удачным ответом Microsoft на триумфальное появление ICQ. Суть
Messenger та же — обмен мгновенными
сообщениями с пользователями, внесенными в ваш контакт-лист, который
к тому же и показывает, кто из ваших
визави в данный момент находится на
линии. Все предельно просто… Вот
только повторить успех «аськи» у
Microsoft не вышло.
С самого начала Microsoft рьяно взялась за продвижение программы, пропихивая и навязывая ее пользователям всеми
возможными способами (например, в XP
она была включена «по умолчанию»).
Причем удалить программу штатными
средствами было невозможно: часть
системы — и все тут! Однако такой «пиар»
на фоне достаточно скромных по тем временам способностей программы, что
называется, сыграл не в те ворота: пользователи возненавидели несчастный
Messenger до такой степени, что удаляли
его сразу после установки Windows (именно благодаря такой возможности раскрутилась известная утилита NLite). Кончилось дело тем, что Microsoft отказалась от
Windows Live Messenger
мысли сделать Messenger стандартным
382
Виталий Леонтьев
компонентом Windows — ныне его, вместе с другими программами семейства
Windows Live, нужно скачивать и устанавливать отдельно.
Самое грустное, что произошло это в тот момент, когда из кривобокого
уродца Messenger наконец превратился… пусть не в прекрасного лебедя, но в
программу достаточно удобную и функциональную.
Сегодня Live Messenger поддерживает не только текстовое, но и голосовое
общение, и даже видеочат — причем реализованы эти функции на порядок лучше,
чем в той же ICQ! В программе появились всякие модные примочки типа игр,
анимированных аватаров и целой тучи новых смайликов. Разумеется, с помощью
Messеnger можно отправлять сообщения в ваш блог (в переводе на майкрософтовский — «модуль Spaces) — это для всех программ Live в порядке вещей.
А одна функция и вовсе уникальна: Messenger позволяет создавать «общие
папки» для обмена информации с любым пользователем программы (причем
папка эта — ОТДЕЛЬНАЯ, индивидуальная для каждого абонента). В эпоху
тотального файлообмена — штука на редкость удобная! Допустим, если мне
нужно перекинуть кучу фоток друзьям или текст этой книги — в редакцию,
мне проще всего выложить ее в «Общую папку» Messenger — а уж адресаты
пусть сами решают, когда ее скачать. Беда лишь в том, что никто из моих знакомых Messenger не использует, отдавая предпочтение ICQ или QIP…
К сожалению, Messenger не поддерживает протокол «аськи», так что о
совместимости этих программ не приходится говорить даже в самой далекой
перспективе. Впрочем, недавно программа научилась обмениваться сообщениями с другим популярным «пейджером» — Yahoo Messenger, который, к
слову, за океаном гораздо популярнее ICQ. Так что если вам вдруг приспичит
поболтать со знакомым в Америке, можете смело обращаться за помощью к
Messenger… А вот в России шанс найти любителя программы гораздо меньше.
Один из немногочисленных минусов Messenger — звонить на обычные
телефоны программа пока не может (хотя, возможно, в скором времени научится, ибо теперь Microsoft повернула нос в сторону Skype, похоронившего ее
собственную программу NetMeeting)
Еще один недостаток (или достоинство) программы: она использует общий
аккаунт службы Windows Live, что, во-первых, не слишком способствует анонимности общения, а во-вторых, несколько осложняет работу со списком
контактов. Как и учетная запись, он у программ Windows Live общий, так что
удалить человека из листа Messenger, не затрагивая другие программы, невозможно… В остальном же Live Messenger практически не отличается от любого
другого интернет-пейджера.
В начале работы вам нужно будет добавить ваших друзей и коллег в контактлист — для этого нажмите кнопку Добавить контакт справа от панели поиска.
После этого вам будет предложено заполнить специальную анкету, в которую можно внести все подробности о нужном вам человеке. Это мы уже делали
при работе с Контактами Windows, так что никаких неожиданностей для вас тут
не будет. Главное — указать адрес электронной почты, на которое будет выслано приглашение. Приняв его, ваш коллега или друг получит предложение
зарегистрироваться на сервере Windows Live (не волнуйтесь, никакой платы за
это Microsoft не потребует) — после этого ваш адрес будет добавлен в его
контакт-лист. Главное отличие от ICQ-подобных клиентов — гораздо меньшая
анонимность: во всяком случае, скрыть e-mail адрес здесь не получится.
Зато вы получаете еще одну уникальную возможность — щелкнув по
любому контакту правой кнопкой мышки и выбрав меню Просмотр, вы сможете ознакомиться со «списком друзей»вашего коллеги по переписке (конечно, лишь в том случае, если он разрешил вам это). «Фишка» вполне в духе
Как появился компьютер
383
модных нынче «социальных сетей» — и странно, что подобной функцией та
же «аська» не обзавелась до сих пор.
Через контекстное меню контакт-листа доступны и другие функции —
отправка текстового сообщения, голосовая и видеосвязь, «история» ваших
предыдущих диалогов. Есть даже поддержка простеньких онлайновых игр!
Live Writer
До сих пор мы сталкивались только со вспомогательными службами Live,
совершенно забыв про главный компонент «сферы» — тот, что на языке сотрудников Microsoft называется «личным модулем» (хотя остальные 99,9 % пользователей компьютера величают это хозяйство просто «блогом»). Конечно, сама
Microsoft всеми силами старается вам о своей любимой игрушке напомнить… И
делает это с помощью очередного компонента Live — программы Writer, простенького, но удобного блог-редактора. Подарка весьма неожиданного —
поскольку с помощью этой программы
можно засорять своими словоизвержениями не только «родные» майкрософтовские модули на Live, но и блоги на других
серверах (например, на популярных у нас
«Живом Журнале» или LiveInternet).
Вообще-то еще до появления Writer
возможность постинга в блоги была
встроена в Microsoft Word 2007, но там-то
как раз она работала через пень-колоду
(поддержка сторонних блогов была реализована до невозможности криво). Во
Writer разработчики учли собственный
печальный опыт, а потому программа
получилась.. Скажем так, почти идеальНастройка Live Writer
ной для новичка. К тому же программа
отлично говорит по-русски, что дает ей
преимущество перед конкурентами — например, программой Semagic, обладающей, к слову, куда большими возможностями
При первом запуске Writer предлагает вам создать учетную запись для подключения к блог-серверу. Это предельно просто: вам нужно указать только
адрес своего блога, а также логин и пароль для доступа к нему. Примерно так,
как изображено на этой картинке.
Первый вопрос: а зачем вообще нам нужна такая программа, ведь запись в
блог можно добавить через специальную форму на веб-сайте! Спору нет, ради
коротких заметок в пару-другую строк не стоит и огород городить. А вот для
более объемных публикаций веб-интерфейс не идеален. Представьте: набираете вы свою заметку час-другой, нажимаете на кнопку «Отправить».. И тут
связь рвется, браузер уныло демонстрирует вам пустую страницу. Все, текст
потерян! Теоретически, правда, можно нажать на кнопку , попытавшись
отправить информацию еще раз. Но это тоже не всегда срабатывает.
Автономный редактор типа Live Writer дает нам возможность готовить публикацию сколь угодно долго, даже при отсутствии связи с Интернетом, и только после
окончательной доводки отправить ее в блог! К слову: создавать запись можно в
несколько приемов, каждый раз сохраняя ее в виде черновика, который тих дремлет
на компьютере и не шокирует обитателей Сети своей вопиющей незавершенностью. Но даже тогда, когда ваш текст уплывет в сетевое пространство, его копия
остается в базе Writer: в любой момент вы можете внести правки и дополнения, и
при повторной публикации исправленный текст заменит устаревшую версию.
384
Виталий Леонтьев
Как появился компьютер
385
быстрой вставки ссылки на блог другого пользователя ЖЖ, нет возможности
изменить пользовательскую картинку-аватар, и фирменные ЖЖ-шные «значки настроения», плохо реализована работа с метками-тэгами… Впрочем,
Writer потихоньку совершенствуется: уже в ближайшее время на сервере Live
Gallery появятся дополнительные модули-плагины для этой программы. Благодаря чему работа с ней, надеюсь, станет еще более удобной и комфортной...
Твой мультимедийный центр:
Звук, фото, видео.........................
Стоит на остановке парень с плеером — с наушниками, которые в уши вставляются, и проводок тянется в куртку. Рядом две бабки лет по девяносто. И одна
другой на полном серьезе заявляет (сочувственно):
— Hе понимаю, что в мире происходит. В послед­нее
время на улице вижу столько молодых людей со слуховыми аппаратами…
Live Writer
Наконец, в редакторе удобно создавать сложные публикации, напичканные
ссылками и картинками — ведь его интерфейс не слишком отличается от хорошо
знакомого нам Word. То естьвы можете оформлять текст, используя различные
шрифты, стили и прочие оформительские мульки (хотя менять стандартную гарнитуру шрифта по умолчанию все-таки не рекомендуется — а вот с его размерами
и раскраской можете забавляться, как угодно) Хотя есть и новые кнопки, важные
именно для создания блог-заметок. Прежде всего — кнопка Разделить запись,
которая поможет вам разбить длинную публикацию на две части. Первая — коротенькая вступление — пойдет на главную страницу, а основной текст заметки
(именно его отделяет эта кнопка) скроется, как говорят в блогах, «под катом»:
чтобы открыть читателю нужно будет щелкнуть по ссылке Далее.
Верстать публикацию во Writer можно в нескольких режимах — как в простом, визуальном, так и в гипертекстовом режиме HTML (меню Вид). С помощью кнопок на Главной Панели и меню Вставка (еще проще — с помощью
боковой панели) можно добавить в публикацию гиперссылки и картинки —
причем последние могут обитать как в сети, так и на вашем компьютере. Live
Writer перенесет их в блог в момент публикации — если, конечно, на сервере
предусмотрено хранение пользовательских картинок.
Дополнительным украшением публикации могут стать видеоролики с серверов типа YouTube или собственного видеосервера Microsoft (http://video.msn.
com), а в качестве особо пикантной приправы — спутниковые карты и снимки!
Правда, тут есть одно но: снимки берутся, разумеется, не с Google Earth, а из
аналогичной майкрософтовской базы Virtual Earth. А российская территория
там представлена, увы,не слишком подробно, к тому же названия населенных
пунктов надо вводить в латинской транскрипции. И все равно это удобно:
теперь вы можете не столько назначить всем ваши приятелям шашлычное
рандеву на дальней подмосковной даче, но и прилепить рядом карту-маршрут.
Не забудьте заготовить побольше шашлычков — велика вероятность, что
кроме приглашенных, на огонек в итоге залетит еще сотня-другая случайных
читателей вашего блога…
Недостатки? Как же без них… Многих кнопок из ассортимента того же
Semagic в Live Writer ну просто ужас как не хватает — например, нет здесь
Когда мы говорим «Я работаю с Windows», то обычно подразумеваем работу
с прикладными программами, созданными для Windows. Ведь сама операционная система — не более чем «движок», подложка, ее мы чаще всего и вовсе
не замечаем. Научились запускать программы — и забыли про существование
операционки… До первого сбоя.
Впрочем, не стоит быть несправедливым, ведь в состав самой Windows входит множество полезных программ: текстовый редактор и «почтовик», мультимедийный проигрыватель и внимание! — даже несколько игрушек!
С некоторыми приложениями Windows мы уже познакомились, так сказать, между делом — с Проводником, например. К другим вернемся чуть
позже, в разделе, посвященном Интернету. А здесь познакомимся еще с
несколькими стандартными «полезняшками». Обычно опытные «юзеры» при
виде этих программ кривят губы — мол, для просмотра картинок и фото лучше
сразу установить Picasa, а стандартный Проигрыватель нужно немедленно
заменить на AIMP… Однако не будем снобами — большинство этих программок очень удобны, бесплатны, да и к тому же не требуют установки. Так что
сразу ставить на них крест не стоит.
Как запускать программы, вы уже прекрасно знаете — через вложенные
папки меню Пуск/Все Программы. Практически все важные программы,
включенные в состав самой Windows, можно найти в папке Стандартные. Туда
мы и направимся.
Стандартные программы Windows
Компьютер, как известно, может теоретически быть всем чем угодно —
от зануды-счетовода до крутой игровой станции. Но все-таки большинство
из нас воспринимает его, как универсальный мультимедийный агрегат,
способный управиться со Звуком, Видео и Фотографиями. Это нужно всем
бeз исключения: практически у каждого есть, как минимум, один фотоаппарат в мобильном телефоне, у многих еще и цифровая камера. И покажите мне хотя бы одного человека, у которого не было бы хотя бы парочки
компакт-дисков!
И тем более удивительно то, что как раз с мультимедийными функциями у
Windows дело всегда обстояло неважно: более-менее пригодный проигрыватель аудио и видео появился лишь в Windows XP, а воспроизводить DVD и
386
Виталий Леонтьев
кодировать музыку в MP3 без дополнительных платных пакетов она и вовсе
научилась всего пару лет назад.
В этом отношении Vista и «семерка» — серьезный шаг вперед. Впервые в
состав операционной системы включена не только практически полная палитра
мультимедиа-программ, от записи звука с микрофона до видеомонтажа и создания DVD. И впервые Microsoft ухитрилась добиться того, чтобы ее разработки
(или приобретения) выглядели достойно… Хотя бы на фоне бесплатных и
условно-бесплатных пакетов сторонних разработчиков. Конечно, со временем
все это вы перерастете — и, возможно, уже через пару дней после работы с
Windows 7 захотите установить на компьютер кое-что покруче. Но в любом случае, стандартные программы Windows 7 всегда будут у вас под рукой. И кто знает,
может быть именно они и станут вашими любимыми игрушками…
Не забывайте о том, что «привязать» различные типы файлов к определенным программам можно с помощью специального раздела
Программы по умолчанию в Панели Управления (ссылку на него можно
найти ив меню Пуск). И если вы хотите, чтобы при вставке видео-DVD
автоматически запускался не стандартный Windows Media Player, а, скажем, проигрыватель PowerDVD, а при щелчке по MP3-файлу он сразу
же воспроизводился в программе WinAmp, просто настройте «привязку» в этом разделе — и все проблемы будут решены.
Проигрыватель Windows Media
Если когда-то знакомство с компьютером для нас начиналось с картинок,
то теперь требования у неофитов куда выше — подавай им музыку и фильмы,
да побольше, да покачественнее! Немудрено, что некогда скромный «универсальный проигрыватель», прозябавший на задворках Windows, в Vista превратился в навороченного монстра, способного справиться практически с любыми форматами компьютерного звука и видео.
Кстати, в Windows 7 Ultimate в дополнение к стандартному Windows Media
Player вы найдете еще новый продукт, Windows Media Center — он претендует
на роль новой «оболочки» для самой Windows! Если вы используете свой
домашний компьютер (или один из них) преимущественно в качестве
мультимедиа-библиотеки, то удобнее будет работать именно с этой программой: она дает вам максимально простые средства для управления вашей музыкальной коллекцией. А еще с ее помощью можно записывать на жесткий диск
телепередачи — конечно, если ваш компьютер оснащен телетюнером. Инструкция же для Media Center столь же актуальна, как и для обычного пульта ДУ:
разобраться в ней можно всего за пару «кликов».
Эта программа появилась еще в Windows XP, однако в течение пяти лет
плеер постоянно доделывался и перекраивался, обрастал все новыми и новыми способностями. И сегодня мы пользуемся уже одиннадцатой по счету
реинкарнацией этого мультимедийного монстра (он поставляется вместе с
Windows 7, а для XP его надо скачивать и устанавливать дополнительно).
Как появился компьютер
387
• Создавать на вашем жестком диске «мультимедийную библиотеку».
• Работать совместно с портативными плеерами.
• По вашему запросу искать информацию о компакт-дисках в сетевой базе
данных.
• Улучшать (или ухудшать — зависит от вашего личного вкуса) звук с
помощью эквалайзеров и модулей звуковых эффектов.
Что же касается Windows Media Player, то он тоже не лыком шит: помимо
своей основной функции проигрывателя программа умеет еще и переводить
содержимое аудио CD в «сжатые» форматы (MP3 или WMA), а также записывать на диске составленные вами музыкальные коллекции.
Хотя Windows Media Player умеет воспроизводить большинство популярных
форматов, некоторые ему все же «не по зубам». Например, фильмы высокого
разрешения, сохраненные в виде файла-«матрешки» (формат MKV). Для того,
чтобы научить Windows Media Player правильно воспроизводить эти форматы,
вам необходимо скачать из Интернета и установить бесплатный пакет кодеков — Win7 Codecs Pack (http://shark007.net). На этом же сайте можно найти
аналогичные наборы для Vista и Windows XP. Обратите внимание: для 32 и
64-разрядных версий нужно устанавливать РАЗНЫЕ пакеты кодеков!
Начнем с самого простого — воспроизведения. По умолчанию (пока вы не
установили на компьютер другие «проигрывающие» программы) Windows
Media Player будет самостоятельно запускаться, стоит вам только щелкнуть
мышкой по файлу любого поддерживаемого им формата — от фильма до
музыкальной композиции в MP3. Отдельные дорожки можно запускать из
Проводника, а вот воспроизведение целых папок-альбомов удобнее запускать
из самого Проигрывателя.
Помните, в самом начале главы о Windows мы научились создавать мультимедийные Библиотеки? Так вот, работать с ними можно не только в Проводнике, но и в проигрывателе — все созданные вами подборки отображаются на
его левой панели.
Умеет она очень и очень многое.
• Воспроизводить около двух десятков музыкальных форматов, начиная
от обычных CD и заканчивая «сжатыми» форматами MP3 и WMA.
• Проигрывать видеофильмы с DVD (11 версия плеера даже не требует для этого
установки дополнительных кодеков, в отличие от ее предшественников).
• Записывать музыкальные компакт-диски из коллекции WMA или MP3файлов.
Работа в режиме Библиотеки
388
Виталий Леонтьев
Вообще-то создавать Библиотеки можно и в Проигрывателе, но все же, на
мой взгляд, Проводник для этой цели удобнее. Зато когда коллекция создана,
работать с ней в Проигрывателе одно удовольствие!
И еще один важный момент: если у вас есть несколько компьютеров или
ноутбуков, работающих под управлением Windows 7 и объединенных в локальную сеть, вы можете проигрывать музыку из вашей Библиотеки не только на
хранящем ее компьютере, но и на любом другом. Для того, чтобы включить
этот режим, нажмите кнопку Поток, расположенную на панели в верхней
части экрана. После включения потокового режима передачи данных содержимое вашей Библиотеки можно будет проигрывать не только на других компьютерах, но и на мультимедиа-устройствах, включенных в вашу локальную
сеть. К примеру, фильмы из Библиотеки можно будет прокрутить на приставке
XBox или на медиацентре… Кстати, можно настроить Проигрыватель так,
чтобы ваша Библиотека была доступна и через Интернет — вот только стоит ли
это делать? Конечно, может случиться так, что судьба забросит вас в очередную командировку на Канары, и приглушить безжалостную ностальгию по
родине сможет лишь хранящаяся в вашей Библиотеке песнь Михаила Круга…
Но в этом случае, согласитесь, куда проще предусмотрительно скопировать
целительную песенку на мобильник (тем более, что и это можно сделать, не
покидая Проигрывателя).
Улучшить звучание Windows Media Player можно с помощью дополнительного
плагина DFX (http://www.fxsound.com): он позволяет смягчить некоторые огрехи «сжатого» звука в формате MP3. Существуют версии этого плагина и для
других проигрывателей — в том числе и WinAmp. Программа, конечно, стоит
денег, но некоторые ее качества можно оценить даже в бесплатном варианте.
214. (Картинка. )
Как и Проводник, Проигрыватель может отсортировать вашу коллекцию
по целой куче параметров — именам исполнителей, названиям альбомов или
в соответствии с их физическим расположением в папках на диске. Еще одна
возможность — любой композиции можно поставить оценку в виде «звездочек» — от одной до пяти. На основе этих оценок сможет составить «плейлист»
из ваших любимых мелодий.
Информация о «правильном» альбоме будет показана в Проигрывателе
полностью — включая имя артиста, название альбома, а в идеале — еще и
«миниатюру» обложки. Увы, если вы не копируете альбомы в Библиотеку с
Свойства альбома
Как появился компьютер
389
компакт-дисков непосредственно в Проигрывателе, а экспортируете в нее уже
готовые папки, будьте готовы к тому, что описания многих альбомов будут
далеко не полными.
Ведь информацию о файлах Проигрыватель берет не из имен файлов и
папок, но и из специальных информационных полей в самих файлах — они
называются «тэгами». И если эти «тэги» заполнены не слишком аккуратно,
вместо стройной коллекции может образоваться куча мала (скажем, название
The Beatles может быть прописано в тэгах как Beatles или Beatles, The — для
проигрывателя это будут три разных артиста!). Часто же «тэги» остаются незаполненными вообще, и даже если имена файлов и папок указаны правильно,
диск все равно попадет в категорию «нераспознанных».
Для коррекции тэгов в больших музыкальных коллекциях я рекомендую
использовать программу Tag&Rename (http://www.softpointer.com)? Которая
позволяет вытаскивать информацию о диске сразу из нескольких онлайновых
баз данных, заполнять тяги на основе имен файлов и папок и наоборот… Ну и
делать кучу других полезных вещей в том же роде
Чтобы избежать беспорядка, «тэги» лучше заполнить корректно, тем более
что Проигрыватель позволяет отчасти автоматизировать этот процесс. Попробуйте открыть «нераспознанный» альбом, щелкнуть по его обложке правой
кнопкой мышки и выбрать команду Найти сведения об альбоме. В этом случае
Проигрыватель сверится с гигантской базой данных музыкальных дисков в
Интернете, и, если в ней сыщется альбом, схожий с вашим (учитывается количество и продолжительность дорожек), вытащит всю необходимую информацию и заполнит тэги. Естественно, спросив предварительно вашего согласия.
Имя любой дорожки или альбома можно изменить прямо в проигрывателе,
щелкнув по нему правой кнопкой мышки и выбрав команду Изменить.
Мы уже говорили, что с помощью Проигрывателя можно добавить в нашу
Библиотеку дорожки с обычного компакт-диска или даже диск целиком (ни в
коем случае не говорите об «оцифровке» диска — засмеют, ибо музыка на CD
и так хранится в цифровом виде). Для этого надо перекодировать дорожки с
диска в один из «сжатых» форматов — например, MP3.
Копируется диск элементарно — для этого нужно всего лишь щелкнуть по
кнопке Скопировать с компакт-диска. Но прежде стоит зайти в меню настроек
программы и установить ПРАВИЛЬНЫЕ параметры копирования. Дело в том,
что по умолчанию Windows Media Player предлагает сохранить скопированную с
диска музыку в собственном формате WMA, причем с довольно-таки слабеньким качеством. Не то чтобы мы имели что-то против WMA — последние модификации этого формата не уступают MP3 по качеству и, кроме того, позволяют
выполнить сжатие вообще без потери
качества! Да и большинство бытовых проигрывателей с WMA справляются без
каких-то проблем. Однако все-таки будет
лучше отдать предпочтение обычному
MP3, да еще и отрегулировать качество
сжатия. Для этого щелкните правой кнопкой мышки по верхней или нижней панели проигрывателя, выберите в Контекстном меню пункт Сервис — Параметры, а
затем — вкладку Копирование музыки с
компакт-диска.
Остановитесь на стандартном формате
MP3 и высшем битрейте (320 kbps). Если
вы собираетесь случать музыку на мобильнике и не слишком дорожите качеством,
можно выбрать битрейт поменьше — Настройка параметров копирования
390
Виталий Леонтьев
192 kbps. Ниже опускаться не следует, поскольку искажения при сжатии будут
уже слишком заметны. Час музыки, сжатый с самым высоким качеством (320
Кбит\с) займет на жестком диске около 200 Мб.
Для более качественного звука можно выбрать формат «WMA без потерь»
(около 400 Мб на час звука): качество звучания такой дорожки полностью
соответствует оригинальному CD, а формат WMA (в отличие от других форматов «без потерь») поддерживает большинство автономных проигрывателей.
Можно скопировать дорожки и в несжатый формат WAV, однако в этом случае
час музыки займет уже около 600 Мб.
Для обеспечения максимального качества «грабления» дисков вернитесь в
меню настроек Windows Media Player (щелчок правой кнопкой по панели —
Сервис — Параметры) и выберите вкладку Устройства. Щелкните по значку
вашего дисковода, открыв меню свойств, а затем поставьте галочку в меню
Копирование диска — Исправление ошибок. Теперь, если вашему компьютеру
попадется поцарапанный компакт-диск, Windows Media Player постарается
восстановить содержимое поврежденных секторов. Без дополнительной
настройки такие участки были бы просто пропущены, и на скопированной на
компьютер дорожке образовался бы щелчок.
Проигрыватель позволяет не только воспроизводить готовые альбомы, но и
создавать собственные сборники: для этого достаточно перетащить выбранные дорожки мышкой на панель справа. Созданный таким образом «плейлист» можно сохранить в Библиотеке с помощью кнопки Создать список воспроизведения. Благодаря этому ваш сборник можно будет проигрывать, как
самый обычный альбом, несмотря на то, что все дорожки будут расположены
в разных папках. Таких «плейлистов» (списков песен для воспроизведения в
рамках одного сеанса) можно создать сколько угодно.
Наконец, последнее. Любой альбом или составленный вами сборник
можно записать на обычный CD или DVD — для этого нужно щелкнуть по
кнопке Запись. Обратите внимание, что песни можно либо просто скинуть на
«болванку», не меняя их формата (формат Диск с данными), либо перекодировать их, создав диск формата AudioCD. Последнее лишено всякого смысла:
при перекодировании в MP3 дорожки аудиодиска теряют в качестве, и обратное преобразование потерянного не вернет. К тому же на обычный AudioCD
можно записать немногим больше десятка песен (до 80 минут звука). Если же
вы просто скопируете MP3-файлы на диск, безе перекодирования то музыки
на нем поместится в 4-5 раз больше! Тем более, что воспроизводить MP3 не
умеют разве что ископаемые плееры, выпущенные еще до конца 1990-х
годов — вряд ли вы будуте иметь дело с такими артефактами.
Впрочем, диски сегодня не в почете — куда чаще мы случаем музыку с
MP3-плееров и мобильных телефонов. Чтобы перекинуть альбомы и сборники
из вашей библиотеки на них, воспользуйтесь кнопкой Синхронизация в правом
верхнем углу Проигрывателя.
Вы можете превратить вашу подборку MP3 или WMA-файлов в полноценный аудио компакт-диск, перейдя в режим Запись и перетащив выбранные
дорожки из библиотеки на панель записи справа. После этого вставьте чистую
CD-«болванку» — и нажмите кнопку Начать запись.
Как появился компьютер
391
проигрыватель, а что до Магазина… Пока что на его прилавках можно найти
лишь небольшое количество фильмов сомнительного качества по цене обычного DVD — при этом не забывайте, что файлы, которые вы загружаете на ваш
компьютер, будут обязательно «защищены» — значит, воспроизвести их на
другом компьютере вы не сможете….
Подведем итог. В целом новый Windows Media Player явно вышел лучше
предыдущих: разработчики снабдили его практически полным «джентльменским набором» функций, необходимых домашнему пользователю. Конечно,
Проигрыватель и сегодня не идеален, и практически все обладатели Windows
тут же начинают искать ему альтернативу: прослушивают музыку в AIMP или
Foobar2000, копируют диски с помощью EAC, записывают — в Nero... Проблема лишь в том, что все эти программы — «узкие специалисты», а удачных
интегрированных решений, способных заменить Windows Media Player, не так
уж много. К тому же все они неизбежно имеют, помимо достоинств, и свои
недостатки — и в первую очередь лишний вес и медлительность. Менять шило
на мыло нет никакого смысла, а потому, со спокойной совестью поставив
Windows Media Player твердую «четверку», двинемся дальше…
Киностудия Windows Live
Цифровое видео постепенно переходит из разряда экзотики в категорию
неотъемлемых атрибутов домашнего офиса. Цифровые видеокамеры постепенно вытесняют обычные и, стало быть, все большее число пользователей
превращает свой ПК в станцию видеомонтажа.
Основным правилом Microsoft всегда было идти не в ногу с модой, а впереди ее. И вряд ли стоит удивляться, что вслед за графическим и звуковым редактором в Windows в 1999 г. наконец-то появился простенький редактор видео.
Правда, в Windows 7 эта программа не вошла… Но простенький видеоредактор
Киностудия можно найти в бесплатном наборе программ Windows Live.
Понятно, что если у вас вдруг возникнет необходимость заняться цифровым видео всерьез, вы наверняка предпочтете использовать более мощные
программы — например, Adobe Premiere или Ulead Media Studio. Но для бытовых нужд возможностей Киностудии более чем достаточно — например, для
Не забывайте, что записывать AudioCD лучше из форматов «без потерь» —
оригинального WAV или «WMA без потерь»! Использовать для этого
MP3, пусть даже с высоким битрейтом, — возмутительная профанация,
ибо оригинального качественного звука вы все равно не получите.
Последние два режима работы Windows Media Player — Синхронизация и
Магазин, мы рассматривать не будем. Разве что вкратце: Синхронизация
позволяет перекинуть любые альбомы из вашей Библиотеки на портативный
Киностудия
392
Виталий Леонтьев
создания полноценной подборки накачанных из Сети клипов, или для
экспресс-монтажа собственного домашнего видео с цифровой камеры.
С помощью Киностудии сможете быстро сделать коротенький фильм не только из видеоклипов, но и из обычных фотографий — при этом на видеоряд можно
наложить музыкальную дорожку и добавить простенькие эффекты перехода.
По сути, работа с Киностудией сводиться к нескольким простым операциям:
В главном меню (вкладка Главная) вам нужно добавить в созданный вами
проект фотографии или видеоролики с жесткого диска.. Обратите внимание,
что кнопки Добавить на панели две: левая отвечает за фильмы и фотографии,
правая — за фоновую музыку. Если вы создаете слайдшоу из фотографий, не
забудьте про кнопку Подбор длительности — она позволяет подогнать продолжительность слайдшоу под длину фоновой музыкальной дорожки.
При наложении фоновой звуковой дорожки на видеофрагменты, уже
содержащие собственный звуковой ряд, для регулировки баланса используйте
кнопку Микшер: в одних фрагментах стоит отдать предпочтение музыке, а в
других, возможно, ее лучше приглушить, чтобы стал слышен ваш звуковой
комментарий или речь запечатленных вами людей.
Переключившись в меню Визуальные эффекты, вы сможете добавить простенькие эффекты перехода между роликами и фотографиями: теперь они
будут не просто сменять друг друга, а важно опускаться сверху, выезжать их-за
краев экрана и так далее. Новички эти фокусы любят чистой и незамутненной
юношеской любовью, полагая, что именно обилие в кадре таких оживлялочек
свидетельствует о небывалой крутости монтажера. Этим, да еще и примитивными манипуляциями с цветами (черно-белый режим, эффект сепии и т.д)
весь «голливуд» и ограничивается — чай, мы не в Pinnacle работаем!
Наконец, меню Правка позволяет выполнять простые операции по обрезке
ролика, а также добавлять в кадр текстовые поля (для титров и подписей,
например).
Ну а что делать, когда фильм скомпонован? А теперь надобно вновь вернуться в главное меню, где сиротливо болтаются еще две не рассмотренные
нами кнопки — Опубликовать и Вывести. Первая позволяет отправить ролик
на одну из видеокопилок в Сети. По умолчанию пользователь ограничен в
выборе чрезвычайно: единственный вариант для сохранения ваших роликов —
сайт Microsoft MSN Vidеo. Но щелкнув по ссылке Добавить подключаемый
модуль, вы можете добраться до коллекции «плагинов», позволяющих публиковать видео на YouTube, Flickr и ряде более известных видеохостингов. Российских среди них, правда, нет, но это не беда — наверняка «плагин» для
отправки видео, скажем, на Mail.Ru появится в самое ближайшее время.
Ролик можно сохранить и на компьютере — в виде файла формата WMV.
Выбрать другие, более интересные и популярные форматы, вроде DivX, увы,
не получится…
DVD Студия Windows
Понятно, что ничего более серьезно, кроме видеороликов для Сети, в
«Киностудии» не наваяешь… И для серьезной работы с домашним видео она
пригодна не больше, чем выпускники «Фабрики Звезд» — для номинации на
премию Grammy. Разного это поля ягоды…
Впрочем, есть в Windows и другой, более мощный видеоредактор — DVDстудия: она идет в качестве бонуса к самому дорогому изданию Windows Vista и
Windows 7 — Ultimate.
На первый взгляд DVD Студия ничем особенным не поражает — просто
удивительно, почему появление в Vista именно этой программы было обставлено с такой помпой. По сути это — обычный пошаговый конструктор. Здесь
Как появился компьютер
393
DVD-студия Windows
нет никаких «монтажных» функций — даже самых простеньких. Забудьте о
титрах, о наложении звуковой дорожки, о спецэффектах — все это вам нужно
будет проделать в Киностудии. DVD-студия же умеет выполнять только две
операции: собирать из указанных вами роликов и фотографий образ DVD и
создавать для него навигационную меню. К слову сказать, довольно профессиональное, и даже с некими анимационными прибамбасами. А если вспомнить, что именно вот такого простенького «сборщика» обладателям видеокамер не хватало ох как давно (и появление такой программы в составе программы для записи дисков Nero вызвало настоящую бурю эмоций), трудно не
отдать разработчикам должное: на сей раз они угадали на все сто процентов.
Правда, шаблонов в DVD Студии не так уж много — всего десяток. Но вряд ли
стоит сомневаться в том, что уже в ближайшее время Microsoft соорудит для
Widnows 7 какой-нибудь «бонус-пакет», в который войдут и новые темы заставок.
Фотоальбом Windows Live
Картинки на любом компьютере найдутся — даже на абсолютно новом, где
днем с огнем не сыщешь ни музыки, ни уж тем более видео. Даже если вы
только что установили Windows, картинки там уже будут — зайдите-ка в меню
Рисунки — Образцы рисунков — и любуйтесь на здоровье!
Что же предлагает нам Windows для работы с фотографиями? Удивительно,
но вплоть до 2005 года в состав операционной системы не входило ни одной
сколь-нибудь достойной программы просмотра. Приходилось устанавливать
дополнительные «вьюверы» — вроде ACDSee или популярного и сегодня бесплатного пакета XNView.
Это «белое пятно» Microsoft закрыла только в Windows Vista: в состав этой
операционки впервые вошел простенький, но вполне удобный Фотоальбом. А
через год появился и его доработанный вариант, вошедший в пакет Windows
Live. С ним мы и будем работать, поскольку дни старого Фотоальбома уже
сочтены: достоверно известно, что в новую систему Windows 7 он не войдет. К
394
Виталий Леонтьев
тому же «заточенный» под Интернет Фотоальбом Live предлагает нам множество новых инструментов, которых не было у его предка.
Пакет Live, как я понимаю, вы уже скачали и установили (для опоздавши —
сделать это можно на сайте http://get.live.com). А заодно и зарегистрировались
в службе Windows Live и получили собственную «сферу» — это нам пригодится
для публикации фотографий.
Запустив Фотоальбом в первый раз, мы прописываем его в системе, как
базовую программу для работы с изображениям. И в дальнейшем нам даже
запускать ее не придется — все изображения на нашем компьютере будут
открываться по щелчку мышкой именно в Фотоальбоме.
Однако программу можно запускать и отдельно, поскольку умеет он гораздо больше, чем просто выводить фотографии на экран. Фотоальбом — это еще
и отличный организатор нашей фототеки, к тому же эта программа умеет
выполнять и кое-какие операции по редактированию картинки.
Как появился компьютер
395
тер, в отличие от человека, отличать друг от друга улыбающиеся физиономии на снимках еще не научился, но зато
текст понимает слету. И достаточно нам «пришпилить» к
фотографии текстовый ярлычок с надписью «Вася», «Коля»
или «Какой-то левый мужик», чтобы поисковик Фотоальбома (и Windows) смог моментально подобрать вам нужные
снимки. Кстати, добавить можно и оценку снимка — в этом
случае вы в дальнейшем сможете одним щелчком мыши
вывести на экран только отобранные вами фото.
Наконец, в Фотоальбоме есть и небольшой набор
инструментов для быстрой коррекции снимка (для этого
щелкните по меню Правка в верхней части экрана). Хотя
Режим правки
достаточно щелкнуть мышкой по самой фотографии — и
она тут же откроется в окне редактирования. Конечно,
ожидать, что Фотоальбом начнет изображать из себя Adobe Photoshop, явно не
стоит. Контраст-яркость, удаление «красных глаз», обрезка — вот и весь загашник.
А еще есть универсальная кнопка Автокоррекция, которая, теоретически, может
исправить большинство несуразностей скопом. Положа руку на сердце, многим
ли нужно больше?
Наконец, фотографии скопированы, увешаны тегами, рассортированы и
подправлены — что дальше? А дальше с вашими снимками можно, с помощью
все того же Фотоальбома, проделать кучу интересных вещей.
Фотоальбом Windows Live
Начнем с того, что Фотоальбом объединяет все фотографии на вашем компьютере в единую Галерею. Правда, по умолчанию индексируется лишь стандартная папка Мои Документы — но это не беда. Если ваши картинки хранятся гденибудь в другом месте, то надо просто добавить папку в «сферу интересов» Фотоальбома. Щелкните правой кнопкой мышки по меню Все фотографии на панели
слева, выберите пункт Включить папку в фотоальбом, а затем укажите программе
на кладовую ваших фотографий — и она тут же добавит их в общий список. А с
помощью меню Файл-Импортировать с камеры или сканера можно скопировать в
галерею снимки прямо с фотоаппарата или мобильного телефона!
Ну вот, буквально за пару минут Фотоальбом просканировал и внес в базу все
фотографии, и главное — совершенно самостоятельно рассортировал их по датам
съемки! А это огромный плюс — возможно, вы уже и сами забыли, когда и где
была сделана фотография, а вот теперь вся ваша коллекция выстроена в хронологическом порядке. Красота! Если время съемки программа определила неверно, и
вы смогли подловить ее на горячем, не переживайте: щелкнув по фотографии
правой кнопкой мышки, вы можете поставить точную дату и время.
Но мало и этого: с помощью Фотоальбома мы можем снабдить каждый снимок ключевыми метками-тегами — для удобства поиска и сортировки (для этого
нажмите на кнопку Сведения на верхней панели инструментов, после чего справа
откроется новая вертикальная панель, где мы и будем вносить пометки). Компью-
• Отправить выбранные снимки по электронной почте (при этом программа
предусмотрительно уменьшит их до приемлемых размеров).
• Превратить любую картинку в экранный фон-заставку для Windows (для
этого есть специальная команда в Контекстном меню)
• Создать из коллекции фотографий фильм-слайдшоу.
• Распечатать.
• Объединить несколько снимков в большое панорамное фото
• Отправить в блог или в вашу копилку на одном из популярных фотсайтов
(кнопка Публиковать). Поддерживаются практически все популярные
западные сайты — Facebook, Flickr… Да и наши ресурсы явно подтянутся со
времен, в этом никакого сомнения нет. На всякий случай зайдите в меню
Публикации и щелкните по списку дополнительных сервисов — наверняка
на сайте Microsoft найдется плагин, скажем, для Фото@Mail.Ru...
Запустить демонстрацию всех картинок в выбранной папке. Для этого
выделите любой снимок из нее и нажмите кнопку F12. Обратите внимание,
что в этом режиме вам доступны различные «темы» — то есть визуальные
эффекты переходов между фотографиями.
Не так уж мало для стандартной программы! И хоть «пятерку» Фотоальбому, при наличии бесплатной и во сто крат более функциональной Picasa, мы
ставить не будем, «четверку» эта программа почти заслужила.
И все-таки кое-что Фотоальбом Windows делать не умеет. Например — преобразовывать картинки из одного формата другой, создавать готовые вебгалереи, отправлять фото в блоги. Да и работать с ним в полноэкранном режиме не так удобно, как с другими программами. Вот почему я вам настоятельно
рекомендую установить дополнительный, более умелый «вьювер» — тем более
что большинство таких программ распространяются бесплатно. К примеру, уже
упомянутая нами Picasa от Google (http://picasa.google.com), с которой, собственно, Фотоальбом и скопирован, по доброй майкрософтовской привычке.
Кстати, лично я отдаю предпочтение именно этой программе — и советую, как
минимум, попробовать ее и вам.
396
Виталий Леонтьев
Выключение компьютера
— А что это y тебя все вpемя ScanDisk запyскается?
Сломалось что-нибyдь?
— Да нет, это обычная pеакция Windows на
выключение компьютеpа кнопкой питания.
— Разве ты не знаешь, как пpавильно выключать
компьютеp?
— Я-то как pаз знаю, а вот Windows — нет!
Рано или поздно возня с Windows нам надоедает, и мы решаем дать себе (и
компьютеру) возможность перевести дух. Конечно, есть отдельные индивидуумы (в том числе и автор этой книги), чей компьютер имеет привычку
шебуршать дисками и по ночам... Но нормальные люди предпочитают компьютер все-таки выключать. Хоть иногда.
Для простого выключения компьютера нам не понадобится ни мышка, ни
клавиатура: достаточно нажать кнопку выключения на фронтальной панели
компьютера. Windows самостоятельно закроет все запущенные программы,
сохранит важные файлы и отправит компьютер «на боковую». Только не перепутайте кнопку выключения с кнопкой перезагрузки — в противном случае вы
не «усыпите» Windows, а просто грубо «срежете» ее в полете. Что отнюдь не прибавит ей здоровья и прыти... К «ресету» стоит прибегать лишь в тех редких случаях, когда наш компьютер безнадежно «завис» (об этом мы поговорим позже).
Но помимо простого выключения существуют еще несколько способов
«успокоить» нашу персоналку — более хитрых и изящных. И вот для этого нам
понадобятся уже не кнопки, а меню Пуск. Точнее, специальные кнопки, которые мы видим внизу пусковой панели.
«Спящий» режим. О нем мы уже занудно и подробно рассказывали в главе,
посвященной настройкам электропитания. Здесь же напомним, что «спящий» режим позволяет нам выключить компьютер даже в том случае, если на нем
запущена куча программ и открыто множество важных документов. Например,
вы собрались уходить с работы, но твердо намерены с утра начать с того места, на
котором остановились накануне. На мониторе остается вся эта куча открытых
веб-страниц, текстов и таблиц... И позакрывать все это — значит, грубейшим
образом изничтожить уже расправивший крылья творческий процесс...
Тут-то вас и выручит «спящий режим»: переходя в него, компьютер предусмотрительно сбрасывает на диск «фотографию» содержимого своей оперативной памяти, а при пробуждении — вновь загружает его. И все ваши документы и странички вновь оказываются на прежнем месте, будто компьютер и
не выключался вовсе.
Для ноутбука этот режим — штука просто идеальная: переходя в «спячку»,
он практически не потребляет электроэнергии, что позволяет значительно
увеличить срок жизни аккумуляторных батарей. А вот для настольного компьютера его полезность весьма сомнительна. Скорее уже наоборот: переводя
компьютер в «спящий» режим, вы здорово рискуете: иногда компьютер «засыпает» столь крепко, что вывести его из этого состояния может лишь перезагрузка системы. А это чревато потерей всех несохраненных данных — например, открытого документа Word.
Кроме того, если ваш компьютер имеет привычку работать в ночном режиме
(например, вы оставляете его включенным на ночь для автоматиче­ского соединения с Интернетом), использовать «спящий» режим и вовсе не следует — при
переходе в «режим ожидания» выполнение всех программ прекращается.
За переход в «спящий» режим отвечает кнопка Сон на нашем мини-пульте.
Но можно настроить компьютер и на самостоятельный, автоматический пере-
Как появился компьютер
397
ход компьютера в «спящий» режим по истечении определенного времени простоя. Скажем, если вы не нажимаете на кнопки в течение десяти минут, компьютер понимает, что настало время «залечь в спячку». Для настройки параметров «спящего» режима зайдите на Панель управления, выберите меню
Система и безопасность — Электропитание — Настройка спящего режима.
Блокировать. Эта кнопка тоже приостанавливает работу системы, но
несколько иным образом. Это что-то вроде паранджи, которую стыдливая Windows 7 набрасывает на свое личико, чтобы скрыть происходящие
на нем процессы от посторонних глаз. В режиме блокировки компьютер не
выключается, и запущенные программы продолжают работать, однако
Рабочий стол прячется под заставкой, которая не дает вам возможность
выполнять какие-либо операции. Чтобы разблокировать компьютер, достаточно лишь ввести в специальное поле пароль (задать его можно в меню
Система и безопасность Электропитание Запрос пароля при выходе из спящего режима на Панели управления). Очень удобная штука для офисов и других мест, где мимо рядом с вашим компьютером шастает уйма постороннего люда, которому совершенно необязательно видеть, что происходит у вас
на экране.
Наконец, нажав стрелочку справа от кнопки блокировки, вы откроете полное меню «завершения работы», где можно найти дополнительные команды:
• Перезагрузка;
• Смена пользователя;
• Выход из системы.
Последние две команды актуальны лишь при работе в многопользовательском режиме.
Ремонт и восстановление системы:
— Почему раньше клавиатуры были простые, как
кирпич, а теперь какие-то искривленные пошли?
Говорят, это Microsoft первой выпускать такие начала.
Это потому, что у Microsoft все кривое?
— В пресс-службе Microsoft решительно опровергли
эту версию. Как заявил нам представитель компании,
«искривленный дизайн клавиатур разработан специально
для удобства наших покупателей — пользователей с
кривыми руками».
Автомобилисты часто склонны наделять свою машину душой. Мол, и с
характером она, и с капризами — вроде бы все в порядке, а она возьми и встань
на середине дороги, аккурат у поста ГАИ!
В компьютерном мире — та же история: ну сколько раз приходилось мне слышать истории о компьютерном коварстве и причудах! Один бодренько работает,
пока за монитором сидит хозяин, но стоит приблизиться к клавиатуре его брату...
Второй готов бесперебойно вкалывать в игровом режиме круглые сутки — но
попробуйте открыть в Word начальную страницу дипломной работы...
Что ж, если душой наши персоналки покамест не обзавелись (хотя кто
знает?), то индивидуальности в них — хоть отбавляй. Поскольку каждый компьютер — как сочетание кучи разномастных железяк и не менее пестрой программной начинки — практически неповторим. Даже собранные из одинаковых комплектующих одной партии офисные компьютеры порой ведут себя
по-разному — что уж говорить о домашних машинах!
398
Виталий Леонтьев
Роднит всю эту считающую братию одно — ошибки. Глюки. Баги... Словом — проблемы, которые возникают в жизни каждого компьютерщика
(порой — с завидной регулярностью). Их мы и научимся решать в этой главе.
И пусть практически невозможно описать все виды сбоев и ошибок, с
которыми вы можете встретиться на своем пути, пусть невозможно создать
один, единый рецепт на все случаи жизни — кое-каким оружием против
вездесущих «глюков» мы все-таки обладаем...
Маленькое замечание: в этом разделе мы не говорим о всевозможной
компьютерной «нечисти» типа вирусов — для них выделен специальный
раздел. Все остальные виды компьютерных проблем мы, в меру своих
скромных возможностей, постараемся вывести на этих страницах...
Служебные программы Windows
Из документации к библиотеке: «ИИ имеет
сложную структуру, поэтому для упрощения работы
с ИИ предоставляется специальная утилита
BRDINI, пока не разработанная».
Будем считать, что ухаживать за компьютером мы уже научились. К примеру, мы уже знаем, что:
• Примерно раз в неделю стоит пройтись по жесткому диску программой Очистки диска или любым из ее многочисленных конкурентов.
• Раз в месяц жесткий диск нужно дефрагментировать
• Желательно регулярно наведываться в Центр обновления Windows и
проверять, не вышло ли новых «заплаток» для нашей операционной
системы. Конечно, большая их часть устанавливается автоматически… Но вдруг что-то ускользнуло от наших глаз?
• ОЧЕНЬ ЖЕЛАТЕЛЬНО оснастить компьютер хорошей антивирусной программой.
• Включите систему автоматического сохранения конфигурации (Восстановление системы)
• В главе, посвященной безопасности, мы познакомились с самым
навязчивым из защитных механизмов Windows 7 — UAC (User Account
Control) и научились его отключать.
• По возможности устанавливайте на компьютер меньше прикладных
программ, отдавая предпочтения более простым и компактным разработкам.
Соблюдая эти правила, вы обезопасите компьютер от основных угроз и
худо-бедно сможете содержать ваш жесткий диск в относительном порядке.
Все эти действия можно выполнить с помощью специальных сервисных
программ, встроенных в Windows — их вы можете найти в папке Стандартные раздела Все программы.
Эти утилиты — своеобразный «обслуживающий персонал» операционной системы, незаметные и скромные портье, уборщики, официанты и
прочая и прочая. Каждая программа может выполнять всего одну-две задачи — но весьма полезных. Большинству из них мы при первом удобном
случае подберем замену в виде утилит «сторонних» производителей... Но
пока наш компьютер еще не отягощен этим программным хламом, попробуем извлечь максимум пользы из того, что в любую минуту находится у
нас под рукой.
Маленькая поправка: в этой главе мы, конечно же, опишем не все служебные программы. Часть из них «переселилась» в специальную главу,
Как появился компьютер
399
посвященную восстановлению конфигурации компьютера — вы найдете
ее чуть дальше.
Впрочем, есть еще ряд хитрых приемов, которые помогут вам существенно увеличить быстродействие вашего компьютера (а это особенно
важно, если речь идет о ноутбуке), а заодно и вычистить из системы тот
мусор, до которого мы по каким-то причинам еще не добрались.
Редактирование списка автозагрузки
На одном форуме увидел:
Форум о сексе о любви и отношениях -> Разделить
горе или радость -> автозагрузка в Windows Vista
Рецепт: повторять не реже, чем раз в два месяца. Если за этот срок новых
программ вы не устанавливали, процедуру можно пропустить.
…Ах, как бесконечно долго тянется загрузка системы…. Вроде бы всего
несколько десятков секунд, но кажется, что наш компьютер загружается
часами, со скоростью хромой и очень старой черепахи. А ведь поначалу все
происходило гораздо быстрее. Как так, jnrlf к нам в гости пришли
злокозненные тормоза?
А ведь удивляться тут нечему. Всем известно, что одновременно с
оболочкой Windows грузится великое множество программ и утилит.
Антивирус, например, или переключатель клавиатуры, или какой-нибудь
интернет-пейджер типа ICQ. Поначалу таких программ сравнительно
немного, но после установки очень многие утилиты и программные пакеты
незаметно для нас добавляют в себя в автозагрузку. Если программы нужные
типа того же антивируса — что ж, придется нам мириться с этим. Но без
многих программ можно вполне спокойно обойтись. Особенно «повезло»
владельцам ноутбуков, операционная система которых буквально напичкана
всевозможными фирменными «прибамбасами». Нет, удалять их не надо —
достаточно просто отучить их от привычки запускаться самостоятельно, при
старте компьютера. Если они нам вдруг понадобятся — никто не помешает
запустить эти программы вручную…
Теперь нам остается только добраться до меню автозагрузки — ведь
должен же существовать в операционной системе «пульт управления» всем
этим зоопарком? Ответ положительный — но лишь частично. В Windows XP
для управления списком автозагрузки приходилось вызывать одну из скрытых
программ — Настройку системы (Msconfig). Не ищите ее ярлык на Рабочем
столе или в меню Пуск — ничегошеньки вы там не найдете! Microsoft рассудила, что этот продвинутый и довольно опасный инструмент лучше держать
вдали от глаз и — особенно! — не всегда умелых ручек пользователей. Ведь
Msconfig позволяет получить доступ к самым скрытым настройкам вашей
операционной системы. А изменять их — дело ответственное и рискованное,
при неосторожном обращении с программами настройки эта программа способна вывести из строя всю вашу систему.
Впрочем, найти MSConfig нетрудно: достаточно просто набрать имя программы в строке Поиск меню Пуск. А затем вам остается просто щелкнуть по
найденному файлу.
Сейчас мы не будем рассматривать все возможности этой программы —
достаточно будет знакомства с одним-единственным разделом Автозагрузка:
именно здесь вы можете увидеть ПОЛНЫЙ список всех программ и модулей, которые запускаются при загрузке Windows. Разумеется, каждую программу из этого списка мы можем «попросить» не загружаться, сняв «галочку» напротив ее названия. Это может пригодиться в том случае, если какая-
400
Виталий Леонтьев
Как появился компьютер
401
то неведомая нам программа вызывает
сбой при загрузке Windows: загрузив
операционную систему в режиме Safe
Mode (как это сделать, читайте в главе
«Загрузка компьютера»), мы можем с
помощью Msconfig на время (или навсегда) отключить «драчливый» модуль.
Лучше, однако, не удалять программу из
автозагрузки совсем, а просто снять
«галочку», с ее имени: в случае необходимости мы всегда сможем вернуть
невинную жертву на место.
Msconfig
Отредактировать список автозапуска можно и с помощью специальных
комплексных программ для «твикинга» системы — таких как CCleaner,
TuneUp Utilities, Auslogics BoostSpeed или Vista Manager: некоторые из этих
утилит выводят гораздо более полный список программ автозапуска, чем
стандартный настройщик Windows.
Настройка визуальных эффектов
мед-блондинко: Привет. У меня вопрос - какие есть
программы для эффектов видео? Надо свадьбу свою
обработать.
tv-kot: Ууу... Саш... При всём уважении к тебе...
Программ хватит две — Adobe Premiere и Adobe After Effects. Но вопрос
равносилен такому: какие есть виды скальпелей? мне нужно удалить другу
аппендикс..
Приносить многие реально необходимые вещи в жертву дизайну сегодня
стало признаком хорошего вкуса: собственно, практически все улучшения в
Windows 7 и сводятся именно ко всяким визуальным мулькам.… Говорят, что
на разработку одной кнопки Пуск было затрачено несколько миллионов долларов и куча человеколет — и этому охотно веришь.
Спору нет, новые примочки интерфейса Windows — все эти панели гаджетов, полупрозрачные окошки и элегантно выползающие меню… Только вот
мы редко задумываемся, а насколько серьезно это сказывается на производительности компьютера — а заодно и на стабильности системы. Тот же трехмерный интерфейс Aero, с его объемными значками и тенями, отъедает у нас
не менее 200 Мб оперативной памяти — и серьезный кусок процессорного
времени… А если добавить к нему еще и не слишком-то нужную большинству из нас Панель гаджетов (Sidebar), кучу других спецэффектов и украшалочек… Одним словом, смазливая внешность Windows 7 обходится нам не
меньше чем в полгигабайта одной только памяти!
Конечно, если речь идет о домашнем компьютере с 4 Гб «оперативки»,
такую роскошь вполне можно себе позволить. Легко и не страдая. И то любители игр ворчат сквозь зубы — не слишком ли, мол, много себе позволяет
«голимая оболочка»? Их-то никакими красивостями не удивишь…
Словом, если производительность для вас важнее красивостей, можно
значительно ускорить работу системы, просто отключив все эти излишества.
Причем — с помощью штатных и доступных всем инструментов.
Для настройки быстродействия и визуальных эффектов в Windows вам
придется проделать довольно долгий путь по маршруту Панель управления/
Система и безопасность/Система /Дополнительные параметры системы/
Быстродействие.
Настройка быстродействия
Здесь вы можете выбрать один из типовых вариантов — (для мощных компьютеров с избытком памяти) или (для ноутбуков). Можно отключить и
отдельные спецэффекты, сняв «галочку» напротив их имен в длинном списке
в нижней части окна.
Очистка диска
Гугл все-таки гениален!
«Зачем удалять письма, когда есть более 2000
Мб свободного места?!»
Это что-то типа:
«Зачем выбрасывать мусор, когда на кухне еще
10 кв. м свободного места?!»
Рецепт: запускать не реже, чем раз в месяц!
Говорят, что жесткий диск — «зеркало души» пользователя. Файлы у нерях
всегда разбросаны как попало, «чайники» вообще с трудом представляют, что
и где у них вообще может находиться... И лишь у опытных пользователей все
разложено по полочкам, удобно и аккуратно.
Однако есть один фактор, который объединяет всех пользователей, независимо от степени их подготовки и аккуратности: у любого пользователя на
диске хранится энное количество «файлового мусора». Нет, я не имею в виду
«мусор» в виде картинок непонятного содержания, громадных музыкальных
архивов, игр и прочего развлекачества. Тут уж пусть каждый сам судит, что
именно для него мусор, а что — нет.
Речь идет о файлах, которые создает при работе сам компьютер. И которые,
при отсутствии надлежащего контроля за их популяцией, так и норовят
отгрызть значительную часть дискового пространства.
402
Виталий Леонтьев
Как появился компьютер
403
Видов «мусорных» файлов достаточно много, но попробуем назвать хотя
бы основные их категории:
Резервные копии документов и программных файлов — файлы с расширением bak, old и рядом других. К «резервным» файлам относятся
также почти все файлы, имеющие в своем расширении символ ~ («тильда»).
Наконец, резервные копии документов, которые создает во время работы
Microsoft Word, имеют расширение wbk. По завершении работы над документом их можно удалить, однако до этого такие файлы трогать не следует:
они понадобятся для автоматического восстановления документов в случае
сбоя.
Временные файлы. Создаются при работе любых программ Windows и, в
принципе, должны удаляться автоматически по ее завершении. Но
часто бывает, что эти файлы каким-то образом вымаливают у операционной
системы «право на жизнь» и остаются в местах своей дислокации. Счастье,
что таких мест немного.
Отчеты об ошибках и «дампы» памяти. Последние способны «отгрызть»
от жесткого диска сразу несколько гигабайт.
Сохраненное содержимое «потерянных кластеров». Эти файлы с расширением chk создает программа-«доктор» во время проверки жесткого
диска. Как правило, эти файлы можно найти в «корневой» папке жесткого
диска. Их удаляйте без боязни, ибо польза от них — нулевая.
Временные файлы в кеше Internet Explorer. Их к «мусору» можно отнести
только условно — эти файлы необходимы для ускорения загрузки часто
посещаемых страниц. Однако раз в месяц кеш стоит все-таки очищать, дабы
не захламлять его «мертвым» содержимым.
Содержимое Корзины Windows. В Корзине отлеживаются удаленные вами
файлы — система перемещает их туда на тот случай, если вам вдруг
понадобится восстановить какой-нибудь важный документ, удаленный по
ошибке.
Это все? Конечно же, нет — перечень «мусорных» файлов и рекомендации по их удалению можно растянуть еще на пару страниц. Однако мы
поступим проще, обратившись за помощью к специализированным
программам-«чистильщикам», которые лучше нас знают, что на нашем диске
нужно, а что — нет. Нам же остается только корректировать их работу.
И очень внимательно следить за их и своими действиями — иначе в уборочном пылу нетрудно удалить что-то нужное...
Такой чистильщик ( программа Очистка диска) есть в любой версии
Windows: его можно найти в папке Пуск — Все программы — Стандартные —
Служебные. Ссылку на программу можно найти и на Панели управления, в
разделе Система и безопасность — Администрирование — Освобождение
места на диске.
Программа очистки позволяет освободить до нескольких гигабайт на
вашем диске за счет удаления файлов из кеша Интернета (т. е. сохраненных
в «копилке» браузера Internet Explorer копий просмотренных вами страниц),
временных файлов и других категорий «мусора». С помощью вкладки
Дополнительно вы также можете удалить некоторые из установленных на
вашем компьютере прикладных программ и компонентов Windows, а также
удалить ненужные «точки восстановления».
Ccleaner
Как водится, у стандартного «чистильщика» есть множество альтернатив.
Взять хотя бы бесплатную программу CCleaner (http://www.ccleaner.com),
которая отличается еще большей аккуратностью. Впрочем, куда чаще ее
используют для «заметания следов»: CCleaner умеет очищать историю и кеш
вашего браузера, списки запросов в поисковых системах, сохраненные
формы и файлы cookie, а также историю открытых документов в различных
программах. Кроме того, CСleaner умеет еще и удалять ошибки из реестра —
может, и не так тщательно, как другие программы, но для бесплатной утилиты такой «бонус» приятен.
Перед первым запуском CCleaner поставьте галочки в следующих пунктах в разделе Windows:
• Internet Explorer — «временные файлы Интернета» и «Файлы Index.dat»
• Система — все кроме двух последних
• Другие — все, кроме последней
Пользователям Firefox рекомендую также зайти в раздел Приложения и
поставить галочки в разделе:
Firefox — пункты второй и третий
Если же вы хотите полностью удалить из компьютера информацию о
своих похождениях в Интернете, активируйте еще и пункты «История» и
«Список введенных адресов» раздела Internet Explorer и Firefox. Остальные
пункты рекомендую оставить пустыми — во всяком случае, пока вы не разберетесь, что означает каждый из них.
Наконец, «чистильщика» можно найти практически в любом комплекте
утилит для оптимизации работы компьютера — Auslogics Boost Speed, TuneUp
Utilities или TweakVI — с ними мы еще познакомимся чуть ниже.
404
Виталий Леонтьев
Дефрагментация диска
hasan_as_sabax: Обьяснял людям что такое
дефрагментация и почему не стоит выдергивать
комп из розетки во время процесса. Подошел парень
с охраны и перевел на русский язык: «Вот представь,
ты сидишь, читаешь книгу, а я тебе стулом по
башке!!!»
Рецепт: запускать раз в два месяца!
Дефрагментация — это такая ведьма из страшилок, которыми обожали
потчевать друг друга компьютерщики прошлых поколений. Считалось, что
именно от нее, проклятой, и происходят чуть ли не все проблемы, связанные
с пресловутыми «тормозами». И в свое время это действительно было близко
к истине!
Фрагментация хранящихся на нашем компьютере файлов, напомню, происходит оттого, что все файлы записываются на жесткий диск не монолитными кусками, а крохотными порциями (кластерами). Причем разбросаны
эти кластеры могут быть по всей поверхности жесткого диска, и при обращении к файлу Windows вынуждена собирать его буквально по кусочкам. Работу
это, согласитесь, не ускоряет... Вот почему для пользователей, которые работают с компьютером ежедневно, желательно хотя бы раз в месяц проводить
процедуру дефрагментации. Благодаря ей, все кластеры, принадлежащие
одному файлу, будут стоять рядышком друг с другом.
На самом деле влияние фрагментации на скорость чтения данных сегодня
минимальна: жесткие диски работают достаточно быстро, а файловая система NTFS, которая используется в XP и Vista, гораздо менее подвержена этой
напасти, чем ее предшественницы. И все же аккуратность прежде всего!
Поэтому не забывайте, что в Windows существует специальная программа
дефрагментации, ссылку на которую можно найти все на той же Панели
управления, в разделе Администрирование.
Сегодня нам нет необходимости запускать утилиту дефрагментации
вручную: достаточно один раз настроить ее, как мы это делали с программой резервного копирования, и просто забыть о существовании этой проблемы.
К сожалению, процедура дефрагментации может занять довольно много
времени — на емких и сильно фрагментированных жестких дисках она
может выполняться в течение нескольких часов! И в течение всего этого
времени к компьютеру лучше не прикасаться. Нет, конечно, ласково
похлопать по системному блоку можно (только не слишком сильно), а вот
программы запускать или открывать файлы — нежелательно. Именно
поэтому дефрагментацию обычно запускают на ночь глядя — уж ночью-то
свободного времени предостаточно.
Теоретически можно ограничиться и стандартной программой Дефрагментации диска (ее можно вызвать из меню Компьютер, щелкнув правой
кнопкой мышки по значку диска и выбрав меню Свойства — Сервис).
Однако встроенный дефрагментатор работает достаточно медленно. Кроме
того, некоторые файлы, из числа часто используемых системой, ему вообще могут оказаться не по зубам... И не пугайтесь, увидев сообщения о
невозможности дефрагментировать те или иные файлы — эта ситуация
встречается довольно часто.
Но если вы решительно настроены дефрагментировать диск не абы как,
а на всю катушку, вам не обойтись без дополнительных программ — таких
как Diskeeper, O&O Defrag или Raxco PerfectDisk. В особенности хорош
Diskeeper — эту программу вы можете настроить на запуск в определенное
Как появился компьютер
405
время, а ее базовый модуль может работать постоянно, в фоновом режиме,
дефрагментируя информацию еще во время записи на диск.
Кстати, расписание для автоматического запуска программы дефрагментации
диска можно задать в разделе Система... — Администрирование — Расписание
выполнения задач на Панели управления.
Перед началом дефрагментации очистите Корзину, в которой за время
наших манипуляций накопилось достаточно мусора. Теперь проверьте
свой жесткий диск на наличие ошибок (это вы уже умеете). Если программа просит перезагрузить компьютер (а она это сделает обязательно,
поскольку проверить диск должным образом во время работы Windows
невозможно) — не поленитесь это сделать!
Теперь закройте все программы, которые могут мешать работе дефрагментатора. Выгрузите из памяти антивирусную программу (щелкните по ее
значку в правом нижнем углу экрана правой кнопкой мышки и выберите
Close, Exit или Disable). Точно так же поступите со всеми программами,
значки которых расположены в «трее». А вот теперь можно запускать дефрагментацию... И ждать, ждать, ждать — ибо эта процедура может занять
несколько часов...
Defraggler
И снова об альтернативах. Для быстрой дефрагментации жесткого
диска можно использовать множество отдельных дефрагментаторов —
например, бесплатные AusLogics Disk Defrag (http://www.auslogics.com) и
Defraggler или ультрамощный Diskeeper (http://www.diskeeper.com). Только
учтите, что для успешной и качественной работы объем свободного дискового пространства должен превышать 15 процентов от его общей емкости. Если же свободного места кот наплакал, почистите винчестер, удалите
с диска весь мусор — а уж потом запускайте дефрагментацию.
406
Виталий Леонтьев
Очистка и дефрагментация реестра
Кубик Рубика — трёхмерный визуализатор
процесса дефрагметации.
Рецепт: запускать раз в два месяца!
Вы еще не забыли, что программы в Windows обладают фантастическими
способностями мусорить не только на диске, но и в Системном Реестре?
Если бы записями в реестр единолично заведовала сама Windows — проблем
было бы гораздо меньше. Но, увы, практически любая программа может
писать туда все, что душе угодно, причем далеко не всегда эти записи исчезают после удаления самой программы.
Как бы то ни было, со временем в реестре накапливаются ошибки, которые могут значительно замедлить работу компьютера, особенно, если таких
ошибок много.
Очистка реестра. К сожалению, стандартных программ для очистки
реестра в Windows не предусмотрено, однако практически в любом
комплекте дополнительных утилит такая возможность есть. Да и программ
для очистки более чем достаточно: чистилка реестра встроена в уже знакомой
нам программе Ccleaner.
Сжатие реестра. После очистки реестра в нем неизбежно остаются
«дырки» — ключи с нулевым значением, пустые строчки и тому подобный
балласт. Эта операция проводится после очистки реестра и позволяет значительно уменьшить его размер (в среднем на 10–15 %) — что положительно сказывается на скорости загрузки Windows. Не берусь утверждать, что эта процедура
полностью безопасн — но в большинстве случаев вреда от нее нет никакого, а
вот польза весьма ощутима. И вновь сама Windows ничего толкового нам предложить не может, приходится идти на поклон к сторонним программам:
Можно ли решить все проблемы с реестром с помощью ОДНОЙЕДИНСТВЕННОЙ утилиты –ведь тот же Ccleaner чистить реестр умеет, а
Auslogics Registry Defrag
Как появился компьютер
407
вот дефрагментировать — нет. Что ж, можно подобрать и другие инструменты, только боюсь, что большинство из них будут платными.
Во-первых, чистить сжимать реестр могут утилитные комплекты типа
TuneUp Utilities и Auslogics BoostSpeed — один из них я вам рекомендую
установить в любом случае, поскольку очисткой их оптимизаторские таланты отнюдь не ограничиваются. Можно подобрать для работы с реестром и
отдельную программу — например, RegOrganizer (http://www.chemtable.
com), которая может отчасти заменить тот же Ccleaner (чистить эта софтина
умеет не только реестр, но и жесткий диск).
Кроме того, я рекомендую вам установить, в пару к «чистилке» Ccleaner,
оптимизатор реестра Auslogics Registry Defrag (http://www.auslogics.com) —
вообще с программами от Auslogics мы будем сталкиваться довольно часто.
Эта программа – платная, но стоит недорого: всего 190 рублей. Правда, она
не умеет чистить реестр, только дефрагментировать. Но это не беда — ведь у
нас под рукой уже есть бесплатный же Ccleaner, у которого проблема прямо
противоположная! К тому же на сайте Auslogics можно найти бесплатную
чисстилку реестра Registry Cleaner. В связке эти программы дадут нам все,
что нужно: сначала мы озадачим чисткой реестре Ccleaner, а потом тут же
сожмем его в Auslogics Registry Defrag. Только помните, что после дефрагментации последняя обязательно потребует перезагрузить компьютер, так что
заранее закройте все ненужные программы перед оптимизацией.
Настройка системных служб
До сих пор не уверен, что правильно понял название
статьи на сайте MS: «Отмена принудительного
отключения автоматического запуска в реестре
Windows».
Рецепт: проводить один раз — и только в случае крайней необходимости!!
О системных службах (то есть, о процессах, которые в фоновых режимах
запускает сама Windows) мы уже сказали пару слов в разделе, посвященном
«скрытой» программе настройки — MSConfig. Теперь настало время вновь
вернуться к этой пикантной и, честно говоря, скользкой теме. С одной стороны, отключение «лишних» служб остается одним из самых модных видов
«твикинга» и дает пусть не слишком большую, но все же заметную прибавку
в производительности компьютера. С другой стороны, не зря Microsoft упрятала средства для работы со Службами в самый дальний уголок операционной системы — а все потому, что отключив по ошибке нужную, вы сделаете
невозможной работу либо всей операционной системы, либо ее важной
части. Всего один щелчок — и вы лишитесь возможности смотреть странички в Сети, работать с почтой или слушать музыку, ведь за все это тоже отвечают службы! Да и потом, ненужное сегодня может стать жизненно необходимым завтра....
И все же окончательно ставить крест на этом методе оптимизации глупо,
поскольку есть некоторое количество процессов, которые вы можете отключить без особого ущерба для системы.
Итак, вновь запустите программу MSConfig, набрав ее имя в поисковой
строчке меню Пуск или специальном поле Выполнить, и перейдите в раздел Службы.
Для того, чтобы отключить службу при следующей загрузке Windows,
достаточно просто снять «галочку» напротив ее имени: при необходимости
ее можно точно так же вернуть на место.
Описывать все службы Windows мы не будем — при желании эту информацию можно найти в Интернете, в том числе на одном из лучших россий-
408
Виталий Леонтьев
ских сайтов, посвященных операционным системам — Oszone.net (http://
www.oszone.net). Здесь же приведем лишь краткий список самых вероятных кандидатов на удаление, также составленный с использованием материалов этого сайта:
• Удаленный реестр: Позволяет пользователям с удаленных компьютеров
вносить изменения в ваш системный реестр. Если вы не планируете
пользоваться этой возможностью, отключите службу.
• Смарт-карта: поддержка чтения смарт-карт.
• Возможность подключения устройств на платформе Windows Mobile.
Позволяет компьютеру обмениваться информацией с коммуникаторами и карманными компьютерами, работающими под управлением
Windows Mobile. Если такого гаджета у вас дома нет, и вы не планируете
его покупку, отключите сервис.
• Клиент отслеживания изменившихся связей. Поддерживает связи NTFSфайлов, перемещаемых в пределах компьютера или между компьютерами в домене. Если у вас нет связей между файлами NTFS, отключайте
данную службу.
• Автономные файлы. Данная служба следит за синхронизацией «автономных файлов» на вашем компьютере и на удаленном сервере.
• Служба перечислителя переносных устройств. Позволяет приложениям
типа Windows Media Player и Image Import Wizard передавать и синхронизировать информацию между ПК и портативными плеерами. Если у
вас нет таких устройств, службу можно отключить.
• Служба помощника по совместимости программ. Обеспечивает работу
приложения Program Compatibility Assistant. Если вы не пользуетесь
приложением Program Compatibility Assistant, отключайте.
• ReadyBoost. Обеспечивает поддержку ReadyBoost, позволяющую использовать при недостатке оперативной памяти флэш-память. Если вы не
пользуетесь USB-устройствами в качестве способа повышения производительности системы, отключайте.
• Родительский контроль. Позволяет ограничивать доступ к Сети и
отдельным возможностям системы.
• Центр безопасности. Наблюдает за настройками безопасности. Если у
вас в системе установлен отдельный антивирус и брандмауэр, службу
можно отключить.
• Сервер. Служба сервера позволяет организовать совместное использование локальных ресурсов, например, дисков и принтеров, с тем, чтобы
к ним могли получать доступ другие пользователи сети, а также обмен
данными по именованным каналам между программами на локальном
и удаленных компьютерах.
• Служба ввода информации с TabletPC. Поддержка «перьевого ввода» и
планшетных компьютеров Tablet PC.
• Модуль поддержки NetBios через TCP/IP. Включает поддержку службы
NetBIOS через TCP/IP (NetBT) и разрешения NetBIOS-имен в адреса.
Если ваша сеть не использует NetBIOS или WINS, то отключите данную службу.
• Служба терминалов. Позволяет интерактивное подключение к удаленному компьютеру. Если вы никогда не подключаетесь к удаленным
компьютерам, то можно данную службу отключить.
• Брандмауэр Windows . Сканирует компьютер на вредоносное ПО
(spyware или adware), позволяет делать это по расписанию и загружает собственные обновления. При наличии более мощных и совершенных программ контроля (антивирус, брандмауэр) службу можно
отключить.
Как появился компьютер
409
• Cлужба регистрации ошибок Windows. При возникновении ошибки эта
служба отправляет информацию о ней в Microsoft.
• Служба времени Windows. Управляет синхронизацией даты и времени на
всех клиентах и серверах в сети. Если вам не требуется синхронизация
времени, то эту службу можно отключить.
• Центр обновления Windows. Служба отвечает за своевременное обнаружение и доставку обновлений для Windows из Сети. О возможности
ее деактивации до сих пор спорят: новичкам удобнее, чтобы все необходимые «заплатки» скачивались автоматически, опытные пользователи и владельцы пиратских версий Windows предпочитают выбирать
и устанавливать обновления вручную, во избежание неприятных
сюрпризов.
Еще раз предупреждаю — не принимайте этот список за руководство к
действию: отключив все службы скопом, вы рискуете, вместо желаемой
оптимизации, получить лишь нежданные проблемы. И в любом случае, не
забывайте создавать «точки отката» при внесении любых изменений в реестр!
К тому же учтите, что отключение лишних сервисов не поможет вам решить
проблемы с конфликтами программ и стабильностью системы.
Решение проблем
<vladvic> а работать зато в ней [windows] низзя.
я пробовал
<Zert> угу
<Zert> я вот юзать - хоть сколько, по юзабилити
она впереди всех
<Zert> все на ней можно делать: дрова ставить
и удалять
<Zert> от вирусов избавляться, реестр чистить
<Zert> диск дефрагментировать
<Zert> на униксе вот такого нельзя :(
Обычно происходит так: мы обнаруживаем, что с нашим компьютером
что-то не в порядке лишь тогда, когда появляются зримые и ощутимые
симптому этого самого «не в порядке». Скажем, внезапно пропадает звук.
«Глючит» сеть. А само компьютер начинает лихорадочно скрежетать винчестером, не утруждая себя выполнением какой-либо другой работы.
Спецу, конечно, понятно, что это — всего лишь симптомы, а собака
порылась гораздо глубже. К примеру, в драйверах. Но беда в том, что понятливый спец чаще всего пребывает за пределами прямой видимости, а еще
чаще — даже не в зоне доступа своего мобильника. И даже когда звезды на
небе срастаются правильно, срастание это образует на небосклоне исключительно созвездие Фиги, поскольку перевести спецовские догадки на
язык понимаемых элементарным пользователем элементарных инструкций
чаще всего не получается. Взять хотя бы проблемы со звуком: ежу, как и
спецу, понятно, что дело скорее всего в драйвере. Но чтобы представлять,
где этот драйвер находится и что с ним делать… Нужно по меньшей мере
прочитать эту книжку (а что, отличный вариант!).
Создатели Windows, однако, пребывают в здравом уме и способны сравнить тираж этой «Энциклопедии» с тиражом Windows. Поэтому вместо
того, чтобы просто вручить каждому пользователю по книжке, они предпочли включить в Windows 7 простенький авторешальник самых распространенных проблем. Найти его можно в разделе Система и Безопасность
Панели управления, прямо в главном меню которого находится ссылка
Устранение неполадок. Вот вам, кстати, еще один стимул перехода на
410
Виталий Леонтьев
Windows 7 — в предыдущих версиях Windows такой «исправлялки» не было
и в помине.226.
Инструменты решения проблем разбросаны по нескольким основным
категориям:
• Программы — этот инструмент тестирует все установленные программы
на совместимость с Windows 7.
• Звук. Решение проблем с воспроизведением и записью звука.
• Сеть и Интернет. Проблемы, связанные с подключением к Интернету
и доступом к вашим ресурсам с других компьютеров локальной сети.
• Отображение и персонализация — управление визуальными эффектами
Рабочего стола.
Устранение неполадок
Однако самая полезный «оптимизатор» (Поиск проблем производительности) проживает в последнем разделе — Система и безопасность: для
повышения производительности вашего компьютера лучше обращаться
сразу к нему. Оптимизация состоит из нескольких простых этапов: на
первом Мастер выдаст вам список программ, включенных в автозагрузку,
и предложит «выключить» некоторые из них. Таких, уверен, найдется не
так уж и мало — например, я постоянно выключаю автозагрузку программ
Adobe Acrobat, ОРФО и Acronis. Будут нужны — запущу самостоятельно, а
просто так болтаться в памяти им никакого резона нет. А вот программы
для общения вроде ICQ, QIP или Skype лучше оставить — весь их смысл и
заключается в том, чтобы быть всегда «на линии».
Кроме настройки автозагрузки, программа попытается устранить ряд
ошибок и сбоев, мешающих правильной работе Windows: получится у нее
это или нет в вашем случае — неизвестно. Словом — очередной инструмент из тех, что полезно запускать время от времени. Но надеяться на то,
что он, подобно старику Хоттабычу, моментально решит все проблемы
кряду, никакого смысла нет.
Как появился компьютер
411
Удаленное управление рабочим столом
На заре появления РАдмина мы с напарником
коллегу так разыграли. Я, вальяжно развалившись в
кресле, диктовал в микрофон текст, а товарищ был
подключен ко мне и набирал все, что я скажу, сидя в
другом конце комнаты. У нашего завхоза глаза
сделались совершенно круглыми. Добил я его тем,
что погладил корпус и сказал: концовку сам придумай,
ты ж все-таки пентиум; и пошел курить :)
..Ну а если ни одна из вышеперечисленных мер так и не помогла, как
быть?. Вроде и работает компьютер, но спустя рукава, потчуя вас обильным
завтраком из отборных «подвисов» и «глюков». А время не терпит, работать
надо, на завтра намечена сдача важного проекта, и вам ну просто позарез
нужно обуздать строптивую систему. Но сами — увы! — справиться с ситуацией не можете: опыта маловато. И тут вы вспоминаете о чудо-юдо мудреце
компьютерном, который уже не раз и не два бил себя пяткой в грудь, обещая «если что, решить проблему с полпинка». Мудрец тут же вызванивается, но, как это обычно бывает, бросить ВСЕ и приехать он не может. Никак.
Попытки же решить проблему по телефону приводят только к диалогам
такого типа:
— Что у тебя в реестре? Так, понятно... Короче, вызывай консоль и набирай regedit. Где консоль? Ну в меню Пуск... НЕТ, это не консоль... ЗАЧЕМ ты
компьютер-то перезагрузил, чудило?!!! Как нету — должна быть. НЕТ, на эту
кнопку дави, идиот!!!! На ЭТУ! Господи, и чему вас только учат! А что у тебя
на мониторе? Какой к чертям кот!!!!! Откуда?! Куда ты теперь залез???!!!
Какая «фигулька»?!
Последствия такого диалога — истерика у мудреца, истерика у вас,
истерика у компьютера... Словом — все что угодно, кроме нужного вам
результата.
Право, не стоит винить мудреца: чинить компьютер по телефону — это
все равно, что ставить диагноз больному по сбивчивому рассказу о том, что
он откушал вчера на ужин и сколько стонов издает в секунду. Возможно, но
трудно. Вот если бы дали «доктору» увидеть ваш компьютер хоть на мгновение — результат мог бы быть совсем иным.
А ведь такая возможность в Windows есть! Единственное, что требуется — это быстрый канал доступа в Интернет (от 1 Мбит/с) у вас и у человека, в чьей помощи вы столь остро нуждаетесь. И маленькая программа под
названием Удаленный Помощник,
проживающая в папке Пуск — Все
программы — Обслуживание. Эта
хитрая программа поможет вашему
консультанту вывести на свой экран
копию вашего Рабочего стола, а при
необходимости и полностью взять на
себя управление вашим компьютером!
Еще одно важное условие — желательно, чтобы оба ваших компьютера
работали под управлением Windows
Vista. Помощник есть и в XP, только
его возможности, увы, несколько
ограничены — он рассчитан на
использование скорее в локальных
сетях, чем в Интернете, и может не
Удаленный помощник
412
Виталий Леонтьев
пробиться через всевозможные программные фильтры, которые ставят у себя
провайдеры.
Сразу же напрашивается сравнение с вирусами и «троянцами», о злокозненности которых мы уже наслышаны — что ж, Удаленный помощник и
впрямь работает по схожему принципу. Вот только беспокоиться не стоит:
Удаленный помощник снабжен сразу несколькими уровнями защиты, и
перехватить управление вашим компьютером без вашего на то согласия
никто не сможет.
Как воспользоваться помощником? Представим, что вы — сторона
пострадавшая. То есть нуждающаяся в помощи. Тогда алгоритм ваших действий таков:
1. Зайдите в раздел Система и Безопасность Панели Управления и щелкните по ссылке Разрешение удаленного доступа на панели Система.
2. Поставьте галочку на пунктах Разрешить подключение удаленного помощника к этому компьютеру и Разрешать подключение от компьютеров с
любой версией рабочего стола (после завершения сеанса работы КРАЙНЕ
желательно эти галочки снова снять)
3. Запустите Удаленного помощника.
4. В первом окне нажмите на кнопку Пригласить для оказания помощи,
а во втором — Пригласить по электронной почте. Если ваш консультант, как и вы, работает на компьютере под управлением Windows 7,
проще воспользоваться более быстрым и удобным режимом
EasyConnect.
5. После этого Помощник создаст бланк письма, открыв окно вашей
стандартной почтовой программы: от вас требуется лишь указать в
строке Кому электронный адрес вашего консультанта.
6. Последний этап — система создаст и выведет на экран пароль для
доступа к вашему компьютеру. Его нужно сообщить получателю (по
телефону, ICQ или в отдельном письме).
Вместе с письмом вашему консультанту будет отправлен специальный
файл, щелкнув по которому, он запустит на своем компьютере Помощника и
заставит его постучаться в вашу «дверь». После того, как он введет пароль для
доступа, на вашем экране появится сообщение — мол, такой-то просит аудиенции! Ответьте на вопрос положительно — и уже через пару секунд ваш визави увидит на экране ваш Рабочий стол. Пока — только увидит: для доступа к
управлению компьютером ему придется нажать специальную кнопку в верхней части окна Помощника, а вам — дать ему разрешение на полный доступ к
системе. Впрочем, контроль из своих рук вы в любом случае не упустите —
мышка и клавиатура будут работать по-прежнему.
Конечно, общение с вашим компьютером в окне Помощника будет сильно
отличаться от работы с ним в реальном времени — картинки будут сменять
друг друга с некоторой задержкой. Но этого вполне хватит для того, чтобы
поставить «больному» правильный диагноз, а заодно и провести лечение:
убрать лишние программы, обновить драйверы, почистить реестр... Словом,
сделать все то, что вы по каким-то причинам не можете сделать самостоятельно. Связь эта односторонняя — т. е., специалист будет видеть ваш экран, а вы
его — нет. Со своей стороны, выбранный вами «эксперт» может проявить инициативу первым, отправив вам «предложение помощи» из того же самого
Помощника.
Присланное вами «приглашение» будет автоматически сохранено в базе
данных Помощника вашего целителя, так что в следующий раз он сможет
постучаться к вам, просто щелкнув по нужной записи. Правда, возможно,
вам понадобится сменить пароль, но никаких трудностей с этим, думаю,
не будет.
Как появился компьютер
413
Школа разгона: гигагерцы на халяву
Заметил сегодня у нашего компьютерщика в столе
старую советскую микросхему — такое жучище
сантиметров десять длиной
спросил, нафиг она ему — в голову втыкать для
разгона мозгов?
почти угадал. он ей… расчесывается!
Оптимизация — безусловно, штука полезная. Но беда в том, что выше
головы с ее помощью не прыгнешь все упирается в физические характеристики вашего железа. А если оно устарело, то никаким оптимизаторством и чисткой делу не поможешь: компьютер пятилетней давности (или
новый, но собранный из дешевых комплектующих) неизбежно будет
«тормозить» в модных игрушках, жалобно скрипеть винчестером и всячески намекать, что не худо бы прибавить ему прыти за счет «апгрейда». В
ряде случаев это труда не составить: всегда можно заменить винчестер на
более емкий или добавить памяти. А вот замена процессора и видеокарты — штука более сложная, тем более что в ряде случаев для перехода на
новую линейку вам придется дополнительно менять и системную плату, и
память. Хлопот-то сколько не говоря уже о сумме, в которую. Все это
выльется!
Есть и другой выход: настроить процессор на максимальное быстродействие, используя «скрытые резервы», заложенные в него производителем. Ведь очень редко процессор работает на всю катушку — частота,
обозначенная в его маркировке в значительной степени условна, всегда
остается резерв. Его-то и можно активировать с помощью «разгона» —
простой, хотя и довольно рискованной операции. Но как велик искус
получить солидную прибавку в скорости, просто изменив некоторые
настройки в BIOS! Причем прибавка может показаться весьма солидной:
на «оверклокерских» сайтах можно прочесть о довольно простой методике разгона «младших» процессоров семейства Core i7 920 с 2,66 до 4 4 ГГц!
30% процессорной мощности практически за просто так! Понятно, что
это идеальный случай, да и риск немалый — в в случае проигрыша вы
рискуете просто «загнать» ваш процессор до смерти как скаковую лошадь.
Поэтому фирма Intel не заниматься «разгоном» категорически не рекомендует.
Как происходит «разгон»?
«Разгон» процессора
«Для повышения мощности аппарата, я повысил
тактовую частоту процессора с 12 до 12 с
половиной гегабайт»
Александр Бушков. «Бульдожья схватка»
(из коллекции сайта «Бред Сивой Кобылы» (http://
www.hackzone.ru/bred/)
Вы уже знаете, что рабочая частота процессора складывается из двух
величин — рабочей частоты шины материнской платы и встроенного в процессор коэффициента умножения. Значит, изменив один из этих двух показателей, можно повысить рабочую частоту процессора. Реально играться
мы можем только с частотой шины, благо коэффициент умножения в большинстве процессоров последних поколений заблокирован, что называется,
намертво. Исключение — дорогостоящие процессоры Intel Core i7 Extreme
Edition, которые и гнать-то особого смысла нет, благо мощности и так хва-
414
Виталий Леонтьев
тает с избытком, и ряд процессоров
семейства AMD Phenom II. Но с большинством бюджетных «камней» этот
фокус не проходит..
Насколько можно увеличивать частоту шины? Во многом это зависит от процессора: у изделий AMD разгонный
потенциал, увы, не так уж велик (хотя
ряд процессоров Phenom II позволяют
получить 20% бонусной скорости).
У процессоров Intel возможностей для
разгона чуть больше, и выигрыш в 30%
здесь отнюдь не редкость. Впрочем, для
достижения такого результата в разгоне
необходим «тюнинг» целого ряда параметров, а в большинстве случаев — и
дополнительное охлаждение. Энтузиасты разгона нередко увеличивают частоту процессоров вдвое с использованием
CPU-Z
«холодильника» на жидком азоте и тому
подобной экзотики — это не наш метод.
При разгоне же «домашнем», не экстремальном, можно рассчитывать на
увеличение частоты в 15-20% без всяких дополнительных фокусов. Так,
процессоры Intel , предназначенные для работы на частоте системной
шины 333 МГц, довольно стабильно работают и на частоте 400 МГц. И переключив рабочую частоту шины для процессора Core 2 Duo с 333 на 400 МГц,
мы получим скорость в 3,6 ГГц вместо штатных трех. Не так уж и плохо!
У новых плат для процессоров семейств Core i7 и Core i5 базовая «несущая» частота для этих камушков равна 133 МГц, от нее пляшут все остальные частоты. В остальном картинка та же: увеличивая «базовую» частоту,
вы тем самым разгоняете процессор (при этом выигрыш может достигать
30%). Лучше всего разгоняются процессоры VIP-класса: так, Core i7 975
XE с рабочей частотой 3.33 ГГц практически без проблем разгоняется до
5 ГГц.
К сожалению (а может — и к счастью) Intel встроила в свои процессоры
специальную защиту, которая отключает процессор при превышении определенной температуры. С одной стороны, это очень полезно, а с другой —
для разгона этот температурный порог слишком низок. Однако новые и
«продвинутые» платы позволяют обойти эту функцию: соответствующий
параметр в BIOS может называться CPU TM или CPU VR Current Limit
Override.
Штатные значения всех необходимых вам частот и множителей можно
узнать с помощью уже знакомой вам бесплатной программы CPU-Z (http://
www.cpuid.com).
Есть, правда, некоторые тонкости: задирая частоту шины, мы пришпориваем не только процессор, но и все подключенные к ней устройства — например, память. А она на разгон реагирует не слишком благожелательно: компьютер может просто не запуститься. Как быть? В большинстве случаев вам
придется понижать частоту шины до того уровня, который позволит памяти
нормально работать. Впрочем, системные платы последнего поколения (для
процессоров Core 2 Duo, Core i7 и Core i5) позволяют отрегулировать частоту
шины памяти отдельно, управляя «множителями».
Например, на моем компьютере после разгонных манипуляций рабочая
частота модулей памяти повысилась с 800 до 960 МГц, после чего система
просто вошла в стопор. Но стоило установить вместо штатного множителя
Как появился компьютер
415
(2,4) «двойку», как ситуация тут же нормализовалась: 400x2 дало нужные
памяти 800. Процессор и системная шина по-прежнему оставались разогнанными, при этом компьютер работал стабильно и без сбоев.
Манипуляции частотой системной шины и множителями — это самый грубый и просто метод разгона. Чтобы выжать из процессора максимум, многие
«разгонщики» вдобавок еще и увеличивают напряжение, подаваемое на процессор и шину — прием очень опасный, зато эффективный. Например, штатное напряжение, подаваемое на процессоры Core i7, равно 1,2 вольт, однако
при разгоне оно может быть увеличено до 1,35 В. Это не предел, однако без
дополнительного охлаждения вы можете просто «сжечь» процессор. И в этом
случае никакая гарантия не спасет, поскольку вычислить, что вы «баловались»
разгоном, не так уж и трудно.
Видимо, как раз для защиты системы от «разгонщиков» с шаловливыми и
не всегда прямыми конечностями многие фирмы оснащают свои платы функцией «динамического разгона»: при ее включении компьютер постепенно
повышает частоту шины лишь при пиковых нагрузках: ведь лошадей не дело
пришпоривать попусту! Такой вид разгона куда менее опасен, чем смена частоты ручками, так что начать можно именно с него.
На системных платах разных фирм этот режим называется по-разному:
• Gigabyte — C.I.A или C.I.A. 2
• ASUS — AI N.O.S. или Adaptive Overclocking
• Foxconn — FOX Intelligent Stepping
• MSI — CPU Dynamic OverClocking
Любой из этих режимов предлагает нам несколько ступеней разгона, на
каждой из которых частота системной шины повышается примерно на 5%.
Верхняя граница разгона — 20%, а часто еще ниже. Хотя вполне может оказаться, что для ваш процессор не вытянет и таких скоростей.
Триста сорок первое китайское предупреждение: не экспериментируйте с
разгоном без достаточно опыта, наобум! В идеале, если перед этой операцией
вы просто обязаны зайти на сайт Overclockers.ru и изыскать там данные по
разгону именно вашей модели процессора (напомню, что ее легко можно
узнать с помощью уже описанной нами программки CPU-Z). Хотя на «правильных» системных платах «сжечь» процессор сегодня трудно: при излишнем повышении частоты система просто впадет в кому, а после перезагрузки
вернется к прежним настройкам. Но, как известно, на защиту надейся, а сам
не плошай! Учтите еще и то, что «разгону» поддаются далеко не все экземпляры процессоров.
Теперь, когда все страшилки озвучены и всю ответственность со своих не
слишком тщедушных плеч автор свалил, займемся наконец делом. С настройками все ясно, только вот куда и как их вносить?
Ответ — конечно же, в BIOS! Как вы помните, эта микросхема на системной плате хранит в себе самые важные настройки, относящиеся к компьютерному «железу» — в том числе и нужные нам показатели частоты и вольтажа.
Войти в режим настройки BIOS можно,
нажав клавишу DEL на клавиатуре сразу
после включения компьютера. Хотя
сегодня нам нет совершенно никакой
необходимости шаманить с перезагрузкой и какими-то кнопками: практически все производители системных плат
сегодня прилагают к ним фирменные
утилиты для «разгона». Например, для
Разгон
416
Виталий Леонтьев
Как появился компьютер
417
плат Gigabyte существует программка EasyTune, MSI предлагает софтинку
Dual CoreCente, а у ASUS теми же темными делишками занимается утилита
AI Suite. Получить эти программки можно совершенно бесплатно на сайтах
производителей системных плат, так что потрудитесь откопать коробку от
вашей «матери», или хотя бы гарантийный талон, в который внесена ее точная марка.
Есть и универсальные решения – так, корпорация AMD распространяет
специальную разгонную программу для плат на основе своего чипсета —
AMD Override (ее можно скачать на сайте http://www.amd.com).
Любая из этих программ позволит вам установить новые частоты для
системной шины и памяти — изменения в компьютер будут внесены после
перезагрузки. Это самый просто и надежный путь, так как сначала система
проверит, насколько стабильно работает компьютер с новыми параметрами,
и лишь затем окончательно внесет их в BIOS. И все же в любом случае заклинаю вас — ДЕЙСТВУЙТЕ ОСТРОЖНО, шажками, поднимая частоту не
более чем на 10% за раз.
Как вы поняли, кроме процессора можно разогнать и память — это тоже
нужно делать осторожно (редкие модули выдержат даже 10-15% «перегрузки»). Делается это точно таким же образом, с помощью тех же программ и
настроек BIOS.
Разгон видеокарты
RivaTuner
[nookie] вапроз
[nookie] Подскажите пожалуйста как разогнат
видюху радеон 9550 и что для этого нужно?
[nookie] атвет
[nookie] F=m*a
[nookie] a=F/m
[nookie] Следовательно, чтобы сообщить ей необходимый разгон, нужно применить силу. Чтобы не
тратить свои силы, можно воспользоваться гравитацией. Считаем. Стандартная 9-этажка имеет высоту
около 30 метров. Следовательно, видеокарта, выброшенная из окна 9 этажа, наберет скорость порядка 25
метров на секунду, учитывая сопротивление воздуха.
Такого разгона достаточно сложно добиться другими
способами.
Наконец, не забудем и о видеокарте — для игроманов ее скорострельность порой даже более важна, чем частота процессора. А как быть, если
ваша дешевая видеокарта плетется по жизни медленнее, чем издыхающая
черепаха, а вам хочется выжать из нее прыть арабского скакуна? Скажу
сразу — поменять видеокарту, ибо чудес не бывает.
Но можно поступить и иначе, «пришпорив» нашу лошадку с помощью
все тех же разгонных технологий! Мы же говорили, что видеоплата — это
тот же самый компьютер, только в миниатюре: у нее есть собственный
процессор, своя память…у которых тоже есть ЧАСТОТА! И ее, эту частоту,
тоже можно увеличить, настроив карту на работу в «авральном» режиме.
Чаще всего существенного прироста производительности удается достичь
при комбинации увеличения частоты ядра и видеопамяти. Сделать это
можно с помощью специальных программ — RivaTuner или PoverStrip (их
можно найти на специальных сайтах — например http://www.nvworld.ru).
Эти программы могут работать с картами как от NVIDIA, так и от AMD.
RivaTuner — утилита бесплатная, удобная и функциональная — но зато
более привередливая к драйверам (так, часть ее функций недоступна с
промежуточными, «бета-версиями» драйверов, приходится выбирать
более старые, но зато — стабильные).
PowerStrip неприхотливее, зато за нее придется платить (без регистрации программа не сохраняет настроек).
С помощью этих программ можно изменять великое множество параметров, в том числе — и настройки рабочих частот процессора и памяти.
Обратите внимание, что делается это на «программном» уровне: все изменения сохраняются в настройках драйвера видеоплаты. А значит, в случае,
если вы переусердствуете и видеокарта «отрубится» вам будет достаточно
перезагрузить компьютер в «безопасном» режиме и либо откатиться на
предыдущую конфигурацию, либо — удалить драйвер видеоплаты и установить новый. Первый вариант лучше, так что я советую перед экспериментом создать «точку восстановления» Windows (как это делается вы уже
знаете).
После запуска RivaTuner на экране появится вот такое окошко:
Обратите внимание на вторую строчку — «Настройки драйвера»: здесь
должно высветиться имя обнаруженного программой драйвера, а в идеале — и
его версия. Если драйвер по каким-то причинам программой не опознан,
попробуйте откатиться на более раннюю версию. Если же все в порядке —
нажмите на треугольную «закладку» в правой части этой строки. Откроется
меню с несколькими кнопками, вам нужно выбрать первую — «Системные
настройки». Именно здесь вы можете увеличить частоту для графического
чипа и памяти с помощью специальных «ползунков».
Несколько советов:
• Сначала программа должна определить штатные частоты чипа и памяти — для этого нужно будет нажать на кнопку «Определить».
• Чтобы активировать настройки, поставьте галочку в меню «Включить
разгон на уровне драйверов».
418
Виталий Леонтьев
• Разгон начинайте с графического чипа. Повышайте его частоту шажками
не более 5% каждый. И НИКОГДА не пытайтесь повышать частоту больше, чем на 15% — «семь шапок из одной овцы не выкроить никак»!
Конечно, можно достичь и больших результатов, но только при дополнительном охлаждении. Для многих карт, как и процессоров, и 10% —
разгонный «потолок». После достижений 10% разгона ядра можно
попробовать разогнать и память — опять же, постарайтесь ограничиться
десятипроцентным приростом.
• Обратите внимание на переключатель режимов в верхней части окна:
RivaTuner позволяет устанавливать частоты как для двухмерного, так
и для 3D-режима. Помните, что все внесенные вами в 3D-режим
изменения проявятся только после запуска игры — именно в этот
момент система может начать работать нестабильно. Поэтому сначала попробуйте разогнать карту в режиме 2D: если после нажатия
кнопки «Применить» на экране появятся полоски или другие артефакты, тут же сбрасывайте установки на первоначальные (кнопка
«Исходные»).
• Желательно после первого же шага разгона (+5% частоты ядра и +5%
частоты памяти) «прогнать» компьютер через какую-нибудь
«тяжелую» игрушку на максимальном разрешении. Ведь наверняка
вы проделываете все эти манипуляции ради любимой «гонки» или
«стрелялки»! И если компьютер не будет виснуть, а изображение на
экране — «сыпаться», можно переходить к следующему шагу. Но
только — напоминаю! — не стремитесь выжать из видеокарты всю
мощь до последней капли, довольствуйтесь 10-15% прироста и судьбу
не искушайте.
• Наконец, подобрав новые частоты для процессора и памяти, поставьте галочку напротив пункта «Загружать настройки вместе с Windows» —
только в этом случае внесенные вами изменения не исчезнут после
перезагрузки.
Стресс-тест: экзамен на стабильность
Торопить женщину — то же самое, что пытаться
ускорить загрузку компьютера... Программа все равно
должна выполнить все очевидно необходимые действия
и еще многое такое, что всегда остается сокрытым
от вашего понимания.
Если вы хотите окончательно убедиться в том, что ваш компьютер будет
работать без сбоев и не подведет вас даже в самой тяжелой ситуации, вы
можете устроить ему последний, самый суровый экзамен — тестирование в
экстремальном режиме.
Что-то вроде марш-броска с полной выкладкой и в противогазе — это
милое развлечение так любят в нашей армии...
В этом режиме все системы компьютера работают с максимальной нагрузкой, и если есть у вашего компьютера хоть одна ахиллесова пята, то при
тестировании она неизбежно засверкает перед вашими глазами своей розовой беззащитной кожицей.
Если вы работаете исключительно с офисными приложениями, то
устраивать компьютеру такую жесткую проверку, возможно, и не стоит —
все равно вы используете дай бог десятую часть ее мощности. Но если вы —
любитель самых наимоднейших суперсовременных игрушек, да еще и разгоном балуетесь...
Как появился компьютер
419
Кстати — именно игры считаются едва ли не самым лучшим тестом на
«живучесть» для компьютера. Попробуйте запустить в демо-режиме
новую трехмерную «стрелялку» или симулятор гонок, оставьте компьютер включенным на ночь... И если утром на экране по-прежнему будут
дружелюбно щелкать зубками игривые монстры, а колеса гоночной
машины будут вновь и вновь трудолюбиво вспахивать асфальт, то можно
быть спокойным — компьютер вас не подведет.
Однако можно воспользоваться и специальными программами для экстремального тестирования, тем более, что одна из них как раз находится у нас под
рукой. Вы не забыли про замечательную тестовую систему Sandra, которая не
раз служила нам палочкой-выручалочкой? Запустите ее снова и выберите
пункт Мастер стресс-тестирования.
Перед началом теста вам будет предложено выбрать список устройств,
которые будут задействованы при тестировании. Для ускорения процедуры
можно снять галочку с мобильных накопителей и дисководов CD и DVD —
думаю, с ними проблем не будет. А вот все прочие компоненты желательно
прогнать через тест несколько раз (по умолчанию программа предлагает вам
ограничиться 10 прогонами). Тест может занять несколько часов, так что придется вам потерпеть — беспокоить компьютер во время стресс-тестирования
не стоит.
Другая, еще более умелая программа для экстремального тестирования
называется BurnInTest (http://www.passmark.com) — также неплохо подойдет на
роль придирчивого экзаменатора. Этот тест позволяет проверить не только
процессор, память, видеокарту, но и, например, коммуникативные способности компьютера (тестируется скорость передачи данных по локальной сети).
Еще один неплохой «разгонный» тест — OCCT PERESTROIKA (http://
www.ocbase.com) специализируется на проверке работы процессора и подсистемы памяти. Кстати, на сайте разработчика можно найти еще один тест, для
послеразгонной проверки видеоплаты — он называется OCCT GPU.
Сбои и ошиб­ки: аз­бу­ка
ре­мон­та
Нач­нем с тер­ми­но­ло­гии. Что имен­но мы по­ни­ма­ем под ошиб­кой, сбо­ем
или, как вы­ра­жа­ют­ся ком­пью­тер­щи­ки — «ба­гом»? Где имен­но гнез­дит­ся та
вра­жи­на, ко­то­рая не да­ет нам спо­кой­но жить и ра­бо­тать?
Для на­ча­ла ра­зо­бьем про­бле­мы на две боль­шие груп­пы — ап­па­рат­ные и про­
грамм­ные. То есть — ошиб­ки и сбои са­мо­го «же­ле­за» и про­грамм­ной на­чин­ки.
Боль­шин­ст­во поль­зо­ва­те­лейно­вич­ков по­че­муто от­но­сят все свои на­па­с­ти
имен­но на счет пер­вой груп­пы: «Ком­пью­тер глю­чит!» На са­мом де­ле, как раз
ап­па­рат­ные про­бле­мы встре­ча­ют­ся очень ред­ко. За­то они — са­мые страш­ные.
Ведь, в от­ли­чие от про­грамм, у «же­ле­за» обыч­но есть толь­ко два со­сто­я­ния —
оно или ра­бо­та­ет, или нет. Ис­клю­че­ни­ем яв­ля­ет­ся же­ст­кий диск — со­зда­ние
на­столь­ко ко­вар­ное и не­пред­ска­зу­е­мое, что его по­ве­де­нию мы вы­де­лим
от­дель­ную гла­ву.
Ис­то­ри­че­с­кий па­ра­докс: хо­тя са­мо сло­во «баг» (ошиб­ка) ча­ще все­го
ис­поль­зу­ет­ся имен­но в про­грам­мист­ской сре­де, тер­мин этот чи­с­то «ап­па­рат­
но­го» про­ис­хож­де­ния. По ле­ген­де, по­явил­ся он в 1947 г., ког­да зна­ме­ни­тая
«ком­пью­тер­ная валь­ки­рия» Грейс Хоп­пер из­влек­ла из ну­т­ра сво­е­го по­до­печ­
но­го ком­пью­те­ра Mark II обуг­лен­ную туш­ку мо­ли: зло­вред­ное на­се­ко­мое,
420
Виталий Леонтьев
со­вер­шив са­мо­убий­ст­во во вну­т­рен­но­с­тях «Мар­ка», по­хо­дя ус­т­ро­и­ло в честь
это­го со­бы­тия ко­рот­кое за­мы­ка­ние. На во­прос на­чаль­ст­ва: «Ну что там,
Грейс?», бу­ду­щая со­зда­тель­ни­ца язы­ка КО­БОЛ от­ве­ти­ла пово­ен­но­му ко­рот­
ко: «Жук». Что и бы­ло за­фик­си­ро­ва­но в жур­на­ле те­хоб­слу­жи­ва­ния — с при­ло­
же­ни­ем ви­нов­ни­ка про­ис­ше­ст­вия... Хо­тя те же ле­ген­ды обыч­но уточ­ня­ют, что
сло­во «баг» ис­поль­зо­ва­ли за­дол­го до Грейс еще в ла­бо­ра­то­ри­ях зна­ме­ни­то­го
Эди­со­на. Но, как го­во­рят ан­г­ли­ча­не, lady’s first!
Глав­ное в слу­чае «ап­па­рат­ной» ошиб­ки — чет­ко оп­ре­де­лить ее ви­нов­ни­ка и
убе­дить­ся, что про­бле­ма имен­но ап­па­рат­но­го ха­рак­те­ра. Все ос­таль­ное — за­да­
ча сер­висцен­т­ра (ни в ко­ем слу­чае не вы­бра­сы­вай­те га­ран­тий­ные че­ки на ваш
ком­пью­тер — на­обо­рот, в пер­вый год его жиз­ни они долж­ны по­сто­ян­но быть у
вас под ру­кой!).
Боль­шую часть са­мых опас­ных ап­па­рат­ных де­фек­тов вы мо­же­те от­ло­вить
еще до за­груз­ки Windows — не­по­сред­ст­вен­но в мо­мент вклю­че­ния ком­пью­те­
ра. Ко­неч­но, коечто мо­жет «вы­лез­ти» и поз­же, при ра­бо­те с Windows — ведь
при за­груз­ке про­ве­ря­ют­ся толь­ко ВНУ­Т­РЕН­НИЕ ус­т­рой­ст­ва! Да и то — не все,
а са­мые важ­ные. Зву­ко­вая пла­та, к при­ме­ру, на дан­ном эта­пе не про­ве­ря­ет­ся.
А вот в ис­прав­но­с­ти этих ком­плек­ту­ю­щих вы смо­же­те убе­дить­ся:
•
•
•
•
•
•
материнская пла­та;
про­цес­сор;
опе­ра­тив­ная па­мять;
ви­деокарта;
же­ст­кий диск (от­ча­с­ти!);
блок пи­та­ния.
Не­при­ят­но­с­ти с про­цес­со­ром и си­с­тем­ной пла­той ча­ще все­го обо­ра­чи­ва­
ют­ся тем, что ком­пью­тер про­сто не мо­жет за­гру­зить­ся — тут все яс­но. «Пе­ре­
гре­тая» или не­ис­прав­ная ви­део­пла­та ча­с­то сиг­на­ли­зи­ру­ет о сво­ем не­бла­го­по­
лу­чии цвет­ны­ми по­ло­са­ми и «сы­пью» на эк­ра­не. А вот опе­ра­тив­ная па­мять и
блок пи­та­ния ве­дут се­бя ку­да ко­вар­нее: их «ка­п­ри­зы» вы­зы­ва­ют за­ви­са­ния и
«си­ние эк­ра­ны» — но ведь они мо­гут быть след­ст­ви­ем про­блем с драй­ве­ра­ми и
про­грам­ма­ми!
Про­грамм­ные ошиб­ки хи­т­рее и мно­го­чис­лен­нее ап­па­рат­ных, от­ло­вить и
ис­пра­вить их го­раз­до труд­нее: не­ко­то­рые из них мо­гут по­тре­бо­вать кар­ди­наль­
ных мер, вро­де пе­ре­ус­та­нов­ки опе­ра­ци­он­ной си­с­те­мы.
Сбои и «ба­ги» рож­да­ют­ся, ког­да на еди­ном ап­па­рат­ном по­ле стал­ки­ва­ют­ся
ин­те­ре­сы трех «бой­цов».
• Са­мой опе­ра­ци­он­ной си­с­те­мы, со все­ми ее про­грамм­ны­ми мо­ду­ля­ми.
• Драй­ве­ров — спе­ци­аль­ных про­грамм, пред­наз­на­чен­ных для «на­ла­жи­ва­
ния свя­зей» меж­ду опе­ра­ци­он­ной си­с­те­мой и «же­ле­зом».
• При­клад­ных про­грамм, со­здан­ных сто­рон­ни­ми раз­ра­бот­чи­ка­ми.
Ес­те­ст­вен­но, эти три до­го­ва­ри­ва­ю­щи­е­ся сто­ро­ны мо­гут до­го­во­рить­ся да­ле­
ко не все­гда — ведь каж­дая из них со­зда­на от­дель­ным раз­ра­бот­чи­ком! Win­
dows — по­рож­де­ние ком­па­нии Microsoft, драй­вер ва­шей ви­део­пла­ты со­здан, к
при­ме­ру, ком­па­ни­ей NVIDIA, а иг­руш­ка Quake рож­де­на в id Software. И най­ти
об­щий язык им ни­чуть не лег­че, чем фран­цу­зу, ки­тай­цу и эс­ки­мо­су, за­пер­тым
в кро­хот­ной ком­на­туш­ке без пе­ре­вод­чи­ка.
Увы, все рав­но оши­бок, сбо­ев и все­воз­мож­ных про­грамм­ных и ап­па­рат­ных
кон­флик­тов нам не из­бе­жать. И не на­до нерв­ни­чать, де­ло не толь­ко в пре­сло­
ву­тых «кри­вых ру­ках» или «глюч­ном же­ле­зе». Ко­ли­че­ст­во оши­бок мож­но
Ремонт и восстановление системы: защита от сбоев
421
умень­шить, но их не ис­ко­ре­нить сов­сем. Так что будь­те мо­раль­но го­то­вы: ра­но
или по­зд­но пе­ред ва­ши­ми гла­за­ми пред­ста­нет од­но из при­ят­ных на­по­ми­на­ний
Windows о том, что до зва­ния са­мой на­деж­ной и ста­биль­но ра­бо­та­ю­щей ОС ей
по­ка что да­ле­ко­ва­то.
Сло­вом, по­нять, ка­кие про­бле­мы по­рож­де­ны про­грам­ма­ми или ви­ру­са­ми,
а ка­кие — са­мим «же­ле­зом», на­ша са­мая глав­ная за­да­ча. Ведь, как го­во­ри­ли на
Вос­то­ке, уз­нать сво­е­го вра­га — зна­чит, на­по­ло­ви­ну по­бе­дить его!
Ком­пью­тер не вклю­Ча­ет­сЯ
При­хо­дит му­жик в ком­пью­тер­ный са­лон:
— Я у вас вче­ра ком­пью­тер при­ку­пил...
— У вас про­бле­мы?
— Сго­рел он... :—((
— Нет про­блем, — он на га­ран­тии. А что у вас сго­
ре­ло?
— Все!
— Ну, так не бы­ва­ет. Про­цес­сор цел?
— Сго­рел.
— А вин­че­с­тер?
— Сго­рел.
— А па­мять?
— Сго­ре­ла.
— А мо­ни­тор?
— Сго­рел.
— О Гос­по­ди! Что же вы с ним де­ла­ли?
— Да у ме­ня по­жар вче­ра был...
Нач­нем с са­мо­го на­ча­ла — с за­груз­ки ком­пью­те­ра: уже на этом эта­пе мы
мо­жем от­се­ять боль­шин­ст­во ап­па­рат­ных про­блем.
Са­мый не­при­ят­ный мо­мент в жиз­ни лю­бо­го ком­пью­тер­щи­ка — это об­на­ру­
жить, что толь­ко что куп­лен­ный ком­пью­тер (или ста­ро­жил, с ко­то­рым вы ра­бо­
та­ли ду­ша в ду­шу на про­тя­же­нии мно­гих лет) пе­ре­стал ре­а­ги­ро­вать на на­жа­тие
кноп­ки пи­та­ния. И сколь­ко бы вы ею ни щел­ка­ли — ре­зуль­тат один: тем­ный
эк­ран мо­ни­то­ра, без­жиз­нен­ные лам­поч­киин­ди­ка­то­ры на си­с­тем­ном бло­ке...
Сло­вом — чи­с­той во­ды труп, с ко­то­рым со­вер­шен­но не­по­нят­но что де­лать.
Мно­гие поль­зо­ва­те­ли в дан­ной си­ту­а­ции пред­по­ла­га­ют са­мое худ­шее — сго­рел
про­цес­сор или си­с­тем­ная пла­та. Что ж, это — од­на из воз­мож­ных при­чин. Но не
са­мая ве­ро­ят­ная — раз­ве что вы пе­ред этим экс­пе­ри­мен­ти­ро­ва­ли с его раз­го­ном и
до­эк­с­пе­ри­мен­ти­ро­ва­лись до то­го, что из си­с­тем­но­го бло­ка ощу­ти­мо по­тя­ну­ло
дым­ком. Вот В ЭТОМ СЛУ­ЧАЕ мо­же­те па­ни­ко­вать и сме­ло та­щить ком­пью­тер в
ре­монт. За­пах га­ри — в лю­бом слу­чае при­знак тре­вож­ный и опас­ный.
Уф, про­нес­ло, ды­мом не тя­нет. Что даль­ше?
Первое.Про­верь­те шнур пи­та­ния! За­бав­но, но ча­ще все­го син­д­ром «Ку­пил,
вклю­чил, не ра­бо­та­ет!» свя­зан имен­но с ним. Шнур пи­та­ния дол­жен уве­
рен­но си­деть в сво­ем гнез­де на зад­ней стен­ке си­с­тем­но­го бло­ка, а его вто­рой
ко­нец (ко­то­рый с вил­кой) в обя­за­тель­ном по­ряд­ке дол­жен быть под­клю­чен к
че­муто пи­та­тель­но­му. К ро­зет­ке, уд­ли­ни­те­лю, ис­точ­ни­ку бес­пе­ре­бой­но­го
пи­та­ния и т. д. Не за­будь­те про­ве­рить, вклю­че­ны ли, в свою оче­редь, в сеть
шну­ры от то­го же ис­точ­ни­ка пи­та­ния, вклю­чен ли он сам. При­ми­тив? Од­на­ко
имен­но на та­ком при­ми­ти­ве и спо­ты­ка­ют­ся мно­гие но­вич­ки. А сколь­ко за­губ­
лен­ных нер­вов на со­ве­с­ти тех же уд­ли­ни­те­лей — вер­нее, са­мих ком­пью­те­ро­
вла­дель­цев, за­быв­ших на­жать кноп­ку на их кор­пу­се!
422
Виталий Леонтьев
На­ко­нец, не за­будь­те, что на не­ко­то­рых кор­пу­сах, по­ми­мо глав­ной кноп­ки
пи­та­ния, есть еще и вы­клю­ча­тель, рас­по­ло­жен­ный сза­ди — как раз ря­дом с
гнез­дом для под­клю­че­ния эле­к­т­ро­шну­ра. Ес­ли он ус­та­нов­лен в по­ло­же­ние
«вы­клю­че­но» — щел­кать кноп­ка­ми бес­по­лез­но.
Про­бле­мы со шну­ра­ми и со­еди­ни­тель­ны­ми ка­бе­ля­ми — на­сто­я­щий бич
но­во­ис­пе­чен­но­го «юзе­ра» — а за­од­но и всех тех, ко­му в по­те ли­ца при­хо­дит­ся
ис­прав­лять все его ошиб­ки. По­это­му в пер­вую оче­редь об­ра­щай­те вни­ма­ние
имен­но на них. Не пе­ча­та­ет прин­тер? Не хо­тят ра­бо­тать ко­лон­ки? Не от­ве­ча­ет
ска­нер? Во всех этих слу­ча­ях ПРЕЖ­ДЕ ВСЕ­ГО про­верь­те, под­клю­че­ны ли они
к эле­к­т­ро­се­ти — и к ком­пью­те­ру: не вы­па­ли ли из гнезд ка­бе­ли, в пра­виль­ной
ли по­зи­ции сто­ят вы­клю­ча­те­ли... Ведь как ча­с­то ока­зы­ва­ет­ся, что для ре­ше­ния
са­мой страш­ной про­бле­мы нам все­го лишь нуж­но на­жать на за­бы­тую в спеш­ке
кноп­ку... (Еще бы­ва­ет, что сго­рел пре­до­хра­ни­тель в филь­т­ре... Так что и его
на­до про­ве­рить, вклю­чив чтото ис­прав­ное.)
Вто­рое. Про­верь­те си­с­тем­ную пла­ту. Го­во­ри­те, с пи­та­ни­ем все в по­ряд­ке?
Охот­но ве­рю. И тем не ме­нее, при вклю­че­нии ком­пью­те­ра лам­поч­ки на
его кор­пу­се не за­го­ра­ют­ся, не слыш­но шу­ма от ра­бо­та­ю­ще­го вен­ти­ля­то­ра. Что
ж, те­перь у вас есть два вы­хо­да: ес­ли ком­пью­тер у вас све­же­куп­лен­ный и на
га­ран­тии, мож­но (и нуж­но) от­дать его в неж­ные и за­бот­ли­вые ру­ки со­труд­ни­
ков сер­висцен­т­ра. Ес­ли же вы­шел из строя «ста­рый бо­е­вой конь», га­ран­тия на
ко­то­рый кон­чи­лась еще два го­да на­зад, то мож­но ри­ск­нуть и по­про­бо­вать
ра­зо­брать­ся са­мо­сто­я­тель­но. Од­на­ко ав­тор пре­ду­преж­да­ет: от­вет­ст­вен­ность за
судь­бу ва­ше­го ком­пью­те­ра в этом слу­чае не­се­те толь­ко вы!
От­со­е­ди­ни­те си­с­тем­ный блок ком­пью­те­ра от всех внеш­них ус­т­ройств и от
се­ти, по­ставь­те его на стол и ак­ку­рат­но от­крой­те. Обыч­но бо­ко­вые стен­ки или
крыш­ка си­с­тем­но­го бло­ка удер­жи­ва­ют­ся че­тырь­мя вин­та­ми на зад­ней па­не­ли —
вы­вин­ти­те их. По­ло­жи­те блок так, что­бы си­с­тем­ная пла­та бы­ла у вас пе­ред
гла­за­ми — но по­ка что ни­че­го здесь не тро­гай­те.
Те­перь под­клю­чи­те к бло­ку мо­ни­тор и кла­ви­а­ту­ру, а за­тем — шнур пи­та­ния.
На­жми­те кноп­ку пи­та­ния на си­с­тем­ном бло­ке.
А те­перь по­смо­т­ри­те — не под­ми­ги­ва­ет ли нам си­с­тем­ная пла­та ка­кимни­
будь огонь­ком? На мно­гих пла­тах се­го­дня ус­та­нав­ли­ва­ют­ся спе­ци­аль­ные лам­
поч­ки, ко­то­рые сви­де­тель­ст­ву­ют о на­ли­чии пи­та­ния — ес­ли та­кая лам­поч­ка
го­рит, зна­чит, блок пи­та­ния в по­ряд­ке. Это нам и нуж­но уз­нать. В та­ком слу­
чае — пе­ре­хо­ди­те к сле­ду­ю­ще­му ша­гу.
Ес­ли лам­поч­ка не го­рит или ее нет, про­верь­те пра­виль­ность под­клю­че­ния
всех про­во­дов, ко­то­рые идут от бло­ка пи­та­ния к разъ­е­мам на си­с­тем­ной пла­те.
Для это­го ОБЯ­ЗА­ТЕЛЬ­НО во­ору­жи­тесь ин­ст­рук­ци­ей к си­с­тем­ной пла­те — ее
вам долж­ны вы­дать при по­куп­ке ком­пью­те­ра. В ин­ст­рук­ции вы обя­за­тель­но
най­де­те точ­ную схе­му сво­ей пла­ты с ука­за­ни­ем всех нуж­ных вам разъ­е­мов.
За­од­но про­верь­те, до­ста­точ­на ли мощ­ность ва­ше­го бло­ка пи­та­ния (эта
ве­ли­чи­на ука­за­на на его мар­ки­ров­ке). На­пом­ню, что для со­вре­мен­ных ком­
пью­те­ров мощ­ность бло­ка пи­та­ния долж­на со­став­лять, как ми­ни­мум, 300 ватт
(для дву­хъя­дер­ных про­цес­со­ров и ви­део­плат клас­са GeForce 8 — от 400).
О чем го­во­рят сиг­на­лы BIOS! Кро­ме бло­ка пи­та­ния, при­чи­ной по­доб­но­го
по­ве­де­ния ком­пью­те­ра мо­жет быть еще и про­цес­сор — пер­вое и глав­ное
ус­т­рой­ст­во, без ко­то­ро­го ком­пью­тер ра­бо­тать, как вы са­ми по­ни­ма­е­те, про­сто
не мо­жет. Ме­ха­ни­че­с­кое по­вреж­де­ние про­цес­со­ра, его пе­ре­грев — все это так­
же мо­жет при­ве­с­ти к не­ра­бо­то­спо­соб­но­сти ком­пью­те­ра. Ча­ще все­го про­цес­
сор от­ка­зы­ва­ет­ся ра­бо­тать изза пе­ре­гре­ва, вы­зван­но­го не­до­ста­точ­ным ох­лаж­
де­ни­ем или раз­го­ном. Пер­вый ва­ри­ант воз­мо­жен, ес­ли на про­цес­со­ре ус­та­нов­
лен не­до­ста­точ­но мощ­ный (или про­сто вы­шед­ший из строя) вен­ти­ля­торку­лер.
Ремонт и восстановление системы: защита от сбоев
423
А «раз­гон» про­цес­со­ра ча­ще все­го про­из­во­дит­ся с по­мо­щью из­ме­не­ния на­ст­
ро­ек в BIOS — не­боль­шой про­грамм­ке, «за­ши­той» в спе­ци­аль­ной ми­к­ро­схе­ме
на си­с­тем­ной пла­те.
Ес­ли вы по­до­зре­ва­е­те, что про­цес­сор объ­я­вил за­ба­с­тов­ку имен­но изза
раз­го­на, то вы мо­же­те за не­сколь­ко се­кунд вер­нуть его «на ис­ход­ные по­зи­
ции», сбро­сив на­ст­рой­ки BIOS. Сде­лать это мож­но с по­мо­щью спе­ци­аль­ной
пе­ре­мыч­киджам­пе­ра на си­с­тем­ной пла­те — на схе­ме в ру­ко­вод­ст­ве поль­зо­ва­
те­ля она мо­жет быть обо­зна­че­на как Clean CMOS Settings, Clean BIOS ROM и
т. д. До­ста­точ­но про­сто за­мк­нуть на па­ру се­кунд ее кон­так­ты (при вы­клю­чен­
ном ком­пью­те­ре), что­бы вер­нуть ус­та­нов­ки BIOS в ис­ход­ное со­сто­я­ние.
Мож­но сде­лать это и дру­гим спо­со­бом — вре­мен­но по­са­див BIOS на го­лод­
ный па­ек.
Для пи­та­ния BIOS (точ­нее — ми­к­ро­схе­мы CMOS, в ко­то­рой хра­нят­ся все
его на­ст­рой­ки) на си­с­тем­ной пла­те име­ет­ся спе­ци­аль­ная круг­лая ба­та­рей­ка —
на­по­до­бие ча­со­вой. Ме­с­то ее дис­ло­ка­ции вам так­же по­мо­жет об­на­ру­жить ру­ко­
вод­ст­во по си­с­тем­ной пла­те — ку­да же мы без не­го? Но на вся­кий слу­чай
по­мни­те: круг­лая ба­та­рей­ка на си­с­тем­ной пла­те — все­го од­на. До­ста­точ­но на
ми­ну­ту из­влечь ее из гнез­да — и BIOS от­сту­пит на за­ра­нее под­го­тов­лен­ные раз­
ра­бот­чи­ка­ми по­зи­ции. По­сле этой про­це­ду­ры по­про­буй­те вклю­чить ком­пью­
тер сно­ва — и, ско­рее все­го, он за­ра­бо­та­ет! Вам ос­та­нет­ся толь­ко вой­ти в BIOS
и вновь из­ме­нить не­ко­то­рые на­ст­рой­ки — но это мож­но сде­лать и поз­же.
Си­с­те­ма сиг­на­лов у раз­лич­ных ма­те­рин­ских плат бы­ва­ет раз­ная, в за­ви­си­
мо­с­ти от ти­па ус­та­нов­лен­но­го на нее BIOS. Вот, на­при­мер, ка­кие сиг­на­лы
мо­жет по­да­вать си­с­тем­ная пла­та с BIOS про­из­вод­ст­ва Award — имен­но он ус­та­
нов­лен на до­б­рой по­ло­ви­не всех «ма­те­ри­нок»:
Чис­ло сиг­на­лов
Про­бле­ма
1 длин­ный и 2 ко­рот­ких сиг­на­ла
Ошиб­ка ви­део­кар­ты. Не­ис­прав­ность ли­бо
са­мой пла­ты, ли­бо ви­део­па­мя­ти. Воз­мож­но,
пла­та пло­хо встав­ле­на в слот
Ко­рот­кие сиг­на­лы
Про­бле­мы с опе­ра­тив­ной па­мя­тью. Про
верь­те на­деж­ность креп­ле­ния мо­ду­лей в
разъ­е­мах, пра­виль­ность по­ло­же­ния за­сте
жек. При про­дол­же­нии про­блем по­ме­няй­те
мо­ду­ли ме­с­та­ми, пе­ре­са­ди­те их в дру­гие
сло­ты. Ес­ли мо­ду­лей не­сколь­ко, ус­та­нав­ли
вай­те их на пла­ту по од­но­му, пы­та­ясь за­гру
зить ком­пью­тер по­сле ус­та­нов­ки каж­до­го
Си­с­те­ма не за­гру­жа­ет­сЯ
<xxx> Ин­те­рес­но, от­че­го 306 IBMсер­вер при пе­ре­
за­груз­ке мо­жет по­ка­зы­вать, что у не­го про­цес­сор
6 ГГц...
<yy> Меч­та­ет
<xxx> И от­че­го он за­вис в 0:22
<yy> Ну... за­меч­тал­ся
Ес­ли наш ком­пью­тер с ус­пе­хом про­шел POSTди­а­гно­с­ти­ку, и на эк­ра­не
по­яви­лась хоть од­на кар­тин­ка, на­ша за­да­ча су­ще­ст­вен­но об­лег­чи­лась — зна­
чит, ни­ка­ких фа­таль­ных по­вреж­де­ний у си­с­тем­ной пла­ты и бло­ка пи­та­ния нет,
да и па­мять с ви­део­пла­той ху­добед­но, а функ­ци­о­ни­ру­ют.
424
Виталий Леонтьев
Те­перь на­ста­ет оче­редь но­вой се­рии те­с­тов: на эк­ра­не долж­но по­явить­ся
не­сколь­ко ло­го­ти­пов — обыч­но та­ким об­ра­зом нам «пред­став­ля­ют­ся» ви­део­
кар­та (ведь изо­б­ра­же­ние на мо­ни­тор, ес­ли вы не за­бы­ли, по­да­ет имен­но она —
так по­че­му бы ей не вос­поль­зо­вать­ся сво­ей долж­но­с­тью для са­мо­рек­ла­мы?) и
си­с­тем­ная пла­та.
На вто­ром эта­пе те­с­ти­ро­ва­ния, от­чет о ко­то­ром уже вы­во­дит­ся на эк­ран для
све­де­ния поль­зо­ва­те­ля, про­ве­ря­ет­ся го­тов­ность и объ­ем мо­ду­лей опе­ра­тив­ной
па­мя­ти, на­ли­чие кла­ви­а­ту­ры и же­ст­ких дис­ков. Од­но­вре­мен­но, не те­ряя вре­
ме­ни да­ром, си­с­те­ма оп­ре­де­ля­ет и те­с­ти­ру­ет на «бо­е­вую го­тов­ность» под­клю­
чен­ные к ней ус­т­рой­ст­ва Plug And Play (на­при­мер, зву­ко­вую пла­ту, встро­ен­ный
мо­дем) и, ко­неч­но же, же­ст­кие дис­ки и дис­ко­во­ды.
Ес­ли ва­шу кла­ви­а­ту­ру не ус­пел вти­ха­ря при­ва­ти­зи­ро­вать со­сед, и ва­ша кош­
ка не ус­пе­ла оп­ро­ки­нуть на нее вче­раш­ний ко­фе (кла­ви­а­ту­ра это­го по­че­муто
страш­но не лю­бит), BIOS впер­вые до­пу­с­ка­ет поль­зо­ва­те­ля к уп­рав­ле­нию про­
цес­сом за­груз­ки. На эк­ра­не по­яв­ля­ет­ся над­пись, из­ве­ща­ю­щая, что, на­жав на
кла­ви­а­ту­ре кноп­ку Del, вы мо­же­те вой­ти в ме­ню ус­та­нов­ки па­ра­ме­т­ров BIOS.
Ес­ли же ка­коели­бо из те­с­ти­ру­е­мых ус­т­ройств ока­жет­ся не в по­ряд­ке, на эк­ра­
не ком­пью­те­ра по­явит­ся со­об­ще­ние об ошиб­ке. Ни­же при­ве­де­на спра­воч­ная
таб­ли­ца, со­став­лен­ная по пуб­ли­ка­ци­ям сай­та IXBT (http://www.ixbt.com).
BIOS: Со­об­ще­ния об ошиб­ках
Со­об­ще­ние
Про­бле­ма
Ре­ше­ние
Cmos Battery Has Failed
Се­ла ба­та­рей­ка
За­ме­ни­те ба­та­рей­ку
Cmos Checksum Error
Не­пра­виль­ная кон­троль­
ная сум­ма CMOS. Дан­
ные
в CMOS по­вреж­де­ны.
Возмож­но, ба­та­рей­ка се­ла
Про­верь­те ба­та­рей­ку BIOS
на си­с­тем­ной пла­те и за­ме­
ни­те ее в слу­чае не­об­хо­ди­
мо­с­ти
Disk Boot Failure или Hard Не най­ден или по­вреж­ден За­гру­зи­тесь с дис­ке­ты и
Disk(s) Fail (80) или Invalid за­гру­зоч­ный диск
про­верь­те же­ст­кий диск.
Drive Specification
Ва­ри­ант — про­верь­те па­ра
ме­т­ры за­гру­зоч­ных дис­ков
в BIOS
Error Encountered
Initializing Hard Drive
Не ини­ци­а­ли­зи­ру­ет­ся
же­ст­кий диск
Про­верь­те ус­та­нов­ку кон
трол­ле­ра же­ст­ких дис­ков и
со­еди­ни­тель­ные ка­бе­ли
Invalid System configuration Не­пра­виль­ная
Data
кон­фи­гу­ра­ция BIOS
Зай­ди­те в BIOS, от­кор­рек­
тируй­те его на­ст­рой­ки вруч­
ную или вы­бе­ри­те пункт
Reset Configuration Data
(Default Configuration)
Floppy Disk Error
Не­воз­мож­но ини­ци­а­ли­
зиро­вать дис­ко­вод гиб­ких
дис­ков
Про­верь­те па­ра­ме­т­ры
дис­ко­во­да, ука­зан­ные в
Setup
Keyboard Error Or No
Keyboard Presen
Не­воз­мож­но ини­ци­а­ли­
зиро­вать кла­ви­а­ту­ру
Про­верь­те под­клю­че­ние
кла­ви­а­ту­ры и ее тип.
В край­нем слу­чае от­клю­чи­те
кон­троль кла­ви­а­ту­ры
при за­груз­ке
Memory Address Error
At XXXX
Ошиб­ка па­мя­ти
За­ме­ни­те па­мять
Ремонт и восстановление системы: защита от сбоев
425
окончание
Memory Parity Error
At XXXX
Ошиб­ка кон­тро­ля чет­но­с­ти
За­ме­ни­те па­мять
Memory Verify Error
At XXXX
Ошиб­ка при те­с­ти­ро­ва­нии
па­мя­ти
За­ме­ни­те па­мять
Press A Key To Reboot
Со­об­ще­ние воз­ни­ка­ет
при об­на­ру­же­нии оши­бок
и не­об­хо­ди­мо­с­ти
пе­ре­за­груз­ки
На­жми­те лю­бую кноп­ку для
пе­ре­за­груз­ки
Ram Parity Error Checking
For Segment
Ошиб­ка чет­но­с­ти па­мя­ти
За­ме­ни­те па­мять
System
Halted(CtrlAltDel)
To Reboot...
Обо­зна­ча­ет ос­та­нов­ку
про­цес­са за­груз­ки
На­жми­те Ctrl, Alt, Del
для пе­ре­за­груз­ки
WARNING: The boot devic­
es have been changed. BBS
boot priority will be affected.
Press F1 to con tinue,
DEL to enter Setup
Из­ме­ни­лось ко­ли­че­ст­во
об­на­ру­жен­ных си­с­те­мой
же­ст­ких дис­ков. Это мо­жет
про­изой­ти, ес­ли пе­ред
за­груз­кой вы от­клю­чи­ли
(или под­клю­чи­ли) внеш­
ний или вну­т­рен­ний
вин­че­с­тер
По­про­буй­те, как со­ве­ту­ет
ком­пью­тер, на­жать кноп­ку
F1 для про­дол­же­ния за­груз­
ки. Не по­лу­чит­ся при­дет­ся
вой­ти с по­мо­щью кла­ви­ши
Del в ус­та­нов­ки BIOS и
про­верить, гра­мот­но ли они
на­ст­рое­ны. Луч­ше по­ру­чить
это сде­лать спе­ци­а­ли­с­ту
В са­мом луч­шем для нас ва­ри­ан­те все ус­тр
­ ой­ст­ва бу­дут про­те­с­ти­ро­ва­ны
ус­пеш­но (т. е. мо­ду­ли опе­ра­тив­ной па­мя­ти ра­бо­та­ют без оши­бок, а на же­ст­ком
дис­ке об­на­ру­же­на опе­ра­ци­он­ная си­с­те­ма и все не­об­хо­ди­мое для ее за­груз­ки),
и тог­да за­груз­ка всту­пит в но­вую ста­дию. Впро­чем, про­бле­мы мо­гут воз­ник­
нуть в лю­бой мо­мент — вплоть до за­вер­ше­ния за­груз­ки: ча­ще все­го об этом
сви­де­тель­ст­ву­ет ос­та­но­вив­ший­ся «бе­гу­нок» вни­зу ло­го­ти­па Windows. Но здесь
нам сто­ит ви­нить уже не «же­ле­зо», а драй­ве­ры или си­с­тем­ные фай­лы...
За­гру­зив­шись в «бе­зо­пас­ном ре­жи­ме», нач­нем про­вер­ку. Для на­ча­ла раз­бе­рем­
ся с драй­ве­ра­ми — а для это­го нам нуж­но бу­дет зай­ти в раз­дел Си­с­те­ма Па­не­ли
уп­рав­ле­ния и вы­брать раз­дел Обо­ру­до­ва­ние и звукДис­пет­чер ус­т­ройств.
Сра­зу же по­ин­те­ре­суй­тесь — а нет ли здесь стро­чек, по­ме­чен­ных тре­вож­
ным вос­кли­ца­тель­ным зна­ком? Ес­ли есть та­кие — на­ли­цо про­бле­ма с драй­ве­
ром. Зна­чит, Windows ва­шу же­лез­ку не опо­зна­ла, или драй­вер ус­та­нов­лен
не­пра­виль­ный — на­доб­но по­ме­нять! Для это­го вам при­дет­ся за­лезть в Ин­тер­
нет (ес­ли ваш ком­пью­тер под­клю­чен к вы­де­лен­но­му ка­на­лу че­рез ло­каль­ную
сеть, вы смо­же­те сде­лать это в Бе­зо­пас­ном ре­жи­ме с под­держ­кой ко­манд­ной
стро­ки), зай­ти на сайт про­из­во­ди­те­ля ва­шей «же­лез­ки» — и ска­чать «све­жую»
вер­сию драй­ве­ра. Ес­ли же это сде­лать не­воз­мож­но, про­сто уда­ли­те «де­фект­
ное» ус­т­рой­ст­во, щелк­нув по его име­ни кур­со­ром мыш­ки и на­жав кла­ви­шу Del
на кла­ви­а­ту­ре. Есть не­боль­шой шанс, что при пе­ре­за­груз­ке си­с­те­мы ус­т­рой­ст­
во опо­зна­ет­ся пра­виль­но.
На­и­бо­лее кон­фликт­ным ха­рак­те­ром от­ли­ча­ют­ся драй­ве­ры для ви­део­пла­ты,
зву­ко­вой пла­ты, а так­же не­ко­то­рых до­пол­ни­тель­ных плат (пла­та ви­део­за­хва­та,
TVтю­нер и т. д.).
У кон­флик­та мо­жет быть и дру­гая при­чи­на — ино­гда не­ко­то­рые ус­т­рой­ст­ва
при­сут­ст­ву­ют в спи­с­ке Дис­пет­че­ра ДВАЖ­ДЫ. Это мо­жет быть та же ви­део­пла­
та, мо­ни­тор, кла­ви­а­ту­ра или мышь. В лю­бом слу­чае, об­на­ру­жив в спи­с­ке Дис­
пет­че­ра та­ких «двой­ни­ков», уда­ли­те ОБЕ за­пи­си — и упо­вай­те на то, что си­с­
те­ма са­ма раз­бе­рет­ся при пе­ре­за­груз­ке.
426
Виталий Леонтьев
Еще и еще раз на­по­ми­наю — сле­ди­те за об­нов­ле­ни­я­ми вер­сий драй­ве­ров! И не ре­же,
чем раз в ме­сяц, за­хо­ди­те на сай­ты про­из­во­ди­те­лей хо­тя бы не­ко­то­рых де­та­лей:
• си­с­тем­ная пла­та;
• ви­део­пла­та;
• зву­ко­вая пла­та.
В том слу­чае, ес­ли у вас ус­та­нов­ле­на си­с­тем­ная пла­та с ин­те­г­ри­ро­ван­ны­ми (т.
е. встро­ен­ны­ми) ус­т­рой­ст­ва­ми — на­при­мер, той же зву­ко­вой си­с­те­мой, — драй­ве­
ры для них вы так­же смо­же­те най­ти на сай­те про­из­во­ди­те­ля си­с­тем­ной пла­ты.
Где взять ад­ре­са сай­тов? Ра­зу­ме­ет­ся, в ру­ко­вод­ст­ве поль­зо­ва­те­ля — за­чемто оно
ведь су­ще­ст­ву­ет... Мож­но вос­поль­зо­вать­ся од­ной из по­ис­ко­вых си­с­тем Ин­тер­не­та
— на­при­мер, Google, ко­то­рая охот­но по­мо­жет вам най­ти нуж­ный ад­рес.
Ес­ли же про­бле­ма воз­ник­ла не сра­зу по­сле ус­та­нов­ки Windows, а че­рез
ка­което вре­мя, то вы мо­же­те по­про­бо­вать дру­гой ре­цепт — «от­ка­тить» си­с­те­
му на­зад, к пре­ды­ду­щей, ста­биль­ной кон­фи­гу­ра­ции.
Сде­лать это мож­но дву­мя спо­со­ба­ми.
• Вы­брать пункт По­след­няя удач­ная кон­фи­гу­ра­ции в ме­ню за­груз­ки.
• За­гру­зить­ся в Бе­зо­пас­ном ре­жи­ме и за­пу­с­тить про­грам­му Вос­ста­нов­ле­ние
си­с­те­мы (ПускВсе про­грам­мыСтан­дарт­ныеСлу­жеб­ные) — с ней
мы уже зна­ко­ми­лись, ра­бо­тая с Цен­т­ром ар­хи­ва­ции и вос­ста­нов­ле­ния.
Для са­мых тя­же­лых слу­ча­ев ре­ко­мен­дую вам за­па­с­тись спе­ци­аль­ным дис­ком с
«уре­зан­ной» вер­си­ей Windows, ко­то­рая мо­жет за­гру­жать­ся пря­мо с ком­пактдис­ка.
Пер­во­на­чаль­но та­кие LiveCD су­ще­ст­во­ва­ли толь­ко для опе­ра­ци­он­ных си­с­тем
се­мей­ст­ва Linux — Microsoft же счи­та­ла, что в та­ких иг­руш­ках про­стые поль­зо­ва­те­ли
не нуж­да­ют­ся. Но как же быть в слу­чае, ес­ли ком­пью­тер на­от­рез от­ка­зы­ва­ет­ся гру­
зить­ся, а вам сроч­но нуж­но из­влечь с же­ст­ко­го дис­ка цен­ную ин­фор­ма­цию?
В 2004 г. у со­зда­те­лей Windows чтото щелк­ну­ло в го­ло­ве — и на свет по­явил­
ся спе­ци­аль­ный ком­плект Windows XPE, бла­го­да­ря ко­то­ро­му мож­но со­здать
LiveCD не толь­ко с опе­ра­ци­он­ной си­с­те­мой, но и с на­бо­ром слу­жеб­ных про­
грамм!
За­гру­зив ком­пью­тер с LiveCD (а сде­лать это вы мо­же­те точ­но так же, как и
с офи­ци­аль­но­го за­гру­зоч­но­го дис­ка), вы по­лу­чи­те в свое рас­по­ря­же­ние не­кое
по­до­бие «бе­зо­пас­но­го ре­жи­ма» Windows — при этом в ваш же­ст­кий диск не
бу­дут вне­се­ны ни­ка­кие из­ме­не­ния, и ни­ка­кие про­грам­мы с не­го за­пу­с­кать­ся
не бу­дут. Все не­об­хо­ди­мое уже со­бра­но на са­мом дис­ке: фай­ло­вые ме­не­д­же­ры,
ути­ли­ты для про­вер­ки дис­ка и вос­ста­нов­ле­ния ин­фор­ма­ции, ан­ти­ви­рус­ные
про­грам­мы. Под­дер­жи­ва­ет­ся боль­шин­ст­во се­те­вых плат (зна­чит, мож­но вый­ти
в Сеть) и внеш­ние на­ко­пи­те­ли (вы смо­же­те сбро­сить нуж­ные фай­лы и пап­ки
на внеш­ний же­ст­кий диск, флешбре­лок или да­же на ком­пактдиск!).
Та­ких ком­плек­тов се­го­дня су­ще­ст­ву­ет мно­же­ст­во — как офи­ци­аль­ных, так и
«ха­кер­ских», ко­то­рые вклю­ча­ют боль­шое ко­ли­че­ст­во ком­мер­че­с­ких про­грамм, а
по­се­му рас­про­ст­ра­нять­ся на за­кон­ных ос­но­ва­ни­ях не мо­гут. Что, впро­чем, не ме­ша­
ет ты­ся­чам поль­зо­ва­те­лей ска­чи­вать их из Се­ти. Так, один из са­мых из­ве­ст­ных рус­
ских LiveCD под на­зва­ни­ем Live CD iNFR@ CD PE мож­но най­ти по ад­ре­су:
http://www.philka.ru
Рас­про­ст­ра­ня­ют­ся LiveCD в ви­де фай­ловоб­ра­зов фор­ма­та ISO, ко­то­рые
вы мо­же­те за­пи­сать на обыч­ную СD«бол­ван­ку» с по­мо­щью про­грамм ти­па
Nero или спе­ци­а­ли­зи­ро­ван­ных ути­лит — ISO Commander, WinISO и т. д.
Ремонт и восстановление системы: защита от сбоев
427
Си­с­те­ма «вис­нет» и «тор­мо­зит»
Идут по ули­це два про­грам­ми­с­та. Один про­грам­мер
го­во­рит дру­го­му:
— Слышь, а го­во­рят, что про­грамм­ное обес­пе­че­ние
для но­в о­г о аме­р и­к ан­с ко­г о са­м о­л е­т ане­в и­д им­к и
«Стелс2» бу­дет раз­ра­ба­ты­вать Май­кро­софт!
— Ско­рей все­го, это свя­за­но с тем, что са­мо­лет
дол­жен уметь не­по­движ­но за­ви­сать в воз­ду­хе.
Анек­дот эпо­хи Windows 95
Windows ус­пеш­но за­гру­зи­лась, и вро­де бы ком­пью­тер ус­пеш­но ра­бо­та­ет...
До оп­ре­де­лен­но­го мо­мен­та... И вдруг, без пре­ду­преж­де­ния, без объ­яв­ле­ния
вой­ны, си­с­те­ма на­глу­хо вис­нет, пол­но­стью иг­но­ри­руя от­ча­ян­ный стук по кла­
ви­шам и ме­та­ния мыш­ки. Бы­ва­ет и та­кое — хо­тя, в слу­чае с Windows Vista,
зна­чи­тель­но ре­же, чем при ра­бо­те с ее пред­ше­ст­вен­ни­ка­ми. Не­по­ря­док!
Та­кая про­бле­ма мо­жет быть вы­зва­на как ап­па­рат­ны­ми, так и про­грамм­ны­ми
при­чи­на­ми.
• «Раз­гон» про­цес­со­ра или его пе­ре­грев.
• Де­фект мо­ду­ля опе­ра­тив­ной па­мя­ти.
• Не­до­ста­точ­ная мощ­ность бло­ка пи­та­ния.
Эти на­па­с­ти нам уже из­ве­ст­ны — о них раз­го­вор шел в «ап­па­рат­ном» раз­де­
ле. И дей­ст­вия у вас по­на­ча­лу бу­дут те­ми же — про­ве­рить, в пра­виль­ном ли
ре­жи­ме ра­бо­та­ет про­цес­сор, нет ли пе­ре­гре­ва, в по­ряд­ке ли мо­ду­ли опе­ра­тив­
ной па­мя­ти.
Но го­раз­до ча­ще ви­ну воз­ла­га­ют на про­грамм­ные со­став­ля­ю­щие — драй­ве­
ры, си­с­тем­ные биб­ли­о­те­ки или за­пу­щен­ные про­грам­мы.
Кон­крет­но­го ви­нов­ни­ка в этом слу­чае най­ти труд­но. Ес­ли «за­ви­са­ния»
про­ис­хо­дят ре­гу­ляр­но при ра­бо­те с кон­крет­ной про­грам­мой, на­ши дей­ст­вия
из­ве­ст­ны: пе­ре­ус­та­но­вить строп­ти­ви­цу — и де­ло с кон­цом! А как быть, ес­ли
ком­пью­тер «от­клю­ча­ет­ся» ни с то­го ни с се­го?
Вот тутто нам и при­го­дит­ся Уни­вер­саль­ный Ре­цепт Очи­ст­ки. С не­боль­шой
кор­рек­ти­ров­кой: сов­сем не обя­за­тель­но вы­пол­нять ВСЕ про­пи­сан­ные в
ре­цеп­те про­це­ду­ры.
До­ста­точ­но ог­ра­ни­чить­ся сле­ду­ю­щи­ми (по­дроб­нее о каж­дом дей­ст­вии чи­тай­
те в гла­ве «Ре­ша­ем про­бле­мы: Уни­вер­саль­ный ре­цепт оп­ти­ми­за­ции»).
От­крой­те спи­сок ав­то­за­груз­ки и по­смо­т­ри­те — нет ли там лиш­них про­
грамм?
Очи­с­ти­те пап­ку для вре­мен­ных фай­лов Windows.
По­чи­с­ти­те и де­ф­раг­мен­ти­руй­те си­с­тем­ный ре­естр (ес­ли вы не де­ла­ли это в
те­че­ние по­след­ней не­де­ли).
Зай­ди­те на сайт Windows Update и про­верь­те, нет ли клю­че­вых об­нов­ле­ний
для ва­шей вер­сии опе­ра­ци­он­ной си­с­те­мы.
Об­но­ви­те драй­ве­ры для си­с­тем­ной пла­ты, ви­део­кар­ты, встро­ен­ной зву­ко­
вой пла­ты.
Впро­чем, во­пре­ки сво­е­му на­зва­нию, «Ви­с­та» вис­нет край­не ред­ко — осо­
бен­но по­сле ус­та­нов­ле­ния по­след­не­го па­ке­та об­нов­ле­ний Service Pack. А вот
«тор­мо­за», увы, слу­ча­ют­ся ку­да ча­ще. По­про­буй­те по­ста­вить на чи­с­тый же­ст­
кий диск све­жую вер­сию опе­ра­ци­он­ной си­с­те­мы — с ну­ля. Вот это ско­рость!
Си­с­те­ма про­сто ле­та­ет, глаз не на­ра­ду­ет­ся.
428
Виталий Леонтьев
По­ставь­те на ком­пью­тер не­сколь­ко са­мых важ­ных про­грамм. Пры­ти у ком­
пью­те­ра по­уба­вит­ся, но и в этом слу­чае ско­рость ра­бо­ты вас на­вер­ня­ка ус­т­ро­
ит. А те­перь мыс­лен­но пе­ре­не­си­тесь ме­ся­ца на два впе­ред — и что же? Та­кое
впе­чат­ле­ние, что вы пе­ре­се­ли с «Мер­се­де­са» на древ­ний «За­по­ро­жец» — и пап­
ки от­кры­ва­ют­ся с ка­който не­о­хо­той, и кар­тин­ки вы­во­дят­ся на эк­ран мед­лен­
нее, и про­грам­мы за­пу­с­ка­ют­ся не спе­ша...
Что слу­чи­лось? Слу­чил­ся, как вы­ра­жа­ют­ся не­ко­то­рые ком­пью­тер­щи­ки,
«пол­ный тор­мо­зец». И са­мое обид­ное — не­по­нят­но, ко­го в этом ви­нить. То ли
сам ком­пью­тер «сдал», то ли опе­ра­ци­он­ная си­с­те­ма шут­ки шу­тит...
Не­ко­то­рые осо­бо впе­чат­ли­тель­ные лю­ди склон­ны да­же ут­верж­дать, что
пре­сло­ву­тая «глюч­ность» и склон­ность к вне­зап­ным «об­мо­ро­кам» за­ло­же­на
в Windows чуть ли не спе­ци­аль­но — да­бы поль­зо­ва­те­лю жизнь ме­дом не
ка­за­лась.
Так и вста­ет пе­ред гла­за­ми кар­тин­ка: пол­ночь, пу­с­тын­ный «сбо­роч­ный цех»
Microsoft. Чу! Зло­ве­ще за­скри­пе­ла дверь, и лун­ной те­нью гра­фа Дра­ку­лы про­
крал­ся в по­ме­ще­ние зло­ве­щий Билл Гейтс, что­бы лич­но вста­вить в серд­це­ви­ну
но­вой вер­сии Windows спе­ци­аль­но со­здан­ный им «тор­мо­зи­с­тор»...
Не сто­ит воз­во­дить на­прас­ли­ну на раз­ра­бот­чи­ков Windows: они ДЕЙ­СТ­
ВИ­ТЕЛЬ­НО мно­го ра­бо­та­ют, стре­мясь сде­лать Windows пона­сто­я­ще­му
ус­той­чи­вой ОС. Тот, кто ра­бо­тал в Windows 3.11 и да­же в Windows 95, ме­ня
под­дер­жит — с то­го вре­ме­ни Windows ДЕЙ­СТ­ВИ­ТЕЛЬ­НО ста­ла «за­пи­нать­
ся» ку­да ре­же.
Но все же окон­ча­тель­но из­ба­вить­ся от «тор­мо­зов» раз­ра­бот­чи­кам не уда­
лось... И поль­зо­ва­те­лям при­хо­дит­ся де­лать это са­мим, кро­пот­ли­во вы­чи­щая из
си­с­те­мы пол­чи­ща ме­ша­ю­щих ра­бо­тать «блох».
Ка­ко­вы же са­мые рас­про­ст­ра­нен­ные при­чи­ны «тор­мо­зов»? Вот они — про­шу
лю­бить и жа­ло­вать:
• Слиш­ком боль­шое ко­ли­че­ст­во ус­та­нов­лен­ных про­грамм, мно­гие из
ко­то­рых по­сто­ян­но «ви­сят» в па­мя­ти.
• «Грязь» на же­ст­ком дис­ке и в си­с­тем­ном ре­е­с­т­ре.
• Силь­ная фраг­мен­та­ция же­ст­ко­го дис­ка (ма­ло­ве­ро­ят­но — но, ес­ли вы не
де­ла­ли де­ф­раг­мен­та­цию уже па­рутрой­ку лет...).
• Не­ра­ци­о­наль­ная на­ст­рой­ка Windows (та­ко­вой мо­жет быть при­зна­на и
стан­дарт­ная на­ст­рой­ка си­с­те­мы, «по умол­ча­нию»). К сча­с­тью, на све­те
су­ще­ст­ву­ет мно­же­ст­во про­грамм«тви­ке­ров», ко­то­рые поз­во­лят вы­жать
из ва­ше­го ком­пью­те­ра мак­си­мум.
• К се­рь­ез­но­му за­мед­ле­нию ра­бо­ты мо­гут при­ве­с­ти и ви­ру­сы — а, ста­ло быть,
сто­ит лиш­ний раз про­ве­рить си­с­те­му ка­че­ст­вен­ной ан­ти­ви­рус­ной про­грам­
мой со све­жи­ми ба­за­ми ви­ру­сов (не за­будь­те об­но­вить их че­рез Ин­тер­нет!).
Су­ще­ст­ву­ют и дру­гие при­чи­ны «тор­мо­же­ния», но оп­ре­де­лить их для не­под­
го­тов­лен­но­го поль­зо­ва­те­ля го­раз­до слож­нее.
Хо­ти­те «ос­ве­жить» Windows и вер­нуть ей юно­ше­с­кую прыть? Са­мый про­
стой ре­цепт оче­ви­ден: до­бавь­те па­мя­ти (до 2 Гб), за­ме­ни­те про­цес­сор и ви­део­
пла­ту. То есть, го­во­ря че­ло­ве­че­с­ким язы­ком, ку­пи­те но­вый ком­пью­тер.
Мож­но по­пы­тать­ся еще и «ра­зо­гнать» про­цес­сор и ви­део­пла­ту — пер­вый
че­рез уве­ли­че­ние ча­с­то­ты си­с­тем­ной ши­ны в BIOS, вто­рой — с по­мо­щью
про­грамм ти­па RivaTuner. Но де­лать это я вам край­не не ре­ко­мен­дую — за­ни­
мать­ся раз­го­ном мож­но лишь при до­ста­точ­ном опы­те. Да и вы­иг­рыш в раз­ме­
ре око­ло 20 про­цен­тов от пер­во­на­чаль­ной про­из­во­ди­тель­но­с­ти бу­дет сла­
бень­кой ком­пен­са­ци­ей за ра­бо­та­ю­щий на пре­де­ле ком­пью­тер.
Ремонт и восстановление системы: защита от сбоев
429
Но ес­ли столь ра­ди­каль­ное ре­ше­ние вас не ус­т­ра­и­ва­ет, по­про­буй­те вос­
поль­зо­вать­ся все тем же Уни­вер­саль­ным Ре­цеп­том Очи­ст­ки (вот ведь, пря­
мота­ки рек­лам­ная за­зы­вал­ка по­лу­чи­лась!).
Кро­ме то­го, ес­ли в ва­шей си­с­те­ме ус­та­нов­ле­но мень­ше 2 Гб опе­ра­тив­ной
па­мя­ти, воз­мож­но, при­дет­ся по­жерт­во­вать не­ко­то­ры­ми си­с­тем­ны­ми сер­ви­са­
ми и про­грам­ма­ми. В пер­вую оче­редь по­ду­май­те — а нуж­на ли вам бо­ко­вая
Па­нель га­д­же­тов? Ре­аль­но мы ис­поль­зу­ем ее край­не ред­ко, а па­мя­ти под ее
нуж­ды ухо­дит до­воль­но мно­го.
По­про­буй­те от­клю­чить и си­с­те­му за­щи­ты (User Account Control) — но лишь в
том слу­чае, ес­ли на ва­шем ком­пью­те­ре ус­та­нов­ле­на ан­ти­ви­рус­ная про­грам­ма!
Зай­ди­те в ме­ню Па­нель Уп­рав­ле­нияУчет­ные за­пи­си поль­зо­ва­те­лей и се­мей­
ная бе­зо­пас­ность... Учет­ные за­пи­си поль­зо­ва­те­лейВклю­че­ние или от­клю­че­
ние кон­тро­ля учет­ных за­пи­сей.
Сни­ми­те «га­лоч­ку» в ме­ню Ис­поль­зо­вать кон­троль учет­ных за­пи­сей.
Пе­ре­за­гру­зи­те ком­пью­тер.
Мож­но по­жерт­во­вать и про­зрач­но­с­тью окон — всета­ки ин­тер­фейс Aero
ско­рее иг­руш­ка, чем ре­аль­но не­об­хо­ди­мый ин­ст­ру­мент. По­про­буй­те за­ме­нить
оформ­ле­ние окон на «уп­ро­щен­ное» — это мож­но сде­лать в ме­ню Оформ­ле­ние
и пер­со­на­ли­за­цияПер­со­на­ли­за­цияЦвет и внеш­ний вид окон Па­не­ли уп­рав­ле­
ния (мож­но про­сто вы­звать Кон­тек­ст­ное ме­ню Ра­бо­че­го сто­ла и вы­брать
ко­ман­ду Пер­со­на­ли­за­ция).
И по­след­нее — как и в пре­ды­ду­щем слу­чае, про­верь­те драй­ве­ры са­мых ка­п­
риз­ных ус­т­ройств, в пер­вую оче­редь ви­део­пла­ты. Мо­жет быть, сто­ит на­ве­дать­
ся на сайт про­из­во­ди­те­ля пла­ты и за­гру­зить све­жую вер­сию? И лишь в край­
нем слу­чае — ду­май­те о пе­ре­ус­та­нов­ке...
Про­бле­мы с про­грам­ма­ми
Со­труд­ник служ­бы тех­ни­че­с­кой под­держ­ки Dell
по­лу­чил жа­ло­бу от кли­ен­та, ко­то­рый был в бе­шен­ст­ве
изза то­го, что ком­пью­тер об­зы­ва­ет его пло­хим и не­год­
ным. При­шлось объ­яс­нять, что со­об­ще­ние «bad or invalid
command» не сле­ду­ет вос­при­ни­мать на свой счет.
Бы­ва­ет так, что в са­мый раз­гар ра­бо­ты про­грам­ма не­о­жи­дан­но «вы­ле­та­ет»
из па­мя­ти, ос­тав­ляя вам на па­мять окош­ко с ма­ло­по­нят­ным тек­с­том:
Про­грам­ма вы­пол­ни­ла не­до­пу­с­ти­мую опе­ра­цию и бу­дет за­кры­та
Ошиб­ка в мо­ду­ле xxx по ад­ре­су xxxxx
Зна­чит, ка­каято из за­пу­щен­ных ва­ми про­грамм по по­нят­ным (или не­по­
нят­ным) при­чи­нам «со­шла с трас­сы» и бу­дет за­кры­та. На­жи­май­те кноп­ку
ОК — все рав­но вы­бо­ра Windows вам не пре­до­став­ля­ет.
Хо­ро­шо еще, что по­доб­ные ошиб­ки ред­ко вли­я­ют на ус­той­чи­вость си­с­те­мы
в це­лом — не то, что в мрач­ную эпо­ху Windows 3.1, ког­да «крах» од­ной из про­
грамм ва­лил и все ос­таль­ные, как ко­с­тяш­ки до­ми­но.
При­чи­ной по­доб­ных «вы­ле­тов» мо­жет быть как не­со­вер­шен­ст­во са­мой
про­грам­мы (ру­ки про­грам­ми­с­тов не все­гда от­ли­ча­ют­ся не­об­хо­ди­мой пря­миз­
ной), так и про­бле­мы са­мой опе­ра­ци­он­ной си­с­те­мы. Как нам дей­ст­во­вать?
Ес­ли ошиб­ка по­вто­ря­ет­ся с пу­га­ю­щей пе­ри­о­дич­но­с­тью, по­про­буй­те при­ме­
нить сле­ду­ю­щий ме­тод.
430
Виталий Леонтьев
Про­верь­те, са­мую ли по­след­нюю вер­сию про­грам­мы вы ис­поль­зу­е­те.
Ес­ли ошиб­ка по­яв­ля­ет­ся в не­боль­шой ус­лов­нобес­плат­ной про­грамм­
ке — зай­ди­те на сайт раз­ра­бот­чи­ка и ска­чай­те но­вую вер­сию. Боль­шие
па­ке­ты (та­кие, как Adobe Photoshop, CorelDraw и Microsoft Office) мож­но
по­пы­тать­ся «по­ле­чить» с по­мо­щью спе­ци­аль­ных за­пла­ток«пат­чей» или
об­нов­ле­ний — их вы то­же мо­же­те най­ти на со­от­вет­ст­ву­ю­щих сай­тах. Не­ко­
то­рые про­грам­мы — на­при­мер, ан­ти­ви­рус­ные па­ке­ты, па­ке­ты ути­лит вро­
де Norton SystemWorks — уме­ют са­мо­сто­я­тель­но ска­чи­вать об­нов­ле­ния из
Ин­тер­не­та (для это­го вам нуж­но на­жать на кноп­ку Easy Update, Update
Wizard или LiveUpdate). Про­де­лы­вай­те это ре­гу­ляр­но! По­мни­те — в боль­
шин­ст­ве слу­ча­ев чем «све­жее» вер­сия про­грам­мы, тем луч­ше и бе­зо­ши­боч­
нее она ра­бо­та­ет.
Пе­р е­ус­т а­н о­в и­т е про­г рам­м у, пред­в а­р и­т ель­н о уда­л ив ста­р ую вер­с ию.
Да­же в том слу­чае, ес­л и на ва­ш ем ком­п ью­т е­р е ус­т а­н ов­л е­н а по­с лед­
няя вер­с ия про­г рам­м ы, вы мо­ж е­т е по­п ы­т ать­с я ис­п ра­в ить си­т у­а ­ц ию с
по­мо­щью пе­р е­ус­т а­н ов­к и. Од­н а­к о ус­т а­н ав­л и­в ать но­в ую вер­с ию по­в ерх
ста­рой не ре­к о­м ен­д у­ет­с я — сна­ча­л а уда­л и­т е про­г рам­м у, вос­п оль­з о­в ав­
шись ме­ню Ус­т а­н ов­ка и уда­л е­н ие про­г рамм Па­н е­л и уп­р ав­л е­н ия Windows (а
еще луч­ш е — спе­ци­а ль­н ой про­грам­м ой ти­п а Ashampoo Uninstaller), а
за­тем ставь­те но­в ую вер­с ию «с ну­л я». Очень ча­с ­т о «па­д у­ч ей бо­л ез­н ью»
за­ра­жа­ют­с я пло­х о «взло­м ан­н ые» про­г рам­м ы — по­д у­м ай­т е, не в этом ли
при­ч и­на?
В са­мых тя­же­лых слу­ча­ях не по­ме­ша­ет до­пол­ни­тель­но вы­пол­нить про­це­ду­
ру Об­щей Очи­ст­ки Си­с­те­мы — о ней мы по­дроб­нее рас­ска­жем даль­ше.
Но про­грам­ма мо­жет не толь­ко вы­ле­теть, но и «за­вис­нуть»! При­чи­ны этой
ошиб­ки, в об­щемто, те же, что и в пре­ды­ду­щем слу­чае — «по­дра­лись» за­пу­
щен­ная на ком­пью­те­ре про­грам­ма и опе­ра­ци­он­ная си­с­те­ма. Од­на­ко «дра­ка»
на этот раз про­изо­ш­ла на бо­лее глу­бо­ком уров­не, раз уж си­с­те­ма не смог­ла
спра­вить­ся с ней са­мо­сто­я­тель­но и объ­я­ви­ла за­ба­с­тов­ку.
Есть ли сред­ст­ва от та­кой на­па­с­ти? Толь­ко од­но, да и то со­мни­тель­ное.
Мож­но, вы­ра­жа­ясь фи­гу­раль­но, по­слать ком­пью­тер «на три кла­ви­ши» (т. е.
на­жать од­но­вре­мен­но кла­ви­ши Ctrl, Alt, Del) и вы­звать тем са­мым Ме­ню
за­дач, в ко­то­ром зна­чат­ся все за­пу­щен­ные в дан­ный мо­мент на ва­шем ком­
пью­те­ре про­грам­мы. Ес­ли на­про­тив на­зва­ния ка­койли­бо из них (или сра­зу
не­сколь­ких) сто­ит над­пись Не от­ве­ча­ет — зна­чит, это и есть ви­нов­ни­ца
«за­ви­са­ния». «Раз­мо­ро­зить» ком­пью­тер мож­но, ус­та­но­вив кур­сор на на­зва­
ние «за­вис­шей» про­грам­мы и на­жав кноп­ку За­вер­шить за­да­чу.
И вновь по­вто­рю свою ре­ко­мен­да­цию из пре­ды­ду­щей гла­вы: ес­ли про­грам­
ма от­ка­зы­ва­ет­ся за­пу­с­кать­ся в Vistа, по­про­буй­те по­сту­пить так: щелк­ни­те по
яр­лы­ку ва­шей про­грам­мы пра­вой кноп­кой мыш­ки. Зай­ди­те в ме­ню Свой­ст­
ваСов­ме­с­ти­мость и ак­ти­ви­руй­те па­ра­метр Вы­пол­нять эту про­грам­му от
име­ни ад­ми­ни­с­т­ра­то­ра. Ес­ли все же про­грам­ма не хо­чет за­пу­с­кать­ся, по­про­
буй­те до­пол­ни­тель­но ак­ти­ви­ро­вать оп­цию За­пу­с­тить про­грам­му в ре­жи­ме
сов­ме­с­ти­мо­с­ти с Windows XP.
Ес­ли со­об­ще­ние об ошиб­ке по­яв­ля­ет­ся сра­зу по­сле за­пу­с­ка Windows, то
ви­нов­ни­ка нуж­но ис­кать сре­ди про­грамм, за­пу­с­ка­ю­щих­ся при стар­те си­с­те­мы.
Не­ко­то­рые из них вы смо­же­те най­ти в пап­ке Ав­то­за­груз­ка в ме­ню Пуск, ну а
для то­го, что­бы уви­деть пол­ный спи­сок, вам при­дет­ся за­брать­ся в «свя­тая свя­
тых» Windows — ба­зу дан­ных си­с­тем­но­го ре­е­с­т­ра.
Сде­лать это мож­но с по­мо­щью спе­ци­аль­ной ко­ман­ды Па­не­ли уп­рав­ле­ния
(раз­дел Про­грам­мыНа­ст­рой­ка ав­то­за­груз­ки про­грамм). Од­на­ко ра­бо­тать с
Ремонт и восстановление системы: защита от сбоев
431
На­ст­рой­кой ав­то­за­пу­с­ка, на мой взгляд, не слиш­ком удоб­но: про­ще при­бег­
нуть к по­мо­щи до­воль­но ста­рой, но не­пло­хо за­ре­ко­мен­до­вав­шей се­бя про­
грам­мы На­ст­рой­ка си­с­те­мы. К со­жа­ле­нию, эта по­лез­ная ути­ли­та от­но­сит­ся к
чис­лу «скры­тых» — т. е. яр­лы­ка для ее вы­зо­ва вы не най­де­те ни в ме­ню Пуск,
ни на Па­не­ли уп­рав­ле­ния. Так что при­дет­ся за­пу­с­кать про­грам­му «вруч­ную».
Что­бы это сде­лать, вой­ди­те в ме­ню Пуск, вы­зо­ви­те ме­ню Вы­пол­нить и на­бе­ри­
те в ко­манд­ной строч­ке имя про­грам­мы: MSConfig.
По­сле на­жа­тия кноп­ки OK вы уви­ди­те ок­но про­грам­мы. Вам не­об­хо­ди­ма
вклад­ка Ав­то­за­груз­ка, где вы най­де­те пол­ный пе­ре­чень про­грамм и мо­ду­
лей, за­пу­с­ка­ю­щих­ся по­сле вхо­да в си­с­те­му. Сняв «га­лоч­ку» на­про­тив име­ни
про­грам­мы, вы тем са­мым за­бло­ки­ру­е­те ее за­пуск. По­смо­т­ри­те — не най­
дет­ся ли в этом спи­с­ке про­грам­мы, имя ко­то­рой вы уви­де­ли в со­об­ще­нии
об ошиб­ках?
«Си­ний эк­ран смер­ти»
Его и на кар­тин­ке вос­про­из­во­дить не на­до — на­зва­ние впол­не яс­но ха­рак­
те­ри­зу­ет и «внеш­ность» это­го не­зва­но­го гос­тя, и по­след­ст­вия его па­ко­ст­ни­че­
с­кой де­я­тель­но­с­ти. Ес­ли вы уви­де­ли «си­ний эк­ран» — зна­чит, сбой в ра­бо­те
Windows про­изо­шел весь­ма се­рь­ез­ный. И за­тро­нул он уже не од­ну про­грам­му,
а по­ку­сил­ся на ну­т­ро са­мой опе­ра­ци­он­ной си­с­те­мы. Это мо­жет быть кон­фликт
на уров­не яд­ра, драй­ве­ров ус­т­ройств, а так­же в слу­чае «дра­ки» про­грамм за
до­ступ к ап­па­рат­ным ре­сур­сам ком­пью­те­ра.
И един­ст­вен­ное, что мож­но сде­лать в та­кой си­ту­а­ции — пе­ре­за­гру­зить ком­
пью­тер. Ча­ще все­го это про­ис­хо­дит са­мо­сто­я­тель­но: при­мер­но че­рез де­сять
се­кунд по­сле по­яв­ле­ния «си­не­го эк­ра­на» Windows «кон­ча­ет жизнь са­мо­убий­ст­
вом». А по­сле по­втор­ной пе­ре­за­груз­ки, ес­ли она за­вер­шит­ся ус­пеш­но, по­пы­
та­ет­ся свя­зать­ся с сай­том Microsoft и уве­до­мить вас о воз­мож­ной при­чи­не
сбоя. По­нять, что имен­но про­изо­ш­ло, вам бу­дет труд­но­ва­то: язык не­внят­ных
«ко­дов ошиб­ки», ко­то­ры­ми пот­чу­ет нас «си­ний эк­ран», мо­жет рас­ши­ф­ро­вать
лишь спе­ци­а­лист…
Кста­ти: ин­фор­ма­цию о ко­дах оши­бок с «си­не­го эк­ра­на» вы мо­же­те най­ти
по сле­ду­ю­ще­му ад­ре­су: http://www.oszone.net/12/BSOD
Чем вы­зва­ны эти про­бле­мы? При­чин мо­жет быть мно­же­ст­во — от «ап­па­
рат­ных» до про­грамм­ных. Ес­ли «си­ний эк­ран» по­яв­ля­ет­ся сра­зу же по­сле
за­пу­с­ка опе­ра­ци­он­ной си­с­те­мы, ког­да на эк­ран не ус­пе­ла «вы­лез­ти» да­же
гра­фи­че­с­кая обо­лоч­ка — де­ло, ско­рее все­го, в драй­ве­ре. Са­мы­ми про­блем­
ны­ми яв­ля­ют­ся драй­ве­ры ви­део­пла­ты или зву­ко­вой пла­ты (вот по­че­му эти
драй­ве­ры ре­ко­мен­ду­ет­ся ре­гу­ляр­но об­нов­лять). Нет, ко­неч­но, ес­ли си­с­те­ма
ра­бо­та­ет нор­маль­но, во­зить­ся с драй­ве­ра­ми нет ни­ка­кой нуж­ды. Но ес­ли
ошиб­ки и сбои пре­сле­ду­ют вас по­сто­ян­но, не по­ле­ни­тесь зай­ти на сайт про­
из­во­ди­те­ля каж­дой пла­ты и ска­чать но­вые драй­ве­ры для ва­шей опе­ра­ци­он­
ной си­с­те­мы.
Кста­ти, ста­ти­с­ти­ка по­ка­зы­ва­ет, что при­мер­но треть за­ви­са­ний и вы­ле­тов
си­с­те­мы в «си­ний эк­ран» ле­жит на со­ве­с­ти драй­ве­ров ви­део­кар­ты. По­это­му,
ес­ли ва­ша си­с­те­ма «па­да­ет» в мо­мент за­груз­ки — пер­вым де­лом по­про­буй­те
за­гру­зить­ся в За­щи­щен­ном ре­жи­ме и уда­лить драй­вер ви­део­пла­ты че­рез ме­ню
Про­грам­мы и ком­по­нен­ты (Ус­та­нов­ка и уда­ле­ние про­грамм). А по­том, по­сле
пе­ре­за­груз­ки ком­пью­те­ра, сра­зу ска­чай­те но­вую вер­сию драй­ве­ра и ус­та­но­ви­те
ее за­но­во. Ча­с­тень­ко «кла­дет» си­с­те­му и ан­ти­ви­рус, драй­вер зву­ко­вой пла­ты….
Уточ­няю: мы го­во­рим не о слу­чай­н­ых «вы­ле­тах», ко­то­рые мо­гут про­изой­ти по
ви­не лю­бой про­грам­мы, а о пе­ри­о­ди­че­с­ки по­вто­ря­ю­щих­ся ошиб­ках.
432
Виталий Леонтьев
Си­ний эк­ран
Ес­ли же «си­ний эк­ран» на­стой­чи­во воз­ни­ка­ет уже в мо­мент за­груз­ки
Windows, ос­та­нав­ли­вая ее и не ре­а­ги­руя на по­пыт­ки пе­ре­за­гру­зить си­с­те­му,
впол­не воз­мож­но, что по­вреж­ден­ны­ми ока­за­лись жиз­нен­но не­об­хо­ди­мые
са­мой Windows фай­лы. Ес­ли «си­ний эк­ран» на­чал по­яв­лять­ся по­сле ус­та­нов­
ки ка­койли­бо про­грам­мы, спа­с­ти вас смо­жет толь­ко вос­ста­нов­ле­ние пер­
во­на­чаль­ной кон­фи­гу­ра­ции Windows (как это сде­лать, рас­ска­за­но в гла­ве
«Вос­ста­нов­ле­ние си­с­те­мы»). В осо­бо же тя­же­лых слу­ча­ях вам при­дет­ся
пе­ре­ус­та­но­вить Windows, а в са­мыхса­мых тя­же­лых — еще и все до­пол­ни­
тель­ные про­грам­мы, с пред­ва­ри­тель­ным фи­зи­че­с­ким уда­ле­ни­ем с ком­пью­
те­ра па­пок C:\Windows и C:\Program Files. Прав­да, нуж­да в столь кар­ди­наль­
ном об­нов­ле­нии си­с­те­мы и у склон­но­го к ри­с­ко­ван­ным экс­пе­ри­мен­там
ав­то­ра воз­ни­ка­ет не ча­ще, чем раз в год…
Вос­ста­нов­ле­ние си­с­те­мы
...Вы ис­про­бо­ва­ли все или поч­ти все. Три­с­та раз по­чи­с­ти­ли ре­естр, уда­ли­ли
с дис­ка весь му­сор — раз­ве что толь­ко наж­дач­ной бу­маж­кой по не­му не про­
шлись, с буб­ном по­пля­са­ли... Ан нет — ошиб­ки ле­зут и ле­зут, си­с­те­ма «тор­мо­
зит», при­ло­же­ния не за­пу­с­ка­ют­ся — сло­вом, ком­пью­тер ве­дет се­бя на твер­дую
«двой­ку». Что де­лать? Вы­ход в этом слу­чае один — по­пы­тать­ся ка­кимто об­ра­
зом вос­ста­но­вить си­с­те­му. Или, в край­нем слу­чае — пе­ре­ус­та­но­вить ее.
Толь­ко не на­до за­ра­нее ужа­сать­ся и ис­кать в спра­воч­ни­ке те­ле­фон сроч­ной
ком­пью­тер­нопси­хи­а­т­ри­че­с­кой по­мо­щи — ВАМ еще по­вез­ло. По­то­му что вы
на­вер­ня­ка ра­бо­та­е­те с Windows Vista, а эта осо­ба мо­раль­но (и фи­зи­че­с­ки) ку­да
ус­той­чи­вее сво­их пред­ше­ст­вен­ниц. Ра­бо­тая лет де­сять на­зад с Windows 98, лич­
но мне при­хо­ди­лось пе­ре­ус­та­нав­ли­вать си­с­те­му чуть ли не каж­дую не­де­лю!
Се­го­дня же это мо­жет не по­на­до­бить­ся во­все.
Но все же раз­дел этот сле­ду­ет про­честь ЗА­РА­НЕЕ и ОЧЕНЬ вни­ма­тель­но
— да­же ес­ли пе­ре­ус­та­нов­ка Windows вам по­ка не гро­зит, при­нять пре­вен­тив­
ные ме­ры нуж­но уже сей­час. Да­бы по­том не бы­ло му­чи­тель­но боль­но и обид­но
са­ми зна­е­те за что...
Ремонт и восстановление системы: защита от сбоев
433
Ре­зерв­ное ко­пи­ро­ва­ние
<Vista> Лю­ди, что ис­поль­зо­вать, чтоб восс­та­
новить фай­лы с от­фор­ма­ти­ро­ван­но­го ло­кал дис­ка??
<crem> Ма­ши­ну вре­ме­ни
При­скорб­но — но о бе­зо­пас­но­с­ти соб­ст­вен­ных дан­ных мы ду­ма­ем в са­мую
по­след­нюю оче­редь. При­зна­ем­ся — мно­гие ли из нас ре­гу­ляр­но де­ла­ют ре­зерв­ные
ко­пии ес­ли не все­го си­с­тем­но­го дис­ка, то хо­тя бы ре­е­с­т­ра и са­мых важ­ных фай­
лов? Вот тотто и оно... А ведь на­коп­лен­ную ин­фор­ма­цию так лег­ко по­те­рять —
изза ви­рус­ной ли ата­ки, сбоя же­ст­ко­го дис­ка или же соб­ст­вен­но­го го­ло­во­тяп­ст­ва.
Так что да­вай­те по­ти­хонь­ку при­вы­кать к дис­цип­ли­не — хо­тя бы раз в ме­сяц де­лать
ре­зерв­ную ко­пию са­мых важ­ных па­пок на внеш­нем но­си­те­ле. Или — на вну­т­рен­
нем (ес­ли в ва­шем ком­пью­те­ре есть хо­тя бы два же­ст­ких дис­ка).
В Windows Vista встро­е­но сра­зу не­сколь­ко про­грамм, за­ни­ма­ю­щих­ся
ре­зерв­ным ко­пи­ро­ва­ни­ем ин­фор­ма­ции и вос­ста­нов­ле­ни­ем си­с­те­мы — на­при­
мер, Ар­хи­ва­ция Дан­ных и Вос­ста­нов­ле­ние Си­с­те­мы. Од­на­ко со­зда­те­ли Vista
му­д­ро рас­су­ди­ли, что не­го­же поль­зо­ва­те­лю рас­те­кать­ся мыс­лью по дре­ву, и
объ­е­ди­ни­ли эти две про­грам­мы в од­нуедин­ст­вен­ную обо­лоч­ку — Центр ар­хи­
ва­ции и вос­ста­нов­ле­ния. Про­жи­ва­ет Центр в пап­ке Все про­грам­мыОб­слу­жи­
ва­ние, но ссыл­ку на не­го мож­но най­ти пря­мо в глав­ном ок­не Па­не­ли уп­рав­ле­
ния (Си­с­те­ма и ее об­слу­жи­ва­ниеРе­зерв­ное ко­пи­ро­ва­ние дан­ных ком­пью­те­ра).
Впро­чем, ни­кто не ме­ша­ет вам ра­бо­тать по ста­рин­ке и за­пу­с­кать эти про­
грам­мы по от­дель­но­с­ти — из пап­ки Стан­дарт­ныеСлу­жеб­ные, ибо ре­зуль­тат
во всех слу­ча­ях бу­дет оди­на­ков.
• Центр мо­жет со­хра­нить (и вос­ста­но­вить) важ­ные си­с­тем­ные фай­лы
Windows — то есть КОН­ФИ­ГУ­РА­ЦИЮ ва­ше­го ком­пью­те­ра.
• Бла­го­да­ря этой про­грам­ме вы мо­же­те со­здать АР­ХИВ ПОЛЬ­ЗО­ВА­
ТЕЛЬ­СКИХ ФАЙ­ЛОВ И ПА­ПОК.
• На­ко­нец, ей по пле­чу и со­зда­ние ПОЛ­НОЙ РЕ­ЗЕРВ­НОЙ КО­ПИИ
ВА­ШЕ­ГО КОМ­ПЬЮ­ТЕ­РА! При этом в слу­чае сбоя вы смо­же­те вос­ста­
но­вить си­с­те­му, за­гру­зив­шись с ус­та­но­воч­но­го дис­ка Windows.
Та­кая вот та­лант­ли­вая про­грам­ма. Жаль, что та­лан­та­ми ее прак­ти­че­с­ки
ни­кто не поль­зу­ет­ся — по­че­муто стан­дарт­ные ути­ли­ты Windows у боль­шин­ст­
ва поль­зо­ва­те­лей до­ве­рия не вы­зы­ва­ют. И, меж­ду про­чим, зря...
Итак, что мы бу­дем ко­пи­ро­вать — СИ­С­ТЕ­МУ, ФАЙ­ЛЫ или КОМ­ПЬЮ­
ТЕР?
Нач­нем с ре­зерв­ной ко­пии важ­ных си­с­тем­ных фай­лов — и преж­де все­го
ре­е­с­т­ра, гро­мад­ной ба­зы дан­ных, в ко­то­рую за­но­сит­ся вся ин­фор­ма­ция об
ус­та­нов­лен­ных про­грам­мах, драй­ве­рах и «же­ле­зе». Во­об­щето си­с­те­ма ав­то­ма­
ти­че­с­ко­го вос­ста­нов­ле­ния Windows са­мо­сто­я­тель­но со­зда­ет «сни­мок» важ­ных
фай­лов в мо­мент ус­та­нов­ки на ком­пью­тер лю­бо­го но­во­го соф­та или драй­ве­ра,
т. е. прак­ти­че­с­ки каж­дый день. Но мож­но со­здать его и в руч­ном ре­жи­ме — в
Цен­т­ре за эту опе­ра­цию от­ве­ча­ет ссыл­ка в ле­вой ча­с­ти па­не­ли — Со­зда­ние точ­
ки вос­ста­нов­ле­ния и на­ст­рой­ка па­ра­ме­т­ров.
Чем по­мо­жет нам та­кая «точ­ка»? Пред­ставь­те — ус­та­но­ви­ли вы на ком­пью­
тер «кри­вой» драй­вер или столь же кри­вую про­грам­му (в Vista это сде­лать
слож­нее, чем в ХР, но всета­ки воз­мож­но). И в ито­ге все по­ш­ло на­пе­ре­ко­сяк:
Windows на­ча­ла «за­ду­мы­вать­ся», вис­нуть, вы­ва­ли­вать­ся с ошиб­ка­ми, про­пал
звук, ви­део... Да ма­ло ли что мо­жет на­тво­рить в си­с­те­ме «ле­вый» софт! До
по­яв­ле­ния XP (где, соб­ст­вен­но, и де­бю­ти­ро­ва­ла си­с­те­ма «то­чек вос­ста­нов­ле­
ния») в та­ких слу­ча­ях при­хо­ди­лось пе­ре­ус­та­нав­ли­вать всю опе­ра­ци­он­ку и, как
434
Виталий Леонтьев
Вос­ста­нов­ле­ние си­с­те­мы
след­ст­вие, все ос­таль­ные про­грам­мы. Те­перь же, ес­ли ком­пью­тер «рас­ша­лил­
ся» (и вы до­га­ды­ва­е­тесь, вслед­ст­вие че­го это про­изо­шло), до­ста­точ­но зай­ти в
Центр ар­хи­ва­ции и вос­ста­нов­ле­ния и щелк­нуть по ссыл­ке Ус­т­ра­не­ние не­по­ла­
док Windows с по­мо­щью вос­ста­нов­ле­ния си­с­те­мы.
Пе­ред ва­м и от­к ро­е т­с я «ка­л ен­д арь», в ко­т о­р ом бу­д ут до­б ­р о­с о­в е­с т­н о
пе­ре­ч ис­л е­н ы все «точ­к и вос­с та­н ов­л е­н ия». А за­о д­н о — и про­г рам­м ы, пе­р ед
ус­та­нов­кой ко­то­р ых они бы­л и со­зда­н ы. И ес­л и вы точ­н о зна­е ­т е, что ва­ш у
си­с­те­му «по­р у­ш ил» драй­в ер ви­д ео­к ар­т ы, до­с та­т оч­н о про­с то най­т и его
на­з ва­ние в Ка­л ен­да­р е и от­к а­тить­с я на вре­м я, пред­ш е­с т­в у­ю­щ ее его ус­т а­
нов­ке.
А как быть в том слу­чае, ес­ли Windows во­все от­ка­зы­ва­ет­ся за­гру­жать­ся —
ведь в этом слу­чае ни­ка­кую чу­до-вос­ста­но­вил­ку мы за­пу­с­тить не смо­жем!
Не де­лай­те ско­ро­па­ли­тель­ных вы­во­дов — ни­че­го еще не по­те­ря­но! По­про­
буй­те за­гру­зить Windows в так на­зы­ва­е­мом «Бе­зо­пас­ном ре­жи­ме»: для это­го
в мо­мент за­груз­ки ком­пью­те­ра нуж­но на­жать кла­ви­шу F8. Нуж­ный мо­мент
пой­мать труд­но — да­вить на кноп­ки на­до сра­зу же по­сле ис­чез­но­ве­ния с
эк­ра­на «за­став­ки» си­с­тем­ной пла­ты, се­кунд че­рез пять по­сле вклю­че­ния
ком­пью­те­ра.
За свои до­ку­мен­ты, фо­то, поч­ту и му­зы­ку мо­же­те не вол­но­вать­ся: си­с­те­ма
ав­то­ма­ти­че­с­ко­го вос­ста­нов­ле­ния их не тро­нет. А вот все про­грам­мы, ко­то­рые
ус­та­нов­ле­ны на ком­пью­тер по­сле со­зда­ния «точ­ки вос­ста­нов­ле­ния», ра­зу­ме­ет­
ся, про­па­дут... Хо­тя это­го мы и до­би­ва­лись, вер­но?
На­ст­ро­ить па­ра­ме­т­ры про­грам­мы вос­ста­нов­ле­ния си­с­те­мы, в том чис­
ле — и объ­ем дис­ко­во­го про­ст­ран­ст­ва, не­об­хо­ди­мо­го для хра­не­ния
«то­чек вос­ста­нов­ле­ния», вы мо­же­те в раз­де­ле Си­с­те­ма и ее об­слу­жи­ва­
ниеСи­с­те­маЗа­щи­та си­с­те­мы Па­не­ли уп­рав­ле­ния. Обя­за­тель­но за­гля­
ни­те в этот раз­дел и про­верь­те, вклю­че­на ли за­щи­та: в не­ко­то­рых си­ту­
а­ци­ях (на­при­мер, при не­хват­ке дис­ко­во­го про­ст­ран­ст­ва) она ав­то­мат­
ич­е­с­ки от­клю­ча­ет­ся, не из­ве­щая об этом поль­зо­ва­те­ля.
Ремонт и восстановление системы: защита от сбоев
435
Кста­ти, о до­ку­мен­тах — их ведь то­же нуж­но за­щи­тить! Пусть не все, а хо­тя
бы са­мые важ­ные. Пред­ставь­те, как бу­дет обид­но в слу­чае ка­ко­гото осо­бо
се­рь­ез­но­го сбоя по­те­рять... ска­жем, ар­хив поч­ты за не­сколь­ко лет. С ав­то­ром
этой кни­ги та­кой ка­зус од­наж­ды слу­чил­ся, по­сле че­го из се­мей­но­го бю­д­же­та
со сви­с­том ис­па­ри­лась круг­лень­кая сум­ма, по­тра­чен­ная на ва­ле­рь­ян­ку, кор­ва­
лол и сми­ри­тель­ные ру­баш­ки (не го­во­ря уже о го­но­ра­ре спе­ци­а­ли­с­ту по вос­
ста­нов­ле­нию дан­ных). А один мой зна­ко­мый ис­то­рик ухи­т­рил­ся по­те­рять
кни­гу, над ко­то­рой ра­бо­тал це­лых пять лет!
И ни­ка­кие точ­ки вос­ста­нов­ле­ния вас от это­го кош­ма­ра не спа­сут. А спа­сет
толь­ко од­но — ре­зерв­ное ко­пи­ро­ва­ние ин­фор­ма­ции! Пусть (по­ка что), не всей,
а лишь не­сколь­ких ОСО­БО ВАЖ­НЫХ ПА­ПОК. В том чис­ле — и уже зна­ко­
мых вам До­ку­мен­ты, Му­зы­ка, Кар­тин­ки... Ос­та­ет­ся от­ве­тить лишь на три
во­про­са: КАК ко­пи­ро­вать, КУ­ДА и КАК ЧА­С­ТО?
С пер­вым во­про­сом все яс­но — для это­го в Цен­т­ре пре­ду­с­мо­т­ре­на спе­ци­
аль­ная кноп­ка Ар­хи­ви­ро­вать фай­лы.
Сна­ча­ла про­грам­ма пред­ло­жит вам вы­брать диск, на ко­то­ром бу­дет со­хра­
не­на ре­зерв­ная ко­пия на­шей ин­фор­ма­ции. Имей­те в ви­ду: сжуль­ни­чать и ука­
зать обыч­ный же­ст­кий диск не по­лу­чит­ся: в Vista, в от­ли­чие от XP, та­кие штуч­
ки не про­хо­дят.
Для хра­не­ния ре­зерв­ной ко­пии вам по­на­до­бит­ся ли­бо диск DVD (это
воз­мож­но толь­ко в Vista — Ма­с­тер ар­хи­ва­ции из XP на дис­ки пи­сать не
уме­ет), ли­бо, что я НА­СТО­Я­ТЕЛЬ­НО ре­ко­мен­дую, внеш­ний же­ст­кий
диск. Объ­е­мом... Ну, ска­жем, ги­га­байт в 80–100. Сто­ит та­кой «кар­ман­
ный» вин­че­с­тер не­до­ро­го, ку­шать не про­сит (в том смыс­ле, что ме­с­та
за­ни­ма­ет ма­ло, а пи­та­ет­ся пря­мо от разъ­е­ма USB), а поль­зы от не­го —
це­лый ва­гон! По­то­му, что его мож­но ис­поль­зо­вать не толь­ко для
ре­зерв­но­го ко­пи­ро­ва­ния, но и для пе­ре­но­са ин­фор­ма­ции меж­ду ком­
пью­те­ра­ми.
По­сле то­го, как вы оп­ре­де­ли­лись с но­си­те­лем, про­грам­ма пред­ло­жит вам
вы­брать ти­пы со­хра­ня­е­мых фай­лов (поч­та, до­ку­мен­ты, му­зы­ка, фо­то и т. д.).
Ес­ли у вас есть внеш­ний диск — бес­по­ко­ить­ся не о чем. Ес­ли же вы ре­ши­ли
со­зда­вать ко­пии на DVD, то не за­бы­вай­те, что вме­ща­ет он все­го 4,7 Гб! Прав­да,
фай­лы при ко­пи­ро­ва­нии в ар­хив сжи­ма­ют­ся, при­чем ино­гда — в де­сят­ки раз.
Но ес­ли ваш вин­че­с­тер под за­вяз­ку за­бит му­зы­кой и филь­ма­ми, я мо­гу вам
толь­ко по­со­чув­ст­во­вать — та­кие фай­лы поч­ти не уда­ет­ся «уп­лот­нить». В кон­це
кон­цов, ес­ли у вас про­бле­мы с ме­с­том, от­меть­те лишь са­мое важ­ное — эле­к­
трон­ную поч­ту, до­ку­мен­ты и т. д. В этом слу­чае ваш ар­хив вле­зет и на обыч­ную
«бол­ван­ку».
Ну а за­тем про­грам­ма ос­ве­до­мит­ся, как ча­с­то вы со­би­ра­е­тесь де­лать ре­зерв­
ные ко­пии и ког­да имен­но. До­ста­точ­но ус­та­но­вить нуж­ное вре­мя — и ком­пью­
тер сам сде­ла­ет все не­об­хо­ди­мое, один раз или пе­ри­о­ди­че­с­ки — как за­хо­ти­те.
Важ­но лишь, что­бы в этот мо­мент наш «ар­хив­ный» вин­че­с­тер был под­клю­чен
к ком­пью­те­ру. Та­ким об­ра­зом, со­здав ар­хив и об­нов­ляя его, ска­жем, раз в
два—три дня, вы все­гда бу­де­те иметь све­жий «сни­мок» ва­шей си­с­те­мы. При
этом она не бу­дет пе­ре­пи­сы­вать его за­но­во: в ар­хив бу­дут до­бав­лять­ся лишь
но­вые и из­ме­нен­ные фай­лы.
Ну а те­перь вам до­ста­точ­но про­сто на­жать кноп­ку «на­чать ар­хи­ва­цию» — и
спо­кой­но ид­ти пить ко­фе, бла­го про­це­ду­ра эта мо­жет за­нять не од­ну ми­ну­ту.
По­сле за­вер­ше­ния ар­хи­ва­ции на ва­шем «за­пас­ном аэ­ро­дро­ме» об­ра­зу­ет­ся
до­воль­но боль­шой ар­хив­ный файл. Пусть он там и ос­та­ет­ся: те­перь, в слу­чае
се­рь­ез­но­го сбоя си­с­те­мы или по­те­ри до­ку­мен­тов, вы смо­же­те сно­ва зай­ти в
436
Виталий Леонтьев
Центр вос­ста­нов­ле­ния, на­жать кноп­ку Вос­ста­но­вить фай­лы и, ука­зав диск, на
ко­то­ром хра­нит­ся ва­ша «те­не­вая ко­пия», по­лу­чить все свои дра­го­цен­ные до­ку­
мен­ты об­рат­но. По­мни­те толь­ко, что при этом ста­рые вер­сии до­ку­мен­тов
мо­гут за­те­реть бо­лее но­вые (ес­ли они ос­та­лись в ва­шей си­с­те­ме). Имен­но
по­это­му луч­ше все­го на­ст­ра­и­вать Ма­с­тер ар­хи­ва­ции на об­нов­ле­ние ко­пии,
ска­жем, раз в два дня, а не еже­не­дель­но, как это де­ла­ет боль­шин­ст­во. Так
на­деж­нее.
Про­сто. Но все же спо­соб­но­с­тей встро­ен­но­го «бэ­ка­пе­ра» не­до­ста­точ­но:
слиш­ком уж при­ми­тив­на на­ст­рой­ка. К при­ме­ру, по­ме­тив в па­ра­ме­т­рах ре­зерв­
но­го ко­пи­ро­ва­ния пункт Изо­б­ра­же­ния, будь­те го­то­вы к то­му, что про­грамм­ный
«ар­хи­ва­ри­ус» бу­дет до­б­ро­со­ве­ст­но ко­пи­ро­вать ВСЕ кар­тин­ки на ва­шем дис­ке,
вклю­чая вся­кую ми­шу­ру из па­пок, в ко­то­рой ус­та­нов­ле­ны про­грам­мы, му­сор из
ке­ша бра­у­зе­ра и т. д. Так что ес­ли функ­ция ре­зерв­но­го ко­пи­ро­ва­ния дан­ных для
вас ДЕЙ­СТ­ВИ­ТЕЛЬ­НО важ­на, не по­ле­ни­тесь при­ку­пить для сво­ей пер­со­нал­ки
от­дель­ную, бо­лее мощ­ную про­грам­му. На­при­мер, Acronis True Image или хо­тя бы
Nero Backup из ком­плек­та по­пу­ляр­ной дис­ко­вой «пи­сал­ки» Nero.
На­ко­нец, для СА­МЫХ ос­то­рож­ных су­ще­ст­ву­ет воз­мож­ность ко­пи­ро­ва­ния
сра­зу ВСЕ­ГО ва­ше­го ком­пью­те­ра (ме­ню Ар­хи­ви­ро­вать ком­пью­тер). Со­зда­те­ли
Windows ре­ко­мен­ду­ют де­лать это хо­тя бы раз — по­сле ус­та­нов­ки и пол­ной на­ст­
рой­ки си­с­те­мы. И дей­ст­ви­тель­но, пол­ное ре­зерв­ное ко­пи­ро­ва­ние да­ет нам
очень ин­те­рес­ную воз­мож­ность: ес­ли рань­ше для вос­ста­нов­ле­ния со­хра­нен­ных
на­ми в ар­хи­ве дан­ных нам не­об­хо­ди­мо бы­ло за­гру­зить Windows, то вос­ста­но­
вить на­чин­ку дис­ка из об­ра­за мож­но и без это­го: до­ста­точ­но за­гру­зить­ся с ус­та­
но­воч­но­го дис­ка Windows Vista и вы­брать функ­цию вос­ста­нов­ле­ния си­с­те­мы.
Но лич­но я бы по­со­ве­то­вал об­ра­щать­ся с этой функ­ци­ей с ОЧЕНЬ боль­шой
ос­то­рож­но­с­тью: со­здать-то «об­раз» не про­бле­ма — бы­ло бы, где его хра­нить!
— а вот при ВОС­СТА­НОВ­ЛЕ­НИИ он га­ран­ти­ро­ван­но унич­то­жит всю
ин­фор­ма­цию на ва­шем же­ст­ком дис­ке, за­ме­нив ее дан­ны­ми из сво­е­го ар­хи­
ва. Да­же ес­ли Windows «умер­ла» окон­ча­тель­но, ва­ши важ­ные до­ку­мен­ты
мо­гут ос­тать­ся на дис­ке в не­при­кос­но­вен­но­с­ти, а вос­ста­нов­ле­ние все­го
ком­пью­те­ра из об­ра­за их от­пра­вит в не­бы­тие... Ес­ли, что очень ма­ло­ве­ро­ят­
но, вы не об­нов­ля­е­те «сни­мок» ком­пью­те­ра каж­дый день...
Кста­ти: как все­гда, я ис­крен­не ре­ко­мен­дую тем, кто со­би­ра­ет­ся со­зда­вать и
об­нов­лять ар­хи­вы важ­ной ин­фор­ма­ции каж­дый день, не по­ла­гать­ся на та­лант
встро­ен­ных про­грамм: го­раз­до луч­шим вы­бо­ром ста­нут от­дель­ные ути­ли­ты
ре­зерв­но­го ко­пи­ро­ва­ния вро­де Acronis True Image или Symantec GoBack. Это и
про­ще, и на­деж­ней.
Для ре­зерв­но­го ко­пи­ро­ва­ния от­дель­ных фай­лов и до­ку­мен­тов мож­но
ис­поль­зо­вать про­стень­кую бес­плат­ную про­грам­му от Microsoft — SyncToy
(http://www.microsoft.com/windowsxp/using/digitalphotography/prophoto/): она
обес­пе­чи­ва­ет син­хро­ни­за­цию со­дер­жи­мо­го двух па­пок в за­дан­ное ва­ми вре­мя.
То есть для то­го, что­бы еже­днев­но со­зда­вать ко­пии ар­хи­ва ва­ших до­ку­мен­тов
на внеш­нем вин­че­с­те­ре или флеш­ке, ее воз­мож­но­с­тей бо­лее ч­ем до­ста­точ­но.
Сред­ст­во пе­ре­но­са дан­ных Windows
Еще од­на по­лез­ная ути­ли­та из ком­плек­та Windows Vista (в XP она на­зы­ва­ет­
ся ина­че — Ма­с­тер пе­ре­но­са фай­лов и па­ра­ме­т­ров). В чемто она срод­ни Ма­с­
те­ру ар­хи­ва­ции (о нем речь пой­дет даль­ше), толь­ко от­ве­ча­ет она уже не про­сто
за ре­зерв­ное ко­пи­ро­ва­ние, а за пе­ре­нос важ­ных си­с­тем­ных па­пок Windows на
дру­гой ком­пью­тер.
Ремонт и восстановление системы: защита от сбоев
437
Ма­с­тер пе­ре­но­са фай­лов и па­ра­ме­т­ров
За­чем это нуж­но? До­пу­с­тим, ре­ши­ли вы об­за­ве­с­тись но­вой «пер­со­нал­кой» —
и у вас тут же воз­ник­ла не­об­хо­ди­мость пе­ре­не­с­ти на нее ин­фор­ма­цию со ста­ро­
го ком­пью­те­ра. При­чем не про­сто пе­ре­ус­та­но­вить Windows, но и сде­лать так,
что­бы но­вая Windows вы­гля­де­ла в точ­но­с­ти как ста­рая. А за­од­но и пол­но­стью
пе­ре­ня­ла все на­ст­рой­ки пред­ше­ст­вен­ни­цы, что­бы не при­хо­ди­лось вам вновь
про­хо­дить уто­ми­тель­ную про­це­ду­ру со­зда­ния учет­ной за­пи­си в Ин­тер­не­те, пра­
вил для эле­к­трон­ной поч­ты и групп но­во­стей и про­чих важ­ных па­ра­ме­т­ров.
Для это­го и су­ще­ст­ву­ет Ма­с­тер, ко­то­рый смо­жет про­де­лать эту про­це­ду­ру
все­го за па­ру ми­нут — ес­те­ст­вен­но, при на­ли­чии свя­зи меж­ду дву­мя ком­пью­
те­ра­ми. Луч­ше все­го со­еди­нить их по ло­каль­ной се­ти, бла­го се­те­вые кар­ты
се­го­дня встра­и­ва­ют­ся в каж­дую вто­рую си­с­тем­ную пла­ту. Од­на­ко ре­зерв­ную
ко­пию ва­ших поль­зо­ва­тель­ских па­пок мож­но ски­нуть и на флеш­ку, и на внеш­
ний же­ст­кий диск — а уже по­том, на но­вом ком­пью­те­ре, сно­ва за­пу­с­тить це­ли­
тель­ное Сред­ст­во и под­су­нуть ему со­хра­нен­ный на дис­ке файл в ка­че­ст­ве
ис­ход­ни­ка. Про­грам­ма са­ма рас­па­ку­ет его и раз­ло­жит все по сво­им ме­с­там —
ак­ку­рат­но и бы­с­т­ро.
Кста­ти: уч­ти­те, что с по­мо­щью Сред­ст­ва мож­но пе­ре­но­сить па­ра­ме­т­ры и
дан­ные лишь в схо­жие по ар­хи­тек­ту­ре си­с­те­мы! То есть пе­ре­не­с­ти на­ст­рой­ки
из 32бит­ной вер­сии Vista в 64бит­ную или из Ultimate и Home не все­гда воз­
мож­но в пол­ном объ­е­ме. До­ку­мен­ты и поч­ту про­грам­ма пе­ре­не­с­ти су­ме­ет, а
вот на­счет важ­ных на­ст­ро­ек ни­ка­кой га­ран­тии нет. Точ­но так­же об­сто­ит де­ло
и с пе­ре­хо­дом с XP на Vista: у ста­ро­го Ма­с­те­ра и но­во­го Сред­ст­ва не­сколь­ко
раз­ные вы­ход­ные фор­ма­ты, что вле­чет за со­бой про­бле­мы с сов­ме­с­ти­мо­с­тью.
Сло­вом, про­грам­ма не от­но­сит­ся к чис­лу средств пер­вой не­об­хо­ди­мо­с­ти, но
раз в годдру­гой мо­жет вас вы­ру­чить.
Вос­ста­нов­ле­ние Че­рез Ме­ню за­груз­ки
Из пре­ды­ду­щей гла­вы вы долж­ны по­мнить, что Windows пе­ри­о­ди­че­с­ки со­зда­ет
так на­зы­ва­е­мые «точ­ки от­ка­та» — т. е. ре­зерв­ные ко­пии важ­ных си­с­тем­ных фай­
лов, ко­то­рые мог­ли по­ст­ра­дать в про­цес­се ус­та­нов­ки про­грамм, и в пер­вую оче­
редь — Си­с­тем­но­го ре­е­с­т­ра. О нем мы то­же ос­ве­дом­ле­ны: так на­зы­ва­ет­ся ба­за
дан­ных, где хра­нят­ся все на­ст­рой­ки Windows и ус­та­нов­лен­ных на­ми про­грамм.
438
Виталий Леонтьев
Ну, хо­ро­шо, об­ра­щать­ся с Цен­т­ром мы на­учи­лись. Но вос­поль­зо­вать­ся
Цен­т­ром мы мо­жем лишь в том слу­чае, ес­ли Windows ус­пеш­но за­гру­жа­ет­ся и
ра­бо­та­ет хо­тя бы ка­което вре­мя. То есть, ес­ли «глю­ки» до­саж­да­ют вам, но не
«ро­ня­ют» си­с­те­му, этот ва­ри­ант мо­жет по­мочь.
Но за­гру­зить Windows воз­мож­но не все­гда. Ска­жем, по­иг­ра­лись вы с не­из­
ве­ст­ным драй­ве­ром или про­грам­мой со­мни­тель­ной по­лез­но­с­ти — и го­то­во:
при за­пу­с­ке ком­пью­тер вы­да­ет «чер­ный эк­ран» или ошиб­ку...
В этом слу­чае нам на по­мощь при­дет ме­ню За­груз­ки Vista — о нем мы го­во­
ри­ли, но по­ка еще не по­зна­ко­ми­лись лич­но. Те­перь по­ра это сде­лать.
Кста­ти, соб­ст­вен­ное ме­ню за­груз­ки су­ще­ст­ву­ет у но­ут­бу­ков — для вхо­да в
не­го вам не­об­хо­ди­мо на­жать ука­зан­ную в до­ку­мен­та­ции ком­би­на­цию
го­ря­чих кла­виш. Обыч­но это ме­ню поз­во­ля­ет вос­ста­но­вить ра­бо­то­спо­соб­
ную кон­фи­гу­ра­цию со «сним­ка», рас­по­ло­жен­но­го в скры­том, си­с­тем­ном
раз­де­ле же­ст­ко­го дис­ка. Пре­ду­преж­даю — ис­поль­зо­вать эту воз­мож­ность
сто­ит лишь в том слу­чае, ес­ли все ос­таль­ные ме­то­ды не да­ли ре­зуль­та­та!
Де­ло в том, что при вос­ста­нов­ле­нии со­дер­жи­мое си­с­тем­но­го раз­де­ла
ва­ше­го же­ст­ко­го дис­ка бу­дет пол­но­стью пе­ре­за­пи­са­но! Си­с­те­му-то вы вос­
ста­но­ви­те, а вот все ва­ши на­ст­рой­ки, ус­та­нов­лен­ные ра­нее про­грам­мы и
са­мое глав­ное — до­ку­мен­ты — бу­дут по­те­ря­ны. Имен­но по­это­му всю важ­
ную ин­фор­ма­цию сто­ит хра­нить на дру­гом раз­де­ле вин­че­с­те­ра (обыч­но их
в но­ут­бу­ках не­сколь­ко — как раз по этим при­чи­нам). В край­нем слу­чае, не
по­ле­ни­тесь хо­тя бы раз в не­де­лю де­лать ав­то­ма­ти­че­с­ки об­нов­ля­е­мую
ко­пию важ­ных дан­ных с по­мо­щью Про­грам­мы Ар­хи­ва­ции — на DVD или
на дру­гом раз­де­ле же­ст­ко­го дис­ка.
Вер­нем­ся на ми­нут­ку в са­мое на­ча­ло за­груз­ки — а имен­но в тот мо­мент,
ког­да на эк­ра­не по­явит­ся над­пись Starting Windows Vista.
Ес­ли сра­зу же по­сле ис­чез­но­ве­ния ло­го­ти­па си­с­тем­ной пла­ты, ког­да
эк­ран впер­вые по­тем­нел, на­жать функ­ци­о­наль­ную кла­ви­шу F8, пе­ред ва­ми
от­кро­ет­ся ме­ню за­груз­ки Windows. Этот трюк у вас по­лу­чит­ся не с пер­во­го
ра­за — для вер­но­с­ти мож­но на­жать кла­ви­шу ра­за че­ты­ре под­ряд. Та­ким
об­ра­зом мы по­лу­ча­ем до­ступ к уп­рав­ле­нию за­груз­кой — не­о­бы­чай­но мощ­
но­му ин­ст­ру­мен­ту, ко­то­рый при­дет вам на по­мощь в слу­чае раз­но­го ро­да
оши­бок.
Вы мо­же­те вы­брать лю­бой ин­те­ре­су­ю­щий вас пункт ме­ню, на­жав кноп­ку с
со­от­вет­ст­ву­ю­щей ему ци­ф­рой или вос­поль­зо­вав­шись кла­ви­ша­ми«стре­лоч­ка­
ми» на ва­шей кла­ви­а­ту­ре. Свой вы­бор под­твер­ди­те, на­жав кла­ви­шу Enter.
Вос­ста­нов­ле­ние че­рез ме­ню За­груз­ки
Ремонт и восстановление системы: защита от сбоев
439
Ка­кие же ва­ри­ан­ты за­груз­ки пре­до­став­ля­ет нам Windows?
Ва­ри­ант за­груз­ки
Дей­ст­вие
Ког­да ис­поль­зо­вать
Бе­зо­пас­ный ре­жим
За­груз­ка ОС с ис­поль­зо­ва­ни­ем
толь­ко стан­дарт­ных драй­ве­ров и
фай­лов. Ес­ли ком­пью­тер не за­гру­
жа­ет­ся в дан­ном ре­жи­ме, по­про­
буй­те ис­поль­зо­вать пункт По­след­
няя удач­ная кон­фи­гу­ра­ция
Для ре­ше­ния про­блем свя­
зан­ных с ус­та­нов­кой но­вых
драй­ве­ров, до­пол­ни­тель­но­
го ПО и т. п., ког­да ОС не
уда­ет­ся за­гру­зить в обыч­
ном ре­жи­ме
Бе­зо­пас­ный ре­жим
с под­держ­кой
се­те­вых
драй­ве­ров
Ана­ло­ги­чен пре­ды­ду­ще­му
ва­ри­ан­ту за­груз­ки, но вклю­ча­ет еще
и под­держ­ку се­те­выхсо­еди­не­ний
В тех же слу­ча­ях, что и пре­
ды­ду­щий ва­ри­ант,
кро­ме си­ту­а­ций, ког­да не­
об­хо­ди­ма под­держ­ка
се­те­вых со­еди­не­ний
Бе­зо­пас­ный ре­жим
с под­держ­кой
ко­манд­ной стро­ки
Ана­ло­ги­чен ва­ри­ан­ту
Бе­зо­пас­ной за­груз­ки, но по­сле ре­
ги­с­т­ра­ции в си­с­те­ме вме­с­то стан­
дарт­но­го ин­тер­фей­са Windows
В тех же слу­ча­ях, что и
пре­ды­ду­щий ва­ри­ант,
но без использования
интерфейса ОС отображается командная строка
Ве­де­ние жур­на­ла
а­груз­ки
Со­хра­ня­ет ин­фор­ма­цию о драй­
ве­рах и служ­бах, за­гру­жа­е­мых во
вре­мя за­пу­с­ка си­с­те­мы, в тек­с­
то­вом фай­ле (он раз­ме­ща­ет­ся в
пап­ке %windir%). Все ва­ри­ан­
тыза­груз­ки в Бе­зо­пас­ном ре­жи­
ме ав­то­ма­ти­че­с­ки со­хра­ня­ют
ин­фор­ма­цию о за­груз­кев дан­ный
файл
Для вы­яв­ле­ния фай­лов или служб, вы­зы­ва­ю­щих
сбои при за­груз­ке ОС
Вклю­че­ние ви­део­
ре­жи­ма с низ­ким
раз­ре­ше­ни­ем
За­гру­жа­ет стан­дарт­ный драй­вер
VGA вме­с­то драй­ве­ра, ус­та­нов­
лен­но­го в си­с­те­ме. Все ва­ри­ан­ты
за­груз­ки Бе­зо­пас­но­го ре­жи­ма ав­
то­ма­ти­че­с­ки ис­поль­зу­ют дан­ный
ре­жим
Для за­груз­ки ОС по­сле
ус­та­нов­ки но­во­го драй­ве­ра
ви­деоадап­те­ра, не­со­вме­с­
ти­мо­го или не­кор­рект­но
ра­бо­та­ю­ще­го с Windows
По­след­няя
удач­ная кон­фи­гу­
ра­ция
Поз­во­ля­ет за­гру­зить ком­пью­тер,
ис­поль­зуя по­след­нюю сохра­нен­
ную удач­ную кон­фи­гу­ра­цию
ком­пью­те­ра
Для за­груз­ки ком­пью­те­ра
по­сле вне­се­ния из­ме­не­
ний в кон­фи­гу­ра­цию ОС,
по­влек­ших за с­ о­бой ее
не­кор­рект­ную ра­бо­ту. Все
из­ме­не­ния, сде­лан­ные в
си­с­те­ме с мо­мен­та ее ус­
пеш­ной по­след­ней за­груз­
ки, бу­дут по­те­ря­ны
Ре­жим от­лад­ки
Пе­ре­сы­ла­ет от­ла­доч­ную
ин­форма­цию по под­клю­чен­
но­му ка­бе­лю на дру­гой
ком­пью­тер
Для сбо­ра от­ла­доч­ной
ин­форма­ции о про­цес­се
за­груз­ки, ес­ли не­воз­мож­но
по­лу­чить дан­ную ин­фор­
ма­цию с по­вреж­ден­но­го
ком­пью­те­ра
От­клю­че­ние обя­за­ Поз­во­ля­ет за­гру­зить драй­вер
тель­ной про­вер­ки
ус­т­рой­ст­ва, не сер­ти­фи­ци­ро­
под­пи­си драй­ве­ров
ван­ный Microsoft (обыч­но
си­с­те­ма от­ка­зы­ва­ет­ся
за­гру­жать­ся, об­на­ру­жив
«не­за­кон­но­го ми­г­ран­та»)
Для про­дол­же­ния
обыч­но­го про­цес­са
за­груз­ки
440
Виталий Леонтьев
Итак, ес­ли про­бле­мы у вас воз­ник­ли уже ПО­СЛЕ за­груз­ки ком­пью­те­ра, и вы
по­до­зре­ва­е­те, что при­чи­на этих про­блем — ус­та­нов­лен­ная ва­ми про­грам­ма
или драй­вер, сто­ит вос­поль­зо­вать­ся од­ним из двух ва­ри­ан­тов.
• По­след­няя удач­ная кон­фи­гу­ра­ция поз­во­лит си­с­те­ме вер­нуть­ся на шаг
на­зад, к ста­биль­но­му со­сто­я­нию. Са­мый про­стой вы­ход в боль­шин­ст­ве
слу­ча­ев — и са­мых под­хо­дя­щий для но­вич­ков.
• Бе­зо­пас­ный ре­жим иде­а­лен для вос­ста­нов­ле­ния си­с­те­мы в «руч­ном»
ре­жи­ме. В Бе­зо­пас­ном ре­жи­ме вам при­дет­ся об­хо­дить­ся толь­ко стан­
дарт­ны­ми драй­ве­ра­ми и про­грам­ма­ми... но это нам и нуж­но!
Вос­ста­нов­ле­ние
с ус­та­но­воЧно­го ком­пакт-дис­ка
Этот ре­цепт по­мо­жет в са­мых тя­же­лых слу­ча­ях, ког­да по­вреж­ден не толь­ко
ре­естр, но и важ­ные си­с­тем­ные фай­лы, и все­воз­мож­ные «от­ка­ты» уже не
по­мо­га­ют.
Для вос­ста­нов­ле­ния си­с­те­мы вам по­на­до­бит­ся НОР­МАЛЬ­НЫЙ ус­та­но­
воч­ный диск Windows Vista, с ко­то­ро­го ваш ком­пью­тер смо­жет за­гру­зить­ся.
Же­ла­тель­но — тот, с ко­то­ро­го мы и про­из­во­ди­ли ус­та­нов­ку си­с­те­мы.
По­вто­рим урок. Что­бы за­гру­зить­ся с дис­ка, про­сто вставь­те его в дис­ко­вод
и пе­ре­за­пу­с­ти­те ком­пью­тер. Ес­ли ва­ша пер­со­нал­ка не на­ст­ро­е­на на за­груз­ку
с DVD или CD, сра­зу по­сле по­яв­ле­ния на эк­ра­не ло­го­ти­па си­с­тем­ной пла­ты
не­сколь­ко раз на­жми­те уже зна­ко­мую вам кноп­ку F8 или F12. Толь­ко не
пу­тай­те эту опе­ра­цию с вы­зо­вом ме­ню за­груз­ки Windows — здесь нам нуж­но
на­жать кноп­ку чуть рань­ше.
Ес­ли же у вас не по­лу­ча­ет­ся «пой­мать» нуж­ный этап, по­про­буй­те зай­ти в
BIOS и вы­ста­вить DVD глав­ным за­гру­зоч­ным ус­т­рой­ст­вом (как это сде­лать —
чи­тай­те в ин­ст­рук­ции к ва­шей си­с­тем­ной пла­те).
По­сле то­го, как си­с­те­ма про­гло­тит ваш диск, вам нуж­но дож­дать­ся по­яв­ле­
ния пер­во­го эк­ра­на ус­та­нов­ки. Ус­та­нав­ли­вать си­с­те­му мы не бу­дем, а вот ссыл­
ка Вос­ста­нов­ле­ние си­с­те­мы вни­зу ок­на бу­дет очень кста­ти.
По­сле это­го про­грам­ма вос­ста­нов­ле­ния про­ска­ни­ру­ет же­ст­кий диск и
по­пы­та­ет­ся опо­знать ва­шу опе­ра­ци­он­ную си­с­те­му. Ес­ли все прой­дет глад­ко, то
пе­ред ва­ми по­явит­ся эк­ран про­грам­мы вос­ста­нов­ле­ния.
Для на­ча­ла по­про­буй­те ко­ман­ду Вос­ста­нов­ле­ние за­пу­с­ка: в этом слу­чае про­
грам­ма по­пы­та­ет­ся са­мо­сто­я­тель­но най­ти и ус­т­ра­нить ошиб­ки, ко­то­рые
ме­ша­ют Windows до­ве­с­ти про­цесс за­груз­ки до кон­ца. По­сле за­вер­ше­ния про­
цес­са пе­ре­за­гру­зи­те ком­пью­тер — и есть ве­ро­ят­ность, что си­с­те­ма все же су­ме­
ет «стар­та­нуть».
Ес­ли это­го не про­изо­ш­ло, по­вто­ри­те про­це­ду­ру, толь­ко на этот раз вы­бе­ри­
те вто­рой пункт ме­ню — Вос­ста­нов­ле­ние си­с­те­мы. Эта про­це­ду­ра нам уже зна­
ко­ма: про­грам­ма по­ста­ра­ет­ся оты­с­кать со­хра­нен­ные «точ­ки от­ка­та» и пре­до­
ста­вит вам воз­мож­ность вер­нуть­ся к ста­биль­но­му со­сто­я­нию си­с­те­мы.
Кста­ти, бы­ва­ют си­ту­а­ции, ког­да си­с­те­ма по­вис­ла на­столь­ко ка­пи­таль­но,
что ожи­вить ее не уда­ет­ся ни­ка­ки­ми сред­ст­ва­ми. И что де­лать? Мож­но,
ко­неч­но, за­пу­с­тить ус­та­нов­ку Windows по но­вой, с то­го же са­мо­го дис­ка...
Но так страш­но по­те­рять все са­мые важ­ные дан­ные — поч­ту, до­ку­мен­ты...
Осо­бен­но вол­но­вать­ся не сле­ду­ет: об­на­ру­жив на дис­ке ста­рую вер­сию
Ремонт и восстановление системы: защита от сбоев
441
Windows и ва­ши поль­зо­ва­тель­ские пап­ки, ус­та­нов­щик со­здаст на дис­ке
спе­ци­аль­ную пап­ку Windows.Old и пе­ре­ки­нет всю важ­ную ин­фор­ма­цию
ту­да. И вам ос­та­ет­ся толь­ко по­сле пе­ре­ус­та­нов­ки Windows зай­ти в эту пап­
ку и пе­ре­не­с­ти все ва­ши до­ку­мен­ты и поч­ту в но­вую кон­фи­гу­ра­цию.
Для это­го от­крой­те пап­ку Windows.Old, най­ди­те там пап­ку Users. Пол­ный
ад­рес бу­дет вы­гля­деть так:
C:\Windows.Old\Users\
За­тем ско­пи­руй­те со­дер­жи­мое этой пап­ки в ва­шу но­вую пап­ку Users на
дис­ке С:
C:\Users
Луч­ше все­го, ес­ли име­на ста­рой и но­вой учет­ной за­пи­си сов­па­да­ют — тог­да
все ва­ши до­ку­мен­ты, поч­та и фо­то­гра­фии вер­нут­ся на свое за­кон­ное ме­с­то.
Ес­ли же рань­ше ваш ком­пью­тер на­зы­вал­ся «Пе­тя», а по­сле пе­ре­ус­та­нов­ки —
Петр Ива­но­вич, не за­будь­те со­от­вет­ст­ву­ю­щим об­ра­зом пе­ре­име­но­вать пап­ку
со ста­ры­ми до­ку­мен­та­ми:
вме­с­то
долж­но быть
C:\Windows.Old\Users\Пе­тя
C:\Windows.Old\Users\Петр Ива­но­вич
Ког­да име­на обе­их поль­зо­ва­тель­ских па­пок «син­хро­ни­зи­ро­ва­ны», ко­пи­ро­
вать ин­фор­ма­цию из ста­ро­го «хра­ни­ли­ща» в но­вое мож­но без опа­с­ки.
Точ­но так же мож­но по­сту­пать и при пе­ре­хо­де от Windows XP к Vista.
Ко­неч­но, это не слиш­ком изящ­ный вы­ход, и го­дит­ся он лишь на са­мый край­
ний слу­чай. По­это­му еще раз на­по­ми­наю, круп­ны­ми бук­ва­ми
НЕ ЗА­БЫ­ВАЙ­ТЕ СО­ЗДА­ВАТЬ РЕ­ЗЕРВ­НЫЕ КО­ПИИ ВАЖ­НОЙ ИН­ФОР­
МА­ЦИИ!!! ЗА­ПУ­С­КАЙ­ТЕ ЦЕНТР АР­ХИ­ВА­ЦИИ КАЖ­ДЫЙ ДЕНЬ,
А ЕЩЕ ЛУЧ­ШЕ НА­СТ­РОЙ­ТЕ ЕГО НА АВ­ТО­МА­ТИ­ЧЕ­С­КОЕ ОБ­НОВ­ЛЕ­
НИЕ АР­ХИ­ВОВ!
Толь­ко по­сто­ян­но имея в на­ли­чии (же­ла­тель­но — на съем­ном дис­ке или на
вто­ром вин­че­с­те­ре) ре­зерв­ную ко­пию ва­ших поль­зо­ва­тель­ских па­пок и си­с­
тем­ных на­ст­ро­ек, вы мо­же­те быть уве­ре­ны: да­же в слу­чае са­мо­го се­рь­ез­но­го
сбоя вос­ста­но­вить ва­шу кон­фи­гу­ра­цию вы смо­же­те мак­си­мум за час.
Стан­дарт­ный за­гру­зоч­ный диск Windows хо­рош всем, кро­ме... глав­но­го: он
не да­ет поль­зо­ва­те­лю за­пу­с­тить ка­куюто дру­гую про­грам­му, по­ми­мо ус­та­нов­ки
са­мой Windows, и не со­дер­жит спе­ци­аль­ных ин­ст­ру­мен­тов для вос­ста­нов­ле­ния
ин­фор­ма­ции. По­это­му, ес­ли вы — поль­зо­ва­тель со ста­жем, не грех об­за­ве­с­тись
и спе­ци­аль­ным «вос­ста­но­ви­тель­ным» дис­ком, ко­то­рый уже со­дер­жит спе­ци­аль­
ную, спо­соб­ную за­пу­с­кать­ся с CD или DVD вер­сию Windows и ми­ни­маль­ный
ком­плект «спа­са­тель­ных» про­грамм. В прин­ци­пе, та­кой диск мож­но сде­лать
са­мо­сто­я­тель­но с по­мо­щью спе­ци­аль­ной про­грам­мы BartPE Builder (http://www.
nu2.nu/pebuilder/). По­дроб­ную ин­ст­рук­цию по из­го­тов­ле­нию та­ко­го дис­ка вы
мо­же­те, в ча­ст­но­с­ти, най­ти на сай­те BootCD (http://bootcd.narod.ru). Впро­чем,
для но­вич­ка сбор­ка та­ко­го дис­ка мо­жет ока­зать­ся де­лом не­про­стым. Хо­ро­шо
еще, что в Се­ти мож­но най­ти гро­мад­ное ко­ли­че­ст­во го­то­вых «вос­ста­но­ви­тель­
442
Виталий Леонтьев
ных дис­ков»: на­при­мер, Infr@CD (http://www.philka.ru). Ле­галь­ны­ми та­кие
«ап­теч­ки» на­звать не по­лу­ча­ет­ся — уж слиш­ком мно­го за­пи­ха­но на них «взло­
ман­но­го» соф­та. Од­на­ко нель­зя не при­знать, что в труд­ную ми­ну­ту та­кой диск
мо­жет в бук­валь­ном смыс­ле сло­ва спа­с­ти жизнь ва­ше­му ком­пью­те­ру.
Вос­ста­нов­ле­ние
по­те­рЯн­ной ин­фор­ма­ции
Вос­ста­нов­ле­ние поч­ты и до­ку­мен­тов­
из пре­ды­ду­щей ко­пии Windows
С си­с­те­мой все бо­лееме­нее яс­но. Сле­тит — не­ве­ли­ка бе­да: на ху­дой ко­нец,
все­гда мож­но пе­ре­ус­та­но­вить ее поно­вой, ес­ли вос­ста­нов­ле­ние не­воз­мож­но.
Са­мое не­при­ят­ное — ес­ли до то­го мо­мен­та, ког­да наша Windows вдруг ре­ши­ла
ус­т­ро­ить се­бе ха­ра­ки­ри, мы не удо­су­жи­лись сде­лать ре­зерв­ные ко­пии важ­ных
до­ку­мен­тов или, к при­ме­ру, поч­то­вых ар­хи­вов. Итог: за­груз­ка си­с­те­мы не­воз­
мож­на — зна­чит, вы­та­щить нуж­ные дан­ные нет ни­ка­кой воз­мож­но­с­ти...
В Windows Vista та­кое, к сло­ву ска­зать, бы­ва­ет ОЧЕНЬ ред­ко: ме­ха­низ­мы
вос­ста­нов­ле­ния поз­во­ля­ют вы­тя­нуть си­с­те­му да­же в са­мых без­на­деж­ных слу­
ча­ях. Но как быть, ес­ли из­бе­жать пол­ной пе­ре­уста­нов­ки не уда­лось? Ведь
по­сле это­го на­ша пап­ка с до­ку­мен­та­ми и ба­за дан­ных поч­то­вой про­грам­мы
бу­дут чи­с­ты, как пер­вый снег. Впо­ру кри­чать «Ка­ра­ул!!».
Хо­тя все не так страш­но: на са­мом де­ле при но­вой ус­та­нов­ке Windows все
ва­ши до­ку­мен­ты ча­ще все­го пре­спо­кой­но ос­та­ют­ся ле­жать на дис­ке, в пап­ке
С:\Поль­зо­ва­те­ли (Users) (в Windows XP — C:\Documents and Settings). Как вы
уже зна­е­те, имен­но здесь Windows со­зда­ет пап­ки для хра­не­ния поль­зо­ва­тель­
ской ин­фор­ма­ции, с име­нем учет­ной за­пи­си на ва­шем ком­пью­те­ре. До­пу­с­тим,
ва­ша учет­ная за­пись но­сит имя «Су­пер­мен» — зна­чит, все, что с ней свя­за­но,
бу­дет хра­ниться в пап­ке под на­зва­ни­ем C:\Поль­зо­ва­те­ли (Users)\Су­пер­мен.
Те­перь пред­ста­вим, что ваш Су­пер­мен бла­го­по­луч­но дал ду­ба — то есть
ко­пия Windows с этой учет­ной за­пи­сью на­кры­лась мед­ным та­зом. Что про­ис­
хо­дит при пе­ре­ус­та­нов­ке? Как пра­ви­ло — про­сто со­зда­ет­ся но­вая пап­ка с име­
нем но­вой учет­ной за­пи­си — до­пу­с­тим, «Бет­мен». И имен­но ее све­же­ус­та­нов­
лен­ная ко­пия Windows вос­при­ни­ма­ет как род­ную, в то вре­мя как со­слан­ный
Су­пер­мен пы­лит­ся гдето на зад­нем пла­не.
Что де­лать? На пер­вый взгляд, от­вет прост: ос­тать­ся Су­пер­ме­ном и в но­вой
ко­пии Windows — то есть в мо­мент, ког­да си­с­те­ма по­про­сит вам дать но­во­му ком­
пью­те­ру имя, вве­с­ти ваш ста­рый «ник», без ка­кихли­бо из­ме­не­ний. Как бы не так —
Windows на удоч­ку не по­па­дет­ся, по­сколь­ку в ста­рой пап­ке, по­ми­мо до­ку­мен­тов,
хра­нит­ся ку­ча вся­ко­го му­со­ра, ко­то­рой лич­но ей про­сто не ну­жен. По­это­му Windows
со­здаст в пап­ке Users (или Documents аnd Settings) но­во­го Су­пер­ме­на, а ста­рую пап­
ку пе­ре­име­ну­ет. Тут воз­мож­ны ва­ри­ан­ты — ли­бо пе­ре­име­но­ва­на бу­дет вся пап­ка
Поль­зо­ва­те­ли — во чтото ти­па C:\Поль­зо­ва­те­ли.000, ли­бо глав­ная пап­ка ос­та­нет­ся
на ме­с­те, но вну­т­ри ее воз­ник­нет пап­ка с на­зва­ни­ем ти­па Су­пер­мен.000). Вот от­сю­
дато нам и нуж­но бу­дет вы­та­с­ки­вать «ут­ра­чен­ные» до­ку­мен­ты и поч­ту.
Как это сде­лать?
1. По­сле ус­та­нов­ки Windows зай­ди­те в Па­нель уп­рав­ле­ния и вклю­чите ре­жим
ото­б­ра­же­ния скры­тых и си­с­тем­ных фай­лов (ес­ли не по­мни­те, как это
сде­лать — вер­ни­тесь в гла­ву «На­ст­рой­ка Про­вод­ни­ка и свой­ст­ва
па­пок»).
Ремонт и восстановление системы: защита от сбоев
443
2. От­крой­те пап­ку Мой ком­пью­тер, вой­ди­те в диск C:\
3. Най­ди­те на дис­ке пап­ку Поль­зо­ва­те­ли (или Users.000).
4. В этой пап­ке на­йди­те дру­гую — с име­нем ва­шей про­шлой учет­ной
за­пи­си.
5. От­крой­те ее. Те­перь вы­де­ли­те мыш­кой, при на­жа­той кла­ви­ше Ctrl, пап­
ки Documents (До­ку­мен­ты), Favorites (Из­бран­ное), Desktop (Ра­бо­чий
Стол), Contacts (Кон­так­ты), My Music (Му­зы­ка), Pictures (Изо­б­ра­же­ния),
Videos (Ви­део).
6. Вы­де­лив эти пап­ки, ско­пи­руй­те их в Бу­фе­р об­ме­на (Щел­чок пра­вой
кноп­ки мы­ши — Ко­пи­ро­вать).
7. Те­перь пе­рей­ди­те в пап­ку с име­нем ва­шей НО­ВОЙ учет­ной за­пи­си (или
ста­рой — без вся­ких 000). От­крой­те ее и вставь­те ско­пи­ро­ван­ные ва­ми
пап­ки (пра­вая кноп­ка мыш­ки — Вста­вить).
Та­ким об­ра­зом, мы пе­ре­не­сем в но­вую си­с­те­му пап­ки с до­ку­мен­та­ми,
му­зы­кой, ви­део и изо­б­ра­же­ни­я­ми из ста­рой си­с­те­мы, а в Windows Vista — еще
и ад­рес­ную кни­гу!
Ос­та­лась поч­та. Ес­ли вы по­сле­до­ва­ли мо­им ре­ко­мен­да­ци­ям и за­бла­го­в­ре­
мен­но по­ста­ви­ли в ва­шем поч­то­вом кли­ен­те (на­при­мер, Поч­та Windows или
Поч­та Live) в свой­ст­вах учет­ной за­пи­си «га­лоч­ку» на­про­тив пунк­та Ос­тав­лять
ко­пии со­об­ще­ний на сер­ве­ре (Сер­висУчет­ные за­пи­сиИмя ва­ше­го поч­то­во­го
сер­ве­раДо­пол­ни­тель­но), то про­блем от­но­си­тель­но не­мно­го. Cто­ит на­ст­ро­ить
поч­то­вый кли­ент поно­вой, и он тут же пе­ре­ка­ча­ет с сер­ве­ра весь ваш поч­то­
вый ар­хив.
Но ес­ли вы вы­бра­ли ре­жим, при ко­то­ром со­об­ще­ния ав­то­ма­ти­че­с­ки уда­ля­
ют­ся с поч­то­во­го сер­ве­ра по­сле по­лу­че­ния (че­го я вам де­лать не ре­ко­мен­дую)…
То тут на­ша за­дач­ка не­сколь­ко ос­лож­ня­ет­ся. Ко­неч­но, поч­та, как и до­ку­мен­
ты, яв­но дрем­лет гдето в не­драх ва­шей ста­рой поль­зо­ва­тельской пап­ки… Вот
толь­ко где имен­но?
1. За­пу­с­ти­те Поч­ту Windows.
2. Зай­ди­те в ме­ню ФайлИм­портСо­об­ще­ния.
3. В ме­ню Фор­мат вы­бе­ри­те, в за­ви­си­мо­с­ти от вер­сии ва­шей опе­ра­ци­онной си­с­те­мы:
• для Windows XP — Microsoft Outlook Express 6;
• для Vista — Поч­та Windows.
4. В стро­ке Об­зор от­крой­те пап­ку со сле­ду­ю­щим име­нем:
• для Vista — Ком­пью­терЛо­каль­ный диск (С) Поль­зо­ва­те­лиИмя
ва­шей ста­рой учет­ной за­пи­сиAppDataLocalMicrosoftWindows
MailLocal Folders;
• для XP — C:\Documents and SettingsИмя ком­пью­те­раLocal
SettingsApplication DataIdentities{Мно­го­знач­ное чис­ло}Microsoft
Outlook Express.
5. Те­перь на­жми­те кноп­ку ОК — и, ес­ли все бу­дет нор­маль­но, поч­то­вая
про­грам­ма са­мо­сто­я­тель­но пе­ре­не­сет со­дер­жи­мое ста­рой поч­то­вой ба­зы
в но­вый ак­ка­унт.
Вос­ста­нов­ле­ние уда­лен­ных фай­лов
Зво­нит оче­ред­ной зна­ко­мый — как во­дит­ся, с оча­ми, ис­пол­нен­ны­ми слез
и тра­ги­че­с­кой ми­ной на фи­зи­о­но­мии: кни­га, над ко­то­рой он тру­дил­ся
по­след­ний год, бла­го­по­луч­но «сде­ла­ла но­ги». Точ­нее — ку­дато ис­па­рил­ся
со­де­ржа­щий ее файл: то ли сам зна­ко­мый уда­лил его по ошиб­ке, то ли пол­
444
Виталий Леонтьев
тер­гейст ка­кой на ком­пью­те­ре за­вел­ся… Впро­чем, нам это без раз­ни­цы,
глав­ное — вер­нуть цен­ный до­ку­мент, ре­зерв­ную ко­пию ко­то­ро­го, ­как во­дит­
ся, зна­ко­мый не удо­су­жил­ся со­хра­нить… Па­ра­докс — все мы пре­крас­но зна­
ем, ка­кая не­на­деж­ная шту­ка этот же­ст­кий диск, зна­ем о том, что це­н­ную
ин­форма­цию нуж­но ко­пи­ро­вать. И все рав­но мы ча­ще на­де­ем­ся на «рус­ский
авось» — мол, про­не­сет…
«Про­но­сит», увы, да­ле­ко не все­гда — при­чем, от сбо­ев не за­ст­ра­хо­ва­ны ни
но­вич­ки, ни про­фес­си­о­на­лы. Яр­кий при­мер это­му — сам ав­тор, ко­то­рый ухи­
т­рил­ся ТРИЖ­ДЫ за один ме­сяц «уро­нить» свой диск, те­с­ти­руя все­воз­мож­ные
про­грам­мы. Ма­ло то­го — при оче­ред­ном ре­мон­те диск со всем ар­хи­вом го­то­
вых и по­лу­го­то­вых книг не­за­дачли­вые сбор­щи­ки ухи­т­ри­лись от­фор­ма­ти­ро­
вать, да еще и по­ста­вить на не­го Windows! Прав­да, каж­дый раз ин­фор­ма­цию
уда­ва­лось вос­ста­но­вить, бла­го­да­ря зна­ком­ст­ву то­го же ав­то­ра со спе­ци­аль­ным
«соф­том» — спа­са­те­лем по­те­рян­ных дан­ных.
По­ка что мы зна­ко­мы толь­ко с са­мым про­стым сред­ст­вом вос­ста­нов­ле­
ния — Кор­зи­ной, из ко­то­рой мож­но вы­та­щить не­ко­то­рые уда­лен­ные до­ку­
мен­ты (там, к сча­с­тью, на­шлась и книж­ка мо­е­го при­яте­ля). А мож­но ли
вос­ста­но­вить то, что уже ус­кольз­ну­ло из Кор­зи­ны? Или то­го кру­че — во­об­ще
в нее не по­па­да­ло?
Да­вай­те вспом­ним, как ус­т­ро­е­на фай­ло­вая си­с­те­ма на на­шем ком­пью­те­
ре. Пред­ста­вим, что у каж­до­го фай­ла есть «те­ло», раз­бро­сан­ное по от­дель­ным
кла­с­те­рам же­ст­ко­го дис­ка, как по­сле хо­ро­ше­го взры­ва. И есть «го­ло­ва» —
за­пись в «ог­лав­ле­нии» дис­ка, ко­то­рая и со­дер­жит ин­фор­ма­цию о том, где
ле­жит тот или иной ку­со­чек фай­ло­во­го те­ла. При ра­бо­те с фай­лом мы все­гда
об­ра­ща­ем­ся к «го­ло­ве» — и тог­да го­ло­вки же­ст­ко­го дис­ка тут же со­би­ра­ют
файл во­еди­но.
Кста­ти, вы ни­ког­да не за­ме­ча­ли, что пе­ре­нос фай­ла из од­ной пап­ки в дру­
гую в пре­де­лах же­ст­ко­го дис­ка про­ис­хо­дит прак­ти­че­с­ки мгно­вен­но, а вот
ко­пи­ро­ва­ние за­ни­ма­ет ку­да боль­ше вре­ме­ни? Все по­тому, что во вре­мя пер­вой
опе­ра­ции те­ло фай­ла ком­пью­тер во­об­ще не тро­га­ет — все из­ме­не­ния вно­сят­ся
лишь в ог­лав­ле­ние, за­тра­ги­вая од­ну «го­ло­ву».
А что про­ис­хо­дит, ког­да мы уда­ля­ем файл? Фи­зи­че­с­ки он ос­та­ет­ся на ме­с­те:
ком­пью­тер, ко­то­ро­му ужас как ле­ни­во уда­лять ин­фор­ма­цию из всех кла­с­те­ров,
про­сто по­ме­ч­а­ет их в ог­лав­ле­нии как сво­бод­ные. Про­ще го­во­ря, от­ру­ба­ет фай­
лу го­ло­ву — од­ним уда­ром!
Фарш, как из­ве­ст­но, не­воз­мож­но про­вер­нуть на­зад, и от­ме­нить по­след­
ствия де­ка­пи­та­ции в на­шем би­о­ло­ги­че­с­ком ми­ре по­ка что ни у ко­го не по­лу­
чи­лось. В ком­пью­те­ре все про­ще: су­ще­ст­ву­ет мас­са про­грамм, ко­то­рые
мо­гут про­ска­ни­ро­вать же­ст­кий диск и вос­ста­но­вить ин­фор­ма­цию из обез­
глав­лен­ных ту­шек — в том слу­чае, ко­неч­но, ес­ли кла­с­те­ры еще не за­ня­ты
дру­гой ин­фор­ма­ци­ей. Хо­тя, те­о­ре­ти­че­с­ки, мож­но вы­та­щить про­пав­ший
файл с дис­ка да­же в том слу­чае, ес­ли по­верх не­го уже улег­ся ктото дру­гой…
Но де­ла­ет­ся это не в до­маш­них ус­ло­ви­ях, а на спе­ци­аль­ных стен­дах, в ла­бо­
ра­то­ри­ях…
Кста­ти: су­ще­ст­ву­ют и спе­ци­аль­ные про­грам­мы для без­воз­врат­но­го уда­ле­
ния ин­фор­ма­ции: во вре­мя это­го про­цес­са они не­сколь­ко (а то и не­сколь­ко
де­сят­ков) раз за­би­ва­ют каж­дый кла­с­тер ну­ля­ми и еди­ни­ца­ми. И толь­ко по­сле
де­ся­то­го ра­за счи­та­ет­ся, что ва­ша ин­фор­ма­ция окон­ча­тель­но ото­шла в мир
иной…
Итак, что де­лать, ес­ли вы по ошиб­ке уда­ли­ли файл или пап­ку? Вопер­вых:
по­ста­рай­тесь сре­а­ги­ро­вать мак­си­маль­но бы­с­т­ро и НИ­ЧЕ­ГО НЕ ТРО­ГАТЬ на
по­ст­ра­дав­шем дис­ке! По­нят­но, что про­цесс не ос­та­но­вишь — са­ма Windows
все вре­мя чтото пи­шет на диск ти­хой са­пой. Но не сто­ит ус­лож­нять си­ту­а­цию,
к при­ме­ру, ли­хо­ра­доч­ной ус­та­нов­кой про­грамм. Как ми­ни­мум од­на про­грам­ма
вос­ста­нов­ле­ния долж­на ОБЯ­ЗА­ТЕЛЬ­НО быть на ва­шем ком­пью­те­ре, как раз
Офисные программы
445
EasyRecovery
для та­ких слу­ча­ев. В иде­а­ле под ру­кой дол­жен быть за­гру­зоч­ный диск«ре­а­ни­
ма­тор» или за­гру­зоч­ная же флеш­ка, с ко­то­рой мож­но пе­ре­за­гру­зить­ся и уже
тог­да спо­кой­но об­сле­до­вать боль­но­го.
Ну а те­перь при­сту­пим к вы­бо­ру ин­ст­ру­мен­тов. Нач­нем с EasyRecovery
(http://www.ontrack.com/easyrecovery/) — про­грам­мы од­но­вре­мен­но ка­че­ст­
вен­ной и про­стой в ис­поль­зо­ва­нии. Она поз­во­ля­ет вос­ста­но­вить прак­ти­че­
с­ки все что угод­но — от оши­боч­но уда­лен­но­го до­ку­мен­та (да­же в том слу­чае,
ес­ли вы ус­пе­ли очи­с­тить Кор­зи­ну) до це­ло­го раз­де­ла же­ст­ко­го дис­ка по­сле
сбоя фай­ло­вой си­с­те­мы, оши­боч­но­го фор­ма­ти­ро­ва­ния или про­каз хищ­но­го
ви­ру­са.
Функ­ци­о­наль­ные воз­мож­но­с­ти па­ке­та EasyRecovery Professional поз­во­ля­ют
на­хо­дить на дис­ке фай­лы бо­лее чем 225 раз­лич­ных ти­пов, в том чис­ле му­зы­
каль­ные фай­лы, филь­мы и мно­гое дру­гое. От­дель­ные мо­ду­ли про­грам­мы
по­мо­га­ют вос­ста­но­вить поч­то­вые ба­зы по­пу­ляр­ных про­грамм, до­ку­мен­ты
Microsoft Office и ин­фор­ма­цию с флешкарт. Кро­ме то­го, в тех слу­ча­ях, ког­да
за­гру­зить опе­ра­ци­он­ную си­с­те­му Windows обыч­ны­ми спо­со­ба­ми не уда­ет­ся,
поль­зо­ва­те­ли по­лу­ча­ют воз­мож­ность со­здать ава­рий­ный диск и про­дол­жить
вос­ста­нов­ле­ние уже с не­го.
Не­до­ста­ток у про­грам­мы один — до­воль­но вы­со­кая це­на. Хо­тя есть и еще
бо­лее до­ро­гие про­грам­мы — на­при­мер, RStudio (http://www.rtt.com) —
не­смо­т­ря на кро­хот­ный объ­ем про­грам­мы, она обой­дет­ся вам в 150 дол­ла­ров!
Ни­че­го не по­пи­шешь: ус­лу­ги про­фес­си­о­наль­ных «вос­ста­но­ви­те­лей» (мно­гие
из ко­то­рых вы­тя­ги­ва­ют дан­ные с по­мо­щью той же RStudio) обой­дут­ся ку­да
до­ро­же. В от­ли­чие от EasyRecovery, RStudio уме­ет ра­бо­тать прак­ти­че­с­ки со
все­ми су­ще­ст­ву­ю­щи­ми ви­да­ми фай­ло­вых си­с­тем и вос­ста­нав­ли­вать дан­ные с
дис­ков, от­фор­ма­ти­ро­ван­ных не толь­ко под Windows, но и под Linux и MacOS,
к то­му же эта про­грам­ма под­дер­жи­ва­ет и вос­ста­нов­ле­ние дан­ных на уда­лен­ных
ком­пью­те­рах, по ло­каль­ной се­ти.
Уди­ви­тель­но, но су­ще­ст­ву­ют и бес­плат­ные про­грам­мы для вос­ста­нов­ле­ния
ин­фор­ма­ции — на­при­мер, PCInspector File Recovery (http://www.pcinspector.de)
и Recuva (http://www.recuva.com) — в край­нем слу­чае, ес­ли под ру­кой не най­
дет­ся бо­лее про­фес­си­­о­наль­ных инстру­мен­тов, сго­дят­ся и они.
446
Виталий Леонтьев
Вне за­ви­си­мо­с­ти от уров­ня, про­грам­мы вос­ста­нов­ле­ния ра­бо­та­ют оди­на­ко­
во: до­б­ро­со­ве­ст­но ска­ни­ру­ют весь же­ст­кий диск (что мо­жет за­нять не­сколь­ко
ча­сов), а за­тем вы­да­ют вам «дре­во» па­пок и фай­лов, по­ме­чая при­год­ные для
вос­ста­нов­ле­ния.
Не за­будь­те, что со­хра­нять из­вле­чен­ную ин­форма­цию на тот же же­ст­кий
диск, с ко­то­ро­го вы ее вы­тя­ги­ва­е­те, ни в ко­ем слу­чае нель­зя — ве­лик риск
«за­те­реть» еще при­год­ные для вос­ста­нов­ле­ния ос­т­ров­ки ин­фор­ма­ции.
По­это­му со­хра­няй­те ре­а­ни­ми­ро­ван­ные фай­лы на внеш­ний вин­че­с­тер,
флеш­ку или оп­ти­че­с­кий диск, бла­го мно­гие про­грам­мы это поз­во­ля­ют…