Диагностика электронно-вычислительных машин
advertisement
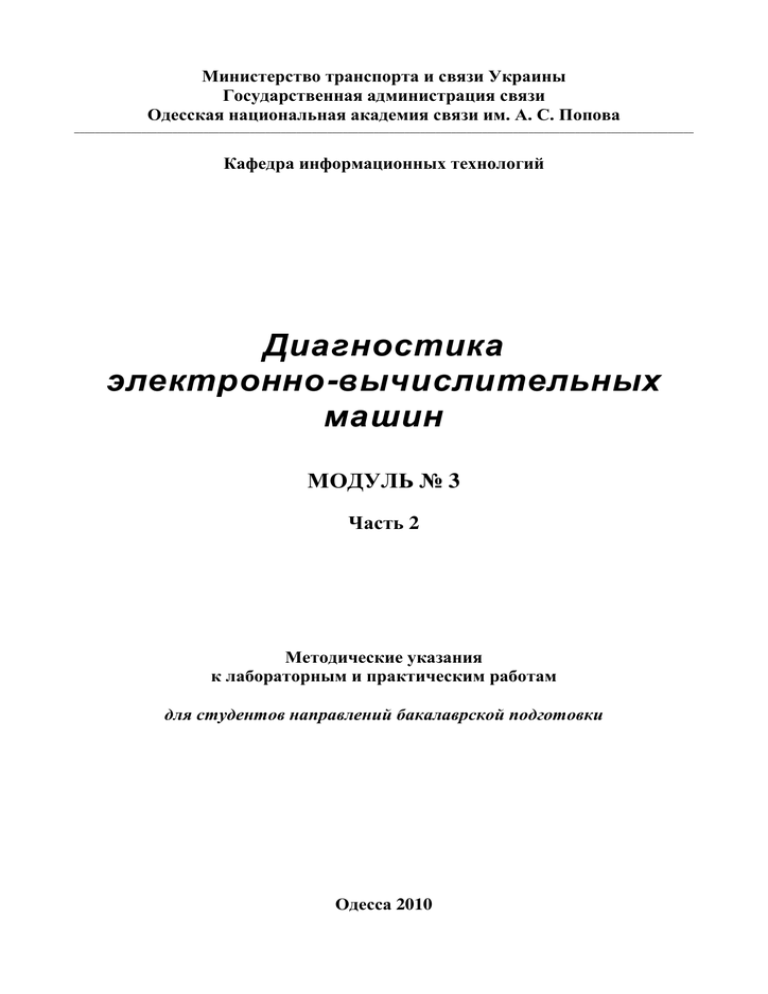
Министерство транспорта и связи Украины
Государственная администрация связи
Одесская национальная академия связи им. А. С. Попова
________________________________________________________________________________________________________________________
Кафедра информационных технологий
Диагностика
электронно-вычислительных
машин
МОДУЛЬ № 3
Часть 2
Методические указания
к лабораторным и практическим работам
для студентов направлений бакалаврской подготовки
Одесса 2010
УДК 004.43
План НМИ 2010 г.
Методическое пособие разработали:
И.Г. Швайко, Н.В. Северин, Н.Л. Петренко
Содержит теоретический и практический материал о назначении и
принципах работы аппаратной части персонального компьютера (ПК),
взаимодействии отдельных компонентов ПК друг с другом, о различных типах
внешних и внутренних устройств. Предложенный материал позволит на
практике ознакомиться с комплектующими ПК, научит выполнять разборку
компьютера на его основные составляющие, его сборку по требуемой
конфигурации с обеспечением работоспособности и проводить диагностику
компьютера в целом.
Рассмотрены диагностические программы и утилиты, с помощью
которых можно провести тестирование составляющих аппаратной части ПК и
разработать рекомендации по повышению работоспособности ЭВМ в целом.
Пособие является второй частью к курсу «Диагностика и оптимизация ЭВМ»,
изучаемому в 3-м и 4-м модулях.
ОДОБРЕНО
на заседании кафедры
информационных технологий и
рекомендовано к печати
Протокол № 5
от 25 января 2010 г.
УТВЕРЖДЕНО
методическим советом факультета
информационных сетей
Протокол № 9
от 08 апреля 2010 г.
2
С о д е рж а н и е
Предисловие……………………………………………………………………… 4
Лабораторная работа № 1
Основные составляющие персонального компьютера и их характеристика… 5
Лабораторная работа № 2
Сборка персонального компьютера………………………………………………17
Лабораторная работа № 3
Процесс включения и загрузки персонального компьютера…………...............29
Лабораторная работа № 4
Определение состава оборудования и сравнительные тесты
производительности различных подсистем компьютера………...……….……...41
Лабораторная работа № 5
Программы диагностики персонального компьютера…......................................58
Лабораторная работа № 6
Разработка программ пользователя для диагностики некоторых параметров
персонального компьютера ....................................................................................73
Приложение А
Установка операционной системы Windows XP…………………………………..89
Литература………..…………………………………………………………………
111
3
П р е д и с л ов и е
Роль персонального компьютера в современном мире трудно
переоценить. С каждым днем расширяется область его использования, и он
становится неотъемлемой частью нашего быта. Все более явно выражен
процесс его сближения с бытовыми устройствами. С одной стороны, сегодня во
многих бытовых приборах используются компьютерные комплектующие:
жесткие диски, оптические приводы, флэш-память и др., с другой –
современный ПК все чаще выступает в роли домашних медиацентров и
игровых центров. Все это требует от нас как минимум элементарных знаний
работы с персональным компьютером, в том числе и навыков в его
диагностике, настройке и устранении неполадок. Но, как известно, компьютер
является сложным электронным устройством. И для устранения неполадок
требуются знания и умение работать с его элементной базой.
В пособии представлен материал, позволяющий узнать, из чего состоит
компьютер, за что отвечает то или иное устройство в нем и каким образом оно
работает. Имеется информация о последовательности действий при разборке
или сборке компьютера с соблюдением мер безопасности. Вы научитесь
определять характер и причины неполадок и устранять их, при этом множество
неисправностей сможете обнаруживать даже не вскрывая корпус компьютера.
Помимо методик поиска и устранения неисправности, вы найдете
рекомендации, последовав которым сможете избежать многих проблем.
Изучая методическое пособие, вы сможете не только научиться
использовать представленные на рынке программы и утилиты диагностики, но
и разрабатывать для этих целей свое собственное программное обеспечение.
В приложении А содержится детальная инструкция по установке
операционной системы Windows XP.
Методическое пособие будет полезно для студентов при подготовке к
лабораторным занятиям по дисциплинам «Диагностика и оптимизация ЭВМ»,
«Основы построения ЭВМ». Каждая из предложенных лабораторных работ
содержит контрольные вопросы и лабораторное задание, которые позволят
проверить полученные знания и закрепить их на практике.
4
Л а б о ра т о рн а я ра б о т а № 1
ОСНОВНЫЕ СОСТАВЛЯЮЩИЕ ПЕРСОНАЛЬНОГО
КОМПЬЮТЕРА И ИХ ХАРАКТЕРИСТИКА
Цель работы: изучить конфигурацию персонального компьютера,
основные составляющие системного блока, интерфейсы материнской платы для
установки плат расширения и подключения периферийных устройств.
1 Основные теоретические сведения
1.1 Конфигурация персонального компьютера
Персональный компьютер состоит из четырёх основных частей:
системного блока, в котором располагаются электронные компоненты;
монитора (дисплея), предназначенного для отображения текстовой и
графической информации;
клавиатуры, для ввода информации в компьютер;
манипулятора мышь, предназначенного для указания на экране
различных объектов и выбора команд.
Компьютеры выпускаются также в портативном исполнении (ноутбук,
лэптоп и т. д.). В этом случае системный блок, монитор и клавиатура
заключены в один корпус, где монитор представляет собой крышку к
клавиатуре, под которой находится системный блок.
Ввиду широкого использования персонального компьютера в различных
областях, конфигурация компьютера может содержать дополнительные
периферийные устройства, необходимые для его использования в
определённых областях. Перечень дополнительных устройств, позволяющих
расширить функциональное назначение компьютера, представлен в табл. 1.
Таблица 1 – Дополнительные периферийные устройства
Название
Назначение
устройства
Устройство вывода текстовой и графической информации
Принтер
на печать
Сканер
Устройство ввода изображения с бумаги или слайдов
Подключение компьютера к локальной или глобальной
компьютерной сети по телефонной линии. Факс-модем
позволяет осуществлять передачу информации на другой
Факс-модем
компьютер, а также передачу факсимильного сообщения
на факс-модем другого компьютера или обычный
факсимильный аппарат
Воспроизведение звука
Звуковые колонки
(необходимо наличие звуковой карты)
5
Окончание таблицы 1
Название
Назначение
устройства
Видеокамера
Ввод в компьютер видеоизображения
Микрофон
Ввод звука
TV-FM тюнер
Прием теле- или радиопередач
Графопостроитель Вывод чертежей на печать
(плоттер)
Дигитайзер
Ввод в компьютер различных контурных изображений
(графический
(чертежей, географических карт и т. п.) по точкам, а также
планшет)
для рисования произвольных рисунков
Манипулятор для управления объектами;
Джойстик
основная область применения – компьютерные игры
Различные
Устройства, предназначенные для удобства управления
игровые
в играх и приближения игр к реальности
устройства
(шлем виртуальной реальности, руль, педали и т.д.)
Внешние
Устройства, предназначенные для накопления, хранения
накопители
и переноса данных
Дополнительные устройства делятся на два типа: внутренние и внешние.
Внутренние устройства устанавливаются внутри системного блока в слоты
расширения материнской платы. Внешние устройства подключаются
к компьютеру с помощью специального кабеля через стандартные интерфейсы
на задней (иногда передней) стенке системного блока; для некоторых требуется
наличие специальной платы (контроллера), позволяющей управлять
устройством. На рис. 1 представлена одна из возможных конфигураций
персонального компьютера.
Дополнительные компоненты
компьютерной системы
Акустическая
система (колонки)
Основные компоненты
компьютерной системы
Сканер
Монитор
Принтер
Системный
блок
Клавиатура
Манипулятор
мышь
Рисунок 1 – Конфигурация персонального компьютера
6
1.2 Передняя и задняя панели системного блока
Передняя панель системного блока обычно содержит индикацию и
управление компьютером. К индикации относятся световые индикаторы,
информирующие о включении компьютера и об активности жесткого диска, а к
управлению – кнопки включения (Power) и перезагрузки (Reset). Также на
передней панели находятся: передняя панель CD/DVD-привода, панель FDD
привода, панель картридера, разъемы USB, микрофона и наушников.
На задней панели располагаются гнезда и разъемы, позволяющие
подключать различные внешние устройства. Вид разъемов задней панели
представлен на рис. 2.
3
8
5
9
11
7
1
2
4
6
10
12
Рисунок 2 – Разъемы задней панели системного блока
На рис. 2 представлен следующий набор разъемов:
1 – порт мыши (PS/2)
2 – порт клавиатуры (PS/2)
3 – оптический звуковой выход (S/PDIF)
4 – коаксиальный звуковой выход (S/PDIF)
5 – порт IEEE1394a
6 – порты USB 2.0/1.1
7 – LAN порт (RJ45)
8 – шесть аудиоразъемов для 7.1-канального звука
9 – параллельный порт (LPT)
10 – последовательный порт (COM)
11 – аналоговый видеовыход (VGA)
12 – цифровой видеовыход (DVI)
1.3 Основные составные части системного блока и их назначение
Системный блок содержит как основной (неотъемлемый) набор
компонентов,
так
и
дополнительный,
позволяющий
расширить
функциональную возможность компьютера. К основным компонентам
относятся: системная плата, процессор, оперативная память, видеоадаптер,
жесткий диск и блок питания. В качестве дополнительного набора могут быть
7
представлены следующие устройства: дисковод гибких магнитных дисков,
CD/DVD-привод, звуковая и сетевая карта и т. д.
На рис. 3 отображена одна из возможных конфигураций системного
блока, а краткая информация о назначении устройств представлена в табл. 2.
Процессор с кулером
Оперативная память
Жесткий диск
(HDD)
Видеоадаптер
CD/DVD-привод
Дисковод гибких
магнитных дисков (FDD)
Звуковая плата
Системная плата
(Systemboard)
Сетевая плата
Блок питания
Рисунок 3 – Основные узлы системного блока
Таблица 2 – Компоненты системного блока
Наименование
Назначение
Базовая плата, к которой подключаются все
остальные платы расширения и микросхемы
Системная плата
(микропроцессор, оперативная память, контроллеры
различных устройств)
Устройство, обрабатывающее машинные
инструкции, воспринимая двоичные цифровые
сигналы как команды. Отвечает за выполнение
Процессор
арифметических и логических операций, заданных
программами операционной системы, координирует
работу всех устройств компьютера.
8
Окончание таблицы 2
Наименование
Оперативная память
Жесткий диск
Видеоадаптер
Блок питания
Дисководы
Звуковая плата
Сетевая плата
Назначение
Память, предназначенная для временного хранения
данных и команд, необходимых процессору
для выполнения им операций
Устройство для накопления и хранения информации
Подготовка и вывод информации на экран (дисплей)
Преобразует напряжение сети в постоянный ток
низкого напряжения для питания компонентов
компьютера
Чтение и запись гибких магнитных дисков,
CD/DVD-дисков
Вывод звука на акустическую систему (колонки)
и ввод в компьютер посредством микрофона
Организация локальной сети, доступ к сети Internet
1.4 Системная плата и ее основные компоненты
Ввиду того что системная плата является основным связующим звеном
для подключения остальных компонентов системы, она содержит целый ряд
различных как по типу, так и по назначению интерфейсов (разъемов). На рис. 4
представлена материнская плата с обозначением ее компонентов.
Разъем AGP
(для видеокарты)
Разъемы шины
PCI
Микросхема
Flash BIOS
Разъем
параллельного
порта (LPT)
Разъемы порта
USB
Разъемы
клавиатуры
и мыши PS/2
Разъем блока
питания
Гнездо
процессора
(Socket)
Разъем шины
ISA
Разъемы DIMM
для модулей
памяти
Разъем FDD
контроллера
Батарея
Разъемы IDE
контроллеров
Рисунок 4 – Компоненты материнской платы
9
На рис. 4 представлен типичный набор компонентов для материнских
плат, выпускаемых на протяжении длительного периода времени.
В современных материнских платах данный набор изменен в силу технического
прогресса. Так, на смену видеоразъема AGP пришел современный разъем
PCI Express x16, а также, наряду с разъемами шины PCI, появились
PCI Express x1, x4 и x8. Введены новые разъемы для подключения накопителей
информации (SATA). Увеличено количество разъемов для модулей памяти,
которые могут работать в многоканальном режиме. Образец современной
материнской платы представлен на рис. 5.
Разъемы DIMM
для модулей
памяти
Разъемы
PCI Express x1 и х4
Разъемы
SATA
Разъемы
PCI Express x16
Разъемы
PCI
Рисунок 5 – Материнская плата и ее компоненты
Набор компонентов системной платы может отличаться в зависимости
как от ее модели, так и от производителя. Тем не менее практически все
материнские платы имеют в своем составе большую часть из представленного
ниже перечня компонентов и разъемов:
Socket (Сокет) – гнездо для установки центрального процессора. Число
в названии сокета обозначает количество контактов. Например, для
процессоров Intel – Socket 775 и для процессоров AMD – Socket AM2 (940)
обозначают соответственно 775 и 940 контактов.
Chipset (Чипсет) – это набор основных микросхем материнской платы,
называемый также набором микросхем системной логики, который определяет
функциональность и быстродействие этой платы. Чипсет содержит две
основные микросхемы, которые называют северным и южным мостом. Они
обеспечивает совместимость работы компонентов материнской платы и
подключенных к ней устройств.
10
BIOS (Basic Input Output System – базовая система ввода-вывода) –
микросхема флеш-памяти относящаяся к классу EEPROM (Electrically Erasable
Programmable
Read
Only
Memory
–
электрически
стираемая
перепрограммируемая память только для чтения). В данной микросхеме
записана программа BIOS (базовая система ввода-вывода), которая выполняется
первой при включении персонального компьютера. Настройка программы
производится через интерфейс программы Setup BIOS.
CMOS-память – энергонезависимая память, предназначенная для
хранения настроек программы BIOS. Память может быть выполненной в виде
отдельной микросхемы на материнской плате или размещаться в южном мосту.
Аккумулятор – предназначен для автономного питания CMOS-памяти
при выключенном ПК. Производится в виде литиевой батареи (блестящий
диск).
Слоты оперативной памяти – это разъемы материнской платы,
предназначенные для установки модулей памяти. Используется два вида
разъемов SIMM (Single In-line Memory Module — модуль памяти с однорядным
расположением контактов) и DIMM (Dual In-line Memory Module – модуль
памяти с двухрядным (двухсторонним) расположением контактов).
Слоты расширения – разъемы, предназначенные для установки
дополнительных модулей (графических адаптеров, сетевых и звуковых плат,
модемов и т. д.), расширяющих функциональные возможности компьютера.
Существуют следующие типы слотов расширения:
ISA (Industry Standard Architecture – архитектура промышленного
стандарта) – 8- или 16-разрядная шина ввода-вывода предназначенная для
подключения плат расширения стандарта ISA;
PCI (Peripheral Component Interconnect — взаимосвязь периферийных
компонентов) – 32- или 64-разрядная шина ввода-вывода предназначенная для
подключения плат расширения стандарта PCI;
AGP (Accelerated Graphics Port – ускоренный графический порт) –
предназначен для установки видеоадаптера и представляет собой скоростную
шину, связывающую графический адаптер и процессор;
PCI Express x1, x4, x8 – шина, использующая программную модель
шины PCI и высокопроизводительный физический протокол, основанный на
последовательной передаче данных; предназначенная для подключения плат
расширения стандарта PCI Express;
PCI Express x16 – шина, принцип построения как и в предыдущем
пункте, но используется для подключения видеоадаптера (смена шины AGP).
Разъемы подключения дисковых устройств:
FDD – разъем для подключения накопителя гибких магнитных дисков
посредством шлейфа;
IDE – разъем подключения HDD, CD/DVD-приводов (параллельная
передача данных). Старые платы содержат два разъема, а новые – один.
Разъемы двухканальные, ввиду этого к одному разъему через шлейф можно
подключить до двух устройств;
SATA – назначение такое же, как и у IDE, но обеспечивает более
высокую скорость передачи (последовательная передача данных). К одному
разъему можно подключить только одно устройство.
11
Разъем питания – предназначен для подключения жгута проводников от
блока питания к материнской плате с целью обеспечения питанием всех ее
компонентов. В новых платах 20-контактный разъем заменен на 24 и большее
количество контактов.
Дополнительные разъмы (представленны в виде штырьковых
контактов):
USB – штырьковые контакты для подключения дополнительных
разъемов USB;
IEEE-1394 – контроллер, используемый для подключения цифровых
видеокамер, внешних накопителей и т. д;
LPT – параллельный порт, используемый для подключения принтера;
COM – последовательный порт для подключения мыши, внешнего
модема и другого оборудования;
группа штырьковых контактов – предназначена для подключения
индикации передней панели, а также кнопок Power и Reset. При подключении
индикации на светодиодах требуется соблюдение полярности (из двух
проводников белый – всегда минус), а для кнопок полярность значения не
имеет.
Панель разъемов – содержит набор выводов для подключения внешних
устройств и может содержать следующие разъемы: клавиатуры и мыши (PS/2),
LPT, COM, GAME и USB порты, разъем подключения монитора к
интегрированному видеоадаптеру (аналоговый – VGA или цифровой – DVI),
разъемы интегрированной звуковой карты, разъем RJ45 для сетевых
соединений, выход HDMI, оптический или коаксиальный S/PDIF, порт
IEEE 1394a, порт eSATA.
Джамперы – совокупность штырьковых контактов и токопроводящих
перемычек, надеваемых на эти контакты. Предназначены для установки
различных рабочих характеристик материнской платы, включения и
выключения каких-либо функций, коммутации устройств и т. д. В современных
персональных компьютерах количество джамперов сведено к минимуму ввиду
использования автоматической настройки или настройки через BIOS.
2 Рекомендации по выполнению лабораторной работы
После изучения основного теоретического материала закрепите его
просмотром видеоматериала по данной теме. Для этого необходимо запустить
файл Устройство_ПК.avi, расположенный в директории C:\Видеокурс.
Во время просмотра видеоматериала вы можете столкнуться с проблемой
(неисправностью) отсутствия звука. Ввиду того что данный курс подразумевает
изучение диагностики персонального компьютера, эта неисправность будет
вашим первым практическим заданием.
Неисправность данного рода может быть двух видов – аппаратного и
программного.
12
Для решения аппаратной проблемы выполните ряд следующих
инструкций:
1 убедитесь в том, что колонки подключены к сети питания и включены.
При наличии светового индикатора он должен светиться;
2 проверьте подключение колонок к соответствующему разъему
компьютера. В большинстве случаев гнездо звуковой карты для подключения
колонок или наушников окрашено в зеленый цвет, а рядом может
присутствовать надпись Speaker или значок в виде динамика;
3 убедитесь в том, что регулятор громкости не установлен на
минимальный уровень.
Для проверки работоспособности колонок выполните следующее:
1 отключите кабель колонок от гнезда звуковой карты;
2 подключите колонки к входу любого другого источника звука
с данным типом разъема (CD- или Flash-проигрыватель и т. д.). Если звук
воспроизводится – колонки исправны;
3 в случае отсутствия другого источника звука установите регулятор
громкости на средний уровень и прикоснитесь пальцем к контакту, который
находится на окончании разъема кабеля колонок. Издаваемый при этом
негромкий треск из динамиков свидетельствует об исправности колонок.
Аппаратная неисправность может также заключаться и в неправильной
настройке джамперов интегрированной звуковой карты. С помощью джамперов
задается коммутация вывода звука на переднюю или заднюю панель. Для
данной проверки необходимо выполнить поочередное подключение колонок,
как к передней, так и к задней панели. В данном случае следует помнить, что
передние разъемы могут быть и не подключены физически к материнской
плате.
Для устранения подобного рода неисправности необходимо изучить
документацию к материнской плате и выполнить требуемую конфигурацию и
подключение внутри системного блока.
При подозрении на неисправность звуковой карты ее работоспособность
следует проверить путем установки в другой компьютер. Если же звуковая
карта является интегрированной, тогда следует установить новую звуковую
карту в слот расширения, предварительно отключив в настройках BIOS
использование интегрированной.
Область поиска неисправности программного рода может быть гораздо
шире чем аппаратного.
Рассмотрим некоторые из способов поиска программной неисправности
при проблемах со звуком.
1 Проверьте настройки микшера операционной системы:
- щелкните левой кнопкой мыши на изображение динамика в системном
трее (правом углу панели задач);
- переместите ползунковый регулятор вверх ближе к середине;
- убедитесь в отсутствии установленного флажка «Выкл.» (Off).
13
2 Проверьте присутствие звуковой карты в операционной системе и
корректность установленных драйверов:
- в контекстном меню пиктограммы Мой компьютер выберите пункт
Свойства;
- перейдите на вкладку Оборудование, а затем нажмите кнопку
Диспетчер устройств;
- в появившемся окне раскройте группу Звуковые, видео и игровые
устройства;
- выполните двойной щелчок левой кнопкой мыши на имени вашего
звукового адаптера и в появившемся окне убедитесь, что в поле Состояние
устройства значится надпись Устройство работает нормально, а в
поле Применение устройства выбрано – Это устройство используется
(включено). На рис. 6 представлено окно диспетчера устройств, а на рис. 7 –
окно свойств звукового адаптера;
- при отключении устройства либо проблемах с драйверами, выполните
включение устройства либо переустановите драйверы соответственно.
3 Отсутствие звука может быть связано и с отсутствием
соответствующих кодеков в операционной системе. Кодек – это программное
обеспечение, предназначенное для кодирования и декодирования информации
по определенному алгоритму. При отсутствии кодека требуется его установка.
В этом случае для установки можно использовать набор кодеков,
представленных в пакете K-Lite Codec Pack (klcodecХХХХ.exe, где ХХХХ –
версия продукта). Данный пакет содержит целый ряд широко
распространенных кодеков и программ для просмотра и обработки аудит- и
видеофайлов.
Рисунок 6 – Диспетчер устройств операционной системы Windows XP
14
Рисунок 7 – Окно свойств звукового адаптера
Для достижения лучших показателей при просмотре видеоматериала
требуется наличие установленного в операционной системе DirectX не ниже
9-й версии. Для запуска окна диагностики DirectX выполните Пуск ->
Выполнить, в появившемся окне Запуск программ напишите dxdiag и
нажмите кнопку OK. В результате будет открыто окно диагностики DirectX,
в котором вы можете не только выполнить диагностику, но и просмотреть
информацию об установленных в системе аудио- и видеоустройствах, их
драйверах, а также узнать версию установленного DirectX. Окно запуска
средств диагностики представлено на рис. 8, а окно средств диагностики
DirectX на рис. 9.
Рисунок 8 – Окно запуска программы диагностики
15
Рисунок 9 – Окно программы средств диагностики DirectX
3 Контрольные вопросы
1 Основные составные части персонального компьютера.
2 Дополнительные устройства и их назначение.
3 Разъемы подключения внешних периферийных устройств.
4 Основные компоненты системного блока.
5 Интерфейсы системной платы и их назначение.
6 Способы проверки работоспособности звуковых колонок.
7 Проверка работоспособности звукового адаптера в операционной
системе.
4 Лабораторное задание
1 Просмотреть видеоматериал по устройству персонального компьютера
и занести в протокол основные сведения. Перед началом просмотра произвести
диагностику звуковой карты в соответствии с представленными
рекомендациями.
2 Занести в протокол схему подключения основных частей ПК.
3 Изучить составные части системного блока.
4 Выполнить полную разборку персонального компьютера.
5 Извлечь модули оперативной памяти.
6 Извлечь процессор.
7 Ознакомиться и отобразить в протоколе разъемы подключения
накопителей FDD, CD/DVD-приводов, а также жестких дисков.
16
Л а б о ра т о рн а я ра б о т а № 2
СБОРКА ПЕРСОНАЛЬНОГО КОМПЬЮТЕРА
Цель работы: научиться выполнять подбор комплектующих
в соответствии с заданной конфигурацией и осуществить сборку персонального
компьютера.
1 Основные теоретические сведения
1.1 Подготовка рабочего места
Итак, перед вами лежат все необходимые комплектующие вашего
будущего системного блока. С чего начать? Прежде всего нужно очистить
рабочее пространство. Место сборки компьютера должно быть просторное,
чтобы детали не лежали друг на друге, были «под рукой» и случайно не упали
со стола, тем самым повышая риск приведения их в неработоспособное
состояние.
Главное, что нужно знать перед тем как приступить к делу, это то, что в
современных устройствах ПК, будь то материнская плата либо дисковод,
создана система защиты, не позволяющая подключать, либо устанавливать их
неправильно, т. е. каждая деталь вставляется «по ключу» – по-другому ее
невозможно вставить, не применяя силы.
1.2 Правила безопасности
При сборке компьютера необходимо быть очень внимательным, так как
любая техника, работающая от электросети, представляет угрозу вашей жизни
и здоровью. Поэтому советуем придерживаться следующих рекомендаций:
1 комплектующие необходимо выкладывать подальше от батареи и
хранить в коробке до начала сборки;
2 комплектующие не разрешается трогать мокрыми или влажными
руками, бросать и класть друг на друга, если они распакованы;
3 категорически запрещается:
- начинать сборку компьютера, если детали принесены с холода (дайте им
хотя бы час для нагрева до комнатной температуры);
- вставлять комплектующие в корпус компьютера, а также подсоединять
внешние устройства во время его работы;
- включать компьютер до полной сборки;
- держать в руках подключенные комплектующие при включении
компьютера (некоторые имеют привычку держать в руке привод компактдисков или винчестер);
- включать компьютер после выключения, если не выдержан интервал
времени в 3 секунды;
- вытирать пыль с деталей мокрой тканью.
17
Необходимо также учитывать следующие моменты:
- рабочее место сборщика, используемое при сборке компьютеров, также
должно быть безопасным;
- позаботьтесь о хорошем освещении; если света недостаточно, стоит
установить дополнительное освещение;
- рабочее место должно быть организовано так, чтобы обеспечивались
безопасный доступ к нему и быстрая эвакуация в случае возникновения
аварийной ситуации (сказано немного угрожающе, но все же…);
- компьютерная техника должна отвечать требованиям безопасности, а ее
размещение – обеспечивать удобный подход для ведения сборочных работ;
- модули и блоки должны исключать опасность поражения электрическим
током при сборке, настройке и испытании компьютеров на надежность;
- если у вас есть домашнее животное, которое неравнодушно к новинкам
в доме, позаботьтесь о том, чтобы оно не приближалось к комплектующим
(например котам очень нравится сидеть на мониторе);
- помните, ваш главный враг – статическое электричество, оно с ваших
рук может перейти на плату и тем самым испортить ее; так что прежде чем
брать деталь в руки, снимите статическое электричество, прикоснувшись
руками к железному предмету, например к батарее центрального отопления;
- заведите папку для хранения всех документов;
- внимательно читайте всю документацию к комплектующим, так как в
ней может описываться ценная, не знакомая вам, особенность детали.
1.3 Требуемый набор инструментов
В принципе, специализированные инструменты для сборки ПК не нужны.
Необходимый набор приспособлений наверняка найдется в любом домашнем
хозяйстве: одна-две отвертки (очень удобна электрическая отвертка со
сменными подмагниченными «наконечниками»), винты (они поставляются в
комплекте с корпусом и комплектующими, но их можно приобрести и
отдельно).
Кроме того, для установки перемычек-джамперов на CD/DVD-приводе,
жестком диске и системной плате удобно использовать обычный пинцет.
Если вы собираетесь заниматься «разгоном» процессора, то, скорее всего,
тепловыделение у «разогнанного» процессора будет выше штатного. Значит,
термоклея, наносимого на заводе на радиатор вентилятора процессора для
хорошего теплообмена, может оказаться недостаточно. В этом случае вам
необходимо приобрести в ближайшем магазине для радиолюбителей
термопасту, которую наносят на установленный процессор перед монтажом
радиатора с вентилятором. Перед покупкой лучше уточнить у продавца, какая
термопаста из имеющихся в ассортименте лучше подойдет для использования в
ПК.
18
1.4 Внешний вид компонентов системного блока
Системный блок ПК содержит следующий набор основные компонентов:
материнская плата (адаптированная для данной конфигурации)
процессор
19
кулер (радиатор с вентилятором для охлаждения процессора)
оперативная память
звуковая карта
видеокарта
20
сетевая карта
блок питания
привод для чтения/записи компакт-дисков
дисковод (для чтения/записи дискет)
21
жесткий диск (винчестер)
2 Последовательность сборки компьютера
2.1 Этапы сборки ПК
Перед сборкой компьютера необходимо убедиться в правильности
подбора комплектующих и их совместимости друг с другом.
Всю работу по сборке ПК условно можно представить в виде трех этапов:
1 выбор конфигурации;
2 подбор соответствующего оборудования (комплектующих); оборудование
нужно выбирать в зависимости от конфигурации;
3 установка компонентов (сборка ПК).
2.2 Установка процессора Intel
Приступим к самому щепетильному процессу сборки компьютера –
установке процессора, памяти и видеокарты. Сперва определимся, какой тип
процессора вы выбрали: от этого напрямую зависит способ установки его в
нашу материнскую плату. Опишем способы установки современных
процессоров корпорации Intel.
На сегодняшний день фирма выпускает процессоры для материнских
плат на сокете 775 и выше (сокет – место крепления процессора). В отличие от
предыдущих моделей, эти процессоры не оснащены «ножками», тем самым
уменьшается риск их повреждения при неаккуратном обращении. На
процессорах 775 сокета расположены контактные точки, а «ножки»
расположены на самой системной плате.
Итак, перед нами материнская плата и процессор. В центре платы
расположен сокет, защищенный защитной крышкой. Для того чтобы
установить процессор, выполните следующие действия:
- отведите и поднимите рычаг гнезда на сокете;
- откройте пластину крепления;
- удалите защитную крышку сокета.
22
Материнская плата готова. Далее достаньте процессор из коробки и
удалите черную защитную пластину. Держите процессор только за края, не
касайтесь контактов! Опустите процессор в сокет материнской платы строго
вертикально, не допуская перекоса. Обратите внимание на желтую стрелку в
одном из углов процессора и стрелку на сокете – эти стрелки указывают, какой
стороной процессор нужно помещать в сокет. Кроме того, с двух сторон
процессора размещены выемки; на сокете в свою очередь находятся выступы –
это и есть упоминавшаяся выше защита «по ключу». После того как процессор
установлен, закройте пластину крепления и опустите рычаг гнезда на место.
На следующем шаге сборки компьютера нам нужно установить радиатор
на процессор. Обратите внимание на четыре отверстия возле углов сокета.
Теперь посмотрите на радиатор: он оснащен четырьмя «ногами». Установите
радиатор на процессор так, чтобы все четыре «ноги» попали в отверстия. Далее
поочередно нажмите на них. При нажатии на каждый крепежный элемент будет
слышен щелчок.
Убедитесь в том, что все крепления надежно зафиксированы. Осталось
лишь подключить процессорный кулер в разъем с пометкой CPU-FAN на
материнской плате. Все: наш процессор установлен.
2.3 Установка процессора AMD
Процессоры данной фирмы отличаются от вышеописанных наличием
«ножек» на самом процессоре, следовательно сборка компьютера будет
немного отличаться. Как и в случае с платформой Intel, установка проходит
также «по ключу».
23
Посмотрите на ваш процессор (сокет 939, сокет AM2): в одном из его
углов несколько «ножек» располагаются иначе, чем в остальных. Это место
помечено желтой стрелочкой, эта же стрелочка есть и на сокете материнской
платы.
Как видите, все очень просто. Так же как и в предыдущем примере,
отодвигаем рычаг сокета, устанавливаем процессор и возвращаем рычаг на
место.
Радиатор устанавливается совсем иначе: с двух сторон сокета
расположены пластмассовые выступы, за которые и цепляется металлическая
пластина радиатора. Далее опускаем небольшой рычажок, для лучшего
прижима радиатора к процессору, и подключаем кулер.
2.4 Установка оперативная памяти
После установки процессора с оперативной памятью не должно
возникнуть особых проблем. Единственное, что требуется, – отодвинуть
защелки слота, поместить туда память и небольшим нажатием закрепить ее.
Опять же, вы не сможете допустить ошибку и на этом этапе сборки
компьютера. Оперативная память вставляется только одним способом, иначе
вы просто не сможете вставить ее, так как слот на материнской плате имеет
перегородку, которая соответствует выемке в плате памяти.
24
замки
фиксации
модуля
к л ю чи
(выступ на
слоте и вырез
на модуле)
2.5 Видеокарта и дополнительные PCI-устройства
Установка видеокарты также не займет много времени. Вставляется в
слот PCI Express х16 или х8, который находится горизонтально под
процессором. Ничего сложного в этом нет, устанавливаем видеокарту в слот и
надавливаем до щелчка. Дополнительные устройства типа ТV-тюнеров,
звуковых или сетевых плат вставляются аналогично видеокарте, но в слоты
немного ниже PCI Express х4, х1 или просто PCI.
Можно сказать, что «скелет» нашего компьютера готов. Приступим к
подготовке корпуса и размещения в нем всех комплектующих.
2.6 Корпус
Распаковав корпус, вы найдете в нем комплект, который понадобится вам
для последующей сборки компьютера. Очевидно, что нет смысла подробно
описывать подготовку корпуса и установку привода и дисковода, так как это
довольно просто (привод вставляется в самый верхний отсек 5,25 дюймов в
корпусе, а дисковод чуть ниже – в 3,5) и не нуждается в дополнительном
объяснении. Более подробно уделим внимание установке материнской платы.
Она прикручивается к задней внутренней крышке, в которую предварительно
вкручиваются подставки, поставляющиеся в комплекте с корпусом. До
помещения платы в корпус вставляется заглушка от материнской платы
(шильд), созданная для защиты комплектующих от попадания внутрь
системного блока пыли и прочих посторонних предметов. Убедитесь, что всем
отверстиям платы соответствуют вкрученные в корпус подставки, и прикрутите
«материнку» болтами.
На этом этапе сборку компьютера можно считать почти завершенной,
остается лишь вдохнуть жизнь в наше «железо», правильно соединив его
проводами.
Особое внимание стоит уделить подключению передней панели корпуса к
специальным разъемам материнской платы. В основном производители, как
корпусов, так и плат, придерживаются одного стандарта, поэтому все разъемы
подписаны соответствующими названиями.
Приведем наиболее распространенный вариант маркировки:
HDD-LED – красный диод на лицевой стороне корпуса (в основном
используется цветовая схема обозначения проводов, красный-белый);
25
PWR-LED – зеленый диод, индикатор сети (зеленый-белый);
PWR-SW – кнопка включения/выключения (оранжевый-белый);
RESET-SW – кнопка перезагрузки ПК (черный-белый);
SPEAKER – системный динамик (красный-белый, часто желтый-белый).
Подключаем все провода к соответствующим разъемам материнской
платы с учетом полярности (белый – минус, цветной – плюс, за исключением
RESET-SW). Более подробную инструкцию вы найдете в прилагающейся к этой
плате документации.
2.7 Подключение шлейфов
Далее следует подключить соответствующие шлейфы для привода (IDE),
дисковода (FDD), жесткого диска (SATA), а также разъемы блока питания ко
всем указанным устройствам и к системной плате.
Обратите внимание, что разъемы блока питания для подключения
привода и некоторых жестких дисков (в основном старого формата IDE) имеют
трапецевидную форму, как и входы в подключаемые устройства, поэтому нет
опасения случайно перевернуть разъем при подключении.
26
Дисковод питается от небольшого четырехпинового коннектора, который
также легко подключается только в нужном направлении.
Более подробно опишем подключение SATA-винчестеров. Питание,
такого формата имеет свой ключ: если посмотреть на коннектор блока питания
можно заметить, что выглядит он как повернутая на 90 градусов буква «г»,
такую же форму имеет вход жесткого диска. Будьте очень аккуратны при
подключении, так как малейший перекос может вызвать «замыкание» и ваш
винчестер выйдет из строя.
В завершение сборки компьютера осталось лишь подключить два
коннектора, подающих питание на материнскую плату и на процессор (24- и
4-контактные). Оба разъема имеют небольшую защелку, которая при
правильном подключении к плате защелкивается за специальный выступ.
27
При подключении разъемов блока питания обратите внимание на то,
чтобы провода не висели в корпусе и не попадали в кулер процессора и
дополнительные вентиляторы. Аккуратно закрепите их специальными
стяжками – «галстуками» либо просто проволокой.
Вот и все! Наш первый компьютер собран, осталось лишь закрыть его
боковыми крышками и включить!
3 Контрольные вопросы
1 Как происходит подготовка вашего рабочего места?
2 Какие правила безопасности при сборке ПК необходимо соблюдать?
3 Какие инструменты требуются при сборке ПК?
4 Какие основные разъемы находятся на материнской плате?
5 Какие основные узлы размещаются в системном блоке компьютера?
6 Какие бывают процессоры, чем они отличаются, куда и как их
устанавливают?
7 Опишите установку кулера, оперативной памяти, видеокарты.
8 Как правильно подключить переднюю панель корпуса к специальным
разъемам материнской платы?
9 Опишите процесс подключения к материнской плате жесткого диска,
дисковода.
4 Лабораторное задание
1 Повторить назначение основных компонентов ПК.
2 Занести в протокол: этапы выбора конфигурации, подробный состав
оборудования, перечень периферийных устройств.
3 Выполнить подбор устройств в соответствии с заданной
конфигурацией и осуществить сборку персонального компьютера.
4 Изучить составные части системного блока.
5 Выполнить полную сборку персонального компьютера.
28
Л а б о ра т о рн а я ра б о т а № 3
ПРОЦЕСС ВКЛЮЧЕНИЯ И ЗАГРУЗКИ
ПЕРСОНАЛЬНОГО КОМПЬЮТЕРА
Цель работы: изучить последовательность прохождения этапов
включения и загрузки персонального компьютера до момента загрузки
операционной системы, назначение и работу BIOS, диагностику аппаратного
обеспечения средствами BIOS и способы устранения некоторых аппаратных
ошибок на этапе загрузки.
1 Основные теоретические сведения
1.1 Процесс включения и загрузки ПК
Процесс включения компьютера пользователем начинается с нажатия
кнопки «Вкл.» (Power) на системном блоке и в большинстве случаев
заканчивается
появлением
рабочего
стола
(для
ОС
Windows),
свидетельствующего об удачной загрузке операционной системы. Первое, что
выполняется после нажатия кнопки, – это запуск блока питания и проверка его
выходных напряжений схемой контроля материнской платы. После успешного
результата проверки электропитания начинается функционирование всех
остальных электрических цепей ПК. Запускаются вентиляторы и приводы,
загорается индикация передней панели, начинают работу стабилизаторы
питания процессора, памяти и чипсета, поступает питание на процессор и все
остальные компоненты. После этого начинается сам процесс загрузки ПК.
Загрузка начинается с выполнения процессором инструкций BIOS
(Basic Input Output System – базовая система ввода-вывода), где первый
выполняемый набор инструкций – процедура POST (Power-On Self Test –
самопроверка при включении питания). Процессы загрузки инициализирует
программа BIOS в соответствии со своими настройками, хранящимися в CMOSпамяти (Complementary Metal-Oxide-Semiconductor – комплементарный
металлооксидный полупроводник).
Примечание.
Пользователи, часто путают, понятия BIOS и CMOS. BIOS – это набор
программ, используемых для работы компьютера, а CMOS – технология
изготовления микросхем, используемых для хранения изменяемой информации
BIOS.
Первым в процессе загрузки процедура POST производит поиск
установленного в системе видеоадаптера. Это сделано для того, чтобы можно
было выводить на экран информацию о ходе загрузки, так как иначе работа по
представлению результатов самодиагностики будет лишена всякого смысла.
29
Обычно в случае невозможности инициализации видеосистемы компьютер
прекращает работу, выдавая звуковой сигнал об ошибке. При удачном
обнаружении видеоадаптера POST производит его инициализацию, после чего в
верхней части экрана отображается текстовая информация, содержащая
сведения об установленном в системе видеоадаптере (производитель и тип),
версии его прошивки, объеме видеопамяти, а также о некоторых других
деталях (например логотипе производителя видеоадаптера). Данная
информация
поступает
от
микропрограммы
видеоадаптера
(BIOS
видеоадаптера) и показывается в течение короткого промежутка времени. На
рис. 1 представлен пример окна с сообщением информации о видеоадаптере.
Рисунок 1 – Информационное сообщение видеоадаптера
Появление информационных строк на экране свидетельствуют о том, что:
- монитор включен, исправен и подключен к ПК;
- видеодаптер функционирует и способен выполнять основные функции;
- питание подается на компоненты компьютера;
- процессор успешно запущен.
Примечание.
Определение видеоадаптера происходит даже раньше, чем определение
типа процессора и установленной оперативной памяти. Однако следует
учитывать, что, если процессор не установлен или не может быть
использован, система не сможет предоставить текстовое или звуковое
сообщение об ошибке.
После инициализации видеоадаптера происходит определение типа
процессора. На этом этапе также устанавливается в соответствии с настройками
BIOS его тактовая частота. На экран при этом выводится информация о типе и
частоте процессора (например AMD Athlon XP 1700+), над которой размещены
сведения о BIOS (производитель, версия и дата прошивки).
30
Затем определяются тип и объем установленной в системе оперативной
памяти, после чего происходит ее тестирование. Информация о результатах
этих процессов также выводится на экран.
На следующем этапе начинается инициализация и проверка устройств:
жестких дисков, CD/DVD-приводов и других накопителей, подключенных к
контроллерам IDE и SATA. Контроллер посылает информацию о том, к какому
из его портов подключено устройство, а номер модели сообщает
микропрограмма самого накопителя. При этом сведения о накопителях могут
как браться из BIOS и проверяться на их наличие и исправность, так и
определяться автоматически, используя систему автоопределения накопителей
(значение Auto), что потребует несколько больше времени (приблизительно 1 с
на один исправный носитель, 2-3 с и более – на проблемный). Сведения о
наличии установленных устройств также выводятся на экран.
Далее проводится проверка дисковода гибких магнитных дисков, если он
установлен. Для этого контроллер посылает дисководу несколько команд, и
система ожидает его отклика на них.
Пример окна с результатами описанных выше процессов представлен на
рис. 2.
Рисунок 2 – Информационное окно BIOS материнской платы
На следующем этапе загрузки начинаются поиск и проверка
подключенных к системе плат расширения, которые могут находиться как в
разъемах PCI или PCI-Express, так и в разъемах шин других типов — ISA, AMR,
CNR и т. д. В качестве такой платы может выступать сетевая и звуковая карты,
внутренний модем, карта видеозахвата, TV или FM-тюнер и т. д. Некоторые из
этих плат (например SCSI-контроллер) могут иметь собственную BIOS. В таком
случае управление на время может быть передано им.
31
После всех описанных выше операций на экран монитора выводятся
сводные таблицы сведений о конфигурации компьютера, в которых
указывается следующее:
- тип процессора;
- идентификационный номер процессора (в случае его наличия);
- тактовая частота процессора;
- объем установленной оперативной памяти;
- объем кэш-памяти;
- сведения о форм-факторе и объеме дисководов гибких магнитных
дисков;
- сведения об установленных винчестерах с указанием их объема и
интерфейса (АТА-66, АТА-100 или SATA), а также сведения о приводах с
указанием типа (CD или DVD) и интерфейса;
- тип видеосистемы;
- обнаруженные последовательные и параллельные порты и их адреса
ввода-вывода;
- сведения об установленных модулях памяти;
- сведения о платах расширения, включая устройства, поддерживающие и
не поддерживающие стандарт Plug-and-Play (технология, предназначенная для
быстрого автоматического определения и конфигурирования установленных
устройств);
- сведения о распределении прерываний (IRQ) между устройствами.
Пример информационных таблиц, содержащих сведения о конфигурации
компьютера, приведен на рис. 3, а перевод и расшифровка параметров
представлены ниже в табл. 1.
Рисунок 3 – Информационное окно конфигурации системы
32
Таблица 1 – Информация о конфигурации системы
Параметр
Значение
Тип процессора
AMD Athlon(tm) XP
Идентификационный номер процессора
0681
Тактовая частота процессора
1466 MHz
Основная память
640 Кбайт
Расширенная память
261120 Кбайт
Кеш-память 1-уровня (L1)
128 Кбайт
Кеш-память 2-уровня (L2)
256 Кбайт
Накопитель гибких магнитных дисков (А)
1.44 Мбайт, 3.5-дюйма
Накопитель гибких магнитных дисков (В)
не подключен
Первичный главный диск (Primary Master)
LRG ATA 100, 80 Гбайт
Первичный подчиненный диск (Primary Slave)
не подключен
Вторичный главный диск (Secondary Master)
CD-RW, ATA 33
Вторичный подчиненный диск (Secondary Slave) не подключен
Тип дисплея
EGA/VGA
Последовательный порт
3F8/2F8
Параллельный порт
378
Если какое-либо устройство отсутствует в перечне таблиц, – это признак
его аппаратной неисправности. Если устройство определилось в BIOS, но после
загрузки ОС не работает, – это свидетельство неисправности программного
характера.
После вывода сводных таблиц начинается запуск операционной системы.
Для этого BIOS опрашивает загрузочные устройства, перечисленные в ее
настройках, перечень и порядок опроса которых можно задать с помощью
меню CMOS Setup. При этом BIOS пытается обнаружить на них код загрузчика
в начальном секторе носителя. Если загрузчик обнаружен, ему передается
управление – и на этом работа BIOS закончена; в противном случае выводится
сообщение об ошибке – и процесс загрузки прекращается.
1.2 Функции BIOS в процессе загрузки ПК
После детального изучения этапов загрузки ПК становится ясным, что на
BIOS возложена основная роль в процессе загрузки. Данная система
представляет собой совокупность программ проверки и обслуживания
аппаратной части компьютера, обеспечения взаимодействия его компонентов и
распределения прерываний между устройствами. Она содержит код,
позволяющий выполнять управление клавиатурой, видеоадаптером, дисками,
портами и другими устройствами. Ввиду этого она также выполняет роль
посредника между аппаратной частью компьютера и операционной системой,
например MS-DOS. В современных операционных системах (например
Windows XP) имеется собственный набор функций контроля аппаратного
33
обеспечения компьютера, поэтому они редко используют BIOS, что устраняет
ее роль в качестве посредника.
Программный код BIOS записан (прошит) в микросхему ROM (Read-Only
Memory – память только для чтения), а сама микросхема размещается на
материнской плате, что обеспечивает возможность загрузки компьютера
независимо от установленных устройств (например системного диска,
служащего для загрузки операционной системы). В современных материнских
платах используют перепрограммируемую микросхема памяти (Flash ROM).
Использование Flash ROM дает возможность выполнять обновление версии
программ BIOS без необходимости замены микросхемы или использования
специального оборудования (программатора).
Одной из важнейших функций BIOS является определение
работоспособности имеющегося аппаратного обеспечения. Для этого BIOS
использует
процедуру
POST,
предназначенную
для
выполнения
самодиагностики устройств персонального компьютера при его включении.
Процедура инициализирует и проверяет установленное оборудование,
выполняет его настройку и подготовку к работе. При обнаружении
неисправности оборудования процедура прекращает работу и выводит
текстовое и/или звуковое сообщение, информирующее о характере проблемы.
Ввиду того что при некоторых критических ошибках получение текстового и
звукового сообщения невозможно, также генерируется код ошибки, который
можно узнать при помощи специальной тестовой платы (POST Card). Это
плата, устанавливаемая в слот расширения, отображает на индикаторе код
проблемного устройства из-за которого была прервана процедура диагностики.
Анализ полученных сообщений об ошибке дает возможность выявить
основную неисправность или сузить круг поиска неисправности. Если
компьютер зависает на этапе начальной загрузки или в процессе выполнения
POST с появлением сообщения об ошибке, то это свидетельствует о проблемах
с аппаратным обеспечением. При этом следует помнить, что успешная загрузка
не свидетельствует о полной исправности аппаратной части, поскольку
некоторые дефекты могут проявиться после прогрева ПК или в ходе
выполнения определенных программ.
1.3 Звуковые сигналы BIOS и их назначение
Диагностика сбоев и неполадок при помощи звуковых сигналов была
разработана и применена еще в первых IBM-совместимых компьютерах. Это
позволяло при помощи только одного небольшого динамика, подключенного к
материнской плате, определить неисправное устройство. Естественно, что
текстовое сообщение более понятно и способно нести большее количество
информации об имеющейся неисправности. Но для его вывода требуется, как
минимум, нормальное функционирование центрального процессора,
оперативной памяти и системы вывода изображения (видеоадаптер и монитор).
Для диагностики неисправностей при помощи звуковых сигналов достаточно
иметь материнскую плату, к которой подключены блок питания, центральный
34
процессор и системный динамик. Даже при наличии сбойных блоков на
материнской плате и в ядре процессора диагностика при помощи звука вполне
возможна, в отличие от вывода текстовых сообщений на экран монитора.
В процессе диагностики, в случае удачного прохождения проверки,
процедура POST выдает один короткий звуковой сигнал. При возникновении
ошибок выдаются звуковые сигналы, представляющие собой код ошибки. Для
различных производителей BIOS существует свой набор звуковых сигналов, по
которым можно произвести определение типа возникшей ошибки загрузки.
В табл. 2 приведен пример некоторых звуковых сообщений POST для
Award BIOS. Однако не следует забывать, что для различных версий BIOS
звуковые сигналы могут отличаться. Поэтому для определения истинной
причины ошибки по звуковым сигналам желательно воспользоваться
документацией к материнской плате, а также обратиться к сайту производителя
BIOS материнской платы или запросить соответствующую информацию в
службе технической поддержки производителя.
Таблица 2 – Звуковые сообщения POST для Award BIOS
Сигнал
Значение
Один короткий
Нормальное прохождение POST
Два коротких
Некритическая ошибка настроек CMOS
Повторяющиеся длинные
Ошибка теста ОЗУ
или один длинный и один короткий
Один длинный и два коротких
Ошибка теста видеоадаптера
Один длинный и три коротких
Ошибка теста клавиатуры
Один длинный и девять коротких
Ошибка чтения данных CMOS
Непрерывный сигнал
Общая ошибка материнской платы
или частые сигналы низкого тона
1.4 Текстовые сообщения BIOS
При выполнении загрузки ПК пользователь может получить ряд типовых
сообщений, которые могут быть как информационного характера, так и
сообщениями об ошибках. Некоторые из ошибок являются некритичными, и
процесс загрузки может быть продолжен. Рассмотрим пример:
CMOS checksum error – Defaults loaded. Press <F1>: to continue, <DEL>:
CMOS Setup – это сообщение свидетельствует об ошибке контрольной суммы
CMOS-памяти, в результате чего были загружены значения по умолчанию. Для
продолжения процесса загрузки нажать клавишу F1, а для входа в
CMOS Setup, с целью настройки параметров BIOS, – воспользоваться
клавишей DEL (DELETE);
CMOS battery failed – неисправен (разряжен) аккумулятор. Для
продолжения загрузки необходимо нажать клавишу F1. В случае постоянного
появления данных ошибок при включении ПК следует произвести замену
35
аккумулятора. Признаком необходимости замены аккумулятора является и
сбивание системных часов после выключения ПК;
No system disk. Insert a boottable disk and press any key – означает, что
системный диск не обнаружен или не является загрузочным. Для продолжения
загрузки требуется установить загрузочный диск в загрузочное устройство и
нажать любую клавишу.
2 Рекомендации по выполнению лабораторной работы
2.1 Пошаговое выполнение загрузки
В ходе выполнения лабораторной работы, требуется занести в протокол
информационные сообщения и таблицы, представляемые системой BIOS. Для
этого во время загрузки необходимо на время остановить загрузку ПК, нажав
клавишу Pause/Break. Повторное нажатие этой клавиши позволяет
продолжить процесс загрузки ПК.
2.2 Доступ к настройке параметров BIOS
Процесс загрузки компьютера инициализируется системой BIOS в
соответствии с настройкой ее параметров. Для возможности доступа к
настройке параметров с целью изменения хода загрузки либо настройки
аппаратного обеспечения разработана программа CMOS Setup Utility,
называемая также BIOS Setup или CMOS Setup. Необходимость в изменении
хода загрузки может возникать, например, при установке операционной
системы, когда в качестве источника загрузки должен выступать FDD или
CD/DVD-привод. Вызов данной утилиты можно выполнить на начальном этапе
включения или перезагрузки ПК. В это время (первые 10-20 сс) программа
способна перехватить нажатие определенных сочетаний клавиш для запуска
программы настройки CMOS Setup. Часто для удобства пользователя в
момент, когда возможен вход в программу, на некоторое время в нижней
области экрана появляется надпись-подсказка о сочетании клавиш для входа в
Setup, например, Press Del to enter Setup. В приведенном примере говорится,
что нажатие клавиши Del (Delete) приведет к запуску оболочки утилиты
CMOS Setup. При отсутствии информационной подсказки для определения
комбинации клавиш входа в Setup можно воспользоваться документацией к
материнской плате или попробовать одину из наиболее распостраненных
комбинаций клавиш: Delete, F1, F2, F10, Ctrl+Esc, Ctrl+Alt+S или
Ctrl+Alt+Esc.
На рис. 4 представлен пример окна утилиты CMOS Setup.
36
Рисунок 4 – Окно утилиты настройки параметров BIOS
Окно утилиты CMOS Setup может отличаться в зависимости от
производителя и версии BIOS, но принцип настройки параметров остается
общий. Чтобы выбрать нужный пункт меню, следует выделить его с помощью
клавиш управления курсором и нажать клавишу Enter, после чего
переместиться на изменяемый параметр и произвести изменения путем ввода
требуемого значения с клавиатуры или выбора из выпадающего меню. Большая
часть настроек заключена в разрешении или запрещении параметра либо
устройства. Установка разрешения или запрещения выполняется путем выбора
соответствующего значения: Enable – разрешить, включить параметр или
устройство, а Disable – запретить, отключить параметр или устройство.
После выполнения требуемых настроек для сохранения измененных
параметров следует воспользоваться соответствующим пунктом меню утилиты,
например Save & Exit Setup, или нажать клавишу F10. Значения
измененных параметров записываются в CMOS-память. Именно эта память
хранит последние сведения о системных компонентах, текущую дату и время,
установленный пароль на вход в CMOS Setup Utility и т. д. Данная память
обладает низким током потребления, и в качестве ее питания применяется
небольшая батарейка или аккумулятор.
2.3 Сигналы ошибок и порядок их устранения
При получении сигнала, свидетельствующего о неисправности
процессора, следует выключить питание и проверить надежность его установки
в сокет. Если после повторного включения неисправность не исчезла, то
желательно проверить его на заведомо исправной материнской плате и в случае
необходимости произвести его замену.
37
При сигналах неисправности оперативной памяти может оказаться, что
сам модуль может быть рабочим, а причина ошибки заключаться в плохом
электрическом контакте между модулем и слотом. Для устранения
неисправности необходимо произвести его извлечение и повторную установку.
Если проблема не исчезла, попробуйте прочистить его контакты с помощью
ластика и произвести установку в другой слот. Если и после этого ошибка не
исчезла, то возможно неисправен сам модуль. Для выяснения точной причины
неисправности модуля можно установить его в другую работоспособную
материнскую плату и в случае необходимости произвести его замену.
При сигналах неисправности видеоадаптера и некоторых других
устройств можно действовать по алгоритму, описанному в первых двух
случаях:
1 проверить надежность электрического контакта между устройством и
разъемом;
2 прочистить электрические контакты ластиком;
3 установить устройство в другой слот (при наличии возможности);
4 проверить работоспособность устройства на другом заведомо
исправном оборудовании (материнской плате соответствующего типа);
5 в случае неисправности произвести его замену.
3 Контрольные вопросы
1
2
3
4
5
6
7
8
Этапы загрузки персонального компьютера.
Основные функции BIOS.
Процедура POST и ее назначение.
Звуковые сигналы BIOS и их назначение.
Текстовые сигналы BIOS и их назначение.
Назначение программы CMOS Setup Utility.
Способы входа в программу CMOS Setup Utility.
Виды ошибок в процессе загрузки и способы их устранения.
4 Лабораторное задание
А. Выполнить пошаговую загрузку персонального компьютера и отобразить
в протоколе:
1 информацию о видеоадаптере (наименование, производитель, объем
видеопамяти);
2 информационные сведения о BIOS (производитель, версия и дата);
3 информацию о процессоре (модель и тактовая частота);
4 информацию об оперативной памяти (тип и объем);
5 перечень подключенных устройств (жесткие диски, CD/DVD-приводы
и накопители на гибких магнитных дисках);
6 комбинация клавиш для входа в утилиту CMOS Setup.
38
Б. Войти в утилиту CMOS Setup, ознакомиться с ее пунктами и отобразить в
протоколе пункты, содержащие настройку следующих параметров:
1 время и дата;
2 включение защиты от вируса;
3 остановка загрузки при проблемах с клавиатурой и т. д.;
4 включение/отключение клавиши Num Lock при загрузке;
5 включение/отключение кэш-памяти;
6 конфигурация FDD;
7 конфигурация IDE устройств (возможность включения/отключения
контроллеров IDE);
8 конфигурация USB, PCI и т. д.;
9 перечень загрузочных устройств;
10 приоритет устройств для загрузки;
11 встроенные устройства (LAN, Audio, Video и т. д.);
12 установка пароля;
13 установка параметров BIOS по умолчанию;
14 сохранение измененных параметров.
В. Используя пункты меню Setup, определить и отобразить в протоколе:
1 версию BIOS;
2 объем и частоту работы ОЗУ;
3 какие банки (слоты) ОЗУ заполнены;
4 конфигурация FDD (объем гибкого магнитного диска);
5 конфигурация IDE устройств (какие устройства подключены, к какому
IDE и как определены).
Г. Выполнить следующие настройки:
1 установить загрузку с FDD, отключив при этом определение CD/DVDприводов и HDD дисков;
2 выполнить перегрузку (без загрузочной дискеты), занести в протокол
информационное сообщение об ошибке и дать краткий комментарий причины
его появления;
3 установить загрузку с CD/DVD-привода, отключив при этом
определение FDD и HDD дисков;
4 выполнить перегрузку (без загрузочного CD/DVD диска), занести в
протокол информационное сообщение об ошибке и дать краткий комментарий
причины его появления;
5 установить загрузку с сети, отключив при этом определение CD/DVDприводов, FDD и HDD дисков;
6 выполнить перегрузку (без подключенного сетевого кабеля), занести
в протокол информационное сообщение об ошибке и дать краткий
комментарий причины его появления;
7 изменить дату и время;
8 установить пароль на вход в Setup и произвести загрузку операционной
системы с HDD диска.
39
Д. Под руководством преподавателя составить таблицу звуковых сигналов для
выданного тестового персонального компьютера:
1 отсутствие видеоадаптера;
2 отсутствие ОЗУ;
3 отсутствие видеоадаптера и ОЗУ.
Примечание.
По окончании работы возвратить все измененные параметры в исходное
положение, в том числе убрать пароль на вход в CMOS Setup Utility.
40
Л а б о ра т о рн а я ра б о т а № 4
ОПРЕДЕЛЕНИЕ СОСТАВА ОБОРУДОВАНИЯ И
СРАВНИТЕЛЬНЫЕ ТЕСТЫ ПРОИЗВОДИТЕЛЬНОСТИ
РАЗЛИЧНЫХ ПОДСИСТЕМ КОМПЬЮТЕРА
Цель работы: Изучить и протестировать оборудование компьютера,
записать его характеристики.
1 Основные теоретические сведения
1.1 Назначение программного комплекса SiSoftware Sandra
Получить информацию об аппаратных компонентах и программном
обеспечении вашего компьютера, а также протестировать производительность
оборудования можно с помощью специализированных информационных и
диагностических программ, позволяющих определить характеристики
процессора, чипсета, памяти, дисков, видеоадаптера, портов, принтеров, сети,
звуковой карты и других составляющих компьютерной системы. Таких
программ в настоящее время существует огромное множество. Мы рассмотрим
наиболее популярную из них: SiSoftware Sandra.
SiSoftware Sandra (сокращение от System Analyser, Diagnostic and
Reporting Assistant – Системный анализатор, диагност и составитель отчетов) –
это информационная и диагностическая программа, предоставляющая
практически всю необходимую пользователю информацию об аппаратном и
программном обеспечении компьютера, включая недокументированную.
Программа детально анализирует конфигурацию компьютера и периферии,
выполняет тесты производительности всей системы и отдельных компонентов, а
по завершении каждого теста рекомендует конкретные действия для увеличения
общей производительности.
SiSoftware Sandra позволяет сравнить быстродействие компьютера
с эталонными системами, построенными на процессорах и чипсетах разных
производителей. Таким образом, пользователь получает возможность оценить
качество сборки и настройки собственной системы. Благодаря регулярно
обновляемой базе данных, программе довольно легко сориентироваться в
текущей ситуации на рынке компьютерных комплектующих и спланировать
дальнейшие шаги по модернизации ПК. Для энтузиастов эта программа также
представляет определенную ценность, так как позволяет быстро оценить
прирост производительности, полученный в результате разгона и изменения
определенных настроек. Следует заметить, что с помощью SiSoftware Sandra
нельзя добиться абсолютно точных значений, но для экспресс-анализа
производительности системы программа вполне подходит.
Кроме общих сведений и оценки быстродействия процессора, памяти,
жесткого диска, пакет SiSoftware Sandra предоставляет другую, довольно
41
интересную информацию. Например, версию BIOS материнской платы,
ревизию ядра CPU, функциональные возможности компонентов, скрытые
параметры и многое другое.
1.2 Рабочее окно SiSoftware Sandra
Как и большинство приложений, работающих в среде Windows, рабочее
окно SiSoftware Sandra (рис. 1) содержит строку меню, панель инструментов
и строку состояния. Остальное пространство рабочего окна занимают значки
Мастеров (Wizard Modules) и Информационных модулей (Information
Modules.
Рисунок 1 – Рабочее окно SiSoftware Sandra
Каждый Мастер (Wizard) позволяет выполнить ряд определенных задач.
Например, Мастер обобщенного индекса производительности
(Combined Performance Index Wizard) помогает быстро сравнить все индексы
производительности, т. е. результаты тестов вашей системы, с эталонными
тестами. Мастер увеличения производительности (Performance Tune-up
Wizard) выполняет все тесты и обобщает в едином списке советы, ошибки и
предупреждения. Использование Мастера – удобный способ выполнения
тестирования и других задач без запуска вручную каждого модуля.
42
Модули в SiSoftware Sandra разделены на четыре основные группы:
Информационные модули (Information Modules) – отображают детальные
сведения о конкретном устройстве или компоненте компьютера. Например,
модуль Сводная информация (System Summary) полезен, когда требуется
получить общие данные о компьютере. Более подробная информация по
каждому из системных компонентов содержится в других модулях:
Информация о материнской плате (Mainboard Information), Информация
о процессоре и BIOS (CPU & BIOS Information), Информация о памяти
Windows (Windows Memory Information), Информация о дисках (Drives
Information) и т. д..
Бенчмаркинговые модули (Benchmarking Modules) – выполняют и
отображают тесты производительности различных компонентов системы.
Например, Арифметический тест процессора (CPU Arithmetic Benchmark)
определяет производительность процессора при выполнении простых
арифметических операций, модуль Тест кэш и памяти (Cache & Memory
Benchmark) сравнивает производительность кэша процессора и подсистемы
памяти с эталонными образцами, а модуль Тест пропускной способности
памяти (Memory Bandwidth Benchmark) сравнивает подсистему работы с
памятью с типичными системами.
Тестовые модули (Testing Modules) – отображают различные аппаратные
функции, их настройки и перечни оборудования, использующего эти функции.
Например, модуль Установки IRQ (Hardware IRQ Settings) отображает список
запросов аппаратных прерываний (IRQ), их настройки и список оборудования,
использующего каждое прерывание. Модуль Ресурсы памяти (Memory
Resources) перечисляет блоки памяти, их установки и оборудование,
использующее каждый блок.
Просмотровые модули (Listing Modules) – показывают содержимое
системных файлов инициализации, таких как Boot.ini, Переменные среды
(Environment Variables) и их значения, Установленные приложения (Installed
Applications) и другую информацию.
На панели инструментов есть возможность выбора способа
отображения информации в рабочем окне, а также фильтрации отображения
модулей в зависимости от их функциональности.
1.3 Информация о системе и компонентах
Самый простой способ определить состав оборудования вашего
компьютера и ознакомиться с общей информацией о нем – запустить модуль
Сводная информация (System Summary).
Дважды щелкните мышью на значке Сводная информация (System
Summary) в группе Информационные модули (Information Modules).
Программа приступит к анализу системы. При этом на экране будет
присутствовать диалог Анализ (Analyzing) с просьбой не нажимать клавиши и
не перемещать мышь. После завершения операции программа отобразит на
экране диалог Сводная информация – SiSoftware Sandra (System Summary –
43
SiSoftware Sandra) (рис. 2). В этом диалоге приводятся общие сведения о
системе (System), процессоре (Processor), материнской плате (Mainboard),
чипсете (Chipset), видеосистеме (Video System), физических (Physical Storage
Devices) и логических накопителях (Logical Storage Devices), периферии
(Peripherals), устройствах мультимедиа (MultiMedia Device(s)) и связи
(Communication Device(s)), принтерах и факсах (Printers and Faxes), управлении
питанием (Power Management), операционной системе (Operating System(s)) и
сетевых службах (Network Services).
Рисунок 2 – Диалог Сводная информация
В заключение этой информации программа предлагает Советы по
увеличению производительности (Performance Tips). Чтобы получить
подробную информацию относительно каждого совета, следует дважды
щелкнуть на нем мышью, либо выделить совет и нажать клавишу Enter. При
этом появится окно справки с подробной информацией о данном совете.
Модуль Сводная информация (System Summary) показывает только
общие сведения о системе. Более подробную информацию о каждом
компоненте можно получить с помощью других модулей. Для этого
достаточно, не закрывая диалога Сводная информация – Software Sandra
(System Summary – SiSoftware Sandra), нажать кнопку Далее (Ctrl+N) (Next
(Ctrl+N)) в нижней части диалога.
44
После этого программа выполнит анализ и отобразит подробную информацию
о материнской плате (Mainboard), контроллере памяти (System Memory
Controller), чипсете (Chipset), шинах (Chipset 1 Hub Interface), системной
памяти (Logical/Chipset 1 Memory Banks) и связанных с ними устройствах. Эти
сведения будут отображаться в том же диалоге, но с названием Информация о
материнской плате – SiSoflware Sandra (Mainboard Information –
SiSoftware Sandra) (рис. 3).
Рисунок 3 – Диалог Информация о материнской плате
Подобным же образом, нажимая кнопку Далее (Ctrl+N) (Next
(Ctrl+N)), вы можете поочередно запускать каждый следующий информационный
модуль, а нажимая кнопку Назад (Ctrl+B) (Back (Ctrl+B)) – запускать
предыдущий модуль. Закрыть информационный диалог можно нажатием
кнопки Закрыть (ESC) (Close (ESC)).
Другой способ запуска каждого модуля – дважды щелкнуть мышью на
его значке в рабочем окне SiSoftware Sandra.
1.4 Арифметический тест производительности процессора
Для оценки производительности процессора предназначены два модуля –
Арифметический тест процессора (CPU Arithmetic Benchmark) и
Мультимедийный тест процессора (CPU Multi-Media Benchmark) из
группы Бенчмаркинговые модули (Benchmarking Modules).
45
Сначала познакомимся с арифметическим тестом производительности
процессора. Дважды щелкните мышью на значке Арифметический тест
процессора (CPU Arithmetic Benchmark) из группы Бенчмаркинговые
модули
(Benchmarking
Modules).
На
экране
появится
диалог
Арифметический тест процессора – SiSoftware Sandra (CPU Arithmetic
Benchmark – SiSoftware Sandra) (рис. 5).
Рисунок 5 – Диалог Арифметический тест процессора
Большинство
тестов
производительности
SiSoftware
Sandra
характеризуют скорость выполнения тех или иных задач. В частности,
арифметический
тест
процессора
определяет
скорость
выполнения
арифметических вычислений с целыми числами и числами с плавающей точкой.
Но оценить производительность на основании полученных результатов можно
только в сравнении с такими же характеристиками других компьютеров.
Поэтому в диалоге отображаются цветные диаграммы с результатами тестов
для четырех эталонных процессоров. О смысле этих диаграмм вы узнаете
далее. Названия и характеристики эталонных процессоров вы видите в полях
открывающихся списков. Прежде чем выполнить арифметический тест вашего
процессора, желательно выбрать эталонный процессор, с которым будут
сравниваться результаты тестирования. В открывающемся списке Эталонный
процессор 1 (Reference CPU 1) выберите строку с названием и
46
характеристиками процессора, установленного на вашем компьютере, или
близкими к ним. Справа от этого списка вы увидите две линейные диаграммы,
характеризующие производительность выбранного эталонного процессора.
В остальных открывающихся списках вы можете выбрать для сравнения
эталонные процессоры с другими характеристиками.
Нажмите кнопку Обновить (F5) (Refresh (F5)) у нижнего края
диалога. Начнется выполнение теста.
Обычно такой тест повторяется 3–5 раз для получения более точных
результатов и на компьютерах класса Р6 занимает 20–30 секунд. После
завершения теста вы увидите его результаты в графическом и числовом виде
(рис. 6).
Рисунок 6 – Результаты арифметического теста процессора
SiSoftware Sandra оценивает производительность процессора на
основании трех тестов: Dhrystone ALU (ALU – Arithmetic and Logic Unit –
Арифметико-логическое устройство), Whetstone FPU (FPU – Floating Point
Unit – Устройство обработки данных с плавающей точкой) и Whetstone
iSSE2.
Тест Dhrystone ALU основан на одноименном тесте, широко
используемом
в
компьютерных
технологиях
для
измерения
производительности процессора. Используемый SiSoftware Sandra вариант
теста Dhrystone является многонитевой 32/64-битной версией оригинального
теста, разработанного для UNIX. Результат теста определяется временем,
необходимым для выполнения некоторой последовательности элементарных
47
арифметических операций – сложения, вычитания, умножения и деления – с
целыми числами. Целые числа – это числа без дробной части, например, 23,
459532, –26. Результат теста определяется в MIPS (Million Instructions Per
Second – Миллион операций в секунду). Для одной системы показания теста
отличаются не более чем на 5–10 %.
Тест Whetstone FPU также широко используется в компьютерных
технологиях для определения производительности процессора и
сопроцессора. Арифметика плавающей точки наиболее важна в программах,
требующих использования математического сопроцессора. К ним относится
большинство научных, инженерных, статистических и графических программ.
Данный тест использует многонитевый 32/64-битный вариант
оригинального одноименного теста, разработанного для UNIX. Результат
определяется временем, необходимым для выполнения некоторой
последовательности операций – сложения, вычитания, умножения и деления –
над числами с плавающей точкой. Числа с плавающей точкой – это числа,
содержащие дробную часть, например 1.003, 98394.2. Результат теста
измеряется в MFLOPS (Million Floating Operations Per Second – Миллион
операций над числами с плавающей точкой в секунду). Для одной системы
показания теста не отличаются более чем на 5–10 %.
Результаты арифметического теста для Текущего процессора (Current
CPU) представлены в виде линейных диаграмм Dhrystone ALU и Whetstone
FPU/JSSE2. На каждой диаграмме приведены числовые значения в единицах
MIPS для первого теста и MELOPS – для второго. Понятно, что чем больше
эти значения, тем выше производительность процессора в арифметических
операциях.
Вы можете сравнить результат теста Текущего процессора (Current
CPU) с эталонными процессорами. При этом следует помнить, что все
числовые значения следует рассматривать не как абсолютные, а только как
относительные. Это означает, что процессор с результатом, например, 4000,
выполняет арифметические операции вдвое быстрее, чем процессор с
результатом 2000.
По умолчанию диаграммы производительности отображаются в
линейном масштабе. Нажав кнопку Переключение типа диаграммы (Switch
Chart Type) в нижней части диалога, вы можете выбрать в появившемся меню
Логарифмический [log(y)] (Logarithmic [log(y)]) масштаб отображения.
1.5 Мультимедийный тест производительности процессора
Продолжим тестирование процессора и выполним Мультимедийный
тест процессора (CPU Multi-Media Benchmark).
Нажмите кнопку Далее (Ctrl+N) (Next (Ctrl+N)) в нижней части
диалога Арифметический тест процессора – SiSoftware Sandra (CPU
Arithmetic Benchmark – SiSoftware Sandra). Название диалога изменится:
Мультимедийный тест процессора – SiSoftware Sandra (CPU MultiMedia Benchmark – SiSoftware Sandra) (рис. 7).
48
Рисунок 7 – Диалог Мультимедийный тест процессора
Как и в предыдущем случае, выберем эталонный процессор для
сравнения. В открывающемся списке Эталонный процессор 1 (Reference
CPU 1) выберите строку с названием и характеристиками процессора,
установленного на вашем компьютере, или близкими к ним. На диаграммах
справа от этого списка отобразится производительность выбранного эталонного
процессора.
Нажмите кнопку Обновить (F5) (Refresh (F5)) в нижней строке
диалога. После завершения теста вы увидите его результаты (рис. 8).
Мультимедийный тест процессора состоит из двух частей:
Integer (Целые числа) – используются целые числа для имитации чисел
с плавающей точкой. Данная часть теста содержит шесть версий: ALU, ММХ,
ММХ Enhanced, SSE, SSE2, SSE3. Версия, используемая для теста, выбирается в
зависимости от типа процессора и поддержки им соответствующей технологии;
Floating-Point (Плавающая точка) – используются данные для
расчетов с плавающей точкой. Эта часть теста также включает шесть версий:
FPU, 3DNow!, 3DNow! Enhanced, SSE, SSE2, SSE3. Версия, используемая для
теста, выбирается в зависимости от типа процессора и поддержки им
соответствующей технологии. На диаграммах Текущий процессор (Current
CPU) указывается, какая именно версия теста использовалась.
49
Рисунок 8 – Результаты мультимедийного теста процессора
Производительность процессора при работе с мультимедийными данными
измеряется индексом – количеством итераций в секунду, умноженным на 1000,
и обозначается it/s. Таким образом, если получен индекс производительности
10000 it/s, то это означает, что за одну секунду выполняется 10 итераций.
Очевидно, что чем больше результат теста, тем выше производительность
процессора при обработке мультимедийных данных.
На основании полученного результата можно вычислить скорость
генерирования тестового изображения или, другими словами, скорость
работы алгоритма тестирования. Для этого достаточно перемножить размеры
изображения и индекс производительности и полученный результат разделить
на 1000. Например, если индекс производительности равен 10000 it/s, то
скорость
генерирования
тестового
изображения
составит
640 · 480 · 10000 / 1000 = 3072000 пикселей в секунду.
Закрыть диалог Мультимедийный тест процессора – SiSoftware
Sandra (CPU Multi-Media Benchmark - SiSoftware Sandra) можно нажатием
кнопки Закрыть (ESC) (Close (ESC)).
Тестирование производительности подсистемы памяти и кэша
в SiSoftware Sandra выполняется двумя модулями: Тест пропускной
способности памяти (Memory Bandwidth Benchmark) и Тест кэш и памяти
(Cache & Memory Benchmark).
50
1.6 Тест пропускной способности памяти
Для запуска этого модуля следует дважды щелкнуть мышью на значке
модуля Тест пропускной способности памяти (Memory Bandwidth
Benchmark) в группе Бенчмаркинговые модули (Benchmarking Modules). На
экране появится диалог Тест пропускной способности памяти –
SiSoftware Sandra (Memory Bandwidth Benchmark – SiSoftware Sandra) (рис. 9).
Рисунок 9 – Диалог Тест пропускной способности памяти
Прежде чем выполнить тестирование, в открывающемся списке
Эталонный чипсет/RAM 1 (Reference Chipset/Memory 1) выберите название
и параметры чипсета и памяти, установленных на вашем компьютере, или
близкие к ним.
Нажмите кнопку Обновить (F5) (Refresh (F5)) в нижней части
диалога. Программа выполнит тестирование и отобразит результаты (рис. 10).
51
Рисунок 10 – Результаты тестирования пропускной способности памяти
Тест пропускной способности памяти основан на известном тесте
STREAM, измеряющем устойчивую (не пиковую) полосу пропускания. Поэтому
результаты данного теста могут быть ниже, чем в других тестах.
В отличие от теста STREAM 2.0, использующего статические данные
(около 12 Мбайт), SiSoftware Sandra использует динамические данные –
40…60 % физической системной памяти. Это значит, что на компьютерах с
быстрой памятью Sandra может показывать более низкие результаты, чем
STREAM. Использовать же статическую память в SiSoftware Sandra
невозможно.
Результат теста пропускной способности памяти отображается в виде двух
линейных диаграмм: для целых чисел (Int) и данных с плавающей точкой
(Float). На каждой диаграмме указывается использованный метод
тестирования, например Buff'd (Буфферизация), набор инструкций – ММХ,
EMMX, SSE, SSE2 – и пропускная способность в MB/s. Чем больше последнее
значение, тем выше пропускная способность памяти.
52
1.7 Тест кэш и памяти
Для тестирования кэша вы можете нажать кнопку Далее (Ctrl+N)
(Next (Ctrl+N)) в открытом диалоге Тест пропускной способности памяти
– SiSoftware Sandra (Memory Bandwidth Benchmark – SiSoftware Sandra) или
дважды щелкнуть мышью на значке Тест кеш и памяти в группе
Бенчмаркинговые модули. Откроется диалог Тест кэш и памяти –
SiSoftware Sandra (Cache & Memory Benchmark – SiSoftware Sandra) (рис. 11).
Рисунок 11 – Диалог Тест кэш и памяти
В открывающемся списке Эталонный ЦП/Чипсет 1 (Reference
CPU/Chipset 1) выберите название и параметры процессора и памяти,
установленных на вашем компьютере, или близкие к ним. Нажмите кнопку
Обновить (F5) (Refresh (F5)). Будет выполнено тестирование, после чего
программа выведет результаты, представленные в виде графика (рис. 12).
53
Рисунок 12 – Результаты тестирования производительности
подсистемы памяти и кэш в виде графика
Данный тест определяет пропускную способность кэша/памяти в MB/s в
зависимости от размеров тестовых блоков. Результаты теста по умолчанию
отображаются в виде графика, где по горизонтальной оси отложены размеры
тестовых блоков, а по вертикальной – значения пропускной способности
кэш/памяти в MB/s. График для протестированного процессора/чипсета –
зеленый, а для выбранного эталонного процессора/чипсета 1 – красный.
Обратите внимание на то, что горизонтальная ось графика не линейная, а
несколько искажена для упрощения восприятия. Вертикальную ось графика
можно представить в логарифмическом масштабе, нажав кнопку
Переключение типа диаграммы (Switch Chart Type) и выбрав в
появившемся меню Логарифмический [log(y)] (Logarithmic [log(y)])
масштаб отображения.
В нижней части диалога приводятся числовые значения пропускной
способности для блоков различного размера: 2кВ, 4кВ, 8кВ, 16кВ, 32кВ, 128кВ,
256кВ, 512кВ, 1MB, 4MB, 16MB, 64MB.
Для оценки полной эффективности работы всей системы кэша/памяти
вычисляется Обобщенный индекс (Combined Index), измеряемый в MB/s,
который является логарифмическим усреднением всех результатов адресного
пространства. Чем больше Обобщенный индекс (Combined Index), тем выше
производительность кэш/памяти.
54
Для блоков, размеры которых не могут быть проверены, используется
среднее значение предыдущих блоков. Таким образом, общий объем памяти
несуществен. Но все объемы кэша существенны: чем больше объем кэша, тем
выше Обобщенный индекс(Combined Index).
Для определения характеристики связи скорости работы кэша процессора
и оперативной памяти программа вычисляет Показатель скорости (Speed
Factor) как отношение скорости быстрого кэша L1 к пропускной способности
памяти. Чем меньше Показатель скорости (Speed Factor), тем лучше. Это
значит, что память незначительно отстает от кэша процессора.
Поскольку Показатель
скорости (Speed
Factor) является
коэффициентом, он полезен только для сравнения процессоров и подсистем
памяти. Прямая физическая интерпретация этого параметра не имеет смысла.
Если изменить способ отображения результатов, нажав кнопку
Переключение типа диаграммы (Switch Chart Type) и выбрав
в появившемся меню Комбинированный график (Combined Results Chart),
вы увидите Обобщенный индекс (Combined Index) и Показатель скорости
(Speed Factor) в виде линейных диаграмм.
1.8 Тест файловой системы
Одной из наиболее важных характеристик быстродействия компьютерной
системы является производительность дисков. Этот параметр тестируется модулем
Тест файловой системы (File System Benchmark).
Запустите модуль Тест файловой системы (File System Benchmark),
дважды щелкнув мышью на его значке в группе Бенчмаркинговые модули
(Benchmarking Modules). Откроется диалог Тест файловой системы –
SiSoftware Sandra (File System Benchmark – SiSoftware Sandra) (рис. 13).
Рисунок 13 – Диалог Тест файловой системы – SiSoftware Sandra
55
В открывающемся списке Накопитель (Drive) выберите диск, который
необходимо протестировать. Начнется тестирование, результаты которого
отобразятся на линейной диаграмме Текущий диск (Current Drive) и в числовом
виде в нижней части диалога (рис. 14).
Рисунок 14 – Результаты тестирования производительности жесткого диска
После окончания теста в открывающихся списках вы можете выбрать для
сравнения эталонные диски с такими же, как и у тестируемого, или близкими к ним
характеристиками.
Тест файловой системы включает:
- тесты чтения: Буферизованное считывание (Buffered Read),
Последовательное
считывание
(Sequential
Read),
Случайное
считывание(Random Read). Результат измеряется в MB/s;
- тесты
записи:
Буферизованная
запись
(Buffered
Write),
Последовательная запись (Sequential Write), Случайная запись (Random
Write). Результат измеряется в MB/s;
- тест поиска: Среднее время доступа (Average Access Time). Результат
измеряется в миллисекундах (ms).
56
2 Контрольные вопросы
1 Какие задачи решает программа SiSoftware Sandra?
2 Из каких модулей состоит рабочее окно SiSoftware Sandra?
3 Какие компоненты находятся в окне Сводная информация?
4 Какие компоненты находятся в окне Информация о материнской
плате?
5 Какие результаты покажет Арифметический тест процессора?
6 Какие результаты покажет Мультимедийный тест процессора?
7 Какие результаты покажет Тест пропускной способности памяти?
8 Какие результаты покажет Тест кэш и памяти?
9 Какие результаты покажет Тестирование производительности
жесткого диска?
3 Лабораторное задание
1 Запустить программу SiSoftware Sandra.
2 Открыть окна Сводная информация, Информация о материнской
плате.
3 Занести в протокол данные о системе, процессоре, материнской плате
и чипсете вашего персонального компьютера.
4 Занести в протокол результаты: Арифметического теста
процессора, Мультимедийного теста процессора.
5 Занести в протокол результаты тестов: пропускной способности
памяти, кэш и памяти, производительности жесткого диска.
57
Л а б о ра т о рн а я ра б о т а № 5
ПРОГРАММЫ ДИАГНОСТИКИ
ПЕРСОНАЛЬНОГО КОМПЬЮТЕРА
Цель работы: изучить методику анализа и диагностики аппаратной части
персонального компьютера с помощью использования специальных
диагностических программ.
1 Основные теоретические сведения
1.1 Назначение программ диагностики персонального компьютера
Для диагностики персонального компьютера разработан целый ряд
разнообразных программ. Они могут представлять собой диагностический
комплекс широкого спектра применения, например Everest или SiSoftware
Sandra.
Наряду
с
диагностическими
пакетами
присутствуют
и
узконаправленные программы, предназначенные для диагностики одного из
компонентов компьютерной системы, например программа тестирования
оперативной памяти MemTest. Подобные программы часто называют
утилитами диагностики.
Программы диагностики предназначены для выявления некоторых
возможных проблем аппаратной и программной части персонального
компьютера, приводящих к его неустойчивой работе или даже
неработоспособности в целом. Они также позволяют определять состав
оборудования, его характеристики и производительность системы в целом либо
ее отдельных компонентов.
При использовании программ анализа и диагностики следует учитывать,
что они не предназначены и не могут проводить ремонт аппаратной части ПК.
Дефекты аппаратных средств, в принципе, невозможно исправить при помощи
этих программ, однако с их помощью можно определить, в чем именно
заключаются проблемы. Для этого в диагностические утилиты включены
специальные тесты, которые проверяют либо всю систему в целом либо ее
отдельные компоненты. Например, если компьютер все время зависает, то
причина может быть заключена в неисправности оперативной памяти и следует
выполнить ее проверку соответствующим тестом. Если в результатах теста
оперативной памяти обнаружатся ошибки, то рекомендуется заменить сбойный
модуль памяти. При этом программы диагностики позволяют определить
требуемый тип модуля памяти и максимально возможный поддерживаемый
объем.
Если в процессе диагностики обнаруживаются проблемы с жестким
диском, то в большинстве случаев требуется его замена.
При возникновении незначительных проблем некоторые программы
предлагают советы по их решению: например, сообщают, что требуется
выполнить установку новых версий драйверов и т. д.
58
1.2 Определение служебной информации о платформе компьютера
При знакомстве с содержимым компьютера некоторые детали
конфигурации не всегда можно определить визуально, например практически
никогда не указывается stepping процессора или таблица SPD для модулей
памяти. Между тем часто бывает, что эти параметры являются определяющими
в производительности и стабильности системы. И, как следствие, с виду два
идентичных компьютера по основным параметрам, но отличающиеся по
технологии производства или другим техническим параметрам, имеют
существенную разницу в производительности. Поэтому для получения более
детальной информации о технических характеристиках процессора,
оперативной памяти, материнской платы и т. д. следует применять специальные
диагностические утилиты. Одной из таких утилит, имеющей хорошую
техническую поддержку в обновлении, не требующей инсталляции, простой в
работе и при этом способной дать довольно подробную информацию об
основных компонентах, влияющих на производительность системы, является
утилита CPU-Z. Данная утилита способна работать с процессорами как
различных моделей, так и различных производителей. Поэтому часто
используется для представления детальной информации о новых процессорах
на страницах технических сайтов Интернета. Утилита CPU-Z только
представляет информацию, но не позволяет ее изменять, тем самым
предохраняя неопытных пользователей от изменения критических параметров
системы. Рабочее окно программы содержит шесть информационных вкладок.
Вид окна представлен на рис. 1.
Рисунок 1 – Рабочее окно CPU-Z
На первой вкладке CPU отображается информация о процессоре.
Выводится его маркетинговое имя (Intel Core 2 Duo E8400), под которым
59
продается товар, название ядра (Wolfdale), разъема (Socket 775 LGA),
технология производства (45 nm), напряжение питания (1.120 v). Далее
выводится детальная информация о параметрах микросхемы: ее семейство,
модель, степпинг и ревизия. Также представлен полный список расширенных
инструкций (MMX, SSE, SSE2, SSE3, SSE, SSSE3, SSE4.1, EM64T),
поддерживаемых процессором и предназначенных для организации групповой
обработки данных. Эти инструкции являются расширением к х86 инструкциям
процессора и называются SIMD (Single Instruction Multiple Data переводится как
одна инструкция – множество данных). Под SIMD расширением понимается
программно-аппартное решение, представляющее собой совокупность
дополнительных
регистров
и
наборов
инструкций
процессора,
предназначенных для групповой обработки данных. При разработке
программного обеспечения для использования возможностей SIMD необходимо
наличие соответствующих компиляторов, «умеющих» работать с SIMD
инструкциями и способных оптимизировать под них код.
В нижней части рабочего окна программы отображается реальная частота
процессора (3604.2 MHz), множитель (x9.0), скорость работы системной шины
(400.5 MHz). Справа от этого блока выводится общая информация о кэшпамяти, а в нижней части информационного окна показано количество ядер и
потоков процессора.
Вторая вкладка Cache представляет более подробно информацию о кэшпамяти. По каждому пункту выводится дополнительное описание, а также
подчеркивается количество блоков, которое может быть отличным от единицы
на процессорах с несколькими ядрами.
На Mainboard представлена информация о материнской плате с
указанием ее производителя, модели, ревизии. Кроме того, выводится
информация о микросхемах чипсета, южного моста и датчика температуры.
Также выводятся сведения о производителе BIOS, версии и дате прошивки.
В конце показываются тип графического интерфейса, актуальная и
максимальная скорость обмена данными в виде множителя, аналогично
описанию скорости оптических устройств.
Вкладки Memory и SPD служат для представления информации об
оперативной памяти. На вкладке Memory выводится тип памяти, ее суммарный
объем, а также таблица задержек (таймингов). Вкладка SPD отображает
служебную информацию, зашитую в SPD-блоки модулей памяти. Здесь также
представлена таблица задержек, показывающая рекомендации относительно
того, как должна работать память. Кроме того, по каждому модулю выводятся
объем, максимальная пропускная способность, производитель и серийный
номер. Указывается информация о занятых слотах, что позволяет, не вскрывая
компьютера определить возможность установки дополнительных модулей
памяти.
Таким образом, утилита CPU-Z позволяет широко познакомиться
с основными характеристиками компьютерной системы, за исключением
информации о характеристиках видеоадаптера.
60
Для получения детальной технической информации о видеоадаптере
можно использовать утилиту GPU-Z, которая подобна CPU-Z. Она поможет
определить модель видеокарты, узнать интерфейс подключения, представить
информацию об используемом графическом процессоре (версия BIOS, номер
ревизии чипа, частота в 2D, 3D-режимах и при разгоне, сведения о поддержке
DirectX), типе и объеме видеопамяти, версии установленных драйверов и т. д.
GPU-Z
позволяет
определить
характеристики
практически
всех
видеоадаптеров, в том числе и современных. Рабочее окно программы
представлено на рис. 2.
Рисунок 2 – Рабочее окно GPU-Z
1.3 Диагностика монитора
Присутствие
искажений
изображения
на
мониторе
можно
квалифицировать следующим образом:
- нарушение цветопередачи;
- нечеткое изображение;
- геометрические искажения (нарушение пропорций элементов
изображения).
Причина данных искажений может заключаться как в неисправности
монитора, так и в его неправильной настройке.
Для диагностики и настройки монитора можно использовать наиболее
популярную программу Nokia Monitor Test. Она позволяет наглядно увидеть
искажения, возникающие на мониторе, например проблемы в фокусировке и
сведении лучей, нарушение цветопередачи и т. д.
61
После запуска программы пользователю предоставляется понятное
графическое меню инструментов для работы с тестовыми и отладочными
таблицами.
Рисунок 3 – Рабочее окно программы Nokia Monitor Test
Геометрические Сведение Проверка Проверка
искажения
лучей разрешения муара
Фокусиров ЧитабельЯркость
и контрастность
-ка
ность
Вызов
справки
Проверка Проверка
Выход
цвета стабилизации из программы
Рисунок 4 – Меню программы Nokia Monitor Test
В рабочем окне программы на рис. 3 представлено изображение
с несколькими окружностями и меню программы, которое также отражено
отдельно на рис. 4 с расшифровкой назначений пунктов этого меню. Данное
тестовое изображение широко распространено в системе телевидения и часто
транслируется телевизионными станциями перед началом и после завершения
работы телевизионного канала для настройки телевизионного приемника.
62
Если на экране присутствуют искажения в виде «подушки», «трапеции»
или наблюдаются искажения пропорций любой из окружностей, то следует
выполнить настройку монитора. Настройка выполняется с помощью кнопок
управления настройкой монитора, расположенных на самом мониторе, путем
регулировки размера по вертикали и горизонтали, а также других параметров.
Если с помощью регулировок не удается установить правильные пропорции, то
это признак аппаратной неисправности. Например, это может быть связано
с системой развертки и отклонения в мониторах с электронно-лучевой трубкой
(ЭЛТ). Для устранения подобного рода неисправности следует обратиться
в сервисный центр.
Если изображение на экране нечеткое (наблюдается размытость линий
узора), то причиной может быть нарушение фокусировки или неправильное
сведение лучей. Для проверки качества фокусировки рекомендуется нажать
кнопку Focus (фокусировка), что приведет к вызову теста с пятью узорами,
расположенных в центре и по углам экрана. Некоторые мониторы содержат
пункт меню, позволяющий устранить данную проблему, но в большинстве
случаев это является свидетельством аппаратной неисправности монитора или
старении его электронно-лучевой трубки.
Если на экране наблюдаем разделение вертикальных и горизонтальных
линий на составные линии (красную, зеленую и синюю), то это свидетельствует
о неправильном сведении лучей. Данная неисправность связана с отклоняющей
системой монитора, и для ее устранения лучше обратиться в сервисный центр.
Для ЖК-дисплеев часто свойственно наличие «битых» пикселей. Этот
дефект заключается в наличии постоянно светящихся белых точек или
постоянно погашенных (несветящихся) черных точек. Подобная неисправность
не устраняется, поскольку является результатом сгоревших транзисторов
неразборной матрицы монитора. Для обнаружения подобного дефекта следует
воспользоваться пунктом меню Colors (Цвета). Изменяя цвета путем
выполнения щелчка левой кнопки мыши, следует внимательно осматривать
экран по всей поверхности. Если, например, на зеленом цвете вы наблюдаете
черную точку, которой нет на всех остальных цветах, значит вы обнаружили
зеленый «битый» пиксель. А если на черном цвете присутствует цветная или
белая точка, то это признак того, что одна из цветных точек или все три
(красная, зеленая и синяя) не выключаются и такой пиксель будет светиться
всегда.
Примечание.
В зависимости от класса монитора допустимо некоторое количество
битых пикселей даже на новом мониторе, при котором устройство не
считается бракованным. Данное количество обычно регламентируется
производителем. Если при использовании монитора количество битых
пикселей постоянно растет и мешает в работе, то такой монитор
рекомендуется заменить.
63
1.4 Тестирование оперативной памяти
Оперативная память (ОЗУ) состоит из n-го количества ячеек памяти
которые в процессе работы используются для записи и чтения информации.
Ввиду этого неисправность памяти в виде сбойных ячеек может проявляться
только в случае обращения к ним. Поэтому исправная, на первый взгляд,
память иногда может приводить к появлению различных ошибок и сбоев
в работе компьютера.
Существует ряд программ, предназначенных для диагностики
и оптимизации ОЗУ, среди которых рассмотрим MemTest. Разработчики данной
утилиты рекомендуют ее использование для тестирования оперативной памяти
с целью выявления отклонений и нестабильности работы компьютера после
разгона системы или изменения каких-либо параметров памяти в BIOS.
Принцип работы MemTest основан на записи данных в ячейки памяти
с последующим их считыванием через различные промежутки времени.
Данный способ позволяет обнаруживать сбойные ячейки памяти как при
кратковременном хранении в них информации, так и при длительном.
Порядок тестирования:
1 Запустите программу MemTest. В результате появится окно,
представленное на рис. 5.
Рисунок 5 – Окно программы MemTest
2 Оставьте текст All unused RAM в поле Enter magabytes of RAM to test для
тестирования всего свободного пространства памяти или измените его на
требуемый объем тестируемого ОЗУ в мегабайтах. Например, введите
в диалоговом окне число 250 для тестирования 250 Мбайт оперативной памяти.
3 Нажмите кнопку Start Testing для начала тестирования памяти.
4 В появившемся информационном окне о готовности программы к
тестированию нажмите кнопку ОК.
64
5 Оставьте работать программу приблизительно минут на 20
(в зависимости от объема ОЗУ), после чего нажмите Stop Testing для
остановки работы программы.
Примечание.
На практике для получения достоверного результата требуется
производить тестирование на протяжении нескольких часов.
6 Проанализируйте результат тестирования, отображаемый в нижней
части окна программы.
Тестируемый модуль памяти можно считать работоспособным, если
количество обнаруженных ошибок равно нулю. В случае присутствия ошибок
рекомендуется произвести замену неисправного модуля памяти.
При наличии нескольких модулей памяти необходимо производить
тестирование каждого модуля в отдельности, для чего перед началом
тестирования следует извлечь все модули, оставив лишь один в нулевом слоте.
После проверки модулей по отдельности желательно выполнить тестирование
всех модулей вместе.
Примечание.
Извлечение и установку модулей памяти следует выполнять только при
выключенном питании компьютера.
1.5 Диагностика жесткого диска
Жесткий диск представляют собой сложное и высокотехнологичное
устройство, состоящее из вращающихся магнитных дисков, головок чтения и
записи, двигателя привода дисков и схемы управления. Для обеспечения его
корректной работы используются системы позиционирования магнитных
головок, стабилизации скорости вращения магнитных дисков, управления
током записи данных и др. Управление всеми системами производит
микроконтроллер, расположенный на плате управления. Микроконтроллер
также производит самодиагностику, исправляет возникающие ошибки и
обеспечивает доступ к данным, хранящимся на диске.
К жесткому диску предъявляются высокие требования относительно его
надежности, так как от его работоспособности зависят не только
работоспособность операционной системы и приложений, но и сохранность
данных на нем. Все современные жесткие диски снабжены технологией
S.M.A.R.T. (Self Monitoring, Analysis and Reporting Technology – технология
самодиагностики, анализа и отчетности). Эта технология предназначена для
повышения надежности и сохранности данных на жестком диске. Суть
самодиагностики заключается в том, что сам жесткий диск отслеживает
состояние своей работоспособности и способен заранее предупредить
пользователя о своем предаварийном состоянии. Это позволит пользователю
своевременно сделать резервную копию данных и подготовиться к замене
накопителя.
65
Состояние работоспособности жесткого диска оценивается по
нескольким параметрам его работы, которые называются атрибутами
надежности (attributes). Каждый атрибут имеет свой номер – ID
(идентификатор) и оценивается по своему количественному значению (value).
Значения могут изменятся от 0 до 100 (для отдельных параметров до 255). Чем
выше текущее значение атрибута надежности, тем меньше вероятность отказа
по контролируемому им параметру.
Производители жестких дисков определяют минимальное значение
атрибута надежности, при котором гарантируется его нормальная работа
(Threshold – предел, порог). При этом атрибуты делятся на критически важные
и некритически важные. Достижение некритически важных атрибутов значения
Threshold означает ухудшение работоспособности жесткого диска, например
уменьшение быстродействия. Но если значение критически важных атрибутов
становится ниже значения Threshold, то это фактически означает выход из
строя всего накопителя.
Для включения функции S.M.A.R.T. в настройках BIOS современных
материнских плат присутствует опция S.M.A.R.T., которую требуется перевести
в значение Enable. При этом следует учитывать, что включение мониторинга
состояния жесткого диска требует затрат системных ресурсов и поэтому в
большинстве случаев этот режим по умолчанию отключен (Disable).
Несмотря на включение опции S.M.A.R.T., пользователь не имеет
возможности просматривать значения атрибутов надежности, так как в данном
случае можно только получать предупреждающие сообщения от системы. Для
возможности просмотра значений атрибутов можно воспользоваться
специальной программой, например smartudm.exe, которая выводит
в наглядном виде значения всех атрибутов надежности.
Как и большинство программ, работающих напрямую с аппаратным
обеспечением, smartudm.exe работает под управлением операционной системы
MS-DOS, и для ее запуска требуется выполнить загрузку с загрузочного диска.
В качестве загрузочного диска может выступать дискета или CD/DVD-диск.
Для работы с программой требуется установить загрузочный диск
и включить компьютер. При этом в настройках BIOS в качестве первого
устройства, с которого будет производиться загрузка, должен быть привод
чтения гибких магнитных дисков или CD/DVD-привод в соответствии с типом
загрузочного диска.
После загрузки компьютера и запуска программы smartud.exe на экране
будет выведена информация обо всех обнаруженных жестких дисках в системе.
Меню выбора обнаруженных в системе жестких дисков представлено на рис. 6.
Информация о дисках представлена в табличном виде, где HDD Model – модель
жесткого диска, Size (размер) – емкость жесткого диска, Serial Number –
серийный номер, Location (расположение) – место контроллера, на котором
подключен интерфейсный кабель жесткого диска (Primary или Secondary) и
статус накопителя (Master или Slave).
66
Рисунок 6 – Меню выбора обнаруженных в системе жестких дисков
Используя клавиши управления, следует выбрать диск, информацию о
котором требуется просмотреть и нажать клавишу Enter. На экран будет
выведена подробная информация о выбранном диске, его настройках и
текущем режиме работы. Окно результата представлено на рис. 7.
Рисунок 7 – Подробная информация о выбранном диске
Нажатие любой клавиши приводит к выводу информации об атрибутах
надежности, включенных производителем в S.M.A.R.T. (рис. 8).
Рисунок 8 – Информация об атрибутах надежности, включенных
производителем в S.M.A.R.T.
67
Все отслеживаемые параметры представлены в таблице с указанием
названия атрибута (Attribute), его идентификационного номера (ID), порогового
значения (Threshold), текущего значения (Value), графического индикатора
текущего значения (Indicator), динамики изменения атрибута в условных
единицах в месяц (1/Month) и примерную дату достижения атрибутом
порогового значения (T.E.C. – Threshold Exceeded Condition). Критически
важные атрибуты отмечены символом *. Следует отметить, что при первом
запуске программы параметр Т.Е.С. принимает значение Unknown (неизвестно)
и остается таковым до изменения атрибута в худшую сторону. Также
встречаются ситуации, когда для нового жесткого диска выводится сообщение
о его возможности выхода из строя в ближайшее время. Это связано с тем, что
на начальном этапе работы жесткого диска некоторые параметры могут резко
изменять свое значение. Но со временем значение нормализуется и дата Т.Е.С.
постепенно отодвигается в будущее. Ввиду этого не следует полагаться на
указание даты выхода из строя, а лучше отслеживать приближение значений
атрибутов к пороговому значению.
Нажатие любой клавиши приводит к выводу на экран таблицы
с информацией о нормализованных значениях атрибутов (рис. 9). В этой
таблице в графе Worst (худший) содержится наихудшее значение атрибута за
все время эксплуатации. Графа Raw (исходное) – нормализованное значение
атрибута. Оно вычисляется для каждого параметра по-разному, например для
Reallocated Sector Count (количество переназначенных секторов) оно
определяется в шестнадцатеричном виде. В графе Type (тип) отображается тип
атрибута, где:
PR (Performance-related)
–
атрибут,
отражающий
скоростные
характеристики накопителя;
ER (Error rate) – атрибут, учитывающий количество ошибок;
EC (Events count) – атрибут, отражающий количество каких-либо
событий;
SP (Self-preserve) – атрибут изменяется автоматически, вне зависимости
от включения или выключения S.M.A.R.T. в настройках BIOS.
Рисунок 9 – Таблица нормализованных значений атрибутов
68
Для завершения работы с программой следует нажать любую клавишу,
что приведет к выводу на экран информации о количестве перемещенных
секторов из поврежденных областей (Reallocated Sectors), температуре
жесткого диска (Current Temperature), количестве циклов питания (Drive Power
Cycle Count) и предложению создать отчет или выйти из программы.
В приведенном на рис. 10 примере, Reallocated Sectors = 56, Current
Temperature – определение температуры не поддерживается устройством
и Drive Power Cycle Count = 5654.
Для выхода из программы можно нажать любую клавишу, кроме клавиши
«R». Нажатие клавиши «R» приводит к записи отчета на дискету в файл
с именем smartudm.rpt, который в дальнейшем можно просмотреть с помощью
любого текстового редактора.
Рисунок 10 – Предложение программы создать отчет и выйти из системы
1.6 Анализ потребляемой мощности ПК
Блок питания является одной из важнейших составляющих любого
компьютера. В случае если мощность блока питания окажется недостаточной,
система будет работать нестабильно. При выборе блока питания следует
учитывать такие факторы, как тип процессора, видеокарты, количество и тип
модулей памяти, количество жестких дисков, количество оптических приводов,
дополнительных вентиляторов охлаждения в корпусе и многое другое. Однако
не следует выбирать блок питания простым сопоставлением указанной его
мощности с суммарной мощностью используемых устройств. Следует
обращать внимание и на допустимые пределы нагрузки по каждому из его
выходов в отдельности, например по ветвям, обеспечивающим выходные
напряжения: +3.3В, +5В, +12В. Так, если сильно разогнан процессор,
установлено большое количество корпусных вентиляторов, жестких дисков и
оптических приводов, это может привести к перегрузке выхода по напряжению
12В.
Для оценки потребляемой мощности компьютерной системы и проверки,
подходит ли тот или иной блок питания, можно использовать программу Power
Supply Calculator. Она позволяет выполнить расчет потребляемой мощности
компьютера и произвести правильную подборку блока питания для
определенной системы. Правильный подбор блока питания гарантирует как
стабильность работы системы, так и предотвращает от выхода из строя его
69
аппаратную часть. Использование программы также позволит выявить
дисбаланс нагрузок на выходах блока питания, приводящий к перекосу его
выходных напряжений и выходу их за допустимые стандартом пределы.
Последовательность работы с программой:
- запустить программу и нажать в левом нижнем углу кнопку «+», что
приведет к появлению двух дополнительных кнопок и других компонентов,
(окно программы представлено на рис. 11);
- нажать вновь появившуюся кнопку Detect CPU and Video card
для определения типа используемого процессора, видеоадаптера и их
параметров;
- в разделе Motherboard указать установленное количество модулей
памяти, жестких дисков, CD/DVD-приводов, вентиляторов и их потребляемые
мощности;
- в Summary power просмотреть информацию об общей потребляемой
мощности для указанной системы, а также суммарное значение токов по
каждому из напряжений в отдельности (+3.3В, +5В, +12В), в примере на рис. 11
общая потребляемая мощность 166Вт и токи 10А, 20А и 2А соответственно;
- в раздела Power supply comparsion выбрать модель установленного
в системе блока питания и просмотреть соответствие его параметров
полученным расчетным. При этом обратить внимание на выставленную
программой оценку соответствия выбранного блока питания данной системе,
отображаемую в окошке рядом с названием модели блока питания. Если для
установленного блока питания получена неудовлетворительная оценка (Bad), то
в этом же списке можно подобрать подходящий блок питания для данной
системы, который позволит получить от программы хорошую оценку (Good).
Рисунок 11 – Рабочее окно программы Power Supply Calculator
Программа Power Supply Calculator также позволяет производить
диагностику выходных напряжений в работающей системе, которая
заключается в замере напряжений в режиме простоя (Under idle) и под
нагрузкой процессора (Under load). В представленной информации,
70
отображенной на рис. 12, видно, что в режиме загрузки процессора происходит
падение выходного напряжения +5В на 6 %. Это является отклонением от
представленного в табл. 1 допустимого разброса напряжений на блоке питания
ATX, и, следовательно, желательно выполнить подбор и замену блока питания
для данной системы.
Рисунок 12 – Окно диагностики выходных напряжений
Таблица 1 – Выходные напряжения блока питания АТХ
Номинальное, В Допуск отклонения, % Минимальное, В
+12
±5
+11.40
+5
±5
+4.75
+3,3
±5
+3.14
–12
±10
–10.80
+5 (+5VSB)
±5
+4.75
Максимальное, В
+12.60
+5.25
+3.47
–13.20
+5.25
2 Контрольные вопросы
1 Какие основные характеристики позволяет определить утилита CPU-Z?
2 Назначение утилиты GPU-Z и какие основные характеристики она
определяет?
3 Назовите типы искажений изображения на мониторе, способы их
определения и устранения.
4 Приведите алгоритм тестирования оперативной памяти при наличии
нескольких модулей ОЗУ.
5 Назовите способы подсчета общей потребляемой мощности
компьютерной системы.
6 Что такое дисбаланс системы по питанию, способы его устранения и
какие могут быть последствия при его присутствии в системе?
71
3 Лабораторное задание
А. Произвести диагностику и настройку монитора, выполнив для этого
следующие действия:
1 запустить утилиту Nokia Monitor Test; используя справочную систему,
изучить пункты меню и их назначение. Информацию отразить в протоколе;
2 вызвать меню настройки монитора, изучить его пункты и отобразить
в протоколе;
3 произвести диагностику монитора и отобразить в протоколе
присутствующие искажения;
4 описать последовательность действий для устранения имеющихся
искажений;
5 выполнить настройку монитора без использования опции – установка
параметров по умолчанию.
Б. Произвести определение служебной информации о платформе
компьютера:
1 запустить утилиту CPU-Z;
2 изучить представленную информацию о процессоре и отобразить ее
в протоколе в виде таблицы:
№ пп.
Наименование параметра
1
…
Значение параметра
…
3 изучить представленную информацию о материнской плате
и оперативной памяти. Отобразить полученные сведения в виде таблицы;
4 запустить утилиту GPU-Z;
5 изучить представленную информацию о видеосистеме и отобразить ее
в протоколе в виде таблицы аналогично процессору.
В. Произвести диагностику оперативной памяти:
1 запустить утилиту MemTest;
2 запустить проверку всей свободной памяти;
3 остановить проверку по истечении пяти минут и отобразить в
протоколе полученные результаты.
4 выполнить анализ результатов и сделать выводы относительно
работоспособности оперативной памяти.
Г. Произвести проверку на соответствие компьютерной системе
установленного блока питания:
1 запустить программу Power Supply Calculator;
2 определить установленный в системе процессор и видеоадаптер;
3 указать имеющееся в системе количество модулей памяти,
процессоров, жестких дисков, CD/DVD-приводов, вентиляторов;
4 занести в протокол полученные результаты по выходным токам и
общей мощности потребления системы;
5 произвести подбор блока питания и выполнить тестирование выходных
напряжений. Результаты отобразить в протоколе.
72
Л а б о ра т о рн а я ра б о т а № 6
РАЗРАБОТКА ПРОГРАММ ПОЛЬЗОВАТЕЛЯ
ДЛЯ ДИАГНОСТИКИ НЕКОТОРЫХ ПАРАМЕТРОВ
ПЕРСОНАЛЬНОГО КОМПЬЮТЕРА
Цель работы: познакомиться с возможностью разработки программ
пользователя, позволяющих выполнять анализ и диагностику персонального
компьютера.
1 Основные теоретические сведения
1.1 Работа с системным реестром операционной системы Windows XP
Сведения об устройствах персонального компьютера в Windows
NT/2000/Me/XP/2003 и последующих версий хранятся в системном реестре.
Например, сведения о BIOS материнской платы и о видеокарте хранятся в
ключах реестра раздела HKEY_LOCAL_MACHINE\HARDWARE\DESCRIPTION\System.
В этом разделе, в частности, хранятся параметры, представленные в табл. 1.
Таблица 1 – Параметры раздела реестра
Параметр
Тип данных
SystemBiosDate
Строковый (одна строка)
SystemBiosVersion Строковый (несколько строк)
VideoBiosDate
Строковый (одна строка)
VideoBiosVersion Строковый (несколько строк)
Описание
дата BIOS
версия BIOS
дата видеоадаптера
версия BIOS видеоадаптера
Для разработки программного обеспечения, выполняющего анализ
работоспособности персонального компьютера, можно использовать любой
язык и любую среду разработки, в том числе C++ Builder, Delphi и т. д. Для
получения сведений о компьютерной системе можно использовать как
стандартные функции Win API, так и данные, хранящиеся в реестре.
Рассмотрим
примеры
создания
программного
обеспечения,
позволяющего выполнять анализ и диагностику некоторых параметров
персонального компьютера. В качестве среды разработки будем использовать
C++ Builder.
1.2 Определение параметров BIOS
Рассмотрим пример программы, определяющей дату и версию BIOS.
Продемонстрируем в данном примере работу с системным реестром,
в частности, выполним чтение интересующей нас информации из
соответствующих ключей реестра.
Запустим C++ Builder и разместим на форме четыре компонента Label,
установив их свойства в соответствии с табл. 2:
73
Таблица 2 – Значение свойств компонентов
Имя компонента
Свойство
Значение
Form1
Caption
Информация о BIOS
Label1
Caption
Дата:
Label2
Caption
Версия:
Label3
Caption
?
Label4
Caption
?
Окно формы проекта примет вид, представленный на рис. 1.
Рисунок 1 – Окно формы проекта определения параметров BIOS
Создадим обработчик события для метода FormCreate, что позволит
выполнять определение параметров в процессе запуска данного приложения.
Пример исходного кода имеет следующий вид:
void __fastcall TForm1::FormCreate(TObject *Sender)
{
TRegistry *reg;
//указатель для работы с ключами реестра
AnsiString S = "Unknown";
char buf[255];
int nchar, i;
reg = new TRegistry;
//выбираем интересующий корневой раздел
reg->RootKey = HKEY_LOCAL_MACHINE;
//открываем интересующий нас ключ выбранного корневого раздела
if (reg->OpenKey("HARDWARE\\DESCRIPTION\\System",false))
{
//выполняем чтение интересующих нас параметров
Label3->Caption = reg->ReadString("SystemBiosDate");
nchar = reg->ReadBinaryData("SystemBiosVersion", buf, 256)-1;
S = "";
for (i=0; i<=nchar; i++)
if (buf[i]==0) S = S + " ";
else S = S + buf[i];
Label4->Caption = S;
//закрываем открытый ранее ключ
reg->CloseKey();
}
delete reg;
}
74
В приведенном примере для чтения данных из системного реестра
использовался класс TRegistry, для работы которого необходимо подключить
соответствующую библиотеку (#include <registry.hpp>). Окно рабочего проекта
представлено на рис. 2.
Рисунок 2 – Окно параметров системы BIOS
Следует отметить, что рассмотренный пример определения параметров
BIOS будет работать только с Windows NT/2000/XP/2003 и выше. Для работы
с более ранними версиями ОС Windows 9.x требуется выполнять чтение
сведений непосредственно из BIOS.
Для программного определения версии ОС Windows можно использовать
функцию GetVersion, пример использования которой приведен в следующем
фрагменте кода:
if (GetVersion() < 0x80000000) ShowMessage("OC Windows NT");
else ShowMessage("OC Windows 9.x");
1.3 Определение параметров видеосистемы
Создадим новый проект в C++ Builder и разместим на форме четыре
компонента Label, с помощью которых отразим интересующую нас
информацию.
Создадим обработчик события FormCreate следующего вида:
void __fastcall TForm1::FormCreate(TObject *Sender)
{
long int BPP,CP,VR;
double TC;
AnsiString sBPP;
OSVERSIONINFO OV; //структура, хранящая информацию о версии ОС
//определение разрешения экрана
Label1->Caption = "Разрешение экрана: "+IntToStr(Screen->Width)+
" x " + IntToStr(Screen->Height) ;
//определение качества цветопередачи
BPP=GetDeviceCaps(Form1->Canvas->Handle,BITSPIXEL);
CP=GetDeviceCaps(Form1->Canvas->Handle,PLANES);
TC=pow(pow(2,BPP),CP);
switch (BPP)
75
{
case
case
case
case
4: sBPP = " (16 Color)"; break;
8: sBPP = " (256 Color)"; break;
16: sBPP = " (High Color)"; break;
24, 32: sBPP = " (True Color)"; break;
}
Label2->Caption="Бит на пиксель: "+IntToStr(BPP)+sBPP;
if (TC<3)
{
Label3->Caption="Монохромный дисплей";
}
else
{
Label3->Caption="Количество цветов: "+FloatToStr(TC);
}
//определение частоты обновления экрана
OV.dwOSVersionInfoSize=sizeof(OV);
GetVersionEx(&OV);
if (OV.dwPlatformId==VER_PLATFORM_WIN32_NT)
{
VR=GetDeviceCaps(Form1->Canvas->Handle,VREFRESH);
Label4->Caption="Частота развертки: "+IntToStr(VR)+" Гц";
}
else
{
Label4->Caption="Частота развертки не определяется в данной ОС";
}
}
После запуска программы окно приложения будет иметь представленный
вид, на рис. 3.
Рисунок 3 – Окно проекта с информацией о видеосистеме
Для получения разрешения экрана используется глобальная переменная
Screen. Она представляет собой указатель на экземпляр класса TScreen и
предоставляет доступ к свойствам Width и Height. Значение свойства Width
содержит ширину экрана в пикселях, а значение свойства Height – его высоту в
пикселях.
Label1->Caption = IntToStr(Screen->Width) + " x " +
IntToStr(Screen->Height);
76
Определение качества цветопередачи и частоты кадровой развертки
выполняется с помощью Windows API функции GetDeviceCaps, использующей
в качестве входного параметра контекст графического устройства (каковым
является экран). В данном примере мы воспользовались обычной формой VCL
для доступа к этому контексту, используя ее свойство Canvas.
В качестве второго параметра этой функции используется именованная
целая константа, в зависимости от значения которой возвращается одно из
значений, связанных с параметрами графического устройства. В данном случае
нас интересуют цветовое разрешение в битах на пиксель и количество
поддерживаемых системой цветов. Последнее зависит от количества оттенков
цвета. Количество оттенков равно 2 в степени, равной цветовому разрешению в
битах на пиксель. Количество же поддерживаемых системой цветов равно
количеству оттенков, возведенному в степень, равную количеству цветовых
плоскостей. Следовательно, для вычисления количества поддерживаемых
цветов, мы дважды вызвали функцию GetDeviceCaps. Один раз для получения
информации о цветовом разрешении, другой – о количестве цветовых
плоскостей.
Функция GetDeviceCaps имеет следующий вид объявления:
int GetDeviceCaps
(
HDC hdc,
// дескриптор DC
int nIndex
// индекс действия
);
Для решения нашей задачи в качестве индекса действия использовались
следующие параметры:
- BITSPIXEL – количество смежных цветных битов для каждого пикселя;
- PLANES – количество цветовых плоскостей;
- VREFRESH – частота кадровой развертки в герцах (Гц).
Для ознакомления с полным списком параметров функции, можно
воспользоваться справочной системой.
1.4 Информация о дисках
Информация о состоянии диска достаточно актуальна для пользователей
персонального компьютера. Нехватка дискового пространства – одна из
наиболее часто встречаемых проблем, с которой сталкиваются пользователи.
Ввиду того что во время работы ОС Windows создает временные файлы на
диске, а также выгружает информацию из оперативной памяти на диск в файл
подкачки, недостаточный объем свободного пространства может приводить как
к замедлению в работе системы, так и к ее сбоям. Помимо информации об
объеме, существуют и другие параметры, например серийный номер тома,
используемая файловая система и т. д.
Создадим проект, выполняющий чтение информации о дисках. На форму
приложения установим компонент DriveComboBox с закладки Win 3.1, а также
77
несколько компонентов Label для отображения полученной информации о
диске. Создадим событие OnChange компонента DriveComboBox1, где
осуществляется вызов функции UpdateDisk:
void __fastcall TForm1::DriveComboBox1Change(TObject *Sender)
{
UpdateDisk();
}
Функция UpdateDisk объявлена в разделе public класса TForm1
следующим образом:
public:
// User declarations
void __fastcall UpdateDisk();
С помощью этой функции и определяются интересующие нас параметры
выбранного диска: имя тома, серийный номер и т. д. (см. рис. 4). Функция
имеет следующий вид:
void __fastcall TForm1::UpdateDisk()
{
DWORD VolSN,MaxCompLen,FSFlags, FC,SPC,BPS,NC;
char VolName[255],FSName[100];
//формирование имени диска
AnsiString S=UpperCase(DriveComboBox1->Drive)+":\\";
Label1->Caption=S;
//вызов функции для чтения информации о диске
if (GetVolumeInformation(S.c_str(),VolName,255,&VolSN,&MaxCompLen,
&FSFlags,FSName,100))
{
//вывод сведений о диске
Label2->Caption="Имя тома: "+AnsiString(VolName);
Label3->Caption="Серийный номер:"+IntToHex(HIWORD(VolSN),4)+'-'
+IntToHex(LOWORD(VolSN),4);
Label4->Caption="Файловая система: "+AnsiString(FSName);
//вызов функции для получения информации о кластерах и секторах
if (GetDiskFreeSpace(S.c_str(), &SPC,&FC,&BPS,&NC))
{
//расчет и вывод сведений о свободном пространстве диска
Label5->Caption="Свободно: "+IntToStr(SPC*FC*BPS)+ " байт ("
+IntToStr((SPC*FC*BPS)/1024/1024)+"МБ)";
Label6->Caption="Количество байтов в секторе: "+IntToStr(FC);
Label7->Caption="Количество секторов в кластере: "
+IntToStr(SPC);
}
}
78
else
{
//реакция программы в случае неготовности диска
Label2->Caption="Диск не готов";
Label3->Caption=""; Label4->Caption="";
Label5->Caption=""; Label6->Caption="";
Label7->Caption="";
}
}
Для получения информации о диске используется Windows API функция
GetVolumeInformation. Эта функция возвращает информацию об имени тома,
серийном номере, а также характеристики его файловой системы и имеет
следующие параметры:
- переменная S – имя диска, информацию о котором требуется получить;
- VolName – буфер, в который будет помещено имя тома диска (метка
диска);
- 255 – размер буфера для имени тома диска;
- &VolSN – адрес переменной, в которую будет записан серийный номер;
- &MaxCompLen – адрес переменной, в которую будет записано
максимальное значение пути, поддерживаемое файловой системой диска;
- &FSFlags – адрес переменной, в которой находятся флаги файловой
системы. Может присутствовать любая комбинация флагов, позволяющих
определить некоторые свойства файловой системы (чувствительность к
регистру имен файлов, поддержка имен в UNICODE, поддержка компрессии на
уровне файлов и т. д.);
- FSName – буфер, в который будет помещено имя файловой системы;
- 100 – размер буфера для имени файловой системы.
После вывода полученной информации вызывается еще одна функция –
GetDiskFreeSpace. Она возвращает информацию о количестве кластеров и
секторов, а также об их размерах, для указанного диска. Функция имеет
следующие параметры:
- переменная s – имя диска, информацию о котором надо получить;
- &SPC – адрес переменной, в которую будет записано количество
секторов в кластере;
- &FC – адрес переменной, в которую будет записано количество байтов
в кластере;
- &BPS – адрес переменной, в которую будет записано количество
свободных кластеров;
- &NC – адрес переменной, в которую будет записано общее количество
кластеров.
На основе полученной информации можно произвести расчет
имеющегося свободного пространства на диске. Рабочее окно программы
представлено на рис. 4.
79
Рисунок 4 – Окно рабочего проекта с информацией о диске
В рабочем приложении мы можем выбирать устройство из списка
доступных устройств и получать информацию о его параметрах.
1.5 Оперативная память системы
Любое программное обеспечение, запущенное на компьютере, требует
для своей работы определенное количество памяти. Ввиду этого объем
оперативной памяти играет большую роль и его нехватка может плохо
отражаться на производительности компьютера в целом. Поэтому при
установке программ следует обращать внимание на их требование к
минимально доступному объему оперативной памяти.
Для увеличения доступного объема оперативной памяти ОС Windows
использует дисковое пространство, выгружая на него неиспользуемые в данный
момент блоки оперативной памяти. Это позволяет освободить программе
необходимые мегабайты. Выгружаемая оперативная память называется
виртуальной, а область на жестком диске, используемая для хранения
виртуальной памяти, называется файлом подкачки.
Разработаем программу, позволяющую определять общий и свободный
объем как оперативной, так и виртуальной памяти, которые может выделить
ОС Windows.
В новом проекте разместим на форме девять компонентов Label, три
компонента Bevel с закладки Additional, два CGauge – с закладки Samples и один
Timer с закладки System. Расположим Bevel таким образом, чтобы они
организовали две полосы для визуального разделения информации об
оперативной памяти и о файле подкачки. Остальные компоненты разместим
так, чтобы в каждой из полос находилось по четыре Label и одному CGauge.
Значения свойств компонентов сведем в таблицу (табл. 3).
80
Таблица 3 – Значения свойств компонентов
Имя компонента
Свойство
Значение
Form1
Caption
Память персонального компьютера
Bevel1, Bevel2, Bevel3 Shape
bsTopLine
CGauge1, CGauge2
Kind
gkPie
LabelN1
Caption
Информация об используемой памяти
LabelN2
Caption
Полная физическая память
LabelN3
Caption
Доступная физическая память
LabelN4
Caption
Общий размер файла подкачки
LabelN5
Caption
Доступный размер файла подкачки
Окно формы проекта примет вид, изображенный на рис. 5.
Рисунок 5 – Окно макета проекта работы с памятью
Перейдем в редактор кода и создадим функцию GetMemoryInfo, которая
будет определять состояние оперативной памяти. Код функции имеет
следующий вид:
void __fastcall TForm1::GetMemoryInfo()
{
TMemoryStatus MemInfo;
MemInfo.dwLength = sizeof (MemInfo);
GlobalMemoryStatus (&MemInfo);
//общий объем физической памяти
Label6->Caption = IntToStr(MemInfo.dwTotalPhys / 1024) + " K";
//доступный объем физической памяти
Label7->Caption = IntToStr(MemInfo.dwAvailPhys / 1024) + " K";
//общий объем файла подкачки
Label8->Caption = IntToStr(MemInfo.dwTotalPageFile/1024) + " K";
//доступный объем файла подкачки
Label9->Caption = IntToStr(MemInfo.dwAvailPageFile/1024) + " K";
//графическое отображение использования физической памяти
CGauge1->Progress =
MemInfo.dwAvailPhys / (MemInfo.dwTotalPhys / 100);
81
//графическое отображение использования файла подкачки
CGauge2->Progress =
MemInfo.dwAvailPageFile / (MemInfo.dwTotalPageFile / 100);
//если значение доступной памяти слишком мало (критично), то
изменяем цвет на красный
if (CGauge1->Progress < 5) CGauge1->ForeColor = clRed;
else CGauge1->ForeColor = clActiveCaption;
if (CGauge2->Progress < 20) CGauge2->ForeColor = clRed;
else CGauge2->ForeColor = clActiveCaption;
}
Разместим вызов данной функции в обработчике Timer, для того чтобы
программа выполняла постоянное слежение за изменением состояния
оперативной памяти. Код обработчика имеет вид:
void __fastcall TForm1::Timer1Timer(TObject *Sender)
{
GetMemoryInfo();
}
Функцию GetMemoryInfo сделаем методом класса TForm1, для чего
заголовок этой функции разместим в разделе public:
public: // User declarations
void __fastcall GetMemoryInfo();
Следует
отметить,
что
в
рассмотренном
примере
снова
продемонстрировано использование Windows API-функций, которые широко
применяются в разработках диагностического программного обеспечения.
В частности для определения состояния памяти используется API-функция
GlobalMemoryStatus.
Во второй строке нашей программы заполняется свойство dwLength
структуры MemInfo, которая имеет тип TMemoryStatus. После этого вызывается
Windows API-функция GlobalMemoryStatus, которой нужно передать адрес
структуры. Функция заполняет все поля структуры оперативной информацией.
В результате этого мы имеем в структуре MemInfo всю необходимую
информацию о состоянии памяти (в байтах):
dwTotalPhys – физическая оперативная память всего компьютера;
dwAvailPhys – доступная оперативная память;
dwTotalPageFile – общий размер файла подкачки;
dwAvailPageFile – доступный размер файла подкачки.
Окно рабочей программы по определению состояния оперативной памяти
системы представлено на рис. 6.
82
Рисунок 6 – Окно программы, отображающее состояние ОЗУ
1.6 Определение частоты процессора в режиме реального времени
Рассмотрим пример приложения, способного определять частоту работы
процессора. Для этого создадим в C++Builder новый проект. На форме
установим два компонента Label и две кнопки Button. Значения свойств
компонентов приведены в табл. 4, а окно рабочего проекта – на рис. 7.
Таблица 4 – Значение свойств компонентов
Имя компонента
Свойство
Значение
Form1
Caption
Измерение частоты процессора
Label1
Caption
Частота процессора:
Label2
Caption
?MHz
Button1
Caption
Старт
Caption
Стоп
Button2
Enabled
false
Рисунок 7 – Окно программы измерения частоты процессора
83
В обработчике события нажатия кнопки Старт введем следующий код:
bool Stop;//глобальная переменная управления запуском и остановкой
void __fastcall TForm1::Button1Click(TObject *Sender)
{
Button1->Enabled = false;
Button2->Enabled = true;
Stop = false;
while (!Stop)
{
Label2->Caption = FormatFloat("0.000",GetCPUSpeed())+" MHz";
Application->ProcessMessages();
}
Button1->Enabled = true;
Button2->Enabled = false;
}
Для запуска определения частоты процессора следует нажать кнопку
Старт, а для остановки – кнопку Стоп, обработчик события которой имеет
следующий вид:
void __fastcall TForm1::Button2Click(TObject *Sender)
{
Stop = true;
}
Цикл while, в Button1Click, выполняется до тех пор, пока глобальная
переменная Stop не примет значения true. Внутри данного цикла расположены
две строки операторов. В первой вызывается функция GetCPUSpeed, с
помощью которой и определяется частота процессора. Во второй строке
вызывается метод ProcessMessages, который позволяет перехватывать события,
в частности нажатие кнопки Стоп.
Представим программный код функции GetCPUSpeed:
double GetCPUSpeed()
{
const DelayTime = 500; // время измерения в миллисекундах
DWORD TimerHi, TimerLo;
int PriorityClass, Priority;
//получение исходных значений приоритетов
PriorityClass = GetPriorityClass(GetCurrentProcess);
Priority = GetThreadPriority(GetCurrentThread);
//изменение значений приоритетов
SetPriorityClass(GetCurrentProcess, REALTIME_PRIORITY_CLASS);
SetThreadPriority(GetCurrentThread,
THREAD_PRIORITY_TIME_CRITICAL);
Sleep(10);
84
asm
{
dw 310Fh
mov TimerLo, eax
mov TimerHi, edx
}
Sleep(DelayTime);
asm
{
dw 310Fh
sub eax, TimerLo
sbb edx, TimerHi
mov TimerLo, eax
mov TimerHi, edx
}
//установка приоритетов в исходное значение
SetThreadPriority(GetCurrentThread, Priority);
SetPriorityClass(GetCurrentProcess, PriorityClass);
return TimerLo / (1000.0 * DelayTime);
}
В самом начале записываются текущие приоритеты потоков с помощью
функций GetPriorityClass и GetThreadPriority. Затем значения приоритетов
изменяются на максимальные с помощью функций SetPriorityClass и
SetThreadPriority. Для одного из них устанавливаем приоритет реального
времени – REALTIME_PRIORITY_CLASS, а для другого – критический ко
времени приоритет THREAD_PRIORITY_TIME_CRITICAL. Эти действия
необходимы для получения нашей программой всех ресурсов компьютера.
После установки приоритетов выполняется задержка в 10 мс с помощью
вызова функции Sleep, с тем чтобы измененные приоритеты вступили в силу.
Затем начинается сам процесс измерения частоты, он выполняется с
помощью двух вставок ассемблерного кода, между которыми происходит
задержка на период, указанный в константе DelayTime. С помощью
ассемблерных вставок замеряется работа таймера процессора за интервал
времени, указанный в DelayTime.
После замера работы таймера значения приоритета класса и потока
восстанавливаются в исходные значения. Это необходимо по причине того, что
критичный ко времени приоритет и приоритет реального времени отдают
программе все ресурсы, а по умолчанию на таком приоритете работает только
ядро OC Windows и некоторые особо критичные приложения. Если наша
программа будет постоянно работать с такими высокими приоритетами, то она
может конфликтовать с ядром и вызвать сбой в работе операционной системы.
Именно поэтому желательно получать все ресурсы OC Windows только на
короткий промежуток времени.
В процессе работы приложения при выполнении измерений может
наблюдаться некоторое изменение частоты. Данное явление нормально и
объясняется тем, что многие процессоры могут сами регулировать свою
частоту в зависимости от температуры и других параметров.
85
1.7 Определение загрузки процессора
Для определения загрузки процессора воспользуемся средой разработки
Delphi. Создадим в ней проект и установим на форме компонент Chart с
закладки Additional и Timer с закладки System. На Chart добавим восемь Series, а
у таймера установим свойство Enable равным true, чтобы после старта
программы он сразу же начал выполнять находящийся в его обработчике код.
Форма проекта примет следующий вид, представленный на рис. 8.
Рисунок 8 – Форма проекта определения загрузки процессора
Создадим обработчик события OnTimer для компонента Timer:
procedure TForm1.Timer1Timer(Sender: TObject);
var
i:Integer;
begin
CollectCPUData;
for i:=0 to GetCPUCount-1 do
begin
if Chart1.Series[i].Count>20 then
Chart1.Series[i].Delete(0);
Chart1.Series[i].AddXY(Time, GetCPUUsage(i)*100,
Format('%5.2f%%',[GetCPUUsage(i)*100]));
end;
end;
Код процедуры производит вызов трех функций CollectCPUData,
GetCPUCount и GetCPUUsage. Данные функции описаны в модуле
adCpuUsage, и для обращения к ним требуется добавить данный модуль в
раздел uses.
86
В самом начале процедуры вызывается функция CollectCPUData, которая
получает данные о загрузке процессора, после чего происходит запуск цикла от
0 до количества процессоров, установленных на компьютере. В большинстве
стандартных конфигураций на компьютере установлен только один процессор,
но данный пример более универсален и способен работать на серверах, где
процессоров может быть два и более.
В цикле контролируется только двадцать текущих значений загрузки
процессора. Это значение дается нам в долях (от нуля до единицы), поэтому
нужно умножать на 100, чтобы получить процентное отношение.
На рис. 9 представлено окно формы рабочего проекта.
Рисунок 9 – Определение загрузки процессора
После запуска приложения на графике будет отображаться текущая
загруженность процессора. Чтобы увидеть реакцию процессора на события в
системе, выполните например, быстрое перемещение курсора манипулятора
мышь, на графике тут же произойдет отражение реакции процессора на ваши
действия в виде ухода кривой вверх. Для увеличения загрузки процессора
можно произвести запуск некоторых приложений, например Microsoft Word,
C++ Builder и др.
Данный пример, в отличие от предыдущих, реализован в Delphi, что
лишний раз подчеркивает возможность написания программ диагностики
практически в любой современной среде программирования.
Все представленные примеры можно объединить в единое целое, создав
новое приложение. В новом проекте разместим на форме PageControl с
закладки Win32 и добавим на нем несколько вкладок (New Page). Реализуем на
каждой из вкладок одно из рассмотренных приложений. Таким образом мы
создадим собственный программный комплекс для диагностики некоторых
наиболее важных характеристик персонального компьютера. Пример рабочего
варианта программы представлен на рис. 10.
87
Рисунок 10 – Программный комплекс диагностики ПК
2 Контрольные вопросы
1 Где в ОС Windows хранятся сведения о системе?
2 Как называется набор Windows функций, с помощью которых можно
получить сведения о некоторых компонентах компьютерной системы?
3 Назначение функции GlobalMemoryStatus.
4 Параметры функции GetVolumeInformation и ее назначение.
5 Назначение функции GetDiskFreeSpace и ее параметры.
3 Лабораторное задание
Разработать программное обеспечение, выполняющее анализ и
диагностику персонального компьютера в соответствии с заданием табл. 5.
В качестве номера варианта использовать порядковый номер журнала группы.
В качестве среды разработки выбрать C++ Builder.
Таблица 5 – Индивидуальное домашнее задание
№
Задание
варианта
Определение параметров BIOS (дата и версия)
1–8
Определение частоты процессора
Определение параметров видеосистемы
9–16
Анализ загрузки процессора
Получение сведений о диске
17–24
Определение частоты процессора
Получение сведений об оперативной памяти
25–30
Анализ загрузки процессора
88
П ри л ож е н и е А
УСТАНОВКА ОПЕРАЦИОННОЙ СИСТЕМЫ
WINDOWS XP
1 Меню BIOS Setup Utility
Если вы решились переустановить систему самостоятельно, без BIOS вам
не обойтись.
1 Что такое BIOS?
BIOS – это низкоуровневое программное обеспечение, которое хранится в
отдельном чипе – постоянном запоминающем устройстве. Собственно BIOS
(Basic Input Output System) – это базовая система ввода-вывода. BIOS на
начальной стадии загрузки обеспечивает взаимосвязь и управление между
разными устройствами компьютера.
2 Как попасть в BIOS?
Нужно включить компьютер или перезагрузить его. Через некоторое
время должен появиться диалог, похожий на этот:
При появлении диалога можно нажать клавишу Pause/Break и
рассмотреть все повнимательнее. Найдите надпись что-то вроде «Press DEL if
you want to run SETUP», что в переводе с английского значит «Нажмите DEL
если вы хотите запустить настройки» (иногда вместо DEL бывает F2), нажмите
повторно Pause/Break, а затем соответствующую клавишу (DEL или F2).
89
В результате вы должны увидеть окно, наподобие показанных ниже:
Здесь показаны две основные разновидности меню BIOS, которые
встречаются чаще всего.
2 Форматирование системного раздела
В этом разделе будет рассказано о том, как восстановить операционную
систему, которая перестала загружаться по каким-либо причинам. Имеется в
виду что на жестком диске вашего компьютера уже имеются логические
разделы (например C и D). Если же вы купили новый компьютер без
установленной операционной системы, то вам предварительно нужно
произвести дополнительные манипуляции.
90
Итак, начнем. Первым устройством загрузки стоит CD-ROM, вторым –
жесткий диск. Вставьте установочный диск Windows в CD-ROM вашего
компьютера
и
перезагрузите
его,
нажав
комбинацию
клавиш
<CTRL>+<ALT>+<DELETE>. Появится надпись «Press any key to boot from CD»
или подобная ей. Нажмите Enter. После небольшой паузы вы увидите такое
окно:
Придется подождать некоторое время, пока загрузятся драйверы,
необходимые для работы программы форматирования и установки системы.
Далее появится окно, в котором будут предложены возможные варианты
продолжения работы:
91
Мы соглашаемся с первым пунктом и нажимаем <Ввод>, т. е. клавишу
Enter. Далее корпорация Microsoft предложит вам принять лицензионное
соглашение. Естественно, придется согласиться и нажать клавишу F8.
В следующем окне будет предложено попытаться восстановить ранее
установленную копию Windows. Мы не советуем восстанавливать систему,
особенно если есть подозрение на наличие вирусов. Это приведет к тому, что
восстановленная система опять будет заражена оставшимися на винчестере
вирусами. В итоге мы получим ту же головную боль, а не работоспособную
систему.
Так что нажимаем клавишу Esc и идем дальше.
В следующем окне будут отображены разделы вашего жесткого диска:
Здесь надо выбрать раздел, в котором была установлена ваша система
(обычно С:) и нажать клавишу Enter.
92
Далее корпорация Microsoft предупредит вас о том, что не следует
устанавливать несколько операционных систем в один раздел.
Выбираем продолжение установки в выбранный раздел нажатием
клавиши <C>.
В следующем окне нужно будет выбрать тип файловой системы. Вы
можете выбрать ту файловую систему, которая была у вас до этого, посмотрев
ее тип в этом окне. Он написан напротив буквы диска и заключен в квадратные
скобки. Это может быть FAT или NTFS
Выбираем пункт «Форматировать раздел в системе FAT (NTFS)». Не
следует выбирать пункты «Быстрое форматирование» и «Оставить файловую
93
систему без изменений», так как в этих случаях информация с жесткого диска
не стирается полностью, а следовательно и вирусы, живущие у вас, останутся с
вами...
После того как вы выбрали тип файловой системы и нажали Enter,
появится окно с предупреждением о том, что форматирование уничтожит всю
информацию в разделе C:
Смирившись с необходимостью форматирования, вводим с клавиатуры
символ <F>.
94
По окончании форматирования программа установки начнет копирование
новых файлов для установки Windows XP.
После завершения копирования
автоматически перезагрузит компьютер.
файлов
программа
установки
Это произойдет без вашего вмешательства, но если вы хотите ускорить
этот процесс, можете нажать клавишу Enter.
95
При этом на экране снова появится надпись «Press any key to boot from
CD...»
Внимание! Ни в коем случае не нажимайте какие-либо клавиши, иначе
весь процесс, описанный выше, начнется сначала! Если вы всё сделали
правильно, то вы увидите обычное окно загрузки Windows XP. Но это еще не
все, это только начало самого процесса установки Windows XP.
3 Установка Windows XP
Итак, в предыдущем разделе вы подготовили жесткий диск вашего
компьютера к установке операционной системы. По окончании
форматирования компьютер благополучно ушел в перезагрузку и после нее вы
увидели привычное окно загрузки Windows XP.
96
Вот она – установка Windows! Начало положено – подготовка к установке
Установка устройств...
97
В следующем окне можно настроить язык и региональные стандарты при
отображении чисел, денежных единиц и т. д. Щелкните первую кнопку
<Настроить> для выбора страны – Украина.
Во втором пункте можно добавить необходимые языки и назначить
клавиши для переключения между языками ввода или раскладками (по
умолчанию установлены русский и английский, переключение между ними
производится комбинацией клавиш <ALT>+<SHIFT>), а также язык ввода по
умолчанию (язык ввода, который доступен после включения компьютера):
Добавить язык ввода можно, щелкнув на кнопке <Добавить>. Назначить
комбинацию клавиш можно, щелкнув на кнопке <Параметры клавиатуры>.
98
Открывшееся окно дополнительных параметров клавиатуру имеет вид:
Щелкнув на кнопке <Смена сочетания клавиш>, попадаем в следующее
окно:
Жмем <ОК> и <Далее> и переходим в окно, в котором предлагается
ввести ваше полное имя и название организации.
99
Можете повторить все, как показано на рисунке, а можете придумать чтото свое (имя и организацию), затем нажимаете <Далее>.
Далее предстоит ввести 25-ти значный лицензионный ключ продукта,
состоящий из букв и цифр и разбитый на группы по 5 символов Поля для ввода
показаны в окне ниже:
100
В следующем окне введите имя компьютера. Если ваш компьютер
подключен к локальной сети, то это имя следует уточнить у администратора
сети.
В этом окне также следует ввести пароль и подтверждение пароля
учетной записи пользователя «Администратор», которая дает полные права для
доступа к вашему компьютеру. Это важная и конфиденциальная информация,
поэтому ее следует запомнить.
В следующем окне можно настроить правильное время и дату на вашем
компьютере.
101
Следующее окно свидетельствует об установки поддержки сети:
В этом окне также может быть предложено настроить параметры вашей
сети, которые следует уточнить у администратора сети. Этот этап можно
пропустить, нажав кнопку <Пропустить>, и сделать настройку сети уже после
полной установки операционной системы.
После настройки сети начнется копирование системных файлов:
102
Завершение установки системы:
Установка элементов меню «Пуск»...:
103
Запись значений системного реестра (регистрация компонентов)...:
Сохранение параметров...:
104
Удаление временных файлов...:
Первый запуск Windows XP:
105
Через некоторое время Windows, возможно, попытается настроить
параметры монитора, в представленном окне следует нажать кнопку <OK>.
Если у вас нет этого меню – ничего страшного: оно появляется чаще всего на
новых жидкокристаллических мониторах, а вы можете смело переходить к
завершающему этапу установки.
Если вы видите текст в следующем окне автоматической настройки
монитора, нажмите <ОК>:
106
Далее вы снова увидите окно загрузки Windows XP:
Далее вы увидим анимированное приветствие Windows XP:
107
Далее будет предложено настроить подключение к Интернету, чтобы
активировать нашу копию Windows XP. Нам активировать ничего не нужно,
поэтому и подключение к Интернету можно настроить позже.
В этом окне также может быть предложено настроить параметры вашей
сети, которые следует уточнить у администратора сети. Этот этап можно
пропустить, нажав на кнопку <Пропустить> и сделать это уже после полной
установки операционной системы.
Далее будет предложено включить автоматическое обновление системы
(Windows Update):
108
Далее введите имя своей учетной записи, а также учетных записей других
пользователей, которые будут работать за вашим компьютером. Учетные
записи с именем «Администратор» и «Гость» уже созданы в процессе
установки. Введите другое имя:
Установка завершена. Нажмите кнопку <Готово>
109
Приветствие Windows XP:
Первый запуск Windows XP. Извлеките установочный диск Windows XP из
CD-ROMа.
Вы обратили внимание, что запуск Windows прошел без обычного
звукового сопровождения? Чтобы оно появилось, а также для нормальной
работы всех устройств (материнской платы, монитора, принтера, сканера, а
также других устройств, подключаемых к вашему компьютеру) необходимо
установить драйверы для этих устройств.
110
Л и т е р а т ур а
1 Соломенчук В. Г. Железо ПК 2009 / В. Г. Соломенчук,
П. В. Соломенчук. – СПб. : БХВ-Петербург, 2009. – 448 с. : ил. – ISBN 978-59775-0340-2.
2 Овсепян Г. А. Сборка и апгрейд компьютера с нуля! Книга + Видео
курс (+CD-ROM) / Г. А. Овсепян, В. Н. Печников. – М. : Лучшие книги, 2006. –
368 с. – ISBN 5-93673-032-8.
3 Жадаев А. Г. Видео самоучитель. Ремонт компьютера (+CD) /
А. Г. Жадаев. – СПб. : Питер, 2008. – 320 с. : ил. – (Серия «Видео
самоучитель»). – ISBN 978-5-91180-689-7.
4 Витаманюк А. И. Железо ПК. Трюки и эффекты (+CD) /
А. И. Витаманюк. – СПб. : Питер, 2005. – 368 с. – ISBN 978-5-469-00994-7.
5 Попов С. Л. Системная BIOS: диагностика, настройка, оптимизация
работы и разгон компьютера / С. Л. Попов, А. Л. Попов. – М. СОЛОН-Пресс,
2005. – 448 с. – ISBN 5-98003-174-Х.
6 Фленов М. Е. Программирование в Delphi глазами хакера /
М. Е. Фленов. – СПб. : БХВ-Петербург, 2003. – 386 с. : ил. – ISBN 5-94157-351-0.
111
И.Г. Швайко
Н.В. Северин
Н.Л. Петренко
Диагностика
электронно-вычислительных машин
МОДУЛЬ № 3
Часть 2
Методические указания
к лабораторным и практическим работам
для студентов направлений бакалаврской подготовки
Здано в набір 14.06.2010 Підписано до друку 28.06.2010
Формат 60x90/8 Зам. № 42
Тираж 300 прим. Обсяг 7,0 друк. арк.
Віддруковано на видавничому устаткуванні фірми RISO
у друкарні редакційно-видавничого центру ОНАЗ ім. О.С. Попова
м. Одеса, вул. Старопортофранківська, 61
Тел. 720-78-94
ОНАЗ, 2010
112

