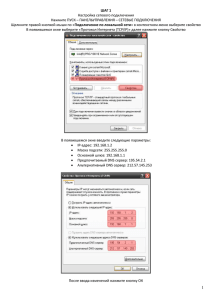Windows XP. Библиотека пользователя
advertisement
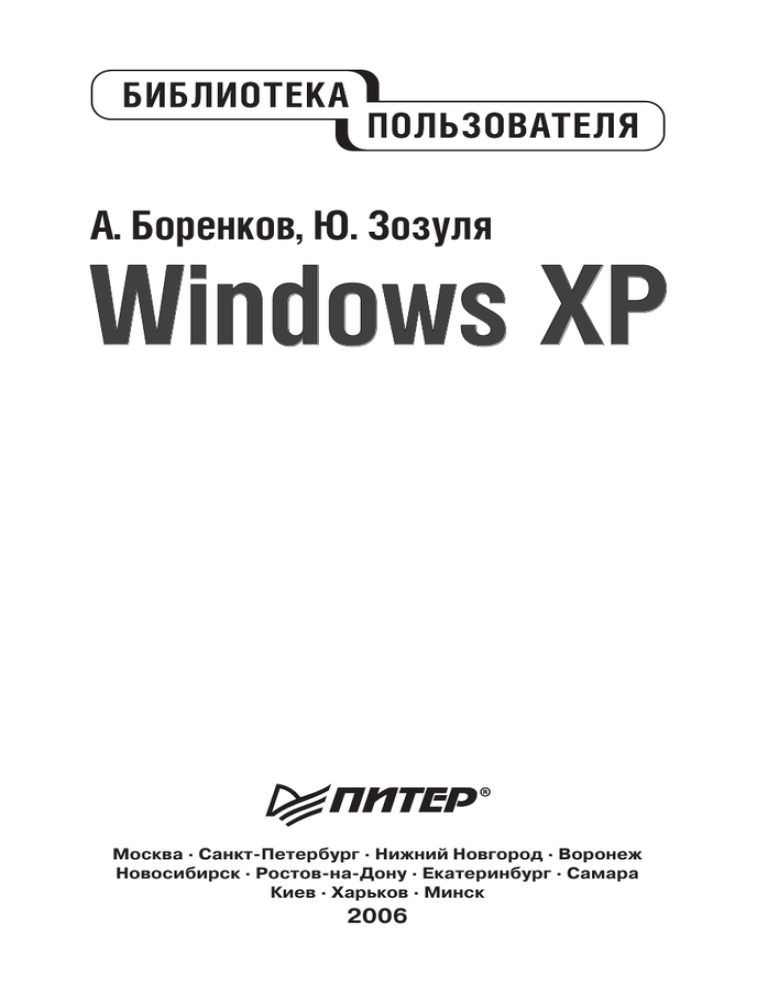
ËÍÂÊÇË¿»¤ËÄÐÈÜ
8JOEPXT91
£ÅÈÁ¹·¨·ÄÁɦ¼É¼Ç¸ÊǺ¤¿½Ä¿À¤Å¹ºÅÇÅ»ÅÇÅļ½
¤Å¹ÅÈ¿¸¿ÇÈÁ§ÅÈÉŹķÅÄÊÁ·É¼Ç¿Ä¸ÊǺ¨·Ã·Ç·
¡¿¼¹¬·ÇÓÁŹ£¿ÄÈÁ
ББК 32.973-018.2
УДК 004.451
Б82
Б82
Боренков А. Ю., Зозуля Ю. Н.
Windows XP. Библиотека пользователя. — СПб.: Питер, 2006. — 496 с.: ил. —
(Серия «Библиотека пользователя»).
ISBN 5-469-00663-8
Книга представляет собой обширное руководство по работе с операционной системой Windows
XP с ориентацией на «отечественного» пользователя. Помимо описания базовых возможностей Windows
XP, книга содержит большое количество советов по облегчению работы с системой и предостережений от
возможных ошибок. С ее помощью вы сможете заставить свой компьютер работать на полную мощность и
сделаете его использование максимально удобным.
ББК 32.973-018.2
УДК 004.451
Все права защищены. Никакая часть данной книги не может быть воспроизведена в какой бы то ни было форме без письменного
разрешения владельцев авторских прав.
Информация, содержащаяся в данной книге, получена из источников, рассматриваемых издательством как надежные. Тем не
менее, имея в виду возможные человеческие или технические ошибки, издательство не может гарантировать абсолютную точность и полноту приводимых сведений и не несет ответственности за возможные ошибки, связанные с использованием книги.
ISBN 5-469-00663-8
© ЗАО Издательский дом «Питер», 2006
Краткое содержание
Введение ......................................................................................... 14
От издательства .............................................................................. 14
История развития операционных систем Windows ......................... 15
Глава 1. Установка Windows XP ...................................................... 24
Глава 2. Интерфейс Windows XP и принципы его настройки .......... 56
Глава 3. Реестр и групповая политика Windows XP ........................ 79
Глава 4. Принципы работы с программами .................................... 92
Глава 5. Работа с файлами ........................................................... 117
Глава 6. Поиск информации и файлов ......................................... 142
Глава 7. Работа с мультимедиа .................................................... 158
Глава 8. Интернет ......................................................................... 179
Глава 9. Работа с оборудованием ................................................ 284
Глава 10. Автоматизация и оптимизация ..................................... 323
Глава 11. Тонкая настройка интерфейса ...................................... 371
Глава 12. Защита информации и безопасность ........................... 393
Глава 13. Локальные сети ............................................................ 417
Глава 14. Базовые вопросы администрирования ........................ 440
Глава 15. Ошибки и сбои Windows XP .......................................... 464
Заключение ................................................................................... 486
Приложение. Краткий словарь компьютерных терминов .............. 487
Оглавление
Введение ......................................................................................... 14
От издательства .............................................................................. 14
История развития операционных систем Windows .......................... 15
Windows XP Professional и Windows XP Home Edition ........... 19
Основные понятия, используемые в книге ......................... 20
Работа с окнами ................................................................. 21
Глава 1. Установка Windows XP ....................................................... 24
1.1. «Чистая» установка Windows XP .............................................. 25
Инсталляция с загрузочного компакт:диска ....................... 25
Установка с использованием загрузочной дискеты ............ 26
Процесс установки операционной системы ....................... 27
1.2. Инсталляция операционной системы в режиме обновления .. 36
1.3. Установка Windows XP в автоматическом режиме .................. 38
1.4. Особенности установки нескольких операционных систем .... 42
1.5. Перенос операционной системы на новый жесткий диск ....... 43
1.6. Как быстро установить Windows XP на несколько
компьютеров ........................................................................... 44
1.7. Перенос файлов и параметров ............................................... 45
Создание дискеты с Мастером переноса файлов
и параметров ...................................................................... 45
Сбор параметров ................................................................ 45
Перенос файлов и параметров на новый компьютер .......... 47
1.8. Активация Windows XP ............................................................ 48
1.9. Система обновлений Windows XP ........................................... 50
Что такое система обновлений Windows XP ........................ 51
Service Pack 1 ..................................................................... 54
Service Pack 2 ..................................................................... 54
Оглавление
5
Глава 2. Интерфейс Windows XP и принципы его настройки .......... 56
2.1. Особенности интерфейса Windows XP .................................... 57
2.2. Главное меню .......................................................................... 58
2.3. Панель задач ........................................................................... 63
Настройка Панели задач ..................................................... 64
Работа с окнами ................................................................. 66
Языковая панель ................................................................. 68
2.4. Рабочий стол .......................................................................... 70
Создание ярлыков .............................................................. 70
Сортировка значков Рабочего стола .................................. 71
Настройка Рабочего стола .................................................. 71
2.5. Дополнительные настройки интерфейса Windows .................. 74
Темы ................................................................................... 74
Оформление ....................................................................... 75
Параметры экрана .............................................................. 76
Визуальные эффекты и быстродействие ............................ 77
Глава 3. Реестр и групповая политика Windows XP ......................... 79
3.1. Реестр Windows ...................................................................... 80
Работа с утилитой Редактор реестра .................................. 82
Структура REG:файла ......................................................... 83
Резервное копирование и восстановление реестра ........... 84
3.2. Групповая политика ................................................................ 86
Общие сведения ................................................................. 86
Пример настройки системы с помощью групповой
политики ............................................................................. 89
Просмотр примененных параметров политики .................. 90
Глава 4. Принципы работы с программами .................................... 92
4.1. Компоненты Windows XP ......................................................... 93
Установка и удаление компонентов операционной
системы .............................................................................. 93
6
Оглавление
Удаление скрытых компонентов ......................................... 95
Выбор программ по умолчанию ......................................... 95
4.2. Инсталляция программ ........................................................... 97
4.3. Программы, которые необходимо установить в первую
очередь ................................................................................. 100
Антивирус ......................................................................... 100
Брандмауэр ...................................................................... 101
Архиваторы ....................................................................... 102
Программы для записи и копирования компакт:дисков ... 102
Приложения для просмотра мультимедийных файлов ..... 103
4.4. Удаление программ .............................................................. 103
Как правильно удалять программы ................................... 103
Ошибки при удалении и их устранение ............................. 105
4.5. Совместимость и параметры запуска программ .................. 106
Мастер совместимости программ .................................... 106
Работа с приложениями MS:DOS ......................................110
4.6. Управление приложениями ....................................................111
Переключение между работающими приложениями ........111
Если программа зависла ...................................................113
Автоматическое удаление зависших программ .................116
Глава 5. Работа с файлами ............................................................117
5.1. Проводник — основное средство работы с файлами ............118
Интерфейс Проводника .....................................................118
Отображение файлов и сведений о них .............................119
5.2. Настройка Проводника Windows ........................................... 123
Изменение интерфейса Проводника ................................ 123
Параметры отображения папок ........................................ 125
Ограничение возможностей Проводника ......................... 128
5.3. Управление файлами ............................................................ 129
Оглавление
7
5.4. Связь различных типов файлов с приложениями .................. 130
5.5. Операции с файлами и папками ........................................... 132
Работа с атрибутами файлов и папок ............................... 132
Последствия изменения расширений файлов .................. 134
Сжатие файлов с помощью программ:архиваторов ......... 135
Сжатие файлов NTFS ........................................................ 136
Восстановление удаленных файлов ................................. 139
Глава 6. Поиск информации и файлов ......................................... 142
6.1. Центр справки и поддержки .................................................. 143
Поиск нужной информации .............................................. 147
Настройка поиска ............................................................. 147
6.2. Поиск с использованием Помощника ................................... 149
Помощник ......................................................................... 149
Поиск данных разных типов ...............................................151
6.3. Служба индексирования ....................................................... 153
Язык запросов. Примеры некоторых запросов ................. 155
Глава 7. Работа с мультимедиа .................................................... 158
7.1. Проигрыватель Windows Media ............................................. 159
Работа с проигрывателем ................................................ 160
Управление процессом воспроизведения .........................161
Библиотека ....................................................................... 162
7.2. Работа с изображениями ...................................................... 165
Просмотр изображений .................................................... 166
Организация коллекций изображений.............................. 167
Получение картинки со сканера ........................................ 169
Редактирование изображения .......................................... 172
Глава 8. Интернет ......................................................................... 179
8.1. Подключение к Интернету ..................................................... 180
Настройка соединения ..................................................... 180
8
Оглавление
Устранение проблем, возникающих при подключении
к Интернету ....................................................................... 184
QoS — миф или реальность .............................................. 186
8.2. Internet Explorer ..................................................................... 187
Настройка Internet Explorer ............................................... 188
Кэш Internet Explorer ......................................................... 194
Cookie ............................................................................... 196
Тонкая настройка Internet Explorer .................................... 199
Устранение проблем, возникающих во время навигации .. 200
Анонимные путешествия в Сети ....................................... 201
8.3. Поиск в Интернете ................................................................ 203
Общие принципы поиска в Сети ....................................... 203
Интеграция Google в среду Internet Explorer ..................... 205
8.4. Закачка файлов ..................................................................... 206
Загрузка с помощью Internet Explorer ............................... 206
Использование менеджеров загрузки .............................. 209
Автоматическая загрузка файлов ..................................... 209
Работа с FTP:узлами ........................................................ 213
8.5. Outlook Express ..................................................................... 216
Настройка Outlook Express ................................................ 216
Работа с Адресной книгой ................................................ 225
Управление почтой ........................................................... 231
8.6. Меры безопасности при работе в Интернете ....................... 237
Общие советы .................................................................. 237
Защита подключения с помощью брандмауэра ............... 238
Параметры безопасности Internet Explorer ....................... 244
Блокировка всплывающих окон ........................................ 246
Блокировка активного содержимого ................................ 247
Защита от выполнения кода из области данных ............... 248
Управление надстройками ............................................... 250
Оглавление
9
Установка, настройка и использование
антивирусной программы ................................................ 251
Поиск и удаление шпионских программ ........................... 253
Защита почты. Спам ......................................................... 255
8.7. Общение в Интернете ........................................................... 257
Настройка Windows Messenger ......................................... 258
Различные режимы связи ................................................. 261
8.8. Проигрыватель Windows Media в Интернете ......................... 263
Работа с WMA ................................................................... 264
Работа с тегами ................................................................ 266
Графический эквалайзер .................................................. 267
Визуализация ................................................................... 268
8.9. Хостинг ................................................................................. 269
Internet Information Services .............................................. 269
Настройка узла ................................................................. 272
Глава 9. Работа с оборудованием ................................................ 284
9.1. Установка оборудования ...................................................... 285
Подключение оборудования Plug and Play ........................ 285
Установка оборудования, не поддерживающего
стандарт Plug and Play ...................................................... 289
9.2. Работа с драйверами ............................................................ 291
9.3. Настройка устройств ............................................................ 294
Клавиатура ....................................................................... 295
Мышь ................................................................................ 296
Звуки и аудиоустройства .................................................. 299
Видеоадаптер ................................................................... 301
Модем .............................................................................. 302
Принтеры и сканеры ......................................................... 304
9.4. Обслуживание жесткого диска ............................................. 306
Дефрагментация диска .................................................... 307
10
Оглавление
Очистка диска ................................................................... 308
Архивация данных ............................................................. 310
Проверка диска ................................................................ 313
9.5. Решение проблем, возникающих при работе с устройствами . 316
9.6. Управление электропитанием .............................................. 318
9.7. Обновление BIOS системной платы ...................................... 322
Глава 10. Автоматизация и оптимизация ..................................... 323
10.1. Автоматизация системы ....................................................... 324
Назначение задач ............................................................. 324
Сценарии Windows ............................................................ 325
10.2. Ускорение загрузки Windows ................................................ 330
Основные методы повышения скорости загрузки ............ 330
Ускорение загрузки с помощью BIOS ............................... 331
Измерение скорости загрузки .......................................... 332
10.3. Производительность системы .............................................. 334
Как не перегрузить систему .............................................. 334
Удаление элементов автозагрузки ................................... 335
Освобождение места на жестком диске ........................... 335
Отключение неиспользуемых служб ................................. 337
Удаление лишних шрифтов .............................................. 340
«Ускоряющие» параметры реестра .................................. 341
Очистка системного реестра ............................................ 342
Контроль виртуальной памяти .......................................... 345
Работа с Диспетчером задач ............................................ 346
Системный монитор ......................................................... 350
Ускорение Windows XP с помощью оптимизаторов .......... 354
10.4. Восстановление работоспособности операционной
системы ................................................................................ 356
Восстановление системы ................................................. 357
Различные варианты загрузки операционной системы .... 362
Оглавление
11
Консоль восстановления .................................................. 364
10.5. Работа со службами .............................................................. 368
Глава 11. Тонкая настройка интерфейса ..................................... 371
11.1. Тонкая настройка меню Пуск и Панели задач ....................... 372
Настройка интерфейса с помощью специальных
средств ............................................................................. 372
Управление дополнительными панелями в Windows XP ... 373
11.2. Трюки со значками ................................................................ 375
Изменение вида значков различных объектов .................. 375
Скрытие значков Рабочего стола ...................................... 377
11.3. Настройка интерфейса с помощью программы Tweak UI ...... 377
Настройка визуальных эффектов ..................................... 378
Параметры Панели задач ................................................. 379
Настройка группировки Панели задач .............................. 380
Подсвечивание кнопок на Панели задач ........................... 380
Режим X:Mouse ................................................................ 381
11.4. Создание собственной темы Рабочего стола ....................... 382
11.5. Настройка интерфейса с помощью программы Style XP ....... 382
11.6. Сглаживание ClearType и его тонкая настройка .................... 387
11.7. Если вам мало одного Рабочего стола .................................. 389
11.8. Заменяем пользовательскую оболочку................................. 390
Глава 12. Защита информации и безопасность ........................... 393
12.1. Учет пользователей компьютера .......................................... 394
Учетные записи ................................................................. 394
Работа с учетными записями ............................................ 396
12.2. Доступ пользователей к файлам ........................................... 398
12.3. Защита и шифрование .......................................................... 403
12.4. Сертификаты ........................................................................ 404
Инфраструктура открытого ключа .................................... 404
Центры сертификации ...................................................... 405
12
Оглавление
Структура сертификата .................................................... 405
Основные задачи, решаемые с помощью
использования сертификатов ........................................... 406
Пример использования сертификата ............................... 407
Управление сертификатами ............................................. 407
Получение сертификата ................................................... 413
Сертификаты и электронная почта ................................... 415
12.5. Можно ли взломать зашифрованный файл ........................... 415
Глава 13. Локальные сети ............................................................ 417
13.1. Организация локальной сети ................................................ 418
Необходимое сетевое оборудование ............................... 419
Виды топологии сети ........................................................ 420
13.2. Настройка сети в Windows XP ............................................... 423
IP:адреса .......................................................................... 426
Настройка сервера и рабочих станций ............................. 427
13.3. Совместное использование ресурсов .................................. 429
Доступ к Интернету ........................................................... 429
Совместное использование принтера .............................. 430
Совместное использование файлов и папок .................... 432
13.4. Устранение неполадок сети .................................................. 434
Неполадки, вызванные нарушением связанности в сети ... 435
Неисправности, возникающие при работе с общими
файлами и принтерами .................................................... 437
Неполадки сети, имеющие аппаратный характер ............. 438
Глава 14. Базовые вопросы администрирования ......................... 440
14.1. Профиль пользователя ......................................................... 441
Копирование и удаление профиля .................................... 442
Создание перемещаемого профиля ................................. 444
Создание обязательного профиля ................................... 445
Оглавление
13
Создание предварительно настроенного профиля .......... 446
Некоторые советы по работе с профилями ...................... 447
14.2. Журнал событий Windows ..................................................... 447
Настройка журнала ........................................................... 449
Свойства событий ............................................................ 451
Работа с файлами журнала ............................................... 451
14.3. Консоль управления Microsoft............................................... 452
Изменение внешнего вида консоли .................................. 456
Ограничение использования консоли .............................. 458
14.4. Сведения о системе .............................................................. 459
Глава 15. Ошибки и сбои Windows XP .......................................... 464
15.1. Ошибки Windows ................................................................... 465
15.2. Избавляемся от STOP:экранов ............................................. 479
Общие сведения ............................................................... 479
Причины возникновения критических ошибок .................. 480
Получение полезной информации со STOP:экрана .......... 481
Способы устранения критических ошибок ....................... 482
Краткий справочник некоторых критических ошибок ....... 484
Источники дополнительной информации о критических
ошибках ............................................................................ 485
Заключение ................................................................................... 486
Приложение. Краткий словарь компьютерных терминов .............. 487
Посвящается любимой девушке Саше, а также
родственникам и близким, которым я очень благодарен
за моральную поддержку во время написания данной
книги.
А. Боренков
Всем родным и близким людям с благодарностью
за понимание посвящаю.
Ю. Зозуля
Введение
Книга, которую вы держите в руках, посвящена основным приемам работы с са
мой популярной на сегодняшний день операционной системой — Windows XP.
В этом издании вы найдете ответы на большинство вопросов, с которыми рано или
поздно сталкивается любой пользователь в процессе работы с компьютером, на ко
тором установлена Windows XP. Каждая глава посвящена определенному аспек
ту использования данной операционной системы (установке самой Windows XP,
инсталляции приложений, работе с оборудованием, защите информации, созда
нию и администрированию сетей под управлением этой ОС и т. д.), поэтому най
ти нужный материал не составит труда. C помощью данной книги вы с легкостью
настроите Windows XP так, как нужно именно вам, а также научитесь выявлять
и устранять ошибки в ее работе. Опытные пользователи смогут «запастись» боль
шим количеством хитростей, которые значительно облегчают и ускоряют работу
в операционной системе.
Материал построен таким образом, что книгу можно использовать в качестве спра
вочника или учебника, изучая который вы сможете повысить свой уровень знания
операционной системы.
ВНИМАНИЕ ______________________________________________________________________
В книге описана Windows XP Professional с установленным Service Pack 2, поэтому
если вы используете другую версию Windows XP (например, Home Edition), то некото:
рые функции могут оказаться недоступными.
От издательства
Ваши замечания, предложения и вопросы отправляйте по адресу электронной поч
ты gurski@minsk.piter.com (издательство «Питер», компьютерная редакция).
Мы будем рады узнать ваше мнение!
На сайте издательства http://www.piter.com вы найдете подробную информацию
о наших книгах.
История развития операционных систем Windows
15
История развития операционных систем Windows
В 2005 году семейство Windows отмечало свое двадцатилетие: первая версия этой
операционной системы — Windows 1.0 — увидела свет в ноябре 1985 года.
Windows 1.0 «умела» совсем немного и была скорее графической оболочкой для
MSDOS, однако эта система позволяла пользователю запускать несколько про
грамм одновременно. Главным неудобством при работе с Windows 1.0 было то, что
открытые окна не могли накладываться друг на друга (чтобы увеличить размеры
одного окна, приходилось уменьшать размеры находящегося рядом). Кроме того,
для Windows 1.0 было написано слишком мало программ, поэтому данная систе
ма не получила широкого распространения.
Следующая версия — Windows 2.0 — вышла в декабре 1987 года.
Среди нововведений этой системы следует отметить возможность накладывания
открытых окон друг на друга, а также рациональное использование ресурсов про
цессоров Intel 286. Такие процессоры были очень популярны в это время, поэтому
очередная версия операционной системы — Windows 2.1 — была переименована
в Windows 286. Постепенное распространение новых процессоров Intel 386 при
вело к выпуску Windows 386, которая учитывала все особенности данного про
цессора и значительно повышала производительность компьютера при работе
с ним.
В мае 1990 года увидела свет Windows 3.0 — первая версия Windows, получившая
достаточно широкое распространение. Этому способствовал более удобный интер
фейс (появились значки и некоторое подобие Ïðîâîäíèêà — File Manager), а также
улучшения, касающиеся разработки приложений для данной операционной сис
темы. Круг программ и игр, написанных специально для Windows, значительно
расширился. Кроме того, компания Microsoft договорилась с некоторыми крупны
ми поставщиками компьютерной техники о том, что компьютеры будут продавать
ся с установленной лицензионной копией Windows 3.0. Обновление этой опера
ционной системы вышло почти через два года и получило название Windows 3.1.
В данной версии были исправлены ошибки предыдущей; кроме того, она обладала
новыми функциями. В остальном Windows 3.1 мало отличалась от своей предше
ственницы.
В октябре 1992 года вышла модификация Windows 3.1 — Windows for workgroups 3.1.
Эта версия была оптимизирована для работы в небольших локальных сетях и со
держала компоненты, необходимые для отправки электронной почты и совмест
ного доступа к файлам и оборудованию. Несмотря на это, компания Microsoft не
получила от нового проекта ожидаемой прибыли и он был признан коммерчески
неудачным.
В мае 1993 года Microsoft выпустила Windows NT 3.1, положившую начало от
дельной ветви в семействе Windows — NT (New Technology — новая технология).
Целью разработчиков было создание более стабильной операционной системы,
предназначенной для серверов и офисных решений. Однако первые системы
16
История развития операционных систем Windows
ветви NT были достаточно требовательны к ресурсам компьютера и несовмести
мы со многими играми и приложениями. Для повышения безопасности многие
операции, необходимые для правильной работы программ, были просто запре
щены.
Несмотря на многие недоработки, Windows NT 3.1 была достаточно тепло приня
та разработчиками программного обеспечения и пользователями.
Одной из последних известных операционных систем линейки Windows 3.0/3.1
стала Windows for workgroups 3.11, вышедшая в ноябре 1993 года. Она не только
обладала более высокой стабильностью и производительностью, но и была совме
стима с Windows NT. Долгое время именно Windows for workgroups 3.11 была ли
дером среди операционных систем.
В августе 1995 года произошло поистине грандиозное событие — компания Microsoft
выпустила Windows 95.
Операционная система Windows 95 обладала множеством преимуществ:
инсталляция Windows без предварительной установки MSDOS;
удобный интерфейс, который используется в операционных семействах Windows
до сих пор;
встроенный набор утилит, необходимых для выполнения разнообразных задач
(работа в Интернете, проигрывание аудио и видеофайлов и т. д.).
Подобные нововведения и простота в использовании моментально сделали Win
dows 95 самой популярной операционной системой, потеснившей на рынке даже
MacOs, которая славилась своим удобством и интуитивно понятным интерфей
сом.
В июле 1996 года вышла Windows NT 4.0, которая обладала основными свойства
ми семейства Windows NT — стабильностью и высоким уровнем безопасности.
Эта версия имела интерфейс Windows 95, что сделало ее более удобной в обра
щении.
В системе Windows NT 4.0 была значительно расширена поддержка аппаратных
устройств и добавлены процессы, необходимые для работы сервера под управле
нием Windows NT. Windows NT 4.0 долго оставалась лидером среди серверных
и сетевых решений в различных компаниях. Microsoft активно поддерживала свой
продукт, оперативно выпуская обновления.
В октябре 1996 года вышла OEM Service Release 2 for Windows 95 (Windows 95
OSR2), которая была предназначена для производителей и поставщиков компьютер
ного оборудования, устанавливающих на новые компьютеры Windows 95. В OSR2
были исправлены многие ошибки и добавлена поддержка новой на то время фай
ловой системы FAT32. Кроме того, в состав Windows 95 OSR2 была включена тре
тья версия браузера Internet Explorer.
История развития операционных систем Windows
17
В июне 1998 года компания Microsoft выпустила Windows 98.
Как и Windows 95, Windows 98 функционировала на базе MSDOS. Эта версия
операционной системы была очень похожа на свою предшественницу внешне, од
нако были и отличия:
в Windows 98 браузер Internet Explorer 4.0 был интегрирован в операционную
систему (что послужило поводом для целой череды судебных процессов);
повышена общая стабильность, исправлены ошибки;
добавлена поддержка большинства новейших на то время технологий и стан
дартов (например, USB).
В 1999 году вышло обновление этой системы — Windows 98 SE (Second Edition —
второе издание). Никаких принципиальных нововведений в этой версии не было,
однако разработчики исправили большинство ошибок и улучшили поддержку раз
нообразных устройств. В Windows 98 SE была интегрирована новая версия брау
зера Internet Explorer — пятая.
В том же году появилась Windows CE, разработанная специально для карманных
компьютеров. Эта версия операционной системы отличалась компактностью (это
го требуют сравнительно небольшие объемы памяти карманных компьютеров).
Windows CE постоянно обновлялась. Несколько лет спустя появилась Windows
Mobile, предназначенная для мобильных телефонов. Windows CE и Windows
Mobile развивались независимо от операционных систем семейств Windows NT
и Windows 95/98.
В 1999 году Microsoft пошла на абсолютно непредсказуемый шаг: в продаже по
явилась бетаверсия Windows 2000. До этого момента компании платили огром
ные деньги бетатестерам за поиск ошибок в их продукте. В случае Windows 2000
бетатестерами выступили пользователи.
В 2000 году Microsoft выпустила долгожданную операционную систему семейства
Windows NT — Windows 2000 (Windows NT 5.0).
Эта версия стала логическим продолжением Windows NT 4.0: разработчики зна
чительно расширили список поддерживаемых устройств и технологий, необходи
мых для функционирования сервера и локальной сети в целом. Кроме того, значи
тельно возросло количество совместимых с системой приложений, что позволило
работать практически со всеми офисными программами. Несмотря на это, в Win
dows 2000 не работали многие игры. Всего вышло пять различных вариантов
Windows 2000: Home, Professional, Server, Advanced Server и DataCenter Server.
В этом же 2000 году Microsoft попыталась реализовать давнюю идею о создании
операционной системы, совмещающей в себе стабильность и безопасность семей
ства Windows NT и в то же время, подобно Windows 95/98, работающей с абсо
лютным большинством игр и программ. Именно с этой целью была выпущена
Windows Me (Millennium Edition).
18
История развития операционных систем Windows
Неудачи подстерегали этот продукт Microsoft с самого начала: операционная сис
тема зависла прямо во время презентации на глазах сотен журналистов и милли
онов телезрителей. На практике оказалось, что Windows Me намного ближе к сво
ей предшественнице Windows 98, чем к семейству Windows NT. Не смотря на
заверения разработчиков в том, что новый продукт уже не использует MSDOS
в качестве фундамента, это оказалось неправдой. Основой Windows Me оставалась
все та же MSDOS, хотя она и не была интегрирована в новую систему (несмотря
на это, Windows Me наотрез отказывалась запускать приложения, написанные для
MSDOS).
В Windows Me был значительно переработан интерфейс, обновлены основные
встроенные приложения и добавлены утилиты, облегчающие работу в сети. В прин
ципе, ничего революционного в новой операционной системе не было, что и стало
причиной ее сравнительно небольшой популярности.
Несмотря на неудачу, компания Microsoft не оставила попыток создать гибрид
Windows 95/98 и Windows NT. Наконец, в октябре 2001 года вышла долгождан
ная Windows XP, причем сразу в двух вариантах поставки: Home Edition и Pro
fessional.
Обе версии похожи (так как построены на одном ядре — Windows NT 5.1), однако
Home Edition не поддерживает некоторые функции, связанные с работой по сети,
изменением языка интерфейса системы, не умеет работать с многопроцессорны
ми системами и т. п. (более подробно отличия рассмотрены ниже). Windows XP
можно смело назвать одним из самых удачных продуктов Microsoft. На данный
момент Windows XP является самой распространенной операционной системой
в мире, и причин тому множество:
удобный интерфейс, легко настраиваемый по желанию даже самых требова
тельных пользователей;
высокий уровень безопасности и стабильности в работе (характерная черта
Windows NT);
хорошо организованная возможность работы по локальной сети и в Интер
нете;
поддержка большого количества пользователей и широкие возможности адми
нистрирования компьютера;
возможность локализации операционной системы и поддержка большинства
языков;
великолепная совместимость с большинством программ и игр (запускается
даже часть приложений, написанных для MSDOS).
Безусловно, описана только часть преимуществ Windows XP перед другими ОС
Microsoft, однако и этого достаточно, чтобы понять, что перед нами понастояще
му качественный продукт.
Microsoft постоянно выпускает обновления для Windows XP, которые исправляют
найденные ошибки. Кроме того, за четыре года существования этой операционной
История развития операционных систем Windows
19
системы вышло два крупных пакета обновлений — Service Pack 1 и Service Pack 2,
которые существенно расширили ее функциональность. Появилось также не
сколько модификаций, которые были созданы на базе Windows XP, например си
стема Windows XP Media Center, оптимизированная для работы с мультиме
дийными данными, и Windows XP 64, написанная специально для 64битных
процессоров.
28 марта 2003 года вышла Windows Server 2003, также относящаяся к линейке
Windows NT. Она является продолжением Windows 2000 Server и предназначена
для компьютеров средних и крупных компаний, объединенных в сеть. Было вы
пущено несколько вариантов Windows Server 2003, каждая из которых предназ
начена для решения определенных задач: Standard Edition, Enterprise Edition,
Datacenter Edition, Web Edition.
Следующая операционная система серии Windows — Windows Vista (ранее назы
валась Longhorn) — анонсирована довольно давно, однако дата ее выпуска посто
янно переносится и, скорее всего, она выйдет не раньше осени 2006 года. Первая
публичная betaверсия Windows Vista появилась в 2005 году. Windows Vista про
должит традиции Windows XP, однако будет иметь совершенно другую архитек
туру, что позволит ей стать еще быстрее и стабильнее. Классический интерфейс
Windows Vista будет напоминать внешний вид Windows XP, однако будет присут
ствовать и усовершенствованный вариант интерфейса, поддерживающий все воз
можности современных графических ускорителей.
Windows XP Professional и Windows XP Home Edition
Наиболее распространенными в России версиями операционной системы Win
dows XP являются Professional и Home Edition. Несмотря на то что они построе
ны на одном ядре, некоторые различия между ними всетаки есть. Вопервых, Win
dows XP Professional в два раза дороже Windows XP Home Edition, а вовторых,
в версии Windows XP Home Edition недоступны следующие функции.
Удаленный доступ. Вы можете подключаться к компьютеру и управлять им
с любого другого компьютера под управлением Windows. При этом оба ком
пьютера должны быть включены и соединены с Интернетом (или по локальной
сети).
Возможность работы с сетевыми файлами и папками даже при отключении
от сети.
Поддержка многопроцессорных систем. Windows XP Professional может рабо
тать с компьютерами, в которых установлено более одного процессора (в таком
случае операционная система будет самостоятельно распределять между ними
вычислительную нагрузку).
Шифрование файлов и папок средствами файловой системы NTFS.
Групповая политика. Это средство позволяет создавать различные группы пользо
вателей со специфическими правами и настройками.
Поддержка удаленной установки операционной системы по сети.
20
История развития операционных систем Windows
Мультиязычный интерфейс пользователя (MUI — Multilanguage User’s Interface),
позволяющий изменить язык операционной системы с помощью специальных
языковых пакетов без переустановки Windows XP.
Ограничение доступа пользователей к различным программам, файлам и папкам.
Поддержка перемещаемых профилей. С их помощью вы сможете работать с на
стройками и документами вне зависимости от того, с какого компьютера сети
вы вошли в домен.
Централизованное администрирование системы в пределах конкретного до
мена.
Как видите, в основном ограничения Windows XP Home Edition касаются адми
нистрирования и работы в сети, поэтому эта версия вполне подходит для исполь
зования на домашнем компьютере. Как упоминалось, стоимость Windows XP
Home Edition в два раза ниже стоимости Windows XP Professional, а все мульти
медийные функции, необходимые при использовании компьютера в домашних
условиях (например, воспроизведение DVD), Windows XP Home Edition отлич
но поддерживает.
Основные понятия, используемые в книге
Рассмотрим основные понятия, с которыми вы будете постоянно сталкиваться
во время чтения книги (это не словарь, а просто краткие пояснения).
Щелкнуть кнопкой мыши (или просто щелкнуть) — навести указатель мыши
на нужный объект, после чего быстро нажать и отпустить необходимую кнопку
мыши.
Двойной щелчок — это два быстрых последовательных щелчка левой кнопкой
мыши, которые воспринимаются системой как одно действие. Как правило,
двойной щелчок применяется для открытия папок или запуска программ.
Перетащить объект (значок, файл, папку и т. д.) — навести указатель мыши
на нужный объект, нажать кнопку мыши и, удерживая ее нажатой, переместить
объект в необходимое место, после чего отпустить кнопку.
Выделить объект — как правило, щелкнуть кнопкой мыши на нужном объек
те (при этом он изменит свой цвет). Чтобы выделить целую группу объектов,
щелкните на пустом месте в окне и, удерживая кнопку мыши нажатой, обве
дите группу необходимых объектов прямоугольной рамочкой, после чего от
пустите кнопку. Вы всегда сможете добавить объект в выделенную группу
(или удалить его оттуда), для чего щелкните на нем, удерживая нажатой кла
вишу Ctrl (если щелкнуть, не удерживая эту клавишу, то группа потеряет вы
деление).
Открыть папку — дважды щелкнуть кнопкой мыши на значке папки, чтобы от
крыть окно с ее содержимым.
Запустить программу — дважды щелкнуть на исполняемом файле программы
(или ее ярлыке).
История развития операционных систем Windows
21
Выполнить команду ÏóñêÏàíåëü óïðàâëåíèÿ — выполнить последовательность
действий: нажать кнопку Ïóñê и в появившемся меню выбрать пункт Ïàíåëü óïðàâëåíèÿ.
Работа с окнами
Основным элементом операционной системы Windows XP, как и всех более ран
них версий Windows, являются окна (в переводе с английского слово windows как
раз и означает «окна»). Естественно, что комфортная работа в системе Windows
невозможна без знания основ работы с окнами.
Дважды щелкнув кнопкой мыши на значке Ìîé êîìïüþòåð, откройте окно Ìîé êîìïüþòåð (рис. 0.1).
Рис. 0.1. Основные элементы окна
Данное окно можно условно разделить на несколько частей.
Строка заголовка (область вверху окна, отображающая его название). В зави
симости от того, активно или нет данное окно, строка заголовка может быть
яркой или бледной.
Меню, содержащее подменю Ôàéë, Ïðàâêà, Âèä, Èçáðàííîå, Ñåðâèñ и Ñïðàâêà.
Позволяет настраивать параметры окна и производить различные операции
с файлами и папками, значки которых отображаются в данном окне.
22
История развития операционных систем Windows
Панель инструментов, на которой расположены кнопки Íàçàä, Âïåðåä, Ââåðõ,
Ïîèñê и Ïàïêè. Эти кнопки предназначены для перемещения между объектами
разных уровней.
Адресная строка для введения локального или интернетадреса нужного объекта.
Основная часть окна, в которой отображаются все файлы и папки открытой
директории.
В левой части окна отображается информация о выбранном файле или папке (об
ласть Ïîäðîáíî), а также ссылки для быстрого доступа к необходимым системным
задачам (область Ñèñòåìíûå çàäà÷è).
Обратите внимание, что в правом верхнем углу любого окна расположены кнопки
с нарисованными полоской, квадратом и крестиком (рис. 0.2).
Рис. 0.2. Кнопки управления окном
Нажатие кнопки с полоской приведет к тому, что окно свернется (то есть исчез
нет с экрана). Чтобы восстановить свернувшееся окно, щелкните кнопкой мыши на
закладке с названием нужного окна, расположенной на Ïàíåëè çàäà÷.
Если вы нажмете кнопку с квадратом, то окно увеличится до максимально возмож
ных размеров и займет весь экран. Чтобы вернуть окну прежние размеры, повтор
но нажмите эту же кнопку (теперь на ней нарисованы два квадрата меньшей вели
чины).
Нажатие кнопки с крестиком приведет к закрытию окна.
Рассмотрим подробнее кнопки на панели инструментов.
Кнопка Íàçàä позволяет вернуться к папке, которая была открыта в данном окне
перед выбранной в данный момент (то есть возвратиться на один шаг назад). На
жатием кнопки Âïåðåä можно перейти на шаг вперед (если до этого вы использо
вали кнопку Íàçàä).
ПРИМЕЧАНИЕ ___________________________________________________________________
Обратите внимание на то, что возле кнопок Вперед и Назад находятся маленькие чер:
ные стрелочки. Если щелкнуть на такой стрелочке, то появится список всех открывав:
шихся в этом окне папок. Таким образом, вы сможете выбрать нужную директорию из
списка, не нажимая несколько раз кнопку Назад.
История развития операционных систем Windows
23
Кнопка Ââåðõ (на ней изображена желтая папка с зеленой стрелкой, направленной
вверх) позволяет подняться на один уровень вверх. Например, если открыта пап
ка C:\WINDOWS\System, то нажатие кнопки Ââåðõ отобразит содержимое папки
C:\WINDOWS.
При нажатии кнопки Ïîèñê в левой части окна появится панель поиска. С основ
ными принципами работы встроенных средств поиска вы познакомитесь в соот
ветствующей главе. Кнопка Ïàïêè открывает панель быстрого перемещения по ди
ректориям. Кнопка Âèä, последняя на панели, отвечает за расположение значков
в окне. При нажатии данной кнопки появится список возможных стилей отобра
жения значков (Ïëèòêà, Çíà÷êè, Ñïèñîê и Òàáëèöà).
Адресная строка позволяет быстро перейти к одной из основных папок операци
онной системы (например, Ìîé êîìïüþòåð или Ìîè äîêóìåíòû) или к нужному ло
гическому диску. Для этого щелкните на стрелочке, расположенной в конце адрес
ной строки, и выберите из раскрывшегося списка нужный элемент. Если вы введете
в данную строку интернетадрес или адрес ресурса локальной сети (если ваш ком
пьютер подключен к локальной сети или Интернету), а затем нажмете клавишу
Enter или щелкнете на кнопке Ïåðåõîä, расположенной в конце адресной строки,
то откроется нужная вебстраница или папка.
ПРИМЕЧАНИЕ ___________________________________________________________________
Теперь можно легко пояснить различие между кнопками Назад и Вверх панели ин:
струментов окна. Например, если вы с помощью адресной строки переместились из
папки C:\Program files в папку Мои документы, то, нажав кнопку Назад, вы снова ока:
жетесь в папке C:\Program Files. Если, находясь в папке Мои документы, вы нажмете
кнопку Вверх, то перейдете на уровень выше — к папке Рабочий стол.
Для изменения размеров окна подведите к его границе указатель мыши. При этом
он примет вид стрелки. Если вы нажмете кнопку мыши и, удерживая ее, будете
перемещать мышь, то окно будет изменять свои размеры. Если вы «захватили»
правый или левый край, то будет изменяться ширина окна, а если верхний или
нижний — высота. Чтобы одновременно изменить ширину и высоту, следует «за
хватить» угол окна.
ПРИМЕЧАНИЕ ___________________________________________________________________
Если вы развернули окно на весь экран, то изменить его размеры не получится. Дан:
ная возможность будет доступна только после того, как вы вернете окну его прежние
размеры.
Глава 1
Установка Windows XP
• «Чистая» установка Windows XP
• Инсталляция операционной системы
в режиме обновления
• Установка Windows XP в автоматическом
режиме
• Особенности установки нескольких
операционных систем
• Перенос операционной системы
на новый жесткий диск
• Как быстро установить Windows XP
на несколько компьютеров
• Перенос файлов и параметров
• Активация Windows XP
• Система обновлений Windows XP
1.1. «Чистая» установка Windows XP
25
Данная глава посвящена описанию процесса установки операционной системы
Windows XP. Многим пользователям приходится устанавливать систему доста
точно часто, и в таком случае этот процесс, конечно, вопросов не вызывает. Между
тем начинающий пользователь, как правило изза неопытности, может столкнуть
ся с некоторыми проблемами. Поэтому в этой главе поэтапно опишем «чистую»
установку операционной системы и установку в режиме обновления текущей вер
сии Windows. Кроме того, в самом конце рассмотрим процесс активации Windows —
важный этап в обеспечении полноценной работы вашей лицензионной копии опе
рационной системы Windows XP.
1.1. «Чистая» установка Windows XP
Само понятие «чистой» установки подразумевает, что Windows XP инсталлиру
ется на отформатированный жесткий диск. Такой тип установки, безусловно, явля
ется приоритетным, так как именно он обеспечивает наилучшую работоспособность
системы. Кроме того, при «чистой» установке обычно отсутствуют разнообразные
ошибки, которые могут возникать при инсталляции системы поверх более ранней
версии или переустановке с целью обновления системных файлов.
ПРИМЕЧАНИЕ ___________________________________________________________________
В принципе, форматировать нужный раздел перед началом инсталляции Windows XP
не обязательно, так как программа установки операционной системы сама формати:
рует раздел, на который будет устанавливаться система.
Инсталляция с загрузочного компакт/диска
Чтобы начать установку операционной системы с загрузочного компактдиска,
нужно задать в BIOS компьютера загрузку с компактдиска. Точный порядок дей
ствий для этого описать не удастся, так как различные версии BIOS используют
разные обозначения параметров и сочетания клавиш. Поэтому за исчерпывающей
информацией следует обратиться к официальному руководству пользователя раз
работчиков вашей BIOS.
В большинстве случаев, чтобы войти в режим настроек BIOS, нужно нажать кла
вишу Delete в самом начале загрузки компьютера (когда тестируется память и на эк
ране отображается информация о центральном процессоре). В настройках BIOS
есть раздел, отвечающий за загрузку системы (как правило, в его названии присут
ствует слово Boot). В этом разделе можно установить порядок устройств, на ко
торых система будет искать загрузочные файлы (Boot Sequence), или сразу
выбрать устройство, с которого будет происходить загрузка. После того как вы
установите в качестве устройства для загрузки компактдиск, следует выйти из
данного режима, сохранив произведенные настройки.
После этого компьютер загрузится с компактдиска, который находится в приво
де, и начнется процесс установки Windows.
26
Глава 1. Установка Windows XP
Установка с использованием загрузочной дискеты
Если дистрибутив операционной системы находится на жестком диске, то вам пона
добится загрузочная дискета MSDOS. Такие дискеты можно создавать в MSDOS,
а также в большинстве предыдущих версий Windows (например, Windows 95 и Win
dows 98). Кроме того, существует немало программ, которые позволяют создавать
загрузочные дискеты с множеством дополнительных утилит.
Впрочем, вы можете создать загрузочные дискеты средствами дистрибутива Win
dows XP. Обратите внимание, что в корне дистрибутива имеется папка BOOTDISK.
При открытии файла makeboot.exe, который находится в этой папке, запустит
ся мастер создания загрузочных дискет. Вам нужно будет последовательно, в со
ответствии с инструкциями мастера, вставить в дисковод шесть отформатирован
ных дискет.
После создания загрузочной дискеты следует в настройках BIOS задать дисковод
как основной источник загрузки. Действия, которые для этого нужно выполнить,
аналогичны установке загрузки с компактдиска, однако теперь в меню Boot в ка
честве первого загрузочного устройства следует выбрать дискету (Floppy или
FDD). После сохранения настроек система перезагрузится, и через некоторое вре
мя вы окажетесь в режиме командной строки. Теперь необходимо найти папку
с дистрибутивом Windows и запустить файл Winnt.exe, находящийся в папке
i386. После указания некоторых параметров (например, диска, где будет располо
жен файл подкачки) начнется процесс установки операционной системы.
При работе с командной строкой могут понадобиться следующие команды:
X: — перейти к логическому диску X (где Х — имя диска);
dir — просмотреть список файлов и папок, содержащихся в активной дирек
тории (или в корне диска);
cd\путь_к_папке — перейти к нужной папке (например, чтобы перейти к пап
ке WINDOWS\system, которая находится на выбранном в данный момент логи
ческом диске, нужно набрать команду CD\WINDOWS\system);
cd\ — вернуться в корень текущего диска;
cd.. — подняться на один уровень вверх (например, из папки C:\WINDOWS\
system в папку C:\WINDOWS).
ВНИМАНИЕ ______________________________________________________________________
Перед форматированием логического диска, на который будет устанавливаться опе:
рационная система, убедитесь в том, что дистрибутив находится не на этом логи:
ческом диске. В противном случае необходимо перенести файлы установки на дру:
гой диск с помощью команды move. Например, если вы хотите перенести папку
Install с дистрибутивом операционной системы с диска C: на диск D:, следует ввести
команду move c:\install d:\ (диск назначения пишется через пробел после названия
папки с дистрибутивом).
1.1. «Чистая» установка Windows XP
27
Процесс установки операционной системы
После проверки оборудования и загрузки всех необходимых для инсталляции
драйверов и файлов на экране появится приветствие программы установки. Вам
будет предложено выбрать необходимое действие: продолжить установку, прекра
тить ее или перейти к консоли восстановления (рис. 1.1). Подробнее работа с кон
солью восстановления Windows описана в разд. 10.4.
Рис. 1.1. Начало установки Windows XP
Ознакомившись с лицензионным соглашением, вы увидите список имеющихся
логических дисков, из которых нужно выбрать тот, на который будет устанавли
ваться операционная система. Чтобы удалить имеющийся раздел, следует выбрать
его и нажать клавишу D.
ВНИМАНИЕ ______________________________________________________________________
Будьте осторожны! Удаление логического диска приведет к потере находящейся
на нем информации.
Если на жестком диске имеется неразмеченная область, вы сможете создать новый
раздел. Для этого нажмите клавишу C и укажите размер нового раздела, после чего
он появится в списке. В рассматриваемом примере (рис. 1.2) жесткий диск не раз
бит (имеется только неразмеченная область), поэтому следует создать хотя бы
один логический диск, после чего выбрать его в списке и нажать клавишу Enter для
продолжения установки.
После того как нужный раздел выбран, программа инсталляции предложит вам
отформатировать его для работы в определенной файловой системе (рис. 1.3).
28
Глава 1. Установка Windows XP
Рис. 1.2. Список доступных логических дисков
Рис. 1.3. Выбор файловой системы
Как видите, доступны две файловые системы: FAT (FAT32) и NTFS. Кроме того,
существует два способа форматирования: быстрый и обычный. Быстрый подразу
мевает только очистку заголовков без полного удаления самих файлов. При быст
ром форматировании большинство файлов можно впоследствии восстановить
с помощью специальных программ (если после форматирования на диск ничего
не записывали). Обычное форматирование займет больше времени, и восстано
вить прежние файлы, скорее всего, уже не удастся.
1.1. «Чистая» установка Windows XP
29
ВНИМАНИЕ ______________________________________________________________________
Помните, что форматирование диска уничтожит все файлы, которые находятся на дан:
ном разделе. Поэтому предварительно убедитесь, что вся нужная информация сохра:
нена на других разделах.
Какую систему выбрать: FAT или NTFS? Это зависит прежде всего от конфигура
ции компьютера. NTFS является более надежной файловой системой, поэтому
именно ее рекомендуют использовать разработчики. Однако NTFS достаточно
требовательна к оперативной памяти: при запуске этой системы в память компью
тера загружаются некоторые системные драйверы, обеспечивающие корректную
работу NTFS. Если в вашем компьютере установлено менее 128 Мбайт оператив
ной памяти, то рекомендуется использовать файловую систему FAT, которая,
кстати, работает значительно быстрее, чем NTFS.
Между тем FAT плохо переносит некорректное выключение компьютера, а ошиб
ки в работе этой системы возникают значительно чаще, чем в NTFS. Файловая
система NTFS способна к самовосстановлению, и отключение питания (даже
во время записи на диск), как правило, не приводит к сбоям.
Словом, если для вас важна высокая скорость работы и нетребовательность к ре
сурсам компьютера — используйте FAT. Если же самым главным для вас являет
ся надежность хранения данных и ради этого вы готовы пожертвовать частью сис
темных ресурсов — форматируйте логический диск для работы в NTFS.
Вы можете преобразовать файловую систему FAT в NTFS позже, после установки
Windows XP (учтите, что обратный процесс невозможен). Для этого воспользуй
тесь возможностями утилиты convert. С данной утилитой работают из командной
строки. Для этого выполните команду ÏóñêÂñå ïðîãðàììûÑòàíäàðòíûåÊîìàíäíàÿ ñòðîêà или ÏóñêÂûïîëíèòü и в появившемся окне наберите следующую коман
ду (все ключи следует вводить без квадратных скобок):
convert том: /FS:NTFS [/V] [/CvtArea:имя_файла] [/NoSecurity] [/X]
том — имя конвертируемого тома (буква логического диска);
/FS:NTFS — параметр, указывающий на то, что конечная файловая система —
NTFS;
/V — отображение системных сообщений;
/CvtArea:имя_файла — имя непрерывного файла, который будет сохранен
в корне логического диска и зарезервирует место для системных файлов NTFS;
/NoSecurity — параметр, означающий, что все параметры преобразованных
файлов и папок будут доступны для изменения любому пользователю;
/x — принудительное отключение данного тома (если он был подключен).
Обратите внимание, что после конвертирования том будет сильно фрагментиро
ван, поэтому рекомендуется подвергнуть его дефрагментации.
30
Глава 1. Установка Windows XP
Вернемся к установке Windows XP. После выбора файловой системы дождитесь
окончания процесса форматирования нужного раздела. Затем программа установ
ки начнет копировать на этот раздел файлы, необходимые для продолжения ин
сталляции (рис. 1.4).
Рис. 1.4. Копирование файлов, необходимых для продолжения установки Windows XP
Далее процесс инсталляции Windows XP будет продолжаться автоматически,
а интерфейс программы установки системы несколько изменится (рис. 1.5).
Рис. 1.5. Автоматический этап установки операционной системы
В процессе установки на экране будет появляться много полезной информации
об операционной системе Windows XP.
Затем откроется окно, в котором следует вручную настроить некоторые парамет
ры (рис. 1.6).
1.1. «Чистая» установка Windows XP
31
Рис. 1.6. Настройка региональных параметров
Здесь вы сможете указать свое месторасположение, основной язык, а также уста
новить все нужные раскладки клавиатуры (выбрать языки, которые будут исполь
зоваться для ввода текста). После установки операционной системы вы сможете
изменить эти настройки. Для этого выполните команду ÏóñêÏàíåëü óïðàâëåíèÿ,
выберите категорию Äàòà, âðåìÿ, ÿçûê è ðåãèîíàëüíûå ñòàíäàðòû, затем щелкните
на значке Ðåãèîíàëüíûå ñòàíäàðòû.
В следующем окне программа установки попросит ввести ваше имя и название
организации (рис. 1.7).
Рис. 1.7. Ввод имени и названия организации
32
Глава 1. Установка Windows XP
Если вы устанавливаете операционную систему на домашний компьютер, поле
Îðãàíèçàöèÿ можно оставить пустым.
ПРИМЕЧАНИЕ ___________________________________________________________________
Для переключения между раскладками клавиатуры в процессе установки используй:
те сочетание клавиш Ctrl слева+Shift слева (в некоторых случаях применяют Shift сле:
ва+Shift справа).
В следующем окне необходимо ввести лицензионный ключ операционной сис
темы (необходимую информацию вы найдете в документации, прилагающейся
к компактдиску с Windows XP).
Далее следует указать имя компьютера, а также ввести пароль администратора
(рис. 1.8).
Рис. 1.8. В данном окне нужно указать имя компьютера и пароль администратора
В следующем окне устанавливают дату и время, а также выбирают нужный часовой
пояс (рис. 1.9). Windows XP способна самостоятельно переходить с зимнего време
ни на летнее и наоборот, поэтому вам не придется переводить часы компьютера.
Если компьютер подключен к локальной сети, то, после того как программа уста
новки определит параметры сети, вам будет предложено настроить работу с сетью
(рис. 1.10).
Если установить переключатель в положение Îáû÷íûå ïàðàìåòðû, то для сети бу
дут заданы настройки, определенные в операционной системе по умолчанию. Вы
бор положения Îñîáûå ïàðàìåòðû позволяет настроить большинство параметров
вручную.
1.1. «Чистая» установка Windows XP
33
Рис. 1.9. Определение даты, времени и часового пояса
Рис. 1.10. Выбор параметров сети
Если ваш компьютер не является членом домена (уточните это у системного ад
министратора), то в следующем окне установите переключатель в верхнее поло
жение и укажите в соответствующем поле произвольное название рабочей груп
пы (можно оставить значение, заданное по умолчанию). Если ваш компьютер
входит в домен, то установите переключатель в положение Äà, âêëþ÷èòü ýòîò êîìïüþòåð â ñëåäóþùèé äîìåí и введите в соответствующее поле нужные данные (их
также можно уточнить у системного администратора).
34
Глава 1. Установка Windows XP
ПРИМЕЧАНИЕ ___________________________________________________________________
Все сетевые параметры можно впоследствии откорректировать средствами установ:
ленной операционной системы.
После установки сетевых параметров начнется копирование файлов операцион
ной системы.
Затем программа установки перезагрузит компьютер и автоматически установит
оптимальное разрешение монитора. После этого на экране появится специальный
мастер, предназначенный для установки соединения с Интернетом и активации
вашей копии Windows.
В первом окне мастер предложит включить или отключить систему автоматичес
кого обновления Windows XP (рис. 1.11).
Рис. 1.11. Включение автоматического обновления системы
На следующем этапе программа установки проверит, подключен ли ваш компью
тер к Интернету (вы можете пропустить этот этап, нажав кнопку Ïðîïóñòèòü). Если
мастер не обнаружит действующего подключения к Интернету, то вы не сможете
активировать и обновить систему (при желании это можно будет сделать в любой
момент после установки Windows XP).
1.1. «Чистая» установка Windows XP
35
В следующем окне мастер предложит вам активировать данную копию Windows
на официальном сайте компании Microsoft. Если этого не сделать, то Windows XP
будет работать на протяжении 30 дней (все это время на экране будут появляться
напоминания об активации), после чего эксплуатация системы станет невозмож
ной (единственной доступной функцией будет активация операционной систе
мы). Впрочем, активировать Windows в процессе инсталляции не обязательно, тем
более что при использовании для подключения к Интернету модема вы сможете
войти в Сеть только после полной установки операционной системы. Вы всегда
сможете запустить процесс активации, выполнив команду ÏóñêÂñå ïðîãðàììûÑòàíäàðòíûåÑëóæåáíûåÀêòèâàöèÿ Windows.
Далее следует указать имя своей учетной записи (администратор компьютера)
и имена учетных записей пользователей, которые будут работать на данном ком
пьютере кроме вас (рис. 1.12).
Рис. 1.12. Настройка учетных записей
В дальнейшем вы сможете управлять учетными записями. Для этого выполните
команду ÏóñêÏàíåëü óïðàâëåíèÿ, выберите категорию Ó÷åòíûå çàïèñè ïîëüçîâàòåëåé и щелкните на значке Ó÷åòíûå çàïèñè ïîëüçîâàòåëåé (подробнее о работе с учет
ными записями рассказано в гл. 2).
После этого операционная система готова к работе. Windows XP содержит большую
базу драйверов, поэтому большинство устройств будут установлены автоматически.
36
Глава 1. Установка Windows XP
Однако настоятельно рекомендуется устанавливать драйверы, поставляемые в ком
плекте с оборудованием или более новые, загруженные с сайта производителя.
Только оригинальные драйверы позволят вам использовать все функции установ
ленного устройства.
1.2. Инсталляция операционной системы
в режиме обновления
Кроме описанного способа, вы можете установить Windows XP поверх более ран
ней версии Windows (например, Windows 98), что позволит вам сохранить часть
настроек, а также установленных программ и драйверов.
Безусловно, инсталлировать систему поверх другой весьма удобно, однако так по
ступать нежелательно. После подобной установки могут начать некорректно ра
ботать некоторые программы, а также возможно общее снижение производитель
ности работы операционной системы. Кроме того, объем, занимаемый системой на
диске, значительно возрастет изза файлов текущей операционной системы, часть
из которых остается «лежать мертвым грузом».
Если вы всетаки хотите обновить используемую операционную систему, вставьте
в привод компактдиск с дистрибутивом Windows XP и запустите файл setup.exe
(если вы используете дистрибутив, записанный на жестком диске, то запустите
файл setup.exe из соответствующей папки).
Кроме того, вы можете выбрать пункт Óñòàíîâêà Windows XP в окне, которое появит
ся на экране сразу же после того, как вы вставите в привод компактдиск с дистри
бутивом (рис. 1.13).
После запуска процесса установки системы появится окно, в котором необходимо
выбрать тип инсталляции. При обновлении предыдущей версии операционной
системы будет доступен только один вариант — Íîâàÿ óñòàíîâêà (рис. 1.14).
Далее следует принять условия лицензионного соглашения и ввести ключ вашей
копии операционной системы.
В следующем окне необходимо указать параметры установки. В частности, вы мо
жете задать основной язык и месторасположение, включить экранную лупу (для
людей с ограниченными физическими возможностями), а также указать путь к уста
новочным файлам и к используемой версии Windows.
В окне, появившемся после нажатия кнопки Äàëåå, вы можете обновить существу
ющие файлы установки Windows (если вы в данный момент подключены к Ин
тернету) или оставить настройки, принятые по умолчанию.
После этого начнется копирование установочных файлов и инсталляция новой
операционной системы. После окончания этого процесса перед вами снова появит
ся окно, изображенное на рис. 1.1.
1.2. Инсталляция операционной системы в режиме обновления
37
Рис. 1.13. Окно автоматического запуска установочного компакт:диска Windows XP
Рис. 1.14. Выбор типа установки
Далее программа предупредит, что вы собираетесь устанавливать операционную
систему на раздел, содержащий более раннюю версию Windows.
38
Глава 1. Установка Windows XP
ПРИМЕЧАНИЕ ___________________________________________________________________
Кстати, вы можете установить Windows XP на другой раздел и использовать ее парал:
лельно с имеющейся версией операционной системы, переключаясь между ними
в загрузочном меню (появляется в самом начале загрузки компьютера).
После вашего согласия на инсталляцию новой операционной системы в ту же пап
ку, где находится установленная версия Windows, процесс продолжится.
ВНИМАНИЕ ______________________________________________________________________
Установка новой операционной системы в папку с текущей версией Windows приве:
дет к потере информации (в частности, файлов, находящихся на Рабочем столе и в пап:
ке Мои документы, а также части установленных программ).
В остальном же процесс обновления операционной системы аналогичен описан
ной выше «чистой» установке Windows.
1.3. Установка Windows XP в автоматическом
режиме
Если вы достаточно часто сталкиваетесь с процессом установки операционной
системы Windows XP, то должны знать, что он практически полностью автомати
зирован. Единственное, что требуется от пользователя, — следовать инструкциям
Ìàñòåðà óñòàíîâêè (например, выбрать свой регион или ввести серийный номер
данной версии операционной системы). Все это занимает некоторое время, особен
но если учесть, что мастер задает вопросы порциями, а в промежутках между ними
собирает сведения о системе или конфигурирует файлы установки.
Достаточно часто ответы пользователя на вопросы мастера установки абсолютно
стандартны (особенно если операционная система устанавливается на один и тот
же компьютер далеко не в первый раз). В этом случае можно создать файл отве
тов — специальный текстовый файл, содержащий всю информацию, необходимую
для установки Windows. Ìàñòåð óñòàíîâêè будет получать все необходимые ему
данные из этого файла, и операционная система установится без вмешательства
пользователя.
Для создания файла ответов вам понадобится утилита setupmgr.exe. Она на
ходится на компактдиске (или на жестком диске) с дистрибутивом Windows XP
в архиве deploy.cab, находящемся в папке Support/Tools. Извлеките утили
ту из архива и запустите. Перед вами появится главное окно Äèñïåò÷åðà óñòàíîâêè
Windows (рис. 1.15).
Сначала программа спросит, что вы хотите сделать: создать новый файл ответов
или отредактировать имеющийся. Выберите создание нового.
В следующем окне нужно указать, для каких целей создается файл ответов. В рас
сматриваемом случае следует выбрать вариант Àâòîìàòè÷åñêàÿ óñòàíîâêà Windows.
1.3. Установка Windows XP в автоматическом режиме
39
Рис. 1.15. Начало работы Диспетчера установки Windows
Далее необходимо указать версию операционной системы, для которой создается
файл ответов (Windows XP Home Edition, Windows XP Professional или Win
dows 2002 Server).
В следующем окне диспетчера (рис. 1.16) можно настроить уровень взаимодей
ствия Ìàñòåðà óñòàíîâêè с пользователем.
Рис. 1.16. Выбор уровня взаимодействия мастера установки системы с пользователем
40
Глава 1. Установка Windows XP
Переключатель можно установить в одно из следующих положений.
Ïðåäîñòàâëåíèå çíà÷åíèé ïàðàìåòðîâ ïî óìîë÷àíèþ. При выборе данного положе
ния все значения в файле ответов будут заданы по умолчанию. Мастер установки
будет использовать эту информацию, автоматически подставляя ее в соответ
ствующие поля, однако пользователю необходимо будет каждый раз подтвер
ждать ее. Таким образом, при таком варианте создания файла ответов установ
ка системы не будет автоматизирована полностью.
Ïîëíîñòüþ àâòîìàòè÷åñêàÿ óñòàíîâêà. Мастер будет использовать информацию
из файла ответов, не запрашивая подтверждений со стороны пользователя.
Íå îòîáðàæàòü äèàëîãîâûå îêíà. Если переключатель установлен в данное поло
жение, то страницы, для которых вы полностью ввели необходимую информа
цию, даже не будут отображаться в процессе установки.
Òîëüêî ÷òåíèå. В этом случае пользователь не сможет изменять ответы, которые
мастер будет брать из файла ответов, даже если во время инсталляции будут
отображаться соответствующие страницы.
Ïîëíîå âçàèìîäåéñòâèå ñ ïîëüçîâàòåëåì. Автоматизация только начальной части
установки, проходящей в текстовом режиме.
В рассматриваемом случае вы можете выбрать один из двух вариантов: Ïîëíîñòüþ
àâòîìàòè÷åñêàÿ óñòàíîâêà или Íå îòîáðàæàòü äèàëîãîâûå îêíà.
В следующем окне (рис. 1.17) следует указать, в какой папке находится дистрибу
тив Windows, или выбрать установку системы с компактдиска.
Рис. 1.17. Выбор папки, в которой расположен дистрибутив Windows XP
1.3. Установка Windows XP в автоматическом режиме
41
В последнем (и самом важном) окне Äèñïåò÷åðà óñòàíîâêè Windows нужно указать
всю информацию, необходимую для создания файла ответов (рис. 1.18).
Рис. 1.18. В этом окне нужно ввести все необходимые параметры для файла ответов
Нажимая кнопку Äàëåå, вы будете последовательно перемещаться по пунктам, ко
торые отображаются в древовидной структуре в левой части окна (вы можете вер
нуться к любому пункту, просто выбрав его в этой структуре). Следуя подсказкам
диспетчера, необходимо ввести информацию о пользователе, организации, регио
не, языке, сетевых устройствах и параметрах, настройках экрана и т. п. (все дан
ные, которые вы вводили бы вручную в процессе установки). Кроме того, для со
здания файла ответов нужно ввести серийный номер вашей версии операционной
системы.
В самом конце следует ввести путь к папке, в которой будет сохранен файл отве
тов, по умолчанию называющийся unattend.txt. Кроме данного файла, в эту же
папку будет помещен файл сценария автоматической установки unattend.bat.
Вы можете откорректировать его по своему желанию, однако более простой спо
соб работы с файлом ответов (без использования сценариев) состоит в следующем.
1. Переименуйте файл unattend.txt в Winnt.sif.
2. Запишите этот файл на дискету.
3. При установке системы, кроме компактдиска с дистрибутивом Windows XP,
вставьте и дискету с файлом ответов (он будет найден автоматически).
42
Глава 1. Установка Windows XP
1.4. Особенности установки нескольких
операционных систем
Вы можете установить несколько операционных систем и после включения ком
пьютера выбирать для работы одну из них. Самым популярным вариантом явля
ется подобная инсталляция Windows XP и Windows 98/Ме, хотя нередко совмест
но с Windows XP используют другие версии Windows и даже Linux. Рассмотрим
преимущества, которые дает использование двух и более операционных систем.
Если вы долгое время работали с одной версией Windows, то можете устано
вить Windows XP в качестве второй операционной системы и переходить к ее
постоянному использованию постепенно.
Возможно, вам понадобятся некоторые программы, установленные в Win
dows 95/98, которые по тем или иным причинам проблематично использовать
в Windows XP.
Если вы исследуете программы и оборудование, то вам просто необходимо ра
ботать с несколькими операционными системами для проведения различных
экспериментов.
Следует отметить, что использование нескольких операционных систем влечет
за собой некоторые трудности. Необходимые приложения придется устанавливать
отдельно в каждой системе, что связано с дополнительными затратами времени
и расходом дискового пространства. Правда, некоторые программы удается инстал
лировать в папку, общую для нескольких операционных систем. Однако не рассчи
тывайте на то, что при таком варианте программы будут корректно работать.
Чтобы одна копия приложения корректно работала в нескольких операционных
системах, нужно, чтобы она минимально использовала системный реестр Windows
или совсем не работала с ним. Как правило, большие пакеты программ интенсив
но используют реестр, поэтому, даже если такая программа запустится в другой
системе, во время ее работы вас могут ожидать не очень приятные сюрпризы. Не
большие программы и утилиты могут вообще не использовать реестр и без про
блем запускаться в различных системах.
СОВЕТ ___________________________________________________________________________
В последнее время все большую популярность у специалистов приобретает вариант
запуска нескольких операционных систем с помощью виртуальных машин — специ:
альных программ, моделирующих работу компьютера. При этом сначала создают но:
вый виртуальный компьютер и конфигурируют его комплектующие, затем устанавли:
вают операционную систему. С такой системой вы сможете работать в обычном окне.
Этот способ позволяет запустить на вашем Рабочем столе несколько различных сис:
тем одновременно и даже объединить их в виртуальную сеть. Однако для этого нужно
иметь производительный компьютер с большим объемом оперативной памяти.
Наиболее популярными программами для создания виртуальных машин являются
VMware Workstation (www.vmware.com) и Virtual PC (www.microsoft.com).
1.5. Перенос операционной системы на новый жесткий диск
43
Установить несколько систем на один компьютер несложно, если придерживать
ся нескольких простых правил.
Каждую систему следует устанавливать на отдельный раздел жесткого диска.
Инсталляция нескольких копий Windows на один раздел, в принципе, возмож
на, но нежелательна.
Сначала установите и настройте систему семейства Windows 98/Me, затем за
пустите из нее установку Windows XP на другой раздел диска.
При необходимости можно установить несколько систем семейства Windows
2000/XP/2003, при этом сначала инсталлируйте более старые версии. Каждая
новая система будет автоматически добавлять себя в специальный текстовый
файл boot.ini.
Иногда приходится решать более сложные задачи, например переустанавливать
Windows 98 после инсталляции Windows XP. Если не принять специальных мер, при
установке Windows 98 будет удален загрузчик Windows XP. Чтобы избежать этого,
отредактируйте конфигурационный файл установки Windows 98 MSBATCH.INF
(если этого файла у вас нет, то создайте новый). Добавьте в MSBATCH.INF следую
щие строки:
[Setup]
CleanBoot=0
Затем запустите программу установки Windows 98, для чего введите в командную
строку следующее:
setup.exe диск:\путь_к_файлу\MSBATCH.INF
Обратите внимание, что таким способом вы можете только переустанавливать
Windows 98. Чтобы инсталлировать одну из прежних версий Windows на ком
пьютер, где есть только Windows XP, нужно будет также сконфигурировать за
грузчик Windows XP с помощью файла boot.ini.
1.5. Перенос операционной системы на новый
жесткий диск
Если вы приобрели новый жесткий диск или новый компьютер, то можете попро
бовать перенести установленную на старом компьютере операционную систему
со всеми приложениями, не переустанавливая ее.
ВНИМАНИЕ ______________________________________________________________________
Описанный далее способ не всегда дает положительный результат. Перенесенная
система может работать некорректно или вообще не загрузиться. Если у вас есть вре:
мя, то на новом компьютере лучше установить систему «с нуля».
44
Глава 1. Установка Windows XP
В отличие от Windows 95/98, где подобный трюк почти всегда проходил успешно,
в данном случае вас могут ожидать некоторые проблемы, связанные с несовмести
мостью старой системы и нового оборудования. Чтобы повысить шансы загрузить
систему на новом компьютере, непосредственно перед переносом системы выпол
ните следующие действия.
1. Откройте Äèñïåò÷åð óñòðîéñòâ. Для этого выполните команду ÏóñêÏàíåëü
óïðàâëåíèÿ, выберите категорию Ïðîèçâîäèòåëüíîñòü è îáñëóæèâàíèå и щелкните
на значке Ñèñòåìà. В открывшемся окне перейдите на вкладку Îáîðóäîâàíèå
и нажмите кнопку Äèñïåò÷åð óñòðîéñòâ.
Замените драйверы для контроллера IDE стандартными или вообще удалите
IDEконтроллеры. Нужно также удалить из Äèñïåò÷åðà óñòðîéñòâ сам жесткий
диск. От предложения перезагрузить компьютер пока откажитесь.
2. В редакторе реестра полностью удалите раздел HKEY_LOCAL_MACHINE\SYSTEM\
MountedDevices.
3. Установите дополнительные драйверы для различных типов жестких дис
ков. Для этого поместите в папку C:\WINDOWS\System32\drivers фай
лы Atapi.sys, Intelide.sys, Pciide.sys и Pciidex.sys. Эти файлы вы
найдете в архивах, расположенных в папке c:\WINDOWS\driver cache\i386.
При наличии в системе пакетов обновлений ищите эти файлы сначала в архи
вах sp2.cab и sp1.cab, а затем в архиве driver.cab. Если при копировании
окажется, что такой файл уже есть, оставляйте более новую версию файла. Для
регистрации новых драйверов в реестре запустите файл mergeide.reg (http://
support.microsoft.com/default.aspx?scid=kb;en-us;314082).
Для переноса системы лучше всего использовать специализированные программы,
например Norton Ghost (www.symantec.com) или Acronis True Image (www.acronis.ru).
После переноса Windows попробуйте загрузиться с нового жесткого диска, пред
варительно отключив старый. Первую загрузку нужно выполнить в безопасном
режиме, при необходимости установив драйверы для нового оборудования. Если
во время загрузки система зависает, можно попробовать восстановить ее с помо
щью компактдиска с дистрибутивом Windows XP (см. разд. 1.2).
1.6. Как быстро установить Windows XP
на несколько компьютеров
Опытным пользователям известен следующий трюк: установить операционную сис
тему на один компьютер, далее инсталлировать приложения и выполнить все на
стройки, после чего создать образ диска и скопировать его на другие компьютеры.
Как уже отмечалось, при копировании образа (клонировании) изза различий аппа
ратных конфигураций компьютеров могут возникнуть проблемы. Поэтому устано
вить этим способом Windows XP на другой компьютер удается далеко не всегда.
Для установки Windows XP на несколько компьютеров с одинаковой конфигура
цией можно использовать утилиту Sysprep, которая находится на компактдиске
1.7. Перенос файлов и параметров
45
с дистрибутивом Windows XP в архиве SUPPORT\TOOLS\Deploy.cab. Там же вы
найдете файл со справочными сведениями Deploy.chm.
Вероятно, лучшим способом установки Windows XP на несколько компьютеров
с различными конфигурациями является использование сценариев автоматичес
кой установки. Суть автоматизации состоит в создании файла ответов (с поряд
ком создания такого файла вы познакомились в разд. 1.3).
СОВЕТ ___________________________________________________________________________
Если вам приходится постоянно заниматься установкой Windows XP, обязательно изу:
чите дополнительные сведения об использовании автоматической установки, кото:
рые можно найти на сайте Microsoft и в других технических ресурсах. Например, на сайте
www.oszone.net имеется неплохая подборка материалов об автоматической уста:
новке на русском языке.
1.7. Перенос файлов и параметров
Windows XP позволяет сохранять в отдельной папке все системные параметры
и основные типы файлов для переноса их на другой компьютер. Кроме того, дан
ная функция полезна в том случае, если вы хотите создать резервную копию пара
метров операционной системы. Компания Microsoft рекомендует для переноса па
раметров и файлов создать дискету с соответствующим мастером.
Создание дискеты с Мастером переноса файлов
и параметров
Чтобы создать такую дискету, выполните команду ÏóñêÂñå ïðîãðàììûÑòàíäàðòíûåÑëóæåáíûåÌàñòåð ïåðåíîñà ôàéëîâ è ïàðàìåòðîâ. В первом окне мастера сле
дует выбрать, на каком компьютере запущен мастер. Установите переключатель
в положение Íîâûé êîìïüþòåð и нажмите кнопку Äàëåå. Вставьте в дисковод отфор
матированную дискету и в следующем окне мастера выберите Äèñê 3,5 (À:). Затем
снова нажмите кнопку Äàëåå. Через некоторое время дискета будет создана.
Сбор параметров
Вставьте созданную дискету в дисковод компьютера, на котором необходимо со
брать параметры и файлы. Выполните команду ÏóñêÂûïîëíèòü. В появившемся
окне Çàïóñê ïðîãðàììû в поле Îòêðûòü введите A: Fastwiz (вместо А может быть
другая буква, соответствующая дисководу этого компьютера) и нажмите кноп
ку ÎK.
Запустится Ìàñòåð ïåðåíîñà ôàéëîâ è ïàðàìåòðîâ. Чтобы задать способ переноса
файлов и параметров, следует выбрать один из следующих вариантов.
Ïðÿìîå ïîäêëþ÷åíèå. Предусматривает прямое кабельное подключение обоих
компьютеров (например, через COMпорты). Мастер может настроить такое
46
Глава 1. Установка Windows XP
соединение автоматически, однако при этом окно настройки должно быть од
новременно открыто как на исходном, так и на новом компьютере.
Äîìàøíÿÿ ñåòü. Данные будут переданы через локальную сеть (компьютеры со
единены через сетевые платы).
Äèñêîâîä ñìåííûõ äèñêîâ èëè äðóãîé ñìåííûé íîñèòåëü. Как правило, здесь при
сутствует только дисковод, непригодный для переноса больших объемов ин
формации.
Äðóãîå. Вы можете указать путь к любой папке (или сетевому диску). Этот
способ достаточно удобен: вы можете сохранить параметры и файлы в локаль
ной папке, после чего записать на компактдиск и перенести на другой ком
пьютер.
В следующем окне мастера (рис. 1.19) следует выбрать, что именно необходимо пе
ренести: Òîëüêî ïàðàìåòðû, Òîëüêî ôàéëû или Ïàðàìåòðû è ôàéëû. В правой части окна
отобразится содержимое всех параметров или файлов (в зависимости от того, что
выбрано в левой части).
Рис. 1.19. Выберите, что именно вы хотите перенести на новый компьютер
Если вы хотите самостоятельно настроить список сохраняемых файлов и парамет
ров, установите флажок Ïðåäîñòàâèòü âîçìîæíîñòü âûáîðà ôàéëîâ è ïàðàìåòðîâ äëÿ
ïåðåíîñà (äëÿ îïûòíûõ ïîëüçîâàòåëåé). В этом случае в следующем окне вы сможете
добавить в список необходимые элементы или удалить из него ненужные.
После подготовительных настроек начнется процесс поиска и сохранения пара
метров и файлов (рис. 1.20).
После завершения данного процесса можно начинать перенос конфигурации на но
вый компьютер.
1.7. Перенос файлов и параметров
47
Рис. 1.20. Сбор информации о параметрах и файлах
Перенос файлов и параметров на новый компьютер
Чтобы восстановить сохраненные параметры и файлы на новом компьютере, вы
полните команду ÏóñêÂñå ïðîãðàììûÑòàíäàðòíûåÑëóæåáíûåÌàñòåð ïåðåíîñà
ôàéëîâ è ïàðàìåòðîâ. В первом окне мастера установите переключатель в положе
ние Íîâûé êîìïüþòåð, а в следующем окне (рис. 1.21) выберите Íå ñîçäàâàòü äèñêåòó
ìàñòåðà ïåðåíîñà. Ôàéëû è ïàðàìåòðû óæå ñîáðàíû íà èñõîäíîì êîìïüþòåðå.
Рис. 1.21. В данном окне нужно установить переключатель в нижнее положение
48
Глава 1. Установка Windows XP
В следующем окне укажите, где были сохранены параметры и файлы, собранные
на исходном компьютере. После этого начнется процесс переноса, после оконча
ния которого система предложит вам перезагрузить компьютер. Сразу же после
перезагрузки все перенесенные параметры вступят в силу.
1.8. Активация Windows XP
Как уже отмечалось, без активации операционная система Windows XP будет ра
ботать всего 30 дней, поэтому не забудьте вовремя активировать ее.
Для этого выполните команду ÏóñêÂñå ïðîãðàììûÑòàíäàðòíûåÑëóæåáíûåÀêòèâàöèÿ Windows (рис. 1.22).
Рис. 1.22. Окно активации Windows XP
Если вы подключены к Интернету, то можете активировать свою копию через
Сеть. В противном случае можно активировать Windows по телефону, продикто
вав необходимые сведения сотруднику службы поддержки.
При выборе первого варианта перед вами появится окно с предложением зарегис
трироваться (рис. 1.23). Регистрация является необязательным условием исполь
зования операционной системы, поэтому вы можете выбрать вариант Íåò, àêòèâèðîâàòü Windows, à ðåãèñòðàöèþ âûïîëíèòü ïîçäíåå.
Если вы хотите пройти процедуру регистрации, то следует заполнить небольшую
анкету (рис. 1.24).
1.8. Активация Windows XP
Рис. 1.23. Предложение зарегистрировать копию Windows
Рис. 1.24. Анкета с данными, необходимыми для регистрации
После ввода необходимой информации начнется процесс активации.
49
50
Глава 1. Установка Windows XP
ПРИМЕЧАНИЕ ___________________________________________________________________
Если соединение установить не удается, программа активации предложит настроить
параметры используемого прокси:сервера (необходимую информацию уточните у сис:
темного администратора). Кроме того, вы можете включить автоматическое опреде:
ление требуемых настроек.
Если вы решили активировать Windows по телефону (например, при отсутствии
соединения с Интернетом), то перед вами появится окно, изображенное на рис. 1.25.
Рис. 1.25. Окно активации Windows по телефону
В первую очередь нужно указать свое месторасположение (страну), после чего
появится список телефонов, по которым вы сможете получить необходимый для
активации код.
Далее необходимо продиктовать сотруднику центра активации сгенерированный
операционной системой код установки, после чего сотрудник сможет назвать вам
код подтверждения, который следует ввести в соответствующее поле для успеш
ной активации Windows. Если вас попросят изменить ключ операционной систе
мы, нажмите кнопку Èçìåíèòü êëþ÷ ïðîäóêòà и введите новый ключ, который вам
продиктует сотрудник службы активации.
1.9. Система обновлений Windows XP
Несмотря на достаточно высокий уровень защищенности и стабильности операци
онной системы Windows XP, время от времени появляется информация об очередной
1.9. Система обновлений Windows XP
51
серьезной недоработке, касающейся ее системы безопасности. Благодаря таким
недоработкам злоумышленник может произвести какиенибудь несанкциониро
ванные действия с вашей системой. К сожалению, ничего идеального не бывает,
поэтому программисты компании Microsoft вынуждены регулярно исправлять
найденные ошибки.
Чтобы облегчить задачу пользователя по поиску и установке нужных заплаток
и обновлений, в Windows XP встроен компонент Àâòîìàòè÷åñêîå îáíîâëåíèå, рабо
тающий без вмешательства пользователя.
Что такое система обновлений Windows XP
Система обновлений Windows XP представляет собой специальный модуль, кото
рый регулярно проверяет наличие свежих заплаток и дополнений на официальном
сайте Microsoft и при необходимости загружает и устанавливает их. Чтобы загру
зить только нужные компоненты, система обновлений собирает информацию о кон
фигурации компьютера и операционной системы, после чего эти данные отправ
ляются на сервер Microsoft. Сервер обрабатывает данные и выбирает обновления,
необходимые конкретной операционной системе. Корпорация Microsoft гаранти
рует, что во время сбора сведений о системе никакие конфиденциальные данные
с вашего компьютера не используются.
Операционная система может обновляться как автоматически, так и вручную.
Чтобы обновить Windows XP самостоятельно, выполните команду ÏóñêÂñå
ïðîãðàììûWindows Update, после чего вы окажетесь на сервере обновлений Micro
soft, откуда можно загрузить любую заплатку или дополнение.
По умолчанию обновление операционной системы происходит в автоматическом
режиме. Чтобы получить доступ к настройкам автоматического обновления сис
темы, выполните команду ÏóñêÏàíåëü óïðàâëåíèÿ, выберите категорию Ïðîèçâîäèòåëüíîñòü è îáñëóæèâàíèå, щелкните на значке Ñèñòåìà и в открывшемся окне
Ñâîéñòâà ñèñòåìû перейдите на вкладку Àâòîìàòè÷åñêîå îáíîâëåíèå (рис. 1.26).
Переключатель, расположенный на данной вкладке, можно установить в одно
из следующих положений.
Если установить переключатель в положение Àâòîìàòè÷åñêè, то обнаруженные
на сервере свежие обновления будут загружены и установлены в указанное
пользователем время. Если соединение с Интернетом прервется раньше, чем
загрузятся необходимые файлы, то при следующем подключении загрузка об
новлений продолжится с того места, где была прервана. Обратите внимание,
что обновления загружаются и устанавливаются в фоновом режиме, так что
пользователь может даже не заметить данного процесса. Иногда (при необхо
димости) следует только принять дополнительные условия лицензионного со
глашения.
После завершения установки загруженных обновлений пользователю будет
предоставлена информация о том, какие элементы были обновлены.
52
Глава 1. Установка Windows XP
Рис. 1.26. Настройки автоматического обновления операционной системы
Если переключатель установлен в положение Çàãðóæàòü îáíîâëåíèÿ; ïîëüçîâà-
òåëü íàçíà÷èò âðåìÿ óñòàíîâêè, то все обновления будут автоматически загружать
ся, а затем в области уведомлений появится сообщение о том, что они готовы
к установке. После этого вам будет предложено выбрать время для инсталля
ции загруженных компонентов. Учтите, что для этого вы должны обладать пра
вами администратора.
При положении переключателя Óâåäîìëÿòü, íî íå çàãðóæàòü è íå óñòàíàâëèâàòü
èõ àâòîìàòè÷åñêè система автоматического обновления будет искать свежие
заплатки и дополнения. При обнаружении таковых она спросит у вас, нужно
ли загружать или устанавливать обновления (при этом вы должны обладать
правами администратора).
Компания Microsoft не рекомендует устанавливать переключатель в положе
ние Îòêëþ÷èòü àâòîìàòè÷åñêîå îáíîâëåíèå, так как в этом случае регулярный по
иск обновлений производиться не будет, что подвергнет систему дополнитель
ной опасности. Между тем вы всегда сможете обновить системы вручную.
Вы сможете ознакомиться со списком установленных обновлений, выполнив ко
манду ÏóñêÏàíåëü óïðàâëåíèÿ, выбрав категорию Óñòàíîâêà è óäàëåíèå ïðîãðàìì и
установив в открывшемся окне флажок Ïîêàçàòü îáíîâëåíèÿ (рис. 1.27).
1.9. Система обновлений Windows XP
53
Рис. 1.27. Установленный пакет обновлений
Кроме регулярно выпускаемых корпорацией Microsoft исправлений и заплаток,
для операционной системы Windows XP были разработаны два крупных пакета
обновлений — Service Pack 1 (SP1) и Service Pack 2 (SP2). Следует отметить, что
был выпущен также Service Pack 1a, однако широкого распространения на терри
тории России он не получил. Service Pack 1 и Service Pack 2 внесли в операцион
ную систему серьезные усовершенствования, исправили множество ошибок и до
бавили новые функции. Именно поэтому корпорация Microsoft настоятельно
рекомендует пользователям как можно быстрее установить последний пакет об
новлений (на момент написания книги — SP2). Нужно отметить, что SP2 можно
инсталлировать как на «чистую» Windows XP, так и на систему, в которой уже
установлен SP1. В то же время SP1 может быть установлен только на «чистую»
операционную систему.
Пакет обновлений можно установить с помощью функции Àâòîìàòè÷åñêîãî îáíîâëåíèÿ. Кроме этого, можно скачать файл, содержащий нужный SP, с официально
го сайта Microsoft или заказать диск с данным файлом.
Пользователем, впервые приобретающим операционную систему, следует обра
тить внимание на то, что довольно часто система поставляется с интегрированным
пакетом обновлений (идеальным вариантом является приобретение Windows XP
Professional (Home) Service Pack 2).
Установка любого пакета обновлений происходит в автоматическом режиме с ис
пользованием мастера, поэтому какихлибо сложностей этот процесс вызвать не
должен. Несмотря на то что SP2 легко устанавливается на операционную систему
с имеющимся SP1, так поступать не рекомендуется, так как в результате в системе
54
Глава 1. Установка Windows XP
может появиться много «мусора» (неиспользуемых файлов, устаревших ссылок
в системном реестре и т. д.). Поэтому желательно устанавливать SP2 исключи
тельно на «чистую» операционную систему.
Рассмотрим изменения, которые внес в систему каждый пакет обновлений.
Service Pack 1
Первый пакет обновлений Windows XP — Service Pack 1 — добавил в операцион
ную систему дополнительные функции, а также исправил множество недоработок
основной версии Windows XP. Перечислю изменения, которые внес в операцион
ную систему SP1:
обновление базы драйверов;
обновление версии основных компонентов, входящих в состав операционной
системы (Internet Explorer, Outlook Express и т. д.);
официальная поддержка USB 2.0;
поддержка беспроводных сетей;
возможность замены пользователем основных программ компании Microsoft,
используемых по умолчанию (Internet Explorer, Outlook Express, Windows
Messenger и т. д.) программами сторонних производителей; это исправление
связано с соглашением, которое Microsoft заключила с Минюстом и девятью
штатами с целью ограничения монополизма;
новая система активации операционной системы через Интернет с целью огра
ничения ее нелегального распространения;
исправление большого количества ошибок и недоработок (в том числе критич
ных ошибок, связанных с использованием Öåíòðà ñïðàâêè è ïîääåðæêè);
обновление средства генерации отчетов об ошибках;
улучшение совместимости операционной системы с устаревшими приложениями;
повышение общего уровня стабильности и безопасности операционной системы.
Полный список исправлений, которые внес в Windows XP первый пакет обновле
ний, вы найдете в Интернете по следующему адресу: http://support.microsoft.com/
default.aspx?scid=kb;en-us;324720.
ПРИМЕЧАНИЕ ___________________________________________________________________
Microsoft официально прекратила поддержку Service Pack 1, поэтому рекомендуется
установить последний пакет обновлений Service Pack 2.
Service Pack 2
Как уже упоминалось, SP2 — последний на момент написания книги пакет обнов
лений для Windows XP. Именно его рекомендует установить компания Microsoft.
1.9. Система обновлений Windows XP
55
Service Pack 2 ориентирован в основном на повышение уровня безопасности опе
рационной системы, поэтому Microsoft называет его главным пакетом обновлений
для Windows XP. Кратко рассмотрим основные изменения, вносимые этим паке
том в операционную систему (учтите, что все улучшения SP1 вошли в состав SP2):
обновление базы драйверов и некоторых программных модулей, исправление
значительного количества критичных ошибок (это существенно повысило уро
вень надежности и защищенности операционной системы);
добавление нового компонента — Öåíòðà áåçîïàñíîñòè, позволяющего контро
лировать основные элементы безопасности операционной системы: автомати
ческое обновление, антивирусную защиту и работу брандмауэра;
расширение возможностей брандмауэра Windows: брандмауэр запускается
по умолчанию и обеспечивает защиту компьютера с самого начала работы;
изменения в Internet Explorer: браузер может блокировать нежелательные
всплывающие окна; кроме того, в окно браузера добавлена специальная инфор
мационная панель, а также интегрирован специальный модуль, позволяющий
управлять установленными плагинами и расширениями (надстройками);
изменения в Outlook Express: теперь этот почтовый клиент оснащен средства
ми борьбы с нежелательной корреспонденцией (спамом) и вирусами, которые
рассылаются вместе с электронными письмами (опасные сообщения блокиру
ются);
улучшение механизма поиска доступных беспроводных сетей, а также повыше
ние уровня защищенности при работе в таких сетях.
Следует отметить, что повышение уровня безопасности привело к невозможности
запуска в системе Windows XP с установленным SP2 многих программ, не удовлет
воряющих политике безопасности нового пакета обновлений. Подробный список
программ и игр, несовместимых с SP2, находится на официальном сайте Microsoft
по адресам http://support.microsoft.com/default.aspx?kbid=884130&product=windowsxpsp2
и http://support.microsoft.com/kb/842242/#XSLTH4165120123120121120120. Впрочем,
большинство разработчиков программного обеспечения учли этот момент, поэто
му практически для всех перечисленных приложений были разработаны дополне
ния, позволяющие корректно работать с SP2. Более того, начали появляться при
ложения, которые требуют для своей нормальной работы установленного SP2.
Глава 2
Интерфейс Windows XP
и принципы его настройки
• Особенности интерфейса Windows XP
• Главное меню
• Панель задач
• Рабочий стол
• Дополнительные настройки интерфейса
Windows
2.1. Особенности интерфейса Windows XP
57
В данной главе начнем рассматривать основные элементы управления операционной
системой Windows XP. В частности, остановимся на учете пользователей системы
и работе с учетными записями, а также на составляющих и настройке графическо
го интерфейса операционной системы. Кроме того, вы познакомитесь с незамени
мым помощником начинающего пользователя — Öåíòðîì ñïðàâêè è ïîääåðæêè
Windows.
2.1. Особенности интерфейса Windows XP
Когда говорят об интерфейсе операционной системы Windows XP, то в первую
очередь подразумевают графический интерфейс, то есть ту среду, которая позво
ляет организовать взаимодействие пользователя с операционной системой. Ины
ми словами, под интерфейсом зачастую подразумевают совокупность графичес
ких элементов (меню, кнопок и т. д.), позволяющих пользователю комфортно
управлять действиями операционной системы.
Безусловно, в основе графического интерфейса Windows лежит работа с окнами,
и этот принцип многие годы остается неизменным. Наряду с окнами основными
элементами интерфейса Windows являются Ãëàâíîå ìåíþ Windows (или меню
Ïóñê), Ïàíåëü çàäà÷ и Ðàáî÷èé ñòîë (рис. 2.1).
Рис. 2.1. Основные элементы интерфейса операционной системы Windows XP
Рассмотрим каждый из этих элементов подробнее.
58
Глава 2. Интерфейс Windows XP и принципы его настройки
2.2. Главное меню
Ãëàâíîå ìåíþ появляется при нажатии кнопки Ïóñê. Существуют две модификации
меню: классическое, которое используется уже не одним поколением операцион
ных систем Windows, и Ãëàâíîå ìåíþ, учитывающее общий стиль Windows XP.
В данной книге рассмотрим меню Ïóñê, оформленное в стиле Windows XP, хотя
большинству людей, которые работали с предыдущими версиями, этот вариант
кажется неудобным изза некоторой «захламленности» и непривычного располо
жения элементов. Как переключаться между классическим видом Ãëàâíîãî ìåíþ
и видом в стиле Windows XP, описано ниже.
В верхней части меню Ïóñê указано имя пользователя, который вошел в систему,
а рядом с ним находится его значок. При щелчке на значке откроется окно Ó÷åòíûå
çàïèñè ïîëüçîâàòåëåé и система предложит выбрать новый рисунок для вашей учет
ной записи.
Меню Ïóñê состоит из двух столбцов: в левом находятся ярлыки часто используе
мых программ, а в правом — значки системных папок и утилит.
Во время работы пользователя система подсчитывает частоту запуска различных
приложений и помещает в левый столбец меню Ïóñê программы с самым высоким
«рейтингом» использования. Попробуйте несколько раз подряд запустить опреде
ленное приложение с помощью меню Âñå ïðîãðàììû, и значок этого приложения
появится в меню Ïóñê вместо одного из имевшихся. Приложения с более высокой
частотой использования будут постепенно перемещаться в верхнюю часть спис
ка — таким образом, вы можете наблюдать своеобразное соревнование по частоте
использования приложений.
Значки, находящиеся в верхней части левого столбца меню Ïóñê, будут присут
ствовать всегда, независимо от частоты их использования. Чтобы добавить значок
любого приложения в эту закрепленную область, щелкните правой кнопкой мыши
на его значке и выберите в контекстном меню пункт Çàêðåïèòü â ìåíþ Ïóñê. Для
удаления любого значка из левого столбца меню Ïóñê щелкните на нем правой
кнопкой мыши и выберите в меню пункт Óäàëèòü èç ýòîãî ñïèñêà.
Для запуска большинства приложений используют пункт Âñå ïðîãðàììû, который
открывает многоуровневое меню, содержащее все установленные в системе при
ложения.
В нижней части меню Ïóñê находятся две кнопки:
Âûõîä èç ñèñòåìû — для завершения сеанса текущего пользователя и возврата
к экрану приветствия;
Âûêëþ÷åíèå — для выбора одного из трех действий: перехода в ждущий режим,
выключения или перезагрузки компьютера.
Правый столбец меню Ïóñê содержит значки наиболее важных системных папок
и утилит, имеющих следующее назначение.
2.2. Главное меню
59
Ìîè äîêóìåíòû — папка для хранения документов пользователя. Начинающим
пользователям рекомендуется хранить все личные файлы именно в этой папке.
Íåäàâíèå äîêóìåíòû — пункт, открывающий меню с ярлыками 15 последних
использовавшихся документов. С помощью этого меню вы можете быстро най
ти документ, который недавно редактировали.
Ìîè ðèñóíêè — папка для хранения графических файлов пользователя. Нахо
дится в папке Ìîè äîêóìåíòû.
Ìîÿ ìóçûêà — папка для хранения музыкальных файлов. Как и папка Ìîè ðèñóí-
êè, находится в папке Ìîè äîêóìåíòû.
Ìîé êîìïüþòåð — окно, содержащее значки имеющихся в системе дисков и дру
гих устройств. Здесь также можно найти значки папок Ìîè äîêóìåíòû всех
пользователей компьютера. Ìîé êîìïüþòåð является наиболее важным систем
ным объектом, очень многие действия по настройке и использованию компью
тера следует начинать именно с него.
Ñåòåâîå îêðóæåíèå — папка, содержащая значки доступных ресурсов локальной
сети. Она отсутствует, если компьютер не подключен к локальной сети.
Ïàíåëü óïðàâëåíèÿ — окно, содержащее ссылки и значки для выполнения раз
личных действий по настройке компьютера.
Ïîäêëþ÷åíèå — меню, в котором вы сможете найти все настроенные подключе
ния к Интернету при их наличии.
Ïðèíòåðû è ôàêñû — значок, открывающий системную папку для настройки
принтеров.
Ñïðàâêà è ïîääåðæêà — пункт, запускающий окно Öåíòð ñïðàâêè è ïîääåðæêè.
Ïîèñê — окно поиска, позволяющее находить файлы, папки и другие объекты.
Âûïîëíèòü — пункт, который открывает окно Çàïóñê ïðîãðàììû. Данное окно ис
пользуется в основном для запуска различных системных утилит.
Мы рассмотрели меню Ïóñê, содержащее элементы, которые установлены по умолча
нию. Однако Windows XP позволяет настроить вид этого меню по своему желанию.
Чтобы перейти к окну настройки Ãëàâíîãî ìåíþ, выполните команду ÏóñêÏàíåëü
óïðàâëåíèÿ, выберите категорию Îôîðìëåíèå è òåìû, щелкните на значке Ïàíåëü
çàäà÷ è ìåíþ "Ïóñê" и в открывшемся окне перейдите на вкладку Ìåíþ "Ïóñê"
(рис. 2.2).
С помощью переключателя можно выбрать, какой вид Ãëàâíîãî ìåíþ использовать:
меню в стиле Windows XP (Ìåíþ "Ïóñê") или классическое (Êëàññè÷åñêîå ìåíþ
"Ïóñê"). В верхней части экрана отобразится пример, иллюстрирующий, как будет
выглядеть выбранный тип меню.
Для настройки параметров отображения Ãëàâíîãî ìåíþ нажмите кнопку Íàñòðîèòü,
которая находится рядом с выбранным в данный момент видом меню. При нажа
тии кнопки Íàñòðîèòü, соответствующей Ãëàâíîìó ìåíþ в стиле Windows XP, мож
но настроить следующие параметры (рис. 2.3).
60
Глава 2. Интерфейс Windows XP и принципы его настройки
Рис. 2.2. Настройка внешнего вида Главного меню
Рис. 2.3. Настройка Главного меню в стиле Windows XP
2.2. Главное меню
61
На вкладке Îáùèå задают такие настройки:
•
тип значков (мелкие или крупные), которые должны использоваться в Ãëàâíîì ìåíþ;
•
количество ярлыков часто использующихся программ в меню Ïóñê (вы мо
жете очистить этот список, нажав кнопку Î÷èñòèòü ñïèñîê);
•
программы для работы с Интернетом и электронной почтой, ярлыки ко
торых должны присутствовать в Ãëàâíîì ìåíþ.
На вкладке Äîïîëíèòåëüíî (рис. 2.4) настраивают следующие параметры:
Рис. 2.4. Дополнительные настройки Главного меню операционной системы
•
при установленном флажке Ðàñêðûâàòü ìåíþ ïðè íàâåäåíèè è çàäåðæêå óêàçàòåëÿ любое подменю (например, Âñå ïðîãðàììû) будет раскрываться при
наведении на него указателя мыши. Если данный флажок снят, то для рас
крытия подменю понадобится щелкнуть на нем;
•
если установлен флажок Âûäåëÿòü íåäàâíî óñòàíîâëåííûå ïðîãðàììû, то
папки недавно установленных приложений будут выделяться в Ãëàâíîì
ìåíþ;
•
в области Ýëåìåíòû ìåíþ "Ïóñê" можно настроить, какие объекты должны
отображаться в меню Ïóñê;
•
флажок Îòîáðàæàòü ñïèñîê íåäàâíî èñïîëüçîâàâøèõñÿ äîêóìåíòîâ позволя
ет включить отображение списка документов, которые недавно открыва
лись.
62
Глава 2. Интерфейс Windows XP и принципы его настройки
При настройке классического вида Ãëàâíîãî ìåíþ (рис. 2.5) вы можете добавить
или удалить из него некоторые элементы (соответственно кнопки Äîáàâèòü и Óäàëèòü). Кроме этого, вы можете производить любые действия с элементами меню
Ïóñê с помощью Ïðîâîäíèêà, нажав кнопку Âðó÷íóþ или открыв в окне Ïðîâîäíèêà
папки C:\Documents and Settings\Имя_Пользователя\Главное меню
и C:\Documents and Settings\All Users\Главное меню.
Рис. 2.5. Настройка классического вида меню Пуск
Если вы хотите очистить список недавно открывавшихся документов в меню Ïóñê,
нажмите кнопку Î÷èñòèòü. В области Äîïîëíèòåëüíûå ïàðàìåòðû ìåíþ "Ïóñê" можно
настроить некоторые дополнительные параметры.
Если установлен флажок Èñïîëüçîâàòü ïðîêðóòêó äëÿ ìåíþ "Ïðîãðàììû", то при
недостатке места для отображения всех программ данного подменю сверху
и снизу списка появятся небольшие стрелочки, позволяющие прокручивать
список. Если данный флажок снят, то рядом со списком программ появится
второй, содержащий элементы, которые не помещаются в первом.
Установкой флажков Îòîáðàæàòü êîìàíäó "Âûïîëíåíèå", Îòîáðàæàòü ìåíþ "Àäìèíè-
ñòðèðîâàíèå" и Îòîáðàæàòü ïàïêó "Èçáðàííîå" соответствующие элементы вклю
чают в Ãëàâíîå ìåíþ.
Группа флажков Ðàñêðûâàòü ("Ïàíåëü óïðàâëåíèÿ", ïàïêó "Ìîè äîêóìåíòû" и т. д.)
позволяет отображать в Ãëàâíîì ìåíþ содержимое соответствующей папки
(рис. 2.6).
2.3. Панель задач
63
Рис. 2.6. Содержимое папки Мои документы в Главном меню
При установленном флажке Ðàçðåøèòü ïåðåòàñêèâàíèå îáúåêòîâ вы сможете лег
ко перетаскивать папки и ярлыки Ãëàâíîãî ìåíþ в другие его папки.
Флажок Ìåëêèå çíà÷êè â ãëàâíîì ìåíþ позволяет использовать в меню Ïóñê
уменьшенные значки.
2.3. Панель задач
Ïàíåëü çàäà÷ — еще один элемент графического интерфейса Windows, который
позволяет значительно упростить некоторые задачи по управлению операционной
системой. Внешне Ïàíåëü çàäà÷ представляет собой узкую область, расположенную
внизу экрана (на ней находятся кнопка Ïóñê и часы).
По умолчанию Ïàíåëü çàäà÷ закреплена и вы не можете перемещать ее или изме
нять размер. За доступ к этим возможностям отвечает команда Çàêðåïèòü ïàíåëü
çàäà÷ контекстного меню Ïàíåëè çàäà÷. Если соответствующий флажок снят, то на
Ïàíåëè çàäà÷ отображаются разделительные вертикальные полосы, с помощью ко
торых можно растянуть или сузить области Ïàíåëè çàäà÷. Кроме того, вы сможете
увеличить размер Ïàíåëè çàäà÷ по вертикали, подведя указатель мыши к ее верх
ней границе (указатель при этом примет вид двунаправленной стрелочки) и потя
нув эту границу вверх при нажатой кнопке мыши.
64
Глава 2. Интерфейс Windows XP и принципы его настройки
Кроме того, вы можете перемещать саму Ïàíåëü çàäà÷. Для этого подведите указа
тель мыши к свободному месту на ней и, удерживая кнопку мыши нажатой, пере
тащите панель к левому, правому или верхнему краю экрана. Это позволит разме
стить Ïàíåëü çàäà÷ так, как вам удобно (рис. 2.7).
Рис. 2.7. Вертикальное расположение Панели задач
Настройка Панели задач
Чтобы перейти к настройке некоторых дополнительных параметров Ïàíåëè çàäà÷,
выполните команду ÏóñêÏàíåëü óïðàâëåíèÿ, выберите категорию Îôîðìëåíèå
è òåìû, щелкните на значке Ïàíåëü çàäà÷ è ìåíþ "Ïóñê" и в открывшемся окне пе
рейдите на вкладку Ïàíåëü çàäà÷ (рис. 2.8).
Данная вкладка содержит следующие флажки.
Сняв флажок Çàêðåïèòü ïàíåëü çàäà÷, вы сможете изменять размеры Ïàíåëè çà-
äà÷ и расположенных на ней дополнительных панелей, а также перемещать ее.
При установленном флажке Àâòîìàòè÷åñêè ñêðûâàòü ïàíåëü çàäà÷ по умолчанию
Ïàíåëü çàäà÷ будет скрыта и появится только тогда, когда вы подведете указа
тель мыши к нижней границе экрана. Когда вы закончите работу с Ïàíåëüþ çàäà÷, она автоматически исчезнет с экрана.
2.3. Панель задач
65
Рис. 2.8. Настройка Панели задач Windows XP
При установленном флажке Îòîáðàæàòü ïàíåëü çàäà÷ ïîâåðõ îñòàëüíûõ îêîí от
крытые окна не смогут перекрывать Ïàíåëü çàäà÷
Если установлен флажок Ãðóïïèðîâàòü ñõîäíûå êíîïêè ïàíåëè çàäà÷, то, когда
на Ïàíåëè çàäà÷ не будет хватать места для кнопок открытых окон, они будут
сгруппированы в одну кнопку, при нажатии которой отобразится список от
крытых окон. Например, три окна Internet Explorer будут сгруппированы в одну
кнопку с названием 3 Internet Explorer. Нажав данную кнопку, вы сможете вы
брать из списка нужное окно.
Флажок Îòîáðàæàòü ïàíåëü áûñòðîãî çàïóñêà включает отображение панели быс
трого запуска на Ïàíåëè çàäà÷.
Îòîáðàæàòü ÷àñû — включает или отключает отображение часов.
Установка флажка Ñêðûâàòü íåèñïîëüçóåìûå çíà÷êè позволит вам скрывать при
определенных условиях некоторые значки, которые находятся в области уве
домлений (между языковой панелью и часами), что позволит сэкономить мес
то на Ïàíåëè çàäà÷. Чтобы снова показать все значки, просто щелкните на стре
лочке, которая отображается в области уведомлений при скрытии некоторых
значков. Вы также можете нажать кнопку Íàñòðîèòü, чтобы открыть окно Íàñòðîéêà óâåäîìëåíèé и указать системе, какие значки и когда нужно скрывать (рис. 2.9).
66
Глава 2. Интерфейс Windows XP и принципы его настройки
Рис. 2.9. Окно Настройка уведомлений
Здесь вы можете задать системе такие варианты действий со значками:
•
Ñêðûâàòü, åñëè íå àêòèâíî — скрыть значок, если приложение, которому он
соответствует, некоторое время не проявляет активности;
•
Âñåãäà ñêðûâàòü — скрыть значок в любом случае;
•
Âñåãäà îòîáðàæàòü — отображать значок в области уведомлений даже при
неактивности соответствующего ему приложения.
Нажатием кнопки Âîññòàíîâèòü óìîë÷àíèÿ можно вернуть значения, которые
были заданы в системе до внесения изменений.
Работа с окнами
Ïàíåëü çàäà÷ обладает встроенным инструментом для сортировки открытых окон.
Если одновременно открыто много окон, переключаться между ними не всегда
удобно. Чтобы упорядочить окна, щелкните правой кнопкой мыши на пустом ме
сте Ïàíåëè çàäà÷ и выберите в контекстном меню нужный вариант сортировки
окон.
Îêíà êàñêàäîì (рис. 2.10).
Îêíà ñâåðõó âíèç (рис. 2.11).
Îêíà ñëåâà íàïðàâî (рис. 2.12).
2.3. Панель задач
Рис. 2.10. Окна, упорядоченные каскадом
Рис. 2.11. Окна, расположенные сверху вниз
67
68
Глава 2. Интерфейс Windows XP и принципы его настройки
Рис. 2.12. Окна, расположенные слева направо
Кроме того, после щелчка правой кнопкой мыши на кнопке с названием открыто
го окна появится контекстное меню, содержащее список действий, которые мож
но выполнить с данным окном. Существуют специфические команды для отдель
ных программ, однако есть и стандартные действия, которые можно выполнить
с любым окном Windows.
При выборе пункта Âîññòàíîâèòü свернутое окно восстановится.
Команда Ïåðåìåñòèòü разворачивает окно и переносит указатель мыши к его за
головку. Удерживая нажатой кнопку мыши, перетащите окно в нужное место,
после чего отпустите кнопку.
При щелчке на пункте Ðàçìåð окно развернется и указатель мыши примет вид
двунаправленной стрелки. Подведите курсор к границе окна, отмеченной серой
линией, и, удерживая нажатой кнопку мыши, раздвиньте или сожмите окно,
после чего отпустите кнопку. В принципе, это можно сделать и не выбирая со
ответствующий пункт меню.
При выборе пункта Ñâåðíóòü выбранное окно свернется.
Команда Ðàçâåðíóòü восстанавливает окно, если оно было свернуто.
Çàêðûòü — закрывает выбранное окно.
Языковая панель
Языковая панель является важным компонентом Ïàíåëè çàäà÷. С ее помощью вы мо
жете узнать, какая раскладка клавиатуры выбрана в данный момент. Если щелкнуть
2.3. Панель задач
69
на индикаторе раскладки клавиатуры, то появится список доступных языков вво
да текста, из которого вы сможете выбрать нужный. При щелчке на этом индика
торе правой кнопкой мыши появится контекстное меню, содержащее следующие
пункты.
При выборе пункта Âîññòàíîâèòü ÿçûêîâóþ ïàíåëü языковая панель отобразится
в виде отдельного окна (рис. 2.13). Чтобы вернуть ее на Ïàíåëü çàäà÷, нажми
те в данном окне кнопку Ñâåðíóòü (–).
Рис. 2.13. Теперь языковая панель отображается в виде отдельного окна
После щелчка на пункте Äîïîëíèòåëüíûå çíà÷êè â ïàíåëè çàäà÷ рядом с индика
тором раскладки клавиатуры появятся два значка: Ñïðàâêà и Âîññòàíîâèòü ÿçûêîâóþ ïàíåëü.
Команда Íàñòðîèòü ðàñïîëîæåíèå ÿçûêîâîé ïàíåëè возвращает данную панель
к стандартному состоянию, например после изменения ее размеров.
Команда Ïàðàìåòðû открывает окно настройки языковой панели (рис. 2.14).
Пункт Çàêðûòü ÿçûêîâóþ ïàíåëü закрывает языковую панель. Чтобы снова вклю
чить отображение языковой панели, выполните команду ÏóñêÏàíåëü óïðàâëåíèÿ, выберите категорию Äàòà, âðåìÿ, ÿçûê è ðåãèîíàëüíûå ñòàíäàðòû, затем щелк
ните на значке ßçûê è ðåãèîíàëüíûå ñòàíäàðòû. В открывшемся окне перейдите
на вкладку ßçûêè и нажмите кнопку Ïîäðîáíåå. Появится окно ßçûêè è ñëóæáû
òåêñòîâîãî ââîäà (см. рис. 2.14), в котором нажмите кнопку ßçûêîâàÿ ïàíåëü. При
этом откроется окно Ïàðàìåòðû ÿçûêîâîé ïàíåëè. В этом окне установите фла
жок Îòîáðàæàòü ÿçûêîâóþ ïàíåëü íà ðàáî÷åì ñòîëå.
70
Глава 2. Интерфейс Windows XP и принципы его настройки
Рис. 2.14. Настройка параметров языковой панели
В окне ßçûêè è ñëóæáû òåêñòîâîãî ââîäà вы можете установить новую или уда
лить существующую раскладку клавиатуры (возможно, для этого понадобится
установочный диск Windows XP) и выбрать язык, который будет использоваться
по умолчанию (то есть будет доступен сразу после загрузки операционной систе
мы). Нажав кнопку Ïàðàìåòðû êëàâèàòóðû, можно задать сочетания клавиш для пе
реключения между раскладками клавиатуры, а также для быстрого выбора необ
ходимой раскладки.
2.4. Рабочий стол
На Ðàáî÷åì ñòîëå размещаются все остальные элементы графического интерфейса
Windows: значки, панели, открытые окна и т. д. Таким образом, Ðàáî÷èé ñòîë не явля
ется самостоятельным инструментом управления операционной системой, одна
ко на нем располагаются все соответствующие элементы.
Создание ярлыков
Наиболее часто с Ðàáî÷èì ñòîëîì ассоциируются ярлыки — специальные файлы,
содержащие ссылку на файл или папку для их быстрого вызова с Ðàáî÷åãî ñòîëà.
2.4. Рабочий стол
71
Чтобы создать на Ðàáî÷åì ñòîëå новый ярлык, выполните одно из следующих дей
ствий.
Перетащите нужный объект на Ðàáî÷èé ñòîë из окна Ïðîâîäíèêà, удерживая на
жатой правую кнопку мыши. Затем отпустите кнопку и из появившегося кон
текстного меню выберите пункт Ñîçäàòü ÿðëûêè.
Щелкните правой кнопкой мыши на пустом месте Ðàáî÷åãî ñòîëà и выполните
команду контекстного меню Ñîçäàòüßðëûê. После этого нажмите кнопку Îáçîð и в появившемся окне Îáçîð ïàïîê укажите, где находится объект, для кото
рого вы создаете ярлык.
ПРИМЕЧАНИЕ ___________________________________________________________________
Кроме ярлыков, вы можете перетаскивать на Рабочий стол файлы и папки.
Сортировка значков Рабочего стола
Ðàáî÷èé ñòîë является папкой, расположенной по адресам C:\Documents and
Settings\имя_вашего_пользователя\Рабочий стол и C:\Documents and
Settings\All Users\Рабочий стол. Следовательно, вы можете сортировать
ярлыки и файлы, содержащиеся в данной папке, средствами Ïðîâîäíèêà Windows.
Кроме этого, вы можете упорядочить расположение значков, щелкнув на свободном
месте Ðàáî÷åãî ñòîëà правой кнопкой мыши и выбрав в контекстном меню пункт Óïîðÿäî÷èòü çíà÷êè. Из данного подменю выберите необходимый тип сортировки.
Настройка Рабочего стола
Для настройки параметров Ðàáî÷åãî ñòîëà выполните команду ÏóñêÏàíåëü óïðàâëåíèÿÎôîðìëåíèå è òåìûÝêðàí и в открывшемся окне Ñâîéñòâà: Ýêðàí перейдите
на вкладку Ðàáî÷èé ñòîë (рис. 2.15). Данное окно также можно открыть, щелкнув
правой кнопкой мыши на пустом месте Ðàáî÷åãî ñòîëà и выбрав из контекстного
меню пункт Ñâîéñòâà.
Здесь вы можете выбрать из раскрывающегося списка фоновый рисунок Ðàáî÷åãî
ñòîëà, а также указать путь к нужному изображению, нажав кнопку Îáçîð.
ПРИМЕЧАНИЕ ___________________________________________________________________
Использование изображений со слишком большим разрешением может привести
к снижению производительности системы, поэтому рекомендуется, чтобы разреше:
ние фонового рисунка Рабочего стола не превышало установленного разрешения
экрана (например, 1024 × 768).
Если вы не хотите использовать в качестве фонового рисунка Ðàáî÷åãî ñòîëà какое
либо изображение, просто выберите в области Ôîíîâûé ðèñóíîê пункт Íåò и из рас
крывающегося списка Öâåò — произвольный цвет фона.
72
Глава 2. Интерфейс Windows XP и принципы его настройки
Рис. 2.15. Настройка параметров Рабочего стола Windows
Рисунок, который используется в качестве фона, может располагаться следующим
образом (меню Ðàñïîëîæåíèå).
Ïî öåíòðó — изображение помещается в центр Ðàáî÷åãî ñòîëà. Если рисунок до
статочно небольшой, то часть Ðàáî÷åãî ñòîëà может оказаться незаполненной.
Çàìîñòèòü — если изображение небольшое, то Ðàáî÷èé ñòîë будет заполнен не
сколькими одинаковыми изображениями (подобно плитке).
Ðàñòÿíóòü — вне зависимости от первоначальных пропорций изображение под
гоняется под размеры Ðàáî÷åãî ñòîëà. При этом пропорции фонового рисунка
могут быть нарушены и изображение исказится. Чтобы этого избежать, старай
тесь подобрать рисунок с пропорциями, близкими к пропорциям Ðàáî÷åãî ñòîëà — 4:3).
Чтобы настроить дополнительные параметры Ðàáî÷åãî ñòîëà, нажмите кнопку Íàñòðîéêà ðàáî÷åãî ñòîëà, после чего на экране появится окно Ýëåìåíòû ðàáî÷åãî ñòîëà
(рис. 2.16).
Здесь вы сможете указать, какие стандартные папки (Ìîé êîìïüþòåð, Ìîè äîêóìåíòû и т. д.) должны отображаться на Ðàáî÷åì ñòîëå, а также при желании выбрать
для них значки. С помощью соответствующего флажка можно включить автома
тическую очистку Ðàáî÷åãî ñòîëà через каждые 60 дней. Это позволит системе
2.4. Рабочий стол
73
перемещать неиспользуемые ярлыки Ðàáî÷åãî ñòîëà в специальную папку — Íåèñïîëüçóåìûå ÿðëûêè, откуда их можно будет при необходимости вернуть на Ðàáî÷èé
ñòîë.
Рис. 2.16. Настройка дополнительных параметров Рабочего стола
Если вы хотите быстро навести порядок на Ðàáî÷åì ñòîëå, нажмите кнопку Î÷èñòèòü ðàáî÷èé ñòîë. Запустится мастер, которому нужно указать, какие ярлыки вам
не нужны.
На вкладке Âåá (рис. 2.17) можно задать вебстраницы, которые будут отображать
ся на Ðàáî÷åì ñòîëå.
Чтобы ввести адрес нужной вебстраницы, нажмите кнопку Ñîçäàòü. При этом от
кроется окно Íîâûé ýëåìåíò ðàáî÷åãî ñòîëà. В данном окне введите необходимый
адрес и нажмите кнопку OK. Произойдет процесс синхронизации (загрузки содержи
мого вебстраницы на жесткий диск), и нужная вебстраница отобразится на Ðàáî÷åì ñòîëå. В дальнейшем для синхронизации отображаемой страницы вручную
можно нажать кнопку Ñèíõðîíèçèðîâàòü.
Выбрав вебстраницу из списка и нажав кнопку Ñâîéñòâà, вы можете настроить
некоторые параметры: расписание синхронизации, максимальное место, которое
данная вебстраница может занимать на жестком диске, загружаемые элементы
страницы и т. п.
74
Глава 2. Интерфейс Windows XP и принципы его настройки
Рис. 2.17. Вкладка Веб окна Элементы рабочего стола
2.5. Дополнительные настройки интерфейса
Windows
Кроме работы с описанными элементами интерфейса, вы можете настроить неко
торые дополнительные параметры, позволяющие изменить внешний вид операци
онной системы.
Темы
Тема — это совокупность настроек и графических элементов, определяющих ин
терфейс операционной системы. Иными словами, выбрав определенную тему, вы
можете коренным образом изменить интерфейс Windows. Чтобы изменить теку
щую тему, выполните команду ÏóñêÏàíåëü óïðàâëåíèÿ, выберите категорию Îôîðìëåíèå è òåìû, затем щелкните на значке Ýêðàí и в открывшемся окне перейдите
на вкладку Òåìû. Вы можете выбрать одну из доступных тем из соответствующего
раскрывающегося списка, а также загрузить дополнительные темы из Интернета
(для этого следует выбрать из списка пункт Äðóãèå òåìû â Èíòåðíåòå). Чтобы сохра
нить тему, использующуюся в данный момент (если вы вносили в интерфейс ка
киелибо изменения), нажмите кнопку Ñîõðàíèòü и укажите, куда нужно сохранить
2.5. Дополнительные настройки интерфейса Windows
75
файл темы (он будет иметь расширение THEME). Чтобы применить сохраненную
тему, дважды щелкните на этом файле.
Оформление
Чтобы настроить параметры оформления, перейдите в окне настройки свойств
экрана на вкладку Îôîðìëåíèå (рис. 2.18).
Рис. 2.18. Настройка оформления Рабочего стола
Из соответствующих раскрывающихся списков можно выбрать стиль отображе
ния кнопок и окон (классический или стиль Windows XP), цветовую схему (цвета
для отображения многих элементов интерфейса), а также размер используемых
шрифтов. Нажав кнопку Ýôôåêòû, вы сможете настроить некоторые параметры
визуального отображения окон, значков и меню (например, отбрасывание тени
значками).
Кнопка Äîïîëíèòåëüíî открывает окно, в котором можно самостоятельно настро
ить вид большинства элементов интерфейса (рис. 2.19).
Выберите элемент, вид которого вы собираетесь изменить, из раскрывающегося
списка Ýëåìåíò или щелкните на нужном элементе на рисунке, расположенном
76
Глава 2. Интерфейс Windows XP и принципы его настройки
в верхней части окна (например, на заголовке активного окна). Затем в соответ
ствующих полях задайте значения параметров выбранного элемента
Рис. 2.19. Настройка отображения отдельных элементов интерфейса
Параметры экрана
Чтобы настроить основные параметры экрана, перейдите на вкладку Ïàðàìåòðû
(рис. 2.20).
Здесь устанавливают разрешение экрана (чем оно выше, тем качественнее изобра
жение, однако тем меньше становятся элементы интерфейса) и глубину цветопе
редачи (чем она выше, тем качественнее передаются цвета, однако повышение
уровня цветопередачи повышает нагрузку на систему).
Нажав кнопку Äîïîëíèòåëüíî, можно настроить некоторые параметры видеоадап
тера, самым важным из которых является частота обновления экрана. Перейдите
на вкладку Ìîíèòîð и выберите из раскрывающегося списка максимально возмож
ное значение (при этом учтите, что ваш монитор должен поддерживать заданную
частоту обновления). Чтобы комфортно работать за компьютером, это значение
должно быть не менее 75 Гц (желательно больше). Впрочем, это утверждение не
касается жидкокристаллических мониторов, для которых данный параметр не яв
ляется определяющим.
2.5. Дополнительные настройки интерфейса Windows
77
Рис. 2.20. Настройка параметров экрана
Визуальные эффекты и быстродействие
Некоторые визуальные эффекты интерфейса Windows сильно нагружают опера
ционную систему (в частности, занимают много ресурсов центрального процессо
ра), поэтому для повышения уровня производительности на слабых машинах ре
комендуется их отключить. Для этого выполните команду ÏóñêÏàíåëü óïðàâëåíèÿ,
выберите категорию Ïðîèçâîäèòåëüíîñòü è îáñëóæèâàíèå, затем щелкните на значке
Ñèñòåìà. Можно также щелкнуть правой кнопкой мыши на значке Ìîé êîìïüþòåð
и выбрать из контекстного меню пункт Ñâîéñòâà. В открывшемся окне Ñâîéñòâà ñèñòåìû перейдите на вкладку Äîïîëíèòåëüíî и нажмите кнопку Ïàðàìåòðû, располо
женную в области Áûñòðîäåéñòâèå. На экране появится окно Ïàðàìåòðû áûñòðîäåéñòâèÿ, в котором следует перейти на вкладку Âèçóàëüíûå ýôôåêòû (рис. 2.21).
Данная вкладка содержит переключатель, который может принимать следующие
положения:
Âîññòàíîâèòü çíà÷åíèÿ ïî óìîë÷àíèþ — при таком положении переключателя
восстановится набор элементов оформления, который был задан в системе по
сле ее установки;
78
Глава 2. Интерфейс Windows XP и принципы его настройки
Рис. 2.21. Настройка визуальных эффектов
Îáåñïå÷èòü íàèëó÷øèé âèä — включатся все доступные визуальные эффекты
(учтите, что это может снизить производительность системы);
Îáåñïå÷èòü íàèëó÷øåå áûñòðîäåéñòâèå — все визуальные эффекты отключатся,
что несколько упростит интерфейс, однако может существенно повысить про
изводительность системы;
Îñîáûå ýôôåêòû — вы можете самостоятельно выбрать необходимые эффек
ты оформления, установив в расположенном ниже списке соответствующие
флажки.
Глава 3
Реестр и групповая политика
Windows XP
• Реестр Windows
• Групповая политика
80
Глава 3. Реестр и групповая политика Windows XP
3.1. Реестр Windows
Реестр операционной системы Windows представляет собой значительную по раз
мерам базу данных, содержащую информацию о конфигурации системы, про
граммном обеспечении и подключенном оборудовании. На начальных этапах раз
вития Windows все настройки системы и программ хранились в специальных
текстовых INIфайлах (впрочем, некоторые программы до сих пор хранят часть
настроек в таких файлах). Переход от разрозненных INIфайлов к единому реест
ру был вызван тем, что размер INIфайла составляет всего 64 Кбайт, чего со вре
менем стало критически не хватать. Использование единой базы данных, с одной
стороны, упростило процесс сбора и хранения данных, а с другой — привело к по
стоянному увеличению реестра за счет программ, которые не удаляют часть своих
ключей даже после деинсталляции, что приводит к сильному захламлению реестра.
В составе операционной системы Windows для полноценной работы с реестром
имеется специальная утилита — Ðåäàêòîð ðååñòðà. Чтобы запустить эту утилиту,
выполните команду ÏóñêÂûïîëíèòü и в появившемся окне введите команду
regedit, после чего нажмите кнопку OK.
Интерфейс утилиты представлен на рис. 3.1. С ее помощью вы сможете добавлять,
удалять и изменять различные параметры, сохранять весь реестр или его часть
в файле или восстанавливать данные из файла, а также искать нужные значения
в реестре.
Рис. 3.1. Главное окно Редактора реестра
Реестр Windows имеет иерархическую структуру. Вверху иерархии находятся
пять основных разделов: HKEY_CLASSES_ROOT, HKEY_CURRENT_USER и т. д.
3.1. Реестр Windows
81
Основные разделы состоят из множества более мелких, которые, в свою очередь,
также содержат разделы. Параметры способны одновременно содержать несколь
ко значений. Всего существует три основных группы параметров реестра:
строковые (например, содержащие путь к папке: С:\Program files\);
двоичные (например, 45 00 53 00 4F) — длина такого параметра не должна
превышать 16 Кбайт;
DWORD — такой параметр занимает 4 байта и отображается как в шестнадцате
ричном, так и в десятичном виде, например 0х00000001(1); в скобках указы
вается десятичное значение, а перед ними — шестнадцатеричное.
Между тем типов значений параметров значительно больше. Обратите внимание,
что рядом с названием каждого параметра присутствует столбец Òèï. Кратко рас
смотрим основные типы значений параметров реестра.
REG_BINARY — двоичные данные (довольно часто — сведения об аппаратных
компонентах).
REG_DWORD — значение, занимающее 4 байта и представленное как в шестнад
цатеричном, так и в десятичном виде.
REG_EXPAND_SZ — содержит некоторую переменную, которую приложение
может изменить в процессе работы.
REG_DWORD_BIG_ENDIAN — 32битное значение (старший байт расположен
в самом начале).
REG_MULTI_SZ — значение, содержащее несколько строк для более удобного
восприятия (строки будут разделены специальным символом NULL).
REG_EXPAND_SZ — содержит имена переменных, которые приложение может
заменить на их реальные значения (переменная длина).
REG_SZ — текстовая строка (как правило, содержит какоенибудь текстовое
описание).
REG_LINK — содержит определенную ссылку в формате Unicode.
REG_FULL_RESOURCE_DESCRIPTOR — данные, касающиеся аппаратных ресур
сов системы (например, DMA, I/O, IRQ и т. п.). Отображается в шестнадцатерич
ном виде.
REG_RESOURCE_LIST — также содержит данные, касающиеся аппаратных ре
сурсов системы, — тип интерфейса и номер шины. Отображается в шестнадца
теричном виде.
REG_NONE — данный тип значения используется в том случае, когда операцион
ная система не может распределить имеющиеся данные (неопределенный тип).
Рассмотрим разделы системного реестра.
HKEY_CLASSES_ROOT. Данный раздел содержит информацию обо всех типах
файлов, которые встречаются в процессе работы операционной системы, а также
о программах, которые открывают файлы указанных типов (это необходимо,
82
Глава 3. Реестр и групповая политика Windows XP
чтобы открывать файл двойным щелчком). Кроме того, здесь находится инфор
мация об открытии файла путем его перетаскивания в окно программы.
HKEY_CURRENT_USER. Раздел содержит информацию, касающуюся настроек
пользователя, в данный момент работающего за компьютером (например, вне
шний вид Ðàáî÷åãî ñòîëà).
HKEY_LOCAL_MACHINE. Здесь находятся данные о текущей конфигурации си
стемы, активных службах и драйверах, а также об установленном программном
обеспечении и его настройках.
HKEY_USERS. В данном разделе хранится информация обо всех пользователях
компьютера и их личных настройках. Для каждого пользователя создается от
дельная запись, название которой соответствует его имени.
HKEY_CURRENT_CONFIG. Раздел содержит информацию, касающуюся конфи
гурации оборудования, входящего в состав компьютера, а также данные, необ
ходимые для корректного взаимодействия всех устройств во время загрузки
и работы операционной системы.
Работа с утилитой Редактор реестра
В левой части окна Ðåäàêòîðà ðååñòðà располагаются разделы, а в правой — пара
метры. Сверху находятся стандартные меню: Ôàéë, Ïàâêà, Âèä, Èçáðàííîå и Ñïðàâêà.
С помощью меню Ôàéë вы можете экспортировать или импортировать выбранный
раздел в файл с расширением REG. Кроме того, с помощью команд меню Ôàéë
можно загружать и выгружать кусты (подробнее о резервном копировании фай
лов реестра читайте чуть ниже).
Кроме того, вы можете подключить или отключить сетевой реестр при работе с уда
ленным компьютером, а также распечатать содержимое экрана.
Пункты меню Ïðàâêà предназначены для создания нового раздела или параметра
определенного типа, а также настройки нужных разрешений. При выборе пункта
Ðàçðåøåíèÿ на экране появится список пользователей, и вы сможете установить
для них ограничения на редактирование определенных разделов реестра. Кроме
того, с помощью пунктов этого меню вы сможете удалить, переименовать выбран
ный раздел или параметр, а также копировать его имя и найти в реестре нужные
значения.
С помощью меню Âèä можно настроить внешний вид окна Ðåäàêòîðà ðååñòðà, управ
ляя отображением некоторых элементов.
Меню Èçáðàííîå напоминает аналогичное меню в окне браузера Internet Explorer.
Реестр операционной системы достаточно разветвленный, поэтому, чтобы быстро
переходить к нужному месту, вы можете создавать закладки.
В меню Ñïðàâêà вы можете найти много информации, касающейся основных при
емов по работе с реестром Windows.
Чтобы отредактировать значение параметра, следует дважды щелкнуть на нем. В ре
зультате откроется окно, содержащее значение соответствующего ключа (рис. 3.2).
3.1. Реестр Windows
83
Рис. 3.2. Редактирование значения ключа
Учтите, что для редактирования значений реестра вы должны обладать правами
администратора или администратор должен дать вам соответствующее разреше
ние (ÏðàâêàÐàçðåøåíèÿ). Чтобы редактировать реестр удаленного компьютера,
вы должны обладать правами администратора как на удаленном, так и на локаль
ном компьютере.
ВНИМАНИЕ ______________________________________________________________________
Учтите, что некорректное изменение реестра может привести к ошибкам в работе
операционной системы или ее полной неработоспособности. Поэтому каждый раз
перед изменением реестра желательно создавать его резервную копию.
Структура REG/файла
Как уже упоминалось, REGфайл представляет собою копию раздела или группы
разделов реестра со всеми параметрами и их значениями, сохраненную в виде тек
стового документа (рис. 3.3).
Рис. 3.3. Вид файла реестра (REG)
84
Глава 3. Реестр и групповая политика Windows XP
Структура такого файла достаточно стандартна. В начале документа должна рас
полагаться строка Windows Registry Editor Version 5.00 (или REGEDIT 4).
Без этой строки операционная система будет воспринимать данный файл как тек
стовый и вы не сможете импортировать его, дважды щелкнув на файле правой
кнопкой мыши. После первой строки обязательно должна располагаться одна пус
тая. Далее отображается название раздела, в котором будут изменяться пара
метры. Обратите внимание на то, что название раздела должно быть заключено
в квадратные скобки. Если вы редактируете несколько разделов, то между пос
ледним параметром одного раздела и названием следующего должна находиться
пустая строка. Имена редактируемых параметров располагаются по одному в стро
ке, а рядом с именем находится значение данного параметра. Значения парамет
ров указаны в кавычках. Для параметров DWORD используется шестнадцатерич
ная строка dword:01000100, а двоичные параметры записаны в виде строки
hex:25,00,53,00.
Если перед названием раздела или параметра поставить знак «минус», то данный
параметр или раздел будет удален. Символ @ указывает на необходимость исполь
зования значения параметра по умолчанию, а символ \ служит для переноса длин
ных строк.
ВНИМАНИЕ ______________________________________________________________________
Не стоит импортировать REG:файлы, значение которых вы не знаете, так как это мо:
жет повредить работоспособности операционной системы.
Резервное копирование и восстановление реестра
Система не разрешает работать с файлами реестра, как с файлами других типов.
Напрямую их можно скопировать, только загрузив другую операционную систе
му или с помощью консоли восстановления.
Однако вы можете выполнить резервное копирование реестра с помощью Ðåäàêòîðà ðååñòðà, программы архивации или средства Âîññòàíîâëåíèå ñèñòåìû. Каж
дый вариант имеет свои особенности, поэтому стоит рассмотреть их более под
робно.
Средство Восстановление системы
Средство Âîññòàíîâëåíèå ñèñòåìû автоматически создает контрольные точки вос
становления, содержащие в том числе и файлы реестра. Перед внесением измене
ний в реестр следует вручную создать точку восстановления, чтобы затем иметь
возможность вернуться к сохраненному состоянию системы. Работа с утилитой
Âîññòàíîâëåíèå ñèñòåìû рассмотрена в разд. 10.4.
Этот способ больше всего подходит для пользователей с минимальным опытом
работы. Он обеспечивает простой и дружественный интерфейс и предохраняет от
возможных ошибок. Для его использования нужно, чтобы восстановление систе
мы было включено и на диске имелось достаточно свободного места.
3.1. Реестр Windows
85
ВНИМАНИЕ ______________________________________________________________________
Учтите, что если после неудачного эксперимента ваш компьютер вообще не загрузит:
ся, то вы не сможете воспользоваться восстановлением. Однако в таком случае вы
сможете вручную извлечь файлы реестра из созданной контрольной точки.
Копирование реестра с помощью программы архивации
Имеющаяся в Windows XP Professional программа архивации позволяет архиви
ровать состояние системы. Такой архив содержит реестр и другие важные систем
ные файлы. Архив состояния системы может занимать 300–400 Мбайт за счет
включения в него большого количества системных файлов с расширениями EXE
и DLL. Чтобы создать архив состояния системы без включения в него указанных
файлов, выполните следующие действия.
1. Запустите программу архивации данных с помощью команды ÏóñêÂñå ïðîãðàììûÑòàíäàðòíûåÑëóæåáíûåÀðõèâàöèÿ äàííûõ и перейдите в расширен
ный режим, щелкнув на соответствующей ссылке.
2. На вкладке Àðõèâàöèÿ в списке объектов архивации установите флажок System
State (Состояние системы) (рис. 3.4).
Рис. 3.4. Создание архива состояния системы с помощью встроенной программы
архивации
3. Введите имя архива и щелкните на кнопке Àðõèâèðîâàòü. В появившемся окне
Ñâåäåíèÿ î çàäàíèè àðõèâàöèè щелкните на кнопке Äîïîëíèòåëüíî и снимите фла
жок Àâòîìàòè÷åñêè àðõèâèðîâàòü çàùèùåííûå ñèñòåìíûå ôàéëû âìåñòå ñ ñîñòîÿíèåì ñèñòåìû. После этого нажмите OK и еще раз Àðõèâèðîâàòü.
86
Глава 3. Реестр и групповая политика Windows XP
Для восстановления состояния системы нужно запустить программу архивации,
перейти на вкладку Âîññòàíîâëåíèå è óïðàâëåíèå íîñèòåëåì, выбрать нужный архив
и установить флажок System State (Состояние системы). Для начала восстановле
ния щелкните на кнопке Âîññòàíîâèòü и следуйте инструкциям на экране.
При архивации состояния системы в папке по адресу WINDOWS\repair создает
ся копия реестра, которую можно будет использовать для восстановления систе
мы в случае сбоя.
Резервное копирование с помощью Редактора реестра
Как упоминалось, с помощью Ðåäàêòîðà ðååñòðà вы можете сохранять в файл кусты
реестра или отдельные разделы и при необходимости восстанавливать их.
Куст — это раздел реестра, представленный в виде файла на жестком диске. Стан
дартные кусты находятся в папке C:\WINDOWS\System32\config (например,
DEFAULT, SAM, SECURITY и SYSTEM). Так как куст является файлом, его можно перене
сти на другой компьютер (точно так же, как и REGфайлы). Чтобы сохранить раз
дел реестра в файле, следует выделить его в Ðåäàêòîðå ðååñòðà и выполнить коман
ду ÔàéëÝêñïîðò. В появившемся окне укажите имя файла и щелкните на кнопке
Ñîõðàíèòü. Вы можете также экспортировать весь реестр, указав соответствующий
параметр в окне сохранения файла.
Для восстановления раздела используйте команду ÔàéëÈìïîðò. В окне импорта
выберите нужный файл и нажмите кнопку Îòêðûòü. Файл реестра можно также
импортировать, дважды щелкнув на его значке в Ïðîâîäíèêå.
Следует отметить, что команды ÔàéëÝêñïîðò и ÔàéëÈìïîðò активны только для
разделов HKEY_USERS и HKEY_LOCAL_MACHINE.
Этот способ имеет следующие недостатки:
при сохранении нужного раздела следует быть внимательным, чтобы по ошиб
ке не внести изменения в другие разделы;
импорт восстанавливает отсутствующие и измененные параметры, но не уда
ляет созданных вами новых параметров; в таком случае вам придется удалять
их вручную.
3.2. Групповая политика
Общие сведения
Групповая политика представляет собой мощное средство для администраторов
компьютерных сетей с доменами, позволяющее централизованно управлять мно
жеством различных параметров работы компьютера. При отсутствии подключе
ния к сети с доменами групповую политику можно использовать для настройки
отдельных компьютеров.
3.2. Групповая политика
87
ВНИМАНИЕ ______________________________________________________________________
Групповая политика отсутствует в версии Windows XP Home Edition, но многие адми:
нистративные параметры вы сможете изменить с помощью Редактора реестра или
воспользовавшись программами независимых разработчиков.
По умолчанию ярлык для запуска групповой политики отсутствует в меню Ïóñê
и на Ïàíåëè óïðàâëåíèÿ. Для ее запуска откройте окно Çàïóñê ïðîãðàììû с помощью
команды ÏóñêÂûïîëíèòü, в поле Îòêðûòü введите gpedit.msc и нажмите OK.
В левой части окна групповой политики вы увидите древовидную структуру па
раметров, а в правой части будут отображаться параметры и подкатегории выбран
ного узла (рис. 3.5). Для любого компьютера имеются два корневых узла:
Êîíôèãóðàöèÿ êîìïüþòåðà — содержит параметры, определяющие работу ком
пьютера;
Êîíôèãóðàöèÿ ïîëüçîâàòåëÿ — содержит параметры и ограничения, применяе
мые к пользователю компьютера.
Рис. 3.5. Окно Групповая политика
Некоторые параметры могут присутствовать в обоих узлах. В этом случае более
высокий приоритет будут иметь параметры из конфигурации компьютера. Все
параметры политики сохраняются в папке WINDOWS\System32\GroupPolicy
88
Глава 3. Реестр и групповая политика Windows XP
и автоматически применяются к реестру при загрузке компьютера и входе пользо
вателей в систему.
ПРИМЕЧАНИЕ ___________________________________________________________________
Параметры из конфигурации пользователя применяются ко всем пользователям ком:
пьютера независимо от того, кто именно изменил параметры политики. Индивидуаль:
ную настройку параметров политики можно выполнять только в сетях с доменами.
Количество доступных для изменения параметров может обескуражить даже опыт
ных пользователей. Однако они разбиты на категории и подкатегории, что облегча
ет поиск нужного параметра. Назначение основных узлов политики следующее.
Êîíôèãóðàöèÿ ïðîãðàìì. Этот узел используется только в сети с доменами и по
зволяет автоматически устанавливать, настраивать и обновлять приложения.
Êîíôèãóðàöèÿ Windows. Здесь находится подкатегория Ïàðàìåòðû áåçîïàñíîñòè,
позволяющая устанавливать различные системные параметры безопасности.
Àäìèíèñòðàòèâíûå øàáëîíû. В этом узле находятся сотни параметров, управля
ющих работой и внешним видом всех компонентов системы. Большинство па
раметров служат для запрета или ограничения какихлибо функций и начина
ются словами Çàïðåòèòü, Ñêðûòü, Óäàëèòü или Îãðàíè÷èòü.
Параметры из узла Àäìèíèñòðàòèâíûå øàáëîíû могут иметь одно из трех значений.
Íå çàäàí. Групповая политика не влияет на этот параметр. Если такой же пара
метр имеется в настройках интерфейса или на Ïàíåëè óïðàâëåíèÿ, то пользова
тели могут свободно изменять его. При отсутствии изменений параметра ис
пользуется системное значение по умолчанию.
Âêëþ÷åí. Параметр активен и записан в реестр, причем пользователи не могут
изменить его другими средствами. Например, при включении параметра Óäàëèòü êîìàíäó "Âûïîëíèòü" èç ìåíþ "Ïóñê", кроме самой команды, будет также уда
лен соответствующий флажок в настройках меню Ïóñê.
Îòêëþ÷åí. Параметр отключен и записан в реестр. Помните, что для многих па
раметров это значение будет иметь обратный эффект. Например, отключение
параметра Óäàëèòü êîìàíäó "Âûïîëíèòü" èç ìåíþ "Ïóñê" означает «Разрешить ко
манду Âûïîëíèòü в меню Ïóñê».
Для изменения любого параметра найдите его в списке и дважды щелкните на нем.
В появившемся окне вы сможете установить переключатель параметра в одно из
указанных выше значений, а для некоторых из них будут присутствовать допол
нительные элементы управления. На вкладке Îáúÿñíåíèå вы найдете подробное
описание изменяемого параметра.
Не следует использовать групповую политику вместо обычных средств настрой
ки интерфейса, поскольку при большом количестве измененных параметров по
литики будет замедляться загрузка компьютера.
3.2. Групповая политика
89
ВНИМАНИЕ ______________________________________________________________________
Изменение некоторых параметров может серьезно нарушить работу системы, по:
этому эксперименты с параметрами групповой политики очень опасны и могут за:
кончиться аварийным восстановлением или даже переустановкой системы. Перед
редактированием параметров групповой политики создайте контрольную точку вос:
становления или выполните архивацию состояния системы, чтобы иметь возмож:
ность вернуться к прежнему состоянию после неудачного изменения параметров.
Пример настройки системы с помощью групповой
политики
Любую категорию Ïàíåëè óïðàâëåíèÿ можно скрыть, но при этом останется воз
можность запуска ее из командной строки. Для этого можно использовать Ðåäàêòîð ðååñòðà или групповую политику. Попробуем скрыть значки Ïàíåëè óïðàâëåíèÿ
с помощью групповой политики.
Откройте окно Çàïóñê ïðîãðàììû командой ÏóñêÂûïîëíèòü, введите в поле Îòêðûòü
gpedit.msc и нажмите кнопку OK. В открывшемся редакторе Ãðóïïîâàÿ ïîëèòèêà
откройте раздел Êîíôèãóðàöèÿ ïîëüçîâàòåëÿ\Àäìèíèñòðàòèâíûå øàáëîíû\Ïàíåëü
óïðàâëåíèÿ (рис. 3.6).
Рис. 3.6. Параметры Панели управления в окне групповой политики
Если ваша цель — скрыть только некоторые апплеты, дважды щелкните на пара
метре Ñêðûòü óêàçàííûå ýëåìåíòû ïàíåëè óïðàâëåíèÿ. В открывшемся окне установи
те переключатель в положение Âêëþ÷åí и нажмите кнопку Ïîêàçàòü. В появившемся
окне добавьте названия элементов, которые нужно скрыть, с помощью кнопки Äîáàâèòü. Вы можете ввести как названия категорий, так и названия значков (рис. 3.7).
90
Глава 3. Реестр и групповая политика Windows XP
Рис. 3.7. Редактирование элементов Панели управления с помощью групповой политики
Чтобы, наоборот, удалить большинство категорий и оставить только самые нуж
ные, выберите из контекстного меню параметра Îòîáðàæàòü òîëüêî óêàçàííûå ýëåìåíòû ïàíåëè óïðàâëåíèÿ пункт Ñâîéñòâà. В открывшемся окне на вкладке Ïàðàìåòð
установите переключатель в положение Âêëþ÷åí и нажмите кнопку Ïîêàçàòü. В окне
Âûâîä ñîäåðæàíèÿ нажмите Äîáàâèòü и введите названия нужных категорий.
Просмотр примененных параметров политики
Количество доступных параметров политики исчисляется сотнями, и порой очень
сложно найти среди них те, которые были изменены. В этом вам поможет средство
просмотра примененных параметров групповой политики в Öåíòðå ñïðàâêè è ïîääåðæêè. Чтобы им воспользоваться, выполните следующие действия.
1. Откройте Öåíòð ñïðàâêè è ïîääåðæêè с помощью команды ÏóñêÑïðàâêà è ïîääåðæêà.
2. Щелкните в главном окне справочной системы на ссылке Èñïîëüçîâàíèå ñëóæåáíûõ ïðîãðàìì äëÿ ïðîñìîòðà èíôîðìàöèè î êîìïüþòåðå è äèàãíîñòèêè íåïîëàäîê
и выберите в списке Ñåðâèñ пункт Ðàñøèðåííûå ñâåäåíèÿ î ñèñòåìå.
3. Щелкните на ссылке Ïðîñìîòð ïðèìåíåííûõ ïàðàìåòðîâ ãðóïïîâîé ïîëèòèêè. В ре
зультате через некоторое время на экране появится отчет с результатами груп
повой политики вашего компьютера (рис. 3.8).
3.2. Групповая политика
91
Рис. 3.8. Просмотр результатов групповой политики в окне справочной системы
Таким образом, с помощью Ðåäàêòîðà ðååñòðà и средств групповой политики мож
но настроить параметры работы компьютера, которыми невозможно управлять,
используя стандартные средства Windows.
Глава 4
Принципы работы
с программами
• Компоненты Windows XP
• Инсталляция программ
• Программы, которые необходимо
установить в первую очередь
• Удаление программ
• Совместимость и параметры запуска
программ
• Управление приложениями
4.1. Компоненты Windows XP
93
В этой главе подробно рассмотрим принципы работы с программами, в том числе
установку и удаление новых программ и компонентов операционной системы,
и выясним, какие программы понадобятся пользователю сразу после установки
операционной системы.
4.1. Компоненты Windows XP
Установка и удаление компонентов операционной
системы
В более ранних версиях Windows во время установки операционной системы
пользователю предлагалось выбрать, какие именно компоненты необходимо уста
новить. Так, если вы не хотели пользоваться Outlook Express, то можно было про
сто не инсталлировать это приложение. В процессе установки Windows XP такая
возможность недоступна, однако впоследствии вы можете откорректировать спи
сок установленных компонентов Windows. Для этого выполните команду ÏóñêÏàíåëü óïðàâëåíèÿ, выберите категорию Óñòàíîâêà è óäàëåíèå ïðîãðàìì и в появившем
ся окне щелкните слева на пункте Óñòàíîâêà êîìïîíåíòîâ Windows. Откроется окно,
содержащее все доступные компоненты операционной системы (рис. 4.1).
Рис. 4.1. Список доступных компонентов операционной системы
Как видите, некоторые пункты отмечены флажками, означающими, что соответ
ствующие компоненты установлены. Если флажок имеет серый фон, это означает,
что компонент установлен частично. Чтобы посмотреть, какие элементы входят
в состав определенного пункта, выберите его и нажмите кнопку Ñîñòàâ. Например,
посмотрим, из чего состоит компонент Ñåòåâûå ñëóæáû (рис. 4.2).
94
Глава 4. Принципы работы с программами
Рис. 4.2. Состав компонента Сетевые службы
Чтобы инсталлировать какойнибудь компонент Windows или его часть, просто
установите соответствующий флажок. Если вы собираетесь чтолибо удалить, то,
наоборот, снимите установленный флажок. После того как вы установили (или
сняли) все нужные флажки, нажмите кнопку Äàëåå.
Возможно, мастеру установки понадобится дистрибутив Windows XP, чтобы из
влечь оттуда необходимые компоненты. Если в процессе инсталляции появится
окно с просьбой указать, где расположены установочные файлы операционной
системы, сделайте это с помощью кнопки Îáçîð.
После завершения работы мастера установки все указанные компоненты будут
установлены (или удалены).
ПРИМЕЧАНИЕ ___________________________________________________________________
Удалением неиспользуемых компонентов Windows вы не сможете добиться заметно:
го увеличения свободного места на диске. При попытке освободить систему от таких
приложений, как Internet Explorer, Outlook Express, Windows Messenger и Проигрыва:
тель Windows Media, будут удалены лишь их ярлыки, а сами программы останутся
на жестком диске. Реально вы сможете удалить приложения из группы Стандартные
и служебные программы, но освободившиеся 20 Мбайт места не сыграют решающей
роли.
Некоторые встроенные приложения не отображаются в списке, показанном на
рис. 4.1, но их можно удалить описанным в следующем подразделе способом.
4.1. Компоненты Windows XP
95
Удаление скрытых компонентов
Чтобы удалить скрытые компоненты Windows XP, нужно сначала отредактиро
вать файл sysoc.inf, расположенный в каталоге WINDOWS\inf. Перед началом
изменений на всякий случай сохраните копию этого файла, а также создайте кон
трольную точку восстановления системы. Затем найдите в файле sysoc.inf за
писи, соответствующие определенным приложениям, и удалите из них слово HIDE
(скрытый). После этого ненужную утилиту можно удалить стандартным образом.
В файле sysoc.inf находятся следующие записи и соответствующие им ути
литы:
msmsgs — Windows Messenger;
MSWordPad — WordPad;
Pinball — Ïèíáîë;
WBEM — инструментарий управления системой;
com — COM+;
dtc — управление транзакциями;
TerminalServer — сервер терминалов;
AutoUpdate — автоматическое обновление;
CommApps — сеть;
MultiM — средства мультимедиа;
AccessOpt — специальные возможности.
Выбор программ по умолчанию
При наличии в системе пакета обновлений SP1 или SP2 вы можете отключить
установленные по умолчанию стандартные приложения (Internet Explorer, Outlook
Express, Windows Messenger и Ïðîèãðûâàòåëü Windows Media) и использовать про
граммы сторонних разработчиков. Эта функция была введена в связи с судебны
ми разбирательствами по нарушению корпорацией Microsoft антимонопольного
законодательства.
Предположим, вы предпочитаете использовать почтовую программу The Bat!
и хотите полностью удалить из системы Outlook Express. Для этого выполните сле
дующие действия.
1. Установите вашу почтовую программу и назначьте ее используемой по умол
чанию.
2. Выполните команду ÏóñêÂûáîð ïðîãðàìì ïî óìîë÷àíèþ. Если такая команда
отсутствует в меню Ïóñê, выполните команду ÏóñêÏàíåëü óïðàâëåíèÿ, выбери
те категорию Óñòàíîâêà è óäàëåíèå ïðîãðàìì, затем щелкните на значке Âûáîð
ïðîãðàìì ïî óìîë÷àíèþ.
96
Глава 4. Принципы работы с программами
3. В окне Âûáîð ïðîãðàìì ïî óìîë÷àíèþ установите переключатель в положение
Äðóãàÿ и в области Âûáåðèòå èñïîëüçóåìóþ ïî óìîë÷àíèþ ïî÷òîâóþ ïðîãðàììó сни
мите флажок Ñäåëàòü äîñòóïíîé ýòó ïðîãðàììó, соответствующий программе
Outlook Express (рис. 4.3). Нажмите OK для внесения изменений в системную
конфигурацию.
Рис. 4.3. В этом окне можно отключить стандартные приложения Windows XP
Аналогично вы можете удалить из системы и другие приложения. Например, мож
но установить браузер Opera или какойнибудь другой и отказаться от использо
вания Internet Explorer. Альтернативой Ïðîèãðûâàòåëþ Windows Media может стать
программа Winamp, а для работы с мгновенными сообщениями можно использо
вать популярную программу ICQ.
ПРИМЕЧАНИЕ ___________________________________________________________________
При удалении указанных стандартных приложений их файлы не удаляются с жесткого
диска. Чтобы вернуть их на прежнее место, достаточно установить снятые ранее
флажки.
Удаление указанных компонентов имеет и негативный аспект, поскольку вы мо
жете лишиться части удобств, предоставляемых операционной системой. Лучшим
вариантом является совместное использование встроенных приложений и программ
4.2. Инсталляция программ
97
других фирм. Outlook Express может успешно уживаться на одном компьютере
с The Bat!, а Winamp — с Ïðîèãðûâàòåëåì Windows Media. В этом случае переключа
тель конфигурации должен быть установлен в положение Äðóãàÿ, а остальные пара
метры настроены так, как показано на рис. 4.3.
При совместной работе программ одну из них следует назначить используемой
по умолчанию. Как правило, во время установки программы сторонних разработ
чиков вам будет предложено использовать ее именно в этом качестве. Изменить
используемую по умолчанию программу можно также в окнах настройки парамет
ров приложений. Например, чтобы установить Outlook Express в качестве почтовой
программы, используемой по умолчанию, выполните в ее окне команду ÑåðâèñÏàðàìåòðû и на вкладке Îáùèå нажмите кнопку Èñïîëüçîâàòü ïî óìîë÷àíèþ. Аналогич
ные элементы управления вы найдете в окнах настройки параметров других при
ложений.
4.2. Инсталляция программ
Процесс инсталляции нового программного обеспечения (игр, приложений или
утилит) в Windows XP проходит практически без вмешательства пользователя.
В это время в системе выполняются следующие процессы:
на жесткий диск копируются файлы, необходимые для работы приложения;
обновляются некоторые системные файлы (например, файлы настроек);
в системный реестр добавляются новые ключи и разделы;
добавляются новые ярлыки в меню Ïóñê.
К счастью, пользователю не нужно выполнять все эти действия самостоятельно,
так как абсолютное большинство современных приложений имеют вспомогатель
ные программыинсталляторы, которые автоматизируют процесс установки. На
бор файлов, из которых устанавливается приложение, называется дистрибутивом
(от англ. to distribute — «распространять»). В состав дистрибутива, как правило,
входят архивы с файлами приложения, инструкции по установке для программы
инсталлятора (изменения, которые нужно внести в файлы конфигурации опера
ционной системы и реестр), а также та часть программыинсталлятора, которая
нужна для установки и последующего удаления данного приложения. Дистрибу
тив может состоять из множества файлов (например, дистрибутив Windows XP),
а может ограничиться однимединственным файлом. Если файлов в дистрибути
ве много, то для запуска процесса установки в большинстве случаев необходимо
найти и запустить файл setup.exe или install.exe.
Итак, вы открыли папку с дистрибутивом приложения и запустили установку,
дважды щелкнув кнопкой мыши на соответствующем файле. Что же произойдет
далее? Скорее всего, на экране появится окно приветствия программыинсталля
тора, содержащее информацию о приложении, которое будет устанавливаться. Да
лее, возможно, откроется окно с предложением принять лицензионное соглашение.
98
Глава 4. Принципы работы с программами
После успешного прохождения этого этапа перед вами появится окно, в котором
можно выбрать путь для установки программы (рис. 4.4).
Рис. 4.4. Выбор пути для установки приложения «Домашние финансы»
Если вы хотите установить приложение в папку, указанную по умолчанию, на
жмите кнопку Äàëåå, если нет — нажмите кнопку Îáçîð и выберите для инсталля
ции другую папку.
Если существует возможность выборочной установки компонентов программы,
то в следующем окне вы сможете выбрать элементы, которые хотите инсталлиро
вать (рис. 4.5). Отказываться от установки некоторых компонентов можно, толь
ко если вы абсолютно уверены, что данный элемент вам точно не нужен, так как
в противном случае это может привести к ограниченной функциональности при
ложения.
Вероятно, вам будет предоставлена возможность указать имя папки приложения,
которая будет создана в меню Ïóñê (в этой папке, как правило, хранятся ярлыки
программы). Один из таких случаев показан на рис. 4.6.
После этих действий программа устанавливается в автоматическом режиме. Как
правило, на экране появляется индикатор копирования файлов, а после него —
информационная строка, описывающая действия инсталлятора (внесение измене
ний в реестр и т. д.). В самом последнем окне вам предложат нажать кнопку Ãîòîâî, чтобы завершить процесс установки.
4.2. Инсталляция программ
Рис. 4.5. Выбор компонентов приложения
Рис. 4.6. Установка имени папки приложения в меню Пуск
99
100
Глава 4. Принципы работы с программами
ПРИМЕЧАНИЕ ___________________________________________________________________
Интерфейс программы установки может отличаться от приведенных иллюстраций.
Это связано с тем, что на данный момент существует несколько десятков популярных
программ:инсталляторов. Впрочем, принципы их работы схожи, поэтому вы без тру:
да сможете в них разобраться.
После установки приложения в меню Ïóñê появится папка, содержащая его ярлы
ки (запуск, удаление, ссылка на домашнюю страницу разработчика и т. д.). Кроме
того, ярлык, запускающий приложение, может появиться на Ðàáî÷åì ñòîëå.
4.3. Программы, которые необходимо установить
в первую очередь
После установки операционной системы необходимо инсталлировать множество
программ, которые сделают вашу работу с Windows XP удобной и безопасной.
Антивирус
Ежедневно в Интернете появляются десятки вредоносных программ, которые на
зывают вирусами. Вирусы способны разрушать ваши данные, мешать нормальной
работе системы и даже собирать на компьютере конфиденциальную информацию,
чтобы впоследствии отправить ее своему разработчику. Именно поэтому сразу же
после установки операционной системы жизненно важно (особенно если вы под
ключены к Интернету) обзавестись хорошим антивирусом, который сможет защи
тить ваш компьютер от атак. Большинство современных антивирусных программ
снабжено специальными модулями — мониторами, анализирующими все дей
ствия, происходящие в системе, на предмет вирусной активности, что помогает
своевременно вычислить атаку вируса.
Наиболее популярными у нас являются две отечественные разработки.
Dr.Web (www.drweb.com) — знаменитая антивирусная программа, появившая
ся еще во времена MSDOS и сохранившая свою популярность по сей день. Ра
бота с данной программой подробно описана в разд. 8.6.
Àíòèâèðóñ Êàñïåðñêîãî (www.kaspersky.ru) — также очень распространенный оте
чественный антивирус, завоевавший множество наград на различных междуна
родных конкурсах.
Еще два антивируса, достойные внимания:
Norton Antivirus (www.symantec.com) — антивирус компании Symantec, попу
лярный за рубежом и у нас;
AntiVir PersonalEdition Classic (www.free-av.com) — антивирус немецких разра
ботчиков; прост и удобен в работе, кроме того, совершенно бесплатен.
4.3. Программы, которые необходимо установить в первую очередь
101
Большинство разработчиков антивирусного программного обеспечения предос
тавляют своим пользователям бесплатные обновления вирусных баз (как прави
ло, ежедневные), защищающие компьютер даже от самых новых вирусов.
На указанных сайтах вы можете скачать ознакомительные версии антивирусных
программ (по истечении времени эксплуатации этих версий необходимо будет
оплатить лицензию или отказаться от использования программного продукта).
ВНИМАНИЕ ______________________________________________________________________
Ни в коем случае не устанавливайте одновременно два антивируса, так как это может
привести к фатальным последствиям: краху операционной системы и утере важной
информации.
Брандмауэр
Задачей программ подобного типа является отслеживание любой сетевой актив
ности. Иными словами, брандмауэр способен перехватывать запросы в Интернет
всех приложений, установленных на вашем компьютере, а также любые попытки
подключения к вашему компьютеру из Сети. Таким образом, с помощью брандма
уэра вы сможете контролировать доступ приложений к Глобальной сети, а также
пресекать все попытки несанкционированного доступа к вашему компьютеру
со стороны хакеров.
В Windows XP Service Pack 2 все эти задачи выполняет встроенный брандмауэр,
однако его возможностей зачастую оказывается недостаточно. Именно поэтому
(особенно если вы постоянно подключены к скоростному каналу Интернета) име
ет смысл заменить этот брандмауэр продуктом сторонних разработчиков. Наибо
лее популярны у нас следующие продукты:
ZoneAlarm (www.zonelabs.com) — отличный брандмауэр с множеством функций
и дополнительных модулей. Стандартная версия, обладающая минимальными
функциями, является бесплатной, а за профессиональную версию придется
заплатить (кроме того, существует ознакомительная версия, которую вы може
те использовать в течение определенного времени перед покупкой лицензии).
Outpost Firewall Pro (http://www.agnitum.com/products/outpost/) — популярный
брандмауэр с множеством настроек. Отлично подойдет опытным пользовате
лям, которым важен полный контроль сетевой активности.
Kaspersky AntiHacker (www.kaspersky.ru) — отечественная разработка, продукт
Лаборатории Касперского. Очень хороший, простой в настройке брандмауэр,
который подойдет даже начинающим пользователям.
Учтите, что в обязанности брандмауэра не входит отслеживание вирусной актив
ности, поэтому от вирусов он вас не защитит. Идеальным сочетанием при работе
в Интернете является одновременное использование брандмауэра и антивируса.
102
Глава 4. Принципы работы с программами
Архиваторы
Архиваторы — это специальные программы, которые способны уменьшать размер
файлов, помещая их внутрь специальной сжатой папки — архива (который также
является файлом). Архивация применяется сейчас не столько для экономии мес
та на жестком диске, сколько для более удобной передачи файлов с помощью Ин
тернета (например, для пересылки по электронной почте).
В Интернете вы будете достаточно часто встречаться с архивами разных форма
тов. Для распаковки загруженного из Сети архива с файлами также нужен каче
ственный архиватор.
ПРИМЕЧАНИЕ ___________________________________________________________________
Следует отметить, что операционная система Windows XP способна работать с архи:
вами формата ZIP, как с обычными папками.
Наиболее популярным у нас является WinRAR (www.rarlab.com) — архиватор оте
чественной разработки. Он не только может работать с архивами большинства из
вестных форматов, но и способен упаковывать файлы в архив формата RAR, обес
печивающий один из лучших уровней сжатия в мире.
Кроме WinRAR, достаточно распространенным остается архиватор WinZip (http://
www.winzip.com/). Он также обеспечивает достаточно хороший уровень сжатия
информации и поддерживает множество существующих форматов архивов (хотя
«родным» форматом данного архиватора является ZIP).
Среди бесплатных архиваторов стоит отметить FilZip (www.filzip.com), удобный
в работе и обладающий приятным интерфейсом, а также 7Zip (www.7zip.org), ко
торый использует свой собственный формат (7Z), обеспечивающий высокий уро
вень сжатия.
Программы для записи и копирования компакт/дисков
В наше время большинство современных компьютеров снабжено устройствами
для записи CD и DVD. Windows XP позволяет записывать информацию на ком
пактдиск точно так же, как на обычную дискету. Просто перенесите нужные фай
лы в открытое окно привода для записи компактдисков (чистый диск при этом
должен находиться в приводе) — и информация запишется.
Между тем этот способ записи достаточно неудобен, ведь в таком случае нельзя
полноценно настроить параметры записи, да и часто случается так, что другой ком
пьютер не в состоянии прочитать то, что было записано встроенными средствами
Windows. Проще говоря, для записи компактдисков лучше всего использовать
специальное программное обеспечение.
Наиболее популярным среди российских пользователей является пакет Nero
(www.nero.com) — мощный инструмент для записи и копирования компактдисков,
4.4. Удаление программ
103
а также создания файловобразов. Кроме того, в состав пакета входит множество
дополнительных утилит (например, позволяющих тестировать работу вашего при
вода).
Существуют также альтернативные программы для записи компактдисков. Хотя
они не обладают функциональностью лидера, такие программы способны выпол
нять основные задачи, которые на них возлагаются. Многие подобные приложе
ния являются бесплатными.
Для создания и записи новых компактдисков можно использовать следующие
бесплатные программы.
Burn4Free (www.burn4free.com) — небольшая бесплатная программа для созда
ния новых компактдисков или DVD с данными, а также звуковых компакт
дисков и DVD.
Small CDWriter (http://www.avtlab.ru/) — отечественная разработка. Это одна
из самых маленьких программ в своем классе, даже не требующая установки.
Между тем она обладает всеми базовыми функциями и вполне подходит для
повседневной работы нетребовательного пользователя.
Для копирования дисков можно использовать бесплатную программу burnatonce
(www.burnatonce.com). Данная программа чемто напоминает CloneCD (которая,
к сожалению, уже не выпускается) и хорошо справляется со своей задачей.
Приложения для просмотра мультимедийных файлов
Система Windows XP содержит встроенную программу, позволяющую воспроиз
водить мультимедийные файлы большинства форматов, — Ïðîèãðûâàòåëü Windows
Media.
Несмотря на это, для проигрывания некоторых файлов могут понадобиться допол
нительные модули — кодеки. Ïðîèãðûâàòåëü Windows Media способен при необхо
димости загружать их из Интернета, однако это не всегда удобно. Гораздо проще
использовать специальные пакеты кодеков «на все случаи жизни», чтобы ничто
не могло помешать просмотру очередного фильма.
Один из лучших пакетов кодеков — KLite Codec Pack (его можно найти на сайте
http://www.k-litecodecpack.com). Этот пакет содержит несколько десятков наиболее
популярных аудио и видеокодеков, позволяющих воспроизвести практически лю
бой мультимедийный файл. Кроме того, KLite Codec Pack совершенно бесплатен.
4.4. Удаление программ
Как правильно удалять программы
Корректное удаление ненужных приложений — очень важная операция. Многие
начинающие пользователи уверены, что для удаления приложения достаточно
удалить папку, в которую оно было установлено. Однако в этом случае все изменения
104
Глава 4. Принципы работы с программами
системных файлов и реестра, которые были произведены при установке приложе
ния, останутся в силе. Это может привести к разнообразным системным ошибкам
и нестабильной работе Windows, а также к захламлению реестра и снижению ско
рости работы системы в целом.
Программаинсталлятор, которая входит в дистрибутив приложения, в процессе
установки создает специальный файл, в котором находится информация обо всех
внесенных изменениях. С помощью этого файла система может корректно удалить
приложение.
Наилучший способ деинсталляции приложения — это использование Ìàñòåðà
óñòàíîâêè è óäàëåíèÿ ïðîãðàìì. Чтобы открыть его главное окно, выполните коман
ду ÏóñêÏàíåëü óïðàâëåíèÿ и выберите на Ïàíåëè óïðàâëåíèÿ категорию Óñòàíîâêà
è óäàëåíèå ïðîãðàìì. В появившемся окне вы увидите список всех установленных
приложений. Выбрав нужное, нажмите кнопку Çàìåíèòü/Óäàëèòü, которая находит
ся рядом с названием приложения, после чего начнется процесс деинсталляции.
Как правило, удаление происходит в автоматическом режиме и от вас потребует
ся лишь дать свое согласие на деинсталляцию. Впрочем, некоторые программы
инсталляторы (а именно они занимаются удалением приложений) могут предло
жить вам несколько вариантов удаления (рис. 4.7).
Рис. 4.7. Различные варианты удаления приложения с помощью инсталлятора Wise Installation
Wizard
Эти варианты означают следующее:
Automatic (Автоматически) — приложение будет полностью удалено в автома
тическом режиме;
4.4. Удаление программ
105
Custom (Выборочно) — вы сможете выбрать, какие файлы и параметры реестра
нужно удалить;
Repair (Восстановление) — частичная переустановка приложения (поможет,
если какието файлы программы повреждены).
В процессе деинсталляции система может поинтересоваться, нужно ли сохранять
файлы конфигурации приложения. Это полезно, если вы собираетесь впоследствии
повторно установить это приложение (все настройки при этом восстановятся).
Как отмечалось, этапы деинсталляции различных программ могут отличаться,
однако принципы очень похожи, и вы наверняка без труда разберетесь с ними.
Ошибки при удалении и их устранение
Начинающие пользователи чаще всего допускают при удалении программ две ти
пичные ошибки.
Удаление ярлыков программы из меню Ïóñê и с Ðàáî÷åãî ñòîëà. Это не приво
дит к удалению программы: все файлы и настройки остаются нетронутыми,
и при необходимости можно создать для запуска соответствующей программы
новый ярлык.
Удаление папки с установленной программой. В этом случае программа будет
действительно удалена, но не полностью. Останутся записи о данном приложе
нии в реестре и компоненты, которые были установлены в папку Windows.
Если после щелчка на кнопке Óäàëèòü в окне Óñòàíîâêà è óäàëåíèå ïðîãðàìì появля
ется сообщение об ошибке, то, возможно, программа уже была удалена вручную,
а запись о ней осталась в системном реестре. В таком случае запустите Ðåäàêòîð ðååñòðà и откройте раздел HKEY_LOCAL_MACHINE\SOFTWARE\Microsoft\Windows\
CurrentVersion\Uninstall. Вы увидите список разделов, каждый из которых
соответствует одному установленному приложению. Просматривая содержимое
этих разделов, обращайте внимание на значение параметра DisplayName, совпа
дающее с названием программы: так вы найдете нужное приложение. По значению
других параметров данного раздела вы определите папку, в которую была установ
лена искомая программа. Вы можете проверить наличие файлов в указанной пап
ке и при необходимости удалить их.
После удаления всего раздела, соответствующего найденному приложению, за
пись о нем не будет отображаться в окне Óñòàíîâêà è óäàëåíèå ïðîãðàìì.
Если установленная программа отсутствует в списке приложений, то, скорее все
го, она была инсталлирована нестандартным способом и поэтому не добавилась
в данный список. Для удаления такой программы выполните одно из следующих
действий.
Откройте в меню ÏóñêÂñå ïðîãðàììû папку, соответствующую данному при
ложению, и выберите в ней специальный пункт для удаления программы.
106
Глава 4. Принципы работы с программами
Найдите папку приложения на жестком диске и попробуйте запустить из нее
утилиту для деинсталляции приложения; такая утилита может называться
Uninstall.exe, Unwise.exe, unins000.exe и т. д.
Если вышеперечисленные способы корректного удаления не увенчались успе
хом, то остается просто удалить папку с приложением. Однако в этом случае не
всегда можно гарантировать правильное удаление всех компонентов программы.
4.5. Совместимость и параметры запуска
программ
До недавнего времени операционные системы семейства Windows славились сво
ей «переборчивостью» в отношении запуска приложений, написанных для других
операционных систем (например,Windows 95/98 или MSDOS). Эта ситуация
была значительно улучшена в системе Windows XP, обладающей встроенными
средствами совместимости программ, что позволяет запускать под ее управлени
ем даже очень старые приложения.
Мастер совместимости программ
Для запуска устаревших приложений следует установить режим совместимости
с одной из предыдущих версий операционной системы, начиная с Windows 95.
Для этого можно использовать Ìàñòåð ñîâìåñòèìîñòè ïðîãðàìì, который работает
в среде Öåíòðà ñïðàâêè è ïîääåðæêè.
Последовательность настройки свойств приложения с помощью Ìàñòåðà ñîâìåñòèìîñòè ïðîãðàìì будет такой.
1. Запустите мастер командой ÏóñêÂñå ïðîãðàììûÑòàíäàðòíûåÌàñòåð ñîâìåñòèìîñòè ïðîãðàìì. Ознакомьтесь с информацией в появившемся окне и нажми
те кнопку Äàëåå.
2. Укажите способ выбора приложения для настройки. Можно выбрать програм
му из списка, который построит мастер, но в этом случае нет гарантии, что нуж
ная программа будет присутствовать в списке. Вы сможете самостоятельно
выбрать необходимую программу, установив переключатель в положение Íàéòè ïðîãðàììó âðó÷íóþ и нажав Äàëåå.
3. Нажмите кнопку Îáçîð, найдите исполняемый файл программы или ее ярлык,
после чего снова нажмите Äàëåå.
4. Первый параметр совместимости, который вам предстоит выбрать, — это опе
рационная среда, которая будет моделироваться при работе приложения: Win
dows 95, Windows 98/Me, Windows NT 4 или Windows 2000. Можно также от
казаться от выбора режима совместимости (рис. 4.8).
5. Далее следует установить дополнительные параметры экрана при работе при
ложения (256 öâåòîâ, Ðàçðåøåíèå ýêðàíà 640 × 480) или отключить визуальное
оформление. Эти параметры предназначены для настройки устаревших игро
вых или мультимедийных приложений.
4.5. Совместимость и параметры запуска программ
107
Рис. 4.8. Мастер совместимости программ, окно выбора режима совместимости
6. Мастер предложит запустить выбранную программу и проверить ее работу.
После проверки вернитесь к мастеру, чтобы выбрать в его заключительном
окне один из следующих вариантов действий.
•
Подтвердить применение выбранных параметров.
•
Попробовать другие параметры совместимости. В этом случае после нажа
тия Äàëåå вы снова возвратитесь к окну выбора режима совместимости. Вы
можете повторить подбор параметров несколько раз, пока не добьетесь
положительного результата.
•
Отказаться от применения режима совместимости. В этом случае мастер
попросит вас отправить отчет о проблеме компании Microsoft, но это не
поможет решить вопрос.
Устанавливать параметры совместимости программ можно и без описанного мас
тера. Для этого щелкните правой кнопкой мыши на значке нужной программы,
выберите в контекстном меню пункт Ñâîéñòâà и перейдите на вкладку Ñîâìåñòèìîñòü (рис. 4.9), с помощью которой сможете изменить те же самые параметры.
В случае неудачи переустановите приложение в режиме совместимости. Для это
го удалите его и повторно запустите программу установки, однако для исполняе
мого файла (setup.exe или install.exe) установите в окне свойств режим
совместимости. Если и после этого вы не достигнете положительного результата,
то запустить приложение, скорее всего, не удастся.
108
Глава 4. Принципы работы с программами
Рис. 4.9. Выбор параметров совместимости
Некоторые исполняемые файлы поддерживают дополнительные параметры свое
го запуска — текстовые команды (или группы команд), которые позволяют запус
тить приложение в режиме, отличном от основного. Как правило, ключи запуска
приложения описаны в прилагаемой к нему документации, так как разные прило
жения используют разные ключи (а могут вообще их не иметь).
Часто информацию о доступных ключах приложения можно получить, если войти
в папку с исполняемым файлом программы в режиме командной строки (ÏóñêÂñå
ïðîãðàììûÑòàíäàðòíûåÊîìàíäíàÿ ñòðîêà) и набрать команду имя_файла.exe /?
(файл может также иметь расширение COM). По сути, /? также является ключом,
который вызывает информацию справочного характера.
Ключи отделяются от команды запуска приложений пробелом и начинаются со зна
ка / или –. Если вы хотите использовать одновременно несколько ключей, то их так
же следует разделить пробелами. Таким образом, запуск исполняемого файла с клю
чами (из той папки, где он находится) будет выглядеть в командной строке так:
Имя_файла.exe /ключ_1 /ключ_2 /ключ_3 и т. д.;
Имя_файла.exe –ключ_1 –ключ_2 –ключ_3 и т. д.
4.5. Совместимость и параметры запуска программ
109
ПРИМЕЧАНИЕ ___________________________________________________________________
Достаточно часто в примерах использования ключа сам ключ берется в квадратные
скобки ([ключ]), однако при вводе команды запуска эти скобки нужно опустить.
Если вы часто запускаете программу с одними и теми же ключами, имеет смысл
автоматизировать этот процесс. Для этого создайте ярлык исполняемого файла
(щелкните на значке файла правой кнопкой мыши и из раскрывающегося меню
выберите пункт Ñîçäàòü ÿðëûê). Затем щелкните на ярлыке правой кнопкой мыши
и выберите из раскрывающегося меню пункт Ñâîéñòâà. Откроется окно редактиро
вания свойств ярлыка, в котором в поле Îáúåêò указан полный путь к исполняемо
му файлу программы.
Если после этого пути добавить пробел и ввести все нужные ключи, то они бу
дут использоваться при каждом запуске программы с помощью этого ярлыка.
На рис. 4.10 изображено окно свойств стандартного ярлыка браузера Mozilla
Firefox, который предусматривает запуск программы в безопасном режиме (об
ратите внимание на ключ -safe-mode, который находится в поле Îáúåêò в самом
конце).
Рис. 4.10. Свойства стандартного ярлыка браузера Mozilla Firefox
110
Глава 4. Принципы работы с программами
Работа с приложениями MS/DOS
Операционная система MSDOS была основной для персональных компьютеров
в 1980е и первую половину 1990х годов. Некоторые программы, разработанные
в то время, используются до сих пор. В системе MSDOS отсутствует понятие
«окно», все программы работают в полноэкранном режиме. Для запуска таких про
грамм Windows XP создает специальную виртуальную машину MSDOS, которая
эмулирует работу этой операционной системы.
В окне свойств программ MSDOS присутствуют дополнительные вкладки для
настройки рабочей среды приложения. Если такая программа работает в тексто
вом режиме, то вы можете работать с ней в оконном режиме и устанавливать
шрифт, используемый в программе (рис. 4.11). Если приложение использует гра
фический режим, то настройка шрифтов не имеет значения и такая программа
будет нормально работать только в полноэкранном режиме.
Рис. 4.11. Дополнительные свойства приложений MS:DOS, вкладка Шрифт
На вкладке Ýêðàí можно указать способ работы приложения: Ïîëíîýêðàííûé или
Îêîííûé. В процессе работы программы для переключения между этими режи
мами используйте сочетание клавиш Alt+Enter. Во время работы приложения
4.6. Управление приложениями
111
в полноэкранном режиме сочетание клавиш Alt+Tab позволит перейти к другой за
пущенной программе, а Ctrl+Esc — открыть меню Ïóñê.
Элементы вкладки Ïðîãðàììà в основном сходны с элементами настройки ярлы
ков приложений Windows. Некоторые DOSпрограммы могут оставлять сообще
ния после завершения работы; для их просмотра снимите флажок Çàêðûâàòü îêíî
ïî çàâåðøåíèè ðàáîòû.
Значения настроек на вкладке Ïàìÿòü лучше оставить заданными по умолчанию.
Вкладка Ðàçíîå содержит параметры, определяющие взаимодействие программы
и операционной системы. Все настройки сохраняются в файле с именем приложе
ния с расширением PIF, который, по сути, является ярлыком программы.
Для работы некоторых приложений MSDOS требуется особая рабочая среда, па
раметры которой задают в файлах конфигурации config.sys и autoexec.bat.
В Windows XP конфигурационные файлы находятся по адресам \Windows\
System32\CONFIG.NT и \Windows\System32\AUTOEXEC.NT. Изменения, вне
сенные в эти файлы, будут применяться для всех приложений MSDOS.
При необходимости создать особую конфигурацию системы для определенной
программы выполните следующие действия.
1. Скопируйте файлы CONFIG.NT и AUTOEXEC.NT в папку программы и внесите
в них необходимые изменения.
2. Откройте окно свойств программы (см. рис. 4.11), перейдите на вкладку Ïðîãðàììà и щелкните на кнопке Äîïîëíèòåëüíî.
3. Введите новые имена файлов CONFIG и AUTOEXEC и закройте все окна с помо
щью кнопки OK.
4.6. Управление приложениями
Переключение между работающими приложениями
Напомню, что все приложения Windows работают в окнах. Окна можно переме
щать мышью за строку с заголовком, изменять их размеры перетаскиванием гра
ниц, а также сворачивать, разворачивать или закрывать с помощью кнопок управ
ления окном. Дополнительные возможности для управления окнами доступны
в контекстном меню Ïàíåëè çàäà÷.
Чтобы быстро свернуть все открытые окна, выберите в контекстном меню Ïàíåëè
çàäà÷ пункт Ïîêàçàòü ðàáî÷èé ñòîë. Повторное обращение к этой команде, которая
уже будет называться Ïîêàçàòü âñå îêíà, позволит вернуть первоначальное положе
ние окон. Сворачивать и разворачивать все окна можно также нажатием сочета
ния клавиш Windows+D.
Переключаться между открытыми окнами можно не только с помощью кнопок
Ïàíåëè çàäà÷, но и с использованием сочетания клавиш Alt+Tab. Для этого нажмите
и удерживайте клавишу Alt и последовательно нажимайте клавишу Tab, пока в по
явившемся окне не будет выбран значок нужного приложения.
112
Глава 4. Принципы работы с программами
Некоторые приложения, например игры, могут работать только в полноэкранном
режиме. В этом случае основным способом переключения в другую программу
будет являться сочетание клавиш Alt+Tab. Чтобы из полноэкранного режима вре
менно возвратиться к Ðàáî÷åìó ñòîëó, нажмите клавишу Windows или сочетание кла
виш Ctrl+Esc.
Кроме игр и мультимедийных приложений, в полноэкранном режиме могут рабо
тать устаревшие программы, написанные для MSDOS. Такие приложения мож
но попытаться перевести в оконный режим с помощью сочетания клавиш Alt+Enter.
Сочетание клавиш Alt+Tab поможет вам переключиться в окно приложения, когда
нажатие соответствующей кнопки на Ïàíåëè çàäà÷ или даже щелчок на самом окне
не приводит к его активизации. Подобная ситуация случается, когда в приложе
нии открывается диалоговое окно, в котором следует обязательно нажать кнопку
OK или какуюлибо другую, а вы в это время переключились в окно другой про
граммы. В некоторых случаях диалоговое окно может оказаться позади главного
окна приложения, и только с помощью сочетания клавиш Alt+Tab можно отобра
зить скрытое подобным образом диалоговое окно и вывести программу из завис
шего состояния.
По умолчанию в окне выбора приложения с помощью сочетания клавиш Alt+Tab
отображаются только значки и названия программ. Вы можете расширить функ
циональность этого окна, установив утилиту Task Switcher, которая входит в ком
плект Microsoft PowerToys for Windows XP. В этом случае в указанном окне будет
также отображаться эскиз окна выбранного приложения (рис. 4.12).
Рис. 4.12. Переключение между приложениями с помощью утилиты Task Switcher
4.6. Управление приложениями
113
Если программа зависла
Операционная система Windows XP достаточно стабильна, и ее не так просто вы
вести из строя. Однако в некоторых прикладных программах могут возникать
ошибки, приводящие к их остановке или зависанию. В этом случае программа
не будет отвечать ни на щелчки, ни на нажатия клавиш.
Перед тем как применить к зависшему приложению радикальные средства, попы
тайтесь выяснить, можно ли вернуть его в рабочее состояние. Попробуйте выпол
нить следующее.
Немного подождите. Возможно, приложение автоматически вернется в нор
мальный режим. Некоторые программы могут выполнять какоенибудь про
должительное действие и в это время не обрабатывать запросы пользователя.
Эта ситуация более типична для компьютеров с низкой производительностью,
но иногда может возникать и на быстрых системах.
ВНИМАНИЕ ______________________________________________________________________
Когда приложение занято, щелчки на его кнопках и пунктах меню могут только усугу:
бить ситуацию. Хотя вам кажется, что команды не выполняются, они помещаются
в очередь. Когда программа освободится, ей придется выполнять все имеющиеся
в очереди команды.
Попробуйте переключиться в окно приложения с помощью сочетания клавиш
Alt+Tab. Это поможет, если программа требует нажатия определенной кнопки
в диалоговом окне, а само окно не отображается на экране.
Попробуйте завершить работу приложения с помощью кнопки закрытия окна
или другим способом. Если приложение не будет отвечать на системные запро
сы, появится сообщение, показанное на рис. 4.13. Кнопка Çàâåðøèòü ñåé÷àñ по
зволит вам принудительно прекратить работу программы с потерей всех несо
храненных данных, а кнопка Îòìåíà — продолжить работу приложения.
Рис. 4.13. Предупреждение при принудительном завершении работы программы
114
Глава 4. Принципы работы с программами
При принудительном закрытии программы вам может быть предложено отпра
вить отчет об ошибке компании Microsoft (рис. 4.14), однако выполнение этой про
цедуры не застрахует от повторного появления ошибки. Если вы все же решите
отправить сообщение об ошибке, то оно будет помещено в базу данных наряду
с тысячами других.
Рис. 4.14. Предложение отправить отчет об ошибке компании Microsoft
Чтобы система не предлагала отправлять отчет об ошибках, щелкните правой
кнопкой мыши на значке Ìîé êîìïüþòåð, выберите из контекстного меню пункт
Ñâîéñòâà, в открывшемся окне перейдите на вкладку Äîïîëíèòåëüíî и нажмите
кнопку Îò÷åò îá îøèáêàõ. Появится одноименное окно, в котором следует устано
вить переключатель в положение Îòêëþ÷èòü îò÷åò îá îøèáêàõ (рис. 4.15). Флажок
Íî óâåäîìëÿòü î êðèòè÷åñêèõ îøèáêàõ лучше оставить установленным.
Рис. 4.15. Отключение отчета об ошибках
4.6. Управление приложениями
115
Если описанными средствами не удалось вывести программу из зависшего состоя
ния, воспользуйтесь Äèñïåò÷åðîì çàäà÷ для принудительного завершения про
граммы.
1. Нажмите сочетание клавиш Ctrl+Alt+Delete, чтобы открыть окно Äèñïåò÷åðà çàäà÷. Если компьютер настроен для работы в сети с доменами, то в появившемся
окне Áåçîïàñíîñòü Windows нажмите кнопку Äèñïåò÷åð çàäà÷.
2. На вкладке Ïðèëîæåíèÿ (рис. 4.16) выберите из списка зависшую программу
и нажмите кнопку Ñíÿòü çàäà÷ó. Возможно, вам придется подтвердить свои дей
ствия в окне завершения работы приложения (см. рис. 4.13).
Рис. 4.16. Список запущенных приложений в окне Диспетчера задач
Если через некоторое время зависшее приложение не исчезнет из списка задач,
попробуйте закрыть соответствующий ему процесс следующим образом.
1. Щелкните правой кнопкой мыши на названии приложения в списке задач и вы
берите в контекстном меню команду Ïåðåéòè ê ïðîöåññàì.
2. После автоматического перехода на вкладку Ïðîöåññû нажмите кнопку Çàâåðøèòü ïðîöåññ.
3. Подтвердите завершение процесса в дополнительном диалоговом окне.
Подробнее о работе с Äèñïåò÷åðîì çàäà÷ читайте в разд. 10.3.
116
Глава 4. Принципы работы с программами
Автоматическое удаление зависших программ
Операционную систему Windows XP можно настроить так, чтобы работа завис
ших программ завершалась автоматически. Для этого откройте окно Ðåäàêòîð ðååñòðà, затем раздел HKEY_CURRENT_USER\Control Panel\Desktop.
Параметр HungAppTimeout определяет время, по прошествии которого не отве
чающее на запросы приложение считается зависшим (по умолчанию — 5000 мс).
Параметр WaitToKillAppTimeout задает время ожидания перед завершением за
висшего приложения (по умолчанию — 20 000 мс). Вы можете изменить значение
этого параметра по своему усмотрению. Если присвоить параметру AutoEndTasks
значение 1, то система будет завершать зависшие процессы автоматически.
При установке слишком малых значений данных параметров возможны пробле
мы с автоматическим завершением запущенных задач, так как приложение может
длительное время не отвечать на запросы пользователя. Это происходит в случае
большой загруженности процессора выполнением указанного приложения или
работой с другими программами.
Глава 5
Работа с файлами
• Проводник — основное средство работы
с файлами
• Настройка Проводника Windows
• Управление файлами
• Связь различных типов файлов
с приложениями
• Операции с файлами и папками
118
Глава 5. Работа с файлами
Для работы с файлами и папками используется программа Ïðîâîäíèê, имеющая
простой и доступный интерфейс и в то же время обладающая множеством функ
ций и настроек, часть из которых можно изменить только с помощью реестра или
специальных утилит. Если для работы с файлами и папками вам не хватит воз
можностей Ïðîâîäíèêà, на помощь придут дополнительные программы (напри
мер, файловые менеджеры и архиваторы), о которых читайте в этой главе.
5.1. Проводник — основное средство работы
с файлами
Основным встроенным средством для работы с файлами в Windows XP является
Ïðîâîäíèê. Его можно запустить несколькими способами:
выполнить команду ÏóñêÂñå ïðîãðàììûÑòàíäàðòíûåÏðîâîäíèê;
щелкнуть правой кнопкой мыши на кнопке Ïóñê и из контекстного меню вы
брать пункт Ïðîâîäíèê;
щелкнуть правой кнопкой мыши на любой папке и из контекстного меню вы
брать пункт Ïðîâîäíèê.
Интерфейс Проводника
После запуска программы Ïðîâîäíèê на экране появится ее главное окно (рис. 5.1).
Рис. 5.1. Главное окно Проводника Windows
5.1. Проводник — основное средство работы с файлами
119
В принципе, любая папка открывается в Ïðîâîäíèêå, с тем только отличием, что
при этом слева в окне не отображается дерево папок. Как включить отображение
панели Ïàïêè, вы узнаете в следующем разделе.
Структура главного окна Ïðîâîäíèêà достаточно проста: сверху расположены стан
дартные для любого окна Windows кнопки и меню. Слева отображается древовид
ная структура папок (если включено отображение соответствующей панели), а спра
ва — файлы и папки, расположенные в директории, выбранной в дереве папок.
Рядом с некоторыми папками в списке находится знак +, который указывает на
то, что внутри папки находится одна или несколько вложенных папок (щелчком
на + можно отобразить их). После раскрытия списка вложенных папок знак + из
менится на – (щелкнув на этом значке, вы свернете список подпапок).
ПРИМЕЧАНИЕ ___________________________________________________________________
Проводник тесно интегрирован с Internet Explorer. Вы можете ввести в поле Адрес
произвольный URL (Uniformed Resource Locator — унифицированный указатель ре:
сурса) — и нужная веб:страница откроется в этом же окне.
Отображение файлов и сведений о них
Файлы могут отображаться в Ïðîâîäíèêå Windows несколькими способами.
Чтобы изменить способ отображения файлов в активном окне Ïðîâîäíèêà, выбе
рите необходимый вариант из меню Âèä.
Ýñêèçû ñòðàíèö. Предусматривает отображение вместо значка файла уменьшен
ной копии его содержимого (для видео и графических файлов) (рис. 5.2).
Рис. 5.2. Эскизы графических файлов
120
Глава 5. Работа с файлами
Ïëèòêà. Файлы располагаются столбцами, при этом значки достаточно крупные
(рис. 5.3).
Рис. 5.3. Объекты, упорядоченные в виде плитки
Çíà÷êè. Вид, практически аналогичный предыдущему, однако отображаемые
значки имют меньший размер (рис. 5.4).
Рис. 5.4. Значки
5.1. Проводник — основное средство работы с файлами
121
Ñïèñîê. Значки файлов очень мелкие (рис. 5.5).
Рис. 5.5. На данном рисунке папки сгруппированы в виде списка
Òàáëèöà. Значки расположены подряд в один столбец (рис. 5.6). При этом на экра
не отображается много полезной информации о файлах (например, дата созда
ния или последнего редактирования).
Рис. 5.6. Объекты представлены в виде таблицы: рядом с каждым значком отображается
много вспомогательной информации
122
Глава 5. Работа с файлами
Вы можете также отсортировать имеющиеся файлы, выполнив команду ÂèäÓïîðÿäî÷èòü çíà÷êè и выбрав один из пунктов данного подменю.
Èìÿ. Упорядочение файлов и папок в алфавитном порядке. При этом файлы
располагаются после папок (иными словами, папки и файлы сортируются
по отдельности).
Ðàçìåð. Упорядочение файлов в зависимости от объема, занимаемого на жест
ком диске (от меньшего к большему).
Òèï. Сортировка файлов в алфавитном порядке. В отличие от варианта Èìÿ
в данном случае критерием является расширение файла (например, файлы
с расширением AVI будут располагаться раньше, чем с EXE).
Èçìåíåí. Сортировка файлов в зависимости от даты последнего изменения.
Для файлов изображений (например, цифровых фотографий) в данном подменю
могут появляться дополнительные пункты.
Ñíèìîê ñäåëàí. Сортировка в зависимости от даты съемки кадра.
Ðàçìåðû. Сортировка в зависимости от разрешения цифрового снимка.
Если вы хотите отсортировать звуковые файлы (например, с расширением MP3),
то в подменю Óïîðÿäî÷èòü çíà÷êè отобразятся следующие пункты.
Èñïîëíèòåëü. Упорядочение записей в алфавитном порядке по имени исполни
теля (если соответствующая информация указана в файле).
Àëüáîì. Вид, аналогичный предыдущему, однако критерием сортировки явля
ется название альбома, в который входит та или иная песня (при наличии в фай
ле соответствующей информации).
Ãîä. Записи сортируются в зависимости от года создания (при наличии в файле
соответствующей информации).
Íîìåð çàïèñè. Критерием сортировки выступает номер песни в альбоме (если
соответствующая информация указана в файле).
Äëèòåëüíîñòü. Звуковые файлы располагаются в зависимости от длительности
звучания.
Кроме того, в этом подменю присутствуют три пункта, которые можно активиро
вать одновременно.
Ïî ãðóïïàì. Все объекты (и файлы, и папки) разбиваются на группы в зависи
мости от первой буквы их имени (рис. 5.7).
Âûðîâíÿòü ïî ñåòêå. Значки файлов привязываются к невидимой сетке (как бы
располагаясь в клетках тетради). При перемещении в пределах окна значок
файла сам попадет в ближайшую ячейку, где бы вы его ни оставили.
Àâòîìàòè÷åñêè. В этом режиме значки располагаются максимально компактно.
Например, если при выравнивании по сетке в окне останется свободная ячейка
(вы перетащили файл оттуда), то значки автоматически выстроятся таким об
разом, чтобы свободных ячеек не осталось.
5.2. Настройка Проводника Windows
123
Рис. 5.7. Папки упорядочены по группам
Чтобы получить основные сведения о том или ином файле, следует щелкнуть
на нем правой кнопкой мыши и в появившемся контекстном меню выбрать пункт
Ñâîéñòâà. Откроется окно, которое может содержать несколько закладок. В частно
сти, вкладка Îáùèå содержит информацию, касающуюся параметров данного фай
ла: его размер (и занимаемое место на диске), расположение, имя, название соот
ветствующего данному файлу приложения, а также даты создания, последнего
редактирования и открытия.
Кроме того, здесь вы сможете узнать и при необходимости изменить атрибуты дан
ного файла (подробнее об этом читайте в разд. 5.5).
5.2. Настройка Проводника Windows
Изменение интерфейса Проводника
Как упоминалось, любая папка в Windows XP открывается с помощью Ïðîâîäíèêà. Вы можете изменять внешний вид Ïðîâîäíèêà, включая или выключая отобра
жение его отдельных элементов с помощью команд меню Âèä. Например, коман
дой ÂèäÏàíåëè èíñòðóìåíòîâ можно включать или выключать отображение кнопок
Ïðîâîäíèêà, адресной строки или панели ссылок (рис. 5.8).
124
Глава 5. Работа с файлами
Рис. 5.8. Настройка отображения элементов в окне
Команда ÂèäÏàíåëè èíñòðóìåíòîâÍàñòðîéêà открывает окно, позволяющее из
менить набор кнопок на панели инструментов Ïðîâîäíèêà (рис. 5.9). Чтобы доба
вить новую кнопку на панель инструментов, выберите ее в левом списке и нажми
те кнопку Äîáàâèòü. Если вы хотите удалить ненужную кнопку, выделите ее в списке
справа и нажмите Óäàëèòü. В нижней части окна расположены два раскрывающих
ся списка, позволяющих выбрать размер значков (мелкие или крупные) и указать
нужный вариант вывода текстовых подписей: îòîáðàæàòü ïîäïèñè ê êíîïêàì, âûáîðî÷íî òåêñò ñïðàâà или áåç ïîäïèñåé ê êíîïêàì.
По умолчанию панели инструментов и адресная строка закреплены и вы не мо
жете их перемещать. Однако если выполнением команды ÂèäÏàíåëè èíñòðóìåíòîâÇàêðåïèòü ïàíåëè èíñòðóìåíòîâ снять соответствующий флажок, то вы сможе
те перемещать панели инструментов за их левый край (там появится пунктирная
линия).
Команда ÂèäÏàíåëè îáîçðåâàòåëÿ позволяет включать или выключать дополни
тельные панели, которые могут отображаться вместо списка типичных задач. Па
нели Ïàïêè и Ïîèñê вы можете включать с помощью соответствующих кнопок,
а панели Æóðíàë, Èçáðàííîå и Ìåäèà используются в основном при работе в Интер
нете.
5.2. Настройка Проводника Windows
125
Рис. 5.9. Настройка панели инструментов Проводника
Параметры отображения папок
Для настройки параметров отображения папок в Ïðîâîäíèêå используется окно
Ñâîéñòâà ïàïêè, которое можно открыть с помощью команды ÑåðâèñÑâîéñòâà ïàïêè (рис. 5.10).
Рис. 5.10. Общие параметры отображения папок
126
Глава 5. Работа с файлами
Вкладка Îáùèå содержит три переключателя, которые определяют наиболее важ
ные особенности работы с Ïðîâîäíèêîì.
С помощью переключателя Çàäà÷è вам нужно сделать выбор между возможно
стью отображения типичных задач и видом папок в стиле предыдущих версий
Windows XP.
Переключатель Îáçîð ïàïîê рекомендуется установить в положение Îòêðûâàòü
ïàïêè â îäíîì è òîì æå îêíå, так как открывать каждую папку в отдельном окне
достаточно неудобно.
С помощью переключателя Ùåë÷êè ìûøüþ можно выбрать вариант открытия
объектов. По умолчанию для этого используется двойной щелчок. Можно
установить открытие одним щелчком, если вы пользовались этим способом
в предыдущих версиях Windows.
Если на вкладке Âèä окна Ñâîéñòâà ïàïêè (рис. 5.11) нажать кнопку Ïðèìåíèòü
êî âñåì ïàïêàì, то Ïðîâîäíèê будет использовать настройки текущей папки для ото
бражения всех папок. Если вам не нравится, как Ïðîâîäíèê отображает папки, ко
торые вы открываете впервые, то настройте вид одной из них по своему усмотре
нию, а затем нажмите кнопку Ïðèìåíèòü êî âñåì ïàïêàì. Для восстановления вида
папок по умолчанию используйте кнопку Ñáðîñ äëÿ âñåõ ïàïîê.
Рис. 5.11. Окно Свойства папки, вкладка Вид
5.2. Настройка Проводника Windows
127
Область Äîïîëíèòåëüíûå ïàðàìåòðû вкладки Âèä содержит большое количество
флажков. Некоторые из них способны внести значительные изменения в работу
системы. Помните, что эти параметры будут применяться ко всем окнам папок
независимо от того, в каком из них вы выполнили изменения. Рассмотрим пара
метры данной вкладки.
При установленном флажке Àâòîìàòè÷åñêèé ïîèñê ñåòåâûõ ïàïîê è ïðèíòåðîâ бу
дет периодически выполняться проверка новых сетевых ресурсов локальной
сети.
Если установлен флажок Âîññòàíàâëèâàòü ïðåæíèå îêíà ïàïîê ïðè âõîäå â ñèñòå-
ìó, то при выходе из системы будет запомнено состояние открытых окон Ïðîâîäíèêà, а при следующем входе оно будет восстановлено.
Âûâîäèòü ïîëíûé ïóòü â ïàíåëè àäðåñà. По умолчанию в адресной строке Ïðîâîä-
íèêà отображается только название текущей папки. Опытные пользователи,
возможно, захотят видеть в адресной строке полный путь; для этого придется
установить указанный флажок.
Параметр Âûâîäèòü ïîëíûé ïóòü â ñòðîêå çàãîëîâêà аналогичен предыдущему,
только относится к строке заголовка.
Èñïîëüçîâàòü ïðîñòîé îáùèé äîñòóï ê ôàéëàì — очень важный системный пара
метр, значение которого не следует изменять без необходимости. Данный фла
жок присутствует только в Windows XP Professional и влияет на принципы раз
граничения доступа к файлам. О разграничении доступа для локальных
пользователей читайте в разд. 12.2, а об организации общего доступа в локаль
ной сети — в разд. 13.3.
Íå êýøèðîâàòü ýñêèçû. Снятием данного флажка можно включить режим кэши
рования эскизов, что позволит быстрее выводить содержимое папок с рисун
ками.
При установленном флажке Îòêðûâàòü êàæäóþ ïàïêó â îòäåëüíîì îêíå для каж
дого нового окна Ïðîâîäíèêà будет выделена отдельная область памяти.
Снятием флажка Îòîáðàæàòü "Ïàíåëü óïðàâëåíèÿ" â ïàïêå "Ìîé êîìïüþòåð" мож
но отключить отображение Ïàíåëè óïðàâëåíèÿ, что поможет уберечь ваш ком
пьютер от настройки неопытными пользователями.
Установленный флажок Îòîáðàæàòü îïèñàíèÿ äëÿ ïàïîê è ýëåìåíòîâ ðàáî÷åãî
ñòîëà разрешает отображение всплывающих подсказок для элементов Ðàáî÷åãî ñòîëà.
Состояние флажка Îòîáðàæàòü ïðîñòîé âèä ïàïîê â ñïèñêå ïàïîê "Ïðîâîäíèêà"
влияет на отображение дерева папок Ïðîâîäíèêà. Установите этот флажок,
если вы привыкли работать с деревом папок в стиле предыдущих версий Win
dows.
Если установить флажок Îòîáðàæàòü ñâåäåíèÿ î ðàçìåðå ôàéëîâ â ïîäñêàçêàõ ïà-
ïîê, то во всплывающих подсказках будет отображаться размер папок.
Если установить флажок Îòîáðàæàòü ñæàòûå èëè çàøèôðîâàííûå ôàéëû NTSF äðó-
ãèì öâåòîì, то при использовании стандартной цветовой схемы файлы, сжатые
128
Глава 5. Работа с файлами
средствами NTFS, будут отображаться синим цветом, а зашифрованные — зе
леным.
Флажок Îòîáðàæàòü ñîäåðæèìîå ñèñòåìíûõ ïàïîê по умолчанию снят. В этом
случае при попытке просмотреть содержимое системных папок на экране по
явится предупреждение о том, что файлы в данной папке изменять не реко
мендуется. Однако спрятаны такие файлы весьма условно, поскольку чуть
ниже любопытные пользователи найдут ссылку Îòîáðàæàòü ñîäåðæèìîå ýòîé
ïàïêè.
Если снять флажок Ïîìíèòü ïàðàìåòðû îòîáðàæåíèÿ äëÿ êàæäîé ïàïêè, то при по
вторном открытии папки будут использоваться настройки для папок по умол
чанию.
Флажок Ñêðûâàòü çàùèùåííûå ñèñòåìíûå ôàéëû по умолчанию установлен. Он за
прещает отображение в окне Ïðîâîäíèêà наиболее важных системных файлов,
для которых установлены атрибуты Ñêðûòûé и Ñèñòåìíûé.
Сняв флажок Ñêðûâàòü ðàñøèðåíèÿ äëÿ çàðåãèñòðèðîâàííûõ òèïîâ ôàéëîâ, вы бу
дете видеть расширения для всех типов файлов, однако в этом случае не очень
удобно переименовывать файлы, поскольку возникает необходимость вводить
расширения вручную. Если вам не нужно редактировать расширения файлов,
оставьте этот флажок установленным.
С помощью переключателя Ñêðûòûå ôàéëû è ïàïêè вы можете разрешить или
запретить отображение скрытых файлов и папок.
Переключатель Óïðàâëåíèå ïàðàìè âåá-ñòðàíèö è ïàïîê позволяет выбрать один
из вариантов обработки вебстраниц, состоящих из файла страницы с расши
рением HTM или HTML и папки с тем же именем, в которой содержатся ри
сунки и другие компоненты:
•
Ïîêàçûâàòü è îáðàáàòûâàòü ïàðó êàê åäèíûé ôàéë;
•
Ïîêàçûâàòü îáå ÷àñòè è îáðàáàòûâàòü èõ îòäåëüíî;
•
Ïîêàçûâàòü îáå ÷àñòè, íî îáðàáàòûâàòü èõ êàê åäèíûé ôàéë.
Ограничение возможностей Проводника
Если вы настраиваете компьютер для работы начинающих пользователей, то, воз
можно, вы захотите запретить доступ к некоторым функциям и настройкам Ïðîâîäíèêà. Специально для подобных запретов в Windows XP имеется средство Ãðóïïîâàÿ ïîëèòèêà, с которым вы встречались в гл. 3.
Запустите редактор групповой политики с помощью команды gpedit.msc и от
кройте раздел Êîíôèãóðàöèÿ ïîëüçîâàòåëÿ/Àäìèíèñòðàòèâíûå øàáëîíû/Êîìïîíåíòû
Windows/Ïðîâîäíèê (рис. 5.12). Вы можете, например, удалить из меню Ïðîâîäíèêà
различные команды, скрыть значки дисков и многое другое.
Аналогичные действия можно выполнить с помощью специализированных ути
лит для настройки системы. Подобные утилиты помогут вам настроить систему
Windows XP Home Edition, в которой групповая политика недоступна.
5.3. Управление файлами
129
Рис. 5.12. Настройка Проводника с помощью групповой политики
5.3. Управление файлами
Ïðîâîäíèê не очень удобен для копирования и перемещения файлов. Именно это
способствует разработке и развитию специальных программ — файловых менед
жеров. Основная задача файлового менеджера — упростить процесс управления
файлами. Среди российских пользователей наиболее распространены файло
вые менеджеры Windows Commander (Total Commander), Far Manager и Norton
Commander (устарел, однако все еще встречается). Интерфейс файлового менед
жера — две одинаковые панели с файлами и папками — значительно упрощает ра
боту пользователя.
Чтобы переместить файл с помощью Ïðîâîäíèêà, перетащите его в нужную пап
ку, удерживая кнопку мыши нажатой. Чтобы скопировать файл, выполните это
же действие, однако при этом удерживайте нажатой клавишу Ctrl ñëåâà. Если вам
нужно создать ярлык, то вместо Ctrl ñëåâà следует удерживать нажатой клавишу
Alt ñëåâà.
Если вы перетаскиваете файл, удерживая нажатой правую кнопку мыши, то после
того, как вы ее отпустите, появится контекстное меню, в котором можно выбрать
требуемое действие (Êîïèðîâàòü, Ïåðåìåñòèòü или Ñîçäàòü ÿðëûê).
130
Глава 5. Работа с файлами
Кроме того, многие стандартные операции можно выполнять с помощью контекст
ного меню, вызываемого щелчком правой кнопки мыши на значке файла. В данном
меню может присутствовать множество пунктов, однако обратите внимание на сле
дующие.
Îòêðûòü — открыть/запустить файл (аналогично двойному щелчку кнопкой
мыши).
Êîïèðîâàòü — копировать файл в буфер обмена. Если после копирования вы
брать необходимую папку и щелкнуть на ней правой кнопкой мыши, то в кон
текстном меню будет присутствовать пункт Âñòàâèòü (можно также войти в нуж
ную папку и, щелкнув правой кнопкой мыши на пустом месте, выбрать в меню
пункт Âñòàâèòü). В результате выбора пункта Âñòàâèòü в данной папке появится
копия нужного файла.
Âûðåçàòü — перемещение файла. Работа с этим пунктом аналогична работе с пунк
том Êîïèðîâàòü.
Óäàëèòü — удалить файл в Êîðçèíó.
Ïåðåèìåíîâàòü — изменить имя файла.
Ñîçäàòü ÿðëûê — создать в текущей папке ярлык к файлу.
СОВЕТ ___________________________________________________________________________
Обратите внимание, что большинство операций вроде копирования или перемеще:
ния можно производить с целой группой файлов. Выделить группу файлов можно дву:
мя способами: с помощью рамки выделения или добавляя файлы в группу по одному.
Чтобы обвести нужную группу рамкой, щелкните в окне папки на пустом месте и, удер:
живая нажатой кнопку мыши, переместите указатель в нужном направлении, выделяя
рамкой все необходимые файлы. Чтобы добавить в группу один файл, нажмите кла:
вишу Ctrl и выберите нужный файл (если не нажать клавишу Ctrl, то выделенным ока:
жется только последний файл). С группой можно работать точно так же, как и с одним
файлом (удалять, копировать или перемещать).
5.4. Связь различных типов файлов
с приложениями
Большинство типов файлов, зарегистрированных в операционной системе, так
или иначе связаны с определенными приложениями, что позволяет пользователю
открывать их с помощью двойного щелчка левой кнопкой мыши. Информация
о типах файлов и приложениях, которые их открывают, хранится в реестре (ветка
HKEY_CLASSES_ROOT). Однако достаточно часто случается так, что нужно
переназначить приложение для открытия файлов определенного типа по умолча
нию. Например, вы используете одновременно архиваторы WinRAR и WinZip.
При этом нужно, чтобы архивы RAR открывал WinRAR, а ZIP — WinZip. По умол
чанию все архивы открывает WinRAR.
5.4. Связь различных типов файлов с приложениями
131
СОВЕТ ___________________________________________________________________________
Перед назначением приложения для открытия файлов определенного типа изучите
его настройки. Возможно, там присутствует список типов файлов, которые данная
программа открывает по умолчанию. В этом случае вам стоит снять флажок, соответ:
ствующий переназначаемому типу файла, чтобы впоследствии данная программа не
открывала этот формат.
Итак, в рассматриваемом примере нужно найти какойнибудь архив ZIP, щелк
нуть на нем правой кнопкой мыши и выполнить команду контекстного меню Îòêðûòü ñ ïîìîùüþÂûáðàòü ïðîãðàììó. Перед вами появится список доступных про
грамм (рис. 5.13).
Рис. 5.13. Выбор программы, которая будет ассоциирована с определенным типом файлов
Выберите необходимую программу (если она отсутствует — нажмите кнопку Îáçîð и укажите путь к нужному приложению), установите флажок Èñïîëüçîâàòü åå
äëÿ âñåõ ôàéëîâ òàêîãî òèïà и нажмите кнопку ÎK. В результате данный тип файлов
будет по умолчанию открываться выбранной программой.
Если вы хотите ассоциировать с какойнибудь программой тип файлов, который
пока еще не связан ни с одним приложением, просто дважды щелкните на файле.
Перед вами появится следующее окно (рис. 5.14).
132
Глава 5. Работа с файлами
Рис. 5.14. Определение программы, которая открывает незарегистрированный тип файлов
Если в данный момент вы подключены к Интернету, можете установить переклю
чатель в положение Ïîèñê ñîîòâåòñòâèÿ â Èíòåðíåòå. При этом откроется Internet
Explorer и загрузится страница сайта Microsof, содержащая информацию о данном
типе файлов и приложениях, которые способны с ним работать. Если вы устано
вите переключатель в положение Âûáîð ïðîãðàììû èç ñïèñêà âðó÷íóþ, то снова от
кроется окно, изображенное на рис. 5.13, и вы сможете самостоятельно ассоции
ровать данный тип файлов с одной из установленных программ.
Еще один способ изменить приложение, по умолчанию открывающее файлы
определенного типа, состоит в следующем. Откройте Ïðîâîäíèê и выполните ко
манду ÑåðâèñÑâîéñòâà ïàïêè. В появившемся окне перейдите на вкладку Òèïû
ôàéëîâ. Перед вами появится список зарегистрированных типов файлов с указа
нием соответствующих им приложений. Если выбрать определенный тип и нажать
кнопку Èçìåíèòü, то откроется окно, изображенное на рис. 5.13. Дальнейшие дей
ствия аналогичны описанным.
5.5. Операции с файлами и папками
Работа с атрибутами файлов и папок
Атрибуты — это дополнительные свойства папки или файла. Для просмотра и из
менения атрибутов служит окно свойств файла или папки, которое можно от
крыть, щелкнув правой кнопкой мыши на значке объекта и выбрав в контекстном
меню команду Ñâîéñòâà. Количество доступных атрибутов зависит от типа файло
вой системы (FAT или NTFS). Для обеих систем общими являются следующие
атрибуты.
Если для файла установлен атрибут Òîëüêî ÷òåíèå, то в такой файл невозможно
внести изменения. Например, вы сможете отрыть текстовый документ с таким
атрибутом в Áëîêíîòå, внести в него изменения, но при попытке сохранения
появится сообщение об ошибке. Атрибут Òîëüêî ÷òåíèå обычно установлен для
5.5. Операции с файлами и папками
133
файлов, расположенных на компактдисках. Если вы скопируете такой файл
на жесткий диск, то не сможете внести в него изменения, пока не измените дан
ный атрибут. Кроме того, этот атрибут автоматически устанавливается для не
которых важных системных файлов, чтобы неопытные пользователи не смог
ли по ошибке изменить их содержание. Атрибут Òîëüêî ÷òåíèå застрахует файлы
от изменения, но не спасет их от удаления. При удалении такого файла вы уви
дите предупреждение, что файл предназначен только для чтения, но после на
жатия OK он будет удален.
Файлы с атрибутом Ñêðûòûé не отображаются в окне Ïðîâîäíèêà. Данный атри
бут установлен для некоторых системных файлов Windows XP, чтобы пользо
ватели не могли переместить или удалить их. Хотя по умолчанию скрытые фай
лы не отображаются, вы можете разрешить их отображение на вкладке Âèä окна
Ñâîéñòâà ïàïêè, установив переключатель Ñêðûòûå ôàéëû è ïàïêè в положение
Ïîêàçûâàòü ñêðûòûå ôàéëû è ïàïêè. Не стоит использовать атрибут Ñêðûòûé для
защиты личной информации: для этого в Windows XP есть более надежные
и удобные средства, основанные на возможностях файловой системы NTFS
(см. разд. 12.3).
Атрибут Àðõèâíûé не имеет особого значения для системы, а используется не
которыми программамиархиваторами. По умолчанию этот атрибут установ
лен для всех новых файлов, и это означает, что файл еще не был архивирован.
Когда программа архивации помещает файл в архив, она снимает для него ат
рибут Àðõèâíûé. Для файлов на разделах с NTFS соответствующий флажок на
ходится в дополнительном окне, которое открывается после нажатия кнопки
Äîïîëíèòåëüíî (для папок эта кнопка называется Äðóãèå).
Если вы работали с предыдущими версиями Windows или даже MSDOS, то, воз
можно, знаете, что существует еще один атрибут — Ñèñòåìíûé. Этот атрибут авто
матически устанавливается для важных системных файлов Windows XP, и вы не
можете изменить его стандартными средствами. Для файлов с атрибутом Ñèñòåìíûé обычно также установлен атрибут Ñêðûòûé. Эти файлы отображаются в окне
Ïðîâîäíèêà, если разрешено отображение скрытых файлов и на вкладке Âèä окна
Ñâîéñòâà ïàïêè снят флажок Ñêðûâàòü çàùèùåííûå ñèñòåìíûå ôàéëû.
ПРИМЕЧАНИЕ ___________________________________________________________________
Атрибут Системный можно изменить вводом в командную строку команды attrib,
но удобнее это делать с помощью файлового менеджера, например Total Commander.
Если файл или папка расположены на разделе с файловой системой NTFS, то в окне
свойств будет присутствовать кнопка Äîïîëíèòåëüíî (или Äðóãèå), с помощью ко
торой можно открыть окно установки дополнительных атрибутов. Установка этих
атрибутов позволяет задействовать для файлов соответствующие возможности
этой файловой системы.
В окне свойств одного файла флажки атрибутов могут находиться в установлен
ном или снятом состоянии. Если выделить несколько файлов, то флажки некоторых
134
Глава 5. Работа с файлами
атрибутов могут находиться в затененном состоянии. Это означает, что для части
выделенных файлов атрибут установлен, а для остальных — снят. При установке
или снятии флажка атрибута для группы файлов настройка будет применена
ко всем файлам независимо от исходного состояния атрибута. При установке ат
рибута для папки появится окно, в котором можно выбрать, применять атрибут
только к этой папке или ко всем вложенным файлам и папкам.
Последствия изменения расширений файлов
Вы знаете, что любой файл имеет расширение, указывающее на его тип и добавля
ющееся к имени через точку. По умолчанию Windows автоматически скрывает
расширения файлов. Как бы вы ни переименовывали такой файл, расширение все
гда будет оставаться прежним. Система не позволяет изменять расширения, по
скольку в этом случае может нарушиться связь файла с приложением и вы боль
ше не сможете открыть его.
В некоторых случаях может понадобиться просмотреть текущее расширение фай
ла или даже сменить его. При этом придется включить отображение расширений
для всех файлов. Для этого в окне любой папки выполните команду ÑåðâèñÑâîéñòâà ïàïêè. В появившемся окне перейдите на вкладку Âèä, снимите флажок Ñêðûâàòü ðàñøèðåíèÿ äëÿ çàðåãèñòðèðîâàííûõ òèïîâ ôàéëîâ и нажмите OK.
После включения отображения расширений вы сможете изменить расширение
любого файла, но при каждой подобной попытке система будет предупреждать вас
о возможных последствиях (рис. 5.15).
Рис. 5.15. Предупреждение при изменении расширения файла
При изменении расширения содержимое файла остается прежним, поэтому это
можно делать только для подобных типов файлов. Наиболее часто изменяют рас
ширение файлов, содержимое которых является обычным текстом. Например, вы
можете набрать в Áëîêíîòå текст, состоящий из последовательности команд для
операционной системы, и сохранить его в виде файла с расширением TXT. После
смены расширения на CMD он не будет автоматически открываться в Áëîêíîòå,
а запустится на выполнение как командный файл. В этом случае преобразование
типа файла произойдет корректно, поскольку командные файлы, по сути, являют
ся обычными текстами.
Если же вы, например, измените расширение с CMD на EXE, то система не сможет
запустить такой файл, поскольку расширение CMD используется для текстовых
5.5. Операции с файлами и папками
135
командных файлов, а EXE — для программ в машинных кодах. Не будет также
преобразовываться формат рисунка, например с BMP на JPG, при смене его рас
ширения, хотя современные программы работы с графикой могут распознать фор
мат рисунка даже при неправильном расширении.
Сжатие файлов с помощью программ/архиваторов
Для работы с архивами в формате ZIP вам не нужно устанавливать дополнитель
ные приложения, поскольку Windows XP имеет встроенные средства для работы
с такими архивами. В Windows XP архивы в формате ZIP отображаются в виде
ZIPпапок:
Работа с ZIPпапками почти ничем не отличается от работы с обычными папками:
вы можете открывать из такой папки документы, перемещать и копировать фай
лы, а также выполнять другие операции.
Чтобы создать новую ZIPпапку и сразу же поместить в нее несколько файлов или
папок, выделите в окне Ïðîâîäíèêà необходимые файлы, затем щелкните правой
кнопкой мыши на одном из выделенных файлов и выполните команду контекст
ного меню ÎòïðàâèòüÑæàòàÿ ZIP-ïàïêà.
ПРИМЕЧАНИЕ ___________________________________________________________________
Вы сможете создавать ZIP:папки только в том случае, если файлы с расширением ZIP
не будут связаны с другими программами архивации, которые могут быть установле:
ны в вашей системе.
Чтобы распаковать один или несколько файлов, просто скопируйте их из сжатой
папки в нужное место. Для извлечения всех объектов из ZIPпапки можно вос
пользоваться мастером, который запускается после выбора команды Èçâëå÷ü âñå
контекстного меню ZIPпапки.
На сегодняшний день формат ZIP является недостаточно эффективным и посте
пенно теряет свою былую популярность. Рассмотрим работу с архиватором WinRAR,
обеспечивающим большую степень сжатия информации.
После установки WinRAR в контекстное меню всех файлов и папок будет добав
лено несколько команд для создания архива (рис. 5.16). После щелчка правой
кнопкой мыши на архивном файле вы увидите в контекстном меню команды для
распаковки архива.
При двойном щелчке на архивном файле его содержимое будет отображено в окне
программы WinRAR. Вы сможете добавлять в архив новые файлы или распако
вывать имеющиеся с помощью рассмотренных ранее приемов перетаскивания
136
Глава 5. Работа с файлами
мышью. WinRAR обеспечивает высокую степень сжатия и имеет некоторые до
полнительные возможности для работы с архивами. Например, при необходимос
ти сжать большое количество файлов одного типа установите флажок Ñîçäàòü íåïðåðûâíûé àðõèâ в окне настройки параметров программы. Для некоторых типов
файлов (тексты или вебстраницы) это позволит уменьшить размер архива в не
сколько раз.
Рис. 5.16. Команды для создания архива с помощью WinRAR
Довольно высокими показателями сжатия (в большинстве случаев выше, чем
у WinRAR) обладает архиватор 7ZIP. В Интернете вы можете встретить файлы,
запакованные этой программой, но пока таких файлов не очень много.
Сжатие файлов NTFS
При работе с файловой системой NTFS вы можете использовать ее возможности
для сжатия файлов. Такое сжатие менее эффективно, чем сжатие с помощью обыч
ных архиваторов, но работает гораздо быстрее. Файлы, сжатые с помощью NTFS,
практически не отличаются от обычных, а процесс сжатия или распаковки выпол
няется незаметно для пользователя.
Таким образом, сжатие NTFS больше подходит для файлов и папок, которые вы
используете в повседневной работе. Достаточно лишь указать, что папку или файл
нужно сжимать, после чего продолжать работать с ней в обычном режиме. Сжатие
5.5. Операции с файлами и папками
137
будет происходить автоматически. Сжатие c помощью программархиваторов сле
дует применять для данных, отправляемых через Интернет, копируемых на смен
ные носители или предназначенных для длительного хранения.
Сжатие NTFS лучше всего устанавливать для папки, а не для отдельных файлов.
Выберите папку, которую хотите сжать, и выполните следующие действия.
1. Щелкните правой кнопкой мыши на нужной папке и выберите в контекстном
меню пункт Ñâîéñòâà.
2. На вкладке Îáùèå нажмите кнопку Äðóãèå, чтобы открыть окно установки до
полнительных атрибутов файла (рис. 5.17). Для файлов эта кнопка будет назы
ваться Äîïîëíèòåëüíî, а если на вкладке Îáùèå вообще нет никаких кнопок, зна
чит, файл или папка находится на разделе с файловой системой FAT, которая
не поддерживает сжатие.
Рис. 5.17. Окно установки дополнительных атрибутов
3. В окне Äîïîëíèòåëüíûå àòðèáóòû установите флажок Ñæèìàòü ñîäåðæèìîå äëÿ ýêîíîìèè ìåñòà íà äèñêå.
4. Закройте все окна с помощью кнопки OK. При сжатии папки появится допол
нительное окно (рис. 5.18), в котором нужно указать, применять сжатие только
к выбранной папке или ко всем вложенным файлам и папкам. Если папка со
держит большое количество файлов, то процесс сжатия может занять несколь
ко минут.
ПРИМЕЧАНИЕ ___________________________________________________________________
Сжатие файлов NTFS несовместимо с их шифрованием: нельзя зашифровать сжатый
файл или сжать зашифрованный.
138
Глава 5. Работа с файлами
Рис. 5.18. Выбор способа изменения атрибута для папки
Сжатые с помощью NTFS папки и файлы будут автоматически отображаться в окне
Ïðîâîäíèêà другим цветом (как правило, голубым). Для отключения этой функции
выполните в Ïðîâîäíèêå команду ÑåðâèñÑâîéñòâà ïàïêè, перейдите на вкладку Âèä
и снимите флажок Îòîáðàæàòü ñæàòûå èëè çàøèôðîâàííûå ôàéëû NTSF äðóãèì öâåòîì
в списке дополнительных параметров.
Чтобы оценить, насколько эффективным является сжатие NTFS, щелкните пра
вой кнопкой мыши на сжатой папке или файле и выберите команду Ñâîéñòâà. В по
явившемся окне (рис. 5.19) обратите внимание на следующие параметры:
Рис. 5.19. Свойства сжатой папки
5.5. Операции с файлами и папками
139
Ðàçìåð — общий несжатый размер всех файлов в папке;
Íà äèñêå — размер, занимаемый папкой на диске с учетом сжатия.
Папка, окно свойств которой приведено на рис. 5.19, содержит файлы различных
типов: тексты, рисунки в разных форматах, вебстраницы и приложения. Размер
папки уменьшен в 1,57 раза, хотя степень сжатия отдельных файлов колеблется
от нескольких процентов до нескольких раз. При сжатии той же папки другими
средствами можно получить следующие результаты:
объем ZIPпапки с теми же файлами — 9,1 Mбайт, размер файлов уменьшен
в 1,96 раза;
размер архива, созданного программой WinRAR, — 7,8 Mбайт, в 2,3 раза мень
ший, чем размер исходных файлов.
Несмотря на меньшую степень сжатия, использовать папки, сжатые с помощью
NTFS, намного удобнее, поскольку работа с ними ничем не отличается от рабо
ты с обычными папками. Кроме того, вы сможете использовать такие папки в ок
нах открытия и сохранения документов и без проблем запускать приложения
из сжатых папок.
Восстановление удаленных файлов
После удаления файлы и папки помещаются в специальную папку под названием
Êîðçèíà, откуда они могут быть восстановлены. Открыв окно Êîðçèíû двойным
щелчком на соответствующем значке, вы увидите список удаленных файлов, ко
торые можно восстановить или удалить окончательно с помощью команд контекст
ного меню или списка задач.
Настройкой свойств Êîðçèíû можно задать поведение системы при удалении фай
лов. Для этого щелкните правой кнопкой мыши на значке Êîðçèíû на Ðàáî÷åì ñòîëå и выберите в контекстном меню пункт Ñâîéñòâà. В появившемся окне (рис. 5.20)
можно вообще отключить Êîðçèíó, установив флажок Óíè÷òîæàòü ôàéëû ñðàçó ïîñëå óäàëåíèÿ, íå ïîìåùàÿ èõ â êîðçèíó. Снятие флажка Çàïðàøèâàòü ïîäòâåðæäåíèå
íà óäàëåíèå позволит удалять файлы без появления диалогового окна подтвержде
ния, однако лучше не делать этого, иначе объект можно будет удалить одним не
осторожным щелчком.
В этом окне также можно установить максимальный размер Êîðçèíû. В таком слу
чае при заполнении Êîðçèíû самые давние файлы будут удаляться из нее автома
тически. Кроме того, система не сможет поместить в Êîðçèíó файл, превышающий
ее размеры, и предупредит об этом пользователя.
На вкладке Ãëîáàëüíûå окна свойств Êîðçèíû можно установить переключатель
в положение Íåçàâèñèìàÿ êîíôèãóðàöèÿ äèñêîâ, после чего на соответствующих
вкладках настроить параметры для каждого диска. Обратите внимание, что в свой
ствах Êîðçèíû отсутствует вкладка для диска A:. Это значит, что файлы, удаленные
с дискет, не помещаются в данную папку.
140
Глава 5. Работа с файлами
Рис. 5.20. Свойства Корзины
СОВЕТ ___________________________________________________________________________
Чтобы удалять файлы без помещения в Корзину, не обязательно устанавливать соот:
ветствующий флажок в ее свойствах. Для безвозвратного удаления файла или папки
следует выделить их значок и нажать сочетание клавиш Shift+Delete.
Если вы очистили Êîðçèíó или удалили файл без ее участия, то восстановить дан
ные стандартными средствами Windows уже нельзя. В таком случае можно по
пробовать воспользоваться специализированными утилитами. Дело в том, что при
стандартном удалении стирается только часть записи о файле в каталоге, а само
содержимое файла не уничтожается и хранится до тех пор, пока на это место не
будут записаны новые данные.
Другим важным условием успешного восстановления удаленного файла является
отсутствие его фрагментации, поскольку информацию о физическом размещении
фрагментов на диске восстановить гораздо сложнее. С другой стороны, дефрагмен
тация лишит вас возможности восстановить файлы, удаленные до нее, поскольку
во время дефрагментации расположение файлов на диске изменится и на тот учас
ток диска, где хранилось содержимое удаленного файла, запишутся другие данные.
Среди специализированных программ для восстановления удаленных файлов
можно назвать, например, утилиты O&O_UnErase (www.oo-software.com) и Search
5.5. Операции с файлами и папками
141
and Recover (www.iolo.com). Данные утилиты работают по сходному принципу:
сначала сканируют выбранный раздел на наличие файлов, которые еще можно
восстановить, затем пользователь выбирает и восстанавливает файл из предлагае
мого списка.
Если вы удаляете секретный файл, то желательно застраховаться, чтобы другие
пользователи не смогли восстановить его с помощью подобной утилиты. Для это
го нужно сразу же после удаления записать на то место диска, где хранился файл,
новые данные. В этом вам также помогут специализированные утилиты. Напри
мер, в программе Search and Recover имеется функция безвозвратного удаления
(Terminate), которую можно применить для любого файла, в том числе и ранее уда
ленного. Вы также можете включить функцию Terminate в контекстное меню для
файлов или папок, щелкнув мышью на значке Security Tools и установив флажок
Enable File Terminator (рис. 5.21).
Рис. 5.21. Настройка режима безвозвратного удаления в программе Search and Recover
Для стирания документов особой секретности увеличьте в поле Overwrite terminated
items количество циклов перезаписи, поскольку считается, что с помощью специ
ального оборудования можно считать даже перезаписанные данные.
Глава 6
Поиск информации и файлов
• Центр справки и поддержки
• Поиск с использованием Помощника
• Служба индексирования
6.1. Центр справки и поддержки
143
6.1. Центр справки и поддержки
Öåíòð ñïðàâêè è ïîääåðæêè Windows — это достаточно мощное средство для полу
чения всевозможной информации, касающейся работы с Windows XP. Данный мо
дуль способен искать ответы на интересующие вас вопросы как во встроенной спра
вочной системе Windows, так и на многих интернетресурсах (таких, например, как
база знаний Microsoft). Безусловно, для полноценного использования всех возмож
ностей Öåíòðà ñïðàâêè è ïîääåðæêè вам понадобится соединение с Интернетом.
Чтобы открыть главное окно Öåíòðà ñïðàâêè è ïîääåðæêè, выполните команду Ïóñê
Ñïðàâêà è ïîääåðæêà (рис. 6.1).
Рис. 6.1. Главное окно Центра справки и поддержки
Как видите, слева расположены разделы справки, касающиеся отдельных вопро
сов работы с системой. Они могут быть полезны начинающим пользователям для
ознакомления с основными возможностями Windows XP.
Справа расположены основные задания, которые может выполнить Öåíòð ñïðàâêè
è ïîääåðæêè.
Ïðèãëàøåíèå íà ïîäêëþ÷åíèå äëÿ Óäàëåííîãî ïîìîùíèêà. Эта функция позволит
вам обратиться за помощью к человеку, которому вы доверяете. Если этот че
144
Глава 6. Поиск информации и файлов
ловек принимает приглашение, то вы можете на какоето время предоставить
ему право управления своим компьютером для настройки необходимых пара
метров и устранения неполадок. Базовые принципы работы удаленного помощ
ника в программе Windows Messenger описаны в разд. 8.7. Для использования
функции удаленного помощника оба компьютера должны работать под управ
лением операционной системы Windows XP и иметь действующее подключе
ние к Интернету.
Çàïðîñ î ïîääåðæêå èëè ïîèñê èíôîðìàöèè â ãðóïïàõ íîâîñòåé Windows XP. Выбор
этого пункта приведет к открытию следующего окна (рис. 6.2).
Рис. 6.2. Поддержка в Интернете
Здесь вы можете вызвать удаленного помощника (аналогично предыдущему
пункту), попросить помощи у службы технической поддержки Microsoft или
перейти к форуму пользователей Windows XP, где также можно получить мно
жество полезных сведений. Для всех этих действий компьютер должен быть
подключен к Интернету. Обратите внимание на ссылку Î ïîääåðæêå. Если у вас
на данный момент нет активного соединения с Интернетом, то с помощью этой
ссылки вы сможете собрать необходимую информацию о своем компьютере
для последующей передачи в службу поддержки, ознакомиться со списком те
лефонов службы поддержки Microsoft, а также прочитать сведения об установ
ленных обновлениях операционной системы и проблемах, которые могут быть
с ними связаны.
6.1. Центр справки и поддержки
145
Îáíîâëåíèå ñèñòåìû ñ ïîìîùüþ âåá-óçëà Windows Update. Данная ссылка предназ
начена для обновления системы (подробнее система обновлений Windows
Update рассмотрена в разд. 1.9). Безусловно, для использования этой возмож
ности ваш компьютер должен быть подключен к Интернету.
Ïîèñê ñîâìåñòèìîãî îáîðóäîâàíèÿ è ïðîãðàìì äëÿ Windows XP. С помощью этого
вебсервиса вы можете проверить оборудование или программное обеспечение,
которое собираетесь приобрести, на предмет совместимости с операционной
системой Windows XP.
Îòìåíà èçìåíåíèé ñ ïîìîùüþ Âîññòàíîâëåíèÿ ñèñòåìû. Щелчком на данной ссыл
ке можно запустить утилиту Âîññòàíîâëåíèå ñèñòåìû, которая позволит вам воз
вратиться к одному из сохраненных состояний системы (подробнее об этом
читайте в разд. 10.4).
Èñïîëüçîâàíèå ñëóæåáíûõ ïðîãðàìì äëÿ ïðîñìîòðà èíôîðìàöèè î êîìïüþòåðå è äè-
àãíîñòèêè íåïîëàäîê. При выборе этого пункта на экране появится окно, содер
жащее список системных утилит Windows XP (рис. 6.3).
Рис. 6.3. Служебные программы, которые вы можете использовать для обслуживания
системы
Большинство из этих утилит описано в соответствующих разделах книги.
Обратите внимание на панель инструментов, расположенную в самом верху окна.
Она практически полностью дублирует соответствующие панели браузера Internet
146
Глава 6. Поиск информации и файлов
Explorer или Ïðîâîäíèêà Windows. Рассмотрим подробнее специфические кнопки
данной панели.
При нажатии кнопки Óêàçàòåëü на экране появится алфавитный указатель всех
статей Öåíòðà ñïðàâêè è ïîääåðæêè с возможностью поиска по ключевому слову
(рис. 6.4).
Рис. 6.4. Алфавитный указатель статей, хранящихся в справочной системе Windows
В раздел Èçáðàííîå, вызываемый нажатием одноименной кнопки, вы сможете
добавить некоторые статьи Öåíòðà ñïðàâêè è ïîääåðæêè, чтобы впоследствии
иметь возможность быстро перейти к ним.
Æóðíàë содержит список статей Öåíòðà ñïðàâêè è ïîääåðæêè, к которым вы обра
щались в последнее время.
Нажатие кнопки Ïîääåðæêà аналогично щелчку на ссылке Çàïðîñ î ïîääåðæêå
èëè ïîèñê èíôîðìàöèè â ãðóïïàõ íîâîñòåé Windows XP в главном окне Öåíòðà ñïðàâêè è ïîääåðæêè.
После нажатия кнопки Ïàðàìåòðû вам будут доступны три группы параметров
Öåíòðà ñïðàâêè è ïîääåðæêè.
•
Щелкнув на пункте Èçìåíåíèå ïàðàìåòðîâ öåíòðà ñïðàâêè è ïîääåðæêè, вы
сможете включить или отключить отображение некоторых кнопок на панели
6.1. Центр справки и поддержки
147
инструментов или настроить параметры их отображения, а также изме
нить размер шрифта.
•
С помощью ссылки Èçìåíèòü ïàðàìåòðû ïîèñêà можно указать, где именно
следует искать статьи по вашим запросам (за это отвечают флажки Ðåêîìåíäîâàííûå ðàçäåëû, Ïîëíîòåêñòîâûé ïîèñê и Áàçà çíàíèé Microsoft), а также
настроить некоторые дополнительные параметры (например, указать вер
сию вашей операционной системы для поиска в базе знаний Microsoft).
•
Óñòàíîâêà è ñîâìåñòíîå èñïîëüçîâàíèå ñïðàâêè. Здесь вы можете установить
справочную систему с другого компьютера или компактдиска (если вы не
сделали этого ранее), а также предоставить свою справочную систему
для общего доступа или удалить справку, установленную с другого ком
пьютера.
Поиск нужной информации
Вы, несомненно, обратили внимание на строку поиска, которая расположена вверху
главного окна Öåíòðà ñïðàâêè è ïîääåðæêè. Следует отметить, что система поиска
является достаточно мощной, поэтому при правильной постановке запроса вы
наверняка найдете нужную информацию. Кстати, Öåíòð ñïðàâêè è ïîääåðæêè спо
собен искать необходимые данные не только в справочной системе Windows, но
и в базе знаний Microsoft, которую вы можете использовать, если компьютер под
ключен к Интернету.
После того как вы введете слово или фразу, которая вас интересует, система про
изведет поиск и отсортирует результаты по следующим группам:
Ðåêîìåíäóåìûå ðàçäåëû — в эту группу попадают статьи, ключевые слова кото
рых, определенные автором, соответствуют вашему запросу;
Ïîëíîòåêñòîâûé ïîèñê — сюда попадают статьи, текст которых содержит слова
или фразы из запроса;
Áàçà çíàíèé Microsoft — здесь расположены ссылки на статьи в базе знаний
Microsoft, которые соответствуют вашему запросу (напомню, что база знаний
доступна только при подключении к Интернету).
Настройка поиска
Вы можете настроить дополнительные параметры поиска, если щелкнете на ссыл
ке Èçìåíèòü ïàðàìåòðû ïîèñêà, которая находится под полем Íàéòè (рис. 6.5).
В частности, можно указать максимальное количество результатов, которые дол
жны отображаться в каждой группе, включить (или отключить) выделение слов
из запроса в тексте найденного документа, включить (или отключить) отображе
ние групп Ïîëíîòåêñòîâûé ðåæèì, Ðåêîìåíäîâàííûå ðàçäåëû и Áàçà çíàíèé Microsoft.
Для полнотекстового поиска вы можете включить режим поиска слов только в за
головках статей, а также воспользоваться возможностью сопоставления похожих
слов.
148
Глава 6. Поиск информации и файлов
Рис. 6.5. Настройка параметров поиска
Для поиска в базе знаний Microsoft можно указать, какой именно продукт вас ин
тересует, а также задать параметры поиска: Âñå ñëîâà, Ëþáîå èç ñëîâ, Ôðàçó öåëèêîì
или Ëîãè÷åñêîå âûðàæåíèå.
Чтобы повысить эффективность поиска с помощью Öåíòðà ñïðàâêè è ïîääåðæêè,
воспользуйтесь набором стандартных логических операторов, которые позволят
вам более точно сформулировать свой запрос.
AND. Поиск документов, которые содержат несколько слов одновременно. На
пример, запрос Музыка AND Плеер позволит найти документы, в которых
встречаются оба искомых слова.
NEAR. В результаты поиска попадут только те документы, которые содержат
слова запроса, расположенные недалеко друг от друга.
"Словосочетание". Заключенное в кавычки словосочетание (или фраза) бу
дет считаться одной единицей. Иными словами, если вы ввели запрос "Компьютерные системы", то будут найдены только те статьи, которые содержат
эту фразу целиком.
OR. Данный логический оператор указывает на то, что в результаты поиска дол
жны попасть документы, которые содержат хотя бы одно из слов, разделенных
оператором (например, Мода OR Одежда — «мода» или «одежда»). Безуслов
но, приоритет будут иметь те документы, которые содержат оба этих слова.
6.2. Поиск с использованием Помощника
149
NOT. Этот оператор указывает на то, что из списка результатов следует исклю
чить статьи, содержащие слово, введенное после NOT (например, в результате
запроса клавиатура NOT мышь, будут найдены все статьи, содержащие слово
«клавиатура», в которых не встречается слово «мышь»).
6.2. Поиск с использованием Помощника
Операционная система Windows XP обладает мощным встроенным средством
поиска, которое позволяет без труда находить нужные файлы и папки, даже если
вы знаете о них совсем немного: например, часть имени или расширение.
Помощник
Чтобы упростить процесс поиска нужной информации, воспользуйтесь услугами
Ïîìîùíèêà. Ïîìîùíèê — это специальный мастер, который поможет вам быстро
найти необходимый файл или папку. Чтобы начать работу с Ïîìîùíèêîì, выпол
ните команду ÏóñêÏîèñê. Появится окно с панелью Ïîìîùíèê ïî ïîèñêó (рис. 6.6).
Рис. 6.6. Помощник
По умолчанию в роли Ïîìîùíèêà выступает анимированный персонаж — пес Тузик.
Однако вы можете выбрать другой персонаж (например, Сан Саныча или Мага),
а также отключить его отображение. Для этого щелкните на ссылке Íàñòðîèòü ïîìîùíèêà.
150
Глава 6. Поиск информации и файлов
После щелчка на данной ссылке откроется окно, в котором вы сможете настроить
основные параметры Ïîìîùíèêà (рис. 6.7).
Рис. 6.7. Настройка Помощника
Íå èñïîëüçóÿ àíèìèðîâàííûé ïåðñîíàæ — отключить отображение персонажа.
В таком случае текст ссылки изменится на Èñïîëüçóÿ àíèìèðîâàííûé ïåðñîíàæ,
обладающий противоположным значением.
Èñïîëüçóÿ äðóãîé àíèìèðîâàííûé ïåðñîíàæ — выбрать любой из доступных персо
нажей. Каждый из них умеет совершать определенные действия, однако на про
цесс поиска выбор персонажа не влияет.
Èñïîëüçóÿ ñëóæáó èíäåêñèðîвания — включить или выключить использование
службы индексирования (ее работа описана в разд. 6.3).
Èçìåíèòü ñïîñîá ïîèñêà â ôàéëàõ è ïàïêàõ — изменить стиль работы Ïîìîùíèêà:
•
Ñòàíäàðòíûé — условия поиска задаются поэтапно, с помощью ответов
на вопросы мастера;
•
Ðàñøèðåííûé — все параметры поиска задаются вручную (впрочем, они до
ступны для изменения и при работе с мастером).
Íå îòîáðàæàòü âñïëûâàþùèå ïîäñêàçêè — отключить отображение всплывающих
подсказок.
Âûêëþ÷èòü àâòîçàïîëíåíèå — отключить возможность автоматического заполне
ния некоторых полей поисковой формы.
6.2. Поиск с использованием Помощника
151
Поиск данных разных типов
Для поиска изображений, музыки и видео щелкните на панели поиска на соответ
ствующей ссылке (Èçîáðàæåíèå, ìóçûêó èëè âèäåî). Появится окно, изображенное
на рис. 6.8.
Рис. 6.8. Поиск файлов мультимедиа
Установите флажки, соответствующие интересующему вас типу мультимедийных
данных, а также введите имя нужного файла (или его часть).
Щелкнув на ссылке Èñïîëüçîâàòü äîïîëíèòåëüíûå ïàðàìåòðû ïîèñêà, вы сможете до
полнительно указать следующие параметры.
Если ввести значение в поле Ñëîâî èëè ôðàçà â ôàéëå, то система будет искать
файл по конкретной ключевой фразе, которую он должен содержать (если ак
тивна Ñëóæáà èíäåêñàöèè).
В поле Ïîèñê â можно указать, где следует искать нужный файл (например,
в конкретной папке).
В поле Êîãäà áûëè ïðîèçâåäåíû ïîñëåäíèå èçìåíåíèÿ? задают период, когда в файл
были внесены изменения (например, можно ограничить поиск файлами, изме
нения в которые вносились в течение текущей недели).
Êàêîé ðàçìåð ôàéëà? — предположительный размер нужного файла (например,
не более 100 Мбайт).
152
Глава 6. Поиск информации и файлов
Äîïîëíèòåëüíûå ïàðàìåòðû — некоторые дополнительные параметры, такие как
поиск в системных, скрытых файлах и папках, а также во вложенных папках.
Кроме того, вы можете включить поиск с учетом регистра.
Текстовые файлы, электронные таблицы, презентации и подобные объекты отно
сятся к документам. Для их поиска щелкните на ссылке Äîêóìåíòû (òåêñòîâûå ôàéëû,
ýëåêòðîííûå òàáëèöû è ò. ä.). Ïîìîùíèê попросит вас уточнить дату последнего из
менения нужного документа, а также его имя (или часть имени). Кроме того, вы
можете настроить дополнительные параметры поиска, аналогичные описанным.
Если вам необходимо найти файл или папку, щелкните на соответствующей ссыл
ке. В этом случае будут доступны все описанные ранее дополнительные парамет
ры. Кроме того, вы сможете выбрать тип (расширение) нужного файла из списка
зарегистрированных.
Для поиска компьютеров или людей предназначена ссылка Êîìïüþòåðû èëè ëþäåé.
Вы можете найти нужный компьютер по имени в сети (ссылка Êîìïüþòåð â ñåòè)
или сведения о человеке (Ëþäåé â àäðåñíîé êíèãå). При выборе второго варианта
появится окно Ïîèñê ëþäåé (рис. 6.9).
Рис. 6.9. Поиск людей в адресной книге
В этом окне вы сможете задать параметры поиска нужного человека (например,
его фамилию или адрес электронной почты), а также место поиска. Среди до
ступных мест поиска присутствует Àäðåñíàÿ êíèãà, которую использует Outlook
Express, а также интернетресурсы (например, BigFoot, WhoWhere и т. д.). Чтобы
произвести поиск в нужном месте, достаточно выбрать название нужного ресурса
из раскрывающегося списка Ìåñòî ïîèñêà и нажать кнопку Íàéòè. Чтобы прервать
поиск, щелкните на кнопке Îñòàíîâèòü. Для начала нового поиска нажмите кнопку
Î÷èñòèòü âñå, чтобы очистить все поля формы.
ПРИМЕЧАНИЕ ___________________________________________________________________
Чтобы вы смогли воспользоваться услугами интернет:ресурсов (например, BigFoot),
компьютер должен быть подключен к Сети.
6.3. Служба индексирования
153
Следует отметить, что Ïîìîùíèê позволяет быстро получить информацию в Öåíòðå ñïðàâêè è ïîääåðæêè (ссылка Èíôîðìàöèþ â öåíòðå ñïðàâêè è ïîääåðæêè), а также
произвести поиск нужных данных в Интернете с помощью какойлибо поисковой
системы (сылка Âûïîëíèòü ïîèñê â Èíòåðíåòå).
Настроив все параметры поиска, смело нажимайте кнопку Íàéòè и ждите окончания
процесса. В результате поиска в правой части окна появится список файлов, кото
рые соответствуют вашему первоначальному запросу. Данный список содержит
имя файла, его расположение, размер, тип, а также дату последнего изменения.
Вы можете работать с файлами в этом списке точно так же, как и в любом окне
Ïðîâîäíèêà: вырезать, копировать, выделять отдельные группы файлов и т. д.
Внимательно изучите список, так как вам, без сомнения, понадобятся далеко не все
найденные файлы (особенно после поиска по части имени файла).
6.3. Служба индексирования
Служба индексирования предназначена для создания списков содержимого и па
раметров ваших документов. Это позволяет производить более глубокий поиск
нужного документа (например, по словам, которые встречаются в документе). Без
условно, стандартные средства поиска также позволяют найти нужный документ
по фрагменту текста, который в нем находится, однако если у вас на жестком дис
ке находится множество больших по объему документов, то процесс поиска может
затянуться надолго. Служба индексирования решает эту проблему с помощью со
здания специального перечня параметров и содержимого документов, что позво
лит значительно быстрее найти нужный файл. Учтите, что данная служба работает
постоянно, поэтому использует часть ресурсов системы (в частности, процессора
и оперативной памяти).
Служба индексирования обновляет свою базу данных во время простоя системы.
В это время служба извлекает из документов, которые находятся в указанных пап
ках, необходимую информацию (тексты, имена авторов и т. д.) и передает их ме
ханизму индексирования. В процессе индексирования служба использует специ
альные модули, которые называются фильтрами. Фильтры позволяют службе
индексирования работать с файлами определенных типов. Перечислю основные
поддерживаемые типы файлов:
файлы Microsoft Office (текстовые документы, электронные таблицы, презен
тации и т. д.);
текстовые файлы (INI, TXT, LOG и т. д.);
гипертекстовые документы HTML (стандартный формат вебстраниц);
базы электронной почты и групп новостей;
прочие типы файлов, для которых присутствуют соответствующие фильтры.
Чтобы начать работу со службой индексации, убедитесь, что она включена. Для
этого выполните команду ÏóñêÂûïîëíèòü и в появившемся окне введите msconfig.
154
Глава 6. Поиск информации и файлов
После нажатия кнопки OK откроется окно Íàñòðîéêà ñèñòåìû, в котором перейдите
на вкладку Ñëóæáû. Если флажок Ñëóæáà èíäåêñèðîâàíèÿ снят, то его нужно устано
вить (в этом случае понадобится перезагрузить систему).
Затем выполните команду ÏóñêÏîèñê и на панели поиска щелкните на ссылке
Íàñòðîèòü ïîìîùíèêà, а затем на Èñïîëüçóÿ ñëóæáó èíäåêñèðîâàíèÿ (óñêîðÿåò ïðîöåññ
ïîèñêà) (если вместо этой ссылки присутствует Íå èñïîëüçóÿ ñëóæáó èíäåêñèðîâàíèÿ, значит, данная функция активирована). В следующем окне установите пере
ключатель в положение Âêëþ÷èòü ñëóæáó èíäåêñèðîâàíèÿ и нажмите кнопку ÎK. При
этом каталог службы индексирования будет подключен к средствам стандартного
поиска.
Теперь можно обратиться непосредственно к данной службе. Для этого выполни
те команду ÏóñêÂûïîëíèòü и в появившемся окне Çàïóñê ïðîãðàììû введите ко
манду ciadv.msc. После нажатия кнопки OK откроется главное окно Ñëóæáû èíäåêñèðîâàíèÿ (рис. 6.10).
Рис. 6.10. Главное окно Службы индексирования
Для более удобного отображения разделов окна рекомендуется выполнить коман
ду ÂèäÍàñòðîèòü и в появившемся окне установить флажок Äåðåâî êîíñîëè. Пос
ле этого слева в окне Ñëóæáû èíäåêñèðîâàíèÿ появится древовидная структура па
пок, в которых будет проводиться индексирование. Чтобы добавить в список
новую папку, выполните команду ÄåéñòâèåÑîçäàòüÏàïêà и укажите путь к нуж
ной папке, нажав кнопку Îáçîð. Чтобы удалить любую папку, щелкните на ней
правой кнопкой мыши и выберите пункт Óäàëèòü. Если вы хотите немедленно ин
дексировать файлы в только что добавленной папке, щелкните на ней правой
кнопкой мыши и выполните команду контекстного меню Âñå çàäà÷èÏîâòîðíîå
ñêàíèðîâàíèå (ïîëíîå). Учтите, что процесс полного индексирования может занять
достаточно много времени (зависит от количества и размера файлов).
Вы также можете полностью очистить каталог, созданный службой индексации
(например, если хотите провести полную реиндексацию). Для этого выполните
команду ÊîíñîëüÏàðàìåòðû и в появившемся окне нажмите кнопку Óäàëèòü ôàéëû.
6.3. Служба индексирования
155
Язык запросов. Примеры некоторых запросов
Кратко ознакомившись со службой индексирования, можно перейти к непосред
ственному формированию запроса к каталогу данной службы. Для этого в главном
окне выберите пункт Îïðîñ êàòàëîãà. Откроется окно создания запроса (рис. 6.11).
Рис. 6.11. Форма запроса службы индексирования
Как видите, допускается создание запросов двух типов.
Îáû÷íûé çàïðîñ (òåêñòîâûé) — ничем не отличается от стандартного поиска Win
dows. Введите слово или фразу, которую должен содержать документ, и служ
ба будет искать в своем каталоге файлы, соответствующие запросу.
Ðàñøèðåííûé çàïðîñ — позволяет производить более точный поиск с использо
ванием специального языка запросов (подробнее об этом читайте ниже).
Кроме того, существует фильтр, позволяющий упорядочить полученные резуль
таты. В частности, вы можете отсортировать файлы по таким критериям:
ранг (чем больше соответствий запросу содержит файл, тем выше его ранг);
название (найденные файлы выстраиваются в алфавитном порядке);
путь (в алфавитном порядке по путям к файлам);
размер (упорядочивание по размеру);
изменение (по дате последнего изменения файлов).
Вы также можете установить порядок сортировки в прямом или обратном поряд
ке (например, от «А» до «Я» или от «Я» до «А»).
156
Глава 6. Поиск информации и файлов
Остановимся подробнее на языке запросов (не забудьте установить переключа
тель в положение Ðàñøèðåííûé çàïðîñ).
Логические операторы
Так же, как и при поиске информации в Интернете, вы можете использовать для
повышения точности поиска специальные логические операторы. В табл. 6.1 при
ведены основные логические операторы.
Таблица 6.1. Основные логические операторы, используемые в запросах
Оператор
AND
Краткая форма
&
Описание работы логического оператора
Поиск документов, содержащих оба слова. Например:
клавиатура & мышь
OR
|
Поиск документов, содержащих хотя бы одно
из введенных слов. Например: клавиатура | мышь
NOT
&!
Поиск документов, содержащих только первое слово
и не содержащих второе. Например:
клавиатура &! мышь (в документе должно встречаться
слово «клавиатура», но не должно быть слова «мышь»)
NEAR
~
В найденных документах оба указанных пользователем
слова должны находиться рядом
Следует учесть, что у логических операторов существует порядок исполнения
(точно так же, как в математике умножение всегда производится перед сложе
нием).
1. NOT (&!).
2. AND (&) или NEAR (~).
3. OR (|).
Для изменения порядка исполнения операторов можно использовать скобки. Для
примера рассмотрим два запроса:
токарь OR слесарь AND водолаз;
(токарь OR слесарь) AND водолаз.
В первом случае будут найдены документы, содержащие слово «токарь» или од
новременно слова «слесарь» и «водолаз». Во втором случае в результатах отобра
зятся документы, которые одновременно содержат слово «водолаз» и одно из пре
дыдущих двух слов («токарь» или «слесарь»).
Подстановочные знаки
Подстановочные знаки могут быть использованы в запросе, если вы знаете только
часть нужного слова или ищете группу слов, которые отличаются окончаниями
(например, группу файлов, названия которых начинаются с P32SD, а заканчива
ются числами от 00 до 99). Основных подстановочных символов всего два: * и ?.
Символ * заменяет любое количество символов, а ? — только один.
6.3. Служба индексирования
157
Например, по запросу руб* будут найдены слова «рубашка», «рубанок», «рубить»
и т. д. Если использовать запрос то?, в результатах могут оказаться слова «тор»
или «том», однако не может быть слова «торт».
Вес слова
Для более удобного отображения результатов поиска используется специальная
команда, позволяющая назначить вес (иными словами — важность) каждому сло
ву запроса. Чтобы назначить вес слова, используется тег {weight}. Тег — это эле
мент запроса службы индексирования.
Формат использования данного тега следующий: {weight value = n} слово
запроса, где n — вес слова. Значения веса находятся в промежутке от 0,0 до 1,0
(если тег не используется, всем словам назначается вес 1,0).
Например, использование запроса {weight value = 0,300}компьютер AND
{weight value = 0,600}клавиатура AND {weight value = 1,000}мышь
приведет к тому, что в начале списка окажутся документы, содержащие слово
«мышь», далее — слово «клавиатура», а в конце — «компьютер».
Примеры некоторых запросов
Безусловно, в этой книге практически невозможно изложить весь язык запросов
службы индексирования, так как это займет не меньше ее половины. Единствен
ный совет — ознакомьтесь с файлами помощи, которые прилагаются к данной
службе, так как они содержат детальное описание большинства операторов и те
гов, которые используются в запросах. Приведу несколько примеров использова
ния дополнительных операторов (в сокращенной форме):
@DocAuthor = Имя автора — будут найдены документы, созданные указан
ным автором;
#DocAuthor Юрий* — документы, значение поля Àâòîð у которых начинается
с имени Þðèé;
#filename * |(bmp|,jpg|,com|) — файлы с расширениями BMP, JPG и
COM;
@write > 15.09.05 12:00:00 — документы, которые были изменены после
12:00 15 сентября 2005 года (когда вы указываете только две последние цифры
года, система считает, что указан год между 1930 и 2029);
@DocTitle"новый свет" — документы, заголовок которых содержит фразу,
указанную в кавычках;
@filename = readme.* — файлы с произвольным расширением (на это ука
зывает знак *) и именем readme.
ВНИМАНИЕ ______________________________________________________________________
Обратите внимание на то, что если в тексте запроса присутствуют специальные сим:
волы (&, |, ^, #, @ или $), то его нужно заключить в кавычки.
Глава 7
Работа с мультимедиа
• Проигрыватель Windows Media
• Работа с изображениями
7.1. Проигрыватель Windows Media
159
Дать определение такому понятию, как мультимедиа, достаточно сложно. Наибо
лее удачным можно считать следующее определение: мультимедиа — это собира
тельное понятие для различных компьютерных технологий, которые используют
несколько информационных сред: графику, текст, видео, фотографию, анимацию
и звуковое сопровождение. Данные перечисленных типов (видео, фото, аудио и т. д.)
называются мультимедийными. Сейчас трудно поверить, что когдато наличие зву
ковой карты, колонок и ускорителя трехмерной графики было не только редким,
но и очень дорогим явлением. Естественно, тогда было сложно представить, что
в конце ХХ века мультимедиа станет неотъемлемой частью компьютеров пользо
вателей, превратив верного помощника по работе в мощный центр развлечений.
7.1. Проигрыватель Windows Media
В состав операционной системы Windows XP входит мощный инструмент для
проигрывания аудио и видеофайлов, а также видео и музыкальных компактдис
ков — Ïðîèãðûâàòåëü Windows Media. Полный список возможностей данной программы
перечислить достаточно трудно. Проигрыватель может не только воспроизводить
мультимедийные файлы, но и записывать их на компактдиски, компрессировать
треки с музыкальных компактдисков в сжатые файлы WMA, находить информа
цию о музыкальных компактдисках в международной базе данных CDDB, про
игрывать файлы непосредственно из Интернета (например, онлайнрадио и теле
видение) и многое другое.
При первом запуске Ïðîèãðûâàòåëÿ Windows Media (ÏóñêÂñå ïðîãðàììûÏðîèãðûâàòåëü Windows Media) перед вами появится окно, изображенное на рис. 7.1.
Рис. 7.1. Главное окно Проигрывателя Windows Media в полном режиме
160
Глава 7. Работа с мультимедиа
Как видите, окно проигрывателя достаточно громоздкое. Кроме того, сверху от
сутствуют привычные меню и кнопки (они не отображаются изза использова
ния обложки — специального файла, изменяющего внешний вид проигрывателя).
Чтобы включить отображение меню, нажмите клавишу Alt. Если вы хотите, чтобы
меню присутствовало в окне проигрывателя постоянно, щелкните на кнопке Ìåíþ
äîñòóïà ê ïðèëîæåíèÿì (она имеет вид треугольника и расположена слева от кно
пок управления окном) и выберите в раскрывшемся меню пункт Ïîêàçàòü ñòðîêó ìåíþ. Кроме того, можно воспользоваться сочетанием клавиш Ctrl+M. Чтобы
скрыть меню, выполните команду ÂèäÏàðàìåòðû ñòðîêè ìåíþÑêðûòü ñòðîêó
ìåíþ.
Чтобы изменить вид окна проигрывателя, выполните команду ÂèäÂûáîð îáëîæêè и выберите в появившемся списке требуемую обложку. Если ваш компьютер
подключен к Интернету, то с помощью кнопки Äðóãèå îáëîæêè можно загрузить
дополнительные обложки. Для возвращения в полный режим щелкните правой
кнопкой на окне проигрывателя и выберите пункт Âåðíóòüñÿ â ïîëíûé ðåæèì.
В данной главе рассмотрим работу с Ïðîèãðûâàòåëåì Windows Media в полном ре
жиме.
Если в системе не установлены другие проигрыватели, то Ïðîèãðûâàòåëü Windows
Media автоматически будет открывать большинство мультимедийных файлов.
Чтобы ознакомиться с полным списком поддерживаемых форматов и при необхо
димости выбрать нужные, выполните команду ÑåðâèñÏàðàìåòðû и в открывшем
ся окне перейдите на вкладку Òèïû ôàéëîâ.
Работа с проигрывателем
Сверху в окне Ïðîèãðûâàòåëÿ Windows Media расположены следующие кнопки:
Ïðîèãðûâàåòñÿ — возвращение к окну воспроизведения из других режимов ра
боты проигрывателя (см. рис. 7.1);
Áèáëèîòåêà — переход к содержимому базы данных, содержащей все имеющие
ся на компютере файлы мультимедиа;
Êîïèðîâàòü ñ äèñêà — сохранение композиций с музыкального компактдиска
на винчестер в виде компрессированных файлов (WMA);
Çàïèñü — создание компактдисков для последующего воспроизведения на раз
личных устройствах;
Ñèíõðîíèçàöèÿ — запись файлов из библиотеки на переносные устройства, на
пример на цифровые аудиопроигрыватели;
Ïóòåâîäèòåëü — просмотр музыкальных новостей и поиск файлов мультимедиа
на англоязычном сайте www.windowsmedia.com;
Ìóçûêà, Ðàäèî и Îáùåíèå — переход на сайт www.getmusic.ru, где вы можете най
ти нужную музыку, послушать радио и пообщаться в форуме;
Âûáðàòü èíòåðàêòèâíûé ìàãàçèí — подключение к одному из доступных постав
щиков файлов мультимедиа.
7.1. Проигрыватель Windows Media
161
С помощью меню, открываемого нажатием кнопки Ïàíåëü áûñòðîãî äîñòóïà, распо
ложенной между кнопками Ïðîèãðûâàåòñÿ и Áèáëèîòåêà, можно быстро найти не
обходимый файл мультимедиа.
Чтобы создать список воспроизведения, нажмите кнопку Áèáëèîòåêà или выпол
ните команду ÔàéëÑîçäàòü ñïèñîê "Ïðîèãðûâàåòñÿ" (рис. 7.2).
Рис. 7.2. Создание нового списка воспроизведения
Мышью перетащите необходимые файлы из библиотеки мультимедиа в правую
часть окна — Ñïèñîê "Ïðîèãðûâàåòñÿ". Вы также можете переместить нужные фай
лы в этот список прямо из окна Ïðîâîäíèêà Windows.
Вы можете настроить специальные параметры воспроизведения файлов из списка:
для проигрывания файлов в случайном порядке выполните команду Âîñïðîèç-
âåäåíèå ñëó÷àéíîì ïîðÿäêå или нажмите сочетание клавиш Ctrl+H;
чтобы повторить воспроизведение списка, выполните команду Âîñïðîèçâåäå-
íèåÏîâòîðèòü или нажмите сочетание клавиш Ctrl+Ò.
Управление процессом воспроизведения
Теперь обратимся к кнопкам, которые позволяют управлять процессом воспроиз
ведения мультимедийного файла. Данные кнопки расположены внизу окна про
игрывателя (см. рис. 7.1). Кратко рассмотрим их основные функции.
Âîñïðîèçâåñòè — начать воспроизведение мультимедийного файла. Во время вос
произведения эта кнопка превращается в кнопку Ïðèîñòàíîâèòü, выполняющую
162
Глава 7. Работа с мультимедиа
функцию паузы. В дальнейшем можно продолжить прослушивание музыкаль
ного файла с того места, где была нажата кнопка Ïðèîñòàíîâèòü.
Îñòàíîâèòü — остановить процесс воспроизведения файла. В этом случае при
последующем нажатии кнопки Âîñïðîèçâåñòè композиция начнет проигрывать
ся сначала (а не с того места, где была прервана).
Ïðåäûäóùàÿ äîðîæêà — начать проигрывание предыдущего файла из списка вос
произведения.
Ñëåäóþùàÿ äîðîæêà — воспроизвести файл, расположенный в списке воспроиз
ведения после текущего.
Âûêëþ÷èòü — отключить звук в воспроизводимом файле (повторным нажатием
этой кнопки можно снова включить звук).
Рядом с данной кнопкой находится регулятор громкости, с помощью которого
можно установить необходимый уровень громкости воспроизведения.
Над кнопками управления расположена полоса поиска. С ее помощью вы можете
найти нужный фрагмент воспроизводимого файла, перемещая ползунок мышью.
Обратите внимание, что слева и справа полосы поиска находятся кнопки с изоб
ражением стрелок, предназначенные для ускорения или замедления воспроизве
дения файла.
Библиотека
Библиотека мультимедиа — инструмент Ïðîèãðûâàòåëÿ Windows Media, предназна
ченный для упорядочения всех мультимедийных файлов, имеющихся в компью
тере, с целью более эффективной работы с ними. В данный режим можно перейти,
нажав соответствующую кнопку или выполнив команду ÂèäÏåðåéòèÁèáëèîòåêà. Чтобы произвести поиск файлов мультимедиа на жестком диске компьютера,
выполните команду ÔàéëÈñêàòü ôàéëû ìóëüòèìåäèà. На экране появится окно,
изображенное на рис. 7.3.
Рис. 7.3. Параметры сканирования компьютера
7.1. Проигрыватель Windows Media
163
Здесь следует указать, на каком логическом диске следует искать файлы. Вы може
те выбрать конкретный диск или остановиться на одном из следующих пунктов:
Âñå äèñêè — поиск на всех доступных дисках (в том числе и компактдисках);
Ëîêàëüíûå äèñêè çà èñêëþ÷åíèåì ïàïîê ïðîãðàìì — в область поиска не будут
включены папки установленных программ;
Ïàïêà "Ìîÿ ìóçûêà" — поиск в папке Ìîÿ ìóçûêà;
<Ïóòü äëÿ ïîèñêà, óêàçàííûé ïîëüçîâàòåëåì> — поиск файлов мультимедиа в кон
кретной папке, которую можно выбрать, нажав кнопку Îáçîð.
В этом же окне можно указать параметры обновления сведений о файлах мульти
медиа:
Òîëüêî íîâûå ôàéëû (áûñòðûé) — добавление в Áèáëèîòåêó информации только
о файлах, которые заносятся в базу впервые;
Íîâûå ôàéëû è ôàéëû â áèáëèîòåêå áåç ñâåäåíèé î ôàéëå ìóëüòèìåäèà — добавле
ние информации о файлах, которые еще не были записаны в Áèáëèîòåêó, а также
обновление информации о тех файлах, сведений о которых в базе нет;
Íîâûå ôàéëû è âñå ôàéëû â áèáëèîòåêå (ìåäëåííûé) — добавление сведений о но
вых файлах и обновление сведений обо всех файлах мультимедиа, имеющихся
в базе.
Кроме описанных параметров, вы можете задать два дополнительных (появляют
ся после нажатия кнопки Äîïîëíèòåëüíûå ïàðàìåòðû):
если установить флажок Äîáàâèòü ôàéëû, ðàíåå óäàëåííûå èç áèáëèîòåêè, то в про
цессе поиска все файлы, удаленные из Áèáëèîòåêè, будут снова занесены в базу;
флажок Äîáàâèòü çíà÷åíèå âûðàâíèâàíèÿ ãðîìêîñòè äëÿ âñåõ ôàéëîâ (ìåäëåííûé)
позволяет установить для всех файлов, занесенных в базу Áèáëèîòåêè, один
и тот же уровень громкости, что способствует удобству прослушивания (вы
полнение этой операции может занять много времени).
Найденные файлы мультимедиа будут добавлены в Áèáëèîòåêó (см. рис. 7.2).
Слева в окне расположены категории группировки файлов, а справа — конкретные
файлы, которые входят в выбранную в данный момент категорию.
Учтите, что некоторые категории содержат подгруппы (на это указывает значок +,
находящийся рядом с названием категории). Щелкнув на этом значке, вы увидите
содержимое категории. Например, в категории Âñÿ ìóçûêà расположены подгруп
пы Èñïîëíèòåëü, Àëüáîì и Æàíð. С помощью такого распределения файлов вы лег
ко сможете найти на своем жестком диске музыкальные произведения нужного
исполнителя или фильм с участием определенного актера.
Обратите внимание, что когда в левой части экрана отображается список фай
лов, то каждому файлу соответствует оценка (от одной до пяти звездочек). Она
учитывается при проигрывании файлов в случайном порядке (сначала будут
164
Глава 7. Работа с мультимедиа
воспроизводиться файлы с более высокой оценкой). Чтобы изменить оценку фай
ла, просто наведите указатель мыши на текущую оценку и выберите нужное коли
чество звездочек.
Вы можете добавить любой выбранный в Áèáëèîòåêå файл в текущий список вос
произведения, просто перетащив его мышью.
Кроме перетаскивания файлов из Áèáëèîòåêè вручную, для создания списка вос
произведения можно использовать встроенные фильтры Ïðîèãðûâàòåëÿ Windows Media.
Для этого выполните команду Ñïèñîê "Ïðîèãðûâàåòñÿ"Ñîçäàòü ñïèñîêÀâòîìàòè÷åñêèé ñïèñîê âîñïðîèçâåäåíèÿ. Появится окно, изображенное на рис. 7.4.
Рис. 7.4. Создание автоматического списка воспроизведения
Как видите, по умолчанию новый список создается для музыкальных файлов из Áèáëèîòåêè, однако вы легко можете добавить в свой список и видеофайлы, щелкнув
на значке +, относящемся к параметру Òàêæå âêëþ÷èòü, и выбрав из раскрывшегося
списка пункт Âèäåî â áèáëèîòåêå.
Если щелкнуть на значке +, расположенном под строкой Ìóçûêà â áèáëèîòåêå, то
из раскрывшегося списка можно выбрать критерий, по которому композиции бу
дут помещаться в список воспроизведения (например, Æàíð или Èñïîëíèòåëü àëüáîìà). Установив один критерий, можно добавить и другие, например задать од
новременную фильтрацию песен по жанру и исполнителю.
Кроме того, вы можете настроить дополнительные ограничения для создания ав
томатического списка, щелкнув на значке +, относящемся к параметру Ïðèìåíèòü
ñëåäóþùèå îãðàíè÷åíèÿ ê àâòîìàòè÷åñêîìó ñïèñêó âîñïðîèçâåäåíèÿ. При этом можно
ограничить максимальное количество композиций в списке, объем всех компози
7.2. Работа с изображениями
165
ций, входящих в список воспроизведения (в мегабайтах), а также общую продол
жительность звучания композиций. Чтобы отменить любое установленное огра
ничение, достаточно щелкнуть на нем и нажать кнопку Óäàëèòü, расположенную
внизу окна.
Кроме средства составления новых списков, Áèáëèîòåêà обладает встроенной сис
темой поиска файлов (кнопка Íàéòè), а также широкими возможностями для до
бавления в базу новых файлов. Для этого предназначена кнопка Äîáàâèòü â áèáëèîòåêó. После нажатия этой кнопки появится меню, состоящее из таких пунктов.
Âûïîëíèâ ïîèñê íà êîìïüþòåðå — вызывает описанное выше окно поиска на ком
пьютере мультимедийных файлов (см. рис. 7.3).
Ïðîñìîòðåâ ïàïêè — открывает окно Ïðîñìîòð ïàïîê. В этом окне можно задать
папки, за которыми Áèáëèîòåêà установит постоянное наблюдение. Если вы бу
дете добавлять или изменять файлы в таких папках, то эти изменения сразу же
занесутся в базу библиотеки.
Äîáàâèòü âîñïðîèçâîäèìûé ñåé÷àñ ýëåìåíò — добавляет в базу текущую дорожку.
Äîáàâèòü âîñïðîèçâîäèìûé ñåé÷àñ ñïèñîê — добавляет в Áèáëèîòåêó файлы из спис
ка воспроизведения.
Äîáàâèòü ïàïêó — открывает окно, в котором можно выбрать папки, файлы
из которых будут добавлены в базу Áèáëèîòåêè.
Äîáàâèòü ôàéë èëè ñïèñîê — открывает окно добавления в базу отдельного фай
ла или сохраненного на жестком диске списка воспроизведения.
Äîáàâèòü àäðåñ URL — добавляет в базу вебадрес (например, интернетрадио
станцию).
Щелкнув на ссылке Íàéòè ñâåäåíèÿ îá àëüáîìå, можно попытаться получить допол
нительную информацию о выбранном альбоме (при этом вам, конечно же, пона
добится доступ к Интернету).
7.2. Работа с изображениями
Каждый пользователь время от времени сталкивается с необходимостью обработ
ки цифровых изображений. Такое изображение можно получить несколькими
способами.
Загрузить из Интернета или скопировать с любого съемного носителя инфор
мации (например, компактдиска). Это наиболее простой способ получения
цифрового изображения, так как в вашем распоряжении сразу оказывается
файл (BMP, JPG, TIFF и т. д.), готовый к дальнейшей обработке.
Загрузить с цифровой фотокамеры. Как правило, данный способ получения
изображений также несложен, так как операционная система Windows XP под
держивает работу с большинством современных цифровых фотокамер. При
этом вам даже не придется устанавливать дополнительное программное обес
печение. Чаще всего при подключении цифровой фотокамеры к компьютеру
166
Глава 7. Работа с мультимедиа
в списке доступных дисков окна Ìîé êîìïüþòåð появляется дополнительный
пункт — Ñúåìíûé äèñê (как при работе с флэшнакопителями). Щелкнув на этом
значке, вы увидите все сделанные вами фотографии.
Получить оцифрованное изображение со сканера. Windows XP обладает встро
енными средствами для работы со сканером, поэтому вы можете использовать
это устройство без установки специального программного обеспечения. Меж
ду тем настоятельно рекомендуется использовать программы и утилиты, кото
рые поставляются вместе со сканером, так как они дают доступ ко многим до
полнительным возможностям устройства.
Самостоятельно создать цифровое изображение и сохранить его на жестком
диске.
В следующих подразделах рассмотрим распространенный способ получения циф
рового изображения — сканирование, а также средство Windows XP для редакти
рования цифровых изображений — программу Paint. Вы узнаете, как комфортно
работать с цифровыми фотографиями, создавая цифровые фотоальбомы.
Просмотр изображений
Фотоальбомы — достаточно удобный способ организации небольших подборок
изображений, однако для просмотра больших коллекций цифровых фотографий
их явно недостаточно. Чтобы комфортно просматривать сборники фотографий,
вам понадобится специальная программа.
Базовым инструментом для просмотра изображений в Windows XP является Ïðîãðàììà ïðîñìîòðà èçîáðàæåíèé è ôàêñîâ. По умолчанию она открывает файлы боль
шинства графических форматов, таких как BMP, JPEG, TIFF, GIF и т. д. Данная
программа очень проста и обладает минимумом функций. Внизу ее главного (и един
ственного) окна, изображенного на рис. 7.5, расположены следующие кнопки.
Ïðåäûäóùåå èçîáðàæåíèå и Ñëåäóþùåå èçîáðàæåíèå — переход соответственно
к предыдущему или следующему изображению, находящемуся в той же папке,
что и открытая картинка. Для этого можно также использовать клавиши управ
ления курсором.
Ïîäîãíàòü ðàçìåð — уменьшить или увеличить размер открытого изображения
до размеров окна программы.
Èñòèííûé ðàçìåð — возвратить реальный размер изображения (если вы до этого
использовали предыдущую кнопку).
Íà÷àòü ïîêàç ñëàéäîâ — просмотреть изображения, находящиеся в данной пап
ке, в режиме слайдшоу (панель управления показом отображается сверху).
Êðóïíåå и Ìåëü÷å — соответственно увеличить или уменьшить изображение.
Ïîâåðíóòü ïî ÷àñîâîé ñòðåëêå и Ïîâåðíóòü ïðîòèâ ÷àñîâîé ñòðåëêè — повернуть
изображение. Учтите, что при этом соответствующий файл будет перезаписан.
Óäàëèòü — удалить открытое изображение.
Ïå÷àòü — распечатать открытое изображение.
7.2. Работа с изображениями
167
Рис. 7.5. Программа просмотра изображений и факсов
Êîïèðîâàòü — сохранить открытую картинку на жестком диске (при этом мож
но изменить формат изображения).
Çàêðûòèå ïðîãðàììû è îòêðûòèå åå äëÿ ðåäàêòèðîâàíèÿ — закрыть Ïðîãðàììó ïðî-
ñìîòðà èçîáðàæåíèé è ôàêñîâ и открыть изображение в том приложении, кото
рое по умолчанию назначено редактором цифровых изображений (например,
Paint).
СОВЕТ ___________________________________________________________________________
Как видите, программой не предусмотрен полноэкранный режим просмотра изобра:
жений. Однако вы можете запустить слайд:шоу, после чего остановить автоматиче:
скую смену слайдов кнопкой Стоп и затем переходить от одного изображения к дру:
гому с помощью клавиш управления курсором.
Организация коллекций изображений
Windows XP позволяет создавать фотоальбомы для небольших собраний фотогра
фий. С помощью таких фотоальбомов вы сможете упорядочить имеющиеся у вас
графические файлы, после чего можно будет просматривать их, не прибегая к по
мощи внешних приложений. Чтобы создать такой фотоальбом, вам понадобится
любая папка, содержащая цифровые фотографии или другие файлы с изображе
ниями.
168
Глава 7. Работа с мультимедиа
Щелкните на этой папке правой кнопкой мыши и в контекстном меню выберите
пункт Ñâîéñòâà. В появившемся окне перейдите на вкладку Íàñòðîéêà (рис. 7.6).
Рис. 7.6. Настройка папки (используемый шаблон, выбор значка и т. д.)
Чтобы папка использовалась в качестве фотоальбома, нужно выбрать из раскры
вающегося списка Èñïîëüçîâàòü â êà÷åñòâå øàáëîíà ñëåäóþùóþ ïàïêó значение Ôîòîàëüáîì (íåáîëüøîå ÷èñëî ôîòîãðàôèé).
Обратите внимание, что фотоальбом будет работать только с небольшим количе
ством фотографий (10–15). В противном случае его панель просто не будет ото
бражаться. Если фотографий в папке много, можете выбрать значение Èçîáðàæåíèÿ (ëþáûå èçîáðàæåíèÿ).
Если вы установите флажок Ïðèìåíÿòü ýòîò æå øàáëîí êî âñåì ïîäïàïêàì, то свой
ства фотоальбома будут присвоены также вложенным папкам, содержащим гра
фические файлы.
Кроме того, вы можете назначить рисунок, который будет отображаться на значке
папки в режиме отображения эскизов (по умолчанию это будут уменьшенные ко
пии нескольких изображений из данной папки).
Здесь же вы можете сменить значок папки, который будет отображаться в режи
ме, отличном от просмотра эскизов.
7.2. Работа с изображениями
169
ПРИМЕЧАНИЕ ___________________________________________________________________
Подробнее о различных вариантах отображения файлов и папок читайте в гл. 5.
После того как вы создали новый фотоальбом, можно открыть его (рис. 7.7).
Рис. 7.7. Вот так выглядит созданный фотоальбом
Как видите, внизу расположены эскизы находящихся в альбоме фотографий, а ввер
ху — увеличенная текущая фотография. Под ней находятся четыре кнопки: ñëåäóþùàÿ/ïðåäûäóùàÿ ôîòîãðàôèÿ, а также ïîâåðíóòü ôîòîãðàôèþ âëåâî/âïðàâî íà 90 ãðàäóñîâ. Фотография повернется автоматически, при этом новый файл будет сохранен
вместо предыдущего. Теоретически поворот изображений некоторых форматов
может привести к искажению рисунка, поэтому разработчики рекомендуют сохра
нить копию изначального изображения, чтобы иметь возможность обратиться
к ней в случае возникновения проблем.
Получение картинки со сканера
Для получения изображения со сканера можно использовать Ìàñòåð ðàáîòû ñî ñêàíåðîì èëè öèôðîâîé êàìåðîé (ÏóñêÂñå ïðîãðàììûÑòàíäàðòíûåÌàñòåð ðàáîòû ñî ñêàíåðîì èëè öèôðîâîé êàìåðîé). К данному мастеру можно также перейти из окна гра
фического редактора Paint, поэтому сначала рассмотрим эту программу.
170
Глава 7. Работа с мультимедиа
Выполните команду ÏóñêÂñå ïðîãðàììûÑòàíäàðòíûåPaint. Откроется главное
окно программы Paint (рис. 7.8).
Рис. 7.8. Главное окно программы Paint
Чтобы получить изображение со сканера, выполните команду ÔàéëÑî ñêàíåðà èëè
êàìåðû, после чего откроется главное окно мастера (рис. 7.9). В этом окне с помо
щью переключателя следует выбрать тип сканируемого изображения.
Öâåòíîé ñíèìîê — сканирование цветной фотографии или рисунка.
×åðíî-áåëîå èçîáðàæåíèå (îòòåíêè ñåðîãî) — получение чернобелого изображе
ния (в том числе и с цветного оригинала).
×åðíî-áåëûé ðèñóíîê èëè òåêñò — сканирование текстовых документов или чер
нобелых рисунков (например, несложных чертежей).
Îñîáûå ïàðàìåòðû — настройка основных параметров вручную.
Если вы щелкнете на пункте Íàñòðîèòü êà÷åñòâî ñêàíèðîâàííîãî èçîáðàæåíèÿ, то по
лучите доступ к некоторым дополнительным настройкам сканирования (рис. 7.10).
В частности, вы можете выбрать здесь тип изображения (аналогично перечислен
ным режимам), откорректировать яркость и контраст изображения, а также уста
новить DPI.
7.2. Работа с изображениями
Рис. 7.9. Мастер сканирования изображения
Рис. 7.10. Дополнительные параметры сканирования
171
172
Глава 7. Работа с мультимедиа
ПРИМЕЧАНИЕ ___________________________________________________________________
Величина DPI — Dots per inch (точек на дюйм) — указывает, сколько точек (пикселов)
приходится на каждый дюйм сканируемого изображения. Естественно, что чем боль:
ше пикселов будет содержать каждый дюйм изображения (чем выше будет уровень
DPI), тем выше будет детализация оцифрованного рисунка. Размеры изображения
в пикселах по вертикали и горизонтали называются разрешением изображения. Сле:
довательно, чем выше DPI — тем большим будет конечное разрешение изображения
и его качество (хотя и размер файла также будет значительным).
Достаточно несложно рассчитать разрешение изображения, зная его физические раз:
меры и DPI. Например, у вас есть фотография 10 × 15, а значение DPI равняется 300
(что, кстати, является оптимальным значением при сканировании фотографии, хотя
при необходимости это значение можно и увеличить). Один дюйм равен 2,5 см. Таким
образом, разрешение фотографии будет следующим: ширина — 10/2,5 · 300 = 1200;
высота — 15/2,5 · 300 = 1800. Следовательно, разрешение цифрового фото будет
составлять 1200 × 1800 пикселов. Аналогично, для того чтобы напечатать фотографию
10 × 15 см, нужно иметь оригинальное цифровое изображение с разрешением не ме:
нее 1200 × 1800 (так как 300 DPI является рекомендованным значением для цифро:
вой фотопечати). При использовании изображения с меньшим расширением может
произойти явление пикселизации, когда человек невооруженным глазом видит от:
дельные точки, из которых состоит напечатанная картинка.
После настройки необходимых параметров можно вернуться к окну сканирования
нового изображения.
Нажмите кнопку Ïðîñìîòð. Через некоторое время на экране появится маленькая
копия сканируемой картинки или документа. С помощью рамки вы можете выде
лить только ту область, которую необходимо сканировать (например, выделить
фотографию, чтобы вместе с ней не сканировался фон). После этого можете смело
нажимать кнопку Ñêàíèðîâàòü.
Продолжительность процесса сканирования зависит от множества различных па
раметров: скорости работы сканера, скорости порта, по которому соединяются
компьютер и сканер (например, USB 2.0 значительно быстрее, чем USB 1.1), па
раметров сканируемого изображения (например, выбранного уровня DPI) и т. д.
После того как процесс будет закончен, изображение появится в главном окне про
граммы Paint. Теперь вы можете сохранить полученное изображение в файл или
приступить к его редактированию. В следующем подразделе рассмотрим процесс
редактирования цифрового изображения.
Редактирование изображения
Следует отметить, что Paint обладает достаточно небольшим количеством инстру
ментов для редактирования цифровых изображений. Если вы хотите заняться ре
дактированием на высоком уровне, то вам стоит подумать о приобретении таких
серьезных графических пакетов, как Adobe Photoshop (или его упрощенной вер
сии Adobe PhotoElements), Corel PhotoPaint, PaintShop Pro и т. д. Если у вас нет
возможности использовать данные пакеты, однако вам необходим более или ме
нее серьезный инструмент для работы с изображениями, обратитесь к редактору
7.2. Работа с изображениями
173
GIMP, который является портированной на Windows версией популярного гра
фического редактора, используемого в операционной системе Linux. Безусловно,
GIMP значительно уступает по функциональности, например, программе Photoshop,
однако нетребовательному пользователю такой редактор может стать незамени
мым помощником.
В данном подразделе рассмотрим редактирование цифрового изображения с по
мощью стандартных инструментов программы Paint. Для начала загрузите в програм
му цифровое изображение (рис. 7.11). Вы можете открыть сохраненный на жестком
диске файл или получить нужное изображение со сканера.
Рис. 7.11. Изображение, открытое в программе Paint
Чаще всего при работе с изображением приходится выполнять достаточно стан
дартные действия: например, поворачивать изображение на 90 или 180°, растяги
вать или сужать и т. д. Со всеми этими задачами Paint справится без проблем.
В меню Ðèñóíîê данной программы присутствуют следующие пункты.
Îòðàçèòü/ïîâåðíóòü — поворачивает изображение (на 90, 180 и 270°), а также от
ражает его по горизонтали или вертикали (рис. 7.12).
Ðàñòÿíóòü/íàêëîíèòü — растягивает изображение как по горизонтали, так и по вер
тикали, а также наклоняет его на определенное количество градусов (рис. 7.13).
174
Рис. 7.12. Изображение отражено слева направо
Рис. 7.13. Изображение наклонено на 20° по горизонтали
Глава 7. Работа с мультимедиа
7.2. Работа с изображениями
175
Îáðàòèòü öâåòà — превращает цветное изображение в негатив, а негатив — в цвет
ное изображение (рис. 7.14).
Рис. 7.14. Негатив оригинального изображения
Àòðèáóòû — открывает окно, в котором можно установить разрешение картинки
(например, увеличить его), а также задать параметры палитры (цветная или
чернобелая). Количество DPI для выбранного изображения отображается
в строке Ðàçðåøàþùàÿ ñïîñîáíîñòü. Учтите, что увеличение разрешения при не
изменном значении DPI может привести к увеличению физических размеров
изображения в сантиметрах.
Î÷èñòèòü — удаляет с экрана изображение, оставляя белый лист.
ПРИМЕЧАНИЕ ___________________________________________________________________
Любое действие всегда можно отменить, выбрав пункт Отменить в меню Правка или
нажав сочетание клавиш Ctrl+Z.
Кроме того, в редактировании изображения вам могут помочь стандартные графи
ческие инструменты программы Paint.
Âûäåëåíèå ïðîèçâîëüíîé îáëàñòè — позволяет выбрать произвольную область
изображения. Выделенную область можно перемещать внутри исходного изо
бражения (рис. 7.15), а также копировать в буфер обмена для последующей
вставки в другие картинки.
176
Глава 7. Работа с мультимедиа
Рис. 7.15. Перемещение выделенной области
Âûäåëåíèå — инструмент, аналогичный предыдущему, однако с его помощью
вы сможете выделить только прямоугольную область.
Ëàñòèê — позволяет стирать часть изображения.
Çàëèâêà — заливает замкнутую область цветом, который назначен основным.
Обратите внимание, что внизу главного окна программы Paint находится специ
альная палитра, содержащая 28 цветов. Слева от этой палитры в ограниченной
области находятся два цветных квадратика. Верхний соответствует выбранно
му в данный момент основному цвету (например, этим цветом будет рисовать
карандаш или производиться заливка), а нижний — цвету листа (этот цвет по
явится, если вы сотрете часть изображения ластиком).
Изменить основной цвет достаточно просто: если вы видите нужный цвет на
палитре, просто щелкните на нем. Если нужного цвета на палитре нет, то вы
полните команду ÏàëèòðàÈçìåíèòü ïàëèòðó. В появившемся окне (рис. 7.16) вы
сможете выбрать один из цветов расширенной палитры или подобрать нужный
цвет вручную. Для самостоятельного выбора нажмите кнопку Îïðåäåëèòü öâåò
и подберите нужный цвет, щелкнув кнопкой мыши на соответствующем месте
разноцветного квадрата. Затем установите уровень яркости этого цвета с помо
щью ползунка, расположенного справа. Если вы собираетесь использовать выб
ранный цвет неоднократно, нажмите кнопку Äîáàâèòü â íàáîð.
7.2. Работа с изображениями
177
Рис. 7.16. Окно Изменение палитры
Ïèïåòêà — позволяет выбирать цвет любого фрагмента изображения в качестве
основного. Эта возможность очень полезна, если вам нужно произвести тонкое
редактирование какогонибудь фрагмента, а точно подобрать цвет «на глаз»
не получается. В этом случае выберите на панели инструментов пипетку и щелк
ните на нужном фрагменте изображения — цвет этого фрагмента автоматичес
ки станет основным.
Ëóïà — увеличивает или уменьшает изображение.
Êàðàíäàø — позволяет рисовать произвольные контуры.
Êèñòü — также позволяет рисовать произвольные контуры, однако для кисти
существуют шаблоны, позволяющие, например, легко изобразить развевающу
юся ленту.
Ðàñïûëèòåëü — имитирует рисование с помощью баллончика с краской.
Íàäïèñü — предназначена для создания текстовых надписей на рисунке. Снача
ла следует ограничить область для будущей надписи, после чего набрать текст.
Ëèíèÿ — позволяет рисовать прямые линии под любым углом. Если вы хотите
нарисовать строго вертикальную, горизонтальную или наклоненную на 45° ли
нию, удерживайте во время рисования клавишу Shift.
Êðèâàÿ ëèíèÿ — поможет вам создать кривую линию (например, дугу).
Ïðÿìîóãîëüíèê, Ìíîãîóãîëüíèê, Ýëëèïñ, Ñêðóãëåííûé ïðÿìîóãîëüíèê — создают со
ответствующие фигуры.
ПРИМЕЧАНИЕ ___________________________________________________________________
Обратите внимание, что при выборе некоторых инструментов внизу может появиться
дополнительная панель (например, для выбора толщины линии или формы кисти).
178
Глава 7. Работа с мультимедиа
После редактирования цифровое изображение следует сохранить. Для этого вы
полните команду ÔàéëÑîõðàíèòü êàê, задайте для файла имя и выберите формат
(BMP, JPG, TIFF, GIF или PNG).
Каждый из перечисленных форматов имеет свои преимущества и недостатки.
Например, формат BMP подразумевает сохранение изображения без сжатия, од
нако в этом случае файл будет занимать достаточно много места. При сохранении
в формате JPEG изображение, напротив, значительно сжимается с помощью спе
циальных алгоритмов, однако при этом страдает его качество (впрочем, иногда это
практически незаметно). Одним словом, выбор формата сохранения цифрового
изображения должен основываться прежде всего на том, для чего вы собираетесь
в дальнейшем использовать это изображение и насколько критичной будет неко
торая потеря качества при сжатии изображения.
Глава 8
Интернет
• Подключение к Интернету
• Internet Explorer
• Поиск в Интернете
• Закачка файлов
• Outlook Express
• Меры безопасности при работе
в Интернете
• Общение в Интернете
• Проигрыватель Windows Media
в Интернете
• Хостинг
180
Глава 8. Интернет
В наши дни никого не удивишь возможностью подключения домашнего компью
тера к сети Интернет, а виртуальное общение давно стало не менее популярным,
чем реальное. Постепенно электронная почта вытесняет традиционную, а благо
даря электронной коммерции можно приобрести необходимый товар не отходя
от компьютера. Вывод напрашивается сам: Интернет прочно обосновался в нашей
жизни и владелец даже самого простого компьютера, имеющего доступ к Глобаль
ной сети, чувствует себя значительно комфортнее обладателя сверхмощной сис
темы, лишенной такого доступа.
Несмотря на многочисленные преимущества, работа в Интернете обладает опре
деленными недостатками. Например, ваш компьютер может неожиданно стать
жертвой вируса, а электронный почтовый ящик — подвергнуться атаке спамеров,
в огромном количестве рассылающих по электронным адресам рекламные сооб
щения.
В данной главе рассмотрим, как правильно создать новое подключение к Интер
нету и настроить основные приложения для комфортной работы в Сети — брау
зер и почтовую программу. Кроме того, вы узнаете о том, как обезопасить свое пу
тешествие по Интернету.
8.1. Подключение к Интернету
В операционной системе Windows XP предусмотрен мастер, позволяющий быст
ро создать новое подключение к Интернету через модем, высокоскоростной модем
(а также DSL/ADSLмодем) или через локальную сеть (подключение с помощью
кабеля).
Настройка соединения
Прежде всего убедитесь, что необходимое оборудование (модем или сетевая кар
та) подключено и настроено.
Для создания нового подключения воспользуйтесь услугами соответствующего
мастера. Выполните команду ÏóñêÂñå ïðîãðàììûÑòàíäàðòíûåÑâÿçüÌàñòåð
íîâûõ ïîäêëþ÷åíèé. В открывшемся главном окне мастера нажмите кнопку Äàëåå.
Появится окно, в котором необходимо выбрать тип сетевого подключения (рис. 8.1).
Установите переключатель в положение Ïîäêëþ÷èòü ê Èíòåðíåòó, после чего нажми
те Äàëåå.
В следующем окне (рис. 8.2) следует выбрать, каким образом вы собираетесь под
ключаться к Интернету. Если провайдер снабдил вас компактдиском, содержа
щим все необходимые настройки, вы можете установить переключатель в нижнее
положение и воспользоваться этим диском для автоматической настройки нового
подключения. В противном случае установите переключатель в положение Óñòàíîâèòü ïîäêëþ÷åíèå âðó÷íóþ (далее рассмотрен именно этот вариант).
8.1. Подключение к Интернету
Рис. 8.1. Выбор типа сетевого подключения
Рис. 8.2. Выбор варианта создания нового подключения
181
182
Глава 8. Интернет
ПРИМЕЧАНИЕ ___________________________________________________________________
Вариант Выбрать из списка поставщиков Интернета мы также не рассматриваем, так
как отечественных провайдеров в этом списке очень мало, поэтому значительно про:
ще установить подключение вручную.
Если вы выбрали настройку подключения вручную, мастер спросит, какое обору
дование будет использовано для подключения к Интернету.
×åðåç îáû÷íûé ìîäåì — подключение к Интернету через обычную телефонную
линию или ISDN с использованием стандартного модема.
×åðåç âûñîêîñêîðîñòíîå ïîäêëþ÷åíèå, çàïðàøèâàþùåå èìÿ ïîëüçîâàòåëÿ è ïàðîëü —
использование для подключения высокоскоростного модема или DSL, если для
аутентификации пользователя требуется указать имя пользователя и пароль.
×åðåç ïîñòîÿííîå âûñîêîñêîðîñòíîå ïîäêëþ÷åíèå — использование высокоскорост
ного модема или DSL (если для соединения не требуется вводить имя пользо
вателя и пароль), а также подключение по локальной сети (например, с помо
щью кабеля). Такое соединение будет активно постоянно и дополнительной
регистрации не потребует.
В последнем случае соединение будет создано автоматически, без указания каких
либо дополнительных параметров.
При выборе первого или второго варианта вам понадобится ввести имя поставщи
ка услуг (аналогично будет называться и созданное соединение), имя пользовате
ля и пароль (с подтверждением), которые будут использоваться в процессе под
ключения.
Когда новое подключение будет создано, вы сможете воспользоваться им, дважды
щелкнув на соответствующем значке в окне Ñåòåâûå ïîäêëþ÷åíèÿ (для подключе
ния по локальной сети этого делать не нужно, так как такое соединение актив
но постоянно). При этом перед вами появится окно установки подключения
(рис. 8.3).
Как видите, здесь указано имя пользователя и пароль, а также телефон, по ко
торому нужно звонить (для соединения с помощью модема). Для обеспечения
максимальной безопасности желательно снять флажок Ñîõðàíÿòü èìÿ ïîëüçîâàòåëÿ è ïàðîëü и вводить эти данные вручную каждый раз. Этим вы обезопасите себя
от кражи файлов с сохраненными паролями для доступа в Интернет. Если вы все
таки оставите этот флажок установленным, то можно указать, для кого следует со
хранить имя и пароль (только для вас или для всех пользователей данного ком
пьютера).
Остановимся на вопросах, которые достаточно часто возникают при подключении
к Интернету.
По умолчанию модем набирает номер в тоновом режиме. Как переключитья в им
пульсный режим набора? Щелкните правой кнопкой мыши на нужном соединении
8.1. Подключение к Интернету
183
в окне Ñåòåâûå ïîäêëþ÷åíèÿ и выберите в контекстном меню пункт Ñâîéñòâà. На вклад
ке Îáùèå установите флажок Èñïîëüçîâàòü ïðàâèëà íàáîðà íîìåðà и нажмите кноп
ку Ïðàâèëà. В списке размещений (по умолчанию здесь находится только Ìîå ðàçìåùåíèå) выберите нужное и нажмите кнопку Èçìåíèòü. В появившемся окне вы
можете переключиться в импульсный режим, а также указать сочетание цифр, не
обходимое для доступа к внешней телефонной линии (если вы подключаетесь
к Интернету с внутреннего телефона).
Рис. 8.3. Окно установки подключения
Для подключения к удаленному компьютеру необходимо использование терми
нала. Где он находится? Вы можете настроить соединение так, что после подключе
ния компьютера к серверу будет появляться окно терминала, в котором необходимо
ввести имя пользователя и пароль. Чтобы активировать использование термина
ла, щелкните правой кнопкой мыши на значке нужного соединения в окне Ñåòåâûå
ïîäêëþ÷åíèÿ и выберите в контекстном меню пункт Ñâîéñòâà. В появившемся окне
перейдите на вкладку Áåçîïàñíîñòü и установите флажок Âûâåñòè îêíî òåðìèíàëà.
Информация, полученная от провайдера, содержит IPадрес и адрес DNS. Куда
их нужно вводить? Как правило, IPадрес при подключении назначается специ
альным DHCPсервером, однако если вашему компьютеру присвоен фиксирован
ный IP, то его можно ввести следующим образом.
1. В окне Ñåòåâûå ïîäêëþ÷åíèÿ щелкните правой кнопкой мыши на значке нужно
го подключения и выберите в контекстном меню пункт Ñâîéñòâà.
184
Глава 8. Интернет
2. Перейдите на вкладку Ñåòü, выберите пункт Ïðîòîêîë Èíòåðíåòà (TCP/IP) и на
жмите кнопку Ñâîéñòâà.
3. В появившемся окне установите верхний переключатель в положение Èñïîëüçîâàòü ñëåäóþùèé IP-àäðåñ (при этом нижний переключатель автоматически
установится в положение Èñïîëüçîâàòü ñëåäóþùèå àäðåñà DNS-ñåðâåðîâ) и введи
те имеющиеся у вас данные.
Компьютер соединяется с Интернетом, однако в области уведомлений не ото
бражается индикатор подключения. Чтобы данный индикатор отображался, щелк
ните на нужном подключении правой кнопкой мыши и выберите в контекстном
меню пункт Ñâîéñòâà. В открывшемся окне установите флажок Ïðè ïîäêëþ÷åíèè
âûâåñòè çíà÷îê â îáëàñòè óâåäîìëåíèé.
Устранение проблем, возникающих при подключении
к Интернету
Несмотря на быстрое внедрение скоростных методов подключения к Интернету,
во многих регионах большинство пользователей все еще подключаются к Сети
с помощью обычного модема. Поскольку этот способ связи не очень надежный,
приведу несколько советов по диагностике и устранению проблем, возникающих
при подключении.
Если при установке соединения возникают проблемы, то на экране обычно появ
ляется сообщение об ошибке, из которого можно определить возможную причину
неполадки и выяснить, на каком этапе обрывается процесс установки связи. По
сле выяснения этих обстоятельств можно предпринять определенные действия
по устранению неисправности.
Установка связи не доходит до набора номера. Возможно, модем не подключен,
не настроен или используется другой программой. Помните, что при отсутствии
подключения к телефонной линии нормально работающий модем должен начать
набор номера и через несколько секунд сообщить об отсутствии гудка.
Проверьте состояние модема в Äèñïåò÷åðå óñòðîéñòâ. Для этого выполните коман
ду ÏóñêÏàíåëü óïðàâëåíèÿ, выберите категорию Ïðîèçâîäèòåëüíîñòü è îáñëóæèâàíèå, после чего щелкните на значке Ñèñòåìà. В открывшемся окне перейдите
на вкладку Îáîðóäîâàíèå и нажмите кнопку Äèñïåò÷åð óñòðîéñòâ. Откроется окно
Äèñïåò÷åðà óñòðîéñòâ. Дважды щелкните на значке модема и в появившемся окне
перейдите на вкладку Äèàãíîñòèêà, где нажмите кнопку Îïðîñèòü ìîäåì. Если мо
дем настроен правильно, то через несколько секунд вы увидите на экране резуль
тат опроса (рис. 8.4). В противном случае повторите попытку после перезагрузки
компьютера.
Связь обрывается во время набора номера. Это значит, что ваш модем не может
связаться с модемом провайдера. Попробуйте дозвониться к провайдеру с помо
щью обычного телефона. Если вы не смогли дозвониться или дозвонились, но не
услышали характерный звук работающего модема, значит, виновата телефонная
8.1. Подключение к Интернету
185
линия или сервер провайдера, который может временно не работать или быть пе
регруженным.
Рис. 8.4. Диагностика работы модема
Если вы успешно дозвонились к провайдеру с обычного телефона, проверьте под
ключение модема к телефонной линии и правильность номера, указанного в свой
ствах соединения. Обратите также внимание на тип набора номера. Если ваша те
лефонная станция не поддерживает тоновый набор — добавьте латинскую букву
p в начале номера и повторите попытку.
Большинство модемов позволяет прослушать ход установки соединения через
встроенный динамик. Подключившись к Интернету несколько раз, вы научитесь
различать звук набора номера, вызова и ответа модема провайдера, что позволит
более точно установить проблему.
Причиной обрыва связи на этом этапе могут быть помехи в телефонной линии,
неправильная настройка или неисправность модема. Попробуйте установить со
единение по другим номерам телефонов или подключиться к другому провайде
ру. Для этого не обязательно заключать договор или покупать интернеткарту.
Вы можете указать любое имя пользователя и пароль, и при правильно настроен
ном модеме, исправной линии и действующем провайдере вы обязательно дой
дете до этапа проверки имени пользователя и пароля.
186
Глава 8. Интернет
Установка соединения обрывается на этапе проверки имени пользователя и па
роля. В этом случае ваш модем смог установить соединение с сервером провайде
ра, но тот отказал в дальнейшем продолжении связи. Внимательно проверьте имя
пользователя и повторно введите пароль. При наборе пароля обратите внимание
на раскладку клавиатуры и регистр символов.
Обрыв соединения на этом этапе может означать, что у вас закончилось оплачен
ное время. Некоторые провайдеры отключают пользователя, у которого нет денег
на счету, сразу после успешной проверки пароля.
Соединение установлено, но обзор вебстраниц или электронная почта не рабо
тают. Возможной причиной может быть неправильная настройка параметров на
вкладке Ñåòü окна свойств подключения. Если провайдер не требует установки до
полнительных параметров, то все настройки на этой вкладке должны быть заданы
по умолчанию.
Обзор вебстраниц может не работать при неправильной настройке параметров
подключения, например адреса проксисервера и его порта, в программе Internet
Explorer. Подробнее об этом читайте в следующем разделе.
Еще одной причиной отсутствия доступа к Интернету может быть плохая работа
сети провайдера. Проверьте соединение с компьютером провайдера с помощью ко
манды ping (IPадрес провайдера можно узнать в окне состояния подключения
на вкладке Ñâåäåíèÿ). При наличии соединения с провайдером проверьте связь с не
сколькими известными вам узлами Интернета с помощью команд ping и tracert.
Подробнее об использовании этих команд читайте в разд. 13.4.
QoS — миф или реальность
В Windows XP существует служба Ïëàíèðîâùèê ïàêåòîâ Quality of Service (QoS
Packet Scheduler), которая может резервировать до 20 % пропускной способности
соединения с Интернетом для нужд определенных сетевых приложений. Многие
пользователи отключают эту службу, чтобы увеличить скорость работы в Интер
нете. Инструкции по отключению QoS многократно публиковались на различных
сайтах и в компьютерных журналах.
В связи с массовым распространением советов по отключению QoS на сайте
Microsoft появилась статья, сообщающая о том, что 20 % трафика используется
только в случае необходимости и работа QoS не влияет на общую пропускную спо
собность соединения (http://support.microsoft.com/default.aspx?scid=kb;ru;316666).
Если вы желаете проверить работу соединения без использования QoS, то отклю
чить эту службу можно следующим образом.
1. Запустите редактор Ãðóïïîâàÿ ïîëèòèêà (ÏóñêÂûïîëíèòü, в окне Çàïóñê ïðîãðàììû введите gpedit.msc и нажмите OK) и перейдите в раздел Êîíôèãóðàöèÿ êîìïüþòåðà\Àäìèíèñòðàòèâíûå øàáëîíû\Ñåòü\Äèñïåò÷åð ïàêåòîâ QoS.
2. Дважды щелкните на параметре Îãðàíè÷èòü ðåçåðâèðóåìóþ ïðîïóñêíóþ ñïîñîáíîñòü и уменьшите его значение до 0 % или просто отключите.
8.2. Internet Explorer
187
8.2. Internet Explorer
В состав операционной системы Windows XP входит достаточно мощный брау
зер — Internet Explorer 6. Браузер — это специальное приложение, предназначенное
для просмотра вебстраниц, расположенных на вашем компьютере и на удаленных
компьютерах в Интернете. Любое путешествие по Глобальной сети начинается
с запуска браузера (например, Internet Explorer) и ввода в его окне адреса нужно
го сайта.
Как упоминалось, Internet Explorer поставляется вместе с операционной системой
Windows XP и является ее неотъемлемым компонентом. Несколько лет тому на
зад это послужило поводом для судебных разбирательств: корпорацию Microsoft
обвинили в монополизме и препятствии конкуренции на рынке программного
обеспечения. Результатом длительных процессов стало включение в Service Pack 1
для Windows XP специального компонента — Âûáîð ïðîãðàìì ïî óìîë÷àíèþ, позво
ляющего заменить некоторые программные модули компании Microsoft (напри
мер, браузер, почтовый клиент и программу для общения через Интернет) анало
гичными программами сторонних производителей.
Не так давно Internet Explorer являлся абсолютным лидером среди браузеров
во всем мире и использовался более чем на 95 % компьютеров, подключенных
к Интернету. В свое время благодаря успешной политике компании Microsoft
Internet Explorer смог полностью вытеснить с рынка ультрапопулярный Netscape
Navigator.
Однако Microsoft приняла решение прекратить развитие Internet Explorer как от
дельного программного продукта и заниматься его усовершенствованием только
в масштабах новой операционной системы. Иными словами, новая (седьмая) вер
сия популярного браузера должна появиться только в составе Windows Longhorn.
Несмотря на это, компания продолжает выпускать разнообразные заплатки для
шестой версии обозревателя.
Следует отметить, что Microsoft изменила свои планы и сообщила о том, что
Internet Explorer 7 сможет работать и под управлением Windows XP. На момент
написания книги Microsoft выпустила первую бетаверсию программы для этой
операционной системы.
В последнее время Internet Explorer начинает сдавать позиции. Несмотря на то что
эта программа все еще является безоговорочным лидером, все большее распрост
ранение получают альтернативные браузеры. Наиболее популярным на момент
написания книги являлся обозреватель Mozilla Firefox, занимающий практичес
ки 10 % рынка браузеров.
Почему большинство пользователей выбирают именно Internet Explorer? Остано
вимся на его преимуществах:
Internet Explorer встроен в операционную систему Windows, поэтому вы може
те начать работу в Интернете, не устанавливая никаких дополнительных про
грамм;
188
Глава 8. Интернет
браузер достаточно функционален и способен работать со специальными мо
дулями — надстройками, существенно расширяющими его стандартные воз
можности;
Internet Explorer корректно отображает практически 100 % вебстраниц и под
держивает все современные технологии, применяемые в оформлении сайтов
(Flash, Java и т. д.);
Internet Explorer позволяет достаточно эффективно работать с параметрами
безопасности, касающимися вебсерфинга.
Однако данный браузер не лишен недостатков:
некоторая медлительность при открытии вебстраниц (по сравнению с альтер
нативными браузерами);
невозможность работы в многооконном режиме (когда каждая новая веб
страница отображается в виде отдельной вкладки основного окна браузера);
Internet Explorer открывает каждую новую страницу в отдельном окне, при
этом потребляя дополнительные ресурсы оперативной памяти;
уязвимость системы защиты браузера: несмотря на то что компания Microsoft
регулярно выпускает разнообразные заплатки, Internet Explorer считается од
ним из самых уязвимых для атак обозревателем.
Иными словами, Internet Explorer обладает многими положительными качества
ми, однако изза его некоторой медлительности и чрезмерного использования ре
сурсов системы некоторые пользователи предпочитают заменить его на альтер
нативные браузеры.
Настройка Internet Explorer
Параметры браузера Internet Explorer можно настроить как из главного окна про
граммы (выбрав пункт Ñâîéñòâà îáîçðåâàòåëÿ в меню Ñåðâèñ), так и с Ïàíåëè óïðàâëåíèÿ. Для этого выполните команду ÏóñêÏàíåëü óïðàâëåíèÿ, выберите категорию
Ñåòü è ïîäêëþ÷åíèÿ ê Èíòåðíåòó и щелкните на значке Ñâîéñòâà îáîçðåâàòåëÿ. В лю
бом случае после выполнения указанных действий на экране появится окно на
строек браузера, содержащее множество различных вкладок (рис. 8.5).
Рассмотрим каждую из них.
На вкладке Îáùèå можно настроить следующие параметры.
•
В поле Àäðåñ области Äîìàøíÿÿ ñòðàíèöà можно указать адрес вебстрани
цы, которая будет открываться при каждом запуске браузера. Вы можете
просто ввести адрес, а можете нажать одну из трех доступных кнопок. Что
бы задать в качестве домашней открытую в данный момент страницу, на
жмите кнопку Ñ òåêóùåé. При нажатии кнопки Ñ èñõîäíîé стартовой стра
ницей будет назначен вебсайт компании Microsoft. Если нажать кнопку
Ñ ïóñòîé, то браузер будет запускаться без открытия страницы.
•
В области Âðåìåííûå ôàéëû Èíòåðíåòà можно работать с кэшем браузера
и управлять файлами cookie (подробнее об этом — чуть далее).
8.2. Internet Explorer
189
Рис. 8.5. Окно настроек Internet Explorer
•
В области Æóðíàë устанавливают, сколько дней браузер будет хранить
ссылки на посещенные вами страницы. Кроме того, здесь вы можете очис
тить список этих ссылок (кнопка Î÷èñòèòü).
•
Кнопка Öâåòà предназначена для открытия одноименного окна (рис. 8.6),
в котором можно задать цвета фона и текста содержимого окна браузера.
Кроме того, здесь можно установить цвета для новых и посещенных ссы
лок, а также включить цветное выделение ссылок при наведении на них
указателя мыши.
•
На большинстве вебстраниц присутствуют указания, какие шрифты дол
жны применяться для их отображения. При нажатии кнопки Øðèôòû от
кроется окно, в котором вы сможете выбрать, какие шрифты нужно ис
пользовать, если сама страница таких указаний не содержит (рис. 8.7).
•
Нажав кнопку ßçûêè, можно установить предпочтительные языки ото
бражения вебстраниц. Это пригодится, если содержимое страницы про
дублировано на нескольких языках. Кроме того, вы сможете установить
определенные предпочтения для каждого добавленного языка, выстроив
их в списке в нужном порядке.
•
С помощью кнопки Îôîðìëåíèå открывают окно, в котором можно отклю
чить некоторые элементы оформления вебстраниц: цвета, шрифты и раз
меры шрифтов. Кроме того, здесь вы сможете указать путь к файлу соб
ственного стиля оформления вебстраниц.
190
Глава 8. Интернет
Рис. 8.6. Выбор цветов
Рис. 8.7. Выбор шрифта для отображения веб:страниц, в которых шрифт не указан
На вкладке Áåçîïàñíîñòü можно настроить большинство параметров безопасно
сти браузера. Обратите внимание, что параметры безопасности устанавливают
отдельно для каждой из существующих категорий: Èíòåðíåò, Ìåñòíàÿ èíòðàñåòü,
Íàäåæíûå óçëû и Îãðàíè÷åííûå óçëû. Подробнее о настройке параметров данной
вкладки читайте в разд. 8.6.
С параметрами вкладки Êîíôèäåíöèàëüíîñòü вы познакомитесь немного позже.
Кроме настройки политики конфиденциальности, здесь вы можете включить
или отключить блокировку всплывающих окон (подробнее об этом — в разд. 8.6).
В полях вкладки Ïðîãðàììû указывают, какие из установленных программ сле
дует использовать по умолчанию. Кроме того, нажатием кнопки Ñáðîñ ïàðàìåòðîâ вы можете восстановить параметры, заданные в системе по умолчанию, а с по
мощью кнопки Íàäñòðîéêè перейти к менеджеру надстроек. Как упоминалось,
надстройки — это специальные модули, которые расширяют функциональность
Internet Explorer (например, дополнительные панели). С помощью менеджера
8.2. Internet Explorer
191
надстроек вы можете подключать или отключать установленные надстройки.
Кроме того, установив или сняв соответствующий флажок, вы можете вклю
чить или отключить проверку при каждом запуске Internet Explorer того, явля
ется ли он браузером по умолчанию.
На вкладке Ïîäêëþ÷åíèÿ (рис. 8.8) можно установить основные параметры бра
узера при работе с подключениями к Интернету. В соответствующем поле данной
вкладки отображается список всех доступных в данный момент подключений.
Вы можете добавить новое подключение (кнопка Äîáàâèòü), удалить имеюще
еся (кнопка Óäàëèòü), а также настроить проксисервер для любого доступного
соединения (кнопка Íàñòðîèòü).
Рис. 8.8. Настройка работы браузера с подключениями к Интернету
ПРИМЕЧАНИЕ ___________________________________________________________________
Прокси:серверы обеспечивают пользователю определенный уровень анонимности
во время работы с Интернетом. Если вы подключены к Сети через такой сервер,
то все запросы (например, о загрузке файлов) вы будете передавать ему, а сам про:
кси:сервер будет дублировать этот запрос от своего имени, после чего передавать
всю полученную информацию вам. Иными словами, прокси:сервер является своего
рода посредником между подключенными к нему компьютерами и Глобальной сетью.
192
Глава 8. Интернет
На этой же вкладке вы можете указать соединение, которое будет использо
ваться по умолчанию (например, при автоматическом подключении к Интер
нету). Для этого просто выберите нужное соединение и нажмите кнопку Ïî óìîë÷àíèþ.
Если вы используете для подключения к Интернету локальную сеть, то мо
жете также настроить ее основные параметры (кнопка Íàñòðîéêà LAN). Здесь
можно установить автоматическое определение параметров локальной сети,
а также указать путь к сценарию настройки локальной сети (поинтересуйтесь
у системного администратора, используется ли в вашей сети такой сценарий).
Кроме того, вы сможете настроить параметры проксисервера (если он исполь
зуется).
ПРИМЕЧАНИЕ ___________________________________________________________________
Обратите внимание, что вы можете настроить прокси:сервер как для всех доступных
интернет:сервисов, так и для некоторых (например, FTP, HTTP и т. д.). При необходи:
мости вы также можете настроить отдельный прокси:сервер для каждого сервиса.
Флажок Не использовать прокси:сервер для локальных адресов может оказаться до:
статочно полезным, так как в большинстве случаев вы не сможете подключаться к ком:
пьютерам в локальной сети через прокси:сервер.
Вкладка Ñîäåðæàíèå позволяет контролировать вебузлы, просматриваемые
с данного компьютера.
•
Нажав кнопку Âêëþ÷èòü, расположенную в верхней области окна, можно
ограничить доступ к страницам, содержащим ненормативную лексику,
насилие и сексуальные сцены (рис. 8.9). Учтите, что ограничение сработа
ет только в том случае, если соответствующая страница содержит специ
альную метку, указывающую на ее содержание.
На вкладке Ðàçðåøåííûå óçëû этого окна вы можете задать список разре
шенных и запрещенных сайтов. Разрешенные сайты будут отображаться,
даже если просмотр их содержимого запрещен, в то время как запрещен
ные вебстраницы не будут открываться ни под каким предлогом.
Еще одна вкладка данного окна — Îáùèå — позволит вам настроить не
которые параметры контроля содержания сайтов. Вопервых, вы можете
разрешить или запретить доступ к тем сайтам, которые не имеют оценки,
а вовторых, разрешить пользователям просмотр сайтов с запрещенным
содержанием (а также изменение параметров контроля содержания) пос
ле ввода заданного пароля (кнопка Ñîçäàòü ïàðîëü).
Вы также можете настроить использование специальных бюро оценок, ко
торые могут присваивать оценки содержания отдельным сайтам. Учтите,
что использование таких бюро может замедлить скорость открытия и за
грузки вебстраниц.
•
С помощью параметров, расположенных в области Ñåðòèôèêàòû, можно
управлять сертификатами (подробнее о сертификатах см. разд. 12.4).
8.2. Internet Explorer
193
Рис. 8.9. Установка разрешенных оценок содержимого
•
В области Ëè÷íûå äàííûå можно создать профиль, содержащий ваши лич
ные данные. Эта информация может быть использована для автоматичес
кого заполнения различных форм в Интернете (например, электронных
анкет). Чтобы создать свой профиль, нажмите кнопку Ïðîôèëü, заполните
все поля вашей личной карточки в адресной книге и щелкните на кнопке
OK. Затем нажмите кнопку Àâòîçàïîëíåíèå, чтобы указать, для каких целей
можно использовать информацию из созданного профиля (вебадрес, имя
пользователя и пароль, разнообразные электронные формы и т. д.). Ины
ми словами, вы будете избавлены от необходимости вручную вводить ин
формацию в текстовые поля, так как большинство из них браузер запол
нит самостоятельно. Не рекомендуется устанавливать автозаполнение
паролей, так как в этом случае соответствующая информация будет сохра
нена на жестком диске и (теоретически) может быть украдена.
Вкладка Äîïîëíèòåëüíî (рис. 8.10) содержит множество параметров, которые не
относятся ни к одной из перечисленных категорий. Например, здесь вы може
те активировать автоматическое обновление браузера через Интернет, вклю
чить использование дополнительных панелей инструментов, включить или от
ключить воспроизведение звуков и анимации на вебстраницах и т. п. Если вы
не нашли нужную настройку на остальных вкладках, попробуйте поискать ее
здесь.
194
Глава 8. Интернет
Рис. 8.10. Дополнительные параметры браузера
Кэш Internet Explorer
Кэш (от англ. cache — «чтото припрятанное про запас», «заначка») — копии посещен
ных вебстраниц и их содержимого (например, изображений), сохраненные на жест
ком диске пользователя. Кэш также называют временными файлами Интернета
(Temporary Internet files). Использование кэша позволяет сэкономить время за
грузки вебстраниц и потребляемый трафик, так как часть содержимого повторно
загружаемой страницы может быть открыта с жесткого диска (например, некото
рые неизменяющиеся рисунки). Из кэша могут загружаться и целые вебстрани
цы (если, по мнению браузера, они не изменились с момента последнего посеще
ния). Если вы считаете, что страница обновилась, а данные кэша устарели, следует
нажать кнопку Îáíîâèòü или клавишу F5.
ПРИМЕЧАНИЕ ___________________________________________________________________
Большинство недавно посещенных вами страниц доступны в автономном режиме
(когда вы отключены от Глобальной сети) именно благодаря их сохранению в кэше
браузера.
8.2. Internet Explorer
195
Параметрами кэша можно управлять из окна Ñâîéñòâà îáîçðåâàòåëÿ. Чтобы вызвать
данное окно, выполните команду ÏóñêÏàíåëü óïðàâëåíèÿ, выберите категорию Ñåòü
è ïîäêëþ÷åíèÿ ê Èíòåðíåòó и щелкните на значке Ñâîéñòâà îáîçðåâàòåëÿ. Можно также
выбрать в меню Ñåðâèñ главного окна Internet Explorer пункт Ñâîéñòâà îáîçðåâàòåëÿ.
На вкладке Îáùèå данного окна можно очистить кэш браузера, нажав кнопку Óäàëèòü ôàéëû, расположенную в области Âðåìåííûå ôàéëû Èíòåðíåòà (рис. 8.11). Что
бы настроить параметры кэша, нажмите кнопку Ïàðàìåòðû. В появившемся окне
(рис. 8.12) с помощью переключателя можно выбрать необходимый вариант про
верки наличия обновлений сохраненных страниц: ïðè êàæäîì ïîñåùåíèè ñòðàíèöû,
ïðè êàæäîì çàïóñêå îáîçðåâàòåëÿ, àâòîìàòè÷åñêè или íèêîãäà. Перемещением ползун
ка устанавливают максимальный объем (в мегабайтах), который будет предостав
ляться системой для хранения временных файлов Интернета. Кроме того, здесь
можно изменить расположение папки кэша Internet Explorer (кнопка Ïåðåìåñòèòü)
и просмотреть файлы, сохраненные в кэше (кнопка Ïðîñìîòð îáúåêòîâ).
Рис. 8.11. Сообщение при удалении временных файлов Интернета
Рис. 8.12. Параметры кэша браузера
196
Глава 8. Интернет
Если вы хотите, чтобы кэш очищался каждый раз при закрытии браузера (напри
мер, с целью экономии места на жестком диске), перейдите в окне Ñâîéñòâà îáîçðåâàòåëÿ на вкладку Äîïîëíèòåëüíî и установите флажок Óäàëÿòü âñå ôàéëû èç ïàïêè
âðåìåííûõ ôàéëîâ Èíòåðíåòà ïðè çàêðûòèè îáîçðåâàòåëÿ.
Cookie
Cookie — специальные текстовые файлы, которые браузер получает от некоторых
сайтов и записывает на жесткий диск. Такие файлы нужны для того, чтобы впос
ледствии сайт смог опознать пользователя, которому был послан данный cookie.
Как правило, cookie используются в целях учета уникальных пользователей, ко
торые посещают конкретный ресурс, а также для сохранения специфических дан
ных каждого клиента (сохраненный файл cookie сможет прочитать только тот сер
вер, который его отправил). Cookie имеют очень маленький размер и совершенно
безвредны. Однако некоторым пользователям не нравятся подобные несанкцио
нированные действия со стороны интернетресурсов, ведь в этом случае теряется
анонимность при работе в Сети (хотя полной анонимности и так не существует).
Кроме того, cookie способны использовать вашу конфиденциальную информацию
и передавать ее в Интернет, поэтому злоумышленники могут воспользоваться ими
для доступа к вашим данным (отмечу, что такие случаи не распространены).
Вы можете настроить параметры получения и использования cookie на вкладке
Êîíôèäåíöèàëüíîñòü окна Ñâîéñòâà îáîçðåâàòåëÿ (рис. 8.13).
Рис. 8.13. Параметры конфиденциальности браузера (в том числе работа с cookie)
197
8.2. Internet Explorer
Нужный уровень конфиденциальности можно задать с помощью ползунка. Уров
ни конфиденциальности приведены в табл. 8.1.
Таблица 8.1. Уровни конфиденциальности обозревателя Internet Explorer
Название
Блокировать все "cookie"
Описание уровня конфиденциальности
Блокировка cookie для всех веб-узлов.
Cookie, которые были загружены ранее, будут
недоступны для веб-узлов
Высокий
Блокировка cookie для всех веб-узлов,
не имеющих компактной политики (сжатых
формализованных условий
конфиденциальности).
Блокировка всех cookie для серверов, которые
используют личные идентификационные данные
пользователя без его явного согласия
Умеренно высокий
Блокировка cookie для сторонних веб-узлов,
которые не имеют компактной политики.
Блокировка всех cookie для сторонних веб-узлов,
использующих личные идентификационные
данные пользователя без его явного согласия.
Блокировка cookie для просматриваемых
веб-узлов, использующих личные
идентификационные данные пользователя без его
подразумеваемого согласия
Средний
Блокировка cookie для сторонних веб-узлов,
не имеющих компактной политики.
Блокировка cookie для сторонних веб-узлов,
использующих личные идентификационные
данные пользователя без его подразумеваемого
согласия.
Удаление cookie для просматриваемых веб-узлов,
использующих личные идентификационные
данные пользователя без его подразумеваемого
согласия, а также при закрытии обозревателя
Internet Explorer
Низкий
Блокировка файлов cookie для сторонних
веб-узлов, не имеющих компактной политики.
Удаление всех файлов cookie для сторонних
веб-узлов, использующих личные
идентификационные данные пользователя без его
подразумеваемого согласия, а также при закрытии
обозревателя Internet Explorer
Принимать все "cookie"
Сохранение всех файлов cookie
на компьютере.
Cookie, имеющиеся на компьютере, будут
доступны для всех создавших их веб-узлов
198
Глава 8. Интернет
ПРИМЕЧАНИЕ ___________________________________________________________________
Вы можете запретить использование cookie, однако помните, что многие серверы
требуют обязательного включения cookie с вашей стороны (иначе вам будет отказа:
но в доступе).
Как видите, обработка файлов cookie происходит в автоматическом режиме (вы
устанавливаете только допустимый уровень конфиденциальности). Нажав кноп
ку Äîïîëíèòåëüíî, вы сможете установить собственные правила обработки основ
ных и сторонних cookie (рис. 8.14).
Рис. 8.14. Настройка дополнительных параметров работы с cookie
Соответствующие переключатели могут принимать одно из трех положений: Ïðèíèìàòü, Áëîêèðîâàòü или Çàïðàøèâàòü (при выборе последнего положения браузер
будет каждый раз задавать вопрос о том, загружать очередной cookie или нет).
Установив флажок Âñåãäà ðàçðåøàòü ñåàíñîâûå "cookie", вы разрешите браузеру все
гда принимать cookie, которые должны быть удалены после окончания работы
Internet Explorer.
Кроме того, нажав кнопку Óçëû, можно ввести адреса тех серверов, cookie от кото
рых будут приниматься или блокироваться всегда, вне зависимости от выбранной
политики конфиденциальности (рис. 8.15).
Вы в любой момент можете просмотреть список сохраненных на вашем жест
ком диске файлов cookie. Для этого в окне Ñâîéñòâà îáîçðåâàòåëÿ перейдите на
вкладку Îáùèå и нажмите кнопку Ïàðàìåòðû, а затем кнопку Ïðîñìîòð ôàéëîâ. Как
видите, все cookie находятся в той же папке, что и временные файлы Интернета.
Если вы хотите полностью очистить жесткий диск от файлов cookie, просто на
жмите кнопку Óäàëèòü "cookie" на вкладке Îáùèå диалогового окна Ñâîéñòâà îáîçðåâàòåëÿ.
8.2. Internet Explorer
199
Рис. 8.15. Список узлов, от которых запрещено (или разрешено) принимать файлы cookie вне
зависимости от параметров безопасности
Тонкая настройка Internet Explorer
Программа Internet Explorer имеет много общего с Ïðîâîäíèêîì. В частности, в них
используются одинаковые способы настройки интерфейса (см. разд. 5.1). Как и при
настройке Ïðîâîäíèêà, для изменения внешнего вида и параметров работы браузе
ра вы можете использовать параметры реестра или специальные утилиты.
Вот несколько примеров настройки Internet Explorer с помощью реестра.
Изменение заголовка Internet Explorer.
Откройте раздел HKEY_CURRENT_USER\Software\Microsoft\Internet
Explorer\Main и создайте строковый параметр с именем Window Title. От
кройте созданный параметр для редактирования и введите строку, которая бу
дет отображаться в строке заголовка Internet Explorer.
Изменение фона панели Internet Explorer.
Подготовьте рисунок в фомате BMP размером 800 × 600, который будет слу
жить фоном. Откройте раздел HKEY_CURRENT_USER\Software\Microsoft\
Internet Explorer\Toolbar и создайте строковый параметр с именем
BackBitmap, в котором укажите путь к файлу рисунка.
200
Глава 8. Интернет
Эти и другие параметры Internet Explorer вы можете также изменять с помощью
специальных утилитоптимизаторов. Например, на рис. 8.16 показана вкладка на
стройки Internet Explorer в программе XP Tweaker.
Рис. 8.16. Настройка параметров Internet Explorer в программе XP Tweaker
Устранение проблем, возникающих во время навигации
Нередко в процессе навигации встречаются различные проблемы, быстро и эф
фективно справиться с которыми вам помогут следующие советы.
После перехода по ссылке вместо вебстраницы появляется текст «Невозмож
но отобразить страницу». Если вы подключаетесь по коммутируемому соедине
нию, проверьте, не отключены ли вы от Сети. Возможно, вы ошиблись при вводе
ссылки в адресную строку и пытаетесь открыть несуществующий сайт. Иногда
подобные «битые» ссылки можно встретить на некоторых вебстраницах. Некото
рые сайты могут быть временно недоступны изза технических проблем.
ПРИМЕЧАНИЕ ___________________________________________________________________
При использовании прокси:сервера вместо стандартного сообщения «Невозможно
отобразить страницу» может появляться аналогичное сообщение вашего прокси:сер:
вера. Появление стандартного сообщения при наличии прокси:сервера может быть
вызвано неправильными настройками Internet Explorer, плохой связью или недоступ:
ностью прокси:сервера.
8.2. Internet Explorer
201
После перехода по ссылке появляется страница с сообщением об ошибке 404
или 403. Вы обратились к отсутствующей странице, то есть пытаетесь перейти по так
называемой «битой» ссылке. Возможен также вариант, когда доступ к какимлибо
ресурсам разрешен только после авторизации пользователя на сайте (ввода име
ни и пароля). Иногда доступ к ресурсу могут получить только пользователи, нахо
дящиеся в определенном сегменте Сети, например в подсети конкретного провай
дера.
После щелчка на ссылке ничего не происходит. Некоторые ссылки могут бло
кироваться системой безопасности Internet Explorer. В этом случае под адресной
строкой появится информационная панель с соответствующим сообщением. Щелк
нув правой кнопкой мыши на этой панели, вы можете временно разрешить отобра
жение всплывающих окон и других активных элементов.
Вместо русского текста на странице беспорядочный набор символов. Скорее
всего, страница отображается в неправильной кодировке. Выполните команду
ÂèäÊîäèðîâêà и выберите в подменю нужную кодировку. Для подавляющего
большинства страниц используется кодировка Êèðèëëèöà (Windows), поэтому по
пробуйте установить ее в первую очередь. Реже встречается кодировка Êèðèëëèöà
(KOI8-R), которая в основном используется для электронной почты. Могут также
встречаться страницы в кодировке Þíèêîä и некоторых других.
При установленном флажке ÂèäÊîäèðîâêàÀâòîâûáîð обозреватель всегда бу
дет пытаться автоматически определить правильную кодировку, но иногда эта
функция может не срабатывать.
Невозможно воспользоваться услугами определенного ресурса. В Сети можно
найти большое количество сайтов, предоставляющих различные услуги. Это, на
пример, интернетмагазины или электронные платежные системы. Иногда воз
можности подобных сайтов блокируются системой безопасности Internet Explorer.
В таких случаях следует добавить используемый ресурс в список надежных узлов.
Часто на данных сайтах присутствуют инструкции по настройке системы безопас
ности Internet Explorer.
Изменение домашней страницы. Часто на вебстраницах присутствуют ссылки
типа Ñäåëàòü ñòàðòîâîé. После щелчка на этой ссылке домашняя страница с вашего
согласия будет изменена. Некоторые пользователи так увлекаются просмотром веб
страниц, что могут не заметить момента, когда они изменили домашнюю страницу.
Если вы точно знаете, что не изменяли домашнюю страницу указанным способом,
то, возможно, на вашем компьютере присутствует вирус или шпионская програм
ма. В этом случае нужно проверить систему с помощью специальных программ.
Анонимные путешествия в Сети
Для начала загрузки вебстраницы браузер должен обратиться к вебузлу с запро
сом, предоставив при этом некоторую информацию о вашем компьютере, в част
ности ваш IPадрес. Таким образом, владелец любого сайта знает IPадреса всех
посетителей своего ресурса и может определить, когда и сколько раз тот или иной
посетитель заходил на его сайт.
202
Глава 8. Интернет
Для анонимных путешествий в Интернете нужно скрывать свой IPадрес одним
из следующих способов.
Воспользоваться услугами анонимайзера — специального сайта, который являет
ся промежуточным звеном между вашим компьютером и посещаемым ресурсом
и скрывает ваш реальный IPадрес. Для примера откройте сайт www.anonymizer.ru,
введите адрес нужной страницы и нажмите Enter. Анонимайзер отправит запрос
с использованием своего IPадреса, после чего отобразит результат в окне бра
узера.
Настроить подключение к Интернету через анонимный проксисервер. Снача
ла нужно найти адрес такого сервера с помощью поисковиков или специализи
рованных сайтов, например www.samair.ru/proxy. Затем нужно настроить Internet
Explorer на подключение через проксисервер следующим образом:
1) в окне Internet Explorer выполните команду ÑåðâèñÑâîéñòâà îáîçðåâàòåëÿ
и перейдите на вкладку Ïîäêëþ÷åíèÿ;
2) выберите из списка нужное подключение к Интернету и нажмите кнопку
Íàñòðîéêà;
3) в появившемся окне (рис. 8.17) установите флажок Èñïîëüçîâàòü ïðîêñèñåðâåð äëÿ ýòîãî ïîäêëþ÷åíèÿ, введите адрес сервера и его порт, после чего
закройте все окна с помощью кнопки OK.
Рис. 8.17. Установка прокси:сервера в окне параметров соединения
8.3. Поиск в Интернете
203
ВНИМАНИЕ ______________________________________________________________________
При некоторых вариантах подключения к Интернету нужно обязательно указывать
прокси:сервер вашего провайдера. В таких случаях использование анонимного про:
кси:сервера невозможно.
ПРИМЕЧАНИЕ ___________________________________________________________________
Существуют специальные программы для анонимных путешествий в Интернете, на:
пример Steganos Internet Anonym (www.steganos.com). Эта программа использует
собственную базу анонимных прокси:серверов и периодически меняет используе:
мый прокси:сервер.
8.3. Поиск в Интернете
Общие принципы поиска в Сети
Как известно, Интернет является самым большим хранилищем информации в мире.
Иными словами, в Глобальной сети можно найти все (или почти все). Самая глав
ная проблема, с которой столкнулась Сеть, — это мусор, то есть огромное количество
ненужной информации, заброшенных любительских сайтов и т. д. Именно поэто
му проблема быстрого и качественного поиска в Интернете необходимых данных
с каждым годом становится все актуальнее. Существует большое количество спе
циальных поисковых машин, которые позволяют найти в Интернете вебстрани
цы, соответствующие запросам. Наиболее популярными у нас являются следующие:
www.google.com (международный);
www.yahoo.com (международный);
www.yandex.ru;
www.rambler.ru;
www.aport.ru.
Большинство этих сайтов являются крупными порталами (то есть содержат мно
жество упорядоченных ссылок на другие ресурсы). Со временем поисковые машины
начинают использовать все более и более сложные алгоритмы поиска, позволяю
щие находить наиболее подходящие страницы, а также сортировать результаты
по степени их соответствия запросу.
Несмотря на то что поисковые серверы «умнеют», следует помнить о специальном
языке запросов, который позволяет получать более точные результаты. В данном
разделе сложно описать все возможные варианты оформления запроса. Разные
серверы могут использовать свои собственные команды и пунктуацию (например,
по адресу http://www.yandex.ru/ya_detail.html находится детальное описание языка
запросов «Яндекса»). Между тем существуют некоторые общие правила оформ
ления запроса, которые действительны практически для всех поисковых серверов.
Приведу варианты запросов и комментарии к ним.
204
Глава 8. Интернет
Гитара аккорды — поиск страниц, которые содержат слова «гитара» и «ак
корды» или хотя бы одно из этих слов (в последнем случае можно использо
вать оператор OR (Гитара OR аккорды)). Предпочтение будет отдаваться
страницам, содержащим оба слова одновременно (такие страницы окажутся
вверху списка).
Гитара –аккорды (может также применяться оператор NOT: Гитара NOT
аккорды). Значок «–» (минус) перед словом запроса означает, что из списка
результатов будут исключены все страницы, содержащие это слово. То есть
данный запрос подразумевает нахождение страниц, содержащих слово «гита
ра», однако не содержащих слово «аккорды». Учтите, что значок «–» должен
ставиться перед словом (без пробела), однако между ним и предыдущим сло
вом запроса обязательно должен быть хотя бы один пробел.
+Гитара +аккорды. Со значком «+» ситуация противоположная: слово, пе
ред которым он стоит, обязательно должно присутствовать на найденных стра
ницах. В данном случае отобразятся только те страницы, которые содержат оба
слова из запроса. Оформление аналогично предыдущему пункту.
Вместо значка «+» часто используется оператор AND. Например, если вы хоти
те найти страницы, одновременно содержащие слова «гитара» и «аккорды»,
то можно попробовать ввести сочетание Гитара AND Аккорды.
Гитара & аккорды. Значок «&» указывает поисковой машине на то, что оба
слова должны находиться в одном предложении. Некоторые поисковые маши
ны понимают также команду &&, которая отличается от & тем, что слова в этом
случае должны находиться не в пределах одного предложения, а в пределах
одного документа.
(Гитара и аккорды). Заключение целой фразы в скобки позволяет исполь
зовать ее как одно слово. Например, вы можете создать такой запрос: Играть
+(гитара и аккорды). В этом случае найденные страницы обязательно дол
жны будут содержать всю фразу, заключенную в скобки (перед ней находится
значок «+»).
«Детская комната». Если несколько слов заключены в кавычки, то в резуль
татах поиска отобразятся только те вебстраницы, которые содержат эти слова,
стоящие рядом в такой же последовательности (например, страницы, содержа
щие фразу «комната у них была детская», будут проигнорированы). Иными
словами, поисковая машина будет искать целую фразу.
СОВЕТ ___________________________________________________________________________
Если по заданному запросу ничего не будет найдено, попробуйте его расширить, убрав
определенные условия. Помните, что некоторые поисковые машины способны учи:
тывать падежные формы существительных и искать их вместе с первоначальным за:
просом (поэтому использование множества параметров может сильно сократить спи:
сок найденных страниц).
Безусловно, это только самые элементарные правила оформления запросов. Одна
ко их достаточно, чтобы сделать процесс поиска значительно эффективнее. Более
8.3. Поиск в Интернете
205
подробную информацию о языке запросов вы можете найти на сайте конкретной
поисковой машины.
Напоследок хотелось бы отметить, что умение создавать правильные запросы при
ходит с опытом. Не огорчайтесь, если сначала у вас будет уходить много времени
на то, чтобы найти в Глобальной сети нужную информацию. Впоследствии вы на
учитесь находить все, что вам понадобится, за считанные секунды!
Интеграция Google в среду Internet Explorer
В браузере Internet Explorer не предусмотрена возможность работы с популярным
поисковиком Google непосредственно с панели поиска. Для использования этой
поисковой машины нужно загрузить сначала главную страницу www.google.com,
а затем ввести поисковый запрос. Для более быстрого перехода на сервер поиска
вы можете поместить ссылку на страницу www.google.com в Èçáðàííîå или сделать
Google домашней страницей.
Для более удобной работы с Google можно установить дополнительную панель
инструментов Google, которая будет расположена в верхней части окна браузера
под адресной строкой. С помощью этой панели вы в любой момент сможете вос
пользоваться поиском, и, кроме того, вам будут доступны дополнительные на
стройки поиска (рис. 8.18).
Рис. 8.18. Поиск с помощью панели инструментов Google
206
Глава 8. Интернет
При необходимости временно отключить панель инструментов щелкните на лю
бой панели правой кнопкой мыши и снимите соответствующий флажок. Анало
гичным образом можно восстановить панель. Если вы захотите полностью удалить
панель инструментов Google, то для этого придется воспользоваться окном Óñòàíîâêà è óäàëåíèå ïðîãðàìì, открываемым с Ïàíåëè óïðàâëåíèÿ (ÏóñêÏàíåëü óïðàâëåíèÿ, категория Óñòàíîâêà è óäàëåíèå ïðîãðàìì).
Панель инструментов Google является типичным примером надстройки Internet
Explorer. Аналогичные панели предлагают многие разработчики программного
обеспечения, в том числе поисковых систем Yahoo и Altavista, интернетаукциона
eBay и многих других популярных ресурсов Сети. Однако не следует чрезмерно
увлекаться установкой панелей инструментов, особенно если вы пользуетесь ими
нечасто. Опасайтесь также надстроек сомнительных разработчиков, поскольку
в них может содержаться вредоносный код.
8.4. Закачка файлов
Загрузка с помощью Internet Explorer
Кроме просмотра вебстраниц, вы можете скачивать из Интернета разнообразные
файлы, например программы, музыку или видео. Существует большое количество
сайтов, предназначенных для этих целей. Для начала загрузки файла из Интерне
та достаточно щелкнуть на соответствующей ссылке, после чего появится окно,
подобное показанному на рис. 8.19.
Рис. 8.19. Окно открытия или сохранения загружаемого файла
8.4. Закачка файлов
207
После нажатия кнопки Îòêðûòü файл будет запущен на выполнение прямо из Ин
тернета, а при нажатии кнопки Ñîõðàíèòü вам будет предложено указать папку для
сохранения и имя сохраняемого файла. Если вы снимете флажок Âñåãäà ñïðàøèâàòü
ïðè îòêðûòèè ýòîãî òèïà ôàéëîâ, то выбранное вами действие будет выполняться для
всех файлов аналогичного типа и окно, показанное на рис. 8.19, появляться боль
ше не будет. Данный флажок недоступен для файлов EXE и COM, так как для них
окно выбора будет появляться всегда.
В большинстве случаев лучше сначала сохранить файл, а потом открыть его. За
грузка больших файлов может занять длительное время, которое зависит от скорос
ти соединения с Интернетом. Сразу после завершения загрузки на экране появит
ся окно, в котором можно будет запустить файл, открыть папку, содержащую
файл, или временно оставить работу с файлом (рис. 8.20).
Рис. 8.20. Окно, появляющееся после завершения загрузки файла
Программы, загруженные из Интернета, могут содержать вирусный код или шпи
онские функции, поэтому при попытке запуска загруженной программы появит
ся окно с предупреждением. Вы должны сами решить, запускать ли файл, исходя
из следующих моментов.
Проверьте, имеется ли у файла цифровая подпись. Файлы, предлагаемые для
загрузки компанией Microsoft и другими всемирно известными разработчиками,
всегда имеют цифровую подпись, что гарантирует их подлинность (рис. 8.21, а).
Однако отсутствие подписи не означает, что файл является вирусом, посколь
ку далеко не все разработчики применяют эту технологию (рис. 8.21, б).
Решите, доверяете ли вы источнику, предоставившему файл. Для скачивания
программ лучше всего использовать официальный сайт разработчика. Если вы
скачиваете пиратскую версию программы, то имеете большой шанс получить
вместе с ней какойнибудь вирус.
208
Глава 8. Интернет
а
б
Рис. 8.21. Файлы, загруженные из Интернета, с цифровой подписью (а) и без нее (б)
Обязательно проверяйте скачанные файлы с помощью антивирусной программы
с последними обновлениями.
СОВЕТ ___________________________________________________________________________
Файлы некоторых типов будут открываться в окне Internet Explorer сразу же после
щелчка на соответствующей ссылке, без появления окна, показанного на рис. 8.19.
Для принудительного сохранения таких файлов щелкните правой кнопкой мыши на ссыл:
ке файла и выберите команду Сохранить объект как.
8.4. Закачка файлов
209
Использование менеджеров загрузки
Если вы периодически скачиваете из Интернета различные файлы, то обязатель
но установите один из существующих менеджеров загрузки, которые в народе на
зывают «программамикачалками». К таким программам относятся следующие:
Download Master (www.westbyte.com);
FlashGet (www.amazesoft.com);
ReGet Deluxe (deluxe.reget.com).
Любой менеджер загрузки обеспечивает основные удобства:
закачивание файлов может продолжаться после обрыва связи, что особенно
актуально при использовании модемных соединений;
индикация и статистика процесса закачивания;
повышение скорости с помощью многопоточного закачивания;
работа одновременно с несколькими заданиями и закачивание по расписанию;
интеграция с браузером и автоматический перехват ссылок на файлы.
Этих преимуществ достаточно, чтобы убедить скептиков в необходимости исполь
зования менеджеров загрузки. Кроме этого, каждая из таких программ имеет и дру
гие возможности, узнать о которых вы можете из справочной системы.
Кроме обычных менеждеров загрузки, существуют специфические программы,
к которым относятся, например, Offline Explorer и eMule.
Offline Explorer (www.metaproducts.com). Назначение этой программы — загру
зить на компьютер целый сайт, состоящий из множества вебстраниц. Скачан
ный таким образом сайт можно просматривать без подключения к Интернету.
Сначала программа загружает главную страницу сайта, а затем, по ссылкам
на главной странице, остальные. Каждая загруженная страница анализируется
на предмет наличия ссылок, которые добавляются в очередь для закачивания.
Чтобы загрузка сайта не затянулась до бесконечности, при создании задания
нужно ограничивать количество уровней закачивания и устанавливать допол
нительные фильтры. Чтобы лучше разобраться с программой, рекомендуется
ознакомиться с файлом справки.
eMule (www.emule-project.net). Эта программа предназначена для скачивания
файлов из файлообменной сети. Все файлы для скачивания в этой сети нахо
дятся на жестких дисках обычных пользователей, на компьютерах которых
установлена программа eMule. Чтобы повысить скорость скачивания, нужно
открыть доступ к файлам на вашем жестком диске, которые, по вашему мне
нию, могут представлять интерес для других пользователей.
Автоматическая загрузка файлов
Как уже отмечалось, менеджеры загрузки файлов позволяют скачивать файлы по за
ранее заданному расписанию. Однако они не умеют включать компьютер для начала
210
Глава 8. Интернет
процесса загрузки. Объединив возможности менеджера загрузки и операционной
системы, можно решить эту проблему и добиться полной автоматизации загруз
ки: компьютер включится в нужное время, закачает файл и выключится.
Для реализации этого трюка выберем программу FlashGet, хотя аналогичный ре
зультат можно получить и воспользовавшись другими менеджерами загрузки.
Сначала нужно настроить менеджер загрузки следующим образом.
1. Запустите FlashGet и установите в меню Ñåðâèñ следующие флажки: Ðàçîðâàòü
ñîåäèíåíèå ïî çàâåðøåíèè, Îòêëþ÷èòü ïèòàíèå ïî çàâåðøåíèè çàäàíèé и Äîçâàíèâàòüñÿ ïðè îáðûâå.
2. Выполните в меню программы команду ÑåðâèñÍàñòðîéêè и на вкладке Äîçâîí
укажите параметры соединения с Интернетом (рис. 8.22).
Рис. 8.22. Настройка дозвона в программе FlashGet
3. Перейдите на вкладку Ðàñïèñàíèå и установите желаемое время старта и оста
новки закачки (рис. 8.23).
4. В окне программы Internet Explorer найдите нужную ссылку для закачки, щелк
ните на ней правой кнопкой мыши и выберите в контекстном меню пункт Êîïèðîâàòü ÿðëûê.
5. Если FlashGet автоматически не перехватила ссылку, выполните в меню про
граммы команду ÏðàâêàÂñòàâèòü URL.
8.4. Закачка файлов
211
Рис. 8.23. Настройка расписания закачки
6. В окне свойств задания установите переключатель режима старта в положение
Ïî ðàñïèñàíèþ (рис. 8.24).
7. При необходимости добавьте другие задания для закачки.
Теперь вы сможете оставить компьютер включенным, и в назначенное время FlashGet
установит соединение с Интернетом, закачает нужные файлы и выключит ком
пьютер.
Чтобы компьютер зря не простаивал до назначенного времени, воспользуемся та
кими средствами Windows XP, как спящий режим (см. разд. 9.6) и планировщик
задач.
Для настройки пробуждения компьютера в нужное время действуйте так.
1. Откройте папку Íàçíà÷åííûå çàäàíèÿ. Для этого выполните команду ÏóñêÏàíåëü óïðàâëåíèÿ, выберите категорию Ïðîèçâîäèòåëüíîñòü è îáñëóæèâàíèå, затем
щелкните на значке Íàçíà÷åííûå çàäàíèÿ.
2. Дважды щелкните на значке Äîáàâèòü çàäàíèå и в появившемся окне мастера
нажмите кнопку Äàëåå.
3. Выберите программу FlashGet из списка приложений и нажмите кнопку Äàëåå
(рис. 8.25).
212
Рис. 8.24. Окно свойств задания в программе FlashGet
Рис. 8.25. Создание нового задания
Глава 8. Интернет
8.4. Закачка файлов
213
4. Выберите способ запуска программы — Åæåäíåâíî. Затем укажите время запус
ка на пять минут раньше, чем должно начаться выполнение ваших заданий,
и, наконец, введите пароль вашей учетной записи.
5. Установите флажок Óñòàíîâèòü äîïîëíèòåëüíûå ïàðàìåòðû ïîñëå íàæàòèÿ íà êíîïêó "Ãîòîâî" и нажмите кнопку Ãîòîâî.
6. В окне свойств задания перейдите на вкладку Ïàðàìåòðû и установите флажок
Ðàçáóäèòü êîìïüþòåð äëÿ çàïóñêà ýòîãî çàäàíèÿ (рис. 8.26).
Рис. 8.26. Параметры задания в планировщике задач
Теперь вы сможете перевести компьютер в спящий режим, а когда придет назначен
ное время, система возобновит работу и запустит менеджер загрузки, который, в свою
очередь, соединится с Интернетом, закачает файлы и затем выключит компьютер.
Работа с FTP/узлами
Протокол FTP (File Transfer Protocol) служит для обмена файлами между двумя
компьютерами Интернета. Узел Интернета, позволяющий выполнять передачу
файлов по протоколу FTP, называется FTPсервером. Адрес таких серверов содер
жит префикс ftp: (например, ftp://ftp.drweb.ru — адрес FTPсервера программы
Dr.Web, откуда можно скачать обновление вирусных баз).
214
Глава 8. Интернет
Существует два варианта подключения к FTPсерверу.
Анонимный. Internet Explorer использует этот способ по умолчанию, когда
вы обращаетесь к какомунибудь FTPсерверу. Если сервер разрешает аноним
ный вход, то связь будет установлена автоматически.
С указанием имени пользователя и пароля. Часто на FTPсерверах применя
ется разграничение доступа пользователей к файлам и папкам. Чтобы войти на
такой сервер, нужно указать имя учетной записи на сервере и ее пароль. Окно
ввода пароля может появиться автоматически, после того как Internet Explorer
не сможет анонимно войти на FTPсервер. Если этого не случилось, выполни
те команду ÔàéëÂîéòè êàê и в появившемся окне введите имя пользователя
и пароль (рис. 8.27).
Рис. 8.27. Вход на FTP:сервер с указанием имени пользователя и пароля
Подключившись к FTPсерверу с помощью программы Internet Explorer, вы смо
жете выполнять следующие действия.
Просматривать содержимое сервера. Работа с FTPсервером очень напоми
нает просмотр папок с помощью Ïðîâîäíèêà. Подключившись, вы увидите со
держимое корневой папки сервера, а чтобы увидеть содержимое вложенных
папок, откройте их двойным щелчком. Вы можете применять и многие другие
приемы, известные вам по работе с Ïðîâîäíèêîì.
Загружать файлы с сервера к себе на компьютер. Это можно сделать простым
перетаскиванием файлов из папки сервера в одну из папок на жестком диске.
Для обозначения этого процесса иногда применяют термин download.
Передавать файлы со своего компьютера на сервер. Эта операция обычно
используется для обновления сайтов в Интернете и, как правило, запрещена
8.4. Закачка файлов
215
при анонимном подключении. Процесс передачи файлов на сервер иногда обо
значается термином upload.
Возможность работы с FTPузлами существует и в популярном файловом ме
неджере Total Commander. Содержимое узла отображается на одной из панелей
программы, а для выполнения операций используются обычные приемы работы
с файлами.
Для подключения к FTPузлу с помощью Total Commander действуйте следую
щим образом.
1. Выполните команду ÑåòüÑîåäèíèòüñÿ ñ FTP-ñåðâåðîì или нажмите сочетание
клавиш Ctrl+F.
2. Для создания нового соединения нажмите кнопку Äîáàâèòü. В появившемся
окне (рис. 8.28) настройте следующие параметры:
•
в поле Çàãîëîâîê введите любой текст для обозначения соединения;
•
в поле Èìÿ ñåðâåðà укажите адрес FTPузла;
•
поля Ó÷åòíàÿ çàïèñü и Ïàðîëü можно оставить пустыми, тогда значения дан
ных полей нужно будет вводить при установке соединения; для аноним
ного входа нажмите кнопку Àíîíèìíîå ñîåäèíåíèå (ïàðîëü — àäðåñ e-mail).
Рис. 8.28. Настройка FTP:соединения в программе Total Commander
3. Нажмите кнопку OK для сохранения соединения, затем кнопку Ñîåäèíèòüñÿ для
установки связи.
216
Глава 8. Интернет
8.5. Outlook Express
Outlook Express — простой и функциональный почтовый клиент, включенный
в состав операционной системы Windows XP. С его помощью вы сможете эффек
тивно работать с электронной почтой, прилагая к этому минимум усилий. Однако
прежде чем приступить к чтению свежих писем, необходимо настроить програм
му на работу хотя бы с одним ящиком, поддерживающим протокол POP3.
Настройка Outlook Express
В первую очередь необходимо создать новую учетную запись.
Создание новой учетной записи
Во время первого запуска Outlook Express (ÏóñêÏðîãðàììûOutlook Express)
вы столкнетесь с мастером подключения к Интернету, который предложит создать
новую учетную запись.
Сначала необходимо ввести имя, которое будет отображаться у всех получателей
ваших писем в графе Îò êîãî (рис. 8.29).
Рис. 8.29. Установки имени пользователя
Далее нужно ввести свой адрес электронной почты (рис. 8.30).
В следующем окне вам следует выбрать тип сервера входящих сообщений (наибо
лее распространенным у нас является POP3), а также ввести адреса серверов для
входящей (POP3) и исходящей (SMTP) почты. Эту информацию вы всегда сможете
8.5. Outlook Express
217
получить у своего провайдера или на сайте компании, услугами электронной поч
ты которой вы пользуетесь (рис. 8.31).
Рис. 8.30. Указание адреса электронной почты
Рис. 8.31. Выбор серверов электронной почты
218
Глава 8. Интернет
Далее вам нужно будет ввести имя своей учетной записи и пароль, чтобы почто
вый клиент смог подключаться к POP3серверу и получать почту (рис. 8.32).
Обычно имя учетной записи — это первая часть адреса электронной почты, сто
ящая перед знаком @.
Рис. 8.32. Установка параметров учетной записи
Если вы установите флажок Çàïîìíèòü ïàðîëü, то пароль будет сохранен в базе поч
тового клиента и вам не придется вводить его каждый раз при проверке почты
(в целях безопасности данный флажок можно снять).
Впоследствии вы можете добавить все нужные учетные записи (например, если вы
работаете с несколькими ящиками одновременно), выбрав в меню Ñåðâèñ глав
ного окна программы Outlook Express пункт Ó÷åòíûå çàïèñè. В открывшемся окне
(рис. 8.33) нажмите кнопку Äîáàâèòü и в появившемся меню выберите пункт Ïî÷òà. Начнет работу описанный выше мастер создания новой учетной записи.
В этом же окне можно выбрать запись, которая будет использоваться по умолча
нию для отправки и получения почты (для этого выберите нужную запись и на
жмите кнопку Ïî óìîë÷àíèþ).
Кроме того, если вы нажмете в этом окне кнопку Äîáàâèòü и в появившемся меню
выберете пункт Íîâîñòè, то сможете добавить учетную запись по работе с сервером
новостей (если вы имеете доступ к нему). Мастер создания такой учетной записи
практически аналогичен предыдущему. Если для доступа к серверу новостей тре
буется имя пользователя и пароль, установите флажок Òðåáóåòñÿ âõîä íà ñåðâåð íîâîñòåé и в следующем окне укажите нужную информацию.
8.5. Outlook Express
219
Рис. 8.33. Управление учетными записями электронной почты
Настройка параметров почтового клиента
Чтобы получить доступ к основным параметрам программы Outlook Express,
вам нужно выбрать пункт Ïàðàìåòðû в меню Ñåðâèñ. При этом откроется окно
(рис. 8.34), содержащее множество вкладок.
Рис. 8.34. Окно настройки параметров почтового клиента Outlook Express
220
Глава 8. Интернет
Îáùèå. Параметры, которые находятся на этой вкладке, касаются автоматиза
ции работы почтового клиента (открытие папки Âõîäÿùèå при запуске програм
мы, проверка почты через заданные промежутки времени и т. д.). Здесь же вы
можете указать почтовому клиенту, что нужно сделать, если в момент провер
ки новых сообщений компьютер не будет подключен к Сети (Íå ñîåäèíÿòü; Ñîåäèíÿòü, åñëè íå âûáðàí àâòîíîìíûé ðåæèì ðàáîòû; Ñîåäèíÿòü, äàæå åñëè âûáðàí
àâòîíîìíûé ðåæèì ðàáîòû). Кроме того, можно назначить Outlook Express поч
товой программой, используемой по умолчанию, если она таковой не является
(кнопки Èñïîëüçîâàòü ïî óìîë÷àíèþ).
×òåíèå. Параметры данной вкладки относятся непосредственно к процессу чте
ния новых сообщений (рис. 8.35). Вы сможете указать, через сколько секунд
после открытия письмо следует пометить как прочтенное и каким цветом это
необходимо сделать. Кроме того, здесь задают, сколько заголовков сообщений
службы новостей нужно загружать за один сеанс.
Внизу данной вкладки расположены кнопки Øðèôòû и Âûáîð ÿçûêà, позволяю
щие выбрать кодировку и шрифты, которые будут использоваться для читае
мых сообщений по умолчанию.
Рис. 8.35. Вкладка Чтение
Вкладка Óâåäîìëåíèÿ (рис. 8.36) позволяет управлять параметрами запросов об
уведомлении о прочтении. Дело в том, что вы можете отправить письмо с ука
занием для почтового клиента вашего адресата отправить вам отчет о том, что
письмо было получено и прочитано (соответственно такие же письма можете
получать и вы). Вы можете создать подобный запрос для всех отправляемых
8.5. Outlook Express
221
сообщений, установив соответствующий флажок. Кроме того, на данной вклад
ке можно настроить реакцию вашего почтового клиента на получение письма
с подобным запросом: Íèêîãäà íå îòïðàâëÿòü óâåäîìëåíèå î ïðî÷òåíèè, Âûâîäèòü
çàïðîñû îá óâåäîìëåíèè или Âñåãäà îòïðàâëÿòü óâåäîìëåíèå î ïðî÷òåíèè. Вы може
те отключить послание такого уведомления для массовых рассылок, установив
соответствующий флажок. Кроме того, можно настроить параметры так назы
ваемых безопасных уведомлений, которые используются для сообщений, со
держащих цифровую подпись. Для этого нажмите кнопку Áåçîïàñíûå óâåäîìëåíèÿ. По сути, параметры безопасных уведомлений аналогичны параметрам
стандартных уведомлений, описанных выше.
Рис. 8.36. Вкладка Уведомления
На вкладке Îòïðàâêà ñîîáùåíèé (рис. 8.37) можно настроить следующие пара
метры:
•
при установленном флажке Ñîõðàíÿòü êîïèþ â ïàïêå "Îòïðàâëåííûå" копия
любого письма, которое вы отправили, окажется в соответствующей пап
ке почтового клиента;
•
если установлен флажок Ñðàçó îòïðàâëÿòü ñîîáùåíèÿ, то сообщение будет
отправлено после написания; если данный флажок не установлен, то со
общение будет помещено в папку Èñõîäÿùèå для последующей отправки;
•
если установлен флажок Àâòîìàòè÷åñêè çàíîñèòü â àäðåñíóþ êíèãó ïîëó÷àòåëåé, íà ÷üè ïèñüìà îòâå÷àåò ïîëüçîâàòåëü, то после ответа на любое письмо
(с использованием кнопки Îòâåòèòü) адрес отправителя будет автоматичес
ки добавлен в вашу Àäðåñíóþ êíèãó;
222
Глава 8. Интернет
•
Àâòîìàòè÷åñêè ïîäñòàâëÿòü àäðåñà ïðè ñîçäàíèè ñîîáùåíèÿ — при вводе адре
са получателя Outlook Express будет искать в Àäðåñíîé êíèãå адреса, кото
рые начинаются с вводимого сочетания символов, и предлагать варианты
для подстановки;
•
если установить флажок Âêëþ÷àòü â îòâåò òåêñò èñõîäíîãî ñîîáùåíèÿ, то при
ответе на письмо с помощью кнопки Îòâåòèòü текст исходного письма бу
дет включен в ваш ответ (как правило, он будет выделен другим шрифтом
и/или цветом);
•
установленный флажок Îòâå÷àòü â ôîðìàòå èñõîäíûõ ñîîáùåíèé указывает
на то, что при ответе на письмо в формате HTML ваше сообщение также
будет отправлено в формате HTML (а не TXT).
На данной вкладке вы также можете выбрать, какой формат (HTML или TXT)
будет использоваться при отправке почтовых сообщений и новостей, а также
сможете настроить параметры обоих форматов (кнопки Íàñòðîéêà HTML и Íàñòðîéêà îáû÷íîãî òåêñòà). Причем для HTML вам нужно будет выбрать, какая
кодировка будет использоваться, а также указать, следует ли отправлять письмо
вместе с используемыми в нем рисунками. Кроме этого, вы сможете настроить
кодировку обычного текста, а также установить, сколько знаков будет в одной
строке по умолчанию (автоматический перенос текста, который используется
для удобства чтения сообщений).
Рис. 8.37. Вкладка Отправка сообщений
Вкладка Ñîçäàíèå ñîîáùåíèé (рис. 8.38) содержит параметры сообщений, созда
ваемых для отправки. В частности, здесь можно настроить параметры (стиль,
8.5. Outlook Express
223
размер и т. д.) шрифта для почтовых сообщений и новостей, указать используе
мые бланки (файлы в формате HTML, содержащие элементы оформления),
а также включить добавление вашей визитной карточки (если вы создали ее
в Àäðåñíîé êíèãå) ко всем сообщениям каждого типа (почта и новости).
Кроме того, здесь можно вызвать мастер создания новых шаблонов (кнопка Ñîçäàòü), который позволит вам быстро создать новый шаблон из доступных эле
ментов (изображения, стили и т. д.).
Рис. 8.38. Создание сообщения
Ïîäïèñè. Если вы часто подписываете свои электронные письма стандартными
фразами (например, «С наилучшими пожеланиями, Иванов Иван»), то имеет
смысл создать шаблоны подписей, которые будут автоматически добавляться
к каждому вашему сообщению.
Нажмите кнопку Ñîçäàòü. В списке доступных подписей появится первая за
пись (рис. 8.39), а внизу можно будет ввести текст подписи (при положении пе
реключателя Òåêñò) или использовать информацию из текстового файла (уста
новив переключатель в положение Ôàéë и указав путь).
Нажав кнопку Äîïîëíèòåëüíî, вы сможете указать, для каких именно учет
ных записей нужно использовать созданную подпись. Кнопки Ïåðåèìåíîâàòü
и Óäàëèòü позволят вам соответственно изменить имя или удалить выбранную
подпись.
Если вы хотите, чтобы установленная подпись добавлялась ко всем сообщени
ям, установите флажок Äîáàâëÿòü ïîäïèñü êî âñåì èñõîäÿùèì ñîîáùåíèÿì. Кроме
224
Глава 8. Интернет
того, с помощью соответствующего флажка можно отключить добавление под
писи к письмамответам, а также сообщениям, которые вы пересылаете.
Рис. 8.39. Создание новой подписи
Вкладка Áåçîïàñíîñòü содержит основные параметры, касающиеся безопасности
работы с электронной почтой. После выбора зоны для браузера (çîíà Èíòåðíåòà — низкий уровень безопасности с большими возможностями, а çîíà îãðàíè÷åííûõ óçëîâ — высокий уровень безопасности при ограниченных возможностях
работы с Интернетом) можно настроить дополнительные параметры бе
зопасности.
•
Флажок Ïðåäóïðåæäàòü, åñëè ïðèëîæåíèÿ ïûòàþòñÿ îòïðàâèòü ïî÷òó îò ìîåãî
èìåíè позволит вам своевременно заметить действия некоторых «червей»
(вирусов, которые рассылают свои копии всем адресатам из вашей Àäðåñíîé êíèãè).
•
Установив флажок Íå ðàçðåøàòü ñîõðàíåíèå èëè îòêðûòèå âëîæåíèé, êîòîðûå
ìîãóò ñîäåðæàòü âèðóñû, вы не сможете открывать или сохранять прикреп
ленные к письму файлы, если они теоретически могут содержать вирусы
(как правило, исполняемые файлы). Это позволит избежать заражения,
если вы нечаянно попытаетесь открыть такой файл. Если вы уверены в сво
ей осторожности или ктото, кому вы доверяете, действительно пересыла
ет вам исполняемый файл, то можете отключить данную функцию, сняв
этот флажок.
•
Некоторые сообщения, написанные в формате HTML, содержат не сами
изображения, а только ссылки на них (изображения загружаются из Ин
8.5. Outlook Express
225
тернета при открытии письма). Теоретически эти загружаемые файлы мо
гут содержать вирусы, и установка флажка Áëîêèðîâàòü èçîáðàæåíèÿ è äðóãîå âíåøíåå ñîäåðæèìîå â ñîîáùåíèè â ôîðìàòå HTML не позволит сообщению
загружать какие бы там ни было дополнительные файлы.
•
Использование сертификатов, полученных у специальных служб сер
тификации, позволит вам подписывать сообщение специальной цифро
вой подписью, чтобы адресат мог убедиться в его подлинности. Вы мо
жете импортировать один из используемых сертификатов, нажав кнопку
Ñåðòèôèêàòû, или получить новый сертификат, щелкнув на кнопке Ïîëó÷èòü ñåðòèôèêàò (подробнее о работе с сертификатами можно прочитать
в разд. 12.4).
Использование сертификатов позволит вам шифровать отправляемые
письма, чтобы обезопасить их от несанкционированного прочтения. Даже
если такое письмо попадет к злоумышленнику, то он не сможет расшиф
ровать его без специального ключа, который вы сообщите адресату (на под
бор ключа требуется очень много времени).
Чтобы настроить параметры шифрования сообщений, нажмите кнопку Äîïîëíèòåëüíî.
Вкладка Îáñëóæèâàíèå содержит параметры, позволяющие автоматизировать
некоторые действия по обслуживанию вашего почтового ящика. В частности,
вы сможете установить автоматическую очистку папки Óäàëåííûå при закрытии
программы, удаление прочитанных новостей через определенный промежуток
времени и т. п. Кроме того, вы сможете указать, где будет находиться банк со
общений (специальный файл, содержащий все полученные письма), или уда
лить все загруженные сообщения (кнопка Î÷èñòèòü). Чтобы при необходимос
ти быстро обнаружить неполадку, вы можете включить протоколирование
процесса обмена командами вашего клиента и определенного сервера (устано
вите флажок, соответствующий нужному типу сервиса). Все данные будут со
хранены в файле журнала.
Работа с Адресной книгой
Àäðåñíàÿ êíèãà — это универсальное хранилище контактной информации о других
людях, которое используется не только почтовым клиентом, но и многими други
ми приложениями.
Чтобы начать работу с Àäðåñíîé êíèãîé, нажмите одноименную кнопку в главном
окне Outlook Express или выполните команду ÏóñêÂñå ïðîãðàììûÑòàíäàðòíûåÀäðåñíàÿ êíèãà. В результате перед вами появится главное окно Àäðåñíîé êíèãè (рис. 8.40).
Как видите, здесь присутствуют две папки: Îáùèå êîíòàêòû и Îñíîâíîå óäîñòîâåðåíèå êîíòàêòà(-îâ). Контакты, помещенные в папку Îáùèå êîíòàêòû, будут доступны
всем пользователям данного компьютера. Чтобы сделать часть контактов доступ
ными только для отдельного пользователя, можно воспользоваться удостоверени
ями (об этом читайте несколько ниже).
226
Глава 8. Интернет
Рис. 8.40. Главное окно Адресной книги Windows
Создание нового контакта
Чтобы создать новый контакт, нажмите в главном окне Àäðåñíîé êíèãè кнопку Ñîçäàòü и в появившемся меню выберите пункт Ñîçäàòü êîíòàêò. Появится окно созда
ния контакта (рис. 8.41).
Рис. 8.41. Создание нового контакта
8.5. Outlook Express
227
Как видите, здесь присутствует множество различных закладок и полей, в которые
вы можете заносить разнообразные данные о человеке (его имя, адрес электрон
ной почты, телефоны и т. д.). Естественно, чтобы использовать контакт для напи
сания электронного письма, вам нужно обязательно указать в соответствующем
поле адрес электронной почты. В принципе, все поля, кроме имени, заполнять не
обязательно. После внесения всех необходимых данных нажмите кнопку ÎK, и но
вый контакт появится в списке. Чтобы отредактировать информацию, которая
была указана для определенного контакта, просто дважды щелкните на нем.
ПРИМЕЧАНИЕ ___________________________________________________________________
Обратите внимание, что любой контакт, папка или группа контактов будут созданы
в папке, выбранной в момент создания (Общие контакты или соответствующее удос:
товерение).
Кроме того, вы можете легко внести адрес отправителя любого из полученных пи
сем в Àäðåñíóþ êíèãó, щелкнув на соответствующем письме правой кнопкой мыши
и выбрав в появившемся контекстном меню пункт Äîáàâèòü îòïðàâèòåëÿ â Àäðåñíóþ
êíèãó (обратите внимание, что по умолчанию запись будет добавлена в выбранное
в данный момент удостоверение, а не в Îáùèå êîíòàêòû).
Создание групп
Если вы часто отправляете письма определенному списку адресатов, то их можно
объединить в группу, чтобы упростить себе задачу. Для этого нажмите в окне Àäðåñíîé êíèãè кнопку Ñîçäàòü и выберите пункт Ñîçäàòü ãðóïïó. В появившемся окне
укажите название группы и нажмите кнопку Âûáðàòü, после чего добавьте все нуж
ные контакты в группу, выделяя их и нажимая кнопку Âûáðàòü. Чтобы создать но
вый контакт, нажмите соответствующую кнопку. Созданный контакт также мож
но добавить в группу.
Созданную группу можно использовать точно так же, как и отдельный контакт. Вы
можете создать письмо, адресованное всей группе, не добавляя по очереди адреса
ее участников.
Создание папок
Для более удобной сортировки контактов вы можете создавать папки и группиро
вать контакты внутри них (точно так же, как в Ïðîâîäíèêå). Чтобы создать папку,
нажмите кнопку Ñîçäàòü и выберите пункт Ñîçäàòü ïàïêó.
Работа с удостоверениями
Использование удостоверений позволяет пользователям одного компьютера рабо
тать с индивидуальными настройками (и содержанием) Àäðåñíîé êíèãè.
Чтобы создать новое удостоверение или переключить активное, выберите в меню
Ôàéë окна Àäðåñíîé êíèãè пункт Ñìåíà óäîñòîâåðåíèÿ. Можно также выбрать пункт
Ñìåíà óäîñòîâåðåíèÿ в меню Ôàéë почтового клиента Outlook Express. Перед вами
появится список доступных удостоверений (рис. 8.42).
228
Глава 8. Интернет
Рис. 8.42. Список доступных удостоверений
Если вы собираетесь создать новое удостоверение, нажмите кнопку Óïðàâëåíèå óäîñòîâåðåíèÿìè. В появившемся окне (рис. 8.43) можно создать, изменить или уда
лить любое удостоверение. Для создания нового удостоверения нажмите кнопку
Ñîçäàòü, наберите имя и при желании укажите пароль для доступа к данному удос
товерению (чтобы впоследствии изменить свойства данного удостоверения, вам
также нужно будет ввести этот пароль).
Рис. 8.43. Управление удостоверениями
8.5. Outlook Express
229
Теперь вы в любой момент сможете обратиться к своему собственному удостове
рению в окне Ñìåíà óäîñòîâåðåíèÿ, выбрав его в списке и указав пароль. Контакты,
которые вносятся в ваше текущее удостоверение, станут доступными только тог
да, когда вы его вновь активируете.
По окончании работы с удостоверением вы можете снова переключиться на Îñíîâíîå óäîñòîâåðåíèå или просто окончить сеанс работы, нажав в окне смены удосто
верения кнопку Çàâåðøåíèå ñåàíñà (в этом случае во время следующего запуска
Àäðåñíîé êíèãè вам придется указать, какое удостоверение нужно использовать).
Поиск контактов
Àäðåñíàÿ êíèãà позволяет довольно быстро найти нужный вам контакт. Для этого
нажмите кнопку Ïîèñê ëþäåé и в появившемся окне (рис. 8.44) введите известные
вам данные, касающиеся нужного контакта.
Рис. 8.44. Поиск нужного контакта
Кроме Àäðåñíîé êíèãè, вы можете попробовать найти нужного человека в Интер
нете. Для этого выберите соответствующую службу из раскрывающегося списка
Ìåñòî ïîèñêà.
Создание визитной карточки
Àäðåñíàÿ êíèãà позволяет создать электронную визитную карточку, которую мож
но будет передавать другим пользователям. Для этого выберите в меню Ïðàâêà
пункт Ïðîôèëü и создайте свой профиль (контакт, содержащий вашу личную ин
формацию).
При этом вы сможете использовать существующий контакт или создать новый. Про
цесс создания вашего профиля ничем не отличается от создания нового контакта.
После того как профиль будет создан, вы можете экспортировать его в специальный
файл визитной карточки. Многие устройства (например, некоторые мобильные
телефоны) поддерживают формат сохранения профиля, поэтому данный файл мо
жет быть использован не только на компьютере.
230
Глава 8. Интернет
Чтобы экспортировать профиль в файл, выполните команду ÔàéëÝêñïîðòÂèçèòíàÿ êàðòî÷êà (vCard). Вы можете также импортировать чужую визитную карточ
ку, выполнив команду ÔàéëÈìïîðòÂèçèòíàÿ êàðòî÷êà (vCard).
Работа с Адресными книгами
Точно так же, как и электронные визитные карточки, вы можете экспортировать
или импортировать целые Àäðåñíûå êíèãè. Для этого выполните команду ÔàéëÈìïîðòÀäðåñíàÿ êíèãà (WAB) или ÔàéëÝêñïîðòÀäðåñíàÿ êíèãà (WAB), чтобы соот
ветственно сохранить или загрузить активную книгу в формате Outlook Express.
Команды ÔàéëÈìïîðòÄðóãàÿ àäðåñíàÿ êíèãà и ÔàéëÝêñïîðòÄðóãàÿ àäðåñíàÿ
êíèãà предназначены для сохранения или загрузки Àäðåñíîé êíèãè в формате Micro
soft Exchange или текстового файла с разделителями.
Такая возможность позволяет легко перенести все ваши контакты с одного ком
пьютера на другой.
Использование контакта из Адресной книги
Когда вы создаете новое сообщение в Outlook Express, можете вставить адрес не
посредственно из Àäðåñíîé êíèãè, не вводя его вручную. Для этого следует восполь
зоваться кнопками Êîìó и Êîïèÿ, которые находятся рядом с соответствующими
полями. После этого перед вами появится окно (рис. 8.45), в котором можно вы
брать нужные контакты и ввести их в поля Êîìó, Êîïèÿ и Ñêðûòàÿ êîïèÿ нажатием
одноименных кнопок.
Рис. 8.45. Выбор нужного адресата из Адресной книги
8.5. Outlook Express
231
Управление почтой
Программа Outlook Express позволяет достаточно эффективно работать с почтой
на этапе ее загрузки с сервера и при просмотре и сортировке полученных писем
внутри почтового клиента.
Получение почты
Чтобы получить новую почту, нажмите в главном окне программы кнопку Äîñòàâèòü ïî÷òó (при этом вы не только загрузите с сервера все новые сообщения, но
и отправите письма из папки Èñõîäÿùèå). Если вы хотите только получить новые
письма (или, наоборот, только отправить написанные), щелкните на маленькой
стрелочке, расположенной рядом с кнопкой Äîñòàâèòü ïî÷òó. Появится меню, со
держащее следующие пункты:
выбор пункта Äîñòàâèòü ïî÷òó аналогичен нажатию кнопки Äîñòàâèòü ïî÷òó (при
этом будут доставлены все новые сообщения и отправлены все письма из пап
ки Èñõîäÿùèå);
Ïîëó÷èòü âñå — с сервера будут загружены новые сообщения;
Îòïðàâèòü âñå — будут отправлены все письма из папки Èñõîäÿùèå.
Создание нового сообщения
Чтобы создать новое сообщение, нажмите кнопку Ñîçäàòü в главном окне почтово
го клиента. По умолчанию сообщение будет создано в текстовом режиме без ка
кихлибо элементов оформления (рис. 8.46).
Рис. 8.46. Создание нового сообщения в текстовом режиме
232
Глава 8. Интернет
Вы можете создавать сообщения в формате HTML, позволяющем использовать
разнообразные рисунки и стили для украшения писем. Outlook Express содержит
набор готовых HTMLбланков, которыми вы сможете воспользоваться. Для этого
щелкните на маленьком треугольнике возле кнопки Ñîçäàòü и в появившемся меню
выберите один из доступных бланков оформления или пункт Âûáîð áëàíêà, чтобы
получить доступ ко всем имеющимся бланкам. В окне выбора бланка находится
кнопка Ñîçäàòü, которая запускает мастер создания нового бланка. Вы легко смо
жете создать собственную заготовку и использовать ее в дальнейшем. Пример
письма, построенного на основе бланка, представлен на рис. 8.47.
Рис. 8.47. Для создания этого письма был использован бланк В клеточку, имитирующий
листок из школьной тетради
При создании нового письма вы можете воспользоваться следующими кнопками.
Ïðîâåðèòü èìåíà — проверка имен получателей.
Ïðàâîïèñàíèå — проверка правописания в вашем письме.
Âëîæèòü ôàéë â ñîîáùåíèå — прикрепление к письму файла, называемого «вло
жением», или «аттачментом» (от англ. to attach — «присоединять»).
ПРИМЕЧАНИЕ ___________________________________________________________________
Кроме вложения файла, вы можете вставить в письмо текст из документа (Встав:
каТекст из файла), рисунок (ВставкаРисунок) или провести разделительную го:
ризонтальную линию (ВставкаГоризонтальная линия).
8.5. Outlook Express
233
Âàæíîñòü ñîîáùåíèé — изменение уровня важности письма. Письмо с высоким
уровнем важности будет выделяться среди прочих писем, и получатель сразу
обратит на него внимание.
Öèôðîâàÿ ïîäïèñü ñîîáùåíèÿ — использование цифровой подписи для безопас
ной передачи сообщения.
Øèôðîâàíèå ñîîáùåíèÿ — шифрование содержимого письма для повышения
уровня безопасности передачи.
ПРИМЕЧАНИЕ ___________________________________________________________________
Вы можете добавить новые кнопки или удалить имеющиеся. Для этого щелкните
на свободном месте панели правой кнопкой мыши и выберите в контекстном меню
пункт Настройка.
Созданное сообщение можно отправить адресату (кнопка Îòïðàâèòü или коман
да ÔàéëÎòïðàâèòü), поместить в папку Èñõîäÿùèå для последующей отправки
(ÔàéëÎòïðàâèòü ïîçäíåå), поместить в папку ×åðíîâèêè (ÔàéëÑîõðàíèòü) или
просто сохранить в виде файла (ÔàéëÑîõðàíèòü êàê).
Форматирование создаваемого сообщения
Все возможности форматирования редактируемого сообщения находятся в меню
Ôîðìàò. В частности, вы можете изменить стиль выделенного текста (пункт Ñòèëü)
и его шрифт (пункт Øðèôò). Здесь же можно увеличить или уменьшить отступ меж
ду границей сообщения и текстом, выбрать фон для сообщения (рисунок и фоно
вую мелодию для HTML или цвет для текстового формата), а также установить
используемую кодировку.
Вы можете изменить формат сообщения (с HTML на TXT и наоборот), однако
помните, что при замене HTML текстовым форматом все элементы оформления
будут утеряны.
Данное меню также позволяет изменить используемый бланк оформления (пункт
Èñïîëüçîâàòü áëàíê).
Если вы используете нестандартные рисунки, имеет смысл установить флажок Îòïðàâèòü ðèñóíêè â ñîîáùåíèè, чтобы все необходимые файлы были вложены в пись
мо и ваш адресат смог увидеть письмо в таком виде, в каком вы его отправили.
Большинство стандартных инструментов форматирования текста доступны в виде
кнопок, расположенных над текстовым полем сообщения. В основном эти кнопки
дублируют пункты меню Ôîðìàò и Âñòàâêà, поэтому подробно останавливаться
на них не будем.
Работа с полученными сообщениями
Ознакомившись с полученными сообщениями, вы можете ответить автору любо
го из них. Чтобы создать ответ, выберите необходимое письмо в списке и нажмите
одну из следующих кнопок на панели почтового клиента.
234
Глава 8. Интернет
Îòâåòèòü îòïðàâèòåëþ — создание нового сообщения, которое изначально содер
жит текст исходного письма, если вы не отключили соответствующую функ
цию в настройках почтового клиента. При этом в поле Êîìó отобразится адрес
отправителя оригинального письма, а тема будет состоять из приставки Re:
и темы оригинального письма (приставка Re: указывает на то, что письмо явля
ется ответом).
Îòâåòèòü âñåì — функция, аналогичная предыдущей, однако в списки получате
лей будут внесены также те, чьи адреса находились в поле Êîïèÿ оригинально
го письма.
Ïåðåñëàòü — пересылка полученного письма комулибо.
Кроме того, вы можете переслать письмо по указанному адресу в виде прикреплен
ного файла. Для этого выполните команду меню ÑîîáùåíèåÏåðåñëàòü êàê âëîæåíèå.
ПРИМЕЧАНИЕ ___________________________________________________________________
Вы можете пометить письмо, с которым уже ознакомились, как непрочитанное, щелк:
нув на нем правой кнопкой мыши и выбрав в контекстном меню пункт Пометить как
непрочитанное. В контекстном меню непрочитанных сообщений существует противо:
положный пункт — Пометить как прочитанное.
Работа с папками
По умолчанию в Outlook Express имеются такие папки:
Âõîäÿùèå — содержит все полученные сообщения;
Èñõîäÿùèå — сообщения, предназначенные для отправки (если в настройках
программы не активирована функция Îòïðàâëÿòü ñðàçó и в меню отправки сооб
щения не выбран пункт Îòïðàâèòü ïîçæå);
Îòïðàâëåííûå — копии отправленных вами сообщений;
Óäàëåííûå — сообщения, предназначенные для окончательного удаления;
×åðíîâèêè — наброски писем, которые не следует немедленно отправлять.
Чтобы создать новую папку, щелкните правой кнопкой мыши на пункте Ëîêàëüíûå ïàïêè и из раскрывающегося меню выберите Ñîçäàòü ïàïêó. В открывшемся
окне укажите, где именно нужно создать данную папку.
Любое сообщение можно скопировать или переместить в нужную папку. Для это
го щелкните на нем правой кнопкой мыши и в контекстном меню выберите пункт
Ïåðåìåñòèòü â ïàïêó (или Êîïèðîâàòü â ïàïêó).
Работа с правилами
Правила — это набор стандартных действий, которые почтовый клиент будет вы
полнять при определенных условиях.
8.5. Outlook Express
235
Чтобы создать новое правило, выполните в главном окне почтового клиента ко
манду ÑåðâèñÏðàâèëà äëÿ ñîîáùåíèéÏî÷òà. Если вы ранее не создавали никаких
правил, перед вами появится окно создания правила (рис. 8.48).
Рис. 8.48. Окно создания нового правила
Данное окно условно разделено на четыре пункта.
1. Âûáåðèòå óñëîâèÿ äëÿ äàííîãî ïðàâèëà — выбор условия, при котором правило
будет срабатывать.
2. Âûáåðèòå äåéñòâèÿ äëÿ äàííîãî ïðàâèëà — выбор действий, которые почтовый
клиент будет выполнять при условиях, описанных в пункте 1.
3. Îïèñàíèå ïðàâèëà (äëÿ ïðàâêè ùåëêíèòå ïî ïîä÷åðêíóòîé âåëè÷èíå) — подробное
описание условий и назначенных действий.
4. Íàçâàíèå ïðàâèëà — название созданного правила.
Рассмотрим на примере создание простого правила: все сообщения, тема которых
содержит сочетание Re: (то есть которые являются ответами), должны помещать
ся в специальную папку Îòâåòû, чтобы вам было удобнее работать с почтой.
В первую очередь создадим папку Îòâåòû. Для этого щелкните правой кнопкой
мыши на пункте Ëîêàëüíûå ïàïêè, в контекстном меню выберите пункт Ñîçäàòü ïàïêó и задайте необходимые параметры новой папки.
236
Глава 8. Интернет
В окне создания правила для почты (ÑåðâèñÏðàâèëà äëÿ ñîîáùåíèéÏî÷òà) вы
берите условие Èñêàòü ñîîáùåíèÿ, ñîäåðæàùèå çàäàííûå ñëîâà â ïîëå "Òåìà:", а дей
ствие — Ïåðåìåñòèòü â çàäàííóþ ïàïêó.
В третьем поле появятся соответствующие надписи (рис. 8.49).
Рис. 8.49. Установка условий и действий нового правила
Теперь щелкните на ссылке ñîäåðæàùèå çàäàííûå ñëîâà и в появившемся окне вве
дите ключевое сочетание Re:, после чего нажмите кнопку Äîáàâèòü.
Возвратившись к окну создания правила, щелкните на ссылке çàäàííóþ и укажите
только что созданную папку Îòâåòû.
Теперь введите имя правила и нажмите кнопку ÎK. Откроется окно Ïðàâèëà äëÿ ñîîáùåíèé (рис. 8.50), в которое вы будете попадать, если существует хотя бы одно
правило.
Правила, флажки которых установлены, являются активными на данный момент
и будут применяться ко всем загружаемым сообщениям (чтобы отключить любое
правило, просто снимите соответствующий флажок). Если вы хотите применить
правило к загруженным сообщениям, нажмите кнопку Ïðèìåíèòü, выделив нужное
правило.
Кроме того, в окне управления правилами можно с помощью соответствующих
кнопок добавлять, изменять или удалять правила.
8.6. Меры безопасности при работе в Интернете
237
Рис. 8.50. Управление установленными правилами
Обратите внимание, что окно управления правилами содержит еще две вкладки:
Ïðàâèëà äëÿ íîâîñòåé — аналогична вкладке Ïðàâèëà äëÿ ïî÷òû;
Çàáëîêèðîâàííûå îòïðàâèòåëè — содержит список отправителей, письма от кото
рых будут сразу после получения отправляться в папку Óäàëåííûå; эту возмож
ность можно использовать как своеобразный фильтр спама, занося адреса от
правителей рекламных сообщений в черный список.
8.6. Меры безопасности при работе в Интернете
В этом разделе речь пойдет о том, как обезопасить себя во время работы в Интер
нете. Здесь рассмотрены основные приемы, которые позволят вам избежать боль
шинства проблем, связанных с вирусными атаками, спамом и т. п.
Общие советы
Во время работы в Интернете необходимо придерживаться некоторых рекомен
даций.
Обязательно используйте брандмауэр Windows или аналогичный продукт (на
пример, Zone Alarm). Подобные приложения сильно усложнят задачу хакеру,
который решит получить несанкционированный доступ к вашему компьютеру.
238
Глава 8. Интернет
Кроме того, вы сможете быстро разобраться с сетевой активностью установлен
ных приложений и запретить некоторым из них доступ в Интернет.
Использование антивируса также является обязательным условием вашей бе
зопасности во время работы в Интернете.
Ни в коем случае не отправляйте свои пароли (например, для доступа к Интер
нету) по почте. Очень часто мошенники используют простой трюк: притворя
ясь сотрудниками службы технической поддержки вашего провайдера, они со
общают о том, что для обновления базы паролей вам необходимо прислать свой
старый пароль и тот, которым вы хотели бы его заменить. Не верьте этому, ведь
системный администратор вашего провайдера без проблем может узнать па
роль каждого из своих клиентов.
Защита подключения с помощью брандмауэра
Когда вы подключены к Интернету, компьютер находится в состоянии повышен
ной опасности. Не стоит думать, что единственной проблемой Глобальной сети
являются вирусы, хотя они доставляют пользователям большую часть неприят
ностей. Получение несанкционированного доступа к компьютеру со стороны
злоумышленников также является серьезной проблемой. Кроме того, постоянные
попытки программ подключиться к Интернету без согласия пользователя также
могут нести за собой большие неприятности (именно так работают троянские
кони).
ПРИМЕЧАНИЕ ___________________________________________________________________
Троянские кони — особенный вид вирусов, которые, попадая на компьютер, находят
там нужную информацию и отправляют ее по Интернету своим создателям.
Итак, соединение с Интернетом нужно обязательно защищать. Как упоминалось
в разд. 4.3, Windows XP обладает специально предназначенным для этого сред
ством — брандмауэром.
ВНИМАНИЕ ______________________________________________________________________
Брандмауэр входит в состав Windows XP Service Pack 2. Если у вас установлена более
ранняя версия операционной системы, обновите ее.
Брандмауэр Windows представляет собой систему безопасности, ограждающую
ваш локальный компьютер или сеть от внешнего мира (например, Интернета).
Принцип действия брандмауэра достаточно прост, но вместе с тем эффективен.
Брандмауэр ведет учет запросов трафика со стороны установленных приложений
и анализирует весь входящий трафик, сверяя его со списком запросов. Если ока
жется так, что для какихто входящих пакетов данных не найдется соответствую
щего запроса, их прием будет прерван без уведомления. Таким образом, благо
даря брандмауэру попытки сканировать порты вашего компьютера и совершить
8.6. Меры безопасности при работе в Интернете
239
несанкционированное подключение окажутся тщетными. Кроме того, брандмау
эр способен отслеживать сетевую активность приложений и перехватывать их за
просы к Глобальной сети. При этом отображается окно предупреждения, в кото
ром вы можете разрешить или запретить приложению выход в Интернет.
Чтобы получить доступ к настройкам брандмауэра, выполните команду ÏóñêÏàíåëü óïðàâëåíèÿ, выберите категорию Öåíòð îáåñïå÷åíèÿ áåçîïàñíîñòè и щелкните
на ссылке Áðàíäìàóýð Windows.
Перед вами появится окно настроек брандмауэра (рис. 8.51).
Рис. 8.51. Настройки брандмауэра Windows
На вкладке Îáùèå вы можете включить или отключить брандмауэр.
ВНИМАНИЕ ______________________________________________________________________
Помните, что, отключая брандмауэр, вы подвергаете свой компьютер опасности, по:
этому делайте это только в случае крайней необходимости (или если вы используете
аналогичный продукт стороннего разработчика). Кроме того, брандмауэр можно от:
ключить, если ваш компьютер не подключен к Интернету.
240
Глава 8. Интернет
Следующая вкладка — Èñêëþ÷åíèÿ — позволяет сформировать список приложе
ний, которые смогут получать данные, а также посылать запросы в Интернет без
вашего прямого разрешения (рис. 8.52).
Рис. 8.52. Формирование списка исключений
Например, известная программа для общения по Сети ICQ постоянно получает
пакеты данных без запроса (в частности, когда вам приходит сообщение), а также
регулярно отправляет информацию в Интернет. Если эта программа не будет на
ходиться в списке исключений, то при работе с ней на экране будут постоянно по
являться предупреждения брандмауэра о несанкционированной сетевой активно
сти приложения. Вы можете добавить в список исключений любую программу,
выбрав ее из списка, появляющегося после нажатия кнопки Äîáàâèòü ïðîãðàììó
(при отсутствии в списке необходимого приложения нажмите кнопку Îáçîð и ука
жите путь к программе).
Если к программе, установленной на компьютере, но не занесенной в список ис
ключений, будет получено обращение из Интернета (или она самостоятельно по
шлет туда запрос), то на экране появится окно, изображенное на рис. 8.53.
8.6. Меры безопасности при работе в Интернете
241
Рис. 8.53. Предупреждение брандмауэра о попытке доступа в Интернет со стороны приложения
С помощью кнопок данного окна вы можете выбрать необходимое действие системы:
Áëîêèðîâàòü — запросы данной программы, а также трафик, который ей пред
назначался, будут заблокированы;
Ðàçáëîêèðîâàòü — соответственно программе будет предоставлен доступ к Ин
тернету, а предназначенные ей пакеты данных будут приняты;
Îòëîæèòü — при повторном обнаружении сетевой активности программы окно
оповещения системы безопасности появится снова.
Кроме приложений, вы можете также добавить в список исключений определен
ные порты. Для этого нажмите кнопку Äîáàâèòü ïîðò и введите все данные необхо
димого порта (эти данные находятся в документации, касающейся программы или
службы, для которой вы хотите открыть порт).
ВНИМАНИЕ ______________________________________________________________________
Достаточно часто после установки пакета обновлений Service Pack 2 компьютер ста:
новится невидимым для других пользователей сети. Это связано с тем, что по умол:
чанию брандмауэром закрывается порт 445. Чтобы устранить эту проблему, доста:
точно открыть его (добавить в исключения).
Вы можете изменить параметры любого приложения или порта в списке исключе
ний, выбрав его и нажав кнопку Èçìåíèòü. Для удаления любого объекта из списка
исключений выберите его и нажмите кнопку Óäàëèòü. Чтобы временно отменить
действие определенного исключения, просто снимите соответствующий флажок.
Обратите внимание, что когда вы добавляете программу или порт, а также изме
няете свойства какогонибудь объекта в списке исключений, то в появившемся
242
Глава 8. Интернет
окне присутствует кнопка Èçìåíèòü îáëàñòü. Нажав данную кнопку, вы сможете
указать, откуда именно данное приложение (или порт) может получать данные без
запроса: с любого компьютера (включая Интернет), из локальной сети или от груп
пы указанных вами адресов (рис. 8.54).
Рис. 8.54. В этом окне вы можете указать целую область, для которой данный порт
или программа будут разблокированы
Установкой на вкладке Îáùèå флажка Íå ðàçðåøàòü èñêëþ÷åíèÿ вы полностью за
претите все исключения, даже установленные вами самостоятельно. Эту функцию
рекомендуется использовать, когда компьютер находится в состоянии повышен
ной опасности (например, когда существует подозрение, что система заражена ви
русом).
На вкладке Äîïîëíèòåëüíî вы сможете выбрать, какие из существующих подклю
чений должен контролировать брандмауэр (рис. 8.55).
Для выбора соединения следует просто установить соответствующий флажок.
Нажав кнопку Ïàðàìåòðû, вы сможете установить дополнительные параметры за
щиты соединений, а также выбрать службы, к которым смогут получить доступ
пользователи данного компьютера (или сети). Наиболее часто используются сле
дующие службы.
С вебсервером (HTTP) и безопасным вебсервером (HTTPS) вы соединяетесь,
когда просматриваете любую интернетстраницу.
FTPсервер используется для хранения файлов. Достаточно часто файлы, ко
торые вы загружаете из Интернета, находятся именно на FTPсерверах.
Протоколы POP3 и SMTP используются почтовыми программами (например,
Outlook Express) для приема (POP3) и отправки (SMTP) почты.
Вы можете настроить параметры журнала, в котором брандмауэр будет помечать
все события, которые произошли во время его работы. Нажав кнопку Ïàðàìåòðû
8.6. Меры безопасности при работе в Интернете
243
в области Âåäåíèå æóðíàëà áåçîïàñíîñòè, вы сможете выбрать месторасположение
файла журнала и его максимальный размер, а также указать, нужно ли записывать
в журнал информацию об удачных подключениях или пропущенных пакетах.
Рис. 8.55. Окно выбора подключений, которые будет контролировать брандмауэр Windows,
а также настройки параметров определенных протоколов
Нажав кнопку Ïàðàìåòðû в области Ïðîòîêîë ICMP, можно настроить параметры
работы системы с ICMP (Internet Control Message Protocol — протокол межсете
вых управляющих сообщений), который позволяет IPмаршрутизаторам отправ
лять сообщения о появляющихся ошибках и управляющие данные другим IP
маршрутизаторам и серверам сети. О предназначении данного протокола и его
настройках для вашей сети можно узнать у системного администратора.
ПРИМЕЧАНИЕ ___________________________________________________________________
Для более гибкой настройки брандмауэра Windows системные администраторы ис:
пользуют утилиту Netsh.exe. Данную утилиту вызывают из командной строки (ПускВсе
программыСтандартныеКомандная строка). Чтобы подробно узнать о командах,
которые можно давать этой утилите, и их синтаксисе, просто наберите в командной
строке netsh/?.
244
Глава 8. Интернет
Параметры безопасности Internet Explorer
Для настройки параметров безопасности в браузере Internet Explorer выполните
команду ÑåðâèñÑâîéñòâà îáîçðåâàòåëÿ и в появившемся окне перейдите на вклад
ку Áåçîïàñíîñòü (рис. 8.56).
Рис. 8.56. Параметры безопасности Internet Explorer
Все узлы Интернета на данной вкладке разделены на четыре зоны. Однако зоны
надежных и ограниченных узлов пусты, и все узлы, кроме локальной сети, отно
сятся к зоне Èíòåðíåò. Выбрав значок зоны Èíòåðíåò, вы увидите в нижней части
окна установленный уровень безопасности, который можно изменить с помощью
ползунка.
Если ползунок уровня безопасности отсутствует, значит, у вас заданы особые на
стройки, которые можно просмотреть, нажав кнопку Äðóãîé. В этом случае для воз
врата к стандартным значениям параметров щелкните на кнопке Ïî óìîë÷àíèþ.
При установке высокого уровня безопасности обеспечивается надежная защита,
но просмотреть содержимое значительного количества сайтов при этом будет невоз
можно, поскольку Internet Explorer запретит выполнение активных элементов. При
низком уровне вы получите возможность просмотреть все сайты, но в то же время
8.6. Меры безопасности при работе в Интернете
245
подвергнете компьютер потенциальной опасности. Таким образом, лучше исполь
зовать установленный по умолчанию средний уровень безопасности.
Если какойлибо важный для вас сайт требует для просмотра низкий уровень бе
зопасности, вы можете добавить его в список надежных узлов. Для этого выберите
значок зоны Íàäåæíûå óçëû, нажмите кнопку Óçëû и добавьте адрес нужного серве
ра. По умолчанию предлагается использовать для таких узлов протокол HTTPS,
но при необходимости вы можете отключить этот параметр, сняв флажок в ниж
ней части окна. Аналогично можно добавлять потенциально опасные сайты в зону
Îãðàíè÷åííûå óçëû, к которой по умолчанию применяется высокий уровень безо
пасности.
Щелкнув на кнопке Äðóãîé, вы сможете самостоятельно настроить параметры бе
зопасности Internet Explorer (рис. 8.57), но делать это следует только в особых слу
чаях. В окне параметров безопасности Internet Explorer присутствует несколько
десятков параметров, большинство из которых могут принимать одно из трех зна
чений:
Îòêëþ÷èòü — программный код или другое действие не будет выполняться;
Ïðåäëàãàòü — на экране появится диалоговое окно, в котором пользователь мо
жет отключить или разрешить запуск программы, загрузку файла или выпол
нение другого действия;
Ðàçðåøèòü — действия будут выполняться без уведомления пользователя.
Рис. 8.57. Окно настройки параметров безопасности
246
Глава 8. Интернет
Блокировка всплывающих окон
Internet Explorer с установленным SP2 умеет блокировать всплывающие окна,
которые используются некоторыми вебузлами для показа навязчивой рекламы.
Если вы откроете сайт, содержащий всплывающие окна, то эти элементы будут
заблокированы, а в верхней части окна Internet Explorer появится панель с соот
ветствующим сообщением (рис. 8.58).
Рис. 8.58. Блокирование всплывающих окон в Internet Explorer
Если вам нужно просмотреть заблокированные всплывающие окна, щелкните
на информационной панели и выберите одну из двух команд: Âðåìåííî ðàçðåøèòü
âñïëûâàþùèå îêíà или Âñåãäà ðàçðåøàòü âñïëûâàþùèå îêíà îò ýòîãî âåá-óçëà. При вы
боре последней команды узел будет добавлен в список разрешенных.
Вы можете полностью отключить блокировку всплывающих окон, выполнив в окне
Internet Explorer команду ÑåðâèñÁëîêèðîâàíèå âñïëûâàþùèõ îêîíÂûêëþ÷èòü
áëîêèðîâàíèå âñïëûâàþùèõ îêîí. Повторное выполнение этой команды приведет
к возобновлению режима блокирования.
Для настройки параметров блокирования выполните команду ÑåðâèñÁëîêèðîâàíèå âñïëûâàþùèõ îêîíÏàðàìåòðû áëîêèðîâàíèÿ âñïëûâàþùèõ îêîí. В появившемся
окне (рис. 8.59) вы можете задать список разрешенных вебузлов, установить один
из имеющихся уровней фильтрации, а также отключить звуковой сигнал или па
нель информации при блокировке окон. Следует отметить, что компания Microsoft
не рекомендует отключать информационную панель, поскольку она используется
8.6. Меры безопасности при работе в Интернете
247
для вывода важных сведений о возможных опасностях, подстерегающих пользо
вателей во время работы в Интернете.
Рис. 8.59. Параметры блокировки всплывающих окон
Блокировка активного содержимого
Вебстраницы могут содержать не только тексты и рисунки, но и специальные про
граммные модули, к которым относятся элементы ActiveX, Javaапплеты, сцена
рии на языках JavaScript и VBScript. Все указанные элементы значительно рас
ширяют возможности вебстраниц и делают их интерактивными, однако этими
средствами могут воспользоваться злоумышленники для получения доступа к ва
шему компьютеру.
Наибольшую опасность для компьютера могут представлять элементы ActiveX
и, в несколько меньшей степени, Javaапплеты. На некоторых сайтах активные
элементы загружаются автоматически. В целях безопасности Internet Explorer
блокирует этот процесс, отображая соответствующие сообщения на информаци
онной панели.
Щелкнув на информационной панели, вы увидите список доступных действий для
заблокированных объектов, среди которых будет команда, разрешающая загрузку
248
Глава 8. Интернет
активных элементов. Перед загрузкой таких элементов вы увидите предупрежде
ние системы безопасности (рис. 8.60).
Рис. 8.60. Пример предупреждения перед загрузкой активного элемента
Загружаемые элементы обязательно должны иметь цифровую подпись, однако ее
наличие не гарантирует безопасности устанавливаемой программы. Подтверждай
те установку активных элементов лишь в том случае, если они созданы известной
компанией, которая зарекомендовала себя разработкой качественных программ
ных продуктов.
Защита от выполнения кода из области данных
В операционной системе Windows XP SP2 существует возможность, позволяю
щая защитить ее от вредоносных программ, которые получают доступ к системе
путем запуска кода из области данных. Эта функция, которая называется DEP
(Data Execution Prevention — предотвращение выполнения данных), полностью
реализована в новейших моделях процессоров AMD и Intel. Для всех остальных
процессоров используется программная реализация этого средства.
Чтобы узнать текущие настройки DEP, щелкните правой кнопкой мыши на знач
ке Ìîé êîìïüþòåð, выберите в контекстном меню пункт Ñâîéñòâà, в открывшемся
окне перейдите на вкладку Äîïîëíèòåëüíî и нажмите кнопку Ïàðàìåòðû в области
Áûñòðîäåéñòâèå. В появившемся окне параметров быстродействия перейдите на вклад
ку Ïðåäîòâðàùåíèå âûïîëíåíèÿ äàííûõ. Если ваш процессор не обеспечивает аппа
ратную поддержку DEP, то в нижней части окна вы увидите соответствующее пре
дупреждение (рис. 8.61).
Переключатель, определяющий режим работы DEP, может находиться в одном
из двух положений:
Âêëþ÷èòü DEP òîëüêî äëÿ îñíîâíûõ ïðîãðàìì è ñëóæá Windows — режим, установ
ленный по умолчанию;
8.6. Меры безопасности при работе в Интернете
249
Рис. 8.61. Вкладка настройки предотвращения выполнения данных
Âêëþ÷èòü DEP äëÿ âñåõ ïðîãðàìì è ñëóæá, êðîìå âûáðàííûõ íèæå — режим, при ко
тором обеспечивается более высокий уровень безопасности, но возможно лож
ное срабатывание системы защиты при загрузке некоторых приложений.
Когда DEP обнаруживает попытку приложения или системной службы запус
тить программный код из области данных, то работа программы останавливается,
а на экране появляется соответствующее сообщение. Если недопустимую опера
цию попытается выполнить драйвер устройства, то возможно возникновение
критической ошибки с кодом 0x000000FC (подробнее об устранении ошибок
см. в разд. 15.1).
Если срабатывает система предотвращения загрузки данных, то это может озна
чать наличие в выполняемой программе вредоносного кода, пытающегося полу
чить управление вашим компьютером. Проверьте систему с помощью антивирусной
и антишпионской программ. Если DEP сработала изза программы, полученной
вами из ненадежных источников, то лучше отказаться от ее использования и пол
ностью удалить с компьютера.
250
Глава 8. Интернет
Некоторые программы могут оказаться несовместимыми с DEP и вызывать ее лож
ное срабатывание. В этом случае лучше всего обратиться к разработчику за обнов
ленной версией. При включении DEP для всех программ вы можете добавить
подобные приложения в список исключений, нажав кнопку Äîáàâèòü и выбрав
в появившемся окне исполняемый файл приложения.
Управление надстройками
Надстройки — это программы, расширяющие возможности обозревателя Internet
Explorer. Многие разработчики предлагают надстройки различных типов. Напри
мер, в виде надстройки выполнена панель инструментов для поиска в Google.
Далеко не все надстройки являются полезными. Некоторые из них могут исполь
зовать ваши данные для навязчивой рекламы или выполнять другие шпионские
или деструктивные действия.
В Windows XP SP2 существует возможность управлять надстройками обозревате
ля Internet Explorer. Выполните команду ÑåðâèñÓïðàâëåíèå íàäñòðîéêàìè. В по
явившемся окне (рис. 8.62) вы можете просмотреть список надстроек и при необ
ходимости отключить любую из них.
Рис. 8.62. Окно управления надстройками Internet Explorer
8.6. Меры безопасности при работе в Интернете
251
Установка, настройка и использование антивирусной
программы
Антивирусная программа является обязательным атрибутом каждого персональ
ного компьютера, поскольку количество вирусов сегодня исчисляется десятками
тысяч и без использования защитных средств вы подвергаете свой компьютер се
рьезной опасности.
Рассмотрим установку и использование антивируса Dr.Web. Последнюю вер
сию программы вы найдете на сайте производителя: www.drweb.ru. Перед началом
установки следует удалить с компьютера все другие антивирусные программы.
Это требование необходимо соблюдать и при установке других антивирусов, по
скольку совместная работа нескольких подобных программ может вызвать про
блемы в работе системы.
На заключительном этапе программа установки предложит получить ключевой
файл, который является необходимым для работы программы Dr.Web. Этот файл
может быть коммерческим или демонстрационным. Вы можете свободно получить
демонстрационный ключевой файл, следуя указаниям программы установки. Лю
бой ключ, коммерческий или демонстрационный, позволит использовать програм
му в течение определенного времени, указанного при получении ключа.
Dr.Web, как и большинство других антивирусов, состоит из двух компонентов:
сканера и монитора (сторожа). Сканер Dr.Web запускается щелчком на соответ
ствующем ярлыке в Ãëàâíîì ìåíþ и проверяет на наличие вирусов папки и файлы
жесткого диска. Сторож запускается автоматически при загрузке компьютера
и «на лету» проверяет файлы, которые открывает пользователь или система.
При первом запуске сканера Dr.Web предложит обновить вирусные базы с помо
щью Интернета. Эта процедура обычно проходит автоматически и не вызывает
осложнений. При каждом запуске Dr.Web автоматически исследует на наличие
вирусов все запущенные программы и службы. После этого программа готова
к проверке, то есть можно вручную задать объекты для проверки (рис. 8.63).
Чтобы начать проверку дисков, отметьте мышью диски для проверки и выполни
те команду ÔàéëÍà÷àòü ïðîâåðêó. При обнаружении зараженных файлов их име
на будут отображаться в списке, расположенном в нижней части окна. Большие
разделы программа проверяет несколько часов; при необходимости вы можете
прервать проверку с помощью команды ÔàéëÎñòàíîâèòü ïðîâåðêó.
СОВЕТ ___________________________________________________________________________
Для быстрой проверки дискеты, файла или папки щелкните правой кнопкой мыши
на значке объекта в Проводнике Windows и выберите в контекстном меню команду
Проверить Dr.Web.
По умолчанию при обнаружении вируса программа информирует об этом. В та
ком случае следует щелкнуть правой кнопкой мыши на названии файла и выбрать
252
Глава 8. Интернет
одно из возможных действий, например вылечить, удалить или переименовать. Если
вы хотите, чтобы программа автоматически лечила зараженные файлы, то можете
изменить соответствующие настройки, выполнив команду ÍàñòðîéêèÈçìåíèòü íàñòðîéêè.
Рис. 8.63. Окно антивирусного сканера Dr.Web
Входящий в состав Dr.Web сторож называется SpIDer Guard. Он запускается ав
томатически, о работе сторожа можно узнать с помощью значка в области уведом
лений (рис. 8.64). Если просто подвести указатель мыши к данному значку, то по
явится отчет о работе SpIDer Guard, а дважды щелкнув на значке, вы откроете окно
настроек программы. В состав Dr.Web также входит специальный модуль SpIDer
Mail, который служит для проверки электронной почты и работает аналогично
SpIDer Guard.
Для эффективной антивирусной защиты следует периодически обновлять вирус
ные базы с помощью Интернета. Для этого в состав Dr.Web входит специальный
компонент — Àâòîìàòè÷åñêîå îáíîâëåíèå. Состояние антивирусной программы
также контролируется Öåíòðîì îáåñïå÷åíèÿ áåçîïàñíîñòè Windows XP, который
своевременно сообщает пользователю о необходимости выполнить обновление
(рис. 8.65).
8.6. Меры безопасности при работе в Интернете
253
Рис. 8.64. Информация о работе SpIDer Guard
Рис. 8.65. Сообщение Центра обеспечения безопасности о необходимости обновления
антивирусной программы
СОВЕТ ___________________________________________________________________________
Если ваша антивирусная программа не определяется Центром обеспечения безопас:
ности, то следует посетить сайт разработчика для получения ее обновленной версии.
Поиск и удаление шпионских программ
Путешествуя по Интернету, вы можете встретить программы, которые, кроме сво
их основных функций, будут тайно выполнять и другие действия, например пере
сылать вашу личную информацию по одному из адресов в Интернете, изменять
настройки вашей системы или присылать навязчивую рекламу. Условно назовем
такие программы шпионскими (Spyware). Шпионские модули могут быть выпол
нены в виде надстроек для браузера или даже находиться непосредственно в коде
вебстраницы.
Для защиты от таких программ предназначены специальные антишпионские про
граммы. Наиболее популярной из них является AdAware (www.lavasoft.com).
Принцип работы антишпионских программ схож с принципом работы антивиру
сов: они создают базу данных шпионских программ и с ее помощью проверяют
систему. Программа оценивает опасность каждого найденного объекта для систе
мы по десятибалльной шкале, а чтобы программа умела определять новые шпион
ские модули, нужно периодически обновлять имеющиеся базы.
После установки AdAware вам сразу же будет предложено запустить программу
для проверки системы, а также обновить базы данных. Вы можете согласиться
254
Глава 8. Интернет
с этим, чтобы сразу проверить программу в работе. Если вы не согласились с пред
ложением выполнить проверку сразу после установки, то можете сделать это в лю
бой момент, запустив программу с помощью ярлыка в меню ÏóñêÂñå ïðîãðàììû.
Главное окно программы имеет вид, подобный показанному на рис. 8.66.
Рис. 8.66. Окно антишпионской программы Ad:Aware
Для запуска проверки системы нажмите кнопку Scan Now, после чего выберите
один из вариантов проверки:
Perform smart system scan — быстрая проверка;
Perform full system scan — полная проверка; этот вариант следует выбрать при
первой проверке;
Use custom scanning options — работа с пользовательскими настройками; для их
установки служит ссылка Customize;
Scan ADS on drives\folders — просмотр определенных папок по специальному двух
этапному алгоритму.
После выбора нужного варианта нажмите кнопку Next, и программа начнет про
верку системы. После завершения проверки вы увидите на экране суммарный от
чет. Для просмотра детального отчета снова нажмите кнопку Next. Все найденные
объекты будут разделены на две категории: Critical Objects (критические объекты)
и Negligible Objects (объекты, не представляющие опасности для системы). Список
каждой категории будет отображен на отдельной вкладке, а чтобы получить де
тальные сведения о любом объекте, дважды щелкните на нем в списке (рис. 8.67).
8.6. Меры безопасности при работе в Интернете
255
Обратите внимание на параметр TAC Rating, который определяет степень риска
по десятибалльной шкале.
Рис. 8.67. Информация программы Ad:Aware о найденных подозрительных объектах
Чтобы избавиться от нежелательных объектов, отметьте их флажками и нажмите
кнопку Next. Выбранные объекты будут удалены и помещены в специальное хра
нилище под названием Quarantine. Чтобы увидеть список объектов, помещенных
на карантин, щелкните на кнопке с изображением замка, которая находится в верх
ней части окна программы. Вы всегда можете вернуть объекты с карантина на пре
жнее место с помощью кнопки Restore или удалить окончательно, нажав кнопку
Delete.
Кроме AdAware, существует несколько других средств для защиты от шпионских
программ, например Spyware Doctor (www.pctools.com). Следует также отметить,
что Microsoft серьезно занялась разработкой собственной антишпионской про
граммы под названием Microsoft AntiSpyware, которая будет работать в системах
с установленным SP2.
Защита почты. Спам
Наиболее распространенной проблемой при работе с электронной почтой являет
ся спам. Спам — это нежелательная корреспонденция рекламного характера. Ины
ми словами, спамом можно считать все получаемые рекламные рассылки, на кото
рые вы не подписывались.
Казалось бы, в чем проблема? Ведь вы можете просто удалять такие письма, не
обращая на них внимания. Это действительно так, если спама приходит относи
тельно немного, однако интенсивность потока нежелательной корреспонденции
256
Глава 8. Интернет
может быть поистине фантастической (несколько сотен писем в сутки) и вы впол
не можете потерять среди этой рекламы какиенибудь важные деловые письма.
Более того, вы не только потратите время на сортировку, но и будете впустую за
нимать канал связи, скачивая ненужные письма.
Как оградить себя от спама? Существуют советы, о которых стоит помнить всегда.
Никогда не оставляйте адрес своей электронной почты на различных сомнитель
ных сайтах. Если вы хотите оставить свой email в общедоступном месте (напри
мер, на форуме или в чате), видоизмените его. Например, адрес kto-to@gde-to.ru
можно записать как kto-to(at)gde-to.ru. Человек, которому предназначается по
слание, быстро догадается заменить (at) на @, а вот специальные программы
спамеров, которые просматривают разнообразные вебстраницы, чтобы найти
новые электронные адреса, расшифровать такую запись не смогут, ведь они
прежде всего ориентируются на знак @.
Ни в коем случае не отвечайте на письма спамеров и не переходите по ссылкам,
которые указаны в таких письмах! Ваш ответ будет означать, что ваш почтовый
ящик регулярно проверяется, поэтому нежелательная корреспонденция будет
поступать к вам с утроенной интенсивностью.
Используйте несколько почтовых ящиков, один из которых будет предназна
чен исключительно для деловой переписки. Адрес этого ящика старайтесь да
вать только ограниченному кругу лиц (например, деловым партнерам).
Если спам стал для вас настоящей проблемой, можно воспользоваться специ
альными программами — спамфильтрами. Принцип их работы достаточно
прост: любой спамфильтр создает список адресов, с которых вам обычно при
ходит нежелательная корреспонденция, и если с такого адреса приходит пись
мо, оно помещается в специальную папку вашего почтового клиента (напри
мер, Ñïàì) или просто не загружается и удаляется с сервера. Как только вы
получаете очередное рекламное письмо, вы указываете спамфильтру, что оно
является нежелательной корреспонденцией, и адрес отправителя тут же зано
сится в черный список.
Существуют внешние спамфильтры, которые работают независимо от того, ка
ким почтовым клиентом вы пользуетесь. В частности, такой программой явля
ется SpamPal (www.spampal.org), которая обрабатывает все электронные пись
ма перед тем, как они попадут в вашу почтовую программу.
Кроме внешних, существуют встроенные фильтры нежелательной коррес
понденции, которые позволяют почтовому клиенту самостоятельно распреде
лить всю полученную почту на спам и нужные письма. В частности, встро
енными спамфильтрами обладают почтовые клиенты Mozilla Thunderbird
(www.mozilla.org) и The Bat! (www.ritlabs.com). Вы просто помечаете нежела
тельные письма как спам, а все остальное программа сделает самостоятельно.
Outlook Express также способен блокировать доставку писем от определенных
отправителей, однако эта функция реализована здесь с помощью специаль
ных правил.
8.7. Общение в Интернете
257
ПРИМЕЧАНИЕ ___________________________________________________________________
Обратите внимание, что подобные фильтры работают только с POP3:протоколом
(когда вы получаете почту с помощью клиента). При работе с почтовым ящиком в бра:
узере (например, www.yahoo.com) следует использовать встроенные фильтры данно:
го сервиса (ознакомьтесь с инструкциями).
Еще одной проблемой, которая напрямую связана с почтой, являются вирусы. Са
мой «почтовой» разновидностью вирусов являются «черви», которые способны
рассылать свои копии всем адресатам из вашей Àäðåñíîé êíèãè. Чтобы оградить
себя от вирусов, приходящих вместе с электронной почтой, постарайтесь следо
вать данным советам.
Используйте антивирус, который имеет модуль, проверяющий все сообщения
перед загрузкой в ваш компьютер (например, Dr.Web).
Никогда не открывайте файлы, которые вложены в электронное письмо, если
оно пришло с незнакомого вам адреса. Это касается и тех случаев, когда файл
теоретически никак не может быть заражен (например, если он является тек
стовым фрагментом в формате TXT). Дело в том, что самый распространенный
способ маскировки файла с вирусом — использование двойного расширения,
например TXT.EXE. При этом второе расширение может быть скрыто (если
в системе не отображаются расширения зарегистрированных типов файлов),
и в таком случае вы можете принять исполняемый файл за текстовый.
ПРИМЕЧАНИЕ ___________________________________________________________________
Наиболее опасными являются файлы с расширениями COM, EXE и SCR (последнее
расширение имеют файлы хранителей экрана, которые являются полноценными ис:
полняемыми файлами).
Даже если вы получили письмо с файлом (особенно исполняемым) от вашего
знакомого, не открывайте его сразу. Не стоит забывать о «червях», которые спо
собны рассылать свои копии самостоятельно. Поэтому прежде чем открывать
полученный файл, сохраните его на жестком диске и проверьте антивирусной
программой. Лучше всего поинтересоваться у отправителя, действительно ли
он посылал вам этот файл.
8.7. Общение в Интернете
В самом начале своего развития Интернет представлял собой огромное хранили
ще информации преимущественно научного содержания. Тогда никто не мог пред
положить, что спустя годы Глобальная сеть станет мощным средством обмена дан
ными, объединяющим людей во всем мире. Долгое время самым популярным
средством общения оставалась электронная почта, однако вскоре она была вытесне
на с лидирующих позиций сервисами, позволяющими обмениваться сообщениями
258
Глава 8. Интернет
в реальном времени. Среди них оказались различные интернетчаты и специаль
ные программы для мгновенного обмена сообщениями (интренетпейджеры). Са
мым популярным интернетпейджером уже много лет является ICQ.
Операционная система Windows XP обладает встроенным интернетпейджером —
Windows Messenger. Основной функцией этой программы является обмен сооб
щениями между пользователями Глобальной сети. Кроме этого, Windows Messenger
способен передавать файлы (например, фотографии), а также организовывать го
лосовые и видеобеседы (естественно, при наличии у общающихся микрофонов
и вебкамер).
Учтите, что Windows Messenger не имеет ничего общего с распространенной про
граммой ICQ. Этот интернетпейджер имеет свою базу пользователей и собствен
ные обслуживающие серверы в Сети.
Настройка Windows Messenger
При первом запуске Windows Messenger (ÏóñêÂñå ïðîãðàììûWindows Messenger)
на экране появится главное окно программы (рис. 8.68).
Рис. 8.68. Окно Windows Messenger
На месте будущего списка контактов изначально присутствует только одна над
пись: Ùåëêíèòå çäåñü, ÷òîáû âûïîëíèòü âõîä. После щелчка на этой надписи вы уви
дите окно авторизации (рис. 8.69).
В данном окне нужно ввести данные .NETпаспорта. Если вы не знаете, что это
такое, или у вас нет .NETпаспорта, то щелкните на ссылке Ïîëó÷åíèå .NET-ïàñïîðòà (естественно, при этом вы должны быть подключены к Интернету). После ре
гистрации и указания личных данных вы получите необходимую информацию
для запуска Windows Messenger. Вы можете установить флажок Àâòîìàòè÷åñêàÿ
8.7. Общение в Интернете
259
ðåãèñòðàöèÿ, чтобы программа запомнила ваши данные и впоследствии загружа
лась автоматически.
Рис. 8.69. Окно авторизации Windows Messenger
Для настройки основных параметров Windows Messenger выполните команду
ÑåðâèñÏàðàìåòðû. Откроется окно (рис. 8.70), содержащее следующие вкладки.
Рис. 8.70. Настройки программы Windows Messenger
260
Глава 8. Интернет
На вкладке Ëè÷íûå можно ввести имя, под которым вас будут видеть другие
пользователи, а также настроить шрифт передаваемых сообщений. Кроме того,
здесь можно включить отображение значков настроения («смайлов»).
На следующей вкладке — Òåëåôîí — вы можете ввести свои контактные теле
фоны, которые будут доступны всем пользователям, находящимся в вашем спис
ке контактов.
Вкладка Íàñòðîéêà отвечает за основные параметры приложения Windows
Messenger (рис. 8.71). Здесь вы сможете настроить параметры запуска програм
мы (например, автозапуск и запуск в фоновом режиме) и оповещения о собы
тиях с помощью соответствующих звуков. Здесь же можно задать время про
стоя системы, по истечении которого ваше состояние автоматически изменится
на Íåò íà ìåñòå.
Рис. 8.71. Параметры программы, которые находятся на вкладке Настройка
На вкладке Êîíôèäåíöèàëüíîñòü можно настроить черный и белый списки. Со
беседники, внесенные в белый список, всегда смогут узнавать о вашем статусе
и писать вам сообщения, в то время как несчастливые обитатели черного спис
ка не смогут даже отправить вам сообщение (для них вы всегда будете ото
бражаться как отключенные от Сети). Кроме того, здесь вы можете установить
8.7. Общение в Интернете
261
обязательное оповещение в том случае, когда ктонибудь добавляет вас в свой
список контактов.
На вкладке Ïîäêëþ÷åíèå вы можете настроить параметры подключения (сер
вер, имя пользователя, пароль, порт), если программа не хочет работать с теми
значениями, которые были установлены автоматически (что происходит до
вольно редко).
Если вы хотите использовать в работе с Windows Messenger микрофон, вам нужно
его предварительно настроить. Для этого выберите ÑåðâèñÌàñòåð íàñòðîéêè çâóêà
в главном окне программы. Это приведет к запуску мастера, который за несколько
минут позволит вам правильно настроить микрофон и колонки для использова
ния их с Windows Messenger (рис. 8.72).
Рис. 8.72. Мастер настройки звуковых устройств в Windows Messenger
Различные режимы связи
Как упоминалось, Windows Messenger может значительно больше, чем просто
производить обмен текстовыми сообщениями. Все операции, которые доступны
пользователю, находятся в меню Äåéñòâèÿ.
Îòïðàâèòü ìãíîâåííîå ñîîáùåíèå — отправка выбранному пользователю тексто
вого сообщения.
Íà÷àòü ãîëîñîâóþ áåñåäó — общение с выбранным пользователем с помощью ко
лонок и микрофона. Чтобы начать голосовую беседу во время обмена тексто
выми сообщениями, нажмите кнопку Íà÷àòü áåñåäó. При этом на экране появит
ся дополнительная панель управления звуком. Учтите, что для полноценной
262
Глава 8. Интернет
работы этой функции оба пользователя должны быть подключены к Интерне
ту на достаточно высокой скорости (минимум — 33,6 Кбит/с, рекомендуется —
от 56 Кбит/с и выше). Кроме того, у обоих пользователей должна быть установ
лена Windows XP, а также подключены колонки (или наушники) и микрофон.
Íà÷àòü âèäåîáåñåäó — использование Windows Messenger в качестве своеобраз
ного видеотелефона. Для этого у собеседников должна быть установлена опе
рационная система Windows XP, а также подключено и настроено соответству
ющее оборудование (микрофон, наушники или колонки, а также вебкамера).
Если у одного из пользователей отсутствует камера, то его видеть не будут, од
нако он может видеть другого. Вы можете начать видеобеседу прямо из окна
обмена текстовыми сообщениями. Для этого нажмите кнопку Çàïóñòèòü êàìåðó,
которая находится на боковой панели. Если этот значок не отображается — зна
чит, в данной сети не разрешены видеобеседы средствами Windows Messenger.
Требования к скорости передачи данных аналогичны требованиям к голосовой
беседе: 33,6 Кбит/с или выше.
ПРИМЕЧАНИЕ ___________________________________________________________________
Когда вы включаете камеру или микрофон, собеседник получает приглашение присо:
единиться к голосовой или видеобеседе. Беседа начнется после того, как он примет
это приглашение.
Îòïðàâèòü ôàéë èëè ôîòî — пункт, название которого говорит само за себя. Вы
брав его, вы можете отправить своему собеседнику какойнибудь файл.
Îòïðàâèòü ïî÷òó — отправка электронного письма выбранному собеседнику.
Команда Îáðàòèòüñÿ ê óäàëåííîìó ïîìîùíèêó позволяет двум пользователям ока
зывать помощь друг другу. Фактически, используя эту функцию, вы можете
передать управление своим компьютером комунибудь из вашего списка кон
тактов. Выбрав в данном меню нужного собеседника, вы можете послать ему
просьбу о помощи. Если собеседник согласится, то на экране его компьютера
отобразится окно Óäàëåííîãî ïîìîùíèêà с Ðàáî÷èì ñòîëîì вашего компьютера.
Если ваш собеседник нажмет кнопку Ïîëó÷èòü óïðàâëåíèå, а вы утвердительно
ответите на соответствующий запрос системы, то он сможет полностью конт
ролировать ваш компьютер (точно так же, как и свой). Впрочем, вы можете
в любой момент прекратить удаленное управление своим компьютером, нажав
в окне Óäàëåííîãî ïîìîùíèêà кнопку Ïðåðâàòü óïðàâëåíèå.
Пункт Çàïóñòèòü ïðîãðàììó: Îáùèé äîñòóï ê ïðèëîæåíèþ позволит вам и вашему
собеседнику совместно использовать какоенибудь установленное на вашем
компьютере или на компьютере собеседника приложение. Для этого следует
сначала запустить приложение, совместный доступ к которому вы хотите от
крыть, после чего начать сеанс обмена сообщениями с нужным собеседником.
Выберите в контекстном меню команду Íà÷àòü ñîâìåñòíîå èñïîëüçîâàíèå ïðèëîæåíèé и нажмите кнопку Ïðèãëàñèòü. После стандартной процедуры приглашения
8.8. Проигрыватель Windows Media в Интернете
263
и согласия вам будет предложено выбрать из списка приложение, которое вы
хотите начать использовать совместно. Чтобы разрешить собеседнику управ
лять выбранным приложением, нажмите кнопку Ðàçðåøèòü óïðàâëåíèå и уста
новите флажок Àâòîìàòè÷åñêè ïðèíèìàòü çàïðîñû íà óïðàâëåíèå. Единственное,
что должен сделать ваш собеседник, — выбрать в меню Óïðàâëåíèå пункт Çàïðîñèòü óïðàâëåíèå.
Команда Çàïóñòèòü ïðîãðàììó: Äîñêà вызывает программу, встроенную в Windows
Messenger и позволяющую различным пользователям совместно работать с гра
фическими объектами. В самом простом случае собеседники получают возмож
ность одновременно рисовать на одной доске (например, один из пользовате
лей изображает какойнибудь план, а второй его исправляет). Чтобы начать
сеанс работы с виртуальной доской, откройте окно обмена текстовыми сообще
ниями с нужным пользователем, нажмите кнопку Ïðèãëàñèòü и выберите в меню
Äåéñòâèÿ пункт Çàïóñòèòü ïðîãðàììó: Äîñêà.
Замечу, что последние три пункта меню Äåéñòâèÿ предоставляют возможности,
выходящие далеко за пределы стандартных функций интернетпейджера.
8.8. Проигрыватель Windows Media в Интернете
С основными функциями Ïðîèãðûâàòåëÿ Windows Media вы познакомились в пре
дыдущих главах, однако, кроме них, данная программа обладает множеством не
рассмотренных возможностей. В частности, остановимся на том, как можно ско
пировать музыку с музыкального компактдиска в сжатый аудиофайл. Вы также
узнаете, какие задачи может выполнять Ïðîèãðûâàòåëü Windows Media при подклю
чении компьютера к Интернету.
Как упоминалось, Ïðîèãðûâàòåëü Windows Media способен подключаться к Интерне
ту и получать оттуда нужную информацию. Рассмотрим основные операции, ко
торые эта программа может выполнять во Всемирной сети (естественно, компью
тер при этом должен быть подключен к Интернету).
Автоматическое обновление. Вы можете в любой момент проверить наличие
свежей версии Ïðîèãðûâàòåëÿ Windows Media на сервере разработчика, выполнив
команду ÑïðàâêàÏðîâåðêà íàëè÷èÿ îáíîâëåíèé. При обнаружении обновлений
вам будет предложено их загрузить. Кроме того, вы можете настроить автома
тическую проверку обновлений. Для этого выполните команду ÑåðâèñÏàðàìåòðû, в открывшемся окне перейдите на вкладку Ïðîèãðûâàòåëü и с помощью
переключателя установите нужный интервал проверки обновлений. Установ
ка флажка Àâòîìàòè÷åñêè çàãðóæàòü êîäåêè избавит вас от необходимости поис
ка специфических кодеков для некоторых файлов (при наличии соединения
с Интернетом).
Воспроизведение файлов, находящихся в Интернете (в том числе интер
нетрадио и телевидения). Чтобы воспроизвести такие мультимедиаданные,
выполните команду ÔàéëÎòêðûòü àäðåñ URL и в появившемся окне введите
264
Глава 8. Интернет
нужный адрес. После соединения с сервером начнется воспроизведение. Кро
ме того, для прослушивания радио можно воспользоваться специальной кноп
кой Ðàäèî.
Нахождение информации о музыкальных компактдисках. Вы можете поис
кать информацию о лицензионном компактдиске (названия треков, имя ис
полнителя, изображения на обложке) в глобальной базе CDDB. В данную базу
включено абсолютное большинство существующих компактдисков, в том чис
ле отечественных. Чтобы соединиться с базой, во время проигрывания музы
кального компактдиска щекните на ссылке Íàéòè ñâåäåíèÿ îá àëüáîìå, которая
расположена под списком воспроизведения. Кстати, информация будет сохра
нена в базе проигрывателя, так что в следующий раз вам не придется соеди
няться с Интернетом для поиска этих данных.
Загрузка новых дополнений, обложек и средств визуализации.
Просмотр музыкальных новостей, поиск музыки и видео, общение в фору
ме и т. д. (кнопки Ïóòåâîäèòåëü, Ìóçûêà, Îáùåíèå).
Поиск и покупка мультимедиатоваров в интернетмагазинах (кнопка Âûáðàòü
èíòåðàêòèâíûé ìàãàçèí).
Для настройки основных параметров, касающихся работы проигрывателя в Ин
тернете, выполните команду ÑåðâèñÏàðàìåòðû.
На вкладке Ñåòü выбирают протоколы, используемые для передачи потоковых
файлов мультимедиа (наиболее распространенные у нас — HTTP и TCP).
Внизу окна можно настроить каждый протокол. Самый распространенный —
HTTP — использует настройки браузера Internet Explorer, однако вы можете
их изменить, нажав кнопку Íàñòðîéêà.
На вкладке Êîíôèäåíöèàëüíîñòü можно активировать возможность получения
информации о музыкальных компактдисках и DVD, а также недостающих
данных для сжатых файлов WMA и MP3.
Вкладка Áûñòðîäåéñòâèå предназначена для установки скорости передачи дан
ных и параметров сетевой буферизации. Буферизация позволяет перед воспро
изведением загрузить часть файла в память, что предотвращает возникновение
перерывов в воспроизведении при возникновении мимолетных ошибок в про
цессе загрузки. Значения этих параметров рекомендуется оставить установлен
ными по умолчанию.
Работа с WMA
WMA (Windows Media Audio) — стандарт сжатия аудиофайлов, разработанный
Microsoft. Этот формат уже много лет составляет конкуренцию более распростра
ненному MP3, однако ни один из них не способен вытеснить конкурента. Счита
ется, что при равных настройках MP3 является более компактным, а WMA — бо
лее качественным, однако эти оценки достаточно субъективны, поэтому не стоит
относиться к ним серьезно (особенно относительно качества).
8.8. Проигрыватель Windows Media в Интернете
265
В Ïðîèãðûâàòåëå Windows Media присутствует встроенный компонент для кодирования
музыки со звукового компактдиска в файлы WMA и MP3. Вставьте нужный ком
пактдиск в привод и добавьте его в список воспроизведения, выполнив в окне
Ïðîèãðûâàòåëÿ Windows Media команду ÂîñïðîèçâåäåíèåDVD, VCD èëè àóäèî êîìïàêòäèñê. Для сжатия треков нажмите кнопку Êîïèðîâàòü ñ äèñêà. Перед вами появится
список всех треков данного компактдиска (рис. 8.73). С помощью флажков вы
можете выбрать необходимые дорожки (по умолчанию выбраны все). Если проиг
рыватель не отобразил названия треков и альбома, то вы можете получить соот
ветствующую информацию из базы CDDB, нажав кнопку Íàéòè ñâåäåíèÿ îá àëüáîìå. Все полученные данные (например, названия песен) будут сохранены.
Рис. 8.73. Дорожки музыкального компакт:диска, которые будут сохранены на жестком диске
Прежде чем начинать копирование музыки, настройте параметры копирования
(ÑåðâèñÏàðàìåòðû, вкладка Êîïèðîâàíèå ìóçûêè ñ êîìïàêò-äèñêà). Вы можете за
дать папку, куда будут скопированы файлы, формат сжатия (WMA или MP3)
и качество сжимаемых файлов. В основном варианты сжатия отличаются бит
рейтом.
266
Глава 8. Интернет
ПРИМЕЧАНИЕ ___________________________________________________________________
Битрейт — ширина потока данных при воспроизведении файла мультимедиа, которая
измеряется в Кбит/с. Чем выше битрейт, тем больше килобит информации использу:
ется для передачи одной секунды звука или видео. Соответственно, с повышением
битрейта улучшается качество воспроизведения, однако при этом увеличивается раз:
мер файла. Минимально приемлемый битрейт для файлов MP3 составляет 128 Кбит/с,
а для WMA — 96 Кбит/с.
Ïðîèãðûâàòåëü Windows Media позволяет сжимать файлы в следующих форматах.
Çâóê Windows Media — стандартный файл WMA. С помощью ползунка, располо
женного внизу вкладки Êîïèðîâàíèå ìóçûêè ñ êîìïàêò-äèñêà, вы можете задать
желаемый битрейт. При этом под ползунком отобразится информация о том,
сколько места на жестком диске займут файлы одного стандартного компакт
диска после сжатия.
Çâóê Windows Media (ïåðåìåííàÿ ñêîðîñòü) — технология, позволяющая использо
вать переменный битрейт. В этом случае следует установить верхнюю и ниж
нюю границы битрейта. В процессе сжатия система будет самостоятельно
определять, какой уровень битрейта нужен для конкретного отрывка компози
ции (например, сложная солопартия будет кодироваться с наивысшим битрей
том, а пауза — с самым низким). Применение переменного битрейта позволяет
сэкономить до 30 % размера полученного файла.
Çâóê Windows Media áåç ïîòåðè äàííûõ — формат, для которого устанавливают очень
высокий переменный битрейт. При этом файлы сжимаются в 1,5–3 раза (со
всем немного), что позволяет сохранить уровень звучания, практически идентич
ный первоначальному. Однако размеры полученных файлов достаточно велики.
mp3 — формат MP3. Чтобы подробнее узнать об этом формате, щелкните на ссыл
ке Ïîäðîáíûå ñâåäåíèÿ î ôîðìàòàõ MP3, чтобы перейти на справочную вебстра
ницу, посвященную этому вопросу.
После установки флажка Ìóçûêà ñ çàùèòîé îò êîïèðîâàíèÿ полученные сжатые фай
лы можно будет прослушать только на вашем компьютере.
После настройки необходимых параметров нажмите кнопку ÎK, а затем, в окне вы
бора треков, кнопку Êîïèðîâàòü ìóçûêó ñ êîìïàêò-äèñêà. После этого начнется про
цесс сжатия файлов (время сжатия зависит от выполненных настроек и мощнос
ти вашего процессора, так как основная нагрузка ложится именно на него).
Файлы, скопированные с компактдиска, будут автоматически занесены в Áèáëèîòåêó файлов мультимедиа.
Работа с тегами
Форматы MP3 и WMA поддерживают добавление в музыкальный файл тегов.
Тег — это текстовая информация о треке (жанр, год создания, исполнитель, назва
ние и т. д.), а также служебная информация, которая дописывается в файл муль
тимедиа для более комфортной работы с ним.
8.8. Проигрыватель Windows Media в Интернете
267
Чтобы просмотреть и изменить данные, содержащиеся в теге музыкального фай
ла, откройте файл в Ïðîèãðûâàòåëå Windows Media, щелкните правой кнопкой мыши
на его названии в списке воспроизведения и в контекстном меню выберите пункт
Ðàñøèðåííûé ðåäàêòîð òåãîâ. Откроется соответствующее окно (рис. 8.74).
Рис. 8.74. Редактирование тега (информации о музыкальном файле)
Как видите, здесь можно указать всю необходимую информацию, вплоть до слов
песни и собственных комментариев. Обратите внимание на параметр Æàíð: — мно
гие проигрыватели способны использовать эту информацию для настройки соб
ственного эквалайзера.
Графический эквалайзер
Для улучшения звучания различных файлов можно использовать графический эк
валайзер (ÂèäÄîïîëíèòåëüíûå âîçìîæíîñòèÃðàôè÷åñêèé ýêâàëàéçåð) (рис. 8.75).
Здесь вы можете самостоятельно, на слух, настроить уровень различных частот
или выбрать один из шаблонов, названия которых соответствуют различным
жанрам. Для этого щелкните на ссылке Ïî óìîë÷àíèþ и выберите нужное значе
ние. Конечно, использование шаблонов не обеспечит идеального звучания (ведь
композиции одного жанра могут сильно отличаться), однако может несколько
его улучшить. Вы всегда сможете отказаться от использования выбранного шаб
лона.
268
Глава 8. Интернет
Рис. 8.75. Графический эквалайзер
Визуализация
Вы наверняка обратили внимание на то, что во время воспроизведения компози
ций в главном окне проигрывателя отображаются импровизированные ролики
из различных фигур и эффектов с резкой сменой цветов. Именно так с помощью
специальных модулей компьютер «видит» музыку. Система анализирует звук и ста
рается вывести на экран изображение, которое, по ее мнению, соответствует тому,
что вы слышите. Ïðîèãðûâàòåëü Windows Media содержит множество различных
фильтров, благодаря которым изображение на экране может в корне меняться.
Такие фильтры официально называются модулями визуализации. Чтобы сменить
текущий модуль, выполните команду ÂèäÇðèòåëüíûå îáðàçû. В этом подменю
можно выбрать нужный модуль из предложенных (Àëõèìèÿ, Àòìîñôåðà, Äèàãðàììà
и т. д.), перейти к окну настройки модулей (пункт Ïàðàìåòðû) или отменить ис
пользование зрительных образов (Íåò çðèòåëüíîãî îáðàçà), если вы не хотите до
полнительно нагружать процессор. Кроме того, можно загрузить новые модули
визуализации, выбрав пункт Çàãðóçèòü çðèòåëüíûå îáðàçû. Если вы хотите, чтобы
зрительный образ воспроизводился в полноэкранном режиме, выполните коман
ду ÂèäÂî âåñü ýêðàí или нажмите сочетание клавиш Alt+Enter. Чтобы вернуться
к оконному режиму, снова нажмите Alt+Enter или дважды щелкните кнопкой
мыши.
8.9. Хостинг
269
8.9. Хостинг
Хостинг — это сдача пользователю в аренду части серверного пространства для
размещения вебсайта или другого интернетресурса с постоянной поддержкой
работоспособности этого ресурса.
Чтобы понять, зачем нужен хостинг, достаточно рассмотреть один небольшой
пример.
Предположим, пользователь создал вебсайт и хочет сделать так, чтобы к данному
ресурсу получили доступ другие пользователи Всемирной сети. Безусловно, он
может сделать из своего домашнего компьютера сервер, однако такой вариант име
ет некоторые неудобства:
часть ресурсов компьютера будет использоваться для обслуживания виртуаль
ного сервера;
компьютер должен быть включен круглосуточно (если, конечно, пользователь
хочет предоставить круглосуточный доступ к своему сайту);
для обслуживания запросов, поступающих из Сети, может оказаться недоста
точно ресурсов интернетсоединения, используемого домашним компьютером,
(особенно это актуально для коммутируемых соединений).
Именно поэтому достаточно удобно использовать услуги специализированных
компаний, которые не только смогут обеспечить круглосуточный высокоскорост
ной доступ к сайту, но и организовать для него легко запоминающееся имя. Кроме
того, такая компания будет следить за работоспособностью ресурса, находящего
ся у нее на хостинге.
Между тем речь в данном разделе пойдет о том, как организовать вебсервер на сво
ем компьютере, чтобы самостоятельно предоставлять услуги хостинга или просто
обеспечить доступ к своему интернетресурсу. К счастью, Windows XP располага
ет всеми средствами для организации интернетсервера прямо на вашем компью
тере. Основным инструментом для этого являются Internet Information Services
(IIS) — информационные службы Интернета.
Internet Information Services
IIS — это набор базовых интернетслужб (сервисов), который входит в состав
Windows XP. Наиболее распространенными из них являются вебсервер (слу
жит для передачи гипертекстовых документов) и FTPсервер (служит для пере
дачи файлов).
Установка IIS
По умолчанию IIS в Windows XP Professional не установлен. Чтобы установить
этот набор служб, выполните команду ÏóñêÏàíåëü óïðàâëåíèÿ, выберите катего
рию Óñòàíîâêà è óäàëåíèå ïðîãðàìì, затем — Óñòàíîâêà êîìïîíåíòîâ Windows. В по
явившемся окне установите флажок Internet Information Services (IIS) (рис. 8.76).
270
Глава 8. Интернет
Рис. 8.76. Добавление компонента Internet Information Services
Кроме того, вы можете выбрать, какие именно службы из набора IIS вам нужны,
нажав кнопку Ñîñòàâ (рис. 8.77).
Рис. 8.77. Выбор компонентов IIS для установки
8.9. Хостинг
271
Кратко опишем каждый компонент:
Äîêóìåíòàöèÿ — общая информация о IIS, ASP, Web и FTP;
Îáùèå ôàéëû — основные файлы, входящие в IIS (этот компонент необходимо
установить);
Îñíàñòêà IIS — специальный модуль, открываемый консолью управления Micro
soft, который позволяет управлять службами IIS (его необходимо установить);
Ñåðâåðíûå ðàñøèðåíèÿ FrontPage 2000 — для использования Microsoft FrontPage
и InterDev при разработке и администрировании вебузлов;
Ñëóæáà FTP — поддерживает создание FTPузлов (обмен файлами);
Ñëóæáà SMTP — предназначена для передачи электронных писем вашим сер
вером;
Ñëóæáà WWW — обеспечивает доступ пользователей к вашему сайту через HTTP
протокол в TCP/IPсети (нужно установить).
Установив все доступные компоненты, нажмите кнопку ÎK.
В процессе установки IIS вам потребуется компактдиск с дистрибутивом Win
dows. Если же дистрибутив находится на жестком диске — укажите программе
установки, где именно он находится. Через некоторое время установка будет за
вершена.
Управление IIS
Установив Îñíàñòêó IIS, вы сможете управлять с ее помощью службами. Чтобы за
пустить данную оснастку, выполните команду ÏóñêÏàíåëü óïðàâëåíèÿ, выберите
категорию Ïðîèçâîäèòåëüíîñòü è îáñëóæèâàíèå, затем Àäìèíèñòðèðîâàíèå и в появив
шемся окне щелкните на значке Internet Information Services. После запуска оснаст
ки перед вами появится ее главное окно (рис. 8.78).
Рис. 8.78. Главное окно оснастки IIS
272
Глава 8. Интернет
Интерфейс данной оснастки практически аналогичен классической консоли управ
ления Windows, поэтому подробно останавливаться на нем не будем.
Как видите, в основе древовидной структуры находится папка, носящая имя ло
кального компьютера. Внутри этой папки располагаются три вложенные папки.
Папка Âåá-óçëû содержит информацию о папках и файлах, которые находятся
на вашем сервере (по умолчанию это папка C:\Inetpub\wwwroot, которая
создается при установке IIS), а также виртуальные папки, предназначенные
для отдельных проектов. Обратите внимание, папка IISHelp на рис. 8.79 имеет
нестандартный значок. Это свидетельствует о том, что она является виртуаль
ной и предназначена для отдельного проекта. Все остальные файлы и папки
находятся в директории C:\Inetpub\wwwroot.
Рис. 8.79. Папка Веб:узлы
В папке Óçëû FTP располагаются файлы и папки, которые будут находиться
на вашем FTPсервере (папка C:\Inetpub\ftproot на жестком диске), а так
же виртуальные папки, предназначенные для отдельных проектов.
Папка Âèðòóàëüíûé SMTP-ñåðâåð ïî óìîë÷àíèþ содержит домены и текущие сеан
сы SMTP.
Настройка узла
Остановимся на основных элементах настройки веб и FTPсерверов.
Веб:сервер
В первую очередь попробуем настроить вебсервер. Как упоминалось, по умол
чанию все файлы и папки вебсервера находятся в директории C:\Inetpub\
wwwroot. Здесь следует разместить свои вебстраницы и сопутствующие им до
кументы (например, картинки) и папки. Впрочем, вы можете изменить директо
рию, установленую в настройках сервера по умолчанию. Открыв данный каталог,
вы увидите, что в нем находится много файлов и подкаталогов (это некоторые
8.9. Хостинг
273
примеры и документация). Лучше всего переместить всю эту информацию в от
дельную папку на жестком диске, чтобы ознакомиться с ней в случае надобности.
Итак, папка C:\Inetpub\wwwroot свободна, а значит, можно приступать к ко
пированию в нее файлов вашего сайта. Если сайта у вас нет, но вы хотите попро
бовать вебсервер в действии, можно создать простенькую вебстраничку. Для это
го откройте Áëîêíîò и наберите в нем следующие строки:
<html>
<title>Hello, user!</title>
<body><h1><center>Welcome to the greatest site!</center></h1>
</body>
</html>
После этого сохраните файл в папку C:\Inetpub\wwwroot под именем index.htm.
Теперь у вас есть тестовая вебстраница. Если вы вновь откроете оснастку IIS, то
увидите, что файл index.htm отобразится в папке Âåá-óçåë ïî óìîë÷àíèþ (рис. 8.80).
Рис. 8.80. Новые элементы в папке Веб:узел по умолчанию
ПРИМЕЧАНИЕ ___________________________________________________________________
Обратите внимание, что, хотя папка C:\Inetpub\wwwroot была предварительно очище:
на, виртуальные папки (например, IISHelp) остались в списке. Чтобы удалить из списка
виртуальную папку, щелкните на ней правой кнопкой мыши и выберите в контекстном
меню пункт Удалить. Однако учтите, что в этом случае файлы проекта, для которого
была создана данная виртуальная папка, останутся на жестком диске и их нужно бу:
дет удалить самостоятельно.
Теперь можно перейти к непосредственной настройке вебсервера.
Щелкните правой кнопкой мыши на объекте Âåá-óçåë ïî óìîë÷àíèþ и в контекст
ном меню выберите пункт Ñâîéñòâà.
274
Глава 8. Интернет
Перед вами появится окно свойств сервера (рис. 8.81).
Рис. 8.81. Свойства нового веб:узла
На вкладке Âåá-óçåë можно настроить имя вебузла, его IPадрес, TCPпорт, вре
мя ожидания пользователя до разрыва соединения (если сервер не отвечает на за
прос), а также параметры журнала, в который будут заноситься сведения, касаю
щиеся работы вебузла.
ПРИМЕЧАНИЕ ___________________________________________________________________
IP:адрес — уникальный идентификатор каждого компьютера, подключенного к Ин:
тернету или локальной сети.
Подробнее об IP:адресах написано в гл. 13, посвященной локальным сетям. Для на:
чала попробуйте оставить значение, заданное по умолчанию. Если же соединение не
будет установлено, введите в это поле свой IP. Чтобы узнать IP своего активного се:
тевого подключения, выполните команду ПускВсе программыСтандартныеКо:
мандная строка и введите команду ipconfig.
Значение TCP — 80 — является стандартным для веб:узла, и его следует изменять
только в случае необходимости.
8.9. Хостинг
275
Вкладка Äîìàøíèé êàòàëîã позволяет настраивать основные параметры корневой
папки сервера (рис. 8.82).
Рис. 8.82. Настройка домашней папки
Основные настройки данной вкладки расположены вверху.
С помощью переключателя вы можете указать, где расположен домашний ка
талог вашего вебузла: на жестком диске компьютера, в общей папке удален
ного компьютера или для обращения к ней нужно использовать постоянный
URL (вебадрес). При выборе последних двух вариантов нужно указать соот
ветствующие адреса, а если домашняя папка расположена на локальном ком
пьютере, то вы можете изменить ее месторасположение, если стандартный путь
C:\Inetpub\wwwroot вас не устраивает.
Далее вы можете задать действия, которые пользователи вашего узла смогут
совершать с расположенными на нем файлами и папками. Если вы хотите, что
бы пользователи могли только просматривать вебстраницы, оставьте установ
ленным только флажок ×òåíèå. Если же вы хотите предоставить удаленным
пользователям возможность обзора каталогов или изменения существующих
в данных каталогах файлов — установите соответствующий флажок. Однако
276
Глава 8. Интернет
будьте осторожны с этими возможностями, так как пользователи смогут пере
мещать и даже удалять файлы, находящиеся на сервере.
Установленный флажок Çàïèñü â æóðíàë включает регистрацию событий в жур
нале, Èíäåêñàöèÿ êàòàëîãà — добавляет домашнюю папку в каталог службы ин
дексирования (данная служба рассмотрена в разд. 6.3).
В области Ïàðàìåòðû ïðèëîæåíèÿ можно настроить параметры приложения, ко
торое будет способствовать управлению или использованию вашего вебузла,
а также параметры его использования.
Вкладка Ñïåöèàëüíûå îøèáêè позволит вам настроить вебстраницы, которые будут
появляться при возникновении различных ошибок. По умолчанию такие страни
цы находятся по адресу C:\WINDOWS\Help\iisHelp\common. Изучите сообще
ния, которые выводятся при появлении каждой ошибки. Вы можете создать по
добные страницы самостоятельно (и указать путь к ним), чтобы даже сообщения
об ошибках соответствовали стилю вашего сайта.
Более интересной является вкладка Äîêóìåíòû. Здесь можно задать файлы, кото
рые будут автоматически запускаться в браузере пользователя в процессе обраще
ния к вашему ресурсу (рис. 8.83).
Рис. 8.83. Документы, которые открываются в браузере пользователя в процессе
подключения к вашему веб:узлу
8.9. Хостинг
277
Обратите внимание, что поиск файлов в корневой директории сервера будет осу
ществляться в том же порядке, в каком они приведены в списке. При этом запус
тится файл, найденный первым. Иными словами, если в каталоге сервера окажут
ся файлы Default.asp и index.htm, то запустится первый файл. Вы можете
изменять порядок пунктов в списке с помощью кнопок с изображением стрелок.
В рассматриваемом примере в каталоге вебузла находится файл index.htm,
и именно он будет запущен при попытке подключения к узлу. Кстати, если вы зна
ете структуру сайта, помещенного в каталог, то можете удалить из списка запуска
емых файлов все ненужные, чтобы сервер сразу запускал нужный файл без поис
ка его в каталоге.
Перейдя на вкладку Áåçîïàñíîñòü êàòàëîãà, можно настроить некоторые параметры
безопасности вашего узла (рис. 8.84).
Рис. 8.84. Установка параметров безопасности
В области Àíîíèìíûé äîñòóï è ïðîâåðêà ïîäëèííîñòè устанавливают пароль на до
ступ к вашему узлу (по умолчанию разрешен анонимный доступ). В области Îãðàíè÷åíèÿ IP-àäðåñîâ è èìåí äîìåíîâ можно задать списки адресов (или доменов),
которые не будут иметь доступ к вашему ресурсу, или, наоборот, список имеющих
доступ к узлу.
278
Глава 8. Интернет
ПРИМЕЧАНИЕ ___________________________________________________________________
Домен — это объединение взаимодействующих друг с другом серверов и рабочих
станций, которые используют единое пространство адресации объектов и единую
политику безопасности (eas.lrn.ru). В Интернете существует понятие иерархии до:
менных имен. Например, домен .ru соответствует Российской Федерации, а .spb.ru —
городу Санкт:Петербургу (при этом второй домен входит в структуру первого, так как
находится в данной иерархии ниже).
Кроме того, вы можете получить сертификат безопасности от службы сертификации
(подробнее использование и предназначение сертификатов рассмотрено в разд. 12.4).
Для этого нажмите кнопку Ñåðòèôèêàò, заполните анкету и отправьте запрос в служ
бу сертификации.
После произведенных настроек вы сможете попробовать свой ресурс в действии.
Для этого подключитесь к Интернету и введите в адресной строке браузера адрес
http://x.x.x.x (где x.x.x.x — IPадрес вашего компьютера, используемый
активным сетевым подключением). Если ваш IPадрес является маршрутизируе
мым (внешним), то пользователи всего мира смогут получить доступ к вашему
ресурсу, введя в браузере аналогичную строку. Если же адрес внутрисетевой, то
доступ к вашему ресурсу смогут получить только пользователи соответствующей
локальной сети. Подробнее о принадлежности вашего IPадреса можно узнать
в службе технической поддержки вашего провайдера. Кстати, вы можете подклю
читься к своему ресурсу со своего же компьютера, введя в строку браузера адрес
http://x.x.x.x или http://localhost/.
Если вы настроили все верно, то на экране должна появиться вебстраница (рис. 8.85).
Рис. 8.85. Тестовая страница, находящаяся на домашнем узле
8.9. Хостинг
279
ПРИМЕЧАНИЕ ___________________________________________________________________
При необходимости вы можете приостановить или полностью остановить работу сво:
его узла. Для этого в оснастке IIS щелкните правой кнопкой мыши на названии своего
сервера (в рассматриваемом случае — Веб:сервер по умолчанию) и выберите в кон:
текстном меню соответствующий пункт. Вы всегда сможете возобновить работу узла,
выбрав в этом же меню пункт Пуск.
Создание виртуального каталога
Вполне возможно, что ваш узел будет содержать сразу несколько проектов. Чтобы
они не накладывались друг на друга, файлы не путались, а пользователи могли
беспрепятственно получать к ним доступ, вы можете создавать для отдельных про
ектов виртуальные каталоги. Предположим, нужно создать еще один проект. Для
примера вновь создадим вебстраницу, но уже другого содержания:
<html>
<title>The Second Project</title>
<body><h1><center>It’ our second Project!</center></h1></body>
</html>
Создайте на жестком диске специальную папку, в которой будут храниться фай
лы вашего нового сайта (например, C:\My_project), и сохраните файлы проек
та в данную папку.
Теперь можно перейти к созданию новой виртуальной папки вашего узла. Для это
го откройте оснастку IIS, щелкните правой кнопкой мыши на объекте Âåá-óçåë ïî
óìîë÷àíèþ и в контекстном меню выполните команду ÑîçäàòüÂèðòóàëüíûé êàòàëîã.
Далее укажите имя проекта (например, project) и его расположение на вашем
жестком диске или в Сети (в рассматриваемом примере — C:\My_project). Пос
ле этого установите разрешения на действия пользователей (например, чтение или
запись). После этого ваш виртуальный каталог появится в списке каталогов веб
узла по умолчанию (рис. 8.86).
Виртуальный каталог функционирует точно так же, как и основной сервер, и его
настройки аналогичны описанным выше. Чтобы получить доступ к вебсайту,
размещенному в виртуальном каталоге, наберите в строке браузера http://
x.x.x.x/name_of_project (где вместо x.x.x.x — ваш текущий IPадрес,
а name_of_project — имя виртуального каталога, в рассматриваемом случае —
project).
Как видите, новый проект открыт без проблем (рис. 8.87).
В остальном работа с виртуальным каталогом практически идентична работе с це
лым вебузлом.
280
Рис. 8.86. Новый виртуальный каталог project в списке
Рис. 8.87. Веб:страница из виртуального каталога
Глава 8. Интернет
8.9. Хостинг
281
FTP:узел
Создание FTPузла, предназначенного для обмена файлами, несколько проще, чем
создание вебузла. По умолчанию домашняя папка такого узла находится в ката
логе С:\Interpub\ftproot. Помещенные сюда папки или файлы будут доступ
ны пользователям, которые подключаются к вашему FTPресурсу.
Для примера скопируем в С:\Interpub\ftproot созданную ранее папку My_project
вместе с находящимся в ней файлом (впрочем, туда может быть скопирована и лю
бая другая папка).
Для настройки FTPузла щелкните в оснастке IIS правой кнопкой на объекте FTPóçåë ïî óìîë÷àíèþ и в появившемся контекстном меню выберите пункт Ñâîéñòâà.
Как видите, большинство параметров FTPузла схожи с аналогичными параметра
ми вебузла (рис. 8.88).
Рис. 8.88. Настройки FTP:узла
На вкладке FTP-óçåë можно настроить IPадрес и TCPпорт сервера, задать мак
симально возможное количество одновременных подключений к серверу (в це
лях избежания перегрузок), максимальное время ожидания соединения, а также
основные параметры журнала, в котором будут регистрироваться все события.
На вкладке Áåçîïàñíûå ïîäêëþ÷åíèÿ можно указать, под какой учетной записью
к серверу будут подключаться анонимные пользователи (не указывающие име
ни и пароля). Можно оставить значения, установленные по умолчанию.
282
Глава 8. Интернет
На вкладке Ñîîáùåíèÿ можно ввести текстовые сообщения, которые будут ото
бражаться на экране пользователя (приветствие, выход и заголовок).
Вкладка Äîìàøíèé êàòàëîã позволяет указать, где находится корневой каталог
FTPсервера (на жестком диске локального компьютера или это общая папка
удаленного компьютера), а также задать операции, которые пользователи смо
гут производить с файлами FTPсервера (чтение, запись). При установленном
флажке Çàïèñü â æóðíàë действия пользователей будут занесены в журнал FTP
сервера.
После завершения настройки FTPузла вы можете подключиться к нему, введя
в адресной строке браузера ftp://x.x.x.x (x.x.x.x — ваш текущий IPадрес).
Если ваш IP является внешним, то к ресурсу смогут подключиться пользователи
из Интернета, а если вы обладаете только внутрисетевым IP, то подключиться
к вашему ресурсу смогут только пользователи вашей локальной сети.
Как и в случае с вебсервером, вы можете подключиться к своему FTPузлу со сво
его же компьютера, для чего необходимо ввести в адресную строку браузера ftp://
x.x.x.x (где x.x.x.x — ваш текущий IPадрес) или ftp://localhost (рис. 8.89).
Рис. 8.89. Обзор папок FTP:узла в Internet Explorer
Как видите, работа с файлами и папками FTPузла в Internet Explorer напоминает
работу в Ïðîâîäíèêå Windows. Однако Internet Explorer предоставляет только ба
зовые функции по работе с FTP. Если вы хотите использовать дополнительные
функции, стоит обратить внимание на специализированное программное обеспе
чение, предназначенное для удобной работы с FTP, — FTPклиенты (например,
CuteFTP).
8.9. Хостинг
283
Вы можете создать на FTPузле виртуальный каталог. Для этого в оснастке IIS
щелкните правой кнопкой мыши на объекте FTP-óçåë ïî óìîë÷àíèþ и выполните
команду контекстного меню ÑîçäàòüÂèðòóàëüíûé êàòàëîã. Процесс создания вир
туального каталога FTPузла абсолютно идентичен описанному процессу созда
ния виртуального каталога вебузла, поэтому подробно останавливаться на нем не
будем. В окне настройки параметров виртуального каталога FTPузла присутству
ет только одна вкладка — Äîìàøíÿÿ ñòðàíèöà.
Чтобы получить доступ к виртуальному каталогу, в адресной строке Internet
Explorer нужно ввести ftp://x.x.x.x/name_of_project (где x.x.x.x — ваш
IP, а name_of_project — имя виртуального каталога FTPузла).
Глава 9
Работа с оборудованием
• Установка оборудования
• Работа с драйверами
• Настройка устройств
• Обслуживание жесткого диска
• Решение проблем, возникающих
при работе с устройствами
• Управление электропитанием
• Обновление BIOS системной платы
9.1. Установка оборудования
285
9.1. Установка оборудования
Так или иначе, в процессе работы с компьютером каждый пользователь сталкива
ется с проблемой установки новых устройств. Сам термин «установка» подразу
мевает не только физическое подключение устройства к компьютеру, но и его кор
ректную настройку, а также инсталляцию драйверов и утилит, необходимых для
нормальной работы устройства и системы в целом.
Новые устройства могут подключаться непосредственно к материнской плате (на
пример, в слоты PCI, PCIExpress, AGP и т. д.) или к внешним портам (COM, LPT
или USB). Наиболее популярным на данный момент портом является USB, так как
он позволяет производить «горячую» установку устройства. Иными словами, сис
тема моментально обнаружит новое устройство, подключенное к USB, что позво
ляет работать с ним без предварительной перезагрузки.
Много лет назад пользователь, который собирался обновить установленное обо
рудование, сталкивался с достаточно тяжелой проблемой. Требовалось вручную
устанавливать множество параметров, таких как прерывания IRQ, канал DMA,
диапазон вводавывода I/O и т. д. Кроме того, нужно было следить за тем, чтобы
между устройствами не возникало конфликтов (например, чтобы они не исполь
зовали один и тот же канал DMA). Иногда изза установки очередного устройства
приходилось несколько раз изменять параметры остального оборудования, пока
вся система не начинала работать корректно.
Благодаря технологии Plug and Play (Plug’n’Play, PnP), которая широко исполь
зуется с 1995 года, жизнь рядового пользователя заметно облегчилась. Система
научилась самостоятельно определять, какое устройство к ней подключено, нахо
дить необходимые драйверы, а также автоматически распределять ресурсы для
предотвращения возникновения конфликтов между устройствами. Сначала дан
ная технология допускала немало ошибок, что послужило поводом для достаточ
но ироничного отношения к ней со стороны общественности. Однако с годами она
совершенствовалась, а начиная с 1995 года практически все новые устройства на
чали выпускаться с поддержкой технологии Plug and Play. Сейчас очень тяжело
найти компьютерное оборудование, которое бы не распознавала операционная
система Windows XP. Однако бывают и исключения, поэтому в данной книге рас
смотрим как процесс установки PnPсовместимого устройства, так и устройства,
которое не поддерживает данную технологию.
Подключение оборудования Plug and Play
Установка оборудования, совместимого с технологией Plug and Play, как правило,
не вызывает никаких проблем даже у неопытных пользователей. Если новое устрой
ство подключается с помощью USBинтерфейса, оно тут же будет найдено системой,
после чего начнется процесс определения нового оборудования. Если же оборудо
вание подключается иным способом (например, через COMпорт или устанавли
вается непосредственно в один из слотов материнской платы), то оно будет найде
но во время следующей загрузки операционной системы.
286
Глава 9. Работа с оборудованием
Учтите, что если устройство подключено к COM или LPTпорту, то оно обязатель
но должно быть включено, чтобы операционная система смогла его найти. Если
питание данного устройства будет включено после загрузки Windows, то вам сле
дует выполнить команду ÏóñêÏàíåëü óïðàâëåíèÿ, в открывшемся окне выбрать
категорию Ïðèíòåðû è äðóãîå îáîðóäîâàíèå, затем в области Ñì. òàêæå щелкнуть на
ссылке Óñòàíîâêà îáîðóäîâàíèÿ. Это позволит запустить мастер поиска нового обо
рудования, который идентифицирует новое устройство Plug and Play.
ПРИМЕЧАНИЕ ___________________________________________________________________
Если вы используете модем, подключенный к COM:порту, однако не включили его
перед загрузкой операционной системы, то Windows не «увидит» модем. В таком слу:
чае просто включите питание данного устройства, выполните команду ПускПанель
управления, в открывшемся окне выберите категорию Принтеры и другое оборудо:
вание, а затем в области См. также щелкните на ссылке Установка оборудования.
В появившемся окне у вас появится возможность выбора устройства, которое под:
ключено, однако еще не установлено. После выбора в списке установленных устройств
нужного модема можно начать работу с ним.
Когда Windows находит новое устройство Plug and Play, то в области уведомле
ний появляется сообщение о том, что найдено новое оборудование, а затем отобра
жается название (или класс) устанавливаемого устройства (рис. 9.1).
Рис. 9.1. Определение нового устройства
После идентификации устройства система попытается найти в своей достаточно
обширной базе необходимые для работы данного оборудования драйверы. Если
соответствующие компоненты будут найдены, то Windows автоматически устано
вит их, после чего устройство будет готово к работе. Если же подходящих драйве
ров операционная система не найдет, то на экране появится окно, изображенное
на рис. 9.2.
Здесь следует выбрать необходимый тип установки:
Àâòîìàòè÷åñêàÿ óñòàíîâêà — мастер сам произведет поиск необходимых драйве
ров во всех доступных источниках (включая дискеты);
Óñòàíîâêà èç óêàçàííîãî ìåñòà — вы самостоятельно укажете мастеру, где нахо
дятся нужные драйверы (рис. 9.3); данный вариант более предпочтителен,
так как в автоматическом режиме драйверы могут быть просто не найдены.
9.1. Установка оборудования
287
Рис. 9.2. Выбор варианта установки драйверов для нового устройства
Рис. 9.3. В этом окне вы можете самостоятельно указать, где находятся нужные драйверы
В данном окне доступны следующие варианты действий.
Âûïîëíèòü ïîèñê íàèáîëåå ïîäõîäÿùåãî äðàéâåðà â óêàçàííûõ ìåñòàõ. В данном слу
чае вы самостоятельно указываете место поиска драйверов, а операционная
система решает, следует ли устанавливать найденные драйверы.
288
Глава 9. Работа с оборудованием
Если переключатель установлен в это положение, доступны такие действия:
•
при установленном флажке Ïîèñê íà ñìåííûõ íîñèòåëÿõ (äèñêåòàõ, êîìïàêòäèñêàõ…) — поиск нужных драйверов на всех сменных носителях, которые
на данный момент находятся в приводах;
•
если установить флажок Âêëþ÷èòü ñëåäóþùåå ìåñòî ïîèñêà, то в соответству
ющем поле можно указать папку, где находятся нужные драйверы.
Íå âûïîëíÿòü ïîèñê. ß ñàì âûáåðó íóæíûé äðàéâåð. Этот вариант следует выбрать,
если вы уверены в том, что имеющиеся у вас драйверы подходят к подключае
мому устройству, однако Windows отказывается устанавливать их в автомати
ческом режиме. Если вы установите переключатель в данное положение, по
явится окно со списком типов устройств. Выберите пункт Ïîêàçàòü âñå óñòðîéñòâà,
после чего откроется окно, изображенное на рис. 9.4.
Рис. 9.4. Окно выбора инсталляции драйвера с установочного диска
Нажав кнопку Óñòàíîâèòü ñ äèñêà, вы сможете указать мастеру установки, где нахо
дятся нужные драйверы.
ПРИМЕЧАНИЕ ___________________________________________________________________
Как правило, все необходимые драйверы находятся на компакт:диске (или дискете),
который прилагается к устанавливаемому оборудованию. Обычно файлы драйверов
имеют расширения SYS (непосредственно драйверы) и INF (файл:инструкция).
9.1. Установка оборудования
289
Достаточно часто программное обеспечение, которое находится на компакт:диске,
позволяет устанавливать драйверы в автоматическом режиме. Поэтому если в окне
автозагрузки компакт:диска присутствует пункт Установить драйверы (или подоб:
ный), то вы можете отказаться от услуг мастера, нажав кнопку Отмена. При этом
будут появляться сообщения о том, что устройство может работать некорректно,
однако ничего страшного в этом нет. Затем следует запустить установку драйверов
с компакт:диска. После перезагрузки системы устройство будет корректно распоз:
нано и готово к работе.
Посмотреть список установленных устройств можно с помощью специальной ути
литы — Äèñïåò÷åð óñòðîéñòâ (рис. 9.5). Чтобы ее запустить, нужно выполнить ко
манду ÏóñêÏàíåëü óïðàâëåíèÿ, выбрать категорию Ïðîèçâîäèòåëüíîñòü è îáñëóæèâàíèå, затем щелкнуть на ссылке Ñèñòåìà. В открывшемся окне следует перейти
на вкладку Îáîðóäîâàíèå и нажать кнопку Äèñïåò÷åð óñòðîéñòâ.
Рис. 9.5. Главное окно Диспетчера устройств
Установка оборудования, не поддерживающего стандарт
Plug and Play
Несмотря на то что абсолютное большинство современного оборудования поддер
живает стандарт Plug and Play, все еще попадаются отдельные устройства, не под
держивающие данный стандарт. Такие устройства система не может распознать са
мостоятельно. Классический пример подобного оборудования — старые матричные
290
Глава 9. Работа с оборудованием
принтеры, которые до сих пор распространены в организациях вследствие очень
низкой цены используемых расходных материалов.
Чтобы установить устройство, не поддерживающее технологию Plug and Play, вы
полните следующие действия.
1. Подключите нужное устройство к соответствующему порту (COM, LPT, слоту
материнской платы и т. д.) и включите его (если предусмотрено автономное пи
тание).
2. Выполните команду ÏóñêÏàíåëü óïðàâëåíèÿ, в открывшемся окне выберите ка
тегорию Ïðèíòåðû è äðóãîå îáîðóäîâàíèå, затем в области Ñì. òàêæå щелкните на
ссылке Óñòàíîâêà îáîðóäîâàíèÿ и дождитесь, пока мастер поиска новых устройств
Plug and Play завершит свою работу (естественно, необходимое оборудование
найдено не будет).
3. На вопрос мастера, подключено ли устройство, ответьте Äà, óñòðîéñòâî óæå ïîäñîåäèíåíî.
4. В самом низу списка Óæå óñòàíîâëåííîå îáîðóäîâàíèå выберите пункт Äîáàâëåíèå íîâîãî óñòðîéñòâà.
5. Так как устройство не поддерживает технологию Plug and Play, в следующем
окне мастера установите переключатель в положение Óñòàíîâêà îáîðóäîâàíèÿ,
âûáðàííîãî èç ñïèñêà âðó÷íóþ.
6. В появившемся списке (рис. 9.6) вы можете выбрать тип подключаемого устрой
ства, а можете щелкнуть на пункте Ïîêàçàòü âñå óñòðîéñòâà. В последнем случае
в окне отобразится список производителей оборудования и вы сразу сможете
выбрать производителя или конкретную модель устройства. Если вы пред
варительно указали конкретный тип оборудования, то список производителей
и моделей будет ограничен только представителями данного типа (например,
только принтерами).
7. После выбора конкретной модели (рис. 9.7) вы можете нажать кнопку Äàëåå,
чтобы установить необходимый драйвер из базы операционной системы (воз
можно, для этого понадобится дистрибутив Windows XP). Кроме этого, вы мо
жете воспользоваться драйверами, которые находятся на дискете или компакт
диске. Для этого следует нажать кнопку Óñòàíîâèòü ñ äèñêà, после чего указать
программе установки, где именно находятся эти драйверы.
ПРИМЕЧАНИЕ ___________________________________________________________________
Если нужное устройство отсутствует в списке доступных, рекомендуется подробнее
ознакомиться с документацией, прилагающейся к данному оборудованию, чтобы
найти его аналоги среди моделей, присутствующих в списке.
8. Как правило, на этом установка нового устройства завершается. Скорее всего,
вы сможете работать с ним и без перезагрузки, однако лчше всетаки переза
грузить компьютер.
9.2. Работа с драйверами
291
Рис. 9.6. Основные типы устанавливаемых устройств
Рис. 9.7. Выбор производителя и модели устанавливаемого устройства
9.2. Работа с драйверами
В данном разделе остановимся подробнее на принципах работы с драйверами.
Напомню, что драйвер — это программа, которая необходима для корректного вза
имодействия операционной системы и конкретного устройства.
292
Глава 9. Работа с оборудованием
Важность использования драйверов понятна: каждое подключенное устройство
«понимает» только те команды, которым его «научили» разработчики. Поэтому
операционная система, не знакомая со спецификой конкретного оборудования, про
сто не сможет дать устройству нужную команду. Драйвер выполняет роль посред
ника (или переводчика), который принимает обращение операционной системы
и преобразует его в набор команд, понятных устройству. В обязанности драйвера
входит и обратное: преобразование обращения устройства в набор данных, кото
рые сможет понять операционная система. Именно поэтому от драйвера во мно
гом зависит корректная работа любого периферийного устройства.
Таким образом, рекомендуется внимательно следить за обновлением драйверов
всех установленных в системе устройств, так как разработчики с каждой новой
версией стараются улучшить функциональность и производительность работы
оборудования. Особенно это касается видеокарт, для которых даже небольшое
повышение производительности может оказаться довольно существенным.
Как правило, драйверы поставляются вместе с устройством, чтобы пользователь
смог сразу же установить новое оборудование.
Зачастую производители создают универсальные наборы драйверов. Такие драй
веры упакованы в исполняемый файл, и во время установки система сама опреде
ляет, какой именно драйвер ей необходим. Примером такого подхода может стать
ATI Catalyst — набор драйверов, известный каждому владельцу видеоадаптеров
компании ATI.
На компактдиске, прилагающемся к устройству, вы можете найти исполняемый
файл, который самостоятельно установит все нужные драйверы и утилиты. Соот
ветствующий пункт (например, Óñòàíîâèòü äðàéâåðû) может также присутствовать
в меню автозагрузки компактдиска. Однако существует и другая возможность:
на компактдиске могут оказаться только непосредственно файлы драйверов,
которые нужно будет установить самостоятельно (процесс установки драйвера
вручную описан в предыдущей главе). Довольно часто драйверы расположены
на диске в папках, названия которых указывают на версию операционной систе
мы, для которой они написаны. При этом могут применяться следующие сокра
щения:
9х — Windows 95 и Windows 98;
2k — Windows 2000;
XP — Windows XP;
Me — Windows Millennium.
Впрочем, драйверы могут быть универсальными и подходить сразу для несколь
ких операционных систем (как правило, соответствующая информация указана
в руководстве пользователя).
Файлы драйверов имеют расширение SYS, однако для их установки необходимы
также файлы инструкций INF (именно эти файлы ищет мастер установки), а также
(в некоторых случаях) — файлы каталогов безопасности CAT.
9.2. Работа с драйверами
293
После того как драйверы успешно установлены, вы сможете производить с ними
некоторые действия. Чтобы обновить или удалить драйвер конкретного устрой
ства, откройте окно Äèñïåò÷åðà óñòðîéñòâ. Для этого выполните команду ÏóñêÏàíåëü óïðàâëåíèÿ, выберите категорию Ïðîèçâîäèòåëüíîñòü è îáñëóæèâàíèå, затем
щелкните на ссылке Ñèñòåìà, в открывшемся окне перейдите на вкладку Îáîðóäîâàíèå и нажмите кнопку Äèñïåò÷åð óñòðîéñòâ. Найдите в списке нужное устройство,
щелкните на нем правой кнопкой мыши и выберите в контекстном меню пункт
Ñâîéñòâà. В открывшемся окне перейдите на вкладку Äðàéâåð (рис. 9.8).
Рис. 9.8. Работа с драйверами устройства
Нажав кнопку Ñâåäåíèÿ, вы сможете узнать, какие именно драйверы и библиотеки
использует данное устройство при работе. Кроме того, здесь отображается инфор
мация о расположении файлов драйверов, а также некоторые служебные сведения.
Кнопка Îáíîâèòü предназначена для установки более новой версии драйвера (если
вы ее уже загрузили). При нажатии данной кнопки начнет работу мастер обновле
ния драйверов, по структуре аналогичный мастеру установки драйверов (см. преды
дущий раздел). Вам будет предложено указать, где находятся более новые по срав
нению с имеющимися драйверы, после чего система самостоятельно обновит их.
Кнопка Îòêàòèòü позволяет вернуться после обновления к использованию преды
дущего драйвера, если новый работает с ошибками. Если после обновления драй
вера система отказывается загружаться, загрузите компьютер в безопасном режи
ме, после чего произведите откат драйвера. Как загрузиться в безопасном режиме,
написано в разд. 10.4.
294
Глава 9. Работа с оборудованием
Нажав кнопку Óäàëèòü, можно удалить из системы драйвер устройства. Естествен
но, при этом само устройство исчезнет из списка Äèñïåò÷åðà çàäà÷.
ПРИМЕЧАНИЕ ___________________________________________________________________
Возможно, в процессе установки драйверов вы столкнетесь с проблемой отсутствия
у драйвера цифровой подписи. Система тут же уведомит вас об этом и отметит, что
использование неподписанных программных модулей может негативно отразиться
на работе компьютера. Однако на самом деле никакой опасности в этом, как прави:
ло, нет. Наличие цифровой подписи означает только то, что данный драйвер иссле:
дован в цифровой лаборатории Microsoft и получил разрешение на использование
и гарантию совместимости с Windows XP. Подобное исследование может длиться до:
статочно долго, поэтому некоторые производители оборудования снабжают свои
устройства неподписанными драйверами, чтобы как можно быстрее выпустить про:
дукт на рынок. Таким образом, если вы загружали драйверы с сайта разработчика,
смело устанавливайте их, даже если они не имеют цифровой подписи.
Чтобы посмотреть полный список установленных в вашей системе драйверов, мож
но обратиться к утилите Ñâåäåíèÿ î ñèñòåìå (подробнее о ней читайте в разд. 14.4). Для
запуска этой утилиты выполните команду ÏóñêÂñå ïðîãðàììûÑòàíäàðòíûåÑëóæåáíûåÑâåäåíèÿ î ñèñòåìå. В появившемся окне (рис. 9.9) перейдите в раздел
Ïðîãðàììíàÿ ñðåäà и обратите внимание на пункты Ñèñòåìíûå äðàéâåðû (информация
о файлах установленных драйверов) и Ïîäïèñàííûå äðàéâåðû. При щелчке на каждом
пункте в правой части окна будут отображаться данные о наличии цифровой подписи
у всех установленных драйверов, а также другая информация служебного характера.
Рис. 9.9. Список установленных в системе драйверов
9.3. Настройка устройств
Любое установленное вами устройство автоматически настраивается операционной
системой, однако рано или поздно вы столкнетесь с необходимостью изменения
9.3. Настройка устройств
295
некоторых настроек. В большинстве случаев в этом поможет Ïàíåëü óïðàâëåíèÿ. В дан
ном разделе рассмотрим процесс настройки основных устройств, которые присут
ствуют на любом компьютере, а также принципы настройки прочего оборудования.
Клавиатура
В настоящее время все большее распространение получают так называемые муль
тимедийные клавиатуры, предоставляющие пользователю множество дополни
тельных возможностей за счет использования специальных клавиш. Как правило,
параметры мультимедийной клавиатуры настраивают с помощью утилиты, кото
рая входит в комплект устройства, поэтому рассматривать данный процесс не бу
дем. Существует множество различных моделей подобных клавиатур, а значит,
и соответствующего программного обеспечения.
Вне зависимости от модели клавиатуры вы сможете настротить некоторые пара
метры ввода, выбрав на Ïàíåëè óïðàâëåíèÿ категорию Ïðèíòåðû è äðóãîå îáîðóäîâàíèå, а затем — Êëàâèàòóðà (рис. 9.10).
Рис. 9.10. Настройка параметров клавиатуры
Здесь можно задать промежуток времени, в течение которого нужно удерживать
произвольную символьную клавишу, чтобы соответствующий символ начал по
вторяться (например, аааааааааааааа). Вы также можете установить количество
знаков, которое будет появляться при удерживании соответствующей символьной
клавиши определенный промежуток времени.
296
Глава 9. Работа с оборудованием
В специальном текстовом поле, которое находится сразу под ползунками измене
ния параметров, вы сможете проверить новые настройки ввода в режиме повтора.
Еще один параметр, который вы можете изменить, — частота мерцания курсора.
На работу системы данная настройка не влияет, и вы можете спокойно изменить
ее, если считаете, что курсор мерцает слишком медленно или быстро и это мешает
вам сосредоточиться.
Мышь
Ситуация с настройками мыши аналогична настройке клавиатуры, так как в комп
лекте с большинством современных мышей поставляется специально разработанное
программное обеспечение, которое позволяет, в частности, изменять параметры
работы устройства. Если же разговор идет о стандартной мыши (не использующей
дополнительных приложений), то, чтобы получить доступ к ее параметрам, выбе
рите на Ïàíåëè óïðàâëåíèÿ категорию Ïðèíòåðû è äðóãîå îáîðóäîâàíèå и щелкните
на ссылке Ìûøü.
В открывшемся окне (рис. 9.11) вы сможете поменять местами (в функциональ
ном плане) правую и левую кнопки мыши (это удобно, например, если вы левша).
Вы также можете установить скорость двойного щелчка: чем выше эта скорость,
тем быстрее вам нужно будет производить два щелчка, чтобы система воспринима
ла их как один двойной щелчок. При желании можно включить залипание клавиш.
Рис. 9.11. Настройка параметров мыши
9.3. Настройка устройств
297
Залипание позволяет не удерживать нажатой кнопку мыши, например, при выде
лении группы файлов. Чтобы включить эту функцию, установите соответствую
щий флажок.
ПРИМЕЧАНИЕ ___________________________________________________________________
При установке скорости двойного щелчка можно потренироваться на картинке с изо:
бражением папки, которая расположена рядом с ползунком настройки. Если вы дваж:
ды щелкнете на ней, папка раскроется.
На вкладке Óêàçàòåëè окна Ñâîéñòâà: Ìûøü (рис. 9.12) вы можете изменить стандарт
ный вид указателя мыши, который он принимает в различных ситуациях. При этом
можно выбрать сразу несколько указателей (схему) или установить каждый тип
самостоятельно, нажав кнопку Îáçîð и выбрав файл, содержащий нужное изоб
ражение (ANI и CUR).
Рис. 9.12. Выбор внешнего вида указателя мыши
Вкладка Ïàðàìåòðû óêàçàòåëÿ (рис. 9.13) позволит вам настроить скорость переме
щения указателя мыши, включить отображение шлейфа (следа), следующего за ним,
а также установить значения еще нескольких параметров. Естественно, что более
всего на процессе работы сказывается именно скорость перемещения указателя.
На вкладке Êîëåñèêî (рис. 9.14) можно задать параметры прокрутки: на несколь
ко строк или по страницам.
298
Глава 9. Работа с оборудованием
Рис. 9.13. Дополнительные параметры перемещения и отображения указателя мыши
Рис. 9.14. Настройка параметров колесика прокрутки
9.3. Настройка устройств
299
Звуки и аудиоустройства
Чтобы перейти к настройкам звуковых устройств, выполните команду ÏóñêÏàíåëü óïðàâëåíèÿ, в открывшемся окне выберите категорию Çâóê, ðå÷ü è àóäèîóñòðîéñòâà, а затем Çâóêè è àóäèîóñòðîéñòâà.
На вкладке Ãðîìêîñòü появившегося окна (рис. 9.15) вы можете с помощью ползун
ка Ãðîìêîñòü ìèêøåðà настроить общую громкость воспроизведения звуковой карты.
Рис. 9.15. Настройка общего уровня громкости
Нажав кнопку Äîïîëíèòåëüíî, вы перейдете непосредственно к окну настройки
микшера (рис. 9.16), где устанавливают громкость каждого отдельного устройства.
Если вы хотите перейти к микшеру устройств записи, то в окне микшера следует
выполнить комнаду ÏàðàìåòðûÑâîéñòâà и в появившемся окне (рис. 9.17) устано
вить переключатель в положение Çàïèñü. Обратите внимание, что в этом окне мож
но выбрать компоненты, которые должны отображаться на вашем микшере.
Чтобы установить громкость звучания всех динамиков, на вкладке Ãðîìêîñòü ос
новного окна настройки аудиоустройств следует нажать кнопку Ãðîìêîñòü äèíàìèêîâ. Здесь вы сможете настроить громкость каждой колонки с помощью соответ
ствующих ползунков.
На вкладке Çâóêè вы сможете присвоить звуковые файлы определенным событи
ям операционной системы или использовать установленные звуковые схемы.
300
Глава 9. Работа с оборудованием
Рис. 9.16. Главное окно микшера
Рис. 9.17. Выбор компонентов микшера и переключение между регулированием громкости
воспроизведения и настройкой громкости записи звука
Вкладка Àóäèî позволяет выбрать, какие из установленных устройств должны
быть использованы для воспроизведения и записи звука, а также для воспроизве
дения MIDI (специальных файлов, напоминающих ноты, по которым компьютер
9.3. Настройка устройств
301
будет проигрывать мелодию). Качество воспроизведения во многом зависит от
выбранного устройства. Как правило, для воспроизведения и записи звука исполь
зуется ваша звуковая карта, а для воспроизведения MIDI — специальный программ
ный синтезатор. Наилучшее качество воспроизведения MIDIфайлов обеспечива
ют реальные синтезаторы, однако ими пользуются в основном профессиональные
музыканты.
Нажав кнопку Ãðîìêîñòü, вы снова перейдете к окну микшера и сможете настроить
громкость звучания каждого устройства. Нажав кнопку Íàñòðîéêà, можно настро
ить некоторые дополнительные параметры устройств записи или воспроизведе
ния (например, частоту дискретизации или качество записи).
Закладка Ðå÷ü практически аналогична предыдущей, однако здесь вы будете вы
бирать устройство для записи с помощью микрофона и последующего воспроиз
ведения записанной речи.
Видеоадаптер
Чтобы перейти к настройкам видеоадаптера, выберите на Ïàíåëè óïðàâëåíèÿ кате
горию Îôîðìëåíèå è òåìû, а затем щелкните на значке Ýêðàí. В открывшемся окне
перейдите на вкладку Ïàðàìåòðû.
С настройкой некоторых параметров данной вкладки вы познакомились в разд. 2.5.
Здесь вы можете установить разрешение экрана, а также глубину цветопередачи
(чем выше разрешение — тем лучше качество изображения, но тем меньше размер
элементов интерфейса). Чтобы получить доступ к некоторым дополнительным
настройкам экрана, нажмите кнопку Äîïîëíèòåëüíî (рис. 9.18). Изменив значение
масштаба на вкладке Îáùèå открывшегося окна, вы сможете решить проблему
уменьшения изображения при увеличении разрешения экрана.
Вкладка Àäàïòåð содержит основные сведения об установленном видеоадаптере
(включая список поддерживаемых видеорежимов).
На вкладке Ìîíèòîð устанавливают частоту обновления экрана. Перед тем как из
менять данное значение, узнайте, поддерживает ли ваш монитор уровень частоты
обновления, который вы собираетесь установить (указано в технической докумен
тации).
Вкладка Äèàãíîñòèêà позволяет установить уровень аппаратного ускорения обра
ботки изображения. По умолчанию установлено максимальное значение данного
параметра, однако при возникновении проблем можно попробовать уменьшить
это значение (вплоть до полного отключения).
ПРИМЕЧАНИЕ ___________________________________________________________________
В окне дополнительных настроек видеоадаптера могут присутствовать многие другие
вкладки с параметрами. Их содержание зависит от конкретной модели видеоадапте:
ра и версии используемого программного обеспечения.
302
Глава 9. Работа с оборудованием
Рис. 9.18. Дополнительные настройки монитора
Модем
Чтобы настроить установленный модем, выполните комнду ÏóñêÏàíåëü óïðàâëåíèÿ, выберите категорию Ïðèíòåðû è äðóãîå îáîðóäîâàíèå и щелкните на значке
Òåëåôîí è ìîäåì. В открывшемся окне перейдите на вкладку Ìîäåìû, выберите
интересующую вас модель и нажмите кнопку Ñâîéñòâà. Откроется окно, подобное
изображенному на рис. 9.19.
На вкладке Ìîäåì (рис. 9.20) вы сможете установить скорость работы модема,
а также громкость динамика модема (его можно вообще отключить).
Вкладка Äðàéâåð содержит подробную информацию о файлах драйвера, который
используется данным устройством.
Нажав на вкладке Äèàãíîñòèêà кнопку Îïðîñèòü ìîäåì, можно проверить работу
данного устройства. Если модем исправен и корректно подключен, то вскоре по
сле нажатия данной кнопки появится информация, полученная в результате его
опроса.
9.3. Настройка устройств
Рис. 9.19. Окно настройки параметров модема
Рис. 9.20. Установка скорости порта для модема и громкости динамика
303
304
Глава 9. Работа с оборудованием
Перейдя на вкладку Äîïîëíèòåëüíûå ïàðàìåòðû ñâÿçè, вы сможете ввести строку ини
циализации модема. Строка инициализации — это набор понятных модему команд,
которые он будет исполнять при включении. Это может быть необходимо для
адаптации модема к особенностям линии и т. п. Подробную информацию о коман
дах инициализации можно узнать из технической документации к конкретной се
рии модемов (или конкретной модели). Кроме того, рекомендации по настройке
модема может предоставлять провайдер, услугами которого вы пользуетесь.
Принтеры и сканеры
Для настройки принтера следует выбрать на Ïàíåëè óïðàâëåíèÿ категорию Ïðèíòåðû è äðóãîå îáîðóäîâàíèå, после чего щелкнуть на значке Ïðèíòåðû è ôàêñû. В от
крывшемся окне нужно щелкнуть на значке соответствующего принтера правой
кнопкой мыши и выбрать в контекстном меню пункт Ñâîéñòâà. Появится окно,
в котором можно задать порт, к которому подключен принтер, а также установить
некоторые параметры работы устройства. В частности, вы сможете указать, в ка
кое время принтер будет доступен, нужно ли использовать очередь печати или за
держивать документы с неподходящими параметрами и т. д. (рис. 9.21).
Рис. 9.21. Настройка стандартных параметров работы принтера
9.3. Настройка устройств
305
На вкладке Äîñòóï данного окна вы сможете настроить общий доступ к данному
принтеру (о том, как это сделать, написано в разд. 13.3).
Чтобы настроить параметры процесса печати, щелкните правой кнопкой мыши
на значке принтера и выберите в контекстном меню пункт Íàñòðîéêà ïå÷àòè. Все па
раметры, расположенные в открывшемся окне, полностью зависят от конкретной
модели принтера, а также используемого программного обеспечения. Здесь вы
сможете настроить качество печати, размеры и качество используемой бумаги,
а также произвести необходимые действия по обслуживанию принтера.
ПРИМЕЧАНИЕ ___________________________________________________________________
Настроить параметры печати можно непосредственно перед началом самой печати.
Для этого в окне, в котором вы указываете нужное количество копий и подобную ин:
формацию, нажмите кнопку Свойства (в некоторых случаях — Настройка), которая
расположена возле названия принтера (рис. 9.22).
Рис. 9.22. Установка параметров печати текущего документа
Для настройки сканера выполните команду ÏóñêÏàíåëü óïðàâëåíèÿ, выберите
категорию Ïðèíòåðû è äðóãîå îáîðóäîâàíèå и щелкните на значке Ñêàíåðû è êàìåðû.
В открывшемся окне щелкните правой кнопкой мыши на значке нужного сканера
и выберите в контекстном меню пункт Ñâîéñòâà. В открывшемся окне вы сможете
306
Глава 9. Работа с оборудованием
указать, как должна реагировать операционная система на нажатие кнопок скане
ра (вкладка Ñîáûòèÿ). В частности, можно назначить приложение для запуска,
установить запрос на запуск программы или указать системе никак не реагировать
на подобные действия.
Вкладка Óïðàâëåíèå öâåòîì позволит вам назначить цветовой профиль, который
будет использовать сканер при работе. Помните, что только использование пра
вильного цветового профиля обеспечит высокое качество сканирования. Жела
тельно использовать цветовой профиль, который поставляется вместе с программ
ным обеспечением для данного сканера (если профиль там присутствует).
Однако большинство настроек нужно производить с помощью специальных при
ложений, которые находятся на компактдиске с драйверами для вашего сканера.
Внимательно изучив инструкцию по эксплуатации, вы, скорее всего, найдете от
веты на большинство вопросов по настройке данного устройства.
ПРИМЕЧАНИЕ ___________________________________________________________________
Часть оборудования следует настраивать с помощью Диспетчера устройств. Напом:
ню, чтобы вызвать это окно, необходимо выполнить команду ПускПанель управле:
ния, выбрать категорию Производительность и обслуживание и щелкнуть на значке
Система. В открывшемся окне следует перейти на вкладку Оборудование и нажать
кнопку Диспетчер устройств. В окне диспетчера все устройства упорядочены по груп:
пам. Чтобы вызвать на экран параметры любого устройства, щелкните на нем правой
кнопкой мыши и выберите в контекстном меню пункт Свойства.
В окне свойств оборудования всегда присутствуют три вкладки: Общие — содержит
информацию об устройстве и его текущем состоянии, Драйвер — о драйверах, кото:
рые использует данное устройство, Ресурсы — об используемых ресурсах аппаратуры.
9.4. Обслуживание жесткого диска
Чтобы избежать множества проблем и поддерживать производительность систе
мы на должном уровне, необходимо время от времени заниматься обслуживанием
жесткого диска. Важность своевременных проверок и устранения возможных не
поладок трудно переоценить, ведь жесткий диск — это хранилище всей важной
информации, которая находится на компьютере. Кроме того, время от времени
необходимо очищать винчестер от ненужных файлов, при необходимости сжимать
существующие данные и оптимизировать расположение файлов и папок на вашем
жестком диске. Windows XP содержит несколько встроенных утилит, препятству
ющих засорению жесткого диска и увеличивающих скорость его работы. Эти не
большие программы находятся в меню ÏóñêÂñå ïðîãðàììûÑòàíäàðòíûåÑëóæåáíûå. Обратим внимание на три утилиты:
Äåôðàãìåíòàöèÿ äèñêà;
Î÷èñòêà äèñêà;
Àðõèâàöèÿ äàííûõ.
9.4. Обслуживание жесткого диска
307
Дефрагментация диска
Дефрагментация диска — стандартная операция, позволяющая увеличить произ
водительность жесткого диска за счет оптимизации расположения файлов. Жест
кий диск состоит из небольших участков — кластеров, размер которых зависит
от выбранного типа файловой системы (от 512 байт до 64 Кбайт). Кластер — это
самый маленький объем места на жестком диске, который конкретная файловая
система может выделить для сохранения одного файла. Таким образом, если раз
мер кластера составляет 64 Кбайт, а сохраняемый файл имеет размер 1 Кбайт,
то, несмотря на это, он будет занимать на жестком диске 64 Кбайт. Файл, размер
которого превышает объем кластера, хранится в нескольких кластерах.
Кластеры, хранящие один файл, могут физически располагаться достаточно дале
ко друг от друга, что приводит к такому явлению, как фрагментация жесткого дис
ка. Фрагментация появляется изза того, что очередной файл записывается туда,
где есть свободное место, а не туда, где доступ к файлу будет наиболее быстрым.
Предположим, что вы удалили с жесткого диска файл, который занимал 3 Мбайт.
После этого на винчестер копируется другой файл размером 10 Мбайт. Если фай
ловая система начинает записывать его на то место, где когдато находился удален
ный файл, то часть файла (первые 3 Мбайт) будет записана на данное освобо
дившееся место, а оставшиеся 7 Мбайт сохранятся на другом свободном месте.
Безусловно, пользователь не заметит разницы и сможет работать с таким файлом,
как и с любым другим, однако производительность системы будет несколько сни
жена. Это связано с тем, что во время работы с фрагментированными файлами го
ловке жесткого диска приходится постоянно перемещаться между различными
сегментами жесткого диска в поисках разрозненных частей нужного файла. Не
смотря на достаточно высокую скорость работы головки, промежуток времени,
нужный для загрузки программ и открытия документов, может в таком случае
увеличиться. Помните, что процесс фрагментации происходит вне зависимости
от действий пользователя, так как операционная система и прочие приложения
постоянно создают и удаляют различные временные файлы. Именно поэтому вре
мя от времени (идеально — раз в неделю) следует проводить дефрагментацию жест
кого диска.
Для дефрагментации жесткого диска предназначена специальная утилита, которая
перемещает фрагменты файлов в пределах жесткого диска так, чтобы каждый
файл находился в кластерах, расположенных рядом друг с другом. Кроме того,
программа способна переместить все системные файлы в самое начало жесткого
диска, где скорость доступа к данным несколько выше, чем в более удаленных сег
ментах.
Запустив программу дефрагментации, вы увидите ее главное окно (рис. 9.23).
Сверху отображаются логические диски и краткая информация о них (емкость,
используемая файловая система, процент занятого и свободного места). Выбрав
нужный логический диск и нажав кнопку Àíàëèç, вы увидите заключение системы
о том, нужна ли этому диску дефрагментация. Кроме того, чуть ниже появится цвет
ная диаграмма, отображающая оценку использования жесткого диска на текущий
308
Глава 9. Работа с оборудованием
момент (внизу отображается расшифровка каждого цвета). В случае необходимо
сти проведения дефрагментации нажмите кнопку Äåôðàãìåíòàöèÿ. Вы всегда мо
жете остановить работу программы с помощью кнопки Îñòàíîâèòü или Ïàóçà (по
следняя пригодится, если вы планируете продолжить работу с места остановки).
В процессе дефрагментации будет строиться новая диаграмма, отображающая
оценку использования жесткого диска после оптимизации. В самом конце работы
утилиты на экране появится отчет о проведенной дефрагментации.
Рис. 9.23. Главное окно утилиты дефрагментации диска
Время, которое понадобится для проведения дефрагментации, зависит от несколь
ких факторов:
степени фрагментированности логического диска (чем чаще проводить дефраг
ментацию, тем меньше времени это будет занимать);
размера логического диска и типа используемой файловой системы;
скорости работы диска (количество оборотов в минуту);
общей производительности системы (лучше проводить дефрагментацию жест
кого диска, когда вы не работаете на компьютере).
Помните, что своевременная дефрагментация поможет вам сохранить высокий
уровень производительности системы.
Очистка диска
Данная утилита позволит вам освободить место на жестком диске путем удаления
ненужных файлов и сжатия файлов, которые редко используются. Сразу же после
9.4. Обслуживание жесткого диска
309
запуска вам будет предложено выбрать жесткий диск, на котором будет прово
диться очистка.
Далее программа проведет анализ файлов, находящихся на данном логическом
диске, и выдаст отчет, в котором укажет, сколько места можно освободить. Вы мо
жете самостоятельно выбрать объекты для удаления установкой соответствующих
флажков (рис. 9.24).
Рис. 9.24. Выбор элементов, которые будут удалены утилитой очистки жесткого диска
Удаление большинства файлов, предложенных программой, безболезненно для сис
темы. Однако следует учесть следующие моменты.
Удаление группы Temporary Internet Files (Временные файлы Интернета) при
ведет к тому, что браузер будет заново загружать соответствующие файлы
из Интернета. Это несколько снизит скорость работы в Глобальной сети (одна
ко лишь на время).
Перед удалением группы Downloaded Program Files (Загруженные программные
файлы) ознакомьтесь с ее содержимым, нажав кнопку Ïðîñìîòð ôàéëîâ. В этом
случае вы будете уверены, что не удалили чтото нужное.
Сжатие старых файлов следует проводить только в случае необходимости. При
этом малоиспользуемые файлы не удаляются, однако за счет сжатия скорость
доступа к ним уменьшается.
310
Глава 9. Работа с оборудованием
Утилита Î÷èñòêà äèñêà представляет собой базовый инструмент для увеличения
свободного места на жестком диске. Если вы хотите произвести более глубокую
очистку, то следует обратиться к специализированным программам.
Архивация данных
Данная утилита позволит вам создать резервную копию выбранных папок или
файлов для их последующего восстановления в случае сбоя. После запуска про
граммы откроется окно Ìàñòåðà àðõèâàöèè èëè âîñòàíîâëåíèÿ, который предложит
вам выбрать необходимое действие (рис. 9.25): Àðõèâàöèÿ ôàéëîâ è ïàðàìåòðîâ или
Âîññòàíîâëåíèå ôàéëîâ è ïàðàìåòðîâ. Выберите первый вариант, если собираетесь
произвести архивацию, или второй, если собираетесь восстановить данные из ра
нее созданной резервной копии. Рассмотрим оба варианта.
Рис. 9.25. Выбор действия для утилиты архивации
Если установить переключатель в верхнее положение, откроется окно, изображен
ное на рис. 9.26. Здесь следует выбрать объекты для архивации из имеющегося
списка или назначить эти объекты самостоятельно (пункт Ïðåäîñòàâèòü âîçìîæíîñòü âûáîðà îáúåêòîâ äëÿ àðõèâàöèè).
Далее вам потребуется указать утилите, куда нужно сохранить полученный архив,
а также назвать его. В следующем окне мастера появится обобщенная информа
ция о создающемся архиве с данными. После нажатия кнопки Ãîòîâî начнется про
цесс архивирования информации.
Если вы хотите настроить некоторые дополнительные параметры архива, нажми
те в последнем окне мастера кнопку Äîïîëíèòåëüíî. В этом случае вам предложат
9.4. Обслуживание жесткого диска
311
выбрать тип архивирования (мастер содержит подробные описания соответству
ющих типов), задать параметры архива (запретить теневое копирование, включить
проверку архива) и составить расписание проведения архивации (рис. 9.27).
Рис. 9.26. Выбор объектов для архивации
Рис. 9.27. Дополнительные параметры процедуры архивации данных
312
Глава 9. Работа с оборудованием
После настройки этих параметров вы снова увидите общую информацию с учетом
сделанных изменений. Для создания архива нажмите кнопку Ãîòîâî.
Впоследствии вы можете сохранить нужный архив на любом сменном носителе
(например, на компактдиске).
Чтобы восстановить данные из архива, снова запустите программу Àðõèâàöèÿ äàííûõ и в первом окне мастера установите переключатель в положение Âîññòàíîâëåíèå ôàéëîâ è ïàðàìåòðîâ. Откроется окно восстановления (рис. 9.28).
Рис. 9.28. Выбор архива, из которого будут восстанавливаться данные
Нажмите кнопку Îáçîð и укажите, где находится нужный архив. Далее вы смо
жете выбрать, какие именно папки и файлы из архива подлежат восстановле
нию.
После выбора нужных элементов нажмите кнопку Äàëåå. Как и в случае с архива
цией, в следующем окне вы можете нажать кнопку Ãîòîâî и начать процесс вос
становления, а можете нажать кнопку Äîïîëíèòåëüíî, чтобы установить некото
рые параметры данного процесса (рис. 9.29).
После нажатия данной кнопки вы можете настроить такие параметры:
указать, куда нужно восстанавливать файлы и папки из архива: Èñõîäíîå ðàñ-
ïîëîæåíèå, Àëüòåðíàòèâíîå ðàñïîëîæåíèå или Â îäíó ïàïêó;
назначить действие, которое компьютер должен будет выполнить, если имена на
ходящихся на жестком диске и восстанавливающихся файлов будут совпадать:
9.4. Обслуживание жесткого диска
313
Îñòàâèòü ñóùåñòâóþùèé ôàéë (архивная копия при этом будет проигнорирована),
Çàìåíèòü ñóùåñòâóþùèé ôàéë, åñëè îí ñòàðåå àðõèâíîé êîïèè (соответственно
файл будет заменен, только если он был создан ранее, чем файл из архива) или
Çàìåíèòü ñóùåñòâóþùèé ôàéë (файл на жестком диске в любом случае будет за
менен архивной копией);
установить дополнительные параметры: Âîññòàíîâëåíèå ïàðàìåòðîâ áåçîïàñíîñ-
òè, Ñîõðàíèòü òåêóùèå òî÷êè ïîäêëþ÷åíèÿ òîìîâ и т. д.
Рис. 9.29. Дополнительные параметры процесса восстановления
После этого программа снова отобразит информацию об архиве, из которого бу
дут восстанавливаться данные. Процесс восстановления начнется сразу после на
жатия кнопки Ãîòîâî.
Не забывайте время от времени делать резервные копии важных файлов и папок,
так как неожиданная их потеря может стоить значительно дороже нескольких ми
нут, потраченных на создание резервного архива.
Проверка диска
Время от времени на вашем жестком диске могут появляться разнообразные ошиб
ки. В самом общем виде их можно разделить на две группы:
аппаратные (связанные с физическим разрушением жесткого диска);
ошибки файловой системы (встречаются наиболее часто и связаны с различ
ными сбоями файловой системы).
314
Глава 9. Работа с оборудованием
Безусловно, наиболее опасны ошибки первого типа, так как разрушение жесткого
диска может привести не только к невозможности использовать данный винчес
тер в будущем, но и к полной потере хранившейся на нем информации. Впрочем,
на ранних стадиях аппаратные проблемы можно легко решить (в этом случае
очень важно своевременно определить неполадку).
Ошибки файловой системы менее опасны, и в подавляющем большинстве случа
ев их легко устранить с помощью встроенной в Windows XP утилиты Ïðîâåðêà
äèñêà.
Наиболее распространенными последствиями ошибок файловой системы явля
ются:
неправильное определение свободного места на диске (или общего объема
диска);
исчезновение файлов;
появление файлов или папок произвольного размера, удалить которые невоз
можно;
невозможность корректной работы с логическим диском.
Причиной возникновения аппаратных проблем может стать физический износ
винчестера или неожиданный скачок в электросети. К ошибкам файловой систе
мы, как правило, приводит некорректное выключение компьютера (отключение
питания во время работы операционной системы или перезагрузка, выполненная
с помощью кнопки Reset). Ошибки файловой системы также могут быть вызваны
работой Windows или установленных программ, однако такое встречается не
сколько реже.
ПРИМЕЧАНИЕ ___________________________________________________________________
Различные файловые системы обладают разной степенью устойчивости к сбоям. На:
пример, в NTFS ошибки возникают значительно реже, чем в FAT16 или FAT32. Безус:
ловно, использование файловой системы NTFS оградит систему от множества про:
блем, однако нужно учесть, что NTFS более требовательна к ресурсам компьютера
и работает несколько медленнее, чем FAT. Именно поэтому форматировать диск для
работы с NTFS имеет смысл, если в вашей системе установлено более 64 Мбайт опе:
ративной памяти (лучше — более 128 Мбайт).
Проверку жесткого диска следует проводить периодически, а не только при воз
никновении проблем. Чтобы вызвать в Windows XP утилиту Ïðîâåðêà äèñêà, в окне
Ìîé êîìïüþòåð щелкните правой кнопкой мыши на логическом диске, который вы
собираетесь проверить, и выберите в контекстном меню пункт Ñâîéñòâà. В по
явившемся окне перейдите на вкладку Ñåðâèñ и нажмите кнопку Âûïîëíèòü ïðîâåðêó (часто ярлык утилиты проверки диска находится в меню ÏóñêÂñå ïðîãðàììûÑòàíäàðòíûåÑëóæåáíûå).
Главное (и единственное) окно утилиты Ïðîâåðêà äèñêà представлено на рис. 9.30.
9.4. Обслуживание жесткого диска
315
Рис. 9.30. Главное окно утилиты проверки диска
В данном окне расположены два флажка.
Флажок Àâòîìàòè÷åñêè èñïðàâëÿòü ñèñòåìíûå îøèáêè рекомендуется установить.
Если этот флажок не установлен, то каждый раз при обнаружении ошибки ути
лита будет предлагать вам на выбор несколько вариантов ее исправления. При
установленном данном флажке программа будет автоматически выбирать наи
более подходящий вариант.
Установленный флажок Ïðîâåðÿòü è âîññòàíàâëèâàòü ïîâðåæäåííûå ñåêòîðà по
зволит утилите проверить поверхность диска на наличие поврежденных секторов.
Если возможно, программа перенесет информацию из поврежденного сектора
в любой свободный неповрежденный. Кроме того, если работоспособность сек
тора восстановить не удастся, то утилита пометит его как закрытый для записи
и чтения, что не позволит операционной системе и приложениям в дальнейшем
использовать этот сектор. Конечно, такая процедура уменьшит доступный
объем жесткого диска, однако обезопасит вашу информацию от попадания
в обнаруженный поврежденный сектор.
ПРИМЕЧАНИЕ ___________________________________________________________________
Данная возможность хорошо себя зарекомендовала при работе с дискетами, ведь
достаточно часто файл, записанный на дискете, не открывается исключительно по:
тому, что один:единственный кластер поврежден. В большинстве случаев с помощью
утилиты Проверка диска удается прочитать нужный файл. Кроме того, таким образом
можно восстановить работоспособность дискеты, которую вы считали непригодной
(программа просто запретит запись на испорченные кластеры).
Учтите, что проверка секторов жесткого диска (или, как ее часто называют, про
верка поверхности) — достаточно длительный процесс, который не стоит прово
дить каждый день. Впрочем, если информация, расположенная на жестком диске,
очень важна, то такая осторожность не повредит.
Следует отметить, что вы далеко не всегда сможете выполнить проверку жесткого
диска в процессе работы операционной системы. Перед началом проверки на экране
316
Глава 9. Работа с оборудованием
может появиться сообщение о необходимости перезагрузить компьютер, чтобы
предоставить утилите монопольное право на работу с некоторыми системными
файлами Windows. Если вы согласитесь, то при следующей загрузке системы жест
кий диск будет проверен с учетом установленных ранее параметров. После этого
на экране появится отчет о проделанной работе.
Утилита проверки диска может запускаться самостоятельно, если работа системы
была завершена некорректно (например, внезапно пропало электричество). Как
правило, данная программа способна самостоятельно устранить все возникающие
проблемы (вам необходимо лишь задать параметры проверки).
9.5. Решение проблем, возникающих при работе
с устройствами
Все проблемы, которые возникают при работе с устройствами, можно разделить
на аппаратные (связанные непосредственно с работой устройства) и программные
(касающиеся работы драйверов и прочего программного обеспечения, необходи
мого для связи компьютера с данным устройством). Если при попытке обращения
к устройству возникает ошибка, попробуйте выполнить следующие действия.
Проверьте, включено ли питание устройства.
Проверьте, надежно ли устройство подключено к компьютеру. Если есть воз
можность подключить устройство к другому свободному аналогичному разъе
му (например, вставить в другой слот материнской платы) — сделайте это и про
верьте, не исчезла ли ошибка. Можно подключить устройство с помощью другого
кабеля (чтобы выяснить, не связана ли проблема именно с ним).
Перезагрузите систему. Довольно часто ошибки при работе с устройствами
связаны с временными сбоями в работе операционной системы.
Проверьте настройки устройства. Если все параметры заданы правильно, од
нако устройство не может корректно работать, возможно, проблема в драй
вере.
Убедитесь, что устройство не конфликтует с остальным оборудованием. Для
этого вызовите окно его свойств с помощью Äèñïåò÷åðà çàäà÷ и перейдите на вклад
ку Ðåñóðñû (рис. 9.31). Если внизу данной вкладки вы увидите список конфлик
тов, внимательно изучите его. Например, если два устройства одновременно
используют один и тот же диапазон памяти, это может стать причиной для
конфликта (хотя и не обязательно). При наличии конфликта попробуйте подо
брать значение используемого ресурса аппаратуры так, чтобы конфликт исчез
(информацию о ресурсах системы и устройствах, которые их используют, мож
но найти в разделе Ðåñóðñû àïïàðàòóðû утилиты Ñâåäåíèÿ î ñèñòåìå). По умолча
нию ресурсы распределяются автоматически, поэтому, если вы собираетесь
чтолибо изменить, предварительно снимите флажок Àâòîìàòè÷åñêàÿ íàñòðîéêà
(вы всегда можете вернуться к автоматическому распределению ресурсов,
установив данный флажок). Следует отметить, что конфликты оборудования
в Windows XP встречаются довольно редко.
9.5. Решение проблем, возникающих при работе с устройствами
317
Рис. 9.31. Конфликты данного устройства с другим оборудованием отсутствуют
Обновите существующий драйвер, скачав последнюю версию с сайта производи
теля. Зачастую новые драйверы способны решить многие проблемы, которые воз
никали до этого. Прежде чем загружать новый драйвер, убедитесь, что вы правиль
но указали модель устройства и версию используемой операционной системы.
Если обновление драйвера не помогло, стоит попробовать установить его бо
лее раннюю версию, что тоже может в некоторых случаях решить проблему.
Если перечисленные выше советы не помогли, попробуйте выяснить, способ
но ли проблемное устройство работать на другом компьютере (иными слова
ми, исправно ли оно). Для этого подключите его к другому компьютеру (а еще
лучше — к нескольким компьютерам по очереди) и проверьте корректность его
работы. Если оборудование не работает или работает с ошибками, то, скорее
всего, причина скрывается в аппаратных проблемах устройства и оно нуждает
ся в ремонте. В таком случае обратитесь к специалистам из сервисцентра.
Если устройство нормально работает с остальными компьютерами, то очевид
но, что проблема возникает по вине вашего компьютера. Возможно, имеет
смысл восстановить системные файлы или переустановить операционную си
стему. Возможно, между какимилибо устройствами существует аппаратный
конфликт и проблема вызвана именно этим.
Если вы не уверены в причине возникновения сбоев, следует обратиться к спе
циалистам.
318
Глава 9. Работа с оборудованием
9.6. Управление электропитанием
Для большинства пользователей словосочетание «управление электропитанием»
связано исключительно с пунктом Âûêëþ÷åíèå в меню Ïóñê. Безусловно, выключе
ние питания компьютера и его перезагрузка имеют отношение к управлению элек
тропитанием, однако этим возможности Windows XP не ограничиваются.
Данный раздел посвящен настройкам, которые отвечают за потребление компью
тером энергии. Правильная установка этих параметров позволит вам значительно
снизить уровень энергопотребления компьютера (особенно в моменты бездей
ствия системы). Безусловно, для владельцев настольных компьютеров проблема
экономии электроэнергии не слишком актуальна, а вот счастливые обладатели
ноутбуков по достоинству оценят возможность автоматического отключения не
которых устройств. Впрочем, если ваш домашний компьютер включен постоянно,
то вам также стоит обратить внимание на некоторые параметры управления элек
тропитанием.
Чтобы произвести все необходимые настройки, нужно выполнить команду ÏóñêÏàíåëü óïðàâëåíèÿ, в открывшемся окне выбрать категорию Ïðîèçâîäèòåëüíîñòü è îáñëóæèâàíèå, а затем щелкнуть на значке Ýëåêòðîïèòàíèå. На экране появится окно
Ñâîéñòâà: Ýëåêòðîïèòàíèå (рис. 9.32).
Рис. 9.32. Свойства электропитания системы
9.6. Управление электропитанием
319
ВНИМАНИЕ ______________________________________________________________________
Некоторые возможности (например, управление питанием дисков) изначально не:
доступны, так как они отключены в BIOS. Кроме того, не любое оборудование под:
держивает все функции по управлению электропитанием (это касается в основном
AT:корпусов, которые не способны отключать питание компьютера по команде опе:
рационной системы).
Вкладка Ñõåìû óïðàâëåíèÿ ïèòàíèåì данного окна позволяет выбрать один из суще
ствующих наборов параметров (схему) или создать собственный. Чтобы устано
вить доступную схему, выберите ее в раскрывающемся списке Ñõåìû óïðàâëåíèÿ
ïèòàíèåì. Вы можете удалить любую схему, выбрав ее и нажав кнопку Óäàëèòü.
После выбора нужной схемы в нижней части окна появятся значения всех соот
ветствующих ей параметров.
Îòêëþ÷åíèå äèñïëåÿ — промежуток времени, по истечении которого отключит
ся питание монитора.
Îòêëþ÷åíèå äèñêîâ — промежуток времени, по истечении которого отключатся
жесткие диски, а также устройства чтения сменных носителей (например, при
воды компактдисков).
Æäóùèé ðåæèì — промежуток времени, по прошествии которого компьютер пе
рейдет в ждущий режим. Данный режим снижает уровень энергопотребления
системы, однако пользователь обладает возможностью немедленного доступа
к компьютеру. Иными словами, из ждущего режима система выходит практи
чески моментально. Единственный недостаток данного режима заключается
в том, что при отключении питания все данные, находящиеся в оперативной па
мяти, теряются.
Ñïÿùèé ðåæèì — промежуток времени, по истечении которого компьютер пе
рейдет в спящий режим. Главное отличие спящего режима от ждущего в том,
что перед отключением питания система переписывает данные из оперативной
памяти в специальный файл на жестком диске (учтите, что для сохранения пол
ного объема вашего ОЗУ на винчестере должно быть достаточно свободного
места). Таким образом, данный режим предохраняет данные, находящиеся в опе
ративной памяти, от неожиданных скачков напряжения в сети. Кроме того, спя
щий режим является оптимальным для экономии электроэнергии. Естественно,
что процесс выхода компьютера из спящего режима занимает некоторое время.
В частности, время требуется на перемещение информации с жесткого диска
обратно в оперативную память. Спящий режим рекомендуется использовать,
если вы оставляете компьютер на длительное время (несколько часов), однако
по возвращении хотели бы продолжить работу с того места, где прервались.
Вы можете изменить любой из этих параметров и сохранить новую схему, нажав
кнопку Ñîõðàíèòü êàê и выбрав имя для своей схемы. Если вы введете название су
ществующей схемы, то она будет заменена. Обратите внимание, что, кроме интер
вала в минутах, вы можете выбрать из раскрывающегося списка значение Íèêîãäà,
чтобы система не отключала питание соответствующего устройства.
320
Глава 9. Работа с оборудованием
Вкладка ÈÁÏ отвечает за работу источника бесперебойного питания (ИБП), если
он подключен к вашей системе. В области Ñîñòîÿíèå отображается информация
о вашем ИБП: название активного источника бесперебойного питания, время его
работы и работоспособность, а также состояние батареи. Нажав кнопку Âûáðàòü, вы
можете задать с помощью списка используемую модель ИБП, а также COMпорт,
к которому подключено данное устройство. Кроме того, вы можете задать индиви
дуальные параметры устройства, нажав кнопку Íàñòðîèòü.
На вкладке Ñïÿùèé ðåæèì (если она доступна) можно разрешить или запретить
использование спящего режима. Кроме того, здесь отображается информация
о свободном месте на жестком диске и минимально необходимом объеме свобод
ного места для перевода системы в спящий режим (соответствует величине опе
ративной памяти).
В данном окне может также присутствовать вкладка ÀÓÏ, позволяющая активиро
вать функцию автоматического управления питанием. При этом снизится уровень
энергопотребления, а также отобразится индикатор заряда аккумулятора (если
система использует его в качестве источника питания).
Последняя вкладка — Äîïîëíèòåëüíî — позволяет настроить некоторые дополни
тельные параметры управления электропитанием системы. Вы можете включить
отображение значка быстрого доступа к настройкам электропитания, установив
флажок Âñåãäà îòîáðàæàòü çíà÷îê íà ïàíåëè çàäà÷. При этом в области уведомлений
появится значок в виде электрической вилки. Если вы щелкнете на нем, появится
меню, в котором можно выбрать одну из существующих схем управления элект
ропитанием (это сэкономит время, если вам необходимо часто переключать схе
мы). Кроме того, двойной щелчок на данном значке откроет окно Ñâîéñòâà: Ýëåêòðîïèòàíèå, что позволит быстро перейти к настройкам питания компьютера прямо
с Ïàíåëè çàäà÷.
Если вы установите флажок Çàïðàøèâàòü ïàðîëü ïðè âûõîäå èç æäóùåãî ðåæèìà,
то каждый раз при выходе из ждущего режима система будет отображать окно вы
бора пользователя. В данном окне следует ввести пароль для возвращения к пре
рванному сеансу работы (если вы не установили пароль для входа в систему, то
естественно, что при появлении этого окна пароль вводить не нужно). Данная
возможность пригодится тем, кто не желает, чтобы в его отсутствие с комьютером
работали посторонние.
Параметры, расположенные в области Êíîïêè ïèòàíèÿ, предназначены для установ
ки реакции компьютера на нажатие кнопки включения питания на системном бло
ке и клавиши включения спящего режима на клавиатуре.
Äåéñòâèå íå òðåáóåòñÿ — нажатие кнопки будет проигнорировано.
Ñïðîñèòü î íóæíîì äåéñòâèè — при нажатии кнопки появится меню завершения
работы (аналогично команде ÏóñêÂûêëþ÷åíèå).
Ïåðåõîä â æäóùèé ðåæèì — при нажатии кнопки система немедленно перейдет
в ждущий режим.
Ïåðåõîä â ñïÿùèé ðåæèì — система перейдет в спящий режим.
9.6. Управление электропитанием
321
Çàâåðøåíèå ðàáîòû — система завершит работу (аналогично команде ÏóñêÂû-
êëþ÷åíèåÂûêëþ÷åíèå). В этом случае все открытые приложения будут закры
ты, поэтому нужно быть предельно внимательным, чтобы не потерять важные
данные (впрочем, практически всегда перед закрытием программы предлагает
ся сохранить открытые документы). При выборе данного значения вы сможете
выключать компьютер одним нажатием клавиши. Все остальные действия сис
тема выполнит самостоятельно.
Вы можете также завершить работу системы из командной строки, которую мож
но вызвать выполнением команды ÏóñêÂñå ïðîãðàììûÑòàíäàðòíûåÊîìàíäíàÿ
ñòðîêà или ÏóñêÂûïîëíèòü:
rundll32.exe powrprof.dll,SetSuspendState — переход в спящий ре
жим без необходимости подтверждения;
rundll32.exe user32.dll,LockWorkStation — выход из системы.
Кроме того, выключить или перезапустить свой или удаленный компьютер мож
но с помощью команды shutdown. Эту команду можно использовать с некоторы
ми параметрами. В общем виде ее формат выглядит так:
shutdown [-l] [-s] [-r| [-a] [-f] [-m [\\имя_компьютера]] [-t xx]
[-c "сообщение"]
Параметры следует заключать в квадратные скобки. Вы можете использовать все
параметры, разделяя их пробелами, или только некоторые из них. Кратко расшиф
рую параметры команды shutdown:
-l — выход пользователя из системы;
-s — отключение вашего локального компьютера;
-r — перезагрузка локального компьютера;
-f — завершение всех работающих приложений без запроса согласия пользо
вателя;
-m [\\имя_компьютера] — отключение удаленного компьютера, имя кото
рого указано в скобках;
-t xx — отключение системы через заданный в секундах интервал (хх);
-c "сообщение" — отображение в поле Ñîîáùåíèå окна Çàâåðøåíèå ðàáîòû ñèñ-
òåìû заданного текста; длина сообщения не должна превышать 127 символов.
Кроме того, вы можете ввести в командную строку команду shutdown –i, кото
рая отобразит программу завершения работы системы.
ВНИМАНИЕ ______________________________________________________________________
Работать с командой shutdown с различными параметрами может только пользова:
тель, обладающий правами администратора. Остальные могут использовать лишь
команду shutdown [:l], которая отключает локальный компьютер.
322
Глава 9. Работа с оборудованием
Вы можете использовать описанные команды для быстрого выполнения того или
иного действия. Для этого просто создайте ярлык, содержащий нужную команду.
Щелкните правой кнопкой мыши на Ðàáî÷åì ñòîëå или в любой открытой папке
и выполните команду контекстного меню Ñîçäàòüßðëûê. В появившемся окне
введите необходимую команду, нажмите кнопку Äàëåå и присвойте новому ярлы
ку имя. После этого на Ðàáî÷åì ñòîëå появится ярлык, двойной щелчок на котором
будет приводить к выключению компьютера или перезагрузке системы.
Если вы работаете на компьютере в офисе и хотите, чтобы во время вашего крат
ковременного отсутствия диск был недоступен, то необходимо создать на Ðàáî÷åì
ñòîëå ярлык rundll32.exe user32.dll,LockWorkStation. Назовите его Áëîêèðîâàòü êîìïüþòåð и присвойте соответствующий значок. Такого же эффекта мож
но добиться, нажав сочетание клавиш Windows+L.
9.7. Обновление BIOS системной платы
Если ваша системная плата не совсем новая, настоятельно рекомендуется найти
на сайте производителя вашу модель и скачать последнюю обновленную версию
BIOS (при ее наличии). Обновление BIOS до последней версии зачастую позво
ляет избежать проблем и сбоев в работе системы. Эту операцию нужно выполнять
в строгом соответствии с инструкциями на сайте производителя или в документа
ции к системной плате. Вот несколько общих рекомендаций.
Перед обновлением BIOS сохраните имеющуюся версию (большинство утилит
для обновления предоставляют такую возможность).
Выполняйте обновление, используя источник бесперебойного питания.
Нельзя выключать компьютер, если в процессе обновления BIOS произошли
ошибки. Повторите процедуру или загрузите предварительно сохраненную исход
ную версию.
После обновления BIOS может возникнуть необходимость переустановки опе
рационной системы. Чтобы сохранить имеющиеся приложения, переустанав
ливайте систему в режиме восстановления (см. разд. 10.4).
ВНИМАНИЕ ______________________________________________________________________
Установка неправильной версии BIOS может привести к тому, что компьютер вообще
не включится. В некоторых случаях отремонтировать такую систему не удастся. Вни:
мательно сравните маркировку модели вашей платы с моделью, указанной на сайте,
откуда вы собираетесь скачивать BIOS. Они должны быть идентичны!
Если у вас нет документации к системной плате и вы не знаете ее производителя,
воспользуйтесь диагностическими программами Everest, SiSoftware Sandra или
специализированной утилитой BIOS Agent. После определения производителя
найдите в Интернете соответствующий сайт, а затем в каталоге продукции — вашу
модель.
Глава 10
Автоматизация и оптимизация
• Автоматизация системы
• Ускорение загрузки Windows
• Производительность системы
• Восстановление работоспособности
операционной системы
• Работа со службами
324
Глава 10. Автоматизация и оптимизация
10.1. Автоматизация системы
Иногда необходимо, чтобы некоторые приложения запускались самостоятельно, без
участия пользователя. Операционная система Windows позволяет создавать рас
писание запуска выбранных приложений, а также устанавливать периодичность
их запуска (например, еженедельно или ежедневно). Такая возможность достаточ
но полезна, ведь вы сможете обслуживать компьютер (выполнять дефрагментацию
дисков, проверять его антивирусной программой и т. д.), находясь далеко от свое
го рабочего места. Например, если ваш компьютер включен постоянно, то можно
назначить еженедельную дефрагментацию жесткого диска ночью, когда вы спите.
Можно привести множество примеров использования автоматизации системы:
запись телепрограммы в определенное время (если в компьютере присутствует
ТВтюнер), начало закачки заданного файла в ночное время (когда тарифы на до
ступ в Интернет ниже) и т. д.
Запуск приложения по расписанию называется задачей, или заданием (далее в кни
ге будет использоваться понятие «назначенное задание»).
Назначение задач
В состав операционной системы Windows входит утилита Ïëàíèðîâùèê çàäàíèé.
Прежде чем использовать ее, убедитесь, что у вас активна одноименная служба.
Для этого выполните команду ÏóñêÂûïîëíèòü и в появившемся окне введите
команду msconfig. В открывшемся после нажатия кнопки OK окне перейдите
на вкладку Ñëóæáû. В списке служб установите флажок Ïëàíèðîâùèê çàäàíèé (если
он не установлен), после чего перезагрузите систему.
Чтобы запустить данную утилиту, выполните команду ÏóñêÂñå ïðîãðàììûÑòàíäàðòíûåÑëóæåáíûåÍàçíà÷åííûå çàäàíèÿ. Перед вами появится окно, изображен
ное на рис. 10.1. Изначально в данном окне находится только значок Äîáàâèòü çàäàíèå, в дальнейшем здесь будут отображаться все назначенные задания.
Рис. 10.1. Главное окно Планировщика заданий
10.1. Автоматизация системы
325
Чтобы создать новое задание, дважды щелкните на значке Äîáàâèòü çàäàíèå. На экра
не появится окно Ìàñòåðà ïëàíèðîâàíèÿ çàäàíèé. Здесь вы сможете выбрать из спис
ка нужное приложение или утилиту (если в списке нет нужного элемента, нажми
те кнопку Îáçîð и укажите к нему путь). В следующем окне вам будет предложено
выбрать имя задания (по умолчанию оно соответствует названию программы),
а также выбрать периодичность запуска задания (ежедневно, ежемесячно и т. д.).
Далее мастер предложит вам установить более точные временные рамки выпол
нения задания, например время исполнения и дату начала цикла заданий. В сле
дующем окне нужно ввести имя своей учетной записи (по умолчанию в соответ
ствующем поле отображается имя активной в данный момент учетной записи),
а также указать пароль (если он используется).
В последнем окне мастера вы увидите отчет о создаваемом задании. Кроме того,
вы можете ознакомиться с настройками задания более детально, для чего следует
установить соответствующий флажок. Впрочем, перейти к расширенным настрой
кам задания можно в любой момент, просто дважды щелкнув кнопкой мыши на знач
ке соответствующего задания в окне Íàçíà÷åííûå çàäàíèÿ. В открывшемся при этом
окне параметров можно изменить установленные настройки (расписание, испол
няемое приложение и т. д.), а также воспользоваться дополнительными возмож
ностями: например, указать необходимость запуска задания во время простоя сис
темы или отмены запуска при работе компьютера от батарей.
В окне Íàçíà÷åííûå çàäàíèÿ обратите внимание на меню Äîïîëíèòåëüíî (все ос
тальные меню аналогичны меню Ïðîâîäíèêà Windows). В этом меню вы можете
приостановить или отключить Ïëàíèðîâùèê çàäàíèé, а затем снова запустить его.
Кроме того, вы можете дать системе команду уведомлять вас о пропущенных
заданиях, ознакомиться с журналом работы Ïëàíèðîâùèêà, а также настроить
учетную службу AT, которая позволяет запускать задания от имени конкретного
пользователя (при этом понадобится знание пароля учетной записи этого пользо
вателя).
Сценарии Windows
Одним из средств автоматизации работы системы является использование сцена
риев Windows. Сценарий — специальный файл, состоящий из набора инструкций
для приложения или служебной программы, а также управляющих операторов.
По принципу действия сценарии напоминают Batchфайлы в MSDOS (с расши
ренной функциональностью). Файлы сценариев имеют расширения WSF (Win
dows Script File), VBS (Visual Basic Script) и JS (Java Script). По своей сути сценарий
является текстовым файлом, поэтому его можно изменить (или создать) с помощью
любого текстового редактора (например, Áëîêíîòà). Файлы сценариев часто назы
вают пакетными файлами.
Для запуска файла сценария операционная система использует сервер сценариев.
Существует две версии этого сервера: wscript.exe, который способен задавать
параметры сценария в оконном режиме, и cscript.exe, служащий для установ
ки параметров сценария в командной строке.
326
Глава 10. Автоматизация и оптимизация
Использование сервера сценариев Wscript
Данную версию используют для запуска сценариев по умолчанию, когда вы дваж
ды щелкаете на файле сценария кнопкой мыши. Чтобы установить глобальные
параметры для запуска сценариев на вашем компьютере, выполните команду
ÏóñêÂûïîëíèòü и в появившемся окне наберите команду wscript. После нажа
тия кнопки OK появится окно Ïàðàìåòðû ñåðâåðà ñöåíàðèåâ Windows (рис. 10.2).
Рис. 10.2. Установка параметров запуска сценариев
Как видите, для редактирования доступны только два параметра. Первый позво
ляет прервать работу сценария по истечении определенного промежутка времени,
а второй — включить или выключить отображение в консоли сведений о програм
ме во время выполнения сценария.
Если вы хотите задать для какоголибо сценария особые параметры, щелкните на
нем правой кнопкой мыши и выберите в контекстном меню пункт Ñâîéñòâà. Вклад
ка Ñöåíàðèé данного окна подобна окну, изображенному на рис. 10.2, однако здесь
устанавливают параметры исключительно для выбранного сценария. После нажа
тия кнопки ÎK в папке, гда располагался файл сценария, появится еще один файл
с расширением WSH и именем, соответствующим имени файла сценария. Данный
файл содержит сведения о параметрах использования сценария. Теперь, чтобы
запустить сценарий с указанными настройками, достаточно дважды щелкнуть
на данном файле.
Кроме того, вы можете запустить сценарий, выполнив комнаду ÏóñêÂûïîëíèòü,
набрав в открывшемся окне wscript имя_файла, где имя_файла — это полный
327
10.1. Автоматизация системы
путь к файлу сценария, и нажав кнопку OK. Эту же команду можно ввести в команд
ную строку (ÏóñêÂñå ïðîãðàììûÑòàíäàðòíûåÊîìàíäíàÿ ñòðîêà).
Использование сервера сценариев cscript
Эта версия сервера сценариев работает из командной строки. Для перехода в соот
ветствующий режим выполните команду ÏóñêÂñå ïðîãðàììûÑòàíäàðòíûåÊîìàíäíàÿ ñòðîêà.
Синтаксис использования данного сервера таков:
cscript [имя_сценария] [параметры_сервера] [аргументы_сценария]
имя_сценария — это полный путь к нужному файлу сценария;
параметры_сервера — ключи, которые задают особые параметры использо
вания запускаемого сценария (начинаются с //);
аргументы_сценария — ключи, которые передаются в сценарий (начинают
ся с /).
Учтите, что квадратные скобки, указанные в примере, в реальной команде следует
опустить.
В табл. 10.1 приведены основные параметры сервера, которые использует cscript.
Таблица 10.1. Параметры сервера сscript, влияющие на запуск сценария
Параметр
//B
Краткое описание работы
Выполнение сценария в пакетном режиме;
сообщения об ошибках и подсказки не будут
отображаться на экране
//D
Запуск отладчика
//E:обработчик
Указание обработчика, который будет
использоваться для обработки данного сценария
//H:cscript или //H:wscript
Назначение сервера cscript (или wscript)
в качестве используемого по умолчанию
//I
Включение режима отображения подсказок
и сообщений об ошибках (этот параметр
установлен по умолчанию и отменяет //B)
//Job:xxxx
При использовании файла сценария WSF будет
выполнено xxxx его задание
//Logo
Включение отображения эмблемы сервера
сценариев Windows перед выполнением
сценария (установлено по умолчанию)
//Nologo
Отмена отображения эмблемы сервера
сценариев Windows перед выполнением
сценария
Продолжение 328
Глава 10. Автоматизация и оптимизация
Таблица 10.1 (продолжение)
Параметр
//S
//T:nnnnn
//X
//?
Краткое описание работы
Сохранение параметров активной командной
строки для данного пользователя
Установка максимального времени (nnnnn —
время в секундах, до 32 767 секунд).
По умолчанию время выполнения сценария
не ограничено
Запуск сценария в отладчике
Вызов справки об аргументах, которые можно
использовать после команды cscript
СОВЕТ ___________________________________________________________________________
Если вы регулярно используете один и тот же сценарий с одинаковыми параметрами,
то вы можете создать BAT:файл, содержащий все необходимые наcтройки. Для это:
го откройте Блокнот и наберите в нем строку запуска сценария со всеми параметра:
ми команды cscript, после чего сохраните файл под произвольным именем с расши:
рением BAT. При запуске сохраненного файла все указанные параметры сервера
cscript будут применяться автоматически.
Обратите внимание, что вы можете запустить файл сценария и без использования
какихлибо параметров, просто введя в командную строку cscript имя_файла,
где имя_файла — полный путь к файлу сценария, включая его расширение.
ПРИМЕЧАНИЕ ___________________________________________________________________
Сценарий можно запустить и с удаленного компьютера, однако в этом случае не:
обходимо прописать полный сетевой путь к его файлу.
Сценарии входа
Отдельные сценарии можно связать с учетной записью пользователя. В этом слу
чае сценарий будет выполняться каждый раз, когда пользователь будет входить
в систему (это необходимо, например, для автоматической установки параметров
или запуска программ). Чтобы присвоить определенной учетной записи какой
либо сценарий, откройте окно Óïðàâëåíèå êîìïüþòåðîì. Для этого щелкните правой
кнопкой мыши на значке Ìîé êîìïüþòåð и в контекстном меню выберите пункт Óïðàâëåíèå. В открывшемся окне перейдите в раздел Ëîêàëüíûå ïîëüçîâàòåëè и выберите
папку Ïîëüçîâàòåëè (рис. 10.3).
Дважды щелкните на имени нужного пользователя, чтобы изменить его свойства.
В открывшемся окне перейдите на вкладку Ïðîôèëü (рис. 10.4).
В поле Ñöåíàðèé âõîäà укажите путь к файлу сценария (в том числе сетевой), который
будет запускаться каждый раз при входе данного пользователя в систему. По умол
чанию система ищет нужный сценарий по адресу C:\Windows\System32\Repl\
Import\Scripts (вместо C:\Windows может быть указана другая папка, куда
установлена операционная система).
10.1. Автоматизация системы
Рис. 10.3. Настройка параметров учетных записей
Рис. 10.4. Профиль учетной записи
329
330
Глава 10. Автоматизация и оптимизация
Создание сценариев
Вы можете создать сценарий с помощью любого текстового или HTMLредакто
ра, Microsoft Visual C++ или Visual InterDev.
Например, чтобы создать простой сценарий, позволяющий узнать, сколько свобод
ного места есть на диске C:, откройте Áëîêíîò и наберите там следующие строки:
Set objWMIService = GetObject("winmgmts:")
Set objLogicalDisk = objWMIService.Get("Win32_LogicalDisk.
DeviceID='c:'")
Wscript.Echo objLogicalDisk.FreeSpace
После этого сохраните файл с произвольным именем и расширением VBS. Чтобы
запустить созданный сценарий, просто дважды щелкните на нем кнопкой мыши.
Результат работы сценария отобразится в окне, изображенном на рис. 10.5.
Рис. 10.5. Результат работы сценария
ПРИМЕЧАНИЕ ___________________________________________________________________
К сожалению, в данной книге вы не найдете подробного описания языка сценариев,
так как эта тема достаточно обширна. Более подробную информацию о сценариях,
а также готовые файлы сценариев можно получить на официальном сайте Microsoft
по адресу http://msdn.microsoft.com.
10.2. Ускорение загрузки Windows
Основные методы повышения скорости загрузки
По сравнению со своей предшественницей, Windows 2000, операционная система
Windows XP загружается значительно быстрее благодаря специально разработан
ным механизмам ускорения запуска. По утверждениям Microsoft, типичный ком
пьютер должен загружаться не более 30 секунд, а если ваша система загружа
ется дольше, значит, пора заняться оптимизацией процесса загрузки. Даже если
вы и вложились в 30 секунд, этот показатель можно попытаться улучшить с помо
щью советов, рассмотренных в данном разделе.
Безусловно, на скорость загрузки значительно влияют технические характеристи
ки компьютера, в первую очередь тип процессора, объем оперативной памяти
и скорость работы жесткого диска. Замена процессора и жесткого диска связана
10.2. Ускорение загрузки Windows
331
с некоторыми сложностями, а вот увеличение объема оперативной памяти — быс
трый и эффективный способ ускорения работы компьютера. Например, увеличе
ние объема памяти с 128 до 512 Мбайт позволяет значительно ускорить загрузку
системы и работу большинства программ. Увеличение памяти с 512 Мбайт до 1 Гбайт
и более скажется только на работе приложений, требующих большого объема па
мяти.
Для ускорения загрузки Windows XP применяется дефрагментация загрузочных
файлов, которая выполняется автоматически во время простоя компьютера. Если
вы интенсивно используете компьютер и не даете ему возможности простаивать,
то оптимизация загрузочных файлов может никогда не произойти. В этом случае
дефрагментацию можно запустить вручную с помощью команды defrag c: -b,
которую нужно ввести в окне Çàïóñê ïðîãðàììû (ÏóñêÂûïîëíèòü). После выпол
нения команды перезагрузите компьютер. Если время загрузки не уменьшилось,
значит, система всетаки когдато нашла свободную минутку и выполнила дефраг
ментацию автоматически.
ПРИМЕЧАНИЕ ___________________________________________________________________
О состоянии дефрагментации загрузочных файлов можно узнать, открыв раздел ре:
естра HKEY_LOCAL_MACHINE\SOFTWARE\Microsoft\Dfrg\BootOptimizeFunction. Значе:
ние параметра Enabled указывает, разрешено ли выполнение дефрагментации (Y — да;
N — нет). Если параметр OptimizeComplete имеет значение Yes, то дефрагментация
была успешно проведена.
Замедлить загрузку компьютера могут также приложения в папках автозагрузки,
большое количество запущенных служб и наличие «мусора» в системном реестре.
Указанные объекты влияют не только на скорость загрузки, но и на общую произ
водительность системы.
Ускорение загрузки с помощью BIOS
Иногда значительно ускорить загрузку системы можно с помощью оптимизации
настроек BIOS системной платы. Ускорение достигается за счет отключения вы
полнения некоторых функций, в которых нет необходимости при обычной загруз
ке компьютера.
ВНИМАНИЕ ______________________________________________________________________
Неумелое или неосторожное редактирование параметров BIOS может привести к пол:
ной неработоспособности компьютера, поэтому никогда не изменяйте значения не:
известных вам параметров. Дополнительную информацию о параметрах BIOS ищите
в инструкции к вашей системной плате.
Для каждой модели системной платы имеется своя версия BIOS, но основные па
раметры одинаковы для всех систем, хотя их названия могут несколько отличать
ся в разных моделях. Итак, перечислим основные способы ускорения работы BIOS.
332
Глава 10. Автоматизация и оптимизация
Большинство BIOS имеют два режима тестирования: быстрый и полный. Быс
трое тестирование позволит ускорить загрузку на несколько секунд. Этот па
раметр может называться Quick Power On Self Test, Enable Fast Boot
или какнибудь иначе.
Системные платы обычно имеют четыре канала для подключения винчестеров
или компактдисков (Primary Master, Primary Slave, Secondary Master,
Secondary Slave). В большинстве версий BIOS задан режим работы каждо
го канала Auto, и при каждой загрузке система затрачивает время на поиск под
ключенных устройств. Для максимального ускорения этого этапа загрузки
нужно отключить неиспользуемые каналы, установив режим Disabled. Для
канала, к которому подключен жесткий диск, можно установить режим Manual,
если перед этим он был определен автоматически.
При обычном использовании компьютера необходимость в загрузке с дискеты
или компактдиска возникает крайне редко, и, чтобы не тратить время на опрос
приводов, можно установить первоочередную загрузку с жесткого диска. Нуж
ный параметр может называться First Boot Device или Boot Sequence.
Отключите параметр Boot up Floppy Seek, и система не будет тратить вре
мя на обращение к дисководу.
Некоторые версии BIOS отображают во время загрузки логотип или картинку.
Отключив картинку, можно несколько увеличить скорость загрузки. Нужный
параметр лучше всего поискать с помощью инструкции к системной плате.
Настройкой указанных параметров можно обеспечить существенное увеличение
скорости загрузки. Однако вам может понадобиться вернуть их обратно, напри
мер, при необходимости подключить другой жесткий диск или загрузить компь
ютер с компактдиска.
СОВЕТ ___________________________________________________________________________
Если к системной плате нет инструкции, попробуйте поискать ее электронный вари:
ант в формате PDF. Его можно найти на компакт:диске с драйверами для системной
платы или скачать с сайта производителя.
Измерение скорости загрузки
Проще всего измерить скорость загрузки Windows XP секундомером, но в этом
случае вам сложно будет определить, на каком именно этапе загрузка задержива
ется. Если вы всерьез решили заняться оптимизацией загрузки, вам пригодится
программа Bootvis, специально разработанная компанией Microsoft для наблюде
ния за этим процессом.
Для анализа процесса загрузки с помощью Bootvis выполните следующие действия.
1. Установите программу.
2. Запустите ее с помощью ярлыка в меню Âñå ïðîãðàììû и выполните в главном окне
программы команду TraceNext Boot (ТрассировкаПри следующей загрузке).
10.2. Ускорение загрузки Windows
333
3. Дождитесь перезагрузки компьютера и повторного запуска Bootvis, после чего
на экране появится несколько диаграмм и графиков (рис. 10.6).
Рис. 10.6. Результаты диагностики процесса загрузки с помощью программы Bootvis
Из приведенного примера видно, что наибольшее время при загрузке заняла реги
страция пользователя и запуск служб (Logon+Service). Это результат наличия боль
шого количества установленных приложений и утилит, которые автоматически
запускаются во время загрузки. Подобная картина будет ожидать и вас, если вы
будете без особой необходимости устанавливать на свой компьютер много про
грамм.
СОВЕТ ___________________________________________________________________________
Для более детального анализа диаграмм и графиков программы Bootvis выделите
мышью небольшой участок графика, а затем дважды щелкните на нем. При наличии
расширенных сведений программа отобразит их в дополнительном окне.
Еще одна полезная функция Bootvis — это принудительная оптимизация рас
положения загрузочных файлов, которую можно выполнить командой Trace
Optimize System (ТрассировкаОптимизация системы). Однако если эта процеду
ра была выполнена ранее, то ее повторное применение не даст заметного резуль
тата.
334
Глава 10. Автоматизация и оптимизация
10.3. Производительность системы
В соответствии с классическим определением производительность системы изме
ряется количеством операций, которые система способна выполнить в течение
определенного промежутка времени. Если пойти от обратного, то производитель
ность также можно условно определить, узнав, сколько времени понадобится сис
теме для выполнения какойто конкретной операции. При сравнении производи
тельности различных компьютеров используют оба этих метода. Например, когда
в различных системах запускаются сложные графические приложения, то пока
зателем производительности будет количество FPS (Frames per second — кадры
в секунду), а если сравниваемые компьютеры будут одновременно архивировать
какойлибо файл, то критерием станет время, потраченное на сжатие. Безусловно,
существуют специальные программы, позволяющие стандартизировать процесс
определения производительности. Такие программы называются бенчмарками
(benchmark — контрольная задача) и ставят перед системой разнообразные зада
чи, чтобы в результате поставить общую оценку, измеряемую в баллах. Наиболее
известными бенчмарками являются SiSoftware Sandra и 3D Mark.
В следующем подразделе поговорим о том, как повысить производительность ва
шей системы и вместе с тем не нарушить ее стабильную работу (попросту говоря —
не перегрузить).
Как не перегрузить систему
Перегрузка системы происходит тогда, когда ресурсов компьютера становится не
достаточно для выполнения всех текущих задач. Последствиями перегрузки мо
жет стать сбой в работе системы, утеря информации или даже выход из строя от
дельных устройств. Причинами перегрузки могут стать:
нехватка оперативной и виртуальной памяти для размещения всех запущенных
приложений и служб;
недостаточность ресурсов процессора для выполнения всех текущих задач (или
его физический перегрев изза интенсивной работы);
нехватка мощности или перегрев других устройств (видеоадаптер, материнская
плата).
Сначала обратимся к оперативной памяти. Производительность системы во многом
зависит именно от объема свободной оперативной памяти. Учтите, что Windows XP
сама по себе занимает достаточно ресурсов, поэтому минимально необходимый
данной операционной системе объем ОЗУ (оперативной памяти) составляет
128 Мбайт (идеальный вариант — 512 Мбайт и более). Нехватку физической опе
ративной памяти заменяет виртуальная память. Виртуальная память представля
ет собой файл на жестком диске, куда в случае нехватки оперативной памяти за
писывается часть информации из ОЗУ. Как только эти данные понадобятся системе,
они снова будут загружены из виртуальной памяти в ОЗУ. Собственно говоря,
размер файла подкачки (виртуальной памяти) также имеет значение, когда речь
идет о стабильности работы системы.
10.3. Производительность системы
335
Даже если ваш компьютер обладает достаточным объемом оперативной памяти
(более 512 Мбайт), вам все равно стоит время от времени заниматься ее очисткой,
что позволит не только избежать перегрузок, но и повысить производительность
системы в целом.
Прежде всего стоит внимательно изучить список автозагрузки. Дело в том, что
вместе с операционной системой может запускаться множество утилит и про
грамм, которые также занимают часть оперативной памяти. Кроме того, эти при
ложения будут запускаться каждый раз, когда вы включаете компьютер, что зна
чительно замедлит загрузку системы.
Удаление элементов автозагрузки
Начать процесс очистки стоит именно с папки автозагрузки. Для этого выполните
команду ÏóñêÂñå ïðîãðàììûÀâòîçàãðóçêà и удалите оттуда все ненужные ярлы
ки. Например, там может оказаться ярлык Microsoft Office, который при загрузке
займет часть оперативной памяти, однако и без этого офис будет вполне коррект
но работать.
Безусловно, некоторые программы стоит оставить в автозагрузке, например анти
вирус (если он там находится). Общее правило одно: удаляйте ярлыки программ,
которыми пользуетесь нечасто и которые при необходимости можете запустить
вручную.
После этого запустите утилиту Íàñòðîéêà ñèñòåìû. Для этого выполните команду
ÏóñêÂûïîëíèòü, в появившемся окне введите команду msconfig и нажмите
кнопку OK.
В открывшемся окне выберите закладку Àâòîçàãðóçêà и снимите флажки всех не
нужных элементов. Единственная утилита, которая необходима системе для кор
ректной работы, — ctfmon. Она отвечает за запуск языковой панели и переключе
ние раскладки клавиатуры.
СОВЕТ ___________________________________________________________________________
Внимательно изучите происхождение каждого приложения или утилиты, которые вы
собираетесь убрать из автозагрузки. Например, ICQ или Winamp:агент могут быть
исключены из этого списка абсолютно безболезненно, а вот отключение автозагруз:
ки антивируса или брандмауэра может привести к печальным последствиям.
Освобождение места на жестком диске
Несмотря на значительные размеры современных жестких дисков, количество
свободного места на них имеет тенденцию уменьшаться и в один прекрасный день
система сообщит вам, что свободное место на диске почти закончилось и диск не
обходимо очистить (рис. 10.7). После щелчка на данном сообщении запустится
программа Î÷èñòêà äèñêà, она соберет информацию о тех файлах, которые можно
удалить. Работа с данной утилитой описана в разд. 9.3.
336
Глава 10. Автоматизация и оптимизация
Рис. 10.7. Сообщение о нехватке места на диске
Объекты, предлагаемые программой Î÷èñòêà äèñêà, в большинстве случаев можно
безболезненно удалить, но освобожденного в результате места часто оказывается
недостаточно, поэтому на вкладке Äîïîëíèòåëüíî окна Î÷èñòêà äèñêà имеются бо
лее радикальные средства для освобождения места на диске (рис. 10.8). Вам будет
предложено удалить неиспользуемые приложения и компоненты Windows или
удалить все, кроме самой последней, контрольные точки восстановления, которые
создаются утилитой Âîññòàíîâëåíèå ñèñòåìû (см. разд. 10.4).
Рис. 10.8. Дополнительные способы очистки диска
При острой нехватке места на диске можно отключить использование спящего ре
жима (см. разд. 9.6) и подобрать оптимальный размер файла подкачки. Вы также
можете использовать для очистки диска одну из следующих утилит: EasyCleaner
10.3. Производительность системы
337
(personal.inet.fi/business/toniarts), jv16 PowerTools (www.macecraft.com) или FreeSpaser
(grasoft.narod.ru).
Отключение неиспользуемых служб
С помощью утилиты Íàñòðîéêà ñèñòåìû вы также можете уменьшить объем опера
тивной памяти, занимаемый системой после загрузки. Для этого отключите неко
торые неиспользуемые службы (рис. 10.9).
Рис. 10.9. Список служб операционной системы
Перейдите на вкладку Ñëóæáû главного окна утилиты Íàñòðîéêà ñèñòåìû. Не оста
навливаясь подробно на предназначении каждой службы, рассмотрим список служб,
которые можно отключить, не нанеся вреда работоспособности системы.
Èñòî÷íèê áåñïåðåáîéíîãî ïèòàíèÿ. Если вы не используете соответствующее устрой
ство, то можно отключить эту службу.
Ïëàíèðîâùèê çàäàíèé. Данная функция позволяет запускать приложения по рас
писанию. Если вы не используете эту возможность, то службу можно отклю
чить.
Ñìàðò-êàðòû и Ìîäóëü ïîääåðæêè ñìàðò-êàðò. Если вы не работаете с устройства
ми для чтения смарткарт, можете отключить обе эти службы.
Óäàëåííûé ðååñòð. Данная функция позволяет удаленному пользователю вно
сить изменения в ваш реестр. Ее рекомендуется отключить.
338
Глава 10. Автоматизация и оптимизация
Îáîçðåâàòåëü êîìïüþòåðîâ. Эту службу можно отключить на всех компьютерах,
которые не выполняют функции сервера сети.
Ñëóæáà èíäåêñèðîâàíèÿ. Автоматически формирует список содержимого ваших
документов для ускорения контекстного поиска в них (поиск по содержимо
му). Данную службу можно отключить.
NetMeeting Remote Desktop Sharing. Благодаря этой службе определенные груп
пы пользователей смогут получить доступ к вашему Ðàáî÷åìó ñòîëó с помощью
программы NetMeeting. Если вы не используете эту функцию, то соответству
ющую службу можно отключить (в том числе и для повышения уровня безо
пасности).
Áåñïðîâîäíàÿ íàñòðîéêà. Позволяет автоматически настраивать адаптеры бес
проводных сетей (WiFi и т. д.). Если вы не используете данные устройства,
отключите эту службу.
Âòîðè÷íûé âõîä â ñèñòåìó. Служба необходима, чтобы запускать процессы от име
ни другого пользователя данного компьютера. Можно смело отключать.
Ñåðâåð. Позволяет удаленным пользователям получать доступ к вашим ресур
сам: файлам, принтерам и т. д. Если вы не хотите предоставлять никому свои
ресурсы — отключите данную службу.
Àâòîìàòè÷åñêîå îáíîâëåíèå. Эту службу можно отключить, если вы собираетесь
производить обновление системы вручную (ÏóñêWindows Update).
Áðàíäìàóýð Windows. Ìожно отключить, если вы используете аналогичный про
дукт стороннего производителя (например, ZoneAlarm).
Ñëóæáà âðåìåíè Windows. Позволяет производить синхронизацию ваших систем
ных часов со специальным сервером Microsoft. Если вы не имеете доступа к Ин
тернету или не хотите проведения такой синхронизации — отключите данную
службу.
ВНИМАНИЕ ______________________________________________________________________
Учтите, что отключение определенных служб может привести к тому, что некоторые
функции операционной системы станут недоступны. Например, отключение службы
Сервер сделает невозможным организацию хостинга на вашем компьютере. Впро:
чем, вы всегда можете включить нужную службу снова. Альтернативный вариант —
установка для службы варианта запуска Вручную. В этом случае вы всегда сможете
запустить нужную службу без перезагрузки системы, что достаточно удобно.
Выше перечислены только некоторые службы, которые можно отключить в дан
ном окне. Окончательный список «ненужных» служб зависит от конкретной си
туации (например, наличия или отсутствия у вас локальной сети или доступа
в Интернет). Более подробные описания служб Windows XP вы найдете в Ин
тернете, например на сайте по адресу http://www.winall.ru/xp/services.shtml или
http://www.israilovka.com/articles.php?act=show&id=64&pnav=7.
10.3. Производительность системы
339
Вы можете настраивать статус запуска каждой службы (Îòêëþ÷åíî, Âðó÷íóþ или
Àâòî) с помощью специальной оснастки Ñëóæáû. Чтобы обратиться к ней, введите
в окне Âûïîëíèòü (ÏóñêÂûïîëíèòü) команду services.msc и нажмите кнопку OK,
после чего перед вами появится список всех служб. Дважды щелкнув на опреде
ленной службе, вы сможете изменить статус ее запуска:
Àâòî — система будет запускать эту службу, когда посчитает нужным;
Âðó÷íóþ — вы сами будете запускать и останавливать службу;
Îòêëþ÷åíà — служба недоступна.
В этом же окне присутствуют кнопки ручного управления службой: Ïóñê, Ñòîï, Ïàóçà и Ïðîäîëæèòü (рис. 10.10). Если вы назначите службе статус Âðó÷íóþ, то с помо
щью этих кнопок сможете управлять ею.
Рис. 10.10. Установка параметров запуска службы
ПРИМЕЧАНИЕ ___________________________________________________________________
На практике объем оперативной памяти, который будет занимать операционная сис:
тема после загрузки, можно реально уменьшить до 70–90 Мбайт.
340
Глава 10. Автоматизация и оптимизация
Существуют некоторые правила, следуя которым вы сможете несколько повысить
производительность системы.
Если у вас не слишком мощный компьютер (тактовая частота процессора ме
нее 1 ГГц, а объем установленной оперативной памяти менее 256 Мбайт), то
стоит подумать о том, чтобы отключить отображение фонового рисунка Ðàáî÷åãî ñòîëà, так как он использует значительную часть ресурсов системы. Если
вы все же хотите использовать фоновый рисунок, то отредактируйте его таким
образом, чтобы разрешение изображения было небольшим (800 × 600 или
1024 × 768, 16 бит).
Не стоит размещать на Ðàáî÷åì ñòîëå слишком много значков. Их присутствие
также добавляет системе работы. Не храните на Ðàáî÷åì ñòîëå файлы достаточ
но большого размера.
Вы можете освободить часть ресурсов процессора (и видеоадаптера), отклю
чив некоторые визуальные эффекты операционной системы. Для этого щелк
ните правой кнопкой мыши на значке Ìîé êîìïüþòåð и выберите в контекстном
меню пункт Ñâîéñòâà. В открывшемся окне перейдите на вкладку Äîïîëíèòåëüíî и нажмите кнопку Ïàðàìåòðû в области Áûñòðîäåéñòâèå. На вкладке Âèçóàëüíûå
ýôôåêòû вы можете выбрать одну из предустановок баланса производительности
и эффектов (Îáåñïå÷èòü íàèëó÷øèé âèä, Îáåñïå÷èòü íàèëó÷øåå áûñòðîäåéñòâèå и т. д.),
а также самостоятельно выбрать в списке нужные эффекты и отключить не
нужные.
Кроме того, чтобы избежать перегрузки системы, не следует одновременно запус
кать несколько ресурсоемких задач. К таким задачам относятся запуск большин
ства компьютерных игр, сжатие музыкальных и видеофайлов (а также их после
дующее воспроизведение), упаковка данных в архив, извлечение информации
из архива и т. п. Если воспроизведение музыкальных файлов не представляет для
большинства компьютеров особой сложности, то компрессия видеофрагмента спо
собна загрузить многие процессоры более чем наполовину.
Удаление лишних шрифтов
В состав Windows XP входит большое количество разнообразных шрифтов, кото
рых достаточно для повседневной работы. Когда вы инсталлируете приложения
для работы с текстом или графикой, например Microsoft Office или CorelDRAW,
то вместе с ними в систему могут устанавливаться дополнительные шрифты.
Слишком большое количество имеющихся шрифтов (сотни или даже тысячи)
может заметно снизить производительность системы. В таком случае рекоменду
ется удалить редко использующиеся шрифты.
Чтобы открыть окно Øðèôòû, выполните команду ÏóñêÏàíåëè óïðàâëåíèÿ, выбе
рите категорию Îôîðìëåíèå è òåìû и щелкните на ссылке Øðèôòû в группе типич
ных задач Ñì. òàêæå (рис. 10.11). Обычно шрифт состоит из нескольких файлов,
которые служат для хранения обычного, полужирного и курсивного начертаний.
По умолчанию все они отображаются в папке Øðèôòû. Чтобы скрыть варианты
начертания шрифтов, выполните команду ÂèäÑêðûòü âàðèàíòû íà÷åðòàíèÿ.
10.3. Производительность системы
341
Рис. 10.11. Шрифты
Удалить шрифт можно так же, как и обычный файл, щелкнув на его значке правой
кнопкой мыши и выбрав в контекстном меню команду Óäàëèòü. Если вы не хотите
полностью удалять шрифт, а хотите просто сделать его недоступным для системы
или приложений, переместите шрифт из папки Øðèôòû в любую другую папку.
Этот способ предпочтителен, поскольку позволяет застраховаться от случайного
удаления важного шрифта.
«Ускоряющие» параметры реестра
Ускорить работу некоторых компонентов системы можно с помощью редактиро
вания реестра. Вот несколько примеров.
Ускорение меню. По умолчанию меню Ïóñê и его подменю открываются с за
держкой в 0,4 секунды, которая может мешать эффективной работе. Для умень
шения задержки меню откройте раздел реестра HKEY_CURRENT_USER\Control
Panel\Desktop и установите значение параметра MenuShowDelay равным
величине задержки в миллисекундах.
Ускорение файловой системы NTFS. В процессе записи файлов на диск си
стема создает два имени: длинное, для 32разрядных программ, и короткое,
в формате 8.3 для совместимости с устаревшими 16разрядными программами.
Если вам не нужна поддержка коротких имен, отключите ее, открыв раздел
HKEY_LOCAL_MACHINE\SYSTEM\CurrentControlSet\Control\FileSystem
342
Глава 10. Автоматизация и оптимизация
и установив значение параметра NtfsDisable8dot3NameCreation равным 1.
С помощью параметра NtfsDisableLastAccessUpdate можно запретить за
пись времени последнего доступа к файлам.
Запрет выгрузки ядра в файл подкачки. При наличии в системе более 256 Мбайт
оперативной памяти можно хранить в этой памяти компоненты ядра и не исполь
зовать для них файл подкачки. Для этого откройте раздел системного реестра
HKEY_LOCAL_MACHINE\SYSTEM\CurrentControlSet\Control\Session
Manager\Memory Management и параметру DisablePagingExecutive
установите значение 1.
Настройка системного кэша. Для более эффективной работы с памятью сле
дует правильно установить размер системного кэша. Откройте раздел реестра
HKEY_LOCAL_MACHINE\SYSTEM\CurrentControlSet\Control\Session
Manager\Memory Management и параметру IOPageLockLimit установите
значение, равное шестнадцатеричному числу 4000, при наличии 128 Мбайт па
мяти, 10000 — для 256 Мбайт и 40000 — для 512 Мбайт и более. При наличии
более 256 Мбайт оперативной памяти дополнительно установите значение па
раметра LargeSystemCache равным 1.
Увеличение объема памяти путем выгрузки библиотек. Чтобы увеличить объем
свободной памяти, можно организовать автоматическую выгрузку всех ненуж
ных DLLфайлов. Для этого откройте раздел реестра HKEY_LOCAL_MACHINE\
SOFTWARE\Microsoft\Windows\CurrentVersion\xplorer и добавьте
параметр строкового типа AlwaysUnloadDLL, присвоив ему значение 1.
Ускорение компактдисков. Скорость передачи данных при копировании
больших файлов на компактдиски можно увеличить, изменив значения не
скольких параметров в разделе реестра HKEY_LOCAL_MACHINE\SYSTEM\
CurrentControlSet\Control\FileSystem\CDFS. Присвойте параметру
CacheSize двоичное значение, равное ff ff 00 00, а параметрам Prefetch
и PrefetchTail — шестнадцатеричные значения 4000.
Для применения указанных параметров перезагрузите компьютер.
Очистка системного реестра
Как уже не раз упоминалось, если вы пользуетесь компьютером достаточно интен
сивно, часто устанавливаете и удаляете приложения или изменяете конфигурацию
оборудования, то со временем в системном реестре Windows могут накапливаться
ошибки, замедляющие работу системы и вызывающие сбои. Типичными ошибка
ми являются ссылки на отсутствующие файлы, неправильные записи о приложе
ниях или драйверах, ошибочные параметры для расширений файлов и др.
Поскольку реестр Windows XP содержит сотни тысяч записей, то ошибки лучше
искать с помощью специальных утилит: EasyCleaner (personal.inet.fi/business/
toniarts), jv16 PowerTools (www.macecraft.com), System Mechanic (www.iolo.com) или
Registry Mechanic (www.pctools.com).
10.3. Производительность системы
343
В качестве примера рассмотрим работу с программой Registry Mechanic. Програм
ма устанавливается без особых проблем и сразу же после инсталляции по умолча
нию проверяет реестр. Если вы отказались от немедленной проверки, то сможете
выполнить ее в любой момент, запустив программу с помощью меню Ïóñê и нажав
в главном окне программы (рис. 10.12) кнопку Start Scan.
Рис. 10.12. Окно программы проверки реестра Registry Mechanic
Проверка реестра может занять несколько минут или более, в зависимости от объе
ма реестра и количества ошибок. За ходом проверки можно наблюдать с помощью
индикатора и счетчика количества ошибок. После завершения процесса програм
ма выведет на экран отчет о найденных ошибках (рис. 10.13), которые будут раз
делены на несколько категорий.
Registry Mechanic определяет ошибки следующих типов:
Registry Integrity — правильность расположения системных папок Windows, на
пример Ìîè äîêóìåíòû или Èçáðàííîå;
Software Locations — ссылки реестра на отсутствующие приложения;
Windows Fonts — наличие отсутствующих шрифтов;
Help and Resources — наличие файлов справки, зарегистрированных в реестре,
но отсутствующих на жестком диске;
Shared DLLs — ссылки на несуществующие библиотеки DLL;
344
Глава 10. Автоматизация и оптимизация
Рис. 10.13. Отчет программы Registry Mechanic о найденных ошибках
Startup Programs — наличие программ, которые указаны в реестре как автомати
чески загружаемые, но отсутствуют на жестком диске;
Add/Remove Programs — записи об установленных программах, которые были
удалены или перемещены;
Virtual Devices — наличие виртуальных драйверов, записанных в реестре, но от
сутствующих на жестком диске;
File Extensions — наличие расширений файлов, которые не связаны с установ
ленными приложениями.
Кроме того, программа выполняет следующие задачи:
Custom Controls — проверка наличия на жестком диске файлов, указанных в рее
стре;
Deep Scan — расширенное сканирование реестра;
Program Shortcuts — поиск на жестком диске ярлыков, не соответствующих
ни одному приложению.
Для каждой группы ошибок программа отображает подробный список ошибок
со способами их исправления. Если вы не хотите исправлять ошибку, то следует
снять соответствующий флажок. Для автоматического исправления ошибок на
жмите кнопу Repair, и после исправления на экране появится отчет о выполнении
этой операции.
10.3. Производительность системы
345
Изменяя содержимое реестра, Registry Mechanic автоматически создает резервные
копии с предыдущими значениями параметров. Для отмены изменений в реестре
нажмите в главном окне программы кнопку Restore, выберите с помощью соответ
ствующего флажка из списка нужную архивную копию и нажмите кнопку Restore.
Программа позволяет создавать контрольные точки восстановления системы пе
ред внесением изменений в реестр. Для активации этой возможности щелкните
на кнопке Options и установите флажок Create a System Restore Point before repair.
Контроль виртуальной памяти
Вы помните, что виртуальная память представляет собой специальный файл на жест
ком диске (файл подкачки), в который перемещаются данные из оперативной па
мяти в случае наличия задач с более высоким приоритетом. При необходимости ин
формация возвращается в оперативную память. По принципу работы виртуальная
память является логическим продолжением оперативной, однако скорость доступа
к ней во много раз ниже (она ограничена скоростью работы жесткого диска), по
этому файл подкачки используется исключительно для временного хранения данных.
ПРИМЕЧАНИЕ ___________________________________________________________________
Возможно, вы нередко замечали, как при обращении к какой:либо программе инди:
катор жесткого диска начинает мерцать, а система ненадолго «задумывается». Это
связано с тем, что в оперативную память возвращаются данные, необходимые для
работы программы.
Чтобы получить доступ к настройкам виртуальной памяти, щелкните правой
кнопкой мыши на значке Ìîé êîìïüþòåð и в появившемся контекстном меню вы
берите пункт Ñâîéñòâà. В открывшемся окне Ñâîéñòâà ñèñòåìû перейдите на вклад
ку Äîïîëíèòåëüíî и нажмите кнопку Ïàðàìåòðû в области Áûñòðîäåéñòâèå. Перейдите
на вкладку Äîïîëíèòåëüíî и нажмите в области Âèðòóàëüíàÿ ïàìÿòü кнопку Èçìåíèòü.
Появится окно настроек виртуальной памяти (рис. 10.14). Сверху отображаются
все логические диски вашей системы и размеры файлов подкачки, которые на них
расположены (как правило, файл подкачки находится на диске C:).
Ниже рсположены непосредственно параметры виртуальной памяти. Вы можете
выбрать один из трех возможных вариантов их настройки.
Îñîáûé ðàçìåð. При выборе этого варианта следует указать максимальный и ми
нимальный размеры файла подкачки. В таком случае он будет изменяться в за
данных пределах по мере надобности.
Ðàçìåð ïî âûáîðó ñèñòåìû. Операционная система сама выберет нужный размер
файла подкачки.
Áåç ôàéëà ïîäêà÷êè. Файл подкачки будет удален. Данный вариант следует вы
бирать только в том случае, если вы хотите перенести файл подкачки на другой
диск, удалив его на старом логическом диске (при полном запрете использова
ния виртуальной памяти проблем вам не избежать).
346
Глава 10. Автоматизация и оптимизация
Рис. 10.14. Настройка параметров виртуальной памяти для доступных дисков
Учтите, что, установив особый размер виртуальной памяти, вы будете постоянно
сталкиваться с фрагментацией диска (см. разд. 9.4), происходящей изза постоян
ного изменения размера данного файла. Чтобы избежать этого, можно создать
файл подкачки фиксированного размера, для чего задать одинаковое значение его
верхней и нижней границ.
ВНИМАНИЕ ______________________________________________________________________
Если фиксированный размер виртуальной памяти окажется слишком маленьким, то
в работе системы будут неизбежно происходить сбои. Считается, что достаточная ве:
личина файла подкачки должна в 2,5 раза превышать объем физической оперативной
памяти. То есть если у вас установлено 512 Мбайт ОЗУ, то файл подкачки должен быть
не менее 1,3–1,5 Гбайт. Впрочем, многие не согласны с таким утверждением, спра:
ведливо указывая на то, что чем больше оперативной памяти установлено в системе,
тем меньше компьютер нуждается в виртуальной. Безусловно, это отчасти верно, од:
нако если место на жестком диске позволяет создать достаточно большой файл под:
качки — лучше его создать.
Работа с Диспетчером задач
Äèñïåò÷åð çàäà÷ — системная утилита, позволяющая контролировать все процессы,
запущенные в данный момент на вашем компьютере, а также управлять ими. Чтобы
ее вызвать, нажмите сочетание клавиш Ctrl+Alt+Delete (рис. 10.15).
10.3. Производительность системы
347
Рис. 10.15. Диспетчер задач Windows
Главное окно утилиты содержит следующие вкладки:
Ïðèëîæåíèÿ (рис. 10.16). Здесь отображается список всех запущенных на дан
ный момент приложений. Рядом с названием приложения указано его состоя
ние, например Ðàáîòàåò или Íå îòâå÷àåò. Внизу окна находится несколько кнопок:
Ñíÿòü çàäà÷ó (принудительный выход из приложения), Ïåðåêëþ÷èòüñÿ (переход
к выбранному приложению) и Íîâàÿ çàäà÷à (соответствует команде Âûïîëíèòü
в меню Ïóñê). Кнопка Ñíÿòü çàäà÷ó поможет вам, если определенное приложе
ние зависло (не реагирует на действия пользователя и команды операционной
системы). Учтите, что статус Íå îòâå÷àåò далеко не всегда означает зависание
приложения. Вполне возможно, что программа выполняет какуюто ресурсо
емкую операцию (особенно если при этом активно мерцает индикатор работы
жесткого диска). В любом случае, прежде чем снимать задачу, лучше немного
подождать.
Ïðîöåññû (рис. 10.17). На этой вкладке отображаются все работающие на данный
момент процессы (в том числе и системные). Если сказать проще — здесь вы
увидите все запущенные исполняемые файлы. Одному приложению может со
ответствовать несколько процессов. Рядом с именем процесса указан пользо
ватель, запустивший данный процесс. Столбец ÖÏ показывает в процентах,
какую часть ресурсов центрального процессора использует определенный про
цесс в текущий момент времени. Последний столбец — Ïàìÿòü — отображает
объем оперативной памяти, используемый процессом.
348
Глава 10. Автоматизация и оптимизация
Рис. 10.16. Список активных приложений
Рис. 10.17. Список активных на данный момент процессов (как пользовательских, так
и системных)
10.3. Производительность системы
349
Вы можете остановить работу любого процесса, выбрав его и нажав кнопку Çàâåðøèòü ïðîöåññ, расположенную внизу экрана. Учтите, что остановка некото
рых служебных процессов может привести к разнообразным сбоям. Кроме того,
вы можете устанавливать приоритеты процессам. Для этого щелкните на лю
бом из них правой кнопкой мыши, выберите в контекстном меню пункт Ïðèîðèòåò, а затем нужное значение (от Íèçêèé до Ðåàëüíîãî âðåìåíè). Таким обра
зом вы можете дать привилегию какойнибудь программе (фактически это
означает, что система будет обслуживать запросы такой программы в первую
очередь). Между тем если у приложения окажется более высокий приоритет,
чем у системного процесса, необходимого для нормальной работы этого прило
жения, то сбоев вам не избежать. По умолчанию операционная система никог
да не расставит приоритеты подобным образом.
Áûñòðîäåéñòâèå. Здесь показана статистика использования различных ресурсов
компьютера: процессора, оперативной памяти, файла подкачки и т. п.
Ñåòü. Эта вкладка отображает данные, касающиеся работы с локальной сетью
или Интернетом. В окне постоянно обновляется диаграмма, которая показывает
интенсивность входящих потоков данных (трафика). Внизу расположена ин
формация о вашем сетевом адаптере.
Ïîëüçîâàòåëè (рис. 10.18). Отображает список всех активных пользователей,
в том числе подключенных к вашему компьютеру удаленно. Внизу расположе
ны три кнопки: Îòêëþ÷èòü (отключение выбранного пользователя), Âûéòè èç ñèñòåìû (выход из системы для выбранного пользователя) и Îòïðàâèòü ñîîáùåíèå
(отправка сообщения выбранному пользователю). Учтите, что если вы выйде
те из системы, выбрав собственную учетную запись, то система без лишних во
просов закроет все работающие приложения и завершит ваш сеанс.
Рис. 10.18. Список активных пользователей
350
Глава 10. Автоматизация и оптимизация
Системный монитор
Чтобы обратиться к утилите Ñèñòåìíûé ìîíèòîð, наберите команду perfmon.msc
в окне Çàïóñê ïðîãðàììû (ÏóñêÂûïîëíèòü) и нажмите OK. Можно также выполнить
команду ÏóñêÏàíåëü óïðàâëåíèÿ, выбрать категорию Ïðîèçâîäèòåëüíîñòü è îáñëóæèâàíèе, щелкнуть на значке Àäìèíèñòðèðîâàíèå, а затем в открывшемся окне дваж
ды щелкнуть на значке Ïðîèçâîäèòåëüíîñòü.
Появится окно Ñèñòåìíîãî ìîíèòîðà (рис. 10.19).
Рис. 10.19. Системный монитор
Внизу окна расположен список активных счетчиков с указанием шкалы, названия
а также маркировки (цвета линии, которая отображается на графике).
Сверху расположены кнопки управления Ñèñòåìíûì ìîíèòîðîì. Остановимся
на них подробнее (слева направо):
Íîâûé íàáîð ñ÷åò÷èêîâ — сбрасывает текущий набор (очищает список внизу),
чтобы вы могли сформировать новый.
Î÷èñòèòü ýêðàí — очищает экран от построенного графика.
Ïðîñìîòð òåêóùåé àêòèâíîñòè (по умолчанию данная кнопка нажата) — перево
дит вас в режим мониторинга работы системы.
Ïðîñìîòð äàííûõ æóðíàëà — открывает диалоговое окно свойств Ñèñòåìíîãî ìîíèòî-
ðà (рис. 10.20), где вы можете назначить источником данных Ñèñòåìíîãî ìîíèòîðà
не Òåêóùóþ àêòèâíîñòü (по умолчанию), а один из имеющихся файлов журнала.
Ïðîñìîòð äèàãðàììû, Ïðîñìîòð ãèñòîãðàììû и Ïðîñìîòð îò÷åòà — переключают
пользователя между основными режимами отображения информации.
10.3. Производительность системы
351
Рис. 10.20. Выберите источник информации для Системного монитора
Äîáàâèòü — позволяет добавить новый счетчик в список (рис. 10.21). В окне до
бавления нового счетчика вы можете выбрать компьютер, с которого будут за
пускаться счетчики, объект, для которого счетчик будет запущен (например,
процессор), и непосредственно сам счетчик из списка. Нажав кнопку Îáúÿñíåíèå, вы сможете ознакомиться с кратким описанием выбранного счетчика.
Рис. 10.21. Список счетчиков, которые вы можете добавить в список
352
Глава 10. Автоматизация и оптимизация
Óäàëèòü — удаляет выбранный счетчик из списка.
Âûäåëèòü — выделяет на диаграмме кривую, которая принадлежит выбранному
счетчику.
Êîïèðîâàòü ñâîéñòâà — копирует в буфер обмена текущие свойства Ñèñòåìíîãî
ìîíèòîðà (впоследствии эти данные можно вставить в любой текстовый редак
тор для детального изучения).
Âñòàâèòü ñïèñîê ñ÷åò÷èêîâ — позволяет применить находящийся в буфере обме
на список счетчиков.
Ñâîéñòâà — открывает окно изменения параметров Ñèñòåìíîãî ìîíèòîðà.
Íå ìåíÿòü îòîáðàæåíèå — позволяет «заморозить» график для его подробного
изучения (повторное нажатие кнопки приведет к отмене этой команды).
Îáíîâèòü äàííûå — обновляет график (если в данный момент используется функ
ция Íå ìåíÿòü îòîáðàæåíèå).
Ñïðàâêà — вызывает справку.
В окне свойств Ñèñòåìíîãî ìîíèòîðà (появляется при нажатии кнопки Ïðîñìîòð äàííûõ æóðíàëà) вы сможете настроить следующие параметры.
На вкладке Îáùèå задают вид консоли и отображаемых элементов, глубину дан
ных отчета и гистограмм, скорость обновления данных и возможность дубли
рования счетчиков.
Èñòî÷íèê — переключаются между источниками данных Ñèñòåìíîãî ìîíèòîðà
(Òåêóùàÿ àêòèâíîñòü, Ôàéëû æóðíàëà или Áàçà äàííûõ).
Äàííûå — формируют список счетчиков, а также настраивают стиль их отобра
жения на диаграмме (толщину и цвет линий).
Ãðàôèê — настраивают некоторые элементы отображения графика (диаграм
мы). Например, можно включить вертикальную и горизонтальную сетки или
добавить подписи к осям.
Îôîðìëåíèå — настраивают цвет различных элементов оформления, например
фона или рисунков, а также изменяют шрифты, используемые Ñèñòåìíûì ìîíèòîðîì, и их параметры.
Чтобы создать новый журнал, нужно открыть слева в главном окне консоли Ïðîèçâîäèòåëüíîñòü (см. рис. 10.19) раздел Æóðíàëû è îïîâåùåíèÿ ïðîèçâîäèòåëüíîñòè,
щелкнуть правой кнопкой мыши на пункте Æóðíàëû ñ÷åò÷èêîâ и выбрать в контекст
ном меню пункт Íîâûå ïàðàìåòðû æóðíàëà. В появившемся окне (рис. 10.22) следу
ет ввести имя нового журнала и задать его параметры.
На вкладке Îáùèå данного окна можно добавить в журнал счетчики, с которых бу
дут сниматься показания (кнопка Äîáàâèòü ñ÷åò÷èê), и установить промежуток вре
мени, через который данные будут фиксироваться.
Вкладка Ôàéëû æóðíàëà (рис. 10.23) позволит вам настроить параметры создавае
мых файлов журнала.
10.3. Производительность системы
Рис. 10.22. Настройка параметров нового журнала
Рис. 10.23. Настройка файлов журнала
353
354
Глава 10. Автоматизация и оптимизация
Каждый раз при запуске работы журнала он создает отдельный файл для последу
ющей записи данных. Сначала выберите тип файлов журнала (двоичный, двоич
ный циклический, текстовый или база данных SQL), после чего укажите, как дол
жны заканчиваться различные файлы журнала (например, nnnnnn — это 000001,
0000002 и т. д., а yyyymmdd — текущая дата — 20050706). Если вы снимете фла
жок Èìåíà ôàéëîâ çàêàí÷èâàþòñÿ íà, то будет создан только один файл журнала,
который будет переписываться каждый раз при запуске службы записи данных
в журнал.
Последняя вкладка — Ðàñïèñàíèå — позволяет установить автоматическое включе
ние и выключение записи показаний счетчиков в журнал (по умолчанию установ
лено значение Âðó÷íóþ).
После нажатия кнопки ÎK новый журнал появится в списке. Щелкните на нем пра
вой кнопкой мыши и выберите в контекстном меню пункт Çàïóñòèòü, чтобы начать
процесс записи данных в журнал, или пункт Îñòàíîâèòü для остановки этого про
цесса.
Ускорение Windows XP с помощью оптимизаторов
Есть еще один способ ускорения операционной системы Windows XP. Он заклю
чается в использовании специализированных оптимизаторов (твикеров), которые
обеспечивают дружественный интерфейс и избавят вас от необходимости копать
ся в системном реестре. Для примера рассмотрим использование оптимизатора
TweakXP Pro.
После установки программы переведите ее на русский язык с помощью дополни
тельного языкового файла.
1. Скачайте русификатор, распакуйте архив Russian-Unicode.lng и помести
те его в папку с языковыми файлами приложения, которая обычно находится
по адресу C:\Program Files\Tweak-XP Pro 4\Language.
2. Запустите TweakXP Pro, щелкните на ссылке Settings and Help, нажмите кноп
ку Tweak-XP Settings и щелкните на ссылке Change Language (рис. 10.24). Выбери
те файл Russian-Unicode.lng и нажмите Îòêðûòü.
Для ускорения работы системы выберите категорию Ñèñòåìíûå íàñòðîéêè, после
чего вы сможете выбирать задачи с помощью кнопок в левой части окна програм
мы. На рис. 10.25 показан вид окна программы после выбора пункта Íàñòðîéêà âèí÷åñòåðîâ, где внимательные пользователи найдут флажки, соответствующие рас
смотренным параметрам реестра.
Для не очень опытных пользователей в программе имеется режим автоподстрой
ки системы, который запускается с помощью кнопки Tweak-XP Auto-Tuner. В этом
случае программа автоматически изменит параметры реестра в соответствии с вы
бранным уровнем настройки (рис. 10.26).
10.3. Производительность системы
Рис. 10.24. Включение русского интерфейса в программе Tweak:XP Pro
Рис. 10.25. Параметры жесткого диска в программе Tweak:XP Pro
355
356
Глава 10. Автоматизация и оптимизация
Рис. 10.26. Автоматическая настройка системы в программе Tweak:XP Pro
10.4. Восстановление работоспособности
операционной системы
Несмотря на то что Windows XP — достаточно стабильная и надежная операци
онная система, в ее работе иногда возникают серьезные ошибки. Зачастую они свя
заны с некорректными действиями пользователя, поэтому существует одно общее
правило: чем меньше изменений вносится в конфигурацию системы, тем стабиль
нее она будет работать. Между тем полностью следовать этому правилу не удает
ся, ведь время от времени любому пользователю приходится устанавливать новые
программы и удалять ненужные, настраивать новое оборудование и т. д.
Все эти действия приводят к изменению конфигурации операционной системы,
что, впрочем, абсолютно нормально. Однако может случиться так, что в какойто
момент Windows откажется нормально загружаться. Что делать в такой ситуации?
Самый простой и надежный (а вместе с тем — и самый радикальный) вариант —
отформатировать системный раздел и переустановить операционную систему.
Основное преимущество такого способа — практически стопроцентная гарантия
устранения проблемы (если, конечно, она не была связана с оборудованием ком
пьютера). Недостатков всего два, однако и их достаточно для того, чтобы задумать
ся о целесообразности такого радикального решения проблемы:
на установку операционной системы, драйверов и набора программ необходи
мо время;
при форматировании диска можно потерять значительную часть важной ин
формации.
10.4. Восстановление работоспособности операционной системы
357
Существуют и другие способы восстановления работоспособности системы, кото
рые хоть и не дают такую гарантию, однако достаточно часто способны решить
имеющуюся проблему.
Прежде всего следует обратиться к различным вариантам загрузки операционной
системы, которые могут помочь вам в процессе восстановления работоспособнос
ти Windows XP.
Восстановление системы
Перейдем непосредственно к восстановлению работоспособности системы. Следу
ет отметить, что для этого существует немало способов. Они не являются взаимо
заменяемыми, поэтому если выбранный метод не дал положительного результа
та — используйте другой.
Восстановление последней успешной конфигурации. Этот метод восстанов
ления работоспособности системы основан на том, что Windows загружается
с использованием конфигурации (информации реестра и настроек драйве
ров), в которой она была успешно загружена в последний раз. Учтите, что
при этом восстанавливается только ветвь HKEY_LOCAL_MACHINE\System\
CurrentControlSet системного реестра Windows, а значит, данный метод
восстановления не решит проблем с утерянными или некорректно измененны
ми системными файлами. Несмотря на это, сначала стоит попробовать решить
возникшую проблему именно таким образом, ведь зачастую оказывается, что
ошибки были вызваны некорректно установленным драйвером или отредак
тированным значением реестра. Перейти в режим загрузки последней успеш
ной конфигурации можно из Ìåíþ äîïîëíèòåëüíûõ âàðèàíòîâ çàãðóçêè îïåðàöèîííîé ñèñòåìû (см. подразд. «Различные варианты загрузки операционной
системы»).
Использование утилиты Âîññòàíîâëåíèå ñèñòåìû. Данная утилита отслеживает
не только изменения реестра операционной системы, но и изменения, которые
происходят с основными системными файлами. При установке нового драйве
ра, некоторых новых приложений или автоматическом обновлении системы
создается Êîíòðîëüíàÿ òî÷êà âîññòàíîâëåíèÿ, к которой впоследствии можно бу
дет возвратиться. Следует отметить, что все пользовательские документы, по
чтовые базы Microsoft Outlook и Outlook Express, а также временные файлы
Интернета останутся в сохранности, так как восстановлению подвергнутся
только системные файлы. Пользователям рекомендуется время от времени со
здавать контрольные точки самостоятельно, особенно если в конфигурацию
операционной системы необходимо внести серьезные изменения.
Чтобы создать контрольную точку, нужно выполнить ÏóñêÂñå ïðîãðàììû
ÑòàíäàðòíûåÑëóæåáíûåÂîññòàíîâëåíèå ñèñòåìû. Перед вами сразу же появит
ся главное окно утилиты (рис. 10.27), в котором вам предложат выбрать
одну из доступных возможностей: Âîññòàíîâëåíèå áîëåå ðàííåãî ñîñòîÿíèÿ êîìïüþòåðà или Ñîçäàòü òî÷êó âîññòàíîâëåíèÿ.
358
Глава 10. Автоматизация и оптимизация
Рис. 10.27. Начало работы с утилитой Восстановление системы
Чтобы создать контрольную точку, установите переключатель в нижнее положе
ние и нажмите кнопку Äàëåå. В следующем окне вам понадобится придумать имя
новой точке (учтите, что дата и время будут автоматически добавлены в название,
так что можете их не указывать). После этого контрольная точка будет создана.
Если впоследствии вам понадобится восстановить систему из контрольной
точки, то в главном окне утилиты установите переключатель в положение Âîññòàíîâëåíèå áîëåå ðàííåãî ñîñòîÿíèÿ îïåðàöèîííîé ñèñòåìû. Перед вами появит
ся календарь, а рядом с ним — контрольные точки, соответствующие выбран
ному дню (рис. 10.28).
Перемещаться между различными днями можно с помощью стрелок, которые
расположены вверху списка контрольных точек. Как только нужная точка бу
дет найдена, выберите ее и нажмите кнопку Äàëåå. Утилита предупредит вас
о том, что для восстановления понадобится перезагрузка системы, и настоятель
но порекомендует сохранить все необходимые данные. После перезагрузки
Windows начнет работать с восстановленной конфигурацией.
Если эта операция не даст положительных результатов, то вы можете отменить
выполненное восстановление (в главном меню утилиты будет присутствовать
пункт Îòìåíèòü ïîñëåäíåå âîññòàíîâëåíèå) или использовать другую контрольную
точку. Следует отметить, что утилита Âîññòàíîâëåíèå ñèñòåìû работает и при
загрузке Windows в безопасном режиме, однако в этом случае недоступна воз
можность создания контрольной точки восстановления.
10.4. Восстановление работоспособности операционной системы
359
Рис. 10.28. Выбор точки восстановления
Чтобы настроить основные параметры утилиты, выполните команду ÏóñêÏàíåëü óïðàâëåíèÿ, выберите категорию Ïðîèçâîäèòåëüíîñòü è îáñëóæèâàíèå и щелк
ните на значке Ñèñòåìà. В появившемся окне перейдите на вкладку Âîññòàíîâëåíèå ñèñòåìû (рис. 10.29).
В данном окне расположен список ваших логических дисков. Щелкнув на
определенном диске и нажав кнопку Ïàðàìåòðû, вы сможете выбрать размер
части жесткого диска, которая будет отведена для создания контрольных то
чек восстановления (не более 12 % общего места на диске). Кроме того, для
каждого логического диска, кроме системного, с помощью соответствующего
флажка можно отключить систему восстановления. Впрочем, установив фла
жок Îòêëþ÷èòü âîññòàíîâëåíèå ñèñòåìû íà âñåõ äèñêàõ, вы отключите систему
восстановления (что крайне не рекомендуется и может быть использовано
только в случае нехватки места на жестком диске). По мере заполнения мес
та, отведенного для контрольных точек, старые записи будут удаляться. По
этому не удивляйтесь, если обнаружите исчезновение какойнибудь прошло
годней записи.
Загрузка системы в безопасном режиме. В этом случае загружаются только са
мые необходимые драйверы и службы, поэтому данный режим — хороший спо
соб для нахождения различных сбоев и конфликтов, которые возникают при
загрузке системы в обычном режиме. После загрузки в безопасном режиме по
старайтесь обнаружить причину сбоя в работе системы.
360
Глава 10. Автоматизация и оптимизация
Рис. 10.29. Настройка работы системы восстановления на каждом диске компьютера
В первую очередь войдите в систему с правами администратора и просмотрите
журнал событий. Для этого выполните команду ÏóñêÂûïîëíèòü и в открыв
шемся окне введите eventvwr.msc. В появившемся после нажатия кнопки OK
окне Ïðîñìîòð ñîáûòèé (рис. 10.30) внимательно изучите раздел Ïðèëîæåíèå,
обращая внимание на источники ошибок.
Затем запустите утилиту Ñâåäåíèÿ î ñèñòåìå (ÏóñêÂñå ïðîãðàììûÑòàíäàðòíûåÑëóæåáíûåÑâåäåíèÿ î ñèñòåìå), где вы сможете узнать о возможных кон
фликтах между устройствами (рис. 10.31).
При обнаружении конфликтов попробуйте отключить проблемное устройство.
Это можно сделать в окне Äèñïåò÷åðà óñòðîéñòâ. Для вызова этого окна выбери
те на Ïàíåëè óïðàâëåíèÿ категорию Ïðîèçâîäèòåëüíîñòü è îáñëóæèâàíèå, затем
щелкните на значке Ñèñòåìà и на вкладке Îáîðóäîâàíèå появившегося окна на
жмите кнопку Äèñïåò÷åð óñòðîéñòâ. В окне Äèñïåò÷åðà выберите нужное устрой
ство, щелкните на нем правой кнопкой мыши и в контекстном меню выберите
пункт Îòêëþ÷èòü (рис. 10.32).
Если после перезагрузки компьютера проблема не исчезла, нужно заняться
списком программ, которые автоматически загружаются вместе с операцион
ной системой. На вкладке Àâòîçàãðóçêà окна Íàñòðîéêà ñèñòåìû (данное окно рас
смотрено в разд. 10.3) снимите флажки всех приложений и снова перезагрузите
10.4. Восстановление работоспособности операционной системы
361
компьютер. Если система запустится нормально, начните постепенно устанав
ливать флажки на данной вкладке до тех пор, пока не будет выявлено прило
жение, вызывающее сбой.
Рис. 10.30. Журнал событий, в котором можно узнать о возможных причинах
возникновения сбоя
Рис. 10.31. Информация о конфликтах между устройствами, а также данные
о совместном использовании устройствами ресурсов системы
362
Глава 10. Автоматизация и оптимизация
Рис. 10.32. Отключение устройства
Консоль восстановления. Данный инструмент восстановления системы по
дробно описан в соответствующем подразделе.
Еще один вариант восстановления системы — использование утилиты Àðõèâà-
öèÿ äàííûõ, описанной в разд. 3.1 и 9.4. Запустите данную утилиту, выполнив
команду ÏóñêÂñå ïðîãðàììûÑòàíäàðòíûåÑëóæåáíûåÀðõèâàöèÿ äàííûõ.
Во втором окне мастера установите переключатель в положение Àðõèâàöèÿ ôàéëîâ è ïàðàìåòðîâ, затем выберите вариант Âñþ èíôîðìàöèþ íà äàííîì êîìïüþòåðå. В результате вы получите архив в формате BKF, из которого впоследствии
можно будет восстановить систему (с помощью этой же утилиты).
Этот способ имеет два основных недостатка: полученный архив будет достаточ
но большим (около 200 Мбайт) и восстановить его можно будет только в слу
чае запуска системы хотя бы в безопасном режиме (что возможно далеко не все
гда). Если вы хотите сэкономить место, то можете просто сохранить файлы,
находящиеся в папке С:\WINDOWS\System32\config (файлы системного
реестра размером от 10 до 30 Мбайт). Как вы понимаете, такая резервная ко
пия выручит вас только в случае проблем с реестром.
Различные варианты загрузки операционной системы
Чтобы вызвать Ìåíþ äîïîëíèòåëüíûõ âàðèàíòîâ çàãðóçêè îïåðàöèîííîé ñèñòåìû, не
обходимо нажать клавишу F8 сразу после окончания загрузки BIOS. Если вы точ
но не знаете, когда это нужно сделать, то нажимайте F8 с самого начала загрузки
компьютера.
10.4. Восстановление работоспособности операционной системы
363
Перед вами появится меню, изображенное на рис. 10.33.
Рис. 10.33. Выбор варианта загрузки операционной системы Windows XP
Кратко рассмотрим доступные варианты загрузки.
Áåçîïàñíûé ðåæèì. Операционная система будет загружена только со стандарт
ным набором драйверов и файлов. Этот режим полезен, если нестабильная ра
бота системы связана с какимнибудь драйвером или программой, загружаю
щимися вместе с Windows XP. Специалисты утверждают, что если систему
удается загрузить в безопасном режиме, то вероятность восстановления рабо
тоспособности Windows составляет почти 90 %.
Áåçîïàñíûé ðåæèì ñ çàãðóçêîé ñåòåâûõ äðàéâåðîâ. Кроме стандартного набора драй
веров, будут загружены драйверы и службы, необходимые для работы в сети.
Áåçîïàñíûé ðåæèì ñ ïîääåðæêîé êîìàíäíîé ñòðîêè. Еще одна разновидность бе
зопасного режима. При выборе этого варианта после загрузки операционной
системы на экране появится не стандартный интерфейс Windows, а командная
строка (аналогично выполнению команды ÏóñêÂñå ïðîãðàììûÑòàíäàðòíûåÊîìàíäíàÿ ñòðîêà).
Âêëþ÷èòü ïðîòîêîëèðîâàíèå çàãðóçêè. При выборе этого режима операционная
система создаст специальный файл отчета, где будет сохранена информа
ция обо всех драйверах и службах, которые загружаются вместе с Windows.
Этот вариант полезен для обнаружения компонентов, которые вызывают сбои
при загрузке операционной системы. Файл отчета носит имя Ntbtlog.txt
364
Глава 10. Автоматизация и оптимизация
и находится в корне папки WINDOWS (по умолчанию — C:\WINDOWS). Данный
файл автоматически создается при загрузке системы в безопасном режиме.
Âêëþ÷èòü ðåæèì VGA. Соответствует стандартному режиму загрузки Windows,
однако вместо установленного пользователем драйвера видеоадаптера будет
использован стандартный VGAдрайвер (в безопасном режиме он использует
ся по умолчанию). Данный режим загрузки позволяет устранить проблемы,
связанные с некорректной работой драйвера видеоадаптера.
Çàãðóçêà ïîñëåäíåé óñïåøíîé êîíôèãóðàöèè (ñ ðàáîòîñïîñîáíûìè ïàðàìåòðàìè).
Этот режим позволяет загружать систему с использованием конфигурации,
с которой Windows XP в последний раз была успешно загружена. Предназна
чен для решения проблем, связанных с некорректным изменением конфигура
ции системы (учтите, что все изменения, произведенные на протяжении пос
леднего сеанса работы, будут потеряны).
Âîññòàíîâëåíèå ñëóæáû êàòàëîãîâ (òîëüêî íà êîíòðîëëåðå äîìåíà Windows). Значе
ние этого варианта загрузки четко описано в его названии. Данный режим
используется для восстановления службы каталогов, если компьютер работает
в качестве контроллера домена (достаточно специфический случай с точки зре
ния рядового пользователя).
Ðåæèì îòëàäêè позволяет послать данные, касающиеся отладки системы, на дру
гой компьютер по подключенному кабелю. Этот режим полезен, если необ
ходимо получить отладочную информацию, однако на поврежденном ком
пьютере это сделать не удастся. Данные будут переданы на работоспособный
компьютер для последующего анализа.
Îáû÷íàÿ çàãðóçêà Windows. Загрузка операционной системы в нормальном ре
жиме.
Ïåðåçàãðóçêà. Перезагрузка системы.
Âîçâðàò ê âûáîðó îïåðàöèîííîé ñèñòåìû. Если на вашем компьютере установлено
несколько работоспособных операционных систем, то этот пункт возвратит вас
к меню выбора ОС.
Консоль восстановления
К данному способу восстановления следует прибегать, если все предыдущие ме
тоды не дали положительного результата или система отказалась загружаться
даже в безопасном режиме. Используя консоль восстановления, вы сможете:
запускать или приостанавливать системные сервисы;
копировать данные с дискеты или компактдиска;
корректировать загрузочный сектор файловой системы и главную загрузочную
запись;
форматировать и создавать разделы на жестком диске;
восстанавливать системные файлы и т. д.
10.4. Восстановление работоспособности операционной системы
365
Для работы с консолью восстановления вам понадобится загрузочный компакт
диск Windows. С его помощью вы можете установить консоль на жесткий диск
(при этом она появится в меню выбора операционной системы) или просто запус
тить консоль на одном из этапов установки системы. Если вы хотите установить
консоль на жесткий диск, вставьте компактдиск в привод и введите в окне Çàïóñê
ïðîãðàììû (ÏóñêÂûïîëíèòü) команду disc:\i386\winnt32.exe /cmdcons, где
disc — имя привода для чтения компактдисков (рис. 10.34), после чего нажмите
кнопку OK. Если вы не хотите скачивать обновления с сайта Microsoft, то во время
подключения программы установки к серверу Microsoft нажмите клавишу Esc
и продолжите инсталляцию без обновления.
Рис. 10.34. Установка консоли восстановления на жесткий диск
После перезагрузки компьютера в меню выбора операционной системы появится
пункт Êîíñîëü âîññòàíîâëåíèÿ.
Если вы не хотите устанавливать консоль на винчестер, то у вас есть возможность
запустить ее, загрузившись с установочного компактдиска. На вопрос программы
установки о том, нужно ли выполнять новую инсталляцию или попытаться вос
становить имеющуюся систему, следует выбрать второй вариант (клавиша R), по
сле чего нажать клавишу Ñ для запуска консоли восстановления. В процессе за
грузки консоли вам предстоит выбрать из списка нужную копию Windows, а также
ввести пароль администратора (при отсутствии пароля достаточно просто нажать
клавишу Enter). Когда на экране появится путь к папке операционной системы
(как правило, C:\Windows) и мерцающий курсор, загрузка консоли окончена
(рис. 10.35).
Помните, что, несмотря на схожесть с командной строкой MSDOS, консоль вос
становления Windows использует свои собственные команды. Чтобы ознакомить
ся с полным списком команд консоли восстановления, воспользуйтесь командой
help. В табл. 10.2 приведено краткое описание всех команд консоли восстановле
ния. Если вы хотите узнать более подробную информацию о конкретной команде
(например, используемые параметры или формат ввода), введите команду help
и нажмите клавишу Enter.
366
Глава 10. Автоматизация и оптимизация
Рис. 10.35. Начало работы с консолью восстановления
Перед использованием любых команд консоли восстановления рекомендуется
проверить жесткий диск на наличие ошибок. Это можно сделать с помощью ко
манды chkdsk /r (параметр /r указывает на необходимость поиска и восстанов
ления поврежденных секторов). Если существуют проблемы с жестким диском,
с которыми chkdsk справиться не может, то, возможно, повреждена файловая си
стема или главная загрузочная запись. Для их исправления существуют команды
Fixmbr и Fixboot. Если не помогают и они, то вам, скорее всего, придется заново
форматировать разделы жесткого диска.
Кроме того, ошибки при загрузке операционной системы могут быть связаны с по
вреждением системных загрузочных файлов, которые находятся в папке WINDOWS
(файлы Ntldr, Ntdetect.com, Boot.ini, Ntbootdd.sys, bootfont.bin). Эти
файлы можно восстановить из папки i386, которая расположена на загрузочном
компактдиске Windows. Для этого просто скопируйте их в папку WINDOWS, заме
няя существующие.
Вполне возможно, что проблемы могут быть связаны с реестром операционной
системы. При создании копии состояния системы файлы реестра копируются
в папку repair каталога WINDOWS (по умолчанию C:\Windows\repair). Вы може
те восстановить реестр из этой копии, просто скопировав все файлы из этой папки
в каталог C:\Windows\System32\Config\, однако предварительно обязатель
но сохраните куданибудь все файлы из этого каталога. Дело в том, что резервная
копия может оказаться достаточно старой, поэтому многие изменения конфигура
ции системы будут потеряны.
367
10.4. Восстановление работоспособности операционной системы
Таблица 10.2. Краткое описание команд консоли восстановления
Команда
attrib
Краткое описание
С помощью данной команды пользователь может изменять
некоторые атрибуты файлов и папок (только для чтения, скрытый,
системный)
batch
Необходима для последовательного исполнения нескольких
команд консоли восстановления (последовательность должна
находиться в текстовом файле)
chdir (или cd)
Соответствует стандартной MS-DOS-команде cd и позволяет
перейти к каталогу, путь к которому указан после нее
chkdsk
Соответствует MS-DOS-команде chkdsk
и предназначена для проверки жесткого диска на наличие ошибок
cls
Очищает экран (аналогично cls в MS-DOS)
сору
Копирует определенный файл в указанное место; параметров
не имеет
delete (или del)
Команда аналогична команде del в MS-DOS, однако файлы могут
быть удалены только в каталоге восстанавливаемой операционной
системы, каталогах локальных настроек или в корне любого
логического диска
dir
Отображает на экране список файлов и папок, которые находятся
в текущем каталоге. Кроме имен, отображается информация
о размере соответствующих файлов, а также об используемых
атрибутах (аналогично команде dir в MS-DOS)
disable
Данная команда отключает указанный драйвер устройства или
определенную службу, которая впоследствии не будет запускаться
вместе с операционной системой
diskpart
Позволяет управлять разделами жесткого диска (создавать
разделы нужного размера или удалять существующие)
enable
Команда, обратная disable. С ее помощью можно заново
активировать отключенный ранее драйвер устройства
или службу
exit
Закрывает консоль восстановления и перезагружает компьютер
expand
Позволяет извлекать файлы из CAB-архива, а также
просматривать его содержимое
fixboot
Команда предназначена для коррекции или полной замены
загрузочного сектора указанного жесткого диска
fixmbr
Команда предназначена для коррекции или полной замены
главной загрузочной записи указанного жесткого диска
format
Позволяет форматировать любой логический диск
с использованием файловых систем FAT, FAT32 или NTFS.
Данная команда аналогична команде format
в MS-DOS
help
Выводит список всех доступных команд консоли восстановления
Продолжение 368
Глава 10. Автоматизация и оптимизация
Таблица 10.2 (продолжение)
Команда
listsvc
Краткое описание
Отображает полный список системных служб
и драйверов, доступных на данный момент
logon
Команда нужна для входа в операционную систему Windows XP.
При запуске консоли она исполняется автоматически (появляется
окно проверки пароля)
map
Отображает на экране список всех дисков
mkdir (или md)
Позволяет создать внутри текущей папки новый каталог
с указанным именем (аналогично команде md в MS-DOS)
more
Отображает на экране содержимое указанного файла аналогично
команде type в MS-DOS
rename (или ren)
Команда предназначена для переименования указанного файла
rmdir (или rd)
Позволяет удалять каталоги внутри активной папки (аналогично
команде rd в MS-DOS)
systemroot
Данная команда назначает текущим каталог %systemroot%
активной конфигурации
type
Так же, как и more, выводит на экран содержимое указанного
файла
10.5. Работа со службами
Служба — это программа или процесс, который выполняет конкретную систем
ную функцию (очень часто на самом низком, близком к аппаратному, уровне). Для
управления службами, установленными в Windows XP, следует использовать кон
соль Ñëóæáû. Для ее запуска выполните команду ÏóñêÏàíåëü óïðàâëåíèÿ, выберите
категорию Ïðîèçâîäèòåëüíîñòü è îáñëóæèâàíèå, щелкните на значке Àäìèíèñòðèðîâàíèå, затем — Ñëóæáû. Откроется главное окно консоли (рис. 10.36).
Рис. 10.36. Главное окно консоли Службы
10.5. Работа со службами
369
В окне присутствует список всех доступных служб. Чтобы настроить параметры
любой из них, дважды щелкните на имени нужной службы (при выборе службы
слева отобразится ее краткое описание). В окне настройки службы (рис. 10.37)
присутствует несколько вкладок.
Рис. 10.37. Свойства службы
Вкладка Îáùèå содержит информацию об имени службы, ее краткое описание,
а также имя исполняемого файла данной службы. Здесь можно настроить тип
запуска службы:
•
Àâòî — система сама при необходимости будет запускать службу;
•
Âðó÷íóþ — вы сами сможете активировать работу службы с помощью рас
положенных ниже кнопок Ïóñê, Ñòîï, Ïàóçà и Ïðîäîëæèòü;
•
Îòêëþ÷åíî — служба будет отключена.
Вы также можете запустить службу с дополнительными параметрами, предва
рительно указав их в поле Ïàðàìåòðû çàïóñêà.
На вкладке Âõîä â ñèñòåìó можно выбрать, с какой учетной записью будет за
пускаться служба: с системной или с указанной. Если вы указываете запись,
то потребуется ввести соответствующий пароль, чтобы служба могла запус
титься.
370
Глава 10. Автоматизация и оптимизация
На вкладке Âîññòàíîâëåíèå вы можете установить реакцию системы на сбои
в работе данной службы (для первого, второго и последующего сбоев):
•
Íå âûïîëíÿòü íèêàêèõ äåéñòâèé;
•
Ïåðåçàïóñê ñëóæáû — при выборе этого значения следует указать в соответ
ствующем поле, через какой промежуток времени необходимо перезапус
тить службу;
•
Çàïóñê ïðîãðàììû — при выборе этого значения нужно указать путь к запус
каемой программе, а при необходимости и параметры ее запуска;
•
Ïåðåçàãðóçêà êîìïüþòåðà.
Кроме того, здесь вы можете задать количество дней, спустя которые счетчик
сбоев данной службы будет обнуляться.
Вкладка Çàâèñèìîñòè содержит данные о том, от каких служб зависит выбран
ная вами служба и какие службы зависят от нее (рис. 10.38). Если вы отключи
те какуюлибо службу, от которой зависит текущая, то ее корректная работа
будет невозможна. Если же вы отключите текущую службу, то невозможной
станет корректная работа служб, зависимых от нее.
Рис. 10.38. Список зависимостей службы
Выбрав нужные службы и настроив необходимым образом их параметры, вы смо
жете без проблем работать с соответствующими приложениями и выполнять тре
буемые действия.
Глава 11
Тонкая настройка интерфейса
• Тонкая настройка меню Пуск и Панели
задач
• Трюки со значками
• Настройка интерфейса с помощью
программы Tweak UI
• Создание собственной темы Рабочего
стола
• Настройка интерфейса с помощью
программы Style XP
• Сглаживание ClearType и его тонкая
настройка
• Если вам мало одного Рабочего стола
• Заменяем пользовательскую оболочку
372
Глава 11. Тонкая настройка интерфейса
11.1. Тонкая настройка меню Пуск и Панели
задач
Настройка параметров меню Ïóñê и Ïàíåëè çàäà÷ стандартными средствами опера
ционной системы рассмотрена в гл. 2 (разд. 2.2. и 2.3). В данном разделе рассмот
рим тонкую настройку этих элементов интерфейса.
Настройка интерфейса с помощью специальных средств
Если стандартных настроек меню Ïóñê вам оказалось недостаточно, то можно при
бегнуть к помощи специальных средств, например групповой политики, редакто
ра реестра или программыоптимизатора.
Запустите редактор групповой политики вводом команды gpedit.msc в окне Çàïóñê ïðîãðàììû (ÏóñêÂûïîëíèòü). Выберите раздел Êîíôèãóðàöèÿ ïîëüçîâàòåëÿ\Àäìèíèñòðàòèâíûå øàáëîíû\Ïàíåëü çàäà÷ è ìåíþ "Ïóñê". Здесь вы найдете десятки па
раметров, позволяющих отключить те или иные возможности меню Ïóñê (рис. 11.1).
Аналогичные параметры можно найти в различных программах для комплексной
настройки (оптимизаторах).
Рис. 11.1. Параметры меню Пуск в окне редактора групповой политики
Групповая политика недоступна в Windows XP Home Edition, но при необходи
мости для скрытия компонентов меню Ïóñê вы можете воспользоваться Ðåäàêòîðîì ðååñòðà. Например, для скрытия команды Âûïîëíèòü откройте раздел реестра
11.1. Тонкая настройка меню Пуск и Панели задач
373
HKEY_CURRENT_USER\Software\Microsoft\Windows\CurrentVersion\
Policies\Explorer, создайте параметр типа Dword с именем NoRun и присвой
те ему значение 1. Для скрытия некоторых других элементов создавайте парамет
ры с именами, приведенными в табл. 11.1, и присваивайте им значение 1.
Таблица 11.1. Параметры для скрытия некоторых элементов меню Пуск и Панели задач
Параметр
StartMenuLogoff
Скрываемый элемент
Команда Завершить сеанс
NoRun
Команда Выполнить. Кроме того, будет запрещен ввод
команд в адресной строке Проводника
NoNetworkConnections
Меню Подключение
NoFind
Команда Найти
NoStartMenuNetworkPlaces
Сетевое окружение
NoClose
Команда Выключение
NoUserNameInStartMenu
Имя пользователя в верхней части меню
NoStartMenuMFUprogramsList
Список часто используемых программ
NoStartMenuMorePrograms
Меню Все программы
NoStartMenuPinnedList
Список закрепленных программ
NoRecentDocsMenu
Меню Недавние документы
NoTrayItemsDisplay
Область уведомлений Панели задач
Управление дополнительными панелями в Windows XP
Для быстрого доступа к различным объектам и функциям на Ïàíåëè çàäà÷ Win
dows XP можно размещать различные дополнительные панели. Чтобы включить
любую встроенную панель, щелкните правой кнопкой мыши на свободном участ
ке Ïàíåëè çàäà÷, выберите в контекстном меню команду Ïàíåëè èíñòðóìåíòîâ и за
тем нужную панель. По умолчанию доступны следующие панели.
Àäðåñ. Содержит строку, в которую можно ввести адрес папки, файла или ре
сурса Интернета. После нажатия клавиши Enter указанный ресурс будет открыт
в окне обозревателя.
Ññûëêè. Ссылки на часто используемые ресурсы, которые были помещены в пап
ку Èçáðàííîå.
ßçûêîâàÿ ïàíåëü. Отображает индикатор раскладки клавиатуры и, возможно,
другие значки для управления вводом текста. Единственная панель, которая
по умолчанию присутствует на Ïàíåëè çàäà÷.
Ðàáî÷èé ñòîë. Позволяет получить доступ к элементам Ðàáî÷åãî ñòîëà, если они
закрыты окнами приложений.
Áûñòðûé çàïóñê. Предназначена для быстрого запуска приложений и по умолча
нию отключена, поскольку для запуска часто используемых приложений в Win
dows XP рекомендуется использовать левый столбец меню Ïóñê.
374
Глава 11. Тонкая настройка интерфейса
Ïðîèãðûâàòåëü Windows Media. При включении этой панели будет задействован
свернутый режим работы проигрывателя и вы сможете управлять воспроизве
дением непосредственно с Ïàíåëè çàäà÷ (рис. 11.2).
Рис. 11.2. Проигрыватель Windows Media на Панели задач
Дополнительные панели обеспечивают удобное открытие некоторых объектов, но
занимают место на Ïàíåëè çàäà÷, которого может не хватать при большом количе
стве работающих приложений. Для размещения дополнительных панелей вы мо
жете увеличить размер Ïàíåëè çàäà÷, как показано на рис. 11.3.
Рис. 11.3. Пример Панели задач с дополнительными панелями
Любую панель можно настраивать с помощью контекстного меню, перемещать
по Ïàíåëè çàäà÷ или даже вынести на Ðàáî÷èé ñòîë. Попробуйте для примера со
здать панель с содержимым Ðàáî÷åãî ñòîëà, которая будет автоматически появлять
ся в правом углу экрана. Чтобы добиться такого эффекта, выполните следующие
действия.
1. Добавьте панель Ðàáî÷èé ñòîë на Ïàíåëü çàäà÷, как описано выше.
2. Чтобы иметь возможность перемещать панели инструментов, снимите в кон
текстном меню Ïàíåëè çàäà÷ флажок Çàêðåïèòü Ïàíåëü çàäà÷.
3. За левый край вынесите панель мышью на Ðàáî÷èé ñòîë и разместите ее у пра
вого края экрана.
4. Щелкните правой кнопкой мыши на размещенной панели и установите в кон
текстном меню флажки Ïîâåðõ âñåõ îêîí и Àâòîìàòè÷åñêè óáèðàòü ñ ýêðàíà.
При желании вы можете разместить такие панели в каждом углу экрана и освобо
дить место на Ïàíåëè çàäà÷. Правда, в этом случае могут возникнуть некоторые
неудобства при использовании окон, развернутых во весь экран. Например, раз
мещение панели в правом углу может затруднить примаенение линейки прокрут
ки, а панель, расположенная сверху, иногда может мешать использованию кно
пок управления окном.
Кроме рассмотренных панелей, вы можете создавать свои. Наиболее просто это
сделать, перетащив значок нужной папки, расположенной на Ðàáî÷åì ñòîëå, к лю
бому краю экрана. После того как вы отпустите кнопку мыши, будет создана
новая панель (эта особенность интерфейса часто ставит в тупик начинающих
пользователей, так как, совершив данное действие, они не понимают, что же такое
11.2. Трюки со значками
375
сделали). Если вы создали подобную панель по ошибке, щелкните на ее заголовке
правой кнопкой мыши и выберите в контекстном меню команду Çàêðûòü ïàíåëü
èíñòðóìåíòîâ.
Как видите, Windows XP обладает широкими возможностями для конфигуриро
вания различных панелей. Если их окажется недостаточно для удовлетворения
ваших требований, можете попробовать воспользоваться какойлибо дополни
тельной утилитой.
ObjectDock (www.stardock.com). Многофункциональная панель с различными
спецэффектами.
True Launch Bar (www.truelaunchbar.com). Эта программа предназначена для за
мены стандартной панели быстрого запуска и содержит множество дополни
тельных функций. После установки активируйте панель True Launch Bar как
обычную дополнительную панель, а для ее настройки используйте контекстное
меню.
AlphaTrayXP. Маленькая программка, делающая Ïàíåëü çàäà÷ прозрачной. Для
любителей программирования прилагается исходный код этой программы
на языке Delphi.
11.2. Трюки со значками
Изменение вида значков различных объектов
Для настройки значков системных папок щелкните правой кнопкой мыши на сво
бодном участке Ðàáî÷åãî ñòîëà, выберите в контекстном меню пункт Ñâîéñòâà и в от
крывшемся окне перейдите на вкладку Ðàáî÷èé ñòîë. Нажмите кнопку Íàñòðîéêà
ðàáî÷åãî ñòîëà, которая открывает диалоговое окно Ýëåìåíòû ðàáî÷åãî ñòîëà (рис. 11.4).
С помощью параметров этого окна вы можете поместить на Ðàáî÷èé ñòîë значки
системных папок Ìîé êîìïüþòåð, Ìîè äîêóìåíòû, Ñåòåâîå îêðóæåíèå и Êîðçèíà, уста
новив соответствующие флажки.
Кроме того, вы можете изменить вид значка любой системной папки. Для этого
выделите нужный значок мышью и щелкните на кнопке Ñìåíèòü çíà÷îê. В появив
шемся окне (рис. 11.5) выберите один из доступных значков, после чего нажми
те кнопку OK. Чтобы вернуть стандартный значок, щелкните на кнопке Îáû÷íûé
çíà÷îê.
По умолчанию предлагается несколько вариантов значков системных папок, но при
желании вы сможете выбрать любой другой значок, нажав кнопку Îáçîð. В качестве
источника можно указать любой файл, содержащий значки. Значки могут хра
ниться в отдельных файлах с расширением ICO, в файлах приложений (EXE) или
системных библиотек (DLL). При этом в одном файле может храниться несколь
ко значков. Кроме того, существуют специальные библиотеки со значками, на
пример C:\Windows\System32\shell32.dll или C:\Windows\System32\
moricons.dll.
376
Рис. 11.4. Настройка элементов Рабочего стола
Рис. 11.5. Окно смены значка
Глава 11. Тонкая настройка интерфейса
11.3. Настройка интерфейса с помощью программы Tweak UI
377
Чтобы сменить значок для папки, ярлыка или другого объекта, можно открыть
окно его свойств с помощью контекстного меню и нажать кнопку Ñìåíèòü çíà÷îê.
Правда, иногда, чтобы найти эту кнопку, нужно просмотреть несколько вкладок.
СОВЕТ ___________________________________________________________________________
Если вам недостаточно стандартных средств для смены значков, можно воспользо:
ваться дополнительными утилитами. Например, программа Style XP позволит вам
поменять сразу весь набор системных значков, а также выбрать значки для дисков,
системных папок и других объектов.
Скрытие значков Рабочего стола
Самый простой трюк со значками на Ðàáî÷åì ñòîëå — это скрыть сразу все значки.
Для этого щелкните правой кнопкой мыши на свободном месте Ðàáî÷åãî ñòîëà
и выполните команду Óïîðÿäî÷èòü çíà÷êèÎòîáðàæàòü çíà÷êè ðàáî÷åãî ñòîëà. По
вторное обращение к этой команде позволит вернуть скрытые значки на прежнее
место.
Если ваш Ðàáî÷èé ñòîë чересчур захламлен значками, воспользуйтесь специальным
Ìàñòåðîì î÷èñòêè ðàáî÷åãî ñòîëà, который можно вызвать с помощью команды кон
текстного меню Óïîðÿäî÷èòü çíà÷êèÌàñòåð î÷èñòêè ðàáî÷åãî ñòîëà. Этот мастер пе
ремещает неиспользуемые ярлыки в специально созданную папку на Ðàáî÷åì ñòîëå. Мастер сам предложит список кандидатов на перемещение, но вы сможете
отредактировать его по своему усмотрению.
Вы можете легко удалять с Ðàáî÷åãî ñòîëà любые значки, включая значки систем
ных папок. Единственное исключение сделано для значка Êîðçèíà, который не
удаляется стандартными средствами. Для удаления Êîðçèíû придется заняться
редактированием реестра. Откройте раздел HKEY_CURRENT_USER\Software\
Microsoft\Windows\CurrentVersion\Explorer\HideDesktopIcons\
NewStartPanel, создайте параметр типа Dword с именем {645FF040-5081101B-9F08-00AA002F954E} и присвойте ему значение 1. Если вы использу
ете классический стиль меню Ïóñê, этот параметр нужно создавать в разделе
HKEY_CURRENT_USER\Software\Microsoft\Windows\CurrentVersion\
Explorer\HideDesktopIcons\ClassicStartMenu.
11.3. Настройка интерфейса с помощью
программы Tweak UI
Программа Tweak UI специально разработана компанией Microsoft для пользова
телей, желающих выполнить более тонкую настройку Windows XP. Эта програм
ма входит в комплект утилит PowerToys for Windows XP.
Для установки программы запустите дистрибутив и следуйте инструкциям масте
ра установки. После завершения инсталляции вы сможете запустить TweakUI ко
мандой ÏóñêÂñå ïðîãðàììûPowerToys for Windows XPTweak UI. В левой части
378
Глава 11. Тонкая настройка интерфейса
окна расположен иерархический список категорий, в правой части будут отобра
жаться элементы управления для выбранной категории (рис. 11.6).
Рис. 11.6. Окно программы Tweak UI
Рассмотрим различные примеры настройки интерфейса с помощью Tweak UI.
Настройка визуальных эффектов
Выбрав в дереве категорий строку General, с помощью соответствующих флажков
вы сможете настраивать различные визуальные эффекты для элементов интер
фейса (эффект включается установкой соответствующего флажка):
Beep on errors — звуковой сигнал при ошибках;
Enable list box animation — анимация списков;
Enable menu fading — анимация исчезновения меню;
Enable menu selection fading — анимация исчезновения выбранного меню;
Enable mouse hot tracking effects — эффекты при наведении указателя мыши
на объект;
Enable tooltip animation — анимация всплывающих подсказок;
Enable tooltip fade — анимация исчезновения подсказки;
Enable window animation — анимация окон;
11.3. Настройка интерфейса с помощью программы Tweak UI
379
Enable combo box animation — анимация раскрывающихся списков;
Enable cursor shadow — тень от указателя мыши;
menu animation — анимация меню;
Show windows version on desktop — отображение версии Windows на Ðàáî÷åì
ñòîëå.
Параметры Панели задач
В категории Taskbar and Start menu (рис. 11.7) снятием соответствующих флажков
вы можете отключить следующие эффекты:
Enable balloon tips — всплывающие подсказки для некоторых объектов;
Show name on Start menu — отображение имени пользователя в меню Ïóñê;
Show Taskbar notification icon — отображение значков в области уведомлений;
Warn when low on disk space — отображение предупреждения о недостатке места
на диске в области уведомлений.
Рис. 11.7. Настройка параметров Панели задач
ПРИМЕЧАНИЕ ___________________________________________________________________
Чтобы задействовать некоторые эффекты, нужно перезагрузить систему.
380
Глава 11. Тонкая настройка интерфейса
Настройка группировки Панели задач
На Ïàíåëè çàäà÷ Windows XP могут группироваться сходные кнопки. В окне свойств
Ïàíåëè çàäà÷ эту функцию можно только включать или выключать, но с помощью
специальных средств можно выполнить более тонкую настройку этой возмож
ности.
Для настройки группировки воспользуемся знакомой программой Tweak UI из ком
плекта PowerToys для Windows XP. В дереве категорий Tweak UI выберите стро
ку Taskbar and Start menu, а в ней — подкатегорию Grouping (рис. 11.8).
Рис. 11.8. Настройка группировки Панели задач
С помощью переключателя в правой части окна вы можете выбрать один из сле
дующих вариантов группировки:
Group least used applications first — окна, которые используются реже, будут груп
пироваться в первую очередь;
Group applications with the most windows first — сначала будут группироваться
окна, которых больше всего;
Group any application with at least N windows — окна будут сгруппированы при до
стижении определенного их количества, которое задается в поле счетчика.
Подсвечивание кнопок на Панели задач
Когда в неактивном приложении происходит важное событие, оно может попы
таться получить фокус ввода. В этом случае кнопка приложения на Ïàíåëè çàäà÷
11.3. Настройка интерфейса с помощью программы Tweak UI
381
будет подсвечиваться, чтобы обратить внимание пользователя, работающего в это
время с другим приложением.
Вы можете настроить режим подсвечивания кнопок в подкатегории Focus (рис. 11.9).
Рис. 11.9. Настройка подсвечивания кнопок в программе Tweak UI
Соответствующий переключатель может принимать два положения:
Flash taskbar button until i click on it — кнопка на Ïàíåëè çàäà÷ будет мигать до щелч
ка на ней кнопкой мыши;
Flash taskbar button … times — кнопка на Ïàíåëè çàäà÷ будет мигать указанное
в числовом поле количество раз.
Режим X/Mouse
Если на Ðàáî÷åì ñòîëå открыто несколько окон, то для смены активного окна нуж
но щелкнуть на нем. При активации режима XMouse для смены активного окна
достаточно навести указатель мыши на неактивное окно. Этот режим позволит вам
более эффективно перемещать данные из одного окна в другое.
Для активации данного режима выберите в Tweak UI категорию Mouse\X-Mouse
и установите флажок Activation follows mouse (X-Mouse). Если дополнительно уста
новить флажок Autoraise when activating, то активированное окно будет автомати
чески перемещаться на передний план Ðàáî÷åãî ñòîëà.
Активация окна в режиме XMouse выполняется с задержкой, ее значение в мил
лисекундах указывают в поле Activation delay.
382
Глава 11. Тонкая настройка интерфейса
11.4. Создание собственной темы Рабочего стола
Для создания новой темы выполните следующие действия.
1. Перед изменением настроек сохраните на всякий случай текущие параметры.
Для этого на вкладке Òåìû окна свойств экрана нажмите кнопку Ñîõðàíèòü, пос
ле чего в появившемся окне введите имя темы, например Ñòàðàÿ òåìà, и еще раз
нажмите Ñîõðàíèòü.
2. По очереди измените параметры каждого компонента темы: визуальный стиль,
цветовую схему и шрифты, значки, рисунки, заставку, звуки и указатели.
3. На вкладке Òåìû окна свойств экрана сохраните измененные параметры в виде
новой темы.
Тему, созданную с использованием только встроенных возможностей Windows XP,
можно без проблем скопировать на другой компьютер. Если же ваша тема будет
содержать оригинальные рисунки, заставки или курсоры, то для обеспечения воз
можности переноса на другой компьютер нужно поступать так.
1. Создайте отдельную папку для файлов темы. Обычно для хранения тем исполь
зуется папка C:\Windows\Resources\Themes.
2. Скопируйте в созданную папку внешние файлы темы: рисунки, заставки, кур
соры и др. Настройте компоненты темы, указывая при необходимости путь
к скопированным ранее внешним файлам.
3. Сохраните в созданной папке саму тему.
4. Для применения темы на другом компьютере скопируйте папку с компонента
ми темы в то же место, что и на исходном, после чего дважды щелкните на знач
ке файла темы.
11.5. Настройка интерфейса с помощью
программы Style XP
Использовать дополнительные возможности для настройки интерфейса Windows XP
вам поможет программа Style XP (www.tgtsoft.com). Она обеспечивает возможно
сти, которые отсутствуют на Ïàíåëè óïðàâëåíèÿ Windows XP: поддержку визуаль
ных стилей сторонних разработчиков, а также изменение экранов загрузки и при
ветствия.
Для совместимости с Windows XP SP2 следует использовать Style XP версии 3.0
или выше. Замечу, что существуют специальные варианты этой программы для де
вушек (StyleXPInstallFemale) и для парней (StyleXPInstallМale). Они различают
ся набором встроенных стилей.
На завершающем этапе установки вам будет предложено проверить Style XP в ра
боте путем изменения визуального стиля. Если вы согласитесь с этим, а установ
ленный стиль вам не понравится, то в любой момент можно вернуть стандартные
11.5. Настройка интерфейса с помощью программы Style XP
383
настройки. После завершения инсталляции программа Style XP будет запущена
(рис. 11.10). Для удобства работы вы можете перевести программу в русский ин
терфейс с помощью команды LanguageRussian (ЯзыкРусский).
Рис. 11.10. Окно программы Style XP
В левой части окна программы Style XP расположена панель с кнопками для вы
бора вкладок с элементами управления. После запуска автоматически будет вы
брана вкладка Îïöèè, на которой можно задать наиболее важные параметры рабо
ты Style XP. Чтобы иметь возможность использовать визуальные стили сторонних
разработчиков, следует установить переключатель в положение Âêëþ÷èòü Style XP.
На этой вкладке также устанавливают способ запуска Style XP: Çàãðóæàòü âìåñòå
ñ Windows, Run Service Only или Íå èñïîëüçîâàòü ðåñóðñû.
Начнем знакомство с возможностями программы с вкладки Òåìû. Тема определя
ет цвета и формы элементов интерфейса, а также фоновый рисунок и заставку Ðàáî÷åãî ñòîëà. В режиме Òåìû (рис. 11.11) можно выбрать одну из поставляемых
с программой Style XP тем Ðàáî÷åãî ñòîëà. Щелкая на названии тем, вы можете
увидеть результат их применения на панели предварительного просмотра. Для
применения выбранной темы служит кнопка Ïðèìåíèòü Òåìó, а для возврата к на
стройкам по умолчанию используйте кнопку Âåðíóòü êàê áûëî.
В основе предлагаемых тем лежат визуальные стили, которые позволяют изменить
форму и цвет окон, кнопок, Ïàíåëè çàäà÷, меню Ïóñê и других элементов интерфей
са. На рис. 11.12 показан вид Ðàáî÷åãî ñòîëà после применения темы Panther, по
ставляемой с программой Style XP.
384
Глава 11. Тонкая настройка интерфейса
Рис. 11.11. Выбор темы Рабочего стола в программе Style XP
Рис. 11.12. Рабочий стол Windows XP после применения темы Panther
11.5. Настройка интерфейса с помощью программы Style XP
385
На сегодняшний день в Интернете, например на вебсайтах www.themexp.org или
www.themeworld.com, доступны для скачивания сотни тем. Если вы получили тему
в архиве, то его следует распаковать в папку C:\WINDOWS\Resources\Themes,
после чего она станет доступна для выбора как в программе Style XP, так и на вклад
ке Òåìû окна свойств Ðàáî÷åãî ñòîëà. Можно также установить новую тему, щелк
нув на кнопке Add a New Theme (Добавить новую тему) и указав в появившемся
окне путь к файлу темы.
ПРИМЕЧАНИЕ ___________________________________________________________________
Если загруженная из Интернета тема не использует визуальные стили сторонних раз:
работчиков, то в программе Style XP нет необходимости. Такую тему можно устано:
вить, воспользовавшись вкладкой Темы окна свойств Рабочего стола.
После применения темы изменяется сразу несколько параметров интерфейса.
Однако вы можете модифицировать только отдельные компоненты, например за
ставку, фоновый рисунок Ðàáî÷åãî ñòîëà или экран приветствия. Для этого щелк
ните на одной из следующих кнопок.
Ñòèëè. Напомню, что в состав Windows XP входит два визуальных стиля: Êëàñ-
ñè÷åñêèé и Ñòèëü Windows XP. Программа Style XP содержит несколько новых
стилей, некоторые из них придают элементам интерфейса экзотический вид.
Вы также можете применять другие стили, которые доступны для скачивания
в Интернете.
Çàñòàâêè (не совсем корректный перевод: имеются в виду «фоновые рисунки
Ðàáî÷åãî ñòîëà»). Этот режим позволяет изменять фоновые рисунки аналогич
но вкладке Ðàáî÷èé ñòîë окна свойств экрана.
Ïðèâåòñòâèÿ. В Windows XP нет стандартных возможностей для изменения внеш
него вида экрана приветствия, но с помощью Style XP вы сможете сделать это.
Çíà÷êè. С помощью стандартных средств настройки Windows можно изменять
значки нескольких системных объектов, например папок Ìîé êîìïüþòåð, Ñåòåâîå îêðóæåíèå или Êîðçèíà. В Style XP возможности изменения значков значи
тельно расширены. Вы можете применить имеющийся набор значков (каждый
набор содержит несколько десятков значков для различных системных объек
тов) или изменять отдельные значки.
Çàãðóç÷èêè. Загрузка операционной системы обычно сопровождается появлени
ем на экране логотипа Windows. Программа Style XP позволяет изменить его.
Cursors (Указатели). Здесь можно изменять наборы указателей мыши. Возмож
ности этой вкладки в основном аналогичны вкладке Óêàçàòåëè окна свойств
мыши.
Explorer Bar (Панель Ïðîâîäíèêà). Можно сменить значки кнопок панели ин
струментов Ïðîâîäíèêà.
Ïðîçðà÷íîñòü. На этой вкладке можно установить прозрачность для Ïàíåëè çà-
äà÷ и меню Ïóñê.
386
Глава 11. Тонкая настройка интерфейса
Àâòîñìåíà. Можно настроить Style XP так, чтобы через определенные проме
жутки времени автоматически изменялись тема, стиль, фоновый рисунок или
экран приветствия.
Из перечисленных элементов интерфейса визуальные стили, фоновые рисунки
Ðàáî÷åãî ñòîëà и значки являются частью темы и изменяются автоматически вмес
те с выбором новой темы. Остальные компоненты интерфейса не входят в состав
тем, и их нужно изменять отдельно. Указанные компоненты можно найти в Ин
тернете на тех же сайтах, что и темы Ðàáî÷åãî ñòîëà.
ПРИМЕЧАНИЕ ___________________________________________________________________
Альтернативной программой для работы с визуальными стилями является WindowBlinds
(www.stardock.com).
Если вам не удалось найти в Интернете визуальный стиль, отвечающий вашим
требованиям, то можно попробовать создать свой собственный. Для этого во
оружитесь специальной программой для создания стилей, например StyleBuilder
(www.tgtsoft.com). Создание нового стиля состоит в подборе параметров для от
дельных компонентов интерфейса, например для строки меню, различных кнопок,
списков и многих других (рис. 11.13). Чтобы создать хороший стиль, вам придет
ся запастись терпением, поскольку нужно настраивать очень много связанных па
раметров интерфейса.
Рис. 11.13. Редактирование визуального стиля в программе StyleBuilder
11.6. Сглаживание ClearType и его тонкая настройка
387
11.6. Сглаживание ClearType и его тонкая
настройка
Сегодня все большую популярность завоевывают жидкокристаллические мони
торы, которые обладают неоспоримыми преимуществами по сравнению с тра
диционными электроннолучевыми. Однако эти мониторы, как правило, отобра
жают шрифты с очень четкими гранями, что повышает утомляемость глаз при
чтении.
Для снижения нагрузки на глаза можно применить специально разработанный
в Windows XP эффект сглаживания шрифтов — ClearType. Чтобы включить этот
эффект, выполните следующие действия.
1. Выберите в контекстном меню Ðàáî÷åãî ñòîëà пункт Ñâîéñòâà.
2. В открывшемся окне Ñâîéñòâà: Ýêðàí перейдите на вкладку Îôîðìëåíèå и на
жмите кнопку Ýôôåêòû.
3. В окне Ýôôåêòû установите флажок Ïðèìåíÿòü ñëåäóþùèé ìåòîä ñãëàæèâàíèÿ ýêðàííûõ øðèôòîâ и выберите из списка пункт ClearType (рис. 11.14).
Рис. 11.14. Окно настройки эффектов интерфейса
ПРИМЕЧАНИЕ ___________________________________________________________________
Применение этого эффекта можно также включить на этапе загрузки. Для этого пе:
рейдите в системном реестре в раздел HKEY_USERS\.DEFOULT\Control Panel\Desktop
и задайте для параметров FontSmoothing и FontSmoothingType значение 2.
388
Глава 11. Тонкая настройка интерфейса
Пользователям, продолжительное время работающим с текстом, может понадо
биться более тонкая настройка контрастности сглаживания. Для этого можно
использовать специализированную утилиту — ClearType Tuning, которая входит
в комплект PowerToys for Windows XP. После инсталляции программы в катего
рии Îôîðìëåíèå è òåìû окна Ïàíåëü óïðàâëåíèÿ появится значок ClearType Tuning,
щелкнув на котором вы сможете выбрать один из двух вариантов настройки
(рис. 11.15).
Рис. 11.15. Стартовое окно программы ClearType Tuning
Нажав кнопку Start Wizard, вы перейдете в режим мастера. В этом случае вам
следует выбрать из нескольких фрагментов текста наиболее удобочитаемый,
а программа сама подберет нужные параметры.
Вкладка Advanced предлагает расширенный режим настройки (рис. 11.16).
Здесь вы можете самостоятельно установить величину контрастности с помо
щью ползунка ClearType Contrast Setting, наблюдая за изменением образца тек
ста. Для некоторых мониторов улучшить качество сглаживания может уста
новка переключателя LCD Screen Striping в правое положение.
ПРИМЕЧАНИЕ ___________________________________________________________________
Для аналогичных целей можно использовать программу ClearTweak.
11.7. Если вам мало одного Рабочего стола
389
Рис. 11.16. Расширенная настройка сглаживания ClearType
11.7. Если вам мало одного Рабочего стола
Некоторым пользователям постоянно не хватает места на Ðàáî÷åì ñòîëå для раз
мещения значков или окон. Если вы тоже знакомы с подобной проблемой, то мо
жете попробовать использование программ, имитирующих присутствие на одном
экране одновременно нескольких Ðàáî÷èõ ñòîëîâ.
Подобной программой является Desktop Manager, которая разработана компани
ей Microsoft и входит в комплект утилит PowerToys for Windows XP. После уста
новки программы нужно выполнить активацию менеджера Ðàáî÷èõ ñòîëîâ, щелк
нув правой кнопкой мыши на свободном участке Ïàíåëè çàäà÷ и выполнив команду
Ïàíåëè èíñòðóìåíòîâDesktop Manager. После этого в области уведомлений появят
ся кнопки для переключения между Ðàáî÷èìè ñòîëàìè. Кнопки с порядковыми но
мерами позволят быстро перейти к нужному столу, а первая кнопка с названием
Preview позволит отобразить эскизы всех Ðàáî÷èõ ñòîëîâ (рис. 11.17).
Для дополнительной настройки Desktop Manager щелкните правой кнопкой мыши
на любой кнопке управления Ðàáî÷èìè ñòîëàìè и выберите одну из доступных ко
манд. Например, при снятии флажка Shared Desktops на каждом Ðàáî÷åì ñòîëå бу
дет присутствовать собственная Ïàíåëü çàäà÷ (при установленном флажке на од
ной Ïàíåëè çàäà÷ отображаются кнопки приложений, открытых на всех Ðàáî÷èõ ñòîëàõ).
390
Глава 11. Тонкая настройка интерфейса
Рис. 11.17. Окно выбора Рабочего стола в программе Desktop Manager
Организовать несколько виртуальных Ðàáî÷èõ ñòîëîâ можно и с помощью про
грамм независимых разработчиков, например ManageDesk (www.managebytes.com),
VirtuaWin (virtuawin.sourceforge.net) и АltDesk (www.astonshell.ru).
11.8. Заменяем пользовательскую оболочку
За отображение Ðàáî÷åãî ñòîëà, меню Ïóñê и Ïàíåëè çàäà÷ отвечает программа
explorer.exe, которую также называют оболочкой пользователя или Ïðîâîäíèêîì Windows. Все рассмотренные приемы изменения интерфейса выполнялись
в среде оболочки explorer.exe.
Данную пользовательскую оболочку можно изменить. Не удаляя explorer.exe
и не подставляя на ее место другую программу, изменим пользовательскую обо
лочку редактированием реестра.
Перейдите в раздел реестра HKEY_LOCAL_MACHINE\SOFTWARE\Microsoft\
Windows NT\CurrentVersion\Winlogon и найдите параметр Shell, который
определяет пользовательскую оболочку. По умолчанию установлено значение
данного параметра explorer.exe. Если вместо explorer.exe указать другую
программу, то она и станет оболочкой пользователя.
11.8. Заменяем пользовательскую оболочку
391
Все параметры раздела HKEY_LOCAL_MACHINE относятся ко всем пользовате
лям, но можно изменить имя оболочки только для текущего пользователя, если
откроете раздел HKEY_CURRENT_USER\Software\Microsoft\Windows NT\
CurrentVersion\Winlogon. Скорее всего, вы не найдете там параметра Shell,
поскольку система по умолчанию использует оболочку из HKEY_LOCAL_MACHINE.
Создайте строковый параметр Shell вручную и в качестве его значения укажите,
например, программу cmd.exe (командная строка). После этого выйдите из сис
темы и войдите снова. В результате вы увидите экран без привычных элементов,
но с окном командной строки, с помощью которой можно запускать приложения
и открывать документы.
Чтобы вернуть все к прежнему виду, запустите из командной строки Ðåäàêòîð ðååñòðà с помощью команды regedit и удалите ранее созданный параметр Shell.
Для выхода из системы выполните команду shutdown –l.
Вряд ли среди читателей найдется много желающих использовать командную
строку вместо графической оболочки, но можно попробовать поработать в одной
из оболочек, созданных независимыми разработчиками. Например, программа
Aston является полноценным заменителем стандартной оболочки Windows XP.7
По утверждению разработчиков приложения, эта оболочка не требует мощного
компьютера, гораздо стабильнее в работе, использует очень мало оперативной па
мяти и других системных ресурсов.
В комплекте Aston имеется специальная утилита Shell Swapper, которая позволя
ет изменять текущую оболочку без ручного редактирования реестра (рис. 11.18).
Если в качестве оболочки указать сам Shell Swapper, то можно будет выбирать обо
лочку при каждом входе в систему.
Рис. 11.18. Утилита для смены оболочки
392
Глава 11. Тонкая настройка интерфейса
При выборе оболочки Aston экран компьютера может быть таким, как показано
на рис. 11.19. Для более детального изучения программы обратитесь к ее справоч
ной системе (она полностью русифицирована).
Рис. 11.19. Рабочий стол при использовании оболочки Aston
Кроме того, существуют программы, позволяющие кардинально преобразить вне
шний облик системы без замены explorer.exe. Примером может служить про
грамма DesktopX, входящая в пакет Object Desktop (www.stardock.com). Программа
DesktopX создает на экране среду, где могут находиться различные DesktopXобъек
ты, выполняющие те или иные функции. Объекты DesktopX широко используют
анимацию, прозрачность и другие спецэффекты. Потратив немного времени на их
настройку, вы сможете полностью преобразить ваш Ðàáî÷èé ñòîë.
Глава 12
Защита информации
и безопасность
• Учет пользователей компьютера
• Доступ пользователей к файлам
• Защита и шифрование
• Сертификаты
• Можно ли взломать зашифрованный
файл
394
Глава 12. Защита информации и безопасность
12.1. Учет пользователей компьютера
Не секрет, что на одном компьютере могут работать несколько пользователей (на
пример, в семье). Именно поэтому достаточно давно возник вопрос о разделении
индивидуальных пользовательских настроек. Windows XP позволяет эффектив
но вести учет всех (в том числе и удаленных) пользователей локального компью
тера за счет применения специальных учетных записей.
Учетные записи
Учетная запись представляет собой набор индивидуальных настроек (например,
фоновый риунок Ðàáî÷åãî ñòîëà или цветовая схема интерфейса), личных фай
лов и прав отдельного пользователя. При применении учетных записей каждый
пользователь данного компьютера может настроить свою операционную систему
так, как ему нужно, не помешав при этом другим. Кроме того, все файлы, которые
хранятся в папке Ìîè äîêóìåíòû и на Ðàáî÷åì ñòîëå, ссылки на вебстраницы, сохра
ненные в папке Èçáðàííîå, и прочие личные данные будут недоступны всем осталь
ным пользователям системы за исключением администратора данного компьютера.
Вход под определенной записью
Если вы создали несколько учетных записей, то при загрузке Windows вам будет
предложено выбрать, под какой именно записью нужно войти в систему (рис. 12.1).
Рис. 12.1. Выбор учетной записи
12.1. Учет пользователей компьютера
395
Если для входа под конкретной учетной записью требуется ввести пароль, введи
те его. Можно отобразить подсказку о пароле, если она была указана при его со
здании.
Особый статус имеет учетная запись Ãîñòü. Под этой записью в систему может без
пароля войти любой пользователь. Между тем Ãîñòü — самая ограниченная учет
ная запись. Пользователю, работающему под гостевой записью, недоступны мно
гие возможности: настройка большинства параметров, удаление или изменение
находящихся на жестком диске файлов и т. п. Такие ограничения позволят вам
быть спокойными за сохранность информации, даже если в систему войдет посто
ронний человек.
ПРИМЕЧАНИЕ ___________________________________________________________________
Включать и отключать использование гостевой учетной записи может только пользо:
ватель, наделенный правами администратора.
Переключение между учетными записями
Windows XP позволяет быстро переключаться между различными учетными за
писями, не завершая сеанс работы. Если вы впоследствии вернетесь к текущей
учетной записи (не выключая компьютера), то сможете продолжить работу с того
места, где прервались. Чтобы переключиться между записями, выполните коман
ду ÏóñêÂûõîä èç ñèñòåìûÑìåíà ïîëüçîâàòåëÿ. При этом снова откроется окно вы
бора учетной записи, в котором рядом с вашей записью появится надпись Âõîä
âûïîëíåí или Âûïîëíÿåòñÿ … ïðîãðàìì, что свидетельствует о том, что вы можете
продолжить работу со своей учетной записью.
Типы учетных записей
По умолчанию учетные записи разделяются на два типа: администраторы и пользо
ватели. При этом администратор компьютера наделен значительно большими пра
вами по сравнению с обычным пользователем.
Администратор компьютера может получить доступ к личным файлам (кроме за
шифрованных) и настройкам любого пользователя, он может создавать и удалять
учетные записи, а также изменять пароли без ведома пользователей. Кроме того,
только администратору разрешено устанавливать новое оборудование и большин
ство приложений, а также изменять тип любой учетной записи (с правами адми
нистратора или ограниченная).
Пользователь, работающий под ограниченной учетной записью, способен созда
вать файлы и папки только в определенных директориях, что ограничивает его
в установке нового программного обеспечения. Он может также изменять пара
метры интерфейса операционной системы, однако большинство системных на
строек будут недоступны.
Кроме того, обладатель ограниченной учетной записи может установить или из
менить свой пароль, хотя данный пароль может впоследствии быть изменен или
396
Глава 12. Защита информации и безопасность
удален администратором. Чаще всего такой пользователь не может инсталлиро
вать новые программы, однако может работать с установленным программным
обеспечением.
Работа с учетными записями
Рассмотрим, как создать, изменить или удалить учетную запись.
Создавать новые учетные записи может только пользователь, наделенный права
ми администратора. Чтобы начать работу с учетными записями, выполните коман
ду ÏóñêÏàíåëü óïðàâëåíèÿ, выберите категорию Ó÷åòíûå çàïèñè ïîëüçîâàòåëåé и щелк
ните на значке Ó÷åòíûå çàïèñè ïîëüçîâàòåëåé. Откроется окно управления учетными
записями (рис. 12.2).
Рис. 12.2. Работа с учетными записями пользователей
В данном окне с помощью ссылок можно выбрать необходимое задание. После щелч
ка на ссылке следует выбрать нужную учетную запись, после чего — необходимое
действие, которое вы хотите выполнить с этой записью.
Èçìåíåíèå ó÷åòíîé çàïèñè — изменить параметры выбранной учетной записи.
•
Èçìåíåíèå èìåíè — изменить имя учетной записи.
•
Ñîçäàíèå/èçìåíåíèå/óäàëåíèå ïàðîëÿ — произвести соответствующее дей
ствие с паролем. Если пароль не задан, то в окне будет присутствовать
только один пункт из этих трех — Ñîçäàíèå ïàðîëÿ. Администратор может
12.1. Учет пользователей компьютера
397
изменить пароль без согласия пользователя соответствующей учетной за
писи, даже если он не знает пароль, используемый в данный момент.
•
Èçìåíåíèå èçîáðàæåíèÿ — изменить картинку, которая отображается рядом
с учетной записью.
•
Èçìåíåíèå òèïà ó÷åòíîé çàïèñè — сменить тип учетной записи (Àäìèíèñòðàòîð êîìïüþòåðà или Îãðàíè÷åííàÿ ó÷åòíàÿ çàïèñü). Если только один пользо
ватель обладает правами администратора, то изменить тип своей учетной
записи он не сможет, так как в системе должен быть как минимум один
администратор.
•
Èñïîëüçîâàòü ïàñïîðò .NET — настроить использование цифрового паспорта
.NET, который облегчает доступ ко многим интернетресурсам (только для
активной учетной записи).
•
Óäàëåíèå ó÷åòíîé çàïèñè — удалить любую учетную запись, кроме текущей.
Ñîçäàòü ó÷åòíóþ çàïèñü — создать новую учетную запись. При этом необходимо
указать ее имя и тип.
Èçìåíåíèå âõîäà ïîëüçîâàòåëåé â ñèñòåìó — изменить некоторые параметры, ка
сающиеся входа в систему.
•
Èñïîëüçîâàòü ñòðàíèöó ïðèâåòñòâèÿ — если данный флажок снят, то вместо
стандартного окна выбора пользователя (см. рис. 12.1) после загрузки си
стемы будет появляться окно, изображенное на рис. 12.3.
Рис. 12.3. Окно ввода имени пользователя и пароля
Аналогичное окно будет появляться также при завершении работы ком
пьютера. Вам нужно будет выбрать необходимое действие из списка дос
тупных (выключение, перезагрузка и т. д.)
•
Èñïîëüçîâàòü áûñòðîå ïåðåêëþ÷åíèå ïîëüçîâàòåëåé — если данный флажок
снят, то вы не сможете выполнить для смены пользователей команду Ïóñê
Âûõîä èç ñèñòåìûÑìåíà ïîëüçîâàòåëÿ. Для этого придется завершать рабо
ту со своей текущей записью, чтобы войти в систему под другим именем.
Если вы работаете под учетной записью с ограниченными возможностями, то смо
жете изменять параметры исключительно своей учетной записи (рис. 12.4).
398
Глава 12. Защита информации и безопасность
Рис. 12.4. Как видите, пользователь может редактировать только свою учетную запись
Чтобы изменить или удалить действующий пароль, вам нужно будет ввести его
для подтверждения личности.
12.2. Доступ пользователей к файлам
Windows XP Professional обладает мощными средствами шифрования информа
ции и распределения прав на доступ к определенным файлам и папкам. Несмотря
на эффективность этих инструментов, их использование не должно вызвать за
труднений у опытного пользователя. Напомню, что для выполнения большинства
описанных операций вы должны обладать правами администратора данного ком
пьютера.
Как администратор локального компьютера, вы можете ограничить или вообще
запретить доступ отдельных пользователей к файлам и каталогам, расположенным
на жестком диске. Чтобы получить такую возможность, вам нужно включить рас
ширенный общий доступ к файлам и папкам (обратите внимание, что описанные
действия возможны, только если на данном локальном компьютере используется
файловая система NTFS). В любом открытом окне Ïðîâîäíèêà выполните коман
ду ÑåðâèñÑâîéñòâà ïàïêè и перейдите на вкладку Âèä. Там следует снять флажок
Èñïîëüçîâàòü ïðîñòîé îáùèé äîñòóï ê ôàéëàì. После этого щелкните на нужном фай
ле или папке правой кнопкой мыши и в контекстном меню выберите пункт Ñâîéñòâà. В окне Ñâîéñòâà появится новая вкладка — Áåçîïàñíîñòü, на которую следует
перейти (рис. 12.5).
12.2. Доступ пользователей к файлам
399
Рис. 12.5. Права определенных групп пользователей на доступ к выбранной папке
или файлу
Выберите из списка пользователя, которому вы хотите установить особый тип
полномочий для работы с файлом или папкой. Внизу отобразятся его текущие
права (серые флажки — значения по умолчанию). Вы можете установить флажок
в одном из столбцов: разрешить или запретить. Таким образом вы сможете разре
шить выполнение определенных действий для одной группы пользователей и за
претить для другой.
Если определенного пользователя локального (или удаленного) компьютера в спис
ке нет, его можно туда добавить (это касается и группы пользователей). Для этого
нажмите кнопку Äîáàâèòü и в появившемся окне наберите имя нужного пользова
теля. После этого нажмите кнопку ÎK, и новый пользователь появится в списке.
Кроме параметров, которые приведены на вкладке Áåçîïàñíîñòü, вы можете настро
ить множество дополнительных. Чтобы открыть соответствующее окно, нажмите
кнопку Äîïîëíèòåëüíî (рис. 12.6).
Вкладка Ðàçðåøåíèÿ (она открыта на рис. 12.6) частично повторяет функции пре
дыдущего окна, однако здесь вам предоставлены более широкие возможности
по ограничению доступа пользователей к данному объекту. Например, вы можете
400
Глава 12. Защита информации и безопасность
указать, кому разрешено изменять владельца файла или папки. Чтобы изме
нить разрешения, выберите из списка пользователя или группу пользователей
и нажмите кнопку Èçìåíèòü.
Рис. 12.6. Дополнительные параметры доступа к выбранному ресурсу
ПРИМЕЧАНИЕ ___________________________________________________________________
Обратите внимание на флажок Наследовать от родительского объекта применимые
к дочерним объектам разрешения, добавляя их к явно заданным в этом окне. Если он
установлен, то основные параметры доступа будут импортироваться из аналогичных
параметров папки, которая является материнской по отношению к выбранной в дан:
ный момент. Например, если вы редактируете свойства папки C:\My Project, то основ:
ные параметры доступа будут позаимствованы у диска C:, для которого папка My
Project является дочерней. Впрочем, даже в этом случае вы сможете самостоятельно
указать все разрешения, которые должны отличаться от разрешений материнской
папки.
Установка флажка Заменить разрешения для всех дочерних объектов заданными
здесь разрешениями, применимыми к дочерним объектам позволит вам заменить
разрешения для всех дочерних по отношению к текущей папке объектов соответству:
ющими разрешениями выбранной папки.
Вкладка Àóäèò позволит вам отслеживать действия, которые пользователи вы
полняют с данным объектом. На самом деле будут отслеживаться не действия,
а разрешения или отказы операционной системы, касающиеся запросов пользо
вателя на выполнение определенного действия.
12.2. Доступ пользователей к файлам
401
ПРИМЕЧАНИЕ ___________________________________________________________________
Прежде чем начать работу с аудитом, данную службу нужно активировать в редакто:
ре локальной групповой политики. Для этого выполните команду ПускВыполнить,
в открывшемся окне введите команду gpedit.msc и нажмите кнопку OK. В появившем:
ся окне перейдите в раздел Конфигурация компьютера\Конфигурация Windows\Па:
раметры безопасности\Локальные политики\Политика аудита. Для параметра Аудит
доступа к объектам задайте значение, определяющее, какие результаты должны про:
токолироваться: Успех или Отказ. Рекомендуется выбор обоих результатов.
Добавьте в список пользователя, для которого вы хотите назначить параметры
аудита. Для этого нажмите кнопку Äîáàâèòü и введите имя нужного пользова
теля или группы пользователей.
После этого появится окно настроек аудита для выбранного пользователя.
В этом окне вы можете указать, уведомление о какой реакции операционной
системы (Óñïåõ, Îòêàç или и то и другое) на определенные действия пользовате
ля должно заноситься в Æóðíàë ñîáûòèé. Например, если вы установите флажок
в столбце Óñïåõ для строки Óäàëåíèå, то при успешном удалении папки пользо
вателем, для которого установлены данные параметры аудита, в Æóðíàëå ñîáûòèé появится соответствующее уведомление.
Из раскрывающегося списка Ïðèìåíÿòü можно выбрать, для какой области сле
дует применять установленные параметры аудита.
В дальнейшем вы сможете изменить настройки аудита, выбрав из списка нуж
ного пользователя и нажав кнопку Èçìåíèòü.
Чтобы ознакомиться с заметками службы аудита, следует обратиться к Æóðíàëó ñîáûòèé. Подробнее об этой оснастке читайте в разд. 14.2.
Вкладка Âëàäåëåö (рис. 12.7). Владелец конкретного объекта — пользователь,
который имеет право на установку разрешений доступа к данному файлу или
папке. Первым владельцем любого файла или папки становится создатель. Впос
ледствии он может самостоятельно сменить владельца объекта, выбрав друго
го пользователя на вкладке Âëàäåëåö, или передать определенному пользовате
лю право на смену владельца (вкладка Ðàçðåøåíèÿ, см. рис. 12.6).
По умолчанию право смены владельца объекта имеет также администратор дан
ного компьютера. Однако предоставить какомунибудь пользователю право
на смену владельца объекта администратор не может (как указано в справке,
это сделано для того, чтобы администратор нес полную ответственность за свои
действия).
ПРИМЕЧАНИЕ ___________________________________________________________________
Если вы хотите изменить владельца всех вложенных папок и файлов, установите фла:
жок Заменить владельца субконтейнеров и объектов.
На вкладке Äåéñòâóþùèå ðàçðåøåíèÿ вы сможете просмотреть все разрешения
конкретного пользователя или группы пользователей. Для этого нажмите
кнопку Âûáðàòü и в открывшемся окне введите имя пользователя или группы
402
Глава 12. Защита информации и безопасность
пользователей. В результате появится список соответствующих разрешений
(рис. 12.8).
Рис. 12.7. Смена владельца объекта
Рис. 12.8. Действующие разрешения для выбранного пользователя
12.3. Защита и шифрование
403
12.3. Защита и шифрование
Время от времени возникает ситуация, когда необходимо защитить некоторые
файлы от других пользователей вашего компьютера (или удаленных пользовате
лей, которые к нему подключены). Самый простой и надежный способ обезопа
сить важные файлы — зашифровать их с помощью специально предназначенного
для этого средства — EFS. EFS представляет собой службу, которая тесно связана
с ядром операционной системы и активно использует возможности файловой си
стемы NTFS. Следует отметить, что данная служба не нуждается в настройке, по
этому пользователи могут работать с ней без какихлибо действий со стороны ад
министратора.
ВНИМАНИЕ ______________________________________________________________________
Так как EFS тесно связана с файловой системой NTFS, возможность шифрования бу:
дет недоступна, если используется файловая система FAT32. Между тем вы всегда
можете конвертировать FAT32 в NTFS без потери данных с помощью утилиты convert,
которая входит в состав Windows XP.
Для шифрования отдельного файла система генерирует специальный ключ, осно
ванный на личном и публичном ключах пользователя. Следует отметить, что клю
чи EFS хранятся в специальном разделе памяти и не записываются на жесткий
диск (для обеспечения дополнительной безопасности).
Данную возможность можно применить как к одному файлу, так и к целой папке.
Шифрование папки автоматически приведет к шифрованию всех файлов, которые
в ней находятся. Любой файл, помещенный в такую папку, будет также зашифро
ван. Однако на обратное действие этот принцип не распространяется: файл, извле
ченный из зашифрованной папки, не будет автоматически расшифрован.
Чтобы зашифровать файл или папку, нужно щелкнуть на соответствующем объек
те правой кнопкой мыши и в контекстном меню выбрать пункт Ñâîéñòâà. Затем
следует нажать кнопку Äðóãèå и установить флажок Øèôðîâàòü ñîäåðæèìîå äëÿ çàùèòû äàííûõ (рис. 12.9).
Теперь вы сможете получить доступ к настройкам зашифрованного объекта. Для
этого щекните на значке папки правой кнопкой мыши, выберите в контекстном
меню пункт Ñâîéñòâà, в открывшемся окне нажмите кнопку Äðóãèå, а затем кнопку
Ïîäðîáíî. Здесь можно указать пользователей, которые смогут работать с зашиф
рованным файлом кроме вас.
ПРИМЕЧАНИЕ ___________________________________________________________________
Обратите внимание на то, что сжатые файлы нельзя зашифровать, точно так же, как
зашифрованные — сжать.
404
Глава 12. Защита информации и безопасность
Рис. 12.9. Установка дополнительных атрибутов папки или файла
Когда вам нужно открыть зашифрованный файл, он расшифруется автоматичес
ки, так что вы даже не заметите, что к данному файлу были применены какието
особенные средства защиты.
ВНИМАНИЕ ______________________________________________________________________
Обязательно расшифруйте все файлы, если вы собираетесь переустанавливать опера:
ционную систему. Дело в том, что при переустановке все необходимые ключи будут уте:
ряны и вы не сможете расшифровать нужные файлы (а значит, и использовать их).
Кроме того, ни в коем случае не шифруйте системные файлы, необходимые для кор:
ректного запуска операционной системы. Расшифровка такого файла возможна лишь
тогда, когда операционная система полностью загружена. Если вы зашифруете сис:
темные файлы, то система не сможет запуститься и вам придется полностью пере:
устанавливать ее.
12.4. Сертификаты
Сертификат открытого ключа (или просто сертификат) — это документ с цифровой
подписью, который связывает значение открытого ключа с удостоверением пользо
вателя, устройства или службы, которым принадлежит соответствующий закрытый
ключ. Данное определение взято с сервера поддержки компании Microsoft.
Прежде чем начать разговор о сертификатах и их применении, необходимо оста
новиться на природе их происхождения и принципах работы.
Инфраструктура открытого ключа
В Windows XP интегрирована достаточно мощная система криптографии (шиф
рования), основанная на инфраструктуре открытого ключа. Проще говоря, система
12.4. Сертификаты
405
шифрования генерирует сразу два ключа — закрытый и открытый. Открытый
ключ не является конфиденциальной информацией, он может распространяться
между пользователями, в то время как закрытый ключ должен находиться только
у своего владельца.
С помощью открытого ключа информацию можно зашифровать, однако расшиф
ровать ее можно только закрытым ключом. Это значит, что если пользователь за
шифрует какиенибудь файлы с помощью ключа, полученного у вас, то расшиф
ровать он их не сможет, так как для этого необходим секретный закрытый ключ.
Собственно говоря, именно на использовании открытого и закрытого ключей ос
нована самая простая процедура аутентификации (проверки личности пользова
теля). Если системе необходимо удостовериться в том, что пользователь, который
пытается подключиться к ней, действительно тот, за кого себя выдает, то она от
правляет сообщение, зашифрованное открытым ключом. Если пользователь, ко
торому такое сообщение было отправлено, обладает закрытым ключом, то его си
стема расшифрует информацию и отправит ее обратно открытым текстом, что
и будет подтверждением личности пользователя. Достаточно просто найти явный
просчет такой методики: он основан на том, что секретный ключ находится у свое
го законного владельца, но это далеко не всегда соответствует действительности,
так как ключ может быть украден. Именно поэтому был разработан более слож
ный процесс аутентификации, основанный на использовании открытого ключа
и цифровой подписи владельца секретного ключа.
Центры сертификации
Ключевым элементом во всей системе сертификациии является доверие. Напри
мер, чтобы начать обмен конфиденциальной информацией с банком, вы должны
быть уверены, что сервер, с которым вы соединяетесь, принадлежит банку и ваши
личные сведения не попадут к злоумышленнику. Иными словами — вы должны
доверять данному ресурсу.
Чтобы избежать разнообразных махинаций, в Интернете существует так называе
мая иерархия доверия. В Сети работает множество центров сертификации, кото
рым ваша операционная система доверяет. Эти центры могут выдавать сертифи
каты, подписанные своей цифровой подписью, третьим лицам. При этом доверие
вашей системы корневым центрам сертификации будет распространяться и на вы
данные ими сертификаты.
Структура сертификата
Сертификаты, которые выдаются центрами сертификации, могут различаться, од
нако, как правило, они имеют следующую структуру:
значение открытого ключа субъекта, которому был выдан сертификат;
личная информация субъекта (имя, фамилия, адрес электронной почты и т. д.);
срок действия данного сертификата (по истечении этого срока сертификат бу
дет считаться недействительным);
406
Глава 12. Защита информации и безопасность
сведения для определения поставщика сертификата (например, корневого цен
тра сертификации);
цифровая подпись поставщика сертификата, которая служит гарантом дей
ствительности связи между открытым ключом субъекта и данными, необходи
мыми для его идентификации.
Центр сертификации может при необходимости преждевременно отозвать (анну
лировать) выданный сертификат. Естественно, что любой отозванный сертификат
заносится в специальный список центра сертификации, который может быть исполь
зован некоторыми программами (например, почтовыми клиентами) для проверки
действительности того или иного сертификата.
Основные задачи, решаемые с помощью использования
сертификатов
Все задачи, решаемые с помощью использования сертификатов, можно условно
разделить на три группы.
Создание и проверка цифровых подписей, штампов времени и т. д. Цифровая
подпись свидетельствует о том, что документ (например, письмо) был создан
владельцем сертификата (то есть фактически удостоверяет его личность), а штамп
времени позволяет достоверно определить время и дату создания документа
(сообщения). Подделать такие отметки без закрытого ключа практически не
возможно.
Шифрование. Сертификат содержит открытый ключ, который может быть
использован при шифровании нужной информации.
Аутентификация. Использование сертификатов позволяет заменить стандарт
ную процедуру «опознания» пользователя сервером с помощью имени и па
роля.
На практике эти задачи сводятся к следующим.
Ответ и опознание сервера пользователем. Сервер может посылать свой сер
тификат пользователю для удостоверения собственной подлинности, и на
оборот.
Создание подписи программного кода. С помощью сертификатов разработчи
ки могут подписать свои программы (драйверы, элементы управления ActiveX
и т. п.).
Защита электронной почты. Сертификаты могут применяться для подписыва
ния и шифрования электронных сообщений.
Электронная подпись документов. Вы можете подписать документы Microsoft
Office, чтобы можно было убедиться в их подлинности и вашем авторстве.
Шифрование файлов и папок. Сертификаты создаются и используются специ
альной файловой системой EFS для шифрования и дальнейшего использова
ния папок и файлов, а также их восстановления.
12.4. Сертификаты
407
Пример использования сертификата
Рассмотрим на примере, как может применяться сертификат. Предположим, вы
используете кабельное соединение со своим интернетпровайдером и хотите по
лучить доступ к личной странице статистики. В таком случае при подключении
будет происходить следующее.
1. Браузер попытается открыть личную страницу статистики, используя прото
кол SSL (Secure Sockets Layer), который обеспечивает безопасную передачу
данных в Интернете благодаря механизму шифрования.
2. Сервер провайдера автоматически отправит свой сертификат вашему браузеру.
3. Браузер сверит полученный сертификат с собственной базой данных. Если сер
тификат выдан центром сертификации, которому доверяет операционная сис
тема, то данный сертификат будет скопирован в хранилище сертификатов.
В противном случае сертификат может быть принят, однако не установлен (на
пример, если ваш провайдер самостоятельно создал данный сертификат).
4. Для обмена данными ваш браузер создаст уникальный ключ сеанса, действи
тельный только для текущей сессии обмена информацией, затем зашифрует его
с помощью открытого ключа, который содержится в принятом сертификате,
и отправит его серверу провайдера. При таком обмене данными шифрование
является обязательным, так как вы в дальнейшем будете посылать серверу кон
фиденциальную информацию.
После этого между вашим компьютером и сервером провайдера будет установ
лен сеанс обмена данными в безопасном режиме.
Как видите, использование сертификата в данном случае позволило не только
установить безопасное соединение с сервером, но и совершенно точно определить,
что данный сервер принадлежит именно вашему провайдеру, а не очередному зло
умышленнику.
Управление сертификатами
Управлять сертификатами можно только из окна настроек браузера Internet
Explorer, а также с помощью специальной оснастки — Õðàíèëèùà ñåðòèôèêàòîâ.
Работа с сертификатами из окна настроек Internet Explorer
Чтобы начать работу с сертификатами в Internet Explorer, выполните команду
ÏóñêÏàíåëü óïðàâëåíèÿÑåòü è ïîäêëþ÷åíèÿ ê ÈíòåðíåòóÑâîéñòâà îáîçðåâàòåëÿ.
В появившемся окне перейдите на вкладку Ñîäåðæàíèå и нажмите там кнопку Ñåðòèôèêàòû.
На экране появится окно, в котором отображаются установленные в вашей систе
ме сертификаты (рис. 12.10).
Обратите внимание, что из раскрывающегося списка Íàçíà÷åíèå вы можете вы
брать, какие именно сертификаты должны отображаться (Çàùèùåííàÿ ýëåêòðîííàÿ
408
Глава 12. Защита информации и безопасность
ïî÷òà, Ïðîâåðêà ïîäëèííîñòè êëèåíòà и др.). Кроме того, вы можете переключаться
между следующими вкладками окна.
Ëè÷íûå — сертификаты, которые выданы непосредственно вами (текущим ак
тивным пользователем). Например, при использовании шифрующей файловой
системы EFS здесь может появиться ее сертификат (как вы помните, сертифи
кат содержит открытый ключ, необходимый для шифрования).
Äðóãèå ïîëüçîâàòåëè — сертификаты, которые установлены в вашей системе
и изданы другими пользователями.
Ïðîìåæóòî÷íûå öåíòðû ñåðòèôèêàöèè, Äîâåðåííûå êîðíåâûå öåíòðû ñåðòèôèêà-
öèè — центры сертификации, которым ваша операционная система доверяет
по умолчанию (различные ступени иерархии центров сертификации).
Äîâåðåííûå èçäàòåëè — список издателей сертификатов, которым доверяет ваша
операционная система.
Èçäàòåëè, íå èìåþùèå äîâåðèÿ — список издателей сертификатов, которым ваша
операционная система не доверяет (сертификат такого издателя не может быть
импортирован и использован).
Рис. 12.10. Список установленных в системе сертификатов
Нажав кнопку Äîïîëíèòåëüíî, вы сможете установить типы сертификатов, которые
будут отображаться в окне Ñåðòèôèêàòû при выборе из списка Íàçíà÷åíèÿ пункта
Äîïîëíèòåëüíûå íàçíà÷åíèÿ (рис. 12.11).
12.4. Сертификаты
409
Рис. 12.11. Установка назначений выбранного сертификата
Вы можете экспортировать, импортировать и удалять любые сертификаты, кото
рые установлены в вашей системе. Чтобы экспортировать нужный сертификат,
необходимо выбрать его из списка и нажать кнопку Ýêñïîðò. Вам будет предложе
но указать, нужно ли экспортировать закрытый ключ.
ВНИМАНИЕ ______________________________________________________________________
Экспортировать закрытый ключ можно только в случае крайней необходимости. Если
сертификат с вашим секретным (закрытым) ключом попадет в руки злоумышленни:
ка, он сможет воспользоваться им в своих целях (например, расшифровывать ваши
файлы и папки).
Если вы хотите экспортировать сертификат с закрытым ключом, то вам будет пред
ложено сохранить его в формате PKSC #12 (рис. 12.12).
Файлы PKSC #12 имеют расширение PFX и P12. Во время сохранения вам следу
ет указать пароль, которым будет защищен закрытый ключ, содержащийся в сер
тификате.
Если же вы не хотите экспортировать закрытый ключ (например, при передаче
своего сертификата знакомому для обмена безопасными электронными сообщени
ями), то вам будет предложено выбрать один из следующих форматов.
Ôàéëû â DER-êîäèðîâêå X.509 (.CER) — платформеннонезависимый метод хране
ния сертификатов (то есть он будет работать с операционными системами, от
личными от Windows). Таике файлы имеют расширение CER и CRT.
410
Глава 12. Защита информации и безопасность
Рис. 12.12. Диалоговое окно сохранения сертификата, содержащего закрытый ключ
Ôàéëû â Base64-êîäèðîâêå X.509 (.CER) — вариант кодирования, который исполь
зуется для работы с безопасными протоколами электронной почты S/MIME.
Так как данный формат файла использует ASCIIсимволы, он может пройти
через почтовые шлюзы без повреждений. Файлы имеют те же расширения, что
и предыдущий тип.
Ñòàíäàðò Cryptographic Message Syntax — ñåðòèôèêàòû PKCS #7 (p7b) — формат, ко
торый позволяет сохранить не только сам сертификат, но и все сертификаты,
которые расположены в пути сертификации. Это даст возможность обеспечить
доверие к данному сертификату при импорте его на другом компьютере.
Чтобы впоследствии импортировать сертификат из файла, нажмите кнопку Èìïîðò и укажите, где именно находится нужный файл. Впрочем, вы можете импор
тировать сохраненный на жестком диске сертификат, просто дважды щелкнув
на нем кнопкой мыши, что приведет к запуску мастера импорта сертификатов.
Вы можете удалить ненужный сертификат, выбрав его в списке и нажав кнопку
Óäàëèòü.
ПРИМЕЧАНИЕ ___________________________________________________________________
Чтобы получить дополнительную информацию об интересующем вас сертификате,
выберите его в списке и нажмите кнопку Просмотр. Перед вами появится окно, в ко:
тором вы сможете узнать, кто выдал данный сертификат, доверяет ли операционная
система его издателю и т. п. (рис. 12.13).
12.4. Сертификаты
411
Рис. 12.13. Сведения о сертификате
Работа с сертификатами с помощью оснастки Сертификаты
При желании для управления сертификатами можно использовать специально раз
работанную для этого оснастку. Чтобы вызвать ее, выполните команду ÏóñêÂûïîëíèòü и в открывшемся окне введите команду certmgr.msc. После нажатия кнопки
ÎK перед вами появится главное окно оснастки Ñåðòèôèêàòû (рис. 12.14).
Рис. 12.14. Главное окно оснастки Сертификаты, которая предназначена для эффективного
управления всеми установленными сертификатами
412
Глава 12. Защита информации и безопасность
Как видите, все имеющиеся сертификаты и центры сертификации упорядочены
в данном окне по папкам (Ëè÷íûå, Äîâåðåííûå êîðíåâûå öåíòðû и т. д). Выбрав со
ответствующий каталог (а в нем — подкаталог Ñåðòèôèêàòû), вы увидите, какие
сертификаты содержит данная папка.
Если вы выберете в списке произвольный сертификат и щелкнете на нем правой
кнопкой мыши (или откроете меню Äåéñòâèÿ), вам будут доступны следующие воз
можности.
Îòêðûòü — просмотр информации о данном сертификате.
Âñå çàäà÷è — подменю, с помощью которого можно экспортировать выбранный
сертификат (пункт Ýêñïîðò).
Âûðåçàòü, Êîïèðîâàòü, Óäàëèòü — действия, аналогичные стандартным операциям
Ïðîâîäíèêà Windows. Вы можете перемещать (или копировать) сертификаты
в другие группы, а также удалять их.
Ñâîéñòâà — пункт, открывающий окно свойств, в котором вы можете указать
некоторые дополнительные параметры сертификата, такие как имя и описание.
Кроме того, вы можете разрешить или запретить назначения данного сертифи
ката (или выбрать определенные назначения из доступного списка (рис. 12.15)).
Рис. 12.15. Установка назначений сертификата
12.4. Сертификаты
413
Получение сертификата
Чтобы использовать сертификат, его нужно сначала получить. Как вы знаете, сер
тификат можно получить в центре сертификации, причем желательно, чтобы дан
ный центр входил в список центров сертификации, которым операционная сис
тема доверяет по умолчанию, так как в этом случае они будут действительны
практически повсюду.
Единственная проблема состоит в том, что большинство известных центров сер
тификации требуют определенную плату за выдачу соответствующего серти
фиката. Однако существует возможность получения сертификата совершенно бес
платно.
Безусловно, существует определенная иерархия сертификатов, поэтому некоторые
сертификаты (например, необходимые для подписания и шифрования электронной
почты) можно получить без особых сложностей за умеренную плату, а то и вовсе
бесплатно. Однако определенные сертификаты, например на подписывание про
граммного кода, получить вовсе не легко.
Кроме того, даже в пределах одной группы существуют определенные типы сер
тификатов. Например, сертификат для работы с безопасной почтой и подписа
ния электронных сообщений может выписываться как на ваше имя, так и на адрес
электронной почты. Получить сертификат на адрес электронной почты проще все
го, и это можно сделать бесплатно. Для получения сертификата на свое имя вам
придется пообщаться с сетевыми нотариусами, уполномоченными удостоверить
вашу личность и дать вам определенное количество баллов (от 10 до 35). Чтобы
получить право на включение своих личных данных (в частности — имени и фа
милии), вы должны набрать в сумме 50 баллов. Следует отметить, что у нас такие
нотариусы пока являются большой редкостью.
ПРИМЕЧАНИЕ ___________________________________________________________________
Собственно говоря, сетевые нотариусы — это просто люди, которым доверяет центр
сертификации. Если вам понадобится получить «именной» сертификат, то это может
доставить немало хлопот: вам придется посетить офисы нескольких сетевых нотари:
усов со всеми необходимыми документами, подтверждающими вашу личность. Как
отмечалось, в зависимости от своего уровня каждый нотариус начислит вам опреде:
ленное количество баллов, а когда вы наберете нужную сумму, сертификат будет по:
лучен.
Безусловно, если вы обратитесь к услугам специализированных коммерческих цент:
ров сертификации, то процедура получения сертификата будет значительно упрощена
(как правило, в таком случае достаточно приехать в офис соответствующего центра
и предъявить свои документы). Однако такой сертификат будет стоить определенную
сумму денег.
Остановимся на самом простом способе получения сертификата — заказе в цент
ре сертификации Thawte (http://www.thawte.com). Этот центр может предоставить
414
Глава 12. Защита информации и безопасность
вам сертификат как для браузера, так и для почтового клиента. Правила аналогич
ны описанным выше: вы можете бесплатно и без дополнительных усилий полу
чить сертификат, содержащий информацию о почтовом ящике. Чтобы в него были
включены ваши имя и фамилия, необходимо набрать определенную сумму баллов
у сетевых нотариусов, подтверждающих вашу личность.
Получение сертификата начинается с регистрации в системе по адресу https://
www.thawte.com/cgi/enroll/personal/step1.exe. Здесь необходимо ввести личную ин
формацию, адрес электронной почты и пароль, который нужно обязательно запом
нить. Чтобы впоследствии не возникало проблем, обратите внимание на правиль
ный выбор кодировки. Если вы вводите личную информацию на английском
языке, то можете оставить кодировку, установленную по умолчанию. После этого
система предложит вам ответить на вопросы, с помощью которых вы сможете в даль
нейшем восстановить пароль, если забудете его (таких вопросов должно быть не
менее пяти; допускается ввод собственных вопросов и ответов на них).
В случае успешного прохождения регистрации вы получите письмо, содержащее
ссылку, которая приведет к странице запроса нового сертификата, а также коды,
которые нужно будет ввести для подтверждения авторизации. Кроме того, вам
нужно будет ввести свой логин (адрес электронной почты) и пароль, который вы
указали в процессе регистрации. Далее следует ответить на некоторые вопросы
и указать браузер и почтовую программу, для которых создается данный сертифи
кат. После того как все этапы будут пройдены, вам снова придет письмо о том, что
запрос обрабатывается и сертификат вскоре будет выпущен (о чем вас обязатель
но уведомят очередным письмом).
После этого вы получите уведомление о том, что сертификат выпущен (например,
мне прислали сертификат через пять минут после создания запроса). В письме
будет находиться ссылка, перейдя по которой (и снова введя свой логин и пароль)
вы сможете установить все созданные специально для вас сертификаты.
После этого установленные сертификаты можно использовать. Обратите внима
ние, что данный центр сертификации не запрещает повторные запросы сертифи
катов (например, для разных адресов электронной почты). Более того, информа
ция о том, что вы можете заказать новые сертификаты совершенно бесплатно,
регулярно отображается во время регистрации и заказа сертификата.
ПРИМЕЧАНИЕ ___________________________________________________________________
Такие бесплатные сертификаты (часто их называют сертификатами первого уровня)
имеют некоторые недостатки, главный из которых — весьма упрощенный процесс
регистрации. Как правило, он заключается лишь в проверке того, знает ли человек,
который получает сертификат, пароль к ящику, указанному в анкете (туда присылает:
ся ссылка, перейдя по которой пользователь может продолжить регистрацию). До:
статочно часто вскрытие почтового ящика не составляет больших проблем для опыт:
ного хакера. Таким образом, злоумышленник может получить сертификат на ваше
имя для дальнейшего его использования в личных целях.
12.5. Можно ли взломать зашифрованный файл
415
Сертификаты и электронная почта
Как упоминалось, сертификаты могут быть использованы для подписания и шифро
вания электронных сообщений. Схема достаточно проста: вы пересылаете адреса
ту свой сертификат (который содержит открытый ключ, необходимый для шиф
рования), а адресат в свою очередь импортирует этот сертификат, тем самым
помещая его в хранилище сертификатов.
В дальнейшем данный сертификат может быть использован для отправки вам за
шифрованного сообщения. При этом вам, естественно, понадобится сертификат
вашего адресата, чтобы отправлять ему зашифрованные сообщения.
Так как сертификат содержит только открытый ключ, расшифровать его сможете
только вы — единственный владелец закрытого ключа. Соответственно, обменяв
шись сертификатами, которые содержат открытые ключи, вы сможете посылать
друг другу зашифрованные послания.
Между тем открытый ключ позволяет не только шифровать сообщения. Он вы
полняет еще одну важную функцию: обеспечивает проверку подлинности циф
ровой подписи, которая была выполнена с помощью закрытого ключа (как вы
понимаете, создание цифровой подписи также является функцией закрытого
ключа).
Таким образом, использование сертификатов в электронной переписке позволяет
не только точно установить личность вашего адресата, но и защитить ваши сооб
щения с помощью шифрования.
ВНИМАНИЕ ______________________________________________________________________
Обратите внимание, что сертификат привязывается к определенному адресу элект:
ронной почты. Поэтому если вы общаетесь с собеседниками, используя несколько
почтовых ящиков, то для каждого ящика нужно заказывать отдельные сертификаты
и отправлять их своим адресатам.
12.5. Можно ли взломать зашифрованный файл
При соблюдении пользователем всех правил шифрования прочитать содержимое
зашифрованного файла практически невозможно. Компания Microsoft разрабаты
вала шифрующую файловую систему не для того, чтобы с помощью определенных
приемов такой файл мог открыть любой желающий. Поэтому единственный вер
ный способ не потерять доступ к такому файлу — создание копии личного серти
фиката шифрования, которую следует хранить в надежном месте.
Однако при несоблюдении некоторых принципов могут появляться лазейки, с по
мощью которых злоумышленник может извлечь данные из закодированного фай
ла. При шифровании информации высокой степени важности следует придержи
ваться следующих правил.
416
Глава 12. Защита информации и безопасность
Примите меры по защите пароля вашей учетной записи (см. разд. 12.1).
Всегда шифруйте папки, а не файлы. Применив шифрование к папке, вы буде
те уверены, что все имеющиеся в ней файлы, в том числе и временные, будут
зашифрованы. Лучше всего полностью зашифровать папку с документами
(чаще всего для этого используют папку Ìîè äîêóìåíòû).
Экспортируйте все ключи учетных записей агентов восстановления, после чего
удалите их с компьютера.
Зашифруйте папки Temp и Tmp, в которых могут остаться временные файлы,
содержащие конфиденциальную информацию. Чтобы определить местонахож
дение папки Temp, наберите в адресной строке Ïðîâîäíèêà %Temp% и нажмите
клавишу Enter. Аналогичным образом можно найти папку Tmp, которая обычно
совпадает с папкой Temp.
При повышенных требованиях к безопасности следует также обеспечить очистку
файла подкачки при выключении компьютера. Это можно сделать с помощью ре
дактора групповой политики. В окне редактора перейдите в раздел Êîíôèãóðàöèÿ
êîìïüþòåðà\Êîíôèãóðàöèÿ Windows\Ïàðàìåòðû áåçîïàñíîñòè\Ëîêàëüíûå ïîëèòèêè\Ïàðàìåòðû áåçîïàñíîñòè и задайте для параметра Çàâåðøåíèå ðàáîòû: î÷èñòêà ñòðàíè÷íîãî ôàéëà âèðòóàëüíîé ïàìÿòè значение Âêëþ÷åí.
Глава 13
Локальные сети
• Организация локальной сети
• Настройка сети в Windows XP
• Совместное использование ресурсов
• Устранение неполадок сети
418
Глава 13. Локальные сети
Сетью называют группу компьютеров, которые соединены друг с другом посред
ством сетевого оборудования с целью обеспечения взаимного обмена информацией.
Локальная сеть — это группа компьютеров, которые находятся друг от друга срав
нительно недалеко и соединены с помощью высокоскоростных сетевых адаптеров
(скорость передачи данных в таких сетях составляет 10–100 Мбит/с).
Если в сеть объединяются компьютеры, расположенные на значительном рассто
янии друг от друга, или разрозненные локальные сети, то такое объединение счи
тается глобальной сетью (самый яркий пример — Интернет). Как правило, по ско
рости передачи данных глобальные сети уступают локальным, а для соединения
компьютеров используют иные средства связи: модемы, спутниковые каналы, вы
деленные линии и т. д.
Компьютеры в сети условно можно разделить на две категории.
Рабочая станция — подключенный к сети компьютер, за которым работает че
ловек.
Сервер — специальный компьютер, основной задачей которого является пре
доставление услуг другим компьютерам. В зависимости от того, какие услуги
предоставляет сервер, выделяют их следующие виды: файловые, почтовые, сер
веры печати и т. п. Зачастую работа сервера полностью автоматизирована.
13.1. Организация локальной сети
Прежде чем перейти к непосредственной организации сети, рассмотрим два основ
ных вида ее архитектуры.
Одноранговая сеть (peertopeer) — компьютеры соединены друг с другом по
средством кабеля и сетевых адаптеров. При этом все компьютеры имеют оди
наковые права и любой из них может исполнять роль сервера (например, пре
доставляя доступ к своим файлам) или клиента (используя ресурсы других
компьютеров). Все компьютеры такой сети объединяются в группы, а каждая
группа имеет свой идентификатор. Преимуществом использования такой архи
тектуры является сравнительная простота в организации и настройке.
Клиент/сервер — в сети находится один или несколько главных компьюте
ров — серверов, к которым подключены остальные компьютеры (рабочие стан
ции). Сервер предоставляет свои услуги рабочим станциям. При этом главным
преимуществом данной архитектуры является высокий уровень надежности,
так как контроль за работой с ресурсами сервера происходит на уровне пользо
вателей. Иными словами, администратор сервера может ограничить объем пре
доставляемых услуг для определенных пользователей с помощью авториза
ции — проверки соответствия имени пользователя и его пароля.
В настоящий момент наиболее распространенным является тип архитектуры сети
клиент/сервер, хотя в небольших организациях или домашних сетях все еще
встречается одноранговая архитектура.
13.1. Организация локальной сети
419
Необходимое сетевое оборудование
На данный момент существует множество различных видов сетевого оборудова
ния, которое может быть полезно при организации локальной сети. Однако в лю
бом случае вам не обойтись без кабеля.
Кабель
На данный момент можно встретить три основных типа кабелей.
Коаксиальный кабель — медный провод, покрытый изоляцией, экранирующей
парой и защитной оболочкой. Данный тип кабеля устарел и практически не
используется. Максимальная скорость передачи данных в сетях, построенных
с использованием такого кабеля, составляет 10 Мбит/с.
Витая пара — кабель, получивший свое название изза того, что состоит из двух
или четырех пар проводов. Эти провода скручены друг с другом, что обеспе
чивает более высокую надежность такого кабеля. Существуют две разновид
ности витой пары: экранированная витая пара (STP) и неэкранированная ви
тая пара (UTP). В кабеле STP каждая пара дополнительно экранирована слоем
фольги, что обеспечивает более высокий уровень защиты от помех. Оба этих
типа кабеля передают данные на расстояние порядка 100 м на скорости от 10
до 1000 Мбит/с. На данный момент именно витая пара является самым рас
пространенным видом кабеля, который используется при организации локаль
ных сетей.
Оптоволоконный кабель — кабель, состоящий из специальных волокон —
световодов. Информация по нему передается в виде световых импульсов, а не
в виде электрических сигналов, как у предыдущих двух типов. Это позволяет
передавать большие объемы информации с очень высокой скоростью на значи
тельные расстояния. Недостатками этого кабеля являются относительно высо
кая цена, хрупкость, а также необходимость использования специального обо
рудования для монтажа сети.
Сетевая карта
Сетевая карта (сетевой адаптер) — специальное устройство, которое преобразует
информацию в электрические сигналы для последующей передачи в сеть, а также
принимает электрические сигналы из сети, преобразуя их в понятные операцион
ной системе данные.
Информация, которая передается сетевой картой, разбивается на специальные
пакеты, в которые, кроме самой информации, входит также служебная информа
ция (заголовок), в частности о назначении данного пакета. При получении очеред
ного пакета сетевая карта анализирует, предназначался ли он данному компью
теру. Если это так — пакет принимается, в противном случае он будет отклонен.
Повторитель
Основная функция данного устройства состоит в получении информации на од
ном из портов и перенаправлении ее на другие порты. При этом порты могут быть
420
Глава 13. Локальные сети
произвольного типа, поэтому повторитель можно использовать для соединения
сегментов сети, которые построены с использованием разных типов кабеля.
Кроме того, повторитель способен регенерировать сигнал, что позволяет увели
чить протяженность локальной сети. Если повторитель определяет, что на каком
то из портов происходит слишком много коллизий, то он способен изолировать
такой порт от основной сети.
Концентратор
Концентратор — специальное устройство, имеющее несколько портов для соеди
нения сетевых компонентов в звездообразную топологию (о топологиях мы пого
ворим несколько позже). Если концентратор имеет только два порта, то он назы
вается мостом и служит для соединения двух сегментов сети.
Существует два типа концентраторов: пассивный, который передает полученную
информацию на все компьютеры сети без предварительной обработки, и актив
ный, который производит предварительную обработку полученной информации
перед ее передачей.
Коммутатор
Данное устройство обеспечивает более тесную связь между компьютеромполуча
телем и компьютеромотправителем. Когда данные пересылаются через коммута
тор, он заносит в свою память MACадреса входящих в сеть компьютеров и состав
ляет специальную таблицу маршрутизации, относя каждый отдельный компьютер
к определенному сегменту сети. После получения очередной порции данных ком
мутатор создает внутреннее соединение между двумя своими портами (сегмент)
и, опираясь на таблицу маршрутизации и служебные данные из заголовка пакета,
отправляет данные на соответствующий порт компьютераполучателя. Такие дей
ствия изолируют конкретное соединение от остальных и значительно ускоряют
скорость передачи.
Маршрутизатор
Как и коммутатор, маршрутизатор составляет таблицу маршрутизации. Однако
данное устройство более функционально: маршрутизатор анализирует заголо
вок пакета и составляет для него оптимальный маршрут прохождения через сеть
к компьютеруполучателю. Такая функция особенно востребована в разветвлен
ных сетях крупных компаний. Кроме того, при составлении оптимальной траек
тории маршрутизатор учитывает загруженность и состояние различных сегментов
сети. Например, если какойто сегмент временно недоступен, то маршрутизатор
разработает альтернативный маршрут.
Виды топологии сети
Топология сети — это порядок расположения и соединения ее различных элемен
тов. Фактически сетевая топология представляет собой упрощенную схему ло
кальной сети, и от правильного выбора топологии в большой степени зависит про
изводительность и стабильность ее работы.
13.1. Организация локальной сети
421
Выделяют пять основных видов сетевой топологии: общая шина, «звезда», «коль
цо», ячеистая и смешанная.
Общая шина
При использовании данной топологии все компьютеры сети подключаются к одно
му кабелю, который называется шиной данных (рис. 13.1).
Рис. 13.1. Схема сетевой топологии на основе общей шины
На рисунке кружками обозначены компьютеры, которые подключены к общей
шине. Специальные устройства — терминаторы — должны обязательно замыкать
сегмент сети (на рисунке они обозначены черными квадратиками). Если произой
дет обрыв кабеля, а терминаторы установлены не будут, то это приведет к нару
шению связи, так как сигнал будет отражаться от места обрыва.
При использовании общей шины только один компьютер может передавать ин
формацию одновременно, поэтому при увеличении количества компьютеров в сети
общая скорость работы будет падать. Кроме того, все пакеты, переданные в сеть,
окажутся на каждом компьютере сети (однако сетевые карты будут отклонять «чу
жие» пакеты).
Главным преимуществом использования общей шины является значительная эко
номия кабеля и простота организации такой сети. Недостатки состоят в следую
щем: уменьшение скорости работы при увеличении количества компьютеров в сети,
увеличение вероятности появления коллизий при попытке нескольких компьюте
ров одновременно послать данные в сеть, отсутствие в шине промежуточного уси
ления сигнала и нарушение работы в сети при обрыве кабеля.
«Звезда»
Данная топология предусматривает подключение каждого сетевого элемента (на
пример, компьютера или даже целого сегмента сети) к специальному устройству —
концентратору. В этом случае данные от одного компьютера к другому будут пе
редаваться через концентратор. При этом выход любого компьютера сети из строя
не повлияет на работоспособность сети в целом, а неисправность концентратора
сделает работу сети невозможной (что и является главным недостатком данной
топологии). Основные преимущества следующие: простота создания и добавления
в сеть новых устройств, высокий уровень надежности работы и защищенности
информации, которая проходит через сеть (если используется концентратор).
Кроме того, «звезда» является самой быстрой топологией сети.
422
Глава 13. Локальные сети
Схема топологии «звезда» изображена на рис. 13.2.
Рис. 13.2. Схема сетевой топологии «звезда»
«Кольцо»
При использовании топологии «кольцо» все компьютеры сети подключаются к одно
му замкнутому коммутационному каналу (рис. 13.3).
Рис. 13.3. Схема сетевой топологии «кольцо»
Большим кругом на рисунке обозначен замкнутый коммутационный канал, а ма
ленькие круги — это компьютеры, входящие в сеть.
В случае использования такой топологии передаваемые данные будут проходить
по кольцу вплоть до получения их адресатом (при этом каждый компьютер сети
будет усиливать сигнал). Данные передаются маркерным способом. Это означает,
что по сети перемещается специальная метка — маркер, получив который ком
пьютер сможет отправить пакет с данными. После того как придет ответ о том, что
пакет получен, компьютер снова отправит маркер в сеть. Это сделано для того, что
бы один и тот же компьютер не мог занять своими данными весь канал.
Преимущества такой топологии следующие:
благодаря использованию маркера отсутствуют разнообразные коллизии;
каждый компьютер сети является повторителем (таким образом, можно увели
чивать объем сети);
можно установить приоритет компьютера (более высокий приоритет позволя
ет дольше удерживать маркер).
13.2. Настройка сети в Windows XP
423
Однако у данной топологии существуют и недостатки:
обрыв сетевого кабеля или выход из строя промежуточного компьютера при
водят к неработоспособности всей сети;
невысокая скорость передачи данных (по сравнению с топологией на основе
общей шины);
компьютеры получают всю информацию (трафик), которая циркулирует внут
ри сети.
Ячеистая топология
При использовании ячеистой топологии каждый компьютер сети соединяется
со всеми остальными компьютерами с помощью отдельного кабеля (рис. 13.4).
Рис. 13.4. Схема ячеистой топологии
Следует отметить, что в проводных локальных сетях данная топология практичес
ки не встречается, так как требует значительных затрат, а также наличия у ком
пьютера нескольких сетевых адаптеров. Кроме того, сеть, созданная на основе данной
топологии, достаточно сложна в настройке. Однако в глобальных и беспроводных
сетях, где на первое место выходит надежность соединения, данная топология
встречается все чаще.
Основным преимуществом такой топологии является то, что даже при обрыве ка
беля каждый компьютер сможет связаться с любым другим элементом сети через
промежуточные компьютеры.
13.2. Настройка сети в Windows XP
Операционная система Windows XP обладает достаточно простыми и эффектив
ными средствами настройки локальной сети. Вы можете настроить сеть вручную,
а можете воспользоваться услугами мастера, который сам настроит сеть, задавая
вам вопросы.
Наиболее надежным способом остается именно ручная настройка. Если же вы все
таки решили воспользоваться услугами мастера, выполните команду ÏóñêÑåòåâîå
424
Глава 13. Локальные сети
îêðóæåíèå и в списке типичных задач щелкните на ссылке Óñòàíîâèòü äîìàøíþþ èëè
ìàëóþ ñåòü. Начнется работа мастера, который проведет вас по основным этапам
установки сети.
Как уже упоминалось, лучше всего устанавливать параметры сети вручную. В пер
вую очередь нужно установить на всех компьютерах сети название рабочей груп
пы, в которой они находятся. Для этого выполните команду ÏóñêÏàíåëü óïðàâëåíèÿ, выберите категорию Ïðîèçâîäèòåëüíîñòü è îáñëóæèâàíèå и щелкните на значке
Ñèñòåìà. В появившемся окне перейдите на вкладку Èìÿ êîìïüþòåðà (рис. 13.5).
Рис. 13.5. Информация об имени компьютера и рабочей группы, в которую он входит
Нажмите кнопку Èäåíòèôèêàöèÿ. В первом окне мастера идентификации щелкни
те на кнопке Äàëåå, затем установите переключатель в положение Êîìïüþòåð âõîäèò â êîðïîðàòèâíóþ ñåòü, è âî âðåìÿ ðàáîòû ÿ èñïîëüçóþ åãî äëÿ ñîåäèíåíèÿ ñ äðóãèìè
êîìïüþòåðàìè (рис. 13.6).
В следующем окне выберите пункт Ìîÿ îðãàíèçàöèÿ èñïîëüçóåò ñåòü áåç äîìåíîâ
(рис. 13.7).
13.2. Настройка сети в Windows XP
425
Рис. 13.6. Выбор варианта типичного использования вашего компьютера
Рис. 13.7. В этом окне вам нужно указать тип сети, которую использует ваша организация
426
Глава 13. Локальные сети
В последнем окне следует ввести имя рабочей группы (желательно латинскими
буквами) (рис. 13.8).
Рис. 13.8. Указание имени рабочей группы
Как видите, по умолчанию задано имя группы WORKGROUP. Выполните описанные
выше действия со всеми компьютерами, подключенными к сети (обратите внима
ние на то, что имя группы должно быть одно и то же). Для вступления изменений
в силу необходимо перезагрузить компьютер.
Перейдем к идентификации компьютеров в сети.
IP/адреса
Для идентификации компьютера предназначен так называемый IPадрес, кото
рый должен быть уникальным для каждого компьютера в сети. IPадрес может
быть статическим (постоянным, заданным вручную) или динамическим (его
задает специальный DHCPсервер каждый раз, когда компьютер подключается
к сети). Учитывая то, что для использования динамических IPадресов необходи
мо дополнительно подключать и настраивать DHCPсервер, остановимся на ста
тических IPадресах.
В своей внутренней сети вы можете использовать статические IPадреса класса C,
то есть в пределах от 192.168.0.1 до 192.168.0.254. Иными словами, в вашей сети
может быть до 254 компьютеров, причем адрес 192.168.0.1 всегда назначается сер
веру. Если вы активируете совместный доступ к Интернету, то этот адрес будет
присвоен серверу автоматически.
13.2. Настройка сети в Windows XP
427
Настройка сервера и рабочих станций
Прежде чем начинать настройку сервера и рабочих станций, убедитесь, что на всех
компьютерах установлены и настроены сетевые платы, а кабель соединяет ком
пьютеры согласно выбранной вами топологии.
Чтобы настроить сервер, войдите в систему с правами администратора. Выполни
те команду ÏóñêÑåòåâîå îêðóæåíèå и в открывшемся окне щелкните на ссылке
Îòîáðàçèòü ñåòåâûå ïîäêëþ÷åíèÿ. Перед вами появится список доступных сетевых
подключений. Если вы ранее не создавали подключение, то в окне будет только
одно соединение, которое называется Ïîäêëþ÷åíèå ïî ëîêàëüíîé ñåòè (оно должно
быть активно). Щелкните на его значке правой кнопкой мыши и выберите в кон
текстном меню пункт Ñâîéñòâà. В появившемся окне (рис. 13.9) нужно выбрать
пункт Ïðîòîêîë Èíòåðíåòà TCP/IP и нажать кнопку Ñâîéñòâà.
Рис. 13.9. Список компонентов, которые используются настраиваемым подключением
Появится окно параметров IP. Настроим параметры IP сервера (рис. 13.10).
Как видите, значение параметра Ìàñêà ïîäñåòè задается автоматически и изменять
его не следует. Настраивать параметры DNS для сервера не нужно.
Перейдем к настройке рабочих станций (клиентов). Для этого выполните те же
действия, что и для сервера, однако в данном случае некоторым параметрам будут
присвоены другие значения (рис. 13.11).
428
Глава 13. Локальные сети
Рис. 13.10. Окно настройки параметров пакета протоколов TCP/IP для сервера сети
Рис. 13.11. Настройка параметров пакета протоколов TCP/IP для любого клиента, который
подключается к серверу
13.3. Совместное использование ресурсов
429
Как видите, для данного клиента назначен IPадрес 192.168.0.8. Значение парамет
ра Ìàñêà ïîäñåòè попрежнему задано по умолчанию.
ПРИМЕЧАНИЕ ___________________________________________________________________
Обратите внимание на то, что IP:адрес должен быть уникальным для каждого ком:
пьютера.
Теперь следует указать IPадрес сервера в полях Îñíîâíîé øëþç и Ïðåäïî÷èòàåìûé
DNS-ñåðâåð. Это необходимо для того, чтобы компьютеры сети могли получать до
ступ к ресурсам сервера (в том числе и для совместного использования выхода
в Интернет).
ВНИМАНИЕ ______________________________________________________________________
Учтите, что на клиентских машинах брандмауэр Windows должен быть отключен для
соединения по локальной сети, иначе компьютеры не смогут взаимодействовать друг
с другом. Чтобы отключить брандмауэр, выполните команду ПускПанель управле:
ния, выберите категорию Центр обеспечения безопасности и щелкните на значке
Брандмауэр Windows. В появившемся окне перейдите на вкладку Дополнительно, где
снимите флажок Подключение по локальной сети (название соединения по умолча:
нию), после чего нажмите ОK.
13.3. Совместное использование ресурсов
Как правило, основная функция локальной сети состоит в организации совмест
ного доступа к Интернету через соединение сервера, а также совместного доступа
к принтерам, файлам и папкам удаленных компьютеров. В этом разделе остано
вимся на каждой из этих задач подробнее.
Доступ к Интернету
После настройки серверов и рабочих станций можно предоставить всем компью
терам сети доступ к Интернету через сервер. Естественно, что для этого он должен
быть подключен к Интернету и это соединение должно быть настроено.
Войдите в систему на сервере с правами администратора. В окне Ñåòåâûå ïîäêëþ÷åíèÿ (ÏóñêÑåòåâîå îêðóæåíèåÎòîáðàçèòü ñåòåâûå ïîäêëþ÷åíèÿ) щелкните правой
кнопкой мыши на вашем соединении с провайдером (не на подключении по ло
кальной сети, которое соединяет сервер и рабочие станции!) и выберите в контекст
ном меню пункт Ñâîéñòâà. В появившемся окне перейдите на вкладку Äîïîëíèòåëüíî (рис. 13.12).
Прежде всего установите флажок Ðàçðåøèòü äðóãèì ïîëüçîâàòåëÿì ñåòè èñïîëüçîâàòü
ïîäêëþ÷åíèå ê Èíòåðíåòó äàííîãî êîìïüþòåðà.
430
Глава 13. Локальные сети
Рис. 13.12. Дополнительные параметры сетевого подключения
Если вы используете коммутируемое соединение (подключение с помощью моде
ма), то, установив флажок Óñòàíîâèòü âûçîâ ïî òðåáîâàíèþ, вы заставите сервер под
ключаться к Глобальной сети всякий раз, когда какойнибудь компьютер сети по
пытается выйти в Интернет.
Установив флажок Ðàçðåøèòü äðóãèì ïîëüçîâàòåëÿì ñåòè óïðàâëÿòü îáùèì äîñòóïîì
ê ïîäêëþ÷åíèþ ê Èíòåðíåòó, вы разрешите изменение параметров общего доступа
любому пользователю локальной сети (например, чтобы вы могли изменить их
с рабочей станции).
Нажав кнопку Ïàðàìåòðû, вы сможете активизировать доступ пользователей к тем
службам, которые доступны в вашей сети (например, FTPсервер).
Совместное использование принтера
Совместное использование принтера может быть достаточно полезным для не
больших организаций, ведь с помощью этой функции принтер, подключенный
к серверу, смогут использовать все компьютеры локальной сети.
Чтобы сделать доступным для других компьютеров сети принтер, установленный
на сервере, войдите в систему на сервере с правами администратора. Выполните
команду ÏóñêÏàíåëü óïðàâëåíèÿ, выберите категорию Ïðèíòåðû è äðóãîå îáîðóäîâàíèå
13.3. Совместное использование ресурсов
431
и щелкните на значке Ïðèíòåðû è ôàêñû. В появившемся окне щелкните на значке
нужного принтера правой кнопкой мыши и выберите в контекстном меню пункт
Ñâîéñòâà.
Откроется окно свойств выбранного принтера. Перейдите на вкладку Äîñòóï и уста
новите переключатель в положение Îáùèé äîñòóï ê äàííîìó ïðèíòåðó. После этого
в поле Ñåòåâîå èìÿ следует ввести имя, под которым принтер будет отображаться
в сети.
Процесс поиска сетевого принтера на рабочей станции (клиенте) напоминает
установку нового принтера. Чтобы получить доступ к сетевому принтеру, нужно
выбрать на Ïàíåëè óïðàâëåíèÿ категорию Ïðèíòåðû è äðóãîå îáîðóäîâàíèå и щелк
нуть на значке Ïðèíòåðû è ôàêñû. В появившемся окне необходимо щелкнуть на ссыл
ке Óñòàíîâêà ïðèíòåðà, расположенной в списке типичных задач.
В первом окне Ìàñòåðà óñòàíîâêè ïðèíòåðîâ следует нажать кнопку Äàëåå, затем
установить переключатель в положение Ñåòåâîé ïðèíòåð, ïîäêëþ÷åííûé ê äðóãîìó
êîìïüþòåðó (рис. 13.13).
Рис. 13.13. Установка нового сетевого принтера
В следующем окне вы можете выбрать, к какому именно принтеру нужно подклю
читься (рис. 13.14).
Лучше всего установить переключатель в положение Îáçîð ïðèíòåðîâ, так как в этом
случае будет произведен поиск всех доступных принтеров. Вы сможете выбрать
нужный принтер из списка, который появится в окне мастера.
432
Глава 13. Локальные сети
Рис. 13.14. Выбор принтера, к которому производится подключение
Если по какимто причинам автоматически обнаружить принтер не получается,
установите переключатель в положение Ïîäêëþ÷èòüñÿ ê ïðèíòåðó èëè âûïîëíèòü
îáçîð ïðèíòåðîâ (êíîïêà "Äàëåå"). В таком случае в соответствующее поле следует
ввести имя сервера и подключенного к нему принтера в формате \\имя_сервера\
имя_принтера (как правило, необходимые принтеры удается найти автомати
чески).
После добавления сетевого принтера вы сможете работать с ним точно так же, как
с локальным.
Совместное использование файлов и папок
Если какаялибо папка на одном из компьютеров сети будет открыта для совмест
ного использования, то пользователи других компьютеров смогут работать с фай
лами, которые в ней находятся. Для этого достаточно щелкнуть в окне Ñåòåâîå
îêðóæåíèå на ссылке Îòîáðàçèòü êîìïüþòåðû ðàáî÷åé ãðóïïû и дважды щелкнуть
на значке нужного компьютера. При этом в окне отобразится список папок, откры
тых для общего доступа.
Чтобы открыть общий доступ к определенной папке, щелкните на ее значке пра
вой кнопкой мыши и выберите в контекстном меню пункт Ñâîéñòâà. В появившем
ся окне перейдите на вкладку Äîñòóï (рис. 13.15).
13.3. Совместное использование ресурсов
433
Рис. 13.15. Настройка параметров общего доступа к папке
Установите флажок Îòêðûòü îáùèé äîñòóï ê ýòîé ïàïêå и нажмите кнопку ÎK, затем
введите имя, под которым данная папка будет отображаться в сети.
Если вы установите флажок Ðàçðåøèòü èçìåíåíèå ôàéëîâ ïî ñåòè, то любой пользо
ватель сможет не только редактировать файлы, содержащиеся в данной папке, но
и удалять их. Поэтому этот флажок следует устанавливать только при необходи
мости.
Таким же образом можно установить общий доступ к целым дискам (создать сете
вой диск).
Вы можете сделать так, чтобы сетевой диск отображался в окне Ìîé êîìïüþòåð точ
но так же, как и локальные диски. Для этого щелкните правой кнопкой мыши на
значке Ìîé êîìïüþòåð и выберите в контекстном меню пункт Ïîäêëþ÷èòü ñåòåâîé
äèñê. В окне подключения нового сетевого диска (рис. 13.16) выберите, какое имя
ему нужно присвоить, а также укажите месторасположение диска, нажав кнопку
Îáçîð.
Если вы хотите, чтобы выбранный сетевой диск автоматически подключался при каж
дом вашем входе в систему, установите флажок Âîññòàíàâëèâàòü ïðè âõîäå â ñèñòåìó.
434
Глава 13. Локальные сети
Рис. 13.16. Подключение сетевого диска
ПРИМЕЧАНИЕ ___________________________________________________________________
Вы можете активировать расширенный общий доступ к файлам. Этот режим позво:
лит вам устанавливать отдельные параметры доступа к общему ресурсу сети для каж:
дого компьютера сети. Чтобы активизировать данный режим, в любом открытом окне
Проводника Windows выполните команду СервисСвойства папки и на вкладке Вид
открывшегося окна снимите флажок Использовать простой общий доступ к файлам.
Теперь вы сможете настраивать параметры доступа отдельных пользователей к об:
щим ресурсам, щелкнув на общей папке или файле правой кнопкой мыши и выбрав
пункт Свойства. Необходимые параметры настраивают на вкладке Безопасность по:
явившегося окна.
13.4. Устранение неполадок сети
При правильной организации локальной сети и настройке сопутствующего про
граммного обеспечения различные неполадки в ее работе появляются достаточно
редко. Если же неисправности всетаки обнаружились, то в первую очередь нуж
но определить их природу. Неполадки могут возникать как в аппаратной (напри
мер, повреждение кабеля), так и в программной части (например, неверно установ
ленные параметры соединения).
Прежде чем приступать к поиску возможной причины неполадки сети, проверьте
следующее:
нет ли явных повреждений кабеля, который соединяет компьютеры, входящие
в сеть;
надежно ли кабель подключен к сетевому адаптеру (при включенной сети
на сетевой карте мигает специальный индикатор);
13.4. Устранение неполадок сети
435
если внутри сети используется дополнительное сетевое оборудование — вклю
чено ли оно.
Если причина заключается не в этом (например, явных обрывов кабеля не об
наружено), возможно, неисправность вызвана проблемой программного харак
тера.
В первую очередь воспользуйтесь специальным мастером по устранению непола
док сети. Чтобы запустить его, выполните команду ÏóñêÑïðàâêà è ïîääåðæêà.
В появившемся окне щелкните на ссылке Ðàáîòà â ñåòè è Èíòåðíåò, а в следующем
окне — на ссылке Óñòðàíåíèå íåïîëàäêè ñåòè èëè ïðè ðàáîòå â Èíòåðíåòå. Следуя ин
струкциям мастера, постарайтесь выяснить причину неполадки и устранить ее.
Если мастер не смог устранить неполадку или помочь в этом вам, то придется ра
зобраться с возникшей неисправностью самостоятельно.
Неполадки, вызванные нарушением связанности в сети
Для поиска подобных неисправностей выполните следующие действия.
1. Проверьте IPадреса, которые используются подключением по локальной сети
на каждом компьютере. Для этого выполните команду ÏóñêÑåòåâîå îêðóæåíèå
и выберите в списке типичных задач пункт Îòîáðàçèòü ñåòåâûå ïîäêëþ÷åíèÿ. Щелк
ните правой кнопкой мыши на значке Ïîäêëþ÷åíèå ïî ëîêàëüíîé ñåòè и выбери
те в контекстном меню пункт Ñîñòîÿíèå. В появившемся окне перейдите на вклад
ку Ïîääåðæêà и убедитесь, что значение IPадреса соответствует тому, который
вы назначили данному компьютеру. В противном случае повторно задайте
IPадрес (данный процесс описан в разд. 13.2). Можно нажать кнопку Èñïðàâèòü, чтобы система попыталась сама исправить настройки подключения.
2. Убедитесь, что на всех компьютерах рабочей группы отключен брандмауэр для
соединения по локальной сети (название по умолчанию). Для этого выполните
команду ÏóñêÏàíåëü óïðàâëåíèÿ, выберите категорию Öåíòð îáåñïå÷åíèÿ áåçîïàñíîñòè, затем щелкните на значке Áðàíäìàóýð Windows. В появившемся окне
перейдите на вкладку Äîïîëíèòåëüíî и убедитесь, что флажок Ïîäêëþ÷åíèå
ïî ëîêàëüíîé ñåòè снят.
3. С помощью команды ping проверьте, могут ли компьютеры соединяться друг
с другом по сети. Для этого выполните команду ÏóñêÂñå ïðîãðàììûÑòàíäàðòíûåÊîìàíäíàÿ ñòðîêà и в командной строке наберите команду ping x.x.x.x
(где x.x.x.x — IP нужного компьютера). Если вы увидите отчет об успешном
обмене пакетами, то это будет свидетельствовать о том, что компьютеры смог
ли соединиться. В таком случае можете переходить к следующему пункту дан
ного списка. Если на экране появится сообщение типа Ïðåâûøåíî âðåìÿ îæèäàíèÿ, то это может свидетельствовать о том, что сетевой адаптер работает
некорректно или поврежден стек TCP/IP на одном или нескольких компью
терах.
•
Установите, на каком компьютере возникает ошибка. Для этого в команд
ной строке введите команду ping x.x.x.x (где x.x.x.x — IPадрес
436
Глава 13. Локальные сети
компьютера, с которого делается запрос). Иными словами, с помощью
этой команды вы попробуете соединиться по сети с собственным компью
тером. Если соединение произойдет успешно (на экране появится отчет
об успешном обмене пакетами), то, скорее всего, сетевой адаптер работает
корректно, а стек TCP/IP не поврежден. В этом случае выполните описан
ные действия на следующем компьютере.
•
После того как проблемный компьютер будет найден, проверьте, насколь
ко корректно на нем установлен и настроен сетевой адаптер. Выясните,
«видит» ли его система, а также по возможности проверьте все настройки
и переустановите драйверы. Желательно подключить адаптер к другому
компьютеру и проверить, будет ли он корректно работать в таких услови
ях (чтобы исключить аппаратные проблемы устройства). Если обнару
жится, что причиной неисправности является неполадка в аппаратной ча
сти сетевой карты компьютера, — замените карту.
•
Если проблема заключается не в сетевом адаптере, имеет смысл вернуть
настройки TCP/IP, заданные в системе по умолчанию. Это может помочь,
если стек данного протокола поврежден. Так как в Windows XP не предус
мотрена возможность удаления протокола (в более ранних версиях опера
ционной системы такая функция была), вы сможете только вернуть все его
настройки к состоянию, в котором они находились сразу после установки
операционной системы. В какомто смысле это равносильно полной пере
установке протокола. Как вы понимаете, в таком случае вам придется по
вторно настраивать параметры данного протокола. Чтобы сбосить все
установленные настройки, введите в командную строку (ÏóñêÂñå ïðîãðàììûÑòàíäàðòíûåÊîìàíäíàÿ ñòðîêà) команду netsh int ip reset
[имя_файла_журнала]. Учтите, что имя журнала должно иметь расши
рение LOG или TXT. Если вы не укажете путь для сохраняемого файла,
он будет помещен в открытую на данный момент папку. После того как
операция будет завершена, вы сможете узнать из протокола список изме
нений, которые были внесены в реестр.
4. Проверьте, способны ли компьютеры разрешать имена. Для этого используйте
знакомую команду ping, однако вместо IPадреса введите имя удаленного ком
пьютера (ping имя_компьютера). Если обмен пакетами прошел успешно —
значит, разрешения имен производятся компьютерами успешно.
ПРИМЕЧАНИЕ ___________________________________________________________________
Если в сети присутствуют компьютеры, на которых установлены операционные сис:
темы Windows 95, Windows 98 или Windows Millennium, проверьте, установлен ли на них
протокол TCP/IP. В случае необходимости установите данный протокол.
Если при выполнении указанных действий неполадки не выявлены, следует най
ти и устранить возможные неисправности, возникшие при работе с общими фай
лами и принтерами.
13.4. Устранение неполадок сети
437
Неисправности, возникающие при работе с общими
файлами и принтерами
Если по какимто причинам компьютеры сети не могут подключиться к рабочей
станции, предоставляющей свои ресурсы (файлы или принтеры), проверьте, ак
тивна ли на данной рабочей станции учетная запись Ãîñòü (она необходима для со
вместного доступа к ресурсам). Для этого выполните команду ÏóñêÏàíåëü óïðàâëåíèÿ, выберите категорию Ó÷åòíûå çàïèñè ïîëüçîâàòåëåé и щелкните на значке
Ó÷åòíûå çàïèñè ïîëüçîâàòåëåé. Проверьте статус учетной записи Ãîñòü и, если она от
ключена, включите ее. Для этого щелкните на ней и в появившемся окне нажмите
кнопку Âêëþ÷èòü ó÷åòíóþ çàïèñü "Ãîñòü" (при этом вы должны обладать правами ад
министратора).
Кроме того, попробуйте выключить и снова включить общий доступ к нужным
ресурсам. Это помогает решить большинство проблем, например при конвертиро
вании файловой системы рабочей станции из FAT32 в NTFS.
Проверьте список общих ресурсов для каждого компьютера в сети. Для этого вы
полните команду ÏóñêÂûïîëíèòü и в появившемся окне наберите fsmgmt.msc,
после чего нажмите кнопку OK. В окне Îáùèå ïàïêè выберите пункт Îáùèå ðåñóðñû,
после чего в правой части отобразится список совместно используемых ресурсов.
Убедитесь, что файлы или папки, к которым вы не можете получить доступ, дей
ствительно являются общими (при необходимости откройте доступ повторно).
ПРИМЕЧАНИЕ ___________________________________________________________________
Обратите внимание, что если вы переместили какие:либо файлы или папки из дирек:
тории, открытой для общего доступа, то после этого их совместное использование
без дополнительных настроек невозможно.
Попробуйте соединиться с удаленным компьютером. Для этого выполните коман
ду ÏóñêÂûïîëíèòü и в появившемся окне наберите \\имя _компьютера, после
чего нажмите ÎK. При этом на экране должно появиться окно, содержащее список
всех доступных общих ресурсов данного компьютера. Если данное окно не откры
вается, попробуйте подключиться к данному компьютеру с другой рабочей стан
ции, а также подключиться к компьютеру, с которого совершалась первоначаль
ная попытка соединения. Эти действия помогут узнать, на каком компьютере в сети
возникает неполадка.
Попробуйте выполнить локальное подключение: выполните команду ÏóñêÂûïîëíèòü и в появившемся окне введите \\имя_локального_компьютера (в ка
честве имени локального компьютера задайте имя своего компьютера в сети). По
пробуйте войти в какуюнибудь общую папку, чтобы проверить, установлены
ли нужные параметры доступа.
Если подключиться к компьютеру не удается или же при попытке открыть какую
либо общую папку появляется сообщение об ошибке, проанализируйте информацию,
438
Глава 13. Локальные сети
занесенную в журнал событий (ÏóñêÂûïîëíèòü, команда eventvwr.msc). Рабо
та с журналом подробно описана в соответствующем разделе. Кроме этого, введи
те в окне Çàïóñê ïðîãðàììû команду %SystemRoot%\nsw.log, после чего нажми
те ÎK и изучите открывшийся файл на предмет описания ошибок.
После того как вы обнаружите информацию об ошибках в файле nsw.log или
журнале событий, перейдите к базе знаний Microsoft (www.microsoft.com/rus) и в раз
деле Ïîääåðæêà постарайтесь найти подробное описание этих ошибок, а также ре
комендации по их устранению.
Неполадки сети, имеющие аппаратный характер
Если проблему, возникшую в работе сети, не удается решить с помощью измене
ния настроек рабочих станций и сервера, то ее причиной могут быть различные
аппаратные неисправности.
Неисправности кабельной системы
Эти неполадки связаны с поломкой сетевого оборудования, кабеля и разъемов.
Самые распространенные неполадки этой группы — отсутствие контакта в разъе
мах или короткое замыкание в кабеле. Такие проблемы достаточно легко опреде
ляются с помощью специального прибора — кабельного тестера, который может
проверить работоспособность канала в одном направлении (например, от тестера
к сетевой карте), что позволит быстро определить проблемный участок. Наиболее
простым случаем является закрытое повреждение кабеля, которое можно доста
точно быстро найти с помощью этого инструмента.
Более сложный случай — плохой контакт в соединениях. Данная неисправность
является плавающей, поэтому обнаружить ее достаточно сложно (хотя при доста
точном количестве тестов и должном внимании это возможно). Кроме того, жела
тельно использовать кабельный тестер для определения уровня шума в сети, если
ошибки появляются случайно, независимо от работы пользователей.
Перегрузки
Неполадки данного типа тяжело обнаружить, потому что они носят случайный
характер. Наиболее эффективный способ нахождения слабых мест сети состоит
в следующем.
1. Установите потенциально опасные с точки зрения перегрузок места: участки
со скоростью передачи 10 Мбит/с, некорректно настроенные маршрутизаторы
и коммутаторы.
2. По очереди отключайте сетевые устройства и сегменты сети. Таким образом вы
обнаружите элемент, в котором происходят перегрузки.
В решении большинства аппаратных проблем могут помочь такие специализиро
ванные устройства, как сетевой тестер и анализатор протоколов.
Большинство сетевых тестеров могут измерять пиковую и усредненную загру
женность, долю широковещательного трафика, а также определять сбои в работе
13.4. Устранение неполадок сети
439
протоколов высших уровней, вычислять количество коллизий, определять адреса
DLCпакетов (с ошибками CRC, коротких и длинных) и т. д. Такого рода инфор
мация будет полезна опытным администраторам, обслуживающим достаточно
большие и разветвленные локальные сети.
Анализатор протоколов — это специальный компьютер, в котором установлено
несколько сетевых карт и соответствующее программное обеспечение. Анализатор
протоколов пропускает через себя все пакеты сети и способен обнаружить боль
шинство ошибок, в том числе и потенциальных.
Следует отметить, что сетевые тестеры и анализаторы протоколов очень эффек
тивны при поиске разнообразных неполадок. Однако их стоимость достаточно
высока, особенно это касается специализированного программного обеспечения.
Кроме того, работа с ними требует наличия специалиста высокого уровня. Между
тем в больших корпоративных сетях такие приборы незаменимы.
Глава 14
Базовые вопросы
администрирования
• Профиль пользователя
• Журнал событий Windows
• Консоль управления Microsoft
• Сведения о системе
14.1. Профиль пользователя
441
В этой главе рассмотрим некоторые возможности Windows XP Professional, кото
рые касаются администрирования компьютера или локальной сети. Как упомина
лось, Windows XP Home Edition не обладает большинством инструментов, необ
ходимых администратору для выполнения своих обязанностей. Поэтому основная
часть информации, которую содержит данная глава, относится к Windows XP
Professional. В частности, мы поговорим о профилях пользователей, журнале со
бытий, консоли управления и утилите Ñâåäåíèÿ î ñèñòåìå.
14.1. Профиль пользователя
Профиль пользователя — набор файлов, в которых хранятся сведения о настрой
ках конкретного пользователя: параметрах Ðàáî÷åãî ñòîëà, установленных прило
жениях, конфигурации сетевых подключений и т. д.
Когда пользователь входит в систему, автоматически загружается его профиль.
Файлы профиля находятся в папке C:\Documents and settings\ имя_пользователя (вместо C может быть другая буква тома, если ваша операционная сис
тема установлена не на диске C:). Когда профиль создается впервые, то в новую
пустую папку из папки C:\Documents and settings\Default user копиру
ются файлы профиля по умолчанию. Именно поэтому изначально все профили
одинаковы. Частично некоторые настройки берутся из папки C:\Documents and
settings\All Users, содержащей данные, общие для всех пользователей (на
пример, общие группы программ).
ВНИМАНИЕ ______________________________________________________________________
Если вы работаете в файловой системе NTFS, то изменять общие группы программ
смогут только пользователи, обладающие правами администратора.
В папке профиля пользователя находятся следующие основные директории:
Application data — данные, которые помещаются в профиль различными уста
навливаемыми приложениями;
Cookies — файлы cookie (о них подробно рассказано в разд. 8.2);
Èçáðàííîå — ярлыки, ссылающиеся на вебсайты, которые были добавлены
в папку Èçáðàííîå Internet Explorer;
Ðàáî÷èé ñòîë — настройки и содержимое Ðàáî÷åãî ñòîëà (ярлыки, файлы и пап
ки, которые были помещены на Ðàáî÷èé ñòîë);
Local settings — файлы данных приложений, временные файлы и файлы журна
лов (в Windows XP большинство временных файлов хранится в подпапке Temp
папки Local settings, а не в C:\Windows\Temp, как это было в Windows 98);
Ìîè äîêóìåíòû — папка Ìîè äîêóìåíòû;
Recent — ссылки на последние использовавшиеся документы (отображаются
в меню ÏóñêÍåäàâíèå äîêóìåíòû);
NetHood — ярлыки элементов сетевого окружения;
442
Глава 14. Базовые вопросы администрирования
PrintHood — ярлыки папки принтеров;
Ãëàâíîå ìåíþ — элементы меню Ïóñê (частично они также берутся из папки
C:\Documents and settings\All Users\);
SendTo — ярлыки служебных программ по работе с документами;
Øàáëîíû — шаблоны пользователя (например, Microsoft Office).
ПРИМЕЧАНИЕ ___________________________________________________________________
По умолчанию большинство папок профиля скрыты, так как они являются системны:
ми. Чтобы увидеть их, выполните команду СервисСвойства папкиВид и выберите
пункт Показывать скрытые файлы и папки.
Кроме того, в папке профиля пользователя находится файл NTUSER.dat, куда запи
сывается ветвь реестра HKEY_CURRENT_USER. В начале работы пользователя эта ветвь
загружается из данного файла, а по окончании работы снова перемещается туда.
Копирование и удаление профиля
Чтобы скопировать профиль пользователя в произвольную папку или удалить его,
щелкните правой кнопкой мыши на значке Ìîé êîìïüþòåð и в контекстном меню
выберите пункт Ñâîéñòâà. В появившемся окне перейдите на вкладку Äîïîëíèòåëüíî и нажмите кнопку Ïàðàìåòðû в области Ïðîôèëè ïîëüçîâàòåëåé. Откроется окно
работы с профилями (рис. 14.1).
Рис. 14.1. Окно работы с профилями
14.1. Профиль пользователя
443
Чтобы удалить профиль, просто выберите его и нажмите кнопку Óäàëèòü. Учтите,
что нельзя удалить профиль активного пользователя.
ПРИМЕЧАНИЕ ___________________________________________________________________
Даже если вы удалите профиль пользователя, его учетная запись останется и при следу:
ющем входе данного пользователя в систему его профиль снова будет создан. Нужные
файлы при этом будут скопированы из папки C:\Documents and settings\Default user.
Чтобы скопировать профиль, выберите его из списка и нажмите кнопку Êîïèðîâàòü.
Перед вами откроется окно сохранения профиля (рис. 14.2).
Рис. 14.2. Настройка параметров сохранения профиля
Здесь нужно указать папку для сохраняемого профиля. Кроме того, в окне, откры
ваемом нажатием кнопки Èçìåíèòü, вы можете указать пользователя сохраняемо
го профиля (можно задать конкретного пользователя или целую группу). Появит
ся окно, изображенное на рис. 14.3.
Рис. 14.3. Выбор пользователя или группы пользователей, для которых будет доступен
сохраняемый профиль
444
Глава 14. Базовые вопросы администрирования
Нажав кнопку Òèïû îáúåêòîâ, вы сможете указать, для пользователей каких групп
будет доступен сохраняемый профиль (Ïîëüçîâàòåëè, Ó÷àñòíèêè áåçîïàñíîñòè или
Ãðóïïû ïîëüçîâàòåëåé). Кроме того, нажав кнопку Ðàçìåùåíèå, вы сможете указать
конкретное место, где будет произведен поиск пользователя или группы. Затем
введите имя пользователя или группы в текстовой форме и нажмите кнопку Ïðîâåðèòü èìåíà. При этом будет произведен поиск пользователя (или группы) в за
данном месте среди указанных объектов. Если пользователь (или группа) будет
найден, то внизу появится его полное имя и путь к нему. Если же вы хотите, чтобы
профиль был доступен всем пользователям и группам, в данном поле нужно ввес
ти слово Все (обязательно с большой буквы).
Теперь можно смело нажимать ÎK.
Создание перемещаемого профиля
Перемещаемый профиль — профиль, который хранится на сервере и загружается
на локальный компьютер, когда пользователь осуществляет вход. При выходе
пользователя из системы профиль обновляется и на сервере, и на локальном ком
пьютере.
Чтобы создать перемещаемый профиль пользователя, создайте на сервере папку,
где будут храниться все подобные профили пользователей. Откройте общий дос
туп к этой папке.
Рис. 14.4. Установка пути к перемещаемому профилю
14.1. Профиль пользователя
445
Затем выполните команду ÏóñêÏàíåëü óïðàâëåíèÿ, выберите категорию Ïðîèçâîäèòåëüíîñòü è îáñëóæèâàíèå, затем щелкните на значке Àäìèíèñòðèðîâàíèå, потом
Ëîêàëüíûå ïîëüçîâàòåëè и, наконец, Ïîëüçîâàòåëè, после чего перейдите к записи
нужного пользователя. Щелкните на записи правой кнопкой мыши и выберите
в контекстном меню пункт Ñâîéñòâà.
В появившемся окне перейдите на вкладку Ïðîôèëü (рис. 14.4) и укажите путь
к профилю данного пользователя на сервере в формате \\сервер\имя_ресурса\
имя_пользователя. Например, для пользователя Andrew указанный админис
тратором путь \\NetworkShare\Profiles\%username% создаст папку с его
именем (Andrew) в директории Ïðîôèëè íà ñåðâåðå, на котором хранятся про
фили.
ПРИМЕЧАНИЕ ___________________________________________________________________
Любой перемещаемый профиль можно сделать локальным. Для этого щелкните пра:
вой кнопкой мыши на значке Мой компьютер и в контекстном меню выберите пункт
Свойства. В открывшемся окне перейдите на вкладку Дополнительно, нажмите в об:
ласти Профили пользователей кнопку Параметры, выберите нужную учетную запись
и нажмите кнопку Сменить тип.
Создание обязательного профиля
Обязательный профиль — это профиль, который загружается, когда пользователь
входит в систему, и не изменяется при его выходе из системы. Более подходящее
определение для такого профиля — фиксированный. Обязательные профили при
меняются для выполнения определенных задач, когда изменение профиля с его
последующим сохранением недопустимо. Один обязательный профиль может на
значаться нескольким пользователям, а вот изменять его могут только пользова
тели, обладающие правами администратора.
Чтобы создать обязательный профиль, необходимо добавить новую учетную
запись (желательно с запоминающимся именем). Выполните следующие дей
ствия.
1. Создайте новую учетную запись, например Temp.
2. Войдите в систему под данной учетной записью и настройте все необходимые
параметры (Ðàáî÷åãî ñòîëà, сетевых подключений и т. д.).
3. Завершите работу с учетной записью Temp и войдите в систему как админист
ратор.
4. Скопируйте профиль пользователя Temp в любую общедоступную папку на сер
вере или локальном компьютере. Допустим, это папка \\SERVER\SHARE\Temp.
5. Откройте окно свойств папки, в которой был сохранен профиль (для этого
щелкните на ней правой кнопкой мыши и в контекстном меню выберите пункт
Ñâîéñòâà). Перейдите на вкладку Áåçîïàñíîñòü и разрешите для всех пользова
телей и групп доступ к данной папке в режиме чтения.
446
Глава 14. Базовые вопросы администрирования
ПРИМЕЧАНИЕ ___________________________________________________________________
Если в списке групп и пользователей, которые могут иметь доступ к данной папке,
отсутствует группа Администраторы — добавьте ее (кнопка Добавить) и разрешите
данной группе полный доступ к каталогу.
6. Войдите в каталог с сохраненным профилем и переименуйте файл NTUSER.dat
в NTUSER.man.
ПРИМЕЧАНИЕ ___________________________________________________________________
По умолчанию в Windows XP расширения файлов скрыты. Чтобы включить отображе:
ние расширений, выполните в Проводнике команду СервисСвойства папки, в от:
крывшемся окне перейдите на вкладку Вид и снимите флажок Скрывать расширения
для зарегистрированных типов файлов.
7. Выполните команду ÏóñêÏàíåëü óïðàâëåíèÿ, в открывшемся окне выберите
категорию Ïðîèçâîäèòåëüíîñòü è îáñëóæèâàíèå, щелкните на значке Àäìèíèñòðèðîâàíèå, затем — Ëîêàëüíûå ïîëüçîâàòåëè, затем — Ïîëüçîâàòåëè. После этого пе
рейдите к записи нужного пользователя. Щелкните на данной записи правой
кнопкой мыши и выберите в контекстном меню пункт Ñâîéñòâà.
8. В появившемся окне перейдите на вкладку Ïðîôèëü и укажите путь к создан
ному профилю (в рассматриваемом случае — \\SERVER\SHARE\Temp).
9. Проверьте работоспособность обязательного профиля: войдите в систему под
учетной записью, для которой был назначен данный профиль, и внесите какие
нибудь изменения в конфигурацию пользователя (например, измените фоно
вый рисунок Ðàáî÷åãî ñòîëà). После этого выйдите из системы и снова войдите
в нее под данной учетной записью. Все выполненные изменения не должны
сохраниться.
Создание предварительно настроенного профиля
Как упоминалось, по умолчанию при создании нового профиля используются
файлы из папки \Documents and Settings\Default User (для локального
компьютера) или NETLOGON\Default User (если речь идет о контроллере до
мена).
Таким образом, можно создать новый профиль и поместить его в папку профиля
по умолчанию. Действия, необходимые для этого, при этом практически аналогич
ны созданию обязательного профиля.
1. Создайте новую учетную запись.
2. Войдите в систему под этой учетной записью и произведите все необходимые
настройки.
3. Выйдите из системы и войдите в нее под учетной записью администратора.
14.2. Журнал событий Windows
447
4. Скопируйте настроенный профиль в папку \Documents and Settings\
Default User (для пользователей локального компьютера) или NETLOGON\
Default User (для использования по умолчанию в рамках домена). Во вре
мя копирования профиля установите разрешение на работу с ним для всех
пользователей и групп (введите слово Все в окне Âûáîð: Ïîëüçîâàòåëü èëè Ãðóïïà, которое появляется при нажатии кнопки Èçìåíèòü в окне сохранения про
филя).
ПРИМЕЧАНИЕ ___________________________________________________________________
Для выполнения большинства описанных операций необходимо иметь профиль из груп:
пы Администраторы или получить соответствующие права от администратора с по:
мощью делегирования полномочий.
Некоторые советы по работе с профилями
Учитывайте конфигурацию компьютеров пользователей, которые будут рабо
тать с созданными вами профилями (особенно это актуально при настройке
параметров экрана).
Не используйте шифрование перемещаемых профилей пользователей (это сде
лает невозможным их чтение удаленным пользователем).
Установите на сервер, который будет содержать файлы перемещаемых профи
лей, операционную систему версии Windows 2000 или более поздней (ранние
версии не способны обеспечить приемлемый уровень защиты личной инфор
мации, находящейся в профиле).
При создании общего каталога с перемещаемыми профилями откройте доступ
к нему только тем пользователям, которым он необходим.
Если пользователь работает с перемещаемым профилем, не устанавливайте для
него слишком низкие дисковые квоты, так как это может привести к ошибкам
в процессе синхронизации профилей.
Используйте файловую систему NTFS на тех дисках, где хранится личная
информация пользователей (в том числе их профили).
14.2. Журнал событий Windows
Журнал событий — файл, в котором система постоянно отмечает разнообразные
события, происходящие в процессе ее работы и вызванные как действиями пользо
вателя, так и системными процессами. Здесь отмечаются процедуры входа и вы
хода пользователя из системы, разнообразные предупреждения, сбои в работе си
стемы и т. п.
Физически существуют три файла журналов: APPEVENT.EVT (журнал событий,
касающихся работы приложений), SECEVENT.EVT (здесь отмечаются разнообразные
448
Глава 14. Базовые вопросы администрирования
события, касающиеся работы системы безопасности Windows) и SYSEVENT.EVT
(события, относящиеся к системным процессам).
Не стоит думать, что в журнале оказываются исключительно сообщения об ошиб
ках. Абсолютное большинство событий — это начало и завершение работы какой
либо службы, изменение пользователем определенных параметров системы или
начало автоматического обновления системы.
Чтобы получить доступ к просмотру записей о событиях, можно воспользоваться
оснасткой Ïðîñìîòð ñîáûòèé. Для ее запуска выполните команду ÏóñêÏàíåëü óïðàâëåíèÿ, выберите категорию Ïðîèçâîäèòåëüíîñòü è îáñëóæèâàíèå, щелкните на знач
ке Àäìèíèñòðèðîâàíèå, затем — Ïðîñìîòð ñîáûòèé.
Главное окно оснастки изображено на рис. 14.5.
Рис. 14.5. Главное окно оснастки Просмотр событий
Журнал состоит из трех разделов (аналогично файлам, из которых он состоит):
Ïðèëîæåíèå, Áåçîïàñíîñòü и Ñèñòåìà. Как только вы выберете необходимый раздел,
в окне справа появится список событий с их кратким описанием. Чтобы получить
более подробную информацию о каждом событии, просто дважды щелкните на инте
ресующем вас событии.
Заголовок любого события состоит из нескольких столбцов:
Òèï — степень важности события (основные пять типов рассмотрены ниже);
Äàòà — дата произошедшего события;
14.2. Журнал событий Windows
449
Âðåìÿ — время события;
Èñòî÷íèê — приложение (компонент приложения) или процесс, в результате
действий которого в журнал было записано событие;
Êàòåãîðèÿ — категория события в зависимости от источника (как правило,
используется в журнале безопасности);
Ñîáûòèå — код события, занесенный в базу данных Microsoft (этот код может
быть использован службой поддержки);
Ïîëüçîâàòåëü — имя пользователя, действия которого привели к данному со
бытию (в этом случае в качестве пользователя выступает определенный про
цесс);
Êîìïüþòåð — компьютер, на котором произошло событие (как правило, ло
кальный).
Чтобы быстро оценить важность события, находящегося в списке, в первую оче
редь следует обратить внимание на его тип. Существует пять типов событий:
Îøèáêà — серьезная проблема (например, потеря части данных или сбой в ра
боте системной службы);
Ïðåäóïðåæäåíèå — событие, которое к моменту записи предупреждения могло
привести к сбоям в работе (например, на диске осталось мало места);
Óâåäîìëåíèå — как правило, информация об удачном завершении операции (на
пример, об окончании копирования информации);
Àóäèò óñïåõîâ — также сообщение об удачном завершении какойлибо операции,
которая, однако, касается поддержки безопасности системы (например, об удач
ном выходе пользователя из системы);
Àóäèò îòêàçîâ — событие, которое соответствует неудачному завершению опера
ции, связанной с поддержкой безопасности системы (например, о неудачной
попытке использования сетевого принтера).
Настройка журнала
Чтобы настроить журнал, выберите его в списке и выполните команду Äåéñòâèÿ
Ñâîéñòâà. В окне свойств журнала (рис. 14.6) вы можете настроить максимальный
размер файла журнала, а также срок, по истечении которого из него будут удалять
ся события.
Кроме того, можно настроить специальный фильтр, который позволит отображать
только те события, которые соответствуют определенным требованиям. Чтобы
произвести необходимые настройки, перейдите в окне свойств журнала на вклад
ку Ôèëüòð (рис. 14.7).
Как видите, здесь можно настроить фильтрацию практически по всем элементам
заголовка: тип, время, источник, пользователь, компьютер и т. д.
450
Глава 14. Базовые вопросы администрирования
Рис. 14.6. Параметры журнала
Рис. 14.7. Настройка фильтра отображения событий
14.2. Журнал событий Windows
451
Свойства событий
Чтобы просмотреть свойства события, дважды щелкните на его названии. В по
явившемся окне (рис. 14.8) можно ознакомиться с более подробной информацией
о событии, которое привело к появлению данной записи.
Рис. 14.8. Свойства события, которое было зафиксировано в журнале событий
(дополнительная информация)
Некоторые записи содержат данные в виде двоичного кода. Чтобы просмотреть
такую информацию, установите переключатель, расположенный внизу окна, в по
ложение Ñëîâà.
Более подробную информацию всегда можно получить на сайте компании Microsoft,
воспользовавшись ссылкой, которая, как правило, находится в окне свойств события.
Работа с файлами журнала
Любой файл журнала можно сохранить и впоследствии загрузить для повторного
изучения.
Чтобы сохранить журнал, щелкните на его названии правой кнопкой мыши и в кон
текстном меню выберите пункт Ñîõðàíèòü ôàéë æóðíàëà êàê. Вам будут доступны
три формата сохранения.
EVT — файл журнала Windows. В таком формате сохраняются все данные,
включая и двоичные.
452
Глава 14. Базовые вопросы администрирования
TXT — текстовый формат. Двоичные данные при сохранении в таком формате
будут утеряны.
CSV — текстовый формат с разделителями. Двоичные данные теряются.
Чтобы открыть сохраненный файл журнала, нужно выполнить команду Äåéñòâèå
Îòêðûòü ôàéë æóðíàëà.
Кроме того, в этом меню можно произвести следующие действия:
очистить журнал от событий;
обновить (если вы считаете, что после того, как вы открыли журнал, в него
были добавлены события);
переименовать журнал;
создать вид журнала (его копию).
ПРИМЕЧАНИЕ ___________________________________________________________________
Щелкнув правой кнопкой мыши на пункте Просмотр событий и выбрав в контекстном
меню пункт Подключиться к другому компьютеру, вы сможете получить доступ к жур:
налу удаленного компьютера (если имеете соответствующие полномочия).
ВНИМАНИЕ ______________________________________________________________________
Для работы журнала необходимо, чтобы была включена соответствующая служба.
14.3. Консоль управления Microsoft
Консоль управления является своеобразной оболочкой для множества служебных
инструментов Windows, она предоставляет им свой графический интерфейс. Сама
по себе консоль управления не является средством для управления компьютером
и его администрирования, однако именно в ней открываются все оснастки Windows
(например, Ãðóïïîâàÿ ïîëèòèêà, описанная в разд. 3.2). Вы можете добавлять в кон
соль сразу несколько оснасток. При этом они появятся в виде нескольких окон
внутри основного окна консоли. Кроме того, на базе консоли управления вы смо
жете создавать собственные инструменты, предназначенные для решения необхо
димых задач.
Чтобы запустить консоль управления, выполните команду ÏóñêÂûïîëíèòü и в по
явившемся окне введите команду mmc. Перед вами откроется главное окно консо
ли управления (рис. 14.9).
С помощью пунктов меню Êîíñîëü вы можете создавать новые консоли, открывать
или сохранять файлы, добавлять в консоль встроенные инструменты, а также из
менять ее параметры.
14.3. Консоль управления Microsoft
453
Рис. 14.9. Главное окно консоли управления
Меню Äåéñòâèå содержит набор команд, которые можно применять к открытым кон
солям. В меню Âèä вы можете настроить режим отображения открытых объектов.
Пункты меню Èçáðàííîå позволяют добавлять открытые объекты и файлы консо
ли в список избранных для их последующего быстрого вызова.
Меню Îêíî содержит команды, касающиеся расположения окон внутри основно
го окна консоли (Êàñêàäîì, Ñâåðõó âíèç и т. д.). Кроме того, щелкнув на пункте Íîâîå данного меню, вы можете создать новое окно консоли.
С помощью меню Ñïðàâêà вы можете вызвать информацию о консоли управления,
а также данные справочного характера.
По умолчанию при запуске консоли управления в ее окне отображается пустая
консоль — Êîðåíü êîíñîëè. Вы можете без труда переименовать ее, просто щелкнув
на названии.
Затем можно добавить в консоль нужные оснастки. Для этого выполните ко
манду ÊîíñîëüÄîáàâèòü èëè óäàëèòü îñíàñòêó. Откроется окно, изображенное
на рис. 14.10.
Как видите, пока список добавленных оснасток пуст, поэтому для начала следует на
жать кнопку Äîáàâèòü. При этом откроется список доступных оснасток (рис. 14.11).
454
Глава 14. Базовые вопросы администрирования
Рис. 14.10. Добавление оснасток в новую консоль
Рис. 14.11. Список доступных для добавления оснасток
14.3. Консоль управления Microsoft
455
Чтобы добавить оснастку, просто выберите ее в списке и нажмите кнопку Äîáàâèòü.
Можно также дважды щелкнуть на ней кнопкой мыши.
Для примера добавим в консоль оснастки Äåôðàãìåíòàöèÿ äèñêà, Äèñïåò÷åð óñòðîéñòâ
и Îáùèå ïàïêè. В процессе добавления необходимой оснастки вам, возможно, при
дется указать некоторые параметры. Если оснастка Äåôðàãìåíòàöèÿ äèñêà добавит
ся без указания параметров, то для Äèñïåò÷åðà çàäà÷ необходимо указать, с каким
компьютером ему нужно будет работать (локальным или удаленным).
После добавления необходимые оснастки появятся в списке (рис. 14.12).
Рис. 14.12. Оснастки, добавленные в консоль
Если вы перейдете на вкладку Ðàñøèðåíèÿ, то увидите, какие оснастки из добавлен
ных можно расширить с помощью дополнительных модулей (в рассматриваемом
случае это оснастка Îáùèå ïàïêè).
С помощью соответствующих флажков вы можете добавить или убрать расши
рения.
Теперь новая консоль готова к использованию (рис. 14.13).
Интерфейс консоли очень напоминает Ïðîâîäíèê в режиме отображения дере
ва папок: слева расположены оснастки, а справа — содержание выбранного эле
мента.
456
Глава 14. Базовые вопросы администрирования
Рис. 14.13. Новая консоль с расположенными в ней оснастками
Если вы добавляли расширения, то их можно вызвать, щелкнув на соответствую
щей оснастке правой кнопкой мыши и выполнив команду контекстного меню Âñå
çàäà÷èÈìÿ_Ðàñøèðåíèÿ.
Теперь можно сохранить созданную консоль. Для этого выполните команду ÊîíñîëüÑîõðàíèòü êàê (из списка Òèï ôàéëà следует выбрать значение MSC).
Изменение внешнего вида консоли
Вы можете изменять внешний вид консоли так, как вам нужно. Для этого выпол
ните команду ÄåéñòâèåÍîâûé âèä ïàíåëè çàäà÷. Откроется Ìàñòåð ñîçäàíèÿ âèäà
ïàíåëè çàäà÷, в первом окне которого следует нажать кнопку Äàëåå. Затем мастер
предложит вам выбрать вид отображения панели задач консоли (рис. 14.14).
В следующем окне укажите, для каких элементов нужно применить новый вид
панели задач: для выбранного элемента дерева или для всех элементов такого же
типа. Затем задайте имя создаваемой панели.
После этого вам будет предложено создать задачу для настраиваемой панели.
В данном случае задача — это чтото вроде ярлыка, который будет отображаться
в окне консоли для быстрого доступа к программе или команде. После нажатия
кнопки Ãîòîâî следует выбрать тип добавляемой задачи:
Êîìàíäà ìåíþ — ярлык, выполняющий команду меню консоли (например, Îò-
êðûòü), а также команды добавленных оснасток;
14.3. Консоль управления Microsoft
457
Рис. 14.14. Изменение параметров отображения панели задач консоли управления
Êîìàíäà îïåðàöèîííîé ñèñòåìû — ссылка на определенный исполняемый файл;
вы можете указать параметры запуска выбранного приложения;
Êîìàíäà ïåðåõîäà — ссылка для перехода к заданному элементу папки Èçáðàí-
íîå консоли управления.
Для установленной задачи можно выбрать имя и пиктограмму. Если вы хотите
назначить еще одну задачу, установите в последнем окне мастера флажок Çàïóñòèòü
ýòîò ìàñòåð ñíîâà.
Например, вид консоли можно изменить так, как показано на рис. 14.15. В данном
случае было использовано вертикальное отображение панели и добавлена задача
запуска Áëîêíîòà.
ПРИМЕЧАНИЕ ___________________________________________________________________
Вы можете в любой момент изменить выполненные настройки, выбрав в меню Дей:
ствие пункт Правка вида панели задач, или же удалить созданный вид, выбрав Дей:
ствиеУдаление вида панели задач. Повторно выбрав в этом меню пункт Новый вид
панели задач, вы сможете еще раз выполнить все описанные действия. Это приведет
к созданию еще одного вида, и переключаться между разными видами можно будет
с помощью вкладок, которые появятся внизу окна.
458
Глава 14. Базовые вопросы администрирования
Рис. 14.15. Новый вид консоли с добавленной задачей
Ограничение использования консоли
Как администратор компьютера, вы можете ограничивать права пользователей
на работу с созданными вами консолями. Для этого откройте нужную консоль
(или создайте ее), после чего выполните в ее окне команду ÊîíñîëüÏàðàìåòðû.
В открывшемся окне можно установить один из доступных режимов консоли
(рис. 14.16).
Àâòîðñêèé — полный набор прав на изменение и сохранение консоли.
Ïîëüçîâàòåëüñêèé — ïîëíûé äîñòóï — пользователь не может добавлять в консоль
новые оснастки, а также изменять свойства консоли.
Ïîëüçîâàòåëüñêèé — îãð. äîñòóï, ìíîãî îêîí — доступ пользователя возможен
только к тем элементам консоли, которые отображались во время ее сохране
ния; можно создавать новые окна, однако нельзя закрывать существующие.
Ïîëüçîâàòåëüñêèé — îãð. äîñòóï, îäíî îêíî — аналогично предыдущему пункту,
однако в этом случае новые окна создавать нельзя.
Кроме того, установкой соответствующего флажка вы можете разрешить пользо
вателю изменять вид консоли.
После внесения необходимых изменений сохраните файл консоли. Все изменения
вступят в силу при ее следующем открытии.
14.4. Сведения о системе
459
Рис. 14.16. Выбор режима консоли
14.4. Сведения о системе
В состав Windows XP входит мощная утилита, которая позволяет пользователю
получить практически любую информацию о конфигурации локального или уда
ленного компьютера, — Ñâåäåíèÿ î ñèñòåìå. Чтобы запустить ее, необходимо выпол
нить команду ÏóñêÂñå ïðîãðàììûÑòàíäàðòíûåÑëóæåáíûåÑâåäåíèÿ î ñèñòåìå.
Главное окно утилиты изображено на рис. 14.17.
Для удобства вся информация о системе находится в нескольких тематических
разделах.
Раздел Ðåñóðñû àïïàðàòóðû содержит информацию, касающуюся установленных
в системе устройств (например, оперативной памяти).
•
Êîíôëèêòû/ñîâìåñòíîå èñïîëüçîâàíèå. Здесь хранится информация об устрой
ствах, которые используют какиелибо аппаратные ресурсы (канал DMA,
линии IRQ и т. д.), а также о совместно используемых ресурсах. Теорети
чески совместное использование ресурсов может приводить к конфликту
устройств, хотя обычно этого не происходит. При возникновении конф
ликта рекомендуется ознакомиться с информацией, которую содержит этот
подраздел.
460
Глава 14. Базовые вопросы администрирования
Рис. 14.17. Главное окно утилиты Сведения о системе
•
Êàíàë DMA. Данный канал используется для быстрого обмена информаци
ей между устройством и оперативной памятью (в обход процессора). В дан
ном подразделе указаны устройства, которые используют DMA, и номера
соответствующих каналов DMA. Кроме того, здесь отображается текущее
состояние этих каналов (OK — ошибки отсутствуют).
•
Îáîðóäîâàíèå ñ îáðàòíîé ñâÿçüþ. Здесь перечислены устройства, параметры
которых назначает пользователь, а не операционная система. Кроме того,
в данном подразделе отображаются устройства, которые не поддержива
ют технологию Plug and Play.
•
Ââîä/âûâîä. Информация о ресурсах аппаратуры, которые используются си
стемой для обмена информацией с устройствами (указано устройство и ис
пользуемый им ресурс). Если в столбце Ñîñòîÿíèå появляется какаято ошиб
ка, проверьте, не вызвана ли она совместным использованием устройства.
•
Ïðåðûâàíèÿ (IRQ). В этом подразделе располагаются данные о линиях пре
рывания IRQ, часть из которых используется установленными устрой
ствами, а часть зарезервирована для стандартного оборудования.
•
Ïàìÿòü. Здесь перечислены ресурсы памяти, а также устройства, которые
используют эти ресурсы.
В разделе Êîìïîíåíòû находится информация об основных устройствах, кото
рые входят в состав вашей системы.
•
Ìóëüòèìåäèà. Информация о названиях, издателях, размерах и прочих дан
ных всех аудио и видеокодеков, которые установлены и зарегистрированы
14.4. Сведения о системе
461
в вашей системе (кодеки — специальные библиотеки, необходимые для
воспроизведения определенных типов видео и аудиофайлов).
•
CD-ROM. Данные об установленном у вас в системе устройстве для чтения
компактдисков (производитель, модель, разнообразная служебная инфор
мация и т. д.).
•
Çâóêîâîå óñòðîéñòâî. Информация об установленной звуковой карте (про
изводитель, модель и используемые ресурсы аппаратуры).
•
Äèñïëåé. Информация о вашем видеоадаптере.
•
Èíôðàêðàñíûå óñòðîéñòâà. В подразделе отображается список устройств,
которые подключаются к компьютеру с помощью инфракрасного порта,
а также список доступных инфракрасных портов и информация о них.
•
Ââîä. Данные об установленных устройствах ввода информации (клави
атура и мышь).
•
Ìîäåì. Данные, касающиеся установленного модема (если он присут
ствует).
•
Ñåòü. Здесь указаны все установленные сетевые адаптеры, протоколы и па
раметры WinSock. Эта информация может быть использована админист
ратором при проверке конфигурации сети.
•
Ïîðòû. Служебная информация, касающаяся установленных в системе
последовательных (COM) и параллельных (LPT) портов.
•
Çàïîìèíàþùèå óñòðîéñòâà. Информация о приводах, жестких дисках, SCSI
и IDEконтроллерах (буква диска, используемая файловая система, коли
чество разделов и т. д.).
•
Ïå÷àòü. Информация об установленных в системе реальных и виртуальных
принтерах с указанием драйвера принтера, порта, к которому он подклю
чен. Кроме того, здесь отображается имя сервера печати для сетевого прин
тера.
•
Óñòðîéñòâà ñ íåïîëàäêàìè. Подраздел содержит список устройств, которые
работают с неполадками (в том числе изза различных конфликтов).
•
USB. Данные об установленных в системе контроллерах USB, а также
устройствах, которые подключаются к компьютеру с помощью данного
интерфейса.
Раздел Ïðîãðàììíàÿ ñðåäà содержит информацию о конфигурации системы
(в том числе об установленных драйверах, заданиях печати и т. д.).
•
Ñèñòåìíûå äðàéâåðû. Информация об установленных драйверах, в том чис
ле название, состояние и прочие системные данные.
•
Ïîäïèñàííûå äðàéâåðû. Содержание этого подраздела аналогично предыду
щему, однако здесь находится информация только о сертифицированных
(подписанных компанией Microsoft) драйверах.
•
Ïåðåìåííûå ñðåäû. Информация о переменных среды: пути к основным
папкам системы, количество процессоров и т. д.
462
Глава 14. Базовые вопросы администрирования
•
Çàäàíèé äëÿ ïðèíòåðà. Здесь хранятся текущие задания для печати (включая
информацию о печатаемых документах, их владельцах, размерах и т. д.).
•
Ñåòåâûå ïîäêëþ÷åíèÿ. Информация о сетевых дисках, подключениях и об
щих ресурсах.
•
Âûïîëíÿåìûå çàäà÷è. Здесь отображается список активных процессов.
•
Çàãðóæåííûå ìîäóëè. Данные о программах, выполняемых системой, вклю
чая библиотеки, которые с ними связаны.
•
Ñëóæáû. В этом подразделе находится список установленных в системе
служб, а также указано их состояние на данный момент.
•
Ãðóïïû ïðîãðàìì. Данный подраздел содержит все группы программ, кото
рые отображаются в меню ÏóñêÂñå ïðîãðàììû.
•
Àâòîìàòè÷åñêè çàãðóæàåìûå ïðîãðàììû. Здесь находится список программ,
которые загружаются вместе с операционной системой.
•
Ðåãèñòðàöèÿ OLE. Информация о компонентах и серверах OLE (способ об
мена данными, в результате которого документы, созданные одним прило
жением, могут быть добавлены в документ другого приложения).
•
Ñîîáùåíèÿ îá îøèáêàõ Windows. Отображается список сообщений об ошиб
ках и происшествиях, заметки о которых были внесены в журнал локаль
ного компьютера.
Кроме описанных основных разделов, существуют также разделы Ïàðàìåòðû îáîçðåâàòåëÿ и Ïðèëîæåíèÿ Microsoft Office (если данный пакет установлен), содержа
щие информацию о параметрах и компонентах браузера (Internet Explorer), а также
офисного пакета Microsoft Office.
Меню Ñåðâèñ главного окна утилиты Ñâåäåíèÿ î ñèñòåìå содержит следующие
пункты.
Äèàãíîñòèêà ñåòè. Щелкнув на этом пункте, вы сможете проверить работу основ
ных сетевых устройств и сети в целом.
Âîññòàíîâëåíèå ñèñòåìû. Данный пункт выполняет функцию, аналогичную ко
манде ÏóñêÂñå ïðîãðàììûÑòàíäàðòíûåÑëóæåáíûåÂîññòàíîâëåíèå ñèñòåìû.
Ïðîâåðêà ïîäïèñè ôàéëà. Основные системные файлы Windows подписаны циф
ровой подписью Microsoft. Щелкнув на данном пункте, вы можете запустить
проверку наличия данной подписи у системных файлов. Таким образом мож
но выяснить, какие из них были изменены, и при желании восстановить их из
дистрибутива.
Ñðåäñòâî äèàãíîñòèêè DirectX. Этот пункт вызывает утилиту, позволяющую по
лучить полную информацию о работе разнообразных мультимедийных устройств,
протестировать их, а также исправить возможные ошибки.
Äîêòîð Âàòñîí. Команда вызывает утилиту, которая следит за разнообразными
ошибками системы и генерирует отчеты об этих ошибках (которые, кстати, по
том предлагает передать в Microsoft).
14.4. Сведения о системе
463
Вы можете в любой момент сохранить всю текущую информацию о системе в спе
циальном файле с расширением NFO. Для этого выберите в меню Ôàéë главного
окна утилиты Ñâåäåíèÿ î ñèñòåìå пункт Ñîõðàíèòü.
Чтобы открыть сохраненный файл сведений о системе, следует выбрать в этом
меню пункт Îòêðûòü (например, чтобы сравнить ранее сохраненное состояние сис
темы с текущим).
Кроме того, сведения о системе можно сохранить в текстовом файле, где все дан
ные о системе будут представлены в виде цельного текста, а названия разделов за
ключены в квадратные скобки. Чтобы сделать это, выберите пункт Ýêñïîðòèðîâàòü
в меню Ôàéë.
ПРИМЕЧАНИЕ ___________________________________________________________________
Вы также можете получить сведения об удаленном компьютере. Для этого в меню Вид
выберите пункт Удаленный компьютер и переместите указатель в положение Удален:
ный компьютер в сети, указав при этом сетевое имя компьютера.
Глава 15
Ошибки и сбои Windows XP
• Ошибки Windows
• Избавляемся от STOP/экранов
465
15.1. Ошибки Windows
15.1. Ошибки Windows
В данном подразделе описаны не ошибки, допущенные разработчиками в коде опе
рационной системы, а коды, описания и рекомендации по устранению ошибок,
которые возникают в процессе работы по самым разнообразным причинам (напри
мер, в результате обращения к несуществующему устройству). В общей классифи
кации каждой ошибке присвоен определенный код, а ошибки Windows XP прак
тически полностью аналогичны ошибкам Windows 2000, за исключением двух
десятков дополнительных. В табл. 15.1 представлены ошибки, которые наиболее
часто возникают при работе с локальной сетью и Интернетом, а также краткие ре
комендации по их исправлению. Замечу, что ошибок Windows значительно боль
ше (несколько тысяч): с их полным списком можно ознакомиться в Интернете
(например, по адресу http://www.megalib.com/books/26/appx/appx1.htm или на сай
те компании Microsoft — www.microsoft.com).
Таблица 15.1. Описание некоторых ошибок Windows и рекомендации по их устранению
Код
ошибки
600
Сообщение
Значение
Операция не завершена
601
Обнаружен неверный индекс порта
Произошла внутренняя ошибка Windows.
Рекомендуется перезагрузить
операционную систему, чтобы все
выполненные изменения вступили в силу
602
Указанный порт уже открыт
Запущенное приложение или процесс
собирается использовать COM-порт,
который уже занят. Закройте все
приложения, которые обращаются
к данному порту, и повторите попытку
(возможно, понадобится перезагрузить
систему)
603
Буфер вызывающего приложения
слишком мал
Произошла внутренняя ошибка Windows.
Рекомендуется перезагрузить
операционную систему, чтобы все
выполненные изменения вступили в силу
604
Указана некорректная информация
Используемый файл телефонной книги
удаленного доступа и активная
конфигурация удаленного доступа к Сети
несовместимы. Если вы заменили
оборудование (например, модем),
проверьте все доступные настройки
удаленного доступа
605
Информация порта не может быть
установлена
Значение ошибки аналогично значению
предыдущей. Возможно, стоит удалить
файл соединения и создать его снова
606
Указанный порт не подключен
607
Обнаружено неверное событие
Произошла внутренняя ошибка Windows.
Рекомендуется перезагрузить
операционную систему, чтобы все
выполненные изменения вступили в силу
Продолжение 466
Глава 15. Ошибки и сбои Windows XP
Таблица 15.1 (продолжение)
Код
ошибки
608
Сообщение
Значение
Указанное устройство не
существует
609
Указанный тип устройства не
существует
Используемый файл телефонной книги
удаленного доступа и активная
конфигурация удаленного доступа к Сети
несовместимы. Если вы заменили
оборудование (например, модем),
проверьте все доступные настройки
удаленного доступа. Возможно, стоит
удалить файл удаленного соединения
и создать его снова
610
Указан неверный буфер
Произошла внутренняя ошибка Windows.
Рекомендуется перезагрузить
операционную систему, чтобы все
выполненные изменения вступили в силу
611
Заданный маршрут недоступен
Возможно, установлены неверные
настройки сети. Попробуйте
перезагрузить операционную систему
612
Указанный маршрут не
локализован
Значение ошибки аналогично значению
предыдущей. Данная ошибка может
возникнуть при нехватке ресурсов
613
Указано неверное сжатие
614
Доступный буфер недостаточен
Произошла внутренняя ошибка Windows.
Рекомендуется перезагрузить систему,
чтобы все выполненные изменения
вступили в силу
615
Указанный порт не найден
Значение ошибки аналогично значению
предыдущей. Возможно, стоит удалить
файл удаленного соединения и создать его
снова
616
Асинхронный запрос не завершен
Произошла внутренняя ошибка Windows.
Рекомендуется перезагрузить
операционную систему, чтобы все
выполненные изменения вступили
в силу
617
Модем уже отключен
Подождите некоторое время, пока
текущее соединение будет завершено
618
Указанный порт не открыт
Произошла внутренняя ошибка Windows.
Рекомендуется перезагрузить
операционную систему, чтобы все
выполненные изменения вступили
в силу
619
Указанный порт не подключен
Перезагрузите компьютер
620
Определить конечную точку
невозможно
Возможно, установлены неверные
настройки сети. Попробуйте
перезагрузить операционную систему
467
15.1. Ошибки Windows
Код
ошибки
621
622
Сообщение
Значение
Система не смогла открыть
телефонную книгу
Система не смогла загрузить
телефонную книгу
Удаленному доступу к Сети для работы
требуется файл Rasphone.pbk, который
должен находиться по адресу C:\Windows\
System32\ras (вместо C:\Windows может
быть указан другой путь, если операционная
система установлена в другую папку).
Убедитесь, что файл находится в этой
папке, после чего повторите попытку
Телефонная книга найдена, однако
не найдена соответствующая запись.
Возможная причина ошибки —
использование телефонной книги
сторонним приложением и указание им
неверной записи для данного подключения
Удаленному доступу к Сети для работы
требуется файл Rasphone.pbk, который
должен находиться по адресу
C:\Windows\System32\ras (вместо
C:\Windows может быть указан другой
путь, если операционная система
установлена в другую папку). Убедитесь,
что файл находится в этой папке, после
чего повторите попытку
Возможно, телефонная книга повреждена.
Удалите файл C:\Windows\System32\ras
и повторно запустите удаленный доступ
к Сети, чтобы создать новую книгу
Произошла внутренняя ошибка Windows.
Рекомендуется перезагрузить
операционную систему, чтобы все
изменения вступили в силу
Скорее всего, причиной ошибки являются
некорректные данные в файлах настройки
удаленного доступа. Это происходит,
когда установленная версия операционной
системы не поддерживает вашу модель
модема
Возможно, причиной являются помехи
на линии, поэтому попробуйте повторно
подключиться позднее. Если проблема не
исчезнет, снизьте максимальную скорость
подключения в настройках модема. Кроме
того, соединение может оборваться, если
вы не имеете разрешения на подключение
к удаленному компьютеру (в этом случае
вам следует обратиться к системному
администратору)
623
Система не смогла найти запись
в телефонной книге для данного
подключения
624
Система не смогла обновить файл
телефонной книги
625
Система нашла в телефонной книге
неверную информацию
626
Невозможно загрузить строку
627
Невозможно найти ключ
628
Подключение прервано
Продолжение 468
Глава 15. Ошибки и сбои Windows XP
Таблица 15.1 (продолжение)
Код
ошибки
629
Сообщение
Значение
Подключение прервано удаленным
компьютером
Значение ошибки аналогично значению
предыдущей. Попробуйте подключиться
к другому удаленному компьютеру, чтобы
узнать, не связано ли возникновение
проблемы с конкретным сервером
630
Модем отключен из-за аппаратной
неисправности
Убедитесь, что питание модема включено
и его кабель надежно подключен
к компьютеру. С помощью встроенных
средств диагностики проверьте, правильно
ли работает модем
631
Пользователь отключил модем
Повторите попытку соединения
с удаленным компьютером
632
Неверно определен размер
структуры
Произошла внутренняя ошибка Windows.
Рекомендуется перезагрузить
операционную систему, чтобы все
выполненные изменения вступили в силу
633
Модем уже используется или
не сконфигурирован для
исходящих звонков
Запущенное приложение или процесс
собирается использовать COM-порт,
который уже занят. Закройте все
приложения, которые обращаются
к данному порту, и повторите попытку
(возможно, понадобится перезагрузить
систему)
634
Ваш компьютер не может быть
зарегистрирован в сети
Сервер, к которому вы подключаетесь,
не может зарегистрировать ваше имя
в сети. Обратитесь к системному
администратору
635
Неизвестная ошибка
Произошла внутренняя ошибка Windows.
Рекомендуется перезагрузить
операционную систему, чтобы все
выполненные изменения вступили
в силу
636
Устройство, подключенное к порту,
отличается от ожидаемого
Используемый файл телефонной книги
удаленного доступа и активная
конфигурация удаленного доступа
к Интернету несовместимы. Если вы
заменили оборудование (например,
модем), проверьте все доступные
настройки удаленного доступа
637
Обнаруженная строка не может
быть конвертирована
638
Истекло время запроса
Произошла внутренняя ошибка Windows.
Рекомендуется перезагрузить
операционную систему, чтобы все
выполненные изменения вступили
в силу
469
15.1. Ошибки Windows
Код
ошибки
639
Сообщение
Значение
Асинхронная сеть недоступна
Возможно, сеть настроена некорректно.
Произведите перезагрузку системы, чтобы
быть уверенным, что все изменения
вступили в силу
640
Произошла ошибка в NetBIOS
Возможно, соединение не устанавливается
на заданной вами скорости. Снизьте
в настройках скорость подключения
модема и совершите повторную попытку
соединения. Имеет смысл отключить
аппаратное и программное сжатие
641
Сервер не может определить место
ресурсов NetBIOS, необходимых
для поддержки клиента
Обратитесь к системному администратору
642
Одно из имен NetBIOS вашего
компьютера уже зарегистрировано
в Интернете
Проверьте, нет ли в вашей сети
компьютера, который имеет такое же имя,
как и ваш. Проверьте, не подключен ли
ваш компьютер к Сети другим способом
(например, с помощью кабеля)
643
Сетевой адаптер сервера
неисправен
Обратитесь к системному администратору
644
Вы не будете получать сетевые
сообщения
Данная ошибка указывает на то, что
другой компьютер получает ваши сетевые
сообщения, используя ваше имя.
Завершите работу с ним, прежде чем
получать сообщения на свою удаленную
рабочую станцию
645
Внутренняя ошибка
аутентификации
Произошла внутренняя ошибка Windows.
Рекомендуется перезагрузить
операционную систему, чтобы все
выполненные изменения вступили в силу
646
Запрещен доступ в это время суток
В сети, к которой вы подключаетесь, есть
ограничение на работу по времени суток.
Если вам необходимо работать с сетью
в отличное от установленного время,
обратитесь к системному администратору
647
Пользователь блокирован
Учетная запись пользователя отключена.
Обратитесь к системному администратору
648
Срок действия пароля этого
пользователя истек
Обратитесь к системному администратору
для получения нового пароля
649
Пользователь не имеет права
доступа
Возможно, у вас нет права доступа к Сети,
ваша учетная запись устарела или вы
подключаетесь к серверу
не в разрешенное время суток
Продолжение 470
Глава 15. Ошибки и сбои Windows XP
Таблица 15.1 (продолжение)
Код
ошибки
650
Сообщение
Значение
Сервер удаленного доступа не
отвечает
Возможно, вызываемый сервер отключен
(в таком случае свяжитесь
с администратором) или линия сильно
загружена. Снизьте скорость
подключения. Кроме того, проблема
может быть связана с кабелем, с помощью
которого модем соединен с компьютером,
или с неправильными настройками
аутентификации
651
Модем сообщил об ошибке
Выключите модем и включите его снова.
При необходимости перезагрузите
систему
652
Получен нераспознанный ответ
модема
Выключите модем и включите его снова.
Если ошибка не исчезает — попробуйте
снизить скорость подключения
653
Запрашиваемый модемом макрос
не найден в разделе INF-файла
устройства
654
Команда или ответ в разделе
INF-файла устройства обращается
к неопределенному макросу
Возможно, установленная версия
операционной системы не поддерживает
ваш модем, поэтому его файлы
конфигурации могут содержать неверную
информацию. Список поддерживаемых
моделей находится на официальном сайте
Microsoft (www.microsoft.com)
655
Макрос не найден в разделе
INF-файла устройства
656
Макрос в разделе INF-файла
устройства содержит
неопределенный макрос
657
INF-файл невозможно открыть
658
Слишком длинное имя устройства
в INF-файле устройства или
INI-файле медиа
659
INI-файл медиа обращается
к неизвестному имени устройства
660
INF-файл устройства не содержит
ответов для команд
661
В INF-файле устройства
отсутствует команда
662
Произошла попытка установить
макрос, не указанный в разделе
INF-файла устройства
663
INI-файл медиа обращается
к устройству неизвестного типа
471
15.1. Ошибки Windows
Код
ошибки
664
Сообщение
Значение
Системе не хватает памяти
Закройте одно или несколько
приложений, после чего повторите
попытку дозвона
665
Модем неправильно
сконфигурирован
Возможно, одно из активных
подключений уже использует данный
модем. Прервите соединение и повторите
попытку дозвона. Настройте нужное
подключение на работу с данным
модемом, если вы еще этого не сделали
666
Модем не функционирует
Проверьте, включен ли модем и надежно
ли он соединен с компьютером. Если
ошибка появляется при включенном
модеме, выключите его на 20 секунд,
а затем включите снова
667
Системе не удается прочесть
INI-файл медиа
Возможно, установленная версия
операционной системы не поддерживает
ваш модем, поэтому его файлы
конфигурации могут содержать неверную
информацию. Список поддерживаемых
моделей находится на официальном сайте
Microsoft (www.microsoft.com)
668
Соединение прервано
Повторите попытку дозвона. Если ошибка
остается, попробуйте снизить скорость
и отключить дополнительные параметры
модема
669
Параметры использования
INI-файла медиа недействительны
670
Системе не удается прочесть имя
раздела в INI-файле медиа
671
Системе не удается прочесть тип
устройства в INI-файле медиа
Возможно, установленная версия
операционной системы не поддерживает
ваш модем, поэтому его файлы
конфигурации могут содержать неверную
информацию. Список поддерживаемых
моделей находится на официальном сайте
Microsoft (www.microsoft.com)
672
Системе не удается прочесть имя
устройства в INI-файле медиа
673
Системе не удается прочесть
частоту использования в INI-файле
медиа
674
Системе не удается прочесть
максимальную скорость передачи
данных в INI-файле медиа
675
Системе не удается прочесть
максимальную скорость
подключения в INI-файле медиа
Продолжение 472
Глава 15. Ошибки и сбои Windows XP
Таблица 15.1 (продолжение)
Код
ошибки
676
Сообщение
Значение
Телефонная линия занята
Повторите попытку дозвона. Если ошибка
остается, поинтересуйтесь у системного
администратора, работает ли сервер,
к которому вы подключаетесь
677
Вместо модема ответил человек
Проверьте набираемый номер и повторите
попытку (модем не отвечает на звонок)
678
Отсутствует ответ
Проверьте набираемый номер и повторите
попытку (модем не отвечает на звонок).
Проверьте, подключен ли кабель
телефонной линии к модему
679
Система не смогла определить
несущую
Проверьте набираемый номер и повторите
попытку (модем не отвечает на звонок)
680
Отсутствует гудок в линии
Скорее всего, телефонная линия
не подключена к модему или в ней
отсутствует сигнал (например, из-за
поврежденного кабеля). При дозвоне через
мини-АТС, которая требует для выхода
на линию набор дополнительных кодов,
убедитесь, что все коды включены
в набираемый номер
681
Модем сообщает об общей ошибке
Возможно, установленная версия
операционной системы не поддерживает
ваш модем, поэтому его файлы
конфигурации могут содержать неверную
информацию. Список поддерживаемых
моделей находится на официальном сайте
Microsoft (www.microsoft.com)
691
В доступе отказано по причине
недействительности имени
пользователя и/или пароля
Обратитесь к системному администратору
сети
692
Аппаратная неисправность модема
Проверьте правильность подключения
модема и исправность всех необходимых
портов. Возможно, вам потребуется
сбросить настройки модема (инструкции
находятся в официальной документации).
Кроме того, проверьте, поддерживает ли
установленная операционная система
вашу модель модема
695
Конечный автомат не запущен
696
Конечный автомат уже запущен
697
Цикл ответа не завершен
Произошла внутренняя ошибка Windows.
Рекомендуется перезагрузить
операционную систему, чтобы все
выполненные изменения вступили в силу
699
Ответ модема вызвал переполнение
буфера
473
15.1. Ошибки Windows
Код
ошибки
700
Сообщение
Значение
Слишком длинная расширенная
команда в INF-файле устройства
Обратите внимание, что такая команда не
может по длине превышать 256 символов.
При необходимости команду можно
разбить на несколько частей
701
Модем перешел на скорость
подключения, не поддерживаемую
COM-драйвером
Снижайте скорость подключения до тех
пор, пока соединение не будет
установлено
703
Подключение требует от вас
необходимую информацию, однако
приложение не разрешает
взаимодействие с пользователем
Попробуйте включить в свойствах
нужного соединения использование
терминала и вводить информацию (логин,
пароль) через него
704
Номер callback недействителен
Проверьте правильность ввода номера
705
Режим авторизации недействителен
Произошла внутренняя ошибка Windows.
Рекомендуется перезагрузить
операционную систему, чтобы все
выполненные изменения вступили в силу
707
Произошла ошибка, относящаяся
к протоколу X.25
Обратитесь к вашему провайдеру, чтобы
выяснить причину возникновения ошибок
708
Срок действия учетной записи истек
Обратитесь к системному администратору
709
При изменении пароля на сервере
произошла ошибка. Возможно,
пароль слишком короткий или
совпадает с предыдущим паролем
Попробуйте изменить пароль. Если
сообщение о данной ошибке появляется
вновь — обратитесь к системному
администратору
710
Во время общения с модемом была
обнаружена ошибка
последовательного переполнения
Попробуйте снизить скорость
подключения и повторите попытку
соединения
711
Менеджер службы удаленного
доступа невозможно запустить.
Дополнительная информация
находится в журнале учета событий
(логе)
Проверьте, запущена ли служба
управления подключениями удаленного
доступа (если нет — запустите ее).
Проверьте исправность модема и кабеля,
после чего перезагрузите систему
712
Инициализирован двусторонний
порт
Данная ошибка возникает, если вы
пытаетесь совершить исходящий звонок
в тот момент, когда ваш компьютер
принимает входящий. Подождите
несколько секунд и перенаберите номер
713
Недоступны активные линии ISDN
Убедитесь, что линия подключена
правильно. Если сообщение не исчезает,
обратитесь к поставщику оборудования
714
Для звонка отсутствуют доступные
каналы ISDN
Ошибка свидетельствует о том, что оба
канала ISDN заняты. Освободите один
из них и повторите попытку
Продолжение 474
Глава 15. Ошибки и сбои Windows XP
Таблица 15.1 (продолжение)
Код
ошибки
715
Сообщение
Значение
Из-за плохого качества телефонной
линии происходит слишком много
ошибок
Повторите попытку соединения позднее
или попробуйте снизить скорость
подключения и отключить
дополнительные параметры модема
716
Невозможно использовать
IP-конфигурацию сервиса
удаленного доступа
Проверьте правильность настроек TCP/IP
и при необходимости обратитесь
к системному администратору
за правильными настройками
717
Недоступны IP-адреса на
статическом наборе IP-адресов
сервиса удаленного доступа
Если возможно, используйте другой
IP-адрес, который не будет вызывать
подобную ошибку. Кроме того,
возможным решением проблемы может
стать использование DHCP (позволяет
избежать конфликтов адресации)
718
Время ожидания ответа удаленного
компьютера истекло
Как правило, эта ошибка вызывается
плохим качеством связи или же
внутренней ошибкой удаленного
компьютера (сервера), к которому
производится подключение
719
Подключение прервано удаленным
компьютером
Отключение произошло по требованию
сервера. Может быть вызвано его
внутренней ошибкой
720
Попытка подключения не удалась
по причине конфликта между
протоколами управления PPP на
вашем и удаленном компьютерах
Сетевой протокол PPP невозможно
установить, или он не сконфигурирован
для используемого соединения. При
необходимости повторно настройте
протокол или установите его
721
Удаленный компьютер не отвечает
Такая ошибка может возникать, если
сервер не поддерживает PPP (ранние ОС
Windows) или требуется использование
терминала для входа в Сеть. Иногда
подобная ошибка может указывать на
аппаратные проблемы сервера или вашего
компьютера
722
От удаленного компьютера
получены неверные данные,
которые были проигнорированы
Ошибка указывает на то, что полученный
PPP-пакет имеет неправильный формат.
Обратитесь к системному администратору
723
Слишком длинный номер
телефона, включая префикс
и суффикс
Максимальная длина набираемого
телефонного номера (вместе
с префиксами) не должна превышать
128 символов. Проверьте правильность
набираемого номера
726
Протокол IPX невозможно
использовать при дозвоне более
чем одним модемом одновременно
При использовании данного протокола
можно установить не более одного
соединения
475
15.1. Ошибки Windows
Код
ошибки
728
Сообщение
Значение
Система не может найти IP-адаптер
Возникли проблемы с настройками
TCP/IP. Перезагрузите компьютер
729
Использовать SLIP невозможно,
пока не установлен IP-протокол
Убедитесь, что в свойствах сети активен
протокол TCP/IP
731
Протокол не сконфигурирован
Данная ошибка появляется, если
у несконфигурированого протокола PPP
была запрошена специфическая
информация. Возможно, имеет смысл
попросить системного администратора
активировать PPP-регистрацию
732
Ваш компьютер и удаленный
компьютер конфликтуют по поводу
протоколов управления PPP
Двум компьютерам не удалось
согласовать параметры PPP. Уточните
у администратора сетевые настройки
(TCP/IP, IPX и т. д.). Кроме того, имеет
смысл активировать PPP-регистрацию,
чтобы выяснить причину возникновения
проблемы
733
Между вашим и удаленным
компьютерами существует
конфликт по поводу протоколов
управления PPP
Сервер способен работать с PPP, однако
не поддерживает сетевые протоколы для
вашего подключения. Обратитесь
к системному администратору для
получения помощи в конфигурировании
нужных протоколов
734
Протокол управления соединением
PPP прерван
Диалог PPP начался, однако был прерван
сервером. Возможно, это связано
со сбоями самого сервера. Обратитесь
к системному администратору
735
Запрашиваемый адрес отвергнут
сервером
Ваш компьютер пытается запросить
специфический IP, который сервер выдать
не может. Возможно, данный
специфический IP занят другим
пользователем. Желательно использовать
для получения IP DHCP-сервер, чтобы
избежать подобных конфликтов
736
Удаленный компьютер прервал
протокол управления
Диалог PPP начался, однако был прерван
сервером. Возможно, это связано
со сбоями самого сервера. Обратитесь
к системному администратору
737
Обнаружено закольцовывание
Оба компьютера, участвующие
в PPP-диалоге, являются одним и тем же
компьютером. Попробуйте сбросить
настройки устройства, посредством
которого совершается соединение
(например, выключить и включить
модем)
Продолжение 476
Глава 15. Ошибки и сбои Windows XP
Таблица 15.1 (продолжение)
Код
ошибки
739
Сообщение
Значение
Запрашиваемый удаленным
сервером протокол аутентификации
не может использовать
сохраненный пароль. Перезвоните,
введя пароль явным образом
PPP-соединение устанавливается
с сервером, который требует передачи
пароля в режиме «только текст», однако
Windows передает пароль
в зашифрованном виде
740
Обнаружен недопустимый
сценарий подключения
Перезагрузите компьютер. При
необходимости изучите журнал событий
741
Локальный компьютер не
поддерживает требуемый тип
кодирования данных
Вам следует использовать пароль короче
14 символов. На вкладке Безопасность
снимите флажок Требуется шифрование
данных (иначе отключаться) и выберите
из списка При проверке используется
пункт Небезопасный пароль
742
Удаленный компьютер не
поддерживает требуемый тип
кодирования данных
Сервер не поддерживает уровень
шифрования, который использует ваша
система. Уточните у системного
администратора, совпадают ли уровни
шифрования вашего компьютера и сервера
743
Удаленный сервер требует
кодирования данных
Сервер требует шифрования данных,
однако оно отключено на вашем
компьютере
751
Набираемый номер содержит
недопустимые символы. Можно
использовать только следующие
символы: 0–9, T, P, W, (, ), -, @,
а также пробел
Исправьте номер
752
Во время обработки сценария была
обнаружена синтаксическая
ошибка
Исправьте синтаксические ошибки
в сценарии
754
Система не смогла найти
многоканальный пучок
Произошла внутренняя ошибка Windows.
Рекомендуется перезагрузить
операционную систему, чтобы все
выполненные изменения вступили в силу
755
Система не смогла произвести
автоматический набор, потому что
данное подключение требует
использование специфических
параметров
Следует обратиться к системному
администратору
756
Это подключение уже
устанавливается
Повторите попытку подключения через
некоторое время
757
Сервис удаленного доступа
невозможно запустить
автоматически. Дополнительная
информация отображается
в журнале учета событий (логе)
Произошла внутренняя ошибка Windows.
Рекомендуется перезагрузить
операционную систему, чтобы все
выполненные изменения вступили в силу
477
15.1. Ошибки Windows
Код
ошибки
758
Сообщение
Значение
Совместное использование
подключения к Интернету
активировано в этом соединении
Система самостоятельно активировала
совместную работу с данным
соединением, в то время как пользователь
пытается выполнить аналогичные
действия
760
Во время активации возможностей
роутинга произошла ошибка
Обратитесь к системному администратору
761
Во время активации совместного
использования подключения
к Интернету для данного
подключения произошла ошибка
Следует обратиться к системному
администратору
763
Совместное использование
подключения к Интернету
невозможно активировать. Кроме
этого соединения, присутствуют
два или более подключения
по локальной сети
Закройте все открытые окна удаленного
соединения и откройте их вновь,
убедившись, что в свойствах нужного
соединения установлен флажок Разрешить
совместное использование подключения
к Интернету
764
Не установлен считыватель смарткарты
Установите устройство считывания
смарт-карт
765
Совместное использование
подключения к Интернету не
может быть активировано.
Локальная сеть сконфигурирована
на автоматическое назначение
IP-адреса
Устройство использует статический
IP-адрес. Измените статический адрес
сетевого адаптера, прежде чем разрешить
совместное использование данного
подключения к Интернету
766
Система не смогла найти
сертификаты
Обратитесь к системному администратору
767
Невозможно активировать
совместное использование
подключения к Интернету.
Избранная для частной сети
конфигурация поддерживает более
одного IP-адреса. Для активации
совместного использования
подключения к Интернету
переконфигурируйте локальную
сеть для использования единого
IP-адреса
В данном случае нельзя использовать
статический IP-адрес. Вам следует
изменить настройки подключения или
задействовать DHCP-сервер
768
Попытка подключения не удалась
из-за повреждения кодированных
данных
Отключите шифрование (если можно
обойтись без него) и повторите попытку
соединения
769
Указанное место звонка находится
вне пределов досягаемости
Возможно, сервер удаленного доступа на
данный момент недоступен или вы ввели
неправильный адрес. Проверьте настройки
и повторите попытку
Продолжение 478
Глава 15. Ошибки и сбои Windows XP
Таблица 15.1 (продолжение)
Код
ошибки
770
Сообщение
Значение
Удаленная машина отвергла
попытку подключения
Проверьте правильность настроек
вызывающей программы, так как именно
они могут стать причиной отказа
в соединении со стороны удаленного
компьютера
771
Попытка подключения не удалась
из-за занятости системы
Попробуйте повторить попытку
подключения несколько позднее
772
Сетевое аппаратное обеспечение
удаленного компьютера
несовместимо с запрашиваемым
типом подключения
Следует обратиться к системному
администратору
773
Попытка подключения не удалась,
потому что номер, по которому
необходимо звонить, изменился
Проверьте правильность введенного
номера. При необходимости
откорректируйте его и повторите попытку
соединения
774
Попытка подключения не удалась
из-за временной неисправности.
Попробуйте подключиться еще раз
Возможно, проблема вызвана сбоем
удаленного компьютера. Попробуйте
повторно соединиться с ним позднее
775
Звонок блокирован удаленным
компьютером
Возможно, причиной отказа в соединении
со стороны удаленного компьютера
являются настройки вашей вызывающей
программы или его собственная политика,
разрешающая доступ только
в определенное время
776
Соединение невозможно, так как
вызываемый номер установил
режим «Не беспокоить»
Следует обратиться к системному
администратору
777
Попытка подключения не удалась,
потому что модем удаленного
компьютера неисправен
Необходимо обратиться к системному
администратору
778
Невозможно идентифицировать
сервер
В процессе аутентификации сервер смог
распознать ваш компьютер, однако ваш
компьютер не смог идентифицировать
сервер
779
Чтобы дозвониться до сервера,
используя данное подключение,
необходимо использовать
смарт-карту
Установите смарт-карту
780
Использованная функция
недействительна для данного
подключения
Обратитесь к системному администратору
781
Попытка кодирования не удалась,
потому что не было найдено
ни одного действительного
сертификата
Запросите сертификат
15.2. Избавляемся от STOP:экранов
479
15.2. Избавляемся от STOP/экранов
Общие сведения
Критической называется ошибка, при возникновении которой система не может
продолжить работу. При возникновении критической ошибки может появиться
так называемый STOPэкран (рис. 15.1). Этот экран также называется BSOD
(Blue Screen of Death, или «синий экран смерти») и хорошо знаком опытным
пользователям Windows NT/2000. Пользователи Windows 95/98/Me также могли
видеть синие экраны с ошибками, но, кроме цвета, у них мало общего со STOP
экранами Windows XP.
Рис. 15.1. Пример STOP:экрана
По умолчанию после критической ошибки и вывода «синего экрана» компьютер
автоматически перезагружается, поэтому вы можете увидеть этот экран лишь
на мгновение или вообще не увидеть. Если вы хотите задержать его отображение,
чтобы прочитать сообщения, то нужно предварительно отключить автоматическую
перезагрузку. Для этого щелкните правой кнопкой мыши на значке Ìîé êîìïüþòåð, выберите в контекстном меню пункт Ñâîéñòâà и в открывшемся окне перейди
те на вкладку Äîïîëíèòåëüíî. В области Çàãðóçêà è âîññòàíîâëåíèå нажмите кнопку
Ïàðàìåòðû. Откроется окно настройки загрузки и восстановления (рис. 15.2).
В этом окне нужно снять флажок Âûïîëíèòü àâòîìàòè÷åñêóþ ïåðåçàãðóçêó, тогда при
следующем возникновении критической ошибки вы сможете детально изучить
STOPэкран.
480
Глава 15. Ошибки и сбои Windows XP
Рис. 15.2. Окно установки параметров загрузки и восстановления
Причины возникновения критических ошибок
Любая современная программа (а тем более операционная система) использует
механизмы обработки исключительных ситуаций. Чтобы увидеть этот механизм
в действии, дважды щелкните на значке компактдиска при отсутствии диска в при
воде. Появится сообщение с просьбой вставить компактдиск в привод. Подобное
сообщение может появиться, так как система знает о возможности возникновения
ситуации, когда выполняется попытка просмотреть несуществующий диск, и уме
ет правильно реагировать на нее. Современные операционные системы умеют
справляться с разнообразными исключительными ситуациями, однако все пред
видеть невозможно и при появлении неизвестной ошибки система не всегда мо
жет продолжать работу.
Неправильная работа прикладной программы не может напрямую вызвать «синий
экран». Приложения не имеют прямого доступа к системной памяти и аппаратным
средствам. Для этого они вызывают соответствующие функции операционной си
стемы, поэтому критические ошибки могут произойти только в самой системе.
Рассмотрим типичную ситуацию, когда STOPэкраном прерывается трехмерная
игра, но при этом компьютер прекрасно работает в офисных программах. Дело
15.2. Избавляемся от STOP:экранов
481
в том, что для создания трехмерного изображения игровая программа может ис
пользовать средства DirectX или OpenGL операционной системы, которые, в свою
очередь, вызывают соответствующий драйвер, непосредственно управляющий ра
ботой видеоадаптера. В определенном месте этой цепочки вызовов возникает
ошибка, вызывающая «синий экран».
Критическая ошибка появляется, если в системе возникло противоречие, из кото
рого она не может найти выход, или обнаружена ошибка оборудования, после ко
торой нормальная работа невозможна. Тем не менее операционная система по
пытается собрать максимум информации о прозошедшем: выяснить вероятную
причину и источник ошибки, а также записать свое состояние в момент сбоя.
Вы можете задать действия системы при обнаружении неустранимой ошибки, на
строив параметры в окне Çàãðóçêà è âîññòàíîâëåíèå (см. рис. 15.2). Рекомендуется
установить флажки Çàïèñàòü ñîáûòèå â ñèñòåìíûé æóðíàë и Îòïðàâèòü àäìèíèñòðàòèâíîå îïîâåùåíèå, а также настроить параметры области Çàïèñü îòëàäî÷íîé èíôîðìàöèè. Это может облегчить диагностику проблемы (правда, с дампами памяти смогут
разобраться только квалифицированные специалисты). Если установить флажок
Âûïîëíèòü àâòîìàòè÷åñêóþ ïåðåçàãðóçêó, то вы не сможете ознакомиться с инфор
мацией об ошибке на STOPэкране, но некоторые сведения все же можно будет
узнать потом из системного журнала.
ПРИМЕЧАНИЕ ___________________________________________________________________
Не каждый сбой системы приводит к появлению STOP:экрана. В некоторых случаях
работа компьютера может останавливаться с появлением других сообщений или во:
обще без них. STOP:экраны следует рассмотреть более детально, поскольку они яв:
ляются наиболее характерными для критических ошибок. Кроме того, с них можно
получить дополнительные сведения об ошибке. Приведенные далее рекомендации
можно применять при устранении различных сбоев, не обязательно заканчивающих:
ся STOP:экранами.
Получение полезной информации со STOP/экрана
В первую очередь нужно запомнить или записать код ошибки и ее параметры, ко
торые выводятся в строке, начинающейся словом STOP. В следующих строках вы
найдете название ошибки. В рассматриваемом примере (см. рис. 15.1) код ошиб
ки — 0х0000000A, а ее название — IRQL_NOT_LESS_OR_EQUAL. Параметров
обычно четыре, они выводятся в скобках после кода ошибки.
Кроме того, на STOPэкране иногда можно найти имена драйверов, связанных с воз
никновением данной ошибки, и рекомендации по ее устранению. Ошибка может
затронуть и системные службы, отвечающие за формирование самого «синего экра
на», поэтому не всегда можно получить полную информацию об ошибке. Пользова
тели русифицированной Windows XP могут наблюдать STOPэкран с сообщения
ми в неправильной кодировке (рис. 15.3), однако тип и название ошибки понять все
же можно.
482
Глава 15. Ошибки и сбои Windows XP
Рис. 15.3. STOP:экран в русифицированной Windows XP
Столкнувшись с проблемами в виде «синих экранов», вы можете выбрать один
из следующих вариантов дальнейших действий.
Обратитесь к квалифицированным специалистам, предварительно переписав
всю информацию «синих экранов», что значительно облегчит им работу.
Если вы достаточно подготовлены, то попробуйте справиться с ошибкой само
стоятельно, следуя приведенным далее рекомендациям.
Обратитесь к специальной технической литературе или соответствующим ре
сурсам Интернета для получения дополнительных сведений о причинах воз
никновения сбоев и рекомендаций по их устранению.
Способы устранения критических ошибок
Если ваш компьютер после сбоя сразу перезагружается, попробуйте отключить
автоматическую перезагрузку, чтобы увидеть STOPэкран. Проанализируйте возник
шую ошибку и выберите наиболее подходящий, на ваш взгляд, способ ее устране
ния. В технической документации для большинства ошибок указано несколько
причин, поэтому с первого раза, как правило, ничего не получится и придется по
пробовать несколько вариантов. Если работа компьютера останавливается без по
явления какихлибо сообщений об ошибке, то ничего не остается, кроме как исполь
зовать все указанные способы поочередно.
Если ошибка позволяет вам войти в систему, то можно воспользоваться следую
щими рекомендациями:
используйте последние версии драйверов, имеющих цифровую подпись Microsoft,
при необходимости обновите их;
15.2. Избавляемся от STOP:экранов
483
если ошибка стала появляться после обновления драйвера, попробуйте вос
пользоваться средством возвращения драйверов;
проверьте жесткий диск на наличие ошибок и вирусов;
если ошибки стали появляться после установки программ или оборудования,
то попробуйте удалить проблемное приложение или устройство;
установите последнюю версию BIOS для вашей системной платы; откажитесь
от разгона процессора, оперативной памяти или видеоадаптера;
попробуйте восстановить систему до более раннего состояния с помощью сред
ства Âîññòàíîâëåíèå ñèñòåìû; если у вас есть архивная копия системы или образ
диска, то попробуйте выполнить восстановление с него;
если у вас есть возможность, проверьте комплектующие компьютера, заменяя
их заведомо исправными, или воспользуйтесь для этого услугами технических
специалистов;
если перечисленными способами не удалось добиться устойчивой работы ком
пьютера, то попробуйте переустановить операционную систему; для выяснения
причин ошибки и проведения экспериментов можно установить новую копию
Windows XP на другой раздел, в крайнем случае — в другую папку.
При возникновении ошибки во время загрузки компьютера вам сначала придется
использовать один из способов восстановления системы, после чего выполнить
действия по устранению ошибок.
Попробуйте выбрать один из альтернативных вариантов загрузки (например, Çà-
ãðóçêà ïîñëåäíåé óäà÷íîé êîíôèãóðàöèè или Áåçîïàñíûé ðåæèì). Если вам удастся
войти в систему, то выполните описанные выше действия по устранению ошибок.
Воспользуйтесь компактдиском Windows XP и загрузите консоль восстанов
ления. Из консоли восстановления можно проверить диск, восстановить по
врежденные системные файлы и загрузочные области. Далее в этой главе вы
найдете подробные инструкции по использованию консоли восстановления.
Попробуйте использовать один из описанных далее альтернативных методов
загрузки: с помощью дискеты или компактдиска.
Когда невозможно загрузить Windows XP, пригодится набор аварийного вос
становления системы или образ диска. При выполнении восстановления сис
темы с этих источников помните, что все изменения, внесенные после создания
архива или образа, будут утеряны.
Если вы не хотите переустанавливать операционную систему, то можете попро
бовать установить другую копию Windows XP и с ее помощью попытаться вы
полнить некоторые действия по восстановлению (например, проверить жесткий
диск на наличие вирусов или отредактировать реестр поврежденной системы).
Довольно часто загрузка Windows XP останавливается с появлением критичес
кой ошибки изза неисправного или неправильно работающего оборудования.
Попробуйте загрузить компьютер в минимальной конфигурации оборудования
или заменить подозрительные устройства, например видеоадаптер или опера
тивную память.
484
Глава 15. Ошибки и сбои Windows XP
Краткий справочник некоторых критических ошибок
0x0000000A (IRQL_NOT_LESS_OR_EQUAL). Была совершена попытка обра
титься к недоступному участку памяти. Скорее всего, это произошло изза опре
деленного драйвера, но возможен также вариант неисправности оборудования.
0x0000001E (KMODE_EXCEPTION_NOT_HANDLED). Попытка выполнить недо
пустимую инструкцию процессора. Причина может быть как в одном из драй
веров, так и в неисправности оборудования.
0x00000024 (NTFS_FILE_SYSTEM). Ошибка файловой системы NTFS. Запу
стите проверку диска командой chkdsk буква_диска: /f /r. Если подобная
ошибка возникает в процессе загрузки операционной системы, загрузите кон
соль восстановления и запустите проверку диска.
0x0000002E (DATA_BUS_ERROR). Ошибка четности памяти. Возможно, неис
правна оперативная, видео или кэшпамять. Кроме того, ошибка может быть
связана с драйверами или с жестким диском.
0x00000050 (PAGE_FAULT_IN_NONPAGED_AREA). Запрашиваемые данные не
найдены в памяти. Причин может быть несколько: ошибки устройств памяти,
некорректно работающий драйвер или антивирусная программа.
0x00000077 (KERNEL_STACK_INPAGE_ERROR). Система не может прочитать
файл подкачки. Возможные причины: повреждение жесткого диска или данных
на нем, наличие вируса.
0x0000007A (KERNEL_DATA_INPAGE_ERROR). Данная ошибка похожа на
0x00000077.
0x00000079 (MISMATCHED_HAL). Ошибочный файл ntoskrnl.exe или
hal.dll. Данная ошибка может возникнуть после изменения настроек ACPI
в BIOS.
0x0000007B (INACCESSIBLE_BOOT_DEVICE). Потеря доступа к разделу жест
кого диска во время загрузки. Возможны ошибки в работе жесткого диска, по
вреждение загрузочного раздела или наличие вируса в загрузочном секторе.
При изменении конфигурации дисков может помочь редактирование файла
boot.ini или восстановление этого файла с помощью команды Bootcfg кон
соли восстановления.
0x0000007F (UNEXPECTED_KERNEL_MODE_TRAP). Эта ошибка может возни
кать изза неисправной памяти, разгона или перегрева процессора, дефектов
системной платы, несовместимости драйверов или другого программного обес
печения.
0x0000009F (DRIVER_POWER_STATE_FAILURE). Ошибка драйвера в момент
выключения питания, а также при использовании спящего или ждущего режи
ма. Кроме ошибок в самих драйверах, возможны также аппаратные сбои.
0x000000EA (THREAD_STUCK_IN_DEVICE_DRIVER). Данная ошибка чаще
всего вызвана неисправностью видеоадаптера или несовместимостью его драй
вера.
15.2. Избавляемся от STOP:экранов
485
0x000000ED (UNMOUNTABLE_BOOT_VOLUME). Ошибка, связанная с неправиль
ным подключением или настройкой жесткого диска. Возможно также повреж
дение файловой системы.
0xC000021A (STATUS_SYSTEM_PROCESS_TERMINATED). Эта ошибка может
возникать в результате неправильной работы определенного приложения или
некорректного изменения администратором прав доступа для учетной записи
SYSTEM.
0xC0000221 (STATUS_IMAGE_CHECKSUM_MISMATCH). Наиболее вероятной
причиной возникновения такой ошибки является повреждение драйвера или
системного файла.
0x000000FC (ATTEMPTED_EXECUTE_OF_NOEXECUTE_MEMORY). Эта ошибка
может возникать только в системах с установленным SP2 при срабатывании
системы запрета загрузки данных (DEP). Обновите проблемный драйвер или
отключите функцию DEP в файле boot.ini.
Обратите внимание, что большинство ошибок имеют несколько возможных при
чин появления. Иногда на STOPэкране отображаются имена проблемных драй
веров или оборудования, однако эта информация не всегда позволяет установить
точную причину ошибки. Если вам не удалось решить проблему предложенными
средствами, обратитесь к указанным далее дополнительным источникам инфор
мации или посоветуйтесь со специалистами.
Источники дополнительной информации о критических
ошибках
На сайте Microsoft (http://www.microsoft.com) вы найдете довольно обширный тех
нический ресурс Microsoft Windows XP Professional Resource Kit Documentation, который
содержит подробное описание всех ошибок. Точную ссылку на этот ресурс можно
найти с помощью поиска по сайту Microsoft.
Можно воспользоваться поиском на странице технической поддержки компании
Microsoft (http://support.microsoft.com). Укажите в поле поиска код ошибки или ее
название, и вы получите ссылки на статьи, в которых упоминается данная ошибка.
В русскоязычной части Интернета также есть несколько ресурсов, посвященных
данной теме. Например, получить справочную информацию о коде или названии
ошибки можно на сайте http://bsod.oszone.net.
Заключение
Вот и закончилось ваше знакомство с возможностями самой популярной в мире
операционной системы — Windows XP. Надеемся, что вы узнали для себя много
нового и самостоятельно продолжите изучение тех тем, которые показались вам
наиболее интересными. Если вы успешно разобрались со всеми вопросами, рас
смотренными в данной книге, то можете смело считать себя пользователем сред
него уровня, в какомто смысле даже начинающим администратором. Если вы по
няли прочитанное, подкрепили теоретические знания на практике, нашли ответы
на возникшие вопросы, а также захотели узнать больше о тех или иных возможно
стях — мы считаем свою работу успешно выполненной.
Приложение. Краткий словарь компьютерных
терминов
Active Directory (активная директория) — специальная служба каталогов, которая
хранит данные обо всех объектах сети и способна предоставлять эти данные
пользователям и администраторам. Active Directory организует доступ к различ
ным ресурсам сети, а также дает возможность гибко управлять данными процес
сами.
AT (Advanced Technology, передовая технология) — устаревший стандарт корпу
сов и материнских плат, который сейчас практически не встречается.
ATX (Advanced Technology X, передовая технология X) — новый стандарт корпу
сов и материнских плат, который имеет множество преимуществ по сравнению
с AT: удобное расположение материнской платы в корпусе, улучшенная система
охлаждения, возможность автоматического отключения питания компьютера и т. д.
BIOS (Base Input/Output System, базовая система ввода/вывода) — система, фи
зически представленная небольшой микросхемой на материнской плате с установ
ленным программным обеспечением (которое впоследствии можно обновить).
Основными функциями BIOS являются автоматическое тестирование установ
ленных в системе устройств после включения питания компьютера и загрузка опе
рационной системы в оперативную память (соответственно доступ к BIOS будет
даже в том случае, если операционная система не может загрузиться).
Cookie — специальные текстовые файлы, которые браузер получает от некоторых
сайтов и записывает на жесткий диск.
DHCP (Dynamic Host Configuration Protocol, протокол динамического конфигу
рирования хостмашин) — специальный сервер, основным заданием которого
является автоматическое назначение IPадресов всем объектам сети. При его ис
пользовании любое устройство при каждом повторном подключении к сети будет
получать новый IPадрес.
DMA (Direct Memory Access, прямой доступ к памяти) — канал прямого доступа
к оперативной памяти в обход центрального процессора. Как правило, режим
DMA доступен для разнообразных приводов чтения компактдисков и прочих маг
нитных накопителей (например, жестких дисков), установленных в системе. Ис
пользование данного режима позволяет снизить нагрузку на процессор и увели
чить общую скорость работы системы.
DNS (Domain Name System or Service, служба имен доменов) — специальный
сервер, который способен преобразовать текстовый адрес ресурса (например,
www.yandex.ru) в числовой IPадрес (в данном случае — 213.180.204.11).
488
Приложение. Краткий словарь компьютерных терминов
IPадрес — 32битный адрес, предназначенный для идентификации объекта. Лю
бой объект (например, компьютер) в сети должен иметь свой уникальный IPадрес,
который состоит из идентификатора сети и идентификатора узла.
MSDOS — устаревшая операционная система, основанная на использовании ко
мандной строки. Предыдущие версии Windows (например, Windows 95) исполь
зовали MSDOS в качестве среды загрузки. Иными словами, сначала загружалась
MSDOS, а затем в ее среде запускался файл, начинавший загрузку операционной
системы Windows. Windows XP полностью отошла от платформы MSDOS и спо
собна загружаться самостоятельно.
Plug and Play — технология, которая позволяет операционной системе автомати
чески определять и настраивать установленные устройства.
POP (Post Office Protocol, почтовый протокол) — протокол, который обеспечива
ет доставку почты на компьютер пользователя по запросу.
SMTP (Simple Mail Transfer Protocol, упрощенный протокол пересылки почты) —
протокол из набора TCP/IP, который необходим для обмена электронными пись
мами между агентами передачи сообщений.
TCP/IP (Transmission Control Protocol/Internet Protocol, протокол контроля пе
редачи/протокол Интернета) — набор протоколов, который используется для свя
зи компьютеров в различных сетях. TCP/IP является базовым набором протоко
лов в Интернете. TCP/IP был разработан в 1970 году компанией Department of
Defenses Advanced Research Projects Agency по заказу высших чинов вооруженных
сил. С тех пор данный пакет получил широкое распространение и поддерживает
ся абсолютным большинством сетевых устройств.
URL (Uniformed Resource Locator, унифицированный указатель ресурса) — уникаль
ный адрес вебресурса, который однозначно определяет его расположение в Гло
бальной сети. Как правило, URL имеет текстовый формат, а специальный сервер
DNS (Domain Name Server, сервер доменных имен) преобразует его впоследствии
в числовой IPадрес (который и используется для доступа к ресурсу).
Администратор — пользователь, который имеет полный доступ к управлению ло
кальным компьютером или контроллером домена. В Windows XP Professional ад
министратор обладает самыми широкими полномочиями и имеет доступ ко всем
учетным записям. Администратор имеет право устанавливать новое оборудование
или программное обеспечение, а также изменять практически все доступные па
раметры (в том числе и на уровне системы).
Адресная книга — универсальное хранилище контактной информации, которое
используется не только вашим почтовым клиентом, но и многими другими прило
жениями, а также операционной системой.
Антивирус — специальная программа, которая предотвращает заражение вашего
компьютера вирусом, а также сканирует жесткий диск компьютера на наличие
вирусов и по возможности удаляет их.
Приложение. Краткий словарь компьютерных терминов
489
Архив — специальный файл, который содержит данные (файлы или папки) в сжа
том виде.
Архиватор — программа, которая способна сжимать данные и помещать их в ар
хив.
Атрибут — определенная характеристика какоголибо объекта (файла, папки и т. п.),
находящегося на вашем компьютере.
Брандмауэр — система безопасности, защищающая ваш локальный компьютер
(или сеть) от негативного воздействия извне (например, из Интернета). Принцип
работы брандмауэра состоит в отслеживании и анализе входящего и исходящего
трафика, что позволяет избежать большинства внешних атак, а также контроли
ровать сетевую активность приложений.
Браузер — специальная программа, которая предназначена для просмотра веб
страниц, расположенных на вашем компьютере или на удаленных компьютерах
в Интернете.
Буфер (буфер обмена) — раздел оперативной памяти, основным назначением ко
торого является промежуточное хранение данных.
Винчестер — жесткий диск компьютера.
Виртуальная память — специальный файл на жестком диске, созданный операци
онной системой для расширения возможностей физической оперативной памяти.
Часть данных, которые находятся в оперативной памяти, но не используются в дан
ный момент, может быть перенесена в файл подкачки, освободив таким образом
некоторый объем оперативной памяти. Эту память могут использовать работаю
щие приложения или система. При необходимости данные из файла подкачки бу
дут возвращены обратно в оперативную память. Таким способом операционная
система как бы расширяет объем доступной оперативной памяти.
Вирус — это программа, которая способна повредить информацию, находящуюся
на зараженном компьютере, или передать своему создателю конфиденциальные
данные с компьютера пользователя (такие вирусы называются троянскими коня
ми). Кроме этого, вирусы способны отправлять свои копии по всем известным
адресам электронной почты или размножаться в пределах одного локального
компьютера. Некоторые вирусы не причиняют вреда системе, однако способны по
мешать ее корректной работе. Чтобы не столкнуться с подобными проблемами,
следует установить специальное программное обеспечение — антивирус — и свое
временно обновлять его базы.
Глобальная сеть — сеть, в которую объединены компьютеры, расположенные на зна
чительном расстоянии друг от друга, или разрозненные локальные сети.
Групповая политика — мощный инструмент администрирования, который позво
ляет администратору компьютера управлять целыми наборами настроек компью
тера или конкретного пользователя.
490
Приложение. Краткий словарь компьютерных терминов
Дефрагментация диска — стандартная операция, позволяющая увеличить произ
водительность жесткого диска за счет оптимизации расположения файлов.
Дисковая квота — объем дискового пространства, которое доступно конкретному
пользователю (определяется администратором компьютера).
Дистрибутив — набор файлов, необходимых для установки приложения. Как пра
вило, дистрибутив состоит из архивов, содержащих файлы устанавливаемого при
ложения, и программыинсталлятора, которая самостоятельно распаковывает дан
ные архивы и производит все необходимые изменения в конфигурации системы.
Домен — группа ресурсов информационной сети, которыми управляет один ком
пьютер или одна сетевая рабочая машина — сетевой узел (контроллер домена).
Каждый домен обладает уникальным именем.
Драйвер — программа, которая необходима для корректного взаимодействия опе
рационной системы и определенного устройства. Драйвер позволяет преобразовы
вать команды операционной системы в команды, понятные конкретному устрой
ству, и наоборот.
Ждущий режим — режим работы компьютера, при котором он потребляет меньше
энергии, чем работая в стандартном режиме. При этом компьютер остается доступ
ным для немедленного продолжения работы.
Жесткий диск — накопитель, который компьютер использует для долгосрочного
хранения данных. Жесткий диск состоит из двух основных элементов: пластин, на
которые производится запись, а также считывающей/записывающей головки. Ос
новное качество жесткого диска — энергонезависимость (для хранения записан
ных данных ему не нужна электроэнергия).
Журнал событий — файл, в котором система постоянно отмечает разнообразные
события, которые происходят в процессе ее работы и вызваны действиями пользо
вателя и различными системными процессами. Здесь хранится информация о про
цедурах входа и выхода пользователя из системы, разнообразных предупреждени
ях, сбоях в работе системы и т. п.
Закрытый ключ — секретная половина криптографической пары, которая исполь
зуется для шифрования информации. Закрытый ключ нужен для декодирования
данных, которые были предварительно зашифрованы с помощью открытого ключа.
Интернет (Internet, Web, WWW (World Wide Web)) — Всемирная глобальная
компьютерная сеть, которая предназначена для связи небольших компьютерных
сетей и отдельных компьютеров между собой с помощью протоколов обмена TCP/IP.
Интерфейс — набор средств, с помощью которых пользователь может управлять
операционной системой. Зачастую под понятием «интерфейс» подразумевают гра
фический интерфейс — совокупность графических элементов (меню, кнопок и т. д.),
которые позволяют человеку комфортно управлять действиями операционной
системы.
Приложение. Краткий словарь компьютерных терминов
491
Кластер — минимальный объем дискового пространства, который операционная
система может выделить для хранения одного файла. В сети кластер — это группа
независимых компьютеров, которые работают как одна система и предоставляют
клиентам единый набор служб.
Клиент — компьютер или программа, которые подключаются к другому компью
теру с целью использования его ресурсов.
Ключ — это текстовая команда (или группа команд), которая позволяет запустить
приложение в режиме, отличном от основного.
Кодек — специальное программное обеспечение (может быть реализовано и ап
паратно), которое используется для сжатия и последующей распаковки аудио
и видеоданных.
Консоль MMC — своеобразная оболочка для множества служебных инструментов
Windows, которая предоставляет им свой графический интерфейс. Сама по себе
консоль управления не является средством управления компьютером или адми
нистрирования, однако именно в ней открываются все оснастки Windows.
Контроллер домена — компьютер в домене Windows, на котором запущена служ
ба Active Directory. Данный компьютер предназначен для обеспечения входа
пользователей в сеть, проверки их подлинности, а также организации доступа
к общим ресурсам.
Конфликт устройств — конфликт, который возникает, если два устройства пытаются
одновременно получить доступ к одним и тем же ресурсам системы (линии запросов
на прерывание IRQ, каналы прямого доступа к оперативной памяти DMA и т. д.).
Концентратор (хаб) — специальное устройство, имеющее несколько портов для
соединения сетевых компонентов в звездообразную топологию.
Корневой центр сертификации — центр сертификации, который находится в самом
верху иерархии подобных центров и самостоятельно подписывает свои сертификаты.
Куст — раздел реестра, который представлен в виде отдельного файла на жестком
диске.
Кэш (от англ. cache — «чтото припрятанное про запас», «заначка») — копии посе
щенных пользователем вебстраниц и их содержимого (например, изображений),
сохраненные на жестком диске.
Логический диск — том, который создан на дополнительном разделе базового дис
ка, содержащего основную загрузочную запись. Основное отличие логического
диска от раздела состоит в том, что на одном диске не может быть больше четырех
разделов, в то время как количество логических дисков не ограничено.
Локальная сеть — группа компьютеров, которые находятся сравнительно недале
ко друг от друга и соединены посредством высокоскоростных сетевых адаптеров
(скорость передачи данных составляет 10–100 Мбит/с).
492
Приложение. Краткий словарь компьютерных терминов
Локальный компьютер — компьютер, который непосредственно (физически) до
ступен пользователю без использования любых средств коммуникации (напри
мер, локальной сети).
Локальный пользователь — пользователь компьютера, который работает в авто
номном режиме (то есть в данный момент не подключен к сети).
Маршрутизатор — специальное устройство, которое способно оптимизировать
работу сети за счет определения наилучшего маршрута для пересылаемого пакета
данных (это особенно важно в крупных разветвленных сетях).
Маска подсети — специальное 32разрядное значение, которое позволяет получа
телям IPпакетов различать в IPадресе номер сети и номер узла (как правило,
маски подсети имеют формат 255.x.x.x).
Модем (модулятор/демодулятор) — устройство, которое способно превращать
информацию в шумы и передавать их по обычной телефонной линии, а также выпол
нять обратное действие — принимать шумы с линии и преобразовывать их в дан
ные, понятные операционной системе.
Общая папка — папка, которая располагается на удаленном компьютере и откры
та для доступа по сети другим пользователям.
Общий ресурс — произвольные данные, устройства или программы, которые
используются несколькими устройствами или программами.
Объект групповой политики — набор параметров групповой политики. Как пра
вило, это документы, которые создаются с помощью оснастки Ãðóïïîâàÿ ïîëèòèêà.
Обязательный профиль — это профиль, который загружается при входе пользо
вателя в систему и не изменяется при выходе его из системы (более подходящее
определение для такого профиля — фиксированный). Такие профили применяют
ся для выполнения определенных задач, когда изменение профиля с его последу
ющим сохранением недопустимо.
Окно — область экрана, внутри которой отображается содержимое определенного
объекта. В операционной системе Windows пользователь выполняет все действия
в окнах.
Оперативная память (оперативное запоминающее устройство, ОЗУ) — память
компьютера, которая обеспечивает наивысшую скорость записи и чтения. Любое
приложение перед запуском помещает необходимые компоненты в ОЗУ для по
следующего быстрого доступа к ним. Часть ОЗУ операционная система использу
ет в процессе работы. Оперативная память является энергозависимой, поэтому все
данные, находящиеся в ней, при отключении питания компьютера теряются.
Операционная система — набор приложений, утилит и библиотек, которые пред
назначены для управления ресурсами компьютера: оперативной памятью, носите
лями информации и т. д. Фактически операционная система является той средой,
в которой будут функционировать установленные приложения.
Приложение. Краткий словарь компьютерных терминов
493
Оснастка (snapin) — инструмент, который может быть добавлен в консоль MMC.
Оснастки предназначены для решения задач определенного типа. Изолированная
оснастка может использоваться самостоятельно, а оснастка расширения — только
в составе изолированной оснастки.
Открытый ключ — несекретная часть криптографической пары. Открытый ключ
применяется для шифрования данных и может передаваться третьим лицам (на
пример, для обеспечения безопасной переписки).
Пакет данных — совокупность данных, которая передается как единое целое по
сети между двумя устройствами. Любая передаваемая информация перед отправ
кой разбивается на пакеты определенного размера.
Папка — компонент организационной структуры, содержащий файлы и вложен
ные папки. Использование папок необходимо для упорядочения информации, хра
нящейся на жестком диске.
Пароль — определенное сочетание знаков, которое должен ввести пользователь
для подтверждения свой личности и получения доступа к какомунибудь ресурсу.
Перемещаемый профиль — профиль, который хранится на сервере и загружается
на локальный компьютер, когда пользователь входит в систему. При выходе пользо
вателя из системы профиль обновляется и на сервере, и на локальном компьютере.
Пользователь — человек, который работает за компьютером.
Порт — разъем, к которому подключаются устройства для обеспечения их связи
с компьютером.
Приоритет — относительный ранг процесса или группы процессов. От приорите
та зависит, какое количество ресурсов (памяти, процессорного времени и т. д.) бу
дет выделено данному процессу.
Провайдер (как правило, речь идет об интернетпровайдерах) — компания, кото
рая предоставляет услуги доступа к Интернету.
Протокол — набор правил и соглашений, которые используются при передаче дан
ных между компьютерами по сети. В протоколе размещается информация о содер
жимом, процессе коррекции ошибок, формате передачи данных и т. п.
Процесс — виртуальное адресное пространство и данные об управлении, которые
необходимы для выполнения программы.
Профиль пользователя — набор файлов, в которых хранятся сведения о настрой
ках конкретного пользователя: настройки Ðàáî÷åãî ñòîëà, параметры установлен
ных приложений, конфигурация сетевых подключений и т. д. Когда пользователь
входит в систему, его профиль загружается автоматически.
Рабочая станция (Workstation) — подключенный к сети компьютер, за которым
работает человек (часто под «рабочей станцией» понимают компьютер, подклю
ченный к серверу и использующий его ресурсы).
494
Приложение. Краткий словарь компьютерных терминов
Раздел диска — область физического жесткого диска, которая воспринимается си
стемой как отдельное устройство (раздел имеет свою букву и может быть отфор
матирован отдельно от остальных областей одного и того же жесткого диска).
Раскладка клавиатуры — соответствие клавиш символам определенного алфавита.
Реестр — значительная по размерам база данных, содержащая информацию о кон
фигурации системы, программном обеспечении и подключенном оборудовании,
а также личные настройки пользователей.
Режим совместимости — специальная возможность операционной системы, которая
позволяет запускать приложения, написанные для других версий операционной
системы. Использование режима совместимости требует дополнительных ресур
сов компьютера, поэтому программы могут работать несколько медленнее.
Ресурс — некоторая часть возможностей компьютера (или сети), которая может
быть предоставлена активному приложению или процессу. К ресурсам компьютера
относится объем оперативной памяти и жесткого диска, процессорное время и т. д.
Сервер — специальный компьютер, основной задачей которого является предос
тавление услуг другим компьютерам. Исходя из того, какие услуги предоставляет
сервер, выделяют несколько видов серверов: файловые, почтовые, серверы печати
и т. п. Зачастую работа сервера полностью автоматизирована.
Сертификат открытого ключа (или просто сертификат) — это документ с цифро
вой подписью, связывающий значение открытого ключа с удостоверением пользо
вателя, устройства или службы, которым принадлежит соответствующий закры
тый ключ (определение взято с сервера поддержки компании Microsoft).
Сетевая карта (сетевой адаптер) — специальное устройство, которое предназначе
но для преобразования информации в электрические сигналы для последующей
передачи в сеть и приема электрических сигналов из сети (с обратным преобразо
ванием в понятные операционной системе данные).
Сеть (Network) — группа компьютеров, которые соединены друг с другом посред
ством сетевого оборудования с целью обеспечения обмена информацией между
данными компьютерами.
Системные файлы — файлы, которые необходимы операционной системе для кор
ректной загрузки, настройки и работы. Данные файлы не следует удалять, пере
мещать и (в большинстве случаев) самостоятельно редактировать (если вы не уве
рены в том, что делаете).
Служба — программа или процесс, которые выполняют конкретную системную
функцию (очень часто на самом низком, близком к аппаратному, уровне).
Спящий режим — режим, при котором компьютер отключает питание, предвари
тельно сохранив содержимое оперативной памяти в специальном файле на жест
ком диске, чтобы впоследствии продолжить прерванный сеанс работы.
Приложение. Краткий словарь компьютерных терминов
495
Сценарий — специальный файл, состоящий из набора инструкций для приложе
ния или служебной программы, а также управляющих операторов.
Том (логический диск) — часть жесткого диска, которая форматируется для ис
пользования определенной файловой системы и обозначается отдельной буквой.
Удаленный компьютер — компьютер, доступ к которому можно получить только
с помощью телекоммуникационных средств (например, подключившись по теле
фонной линии).
Файл подкачки — см. «Виртуальная память».
Файловая система — часть любой операционной системы, задачей которой явля
ется обеспечение чтения и записи информации на дисковые носители. Выбранная
файловая система определяет физическую и логическую структуру файлов и па
пок, а также их основные параметры.
Хостинг — сдача части серверного пространства в аренду пользователю для раз
мещения произвольного вебсайта или другого интернетресурса, а также посто
янное поддержание работоспособности данного ресурса.
Цифровая подпись — средство, которое позволяет точно установить личность
автора того или иного документа или электронного письма.
Шифрующая файловая система (EFS) — специальный инструмент, позволяющий
шифровать файлы и папки в томах, использующих файловую систему NTFS.
А. Боренков, Ю. Зозуля
Windows XP. Библиотека пользователя
Д. Гурский
Е. Каляева
А. Алехна
А. Татарко
Т. Курьянович, Е. Павлович
Г. Блинов
Заведующий редакцией
Руководитель проекта
Литературный редактор
Художник
Корректоры
Верстка
Подписано к печати 09.03.06. Формат 70×1001/16. Усл. п. л. 39,99.
Тираж 4000. Заказ
ООО «Питер Пресс», 198206, Санкт-Петербург, Петергофское шоссе, 73, лит. А29.
Налоговая льгота — общероссийский классификатор продукции ОК 005-93,
том 2; 95 3005 — литература учебная.
Отпечатано с готовых диапозитивов в ФГУП «Печатный двор» им. А. М. Горького
Федерального агентства по печати и массовым коммуникациям.
197110, Санкт-Петербург, Чкаловский пр., 15.