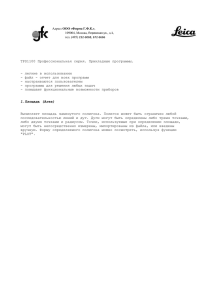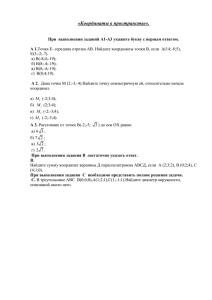SOUTH GPS PROCESSOR
advertisement
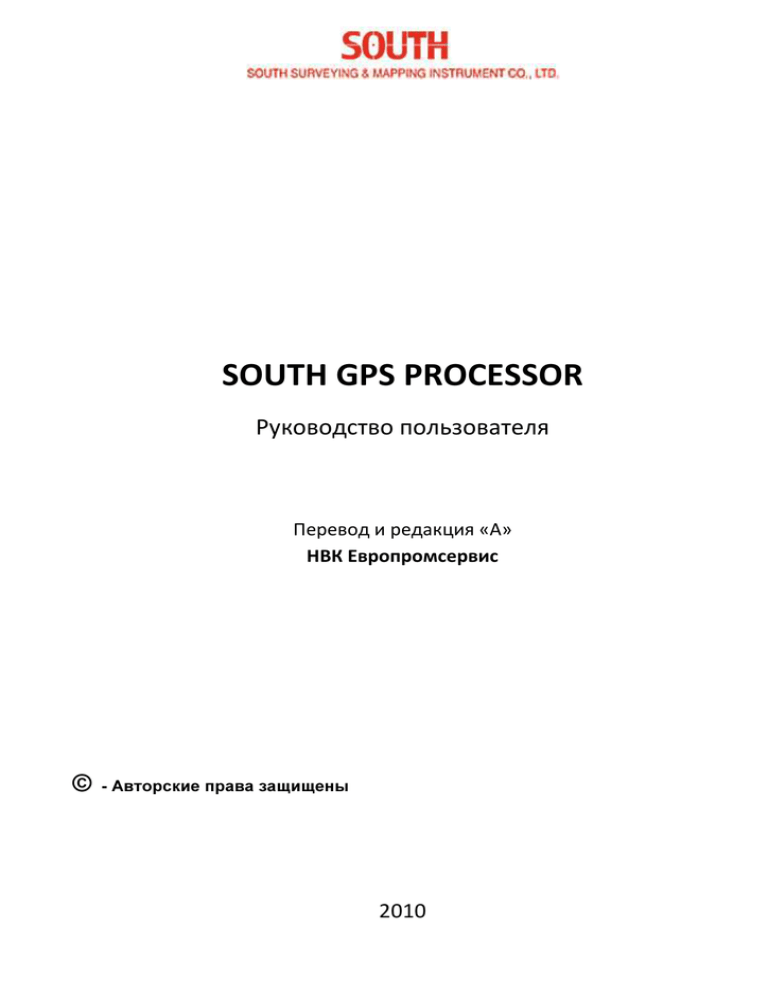
SOUTH GPS PROCESSOR Руководство пользователя Перевод и редакция «А» НВК Европромсервис © - Авторские права защищены 2010 South GPS Processor Руководство пользователя Официальный представитель компании South Survey в Украине: ООО «НПК Европромсервис» Украина, 61001, г. Харьков ул. Руставели, 40 тел.: (057) 755-61-91 тел./факс: (057)7 585-686 е-mail: info@eps.com.ua http://www.eps.com.ua 2 РАЗДЕЛ 1 ВВЕДЕНИЕ. ОБЩЕЕ ОПИСАНИЕ ПРОГРАММЫ Поздравляем Вас с приобретением продукции компании South Surveying & Mapping Instruments! Программное обеспечение South GPS Processor идет в комплекте поставки GNSS приемников компании и предназначено для комплексной послесеасной обработки и уравнивания результатов статической геодезической GNSS съемки. Интеллектуальные права собственности (авторские права) на программное обеспечение South GPS Processor и данное Руководство принадлежат компании South Surveying & Mapping Instruments и защищено по Закону. Запрещается использовать, копировать, продавать, изменять, распространять и воспроизводить любым способом это Руководство без письменного разрешения компании South. Техническая поддержка Техническая поддержка компанией South осуществляется через интернет-сайт http://www.southgnss.com или по адресу электронной почты southgps@southgnss.com, а также через официального авторизованного представителя в Украине – компанию НПК Европромсервис (http://www.eps.com.ua, info@eps.com.ua). 1.1 Общие сведения Программное обеспечение South GPS Processor (GPSADJ) обеспечивает выполнение обработки и уравнивания полевых статических измерений, накопленных GNSS приемниками компании South (формат STH) или приемниками других производителей, предварительно сконвертированных в общедоступный формат RINEX. Кроме обработки измерительных данных, программа выполняет уравнивание сетей, позволяет использовать большой набор встроенных координатных систем и формировать собственные, а также осуществляет импорт и экспорт данных. Программа обладает простым и доступным пользовательским интерфейсом, может выводить и печатать все виды графических изображений и т.д. Для программы рекомендуются следующие требования к операционной среде и к конфигурации персонального компьютера: 1. Операционная среда: Windows98, ME, 2000, XP, 7. 2. Аппаратные средства: ЦПУ: выше PII MMX200Hz оперативная память: выше 32M (желательно 128M.) жесткий диск: около 4G, минимально - 100M ЖК экран: 15′′ CRT, по крайней мере, 256 цветов, 800*600. 3 1.2 Установка программы Программа South GPS Processor поставляется на CD диске вместе с GNSS оборудованием компании South, новые версии программы могут предоставляться региональными представителями посредством сети Интернет. Для установки программы на Ваш компьютер выполните последовательно следующие действия: 1. Запустите с CD или из другого места на Вашем компьютере файл с дистрибутивом программы South GPS Processor. Как правило, это файл вида GPSPro100201E.exe, где 100201E – наименование текущей версии программы. Запуск файла сопровождается появлением окна установки вида: 2. Подтвердите старт процесса установки и согласие с лицензионными условиями нажатием кнопок NEXT и YES в следующих окнах: 3. Выберите место на жестком диске компьютера, куда Вы хотите установить программу South GPS Processor. По-умолчанию программа будет устанавливаться в папку: C:\Program Files\South Surveying Mapping Instrument\South Gps Processor 4 Если Вы хотите выбрать путь установки, отличный от пути «по умолчанию», нажмите кнопку Browse в окне InstallShield Wizard и выберите путь для установки в окне Choose Folder: 4. Выбор папки и нажатие кнопки Next в окне InstallShield Wizard начнет автоматический процесс установки программы, что будет отображено в соответствующем окне: 5 5. Окончание установки отобразится надписью InstallShield Wizard Compete в окне InstallShield Wizard. Для завершения процесса установки нажмите кнопку Finish в окне InstallShield Wizard: 6. По завершению установки программы в меню ПУСК Вашего компьютера появятся ссылки на программу South GPS Processor, а на рабочем столе – ярлыки программы: Меню ПУСК 6 1.3 Первый запуск программы Первый запуск программы после установки потребует от Вас ввода кода авторизации. Это простая, но обязательная процедура, несмотря на то, что программа распространяется на бесплатной основе. Первый запуск программы сопровождается появлением окна Register: Введите имя пользователя в окне User name и шестнадцать единиц в окне License Number, после чего нажмите кнопку Register Now. Нажмите Ок в окне GpsAdj и Exit в окне Register – программа готова к работе. Если Вы не переустанавливаете программу, то процесс повторной регистрации при последующих запусках программы не потребуется. 7 РАЗДЕЛ 2. ОПИСАНИЕ МЕНЮ И ИНСТРУМЕНТОВ После запуска программы открывается основное окно South GPS Processor, внешний вид, которого представлен на рис. 2.1. Основное меню Панель инструментов Окно статуса Окно состояния Рисунок 2.1 - Внешний вид основного окна South GPS Processor Основное окно программы состоит из основного меню, панели инструментов, окна статуса и окна состояния (рис. 2.1). Основное меню содержит следующие закладки: Project Report Input Utilites(T) Track Settings Process View Adjust Help. Панель инструментов в основном дублирует функции основного меню и предназначена для быстрого доступа к некоторым из них. 8 Окно статуса предназначено для отображения статуса информации и состоит из следующих вкладок: Map of Net, Site, Observed Data, Vectors, Loop Closure, Repeat Vectors и Result report. Map of Net отображает текущую конфигурацию (базовые линии) сети Site отображает информацию о координатах всех снятых точек (ID точки, имя точки, координаты) Observed Data отображает информацию о всех файлах сырой измерительной информации, которые импортированы в проект, включая имя файла, путь к этому файлу, имя точки, высоту антенны, дату записи файла, начало и окончание времени записи измерений, ID точки, высоту антенны, тип и модель антенны. Двойное нажатие левой кнопки «мыши» на пиктограмме Observed Data, позволяет открыть диаграмму видимости спутников записанного файла измерений (см. рис. 2.2) Рисунок 2.2 Диаграмма видимости спутников записанного файла позволяет получать информацию о статусе решения вектора, длине вектора, ошибки определения координат Loop Closure – отображает информацию о замкнутых векторах: начальной и конечной точках вектора, длине вектора, невязке координат, длины вектора и др. Repeat Vectors – отображает информацию о повторяющихся векторах Result report – показывает результаты и точность определения координат, полученных при свободном уравнивании сети. Vectors – 2.1 Основное меню South GPS Processor Основное меню программы South GPS Processor (рис. 2.3) состоит из следующих закладок: Project, Input, Track, Process, Adjust, Report, Utilites(T),Settings, View, Help. Рисунок 2.3 – Внешний вид основного меню South GPS Processor 9 Закладка Project Закладка Project (рис. 2.4) основного меню предназначена для управления текущим проектом обработки и состоит из следующих вкладок: предназначена для создания нового проекта New Open открывает уже существующий проект обработки Save сохраняет текущий проект под его именем Save As позволяет сохранить текущий проект под другим именем Min Size save позволяет сохранить текущий проект с минимальным размером файла проекта Close Project закрывает текущий проект обработки Project Settings позволяет установить (изменить) настройки проекта обработки Print позволяет распечатать текущее изображение или результаты уравнивания Print preview позволяет выполнить предварительный просмотр печатаемого изображения Print Setup позволяет выполнить настройку принтера и параметров печати Recent file позволяет открыть последние проекты обработки Exit выход из программы Рисунок 2.4 – Закладка Project основного меню Закладка Input Закладка Input предназначена для импорта в проект файлов измерительной информации роверных приемников и базовой станции (рис. 2.5): Рисунок 2.5 – Закладка Input 10 Для добавления в проект файлов измерений необходимо выбрать Add Gps Observation Data в закладке Input после чего откроется окно «Add file» (рис. 2.6). В данном окне выбирается путь к файлу измерений и нажатием кнопки ОК подтверждается его ввод в проект. Рисунок 2.6 – Добавление в проект измерительных файлов из компьютера Для ввода в проект файлов измерений базовых линий необходимо нажать Input BaseLine Data после чего откроется окно выбора необходимого файла (рис. 2.7). Рисунок 2.7 – Окно ввода в проект файлов измерений базовых линий Для ввода известных координат базовой станции в проект необходимо использовать меню Station Coordinates вкладки Input. В открывшемся окне Input Known Station Coordinates (рис. 2.8) ввести координаты базовой станции в формате широта, высота, долгота или X,Y и Z или в локальной системе координат – X, Y и H. Кроме того, есть возможность загрузки известные координаты базовой станции из файла с использованием пункта Load окна Input Known Station Coordinates. 11 Рисунок 2.8 – Ввод известных координат базовой станции Для фиксации координат в таблице окна Input Known Station Coordinates необходимо выбрать в столбце Habitus какие именно координаты фиксируются – горизонтальные, вертикальная (высота) или все три – N, E и H (рис. 2.9): Рисунок 2.9 – Фиксация известных координат базовой станции Закладка Track Закладка Track предназначена для настройки и обработки кинематических измерений роверных приемников. Данная закладка недоступна в текущей версии программы South GPS Processor. Для обработки кинематических измерений и измерений в режиме Stop & Go используйте программу Quick Position компании South. Закладка Process Закладка Process (рис. 2.10) предназначена для установки (настройки) параметров обработки измерений и запуска процесса обработки. Рисунок 2.10 – Закладка Process 12 Setup Process Parameters – после нажатия на эту вкладку откроется окно Vector Process Settings (рис.2.11), в котором можно выполнить настройку параметров обработки векторов в проекте. Рисунок 2.11 – Настройка параметров обработки измерений проекта Process Select Setting : настройка вариантов обработки (выбор осуществляется галочками напротив соответствующих пунктов): будут обрабатываться все вектора проекта. All vectors New vector будут обрабатываться только новые вектора (необработанные); Unqualified vector – будут обрабатываться только вектора, по которым не удалось получить решение при последней обработке; Selected vector – будут обрабатываться только выделенные вектора; Data Select : настройка данных для обработки Mask Angel – выбор угла видимости спутников согласно, которого будет производиться отсечка измерений Epoch interval – выбор интервала обработки измерений - установит темп измерений с которым будут измерения будут вовлекаться в обработку (например, раз в секунду, раз за две секунды и т.д.) Gross Error – задает значение наибольшей допустимой погрешности определения координат точки в миллиметрах. По умолчанию значение Gross Error задается 3.5 мм Minimum Epoch – минимальное количество измерений необходимых для определения координат вектора. При меньшем количестве измерений вектор не будет вовлекаться в обработку. Maximum Epoch – максимальное количество измерений необходимых для определения координат базового вектора. При большем количестве измерений вектор не будет вовлекаться в обработку; Select Eligible Solution : настройка правила обработки Fixed Solution – фиксированное решение - дает наиболее точное определение координат, при котором значение фазовой неоднозначности вторых разностей измерений имеет фиксированное значение 13 Std less then – задает точность определения неоднозначности фазовых измерений при статусе решения Fixed Solution Float Solution – решение будет определяться с плавающим значением фазовой неоднозначности вторых разностей фазовых измерений Three difference Solution – решение будет получено по третьим разностям измерений Ambiguity resolution : позволяет выбрать метод разрешения неоднозначностей разностей фазовых измерений (по умолчанию выбирается LAMBDA метод) Observation method : позволяет выбрать и использовать при обработке только измерения на частотах L1 либо L2, а также их линейные комбинации - LC, LW (wide-lane), LN (narrow-lane), Iono Free или Geometry Free. По умолчанию задан автоматический выбор – AUTO. Process Initial Solution : позволяет выбрать метод поиска начального приближения координат точки при решении навигационной задачи Modes of loop closure : позволяет выбрать количество узловых точек для формирования замкнутой кривой. Например, для формирования треугольника необходимо задать количество узловых точек – три, для четырехугольника – четыре и т.д. Minimum synchronized closure : установка минимального интервала времени, в течение которого одновременно проводили измерения база и ровер. Если время одновременной работы базы и ровера меньше указанного, тогда данные измерения не будут обрабатываться. Закладка Adjust Закладка Adjust предназначена для настройки и выполнения процесса уравнивания измерительной сети (рис. 2.12). Рисунок 2.12 – Закладка Adjust Setup Adjustment Parameters – установка параметров уравнивания сети 14 Рисунок 2.13 – Установка параметров уравнивания Для корректного процесса уравнивания в локальных системах координат (заданных пользователем) необходимо убрать галочку в поле Check Known Points with Coordinate System Auto select – при уравнивании базовых линий проекта программа будет автоматически выбирать только обрабатываемые вектора Repeated vectors – позволяет разделять измерения, которые производились на одинаковых базовых линиях, но в разное время WGS adjustment – трехмерное уравнивание координат в системе WGS84 2D adjustment – двухмерное уравнивание координат Network adjustment – сетевое уравнивание (3D) в локальной системе координат Закладка Report Закладка Report предназначена для настройки, просмотра, печати и сохранения выходных отчетов с результатами обработки, а также преобразования измерений проекта в RINEX формат (рис. 2.14). Рисунок 2.14 - Закладка Report 15 Закладка Utilities (T) – набор утилит Рисунок 2.15 – Закладка Utilities (T) Amalgamate Project – функция предназначена для объединение нескольких проектов в один. Открывает окно, в котором необходимо указать путь к файлам проектов и путь к выходному файлу (рис. 2.16); Рисунок 2.16 – Объединение проектов Download raw data – предназначено для загрузки сырых файлов измерений из GNSS приемников South на компьютер. При нажатии открывается модуль «South static data transfer» (рис. 2.17), который позволяет производить настройку и передачу измерительных данных из прибора в компьютер. Рисунок 2.17 – Окно модуля передачи данных из приемника в компьютер 16 С помощью меню Settings можно настроить параметры передачи данных: номер СОМ – порта и скорость передачи данных, затем используя кнопки Connect и Load можно установить соединение и загрузить измерительные файлы в компьютер в место указанное в левой панели окна. Satellite almanac – утилита предназначена для планирования сеансов полевых измерений. По результатам анализа спутниковых альманахов утилита отображает служебную информацию о спутниках, их координатах, значениях геометрических факторов и т.п. (рис.2.18). В левой части окна просмотра данных о спутниках находятся кнопки: Parameter Setup, PDOP Value changing chart,Text output, Satellite, Satellite distributing map, Satellite orbit map, Print Preview, которые позволяют устанавливать параметры просмотра данных (рис. 2.19) Рисунок 2.18 Утилита просмотра информации о спутниках а) б) Рисунок 2.19 - Установка параметров просмотра данных и формирование текстового файла данных 17 Закладка Settings Закладка Settings предназначена для общих настроек параметров обработки измерений, уравнивания, печати и т.д. В основном функции дублируют функции, представленные в других закладках. Рисунок 2.20 –Закладка Settings Track Solve Settings – аналогична вкладке Track Solve Settings закладки Track и предназначена для настройки параметров обработки измерений. Рисунок 2.21 – Настройка параметров обработки измерений Track Report settings – аналогична вкладке Report Settings закладки Track и предназначена для настройки параметров формирования файла выходных данных. Рисунок 2.22 – Настройка параметров формирования файла выходных данных Setup Process Parameters – аналогична вкладке Setup Process Parameters закладки Process. 18 Setup Adjustment Parameters аналогична вкладке Setup Adjustment Parameters закладки Adjustment. Result Print Settings - аналогична вкладке Result report print settings закладки Report. Setup Coordinate System – позволяет создать пользовательскую систему координат текущего проекта. При нажатии на вкладку открывается окно “Coordinate System Settings” (рис. 2.23). Рисунок 2.23 - Настройка параметров системы координат проекта В левой части окна представлен список известных систем координат, которые можно использовать по умолчанию. В правой части окна отображаются параметры «датума», объединенные по группам во вкладках: Ellipsoid, Method of projection, Transformation, Geoid Model. Ellipsoid - отображает значение большой полуоси и параметр сжатия выбранного эллипсоида; Method of projection – отображает выбранную проекцию и ее параметры (центральный меридиан, масштабный коэффициент, смещение на север и восток, смещение начала координат); Transformation – позволяет выбрать параметры пересчеты между различными системами координат (Молоденский, Бурса-Вольф, не пересчитывать); Geoid Model – позволяет выбирать модель геоида. Можно не использовать (Undefine) либо использовать EGM96; При выборе одной из системы координат из списка в левой части окна, поля ввода значений параметров «датума» Ellipsoid, Method of projection, Transformation остаются «неактивными» и их нельзя менять. Для создания собственной системы координат необходимо нажать кнопку New и ввести имя в поле Name, после чего можно ввести значения параметров системы координат во вкладках Ellipsoid, Method of projection и Transformation. 19 Закладка View Закладка View предназначена для настройки внешнего вида интерфейса основного окна программы South GPS Processor. Toolbar Statusbar позволяет включать или выключать панель инструментов; позволяет отключать панель статуса процесса. 2.2 Панель инструментов основного окна South GPS Processor Панель инструментов программы South GPS Processor предназначена для обеспечения быстрого доступа к основным функциям меню. Внешний вид панель инструментов программы: - создать новый проект; - закрыть проект - открыть проект; - сохранить изменения в проекте; - добавить GPS – измерения; - измерить расстояние; - рассчитать эллипс ошибок; - уравнивание сети; - автоматический выбор векторов для уравнивания; - обработать все вектора; - 3D уравнивание; - обработать новые вектора; - 2D уравнивание; - processing vectors unable used - уравнивание по высоте - обработать выделенные вектора; - запустить на печать; - траектория ра; - выделить вектор; - определить замкнутость всех векторов; - переместить; - увеличить масштаб; - уменьшить масштаб; - привести масштаб к виду «увидеть все» 20 - определить повторяющиеся векто- - ввести известные координаты базы; определить замкнутость только векторов, которые используются; - определить замкнутость векторов в ручном режиме. РАЗДЕЛ 3. РАБОТА С ПРОГРАММОЙ 3.1 Создание нового проекта После запуска программы South GPS Processor для начала работы необходимо создать новый проект обработки выбором в основном меню пунктов Project – New. Рисунок 3.1 – Открытие нового проекта обработки В появившемся окне Workspace необходимо заполнить требуемые поля (обязательным для заполнения является только поле с названием проекта - Project). Рисунок 3.2 – Окно задания первичных параметров проекта В позиции Coordinate окна Workspace необходимо выбрать требуемую систему координат проекта обработки из выпадающего списка или задать собственную нажатием кнопки Setup. 21 Рисунок 3.3 – Процесс установки собственной системы координат 3.1.1 Установка собственной системы координат проекта После нажатия кнопки Setup в окне Workspаce появится окно настроек системы коордиант - Coordinate System Settings , в котором необходимо выбрать кнопку New. Рисунок 3.4 – Внешний вид окна Coordinate System Settings В окне Coordinate System Settings необходимо ввести имя задаваемой системы координат, а на вкладке Ellipsoid выбрать из выпадающего меню Ellipsoid – Name требуемый для данной системы координат эллипсоид: Krass (Krassovsky 1942) – ‘эллипсоид Красовского Параметры выбранного эллипсоида отобразятся ниже под его названием. 22 Рисунок 3.5 – Выбор имени системы координат и выбор эллипсоида Далее на закладке Method of Projection необходимо выбрать смещение местного времени относительно UTC (необязательно), метод проекции – Method of Projection и задать параметры системы координат (Coordinate System Settings), включая размер зоны - 3 или 6 градусов: Рисунок 3.6 – Установка параметров системы координат 23 На закладке Transformation необходимо ввести параметры трансформации (проекции) с учетом предварительно выбранного метода: MoldenSky (3 параметра, метод Молоденского) или Bursa-Wolf (7 параметров, метод Бурса-Вольфа): Рисунок 3.7 – Установка параметров трансформации На закладке Geoid Model можно выбрать при необходимости модель геоида EGM96 для определения ортометрической (нормальной) высоты точек проекта: Рисунок 3.8 – Установка модели геоида Окончание ввода параметров новой системы координат подтверждается нажатием кнопки Return в окне Coordinate System Settings. Окно ввода параметров закроется и теперь в окне Workspace необходимо выбрать из выпадающего меню предварительно настроенную систему координат: 24 Рисунок 3.10 – Выбор установленной системы координат 8. Подтверждаем выбор нажатием кнопки Ок и начинаем работу с измерениями. Координаты базовой станции можно вводить уже в сформированной вами системе координат. Результаты уравнивания проекта будут сохраняться и отображаться, как в системе WGS84 (B, L, H и X, Y, Z), так и в сформированной вами системе (X, Y и H). 3.2 Импорт данных (измерений) в проект обработки 3.2.1 Импорт измерений с GNSS приемников South Для импорта измерительных файлов из GNSS приемников South на компьютер необходимо использовать закладку Download raw data меню Utilites(T) (см. 3.11) Рисунок 3.11 –Импорт измерений из GNSS приемников South После нажатия на Download raw data откроется окно SOUTH Static data transfer, в котором необходимо произвести настройку котором необходимо произвести настройку GNSS приемника, выбрать COM-порт, к которому подключен приемник, создать папку для хра25 нения измерительных файлов на компьютере, переименовать измерительные файлы, удалить файлы из приемника. Рисунок 3.12 –Окно South Static data transfer 3.2.2 Импорт измерений в проект обработки Для добавления измерительных файлов в проект необходимо использовать закладку Add Gps Observation Data (рис.3. 13 а) либо кнопку быстрого доступа a) (рис.3. 13 б). б) Рисунок 3.13 – Добавление измерительных файлов в текущий проект После чего откроется окно Add file, в левой части которого можно указать месторасположение добавляемого файла, а в правой части отображается список файлов выбран26 ной папки. Для добавления необходимых файлов в проект необходимо выделить их в окне File List и нажать кнопку ОК (рис. 3.14). Рисунок 3.14 – Выбор файлов измерений для добавления в текущий проект После добавления измерительных файлов в проект соответствующие точки отобразятся на карте сети (рис. 3.15). Для перехода в режим карты нужно нажать закладку Map of Net (рис. 3.14) Рисунок 3.15 – Отображение снятых точек в текущем проекте 27 3.3 Обработка результатов измерений Для обработки результатов измерений сначала необходимо ввести известные координаты базовой станции. Это можно сделать с помощью кнопки на панели инструментов либо с использованием закладки Station Coordinate меню Input (рис. 3.16). Рисунок 3.16 – Ввод известных координат базовой станции После этого в открывшемся окне Input Know Station Coordinates необходимо указать точку, которая будет использоваться в качестве базовой станции, из списка всех точек внесенных в проект (рис. 3.17). Рисунок 3.17 – Выбор точки используемой в качестве базовой станции 28 Далее необходимо указать формат ввода проекционных координат базовой станции в колонке habitus. Проекционные координаты базовой станции можно задать в виде: N,E,H (север, восток, высота), N,E или H (рис. 3.18) Также координаты базовой станции можно ввести в системе координат WGS-84 в формате X,Y,Z (рис.3.19). Рисунок 3.18 – Выбор формата ввода координат базовой станции Внимание! При вводе координат базовой станции в формате N,E,H необходимо обращать внимание на то, что altitude это высота в местной системе координат, а ellipse altitude это эллипсоидальная высота. При вводе эллипсоидальной высоты в координаты базовой станции, в файле отчета, координаты точек будут определены в WGS-84, в формате X,Y,Z, а в местной системе координат в формате N,E. Для получения координат обрабатываемых точек в местной системе координат в формате N,E, H, необходимо при вводе координат базовой станции указывать высоту altitude. Рисунок 3.19 – Ввод координат базовой станции в системе координат WGS-84 в формате X,Y,Z 29 После фиксации известных координат базовой станции необходимо проверить, чтобы точка, выбранная в качестве базовой станции, изменила свое обозначение на карте сети на треугольник (рис. 3.20). Для просмотра карты сети необходимо нажать на закладку Map of Net в левой части основного окна программы (рис. 3.20). Рисунок 3.20 – Внешний вид обозначения базовой станции после фиксации координат Для обработки измерений проекта используется группа вкладок меню Process (рис. 3.21). Перед началом обработки необходимо проверить настройки обработки, для чего необходимо нажать закладку Setup Process Parameters, после чего откроется окно Vector Process Settings (рис. 3.22). Описание параметров представленных в окне Vector Process Settings представлены в разделе 2.1 данного руководства. Рисунок 3.21 – Выбор установки параметров обработки проекта Особое внимание следует обратить на корректность установки параметров обозначенных красными галочками на рис. 3.22. 30 Рисунок 3.22 – Установка параметров обработки проекта Для начала обработки измерений проекта необходимо нажать закладку Process All меню Process (рис. 3.23) либо на кнопку быстрого доступа новного окна программы. панели инструментов ос- Рисунок 3.23 – Обработка всех измерений проекта 31 Назначение остальных закладок меню Process: • Process New предназначена для обработки новых векторов проекта. Необходимо использовать если после основной обработки в проект были добавлены новые точки; • Process Selection – позволяет обработать только выбранные вектора; • Process unqualified – позволяет обработать только те вектора, которые при предыдущей обработке не дали решения координат точки. Необходимо использовать для повторной обработки после изменения параметров обработки в закладке Setup Process Parameters; • Forbid the selected – запрет обработки выделенных векторов; • Allow use the selected – позволить обрабатывать выделенные вектора; • Delete Baseline – удалить вектор; • Create Baseline – создать вектор. После того как обработка векторов проекта завершена цвет векторов изменится на красный или серый (рис. 3.24). Рисунок 3.24 – Обработанные вектора проекта 3.4 Уравнивание результатов обработки Для уравнивания измерений предназначена группа закладок меню Adjustment, а также можно использовать кнопки быстрого доступа панели инструментов (рис. 3.25а). Перед началом процесса уравнивания необходимо произвести настройку параметров уравнивания, для чего необходимо нажать на закладку Setup Adjustment Parameters. После чего откроется окно Adjustment Parameters Settings (рис. 3.25б), в котором в обязательном порядке необходимо снять галочку в поле Check Known Points with Coordinate System. Если галочка не будет снята, тогда после уравнивания не будет определяться высота точек в местной системе координат. 32 а) б) Рисунок 3.25 – Настройка параметров уравнивания Для уравнивания результатов обработки измерений необходимо использовать закладку Network Adjustment в меню Adjust либо кнопку быстрого доступа ментов (рис. 3.26). на панели инстру- 33 Рисунок 3.26 – Сетевое уравнивание обработанных результатов измерений После завершения процесса уравнивания результаты будут выведены на экран (рис. 3.27). Также отобразить результаты уравнивания можно с помощью закладки быстрого доступа Result Report, в левой части основного окна программы Для запуска трехмерного, двумерного или высотного уравнивания необходимо воспользоваться кнопками быстрого доступа на панели инструментов в основном окне программы (рис. 3.27). Рисунок 3.27 – Вывод результатов уравнивания на экран 34 3.5 Вывод и сохранение результатов Для сохранения или печати результатов обработки измерений необходимо использовать группу закладок меню Report (рис. 3.28). Рисунок 3.28 – Формирование выходного файла результатов обработки измерений Для формирования файла результатов обработки измерений необходимо использовать закладку Result Report Output (*.txt) (рис. 3.28). После нажатия данной закладки откроется окно, в котором необходимо указать месторасположение выходного файла результатов обработки измерений (рис. 3.29), который будет сохранен в текстовом виде. Рисунок 3.29 – Указание места сохранения выходного файла результатов обработки измерений Имя сохраненного файла результатов будет совпадать с названием проекта. 35 ПРИЛОЖЕНИЕ А КОНТРОЛЬНЫЙ ПРИМЕР ОБРАБОТКИ В качестве контрольного примера рассмотрим обработку измерений выполненных в шести точках относительно одной базовой станции. Измерительные файлы ровера и базовой станции имеют имена 0857.sth, 0858.sth, 0859.sth, 085А.sth, 085В.sth, 085С.sth, DIZU26.10O соответственно и «выгружены» из прибора в офисный компьютер. Кроме этого, обработку необходимо произвести в местной системе координат SK++. В данном примере рассмотрен часто встречающийся случай, когда в качестве роверного приемника использовался прибор SOUTH, а в качестве базовой станции приемник любого другого производителя. В связи с этим измерительный файл базового приемника уже конвертирован в формат RINEX. Перед началом обработки необходимо измерительные файлы роверного приемника, представленные во внутреннем формате SOUTH -.sth, преобразовать в формат RINEX. Если использовались в качестве базы и ровера приемники SOUTH, тогда можно производить обработку измерений базового и роверного приемников в формате .sth. Обработка этапы: • • • • измерений в программе South Gps Processor условно делится на следующие Создание проекта; Настройка параметров «датума» проекта; Загрузка файлов измерений в проект; Обработка измерений; Для создания нового проекта необходимо использовать закладку New меню Project (рис. А1) или кнопку быстрого доступа мы. на панели инструментов основного окна програм- Рисунок А.1 – Создание нового проекта В открывшемся окне Workspase необходимо заполнить обязательное поле Project, в котором необходимо указать имя проекта и не обязательное поле Builder, в котором необходимо указать имя создателя проекта (рис. А.2). В нашем примере в поле Project было введено название проекта “primer”, а в поле Builder – “EPS”. 36 Рисунок А.2 – Создание нового проекта Далее создаем систему координат, в которой необходимо произвести обработку измерений проекта, для чего нажимаем кнопку SETUP в окне Workspase (рис. А2). В открывшемся окне Coordinate System Settings сначала необходимо нажать кнопку NEW и ввести имя новой системы координат: в нашем случае “SK” (рис. А.3). Рисунок А.3 – Создание новой системы координат Затем выбираем эллипсоид Красовского из выпадающего списка в поле Name (рис. А3) и переходим к настройке параметров проекции в закладке Method of projection (рис. А3). Далее обозначаем галочкой поле Use UTC, вводим 0 в поле Hour и выбираем проекции Gauss –Kruger из выпадающего списка в поле Method of Projection (рис. А4). 37 Рисунок А.4 – Ввод параметров проекции, новой системы координат Вводим значение центрального меридиана в поле Central Meridian в формате Грд.минсек. В данном случае 35.3 (рис. А4). Затем выбираем размер зоны проекции – три либо шесть грд, вводим масштабный коэффициент в поле CM Projection Percentage равный 1 и смещение в направлении на восток – 500000 метров(рис. А4). Если не нужно определять проекционные координаты, тогда необходимо указать No use из выпадающего списка в поле Method of Projection. Далее при необходимости нужно указать параметры пересчета в местную систему координат. Для этого необходимо использовать настройки в закладке Transformation. При этом можно использовать три параметра пересчета по методу Молоденского (рис. А5а) или семь параметров по методу Бурса-Вольфа (рис. А5б). 38 a) б) Рисунок А.5 –Настройка параметров пересчета в местную систему координат 39 Рисунок А.6 – Модель геоида EGM-96 Для подтверждения введенных настроек необходимо нажать кнопку Return и затем в окне Workspase кнопку OK, после чего основное окно программы с настройками данного проекта. В левой части окна будет отображаться название объекта (в нашем случае primer) и закладки: Map of Net, Sites, Observation data, Vectors, Loop Closure, Repeat Vectors, Result Report (рис. А7). Рисунок А.7 – Модель геоида EGM-96 40 Далее необходимо загрузить в проект файлы измерений базового и роверного приемников. Для этого необходимо использовать закладку Add GPS Observation Data меню Input (рис. А8) или кнопкой быстрого доступа на панели инструментов. Рисунок А.8 – Ввод измерительных файлов в текущий проект В открывшемся окне Add file выбираем файлы базового и роверного приемников. В нашем случае файл базового приемника DIZU26.10O a) б) Рисунок А.9 – Добавление измерительных файлов базы и ровера 41 Добавленные измерительные файлы отобразятся в окне в виде точек (рис. А10). Рисунок А.10 – Отображение измеренных роверных точек и базовой станции Далее вводим известные координаты базовой станции. Для этого необходимо использовать закладку Station Coordinate меню Input (рис. А11). Рисунок А.11 – Фиксация координат базовой станции 42 В открывшемся окне Input Known Station Coordinates выбираем DIZU (рис. А12). Рисунок А.12 – Фиксация координат базовой станции Затем вводим известные координаты базовой станции (рис. А.13). Рисунок А.13 – Ввод известных координат базовой станции 43 После того как зафиксированы координаты базовой станции она отображается в виде треугольника (А. 14). Рисунок А.14 – Отображение базовой станции Далее можно производить обработку измерений для чего необходимо настроить параметры обработки измерений. Для установки параметров обработки измерений проекта необходимо нажать закладку Setup Process Parameters (рис. А15). Рисунок А.15 – Установка параметров обработки измерений проекта 44 В открывшемся окне Vector Processing Settings необходимо поставить галочку в поле All vectors. Кроме этого необходимо обратить внимание на корректность установки параметров обозначенных красными галочками (рис. А16). Рисунок А.16 – Установка параметров обработки измерений проекта Mask Angel – угол отсечки спутников. В нашем случае выставляем 20 грд. Epoch interval – темп измерений - оставляем равным 1 сек. Minimum epoch – минимальное количество измерений, которое может быть обработано. Minimum Synchronization Time – минимальное количество минут одновременных измерений базового и роверного приемников при, которых будет производиться обработка. Для запуска обработки необходимо использовать закладку Process All меню Process (А.17) или кнопку быстрого доступа на панели инструментов. Далее устанавливаем параметры уравнивания. В окне Adjust Parameter Settings снимаем галочочку в поле Check Known Points with Coordinate System (рис. А17). Рисунок А.17 – Настройка параметров уравнивания 45 Затем уравниваем для чего используем закладку Network Adjustment (рис. А18). Рисунок А.18 – Запуск процесса уравнивания После чего результаты обработки отобразятся на экране (рис. А19). Рисунок А.19 – Результаты обработки 46 Для сохранения результатов обработки в файл необходимо использовать закладку Result Report output (.txt) меню Report (рис. А.20). Рисунок А.20 – Результаты обработки Рисунок А.17 47