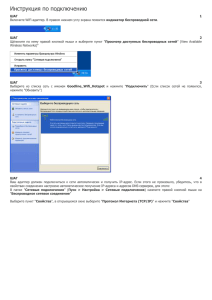Установка - TP-Link
advertisement
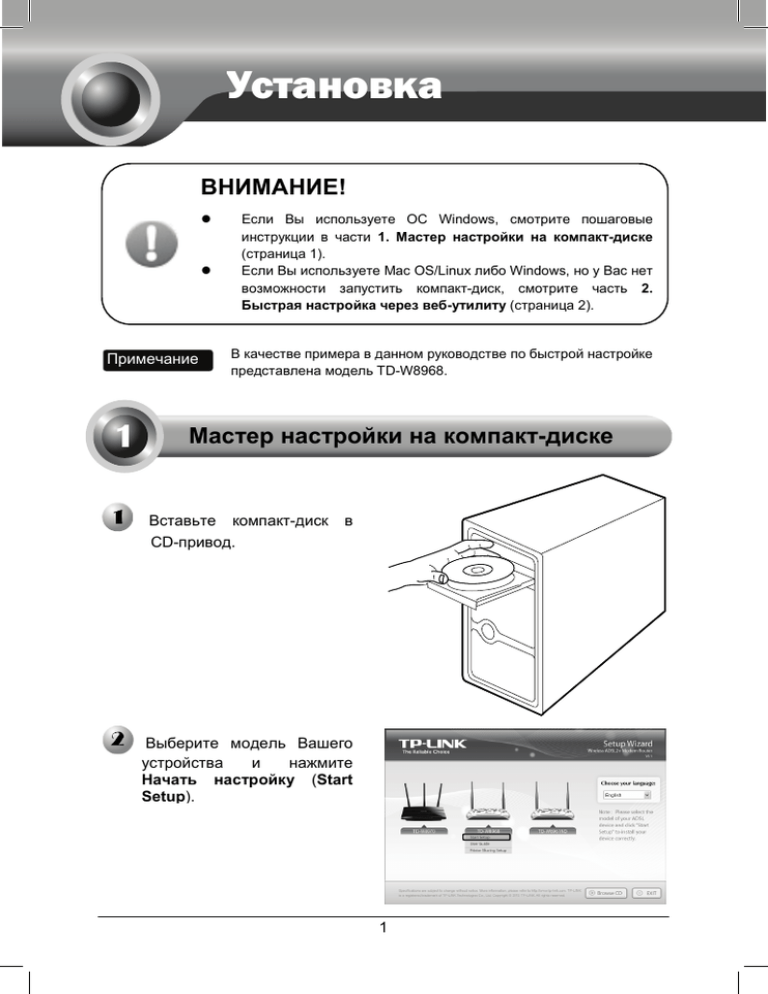
Установка ВНИМАНИЕ! Примечание 1 Если Вы используете ОС Windows, смотрите пошаговые инструкции в части 1. Мастер настройки на компакт-диске (страница 1). Если Вы используете Mac OS/Linux либо Windows, но у Вас нет возможности запустить компакт-диск, смотрите часть 2. Быстрая настройка через веб-утилиту (страница 2). В качестве примера в данном руководстве по быстрой настройке представлена модель TD-W8968. Мастер настройки на компакт-диске Вставьте компакт-диск CD-привод. в Выберите модель Вашего устройства и нажмите Начать настройку (Start Setup). 1 Появится флэш-видеоролик, в котором подробно будет показано, как подключить устройства. Подключите Ваши устройства, следуя подсказкам на мониторе. Когда Вы завершите подключение устройств, нажмите продолжения. для Откроется Мастер быстрой настройки (Easy Setup Assistant). Убедитесь, что светодиодные индикаторы Вашего маршрутизатора горят, как положено, согласно описанию в инструкции. Нажмите ДАЛЕЕ (NEXT) и следуйте пошаговым указаниям до завершения настройки. Примечание Основная настройка маршрутизатора завершена. Для проверки подключения к Интернет откройте веб-браузер и попробуйте зайти на какой-нибудь сайт. Если у Вас нет доступа к Интернет, смотрите вопрос 4 раздела Устранение неполадок. Примечание Расширенные настройки описаны в Руководстве пользователя на компакт-диске с материалами, который прилагается в комплекте с устройством. Руководство пользователя также можно найти на сайте www.tp-link.com -> select language and location (выберите язык и регион) на странице соответствующего устройства в разделе “Загрузки”. 2 Быстрая настройка через веб-утилиту Подключение оборудования. 2 Шаг 1: Подключите Ваши устройства согласно рисунку ниже. Шаг 2: Включите все сетевые устройства и проверьте светодиодные индикаторы. POWER: Горит ADSL: Горит или мигает WLAN: Горит или мигает LAN: Горит при подключении к соответствующему порту Откройте веб-браузер и введите 192.168.1.1 в адресной строке, нажмите Enter. Примечание Если Вам не удалось войти в веб-утилиту настройки с помощью 192.168.1.1, смотрите вопрос 3 в разделе Устранение неполадок. 3 Введите имя пользователя и пароль маршрутизатора: admin/admin, нажмите OK. Примечание Если Вы забыли пароль, смотрите вопрос 2 раздела Устранение неполадок. Выберите в меню раздел Быстрая Настройка (Quick Setup), затем нажмите Далее (Next) для входа на страницу Режим работы (Operation Mode). Выберите Режим работы (Operation Mode) и нажмите Далее (Next) для продолжения. Для примера выбран режим Маршрутизатор с модемом ADSL (ADSL Modem Router Mode). Примечание Настройка в режиме 3G-маршрутизатор (3G Router Mode) или Беспроводной маршрутизатор (Wireless Router Mode) описана в Руководстве пользователя, раздел 3.2 Быстрая настройка. Руководство пользователя можно найти на компакт-диске с материалами или скачать с сайта http://www.tp-linkru.com/. Введите значения VPI/VCI, предоставленные Вашим поставщиком Интернет-услуг. Нажмите Далее (Next) для продолжения. 4 Выберите Тип подключения (Connection Type) и нажмите Далее (Next) для продолжения. Для примера выбрано подключение через протокол PPPoE. Примечание Если у Вас нет данных о VPI, VCI и типе подключения, свяжитесь с Вашим поставщиком Интернет-услуг и уточните у него эту информацию. Примечание Имейте в виду, что в режиме Мост не возможен совместный доступ к Интернет с нескольких компьютеров. Введите Имя пользователя (Username) и Пароль (Password), предоставленные Вашим поставщиком Интернет-услуг. После подтверждения пароля нажмите Далее (Next) для продолжения. Запишите данные для подключения к Интернет здесь: Имя пользователя: Пароль: Функция резервирования канала 3G отключена по умолчанию. Нажмите Далее (Next) для продолжения. Примечание Если текущий тип подключения недоступен, 3G подключение может быть использовано в качестве резервного. 5 Беспроводное вещание включено по умолчанию. Придумайте легко запоминающееся Имя беспроводной сети (SSID). Настоятельно рекомендуется создать пароль беспроводной сети для предотвращения неавторизованного доступа в сеть. Нажмите Далее (Next) для продолжения. Примечание Не рекомендуется выбирать вариант Отключить защиту беспроводной сети (Disable Wireless Security). Запишите данные для входа в сеть: Имя беспроводной сети (SSID): Пароль: Подтвердите настройки. Нажмите Назад (Back), чтобы изменить их или Сохранить (Save) для сохранения. После этого Вы увидите страницу, как показано на рисунке, нажмите Завершить (Finish) для того, чтобы проделанные Вами настройки вступили в силу. Примечание Основная настройка маршрутизатора завершена. Для проверки подключения к Интернет откройте веб-браузер и попробуйте зайти на какой-нибудь сайт. Если у Вас нет доступа к Интернет, смотрите вопрос 4 раздела Устранение неполадок. Примечание Расширенные настройки описаны в Руководстве пользователя на компакт-диске с материалами, который прилагается в комплекте с устройством. Руководство пользователя также можно найти на сайте http://www.tp-linkru.com/ на странице соответствующего устройства в разделе “Загрузки”. 6 Устранение неполадок 1. Как восстановить заводские настройки маршрутизатора? Не отключая питания маршрутизатора, с помощью булавки нажмите и удерживайте нажатой 8-10 секунд кнопку RESET, расположенную на задней панели устройства. Примечание После сброса настроек текущие настройки будут утеряны, поэтому Вам придётся перенастраивать маршрутизатор заново. Настоятельно рекомендуется создать резервную копию Ваших текущих настроек перед восстановлением заводских значений по умолчанию. 2. Что делать, если утерян пароль для входа в маршрутизатор? 1) Восстановите настройки маршрутизатора по умолчанию. Если Вы не знаете, как это делается, смотрите вопрос 1. 2) Используйте имя пользователя и пароль по умолчанию: admin, admin. 3) Настройте маршрутизатор инструкций. заново с помощью указанных выше 3. Я не могу войти в веб-утилиту настройки с помощью IP-адреса 192.168.1.1? В настройках Вашего компьютера необходимо будет указать «Получить IP-адрес автоматически» (Obtain an IP address automatically) и «Получить адрес DNS-сервера автоматически» (Obtain DNS server address automatically). Для этого нужно выполнить указанные ниже действия: Для Mac OS Х: Нажмите на значок меню Apple на панели задач вашего компьютера. Кликните Системные настройки -> Сеть (System Preferences -> Network). 7 В левом боковом окне выберите AirPort и нажмите кнопку Дополнительно (Advanced) для беспроводного подключения или Ethernet для проводного подключения. Откройте вкладку TCP/IP, затем ниже выберите Используя DHCP (Using DHCP) из выпадающего списка Конфигурировать IPv4 (Configure IPv4). Нажмите ОК (Apply) для сохранения настроек. Для Windows XP: Откройте меню Пуск (Start) и выберите Панель управления (Control Panel). Затем выберите Сеть и подключение к Интернету (Network and Internet Connections). Далее Сетевые подключения (Network Connections). Кликните правой кнопкой мыши на значке Беспроводное сетевое соединение (Wireless Network Connection) или Подключение по локальной сети (Local Area Connection), а затем нажмите кнопку Свойства (Properties). В появившемся окне выберите Протокол Интернета (TCP/IP) (Internet Protocol (TCP/IP)), после чего нажмите кнопку Свойства (Properties). Выберите Получить IP-адрес автоматически (Obtain an IP address automatically) и Получить адрес DNS-сервера автоматически (Obtain DNS server address automatically), после чего нажмите ОК. Для Windows 7: Откройте меню Пуск (Start) и выберите Панель управления (Control Panel), далее – Сеть и Интернет (Network and Internet) -> Просмотр состояния сети и задачи (View network status) -> Изменение параметров адаптера (Change adapter settings). Кликните один раз правой кнопкой мыши по значку Беспроводное сетевое соединение (Wireless Network Connection) или Подключение по локальной сети (Local Area Connection), а затем нажмите кнопку Свойства (Properties). В появившемся окне выберите пункт Протокол Интернета версии 4 (TCP/IPv4) (Internet Protocol Version 4 (TCP/IPv4)) и нажмите кнопку Свойства (Properties). Выберите Получить IP-адрес автоматически (Obtain an IP address automatically) и Получить адрес DNS-сервера автоматически (Obtain DNS server address automatically), после чего нажмите ОК. 8 4. Что делать, если пропал доступ к Интернет? 1) Проверьте, хорошо ли подключены все разъёмы, включая разъём телефонного кабеля, кабеля Ethernet и разъём адаптера питания. 2) Проверьте, можете ли Вы зайти на страницу веб-утилиты настройки маршрутизатора. IP-адрес по умолчанию для входа через веб-браузер: 192.168.1.1. Если у Вас получилось, следуйте указанным далее инструкциям. Если нет, настройте компьютер как указано в вопросе 3, после этого проверьте опять, есть ли у Вас доступ к Интернет. Если проблема не решена, приступите к следующему действию. 3) Свяжитесь с Вашим поставщиком Интернет-услуг и уточните данные о VPI/VCI, типе подключения, имени пользователя и пароле для доступа к Интернет. Возможно, Вами были указаны неверные данные, проверьте их и исправьте при необходимости. 4) Если проблема с доступом к Интернет всё же не решена, восстановите заводские настройки Вашего маршрутизатора и перенастройте модем заново согласно инструкциям данного руководства. 5) Если у Вас есть какие-либо вопросы или Вы не можете решить проблему с доступом к Интернет, пожалуйста, свяжитесь со службой технической поддержки. 5. Как настроить функцию USB? Пожалуйста, смотрите подробные указания в Руководстве пользователя, для этого: 1) Откройте компакт-диск с материалами и найдите папку «Application Guide», в которой находится Руководство пользователя. 2) Зайдите на сайт TP-LINK по ссылке: http://www.tp-link.com/app/usb/?siteid=1 Примечание Для получения более подробной информации об устранении неполадок от службы технической поддержки посетите наш сайт: http://www.tp-linkru.com/support/contact/ 9 Техническая поддержка Для выявления и устранения неисправностей: www.tp-linkru.com/support/faq www.tp-link.ua/support/faq Для загрузки последних прошивок, драйверов, утилит и руководств пользователя: www.tp-linkru.com/support/download www.tp-link.ua/support/download По другим вопросам технической поддержки, свяжитесь с нами, используя следующую контактную информацию: Российская Федерация Тел.: 8(499)754-55-60,8(800)250-55-60 E-mail: support.ru@tp-link.com Форум: http://forum.tp-linkru.ru/ Режим работы: с понедельника по пятницу, с 10:00 до 18:00(мск) *кроме праздничных дней в Российской Федерации. Украина ООО «ТІПІ-ЛІНК ЮКРЕЙН» Отдел поддержки: +380 (44) 590 51 14 E-mail: support.ua@tp-link.com Время работы: с понедельника по пятницу, с 14:00 до 20:00 По всему миру Тел.: +86 755 26504400 E-mail: support@tp-link.com Время работы: круглосуточно без выходных Руководство по быстрой настройке Беспроводной маршрутизатор серии N со встроенным модемом ADSL2+ и портом USB, скорость передачи данных до 300 Мбит/с